Dell Inspiron 17R N7110 laptop Guide de démarrage rapide
PDF
Télécharger
Document
INSPIRON ™ GUIDE DE RÉFÉRENCE INSPIRON ™ GUIDE DE RÉFÉRENCE Modèle réglementaire : P14E Type réglementaire : P14E001 Remarques, précautions et avertissements REMARQUE : une REMARQUE fournit des informations importantes qui vous aident à mieux utiliser votre ordinateur. PRÉCAUTION : une PRÉCAUTION vous avertit d'un risque d'endommagement du matériel ou de perte de données et vous indique comment éviter le problème. AVERTISSEMENT : un AVERTISSEMENT signale un risque d'endommagement du matériel, de blessure corporelle ou de mort. Si vous avez acheté un ordinateur Dell Série n, les références du présent document concernant les systèmes d'exploitation Microsoft Windows ne sont pas applicables. Ce produit comporte une technologie de protection contre la copie, protégée par des brevets américains et autres droits de propriété intellectuelle de Rovi Corporation. L'ingénierie inverse et le démontage sont interdits. __________________ Les informations de ce document sont sujettes à modification sans préavis. © 2010 - 2011 Dell Inc. Tous droits réservés. La reproduction de ce document, de quelque manière que ce soit, sans l'autorisation écrite de Dell Inc. est strictement interdite. Marques mentionnées dans ce document : Dell™, le logo DELL, Inspiron™, et DellConnect™ sont des marques de Dell Inc. Intel®, Pentium®, et Core™ sont des marques déposées ou des marques d'Intel Corporation aux États-Unis et dans d'autres pays. Microsoft®, Windows®, et le logo du bouton de démarrage de Windows Vista sont des marques ou des marques déposées de Microsoft Corporation aux États-Unis et/ou dans d'autres pays. Bluetooth® est une marque déposée appartenant à Bluetooth SIG, Inc et est utilisée par Dell dans la cadre d'une licence. Blu-ray Disc™ est une marque de l'association Blu-ray Disc Association. Les autres marques et appellations commerciales utilisées dans ce document font référence aux entités propriétaires des marques ou des noms de produit. Dell Inc. ne revendique aucun droit de propriété sur les marques et les appellations commerciales ne lui appartenant pas. 2011 - 06 P/N K3JWM Rév. A02 Table des matières Installation de l'ordinateur portable Inspiron . . . . . . . . . . . . . . . . . . . 5 Fonctionnalités du panneau arrière . . . . . 26 Fonctionnalités du panneau avant . . . . . . 28 Considérations préalables à l'installation . . . 5 Indicateurs et voyants d'état . . . . . . . . . . . 30 Branchement de l'adaptateur secteur . . . . . 6 Désactivation de la charge de la batterie . . . . . . . . . . . . . . . . . . . 32 Branchement du câble réseau (en option) . . 7 Installation du système d'exploitation . . . . . 9 Fonctionnalités de la base de l'ordinateur et du clavier . . . . . . . . . . . . . . . 34 Création d'un support de récupération système (recommandé) . . . . . . . . . . . . . . . . 10 Touches de commande multimédia . . . . . . 41 Activation ou désactivation du réseau sans fil (en option) . . . . . . . . . . . . . . . 12 Fonctionnalités du panneau d'affichage . . 46 Configuration de l'affichage Wi-Fi (facultatif) . . . . . . . . . . . . . . . . . . . . . . . . . . . . 14 Retrait et remise en place du capot supérieur (en option) . . . . . . . . . . . . . . . . . . 48 Appuyez sur le bouton d'alimentation . . . . . 8 Mouvements sur la tablette tactile . . . . . . 38 Utilisation du lecteur optique . . . . . . . . . . . 44 Connexion à Internet (facultatif) . . . . . . . . . 16 Retrait et réinstallation de la batterie . . . . . 52 Utilisation de l'ordinateur portable Inspiron . . . . . . . . . . . . . . . . . . 20 Fonctionnalités logicielles . . . . . . . . . . . . . 54 Dell DataSafe Online Backup . . . . . . . . . . . . 55 Fonctionnalités du côté droit . . . . . . . . . . . 20 Dell Stage . . . . . . . . . . . . . . . . . . . . . . . . . . . 56 Fonctionnalités du côté gauche . . . . . . . . . 22 3 Table des matières Résolution des problèmes . . . . . . . . . . 58 Accès à l'aide . . . . . . . . . . . . . . . . . . . . . . 80 Codes sonores . . . . . . . . . . . . . . . . . . . . . . . 58 Support technique et service clientèle . . . . 81 Problèmes liés au réseau . . . . . . . . . . . . . . 59 DellConnect . . . . . . . . . . . . . . . . . . . . . . . . 82 Problèmes d'alimentation . . . . . . . . . . . . . . 60 Services en ligne . . . . . . . . . . . . . . . . . . . . . 82 Problèmes de mémoire . . . . . . . . . . . . . . . 62 Service d'état des commandes automatisé . . . . . . . . . . . . . . . 84 Blocages et problèmes logiciels . . . . . . . . 63 Utilisation des outils de support technique . . . . . . . . . . . . . . . . . 66 Centre d'assistance Dell Support Center . . . 66 Mes Téléchargements Dell . . . . . . . . . . . . . 68 Utilitaire de résolution de problèmes matériels . . . . . . . . . . . . . . . . . . 68 Dell Diagnostics . . . . . . . . . . . . . . . . . . . . . . 69 Informations sur les produits . . . . . . . . . . . 84 Retour d'articles pour réparation dans le cadre de la garantie ou pour avoir . . . . . . 85 Avant d'appeler . . . . . . . . . . . . . . . . . . . . . . . . 87 Contacter Dell . . . . . . . . . . . . . . . . . . . . . . . 89 Recherche d'informations et de ressources supplémentaires . . . . . . . . 92 Restauration du système d'exploitation . . . . . . . . . . . . . 71 Caractéristiques . . . . . . . . . . . . . . . . . . . 95 Restauration du système . . . . . . . . . . . . . . . 72 Support de récupération système . . . . . . . . 76 Informations sur la norme NOM ou la Norme Officielle Mexicaine (pour le Mexique uniquement) . . . . . . . . . 103 Dell Factory Image Restore . . . . . . . . . . . . . 77 Index . . . . . . . . . . . . . . . . . . . . . . . . . . . . 104 Dell DataSafe Local Backup . . . . . . . . . . . . . 73 4 Annexe . . . . . . . . . . . . . . . . . . . . . . . . . . . 103 Cette section indique comment installer l'ordinateur portable Dell Inspiron. Considérations préalables à l'installation Lorsque vous installez votre ordinateur, assurez-vous que la source d'alimentation électrique est facilement accessible, que la ventilation est adaptée et que la surface est plane. Une mauvaise ventilation peut provoquer une surchauffe de l'ordinateur portable. Pour éviter cela, assurez-vous de laisser au moins 10,2 cm (4 pouces) à l'arrière de l'ordinateur et au moins 5,1 cm (2 pouces) sur chacun des autres côtés. Ne placez jamais votre ordinateur dans un espace clos, tel qu'un placard ou un tiroir, lorsque celui-ci est sous tension. AVERTISSEMENT : ne bloquez pas les entrées d'air de l'ordinateur et n'y insérez pas d'objets ; évitez également toute accumulation de poussière. Ne placez pas l'ordinateur Dell dans un environnement peu aéré, tel qu'une mallette fermée ou sur une surface en tissu, tel qu'un tapis, lorsque celui-ci est sous tension. Le manque de ventilation risquerait de détériorer les performances de l'ordinateur, de provoquer un incendie ou d'endommager l'ordinateur. Le ventilateur se met en marche lorsque l'ordinateur chauffe. Il se peut que le ventilateur fasse du bruit ; cela est tout à fait normal et ne signifie en aucun cas que le ventilateur ou l'ordinateur est défectueux. PRÉCAUTION : poser ou empiler des objets lourds ou coupants sur l'ordinateur risque de l'endommager de manière irréversible. 5 INSPIRON Installation de l'ordinateur portable Inspiron Installation de l'ordinateur portable Inspiron Branchement de l'adaptateur secteur Connectez l'adaptateur secteur à l'ordinateur, puis branchez-le sur une prise secteur ou un parasurtenseur. AVERTISSEMENT : l'adaptateur secteur fonctionne avec les tensions secteur disponibles dans le monde entier. Cependant, les connecteurs et les barrettes d'alimentation varient selon les pays. L'utilisation d'un câble non compatible ou le branchement incorrect du câble sur une multiprise ou une prise secteur risque de provoquer un incendie ou d'endommager l'équipement de manière irréversible. 6 Installation de l'ordinateur portable Inspiron Branchement du câble réseau (en option) Pour utiliser une connexion réseau filaire, branchez le câble réseau. 7 Installation de l'ordinateur portable Inspiron Appuyez sur le bouton d'alimentation 8 Installation de l'ordinateur portable Inspiron Installation du système d'exploitation Votre ordinateur Dell est préconfiguré avec le système d'exploitation que vous avez choisi au moment de l'achat. Installation de Microsoft Windows Pour procéder à la première installation de Microsoft Windows, suivez les instructions qui s'affichent. Ces étapes sont obligatoires et peuvent prendre un certain temps. Les écrans d'installation de Windows vous guident à travers plusieurs procédures qui vous permettent notamment d'accepter des contrats de licence, de définir des préférences et de configurer une connexion Internet. PRÉCAUTION : veillez à ne pas interrompre le processus d'installation du système d'exploitation. Vous risqueriez de rendre votre ordinateur inutilisable et devriez réinstaller le système d'exploitation. REMARQUE : pour optimiser le fonctionnement de l'ordinateur, nous vous recommandons de télécharger et d'installer les derniers BIOS et pilotes pour votre ordinateur, disponibles à l'adresse support.dell.com. REMARQUE : pour plus d'informations sur le système d'exploitation et ses fonctionnalités, reportez-vous à l'adresse support.dell.com/MyNewDell. Installation d'Ubuntu Lors de la première installation d'Ubuntu, suivez les instructions qui s'affichent à l'écran. Pour plus d'informations spécifiques à ce système d'exploitation, reportez-vous à la documentation Ubuntu. 9 Installation de l'ordinateur portable Inspiron Création d'un support de récupération système (recommandé) REMARQUE : nous vous recommandons de créer un support de récupération système, immédiatement après l'installation de Microsoft Windows. Le support de récupération système vous permet de restaurer votre ordinateur à son état d'exploitation lorsque vous l'avez acheté, tout en préservant les fichiers de données (sans recourir au disque du système d'exploitation). Vous pouvez utiliser le support de récupération système si les modifications apportées au matériel, aux logiciels, aux pilotes et aux autres paramètres du système empêchent l'ordinateur de fonctionner correctement. Pour créer le support de récupération système, la configuration requise est la suivante : • Dell DataSafe Local Backup • Une clé USB avec une capacité minimum de 8 Go ou un DVD-R/DVD+R/Blu-ray Disc (en option) REMARQUE : Dell DataSafe Local Backup ne prend pas en charge les disques réinscriptibles. 10 Installation de l'ordinateur portable Inspiron Pour créer un support de récupération système : 1. Assurez-vous que l'adaptateur secteur est branché (reportez-vous à la section « Branchement de l'adaptateur secteur », page 6). 2. Insérez le disque ou la clé USB dans l'ordinateur. 3. Cliquez sur Démarrer → Tous les programmes→ Dell DataSafe Local Backup. 4. Cliquez sur Créer un support de récupération. 5. Suivez les instructions qui s'affichent. REMARQUE : pour en savoir plus sur la restauration de votre système d'exploitation à l'aide du support de récupération système, reportez-vous à la rubrique « Support de récupération système », page 76. REMARQUE : nous vous recommandons de créer un disque de réinitialisation du mot de passe, immédiatement après l'installation de Microsoft Windows. Pour plus d'informations, voir l'assistance de Windows 7 à l'adresse support.dell.com/MyNewDell. 11 Installation de l'ordinateur portable Inspiron Activation ou désactivation du réseau sans fil (en option) 12 Installation de l'ordinateur portable Inspiron Pour activer ou désactiver la fonction réseau sans fil : 1. Assurez-vous que l'ordinateur est sous tension. 2. Appuyez sur <Fn> et sur la touche < clavier. > située sur la rangée des touches de fonctions du L'état actuel des communications sans fil s'affiche à l'écran. Fonction sans fil activée Fonction sans fil désactivée 3. Appuyez de nouveau sur <Fn> et sur la touche < désactivé de la fonction sans fil. > pour basculer entre les états activé ou REMARQUE : cette touche permet de désactiver rapidement toutes les communications sans fil (Wi-Fi et Bluetooth), par exemple quand vous devez couper toutes les communications sans fil en avion. 13 Installation de l'ordinateur portable Inspiron Configuration de l'affichage Wi-Fi (facultatif) REMARQUE : la fonction d'affichage sans fil n'est pas forcément prise en charge sur tous les ordinateurs. Pour obtenir des informations sur la configuration logicielle et matérielle requise pour l'affichage Wi-Fi, voir www.intel.com. La fonctionnalité d'affichage Wifi d'Intel vous permet de partager l'écran de votre ordinateur sur un téléviseur sans utiliser de câbles. Vous devez brancher un adaptateur Wifi sur votre téléviseur avant de configurer l'affichage Wifi. REMARQUE : votre ordinateur est livré sans adaptateur Wi-Fi. Vous devez l'acheter séparément. Si votre ordinateur prend en charge la fonction d'affichage sans fil, l'icône Affichage Wi-Fi Intel est affichée sur le Bureau Windows. Pour configurer l'affichage Wifi : 1. Allumez votre ordinateur. 2. Appuyez sur <Fn> et sur la touche < clavier pour activer le réseau sans fil. > située sur la rangée des touches de fonctions du 3. Branchez l'adaptateur Wi-Fi sur le téléviseur. 4. Allumez le téléviseur. 5. Sélectionnez la source vidéo appropriée pour votre téléviseur, par exemple HDMI1, HDMI2 ou S-Video. 14 Installation de l'ordinateur portable Inspiron 6. Cliquez sur l'icône Intel Affichage Wi-Fi sur le Bureau. La fenêtre Intel Wireless Display (Affichage Wi-Fi Intel) s'affiche. 7. Sélectionnez Scan for available displays (Rechercher des affichages disponibles). 8. Sélectionnez votre adaptateur d'affichage Wi-Fi dans la liste Detected wireless displays (Affichages Wi-Fi détectés). 9. Saisissez le code de sécurité qui s'affiche sur votre téléviseur. Pour activer l'affichage Wi-Fi : 1. Cliquez sur l'icône Intel Affichage Wi-Fi sur le Bureau. La fenêtre Intel Wireless Display (Affichage Wi-Fi Intel) s'affiche. 2. Sélectionnez Connect to Existing Adapter (Se connecter à un adaptateur existant). REMARQUE : vous pouvez télécharger et installer le dernier pilote pour « Intel Wireless Display Connection Manager », le gestionnaire de connexions d'affichages Wi-Fi Intel, depuis le site support.dell.com. REMARQUE : pour plus d'informations sur l'affichage Wi-Fi, consultez la documentation de votre adaptateur Wi-Fi. 15 Installation de l'ordinateur portable Inspiron Connexion à Internet (facultatif) Pour vous connecter à Internet, vous devez disposer d'un modem externe ou d'une connexion réseau et d'un fournisseur d'accès Internet (FAI). Si vous n'avez pas commandé de modem USB externe ni d'adaptateur réseau sans fil à l'achat, vous pouvez vous en procurer à l'adresse dell.com. Configuration d'une connexion filaire • Si vous utilisez une ligne téléphonique commutée, branchez le cordon téléphonique sur le modem USB en option et sur la prise téléphonique murale avant de configurer la connexion Internet. 16 • Si vous utilisez une connexion ADSL ou modem câble/satellite, contactez votre fournisseur d'accès Internet ou votre prestataire de services mobiles pour obtenir les instructions relatives à la configuration. Pour terminer la configuration de votre connexion Internet filaire, suivez les instructions fournies dans la section « Configuration d'une connexion Internet » à la page 17. Configuration d'une connexion sans fil REMARQUE : pour configurer votre routeur sans fil, reportez-vous à la documentation fournie avec le routeur. Vous devez vous connecter à votre routeur sans fil pour pouvoir utiliser une connexion Internet sans fil. Installation de l'ordinateur portable Inspiron Pour configurer une connexion à un routeur sans fil : 1. Assurez-vous que la fonction réseau sans fil est activée sur votre ordinateur (reportez-vous à la section « Activation ou désactivation du réseau sans fil (facultatif) », page 12). 2. Enregistrez et fermez tous les fichiers, puis quittez tous les programmes. 3. Cliquez sur Démarrer configuration. → Panneau de 4. Dans la zone de recherche, saisissez réseau, puis cliquez sur Centre Réseau et partage→ Connexion à un réseau. 5. Pour procéder à la configuration, suivez les instructions qui s'affichent à l'écran. Configuration d'une connexion Internet Les fournisseurs d'accès Internet (FAI) et leurs offres varient selon les pays. Contactez votre fournisseur d'accès Internet pour prendre connaissance des offres disponibles dans votre pays. Si vous n'arrivez plus à vous connecter à Internet, il est possible que le fournisseur d'accès Internet subisse une interruption de service. Contactez-le pour vérifier l'état du service ou essayez de vous connecter ultérieurement. Munissez-vous des informations communiquées par votre fournisseur d'accès Internet. Si vous ne disposez d'aucun fournisseur, l'Assistant Connexion à Internet peut vous aider à en trouver un. 17 Installation de l'ordinateur portable Inspiron Pour configurer la connexion Internet : 1. Enregistrez et fermez tous les fichiers, puis quittez tous les programmes. 2. Cliquez sur Démarrer configuration. → Panneau de 3. Dans la zone de recherche, saisissez réseau, puis cliquez sur Centre Réseau et partage→ Configurer une nouvelle connexion ou un nouveau réseau→ Se connecter à Internet. La fenêtre Se connecter à Internet s'affiche. REMARQUE : si vous ne savez pas quel type de connexion choisir, cliquez sur Comment choisir ou contactez votre fournisseur d'accès Internet. 4. Suivez les instructions qui s'affichent à l'écran et terminez la configuration à l'aide des informations de configuration remises par votre fournisseur. 18 Installation de l'ordinateur portable Inspiron 19 INSPIRON Utilisation de l'ordinateur portable Inspiron Cette section donne des informations sur les fonctionnalités et éléments de l'ordinateur portable Inspiron. Fonctionnalités du côté droit 1 20 2 3 4 5 6 Utilisation de l'ordinateur portable Inspiron 1 Le lecteur optique : permet de lire ou de graver des CD, DVD et disques Blu-ray (en option). Pour plus d'informations, reportez-vous à la section « Utilisation du lecteur optique », page 44. 2 Voyant du lecteur optique : clignote lorsque vous appuyez sur le bouton d'éjection du lecteur optique ou lorsque vous insérez un disque et que celui-ci est en cours de lecture. 3 Bouton d'éjection du lecteur optique : appuyez pour ouvrir le tiroir du lecteur optique. 4 Trou d'éjection d'urgence : utilisez ce trou pour ouvrir le tiroir du lecteur optique s'il ne s'ouvre pas lorsque vous appuyez sur le bouton d'éjection. Pour plus d'informations, reportez-vous à la section « Utilisation du trou d'éjection d'urgence », page 44. 5 Connecteurs USB 3.0 (2) : permettent une transmission de données plus rapide entre votre ordinateur et les périphériques USB. 6 Connecteur USB 2.0 : pour connecter des périphériques USB, comme une souris, un clavier, une imprimante, un disque dur externe ou un lecteur MP3. 21 Utilisation de l'ordinateur portable Inspiron Fonctionnalités du côté gauche 1 22 2 3 4 Utilisation de l'ordinateur portable Inspiron 1 Connecteur combiné eSATA/USB avec PowerShare : pour brancher un périphérique de stockage compatible eSATA (tel qu'un disque dur externe ou un lecteur optique) ou un périphérique USB (tel qu'une souris, un clavier, une imprimante, un disque dur externe ou un lecteur MP3). La fonctionnalité USB PowerShare permet de charger des périphériques USB que l'ordinateur soit sous ou hors tension, ou en mode veille. REMARQUE : certains périphériques USB peuvent ne pas se charger lorsque l'ordinateur est hors tension ou en mode veille. Dans ce cas, allumez l'ordinateur pour charger le périphérique. REMARQUE : si vous allumez votre ordinateur pendant la charge d'un périphérique USB, la charge s'interrompt. Pour continuer à charger, débranchez le périphérique USB et rebranchez-le. REMARQUE : la fonctionnalité USB PowerShare est désactivée automatiquement lorsque le niveau de charge n'est plus que de 10 %. 2 Connecteur HDMI : permet de raccorder l'ordinateur à un téléviseur et de lire les signaux vidéo et audio 5.1. REMARQUE : en cas d'utilisation avec un moniteur, seul le signal vidéo est lu. 3 Entrée audio/connecteur pour microphone : pour connecter un microphone ou recevoir un signal audio à traiter avec des logiciels audio. 4 Sortie audio/connecteur pour casque : permet de connecter un casque, un hautparleur ou un périphérique audio sous tension. 23 Utilisation de l'ordinateur portable Inspiron 5 24 Utilisation de l'ordinateur portable Inspiron 5 Lecteur de carte 8 en 1 : permet de visualiser et de partager rapidement et efficacement les images numériques, la musique, les vidéos et les documents stockés sur les cartes mémoire. Pour plus d'informations sur les cartes mémoire prises en charge, consultez la section sur les caractéristiques figurant page 95. REMARQUE : votre ordinateur est livré avec un cache en plastique dans le logement de carte mémoire. Les caches protègent les emplacements non utilisés de la poussière et des particules en suspens. Conservez le cache pour l'utiliser lorsque l'emplacement ne contient pas de carte. Les caches provenant d'autres ordinateurs peuvent ne pas être adaptés à votre ordinateur. 25 Utilisation de l'ordinateur portable Inspiron Fonctionnalités du panneau arrière 1 26 2 3 4 Utilisation de l'ordinateur portable Inspiron 1 2 Connecteur réseau : permet de connecter votre ordinateur à un réseau ou un périphérique large bande si vous utilisez un réseau filaire. Connecteur VGA : permet de connecter un moniteur ou un projecteur. 3 Emplacement pour câble de sécurité : permet de rattacher à l'ordinateur un câble de sécurité vendu dans le commerce. REMARQUE : avant d'acheter un câble de sécurité, vérifiez qu'il est adapté à la fente pour câble de sécurité de votre ordinateur. 4 Connecteur pour adaptateur secteur : permet de brancher l'adaptateur secteur afin d'alimenter l'ordinateur ou de charger la batterie. 27 Utilisation de l'ordinateur portable Inspiron Fonctionnalités du panneau avant 1 2 34 28 Utilisation de l'ordinateur portable Inspiron 1 Voyant d'alimentation : indique si l'ordinateur est sous tension. Pour plus d'informations sur le voyant d'état de l'alimentation, reportez-vous à la section « Voyants et indicateurs d'état », page 30. 2 Voyant d'activité du disque dur : s'allume lorsque l'ordinateur lit ou écrit des données. Il s'allume lorsqu'une activité est en cours d'exécution sur le disque dur. PRÉCAUTION : pour éviter toute perte de données, n'éteignez jamais l'ordinateur lorsque le voyant d'activité du disque dur est allumé. 3 Voyant d'état de la batterie : indique l'état de charge de la batterie. Pour en savoir plus sur le voyant d'état de la batterie, reportez-vous à la rubrique « Indicateurs et voyants d'état », page 30. REMARQUE : la batterie est en charge lorsque l'ordinateur est alimenté par un adaptateur secteur. 4 Voyant d'état du réseau sans fil : s'allume lorsque le réseau sans fil est activé. Un voyant blanc fixe s'allume pour indiquer que le réseau sans fil est activé. REMARQUE : pour activer ou désactiver le réseau sans fil, reportez-vous à la section « Activation ou désactivation du réseau sans fil (facultatif) », page 12. 29 Utilisation de l'ordinateur portable Inspiron Indicateurs et voyants d'état Voyant d'état de la batterie Adaptateur secteur Batterie Voyant d'état État(s) de l'ordinateur État de charge de la batterie blanc fixe allumé/veille/éteint/ veille prolongée en charge éteint allumé/veille/éteint/ veille prolongée complètement chargée orange fixe allumé/veille batterie faible (<= 10 %) éteint allumé/veille/éteint/ veille prolongée pas en charge REMARQUE : la batterie est en charge lorsque l'ordinateur est alimenté par un adaptateur secteur. 30 Utilisation de l'ordinateur portable Inspiron Voyant du bouton d'alimentation/Voyant d'état de l'alimentation Voyant d'état État(s) de l'ordinateur blanc fixe blanc clignotant éteint allumé veille éteint/veille prolongée REMARQUE : si votre ordinateur est en veille ou en veille prolongée, appuyez sur le bouton d’alimentation et maintenez-le enfoncé pendant une seconde pour revenir au mode de fonctionnement normal de l’ordinateur. REMARQUE : pour en savoir plus sur les problèmes d’alimentation, reportez-vous à la rubrique « Problèmes d’alimentation », page 60. 31 Utilisation de l'ordinateur portable Inspiron Désactivation de la charge de la batterie Vous devrez peut-être désactiver la fonction de chargement de la batterie en avion. Pour désactiver rapidement la fonction de chargement de la batterie : 1. Assurez-vous que l'ordinateur est sous tension. 2. Cliquez sur Démarrer . 3. Dans la zone Rechercher, saisissez Options d'alimentation, puis appuyez sur <Entrée>. 4. Sous la fenêtre Options d'alimentation, cliquez sur Jauge de batterie Dell pour ouvrir la fenêtre Paramètres de la batterie. 5. Cliquez sur Désactiver le chargement de la batterie et choisissez OK. REMARQUE : le chargement de la batterie peut aussi être désactivé dans l'utilitaire de configuration du système (BIOS). 32 Utilisation de l'ordinateur portable Inspiron 33 Utilisation de l'ordinateur portable Inspiron Fonctionnalités de la base de l'ordinateur et du clavier 1 2 3 34 4 Utilisation de l'ordinateur portable Inspiron 1 2 Bouton et voyant d'alimentation : appuyez sur ce bouton pour allumer ou éteindre l'ordinateur. Le voyant du bouton indique les différents états d'alimentation. Pour en savoir plus sur le voyant du bouton d'alimentation, reportez-vous à la rubrique « Indicateurs et voyants d'état », page 30. Rangée de touches de fonctions : la touche d'activation ou de désactivation du double , la touche d'activation ou de désactivation du réseau sans fil , la touche affichage d'activation ou de désactivation de la tablette tactile , les touches pour augmenter ou diminuer la luminosité et les touches de commandes multimédia se situent sur cette rangée. Pour plus d'informations sur les touches de commandes multimédia, reportez-vous à la section « Touches de commande multimédia », page 41. 3 Pavé tactile : pour déplacer le curseur, faire glisser ou déplacer les éléments sélectionnés comme avec une souris et effectuer un clic gauche en touchant sa surface. Elle inclut les fonctionnalités de défilement, de basculement et de zoom. Pour modifier les paramètres de la tablette tactile, double-cliquez sur l'icône de tablette tactile Dell dans la zone de notification de votre bureau. Pour en savoir plus, voir la section « Mouvements sur la tablette tactile », page 38. REMARQUE : pour activer ou désactiver la tablette tactile, appuyez sur <Fn> et sur la touche < > de la rangée des touches de fonctions sur le clavier. 4 Boutons de la tablette tactile (2) : permettent les mêmes fonctions de clic gauche et droit qu'une souris. 35 Utilisation de l'ordinateur portable Inspiron 5 36 Utilisation de l'ordinateur portable Inspiron 5 Bouton Centre de mobilité Windows : appuyez sur ce bouton pour démarrer le Centre de mobilité Windows. Le Centre de mobilité Windows permet d'accéder rapidement aux paramètres de votre ordinateur portable, tels que le contrôle de la luminosité, le contrôle du volume, l'état de la batterie, l'activation du réseau sans fil, etc. Bouton Centre d'assistance Dell Support Center : appuyez sur ce bouton pour démarrer le Centre d'assistance Dell Support Center. Pour plus d'informations, reportezvous à la section « Centre d'assistance Dell Support Center », page 66. Bouton Affichage activé/désactivé : appuyez sur ce bouton pour activer ou désactiver l'affichage. REMARQUE : les boutons Centre de mobilité Windows, Centre d'assistance Dell Support Center et d'activation/désactivation de l'affichage fonctionnent uniquement sur les ordinateurs fonctionnant sous le système d'exploitation Windows. 37 Utilisation de l'ordinateur portable Inspiron Mouvements sur la tablette tactile REMARQUE : certains mouvements sur la tablette tactile peuvent être désactivés par défaut. Pour modifier les paramètres du pavé tactile, cliquez sur Démarrer → Panneau de configuration→ Matériel et audio→ Périphériques et imprimantes→ Souris. Faire défiler Permet de faire défiler le contenu. La fonction de défilement comprend : Scroll Vertical (Défilement vertical) automatique : permet de faire défiler le contenu vers le haut ou vers le bas de la fenêtre active. Faites glisser rapidement deux doigts vers le haut ou vers le bas pour activer le défilement vertical automatique. Touchez la tablette tactile pour mettre fin au défilement automatique. 38 Utilisation de l'ordinateur portable Inspiron Auto Scroll Horizontal (Défilement horizontal automatique) : permet de faire défiler le contenu vers la droite ou vers la gauche de la fenêtre active. Faites glisser rapidement deux doigts vers la gauche ou vers la droite pour activer le défilement horizontal automatique. Touchez la tablette tactile pour mettre fin au défilement automatique. Zoom Permet d'augmenter ou de diminuer la valeur d'agrandissement du contenu de la fenêtre. La fonction de zoom comprend : Pincer : permet d'agrandir ou de réduire la taille en écartant ou rapprochant deux doigts sur la tablette tactile. Pour effectuer un zoom avant : Écartez deux doigts pour agrandir l'affichage de la fenêtre active. Pour effectuer un zoom arrière : Rapprochez deux doigts l'un de l'autre pour réduire l'affichage de la fenêtre active. 39 Utilisation de l'ordinateur portable Inspiron Basculer Permet de faire passer un contenu vers l'avant ou vers l'arrière selon le sens du stylet. Déplacez rapidement trois doigts dans le sens souhaité pour faire passer du contenu dans la fenêtre active. 40 Utilisation de l'ordinateur portable Inspiron Touches de commande multimédia Les touches de commande multimédia se situent sur la rangée des touches de fonctions du clavier. Pour les utiliser, appuyez sur la touche souhaitée. Vous pouvez configurer les touches de commandes multimédia à l'aide de l'utilitaire de Configuration du système (BIOS) ou du Centre de mobilité Windows. Configuration du système 1. Appuyez sur la touche <F2> au cours de l'auto-test de démarrage (POST) pour accéder à l'utilitaire de configuration du système (BIOS). 2. Dans la section Function Key Behavior (Rôle des touches de fonctions), sélectionnez Multimedia Key First (Touches multimédia prioritaires) ou Function Key First (Touches de fonctions prioritaires). Function Key First (Touches de fonctions prioritaires) : il s'agit de l'option par défaut. Appuyez sur une touche de fonction pour que la fonction associée soit exécutée. Pour une action multimédia, appuyez sur <Fn> + la touche multimédia souhaitée. Multimedia Key First (Touches multimédia prioritaires) : appuyez sur la touche multimédia de votre choix pour effectuer l'action correspondante. Pour exécuter une fonction, appuyez sur <Fn> + la touche de fonction souhaitée. REMARQUE : l'option Multimedia Key First (Touches multimédia prioritaires) n'est active que dans le système d'exploitation. 41 Utilisation de l'ordinateur portable Inspiron Centre de mobilité Windows 1. Appuyez sur les touches < ><X> ou sur le bouton de commande Centre de mobilité Windows pour démarrer le Centre de mobilité Windows. 2. Dans la section Function Key Row (Rangée des touches de fonctions), sélectionnez Function Key (Touche de fonctions) ou Multimedia Key (Touches multimédia). 42 Utilisation de l'ordinateur portable Inspiron Lire la piste ou le chapitre précédent Baisser le niveau du volume Lire ou mettre en pause Augmenter le niveau du volume Lire la piste ou le chapitre suivant Couper le son 43 Utilisation de l'ordinateur portable Inspiron Utilisation du lecteur optique PRÉCAUTION : n'appuyez pas vers le bas sur le plateau du lecteur optique en l'ouvrant ou en le fermant. Laissez le plateau du lecteur optique fermé lorsque vous n'utilisez pas le lecteur. PRÉCAUTION : ne déplacez pas l'ordinateur lors de la lecture ou de la gravure d'un disque. Le lecteur optique permet de lire ou de graver des CD et des DVD. Assurez-vous que la face imprimée ou écrite est tournée vers le haut lorsqu'un disque est placé sur le plateau du lecteur optique. Pour insérer un disque dans le lecteur optique : 1. Appuyez sur le bouton d'éjection du lecteur optique. 2. Tirez le plateau du lecteur optique. 3. Placez le disque, face imprimée ou écrite vers le haut, au centre du plateau et enclenchez le disque sur l'axe. 4. Poussez le plateau du lecteur optique dans le lecteur. Utilisation du trou d'éjection d'urgence Si le tiroir du lecteur optique ne s'ouvre pas lorsque vous appuyez sur le bouton d'éjection, vous pouvez utiliser le trou d'éjection d'urgence pour l'ouvrir. Pour ouvrir le lecteur à l'aide du trou d'éjection d'urgence : 1. Éteignez l'ordinateur. 2. Insérez une épingle ou un trombone déplié dans le trou d'éjection, puis poussez fermement jusqu'à ce que le plateau du lecteur optique s'ouvre. 44 Utilisation de l'ordinateur portable Inspiron 1 2 3 disque axe plateau du lecteur optique 4 trou d'éjection d'urgence 5 bouton d'éjection du lecteur optique 1 2 3 5 4 45 Utilisation de l'ordinateur portable Inspiron Fonctionnalités du panneau d'affichage 1 46 23 Utilisation de l'ordinateur portable Inspiron 1 Microphone : fournit un son de qualité pour la visioconférence et l'enregistrement audio. 2 Webcam : caméra intégrée pour la capture vidéo, la vidéoconférence et la conversation en direct. 3 Voyant d'activité de la caméra : indique si la caméra est allumée ou éteinte. Le voyant allumé indique que la caméra est active. 47 Utilisation de l'ordinateur portable Inspiron Retrait et remise en place du capot supérieur (en option) AVERTISSEMENT : avant de commencer une procédure de cette section, suivez les consignes de sécurité fournies avec votre ordinateur. AVERTISSEMENT : avant de retirer le capot supérieur, éteignez l'ordinateur et débranchez les câbles (y compris celui de l'adaptateur secteur). Pour retirer le capot supérieur : 1. Mettez l'ordinateur hors tension et éteignez l'écran. 2. Appuyez sur le loquet du capot supérieur et maintenez-le enfoncé, puis faites glisser le capot. REMARQUE : vous pouvez acheter d'autres capots supérieurs de remplacement auprès de dell.com. 48 Utilisation de l'ordinateur portable Inspiron 1 2 3 arrière de l’ordinateur capot supérieur loquet du capot supérieur 3 2 1 49 Utilisation de l'ordinateur portable Inspiron Pour remplacer le capot supérieur : REMARQUE : assurez-vous que le logo Dell est placé vers l'arrière de l'ordinateur lorsque vous remplacez le capot supérieur. 1. Alignez le capot supérieur avec l’arrière de l’écran. 2. Faites glisser le capot supérieur jusqu'à ce qu'il s'enclenche. Assurez-vous de ne laisser aucun espace entre le capot supérieur et l'arrière de l'écran. 50 Utilisation de l'ordinateur portable Inspiron 51 Utilisation de l'ordinateur portable Inspiron Retrait et réinstallation de la batterie AVERTISSEMENT : avant de commencer une procédure de cette section, suivez les consignes de sécurité fournies avec votre ordinateur. AVERTISSEMENT : l'utilisation d'une batterie non compatible peut augmenter le risque d'incendie ou d'explosion. Cet ordinateur ne doit être utilisé qu'avec une batterie fournie par Dell. N'utilisez pas de batterie provenant d'un autre ordinateur. AVERTISSEMENT : avant de retirer la batterie, arrêtez l'ordinateur et débranchez les câbles (y compris celui de l'adaptateur secteur). Pour retirer la batterie : 1. Éteignez l'ordinateur et retournez-le. 2. Faites glisser le loquet d'éjection et le loquet du verrou de la batterie sur la position de déverrouillage. 3. Retirez la batterie de sa baie en la soulevant. Pour remettre la batterie en place : 1. Faites glisser la batterie dans la baie jusqu'à ce que vous entendiez un déclic. 2. Glissez le loquet de verrouillage de la batterie en position verrouillée. 52 Utilisation de l'ordinateur portable Inspiron 1 2 3 loquet d'éjection de la batterie batterie loquet de verrouillage de la batterie 1 2 3 53 Utilisation de l'ordinateur portable Inspiron Fonctionnalités logicielles Fonctionnalité de reconnaissance faciale FastAccess Votre ordinateur dispose peut-être de la fonctionnalité de reconnaissance faciale FastAccess. Cette fonctionnalité protège votre ordinateur Dell, dans la mesure où il apprend à reconnaître votre visage pour vous identifier et fournir automatiquement les données de connexion que vous devez normalement saisir vous-même (pour vous connecter à un compte Windows ou à des pages Web sécurisées). Pour plus d'informations, cliquez sur Démarrer → Tous les programmes→ FastAccess. Productivité et communication Vous pouvez utiliser votre ordinateur pour créer des présentations, des brochures, des cartes de vœux, des prospectus et des feuilles de calcul. Vous pouvez également retoucher et visualiser des photographies et des images numériques. Reportez-vous à votre bon 54 de commande pour connaître les logiciels installés sur votre ordinateur. Une fois connecté à Internet, vous pouvez consulter des sites Web, configurer un compte de messagerie et envoyer ou télécharger des fichiers. Divertissement et multimédia Vous pouvez utiliser votre ordinateur pour regarder des vidéos, jouer, créer vos propres CD ou DVD, écouter de la musique et des stations de radio sur Internet. Vous pouvez télécharger ou copier des images et des vidéos à partir de périphériques portables, comme un appareil photo numérique ou un téléphone portable. D'autres logiciels en option vous permettent d'organiser et de créer des fichiers vidéo et musicaux, qui peuvent être gravés sur un disque, copiés sur des appareils portables (lecteur MP3 ou lecteur multimédia portable, par exemple) ou lus et affichés directement sur un téléviseur, un projecteur et un home cinéma. Utilisation de l'ordinateur portable Inspiron Dell DataSafe Online Backup Pour plus d'informations, consultez le site DellDataSafe.com. Pour planifier des sauvegardes : REMARQUE : Dell DataSafe Online est pris en charge uniquement par les systèmes d'exploitation Windows. 1. Cliquez deux fois sur l'icône Dell DataSafe Online dans la zone de notification de votre bureau. REMARQUE : une connexion à large bande est recommandée pour des vitesses de chargement/téléchargement rapides. 2. Suivez les instructions qui s'affichent. Dell DataSafe Online est un service de sauvegarde et de récupération automatisé qui vous aide à protéger vos données et vos fichiers importants des accidents comme un vol, un incendie ou une catastrophe naturelle. Vous pouvez accéder au service sur votre ordinateur à l'aide d'un compte ‑ protégé par un mot de passe. 55 Utilisation de l'ordinateur portable Inspiron Dell Stage Le logiciel Dell Stage installé sur votre ordinateur vous donne accès à vos applications multimédias préférées. Pour lancer Dell Stage, cliquez sur Démarrer → Tous les programmes→ Dell Stage→ Dell Stage. REMARQUE : vous pouvez également lancer directement certaines applications de Dell Stage via le menu Tous les programmes. Vous pouvez personnaliser Dell Stage de la façon suivante : • Réorganiser un raccourci d'application : cliquez sur le raccourci de l'application et maintenez le bouton de la souris enfoncé jusqu'à ce qu'il clignote, puis faites-le glisser vers l'emplacement souhaité sur Dell Stage. • Réduire : faites glisser la fenêtre Dell Stage vers le bas de l'écran. 56 • Personnaliser : sélectionnez l'icône des paramètres, puis choisissez l'option souhaitée. Les applications disponibles sur Dell Stage sont les suivantes : REMARQUE : il se peut que certaines applications ne soient pas disponibles en fonction des sélections effectuées lors de l'achat de votre ordinateur. • Music : écoutez de la musique ou parcourez vos fichiers musicaux par album, artiste ou titre de chanson. Vous pouvez également écouter des stations de radio du monde entier. L'application Napster en option vous permet de télécharger des chansons lorsque vous êtes connecté à Internet. • YouPaint : créez et modifiez des images. • Documents : accédez rapidement au dossier Documents de votre ordinateur. Utilisation de l'ordinateur portable Inspiron • Photo : affichez, organisez ou retouchez vos photos. Vous pouvez également créer des diaporamas et des ensembles de photos, puis les télécharger sur Facebook ou Flickr une fois connecté à Internet. • Dell Web : vous permet de bénéficier d’un aperçu de quatre de vos pages Web préférées. Cliquez sur l’aperçu de la page Web pour l’ouvrir dans le navigateur Web. • Video : visionnez des vidéos. L'application CinemaNow disponible en option vous permet d'acheter ou de louer des films et des émissions télévisées une fois connecté à Internet. • Shortcuts : accédez rapidement aux programmes fréquemment utilisés. • StickyNotes : permet de rédiger des pense-bêtes et des rappels. Ces pensebêtes apparaîtront sur le panneau d’affichage la prochaine fois que vous accéderez à STICKYNOTES. Vous pouvez également enregistrer des pense-bêtes sur votre bureau. • Web Tile : obtenez un aperçu d'un maximum de quatre pages Web de votre choix. Cette application vous permet d'ajouter, de modifier ou de supprimer un aperçu de page Web. Cliquez ou appuyez sur l'aperçu de la page Web pour l'ouvrir dans le navigateur. Vous pouvez également créer plusieurs icônes Web via la galerie des applications. 57 INSPIRON Résolution des problèmes Cette section contient des informations de dépannage de votre ordinateur. Si vous n'arrivez pas à résoudre un problème en suivant les consignes ci-dessous, consultez la section « Utilisation des outils d'assistance » à la page 66 ou « Contacter Dell » à la page 89. AVERTISSEMENT : seul un technicien qualifié est autorisé à retirer le capot de l'ordinateur. Consultez le Manuel de maintenance à l'adresse support.dell.com/manuals pour des instructions techniques plus poussées. 58 Codes sonores Votre ordinateur peut émettre une série de signaux sonores au démarrage s'il rencontre une erreur ou un problème. Cette série de signaux, appelée « code sonore », permet d'identifier les problèmes de fonctionnement de l'ordinateur. Si cela se produit, notez le code sonore et contactez Dell (reportez-vous à la section « Contacter Dell », page 89) pour obtenir de l'aide. REMARQUE : pour remplacer une pièce, consultez la Notice d'entretien sur support.dell.com. Résolution des problèmes Code sonore Problème éventuel Un seul Défaillance possible de la carte système : échec de la somme de contrôle du BIOS en mémoire ROM Deux Aucune RAM détectée REMARQUE : si vous avez installé ou remplacé vous-même le module de mémoire, assurezvous qu'il est correctement inséré. Trois Défaillance possible de la carte système : erreur liée aux puces Quatre Défaillance de lecture/écriture en mémoire vive Cinq Défaillance de l'horloge temps réel Six Défaillance de la carte ou de la puce vidéo Sept Défaillance du processeur Huit Défaillance de l'écran Problèmes liés au réseau Connexions sans fil Si la connexion au réseau sans fil est coupée : le routeur sans fil est hors ligne ou la fonction sans fil a été désactivée sur l'ordinateur. • Vérifiez votre routeur sans fil pour vous assurer qu'il est sous tension et connecté à votre source de données (modem câble ou concentrateur réseau). • Assurez-vous que la fonction réseau sans fil est activée sur l’ordinateur (reportez-vous à la section « Activation ou désactivation du réseau sans fil (facultatif) », page 12). • Rétablissez la connexion à votre routeur sans fil (consultez la section « Configuration d'une connexion sans fil », page 16). • Il se peut que des interférences perturbent ou interrompent la connexion sans fil. 59 Résolution des problèmes Essayez de rapprocher l'ordinateur du routeur sans fil. Connexions filaires Si la connexion au réseau filaire est coupée : le câble est mal branché ou est endommagé. Vérifiez le câble réseau pour vous assurer qu'il est correctement branché et ne présente aucun dommage. Problèmes d'alimentation Si le voyant d'alimentation est éteint : l'ordinateur est éteint, en mode veille prolongée ou n'est pas alimenté. • Appuyez sur le bouton d'alimentation. L'ordinateur redémarre normalement s'il est éteint ou en état de veille prolongée. • Réinstallez le câble de l'adaptateur secteur sur le connecteur d'alimentation de l'ordinateur, dans l'adaptateur secteur, et à la prise électrique. • Si le câble de l'adaptateur secteur est branché sur une multiprise électrique, 60 vérifiez que celle-ci est allumée et branchée sur une prise secteur. Contournez également les périphériques de protection contre les surtensions électriques, les multiprises et les rallonges d'alimentation pour vérifier que l'ordinateur est correctement sous tension. • Vérifiez que la prise électrique fonctionne en la testant avec un autre appareil, comme une lampe. • Vérifiez les connexions de l'adaptateur secteur. Si l'adaptateur CA est muni d'un voyant, assurez-vous que ce dernier est allumé. • Si le problème persiste, contactez Dell (reportez-vous à la section « Contacter Dell », page 89). Résolution des problèmes Voyant d'alimentation blanc fixe et absence de réponse de l'ordinateur : l'écran ne répond peut-être pas. • Appuyez sur le bouton d'alimentation jusqu'à l'extinction de l'ordinateur, puis rallumez-le. • Si le problème persiste, contactez Dell (reportez-vous à la section « Contacter Dell », page 89). Si le voyant d'alimentation est blanc clignotant : l'ordinateur est en mode veille ou l'écran ne répond pas. • Appuyez sur une touche du clavier, déplacez le pointeur à l'aide de la tablette tactile ou de la souris, ou appuyez sur le bouton d'alimentation pour revenir au fonctionnement normal. • Si le problème persiste, contactez Dell (reportez-vous à la section « Contacter Dell », page 89). Si vous rencontrez des interférences qui gênent la réception sur votre ordinateur : un signal parasite crée des interférences qui interrompent ou perturbent les autres signaux. Les interférences peuvent être dues à divers facteurs : • Rallonges pour le clavier, la souris et l'alimentation. • Trop de périphériques raccordés à une même multiprise. • Plusieurs multiprises raccordées à la même prise électrique. • Si l'écran ne répond pas, appuyez sur le bouton d'alimentation jusqu'à l'extinction de l'ordinateur avant de le rallumer. 61 Résolution des problèmes Problèmes de mémoire Si un message indiquant une mémoire insuffisante s'affiche : • Enregistrez et fermez tous les fichiers ouverts, puis quittez tous les programmes que vous n'utilisez pas pour vérifier si cela permet de résoudre le problème. • Reportez-vous à la documentation du logiciel pour connaître la mémoire minimale requise pour son exécution. Le cas échéant, installez davantage de mémoire (reportez-vous au Guide de maintenance disponible sur support.dell.com/manuals). • Réinstallez la ou les barrettes de mémoire dans le ou les connecteurs (consultez le Guide de maintenance à l'adresse support.dell.com/manuals). • Si le problème persiste, contactez Dell (reportez-vous à la section « Contacter Dell », page 89). 62 Si d'autres problèmes de mémoire se produisent : • Exécutez Dell Diagnostics (reportez-vous à la section « Dell Diagnostics », page 69). • Si le problème persiste, contactez Dell (reportez-vous à la section « Contacter Dell », page 89). Résolution des problèmes Blocages et problèmes logiciels Si l'ordinateur ne démarre pas : vérifiez que le câble d'adaptateur secteur est bien branché à l'ordinateur et à la prise électrique. Si un programme ne répond plus : Terminez le programme : 1. Appuyez simultanément sur <Ctrl><Maj><Échap>. 2. Cliquez sur Applications. 3. Sélectionnez le programme qui ne répond plus. 4. Cliquez sur End Task (Fin de tâche). Si un programme se bloque fréquemment : consultez la documentation du logiciel. Le cas échéant, désinstallez puis réinstallez le programme. REMARQUE : les logiciels sont généralement livrés avec des instructions d'installation disponibles dans la documentation ou sur le CD qui les accompagne. Si l'ordinateur ne répond plus ou si un écran bleu uni s'affiche : PRÉCAUTION : vous risquez de perdre des données si vous ne parvenez pas à arrêter le système d'exploitation. Si vous n'obtenez aucune réponse lorsque vous appuyez sur une touche du clavier, lorsque vous déplacez la souris connectée ou que vous glissez un doigt sur la tablette tactile, appuyez sur le bouton d'alimentation et maintenez-le enfoncé pendant au moins 8 à 10 secondes jusqu'à ce que l'ordinateur s'éteigne, puis redémarrez votre ordinateur. Si un programme a été conçu pour une version précédente du système d'exploitation Microsoft Windows : Exécutez l'Assistant Compatibilité des programmes. L'Assistant Compatibilité des programmes configure un programme afin qu'il fonctionne dans un environnement 63 Résolution des problèmes similaire au système d'exploitation Microsoft Windows antérieur. Pour exécuter l'Assistant Compatibilité des programmes : 1. Cliquez sur Démarrer → Panneau de configuration → Programmes→ Exécuter les programmes conçus pour des versions précédentes de Windows. 2. Dans l'écran d'accueil, cliquez sur Suivant. 3. Suivez les instructions qui s'affichent. Si d'autres problèmes logiciels surviennent : • Sauvegardez vos fichiers immédiatement. • Utilisez un logiciel antivirus pour analyser le disque dur ou les CD. • Enregistrez et fermez les fichiers ouverts et quittez tous les programmes, puis arrêtez l'ordinateur à l'aide du menu Démarrer . • Consultez la documentation fournie avec le logiciel ou contactez son éditeur pour obtenir des informations détaillées sur le dépannage : 64 –– Vérifiez que le programme est compatible avec le système d'exploitation installé sur l'ordinateur. –– Vérifiez que le matériel du système répond à la configuration matérielle minimale requise pour l'exécution du logiciel. Consultez la documentation du logiciel pour de plus amples informations. –– Vérifiez que le programme est correctement installé et configuré. –– Vérifiez que les pilotes de périphériques n'entrent pas en conflit avec le programme. –– Le cas échéant, désinstallez puis réinstallez le programme. –– Prenez note du message d'erreur affiché pour le communiquer au support technique Dell et obtenir de l'aide. Résolution des problèmes 65 INSPIRON Utilisation des outils de support technique Centre d'assistance Dell Support Center Toute l'assistance dont vous avez besoin – un seul emplacement. Le Centre d'assistance Dell Support Center fournit des notifications à propos des systèmes, des solutions pour améliorer les performances, des informations sur les systèmes et des liens vers d'autres outils et services de diagnostic Dell. Pour lancer l'application, cliquez sur le bouton du Centre d'assistance Dell Support Center sur le clavier ou cliquez sur Démarrer → Tous les programmes→ Dell→ Dell Support Center (Centre d'assistance Dell Support Center)→ Launch Dell Support Center (Démarrer le Centre d'assistance Dell Support Center). 66 La page d'accueil du Centre d'assistance Dell Support Center affiche le numéro de modèle de votre ordinateur, le numéro de service, le code de service express, le statut de la garantie et des notifications indiquant comment améliorer les performances de votre ordinateur. La page d'accueil fournit également des liens vers : Vérification de l'ordinateur : exécutez des diagnostics matériels, découvrez quel programme occupe le plus de mémoire sur votre disque dur et suivez les modifications apportées chaque jour à votre ordinateur. Utilitaires de vérification de l'ordinateur • Gestionnaire d'espace disque : gérez votre disque dur grâce à une représentation visuelle de l'espace occupé par chaque type de fichier. Utilisation des outils de support technique • Historique des performances et de la configuration : surveillez les événements système et les modifications au fil du temps. Cet utilitaire affiche toutes les analyses, tous les tests, toutes les modifications du système, tous les événements critiques et tous les points de restauration avec l'indication du jour. Informations détaillées sur le système : affichez des informations détaillées sur les configurations du matériel et du système d'exploitation ; accédez à des copies de vos contrats de service, informations de garantie et options de renouvellement de garantie. Sauvegarde et restauration : créez un support de récupération, lancez l'outil de récupération et sauvegardez les fichiers en ligne. Solutions pour améliorer les performances du système : procurez-vous des solutions logicielles et matérielles qui vous aideront à améliorer les performances de votre système. Pour plus d'informations sur le Centre d'assistance Dell Support Center et le téléchargement et l'installation des outils de support disponibles, accédez à la page DellSupportCenter.com. Obtenir de l'aide : affichez les options du Support technique Dell, Support client, Visites guidées et formations, Outils en ligne, Modes d'emploi, Informations de garantie, FAQ, etc. 67 Utilisation des outils de support technique Mes Téléchargements Dell REMARQUE : il se peut que Mes Téléchargements Dell ne soit pas disponible dans votre région. Certains logiciels préinstallés sur votre nouvel ordinateur Dell ne disposent pas de CD ou DVD de récupération. Ces logiciels sont disponibles en ligne sur la page Mes Téléchargements Dell. Vous pouvez à partir de ce site Web télécharger tous les logiciels disponibles pour les réinstaller ou créer votre propre support de sauvegarde. Pour vous enregistrer et utiliser Mes Téléchargements Dell : 1. Rendez-vous sur DownloadStore.dell.com/media. 2. Suivez les instructions à l'écran pour vous enregistrer et télécharger le logiciel. 3. Réinstallez le logiciel ou créez un support de sauvegarde à utiliser ultérieurement. 68 Utilitaire de résolution de problèmes matériels Si un périphérique n'est pas détecté pendant la configuration du système d'exploitation ou s'il est détecté mais n'est pas configuré correctement, servez-vous de l'Utilitaire de résolution des problèmes matériels pour résoudre ce problème d'incompatibilité. Pour lancer l'utilitaire de résolution des problèmes matériels : 1. Cliquez sur Démarrer support. → Aide et 2. Saisissez utilitaire de résolution des problèmes matériels dans le champ de recherche, puis appuyez sur <Entrée> pour lancer la recherche. 3. Dans les résultats de la recherche, sélectionnez l'option décrivant le mieux le problème et effectuez les étapes suivantes de dépannage. Utilisation des outils de support technique Dell Diagnostics Si vous rencontrez un problème avec votre ordinateur, procédez aux vérifications décrites de la section « Blocages et problèmes logiciels », page 63 et exécutez Dell Diagnostics avant de contacter Dell pour obtenir une assistance technique. Vérifiez que le périphérique que vous souhaitez tester s'affiche dans l'utilitaire de configuration du système et qu'il est activé. Pour accéder à l'utilitaire de configuration système (BIOS), mettez l'ordinateur sous tension (ou redémarrez-le) et appuyez sur <F2> lorsque le logo Dell apparaît. Démarrage de Dell Diagnostics Quand vous exécutez Dell Diagnostics, l'ordinateur lance l'évaluation améliorée du système de préamorçage (ePSA). L'ePSA comprend une série de diagnostics intégrés pour des périphériques tels que la carte système, le clavier, l'écran, la mémoire, le disque dur, etc. 1. Mettez l'ordinateur sous tension (ou redémarrez-le). 2. Lorsque le logo Dell apparaît, appuyez immédiatement sur <F12>. REMARQUE : si vous tardez trop et que le logo du système d'exploitation apparaît, patientez jusqu'à ce que le Bureau de Microsoft Windows s'affiche, puis mettez votre ordinateur hors tension et réessayez. 3. Sélectionnez Diagnostics dans le menu d'amorçage et appuyez sur <Entrée>. Répondez à toutes les questions qui s'affichent pendant l'évaluation. • Si une défaillance de composant est détectée, l'ordinateur s'arrête et émet un signal sonore. Pour arrêter l'évaluation et redémarrer l'ordinateur, appuyez sur <n> ; pour passer au test suivant, appuyez sur <y> ; pour retester le composant défectueux, appuyez sur <r>. 69 Utilisation des outils de support technique • Si des défaillances sont détectées lors de cette évaluation, notez le ou les codes d'erreur et contactez Dell (pour plus d'informations, consultez la section « Contacter Dell », page 89). Lorsque l'évaluation améliorée du système de préamorçage est terminée, le message suivant s'affiche : “Do you want to run the remaining memory tests? This will take about 30 minutes or more. Do you want to continue? (Recommended)” (Aucun problème détecté sur ce système. Voulez-vous exécuter les tests de mémoire restants ? Cette opération dure au moins 30 minutes. Voulez-vous continuer ? (recommandé)). 70 Si vous rencontrez des problèmes avec la mémoire, appuyez sur <y>, sinon appuyez sur <n>. Le message suivant s'affiche : “Pre-boot System Assessment complete.” (Évaluation du système de préamorçage terminée.) Cliquez sur Exit pour redémarrer l'ordinateur. Vous pouvez restaurer le système d'exploitation de votre ordinateur à l'aide des options suivantes : PRÉCAUTION : si vous utilisez Dell Factory Image Restore ou le disque du système d'exploitation, vous perdrez tous les fichiers de données de votre ordinateur. Si possible, sauvegardez toutes les données avant de lancer ces options. Option Utilisation Restauration du système en tant que première solution. Dell DataSafe Local Backup si la restauration du système ne permet pas de résoudre votre problème. Support de récupération système si une défaillance du système d'exploitation vous empêche d'utiliser la Restauration du système ou Dell DataSafe Local Backup. lors de l'installation des logiciels installés en usine par Dell sur un disque dur nouvellement installé. Dell Factory Image Restore pour restaurer votre ordinateur à son état d'exploitation initial, lorsqu'il vous a été livré. Disque Operating System (Système d'exploitation) pour installer uniquement le système d'exploitation sur votre ordinateur. REMARQUE : le disque Operating System (Système d'exploitation) est en option et n'est pas fourni avec tous les ordinateurs. 71 INSPIRON Restauration du système d'exploitation Restauration du système d'exploitation Restauration du système Les systèmes d'exploitation Microsoft Windows proposent une option de restauration du système qui vous permet de restaurer l'ordinateur à un état antérieur (sans affecter les fichiers de données) si les modifications apportées au matériel, aux logiciels ou à d'autres paramètres du système empêchent l'ordinateur de fonctionner correctement. Toute modification apportée à votre ordinateur par la restauration du système est totalement réversible. PRÉCAUTION : effectuez des sauvegardes régulières de vos fichiers de données. La fonction Restauration du système n'assure ni la surveillance ni la restauration de vos données personnelles. 72 Démarrage de la restauration du système 1. Cliquez sur Démarrer . 2. Dans la zone Rechercher, saisissez Restauration du système, puis appuyez sur <Entrée>. REMARQUE : la fenêtre Contrôle de compte d'utilisateur peut s'afficher. Si vous êtes administrateur de l'ordinateur, cliquez sur Continuer. Sinon, prenez contact avec votre administrateur pour pouvoir poursuivre. 3. Cliquez sur Suivant et suivez les instructions qui s'affichent à l'écran. Si la fonction Restauration du système n'a pas résolu le problème, vous pouvez annuler la dernière restauration du système. Restauration du système d'exploitation Annulation de la dernière restauration du système REMARQUE : avant de procéder à l'annulation de la dernière restauration du système, sauvegardez et fermez tous les fichiers ouverts et quittez tous les programmes. Vous ne devez en aucun cas modifier, ouvrir ou supprimer des fichiers ou des programmes tant que la restauration du système n'est pas terminée. 1. Cliquez sur Démarrer . 2. Dans la zone Rechercher, saisissez Restauration du système, puis appuyez sur <Entrée>. 3. Cliquez sur Annuler ma dernière restauration, puis sur Suivant. Dell DataSafe Local Backup PRÉCAUTION : l'utilisation de Dell DataSafe Local Backup pour restaurer votre système d'exploitation supprime définitivement tous les programmes ou les pilotes installés sur votre ordinateur après l'avoir reçu. Créez une sauvegarde des applications que vous devez installer sur votre ordinateur avant d'utiliser Dell DataSafe Local Backup. N'utilisez Dell DataSafe Local Backup que si la fonction Restauration du système n'a pas résolu votre problème de système d'exploitation. PRÉCAUTION : bien que la fonction Dell DataSafe Local Backup soit conçue pour préserver les fichiers de données de votre ordinateur, nous vous recommandons de sauvegarder ces fichiers avant de l'utiliser. 73 Restauration du système d'exploitation REMARQUE : il se peut que Dell DataSafe Local Backup ne soit pas disponible dans votre pays. REMARQUE : si Dell DataSafe Local Backup n'est pas disponible sur votre ordinateur, utilisez Dell Factory Image Restore (Restauration de l'image d'usine Dell), (reportez vous à « Dell Factory Image Restore », page 77) pour restaurer votre système d'exploitation. Vous pouvez utiliser Dell DataSafe Local Backup pour restaurer le disque dur à l'état dans lequel il se trouvait lorsque vous avez acheté l'ordinateur tout en préservant les fichiers de données. Dell DataSafe Local Backup vous permet de : • Sauvegarder et restaurer votre ordinateur à son état d'exploitation antérieur • Créer un support de récupération système 74 Dell DataSafe Local Backup Basic Pour restaurer les logiciels installés en usine par Dell tout en préservant les fichiers de données : 1. Éteignez l'ordinateur. 2. Déconnectez tous les périphériques (lecteur USB, imprimante, etc.) connectés à votre ordinateur et retirez tout matériel interne que vous avez ajouté. REMARQUE : ne déconnectez pas l'adaptateur secteur. 3. Allumez votre ordinateur. 4. Lorsque le logo DELL apparaît, appuyez plusieurs fois sur <F8> afin d'accéder à la fenêtre Options de démarrage avancées. REMARQUE : si vous tardez trop et que le logo du système d'exploitation apparaît, patientez jusqu'à ce que le Bureau de Microsoft Windows s'affiche, puis mettez votre ordinateur hors tension et réessayez. Restauration du système d'exploitation 5. Sélectionnez Repair Your Computer (Réparer l'ordinateur). 6. Sélectionnez Dell DataSafe Restore and Emergency Backup dans le menu System Recovery Options (Options de récupération système) et suivez les instructions qui apparaissent à l'écran. REMARQUE : le processus de restauration peut prendre une heure voire plus selon le volume des données à restaurer. REMARQUE : pour plus d'informations, reportez-vous à la base de connaissance, article nº 353560, disponible sur le site support.dell.com. Mise à niveau vers Dell DataSafe Local Backup Professional REMARQUE : il est possible que Dell DataSafe Local Backup Professional soit installé sur votre ordinateur, si vous l'avez commandé lors de votre achat. Dell DataSafe Local Backup Professional fournit des fonctionnalités supplémentaires vous permettant de : • Sauvegarder et restaurer votre ordinateur sur la base des types de fichiers. • Sauvegarder les fichiers sur un périphérique de stockage local • Planifier des sauvegardes automatiques Pour effectuer une mise à niveau vers Dell DataSafe Local Backup Professional : 1. Cliquez deux fois sur l'icône Dell DataSafe Local Backup Online dans la zone de notification de votre Bureau. 2. Cliquez sur Upgrade Now! (Mettre à niveau maintenant !) 3. Suivez les instructions qui s'affichent. 75 Restauration du système d'exploitation Support de récupération système PRÉCAUTION : bien que le support de récupération système soit conçu pour préserver les fichiers de données de votre ordinateur, nous vous recommandons de sauvegarder ces fichiers avant de l'utiliser. Vous pouvez utiliser le support de récupération système, créé à l'aide de Dell DataSafe Local Backup, pour restaurer le disque dur à l'état dans lequel il se trouvait lorsque vous avez acheté l'ordinateur tout en préservant les fichiers de données. Utilisez le support de récupération système dans les cas où : • Une défaillance du système d'exploitation vous empêche d'utiliser les options de récupération installées sur votre ordinateur. • Une défaillance du disque dur empêche la récupération des données. 76 Pour restaurer les logiciels installés en usine par Dell de votre ordinateur à l'aide du support de récupération système : 1. Insérez le disque ou la clé USB de récupération système et redémarrez votre ordinateur. 2. Lorsque le logo DELL apparaît, appuyez immédiatement sur <F12>. REMARQUE : si vous tardez trop et que le logo du système d'exploitation apparaît, patientez jusqu'à ce que le Bureau de Microsoft Windows s'affiche, puis mettez votre ordinateur hors tension et réessayez. 3. Sélectionnez le périphérique d'amorçage approprié dans la liste et appuyez sur <Entrée>. 4. Suivez les instructions qui s'affichent. Restauration du système d'exploitation Dell Factory Image Restore PRÉCAUTION : l'utilisation de Dell Factory Image Restore pour restaurer votre système d'exploitation supprime définitivement toutes les données qui figurent sur le disque dur ainsi que tous les programmes et tous les pilotes installés après que vous avez reçu votre ordinateur. Dans la mesure du possible, sauvegardez toutes vos données avant d'utiliser cette option. N'utilisez Dell Factory Image Restore que si la fonction Restauration du système n'a pas résolu votre problème de système d'exploitation. REMARQUE : Dell Factory Image Restore peut ne pas être disponible dans certains pays ou sur certains ordinateurs. REMARQUE : si Dell Factory Image Restore n'est pas disponible sur votre ordinateur, utilisez Dell DataSafe Local Backup (reportez vous à « Dell DataSafe Local Backup », page 73) pour restaurer votre système d'exploitation. N'utilisez Dell Factory Image Restore pour restaurer le système d'exploitation qu'en dernier recours. Cette option restaure le disque dur à l'état de fonctionnement dans lequel il se trouvait lorsque vous avez acheté l'ordinateur. Tous les programmes ou fichiers ajoutés depuis que vous avez reçu votre ordinateur, notamment les fichiers de données, sont définitivement supprimés du disque dur. Les fichiers de données incluent les documents, feuilles de calcul, messages électroniques, photos numériques, fichiers audio, etc. Si possible, sauvegardez toutes les données avant de lancer Dell Factory Image Restore. 77 Restauration du système d'exploitation Démarrage de Dell Factory Image Restore 1. Allumez l'ordinateur. 2. Lorsque le logo DELL apparaît, appuyez plusieurs fois sur <F8> afin d'accéder à la fenêtre Options de démarrage avancées. REMARQUE : si vous tardez trop et que le logo du système d'exploitation apparaît, patientez jusqu'à ce que le Bureau de Microsoft Windows s'affiche, puis mettez votre ordinateur hors tension et réessayez. 3. Sélectionnez Repair Your Computer (Réparer votre ordinateur). La fenêtre System Recovery Options (Options de récupération système) apparaît. 4. Sélectionnez une disposition de clavier, puis cliquez sur Next (Suivant). 78 5. Pour accéder aux options de réparation, ouvrez une session en tant qu'utilisateur local. Pour accéder à l'invite de commande, saisissez administrateur dans le champ Nom d'utilisateur puis cliquez sur OK. 6. Cliquez sur Dell Factory Image Restore. L'écran de bienvenue Dell Factory Image Restore s'affiche. REMARQUE : selon la configuration de votre ordinateur, vous devrez peut-être sélectionner Dell Factory Tools (Outils d'usine Dell), puis Dell Factory Image Restore (Restauration d'image d'usine Dell). 7. Cliquez sur Next (Suivant). L'écran Confirm Data Deletion (Confirmer la suppression des données) apparaît. REMARQUE : si vous ne souhaitez pas effectuer la restauration d'image d'usine, cliquez sur Cancel (Annuler). Restauration du système d'exploitation 8. Cochez la case pour confirmer le reformatage du disque dur et la restauration des logiciels du système à l'état d'origine, puis cliquez sur Next (Suivant). Le processus de restauration commence ; il peut prendre au moins cinq minutes. Un message apparaît lorsque le système d'exploitation et les applications préinstallées en usine ont été restaurés à leur état de sortie d'usine. 9. Cliquez sur Finish (Terminer) pour redémarrer votre ordinateur. 79 INSPIRON Accès à l'aide Si vous rencontrez un problème lié à l'ordinateur, effectuez les étapes suivantes pour diagnostiquer et résoudre ce problème : 1. Reportez-vous à la section « Résolution des problèmes » à la page 58 pour obtenir des informations et connaître les procédures de résolution relatives au problème rencontré par votre ordinateur. 2. Reportez-vous à la section « Dell Diagnostics » à la page 69 pour connaître les procédures d'exécution de Dell Diagnostics. 3. Remplissez la « Liste de vérification de diagnostics », page 88. 4. Utilisez la gamme complète de services en ligne de Dell disponibles sur le site Web de support technique (support.dell.com) pour obtenir de l'aide concernant les procédures d'installation et de dépannage. Voir « Services en ligne », 80 page 82 pour obtenir la liste exhaustive des services de support Dell en ligne. 5. Si les étapes précédentes ne vous ont pas permis de résoudre le problème, reportezvous à la section « Avant d'appeler », page 87. REMARQUE : appelez le support technique de Dell depuis un téléphone proche de l'ordinateur afin qu'un technicien puisse vous guider dans la procédure de dépannage. REMARQUE : il se peut que le système de code du service express de Dell ne soit pas disponible dans votre pays. Accès à l'aide Lorsque le système téléphonique automatisé de Dell vous y invite, saisissez votre code de service express pour acheminer votre appel vers l'équipe de support technique appropriée. Si vous ne disposez pas d'un code de service express, ouvrez le dossier Dell Accessories (Accessoires Dell), doublecliquez sur l'icône Express Service Code (Code de service express) et suivez les instructions qui s'affichent. REMARQUE : certains services ne sont pas toujours disponibles en dehors des États-Unis. Contactez votre représentant Dell local pour en savoir plus. Support technique et service clientèle Le service de support de Dell est à votre disposition pour répondre à toutes les questions relatives au matériel Dell. Notre équipe de support technique utilise des tests de diagnostic informatisés pour répondre plus rapidement et plus efficacement à vos questions. Pour contacter le service de support technique Dell, reportez-vous à la section « Avant d'appeler » à la page 87, puis recherchez les informations de contact qui s'appliquent à votre pays ou rendez-vous sur le site support.dell.com. 81 Accès à l'aide DellConnect Services en ligne DellConnect, outil d'accès en ligne simple, permet à un technicien de support technique de Dell d'accéder à votre ordinateur, par une connexion haut débit, afin de diagnostiquer les problèmes et de les résoudre sous votre supervision. Pour plus d'informations, rendezvous sur le site dell.com/DellConnect. Pour en savoir plus sur les produits et services Dell, consultez les sites suivants : • dell.com • dell.com/ap (pays d'Asie et du Pacifique uniquement) • dell.com/jp (Japon uniquement) • euro.dell.com (Europe uniquement) • dell.com/la (pays d'Amérique latine et Caraïbes) • dell.ca (Canada uniquement) Vous pouvez accéder au support technique de Dell par l'intermédiaire des sites et adresses e-mail suivants : Sites Web de support technique Dell • support.dell.com • support.jp.dell.com (Japon uniquement) 82 Accès à l'aide • support.euro.dell.com (Europe uniquement) • supportapj.dell.com (Asie/Pacifique uniquement) Adresses e-mail du support technique Dell : • mobile_support@us.dell.com FTP (File Transfert Protocol [protocole de transfert de fichiers]) anonyme • ftp.dell.com Connectez-vous en tant qu'utilisateur : anonyme et en utilisant votre adresse e-mail comme mot de passe. • support@us.dell.com • la-techsupport@dell.com (pays d'Amérique latine et des Caraïbes uniquement) • apsupport@dell.com (pays d'Asie et du Pacifique uniquement) Adresses e-mail des services Marketing et Ventes de Dell • apmarketing@dell.com (pays d'Asie et du Pacifique uniquement) • sales_canada@dell.com (Canada uniquement) 83 Accès à l'aide Service d'état des commandes automatisé Informations sur les produits Pour vérifier l'état de vos commandes de produits Dell, rendez-vous sur le site Web support.dell.com ou appelez le service automatisé d'état des commandes. Un enregistrement vous demande les informations nécessaires pour repérer votre commande et en faire un rapport. Pour des informations sur les autres produits disponibles auprès de Dell ou pour passer une commande, visitez le site Web de Dell à l'adresse dell.com. Pour obtenir le numéro de téléphone à appeler à partir de votre pays ou pour parler à un représentant du service des ventes, consultez la section « Contacter Dell » à la page 89. Si vous avez rencontré un problème lié à votre commande, tel que des pièces manquantes ou non adaptées, ou une facturation erronée, contactez le Service clientèle de Dell. Gardez votre facture ou votre bordereau d'expédition à portée de main lorsque vous appelez. Pour obtenir le numéro de téléphone à appeler à partir de votre pays, consultez la section « Contacter Dell » à la page 89. 84 Accès à l'aide Retour d'articles pour réparation dans le cadre de la garantie ou pour avoir Préparez tous les articles à retourner, pour réparation ou avoir, comme indiqué ci-après : REMARQUE : avant de retourner le produit à Dell, assurez-vous d'avoir sauvegardé toutes les données sur du ou des disques dur ou sur tout autre périphérique de stockage du produit. Supprimez toutes les informations personnelles, privées et confidentielles, et retirez tous les supports amovibles, tels que CD et cartes PC. Nous déclinons toute responsabilité en ce qui concerne vos informations confidentielles, propriétaires ou personnelles, et en cas de perte ou d'endommagement des données ou des supports amovibles qui seraient renvoyés avec le produit. 1. Appelez Dell pour obtenir un numéro d'autorisation de retour du matériel et écrivez-le lisiblement et bien en vue sur l'emballage. Pour obtenir le numéro de téléphone à appeler à partir de votre pays, consultez la section « Contacter Dell» à la page 89. 2. Joignez une copie de la facture et une lettre décrivant le motif du retour. 3. Joignez une copie de la liste de vérification des diagnostics (voir « Liste de vérification des diagnostics», page 88), indiquant les tests effectués et tous les messages d'erreur mentionnés par Dell Diagnostics (voir « Dell Diagnostics», page 69). 4. Joignez tous les accessoires qui accompagnent le/les article(s) renvoyé(s) (câble de l'adaptateur secteur, logiciels, guides, etc.) s'il s'agit d'un retour pour avoir. 85 Accès à l'aide 5. Empaquetez l'équipement à renvoyer dans son emballage d'origine (ou équivalent). REMARQUE : les frais d'expédition sont à votre charge. Vous devez également assurer les produits retournés et assumer les risques de perte en cours d'expédition. Les envois en contre remboursement ne sont pas acceptés. REMARQUE : en cas de manquement à l'une des conditions précitées, Dell refusera le retour à la réception et vous renverra les éléments. 86 Accès à l'aide Avant d'appeler REMARQUE : munissez-vous de votre code de service express lorsque vous appelez. Ce code permet au système d'assistance téléphonique automatisé de Dell de diriger votre appel plus efficacement. Votre numéro de série pourra également vous être demandé. Localisation de votre numéro de série et du code de service express Le numéro de série et le code de service express de votre ordinateur se trouvent sur une étiquette située sous l'ordinateur. 1 1 Numéro de service et code de service express 87 Accès à l'aide N'oubliez pas de remplir la liste de vérification des diagnostics ci-dessous. Si possible, allumez votre ordinateur avant de contacter Dell pour obtenir de l'aide, et appelez d'un téléphone qui se trouve à proximité de votre ordinateur. Vous serez peut-être invité à saisir certaines commandes au clavier, à fournir des informations détaillées sur le fonctionnement de l'ordinateur ou à essayer d'autres méthodes de dépannage uniquement possibles sur ce dernier. Assurez-vous que la documentation de l'ordinateur est disponible. Liste de vérification des diagnostics • Nom : • Date : • Adresse : • Numéro de téléphone : • Numéro de série (code-barres situé sous l'ordinateur) : • Code de service express : • Numéro d'autorisation de retour du matériel (s'il vous a été fourni par le support technique Dell) : • Système d'exploitation et version : • Périphériques : • Cartes d'extension : • Êtes-vous connecté à un réseau ? Oui /Non • Réseau, version et carte réseau : • Programmes et versions : 88 Accès à l'aide Consultez la documentation de votre système d'exploitation pour déterminer le contenu des fichiers de démarrage de l'ordinateur. Si l'ordinateur est connecté à une imprimante, imprimez chaque fichier. Le cas échéant, notez le contenu de chaque fichier avant d'appeler Dell. • Message d'erreur, code sonore ou code de diagnostic : • Description du problème et procédures de dépannage effectuées : Contacter Dell Depuis les États-Unis, appelez le 800-WWW-DELL (800-999-3355). REMARQUE : si vous n'avez pas de connexion Internet, vous trouverez nos coordonnées sur votre confirmation de commande, bordereau d'expédition, facture ou dans le catalogue de produits Dell. Dell fournit plusieurs options de service et de support technique en ligne et par téléphone. Leur disponibilité variant d'un pays à l'autre, il est possible que certains services ne soient pas proposés dans votre pays. 89 Accès à l'aide Pour prendre contact avec Dell pour des questions commerciales, de support technique ou de service clientèle : 1. Visitez le site dell.com/ContactDell. 2. Sélectionnez votre pays ou région. 3. Sélectionnez le lien correspondant au service ou au support technique dont vous avez besoin. 4. Choisissez la méthode de contact qui vous convient. 90 Accès à l'aide 91 INSPIRON Recherche d'informations et de ressources supplémentaires Si vous voulez : Consultez : réinstaller le système d'exploitation « Support de récupération système», page 76 exécuter un programme de diagnostics pour votre ordinateur « Dell Diagnostics», page 69 réinstaller le logiciel système « Mes Téléchargements Dell», page 68 trouver plus d'informations à propos du système d'exploitation Microsoft Windows et ses fonctionnalités support.dell.com mettre à niveau votre ordinateur en remplaçant ou en ajoutant des composants, comme par exemple un nouveau disque dur le Manuel de maintenance sur le site support.dell.com/manuals réinstaller ou remplacer une pièce usée ou défectueuse 92 REMARQUE : dans certains pays, l'ouverture de l'ordinateur et le remplacement de pièces peut annuler la garantie. Consultez votre garantie et les politiques de retour avant toute intervention à l'intérieur de votre ordinateur. Recherche d'informations et de ressources supplémentaires Si vous voulez : Consultez : accéder au numéro de série/code de service express de votre ordinateur : vous devez fournir un numéro de série pour identifier votre ordinateur sur le site support.dell.com ou pour contacter le support technique le dessous de votre ordinateur trouver des informations sur les meilleures pratiques en matière de sécurité pour votre ordinateur les documents de sécurité et de garantie fournis avec votre ordinateur ; reportez-vous également à l'adresse dell.com/regulatory_compliance consulter les informations sur la garantie, les conditions d'utilisation (États-Unis uniquement), les consignes de sécurité, les informations sur les réglementations, l'ergonomie et le contrat de licence utilisateur final « Centre d'assistance Dell Support Center », page 66 93 Recherche d'informations et de ressources supplémentaires Si vous voulez : Consultez : accéder aux pilotes et aux téléchargements ; fichiers lisez-moi support.dell.com bénéficier du support technique et d'une aide relative aux produits vérifier l'état de vos commandes trouver des solutions et des réponses à des questions courantes trouver des informations sur des mises à jour de dernière minute concernant des modifications techniques apportées à votre ordinateur ou des documents de référence destinés aux techniciens ou aux utilisateurs expérimentés 94 INSPIRON Caractéristiques Cette section fournit des informations qui peuvent vous être utiles lors de la configuration de votre ordinateur, de sa mise à niveau ou de la mise à jour de ses pilotes. REMARQUE : les offres peuvent varier d'un pays à l'autre. Pour plus d'informations sur la configuration de votre ordinateur, consultez la section Informations détaillées sur le système dans le Centre d'assistance Dell Support Center. Pour démarrer le Centre d'assistance Dell Support Center, cliquez sur le bouton correspondant sur le clavier ou cliquez sur Démarrer → Tous les programmes→ Dell→ Dell Support Center (Centre d'assistance Dell)→ Launch Dell Support Center (Démarrer le Centre d'assistance Dell). Modèle de l'ordinateur Mémoire Dell Inspiron N7110 Connecteur du module de mémoire deux connecteurs SODIMM accessibles à l'utilisateur Capacité des barrettes de mémoire 1 Go, 2 Go et 4 Go Mémoire minimale 2 Go Mémoire maximale 8 Go Informations relatives à l'ordinateur Chipset du système Mobile Intel 6 Series Types de processeur Intel Core i3 Intel Core i5 Intel Core i7 Intel Pentium Dual Core 95 Caractéristiques Mémoire Configurations possibles de la mémoire Connecteurs 2 Go, 3 Go, 4 Go, 6 Go et 8 Go Carte réseau un connecteur RJ45 USB un connecteur à 4 broches conforme à la norme USB 2.0 Type de mémoire DDR3 SODIMM à 1 333 MHz REMARQUE : pour obtenir des instructions sur la mise à niveau de la mémoire, consultez le Manuel de maintenance à l'adresse support.dell.com/manuals. Connecteurs Audio un connecteur d'entrée microphone, un connecteur de casque/ de haut-parleurs stéréo Mini-carte deux logements minicarte mi-hauteur Connecteur HDMI un connecteur à 19 broches 96 deux connecteurs à 4 broches conformes à la norme USB 3.0 Vidéo un connecteur 15 broches femelle eSATA un connecteur combiné sept broches/ quatre broches eSATA/ USB avec PowerShare Lecteur de carte de mémoire un emplacement 8 en 1 Caractéristiques Lecteur de carte de mémoire Clavier Cartes prises en charge Nombre de touches Carte mémoire Secure Digital (SD) Carte mémoire haute capacité Secure Digital Extended Capacity (SDXC) Carte mémoire haute capacité Secure Digital High Capacity (SDHC) Communications Modem (en option) Modem externe USB V.92 56 K Carte réseau LAN Ethernet 10/100 sur la carte système Sans fil WLAN, WiMax/Wi-Fi bgn/ abgn, et technologie sans fil Bluetooth (en option)/WiDi (en option) Carte Memory Stick (MS) Carte Memory Stick PRO (MS-PRO) Carte MMC (MultiMedia Card) Carte MMC+(MultiMedia Card Plus) Carte xD-Picture 86 (États-Unis et Canada), 87 (Europe), 90 (Japon), 87 (Brésil) Audio Contrôleur audio Realtek ALC269 Haut-parleurs 2 x 2 Watts 97 Caractéristiques Audio Caméra Caisson d'extrêmes graves 3 Watts Contrôles du volume menus des programmes logiciels et commandes des supports 1 mégapixel Type de caméra écran large HD Résolution vidéo 1 280 x 720 Écran Vidéo Type Séparée : Contrôleur vidéo NVIDIA GeForce GT 525M Mémoire vidéo 1 Go/2 Go DDR3 UMA : 98 Résolution de la caméra WLED HD+ TrueLife de 17,3 pouces Dimensions : Hauteur 214,8 mm (8,46 pouces) Largeur 381,9 mm (15,03 pouces) Diagonale 438,2 mm (17,25 pouces) Contrôleur vidéo Intel HD Graphics 3000 Résolution maximale 1 600 x 900 Mémoire vidéo Jusqu’à 1,6 Go Taux d'actualisation 60 Hz Caractéristiques Écran Tablette tactile Angle de fonctionnement 0° (fermé) à 135° Angle d'affichage horizontal 40/40 Angle d'affichage vertical 15/30 (H/L) Taille du pixel 0,2386 mm x 0,2386 mm Résolution de la position X/Y (mode de table graphique) 240 cpi Taille : Hauteur 55 mm (2,16 pouces) Largeur 100 mm (3,94 pouces) Batterie « Smart » au lithium-ion 6 cellules : Hauteur 22,80 mm (0,90 pouces) Largeur 214 mm (8,43 pouces) Profondeur 57,64 mm (2,27 pouces) Poids 0,34 kg (0,75 lb) 99 Caractéristiques Batterie Caractéristiques physiques « Smart » au lithium-ion 9 cellules : Hauteur 29,70 mm à 34 mm (1,17 à 1,34 pouces) Largeur 418,4 mm (16,47 pouces) Profondeur 286,80 mm (11,9 pouces) Poids (avec batterie à 6 éléments et lecteur de CD) 3,28 kg (7,23 pouces) Hauteur 22,80 mm (0,90 pouces) Largeur 214 mm (8,43 pouces) Profondeur 78,76 mm (3,10 pouces) Poids 0,52 kg (1,15 lb) Tension 11,1 VCC Temps de charge (approximatif) 4 heures (ordinateur éteint) Durée de fonctionnement l'autonomie de la batterie varie en fonction des conditions de fonctionnement Pile bouton CR-2032 100 Caractéristiques Adaptateur CA Adaptateur CA REMARQUE : utilisez uniquement un adaptateur secteur spécialement conçu pour votre ordinateur. Consultez les consignes de sécurité fournies avec votre ordinateur. Tension d'entrée 100-240 V.c.a Courant d'entrée (maximum) 1,5 A/1,6 A/1,7 A/ 2,3 A/2,5 A Fréquence d'entrée 50 à 60 Hz Alimentation de sortie 65 W/90 W/130 W Tension de sortie nominale 19,5 V.c.c. Plage de températures : Fonctionnement 0 à 40 °C (32 à 104 °F) Stockage –40 à 70 °C (–40 à 158 °F) Courant de sortie : 65 W 3,34 A 90 W 4,62 A 130 W 6,7 A 101 Caractéristiques Environnement informatique Environnement informatique Plage de températures : Choc maximal (en fonctionnement, mesuré avec Dell Diagnostics exécuté sur une impulsion demi-sinusoïdale de 2 ms ; également mesuré en position de repos des têtes du disque dur et impulsion demisinusoïdale de 2 ms pour le stockage) : Fonctionnement 0 à 35 °C (32 à 95 °F) Stockage –40 à 65 °C (–40 à 149 °F) Humidité relative (maximale) : Fonctionnement Stockage 10 à 90 % (sans condensation) 5 à 95 % (sans condensation) Vibration maximale (avec un spectre de vibration aléatoire simulant l'environnement utilisateur) : 102 Fonctionnement 0,66 GRMS À l'arrêt 1,30 GRMS Fonctionnement 110 G À l'arrêt 160 G Altitude (maximale) : Fonctionnement –15,2 à 3 048 m (–50 à 10 000 pieds) Stockage –15,2 à 10 668 m (–50 à 35 000 pieds) Niveau de contaminants atmosphériques G2 ou inférieur, tel que défini par la norme ISA-S71.04-1985 INSPIRON Annexe Informations sur la norme NOM ou la Norme Officielle Mexicaine (pour le Mexique uniquement) Les informations suivantes sont fournies sur le(s) appareil(s) décrit(s) dans ce document conformément aux dispositions de la Norme Officielle Mexicaine (NOM) : Importateur : Dell Mexico S.A. de C.V. Paseo de la Reforma 2620 – Piso 11° Col. Lomas Altas 11950 Mexico, D.F. Numéro de modèle réglementaire P14E Tension Fréquence 100240 V.c.a 50 à 60 Hz Consommation électrique Tension de sortie Intensité de sortie 1,5 A/1,6 A/1,7 A/ 2,3 A/2,5 A 19,5 V.c.c. 3,34 A/ 4,62 A/6,7 A Pour plus d'informations, reportez-vous aux consignes de sécurité fournies avec votre ordinateur. Pour plus d'informations sur les meilleures pratiques en matière de sécurité, reportez-vous au site dell.com/regulatory_compliance. 103 INSPIRON Index A adresses électroniques support technique 83 adresses électroniques de support technique 83 aide obtention d’aide et d’assistance 80 connecteur HDMI 23 connexion Internet 16 connexion à Internet 16 connexion FTP, anonyme 83 connexion réseau dépannage 60 appeler Dell 87 contacter Dell en ligne 89 B D barrettes d’alimentation, utilisation 6 DataSafe Local Backup C Basic 74 Professional 75 caractéristiques 95 DellConnect 82 CD, lecture et création 54 Dell Factory Image Restore 77 centre d’assistance Dell Support Center 66 Dell Stage 56 Centre de mobilité Windows 42 DVD, lecture et création 54 connecteur eSATA 23 104 Index E M expédition de produits retour ou réparation 85 F mouvements tablette tactile 38 N FAI fournisseur d’accès Internet 16 fonctionnalités logicielles 54 numéro de série trouver 87 fonctions de l’ordinateur 54 O I ordinateur, installation 5 installation, considérations préalables 5 L options de réinstallation du système 71 P pilotes et téléchargements 94 lecteur optique trou d’éjection d’urgence 44 liste de vérification des diagnostics 88 problèmes d’alimentation, résolution 60 problèmes de mémoire résolution 62 105 Index problèmes logiciels 63 restauration du système 72 problèmes matériels retours dans le cadre de la garantie 85 diagnostic 68 problèmes, résolution 58 produits informations et achat 84 R S sauvegarde et récupération 55 service clientèle 81 sites d’assistance dans le monde entier 82 recherche d’informations supplémentaires 92 support de restauration du système 76 réseau filaire câble réseau, connexion 7 T incidents 59 tablette tactile réseau sans fil connexion 12 incidents 59 résolution des problèmes 58 ressources, recherche supplémentaire 92 restauration d’une image d’usine 77 106 mouvements 38 U utilisation du trou d’éjection d’urgence 44 utilitaire de résolution de problèmes matériels 68 Index V ventilation, dégagement 5 ventilation, mise en place 5 voyant d’activité du disque dur 29 voyant d’état de la batterie 29 voyant d’état de l’alimentation 29 W Windows Assistant Compatibilité des programmes 63 107 Imprimé aux U.S.A. www.dell.com | support.dell.com Imprimé Pologne. Impriméen aux U.S.A. www.dell.com | support.dell.com Imprimé en Chine. Imprimé sur duaux papier recyclé. Imprimé U.S.A. www.dell.com | support.dell.com ">
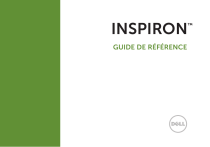
Lien public mis à jour
Le lien public vers votre chat a été mis à jour.