Dell Precision T3600 workstation Manuel du propriétaire
PDF
Télécharger
Document
Dell Precision Workstation T3600 Manuel du propriétaire Modèle réglementaire: D01T Type réglementaire: D01T002 Remarques, précautions et avertissements REMARQUE : Une REMARQUE indique des informations importantes qui peuvent vous aider à mieux utiliser l'ordinateur. PRÉCAUTION : Une PRÉCAUTION indique un risque de dommage matériel ou de perte de données et vous indique comment éviter le problème. AVERTISSEMENT : Un AVERTISSEMENT indique un risque d'endommagement du matériel, de blessure corporelle ou de mort. © 2012 Dell Inc. Marques utilisées dans ce document : Dell™, le logo DELL logo, Dell Precision™, Precision ON™, ExpressCharge™, Latitude™, Latitude ON™, OptiPlex™, Vostro™ et Wi-Fi Catcher™ sont des marques de Dell Inc. Intel®, Pentium®, Xeon®, Core™, Atom™, Centrino® et Celeron® sont des marques ou des marques déposées d'Intel Corporation aux États-Unis et dans d'autres pays. AMD® est une marque déposée et AMD Opteron™, AMD Phenom™, AMD Sempron™, AMD Athlon™, ATI Radeon™ et ATI FirePro™ sont des marques d'Advanced Micro Devices, Inc. Microsoft®, Windows®, MS-DOS®, Windows Vista®, le bouton Démarrer Windows Vista et Office Outlook® sont des marques ou des marques déposées de Microsoft Corporation aux États-Unis et/ou dans d'autres pays. Blu-ray Disc™ est une marque de la Blu-ray Disc Association (BDA) et est sous licence pour une utilisation sur des disques et des lecteurs. La marque Bluetooth® est une marque déposée et appartient à Bluetooth® SIG, Inc. et toute utilisation d'une telle marque par Dell Inc. se fait dans le cadre d'une licence. Wi-Fi® est une marque déposée de Wireless Ethernet Compatibility Alliance, Inc. 2012 - 05 Rev. A01 Table des matières Remarques, précautions et avertissements..............................................................................2 Chapitre 1: Intervention à l'intérieur de votre ordinateur........................................................5 Avant d'intervenir à l'intérieur de l'ordinateur.........................................................................................................5 Mise hors tension de l'ordinateur.............................................................................................................................6 Après une intervention dans l'ordinateur.................................................................................................................6 Chapitre 2: Retrait et installation des composants...................................................................7 Outils recommandés.................................................................................................................................................7 Retrait du bloc d'alimentation (PSU)........................................................................................................................7 Installationn du bloc d'alimentation (PSU)...............................................................................................................8 Retrait du capot........................................................................................................................................................8 Installation du capot.................................................................................................................................................9 Retrait du lecteur optique ........................................................................................................................................9 Installation du lecteur optique ...............................................................................................................................12 Dépose du capteur thermique................................................................................................................................12 Pose du capteur thermique....................................................................................................................................12 Retrait du disque dur..............................................................................................................................................12 Installation du disque dur ......................................................................................................................................14 Dépose du ventilateur système..............................................................................................................................14 Pose du ventilateur système...................................................................................................................................19 Retrait de la mémoire..............................................................................................................................................19 Installation de la mémoire......................................................................................................................................19 Retrait de la pile bouton..........................................................................................................................................19 Installation de la pile bouton...................................................................................................................................20 Dépose du dissipateur de chaleur..........................................................................................................................20 Installation du dissipateur de chaleur....................................................................................................................21 Retrait du processeur.............................................................................................................................................21 Installation du processeur......................................................................................................................................22 Dépose du ventilateur système..............................................................................................................................22 Pose du ventilateur système...................................................................................................................................27 Retrait de la carte PSU...........................................................................................................................................27 Installation de la carte PSU....................................................................................................................................29 Retrait du cache avant............................................................................................................................................29 Installation du cache avant....................................................................................................................................30 Retrait de panneau avant d'entrée:Sortie (E/S)......................................................................................................30 Installation du panneau d'entrée/sortie (E/S) frontal.............................................................................................32 Retrait du haut-parleur...........................................................................................................................................32 Installation du haut-parleur....................................................................................................................................33 Dépose de la carte système...................................................................................................................................33 Pose de la carte système.......................................................................................................................................35 Composants de la carte système............................................................................................................................35 Chapitre 3: Informations complémentaires..............................................................................37 Instructions relatives aux modules de mémoire.....................................................................................................37 Verrou de l'aimentation électrique.........................................................................................................................37 Chapitre 4: Configuration du système.......................................................................................39 Séquence de démarrage........................................................................................................................................39 Touches de navigation............................................................................................................................................39 Options du programme de configuration du système............................................................................................40 Mise à jour du BIOS ...............................................................................................................................................46 Mots de passe du système et de configuration.....................................................................................................46 Définition d'un mot de passe système et d'un mot de passe de configuration...............................................47 Suppression ou modification d'un mot de passe système et/ou de configuration..........................................47 Désactivation du mot de passe du système.....................................................................................................48 Chapitre 5: Diagnostics...............................................................................................................49 Diagnostisc ePSA (Enhanced Pre-Boot System Assessment)...............................................................................49 Chapitre 6: Dépannage de l'ordinateur....................................................................................51 Voyants de diagnostic............................................................................................................................................51 Messages d'erreur.................................................................................................................................................54 Erreurs qui n'arrêtent pas votre ordinateur.....................................................................................................54 Erreurs qui entraîne un arrêt logiciel de votre ordinateur...............................................................................54 Chapitre 7: Caractéristiques techniques..................................................................................57 Chapitre 8: Contacter Dell...........................................................................................................65 Intervention à l'intérieur de votre ordinateur 1 Avant d'intervenir à l'intérieur de l'ordinateur Suivez les recommandations de sécurité ci-dessous pour protéger votre ordinateur et vos données personnelles de toute détérioration. Sauf indication contraire, chaque procédure mentionnée dans ce document suppose que les conditions suivantes sont réunies : • • Vous avez pris connaissance des informations de sécurité fournies avec votre ordinateur. Un composant peut être remplacé ou, si acheté séparément, installé en exécutant la procédure de retrait dans l'ordre inverse. AVERTISSEMENT : Avant d'intervenir dans l'ordinateur, lisez les informations de sécurité fournies avec l'ordinateur. D'autres informations sur les pratiques d'excellence en matière de sécurité sont disponibles sur la page d'accueil Regulatory Compliance (Conformité règlementaire), à l'adresse www.dell.com/ regulatory_compliance . PRÉCAUTION : La plupart des réparations ne peuvent être effectuées que par un technicien de maintenance agréé. N'effectuez que les opérations de dépannage et les petites réparations autorisées par la documentation de votre produit et suivez les instructions fournies en ligne ou par téléphone par l'équipe de maintenance et d'assistance technique. Tout dommage causé par une réparation non autorisée par Dell est exclu de votre garantie. Consultez et respectez les consignes de sécurité fournies avec votre produit. PRÉCAUTION : Pour éviter une décharge électrostatique, raccordez-vous à la terre à l'aide d'un bracelet antistatique ou en touchant une surface métallique non peinte, par exemple un connecteur sur le panneau arrière de l'ordinateur. PRÉCAUTION : Manipulez avec précaution les composants et les cartes. Ne touchez pas les composants ni les contacts des cartes. Saisissez les cartes par les bords ou par le support de montage métallique. Saisissez les composants, processeur par exemple, par les bords et non par les broches. PRÉCAUTION : Lorsque vous déconnectez un câble, tirez sur le connecteur ou sa languette, mais pas sur le câble lui-même. Certains câbles sont dotés de connecteurs avec dispositif de verrouillage. Si vous déconnectez un câble de ce type, appuyez d'abord sur le verrou. Lorsque vous démontez les connecteurs, maintenez-les alignés uniformément pour éviter de tordre les broches. Enfin, avant de connecter un câble, vérifiez que les deux connecteurs sont correctement orientés et alignés. REMARQUE : La couleur de votre ordinateur et de certains composants peut différer de celle de l'ordinateur et des composants illustrés dans ce document. Pour ne pas endommager l'ordinateur, procédez comme suit avant d'intervenir dans l'ordinateur. 1. Assurez-vous que la surface de travail est plane et propre afin d'éviter de rayer le capot de l'ordinateur. 2. Mettez l'ordinateur hors tension (voir la section Mise hors tension de l'ordinateur). PRÉCAUTION : Pour retirer un câble réseau, déconnectez-le d'abord de l'ordinateur, puis du périphérique réseau. 3. Déconnectez tous les câbles externes du système. 5 4. Débranchez du secteur l'ordinateur et tous les périphériques qui y sont connectés. 5. Appuyez sur le bouton d'alimentation et maintenez-le enfoncé lorsque l'ordinateur est débranché afin de mettre à la terre la carte système. 6. Retirez le cache. PRÉCAUTION : Avant de toucher un élément dans l'ordinateur, raccordez-vous à la terre en touchant une surface métallique non peinte, telle que le métal à l'arrière de l'ordinateur. Pendant l'intervention, touchez régulièrement une surface métallique non peinte pour éliminer l'électricité statique qui pourrait endommager les composants. Mise hors tension de l'ordinateur PRÉCAUTION : Pour ne pas perdre des données, enregistrez et fermez tous les fichiers ouverts et quittez tous les programmes ouverts avant de mettre hors tension l'ordinateur. 1. Arrêtez le système d'exploitation : – Dans Windows 7 : Cliquez sur Démarrer – , puis cliquez sur Arrêter. Dans Windows Vista : Cliquez sur Démarrer , puis cliquez sur la flèche dans l'angle inférieur gauche du menu Démarrert, comme indiqué ci-dessous, puis sur Arrêter. – Dans Windows XP : Cliquez sur Démarrer → Eteindre l'ordinateur → Eteindre. L'ordinateur est mis hors tension après l'arrêt du système d'exploitation. 2. Vérifiez que l'ordinateur et tous les périphériques connectés sont hors tension. Si l'ordinateur et les périphériques ne sont pas mis hors tension automatiquement lorsque vous arrêtez le système d'exploitation, appuyez sur le bouton d'alimentation et maintenez-le enfoncé pendant 6 secondes environ pour les mettre hors tension. Après une intervention dans l'ordinateur Après avoir exécuté une procédure de remplacement, veillez à connecter les périphériques externes, les cartes et les câbles avant de mettre sous tension l'ordinateur. 1. Replacez le capot. PRÉCAUTION : Pour connecter un câble réseau, connectez le câble au périphérique réseau, puis à l'ordinateur. 2. Connectez le câble téléphonique ou le câble réseau à l'ordinateur. 3. Connectez l'ordinateur et tous les périphériques connectés à leurs prises secteur. 4. Mettez sous tension l'ordinateur. 5. Si nécessaire, vérifiez que l'ordinateur fonctionne correctement en exécutant les diagnostics Dell. 6 Retrait et installation des composants 2 Cette section fournit des informations détaillées sur le retrait ou l'installation des composants de l'ordinateur. Outils recommandés Les procédures dans ce document peuvent nécessiter les outils suivants : • petit tournevis à tête plate • tournevis cruciforme • petite pointe en plastique Retrait du bloc d'alimentation (PSU) 1. Suivez les procédures décrites dans Avant d'intervenir dans l'ordinateur. 2. Si le bloc PSU est verrouillé, retirez la vis de verrouillage PSU pour libérer le bloc PSU. Pour pus d'informations, voir Verrou PSU. 3. Maintenez la poignée et appuyez sur le loquet bleu pour libérer le bloc PSU. 4. Maintenez la pignée pour faire sortie le bloc PSU de l'ordinateur. 7 Installationn du bloc d'alimentation (PSU) 1. Maintenez la poignée le bloc PSU et insérez le bloc PSU dans l'ordinateur. 2. Suivez les procédures décrites dans Après une intervention dans l'ordinateur. Retrait du capot 1. Suivez les procédures décrites dans Avant d'intervenir dans l'ordinateur. 2. Placez l'ordinateur sur le côté droit, loquet tourné vers le haut. 3. Relevez le loquet du capot. 8 4. Soulevez le capot à 45 degrés et retirez-le de l'ordinateur. Installation du capot 1. Placez le capot de l'ordinateur sur le châssis. 2. Appuyez sur le capot de l'ordinateur jusqu'à ce que vous entendiez un clic indiquant qu'il est installé. 3. Suivez les procédures décrites dans Après une intervention dans l'ordinateur. Retrait du lecteur optique 1. Suivez les procédures décrites dans la section Avant d'intervenir à l'intérieur de votre ordinateur. 2. Déposez le capot. 3. Déconnectez les câbles de données et d'alimentation de l'unité optique. 9 4. Retirez les câbles des loquets. 5. Appuyez sur le fermoir pour libérer le loquet de retenue des câbles sur le côté du bâti du lecteur optique. 6. Appuyez sur le loquet et soulevez les câbles. 10 7. Relevez le loquet de libération du bâti ODD. 8. Maintenez le loquet de libération et faites glisser le bâti du lecteur optique hors de son compartiment. 11 Installation du lecteur optique 1. Soulevez le loquet de libération et faites glisser le bâti du lecteur optique dans son logement. 2. Appuyez sur le fermoir pour libérer le loquet et placez les câbles dans le support. 3. Branchez le câble d'alimentation sur la face arrière du lecteur optique. 4. Branchez le câble de données sur la face arrière du lecteur optique. 5. Posez le capot. 6. Suivez les procédures décrites dans la section Après une intervention dans l'ordinateur. Dépose du capteur thermique REMARQUE : Le capteur thermique est un composant en option et votre ordinateur peut avoir été livré sans. 1. Suivez les procédures décrites dans Avant d'intervenir dans l'ordinateur. 2. Déposez le capot. 3. Ouvrez le loquet de fixation du capteur thermique et déposez-le de l'ordinateur. Pose du capteur thermique REMARQUE : Le capteur thermique est un composant en option et votre ordinateur peut avoir été livré sans. 1. Reposez le capteur thermique dans son logement et serrez le loquet qui le fixe sur l'ordinateur. 2. Posez le capot. 3. Suivez les procédures dans Après une intervention dans l'ordinateur. Retrait du disque dur 1. Suivez les procédures décrites dans Avant d'intervenir dans l'ordinateur. 2. Retirez le cache. 3. Retirez les câbles d'alimentation et de données du disque dur. 12 4. Appuyez sur les loquets de chaque côté du support du disque dur. 5. Sortez le disque dur de son compartiment. 13 6. Si un disque dur de 2,5 puce est installé, retirez les vis et soulevez le disque dur pour le retirer du chariot. Installation du disque dur 1. Appuyez sur les loquets du bâti du disque dur et insérez-le dans le compartiment. 2. Connectez le câble d'alimentation électrique du disque dur. 3. Connectez le câble de données du disque dur. 4. Installez le capot. 5. Suivez les procédures décrites dans Après une intervention dans l'ordinateur. Dépose du ventilateur système 1. Suivez les procédures décrites dans la section Avant d'intervenir à l'intérieur de votre ordinateur. 2. Déposez : a) b) c) d) e) 3. 14 le capot l'interrupteur d'intrusion la carte PCI le disque dur le lecteur optique Dégagez le câble de la carte système du loquet. 4. Déposez la vis de fixation de la plaque métallique au ventilateur système. 5. Appuyez sur les loquets de part et d'autre de la plaque métallique pour la dégager. 15 6. Soulevez la plaque métallique pour la sortir du châssis. 7. Déposez les vis de fixation de la baie de lecteur. 8. Glissez le loquet vers l'extérieur pour dégager le déflecteur d'air. 9. Déposez le déflecteur d'air de l'ordinateur. 16 10. Déconnectez les câbles du ventilateur système de la carte système. 11. Déposez les vis de fixation du l'ensemble ventilateurs système au châssis. 12. Soulevez l'ensemble ventilateurs système pour le séparer du châssis. 17 13. Faites levier sur les passe-câbles pour déposer les ventilateurs de l'ensemble ventilateur système. PRÉCAUTION : Les passe-câbles peuvent être endommagés par une traction excessive. 14. Déposez les ventilateurs de l'ensemble ventilateurs système. 18 Pose du ventilateur système 1. Posez les ventilateurs dans l'ensemble ventilateur et fixez les passe-câbles. 2. Placez l'ensemble ventilateur dans le châssis. 3. Posez les vis de fixation de l'ensemble ventilateur sur le châssis. 4. Connectez les câbles du ventilateur système à leurs connecteurs sur la carte système. 5. Faites sortir les câbles du ventilateur système par l'ouverture dans le module de ventilateur vers la carte système. 6. Placez le déflecteur d'air dans son logement dans l'ordinateur et insérez les loquets. 7. Posez les vis de fixation de la baie de lecteur. 8. Reposez la plaque métallique et la vis qui fixe cette plaque au ventilateur système. 9. Faites passer le câble de la carte système vers son connecteur et connectez-le. 10. Posez : a) b) c) d) e) le lecteur optique le disque dur la carte PCI l'interrupteur d'intrusion le capot 11. Suivez les procédures dans Après une intervention dans l'ordinateur. Retrait de la mémoire 1. Suivez les procédures décrites dans la section Avant d'intervenir à l'intérieur de votre ordinateur. 2. Retirez le capot. 3. Appuyez sur les clips de fixation de chaque côté du module de mémoire et retirez le module en le soulevant. Installation de la mémoire 1. Insérez le module de mémoire dans son connecteur. 2. Appuyez sur le module de mémoire jusqu'à ce que les clips le maintiennent en place. 3. Installez le capot. 4. Suivez les procédures dans Après une intervention dans l'ordinateur. Retrait de la pile bouton 1. Suivez les procédures décrites dans la section Avant d'intervenir à l'intérieur de votre ordinateur. 2. Retirez le capot. 3. Appuyez pour écarter le loquet de la pile et faire sortir cette dernières. Retirez la pile. 19 Installation de la pile bouton 1. Placez la pile bouton dans son logement sur la carte mère. 2. Appuyez sur la pile jusqu'à ce que le loquet de libération revienne en place et fixez-la. 3. Installez le capot. 4. Suivez les procédures dans Après une intervention dans l'ordinateur. Dépose du dissipateur de chaleur 1. Suivez les procédures décrites dans la section Avant d'intervenir à l'intérieur de votre ordinateur. 2. Déposez le capot. 3. Déconnectez le câble du dissipateur de chaleur de la carte système. 4. Desserrez les vis de fixation du dissipateur de chaleur. 20 5. Soulevez le dissipateur de chaleur et retirez-le de l'ordinateur. Installation du dissipateur de chaleur 1. Placez le dissipateur de chaleur dans l'ordinateur. 2. Serrez les vis imperdables pour fixation du dissipateur de chaleur à la carte système. 3. Connectez le câble du dissipateur de chaleur à la carte système. 4. Installez le capot. 5. Suivez les procédures dans Après une intervention dans l'ordinateur. Retrait du processeur 1. Suivez les procédures dans Avant une intervention dans l'ordinateur. 2. Retirez : a) capot b) le dissipateur de chaleur 21 3. Pour retirez le processeur : REMARQUE : Le cache du processeur est fixé par deux levier. Ils disposez d'icônes qui indiquent le levier qui doit être ouvert en premier. a) Appuyez sur le premier levier de fixation du cache du processeur et libérez-le latéralement de son crochet de retenue. b) Répétez l'étape 'a' pour libérer le second levier de son crochet de retenue. c) Soulevez le cache pour le retirer. d) Soulevez le processeur pour le retirer du connecteur et placez-le dans un sachet antistatique. 4. Répétez les étapes ci-dessus pour retirer le second processeur (s'il existe) de l'ordinateur. Pou vérifier que l'ordinateur dipose de deux logements de pocesseur, voir Composants de la carte système. Installation du processeur 1. Placez le processeur dans son connecteur. 2. Remettez-en place le cache du processeur. REMARQUE : Le cache est fixé par deux leviers. Les leviez disposez d'icônes qui indquent le levier à ouvrir en premier et le levier à fermer en premier. 3. Faites glisser le premier levier latéralement dans le crochet de retenue pour fixwer le processeur. 4. Répétez l'étape '3' pour faire glisser le second levier dans le cochet de retenue. 5. Installez : a) le dissipateur de chaleur b) capot 6. Suivez les procédures dans Après une intervention dans l'ordinateur. Dépose du ventilateur système 1. Suivez les procédures décrites dans la section Avant d'intervenir à l'intérieur de votre ordinateur. 2. Déposez : a) le capot b) l'interrupteur d'intrusion 22 c) la carte PCI d) le disque dur e) le lecteur optique 3. Dégagez le câble de la carte système du loquet. 4. Déposez la vis de fixation de la plaque métallique au ventilateur système. 5. Appuyez sur les loquets de part et d'autre de la plaque métallique pour la dégager. 23 6. Soulevez la plaque métallique pour la sortir du châssis. 7. Déposez les vis de fixation de la baie de lecteur. 24 8. Glissez le loquet vers l'extérieur pour dégager le déflecteur d'air. 9. Déposez le déflecteur d'air de l'ordinateur. 10. Déconnectez les câbles du ventilateur système de la carte système. 11. Déposez les vis de fixation du l'ensemble ventilateurs système au châssis. 25 12. Soulevez l'ensemble ventilateurs système pour le séparer du châssis. 13. Faites levier sur les passe-câbles pour déposer les ventilateurs de l'ensemble ventilateur système. PRÉCAUTION : Les passe-câbles peuvent être endommagés par une traction excessive. 26 14. Déposez les ventilateurs de l'ensemble ventilateurs système. Pose du ventilateur système 1. Posez les ventilateurs dans l'ensemble ventilateur et fixez les passe-câbles. 2. Placez l'ensemble ventilateur dans le châssis. 3. Posez les vis de fixation de l'ensemble ventilateur sur le châssis. 4. Connectez les câbles du ventilateur système à leurs connecteurs sur la carte système. 5. Faites sortir les câbles du ventilateur système par l'ouverture dans le module de ventilateur vers la carte système. 6. Placez le déflecteur d'air dans son logement dans l'ordinateur et insérez les loquets. 7. Posez les vis de fixation de la baie de lecteur. 8. Reposez la plaque métallique et la vis qui fixe cette plaque au ventilateur système. 9. Faites passer le câble de la carte système vers son connecteur et connectez-le. 10. Posez : a) b) c) d) e) le lecteur optique le disque dur la carte PCI l'interrupteur d'intrusion le capot 11. Suivez les procédures dans Après une intervention dans l'ordinateur. Retrait de la carte PSU 1. Suivez les procédures décrites dans Avant d'intervenir dans l'ordinateur. 2. Retirez le capot. 3. Faites glisser le cache du déflecteur vers l'avant dans son logement. 27 4. Retirez le cache du déflecteur de l'ordinateur. 5. Retirez les câbles d'alimentation. 6. Retirez les vis de fixation de la carte PSU au logement. 28 7. Retirez la carte PSU de l'ordinateur. Installation de la carte PSU 1. Replacez la carte PSU dans son logement. 2. Serrez les vis de fixation de la carte PSU dans son logement. 3. Replacez les câbles d'alimentation dans leurs logements. 4. Replacez le cache du déflecteur dans son logement. 5. Installez le capot. 6. Suivez les procédures décrites dans Après une intervention dans l'ordinateur. Retrait du cache avant 1. Suivez les procédures décrites dans Avant une intervention dans l'ordinateur. 2. Retirez le capot. 3. Soulevez doucement les clips de fixation du cache avant sur le châssis, sur le bord du cache avant. 29 4. Faites pivoter le cache et tirez-le pour l'éloigner de l'ordinateur afin de libérer du châssis les crochets situés sur le côté opposé du cache. Installation du cache avant 1. Insérez les crochets sur le bord inférieur du cache avant dans les fentes à l'avant du châssis. 2. Tournez le cache vers l'ordinateur pour engager les clips de retenue du cache avant jusqu'à ce qu'ils s'enclenchent. 3. Installez le capot. 4. Suivez les procédures décrites dans Après une intervention dans l'ordinateur. Retrait de panneau avant d'entrée:Sortie (E/S) 1. Suivez les procédures décrites dans Avant d'intervenir dans l'ordinateur. 2. Déposez : a) le capot b) le cadre avant 3. 30 Retirez les vis de fixation du module USB 3.0 au panneau E/S avant. 4. Retirez le module USB 3.0 du châssis. 5. Déconnectez les câbles pour libérer le panneau E/S. 31 6. Retirez les vis de fixation du panneau E/S au châssis. 7. Retirez le panneau E/S avant du châssis. Installation du panneau d'entrée/sortie (E/S) frontal 1. Replacez le panneau E/S frontal dans son logement. 2. Serrez les vis de fixation du panneau E/S au châssis. 3. Connectez les câbles au panneau E/S. 4. Insérez le module USB 3.0 dans son logement. 5. Serrez les vis de fixation du module USB 3.0 au panneau E/S frontal. 6. Installez : a) le cache frontal b) le capot 7. Suivez les procédures décrites dans Après une intervention dans l'ordinateur. Retrait du haut-parleur 1. Suivez les procédures décrites dans Avant d'intervenir dans l'ordinater. 2. Déposez le capot. 3. Débranchez le câble du haut-parleur de la carte système. 32 4. Appuyez sur le fermoir, soulevez-le et retirez le haut-parleur. Installation du haut-parleur 1. Replacez les haut-parleurs et fixez le fermoir. 2. Connectez le câble du haut-parleur à la carte système. 3. Posez le capot. 4. Suivez les procédures décrites dans la section Après une intervention dans l'ordinateur. Dépose de la carte système 1. Suivez les procédures décrites dans Avant d'intervenir dans l'ordinateur. 2. Déposez : a) b) c) d) e) f) g) h) i) le bloc d'alimentation le capot le lecteur optique la pile bouton le capteur thermique le disque dur le ventilateur système la carte d'alimentation la carte PCI 33 j) k) l) m) n) o) le panneau d'entrée/sortie (E/S) avant les haut-parleurs le dissipateur de chaleur le ventilateur du dissipateur de chaleur le ou les modules de mémoire le processeur 3. Débranchez tous les câbles de la carte système. 4. Déposez les vis de fixation de la carte système au châssis. 5. Soulevez la carte système pour la sortir de l'ordinateur par le haut. 34 Pose de la carte système 1. Alignez la carte système sur les connecteurs de port à l'arrière du châssis et placez la carte dans le châssis. 2. Serrez les vis de fixation de la carte système au châssis. 3. Connectez les câbles à la carte système. 4. Posez : a) b) c) d) e) f) g) h) i) j) k) l) m) n) o) 5. le processeur le ou les modules de mémoire le ventilateur du dissipateur de chaleur le dissipateur de chaleur les haut-parleurs le panneau d'entrée/sortie (E/S) avant la carte PCI la carte d'alimentation le ventilateur système le disque dur le capteur thermique la pile bouton le lecteur optique le capot le bloc d'alimentation Suivez les procédures dans Après une intervention dans l'ordinateur. Composants de la carte système L'image ci-dessous présente les composants de la carte système. 35 1. 2. 3. 4. 5. 6. 7. 8. 9. 10. 11. 12. 13. 14. 15. 16. 36 logement PCI logement PCIe x16 (câblé en x4) logement PCIe x16 logement PCIe x1 logement PCIe x16 (port graphique accéléré) logement PCIe x16 (câblé en x4) connecteur USB 3.0 en face avant logements DIMM connecteur d'interrupteur d'intrusion prise de ventilateur de processeur processeur logements DIMM capteur de température du disque dur connecteur audio du panneau avant connecteur du ventilateur HDD1 pile bouton 17. connecteur du ventilateur système 1 18. activation d'alimentation à distance 19. connecteur du capteur de température de disque dur 20. connecteur du ventilateur système 2 21. connecteur du ventilateur système 3 22. cavalier PSWD 23. connecteur de face avant et USB 2.0 24. connecteur de haut-parleur interne 25. connecteur USB 2.0 interne 26. connecteurs de disque dur et lecteur optique 27. cavalier RTCRST 28. connecteur d'alimentation 24 broches 29. connecteur USB 2.0 interne 30. connecteur d'alimentation du processeur Informations complémentaires 3 Cette section fournit des informations sur les fonctions supplémentaires de l'ordinateur. Instructions relatives aux modules de mémoire Pour optimiser les performances de l'ordinateur, suivez les instructions ci-dessous lorsque vous configurez la mémoire système : • Des modules de mémoire de différentes taille peuvent être combinés (par exemple, 2 Go et 4 Go), mais tous les canaux remplis doivent avoir des configurations identiques. • Les modules de mémoire doivent être installés en commençant par le premier connecteur. REMARQUE : Les connecteurs de mémoire de l'ordinateur peuvent avoir des étiquettes différentes en fonction de la configuration matérielle. Par exemple, A1, A2 ou 1,2,3. • Si des modules de mémoire à quatre rangées sont combinés avec des modules à une ou deux rangées, les modules à quatre rangées doivent être installés dans les connecteurs dotés de leviets de dégagement blancs. • Si vous installez des modules de mémoire avec des vitesses différentes, ils s'alignent sur le ou les modules de mémoire les plus lents. Verrou de l'aimentation électrique Le verrou de l'alimentation électrique permet d'empêcher le retrait de l'alimentation électrique du châssis. REMARQUE : Pour verrouiller ou déverrouiller l'unité d'alimentation électrique, veillez à toujours retirer le capot du châssis. Pour plus d'informations sur le retrait du capot, voir Retrait du capot. Pour installer l'unité électrique, retirez la vis de l'emplacement sur le verrou et serrez la vis de l'emplacement sur le verrou. De même, pour déverrouiller l'alimentation électrique, retirez la vis de l'emplacement sur le verrou et serrez la vis de déverrouillage. 37 38 Configuration du système 4 La configuration du système permet de gérer le matériel de l'ordinateur et de définir les options du BIOS. Dans la configuration du système, vous pouvez : • Changer les paramètres NVRAM après avoir ajouté ou supprimé des matériels. • Afficher la configuration matérielle du système • Activer ou désactiver les périphériques intégrés • Définir les seuils de performance et de gestion de l'alimentation • Gérer la sécurité de l'ordinateur Séquence de démarrage La séquence de démarrage permet d'ignorer l'ordre des périphériques d'amorçage définis par la configuration du système et de démarrer directement depuis un périphérique donné (lecteur optique ou disque dur, par exemple). Lors du test à la mise sous tension (POST), lorsque le logo Dell s'affiche, vous pouvez : • Accéder à la configuration du système en appuyant sur la touche <F2> • Afficher le menu de démarrage à affichage unique en appuyant sur la touche <F12> Ce menu contient les périphériques depuis lesquels vous pouvez démarrer, y compris l'option des diagnostics. Les options du menu de démarrage sont les suivantes : • Removable Drive (Unité amovible (si disponible)) • STXXXX Drive (Unité STXXXX) REMARQUE : XXX correspond au numéro d'unité SATA. • Optical Drive (Lecteur optique) • Diagnostics REMARQUE : Si vous choisissez Diagnostics, l'écran ePSA diagnostics (Diagnostics ePSA) s'affiche. L'écran de séquence de démarrage affiche également l'option d'accès à l'écran System Setup (Configuration du système). Touches de navigation Le tableau suivant répertorie les touches de navigation dans la configuration du système. REMARQUE : Pour la plupart des options de configuration du système, les modifications que vous apportées sont enregistrées, mais elles ne sont appliquées qu'au redémarrage de l'ordinateur. 39 Tableau 1. Touches de navigation Touches Navigation Touche Haut Passe au champ précédent. Touche Bas Passe au champ suivant. <Entrée> Permet de sélectionner une valeur dans le champ sélectionné (si applicable) ou de suivre le lien dans le champ. Barre d'espacement Développe ou réduit une liste déroulante, si applicable. <Tab> Passe à la zone suivante active. REMARQUE : Pour la navigateur graphique standard uniquement. <Echap> Passe à la page précédente tant que vous affichez l'écran principal. Si vous appuyez sur <Echap> dans l'écran principal, un message demande d'enregistrer les modifications non enregistrées et le système redémarre. <F1> Affiche le fichier d'aide de la configuration du système. Options du programme de configuration du système REMARQUE : Selon l'ordinateur et les périphériques installés, les éléments énumérés dans cette section peuvent ne pas apparaître. Tableau 2. Général Option Description System Board Cette section énumère les principaux éléments matériels de l'ordinateur. • • • • • System Information Device Information PCI Information Memory Information Processor Information Date/Time Permet de définir la date et l'heure. Les modifications de date et d'heure système sont appliquées immédiatement. Boot Sequence Permet de changer l'ordre dans lequel l'ordinateur cherche un système d'exploitation. • • • • • Boot List Option Permet de changer l'option de liste d'amorçage. • 40 Diskette Drive Internal HDD USB Storage Device CD/DVD/CD-RW Drive Onboard NIC Legacy Option Description • UEFI Tableau 3. System Configuration Option Description Integrated NIC Permet de configurer le contrôleur réseau intégré. Les options sont : • • USB Controller Permet de surveiller le contrôleur USB. Les options sont : • • • Serial Port Disabled Enabled (Valeur par défaut) Enable USB Controller (Valeur par défaut) Disable USB Mass Storage Dev Disable USB Controller Identifie et définit les paramètres de port série. Vous pouvez définir le port série comme suit : • • • • • • Disabled Auto COM1 (Valeur par défaut) COM2 COM3 COM4 REMARQUE : Le système d'exploitation peut allouer des ressources, même si le paramètres est désactivé. SATA Operation Permet de configurer le contrôleur de disque dur SATA Interne. Les options sont : • • • Disabled ATA AHCI (Valeur par défaut) REMARQUE : SATA est configuré pour prendre en charge le mode RAID. USB Configuration Permet de définir la configuration USB. Les options sont : • • • • Enable Boot Support Front USB Ports Rear USB Ports USB3 Ports 41 Option Description SMART Reporting Ce champ indique si les erreurs de disques durs intégrés sont signalées lors du démarrage du système. Cette technologie s'intègre dans la spécification SMART (Self Monitoring Analysis and Reporting Technology) • PCI Bus Configuration Enable SMART Reporting : cette option est désactivée par défaut. Permet de configurer les bus PCI. Les options sont : • 64 PCI Buses (Valeur par défaut) Audio Permet d'activer ou de désactiver la fonction audio. Valeur par défaut : Audio activé Drives Permet de configurer les lecteurs SATA intégrés. Les options sont : • • SATA-0 SATA-1 (Valeur par défaut) : tous les lecteurs activés. HDD Fans Permet de contrôler les ventilateurs HDD. Le paramètre par défaut dépend de la confguration du système Tableau 4. Performance Option Description Multi Core Support Ce champ détermine si un seul cœur ou tous les cœurs du processus seront activés. Les performances de certaines applications seront améliorées à l'aide des cœurs supplémentaires. Cette option est activée par défaut. Vous permet d'activer ou de désactiver la prise en charge multi-cœurs du processeur. Les options sont : • • • All (Valeur par défaut) 1 2 Intel SpeedStep Permet d'activer ou de désactiver la fonction Intel SpeedStep. Valeur par défaut : Enable Intel SpeedStep C States Control Permet d'activer ou de désactiver les états supplémentaires de veille du processeur. Valeur par défaut : Enabled 42 Option Description Intel TurboBoost Permet d'activer ou de désactiver le mode Intel TurboBoost du processeur. Valeur par défaut : Enable Intel TurboBoost Hyper-Thread Control Permet d'activer ou de désactiver la fonction HyperThreading dans le processeur. Valeur par défaut : Enabled Cache Prefetch Valeur par défaut : Enable Hardware Prefetch and Adjacent Cache Line Prefetch RMT Valeur par défaut : Enabled Tableau 5. Virtualization Support Option Description Virtualization Cette option indique si un moniteur de machine virtuel (VMM) peut utiliser les capacités matérielles supplémentaires offertes par la technologie de virtualisation Intel. • VT for Direct I/O Enable Intel Virtualization Technology - Cette option est activée par défaut. Autorise ou empêche le moniteur VMM (Virtual Machine Monitor) (VMM) d'utiliser les fonctions métérielles supplémentaires fournies par la technologie de virtualisation Intel pour les E/S directes. • Enable Intel Virtualization Technology for Direct I/O Cette option est désactivée par défaut. Tableau 6. Security Option Description Intel TXT (LT-SX) Configuration Cette option est désactivée par défaut. Admin Password Permet de définir, changer ou de supprimer le mot de passe administrateur (admin). REMARQUE : Vous devez définir le mot de passe admin avant le mot de passe système. REMARQUE : Les modifications de mots de passe sont appliquées immédiatement. REMARQUE : La suppression du mot de passe admin supprime automatiquement le mot de passe système. REMARQUE : Les modifications de mots de passe sont appliquées immédiatement. Valeur par défaut : Not set System Password Permet de définir, modifier ou supprimer le mot de passe système. REMARQUE : Les modifications de mots de passe sont appliquées immédiatement. Valeur par défaut : Not set Strong Password Permet d'appliquer l'option de toujours définir les mots de passe. 43 Option Description Valeur par défaut : Enable Strong Password n'est pas sélectionné. Password Configuration Vous pouvez définir la longueur du mot de passe. Min = 4 , Max = 32 Password Bypass Permet d'activer ou désactiver l'autorisation d'ignorer le mot de passe du système quand il est défini. Les options sont : • • Disabled (Valeur par défaut) Reboot bypass Password Change Permet d'activer l'autorisation de désactivation des mots de passe Système quand le mot de passe administrateur est défini. Valeur par défaut : Allow Non-Admin Password Changes n'est pas sélectionné TPM Security Permet d'activer TPM (Trusted Platform Module) au cours du POST. Valeur par défaut : option désactivée. CPU XD Support Permet d'activer le mode Execute Disable du processeur. Valeur par défaut : Enable CPU XD Support Computrace Permet d'activer ou de désactiver le logiciel Computrace disponible en option. Les possibilités sont : • • • Deactivate (Valeur par défaut) Disable Activate REMARQUE : Les options Activate et Disable activent et désactivent de manière permanente la fonction et aucune autre modification n'est autorisée. Chassis Intrusion Cette option est désactivée par défaut. Admin Setup Lockout Permet d'empêcher les utilisateurs d'entrer dans la configuration quand un mot de passe d'administrateur est défini. (Valeur par défaut) : Disabled Tableau 7. Power Management Option Description AC Recovery Spécifie la façon dont l'ordinateur répond lorsqu'il reçoit de nouveau une alimentation CA après coupure du courant CA. Vous pouvez choisir divers types de restauration CA : • • • Auto On Time Permet de définir l'heure de mise sous tension automatique de l'ordinateur. Les options sont : • • • Deep Sleep Control 44 Power Off (Valeur par défaut) Power On Last Power State Disabled (Valeur par défaut) Every Day Weekdays Permet de définir les états où la fonction Deep Sleep (Veille prolongée) est activée. Option Description • • • Disabled (Valeur par défaut) Enabled in S5 only Enabled in S4 and S5 Fan Control Override Permet de définir la vitesse du ventilateur du système. Le paramètre par défaut est Auto. Wake on LAN Cette option permet d'activer l'ordinateur hors tension avec un signal LAN spécial. L'activation à partir de la veille n'est pas affectée par ce paramètre et elle doit être activée sur le système. Cette fonction fonctionne uniquement lorsque l'ordinateur est connecté à une alimentation CA. • • Disabled : empêche le système d'être mis sous tension par des signaux spéciaux LAN lorsqu'il reçoit un signal d'activation du LAN ou d'un LAN sans fil.. LAN Only : permet au système d'être mis sous tension par des signaux LAN spéciaux. Cette option est désactivée par défaut. Tableau 8. Maintenance Option Description Service Tag Affiche le numéro de service de l'ordinateur. Asset Tag Permet de créer un numéro d'inventaire système si aucun numéro d'inventaire n'est défini. Cette option n'est pas définie par défaut. SERR Messages Contrôle le mécanisme de message SERR. Cette option n'est pas définie par défaut. Certaines cartes graphiques nécessitent que ce mécanisme soit désactivé. Tableau 9. POST Behavior Option Description Numlock LED Spécifie s'il est possible d'activer la fonctionnalité VerrNum lors de l'amorçage du système. Cette option est activée par défaut. Keyboard Errors Indique si les erreurs liées au clavier sont signalées à l'amorçage. Cette option est activée par défaut. POST Hotkeys Indique si l'écran d'ouverture affiche un message indiquant la séquence de touches nécessaire pour entrer dans le menu d'option de démarrage du BIOS. • Enable F12 Boot Option menu : activé par défaut. Tableau 10. System Logs Option Description BIOS events Affiche le journal d'événements du système et permet de l'effacer. • Clear Log 45 Mise à jour du BIOS Il est recommandé de mettre à jour le BIOS (configuration du système) lors du remplacement de la carte système ou lorsqu'une mise à jour est disponible. Pour les ordinateurs portables, vérifiez que la batterie est complètement chargée et que l'ordinateur est connecté au secteur. 1. Redémarrez l'ordinateur. 2. Accédez au site support.dell.com/support/downloads. 3. Si vous disposez du numéro de service ou du numéro de service express de l'ordinateur : REMARQUE : Pour les ordinateurs de bureau, le numéro de service se trouve sur l'étiquette sur la face avant de l'ordinateur. REMARQUE : Pour les ordinateurs portables, le numéro de service se trouve sur le fond de l'ordinateur. a) Entrez le numéro de service ou le numéro de service express et cliquez sur Submit (Envoyer). b) Cliquez sur Submit et passez à l'étape 5. 4. Si vous ne disposez pas de ces numéros, sélectionnez l'unr des options suivantrs : a) Automatically detect my Service Tag for me (Détecter automatiquement le numéro de service) b) Choose from My Products and Services List (Choisir dans la liste Mes produits et services) c) Choose from a list of all Dell products (Choisir dans la liste de tous les produits Dell) 5. Dans l'écran de l'application et des pilotes, sous la liste déroulante Operating System (Système d'exploiration), sélectionnez BIOS. 6. Identifiez le dernier fichier BIOS et cliquez sur Download File (Télécharger le fichier). 7. Sélectionnez le mode de téléchargement préférentiel dans Please select your download method below window (Sélectionner le mode de téléchargement dans la fenêtre ci-dessous) et cliquez sur Download Now (Télécharger maintenant). La fenêtre File Download (Téléchargement de fichier) s'affiche. 8. Cliquez sur Save (Enregistrer) pour enregistrer le fichier sur l'ordinateur. 9. Cliquez sur Run (Exécuter) pour installer les paramètres BIOS actualisés sur l'ordinateur. Suivez les instructions qui s'affichent. Mots de passe du système et de configuration Vous pouvez définir un mot de passe système et un mot de passe de configuration pour protéger l'ordinateur. Type de mot de passe Description Mot de passe système Mot de passe que vous entrer pour ouvrir un session sur le système. Mot de passe de configuration Mot de passe que vous devez entrer pour accéder aux paramètres du BIOS de l'ordinateur et les changer. PRÉCAUTION : Les fonctions de mot de passe fournissent un niveau de sécurité de base pour les données de l'ordinateur. PRÉCAUTION : N'importe quel utilisateur peut accéder aux données de l'ordinateur s'il n'est pas verrouillé et qu'il est laissé sans surveillance. REMARQUE : L'ordinateur est fourni avec la fonction de mot de passe système et de configuration désactivée. 46 Définition d'un mot de passe système et d'un mot de passe de configuration Vous pouvez définir un nouveau mot de passe système et/ou mot de passe de configuration ou changer un mot de passe système et/ou mot de passe de configuration uniquement lorsque l'état de mot de passe est Déverrouillé. Si l'état de mot de passe est Verrouillé, vous ne pouvez pas changer le mot de passe système. REMARQUE : Si le cavalier des mots de passe est désactivé, le mot de passe système et le mot de passe de configuration sont supprimés et vous n'avez pas à fournir de mot de passe système pour ouvrir une session. Pour entrer dans une configuration système, appuyez sur <F2> immédiatement après la mise sous tension ou un redémarrage. 1. Dans l'écran System BIOS (BIOS du système) ou System Setup (Configuration du système) sélectionnez System Security (Sécurité du système) et appuyez sur <Entrée>. L'écran System Security s'affiche. 2. Dans l'écran System Security, vérifiez que Password Status est Unlocked. 3. Sélectionnez System Password, entrez le mot de passe du système et appuyez sur <Entrée> ou la touche <Tab>. Suivez les instructions pour définir le mot de passe système : – Un mot de passe peut contenir jusqu'à 32 caractères. – Le mot de passe peut contenir des nombres de 0 à 9. – Seules les minuscules sont acceptées. – Seuls les caractères spéciaux suivants sont valides : espace, (”), (+), (,), (-), (.), (/), (;), ([), (\), (]), (`). Entrez de nouveau le mot de passe lorsqu'un message le demande. 4. Tapez le mot de passe système que vous avez entré précédemment et cliquez sur OK. 5. Sélectionnez Setup Password, tapez le mot de passe système et appuyez sur <Entrée> ou la touche <Tab>. Un message demande de retaper le mot de passe de configuration. 6. Tapez le mot de passe de configuration que vous avez entré précédemment et cliquez sur OK. 7. Appuyez sur <Echap> ; un message demande d'enregistrer les modifications. 8. Appuyez sur <Y> pour les enregistrer. L'ordinateur redémarrage. Suppression ou modification d'un mot de passe système et/ou de configuration Vérifiez que l'état de mot de passe est Déverrouillé (dans la configuration du système) avant de supprimer ou de changer un mot de passe système et/ou de configuration. Vous ne pouvez pas supprimer ou changer un mot de passe système et/ou de configuration si l'état de mot de passe est Déverrouillé. Pour entrer dans la configuration du système, appuyez sur <F2> immédiatement après la mise sous tension ou un redémarrage. 1. Dans l'écran System BIOS (BIOS du système) ou System Setup (Configuration du système), sélectionnez System Security (Sécurité du système) et appuyez sur <Entrée>. L'écran System Security s'affiche. 2. Dans l'écran System Security, vérifiez que l'état de mot de passe est Déverrouillé. 3. Sélectionnez System Password, modifiez ou supprimez le mot de passe système existant et appuyez sur <Entrée> ou la touche <Tab>. 47 4. Sélectionnez Setup Password, modifiez ou supprimez le mot de passe de configuration existant et appuyez sur <Entrée> ou la touche <Tab>. REMARQUE : Si vous changez le mot de passe système et/ou le mot de passe de configuration, entrez de nouveau le nouveau mot de passe lorsqu'un message le demande. Si vous supprimez l'un ou l'autre des mots de passe ou les deux, confirmez la suppression quand un message le demande. 5. Appuyez sur <Echap> ; un message demande d'enregistrer les modifications. 6. Appuyez sur <Y> pour les enregistrer et quitter la configuration du système. L'ordinateur redémarrage. Désactivation du mot de passe du système Les fonctions de sécurité du logiciel du système incluent un mot de passe système et un mot de passe de configuration. Le cavalier des mots de passe désacte le ou les mots de passe en cours. Il existe deux broches pour le cavalier PSWD. REMARQUE : Le cavalier des mots de passe est désactivé par défaut. 1. Suivez les procédures dans Avant une intervention dans l'ordinateur. 2. Retirez le capot. 3. Identifiez le cavalier PSWD sur la carte système. Pour identifier le cavalier sur la carte système, voir Composants de la carte système. 4. Retirez le cavalier PSWD de la carte système. REMARQUE : Les mots de passe existants ne sont pas désactivés (effacés) tant que l'ordinateur démarrer sans le cavalier. 5. Installez le capot. REMARQUE : Si vous attribuez un nouveau mot de passe système et/ou de configuration alors que le cavalier est installé, le système désactive les nouveaux mots de passe à son prochain démarrage. 6. Connectez l'ordinateur au secteur et mettez-le sous tension. 7. Mettez l'ordinateur hors tension et déconnectez le câble d'alimentation du secteur. 8. Retirez le capot. 9. Replacez le cavalier sur les broches. 10. Installez le capot. 11. Suivez les procédures dans Après une intervention dans l'ordinateur. 12. Mettez sous tension l'ordinateur. 13. Accédez à la configuration du système, puis affectez un nouveau mot de passe ou de configuration. 48 Diagnostics 5 En cas de problème avec l'ordinateur, exécutez les diagnostics ePSA avant de contacter l'assistance technique de Dell. Les diagnostics visent à tester le matériel de l'ordinateur sans équipement supplémentaire ou risque de perte de données. Si vous ne parvenez pas à résoudre le problème vous-même, le personnel de maintenance et d'assistance peut utiliser les résultats des diagnostics pour vous aider à le résoudre. Diagnostisc ePSA (Enhanced Pre-Boot System Assessment) Les diagnostics ePSA (également appelés diagnostics système) vérifient complètement le matériel. ePSA est intégré au BIOS et il est démarré par le BIOS en interne. Les diagnostics système intégrés fournissent des options pour des périphériques ou des groupes de périphériques spécifiques pour : • Exécuter des tests automatiquement ou dans un mode interactif • Répéter les tests • Afficher ou enregistrer les résultats des tests • Exécuter des tests rigoureux pour présentent des options de tests supplémentaires pour fournir des informations complémentaires sur un ou des périphériques défaillants • Afficher des messages d'état qui indiquent si les tests ont abouti • Afficher des messages d'erreur qui indiquent les problèmes détectés au cours des tests PRÉCAUTION : Utilisez les diagnostics système pour tester l'ordinateur. L'utilisation de ce programme avec d'autres ordinateurs peut générer des résultats non valides ou des messages d'erreur. REMARQUE : Certains tests de périphériques nécessitent l'interaction de l'utilsateur. Veillez à toujours être à côté de l'ordinateur lorsque vous exécutez les tests de diagnostic. 1. Mettez l'ordinateur sous tension. 2. Lorsque l'ordinateur démarre, appuyez sur la touche <F12> lorsque le logo Dell apparaît. 3. Dans l'écran du menu de démarrage, sélectionnez l'option Diagnostics. La fenêtre Enhanced Pre-boot System Assessment s'affiche avec la liste de tous les périphériques détectés sur l'ordinateur. Le programme de diagnostics lance les tests sur tous les périphériques détectés. 4. Si vous voulez lancer un test de diagnostic sur un périphérique donné, appuyez sur <Echap> ; cliquez sur Yes (Oui) pour arrêter le test de diagnostic. 5. Sélectionnez le périphérique dans le panneau de gauche et cliquez sur Run Tests (Exécuter les tests). 6. En cas de problèmes, des codes d'erreur s'affichent. Notez les codes d'erreur et contactez Dell. 49 50 6 Dépannage de l'ordinateur Vous pouvez dépanner l'ordinateur en utilisant les indicateurs, tels que les voyants de diagnostic, les bips et les messages d'erreur lors de l'utilisation de l'ordinateur. Voyants de diagnostic REMARQUE : Les voyants de diagnostic indiquent uniquement l'avancement du test à la mise sous tension (POST). Ces voyants n'indiquent pas un problème provoquant l'arrêt du test POST. Les voyants de diagnostic se trouvent à l'avant du châssis, à côté du bouton d'alimentation. Ils sont actifs et visibles uniquement au cours du test POST. Lorsque le système d'exploitation commence à se charger, ils s'éteignent et ne sont plus visibles. Chaque voyant dispose de deux états : ALLUME ou ETEINT. Le bit le plus significatif est le bit 1 et les trois autres sont numérotés 2, 3 et 4 du haut en bas de la rangée de voyants. Normalement, à la fin du test POST, les quatre voyants s'allument, puis s'éteignent lorsque le BIOS donne le contrôle au système d'exploitation. REMARQUE : Les voyants de diagnostic clignotent quand le bouton d'alimentation est orange ou éteint et ils ne clignotent pas quand il est blanc. Tableau 11. Schémas des voyants de diagnostic POST Voyants de diagnostic • • Si l'ordinateur est hors tension, connectez l'alimentation électrique et mettez sous tension l'ordinateur. La configuration des périphériques PCI est en cours ou un échec de périphérique PCI a été détecté. • Retirez toutes les cartes périphériques des emplacements PCI et PCI-E et redémarrez l'ordinateur. Si ce dernier démarre, ajoutez les cartes périphériques une par une jusqu'à ce que vous ayez identifié la carte défaillante. Possible défaillance du processeur. • Réinstallez le processeur. Les modules de mémoire sont détectés, mais une défaillance dans l'alimentation de la mémoire s'est produite. • Si au moins deux modules de mémoire sont installés, retirez ces modules, puis réinstallez un module et redémarrez l'ordinateur. Si l'ordinateur démarre normalement, ajoutez d'autres modules (un à la fois) jusqu'à ce que vous ayez identifié le module • L'ordinateur est hors tension ou n'est pas alimenté. L'ordinateur est démarré et fonctionne normalement. 51 • Possible défaillance de la carte graphique. • • • Vérifiez que l'écran/le moniteur est bien connecté à la carte graphique discrète. Réinstallez toutes les cartes graphiques. Si vous disposez d'une carte graphique qui fonctionne correctement, installez-la. Panne possible du disque dur. • Réinstallez tous les câbles d'alimentation et de données. Possible défaillance de l'interface USB. • Réinstallez tous les périphériques USB et vérifiez la connexion des câbles. Aucun module de mémoire n'est détecté. • Si au moins deux modules de mémoire sont installés, retirez ces modules, puis réinstallez un module et redémarrez l'ordinateur. Si l'ordinateur démarre normalement, ajoutez d'autres modules (un à la fois) jusqu'à ce que vous ayez identifié le module défectueux ou que vous ayez pu installer tous les modules sans erreur. Si possible, installez de la mémoire fonctionnelle de même type. • 52 défectueux ou que vous ayez pu installer tous les modules sans problème. Si un seul module est installé, placez-le dans un connecteur DIMM différent et redémarrez l'ordinateur. Si possible, installez dans l'ordinateur de la mémoire dont vous avez vérifié le fonctionnement. Cette mémoire doit être du même type. Le connecteur d'alimentation n'est pas installé correctement. • Réinstallez le connecteur d'alimentation 2x2 dans le bloc d'alimentation. Les modules de mémoire sont détectés, mais une erreur de configuration ou de compatibilité de mémoire s'est produite. • Vérifiez qu'il n'existe pas d'exigences spécifiques sur le placement des modules mémoire ou des connecteurs. Vérifiez que la mémoire utilisée est compatible avec votre ordinateur. • Possible défaillance d'une ressource de la carte système et/ou du matériel. • • • Il se peut que la carte système soit défaillante. • • Une autre erreur s'est produite. • • • • Le système est en mode de récupération. • Effacez la mémoire CMOS (réinstallez la pile bouton. Voir retrait et installation de la pile bouton). Déconnectez tous les périphériques internes et externes et redémarrez l'ordinateur. Si ce dernier démarre, ajoutez les cartes périphériques une par une jusqu'à ce que vous ayez identifié la carte défaillante. Si le problème persiste, cela implique que la carte système ou un de ses composant sont défaillants. Déconnectez tous les périphériques internes et externes et redémarrez l'ordinateur, S'il démarre, ajoutez les cartes périphériques une par une jusqu'à ce que vous ayez identifié la carte défaillante. Si le problème persiste, cela implique que la carte système est défectueuse. Vérifiez que l'écran/moniteur est connecté à la carte graphique discrète. Vérifiez que tous les disques durs et tous les câbles des lecteurs optiques sont correctement connectés à la carte système. Si un message signale qu'un incident lié à un périphérique (lecteur de disquette, disque dur, etc.) s'est produit, vérifiez le fonctionnement de ce périphérique. Si le système d'exploitation tente de démarrer à partir d'un périphérique (lecteur de disquette ou lecteur optique), vérifiez la configuration du système pour vous assurer que la séquence d'amorçage est correcte pour les périphériques installés sur l'ordinateur. Une erreur de total de contrôle du BIOS a été détectée et le système fonctionne en mode de récupération. 53 Début du démarrage • Indique la fin du test POST. Les voyants restent quelques instants dans cet état jusqu'à la fin du POST. Une fois le contrôle donné à l'ordinateur, les voyants s'éteignent. Messages d'erreur Il existe deux types de messages d'erreur du BIOS affichés en fonction de la gravité du problème. Il s'agit de : Erreurs qui n'arrêtent pas votre ordinateur Ces messages d'erreur n'arrêtent pas votre ordinateur, mais font afficher un message d'avertissement, avec une pause de quelques secondes, avant de poursuivre le démarrage. Le tableau ci-dessous donne la liste des messages d'erreur. Tableau 12. Erreurs qui n'arrêtent pas votre ordinateur Message d'erreur Alert! Cover was previously removed. (Alerte ! Le capot a été déposé.) Erreurs qui entraîne un arrêt logiciel de votre ordinateur Ces messages d'erreur entraînent un arrêt logiciel de votre ordinateur, vous êtes invité à appuyer sur <F1> pour continuer ou <F2 > pour entrer dans le programme de configuration du système. Le tableau ci-dessous donne la liste des messages d'erreur. Tableau 13. — Erreurs qui entraînent un arrêt logiciel de votre ordinateur Message d'erreur Alert! Front I/O Cable failure. (Alerte ! Panne du câble d'E/S avant.) Alert! Left Memory fan failure. (Alerte ! Panne du ventilateur de mémoire gauche.) Alert! Right Memory fan failure. (Alerte ! Panne du ventilateur de mémoire droit.) Alert! PCI fan failure. (Alerte ! Panne du ventilateur PCI.) Alert! Chipset heat sink not detected. (Alerte ! Dissipateur de chaleur du jeu de composants non détecté.) Alert! Hard Drive fan1 failure. (Alerte ! Panne du ventilateur 1 de disque dur.) Alert! Hard Drive fan2 failure. (Alerte ! Panne du ventilateur 2 de disque dur.) Alert! Hard Drive fan3 failure. (Alerte ! Panne du ventilateur 3 de disque dur.) Alert! CPU 0 fan failure. (Alerte ! Panne du ventilateur de processeur 0.) Alert! CPU 1 fan failure. (Alerte ! Panne du ventilateur de processeur 1.) Alert! Memory related failure detected. (Alerte ! Panne de mémoire détectée.) Alert! Correctable memory error has been detected in memory slot DIMMx. (Alerte ! Une erreur de mémoire récupérable a été détectée dans le logement de mémoire DIMMx.) 54 Message d'erreur Avertissement : Détection de remplissage de mémoire non optimal. Pour augmenter le débit de la mémoire, remplissez les connecteurs DIMM à loquets blancs avant ceux à loquets noirs. Votre bloc d'alimentation actuel n'est pas compatible avec les changements de configuration récemment effectués sur votre système. Contactez l'équipe de support technique Dell pour savoir comment effectuer une mise à niveau pour un bloc d'alimentation de puissance supérieure. La technologie Dell Reliable Memory (RMT) a découvert et isolé des erreurs dans la mémoire du système. Vous pouvez continuer votre travail. Un remplacement de module mémoire est recommandé. Consultez l'écran de journal d'événements RMT dans le programme de configuration du BIOS pour des informations plus précises sur les barrettes DIMM. La technologie Dell Reliable Memory (RMT) a découvert et isolé des erreurs dans la mémoire du système. Vous pouvez continuer votre travail. Les erreurs supplémentaires ne seront pas isolées. Un remplacement de module mémoire est recommandé. Consultez l'écran de journal d'événements RMT dans le programme de configuration du BIOS pour des informations plus précises sur les barrettes DIMM. 55 56 Caractéristiques techniques 7 REMARQUE : Les offres proposées peuvent varier selon les pays. Les caractéristiques suivantes se limitent à celles que la législation impose de fournir avec l'ordinateur. Pour plus d'informations sur la configuration de votre ordinateur, cliquez sur Démarrer → Aide et support et sélectionnez l'option qui permet d'afficher les informations relatives à votre ordinateur. Tableau 14. Processeur Elément Spécification Type Processeur Intel Xeon 4, 6 ou 8 coeurs Cache Cache des instructions 32 Ko Cache des données 32 Ko Cache de niveau intermédiaire de 256 Ko par cœur Jusqu'à 20 Mo (4C: 10 Mo, 6C: 15 Mo/12 Mo, 8C: 20 Mo). Dernier niveau de cache partagé entre les coeurs. Tableau 15. Informations système Elément Spécification Jeu de puces Jeu de puces Intel C600 BIOS chip (NVRAM) EPPROM flash série 8 Mo + 4 Mo Tableau 16. Mémoire Elément Spécification Connecteur du module de mémoire T3600 4 logements DIMM T5600 8 logements DIMM T7600 16 logements DIMM Capacité des modules de mémoire T3600 / T5600 1 Go, 2 Go, 4 Go, 8 Go et 16 Go T7600 1 Go, 2 Go, 4 Go, 8 Go, 16 Go et 32 Go T3600 ECC RDIMM DDR3 1333 et 1600/Non-ECC T5600 ECC RDIMM DDR3 1333 et 1600 T7600 RDIMM DDR3 1333 et 1600 et ECC LRDIMM 32 Go Type 57 Elément Spécification Mémoire minimale T3600 2 Go T5600 / T7600 4 Go Mémoire maximale T3600 64 Go T5600 128 Go T7600 512 Go Tableau 17. Vido Elément Spécification Discrète (PCIe 3.0/2.0 x16) T3600 Jusqu'à 2 standard (maximum de 300 W) T5600 Jusqu'à 2 standard (maximum de 300 W) T7600 Jusqu'à 4 standard (maximum de 600 W) Tableau 18. Audio Elément Spécification Integrée Codec audio Realtek ALC269 Tableau 19. Réseau Elément Spécification T3600 / T5600 Intel 82759 T7600 Intel 82759 et Intel 82754 Tableau 20. Bus d'extension Elément Spécification Type de bus : PCI Express 3.0 PCI Express 2.0 PCI 2.3 SAS SATA , SATA 2.0 USB 2.0, USB 3.0 Vitesse du bus : PCI Express : • • 58 Logement 3.0 x4 : 4 Go/s Logement 3.0 x16 : 16 Go/s Elément Spécification • Logement 2.0 x4 : 2 Go/s PCI 2.3 (33 MHz 32 bits) : 133 Mo/s SAS – 3 Gbps SATA – 1,5 Gbps et 3 Gbps USB – 1,2 Mbps bas débit, 12 Mbps standard, 480 Mbps Haut débit 5 Gbps Super débit Tableau 21. Lecteurs Elément Spécification T3600 / T5600 Accessibles de l'extérieur : Bâtis optiques SATA Slimline un Bâti des lecteurs 5,25 pouces un prenant en charge un périphérique SATA de 5,25 pouces, un lecteur de carte média ou jusqu'à deux SAS/SATA/HDD/SSD de 2,5 pouces (avec cartes en option) Accessible de l'intérieur Bâti de lecteurs 3,5 pouces deux prenand en charge deux SATA de 3,5 pouces ou deux SAS/ SATA/HDD/SSD de 2,5 pouces T7600 Accessibles de l'extérieur : Bâtis optiques SATA Slimline un Bâti des lecteurs 5,25 pouces Un prendant en charge un périphérique 5,25 pouces, un lecteur de carte média ou jusqu'à 4 disques dur 2,5 pouces (avec cartes en option) Bâti de lecteurs 3,5 pouces quatre Accessible de l'intérieur aucun Tableau 22. Connecteurs externes Elément Audio Spécification • • panneau avant : entrée Mic, sortie casque panneau arrière : sortie ligne, entrée mic/entrée ligne Réseau T3600 / T5600 un RJ-45 T7600 deux RJ-45 Série un connecteur à 9 broches USB T3600 / T5600 / T7600 • panneau avant : trois USB 2.0 et un USB 3.0 59 Elément Spécification • • Vidéo panneau arrière : cinq USB 2.0 et un USB 3.0 interne : trois USB 2.0 Dépend de la carte vidéo • • • Connecteur DVI Port d'affichage DMS-59 Tableau 23. Connecteurs internes Elément Spécification Alimentation du système un connecteur 28 broches Ventilateurs du système trois connecteurs quatre broches Ventilateurs de processeur T3600 un connecteur à 5 broches T5600/T7600 deux connecteurs 5 broches Ventilateurs HDD T3600 / T5600 un connecteur à 5 broches T7600 trois connecteurs à 5 broches Mémoire T3600 quatre connecteurs 240 à broches T5600 huit connecteurs à 240 broches T7600 16 connecteurs à 240 broches Processeur T3600 un connecteur LGA-2011 T5600/T7600 deux connecteurs LGA-2011 E/S arrière : PCI Express : PCI Express x4 T3600 / T5600 deux connecteurs 164 broches T7600 un connecteur à 98 broches, un connecteur à 164 broches PCI Express x16 PCI 2.3 E/S avant : 60 T3600 / T5600 deux connecteurs 164 broches T7600 deux connecteurs à 164 broches (quatre lorsque le second processeur est installé) un connecteur 124 broches Elément Spécification USB frontal un connecteur 14 broches USB interne un type A femelle, embase 2x5 deux ports Contrôle du panneau avant un connecteur 2x14 broches Embase HDA audio sur panneau avant un connecteur 2x5 broches Panneau arrière HDD : SATA T3600 quatre connecteurs SAS/SATA à 7 broches T5600 un connecteur mini SAS 36 pouces, quatre connecteurs SAS/SATA à 7 broches T7600 deux mini connecteurs SAS à 36 broches Alimentation T3600 un connecteur 24 broches et un connecteur à 8 broches T5600 un connecteur 24 broches et deux connecteurs à 8 broches T7600 un connecteur 24 broches et un connecteur à 20 broches Tableau 24. Commandes et voyants Elément Spécification Voyant du bouton d'alimentation : éteint : le système est éteint ou débranché. voyant blanc fixe : l'ordinateur fonctionne normalement. voyant blanc clignotant : l'ordinateur est en veille. voyant orange fixe : l'ordinateur ne démarre pas ; signale un problème lié à la carte système ou au bloc d'alimentation. voyant orange clignotant : signale un problème avec la carte système. Voyant d'activité du lecteur blanc — clignotant, signale que l'ordinateur lit ou écrit des données sur le disque dur. Voyant d'intégrité de la liaison réseau (panneau arrière) voyant vert : bonne connexion de 10 Mbs entre le réseau et l'ordinateur voyant orange : bonne connexion de 100 Mbs entre le réseau et l'ordinateur voyant jaune : bonne connexion de 1000 Mbs entre le réseau et l'ordinateur Voyants d'activité réseau (panneau arrière) voyant jaune : clignote lorsqu'il existe une activité réseau. Voyants de diagnostics : éteint : l'ordinateur est éteint ou a fini d'exécuter le test POST. ambre/clignotant : consultez le manuel d'assistance pour les codes de diagnostic spécifiques. 61 Tableau 25. Alimentation Elément Spécification Pile bouton Pile bouton 3 V CR2032 lithium Tension De 100 V CA à 240 V CA Puissance T3600 635 / 425 W (tension en entrée de 100 V CA – 240 V CA) T5600 825 / 635 W (tension en entrée de 100 V CA – 240 V CA) T7600 1000 W (tension en entrée 100 V CA – 107 CA) 1300 W (tension en entrée 181 V CA – 240 CA) 1100 W (tension en entrée 108 V CA – 180 CA) Dissipation thermique maximale 1 300 W 4113,00 BTU/h 825 W 3 086,60 BTU/h 635 W 2 484,00 BTU/h 425 W 1 450,10 BTU/h REMARQUE : La dissipation thermique est calculée au moyen de la puissance nominale du bloc d'alimentation. Tableau 26. Caractéristiques physiques Elément Spécification T5600 Hauteur (pieds inclus) 416,90 mm (16,41 pouces) Hauteur (sans les pieds) 414,00 mm (16,30 pouces) T3600 Hauteur (pieds inclus) 175,50 mm (6,91 pouces) Hauteur (sans les pieds) 414,00 mm (16,30 pouces) T5600/T3600 Largeur 172,60 mm (6,79 pouces) Profondeur 471,00 mm (18,54 pouces) Poids (minimum): 14,00 kg (30,86 lb) / 13,2 kg (29,10 lb) T7600 62 Hauteur (pieds inclus) 433,40 mm (17,06 pouces) Hauteur (sans les pieds) 430,50 mm (16,95 pouces) Largeur 216,00 mm (8,51 pouces) Profondeur 525,00 mm (20,67 pouces) Poids (minimum): 16,90 kg (37,26 lb) Tableau 27. Condiitons environnementales Elément Spécification Température : En fonctionnement De 10 °C à 35 °C (50 °F à 95 °F) Stockage De -40 °C à 65 °C (de -40 °F à 149 °F) Humidité relative (maximale) De 20 % à 80 % (sans condensation) Vibration maximale : En fonctionnement De 5 Hz à 350 Hz à 0,0002 G²/Hz Stockage De 5 Hz à 500 Hz de 0,001 à 0,01 G²/Hz Choc maximum : En fonctionnement 40 G +/- 5 % avec durée d'impulsion de 2 millisecondes +/- 10 % (soit 51 cm/s [20 pouces/s]) Stockage 105 G +/- 5 % avec durée d'impulsion de 2 millisecondes +/- 10 % (soit 127 cm/s [50 pouces/s]) Altitude: En fonctionnement De –15,2 à 3 048 m (–50 à 10 000 pieds) Stockage De –15,2 à 10 668 m (–50 à 35 000 pieds) Niveau de particules polluantes en suspension G1 selon la norme ISA-S71.04-1985 63 64 Contacter Dell 8 REMARQUE : Si vous ne disposez pas d'une connexion Internet, les informations de contact figurent sur la facture d'achat, le borderau de colisage, la facture le catalogue des produits Dell. Dell propose diverses options d'assistance et de maintenance en ligne et téléphonique. Ces options varient en fonction du pays et du produit et certains services peuvent ne pas être disponibles dans votre région Pour contacter le service commercial, technique ou client de Dell : 1. Visitez le site support.dell.com. 2. Sélectionnez la catégorie d'assistance. 3. Si vous ne résidez pas aux Etats-Unis, sélectionnez le code pays au bas de la page support.dell.com ou sélectionnez Tout pour afficher d'autres choix. 4. Sélectionnez le lien de service ou d'assistance approprié. 65 ">
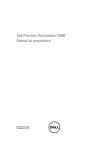
Lien public mis à jour
Le lien public vers votre chat a été mis à jour.