Dell Thin Client Solutions software Manuel utilisateur
PDF
Télécharger
Document
Console de gestion Echo de Devon IT Edition Dell Guide d’administration Remarques, précautions et avertissements REMARQUE : Une REMARQUE indique une information importante qui vous aidera à tirer meilleur parti de votre ordinateur. PRÉCAUTION : Une PRÉCAUTION indique un risque de dommage matériel ou de perte de données si les instructions ne sont pas suivies. AVERTISSEMENT : Un AVERTISSEMENT indique un risque de dommage matériel, de blessure corporelle ou de mort. ______________ Les informations dans cette publication sont sujettes à modification sans préavis. © 2012 Dell Inc. Tous droits réservés. La reproduction des présents documents de quelque manière que ce soit, sans l'autorisation écrite de Dell Inc. est strictement interdite. Marques de commerce utilisées dans ce texte : Dell™, le logo DELL et OptiPlex™ sont des marques de commerce de Dell Inc. Devon IT, le logo Devon IT, Devon IT Echo™ Thin Client Management Software et VDI Blaster™ sont des marques déposées de Devon IT Inc. aux États-Unis et dans d’autres pays. Microsoft®, Windows®, Windows Server®, MS-DOS® et Windows Vista® sont des marques de commerce ou déposées de Microsoft Corporation aux États-Unis et/ou dans d’autres pays. Citrix®, Xen®, XenServer™, XenDesktop™, ICA™ et XenMotion® sont des marques de commerce ou déposées de Citrix Systems, Inc. aux États-Unis et/ou dans d’autres pays. VMware®, VMware View™, View Client ™,Virtual SMP®, vMotion®, vCenter® et vSphere® sont des marques de commerce ou déposées de VMware, Inc. aux États-Unis ou dans d’autres pays. Les autres marques et noms commerciaux utilisés dans cette publication peuvent se référer aux entités revendiquant les marques et noms ou leurs produits. Dell Inc. dénie tout intérêt propriétaire dans les marques et noms commerciaux autres que les siens. 2012 – 012 Révision A05 Table des matières Installation et configuration de serveurs virtuels .......................5 Télécharger et installer vSphere, VMware, Server ou Player ....................5 Télécharger le logiciel Echo......................................................................5 Installer la configuration du serveur virtuel avec vSphere Client ...............6 Installer la configuration du serveur virtuel sur VMware ............................9 Configurations de mots de passe et de fuseaux horaires Echo ..............11 Configuration du réseau Echo ................................................................13 Le Menu principal ...................................................................................15 Étapes finales de la configuration ...........................................................17 Configurations avancées : étapes d’installation supplémentaires ...........20 Dépannage et mauvaise connexion ........................................................22 S’initier à Echo .............................................................................23 Terminologie ...........................................................................................23 Accès à l’interface Web Echo .................................................................24 Table des matières | 3 Ecran d’administration Echo ...................................................................24 Zone de recherche .................................................................................27 Gestion de terminaux ..................................................................29 Mises à jour des agents Echo .................................................................29 Icônes personnalisées ............................................................................30 Vue d’ensemble du clonage Echo ..........................................................33 Clonage de connexions ..........................................................................34 Cloner les paramètres du terminal ..........................................................37 Profils .....................................................................................................40 Clonage de l'image disque .....................................................................43 Images disque fournies ..........................................................................47 Maintenance .................................................................................49 Sauvegarde de votre serveur .................................................................49 Restauration du serveur .........................................................................50 Mise à niveau des serveurs monofonctionnels .......................................52 Accès à l'aide | ......................................................................53 Assistance et services Dell .....................................................................53 4 | Table des matières 1 Installation et configuration de serveurs virtuels REMARQUE : Les icônes personnalisées ne fonctionnent en ce moment que sur les terminaux de Devon IT, et non Windows Le présent guide d’administration indique comment installer, configurer et exploiter la console de gestion Echo de Devon IT, édition Dell. Composants requis : 1 Un ou plusieurs clients légers 2 Client léger activé par Echo 3 Système exécutant VMWare Server ou VMWare Player ou VMware vSphere. 4 Système exécutant des serveurs DNS et DHCP Télécharger et installer vSphere, VMware, Server ou Player Vous devez télécharger vSphere Client, VMware Server ou VMware Player, puis l’installer sur un système dédié. Si vous avez besoin d’aide pour installer VMware, rendez-vous sur le sitevmware.com. Télécharger le logiciel Echo Pour télécharger la dernière version du logiciel pour la console de gestion Echo de Devon IT, édition Dell, et ce pour gérer vos systèmes OptiPlex FX130 et FX170 de Dell, suivez les étapes ci-dessous : 1. De votre navigateur Web, naviguez vers le sitehttp://support.dell.com/support/downloads/ 2. Cliquez sur Choisir sur une liste de tous les produits Dell. 3. Cliquez sur BureauxOptiplexFX170Confirmer Installation et configuration de serveurs virtuels | 5 4. Sous Système d'exploitation, sélectionnez DeTOS ou Windows Embedded. 5. Sous Applications, téléchargez la console de gestion Echo, édition Dell. Installer la configuration du serveur virtuel avec vSphere Client Pour démarrer un serveur virtuel Echo avec vSphere : 1 Lancez VMWare vSphere Client. 2 Entrez l’adresse IP de votre serveur ESX et vos identifiants de connexion, puis cliquez sur Connexion. 3 Cliquez sur Inventaire pour afficher la liste d’inventaires de votre serveur ESX. 4 Cliquez sur FichierDéployer le modèle OVF… 6 | Installation et configuration de serveurs virtuels 5 Cliquez sur Parcourir pour naviguer vers le fichier OVA que vous avez téléchargé du site Web de Dell, puis cliquez sur Suivant. 6 Cliquez sur Suivant à l'écran Détails du modèle OVF. 7 A l'écran Nom et emplacement, renommez le modèle, s'il y a lieu, puis, cliquez surSuivant. 8 A l'écran Format du disque, sélectionnez le format préféré pour votre serveur monofonctionnel et cliquez sur Suivant. 9 Revoyez les options à l'écran Prêt à finaliser pour vous assurer que les paramètres sont corrects. Cochez la case Mettre sous tension après le déploiement, si vous voulez que la machine redémarre une fois l’installation terminée. Cliquez sur Terminer. 10 Après l’installation du modèle, sélectionnez-le sur la liste d’inventaires située du côté gauche. Si vous n'avez pas coché la case Mettre sous tension après le déploiement, vous devez cliquer sur le bouton Lire audessus de la liste d'inventaire. Installation et configuration de serveurs virtuels | 7 11 Cliquez sur l'onglet Console, à l’écran principal de vSphere Client, pour continuer la configuration initiale du serveur monofonctionnel Echo, édition Dell. 8 | Installation et configuration de serveurs virtuels Installer la configuration du serveur virtuel sur VMware Pour configurer votre machine virtuelle sur VMware Server, l’une ou l’autre version, vous devez d’abord convertir le fichier .ova au format de fichier .vmx que peut reconnaître VMware Server. Vous pouvez trouver un convertisseur de fichier VMware file sur http://www.vmware.com/products/converter. Une fois avoir converti le fichier .ova au format .vmx, vous pouvez continuer à suivre sur VMware Server les instructions vous concernant. VMware Server 2.0 Pour configurer la machine virtuelle sur VMware Server 2.0 : 1 Ouvrez la page Accès à l'infrastructure VMware. 2 Dans la barre d’outils, sélectionnez Machine virtuelleAjouter la machine virtuelle à l’inventaire. 3 Agrandissez le nœud Inventaire pour naviguer vers votre dossier Echo et cliquez deux fois sur le fichier désigné echo-x.xx.vmx. 4 Cliquez sur OK. 5 A la page Accès Web à l'infrastructure VMware, sous le panneau Inventaire, cliquez sur le fichier echo-x.xx. 6 Selon la quantité de mémoire dont dispose votre système hôte, vous aurez peut-être à rajuster la mémoire attribuée en la baissant au-dessous de 512 Mo, sa valeur par défaut. 7 Mettez votre machine virtuelle sous tension. VMware Server 1.0.x Pour configurer la machine virtuelle sur VMware Server, de 1.0.0 à 1.0.8 : 1 Cliquez sur Ouvrir la machine virtuelle existante. 2 Cliquez sur FichierOuvrir et naviguer jusqu'au fichier echox.xx.vmx . La machine virtuelle s’appelle par défaut echo-x.xx. Elle est ajoutée à la colonne Inventaire. Installation et configuration de serveurs virtuels | 9 3 Selon la version de VMware Server, pour ajuster la quantité de mémoire allouée à votre serveur virtuel, il vous faudra peut-être cliquer sur les options Ajuster la mémoire allouée ou Modifier les paramètres de la machine virtuelle . 4 Lorsque vous avez choisi les paramètres de votre Echo, cliquez sur le bouton Mettre sous tension situé près du triangle vert. VMware Player Pour démarrer une machine virtuelle Echo sur VMware Player : 1 Lancez VMware Player sur votre système et cliquez sur Ouvrir une machine virtuelle. 2 Sélectionnez Tous fichiers image dans le menu déroulant. 3 Ouvrez le fichier .ova situé dans le dossier Echo. Cliquez sur Importer. 4 Votre serveur virtuel se mettra immédiatement à redémarrer. 10 | Installation et configuration de serveurs virtuels Configurations de mots de passe et de fuseaux horaires Echo 1 Activez la machine virtuelle. 2 A la fin du processus de redémarrage, la fenêtre Configuration du mot de passe est affichée. 3 Entrez un nouveau mot de passe pour le compte bwadmin. Ce mot de passe est nécessaire pour vous connecter sur Echo. REMARQUE : Il n'y a aucun minimum requis quant au nombre de caractères constitutifs du nouveau mot de passe, et le mot de passe est sensible à la casse. Cependant, il est recommandé à l'administrateur de créer un mot de passe d'au moins six caractères comportant des caractères majuscules et minuscules alpha-numériques. 4 Après avoir saisi un mot de passe, utilisez les touches directionnelles sur votre clavier pour atteindre le bouton OK et appuyez sur <Entrée> pour continuer. Vous serez invité à saisir à nouveau le mot de passe. Cliquez à nouveau sur le bouton OK. 5 Définissez dans le menu Zone géographique le fuseau horaire pour le serveur virtuel Echo. Sélectionnez votre zone géographique sur la liste et appuyez sur <Entrée>. Installation et configuration de serveurs virtuels | 11 6 Une liste de villes est affichée dans le menu Fuseau horaire. Sélectionnez une ville de proximité, dans votre fuseau horaire, et appuyez sur <Enter>. 12 | Installation et configuration de serveurs virtuels Configuration du réseau Echo Configuration DHCP (par défaut) L'écran suivant est le menu de configuration Réseau. Par défaut, Echo tentera d’acquérir automatiquement une adresse IP à partir du protocole DHCP (Dynamic Host Configuration Protocol) de votre réseau. Cela veut dire que votre adresse IP sera automatiquement assignée chaque fois que vous redémarrez la machine et relancez votre application virtuelle Echo. Si le protocole DHCP a correctement assigné une adresse IP à Echo, la quatrième option sera libelléeModifiereth0 inet dhcp <ip-address> <subnet mask>. Sinon, la ligne indiquera seulement Modifier eth0 inet dhcp et vous devrez assigner au serveur monofonctionnel une adresse statique IP. En cliquant sur Modifier eth0, cette option vous permettra de modifier la configuration de l’adresse IP de votre Echo. Si aucune modification n’est nécessaire et que n’avez rien d’autre à configurer, cliquez sur Aucune modification et appuyez sur <Entrée> pour continuer. Configuration de l’adresse IP statique Si le protocole DHCP n’est pas disponible dans votre réseau local (LAN), vous devrez configurer manuellement une adresse IP statique pour le serveur Echo. 1 Cliquez sur l'option Modifier eth0... dans le menu Réseau. 2 A l’écran suivant désigné Configuration de eth0... cliquez sur Statique, puis sur le bouton OK. Installation et configuration de serveurs virtuels | 13 3 Entrez l’adresse IP qui servira d’adresse IP statique d’Echo et cliquez sur OK. 4 Entrez le masque de sous-réseau, puis cliquez sur OK. 5 Entrez l’adresse IP de la passerelle et cliquez à nouveau sur OK. 6 Confirmez les nouveaux paramètres statiques. Cliquez sur Oui pour appliquer les nouveaux paramètres; sinon cliquez sur Non et les modifications seront abandonnées. 7 Après avoir cliqué sur Oui, l’interface réseau sera relancée et le Menu principal d'Echo s'affichera. Modifier le serveur DNS pour la configuration de l’adresse IP statique Lorsque vous utilisez une adresse statique, vous devez modifier le fichier resolv.conf du serveur Echo. Ce fichier contient l’adresse IP de votre ou vos serveur(s) DNS ainsi que les chemins de recherche des domaines. 1 Dans le menu principal, cliquez sur Reconfigurer les réseaux. 2 Sélectionnez DNS view/editresolv.conf. 3 A l’aide de l’éditeur, vérifiez que votre fichier contient au moins les deux entrées suivantes : search <domain> et namesever <ip address> Où <domain> est le nom de votre domaine et <ip address> est l'adresse IP de votre serveur DNS. 14 | Installation et configuration de serveurs virtuels 4 Ajoutez, le cas échéant, d'autres lignes nameserver <ip address> pour chaque serveur DNS additionnel que vous voulez inclure. 5 Cliquez sur <Control><X>, puis Y pour enregistrer les changements et appuyez sur Entrée pour enregistrer le fichier. 6 Cliquez sur Aucune modification pour revenir au Menu principal. Le Menu principal Une fois terminée la configuration initiale, l’écran Menu principal sera votre point de départ de toutes les modifications Echo ultérieures. Installation et configuration de serveurs virtuels | 15 Options du Menu principal : Table de référence Table 1-1. Table de référence du menu principal Echo Éléments du menu principal Description Définir le mot de passe bwadmin Cliquez dessus pour entrer un nouveau mot de passe pour le compte bwadmin Configurer Active Directory Permet aux utilisateurs de se connecter au serveur frontal Web à l'aide des identifiants Active Directory via une enquête LDAP Changer le fuseau horaire Sélectionnez cet élément pour changer le fuseau horaire actuel du serveur Changer le nom de l’hôte Choisissez cet élément pour changer le nom de l'hôte du serveur Echo. Le nom de l’hôte est par défaut ws-broker Activer/désactiver le serveur ssh Sélectionnez cet élément pour activer ou désactiver le serveur SSH. Le protocole SSH est désactivé par défaut. Vous voudrez activer le protocoleSSH, si vous comptez accéder à la ligne de commande du serveur Echo à partir d’une autre machine. Choisissez cet élément pour : Modifier les paramètres statiques du réseau Activer/désactiver le protocole DHCP Modifier manuellement le fichier DNS local (resolv.conf) Reconfigurer le réseau Configurer la base de données Redémarrer Echo Modifier manuellement le fichier /etc/network/interfaces . La base de données par défaut est SQLite. Vous pouvez choisir de configurer la base de données externe pour utiliser MS-SQL plutôt. Sélectionnez cet élément pour redémarrer le serveur Echo 16 | Installation et configuration de serveurs virtuels Arrêter la machine Afficher l’état du serveur Sélectionnez cet élément pour arrêter complètement la machine virtuelle Echo Cette option affiche l'état actuel du serveur et de l’interface Web Étapes finales de la configuration Configuration DNS On your DNS server, create an entry for ws-broker.<mydomain*>.<mytld*> that points to the IP address of the Echo virtual machine. Cela permet aux terminaux de trouver automatiquement le serveur Echo. Le champ <mydomain> est le nom de votre domaine et le champ <mytld> est le domaine de niveau supérieur. Par exemple : ws-broker.myXyzConsulting.com ws-broker.HiTechSolutions.net ws-broker.development.org Configuration alternative des environnements sans DNS If you do not have access to a DNS server, you can add the IP address of the server to your thin client by following these steps. Effectuez les étapes suivantes sur chaque client léger que vous voulez gérer avec Echo. 1 In the System Tray, double-click Echo Agent. 2 In the System Information window, click Change Management Server. Installation et configuration de serveurs virtuels | 17 3 Enter the IP address instead of the domain name ws-broker and click OK. 18 | Installation et configuration de serveurs virtuels Ports pare-feu Table -2. Ports qui doivent être ouverts pour les fonctionnalités Echo Port Protocole Composants Objet 80 TCP Serveur Echo HTTP - Port Web standard pour l'interface Web Echo 443 TCP Serveur Echo HTTPS - Communication sécurisée (SSL) via protocole http. Serveurs Echo, hôtes et terminaux Port utilisé par SOAP. Ce port doit être ouvert sur tous les périphériques dans l'environnement Echo. 50000 TCP Vérification de connectivité Partant d’un navigateur Web, entrez http://<nom d’hôte ou adresse IP de votre serveur Echo> dans la barre d’adresse de votre navigateur Il se peut que vous ayez à contourner certains avertissements de sécurité pour accéder à la page de connexion. Si l'installation et la configuration ont été correctement effectuées, l'écran Connexion Echo sera affiché. Installation et configuration de serveurs virtuels | 19 Configurations avancées : étapes d’installation supplémentaires REMARQUE : Les deux sections suivantes ne sont à lire que si vous déployez dans le même environnement plusieurs serveurs virtuels Echo Thin Manage. Si tel n’est pas le cas, passez au chapitre 2, S’initier à Echo. Configurer la console de gestion Echo de Devon IT, édition Dell, pour utiliser la base de données MS-SQL Par défaut, Echo est configuré pour utiliser une base de données SQLite interne au système virtuel Echo. Echo peut également utiliser une base de données MSSQL et doit le faire lorsque plusieurs machines virtuelles Echo sont utilisées. Par exemple, si vous comptez déployer une architecture d’entreprise pour tirer parti des fonctionnalités à grande disponibilité, vous devez effectuer les étapes suivantes : 1 Rendez-vous sur easysoft.com/member/login.phtmlpour demander un code d'autorisation de pilote Easysoft ODBC. REMARQUE : Soyez avisé que Easysoft n'est contrôlée ni par Devon IT ni par Dell. L'utilisation des produits Easysoft ainsi que le déploiement et le dépannage incombent à l'administrateur. 2 Sélectionnez Configurer la base de données dans le Menu principal de la machine virtuelle Echo. 3 Cliquez sur Sélectionner et configurer une différente base de données dans le menu Configuration de base de données. 4 Sélectionnez mssql dans le menu Sélectionner une base de données. 5 Sélectionnez Installer le pilote ODBC Easysoft dans le menu Installation ODBC Easysoft. Cette étape permet de lancer le script d’installation du pilote. 6 Appuyez sur <Entrée> pour lire le contrat de licence utilisateur final. Tapez oui à la première invite pour accepter les termes du contrat de licence. 7 Appuyez sur <Entrée> jusqu'à ce que s'affiche le menu Exécution de la demande de licence. Choisissez l'option [2] dans le menu. 20 | Installation et configuration de serveurs virtuels 8 Renseignez les champs Votre nom, Nom de société et Adresse électronique aux invites appropriées. Les autres questions peuvent être laissées sans réponses. 9 Lorsque s'affiche la question Comment aimeriez-vous obtenir la licence ? Sélectionnez l’option [1]. 10 Sélectionnez [0] Exit au prochain menu. 11 Appuyez sur <Entrée> à chaque invite suivante pour conserver les paramètres par défaut. 12 Au retour au menuConfiguration mssql/ODBC, configurez le nom de la base de données, l'adresse IP, le port et le nom d'utilisateur de votre base de données mssql. 13 Une fois que vous avez terminé, cliquez sur Conserver Paramètres actuels pour confirmer vos paramètres et retourner au Menu principal. 14 Cliquez sur Redémarrer Echo dans le Menu prinicipal pour activer la connexion à la base de données. Configurer la console de gestion Echo de Devon IT, édition Dell, pour utiliser la base de données MS-SQL Vous pouvez choisir de vous connecter à la base de données MySQL. Pour configurer votre serveur de gestion en fonction de votre base de données MySQL : 1 Cliquez sur Configurer la base de données dans le Menu principal. 2 Cliquez sur Sélectionner et configurer une différente base de données MySQL. 3 Entrez dans les champs adresse IP, port, nom d'utilisateur, mot de passe et base de données les valeurs qui correspondent à votre serveur MySQL. 4 Cliquez sur Conserver les paramètres actuels , puis cliquez sur OK. Appuyez sur <Entrée>. 5 Cliquez sur Redémarrer Echo dans le Menu prinicipal pour activer la connexion à la base de données. Installation et configuration de serveurs virtuels | 21 Dépannage et mauvaise connexion Assurez-vous que votre serveur monofonctionnel Echo a une connectivité réseau et que des paquets de données sont transmis vers et à partir de ce dernier. Vous pouvez passer à un autre terminal virtuel ou faire des essais dans le serveur monofonctionnel en appuyant sur la touche <ALT>et la touche flèche droite. Une fois à l'invite du terminal, vous verrez la connexion ws-broker : _. Vous pouvez vous connecter à l'aide de votre nom d'utilisateur bwadmin et du mot de passe que vous avez saisis lors de la configuration initiale du serveur de gestion Echo. Testez la connectivité réseau en envoyant une requête ping aux machines distantes pour s'assurer que le serveur monofonctionnel peut voir des machines sur le réseau. De même, envoyez une requête ping à votre serveur Echo, à partir d'un client léger, pour s'assurer que le périphérique peut voir le serveur. Si vous ne pouvez pas faire un ping vers le serveur ou à partir de celui-ci, vérifiez les paramètres de votre réseau et assurez-vous que le port 50000 est ouvert sur le réseau. 22 | Installation et configuration de serveurs virtuels 2 S’initier à Echo Terminologie Vous devriez vous familiariser avec la liste de termes suivants, car ils reviennent souvent dans le présent document. Terminal : il s’agit du périphérique auquel se rattachent l’écran, le clavier et la souris. Session : il s’agit d’une connexion réseau entre un client léger et un hôte dans une configuration où l’écran et les composants USB sont connectés. CMS : il s’agit du serveur de gestion des connexions (serveur CMS), qui gère les connexions entre les clients légers et les hôtes. Echo Thin Manage Virtual Application est un serveur CMS. Clonage : c'est un processus consistant à copier des profils, es paramètres ou des images d'un terminal et à en permettre l'application à d'autres terminaux. S’initier à Echo | 23 Accès à l’interface Web Echo 1 Partant du navigateur Web, tapez l’adresse URL http://<nom d’hôte ou adresse IP de votre serveur Echo> et appuyez sur <Entrée>. REMARQUE : Un avertissement de certificat de sécurité peut s'afficher lors de la connexion au serveur. Cliquez sur Oui pour continuer. 2 Entrez bwadmin comme nom d’utilisateur et tapez le mot de passe Echo défini lors de l’installation. Appuyez sur <Entrée>. Si Echo est correctement configuré et que les paramètres DNS sont corrects, vous verrez l'Ecran d'administration Echo. Ecran d’administration Echo L'Ecran d'administration Echo est divisé en deux sections. La secton de gauche affiche les barres de navigation avec onglets. La partie centrale de l'écran est là où s'affichent les diverses tables d'inventaire selon l'onglet sur lequel vous cliquez. La côté droit est là où s'affichent en détail des informations spécifiques, sous forme de panneaux, selon votre sélection à la table d'affichage. La table Terminaux La table Terminaux est là où vous visualisez les terminaux individuels que gère le logiciel Echo ainsi que des éléments d'information, tels que Nom, Emplacement, Description et bien d'autres détails sur chaque terminal. Les périphériques d’accès aux terminaux et aux bureaux Dell sont dotés d’un service, appelé agent Echo, qui communique avec le serveur géré Echo. L’agent Echo annonce sa présence au serveur Echo en envoyant constamment des messages de type XML appelés « pulsations » toutes les 60 secondes par défaut. A mesure que l’agent fait ressentir ses pulsations au serveur, l’information sur le périphérique s’affiche sur la table Terminaux. 24 | S'initier à Echo La table Connexions Les terminaux ns peuvent se connecter à des serveurs distants suivant différents protocoles. La table Connexions est l'endroit où vous pouvez aller pour créer, gérer et modifier les connexions RDP, ICA, VDI ainsi que les autres connexions disponibles. La table Profils Une fonction clé du logiciel Echo est créer et d'appliquer des Profils permettant la gestion efficace des paramètres appliqués à distance aux terminaux individuels. Un profil peut contenir des paramètres des plus divers que l'utilisateur peut ensuite appliquer à sa discrétion aux terminaux individuels. La table Profils est l'endroit où vous pouvez créer, gérer et modifier les profils qui sont à votre dispositionble. La table Images disque Une Image disque est un fichier que l'on peut créer pour rassembler de nombreux paramètres et profils différents en un lot complet. Si la création de profils et la modification des paramètres du terminal offrent de moyens de personnaliser les terminaux, la création d'une Image disque permet à l'utilisateur de combiner des ensembles de profils et de paramètres ainsi qu'un système d'exploitation en une seule ressource. L'emploi des images disque peut simplifier considérablement le processus de gestion. S’initier à Echo | 25 La table Paramètres du terminal Les Paramètres du terminal sont les configurations de l’affichage, du son, du clavier, de la souris et du mot de passe propres à ce terminal. Les administrateurs peuvent utiliser Echo pour cloner ces paramètres à partir d’un terminal, les stocker dans la base de données des paramètres d'Echo Thin Client, puis les appliquer à d’autres terminaux. REMARQUE : Pour en savoir plus sur la façon de configurer l'affichage, le son, le clavier, la souris et le mot de passe, veuillez consulter votre guide DeTOS, WES ou WES7. Ce guide vous aidera aussi à modifier ces paramètres, à installer les packs MUI et à sélectionner les langues. La table Certificats Le logiciel de gestion Echo peut être doté de certificats et ceux-ci peuvent figurer à la table Certificats. Ces certificats peuvent aussi être acheminés aux terminaux par la table Terminaux. REMARQUE : Les certificats ne peuvent s'utiliser ainsi que sur les clients légers exécutant le système d'exploitation DeTOS. Le panneau Détails Par ailleurs, les certificats peuvent être incorporés aux profils ou aux images disque. A la sélection d'un élément sur n'importe quelle table d'inventaire, des panneaux vont s'ouvir du côté droit de l'écran. Selon l'élément qui a été sélectionné, les panneaux vous permettront de modifier divers aspects de la sélection. Les options disponibles seront décrites en détail dans la section qui leur est réservée. Le panneau Nom et détails , mis en évidence ci-essous, est le plus courant. 26 | S'initier à Echo REMARQUE : Vous pouvez sélectionner plus d'un objet dans les différentes tables. Pour ajouter des terminaux individuels à la sélection, appuyez sur la touche <Ctrl> et cliquez du bouton gauche de la souris sur les éléments à choisir sur la table. Pour sélectionner tous les terminaux entre les deux éléments que vous avez sélectionnés, enfoncez la touche <Maj>, sans la relâcher, et cliquez du bouton gauche de la souris sur les options de la table. Le menu Contexte Le clic droit sur une sélection à la table Terminauxaffiche un menu Contexte indiquant les diverses actions qui peuvent effectuées sur cette sélection. Un élément du menu Contexte portant une flèche indique qu'il existe des options de sous-menu pour cette action. Le menu Contexte est le menu principal où les administrateurs d’Echo appliqueront des changements aux terminaux. Zone de recherche La barre Rechercher , située dans la partie supérieure droite de chaque table d'inventaire, vous permet d'y rechercher des informations spécifiques. Lors d'une recherche, tous les champs possibles dans chaque table d'inventaire sont analysés, de sorte qu'il est possible de réduire les éléments visibles sur la base des critères spécifiés. Cette commande sert, entre uatres, à trouver les terminaux qui partagent la même adresse IP, qui sont de même modèle ou qui utilisent le même profil. Par exemple, si un administrateur doit effectuer une mise à jour sur tous les terminaux sous DeTOS, et s'il tape « DeTOS » dans la zone de recherche, seuls ces terminaux s'afficheront à la table d'inventaire. L'administrateur peut alors procéder aux mises à jour en visant que les terminaux gérés. S’initier à Echo | 27 A mesure que des informations sont entrées sur le champ Rechercher, la table d'inventaire se mettra à jour automatiquement et affichera les éléments qui correspondent à vos critères de recherche. REMARQUE : Il est possible de réduire les résultats de la recherche à des domaines particuliers. Par exemple, pour limiter le mot « labo » au champ d'emplacement, entrez « emplacement:labo ». 28 | S'initier à Echo 3 Gestion de terminaux Mises à jour des agents Echo L'agent Echo est un service qui s’exécute sur les périphériques terminaux et communique avec le serveur Echo. De temps à autre, Dell met à disposition de nouveaux programmes d’installation d’agent qui apportent des fonctionnalités supplémentaires. Cette section indique les étapes à suivre pour mettre un nouvel agent au niveau des terminaux inventoriés, à l’aide du logiciel Echo. Point de téléchargement du dernier agent Echo Rendez-vous sursupport.dell.com pour localiser et télécharger la version la plus récente de l’agent Echo de Devon IT, le logiciel qui permet à vos clients légers OptiPlex FX130 et FX170 de communiquer avec la console de gestion Echo de Devon IT, édition Dell. Comment actualiser l’agent Echo sur vos terminaux clients légers ? 1 Sur la table Terminaux , sélectionnez le terminal ou les terminaux que vous voulez mettre à jour, puis et cliquez droit sur un terminal pour ouvrir le menu Contexte. 2 Cliquez sur Actualiser l'agent Echo dans le menu Contexte. 3 Le panneau Nom et détails, situé du côté droit, affiche le nom du terminal ou des terminaux que vous allez mettre à jour. Cliquez sur le bouton Choisir un fichieret recherchez le nouveau fichier d'installation exécutable de l’agent Echo que vous avez téléchargé sur votre système local. Gestion de terminaux | 29 4 Cliquez sur Soumettre pour entrer les modifications apportées. Le message Demande de l'agent Echo envoyée s'affiche. Le nouvel agent commencera à s’installer sur le périphérique visé. L’installation peut durer de 30 à 60 secondes. Une fois que l’installation est terminée et que le nouvel agent commence à répondre aux pulsations du serveur Echo, il s,affichera dans la colonne Version de l'agent pour ce terminal le numéro de la nouvelle version. L’encadré ci-dessous indique la colonne Version de l’agent. Icônes personnalisées Les administrateurs Echo peuvent utiliser des icônes personnalisées pour signaler les connexions individuelles. Utilisant un système d’exploitation DeTOS et le logiciel Echo, les administrations peuvent charger leurs propres images via leur navigateur Web. Les images ainsi téléchargées peuvent alors servir d’icônes bureau pour toutes les connexions sur le Bureau de DeTOS. Cette section décrit comment vous pouvez utiliser localement vos propres images comme icônes du bureau. REMARQUE : Les icônes personnalisées ne fonctionnent en ce moment que sur les terminaux DeTOS, et non Windows. 30 | Gestion de terminaux Comment charger une image ? 1 Sous l'onglet Maintenance , cliquez sur Icônes. 2 Au-dessus de la table d'inventaire Icônes, cliquez sur Ajouter une icône. 3 Tapez un nom dans la zone Nom au panneau Nom et détails. Ce nom deviendra le pseudo que donnera Echo à l’image que vous chargez. Ce nom peut éventuellement être rattaché à diverses connexions. 4 Cliquez sur le bouton Choisir un fichier pour lancer une fenêtre qui vous permettra de rechercher dans votre machine locale une image à charger. Mettez l'image en surbrillance et cliquez sur Ouvrir. 5 Cliquez sur le bouton Ajouter en haut du panneau Nom et détails . Un message «Icône ajoutée» est affiché et la nouvelle icône s'ajoutera immédiatement à la table d'inventaire Icônes. Gestion de terminaux | 31 Comment personnaliser une icône du bureau ? Le chargement de l’image dans Echo est la première étape vers la personnalisation de vos icônes du bureau. Maintenant, nous devons ajouter l’icône aux connexions et, pour ce faire, cliquez sur l'onglet Connexions dans la barre de navigation. Pour modifier les connexions actuelles, procédez comme suit : 1 Sur la table d'inventaire de connexions, cliquez sur connexion désirée pour la sélectionner. 2 Le panneau Nom et détails offre un menu déroulant appelé Icône. Cliquez dessus pour afficher la liste des options disponibles. 3 Choisissez l’icône dans le menu déroulant. Elle a le même pseudo que celui donné par l’administrateur à l’étape du chargement. 4 Après avoir sélectionné l'iamge personnalisée, cliquez sur le bouton Actualiser, au-dessus du panneau, pour enregistrer les changements. 5 Sur la table d'inventaire Connexions, une nouvelle icône est affichée du côté gauche de la connexion dans la colonne Icône. Toutes les icônes personnalisées appliquées à des connexions sont énumérées dans cette colonne 32 | Gestion de terminaux Vue d’ensemble du clonage Echo Echo permet de créer les types de clones suivants : Connexions : les terminaux peuvent se connecter à des serveurs distants suivant divers protocoles : le protocole RDP est utilisé pour se connecter aux serveurs Microsoft Windows Terminal Server; le protocole ICA pour établir les connexions aux serveurs Citrix; et le protocole VDI, utilisé par le client VMware View, permet de se connecter à un serveur VMware View. Les administrateurs peuvent utiliser le logiciel Echo pour cloner ces types de connexions à partir d’un terminal, les stocker dans leur base de données Connexions Echo, puis les appliquer à d’autres terminaux Paramètres du terminal : ces paramètres sont les configurations de l’affichage, du son, du clavier, de la souris et du mot de passe pour ce terminal particulier. Les administrateurs peuvent utiliser Echo pour cloner ces paramètres à partir d’un terminal, les stocker dans la base de données des paramètres Echo Thin Client, puis les appliquer à d’autres terminaux. Profils: les profils constituent un moyen de combiner de multiples sélections de paramètres du terminal et de configurations de connexions pour créer un ensemble d'options adaptées aux besoins de l'utilisateur. Les administrateurs peuvent utiliser Echo pour cloner les profils à appliquer aux terminaux qui ont besoin de ces paramètres combinés. Images disque : cette option de clonage, la quatrièmequ’offre Echo, consiste à cloner intégralement l’image disque d’un terminal. Une image disque comprendtout ce qui est stockés sur le DOM de ce terminal, y compris le système d’exploitation, à l'exeception des paramètres BIOS qui ont été sauvegardés ailleurs. Les clones d’image disque sont inventoriés et gérés par nom dans la base de données des images disque Echo, mais sont physiquement stockés sur un partage NFS, un serveur CFIS ou FTP sur votre réseau local. Gestion de terminaux | 33 Clonage de connexions Echo permet aux administrateurs de cloner des connexions individuelles, à partir d'un client léger, et de les enregistrer dans la base de données Echo. Ils peuvent facilement créer une connexion, comme VMware View ou Citrix, sur un client léger et ensuite la propager à tous leurs autres clients légers via un profil. Toutes les connexions peuvent être clonées, et les plus courantes sont énumérées ci-dessous : RDP : un ou plusieurs fichiers de configuration .rd sont utilisés pour la connexion aux serveurs Microsoft Terminal Server. ICA : un ou plusieurs fichiers de configuration .ica sont utilisés pour la connexion aux serveurs Citrix. VMware : il s’agit des paramètres de connexion et des configurations pour le client VMware View. Firefox : il s’agit du navigateur Web local et de son URL de départ. Comment cloner les connexions ? 1 Sur la table d'inventaire Terminaux, sélectionnez le terminal à partir duquel vous voulez cloner des connexions, puis cliquez droit sur la sélection pour ouvrir le menu Contexte. 2 Dans le menu Contexte, cliquez sur ConnexionClôner à partir du terminal. 34 | Gestion de terminaux 3 Le panneau Détails, situé du côté droit, affiche les connexions que vous pouvez cloner à partir de ce terminal. 4 Sous Connexions, sélectionnez l’une des connexions listées. Pour sélectionner de multiples connexions, choisissez-les dans le menu déroulant et les connexions choisies seront ajoutées à la liste. 5 Cliquez sur le bouton Soumettre. Vous recevrez un message de réussite lorsque le clonage est terminé. 6 Dans l'onglet Connexions, vous pouvez voir maintenant à la table d'inventaire la connexion que vous avez récemment clonée. Appliquer des connexions à un terminal 1 Sur la table d'inventaire Terminaux, cliquez du bouton gauche sur un terminal, puis cliquez droit dessus pour ouvrir le menu Contexte. 2 Dans le menu Contexte, cliquez sur ConnexionAppliquer au terminal. 3 Au panneau Sélectionner des connexions, choisissez dans le menu déroulant les connexions que vous voulez appliquer. Pour sélectionner de multiples connexions, choisissez-les dans le menu déroulant et elles seront seront ajoutées à la liste. Gestion de terminaux | 35 4 Cliquez sur le bouton Soumettre. Vous recevrez un message de réussite lorsque la connexion a été appliquée. Lorsque vous appliquez des connexions aux clients légers, les fichiers réels ICA et RDP sont enregistrés sous C:\Devon IT\Citrix et C:\Devon IT\rDesktop, respectivement. Les raccourcis permettant d’accéder à ces fichiers sont automatiquement créés sur le bureau de l’utilisateur et de l’administrateur. L’utilisateur final peut simplement y cliquer deux fois pour amorcer la connexion. 36 | Gestion de terminaux REMARQUE : Il y a quelques différences dans la façon dont les connexions client VMware View sont gérées par Windows comparées aux connexions RDP et ICA. Il ne peut y avoir qu'une seule connexion client VMware View par utilisateur. D'autre part, les paramètres de configuration d'une connexion client de VMware View sont stockés dans la ruche du registre du compte utilisateur, et non dans des fichiers plats, comme c’est le cas des connexions RDP et ICA. Ces différences s’expliquent simplement par la nature du programme client de VMware View et aucunement par une limitation quelconque du serveur virtuel d'Echo Thin Manage. Cloner les paramètres du terminal Echo vous permet de cloner les paramètres du terminal suivants : Affichage : la résolution écran, la profondeur de couleur et le taux de rafraîchissement du périphérique d’affichage primaire. Saisie : les paramètres d’entrées-clavier et de la souris. Mot de passe : les paramètres de configuration du mot de passe donnant accès au panneau de configuration DeTOS (DeTOS seulement). Son : les réglages du volume principal et de la commande Muet. Heure : les paramètres du fuseau horaire. Mot de passe de l'agent: le mot de passe qui été défini pour accéder au panneau de configuration du système DeTOS du terminal. Persistance: les paramètres de persistance qui ont été sélectionnés pour le terminal. REMARQUE : Le mot de passe de l'agent et les paramètres de persistancene peuvent être clonés qu'à partir de terminaux sous DeTOS et qui ne s'appliquent pas aux unités WES. Gestion de terminaux | 37 Comment cloner les paramètres du terminal 1 Sur la table d'inventaire Terminaux , cliquez gauche pour sélectionner le terminal, puis cliquez droit pour ouvrir le menu Contexte. Cliquez sur Paramètres du terminalCloner à partir du terminal. 2 Le panneau Détails, situé à droite, affiche un formulaire à deux sections : Nom et détails et Sélectionner les modules à cloner. Nom : entrez un nom pour ce clone. Ce nom sera le nom par lequel Echo désignera ces paramètres par la suite. Description : entrez une brève description de ce clone. Modules des paramètres du terminal : sélectionnez le type de paramètres que vous aimeriez cloner. Vous pouvez sélectionner autant d'options que il y a dans le menu déroulant, et les modules sélectionnés apparaîtront dans une liste ci-dessous. 3 Cliquez sur le bouton Soumettre. Après quelques secondes, vous recevrez un message de réussite. 4 Cliquez sur l'onglet Paramètres du terminal sur le côté gauche. Les paramètres que vous venez de cloner devraient figurer maintenant à la table d'inventaire. 38 | Gestion de terminaux Appliquer des paramètres à un terminal 1 Sur la table d'inventaire Terminaux , cliquez gauche pour sélectionner le terminal, puis cliquez droit pour ouvrir le menu Contexte. Cliquez sur Paramètres du terminalAppliquer au terminal. 2 Sur la liste déroulante Paramètres du terminal, accessible à partir du panneau Sélectionner les paramètres du terminal , sélectionnez les paramètres enregistrés que vous voulez appliquer. 3 Eventuellement, si vous voulez redémarrer le terminal après avoir appliqué les paramètres, cochez la case Redémarrer après application. Si vos nouveaux paramètres incluent les changements apportés au réseau, alors vous pourriez vouloir activer cette case. Sinon, vous pouvez la laisser sans coche. 4 Sur la liste des modules, sélectionnez le module des paramètres que vous voulez appliquer. Vous pouvez sélectionner autant d'options que il y a dans le menu déroulant, et les modules sélectionnés apparaîtront dans une liste ci-dessous. Vous devez choisir au moins un module, même s’il est le seul disponible. 5 Cliquez sur le bouton Soumettre pour appliquer ces paramètres à votre terminal. Vous recevrez un message de réussite une fois qu'ils auront été appliqués. Gestion de terminaux | 39 Profils La fonction Profil dans Echo vous permet d’assigner des connexions de terminal et des paramètres à un terminal ou plusieurs. Les profils sont utiles aux administrateurs qui souhaitent effectuer les mises à jour sur de nombreux terminaux à la fois. Par exemple, il est parfois nécessaire de modifier les détails d'une connexion servant à plusieurs terminaux. Si un profil a déjà été appliqué à ces terminaux contenant les détails de connexion, il suffit d'actualiser les détails de connexion dans Echo pour que les terminaux se conforment automatiquement à ces nouveaux paramètres. Les deux sections qui suivent décrivent les étapes à suivre pour créer et appliquer des profils Echo. Comment créer un profil ? 1 Cliquez sur l'onglet Profils pour accéder à la table d'inventaire des profils. 2 Cliquez gauche sur le bouton Ajouter un profil au-dessus de la table d'inventaire. Cinq panneaux de détails vont s'ouvrir du côté droit. Nom : entrez un nom pour ce profil. Description : donnez une description au profil. Mode : sélectionnez les options d’application du profil parmi les suivantes : Profil par défaut : appliquez cette option à TOUS les terminaux reliés au serveur Echo. Détails du terminal : appliquez cette option aux terminaux suivant des détails spécifiques comme le modèle, le nom, l’adresse IP ou le système d’exploitation. Ce mode supplante un profil par défaut et ouvre le panneau Détails du terminal. Sélection de terminaux : sélectionnez manuellement les terminaux par nom. Ce mode supplantera à la fois le profil par défaut et le profil attribué aux détails du terminal. Il ouvre le panneau Terminaux. Détails du terminal : spécifiez les détails en fonction desquels réduire l'application du profil dans les champs disponibles. Terminaux : si l'option Sélection de terminaux est choisie comme Mode , l’administrateur Echo pourra choisir manuellement les terminaux dans cet encadré. 40 | Gestion de terminaux Connections : assignez des connexions clonées à ce profil en sélectionnant sur la liste une ou plusieurs entrées. Vous pouvez également n’en sélectionner aucune. Paramètres du terminal : assignez des paramètres clonés à ce profil en sélectionnant une ou plusieurs entrées sur la liste. Vous pouvez également n’en sélectionner aucune. Certificats : un certificat Firefox (pour contourner les avertissements de téléchargement du certificat) peut être exporté de vos paramètres Firefox de Mozilla et importé dans un profil pour contourner l’avertissement. Dans Firefox, cliquez sur OptionsOptionsAvancésCryptageAfficher les certificatsAutorités. Image disque : dans le menu déroulant, si l’administrateur Echo ajoute une image au profil, Echo réimagera le terminal à chaque démarrage, si le terminal n'a pas déjà l’image indiquée ici. 3 Cliquez sur le bouton Soumettre pour créer ce profil. Vous verrez s'afficher un message de réussite lorsque vous avez terminé. 4 Vous verrez maintenant à la table d'inventaire Profile votre nouveau profil. Gestion de terminaux | 41 Appliquer un profil Une fois que vous avez fini de créer un profil suivant les étapes indiquées dans la section ci-dessus, il appliquera automatiquement les connexions et les paramètres connexes au prochain redémarrage des terminaux indiqués au Mode. Cependant, si vous souhaitez que les modifications prennent effet tout de suite, vous pouvez appliquer le profil manuellement en suivant les étapes ci-dessous. 1 Sur la table d'inventaire Terminaux, cliquez gauche pour sélectionner un terminal, puis cliquez droit pour ouvrir le menu Contexte , cliquez sur ProfilAppliquer au terminal. 2 Sur la liste déroulante Profils, sélectionnez le profil que vous voulez appliquer. 3 Cliquez sur le bouton Soumettre. Vous verrez s'afficher un message de réussite lorsque vous avez terminé. 4 Les raccourcis de connexion sont automatiquement créés sur le bureau du terminal et, pour amorcer la connexion, l’utilisateur final peut simplement y cliquer deux fois. 42 | Gestion de terminaux Clonage de l'image disque Echo vous permet de cloner intégralement l’image disque de vos terminaux suivant les protocoles FTP, CIFS ou NFS. REMARQUE : Pour créer un clone de l’image disque à partir d’un terminal WES 2009 ou WES7, vous devez désactiver le filtre FBWF. Pour ce faire, consultez le Guide d’administration WES 2009 ou WES7. Comment cloner l’image disque au complet ? 1 Sur la table d'inventaire Terminaux, cliquez sur un terminal, puis cliquez droit pour ouvrir le menu Contexte. Cliquez sur Image disqueCloner à partir du terminal. 2 Le panneau Détails sur le côté droit affichera le panneau Cloner l'image disque qui contient une liste de sept champs : Nom : entrez un nom pour cette image disque. Description : entrez une brève description de l’image disque. Protocole : sur la lsite déroulante, sélectionnez « FTP », « CIFS » ou « FTP », l'une ou l'autre. FTP : sélectionnez cette option si vous comptez utiliser un serveur FTP interne pour stocker et récupérer des images disque Echo Thin Manage. CIFS: sélectionnez cette option si vous avez en réseau local (LAN) un serveur CIFS de partage de fichiers pour stocker et récupérer des images disque Echo. NFS : sélectionnez cette option si vous avez sur un serveur Linux/ Unix une part NFS pour stocker et récupérer des images disque Echo. Emplacement de l'image : entrez le protocole et l’emplacement que vous allez utiliser pour stocker vos images disque. REMARQUE : Vous pouvez utiliser un nom d’hôte ou une adresse IP. Exemples possibles : ftp://myServerName/path/to/my/image/myImageName.img et nfs://192.168.1.123/path/to/my/image/myXpeClone.img. Ces exemples utilisent les extensions .img, mais vous pouvez y joindre n’importe quelle extension ou n’y joindre aucune. De même, assurez-vous d’inclure le préfixe du protocole à l’URL de l'emplacement (ftp:// ou nfs://). Gestion de terminaux | 43 3 Vérifier l'image: cochez cette case si vous voulez effectuer un checksum md5 lorsque le clonage est terminé. Veuillez noter que le processus de clonage prendra beaucoup plus de temps lorsque cette case est cochée. Nom d'utilisateur : s'il y a lieu, entrez le nom d’utilisateur d’un compte doté de permissions de lecture et d’écriture sur le référentiel d’images que vous avez spécifié dans le champ Emplacement de l'image cidessus. Mot de passe: si nécessaire, entrez le mot de passe qu'il faudra associer au nom d’utilisateur indiqué ci-dessus. Cliquez sur OK pour amorcer le processus de clonage. Ce processus peut prendre de 20 à 40 minutes selon la taille du disque flash du terminal et le trafic du réseau. 44 | Gestion de terminaux 4 A la fin, l'image disque nouvellement clonée figurera à la table d'inventaire de l'onglet Images disque . Appliquer une image disque à un terminal REMARQUE : Lorsque vous appliquez des images disque à vos terminaux, assurezvous que vous utilisez l'image qui correspon au modèle en question, sinon le terminal risque de ne plus redémarrer. S'il devient impossible de redémarrer un terminal, vous pouvez consulter un guide de réimagerie sur le site support.dell.com/support. 1 Sur la table d'inventaire Terminaux, cliquez sur un terminal pour le sélectionner, puis cliquez droit pour ouvrir le menu Contexte. Cliquez sur Image disqueAppliquer au terminal. Pour réimager plus d’un terminal à la fois, enfoncez la touche <Ctrl> pendant que vous sélectionnez d’autres terminaux, ou utilisez la touche <Maj> pour sélectionner une série de terminaux. 2 Sur la liste Nom de l'image disque au panneau Sélectionner les images disque, sélectionnez le fichier image que vous voulez appliquer. REMARQUE : Il est conseillé d'utiliser la fonction de recherche lors des applications de l'image disque. Par exemple, la recherche de « FX170 DeTOS » fera que seuls les terminaux FX170 sous DeTOS seront affichés. En utilisant la fonction de recherche, les administrateurs éviteront l'application accidentelle d'une image disque à un terminal de type erroné ou qui exécute un système d'exploitation différent. Gestion de terminaux | 45 3 Cliquez sur le bouton Soumettre pour amorcer le processus de réimagerie. Le terminal va redémarrer et commencer à réimager son média flash avec l’image sélectionnée. Ce processus peut prendre de 20 à 40 minutes selon la taille de l'image et le volume du trafic du réseau. Pendant ce temps, il n’y a pas d’agent qui envoie des pulsations au serveur Echo et donc l’horodatage dans le champ Dernier contact restera inchangé. Une fois que la réimagerie est terminée et que le terminal effectue son redémarrage final, l’agent enverra des pulsations au serveur qui, à son tour, actualisera le champ Dernier contact. L'actualisation de l'heure l'heure dans la champ Dernier contact vous signale que le processus de réimagerie est terminé. 46 | Gestion de terminaux Images disque fournies De nouvelles images OS peuvent être ajoutées à votre inventaire sur la console de gestion Echo de Devon IT, édition Dell. Visitez le site support.dell.com pour localiser et télécharger l’image la plus récente du système d’exploitation DeTOS afin de pouvoir réimager vos clients légers OptiPlex FX130 et FX170. REMARQUE : Seul le client léger OptiPlex FX170 offre la possibilité de télécharger et de réimager l’image du système d’exploitation de Windows Embedded Standard (WES), qui est également disponible sur support.dell.com. REMARQUE : Assurez-vous de télécharger la bonne image à partir du site support.dell.com. Lorsque vous actualisez une mise disque, vous devrez utiliser des images de disque partielles qui ne contiennent que le système d’exploitation plutôt que l’image disque complète qui, elle, contient à la fois la partie système d’exploitation et la partie mise à jour. Ces images disque partielles seront reconnaissables par la partie 1 qui se trouve dans le nom de fichier. Comment ajouter une image disque ? 1 Une fois que vous avez téléchargé l'image disque depuis le site support.dell.com, copiez l’image sur votre serveur FTP ou le répertoire partagé NFS. 2 Dans l'onglet Images disque , cliquez sur le bouton Ajouter l'image disque au-dessus de la table d'inventaire. 3 Les pannenaux de détails, situés du côté droit, afficheront divers champs permettant d'ajouter l'image disque. Nom : entrez un nom pour cette image disque. Description: entrez une brève description de l’image disque. Protocole : sur la liste déroulante, sélectionnez votre serveur : FTP : sélectionnez cette option si vous comptez utilisez un serveur FTP interne pour stocker et récupérer des images disque Echo. CIFS : sélectionnez cette option si vous avez en réseau local (LAN) un serveur CIFS de partage de fichiers pour stocker et récupérer des images disque Echo. NFS : sélectionnez cette option si vous avez un partage NFS disponible sur un serveur Linux/Unix. Gestion de terminaux | 47 Emplacement de l'image : entrez l’emplacement de la sauvegarde de votre image disque. REMARQUE : Vous pouvez utiliser un nom d'hôte ou une adresse IP. Exemples : ftp://myServerName/path/to/my/image/<name of dell disk image> et nfs://192.168.1.123/path/to/my/image/<name of dell disk image>. Nom d'utilisateur : si nécessaire, entrez le nom d’utilisateur d’un compte doté de permissions de lecture et d’écriture sur le référentiel d’images que vous avez spécifié dans le champ Emplacement de l'image ci-dessus. Mot de passe : si besoin est, entrez le mot de passe nécessaire au nom d’utilisateur spécifié ci-dessus. Fichiers de configuration : si l'optionBasculer vers l'import est activée, cliquez sur Parcourir pour sélectionner le fichier de configuration sur votre machine locale. Si l'option Basculer vers l'import n'est pas activée, renseignez les champs suivants : Modèle : entrez le nom du modèle associé à cette image*. Système d'exploitation : sélectionnez dans le menu déroulant le système d'exploitation désiré. 4 Cliquez sur le bouton Soumettre pour ajouter cette image disque. 5 Vous verrez s'afficher un message de réussite lorsque vous avez terminé. Dans l'onglet Images disque, la table d'inventaire comprendra maintenant l'image disque que vous venez d'ajouter. Voir la section intitulée « Appliquer une image disque à un terminal » pour savoir comment appliquer l’image disque à vos terminaux. 48 | Gestion de terminaux 4 Maintenance Sauvegarde de votre serveur Vous pouvez sauvegarder votre serveur, à partir de l'onglet principalMaintenance, suivant une méthode appelée « hotcopy » (copie à chaud), puisque la sauvegarde se fait alors que le système est en cours d'exécution. En d'autres termes, il n’est pas nécessaire d’arrêter ou de suspendre le serveur Echo pour procéder à la sauvegarde. Pour faire une hotcopy, procédez comme suit : 1 Dans l'onglet Maintenance , ouvrez la sous-section Sauvegarder/Restaurer la configuration du serveur. 2 Cliquez sur Sauvegarder la configuration du serveur. 3 Une fois que cette option a été sélectionnée, le panneau sur le côté droit de l’interface Web affichera le volet Sauvegarder une hotcopy (photo ci-dessous) et indiquera plusieurs cases à cocher de même que les boutons OK et Annuler. Cochez la case en regard de tous les éléments Articles, Journaux et Serveurs monofonctionnels que vous souhaitez enregistrer dans le fichier de configuration, puis cliquez sur Sauvegarder pour lancer le processus de sauvegarde. Maintenance | 49 4 La hotcopy qui en résulte va créer un fichier de sauvegarde binaire (.BIN) qui sera téléchargé sur votre machine locale. Cliquez sur Enregistrer le fichier et notez l’endroit où vous enregistrez le fichier, car vous en aurez besoin à l’avenir pour effectuer une restauration. Restauration du serveur Une restauration supprime toute la configuration et toutes les données existantes sur votre serveur Echo et leur substitue les informations contenues dans un fichier de sauvegarde hotcopy que vous avez précédemment créé. Pour effectuer une restauration, procédez comme suit : 1 Dans l'onglet Maintenance , ouvrez la sous-section Sauvegarder/Restaurer la configuration du serveur. 2 Cliquez sur Restaurer la configuration du serveur. 3 Une fois que cette option a été sélectionnée, le volet Restaurer la hotcopy , situé du côté droit des affichages de l'interface Web, s'ouvrira. Sous le bouton Choisir un fichier, vous verrez les catégories Éléments à restaurer, Journaux à restaurer et Paramètres du serveur monofonctionnel à restaurer ainsi que leurs options respectives. 4 Cliquez sur le bouton Choisir un fichier pour rechercher le fichier de sauvegarde hotcopy sur votre machine locale. Cliquez deux fois sur le fichier hotcopy .BIN pour amener le chemin du fichier à la zone de texte. 5 A ce stade, l’administrateur restaurant le fichier de configuration peut choisir les paramètres (par catégorie) à restaurer et les paramètres à ignorer. Tous les paramètres qui ne sont pas sélectionnés pour être restaurés resteront telles quelles sur la configuration actuelle du système. 50 | Maintenance 6 Après avoir indiqué le chemin vers le fichier de sauvegarde, cliquez sur le bouton Restaurer pour amorcer la restauration. A la fin du processus, le volet d’information affichera Complet. Maintenance | 51 Mise à niveau des serveurs monofonctionnels Ce qui suit est la procédure recommandée pour mettre votre Echo Appliance au niveau de la version la plus récente. 1 Sauvegarde : sauvegardez la configuration et les données actuelles de votre serveur avant de procéder à une mise à niveau suivant la procédure par hotcopy. Se reporter à la section « Sauvegarde de votre serveur » pour de plus amples détails sur cette étape. 2 Mise à niveau : 3 a. Arrêtez Echo Appliance Server (sélectionnez l'option 9, Arrêter la machine, dans le Menu principal). b. Rendez-vous sur support.dell.com pour localiser et télécharger la dernière version de la console de gestion Echo de Devon IT, édition Dell. c. Extrayez le contenu et pointez votre serveur VMware vers le nouveau fichier .ova. d. Redémarrez le serveur virtuel. Restaurer : lorsque la mise à niveau est terminée et que le nouveau serveur monofonctionnel est de nouveau en service, restaurez votre serveur Echo. Se reporter à la section « Restaurer votre serveur » pour plus de détails sur le processus de restauration. 52 | Maintenance 5 Accès à l'aide | Assistance et services Dell Les clients aux États-Unis peuvent composer le 800-WWW-DELL (800-9993355). Dell offre en ligne ou par téléphone plusieurs options d'assistance et de services dont la disponibilité varie selon les pays et les produits, et certains services peuvent ne pas être disponibles dans votre région. Pour communiquer avec Dell à propos des ventes, du soutien technique ou de problèmes de service client : 1 Pour en savoir davantage, rendez-vous sur support.dell.com. REMARQUE : Si vous n’avez pas de connexion Internet active, vous pouvez trouver nos coordonnées sur votre facture d’achat, le bordereau d’expédition ou le catalogue de produits Dell. 2 Cliquez sur votre pays/région au bas de la page. Pour une liste complète des pays/région, cliquez sur Tous. 3 Cliquez sur Assistance complète dans le menu Assistance. 4 Cliquez sur le lien de service ou de soutien qui convient à votre besoin. 5 Choisissez le mode de communication avec Dell qui vous convient. Accès à l'aide | 53 ">
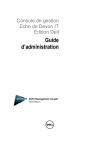
Lien public mis à jour
Le lien public vers votre chat a été mis à jour.