Les symboles Avertissement et Mise en garde représentés ci-dessous apparaissent tout au long de ce manuel, ainsi que sur le AVN6610. Ils vous indiquent comment manipuler correctement et avec sécurité ce produit et permettent ainsi d'éviter tout dégat physique ou matériel. Avant de poursuivre votre lecture, lisez attentivement les informations contenues dans cette rubrique. Précautions d'utilisation • Démarrez uniquement lorsque l'icône GPS apparaît. Si vous démarrez alors que votre position n'est pas stable, des erreurs dans la localisation du véhicule pourraient se produire. * Les images qui apparaissent à l'écran peuvent varier de celles figurant dans ce manuel en fonction du type de DVD-ROM de cartographie utilisé et de sa date de création. Avertissement Mise en garde Avertissement Mise en garde Ce symbole Advertissment indique qu'en cas de manipulation incorrecte de l'appareil ou de non-respect des consignes de sécurité qu'implique ce symbole, vous risquez de vous exposer à de graves blessures pouvant parfois se révéler mortelles. Ce symbole CAUTION indique qu'en cas de manipulation incorrecte de l'appareil ou de non-respect des consignes de sécurité qu'implique ce symbole, vous risquez de vous blesser ou d'endommager l'appareil. Le symbole représenté ci-dessous indique que vous devez avoir en mémoire les informations qu'il précède auxquelles vous devrez vous conformer ou qui pourront vous être utiles. Ce symbole ATTENTION vous indique des informations qui pourront vous être utiles. • Lisez attentivement l'ensemble des manuels et garanties fournis avec ce produit. • Eclipse ne saurait être tenu responsable des dysfonctionnements survenant à la suite du non-respect des consignes d'utilisation et de sécurité. • Si les caractéristiques de ce produit venaient à être modifiées, vous pourriez constater des différences entre le contenu du manuel et les fonctions du produit. LES LAMPES UTILISEES DANS L'APPAREIL CONTIENNENT DU MERCURE ; ELLES SONT DONC CONSIDEREES COMME DES DECHETS DANGEREUX ET DOIVENT ETRE RECYCLEES OU ELIMINEES CONFORMEMENT A LA REGLEMENTATION ENVIRONNEMENTALE LOCALE OU NATIONALE EN VIGUEUR. NE LES JETEZ JAMAIS DANS LA POUBELLE RESERVEE AUX DECHETS MENAGERS. 1 Table des matières Introduction Comment utiliser ce manuel ?. . . . . . . . . . . . . . . . . . . . . . . 10 Fonctions. . . . . . . . . . . . . . . . . . . . . . . . . . . . . . . . . . . . . . . . 12 Système de navigation GPS . . . . . . . . . . . . . . . . . . . . . . . . 16 Comment afficher l'écran de navigation ? . . . . . . . . . . . . . . . . . . . . . . 16 GPS . . . . . . . . . . . . . . . . . . . . . . . . . . . . . . . . . . . . . . . . . . . . 18 Situations dans lesquelles la réception du signal GPS est impossible . . . 18 Fonctionnement de base Ecran Menu et écrans des listes . . . . . . . . . . . . . . . . . . . . . 20 ECRAN Menu. . . . . . . . . . . . . . . . . . . . . . . . . . . . . . . . . . . . . . . . . . . . 20 Comment changer les écrans des listes ? . . . . . . . . . . . . . . . . . . . . . . 22 Affichage des touches vers le haut / vers le bas . . . . . . . . . . . . 22 Affichage de la touche Page . . . . . . . . . . . . . . . . . . . . . . . . . . . 22 Affichage de la touche PDI . . . . . . . . . . . . . . . . . . . . . . . . . . . . 22 Réglage de l'écran et du son . . . . . . . . . . . . . . . . . . . . . . . . 23 Réglage de l'écran . . . . . . . . . . . . . . . . . . . . . . . . . . . . . . . . . . . . . . . . 23 Comment afficher l'écran de réglage de la qualité de l'image ? . . . 23 Contraste / Luminosité . . . . . . . . . . . . . . . . . . . . . . . . . . . . . . . . 24 Comment passer à l'affichage de jour lorsque les feux sont allumés ? . . . . . . . . . . . . . . . . . . . . . . . . . . . . . . . . . . . . . . 24 Comment éteindre l'écran ?. . . . . . . . . . . . . . . . . . . . . . . . . . . . 24 Modification de la couleur d'affichage de la carte . . . . . . . . . . . . . . . . 25 Modification de l'affichage de l'horloge . . . . . . . . . . . . . . . . . . . . . . . . 25 Modification du fuseau horaire . . . . . . . . . . . . . . . . . . . . . . . . . . . . . . . 26 Modification du fuseau horaire. . . . . . . . . . . . . . . . . . . . . . . . . . 26 Réglage de l'heure d'enregistrement de jour . . . . . . . . . . . . . . . 27 Réglage du volume . . . . . . . . . . . . . . . . . . . . . . . . . . . . . . . . . . . . . . . 28 Réglage du volume . . . . . . . . . . . . . . . . . . . . . . . . . . . . . . . . . . 28 Réglage du bouton de volume automatique sur autoroute . . . . 28 Affichages des cartes. . . . . . . . . . . . . . . . . . . . . . . . . . . . . . 29 Affichage de votre position actuelle . . . . . . . . . . . . . . . . . . . . . . . . . . . 29 2 Déplacement de la carte (défilement par effleurement) . . . . . . . . . . . . 30 Déplacement de la carte . . . . . . . . . . . . . . . . . . . . . . . . . . . . . . 30 Réglage de l'affichage du nom des rues lors du défilement . . . 31 Modification de l'affichage des touches tactiles . . . . . . . . . . . . . . . . . . 31 Modification de l'affichage des touches tactiles . . . . . . . . . . . . . 31 Réglage de l'affichage ou du non affichage des touches tactiles . . . . 32 Modification de l'échelle de la carte . . . . . . . . . . . . . . . . . . . . . . . . . . . 33 Passage à l'échelle de votre choix. . . . . . . . . . . . . . . . . . . . . . . 33 Affichage du plan de la ville . . . . . . . . . . . . . . . . . . . . . . . . . . . . . . . . . 34 Passer à l’affichage du plan de la ville. . . . . . . . . . . . . . . . . . . . 34 Annulation de l’affichage du plan de la ville . . . . . . . . . . . . . . . . 34 Affichage des données relatives aux bâtiments. . . . . . . . . . . . . . . . . . 35 Modification de l'affichage de la forme des bâtiments . . . . . . . . . . . . . 35 Modification de l'orientation de la carte . . . . . . . . . . . . . . . . . . . . . . . . 36 Modification de l'orientation de la carte . . . . . . . . . . . . . . . . . . . 36 Passage à l'affichage en double écran . . . . . . . . . . . . . . . . . . . . . . . . 37 Passage à l'affichage en double écran . . . . . . . . . . . . . . . . . . . 37 Utilisation de l'écran de droite . . . . . . . . . . . . . . . . . . . . . . . . . . 38 Annulation de l'affichage en double écran . . . . . . . . . . . . . . . . . 39 Affichage du PDI . . . . . . . . . . . . . . . . . . . . . . . . . . . . . . . . . . . . . . . . . 40 Affichage simplifié des points d'intérêt tout en conduisant . . . . 42 Suppression d'un PDI . . . . . . . . . . . . . . . . . . . . . . . . . . . . . . . . 42 Affichage de plusieurs types . . . . . . . . . . . . . . . . . . . . . . . . . . . 43 Recherche des environs d'un PDI . . . . . . . . . . . . . . . . . . . . . . . 44 Affichage de la liste des PDI présents le long de l'itinéraire défini . . . . 46 Affichage des informations relatives aux PDI . . . . . . . . . . . . . . 46 Configuration des environs du PDI pouvant être récupérés tout en conduisant. . . . . . . . . . . . . . . . . . . . . . . . . . . . . . . . . . . . . . . . . . . . 47 Comment rappeler des cartes ? . . . . . . . . . . . . . . . . . . . . . 49 Modification de la zone de recherche . . . . . . . . . . . . . . . . . . . . . . . . . 51 Rappel d'une carte à l'aide d'une adresse . . . . . . . . . . . . . . . . . . . . . . 52 Rappel d'une carte à l'aide du nom de PDI . . . . . . . . . . . . . . . . . . . . . 54 Si vous réduisez les choix par zone. . . . . . . . . . . . . . . . . . . . . . 55 Lorsque vous réduisez la liste en fonction du type de PDI . . . . 57 Rappel d'une carte en cas d'urgence. . . . . . . . . . . . . . . . . . . . . . . . . . 60 Rappel d'une carte à l'aide d'un repère . . . . . . . . . . . . . . . . . . . . . . . . 60 Rappel d'une carte à l'aide des archives . . . . . . . . . . . . . . . . . . . . . . . 61 Rappel d'une carte à l'aide du nom de l'intersection . . . . . . . . . . . . . . 61 Rappel d'une carte à l'aide du nom de l'entrée / la sortie d'autoroute . . . . 63 Rappel d'une carte à l'aide de la latitude / longitude . . . . . . . . . . . . . . 64 3 Interventions sur une carte rappelée . . . . . . . . . . . . . . . . . 65 Interventions sur une carte affichée . . . . . . . . . . . . . . . . . . . . . . . . . . . 65 Affichage des informations relatives aux PDI. . . . . . . . . . . . . . . . . . . . 65 Système de guidage Définition de la destination et recherche de l'itinéraire . . 66 Définir une destination et rechercher un itinéraire . . . . . . 67 Définition d'une destination . . . . . . . . . . . . . . . . . . . . . . . . . . . . . . . . . 68 Définition par effleurement. . . . . . . . . . . . . . . . . . . . . . . . . . . . . 68 Définir à partir d'un repère enregistré . . . . . . . . . . . . . . . . . . . . 69 Définir à l'aide de la méthode de rappel de carte . . . . . . . . . . . 69 Recherche d'un itinéraire . . . . . . . . . . . . . . . . . . . . . . . . . . . . . . 70 Affichage de tous les itinéraires . . . . . . . . . . . . . . . . . . . . . . . . . . . . . . 71 Affichages des itinéraires. . . . . . . . . . . . . . . . . . . . . . . . . . . . . . 71 Affichage de tous les itinéraires et touches tactiles . . . . . . . . . . 72 Afficher ou contourner un segment à accès limité . . . . . . . . . . . . . . . . 74 Contournement d'un segment à accès limité . . . . . . . . . . . . . . . 74 Comment afficher un message relatif à un segment à accès limité ? . . . . . . . . . . . . . . . . . . . . . . . . . . . . . . . . . . . . . 75 Afficher les données relatives à l'itinéraire (informations concernant la route guidée) . . . . . . . . . . . . . . . . . . . . . . 76 Trois itinéraires s'affichent simultanément (Fonction de recherche de trois itinéraires) . . . . . . . . . . . . . . . . . . . . . 77 Modification de l'itinéraire obtenu. . . . . . . . . . . . . . . . . . . . 78 Ajout d'une destination . . . . . . . . . . . . . . . . . . . . . . . . . . . . . . . . . . . . . 79 Modifier les conditions de recherche pour chaque intervalle . . . . . . . . 81 Modification de l'ordre d'apparition des destinations . . . . . . . . . . . . . . 82 Suppression d'une destination . . . . . . . . . . . . . . . . . . . . . . . . . . . . . . . 83 Indication d'une route de transit . . . . . . . . . . . . . . . . . . . . . . . . . . . . . . 84 Annulation de l'indication d'une route de transit. . . . . . . . . . . . . . . . . . 85 Démarrage, interruption et redémarrage du guidage routier . . . 87 Démarrage du guidage routier . . . . . . . . . . . . . . . . . . . . . . . . . . . . . . . 87 Interruption et redémarrage du guidage routier . . . . . . . . . . . . . . . . . . 87 Guidage routier . . . . . . . . . . . . . . . . . . . . . . . . . . . . . . . . . . . 88 Guidage aux intersections . . . . . . . . . . . . . . . . . . . . . . . . . . . . . . . . . . 88 4 Intersection sans noeud de communication. . . . . . . . . . . . . . . . 88 Intersection avec noeud de communication (écran de guidage agrandi d'une intersection). . . . . . . . . . . . . . 88 Réglez l'affichage automatique de l'écran de guidage aux intersections . . . . . . . . . . . . . . . . . . . . . . . . . . . . . . . . . . . . 90 Réglez l'écran de guidage aux intersections . . . . . . . . . . . . . . . 90 Guidage lors d'une traversée en ferry . . . . . . . . . . . . . . . . . . . . . . . . . 91 Réglage de l'affichage du temps nécessaire . . . . . . . . . . . . . . . . . . . . 91 Réglage de la vitesse moyenne. . . . . . . . . . . . . . . . . . . . . . . . . 92 Guidage aux bretelles d'autoroute . . . . . . . . . . . . . . . . . . . . . . . . . . . . 93 Annulation de l'écran de guidage aux bretelles d'autoroute . . . 93 Modification de l'écran de guidage aux bretelles d'autoroute . . . . . 94 Guidage vocal . . . . . . . . . . . . . . . . . . . . . . . . . . . . . . . . . . . . . . . . . . . 95 Réglage du guidage vocal automatique. . . . . . . . . . . . . . . . . . . 96 Utilisation des fonctions sur un itinéraire guidé . . . . . . . . 97 Guidage dans un autre mode. . . . . . . . . . . . . . . . . . . . . . . . . . . . . . . . 97 Réglage du guidage lorsque vous êtes dans un autre mode. . . 97 Nouvel affichage de l'écran de tous les itinéraires . . . . . . . . . . . . . . . . 97 Passage de l'affichage du temps nécessaire à celui de la distance restante . . . . . . . . . . . . . . . . . . . . . . . . . . . . . . . . . . . . . . . . . 98 Défilement de l'itinéraire. . . . . . . . . . . . . . . . . . . . . . . . . . . . . . . . . . . . 99 Démarrer le défilement de l'itinéraire . . . . . . . . . . . . . . . . . . . . . 99 Fonctionnement de l'écran de défilement de l'itinéraire. . . . . . . 99 Nouveau lancement d'une recherche d'itinéraire . . . . . . 100 Nouveau lancement d'une recherche d'itinéraire . . . . . . . . . . . . . . . . 100 Nouveau lancement d'une recherche d'itinéraire. . . . . . . . . . . 102 Recherche automatique d'un itinéraire de remplacement . . . . . . . . . 103 Réglage de la recherche automatique d'un itinéraire de remplacement . . . . . . . . . . . . . . . . . . . . . . . . . . . . . . . . . . . 103 Enregistrement d'un repère Qu'est-ce que l'enregistrement d'un repère ? . . . . . . . . . 104 Enregistrement, correction ou suppression d'un repère. . . 105 Enregistrement, correction ou suppression de l'adresse de votre domicile . . . . . . . . . . . . . . . . . . . . . . . . . . . . . . . . . . . . . . . . 105 Enregistrement de l'adresse de votre domicile . . . . . . . . . . . . 105 Correction de l'adresse de votre domicile . . . . . . . . . . . . . . . . 107 5 Suppression de l'adresse de votre domicile . . . . . . . . . . . . . . 108 Enregistrement des repères. . . . . . . . . . . . . . . . . . . . . . . . . . . . . . . . 109 Enregistrement par touche unique. . . . . . . . . . . . . . . . . . . . . . 109 Enregistrement d'un point éloigné . . . . . . . . . . . . . . . . . . . . . . 110 Correction de la position d'un repère . . . . . . . . . . . . . . . . . . . . . . . . . 113 Modification du symbole du repère . . . . . . . . . . . . . . . . . . . . . . . . . . 114 Saisir un numéro de téléphone pour un repère . . . . . . . . . . . . . . . . . 115 Saisie du nom d'un repère . . . . . . . . . . . . . . . . . . . . . . . . . . . . . . . . . 116 Affichage du nom d'un repère . . . . . . . . . . . . . . . . . . . . . . . . . . . . . . 117 Suppression d'un repère . . . . . . . . . . . . . . . . . . . . . . . . . . . . . . . . . . 118 Enregistrement, correction ou suppression d'un repère spécial . . . . . . . . . . . . . . . . . . . . . . . . . . . . . . . . . . . 119 Enregistrement d'un repère spécial . . . . . . . . . . . . . . . . . . . . . . . . . . 119 Correction d'un repère spécial . . . . . . . . . . . . . . . . . . . . . . . . . . . . . . 121 Suppression d'un repère spécial . . . . . . . . . . . . . . . . . . . . . . . . . . . . 122 Enregistrement, correction ou suppression des repères de détours enregistrés . . . . . . . . . . . . . . . . . . . . . 123 Enregistrement des repères de détours. . . . . . . . . . . . . . . . . . . . . . . 123 Correction d'un repère de détour enregistré . . . . . . . . . . . . . . 125 Suppression d'un repère de détour enregistré. . . . . . . . . . . . . 126 Archives des destinations . . . . . . . . . . . . . . . . . . . . . . . . . 127 Suppression des entrées dans les archives des destinations . . . . . . 127 RTTI (Real Time Traffic Information) A propos de la fonction RTTI . . . . . . . . . . . . . . . . . . . . . . . 128 Comment consulter l’écran ? . . . . . . . . . . . . . . . . . . . . . . . . . . . . . . . 128 Réglage de l’affichage des informations concernant le trafic . . . . 128 Affichage des informations concernant le trafic . . . . . . . 129 Affichage sur la carte des informations concernant le trafic. . . . . . . . 129 Comment afficher l'écran des informations textuelles ?. . . . . . . . . . . 130 Fonction Recherche d'une route à circulation fluide . . . 131 Réglage permettant d'éviter les bouchons . . . . . . . . . . . . . . . . . . . . . 131 6 Comment éviter les bouchons au cours du guidage jusqu'à votre destination . . . . . . . . . . . . . . . . . . . . . . . . . . . . . . . . . . 131 Fonction Information Ecran d'informations . . . . . . . . . . . . . . . . . . . . . . . . . . . . . 134 Ecran d'informations . . . . . . . . . . . . . . . . . . . . . . . . . . . . . . . . . . . . . 134 Ecran SYSTEM CHECK . . . . . . . . . . . . . . . . . . . . . . . . . . . . . . . . . . 135 Fonction en option Fonctionnement de la caméra de marche arrière . . . . . . 136 Image de la caméra de marche arrière . . . . . . . . . . . . . . . . . . . . . . . 138 Affichage manuel de la vue arrière (MANUAL) . . . . . . . . . . . . 138 Affichage de la vue arrière lorsque la marche arrière est enclenchée (AUTO) . . . . . . . . . . . . . . . . . . . . . . . . . . . . . . 138 Réglages de la caméra de marche arrière. . . . . . . . . . . . . . . . . . . . . 140 Astuces utiles Correction de la position actuelle et de la distance . . . . 142 Correction de la position actuelle . . . . . . . . . . . . . . . . . . . . . . . . . . . . 142 Correction de la distance . . . . . . . . . . . . . . . . . . . . . . . . . . . . . . . . . . 144 Données du DVD-ROM de cartographie . . . . . . . . . . . . . . 145 Affichage des données du DVD-ROM de cartographie . . . . . . . . . . . 145 Précision et erreur . . . . . . . . . . . . . . . . . . . . . . . . . . . . . . . 146 Précision de la localisation. . . . . . . . . . . . . . . . . . . . . . . . . . . . . . . . . 146 Qualité du signal GPS et conditions de réception . . . . . . . . . . . . . . . 146 Erreur d'affichage de la position actuelle . . . . . . . . . . . . . . . . . . . . . . 148 Erreur due à un changement de roue . . . . . . . . . . . . . . . . . . . . . . . . 148 Correction du capteur de position du véhicule de la reconnaissance cartographique . . . . . . . . . . . . . . . . . . . . . . . . . . . . . 148 Affichage de la position actuelle, précision du guidage routier . . . . . 149 Données concernant les routes et les noms géographiques . . . . . . . 151 Guidage routier . . . . . . . . . . . . . . . . . . . . . . . . . . . . . . . . . . . . . . . . . 151 7 Pour référence Informations dont vous devez prendre connaissance . . 154 Si l'un des messages suivants s'affiche . . . . . . . . . . . . . . . . . . . . . . . 154 Messages relatifs à la navigation en général. . . . . . . . . . . . . . 154 Avant de solliciter une réparation. . . . . . . . . . . . . . . . . . . . . . . . . . . . 157 Eléments liés aux fonctions de navigation générales . . . . . . . 157 Droit d'auteur. . . . . . . . . . . . . . . . . . . . . . . . . . . . . . . . . . . . 158 Glossaire . . . . . . . . . . . . . . . . . . . . . . . . . . . . . . . . . . . . . . . 167 Index par sujet. . . . . . . . . . . . . . . . . . . . . . . . . . . . . . . . . . . 169 Informations concernant les cartes . . . . . . . . . . . . . . . . . . . . . . . . . . 169 Guidage routier . . . . . . . . . . . . . . . . . . . . . . . . . . . . . . . . . . . . . . . . . 170 Autres. . . . . . . . . . . . . . . . . . . . . . . . . . . . . . . . . . . . . . . . . . . . . . . . . 172 INDEX . . . . . . . . . . . . . . . . . . . . . . . . . . . . . . . . . . . . . . . . . . 174 L’" Index par thème " simplifie les recherches en vue des explications relatives à chacune des fonctions. Lorsque vous n’êtes pas sûr concernant une opération, utilisez cet " Index par thème " pour rechercher toute information relative à cette opération. 8 9 Introduction 1. Comment utiliser ce manuel ? Titre de rubrique Un titre a été attribué à chaque rubrique. Titre de partie Un titre a été attribué à chaque partie. Attention Vous trouverez ici des renseignements complémentaires concernant les instructions à suivre. 10 Enregistrement d'un repère Un titre a été attribué à chaque fonction. Introduction Titre de fonction Enregistrement d'un repère Enregistrement d'un repère Titre de la fonction détaillée Un titre a été attribué à chaque fonction détaillée. Titre de rubrique Seul le sous-titre de la rubrique s'affiche. Ecran de lecture La fenêtre associée à la fonction s'affiche. Instructions de réalisation Décrivent la procédure à suivre pou chaque fonction. Les opérations doivent être effectuées selon l'ordre indiqué par les numéros. Rendez-vous à la page suivante Rendez-vous à la page suivante 105 La description ci-dessus figure à titre explicatif, c'est pourquoi elle peut différer de l'explication réelle figurant sur la même page. La suite des procédures de fonctionnement se trouve à la page suivante. 11 Introduction 2. Fonctions Vous pouvez choisir parmi l'une des méthodes de recherche suivantes : (Reportez-vous en page 49) • Recherche à l'aide d'un nom de PDI (point d'intérêt) (Reportez-vous en page 54) Lorsque le nom de PDI est connu, saisissez-le pour lancer la recherche. Il est également possible de lancer la recherche en saisissant uniquement une partie du nom. • Recherche à l'aide d'une entrée / sortie d'autoroute (Reportez-vous en page 63) Vous pouvez lancer une recherche à l'aide d'un nom d'autoroute ou d'un nom d'entrée / de sortie • Recherche à l'aide de la latitude / longitude (Reportez-vous en page 64) Une carte peut être affichée lorsque vous saisissez directement la latitude et la longitude. • Recherche d'urgence (Reportez-vous en page 60) En cas d'urgence, la recherche du poste de police ou de l'hôpital le plus proche peut être lancée. • Recherche à l'aide de la destination archivée (Reportez-vous en page 61) Une carte peut être récupérée en utilisant les entrées préalablement archivées. • Recherche à l'aide d'un repère enregistré (Reportez-vous en page 60) Une carte peut être récupérée en utilisant votre domicile ou un repère enregistré en mémoire. 12 Introduction Enregistrement d'un repère donné dans la mémoire (Reportez-vous en page 104) Votre domicile ou un repère géographique que vous souhaitez indiquer sur une carte peut être enregistré dans la mémoire. Lorsque vous lancez une recherche d'itinéraire, les points par lesquels vous souhaitez faire un détour peuvent également être enregistrés à l'avance. Affichage de l'icône PDI (Reportez-vous en page 40) Divers PDI peuvent être affichés sur une carte au moyen d'icônes. Différents écrans d'affichage (Reportez-vous aux pages 37, 38, 76) • Affichage en double écran L'écran peut être divisé en deux parties. • Affichage agrandi d'une intersection Lorsque le guidage est en cours, une image agrandie de la zone entourant une intersection au niveau de laquelle vous devez changer de direction (carrefour) s'affiche lorsque vous approchez de cette intersection. • Données concernant l'itinéraire Une liste des distances séparant les intersections et les points de bifurcation s'affiche avant d'atteindre votre destination. 13 Introduction 2. Fonctions Trois itinéraires s'affichent simultanément (Reportez-vous en page 77) Lorsque vous lancez une recherche d'itinéraire, vous pouvez rechercher simultanément trois itinéraires (Rapide 1, Rapide 2 et Court). La couleur d'affichage de la carte peut être modifiée (Reportez-vous en page 25) Les couleurs d'affichage de la carte peuvent être sélectionnées respectivement en fonction de l'affichage de jour et de nuit. RTTI (Real Time Traffic Information) (en option) (Reportez-vous en page 128) Le système RTTI permet d'afficher sur la carte les informations routières via la radio par satellite SIRIUS. Lorsque vous êtes abonné à SIRIUS, branchez le syntoniseur RTTI sur l'appareil afin d'utiliser le service RTTI. Mise à jour du système (Reportez-vous en page 136) • Caméra de marche arrière Lorsque la caméra de marche arrière proposée en option est installée, la vue arrière peut être affichée à l'écran. 14 15 Introduction Introduction 3. Système de navigation GPS Lorsque vous indiquez votre destination, l'appareil recherche automatiquement un itinéraire et vous guide via un affichage à l'écran de votre itinéraire et des annonces vocales. Comment afficher l'écran de navigation ? La carte de navigation affichée se compose de l'écran figurant votre position actuelle et d'une carte déroulante. Ecran de votre position actuelle 1 Icône d'orientation ( la carte est indiquée. Carte déroulante , lorsque la pointe est dirigée vers le haut). L'orientation de • Reportez-vous à la rubrique " Modification de l'orientation de la carte " en page 36 pour modifier l'orientation de la carte (vers le nord ou vers le haut). 2 Affichage de l'horloge L'heure actuelle est indiquée. • Reportez-vous à page 25 pour en savoir plus sur l'affichage de cette icône. 3 Affichage du nom Les noms suivants apparaissent en fonction de la situation. (Seuls les repères géographiques sont représentés comme des données dans le disque de cartographie) • Noms des carrefours et intersections • Noms des routes empruntées • Noms des sorties sur les échangeurs de circulation 4 Instructions Le guidage aux intersections (affichage du nom de l'intersection / écran de guidage à l'intersection) s'affiche. • Reportez-vous à la rubrique " Guidage aux intersections " en page 88 pour en savoir plus sur le guidage aux intersections. 5 Affichage de l'itinéraire Lorsque vous indiquez votre destination, l'itinéraire conduisant à ce point s'affiche. • Le guidage routier est effectif uniquement lorsque votre position actuelle apparaît sur une bande bleu foncé. 16 La position et la direction actuelles de votre véhicule sont affichées. 7 Affichage de l'échelle Indique l'échelle de la carte affichée à l'écran. L'échelle Introduction 6 Icône de la position de votre véhicule qui s'affiche sur l'écran ci-dessus représente 100 m. 8 Icône GPS Cette icône apparaît lorsque vous utilisez les données de localisation spatiale fournies par le satellite GPS. • Reportez-vous à page 18 pour en savoir plus sur l'affichage de cette icône. Des problèmes de décalage peuvent se produire en fonction de l'état du satellite. 9 Affichage de la distance restante Indique la distance séparant votre position actuelle de votre destination finale. • Indique, lorsque le guidage routier est en cours, la distance calculée en suivant l'itinéraire actuel jusqu'à votre destination finale. • Indique, lorsque vous déviez de l'itinéraire prévu, la distance en ligne droite vous séparant de votre destination finale. • Reportez-vous à la rubrique " Passage de l'affichage du temps nécessaire à celui de la distance restante " en page 98 pour plus d'information sur la modification de l'affichage de la distance restante. 0 Affichage du temps nécessaire / icône de direction de la destination Les icônes suivantes apparaissent en fonction de votre position. ■ Affichage du temps nécessaire Indique, lorsque le guidage routier est en cours, le temps nécessaire pour atteindre votre destination finale. • Reportez-vous à la rubrique " Réglage de l'affichage du temps nécessaire " en page 91 pour plus d'informations sur le temps nécessaire. ■ Icône de direction de la destination Affiche, lorsque vous déviez de l'itinéraire prévu, la direction jusqu'à votre destination finale. A Curseur Cette icône s'affiche sur la carte récupérée après une recherche ou après avoir fait défiler la carte. Pour faire défiler la carte, touchez-la simplement (à un endroit autre que sur les boutons d'écran). B Affichage du nom de la position sur laquelle se trouve le curseur Affiche le nom de la position sur laquelle se trouve le curseur (durant environ 6 secondes). Hormis quelques parties décrivant certaines fonctions, la direction des cartes illustrant ce manuel est normalement le nord. Ces illustrations permettent de décrire les fonctions de l'appareil. Le message " Map touched " (carte touchée) s'affiche, indiquant ainsi que la carte a été touchée (à un endroit autre que sur les boutons d'écran). 17 Introduction 4. GPS Global Positioning System (Système de positionnement mondial) (GPS) : système mis au point et développé par le gouvernement des Etats-Unis et permettant de déterminer votre position actuelle au moyen de données relatives à la latitude et à la longitude reçues d'au moins quatre satellites (parfois, seuls trois satellites sont utilisés). Situations dans lesquelles la réception du signal GPS est impossible Voici les situations dans lesquelles le signal GPS ne peut être reçu. • Lorsque le signal GPS est bloqué car vous circulez entre des immeubles, dans un tunnel ou en présence de passages supérieurs • Lorsque le signal est bloqué par un objet placé près de ou sur l'antenne GPS Ecran indiquant que le signal GPS est en cours de • Lorsque le satellite GPS n'émet plus de réception signaux en direction de la Terre (l'émission des signaux peut être interrompue suite à des modifications ou des réparations entreprises par le Tracking Control Center américain, organisme responsable du contrôle des signaux GPS) • Lorsque vous approchez un téléphone cellulaire numérique de l'antenne GPS Manipulation de l'antenne GPS • Pour l'installation de l'antenne GPS, veuillez consulter un spécialiste sur le lieu de l'achat. • N'appliquez pas de peinture ou de cire sur l'antenne GPS. Dans le cas contraire, le degré de sensibilité de la réception des signaux pourrait être réduit ou la réception pourrait être rendue impossible. • Ne tirez pas sur le câble lorsque vous désinstallez ou déplacez l'antenne GPS. Dans le cas contraire, un court-circuit ou un débranchement pourrait se produire. • Reportez-vous page 146 pour en savoir plus sur la précision des signaux GPS et sur les erreurs. Reportez-vous page 167 pour obtenir des définitions de la terminologie employée. 18 19 Introduction Fonctionnement de base 1. Ecran Menu et écrans des listes ECRAN Menu Appuyez sur MENU pour afficher l’écran MAIN MENU. Effleurez la touche NAVl MENU . Vous pouvez effectuer les opérations suivantes à partir de l'écran Menu. • Appuyez sur la touche tactile correspondant à l'élément de votre choix pour l'activer. 20 guidage*1 Volume Mes lieux Configurer Fonction Page Interruption ou reprise du guidage routier 87 Réglage du volume 28 Réglage du bouton de volume automatique sur autoroute 28 Enregistrement / correction / suppression des données géographiques concernant votre domicile 105, 107, 108 Enregistrement / correction / suppression des repères géographiques enregistrés en mémoire*2 Fonctionnement de base Elément (touche tactile) Interr.Guidage/Reprendre le 109, 113, 118 Enregistrement / correction / suppression des repères géographiques constituant des détours et enregistrés en mémoire 123, 125, 126 Correction de votre position actuelle et de la distance 142 Réglage de l'heure d'arrivée estimée 91 Réglage de la recherche automatique d'un itinéraire de remplacement 103 Modification du fuseau horaire 26 Réglage du guidage vocal automatique 96 Réglage du guidage dans chaque mode 97 Comment afficher un message dans un segment à accès limité ? 75 Réglage de l'affichage automatique de l'écran de guidage aux intersections 90 Réglage de l'affichage du nom des rues lors du défilement 31 Réglage de l'affichage des touches tactiles 32 Passage à l'affichage de l'horloge 25 Réglage des types de PDI situés à proximité récupérés au cours de la conduite 47 Modification de la couleur d'affichage de la carte 25 Suppression des entrées dans les archives des destinations 127 SIRIUS Traffic Réglage de la fonction RTTI 128 DVD Affichage des données du DVD-ROM de cartographie 145 *1 : La couleur de l'écran est atténuée lorsque la destination n'est pas définie. *2 : Y compris l'enregistrement / la correction / la suppression des repères géographiques spéciaux enregistrés en mémoire. 21 Fonctionnement de base 1. Ecran Menu et écrans des listes Comment changer les écrans des listes ? Affichage des touches vers le haut / vers le bas Effleurez la touche ▲ ou ▼ pour vous déplacer d'un élément à la fois dans la liste. Affichage de la touche Page Effleurez la touche ou pour vous déplacer d'une page à la fois dans la liste. Affichage de la touche PDI Effleurez la touche Restaurant , Shopping , Autos , Voyages , Loisirs , Communauté , Banque ou Autre pour vous déplacer d'un PDI à la fois dans la liste. • La couleur des touches tactiles est atténuée pour les PDI sans liste correspondante. Effleurez une touche tactile dont la couleur est atténuée reste sans effet. 22 Fonctionnement de base 2. Réglage de l'écran et du son Pour améliorer la visibilité à l'écran, l'affichage passe de l'écran de jour à l'écran de nuit en fonction de l'allumage - ou non - des feux du véhicule (feux de stationnement, feux arrière, éclairage de la plaque d'immatriculation). (Etat par défaut) ● Feux éteints .................. affichage de jour ● Feux allumés ................ affichage de nuit ● Affichage de jour (lorsque les feux sont éteints) Fonctionnement de base Réglage de l'écran ● Affichage de nuit (lorsque les feux sont allumés) Comment afficher l'écran de réglage de la qualité de l'image ? Appuyez sur MENU Si vous appuyez sur jusqu’à ce qu’un signal sonore soit émis. ENTER après le réglage ou après une vingtaine de secondes sans activer de fonction, le réglage s'effectue automatiquement et l'écran précédemment affiché apparaît à nouveau. ● Ecran de réglage de la qualité de l'image 23 Fonctionnement de base 2. Réglage de l'écran et du son Contraste / Luminosité Contraste (CONTRAST) Effleurez la touche diminuer. + pour augmenter la luminosité et - pour la + pour augmenter la luminosité et - pour la Luminosité (BRIGHT) Effleurez la touche diminuer. Comment passer à l'affichage de jour lorsque les feux sont allumés ? L'affichage de jour et l'affichage de nuit alternent à chaque fois que vous appuyez sur DAY . • Lorsque l'appareil est en affichage de jour, la touche tactile se colore. • DAY s'affiche lorsque les feux sont allumés. Comment éteindre l'écran ? Effleurez la touche OFF . • Pour revenir à l’écran précédent, effleurez la touche MAP ou AV . • Même lorsque l'écran est éteint, la localisation de la position actuelle du GPS fonctionne toujours. • L'écran d'affichage de jour et l'écran d'affichage de nuit peuvent être réglés séparément. 24 Modification de la couleur d'affichage de la carte Effleurez la touche Effleurez la touche Configurer sur l'écran Menu. Normale , 1 , Fonctionnement de base La couleur d'affichage de la carte (5 choix de couleurs) peut être modifiée indépendamment pour le jour et la nuit. 2 , 3 ou 4 pour sélectionner la couleur de la carte de jour et de nuit, respectivement. • La touche tactile effleurée devient plus lumineuse. Effleurez la touche OK . Modification de l'affichage de l'horloge L'affichage de l'heure actuelle qui apparaît sur l'écran des cartes peut être modifié. Effleurez la touche Effleurez la touche Configurer sur l'écran Menu. On ou HS pour Clock Indication. • La touche tactile effleurée devient plus lumineuse. Effleurez la touche OK . • Effleurez la touche Défaut sur l'écran Configurer pour que tous les éléments reviennent aux réglages par défaut. • L'heure actuelle affichée est réglée automatiquement au moyen des signaux GPS. (vous ne pouvez pas régler l'heure vous-même). 25 Fonctionnement de base 2. Réglage de l'écran et du son Modification du fuseau horaire Vous pouvez modifier le fuseau horaire pour chaque région des Etats-Unis. Modification du fuseau horaire Effleurez la touche Effleurez la touche Configurer sur l'écran Menu. Modifier pour Ajuster fuseau horaire. Effleurez la touche Pacifique , Rocheuses , Centrale ou Côte Est . • La touche tactile effleurée devient plus lumineuse. Effleurez la touche OK . Effleurez la touche Défaut sur l'écran Configurer pour que tous les éléments reviennent aux réglages par défaut. 26 Réglage de l'heure d'enregistrement de jour Configurer sur l'écran Menu. Modifier pour Ajuster fuseau horaire. Fonctionnement de base Effleurez la touche Effleurez la touche Effleurez la touche On ou HS pour l'heure avancée (heure d'été). Effleurez la touche OK . • Effleurez la touche Défaut sur l'écran Configurer pour que tous les éléments reviennent aux réglages par défaut. • Effleurez la touche On pour avancer l'heure affichée d'une heure. Effleurez la touche HS pour que l'heure affichée revienne sur le réglage précédent. • L'heure actuelle affichée est réglée automatiquement au moyen des signaux GPS. (vous ne pouvez pas régler l'heure vous-même). 27 Fonctionnement de base 2. Réglage de l'écran et du son Réglage du volume Le volume sonore peut être réglé pendant le guidage routier. Réglage du volume Effleurez la touche Effleurez la touche Volume sur l'écran Menu. 1 , 2 , 3 , 4 , 5 , 6 ou 7 . • La touche tactile effleurée devient plus lumineuse. • Effleurez la touche HS pour couper le son. Lorsque le son est coupé, effleurez n'importe quelle touche du volume pour remettre le son. Effleurez la touche OK . Réglage du bouton de volume automatique sur autoroute Lorsque vous conduisez à grande vitesse, le volume réglé peut être augmenté automatiquement d'un niveau. Vous pouvez sélectionner le bouton automatique ON (augmentation automatique) ou OFF (pas d'augmentation). Effleurez la touche Effleurez la touche Volume sur l'écran Menu. Contrôle automatique du vol. . • Lorsque la fonction est activée, le témoin d'affichage de mouvement devient jaune. Effleurez la touche OK . Témoin d'affichage de mouvement Lorsque votre vitesse dépasse 80 km/h, le volume augmente automatiquement d'un niveau, puis revient à son niveau original lorsque la vitesse redescend en dessous de 70 km/h. 28 Fonctionnement de base 3. Affichages des cartes Affichage de votre position actuelle • La position actuelle de votre véhicule s'affiche sur la carte. • Lorsque l'écran du menu ou tout autre écran de carte, en dehors de la carte figurant votre position actuelle, est affiché, appuyez sur MAP pour revenir à l'écran de votre position actuelle. Fonctionnement de base L'écran de votre position actuelle apparaît lorsque vous placez le commutateur d'allumage du moteur sur ACC ou ON. Appuyez sur le bouton MAP sur l'écran figurant votre position actuelle pour afficher tous les noms géographiques proches de votre position actuelle. Après avoir installé l'appareil, ou après avoir rebranché les bornes de la batterie, l'icône de position de votre véhicule peut différer de votre position actuelle réelle (décalage de l'icône de la position de votre véhicule ). Poursuivez votre route et, après quelques instants, votre position actuelle est automatiquement corrigée grâce à la reconnaissance cartographique et aux données GPS. (Selon le cas, cette opération peut prendre plusieurs minutes). Si les signaux du GPS ne sont pas utilisés et si la position actuelle n'est pas corrigée, garez votre véhicule dans un endroit sûr et corrigez votre position actuelle. (Reportez-vous en page 142) 29 Fonctionnement de base 3. Affichages des cartes Déplacement de la carte (défilement par effleurement) Lorsqu'une carte s'affiche et que vous l'effleurez directement (partout, sauf sur les touches à effleurement), le point se déplace au centre de la carte. Le nom de la rue située à proximité du point recherché apparaît. Déplacement de la carte Effleurez la carte (partout, sauf sur les touches à effleurement). • La distance en ligne directe vous séparant de votre destination s'affiche dans le coin inférieur gauche de la carte. • Appuyez en continu dans la partie centrale de l'écran. La carte se déplace lentement. ● Pendant le défilement • Appuyez en continu sur le bord de l'écran. La carte se déplace rapidement. ● Arrêt du défilement • Pour des raisons de sécurité, vous ne pouvez faire défiler la carte que sur une distance prédéterminée lorsque vous conduisez. • Vous pouvez modifier l'orientation de la carte tout en conduisant. * Pour faire défiler une carte, vous pouvez également passer de " Vers le haut " à " Vers le nord ". (il est impossible de passer de " Vers le nord " à " Vers le haut ") • Faites défiler la carte par effleurement. La carte se fige et ne se déplace plus, même si vous vous déplacez de votre position actuelle. Appuyez sur le bouton MAP pour revenir à l'état initial (déplacement de la carte). 30 Réglage de l'affichage du nom des rues lors du défilement Effleurez la touche Effleurez la touche Configurer sur l'écran Menu. On ou HS Fonctionnement de base Vous pouvez choisir de régler l'affichage du nom des rues sur On (affichage) ou HS (pas d'affichage) pendant le défilement de la carte. pour afficher le nom des rues sur la carte déroulante. • La touche tactile effleurée devient plus lumineuse. Effleurez la touche OK . Modification de l'affichage des touches tactiles Le nombre de touches à effleurement affichées peut être réduit lorsque vous affichez une carte. Modification de l'affichage des touches tactiles Effleurez la touche OFF . • Cette opération ne peut être effectuée au moyen de la touche tactile si les touches ne sont pas affichées. Affichez tout d'abord les touches tactiles à l'écran, puis continuez. • Si les touches tactiles ne sont pas affichées, effleurez ON faire apparaître à l'écran. pour les Effleurez la touche Défaut sur l'écran Configurer pour que tous les éléments reviennent aux réglages par défaut. 31 Fonctionnement de base 3. Affichages des cartes Réglage de l'affichage ou du non affichage des touches tactiles Vous pouvez masquer les touches en effleurant la touche tactile Effleurez la touche Effleurez la touche OFF . Configurer sur l'écran Menu. Modifier pour OFF fonction. Effleurez la touche tactile que vous ne souhaitez pas afficher. • Effleurez la touche OFF sur l'écran des cartes. Les touches sélectionnées sur cet écran ne s'affichent pas. Effleurez la touche OK . • Effleurez la touche Défaut sur l'écran de réglage de l'affichage des touches pour régler cet affichage sur l'état par défaut. • Pour afficher toutes les touches tactiles, effleurez celles dont la couleur est atténuée. 32 OFF ou ON ne s'affichent pas. Vous pouvez régler l'échelle de la carte de 40 960 000:1 à 2.500:1. Si votre destination est définie, vous pouvez modifier l'échelle de votre itinéraire jusqu'à votre destination finale en effleurant une fois l'écran. Touche tactile L'échelle Plan de la ville Affichage de l'échelle Touche tactile L'échelle Affichage de l'échelle 25m 7k 50m 13k 100m 26k 200m 50k 400m 100k 800m 200k 1.6k 400k Fonctionnement de base Modification de l'échelle de la carte 3k Passage à l'échelle de votre choix Pour augmenter l'échelle de votre carte, effleurez effleurez . . Pour la réduire, • A chaque fois que vous effleurez la touche tactile, l'échelle augmente/ diminue d'un niveau à la fois. • Après avoir effleuré ou , appuyez sur un chiffre de l'échelle graphique pour passer à l'échelle correspondant à ce chiffre. Echelle graphique • Appuyez en continu sur ou pendant au moins une seconde pour modifier l'échelle sans incréments (zoom libre). • L'échelle à laquelle vous êtes passé est représentée par une icône jaune. • La touche disparaît lorsque l'appareil est réglé sur l'échelle maximale (dessin à l'échelle de 400 km). • Pour des raisons de sécurité, vous ne pouvez pas effectuer librement un zoom sur l'échelle lorsque vous conduisez. 33 Fonctionnement de base 3. Affichages des cartes Affichage du plan de la ville La zone pour laquelle un plan de ville est fourni peut être affichée sur un plan à l’échelle 1/0,0025 (25 m). ● Plan des rues Passer à l’affichage du plan de la ville Lorsqu'une carte à l'échelle de 50 m est affichée, effleurez . • Un plan de la ville à l’échelle 25 m s’affiche. Annulation de l’affichage du plan de la ville Lorsque le plan de la ville à l’échelle 25 m s’affiche, effleurez la touche . • Sur les cartes à l’échelle 50 m, le symbole s’affiche et ne peut être sélectionné que sur les zones pour lesquelles un plan de la ville est fourni (si vous positionnez le plan ou l’emplacement actuel sur une zone pour laquelle aucun plan de ville n’est fourni, le plan de la ville affiché est automatiquement annulé). • Sur les plans de ville, les rues à sens unique sont indiquées par le symbole Le plan de la ville ne peut pas être déplacé en conduite. 34 . Affichage des données relatives aux bâtiments Effleurez la touche Effleurez la touche Info. sur le plan de la ville à l’échelle 25 m. déplacer le curseur sur le bâtiment pour lequel vous souhaitez afficher des données. Fonctionnement de base Le plan de la ville à l’échelle 25 m permet d’afficher les informations relatives aux bâtiments. Effleurez la touche Infos bâtiment . • Les données relatives au bâtiment s'affichent. • Si le bâtiment est composé de différents commerces, la liste de ces derniers s'affiche. Effleurez la touche correspondant à celui dont vous souhaitez afficher les données. Modification de l'affichage de la forme des bâtiments Tout comme sur le plan de la ville à l’échelle 25 m, les bâtiments peut être représentés sur les plans aux échelles 50 m et 100 m. Effleurez la touche Effleurez la touche Configurer sur l'écran MENU. On ou HS pour Afficher forme des bâtiments. • La touche tactile effleurée devient lumineuse. Effleurez la touche OK . Aucune donnée n'est enregistrée pour les bâtiments affichés en jaune. 35 Fonctionnement de base 3. Affichages des cartes Modification de l'orientation de la carte Vous pouvez modifier l'orientation de la carte affichée. • Affichage en fonction du Nord Le nord apparaît toujours en haut de la carte, quelle que soit la direction suivie par le véhicule. (le nord apparaît toujours en haut des cartes utilisées dans ce manuel). ● Affichage en fonction du Nord • Affichage vers le (représente le nord) haut La carte s'affiche avec le véhicule toujours orienté vers le haut. ● Affichage vers le haut Modification de l'orientation de la carte Effleurez la touche ou . • Permet de passer de l'affichage " Vers le nord " à l'affichage " Vers le haut ". Lorsque l'affichage est orienté vers le haut, les cartes récupérées en réglant la destination et les écrans de tous les itinéraires possibles sont dirigés vers le nord. Cependant, lorsque vous revenez à l'écran représentant votre position actuelle, l'orientation de l'affichage revient vers le haut. 36 Passage à l'affichage en double écran Ex. :Deux cartes peuvent être affichées avec des écrans comportant des échelles différentes, des écrans orientés vers le nord et vers le haut, des écrans dont l'affichage des PDI est activé et désactivé. Fonctionnement de base Lorsque vous affichez une carte, vous pouvez séparer l'écran en deux parties, comme dans l'illustration ci-dessous. Passage à l'affichage en double écran Effleurez la touche Effleurez la touche lorsqu'une carte est affichée à l'écran. . • L'écran de gauche peut être utilisé de la même manière que si un seul écran était affiché. 37 Fonctionnement de base 3. Affichages des cartes Utilisation de l'écran de droite Effleurez la carte qui apparaît dans l'écran de droite. Effleurez la touche tactile de votre choix. Effleurez la touche Retour . Effleurez la touche Retour pour revenir à l'affichage de la carte en double écran. • Effleurez la touche ou pour modifier l'échelle de la carte. • Effleurez la touche ou pour modifier l'orientation de la carte. • Lorsque l'affichage est en double écran, seule la carte située sur l'écran de gauche peut être parcourue avec le défilement par effleurement. • Les cartes récupérées via l'écran de réglage de la destination ou l'écran d'affichage de tous les itinéraires possibles s'affichent sur un seul écran. Lorsque vous revenez à l'écran de votre position actuelle, le double écran apparaît à nouveau. 38 Affichage des environs des PDI Veuillez vous reporter aux points d'intérêt qui peuvent être affichés à la rubrique " Affichage du PDI " en page 40. ■ Afficher les icônes des PDI : ACTIVE Fonctionnement de base Lorsque les environs d'un PDI s'affichent sur l'écran de gauche, vous pouvez choisir d'activer (afficher) ou de désactiver (ne pas afficher) leur apparition sur l'écran de droite. Effleurez la touche Afficher icônes PDI . • La touche d'activation de droite s'allume et permet d'activer l'icône "Afficher icônes PDI". ■ Afficher les icônes des PDI : DESACTIVE Effleurez la touche Témoin d'affichage de mouvement Afficher icônes PDI lorsque la touche d'activation de droite est allumée. • La touche d'activation de droite s'éteint et permet de désactiver l'icône "Afficher icônes PDI". Annulation de l'affichage en double écran Effleurez la touche Effleurez la touche lorsqu'une carte est affichée à l'écran. . • La touche tactile effleuree devient plus lumineuse et l'écran revient à un affichage unique. • Lorsque les environs d'un PDI s'affichent, les réglages à droite et à gauche de l'écran sont identiques. Cependant, les PDI qui ne s'affichent pas sur l'écran de gauche ne peuvent être affichés sur l'écran de droite. • Si vous activez à nouveau l'affichage en double écran, l'échelle des cartes affichées sera identique à celle utilisée pour l'affichage en double écran précédent. 39 Fonctionnement de base 3. Affichages des cartes Affichage du PDI Les PDI peuvent être affichés sur la carte. Restaurant Types de point Communauté Shopping Autos Banque Autre Voyages Loisirs 40 Américain Autres restaurants Chinois Continental Français Italien Japonais Mexicain Poissons Restauration rapide Thaïlandais Tous les restaurants Alimentation spécialisée Autres magasins de détail Centre commercial Commerce de proximité Epicerie Grand magasin Maison et jardin Pharmacie Autres magasins autos Club automobile Entretien et réparations Lavage autos Parking Station-service Aéroport Gare Gare bus Hôtel Location de voiture Terminal ferry Terrain de camping Zone de repos Attract touris Casino Cinéma Circuit automobile Complexe sportif Course hippique Jardins botaniques/zoos Location de vidéos Monument historique Musée Office du tourisme Parcs nationaux/régionaux Parc loisirs Port de plaisance Station de ski Terrain de golf Théâtre Viticulteur Bibliothèque Bureau de poste Caserne de pompiers Centre de congrès Centre ville Ecole Enseignement supérieur Hôpital Ministères Parcs Poste de police Tribunal Autres services financiers Banque Distributeur de billets Autres services entreprises Café Coiffeur/institut de beauté Fitness et remise en forme Glacier Nettoyage à sec l'icône ou • Déplacez l'icône . (jusqu'à 200 points d'intérêt). ou pour changer l'affichage des PDI. Fonctionnement de base • Les cartes dont l'échelle est de 800 m ou les cartes plus détaillées peuvent être affichées. (hormis les écrans d'affichage de tous les itinéraires). • Les PDI peuvent également être affichés dans un rayon de 32 km à l'aide de 41 Fonctionnement de base 3. Affichages des cartes Affichage simplifié des points d'intérêt tout en conduisant Les PDI peuvent être affichés simplement tout en conduisant. Effleurez la touche Aff carte lorsqu'une carte est affichée. Effleurez la touche Afficher icône PDI . Effleurez le PDI que vous souhaitez afficher ( Station-service , Distributeur billets , Parcs , Epicerie , Restaurant , Hôtel ). • Le PDI que vous avez effleuré s'affiche. Suppression d'un PDI Effleurez la touche Aff carte lorsqu'une carte est affichée. Effleurez la touche Afficher icône PDI . Effleurez la touche sans PDI . 42 Affichage de plusieurs types Effleurez la touche Effleurez la touche Effleurez la touche Aff carte lorsqu'une carte est affichée. Afficher icône PDI . Fonctionnement de base Plusieurs PDI (5 types) peuvent être affichés simultanément. Plus . Effleurez le type de PDI que vous souhaitez afficher. • Effleurez la touche Afficher toutes catégories pour afficher tous les types de PDI. Effleurez le nom du PDI que vous souhaitez afficher. • Cinq PDI peuvent être affichés simultanément. • Si vous avez commis une erreur, effleurez la touche Effacer pour annuler un PDI à la fois. • Effleurez le PDI déjà sélectionné pour l'annuler. Effleurez la touche Effleurez la touche OK . Retour . • Le point d'intérêt (PDI) sélectionné s'affiche. 43 Fonctionnement de base 3. Affichages des cartes Recherche des environs d'un PDI Les noms des PDI situés à proximité de l'icône directe qui les sépare de l'icône ou afficher la direction à l'aide de l'icône ou sur la carte et la distance en ligne peuvent être affichés. Vous pouvez également . Si les PDI sont affichés sur la carte, effleurez la touche Effleurez la touche Afficher icône PDI . Effleurez la touche Aff carte . Liste PDI locaux . • La liste des PDI sélectionnés s'affiche. Effleurez le nom du PDI que vous souhaitez afficher. • Une carte, comportant en son centre le PDI sélectionné ainsi que le nom du PDI, s'affiche. La distance en ligne directe séparant ce PDI de votre position actuelle s'affiche également. • Lorsque l'icône s'affiche, les PDI situés au-dessus de cette icône apparaissent accompagnés de l'icône (flèche dirigée vers le haut). (position consultable à partir de l'axe directionnel du véhicule). • Si la destination est définie, la liste des PDI figurant le long de votre itinéraire peut être affichée. Reportez-vous à la rubrique " Affichage de la liste des PDI présents le long de l'itinéraire défini " en page 46. 44 l'icône ou ou par catégorie d'icône PDI. ● Affichage en fonction de la distance ● Affichage en fonction de la catégorie ● Affichage en fonction du nom • Effleurez la touche • Effleurez la touche • Effleurez la touche Dist pour modifier l'ordre d'apparition en fonction de la proximité de l'icône ou . Icône pour modifier l'ordre d'apparition en fonction de la catégorie d'icône PDI. Fonctionnement de base • Seuls les points d'intérêt situés dans un rayon de 30 km de l'icône ou peuvent être recherchés. (jusqu'à 200 points d'intérêt). • Les PDI peuvent apparaître énumérés par ordre de proximité par rapport à Nom pour modifier l'ordre d'apparition en fonction du nom. 45 Fonctionnement de base 3. Affichages des cartes Affichage de la liste des PDI présents le long de l'itinéraire défini Lorsqu'une destination a été définie, la liste des PDI dont la distance et la direction correspondent à l'itinéraire établi peut être sélectionnée. (la distance affichée indique la distance qu'il reste à parcourir jusqu'aux PDI). Effleurez la touche Sur Itin. . • Lorsque la liste des PDI figurant le long de l'itinéraire défini s'affiche, le témoin d'affichage de mouvement apparaît en jaune. • Effleurez le nom du PDI pour afficher une carte figurant ce PDI en son centre, le nom du PDI et la distance séparant ce PDI de votre position actuelle. Affichage de la distance ● Affichage des PDI le long de l'itinéraire tracé Témoin d'affichage de mouvement Affichage des informations relatives aux PDI Effleurez le PDI affiché sur la carte. • Le nom du PDI et la distance linéaire le séparant de votre position actuelle s'affichent. Si le message Info. s'affiche, effleurez la touche Info. pour afficher la description de ce PDI. • Les données relatives au PDI s'affichent. • Si l'itinéraire n'apparaît pas sur la carte s'affichant à l'écran, la liste des PDI figurant le long de l'itinéraire défini ne peut être affichée. • Il est possible qu'aucune description ne soit associée à certains PDI. 46 Les 6 éléments figurant sur l'écran de menu des environs du PDI ( Station-service , Distributeur billets , Parcs , Epicerie , Restaurant , définis de manière aléatoire. Hôtel ) peuvent être Le menu des environs du PDI peut être affiché tout en conduisant et les PDI peuvent être affichés sur l'écran de la carte. Fonctionnement de base Configuration des environs du PDI pouvant être récupérés tout en conduisant Effleurez la touche Configurer sur l'écran Menu. Effleurez la touche Chg catégorie pour Afficher les icônes du PDI. Effleurez le type de PDI que vous souhaitez modifier. Effleurez le type de PDI que vous souhaitez afficher. Rendez-vous à la page suivante 47 Fonctionnement de base 3. Affichages des cartes Effleurez le nom du PDI que vous souhaitez afficher. Effleurez la touche OK . • Effleurez la touche Défaut sur l'écran leurs réglages par défaut. pour ramener tous les éléments à pour revenir aux environs du PDI • Effleurez la touche Défaut sur l'écran ramenés à leur réglage par défaut pendant la conduite. 48 Fonctionnement de base 4. Comment rappeler des cartes ? Pour connaître la procédure de sélection d'une méthode de rappel de carte, reportez-vous à la page correspondant à chaque élément ci-dessous. ■ Lors de la définition de la destination Fonctionnement de base Lorsque vous définissez ou ajoutez une destination, enregistrez votre domicile, des repères, des repères spéciaux ou des détours, les cartes correspondant à ces réglages et coordonnées peuvent être rappelées en suivant différentes méthodes. ● Définition de la destination (Reportez-vous en page 68) ● Ajouter une destination (Reportez-vous en page 79) ■ Lors de l'enregistrement d'un repère ● Enregistrement de l'adresse de votre domicile (Reportez-vous en page 105) ● Enregistrement des repères (Reportez-vous en page 109) ● Enregistrement des repères spéciaux (Reportez-vous en page 119) ● Enregistrement des repères de détours (Reportez-vous en page 123) Les écrans ci-dessus sont des exemples d'écrans de définition de la destination et d'enregistrement d'un repère. Effleurez la méthode de rappel de carte sur l'écran Menu affiché pour sélectionner un élément. 49 Fonctionnement de base 4. Comment rappeler des cartes ? Elément (touche tactile) Fonction Lorsque vous saisissez une adresse, la carte correspondant à ce point (ou zone) peut être affichée. (Reportez-vous en page 52) Lorsque vous saisissez le nom du PDI, la carte correspondant aux environs de ce PDI peut être affichée. Saisissez également un nom d'adresse pour afficher la carte correspondant à cette zone. (Reportez-vous en page 54) La carte affichée à l'écran avant l'ouverture de l'écran Menu peut être rappelée. Les postes de police et hôpitaux sont affichés en fonction de leur distance par rapport à votre position actuelle. (Reportez-vous en page 60) La carte correspondant aux environs d'un repère peut être affichée. (Reportez-vous en page 60) [Uniquement lorsque des repères sont enregistrés. Pour plus d'informations sur les repères, reportez-vous page 104.] La carte des environs de la destination préalablement définie ou de votre point de départ précédent peut être affichée. (Reportez-vous en page 61) [Uniquement lorsqu'une entrée est enregistrée dans les archives des destinations. Pour plus d'informations sur les archives des destinations, reportez-vous page 127]. Les intersections peuvent être affichées en saisissant les noms de deux routes se croisant. (Reportez-vous en page 61) Une carte peut être affichée en indiquant une entrée / une sortie d'autoroute. (Reportez-vous en page 63) Une carte peut être affichée en saisissant la latitude et la longitude. (Reportez-vous en page 64) Environs du repère spécial / / / 50 / / [Lors du réglage de la destination] La recherche de l'itinéraire démarre pour le repère géographique enregistré. [Uniquement lorsque chaque repère respectif est enregistré]. [Lors de l'enregistrement d'un repère] La carte correspondant à un repère enregistré peut être affichée. [Uniquement lorsque chaque repère respectif est enregistré]. • Enregistrement de votre domicile (Reportez-vous en page 105) • Enregistrement de 1 à 5 repères spéciaux. (Reportez-vous en page 119) Modification de la zone de recherche Pour chaque méthode de recherche employée, le système recherche la zone que vous occupez, à moins que la zone de recherche n'ait été modifiée. Pour effectuer une recherche dans une zone différente, réglez tout d'abord la zone de recherche avant de lancer la recherche elle-même. Effleurez la touche Fonctionnement de base Ce système de navigation divise les Etats-Unis et le Canada en 11 zones. Modifier . Effleurez la zone dans laquelle vous souhaitez lancer la recherche. • Pour une liste des zones, reportezvous à l'illustration de droite. Effleurez la touche US1 Idaho Oregon Washington US2 Californie Nevada US3 Arizona Colorado Montana Nouveau-Mexique Utah Wyoming OK . US4 Iowa Kansas Minnesota Missouri Dakota du Nord Dakota du Sud US5 Oklahoma Texas US6 Illinois Indiana Kentucky Michigan Ohio Wisconsin US7 Arkansas Alabama Louisiane Mississippi Tennessee US8 Connecticut Massachusetts Maine New Hampshire New Jersey New York Rhode Island Vermont US9 Washington,D.C. Delaware Maryland New Jersey Pennsylvanie Virginia Virginie Occidentale US10 Floride Géorgie Caroline du Nord Caroline du Sud CAN Cette touche comprend toutes les provinces et régions canadiennes. 51 Fonctionnement de base 4. Comment rappeler des cartes ? Rappel d'une carte à l'aide d'une adresse Lorsque l'adresse est connue, la carte correspondante peut être rappelée en sélectionnant cette adresse. Effleurez la touche Rue et saisissez un caractère à la fois. • Si vous avez commis une erreur, effleurez la touche pour supprimer un caractère à la fois. • Les touches tactiles alphabétiques n'étant pas associées à un résultat de recherche sont inversées. Aucun caractère n'est saisi lorsque vous les effleurez. Effleurez la touche Liste . Effleurez le nom de la rue que vous souhaitez afficher. Effleurez le nom de la ville que vous souhaitez afficher. 52 Effleurez la touche No.maison et saisissez un chiffre à la fois. effleurez la touche pour supprimer un caractère à la fois. Effleurez la touche Fonctionnement de base • Si vous commettez une erreur, OK . • La carte que vous avez recherchée au moyen de l'adresse s'affiche. • Si une adresse correspond au numéro d'habitation saisi, la carte des environs de cette adresse s'affiche. • Si aucune adresse ne correspond au numéro d'habitation saisi, un schéma des environs de la rue correspondante apparaît. 53 Fonctionnement de base 4. Comment rappeler des cartes ? Rappel d'une carte à l'aide du nom de PDI Une carte peut être rappelée en saisissant une partie du nom de PDI ou en réduisant la recherche en saisissant plusieurs types de PDI, de régions et différents noms de rues ou de villes, etc. Une carte peut également être rappelée en saisissant le nom d'une adresse. Lorsque les choix sont peu nombreux, la carte peut être sélectionnée directement à partir de l'écran de la liste. Saisissez le nom de PDI (ou l'adresse) en effleurant un caractère à la fois. • Vous pouvez saisir jusqu'à 24 caractères. • Si vous avez commis une erreur, effleurez la touche pour supprimer un caractère à la fois. • Les touches tactiles alphabétiques n'étant pas associées à un résultat de recherche sont inversées. Aucun caractère n'est saisi lorsque vous les effleurez. Effleurez la touche Liste . • Un écran présentant la liste des PDI contenant les noms recherchés au moyen de caractères saisis s'affiche. Effleurez le nom du PDI que vous souhaitez afficher. • Réduisez la liste des choix en effleurant la touche Ville et Catégorie puis démarrez votre recherche après avoir éliminé les éléments de la liste. • Après avoir indiqué la zone du PDI que vous souhaitez afficher à l'écran de la liste des PDI, effleurez la touche Ville puis 5 villes +proches ou Entrer nom ville . Après avoir indiqué le type de PDI, effleurez la touche Catégorie . Lorsque vous saisissez moins de 4 choix de recherche, l'écran de la liste s'affiche automatiquement. 54 Si vous réduisez les choix par zone Effleurez la touche Ville sur l'écran de la liste. Effleurez la touche 5 villes +proches . Effleurez le nom de la ville lorsque le PDI de votre choix est localisé. Effleurez le nom du PDI que vous Fonctionnement de base Lorsque vous réduisez les choix aux 5 villes les plus proches souhaitez afficher. • Effleurez la touche Nom pour revenir à l'écran à la rubrique " Rappel d'une carte à l'aide du nom de PDI " (Page 54). • Effleurez la touche Catégorie pour indiquer le type de PDI à afficher sur l'écran de la liste des PDI. (Reportez-vous en page 57) Lorsque vous réduisez la liste en saisissant le nom de la ville Effleurez la touche Ville sur l'écran de la liste des PDI. Effleurez la touche Entrer nom ville . Effleurez un caractère à la fois pour saisir le nom de la ville. • Vous pouvez saisir jusqu'à 24 caractères. • Si vous avez commis une erreur, effleurez la touche pour supprimer un caractère à la fois. • Les touches tactiles alphabétiques n'étant pas associées à un résultat de recherche sont inversées. Aucun caractère n'est saisi lorsque vous les effleurez. • Chaque fois que vous effleurez un caractère, le nombre de noms de PDI recherché est indiqué. Rendez-vous à la page suivante 55 Fonctionnement de base 4. Comment rappeler des cartes ? Effleurez la touche Liste . • Un écran présentant la liste des PDI contenant les noms recherchés au moyen de caractères saisis s'affiche. Effleurez le nom du PDI que vous souhaitez afficher. • Effleurez la touche Nom pour revenir à l'écran à la rubrique " Rappel d'une carte à l'aide du nom de PDI " (Page 54). • Effleurez la touche Catégorie pour indiquer le type de PDI à afficher sur l'écran de la liste des PDI. (Reportez-vous en page 57) 56 Lorsque vous réduisez la liste en fonction du type de PDI effleurant la touche Ville puis démarrez votre recherche après avoir éliminé les éléments de la liste. Effleurez la touche Catégorie sur l'écran de la liste des PDI. Effleurez le type de PDI que vous Fonctionnement de base Voici une méthode de réduction de la liste des types des PDI. Cette méthode est pratique lorsque vous connaissez le type de PDI de destination. Réduisez la liste des choix en souhaitez afficher. • Effleurez la touche Afficher toutes catégories pour afficher tous les types de PDI. ● Ecran des types de PDI Effleurez le nom du PDI que vous souhaitez afficher. • Effleurez la touche Nom pour revenir à l'écran à la rubrique " Rappel d'une carte à l'aide du nom de PDI " (Page 54). • Effleurez la touche Ville pour indiquer la zone du PDI à afficher sur l'écran de la liste des PDI. (Reportez-vous en page 55) • La sélection du type de PDI est réglée sur 1. Après avoir défini Catégorie , Ville peut également être sélectionné. • Si aucun PDI ne correspond au type défini, aucune liste ne s'affiche. Définissez un type différent. • Selon le PDI, le repère géographique affiché ne correspond pas toujours à la position réelle de ce PDI mais peut être la représentation de l'adresse de cet emplacement. 57 Fonctionnement de base 4. Comment rappeler des cartes ? Restaurant Types de point Communauté Shopping Autos Banque Autre Voyages Loisirs 58 Américain Autres restaurants Chinois Continental Français Italien Japonais Mexicain Poissons Restauration rapide Thaïlandais Tous les restaurants Alimentation spécialisée Autres magasins de détail Centre commercial Commerce de proximité Epicerie Grand magasin Maison et jardin Pharmacie Autres magasins autos Club automobile Entretien et réparations Lavage autos Parking Station-service Aéroport Gare Gare bus Hôtel Location de voiture Terminal ferry Terrain de camping Zone de repos Attract touris Casino Cinéma Circuit automobile Complexe sportif Course hippique Jardins botaniques/zoos Location de vidéos Monument historique Musée Office du tourisme Parcs nationaux/régionaux Parc loisirs Port de plaisance Station de ski Terrain de golf Théâtre Viticulteur Bibliothèque Bureau de poste Caserne de pompiers Centre de congrès Centre ville Ecole Enseignement supérieur Hôpital Ministères Parcs Poste de police Tribunal Autres services financiers Banque Distributeur de billets Autres services entreprises Café Coiffeur/institut de beauté Fitness et remise en forme Glacier Nettoyage à sec Fonctionnement de base • Selon le PDI, le repère géographique affiché ne correspond pas toujours à la position réelle de ce PDI. Les cas suivants peuvent entraîner une recherche basée sur des données différentes des publications générales. • Les installations, telles que les musées, les grands magasins et les parcs d'attraction, peuvent être situées dans des zones différentes des centres service-clients. • Les adresses qui apparaissent sur les cartes peuvent contenir le nom géographique de la localité voisine. L'adresse peut également apparaître partiellement ou être abrégée. 59 Fonctionnement de base 4. Comment rappeler des cartes ? Rappel d'une carte en cas d'urgence En cas d'accident de la route, de problème mécanique ou de toute autre urgence, une carte du poste de police ou de l'hôpital le plus proche peut être rappelée. Lorsque vous passez à ce mode, l'adresse et la longitude / latitude de votre position actuelle s'affichent dans la partie supérieure de l'écran. Effleurez la touche Poste police Hôpital . ou • Tout en conduisant, le Poste police proche ou Hôpital proche apparaît. Vous pouvez alors appeler la carte du poste de police ou de l'hôpital le plus proche. Effleurez le PDI à afficher dans la liste. Rappel d'une carte à l'aide d'un repère Si des repères ont été enregistrés par avance (Reportez-vous en page 109), une carte peut être rappelée en sélectionnant l'un de ces repères. Effleurez le repère à afficher dans la liste. 60 Rappel d'une carte à l'aide des archives Jusqu'à 100 des dernières destinations définies sont enregistrées automatiquement et une carte du même point peut être facilement rappelée. Fonctionnement de base Effleurez les archives de destination à afficher dans la liste. • En effleurant Point départ précédent vous pouvez rappeler votre point de départ précédent. Rappel d'une carte à l'aide du nom de l'intersection Une intersection peut être rappelée à l'aide de deux rues transversales. Saisissez le nom de la rue en effleurant les caractères affichés à l'écran. • Vous pouvez saisir jusqu'à 24 caractères. • Si vous avez commis une erreur, effleurez la touche pour supprimer un caractère à la fois. • Les touches tactiles alphabétiques n'étant pas associées à un résultat de recherche sont inversées. Aucun caractère n'est saisi lorsque vous les effleurez. • Chaque fois que vous effleurez un caractère, le nombre de noms de PDI recherché est indiqué. • Effleurez la touche Liste pour afficher la liste des rues que vous pouvez sélectionner. • L'adresse de votre domicile et les repères spéciaux ne figurent pas parmi les archives de destinations. • Reportez-vous à la rubrique " Suppression des entrées dans les archives des destinations " en page 127, pour plus d'informations sur la suppression des entrées des archives de destinations. Rendez-vous à la page suivante 61 Fonctionnement de base 4. Comment rappeler des cartes ? Effleurez le nom de la rue dans la liste. Saisissez de la même manière un autre nom de rue. • Vous pouvez saisir jusqu'à 24 caractères. • Si vous avez commis une erreur, effleurez la touche pour supprimer un caractère à la fois. • Les touches tactiles alphabétiques n'étant pas associées à un résultat de recherche sont inversées. Aucun caractère n'est saisi lorsque vous les effleurez. • Chaque fois que vous effleurez un caractère, le nombre de noms de PDI recherché est indiqué. • Effleurez la touche Liste pour afficher la liste des rues que vous pouvez sélectionner. Effleurez le nom de la rue dans la liste. • La carte rappelée à l'aide des noms de rues saisis apparaît. 62 Vous pouvez rappeler une carte à l'aide d'un nom d'autoroute ou d'un nom d'entrée / de sortie. Saisissez le nom de l'autoroute en Fonctionnement de base Rappel d'une carte à l'aide du nom de l'entrée / la sortie d'autoroute effleurant les caractères affichés à l'écran. • Vous pouvez saisir jusqu'à 24 caractères. • Si vous avez commis une erreur, effleurez la touche pour supprimer un caractère à la fois. • Les touches tactiles alphabétiques n'étant pas associées à un résultat de recherche sont inversées. Aucun caractère n'est saisi lorsque vous les effleurez. • Chaque fois que vous effleurez un caractère, le nombre de noms de PDI recherché est indiqué. • Effleurez la touche Liste pour afficher la liste des autoroutes que vous pouvez sélectionner. Effleurez le nom de l'autoroute que vous souhaitez afficher. Effleurez la touche Entrée ou Sortie pour spécifier l'entrée ou la sortie d'autoroute. Rendez-vous à la page suivante 63 Fonctionnement de base 4. Comment rappeler des cartes ? Effleurez le nom de l'entrée ou de la sortie à afficher dans la liste. • Effleurez la touche Entrer nom pour saisir directement le nom de l'entrée ou de la sortie. • Effleurez la touche Trier dist. pour classer les entrées en fonction de la distance les séparant de votre position actuelle. Rappel d'une carte à l'aide de la latitude / longitude Vous pouvez rappeler une carte à l'aide de la latitude / longitude. Saisissez les chiffres en effleurant les touches numériques affichées à l'écran. Effleurez une touche à la fois. • Si vous avez commis une erreur, effleurez la touche un chiffre à la fois. Effleurez la touche pour supprimer OK . • La carte rappelée à l'aide de la latitude et de la longitude saisies apparaît. 64 Fonctionnement de base 5. Interventions sur une carte rappelée Interventions sur une carte affichée Les conditions suivantes sont requises pour afficher une carte à partir d'un point de localisation précis : 1 Lorsque vous saisissez un nom de PDI dans " Rappel d'une carte à l'aide d'un nom de PDI " Fonctionnement de base Lorsque vous rappelez une carte, vous avez le choix entre deux cartes. Une carte comportant un résultat permettant de localiser votre destination avec précision ou ne permettant pas de localiser votre destination avec précision (environs) s'affiche. Des informations concernant les PDI peuvent être affichées à partir de la carte rappelée. 2 Lorsque vous " Rappelez une carte en cas d'urgence " 3 Lorsque vous " Rappelez une carte à l'aide du nom de l'intersection " 4 Lorsque le PDI correspondant est disponible lors du " Rappel d'une carte à l'aide du nom de l'entrée/la sortie d'autoroute " ● Lorsqu'une recherche est effectuée à l'aide d'un point de localisation précis ● Lorsqu'une recherche ne peut être effectuée à l'aide d'un point de localisation précis Vous pouvez effectuer les opérations suivantes sur une carte rappelée. ■ Modification de votre position Faire défiler pour modifier la position. ■ Affichage des informations relatives aux PDI Les données concernant le PDI sont affichées en fonction des conditions décrites dans les étapes 1 à 4 ci-dessus. Affichage des informations relatives aux PDI Effleurez la touche Info. . • Les informations relatives au PDI s'affichent • Les informations relatives aux PDI ne peuvent être affichées que lorsque la méthode décrite dans les étapes 1 à 4 ci-dessus est utilisée pour rappeler une carte. • Il est possible qu'aucune information ne soit associée à certains PDI. 65 Système de guidage 1. Définition de la destination et recherche de l'itinéraire Pour rechercher l'itinéraire qui vous ménera à votre destination, des réglages comportant notamment une définition de la destination, des destinations supplémentaires et des conditions de recherche de l'itinéraire sont nécessaires. Définition d'une destination (Page 68) Affichage de tous les itinéraires (Page 71) Utiliser l'itinéraire obtenu Modifier l'itinéraire obtenu Effectuer un arrêt sur la route Rechercher un itinéraire différent ● Ajouter une destination (Page 79) ● Indiquer une route de transit (Page 84) ● Afficher simultanément 3 itinéraires (Page 77) ● Modifier les conditions de recherche pour chaque intervalle (Page 81) Lancer le guidage routier (Page 87) Après avoir dévié de l'itinéraire défini Modifier l'itinéraire Suivre l'itinéraire obtenu Effectuer un arrêt sur la route Rechercher un itinéraire différent ● Modifier les conditions de recherche pour chaque intervalle (Page 81) ● Relancer une recherche d'itinéraire (Page 100) ● Ajouter une destination (Page 79) ● Indiquer une route de transit (Page 84) Guidage routier Arrivée à destination 66 Système de guidage 2. Définir une destination et rechercher un itinéraire Le guidage routier démarre après avoir défini votre destination. La destination est définie en suivant l'une des méthodes suivantes : • Définition par effleurement • Définir à l'aide d'un repère enregistré (l'adresse de votre domicile, un repère spécial) Elément Méthode de définition Définition par effleurement Faites défiler la carte et effleurez la touche Enter pour définir la destination. Définir à partir d'un repère enregistré Définissez l'adresse de votre domicile comme destination uniquement si vous avez déjà enregistré votre adresse. Cette option ne peut être utilisée si votre adresse n'a pas été enregistrée. (Reportez-vous page " Enregistrement de l'adresse de votre domicile " (Page 105).) Système de guidage • Définir en suivant la méthode de rappel de carte Définissez un repère spécial déjà enregistré (jusqu'à 5 repères) en tant que destination. Cette option ne peut être utilisée si vous n'avez enregistré aucun repère spécial. (Reportez-vous page " Enregistrement d'un repère spécial " (Page 119).) Effectuez la recherche en suivant la méthode de rappel de carte pour définir la destination. Définir à l'aide de la méthode de rappel de carte (Reportez-vous page " Comment rappeler des cartes ? " (Page 49).) Définissez la destination pour démarrer automatiquement la recherche de l'itinéraire recommandé. Lorsque vous ajoutez une destination ou un itinéraire différent de l'itinéraire recommandé ou lorsque vous définissez un itinéraire de transit, procédez à cette action une fois la recherche de l'itinéraire terminée. • Lorsque vous définissez la destination, utilisez une carte détaillée d'une échelle inférieure à 800 m. • Les repères géographiques présents sur les cartes et représentant les destinations définies sont enregistrés automatiquement (jusqu'à 100 repères). Ces repères peuvent être utilisés pour rappeler une carte lorsque vous définissez une destination. Lorsque vous dépassez 100 repères, l'entrée la plus ancienne est supprimée chaque fois que vous en saisissez une nouvelle. Les repères inutiles peuvent être supprimés. (Reportez-vous à la rubrique " Suppression des entrées dans les archives des destinations " (Page 127).) 67 Système de guidage 2. Définir une destination et rechercher un itinéraire Définition d'une destination Définition par effleurement Une destination peut être définie sur la carte actuellement affichée. Effleurez la carte. Effleurez la touche Enter . Effleurez la touche Enter . • Effleurez la flèche carte. • Le symbole pour déplacer la apparaît sur la position de la destination et la recherche de l'itinéraire démarre. • Si la destination est déjà définie, effleurez la touche Rmpl des pour supprimer la destination définie et en définir une nouvelle. • Effleurez la touche Ajt à des pour ajouter une destination. Elle sera ajoutée comme étant la prochaine destination après la position actuelle. Si une carte d'une échelle supérieure à 800 m est affichée, réduisez cette échelle à 800 m. 68 Définir à partir d'un repère enregistré Appuyez sur DEST dans l’écran MAIN MENU. Effleurez la touche "Maison" icon • Le symbole s'affiche sur l'emplacement de votre domicile ou sur le repère spécial et la recherche d'itinéraire démarre. • Une icône enregistrée est utilisée pour représenter votre domicile. • Si la destination est déjà définie, Système de guidage ou les repères spéciaux 1 à 5 . effleurez la touche Rmpl des pour supprimer la destination définie et en définir une nouvelle. • Effleurez la touche Ajt à des pour ajouter une destination. " Ajout d'une destination " (Page 79) (Reportezvous à et .) Définir à l'aide de la méthode de rappel de carte Appuyez sur DEST dans l’écran MAIN MENU. Sélectionnez la méthode de rappel de carte. La carte correspondant au repère que vous souhaitez définir comme destination apparaît. • Reportez-vous pages 49 et 65, chapitres "Comment rappeler des cartes ?" et "Interventions sur une carte affichée". Effleurez la touche • Le symbole Enter . apparaît sur la position de la destination et la recherche de l'itinéraire démarre. 69 Système de guidage 2. Définir une destination et rechercher un itinéraire • Si la destination est déjà définie, effleurez la touche Rmpl des pour supprimer la destination définie et en définir une nouvelle. • Effleurez la touche Ajt à des pour ajouter une destination. " Ajout d'une destination " (Page 79) (Reportezvous à et .) Recherche d'un itinéraire Définissez la destination et la recherche d'itinéraire démarre automatiquement. • La recherche d'itinéraire se poursuit même lorsque vous passez à d'autres écrans. • L'itinéraire ne s'affiche pas lorsque la distance vous séparant de votre destination est trop courte. • Une fois la recherche d'itinéraire terminée, un écran présentant tous les itinéraires (de votre position actuelle à votre destination) apparaît. Si votre destination est située sur une autoroute ou une zone inaccessible, l'écran suivant apparaît. Effleurez l'élément correspondant à votre situation. • Effleurez la touche Définir pour définir la destination sur l'autoroute. • Effleurez la touche Autre pour définir la destination sur une autre route. Lorsque la destination est inaccessible ou lorsqu'une rivière, une voie ferrée ou tout autre obstacle passe a proximité, il est possible que l'écran suivant apparaisse. • Effleurez la touche Non pour définir ce repère comme étant la destination. • Effleurez la touche Oui pour déplacer la destination. Lorsqu'une recherche d'itinéraire est lancée sur une autoroute ou un échangeur de circulation à péage, l'itinéraire résultant de la recherche peut démarrer au niveau de la route locale la plus proche. Dans ce cas, lancez une nouvelle recherche d'itinéraire (Reportez-vous en page 100). 70 Affichage de tous les itinéraires Une fois la recherche d'itinéraire terminée, un écran affichant tous les itinéraires apparaît. Affichages des itinéraires Les itinéraires s'affichent avec les couleurs suivantes. Système de guidage • Appuyez sur le bouton MAP après l'affichage de tous les itinéraires ou ne faites pas fonctionner l'appareil pendant au moins les premières 3 secondes qui suivent votre mise en route. Le guidage routier démarre alors automatiquement. • Bleu L'itinéraire apparaît en bleu lorsqu'une seule destination est définie ou le segment actuel apparaît en bleu jusqu'à la première destination définie dans le cas où plusieurs destinations sont définies. • Bleu clair ● Ecran affichant la totalité de la recherche (tous les itinéraires) Les données concernant la régulation du trafic sur le segment ne figurent pas dans le disque de chargement des cartes. Le guidage routier avec assistance vocale et affichage des cartes pour le guidage aux intersections par exemple n'est pas pris en charge. • Violet Tous les segments, autres que le segment actuel, jusqu'à la prochaine destination lorsque plusieurs destinations sont définies. • Orange Affichage des segments avec restriction saisonnière (Reportez-vous en page 74) 71 Système de guidage 2. Définir une destination et rechercher un itinéraire Affichage de tous les itinéraires et touches tactiles Les itinéraires de votre position actuelle jusqu'à votre destination, l'heure d'arrivée estimée et la distance sont indiqués sur l'écran affichant tous les itinéraires. Les itinéraires résultant de la recharche peuvent également être modifiés et les données de guidage être affichées. 1 2 5 44 3 1 2 3 ■ Eléments affichés Les données jusqu'à votre destination finale sont affichées. 1 Distance sur les routes à péage La distance sur toutes les routes à péage est affichée. 2 Distance sur les autoroutes gratuites La distance sur toutes les autoroutes gratuites est affichée. 3 Distance La distance totale sur toutes les routes, y compris les routes à péages, les autoroutes gratuites et les routes locales, jusqu'à votre destination (lorsque plusieurs destinations sont définies, votre destination finale) s'affiche. 4 Temps nécessaire Le temps nécessaire pour atteindre votre destination est indiqué. 5 Distance restante La distance vous séparant de votre destination pour l'itinéraire actuellement suivi s'affiche. (Si vous déviez de votre itinéraire après le démarrage du guidage routier, la distance en ligne droite vous séparant de votre destination est indiquée). 72 ■ Touches tactiles Les fonctions suivantes peuvent être activées à l'aide des touches tactiles figurant sur l'écran d'affichage de tous les itinéraires. 1 3 itinér Différents itinéraires s'affichent pour vous permettre de faire votre choix. (Reportez-vous en page 77) Itinér. L'écran de modification de l'itinéraire s'affiche pour vous permettre de modifier les conditions de recherche. Il est également possible d'indiquer un itinéraire de transit supplémentaire pour atteindre votre destination. (Reportez-vous pages 79, 81 et 84.) 3 Système de guidage 2 Guide Le guidage routier peut être lancé. (Reportez-vous en page 87) Une fois le guidage routier lancé, l'écran présentant votre position actuelle apparaît à nouveau. 4 Lorsque deux destinations ou plus sont définies, vous pouvez afficher le temps nécessaire / la distance restante pour chaque destination en effleurant simplement l'affichage de la distance restante. (Reportez-vous en page 98) Si vous déviez de votre itinéraire après le démarrage du guidage routier, la distance en ligne droite vous séparant de votre destination est indiquée. • L'itinéraire obtenu constitue un itinéraire de référence jusqu'aux environs de votre lieu de destination. Il ne s'agit en aucun cas de l'itinéraire le plus court, le plus rapide ou le moins congestionné. • Le temps nécessaire est calculé en fonction de la vitesse moyenne de votre véhicule (Reportez-vous en page 92) et peut varier légèrement en fonction des conditions de circulation. • Dans les cas suivants, 3 itinéraires ne peuvent être affichés. • Lorsque deux destinations ou plus sont définies • Lorsqu'une route de transit est indiquée • Après le démarrage du guidage routier • Un schéma représentant tous les itinéraires peut être affiché même après le démarrage du guidage routier. (Reportez-vous en page 97) 73 Système de guidage 2. Définir une destination et rechercher un itinéraire Afficher ou contourner un segment à accès limité Contournement d'un segment à accès limité Contourner à l'aide de l'écran d'affichage de tous les itinéraires Effleurez la touche Effleurez la touche Effleurez la touche Itinér. sur l'écran d'affichage de tous les itinéraires. Préférence itinéraire . Autoriser route restrict saison . • Un témoin s'allume lorsque vous recherchez un itinéraire comportant un segment à accès limité. Effleurez la touche OK pour lancer la recherche d'itinéraire. 74 Contourner à l'aide de l'écran de votre position actuelle Itinér. lorsqu'une carte est affichée. Préférence itinéraire . Autoriser route restrict saison . • Un témoin s'allume lorsque vous recherchez un itinéraire comportant un segment à accès limité. Effleurez la touche Système de guidage Effleurez la touche Effleurez la touche Effleurez la touche OK pour lancer la recherche d'itinéraire. Comment afficher un message relatif à un segment à accès limité ? Le message qui s'affiche lorsque l'itinéraire obtenu comporte un segment à accès limité peut être ACTIVE (affiché) ou DESACTIVE (non affiché). Effleurez la touche Effleurez la touche Configurer sur l'écran Menu. On ou HS associée à la touche Afficher restr. saison. • La touche tactile effleurée devient plus lumineuse. Effleurez la touche OK . Effleurez la touche Défaut sur l'écran Configurer pour que tous les éléments reviennent sur leurs réglages par défaut. 75 Système de guidage 2. Définir une destination et rechercher un itinéraire Afficher les données relatives à l'itinéraire (informations concernant la route guidée) Les données relatives à l'itinéraire jusqu'à la destination et comportant les entrées/sorties des échangeurs de circulation, les routes de transit, les routes nationales ou les routes locales peuvent être affichées. La carte représentant la zone de départ ou d'arrivée peut également être affichée. Effleurez la touche sur l'écran de votre position actuelle. Effleurez la touche Effleurez la touche Aff carte Vue itinéraire . Chang. dir . • Les données relatives à l'itinéraire sont divisées en entrées/sorties des échangeurs de circulation, carrefours et ronds-points de chaque destination, routes de transit et autres routes. • Le nom de la route et la distance apparaissent pour chacun des tronçons de l'itinéraire. Effleurez la touche Carte . • Des cartes correspondant aux différents repères définis s'affichent. • Si votre position actuelle figure sur l'itinéraire, l'icône représentant la position du véhicule apparaît sur l'écran des données relatives à l'itinéraire. • Si votre position actuelle ne figure pas sur l'itinéraire (si vous avez dévié de votre itinéraire), les données s'affichent à partir du point où l'itinéraire est affiché. 76 Trois itinéraires s'affichent simultanément (Fonction de recherche de trois itinéraires) Effleurez la touche 3 itinér sur l'écran d'affichage de tous les itinéraires pour démarrer le guidage routier. • Les trois itinéraires apparaissent dans des couleurs différentes. La distance et le temps nécessaire s'affichent également. Système de guidage Définissez la destination et la recherche d'un itinéraire recommandé démarre. Tous les itinéraires, de votre position actuelle à votre destination, s'affichent. Outre l'itinéraire recommandé ("Rapide 1"), les itinéraires "Rapide 2" et "Court" s'affichent également pour vous permettre de faire votre choix. Effleurez le nom de l'itinéraire. • L'itinéraire sélectionné s'affiche et l'écran d'affichage de tous les itinéraires apparaît. • Si vous effleurez la touche Infos les informations concernant les trois itinéraires s'affichent. • Dans les cas suivants, les trois itinéraires ne s'affichent pas simultanément. • Lorsque deux destinations ou plus sont définies • Lorsque les points de transit (routes de transit) sont indiqués • Après le démarrage du guidage routier • Reportez-vous à la rubrique " Nouveau lancement d'une recherche d'itinéraire " en page 100 pour les caractéristiques de chacun des trois itinéraires. • Le temps nécessaire est calculé en fonction de la vitesse moyenne de votre véhicule (Reportez-vous en page 92) et peut varier légèrement en fonction des conditions de circulation. 77 Système de guidage 3. Modification de l'itinéraire obtenu Une fois la recherche d'itinéraire terminée, l'itinéraire peut être modifié en ajoutant une destination ou une route de transit. Les méthodes suivantes permettent de modifier l'itinéraire. • Effleurez la touche Itinér. sur l'écran d'affichage de tous les itinéraires ou l'écran de votre position actuelle (pendant le guidage routier) pour afficher l'écran de modification de l'itinéraire. La méthode de modification de l'itinéraire est définie sur l'écran de modification de l'itinéraire. ● Ecran d'affichage de tous les itinéraires Itinér. ● Ecran de votre position actuelle Itinér. ● Ecran de modification de l'itinéraire • Ajouter une destination .......................................................................................... Page 79 • Modifier les conditions de recherche par segment ............................................... Page 81 • Modifier l'ordre des destinations ........................................................................... Page 82 • Supprimer une destination..................................................................................... Page 83 • Indiquer une route de transit ................................................................................. Page 84 • Annuler l'indication d'une route de transit ............................................................. Page 85 Les opération décrites dans ce chapitre ne peuvent être réalisées lorsque la destination n'est pas définie. 78 Ajout d'une destination Après avoir défini une destination, vous pouvez en ajouter jusqu'à cinq autres. Définissez une destination supplémentaire dans les cas suivants : • Lorsque vous définissez un point de transit entre votre position actuelle et la destination définie • Lorsque vous transformez la destination définie en un point de transit et définissez une nouvelle destination Ajt à des pour ajouter une destination. (Reportez-vous aux chapitres " Définition par effleurement " (Page 68), " Définir à partir d'un repère enregistré " (Page 69) et " Définir à l'aide de la méthode de rappel de carte " (Page 69)). Système de guidage De la même manière que pour la définition d'une destination, effleurez la touche Effleurez la touche Itinér. . Effleurez la touche Ajout pour ajouter une destination. Sélectionnez une méthode de rappel de carte et affichez la carte sur laquelle vous souhaitez définir une destination. • Reportez-vous pages 49 et 65, chapitres "Comment rappeler des cartes ?" et "Interventions sur une carte affichée". • La destination peut être définie sur une carte à une échelle de 800 m ou une carte plus détaillée. • Les repères géographiques présents sur les cartes et représentant les destinations définies sont enregistrés automatiquement (jusqu'à 100 repères). Ces repères peuvent être utilisés pour rappeler une carte lorsque vous définissez une destination. Lorsque vous dépassez 100 repères, l'entrée la plus ancienne est supprimée chaque fois que vous en saisissez une nouvelle. Les repères inutiles peuvent être supprimés. (Reportezvous à la rubrique " Suppression des entrées dans les archives des destinations " en page 127.) • Lorsque vous ajoutez une destination avec indication d'une route de transit (reportezvous pages 84 et 85), cette indication de la route de transit peut être annulée en fonction du repère géographique. • Lorsque deux destinations ou plus sont définies, Réordonner apparaît. Rendez-vous à la page suivante 79 Système de guidage 3. Modification de l'itinéraire obtenu Effleurez la touche Enter . • La destination apparaît sous la forme du symbole à l'emplacement . • Un maximum de 5 destinations peut être défini. • Lorsque 5 destinations sont déjà définies, supprimez-en une et poursuivez. (Pour plus d'informations sur la suppression d'une destination, reportez-vous à la rubrique " Suppression d'une destination " en page 83). Effleurez la touche Ajout dans le segment que vous souhaitez définir. Lorsqu'une route de transit est indiquée, un écran d'annulation peut apparaître. • Effleurez la touche Oui pour annuler l'indication de la route de transit et lancer une recherche d'itinéraire. • Effleurez la touche Non pour définir la destination sans annuler l'indication. 80 • Lorsque vous ajoutez d'autres destinations, effleurez la touche Ajout et l'écran de Système de guidage • Une fois la destination définie, les opérations suivantes peuvent être activées à partir de cet écran : Modifier les conditions de recherche par segment (Page 81) Modifier l'ordre d'apparition des destinations (Page 82) Supprimer une destination (Page 83) Indiquer une route de transit (Page 84) Annuler l'indication d'une route de transit (Page 85) l'étape en page 79 apparaît. Répétez les étapes et . Modifier les conditions de recherche pour chaque intervalle Les conditions de recherche par segment peuvent être modifiées et une recherche relancée. Effleurez la touche Critères recherc. sur l'écran de modification de l'itinéraire. Effleurez les conditions de recherche (pour chaque itinéraire) par segment individuel. Effleurez la touche OK . • La recherche d'itinéraire démarre. Pour les caractéristiques des conditions de recherche, reportez-vous à la rubrique " Nouveau lancement d'une recherche d'itinéraire " en page 100. 81 Système de guidage 3. Modification de l'itinéraire obtenu Modification de l'ordre d'apparition des destinations L'ordre de définition de plusieurs destinations peut être modifié et une recherche être relancée. Effleurez la touche Effleurez la touche Itinér. . Réordonner . • Lorsque des routes de transit sont indiquées, un écran de confirmation vous permettant d'annuler et de réorganiser les destinations s'affiche. Effleurez la touche Oui annuler et réorganiser. pour Effleurez la touche Non pour abandonner la réorganisation et revenir à l'écran original. Effleurez dans l'ordre les noms de destinations en commençant par la prochaine destination. • Un nouvel ordre apparaît à droite des noms de destinations sélectionnés. • Si vous avez commis une erreur, effleurez la touche Annuler pour annuler l'ordre des noms de destinations sélectionnés. Effleurez la touche OK . • Lorsque le nouvel ordre des noms de destinations est déterminé, l'écran de modification de l'itinéraire apparaît automatiquement après 3 secondes sans que vous deviez effleurer la touche OK . • Sans effleurer tous les noms de destinations, effleurez simplement la destination dont vous souhaitez modifier l'ordre, puis effleurez la touche OK . Cette sélection vous permet de revenir sur la première ligne de l'ordre des destinations. Lorsque vous modifiez l'ordre des destinations alors qu'une route de transit est indiquée (Reportez-vous en page 84), cette indication peut être annulée. 82 Suppression d'une destination Vous pouvez supprimer plusieurs destinations définies. Vous pouvez également supprimer toutes les destinations simultanément. Itinér. . Effacer pour supprimer une destination. • Si vous n'avez défini qu'une seule destination, l'écran en apparaît. Système de guidage Effleurez la touche Effleurez la touche Effleurez le nom de la destination que vous souhaitez annuler. • Effleurez la touche Eff. Tout pour supprimer toutes les destinations. Effleurez la touche Oui . • Effleurez la touche Non pour revenir à l'écran d'origine. • Lorsque toutes les destinations sont supprimées et qu'un seul repère est défini, l'écran présentant votre position actuelle apparaît. Effleurez la touche OK . • La recherche d'itinéraire démarre et l'écran d'affichage de tous les itinéraires apparaît. Une fois toutes les destinations supprimées, le guidage routier ne peut redémarrer. La définition d'une destination est nécessaire pour pouvoir activer le guidage routier. 83 Système de guidage 3. Modification de l'itinéraire obtenu Indication d'une route de transit Effleurez la touche Itinér. . Effleurez la touche Ajout pour Preferred Road (route préférée). La carte se déplace vers la position de la route de transit indiquée. Effleurez la touche Enter . Pour indiquer la route affichée, effleurez la touche OK . Pour spécifier une route différente, effleurez la touche Suivant . • Les routes de transit sont représentées par l'icône . • Si vous n'avez défini qu'une seule destination et si aucun échangeur de circulation ou route de transit n'est indiqué, l'écran en apparaît. • Effacer apparaît si une route de transit a déjà été indiquée. • Si une carte d'une échelle supérieure à 800 m est affichée, réduisez cette échelle à 800 m. 84 Si deux destinations ou plus sont Système de guidage définies ou si une route de transit est indiquée, effleurez la touche Ajout dans le segment que vous souhaitez indiquer. La recherche d'itinéraire démarre. Annulation de l'indication d'une route de transit Effleurez la touche Effleurez la touche Itinér. . Effacer pour route préférée. • Si vous n'avez défini qu'une seule destination, l'écran en apparaît. Effleurez le nom de la route que vous souhaitez annuler. • Les routes de transit indiquées apparaissent avec le symbole . • Effleurez la touche Eff. Tout pour annuler toutes les routes de transit. Rendez-vous à la page suivante 85 Système de guidage 3. Modification de l'itinéraire obtenu Effleurez la touche Oui . • Effleurez la touche Non pour revenir à l'écran d'origine. Effleurez la touche OK . • La recherche d'itinéraire démarre. 86 Système de guidage 4. Démarrage, interruption et redémarrage du guidage routier Démarrage du guidage routier Une fois la recherche d'itinéraire terminée, l'écran affichant tous les itinéraires apparaît. Effleurez la touche Guide sur l'écran d'affichage de tous les itinéraires pour démarrer le guidage routier. Le guidage routier peut être interrompu et redémarré. Guide sur l'écran d'affichage de tous les itinéraires. • Le guidage routier démarre. • Appuyez sur le bouton MAP après l'affichage de tous les itinéraires ou ne faites pas fonctionner l'appareil pendant au moins les premières 3 secondes qui suivent votre mise en route. Le guidage routier démarre alors automatiquement. Système de guidage Effleurez la touche Interruption et redémarrage du guidage routier Effleurez la touche Interr. Guidage sur l'écran Menu. • Les destinations ne sont pas annulées, même lorsque vous interrompez le guidage routier. • Pour redémarrer le guidage routier, effleurez la touche Reprendre le Guidage sur l'écran Menu à nouveau. 87 Système de guidage 5. Guidage routier Une fois la recherche d'itinéraire terminée, le guidage sur l'itinéraire souhaité peut démarrer. Dirigez-vous vers votre destination. L'appareil vous guide alors sur votre itinéraire jusqu'à votre arrivée. Guidage aux intersections Lorsque vous approchez d'une intersection alors qu'un repère de guidage est affiché sur l'écran de votre position actuelle (si votre position actuelle se trouve sur l'itinéraire) et que le guidage routier est en cours, le guidage aux intersections et le guidage vocal fonctionnent. En outre, lorsque vous approchez d'une intersection avec noeud de communication (à environ 400 m), un écran représentant une vue agrandie de cette intersection apparaît automatiquement. Intersection sans noeud de communication Distance vous séparant de la prochaine intersection au niveau de laquelle vous devez changer de direction et la direction à prendre Intersection avec noeud de communication (écran de guidage agrandi d'une intersection) 1 Affichage du nom de l'intersection Les noms des points de transit ou des intersections avec noeud de communication apparaissent. 1 2 Affichage de la distance restante La distance vous séparant de l'intersection est indiquée. 2 88 On est réglé pour l'affichage automatique de l'écran représentant l'intersection agrandie. (Reportez-vous en page 90) • L'affichage des voies et des noms n'apparaît pas pour les intersections dont les données ne figurent pas dans le disque de chargement des cartes. • Le nom d'intersection indiqué peut varier par rapport au nom réel de l'intersection. • Le guidage aux intersections n'est pas possible dans les cas suivants : • Immédiatement après le démarrage du guidage routier • A proximité de votre destination • Il est possible que le guidage aux intersections démarre trop tôt ou trop tard. • Lorsque vous approchez d'une intersection avec noeud de communication, un écran représentant l'intersection agrandie apparaît. • Lorsqu'un écran représentant une intersection agrandie s'affiche, le nom de cette intersection s'affiche également. Le guidage aux intersections n'est pas disponible avant de rejoindre ces intersections. • Un carillon est émis quelques instants avant que vous n'atteignez l'endroit où vous devez tourner. Cependant, le carillon n'est pas audible lorsque le volume Système de guidage • Les écrans représentant les intersections agrandies apparaissent uniquement si est réglé sur HS . 89 Système de guidage 5. Guidage routier Réglez l'affichage automatique de l'écran de guidage aux intersections Réglez l'affichage de l'écran de guidage aux intersections sur On (affichage) ou HS (non affichage). Effleurez la touche Configurer sur l'écran Menu. Effleurez la touche On ou HS pour Guidage intersection. • La touche tactile effleurée devient plus lumineuse. Effleurez la touche OK . Réglez l'écran de guidage aux intersections ■ Annulez à l'aide de la touche Effleurez la touche OFF OFF . • Appuyez sur le bouton MAP pour afficher à nouveau l'écran de guidage aux intersections. ■ Annulez à l'aide de la touche Effleurez la touche . Effleurez la touche Défaut sur l'écran Configurer pour que tous les éléments reviennent sur leurs réglages par défaut. 90 Effleurez la touche pour afficher la carte normale. Guidage lors d'une traversée en ferry Les traversées en ferry sont représentées par une ligne pointillée. Système de guidage • Effleurez à nouveau la touche sur l'écran pour afficher l'écran de guidage aux intersections. • Le guidage vocal reste actif jusqu'à la gare maritime. • Une fois la traversée terminée, reprenez le volant. Le guidage routier reprend après quelques instants. Réglage de l'affichage du temps nécessaire Le temps nécessaire peut être indiqué à gauche de la carte qui s'affiche sur l'écran de votre position actuelle (si votre position actuelle se situe sur l'itinéraire défini) alors que le guidage routier est en cours. ● Affichage du temps nécessaire Le temps nécessaire comprend le trajet en ferry. 91 Système de guidage 5. Guidage routier Réglage de la vitesse moyenne Les durées suivantes sont calculées en fonction de la vitesse moyenne établie du véhicule. • Temps nécessaire sur l'écran représentant votre position actuelle (Page 16) • Temps nécessaire sur l'écran d'affichage de tous les itinéraires (Page 71) • Temps nécessaires pour la liste des segments (affichage simultané de 3 itinéraires) (Page 77) Effleurez la touche Configurer sur l'écran Menu. Effleurez la touche Définir vitesse pour Durée prévue du trajet. Réglez une vitesse pour chaque route. • Effleurez la touche pour augmenter la vitesse, effleurez la touche pour la diminuer. (chaque pression augmente ou réduit la vitesse de 5 km/ h). Effleurez la touche OK . • Le temps nécessaire est calculé en fonction de la vitesse moyenne du véhicule et peut varier légèrement en fonction des conditions de circulation. • Lorsque vous déviez de l'itinéraire défini, l'icône correspondant à la direction de la destination apparaît. • Lorsque vous atteignez la vitesse maximale (120 km/h sur autoroute, 90 km/h sur route et 40 km/h en ville), la touche s'inverse. Lorsque vous atteignez la vitesse minimale (5 km/h), la touche s'inverse. Vous ne pouvez activer ces touches même si vous les effleurez. • Effleurez la touche Défaut sur l'écran Change Speed (modification de la vitesse) pour revenir à ses réglages par défaut (90 km/h sur autoroute, 55 km/h sur route et 40 km/h en ville). 92 Guidage aux bretelles d'autoroute 1 Affichage du nom du noeud de communication Le nom de l'entrée / la sortie de l'échangeur ou le nom des directions du noeud de communication s'affiche. 1 Système de guidage Lorsque vous conduisez sur l'autoroute alors que l'écran de votre position actuelle est affiché (si votre position actuelle se trouve sur l'itinéraire défini), que le guidage routier est en cours et que vous approchez d'un point de bifurcation [entrées/sorties d'échangeur, noeuds de communication], l'écran de guidage aux bretelles d'autoroute apparaît. 2 2 Affichage de la distance restante La distance vous séparant du noeud de communication s'affiche. La distance diminue lorsque vous vous rapprochez de ce noeud. Annulation de l'écran de guidage aux bretelles d'autoroute Effleurez la touche OFF . • Appuyez sur le bouton MAP pour afficher à nouveau l'écran de guidage aux bretelles d'autoroute. • Aucun guidage aux bretelles d'autoroute ne s'affiche pour les noeuds de communication ne disposant pas des données correspondantes dans les données de carte. Le nom du noeud de communication peut également ne pas s'afficher, même lorsque l'écran de guidage aux bretelles d'autoroute est affiché. • Le nom du noeud de communication affiché peut être différent du nom réel de l'intersection. • Le guidage aux bretelles d'autoroute n'est pas possible dans les cas suivants : • Immédiatement après le démarrage du guidage routier • A proximité de votre destination • L'écran de guidage aux bretelles d'autoroute peut s'afficher trop tôt ou trop tard. • Lorsque vous approchez du prochain noeud de communication, l'écran de guidage aux bretelles d'autoroute demeure affiché. 93 Système de guidage 5. Guidage routier Modification de l'écran de guidage aux bretelles d'autoroute Effleurez la touche . Pour afficher l'écran classique, effleurez la touche . Pour afficher la liste des bifurcations, effleurez la touche . • Pour afficher à nouveau l'écran représentant le schéma de l'autoroute, effleurez les touches 94 et . Guidage vocal Lorsque vous approchez d'une intersection, d'un noeud de communication, d'un point de transit, d'une entrée/sortie d'échangeur (bretelle d'accès), d'un carrefour ou de votre destination alors que le guidage routier est en cours, une voix vous annonce la distance restante vous séparant de ces points et indique jusqu'à 10 directions (tout droit, à droite, à gauche, légèrement à droite, légèrement à gauche, virage à droite, virage à gauche, faire légalement demi-tour, rester à droite, rester à gauche). Le guidage vocal est sous forme de voix PCM (voix humaine). Appuyez sur le bouton Système de guidage MAP pour activer le guidage vocal afin de vous indiquer la distance vous séparant de la prochaine intersection avec noeud de communication. [Exemple de guidage vocal lorsque le guidage routier est en cours] • Guidage vocal aux intersections (guidage seulement) A un kilomètre, tourner à droite. Lorsque le guidage routier est en cours, un carillon résonne avant d'atteindre le noeud de communication. ◆ Exemple de guidage vocal : Dans km, tournez • Guidage vocal aux bretelles d'autoroute Lorsque vous roulez sur autoroute, l'affichage des bretelles est agrandi et la direction est annoncée de manière vocale. ◆ Exemple de guidage vocal : Dans km, sortie [Exemple de guidage vocal à proximité de la destination lorsque le guidage routier est en cours] ◆ Exemple de guidage vocal : Vous êtes arrivé à destination. Le guidage routier est à présent terminé. • N'utilisez le guidage vocal qu'à titre de référence. • Après un guidage vocal tel que "Tournez à gauche dans 800 m environ", roulez pendant un instant, puis appuyez sur le bouton MAP pour changer l'annonce en fonction de la distance d'approche (ex. : Tournez à gauche dans 700 m environ, etc.) • Le guidage vocal aux intersections est activé lorsque vous effleurez la touche On activant Auto Voice Guidance (guidage vocal automatique). (Reportez-vous en page 96) 95 Système de guidage 5. Guidage routier Réglage du guidage vocal automatique Le guidage vocal automatique peut être ACTIVE (annoncé) ou DESACTIVE (pas annoncé). Effleurez la touche Effleurez la touche Configurer sur l'écran Menu. On ou HS pour Guidage vocal automatique. • La touche tactile effleurée devient plus lumineuse. Effleurez la touche OK . • Les exemples de guidage vocal mentionnés ci-dessus sont les plus courants et peuvent varier en fonction de la manière dont les routes situées tout au long de votre itinéraire sont connectées. • Si la position de votre véhicule n'est pas spécifiée de manière précise, il est possible que le guidage vocal ne puisse pas être activé dans certains cas, qu'il soit retardé ou annonce des instructions erronées. • Vous pouvez régler le volume sonore du guidage vocal (Reportez-vous en page 28). Cependant, lorsque vous sélectionnez HS le guidage vocal est désactivé. • Effleurez la touche Défaut sur l'écran Configurer pour que tous les éléments reviennent sur leurs réglages par défaut. 96 Système de guidage 6. Utilisation des fonctions sur un itinéraire guidé Guidage dans un autre mode Le guidage routier se poursuit (sans guidage vocal) même lorsque vous passez à un autre mode (affichage d'un écran autre que l'écran de navigation). Le guidage vocal peut être activé même lorsque vous passez à un autre mode. Effleurez la touche Configurer sur l'écran Menu. Effleurez la touche On ou HS Système de guidage Réglage du guidage lorsque vous êtes dans un autre mode pour Guidage vocal tous modes. • La touche tactile effleurée devient plus lumineuse. Effleurez la touche OK . Nouvel affichage de l'écran de tous les itinéraires L'écran d'affichage de tous les itinéraires depuis votre point de départ jusqu'à votre destination finale peut être affiché à nouveau. Effleurez la touche Effleurez la touche Aff carte lorsqu'une carte est affichée. Vue itinéraire . • L'écran d'affichage de tous les itinéraires apparaît. • Pour plus de détails sur l'écran d'affichage de tous les itinéraires, reportez-vous à la rubrique " Affichage de tous les itinéraires et touches tactiles " en page 72. • Effleurez la touche Retour pour afficher l'écran de votre position actuelle. Effleurez la touche Défaut sur l'écran Configurer pour que tous les éléments reviennent sur leurs réglages par défaut. 97 Système de guidage 6. Utilisation des fonctions sur un itinéraire guidé Passage de l'affichage du temps nécessaire à celui de la distance restante Si deux destinations ou plus sont définies sur l'écran de votre position actuelle (si votre position actuelle se trouve sur l'itinéraire défini) alors que le guidage routier est en cours, vous pouvez passer du temps nécessaire à la distance restante. Effleurez la touche correspondant au temps nécessaire / à la distance restante. • Si deux destinations ou plus sont définies, le temps nécessaire / la distance restante pour chaque destination apparaît. • Le passage d'une fonction à l'autre est impossible lorsque vous avez dévié de l'itinéraire défini. Effleurez l'affichage de la distance restante jusqu'à la destination souhaitée. 98 Temps nécessaire / distance restante Défilement de l'itinéraire La carte peut être déplacée automatiquement le long de l'itinéraire défini vers la destination ou vers le point de départ sur l'écran représentant l'itinéraire guidé. Démarrer le défilement de l'itinéraire défilement ( ). , , sur l'écran de modification de l'affichage. , Système de guidage Effleurez la touche Aperçu itin. Effleurez les touches tactiles de Fonctionnement de l'écran de défilement de l'itinéraire • Effleurez la touche pour interrompre le défilement de la carte. • Appuyez sur le bouton MAP pour arrêter le défilement de l'itinéraire. • Effleurez la touche ou avancer la carte rapidement. pour • Si aucun itinéraire n'est affiché sur la carte, le défilement de l'itinéraire est impossible. • Lorsque vous utilisez le défilement de l'itinéraire avec l'affichage en double écran, l'affichage revient à un seul écran. Appuyez sur le bouton MAP pour revenir à l'affichage en double écran. • Lorsque vous faites défiler la carte jusqu'à la prochaine destination : • Utilisez la touche pour déplacer la carte jusqu'à la prochaine destination. • Utilisez la touche pour déplacer la carte en arrière vers le point de départ (destination précédente). • Utilisez la touche pour afficher la carte de la prochaine destination. • Utilisez la touche pour afficher la carte représentant le point de départ (destination précédente). • Le défilement de l'itinéraire peut s'interrompre en fonction de la carte affichée. 99 Système de guidage 7. Nouveau lancement d'une recherche d'itinéraire Nouveau lancement d'une recherche d'itinéraire Lorsque le guidage routier est en cours, des destinations supplémentaires peuvent être définies, les conditions de recherche peuvent être modifiées et une recherche d'itinéraire peut être relancée. Pour modifier l'itinéraire, utilisez la "Méthode de modification à l'aide de la touche Itinér. " ou la "Méthode de modification à l'aide de la touche DEST ". Une recherche d'itinéraire peut être relancée à partir de l'un des écrans suivants. • Reportez-vous à la page suivante pour plus d'informations sur les touches tactiles qui s'affichent sur chaque écran. Ecran de votre position actuelle DEST 1 Aff carte 2 Vue itinéraire 3 Itinér. 4 Critères recherc. 5 100 Itinér. 1 Touche tactile Map retrieval method Fonction Page Permet de rappeler une carte de destination et de définir/ajouter une destination 49 2 Vue itinéraire Permet d'afficher tous les itinéraires 71 3 Itinér. Permet d'afficher l'écran de réglage des conditions de recherche 78 Permet d'ajouter, de modifier l'ordre ou de supprimer des destinations 79 82 83 Permet d'indiquer, de corriger ou de supprimer les routes de transit 84 85 Permet d'afficher l'écran de modification de l'itinéraire 81 Détour par rapport à l'itinéraire existant. - Vous permet de spécifier si des autoroutes gratuites, des routes à péage ou d'autres types de routes sont utilisés ou non. 102 Permet de définir les conditions de recherche pour chaque segment 81 Destination, destination de transit Ajout , Effacer , Réordonner Point de transit (indication de la route de transit) Ajout , Effacer Système de guidage Ecran N° 4 Critères recherc. Déviation Préférence itinéraire 5 Search conditions Conditions de recherche Fonction Rapide 1 Un itinéraire commun, de votre position actuelle à votre prochaine destination *, est recherché. Rapide 2 Court Un itinéraire privilégiant les routes à péage, de votre position actuelle à votre prochaine destination*, est recherché. Un itinéraire indiquant la distance la plus courte, de votre position actuelle à votre prochaine destination*, est recherché. * Lorsqu'une route de transit est indiquée entre votre position actuelle et votre prochaine destination, un itinéraire est recherché entre votre position actuelle et la route de transit indiquée. 101 Système de guidage 7. Nouveau lancement d'une recherche d'itinéraire Nouveau lancement d'une recherche d'itinéraire Effleurez la touche Itinér. sur l'écran de votre position actuelle lorsque le guidage routier est en cours. Effleurez la touche Préférence itinéraire . Effleurez l'élément pour lequel une recherche est relancée. • Une recherche d'itinéraire est relancée. Effleurez la touche OK . • En raison de la forme de la route, une recherche d'itinéraire peut ne pas être relancée. Le même itinéraire peut résulter de cette nouvelle recherche en raison d'une modification des conditions de recherche. • Si vous avez largement dévié de l'itinéraire défini, la recherche d'un itinéraire vous conduisant à l'itinéraire original n'est pas lancée. Cependant, la recherche d'un nouvel itinéraire pour la destination définie (échangeur de circulation, route de transit) est lancée. • Lorsque vous roulez sous une route surélevée ou parallèlement à des routes locales et que vous lancez la recherche d'itinéraire, les résultats de la recherche pourront comprendre des routes à péage surélevées et des routes à péage parallèles. 102 Recherche automatique d'un itinéraire de remplacement Lorsque vous déviez de votre route, une recherche d'itinéraire peut être lancée automatiquement (recherche des environs ou recherche de tous les itinéraires). • Recherche des environs : une recherche d'itinéraire vous ramenant à votre itinéraire original est lancée • Recherche de tous les itinéraires : une recherche d'itinéraire est lancée sous certaines conditions sélectionnées entre votre position actuelle et votre destination* Système de guidage L'itinéraire obtenu peut varier en fonction des conditions dans lesquelles vous avez dévié de l'itinéraire défini. * Lorsqu'une route de transit est indiquée entre votre position actuelle et votre prochaine destination, un itinéraire est recherché entre votre position actuelle et la route de transit indiquée. Réglage de la recherche automatique d'un itinéraire de remplacement La fonction de recherche automatique d'un itinéraire de remplacement peut être placée sur On (activée) ou Hs (désactivée). Effleurez la touche Configurer sur l'écran Menu. Effleurez la touche On ou HS pour rechercher un itinéraire de remplacement. • La touche tactile effleurée devient plus lumineuse. Effleurez la touche OK . • Si vous déviez de l'itinéraire défini alors que le guidage routier est en cours, la recherche automatique d'un itinéraire de remplacement s'active lorsque l'appareil détermine que vous roulez sur une route où le guidage est possible. • Effleurez la touche Défaut sur l'écran Configurer pour que tous les éléments reviennent sur leurs réglages par défaut. 103 Enregistrement d'un repère 1. Qu'est-ce que l'enregistrement d'un repère ? Il est possible d'enregistrer sur une même carte jusqu'à 106 repères géographiques (classés selon les catégories " domicile ", repères et repères spéciaux) en les sauvegardant comme des repères. Vous pouvez enregistrer un " domicile " et cinq repères spéciaux au maximum. L'enregistrement des repères de détours (10 au maximum) assure également que vous effectuerez des détours par ces repères lors des recherches d'itinéraires. Vous pouvez enregistrer des repères en sélectionnant une icône parmi les 46 existantes et une icône sonore parmi les 4 existantes. Vous pouvez attribuer un nom, une lecture nommée et un numéro de téléphone à tous ces types d'icônes. (Ceci n'est pas possible avec les repères de détours.) Vous pourrez retrouver les repères ou les repères spéciaux enregistrés sur la carte ou lors de la recherche d'un itinéraire. Utilisez utilement ces repères. Si vous vous trompez en enregistrant un repère, corrigez-le ou supprimez-le. (Si vous avez déjà enregistré 106 repères ou 10 repères de détours, supprimez des repères inutiles et essayez d'enregistrer à nouveau). Point mémoire Les repères (y compris votre domicile et les repères spéciaux) peuvent être affichés selon un classement par type d'enregistrement, symbole ou simplement dans l'ordre de l'enregistrement. Vous pouvez sélectionner les repères dans une liste pendant la recherche d'un repère notamment. Repère avec alerte vocale Vous pouvez attribuer les fonctions suivantes aux repères sonores. 1 Réglage pour annoncer l'approche d'un repère sonore sonnette, carillon, boîte à musique 2 Réglage pour annoncer l'approche d'un repère à partir d'une direction précisée Sonnette (avec direction) Domicile Vous ne pouvez enregistrer qu'un seul domicile, et vous pouvez chercher un itinéraire de retour vers celui-ci à l'aide d'une seule touche. Il est recommandé de commencer par enregistrer ce point. Enregistrement des repères spéciaux Vous pouvez enregistrer 5 repères spéciaux au maximum et les attribuer aux touches tactiles pour faciliter la recherche de repères géographiques. Zone à éviter Vous pouvez également lancer une recherche d'itinéraire avec une seule touche au moment de la définition d'une destination. Vous pouvez enregistrer jusqu'à 10 détours associés à un nom et définir la longueur du détour pour chaque repère. Vous pouvez également nommer les repères de détours. Le symbole associé à un repère de détour ne peut être modifié. 104 Enregistrement d'un repère 2. Enregistrement, correction ou suppression d'un repère Enregistrement, correction ou suppression de l'adresse de votre domicile Un point figurant sur la carte peut être enregistré comme étant votre domicile. Enregistrez l'adresse de votre domicile pour activer la recherche d'un itinéraire jusqu'à lui à partir de l'écran de définition de la destination en une seule opération. (Reportez-vous en page 49) Enregistrement de l'adresse de votre domicile Mes lieux sur l'écran Menu. Enregistrement d'un repère Effleurez la touche Effleurez la touche Enregistrer pour accéder à la rubrique Repères. Sélectionnez la méthode de récupération de carte. La carte sur laquelle l'adresse de votre domicile doit être enregistrée apparaît. • Reportez-vous pages 49 et 65, chapitres "Comment rappeler des cartes ?" et "Interventions sur une carte affichée". Effleurez la touche Enter . • Effleurez la flèche carte. pour déplacer la • Enregistrement activé sur une carte détaillée à une échelle inférieure à 800 m. • Modifier et Effacer peuvent être activées uniquement lorsqu'un repère est déjà enregistré. Rendez-vous à la page suivante 105 Enregistrement d'un repère 2. Enregistrement, correction ou suppression d'un repère Effleurez la touche Attribut . Effleurez la touche Non enregistré . Effleurez la touche pour enregistrer l'adresse de votre domicile Effleurez la touche Icône . Effleurez le symbole de votre choix parmi ceux figurant à l'écran. • Effleurez la touche Page 2 et Avec son pour sélectionner un autre symbole. (Reportez-vous en page 110) Si votre domicile est déjà enregistré, effleurez l'icône correspondante pour afficher l'écran d'annulation du domicile. 106 Correction de l'adresse de votre domicile Effleurez la touche Mes lieux sur l'écran Menu. Effleurez la touche Modifier pour Effleurez la touche . Enregistrement d'un repère accéder à la rubrique Repères. Effleurez la touche tactile correspondant à l'élément que vous souhaitez corriger ou saisir. • Effleurez la touche Eff. pour annuler l'adresse de votre domicile. • Cette méthode de correction et de saisie est identique à celle utilisée pour les repères. • Symbole (Page 114) • Saisie du nom (Page 116) • Affichage du nom sur une carte (Page 117) • Position (Page 113) • Numéro de téléphone (Page 115) Effleurez la touche OK . 107 Enregistrement d'un repère 2. Enregistrement, correction ou suppression d'un repère Suppression de l'adresse de votre domicile Effleurez la touche Mes lieux sur l'écran Menu. Effleurez la touche Effacer pour accéder à la rubrique Repères. Effleurez la touche Effleurez la touche . Oui . • Effleurez la touche Non pour revenir à l'écran d'origine. 108 Enregistrement des repères Jusqu'à 106 repères (points d'intérêt) peuvent être enregistrés sur une carte (y compris 1 adresse de domicile et 5 repères spéciaux). (si vous enregistrez plus de 106 repères, supprimez tout d'abord les repères inutiles, puis continuez). L'enregistrement des repères vous permet : • L'affichage du symbole et du nom sur la carte • L'émission d'une alarme lorsque vous vous rapprochez d'un repère Enregistrement par touche unique Les repères peuvent être enregistrés sur une carte actuellement affichée. Effleurez le point de la carte sur lequel vous souhaitez enregistrer le repère. Enregistrement d'un repère • Les cartes correspondant à des repères enregistrés peuvent être récupérées lorsque vous définissez une destination (Reportez-vous en page 60) • Il n'est pas nécessaire de faire défiler la carte lorsque vous enregistrez votre position actuelle. Effleurez la touche Repèr . • Le repère s'affiche avec le symbole ( ) sur la position ou . • Les cartes dont l'échelle est de 800 m ou les cartes plus détaillées peuvent être enregistrées. • En fonction de la position, l'adresse affichée correspondant au repère peut comporter le nom d'une localité voisine. • Le repère enregistré peut afficher un nom de localité ou une adresse voisine. 109 Enregistrement d'un repère 2. Enregistrement, correction ou suppression d'un repère Enregistrement d'un point éloigné Effleurez la touche Effleurez la touche Mes lieux sur l'écran Menu. Enregistrer pour accéder à la rubrique Repères. Sélectionnez la méthode de rappel de la carte pour afficher la carte sur laquelle vous souhaitez enregistrer le repère. • Reportez-vous pages 49 et 65, chapitres "Comment rappeler des cartes ?" et "Interventions sur une carte affichée". Effleurez la touche • Effleurez la flèche carte. Enter . pour déplacer la • Lorsque aucun repère n'est enregistré, Modifier et Effacer sont atténuées et ne peuvent être actionnées, même lorsque vous les effleurez. • En fonction de la position du repère enregistré et de la méthode de rappel de carte utilisée, le nom et le numéro de téléphone peuvent être saisis simultanément. 110 • Effleurez la touche Icône pour afficher l'icône sélectionnée sur la position. • Effleurez la touche Page 1 , Page 2 ou Avec son pour que le repère Enregistrement d'un repère Icône modifie le type de symbole. ● Page 1 • Effleurez la touche Pas d'icône pour ne pas afficher le symbole du repère enregistré sur la carte. ● Page 2 • Si vous sélectionnez un symbole sonore, une alarme retentit lorsque vous vous situez à environ 500 m du repère. ● Avec son Rendez-vous à la page suivante 111 Enregistrement d'un repère 2. Enregistrement, correction ou suppression d'un repère Effleurez la touche Cloche (avec direction) . • Définissez la direction. • Pour déplacer la direction dans le sens inverse des aiguilles d'une montre, effleurez la touche . Pour la déplacer dans le sens des aiguilles d'une montre, effleurez la touche • Le repère apparaît avec l'icône Effleurez la touche . . Enter . [Avec son] [Avec direction] Emplacement actuel Environ 500 m Carillon Repère Ouest Est Carillon Emplacement actuel Environ 500 m Repère Aucune alarme ne retentira lorsque vous approcherez dans cette direction. [Lors de la définition avec la direction] • Effleurez la touche Cloche (avec direction) pour activer le déclenchement de l'alarme lorsque vous approchez d'un repère à environ 500 m selon la direction définie. Par exemple, lorsque vous circulez sur une route s'étendant d'est en ouest, vous pouvez configurer l'alarme de manière à ce qu'elle retentisse lorsque vous approchez du repère par l'ouest et qu'elle ne retentisse pas lorsque vous approchez par l'est. • Lorsque vous sélectionnez le symbole Avec son , l'alarme est activée. • Effleurez la touche pour entendre chacun des sons. 112 Correction de la position d'un repère Effleurez la touche Mes lieux sur l'écran Menu. Effleurez la touche Modifier pour accéder à la rubrique Repères. Effleurez le repère que vous Effleurez la touche Enregistrement d'un repère souhaitez corriger. Lieu . • Une carte apparaît. Effleurez la touche . • Déplacez la carte jusqu'à la position sur laquelle vous souhaitez corriger le repère. Effleurez la touche Enter . • L'icône affichée dans apparaît sur la position . • Corrigez la position et le nom de la position affichée dans est également corrigé. Effleurez la touche OK . Les cartes dont l'échelle est de 800 m ou les cartes plus détaillées peuvent être enregistrées. 113 Enregistrement d'un repère 2. Enregistrement, correction ou suppression d'un repère Modification du symbole du repère Effleurez la touche Mes lieux sur l'écran Menu. Effleurez la touche Modifier pour accéder à la rubrique Repères. Effleurez le repère dont vous souhaitez modifier l'icône. Effleurez la touche Icône . Effleurez le symbole que vous souhaitez modifier. • Effleurez la touche Page 2 et Avec son pour sélectionner un autre symbole. (Reportez-vous en page 110) Effleurez la touche OK . Les éléments figurant dans la liste des repères peuvent être triés en fonction de la date, des icônes, des noms ou des attributs. 114 Saisir un numéro de téléphone pour un repère Effleurez la touche Mes lieux sur l'écran Menu. Effleurez la touche Modifier pour accéder à la rubrique Repères. Effleurez le repère pour lequel Effleurez la touche Enregistrement d'un repère vous souhaitez saisir un numéro de téléphone. No. tél. . Saisissez les chiffres en effleurant les touches numériques affichées à l'écran. Effleurez une touche à la fois. • Si vous avez commis une erreur (ou si le numéro de téléphone est déjà saisi), effleurez la touche un chiffre à la fois. Effleurez la touche pour supprimer OK . • Vous pouvez saisir jusqu'à 20 chiffres. • En fonction du repère enregistré, il est possible qu'un numéro de téléphone ait déjà été saisi pour ce repère. 115 Enregistrement d'un repère 2. Enregistrement, correction ou suppression d'un repère Saisie du nom d'un repère Effleurez la touche Mes lieux sur l'écran Menu. Effleurez la touche Modifier pour accéder à la rubrique Repères. Effleurez le repère pour lequel vous souhaitez saisir un nom. Effleurez la touche Nom . Saisissez un caractère à la fois en effleurant les touches affichées à l'écran. • Si vous avez commis une erreur (ou si le nom est déjà saisi), effleurez la touche pour supprimer un caractère à la fois. Effleurez la touche OK . En fonction du repère enregistré, il est possible qu'un nom ait déjà été saisi pour ce repère. 116 Affichage du nom d'un repère Effleurez la touche Mes lieux sur l'écran Menu. Effleurez la touche Modifier pour accéder à la rubrique Repères. Effleurez le repère dont vous Enregistrement d'un repère Le nom du repère saisi peut être affiché. souhaitez afficher le nom. Effleurez la touche On ou HS pour afficher le nom. • La touche tactile effleurée devient plus lumineuse. Effleurez la touche OK . Les cartes dont l'échelle est de 800 m ou les cartes plus détaillées peuvent être affichées. 117 Enregistrement d'un repère 2. Enregistrement, correction ou suppression d'un repère Suppression d'un repère Effleurez la touche Mes lieux sur l'écran Menu. Effleurez la touche Effacer pour accéder à la rubrique Repères. Effleurez le repère que vous souhaitez supprimer. • Pour supprimer tous les repères, effleurez la touche Eff. Tout . Effleurez la touche Oui . • Effleurez la touche Non pour revenir à l'écran d'origine. 118 Enregistrement d'un repère 3. Enregistrement, correction ou suppression d'un repère spécial Vous pouvez enregistrer au maximum 5 repères spéciaux sur une carte. Les repères spéciaux diffèrent des autres repères en cela que, une fois enregistrés, ils peuvent être rappelés en un seul effleurement de l'écran qui apparaît lors du rappel d'une carte. Vous pouvez également lancer une recherche d'itinéraire lors de la définition d'une destination, en effleurant une seule fois l'écran de définition de la destination. (Reportezvous en page 69) Enregistrement d'un repère spécial Mes lieux sur l'écran Menu. Enregistrer Enregistrement d'un repère Effleurez la touche Effleurez la touche pour accéder à la rubrique Repères. Sélectionnez une méthode de rappel de carte. La carte correspondant au repère spécial à enregistrer apparaît. • Reportez-vous pages 49 et 65, chapitres "Comment rappeler des cartes ?" et "Interventions sur une carte affichée". Effleurez la touche Enter . • Si l'icône s'affiche, effleurez-la pour déplacer la carte. • Le repère spécial apparaît sur la position . Rendez-vous à la page suivante 119 Enregistrement d'un repère 3. Enregistrement, correction ou suppression d'un repère spécial Effleurez la touche Attribut . Effleurez la touche Non enregistré pour accéder au repère spécial (1 à 5). Effleurez la touche OK . Touches tactiles pour accéder au repère spécial (1 à 5). • Les cartes dont l'échelle est de 800 m ou les cartes plus détaillées peuvent être enregistrées. • En fonction de la position, l'adresse affichée correspondant au repère spécial peut comporter le nom d'une localité voisine. • Un nom ou une adresse de localité voisine peut s'afficher pour le repère spécial enregistré. • En fonction de la position du repère enregistré et de la méthode de rappel de carte utilisée, le nom et le numéro de téléphone peuvent être saisis simultanément. • Modifier et Effacer n'apparaissent que lorsqu'un repère est déjà enregistré. • Sélectionnez un numéro de téléphone déjà enregistré et effleurez-le pour afficher l'écran de suppression du repère spécial correspondant au numéro de téléphone sélectionné. 120 Correction d'un repère spécial Effleurez la touche Mes lieux sur l'écran Menu. Effleurez la touche Modifier pour accéder à la rubrique Repères. Effleurez le repère spécial que Enregistrement d'un repère vous souhaitez corriger / saisir. Effleurez la touche tactile correspondant à l'élément que vous souhaitez corriger ou saisir. • Cette méthode de correction et de saisie est identique à celle utilisée pour les repères. • Symbole (Page 114) • Saisie du nom (Page 116) • Affichage du nom sur une carte (Page 117) • Position (Page 113) • Numéro de téléphone (Page 115) Effleurez la touche OK . 121 Enregistrement d'un repère 3. Enregistrement, correction ou suppression d'un repère spécial Suppression d'un repère spécial Effleurez la touche Mes lieux sur l'écran Menu. Effleurez la touche Effacer pour accéder à la rubrique Repères. Effleurez le repère spécial que vous souhaitez supprimer. • Pour supprimer tous les repères, effleurez la touche Eff. Tout . Effleurez la touche Oui . • Effleurez la touche Non pour revenir à l'écran d'origine. 122 Enregistrement d'un repère 4. Enregistrement, correction ou suppression des repères de détours enregistrés Enregistrement des repères de détours Vous pouvez enregistrer 10 repères de détours au maximum. (si vous enregistrez plus de 10 repères, supprimez tout d'abord les repères de détours inutiles, puis continuez). En enregistrant des repères de détours, vous pouvez également rechercher un itinéraire vous conduisant dans la zone enregistrée. Cette fonction est pratique lorsque vous savez quelles routes sont bloquées suite à des travaux, un accident ou un embouteillage. Mes lieux sur l'écran Menu. Enregistrer Enregistrement d'un repère Effleurez la touche Effleurez la touche pour accéder aux zones à éviter. Sélectionnez la méthode de rappel de la carte pour afficher la carte sur laquelle vous souhaitez enregistrer un repère de détour. • Reportez-vous pages 49 et 65, chapitres "Comment rappeler des cartes ?" et "Interventions sur une carte affichée". Effleurez la touche • Effleurez la flèche carte. Enter . pour déplacer la • Modifier et Effacer n'apparaissent que lorsqu'un repère de détour est déjà enregistré. • L'itinéraire peut vous faire prendre un détour en fonction de la position de la destination définie ou de votre position actuelle. Rendez-vous à la page suivante 123 Enregistrement d'un repère 4. Enregistrement, correction ou suppression des repères de détours enregistrés Effleurez la touche ▲ ou ▼ pour définir la zone que vous souhaitez contourner. • Pour agrandir la zone, effleurez la touche ▲ , pour réduire la zone, effleurez la touche ▼ . • Lorsque vous atteignez la taille maximale ou minimale autorisée, la touche ▲ ou ▼ s'inverse et ne peut être activée même lorsque vous l'effleurez. Effleurez la touche OK . • Le repère de détour apparaît sur la position l'icône avec l'icône (plus petit repère) ou (zone). Effleurez la touche OK . • Les 10 valeurs suivantes représentent les tailles pouvant être définies pour les zones de détours : Repère, 50 m, 100 m, 200 m, 400 m, 800 m, 1.6 km, 3 km, 7 km, 13 km • Un nom ou une adresse de localité voisine peut s'afficher pour le repère de détour enregistré. • L'adresse qui apparaît avec le repère de détour enregistré peut varier en fonction de la position ou de la méthode d'enregistrement. • En fonction de la position du repère enregistré et de la méthode de récupération de carte utilisée, le nom peut être saisi simultanément. 124 Correction d'un repère de détour enregistré Effleurez la touche Mes lieux sur l'écran Menu. Effleurez la touche Modifier pour accéder aux zones à éviter. Effleurez la zone à éviter que vous Effleurez la touche tactile Enregistrement d'un repère souhaitez corriger / saisir. correspondant à l'élément que vous souhaitez corriger ou saisir. • Cette méthode de correction / de saisie est identique à celle utilisée pour les repères. • Saisie du nom (Page 116) • Position (Page 113) • Effleurez la touche Taille zone pour modifier la zone du détour. (Page 123) Effleurez la touche OK . 125 Enregistrement d'un repère 4. Enregistrement, correction ou suppression des repères de détours enregistrés Suppression d'un repère de détour enregistré Effleurez la touche Mes lieux sur l'écran Menu. Effleurez la touche Effacer pour accéder aux zones à éviter. Effleurez la zone à éviter que vous souhaitez supprimer. • Pour supprimer tous les repères de détours enregistrés, effleurez la touche Eff. Tout . Effleurez la touche Oui . • Effleurez la touche Non pour revenir à l'écran d'origine. 126 Enregistrement d'un repère 5. Archives des destinations Suppression des entrées dans les archives des destinations Les repères figurant sur une carte et définis comme étant des destinations sont enregistrés automatiquement. Ils peuvent être utilisés pour récupérer une carte lors de la définition d'une destination (maximum de 100 destinations). Lorsque vous dépassez 100 destinations, l'entrée la plus ancienne est supprimée chaque fois que vous en saisissez une nouvelle. Les destinations inutiles peuvent être supprimées. Configurer sur l'écran Menu. Effacer pour accéder au repère précédent. Enregistrement d'un repère Effleurez la touche Effleurez la touche Effleurez le nom du repère que vous souhaitez supprimer. • Pour supprimer tous les éléments figurants dans les archives des destinations, effleurez la touche Eff. Tout . Effleurez la touche Oui . • Effleurez la touche Non pour revenir à l'écran d'origine. 127 RTTI (Real Time Traffic Information) 1. A propos de la fonction RTTI Le système RTTI (Real Time Traffic Information ; Informations sur le trafic en temps réel) permet d’afficher en temps réel les informations routières obtenues par l’intermédiaire du satellite SIRIUS. En utilisant ces informations obtenues, il est possible de procéder au guidage jusqu’à votre destination en évitant les bouchons. Lorsque le syntoniseur conçu pour le satellite SIRIUS est relié au système de navigation, ce dernier peut réceptionner des informations et vous guider à l’aide de ces informations. Comment consulter l’écran ? Le système RTTI dispose de deux types d'écran : "l'écran Information sur la carte" et "l'écran Information textuelle". ● Ecran Information sur la carte ● Ecran Information textuelle Réglage de l’affichage des informations concernant le trafic Effleurez la touche SIRIUS Traffic sur l'écran Menu. Effleurez la touche ON pour Affic. Inf. de SIRIUS Traffic. 128 RTTI (Real Time Traffic Information) 2. Affichage des informations concernant le trafic Affichage sur la carte des informations concernant le trafic "SIRIUS Traffic" peut afficher la situation des bouchons grâce à des flèches utilisant des couleurs codées apparaissant le long des itinéraires. Effleurez la touche SIRIUS Traffic Effleurez ON de l’élément que vous souhaitez afficher. RTTI (Real Time Traffic Information) sur l'écran Menu. • Lorsque "Afficher le trafic fluide" est réglé sur ON , les itinéraires les moins encombrés peuvent être affichés en bleu clair. • Lorsque "Afficher le embouteillages" est réglé sur ON , les itinéraires encombrés peuvent être affichés en jaune. • Lorsque "Afficher les bouchons" est réglé sur ON , les itinéraires à très fort trafic peuvent être affichés en orange. 129 RTTI (Real Time Traffic Information) 2. Affichage des informations concernant le trafic Comment afficher l'écran des informations textuelles ? En effleurant l'icône située sur la carte, vous afficherez des informations détaillées concernant la circulation. Effleurez l’icône que vous souhaitez afficher. Effleurez la touche Info. . • L’écran Traffic Information s’affiche. • Vous pouvez afficher des informations complémentaires en effleurant Detail . 130 RTTI (Real Time Traffic Information) 3. Fonction Recherche d'une route à circulation fluide En utilisant les informations SIRIUS concernant le trafic, il est possible de procéder au guidage routier en évitant les bouchons. Réglage permettant d'éviter les bouchons Effleurez la touche SIRIUS Traffic sur l'écran Menu. Effleurez la touche ON pour RTTI (Real Time Traffic Information) Eviter auto. trafic. Effleurez la touche OK . Comment éviter les bouchons au cours du guidage jusqu'à votre destination Effleurez la touche Itinér. . Rendez-vous à la page suivante 131 RTTI (Real Time Traffic Information) 3. Fonction Recherche d'une route à circulation fluide Effleurez la touche Déviation . Effleurez la touche Autour trafic . L'itinéraire évitant les routes encombrées est alors recherché. • En fonction de l'état du trafic, le même itinéraire peut à nouveau être sélectionné. Lorsque les informations concernant le trafic sont mises à jour lorsque vous conduisez, l’écran présenté à droite s’affiche. • En effleurant la touche Oui , un autre itinéraire est recherché via les informations mises à jour. L’itinéraire recherché n’est indiqué qu’à titre de référence pour votre destination. Il ne s’agit pas nécessairement de l’itinéraire le plus court, le plus rapide ni le moins encombré. 132 133 RTTI (Real Time Traffic Information) Fonction Information 1. Ecran d'informations La fonction Informations comporte les éléments SETTING, ESN et SYSTEM CHECK. Les fonctions CAMERA SCREEN et SIRIUS ID peuvent être utilisées en installant les éléments en option. Ecran d'informations Appuyez sur MENU puis sur Effleurez la touche tactile. INFO . • Sélectionnez un élément. • Les fonctions suivantes peuvent être activées à partir de l'écran d'informations. 1 2 Ordre d'affichage / élément (touche tactile) Fonction Page CAMERA SCREEN Affichage de la caméra de marche arrière 136 Réglages du fond d'écran, du signal sonore, etc. GUIDE D'UTILISATION/ AUDIO Réglage de la caméra de marche arrière 140 Manuel de l'utilisateur SETTING 3 ESN Réglages du système ESN (ECLIPSE Security Network) (réseau de sécurité ECLIPSE) 4 SYSTEM CHECK Affichage de l'état du système 135 Réglage de DUAL PLAY GUIDE D'UTILISATION/ AUDIO Affichage du numéro d'identification SIRIUS GUIDE D'UTILISATION/ AUDIO 5 RSE 6 SIRIUS ID Le bouton CAMERA SCREEN est disponible lorsque la caméra arrière (BEC106) est connectée. 134 Ecran SYSTEM CHECK Effleurez la touche SYSTEM CHECK sur l'écran INFORMATION. • L'écran SYSTEM CHECK s'affiche. Fonction Permet d'afficher la vitesse actuelle du véhicule. PULSE STUDY Permet d'étudier la vitesse du véhicule pendant certains événements comme un changement de roue par exemple. Etude en cours : Etude de l'impulsion en cours Terminée : Etude de l'impulsion terminée GPS Permet d'afficher la qualité de réception du GPS. PARKING BRAKE Permet d'afficher l'état du frein de stationnement. ON : Frein de stationnement enclenché OFF : Frein de stationnement non enclenché REVERSE Permet d'afficher l'état de la sélection de la marche arrière. ON : Marche arrière sélectionnée OFF : Marche arrière non sélectionnée Fonction Information Elément (touche tactile) SPEED PULSE 135 Fonction en option 1. Fonctionnement de la caméra de marche arrière Lorsque la caméra de marche arrière en option est installée, une vue arrière peut s'afficher à l'écran. Mise en garde 136 • Ne vous fiez pas trop à la caméra de marche arrière. • Utilisez cette caméra uniquement pour effectuer vos marches arrière et vérifier qu'aucun obstacle ne se trouve derrière le véhicule. • Les images obtenues grâce à la caméra peuvent être altérées par la pluie ou d'autres phénomènes climatiques. • N'effectuez pas votre marche arrière en regardant uniquement votre écran. Utilisez votre rétroviseur intérieur et vos rétroviseurs latéraux pour vérifier qu'aucun obstacle ne se trouve derrière ou sur les côtés du véhicule. • N'utilisez pas la caméra de marche arrière dans les cas suivants : • Sur des chaussées gelées, glissantes ou enneigées • Avec le coffre ouvert • Lorsque votre véhicule est équipé de chaînes à neige ou d'une roue de secours • Sur une route en pente ou accidentée • L'image peut devenir sombre ou pâle lorsque la température extérieure est basse. Les images des objets en mouvement peuvent être déformées ou ne pas s'afficher sur l'écran. C'est pourquoi le conducteur doit s'assurer visuellement qu'il peut effectuer sa manoeuvre en toute sécurité. Fonction en option • La position et la distance réelles des personnes ou des objets peuvent varier en fonction des caractéristiques de l'objectif. • N'exposez pas la caméra à des chocs violents. Ne la frappez pas et ne la cognez pas contre d'autres objets. Il est possible que la caméra de marche arrière ne fonctionne pas correctement si sa position ou son angle de montage est incorrect. • La caméra résiste à l'eau. Ne désinstallez, démontez ou reconfigurez pas l'appareil. Dans le cas contraire, il est possible que la caméra de marche arrière ne fonctionne pas correctement. • Si vous frottez trop fortement le cache de la caméra ou utilisez une brosse dure ou un abrasif pour la nettoyer, la caméra pourrait être rayée, affectant ainsi la qualité de l'image. • Le cache de la caméra est en plastique. N'appliquez pas de solvant organique, de cire, de dégraissant, de produit de recouvrement, etc. Si vous avez appliqué l'un des produits précédents, essuyez-le immédiatement. • Si vous versez de l'eau chaude sur la caméra de marche arrière pour la dégivrer par temps froid, un changement important de température pourrait se produire, entraînant un dysfonctionnement de l'appareil. • Il est possible que la caméra de marche arrière ne fonctionne plus correctement après avoir été endommagée suite à un choc. Apportez-la immédiatement à votre revendeur pour une vérification. • Ne l'exposez pas à la lumière directe du soleil durant des périodes prolongées. Dans le cas contraire, un phénomène d'image imprimée pourrait se produire. • Le schéma ne figure qu'à titre d'exemple. La portée affichée à l'écran varie en fonction du type de véhicule. • Lorsque la marche arrière est enclenchée, une partie de l'écran apparaît en blanc puis se stabilise progressivement. • Une bande verticale blanche apparaît lorsque la caméra est exposée aux rayons directs du soleil, à la lumière de phares ou à toute source de lumière importante (effet de maculage). • Après une utilisation prolongée de l'appareil, des traînées blanches et des lignes verticales peuvent apparaître en raison de l'élévation de la température et en fonction des caractéristiques du capteur CCD. • L'ampoule fluorescente d'une source d'alimentation de 50 Hz peut provoquer un scintillement de l'écran. Il ne s'agit pas d'un dysfonctionnement. • La caméra de marche arrière utilisant un objectif spécial, l'image et la distance qui apparaissent à l'écran ne sont donc pas les images et distances réelles. 137 Fonction en option 1. Fonctionnement de la caméra de marche arrière Image de la caméra de marche arrière Affichage manuel de la vue arrière (MANUAL) Effleurez la touche CAMERA SCREEN sur l'écran INFORMATION. • La vue arrière apparaît à l'écran. • Effleurez l'une des touches suivantes pour revenir à l'écran normal : MAP , MENU . Le bouton CAMERA SCREEN est disponible lorsque la caméra arrière (BEC106) est connectée. Affichage de la vue arrière lorsque la marche arrière est enclenchée (AUTO) Pour afficher la vue arrière lorsque la marche arrière est enclenchée, réglez par avance la fonction AUTO pour le réglage du bouton CAMERA SCREEN. (Reportez-vous en page 140) Enclenchez la marche arrière. • La vue arrière apparaît à l'écran. • Lorsque vous passez sur un autre rapport, l'écran normal s'affiche à nouveau. 138 *Effet de maculage : Phénomène entraînant l'apparition d'une ligne verticale lorsqu'un point à forte intensité lumineuse frappe la caméra (comme la réflexion des rayons du soleil sur le châssis). Point à forte intensité lumineuse Fonction en option • La portée de l'image peut varier en fonction de l'état du véhicule et de la route. • La portée de la caméra est limitée. Les objets situés à l'extrémité des ou sous les pare-chocs n'apparaissent pas. • La couleur des images arrière peut varier en fonction des objets réels. • La luminosité et le contraste des images peuvent être réglées. (Reportez-vous au chapitre " Réglage de l'écran " dans le GUIDE D'UTILISATION/ AUDIO.) • En fonction du véhicule, la ligne de guidage arrière peut ne pas être alignée à droite et à gauche. Il ne s'agit pas d'un dysfonctionnement. • Il peut s'avérer difficile de visualiser l'écran dans les cas suivants. Il ne s'agit cependant pas d'un dysfonctionnement. • Dans une zone sombre (durant la nuit par exemple) • La température à proximité de la caméra est élevée ou basse • Il y a des gouttes de pluie sur l'objectif de la caméra ou le niveau d'humidité est élevé (lorsqu'il pleut) • Un objet étranger se trouve près de la caméra (de la boue par exemple) • Lorsque les rayons du soleil ou la lumière de phares frappe directement l'objectif de la caméra • Lorsqu'un point à forte intensité lumineuse frappe la caméra (comme la réflexion des rayons du soleil sur le châssis), un effet de maculage* typique des caméras à capteur CCD peut se produire. [Etat de l'écran] 139 Fonction en option 1. Fonctionnement de la caméra de marche arrière Réglages de la caméra de marche arrière Vous pouvez choisir d'afficher ou de ne pas afficher automatiquement la vue arrière à l'écran lorsque la marche arrière est enclenchée. Effleurez la touche Effleurez la touche SETTING sur l'écran INFORMATION. AUTO ou MANUAL correspondant à la fonction CAMERA SETTING. • AUTO : La vue arrière s'affiche lorsque la marche arrière est enclenchée. • MANUAL : La vue arrière peut être affichée en effleurant la touche CAMERA SCREEN sur l'écran INFORMATION. Même lorsque la fonction AUTO est activée, la vue arrière peut être affichée en effleurant la touche CAMERA SCREEN sur l'écran INFORMATION. 140 141 Fonction en option Astuces utiles 1. Correction de la position actuelle et de la distance Une correction est nécessaire dans les cas suivants : • Lorsque vous remplacez une roue : effectuez une correction automatique (correction de la distance) Vous pouvez également effectuer des corrections dans les cas suivants : • Lorsque l'icône de position du véhicule apparaît à un emplacement différent de votre position actuelle réelle (l'icône de position du véhicule est décalée). La position de l'icône de position du véhicule et la direction peuvent être corrigées. (Correction de la position actuelle) • Lors de la progression de l'icône de position du véhicule sur la carte et la progression réelle du véhicule lorsque vous conduisez : la progression de l'icône véhicule peut être corrigée. (Correction de la distance) de position du Cependant, même si l'icône de position du véhicule est décalée sur la carte, continuez à rouler quelques instants. Votre position actuelle est alors automatiquement corrigée grâce à la reconnaissance cartographique et aux données GPS. (Selon le cas, cette opération peut prendre plusieurs minutes). Si l'appareil n'utilise pas les données GPS et que la position actuelle n'est pas automatiquement corrigée, garez votre véhicule dans un endroit sûr et corrigez votre position actuelle. Correction de la position actuelle Effleurez la touche Configurer sur l'écran Menu. Effleurez la touche Ajuster pour procéder au calibrage. Effleurez la touche Position / Direction . 142 Effleurez la touche . • Déplacez-vous sur la position réelle de l'emplacement actuel sur la carte. Effleurez la touche Enter . Définissez la direction. • Pour déplacer la direction dans le sens inverse des aiguilles d'une montre, effleurez la touche . Pour la déplacer dans le sens des aiguilles d'une montre, effleurez la touche Enter . Astuces utiles Effleurez la touche . Les cartes dont l'échelle est de 800 m ou les cartes plus détaillées peuvent être corrigées. 143 Astuces utiles 1. Correction de la position actuelle et de la distance Correction de la distance Effleurez la touche Configurer sur l'écran Menu. Effleurez la touche Ajuster pour procéder au calibrage. Effleurez la touche Changement pneus . • Une correction automatique est effectuée. • La touche tactile devient plus lumineuse pendant la correction automatique. • Grâce aux données GPS, la correction est effectuée automatiquement après quelques instants de conduite et la touche tactile redevient bleue. • L'appareil corrige automatiquement la distance (correction automatique) grâce au système GPS et aux signaux de vitesse du véhicule. Cette correction peut être retardée lorsqu'une situation inattendue vient perturber la fonction de correction automatique (ex. : changement d'une roue, remorquage par un autre véhicule). Dans ce cas, roulez durant environ 10 km sur une route indiquée comme possédant une bonne réception des signaux GPS. • Si la correction s'avère impossible, faites contrôler l'appareil sur son lieu d'achat. • Pendant la correction automatique, il est possible que la position du véhicule soit décalée. • La correction de la distance comportant une fonction d'apprentissage, il est possible que, même une fois la correction automatique terminée, des variations dans la progression de l'icône de position du véhicule se produisent en fonction des conditions de circulation. 144 Astuces utiles 2. Données du DVD-ROM de cartographie Les informations figurant dans le DVD-ROM de cartographie peuvent être visualisées. Le schéma ci-dessous ne figure qu'à titre d'exemple. Les affichages peuvent varier en fonction du type de DVD-ROM de cartographie et de sa date de création. Affichage des données du DVD-ROM de cartographie Effleurez la touche DVD sur Astuces utiles l'écran Menu. 145 Astuces utiles 3. Précision et erreur Précision de la localisation Le GPS est un satellite très précis contrôlé par le département de la défense américain. Des erreurs peuvent se produire en raison de la présence de trajets multiples provoqués par des réflexions sur les immeubles ou d'autres structures. Qualité du signal GPS et conditions de réception Tout obstacle situé entre le satellite et l'antenne GPS peut perturber la réception des signaux émis par le satellite. 3 signaux minimum doivent être reçus simultanément pour permettre la localisation. Lorsque vous circulez dans des endroits tels que ceux indiqués ci-dessous, la localisation GPS est impossible. De plus, les obstacles placés sur ou près de l'antenne GPS (une charge par exemple) perturbent les signaux émis par le satellite. • Le satellite GPS est en orbite autour de la terre, c'est pourquoi les conditions de réception des signaux peuvent varier en fonction de la position du satellite, même lorsque vous circulez dans la même zone. Les signaux émis par un satellite en orbite près de l'horizon sont plus susceptibles d'être bloqués. • Le satellite GPS est contrôlé par le département de la défense américain et la précision de la localisation peut être sciemment perturbée. En sous-sol, dans un tunnel ou dans un parking intérieur Dans une zone fortement boisée 146 Entouré d'obstacles tels que de grands immeubles Sous une route surélevée Dans un immeuble Sur une route bordant une falaise ou à l'entrée d'une grotte Astuces utiles Mise en garde Dans les conditions suivantes, veillez à installer l'antenne GPS dans la position indiquée dans le manuel d'utilisation correspondant à votre type de véhicule. • Si le bruit émis par un autre appareil électrique diminue la réception des signaux. • Si l'appareil peut empêcher le fonctionnement correct des coussins gonflables. • Si le signal satellite reçu des côtés ou de l'arrière du véhicule sont réduits en raison d'un montant de pare-brise ou du pavillon. 147 Astuces utiles 3. Précision et erreur Erreur d'affichage de la position actuelle Pour trouver l'emplacement exact de votre position actuelle, l'appareil utilise les données compilées émises par le satellite GPS, le capteur de vitesse du véhicule et le capteur de vibrations du gyroscope. Tous ces appareils comportent une marge d'erreur. Ainsi, la position actuelle indiquée peut ne pas correspondre à votre positionnement réel. Si l'indication est différente de votre positionnement réel, la position actuelle affichée peut être corrigée. Garez le véhicule dans un endroit sûr avant de poursuivre. Erreur due à un changement de roue L'appareil calcule la distance parcourue par le véhicule en utilisant un capteur de vitesse (proportionnellement à la rotation des roues). Les situations suivantes peuvent entraîner une erreur significative pouvant rendre la localisation de votre position actuelle impossible. • Lorsque vous utilisez un pneu d'une taille inférieure aux normes • Lorsque vous circulez sur une route enneigée, couverte de gravier ou glissante • Lorsque la pression des pneus est incorrecte • Lorsque vous utilisez des pneus neufs (le réglage du coefficient de correction de la distance peut être modifié et ajusté) Correction du capteur de position du véhicule de la reconnaissance cartographique La reconnaissance cartographique est un système qui compare les données GPS de localisation de position actuelle ainsi que les données émises par d'autres sources avec les informations concernant toutes les routes utilisées jusqu'à présent afin de corriger la position actuelle sur la route la plus appropriée. Cet appareil corrige les données concernant la position actuelle. Ces données sont compilées à partir des systèmes de navigation indépendants et des systèmes de navigation par satellites, puis sont comparées à la forme de la route. Dans certains cas, des erreurs de localisation ne peuvent être évitées et la position indiquée sur la carte ne correspond pas à votre position réelle, même après correction à l'aide de la reconnaissance cartographique. Lorsque vous roulez sur une route dont la forme réelle diffère des donnés des cartes, l'icône de position de votre véhicule peut être décalée. 148 Route réelle suivie Route suivie selon les données obtenues grâce au capteur Affichage à l'écran, correction par reconnaissance cartographique Affichage de la position actuelle, précision du guidage routier La position actuelle apparaît sur une route parallèle à la route empruntée. Lorsque vous suivez une bifurcation sur une route en forme de " Y ", la position actuelle apparaît sur l'autre route. Lorsque vous tournez, la position actuelle apparaît sur la route juste avant ou après avoir changé de direction. La position actuelle apparaît décalée lorsque vous circulez sur des routes à pente raide. La position actuelle apparaît décalée lorsque vous circulez sur une courbe continue sans changer de direction. La position actuelle apparaît décalée lorsque vous changez de voie de manière répétée. Rendez-vous à la page suivante Astuces utiles Les situations suivantes ne résultent pas d'un dysfonctionnement mais ne sont que des exemples dans lesquels la localisation de votre position actuelle et/ou le guidage routier sont imprécis. Ces problèmes peuvent survenir en fonction de l'état de la chaussée et des conditions de circulation. 149 Astuces utiles 3. Précision et erreur 150 La position actuelle apparaît décalée lorsque le véhicule tourne sur la plate-forme tournante d'une structure de parking alors que la protection ACC est désactivée. La position actuelle apparaît décalée lorsque vous circulez sur une route enneigée ou glissante ou lorsque vous utilisez des chaînes à neige. Lorsque le véhicule est déplacé par ferry ou par un autre moyen que la conduite, la localisation GPS indique la position actuelle à l'endroit où le véhicule se trouvait avant d'être déplacé. Lorsque le guidage routier indique une route qui est, dans la réalité, barrée (trafic interdit). La position actuelle apparaît décalée lorsque vous faites demitour. Lorsque vous changez un/des pneu(s), l'icône de position du véhicule peut être décalée. Données concernant les routes et les noms géographiques Les routes et les noms géographiques peuvent être modifiés après compilation de la base de données des cartes et peuvent différer des routes et noms réels. Guidage routier A 800 m, à droite Lorsque vous avez tourné à une intersection n'étant pas mentionnée par le guidage routier, le guidage vocal peut être erroné. Lorsque vous recherchez un itinéraire, l'itinéraire proposé peut comporter un détour. Le guidage routier peut indiquer d'effectuer un demi-tour. point du passage Lorsque vous circulez sur une route en ligne droite, le guidage routier peut vous inviter à aller tout droit (dans les cas où la forme des intersections est difficile à déterminer). Il est possible qu'aucun guidage routier ne se produise si vous tournez à une intersection. Lorsque vous vous dirigez vers votre destination sans passer par un point de transit, l'appareil peut lancer une nouvelle recherche d'itinéraire et vous proposer un nouvel itinéraire vous conduisant à ce point de transit. Rendez-vous à la page suivante Astuces utiles la recherche a réinitié 151 Astuces utiles 3. Précision et erreur G1 G2 Lors de la recherche d'un itinéraire, il est possible que l'affichage n'apparaisse pas à temps pour bifurquer. Acheminez la recherche Dans le cas de destinations multiples, lorsque vous avez contourné la destination suivante, une recherche d'itinéraire est relancée pour vous proposer un itinéraire y retournant. Lorsqu'un guidage vers votre destination est proposé, il est possible que plusieurs noms géographiques soient indiqués. Recherche G1 G2 Roulez en respectant les règles de circulation. • Le temps nécessaire à l'appareil pour lancer une nouvelle recherche d'itinéraire lorsque vous êtes sur autoroute peut être assez long. • Lorsque vous corrigez manuellement l'icône de votre position actuelle, puis roulez dans des conditions où la localisation n'est pas correcte, la position n'est pas correctement indiquée. • Il est possible que l'itinéraire ne change pas, même lorsqu'une recherche est relancée. • Si vous avez défini la position actuelle, une destination ou un point de transit sur une île isolée ou dans une zone non pourvue de routes disposant de points de guidage, il est possible que l'appareil ne recherche pas d'itinéraire. • Il est possible que l'appareil ne recherche pas d'itinéraire également si votre position actuelle et la destination sont trop proches l'une de l'autre. • Le guidage routier n'indique pas nécessairement les routes à péage, même si vous avez choisi d'accorder la priorité à ce type de routes dans vos critères de recherche. De même, si vous avez choisi de ne pas accorder la priorité aux routes à péage, un itinéraire comportant ce type de routes peut s'afficher. (Les fonctions « Prioritize/Do not prioritize toll roads » (Donner/Ne pas donner la priorité aux routes à péage) permettent de donner la priorité aux routes à péage ou aux routes locales lorsque la sélection de l'une ou l'autre des solutions est possible.) 152 153 Astuces utiles Pour référence 1. Informations dont vous devez prendre connaissance Si l'un des messages suivants s'affiche Si l'un des messages suivants s'affiche, vérifiez l'appareil tout en vous reportant aux colonnes Cause et Solution. Messages relatifs à la navigation en général Messages 154 Cause Mesure corrective Vérifiez l'antenne de GPS. L'antenne GPS n'est pas correctement connectée. Connectez correctement l'antenne GPS. Vérifiez les impulsions de vitesse. L'appareil n'est pas correctement connecté au capteur de vitesse du véhicule. Chaque fois que vous reconnectez la batterie, ces informations s’affichent. Connectez correctement le capteur de vitesse du véhicule. L’état du signal de vitesse du véhicule que vous venez de saisir peut être vérifié sur l’écran SYSTEM CHECK. Absence de DVD. Insérez un DVD de carte. Le disque de cartographie n'a pas été inséré. Insérez le disque de cartographie. Impossible de lire les données. Vérifiez si le DVD de carte est correct. Un disque autre que le disque de cartographie a été inséré. Retirez le disque inséré et insérez le disque de cartographie correct. Impossible de lire correctement le DVD. Vérifiez si le DVD n'est pas sale ou endommagé. Les données ne peuvent être lues en raison de la présence de rayures et/ou de salissures sur le disque de cartographie. Vérifiez si le disque de cartographie est rayé et/ou sale et contactez votre revendeur. Vérification du DVD en cours. L'appareil lit actuellement les données du disque de cartographie. Patientez jusqu'à ce qu'une carte s'affiche à l'écran. Impossible de lire les données. La température est trop élevée. La température du lecteur de DVD est élevée. Patientez jusqu'à ce que la température s'abaisse. Trop de caractères ont été entrés. Le nombre de caractères saisis pour les noms des repères est supérieur au nombre autorisé. Diminuez le nombre de caractères saisis et validez à nouveau. Destination antérieure non enregistrée. Recommencez l'opération après avoir enregistré la destination antérieure. Aucune destination n'a été préalablement définie. Enregistrez une destination dans les archives, puis continuez. (lorsque vous définissez une destination, celle-ci est enregistrée dans les archives). Le domicile n'est pas enregistré. Enregistrez-le dans le menu Points mémoire. Votre domicile n'est pas enregistré comme étant un repère. Enregistrez votre domicile comme étant un repère, puis continuez. (Reportez-vous en page 105) Absence de destination prédéfinie enregistrée. Enregistrez-la dans le menu Points mémoire. Aucun repère spécial n'est enregistré en tant que repère. Enregistrez un repère spécial en tant que repère, puis continuez. (Reportez-vous en page 119) Cause Aucune route n'est disponible pour le guidage routier à proximité de votre position actuelle. Mesure corrective Reportez-vous à une carte, puis continuez. Aucune route possible pour le guidage à proximité de la position actuelle et la destination. Reportez-vous à la carte. Aucune route n'est disponible pour le guidage routier à proximité de votre position actuelle et de votre destination. Reportez-vous à une carte, puis continuez. Aucune route possible pour le guidage à proximité de la destination. Reportez-vous à la carte. Il n'y a aucune route où le guidage routier est possible à proximité de votre destination. Reportez-vous à une carte, puis continuez. Route à restriction saisonnière sur cet itinéraire. Possibilité de modifier l'itinéraire pour éviter ces routes. Le système a recherché un itinéraire comportant un segment avec restriction saisonnière. Lorsque vous recherchez un itinéraire contournant le segment avec restriction saisonnière, contournez ce segment après avoir changé l'itinéraire. (Reportez-vous en page 74) Destination trop éloignée. Choisissez un point situé à moins de 5000 kilomètres à vol d'oiseau. La destination définie est trop éloignée. Définissez la destination à une distance de 5 000 km au maximum en ligne droite. 2 routes demandées ont été définies. Recommencez l'opération après les avoir effacées. Vous avez tenté de définir 3 indications de routes de transit ou plus lorsque vous avez modifié l'itinéraire. 2 routes de transit au maximum peuvent être indiquées. Supprimez les routes de transit inutiles avant d'en ajouter une nouvelle. Aucune route possible pour le guidage à proximité. Recommencez l'opération après vous être déplacé. Aucune route n'est disponible en tant que route de transit lorsque vous en indiquez une pour le changement d'itinéraire. Déplacez la carte et indiquez une route de transit parmi les routes situées à proximité. Impossible d'enregistrer des points supplémentaires. Effacez quelques points. Vous avez tenté de définir plus de 5 destinations. Un maximum de 5 destinations peut être défini. Supprimez les destinations inutiles et poursuivez avec l'ajout de nouvelles. (Reportez-vous en page 83) Impossible de rechercher le nouvel itinéraire. L'ancien itinéraire sera affiché. Un nouvel itinéraire ne peut pas être trouvé lorsque vous lancez une nouvelle recherche d'itinéraire. Le guidage routier se poursuit en utilisant l'itinéraire actuel (conduisez tout en vous référant au guidage routier). La destination est proche. Vérifiez la carte. Vous avez tenté de définir la destination dans une localité proche. La destination est proche. Reportez-vous à la carte et continuez à rouler. Aucun PDI correspondant à proximité. Aucun PDI correspondant n'a été trouvé lors de la recherche de PDI dans les environs. Rechercher le PDI dans une autre zone. Aucun PDI correspondant sur l'itinéraire. Aucun PDI correspondant n'a été trouvé à proximité lors de la recherche de PDI sur l'itinéraire. Rechercher le PDI dans une autre zone. La position ne peut pas être définie à cette échelle. Le systéme passe à une carte plus détaillée. Vous avez tenté de définir/ enregistrer une destination/un repère sur une carte dont l'échelle est supérieure à 800 m. Définissez / enregistrez une destination/un repère sur une carte plus détaillée (dont l'échelle est inférieure à 800 m). Rendez-vous à la page suivante Pour référence Messages Aucune route possible pour le guidage à proximité de la position actuelle. Reportez-vous à la carte. 155 Pour référence 1. Informations dont vous devez prendre connaissance Messages 156 Cause Mesure corrective Effleurez la touche Oui , déplacez la carte et définissez une destination près de la route. Une rivière ou une zone sous eau correspond à la destination. Déplacer la destination? Il y a une rivière ou une étendue d'eau entre votre destination et la route la plus proche. Aucun point mémoire n'est enregistré. Enregistrez-le dans le menu Points mémoire. Vous avez tenté de récupérer une carte grâce à un repère alors qu'aucun repère n'est enregistré. Enregistrez un repère, puis continuez. (Reportez-vous en page 109) Impossible d'enregistrer des points suppl. Recommencez l'opération après avoir effacé des points inutiles. Vous avez tenté d'enregistrer un repère alors que 106 repères sont déjà enregistrés. Supprimez les repères inutiles et poursuivez pour en enregistrer un nouveau. (Reportez-vous en page 118) Effleurez la touche Non pour définir la destination sur la position affichée. Avant de solliciter une réparation De légères différences de fonctionnement peuvent parfois être considérées comme des dysfonctionnements. Consultez le tableau suivant avant de solliciter une réparation. Si vous ne parvenez toujours pas à résoudre votre problème, contactez votre revendeur. Cause possible Mesure corrective La carte ne se déplace pas, même lorsque vous roulez. Symptôme L'écran affiché est-il différent de celui de votre position actuelle ? Affichez l'écran de votre position actuelle. (Reportez-vous en page 29) L'icône de position de votre véhicule n'apparaît pas. L'écran affiché est-il différent de celui de votre position actuelle ? Affichez l'écran de votre position actuelle. (Reportez-vous en page 29) L'icône du GPS n'apparaît pas. L'appareil se trouve-t-il dans une situation ne permettant pas l'utilisation des données GPS ? Déplacez le véhicule vers une zone non encombrée ou retirez les objets placés sur l'antenne GPS. L'élément "Guidage vocal automatique" Effleurez la touche On pour activer l'élément "Guidage vocal automatique". est-il réglé sur HS ? Le guidage est-il interrompu ? Si le guidage routier est interrompu, reprenez-le. (Reportez-vous en page 87) Le volume du guidage a-t-il baissé (voix DESACTIVEE) ? Augmentez le volume sonore. (Reportez-vous en page 28) De petites imperfections ou tâches lumineuses apparaissent sur l'écran Ce phénomène est caractéristique des écrans à cristaux liquides. L'écran à cristaux liquides est produit avec une précision de haute technologie et possède un taux de transfert d'image de 99,99 % minimum. Il ne s'agit pas d'un défaut. Veuillez utiliser l'appareil en l'état. Quelques instants après avoir placé le commutateur d'allumage sur la position ON, un affichage anormal apparaît à l'écran. Par temps froid, la fonction de rétroéclairage de l'écran à cristaux liquides peut émettre la lumière de manière non uniforme. Ce phénomène prend fin après quelques minutes, lorsque le rétroéclairage se réchauffe. Il est difficile de visualiser l'écran. Le contraste et la luminosité sont-ils correctement réglés ? Réglez le contraste et la luminosité. (Reportez-vous en page 24) Aucun guidage vocal n'est émis. L'icône de position du véhicule apparaît à un autre endroit que la position actuelle réelle. (L'icône de position du véhicule est décalée). L'icône de position du véhicule peut être décalée selon l'état du satellite ou les conditions d'utilisation du véhicule (où et comment le véhicule est utilisé). L'icône de position du véhicule peut également être décalée lorsque vous circulez sur une route nouvellement construite ou sur une route d'une forme différente de celle enregistrée dans les données de carte. Continuez à rouler et, après quelques instants, la position actuelle sera corrigée automatiquement grâce à la reconnaissance cartographique et aux données GPS. (Selon le cas, cette opération peut prendre plusieurs minutes). Si les signaux du GPS ne sont pas utilisés et si la position actuelle n'est pas corrigée, garez votre véhicule dans un endroit sûr et corrigez votre position actuelle. (Reportez-vous en page 142) Pour référence Eléments liés aux fonctions de navigation générales 157 Pour référence 2. Droit d'auteur 2007 DENSO CORPORATION 2005 NAVTEQ. Tous droits réservés. 2005 Tele Atlas North America, Inc. Tous droits réservés. Le présent produit est exclusif et protégé par des droits d'auteur et d'autres droits de propriété intellectuelle, dont Tele Atlas North America, Inc. est le propriétaire ou le licencié. L'utilisation de ce produit est soumise aux conditions de la licence d'utilisation. Vous serez tenu responsable de toute copie ou divulgation non autorisée dudit produit. Données de infoUSA, Droit d'auteur 2005, Tous droits réservés. 2005 VISA Corporation National Research Bureau 2005 The Bullseye Design est une marque déposée de Target Brands, Inc. MAPMASTER NOTIFICATION UTILISATEUR FINAL Les données (ci-après désignées "Données") sont fournies à des fins d'utilisation personnelle et interne uniquement et ne sont pas destinées à la vente. Elles sont protégées par des droits d'auteur et sont soumises aux conditions générales suivantes acceptées par vous, d'une part, et DENSO CORPORATION ([CLIENT]) et ses concédants (y compris les concédants et les fournisseurs), d'autre part. 2005 NAVTEQ. Tous droits réservés. Les Données concernant les zones du Canada comprennent des informations utilisées après accord de la part des autorités canadiennes, notamment : Sa Majesté la Reine du chef du Canada, Imprimeur de la Reine pour l'Ontario, Société canadienne des postes, GéoBase . NAVTEQ détient une licence non exclusive des services postaux United States Postal Service pour la publication et la vente des informations ZIP+4 . United States Postal Service 2005. Les tarifs ne sont pas établis, contrôlés ou approuvés par les services postaux United States Postal Service . Les marques commerciales et enregistrements suivants sont la propriété de USPS : United States Postal Service, USPS et ZIP+4. CONDITIONS GENERALES Utilisation limitée à des fins personneles Vous acceptez d'utiliser les présentes Données et le système de navigation uniquement à des fins personnelles, non commerciales, pour lesquelles vous disposez d'une licence et non pour le service bureau, le partage de temps ou toute autre utilisation similaire. En conséquence, sous réserve des restrictions énoncées dans les paragraphes suivants, vous ne pouvez copier ces Données que pour votre utilisation personnelle pour (i) les consulter et (ii) les enregistrer à condition de ne supprimer aucune mention relative aux droits d'auteur et de ne modifier les Données en aucune façon. Vous acceptez de ne reproduire, copier, modifier, décompiler, 158 Aucune garantie Ces Données vous sont fournies " en l'état " et vous acceptez de les utiliser à vos propres risques. Le [CLIENT] et ses concédants de licence (et leurs concédants de licence et fournisseurs) n'accordent aucune garantie ou représentation de quelque sorte que ce soit, explicite ou implicite, légale ou autre en ce qui concerne notamment le contenu, la qualité, l'exactitude, l'exhaustivité, l'efficacité, la fiabilité, l'adaptation à un usage particulier, l'utilité, l'utilisation faite ou les résultats obtenus de ces Données ou l'absence d'interruption ou d'erreur sur le serveur ou dans les Données. Limitation de garantie LE [CLIENT] ET SES CONCEDANTS DE LICENCE (Y COMPRIS LEURS CONCEDANTS DE LICENCE ET FOURNISSEURS) N'ACCORDENT AUCUNE GARANTIE, EXPLICITE OU IMPLICITE, EN CE QUI CONCERNE LA QUALITE, LES PERFORMANCES, LA QUALITE MARCHANDE, L'ADAPTATION À USAGE PARTICULIER OU L'ABSENCE DE VIOLATION. Certains Etats, pays et territoires interdisent certaines limitations de garantie. Il est donc possible que la limitation susmentionnée ne s'applique pas à vous. Limitation de garantie LE [CLIENT] ET SES CONCEDANTS DE LICENCE (Y COMPRIS LEURS CONCEDANTS DE LICENCE ET FOURNISSEURS) NE SAURAIENT ETRE TENUS RESPONSABLES ENVERS VOUS : EN CAS DE RECLAMATION, EXIGENCE OU ACTION EN JUSTICE, QUELLE QUE SOIT LA NATURE DE LA RECLAMATION, DE L'EXIGENCE OU DE L'ACTION EN JUSTICE ALLEGUANT UNE PERTE, UNE BLESSURE OU DES DOMMAGES, DIRECTS OU INDIRECTS, QUI POURRAIENT RESULTER DE L'UTILISATION OU DE LA POSSESSION DES INFORMATIONS OU EN CAS DE PERTE DE PROFITS, DE REVENUS, DE CONTRATS OU D'ECONOMIES OU DANS LE CAS DE TOUT AUTRE DOMMAGE Pour référence désassembler ou rétroconcevoir aucune partie des Données et vous ne pouvez les transférer ou les distribuer sous quelque forme que ce soit et pour quelqu'usage que ce soit à l'exception de ce qui est autorisé par la loi. Les ensembles multidisques peuvent être transférés ou vendus uniquement en tant qu'ensembles complets, et non comme sous-ensembles, fournis par [CLIENT]. Restrictions A moins d'en avoir obtenu spécifiquement l'autorisation par le [CLIENT] et sans limitation au paragraphe précédent, vous ne pouvez pas (a) utiliser ces Données avec tout produit, système ou logiciel installé ou relié de quelque manière à des véhicules ou capable d'effectuer la navigation, le guidage routier en temps réel, la gestion de flotte ou la répartition de véhicules, d'indiquer le positionnement ou de réaliser des applications similaires ou (b) en relation avec tout dispositif de positionnement ou dispositif électronique ou informatique portable ou sans fil comme et sans se limiter à ces exemples, les téléphones portables, les agendas électroniques et ordinateurs de poche, les téléavertisseurs et les assistants numériques. Avertissement Les Données sont susceptibles de comporter des informations inexactes ou incomplètes en raison du temps qui passe, du changement de situations et de la méthode de collecte des données géographiques complètes, pouvant entraîner des résultats erronés. 159 Pour référence 2. Droit d'auteur DIRECT, INDIRECT, FORTUIT OU SPECIAL RESULTANT DE L'UTILISATION OU DE L'IMPOSSIBILITE D'UTILISER CES INFORMATIONS, DE DEFAUTS DANS CES INFORMATIONS OU DE LA VIOLATION DE CES CONDITIONS GENERALES, DANS UN CADRE CONTRACTUEL OU DELICTUEL OU DANS LE CADRE D'UNE GARANTIE, MEME SI LE [CLIENT] OU SES CONCEDANTS DE LICENCE ONT ETE AVISES DE LA POSSIBILITE DE TELS DOMMAGES. Certains Etats, pays et territoires interdisent certaines limitations de garantie ou de dommages. Il est donc possible que les informations susmentionnées ne s'appliquent pas à vous. Contrôle des exportations Vous acceptez de n'exporter depuis aucun endroit aucune partie des Données qui vous ont été fournies ou tout produit qui y serait directement relié, sauf en accord avec les licences et approbations nécessaires dans le cadre des lois, règles et règlements applicables en matière d'exportation. Accord complet Ces conditions générales constituent l'intégralité de l'accord entre le [CLIENT] (et ses concédants de licence, y compris leurs concédants de licence et fournisseurs) et vous-même en ce qui concerne le présent objet et prévalent dans leur intégralité sur tout accord écrit ou oral préalable entre nous en ce qui concerne l'objet du présent contrat. Loi applicable Les conditions générales ci-dessus sont régies par les lois de l'Etat d'Illinois sans mettre en vigueur (i) ses dispositions provoquant un conflit des lois ou (ii) la convention des NationsUnies sur les contrats de vente internationale de marchandises qui est explicitement exclue. Vous acceptez de vous soumettre à la juridiction de l'Etat d'Illinois pour tout litige, toute réclamation ou action en justice résultant des Données qui vous sont fournies ci-dessous ou en relation avec elles. Utilisateurs finaux du gouvernement Si les Données sont achetées par ou pour le gouvernement des Etats-Unis ou toute autre entité se réclamant ou disposant de droits similaires à ceux habituellement revendiqués par le gouvernement des Etats-Unis, lesdites Données sont considérées comme des "articles commerciaux" conformément à la définition de 48 C.F.R. ("FAR") 2.101, et sont soumises aux conditions d'utilisation de l'utilisateur final. Chaque copie des Données fournie de quelque façon que ce soit devra comporter, en évidence, la "Notice d'utilisation" ci-dessous et devra être utilisée conformément à ladite Notice. 160 NOTICE D'UTILISATION NOM DU CONTRACTANT (FABRICANT / FOURNISSEUR) : NAVTEQ ADRESSE DU CONTRACTANT (FABRICANT / FOURNISSEUR) : 222 Merchandise Mart Plaza, Suite 900, Chicago, Illinois 60654 Les présentes Données sont des éléments commerciaux comme défini dans la section FAR 2.101 et sont soumises aux conditions d'utilisation de l'utilisateur final sous lesquelles les Données ont été fournies. © 2005 NAVTEQ. Tous droits réservés. Pour référence Si l'agent de négociation, l'organisme gouvernemental ou tout autre fonctionnaire refuse d'utiliser la présente légende, il devra en informer NAVTEQ avant de réclamer des droits supplémentaires ou des droits de recours pour lesdites Données. 161 Pour référence 2. Droit d'auteur CONTRAT DE LICENCE UTILISATEUR FINAL LISEZ ATTENTIVEMENT CE CONTRAT AVANT TOUTE UTILISATION DU SYSTEME DE NAVIGATION LE PRESENT DOCUMENT EST UNE LICENCE D'UTILISATION CONCERNANT VOTRE COPIE DE LA BASE DE DONNEES DE CARTES SPATIALES, Y COMPRIS LES CODES DE LOCALISATION ET LES PRODUITS ANNEXES (DENOMMES COLLECTIVEMENT "LA BASE DE DONNEES") UTILISES DANS LE SYSTEME DE NAVIGATION. EN UTILISANT LE SYSTEME DE NAVIGATION ET LA BASE DE DONNEES, VOUS ACCEPTEZ D'ETRE LIE PAR TOUTES LES CONDITIONS GENERALES DEFINIES CI-DESSOUS. CONCESSION DE LICENCE En tant que distributeur agréé de la BASE DE DONNEES, Denso Corporation ("Denso") vous accorde une licence d'utilisation non exclusive et révocable de votre copie de la BASE DE DONNEES à des fins personnelles ou lors de vos opérations commerciales internes et non à une autre fin. La présente licence ne vous donne en aucun cas le droit de concéder des sous-licences. PROPRIETE La BASE DE DONNEES, les droits d'auteur, la propriété intellectuelle et les droits voisins sont la propriété de Tele Atlas North America, Inc. ("TANA") et de ses concédants. Le présent Contrat ne donne droit à aucun transfert de titre ou d'intérêt de la BASE DE DONNEES, hormis la licence donnant droit à l'utilisation de la BASE DE DONNEES conformément au conditions générales dudit Contrat. Vous ne devez en aucun cas modifier, masquer ou supprimer les mentions d'interdiction, les mentions commerciales ou les autres légendes restrictives relatives à la BASE DE DONNEES. La BASE DE DONNEES comprend des informations confidentielles et des produits appartenant à TANA. Par conséquent, vous devez conserver la BASE DE DONNEES en toute sécurité. Vous vous engagez à prendre les dispositions nécessaires pour protéger la BASE DE DONNEES contre le détournement ou les abus. Vous ne pouvez en aucun cas extraire les données autonomes de la BASE DE DONNEES ou en publier une quelconque partie sans accord préalable écrit de TANA et de ses concédants. LIMITES D'UTILISATION La BASE DE DONNEES est limitée à une utilisation dans le système spécifique pour lequel elle a été conçue. Sauf autorisation explicite accordée par la loi, il vous est interdit d'extraire ou de réutiliser toute partie du contenu de la BASE DE DONNEES. Il vous est également interdit de reproduire, copier, modifier, adapter, traduire, désassembler, décompiler ou rétroconcevoir toute partie du contenu de la BASE DE DONNEES. 162 TRANSFERT Il vous est interdit de transférer la BASE DE DONNEES à des tiers, hormis avec le système pour lequel elle a été conçue, à condition que vous n'en conserviez pas de copie et que le cessionnaire accepte les conditions générales du présent CONTRAT DE LICENCE. LIMITATION DE GARANTIE LA BASE DE DONNEES EST FOURNIE "EN L'ETAT", SANS GARANTIE D'AUCUNE SORTE, ET DENSO ET TANA (AINSI QUE LEURS CONCEDANTS ET FOURNISSEURS) REJETTENT TOUTES LES AUTRES GARANTIES, EXPRESSES OU IMPLICITES, Y COMPRIS MAIS SANS LIMITATION, LES GARANTIES IMPLICITES DE NONCONTREFAÇON, DE QUALITE MARCHANDE, DE QUALITE SATISFAISANTE, D'EXACTITUDE, DE TITRE ET D'APTITUDE A UNE UTILISATION PARTICULIERE. LES AVIS OU RENSEIGNEMENTS ORAUX OU ECRITS FOURNIS PAR DENSO OU TANA (OU LEURS CONCEDANTS, AGENTS, EMPLOYES OU FOURNISSEURS) NE CONSTITUENT NULLEMENT UNE GARANTIE ET VOUS NE POUVEZ EN AUCUN CAS VOUS FIER AUXDITS AVIS OU RENSEIGNEMENTS. CETTE CLAUSE DE NON-RESPONSABILITE CONSTITUE UNE CONDITION ESSENTIELLE DU PRESENT CONTRAT. LIMITATION DE RESPONSABILITE DENSO OU TANA (OU LEURS CONCEDANTS OU FOURNISSEURS) NE SAURAIENT ETRE TENUS RESPONSABLES DE TOUT DOMMAGE ACCESSOIRE, IMMATERIEL, SPECIAL, INDIRECT OU EXEMPLAIRE DECOULANT DE CET ACCORD OU DE VOTRE UTILISATION DE LA BASE DE DONNEES, Y COMPRIS, MAIS SANS LIMITATION, LA PERTE DE PROFITS OU LES COUTS DE COUVERTURE, LA PERTE DE JOUISSANCE, L'INTERRUPTION D'EXPLOITATION OU TOUT DOMMAGE ANALOGUE, QUE LA PARTIE AIT ETE INFORMEE OU NON DE LA POSSIBILITE DE SURVENUE DESDITS DOMMAGES. LA RESPONSABILITE DE DENSO OU TANA (OU DE LEURS CONCEDANTS OU FOURNISSEURS) NE POURRA EN AUCUN CAS DEPASSER LE MONTANT QUE VOUS AVEZ VERSE POUR LA BASE DE DONNEES. La BASE DE DONNEES comporte des faits et des informations provenant du gouvernement et d'autres sources reflétant des conditions valides avant votre réception de ladite BASE DE DONNEES. Elle est donc susceptible de comporter des erreurs et des omissions. Par conséquent, la BASE DE DONNEES est susceptible de comporter des informations inexactes ou incomplètes en raison de leur ancienneté, de modifications et de la nature des sources utilisées. La BASE DE DONNEES ne contient et ne fournit aucune information concernant, entre autres, les services de sécurité, les règlements en application, l'aide d'urgence, les travaux en cours, les fermetures de routes ou de voies, les restrictions de véhicules ou les limitations de vitesse, les pentes ou dénivelées de la route, les hauteurs de ponts, les limitations de poids ou d'autre nature, les conditions des routes ou de la circulation, les événements particuliers, les encombrements de la circulation ou les temps de trajet. Pour référence AVERTISSEMENTS 163 Pour référence 2. Droit d'auteur DROITS DU GOUVERNEMENT DES ETATS-UNIS Si vous êtes une agence, un département ou tout autre organisme gouvernemental des EtatsUnis, ou si vous avez été fondé en tout ou en partie par le gouvernement des Etats-Unis, l'utilisation, la duplication, la reproduction, la diffusion, la modification, la divulgation ou le transfert du présent produit commercial et de la documentation d'accompagnement sont limités conformément aux droits LIMITES décrits dans les sections DFARS 252.2277014(a)(1) (JUIN 1995) (DOD définition du logiciel informatique commercial), DFARS 227.7202-1 (DOD politique concernant les logiciels informatiques commerciaux), FAR 52.22719 (JUIN 1987) (clause relative aux logiciels informatiques commerciaux pour les agences civiles), DFARS 252.227-7015 (NOV 1995) (DOD données techniques : clause relative aux articles commerciaux), FAR 52.227-14 Alternatives I, II et III (JUIN 1987) (clause non commerciale relative aux logiciels informatiques et aux données techniques d'agence civile) et/ou FAR 12.211 et FAR 12.212 (acquisition d'articles commerciaux), si applicables. En cas de conflit entre les dispositions de FAR et DFARS susmentionnées et le présent Contrat, l'interprétation qui prévoit une plus grande limitation des droits gouvernementaux rend les autres caduques. L'entrepreneur/le fabricant est Tele Atlas North America, Inc., 11 Lafayette Street, Lebanon, NH 03766-1445. Téléphone : 603.643.0330. La BASE DE DONNEES ©1984-2005 est la propriété de Tele Atlas North America, Inc. TOUS DROITS RESERVES. En vue de toute divulgation publique conforme à la loi appliquée au niveau fédéral, au niveau de l'Etat ou au niveau local, il est convenu que la BASE DE DONNEES est un secret commercial et un produit commercial exclusif non soumis à divulgation. Si vous êtes une agence, un département ou un autre organisme de l'Etat, du gouvernement des Etats-Unis ou d'un autre organisme public, ou si vous avez été fondé en tout ou en partie par le gouvernement des Etats-Unis, vous acceptez en vertu du présent Contrat de protéger la BASE DE DONNEES contre toute divulgation publique et de la considérer exempte de toute loi, réglementation, et de tout règlement ou code, y compris la loi sur l'accès à l'information gouvernementale Sunshine Act, la loi sur les archives, la loi sur la liberté d'information ou tout autre équivalent, permettant l'accès public et/ou la reproduction ou l'utilisation des produits sous licence. Si l'une de ces clauses d'exclusion est récusée par l'une de ces lois, le présent Contrat sera considéré comme rompu et tout droit à la conservation de copies ou à l'utilisation de la BASE DE DONNEES sera résilié et immédiatement considéré comme non avenu. Toute copie que vous possédez de la BASE DE DONNEES devra immédiatement être détruite. Si un tribunal compétent considère cette clause comme nulle et inapplicable, en tout ou en partie, pour quelque raison que ce soit, le présent Contrat sera considéré comme résilié et non avenu dans son ensemble, et toutes les copies de la BASE DE DONNEES devront immédiatement être détruites. 164 NOTIFICATION UTILISATEUR FINAL LISEZ ATTENTIVEMENT CETTE NOTIFICATION AVANT TOUTE UTILISATION DE CE SYSTEME DE NAVIGATION Les données concernant les points d'intérêts (données " PDI ") sont en partie fournies par infoUSA Inc. (" infoUSA "). En utilisant les données PDI, vous acceptez les conditions générales mentionnées ci-dessous. 1. Propriété Tous les droits, titres et intérêts des données PDI infoUSA appartiennent à infoUSA. 2. Limitation d'utilisation Sauf autorisation explicite concédée par la loi, il vous est interdit d'extraire ou de réutiliser toute partie du contenu des données PDI. Il vous est également interdit de reproduire, copier, modifier, adapter, traduire, désassembler, décompiler ou rétroconcevoir toute partie du contenu des données PDI. 3. Transfert Il vous est interdit de transférer les données PDI à des tiers, hormis avec le système pour lequel elles ont été conçues, à condition que vous n'en conserviez pas de copie. 4. Limitation de garantie HORMIS LES PRESENTES DECLARATIONS, INFOUSA NE DISPENSE AUCUNE GARANTIE EXPLICITE OU IMPLICITE, Y COMPRIS ET SANS LIMITATION, DE GARANTIE DE COMPATIBILITE POUR UNE UTILISATION PARTICULIERE OU DE QUALITE MARCHANDE. 5. Limitation de responsabilité CONTRAT DE LICENCE UTILISATEUR FINAL Utilisation limitée à des fins personnelles Vous acceptez que ces informations soient limitées à une utilisation personnelle, non commerciale, et non pour le service bureau, le temps partagé ou toute autre activité similaire. Vous ne pouvez en aucun cas modifier les informations ou supprimer les mentions d'interdiction les accompagnant. Il vous interdit de décompiler, désassembler ou rétroconcevoir toute partie du contenu de ces informations et de les transférer ou de les distribuer sous toute forme et à toute fin que ce soit. Sans limitation de ce qui précède, il vous est interdit d'utiliser ces informations avec des produits, systèmes ou applications installés sur, connectés à ou en communication avec des véhicules équipés de systèmes de navigation, de Pour référence INFOUSA OU LE FOURNISSEUR DE DONNEES PDI NE SAURA EN AUCUN CAS ETRE TENU RESPONSABLE DE DOMMAGES INDIRECTS OU ACCESSOIRES RESULTANTS DE OU LIES A VOTRE UTILISATION DE CES DONNEES PDI. 165 Pour référence 2. Droit d'auteur localisation, de répartition, de guidage en temps réel, de gestion de parcs de véhicules ou d'applications similaires. Aucune garantie Ces informations vous sont fournies " en l'état " et vous acceptez de les utiliser à vos propres risques. DENSO et ses concédants de licence (et leurs concédants de licence et fournisseurs, collectivement dénommés " DENSO ") n'accordent aucune garantie ou représentation de quelque sorte que ce soit, explicite ou implicite, légale ou autre, et DENSO décline toute responsabilité en ce qui concerne notamment le contenu, la qualité, l'exactitude, l'exhaustivité, l'efficacité, la fiabilité, l'adaptation à un usage particulier, l'absence de contrefaçon, l'utilité, l'utilisation faite ou les résultats obtenus de ces informations ou l'absence d'interruption ou d'erreur sur le serveur ou dans les informations. Certains Etats, pays et territoires interdisent certaines limitations de garantie. Il est donc possible que la limitation susmentionnée ne s'applique pas à vous. Limitation de garantie DENSO NE SAURAIT ETRE TENU RESPONSABLE DE TOUTE RECLAMATION, EXIGENCE OU ACTION EN JUSTICE, QUELLE QUE SOIT SA NATURE, ALLEGUANT TOUTE PERTE, BLESSURE OU DOMMAGE, DIRECT, INDIRECT, FORTUIT OU SPECIAL, Y COMPRIS LES PERTES DE PROFITS, DE REVENUS OU DE CONTRATS RESULTANT DE LA POSSESSION, L'UTILISATION OU L'IMPOSSIBILITE D'UTILISER CES INFORMATIONS, LES ERREURS DANS LES INFORMATIONS OU LA VIOLATION DE CES CONDITIONS GENERALES, DE MANIERE CONTRACTUELLE OU DELICTUELLE OU SUR LA BASE D'UNE GARANTIE, MEME SI DENSO OU SES CONCEDANTS DE LICENCE ONT ETE AVISES DE LA POSSIBILITE DE TELS DOMMAGES. Certains Etats, pays et territoires interdisent certaines limitations de garantie ou de dommages. Il est donc possible que les informations susmentionnées ne s'appliquent pas à vous. Indemnité Vous acceptez d'indemniser, de défendre et de dégager de toute responsabilité DENSO et ses concédants de licence (y compris les concédants de licence, fournisseurs, ayant cause, filiales, entreprises associées, responsables, dirigeants, employés, actionnaires, agents et représentants de chacun d'eux) en cas de perte, blessure (y compris les blessures mortelles), exigence, action en justice, coût, dépense ou réclamation de quelque sorte que ce soit, notamment les frais d'avocats causés par ou liés à toute utilisation ou possession de ces informations. NOTIFICATION UTILISATEUR FINAL Les marques d'entreprise affichées par ce produit pour indiquer des emplacements commerciaux appartiennent à leurs propriétaires respectifs. L'utilisation de ces marques dans ce produit n'implique en aucun cas que ce produit est parrainé, approuvé ou soutenu par les entreprises en question. 166 Pour référence 3. Glossaire Pour une utilisation efficace de cet appareil, veuillez conserver à l'esprit les définitions suivantes. GPS (Global Positioning System) (Système de positionnement mondial) : Le GPS est un système qui utilise des signaux reçus depuis un satellite situé à une orbite maximum d'environ 21,000 km au-dessus de la surface de la Terre pour indiquer votre position actuelle (latitude, longitude, altitude). Ces satellites ont été lancés dans l'espace par le secrétariat d'Etat à la défense à des fins miitaires. L'usage de ce système a été étendu au public. Système de navigation indépendant Cette technologie utilise des données émises par un capteur de vitesse du véhicule et un capteur de vibrations du gyroscope pour suivre le chemin emprunté par votre véhicule afin de localiser ce dernier. L'emplacement actuel de votre véhicule peut être localisé même dans les tunnels et sous les routes surélevées. Positionnement Des signaux sont reçus depuis au moins 3 satellites GPS pour localiser votre véhicule. L'appareil affiche une icône dans la partie supérieure gauche de l'écran de lo0calisation actuelle lorsqu'il reçoit les signaux des 3 satellites et le positionnement est rendu Pour référence possible. (L' icône n'est pas affichée sur les écrans de réglage ou d'enregistrement.) 167 Pour référence 3. Glossaire Positionnement en 2 et 3 dimensions Les signaux ne se croisent pas à un point. Position réelle Erreur Position déterminée par une mesure bidimensionnelle Le GPS calcule votre position à l'aide d'un principe de mesure à 3 points. Les signaux reçus d'un satellite sont utilisés pour déterminer la distance entre le satellite et votre véhicule. Les signaux reçus de 3 satellites permettent de définir votre emplacement actuel. Il existe toutefois une marge d'erreur avec le satellite GPS et le dispositif de navigation qui résulte en un positionnement en 2 dimensions utilisant des coordonnées de latitude et de longitude si des signaux ne peuvent être reçus que de 3 satellites. Dans un tel cas, la précision est faible. En outre, lorsque des signaux de 4 satellites ou plus sont reçus, un positionnement en 3 dimensions est effectué à l'aide de la latitude, la longitude et l'altitude de votre véhicule. Le positionnement en 3 dimensions est plus précis que celui en 2 dimensions et la marge d'erreur est réduite en ce qui concerne l'affichage de la position du véhicule. Capteur de vibrations du gyroscope Ce capteur détecte de manière électronique la direction dans laquelle a tourné votre véhicule. Ce capteur joue un rôle très important dans la fonction de navigation indépendante de cet appareil. 168 Pour référence 4. Index par sujet Informations concernant les cartes [Affichage des cartes] ■ Informations concernant l'affichage des écrans de cartes " Comment afficher l'écran de navigation ? " ............................................. Page 16 ■ Informations concernant l'emplacement actuel " Affichage de votre position actuelle "....................................................... Page 29 ■ Informations concernant le déplacement de la carte ● Comment afficher une carte de la proximité de l'emplacement actuel ? " Déplacement de la carte (défilement par effleurement) " ........................ Page 30 ● Comment afficher le nom des rues tout en faisant défiler la carte ? " Réglage de l'affichage du nom des rues lors du défilement ".................. Page 31 ■ Informations sur la manière de supprimer les touches tactiles qui apparaissent sur les cartes " Modification de l'affichage des touches tactiles "..................................... Page 31 ■ Informations concernant la modification de la taille de la carte (échelle) ● Comment passer d'une échelle de 400 km à une échelle de 25 m ? " Modification de l'échelle de la carte " ...................................................... Page 33 ■ Informations concernant la modification de la méthode d'affichage de la carte ● Comment changer l'orientation de la carte ? " Modification de l'orientation de la carte " ................................................. Page 36 ● Comment afficher un double écran ? ■ Informations concernant la manière d'afficher différentes données sur une carte ● Comment afficher les PDI ? " Affichage du PDI " ................................................................................... Page 40 Pour référence " Passage à l'affichage en double écran ".................................................. Page 37 ● Comment afficher l'heure d'arrivée à destination ? " Modification de l'affichage des touches tactiles "..................................... Page 31 ● Comment afficher l'heure ? " Modification du fuseau horaire " .............................................................. Page 26 169 Pour référence 4. Index par sujet ■ Informations concernant la manière de changer la qualité de l'image de la carte ● Comment changer la luminosité et le contraste ? " Réglage de l'écran "................................................................................. Page 23 ● Comment changer la couleur de la carte ? " Modification de la couleur d'affichage de la carte " ................................. Page 25 [Rappeler une carte] ■ Informations concernant le rappel d'une carte " Comment rappeler des cartes ? " ............................................................ Page 49 ● Comment rappeler une carte en saisissant un nom de PDI ou une partie d'adresse ? " Rappel d'une carte à l'aide du nom de PDI " ........................................... Page 54 ● Comment rappeler une carte en recherchant une adresse ? " Rappel d'une carte à l'aide d'une adresse " ............................................ Page 52 ● Comment rappeler une carte indiquant le poste de police / l'hôpital ? " Rappel d'une carte en cas d'urgence " .................................................... Page 60 ● Comment rappeler une carte depuis un repère enregistré ? " Rappel d'une carte à l'aide d'un repère " ................................................. Page 60 ● Comment rappeler une carte depuis la destination précédente ? " Rappel d'une carte à l'aide des archives " ............................................... Page 61 ● Comment rappeler une carte depuis le nom d'une intersection ? " Rappel d'une carte à l'aide du nom de l'intersection " ............................. Page 61 ● Comment rappeler une carte depuis le nom de l'entrée / la sortie d'une autoroute ? " Rappel d'une carte à l'aide du nom de l'entrée / la sortie d'autoroute "... Page 63 ● Comment rappeler une carte en saisissant la latitude / longitude ? " Rappel d'une carte à l'aide de la latitude / longitude " ............................. Page 64 Guidage routier [Avant de commencer le guidage routier] ■ Informations concernant la manière de définir une destination " Définition d'une destination " ................................................................... Page 68 ■ Informations concernant la manière de lancer le guidage routier " Démarrage du guidage routier "............................................................... Page 87 ■ Informations concernant la manière d'afficher les routes alternatives " Trois itinéraires s'affichent simultanément (Fonction de recherche de trois itinéraires) " .... Page 77 170 [Avant ou pendant le guidage routier] ■ Informations sur l'itinéraire jusqu'à la destination (routes guidées) " Afficher les données relatives à l'itinéraire (informations concernant la route guidée) " ..... Page 76 ■ Informations concernant la manière d'ajouter une destination " Ajout d'une destination " .......................................................................... Page 79 ■ Informations concernant la manière de définir une route de transit " Indication d'une route de transit " ............................................................ Page 84 ■ Informations concernant la manière de modifier l'itinéraire affiché " Modifier les conditions de recherche pour chaque intervalle "................. Page 81 [Pendant le guidage routier] ■ Informations concernant la manière de modifier le volume du guidage vocal " Réglage du volume "................................................................................ Page 28 ■ Informations concernant les repères (points d'intérêt) d'intersection avec noeud de communication " Guidage vocal "........................................................................................ Page 95 ■ Arrêt du guidage routier ● Comment mettre en pause le guidage routier sans supprimer la/les destination(s) ? " Interruption et redémarrage du guidage routier "..................................... Page 87 ● Comment mettre en pause le guidage routier et supprimer la/les destination(s) ? " Suppression d'une destination " .............................................................. Page 83 ■ Informations concernant la manière d'afficher les schémas représentant tous les itinéraires ■ Informations concernant la manière de modifier l'itinéraire affiché ■ Que faire lorsque vous avez dévié de l'itinéraire affiché ? " Nouveau lancement d'une recherche d'itinéraire " ................................ Page 100 Pour référence " Nouvel affichage de l'écran de tous les itinéraires " ................................ Page 97 171 Pour référence 4. Index par sujet Autres [Fonctions utiles] ■ Informations concernant la manière de modifier la couleur de l'écran de menu " Réglage du papier peint " ............................... " GUIDE D'UTILISATION / Audio " ■ Informations concernant la manière de placer une marque sur la carte ● Comment indiquer votre domicile ? " Enregistrement, correction ou suppression de l'adresse de votre domicile "..... Page 105 ● Comment indiquer un endroit de votre choix ? " Enregistrement des repères " ................................................................ Page 109 " Enregistrement d'un repère spécial "..................................................... Page 119 [Lorsqu'un point n'est pas clair] ■ Je ne comprends pas comment déplacer l'écran sur lequel figure la liste " Comment changer les écrans des listes ? "............................................. Page 22 ■ Je ne comprends pas le message affiché à l'écran " Si l'un des messages suivants s'affiche " .............................................. Page 154 ■ S'agit-il d'un dysfonctionnement ? " Avant de solliciter une réparation " ........................................................ Page 157 ■ Lorsque l'icône du GPS ne s'affiche pas " GPS " ....................................................................................................... Page 18 172 173 Pour référence Pour référence 5. INDEX A Affichage de l'échelle ......... 17 Affichage de tous les itinéraires ............................ 71 Affichage des données relatives aux bâtiments ...... 35 Affichage des segments avec restriction saisonnière ......................... 74 Affichage du PDI ................ 40 Affichage en double écran .................................. 37 Affichage en fonction du Nord .............................. 36 Affichage vers le haut ........ 36 C Comment afficher l'écran de navigation ? ....... 16 Comment rappeler des cartes ? ............................... 49 Correction de la distance ... 144 Correction de la position actuelle ............... 142 D Défilement de l'itinéraire ..... 99 Définition d’une destination .................... 66, 68 Démarrage, interruption et redémarrage du guidage routier ................... 87 174 Données relatives à l'itinéraire (informations concernant la route guidée) ......................76 E Enregistrement d'un repère ....104 Enregistrement de l'adresse de votre domicile .....105 Enregistrement des repères ...109 Enregistrement des repères de détours ...........123 Enregistrement des repères spéciaux ......119 F Fonctionnement de la caméra de marche arrière ...............................136 G GPS ....................................18 Guidage aux bretelles d'autoroute .........................93 Guidage aux intersections .......................88 Guidage vocal ....................95 I Icône d’orientation ..............16 Icône de la position de votre véhicule ................17 Indication d'une route de transit ............................84 M T Modification de l'affichage de la forme des bâtiments ... 35 Modification de l'échelle de la carte .......................... 33 Traversées en ferry ............91 Trois itinéraires s'affichent simultanément (Fonction de recherche de trois itinéraires) ..............77 N Nouveau lancement d'une recherche d'itinéraire ......................... 100 Z Zoom libre ..........................33 P Passage à l'affichage de la distance restante ....... 98 Précision et erreur ............ 146 R S Saisie du nom ................... 116 SIRIUS Traffic ................... 128 Suppression des entrées dans les archives des destinations ...................... 127 SYSTEM CHECK .............. 135 Pour référence Recherche automatique d'un itinéraire de remplacement .................. 103 Recherche d'un itinéraire ... 67 Réglage de la vitesse moyenne ............................. 92 RTTI .................................. 128 175 ">
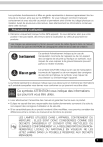
Lien public mis à jour
Le lien public vers votre chat a été mis à jour.