Cisco Unified Workforce Optimization Mode d'emploi
PDF
Télécharger
Document
Cisco Unified Workforce Optimization Guide d'utilisation de l'application de gestion de la main d'œuvre Version 11.0 Première publication : 26 août 2015 Dernière mise à jour : 26 août 2015 LES SPÉCIFICATIONS ET LES INFORMATIONS RELATIVES AUX PRODUITS CONTENUES DANS LE PRÉSENT MANUEL SONT SOUMISES À MODIFICATION SANS PRÉAVIS. TOUTES LES DÉCLARATIONS, LES INFORMATIONS ET LES RECOMMANDATIONS CONTENUES DANS LE PRÉSENT MANUEL SONT À PRIORI PRÉCISES, MAIS SONT PRÉSENTÉES SANS GARANTIE D’AUCUNE SORTE, EXPLICITE OU IMPLICITE. LES UTILISATEURS SONT ENTIÈREMENT RESPONSABLES DE L’APPLICATION DES PRODUITS QUELS QU’ILS SOIENT. LA LICENCE LOGICIELLE ET LA GARANTIE LIMITÉE DES PRODUITS D’ACCOMPAGNEMENT SONT PRÉSENTÉES DANS LES NOTICES INFORMATIVES ACCOMPAGNANT LE PRODUIT ; ELLES SONT FOURNIES ICI À TITRE DE RÉFÉRENCE. SI VOUS NE TROUVEZ PAS LA LICENCE DU LOGICIEL OU LA GARANTIE LIMITÉE, CONTACTEZ VOTRE REPRÉSENTANT CISCO QUI VOUS EN FOURNIRA UNE COPIE. L’implantation par Cisco de l’en-tête de compression TCP est une adaptation d’un programme développé par l’Université de Californie de Berkeley (UCB) en tant que module du domaine public de la version du système d’exploitation UNIX de l’UCB. Tous droits réservés. Copyright © 1981, Regents of the University of California. MALGRÉ LES DIVERSES GARANTIES EXPOSÉES ICI, TOUS LES DOCUMENTS, FICHIERS ET LOGICIELS DES DIFFÉRENTS FOURNISSEURS SONT PROPOSÉS « TELS QUELS » AVEC LEURS ÉVENTUELS DÉFAUTS. CISCO ET LES FOURNISSEURS SUSNOMMÉS DÉCLINENT TOUTE RESPONSABILITÉ, IMPLICITE OU EXPLICITE CONCERNANT, SANS QUE CETTE LISTE SOIT EXHAUSTIVE, LA QUALITÉ MARCHANDE DES PRODUITS, LEUR ADAPTATION À UNE UTILISATION PARTICULIÈRE, LA NON TRANSGRESSION OU TOUT PROBLÈME CONSÉCUTIF À UNE VENTE, UN USAGE OU UNE PRATIQUE COMMERCIALE. CISCO OU SES REPRÉSENTANTS NE POURRONT, EN AUCUN CAS, ÊTRE TENUS POUR RESPONSABLES DES DOMMAGES INDIRECTS, SPÉCIAUX, CONSÉCUTIFS OU INDUITS, Y COMPRIS, SANS QUE CETTE LISTE SOIT EXHAUSTIVE, LES PERTES DE PROFIT, PERTES OU ENDOMMAGEMENT DES DONNÉES, CONSÉCUTIFS À L’UTILISATION OU À L’INCAPACITÉ D’UTILISATION DE CE MANUEL, MÊME SI CISCO OU SES REPRÉSENTANTS ONT ÉTÉ INFORMÉS DE L’ÉVENTUALITÉ D’UNE DEMANDE DE DOMMAGES ET INTÉRÊTS. Cisco et le logo Cisco sont des marques commerciales ou des marques déposées de Cisco et/ou de ses filiales aux États-Unis et dans d'autres pays. Pour voir la liste des marques commerciales Cisco, visitez le site www.cisco.com/go/trademarks. Les autres marques commerciales mentionnées sont la propriété de leurs détenteurs respectifs. L’emploi du mot « partenaire » n’implique aucune relation de partenariat entre Cisco et une autre société. (1110R) Les adresses IP (Internet Protocol) et les numéros de téléphone utilisés dans ce document sont fictifs. Tous les exemples, résultats d'affichage de commandes, schémas de topologie réseau et autres figures compris dans ce document sont donnés à titre d'exemple uniquement. L'utilisation d'adresses IP ou de numéros de téléphone réels à titre d'exemple est non intentionnelle et fortuite. Guide d'utilisation de l'application de gestion de la main d'œuvre © 2015 Cisco Systems, Inc. Tous droits réservés. Contenu Démarrage 12 Accès à l’interface utilisateur 12 Validation de votre PC 12 Ajout d'un site de confiance à Internet Explorer 13 Activation d'ActiveX dans Internet Explorer 14 Connexion 15 Connexion à un produit 17 Connexion à plusieurs produits 17 Accès basé sur le rôle À propos du rôle d'administrateur 18 18 Utilisation de plusieurs onglets de navigateur 19 Effacement de votre historique de navigation 20 Déconnexion 21 Interface utilisateur 22 Barre d'outils 23 Volet Application 24 Tableaux 25 Tri des tableaux Tableau de bord 25 26 Widgets disponibles par rôle 27 Barre d'outils du widget 28 Paramètres de widget 29 Descriptions des widgets 30 Widget Volumes d'appel de l'agent 30 Widget Appels de l'agent par heure 31 Widget Pourcentages agent 31 Widget Distributions des heures de l'agent 32 Widget Temps totaux de l'agent 33 Widget Mon Planning 34 Le widget Adhésion en temps réel 35 Widget Performance de la file d'attente de service 37 Tâches d'administration Configuration du Tableau de bord par rôle Tâches de l'agent, du superviseur, et du planificateur 38 38 39 Gestion de votre tableau de bord déverrouillé 39 Gestion de votre tableau de bord verrouillé 40 Gestion des applications 42 Alertes 42 Navigation longue vue 44 Synchronisation avec l'ACD 44 Synchronisation des données d'agent 45 Synchronisation des données de l'équipe 46 Synchronisation des données de la file d'attente de service 47 Activités Exceptions Gestion des exceptions Types d'exception Gestion des types d'exception Projets 49 49 50 53 54 54 Gestion des projets 54 Données d'historiques : 57 Afficher et modifier des données historiques Affichage et modification de vos données historiques 57 58 Capturer des données historiques Capture des données historiques Demande de fusion de données historiques Génération d'une demande de fusion de données historiques Demande de compilation des précisions de prévision Génération d'une demande de compilation de précision des prévisions Personnes Utilisateurs Gérer des utilisateurs Agents 61 61 62 62 63 63 64 64 65 68 Gestion des agents 69 Exemple : rotation de quart de travail 74 Équipes Gestion d'équipes Vues Gestion des vues Planifications Quarts de travail 76 76 77 77 79 79 Quarts de travail fixes 81 Quarts de travail d'affectation 81 Quarts de travail variables 81 Gestion des quarts de travail 82 Compréhension du graphique de paramétrage du quart de travail 85 Affichage des quarts de travail affectés 87 Conditions de travail Gestion des conditions de travail Evénements spéciaux 87 91 95 Gestion des événements spéciaux Demande d'analyse de budget de quart de travail Création d'une demande d'analyse de budget de quart de travail Diminution Gestion des diminutions Copier les activités de l'horaire Copie des activités de l'horaire Planification dynamique Règles de travail de planification dynamique Gestion des règles de travail de planification dynamique Associations de planification dynamique Gestion des associations de planification dynamique Événements de planification dynamique Gestion des événements de planification dynamique L'examen de l'état d'un événement 97 98 99 99 101 102 102 103 104 104 106 107 108 108 112 Génération d'un rapport sur les primes d'incitation de planification 114 Services Types de file d'attente de service Gestion des types de file d'attente de service Files d'attente de service 114 115 116 117 Gestion des files d'attente de service 117 files d'attentes de service virtuelles 125 Groupes multi-compétences Gestion des groupes multi-compétences Mappages de compétences Gestion des mappages de compétences Jours de fermeture de la file d'attente de service Gestion des jours de fermeture de la file d'attente de service 126 126 128 129 130 131 Associations de dates fermes Gestion des associations de dates fermes Groupes de files d'attente de service Gestion des groupes de files d'attente de service Numéros de répertoire Gestion des numéros de répertoire 132 132 134 134 135 136 Configuration du système 136 Paramètres généraux 137 Demandes des utilisateurs 138 Gestion des demandes des utilisateurs Mappages d'état d'adhésion Gestion des mappages d'état d'adhésion 138 139 140 Mappage des états d'adhésion pour les files d'attente de service noninteractives 141 Mon Planning 144 Vues Mon Planning 145 Remarques relatives aux fuseaux horaires 148 Impression d'un planning 151 Accès à votre horaire en dehors du travail 151 Planification dynamique d'agent 152 Icônes de besoin en personnel 154 Création de votre propre horaire 155 Horaires de l'agent 158 Barre d'outils Horaires de l'agent 160 Fuseaux horaires 162 Trier la liste des agents 162 Tiroirs 164 Tiroir Détails d'adhésion 164 Tiroir d'adhésion 167 Tiroir de couverture 171 Couverture : affichage prévu Interprétation du graphique 174 175 Couverture : affichage de la diminution 176 Couverture : affichage de l'actualisation de la prévision 177 Intrajournalier : affichage des données 178 Insérer une activité Insertion d'une activité Échanger les horaires Échange d'horaires entre les agents Rechercher l'heure optimale Recherche de l'heure optimale 180 182 183 187 187 189 La modification des horaires par glisser-déposer 192 Planification dynamique 193 Planification Déplacement sur la page du planning 196 196 Gestionnaire de volet 198 Modification d'une prévision ou d'une distribution 200 Distributions 201 Instructions pour la génération d'une distribution 203 Gestion des distributions 204 Création d'une distribution de production 204 Création d'une distribution nommée 205 Gestion d'une distribution nommée Affichage d'une distribution Données de la synthèse de la distribution Prévisions 206 207 208 208 Le processus de prévision 208 Gestion des prévisions 210 Génération d'une prévision de production 210 Génération d'une prévision nommée 212 Utilisation des tendances lors de la planification 214 Données de la synthèse de la prévision 217 Planifications 218 options de planification 219 Jours de fermeture et quarts de travail fixes 221 Ordre de planification 221 Priorité de file d'attente de service 222 Génération d'un horaire 222 Messagerie L'application Messages pour les agents Boîte d’envoi Travail avec votre boîte d'envoi Boîte de réception Travail avec votre boîte de réception Boîte Public Travail avec la boîte Public Requêtes Demande de contrainte Créer une nouvelle demande de contrainte Demande de partage de planning Créer une demande de partage de planning Demande d'échange de plages horaires Création d'une nouvelle demande d'échange d'horaire Demande de mentorat 226 226 227 229 229 232 233 234 235 235 237 238 241 241 245 245 Création d'une demande de mentorat Modification ou suppression d'une demande 248 248 Modification d'une demande 249 Suppression d'une demande 249 La messagerie pour les superviseurs, les planificateurs et les administrateurs 249 Navigation dans vos boîtes aux lettres 250 Approuver ou refuser des demandes 250 Demandes de contrainte Approbation ou refus d'une demande de contrainte Approuver la demande d'échange ou d'offre 251 252 252 Approuver ou refuser une demande d'offre d'horaire ou d'échange d'horaire 255 Approuver la demande de mentorat Approbation ou refus d'une demande de mentorat Création de rapports 255 257 258 Rôles et portée de la création de rapports 258 Exécution d'un rapport 258 Points à retenir 259 Personnalisation du logo du rapport 260 Recalcul des données pour les rapports de performance d'agent et d'équipe 260 Rapports WFM 261 Rapport de productivité d'agent et d'équipe 262 Rapport d'intervalle d'agent 264 Rapport Heures supplémentaires d'agent 265 Fiche de rendement de l'agent 265 Rapport quotidien d'horaire d'agent 268 Rapport hebdomadaire d'horaire d'agent 268 Rapport d'intervalle de file d'attente d'un agent 269 Rapport de pourcentages de tâches d'agent 270 Rapport de contrainte affectée 271 Rapport de file d'attente de service de l'intervalle 272 Rapport quotidien de performance 274 Rapport d'intervalle de performance 275 Rapport d'intervalle d'agent de la file d'attente de service 276 Rapport Horaire de file d'attente de service par agent 276 Rapport Horaire de file d'attente de service par intervalle 278 Rapport d'intervalle d'agent d'équipe 279 Rapport d'intervalle d'équipe 280 Rapport d'heures de travail d'horaire d'équipe 281 Dictionnaire des champs de rapport 282 Démarrage Ce document décrit comment se connecter Unified Workforce Optimization et fournit une brève description de l'interface deUnified Workforce Optimization. L'Unified Workforce Optimization prend en charge les produits suivants : n Enregistrement d'appels et Gestion qualité n Workforce Management (WFM, Gestion de la main d'œuvre) Les informations fournies dans ce document sont communes à tous ces produits, sauf indication contraire. Accès à l’interface utilisateur Unified Workforce Optimization est une application web. Vous pouvez y accéder en entrant l'URL suivante dans votre navigateur : https://<base server> ou http://<Base server> où <base server> est le nom d'hôte ou l'adresse IP du serveur qui héberge le conteneurUnified Workforce Optimization. Validation de votre PC Avant de vous connecter pour la première fois à l'Unified Workforce Optimization, vous devez valider votre PC. Valider votre PC signifie que l'Unified Workforce Optimization s'assure qu'il possède toutes les fonctionnalités nécessaires à l'exécution de vos produits l'Unified Workforce Optimization. Pour valider votre PC, accédez à la page de connexion l'Unified Workforce Optimization et cliquez sur le lien Valider ma configuration de PC. l'Unified Workforce Optimization effectue l'évaluation et affiche ensuite la page Diagnostics, qui répertorie les fonctionnalités nécessaires pour chaque produit 12 Démarrage dans le cadre de votre système. La colonne Résultats vous indique si votre PC est configuré correctement ou non pour cette fonctionnalité. Si la page de diagnostic affiche Incorrect pour une fonctionnalité quelconque, vous devez la corriger avant de pouvoir vous connecter à l'Unified Workforce Optimization. Dans certains cas, vous verrez des liens au bas de la page qui vous aideront à corriger un problème. Dans d'autres cas, vous devrez contacter votre superviseur ou administrateur pour vous aider. La section Version des composants de la page affiche les versions actuelles de l'Unified Workforce Optimization et chaque produit installé. Ajout d'un site de confiance à Internet Explorer Avant de vous connecter à l'Unified Workforce Optimization pour la première fois, il est recommandé que vous ajoutiez l'URL Unified Workforce Optimization comme un site de confiance à Internet Explorer (si c'est le navigateur que vous utilisez). En ajoutant un site Web à la zone de sécurité de confiance, vous pouvez contrôler le niveau de sécurité utilisé sur ce site. 13 Démarrage 1. Lancez Internet Explorer et sélectionnez Outils > Options Internet dans la barre d'outils. 2. Dans l'onglet Sécurité, décochez la case Activer le mode protégé. 3. Sélectionnez Sites de confiance, puis cliquez sur Sites. 4. Dans le champ Ajouter ce site Web à la zone, saisissez l'URL du serveur de base (https: // <serveur de base>) et cliquez sur Ajouter. L'URL est ajoutée à la liste des sites Web. 5. Remarque : le message suivant peut apparaître : "les sites ajoutés à cette zone doivent utiliser le préfixe https: //. Ce préfixe assure une connexion sécurisée". Si vous voyez ce message, décochez la case Exiger la vérification du serveur (https :) pour tous les sites de cette zone et cliquez de nouveau sur Ajouter. Cochez ensuite la case Exiger la vérification du serveur (https :) pour tous les sites de cette zone. 6. Cliquez sur Fermer pour fermer la boîte de dialogue Sites de confiance. 7. Cliquez sur Appliquer puis sur OK pour fermer les Options Internet. Activation d'ActiveX dans Internet Explorer 1. Lancez Internet Explorer et sélectionnez Outils > Options Internet dans la barre d'outils. 2. Sous l'onglet Sécurité sélectionnez une des options suivantes : n Sélectionnez Internet local et modifier le niveau de sécurité de cette zone en Moyenne à faible. n Sélectionnez Internet ou Sites de confiance, puis cliquez sur Niveau de personnalisation. Faites défiler jusqu'à Contrôles ActiveX et modules additionnels et modifiez l'option de la manière suivante : 14 Démarrage Option Paramètre Avertissement automatique pour les contrôles ActiveX Activer 3. Cliquez sur OK pour fermer la boîte de dialogue Paramètres de sécurité. 4. Cliquez sur Appliquer puis sur OK pour fermer les Options Internet. 5. Redémarrez Internet Explorer. Connexion La page de connexion l'Unified Workforce Optimization vous permet de vous connecter à un seul produit ou à plusieurs produits simultanément. Le tableau ci-dessous décrit les champs de la page Connexion. Champ 15 Description Case à cocher de Connexions distinctes à des produits. Cette case à cocher n'est présente que dans les systèmes comportant plusieurs produits . Par défaut, elle est décochée, de sorte que lorsque vous vous connectez, vous vous connectez à tous les produits simultanément. Si vous cochez la case, vous pouvez vous connecter à un produit spécifique de votre système. Case à cocher Nom du produit Cette case à cocher n'est présente que dans les systèmes comportant plusieurs produits . Si vous optez pour la connexion distincte aux produits, après avoir sélectionné le produit désiré, vous devez sélectionner cette case à cocher. Si vous ne la sélectionnez pas, les champs Nom d'utilisateur et Mot de passe ne sont pas activés. Démarrage Champ Nom d'utilisateur Description Votre nom d'utilisateur. Si votre système utilise Active Directory, c'est votre nom d'utilisateur Active Directory. Si votre système n'utilise pas Active Directory, c'est le nom d'utilisateur qui vous a été attribué par votre administrateur. Remarque : si vous n'utilisez pas Active Directory, et que l'administrateur veut tirer avantage de plusieurs connexions, votre nom d'utilisateur et mot de passe doivent être les mêmes pour tous les produits. Password (Mot de passe) Votre mot de passe. Si votre système utilise Active Directory, c'est votre mot de passe Active Directory. Si votre système n'utilise pas Active Directory, c'est le mot de passe qui vous a été attribué par votre administrateur. Domaine Le domaine Active Directory. Ce champ n'est affiché que pour les systèmes qui utilisent Active Directory. Sélectionnez le domaine associé à votre nom d'utilisateur et mot de passe Active Directory. Langue Choisissez la langue utilisée par l'Unified Workforce Optimization. La langue que vous choisissez est utilisée par tous les produits, et est conservée d'une session sous votre nom d'utilisateur à une autre. Icônes de produit Ces icônes ne sont affichées que dans les systèmes comportant plusieurs produits et si vous avez opté pour des connexions distinctes aux produits. Lorsque vous cliquez sur une icône, le nom du produit apparaît au-dessus du champ Nom d'utilisateur. Utilisez ces icônes pour sélectionner le produit auquel vous souhaitez vous connecter. 16 Démarrage Champ Valider la configuration de mon PC Description Cliquez sur ce lien pour vous assurer que votre PC est correctement configuré pour utiliser l'Unified Workforce Optimization. Voir Validation de votre PC pour plus d'informations. Connexion à un produit Pour vous connecter à un produit : 1. Cochez la case Connexions séparées aux produits. 2. Cliquez sur l'icône du produit auquel vous souhaitez vous connecter. 3. Cochez la case du nom du produit. 4. Renseignez les différents champs de la page de connexion. 5. Cliquez sur Connexion. Remarque : S'il n'y a qu'un seul produit dans votre système, la page de connexion est plus simple, et ne présente que les champs Nom d'utilisateur, Mot de passe, Domaine (si vous utilisez Active Directory), et Langue. Il n'y a pas de limite au nombre de tentatives de connexion que vous pouvez effectuer. Un message d'erreur apparaît si vos informations d'identification ne sont pas correctes. Connexion à plusieurs produits Pour vous connecter à plusieurs produits : 1. Décochez la case Connexions distinctes aux produits (elle est décochée par défaut). 2. Remplissez les champs de la page de connexion et cliquez sur Connexion. Si vos informations d'identification sont les mêmes pour l'ensemble de la suite de produits, votre connexion vous donne accès à tous ces produits (en fonction de votre rôle). 17 Démarrage Toutefois, si vos informations d'identification ne sont pas les mêmes pour un ou plusieurs des produits de la suite de produits, vous n'êtes pas informé de l'erreur. Vous ne pourrez accéder qu'aux produits pour lesquels vos informations d'identification sont valides. Pour savoir à quels produits vous ne pourriez pas accéder, déconnectez-vous et utilisez l'option de connexion séparée. Connectez-vous tour à tour à chaque produit pour savoir lequel refuse vos informations d'identification. Accès basé sur le rôle Le tableau suivant montre les fonctions disponibles par rôle pour WFM. Remarque : la portée du rôle d'un utilisateur limite le nombre de fonctionnalités disponibles au sein d'une application. Par exemple, alors que tous les rôles peuvent accéder aux rapports, les agents ne peuvent visualiser qu'un rapport alors que les administrateurs peuvent voir tous les rapports disponibles. Application Tâches Planificateur Superviseur Agent Horaires de l'agent X X X Gestion des applications X X Tableau de bord X X X X Messagerie X X X X Mon Planning X X X X Planification X X Création de rapports X X X X À propos du rôle d'administrateur WFM est livré avec un ID utilisateur d'administrateur système. Le mot de passe de cet ID utilisateur (administrateur) est initialement défini lors de l'installation 18 Démarrage dans l'utilitaire de configuration WFM et mis à jour dans WFM (via la page Utilisateurs de l'utilisateur administrateur). Vous ne pouvez pas attribuer le rôle d'administrateur à un autre utilisateur dans WFM. "Administrateur" n'est pas une option de la liste des rôles disponibles lors de la configuration des utilisateurs. Cependant, il est possible d'avoir plusieurs administrateurs WFM. n Dans les systèmes qui utilisent Active Directory pour gérer les ID utilisateurs et les mots de passe, vous pouvez configurer les utilisateurs d'Active Directory pour qu'ils soient des administrateurs WFM en les affectant à un groupe d'utilisateurs spécifique dans Active Directory. Le nom de ce groupe est saisi dans l'utilitaire de configuration WFM (étape d'authentification WFM) lors de l'ajout des informations de connexion pour Active Directory. WFM traite tous les utilisateurs qui sont membres de ce groupe en tant qu'administrateurs WFM. n Dans les systèmes qui n'utilisent pas Active Directory, la seule façon d'avoir plusieurs administrateurs est de permettre à des collaborateurs de partager l'ID utilisateur de l'administrateur et son mot de passe. Utilisation de plusieurs onglets de navigateur Vous pouvez exécuter les applications sur des onglets de navigateur distincts ou des instances distinctes de votre navigateur au cours de la même session. Par exemple, vous pouvez exécuter l'application Rapports sur un onglet et l'application Gestionnaire d'applications sur un autre. Se connecter à n'importe quel onglet du navigateur ou instance du navigateur (ou s'en déconnecter) impacte votre statut de connexion sur tous les onglets et instances du navigateur. Par exemple, si vous vous connectez en tant qu'utilisateur 1 sur un onglet, vous êtes connecté en tant qu'utilisateur 1 sur tous les autres onglets ou instances de navigateur que vous ouvrez. Si vous vous déconnectez en tant qu' utilisateur 1, puis vous connectez en tant qu'utilisateur 2 sur un autre onglet ou instance, tous les onglets et les instances seront connectés en tant qu'utilisateur 2 après actualisation. 19 Démarrage Remarque : Si vous utilisez une instance de deux navigateurs différents (par exemple, Internet Explorer et Chrome), vous pouvez être connecté à chacun d'entre eux comme utilisateur distinct. Pour exécuter des applications sur des onglets du navigateur distincts, procédez comme suit : 1. Connectez-vous à l'Unified Workforce Optimization. 2. Copiez l'URL. 3. Ouvrez un nouvel onglet ou instance du navigateur et collez l'URL dans le champ d'adresse. 4. Accédez à l'application que vous souhaitez afficher dans cet onglet ou cette instance. 5. Répétez les étapes 3 et 4 autant de fois que nécessaire. Effacement de votre historique de navigation Si l'Unified Workforce Optimization n'affiche pas les pages correctement (par exemple, une page est vide) il est recommandé de vous déconnecter et d'effacer l'historique de votre navigateur. Pour effacer l'historique de navigation d'Internet Explorer : 1. Dans Internet Explorer, sélectionnez Outils > Options Internet. 2. Dans l'onglet Général, cliquez sur Supprimer dans la section Historique de navigation, puis cliquez sur OK. 3. Redémarrez Internet Explorer. Pour effacer l'historique de navigation de Chrome : 1. Sur la barre d'outils du navigateur, cliquez sur le menu Chrome. 2. Choisissez Plus d'outils > Effacer les données de navigation. 3. Dans la boîte de dialogue qui s'affiche, choisissez depuis quand vous souhaitez effacer les données, et sélectionnez la case à cocher de l'historique de navigation. 20 Démarrage 4. Cliquez sur Effacer les données de navigation. 5. Redémarrez Chrome. Meilleures pratiques : il est recommandé de configurer Internet Explorer pour effacer l'historique chaque fois que vous quittez le produit. Pour ce faire, sélectionnez Outils > Options Internet > onglet Général. Dans la section Historique de navigation, cochez la case Supprimer l'historique de navigation en quittant le navigateur. Déconnexion Pour vous déconnecter de l'Unified Workforce Optimization, passez votre souris sur votre nom d'utilisateur dans le coin supérieur droit de la page, puis cliquez sur déconnexion. Cela vous ramène à la page de connexion. Remarque : si vous êtes connecté à plusieurs produits, vous déconnecter d'un produit vous déconnectera de tous. Pour sortir complètement de l'Unified Workforce Optimization fermez votre navigateur. 21 Interface utilisateur L'Unified Workforce Optimization est divisée en trois sections. Barre Conteneur Cette barre d'outils en haut de la page affiche des boutons de navigation, que vous pouvez utiliser pour effectuer les opérations suivantes : n Accès aux applications courantes de l'Unified Workforce Optimization. n Afficher le nom de l'utilisateur actuellement connecté à l'Unified Workforce Optimizationet se déconnecter. n Afficher le nombre de nouvelles alertes et la liste des alertes. Le bouton Alertes affiche également le nombre de nouveaux messages disponibles. Lorsque vous cliquez sur une des alertes de la liste, une boîte de dialogue Notification d'alerte affiche davantage d'informations. n Accéder à l'aide en ligne. 22 Interface utilisateur Volet Application La partie centrale de la page qui affiche une application sélectionnée. Widgets Applications autonomes qui apparaissent sur le tableau de bord de l'utilisateur et peuvent être configurées dans un but précis. Barre d'outils Le tableau suivant décrit les boutons figurant sur la barre d'outils située en haut de l'écran. Barre d'outils Bouton Logo Tableau de bord Icône Description — Cliquez sur le logo pour accéder au site. Cliquez sur la flèche vers le bas à la droite du logo pour afficher un menu déroulant de toutes les applications disponibles. Fournit des informations en fonction des produits installés. Les administrateurs peuvent se connecter à l'Unified Workforce Optimization et verrouiller le tableau de bord par rôle. Horaires et planning 23 Cette application : n Permet aux administrateurs, aux superviseurs et aux planificateurs de gérer les horaires des agents sélectionnés en mettant à jour le planning de production. n Permet aux agents d'afficher les horaires par jour, semaine ou mois avec des vues sous forme de liste, de résumé ou d'informations détaillées. Interface utilisateur Bouton Icône Description Messagerie Permet aux agents d'effectuer des demandes, et aux administrateurs, superviseurs et planificateurs de gérer les demandes. Gestion des applications Permet aux administrateurs et planificateurs de gérer les services, les personnes, les horaires, les activités, les données historiques, la configuration du système, la planification des congés (dans la version avancée du produit), et la planification stratégique (version avancée) Création de rapports Vous permet de générer des rapports statistiques. Connecté N/A Affiche le nom de l'utilisateur actuel et vous permet de vous déconnecter Unified Workforce Optimization. Alertes Affiche la liste des alertes. Pour plus d'informations sur les alertes, voir le Guide utilisateur applicatif. Aide Affiche l'aide par produit. Volet Application Le volet d'application affiche l'application que vous sélectionnez dans la barre d'outils. Voir Barre d'outils pour plus d'informations sur les applications disponibles. Les applications disponibles dépendent de votre rôle et de la licence du logiciel. 24 Interface utilisateur Tableaux L'interface affiche souvent des informations sous forme de tableaux. Ces tableaux peuvent être modifiés selon vos préférences. Tri des tableaux Les données présentées sous forme de tableau peuvent être triées en fonction du contenu d'une seule colonne du tableau. Le tri peut être ascendant ou descendant. Lorsque vous cliquez sur un en-tête de colonne, un petit triangle à droite de l'en-tête de colonne de tri principale affiche le sens du tri, croissant ou décroissant. 25 Tableau de bord L'application Tableau de bord est une application commune (multi-produits) contenant des widgets spécifiques aux produits. Elle est affichée par défaut lorsque vous vous connectez. Les widgets que vous voyez dépendent des produits auxquels vous vous connectez, de votre rôle, et de la vue de tableau de bord qui vous a été attribuée par l'administrateur. Par exemple : si vous vous connectez à deux produits en tant qu'agent, vous verrez les widgets pour ces deux produits que l'administrateur a configurés pour le tableau de bord de l'agent. Si l'un des produits est désactivé, les widgets qui lui sont associés n'apparaissent pas sur le Tableau de bord. 26 Tableau de bord Le tableau de bord affiche tous les widgets en une séquence continue, de gauche à droite et de haut en bas. Les espaces vides ne sont pas autorisés entre les widgets. Si cela a été activé par votre administrateur, vous pouvez cliquer sur Paramètres pour personnaliser la présentation et le contenu de votre tableau de bord. Vous pouvez : n Sélectionnez le widget à afficher ; n Renommer des widgets ; n Configurer les paramètres de widget, y compris le type de graphique à afficher (courbe, barre verticale, et barre empilée) n Repositionner les widgets sur le tableau de bord. Les modifications apportées au tableau de bord ou les paramètres de widget sont automatiquement enregistrés et sont conservés jusqu'à ce qu'ils soient changés par vous ou par l'administrateur. Outre le bouton Paramètres de la barre d'outils, les administrateurs ont accès à une liste déroulante qui contient une liste de rôles. L'administrateur sélectionne le rôle dont la vue Tableau de bord doit être configurée. Widgets disponibles par rôle La liste suivante affiche les widgets qui sont disponibles pour les utilisateurs en fonction de leur rôle. Vous pouvez voir la totalité ou un sous-ensemble de ces widgets dans votre tableau de bord, selon la façon dont votre administrateur a configuré le tableau de bord de votre rôle. Si vous êtes connecté à d'autres produits, vous verrez aussi des widgets pour ces produits. Consultez la documentation utilisateur de ces autres produits pour obtenir les descriptions complètes des widgets. Widgets disponibles par rôle Widget Nombre d'appels de l'agent par heure 27 Agent Superviseur Planificateur x x x Tableau de bord Widget Agent Superviseur Planificateur Volumes d'appel de l'agent x x x Pourcentages agent x x x Distributions des heures de l'agent x x x Temps totaux de l'agent x x x Mon Planning x x x Adhésion en temps réel x x Performance de la file d'attente de service x x Barre d'outils du widget Lorsque vous passez la souris sur une barre d'outils du widget, un ou deux boutons deviennent visibles. Le tableau suivant décrit ces boutons de la barre d'outils. Boutons de la barre d'outils du widget Bouton Icône Description Lien Action Ferme l'application en cours et ouvre une autre application qui affiche des informations relatives au widget. Paramètres Affiche les paramètres configurables dans un panneau de déploiement pour ce widget. Lorsque vous appliquez les modifications apportées aux paramètres, les changements sont conservés chaque fois que vous vous connectez. Cliquez à nouveau sur l'icône pour masquer le panneau des paramètres. 28 Tableau de bord Paramètres de widget La fenêtre Paramètres de widget vous permet de personnaliser les paramètres du widget sélectionné. Les champs qui peuvent apparaître dans la boîte de dialogue Paramètres des widgets sont listés ci-dessous. Seuls les champs qui s'appliquent à un widget spécifique s'affichent dans la boîte de dialogue Paramètres de ce widget. Remarque : il se peut que certains widgets n'affichent pas un ou plusieurs de ces paramètres. Cela signifie que les données ne sont pas disponibles ou ne s'appliquent pas. Champ Agent Description Nom de l'agent. Le paramètre par défaut pour ce champ dépend de votre rôle : n Si vous êtes un agent, votre nom s'affiche dans ce champ et le champ est désactivé. n Si vous êtes un superviseur, ce champ est activé et vous pouvez choisir un agent dans la liste déroulante. n Si vous êtes un superviseur et un agent, votre nom s'affiche dans ce champ et vous pouvez choisir un agent dans la liste déroulante. Si vous choisissez le nom d'un agent qui n'est pas votre nom dans la liste déroulante, le nom de l'agent s'affiche dans la barre d'outils des widgets. Portée Plage de dates relative aux informations historiques. La plage par défaut est d'un mois. 29 Tableau de bord Champ Graphique Description Type de graphique à afficher dans ce widget. Les options disponibles sont les suivantes : n Graphique linéaire (par défaut) : affiche les mesures comme une ligne n Barres empilées : affiche les mesures empilées les unes sur les autres n Barre verticale : affiche les mesures les unes à côté des autres Regrouper par Mode de regroupement des dates. Le paramètre par défaut est Jour. Séries 1–8 Élément de données à afficher dans ce widget. Chaque widget contient un seul ensemble d'éléments de données. File d'attente de service Nom de la file d'attente de service. Ce champ s'affiche uniquement pour les superviseurs. Objectif Lorsque cette option est sélectionnée, elle affiche l'objectif pour la file d'attente de service sélectionnée. Descriptions des widgets Cette section décrit les widgets disponibles pour votre tableau de bord. Widget Volumes d'appel de l'agent Le widget Volumes d'appel de l'agent affiche les volumes des appels pour la plage de dates sélectionnée. Les données peuvent être regroupées par jour ou par mois, dans une plage de 1 à 12 mois. Passez votre souris sur un point de données du graphique pour afficher une info-bulle contenant la valeur exacte du point de données. 30 Tableau de bord Vous pouvez choisir d'afficher soit les appels traités (le nombre total d'appels ACD menés à leur terme par l'agent) ou les appels transférés (le nombre total d'appels ACD transférés par l'agent), ou les deux. Remarque : Un zéro (0) dans le graphique indique que l'agent s'est connecté à un moment de la journée mais n'a pas pris d'appel. L'absence de données sur le graphique indique que l'agent ne s'est pas connecté ce jour-là en particulier. Widget Appels de l'agent par heure Le widget Appels de l'agent par heure affiche le nombre moyen d'appels ACD par heure qu'un agent traite pendant la plage de date sélectionnée. Les données peuvent être regroupées par jour ou par mois, dans une plage de 1 à 12 mois. Vous pouvez passer votre souris sur un point de données du graphique pour afficher une info-bulle contenant la valeur exacte du point de données. Un appel est compté dans l'intervalle horaire durant lequel l'agent répond. Par exemple : si un agent répond à un appel à 10:58 et termine l'appel à 11:03, cet appel est compté dans l'intervalle horaire 10:00 à 10:59. Widget Pourcentages agent Le widget Pourcentages agent affiche votre taux d'occupation ou le pourcentage d'appels traités, ou les deux, pour la période sélectionnée. Les données peuvent être regroupées par jour ou par mois, dans une plage de 1 à 12 mois. Vous pouvez passer votre souris sur un point de données du graphique pour afficher une info-bulle contenant la valeur exacte du point de données. Vous pouvez choisir d'afficher l'un ou les deux éléments de données ci-après dans n'importe quel ordre, à partir de la fenêtre Paramètres : l 31 % d'occupation : temps de connexion en pourcentage durant lequel un agent présente un des états actifs de gestion de contact (appels entrants, activité post-appel ou appels sortants, par exemple). Tableau de bord l % d'utilisation : le pourcentage d'appels proposés auxquels l'agent a répondu. Widget Distributions des heures de l'agent Le widget Distributions des heures de l'agent affiche le temps moyen passé dans un état ACD spécifique pour la plage de dates sélectionnée. Les données peuvent être regroupées par jour ou par mois, dans une plage de 1 à 12 mois, et sont exprimées en secondes. Vous pouvez passer votre souris sur un point de données du graphique pour afficher une info-bulle contenant la valeur exacte du point de données. Vous pouvez choisir d'afficher jusqu'à trois des éléments de données suivants dans n'importe quel ordre. Élément de données Temps de traitement moyen Description dépend de l'ACD que votre système utilise : Unified CCE ou Unified CCX : la durée totale au cours de laquelle un agent présente l'état conversation, en attente, prêt et non prêt. Avaya AACC : la durée totale au cours de laquelle un agent présente les états conversation, en attente, et pause. Avaya CMS : la durée totale au cours de laquelle un agent présente les états conversation, en attente, et travail post-appel. Temps moyen de conversation La durée moyenne pendant laquelle agent a travaillé sur les appels entrants ACD, démarrant lorsque l'appel est répondu jusqu'à la déconnexion de l'appel, y compris le temps d'attente. Durée d'attente moyenne Temps moyen durant lequel un agent a placé des appels en attente, y compris le temps d'attente en cas de transferts et de conférences. 32 Tableau de bord Élément de données Description Temps de travail moyen Temps moyen consacré par un agent au travail devant être effectué immédiatement après un appel ACD. Temps Prêt moyen Temps moyen durant lequel un agent était connecté et prêt à recevoir des appels ACD. Temps Non prêt moyen Temps moyen durant lequel un agent était connecté sans accepter d'appels ACD. Widget Temps totaux de l'agent Le widget Temps totaux de l'agent affiche le temps total durant lequel vous avez présenté un état ACD spécifique pour la plage de dates sélectionnée. Les données peuvent être regroupées par jour ou par mois, dans une plage de 1 à 12 mois, et sont présentées en format HH:MM:SS. Vous pouvez passer votre souris sur un point de données du graphique pour afficher une info-bulle contenant la valeur exacte du point de données. Vous pouvez choisir d'afficher jusqu'à huit des éléments de données suivants dans n'importe quel ordre. Élément de données Temps de traitement total Description dépend de l'ACD que votre système utilise : Unified CCE ou Unified CCX : la durée totale au cours de laquelle un agent présente l'état conversation, en attente, prêt et non prêt. Avaya AACC : la durée totale au cours de laquelle un agent présente l'état conversation, en attente, et pause (travail). Avaya CMS : la durée totale au cours de laquelle un agent présente l'état conversation, en attente, et travail post-appel. 33 Tableau de bord Élément de données Description Temps de conversation total La durée pendant laquelle agent a travaillé sur les appels entrants ACD, démarrant lorsque l'appel est répondu jusqu'à la déconnexion de l'appel, y compris le temps d'attente. Durée d'attente totale Temps total durant lequel un agent a placé des appels en attente, y compris le temps d'attente en cas de transferts et de conférences. Temps de travail total Temps moyen consacré par un agent au travail devant être effectué immédiatement après un appel ACD. Temps Prêt total Temps total durant lequel un agent était connecté et prêt à recevoir des appels ACD. Temps Non prêt total Temps total durant lequel un agent était connecté sans accepter d'appels ACD. Temps En service total Temps total durant lequel les agents présentaient l'état Prêt ou géraient un appel (temps de conversation total plus temps post-appel total). Option par défaut pour Séries 1 dans la fenêtre Paramètres. Durée totale de connexion La durée totale de la période au cours de laquelle l'agent était connecté à l'ACD. Option par défaut pour Séries 2 dans la fenêtre Paramètres. Widget Mon Planning Le widget Mon Planning affiche un résumé de l'horaire d'un agent pour un jour, avec par défaut le jour d'aujourd'hui. Le widget affiche la première activité planifiée de l'agent et jusqu'à quatre autres activités (si elles existent). Si le planning a davantage d'activités, le mot "Plus" apparaît au bas du widget. Le widget affiche également l'adhésion actuelle de l'agent (A) et sa conformité (C) en pourcentages pour la journée. Pour plus d'informations sur la façon dont 34 Tableau de bord les pourcentages d'adhésion et de conformité sont calculés, voir Widget d'adhésion en temps réel. Si l'agent n'est prévu pour aucune activité, Mon planning affiche le message, "Aucune activité prévue ce jour". Vous pouvez consulter les horaires précédents et à venir un jour à la fois en cliquant en arrière et en avant dans les pages du planning. Vous pouvez cliquer sur le bouton Lien de la barre d'outils du widget pour ouvrir l'application Mon planning et Voir l'horaire actuellement sélectionné de l'agent dans son intégralité. Les heures de début et de fin de l'activité affichées sont basées sur le Fuseau horaire d'affichage configuré pour l'agent par l'administrateur, tandis que la date est basée sur le fuseau horaire du serveur WFM. Si le planning va au-delà de minuit, l'heure de début des activités prévues avant minuit est mise en surbrillance. Voir Remarques relatives aux fuseaux horaires pour plus d'informations sur les fuseaux horaires. Les agents ne peuvent pas modifier le widget Mon planning. Les superviseurs peuvent modifier le widget en sélectionnant l'agent dont l'horaire est affiché et en renommant le widget comme ils le souhaitent. Le widget Adhésion en temps réel Le widget Adhésion en temps réel n'est disponible que pour les superviseurs, les planificateurs et les administrateurs. Il affiche les données d'adhésion en temps réel pour les agents sélectionnés. Les données sont mises à jour toutes les 30 secondes. Les colonnes du widget peuvent être redimensionnées en faisant glisser les séparateurs d'entête de colonne vers la gauche ou vers la droite. Les lignes de la table peuvent être triées par ordre croissant ou décroissant en cliquant sur l'entête de colonne. Vous pouvez cliquer sur le bouton Lien de la barre d'outils du widget pour ouvrir l'application Horaires d'agent et afficher l'horaire d'aujourd'hui de l'agent dans son intégralité. Vous pouvez choisir d'afficher les agents sélectionnés et jusqu'à cinq des éléments de données suivants dans n'importe quel ordre. 35 Tableau de bord Élément de données Description État d'adhésion Affiche un point rouge si l'agent n'est pas en adhésion et un point vert dans le cas inverse. Activité prévue L'activité planifiée actuelle de l'agent. Si l'agent n'est pas disponible, le champ est vide. État de l'agent État ACD actuel de l'agent. % d'adhésion Nombre de fois (en pourcentage) où les agents respectent leurs plannings. Lors du calcul de l'adhésion, WFM tient compte des heures d'arrivée et de départ planifiées, des pauses, des repas et du temps passé sur des activités planifiées, et compare chaque milliseconde de l'activité réelle à l'activité planifiée tout au long du quart de travail. L'adhésion est calculée selon la formule suivante : [(minutes configurées d'adhésion aux horaires minutes de non adhésion aux horaires) ÷ minutes configurées d'adhésion aux horaires] × 100 Où "minutes configurées d'adhésion aux horaires" est la somme du temps prévu pour les activités que l'administrateur a configuré à "Oui" dans la colonne Calcul adhésion de l'application de gestion des applications. Remarque : si la formule produit un résultat négatif, le champ affiche zéro. 36 Tableau de bord Élément de données % de conformité Description Nombre de fois en pourcentage qu'un agent travaille le temps approprié, indépendamment de ses horaires. La conformité au planning ne tient pas compte des heures d'arrivée et de départ. La conformité au planning est calculée sur la base de la formule suivante : (Durée totale d'un agent en état disponible, en conversation, en attente, ou travail) / (total prévu de durée de service) × 100 Le temps de service ne comprend pas le déjeuner, les pauses, les projets, ou les exceptions. Code raison Le code raison associé aux états Déconnecté et Indisponible dans la colonne activité planifiée. Widget Performance de la file d'attente de service Le widget Performance de la file d'attente de service n'est disponible que pour les superviseurs, les planificateurs et les administrateurs. Il affiche les performances de niveau de service en temps réel pour la file d'attente de service sélectionnée (% de niveau de service) et éventuellement également l'objectif (prévu) des performances de niveau de service. Les données sont mise à jour toutes les 30 minutes, 15 minutes après le début de l'heure et 45 minutes après le début de l'heure. Les données peuvent être regroupées par jour ou par intervalle dans une plage de 8 à 180 jours. Le pourcentage de niveau de service est le pourcentage des appels réels pris en charge pour chaque intervalle dans la limite de l'objectif de seuil de durée de service. Pour comparer la performance réelle de niveau de service (% SVL-A) avec la prévision (objectif) de performances de niveau de service (% SVL-G), sélectionnez l'intervalle Grouper par dans la liste déroulante, puis activez la case à cocher Objectif dans la fenêtre Paramètres. 37 Tableau de bord Tâches d'administration Par défaut, le tableau de bord d'un utilisateur contient tous les widgets disponibles pour son rôle. peuvent personnaliser les tableaux de bord par rôle en configurant les widgets affichés, leur nom, les informations qu'ils contiennent et comment cette information est présentée. Si les utilisateurs sont déjà connectés lorsque l'administrateur personnalise leur tableau de bord, ils ne verront pas de modification dans leur tableau de bord. Ils continueront à voir le tableau de bord par défaut de leur rôle, ou le tableau de bord qu'ils ont personnalisé eux-mêmes. Si l'administrateur personnalise un tableau de bord pour un rôle, puis le verrouille, les utilisateurs dotés de ce rôle verront le tableau de bord personnalisé la prochaine fois qu'ils se connecteront. Le tableau de bord verrouillé remplace les tableaux de bord par défaut définis par l'utilisateur, et les utilisateurs individuels ne seront plus en mesure de modifier quoi que ce soit dans leur tableau de bord. Configuration du Tableau de bord par rôle Prérequis : vous devez vous connecter en utilisant l'identifiant et le mot de passe de l'ID administrateur. 1. Sélectionnez un rôle dans la liste déroulante Rôle dans la barre d'outils du tableau de bord, puis cliquez sur Paramètres pour afficher la fenêtre Configurer widgets du tableau de bord. a. Faites glisser les widgets que vous voulez voir apparaître sur le tableau de bord à partir de la liste des widgets disponibles vers la liste des Widgets sélectionnés. Pour supprimer les widgets sélectionnés de la liste des widgets, sélectionnez-les puis cliquez sur Supprimer Widgets sélectionnés. b. Si vous souhaitez renommer un widget, double-cliquez sur le widget dans la liste des widgets sélectionnés et personnalisez son nom comme vous le souhaitez. 38 Tableau de bord c. Si vous voulez verrouiller le tableau de bord afin que les utilisateurs ne puissent pas le modifier, sélectionnez la case à cocher Verrouiller. 2. Cliquez sur Appliquer pour enregistrer vos modifications et fermer la fenêtre Configurer widgets du tableau de bord. 3. Si vous le souhaitez, modifiez l'ordre dans lequel les widgets apparaissent dans le tableau de bord en les faisant glisser jusqu'à l'emplacement souhaité. Une flèche vers le bas apparaît lorsque vous faites glisser le widget vers un emplacement approprié. Vous pouvez également organiser les widgets dans la fenêtre Configurer widgets du tableau de bord, mais il est recommandé de les organiser dans le tableau de bord lui-même pour que vous affichiez ce que les utilisateurs vont réellement voir. Vous ne pouvez pas déplacer un widget vers un espace vide. 4. Configurez les paramètres pour chaque widget individuel comme vous le souhaitez. Tâches de l'agent, du superviseur, et du planificateur Le contenu de votre tableau de bord dépend du fait qu'il est déverrouillé, ou du fait que l'administrateur a configuré le tableau de bord pour votre rôle de portée la plus élevée et l'a ensuite verrouillé. Gestion de votre tableau de bord déverrouillé Si l'administrateur n'a pas verrouillé votre tableau de bord, vous êtes libre de le personnaliser comme vous le souhaitez. Les modifications que vous apportez remplacent le tableau de bord par défaut ou le tableau de bord personnalisé que votre administrateur a configuré pour votre rôle. Votre tableau de bord personnalisé sera présent dans les sessions de connexion futures, sauf si votre administrateur configure puis verrouille un tableau de bord pour votre rôle. Avec un tableau de bord déverrouillé, vous pouvez faire ce qui suit : 39 Tableau de bord n Réorganiser les widgets sur votre tableau de bord. Cliquez sur la barre des widgets et faites glisser le widget vers un nouvel emplacement. Une flèche pointant vers le bas apparaît lorsque le widget est déplacé vers un emplacement autorisé. n Ajouter ou supprimer des widgets à partir de votre tableau de bord. Cliquez sur Paramètres dans la barre d'outils du tableau de bord pour ouvrir la boîte de dialogue Configurer widgets tableau de bord, pour ajouter des widgets, faites-les glisser de la Liste des widgets disponibles vers la Liste des widgets sélectionnés. Pour supprimer des widgets, sélectionnez-les dans la Liste des widgets sélectionnés et cliquez sur Supprimer le widget sélectionné. n Renommer des widgets ; Dans la fenêtre Configurer widgets tableau de bord, double-cliquez sur le widget que vous souhaitez renommer, tapez le nouveau nom dans la boîte de dialogue Renommer le widget, puis cliquez sur Appliquer. n Configurer le contenu et l'apparence des widgets. Cliquez sur Configuration du widget dans la barre des widgets et configurer les données et les types de graphiques que vous voulez voir affichés dans le widget. Voir Configuration des widgets pour plus d'informations sur ce que vous pouvez configurer dans le cas des widgets individuels. Gestion de votre tableau de bord verrouillé Si l'administrateur a verrouillé votre tableau de bord, vous ne pouvez plus modifier la plupart des fonctionnalités. L'icône Paramètres de tableau de bord est désactivée. Lorsque le tableau de bord est verrouillé, vous ne pouvez pas faire ce qui suit : n Ajouter ou supprimer des widgets à partir du tableau de bord ; n Repositionner les widgets sur le tableau de bord ; n Renommer des widgets ; n Configurer les widgets individuels pour modifier les données et le type de graphique affiché. Certains utilisateurs, en fonction de leur rôle, sont encore capables de sélectionner des agents et des services dans certains widgets. Pour ces widgets, l'icône Configuration des widgets est présente sur la barre d'outils. 40 Tableau de bord Par exemple : un superviseur peut choisir un agent dans le widget Volumes d'appel de l'agent. Cependant, tous les autres éléments du widget sont verrouillés et ne peuvent pas être modifiés. Si le widget ne contient pas les sélections pour un agent ou un service, l'icône Configuration des widgets est désactivée dans la barre d'outils des widgets. 41 Gestion des applications L'application Gestion des applications est utilisée par les administrateurs, pour configurer les fonctionnalités des produits. Si les utilisateurs ont accès à plus d'un produit, toutes les fonctionnalités configurables pour ces produits sont disponibles via cette application. Les produits doivent être en cours d'exécution pour que les fonctions configurables associées soient disponibles. Alertes WFM génère des alertes pour vous permettre de connaître l'état de demandes que vous exécutez. L'info-bulle des alertes dans le coin supérieur droit de la fenêtre contient un nombre qui indique le nombre d'alertes non lues disponibles pour consultation. Lorsque vous passez votre souris sur l'info-bulle Alertes, la liste des alertes s'affiche. 42 Gestion des applications Cliquez sur une des alertes pour afficher une fenêtre contextuelle contenant une explication plus détaillée de l'alerte. Lorsque vous cliquez sur Fermer, la fenêtre contextuelle se ferme et le nombre affiché dans la bulle alertes est décrémenté de un. La seule façon de supprimer un par un des éléments de la liste des alertes est de positionner le curseur sur une alerte, puis de cliquer sur le X dans le coin supérieur droit. Sinon, la liste des alertes va continuer à cumuler les alertes. 43 Gestion des applications Navigation longue vue Le volet de navigation à gauche de chaque page du Gestionnaire de performance est appelé la "longue vue". Utilisez la longue vue pour vous aider à vous déplacer vers le haut et vers le bas de la page. Un lien de navigation de la longue vue devient bleu gras lorsque vous le sélectionnez, et que cette section de la page va figurer soudainement en haut de la fenêtre. Des coches à côté de chaque lien de navigation vous indiquent si cette section de la page est complète ou non. Lorsque tous les liens sont cochés, vous avez fourni toutes les informations nécessaires pour configurer cet enregistrement. Synchronisation avec l'ACD WFM peut synchroniser les données avec des ACD (par exemple, Cisco Unified Contact Center Enterprise et Cisco Unified Contact Center Express). Le service de synchronisation extrait automatiquement les informations suivantes de l'ACD et les charge dans WFM : n Agents n Équipes principales 44 Gestion des applications n Relations entre les agents et les équipes principales n Files d'attente de service Une fois que ces informations sont extraites de WFM, vous pouvez configurer WFM pour générer des prévisions et des horaires pour les files d'attente de services. Remarque : les équipes, les agents, les relations, ou les files d'attente de services que vous créez dans WFM sont pas synchronisés avec l'ACD. Ils ne sont gérés que dans WFM. Synchronisation des données d'agent WFM suppose que chaque utilisateur importé d'ACD à WFM est un agent. En conséquence, il crée un enregistrement d'utilisateur et un enregistrement d'agent pour chaque utilisateur synchronisé puis lie les deux. Avant d'activer un agent dans WFM, assurez-vous que l'utilisateur est réellement un agent et non un superviseur ou un planificateur. Si l'utilisateur n'est pas un agent, vous devrez créer un nouvel utilisateur nonagent manuellement dans WFM et attribuer le rôle et la vue appropriés à cet utilisateur. Lorsque les données de l'utilisateur sont modifiées dans ACD, le service de synchronisation le détecte et effectue des modifications dans WFM. Le tableau suivant résume ces modifications. 45 Gestion des applications Modification dans ACD Un nouvel agent est ajouté Modification résultante dans WFM Un nouvel agent est ajouté. Et plus précisément : l l l l l Applique le prénom et nom de l'agent ACD au prénom et nom de l'agent WFM. Applique l'ID de connexion ACD à l'ID d'employé WFM et à l'ID ACD. Vous pouvez modifier l'ID d'employé, mais pas l'ID ACD. La modification de l'ID d'employé n'a pas d'effet sur l'ID de connexion ACD Définit les dates de début WFM dans l'entreprise et le service à la date du jour Affecte l'équipe correspondant à l'agent comme équipe principale de l'agent Affecte l'agent à l'équipe Newagents et à l'équipe par défaut, si elle existe Un nouvel utilisateur est ajouté. Et plus précisément : l Applique le prénom et nom de l'agent ACD au prénom et nom de l'utilisateur WFM. l Crée un lien entre l'utilisateur et l'agent l Définit l'état de l'utilisateur à inactif Le nom ou le prénom de l'agent est modifié Le nom ou le prénom de l'agent est modifié L'agent est supprimé Les statuts de l'agent et de l'utilisateur passent à Inactif Synchronisation des données de l'équipe Lorsque les données de l'équipe sont modifiées dans ACD, le service de synchronisation le détecte et effectue des modifications dans WFM. Le tableau suivant résume ces modifications. 46 Gestion des applications Modification dans ACD Modification résultante dans WFM Une nouvelle équipe est ajoutée La nouvelle équipe est ajoutée avec le même nom Le nom de l'équipe est modifié Le nom de l'équipe est modifié Un nouvel agent est ajouté à l'équipe Le nouvel agent est ajouté à l'équipe, et l'équipe est désignée comme équipe principale de cet agent L'équipe est modifiée Pas de modification Un agent est supprimé d'une équipe Pas de modification Fait de tout agent qui est un membre de l'équipe dans l'ACD un membre de l'équipe dans WFM, et désigne l'équipe comme équipe principale de l'agent Vous pouvez créer des équipes dans WFM et affecter des agents à ces équipes, mais ces nouvelles équipes ne sont pas synchronisées avec l'ACD. Dans l'ACD, un agent ne peut appartenir qu'à une seule équipe. Dans WFM, un agent peut appartenir à plusieurs équipes. L'affectation d'un agent à une équipe dans WFM n'a aucun effet sur l'affectation de cet agent à l'équipe dans l'ACD. Synchronisation des données de la file d'attente de service Lorsque les données de l'utilisateur sont modifiées dans ACD, le service de synchronisation le détecte et effectue des modifications dans WFM. Le tableau suivant résume ces modifications. 47 Gestion des applications Modification dans ACD Ajout d'une nouvelle file d'attente de service Modification résultante dans WFM La nouvelle file d'attente de service est ajoutée. Et plus précisément : l l l Applique le nom de la file d'attente de service ACD à la description de la file d'attente de service WFM Applique l'ID de la file d'attente de service ACD à l'ID de la file d'attente de service WFM La nouvelle file d'attente de service a un type de file d'attente de service interactif vocal Ajout de nouveau mappage de compétences. Et plus précisément : l l Applique le nom de la file d'attente de service ACD au nom du mappage de compétences WFM Applique l'ID de la file d'attente de service ACD au numéro du mappage de compétences WFM Crée un relation un-un entre le mappage de compétences ACD et le mappage de compétences WFM Le nom de la file d'attente de service est modifié l l La file d'attente de service est supprimée Applique le nouveau nom ACD de la file d'attente de service à la description de la file d'attente de service WFM (au nom) Applique le nouveau nom de la file d'attente de service ACD au nom du mappage de compétences WFM Pas de modification 48 Gestion des applications Activités Les pages de cette section de la gestion des applications vous permettent de configurer et de gérer des contraintes et des projets. Ces pages sont : n Contraintes n Types de contraintes n Projets Exceptions Les exceptions (ou contraintes) sont des activités empêchant les agents d'être en service. Des exemples d'exceptions sont les réunions, la formation, et les congés. Les exceptions sont affectées de l'une des trois façons suivantes : n Demandées par les agents via une Demande d'exception concernant à la fois des dates passées et futures. Ce type d'exception doit être approuvé par le superviseur de l'agent avant d'être appliqué à l'horaire. n Attribuées à des agents avant qu'un horaire ne soit exécuté par un superviseur ou un planificateur. Lors de la génération d'un horaire WFM applique l'exception à l'horaire de l'agent et déplace les pauses pour en tenir compte. WFM tente également de planifier le travail d'un autre agent à cette date pour s'assurer que les besoins de la file d'attente de service sont couverts. n Attribuées à des agents après l'exécution d'un horaire par un superviseur ou un planificateur à l'aide de la page Horaires d'agent. L'affectation d'exceptions postérieurement à la production permet de s'assurer que l'horaire reflète fidèlement les conditions actuelles, et que l'historique des exceptions est enregistré. Une liste des agents auxquels une exception spécifique est affectée peut être générée par l'application Rapports (Rapport d'exceptions affectées). Quand une exception est appliquée à un horaire, WFM applique l'exception pour se conformer aux règles suivantes : 49 Gestion des applications n Une exception doit apparaître au sein des heures disponibles du quart de travail de l'agent. La durée excédentaire n'apparaîtra pas sur l'horaire de l'agent. n La durée maximale de l'exception est ramenée à la disponibilité maximale de l'agent, si la durée de l'exception est supérieure à cette dernière. n Une exception est appliquée pendant les dates et heures spécifiées sauf si elle se produit un jour durant lequel l'agent ne possède pas de quart de travail. n La durée d'une exception qui est plus courte que le nombre maximal d'heures de travail du quart de travail est déduite de ce nombre. Par exemple, si le quart de travail est au maximum de 8 heures, et que l'exception de ce jour est de 4 heures, l'agent est planifié pour un maximum de 4 heures. Gestion des exceptions La page des exceptions (Gestion des applications > Exceptions) vous permet de créer, modifier, supprimer, et d'affecter des exceptions. Meilleures pratiques : il est recommandé que vous ne supprimiez pas les exceptions qui ne sont plus utilisées si elles ont déjà été attribuées à des agents. Si elles sont supprimées, les données historiques qui leur sont associées seront perdues. Désactivez-les plutôt. Les champs de la page de création, modification ou suppression d'une exception sont décrits ci-dessous. Champ Description Informations sur les exceptions Entrez un nom unique pour l'exception. Celui-ci peut contenir au maximum 50 caractères. Activer Cochez la case pour activer l'exception et la rendre disponible pour utilisation. Si vous décochez la case, l'exception ne sera plus disponible pour utilisation. 50 Gestion des applications Champ Description Payé Cochez la case si l'activité est une activité rémunérée. Ce paramètre peut être mis à jour lorsque l'exception est affectée à un agent. URL du lien hypertexte Si l'agent doit visiter une page web pour effectuer l'activité d'exception, saisissez l'URL de la page web ici. Vous devez utiliser l'URL complète (y compris http, https, et www si nécessaire). L'URL apparaît dans l'exception dans Mon horaire. Texte à afficher Entrez le texte facultatif qui apparaît comme lien hypertexte dans l'exception au lieu de l'URL. Couleur Sélectionnez une couleur pour représenter cette exception dans le planning. Agents affectés à cette exception Pour afficher une liste des agents qui ont été affectés à cette exception, exécutez le rapport Affectation d'exception à partir de l'application de génération de rapports. Les champs de la page utilisée lorsque vous affectez une exception à des agents sont décrits ci-dessous. Champ 51 Description Exception Sélectionnez l'exception que vous souhaitez attribuer à partir de la liste déroulante. Cette exception est une activité rémunérée Par défaut, cette case à cocher indique l'état payé attribué à l'exception. Vous pouvez activer ou désactiver la case à cocher pour mettre à jour ce paramètre lors de l'affectation de l'exception. Gestion des applications Champ Description Agents Sélectionnez les agents auxquels vous souhaitez affecter l'exception. Par défaut, le volet Disponibles affiche tous les agents, vous pouvez filtrer les agents en cliquant sur le bouton Afficher tout et sélectionner une équipe. Dates Saisissez la date de début et la date de fin de l'activité d'exception. Vous pouvez également saisir une date de début et spécifier un nombre d'occurrences pour une activité récurrente. Si vous saisissez un nombre d'occurrences, le champ Date de fin est désactivé. Durée Saisissez une heure de début et de fin de l'activité, ou choisissez Jour entier. WFM calcule automatiquement la durée et l'affiche dans le champ Heures. Fréquence Choisissez la fréquence de l'activité : jour, semaine, mois ou année. Occurrence En fonction de votre choix de fréquence, ce champ affiche les options que vous pouvez choisir pour définir l'occurrence quotidienne, hebdomadaire, mensuelle ou annuelle. Les exemples suivants montrent comment vous pouvez définir la fréquence et l'occurrence des exceptions quotidiennes, hebdomadaires, mensuelles et annuelles. Exemple 1 : pour affecter une exception qui ne se produise qu'une seule fois, utilisez les paramètres suivants : date de début et date de fin : dates identiques ; fréquence : jour ; occurrence quotidienne : chaque jour. Exemple 2 : pour affecter une exception qui se produise une fois par semaine, le lundi pendant 10 semaines, utilisez ces paramètres : date de début : date du premier lundi de la série ; nombre de 52 Gestion des applications répétitions :10 ; fréquence : hebdomadaire ; occurrence hebdomadaire : toutes les semaines, puis sélectionnez le lundi dans Ces jours. Les jours sélectionnés sont en bleu les jours non sélectionnés sont en blanc. Exemple 3 : pour affecter une exception qui se produise une fois par mois, le deuxième lundi durant 12 mois, utilisez les paramètres suivants : date de début : date du premier lundi de la série ; nombre de répétitions : 12 ; fréquence : mensuelle ; occurrence mensuelle : sélectionnez la deuxième option et saisir la déclaration "Le deuxième lundi de chaque mois." Exemple 4 : pour affecter une exception qui se produise une fois par an, le 15 janvier pendant 5 ans, utilisez ces paramètres : date de début : le premier 15 janvier de la série ; nombre de répétitions : 5 ; fréquence : annuelle ; occurrence annuelle : sélectionnez la première option et saisir la déclaration "Tous les mois de janvier, à la date du : 15". Types d'exception Un type d'exception est une exception générique ou de haut niveau que les agents choisissent lorsqu'ils demandent une exception.. Si vous pensez que vos agents sélectionneront un type d'exception approprié lors d'une demande de congé, vous pouvez créer des types d'exception qui soient moins génériques. Si vous pensez que vos agents ne sélectionneront pas de type d'exception approprié, vous pouvez créer un petit nombre de types d'exceptions très génériques et demander aux agents d'inclure un commentaire explicatif quand ils demandent des congés. Exemple : un agent a un rendez-vous médical, alors lors de la demande de congés, il sélectionne le type d'exception "congé-maladie", puis tape un commentaire indiquant que la demande est en fait pour un rendez-vous médical. Ce type d'exception est provisoire jusqu'à ce que le superviseur de l'agent approuve la demande. Lors de l'approbation de la demande, le superviseur saisit l'exception spécifique "rendez-vous médical". 53 Gestion des applications Gestion des types d'exception Utilisez la page Types d'exception (Gestion des applications > Types d'exception) pour créer, modifier et supprimer des types d'exception. Les champs de la page sont décrits ci-dessous. Champ Nom du type d'exception Description Saisissez un nom unique de type d'exception. Celui-ci peut contenir au maximum 50 caractères. Projets Un projet est une activité qui empêche les agents de répondre à des contacts. Les projets sont généralement affectés pour optimiser l'utilisation du temps d'inactivité de l'agent lorsque le volume de contacts est faible. Ces activités se déroulent chaque quart de travail et peuvent être affectées durant un ou plusieurs jours par semaine. WFM examine la couverture de chaque intervalle et planifie un projet à une heure où il a le moins d'impact sur la couverture. Si un agent est affecté à plusieurs projets, WFM examine également la priorité accordée à chaque projet et planifie le projet avec la plus haute priorité. Exemple : Vous désignez certains de vos agents pour qu'ils travaillent sur deux projets et attribuez une priorité à chaque projet. Si WFM génère les horaires pour les deux projets et découvre qu'il n'y a pas assez d'agents pour prendre en charge tous les besoins prévus des deux projets, il compare les valeurs de leurs priorités. WFM planifie ensuite les agents sur le projet ayant la priorité la plus forte. Gestion des projets Utilisez la page Projets (Gestion des applications > Projets) pour créer, modifier et supprimer des projets. 54 Gestion des applications Meilleures pratiques : il est recommandé de ne pas supprimer des projets. Si vous supprimez un projet, toutes les données historiques qui lui sont associées seront perdues. Remarque : Vous ne pouvez pas supprimer un projet s'il est actuellement planifié. Les champs de la page sont décrits ci-dessous. Champ 55 Description Nom du projet Saisissez un nom de projet unique. Priorité Saisissez un nombre entre 0 et 9 pour décrire la priorité du projet, 0 étant la priorité la plus élevée. URL du lien hypertexte Si l'agent doit visiter une page web pour accomplir le projet, saisissez l'URL de la page web ici. Vous devez utiliser l'URL complète (y compris http, https, et www si nécessaire). L'URL apparaît dans l'activité de projet dans Mon horaire. Texte à afficher Entrez le texte facultatif qui apparaît comme lien hypertexte dans l'activité de projet au lieu de l'URL. Payé Cochez la case si le projet est une activité rémunérée. Activer Cochez cette case pour activer le projet. Un projet ne peut être planifié jusqu'à ce qu'il soit activé. Date de début/date de fin Entrez les dates de début et de fin de la période durant laquelle des agents peuvent être planifiés pour travailler sur le projet. Heure de début/Heure de fin Entrez les heures de début et de fin de la période durant laquelle des agents peuvent être planifiés pour travailler sur le projet. Gestion des applications Champ Description Incrément horaire Saisissez l'incrément horaire qui détermine les intervalles dans lesquels le projet peut commencer. Par exemple, si vous choisissez un incrément de 15 minutes et que l'heure de début est 08 h 00, alors les agents pourront commencer à travailler sur le projet à 08 h 00, 08 h 15, 08 h 30, et ainsi de suite. Jours pendant lesquels les agents peuvent travailler sur le projet Cliquez sur les jours de la barre pour indiquer les jours de la semaine durant lesquels des agents peuvent être planifiés pour travailler sur le projet. Les jours sélectionnés sont en bleu. Par défaut, tous les jours de la semaine sont sélectionnés. Durée minimale Saisissez la durée minimale pendant laquelle les agents peuvent être planifiés pour travailler sur le projet. Cette valeur ne peut être inférieure à l'unité de durée et doit être un multiple de l'unité de durée. Durée maximale Saisissez la durée maximale pendant laquelle les agents peuvent être planifiés pour travailler sur le projet. Cette valeur doit être un multiple de l'unité de durée et doit être au moins égale à la durée minimale. Unité de durée Entrez le bloc de base temporel pendant lequel les agents sont censés travailler sur le projet. Par exemple, si l'unité de durée est de 30 minutes et qu'un agent doit travailler sur le projet pendant 60 minutes au cours du quart de travail, ce temps pourrait être constitué de deux unités de durée séquentielle d'un total de 60 minutes, ou d'une unité de durée de 30 minutes le matin et d'une autre unité d'une durée de 30 minutes l'après-midi. 56 Gestion des applications Champ Description Limiter le nombre total d'heures consacrées à ce projet par semaine Cochez la case si vous souhaitez limiter le nombre total d'heures consacrées au projet par semaine. Lorsque la case est cochée, l'option Heures maximum par semaine s'affiche. Heures maximum par semaine Saisissez le nombre maximal d'heures par semaine qu'un agent peut travailler sur ce projet, et sélectionnez l'une des deux options pour indiquer si l'agent peut travailler plusieurs jours par semaine ou une seule journée par semaine sur le projet. Agents Sélectionnez les agents qui sont susceptibles de travailler sur le projet. Couleur Sélectionnez une couleur pour représenter ce projet dans l'horaire. Données d'historiques : Les pages de cette section de la gestion des applications vous permettent de saisir, de fusionner et de modifier les données d'historiques. Ces pages sont : n Afficher et modifier des données historiques n Capturer des données historiques n Demande de fusion de données historiques n Demande de compilation des précisions de prévision Afficher et modifier des données historiques WFM nécessite des données historiques pour générer des distributions, des prévisions et des horaires et pour calculer des statistiques. Plus les données historiques sont précises, plus les prévisions et les horaires seront précis. Cependant, parfois, les données historiques pour une file d'attente de service sont incomplètes, inexactes ou totalement manquantes. Lorsque cela se produit, 57 Gestion des applications vous pouvez saisir les données manquantes manuellement ou modifier les données inexactes existantes à l'aide de la page Afficher et modifier des données historiques. Des raisons pour lesquelles vous pouvez vouloir modifier ou saisir des données historiques sont les suivantes : n Pour corriger des données inexactes en raison de problèmes de système ou réseau n Pour ajuster des données qui sont inhabituelles en raison d'un événement exceptionnel, comme une campagne marketing n Pour saisir les données manquantes lorsque le volume de contacts est normal, mais qu'aucune donnée n'a été capturée parce que le système ou le réseau est en panne n Pour créer des données lorsque les données historiques sont indisponibles ou manquantes, par exemple lorsque vous installez pour la première fois WFM n Pour prendre en charge la prévision et la planification des files d'attente de services non interactives (telles que celles qui gèrent les e-mail et les médias sociaux) Remarque : l'API Generic Interface Services (services de l'interface générique, SIG), peut également être utilisée pour ajouter des données historiques à partir de tout ACD à la base de données WFM. L'API SIG fait partie de WFM et ne nécessite aucune installation ou exécutable distinct pour fonctionner. Reportez-vous au Guide d'utilisation de Cisco GIS pour plus d'informations. Affichage et modification de vos données historiques Utilisez la page Affichage et modification de vos données historiques (Gestion des applications > Afficher et modifier les données historiques) pour afficher les données historiques pour une file d'attente de service spécifique, à une date donnée. Remarque : si vous avez un ACD Avaya, vous avez également la possibilité d'afficher les données historiques pour les numéros de 58 Gestion des applications répertoire (DN). Cependant, vous ne pouvez pas modifier les données DN dans WFM. Une fois que vous avez rempli les paramètres de données historiques, un tableau s'affiche avec les données demandées, si elles existent. S'il n'en existe pas pour une file d'attente de service, vous pouvez saisir des données pour cette file d'attente de service et un jour spécifique au niveau du zoom de l'intervalle. (missing or bad snippet) Les champs de la page Affichage et modification de vos données historiques sont décrits ci-dessous. Champ Description File d'attente de service Sélectionnez la file d'attente de service dont vous souhaitez afficher ou modifier les données. Numéro de répertoire (ACD Avaya uniquement) Sélectionnez le numéro de répertoire dont vous souhaitez afficher les données. Niveau de zoom Sélectionnez le niveau de détail que vous souhaitez utiliser pour afficher les données. Les options disponibles sont les suivantes : n I (par intervalle) n J (par jour) n S (par semaine) n M (par mois) n A (par an) Les données ne peuvent être modifiées qu'au niveau de zoom de l'intervalle. Date 59 Apparaît uniquement lorsque le niveau de zoom de l'intervalle est choisi. Saisir la date dont vous souhaitez afficher ou modifier les données. Gestion des applications Champ Date de début/date de fin Description N'apparaît que lorsque le niveau de zoom Jour, Semaine, Mois ou Année est sélectionné. Saisissez la date de début et la date de fin de la période dont vous souhaitez afficher les données. Les champs du tableau des données historiques sont décrits ci-dessous. Le tableau montre la définition du champ pour les files d'attente de service interactives et non interactives. Pour plus d'informations sur les files d'attente de services interactives et non interactives, voir Types de files d'attente de service. Champ Description Contacts traités Le nombre d'appels ACD et de contacts que les agents ont mené à terme au cours de l'intervalle. Contacts abandonnés Le nombre d'appels ACD acheminés vers la file d'attente de service pendant l'intervalle qui ont été abandonnés (où l'appelant a raccroché en étant en file d'attente ou lors de la sonnerie sur le téléphone de l'agent). Les appels sont comptabilisés pour l'intervalle durant lequel l'appelant a raccroché. Contacts répondus Le nombre d'appels ACD ou de contacts ayant obtenu une réponse dans la file d'attente de service pendant l'intervalle. Les appels sont comptabilisés dans l'intervalle durant lequel l'agent a répondu. Temps de réponse totale La durée pendant laquelle tous les appels et contacts ont été dans la file d'attente et ont obtenu une réponse durant l'intervalle. Temps moyen de conversation File d'attente de service interactive : La durée moyenne passée à parler et en attente pour tous les appels traités durant l'intervalle. File d'attente de service non-interactive : La durée moyenne passée à travailler sur chaque contact pour tous les contacts traités durant l'intervalle. 60 Gestion des applications Champ Description Temps de travail moyen Durée moyenne de travail post-appel de chaque contact pour tous les contacts traités durant l'intervalle. Pourcentage de niveau de service Le pourcentage de contacts qui ont atteint l'objectif de niveau de service durant l'intervalle. Capturer des données historiques La capture des données historiques de votre ACD peut devenir nécessaire dans certaines circonstances. Ces circonstances sont les suivantes : n Vous souhaitez importer des données historiques de votre ACD pour la période préalable à l'installation de WFM. n Vous voulez combler les lacunes de données historiques qui se sont produites en raison des interruptions de la connexion à votre ACD après avoir installé WFM. Remarque : cette fonctionnalité n'est pas disponible pour les ACD Avaya ou les ACD qui sont classés comme "génériques" lors de l'installation de WFM. Capture des données historiques Utilisez la page Capture des données historiques (Gestion des applications > Capture des données historiques) pour exécuter une demande de capture des données historiques de votre ACD et l'importer dans WFM. Meilleures pratiques : la capture des données de l'ACD peut se traduire par une charge importante pour le système. Nous recommandons qu'en cas de demande de grande quantité de données, vous exécutiez cette demande lorsque le centre de contact est fermé ou pendant une période d'accalmie. Les champs de la page Capture des données historiques sont décrits ci-dessous. 61 Gestion des applications Champ Description Date début Sélectionnez la date de début des données que vous voulez capturer. Il s'agit par défaut de la date actuelle. Heure de début Sélectionnez l'heure de début des données que vous voulez capturer. La valeur par défaut est le début de l'intervalle d'une demi-heure dans lequel vous vous situez actuellement. Date de fin Sélectionnez la date de fin des données que vous voulez capturer. Il s'agit par défaut de la date actuelle. Heure de fin Sélectionnez l'heure de fin des données que vous voulez capturer. La valeur par défaut est la fin de l'intervalle d'une demi-heure dans lequel vous vous situez actuellement. Demande de fusion de données historiques Les files d'attente de services virtuelles sont composées de plusieurs files d'attente de service. Souvent ces files d'attente de service étaient en vigueur avant que la file d'attente de service virtuelle ne soit créée, et par conséquent, il existe des données historiques associées à chacune d'elle pour cette période antérieure. Pour construire des données historiques pour la file d'attente de service virtuelle, les données historiques de chacune des files d'attente de service qui la composent doivent être fusionnées en file d'attente de service virtuelle. La demande de fusion de données historiques vous permet de le faire. Les données historiques des files d'attente de services individuelles sont conservées, si vous supprimez une file d'attente de service de la file d'attente de service virtuelle, elles sont toujours disponibles pour utilisation. Génération d'une demande de fusion de données historiques Pour générer une demande de fusion de données historiques (Gestion des applications > Demande de fusion de données historiques), procédez comme suit : 62 Gestion des applications 1. Entrez une date de début et une date de fin de la période de données historiques que vous souhaitez fusionner. 2. Sélectionnez la file d'attente de service virtuelle. 3. Planifiez la demande. Par défaut, la demande est immédiatement exécutée. Demande de compilation des précisions de prévision La précision de prévision est le rapport du volume de contacts prévus par rapport au volume de contacts réels. La Demande de compilation des précisions de prévision calcule ce ratio pour une ou plusieurs files d'attente de services en se basant sur des données historiques. Il ne peut pas vous fournir le degré de précision des prévisions à venir, il ne peut évaluer que l'exactitude des prévisions passées. Par exemple : si le pourcentage de degré de précision de la prévision d'une file d'attente de service est de 105 %, cela signifie que le volume prévu de contacts est de 5 % supérieur au volume de contacts réel. La valeur calculée par cette demande est affichée sur la page Files d'attente de service dans la section Pourcentage de niveau de précision des prévisions. Génération d'une demande de compilation de précision des prévisions Pour générer une demande de compilation de précision des prévisions (Gestion des applications > Demande de compilation de précision des prévisions), procédez comme suit : 1. Entrez une date de début et une date de fin de la période dont vous voulez calculer la précision de prévision. 2. Sélectionnez un ou plusieurs files d'attente de service. Chaque file d'attente de service doit faire l'objet de prévisions générées pour la période sélectionnée. 3. Planifiez la demande. Par défaut, la demande est immédiatement exécutée. 63 Gestion des applications Personnes Les pages de cette section de la Gestion des applications vous permettent de configurer des utilisateurs, des agents, des équipes et des vues pour mettre en place l'accès des agents à WFM. Ces pages sont : n Utilisateurs n Agents n Équipes n Vues Utilisateurs Un utilisateur est une personne qui a un rôle dans WFM. Dans les systèmes qui ne se synchronisent avec un ACD, les utilisateurs sont créés, modifiés et supprimés dans WFM. Dans les systèmes qui se synchronisent avec un ACD, les utilisateurs sont créés et gérés dans l'ACD, mais vous pouvez toujours créer des utilisateurs dans WFM. Lorsque les utilisateurs sont synchronisés à partir de l'ACD, un enregistrement d'utilisateur et un enregistrement d'agent sont tous deux créés et l'enregistrement d'utilisateur est automatiquement lié à l'enregistrement d'agent correspondant. Vous ne pouvez pas modifier ces paramètres. Remarque : dans les systèmes synchronisés, les utilisateurs créés dans WFM ne sont pas synchronisées avec l'ACD. Un utilisateur doit avoir au moins un rôle au sein de WFM. Les rôles que vous pouvez affecter sont Agent, Superviseur et Planificateur. On ne peut pas attribuer de rôle Administrateur, seul le rôle d'administrateur intégré au système existe. Pour plus d'informations sur le rôle d'administrateur, voir À propos du rôle d'administrateur. 64 Gestion des applications Gérer des utilisateurs Utilisez la page Utilisateurs (Gestion des applications > Utilisateurs) pour créer, modifier et supprimer des utilisateurs. Vous pouvez modifier et supprimer des utilisateurs un par un ou plusieurs à la fois. Si vous choisissez de gérer plusieurs utilisateurs à la fois, vous pouvez effectuer trois actions différentes : n Les activer ou les désactiver n Leur attribuer des rôles n Les supprimer Remarque : il est recommandé dans le cas des systèmes synchronisés de créer les utilisateurs dans l'ACD. Vous pouvez créer un utilisateur dans WFM, mais cet utilisateur ne peut pas être un agent (vous ne pouvez pas lier l'enregistrement de l'utilisateur à un enregistrement d'agent), seulement un superviseur ou un ordonnanceur. Remarque : dans les systèmes synchronisés, si vous souhaitez supprimer un enregistrement d'utilisateur, vous devez d'abord le supprimer de l'ACD, puis dans WFM. Le service de synchronisation ne supprime pas les utilisateurs de WFM lorsqu'ils sont supprimés dans l'ACD, cela doit être réalisé manuellement. Meilleures pratiques : il est recommandé de ne pas supprimer les utilisateurs à partir de WFM. S'ils sont supprimés, alors vous perdez le lien entre le l'enregistrement de l'agent et l'enregistrement de l'utilisateur. Les champs de la page Utilisateur sont décrits ci-dessous. Champ 65 Description Prénom Prénom de l'utilisateur. Nom Nom de l'utilisateur. Gestion des applications Champ Description Nom d'utilisateur Le nom de l'utilisateur WFM. Dans un environnement Active Directory, il s'agit du nom de l'utilisateur AD et ne peut pas être modifié. Mot de passe / Mot de passe de confirmation Créer ou réinitialiser ici le mot de passe de l'utilisateur. Dans un environnement Active Directory, ces champs ne sont pas affichés car le mot de passe Active Directory de l'utilisateur est utilisé. Le mot de passe est administré dans AD. Activer cet utilisateur Cochez cette case pour activer l'utilisateur. L'utilisateur ne peut pas se connecter tant que le compte d'utilisateur n'est pas activé. Date de création (En lecture seule) La date à laquelle l'enregistrement de l'utilisateur a été créé. Date de désactivation (En lecture seule) La date à laquelle l'enregistrement de l'utilisateur a été désactivé. Tant que l'enregistrement est activé, ce champ n'est pas visible. Quand il est visible, il affiche la date de la désactivation la plus récente. Fuseau horaire d'affichage Sélectionnez le fuseau horaire d'affichage des horaires de l'utilisateur. Par défaut, c'est le fuseau horaire configuré sur la page Paramètres Généraux. 66 Gestion des applications Champ Rôles Description Sélectionnez un ou plusieurs rôle(s) pour cet utilisateur. Dans un système synchronisé, le rôle de l'agent est automatiquement attribué à l'utilisateur. Remarque : si un utilisateur est un agent actif et qu'on lui attribue ensuite un rôle supplémentaire (par exemple, est promu superviseur), et que l'utilisateur n'est plus obligé de travailler comme agent, vous devez désactiver l'enregistrement d'agent de l'utilisateur et aussi annuler son rôle d'agent. Sinon WFM pourrait ne pas fonctionner correctement. Lier cet utilisateur à un agent / Sélectionner agent Activez la case à cocher, puis sélectionnez un agent de la liste déroulante Sélectionner agent. Dans les systèmes synchronisés, la case à cocher est sélectionnée et en lecture seule, et l'agent créé en même temps que l'enregistrement de l'utilisateur est lié à l'enregistrement. Remarque : dans un système synchronisé, cette case à cocher et ce champ ne sont pas visibles si vous créez un utilisateur dans WFM. 67 Gestion des applications Champ Description Vues Sélectionnez les vues de l'utilisateur. Vous devez sélectionner au moins une vue, et l'une des vues sélectionnées devra être désignée comme Vue principale. L'affectation de la Vue principale a un impact sur les accès de l'utilisateur. Si une vue est désigné comme Vue principale de l'utilisateur, alors cet l'utilisateur a accès en écriture à des horaires dans l'application Horaires d'agent. En outre, si l'Equipe principale d'un agent fait partie de la Vue principale d'un superviseur, alors le superviseur a accès aux demandes de cet agent dans l'application Messages. Action Si vous choisissez de gérer plusieurs utilisateurs, la section Action apparaît. Sélectionnez l'action que vous voulez effectuer à partir du champ déroulant Action, puis sélectionnez les utilisateurs souhaités dans le volet de sélection. Agents Dans un système synchronisé, les agents sont automatiquement créés lorsque l'ACD est synchronisé à WFM. Vous pouvez également créer des agents nonACD dans un système synchronisé. Meilleures pratiques : ne modifiez pas dans WFM le prénom, le nom ou l'identifiant ACD d'un agent ACD synchronisé. Ces modifications doivent toujours être effectuées dans l'ACD. En outre, il faut affecter un identifiant ACD unique aux agents non-ACD que vous créez et qui ne puisse pas potentiellement être la copie d'un identifiant ACD créé par l'ACD. Dans un système non synchronisé, vous pouvez créer, modifier et supprimer des agents sans restriction. Toutefois, les agents que vous créez dans WFM doivent avoir les mêmes noms et ID qui ceux qui ont été configurés pour eux dans votre ACD. Cela permet à WFM d'associer les données historiques importées de l'ACD dans WFM avec l'agent correct. 68 Gestion des applications Gestion des agents Utilisez la page Agents (Gestion des applications > Agents) pour créer, modifier et supprimer des agents ACD et non-ACD. Remarque : Un agent doit être inactif avant qu'il puisse être supprimé. Meilleures pratiques : il est recommandé de ne pas supprimer les agents. Si vous supprimez un agent, toutes les données historiques associées à l'agent et tous les horaires de l'agent sont perdus. Les champs de la page Agent sont décrits ci-dessous. Champ 69 Description Prénom Le prénom de l'agent. Dans les systèmes synchronisés, cette valeur provient de l'ACD. Nom Le nom de l'agent. Dans les systèmes synchronisés, cette valeur provient de l'ACD. ID d’employé L'ID de l'agent dans WFM. Cette valeur doit être unique. Nom de l'utilisateur (en lecture seule) Le nom d'utilisateur WFM de l'agent tel qu'il est configuré dans l'enregistrement Utilisateurs lié à l'enregistrement de l'agent. Dans un système Active Directory, c'est le nom d'utilisateur AD de l'agent. Gestion des applications Champ Identifiant ACD Description ID de l'agent qui lui est affecté dans l'ACD. Ce numéro est utilisé pour relier les enregistrements des agents synchronisés entre l'ACD et WFM, WFM utilise ce numéro pour identifier l'agent. Dans les systèmes synchronisés cette valeur provient de l'ACD et ne doit pas être modifiée. Dans un système non synchronisé, si l'agent est un agent ACD, Entrez l'ID de l'agent qui lui est attribué dans l'ACD. Si l'agent n'est pas un agent ACD, saisissez un numéro unique dans une plage qui ne sera jamais en conflit avec aucun ID affecté à un agent ACD. Date de début dans l'entreprise Saisissez la date à laquelle l'agent a commencé à travailler pour l'entreprise. WFM utilise cette valeur pour définir les priorités de planification. L'agent ne sera pas planifié avant cette date. Date de fin dans l'entreprise (Facultatif) Saisissez la date de fin d'emploi de l'agent dans l'entreprise. L'agent ne sera pas planifié après cette date. Utilisez ce champ si vous connaissez la date de fin d'emploi de l'agent. Date de début dans le service Entrez la date à laquelle l'agent a commencé à travailler dans le centre de contact. WFM utilise cette valeur pour définir les priorités de planification. 70 Gestion des applications Champ Classement Description (Facultatif) Saisissez un nombre entier de 0 à 99999 pour classer les agents en fonction de leur ancienneté et de leur compétence. WFM utilise cette valeur pour définir les priorités de planification. La signification exacte du classement dépend du service que votre centre de contacts offre. Si vous ne saisissez pas de classement WFM traite la valeur comme 99999. Remarque : dans la version 9.2 et versions antérieures, les valeurs alphanumériques étaient acceptés pour ce champ. Les classements existants qui sont alphanumérique seront perdus lors de la mise à niveau de WFM vers la version 9.3 ou ultérieure. 71 Activez cet agent Cochez cette case pour activer l'agent dans WFM. Les agents doivent être activés pour être planifiés. Équipes Affectez l'agent à une ou plusieurs équipes, et désignez une seule équipe en tant qu'équipe principale de l'agent. L'équipe principale détermine les statistiques et les messages que les agents voient sur le tableau de bord. Par défaut, l'agent est affecté à l'équipe Newagents. Gestion des applications Champ Mappages de compétences Description Affectez l'agent à un ou plusieurs mappages de compétences. Les mappages de compétences que vous choisissez déterminent pour quelles files d'attente de service l'agent peut être planifié. L'agent et la file d'attente de service doivent être tous deux affectés au même mappage des compétences pour que l'agent soit planifié pour cette file d'attente de service. Remarque : Les mappages de compétences ne sont pas utilisés si l'agent est affecté à un groupe multi-compétences. 72 Gestion des applications Champ Quart de travail Description Attribuer des rotations de quarts de travail à l'agent. Lors de la création d'une rotation de quarts de travail, le premier quart de travail déplacé vers le volet Attribué est daté de la date de début de la semaine en cours. Chaque quart de travail suivant attribué est daté de la date de la semaine à venir. Il ne peut y avoir d'écart en semaines d'un quart de travail à l'autre. Les quarts de travail de planification dynamique d'un agent sont ignorés par WFM lorsque vous procédez à des rotations de quarts de travail. Remarque : si la création automatique d'une rotation de quarts de travail n'est pas activée lors de l'exécution d'un horaire, il doit y avoir un quart de travail configuré pour la semaine spécifique du planning pour laquelle cet agent doit être planifié. Utilisez les flèches haut et bas pour réorganiser les quarts de travail de la rotation. Les quarts de travail se déplacent vers le haut et vers le bas par demiétape : un clic vers le haut et le quart de travail sélectionné est concomitant du quart de travail du dessus, devenant un quart de travail fractionné. Cliquez à nouveau et le quart de travail se déplace à la semaine précédant le quart de travail ci-dessus, et prend la date du quart de travail ; et tous les quarts de travail en dessous actualisent leur date en conséquence. Il en va de même à l'aide de la flèche vers le bas. Voir cet exemple de rotation des quarts de travail pour plus d'informations. Remarque : si l'agent dispose d'un quart de 73 Gestion des applications Champ Description travail de planification dynamique complet pour une semaine spécifique, le quart de travail de planification dynamique est utilisé pour cette semaine à la place de quarts de travail attribués ou attribués par rotation. Copie de rotation de quarts de travail Vous pouvez copier la rotation des quarts de travail de cet agent vers un ou plusieurs agents sélectionnés. Elle remplacera les précédentes rotations de quarts de travail de ces agents. Vous devez d'abord sauvegarder l'enregistrement de l'agent avant d'effectuer la copie. Contraintes attribuées Ce tableau affiche toutes les contraintes attribuées à l'agent. Par défaut, le tableau est trié par ordre décroissant de date, aussi la date la plus récente est en haut. Le tableau peut être trié sur n'importe quelle colonne. Vous pouvez supprimer des contraintes de la table en sélectionnant la case à cocher en regard de la contrainte et en cliquant sur Supprimer. Le bouton Supprimer n'est pas activé jusqu'à ce qu'au moins une contrainte soit sélectionnée. Remarque : La suppression d'une contrainte affecté par ce moyen ne supprimera pas cette contrainte de l'horaire d'un agent qui a déjà été généré. Exemple : rotation de quart de travail Le tableau suivant montre ce qui se produit lorsque vous déplacez des quarts de travail vers le haut ou vers le bas dans le volet Affecté de la section Quarts de travail sur la page Agents. 74 Gestion des applications Action Sélectionnez le Quart 3 Effet sur la rotation de quart de travail Commentaire Semaine A | Quart 1 Semaine B | Quart 2 Semaine C | Quart 3 Semaine D | Quart 4 Cliquez vers le haut Semaine A | Quart 1 Semaine B | Quart 2 Semaine B | Quart 3 Les quarts 2 et 3 sont maintenant des quarts fractionnés pour la semaine B Semaine C | Quart 4 Cliquez vers le haut Semaine A | Quart 1 Semaine B | Quart 3 La semaine B n'a plus de quart fractionné Semaine C | Quart 3 Semaine D | Quart 4 Cliquez vers le haut Semaine A | Quart 3 Semaine A | Quart 1 Semaine B | Quart 2 Les quarts 3 et 1 sont maintenant des quarts fractionnés pour la semaine A. Semaine C | Quart 4 Cliquez vers le haut Semaine A | Quart 3 Semaine B | Quart 1 Semaine C | Quart 2 Semaine D | Quart 4 Le quart 3 est désormais le premier de la rotation et tous les autres quarts ont été déplacés d'une semaine vers le bas. Remarque : Un quart de travail fractionné est une situation dans laquelle un agent travaille pour deux quarts de travail différents durant la même journée. Avant de fractionner un quart de travail, vous devez créer deux quarts de travail qui commencent et se terminent à des heures ou des jours différents, et qui ne se chevauchent pas. 75 Gestion des applications Par exemple : Si un agent travaille quatre heures le matin et quatre heures le soir, vous devez créer un quart de travail qui couvre les heures de la matinée et un autre quart de travail qui couvre les heures du soir. Équipes Dans un système synchronisé, certaines équipes sont créées dans l'ACD et synchronisées avec WFM. Si une équipe a des agents qui lui sont affectés dans l'ACD, alors dans WFM, l'équipe est listée comme Équipe principale de ces agents. Pour ces équipes, vous ne pouvez pas modifier le nom de l'équipe, les agents affectés à l'équipe, ou le statut d'Équipe principale de ces agents. Cependant, vous pouvez créer et gérer des équipes dans WFM. Ces équipes ne sont pas synchronisées en retour avec l'ACD. Dans un système non synchronisé, vous pouvez créer et gérer des équipes comme vous le souhaitez. Gestion d'équipes Utilisez la page Équipes (Gestion des applications > Équipes) pour créer, modifier et supprimer des équipes. Meilleures pratiques : il est recommandé de ne pas supprimer d'équipe. Si vous supprimez une équipe, toutes les données historiques associées seront perdues. Les champs de la page Équipes sont décrits ci-dessous. Champ Noms d'équipes Description Entrez un nom unique pour l'équipe. Les noms d'équipes synchronisés sont en lecture seule. 76 Gestion des applications Champ Agents Description Affectez les agents souhaités à l'équipe, et pour chaque agent, s'il s'agit de l'équipe principale de cet agent, cochez la case Équipe principale. S'il s'agit de l'équipe principale de tous les agents sélectionnés, vous pouvez cocher la case à côté de l'en-tête de colonne pour sélectionner toutes les cases à cocher de la liste. Dans un système synchronisé, vous ne pouvez pas modifier la liste des agents affectés à l'équipe. Inclure cette équipe dans les rapports de productivité Cochez cette case si vous souhaitez que les statistiques de cette équipe soient incluses lorsque le service de capture élabore les statistiques de productivité quotidienne, hebdomadaire, mensuelle, et annuelles. Vues Une vue contrôle la portée de l'accès d'un utilisateur à WFM. Un utilisateur affecté à une vue n'a accès qu'aux entités (équipes, files d'attente de service, groupes de files d'attente de service, mappages de compétences, conditions de travail, quarts de travail, exceptions et projets) affectées à cette vue, en fonction des privilèges de son rôle. Une entité WFM peut être incluse dans différentes vues et un utilisateur peut être affecté à plusieurs vues. La vue système WFM est appelée EnterpriseView. Cette vue ne peut pas être renommée ou supprimée. Vous pouvez l'utiliser comme votre vue principale ou créer de nouvelles vues en fonction de vos besoins. Gestion des vues Utilisez la page Vues (Gestion des application > Vues) pour créer, modifier et supprimer des vues d'affichage. Les champs de la page Vues sont décrits ci-dessous. 77 Gestion des applications Champ Nom affich. Description Entrez un nom unique pour la vue. Remarque : EnterpriseView est une vue du système et ne peut pas être renommée ou supprimée. Activer cette vue Cochez cette case pour activer la vue. Une vue ne peut être utilisée jusqu'à ce qu'elle soit activée. Utilisateurs Sélectionnez les utilisateurs à affecter à la vue. Équipes Sélectionnez les équipes à affecter à la vue. Groupes multi-compétences Sélectionnez les groupes multi-compétences à affecter à la vue. Files d'attente de service Sélectionnez les files d'attente de service à affecter à la vue. Groupes de files d'attente de service Sélectionnez les groupes de files d'attente de service à affecter à la vue. Mappages de compétences Sélectionnez les mappages de compétences à affecter à la vue. Conditions de travail Sélectionnez les conditions de travail à affecter à la vue. Quarts de travail Sélectionnez les quarts de travail à affecter à la vue. Exceptions Sélectionnez les exceptions à affecter à la vue. Projets Sélectionnez les projets à affecter à la vue. Ensembles de règles de travail Sélectionnez les règles de travail à affecter à la vue. Événements de planification dynamique Sélectionnez les événements de planification dynamique à affecter à la vue. 78 Gestion des applications Planifications Les pages de cette section de la Gestion des applications vous permettent de configurer tous les éléments nécessaires pour générer une planification. Ces pages sont : n Quarts de travail n Conditions de travail n Evénements spéciaux n Demande d'analyse de budget de quart de travail n Diminution n Copier les activités de l'horaire n Règles de travail de planification dynamique n Associations de planification dynamique n Événements de planification dynamique Quarts de travail WFM vous permet de créer des quarts de travail qui correspondent à la disponibilité des agents, aux préférences de jours de congés, heure de début et durée de la journée de travail. Un quart de travail identifie les heures et les jours pendant lesquels un agent peut travailler. Vous pouvez créer un quart de travail pour un ou plusieurs agents. WFM planifie alors les agents afin de correspondre au mieux à leurs préférences de quart de travail et aux besoins de l'entreprise. Il n'y a pas de limite au nombre de quarts de travail que vous pouvez créer, et WFM conserve l'historique de la planification précédente pour chaque agent dans la base de données de WFM. Lors de la configuration d'un quart de travail, vous devez déterminer de quel type de quart de travail, il s'agit. Vous pouvez affecter des agents et des conditions de travail à un quart de travail pendant des semaines spécifiques. WFM vous permet de gérer les types de quarts de travail suivants. 79 n Quart de travail fixe n Quart de travail d'affectation Gestion des applications n Quart de travail variable Vous pouvez créer plusieurs quarts de travail et les affecter à la rotation des quarts de travail de l'agent. Si vous utilisez des rotations de quarts de travail (un agent travaille selon différents quarts de travail sur plusieurs semaines), vous devez définir le quart et la séquence de rotation. Voir Gestion des agents et Exemple : rotation de quart de travail pour de plus amples informations. Si un agent crée un horaire dynamique qui s'inscrit dans une rotation de quarts de travail, l'horaire dynamique remplace la rotation pour la semaine considérée. La rotation reprend après l'horaire dynamique. Par exemple, si un agent travaille selon une rotation de quarts de travail de trois quarts de travail, mais crée un horaire dynamique qui tombe sur la deuxième semaine d'une rotation, cet horaire dynamique remplace la rotation des quarts de travail pendant la deuxième semaine. La rotation reprend pour la troisième semaine, et la rotation suivante reprend les trois semaines normales de rotation. Rotation 2 avec ajout de l'hoRotation 1 raire dynamique Rotation 3 Quart de travail 1 Quart de travail 1 Quart de travail 1 Quart de travail 2 Horaire dynamique Quart de travail 2 Quart de travail 3 Quart de travail 3 Quart de travail 3 Remarque : si un quart de travail est supprimé, l'affectation de quart de travail de l'agent est également supprimée. Les attributions ultérieures de quarts de travail de l'agent ne seront pas automatiquement ajustées pour suivre immédiatement des dates de quarts de travail antérieurement attribués. Cela peut conduire à des semaines sans quart de travail affecté à l'agent. Les agents peuvent échanger des quarts de travail. Ces échanges doivent être approuvés par les superviseurs, les planificateurs ou les administrateurs. Les superviseurs, les planificateurs et les administrateurs peuvent également effectuer des échanges d'horaires en fonction des besoins en fonction de l'activité et des besoins du centre de contact. 80 Gestion des applications Quarts de travail fixes Un quart de travail fixe est un quart de travail qui couvre les besoins en heures et jours fixes et ne varie jamais. Utilisez ce type de quart de travail pour planifier des agents pour qu'ils prennent en charge les besoins en jours ou semaines entières. Un quart de travail fixe présente les caractéristiques suivantes : n Les jours de travail au cours d'une semaine sont fixes n Les heures travaillées chaque jour sont fixes, sans être nécessairement les mêmes chaque jour n L'heure de début du quart de travail est fixe chaque jour de travail, sans être nécessairement la même chaque jour n Le nombre d'heures par semaine spécifié pour le quart de travail (heures par semaine) doit être égal au nombre total d'heures planifiées pour les jours de la semaine du quart de travail (nombre total d'heures) Si vous affectez un quart de travail fixe à un agent, l'horaire de l'agent ne change jamais. Si vous affectez des quarts de travail fixes à tous les agents, vous ne pouvez pas optimiser les horaires pour assurer une couverture adéquate en toutes circonstances. Quarts de travail d'affectation Un quart de travail d'affectation est un type de quart de travail fixe qui ne couvre pas les besoins de service. Utilisez un quart de travail d'affectation pour planifier des agents sur des activités qui ne sont pas de service, comme des projets, pour des jours ou semaines entières. Quarts de travail variables Une période de travail variable est une période de travail qui couvre les besoins d'horaires et de jours variables. Utilisez ce type de période de travail pour planifier des agents pour prendre en charge une file d'attente de service pendant des jours et des semaines variables. Contrairement aux périodes de travail fixes, les périodes de travail variables permettent une certaine flexibilité, à savoir : 81 Gestion des applications n Vous pouvez affecter un ou plusieurs jours par semaine comme jour de travail en option. n Vous pouvez affecter le total des heures de travail d'un ou plusieurs jours par semaine comme étant variables. n Vous pouvez définir l'heure d'arrivée d'un jour par semaine au moins, comme étant variable. Une ou plusieurs des caractéristiques suivantes sont différentes dans une période de travail variable : Jours par semaine et heures par semaine minimum et maximum Avec une période de travail variable, vous voudrez peut-être limiter le nombre maximal de jours et d'heures par semaine pour limiter les heures supplémentaires et vous assurer que les employés sont raisonnablement reposés. Vous pourriez aussi avoir besoin d'imposer un nombre minimum d'heures par jour et de jours par semaine à l'agent. Vous spécifiez le nombre minimal et maximal de jours et heures par semaine de la période de travail. Ensuite, vous spécifiez le nombre minimal et maximal d'heures par jour pour chaque jour de la semaine pendant lequel l'agent peut travailler. Vous pouvez également spécifier les jours de la semaine qui sont des jours de congés potentiels pour l'agent. Heures de début et de fin au plus tôt Déterminer l'heure au plus tôt à laquelle vous souhaitez que l'agent commence à travailler et quand l'agent peut commencer à travailler. Une fois que vous connaissez les heures de début au plus tôt et au plus tard possibles, vous configurez les heures de début au plus tôt et au plus tard d'un agent dans WFM pour chaque jour de la période de travail. Gestion des quarts de travail La page des Quarts de travail (Gestion des applications > Quarts de travail) vous permet de créer, modifier, supprimer et attribuer des quarts de travail. Vous pouvez également consulter des quarts de travail affectés. Les champs de la page lorsque vous créez, modifiez ou supprimez un quart de travail sont décrits ci-dessous. 82 Gestion des applications Champ Description Nom du quart de travail Saisissez un nom unique pour le quart de travail. Activer Cochez cette case pour activer le quart de travail. Il doit être activé afin d'être disponible pour utilisation. Remarque : lorsque vous désactivez un quart de travail, il n'apparaît plus sur les horaires d'agent, et ne sera pas utilisé dans les nouvelles demandes d'horaire. Les agents affectés à ce quart de travail doivent être réaffectés à différents quarts de travail actifs ou ils ne seront pas planifiés pour la semaine. Type de quart de travail Fréquence hebdomadaire 83 Sélectionnez le type de quart de travail. n Fixe : utilisé pour couvrir les besoins pendant des heures et des jours fixes. Ce quart de travail ne varie jamais. n Affectation : utilisé pour les activités d'agent lorsque les agents ne sont pas en service. Il s'agit d'un type de quart de travail fixe. n Variable : utilisé pour couvrir les besoins pendant des heures et des jours variables. Ce quart de travail varie en fonction des besoins prévus lors de son utilisation. (Quarts de travail variables uniquement) Saisissez le nombre minimal et maximal d'heures et de jours par semaine durant lesquels un agent peut être planifié. Ces valeurs doivent être compatibles avec les paramètres de quart de travail. Par exemple, vous ne pouvez pas spécifier un minimum de 5 jours par semaine alors qu'un jour seulement est configuré dans les paramètres de quart de travail. Gestion des applications Champ Description Paramètres du quart de travail Les paramètres dépendent du type de quart de travail que vous avez sélectionné. Lorsque vous saisissez des paramètres pour chaque jour de la semaine, ils sont affichés graphiquement dans le graphique des paramètres de quart de travail. Quarts de travail fixes et en affectation : l l l l l Appliquer à : sélectionnez un jour dans la barre des jours pour configurer les paramètres de cette journée. Début du quart de travail : saisissez l'heure à laquelle le quart de travail commence. Durée du quart de travail : saisissez la durée du quart de travail. Jours par semaine : cette valeur en lecture seule est calculée en fonction du nombre de jours que vous configurez. Heures par semaine : cette valeur en lecture seule est calculée en fonction du nombre de jours que vous configurez et de la durée quotidienne du quart de travail. Quarts de travail variables : l l l l Appliquer à : sélectionnez un jour dans la barre des jours pour configurer les paramètres de cette journée. Début du quart de travail : Saisissez les heures au plus tôt et au plus tard auxquelles le quart de travail de l'agent peut commencer ce jour-là. Durée du quart de travail : saisissez la durée minimale et maximale du quart de travail pour cette journée. Intervalle minimum : saisissez le laps de temps minimum entre les quarts de travail. 84 Gestion des applications Champ Description l Congés autorisés. Cochez cette case si l'agent peut être en congés ce jour-là. Si elle n'est pas cochée, l'agent sera tenu de travailler ce jour-là s'il y a des heures disponibles. Incrément horaire (Quarts de travail variables uniquement) Sélectionnez l'incrément de durée de quart de travail souhaité. La valeur par défaut est de 30 minutes. Conditions de travail Sélectionnez les conditions de travail qui s'appliquent au quart de travail. Compréhension du graphique de paramétrage du quart de travail Le graphique de paramétrage du quart de travail est une représentation visuelle du quart de travail que vous configurez. Il affiche une barre pour chaque jour que vous avez configuré, montrant les heures de début et la durée. Pour les quarts de travail fixes et d'affectation, le graphique montre une barre grise pour chaque jour de la semaine de travail prévu. Le jour sélectionné est affiché en bleu. Le graphique suivant montre un quart de travail fixe qui commence à 08 h 00 du lundi au vendredi et a une durée de 8 heures par jour. 85 Gestion des applications Le graphique suivant montre également un quart de travail fixe, mais il comprend deux jours durant lesquels le quart de travail dépasse minuit. Le mardi et le jeudi, le travail commence à 18 h 00 et se termine à 02 h 00 le lendemain matin. Ceci est représenté visuellement par la barre du mardi (le jour est sélectionné dans la barre de journée, il est affiché en bleu sur le graphique) se poursuivant jusqu'à mercredi. Le graphique suivant montre un quart de travail variable. Les heures de base pendant lesquelles l'agent travaille chaque jour sont indiquées en gris ou bleu foncé. Les heures de début et de durée variables du quart sont indiquées par un gris ou bleu plus clair. Par exemple, le lundi, l'agent peut commencer à travailler entre 08 h 00 et 10 h 00, et la durée du quart est entre 4 et 8 heures. le bleu foncé indique que quelle que soit l'heure à laquelle l'agent démarre ou la durée du quart, l'agent est dans le centre de contact de 08 h 00 à 14 h 00 86 Gestion des applications Affichage des quarts de travail affectés Vous pouvez utiliser l'option Afficher les quarts de travail affectés pour afficher une liste des quarts de travail affectés pour la semaine qui comprend une date sélectionnée. Lorsque vous choisissez une date, le Tableau des quarts de travail affectés affiche tous les quarts de travail prévus pour la semaine qui inclut la date sélectionnée, et le nombre d'agents affectés à chaque quart de travail. Vous pouvez afficher les noms des agents affectés à un quart de travail spécifique en sélectionnant ce quart de travail dans le tableau et en cliquant sur Afficher les agents. Conditions de travail WFM fait la distinction entre les activités de routine et celles non routinières. Il catégorise les activités qui se produisent lors de chaque quart de travail (telles que les pauses et les déjeuners) comme de routine. Ces activités de routine sont appelées des conditions de travail. Une condition de travail est un ensemble de règles utilisées pour identifier une activité de routine qui empêche l'agent de répondre à des contacts. 87 Gestion des applications Une condition de travail peut être liée à des quarts de travail fixes, d'affectation, ou variables. Si l'agent peut être amené à travailler de 4,5 à 6 heures pendant un quart de travail et que le planning est organisé par incréments d'une demiheure, vous devez configurer les conditions de travail pour 04:30, 05:00, 05:30 et 06:00 et les affecter au quart de travail de l'agent, ou en faire des conditions générales. Remarque : Si vous n'avez pas affecté de conditions de travail, WFM crée des horaires d'agent sans pause ni déjeuner. Vous pouvez, toutefois, créer des conditions générales de travail si vous ne souhaitez pas affecter de conditions de travail spécifiques pour cette durée de quart de travail. Pour chaque activité de condition de travail, vous devez spécifier les informations suivantes : n Nom de l'activité de condition de travail n Durée de l'activité de condition de travail n Le délai minimal entre le début du quart de travail et le début de cette activité de condition de travail. Par exemple, si le quart de travail commence à 08:00 et que cette activité de condition de travail ne peut pas commencer avant 09:00, le délai minimal doit être de 01:00. n Le délai maximal entre le début du quart de travail et le début de cette activité de condition de travail. Par exemple, si le quart de travail commence à 08:00 et que cette activité de condition de travail ne peut pas commencer après 09:20, le délai maximal doit être de 01:20. n L'intervalle minimum entre la fin de l'activité de la condition de travail précédente et le début de cette activité de condition de travail. Par exemple, si l'activité de condition de travail précédente est une pause de 15 minutes, et que cette activité de condition de travail est un déjeuner d'une heure, et qu'il doit s'écouler au moins une heure et demie entre la pause et le déjeuner, l'intervalle minimum doit être de 90 minutes. n L'incrément en minutes que WFM utilise pour planifier l'activité de condition de travail. Les valeurs possibles sont 00:05, 00:10, 00:15, 00:20, et 00:30. 88 Gestion des applications n La partie qui est rémunérée. Par exemple, vous pouvez indiquer que les pauses de 15 minutes sont payées et que les repas d'une heure ne sont pas rémunérés. Notez que lors de la création des horaires, le service de planification vérifie que toutes les activités de condition de travail peuvent être appliquées comme configuré. Si aucun créneau horaire où toutes les activités de condition de travail peuvent être appliquées selon la configuration n'est valide, le service de planification ignore l'activité de condition de travail et enregistre un avertissement dans les fichiers journaux et de débogage. Le service de planification applique en premier les activités de condition de travail possédant le plus petit délai minimum (dans l'ordre chronologique). Il donne la priorité à la configuration de condition de travail plutôt qu'au besoin de file d'attente de service. Une façon d'éviter les conflits d'horaire est d'utiliser les affectations de paramètres suivantes : n Délai maximum de pause du matin = Délai minimum de déjeuner - Intervalle minimum du déjeuner - Durée de la pause du matin n Délai minimum du déjeuner = Délai maximum de pause du matin + Durée de la pause du matin + Intervalle minimum du déjeuner Exemple 1 : condition de travail sans activités non rémunérées Un centre de contact a créé trois activités de conditions de travail : Pause du matin, Déjeuner, Pause de l'après-midi. Les quarts de travail sont de huit heures. Les heures de début et de fin des quarts de travail sont variables : l'heure de début peut être dès 07:30 et celle de fin au plus tard à 17:30. Les activités de condition de travail sont configurées comme suit. 89 Activité Délai min. Délai maxi. Durée intervalle min. Pause du matin 01:30 03:00 00:15 00:00 Repas 03:00 05:00 00:30 01:30 Pause de l'après-midi 05:30 06:45 00:15 01:30 Gestion des applications Si le quart de travail d'un agent commence à 08:00, alors la pause du matin de cet agent peut commencer à n'importe quel moment de 9:30 à 11:00. Le déjeuner de l'agent peut commencer à n'importe quel moment de 11:00 à 13:00. La pause de l'après-midi de l'agent peut commencer à n'importe quel moment de 13:30 à 14:45. Par exemple, supposons que pour gérer le volume d'appels prévu, WFM doit prévoir qu'un agent commence à travailler à 08:00 et prenne une pause déjeuner de 11:00 à 11:30. WFM planifie donc la pause du matin de l'agent de 9:30 à 9:45 pour satisfaire au délai minimum de 1:30 de cette activité de condition de travail. Cependant, le déjeuner peut commencer au plus tôt à 11:15 (09:45 plus 01:30, l'intervalle minimal entre cette activité et l'activité précédente). WFM ne peut pas créer un horaire qui réponde à tous les paramètres de cette configuration. Cette situation peut être corrigée en diminuant le délai minimum de la pause du matin de 1:30 à 1:15, ou en diminuant l'intervalle minimal du déjeuner à 01:15. Exemple 2 : condition de travail avec des activités non rémunérées Un centre de contact a créé trois activités de conditions de travail : Pause du matin, Déjeuner, Pause de l'après-midi. La pause déjeuner est du temps non rémunéré. Les quarts de travail durent huit heures, mais puisqu'ils comportent un repas non rémunéré d'une heure, le quart de travail s'étend en réalité sur neuf heures. Le service de planification planifiera neuf heures pour l'agent. Les heures de début et de fin des quarts de travail sont variables : l'heure de début peut être dès 07:30 et celle de fin au plus tard à 18:30. Activité Délai min. Délai maxi. Durée Intervalle min. Pause du matin 01:15 03:00 00:15 00:00 Repas 03:00 05:00 01:00 (non rémunéré) 01:30 Pause de l'après-midi 08:00 08:30 00:15 01:30 90 Gestion des applications Si le quart de travail d'un agent commence à 08:00, alors la pause du matin de cet agent peut commencer à n'importe quel moment de 9:30 à 11:00. Le déjeuner de l'agent peut commencer à n'importe quel moment de 11:00 à 13:00. La pause de l'après-midi de l'agent peut commencer à n'importe quel moment de 16:00 à 16:30. Ceci comprend le déjeuner non rémunéré d'une heure. Il ajoute l'heure et vous permet un délai à partir de 8:00, ce que vous ne pourriez pas faire si le déjeuner était une activité rémunérée. Vous ne pouvez pas avoir un délai qui a la même durée que le quart de travail sauf s'il inclut du temps non rémunéré, dans ce cas, l'horaire de l'agent s'étend sur une période de neuf heures. Gestion des conditions de travail Utilisez la page Conditions de travail (Gestion des applications > Conditions de travail) pour créer, modifier et supprimer des conditions de travail. Les champs de la page Conditions de travail sont décrits ci-dessous. Champ 91 Description Nom de la condition de travail Saisissez un nom pour la condition de travail qui la rend facile à identifier lors de l'attribution de conditions de travail aux agents, par exemple, Service à la clientèle - 4,5 heures. Durée du quart de travail planifié Saisissez la durée du quart de travail auquel s'applique la condition de travail, par incréments de 15 minutes. Si vous saisissez une valeur qui n'est pas un incrément de 15 minutes, la durée du quart sera arrondie au 15 minutes les plus proches. Gestion des applications Champ Ceci une condition générale Description Cochez cette case si cette condition de travail s'applique à chaque quart de travail avec le même nombre d'heures de travail par jour, et si aucune autre condition de travail n'est associée à ces quarts de travail. Si vous ne cochez pas la case pour cette condition de travail et qu'aucune autre condition de travail n'est associée à un quart de travail, WFM ne planifiera pas de pauses ou repas pour les agents affectés à ce quart de travail. Remarque : il ne peut y avoir qu'une seule condition générale par durée de quart de travail planifiée par jour auquel est appliqué le quart de travail. Heure d'arrivée au plus tôt du quart de travail Cochez la case "Appliquer la condition de travail aux quarts de travail quelle que soit l'heure d'arrivée" si vous souhaitez que la condition de travail s'applique à des quarts de travail quelle que soit l'heure d'arrivée, ou spécifiez une heure si vous souhaitez que la condition de travail s'applique aux quarts qui débutent à partir d'une heure d'arrivée précise. Ces options sont mutuellement exclusives, vous ne donc pouvez sélectionner que l'une d'elles. Jours à inclure Sélectionnez au moins un jour de la semaine durant lequel s'applique la condition de travail. Par défaut, ils sont tous sélectionnés. 92 Gestion des applications Champ Activités Description Cliquez sur Ajouter pour ajouter une ligne au tableau Activités, puis précisez les informations de l'activité. Ces informations sont les suivantes : l l l l l l 93 Nom : saisissez un nom pour décrire la pause ou le déjeuner. Si vous laissez ce champ vide, WFM le remplit avec Pause. Type : sélectionnez Pause ou Déjeuner dans la liste déroulante. Délai min. : saisissez la durée minimale au format hh : mn qui doit s'écouler entre le moment de l'arrivée au travail et le début de cette activité. Cette valeur doit être un multiple de cinq minutes ; si une autre valeur est saisie, la valeur est arrondie aux cinq minutes les plus proches. Délai max. : saisissez la durée maximale au format hh : mn qui peut s'écouler entre le moment de l'arrivée au travail et le début de cette activité. Cette valeur doit être un multiple de cinq minutes ; si une autre valeur est saisie, la valeur est arrondie aux cinq minutes les plus proches. Durée : saisissez la durée de l'activité au format hh : mn. Cette valeur doit être un multiple de cinq minutes ; si une autre valeur est saisie, la valeur est arrondie aux cinq minutes les plus proches. Les activités avec une valeur de zéro (0) sont ignorées. Incrément : sélectionnez l'incrément horaire pendant lequel l'activité peut commencer. Par exemple, si l'activité peut commencer une heure après le début du quart de travail de 08 h 00 et que vous choisissiez l'incrément de Gestion des applications Champ Description 15 minutes, l'activité pourrait commencer à 09 h 15, 09 h 30 ou 09 h 45. l l l Attribuer des quarts de travail Intervalle Min : saisissez la durée minimale entre cette activité et l'activité précédente. Cette valeur doit être un multiple de cinq minutes ; si une autre valeur est saisie, la valeur est arrondie aux cinq minutes les plus proches. Fraction payée : la partie de l'activité au format hh :mn qui est rémunérée. Les activités qui ne sont pas rémunérées étendent la durée du quart de travail de la durée non rémunérée. Par exemple, un quart de travail de huit heures avec un repas non rémunéré d'une heure devient un quart de travail qui s'étend sur neuf heures. Les conditions de travail ont une limite de 48 heures. ID Couleur / Couleur : cliquez sur le champ couleur pour choisir une couleur qui représente cette activité dans l'horaire. L'ID de la couleur est le code hexadécimal de la couleur sélectionnée. Attribuez un ou plusieurs quarts de travail qui utiliseront cette condition de travail. Remarque : si toutes les conditions de travail de votre centre de contact sont des conditions générales de travail, vous n'avez pas besoin de leur attribuer de quart de travail. 94 Gestion des applications Evénements spéciaux Un événement spécial est un type d'événement qui conduit le volume de contacts à s'écarter de la normale. L'événement spécial peut causer l'augmentation ou la diminution du volume. Lorsque vous affectez un événement spécial à une file d'attente de service, WFM apporte des ajustements à l'effet de l'événement spécial lors de la génération des distributions et des prévisions. Lors de l'examen d'un événement spécial historique, prenez en compte les points suivants : n Quelle file d'attente de service l'événement spécial affecte-t-il ? Un événement spécial est toujours lié à une file d'attente de service. n De quel type d'événement est cet événement spécial ? Vous pouvez configurer des types génériques d'événements spéciaux avec des valeurs par défaut. Une fois que vous créez un événement spécial générique, vous pouvez le sélectionner à partir d'une liste de types d'événements spéciaux chaque fois que vous en avez besoin. n Quand l'événement se produit-il ? n Combien de jours après l'événement spécial apparait l'impact sur le volume de contacts ? L'impact d'une panne de courant est immédiat. L'impact d'un changement de format de facture se produit après que le service postal ait distribué les factures et que les clients aient ouverts leur courrier. n Combien de jours dure l'impact sur le volume de contacts ? L'impact d'une panne de courant peut ne durer qu'un jour, si le service est rétabli pendant ce temps. L'impact d'un changement de format de facture est susceptible de durer un certain nombre de jours, parce que les clients gèrent leurs factures à des moments différents. n Quel est le facteur d'impact ? Ceci est déterminé en divisant le volume des contacts qui a eu lieu suite à l'événement spécial par le volume des contacts qui se seraient très probablement produits en l'absence de cet événement spécial. Impact sur les demandes de distribution 95 Gestion des applications Si la période de référence spécifiée dans une demande de distribution comprend un événement spécial, la date de l'événement spécial est exclue de la période de référence. Cela garantit que les modèles de contacts anormaux (y compris les temps de traitement de contacts) durant la journée de l'événement spécial n'affectent pas les modèles de distribution de contact. Exemple : considérons une panne de courant qui provoque la division par deux du volume de contacts quotidien : il est normal dans la matinée, mais tend vers zéro dans l'après-midi. Un événement spécial avec un facteur d'impact de 0,5 est créé. La date de cet événement spécial, si elle fait partie d'une période de référence, sera exclue de cette période de référence. Impact sur les demandes de prévision Si la période de référence spécifiée dans une demande de prévision inclut un événement spécial, le volume de contacts normalisé est calculé en divisant le volume de contacts réel de la journée spéciale par le facteur d'impact. C'est-àdire : Volume de contacts normalisé = volume de contacts réel à la date de l'événement spécial / facteur d'impact Dans l'exemple de la panne de courant, disons que le volume de contacts réel le jour où la panne d'électricité est survenue était de 5 000 contacts. L'événement spécial de coupure de courant a un facteur d'impact de 0,5. En utilisant l'équation ci-dessus : Volume de contacts normalisé = 5 000 / 0,5 = 10 000 Le volume de contacts de la période de référence a été normalisé à 10 000 contacts pour compenser l'effet de l'événement spécial, ce qui rend les prévisions plus précises. Limitations des événements spéciaux Les événements spéciaux sont utilisés pour annuler les effets d'un changement soudain et non répétitif du volume de contacts dans le passé pour faire en sorte que les prévisions n'incorporent pas ces anomalies. Les événements spéciaux ne peuvent pas être utilisés pour prédire les changements de volume de contacts en raison d'événements futurs, comme une 96 Gestion des applications prochaine campagne de marketing. Ces types d'événements peuvent être intégrés soit automatiquement, soit manuellement pendant le processus de prévision. Gestion des événements spéciaux Utilisez la page Événements spéciaux (Gestion des applications > Événements spéciaux) pour créer et gérer des événements spéciaux et les affecter à des files d'attente de service. Meilleures pratiques : il est recommandé de ne pas supprimer un événement spécial. Si un événement spécial est supprimé, les données historiques qui lui sont associées seront perdues, ce qui peut affecter la précision des prévisions. Les champs de la page lorsque vous créez, modifiez ou supprimez un événement spécial sont décrits ci-dessous. Champ Description Nom de l'événement spécial Entrez un nom pour l'événement spécial. Délai d'impact Entrez le délai en jours entiers entre la survenance de l'événement spécial et le moment où il affecte réellement le centre de contact. La valeur par défaut = 0. Durée de l'impact Entrez le nombre de jours entiers de la durée attendue des effets de l'événement spécial. La valeur par défaut = 1. Facteur d'impact Entrez l'impact de l'événement sur le volume normal de contacts. La valeur par défaut = 1. Les champs de la page lorsque vous affectez un événement spécial à une file d'attente de service sont décrits ci-dessous. 97 Gestion des applications Champ Description File d'attente de service Sélectionnez la file d'attente de service à laquelle vous souhaitez affecter l'événement spécial. Evénement spécial Sélectionnez l'événement spécial que vous souhaitez affecter à la file d'attente de service. Date de l'événement Sélectionnez la date de l'événement spécial. Délai d'impact Ce champ est rempli automatiquement avec la valeur configurée pour l'événement spécial. Vous pouvez le modifier si vous le souhaitez. Durée de l'impact Ce champ est rempli automatiquement avec la valeur configurée pour l'événement spécial. Vous pouvez le modifier si vous le souhaitez. Facteur d'impact Ce champ est rempli automatiquement avec la valeur configurée pour l'événement spécial. Vous pouvez le modifier si vous le souhaitez. Commentaire Entrez un commentaire sur l'événement spécial si vous le souhaitez. Bouton assigner Cliquez sur ce bouton pour affecter l'événement à la file d'attente de service. Il est ajouté au tableau des événements affectés. Supprimer. Cliquez sur ce bouton pour supprimer l'événement sélectionné dans le tableau des événements affectés. Demande d'analyse de budget de quart de travail Une demande d'analyse de budget de quart de travail génère les données nécessaires pour analyser les coûts du quart de travail pour une ou plusieurs files d'attente de service. 98 Gestion des applications Remarque : une prévision de production doit exister pour la période que vous souhaitez analyser pour que la demande soit exécutée avec succès. Une fois que vous avez exécuté cette demande, vous pouvez lancer un rapport d'analyse de budget de quart de travail. Création d'une demande d'analyse de budget de quart de travail Pour générer une demande d'analyse de budget de quart de travail (Gestion des applications > Demande d'analyse de budget de quart de travail), procédez comme suit : 1. Entrez une date de début et une date de fin de la période pour laquelle vous souhaitez analyser des données. 2. Sélectionnez un ou plusieurs files d'attente de service. 3. Ajoutez les paramètres des quarts de travail que vous souhaitez analyser. Cliquez sur Ajouter pour ajouter une ligne à la table, puis pour chaque ligne, saisissez les paramètres de quart de travail : l l l l Sélectionnez la durée du quart de travail dans la liste déroulante. Saisissez le pourcentage d'utilisation souhaité. Il s'agit du pourcentage de temps durant lequel les agents sont en service. Entrez le nombre maximal d'agents disponibles pour travailler. Si vous souhaitez que WFM le détermine, saisissez 9999. Sélectionnez les jours de la semaine que vous souhaitez utiliser dans l'analyse. Sélectionner Tous pour sélectionner tous les jours de la semaine en un seul clic. 4. Planifiez la demande. Par défaut, la demande est immédiatement exécutée. Diminution La valeur de diminution du centre de contact permet de savoir combien de temps est perdu dans le centre de contact à cause des activités non programmées hors appels. Les raisons de la diminution comprennent un large éventail d'événements qui conduisent les agents à déconnecter leur téléphone durant leur horaire normal. Selon l'intervalle de temps examiné et ce qui est 99 Gestion des applications actuellement prévu, les événements de diminution peuvent inclure (liste non limitative) les vacances, les pauses, les déjeuners, les absences diverses, les congés-maladie et la formation. Le pourcentage de diminution est utilisé pour prendre en compte ces temps lors de la réalisation d'un planning. Lorsque des pourcentages de diminution sont appliqués, le planning prévoit des ressources excédentaires du service de la valeur des pourcentages de diminution configurés dans ce tableau. Le nombre d'agents disponibles pour travailler lorsqu'un planning est exécuté n'est pas le même que le nombre réel d'agents disponibles une fois la date future arrivée. Cela est dû aux activités prévisibles et imprévisibles qui font que ces agents ne sont plus disponibles pour travailler. Le pourcentage de différence entre les deux nombres est le pourcentage de diminution. Par exemple : Le 1er septembre un planning est exécuté pour la semaine du 21 septembre. Le 31 août, les agents A, B, et C soumettent des demandes de congés exceptionnels pour le 23 septembre. Seule la demande de l'agent A a été approuvée le 1er septembre avant que le planning ne soit exécuté, c'est pourquoi l'agent A n'est pas considéré comme disponible pour travailler ce jour-là. Les demandes de congés des agents B et C n'ont pas été approuvées jusqu'au 3 septembre, et ils ont été considérés comme travaillant le 23 septembre en dépit de leur demande de congés en attente lors de l'exécution du planning. Lorsque ces demandes ont été approuvées le 3 septembre, le nombre d'agents qui doivent travailler le 23 septembre a diminué de deux agents. La page Diminution vous permet de saisir des pourcentages de diminution dans WFM pour la semaine en cours et pour un maximum de 12 semaines futures. Chaque semaine, le pourcentage de diminution baisse alors qu'une semaine de planning se rapproche de la journée en cours. C'est parce que des activités (telles que des congés) qui suppriment des agents du pool des agents disponibles sont ajoutées au planning et vous n'avez pas besoin de prévoir la même quantité de diminution chaque semaine. Vous acquerrez une meilleure certitude du nombre d'agents disponibles au fur et à mesure que vous vous rapprochez de la semaine du planning. Le tableau des pourcentages de diminution est configuré afin que vous puissiez répartir vos pourcentages de diminution entre les différentes catégories 100 Gestion des applications générales de votre centre de contact : absentéisme, congés, réunions, formations et encadrement. Notez que vous n'avez pas besoin d'utiliser ces catégories. WFM ne prend en compte que le pourcentage total pour chaque semaine dans ses calculs. Vous pouvez définir un pourcentage global de diminution pour n'importe laquelle des colonnes disponibles pour chaque semaine. Remarque : la diminution n'est appliquée que si cette option est sélectionnée lors de la demande d'horaire. Les valeurs de diminution configurées au moment de la demande sont appliquées à cette demande. Par exemple, si vous planifiez une demande d'horaire avec une diminution pour une date ultérieure, puis modifiez les valeurs de diminution avant cette date, les nouvelles valeurs de diminution ne sont pas utilisées. Gestion des diminutions Pour saisir des pourcentages de diminution (Gestion des applications > Diminutions) pour votre centre de contact, procédez comme suit. 1. Déterminez pour combien de semaines vous souhaitez saisir des pourcentages de diminution. La table des pourcentages de diminution peut accueillir jusqu'à 13 lignes, la semaine en cours et 12 semaines futures. Pour ajouter une ligne, cliquez sur Ajouter en bas du tableau. Les nouvelles lignes sont toujours ajoutées à la fin. Pour supprimer une ligne, sélectionnez la ligne que vous souhaitez supprimer et cliquez sur Supprimer au bas du tableau. 2. Pour chaque ligne, saisissez le pourcentage de diminution souhaité pour une catégorie. Vous n'avez pas besoin d'entrer de pourcentage pour chaque catégorie, ou d'utiliser les catégories du tout. Vous pouvez saisir un pourcentage de diminution agrégé dans n'importe quelle colonne, sauf la colonne Total. La colonne Total est automatiquement mise à jour lorsque vous ajoutez des pourcentages aux autres colonnes de la table. 3. Lorsque vous avez terminé les saisies de la table, cliquez sur Enregistrer. 101 Gestion des applications Copier les activités de l'horaire La page Copier les activités de l'horaire vous permet de copier les activités de l'horaire d'un agent un jour donné vers les horaires d'autres agents certains jours choisis, ou vers l'horaire du même agent à d'autres jours. La fonction de copie remplace tout ce qui est présent sur l'horaire de ces agents durant les créneaux considérés par les activités de l'agent source. Copie des activités de l'horaire Utilisez la page Copie des activités de l'horaire (Gestion des applications > Copie des activités de l'horaire) pour copier les activités de l'horaire d'un agent sur les horaires d'autres agents. Les champs de la page Copie des activités de l'horaire sont décrits ci-dessous. Champ Description Agent Sélectionnez l'agent dont l'horaire est la source des activités que vous souhaitez copier. Date Sélectionnez la date de l'horaire d'agent source. Planifier Une fois que vous sélectionnez un agent et une date, l'horaire de l'agent pour ce jour-là apparaît. Cochez les cases en regard des activités que vous souhaitez copier. Sélection des agents Sélectionnez les agents dont vous souhaitez alimenter les horaires avec les activités copiées. Sélectionner des dates Sélectionnez les dates auxquelles vous souhaitez copier les activités. Les dates doivent faire l'objet d'un horaire généré. Copier Cliquez sur Copier pour copier les activités. Ce bouton n'est pas activé jusqu'à ce que vous ayez rempli tous les champs de la page. 102 Gestion des applications Planification dynamique La fonctionnalité de planification dynamique permet aux agents sélectionnés de créer leurs propres horaires. Avant que les agents puissent se planifier, vous devez configurer WFM comme suit : 1. Créer une règle de travail de planification dynamique. La règle de travail spécifie les paramètres pour le quart de travail que l'agent va planifier : les heures travaillées par semaine, les heures de début, les jours de travail, et ainsi de suite. 2. Configurer les associations de planification dynamique entre une règle de travail, une semaine de travail spécifique, et un agent. Cette association donne à l'agent la possibilité de créer un horaire pour la semaine de travail spécifiée. Notez qu'un événement de planification dynamique peut couvrir davantage de semaines que celles associées à l'agent. Par exemple, si un agent possède une association pour la semaine 1 et la semaine 2, mais que l'événement de planification dynamique couvre la semaine 1, la semaine 2, et la semaine 3, l'agent ne sera pas en mesure de créer un horaire pour la semaine 1 et la semaine 2. 3. Configurer l'événement de planification dynamique. Choisissez les semaines pendant lesquelles les agents peuvent se planifier, puis configurez l'exception d'événement de planification dynamique qui sera ajoutée aux horaires d'agents sélectionnés de sorte qu'ils disposeront d'un temps précis pour créer leurs propres horaires. Une exception d'événement de planification est ajoutée à la liste de chaque agent selon le classement ou l'ancienneté de ce dernier et de sa disponibilité au sein du centre de contact. L'agent le mieux classé obtient la première occasion de se planifier, l'agent en deuxième position obtient la deuxième occasion, et ainsi de suite en suivant la liste des agents sélectionnés par classement décroissant. Il y a des facteurs qui affectent le moment où l'exception d'événement de planification peut être ajoutée à l'horaire d'un agent. Vous pouvez configurer quelles activités peuvent être remplacées par l'exception d'événement, et si l'exception peut être planifiée au cours d'une période où l'agent n'est pas 103 Gestion des applications disponible. Si l'horaire d'un agent est tel que l'exception ne peut être ajoutée, l'agent est planifié automatiquement par WFM selon le mode habituel. Vous pouvez également spécifier quelle durée d'écart peut exister entre des exceptions d'événement séquentielles. Si l'agent B n'est pas disponible immédiatement après le moment où l'exception de l'agent A est planifiée et si un écart plus important que le nombre de minutes configurées existe, alors l'agent B est ignoré et l'Agent C est planifié à la suite à sa place. L'événement d'exception de l'agent B sera ajouté à l'horaire dès que possible, mais l'agent B ne sera pas en mesure de créer un horaire dans l'ordre de son classement. Règles de travail de planification dynamique Une règle de travail de planification dynamique est utilisée pour définir les paramètres des quarts de travail en vue de la planification dynamique. Les règles de travail sont affectées à des agents pour des semaines spécifiques. Gestion des règles de travail de planification dynamique La page des règles de travail de planification dynamique (Gestion des applications > Règles de travail de planification dynamique) vous permet de créer, modifier et supprimer des règles de travail qui s'appliquent à la planification dynamique. Remarque : la planification dynamique ne prend pas en charge les quarts de travail fractionnés (les quarts de travail qui dépassent minuit). Les champs de la page lorsque vous créez, modifiez ou supprimez une règle de travail, sont décrits ci-dessous. Champ Nom de la règle de travail Description Saisissez un nom unique pour la règle de travail. Activez cette règle de tra- Cochez cette case pour activer la règle de travail. vail Elle doit être activée afin d'être disponible pour utilisation. 104 Gestion des applications Champ Type de règle de travail Description Sélectionnez le type de règle de travail dont il s'agit. l l l 105 Uniforme. Le quart de travail de l'agent commence à la même heure chaque jour. Les heures par jour et par semaine sont déterminées. hybride. Le quart de travail de l'agent peut commencer à une heure différente chaque jour. Les heures par jour et par semaine sont déterminées. Variable. L'agent choisit l'heure de début, la durée du quart, et les heures hebdomadaires dans les paramètres définis. Paramètres de règle de travail Les paramètres de la règle de travail dépendent du type de règle de travail que vous avez sélectionné. Durée du quart de travail (Uniforme, Hybride) Durée du quart, en heures. Heures par semaine (Uniforme, Hybride) Champ calculé en lecture seule : la durée du quart × nombre de jours de travail sélectionnés. Heure de début au plus tôt (Uniforme, Hybride, Variable) L'heure au plus tôt à laquelle le début du quart de travail peut être planifié. Heure de début au plus tard (Uniforme, Hybride, Variable) L'heure au plus tard à laquelle le début du quart de travail peut être planifié. Heures minimum par quart de travail (Variable) Le nombre minimum d'heures de travail de l'agent dans le quart. Gestion des applications Champ Description Heures maximum par quart de travail (Variable) Le nombre maximal d'heures de travail de l'agent dans le quart. Heures minimum par semaine (Variable) Le nombre minimum d'heures de travail de l'agent pendant une semaine. Heures maximum par semaine (Variable) Le nombre maximal d'heures de travail de l'agent pendant une semaine. Jours prévus consécutifs minimum (Variable) Le nombre minimal de jours consécutifs pendant lesquels l'agent est tenu de travailler. Intervalle minimum entre les quarts de travail (Uniforme, hybride, variable) Le nombre minimal d'heures entre la fin d'un quart de travail et le début du prochain quart. Jours de congés non consécutifs / consécutifs (Variable) Choisissez si les jours de congé au cours de la semaine peuvent être non-consécutifs ou doivent être consécutifs. Jours ouvrables (Uniforme, Hybride) Les jours de la semaine pendant lesquels les agents doivent être planifiés pour travailler. Par défaut, du lundi au vendredi sont sélectionnés. Conditions de travail Sélectionnez les conditions de travail à appliquer au quart de travail. Si vous n'affectez pas de condition de travail, et qu'aucune condition générale ne s'applique, les agents seront planifiés sans pauses ni déjeuners. Associations de planification dynamique La page Associations de planification dynamique vous permet de configurer une association entre une semaine de travail, une règle de travail et des agents spécifiques. 106 Gestion des applications Lorsque ces agents ont la possibilité de créer leurs propres horaires pour une semaine de travail donnée, la règle de travail qui a été associée à cette semaine et à ces agents détermine quelles sont les options dont les agents disposeront lors de la sélection de leurs horaires. Vous pouvez configurer des associations pour autant de semaines à venir que vous le souhaitez. Pour chaque semaine, un agent ne peut être associé qu'à une seule règle de travail, mais cette règle de travail peut changer de semaine en semaine. Gestion des associations de planification dynamique La page Associations de planification dynamique (Gestion des applications > associations de planification dynamique) vous permet de configurer et de gérer l'association entre une semaine spécifique, une règle de travail et un agent. Utilisez cette page pour construire une liste d'associations règle de travail / agent pour la semaine sélectionnée. Le tableau Agents peut comporter plus d'une règle de travail, mais un agent ne peut être associé qu'à une seule règle de travail par semaine. Par exemple : sélectionnez la règle de travail A et associez-lui les agents 1, 2, 3, et 4 en déplaçant leurs noms dans le volet Affecté. Ensuite, sélectionnez la règle de travail B et associez-la aux agents 5, 6, 7 et 8 en déplaçant leurs noms dans le volet Affecté. Le tableau Agents affiche les agents que vous avez sélectionnés pour la planification dynamique, la règle de travail qu'ils utiliseront pour leurs horaires ainsi que leur classement et date de début dans la société (utilisés pour déterminer l'ordre dans lequel il leur sera possible de se planifier). Vous pouvez trier le tableau selon n'importe quelle colonne par ordre croissant ou décroissant en cliquant sur l'en-tête de colonne, ou filtrer le tableau par nom de l'agent. Une fois que vous avez configuré et enregistré les associations de planification dynamique pour une semaine donnée vous pouvez les copier sur d'autres semaines en utilisant la fonction Copier. Les champs de la page sont décrits ci-dessous. 107 Gestion des applications Champ Description Semaine de travail Sélectionnez la date de début de la semaine dans laquelle vous souhaitez que les agents choisissent leurs propres horaires. Si vous sélectionnez une date qui n'est pas le premier jour de la semaine configurée, WFM modifie automatiquement votre sélection et sélectionne le premier jour de la semaine. Règle de travail Sélectionnez la règle de travail que vous souhaitez utiliser. Les règles de travail figurant dans la liste déroulante sont celles configurées et actives sur la page Règles de travail de planification dynamique. Agents Sélectionnez les agents qui vont se planifier selon la règle de travail sélectionnée pour la semaine sélectionnée et déplacez leurs noms dans le volet Affecté. Copier Sélectionnez la date de début d'un ou plusieurs semaines autres que celle que vous avez configurée dans le champ Date de l'horaire puis cliquez sur Copier. Ceci copie la règle de travail et les agents que vous avez configurés sur ces semaines. La fonction Copier n'est active que si vous avez enregistré les associations configurées. Événements de planification dynamique La page Événements de planification dynamique est utilisée pour configurer les règles de l'exception qui sera ajoutée aux horaires des agents qui sont autorisés à créer leurs propres horaires. Gestion des événements de planification dynamique La page Événements de planification dynamique (Gestion des applications > Événements de planification dynamique) est utilisée pour créer, modifier, supprimer, et examiner un événement de planification dynamique. Elle peut également être utilisée pour générer un rapport de toutes les primes d'incitation de planification proposées pendant une plage de dates spécifiée. 108 Gestion des applications L'exception d'événement est appliquée aux horaires des agents sélectionnés dès que vous enregistrez l'événement. Remarque : Si un horaire est exécuté à nouveau, les exceptions d'événements de planification dynamiques sont remplacées par les nouvelles valeurs. Vous pouvez les réinsérer dans les horaires des agents en réenregistrant l'événement. (Effectuez uns petite modification de l'événement pour activer le bouton Enregistrer, comme l'ajout d'un caractère au nom de l'événement). Lors de la création et la modification d'un événement, remplissez les champs comme indiqué ci-dessous. Champ 109 Description Nom d'événement Entrez un nom unique pour l'événement. Date de début de l'horaire Sélectionnez la date de début de la période à planifier. La date de début par défaut est le premier jour configuré de la semaine contenant la date que vous choisissez. Durée (En semaines) Saisissez le nombre de semaines que vous souhaitez planifier. Exception Sélectionnez l'exception que vous souhaitez utiliser pour l'événement. C'est l'exception qui apparaît dans les horaires d'agents. Date de début de l'événement Saisissez la date de début de l'événement. Il s'agit de la première date à laquelle l'exception peut apparaître dans les horaires d'agents. Gestion des applications Champ Description Heure de début de l'événement Saisissez l'heure de début de l'événement. Il s'agit de l'heure au plus tôt à laquelle l'exception peut apparaître dans les horaires de l'agent à la date de début. Par exemple, si la date de début est le 23 septembre et l'heure de début est 08 h 00, vous pouvez sélectionner 07 h 00 le 24 septembre, tant que cette date est antérieure à la date et à l'heure de fin. Date de fin de l'événement Saisissez la date de fin de l'événement. Il s'agit de la dernière date à laquelle l'exception peut apparaître dans les horaires d'agents. Heure de fin de l'événement Saisissez la date de fin de l'événement. Il s'agit de l'heure la plus tardive à laquelle l'exception peut apparaître dans les horaires de l'agent à la date de fin. Durée de l'événement (En minutes) Saisissez la durée de l'événement, en minutes. C'est le temps dont l'agent disposera pour créer son horaire. Écart (En minutes) Entrez le nombre maximal de minutes qui peut séparer la fin d'une exception et le début de la prochaine exception pour les agents classés séquentiellement. Si l'horaire de l'agent B ne permet pas d'ajouter l'exception durant l'écart configuré après l'exception de l'agent A, l'exception de l'agent B sera planifiée lors du premier créneau horaire disponible et l'exception de l'agent C sera planifiée durant le créneau horaire prévu à l'origine pour l'agent B. Activités qui peuvent être remplacées Sélectionnez les activités de l'horaire qui peuvent être remplacées par l'exception d'événement. Si vous choisissez "Non disponible", vous devez remplir les champs Heure de début et Heure de fin. 110 Gestion des applications Champ Description Heure de début (Visible uniquement si Non disponible est sélectionné comme activité qui peut être remplacée) Saisissez une heure de début pour la plage au cours de laquelle l'activité Non disponible peut être remplacée. Heure de fin (Visible uniquement si Non disponible est sélectionné comme activité qui peut être remplacée) Saisissez une heure de fin pour la plage au cours de laquelle l'activité Non disponible peut être remplacée. Pourcentage maximal d'agents pour la planification de groupe Saisissez le pourcentage maximal d'agents qui peuvent être planifiés en groupe. Cela signifie qu'on ajoutera à ces agents un événement de planification dynamique à leurs horaires pour le même créneau horaire, et qu'ils créeront tous leurs propres horaires en même temps. Par exemple : saisissez 75 dans le champ pour planifier 75 pour cent de vos agents dans des groupes. Cela signifie que 25 pour cent de vos agents seront planifiés en tant qu'individus. Pourcentage de taille maximale de groupe Saisissez la taille maximale du groupe de planification en tant que pourcentage du nombre total d'agents à planifier. Par exemple : vous souhaitez planifier 100 agents dans des groupes, mais souhaitez que chaque groupe ne comporte pas plus de 20 agents. Pour obtenir ce résultat, vous saisissez 20 (pour cent) dans ce champ. 111 Gestion des applications Champ Description Afficher les chiffres d'affectation en personnel sur l'écran de la grille de planification dynamique Cochez cette case si vous souhaitez que la grille de planification dynamique que voit l'agent affiche les besoins en personnel sous forme de nombres ainsi que d'icônes. Description des primes d'incitation Champ facultatif. Saisissez une description d'une prime d'incitation que vous proposez pour encourager les agents à accepter d'être planifiés pour un quart de travail moins demandé. La description peut comporter un maximum de 60 caractères. Agents Le tableau Agents affiche les agents auxquels est affectée une règle de travail de planification dynamique active pour les semaines que vous avez choisies dans les champs Date de début de l'horaire et Durée, et auxquels n'a pas encore été attribué un événement de planification dynamique. Calculer l'heure Cliquez sur Calculer l'heure pour calculer le jour et l'heure auxquels sont affectés des exceptions de planification dynamique aux agents sélectionnés. Si vous modifiez le tableau (par exemple, en supprimant des agents du volet droit), cliquez sur le bouton pour recalculer les jours et heures. L'examen de l'état d'un événement Les planificateurs et les administrateurs peuvent utiliser l'option d'examen pour surveiller l'état actuel d'un événement de planification dynamique. Lorsque vous sélectionnez un événement dans le champ Nom de l'événement, un tableau d'état de l'événement s'affiche. Le tableau répertorie tous les agents qui ont été affectés à l'événement, et l'état de l'événement pour chaque agent. Les états possibles sont : n En attente n Terminé 112 Gestion des applications n En absence En fonction de l'information du tableau, vous pouvez choisir de faire ce qui suit : replanifier, tout replanifier ou tout effacer. Replanifier Lorsque vous cliquez sur le bouton Replanifier, tous les agents du tableau d'examen avec le statut "En absence" sont automatiquement ajoutés au volet Affecté dans le volet de sélection de l'agent dans une nouvelle page d'événement de planification dynamique de l'événement sélectionné. Vous pouvez alors saisir de nouvelles dates et heures de début et de fin de l'événement, et éventuellement une incitation de planification, puis cliquez sur Calculer la durée pour générer de nouvelles exceptions d'événements de planification dynamique. Tout replanifier Lorsque vous cliquez sur le bouton Tout replanifier, tous les agents du tableau d'examen, quel que soit leur état, sont automatiquement ajoutés au volet Affecté dans le volet de sélection de l'agent dans une nouvelle page de planification dynamique de l'événement pour l'événement sélectionné. Tous les horaires achevés sont annulés. Vous pouvez alors saisir de nouvelles dates et heures de début et de fin de l'événement, et éventuellement une incitation de planification, puis cliquez sur Calculer la durée pour générer de nouvelles exceptions d'événements de planification dynamique. Effacer tout Lorsque vous cliquez sur le bouton Effacer tout, toute planification dynamique pour l'événement est annulée et tous les agents du tableau sont supprimés de l'événement. Vous atteignez une nouvelle page de planification dynamique des événements où vous pouvez recommencer à partir de zéro, si vous le souhaitez. L'événement est toujours présent sur la liste, mais sans aucune configuration. 113 Gestion des applications Génération d'un rapport sur les primes d'incitation de planification Utilisez l'option Génération d'un rapport sur les primes d'incitation de planification pour afficher une liste de toutes les primes d'incitation de planification offertes et acceptées pour une plage de date et pour les agents spécifiés. Le rapport peut être consulté sur la page Événements de planification dynamique, ou exporté en tant que feuille de calcul au format CSV. Pour générer un rapport sur les primes d'incitation de planification : 1. Sur la page Événements de planification dynamique, sélectionnez l'option Générer un rapport sur les primes d'incitation de planification. 2. Sélectionnez une plage de dates et les agents que vous souhaitez faire figurer sur le rapport. 3. Cliquez sur Afficher le rapport pour consulter le rapport sur la page, ou Exporter au format CSV pour générer un fichier qui peut être ouvert dans Excel ou d'autres tableurs. Services Les pages de cette section de la gestion des applications vous permettent de configurer les files d'attente de service de votre centre de contact. Ces pages sont : n Types de file d'attente de service n Files d'attente de service n Groupes multi-compétences n Mappages de compétences n Jours de fermeture de la file d'attente de service n Associations de dates fermes n Groupes de files d'attente de service 114 Gestion des applications Types de file d'attente de service Le type de file d'attente de service décrit le type de contact qu'une file d'attente de service gère. Il vous permet de regrouper ensemble comme des files d'attente de service, des groupes de files d'attente de service et des files d'attente de services virtuelles, et de générer des prévisions comme pour des files d'attente de services. Il existe deux types de contact : n Contacts interactifs : ce sont des interactions entre les agents et les clients qui se produisent en temps réel, tels que des appels et des conversations. n Contacts non-interactifs : ce sont des interactions entre les agents et les clients qui ne se produisent pas en temps réel, tels que des courriers électroniques, des tweets, des médias sociaux, et des télécopies. Chaque type de file d'attente de service possède un nom unique. Par exemple, vous pouvez créer un type de file d'attente de service appelé Twitter avec un type de contact non-interactif et un autre appelé Conversation avec un type de contact interactif. WFM est livré avec deux types de files d'attente de service du système : Voix (interactif) et E-mail (Courrier électronique, non-interactif). Si vous mettez le logiciel à niveau depuis une version précédente de WFM qui vous a permis de configurer des files d'attente de service pour des appels ou des courriers électroniques, alors le type de file d'attente de service Voix ou E-mail est automatiquement attribué à ces files d'attente de service. Il y a des limites à ce que vous pouvez faire avec un type de file d'attente de service une fois qu'il a été créé. 115 n Vous ne pouvez pas modifier le type de contact. Par exemple, si vous créez le type ABC de file d'attente de service avec un type de contact interactif, vous ne pouvez pas le modifier en non-interactif ultérieurement. n Si un type de file d'attente de service est affecté à une file d'attente de service, vous ne pouvez pas le supprimer. n Vous ne pouvez pas modifier ou supprimer les types de files d'attente de service du système, Voix et E-mail. Gestion des applications Vous pouvez, cependant, modifier le nom d'un type de file d'attente de service que vous avez créé, même après son affectation à une file d'attente de service. Le nouveau nom sera reflété dans tout le système. Gestion des types de file d'attente de service Les types de files d'attente de service sont configurés et gérés sur la page Types de file d'attente de service (Gestion des applications > Types de file d'attente de service). Pour créer un nouveau type de file d'attente : 1. Choisissez Créer un nouveau type de file d'attente de service. 2. Saisissez un nom unique pour le type de file d'attente de service qui décrive le type de contact qu'une file d'attente de service gère, avec un maximum de 50 caractères. 3. Choisissez le type de contact, interactif ou non-interactif. 4. Cliquez sur Enregistrer. Pour modifier un type de file d'attente de service existant : 1. Choisissez Modifier ou supprimer un type de file d'attente de service existant. 2. Sélectionnez le type de file d'attente de service approprié dans la liste déroulante. 3. Modifiez le nom du type de la file d'attente de service comme vous le souhaitez. Vous ne pouvez pas modifiez le type de contact. 4. Cliquez sur Enregistrer. Pour supprimer un type de file d'attente de service existant : 1. Choisissez Modifier ou supprimer un type de file d'attente de service existant. 2. Sélectionnez le type de file d'attente de service approprié dans la liste déroulante. 3. Cliquez sur Supprimer. 116 Gestion des applications Remarque : vous ne pouvez pas supprimer un type de file d'attente de service qui a été attribué à une file d'attente de service, ou l'un des types de files d'attente de service du système (voix et e-mail). Files d'attente de service Une file d'attente de service est un groupe d'agents vers lesquels les contacts sont acheminés. Il est généralement associé à une compétence spécifique. Dans WFM, vous planifiez des agents pour prendre en charge les besoins de file d'attente de service. Pour cette raison, les files d'attente de service constituent le point focal des horaires et des prévisions dans WFM. Environnements avec des ACD synchronisés : WFM importe les données de file d'attente de service de ces ACD via le service de synchronisation. Les données de file d'attente de service importées qui ne peuvent pas être modifiées dans WFM (le nom de la file d'attente de service et l'ID) sont en lecture seule sur la page Files d'attente de services. Ces données ne peuvent être modifiées que dans l'ACD. Les files d'attente de service que vous créez dans WFM n'existent que dans WFM et ne sont pas ajoutées à l'ACD. Pour de plus amples informations, voir Synchronisation des données de file d'attente de service. Environnements avec des ACD non synchronisés : les files d'attente de service que vous créez dans WFM doivent avoir les mêmes noms et ID que ceux qui ont été configurés dans l'ACD. Cela permet à WFM d'associer les données historiques importées de l'ACD dans WFM avec la file d'attente de service correcte. Gestion des files d'attente de service Utilisez la page Files d'attente de service (Gestion des applications > Files d'attente de service) pour créer, modifier et supprimer des files d'attente de service. Meilleures pratiques : il est recommandé de ne pas supprimer les files d'attente de service. Si vous supprimez une file d'attente de service, toutes les données historiques et les horaires des agents qui lui sont associés sont perdus. 117 Gestion des applications Les champs de la page File d'attente de service sont décrits ci-dessous. Champ Description ID de file d'attente de service L'identifiant unique qui identifie la file d'attente de service. Dans les systèmes synchronisés, l'ID est créé dans l'ACD. Une fois que l'ID est affecté à une file d'attente de service, il ne peut pas être modifié.. Nom de la file d'attente de service Le nom de la file d'attente de service. Dans les systèmes synchronisés, le nom est créé et géré dans l'ACD. Ne pas générer de prévision ou d'horaire pour cette file d'attente de service Cochez cette case pour désactiver la file d'attente de service. Elle ne sera plus disponible lors de la génération des distributions, des prévisions, et des horaires. Toutefois, vous serez toujours en mesure de visualiser ses données historiques. Remarque : si vous cochez cette case, veillez à supprimer la file d'attente de service de tous les groupes multi-compétences auxquels elle est associée. Si vous ne le faites pas, une demande d'horaire pour ces groupes multi-compétences échouera. Type de file d'attente de service Sélectionnez le type de file d'attente de service qui décrit le type de contacts que cette file d'attente de service gère. Voir Types de file d'attente de service pour plus d'informations. 118 Gestion des applications Champ Type de redistribution Description (Files d'attente de services non interactives uniquement). Sélectionnez le type de redistribution qui détermine comment les contacts non-interactifs qui arrivent pendant les heures de fermeture de la file d'attente de service sont redistribués entre les intervalles cibles à des fins de prévision. Les intervalles cibles sont déterminés par le seuil de traitement. Vos options sont les suivantes : l l l Priorité de file d'attente de service Aucun : les contacts qui arrivent pendant les heures de fermeture sont ignorés et non redistribués (par défaut). Proportionnel : les contacts sont redistribués au prorata entre les intervalles cibles en fonction des ratios de distribution des intervalles cibles. Egal : les contacts sont redistribués de manière égale entre les intervalles cibles. Saisissez la priorité de la file d'attente de service, un nombre de 0 à 999, 0 étant la priorité la plus élevée. La priorité de file d'attente de service permet à WFM de résoudre les conflits d'horaire lorsque des agents sont affectés à plusieurs files d'attente de service. Exemple : vous désignez certains de vos agents pour prendre en charge deux files d'attente de service. Si WFM génère les horaires pour les deux files d'attente de service et découvre qu'il n'y a pas assez d'agents pour prendre en charge tous les besoins prévus pour les deux, il compare la valeur de priorité de chaque file d'attente de service et planifie les agents sur la file d'attente de service possédant la plus haute priorité. 119 Gestion des applications Champ Temps moyen de conversation Description Entrez le temps moyen, en secondes de durée du contact pour cette file d'attente de service. WFM utilise cette information pour déterminer le nombre d'agents nécessaires pour répondre aux besoins quand il génère une distribution pour cette file d'attente de service. Vous pouvez choisir de laisser WFM calculer cette valeur pour vous automatiquement quand il génère une distribution en sélectionnant la case à cocher dans la section Durées standards de la file d'attente de service de la page Demande de distribution. Temps de traitement post-contact moyen Saisissez le temps moyen, en secondes, que l'agent passe en traitement post-contact pour cette file d'attente de service. WFM utilise cette information pour déterminer le nombre d'agents nécessaires pour répondre aux besoins quand il génère une distribution pour cette file d'attente de service. Vous pouvez choisir de laisser WFM calculer cette valeur pour vous automatiquement quand il génère une distribution en sélectionnant la case à cocher dans la section Durées standards de la file d'attente de service de la page Demande de distribution. Seuils de traitement (Files d'attente de service non interactives avec un type de redistribution Proportionnel ou Egal uniquement) Saisissez la durée pendant laquelle les contacts doivent être traités, en minutes. Les valeurs valides vont de 0 à 4 320 minutes (72 heures). 120 Gestion des applications Champ Description Objectif de niveau de service (Files d'attente de services interactives uniquement). Saisissez le pourcentage de contacts qui doivent obtenir une réponse dans les limites d'un nombre de secondes défini. Le nombre de secondes doit être supérieur à zéro. WFM utilise cette information pour déterminer le nombre d'agents nécessaires pour répondre aux besoins quand il génère une distribution pour cette file d'attente de service. Pourcentage de niveau de précision de prévision Cette valeur en lecture seule est calculée lorsque vous exécutez une demande de calcul de la précision de prévision pour la file d'attente de service. Si vous n'avez pas effectué cette opération, la valeur affichée est de 0 %. Le niveau de précision de la prévision mesure la précision des prévisions en comparant le volume de contacts prévus avec le volume de contacts réels. Par exemple, si le niveau de précision de la prévision est de 105 %, le volume de contacts prévus était 5 % plus élevé que le volume de contacts réels. Horaires d'ouverture et fermeture 121 Entrez les jours et les heures de fonctionnement de la file d'attente de service. Une coche indique que la file d'attente de service est active, ou ouverte, un jour donné. Les heures de fonctionnement sont au format 24 heures, et doivent être des multiples de cinq minutes. Si une autre valeur est saisie, la valeur est arrondie à cinq minutes près. L'exception est la valeur 23:59, qui signifie minuit. Gestion des applications Champ Description Groupes multi-compétences Cette section affiche le nom de chaque groupe multicompétences dont fait partie cette file d'attente de service. Affectez une priorité (0 à 999, 0 étant la priorité la plus élevée) à chaque groupe multi-compétences. La priorité que vous affectez ici permet de déterminer comment les agents sont planifiés pour prendre en charge les files d'attente de service qui constituent les groupes multi-compétences. Mappages de compétences Attribuez un ou plusieurs mappages de compétences à la file d'attente de service et définissez leurs priorités (0 à 999, 0 étant la plus élevée). Les mappages de compétences lient les agents aux files d'attente de service. Afin que des agents soient planifiés comme prenant en charge une file d'attente de service, les agents et la file d'attente de service doivent être affectés au même mappage de compétences. Affecter une priorité à chaque mappage de compétences permet à WFM de résoudre les conflits d'horaire lorsque des agents avec plusieurs compétences appartiennent à plusieurs files d'attente de service. 122 Gestion des applications Champ File d'attente de service virtuelle Description Cochez la case si cette file d'attente de service est une file d'attente de service virtuelle. Une fois que vous faites cela, un volet de sélection de files d'attente de service s'ouvre et vous pouvez affecter des files d'attente de service comme membres de la file d'attente de service virtuelle. Les files d'attente de service disponibles ont toutes le même type de file d'attente de service. Remarque : ne pas faire d'une file d'attente de service synchronisée une file d'attente de service virtuelle. Ne cochez cette case que si vous avez créé la file d'attente de service dans WFM. 123 Gestion des applications Champ Ordre de planification Description Utilisez ce tableau pour configurer l'ordre dans lequel les agents sont planifiés pour la file d'attente de service. WFM compare les agents en fonction de l'ordre et planifie les agents les plus prioritaires en premier. Si vous souhaitez réinitialiser la valeur d'ordre par défaut du système, cliquez sur le bouton Restaurer la valeur par défaut. Les critères utilisés sont les suivants : l l l l l l l Nombre maximal d'heures disponibles : la somme du nombre maximal d'heures qu'un agent peut être planifié chaque jour de la semaine Nombre minimal d'heures disponibles : la somme du nombre minimal d'heures qu'un agent peut être planifié chaque jour de la semaine Nombre maximal d'heures par semaine : le nombre maximal d'heures par semaine configuré pour le quart de travail de l'agent (à partir de la page des quarts de travail) Nombre minimal d'heures par semaine : le nombre minimal d'heures par semaine configuré pour le quart de travail de l'agent (à partir de la page des quarts de travail) Classement : le classement de l'agent dans le centre de contact en fonction de son savoirfaire (à partir de la page Agents) Date de début dans l'entreprise : la date à laquelle l'agent a commencé à travailler pour l'entreprise (à partir de la page Agents) Date de début dans le service : la date à laquelle l'agent a commencé à travailler pour le service (à partir de la page Agents) 124 Gestion des applications Champ Couleur Description Choisissez la couleur par laquelle vous souhaitez représenter cette file d'attente de service dans le planning. Cette couleur n'est utilisée que pour les activités prévues en service ; les files d'attente de service fermées et les activités prévues pendant des heures supplémentaires de la file d'attente de service, utilisent les couleurs standard non-modifiables. files d'attentes de service virtuelles Une file d'attente de service virtuelle est un ensemble de files d'attente de service individuelles d'un même type de file d'attente de service. Les files d'attente de services virtuelles n'existent que dans WFM. Une fois que vous créez une file d'attente de service virtuelle, WFM commence la collecte de données historiques pour cette file. Si des données historiques existent déjà pour chaque file d'attente de service de la file d'attente de service virtuelle, vous pouvez fusionner les données historiques des files d'attente de service sources en une file d'attente de service virtuelle en utilisant une Demande de fusion de données historiques. Créer une file d'attente de service virtuelle lorsque vous souhaitez générer une seule prévision, distribution, ou un seul planning pour un groupe de files d'attente de service identiques. Voici des exemples de situations où une file d'attente de service virtuelle est utile. Exemple : un centre de contact a une file d'attente de service pour les clients haut de gamme et une autre pour les clients classiques. Les clients haut de gamme contactent un agent plus rapidement et reçoivent des services à plus forte valeur. Les agents qui traitent les appels des clients sont membres des deux files d'attente de service. Créer une file d'attente de service virtuelle qui soit composée des files d'attente de service à la clientèle haut de gamme et classique simplifie la planification. Exemple : une organisation possède des services d'assistance informatique dans plusieurs localisations. Le centre de contact utilise une 125 Gestion des applications file d'attente de service pour chaque emplacement pour tenir compte des différents fuseaux horaires, et permettre de produire des rapports par lieu. Le routage de centre de contact regroupe les agents de chaque emplacement en un seul pool et distribue les appels à l'agent disponible suivant indépendamment du lieu. En regroupant les files d'attente de service en une file d'attente de service virtuelle, WFM peut planifier les agents comme s'ils constituaient un groupe unique selon un schéma compatible avec les zones de routage et les fuseaux horaires. Groupes multi-compétences Un groupe multi-compétences est utilisé pour planifier des agents à prendre en charge plusieurs files d'attente de service au cours de la même période de temps. Un groupe multi-compétences se compose d'un certain nombre de files d'attente de service. Chaque file d'attente de service est pondérée par un pourcentage pour indiquer combien de temps un agent passe à prendre en charge cette file d'attente de service au sein du groupe multi-compétences. La planification d'agents dans des groupes multi-compétences se reflète dans des calculs tels que celui des Agents planifiés et du Niveau de service planifié. Comme les agents partagent leur temps entre plusieurs files d'attente de services, leur contribution à chaque file d'attente de service en pourcentage est reflétée dans ces calculs. Gestion des groupes multi-compétences Utilisez la page Groupes multi-compétences (Gestion des applications > Groupes multi-compétences) pour créer, modifier et supprimer des groupes multicompétences. Meilleures pratiques : il est recommandé de ne pas supprimer de groupe multi-compétences. Si vous supprimez un groupe multicompétences, tous les horaires des agents qui lui sont associés sont également supprimés. Les champs de la page Groupes multi-compétences sont décrits ci-dessous. 126 Gestion des applications Champ Description Nom du groupe multi-compétences : Le nom du groupe multi-compétences. Files d'attente de service Affectez un ou plusieurs files d'attente de service au groupe multi-compétences, puis attribuez une pondération (en pourcentage) à chaque file d'attente de service. La pondération est le pourcentage de temps qu'un agent affecté à ce groupe multicompétences passe à prendre en charge cette file d'attente de service. La somme des coefficients de pondération doit être égale à 100 %. Remarque : si une file d'attente de service est supprimée ou si sa case "Ne pas générer de prévision ou d'horaire pour cette file d'attente de service" est cochée, sa pondération n'est pas automatiquement redistribuée aux autres files d'attente de service du groupe multicompétences. Agents Affectez un ou plusieurs agents au groupe multicompétences. Un agent ne peut appartenir qu'à un seul groupe multi-compétences. Remarque : Vous n'êtes pas alerté si un agent appartient à un autre groupe multicompétences. Couleur 127 Choisissez la couleur par laquelle vous souhaitez représenter ce groupe multi-compétences dans le planning. Gestion des applications Mappages de compétences Les mappages de compétence fournissent des liens entre les files d'attente de service et les agents. Les agents affectés à un mappage de compétences ont généralement les mêmes compétences. Pour planifier un agent à prendre en charge une file d'attente de service, vous devez affecter l'agent au mappage de compétences ou au groupe multicompétences associé à la file d'attente de service. Vous pouvez affecter un agent à plusieurs mappages de compétences. Les agents non affectés à un mappage de compétences ou à un groupe multi-compétences ne peuvent pas être planifiés. Remarque : lorsque WFM importe des informations de file d'attente de service à partir d'ACD synchronisés, il crée automatiquement un mappage de compétences pour chaque file d'attente de service sur la base d'un pour une. Le mappage de compétences a le même nom que la file d'attente de service, et la file d'attente de service lui est automatiquement affectée. La synchronisation ne se produit qu'une seule fois. Si vous supprimez le mappage de compétences, il ne sera pas recréé la prochaine fois que la synchronisation se produit. Les files d'attente de service affectées au mappage de compétences sont priorisées. Cela permet à WFM de résoudre les conflits d'horaire lorsque des agents sont affectés à plusieurs files d'attente de service : l'agent sera planifié pour la file d'attente de service avec la priorité la plus élevée. Exemple : vous désignez certains de vos agents pour qu'ils prennent en charge deux files d'attente de service et affectez une priorité à chaque file d'attente de service. Lorsque WFM génère les horaires pour les deux files d'attente de service et met en évidence qu'il n'y a pas suffisamment d'agents pour prendre en charge tous les besoins prévus pour chaque file d'attente de service, il compare la valeur de priorité attribuée aux files d'attente de service. WFM planifie ensuite les agents de la file d'attente de service ayant la plus haute priorité. Si une file d'attente de service comporte plus d'un mappage de compétences ou groupe multicompétences, les agents liés au mappage de compétences ou groupe multi-compétences ayant la priorité la plus élevée seront planifiés avant 128 Gestion des applications les agents associés au mappage de compétences ou groupe multicompétences de priorité inférieure. Gestion des mappages de compétences Utilisez la page Mappages de compétences (Gestion des applications > Mappages de compétences) pour créer, modifier et supprimer des mappages de compétences. Remarque : dans des environnements qui se synchronisent avec l'ACD, les nouveaux mappages de compétences que vous créez dans WFM ne seront pas rajoutés à l'ACD. Meilleure pratiques : il est recommandé que lorsque vous configurez le mappage de compétences synchronisé, vous modifiez son nom pour le distinguer de sa file d'attente de service. Meilleures pratiques : il est recommandé de ne pas supprimer les mappages de compétences. Si vous supprimez un mappage de compétences, toutes les données historiques qui lui sont associées seront perdues. Les champs de la page Mappages de compétences sont décrits ci-dessous. Champ 129 Description Nom du mappage de compétences Entrez un nom unique pour le mappage de compétences. Files d'attente de service Attribuez des files d'attente de services au mappage de compétences. Gestion des applications Champ Description Priorité Affectez une priorité à chaque file d'attente de service sélectionnée, de 0 à 999, 0 étant la priorité la plus élevée. Cela permet à WFM de résoudre les conflits d'horaire lorsque des agents sont affectés à plusieurs files d'attente de service. Agents Affectez des agents au mappage des compétences. Les agents affectés pourront alors être planifiés pour les files d'attente de service affectées. Jours de fermeture de la file d'attente de service Utilisez la page Jours de fermeture de la file d'attente de service pour définir les dates auxquelles une file d'attente de service est fermée et donc pas en mesure de gérer les contacts clients. Les jours de fermeture typiques sont les jours fériés nationaux. Les jours de fermeture ne devraient pas être utilisés pour des jours où la file d'attente de service est régulièrement fermée. Par exemple, une file d'attente de service pourrait être ouverte du lundi au vendredi et fermée le samedi et le dimanche. Ceci est configuré de manière plus appropriée sur la page Files d'attente de service dans la section Heures d'ouverture et de fermeture. Dans WFM, toutes les files d'attente de service sont supposées être ouvertes tous les jours de l'année sauf configuration contraire. SI les jours de fermeture sont les mêmes d'une année sur l'autre pour une file d'attente de service, ou même pour plusieurs files d'attente de service, vous pouvez les configurer pour une file d'attente de service, puis les copier sur d'autres années et d'autres files d'attente de service. Remarque : la désignation d'un jour comme de fermeture fait passer la prévision pour cette journée à zéro contact. Cependant, ceci n'a aucune incidence sur les horaires qui sont déjà générés pour cette journée. Si les agents sont planifiés pour travailler un jour désigné comme fermé, ils restent prévus pour cette journée. Une solution à cette situation est de créer une exception et de l'attribuer à la file d'attente de service pour cette 130 Gestion des applications journée. Si une date est désignée comme de fermeture après que la prévision aura été générée, le service de planification traitera toujours les prévisions pour cette date comme égales à zéro, même si la prévision affiche des valeurs positives. Meilleures pratiques : il est recommandé de mettre à jour les jours de fermeture d'une file d'attente de service au moins une fois par an. Gestion des jours de fermeture de la file d'attente de service Utilisez la page Jours de fermeture de la file d'attente de service (Gestion des applications > Jours de fermeture de la file d'attente de service) pour créer, modifier et supprimer des jours de fermeture. Les champs de la page Jours de fermeture de la file d'attente de service sont décrits ci-dessous. Champ 131 Description File d'attente de service Sélectionnez la file d'attente de service dont vous souhaitez configurer les jours de fermeture. An Sélectionnez l'année qui contient les jours de fermeture. Sélectionner les jours de fermeture Sélectionnez les jours de fermeture à partir du calendrier. Copier vers Une fois que vous avez configuré les jours de fermeture et sauvegardé l'enregistrement, vous pouvez copier ces jours de fermeture vers une autre année pour la même file d'attente de service ou vers une année quelconque d'une autre file d'attente de service. Sélectionner l'année et/ou la file d'attente de service désirée(s), puis cliquez sur Copier. Gestion des applications Associations de dates fermes Une association de dates fermes est un lien entre deux dates qui tombent des jours différents de la semaine d'une année sur l'autre. Les associations de dates fermes sont utiles parce que lorsque WFM génère une prévision, il utilise les données historiques du même jour de la semaine. Pour veiller à ce que WFM utilise une date avec des données similaires pour ses prévisions, vous devez créer des associations de dates fermes. Par exemple : pour générer une prévision pour le mercredi 1er janvier 2014, WFM utilise des données du mercredi 2 janvier 2013. Toutefois, la date 2014 est celle du jour de l'an et la date 2013 est le lendemain du jour de l'an. Les données de contacts pour les deux dates vont probablement être sensiblement différentes en raison du jour férié. La création d'une association de dates fermes entre le 1er janvier 2014 et le 1er janvier 2013 corrige ce fait lors de la génération d'une prévision. Si vous n'avez pas de données historiques pertinentes dans la base de données de WFM pour utiliser des associations de dates fermes, vous pouvez générer une prévision et ensuite modifier les données pour cette date spécifique pour refléter l'information correcte. Gestion des associations de dates fermes Utilisez la page Associations de dates fermes (Gestion des applications > Associations de dates fermes) pour créer, modifier et supprimer des dates associées aux files d'attente de service individuelles. Une fois que vous avez configuré des associations de date ferme pour une file d'attente de service, vous pouvez les copier sur une autre file d'attente de service. Vous ne pouvez pas modifier les dates associées une fois que vous les avez configurées, mais vous pouvez modifier leurs descriptions. Si vous avez fait une erreur dans le choix des deux dates, supprimer l'association de la date et recommencez. Les champs de la page Associations de dates fermes sont décrits ci-dessous. 132 Gestion des applications Champ Description File d'attente de service Sélectionnez la file d'attente de service pour laquelle vous souhaitez créer des associations de dates fermes. Associez cette date cible future Choisissez la date future que vous souhaitez lier à une date de référence du passé. Il s'agit de la date pour laquelle vous allez créer des prévisions. Avec cette date de référence historique Sélectionnez la date passée qui comporte des données historiques similaires à ce que vous attendez de la date future. Description Entrez une description des dates associées pour les identifier, comme "Jour de l'An" ou "Événement annuel des ventes". C'est le seul champ que vous pouvez modifier une fois que vous enregistrez une association de dates fermes. bouton Ajouter Cliquez sur le bouton Ajouter pour ajouter les dates associées au tableau. Supprimer. Si vous souhaitez supprimer une association de dates, cochez la case contiguë du tableau et cliquez sur Supprimer. Copier sur la file d'attente de service Une fois que vous avez enregistré des dates fermes pour une file d'attente de service, vous pouvez les copier sur un autre file d'attente de service. Sélectionnez la file d'attente de service cible par ce champ, puis cliquez sur Copier. Remarque : l'action Copier remplace toutes les associations de dates fermes qui auraient été configurées pour la file d'attente de service cible. 133 Groupes de files d'attente de service La page Groupes de files d'attente de service (Gestion des applications > Groupes de file d'attente de service) vous permet de créer et de gérer des groupes de files d'attente de service. Un groupe de files d'attente de service est un ensemble de files d'attente de service individuelles d'un même type de file d'attente de service. Lorsque des files d'attente de service sont combinées en un groupe de files d'attente de service toutes les données des files d'attente individuelles sont agrégées en un nombre total pour chaque élément de mesure. Gestion des groupes de files d'attente de service Utilisez la page Groupes de files d'attente de service (Gestion des applications > Groupes de files d'attente de service) pour créer, modifier et supprimer des groupes de files d'attente de service. Les champs de la page Groupes de files d'attente de service sont décrits cidessous. Champ Description Nom du groupe de files d'attente de service Saisir le nom du groupe de files d'attente de service. Sélectionnez le type de file d'attente de service. Sélectionner le type de file d'attente de service pour le groupe de files d'attente de service. Files d'attente de service Sélectionnez les files d'attente de service souhaitées dans la liste des files d'attente de services disponibles du type de file d'attente de service que vous avez sélectionné. Couleur Sélectionnez la couleur que vous souhaitez attribuer au groupe de files d'attente de service. 134 Numéros de répertoire (ACD Avaya uniquement) Un numéro de répertoire (DN) est un numéro de téléphone que les clients utilisent pour se connecter à une file d'attente de service spécifique. L'ACD achemine les appels reçus sur un numéro de répertoire spécifique vers une file d'attente de service spécifique. Vous pouvez créer un numéro de répertoire dans WFM pour obtenir les résultats suivants : n Dupliquer les numéros de répertoire utilisés dans l'ACD et rassembler des données historiques pour ces derniers. n Acheminer un numéro de répertoire pour accéder à des files d'attente de services spécifiques à différents moments de la journée. Dans ce cas, les données historiques des files d'attente de service comprendront les appels reçus par le numéro de répertoire. n Acheminer un numéro de répertoire pour accéder à des files d'attente de services spécifiques lorsque tous les agents de la première file d'attente de service sont occupés. WFM capture les données suivantes à partir d'un numéro de répertoire et les compile avec la file d'attente de service associée : n Contacts proposés n Contacts acceptés n Contacts abandonnés n Contacts bloqués n Délai moyen de réponse n Qualité de service (Niveau de service) Remarque : l'utilisation des de numéros de répertoire plutôt que des données de file d'attente de services peut fournir des informations plus précises pour réaliser des prévisions dans des situations de débordement ds files d'attente de service. Avec le débordement de file d'attente de service, chaque contact fini par être associé à la file d'attente de service où il a abouti, par opposition à la file d'attente de service qui lui a été 135 initialement affectée. Cela peut avoir un impact négatif sur les prévisions. Vous pouvez éviter cette situation en utilisant des numéros de répertoire. Gestion des numéros de répertoire Utilisez la page Numéros de répertoire (Gestion des applications > Numéros de répertoire) pour créer, modifier et supprimer des numéros de répertoire. Meilleures pratiques : il est recommandé de ne pas supprimer de numéro de répertoire. Si vous supprimez un numéro de répertoire, toutes les données historiques qui lui sont associées seront perdues. Les champs de la page sont décrits ci-dessous. Champ Description Numéro de répertoire Saisissez le numéro de répertoire. Il doit être identique au numéro de répertoire de l'ACD. Description Saisissez la description du numéro de répertoire. Files d'attente de service Sélectionnez une ou plusieurs files d'attente de service à associer à ce numéro de répertoire. Une fois que vous avez attribué une file d'attente de service, saisissez l'heure de début et de fin et les jours de la semaine durant lesquels la file d'attente de service répond aux appels du numéro de répertoire. Vous devez sélectionner au moins un jour. Configuration du système Les pages de cette section de la Gestion des applications vous permettent de configurer les paramètres de l'ensemble du système dans l'environnement WFM et de gérer les demandes des utilisateurs. Ces pages sont : 136 n Paramètres généraux n Demandes des utilisateurs n Mappage d'état d'adhésion Paramètres généraux La page Paramètres généraux permet à l'administrateur de configurer les paramètres WFM de l'ensemble du système. Ces paramètres sont définis dans le tableau suivant. Les mises à jour de paramètres généraux n'ont pas d'effet sur les postes clients jusqu'à ce que les utilisateurs actualisent ou redémarrent leur navigateur. Paramètre 137 Description Premier jour de la semaine Définit le premier jour de la semaine de l'horaire. La valeur par défaut est dimanche. Ne pas modifier ce paramètre si vous avez déjà configuré et affecté des rotations de quart de travail. Si vous le changez néanmoins, vous devrez créer de nouvelles rotations de quarts de travail pour intégrer le changement. Si les agents ont terminé la planification dynamique, vous devrez replanifier toutes les planifications dynamiques. Nombre de semaines visibles dans les horaires de l'agent Définit le nombre de semaines passées et futures qui sont affichées dans les horaires d'agent. Fuseau horaire par défaut Définit le fuseau horaire qui est utilisé par défaut dans les horaires d'agent. Si vous le modifiez, il s'applique à tous les utilisateurs qui sont configurés à partir de maintenant. Vous pouvez appliquer le fuseau horaire modifié à tous les utilisateurs actuels en cliquant sur le bouton Appliquer à tous les utilisateurs. Demandes des utilisateurs Les planificateurs et les administrateurs peuvent envoyer des demandes au serveur pour produire divers résultats de planification et de création d'horaires. Ces demandes sont placées dans une file d'attente et traitées une par une. Remarque : les administrateurs peuvent consultez toutes les demandes. Les planificateurs ne peuvent consulter que les demandes qu'ils génèrent. La page des Demandes utilisateur (Gestion des applications > Demandes utilisateur) répertorie toutes les demandes qui sont exécutées. La liste affiche le type de demande, l'heure et la date auxquelles la demande a été envoyée le nom de l'utilisateur qui a fait la demande, et l'état actuel de la demande. Les demandes peuvent être filtrées et triées par colonne. Les demandes demeurent dans la liste jusqu'à ce qu'elles soient supprimées. Remarque : les demandes qui sont planifiées pour être exécutées à une date et une heure ultérieures quand elles sont envoyées sont présentées comme étant en attente jusqu'à leur exécution. Remarque : si une demande de capture est en état d'attente pendant une durée qui semble excessive, consultez le journal pour connaître les raisons possibles pour lesquelles la demande n'est pas traitée. Gestion des demandes des utilisateurs Par défaut, toutes les demandes sont affichées sur la page demande des utilisateurs, la demande la plus récente se trouvant en haut de la liste. n Pour filtrer la liste, saisissez vos critères de sélection et cliquez sur Afficher les demandes des utilisateurs. n Pour trier la liste, cliquez sur l'en-tête de colonne pour trier le tableau par ordre croissant ou décroissant. n Pour afficher davantage de détails concernant une demande, double-cliquez n'importe où sur la ligne de la demande pour afficher une fenêtre contextuelle contenant les informations. 138 n Pour supprimer une ou plusieurs demandes de la liste, cochez la case en regard de la demande et cliquez sur Supprimer. Pour sélectionner toutes les demandes en vue de leur suppression, sélectionnez la case à cocher en haut du tableau. Remarque : vous ne pouvez pas supprimer des demandes qui sont marquées comme En cours. Les demandes qui sont marquées comme Succès, Échec, et En attente peuvent être supprimées. Mappages d'état d'adhésion La page Mappages d'état d'adhésion (Gestion des applications > Mappages d'état d'adhésion) vous permet de spécifier quels états d'agent et codes raison déterminent si un agent est ou non en adhésion à une activité planifiée, et quelles activités planifiées sont utilisées pour calculer les pourcentages d'adhésion de l'agent. Les paramètres par défaut sont la méthode la plus commune pour le calcul de l'adhésion, et il n'est pas nécessaire à l'administrateur de les modifier. Toutefois, les paramètres peuvent être personnalisés pour votre centre de contact, si vous le souhaitez.. Les agents seront affichés comme étant en adhésion s'ils sont dans l'un des états d'agent mappé à une activité planifiée spécifique. S'ils sont dans un état d'agent non mappé à l'activité planifiée ils seront affichés comme étant hors adhésion. Exemple : sur la figure suivante un administrateur a mappé deux états ACD d'agent, Hors service (avec le code raison 2) et Non disponible (avec les codes raison 3 et 5), à l'activité du planning d'affectation. Cela signifie que quand un agent est planifié avec une activité d'affectation, cet agent doit être dans l'état d'agent Hors service avec le code raison 2 ou dans l'état d'agent Non prêt avec le code raison 3 ou 5 pour être en adhésion. Tout autre code raison ou état d'agent au cours de la période planifiée se traduira par le fait que l'agent n'est pas considéré comme en adhésion. 139 L'administrateur a également décidé que le fait qu'un agent soit ou non en adhésion pour l'activité planifiée d'affectation ne sera pas pris en compte dans le calcul du score de pourcentage d'adhésion de cet agent. L'option Calcul d'adhésion est défini à "Non". Le tableau suivant répertorie les colonnes qui apparaissent sur la page de mappage d'état d'adhésion. Colonnes de prévision Nom Description Etats d'agent affectés L'état de l'agent et le code raison utilisés pour calculer l'adhésion de l'agent à l'activité du planning. Codes raison Les codes raison associés à l'état de l'agent et utilisés pour calculer l'adhésion de l'agent à l'activité du planning. Calculer adhésion Sélectionnez Oui pour inclure ou Non pour exclure les données de durée d'adhésion à l'activité du planning dans le calcul du pourcentage d'adhésion de l'agent. Gestion des mappages d'état d'adhésion Pour personnaliser la façon dont l'adhésion est affichée et calculée dans votre centre de contact, procédez comme suit. 1. Pour chaque activité du planning, configurez au moins un état de l'agent que vous souhaitez considérer comme étant en adhésion. Sélectionnez l'état de l'agent approprié dans la liste déroulante des états d'agent. Si vous devez ajouter un champ d'état d'agent, cliquez sur Ajouter. Si vous 140 devez supprimer un état d'agent, sélectionnez le champ et cliquez sur Supprimer. 2. Configurez les codes raison que vous voulez considérer comme étant en adhésion pour les activités du planning qui utilisent des codes raison. Les valeurs valides sont comprises entre 1 et 65 535. l l l l Un champ vide indique que tous les codes raison sont pris en compte. Un tiret entre les chiffres indique une plage. "1-3" signifie que les codes raison 1, 2 et 3 sont pris en compte. Une virgule entre les chiffres indique des chiffres spécifiques. "1,3,5" signifie que les codes raison 1, 3 et 5 sont pris en compte. Vous pouvez utiliser une combinaison de plages de nombres et de chiffres spécifiques par exemple, "1-5,7,9,12". 3. Choisissez l'option de Calculer l'adhérence souhaitée. Sélectionnez Oui pour inclure ou Non pour exclure les données de durée d'adhésion à l'activité du planning dans le calcul du pourcentage d'adhésion de l'agent. 4. Cliquez sur Enregistrer, pour enregistrer vos modifications. Pour rétablir les paramètres de mappage de l'état d'adhésion à la configuration par défaut, cliquez sur Réinitialiser. Mappage des états d'adhésion pour les files d'attente de service noninteractives L'adhésion peut être calculée pour les files d'attente de service non-interactives (par exemple, celles qui s'occupent des clients par e-mail). Puisque les paramètres par défaut sont destinés aux files d'attente de services qui prennent en charge les contacts clients interactifs, vous devez configurer des mappages personnalisés de tous les états ACD autorisés aux agents lors du traitement des contacts non-interactifs. Par exemple : votre centre de contact peut souhaiter mapper les états d'agents suivants à l'activité En service pour une file d'attente de service qui prend en charge les contacts clients non-interactifs : • Prêt Disponible • Discussion 141 •Travail Post-contact • Attente • Hors service (code motif 10) • Non prêt (code motif 20) 142 Mon Planning L'application Mon Planning vous permet de visualiser votre horaire par jour, semaine ou mois. Par défaut, l'application Mon Planning affiche l'horaire d'aujourd'hui dans la vue Jour dans le fuseau horaire que l'administrateur vous a configuré. Vous pouvez également consulter votre horaire dans la vue Semaine ou Mois pour n'importe quelle date pour laquelle un horaire a été créé. Si vous êtes un superviseur, vous pouvez afficher vos propres horaires et les horaires des agents de vos équipes, et modifier le fuseau horaire d'affichage d'un planning. Les activités sont codées par couleur en fonction de leur type. Les couleurs sont configurées par l'administrateur. Par exemple, les pauses peuvent être affichées en violet et les réunions en bleu. Le codage couleur est visible quelle que soit la vue de planning que vous choisissez, soit comme arrière-plan pour la liste des activités ou comme une bande ou carré à côté de l'activité. 144 Mon Planning Vues Mon Planning La barre d'outils Mon Planning vous permet de visualiser votre horaire par jour, semaine ou mois. Le graphique ci-dessous affiche la barre d'outils, la barre de calendrier, et l'entête vu par les superviseurs, les planificateurs et les administrateurs. La vue de l'agent est identique, sauf que les champs Sélectionner l'agent et Sélectionner le fuseau horaire ne sont pas présents sur la barre d'outils. Le tableau suivant décrit la barre d'outils Mon Planning, la barre de calendrier et la fonctionnalité d'en-tête. Champ Description Barre d'outils 145 Sélectionner un agent (Superviseurs, administrateurs et planificateurs uniquement) Sélectionnez l'agent de la liste déroulante dont vous souhaitez afficher le planning. Sélectionner un fuseau horaire (Superviseurs uniquement) Sélectionnez un fuseau horaire dans lequel visualiser le planning d'un agent. Par défaut, le planning est affiché dans votre fuseau horaire d'affichage. Voir les Remarques relatives aux fuseaux horaires pour une explication détaillée des fuseaux horaires et comment ils se rapportent à des horaires. Mon Planning Champ Jour, Semaine ou Mois Description Cliquez sur pour sélectionner la vue horaire souhaitée. La vue par défaut est la vue Jour pour la date actuelle. Cliquez sur les flèches gauche et droite pour voir les horaires dans le passé ou le futur, ou sélectionnez un jour ou un mois spécifique dans la barre de calendrier. Barre de calendrier Mois et année Le mois et l'année affichés sont représentés à l'extrémité gauche de la barre de calendrier. Vous pouvez naviguer rapidement vers une autre date en cliquant sur le mois et l'année et en choisissant la période souhaitée dans le menu déroulant. Vue Jour / Vue Semaine Cliquez sur une date précise des 5 semaines de dates affichées dans la barre de calendrier pour afficher le planning de cette date ou la semaine qui comprend cette date. Chaque date comporte une info-bulle qui nomme le jour de la semaine. Cliquez sur les flèches gauche et droite pour changer le mois affiché. La date affichée est mise en surbrillance en rouge. La date actuelle est mise en surbrillance en noir. Dans la vue Semaine les détails de chaque activité sont affichés dans une info-bulle lorsque vous passez la souris sur l'activité. Les vues Jour et Semaine peuvent aussi inclure un lien hypertexte lié à l'activité du planning. Par exemple, si vous devez participer à une session d'elearning, vous cliquez sur le lien hypertexte dans le calendrier pour afficher le site Web de la formation e-learning. 146 Mon Planning Champ Vue Mois Description Cliquez sur n'importe quel mois des 12 mois affichés pour voir le planning de ce mois. Six semaines sont affichées dans la vue Mois, à partir de la semaine dont le premier jour du mois sélectionné fait partie. Cliquez sur les flèches gauche et droite pour changer l'année affichée. Le mois affiché est mis en surbrillance en rouge. Le mois actuel est mis en surbrillance en noir. Seuls quatre événements des activités du planning de chaque jour sont affichés. "Plus" apparaît au bas du carré de la date s'il y a plus de quatre activités ce jour-là. Le planning complet est résumé dans une info-bulle lorsque vous passez la souris sur la barre en haut de chaque carré du planning. En-tête 147 Payé Le total des heures rémunérées prévues le jour, la semaine ou le mois affiché(e). Heure (Vue Semaine uniquement) Affiche le planning de chaque jour pour montrer la durée de chaque activité sur une grille horaire. Si un planning se poursuit au-delà de minuit, toutes les activités après minuit sont affichées le lendemain. Événement (Vue Semaine uniquement) Affiche le planning de chaque jour comme une liste d'activités. Toutes les activités du temps de travail sont affichées le jour où le quart commence, même si le temps de travail dépasse minuit et se poursuit jusqu'au lendemain. Cette vue est recommandée pour l'impression d'un planning. Mon Planning Champ Description Aujourd'hui (Vues Semaine et Mois uniquement) Cliquez dessus pour afficher la semaine ou le mois qui contient le planning du jour. Flèches gauche / droite Cliquez dessus pour vous déplacer dans le planning d'un jour, d'une semaine ou d'un mois, en avant et en arrière, en fonction de la vue que vous utilisez. Remarques relatives aux fuseaux horaires Un fuseau horaire d'affichage est attribué à tous les utilisateurs de WFM par l'administrateur. Le paramétrage par défaut est le fuseau horaire dans lequel le serveur WFM est situé (le fuseau horaire du serveur). Dans le cas d'un centre de contact avec toutes ses localisations dans ce même fuseau horaire, le paramétrage par défaut est susceptible d'être utilisé pour tous les utilisateurs de WFM. Toutefois, si le centre de contact a des localisations dans plusieurs fuseaux horaires, les utilisateurs situés dans des fuseaux horaires autres que le fuseau horaire du serveur WFM peuvent se voir attribué un fuseau horaire d'affichage spécifique afin de visualiser leurs horaires en heure locale. Exemple : si le serveur WFM est situé à Chicago dans le fuseau horaire Central, alors le fuseau horaire par défaut du serveur sera l'Heure Centrale. L'agent A est à Chicago et donc son fuseau horaire d'affichage est le fuseau horaire par défaut du serveur. Toutefois, l'agent B est à Los Angeles, par conséquent son fuseau horaire d'affichage est réglé sur l'heure du Pacifique, et l'agent C est à New York, et son fuseau horaire d'affichage est donc réglé sur l'heure de l'Est. Les trois agents voient leurs horaires dans leur fuseau horaire local. Il est important de noter que lorsqu'un superviseur modifie le fuseau horaire d'affichage, seules les étiquettes d'heure (les heures) sur le planning affiché changent, et non les étiquettes de jour et de date. Les étiquettes de jour et de date continuent de refléter le fuseau horaire d'affichage configuré pour le superviseur. 148 Mon Planning La figure ci-dessus montre le même horaire dans trois fuseaux horaires différents. Notez que, tandis que les étiquettes d'heure changent, les étiquettes de jour et date ne changent pas. Si le décalage horaire fait déborder l'horaire sur un autre jour, ceci est indiqué dans la barre de résumé. 149 Mon Planning Les étiquettes de jour et date indiquent l'heure d'affichage du fuseau du superviseur. Les étiquettes d'heure indiquent le fuseau horaire sélectionné pour afficher l'horaire. Il est possible pour les utilisateurs de voir leurs horaires dans un fuseau horaire différent de celui dans lequel ils sont effectivement situés. Tout dépend de la façon dont l'administrateur a configuré leurs fuseaux horaires d'affichage. En conséquence, les horaires indiqués dans l'application et dans le widget Mon planning ne correspondent pas forcément à l'heure locale indiquée sur votre ordinateur. Les superviseurs, les planificateurs et les administrateurs voient également leurs horaires et les horaires des agents de leurs équipes dans le fuseau horaire affecté à leur compte utilisateur. Par exemple, si un superviseur situé dans le fuseau horaire Central examine l'horaire d'un agent situé dans le fuseau horaire Pacifique, l'horaire de cet agent sera affiché en heure Centrale, parce que c'est le fuseau horaire d'affichage du superviseur. Les superviseurs, les planificateurs et les administrateurs peuvent contrôler le fuseau horaire utilisé dans Mon Planning en le modifiant dans la liste déroulante Fuseau horaire. Par exemple, un superviseur peut vouloir voir l'horaire d'un agent de la même façon que l'agent la voit, surtout si cet agent est éloigné du superviseur et que la différence de temps est de plus de quelques heures. Dans ce cas, le superviseur sélectionne le fuseau horaire de l'agent dans la liste déroulante Fuseau horaire. Remarque : le fuseau horaire indiqué dans la liste déroulante Sélectionner le fuseau horaire n'est pas le fuseau horaire d'affichage affecté à l'utilisateur dont l'horaire est affiché dans Mon Planning. Il ne reflète que le fuseau horaire choisi par le superviseur pour voir l'horaire d'un agent. La seule façon dont vous pouvez savoir quel est le fuseau horaire d'affichage d'un utilisateur est de rechercher le fuseau horaire d'affichage défini dans l'enregistrement Utilisateurs de l'utilisateur. 150 Mon Planning Impression d'un planning Utilisez la fonctionnalité d'impression de votre navigateur pour imprimer un planning. La vue recommandée pour imprimer est la vue Semaine définie pour afficher les horaires quotidiens par événement, et non par heure. Il se peut que vous ayez à modifier les paramètres d'impression par défaut pour obtenir un résultat optimal (le réglage d'orientation de la page, les marges, etc.). Consultez la documentation de votre navigateur pour savoir comment utiliser les paramètres d'impression. Accès à votre horaire en dehors du travail Les agents peuvent consulter leurs horaires en dehors du travail via un client de messagerie ou l'application de calendrier sur un appareil mobile ou un ordinateur personnel. Le client de messagerie ou l'application de calendrier affiche votre horaire WFM tel qu'il apparaît dans l'interface de WFM en lisant le fichier de données iCalendrier du Service iCalendrier WFM. Remarque : la fonctionnalité iCalendrier n'est prise en charge que pour les agents, et non pour les superviseurs, les planificateurs et les administrateurs. Remarque : les agents ne peuvent consulter que leur propre horaire. Remarque : le codage de couleur qui apparaît dans l'interface de WFM ne s'affiche pas lorsque vous affichez le planning de WFM sur votre appareil mobile ou un ordinateur personnel. Les clients et les périphériques suivants sont pris en charge : l l 151 Les appareils Apple tels que l'iPhone ou l'iPad (en conjonction avec l' application Apple Calendrier) Microsoft Outlook Mon Planning l Les appareils Android comme les tablettes ou les téléphones (en conjonction avec une application de calendrier qui peut lire un fichier. Ics) Consultez la documentation de votre appareil ou de votre client pour obtenir des instructions précises sur la façon d'ajouter ou importer un calendrier. Votre appareil mobile ou client de courrier électronique ne pourront généralement pas accéder à votre horaire WFM via une URL. Demandez l'URL appropriée à votre administrateur . Le format de l'URL est la suivante, où <serveur de base> correspond à l'adresse IP du serveur de base de WFM : https://<base server>:4430/calendar (sécurisé) ou http://<base server>:8086/calendar (non sécurisé) Un nom d’utilisateur et un mot de passe vous sont demandés. Ce sont les mêmes informations de connexion que celles que vous saisissez lors de la connexion à WFM. Si vous utilisez Active Directory, vous devez utiliser <domaine> \ <nom d'utilisateur>. Planification dynamique d'agent La fonctionnalité de planification dynamique vous permet de créer votre propre horaire pour des semaines spécifiques si elle a été configurée pour ce faire par votre administrateur ou planificateur. Si vous êtes inclus dans un événement de planification dynamique, vous verrez une exception d'événement apparaître dans votre horaire quotidien. L'exception comprend un lien qui vous mènera à la page Planification dynamique d'agent. Remarque : La seule période où vous pouvez créer votre horaire est durant l'exception. Une fois que ce délai est passé, vous ne pouvez qu'afficher, non modifier, la page Planification dynamique d'agent. Lorsque vous accédez à la page pour la première fois, vous verrez ce qui suit : n Des paramètres de règle de travail pour l'horaire que vous allez créer. Il y a trois sortes de règles de travail : uniforme, hybride, et variable. 152 Mon Planning n Des icônes de besoins en personnel qui vous donnent une idée des besoins en personnel pour les intervalles qui couvrent les heures auxquelles vous pouvez commencer votre quart de travail. Sur ce graphique, les paramètres indiquent que vous pouvez commencer à travailler à n'importe quelle heure entre 7 h 00 et 12 h 00, de sorte que les icônes de besoins en personnel sont affichées pour chaque intervalle d'une demiheure entre ces heures. n Un minuteur de compte à rebours vous indique combien de temps il vous reste pour créer et envoyer votre horaire. Une fois que le minuteur a atteint zéro, vous ne pouvez plus ni modifier, ni envoyer votre horaire. Lorsque vous sélectionnez votre horaire, il est représenté par des barres grises sous la section d'icône de besoins en personnel. 153 Mon Planning Icônes de besoin en personnel Les icônes de besoin en personnel représentent les besoins en personnel d'un quart de travail démarrant durant cet intervalle. Vous pouvez observer un nombre sur l'icône de besoins en personnel (si votre administrateur a configuré la planification dynamique pour les inclure). Le nombre véhicule les mêmes informations que l'icône de besoins en personnel, c'est juste une autre façon de les représenter. 154 Mon Planning L'icône de besoins en personnel et le nombre sont déterminés en fonction du type de règle de travail configuré pour le quart de travail. Règle de travail Calcul uniforme Le besoin en personnel moyen pour tous les jours de travail pour les quarts commençant dans cet intervalle. cloud hybride. Le besoin en personnel moyen pour la durée du quart de travail pour ce jour-là à partir de cet intervalle. Variable Le besoin en personnel moyen pour la durée du quart de travail sélectionné pour ce jour-là à partir de cet intervalle. Lorsque vous affichez la page pour la première fois, l'icône affichée est basée sur la durée minimale configurée du quart de travail. Lorsque vous spécifiez une durée de quart de travail, l'icône et le nombre peuvent changer en conséquence. Création de votre propre horaire Important ! Vous disposez d'un temps limité pour créer votre horaire. Conservez un œil sur le minuteur de compte à rebours de sorte que vous ne manquiez pas de temps. Une fois que le minuteur a atteint zéro, vous ne pouvez plus ni modifier, ni envoyer votre horaire. 155 Mon Planning Pour créer votre propre horaire, procédez comme suit : 1. Cliquez sur le lien de l'exception de planification dynamique de votre horaire pour accéder à la page Planification dynamique d'agent. 2. En vous basant sur les paramètres de la règle de travail figurant à droite de la grille de planification, sélectionnez l'heure de début de chaque jour pendant lequel vous allez travailler. Utilisez les icônes de besoins en personnel pour vous aider à déterminer quels quarts de travail ont les besoins les plus importants en personnel et choisir en conséquence. Les jours qui sont considérés comme des jours de congés sont représentés par une colonne gris au lieu d'icônes de besoins en personnel. Si vous planifiez selon une règle de travail variable, et êtes autorisé à sélectionner un jour de congé, ne sélectionnez pas une icône de besoins en personnel pour cette journée. 3. Quand chaque jour de la semaine a été configuré avec un quart de travail, une coche apparaît dans la zone de date pour vous indiquer que la semaine de travail est complète : 4. si vous devez planifier plus d'une semaine, cliquez sur la flèche droite à côté de la zone de date pour passer à la semaine suivante, et créer un horaire pour cette semaine. Remarque : un type de règle de travail différent pourrait s'appliquer à chaque semaine que vous planifiez. 5. Lorsque vous avez planifié toutes les semaines, cliquez sur Envoyer. 156 Horaires de l'agent Les Horaires de l'agent permettent aux superviseurs, planificateurs et aux administrateurs de gérer le calendrier des agents sélectionnés par la mise à jour du planning de production. Le processus de planification des agents pour des activités autres que celles relatives au service, telles que les réunions ou la formation, effectué après la création du planning, est appelé planning post-production. Vous pouvez utiliser l'application Horaires de l'agent pour trouver des horaires auxquels planifier des activités avec le moins d'impact possible sur le niveau de service. Par défaut, les horaires de l'agent s'ouvrent à la date d'aujourd'hui. Vous pouvez naviguer rapidement vers une autre date en cliquant sur le mois et l'année et en choisissant la période souhaitée dans le menu déroulant. Utilisez les Horaires de l'agent pour effectuer les tâches suivantes. n Déterminer le meilleur moment pour planifier une activité de sorte qu'elle ait le moins d'impact sur le niveau de service et insérer l'activité n Échanger les horaires entre des agents. 158 Horaires de l'agent n Surveiller en temps réel l'adhésion et la conformité et d'autres statistiques de performance Vous ne pouvez modifier les horaires que pour les agents qui sont affectés à une équipe dans votre vue principale. Les agents qui ne sont pas affectés à un équipe dans votre vue principale sont en lecture seule et affichent une icône de verrouillage à côté de leurs noms. Une fenêtre contextuelle s'affiche lorsque vous passez le curseur sur un horaire dans la fenêtre Horaires de l'agent pour l'option Jour ou Semaine. La fenêtre contextuelle identifie l'agent, l'heure de début et de fin de l'agent, et affiche le nombre d'heures payées à l'agent. Une fenêtre contextuelle s'affiche lorsque vous passez le curseur sur une activité planifiée dans la fenêtre Horaires de l'agent pour l'option Heure. La fenêtre contextuelle identifie l'activité, la file d'attente de service, ou le groupe multi-compétences, l'agent associé à l'activité, la file d'attente de service ou groupe multi-compétences, l'heure de début et de fin, si l'activité est rémunérée ou non, et le quart de travail. 159 Horaires de l'agent Remarque : parfois, la fenêtre contextuelle apparaît pour indiquer une heure de fin ou de début incorrecte pour l'activité. La raison en est que l'activité est répartie en deux couches. La couche inférieure de l'affichage de l'heure est utilisée pour le service, les heures supplémentaires, les affectations et activités de service terminées. La couche supérieure est utilisée pour les pauses, les déjeuners, les projets et les contraintes horaires. Si vous passez le curseur sur une activité de la couche inférieure, la fenêtre contextuelle indique la durée totale de cette activité sans prendre en considération les activités de la couche supérieure qui pourraient s'ajouter à celle-ci. Barre d'outils Horaires de l'agent La barre d'outils Horaires de l'agent contrôle quels agents vous pouvez visualiser sur la page Horaires de l'agent. Ses champs et ses boutons sont décrits dans la table ci-dessous. Remarque : Jusqu'à ce que vous sélectionniez un groupe de file d'attente de service, une file d'attente de service, ou une équipe, la page des Horaires de l'agent est vide. Champ / Bouton Sélection fuseau horaire Description Choisissez votre préférence de fuseau horaire dans la liste déroulante. Le fuseau horaire du serveur apparaît dans ce champ par défaut. Lorsque vous modifiez cette valeur, votre fuseau horaire sélectionné apparaît dans la ligne Fuseau horaire. Le fuseau horaire du serveur apparaît sur la ligne Agents. 160 Horaires de l'agent Champ / Bouton Critères de sélection Description Choisissez le groupe de file d'attente de service, la file d'attente de service, ou l'équipe pour afficher les horaires de ces agents. Pour afficher les agents qui sont prévus pour un groupe multi-compétences, sélectionnez les files d'attente de service associées au groupe multi-compétences ou à l'équipe de l'agent. Vous pouvez saisir tout ou partie du nom dans le champ pour les trouver plus facilement. Ce champ n'est pas sensible à la casse. Votre sélection persiste jusqu'à ce que vous la modifiez. 161 Filtrer les agents Filtrez les agents en tapant des lettres du nom d'un agent. Par exemple, si vous tapez "br" dans le champ seuls les noms qui contiennent les lettres "br"sont affichés. Ce champ n'est pas sensible à la casse. Actions Ce bouton vous permet de modifier les horaires des agents en insérant des activités et en échangeant les horaires. Il peut aussi vous conduire à l'horaire du jour en un seul clic et rejeter toutes les modifications que vous avez effectuées mais n'avez pas encore enregistrées, et déterminer l'heure optimale pour une activité que vous souhaitez insérer. Enregistrer Ce bouton enregistre les modifications apportées à la base de données et met à jour le planning de production. Semaine / Jour / Heure Ces boutons vous permettent d'afficher les horaires de l'agent par semaine, jour ou heure. Les modifications de la date et de la vue sont conservées de session en session. Horaires de l'agent Fuseaux horaires La page des horaires de l'agent affiche par défaut les horaires dans le fuseau horaire du serveur. Toutefois, si vous sélectionnez un fuseau horaire à partir de la liste déroulante des fuseaux horaires qui est différent du fuseau horaire du serveur, une ligne est ajoutée à la grille horaire montrant également ce fuseau horaire. Exemple : La ligne de fuseau horaire dans la grille horaire ci-dessous indique que le fuseau horaire Amérique / Los Angeles a été sélectionné. En conséquence, une ligne portant le nom du fuseau horaire a été ajoutée à la partie supérieure de la grille horaire qui indique les temps de planification dans le fuseau horaire du serveur. La ligne de fuseau horaire ajoutée est le seul endroit où les heures sont affichées dans le fuseau horaire sélectionné. Partout ailleurs dans le planning, le fuseau horaire du serveur est utilisé. Trier la liste des agents Utilisez l'icône en triangle de l'en-tête de la colonne des agents pour contrôler la façon dont les agents sont triés dans la grille horaire. Vous pouvez trier les 162 Horaires de l'agent agents dans l'ordre croissant par les éléments suivants : n Prénom n Nom n Heure d'arrivée : les agents sont triés en fonction de la première activité prévue sur le planning puis par prénom et nom. Les agents qui sont disponibles, mais non planifiés sont listés après les agents planifiés et les agents qui ne sont ni disponibles ni planifiés sont mentionnés en dernier. n Classement : les agents sont triés en fonction de leur classement indiqué sur la page Agents. Les agents de rang égal sont ensuite triés par prénom. n Date de début dans l'entreprise : les agents sont triés par ancienneté dans l'entreprise, celui ayant le moins d'ancienneté apparaissant en premier. n Date de début dans le service : les agents sont triés par ancienneté dans le service celui ayant le moins d'ancienneté apparaissant en premier. La liste des agents peut être affinée par l'épinglage d'un agent en haut de la liste. Quand un agent est épinglé, l'agent n'est pas soumis à un tri et apparaît toujours en haut de la liste des agents dans le planning. Vous pouvez épingler plusieurs agents, le plus récemment épinglé est affiché en premier. Vous épinglez un agent en passant la souris sur le nom de l'agent, puis en cliquant sur l'icône d'épingle qui apparaît sur le côté droit de la cellule (voir cidessous). Pour ne plus épingler l'agent, cliquez sur l'icône de nouveau et l'agent est immédiatement soumis à la méthode de tri utilisée dans la liste des agents. 163 Horaires de l'agent Tiroirs Un tiroir est une fenêtre qui est ouverte et fermée en cliquant sur une commande dans la page Horaires de l'agent. , il y a trois tiroirs disponibles : n Tiroir des informations sur l'adhésion de l'agent, affiché en cliquant sur le nom d'un agent dans la liste des agents n Tiroir d'adhésion, affiché en cliquant sur la flèche de commande (numéro 1 sur la figure) à la droite de la liste Agents n Tiroir de couverture, affiché en cliquant sur la flèche de commande (numéro 2 sur la figure) en dessous de la barre de l'horaire. Remarque : Le tiroir de couverture n'est pas disponible lorsque les horaires des agents sont filtrés par groupe ou équipe de file d'attente de service. Tiroir Détails d'adhésion Le tiroir Détails d'adhésion est ouvert et fermé en cliquant sur le nom d'un agent dans la liste Agents. Il montre le niveau d'adhésion de l'agent au planning 164 Horaires de l'agent depuis le début de la journée. L'adhésion est calculée avec les données d'état de l'agent, qui sont collectées à partir de l'ACD en temps réel. Pour cette raison, les valeurs affichées dans la partie supérieure du tiroir Détails d'adhésion (Total planifié, Prévu en service, Réel en service, et Hors adhésion) reflètent les données au moment où vous avez ouvert le tiroir, et pourraient différer des valeurs indiquées dans la section détail. Vous pouvez actualiser les données du tiroir en le fermant, puis en le rouvrant. Vous pouvez utiliser le tiroir Détails d'adhésion pour : l l Comparer les activités planifiées de l'agent avec des statistiques en temps réel sur l'agent à partir de l'ACD. Interpréter les statistiques d'adhésion. La table suivante décrit les champs du tiroir Détails d'adhésion : 165 Horaires de l'agent Colonne % d'adhésion Description Score d'adhésion de l'agent. La valeur en pourcentage est mise à jour toutes les millisecondes et s'affiche sous forme de valeur décimale. Remarque : cette valeur peut différer de la valeur du % A du tiroir d'adhésion parce que chaque tiroir est actualisé à un rythme différent, et parce que les valeurs sont arrondies dans le tiroir d'adhésion. % de conformité Score de conformité de l'agent. La valeur en pourcentage est mise à jour toutes les millisecondes et s'affiche sous forme de valeur décimale. Remarque : cette valeur peut différer de la valeur du % C du tiroir d'adhésion parce que chaque tiroir est actualisé à un rythme différent, et parce que les valeurs sont arrondies dans le tiroir d'adhésion. Total planifié La durée totale de travail prévue pour l'agent à la date sélectionnée. Si la date sélectionnée est la date du jour, la valeur est calculée jusqu'à l'heure actuelle. Cette valeur n'inclut que le temps payé, pas le temps non rémunéré. Planifié En service La durée totale pendant laquelle l'agent doit être en service et disponible pour traiter des appels à la date du jour. Lorsque les agents sont en service, ils sont prêts à gérer un appel ou en train de gérer un appel. En service - Réel La durée totale pendant laquelle l'agent est disponible ou gère des appels jusqu'à présent pour la date actuelle. 166 Horaires de l'agent Colonne Description Hors adhésion La durée totale pendant laquelle l'agent est hors adhésion à ce jour pour la date actuelle. Planifié Une liste d'activités prévues et de leurs heures de début pour le jour sélectionné. Réel l l l Etat de l'agent : l'état de l'agent à partir de l'ACD. Code raison : le code raison associé aux états Hors service et Non disponible. Dans : heure à laquelle l'agent est passé à l'état d'adhésion. En adhésion Le temps en adhésion de chaque état de l'agent. Si la date sélectionnée est la date du jour, la valeur est calculée jusqu'à l'heure actuelle. Hors adhésion Le temps hors adhésion de chaque état de l'agent. Si la date sélectionnée est la date du jour, la valeur est calculée jusqu'à l'heure actuelle. Tiroir d'adhésion Le tiroir d'adhésion est ouvert et fermé en cliquant sur la commande de la flèche située à droite de la liste des agents. Il affiche les données de l'agent en temps réel et les pourcentages d'adhésion et de conformité pour les agents de la liste des agents. Lorsqu'elles sont affichées, les données sont actualisées toutes les 30 secondes. 167 Horaires de l'agent WFM recueille des données sur l'état des agents en temps réel à partir de l'ACD et les compare avec les horaires des agents pour calculer les pourcentages d'adhésion et de conformité. Remarque : les pourcentages d'adhésion et de conformité du tiroir d'adhésion sont mis à jour toutes les 30 secondes et arrondis à un nombre entier. Ces pourcentages peuvent être différents des pourcentages présentés dans le tiroir Détails de l'adhésion parce que chaque tiroir est actualisé à un rythme différent, et le tiroir Détails de l'adhésion affiche les pourcentages d'adhésion et conformité en décimales au lieu d'un nombre entier. La table suivante répertorie les champs du tiroir d'adhésion. 168 Horaires de l'agent Champ 169 Description Agents Nom de l'agent. Balle rouge ou verte Un rond vert indique que l'agent est en adhésion. Un rond rouge indique que l'agent n'est pas en adhésion. Activité prévue L'activité planifiée actuelle de l'agent. État de l'agent État ACD de l'agent. RC Le code motif (le cas échéant) associé à l'état ACD de l'agent. Horaires de l'agent Champ A% Description le pourcentage d'adhésion de l'agent. L'adhésion représente le pourcentage du temps pendant lequel les agents respectent leur planning. Lors du calcul de l'adhésion, WFM tient compte des heures d'arrivée et de départ planifiées, des pauses, des repas et du temps passé sur des activités planifiées, et compare chaque milliseconde de l'activité réelle à l'activité planifiée tout au long du quart de travail. Par exemple, un agent qui est prévu pour être en service à 09 h 00 et se déconnecte à 16 h 00, et qui respecte cet horaire toute la journée, a 100 pour cent d'adhésion. L'adhésion est calculée par la formule suivante : [(minutes configurées d'adhésion aux horaires minutes de non adhésion aux horaires) ÷ minutes configurées d'adhésion aux horaires] × 100 Où "minutes configurées d'adhésion aux horaires" est la somme du temps prévu pour les activités configurées à "Oui" dans la colonne Calcul adhésion de l'application de gestion des applications. Remarque : si la formule produit un résultat négatif, le champ affiche zéro. 170 Horaires de l'agent Champ C% Description Le % de conformité de l'agent. La conformité est la proportion de temps en pourcentage durant laquelle un agent travaille le temps approprié, indépendamment de ses horaires. La conformité au planning ne tient pas compte des heures d'arrivée et de départ. Par exemple, un agent qui doit travailler de 08:00 à 16:00 et qui travaille de 10:00 à 18:00 est conforme à son planning mais n'y adhère pas. La conformité est calculée selon la formule suivante : (Durée totale d'un agent en état disponible, en conversation, en attente, ou travail) ÷ (total prévu de durée de service) × 100 Le temps en service ne comprend pas le déjeuner, les pauses, les projets, ou les contraintes. Tiroir de couverture Le tiroir de couverture est applicable uniquement aux files d'attente de service interactives. Il est ouvert et fermé en cliquant sur la commande de la flèche sous de la barre de calendrier. Le tiroir de couverture a quatre affichages : n Couverture : planifiée (affichage par défaut) n Couverture : diminution n Couverture : nouvelle prévision n Intrajournalier : données Vous pouvez utiliser le tiroir Couverture pour voir comment WFM prédit l'activité de la file d'attente de service pour chaque journée et intervalle. Il vous indique si votre prévision est exacte par rapport au planning de production, et vous permet de faire des changements de planning de post-production. 171 Horaires de l'agent Remarque : les données de niveau de service dans toutes les pages de couverture sont calculées en utilisant les totaux quotidiens dans l'affichage Heure et Jour et le total hebdomadaire dans l'affichage Hebdomadaire. Sur la base des mesures affichées dans le tiroir de couverture, vous pouvez modifier la planification pour améliorer l'objectif global de niveau de service. Par exemple, vous pouvez reporter la pause d'un agent pour qu'elle se produise 30 minutes plus tard pour résoudre un problème d'effectifs. Cette flexibilité des horaires peut faire une grande différence pour conserver l'objectif de niveau de service quotidien. Les mesures dans ce menu se mettent à jour automatiquement lorsque vous modifiez le planning de production. Vous pouvez choisir les informations à afficher sur un graphique de couverture en cliquant sur les boutons de mesures à gauche du graphique pour les activer et désactiver. Vous pouvez savoir si un bouton a été activé si la couleur de la bordure du bouton change du gris clair au gris foncé. Un menu contextuel apparaît lorsque vous cliquez sur une barre dans l'un des tiroirs de couverture. Les informations du menu contextuel sont détaillées dans le tableau suivant. 172 Horaires de l'agent Champ Description Prévision Le nombre d'agents et le pourcentage de niveau de service prévu pour l'intervalle. Planifié Le nombre d'agents et le pourcentage de niveau de service planifié pour l'intervalle. Remarque : Si un agent est planifié pour un groupe multi-compétences, l'agent contribuera à la pondération de la file d'attente de service pour le nombre d'agents planifiés. Par exemple, si la file d'attente de service a un poids de 30 % dans le groupe multi-compétences, un agent planifié pour le groupe multi-compétences contribuera pour 0,3 agent planifié à cette file d'attente de service. 173 Réel Le nombre d'agents et le pourcentage de niveau de service réel pour l'intervalle. Diminution Le nombre d'agents après diminution est appliqué au nombre d'agents planifié et au pourcentage de niveau de service attendu de ce nombre d'agents. Nouvelle prévision Le nombre d'agents prévu réactualisé en fonction du nombre de contacts réactualisé et de la durée moyenne de traitement réactualisée étant donné l'objectif de niveau de service souhaité (pour cent et secondes). % SVL Ciblé L'objectif de % de niveau de service. % Diminution Le % de diminution appliqué à l'intervalle % Nouvelle prévision L'objectif réactualisé de % de niveau de service. Horaires de l'agent Couverture : affichage prévu La vue Couverture : affichage prévu est la vue par défaut dans le tiroir de couverture. Elle montre comment la file d'attente de service atteint son objectif de niveau de service en comparant les données en temps réel avec le planning de production. Le graphique peut afficher tout ou partie des mesures suivantes en cliquant sur les boutons de mesures appropriés pour les activer et désactiver : n % de niveau de service planifié n % de niveau de service - Objectif n % de niveau de service - Réel n Agents planifiés n Prévision d'agents n Agents réels Le panneau de gauche affiche également les mesures suivantes pour la période de temps sélectionnée : 174 Horaires de l'agent n % Niveau de service cible n % Niveau de service prévu n Appels abandonnés Interprétation du graphique Le Graphique de couverture affiche un graphique à barres empilées et linéaire pour un jour spécifique. Les barres et les lignes ont des codes couleur pour faciliter l'interprétation. Chaque barre représente un intervalle de 15 minutes sur les vues de jour et d'heure, et un intervalle de 60 minutes sur la vue de semaine. La table suivante décrit les couleurs utilisées pour les barres empilées de chaque intervalle. Couleur Agents planifiés Bleu clair Nombre d'agents planifiés. Bleu foncé Nombre réel d'agents requis. Rouge Le nombre d'agents prévus indique une pénurie d'agents. Vert Le nombre d'agents prévus indique un surplus d'agents. Pour déterminer l'heure la plus propice pour insérer une activité, comparez Agents planifiés et Prévision d'agents dans le Graphique de couverture. Vous pouvez utiliser l'écart pour déterminer le nombre d'agents disponibles pour une activité planifiée sans perturber la couverture. Si des agents supplémentaires sont disponibles, vous pouvez planifier une activité sans perturber le niveau d'objectif du service. Par exemple, si l'intervalle de 10:30 à 11:00 présente un surplus de 4 agents planifiés, vous pouvez planifier une réunion de 30 minutes avec 4 agents pendant ce temps-là. Si le nombre d'agents planifiés est inférieur au besoin prévu, vous devez modifier les horaires des agents pour répondre aux exigences du planning. La table suivante décrit les lignes utilisées pour représenter les différents niveaux de service. Le graphique affiche le niveau de service planifié, l'objectif 175 Horaires de l'agent et le score réel de niveau de service. Vous pouvez comparer les scores du niveau de service réel, du niveau de service planifié et de l'objectif de niveau de service pour constater ce qui se passe exactement dans le centre de contacts. Le Graphique de couverture illustre dans quelle mesure le centre de contacts atteint son objectif de niveau de service. Ligne Niveau de service Ligne bleue claire % de niveau de service planifié Ligne bleue pointillée Objectif de % de niveau de service Ligne bleue foncée % de niveau de service - Réel Couverture : affichage de la diminution l'affichage de la diminution montre l'effet de la diminution sur la capacité du planning à atteindre le niveau de service. Vous pouvez ajuster le pourcentage de diminution pour voir comment cela affecte l'atteinte de l'objectif de niveau de service. 176 Horaires de l'agent Le graphique peut afficher tout ou partie des mesures suivantes en cliquant sur les boutons de mesures appropriés pour les activer et désactiver : n Diminution de % de niveau de service n Objectif de % de niveau de service n % de niveau de service - Réel n Diminution des agents n Prévision d'agents n Agents réels Le champ % de diminution affiche toujours le pourcentage de diminution configuré, que le planning ait été exécuté avec une diminution appliquée ou non. Si un planning est exécuté sans diminution ou avec un taux de diminution mis à 0, et que le pourcentage de diminution est modifié après coup, alors le pourcentage de diminution actuel est affiché. Vous pouvez augmenter ou diminuer le pourcentage pour voir quel impact ces changements ont sur le planning et utiliser cette information pour décider si le planning doit être ajusté afin que l'objectif de niveau de service soit atteint. Pour ajuster le pourcentage de diminution, procédez comme suit : 1. Dans le champ % de diminution, utilisez les flèches haut et bas pour modifier le pourcentage de diminution à une nouvelle valeur. 2. Cliquez n'importe où dans le graphique pour appliquer le nouveau ù de diminution à chaque intervalle. Le graphique est mis à jour pour refléter le nouveau pourcentage de diminution. La valeur du % de diminution est rétablie à la valeur par défaut lorsque vous actualisez la fenêtre. Vous ne pouvez pas enregistrer le pourcentage de diminution révisé. Couverture : affichage de l'actualisation de la prévision L'affichage de l'actualisation de la prévision montre l'impact des mesures actualisées sur les données de couverture de façon à ce que les horaires puissent être modifiés sur la base de ce que les données prévisionnelles actualisées prévoient. 177 Horaires de l'agent Remarque : le niveau de zoom doit être réglé sur Heure pour afficher la vue de l'actualisation de la prévision. Le graphique peut afficher tout ou partie des mesures suivantes en cliquant sur les boutons de mesures appropriés pour les activer et désactiver : n Actualisation de la prévision du niveau de service n Objectif de % de niveau de service n % de niveau de service - Réel n Agents planifiés n Agents actualisés n Agents réels Intrajournalier : affichage des données La vue Intrajournalier : affichage des données montre les données réelles par rapport aux données prévisionnelles sous forme de graphique. 178 Horaires de l'agent Remarque : le niveau de zoom doit être réglé sur Heure pour afficher les données intrajournalières. Le graphique peut afficher tout ou partie des mesures suivantes en cliquant sur les boutons de mesures appropriés pour les activer et désactiver : 179 n % Niveau de service : prévu, objectif, et réel (toujours disponible) n Contacts proposés : prévisionnels, réels, et actualisés (disponibles quand le bouton Afficher sur le graphique du tiroir Contacts proposés est cliqué) n Temps de traitement moyen : prévisionnel, réel, et actualisé (disponible quand le bouton Afficher sur le graphique du tiroir Temps de traitement moyen est cliqué) n Agents : prévisionnel, réel, et actualisé (disponible quand le bouton Afficher sur le graphique du tiroir Agents prévus est cliqué) n Niveau de service : actualisation de la prévision (disponible quand le bouton Afficher sur le graphique du tiroir Niveau de service est cliqué) Horaires de l'agent Les données utilisées pour créer le tableau sont fournies dans des tiroirs sous forme tabulaire au bas du tableau. Les tiroirs des tableaux affichent les mesures suivantes à des intervalles de 30 minutes : n Contacts proposés (prévision, réel, et actualisation) n Temps de traitement moyen (prévision, réel, et actualisation) n Agents (prévisionnel, prévu, réel, et actualisation) n Niveau de service (prévisionnel, prévu, réel, et actualisation) Les données tabulaires peuvent être exportées au format CSV en cliquant sur l'icône Téléchargement CSV à droite de l'étiquette de la mesure. Insérer une activité La boîte de dialogue Insérer une activité vous permet d'ajouter une activité à l'horaire des agents. La table suivante décrit les champs de la boîte de dialogue Insérer une activité. 180 Horaires de l'agent Champ Description Agents Agents impliqués dans cette activité. Cliquez sur le champ de sélection Agent pour choisir un ou plusieurs agents de la liste. Seuls les agents qui sont affectés à l'équipe de votre Vue principale apparaissent dans cette liste. Supprimer Supprime un ou plusieurs agents sélectionnés de la liste. Portée Choisissez une option de portée de date, Heure de début et de fin ou Heure de début avec durée. Heure de début L'heure et la date auxquelles l'activité commence. l l Champ Date : date choisie pour l'activité. La date par défaut est celle d'aujourd'hui. Durée Durée de l'activité en heure et en minutes. Cette option s'affiche uniquement lorsque vous sélectionnez Heure de début avec durée. Heure de fin L'heure et la date auxquelles l'activité se termine. l l 181 Champ Heure : affiche 12:00 par défaut. Vous pouvez saisir l'heure de début en incréments de 5 minutes dans le champ de l'heure ou vous pouvez sélectionner l'heure de début dans la liste déroulante en incréments d'une demiheure. Champ Heure : affiche 12:00 par défaut. Vous pouvez saisir l'heure de fin en incréments de 5 minutes dans le champ de l'heure ou vous pouvez sélectionner l'heure de fin dans la liste déroulante en incréments d'une demi-heure. Champ Date : date choisie pour l'activité. la date par défaut est celle de demain. Horaires de l'agent Champ Description Sélectionnez l'activité Sélectionnez le type d'activité à insérer dans l'horaire. Critères de recherche Sélectionnez le type d'activité. Le champ Type de sélection n'apparaît que pour des activités qui peuvent être précisées. Payé Cochez la case Payé si l'activité planifiée compte pour le nombre d'heures que l'agent a travaillé au cours de la semaine. La case à cocher est activée ou désactivée par défaut en fonction de l'activité que vous choisissez. Affecter des contraintes d'horaire Activé uniquement lorsque vous sélectionnez l'activité Contrainte. Cochez la case si vous souhaitez que la contrainte horaire soit enregistrée dans la liste des contraintes horaires de l'agent de sorte que si l'horaire est repris, la contrainte apparaisse dans la liste de l'agent. Si vous ne cochez pas la case, la contrainte sera perdue si l'horaire est relancé. Insertion d'une activité Suivez ces étapes pour insérer une activité dans l'un ou les horaires d'un agent. L'horaire de l'agent pour le groupe de file d'attente de service, la file d'attente de service, ou une équipe souhaités doit être affiché. 1. Dans la page Horaires de l'agent, effectuez l'une des actions suivantes : l l Choisissez Actions> Insérer activité à partir de la barre d'outils Horaires de l'agent pour afficher une boîte de dialogue vide d'insertion d'activité. Cliquez à droite sur l'activité planifiée souhaitée de l'agent sur l'horaire et sélectionnez Insérer pour afficher la boîte de dialogue Insérer une activité avec des informations saisies pour l'activité prévue. 182 Horaires de l'agent 2. Renseignez les champs de la boîte de dialogue comme vous le souhaitez et cliquez sur Insérer pour insérer la nouvelle activité dans l'horaire de l'agent. 3. Cliquez sur Enregistrer pour enregistrer le changement d'horaire. Échanger les horaires La boîte de dialogue Échanger les horaires vous permet d'échanger des horaires entre deux agents. 183 Horaires de l'agent Vous pouvez échanger des horaires pour le jour même, pour des jours différents ou pour plusieurs jours. Lorsque vous échangez des horaires entre des agents, notez que lorsqu'une plage horaire dépasse minuit, l'agent doit commencer à travailler le jour où la plage horaire commence. Le tableau suivant décrit les champs de la boîte de dialogue Échanger les horaires. 184 Horaires de l'agent Champ Type d'échange Description Le type d'échange pour cette action. Vous disposez des options suivantes : l l l 185 Même jour : échange d'horaire le même jour. Lorsque vous choisissez cette option, le champ Date de l'horaire s'affiche. Cette option n'est pas sélectionnée par défaut. Par exemple, vous pouvez utiliser cette option pour échanger les horaires d'un agent A de 07:00 à 15:00 avec ceux de l'agent B de 9:00 à 17:00 le même jour. Jours différents : échange d'horaire pour deux jours différents. Lorsque vous choisissez cette option, les champs À partir de cette date et Jusqu'à cette date s'affichent. Cette option fonctionne exactement comme l'option Même jour, sur deux jours différents. Par exemple, si vous choisissez le 23/01/2012 dans le champ À partir de et 25/01/2012 dans le champ Jusqu'à, les horaires du lundi (23) et du mercredi (25) de l'agent A sont échangés avec les horaires du lundi et du mercredi de l'agent B. Plusieurs jours : échange d'horaire sur plusieurs jours. Lorsque vous choisissez cette option, les champs Date de début et Date de fin s'affichent. Par exemple, si vous choisissez le 23/01/2012 comme Date de début et le 27/01/2012 comme Date de fin, vous échangerez la plage horaire 7:00 à 15:00 du lundi (23) de l'agent A avec la plage horaire 9:00 à 17:00 du lundi (23) de l'agent B plus celles du mardi (24), du mercredi (25), du jeudi (26) et du vendredi (27). Horaires de l'agent Champ Informations de l'agent Description Les agents impliqués dans l'échange. l l De l'agent : le premier agent dont vous souhaitez échanger les horaires. À l'agent : le deuxième agent dont vous souhaitez échanger les horaires. Seuls les agents qui sont affectés à l'équipe de votre vue principale apparaissent dans la liste De l'agent ou À l'agent. Dates Les dates impliquées dans l'échange. Les dates possibles à échanger sont : l l l l l Date de l'horaire : la date à laquelle vous souhaitez échanger les horaires. Entrez la date, au format jj/mm/aaaa ou cliquez dans le champ et choisissez la date dans le calendrier qui s'affiche. À partir de cette date : la première date planifiée impliquée dans l'échange. Jusqu'à cette date : la deuxième date planifiée impliquée dans l'échange. Date de début : le premier jour de travail que vous souhaitez échanger. Date de fin : le dernier jour de travail que vous souhaitez échanger. 186 Horaires de l'agent Champ Horaires de l'agent Description Les horaires des deux agents sont affichés côte à côte pour vous permettre de les comparer avant de cliquer sur Appliquer. l l Depuis l'horaire de l'agent : le planning actuel du premier agent. Vers l'horaire de l'agent : le planning actuel du deuxième agent. Vous recevez des informations sur la disponibilité du deuxième agent, ses équipes, son fuseau horaire, ses exceptions, sa file d'attente de service, ses quarts de travail qui se chevauchent, et sa cartographie des compétences pour vous permettre de décider si l'échange est possible. Échange d'horaires entre les agents Pour échanger les horaires entre deux agents : 1. Cliquez sur actions > Échange d'horaires pour afficher la boîte de dialogue Échange d'horaires. 2. Renseignez les champs. 3. Cliquez sur Appliquer. L'échange des horaires est appliqué immédiatement au planning de production. Remarque : les deux agents doivent être inclus dans un horaire exécutable pendant le laps de temps de l'échange pour pouvoir échanger des horaires. Rechercher l'heure optimale La boîte de dialogue Rechercher l'heure optimale vous aide à déterminer le meilleur moment pour insérer une activité dans la planification de l'agent afin qu'elle ait le moins d'impact possible sur le niveau de service. 187 Horaires de l'agent La table suivante décrit les champs de la boîte de dialogue Rechercher l'heure optimale. Champ Description Date début Saisissez la date de début de la plage de dates durant laquelle l'activité doit avoir lieu. Par défaut, c'est le premier jour de la semaine de l'horaire que vous consultez. Vous pouvez sélectionner une date durant cette semaine. Date de fin Saisissez la date de fin de la plage de dates durant laquelle l'activité doit avoir lieu. Par défaut, c'est le dernier jour de la semaine de l'horaire que vous consultez. Vous pouvez sélectionner n'importe quelle date dans la semaine. 188 Horaires de l'agent Champ Description Heure de début L'heure au plus tôt à laquelle l'activité peut commencer. Heure de fin L'heure au plus tard à laquelle l'activité peut commencer. Durée La durée pendant laquelle l'activité doit se dérouler. Nombre d'agents Le nombre d'agents dont vous souhaitez qu'ils effectuent l'activité. Recherche de l'heure optimale Après avoir rempli les champs de la boîte de dialogue Recherche de l'heure optimale, cliquez sur Analyser. WFM détermine les meilleures périodes pour l'activité et les répertorie dans la fenêtre déroulante Résultats d'analyse. 189 Horaires de l'agent La table Résultats d'analyse répertorie des créneaux horaires potentiels pour l'activité. Les champs de la table sont les suivants : Champ Description Date Date du créneau horaire. Heure de début Heure de début du créneau horaire. Heure de fin Heure de fin du créneau horaire. 190 Horaires de l'agent Champ Description Agents en service Le nombre d'agents qui sont en service pendant toute la durée du créneau horaire. Planifié Le nombre d'agents qui sont planifiés pendant le créneau horaire. Ils peuvent être occupés de différentes façons : en service, en pause, en réunion, et ainsi de suite. Écart L'écart positif ou négatif entre le nombre d'agents prévus et le nombre d'agents réellement planifiés. Un nombre positif indique un sureffectif, un nombre négatif indique un manque de personnel. Utilisez la valeur de l'écart pour vous aider à décider quel créneau horaire utiliser pour l'activité. Une fois la décision prise, cliquez sur le nombre muni d'un lien hypertexte dans les champs Agents en service ou Agents planifiés du créneau horaire choisi. Cela ouvre la boîte de dialogue Insérer l'activité avec les champs Plage préremplis en fonction de votre sélection de créneau horaire. 191 Horaires de l'agent Les noms des agents qui étaient des agents en service ou des agents planifiés dans la table des résultats de l'analyse sont répertoriés dans le volet Agents. Sélectionnez les agents dont vous souhaitez qu'ils effectuent l'activité, remplissez les paragraphes Affectation de contrainte et Activité, et cliquez sur Insérer, puis sur Enregistrer pour ajouter l'activité à l'horaire de ces agents. La modification des horaires par glisser-déposer Vous pouvez modifier les heures de début et de fin de l'horaire d'un agent et déplacer les activités planifiées au sein d'un horaire en utilisant les techniques de glisser-déposer. Avec les horaires affichés en mode Heure, double-cliquez sur la barre de l'horaire de l'agent pour commencer le glisser-déposer. Lorsque vous le faites, la barre de planification se divise en deux. Les heures générales, telles que le temps de service, deviennent la barre inférieure, et les heures spécifiques, telles que les exceptions et les pauses, deviennent la barre du haut. 192 Horaires de l'agent n Utilisez votre curseur pour faire glisser les extrémités de la barre à gauche et à droite pour modifier les heures de début et de fin. n Sur la barre du haut utilisez votre curseur pour faire glisser une activité planifiée à une nouvelle heure. Remarque : Une exception d'événement de planification dynamique située hors temps de service de l'agent ne peut pas être déplacée. Vous devez cliquer sur Enregistrer pour enregistrer les modifications que vous avez apportées à l'horaire. Si vous souhaitez annuler les modifications que vous avez faites, mais pas encore sauvegardées, cliquez sur le bouton Actualiser du navigateur pour recharger la page avec l'horaire initial. Planification dynamique Si les agents ont été configurés pour créer leurs propres horaires en utilisant la fonctionnalité de planification dynamique, les horaires demandés sont disponibles pour examen et modification par les administrateurs et planificateurs avant que l'horaire réel ne soit exécuté. Pour examiner et modifier la page de planification dynamique d'un agent : 1. Sur la barre d'outils, sélectionnez Horaires et planification > Mon horaire. 2. Sélectionnez l'agent dont vous souhaitez examiner la page de planification dynamique, puis accédez à l'horaire le jour où l'agent a reçu l'exception d'événement de planification dynamique. 3. Cliquez sur le lien dans l'exception pour afficher la page. 4. Examinez-la et modifiez-la comme vous le souhaitez, puis cliquez sur Envoyer. Pour plus d'informations sur la planification dynamique d'agent, consultez les pages suivantes : Planification dynamique d'agent Icônes d'affectation du personnel 193 Horaires de l'agent Création de votre propre horaire 194 Planification Planification L'application de planification est utilisée pour générer des distributions, des prévisions et des horaires. Le processus de planification se déroule comme suit : n Les données historiques sont utilisées pour générer une distribution n Les données de la distribution et historiques sont utilisées pour générer une prévision n La prévision est utilisée pour créer un horaire Déplacement sur la page du planning La page des prévisions et des distributions affiche la planification dans les deux formats tableaux et graphiques. Le tableau suivant décrit chaque zone numérotée de cette figure de la page Prévisions. 196 Planification Numéro Description 1 Cliquez sur Gérer les volets pour configurer les graphiques et les tableaux affichés sur la page. Voir Gestion des volets pour plus d'informations. 0 Contrôlez le niveau de zoom ici. Cliquez sur I, W ou M pour voir vos données par : l l l Intervalle (I). Les données sont affichées par intervalle d'une demi-heure pendant une journée. Semaine (W). Les données sont affichées sous forme d'intervalles de 3 heures pendant 7 jours. Mois (M). Les données sont affichées par jour pour chaque jour du mois. La commande du niveau de zoom n'est disponible que sur l'affichage de la prévision. 197 3 Sélectionnez la date (prévisions) ou le jour (distributions), la file d'attente de service et la prévision ou la distribution spécifique que vous voulez afficher à partir de ces trois listes déroulantes. 4 Le curseur en forme de longue vue indique la plage de données que vous consultez. Faites-le glisser vers le haut et vers le bas pour changer les dates (semaine ou mois) ou les heures affichées (vue d'intervalle). 5 Commande de graphique ou tableau. Cliquez sur le bouton gauche (graphique) ou le bouton droit (tableau) pour basculer entre les deux vues de données dans le panneau. 6 Bouton de graphique horizontal. Cliquez sur ce bouton pour afficher le graphique au format horizontal plutôt qu'au format vertical par défaut. Planification Numéro Description 7 Points de données. Sélectionnez un point sur une ligne du graphique et la valeur correspondante dans la table est mise en surbrillance (l'inverse est également vrai : sélectionnez une valeur dans le tableau et le point correspondant sur une ligne est mis en surbrillance). la ligne est de la même couleur que l'entête de la colonne des données qui lui est associée dans la table. La zone de texte affiche des informations sur le point de données lorsque vous passez le curseur. Sur la vue d'intervalle, vous pouvez faire glisser les points de données à gauche et à droite pour changer les valeurs. Voir Modification d'une prévision ou d'une distribution pour plus d'informations. Gestionnaire de volet Utilisez le Gestionnaire de volet pour configurer ce qui est affiché sur une page de prévision ou de distribution. 198 Planification Le tableau suivant décrit chaque zone numérotée de cette figure du Gestionnaire de volet. Numéro 1 Cliquez sur le bouton pour ajouter un nouveau volet. 0 Ces quatre icônes vous permettent de déplacer, copier et supprimer un volet. De gauche à droite, il s'agit de : 3 199 Description l Déplacer ce volet vers la gauche l Ajouter une copie de ce volet l Supprimer ce volet l Déplacer ce volet vers la droite Entrez un nom pour identifier le volet. Planification Numéro Description 4 Il s'agit d'une liste de toutes les mesures disponibles à afficher sur le volet. Elles sont sélectionnées si le texte est blanc, et désélectionnées lorsque le texte est noir (voir le volet de droite, avec une mesure décochée). 5 Cochez cette case pour utiliser des acronymes de mesure au lieu des noms complets d'en-têtes de colonne du tableau. Notez que la sélection de cette case n'a pas d'effet sur le graphique, elle s'applique uniquement aux tableaux. Modification d'une prévision ou d'une distribution Les prévisions et distributions peuvent être modifiées de plusieurs façons. En faisant glisser des lignes sur le graphique Sur la vue d'intervalle, vous pouvez faire glisser les points de données sur les lignes du graphique pour augmenter ou diminuer la valeur représentée par ce point de données. Remarque : vous ne pouvez pas faire glisser les lignes d'un graphique qui s'affiche horizontalement. n Prévisions : vous devez afficher les données au niveau de zoom intervalle (I) afin de modifier les données prévisionnelles. Notez que vous ne pouvez pas modifier les données réelles (telles que Contacts réels) ou le nombre d'agents planifiés (Agents planifiés). n Distributions : les distributions ne sont affichées qu'au niveau de zoom Intervalle, et peuvent donc être modifiées. Notez que vous ne pouvez pas modifier les données de taux de contact, mais que vous pouvez modifier les autres valeurs de la distribution. Modification des données dans le tableau Vous pouvez modifier les champs du tableau. Les modifications apportées sont immédiatement reflétées dans le graphique. 200 Planification n Double-cliquez sur une cellule du tableau pour la modifier. Tabulez en dehors de la cellule ou appuyez sur Entrée pour "coller" la nouvelle valeur. n Appuyez sur Tab pour passer d'une cellule à une autre vers la droite. n Appuyez sur Maj +Tab pour passer d'une cellule à une autre vers la gauche. n Appuyez sur Entrée pour vous déplacer vers le bas d'une cellule à la fois. n Appuyez sur Maj + Entrée pour vous déplacer vers le haut d'une cellule à la fois. Copier et coller des données dans le tableau (missing or bad snippet) L'application d'un facteur d'ajustement à une colonne Vous pouvez appliquer un facteur d'ajustement pour modifier chaque valeur d'une colonne de tableau de prévisions par un même pourcentage. Par exemple, pour augmenter les valeurs d'une colonne de 20 %, vous appliquez un facteur d'ajustement de 1,2. Pour appliquer le facteur d'ajustement, double-cliquez sur l'entête de colonne et entrez la valeur désirée dans la boîte de dialogue. La boîte de dialogue n'est disponible que pour les colonnes que vous pouvez modifier de cette façon. Cette fonction n'est pas disponible pour les distributions. Distributions Une distribution se compose de données de contact d'une semaine pour chaque intervalle de 30 minutes de la journée. Ces données comprennent les éléments suivants : 201 n Ratio des contacts : pourcentage du total des contacts du jour n Distribution des contacts : nombre de contacts reçus n Durée de conversation moyenne : durée moyenne de conversation ou de traitement n Durée moyenne de travail : durée moyenne de travail après contact. Planification La distribution détermine la tendance générale des contacts pour une file d'attente de service, quels jours et heures font l'objet d'un volume élevé de contacts et lesquels font l'objet d'un faible volume. Voici comment WFM génère une distribution : 1. WFM calcule le nombre moyen de contacts reçus dans la période de référence, pour chaque intervalle de planification, pour chaque jour de la semaine sélectionnée dans la demande de distribution. Les jours comportant des événements spéciaux sont ignorés. Exemple : pour calculer le volume moyen de contacts pour l'intervalle du lundi de 8 h 30 à 9 h 00, WFM prend la somme du volume de 'intervalle de 8 h 00 à 9 h 00 de chaque lundi de la période de référence et divise le total par le nombre de lundis de la période de référence. 2. WFM divise ensuite le résultat de chaque demi-heure par le nombre moyen de contacts reçus pendant toute la journée afin de déterminer le pourcentage de contacts de la journée qui arrivent pendant cet intervalle. 3. WFM calcule le temps moyen de conversation (des files d'attente de service interactives) ou le temps moyen de traitement (des files d'attente de service non interactives) et le temps de travail post-contact, par contact pour chaque demi-heure. Exemple : Pour calculer le temps moyen de conversation ou traitement de l'intervalle 8 h 30 à 9 h 00 du lundi, WFM calcule la somme des temps de conversation ou traitement pour chaque contact entre 9 h 00 et 9 h 30 de chaque lundi de la période de référence et divise le total par le nombre de contacts pour déterminer le temps moyen de conversation ou traitement. WFM utilise la même méthode pour calculer le temps de travail moyen. L'avenir ne reflète pas toujours le passé. Des événements futurs peuvent entrainer la modification d'une distribution de contacts. Si vous connaissez des événements à venir qui pourraient affecter une distribution vous pouvez utiliser la modification de distribution pour en tenir compte. Pour tout intervalle d'une demi-heure, vous pouvez modifier le nombre de contacts susceptibles de se 202 Planification produire, la durée moyenne de conversation ou traitement, et la durée moyenne de travail post-contact. Voir Modification d'une prévision ou d'une distribution pour plus d'informations. Instructions pour la génération d'une distribution Choisir une période de référence appropriée est important pour générer une distribution adaptée à votre période de prévision. Vous pouvez générer une distribution une fois et la réutiliser pour chaque prévision ou générer une nouvelle distribution chaque fois que vous générez une prévision. Une distribution et une prévision sont liées automatiquement : une file d'attente de service ne peut avoir qu'une distribution de production et qu'une prévision de production à un moment donné. Le type de distribution que vous générez dépend du type de file d'attente de service pour lequel vous la générez. Utilisez les instructions suivantes lors de la création d'une distribution. 203 n Si vos données quotidiennes ou hebdomadaires de contacts fluctuent énormément, choisissez une période de référence longue. Si vos données de contacts sont assez stables, choisissez une période de référence courte. n Si vos données de contacts sont assez stables ou saisonnières, choisissez une période de référence longue issue de la même période de l'année dernière. n Si vous disposez d'au moins la valeur d'une année de données historiques et que vos profils d'activité et de routage n'ont pas changé de façon spectaculaire, utilisez une période de référence de l'année précédente qui soit semblable à la période de prévision. Cela tiendra compte des tendances saisonnières. n Si vous disposez de moins d'une année de données historiques ou que les conditions de votre centre de contact ont changé de façon significative, identifiez une période plus récente qui soit susceptible d'avoir des données de contact similaires à la période de prévision. n Si les données de contact sont relativement stables tout au long de l'année, il se peut que vous puissiez attendre plusieurs mois avant d'avoir à générer une nouvelle distribution. Planification n Si les données de contact varient fréquemment ou montrent des variations saisonnières, il se peut que vous ayez besoin de régénérer votre distribution au moins une fois par mois ou chaque fois que vous créez une prévision. Remarque : les distributions ne tiennent pas compte des dates de votre période de référence qui ont des événements spéciaux qui leur sont affectés ni des dates qui sont marquées comme jours fermés. Gestion des distributions Utilisez la page Demandes de distribution (Horaires et planification > Planification > Distribution > Nouvelle demande) pour faire ce qui suit : n Envoyer une demande de distribution de production n Envoyer une demande de distribution nommée existante n Envoyer une nouvelle demande de distribution nommée La distribution de production est utilisée par défaut pour générer une prévision (mais vous pouvez demander d'utiliser une distribution nommée à la place). Il ne peut y avoir qu'une seule distribution de production. En revanche, il peut y avoir de nombreuses distributions nommées. Les distributions nommées sont utilisées pour analyser la manière dont les différentes conditions affectent les volumes de contacts et les horaires d'agent. Une distribution nommée peut être générée avec des données historiques comme une distribution de production, mais peut également être générée sans données historiques et ensuite alimentée manuellement. Remarque :Si vous êtes sûr que le volume de contacts et la distribution de votre centre de contact sont stables, il vous suffit alors de générer une seule distribution et une seule prévision, et vous n'avez pas besoin d'utiliser de distributions nommées. Création d'une distribution de production Pour générer une distribution de production, procédez comme suit : 204 Planification 1. Sur la page Demande de distribution choisissez l'option Soumettre une demande de distribution de production. 2. Sélectionnez un ou plusieurs files d'attente de service. Les files d'attente de services disponibles répertoriées sont celles qui ne comportent pas la case cochée "Ne pas générer de prévision ou d'horaire pour cette file d'attente de service" sur la page Files d'attente de services. 3. Saisissez la date de début et la date de fin de la période de référence souhaitée. La période de référence doit comporter des données historiques qui ressemblent fortement aux données des dates pour lesquelles vous souhaitez générer une prévision. Vous devriez disposer de données pour chaque jour de la semaine sélectionné dans votre période de référence. Si vous ne disposez pas de données, WFM va remplir ces périodes avec des zéros. 4. Sélectionnez les jours de la semaine pour lesquels vous souhaitez calculer une distribution. Par défaut, tous les jours de la semaine sont sélectionnés. 5. Décidez si vous souhaitez que les temps standard de la file d'attente de service (Temps moyen de conversation et temps moyen de travail postcontact) soient mis à jour sur la base de cette distribution. 6. Planifiez l'exécution de la demande. Par défaut, la demande est exécutée immédiatement. 7. Cliquez sur Exécuter. Une fois que votre demande a été exécutée avec succès, vous pouvez afficher la distribution et la modifier au besoin. Création d'une distribution nommée Utilisez la page Demande de distribution pour soumettre une demande de distribution nommée. La demande peut générer une nouvelle distribution nommée ou réutiliser un nom de distribution nommée existant pour remplacer cette distribution nommée par de nouvelles données. Pour générer une distribution nommée, procédez comme suit : 205 Planification 1. Sur la page Demande de distribution, sélectionnez l'option souhaitée : soumettez une nouvelle distribution nommée ou soumettez une distribution nommée existante. 2. Sélectionnez une file d'attente de service. Notez que bien que vous puissiez sélectionner plusieurs files d'attente de service pour une distribution de production, vous ne pouvez sélectionner qu'une seule file d'attente de service pour une distribution nommée. 3. Saisissez un nom unique pour la distribution nommée s'il s'agit d'une nouvelle demande, ou sélectionnez le nom de la distribution nommée existante si vous réutilisez un nom de distribution nommée existant. 4. Saisissez la date de début et la date de fin de la période de référence souhaitée. La période de référence doit comporter des données historiques qui ressemblent fortement aux données des dates pour lesquelles vous souhaitez générer une prévision. Vous devriez disposer de données pour chaque jour de la semaine sélectionné dans votre période de référence. Si vous ne disposez pas de données, WFM va remplir ces périodes avec des zéros. 5. Sélectionnez les jours de la semaine pour lesquels vous souhaitez calculer une distribution. Par défaut, tous les jours de la semaine sont sélectionnés. 6. Décidez si vous souhaitez que les temps standard de la file d'attente de service (Temps moyen de conversation et temps moyen de travail postcontact) soient mis à jour sur la base de cette distribution. 7. Planifiez l'exécution de la demande. Par défaut, la demande est exécutée immédiatement. 8. Cliquez sur Exécuter. Une fois que votre demande a été exécutée avec succès, vous pouvez afficher la distribution et la modifier au besoin. Gestion d'une distribution nommée Une fois qu'une distribution nommée est exécutée, il y a un certain nombre d'actions que vous pouvez réaliser outre la modifier. Ces actions sont contrôlées par les boutons du coin supérieur droit de la page de distribution. Grâce à ces boutons vous pouvez : 206 Planification l l l l l Enregistrer la production modifiée ou la distribution nommée. Renommer la distribution nommée. Cette fonction ne copie pas la distribution, mais modifie le nom de cette dernière. Une fois modifié l'ancien nom ne sera plus visible dans une liste de distributions nommées pour cette file d'attente de service. Supprimer la distribution nommée. Copier la distribution nommée en production. Cette fonction remplace les données de la distribution de production existante par les données de cette distribution nommée. Par exemple, si la distribution nommée ne dispose de données que pour lundi et mardi, mais que la répartition de production possédait des données pour chaque jour de la semaine, après copie, la distribution de production ne possèdera de même plus que des données pour lundi et mardi. Exporter les données de production ou la distribution nommée en tant que fichier au format CSV nommé export.csv pour utilisation dans une application de tableur comme Excel. Les données exportées sont celles du jour actuellement affiché. Si vous voulez exporter des données pour l'ensemble de la semaine, vous devez le faire un jour à la fois. Affichage d'une distribution Pour afficher une distribution, procédez comme suit : 1. Sur la page Planification, sélectionnez Distribution. 2. Sélectionnez la file d'attente de service pour laquelle vous avez exécuté la distribution. 3. Sélectionnez la distribution de production ou nommée. La distribution apparaît sous forme de tableau et de graphique. 4. Sélectionnez le jour de la semaine que vous souhaitez afficher dans la liste déroulante, ou faites défiler les données affichées vers le haut ou vers le bas et cliquez sur la barre noire en bas pour afficher les données du jour suivant ou sur la barre noire en haut pour voir les données du jour précédent. 207 Planification Données de la synthèse de la distribution Les données d'une ligne de la synthèse de la distribution sont calculées comme décrit dans le tableau suivant. Colonne Calcul résumé Taux de contact Total des valeurs de la colonne Distribution des contacts Total des valeurs de la colonne Temps moyen de conversation Moyenne pondérée par contact Temps de travail moyen Moyenne pondérée par contact Prévisions Une prévision est une prédiction du nombre de contacts qu'un centre de contact recevra sur une période de temps spécifique. WFM utilise les données historiques de contact pour générer une distribution, puis utilise les données historiques et la distribution pour générer une prévision. Les prévisions sont ensuite utilisées pour créer un horaire. Le processus de prévision Pour créer une prévision, vous devez effectuer les tâches suivantes. Sélectionner une période de référence WFM utilise des données historiques pour prévoir les besoins futurs. Vous devez identifier la période de référence comportant les données historiques qui ressemblent le plus à la période pour laquelle vous voulez générer une prévision. Une période de référence doit refléter les tendances hebdomadaires ou saisonnières qui sont susceptibles de se produire au cours de la période de 208 Planification prévision. Choisir une période de référence d'une année antérieure à la période de prévision fournit souvent le meilleur reflet des tendances hebdomadaires et saisonnières. Pour afficher les données historiques disponibles pour la file d'attente de service et la période de référence que vous envisagez, utilisez la page Afficher et modifier les données historiques. Générer une distribution Générez une distribution pour la période de référence et la file d'attente de service que vous avez sélectionnées. Modifier la distribution Si nécessaire, modifiez la distribution. Par exemple, si vous vous attendez à ce que le volume de contacts soit inférieur un certain jour de la semaine de votre période de prévision, vous pouvez diminuer le volume de contacts de ce jour de la distribution. Remarque : si un événement spécial a été attribué à ce jour, alors WFM normalise le volume de contacts de sorte que les distributions soient plus précises. Vous n'avez pas besoin d'ajuster manuellement la distribution dans ce cas. Générer la prévision Lorsque vous lancez la demande de prévision, WFM réalise ces étapes : 1. Applique les ajustements de l'événement spécial éventuel que vous avez attribué à la file d'attente de service dans la période de référence de l'historique. 2. Génère le volume de contacts moyen pour chaque jour de la semaine en utilisant les données de la période de référence. 3. Si vous avez choisi d'utiliser les tendances, détermine le pourcentage de tendance par jour et ajuste les projections de volume en conséquence. 4. Ajuste la projection du volume pour chaque jour par la valeur du facteur d'ajustement. 5. Applique les taux de contact de la distribution pour chaque intervalle de la journée. Les contacts des files d'attente de services non interactives qui 209 Planification utilisent une redistribution linéaire ou proportionnelle sont redistribués pendant les heures de fermeture. Sinon, le nombre de contacts est déduit des contacts arrivés au cours des heures d'ouverture de la file d'attente de service. Si la file d'attente de service est fermée pendant un intervalle, le nombre de contacts est de zéro. 6. Multiplie les contacts prévus pour chaque intervalle par la durée moyenne de traitement pour estimer le temps de traitement nécessaire par agent. 7. Accomplit une analyse statistique des estimations de temps de traitement de l'agent et des objectifs de niveau de service pour déterminer le nombre d'agents nécessaires par intervalle. Remarque : si un jour de la période de prévision comporte une association de date ferme, WFM utilise le volume de la date de référence de l'association de date ferme, mais la distribution de ce volume de contacts par intervalle pour la journée est celui de la distribution. Revoir la prévision Si vous pensez que les valeurs prévisionnelles ne correspondent pas à la cible, modifiez la prévision. Gestion des prévisions Utilisez la page Demandes de prévision (Horaires et planification > Planification > Prévisions > Nouvelle demande) pour faire ce qui suit : n Envoyer une demande de prévision de production n Envoyer une demande de prévision nommée existante n Envoyer une nouvelle demande de prévisions nommée Il ne peut y avoir qu'une seule prévision de production, mais il peut y avoir de nombreuses prévisions nommées. Génération d'une prévision de production Pour générer une prévision de production, procédez comme suit : 210 Planification 1. Sur la page Demande de prévision, choisissez l'option Soumettre une demande de prévision de production. 2. Sélectionnez les dates de début et de fin de la période que la prévision couvrira. 3. Sélectionnez le type de file d'attente de service. 4. Sélectionnez une ou plusieurs files d'attente de service concernée(s) par la prévision. Les files d'attente de service disponibles sont toutes du type de file d'attente de service que vous avez sélectionné et pour lesquelles la case "Ne pas générer de prévision ou d'horaire pour cette file d'attente de service" n'est pas cochée sur la page Files d'attente de service. 5. Sélectionnez la distribution à utiliser. Si vous avez sélectionné plusieurs files d'attente de service, ce doit être la distribution de la production. Si vous avez sélectionné une seule file d'attente de service, alors ce peut être soit la distribution de la production ou une distribution nommée. Quel que soit le type de distribution que vous choisissez, il doit avoir été exécuté pour les files d'attente de service que vous avez sélectionnées. 6. Si vous souhaitez utiliser les tendances pour calculer les prévisions, cochez la case "Utiliser les tendances pour le calcul de la planification". Voir Utilisation de tendances lors de la planification pour plus d'informations sur la façon dont la tendance est calculée. 7. Si vous avez coché la case "Utiliser les tendances lors du calcul de la planification", saisissez deux plages de référence à utiliser pour calculer la tendance. La plage 1 doit être antérieure à la plage 2 et les deux plages ne doivent pas se chevaucher. Si vous n'avez pas coché la case Tendances, saisissez les dates de début et de fin de la période de référence. 8. Choisissez la source des mesures de temps de traitement des contacts utilisée pour calculer les prévisions. Vous pouvez utiliser le temps de conversation et le temps de travail post-contact calculés par la distribution que vous avez sélectionnée, ou les valeurs saisies sur la page Files d'attente de service de la file d'attente de service pour laquelle est effectuée cette prévision. 9. Si vous le souhaitez, entrez un facteur d'ajustement pour régler le volume de contacts prévu à la hausse ou à la baisse. La valeur par défaut est de 1, ce qui signifie pas de changement. 211 Planification 10. Pour les files d'attente de services interactives : si vous souhaitez configurer l'objectif de niveau de service par intervalle, cochez la case "Configurer les objectifs de niveau de service". Lorsque vous le sélectionnez, un tableau est affiché qui contient des valeurs d'objectifs de niveau de service. Si la prévision est pour une file d'attente de service unique, le tableau indique l'objectif standard de niveau de service configuré sur la page Files d'attente de service de cette file d'attente de service. Si la prévision est pour plusieurs files d'attente de service, le tableau indique un objectif de niveau de service par défaut de 80 % et 20 secondes. Vous pouvez ensuite modifier le pourcentage de niveau de service par intervalle selon vos souhaits. En ce qui concerne les files d'attente de services non interactives : si vous souhaitez configurer le seuil de traitement, cochez la case "Configurer les objectifs de niveau de service". Lorsque vous cochez la case, le champ Seuil de traitement est affiché. Entrez le nombre de minutes (de 0 à 4 320) durant lequel les contacts doivent être traités. 11. Planifiez l'exécution de la demande. Par défaut, la demande est exécutée immédiatement. 12. Cliquez sur Exécuter. Une fois que votre demande a été exécutée avec succès, vous pouvez afficher la prévision et la modifier au besoin. Pour afficher la prévision, procédez comme suit : 1. Sur la page Planification, sélectionnez Prévision. 2. Choisissez la date de la prévision. 3. Sélectionnez la file d'attente de service pour laquelle vous avez exécuté la prévision. 4. Sélectionnez Prévisions de production. La prévision apparaît sous forme de tableau et de graphique. Génération d'une prévision nommée Utilisez la page Demande de Prévisions pour soumettre une demande de prévision nommée. La demande peut générer une nouvelle prévision nommée ou réutiliser un nom de prévisions nommée existant pour remplacer cette prévision nommée par de nouvelles données. 212 Planification Pour générer une prévision nommée, procédez comme suit : 1. Sur la page Demande de prévision, choisissez l'option Soumettre une nouvelle demande de prévision nommée. 2. Sélectionnez les dates de début et de fin de la période que la prévision couvrira. 3. Sélectionnez le type de file d'attente de service. 4. Sélectionnez la file d'attente de service de la prévision. Les files d'attente de service disponibles sont toutes du type de file d'attente de service que vous avez sélectionné et pour lesquelles la case "Ne pas générer de prévision ou d'horaire pour cette file d'attente de service" n'est pas cochée sur la page Files d'attente de service. 5. Entrez un nom unique pour la prévision. 6. Sélectionnez la distribution à utiliser. Ce peut être la répartition de production ou une répartition nommée de la file d'attente de service sélectionnée. 7. Si vous souhaitez utiliser des tendances pour calculer les prévisions, cochez la case Tendances. 8. Si vous avez coché la case Tendances, saisissez deux plages de dates de référence à utiliser pour calculer la tendance. La plage 1 doit être antérieure à la plage 2 et les deux plages ne doivent pas se chevaucher. Si vous n'avez pas coché la case Tendances, saisissez les dates de début et de fin de la période de référence. 9. Choisissez la source des mesures de temps de traitement des contacts utilisée pour calculer les prévisions. Vous pouvez utiliser le temps de conversation et le temps de travail post-contact calculés par la répartition que vous avez sélectionnée, ou les valeurs saisies sur la page Files d'attente de service de la file d'attente de service pour laquelle est effectuée cette prévision. 10. Si vous le souhaitez, entrez un facteur d'ajustement pour régler le volume de contacts prévu à la hausse ou à la baisse. La valeur par défaut est de 1, ce qui signifie pas de changement. 11. Pour les files d'attente de services interactives : si vous souhaitez configurer l'objectif de niveau de service par intervalle, cochez la case 213 Planification Objectifs de niveau de service. Lorsque vous cochez la case, un tableau s'affiche qui contient l'objectif standard de niveau de service configuré sur la page Files d'attente de service de cette file d'attente de service. Vous pouvez ensuite modifier le pourcentage de niveau de service par intervalle selon vos souhaits. En ce qui concerne les files d'attente de services non interactives : si vous souhaitez configurer le seuil de traitement, cochez la case Objectifs de niveau de service. Lorsque vous cochez la case, le champ Seuil de traitement est affiché. Entrez le nombre de minutes (de 0 à 4 320) durant lequel les contacts doivent être traités. 12. Planifiez l'exécution de la demande. Par défaut, la demande est exécutée immédiatement. 13. Cliquez sur Exécuter. Une fois que votre demande a été exécutée avec succès, vous pouvez afficher la prévision et la modifier au besoin. Pour afficher la prévision, procédez comme suit : 1. Sur la page Planification, sélectionnez Prévision. 2. Choisissez la date de la prévision. 3. Sélectionnez la file d'attente de service pour laquelle vous avez exécuté la prévision. 4. Sélectionnez la prévision nommée. La prévision apparaît sous forme de tableau et de graphique. Remarque : dans les versions précédentes de WFM, vous étiez en mesure de choisir d'afficher et de modifier une combinaison de prévision nommée/répartition nommée. Si vous êtes passé à la version actuelle de WFM à partir de versions antérieures, ces combinaisons de prévision nommée/répartition nommée figurent désormais dans la liste déroulante Prévisions en tant que <nom de la prévision>-<nom de la répartition>. Utilisation des tendances lors de la planification Lorsque vous choisissez de générer une prévision à l'aide de tendances, WFM calcule un taux de croissance annuel du volume de contacts à partir de deux périodes de référence qui ne se chevauchent pas. 214 Planification Le choix des périodes de référence est une technique qui doit tenir compte des fluctuations saisonnières des données historiques. Si les données historiques sont saisonnières, il est préférable d'utiliser les mêmes périodes de deux années différentes pour déterminer la tendance. Les tendances sont exponentielles. Cela signifie que si le centre de contact connaît une croissance de 5 % par an en volume de contacts, alors en deux ans, il connaîtra une croissance de 10,25 % (Obtenu à partir de 1,05 au carré, c'est-àdire 1,1025). Pour chacune des deux périodes de référence de la tendance, le volume moyen de contacts de chaque jour de la semaine est calculé, ainsi que la date médiane pour chaque jour de la semaine. La date médiane pour un jour de la semaine est l'occurrence moyenne de cette journée dans la plage de dates. Par exemple, s'il y a cinq mercredis dans la période de référence, la médiane du mercredi est la troisième occurrence de ce jour. En outre, pour chaque période de référence, un volume de contacts moyen global et une date moyenne sont calculés. Ensuite, les résultats des deux périodes de référence sont combinés pour produire un taux de croissance et une durée de croissance. Ce qui permet de calculer un taux de croissance annuel. Par exemple, supposons que les deux périodes de référence résultent en un volume moyen de contacts et des dates moyennes ci-dessous : Période de référence 1 (01/07/2012 au 04/08/2012) 215 Jour de la semaine Date médiane Volume moyen de contacts Dimanche 15/07/2012 400 Lundi 16/07/2012 3 000 Mardi 17/07/2012 2 800 Mercredi 18/07/2012 2 600 Jeudi 19/07/2012 2 400 Vendredi 20/07/2012 2 200 Samedi 21/07/2012 2 000 Planification Jour de la semaine Date médiane Volume moyen de contacts GLOBALEMENT 18/07/2012 2 200 Période de référence 2 (01/01/2013 au 04/02/2013) Jour de la semaine Date médiane Volume moyen de contacts Dimanche 20/01/2013 425 Lundi 21/01/2013 3 126 Mardi 15/01/2013 2 940 Mercredi 16/01/2013 2 730 Jeudi 17/01/2013 2 544 Vendredi 18/01/2013 2 310 Samedi 19/01/2013 2 095 GLOBALEMENT 18/01/2013 2 310 Pour chaque jour de la semaine et pour les moyennes générales WFM calcule le taux de croissance et la période de croissance (en années, en utilisant 365,2425 comme durée d'une année). Enfin, WFM calcule le taux de croissance annuel au moyen de la formule : où le taux de croissance et la période de croissance sont calculés à partir des deux périodes de données de référence de tendance. 216 Planification Calcul du taux de croissance annuel Période de croisPériode de crois- sance (en Taux de crois- Taux de crois- Jour de la semaine sance (en jours) années) sance sance annuel Dimanche 519 0,517464 1,0625 1,124296 Lundi 519 0,517464 1,0420 1,082753 Mardi 182 0,498299 1,0500 1,102867 Mercredi 182 0,498299 1,0500 1,12867 Jeudi 182 0,498299 1,0600 1,124047 Vendredi 182 0,498299 1,0500 1,102867 Samedi 182 0,498299 1,0475 1,097604 GLOBALEMENT 184 0,503775 1,0500 1,101694 Ces taux de croissance annuels (par jour de la semaine, et par taux global s'il n'y a pas de données pour un jour donné de la semaine) forment la tendance de la prévision. Données de la synthèse de la prévision Les données de la ligne de synthèse de la prévision sont calculées ainsi que décrit dans le tableau suivant. Colonne 217 Calcul résumé Prévision de contacts Total des valeurs de la colonne Prévision d'agents Moyenne pondérée par durée de période Durée moyenne en conversation - Prévisions Moyenne pondérée par contact Prévision de temps de travail moyen Moyenne pondérée par contact Planification Colonne Calcul résumé Prévision de % de niveau de service Moyenne pondérée par contact Prévision de durée de niveau de service Moyenne pondérée par contact Agents planifiés Moyenne pondérée par durée de période Contacts réels Total des valeurs de la colonne Agents réels Moyenne pondérée par durée de période Durée moyenne en conversation - Réel Moyenne pondérée par contact Temps de travail moyen Réel Moyenne pondérée par contact % de niveau de service - Réel Moyenne pondérée par contact Planifications Un planning liste les moments où les agents sont en service pour une file d'attente de service. Pour chaque agent, un planning comprend les heures de début et de fin des quarts de travail, les pauses, les déjeuners, les exceptions, les heures supplémentaires et les projets (tels que les réunions ou la formation). Les horaires sont basés sur les quarts de travail des agents. Lorsque WFM produit un horaire, il tient compte des quarts de travail et des prévisions associés à la file d'attente de service des agents. WFM examine les besoins, les disponibilités des agents, et leurs préférences, pour créer les horaires les plus optimaux pour le centre de contact et ses agents. WFM peut également utiliser les mesures de diminution lors de la création des horaires. La diminution est appliquée par rapport à une période complète de 24 heures et augmente le nombre réel d'ETP planifiés. Lorsque vous créez un horaire, WFM trie les files d'attente de service (à la fois celles qui sont sélectionnées individuellement et celles affectées à des groupes 218 Planification multi-compétences sélectionnés) par priorité de file d'attente de service, et pour chaque file d'attente de service, trie les agents par priorité de mappage des compétences et priorité du groupe multi-compétences, suivi d'un tri par l'ordre de planification des files d'attente de service. Les agents affectés à des quarts de travail fixes et planifiés dynamiquement sont planifiés avant les agents affectés à des quarts de travail variables. Les agents affectés à des quarts de travail d'affectation sont planifiés en dernier. Après avoir trié les agents, WFM planifie le premier agent en fonction de ses préférences de quart de travail et optimise les pauses, les déjeuners, et des projets des agents sur la base des délais minimum et maximum saisis. Les quarts de travail, les pauses, les déjeuners, et des projets sont influencés par les besoins de couverture. Après avoir planifié le premier agent, WFM planifie l'agent suivant, et ainsi de suite. options de planification Lorsque vous planifiez des agents, vous avez la possibilité d'utiliser des files d'attente de service simples, des files d'attente de service virtuelles et des groupes multi-compétences. Chacun de ces types possède des attributs qui le rende approprié pour des situations différentes. 219 n Les files d'attente de service simples sont adaptées aux centres de contact où des agents à qualification unique prennent en charge une file d'attente de service. Par exemple, il pourrait y avoir une file d'attente de service vocale en anglais et une file d'attente de service vocale en espagnol. Les agents affectés à la file d'attente de service vocale en anglais prennent les appels des clients anglophones toute la journée, tous les jours. n Les files d'attente de service virtuelles conviennent lorsque vous souhaitez combiner des files d'attente de services similaires pour le même type de contact (interactif ou non interactif). Par exemple, vous pouvez combiner plusieurs files d'attente de services vocales à faible volume en une file d'attente de service virtuelle. Ceci agrège un volume suffisant pour que des prévisions et une planification précises puissent être effectuées. Les statistiques pour des files d'attente de service individuelles à faible volume ne seront pas disponibles au moyen de WFM (mais pourraient être obtenues à partir de l'ACD), mais cela pourrait ne pas être important dans votre centre de contact. Planification n Les groupes multi-compétences conviennent lorsque vous souhaitez regrouper plusieurs files d'attente de service et plusieurs types de contacts et planifier des agents de manière proportionnelle pour les prendre en charge. Par exemple, un groupe multi-compétences pourrait inclure des files d'attente de service pour des contacts vocaux en anglais et des contacts par email pour le produit A, ainsi que des contacts vocaux en espagnol et des contacts par email pour le produit A. Puisque le groupe multi-compétences est mis en place pour allouer des pourcentages précis de temps d'un agent à chaque file d'attente de service spécifique, les prévisions de couverture et les horaires seront plus précis pour chaque file d'attente de service. Les statistiques de l'agent sont également allouées selon le pourcentage de chaque file d'attente de service et sont donc plus précises. Les trois types de méthodes de planification peuvent utiliser la planification par bloc (anciennement appelée Mise en file d'attente d'agent multi-compétences ou MSAQ). Dans la planification par bloc, un agent effectue plusieurs activités, chaque activité durant un bloc temporel spécifié. En revanche, dans la planification qui n'utilise pas de blocs, un agent exécute une activité unique pendant l'ensemble de l'horaire. L'horaire d'un agent peut comprendre une combinaison de files d'attente de service uniques, de files d'attente de service virtuelles et de groupes multicompétences. Par exemple, un agent peut prendre en charge une file d'attente de service unique de 8 h 00 à 11 h 00 et un groupe multi-compétences de 15 h 00 à 16 h 00. Les besoins de votre centre de contacts vous guideront dans le choix de l'option de planification à utiliser. Vous trouverez peut-être qu'une file d'attente de service virtuelle correspond le mieux à votre objectif, ou que vous voulez être en mesure d'affecter des agents à plusieurs types de contacts et à plusieurs files d'attente de service au cours du même bloc temporel et ainsi de choisir d'utiliser des groupes multi-compétences. IMPORTANT : les pondérations attribuées aux files d'attente de service qui constituent un groupe multi-compétences doivent être aussi précises que possible. Si elles ne sont pas précises, la couverture des files d'attente de services spécifiques sera excessive ou insuffisante dans la planification générée. 220 Planification Jours de fermeture et quarts de travail fixes Lorsque WFM planifie un agent avec un quart de travail fixe ou planifié dynamiquement, il planifie l'agent pour les jours, les horaires et les heures d'arrivée exactement comme spécifié dans la configuration du quart de travail. Il ne prend pas en compte un jour de fermeture d'une file d'attente de service. En conséquence, un agent avec un quart de travail fixe peut être planifié pour travailler un jour durant lequel le centre de contact est fermé (par exemple, un jour férié en milieu de semaine). Pour éviter cette situation, créez une exception et affectez-la aux agents dotés de quarts de travail fixes qui auraient normalement travaillé le jour de fermeture. Ordre de planification WFM permet aux centres de contact de définir l'ordre de planification de chaque file d'attente de service (dans la section Ordre de planification sur la page Files d'attente de service) par les critères suivants : n Nombre maximum d'heures disponibles n Nombre minimum d'heures disponibles n Nombre maximum d'heures par semaine n Nombre minimum d'heures par semaine n Rang n Date de début dans l'entreprise n Date de début dans le service Cela vous permet de gérer les opérations de contact avec la clientèle tout en maximisant le nombre d'agents disponibles pour les activités les plus importantes. Selon les politiques de votre centre de contact, vous pouvez planifier des agents en fonction de leur disponibilité pour un quart de travail, de leur ancienneté ou de leur classement dans le centre de contact. 221 Planification Priorité de file d'attente de service L'attribution d'un numéro de priorité à une file d'attente de service permet à WFM de résoudre les conflits d'horaire lorsque des agents sont affectés à plusieurs files d'attente de services. Zéro (0) est la priorité la plus haute. Pour générer un horaire pour une file d'attente de service, WFM détermine les agents qui sont affectés à un mappage de compétences associé à la file d'attente de service souhaitée. Pour générer un horaire pour un groupe multicompétences, WFM détermine les agents qui sont affectés au groupe multicompétences. WFM détermine ensuite quels agents ont un quart de travail avec des horaires disponibles pour le jour spécifié. Si l'agent prend en charge plusieurs files d'attente de services, WFM utilise la priorité des files d'attente de service pour déterminer la file d'attente de service à laquelle sera affecté à l'agent pour cet horaire. Exemple : vous désignez certains de vos agents pour qu'ils prennent en charge deux files d'attente de service et affectez une priorité à chaque file d'attente de service. Si WFM génère les horaires pour les deux files d'attente de service et met en évidence qu'il n'y a pas assez d'agents pour prendre en charge tous les besoins prévus, il compare la valeur de priorité des deux files d'attente de service et planifie les agents de la file d'attente de service ayant la plus haute priorité. Génération d'un horaire Pour générer un horaire suivez ces étapes : 1. Accédez à la page Demande d'horaire (Horaires et planification > Horaire). 2. Sélectionnez une méthode de planification. n L'option Équilibré égalise le niveau de personnel le mieux possible durant les intervalles de la journée en fonction des configurations d'utilisateur et des quarts de travail, ce qui conduit à des horaires qui répartissent les agents disponibles de façon plus égale. 222 Planification n L'option Par défaut concentre le personnel disponible sur les premiers intervalles où ils peuvent être planifiés, ce qui conduit à des horaires qui ont tendance à privilégier la réponse aux besoins en personnel tôt dans la journée par rapport aux besoins plus tardifs. 3. Sélectionnez un ou plusieurs groupes multi-compétences ou files d'attente de service à planifier. 4. Saisissez la date de début et le nombre de semaines de la période que vous souhaitez planifier. La date de début utilisée est le premier jour ouvrable configuré de la semaine qui contient la date que vous saisissez. 5. Cochez la case "Appliquer un pourcentage de diminution à l'horaire" si vous souhaitez appliquer une diminution à l'horaire pour compenser le temps perdu du fait des vacances, pauses, congés maladies, etc. Les pourcentages de diminution sont configurés sur la page Diminution. Remarque : les valeurs du tableau des diminutions sont appliquées par rapport à la date d'envoi de la demande, et non par rapport à la date actuelle. 6. Cochez la case "Rotation des quarts de travail" si vous souhaitez que WFM effectue automatiquement la rotation des quarts de travail en fonction des rotations de quarts de travail configurées pour chaque agent planifié. Si la case n'est pas cochée, vous devez configurer un quart de travail pour la semaine spécifique sur la page Agents de l'agent ou les agents doivent avoir achevé leur sélection de quart de travail de planification dynamique pour ces semaines. 7. Planifiez l'exécution de la demande. Par défaut, la demande est exécutée immédiatement. 8. Cliquez sur Exécuter. Remarque : une demande d'horaire échouera s'il n'existe pas de données prévisionnelles pour l'un des jours pendant lesquels vous utilisez l'horaire. En outre, si l'un des groupes multi-compétences ou l'une des files d'attente de service est associé à des agents dont les quarts de travail comprennent le dernier jour de la semaine, des données prévisionnelles doivent être disponibles pour les deux premiers jours de la semaine suivante ou la 223 Planification demande échouera. Des jours supplémentaires peuvent être nécessaires dans le cas où des activités de condition de travail non rémunérées sont appliquées qui font déborder le poste de travail à partir du dernier jour de la semaine après minuit sur les deux premiers jours de la semaine suivante (le prolongement du quart de travail après l'application de la condition de travail peut être en effet d'un maximum de 48 heures, lorsque les durées non rémunérées sont ajoutées). 224 Messagerie L'application Messagerie vous permet de gérer les demandes relatives aux horaires. Les agents peuvent demander des congés, des exceptions, du mentorat, et des offres et échanges d'horaires aux autres agents de l'équipe à leur portée. Ils peuvent aussi accepter ou rejeter les échanges et offres d'horaires et les demandes de mentorat, et modifier leurs propres demandes. Les superviseurs utilisent Messages pour approuver ou rejeter les demandes de l'agent. L'application Messages pour les agents L'application Messages pour les agents se compose d'un menu pour créer une nouvelle demande et de trois boîtes aux lettres : l La boîte de réception, qui contient toutes les demandes que vous recevez ; l La boîte d'envoi, qui contient toutes les demandes que vous effectuez ; l La boîte Public qui contient les échanges d'horaires et les demandes de mentorat publics ; L'affichage par défaut est la boîte d'envoi. Les demandes peuvent être conservées de 6 à 99 mois, la période de rétention définie par défaut est de 13 mois. Vous ne pouvez pas supprimer des demandes de boîtes aux lettres vous-même. Elles sont supprimées par le système quand elles dépassent la période de rétention configurée. L'état de la demande change au fur et à mesure qu'elle progresse au travers du système. Il est important de rafraîchir régulièrement la boîte aux lettres pour afficher les derniers statuts. Utilisez les méthodes courantes d'actualisation des pages du navigateur, telles que presser sur la touche F5 ou cliquer sur le bouton Actualiser de la barre d'outils du navigateur. Notez que la boîte d'envoi est affichée après la mise à jour, même si vous regardiez la boîte de réception ou la boîte Public. 226 Messagerie Accéder à vos boîtes mail en cliquant sur l'icône de boîte aux lettres dans la barre d'outils Messagerie. De gauche à droite, les icônes sont Boîte d'envoi, Boîte de réception, Boîte Public et Nouvelles demandes. Boîte d’envoi La boîte d'envoi contient toutes les demandes que vous avez émises dans l'ordre de date planifiée et croissant.. Vous pouvez consulter les détails de la demande, et la modifier ou supprimer si elle n'a pas encore été approuvée ou refusée. Le tableau ci-dessous décrit les champs e la boîte d'envoi. 227 Messagerie Champ État Description État actuel de la demande. Les états possibles sont : l l l l l l l l Approuvé. Votre demande a été approuvée par votre superviseur. En suspens. Votre offre d'horaires ou demande d'échange d'horaires est en attente de la réponse d'un autre agent. Elle peut être modifiée ou supprimée. En attente. Une demande d'offre d'horaire ou d'échange d'horaires attend votre réponse. Elle peut être acceptée ou rejetée. Envoyé. La demande est en attente de la réponse de votre superviseur. Elle peut être modifiée ou supprimée. Rejeté. Votre demande a été refusée par votre superviseur. Erreur. Votre demande comporte une erreur. Refusé. Un autre agent a rejeté votre demande d'échange d'horaires. Rejeté Vous avez refusé la demande d'échange d'horaires d'un autre agent. Type de requête Le type général de la demande. Type Type spécifique de la demande. Date planifiée La date à laquelle l'événement demandé se produit. Par défaut, la Boîte d'envoi est triée selon cette date, par ordre croissant. Vous pouvez cliquer sur l'entête de colonne pour basculer entre l'ordre croissant et décroissant. Date d'envoi Date et heure d'envoi de la demande. Notez qu'une demande d'échange public n'affiche pas de date de soumission jusqu'à ce que quelqu'un l'accepte. 228 Messagerie Travail avec votre boîte d'envoi Pour afficher les informations d'une demande : n Double-cliquez sur la demande. Pour modifier une demande qui n'a pas encore été approuvée ou acceptée : 1. Double-cliquez sur la demande pour consulter les informations détaillées. 2. Modifier la demande comme vous le souhaitez. 3. Cliquez sur Envoyer. Pour supprimer une demande qui n'a pas encore été approuvée ou acceptée : 1. Double-cliquez sur la demande. 2. Cliquez sur Supprimer. Boîte de réception La boîte de réception contient toutes les demandes que vous avez reçues dans l'ordre de date planifiée. Vous pouvez consulter les détails de la demande, et la modifier ou supprimer si elle n'a pas encore été approuvée ou refusée. Remarque : les superviseurs ont la décision finale sur les échanges d'horaires ou les demandes de mentorat, aussi un échange ou une demande de mentorat que vous acceptez peut être rejeté par votre superviseur. 229 Messagerie Le tableau ci-dessous décrit les paramètres de la boîte de réception. 230 Messagerie Champ État Description État actuel de la demande. Les états possibles sont : l l l l l l l l 231 Approuvé. La demande a été approuvée et votre planning a été mis à jour en conséquence. En suspens. La demande acceptée est en attente de la réponse d'un autre agent. Elle peut être modifiée ou supprimée. Envoyé La demande est en attente de la réponse de votre superviseur. Elle peut être modifiée ou supprimée. Tâches. La demande est en attente de votre réponse. Elle peut être acceptée ou rejetée. Rejeté. Votre demande a été refusée par votre superviseur. Erreur. La demande présente une erreur. Refusé. Vous avez refusé la demande d'échange d'horaires d'un autre agent Rejeté. Un autre agent a rejeté votre demande d'échange d'horaires. Type de requête Le type général de la demande. Date planifiée La date à laquelle l'événement demandé se produit. Par défaut, la Boîte d'envoi est triée selon cette date, par ordre croissant. Vous pouvez cliquer sur l'entête de colonne pour basculer entre l'ordre croissant et décroissant. Date souhaitée La date que l'agent demandeur veut obtenir (la date prévue dans une demande d'offre d'horaire et demande d'échange d'horaires). Messagerie Champ Description Envoyer la date Date et heure d'envoi de la demande. Notez qu'une demande d'échange public n'affiche pas de date de soumission jusqu'à ce que quelqu'un l'accepte. Agent demandeur Le nom de l'agent demandant une offre ou un échange d'horaires, ou effectuant une demande de mentorat. Travail avec votre boîte de réception Pour approuver ou refuser une demande d'échange d'horaire : 1. Double-cliquez sur la demande pour l'ouvrir. 2. Cliquez sur Analyser pour comparer votre horaire à l'horaire de l'agent demandeur sur les deux jours. Cela vous indique si vous êtes disponible pour accepter l'échange. 3. Cliquez sur Accepter ou Refuser. Pour confirmer ou refuser une demande d'offre d'horaire acceptée : 1. Double-cliquez sur la demande pour l'ouvrir. 2. Cliquez sur Analyser pour comparer votre horaire à l'horaire proposé pour le jour considéré. 3. Cliquez sur Confirmer pour accepter la demande d'offre, ou Rejeter pour refuser la demande d'offre. Pour confirmer ou refuser une demande de mentorat acceptée : 1. Double-cliquez sur la demande pour l'ouvrir. 2. Examiner la demande acceptée. 3. Cliquez sur Confirmer pour accepter le mentor, ou Rejeter pour refuser le mentor. 232 Messagerie Boîte Public La boîte Public contient toutes les offres et échanges d'horaires et demandes de mentorat publics disponibles pour les agents de votre affichage. Les offres, les échanges et demandes de mentorat publics sont ceux qui peuvent être acceptés par tout agent. Vous pouvez afficher les détails d'une demande, évaluer la demande, puis l'accepter si vous le souhaitez. Remarque : Les superviseurs ont la décision finale sur les échanges d'horaires, les offres et les demandes de mentorat, donc un échange, une offre ou une demande de mentorat que vous acceptez pourrait être rejetée par votre superviseur. Le tableau ci-dessous décrit les paramètres de la boîte Public. 233 Messagerie Champs de la boîte Public Champ Description Type de requête Le type général de la demande. Date planifiée La date que le demandeur veut échanger ou à laquelle il souhaite planifier la séance de mentorat. Par défaut, la Boîte Public est triée selon cette date, par ordre croissant. Date d'expiration Date à laquelle la demande expire. La demande expire à 23 h 59 ce jour-là, après quoi vous ne pouvez plus accepter ou annuler la demande. Dernier commentaire Le dernier commentaire saisi concernant la demande. Agent demandeur Le nom de l'agent demandant une offre ou un échange d'horaires, ou effectuant une demande de mentorat. Travail avec la boîte Public Pour accepter une demande d'échange d'horaire : 1. Double-cliquez sur la demande pour l'ouvrir. 2. Choisissez une date que vous voulez échanger avec la date de la demande. 3. Cliquez sur Analyser pour comparer les deux plannings et veiller à ce que votre date proposée ne pose pas de problème. 4. Cliquez sur Accepter. Pour accepter une demande d'offre d'horaire : 1. Double-cliquez sur la demande pour l'ouvrir. 2. Cliquez sur Analyser pour comparer votre horaire à l'horaire proposé pour le jour considéré. 234 Messagerie 3. Cliquez sur Accepter si vous souhaitez accepter l'offre, ou sur Annuler pour refermer la demande sans l'accepter. Pour accepter une demande de mentorat : 1. Double-cliquez sur la demande pour l'ouvrir. 2. Examiner les éléments de la demande de mentorat, et comparez votre horaire à celui du demandeur pour vous assurer que l'intervalle de temps vous convient. 3. Cliquez sur Accepter si vous souhaitez accepter l'offre, ou sur Annuler pour refermer la demande sans l'accepter. Requêtes Le menu Nouvelle demande vous permet de créer une demande de contrainte ou exception,d'offre d'horaires, d'échange d'horaires et de mentorat. Demande de contrainte Utilisez une demande de contrainte (aussi appelée exception) pour demander un changement dans votre planning pour des activités imprévues telles que des réunions, des sessions de formation, des pauses non planifiées et des absences. Votre demande est envoyée à votre superviseur pour approbation. 235 Messagerie Des contraintes peuvent être demandées pour des dates passées et futures. Les contraintes pour les dates antérieures sont utilisées pour corriger votre pourcentage d'adhésion. Par exemple, si vous avez dû retourner chez vous hier pour cause de maladie, vos statistiques vous feront apparaître hors adhésion parce que vous n'avez pas suivi votre horaire. La demande d'une contrainte pour congé personnel pour le temps où vous étiez hors du bureau corrige l'horaire et votre pourcentage d'adhésion pour ce jour-là. Le tableau suivant décrit les champs de la boîte de dialogue Demande de contrainte. Champs de la boîte de dialogue Demande de contrainte Champ Description Date d'exception Il s'agit de la date à laquelle vous souhaitez l'exception. La date du jour est affichée par défaut. Type d'exception Liste déroulante des types de contrainte disponibles. 236 Messagerie Champ Description Jour entier Cochez la case pour indiquer que la contrainte porte sur toute la journée. Lorsque vous sélectionnez cette case, les champs heure de début et heure de fin sont masqués. Heure de début Heure de début de la contrainte. Heure de fin Heure de fin de la contrainte. Écrire des commentaires Cliquez pour saisir un commentaire facultatif (maximum de 140 caractères) concernant la demande de contrainte. Une demande de contrainte parcourt le système ainsi que décrit dans le tableau suivant. Flux de tâches de demande de contrainte Utilisateur Action S'affiche ici État Agent A Crée une nouvelle demande Boîte de réception de l'agent A Envoyée Superviseur Reçoit la demande La boîte Tâches du superviseur Tâches Superviseur Approuve / Refuse l'exception Boîte de réception de l'agent A Approuvée / Refusée La boîte Tout du superviseur Approuvée / Refusée Créer une nouvelle demande de contrainte Pour créer une nouvelle demande de contrainte : 1. Cliquez sur Nouvelle demande et sélectionnez Demande de contrainte dans le menu. 237 Messagerie 2. Renseignez les champs suivants : 3. Cliquez sur Envoyer. Demande de partage de planning Utilisez une demande partage de planning pour rendre un jour où vous êtes planifié comme travaillant disponible pour le travail d'un autre agent. Par exemple, si vous avez l'obligation de vous absenter du travail mercredi, vous proposez votre quart de travail à quelqu'un d'autre qui peut travailler ce jour-là. L'offre d'horaire figure dans la boîte Public de tous les agents de votre affichage. Le tableau suivant décrit les champs de la boîte de dialogue Demande de partage de planning. Champ Description Date planifiée La date que vous souhaitez proposer à d'autres agents. Par défaut, ce champ affiche la date de demain. Vous ne pouvez pas choisir une date dans le passé. Date expiration Date à laquelle la demande expire. A ce moment-là, elle n'apparaîtra plus dans la boîte d'envoi ou dans la boîte Public. La date d'expiration doit être antérieure à la date planifiée. 238 Messagerie Champ Confirmer Description Cochez cette case si vous souhaitez confirmer l'acceptation de l'offre par un agent avant qu'elle ne soit envoyée à votre superviseur pour approbation. Une demande d'offre d'horaires sans confirmation parcourt le système ainsi que décrit dans le tableau suivant. Flux de demande d'offre d'horaires sans confirmation Utilisateur Action S'affiche ici État Agent A Crée une nouvelle demande Boîte de réception de l'agent A En attente Tous les agents Reçoit l'offre La boîte Public des agents Non applicable Boîte de réception de l'agent B Envoyée Boîte de réception de l'agent A Envoyée La boîte Tâches du superviseur Tâches La boîte Tout du superviseur Approuvée / Refusée Boîte de réception de l'agent A Approuvée / Refusée Boîte de réception de l'agent B Approuvée / Refusée Agent B Superviseur Superviseur Accepte l'offre Reçoit l'offre acceptée Approuve / Refuse l'offre Une demande d'offre d'horaires avec confirmation parcourt le système ainsi que décrit dans le tableau suivant. 239 Messagerie Flux de demande d'offre d'horaires avec confirmation Utilisateur Action S'affiche ici État Agent A Crée une nouvelle demande Boîte de réception de l'agent A En attente Tous les agents Reçoit l'offre La boîte Public des agents Non applicable Agent B Accepte l'offre Boîte de réception de l'agent B En attente Agent A Reçoit l'offre acceptée Boîte de réception de l'agent A Tâches Boîte de réception de l'agent B En attente Boîte de réception de l'agent A Envoyée / refusée (rejeter la demande crée une copie de la demande indiquant Refusée et la demande originale repasse en attente) Boîte de réception de l'agent B Envoyée / Refusée La boîte Tâches du superviseur Tâches La boîte Tout du superviseur Approuvée / Refusée Boîte de réception de l'agent A Approuvée / Refusée Boîte de réception de l'agent B Approuvée / Refusée Agent A Superviseur Confirme / Refuse l'offre Reçoit l'offre acceptée 240 Messagerie Créer une demande de partage de planning Pour créer une demande de partage de planning : 1. Cliquez sur Nouvelle demande et sélectionnez Demande de partage de planning dans le menu. 2. Renseignez les champs. 3. Cliquez sur Envoyer. Demande d'échange de plages horaires Utilisez la demande d'échange de plages horaires pour échanger une journée planifiée de travail avec la journée de travail planifiée de quelqu'un d'autre. Ces demandes d'échange peuvent être réalisées vis-à-vis d'un agent spécifié (un échange privé) ou de n'importe quel agent de votre vue (un échange public). Vous pouvez demander d'échanger des quarts de travail le même jour (par exemple, vous souhaiterez peut-être échanger votre quart de travail de 7 heures à 15 heures avec le quart de 10 heures à 18 heures de quelqu'un d'autre) ou pour des jours différents (par exemple, vous souhaiterez peut-être échanger votre lundi de congé contre un vendredi de congé). Le tableau suivant décrit les champs de la boîte de dialogue Demande d'échange d'horaire. 241 Messagerie Champ Description Échange public Cochez cette case pour publier votre demande d'échange dans la boîte Public de tous les agents de votre vue. Confirmer (Échanges publics seulement) Un rappel qui vous demandera de confirmer ou de rejeter un échange proposé en réponse par un agent. Cette case à cocher est en lecture seule et ne peut pas être effacée. Échanger avec (Échanges privés uniquement) Sélectionnez le nom de l'agent avec lequel vous voulez échanger des horaires. Date planifiée Date que vous souhaitez échanger. Par défaut, ce champ affiche la date de demain. Date de planning souhaitée (Échanges privés uniquement) la date que vous souhaitez échanger. Par défaut, ce champ affiche la date de demain. Date expiration (Échanges publics uniquement) Date à laquelle la demande expire. Une demande d'offre d'horaires privée parcourt le système ainsi que décrit dans le tableau suivant. Demande privée d'échange de plages horaires Utilisateur Action S'affiche ici État Agent A Crée une nouvelle demande Boîte de réception de l'agent A En attente Agent B Reçoit la demande d'échange Boîte de réception de l'agent B Tâches 242 Messagerie Utilisateur Action S'affiche ici État Agent B Accepte /refuse la demande d'échange Boîte de réception de l'agent A Envoyée / Refusée Agent A Reçoit la réponse de l'agent B Boîte de réception de l'agent A Envoyée / Refusée Superviseur Reçoit la demande acceptée pour approbation La boîte Tâches du superviseur Tâches Superviseur Approuve / Refuse l'échange Boîte de réception de l'agent A Approuvée / Refusée Boîte de réception de l'agent B Approuvée / Refusée La boîte Tout du superviseur Approuvée / Refusée Une demande d'offre d'horaires publique parcourt le système ainsi que décrit dans le tableau suivant. Demande publique d'échange de plages horaires Utilisateur 243 Action S'affiche ici État Agent A Crée une nouvelle demande Boîte de réception de l'agent A En attente Tous les agents Voient l'échange dans la boîte Public La boîte Public des agents Non applicable Messagerie Utilisateur Action S'affiche ici État Agent B Accepte la demande d'échange Boîte de réception de l'agent B En attente Agent A Reçoit la réponse de l'agent B Boîte de réception de l'agent A Tâches Agent A Confirme / rejette l'acceptation de l'agent B Boîte de réception de l'agent A Envoyée / refusée (rejeter la demande crée une copie de la demande indiquant Refusée et la demande originale repasse en attente) L'agent B reçoit la confirmation ou le rejet de l'agent A Boîte de réception de l'agent B Envoyée / Refusée Superviseur Reçoit la demande acceptée et confirmée pour approbation La boîte Tâches du superviseur Tâches Superviseur Approuve / Refuse l'échange Boîte de réception de l'agent A Approuvée / Refusée Boîte de réception de l'agent B Approuvée / Refusée La boîte Tout du superviseur Approuvée / Refusée 244 Messagerie Création d'une nouvelle demande d'échange d'horaire Pour créer une nouvelle demande d'échange d'horaire : 1. Cliquez sur Nouvelle demande et sélectionnez Demande d'échange d'horaire dans le menu. 2. Renseignez les champs suivants : 3. S'il s'agit d'un échange privé, cliquez sur Analyser pour comparer votre date d'échange proposée avec celle de la personne avec laquelle vous voulez faire l'échange pour vous assurer que l'échange est possible. 4. Si vous le souhaitez, cliquez Ecrire un commentaire et saisissez un commentaire. 5. Cliquez sur Envoyer. Demande de mentorat Utilisez une demande de mentorat pour demander de l'encadrement en face à face à un collègue agent. Toutes les demandes de mentorat sont affichées dans la boîte Public et n'importe quel agent peut répondre. Un superviseur, un planificateur ou un administrateur doit approuver la demande de mentorat. Lorsque la demande est approuvée l'exception est ajouté à votre horaire et à l'horaire de votre mentor. 245 Messagerie Le tableau suivant décrit les champs de la boîte de dialogue Demande de mentorat. Champ Description Date du mentorat : La date à laquelle vous souhaitez planifier la session de mentorat. Type d'exception Sélectionnez l'exception appropriée dans la liste déroulante. Heure de début L'heure de début de la session de mentorat. Heure de fin L'heure de fin de la session de mentorat. Description Une description de l'objet de la séance de mentorat. La description peut comporter jusqu'à 251 caractères. Une demande de mentorat parcourt le système ainsi que décrit dans le tableau suivant. 246 Messagerie Flux de la demande de mentorat Utilisateur S'affiche ici État Agent A Crée une nouvelle demande Boîte de réception de l'agent A En attente Tous les agents Voient la demande dans la boîte Public La boîte Public des agents Non applicable Agent B Accepte la demande de mentorat Boîte de réception de l'agent B En attente Agent A Reçoit la réponse de l'agent B Boîte de réception de l'agent A Tâches Agent A Confirme / rejette l'acceptation de l'agent B Boîte de réception de l'agent A Envoyée / refusée (rejeter la demande crée une copie de la demande indiquant Refusée et la demande originale repasse en attente) L'agent B reçoit la confirmation ou le rejet de l'agent A Boîte de réception de l'agent B Envoyée / Refusée Reçoit la demande de mentorat acceptée et confirmée pour approbation La boîte Tâches du superviseur Tâches Superviseur 247 Action Messagerie Utilisateur Superviseur Action S'affiche ici État Approuve / refuse la demande de mentorat Boîte de réception de l'agent A Approuvée / Refusée Boîte de réception de l'agent B Approuvée / Refusée La boîte Tout du superviseur Approuvée / Refusée Création d'une demande de mentorat Pour créer une nouvelle demande de mentorat : 1. Cliquez sur Nouvelle demande et sélectionnez Demande de mentorat dans le menu. 2. Renseignez les champs suivants : 3. Cliquez sur Envoyer. Modification ou suppression d'une demande Les demandes peuvent être modifiées ou supprimées dans certaines situations. Le tableau suivant indique à quel moment vous pouvez modifier ou supprimer une demande. Type de requête État Action autorisée Offre de partage de planning (public) En attente Modifier, Supprimer Échange de plages horaires (privé) En attente Modification Échange de plages horaires (public) En attente Modifier, Supprimer Mentorat En attente Modifier, Supprimer 248 Messagerie Type de requête Exception État Envoyée Action autorisée Modifier, Supprimer Modification d'une demande 1. Double-cliquez sur la demande pour l'ouvrir. 2. Modifier la demande comme vous le souhaitez. 3. Cliquez sur Envoyer. Suppression d'une demande 1. Double-cliquez sur la demande pour l'ouvrir. 2. Cliquez sur Supprimer. La messagerie pour les superviseurs, les planificateurs et les administrateurs L'application de messagerie pour les superviseurs, les planificateurs et les administrateurs se compose de deux boîtes aux lettres : n La boîte Tâches, qui affiche toutes les demandes qui nécessitent une action de votre part (affichage par défaut) n La boîte Tout, qui contient toutes les demandes qui vous ont été envoyées Les demandes peuvent être conservées de 6 à 99 mois dans la boîte Tout, la période de rétention définie par défaut est de 13 mois. Accéder à vos boîtes mail en cliquant sur l'icône de boîte aux lettres dans la barre d'outils Messagerie. De gauche à droite, les icônes sont Boîte Tâches et Boîte Tout. 249 Messagerie Remarques : les superviseurs qui sont également des agents ont une double boîte aux lettres, l'une avec l'affichage de l'agent et l'autre avec l'affichage du superviseur. Vous pouvez basculer entre les deux affichages à l'aide des boutons Mes demandes et Toutes les demandes. Cliquez sur Mes demandes pour afficher la boîte aux lettres de l'agent, et sur Toutes les demandes pour afficher la boîte aux lettres de superviseurs. Navigation dans vos boîtes aux lettres A droite de la barre d'outils de boîte aux lettres se trouvent les commandes d'affichage de page. Ces commandes vous aident à naviguer à travers les nombreuses pages de vos boîtes aux lettres. Utilisez les flèches simples pour reculer et avancer d'une page à la fois dans la boîte aux lettres et les doubles flèches pour passer à la page de début ou de fin. Contrôler le nombre de demandes affichées par page à l'aide de la liste déroulante à droite. Notez que vous pouvez sélectionner un des nombres standards (20, 40, 60 ou 80) ou saisir votre propre nombre de 1 à 999. Aller à une page spécifique en cliquant sur le centre gris foncé des commandes. Cela fait apparaître un champ, vous pouvez taper un numéro de page, par exemple "5" pour passer à la page 5 sur 10. Approuver ou refuser des demandes Les demandes qui nécessitent votre approbation apparaissent dans votre boîte Tâches. Une fois que vous avez approuvé ou refusé une demande, elle est supprimée de votre boîte Tâches. Toutes les demandes que vous avez reçues sont archivées dans votre boîte Tout. 250 Messagerie Demandes de contrainte La boîte de dialogue Approuver la demande de contrainte vous permet d'approuver ou de refuser la demande de contrainte d'un agent. Le tableau suivant décrit les champs de la boîte de dialogue Approuver la demande de contrainte. Champ 251 Description Dans Nom de l'agent qui a demandé la contrainte. Requête Type de la demande. Date de réception L'heure et la date auxquelles vous avez reçu la demande. C'est la même heure et date auxquelles l'agent a effectué la demande. Type Le type de contrainte sélectionné par l'agent. Messagerie Champ Description Date planifiée Date de la contrainte. Durée Durée de l'exception. Contrainte d'horaire Sélectionnez le descriptif du type de contrainte qui apparaîtra sur l'horaire si la contrainte est approuvée. Approbation ou refus d'une demande de contrainte Pour approuver ou refuser une demande de contrainte : 1. Dans la boîte Tâches, double-cliquez sur la demande pour l'ouvrir. 2. Si vous approuvez la demande, sélectionnez la contrainte horaire appropriée dans la liste déroulante. C'est ce qui apparaît dans le planning. Cliquez sur Lire commentaires si des commentaires éventuels sont joints à la demande de contrainte. Vous pouvez également saisir un commentaire, si vous le souhaitez. 3. Cliquez sur approuver ou Refuser. Approuver la demande d'échange ou d'offre La boîte de dialogue Approuver la demande d'échange permet d'analyser, puis d'approuver ou de refuser une demande d'échange ou une demande d'offre. La même boîte de dialogue est utilisée pour les échanges et les offres. 252 Messagerie Le tableau suivant décrit les champs de la boîte de dialogue Approuver la demande d'échange. Champ 253 Description De Nom de l'agent qui a demandé l'échange. Requête Type de demande d'échange de niveau supérieur. Type Type de la demande d'échange. Date de réception Date et heure d'envoi de la demande. Pour Le nom de l'autre agent impliqué dans l'échange. À partir de cette date La première date prévue impliquée dans l'échange. Messagerie Champ Description Jusqu'à cette date La deuxième date prévue impliquée dans l'échange. Ce champ s'affiche uniquement lorsque des jours différents sont impliqués dans la demande d'échange. Depuis l'horaire de l'agent Le planning de l'agent demandant l'échange. Servezvous des barres de défilement pour visualiser l'ensemble du planning de l'agent. Nom Nom de l'agent. Date La date spécifiée dans la demande d'échange. Vers l'horaire de l'agent Le planning de l'agent acceptant l'échange. Disponibilité Indique si l'horaire de l'agent qui a demandé l'échange s'inscrit dans l'horaire de l'autre agent. File d'attente de service Indique si les deux agents prennent en charge les mêmes files d'attente de service ou non. Équipes Indique si les deux agents appartiennent à la même équipe ou non. Quarts de travail en chevauchement Indique si les deux agents ont des quarts de travail qui se chevauchent. Fuseau horaire Indique si les deux agents sont dans le même fuseau horaire ou non. Mappage de compétences Indique si les deux agents appartiennent au même mappage de compétences ou non. Exception Indique si l'horaire de chaque agent comporte une exception. 254 Messagerie Approuver ou refuser une demande d'offre d'horaire ou d'échange d'horaire Pour approuver ou refuser une demande d'offre d'horaire ou d'échange d'horaire : 1. Dans la boîte Tâches, double-cliquez sur la demande pour l'ouvrir. 2. Utilisez la section Horaires d'agent pour analyser les deux horaires pour vous assurer qu'ils peuvent être échangés. Cliquez sur Lire commentaires si des commentaires éventuels sont joints à la demande d'offre ou d'échange d'horaire. 3. Cliquez sur Approuver ou Refuser. Approuver la demande de mentorat La boîte de dialogue Approuver la demande de mentorat vous permet d'analyser et approuver ou refuser une demande de mentorat. 255 Messagerie Le tableau suivant décrit les champs de la boîte de dialogue Approuver la demande de mentorat. Champ Description De Nom de l'agent qui a demandé le mentorat. Type d'exception Le type d'exception choisi par l'agent qui fait la demande. À Nom de l'agent qui a accepté la demande de mentorat. Date du mentorat : La date de la session de mentorat. 256 Messagerie Champ Description Requête Type de la demande. Heure de début L'heure de début de la session de mentorat. Date de réception Date et heure d'envoi de la demande. Heure de fin L'heure de fin de la session de mentorat. Contrainte d'horaire La contrainte qui apparaîtra dans les horaires des agents. Les deux agents en service Oui/non Indique si les deux l'agent à l'origine et destinataire de la demande sont ou ne sont pas en service pendant l'intervalle de temps de mentorat proposé. Approbation ou refus d'une demande de mentorat Pour approuver ou refuser une demande de mentorat : 1. Dans la boîte Tâches, double-cliquez sur la demande pour l'ouvrir. 2. Examinez les éléments de la demande de mentorat. Cliquez sur Lire commentaires si des commentaires éventuels sont joints à la demande de mentorat. 3. Cliquez sur approuver ou Refuser. Si vous approuvez la demande, les horaires des deux agents sont immédiatement mis à jour pour afficher la séance de mentorat. 257 Création de rapports L'application Création de rapports est une application courante (multi-produits) qui contient des rapports pour tous les produits auxquels vous êtes connectés. Les rapports auxquels vous pouvez accéder sont déterminés par votre rôle. Rôles et portée de la création de rapports Votre rôle détermine les rapports auxquels vous pouvez accéder. Si l'on vous a affecté plusieurs rôles (par exemple, si vous êtes à la fois un superviseur et un agent), vous aurez accès à des rapports disponibles pour chacun de ces rôles. Rôle Portée Agent Rapports qui se rapportent uniquement à l'agent Superviseur Rapports concernant les agents, les équipes, les projets, les conditions de travail, les quarts de travail, et les exceptions dans la vue du superviseur Planificateur Rapports concernant les files d'attente de services, les mappages de compétences, les équipes, les projets, les conditions de travail, les quarts de travail, et les exceptions dans la vue du planificateur. Tâches Tous les rapports Exécution d'un rapport Suivez ces étapes pour exécuter un rapport : 1. Dans la barre d'outils de l'application de Création de rapports cliquez sur l'un des boutons suivants : 258 Création de rapports n Le bouton du produit dont vous voulez exécuter le rapport. Si vous utilisez une connexion partagée, il y aura un bouton pour chaque produit. n Le bouton Enregistré pour accéder aux rapports qui ont déjà été configurés et enregistrés afin de les réutiliser. 2. Sur la page suivante cliquez sur le rapport que vous voulez exécuter pour afficher la page de configuration du rapport. 3. Renseignez les informations de configuration du rapport. Choisissez les critères, la plage de dates, le format et les champs à inclure dans le rapport. 4. Si WFM est configuré pour envoyer des rapports par courrier électronique et si votre rôle vous le permet, réglez la périodicité du rapport. Vous pouvez configurer le rapport pour qu'il s'exécute automatiquement à intervalles spécifiés pour une durée déterminée ou indéterminée. Les rapports périodiques sont envoyés par courrier électronique aux adresses e-mail que vous avez saisies dans la section Destination. Vous devez définir au moins une adresse électronique. Les adresses électroniques sont séparées par des points-virgules, par exemple : john.smith@exemple.com;mary.jones@exemple.com Remarque : pour utiliser la fonctionnalité de répétition vous devez enregistrer le rapport pour une utilisation future. 5. Cliquez sur Exécuter le rapport pour exécuter le rapport immédiatement, ou Enregistrer sous pour enregistrer le rapport pour une utilisation future. Points à retenir Lors de l'exécution de rapports, gardez à l'esprit les points suivants : n 259 Lorsque vous enregistrez un rapport, les paramètres sont enregistrés pour ce rapport. Par exemple, vous pouvez enregistrer un rapport pour un groupe, une équipe, ou un agent , puis modifier le rapport et le Création de rapports sauvegarder pour un(e) autre groupe, équipe, ou agent . n Certains rapports vous permettent de choisir les champs qui apparaissent dans le rapport et l'ordre dans lequel les champs apparaissent. Lorsque vous cliquez sur Exécuter le rapport ou Enregistrer sous, les champs sélectionnés deviennent les champs par défaut pour le rapport. n S'ils y ont été autorisés, les superviseurs, les responsables les évaluateurs et les utilisateurs d'archives peuvent planifier l'exécution d'un rapport sur une base récurrente et spécifier à quel moment exécuter le rapport. Le rapport est envoyé par courrier électronique aux adresses e-mail spécifiées. n L'e-mail pour un rapport planifié contient l'adresse électronique de l'utilisateur ayant planifié le rapport dans le champ De. Si l'adresse e-mail de l'utilisateur n'est pas disponible, l'adresse e-mail sera <Prénom>.<Nom>@rapport.automatisé. Où <Prénom> et <Nom> constituent le nom de l'utilisateur. Personnalisation du logo du rapport Les éditions de rapport au format HTML, PDF et XLS comportent un logo dans le coin supérieur gauche à côté du titre du rapport. Un administrateur peut personnaliser le logo en remplaçant le logo par défaut par un nouveau logo. Ceci est réalisé dans l'utilitaire de configuration système WFM (Postinstall.exe). Pour plus d'informations sur la façon de personnaliser le logo du rapport, reportez-vous à "Configuration de WFM" dans le "Guide d'installation de WFM ". Recalcul des données pour les rapports de performance d'agent et d'équipe Il peut être nécessaire de corriger un horaire pour un jour passé et de recalculer l'adhésion et la conformité de sorte que les statistiques de productivité des agents et des équipes soient exactes. Le service WFM Calculatrice de conformité et d'adhésion (ACC) traite les données de l'horaire quotidien et du tableau d'état de l'agent et calcule les pourcentages d'adhésion et de conformité pour les rapports de productivité historiques, tous les jours. 260 Création de rapports Si vous effectuez des modifications dans un horaire passé et rencontrez la nécessité de recalculer ces données, effectuez les étapes suivantes. 1. Sur le serveur qui héberge les services de transaction, ouvrez le fichier ..\WFO_WFM\Schedule\conf\com_odysoft_calabrio_scheduler.properties dans un éditeur de texte. 2. Localisez la section de la propriété lastHistoricalDay. 3. Modifiez la valeur (la valeur par défaut est de -5, ce qui signifie 5 jours dans le passé) pour une valeur qui comprenne la date dont vous avez changé l'horaire. Notez que plus la valeur que vous entrez est élevée, plus il faudra de temps pour recalculer les données. La valeur maximale recommandée est 14 jours. 4. Enregistrez vos modifications. 5. Redémarrez le service ACC pour que la valeur de la propriété prenne effet. Rapports WFM Les rapports disponibles dans WFM sont les suivants. Remarque : les rapports ne sont pas disponibles pour les files d'attente de services non interactives. Rapports de performance d'agent et d'équipe l Rapport de productivité d'agent et d'équipe Rapports sur la performance de la file d'attente de service l Rapport d'intervalle d'agent l Rapport d'intervalle de file d'attente d'un agent l Rapport de file d'attente de service de l'intervalle l Rapport d'intervalle d'agent de la file d'attente de service l Rapport d'intervalle d'agent d'équipe l Rapport d'intervalle d'équipe Rapports de vue d'horaire 261 Création de rapports l Rapport de contrainte affectée l Rapport Heures supplémentaires d'agent l Rapport quotidien d'horaire d'agent l Rapport hebdomadaire d'horaire d'agent l Rapport de pourcentages de tâches d'agent l Rapport Horaire de file d'attente de service par agent l Rapport Horaire de file d'attente de service par intervalle l Rapport d'heures de travail d'horaire d'équipe Rapports d'analyse des performances l Fiche de rendement de l'agent l Rapport quotidien de performance l Rapport d'intervalle de performance Rapport de productivité d'agent et d'équipe Il s'agit d'un rapport de performance d'agent et d'équipe. Le Rapport de productivité d'agent et d'équipe affiche les statistiques de productivité de l'agent ou de l'équipe sur une plage de dates sélectionnée, par jour, par semaine ou par mois. Les statistiques sont publiées uniquement pour des périodes de temps au cours de laquelle l'agent est connecté. Pour afficher le rapport, vous devez sélectionner : n Équipe ou Équipe et agent n Date(s) n Grouper les dates par (Jour, Semaine, ou Mois) n Format Remarque : si vous ne sélectionnez qu'une ou plusieurs équipes, un rapport de productivité d'équipe est produit. Si vous sélectionnez une ou plusieurs équipes et un ou plusieurs agents, alors un rapport de productivité d'agent est produit. 262 Création de rapports Remarque : les valeurs de % d'adhésion et % de ce rapport sont fondées sur des données calculées avant que des améliorations de l'adhésion et de la conformité n'aient été réalisées. Par conséquent, ces valeurs sont des moyennes simples et non des moyennes pondérées. Vous pouvez également sélectionner les champs à afficher, à l'exception de l'agent et de l'équipe qui sont obligatoires. Par défaut, tous les champs sont sélectionnés. Voici les champs que vous pouvez sélectionner pour figurer dans le rapport. Vous pouvez personnaliser l'ordre dans lequel les champs apparaissent de gauche à droite. Identifiant ACD % d'adhésion Temps moyen de traitement Durée d'attente moyenne Temps Non prêt moyen Temps Prêt moyen Temps moyen de conversation Temps de travail moyen Appels traités Appels par heure Appels transférés % de conformité Date % d'occupation Temps de traitement total Durée d'attente totale Temps En service total Durée totale de connexion Temps Non prêt total 263 Création de rapports Temps Prêt total Temps de conversation total Temps de travail total % d'utilisation Rapport d'intervalle d'agent Il s'agit d'un rapport de performance de file d'attente de service. Le rapport d'intervalle d'agent affiche l'activité des agents sélectionnés pendant des intervalles d'une demi-heure à une date donnée. Pour afficher le rapport, vous devez sélectionner : n La portée (équipe ou mappage de compétences) n L'équipe ou mappage de compétences n Agents n Date(s) n Format Vous pouvez également sélectionner les champs à afficher, à l'exception de l'agent et de l'intervalle qui sont obligatoires. Par défaut, tous les champs sont sélectionnés. Voici les champs que vous pouvez sélectionner pour figurer dans le rapport. Vous pouvez personnaliser l'ordre dans lequel les champs apparaissent de gauche à droite. Temps moyen de traitement Temps moyen de conversation Temps de travail moyen Durée dans l'état Occupé autre Appels avec réponse Appels traités Date Durée en service % d'occupation 264 Création de rapports Durée à l'état Prêt % d'utilisation Rapport Heures supplémentaires d'agent Il s'agit d'un rapport d'affichage d'horaire. Le rapport Heures supplémentaires d'agent affiche le nombre d'heures supplémentaires effectuées par les agents sélectionnés dans les équipes ou les files d'attente de service sélectionnées durant une plage de dates sélectionnée. Pour afficher le rapport, vous devez sélectionner : n La portée (équipe ou mappage de compétences) n L'équipe ou mappage de compétences n Agent n Date(s) n Format Vous pouvez également sélectionner les champs à afficher, à l'exception du nom de l'agent et de la date, qui sont obligatoires. Par défaut, tous les champs sont sélectionnés. Voici les champs que vous pouvez sélectionner pour figurer dans le rapport. Vous pouvez personnaliser l'ordre dans lequel les champs apparaissent de gauche à droite. Durée Heure de fin Heure de début Nom d'utilisateur Fiche de rendement de l'agent Il s'agit d'un rapport d'analyse de la performance. Le rapport Fiche de rendement de l'agent affiche des informations de performance pour une plage de dates, des agents, des équipes sélectionnés ; ou pour des équipes et des agents ; et une équipe ou un mappage de compétences. Vous devez sélectionner les informations suivantes pour afficher le rapport : 265 Création de rapports n Portée (agent, équipe, ou agent de l'équipe) n Filtrer par (équipe ou mappage de compétences) n Équipe n Nom n Formulaire d'évaluation n Mesures d'objectifs n Date(s) n Format Si Enregistrement des appels et Gestion qualité est installé et si la WFM est configuré pour importer les informations du formulaire d'évaluation, la liste déroulante Formulaire d'évaluation affiche une liste des formulaires d'évaluation utilisés dans Enregistrement des appels et Gestion qualité pour évaluer la performance de l'agent. Si un formulaire d'évaluation est sélectionné, les données de la Fiche de rendement de l'agent ne reflètent que les données des évaluations de l'agent en utilisant le formulaire d'évaluation sélectionné et correspondant à tous les autres critères de sélection de rapport. La section des mesures d'objectifs affiche les valeurs de champs par défaut définies pour les statistiques suivantes. Statistique Valeur par défaut Note moyenne de qualité 75 Nombre moyen d'appels par heure 12 % d'adhésion 75 % de conformité 0 % d'occupation 0 % d'utilisation 0 Temps moyen de traitement 0 266 Création de rapports Statistique Valeur par défaut Temps moyen de conversation 0 Temps de travail moyen 0 Durée d'attente moyenne 2 Temps Prêt moyen 0 Vous pouvez modifier ces objectifs comme vous le souhaitez. Lorsque la Fiche de rendement de l'agent est produite, la performance de l'agent ou de l'équipe par rapport à ces objectifs est indiquée. Les valeurs affichées sont des moyennes pondérées. Vous pouvez également sélectionner les champs à afficher, à l'exception de l'agent et de l'équipe qui sont obligatoires. Par défaut, tous les champs sont sélectionnés. Voici les champs que vous pouvez sélectionner pour figurer dans le rapport. Vous pouvez personnaliser l'ordre dans lequel les champs apparaissent de gauche à droite. % d'adhésion Nombre moyen d'appels par heure Temps moyen de traitement Durée d'attente moyenne Note moyenne de qualité Temps Prêt moyen Temps moyen de conversation Temps de travail moyen % de conformité % d'occupation % d'utilisation 267 Création de rapports Remarque : les valeurs de % d'adhésion et % de conformité de ce rapport pour les dates préalables à l'installation de la version WFM 9.2 sont basées sur des données calculées avant que des améliorations de calcul de l'adhésion et de la conformité n'aient été apportées. Par conséquent, ces valeurs sont des moyennes simples et non des moyennes pondérées. Rapport quotidien d'horaire d'agent Il s'agit d'un rapport d'affichage d'horaire. Le Rapport quotidien d'horaire d'agent détaille des activités sélectionnées prévues d'agents par jour pour une plage de dates sélectionnée. Pour afficher le rapport, vous devez sélectionner : n La portée (équipe ou mappage de compétences) n L'équipe ou mappage de compétences n Agent n Date(s) n Format Vous pouvez également sélectionner les champs à afficher, à l'exception du nom de l'agent et de la date, qui sont obligatoires. Par défaut, tous les champs sont sélectionnés. Voici les champs que vous pouvez sélectionner pour figurer dans le rapport. Vous pouvez personnaliser l'ordre dans lequel les champs apparaissent de gauche à droite. Durée de l’activité Heure de fin de l'activité L'heure de début de l'activité Type d'activité File d'attente de service Rapport hebdomadaire d'horaire d'agent Il s'agit d'un rapport d'affichage d'horaire. 268 Création de rapports Le Rapport hebdomadaire d'horaire d'agent détaille les activités planifiées sélectionnées des agents par semaine à partir de la date choisie. Pour afficher le rapport, vous devez sélectionner : n La portée (équipe ou mappage de compétences) n L'équipe ou mappage de compétences n Agent n Date(s) n Format Vous pouvez également sélectionner les champs à afficher, à l'exception du Nom d'agent, du Numéro d'agent, Arr (heure d'arrivée), et Dep (heure de départ), qui sont obligatoires. Par défaut, tous les champs sont sélectionnés. Voici les champs que vous pouvez sélectionner pour figurer dans le rapport. Vous pouvez personnaliser l'ordre dans lequel les champs apparaissent de gauche à droite. Heures en service Heures payées En affectation Heures payées En pause Heures payées de service fermé Heures de Contraintes payées Heures rémunérées de déjeuner Heures payées de projet Total des heures rémunérées Rapport d'intervalle de file d'attente d'un agent Il s'agit d'un rapport de performance de file d'attente de service. Le Rapport d'intervalle de file d'attente d'un agent affiche l'activité des agents sélectionnés dans les files d'attente de service sélectionnées pendant des intervalles d'une demi-heure à une date choisie. Pour afficher le rapport, vous devez sélectionner : 269 Création de rapports n La portée (équipe ou mappage de compétences) n L'équipe ou mappage de compétences n Agents n Date(s) n Format Vous pouvez également sélectionner les champs à afficher, à l'exception de l'agent, de l'intervalle et de la file d'attente de service, qui sont obligatoires. Par défaut, tous les champs sont sélectionnés. Voici les champs que vous pouvez sélectionner pour figurer dans le rapport. Vous pouvez personnaliser l'ordre dans lequel les champs apparaissent de gauche à droite. Temps moyen de traitement Temps moyen de conversation Temps de travail moyen Appels avec réponse Appels traités Date Rapport de pourcentages de tâches d'agent Il s'agit d'un rapport d'affichage d'horaire. Le Rapport de pourcentages de tâches d'agents affiche des activités sélectionnées d'agent en termes de pourcentages du temps de travail total pour des agents sélectionnés sur une plage de dates sélectionnée, par jour, semaine ou mois. Pour afficher le rapport, vous devez sélectionner : n La portée (équipe ou mappage de compétences) n L'équipe ou mappage de compétences n Agent n Date(s) n Grouper les dates par (jour, semaine, mois) n Format 270 Création de rapports Vous pouvez également sélectionner les champs à afficher, à l'exception du nom de l'agent et de la date, qui sont obligatoires. Par défaut, tous les champs sont sélectionnés. Voici les champs que vous pouvez sélectionner pour figurer dans le rapport. Vous pouvez personnaliser l'ordre dans lequel les champs apparaissent de gauche à droite. Pourcentage d'affectation Pourcentage de pause Pourcentage de fermeture Pourcentage d'exception Pourcentage En service Pourcentage de déjeuner Pourcentage d'heures supplémentaires Pourcentage de projets Nom d'utilisateur Rapport de contrainte affectée Il s'agit d'un rapport d'affichage d'horaire. Le rapport de contrainte (ou exception) affectée affiche toutes les occurrences d'un type d'exception sélectionné affecté à des agents sélectionnés sur une plage de dates choisie. Les types d'exception sont créés et maintenus dans la section Activités de l'application de gestion des applications. Remarque : il est possible d'avoir des exceptions de la journée entière à des dates pour lesquelles les horaires n'ont pas encore été exécutés. Si c'est le cas, alors les champs Début, Fin et Durée de ces exceptions seront vides. Une fois qu'un horaire a été exécuté pour ces dates, le rapport affiche des valeurs dans ces champs. Pour afficher le rapport, vous devez sélectionner : 271 n La portée (équipe ou mappage de compétences) n L'équipe ou mappage de compétences Création de rapports n Agent n Exception n Date(s) n Format Vous pouvez également sélectionner les champs à afficher, à l'exception du prénom et nom de l'agent, qui sont obligatoires. Par défaut, tous les champs sont sélectionnés. Voici les champs que vous pouvez sélectionner pour figurer dans le rapport. Vous pouvez personnaliser l'ordre dans lequel les champs apparaissent de gauche à droite. Identifiant d'agent Date Durée Fin Jour entier Exception Démarrer Rapport de file d'attente de service de l'intervalle Il s'agit d'un rapport de performance de file d'attente de service. Le Rapport de file d'attente de service de l'intervalle affiche des statistiques complètes pour des files d'attente de services sélectionnées pour des intervalles d'une demi-heure à une date choisie. Pour afficher le rapport, vous devez sélectionner : n Groupe de files d'attente de service n File d'attente de service n Date(s) Vous pouvez également sélectionner les champs à afficher. Par défaut, tous les champs sont sélectionnés. 272 Création de rapports Voici les champs que vous pouvez sélectionner pour figurer dans le rapport. Vous pouvez personnaliser l'ordre dans lequel les champs apparaissent de gauche à droite. Agents réels Prévision d'agents Agents projetés Agents planifiés Diminution des agents Temps de traitement moyen post-appel - Réel Temps de traitement moyen post-appel - Prévisions Délai moyen de réponse - Réel Délai moyen de réponse - Prévisions Durée moyenne en conversation - Réel Durée moyenne en conversation - Prévisions Appels abandonnés Appels traités Actualisation de la prévision d'appels Appels reçus réels Appels reçus prévus % traités Intervalle % d'occupation - Réel % d'occupation - Prévisions % de précision Niveau de service prévu % de niveau de service - Réel Prévision de % de niveau de service Objectif de % de niveau de service % de niveau de service planifié 273 Création de rapports Diminution de % de niveau de service % de diminution Rapport quotidien de performance Il s'agit d'un rapport d'analyse de la performance. Le rapport quotidien de performances affiche des statistiques pour des files d'attente de service sélectionnées sur une plage de dates sélectionnée qui décrivent la performance et précision de la prévision réelles des files d'attente de service par rapport à celles prévues. Pour afficher le rapport, vous devez sélectionner : n File d'attente de service n Date(s) n Format Vous pouvez également sélectionner les champs à afficher, à l'exception du service et de la date, qui sont obligatoires. Par défaut, tous les champs sont sélectionnés. Voici les champs que vous pouvez sélectionner pour figurer dans le rapport. Vous pouvez personnaliser l'ordre dans lequel les champs apparaissent de gauche à droite. % d'abandon Temps de traitement moyen - Réel Temps de traitement moyen - Prévisions Délai moyen de réponse Appels reçus réels Appels reçus prévus Précision de la prévision Précision du temps de traitement % de niveau de service - Réel 274 Création de rapports Rapport d'intervalle de performance Il s'agit d'un rapport d'analyse de la performance. Le rapport d'intervalle de performances affiche des statistiques pour des files d'attente de service sélectionnées sur une plage de dates sélectionnée qui décrivent la performance et la précision réelles de la file d'attente de service par rapport à celles prévues, pour chaque intervalle d'une demi-heure. Pour afficher le rapport, vous devez sélectionner : n File d'attente de service n Date(s) n Format Vous pouvez également sélectionner les champs à afficher, à l'exception du service, de la date et de l'intervalle qui sont obligatoires. Par défaut, tous les champs sont sélectionnés. Voici les champs que vous pouvez sélectionner pour figurer dans le rapport. Vous pouvez personnaliser l'ordre dans lequel les champs apparaissent de gauche à droite. % d'abandon Agents réels Agents réels – Agents prévus Agents réels – Agents planifiés Prévision d'agents Agents planifiés Agents planifiés – Agents prévus Temps de traitement moyen - Réel Temps de traitement moyen - Prévisions Délai moyen de réponse Appels reçus réels Appels reçus prévus Précision de la prévision Précision du temps de traitement 275 Création de rapports % de niveau de service - Réel Rapport d'intervalle d'agent de la file d'attente de service Il s'agit d'un rapport de performance de file d'attente de service. Le Rapport d'intervalle d'agent de file d'attente de service affiche des statistiques pour des agents sélectionnés dans des files d'attente de service spécifiques pendant des intervalles d'une demi-heure à une date choisie. Vous devez sélectionner les informations suivantes pour afficher le rapport : n File d'attente de service n Date(s) n Format Vous pouvez également sélectionner les champs à afficher, à l'exception de l'agent, de l'intervalle et du département, qui sont obligatoires. Par défaut, tous les champs sont sélectionnés. Voici les champs que vous pouvez sélectionner pour figurer dans le rapport. Vous pouvez personnaliser l'ordre dans lequel les champs apparaissent de gauche à droite. Temps moyen de traitement Temps moyen de conversation Temps de travail moyen Appels avec réponse Appels traités Rapport Horaire de file d'attente de service par agent Il s'agit d'un rapport d'affichage d'horaire. Le Rapport Horaire de file d'attente de service par agent affiche les horaires de l'agent pour une date, une catégorie d'agent, et une file d'attente de service sélectionnés. Pour afficher le rapport, vous devez sélectionner : 276 Création de rapports n File d'attente de service n Catégorie d'agent n Date(s) n Format Les catégories d'agents possibles sont : n Tous les agents de service n Agents de service avec du temps disponible n Agents planifiés de service Ce rapport présente le planning horaire du jour sélectionné. L'horaire de chaque agent est codé pour montrer l'activité prévue pour chaque heure. La couverture de chaque file d'attente de service est également indiquée. Les codes d'activité de l'agent sont les suivants : Code Description X En service B Pause L Repas A Affectation C Hors service P Projet E Exception – Non disponible <blank> Disponible mais non planifié Les codes de couverture de file d'attente de service sont les suivants : 277 Création de rapports Code Description – Moins d'agents planifiés en service que les besoins prévus * Les agents planifiés en service correspondent aux besoins prévus + Plus d'agents planifiés en service que les besoins prévus Rapport Horaire de file d'attente de service par intervalle Il s'agit d'un rapport d'affichage d'horaire. Le rapport Horaire de file d'attente de service par intervalle affiche l'horaire des files d'attente de service sélectionnées pour une date choisie par intervalles d'une demi-heure. Pour afficher le rapport, vous devez sélectionner : n File d'attente de service n Date(s) n Format Vous pouvez également sélectionner les champs à afficher, à l'exception du service et de la date, qui sont obligatoires. Par défaut, tous les champs sont sélectionnés. Voici les champs que vous pouvez sélectionner pour figurer dans le rapport. Vous pouvez personnaliser l'ordre dans lequel les champs apparaissent de gauche à droite. Prévision d'agents Agents planifiés Agents planifiés – Agents prévus Affectation Pause Fermé Exception 278 Création de rapports En service Intervalle Repas Projet Total Rapport d'intervalle d'agent d'équipe Il s'agit d'un rapport de performance de file d'attente de service. Le rapport d'intervalle d'agent d'équipe affiche des statistiques pour chaque agent d'une équipe sélectionnée à une date choisie, qui a une activité au cours des intervalles d'une demi-heure. Pour afficher le rapport, vous devez sélectionner : n Équipe n Date(s) n Format Vous pouvez également sélectionner les champs à afficher, à l'exception de l'agent et de l'intervalle qui sont obligatoires. Par défaut, tous les champs sont sélectionnés. Voici les champs que vous pouvez sélectionner pour figurer dans le rapport. Vous pouvez personnaliser l'ordre dans lequel les champs apparaissent de gauche à droite. Temps moyen de traitement Temps moyen de conversation Temps de travail moyen Durée dans l'état Occupé autre Appels traités Date Durée en service % d'occupation Durée à l'état Prêt 279 Création de rapports Équipe % d'utilisation Rapport d'intervalle d'équipe Il s'agit d'un rapport de performance de file d'attente de service. Le Rapport d'intervalle d'équipe affiche des statistiques sur l'activité des équipes sélectionnées pour la date sélectionnée au cours de chaque intervalle durant lequel l'équipe a été active. Pour afficher le rapport, vous devez sélectionner : n Agent(s) n Date(s) n Format Vous pouvez également sélectionner les champs à afficher, à l'exception de l'équipe et de l'intervalle qui sont obligatoires. Par défaut, tous les champs sont sélectionnés. Voici les champs que vous pouvez sélectionner pour figurer dans le rapport. Vous pouvez personnaliser l'ordre dans lequel les champs apparaissent de gauche à droite. Temps moyen de traitement Temps moyen de conversation Temps de travail moyen Durée dans l'état Occupé autre Appels traités Date Durée en service % d'occupation Durée à l'état Prêt % d'utilisation 280 Création de rapports Rapport d'heures de travail d'horaire d'équipe Il s'agit d'un rapport d'affichage d'horaire. Le rapport d'heures de travail d'horaire d'équipe affiche une répartition du temps quotidien alloué aux différentes activités de l'équipe sélectionnée sur une plage de dates sélectionnée. Pour afficher le rapport, vous devez sélectionner : n Équipes n Date(s) Vous pouvez également sélectionner les champs à afficher, à l'exception de l'équipe et de la date qui sont obligatoires. Par défaut, tous les champs sont sélectionnés. Voici les champs que vous pouvez sélectionner pour figurer dans le rapport. Vous pouvez personnaliser l'ordre dans lequel les champs apparaissent de gauche à droite. En affectation payé En affectation non rémunéré Pause payée Pause non payée Fermeture payée Fermeture non payée Contrainte payée Contrainte non payée En service Repas payé Repas non payé Projet rémunéré Projet non rémunéré Total payé Total non rémunéré 281 Création de rapports Dictionnaire des champs de rapport Cette section présente une liste alphabétique de tous les champs apparaissant dans les rapports WFM et leurs descriptions. % D'ABANDON Le pourcentage d'appels abandonnés durant l'intervalle. % abandonné = (A / B) × 100 Où : A = nombre d'appels abandonnés alors que l'appel était en attente ou en train de sonner sur le téléphone de l'agent de la file d'attente de service au cours de l'intervalle, que l'appel ait persisté ou non une durée en secondes inférieure au niveau de service. B = Nombre d'appels proposés à la file d'attente de service pendant l'intervalle. IDENTIFIANT ACD l'identifiant de l'agent dans l'ACD. DURÉE DE L’ACTIVITÉ La durée d'une activité planifiée, en minutes. HEURE DE FIN DE L'ACTIVITÉ L'heure de fin prévue d'une activité. L'HEURE DE DÉBUT DE L'ACTIVITÉ L'heure de début prévue d'une activité. TYPE D'ACTIVITÉ Le type d'activité : affectation, pause, service fermé, contrainte, déjeuner ou projet. 282 Création de rapports % D'ADHÉSION Le pourcentage décrivant la façon dont les agents s'en tiennent à leur horaire de travail prévu. % d'adhésion = [(A – B) / C] × 100 Pour les données recueillies avant que la version WFM 8.9 ne soit installée, ces variables sont définies comme suit : A = Temps total pendant l'intervalle durant lequel l'agent devait être en service et était effectivement en service. B = Temps total pendant l'intervalle durant lequel l'agent ne devait pas être en service et n'était effectivement pas en service. C = Temps total pendant l'intervalle durant lequel l'agent devait être en service et n'était pas en service. Pour les données recueillies après que la version WFM 8.9 n'ait été installée, ces variables sont définies comme suit : A = Nombre total configuré de minutes d'adhésion à l'horaire B = Nombre total de minutes non en adhésion C = Nombre total configuré de minutes d'adhésion à l'horaire IDENTIFIANT D'AGENT Le numéro d'identification système de l'agent. AGENT Le nom de l'agent. NUMÉRO D’AGENT Le numéro d'identification de l'agent. AGENTS RÉELS Le nombre d'agents équivalents temps plein (ETP) prenant en charge la file d'attente de service pendant l'intervalle. Le temps de l'agent n'est pris en compte que lorsque l'agent est en service. 283 Création de rapports Agents réels= A / 1 800 Où : A = Temps En service en secondes pour les agents planifiés pour prendre en charge la file d'attente de service pendant l'intervalle. AGENTS RÉELS – AGENTS PRÉVUS Le nombre d'agents réels moins le nombre d'agents prévus. AGENTS RÉELS – AGENTS PLANIFIÉS Le nombre d'agents réels moins le nombre d'agents planifiés. PRÉVISION D'AGENTS Le nombre d'agents prévus nécessaires à la file d'attente de service pendant l'intervalle. Prévision d'agents = Somme(Agents prévus) / Nombre d'intervalles avec au moins un agent prévu AGENTS PROJETÉS Le nombre d'agents projetés nécessaires à la file d'attente de service pendant l'intervalle. Il s'agit d'un calcul de tendance basé sur la tendance actuelle des agents réels et prévus. Agents projetées = somme des agents projetés / nombre d'intervalles avec au moins un agent projeté AGENTS PLANIFIÉS Le nombre d'agents planifiés pour la file d'attente de service pendant l'intervalle. AGENTS PLANIFIÉS – AGENTS PRÉVUS Le nombre d'agents planifiés moins le nombre d'agents prévus. 284 Création de rapports D IMINUTION DES AGENTS Le nombre d'agents prévus après application de la réduction. Diminution des agents = (Agents planifiés) – (Agents prévus) AFFECTATION Le temps prévu pour l'agent et classé comme type d'affectation Travail. EN AFFECTATION PAYÉ Le temps rémunéré classé comme type d'affectation Travail. EN AFFECTATION NON RÉMUNÉRÉ Le temps non rémunéré classé comme type d'affectation Travail. TAUX D'ATTRITION Le taux de perte d'employés suite à des promotions, transferts, ou fin d'emploi. NOMBRE MOYEN D'APPELS PAR HEURE Le calcul du nombre moyen d'appels par heure. Nombre moyen d'appels par heure = 3600 / (A + B) Où : A = Temps de conversation pour les appels ACD menés à terme au cours de l'intervalle B = Temps de traitement post-appel en secondes pour les appels ACD menés à terme au cours de l'intervalle TEMPS DE TRAITEMENT MOYEN Le temps de traitement moyen pendant l'intervalle. Temps moyen de traitement = (A + B) / C Où : A = Temps de parole total des appels ACD menés à terme au 285 Création de rapports cours de l'intervalle B = Temps de travail post-appel total des appels ACD menés à terme au cours de l'intervalle C = Nombre total d'appels ACD menés à terme au cours de l'intervalle TEMPS DE TRAITEMENT MOYEN - RÉEL Le temps de traitement moyen réel pendant l'intervalle. Temps de traitement moyen réel = Temps de traitement réel total / appels traités TEMPS DE TRAITEMENT MOYEN - PRÉVISIONS Le temps de traitement moyen prévu pendant l'intervalle. Temps de traitement moyen prévu = Temps de traitement total prévu / appels proposés prévus DURÉE D'ATTENTE MOYENNE Temps moyen durant lequel un agent a placé des appels en attente durant l'intervalle, y compris le temps d'attente en cas de transferts et de conférences. Durée d'attente moyenne = A / B Où : A = Temps moyen durant lequel un agent a placé des appels en attente durant l'intervalle, y compris le temps d'attente en cas de transferts et de conférences B = Nombre d'appels mis en attente au cours de la période. L'appel peut avoir été mis en attente à plusieurs reprises. TEMPS NON PRÊT MOYEN La durée moyenne pendant laquelle l'agent est dans l'état d'agent Non prêt. Temps Non prêt moyen = A / B 286 Création de rapports Où : A = La durée moyenne pendant laquelle l'agent est dans l'état d'agent Non prêt durant l'intervalle B = Nombre de contacts menés à terme au cours de l'intervalle NOTE MOYENNE DE QUALITÉ La note moyenne de qualité des appels de l'agent achevés au cours de l'intervalle. Les scores de qualité proviennent des appels qui sont évalués à l'aide d'Enregistrement des appels et Gestion qualité. Note moyenne de qualité = A / B Où : A = Somme de l'ensemble des notes de qualité des appels évalués que l'agent a achevé au cours de l'intervalle B = Total des appels évalués que l'agent a achevé au cours de l'intervalle TEMPS PRÊT MOYEN La durée moyenne pendant laquelle l'agent est à l'état Prêt. Temps Prêt moyen = A / B Où : A = La durée pendant laquelle l'agent est à l'état Prêt pendant l'intervalle B = Nombre de contacts menés à terme au cours de l'intervalle RAPIDITÉ MOYENNE DE LA RÉPONSE La durée moyenne réelle que les appelants passent en file d'attente avant que leurs appels n'obtiennent une réponse. La vitesse moyenne de réponse = A / B Où : A= Temps en file d'attente des appels qui ont reçu une réponse 287 Création de rapports pendant l'intervalle. La durée en file d'attente comprend le laps de temps entre le moment où l'ACD met l'appel en file d'attente de service jusqu'au moment où l'agent répond à l'appel. B = Nombre d'appels de la file d'attente de service qui ont reçu une réponse au cours de l'intervalle. DÉLAI MOYEN RÉEL DE RÉPONSE La durée moyenne réelle que les appelants passent en file d'attente avant que leurs appels n'obtiennent une réponse. DÉLAI MOYEN DE RÉPONSE - PRÉVISIONS La durée moyenne prévue que les appelants passent en file d'attente avant que leurs appels n'obtiennent une réponse. DURÉE MOYENNE DE CONVERSATION Le temps de conversation moyen pendant l'intervalle. Temps de conversation moyen = A / B Où : A = Temps de conversation des appels ACD menés à terme au cours de l'intervalle B = Nombre total d'appels ACD menés à terme au cours de l'intervalle La valeur A inclut le temps d'attente en ce qui concerne les rapports suivants : n Rapport d'intervalle d'agent n Rapport de file d'attente de service de l'intervalle n Rapport d'intervalle de file d'attente d'un agent n Rapport d'intervalle d'agent de la file d'attente de service n Rapport d'intervalle d'agent d'équipe n Rapport d'intervalle d'équipe 288 Création de rapports Pour tous les autres rapports qui incluent le temps de conversation moyen, la valeur A n'inclut pas le temps d'attente. DURÉE MOYENNE EN CONVERSATION - RÉEL Le temps de conversation moyen réel pendant l'intervalle. DURÉE MOYENNE EN CONVERSATION - PRÉVISIONS Le temps de conversation moyen prévu pour l'intervalle. TEMPS DE TRAITEMENT MOYEN POST- APPEL - RÉEL Le temps de traitement réel post-appel durant l'intervalle. TEMPS DE TRAITEMENT MOYEN POST- APPEL - PRÉVISIONS Le temps de traitement post-appel moyen prévu durant l'intervalle. TEMPS DE TRAVAIL MOYEN Le temps de travail post-contact moyen durant l'intervalle. Temps de travail moyen = A / B Où : A = Temps de travail post-contact des contacts réalisées au cours de l'intervalle B = Nombre de contacts menés à terme au cours de l'intervalle PAUSE Le temps de pause prévu de l'agent pendant l'intervalle. PAUSE PAYÉE Le temps de pause rémunéré prévu pour l'agent durant l'intervalle. PAUSE NON PAYÉE Le temps de pause non rémunéré prévu pour l'agent durant l'intervalle. 289 Création de rapports DURÉE DANS L'ÉTAT OCCUPÉ AUTRE La durée pendant laquelle l'agent est connecté mais n'est pas en service pendant l'intervalle. APPELS ABANDONNÉS Le nombre d'appels ACD acheminés vers la file d'attente de service pendant l'intervalle où l'appelant a raccroché en étant en file d'attente ou lors de la sonnerie sur le téléphone de l'agent. Les appels sont comptés dans l'intervalle durant lequel l'appelant a raccroché. APPELS TRAITÉS Le nombre d'appels ACD de la file d'attente de service traités au cours de l'intervalle. Les appels sont comptés au cours de l'intervalle durant lequel les agents répondent au téléphone. APPELS TRAITÉS Le nombre d'appels ACD traités par l'agent au cours de l'intervalle. APPELS ENTRANTS Le nombre d'appels ACD entrants achevés par l'agent au cours de l'intervalle. APPELS REÇUS RÉELS Nombre réel d'appels dirigés vers la file d'attente de service pendant l'intervalle. Le total inclut les appels qui sont initialement proposés puis sortis de la file d'attente et les appels qui sont placés dans la file d'attente pour plusieurs files d'attente de service. Dans la plupart des cas, l'appel est pris en compte dans l'intervalle pendant lequel il est acheminé vers la file d'attente de service. APPELS REÇUS PRÉVUS Le nombre réel d'appels prévus dirigés vers la file d'attente pendant l'intervalle. 290 Création de rapports APPELS PAR HEURE Nombre moyen d'appels ACD reçus par heure. Appels par heure= (A × 3600) / B Où : A = Nombre d'appels traités dans l'heure B = Durée totale en secondes En service durant l'heure APPELS PAR HEURE RÉMUNÉRÉE Le nombre total d'appels traités divisé par le nombre d'heures rémunérées. ACTUALISATION DE LA PRÉVISION D'APPELS Actualisation de la prévision du nombre d'appels dirigés vers la file d'attente pendant l'intervalle. APPELS TRANSFÉRÉS Le nombre d'appels ACD transférés par l'agent au cours de l'intervalle. FERMÉ Le temps de fermeture planifié pour l'agent au cours de l'intervalle. Le temps de fermeture est le temps prévu pour l'agent pendant les heures de fermeture du centre de contact, lorsque le centre de contact n'accepte pas les appels pour la file d'attente de service. FERMETURE PAYÉE Le temps de fermeture rémunéré prévu pour l'agent durant l'intervalle. FERMETURE NON PAYÉE Le temps de fermeture non rémunéré prévu pour l'agent durant l'intervalle. 291 Création de rapports % DE CONFORMITÉ La conformité est la proportion de temps en pourcentage durant laquelle un agent travaille le temps approprié, indépendamment de ses horaires. La conformité au planning ne tient pas compte des heures d'arrivée et de départ. Par exemple, un agent qui doit travailler de 08:00 à 16:00 et qui travaille de 10:00 à 18:00 est conforme à son planning mais n'y adhère pas. La conformité est calculée selon la formule suivante : % de conformité = (A / B) × 100 Où : A = Temps total pendant l'intervalle durant lequel l'agent est en service, qu'il soit ou non planifié pour être en service B = Temps total pendant l'intervalle durant lequel il est prévu que l'agent soit en service, que l'agent soit ou non effectivement en service COÛT PAR APPEL Le coût moyen par appel de la journée. BUDGET QUOTIDIEN Le coût total calculé de la journée. DATE La date de l'information présentée. HEURES VALIDÉES DE CONGÉS Le nombre total d'heures de congés qui ont été validées pour un agent à ce jour. HEURES DE CONGÉS RESTANTES Le nombre total d'heures de congés que l'agent a encore à ce jour. 292 Création de rapports TOTAL D'HEURES DE CONGÉS Le nombre total d'heures de congé disponibles pour un agent. HEURES DE CONGÉS UTILISÉES Le nombre total d'heures de congés utilisées par l'agent à ce jour. DURÉE L'intervalle de temps pendant lequel dure une activité. FIN La fin de la journée ou de l'intervalle. DATE DE FIN La date de fin de l'information présentée. HEURE DE FIN l’heure de fin du jour. JOUR ENTIER Une contrainte qui dure toute la journée de travail. EXCEPTION Nom de la contrainte. CONTRAINTES PAYÉES Le temps de contrainte rémunéré prévu pour l'agent durant l'intervalle. CONTRAINTE NON PAYÉE Le temps de contrainte non rémunéré prévu pour l'agent durant l'intervalle. PRÉNOM Le prénom de l'agent. 293 Création de rapports H EURES VALIDÉES DE CONGÉS VARIABLES Le nombre total d'heures de congés variables qui ont été approuvés pour un agent à ce jour. HEURES RESTANTES DE CONGÉS VARIABLES Le nombre total d'heures de congés variables que l'agent a encore à ce jour. HEURES TOTALES DE CONGÉS VARIABLES Le nombre total d'heures de congés variables disponibles pour un agent. HEURES DE CONGÉS VARIABLES UTILISÉES Le nombre total d'heures de congés variables utilisées par l'agent à ce jour. PRÉCISION DE LA PRÉVISION Le pourcentage d'appels prévus par rapport aux appels réels proposés à la file d'attente de service pendant l'intervalle. Précision de la prévision = (A / B) × 100 Où : A = Appels prévus pour la file d'attente de service au cours de l'intervalle B = Appels réels proposés à la file d'attente de service au cours de l'intervalle TEMPS DE TRAITEMENT MOYEN PRÉVU Le temps de conversation moyen prévu, plus le temps de travail moyen prévu. Temps de traitement moyen prévu = Temps de traitement total prévu / Nombre d'appels proposés prévu 294 Création de rapports PRÉVISION D'APPELS PROPOSÉS Nombre d'appels ACD prévus à diriger vers la file d'attente de service au cours de l'intervalle. FTE Le nombre d'employés Équivalent Temps Plein (ETP). % TRAITÉS Le pourcentage d'appels traités par l'agent par rapport au nombre total d'appels présentés à l'agent. % traités = (A / B) × 100 Où : A = Le nombre d'appels ACD traités par l'agent lors de sa connexion pendant l'intervalle B = Le nombre total d'appels ACD présentés à l'agent lors de sa connexion pendant l'intervalle PRÉCISION DU TEMPS DE TRAITEMENT Une mesure de la précision du temps de traitement prévu. Précision du temps de traitement = (A / B) × 100 Où : A = Temps de traitement moyen prévu B = Temps de traitement moyen réel TAUX HORAIRE Le taux de salaire utilisé dans les calculs du rapport. HEURES EN SERVICE Le nombre total d'heures en service dans la journée. H EURES RÉMUNÉRÉES Le nombre total d'heures rémunérées par jour. 295 Création de rapports EN SERVICE La durée en service planifiée de l'agent pendant l'intervalle pour la file d'attente de service. HEURES EN SERVICE Le nombre d'heures en service prévues pour l'agent. D URÉE EN SERVICE La durée pendant laquelle l'agent est connecté durant l'intervalle. INTERVALLE L'heure de début de l'intervalle de planification d'une demi-heure. BUDGET DE L'INTERVALLE Le coût total de l'intervalle demandé. NOM Le nom de l'agent. DÉJEUNER La durée de la pause-déjeuner prévue pour l'agent durant l'intervalle. DÉJEUNER PAYÉ La durée payée de déjeuner prévue pour l'agent durant l'intervalle. DÉJEUNER NON PAYÉ La durée non payée de pause-déjeuner prévue pour l'agent durant l'intervalle. MOIS Le nom du mois au format ISO (mm). 296 Création de rapports NOMBRE DE JOURS Le nombre total de jours de la semaine inclus dans le rapport. Par exemple, si le rapport est divisé en jours de la semaine, et que le rapport couvre trois semaines, il y aura trois lundis, trois mardis et ainsi de suite. Le nombre de jours pour le lundi est donc 3. % D'OCCUPATION Le pourcentage de temps que l'agent consacre à répondre aux appels ACD par rapport à la durée totale pendant laquelle l'agent est connecté et prêt à prendre des appels pendant l'intervalle. % d'occupation = A / B Où : A = le temps total de prise d'appels B = le total du temps en service. TAUX D'OCCUPATION - RÉEL Le pourcentage de temps réel que l'agent consacre à répondre aux appels ACD par rapport à la durée totale pendant laquelle l'agent est connecté et prêt à prendre des appels pendant l'intervalle. taux réel d'occupation = (A – B) / A Où : A = Temps En service B = Temps Prêt PRÉVISION DE % D'OCCUPATION Le pourcentage de temps prévu que l'agent consacre à répondre aux appels ACD par rapport à la durée totale pendant laquelle l'agent est connecté et prêt à prendre des appels pendant l'intervalle. Prévision de % d'occupation = Somme (prévisions d'occupation) / Somme (Prévisions d'appels proposés) 297 Création de rapports HEURES PAYÉES EN AFFECTATION Le nombre d'heures en affectation rémunérées prévues pour l'agent durant l'intervalle. HEURES PAYÉES EN PAUSE Le temps de pause rémunéré prévu pour l'agent durant l'intervalle. HEURES PAYÉES DE SERVICE FERMÉ Le temps de file d'attente de service fermée rémunéré prévu pour l'agent durant l'intervalle. HEURES DE CONTRAINTES PAYÉES Le temps de contrainte rémunéré prévu pour l'agent durant l'intervalle. HEURES RÉMUNÉRÉES DE DÉJEUNER La durée payée de déjeuner prévue pour l'agent durant l'intervalle. HEURES PAYÉES DE PROJET Le temps de projet rémunéré prévu pour l'agent durant l'intervalle de temps. TOTAL DES HEURES RÉMUNÉRÉES Le total d'heures rémunérées de l'intervalle. Total des heures rémunérées = Heures En service + Heures de pause rémunérées + Heures rémunérées de déjeuner + Heures rémunérées de contrainte + Heures rémunérées de projet + Heures rémunérées d'affectation + Heures rémunérées de service fermé POURCENTAGE D'AFFECTATION Le pourcentage de temps d'affectation prévu de l'intervalle. Pourcentage d'affectation = (A / B) × 100 Où : 298 Création de rapports A = Durée de travail en affectation prévue de l'intervalle B = Durée totale prévue de l'intervalle POURCENTAGE DE PAUSE Le pourcentage de pauses prévu de l'intervalle. Pourcentage de pauses = (A / B) × 100 Où : A = Durée de pauses prévue de l'intervalle B = Durée totale prévue de l'intervalle POURCENTAGE DE FERMETURE Le pourcentage de temps de fermeture de l'intervalle. Pourcentage de fermeture = (A / B) × 100 Où : A = Durée de fermeture prévue de l'intervalle B = Durée totale prévue de l'intervalle POURCENTAGE D'EXCEPTION Le pourcentage de temps en exception de l'intervalle. pourcentage d'exception = (A / B) × 100 Où : A = Durée en exception prévue de l'intervalle B = Durée totale prévue de l'intervalle POURCENTAGE EN SERVICE Le pourcentage de temps de service de l'intervalle. Pourcentage en service = (A / B) × 100 Où : 299 Création de rapports A = Durée en service prévue de l'intervalle B = Durée totale prévue de l'intervalle POURCENTAGE DE DÉJEUNER Le pourcentage de temps de pause-déjeuner de l'intervalle. Pourcentage de déjeuner = (A / B) × 100 Où : A = Durée de pause-déjeuner prévue de l'intervalle B = Durée totale prévue de l'intervalle POURCENTAGE D'HEURES SUPPLÉMENTAIRES Le pourcentage d'heures supplémentaires de l'intervalle. Pourcentage d'heures supplémentaires = (A / B) × 100 Où : A = Durée d'heures supplémentaires prévue de l'intervalle B = Durée totale prévue de l'intervalle POURCENTAGE DE PROJETS Le pourcentage de projets de l'intervalle. Pourcentage de projets = (A / B) × 100 Où : A = Durée d'heures de projets prévue de l'intervalle B = Durée totale prévue de l'intervalle HEURES VALIDÉES DE JOURS PERSONNELS Le nombre total d'heures de jours pour convenance personnelle qui ont été validées pour un agent à ce jour. 300 Création de rapports HEURES DE JOURS PERSONNELS UTILISÉES Le nombre total d'heures de jours pour convenance personnelle que l'agent a encore à ce jour. HEURES TOTALES DE JOURS PERSONNELS Le nombre total d'heures de jours de congé à caractère personnel disponibles pour un agent. HEURES DE JOURS PERSONNELS UTILISÉES Le nombre total d'heures de jours personnels utilisées par l'agent à ce jour. % DE PRÉCISION L'écart entre les appels prévus et les appels réels présentés, exprimé en pourcentage. % de précision = (A / B) × 100 Où : A = Appels prévus B = Appels réels présentés PROJET La durée de projet prévue pour l'agent durant l'intervalle. PROJET RÉMUNÉRÉ Le temps de projet rémunéré prévu pour l'agent durant l'intervalle de temps. PROJET NON PAYÉ Le temps de projet non rémunéré prévu pour l'agent durant l'intervalle. DURÉE À L'ÉTAT PRÊT La durée pendant laquelle l'agent est connecté et attend de prendre un appel ACD pendant l'intervalle. 301 Création de rapports NIVEAU DE SERVICE PRÉVU Le nombre prévu de secondes pendant lequel un appel doit être traité si l'on veut atteindre l'objectif de niveau de service. SERVICE La file d'attente de service que l'agent prend en charge. NIVEAU DE SERVICE Le pourcentage qui décrit la réalisation des objectifs de traitement des appels client par intervalle. Par exemple, si votre objectif est une vitesse moyenne de réponse de 20 secondes ou moins, et que 80 % de vos appels reçoivent une réponse en 20 secondes ou moins, alors le niveau de service est de 80 %. Pourcentage de niveau de service = [(A + B) / (C + D)] x 100 Où : A = Le nombre d'appels de la file d'attente de service que l'appelant a abandonnés durant l'intervalle et qui ont été en file d'attente pendant une durée inférieure au nombre de secondes du niveau de service B = Le nombre d'appels de la file d'attente de service auxquels un agent a répondu durant l'intervalle et dont le temps d'attente a été inférieur au nombre de secondes du niveau de service C = Le nombre d'appels de la file d'attente de service que l'appelant a abandonné durant l'intervalle, quelle que soit la durée passée par l'appel en file d'attente D = Le nombre d'appels de la file d'attente de service auxquels un agent a répondu pendant l'intervalle, quelle que soit la durée pendant laquelle l'appel a été en file d'attente % DE NIVEAU DE SERVICE - RÉEL Le pourcentage de niveau de service réel, un objectif de vitesse de réponse qui est souvent exprimé en pourcentage de réponse aux appels 302 Création de rapports dans un certain laps de temps en secondes. Voir Niveau de service pour savoir comment cette valeur est calculée. PRÉVISION DE % DE NIVEAU DE SERVICE Le pourcentage prévu d'appels traités dans les limites de délai de niveau de service par intervalle. Voir Niveau de service pour savoir comment cette valeur est calculée. OBJECTIF DE % DE NIVEAU DE SERVICE Le pourcentage prévu d'appels traités dans les limites de délai de niveau de service par intervalle. Voir Niveau de service pour savoir comment cette valeur est calculée. % DE NIVEAU DE SERVICE PLANIFIÉ Le pourcentage prévu d'appels ayant obtenu une réponse dans les limites du délai de niveau de service par intervalle. Il s'agit d'un calcul en temps réel réalisé lorsque le rapport est généré. Voir Niveau de service pour savoir comment cette valeur est calculée. D IMINUTION DE % DE NIVEAU DE SERVICE Le pourcentage de niveau de service attendu sur la base du nombre d'agents prévus après la diminution. Par exemple, si vous avez un % de niveau de service prévu de 80 %, et 10 agents prévus avec un % de diminution de 10 %, alors la diminution d'agents sera plus proche de 9 agents et la diminution du % de niveau de service sera inférieure à 80 %. Voir Niveau de service pour savoir comment cette valeur est calculée. FILE D'ATTENTE DE SERVICE Le nom de la file d'attente de service prise en charge par l'agent. 303 Création de rapports DURÉE DU QUART DE TRAVAIL La durée d'un quart de travail pour une file d'attente de service. % DE DIMINUTION Le taux de diminution qui est configuré sur la page Diminution (Gestion de l'application > Diminution). DÉMARRER L'heure de début de la journée ou de la période. DATE DE DÉBUT La date de début de l'information présentée. HEURE DE DÉBUT L'heure de début du quart de travail. ÉQUIPE Nom de l'équipe. NOMS D'ÉQUIPES Nom de l'équipe. TOTAL Le temps total prévu pour les agents prenant en charge la file d'attente de service de l'intervalle. Total = En service + Pause + Déjeuner + Contraintes + Projet + Affectation + Fermeture APPELS TOTAUX Le nombre total d'appels de la journée. TEMPS DE TRAITEMENT TOTAL Dans le cas des files d'attente de service : 304 Création de rapports Temps de traitement total = Temps de conversation (y compris le temps d'attente) + Temps de travail post-appel Dans le cas des agents : Temps de traitement total = Temps de conversation + Temps d'attente + Temps de travail post-appel DURÉE D'ATTENTE TOTALE La durée d'attente totale est la durée totale pendant laquelle l'agent a placé des appels en attente, y compris le temps d'attente pour les transferts et les conférences, pendant l'intervalle. TEMPS EN SERVICE TOTAL Le temps En service total est le temps total, en secondes, au cours de la période pendant lequel l'agent était dans un état prêt à prendre un appel ACD ou gérait un appel ACD. DURÉE TOTALE DE CONNEXION Le temps de connexion total de l'agent au cours de l'intervalle. TEMPS NON PRÊT TOTAL Le temps Non prêt total est la durée totale pendant laquelle l'agent était à l'état d'agent Non prêt durant l'intervalle. TOTAL PAYÉ Le total des heures rémunérées prévu pour l'intervalle. Total payé + Pause payée + déjeuner payé + Exception payée + Projet payé + Affectation payée + fermeture payée TEMPS PRÊT TOTAL Le temps Prêt total est la durée totale pendant laquelle l'agent était à l'état d'agent Prêt durant l'intervalle. 305 Création de rapports TEMPS DE CONVERSATION TOTAL le temps de conversation total est le temps total, en secondes, que l'agent a passé sur des appels ACD. Le délai court à partir du moment où l'agent répond à un appel ACD jusqu'à ce que l'agent se déconnecte de l'appel, et inclut le temps d'attente. TOTAL NON RÉMUNÉRÉ Le nombre total d'heures non rémunérées prévu pour l'intervalle. TEMPS DE TRAVAIL TOTAL Le temps de travail total est la durée totale pendant laquelle l'agent était à l'état d'agent Travail durant l'intervalle. NOM DE L'UTILISATEUR Le nom d'utilisateur de l'agent. % D'UTILISATION Le pourcentage d'utilisation est le pourcentage de temps que l'agent consacre à répondre aux appels ACD par rapport à la durée totale pendant laquelle l'agent est connecté pendant l'intervalle. % d'utilisation = A / B Où : A = Temps total de prise d'appels B = Temps total en session (connecté) HEURES DE CONGÉS VALIDÉES Le nombre total d'heures de congés qui ont été validées pour un agent à ce jour. HEURES RESTANTES DE CONGÉS Le nombre total d'heures de congés dont l'agent dispose encore à ce jour. 306 Création de rapports HEURES TOTALES DE CONGÉS Le nombre total d'heures de congés disponibles pour un agent. HEURES DE CONGÉS UTILISÉES Le nombre total d'heures de congés utilisées par l'agent à ce jour. BUDGET HEBDOMADAIRE Le coût total de la semaine. 307 Index fuseaux horaires 162 A activités de l'horaire copie 102 Adhésion en temps réel 35 administrateur application Tableau de bord 38 affichage et modification des données historiques 5758 agents 68 gestion 69 agents, superviseurs et planificateurs de tableaux de bord 39 Application de messagerie instantanée 226 tiroirs 164 tri des agents 162 applications 12 associations de dates fermes 132 associations de planification dynamique 106 gestion 107 B barre d'outils 22 description 23 barre d'outils du widget 28 Barre d'outils Mon Planning 145 boîte d’envoi 227 boîte de réception 229 Application de rapport 258 Application Horaires de l'agent 158 C cache 20 barre d'outils 160 308 Index: Capturer des données historiques – Données historiques Capturer des données historiques 61 Cas particuliers 49-50 conditions de travail 87 gestion 91 configuration du tableau de bord 38 Connecté 24 demande de compilation des précisions de prévision 63 demande de contrainte 235 Demande de fusion de données historiques 62 fusion de données historiques 62 connexion 15 Contraintes affectation 51 création 50 modification 50 suppression 50 copie d'activités de l'horaire 102 création de demande d'analyse de budget de quart de travail 99 D déconnexion 21 demande d'analyse de budget de quart de travail 98 demande d'échange de plages horaires 241 demande de compilation de précision de prévision génération d'une demande de compilation de pré- 309 cision de prévision 63 génération d'une demande de fusion de données historiques 62 demande de partage de planning 238 demandes des utilisateurs 138 demandes utilisateur gestion 138 des ports de messages vocaux 135 diminution 99 gestion 101 Données d'agent de synchronisation ACD 45 données historiques 57 affichage et modification 57-58 Données historiques saisie 61 Index: Échanger les horaires – Insérer une activité É Échanger les horaires 183 équipes 76 mique 104 graphique des paramètres du quart de travail 85 groupes de files d'attente de service 134 gestion 76 événements de planification dynamique 108 gestion 108 groupes multicompétences 126 gestion 126 revue 112 H événements spéciaux 95 affectation 97 horaires accès en dehors du travail 151 gestion 97 F files d'attente de service 117 accès via des périphériques mobiles 151 impression 151 gestion 117 jours fermés 130 files d'attentes de service virtuelle 125 files d'attentes de service virtuelles 125 fuseaux horaires 148, 162 fusion de données historiques 62 G gestion d'association de date ferme 132 Gestion des applications 42 gestion des règles de travail de planification dyna- 310 I iCalendrier 151 Icône Aide 24 Icône de tableau de bord 23 Icône Rapports 24 icônes d'affectation du personnelplanification dynamique d'agent icônes d'affectation du personnel 154 Insérer une activité 180 Index: jours fermés de la file d'attente de service – quarts de travail J jours fermés de la file d'attente de service 130 gestion 131 L L'application Mon Planning 144 M mappage d'état d'adhésion gestion 140 Mappage d'état d'adhésion 139 mappage de compétences 128 personnes 64 planification des activités 102 planification dynamique 103, 152 associations 106 règle de travail gestion 104 planification dynamique d'agent 152 création de votre propre horairecréation de votre propre horaire 155 projets 54 gestion 54 gestion 129 Messagerie de l'agent 226 public 233 Q mise en route 12 Mon Planning 34 N Nombre d'appels de l'agent par heure 31 quart de travail fixe 81 quart de travail variable 81 Nouvelle demande 235 quarts de travail 79 numéros de répertoire affectation 81 affichage des affectations 87 gestion 136 P paramètres de widget 29 paramètres généraux 137 Performance de la file d'attente de service 37 311 quart de travail d'affectation 81 compréhension du graphique des paramètres du quart de travail 85 fixes 81 Index: règles de travail – vues gestion 82 variables 81 R règles de travail 104 règles de travail de planification dynamique 104 requêtes 226 gestion de tableau de bord verrouillé 40 Tableau de bord déverrouillé 38-39 Tableau de bord verrouillé 39-40 tableaux décrits 25 tri 25 rotation de quarts de travail exemple 74 S tableaux de bord administrateurs 38 tiroir de couverture 171 section Horaires 79 tiroir Détails d'adhésion 164 section Services 114 types de contraintes 53 section System Configuration 136 Synchronisation ACD 44 données de l'équipe 46 données de la file d'attente de service 47 gestion 54 types de file d'attente de service 115 types de files d'attente de service gestion 116 Synchronisation avec l'ACD 44 données de équipe 46 données de l'agent 45 données de la file d'attente de service 47 T tableau de bord 26 gestion de tableau de bord déverrouillé 39 312 U utilisateurs 64 gestion 65 V volet d'application 23-24 vues 77 gestion 77 Index: widget Distributions des heures de l'agent – widgets W widget Distributions des heures de l'agent 32 Widget Pourcentages agent 31 Widget Temps totaux de l'agent 33 widget Volumes d'appel de l'agent 30 widgets Adhésion en temps réel 35 Appels de l'agent par heure 31 descriptions 30 disponibles par rôle 27 Distributions des heures de l'agent 32 Mon planning 34 Performance de la file d'attente de service 37 Pourcentages agent 31 Temps totaux de l'agent 33 volumes d'appel de l'agent 30 313 ">
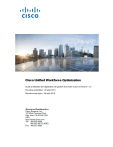
Lien public mis à jour
Le lien public vers votre chat a été mis à jour.