Guide de l'utilisateur des casques Cisco Série 500 Première publication : 2019-01-23 Dernière modification : 2020-12-08 Americas Headquarters Cisco Systems, Inc. 170 West Tasman Drive San Jose, CA 95134-1706 USA http://www.cisco.com Tel: 408 526-4000 800 553-NETS (6387) Fax: 408 527-0883 THE SPECIFICATIONS AND INFORMATION REGARDING THE PRODUCTS IN THIS MANUAL ARE SUBJECT TO CHANGE WITHOUT NOTICE. ALL STATEMENTS, INFORMATION, AND RECOMMENDATIONS IN THIS MANUAL ARE BELIEVED TO BE ACCURATE BUT ARE PRESENTED WITHOUT WARRANTY OF ANY KIND, EXPRESS OR IMPLIED. USERS MUST TAKE FULL RESPONSIBILITY FOR THEIR APPLICATION OF ANY PRODUCTS. THE SOFTWARE LICENSE AND LIMITED WARRANTY FOR THE ACCOMPANYING PRODUCT ARE SET FORTH IN THE INFORMATION PACKET THAT SHIPPED WITH THE PRODUCT AND ARE INCORPORATED HEREIN BY THIS REFERENCE. IF YOU ARE UNABLE TO LOCATE THE SOFTWARE LICENSE OR LIMITED WARRANTY, CONTACT YOUR CISCO REPRESENTATIVE FOR A COPY. The following information is for FCC compliance of Class A devices: This equipment has been tested and found to comply with the limits for a Class A digital device, pursuant to part 15 of the FCC rules. These limits are designed to provide reasonable protection against harmful interference when the equipment is operated in a commercial environment. This equipment generates, uses, and can radiate radio-frequency energy and, if not installed and used in accordance with the instruction manual, may cause harmful interference to radio communications. Operation of this equipment in a residential area is likely to cause harmful interference, in which case users will be required to correct the interference at their own expense. The following information is for FCC compliance of Class B devices: This equipment has been tested and found to comply with the limits for a Class B digital device, pursuant to part 15 of the FCC rules. These limits are designed to provide reasonable protection against harmful interference in a residential installation. This equipment generates, uses and can radiate radio frequency energy and, if not installed and used in accordance with the instructions, may cause harmful interference to radio communications. However, there is no guarantee that interference will not occur in a particular installation. If the equipment causes interference to radio or television reception, which can be determined by turning the equipment off and on, users are encouraged to try to correct the interference by using one or more of the following measures: • Reorient or relocate the receiving antenna. • Increase the separation between the equipment and receiver. • Connect the equipment into an outlet on a circuit different from that to which the receiver is connected. • Consult the dealer or an experienced radio/TV technician for help. Modifications to this product not authorized by Cisco could void the FCC approval and negate your authority to operate the product. The Cisco implementation of TCP header compression is an adaptation of a program developed by the University of California, Berkeley (UCB) as part of UCB’s public domain version of the UNIX operating system. All rights reserved. Copyright © 1981, Regents of the University of California. NOTWITHSTANDING ANY OTHER WARRANTY HEREIN, ALL DOCUMENT FILES AND SOFTWARE OF THESE SUPPLIERS ARE PROVIDED "AS IS" WITH ALL FAULTS. CISCO AND THE ABOVE-NAMED SUPPLIERS DISCLAIM ALL WARRANTIES, EXPRESSED OR IMPLIED, INCLUDING, WITHOUT LIMITATION, THOSE OF MERCHANTABILITY, FITNESS FOR A PARTICULAR PURPOSE AND NONINFRINGEMENT OR ARISING FROM A COURSE OF DEALING, USAGE, OR TRADE PRACTICE. IN NO EVENT SHALL CISCO OR ITS SUPPLIERS BE LIABLE FOR ANY INDIRECT, SPECIAL, CONSEQUENTIAL, OR INCIDENTAL DAMAGES, INCLUDING, WITHOUT LIMITATION, LOST PROFITS OR LOSS OR DAMAGE TO DATA ARISING OUT OF THE USE OR INABILITY TO USE THIS MANUAL, EVEN IF CISCO OR ITS SUPPLIERS HAVE BEEN ADVISED OF THE POSSIBILITY OF SUCH DAMAGES. Any Internet Protocol (IP) addresses and phone numbers used in this document are not intended to be actual addresses and phone numbers. Any examples, command display output, network topology diagrams, and other figures included in the document are shown for illustrative purposes only. Any use of actual IP addresses or phone numbers in illustrative content is unintentional and coincidental. All printed copies and duplicate soft copies of this document are considered uncontrolled. See the current online version for the latest version. Cisco has more than 200 offices worldwide. Addresses and phone numbers are listed on the Cisco website at www.cisco.com/go/offices. Cisco and the Cisco logo are trademarks or registered trademarks of Cisco and/or its affiliates in the U.S. and other countries. To view a list of Cisco trademarks, go to this URL: https://www.cisco.com/c/en/us/about/legal/trademarks.html. Third-party trademarks mentioned are the property of their respective owners. The use of the word partner does not imply a partnership relationship between Cisco and any other company. (1721R) © 2021 Cisco Systems, Inc. Tous droits réservés. TA B L E D E S M AT I È R E S CHAPITRE 1 Votre casque 1 Casque Cisco série 520 1 Casque Cisco série 530 2 Connexion et utilisation du câble de l'instructeur Casque Cisco série 530 Y 4 Casque Cisco série 560 5 Base standard de casque Cisco 561 et 562 7 Casque Cisco 561 et 562 avec base multiple 8 Connecter la multi-base à un périphérique Bluetooth 12 Désactiver et activer la fonction Bluetooth à l'aide de la multibase. 13 Effacer tous les jumelages Bluetooth 13 Casque Cisco série 560 Conférences 13 Appariement d'un casque invité 15 Annuler l'appariement d'un casque invité 16 Modifier le casque principal couplé 16 Dissocier votre casque principal de la base 17 Nouveautés et mises à jour 17 Nouveautés de la version 2.2(1) du micrologiciel 17 Nouveautés de la version 2.1(1) du micrologiciel 18 Nouveautés de la version 2.0(1) du micrologiciel 18 Nouveautés de la version 1.5(1) du micrologiciel 19 Documentation associée 19 Documentation du casque Cisco 19 Centre d’aide Cisco Webex 20 Documentation du téléphone IP Cisco Unified Série 6800 20 Téléphones IP de Cisco, série 7800 Documentation 20 Téléphones IP multiplateformes Cisco série 7800 Documentation 20 Guide de l'utilisateur des casques Cisco Série 500 iii Table des matières Téléphones IP Cisco de la gamme 8800 Documentation 20 Téléphones IP multiplateformes Cisco série 8800 Documentation 20 Cisco Unified Communications Manager Documentation 21 Documentation de Cisco Webex Série de Bureau 21 CHAPITRE 2 Contrôles d'appel du Casque Cisco série 500 23 Contrôles d'appel des Casques Cisco série 520 et Casques Cisco série 530 Passer et prendre des appels 23 Régler le volume 23 Se mettre en sourdine lors d'un appel 24 Mettre un appel en garde 24 Mettre fin à un appel 24 Refuser un appel 24 Mettre en garde un appel et reprendre un appel 24 Mettre fin à un appel et répondre à un appel entrant 25 Mettre fin à un appel et reprendre un appel en garde 25 Contrôles d'appel du Casque Cisco série 560 25 Activer et désactiver votre casque 25 Passer et prendre des appels 26 Régler le volume 26 Se mettre en sourdine lors d'un appel 26 Mettre un appel en garde 26 Mettre fin à un appel 27 Refuser un appel 27 Mettre en garde un appel et reprendre un appel 27 Mettre fin à un appel et reprendre un appel en garde 27 Mettre fin à un appel actif et répondre à un appel entrant 28 Répondre à un appel à partir d'une autre source 28 CHAPITRE 3 Paramètres de casque 29 Personnalisation du casque téléphonique sur site 29 Réglage des graves et des aigus 29 Réglage du retour du haut-parleur 29 Réglage du volume du microphone 30 Guide de l'utilisateur des casques Cisco Série 500 iv 23 Table des matières Test de votre microphone 30 Activer le contrôle électronique du commutateur électronique sur votre téléphone 31 Modifier les paramètres de sonnerie du casque 31 Réinitialiser les paramètres du casque Cisco à partir de votre téléphone 31 Personnalisation du casque de téléphone multiplateforme 32 Régler les graves et les aigus (USB uniquement) 32 Régler le retour du haut-parleur (USB uniquement) 32 Régler le volume du microphone (USB uniquement) 33 Test du microphone (USB uniquement) 33 Personnalisation des casques Cisco Webex série de Bureau 34 Modifier les sources audio sur votre téléphone Cisco Webex série de Bureau 34 Personnalisation des casques Jabber 34 Changer de périphérique audio dans Cisco Jabber pour Windows 34 Changer de périphérique audio dans Cisco Jabber pour Mac 34 Régler les paramètres de l'égaliseur dans Cisco Jabber 35 Régler votre effet local dans Cisco Jabber 35 Personnalisation des casques Webex 36 Modifier le périphérique audio dans l'application de bureau Cisco Webex pour Windows et Mac 36 Personnalisation de casque de Webex Meetings 36 Modifier le périphérique audio dans l'application de bureau Cisco Webex Meetings pour Windows et Mac 36 CHAPITRE 4 Le dépannage et la maintenance 37 Dépannage de votre casque Cisco Série 500 37 Par quoi commencer 37 Problèmes avec le son du casque 38 Vous entendez un son brouillé ou incohérent dans votre casque filaire 38 Vous entendez un son brouillé ou incohérent dans votre casque sans fil 38 Vous ne pouvez pas entendre de son à travers votre casque Cisco série 520 et votre casque Cisco série 530 39 Vous n'entendez pas de son provenant de votre casque sans fil 40 Les autres personnes ne vous entendent pas sur votre casque Cisco série 520 ou série 530 Les autres personnes ne vous entendent pas sur votre casque Cisco série 560 40 41 Guide de l'utilisateur des casques Cisco Série 500 v Table des matières Votre casque ne vous signale pas les appels entrants sur un téléphone IP Cisco. 42 Votre casque et la base ne sont pas jumelés 42 La base avec le câble en Y ne fonctionne pas 42 Problèmes de avec les fonctionnalités conférence sur votre Casque Cisco série 560 43 Problèmes avec votre connexion Bluetooth 43 Bluetooth ne s'active pas 43 Le voyant Bluetooth clignote en blanc 43 Aucun son avec Bluetooth activé 44 Problèmes de batterie sans fil 44 Le casque ne se recharge pas 44 Le casque ne tient pas la charge 45 Signaler les problèmes du casque avec votre téléphone IP Cisco 45 Signaler des problèmes de casque avec votre téléphone multiplateforme 45 Signaler des problèmes dans Cisco Jabber 46 Signaler les problèmes du casque avec votre téléphone Cisco Webex Série de Bureau 46 Maintenir votre casque Cisco Série 500 46 Mettre à jour le micrologiciel du casque à l'aide d'un téléphone IP Cisco 46 Mettre à jour le micrologiciel de votre casque sur Cisco Jabber 47 Mettre à jour votre casque Cisco vers la version la plus récente Webex 47 Mettre à jour votre casque à l’aide de l’outil Web des casques Cisco. 48 Vérifiez le micrologiciel de votre casque sur les téléphones sur site 48 Vérifier le micrologiciel de votre casque sur les téléphones multiplateformes 49 Vérifiez votre microprogramme sur Cisco Jabber 49 Trouvez le numéro de série du casque. 49 Trouvez le numéro de série de votre casque sur un téléphone IP Cisco. 50 Nettoyez votre Casque Cisco Série 500 50 Remplacer les coussinets du casque Cisco série 500 CHAPITRE 5 Sûreté du produit 50 53 Informations importantes relatives à la sécurité des casques 53 Déclarations de conformité 53 Déclarations de conformité pour l'Union européenne 53 Marquage CE 53 Déclaration sur l’exposition aux fréquences radio de l’Union européenne 54 Guide de l'utilisateur des casques Cisco Série 500 vi Table des matières Déclarations de conformité pour les États-Unis 54 Informations générales sur la conformité des appareils RF 54 Appareil radio conforme à l’article 15 54 Déclarations de conformité pour le Canada 54 Déclaration de conformité pour le Canada 54 Déclaration de conformité pour Singapour 55 Guide de l'utilisateur des casques Cisco Série 500 vii Table des matières Guide de l'utilisateur des casques Cisco Série 500 viii CHAPITRE 1 Votre casque • Casque Cisco série 520, à la page 1 • Casque Cisco série 530, à la page 2 • Casque Cisco série 560 , à la page 5 • Nouveautés et mises à jour, à la page 17 • Documentation associée, à la page 19 Casque Cisco série 520 Les casques Cisco 521 et 522 sont deux casques câblés qui ont été développés pour utilisation avec les téléphones IP Cisco et périphériques Cisco. Le casque Cisco 521 dispose d'un seul écouteur pour un port prolongé et un confort accru, tandis que le casque Cisco 522 dispose de deux écouteurs pour utilisation dans un environnement professionnel bruyant. Les deux casques sont dotés d'un connecteur de 3,5 mm pour utilisation sur les ordinateurs portables et les périphériques mobiles. Avec le connecteur de 3,5 mm, le casque fonctionne comme les autres casques qui se branchent sur des prises audio. Les casques sont également équipés d'un contrôleur USB en ligne qui permet d’accéder facilement aux fonctions de contrôle des appels, y compris la réponse, la fin de l’appel, la mise en garde et la reprise, la coupure du son et le contrôle du volume. Le contrôleur en ligne est également disponible avec un connecteur USB-C. Reportez-vous à la fiche de données du casque Cisco 500 pour obtenir des informations exhaustives sur la compatibilité avec d’autres périphériques Cisco et des clients d’appel. Les boutons de votre contrôleur sont utilisés pour les fonctionnalités d'appel de base. Guide de l'utilisateur des casques Cisco Série 500 1 Votre casque Casque Cisco série 530 Illustration 1 : Contrôleur de casque Cisco série 520 Le tableau suivant décrit les boutons des contrôleurs de casque Cisco 521 et 522. Tableau 1 : Boutons du contrôleur de casque Cisco série 520 Numéro Nom Description 1 Bouton Silence Activer ou désactiver le microphone. 2 Touche Volume Régler le volume de votre casque. 3 Appel Gérer des appels : • Appuyez une fois pour passer un appel (téléphone IP Cisco seulement) • Appuyez une fois pour répondre à un appel entrant. • Appuyez et maintenez la pression pour mettre fin à un appel. • Appuyez deux fois pour rejeter un appel entrant. • Appuyez une seule fois pour mettre un appel actif en garde. Appuyez de nouveau pour récupérer un appel mis en garde. Casque Cisco série 530 Les casques Cisco 531 et 532 sont deux casques câblés qui ont été développés pour utilisation avec les téléphones IP Cisco et autres périphériques Cisco. Le casque Cisco 531 propose une oreillette unique pour un port prolongé et confortable. Le casque Cisco 532 est équipé de deux oreillettes pour une utilisation dans un environnement professionnel bruyant. Les deux casques sont dotés d'un connecteur RJ9 pour utilisation sur la plupart des téléphones IP Cisco. Grâce au connecteur RJ9, le casque fonctionne comme les autres casques qui se branchent sur le port casque du téléphone. Guide de l'utilisateur des casques Cisco Série 500 2 Votre casque Casque Cisco série 530 Un adaptateur USB en ligne est également disponible avec un contrôleur intégré qui permet d’accéder facilement aux fonctions de contrôle des appels, y compris la réponse, la fin d’appel, la mise en garde et la reprise, la coupure du son et le contrôle du volume. Vous pouvez utiliser la déconnexion rapide du câble du contrôleur USB pour déplacer votre casque d'un périphérique à l'autre. Le contrôleur en ligne est également disponible avec un connecteur USB-C. Vous pouvez connecter un deuxième casque au Casque Cisco série 530 à l'aide du câble Y de l'instructeur pour casque Cisco série 530. Pour obtenir de plus amples renseignements, consultez la section Connexion et utilisation du câble de l'instructeur Casque Cisco série 530 Y, à la page 4. Reportez-vous à la fiche de données du casque Cisco 500 pour obtenir des informations exhaustives sur la compatibilité avec d’autres périphériques Cisco et des clients d’appel. Votre adaptateur est utilisé pour les fonctionnalités d'appel de base. Illustration 2 : Contrôleur de casque Cisco série 530 Le tableau suivant décrit les boutons de l'adaptateur USB pour casque Cisco. Tableau 2 : Boutons de l'adaptateur USB Cisco Numéro Nom Description 1 Bouton Silence Activer ou désactiver le microphone. 2 Touche Volume Régler le volume de votre casque. Guide de l'utilisateur des casques Cisco Série 500 3 Votre casque Connexion et utilisation du câble de l'instructeur Casque Cisco série 530 Y Numéro Nom Description 3 Bouton d'appel Passer, prendre et gérer vos appels : • Appuyez une seule fois pour passer un appel. (Téléphone IP Cisco seulement) • Appuyez une fois pour répondre à un appel entrant. • Appuyez deux fois pour rejeter un appel entrant. • Appuyez une seule fois pour mettre un appel actif en garde. • Appuyez et maintenez la pression pour mettre fin à un appel. Connexion et utilisation du câble de l'instructeur Casque Cisco série 530 Y Vous pouvez connecter un deuxième casque au Casque Cisco série 530 avec le câble Y de l'instructeur. Le câble Y de l'instructeur permet à un instructeur d'écouter l'appel d'un stagiaire et de le rejoindre si nécessaire. Le commutateur de l'instructeur alterne le contrôle vocal entre les casques d'écoute de façon à ce qu'un instructeur ou un superviseur puisse rapidement joindre un appel, si nécessaire. La couleur de chacun des bras du câble correspond aux couleurs du commutateur. Lorsque le commutateur est bleu, le bras à bande bleue du casque est actif. Lorsque le commutateur est gris clair, le câble gris clair du câble est actif. Procédure Étape 1 Connectez le câble de l'instructeur au Casque Cisco série 530 contrôleur USB. Étape 2 Connectez le casque du stagiaire au bras du câble de l'instructeur sans le commutateur de commande. Étape 3 Connectez le casque de l'instructeur au bras du câble Y avec le commutateur. Étape 4 Utilisez le commutateur du câble de l'instructeur pour alterner les retour vocaux entre les casques d'écoute. Guide de l'utilisateur des casques Cisco Série 500 4 Votre casque Casque Cisco série 560 Casque Cisco série 560 Le casque Cisco série 560 inclut deux modèles de casques sans fil conçus pour utilisation dans un espace de bureau moderne. Le casque Cisco 561 propose une oreillette unique pour un port prolongé et confortable. Le casque Cisco 562 offre une double oreillette pour un son riche et confortable dans un espace de bureau bruyant. Pour utiliser cette série, vous devez possédez la base standard ou la multibase. Les bases se branchent sur le périphérique d'appel et facilitent la communication avec le casque. Chaque base de casque a une portée par défaut de 45 mètres environ (145 pieds), à moins qu'il n'y ait des barrières physiques telles que des murs et des portes ou des interférences externes provenant d'autres sources radio DECT. Votre administrateur peut augmenter la portée de votre casque à environ 100 mètres (330 pieds). Le casque peut se désaccoupler de sa base s'il est trop éloigné. Le voyant de la base devient blanc et fixe lorsque celle-ci est appariée au casque, et clignote lorsque ce n'est pas le cas. Remarque À partir de la version 2.1(1) du micrologiciel ou version ultérieure, votre casque se met hors tension s'il n'est pas couplé à une base pendant plus de 20 minutes. Cette fonction économise la batterie. Votre casque Cisco série 560 est conçu pour tenir sa charge jusqu’à 10 heures d’utilisation continue. Insérez votre casque dans la base lorsque la batterie est faible. Il faut 3 heures pour qu'une batterie se recharge complètement. Si vous disposez de la version 2.1(1) ou d’une version ultérieure du micrologiciel du casque, vous pouvez gérer le contrôle des appels à l’aide de votre casque Cisco série 560 lorsque vous passez d'un client logiciel à un autre. Par exemple, vous pouvez désactiver un appel sur Microsoft Skype Entreprise tout en conservant le contrôle d’appel dans Cisco Webex Meetings. Reportez-vous à la fiche de données du casque Cisco 500 pour obtenir des informations exhaustives sur la compatibilité avec d’autres périphériques Cisco et des clients d’appel. Les boutons de votre casque sont utilisés pour les fonctionnalités d'appel de base. Illustration 3 : Boutons du casque Cisco 561 et Cisco 562 Guide de l'utilisateur des casques Cisco Série 500 5 Votre casque Casque Cisco série 560 Le tableau suivant décrit les boutons des casques Cisco 561 et 562. Tableau 3 : Boutons du casque Cisco 561 et Cisco 562 Numéro Bouton 1 Nom Description Bouton d'alimentation et Permet d'allumer et d'éteindre le casque. d'appel Maintenez le bouton enfoncé pendant 4 secondes pour allumer et éteindre le casque. La gestion des appels entrants et actifs dépend du fait que vous recevez un appel ou plusieurs appels. Un seul appel : • Appuyez sur une seule fois pour répondre à des appels entrants. • Appuyez une seule fois pour mettre un appel actif en garde. Appuyez de nouveau pour récupérer un appel mis en garde. • Appuyez deux fois pour rejeter un appel entrant. • Appuyez et maintenez la pression pour mettre fin à un appel. Plusieurs appels : • Appuyez une fois pour mettre un appel actif en garde et pour répondre à un deuxième appel entrant. • Appuyez une seule fois pour mettre un appel en garde. Appuyez à nouveau pour reprendre un appel, ou maintenez le bouton enfoncé jusqu'à entendre une tonalité pour mettre fin à l'appel en cours et reprendre un appel en garde. • Appuyez et maintenez la pression jusqu'à entendre une tonalité pour mettre fin à un appel actif et pour répondre à un autre appel entrant. • Appuyez deux fois pour rester sur un appel actuel, et rejeter un second appel entrant. 2 Bouton Silence Activer ou désactiver le microphone. 3 Boutons de volume Régler le volume de votre casque. Guide de l'utilisateur des casques Cisco Série 500 6 Votre casque Base standard de casque Cisco 561 et 562 Numéro Bouton Nom Description 4 S.O. Voyant Indique l'état de casque : • Rouge clignotant : appel entrant. • Rouge fixe : appel actif. • Blanc clignotant : la mise à niveau du micrologiciel est en cours ou le casque est en cours de couplage avec la station de base. • Blanc fixe : le casque est couplé et correctement installé sur la base. • Impulsions régulières : le casque est couplé, en état inactif, et il ne se trouve pas sur sa base. Base standard de casque Cisco 561 et 562 La base standard charge votre casque et affiche des voyants indiquant le niveau de la batterie de votre casque et l'état d'appel. Vous pouvez également répondre aux appels et y mettre fin lorsque vous soulevez ou placez votre casque sur la base. La multi-base est livrée avec les câbles de connecteur suivants: • Câble USB vers USB: pour les téléphones avec connectivité USB • Câble USB-Y : pour les Téléphones IP Cisco sans port USB • Câble USB-A vers USB-C: disponible séparément pour les périphériques PC ou Mac. Illustration 4 : Voyants de la base standard Guide de l'utilisateur des casques Cisco Série 500 7 Votre casque Casque Cisco 561 et 562 avec base multiple Le tableau suivant décrit la base standard. Tableau 4 : Voyants de la base standard Numéro Nom Description 1 Voyant d'état de la batterie Indique la charge de la batterie du casque et l'état de la base : • Puissance de la batterie du casque : les voyants clignotent et deviennent fixes lorsque la batterie est en charge. • Mise à jour du casque en cours : les voyants clignotent en séquence, de gauche à droite. • Casque et base non appariés : tous les voyants clignotent • Mode d’économie d’énergie - le voyant du milieu est fixe. La base passe en mode économie d'énergie lorsqu'aucune source d'appel ne s'est connectée depuis 10 minutes. 2 Voyant d'état d'appel Vous avise de l'état de l'appel : • Appel entrant : vert clignotant • Appel actif : vert fixe • En mode silencieux : rouge fixe. Casque Cisco 561 et 562 avec base multiple La multibase peut connecter jusqu'à trois sources d'appel via Bluetooth, le connecteur USB, ou le câble en Y. La multibase peut enregistrer jusqu’à quatre appareils Bluetooth. Basculez entre les sources d'appel à l'aide de l'interface munie d'un bouton sur la multibase. Vous utilisez les boutons de contrôle d’appel sur le casque pour répondre aux appels et y mettre fin. Lorsque votre casque est placé sur la base, vous répondez automatiquement à l’appel lorsque vous retirez le casque de la base. Vous pouvez replacer le casque sur la base pour mettre fin à l’appel. La multi-base est livrée avec les câbles de connecteur suivants : • Câble USB vers USB : pour les téléphones IP Cisco avec connectivité USB • Câble USB-Y : pour les téléphones IP Cisco sans port USB • Câble mini USB : pour PC ou Mac. • Câble mini USB vers USB-C : disponible séparément pour les périphériques PC ou Mac. Guide de l'utilisateur des casques Cisco Série 500 8 Votre casque Casque Cisco 561 et 562 avec base multiple Illustration 5 : Voyants Del multibase Le tableau suivant décrit les voyants de la multibase des casques Cisco série 560 Multibase. Tableau 5 : Voyants de la multi-base. Numéro Nom Description 1 Voyant d'état de la batterie Indique la charge de la batterie du casque et l'état de la base : • Puissance de la batterie du casque : les voyants clignotent et deviennent fixes lorsque la batterie est en charge. • Mise à jour du casque en cours : les voyants clignotent en séquence, de gauche à droite. • Casque et base non appariés : tous les voyants clignotent • Mode d’économie d’énergie - le voyant du milieu est fixe. La base passe en mode économie d'énergie lorsqu'aucune source d'appel ne s'est connectée depuis 10 minutes. 2 Voyants d'état d'appel Vous avise de l'état de l'appel de chaque source : • Source active : blanc fixe • Appel entrant sur une source non sélectionnée : clignote en vert • Appel entrant sur une source non sélectionnée: clignote en vert • Appel actif : vert fixe • Appel sur une source inactive : impulsions vertes 3 Voyant d'état de mise en sourdine Vous avertit lorsque votre casque est mis en sourdine. Guide de l'utilisateur des casques Cisco Série 500 9 Votre casque Casque Cisco 561 et 562 avec base multiple Numéro Nom Description 4 Voyant d'état Bluetooth Vous avertit de l'état Bluetooth : • Jumelé à une source d'appel : blanc fixe • Mode couplage : blanc clignotant • Recherche d'une source d'appel : impulsions blanches • Bluetooth est désactivé : le voyant est éteint Vous utilisez les boutons de contrôle de source de la base de pour contrôler la source active. Chaque bouton de la source correspond à une connexion spécifique sur la multi-base. Même si vous êtes connecté à une source, le voyant peut demeurer éteint. Le voyant de source ne s'allume que lorsque la source est sélectionnée ou comporte un appel actif. Par exemple, vous pouvez être correctement connecté à un téléphone IP Cisco, à votre PC et à votre téléphone mobile via Bluetooth. Toutefois, le voyant de la source correspondante ne s'allume que lorsqu'elle est sélectionnée, comporte un appel actif ou reçoit un appel entrant. Appuyez sur le bouton de la source pour vérifier si elle est correctement connectée. Le voyant de la source clignote trois fois de suite s'il n'existe pas de connexion. Vous pouvez basculer entre les sources d'appels actifs. Remarque Placez un appel actif en garde avant de passer à une autre source d'appel. Les appels sur la source d'appel ne sont pas automatiquement mis en garde lorsque vous passez à une source d'appel différente. Guide de l'utilisateur des casques Cisco Série 500 10 Votre casque Casque Cisco 561 et 562 avec base multiple Le tableau suivant illustre les icônes de source de la multibase et leurs connexions correspondantes. Tableau 6 : Console de la source de la multi-base Source Icône de base Connexion Téléphone de bureau Câble Y ou cordon USB vers USB L’icône du téléphone de bureau correspond au port USB central à l’arrière de la multibase. Il est destiné à la connexion aux téléphones IP Cisco mais il fonctionnera correctement avec n’importe quel périphérique d’appel compatible. Ordinateur portable Cordon micro USB L’icône de l’ordinateur portable correspond au port micro-USB qui se trouve à l’arrière de la multibase. Le port micro-USB est destiné aux connexions avec un ordinateur portable ou de bureau. Guide de l'utilisateur des casques Cisco Série 500 11 Votre casque Connecter la multi-base à un périphérique Bluetooth Source Icône de base Connexion Mobile L’icône du téléphone mobile correspond à la connexion Bluetooth trouvée à l’arrière de la base. Alors que l’icône est d’un téléphone mobile, la base se connecte avec n’importe quel périphérique d’appel Bluetooth compatible. La multibase peut enregistrer et mémoriser jusqu’à quatre périphériques d’appel Bluetooth. Si vous écoutez de la musique via la source Bluetooth, la musique s'arrête lorsque vous placez le casque sur la base. Sujets connexes Connecter la multi-base à un périphérique Bluetooth, à la page 12 Connecter la multi-base à un périphérique Bluetooth Les casques Cisco série 560 multibase peuvent se connecter à des périphériques Bluetooth tels qu'un téléphone portable ou une tablette. La base du casque apparaît sur votre périphérique d'appel en tant que Casque Cisco, suivi des trois derniers chiffres du numéro de série de votre casque. Remarque Vous trouverez votre numéro de série du casque dans le coin inférieur droit sur la face inférieure de votre base. La multibase peut stocker jusqu’à quatre appareils Bluetooth couplés différents. Si vous avez déjà quatre appareils couplés, la base remplacera l'appareil qui n'a pas été utilisé depuis le plus longtemps. Procédure Étape 1 Appuyez sur le bouton Bluetooth à l'arrière de la base deux fois pour commencer le couplage. Étape 2 Dans le menu Paramètres de votre appareil, sélectionnez le casque. Le voyant Bluetooth s'allume en blanc lorsque le couplage a réussi. Guide de l'utilisateur des casques Cisco Série 500 12 Votre casque Désactiver et activer la fonction Bluetooth à l'aide de la multibase. Désactiver et activer la fonction Bluetooth à l'aide de la multibase. Votre multi-base enregistre le périphérique connecté en dernier. Lorsque vous désactivez Bluetooth sur la multi-base, la connexion au périphérique s'arrête. Lorsque vous activez Bluetooth à nouveau, la base tente de se reconnecter au périphérique. Procédure Appuyez une fois sur le bouton Bluetooth à l'arrière de la base, pour l'activer ou le désactver. Effacer tous les jumelages Bluetooth Vous pouvez effacer tous les jumelages de périphériques Bluetooth enregistrés. Procédure Maintenez enfoncé le bouton Bluetooth à l'arrière de la multibase pendant quatre secondes pour effacer l'ancien périphérique d'appel de la mémoire de la multibase. Casque Cisco série 560 Conférences Si votre administrateur a activé la fonction de conférence du casque, vous pouvez associer jusqu'à trois casques invités Casque Cisco série 560 à la base standard ou à la multibase. Cette fonction permet aux personnes qui se trouvent à proximité de vous de se connecter les unes aux autres et au même appel avec une seule base. Vous pouvez mettre en conférence des casques d'écoute à la fois sur et en dehors d'un appel actif. Si la source d'appel ou la multibase est en mode Silence, les casques en conférence peuvent interagir entre eux et ne pas gêner l'appel actif. Si, pendant un appel, vous avez besoin d'un collègue pour vous joindre à l'appel, le casque du collègue peut être associé à votre base. Lorsque l'appel est terminé, vous et votre collègue êtes toujours connecté l'un à l'autre. Choisissez une base qui fera office de base principale et jumelez les casques de votre collègue à cette base. Lorsque vous n'avez plus besoin des personnes connectées à votre base, elles peuvent jumer à nouveau leurs casques d'écoute à leurs propres bases. La version 1.5 (1) ou ultérieure du micrologiciel du casque est requise pour qu'un casque passe en mode conférence. La version 2.1(1) du micrologiciel du casque ou une version ultérieure active les capacités de conférence du casque par défaut. Lorsque la base est en mode conférence, les voyants d'état de la batterie affichent le nombre de casques connectés et l'état de chaque casque. Le voyant situé à l'extrême droite indique l'état du casque principal tandis que les voyants du milieu indiquent l'état de chaque casque invité. Les voyants sont allumés dans l'ordre de connexion des casques. Lorsqu'un casque se déconnecte, les nouveaux casques conservent leur position sur la base. La figure et le tableau ci-dessous présentent les voyants correspondants du mode de conférence. Guide de l'utilisateur des casques Cisco Série 500 13 Votre casque Casque Cisco série 560 Conférences Illustration 6 : Voyants de conférence de la multibase Tableau 7 : Voyants de conférence Numéro Casque 1 Casque principal 2 Casque invité n°1 3 Casque invité n°2 4 Casque invité n°3 Le tableau suivant décrit le comportement des voyants lorsqu'une base est en mode conférence. Tableau 8 : États des voyants de conférence État du voyant État du casque Le voyant est fixe Le casque est connecté et n'est pas en mode Silence Le voyant clignote Le casque de l'invité est en attente de jumelage Le voyant clignote toutes les deux secondes Le casque est en mode Silence Le voyant clignote rapidement Le casque ne peut pas être couplé à la base Le voyant est éteint Le casque est déconnecté de la base Guide de l'utilisateur des casques Cisco Série 500 14 Votre casque Appariement d'un casque invité Les casques invités utilisent leurs propres paramètres de réglage en mode conférence. Les utilisateurs peuvent désactiver le son et régler le volume de leurs casques sans modifier les paramètres des autres casques couplés. Appariement d'un casque invité Vous pouvez associer jusqu'à trois casques invités à une base. Les casques d'invités conservent les paramètres de réglage ou de volume. Les casques invités sont mis en mode Silence par défaut lorsqu'ils sont couplés. Le casque principal émet une indication de tonalité lorsqu'un casque de l'invité tente de s'apparier. Le casque principal doit autoriser le casque de l'invité dans les 10 secondes. Une deuxième tonalité retentit lorsque le casque principal accepte l'invité à des fins de conférence. Le voyant de la base d'origine du casque de l'invité clignote en blanc et indique qu'il n'y a pas de casque jumelé. Remarque Lorsque le casque invité tente de se jumeler, le casque principal ne peut pas accepter d'appels entrants tant qu'il n'a pas accepté ou refusé le casque de l'invité sur la base. Avant de commencer Le casque principal doit déjà être associé à la base. Procédure Étape 1 Placez le casque invité sur la base. Guide de l'utilisateur des casques Cisco Série 500 15 Votre casque Annuler l'appariement d'un casque invité Étape 2 Appuyez sur Appeler, Étape 3 Appuyez sur Silence, du casque principal pour permettre au casque d'invité de rejoindre la conférence. du casque d'invité pour vous joindre à la conversation. Annuler l'appariement d'un casque invité Vous pouvez annuler l'appariement des casques invités de la base principale. Procédure Effectuez l'une des actions suivantes. • Maintenir enfoncé Appeler du casque jusqu'à ce que vous entendiez une tonalité. • Placez le casque principal sur la base. Tous les casques invités seront déconnectés. Modifier le casque principal couplé Vous pouvez modifier le casque principal sur votre base standard ou multibase. Lorsque le nouveau casque est jumelé, l'ancien casque principal émet une tonalité et se dissocie de la base. Procédure Étape 1 Sur le nouveau casque, maintenez Silence , enfoncé pendant 5 secondes, jusqu'à ce que le voyant du casque alterne rapidement entre le rouge et le blanc. Étape 2 Placez le nouveau casque sur la base. Remarque Vous pouvez sauter l’étape 1 si vous mettez sous tension la base avec le nouveau casque installé dans la station d'accueil. Guide de l'utilisateur des casques Cisco Série 500 16 Votre casque Dissocier votre casque principal de la base Dissocier votre casque principal de la base Vous pouvez désigner un nouveau casque primaire et imposer l'annulation de l'appariement de l'ancien casque de votre base. Cela peut s'avérer utile si vous ne parvenez pas à localiser le casque principal et à le désactiver. Remarque Vous ne pouvez pas annuler l'appariement du casque principal si vous avez un appel actif ou êtes en mode conférence. Procédure Étape 1 Sur votre nouveau casque, maintenez Silence, entre rouge et blanc. Étape 2 Placez le casque sur la base. La base désigne le nouveau casque comme casque primaire et annule l'appariement avec l'ancien casque. enfoncé pendant 5 secondes. Le voyant du casque alterne L'ancien casque principal émet une indication de tonalité lorsqu'il est dissocié de la base. Nouveautés et mises à jour Nouveautés de la version 2.2(1) du micrologiciel Tableau 9 : Révisions apportées au guide de l’utilisateur des casques Cisco série 500, relatives à la version 2.2(1) du micrologiciel. Fonctionnalités Section mise à jour Personnaliser les paramètres de sonnerie du casque sur le téléphone IP Cisco. Modifier les paramètres de sonnerie du casque, à la page 31 Le casque Cisco série 560 peut maintenir le contrôle d’appel dans Casque Cisco série 560 , à la page 5 Cisco Webex Meetings avec plusieurs clients d’appel ouverts sur le même ordinateur. Cisco Webex Teams indique l'état de mise à niveau le plus en tête Mettre à jour votre casque Cisco vers la version la plus récente Webex , à la page 47 Améliorations apportées à l'outil Web des casques Cisco Mettre à jour votre casque à l’aide de l’outil Web des casques Cisco., à la page 48 Guide de l'utilisateur des casques Cisco Série 500 17 Votre casque Nouveautés de la version 2.1(1) du micrologiciel Nouveautés de la version 2.1(1) du micrologiciel Tableau 10 : Révisions apportées au guide de l’utilisateur des casques Cisco série 500, relatives à la version 2.1(1) du micrologiciel. Fonctionnalités Section mise à jour Le casque Cisco série 560 s'éteint s’il n'est pas apparié après 20 minutes pour économiser l’énergie de la batterie. Casque Cisco série 560 Le casque Cisco série 560 peut maintenir le contrôle d’appel avec Casque Cisco série 560 plusieurs clients d’appel ouverts sur le même ordinateur. La progression de la mise à niveau du casque s’affiche sur l’interface utilisateur de Cisco Jabber (version 12.9 de Cisco Jabber ou une version ultérieure). Mettre à jour le micrologiciel de votre casque sur Cisco Jabber, à la page 47 Amélioration apportée à la fonction de commutation automatique Répondre à un appel à partir d'une autre source, à la page 28 multibase du casque Cisco série 560. Mise à niveau à l’aide de Cisco Webex Teams Mettre à jour votre casque Cisco vers la version la plus récente Webex Mise à niveau à l’aide de l’outil Web des casques Cisco Mettre à jour votre casque à l’aide de l’outil Web des casques Cisco., à la page 48 La fonction de conférence du casque Cisco série 560 est activée Casque Cisco série 560 Conférences, à la page 13 par défaut. Nouveautés de la version 2.0(1) du micrologiciel Tableau 11 : Révisions apportées au guide de l’utilisateur des casques Cisco série 500, relatives à la version 2.0(1) du micrologiciel. Fonctionnalités Section mise à jour Répondre à un appel à partir d'une autre source avec le Casque Cisco série 560 avec base multiple Répondre à un appel à partir d'une autre source, à la page 28 Signaler les problèmes de votre casque par l'intermédiaire de Cisco Webex DX70 ou DX80 Signaler les problèmes du casque avec votre téléphone Cisco Webex Série de Bureau, à la page 46 Activez le crochet commutateur électronique sur votre téléphone Activer le contrôle électronique du commutateur électronique sur IP Cisco votre téléphone, à la page 31 Câble d'instructeur Y du casque Cisco série 530 Guide de l'utilisateur des casques Cisco Série 500 18 Connexion et utilisation du câble de l'instructeur Casque Cisco série 530 Y, à la page 4 Votre casque Nouveautés de la version 1.5(1) du micrologiciel Nouveautés de la version 1.5(1) du micrologiciel Tableau 12 : Révisions apportées au guide de l’utilisateur des casques Cisco série 500, relatives à la version 1.5(1) du micrologiciel. Fonctionnalités Section mise à jour Téléconférence à l'aide du casque Casque Cisco série 560 Conférences, à la page 13 Appariement d'un casque invité, à la page 15 Annuler l'appariement d'un casque invité, à la page 16 Modifier le casque principal couplé, à la page 16 Dissocier votre casque principal de la base, à la page 17 Mise à jour des sonneries ajoutées lors des appels entrants lorsque Passer et prendre des appels, à la page 23 vous êtes connecté à un téléphone IP Cisco. Passer et prendre des appels, à la page 26 Répondre à un appel à partir d'une autre source, à la page 28 Mis à jour pour la fonctionnalité multibase Bluetooth améliorée Connecter la multi-base à un périphérique Bluetooth, à la page 12 Effacer tous les jumelages Bluetooth, à la page 13 Mis à jour pour les nouveaux paramètres du casque dans Cisco Jabber Régler les paramètres de l'égaliseur dans Cisco Jabber, à la page 35 Régler votre effet local dans Cisco Jabber, à la page 35 Réinitialiser les paramètres du casque Cisco avec les paramètres Réinitialiser les paramètres du casque Cisco à partir de votre d'administration téléphone, à la page 31 Webex Teams appelle l'assistance Casque Cisco série 520, à la page 1 Casque Cisco série 530, à la page 2 Casque Cisco série 560 , à la page 5 Personnalisation des casques Webex, à la page 36 Documentation associée Utilisez les sections suivantes afin d'obtenir des informations connexes. Documentation du casque Cisco Consultez les publications propres à votre langue, au modèle de votre casque et à votre système de contrôle des appels. Naviguez à partir des liens de documentation suivants : https://www.cisco.com/c/en/us/support/collaboration-endpoints/headset-500-series/ tsd-products-support-series-home.html https://www.cisco.com/c/en/us/support/collaboration-endpoints/headset-700-series/ tsd-products-support-series-home.html Guide de l'utilisateur des casques Cisco Série 500 19 Votre casque Centre d’aide Cisco Webex Centre d’aide Cisco Webex Pour les Articles de support sur les produits Cisco Webex, allez à l'adresse suivante : https://help.webex.com/ Documentation du téléphone IP Cisco Unified Série 6800 Consultez les publications propres à votre langue, au modèle du téléphone et à la version du micrologiciel de la multiplateforme. Accédez à partir de l'URL (Uniform Resource Locator) suivante : https://www.cisco.com/c/en/us/support/collaboration-endpoints/ip-phone-6800-series-multiplatform-firmware/ tsd-products-support-series-home.html Téléphones IP de Cisco, série 7800 Documentation Consultez les publications propres à votre langue, au modèle de votre téléphone et à votre système de contrôle des appels. Naviguez à partir de l'URL de documentation suivante : https://www.cisco.com/c/en/us/products/collaboration-endpoints/unified-ip-phone-7800-series/index.html Téléphones IP multiplateformes Cisco série 7800 Documentation Consultez les publications propres à votre langue, au modèle du téléphone. Naviguez à partir de l'URL de documentation suivante : http://www.cisco.com/c/en/us/support/collaboration-endpoints/ip-phone-7800-series-multiplatform-firmware/ tsd-products-support-series-home.html Téléphones IP Cisco de la gamme 8800 Documentation Consultez les publications propres à votre langue, au modèle de votre téléphone et à votre système de contrôle des appels. Naviguez à partir de l'URL de documentation suivante : https://www.cisco.com/c/en/us/products/collaboration-endpoints/unified-ip-phone-8800-series/index.html Le Guide de déploiement se trouve à l'adresse suivante : https://www.cisco.com/c/en/us/support/collaboration-endpoints/unified-ip-phone-8800-series/ products-implementation-design-guides-list.html Téléphones IP multiplateformes Cisco série 8800 Documentation Consultez les publications propres à votre langue, au modèle du téléphone. Naviguez à partir de l'URL de documentation suivante : http://www.cisco.com/c/en/us/support/collaboration-endpoints/ip-phone-8800-series-multiplatform-firmware/ tsd-products-support-series-home.html Guide de l'utilisateur des casques Cisco Série 500 20 Votre casque Cisco Unified Communications Manager Documentation Cisco Unified Communications Manager Documentation Voir le Cisco Unified Communications ManagerGuide de documentation et autres publications qui sont spécifiques à votre version de Cisco Unified Communications Manager. Naviguez à partir de l'URL de documentation suivante : https://www.cisco.com/c/en/us/support/unified-communications/unified-communications-manager-callmanager/ tsd-products-support-series-home.html Documentation de Cisco Webex Série de Bureau Consultez les publications propres à votre langue, modèle et version du micrologiciel. Naviguez à partir de l'URL de documentation suivante : https://www.cisco.com/c/en/us/support/collaboration-endpoints/desktop-collaboration-experience-dx600-series/ tsd-products-support-series-home.html Guide de l'utilisateur des casques Cisco Série 500 21 Votre casque Documentation de Cisco Webex Série de Bureau Guide de l'utilisateur des casques Cisco Série 500 22 CHAPITRE 2 Contrôles d'appel du Casque Cisco série 500 • Contrôles d'appel des Casques Cisco série 520 et Casques Cisco série 530, à la page 23 • Contrôles d'appel du Casque Cisco série 560, à la page 25 Contrôles d'appel des Casques Cisco série 520 et Casques Cisco série 530 Bien que la disposition des boutons soit différente, les contrôleurs en ligne des casques Cisco 521, 522, 531 et 532 utilisent les mêmes commandes d'appel. Sujets connexes Casque Cisco série 520, à la page 1 Casque Cisco série 530, à la page 2 Passer et prendre des appels Lorsque vous avez un appel entrant, vous entendez la sonnerie dans votre casque. Procédure Sur le contrôleur en ligne, appuyez sur le bouton Appeler . Régler le volume Procédure Appuyez surHaut ou Bas sur le contrôleur en ligne. Guide de l'utilisateur des casques Cisco Série 500 23 Contrôles d'appel du Casque Cisco série 500 Se mettre en sourdine lors d'un appel Se mettre en sourdine lors d'un appel Procédure Appuyez Couper le son sur sur le contrôleur en ligne. Mettre un appel en garde Procédure Appuyez sur Appeler une fois sur le contrôleur en ligne. Si vous recevez un appel entrant, le casque le prend automatiquement. Mettre fin à un appel Procédure Maintenir enfoncé le bouton Appeler sur le contrôleur en ligne jusqu'à ce que vous entendiez une tonalité. Refuser un appel Procédure Appuyez deux fois sur Appeler sur le contrôleur en ligne. Mettre en garde un appel et reprendre un appel Procédure Étape 1 Appuyez sur Appeler sur le contrôleur en ligne. Étape 2 Sélectionnez l'appel que vous souhaitez reprendre. Guide de l'utilisateur des casques Cisco Série 500 24 Contrôles d'appel du Casque Cisco série 500 Mettre fin à un appel et répondre à un appel entrant Étape 3 Appuyez sur Appeler. Mettre fin à un appel et répondre à un appel entrant Procédure Étape 1 Maintenir enfoncé Appeler jusqu'à ce que vous entendiez une tonalité. Étape 2 Appuyez une fois sur Appeler. Mettre fin à un appel et reprendre un appel en garde Procédure Étape 1 Maintenir enfoncé Appeler jusqu'à ce que vous entendiez une tonalité. Étape 2 Sur votre téléphone, sélectionnez l'appel que vous souhaitez reprendre. Étape 3 Appuyez une fois sur Appeler. Contrôles d'appel du Casque Cisco série 560 Les casques Cisco 561 et 562 avec base standard et les casques Cisco 561 et 562 avec multi-base utilisent des commandes d'appel similaires à celles des casques câblés avec quelques différences importantes. Les boutons de commande d'appel sont trouvent sur l'oreillette du casque et un retour sur l'état de l'appel est fourni sur la base standard et la multi-base. Sujets connexes Casque Cisco série 560 , à la page 5 Activer et désactiver votre casque Procédure Étape 1 Étape 2 Maintenir enfoncé Appeler sur le casque pendant 4 secondes. Vous entendrez une tonalité indiquant l'état du casque. Effectuez l'une des actions suivantes. • Maintenir enfoncé Appeler pendant 1 secondes pour rallumer le casque. Guide de l'utilisateur des casques Cisco Série 500 25 Contrôles d'appel du Casque Cisco série 500 Passer et prendre des appels • Placez le casque sur la base. Passer et prendre des appels Procédure Appuyez sur Appeler sur votre casque. Régler le volume Procédure Utilisez Volume de votre casque. Se mettre en sourdine lors d'un appel Procédure Effectuez l'une des actions suivantes. • Appuyez sur Couper le son sur votre casque. • Vous pouvez également couper votre son à l'aide du bouton sur la multi-base. Mettre un appel en garde Procédure Lors d'un appel, appuyez sur Appeler sur le casque. • Si vous recevez un appel entrant, le casque le prend automatiquement. Guide de l'utilisateur des casques Cisco Série 500 26 Contrôles d'appel du Casque Cisco série 500 Mettre fin à un appel Mettre fin à un appel Procédure Effectuez l'une des actions suivantes. • Maintenir enfoncé Appeler • Positionnez le casque sur sa base. du casque jusqu'à ce que vous entendiez une tonalité. Refuser un appel Procédure Appuyez deux fois sur Appeler du casque. Mettre en garde un appel et reprendre un appel Procédure Étape 1 Appuyez sur Appeler Étape 2 Sélectionnez l'appel que vous souhaitez reprendre. Étape 3 Appuyez sur Appeler. sur votre casque. Mettre fin à un appel et reprendre un appel en garde Procédure Étape 1 Maintenir enfoncé Appeler Étape 2 Sélectionnez l'appel que vous souhaitez reprendre. Étape 3 Appuyez sur Appeler. du casque jusqu'à ce que vous entendiez une tonalité. Guide de l'utilisateur des casques Cisco Série 500 27 Contrôles d'appel du Casque Cisco série 500 Mettre fin à un appel actif et répondre à un appel entrant Mettre fin à un appel actif et répondre à un appel entrant Procédure Étape 1 Maintenir enfoncé Appeler Étape 2 Appuyez sur Appeler jusqu'à ce que vous entendiez une tonalité. une fois. Répondre à un appel à partir d'une autre source Veillez à mettre en garde ou mettre fin à tous les appels actifs avant de changer de source. Les appels actifs ne sont pas automatiquement mis en garde lorsque vous changez de source sur la multi-base. Procédure Effectuez l'une des actions suivantes : • Appuyez sur Appeler sur votre casque. • Sur la multibase, appuyez sur le bouton de la source d'appel entrant. Remarque Les appels actifs ne sont pas automatiquement mis en garde lorsque vous changez de source sur la multibase. Veillez à mettre en garde ou mettre fin à tous les appels actifs avant de changer de source. Les appels actifs sont automatiquement mis en garde lorsque vous appuyez surAppeller de votre casque. Guide de l'utilisateur des casques Cisco Série 500 28 CHAPITRE 3 Paramètres de casque • Personnalisation du casque téléphonique sur site, à la page 29 • Personnalisation du casque de téléphone multiplateforme, à la page 32 • Personnalisation des casques Cisco Webex série de Bureau, à la page 34 • Personnalisation des casques Jabber, à la page 34 • Personnalisation des casques Webex, à la page 36 • Personnalisation de casque de Webex Meetings, à la page 36 Personnalisation du casque téléphonique sur site Après avoir Personnalisez les paramètres de votre casque d'écoute, le téléphone enregistre ces paramètres et les applique à n'importe quel autre modèle de casque Cisco. Réglage des graves et des aigus Vous pouvez régler la quantité de graves ou d'aigus que vous entendez dans votre casque. Procédure Étape 1 Appuyez sur Applications Étape 2 Sélectionnez Accessoires > Casque Cisco. Étape 3 Appuyez sur Paramétrage et sélectionnez Égaliseur du > Haut-Parleur. Étape 4 Appuyez sur la grappe de navigation, à gauche ou à droite pour effectuer le réglage. . Réglage du retour du haut-parleur Vous pouvez régler la quantité de votre propre voix que vous souhaitez entendre dans le haut-parleur de votre casque. Guide de l'utilisateur des casques Cisco Série 500 29 Paramètres de casque Réglage du volume du microphone Procédure Étape 1 Appuyez sur Applications Étape 2 Sélectionnez Accessoires > Casque Cisco. Étape 3 Sélectionnez Haut-parleur > Effet local. Étape 4 Appuyez vers le haut ou vers le bas sur la grappe de navigation pour régler l'effet local. Étape 5 Sélectionnez Activer pour appliquer vos paramètres. . Réglage du volume du microphone Vous pouvez régler le volume sonore du microphone de votre casque. Vous pouvez régler ce paramètre en fonction du niveau de bruit ambiant. Procédure Étape 1 Appuyez sur Applications Étape 2 Sélectionnez Accessoires > Casque Cisco. Étape 3 Appuyez sur Paramétrage et sélectionnez Microphone > Gain. Étape 4 Appuyez sur la touche gauche ou droite de la grappe de navigation pour régler le gain. . Test de votre microphone Vous pouvez tester votre microphone pour entendre la façon dont vous parlez dans votre casque lorsque vous utilisez un téléphone IP Cisco. Procédure Étape 1 Appuyez sur Applications Étape 2 Sélectionnez Accessoires > Casque Cisco. Étape 3 Appuyez sur Paramétrage et sélectionnez Microphone > Test. Étape 4 Appuyez sur Enreg. et parlez dans le microphone. Étape 5 Appuyez sur Arr. enr. lorsque vous avez terminé de parler. Étape 6 Appuyez sur Écouter pour consulter votre enregistrement de test. . Guide de l'utilisateur des casques Cisco Série 500 30 Paramètres de casque Activer le contrôle électronique du commutateur électronique sur votre téléphone Activer le contrôle électronique du commutateur électronique sur votre téléphone Si votre administrateur a activé les Paramètres administrateur sur votre téléphone IP Cisco, vous pouvez activer ou désactiver le contrôle électronique du commutateur pour la connexion à une Casque Cisco série 560 base. Le contrôle électronique du commutateur est activé par défaut. Remarque Cette fonction est disponible à partir de la version 12.7(1) du micrologiciel du téléphone IP Cisco. Procédure Étape 1 Sur votre téléphone, appuyez sur Applications Étape 2 Naviguez jusqu'à Paramètres administrateur > Ports Aux. Étape 3 Sélectionnez Connecter casque avec contrôle électronique de commutateur pour activer le contrôle électronique du commutateur. . Modifier les paramètres de sonnerie du casque Vous pouvez modifier le comportement de la sonnerie de votre casque sur les téléphones IP Cisco avec le micrologiciel du téléphone version 14.0 ou ultérieure. Le paramètre est enregistré sur le téléphone et s'applique à tout casque Cisco qui se connecte. Procédure Étape 1 Appuyez sur Applications Étape 2 Sélectionnez Préférences > Sonnerie du casque. Étape 3 Sélectionnez un paramètrage de sonnerie. . Par défaut, votre téléphone suit le comportement des paramètres de sonnerie du téléphone. Sélectionnez Activé si vous voulez toujours entendre le sonnerie lorsque vous recevez un appel entrant. Si vous sélectionnez Désactivé , vous n'entendrez aucune sonnerie avec dans le casque lorsqu'il y a un appel entrant. Étape 4 Sélectionnez Activer pour appliquer vos paramètres. Réinitialiser les paramètres du casque Cisco à partir de votre téléphone Vous pouvez réinitialiser votre casque Cisco pour supprimer vos paramètres personnalisés. Cette action retourne le casque à la configuration initiale définie par votre administrateur. Votre téléphone doit exécuter la version 12.5(1) SR3 du micrologiciel ou une version ultérieure pour que cette fonction fonctionne. Guide de l'utilisateur des casques Cisco Série 500 31 Paramètres de casque Personnalisation du casque de téléphone multiplateforme Avant de commencer Branchez votre casque au téléphone : • Casque Cisco série 520 : branchez-le à l'adaptateur USB • Casque Cisco série 530 : branchez-le à l'aide du câble USB • Casque Cisco série 560 : branchez la base standard ou la multibase à l'aide du câble USB ou Y. Procédure Étape 1 Sur le téléphone, appuyez sur Applications Étape 2 Sélectionner Accessoires > Configuration > Réinitial. les paramètres. Étape 3 Dans la fenêtre d'avertissement, sélectionnez Réinitialiser. . Personnalisation du casque de téléphone multiplateforme Après avoir personnalisé les paramètres de votre casque, votre téléphone enregistre vos sélections de réglage et les applique à tout futur modèle de casque Cisco que vous utiliserez. Régler les graves et les aigus (USB uniquement) Vous pouvez régler la quantité de graves ou d'aigus que vous entendez dans votre casque lorsque vous utilisez une connexion USB. Procédure Étape 1 Appuyez sur Applications Étape 2 Sélectionnez État > Accessoires. Étape 3 Mettez en surbrillance Casque Cisco dans la liste, puis appuyez sur Configuration. Étape 4 Sélectionnez Haut-parleur > Réglage. Étape 5 Appuyez sur la grappe de navigation, à gauche ou à droite pour effectuer le réglage. Étape 6 Appuyez sr Enregistrer pour appliquer et conserver votre paramètrage. . Régler le retour du haut-parleur (USB uniquement) Vous pouvez régler la quantité de votre propre voix que vous souhaitez entendre dans le haut-parleur de votre casque lorsque vous utilisez une connexion USB. Guide de l'utilisateur des casques Cisco Série 500 32 Paramètres de casque Régler le volume du microphone (USB uniquement) Procédure Étape 1 Appuyez sur Applications Étape 2 Sélectionnez État > Accessoires. Étape 3 Mettez en surbrillance Casque Cisco dans la liste, puis appuyez sur Configuration. Étape 4 Sélectionnez Haut-parleur > Effet local. Étape 5 Appuyez vers le haut ou vers le bas sur la grappe de navigation pour régler l'effet local. Étape 6 Appuyez sur le bouton Enregistrer pour appliquer votre paramètre. . Régler le volume du microphone (USB uniquement) Vous pouvez régler le volume sonore du microphone de votre casque lorsque vous utilisez une connexion USB. Vous pouvez régler ce paramètre en fonction du niveau de bruit ambiant. Procédure Étape 1 Appuyez sur Applications Étape 2 Sélectionnez État > Accessoires. Étape 3 Mettez en surbrillance Casque Cisco dans la liste, puis appuyez sur Configuration. Étape 4 Sélectionnez Microphone > Gain. Étape 5 Appuyez sur la touche gauche ou droite de la grappe de navigation pour régler le gain. Étape 6 Appuyez sur le bouton Enregistrer pour appliquer votre paramètre. . Test du microphone (USB uniquement) Vous pouvez tester votre microphone pour entendre la façon dont vous parlez via votre casque lorsque vous utilisez une connexion USB. Procédure Étape 1 Appuyez sur Applications Étape 2 Sélectionnez État > Accessoires. Étape 3 Mettez en surbrillance Casque Cisco dans la liste, puis appuyez sur Configuration. Étape 4 Sélectionnez Microphone > Test. Étape 5 Appuyez sur Enreg. et parlez dans le microphone. Étape 6 Appuyez sur Lecture lorsque vous avez terminé de parler et écoutez l' enregistrement de test. La durée maximale d'enregistrement est de 20 secondes. . Guide de l'utilisateur des casques Cisco Série 500 33 Paramètres de casque Personnalisation des casques Cisco Webex série de Bureau Personnalisation des casques Cisco Webex série de Bureau Modifier les sources audio sur votre téléphone Cisco Webex série de Bureau Votre périphérique Webex série de Bureau peut se connecter à plusieurs périphériques audio. Procédure Étape 1 Sélectionnez l'icône dans le coin supérieur droit de votre périphérique Webex de série de Bureau et choisissez à partir des périphériques audio disponibles. L'icône dans la barre d'état indique quelle sortie audio votre périphérique utilise actuellement. Étape 2 Sélectionnez Casque Cisco. Personnalisation des casques Jabber Changer de périphérique audio dans Cisco Jabber pour Windows Vous pouvez définir quel périphérique audio vous souhaitez utiliser dans Cisco Jabber pour Windows. Procédure Étape 1 Branchez votre casque ou un autre équipement audio dans le port USB approprié. Étape 2 Cliquez sur le Menu des commandes du téléphone et sélectionnez Utiliser mon ordinateur pour les appels. Vous verrez également tous les périphériques audio qui sont actuellement en cours d'utilisation. Étape 3 Pour changer votre appareil audio, cliquez sur Options audio, sélectionnez votre casque dans les catégories de haut-parleur et de microphone, puis cliquez sur OK. Changer de périphérique audio dans Cisco Jabber pour Mac Vous pouvez définir quel périphérique audio vous souhaitez utiliser dans Cisco Jabber pour Mac. Procédure Étape 1 Branchez votre casque ou un autre équipement audio dans le port USB approprié. Étape 2 Cliquez sur le Menu des commandes du téléphone et sélectionnez Utiliser mon ordinateur pour les appels. Vous verrez également tous les périphériques audio qui sont actuellement en cours d'utilisation. Guide de l'utilisateur des casques Cisco Série 500 34 Paramètres de casque Régler les paramètres de l'égaliseur dans Cisco Jabber Étape 3 Pour changer votre appareil audio, cliquez Préférences audio et vidéo, sélectionnez votre casque dans les catégories de haut-parleur et microphone, puis cliquez sur OK. Régler les paramètres de l'égaliseur dans Cisco Jabber Vous pouvez régler les paramètres de l'égaliseur dans Cisco Jabber pour Mac ou Windows. Si le paramètre est plus chaud, vous entendrez plus de basses dans votre casque. Un paramètre plus brillant signifie que vous entendrez plus d'aigus dans votre casque. Procédure Étape 1 Dans Cisco Jabber, cliquez sur l'icône Étape 2 Effectuez l'une des opérations suivantes : et sélectionnez Paramètres > Audio. • Sur la version 12.6 de Cisco Jabber ou une version antérieure, sélectionnez votre casque. • Sur la version 12.7 de Cisco Jabber ou une version ultérieure, sélectionnez Paramètres avancés . Étape 3 Effectuez l'une des opérations suivantes : • Sur la version 12.6 de Cisco Jabber ou une version antérieure, glissez le curseur Régler l’ajustement audio vers la gauche ou la droite pour régler les paramètres de l’égaliseur. • Sur la version 12.7 de Cisco Jabber ou une version ultérieure, réglez l’égaliseur vers la gauche ou la droite. Régler votre effet local dans Cisco Jabber Vous pouvez régler la quantité de votre propre voix que vous souhaitez entendre dans le haut-parleur de votre casque. Procédure Étape 1 Dans Cisco Jabber, cliquez sur l'icône Étape 2 Effectuez l’une des actions suivantes : et sélectionnez Options > Audio. • Sur la version 12.6 de Cisco Jabber ou une version antérieure, sélectionnez votre casque. • Sur la version 12.7 de Cisco Jabber ou une version ultérieure, sélectionnez Paramètres avancés . Étape 3 Dans le menu déroulant Effet local, sélectionnez désactivé, bas, moyen ou élevé. Guide de l'utilisateur des casques Cisco Série 500 35 Paramètres de casque Personnalisation des casques Webex Personnalisation des casques Webex Modifier le périphérique audio dans l'application de bureau Cisco Webex pour Windows et Mac Procédure Étape 1 Cliquez sur votre photo de profil et sélectionnez Paramètres. Étape 2 Cliquez sur Audio et sélectionnez Casque Cisco pour chaque champ audio. Étape 3 Cliquez sur Ok. Personnalisation de casque de Webex Meetings Modifier le périphérique audio dans l'application de bureau Cisco Webex Meetings pour Windows et Mac Vous pouvez sélectionner les paramètres de votre appareil audio avant et pendant un appel. Procédure Étape 1 Dans une salle de réunion, sélectionnez Appel à l'aide de l'ordinateur et Casque Cisco pour chaque champ audio. Étape 2 Facultatif : sélectionnez Audio dans la barre de menu et sélectionnez Paramètres audio de l'ordinateur. Étape 3 Sélectionnez Casque Cisco pour chaque champ audio. Étape 4 Facultatif : cliquez sur Test pour entendre le volume à son niveau de réglage actuel. Vous pouvez utiliser les curseurs de volume et de sensibilité du microphone pour régler le volume de vos haut-parleurs et la sensibilité du microphone. Étape 5 Cliquez sur Ok. Guide de l'utilisateur des casques Cisco Série 500 36 CHAPITRE 4 Le dépannage et la maintenance • Dépannage de votre casque Cisco Série 500, à la page 37 • Maintenir votre casque Cisco Série 500, à la page 46 Dépannage de votre casque Cisco Série 500 Vous pouvez rencontrer des problèmes liés aux scénarios suivants : • Votre casque ne peut pas communiquer avec votre périphérique d'appel sélectionné. • Le son des haut-parleurs de votre casque est de mauvaise qualité. • Vous ne pouvez pas être entendu lorsque vous parlez dans le microphone du casque. Si vous rencontrez des problèmes, votre administrateur peut vous aider à les résoudre. Sujets connexes Signaler les problèmes du casque avec votre téléphone IP Cisco, à la page 45 Par quoi commencer Essayez ces actions d'abord si vous rencontrez des problèmes avec votre Casque Cisco Série 500. • Si vous utilisez le Casque Cisco série 520 ou le Casque Cisco série 530 : • Débranchez et rebranchez votre casque à votre périphérique d'appel • Si vous utilisez le Casque Cisco série 560 : • Débranchez la base de votre casque de sa source d'alimentation, attendez un moment et rebranchez la source d'alimentation. • Redémarrez votre casque sans fil. Appuyez sur et maintenez-le enfoncé pendant 4 secondes pour éteindre votre casque et placez-le sur sa base. • Vérifiez la connexion entre votre base de casque et votre périphérique d'appel. Assurez-vous que tous les cordons sont correctement branchés. • Vérifiez vos paramètres de périphérique pour voir si votre casque est détecté. Guide de l'utilisateur des casques Cisco Série 500 37 Le dépannage et la maintenance Problèmes avec le son du casque • Sur un téléphone IP Cisco connecté à Cisco Unified Communications Manager : appuyez sur Applications et sélectionnez Accessoires. • Sur un téléphone IP Cisco avec micrologiciel de téléphone multiplateforme : appuyez sur Applications et sélectionnez État > Accessoires. • Sur un Cisco Webex de a série de Bureau : effleurez l'écran et sélectionnez l'un des périphériques audio disponibles dans le coin supérieur droit. • Sur Cisco Jabber: cliquez sur Menu > Options > Audio. • Sur Cisco Webex : cliquez sur votre photo de profil et sélectionnez Paramètres > Audio > Casque Cisco. • Sur Cisco Webex Meetings : Cliquez sur Audio > Paramètres Audio de l'Ordinateur. • Testez un autre casque avec votre appareil pour déterminer si le problème provient de votre périphérique ou de votre casque sans fil. • Si vous utilisez le casque avec un téléphone IP Cisco, assurez-vous que votre version du logiciel du casque et le micrologiciel du téléphone sont à jour. • Si vous utilisez votre casque avec Jabber ou Webex sur un périphérique Windows ou Mac, fermez les autres clients logiciels ouverts. Sujets connexes Mettre à jour le micrologiciel du casque à l'aide d'un téléphone IP Cisco, à la page 46 Problèmes avec le son du casque Vous entendez un son brouillé ou incohérent dans votre casque filaire Problème Le casque émet un son, mais il est incohérent ou plein d'électricité statique. Solution Si vous utilisez un casque Cisco 521, 522, 531 et 532 : • Débrancher votre casque de la source d'appel. Rebranchez le casque. • Vérifiez la connectivité de votre source d'appel. Vous entendez un son brouillé ou incohérent dans votre casque sans fil Problème Le casque émet un son, mais il est incohérent ou plein d'électricité statique. Guide de l'utilisateur des casques Cisco Série 500 38 Le dépannage et la maintenance Vous ne pouvez pas entendre de son à travers votre casque Cisco série 520 et votre casque Cisco série 530 Solution • Testez votre périphérique d'appel pour savoir si le problème se situe dans votre casque ou avec votre périphérique. • Essayez un autre casque ou une autre source audio avec votre périphérique d'appel. • Sur un téléphone IP Cisco, utilisez le combiné pour faire un appel. • Procédez comme suit si vous décidez que votre casque est à l'origine de la mauvaise qualité audio. • Assurez-vous que vous disposez des versions de micrologiciel les plus récentes sur votre casque et votre périphérique d'appel. • Branchez et débranchez les câbles du casque. • Maintenez le bouton Appeler enfoncé pendant 4 secondes pour éteindre le casque. Placez le casque allumé sur la base pour la jumeler avec le casque. • Assurez-vous que votre base ne reçoit pas d'interférences provenant d'autres sources DECT. Pour une qualité d'appel optimale, assurez-vous que la base de votre casque est à au moins 1 mètre (3 pieds) d'une autre base de casque Cisco. • Veillez à ne pas trop éloigner votre casque de la base. Sujets connexes Casque Cisco série 560 , à la page 5 Vous ne pouvez pas entendre de son à travers votre casque Cisco série 520 et votre casque Cisco série 530 Problème Votre casque Cisco série 520 ou 530 n'émet que peu ou pas de son. Solution • Vérifier le niveau de volume de votre casque. Appuyez sur les commandes de volume de votre contrôleur en ligne ou de votre casque sans fil pour régler le niveau sonore. • Assurez-vous que la sortie audio sur votre appareil est configurée sur Casque Cisco. • Sur un téléphone IP Cisco connecté à Cisco Unified Communications Manager : appuyez sur Applications et sélectionnez Accessoires. • Sur un téléphone IP Cisco avec micrologiciel de téléphone multiplateforme : appuyez sur Applications et sélectionnez État > Accessoires. • Sur Cisco Jabber: cliquez sur Menu > Options > Audio. • Dans Webex : cliquez sur votre photo de profil et sélectionnez Paramètres > Audio > Casque Cisco. • Dans Cisco Webex Meetings : dans la liste déroulante Sélectionner une connexion audio, sélectionnez Casque Cisco. Guide de l'utilisateur des casques Cisco Série 500 39 Le dépannage et la maintenance Vous n'entendez pas de son provenant de votre casque sans fil • Fermez tous les autres clients logiciels appelants. Vous n'entendez pas de son provenant de votre casque sans fil Problème Il y a peu ou pas de son dans le casque sans fil. Solution • Vérifier le niveau de volume de votre casque. • Assurez-vous que la sortie audio sur votre appareil est configurée sur Casque Cisco. • Sur un téléphone IP Cisco connecté à Cisco Unified Communications Manager : appuyez sur Applications et sélectionnez Accessoires. • Sur un téléphone IP Cisco avec micrologiciel de la multiplateforme : appuyez sur Applications et sélectionnez État > Accessoires. • Sur Cisco Jabber: cliquez sur Menu > Options > Audio. • Dans Webex : cliquez sur votre photo de profil et sélectionnez Paramètres > Audio > Casque Cisco. • Dans Cisco Webex Meetings : dans la liste déroulante Sélectionner une connexion audio, sélectionnez Casque Cisco. • Assurez-vous que la base du casque est branchée sur une source d'alimentation. Le casque ne peut pas fonctionner sans sa base. • Fermez tous les autres clients logiciels appelants. • Assurez-vous que le casque sans fil est jumelé avec sa base. Placez le casque sur la base pour jumeler le casque et la base. Assurez-vous que votre casque est correctement installé. Lorsqu'ils sont en contact, le casque et la base se synchronisent automatiquement. • Vérifiez que la base du casque est correctement connectée au périphérique d'appel de votre choix. • Si vous utilisez votre casque avec une multibase, assurez-vous que la source d'appel souhaitée est sélectionnée. • Vérifiez le niveau de la batterie sur votre casque sans fil. Les autres personnes ne vous entendent pas sur votre casque Cisco série 520 ou série 530 Problème Vous ne pouvez pas être entendu à l'aide de votre casque Cisco série 520 ou série 530. Guide de l'utilisateur des casques Cisco Série 500 40 Le dépannage et la maintenance Les autres personnes ne vous entendent pas sur votre casque Cisco série 560 Solutions • Vérifiez que votre microphone n'est pas coupé. Appuyez sur le bouton Couper le son sur votre contrôleur pour activer et désactiver le microphone. Lorsque le son est coupé durant une communication, le voyant Couper le son de votre contrôleur en ligne ou le voyant d'appel sur votre base s'affiche en rouge fixe. • Assurez-vous que la tige du microphone a été abaissée. Pour un son optimal, conservez le microphone du casque à moins de 2,5 cm de votre bouche. • Assurez-vous que votre base est correctement branchée à votre périphérique d'appel favori. • Vérifiez que votre périphérique d'appel souhaité détecte votre casque. Les autres personnes ne vous entendent pas sur votre casque Cisco série 560 Problème Vous ne pouvez pas être entendu à l'aide de votre casque Cisco série 560. Solutions • Vérifiez que votre microphone n'est pas coupé. Appuyez sur le bouton Couper le son sur votre casque pour activer et désactiver le microphone. Lorsque le son est coupé durant une communication, le voyant d'appel sur votre base s'affiche en rouge fixe. • Assurez-vous que la tige du microphone a été abaissée. Pour un son optimal, conservez le microphone du casque à moins de 2,5 cm de votre bouche. • Assurez-vous que votre base est correctement branchée sur votre périphérique d'appel favori. Assurez-vous que la connexion à destination et à partir de la base est sécurisée. • Veillez à ne pas trop éloigner votre casque de la base. Guide de l'utilisateur des casques Cisco Série 500 41 Le dépannage et la maintenance Votre casque ne vous signale pas les appels entrants sur un téléphone IP Cisco. • Vérifiez que votre périphérique d'appel souhaité détecte votre casque. • Éloignez votre base des sources potentielles d'interférences radio telles que des DECT, des Wi-Fi et des périphériques Bluetooth. Sujets connexes Casque Cisco série 560 , à la page 5 Votre casque ne vous signale pas les appels entrants sur un téléphone IP Cisco. Problème Votre casque Cisco série 500 ne produit pas de tonalité lorsque vous recevez un appel entrant. Solution Il s'agit d'une limitation connue du casque Cisco série 500 avec la version 1.0 (2) ou antérieure du micrologiciel. Mettez à jour le micrologiciel du casque avec la version la plus récente du micrologiciel. Votre casque et la base ne sont pas jumelés Problème Votre casque est installé dans la base sans fil, mais il n'a pas été jumelé. Les voyants du casque et de l'indicateur de la batterie sur la base clignotent rapidement. Cela ne devrait pas prendre plus de 10 à 12 secondes pour que le casque et la base soient jumelés. Solution Éteignez et rallumez le casque. 1. Le casque n'étant pas sur la base, appuyez et maintenez enfoncé le bouton d'appel secondes jusqu' à ce que le voyant sur le casque d'écoute soit éteint. pendant 4 2. Replacez le casque sur la base. Le casque s'allume automatiquement et s'apparie avec la base du casque. Remarque Si le casque ne comporte pas la version la plus récente du logiciel, il commence à se mettre à jour. La base avec le câble en Y ne fonctionne pas Problème Le Casque Cisco série 560 avec base standard ou multibase ne fonctionne pas lorsqu'elle est connectée à un téléphone IP Cisco avec le câble Y. Solution • Assurez-vous que tous les connecteurs des câbles en Y sont connectés aux ports appropriés du téléphone. Guide de l'utilisateur des casques Cisco Série 500 42 Le dépannage et la maintenance Problèmes de avec les fonctionnalités conférence sur votre Casque Cisco série 560 • Téléphone : Port AUX et port casque • Base : port USB • Pour les téléphones locaux, vérifiez que Connecter un casque avec crochet commutateur électronique est sélectionné dans Applications > Paramètres administrateur > Ports Aux. Problèmes de avec les fonctionnalités conférence sur votre Casque Cisco série 560 Problème Votre casque ou votre base ne passe pas en mode conférence lorsque vous tentez d'ajouter un casque invité. Solution • Vérifiez le micrologiciel de chaque casque pour vous assurer qu'ils comportent une version de micrologiciel de casque 1.5(1) ou ultérieure. Tout casque qui tente de démarrer ou de joindre le mode Conférence doit disposer d'un micrologiciel version 1.5 (1) ou d'une version ultérieure. • Assurez-vous auprès de votre administrateur que le mode conférence est activé. Problèmes avec votre connexion Bluetooth Les casques Cisco série 560 avec multibase vous permettent de connecter un périphérique d'appel par Bluetooth. Bluetooth ne s'active pas Problème Bluetooth ne s'active pas lorsque vous appuyez sur le bouton Bluetooth à l'arrière de votre multi-base. Solution Contactez l'administrateur des casques pour savoir si la fonctionnalité Bluetooth a été désactivée à distance. Le voyant Bluetooth clignote en blanc Problème Le voyant Bluetooth clignote en blanc. Solution • Vérifiez que Bluetooth est activé sur le périphérique d'appel de votre choix. • Si vous avez déjà associé votre appareil, assurez-vous que vous sélectionnez Casque Cisco XXX à partir du menu Bluetooth et essayez de vous recoonecter. Guide de l'utilisateur des casques Cisco Série 500 43 Le dépannage et la maintenance Aucun son avec Bluetooth activé Remarque La multi-base apparaît sur votre périphérique d'appel favori en tant que Casque Cisco, suivi des trois derniers chiffres du numéro de série de votre base. Vous trouverez le numéro de série de votre base sur la face inférieure de votre base. • Mettre la base en mode couplage et associer le périphérique d'appel à la base. Pour mettre votre base en mode d'appariement, appuyez deux fois sur le bouton Bluetooth à l'arrière de la base. Sujets connexes Connecter la multi-base à un périphérique Bluetooth, à la page 12 Aucun son avec Bluetooth activé Problème Le voyant Bluetooth s'affiche en blanc fixe, mais vous n'entendez pas de son. Solution • Assurez-vous que l'audio du périphérique d'appel que vous souhaitez utiliser est activé. • Assurez-vous que la source Mobile est sélectionnée sur la base. La voyant de la source s'affiche en blanc fixe lorsqu'elle est sélectionnée. • Essayez de réassocier la multibase à votre périphérique d'appel. Maintenez enfoncé le bouton Bluetooth à l'arrière de la multibase pendant quatre secondes. Appuyez deux fois sur le bouton Bluetooth pour mettre la base en mode de jumelage et sélectionnez Casque Cisco dans le menu paramètres du périphérique d'appel. Problèmes de batterie sans fil Le casque ne se recharge pas Problème Votre casque Cisco série 560 ne se charge pas lorsqu'il est placé sur la base. Solution • Assurez-vous que votre casque est correctement installé sur la base. Lorsque le casque est correctement installé, le voyant lumineux s'allume en blanc fixe. Lors de la charge, les voyants de la base s'allument en séquence de gauche à droite. Lorsque le casque est complètement chargé, les cinq voyants de l'indicateur de charge de la batterie s'allument en blanc fixe. • Vérifiez que votre base est branchée sur une source d'alimentation fiable. Guide de l'utilisateur des casques Cisco Série 500 44 Le dépannage et la maintenance Le casque ne tient pas la charge Le casque ne tient pas la charge Problème Le casque sans fil ne tient pas une charge complète. Solution Votre casque Cisco série 560 est conçu pour tenir sa charge jusqu'à 8 heures d'utilisation continue. Si la batterie de votre casque semble faible ou défectueuse, communiquez avec votre service informatique. Signaler les problèmes du casque avec votre téléphone IP Cisco Vous pouvez utiliser l’outil de signalement des problèmes (PRT) Cisco Collaboration pour collecter et envoyer des journaux d’appels et signaler les problèmes à votre administrateur. Le PRT consigne également des informations sur votre casque. Si vous voyez un message indiquant un échec de téléchargement PRT, le rapport du problème est enregistré sur votre téléphone et vous devez en informer votre administrateur. Procédure Étape 1 Appuyez sur Applications Étape 2 Sélectionnez Informations sur le téléphone > Signaler prob. Étape 3 Saisissez la date et l'heure auxquelles le problème est survenu dans les champs Date du problème et Heure du problème. Étape 4 Sélectionnez Description du problème. Étape 5 Sélectionnez une description dans la liste affichée, puis appuyez sur la touche Envoyer. . Signaler des problèmes de casque avec votre téléphone multiplateforme Vous pouvez utiliser l'outil de génération de rapport de problème (PRT) pour recueillir et envoyer les journaux du téléphone, et pour signaler des problèmes à votre administrateur. Le PRT consigne également des informations sur votre casque. Si vous voyez un message indiquant un échec de téléchargement PRT, le rapport du problème est enregistré sur votre téléphone et vous devez en informer votre administrateur. Procédure Étape 1 Appuyez sur Applications Étape 2 Sélectionnez État > Rapport de problèmes. Étape 3 Saisissez la date et l'heure auxquelles le problème est survenu dans le champ Date du problème. Par défaut, la date en cours est affichée dans ce champ. Étape 4 Saisissez l’heure à laquelle le problème est survenu dans le champ Heure du problème. Par défaut, l'heure en cours est affichée dans ce champ. Étape 5 Sélectionnez Description du problème. . Guide de l'utilisateur des casques Cisco Série 500 45 Le dépannage et la maintenance Signaler des problèmes dans Cisco Jabber Étape 6 Sélectionnez une description dans la liste affichée. Étape 7 Appuyez sur Soum. Signaler des problèmes dans Cisco Jabber Pour signaler les problèmes liés au casque avec Cisco Jabber, assurez-vous d’envoyer des journaux d’appels, qui fournissent des informations audio plus détaillées à nos ingénieurs. Procédure Étape 1 Dans Cisco Jabber, cliquez sur Étape 2 Dans la fenêtre, sélectionnez la zone du problème que vous avez rencontré et décrivez le problème de la manière la plus détaillée possible. Étape 3 Incluez tous les fichiers ou toutes les captures d'écran pertinents qui peuvent s’avérer utiles. Étape 4 Cliquez sur Envoyer. et sélectionnez Aide > Reporter un problème. Signaler les problèmes du casque avec votre téléphone Cisco Webex Série de Bureau Vous pouvez envoyer des journaux de périphérique à votre administrateur de périphérique Cisco Webex série de Bureau. Les journaux de l'appareil contiennent également des informations sur votre casque. Procédure Étape 1 Cliquez sur le nom du périphérique dans le coin supérieur gauche de votre périphérique et sélectionnez l'application Paramètres. Étape 2 Sélectionnez Problèmes et diagnostics. Étape 3 Appuyez sur Envoyer les journaux. Maintenir votre casque Cisco Série 500 Un grand nombre de problèmes liés aux casque peuvent provenir de micrologiciels obsolètes. Vous pouvez vérifier et mettre à jour le micrologiciel de votre casque sur n'importe quel téléphone IP Cisco pris en charge ou à l'aide de la plus récente version de Cisco Jabber. Mettre à jour le micrologiciel du casque à l'aide d'un téléphone IP Cisco Vous pouvez mettre à jour le logiciel du casque sur n'importe quel téléphone IP Cisco pris en charge. Guide de l'utilisateur des casques Cisco Série 500 46 Le dépannage et la maintenance Mettre à jour le micrologiciel de votre casque sur Cisco Jabber Au cours de la mise à jour, les voyants de la base du Casque Cisco série 560 clignotent en séquence de gauche à droite. Une fois la mise à niveau du logiciel exécutée avec succès, les voyants reviennent à leur état inactif. Procédure Étape 1 Connectez votre casque à un téléphone IP Cisco. Étape 2 Si le casque ne démarre pas automatiquement la mise à jour, redémarrez-le. Le téléphone télécharge la dernière version du fichier du casque lorsque le téléphone redémarre et la télécharge sur le casque. Mettre à jour le micrologiciel de votre casque sur Cisco Jabber Vous pouvez mettre à jour le logiciel du casque sur n'importe quel ordinateur exécutant la version de Cisco Jabber 12.5 ou ultérieure. Jabber commence automatiquement le processus de mise à jour si une nouvelle version du micrologiciel est disponible. Jabber version 12.9 ou une version ultérieure affiche la progression de la mise à jour du casque. Au cours de la mise à jour, les voyants de la base du Casque Cisco série 560 clignotent en séquence de gauche à droite. Une fois la mise à niveau du logiciel exécutée avec succès, les voyants reviennent à leur état inactif. Procédure Étape 1 Connectez votre casque via le câble USB à un ordinateur équipé de Cisco Jabber. Étape 2 Suivez les instructions à l’écran. Mettre à jour votre casque Cisco vers la version la plus récente Webex Webex ne prend en charge que la version la plus récente du micrologiciel du casque Cisco. Lorsque vous connectez votre casque, Webex vérifie la version du micrologiciel et vous avertit s’il y a une nouvelle version du micrologiciel à installer. Après la mise à niveau, Webex vous avertit que la mise à niveau est terminée. Si vous rencontrez des problèmes, assurez-vous de mettre à niveau votre casque vers la version la plus récente avant de communiquer avec le support technique. Remarque Webex ne lance pas le processus de mise à niveau si votre casque est déjà en train d'effectuer une mise à niveau via un autre client Cisco. Procédure Étape 1 Ouvrir Webex . Étape 2 Connectez votre casque à l’ordinateur à l’aide du câble USB fourni. Étape 3 Cliquez sur Mettre à niveau. La fenêtre Webex indique la progression de la mise à niveau. Guide de l'utilisateur des casques Cisco Série 500 47 Le dépannage et la maintenance Mettre à jour votre casque à l’aide de l’outil Web des casques Cisco. Mettre à jour votre casque à l’aide de l’outil Web des casques Cisco. Vous pouvez mettre à niveau votre casque Cisco série 560, votre casque Cisco 730 ou votre adaptateur USB pour casque Cisco 730 à l’aide de l’outil Web des casques Cisco. L’outil Web vous permet de mettre à niveau et de vérifier le micrologiciel du casque à l’aide de votre navigateur Web. L’outil Web vérifie automatiquement votre modèle de casque et la version actuelle du micrologiciel. L’outil Web vous donne la possibilité de mettre à niveau votre casque si une nouvelle version du micrologiciel est disponible. Vous pouvez également télécharger une version de micrologiciel plus ancienne à partir du Bureau de votre ordinateur. Téléchargez les fichiers compactés du micrologiciel à partir de la page de téléchargement du logiciel Cisco et décompactez les fichiers de migrologiciel. .ptc. Les modèles de casque correspondent à chaque fichier ;ptc par nom. Utilisez le tableau suivant comme guide : Tableau 13 : Fichiers du micrologiciel du casque Terme Modèle de casque md Casque Cisco série 560 sunkist Casque Cisco 730 dongle Adaptateur USB pour casque Cisco 730 Avant de commencer Vous devez utiliser Google Chrome version 86 ou ultérieure pour accéder à cette fonction. Procédure Étape 1 Connectez votre casque à un port USB de votre ordinateur. Étape 2 Dans Google Chrome, allez à https://upgrade.cisco.com/accessories. Étape 3 Cliquez sur Suivant et sélectionnez votre casque dans la fenêtre contextuelle. Étape 4 Effectuez l’une des actions suivantes : • Sélectionnez la version de micrologiciel la plus récente à partir du nuage. • Téléchargez une version de micrologiciel plus ancienne à partir du Bureau de votre ordinateur. Étape 5 Cliquez sur Démarrer la mise à niveau. Vérifiez le micrologiciel de votre casque sur les téléphones sur site Vous pouvez vérifier le logiciel du casque sur n'importe quel téléphone IP Cisco pris en charge. Guide de l'utilisateur des casques Cisco Série 500 48 Le dépannage et la maintenance Vérifier le micrologiciel de votre casque sur les téléphones multiplateformes Procédure Étape 1 Appuyez sur Applications Étape 2 Sélectionnez Accessoires. Étape 3 Mettez en surbrillance Casque Cisco et appuyez sur Afficher les détails. . Vérifier le micrologiciel de votre casque sur les téléphones multiplateformes Vous pouvez vérifier le logiciel du casque sur n'importe quel téléphone IP Cisco pris en charge. Procédure Étape 1 Appuyez sur Applications Étape 2 Sélectionnez État > Accessoires. Étape 3 Mettez en surbrillance Casque Cisco et appuyez sur Afficher les détails. . Vérifiez votre microprogramme sur Cisco Jabber Vous pouvez vérifier le micrologiciel du casque Cisco sur Cisco Jabber version 12,8 ou ultérieure. Procédure Étape 1 Dans Cisco Jabber, cliquez sur l'icône Étape 2 Sous le curseur haut-parleur, cliquez sur Paramètres avancés. et sélectionnez Paramètres > Audio. Votre modèle de casque, votre numéro de série et la version actuelle du micrologiciel s'affichent en haut de la fenêtre. Trouvez le numéro de série du casque. Vous pouvez trouver votre Casque Cisco Série 500numéro de série dans les emplacements suivants. • À l’extérieur de la boîte dans laquelle votre casque d’écoute a été expédié. • Sous le Casque Cisco série 520 ou le Casque Cisco série 530contrôleur en ligne. Scannez le code QR pour afficher le numéro de série du casque. • En bas de la Casque Cisco série 560 base ou de la multibase standard. • Sur un téléphone IP Cisco connecté. Guide de l'utilisateur des casques Cisco Série 500 49 Le dépannage et la maintenance Trouvez le numéro de série de votre casque sur un téléphone IP Cisco. Voir Trouvez le numéro de série de votre casque sur un téléphone IP Cisco., à la page 50. Trouvez le numéro de série de votre casque sur un téléphone IP Cisco. Vous trouverez le numéro de série de votre casque sur n’importe quel téléphone IP Cisco. Procédure Étape 1 Appuyez sur Applications Étape 2 Sélectionnez Accessoires. Étape 3 Mettez en surbrillance Casque Cisco et appuyez sur Afficher les détails. . Nettoyez votre Casque Cisco Série 500 Pour nettoyer votre casque, utilisez uniquement un chiffon doux et sec pour essuyer doucement les oreillettes, le microphone et la base du casque. N'appliquez pas de produits, qu'ils soient liquides ou en poudre, directement sur le casque. Comme pour tous les équipements électroniques qui ne sont pas résistants aux intempéries, les produits liquides ou en poudre peuvent endommager les composants, provoquer des pannes et annuler la garantie du casque. Remplacer les coussinets du casque Cisco série 500 Les oreillettes d'un casque jouent un rôle important dans ses performances. Elles offrent confort, prise en main et amélioration de son. Avec le temps, il est naturel que les oreilettes s'usent, mais vous pouvez les remplacer facilement. Remarque Les casques Cisco série 560 casque ne sont pas compatibles avec les casques Cisco série 520 et casques Cisco série 530. Procédure Étape 1 Faites pivoter l'ancien clavier d'oreille vers la gauche. Étape 2 Retirez l'oreillette usagée du haut-parleur. Guide de l'utilisateur des casques Cisco Série 500 50 Le dépannage et la maintenance Remplacer les coussinets du casque Cisco série 500 Étape 3 Enfoncez l'oreillette neuve sur le haut-parleur. Étape 4 Faites pivoter l'oreillette neuve vers la droite. Guide de l'utilisateur des casques Cisco Série 500 51 Le dépannage et la maintenance Remplacer les coussinets du casque Cisco série 500 Guide de l'utilisateur des casques Cisco Série 500 52 CHAPITRE 5 Sûreté du produit • Informations importantes relatives à la sécurité des casques, à la page 53 • Déclarations de conformité, à la page 53 Informations importantes relatives à la sécurité des casques Pression sonore élevée : évitez d'écouter à des niveaux de volume élevés pendant de longues périodes pour éviter d'éventuels dommages auditifs. Lors du branchement de votre casque, baissez le volume de son haut-parleur avant de le placer sur votre tête. Si vous pensez à baisser le volume avant d’ôter le casque, le volume sera à un niveau faible lorsque vous rebrancherez votre casque. N’oubliez pas votre environnement. L’utilisation de votre casque risque de vous empêcher d’entendre des sons externes importants, en particulier en cas d’urgence ou dans des environnements bruyants. N’utilisez pas le casque pendant que vous conduisez. Ne laissez pas votre casque ou vos câbles dans un endroit où des personnes ou des animaux peuvent trébucher dessus. Surveillez toujours les enfants qui se trouvent à proximité de votre casque ou de vos câbles. Déclarations de conformité Déclarations de conformité pour l'Union européenne Marquage CE Le marquage CE suivant est apposé sur l’équipement et son emballage. Guide de l'utilisateur des casques Cisco Série 500 53 Sûreté du produit Déclaration sur l’exposition aux fréquences radio de l’Union européenne Déclaration sur l’exposition aux fréquences radio de l’Union européenne Cet appareil a été évalué et déclaré conforme à la directive 2014/53/EU de l'Union Européenne relative aux champs électromagnétiques. Déclarations de conformité pour les États-Unis Informations générales sur la conformité des appareils RF Cet appareil a été évalué et déclaré conforme aux limites fixées par l’ICNIRP (Commission internationale de protection contre les rayonnements non ionisants) concernant l’exposition humaine aux rayonnements RF. Appareil radio conforme à l’article 15 Mise en garde Cet appareil radio conforme à l'article 15 des règlements de la FCC, fonctionne sans générer d’interférence avec d'autres appareils fonctionnant à cette fréquence. Toute modification du produit non expressément agréée par Cisco, notamment l'utilisation d'antennes de fabricants tiers, risque d'annuler le droit de l'utilisateur à utiliser cet appareil. Déclarations de conformité pour le Canada Cet appareil est conforme aux normes RSS d’exemption de licence d’Industrie Canada. Son utilisation est soumise aux deux conditions suivantes : (1) il ne doit pas produire de brouillage et (2) il doit tolérer les brouillages reçus, y compris ceux susceptibles de perturber son fonctionnement. La confidentialité des communications peut ne pas être garantie lors de l’utilisation de ce téléphone. Ce produit est conforme aux spécifications techniques applicables au Canada d’Innovation, Sciences et Développement économique. Déclaration de Conformité Canadienne Cet appareil est conforme aux normes RSS exemptes de licence RSS d’Industry Canada. Le fonctionnement de cet appareil est soumis à deux conditions : (1) ce périphérique ne doit pas causer d'interférence et (2) ce périphérique doit supporter les interférences, y compris celles susceptibles d'entraîner un fonctionnement non souhaitable de l'appareil. La protection des communications ne peut pas être assurée lors de l'utilisation de ce téléphone. Le présent produit est conforme aux spécifications techniques applicables d'Innovation, Sciences et Développement économique Canada. Déclaration de conformité pour le Canada CE PÉRIPHÉRIQUE RESPECTE LES LIMITES DÉCRITES PAR LA NORME RSS-102 R5 D’EXPOSITION À DES ONDES RADIO Votre périphérique inclut un émetteur et un récepteur radio. Il est conçu pour ne pas dépasser les limites applicables à la population générale (ne faisant pas l’objet de contrôles périodiques) d’exposition à des ondes radio (champs électromagnétiques de fréquences radio) comme indiqué dans la norme RSS-102 qui sert de Guide de l'utilisateur des casques Cisco Série 500 54 Sûreté du produit Déclaration de conformité pour Singapour référence au règlement de sécurité n°6 sur l’état de santé du Canada et inclut une marge de sécurité importantes conçue pour garantir la sécurité de toutes les personnes, quels que soient leur âge et état de santé. En tant que tels, les systèmes sont conçus pour être utilisés en évitant le contact avec les antennes par l’utilisateur final. Il est recommandé de positionner le système à un endroit où les antennes peuvent demeurer à au moins une distance minimum préconisée de l’utilisateur, conformément aux instructions des réglementations qui sont conçues pour réduire l’exposition globale de l’utilisateur ou de l’opérateur. Le périphérique a été testé et déclaré conforme aux réglementations applicables dans le cadre du processus de certification radio. Déclaration d’exposition aux RF pour le Canada CE PÉRIPHÉRIQUE RESPECTE LES LIMITES DÉCRITES PAR LA NORME RSS-102 R5 D’EXPOSITION À DES ONDES RADIO Votre appareil comprend un émetteur et un récepteur radio. Il est conçu pour ne pas dépasser les limites applicables à la population générale (ne faisant pas l’objet de contrôles périodiques) d’exposition à des ondes radio (champs électromagnétiques de fréquences radio) comme indiqué dans la norme RSS-102 qui sert de référence au règlement de sécurité n°6 sur l’état de santé du Canada et inclut une marge de sécurité importantes conçue pour garantir la sécurité de toutes les personnes, quels que soient leur âge et état de santé. En tant que tels, les systèmes sont conçus pour être utilisés en évitant le contact avec les antennes par l’utilisateur final. Il est recommandé de positionner le système à un endroit où les antennes peuvent demeurer à au moins une distance minimum préconisée de l’utilisateur, conformément aux instructions des réglementations qui sont conçues pour réduire l’exposition globale de l’utilisateur ou de l’opérateur. Le périphérique a été testé et déclaré conforme aux réglementations applicables dans le cadre du processus de certification radio. Déclaration de conformité pour Singapour Guide de l'utilisateur des casques Cisco Série 500 55 Sûreté du produit Déclaration de conformité pour Singapour Guide de l'utilisateur des casques Cisco Série 500 56 ">
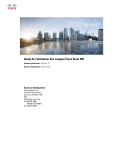
Lien public mis à jour
Le lien public vers votre chat a été mis à jour.