▼
Scroll to page 2
of
174
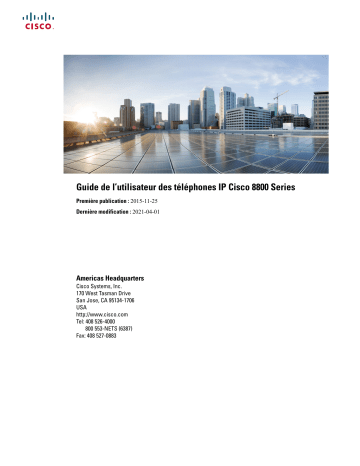
Guide de l’utilisateur des téléphones IP Cisco 8800 Series
Première publication : 2015-11-25
Dernière modification : 2021-04-01
Americas Headquarters
Cisco Systems, Inc.
170 West Tasman Drive
San Jose, CA 95134-1706
USA
http://www.cisco.com
Tel: 408 526-4000
800 553-NETS (6387)
Fax: 408 527-0883
THE SPECIFICATIONS AND INFORMATION REGARDING THE PRODUCTS IN THIS MANUAL ARE SUBJECT TO CHANGE WITHOUT NOTICE. ALL STATEMENTS,
INFORMATION, AND RECOMMENDATIONS IN THIS MANUAL ARE BELIEVED TO BE ACCURATE BUT ARE PRESENTED WITHOUT WARRANTY OF ANY KIND,
EXPRESS OR IMPLIED. USERS MUST TAKE FULL RESPONSIBILITY FOR THEIR APPLICATION OF ANY PRODUCTS.
THE SOFTWARE LICENSE AND LIMITED WARRANTY FOR THE ACCOMPANYING PRODUCT ARE SET FORTH IN THE INFORMATION PACKET THAT SHIPPED WITH
THE PRODUCT AND ARE INCORPORATED HEREIN BY THIS REFERENCE. IF YOU ARE UNABLE TO LOCATE THE SOFTWARE LICENSE OR LIMITED WARRANTY,
CONTACT YOUR CISCO REPRESENTATIVE FOR A COPY.
The following information is for FCC compliance of Class A devices: This equipment has been tested and found to comply with the limits for a Class A digital device, pursuant to part 15
of the FCC rules. These limits are designed to provide reasonable protection against harmful interference when the equipment is operated in a commercial environment. This equipment
generates, uses, and can radiate radio-frequency energy and, if not installed and used in accordance with the instruction manual, may cause harmful interference to radio communications.
Operation of this equipment in a residential area is likely to cause harmful interference, in which case users will be required to correct the interference at their own expense.
The following information is for FCC compliance of Class B devices: This equipment has been tested and found to comply with the limits for a Class B digital device, pursuant to part 15 of
the FCC rules. These limits are designed to provide reasonable protection against harmful interference in a residential installation. This equipment generates, uses and can radiate radio
frequency energy and, if not installed and used in accordance with the instructions, may cause harmful interference to radio communications. However, there is no guarantee that interference
will not occur in a particular installation. If the equipment causes interference to radio or television reception, which can be determined by turning the equipment off and on, users are
encouraged to try to correct the interference by using one or more of the following measures:
• Reorient or relocate the receiving antenna.
• Increase the separation between the equipment and receiver.
• Connect the equipment into an outlet on a circuit different from that to which the receiver is connected.
• Consult the dealer or an experienced radio/TV technician for help.
Modifications to this product not authorized by Cisco could void the FCC approval and negate your authority to operate the product.
The Cisco implementation of TCP header compression is an adaptation of a program developed by the University of California, Berkeley (UCB) as part of UCB’s public domain version of
the UNIX operating system. All rights reserved. Copyright © 1981, Regents of the University of California.
NOTWITHSTANDING ANY OTHER WARRANTY HEREIN, ALL DOCUMENT FILES AND SOFTWARE OF THESE SUPPLIERS ARE PROVIDED "AS IS" WITH ALL FAULTS.
CISCO AND THE ABOVE-NAMED SUPPLIERS DISCLAIM ALL WARRANTIES, EXPRESSED OR IMPLIED, INCLUDING, WITHOUT LIMITATION, THOSE OF
MERCHANTABILITY, FITNESS FOR A PARTICULAR PURPOSE AND NONINFRINGEMENT OR ARISING FROM A COURSE OF DEALING, USAGE, OR TRADE PRACTICE.
IN NO EVENT SHALL CISCO OR ITS SUPPLIERS BE LIABLE FOR ANY INDIRECT, SPECIAL, CONSEQUENTIAL, OR INCIDENTAL DAMAGES, INCLUDING, WITHOUT
LIMITATION, LOST PROFITS OR LOSS OR DAMAGE TO DATA ARISING OUT OF THE USE OR INABILITY TO USE THIS MANUAL, EVEN IF CISCO OR ITS SUPPLIERS
HAVE BEEN ADVISED OF THE POSSIBILITY OF SUCH DAMAGES.
Any Internet Protocol (IP) addresses and phone numbers used in this document are not intended to be actual addresses and phone numbers. Any examples, command display output, network
topology diagrams, and other figures included in the document are shown for illustrative purposes only. Any use of actual IP addresses or phone numbers in illustrative content is unintentional
and coincidental.
All printed copies and duplicate soft copies of this document are considered uncontrolled. See the current online version for the latest version.
Cisco has more than 200 offices worldwide. Addresses and phone numbers are listed on the Cisco website at www.cisco.com/go/offices.
Cisco and the Cisco logo are trademarks or registered trademarks of Cisco and/or its affiliates in the U.S. and other countries. To view a list of Cisco trademarks, go to this URL:
https://www.cisco.com/c/en/us/about/legal/trademarks.html. Third-party trademarks mentioned are the property of their respective owners. The use of the word partner does not imply a
partnership relationship between Cisco and any other company. (1721R)
© 2015–2020
Cisco Systems, Inc. Tous droits réservés.
TA B L E D E S M AT I È R E S
CHAPITRE 1
Votre téléphone
1
Téléphone IP Cisco série 8800
1
Prise en charge des fonctionnalités 2
Nouveautés et mises à jour 3
Notes de version pour la version 14.0(1) du micrologiciel 3
Nouveautés et informations mises à jour relatives à la version 12.8(1) du micrologiciel 3
Nouveautés et informations mises à jour relatives à la version 12.7(1) du micrologiciel 4
Nouveautés et informations mises à jour relatives à la version 12.6(1) du micrologiciel 5
Nouveautés et informations mises à jour relatives à la version 12.5(1) SR3 du micrologiciel 5
Nouveautés et informations mises à jour relatives à la version 12.5(1) SR2 du micrologiciel 5
Nouveautés et informations mises à jour relatives à la version 12.5(1) SR1 du micrologiciel 6
Nouveautés et informations mises à jour relatives à la version 12.1(1)SR1 du micrologiciel 6
Nouveautés et informations mises à jour relatives à la version 12.1 (1) du micrologiciel 7
Nouveautés et informations mises à jour relatives à la version 12.0(1) du micrologiciel 8
Nouveautés et informations mises à jour relatives à la version 11.7(1) du micrologiciel 8
Nouveautés et informations mises à jour relatives à la version 11.5(1)SR1 du micrologiciel 8
Nouveautés et informations mises à jour relatives à la version 11.5(1) du micrologiciel 9
Nouveautés et informations mises à jour relatives à la version 11.0 du micrologiciel 10
Configuration du téléphone 10
Régler le support du combiné 10
Changer l’angle de vue de votre téléphone 11
Connexion au réseau 12
Partager une connexion réseau avec votre téléphone et votre ordinateur 12
Configuration du client Wi-Fi 12
Connexion à un réseau Wi-Fi préconfiguré 13
Connexion à un réseau privé virtuel 13
Guide de l’utilisateur des téléphones IP Cisco 8800 Series
iii
Table des matières
Configuration d’un téléphone pour une utilisation avec un réseau VPN 14
Se connecter à l'aide de l'intégration par code d'activation 14
Connexion à Expressway 15
Changement de mode de service 16
Sécurisation du téléphone avec un câble de verrouillage
16
Remplacer votre téléphone existant par un nouveau téléphone 17
Protéger la caméra de votre téléphone vidéo 18
Activation de votre téléphone et connexion 18
Connexion au téléphone 18
Connexion à votre poste à partir d'un autre téléphone
19
Déconnexion de votre poste à partir d'un autre téléphone 19
Connexion à l'Extension Mobility avec votre casque Cisco 19
Portail d'aide en libre-service 20
Numéros abrégés 22
Touches et matériel 23
Caractères du clavier du téléphone 25
Navigation 25
Touches programmables, boutons de ligne et boutons de fonctionnalité 26
Fonctions à l’écran du téléphone 27
Icônes du téléphone 27
Nettoyage de l’écran du téléphone 29
Icônes badges 29
Différences entre les lignes téléphoniques et les appels
29
Ports USB 30
Chargement d'un appareil mobile 30
Prise en charge linguistique du chinois 30
Effectuer des recherches dans l'historique des appels 31
Ajout d’une touche de composition abrégée à partir de votre téléphone 31
Ajout d’un nouveau contact à votre répertoire d'entreprise ou personnel 31
Bluetooth et votre téléphone
32
Fonctions d’accessibilité du téléphone IP Cisco 8800 Series 33
Fonctions d’accessibilité pour les personnes malentendantes
33
Fonctions d’accessibilité pour les personnes non-voyantes et ayant des déficiences visuelles 35
Retour vocal 39
Guide de l’utilisateur des téléphones IP Cisco 8800 Series
iv
Table des matières
Fonctions d’accessibilité pour les personnes à mobilité réduite
40
Ensemble de montage mural pour téléphone IP Cisco 8800 Series 42
Micrologiciel et mises à niveau du téléphone 42
Reporter la mise à niveau du téléphone 43
Afficher la progression de la mise à niveau du micrologiciel du téléphone 43
Économies d'énergie 43
Activation de votre téléphone 44
Modes de ligne téléphonique 44
Mode ligne normale 44
Mode ligne renforcée 45
Aide et informations complémentaires
45
Fonctions d’accessibilité 46
Dépannage 46
Recherche d’informations relatives à votre téléphone
46
Signalement des problèmes de qualité des appels 46
Signalement de tous les problèmes rencontrés avec le téléphone
47
Perte de connectivité du téléphone 47
Conditions générales de la garantie matérielle limitée à un an de Cisco 47
CHAPITRE 2
Appels
49
Sélection du chemin audio 49
Passage d’appels 50
Faire un appel 50
Passer un appel avec le haut-parleur 50
Passer un appel à l'aide d'un casque standard 50
Passage d’un appel à l’aide d’un numéro ou d’une adresse vidéo 51
Recomposer un numéro 51
Composition abrégée 51
Passage d’un appel à l’aide d’une touche de composition abrégée 52
Passage d'un appel à l'aide d'un code de composition abrégée 52
Passage d'un appel à l'aide d'un bouton de composition rapide 52
Ajout d’une touche de composition abrégée à partir de votre téléphone 53
Modification d’une touche de composition abrégée à partir de votre téléphone 53
Suppression d’une touche de composition abrégée à partir de votre téléphone 54
Guide de l’utilisateur des téléphones IP Cisco 8800 Series
v
Table des matières
Composition d'un numéro international 54
Notification lorsqu’un contact est disponible 54
Appels nécessitant un code de facturation ou un code d’autorisation 55
Appels sécurisés 55
Prise d'appels 55
Pour répondre à un appel 56
Réponse aux appels en garde 56
Refus d’un appel 56
Appel ignoré 56
Activation de la fonction Ne pas déranger 57
Réponse au téléphone d’un collègue (interception d'appel) 57
Prise d’un appel dans votre groupe de recherche (interception) 57
Réponse à un appel à partir d’un autre groupe (interception de groupe) 58
Prise d’un appel à partir d’un groupe associé (autre interception) 58
Répondre à un appel dans votre groupe de recherche 58
Se connecter et se déconnecter à/d'un groupe de recherche 59
Afficher la file d'attente d'appels dans un groupe de recherche 59
Répondre automatiquement aux appels 59
Suivi d'un appel suspect 60
Marquer vos appels comme étant des appels indésirables 60
Signaler un appel actif comme indésirable 60
Marquer un appel vidéo comme indésirable 61
Signaler un appel récent comme indésirable 61
Supprimer ou modifier un appel signalé 62
Appels vidéo 62
Passage d'un appel vidéo 63
Arrêter votre vidéo 63
Basculer entre l'affichage du téléphone et l'affichage vidéo 63
Régler la position de l'incrustation d'image 64
Appels vidéo et sécurité 64
Mettre votre appel en mode silencieux 64
Mise en garde d'appels 65
Mise en garde d'un appel 65
Prise d’un appel mis en garde pendant trop longtemps 65
Guide de l’utilisateur des téléphones IP Cisco 8800 Series
vi
Table des matières
Permutation entre un appel actif et un appel en garde 65
Appel en garde par indicatif 66
Mise en garde d’un appel à l’aide du parcage d'appels 66
Récupération d’un appel en garde à l’aide du parcage d'appels 66
Mise en garde d’un appel à l’aide du parcage d'appels dirigé assisté 67
Récupération d’un appel en garde à l’aide du parcage d'appels dirigé assisté 67
Mise en garde d’un appel à l’aide du parcage d'appels dirigé manuel 67
Récupération d’un appel en garde à l’aide du parcage d'appels dirigé manuel 68
Transfert d'appels 68
Transfert d’un appel vers une autre personne 68
Conférences téléphoniques et réunions 69
Ajouter une autre personne à un appel 69
Permutation entre des appels avant de mettre fin à une conférence
69
Affichage et suppression des participants à une conférence 70
Conférences téléphoniques planifiées (MultConf) 70
Organisation d'une conférence MultConf 70
Accès à une conférence MultConf 70
Appels intercom 71
Passer un appel intercom 71
Réponse à un appel intercom 71
Supervision et enregistrement des appels 72
Configuration d’un appel supervisé 72
Enregistrement d’un appel 72
Appels prioritaires 73
Composition d'appel prioritaire 74
Prise d'un appel prioritaire 74
Réponse à un appel prioritaire pendant un appel en cours 74
Lignes multiples 75
Prise de l'appel le plus ancien en premier 75
Affichage de tous les appels sur votre téléphone 75
Affichage des appels importants 75
Affichage de notifications d’appel sur certaines lignes dotées de filtres de ligne 76
Création d'un filtre de ligne 76
Utilisation d'un filtre de ligne 76
Guide de l’utilisateur des téléphones IP Cisco 8800 Series
vii
Table des matières
Changement d'un filtre de ligne 76
Lignes partagées sur 77
Comment s'ajouter soi-même à un appel sur une ligne partagée 77
Activation d’une alerte avant de participer à un appel sur une ligne partagée 77
Activation de la fonction Confidentialité sur une ligne partagée 78
Appareils mobiles et votre téléphone de bureau 78
Appels téléphoniques avec la proximité intelligente 78
Jumeler un appareil mobile avec votre téléphone de bureau 79
Permuter les appareils mobiles connectés 79
Supprimer un appareil mobile 80
Afficher vos appareils Bluetooth jumelés 80
Proximité intelligente pour téléphones mobiles 80
Proximité intelligente pour les tablettes 83
Appels téléphoniques avec la fonction Mobile Connect 84
Activer la connexion mobile 84
Transfert d'un appel de votre téléphone de bureau à votre téléphone portable 84
Transfert d'un appel de votre téléphone portable à votre téléphone de bureau 85
Transfert d'un appel de votre téléphone portable à votre téléphone de bureau 85
Message vocal 86
Indication du message de la messagerie vocale 86
Accès à votre messagerie vocale 86
Visual Voicemail 87
Accès à la messagerie vocale audio 87
Transférer un appel à la messagerie vocale 87
CHAPITRE 3
Contacts
89
Répertoire général 89
Appel d'un contact figurant dans le répertoire d'entreprise 89
Répertoire personnel 89
Connexion à un répertoire personnel et déconnexion 90
Ajout d’un nouveau contact à votre répertoire personnel 90
Recherche d'un contact dans votre répertoire personnel 90
Appel d'un contact figurant dans votre répertoire personnel 91
Affectation d’un code de composition abrégée à un contact 91
Guide de l’utilisateur des téléphones IP Cisco 8800 Series
viii
Table des matières
Appel d’un contact à l'aide d'un code de composition abrégée 91
Modification d'un contact figurant dans votre répertoire personnel 92
Suppression d'un contact de votre répertoire personnel 92
Suppression d'un code de composition abrégée 92
Cisco Web Dialer 93
CHAPITRE 4
Historique des appels
95
Liste des appels récents 95
Visualisation de vos appels récents 95
Retour d'un appel récent 96
Effacement de la liste des appels récents 96
Suppression d'une entrée du journal d'appels
CHAPITRE 5
Applications
97
99
Applications disponibles 99
Afficher les applications actives 99
Basculer vers les applications actives 99
Fermer les applications actives 100
CHAPITRE 6
Paramètres
101
Menu Paramètres 101
Modification du fond d'écran 101
Modification de la sonnerie 101
Réglage de la luminosité de l'écran du téléphone 102
Régler le contraste 102
Modification de la taille de la police 103
Changer le nom du téléphone 103
Paramètres vidéo 103
Régler la luminosité de la vidéo 103
Régler la bande passante de la vidéo 104
Afficher les appels vidéo sur votre ordinateur 104
Désactiver l'alerte «Baisser la voix »
105
Activation du retour vocal à partir de la fonction d’accessibilité 105
Réglage de la vitesse du signal vocal 106
Guide de l’utilisateur des téléphones IP Cisco 8800 Series
ix
Table des matières
Éteignez la DEL de la touche de sélection pour le mode d'économie d'énergie 106
Associer votre casque à vos informations d'utilisateur 107
Réglage du volume lors d'un appel 107
Réglage du volume de la sonnerie du téléphone 108
Langue d’affichage du téléphone 108
CHAPITRE 7
Accessoires
109
Accessoires pris en charge 109
Vérifiez votre modèle de téléphone 111
Afficher les accessoires associés à votre téléphone 111
Casques 112
Informations importantes relatives à la sécurité des casques 112
Casque Cisco série 500
112
Boutons et composants matériels du contrôleur des casques Cisco 521 et 522
116
Boutons et composants matériels de l'adaptateur USB des casques Cisco 531 et 532
Boutons et voyants des casques Cisco 561 et 562
118
Base standard pour les casques Cisco 561 et 562
120
Casque Cisco 561 et 562 avec base multiple 120
Casque Cisco Série 700
122
Casque Cisco 730 Touches et matériel 123
Casques de fabricants tiers 126
Casques Bluetooth 127
Qualité audio 127
Casques câblés 128
Casques sans fil 128
Connecter un casque à votre téléphone 128
Connexion d’un casque standard 128
Connecter un casque USB 129
Connecter une base standard Cisco avec le câble en Y 129
Connecter la multi-base à un périphérique Bluetooth 130
Déconnecter la multibase d'un périphérique Bluetooth 130
Effacer tous les jumelages Bluetooth 130
Configurer un casque sur le téléphone 131
Réinitialiser les paramètres du casque Cisco à partir de votre téléphone 131
Guide de l’utilisateur des téléphones IP Cisco 8800 Series
x
117
Table des matières
Réglage du retour de casque 131
Activer ou désactiver le mode Bluetooth 132
Ajouter un casque Bluetooth 132
Déconnexion d'un casque Bluetooth 132
Retrait d'un casque Bluetooth 133
Configuration d'un casque standard à haut débit 133
Activer le contrôle électronique du commutateur électronique sur votre téléphone 133
Personnalisation des casques Cisco 134
Casques Cisco série 500 - personnalisation 134
Casques Cisco série 700 - personnalisation 135
Modifier les paramètres de sonnerie du casque 138
Test de votre microphone
138
Mise à jour du micrologiciel de votre casque Cisco avec un téléphone IP Cisco 138
Échange de casque pendant un appel 139
Dépannage de votre casque Cisco 139
Vérifiez que votre casque est enregistré. 139
Aucune son dans le casque 140
Mauvaise qualité audio 140
Le microphone ne capte pas le son 141
Le casque ne se charge pas 141
La batterie du casque ne tient pas la charge 142
Module d’extension de touches pour téléphone IP Cisco 8800
142
Touches de module d’extension de touches et matériel 145
Composition d'un appel sur le module d'extension de touches 147
Réglage de la luminosité de l’écran du module d'extension de touches 147
Couvercles en silicone 147
Installez l'étui en silicone du téléphone IP Cisco 149
Installez l'étui du combiné du téléphone IP Cisco 150
Nettoyer l'étui en silicone 151
CHAPITRE 8
Sécurité et sureté du produit
153
Consignes de sécurité et renseignements relatifs aux performances 153
Panne d’électricité 153
Domaines réglementaires 153
Guide de l’utilisateur des téléphones IP Cisco 8800 Series
xi
Table des matières
Environnements médicaux 153
Appareils externes 153
Performance des casques sans fil Bluetooth 154
Différents moyens d'alimenter votre téléphone en électricité 154
Comportement du téléphone en cas d’encombrement du réseau 155
Avertissement UL 155
EnergyStar 155
Étiquette du produit 155
Déclarations de conformité 156
Déclarations de conformité pour l'Union européenne 156
Marquage CE 156
Déclaration sur l’exposition aux fréquences radio de l’Union européenne 156
Déclarations de conformité pour les États-Unis 156
Appareil radio conforme à l’article 15
156
Déclarations de conformité pour le Canada 156
Déclaration de conformité pour le Canada 157
Déclaration de conformité pour les radars canadiens haute puissance
157
Déclarations de conformité pour la Nouvelle-Zélande 158
Avertissement général relatif à Permit to Connect (PTC) 158
Déclarations de conformité pour Taïwan 158
Déclaration d’avertissement DGT 158
Avertissements visuels et de faible niveau d'énergie
Déclarations de conformité pour l'Argentine
159
159
Informations de conformité pour le Brésil 159
Déclaration de conformité pour Singapour 160
Informations de conformité pour le Japon 160
Déclarations de conformité de la FCC 160
Énoncé de la section 15.19 de la FCC 160
Énoncé de la section 15.21 de la FCC 160
Déclaration de la FCC sur l'exposition aux rayonnements de radiofréquences 160
Déclaration de la FCC sur les récepteurs et les appareils numériques de classe B 160
Vue d’ensemble de la sécurité des produits Cisco 161
Économie circulaire Cisco 161
Informations importantes en ligne 162
Guide de l’utilisateur des téléphones IP Cisco 8800 Series
xii
CHAPITRE
1
Votre téléphone
• Téléphone IP Cisco série 8800, à la page 1
• Nouveautés et mises à jour, à la page 3
• Configuration du téléphone, à la page 10
• Protéger la caméra de votre téléphone vidéo, à la page 18
• Activation de votre téléphone et connexion, à la page 18
• Portail d'aide en libre-service, à la page 20
• Touches et matériel, à la page 23
• Fonctions d’accessibilité du téléphone IP Cisco 8800 Series, à la page 33
• Micrologiciel et mises à niveau du téléphone, à la page 42
• Économies d'énergie, à la page 43
• Modes de ligne téléphonique, à la page 44
• Aide et informations complémentaires , à la page 45
Téléphone IP Cisco série 8800
Les téléphones IP Cisco 8811, 8841, 8845, 8851, 8851NR, 8861, 8865 et 8865NR permettent d'avoir des
communications vocales très sécurisées et faciles à utiliser.
Illustration 1 : Téléphone IP Cisco série 8800
Guide de l’utilisateur des téléphones IP Cisco 8800 Series
1
Votre téléphone
Prise en charge des fonctionnalités
Le tableau suivant montre les principales fonctionnalités matérielles du téléphone IP Cisco série 8800.
Tableau 1 : Fonctionnalités principales des téléphones IP Cisco série 8800
Fonctionnalités 8811
8841
8845
8851
8851NR
8861
8865
8865NR
Écran
Couleur
Couleur
Couleur
Couleur
Couleur
Couleur
Couleur
Ports USB 0
0
0
1
1
2
2
2
Caméra
intégrée
Non
Non
Oui
Non
Non
Non
Oui
Oui
Wi-Fi
Non
Non
Non
Non
Non
Oui
Oui
Non
Bluetooth
Non
Non
Oui
Oui
Non
Oui
Oui
Non
Proximité Non
intelligente
Cisco
Non
Oui
Oui
Non
Oui
Oui
Non
Nuances
de gris
Votre téléphone doit être connecté à un réseau et configuré pour se connecter à un système de contrôle des
appels. Les téléphones prennent en charge un grand nombre de fonctions et fonctionnalités, selon le système
de contrôle des appels. Il est possible que toutes les fonctions ne soient pas disponibles sur votre téléphone,
selon la configuration choisie par votre administrateur.
Pour pouvoir passer ou recevoir un appel vidéo, vous devez utiliser un téléphone IP Cisco 8845, 8865 ou
8865NR. Les autres téléphones de la gamme téléphone IP Cisco série 8800 prennent en charge les appels
audio uniquement.
Certaines des éventuelles fonctionnalités que vous ajoutez à votre téléphone nécessitent une touche de ligne.
Cependant, chacune des touches de ligne du téléphone ne prend en charge qu’une seule fonction (une ligne,
un numéro abrégé ou une fonction). Si les boutons de ligne de votre téléphone sont déjà utilisés, votre téléphone
n’affichera aucune fonctionnalité supplémentaire.
Pour vérifier le modèle de téléphone dont vous disposez, appuyez sur Applications
et sélectionnez
Renseignements sur le téléphone. Le modèle du téléphone figure dans le champ Numéro de modèle.
Remarque
Il est recommandé de garder le coffret et l'emballage des téléphones IP Cisco 8845, 8865 et 8865NR. Les
caméras sur ces téléphones sont fragiles. Si vous déplacez le téléphone, nous vous recommandons de compresser
le téléphone dans la boîte d'origine pour protéger la caméra. Pour plus de détails, consultez la section Protéger
la caméra de votre téléphone vidéo, à la page 18.
Prise en charge des fonctionnalités
Ce document décrit toutes les fonctions prises en charge par le périphérique. Cependant, il est possible que
certaines fonctions ne soient pas prises en charge par votre configuration actuelle. Pour plus d'informations
sur les fonctions prises en charge, contactez votre administrateur.
Guide de l’utilisateur des téléphones IP Cisco 8800 Series
2
Votre téléphone
Nouveautés et mises à jour
Nouveautés et mises à jour
Les sections suivantes décrivent les modifications apportées au document. Chaque section présente une
modification majeure.
Notes de version pour la version 14.0(1) du micrologiciel
Tableau 2 : Nouveautés et mises à jour
Fonctionnalités
Nouveautés et mises à jour
Améliorations apportées aux groupes de recherche
Liste des appels récents, à la page 95
Affichage de tous les appels sur votre téléphone, à la
page 75
Nouveau paramètre de menu pour le casque Cisco de Modifier les paramètres de sonnerie du casque, à la
la série 500
page 135
Indicateur de progression de la mise à niveau du
casque
Mise à jour du micrologiciel de votre casque Cisco
avec un téléphone IP Cisco, à la page 138
Amélioration du parcage des appels
Mise en garde d’un appel à l’aide du parcage d'appels,
à la page 66
Nouveautés et informations mises à jour relatives à la version 12.8(1) du
micrologiciel
Tableau 3 : Nouveautés et informations mises à jour relatives à la version 12.8(1) du micrologiciel
Fonctionnalités
Contenu nouveau ou modifié
Changements dans le contrôle des fonctionnalités
Marquer vos appels comme étant des appels
indésirables, à la page 60
Désactiver l'alerte «Baisser la voix », à la page 105
Migration des données du téléphone
Remplacer votre téléphone existant par un nouveau
téléphone, à la page 17
Simplification de la connexion à Extension Mobilité Connexion à l'Extension Mobility avec votre casque
avec un Casque Cisco Série 500
Cisco, à la page 19
Associer votre casque à vos informations d'utilisateur,
à la page 107
Économie circulaire Cisco
Économie circulaire Cisco, à la page 161
Guide de l’utilisateur des téléphones IP Cisco 8800 Series
3
Votre téléphone
Nouveautés et informations mises à jour relatives à la version 12.7(1) du micrologiciel
Nouveautés et informations mises à jour relatives à la version 12.7(1) du
micrologiciel
Le tableau suivant indique les modifications apportées pour la version 12.7(1) du micrologiciel.
Tableau 4 : Révisions apportées au guide de l'utilisateur du téléphone IP Cisco 8800, relatives à la version 12.7(1) du micrologiciel.
Révision
Section mise à jour
Mise à jour pour signaler un appel comme indésirable Marquer vos appels comme étant des appels
indésirables, à la page 60
Mise à jour pour la prise en charge des fonds d'écran Modification du fond d'écran, à la page 101
sur les principaux modules d'extension.
Miss à jour pour baisser le volume de votre voix
Désactiver l'alerte «Baisser la voix », à la page 105
Mise à jour du voyant de la touche Sélect. et du mode Économies d'énergie, à la page 43
d'économie d'énergie.
Éteignez la DEL de la touche de sélection pour le
mode d'économie d'énergie, à la page 106
Mise à jour pour E-hook.
Activer le contrôle électronique du commutateur
électronique sur votre téléphone, à la page 133
Mise à jour pour la prise en charge de Casque
Cisco 730
Casques, à la page 112
Accessoires pris en charge, à la page 109
Casque Cisco Série 700 , à la page 122
Casque Cisco 730 Touches et matériel, à la page 123
Personnalisation des casques Cisco, à la page 134 et
sous-sections pour Casques Cisco série 700 personnalisation, à la page 135
Mis à jour pour les appels de groupe de recherche sur Répondre à un appel dans votre groupe de recherche,
les alertes d’appel
à la page 58
Changements apportés par la version 1.5 du
micrologiciel du casque Cisco série 500
Effacer tous les jumelages Bluetooth, à la page 130
Modifications générales
Dans certains cas, les utilisateurs qui ont composé un
numéro occupé ont reçu la tonalité de recomposition.
Avec cette version, l’utilisateur entendra la tonalité
d’occupation.
Mise à jour des états du voyant, selon le mode de
ligne : Touches programmables, boutons de ligne et
boutons de fonctionnalité, à la page 26
Nouvelle section Icônes du téléphone, à la page 27
Mise à jour de la chaîne Mode ligne renforcée, à la
page 45.
Guide de l’utilisateur des téléphones IP Cisco 8800 Series
4
Votre téléphone
Nouveautés et informations mises à jour relatives à la version 12.6(1) du micrologiciel
Nouveautés et informations mises à jour relatives à la version 12.6(1) du
micrologiciel
Toutes les références à la documentation Cisco Unified Communications Manager correspondent aux plus
récentes versions de Cisco Unified Communications Manager.
Le tableau suivant présente les modifications apportées à la version 12.6(1) du micrologiciel.
Tableau 5 : Révisions apportées au guide de l'utilisateur du téléphone IP Cisco 8800, relatives à la version 12.6(1) du micrologiciel.
Révision
Section mise à jour
Mis à jour pour un mode de ligne de session amélioré Mode ligne normale, à la page 44
Mise à jour pour améliorer le mode de ligne renforcé Mode ligne renforcée, à la page 45
Nouveautés et informations mises à jour relatives à la version 12.5(1) SR3 du
micrologiciel
Toutes les références à la documentation Cisco Unified Communications Manager correspondent aux plus
récentes versions de Cisco Unified Communications Manager.
Le tableau suivant présente les modifications apportées à la version du micrologiciel 12.5(1) SR3.
Tableau 6 : Révisions apportées au guide de l'utilisateur du téléphone IP Cisco 8800, relatives à la version 12.5(1)SR3 du micrologiciel.
Révision
Section mise à jour
Ajout de la prise en charge des paramètres de
réinitialisation du casque
Réinitialiser les paramètres du casque Cisco à partir
de votre téléphone, à la page 131
Nouveau sujet
Caractères du clavier du téléphone, à la page 25
Nouveau sujet
Partager une connexion réseau avec votre téléphone
et votre ordinateur, à la page 12
Nouveau sujet
Protéger la caméra de votre téléphone vidéo, à la page
18
Nouveautés et informations mises à jour relatives à la version 12.5(1) SR2 du
micrologiciel
Aucune révision n'a été apportée au guide de l'utilisateur, relative à la version 12.5(1) SR2 du micrologiciel.
La version du micrologiciel 12.5(1) SR2 remplace la version dumicrologiciel 12.5(1) et 12.5 (1) SR1. Les
versions du micrologiciel 12.5(1) et 12.5 (1) SR1 ont été reportées en faveur de la version 12.5 (1) SR2.
Guide de l’utilisateur des téléphones IP Cisco 8800 Series
5
Votre téléphone
Nouveautés et informations mises à jour relatives à la version 12.5(1) SR1 du micrologiciel
Nouveautés et informations mises à jour relatives à la version 12.5(1) SR1 du
micrologiciel
Le tableau suivant décrit les modifications apportées à ce guide pour prendre en charge la version du
micrologiciel 12.5(1)SR1.
Tableau 7 : Révisions apportées au guide de l'utilisateur du téléphone IP Cisco 8800, relatives à la version 12.5(1)SR1 du micrologiciel.
Révision
Section mise à jour
Casques Cisco 561 et 562
Casque Cisco série 500, à la page 112
Casque Cisco série 561 et 562 avec base multiple
Casque Cisco 561 et 562 avec base multiple, à la page
120
Radiomessagerie de chuchotement sur Cisco Unified Appels intercom, à la page 71
Communications Manager Express
Prise en charge linguistique du chinois
Prise en charge linguistique du chinois, à la page 30
Se connecter à l'aide de l'intégration par code
d'activation
Se connecter à l'aide de l'intégration par code
d'activation, à la page 14
Désactiver le combiné afin que le chemin audio puisse Sélection du chemin audio, à la page 49
être conservé sur le casque
Nouveautés et informations mises à jour relatives à la version 12.1(1)SR1 du
micrologiciel
Le tableau suivant décrit les modifications apportées à ce guide pour prendre en charge la version du
micrologiciel 12.1(1)SR1.
Tableau 8 : Révisions apportées au guide de l'utilisateur du téléphone IP Cisco 8800, relatives à la version 12.1(1)SR1 du micrologiciel.
Révision
Section mise à jour
Mise à jour pour prendre en compte la ligne d'étiquette Mode ligne renforcée, à la page 45
simplifiée et les appels entrants en mode ligne
renforcée.
Mise à jour relative au fond d'écran Cisco sur les
modules d'extension de touches.
Guide de l’utilisateur des téléphones IP Cisco 8800 Series
6
Module d’extension de touches pour téléphone IP
Cisco 8800, à la page 142
Votre téléphone
Nouveautés et informations mises à jour relatives à la version 12.1 (1) du micrologiciel
Nouveautés et informations mises à jour relatives à la version 12.1 (1) du
micrologiciel
Le tableau suivant décrit les modifications apportées à ce guide pour prendre en charge la version du
micrologiciel 12.1(1).
Tableau 9 : Révisions apportées au guide de l’utilisateur du téléphone IP Cisco 8800, relatives à la version 12.1(1) du micrologiciel.
Révision
Section mise à jour
Mise à jour relative aux casques Cisco 521 et 522.
Casque Cisco série 500, à la page 112 et Boutons et
composants matériels du contrôleur des casques Cisco
521 et 522, à la page 116
Mis à jour pour l’historique des appels.
Visualisation de vos appels récents, à la page 95
Ajouté pour les améliorations apportées à la fonction Fonctions d’accessibilité du téléphone IP Cisco 8800
d’accessibilité
Series, à la page 33 et les sections incluses telles que
Retour vocal, à la page 39
Activation du retour vocal à partir de la fonction
d’accessibilité, à la page 105
Réglage de la vitesse du signal vocal, à la page 106
Mis à jour pour les notifications d’appels entrants et Mode ligne renforcée, à la page 45
l’alerte d’appel.
Mis à jour pour les casques Cisco 531 et Cisco 532. Casque Cisco série 500, à la page 112
Test de votre microphone , à la page 138
Régler l'effet local du haut-parleur, à la page 134
Réglage des graves et des aigus, à la page 134
Réglage du volume du microphone, à la page 135
Mis à jour pour la navigation relative à la composition Passage d’un appel à l’aide d’une touche de
abrégée.
composition abrégée, à la page 52
Mis à jour pour la touche de composition abrégée.
Ajout d’une touche de composition abrégée à partir
de votre téléphone, à la page 53
Modification d’une touche de composition abrégée à
partir de votre téléphone, à la page 53
Suppression d’une touche de composition abrégée à
partir de votre téléphone, à la page 54
Guide de l’utilisateur des téléphones IP Cisco 8800 Series
7
Votre téléphone
Nouveautés et informations mises à jour relatives à la version 12.0(1) du micrologiciel
Nouveautés et informations mises à jour relatives à la version 12.0(1) du
micrologiciel
Le tableau suivant décrit les modifications apportées à ce guide pour prendre en charge la version du
micrologiciel 12.0(1).
Tableau 10 : Révisions apportées au guide de l'utilisateur du téléphone IP Cisco 8800, relatives à la version 12.0(1) du micrologiciel.
Révision
Section mise à jour
Mise à jour effectuée pour le nouveau module
d’extension de touches
Module d’extension de touches pour téléphone IP
Cisco 8800, à la page 142
Nouveautés et informations mises à jour relatives à la version 11.7(1) du
micrologiciel
Le tableau suivant décrit les modifications apportées à ce guide pour prendre en charge la version du
micrologiciel 11.7(1).
Tableau 11 : Révisions apportées au guide de l'utilisateur du téléphone IP Cisco 8800, relatives à la version 11.7(1) du micrologiciel.
Révision
Section mise à jour
Mis à jour pour apporter des améliorations aux appels Appels vidéo, à la page 62
vidéo
Mis à jour pour apporter une nouvelle expérience
utilisateur
Icônes badges, à la page 29
Fonctions à l’écran du téléphone, à la page 27
Mode ligne renforcée, à la page 45
Nouveautés et informations mises à jour relatives à la version 11.5(1)SR1 du
micrologiciel
Le tableau suivant décrit les modifications apportées à ce guide pour prendre en charge la version du
micrologiciel 11.5(1)SR1.
Tableau 12 : Révisions apportées au guide de l'utilisateur du téléphone IP Cisco 8800, relatives à la version 11.5(1)SR1 du micrologiciel.
Révision
Section mise à jour
Mise à jour pour la prise en charge du téléphone IP
Cisco 8865NR
Téléphone IP Cisco série 8800, à la page 1
Configuration du client Wi-Fi, à la page 12
Touches et matériel, à la page 23
Accessoires pris en charge, à la page 109
Mise à jour pour vidéo avec obturateur fermé
Guide de l’utilisateur des téléphones IP Cisco 8800 Series
8
Arrêter votre vidéo, à la page 63
Votre téléphone
Nouveautés et informations mises à jour relatives à la version 11.5(1) du micrologiciel
Révision
Section mise à jour
Mise à jour pour la prise en charge des modes MLPP Activation de la fonction Ne pas déranger, à la page
et Ne pas déranger
57
Appels prioritaires, à la page 73
Prise d'un appel prioritaire, à la page 74
Mise à jour pour la prise en charge du signal Wi-Fi
Configuration du client Wi-Fi, à la page 12
Connexion à un réseau Wi-Fi préconfiguré, à la page
13
Nouveautés et informations mises à jour relatives à la version 11.5(1) du
micrologiciel
Le tableau suivant décrit les modifications apportées à ce guide pour prendre en charge la version du
micrologiciel 11.5(1).
Tableau 13 : Révisions apportées au guide de l'utilisateur du téléphone IP Cisco 8800, relatives à la version 11.5(1) du micrologiciel.
Révision
Section mise à jour
Modification des sections suivantes concernant le
mode ligne renforcée.
• Différences entre les lignes téléphoniques et les
appels , à la page 29.
• Appel ignoré, à la page 56.
• Refus d’un appel, à la page 56.
• Modes de ligne téléphonique, à la page 44.
• Mode ligne normale, à la page 44.
• Mode ligne renforcée, à la page 45.
Ajout de la section suivante concernant le report d’une Micrologiciel et mises à niveau du téléphone, à la
mise à niveau du téléphone
page 42
Révision de la section suivante sur la fonction Ne pas Activation de la fonction Ne pas déranger, à la
déranger
page 57
Ajout de la section Connexion à un réseau Wi-Fi
préconfiguré
Connexion à un réseau Wi-Fi préconfiguré, à la page
13
Guide de l’utilisateur des téléphones IP Cisco 8800 Series
9
Votre téléphone
Nouveautés et informations mises à jour relatives à la version 11.0 du micrologiciel
Nouveautés et informations mises à jour relatives à la version 11.0 du
micrologiciel
Le tableau suivant décrit les modifications apportées à ce guide pour prendre en charge la version du
micrologiciel 11.0.
Tableau 14 : Révisions apportées au guide de l'utilisateur du téléphone IP Cisco 8800, relatives à la version 11.0 du micrologiciel.
Révision
Section mise à jour
Suppression des références à une taille de police
spécifique.
Modification de la taille de la police, à la page 103.
Modification de la section suivante sur la prise en
charge de l’insertion et de la fusion.
Comment s'ajouter soi-même à un appel sur une ligne
partagée, à la page 77
Révision de la section suivante sur la prise en charge Signalement de tous les problèmes rencontrés avec le
de l’outil de rapport de problème amélioré.
téléphone , à la page 47
Ajout d’une icône à la section suivante sur la
fonctionnalité Ne pas déranger (NPD).
Activation de la fonction Ne pas déranger, à la
page 57
Modification de la section suivante concernant l’écran Connexion à Expressway, à la page 15
de bienvenue.
Configuration du téléphone
Votre administrateur système configure votre téléphone et le connecte au réseau. Si votre téléphone n'est pas
configuré et connecté, contactez votre administrateur.
Régler le support du combiné
Si votre téléphone est monté au mur ou que le combiné glisse trop facilement du berceau, vous devrez peut-être
régler le support du combiné pour vous assurer que le récepteur ne glisse pas du berceau.
Guide de l’utilisateur des téléphones IP Cisco 8800 Series
10
Votre téléphone
Changer l’angle de vue de votre téléphone
Illustration 2 : Réglage du support du combiné
Procédure
Étape 1
Retirez le combiné du berceau et tirez la languette en plastique du support.
Étape 2
Faites pivoter la languette de 180 degrés.
Étape 3
Tenez la languette entre deux doigts, en positionnant les entailles de coin face à vous.
Étape 4
Alignez la languette sur la fente du berceau et appuyez uniformément sur la languette pour l'introduire dans
la fente. Une extension ressort de la partie supérieure de la languette une fois celle-ci pivotée.
Étape 5
Remettez le combiné dans son support.
Changer l’angle de vue de votre téléphone
Vous pouvez changer l'angle du téléphone pour éliminer les reflets sur l'écran. Si votre téléphone possède une
caméra vidéo, vous pouvez modifier l'angle pour améliorer la vue de la caméra.
Procédure
Étape 1
Tenez le récepteur d'une main dans le berceau.
Étape 2
Déplacez le support de l'autre main pour changer l'angle.
Étape 3
(Facultatif) Réglez la base sur le module d'extension de touches et vérifiez que le téléphone et le module
d’extension de touches sont stables.
Étape 4
(Facultatif) Appuyez sur Image propre pour vérifier l’angle de la caméra.
Guide de l’utilisateur des téléphones IP Cisco 8800 Series
11
Votre téléphone
Connexion au réseau
Connexion au réseau
Vous devez connecter le téléphone au réseau.
• Connexion réseau câblée : le téléphone est connecté au réseau à l’aide d’un câble Ethernet.
• Connexion sans fil : les téléphones IP Cisco 8861 et 8865 se connectent à un point d’accès sans fil sur
une connexion Wi-Fi.
Après avoir connecté le téléphone au réseau, votre téléphone peut être configuré pour :
• Réseau privé virtuel (VPN) : votre téléphone se connecte à un réseau protégé.
• Accès mobile et à distance via Expressway : si votre administrateur configure la fonction Mobile and
Remote Access Through Expressway et que vous connectez votre téléphone au réseau, il se connecte
automatiquement au serveur Expressway.
Partager une connexion réseau avec votre téléphone et votre ordinateur
Votre téléphone et votre ordinateur doivent se connecter à votre réseau pour fonctionner. Si vous ne disposez
que d'un port Ethernet, vos périphériques peuvent partager la connexion réseau.
Avant de commencer
Votre administrateur doit activer le port PC dans Cisco Unified Communications Manager avant de pouvoir
l'utiliser.
Procédure
Étape 1
Connectez le port logiciel du téléphone au réseau local à l'aide d'un câble Ethernet.
Étape 2
Connectez votre ordinateur au port du PC de téléphone à l'aide d'un câble Ethernet.
Configuration du client Wi-Fi
Les téléphones IP Cisco 8861 et 8865 peuvent accéder à un réseau Wi-Fi. L’alimentation du téléphone nécessite
un adaptateur secteur. Vous ne pouvez pas utiliser un réseau Wi-Fi avec le téléphone IP Cisco 8865NR.
Remarque
Le port PC du téléphone est désactivé lorsque la fonction Wi-Fi est activée sur votre téléphone.
Avant de commencer
Votre administrateur doit configurer les paramètres du système de contrôle d’appels pour activer l’accès
Wi-Fi.
Procédure
Étape 1
Si le téléphone est branché sur le réseau Ethernet, débranchez le câble Ethernet.
Guide de l’utilisateur des téléphones IP Cisco 8800 Series
12
Votre téléphone
Connexion à un réseau Wi-Fi préconfiguré
Étape 2
Appuyez sur Applications
Étape 3
Allez à Paramètres admin > Configuration réseau > Configuration du client Wi-Fi > Accès connexion
Wi-Fi.
Étape 4
Allez à Sans fil et appuyez sur Activé.
Étape 5
Allez à Accès connexion Wi-Fi et appuyez sur Activé.
Étape 6
Appuyez sur Appliquer pour enregistrer les modifications ou sur Rétablir pour les annuler.
.
Connexion à un réseau Wi-Fi préconfiguré
Vous pouvez vous connecter à un réseau Wi-Fi avec votre téléphone IP Cisco 8861 ou 8865. Mais le téléphone
IP Cisco 8865NR ne prend pas en charge la fonction Wi-Fi.
Selon la configuration de votre téléphone, vous devrez peut-être vous authentifier lorsque vous rejoignez un
réseau Wifi ou lorsque votre téléphone est allumé.
La fenêtre d’authentification Wi-Fi ne peut être fermée qu’une fois que vous avez saisi le mot de passe et le
nom d’utilisateur corrects.
Procédure
Étape 1
Entrez vos informations d’authentification Wi-Fi lorsque vous y êtes invité.
Étape 2
Sélectionnez Connexion.
Connexion à un réseau privé virtuel
Vous pouvez vous connecter à votre réseau privé virtuel de deux manières :
• En saisissant vos informations d'identification (nom d'utilisateur et mot de passe, ou uniquement mot de
passe)
• À l’aide d’un certificat
Si un certificat est installé sur votre téléphone, aucune action de votre part n’est nécessaire. Votre téléphone
se connecte automatiquement au réseau privé virtuel.
Procédure
Étape 1
Lorsque vous y êtes invité, saisissez vos informations d'identification pour le réseau privé virtuel.
Étape 2
Sélectionnez Connexion.
Guide de l’utilisateur des téléphones IP Cisco 8800 Series
13
Votre téléphone
Configuration d’un téléphone pour une utilisation avec un réseau VPN
Configuration d’un téléphone pour une utilisation avec un réseau VPN
Avant de commencer
Pour effectuer cette procédure, vous devez disposer d’une adresse de serveur TFTP valide. Si vous ne possédez
pas ces informations, contactez votre administrateur.
Vous ne pouvez pas utiliser le client Wi-Fi avec le téléphone IP Cisco 8865NR.
Procédure
Étape 1
Appuyez sur Applications
Étape 2
Sélectionnez Paramètres admin.
Étape 3
Sélectionnez l’un des éléments de menu suivants :
.
• Tous les périphériques connectés au réseau Ethernet : Paramétrage Ethernet
• Utilisateurs de téléphones IP Cisco 8861 et 8865 qui utilisent la fonction Wi-Fi : Configuration du
réseau > Configuration client Wi-Fi
Étape 4
Sélectionnez Paramétrage IPv4.
Étape 5
Naviguez jusqu’à TFTP secondaire et sélectionnez Activé.
Étape 6
Sélectionnez Serveur TFTP 1.
Étape 7
Saisissez l’adresse du serveur TFTP dans le champ Serveur TFTP 1.
Étape 8
Appuyez sur Appliquer.
Étape 9
Appuyez sur Continuer.
Étape 10
Appuyez sur Quitter.
Se connecter à l'aide de l'intégration par code d'activation
Si votre réseau a été configuré pour prendre en charge cette fonctionnalité, vous pouvez utiliser l'intégration
par code d'activation pour vous connecter au réseau de téléphone de votre entreprise.
Saisissez un code d’activation
Les codes d'activation sont utilisés pour configurer votre nouveau téléphone. Ils ne peuvent être utilisés qu'une
seule fois et expirent après une semaine. Contactez votre administrateur si vous ne connaissez pas votre code
ou si vous avez besoin d'un nouveau.
Procédure
Étape 1
Saisissez votre code d'activation sur l'écran d'activation.
Étape 2
Appuyez sur Soum.
Guide de l’utilisateur des téléphones IP Cisco 8800 Series
14
Votre téléphone
Activez votre éléphone à l'aide d'un code QR
Activez votre éléphone à l'aide d'un code QR
Si votre téléphone est équipé d'une caméra, vous pouvez l'activer en balayant un code QR. Si vous appuyez
par inadvertance sur Saisir manuellement, appuyez sur Précédent
pour revenir à l’écran relatif au code
QR.
Avant de commencer
Vous devez posséder le code QR de votre téléphone. Si vous êtes affecté à un téléphone, le code est disponible
sur le portail d'aide en libre-service. Mais il se peut que votre administrateur vous ait bloqué l'accès à ces
informations.
Les codes sont valides pour un maximum d'une semaine par défaut et comportent une date d'expiration figurant
au bas du graphique. Si le code a expiré ou si vous avez besoin d'un code, contactez votre administrateur.
Procédure
Étape 1
Rendez le code QR accessible à l'aide d'une des méthodes suivantes :
• Imprimez le courriel contenant le code QR et tenez la feuille imprimée devant la caméra de votre téléphone.
• Affichez le code QR sur votre appareil mobile et tenez ce dernier devant la caméra de votre téléphone.
Étape 2
Tournez la bague autour de la caméra dans le sens des aiguilles d'une montre pour ouvrir l'obturateur.
Étape 3
Balayez le code QR.
Une fois le balayage réussi, votre téléphone est enregistré sur le serveur et vous êtes prêt à passer votre premier
appel.
Connexion à Expressway
Vous pouvez vous connecter à votre réseau d'entreprise à l'aide de Accès mobile et à distance via Expressway
lorsque vous êtes loin de votre bureau. Comme aucune adresse TFTP n’est configurée sur votre téléphone,
ce dernier affiche un écran de bienvenue au début du processus d’authentification.
Avant de commencer
Si vous avez utilisé votre téléphone au bureau ou sur un réseau privé virtuel, réinitialisez votre mode de service
avant de vous connecter à Expressway.
Pour vous connecter à Accès mobile et à distance via Expressway sur site, redémarrez votre téléphone et
appuyez sur Sélect. lorsque vous y êtes invité.
Procédure
Étape 1
Entrez votre code d’activation ou le domaine du service dans l’écran Bienvenue, puis appuyez sur Continuer.
Étape 2
Entrez votre nom d’utilisateur et votre mot de passe.
Étape 3
Appuyez sur Soum.
Guide de l’utilisateur des téléphones IP Cisco 8800 Series
15
Votre téléphone
Activation automatique de votre téléphone à l’aide d’un code QR
Activation automatique de votre téléphone à l’aide d’un code QR
Si votre téléphone est équipé d'une caméra, vous pouvez l'activer en balayant un code QR. Si vous appuyez
par inadvertance sur Saisir manuellement, appuyez sur Précédent
pour revenir à l’écran relatif au code
QR.
Avant de commencer
Vous avez besoin du code QR affiché dans votre message de bienvenue.
Si le code de votre message de bienvenue a expiré, générez un code d’activation pour votre périphérique sur
le portail d’aide en libre-service, ou demandez à votre administrateur de vous communiquer un code d’activation.
Procédure
Étape 1
Rendez le code QR accessible à l'aide d'une des méthodes suivantes :
• Imprimez le courriel contenant le code QR et tenez la feuille imprimée devant la caméra de votre téléphone.
• Affichez le code QR sur votre appareil mobile et tenez ce dernier devant la caméra de votre téléphone.
• Affichez le code QR sur votre ordinateur et tenez le téléphone devant l'écran de l'ordinateur.
Étape 2
Tournez la bague autour de la caméra dans le sens des aiguilles d'une montre pour ouvrir l'obturateur.
Étape 3
Balayez le code QR.
Une fois le balayage réussi, votre téléphone est enregistré sur le serveur et vous êtes prêt à passer votre premier
appel.
Changement de mode de service
Lorsque votre téléphone se connecte au serveur existant, un bip retentit pendant 5 secondes. Un message
d’alerte vous indique que vous pouvez remplacer le mode de service par Huron.
Procédure
Étape 1
Pour changer le mode de service :
• Appuyez sur la touche Sélect. du téléphone.
• Sélectionnez Paramètres > Paramètres admin. > Réinitialiser les paramètres > Mode de service.
Votre téléphone désactive votre VPN, puis redémarre.
Étape 2
Appuyez sur Réinitialiser pour remplacer le service par Huron.
Étape 3
Appuyez sur Annuler pour conserver le service actuel.
Sécurisation du téléphone avec un câble de verrouillage
Vous pouvez fixer votre téléphone IP Cisco série 8800 avec un câble de sécurité pour ordinateur portable
d’une largeur maximale de 20 mm.
Guide de l’utilisateur des téléphones IP Cisco 8800 Series
16
Votre téléphone
Remplacer votre téléphone existant par un nouveau téléphone
Procédure
Étape 1
Tenez l'extrémité en boucle du câble de verrouillage et entourez-la autour de l'objet sur lequel vous voulez
fixer votre téléphone.
Étape 2
Passez le verrou dans l'extrémité en boucle du câble.
Étape 3
Déverrouillez le verrou du câble.
Étape 4
Appuyez sur le bouton de verrouillage et maintenez la pression pour aligner les dents de verrouillage.
Étape 5
Insérez le câble de sécurité dans l'encoche de blocage de votre téléphone et relâchez le bouton de blocage.
Étape 6
Verrouillez le verrou du câble.
Remplacer votre téléphone existant par un nouveau téléphone
Vous pouvez modifier votre modèle de téléphone. La modification peut être requise pour un certain nombre
de raisons, par exemple :
• Vous avez mis à jour votre Cisco Unified Communications Manager (Unified CM) vers une version du
logiciel qui ne prend pas en charge le modèle de téléphone.
• Vous souhaitez un modèle de téléphone différent de celui du modèle en cours.
• Votre téléphone requiert une réparation ou un remplacement.
Limitation : si l’ancien téléphone comporte plus de lignes ou de boutons de ligne que le nouveau téléphone,
le nouveau téléphone n’a pas de lignes ou de boutons de ligne supplémentaires configurés.
Le téléphone redémarre lorsque la configuration est terminée.
Avant de commencer
Votre administrateur doit configurer Cisco Unified Communications Manager pour activer la migration du
téléphone.
Vous devez avoir un nouveau téléphone qui n’a pas été connecté au réseau ou que vous avez configuré
précédemment.Cité
Procédure
Étape 1
Mettez l’ancien téléphone hors tension.
Étape 2
Mettez le nouveau téléphone sous tension.
Étape 3
Si on vous le demande, entrez votre code d'activation.
Étape 4
Sélectionnez remplacer un téléphone existant .
Étape 5
Entrez le poste principal de l’ancien téléphone.
Étape 6
Si l’ancien téléphone a un PIN attribué, entrez le code PIN.
Étape 7
Appuyez sur Soum.
Guide de l’utilisateur des téléphones IP Cisco 8800 Series
17
Votre téléphone
Protéger la caméra de votre téléphone vidéo
Étape 8
Si vous avez plusieurs périphériques, sélectionnez le périphérique à remplacer dans la liste et appuyez sur
Continuer .
Protéger la caméra de votre téléphone vidéo
La caméra de votre téléphone vidéo est fragile et peut être endomagée en déplaçant le téléphone.
Avant de commencer
Vous avez besoin de l'un des éléments suivants :
• Boîte téléphonique d'origine et matériel d'emballage
• Matériau d'emballage, par exemple mousse ou bouclage de bulles
Procédure
Étape 1
Si la zone d'origine est la suivante :
a) Mettez la mousse sur la caméra de façon à ce que la lentille soit bien protégée.
b) Mettez le téléphone dans son boîtier d'origine.
Étape 2
Si vous ne disposez pas de la boîte, placez le téléphone avec une mousse ou un film à bulles d'air avec précaution
pour protéger la caméra. Assurez-vous que la mousse protège et entoure la caméra de façon à ce que rien ne
puisse appuyer sur la caméra dans aucune direction ou la caméra risque d'être endommagée durant son
déplacement.
Activation de votre téléphone et connexion
Vous devrez peut-être activer votre téléphone ou vous connecter à celui-ci. L’activation de votre téléphone
est effectuée une fois ; elle connecte le téléphone au système de contrôle des appels. Vos informations
d'identification et d’activation vous sont communiquées par votre administrateur.
Connexion au téléphone
Avant de commencer
Demandez à votre administrateur de vous communiquer votre ID utilisateur et votre code PIN ou mot de
passe.
Procédure
Étape 1
Saisissez votre ID utilisateur dans le champ ID utilisateur.
Guide de l’utilisateur des téléphones IP Cisco 8800 Series
18
Votre téléphone
Connexion à votre poste à partir d'un autre téléphone
Étape 2
Saisissez votre PIN ou votre mot de passe dans le champ NIP ou Mot de passe, puis appuyez sur Soumettre.
Connexion à votre poste à partir d'un autre téléphone
Vous pouvez utiliser Cisco Extension Mobility pour vous connecter à un autre téléphone de votre réseau qui
fonctionnera comme votre téléphone. Une fois que vous êtes connecté, le téléphone adopte votre profil
utilisateur, notamment vos lignes téléphoniques, vos fonctionnalités, vos services établis et vos paramètres
Internet. Votre administrateur se charge de configurer pour vous le service Cisco Extension Mobility.
Avant de commencer
Demandez à votre administrateur de vous communiquer votre ID utilisateur et votre code PIN.
Procédure
Étape 1
Appuyez sur Applications
Étape 2
Sélectionnez Extension Mobility (le nom peut varier).
Étape 3
Saisissez votre ID utilisateur et votre PIN.
Étape 4
Si vous y êtes invité, sélectionnez un profil de périphérique.
.
Déconnexion de votre poste à partir d'un autre téléphone
Procédure
Étape 1
Appuyez sur Applications
Étape 2
Sélectionnez Extension Mobility.
Étape 3
Appuyez sur Oui pour vous déconnecter.
.
Connexion à l'Extension Mobility avec votre casque Cisco
Vous pouvez utiliser Cisco Extension Mobility pour vous connecter à un autre téléphone de votre réseau qui
fonctionnera comme votre téléphone. Une fois que vous êtes connecté, le téléphone adopte votre profil
utilisateur, notamment vos lignes téléphoniques, vos fonctionnalités, vos services établis et vos paramètres
Internet. Votre administrateur se charge de configurer pour vous le service Cisco Extension Mobility.
Lorsque votre téléphone est connecté à l'accès mobile et à distance, vous n'obtenez pas l'écran de connexion.
Vous pouvez brancher votre Casque Cisco Série 500 ou Casque Cisco 730 sur le téléphone d’une autre
personne. Les casques doivent utiliser le câble USB ou en Y pour accéder à cette fonction, ou être appariés
et connectés au téléphone par l’intermédiaire de Casque Cisco série 560 avec base standard ou Casque Cisco
Guide de l’utilisateur des téléphones IP Cisco 8800 Series
19
Votre téléphone
Portail d'aide en libre-service
série 560 avec multibase . Le Casque Cisco 730 doit être connecté au téléphone avec le câble USB. La clé
USB Casque Cisco 730 n’est pas prise en charge.
Si votre casque n'est pas associé à votre identifiant, la première fois que vous effectuez cette procédure, le
téléphone peut vous demander d'associer le casque à votre identifiant et Cisco Unified Communications
Manager associe le casque avec votre fiche utilisateur. L’invite dépend des paramètres de configuration du
téléphone. Lorsque votre casque est associé à vous, le téléphone obtient votre ID utilisateur, basé sur le numéro
de série du casque, et affiche votre ID dans l'écran d'identification de l'extension Mobility.
Remarque
Si le casque est en cours de mise à niveau ou si vous êtes en communication, l'association ne peut pas être
faite. Attendez que la mise à niveau soit terminée ou que l'appel soit terminé avant d'effectuer cette procédure.
Lorsque vous débranchez le casque, vous êtes déconnecté d'Extension Mobility au-delà d'un certain délai, à
moins que vous ne confirmiez la déconnexion.
Si vous déplacez votre casque sans fil trop loin du téléphone, le téléphone vous indique que vous n'êtes plus
en mesure d'utiliser Extension Mobility après un temps d'inactivité prédéterminé.
Vous êtes également automatiquement déconnecté d'Extension Mobility après un temps d'inactivité
prédéterminé.
Avant de commencer
Une mise à jour du micrologiciel du casque ne peut pas être réalisée en cours d'utilisation
Le téléphone doit être inactif.
Procédure
Étape 1
Branchez votre casque sur le téléphone.
Étape 2
Si vous y êtes invité, saisissez votre ID utilisateur et votre NIP pour faire correspondre le casque à vos
informations d'utilisateur.
Étape 3
Dans l'écran Extension Mobility, saisissez votre ID utilisateur et votre NIP, puis appuyez sur Soumettre.
Étape 4
Si vous y êtes invité, sélectionnez un profil de périphérique.
Étape 5
Lorsque vous avez terminé, débranchez votre casque.
Étape 6
Appuyez sur Déconnexion
Sujets connexes
Associer votre casque à vos informations d'utilisateur, à la page 107
Portail d'aide en libre-service
Vous pouvez personnaliser certains paramètres du téléphone sur le site Web du portail d'aide en libre-service,
auquel vous pouvez accéder depuis votre ordinateur. Le portail d'aide en libre-service fait partie du Cisco
Unified Communications Manager de votre société.
Votre administrateur peut vous fournit l'URL pour accéder au portail d'aide en libre-service et vous fournir
votre ID utilisateur et mot de passe.
Guide de l’utilisateur des téléphones IP Cisco 8800 Series
20
Votre téléphone
Portail d'aide en libre-service
Dans le portail d'aide en libre-service, vous pouvez contrôler les fonctionnalités, les paramètres de ligne et
les services téléphoniques de votre téléphone.
• Les fonctionnalités du téléphones incluent la numérotation abrégée, la fonction Ne pas déranger et votre
carnet d'adresses personnel.
• Les paramètres de ligne ont une incidence sur une ligne donnée (numéro de répertoire) de votre téléphone.
Les paramètres de ligne peuvent inclure le renvoi d'appels, les indicateurs visuels et sonores de messages,
les modèles de sonnerie et d'autres paramètres spécifiques à la ligne.
• Les services téléphoniques peuvent inclure des fonctions spéciales, des données de réseau et des
informations basées sur le Web (par exemple, les cours de la bourse ou les programmes de cinéma).
Utilisez le portail d'aide en libre-service pour vous abonner à un service téléphonique avant de pouvoir
y accéder sur votre téléphone.
Si vous utilisez un module d'extension de touches pour téléphone IP Cisco 8800, vous pouvez également le
configurer pour la numérotation simplifiée et pour d’autres services téléphoniques.
Le tableau suivant décrit certaines des fonctionnalités que vous pouvez configurer à l'aide du portail d'aide
en libre-service. Pour obtenir plus d'informations, reportez-vous à la documentation du portail d'aide en
libre-service relative à votre système de contrôle des appels.
Tableau 15 : Fonctionnalités offertes sur le Portail en libre-Service
Rôles
Description
Appel réacheminé
Utilisez le numéro devant recevoir les appels lorsque le renvoi d'appel est activé sur
le téléphone. Utilisez le portail d'aide en libre-service pour configurer des fonctions
de renvoi d'appel plus complexes, par exemple lorsque votre ligne est occupée.
Téléphones
supplémentaires
Indiquez les téléphones supplémentaires (tels que votre portable) à utiliser pour passer
et recevoir des appels en utilisant les mêmes numéros de répertoire que ceux de votre
téléphone de bureau. Vous pouvez également définir les contacts bloqués et préférés,
pour interdire ou autoriser que les appels provenant de certains numéros soient envoyés
à votre téléphone portable. Lors de la configuration de téléphones supplémentaires,
vous pouvez également configurer les fonctionnalités suivantes :
• Numéro d'appel unique : indiquez si le téléphone supplémentaire doit sonner
lorsqu’une personne appelle votre téléphone de bureau.
• Appels mobiles : si le téléphone supplémentaire est un téléphone portable, vous
pouvez le configurer afin qu’il soit possible de transférer les appels mobiles vers
votre téléphone de bureau, ou les appels de votre téléphone de bureau vers votre
téléphone portable.
Numérotation
simplifiée
Affectez des numéros de téléphone à des numéros simplifiés afin de pouvoir appeler
rapidement ces numéros.
Sujets connexes
Appels téléphoniques avec la fonction Mobile Connect, à la page 84
Composition abrégée, à la page 51
Transfert d'appels, à la page 68
Guide de l’utilisateur des téléphones IP Cisco 8800 Series
21
Votre téléphone
Numéros abrégés
Numéros abrégés
Lorsque vous composez un numéro sur votre téléphone, vous saisissez une série de chiffres. Lorsque vous
configurez un numéro simplifié, ce dernier doit contenir tous les chiffres nécessaires pour passer l’appel. Par
exemple, si vous devez composer le 9 pour passer un appel externe, vous devez saisir le numéro 9, puis le
numéro à appeler.
Vous pouvez également ajouter à ce numéro, d’autres chiffres à composer. Ces chiffres supplémentaires
peuvent représenter un code d'accès à une réunion, un numéro de poste, un mot de passe de messagerie vocale,
un code d’autorisation ou un code de facturation.
La chaîne de numérotation peut contenir les caractères suivants :
•0à9
• Dièse (#)
• Astérisque (*)
• La virgule (,) - il s’agit du caractère de pause, qui insère un délai de 2 secondes dans la chaîne de
numérotation. Vous pouvez saisir plusieurs virgules consécutives dans la chaîne. Par exemple, deux
virgules (,,) représentent une pause de 4 secondes.
Les règles suivantes s’appliquent aux chaînes de numérotation :
• Utilisez des virgules pour séparer les parties de la chaîne de numérotation.
• Un code d'autorisation doit toujours précéder un code de facturation dans la chaîne de numérotation.
• Une seule virgule est nécessaire entre le code d'autorisation et le code de facturation dans la chaîne.
• Une étiquette de numérotation abrégée est requise pour les numéros simplifiés qui comportent des codes
d’autorisation et des chiffres supplémentaires.
Avant de configurer la numérotation abrégée, composez manuellement les chiffres au moins une fois pour
vous assurer que la séquence de chiffres est exacte.
Votre téléphone n'enregistre pas le code d'autorisation, le code de facturation ou les chiffres supplémentaires
de la numérotation abrégée dans l'historique des appels. Si vous appuyez sur Bis après vous être connecté à
une destination à l'aide de la numérotation abrégée, le téléphone vous invite à saisir manuellement les éventuels
code d'autorisation, code de facturation ou chiffres supplémentaires.
Exemple
Pour configurer un numéro simplifié afin d’appeler une personne à un numéro de poste donné, et si un code
d’autorisation et un code de facturation sont nécessaires, procédez comme suit :
• Vous devez composer le 9 pour joindre une ligne externe.
• Vous voulez appeler le 5556543.
• Vous devez saisir le code d’autorisation 1234.
• Vous devez saisir le code de facturation 9876.
• Vous devez patienter pendant 4 secondes.
• Lorsque l’appel est connecté, vous devez saisir le numéro de poste 56789#.
Guide de l’utilisateur des téléphones IP Cisco 8800 Series
22
Votre téléphone
Touches et matériel
Dans ce cas, le numéro simplifié est 95556543,1234,9876,,56789#.
Sujets connexes
Appels nécessitant un code de facturation ou un code d’autorisation, à la page 55
Caractères du clavier du téléphone, à la page 25
Touches et matériel
Le téléphone IP Cisco 8800 Series est équipé de deux types de matériel différents :
• Les téléphones IP Cisco 8811, 8841, 8851, 8851NR et 8861 ne sont pas équipés d’une caméra.
• Les téléphones IP Cisco IP 8845, 8865 et 8865NR sont équipés d’une caméra intégrée.
La figure suivante montre le téléphone IP Cisco 8845.
Illustration 3 : Touches et matériel du téléphone IP Cisco 8845
Le tableau suivant décrit les boutons du Téléphone IP Cisco série 8800.
Tableau 16 : Boutons du Téléphone IP Cisco série 8800
1
Combiné et bande lumineuse
du combiné
Indique si vous avez un appel entrant (rouge clignotant) ou un
nouveau message vocal (rouge continu).
2
Caméra
Utilisez la caméra pour les appels vidéo.
Téléphones IP Cisco 8845,
8865 et 8865NR uniquement
Guide de l’utilisateur des téléphones IP Cisco 8800 Series
23
Votre téléphone
Touches et matériel
3
Touches de fonction
programmable et touches de
ligne
Accédez à vos lignes téléphoniques, fonctions et sessions
d'appel.
Lors de l’ajout de fonctionnalités aux touches de ligne du
téléphone, vous êtes limité par le nombre de touches de ligne
disponibles. Vous ne pouvez pas ajouter plus de fonctions qu’il
n’y a de touches de ligne sur le téléphone.
Pour plus d’informations, consultez la section Touches
programmables, lignes et touches de fonctions du chapitre
« Matériel du téléphone IP Cisco ».
4
Touches programmables
Accédez aux fonctions et services.
Pour plus d’informations, consultez la section Touches
programmables, lignes et touches de fonctions du chapitre «
Matériel du téléphone IP Cisco ».
5
Retour, cluster de navigation
et Libérer
Retour
Pour revenir à l’écran ou au menu précédent.
Cluster de navigation
anneau de navigation et touche Sélect.
: pour naviguer dans les menus, mettre des éléments en
surbrillance et sélectionner l’élément en surbrillance.
Libérer
connectés.
6
Garde/Reprise, Conférence et Garde/Reprise
Pour mettre un appel actif en garde et
Transfert
reprendre l’appel en garde.
Conférence
Transfert
7
Pour mettre fin à un appel ou à une session
Haut-parleur, Silence et
Casque
Pour créer une conférence téléphonique.
Pour transférer un appel.
Haut-parleur
Pour activer ou désactiver le mode
haut-parleur. Lorsque le haut-parleur est activé, la touche est
allumée.
Silence
Pour activer ou désactiver le microphone. Lorsque
le son du microphone est coupé, la touche est allumée.
Casque
- Activer ou désactiver le casque. Lorsque le casque
est activé, la touche est allumée. Pour quitter le mode casque,
vous décrochez le combiné ou sélectionnez Haut-parleur
.
Guide de l’utilisateur des téléphones IP Cisco 8800 Series
24
Votre téléphone
Caractères du clavier du téléphone
8
Contacts, Applications et
Messages
Contacts
d’entreprise.
Pour accéder aux répertoires personnel et
Applications
Pour accéder aux appels récents, aux
préférences utilisateur, aux paramètres du téléphone et aux
renseignements sur le modèle du téléphone.
Messages
Pour appeler automatiquement votre système de
messagerie vocale.
9
Touche Volume
Réglez le volume du combiné, du casque et du
haut-parleur (en mode décroché), ainsi que le volume de la
sonnerie (en mode raccroché).
Caractères du clavier du téléphone
Le clavier téléphonique vous permet d'entrer des lettres, des chiffres et des caractères spéciaux. Appuyez sur
les touches de 2 à 9 pour obtenir les lettres et les chiffres. Utilisez les touches Un (1), Zero (0), astérisque
(*), et dièse (#) pour les caractères spéciaux. Le tableau suivant énumère les caractères spéciaux de chaque
touche pour la région anglophone. D’autres régions peuvent présenter leurs propres caractères.
Tableau 17 : Caractères spéciaux sur le clavier
Touche du clavier
Caractères spéciaux
Un (1)
/ . @ : ; = ? -_ & %
Zéro (0)
(espace) , ! ^ ' " |
Astérisque (*)
+*~`<>
Dièse (#)
#$£
\(){}[]
Navigation
Utilisez l’anneau externe du cluster de navigation pour parcourir les menus et vous déplacer entre les champs.
Appuyez sur la touche Sélect. à l’intérieur du bloc de navigation pour sélectionner des éléments du menu.
Illustration 4 : Cluster de navigation
Si un élément de menu comporte un numéro d’index, vous pouvez entrer le numéro d’index avec le clavier
pour sélectionner l’élément.
Guide de l’utilisateur des téléphones IP Cisco 8800 Series
25
Votre téléphone
Touches programmables, boutons de ligne et boutons de fonctionnalité
Touches programmables, boutons de ligne et boutons de fonctionnalité
Vous pouvez interagir avec les fonctionnalités de votre téléphone de plusieurs manières :
• Les touches programmables, situées sous l'écran, permettent d'accéder aux fonctions affichées à l’écran
au-dessus de ces dernières. Les touches programmables varient selon l'activité en cours sur votre téléphone.
La touche programmable Plus... indique que des fonctions supplémentaires sont disponibles.
• Les boutons de ligne et de fonctionnalité, situés de part et d'autre de l'écran, vous donnent accès aux
fonctionnalités et aux lignes de votre téléphone.
• Boutons de fonction : utilisés pour des fonctions telles que composition rapide ou Interception
d'appels, et pour afficher votre statut sur une autre ligne.
• Boutons de ligne : utilisés pour répondre à un appel ou pour reprendre un appel en garde. Lorsqu'ils
ne sont pas utilisés pour un appel actif, ils sont utilisés pour lancer des fonctions téléphoniques, tels
que l'affichage des appels manqués.
Les touches de fonctionnalité et de ligne s'illuminent pour indiquer l’état.
Couleur et état du voyant
Mode ligne normal : boutons de
ligne
Mode ligne normal : boutons de
fonction
Mode ligne renforcée
de ligne vert, LED fixe
Appel actif ou appel intercom
Appel actif ou appel intercom
bidirectionnel, appel en garde,
bidirectionnel, confidentialité en
confidentialité en cours d'utilisation cours d'utilisation
Voyant vert, clignotant :
Sans objet
de ligne ambre, LED fixe
Appel entrant, appel en retour,
Appel intercom unidirectionnel,
appel intercom unidirectionnel,
connecté à un groupe de recherche
connecté à un groupe de recherche
Voyant ambre, clignotant :
Sans objet
rouge, voyant fixe
Ligne distante utilisée, ligne
Ligne distante utilisée, fonction Ne
distante en attente, fonction Ne pas pas déranger active
déranger active
Voyant rouge, clignotant :
Sans objet
Appel en attente
Appel entrant, annulation de l'appel
Ligne distante en attente.
Votre administrateur peut configurer certaines fonctions en tant que touches programmables ou boutons de
fonctionnalité. Vous pouvez également accéder à certaines fonctions au moyen de touches programmables
ou du bouton physique associé.
Sujets connexes
Modes de ligne téléphonique, à la page 44
Guide de l’utilisateur des téléphones IP Cisco 8800 Series
26
Votre téléphone
Fonctions à l’écran du téléphone
Fonctions à l’écran du téléphone
L’écran du téléphone affiche certaines informations à propos de votre téléphone, telles que le numéro de
répertoire, le statut de l’appel actif et de la ligne, les touches programmables, les numérotations abrégées, les
appels passés et les listes de menus du téléphone. L’écran est composé de trois sections : la ligne d’en-tête,
la section médiane et la ligne de pied de page.
Illustration 5 : Écran du téléphone IP Cisco 8800
Le tableau suivant décrit les composants du Téléphone IP Cisco série 8800.
Tableau 18 : Informations à l'écran du téléphone IP Cisco
1
Le haut de l’écran contient la ligne d’en-tête. La ligne d’en-tête indique le numéro de téléphone,
la date et l’heure en cours, ainsi que le nombre d’icônes. Les icônes s’affichent lorsque certaines
fonctionnalités sont actives.
2
La section centrale de l’écran affiche les informations associées aux touches de ligne et de fonction
du téléphone.
3
La ligne inférieure de l’écran contient les libellés des touches programmables. Chaque libellé
indique l’action associée à la touche programmable sous l’écran.
Icônes du téléphone
L’écran de votre téléphone affiche de nombreuses icônes. Cette section présente des images des icônes
communes.
Les icônes peuvent être en couleur ou en niveaux de gris en fonction de l'écran
Lignes
Icône
Description
numéro de ligne/d’annuaire
Numérotation simplifiée
Intercom
Guide de l’utilisateur des téléphones IP Cisco 8800 Series
27
Votre téléphone
Icônes du téléphone
Icône
Description
Appel en attente
Appel actif
Lignes partagées
Icône
Description
Appel entrant sur ligne partagée
Ligne partagée active par un autre utilisateur.
Récents
Icône
Description
Appel entrant
Appel sortant
Appel manqué
Icônes Bluetooth
Si votre téléphone est compatible avec Bluetooth, vous verrez apparaître ces icônes.
Tableau 19 : Icônes Bluetooth
Icône
Description
Bluetooth est activé.
Un appareil est connecté au Bluetooth.
Bluetooth est allumé, mais aucun périphérique n’est connecté.
Icônes du réseau Wi-Fi
Si votre téléphone est connecté au réseau Wi-Fi, les icônes ci-dessous s’affichent.
Guide de l’utilisateur des téléphones IP Cisco 8800 Series
28
Votre téléphone
Nettoyage de l’écran du téléphone
Tableau 20 : Icônes du réseau
Icône
Description
Le Wi-Fi est connecté et le nombre de barres indique la force du signal.
Il n’y a pas de connexion Wi-Fi
Nettoyage de l’écran du téléphone
Procédure
Si l’écran de votre téléphone devient sale, essuyez-le avec un chiffon sec et doux.
Mise en
garde
N’utilisez pas de liquides ou de poudres sur le téléphone au risque de contaminer les composants
et de causer des défaillances.
Icônes badges
Si vous avez des appels manqués, l'icône d'appel manqué et un compteur indiquant le nombre d'appels manqués
s'affichent sur le bureau de votre téléphone. Si vous recevez un message vocal, l'icône d'appel manqué se
transforme en une icône de messagerie vocale et en un compteur de messages vocaux jusqu'à ce que vous
écoutiez vos messages.
En outre, si vous avez plus d'un appel sur une ligne, l'icône de prise d'appel ou l'icône de décroché se modifient
pour afficher le nombre d'appels.
Différences entre les lignes téléphoniques et les appels
Les termes lignes et appels sont utilisés ici de manière très précise pour expliquer comment utiliser votre
téléphone.
• Lignes : chaque ligne correspond à un numéro de répertoire ou d'intercom que des personnes peuvent
utiliser pour vous appeler. Vous avez autant de lignes que de numéros de répertoire et d’icônes de ligne
de téléphone. Selon la configuration de votre téléphone, vous pouvez disposer d’un maximum de 16
lignes.
• Appels : chaque ligne prend en charge plusieurs appels. Par défaut, votre téléphone prend en charge
quatre appels connectés par ligne, mais votre administrateur peut ajuster ce nombre en fonction de vos
besoins.
Un seul appel peut être actif à la fois; les autres appels sont automatiquement mis en garde.
Guide de l’utilisateur des téléphones IP Cisco 8800 Series
29
Votre téléphone
Ports USB
Par exemple, si vous disposez de deux lignes prenant chacune en charge quatre appels, un maximum de
huit appels peuvent être connectés simultanément. Seul l’un de ces appels est actif et les sept autres
appels sont mis en garde.
Ports USB
Votre téléphone peut être équipé d’un ou plusieurs ports USB. Chaque port USB prend en charge cinq appareils
USB au maximum. Chaque périphérique connecté au port est inclus dans le nombre maximum de périphériques,
y compris les modules d’extension de touches.
Par exemple, votre téléphone peut prendre en charge cinq appareils USB sur le port latéral et cinq appareils
USB standards supplémentaires sur le port arrière. Un grand nombre de produits USB tiers contiennent plus
d'un appareil USB et comptent donc comme plusieurs appareils.
Si vous utilisez un concentrateur USB et retirez le câble USB du téléphone pendant un appel actif, votre
téléphone peut redémarrer.
Sujets connexes
Téléphone IP Cisco série 8800, à la page 1
Chargement d'un appareil mobile
Vous pouvez utiliser les ports USB de votre téléphone pour charger votre appareil mobile si ce dernier est
doté d'un port USB. Les ports suivants prennent en charge le chargement USB :
• Port latéral : permet de charger un appareil standard.
• Port arrière (téléphones IP Cisco 8861, 8865 et 8865NR seulement) : permet le chargement standard
ainsi que le chargement rapide.
Votre téléphone continue de recharger l’appareil mobile lorsqu'il est en mode d'économie d'énergie mais cesse
de le recharger lorsqu'il est en mode Power Save Plus.
Lorsque vous utilisez votre téléphone pour charger votre appareil mobile, les conditions suivantes s'appliquent :
• Un bref délai peut s'écouler avant que le chargement ne commence.
• Dans certaines situations, l'icône de chargement ne s'affiche pas sur votre appareil. Par exemple, l'icône
ne s'affiche pas toujours lorsque l'appareil est entièrement chargé.
• Lorsque plus d'un Module clé d'expansion de téléphone IP 8800 de Cisco sont raccordés à votre téléphone,
le chargement rapide du périphérique ne peut pas être effectué via le port USB arrière.
Si vous débranchez votre tablette et branchez immédiatement un casque USB dans le téléphone, un délai de
3 secondes s'écoule avant que le téléphone ne reconnaisse le casque USB.
Sujets connexes
Économies d'énergie, à la page 43
Prise en charge linguistique du chinois
Vous pouvez saisir des caractères chinois et afficher du chinois sur votre téléphone en sélectionnant 拼音.
Cette fonctionnalité est prise en charge sur la numérotation rapide, l'historique des appels et des répertoires
d'entreprise et personnels.
Guide de l’utilisateur des téléphones IP Cisco 8800 Series
30
Votre téléphone
Effectuer des recherches dans l'historique des appels
Cette fonctionnalité est prise en charge sur le téléphone et les modules d'extension de touches. Mais, elle n'est
disponible que dans les pays asiatiques et seul le chinois (de Chine) est pris en charge. La saisie en chinois
est basée sur la méthode de saisie Pinyin, qui est commune aux ordinateurs et téléphones portables de nombreux
pays asiatiques.
Cette fonctionnalité nécessite le programme d'installation des paramètres régionaux chinois, mais elle ne
nécessite pas de configuration supplémentaire.
Effectuer des recherches dans l'historique des appels
La saisie en chinois est basée sur la méthode de saisie Pinyin, qui est commune aux ordinateurs et téléphones
portables de nombreux pays asiatiques.
Procédure
Étape 1
Appuyez sur Applications
Étape 2
Sélectionnez Récents.
.
Lorsque le téléphone est à l’état inactif, vous pouvez également afficher la liste des appels récents en appuyant
vers le haut sur le cluster de navigation.
Étape 3
Sélectionnez ABC.
Étape 4
Sélectionnez 拼音.
Étape 5
Utilisez le cluster de navigation et le clavier pour sélectionner votre entrée.
Ajout d’une touche de composition abrégée à partir de votre téléphone
Les utilisateurs chinois peuvent configurer un bouton de numérotation rapide à partir de votre téléphone, si
vous ne pouvez pas accéder au portail d'aide en libre-service. La saisie en chinois est basée sur la méthode
de saisie Pinyin, qui est commune aux ordinateurs et téléphones portables de nombreux pays asiatiques.
Procédure
Étape 1
Appuyez sur une touche de ligne et maintenez-la enfoncée pendant 2 secondes.
Étape 2
Sélectionnez 拼音.
Étape 3
Dans le champ Nom, entrez le nom du numéro de composition abrégée.
Étape 4
Dans le champ Numéro, entrez le numéro de téléphone. Incluez tous les chiffres nécessaires pour finaliser
l’appel.
Étape 5
Sélectionnez Appliquer pour enregistrer votre numéro de composition abrégée.
Ajout d’un nouveau contact à votre répertoire d'entreprise ou personnel
Les utilisateurs chinois peuvent stocker les coordonnées de leurs amis, de leur famille ou de leurs collègues.
La saisie en chinois est basée sur la méthode de saisie Pinyin, qui est commune aux ordinateurs et téléphones
portables de nombreux pays asiatiques.
Guide de l’utilisateur des téléphones IP Cisco 8800 Series
31
Votre téléphone
Bluetooth et votre téléphone
Procédure
Étape 1
Appuyez sur Contacts
Étape 2
Sélectionnez Répertoire personnel ou Répertoire d'entreprise.
Étape 3
Sélectionnez 拼音.
Étape 4
Saisissez le prénom, le nom et de manière facultative, un pseudonyme.
Étape 5
Appuyez sur Téléphones, puis saisissez le numéro de téléphone et les éventuels codes d'accès nécessaires,
puis appuyez sur Soumettre.
.
Bluetooth et votre téléphone
Si votre téléphone prend en charge Bluetooth, utilisez un casque Bluetooth et connectez votre téléphone
portable ou votre tablette au téléphone à l’aide de Bluetooth.
Les connexions Bluetooth sont optimales lorsque la distance vous séparant de votre téléphone est comprise
entre 1 et 2 mètres, mais cette distance peut aller jusqu’à 20 mètres. La connexion Bluetooth risque de se
dégrader si une barrière (un mur, une porte ou une fenêtre), un objet métallique volumineux ou d’autres
périphériques électroniques sont situés entre votre téléphone et le périphérique connecté.
Pour connecter un appareil mobile ou un casque à votre téléphone à l’aide de Bluetooth, commencez par
associer l’appareil à votre téléphone. Vous pouvez associer jusqu’à 50 appareils mobiles et casques Bluetooth
au téléphone.
Une fois que le casque ou l’appareil mobile est jumelé, le téléphone se connecte au casque ou à l’appareil
mobile lorsque ce dernier est activé.
Lorsque vous utilisez un casque et des appareils mobiles Bluetooth avec votre téléphone, gardez à l’esprit
que :
• Le dernier casque ou appareil mobile Bluetooth connecté au téléphone est l’appareil que le téléphone
utilise par défaut.
• Vous pouvez connecter un seul appareil mobile (téléphone ou tablette) et un seul casque Bluetooth à la
fois.
• Le téléphone peut se connecter à un seul appareil mobile associé à la fois. Si votre téléphone mobile est
connecté et que vous allumez votre tablette, celle-ci se connecte au téléphone et le téléphone mobile se
déconnecte.
• Lorsque votre casque Bluetooth et votre appareil mobile sont connectés au téléphone, vous ne pouvez
pas utiliser le casque Bluetooth pour répondre aux appels d’un téléphone de bureau à partir de l’appareil
mobile.
Sujets connexes
Jumeler un appareil mobile avec votre téléphone de bureau, à la page 79
Téléphone IP Cisco série 8800, à la page 1
Guide de l’utilisateur des téléphones IP Cisco 8800 Series
32
Votre téléphone
Fonctions d’accessibilité du téléphone IP Cisco 8800 Series
Fonctions d’accessibilité du téléphone IP Cisco 8800 Series
Le téléphone IP Cisco série 8800 offre des fonctions d'accessibilité pour les personnes aveugles, malvoyantes,
malentendantes et à mobilité réduite. Comme beaucoup de ces fonctionnalités sont standard, elles peuvent
être employées par les utilisateurs handicapés sans nécessiter de configuration particulière.
Dans ce document, le terme pages d’assistance du téléphone fait référence aux pages Web auxquelles les
utilisateurs peuvent accéder pour configurer certaines fonctionnalités. Pour Cisco Unified Communications
Manager (version 10.0 et ultérieure), ces pages sont le portail d’aide en libre-service. Pour Cisco Unified
Communications Manager (version 9.1 et antérieures), ces pages sont les pages Web d’option utilisateur.
Cisco s’engage à concevoir et à fournir des produits et des technologies accessibles pour répondre aux besoins
de votre organisation. Vous pouvez trouver plus d’informations sur Cisco et son engagement sur l’accessibilité
à cette URL : http://www.cisco.com/go/accessibility
Fonctions d’accessibilité pour les personnes malentendantes
Votre téléphone est livré avec des fonctions d’accessibilité standard qui nécessitent une configuration minimale,
voire aucune.
Illustration 6 : Fonctions d’accessibilité pour les personnes malentendantes; illustration du téléphone IP Cisco 8861
Le tableau suivant décrit les fonctions d'accessibilité pour malentendants du téléphone IP Cisco Série 8800.
Guide de l’utilisateur des téléphones IP Cisco 8800 Series
33
Votre téléphone
Fonctions d’accessibilité pour les personnes malentendantes
Tableau 21 : Fonctions d’accessibilité pour les personnes malentendantes
Élément
Fonction d’accessibilité
Description
1
Indicateur visuel de message en attente Cette bande lumineuse est visible de tous les angles.
(combiné)
Votre téléphone fournit également un indicateur sonore
de message en attente.
Pour changer le témoin lumineux ou l’indicateur sonore
de message vocal, connectez-vous aux pages
d'assistance du téléphone et accédez aux paramètres
d’indicateur de messages. Vous pouvez activer ou
désactiver chaque paramètre.
Votre administrateur peut aussi modifier vos paramètres.
2
Notification visuelle de l’état du
téléphone
• Basculez les touches Silence et Haut-parleur pour
modifier l’état du téléphone.
• Utilisez la touche Silence pour activer ou
désactiver le microphone. Lorsque le son du
microphone est coupé, la touche est allumée.
• Utilisez la touche Haut-parleur pour activer ou
désactiver le haut-parleur. Lorsque le haut-parleur
est activé, la touche est allumée.
3
Sonnerie, hauteur tonale et volume
réglables
• Sélectionnez Applications > Préférences.
• Réglez le niveau de volume de la sonnerie du
téléphone. Le combiné étant sur son support et les
touches de casque et de haut-parleur du téléphone
étant désactivées, appuyez sur Volume pour
augmenter ou baisser le volume.
Votre administrateur peut aussi modifier vos paramètres.
4
Prise en charge des amplificateurs en
ligne (combiné)
Guide de l’utilisateur des téléphones IP Cisco 8800 Series
34
Les combinés des téléphones IP Cisco prennent en
charge les amplificateurs en ligne de fournisseurs tiers.
Vous pouvez connecter un amplificateur sur le combiné
et le fil pour l’installer entre le combiné et le téléphone
IP.
Votre téléphone
Fonctions d’accessibilité pour les personnes non-voyantes et ayant des déficiences visuelles
Élément
Fonction d’accessibilité
Description
5
Combiné compatible avec les aides
auditives
Prend en charge les fonctions d’accessibilité suivantes :
• Compatible avec les aides auditives.
• Couplage magnétique de l’aide auditive.
• Exigences de correction physiologique de la FCC
(Federal Communications Commission) relatives
à la loi Americans with Disabilities Act (ADA).
• Exigences de correction physiologique
conformément à la section 508, satisfaites par les
amplificateurs de combiné en ligne conformes aux
normes de l’industrie.
6
Prise en charge des fonctions
ATME/ATS (combiné)
Les téléphones IP Cisco prennent en charge ces
fonctions ATME/ATS :
• ATME à couplage acoustique ou liaison directe
de fabricants chefs de file de l’industrie.
• Transmission en temps réel par ligne téléphonique.
• Téléphones en mode Parler ou Entendre sans
intervention (PSI/ESI).
• Réseau VoIP fonctionnant sous G.711.
Pour de plus amples informations sur la configuration
des fonctions ATME, communiquez avec votre
administrateur.
Fonctions d’accessibilité pour les personnes non-voyantes et ayant des
déficiences visuelles
Votre téléphone est livré avec des fonctions d’accessibilité standard qui nécessitent une configuration minimale,
voire aucune.
Guide de l’utilisateur des téléphones IP Cisco 8800 Series
35
Votre téléphone
Fonctions d’accessibilité pour les personnes non-voyantes et ayant des déficiences visuelles
Illustration 7 : Fonctions d’accessibilité pour les personnes non-voyantes et ayant des déficiences visuelles; illustration du téléphone
IP Cisco 8861
Le tableau suivant décrit les fonctions d'accessibilité pour malvoyants et aveugles du téléphone IP Cisco Série
8800.
Tableau 22 : Fonctions d’accessibilité pour les personnes non-voyantes et ayant des déficiences visuelles
Élément
Fonction d’accessibilité
1
Alerte visuelle à contraste élevé et Vous alerte d’un appel entrant. La bande lumineuse du
alerte sonore d’appel entrant
combiné clignote en cas d’appel entrant et reste allumée
lorsque vous recevez un message vocal.
Guide de l’utilisateur des téléphones IP Cisco 8800 Series
36
Description
Votre téléphone
Fonctions d’accessibilité pour les personnes non-voyantes et ayant des déficiences visuelles
Élément
Fonction d’accessibilité
Description
2
Touches de ligne, de fonction et de Utilisez les touches de ligne pour démarrer un appel,
session du téléphone IP Cisco
répondre à un appel ou prendre un appel sur une autre
ligne.
• Les touches de ligne et de
fonction sont situées à gauche Des fonctionnalités, telles que la composition abrégée,
de l’écran ACL. Les touches l’état de la ligne, la confidentialité, Ne pas déranger (NPD)
de session sont situées à
et les URL de service, peuvent être attribuées aux touches
droite de l’écran ACL.
de fonction.
• Pour les langues qui se lisent
de droite à gauche, dans le cas
de la langue arabe par
exemple, les touches de
session se situent à gauche et
les touches de ligne et de
fonction se situent à droite.
Votre administrateur configure les touches de fonction
programmables sur votre téléphone.
Utilisez les touches de session pour exécuter certaines
tâches telles que répondre à un appel ou reprendre un
appel mis en garde.
Les couleurs indiquent l’état de votre téléphone :
• Vert, fixe : appel actif ou appel intercom
bidirectionnel.
• Vert, clignotant : appel en garde.
• Orange, fixe : fonction Confidentialité activée, appel
intercom unidirectionnel, fonction NPD activée ou
connexion à un groupe de recherche.
• Orange, clignotant : appel entrant ou en cours de
rétablissement.
• Rouge, fixe : ligne distante en cours d’utilisation
(ligne partagée ou état de la ligne).
• Rouge, clignotant : ligne distante en garde.
3
Écran ACL en couleur rétroéclairé Vous permet de régler la luminosité de l’écran de votre
sur le téléphone IP Cisco
téléphone.
• Le téléphone IP Cisco 8811
est doté d’un écran ACL à
nuances de gris et contraste
réglable.
4
Touches programmables
• Ce sont les grandes touches
situées directement sous
l’écran ACL.
Ils permettent d’accéder à certaines fonctions spéciales.
Les fonctions sont affichées sur l’écran ACL.
Guide de l’utilisateur des téléphones IP Cisco 8800 Series
37
Votre téléphone
Fonctions d’accessibilité pour les personnes non-voyantes et ayant des déficiences visuelles
Élément
Fonction d’accessibilité
5
Cluster de navigation (comprend Utilisez la bague de navigation pour vous déplacer vers
l’anneau de navigation et la touche le haut, le bas, la gauche et la droite de l’écran ACL de
Sélect.)
votre téléphone. La touche Sélect. est située au centre du
cluster de navigation.
• Le bloc de navigation est
situé directement au-dessus Utilisez la touche Préc. pour revenir au menu ou à l’écran
du clavier.
précédent.
• Touche Préc. à gauche du
cluster de navigation
Description
Utilisez la touche Libérer (Fin d’appel) pour mettre fin
à un appel ou une session.
• Touche Libérer à droite du
cluster de navigation
6
Touche Messages, touche
Vous permettent d’accéder aisément à vos messages,
Applications et touche Contacts applications et contacts.
• Ces trois grandes touches sont
situées à gauche du clavier.
• Dans ce groupe de touches, la
touche Messages est l’unique
touche dans la rangée du haut.
Sous la touche Messages, la
touche Applications est
située à gauche et la touche
Contacts à droite.
7
Touche Garde, touche Transférer Ils vous permettent d’utiliser ces fonctions sur votre
téléphone.
et touche Conférence
• Ces trois grandes touches sont
situées à droite du clavier.
• Dans ce groupe, la touche
Garde est la seule touche
dans la rangée du haut. Sous
la touche Garde, la touche
Transférer est située à
gauche et la touche
Conférence à droite.
8
Touche Volume
Elle vous permet d’augmenter ou de baisser le volume de
la sonnerie ou le son sortant du combiné, du casque ou
• Cette touche est située en bas,
du haut-parleur.
à gauche du téléphone.
Appuyez sur le côté droit de la touche à bascule pour
augmenter le volume; appuyez sur le côté gauche de la
touche à bascule pour baisser le volume.
Guide de l’utilisateur des téléphones IP Cisco 8800 Series
38
Votre téléphone
Retour vocal
Élément
Fonction d’accessibilité
Description
9
Disposition standard à 12 touches Vous permet d’utiliser les positions de touches existantes
ou que vous utilisez le plus souvent. La touche 5 est munie
d’un repère.
10
Touches Casque, Haut-parleur
et Silence
• Ces touches sont situées en
bas, à droite de votre
téléphone.
• Dans ce groupe, la touche
Silence est l’unique touche
dans la rangée du bas.
Au-dessus de la touche
Silence, la touche Casque est
située à gauche et la touche
Haut-parleur à droite.
Fournit une notification sonore sur l’état du téléphone :
• Basculez les touches Casque, Silence et
Haut-parleur pour modifier l’état du téléphone.
• Utilisez le bouton Casque pour activer le casque.
Lorsque le casque est activé, la touche est allumée.
Décrochez le combiné ou sélectionnez
Haut-parleur
pour quitter le mode casque.
• Utilisez la touche Silence pour activer ou désactiver
le microphone. Lorsque le son du microphone est
coupé, la touche est allumée. Lorsque vous activez
la fonction Silence, votre téléphone émet un bip
sonore; lorsque vous désactivez la fonction Silence,
votre téléphone émet deux bips sonores.
• Utilisez la touche Haut-parleur pour activer ou
désactiver le haut-parleur. Lorsque le haut-parleur
est activé, la touche est allumée.
Support réglable
Vous pouvez régler le support pour bénéficier d’une visibilité optimale de l’écran du téléphone et accéder
facilement à l’ensemble des boutons et des touches.
Retour vocal
Les commentaires vocaux permettent aux utilisateurs qui ont des difficultés de vision d'utiliser leur téléphone
IP Cisco. Lorsque cette option est activée, une invite vocale vous aide à naviguer parmi les boutons de votre
téléphone et à utiliser et configurer les fonctions du téléphone. La voix lit également a voix haute l'identification
de l'appelant entrant, les écrans et paramètres affichés et les fonctions des boutons.
Quelques éléments importants à garder à l'esprit lorsque vous utilisez cette fonctionnalité.
• Les commentaires vocaux sont activés et désactivés avec le bouton Sélectionner qui se trouve au centre
du cluster de navigation. Lorsque le téléphone est inactif, effleurez rapidement Sélectionner trois fois
de suite pour activer ou désactiver cette fonction. Une invite vocale vous avertit de l'état de la
fonctionnalité.
• Appuyez une fois sur une touche programmable et le commentaire vocal lit la fonction associée à la
touche. Appuyez rapidement deux fois pour exécuter la fonction de la touche programmable.
• Les touches matérielles telles que les touches Contacts, Applications et Messages sont traitées
différemment. Appuyez une fois sur une touche matérielle et une voix lit le nom de l'écran suivi du nom
de l'application ou du réglage qui s'affiche sur le téléphone.
Guide de l’utilisateur des téléphones IP Cisco 8800 Series
39
Votre téléphone
Fonctions d’accessibilité pour les personnes à mobilité réduite
Le volume est réglé avec le bouton Volume. Pour régler le volume de votre combiné, Décrochez le combiné
à partir de la station d'accueil, puis appuyez sur Volume. Si vous utilisez un casque, sélectionnez le bouton
Casque , puis Volume. Si vous utilisez le haut-parleur, sélectionnez Haut-parleur et Volume.
Il se peut que vous n'entendiez pas les commentaires vocaux si vous sélectionnez le bouton du casque, mais
n'avez pas de casque connecté. Sélectionnez haut-parleur et vous entendez les commentaires vocaux à
nouveau.
Lors d'un appel, vous êtes le seul à entendre les commentaires vocaux, ce qui garantit votre confidentialité.
Le retour vocal est uniquement disponible pour les utilisateurs de langue anglaise. Si cette fonctionnalité n'est
pas disponible, elle est désactivée sur votre téléphone.
Sujets connexes
Activation du retour vocal à partir de la fonction d’accessibilité, à la page 105
Réglage de la vitesse du signal vocal, à la page 106
Fonctions d’accessibilité pour les personnes à mobilité réduite
Votre téléphone est livré avec des fonctions d’accessibilité standard qui nécessitent une configuration minimale,
voire aucune.
Pour vérifier le modèle de téléphone dont vous disposez, appuyez sur Applications
et sélectionnez
Renseignements sur le téléphone. Le modèle du téléphone figure dans le champ Numéro de modèle.
Illustration 8 : Fonctions d’accessibilité pour les personnes à mobilité réduite; illustration du téléphone IP Cisco 8861
Le tableau suivant décrit les fonctions d'accessibilité pour personnes à mobilité réduite du téléphone IP Cisco
Série 8800.
Guide de l’utilisateur des téléphones IP Cisco 8800 Series
40
Votre téléphone
Fonctions d’accessibilité pour les personnes à mobilité réduite
Tableau 23 : Fonctions d’accessibilité pour les personnes à mobilité réduite.
Élément
Fonction d’accessibilité
Description
1
Touches lumineuses
Vous permettent d’accéder aux fonctionnalités
suivantes :
• Lignes téléphoniques et intercom (touches de
ligne)
• Compositions abrégées (touches de
composition abrégée, y compris la fonction
État de la ligne de composition abrégée)
• Services Web, tels que les carnets d’adresses
personnels
• Fonctionnalités téléphoniques, telles que la
confidentialité
Indiquent l’état de votre téléphone :
• Vert, continu : appel actif ou appel intercom
bidirectionnel
• Vert, clignotant : appel en garde
• Orange, fixe : fonction Confidentialité activée,
appel intercom unidirectionnel, fonction NPD
activée ou connexion à un groupe de recherche
• Orange, clignotant : appel entrant ou en cours
de rétablissement
• Rouge, continu : ligne distante en cours
d’utilisation (ligne partagée ou état de la ligne)
2
Touches de grande taille pour accéder
aux fonctions Applications, Messages,
Contacts, Garde, Transférer et
Conférence
Vous permettent d’accéder aisément aux
applications, aux messages vocaux, aux répertoires
d’entreprise et personnels, ainsi qu’aux fonctions
d’appel de votre téléphone.
3
Haut-parleur intégré
Indique si le haut-parleur est activé ou désactivé.
Lorsque le haut-parleur est activé, la touche est
allumée.
4
Touches et fonctions à perception tactile, Facilitent la localisation des touches de votre
y compris un repère sur la touche 5
téléphone. Par exemple, la touche 5 est munie d’un
repère qui vous permet de trouver facilement la
position des autres touches.
Guide de l’utilisateur des téléphones IP Cisco 8800 Series
41
Votre téléphone
Ensemble de montage mural pour téléphone IP Cisco 8800 Series
Ensemble de montage mural pour téléphone IP Cisco 8800 Series
Il est possible de monter au mur les téléphones IP Cisco 8800 Series à l’aide de l’un des kits de montage mural
suivants :
• Kit de montage mural pour téléphone IP Cisco 8800 Series - utilisé pour monter sur un mur un téléphone
unique.
• Kit de montage mural pour téléphone IP Cisco 8800 Series avec KEM - utilisé pour monter sur un mur
un téléphone unique avec un module d’extension de touches relié.
• Kit de montage mural pour téléphone IP Cisco 8800 Video Series - utilisé pour monter sur un mur un
visiophone unique.
Le Kit de montage mural pour téléphone IP Cisco 8800 Series et le Kit de montage mural pour téléphone IP
Cisco 8800 Series avec KEM répondent à la section 307.2 relative aux limites de protrusion de l’exigence de
l’ADAAG concernant le montage d’un téléphone au mur de la loi ADA (Americans with Disabilities Act).
Le Kit de montage mural pour téléphone IP Cisco 8800 Video Series est d’une taille légèrement plus élevée
et ne répond pas à la section 307.2 relative aux limites de protrusion de l’exigence de l’ADAAG concernant
le montage d’un téléphone au mur de la loi ADA (Americans with Disabilities Act).
La figure suivante montre une vue latérale du téléphone avec le kit de montage mural installé.
Illustration 9 : Vue latérale du téléphone installé avec le kit de montage mural
Micrologiciel et mises à niveau du téléphone
Votre téléphone est fourni avec un micrologiciel préinstallé qui est spécifique au système de contrôle des
appels.
Votre administrateur procède occasionnellement à la mise à niveau du micrologiciel de votre téléphone. Cette
mise à niveau a lieu lorsque vous n'utilisez pas votre téléphone car ce dernier se réinitialise pour utiliser le
nouveau micrologiciel.
Guide de l’utilisateur des téléphones IP Cisco 8800 Series
42
Votre téléphone
Reporter la mise à niveau du téléphone
Reporter la mise à niveau du téléphone
Lorsqu’un nouveau micrologiciel est disponible, la fenêtre Prêt pour la mise à niveau apparaît sur votre
téléphone et un compte à rebours de 15 secondes commence. Si vous ne faites rien, la procédure de mise à
niveau démarre.
Vous pouvez reporter la mise à niveau du micrologiciel pendant 1 heure et jusqu'à 11 fois. La mise à niveau
est également reportée si vous passez ou recevez un appel téléphonique.
Procédure
Appuyez sur Retarder pour reporter une mise à niveau de micrologiciel.
Afficher la progression de la mise à niveau du micrologiciel du téléphone
Lors de la mise à niveau du micrologiciel de votre téléphone, vous pouvez afficher la progression de la mise
à niveau.
Procédure
Étape 1
Appuyez sur Applications
Étape 2
Sélectionnez Informations sur le téléphone > Afficher les détails.
Étape 3
Appuyez sur Quitter.
.
Économies d'énergie
Votre administrateur peut réduire la quantité d’énergie consommée par l’écran de votre téléphone grâce aux
options suivantes :
• Économie d'énergie : le rétroéclairage ou l'écran s'éteint lorsque le téléphone est inactif pendant un laps
de temps défini.
• Power Save Plus (Économies d'énergie) : l'écran de votre téléphone s'allume et s'éteint de façon
intermittente en fonction de votre emploi du temps. Si vos heures ou vos jours de travail changent, vous
pouvez communiquer avec votre administrateur pour reconfigurer votre téléphone.
Par exemple, votre administrateur peut régler votre téléphone de façon à ce qu'il vous alerte 10 minutes avant
de s'éteindre. Vous recevrez un message vous informant que votre téléphone va bientôt s’éteindre et vous
recevrez des notifications aux intervalles suivants :
• Quatre sonneries 10 minutes avant la mise hors tension
• Quatre sonneries 7 minutes avant la mise hors tension
• Quatre sonneries 4 minutes avant la mise hors tension
Guide de l’utilisateur des téléphones IP Cisco 8800 Series
43
Votre téléphone
Activation de votre téléphone
• Quinze sonneries 30 secondes avant la mise hors tension
Si votre téléphone est actif, un délai d'inactivité défini s'écoule avant de vous notifier de la mise hors tension
imminente.
Activation de votre téléphone
Lorsque votre téléphone s’éteint pour économiser de l’énergie, l’écran du téléphone est vide et le bouton
Sélect. s’allume.
Procédure
Appuyez sur Sélect. pour rallumer le téléphone.
Modes de ligne téléphonique
Votre téléphone peut être configuré avec l’un des modes suivants :
• Mode ligne normale : sous ce mode, les boutons à gauche et à droite de l'écran ont des fonctions distinctes.
En général, les boutons de gauche sont des boutons de ligne et ceux de droite, des boutons de fonction.
Les emplacements des boutons de ligne et de fonction sont inversés dans le cas des langues se lisant de
droite à gauche. Ce mode est également appelé mode de ligne de session.
• Mode ligne renforcée : sous ce mode, les boutons à gauche et à droite de l'écran peuvent être configurés
en tant que boutons de ligne. Ce mode augmente le nombre de lignes téléphoniques pouvant être affichées
et utilisées. Une alerte est affichée pour les appels entrants.
Sujets connexes
Touches programmables, boutons de ligne et boutons de fonctionnalité, à la page 26
Mode ligne normale
Si votre téléphone est configuré pour le mode ligne (Session) normale, vous interagissez avec le téléphone
des manières suivantes :
• Utilisez la fenêtre Nouvel appel pour passer un appel.
• Sélectionnez Répondre pour prendre un appel, à moins que votre téléphone soit configuré avec une
alerte d’appel entrant. Si votre téléphone est configuré avec une alerte d’appel entrant, sélectionnez
Répondre, Refuser ou Ignorer.
• Cinq touches de ligne sont disponibles. Si votre téléphone est connecté à votre appareil mobile ou à votre
tablette via Bluetooth, seules quatre touches de ligne sont disponibles.
La version du micrologiciel 12.6 (1) a introduit un mode de ligne de session amélioré. Maintenant, tous vos
appels sortants sont traités avec la ligne principale, sauf si vous sélectionnez une autre ligne. Si vous avez des
appels sur plusieurs lignes, les appels sont traités dans l'ordre. Lorsque le dernier appel est terminé, votre
téléphone revient à la ligne principale.
Guide de l’utilisateur des téléphones IP Cisco 8800 Series
44
Votre téléphone
Mode ligne renforcée
Mode ligne renforcée
Si votre téléphone est configuré pour le mode ligne renforcée, vous interagissez avec le téléphone des manières
suivantes :
• Sélectionnez une ligne téléphonique et entrez le numéro de téléphone pour passer un appel. La liste
Récents contient les numéros de téléphone qui sont similaires au numéro composé.
• Sélectionnez Répondre, Refuser ou Ignorer lorsque le téléphone sonne.
• Dix touches de ligne sont disponibles.
Vous pouvez consulter vos appels manqués en sélectionnant une touche de ligne pour afficher les appels
manqués pour cette ligne dans la fenêtre d’appel. Le compteur d’appels manqués est effacé lorsque vous
revenez à l’écran de veille.
Si vous utilisez le mode ligne renforcée, vous verrez le libellé de ligne afficher les informations suivantes
pour les appels entrants :
• Le nom de la personne ou de la ligne qui reçoit l'appel.
• Version 12.6(1) du micrologiciel : Le mot « Activé » suivi du nom de la personne ou de la ligne utilisée
pour passer l'appel.
Version 12.7(1) du micrologiciel et versions ultérieures : Le mot « Pour » suivi du nom de la personne
ou de la ligne utilisée pour passer l'appel.
Les appels transférés sont également identifiés.
Aide et informations complémentaires
Pour tout renseignement sur les fonctionnalités disponibles sur votre téléphone, communiquez avec votre
administrateur.
Vous trouverez sur le site Web de Cisco (https://www.cisco.com) des informations supplémentaires sur les
téléphones et les systèmes de contrôle des appels.
• Les guides de démarrage rapide et les guides de l’utilisateur en anglais sont disponibles à l'adresse
suivante :
https://www.cisco.com/c/en/us/support/collaboration-endpoints/unified-ip-phone-8800-series/
products-user-guide-list.html
• Les guides dans d'autres langues que l'anglais sont disponibles à l'adresse suivante :
https://www.cisco.com/c/en/us/support/collaboration-endpoints/unified-ip-phone-8800-series/
tsd-products-support-translated-end-user-guides-list.html
• Les informations d’octroi de licence sont disponibles à l'adresse suivante :
https://www.cisco.com/c/en/us/support/collaboration-endpoints/unified-ip-phone-8800-series/
products-licensing-information-listing.html
Guide de l’utilisateur des téléphones IP Cisco 8800 Series
45
Votre téléphone
Fonctions d’accessibilité
Fonctions d’accessibilité
Les téléphones IP Cisco offrent des fonctions d'accessibilité pour les malvoyants, les aveugles, les malentendants
et les personnes à mobilité réduite.
Pour des informations détaillées sur les fonctions d'accessibilité de ces téléphones, reportez-vous à
http://www.cisco.com/c/en/us/support/collaboration-endpoints/unified-ip-phone-8800-series/
products-technical-reference-list.html.
Des informations sur l'accessibilité sont également disponibles sur le site Web Cisco à l'adresse :
http://www.cisco.com/web/about/responsibility/accessibility/index.html
Dépannage
Vous pouvez rencontrer des problèmes liés aux scénarios suivants :
• Votre téléphone ne peut pas communiquer avec le système de contrôle des appels.
• Des problèmes de communication ou des problèmes internes se sont produits dans le système de contrôle
des appels.
• Votre téléphone fait l'objet de problèmes internes.
Si vous rencontrez des problèmes, votre administrateur peut vous aider à les résoudre.
Recherche d’informations relatives à votre téléphone
Il peut arriver que votre administrateur vous demande des informations sur votre téléphone. Ces informations
permettent d’identifier le téléphone de façon unique et sont utiles lors d’un éventuel dépannage.
Procédure
Étape 1
Appuyez sur Applications
Étape 2
Sélectionnez Informations sur le téléphone.
Étape 3
(Facultatif) Appuyez sur AffDétails pour visualiser les informations sur la charge actuelle.
Étape 4
Appuyez sur Quitter.
.
Signalement des problèmes de qualité des appels
L'administrateur peut configurer temporairement votre téléphone avec la fonction Outil de génération de
rapports qualité (QRT, Quality Reporting Tool) pour résoudre les problèmes de performances. En fonction
de la configuration de votre téléphone, l'outil QRT permet :
• De signaler immédiatement un problème audio sur un appel en cours.
• De sélectionner un problème général dans une liste de catégories et choisir des codes de raison.
Guide de l’utilisateur des téléphones IP Cisco 8800 Series
46
Votre téléphone
Signalement de tous les problèmes rencontrés avec le téléphone
Procédure
Étape 1
Appuyez sur Rapport qualité.
Étape 2
Faites défiler l'écran, puis sélectionnez l'élément qui correspond le mieux à votre problème.
Étape 3
Appuyez sur la touche programmable Sélectionner pour envoyer des informations à votre administrateur
système.
Signalement de tous les problèmes rencontrés avec le téléphone
Vous pouvez utiliser l’outil de signalement des problèmes (PRT) Cisco Collaboration pour collecter et envoyer
des journaux d’appels et signaler les problèmes à votre administrateur. Si vous voyez un message indiquant
un échec de téléchargement PRT, le rapport du problème est enregistré sur votre téléphone et vous devez en
informer votre administrateur.
Procédure
Étape 1
Appuyez sur Applications
Étape 2
Sélectionnez Informations sur le téléphone > Signaler prob.
Étape 3
Saisissez la date et l'heure auxquelles le problème est survenu dans les champs Date du problème et Heure
du problème.
Étape 4
Sélectionnez Description du problème.
Étape 5
Sélectionnez une description dans la liste affichée, puis appuyez sur la touche Envoyer.
.
Perte de connectivité du téléphone
Il peut arriver que votre téléphone perde sa connexion au réseau téléphonique. Lorsque cette connexion est
perdue, votre téléphone affiche un message.
Si vous êtes en communication active lors d’une telle perte de connexion, l’appel n’est pas interrompu. En
revanche, vous perdrez l’accès aux fonctions normales de votre téléphone, car celles-ci nécessitent des
informations en provenance du système de contrôle des appels. Par exemple, vos touches programmables
peuvent ne pas fonctionner normalement.
Dès que le téléphone se reconnectera au système de contrôle des appels, vous pourrez l’utiliser à nouveau
normalement.
Conditions générales de la garantie matérielle limitée à un an de Cisco
Des conditions spéciales s'appliquent à votre garantie matérielle et aux services qui sont à votre disposition
au cours de la période couverte par la garantie.
La déclaration de garantie formelle, notamment les garanties et les accords de licence applicables aux logiciels
Cisco sont disponibles sur Cisco.com, à cette adresse : https://www.cisco.com/go/hwwarranty.
Guide de l’utilisateur des téléphones IP Cisco 8800 Series
47
Votre téléphone
Conditions générales de la garantie matérielle limitée à un an de Cisco
Guide de l’utilisateur des téléphones IP Cisco 8800 Series
48
CHAPITRE
2
Appels
• Sélection du chemin audio, à la page 49
• Passage d’appels, à la page 50
• Prise d'appels, à la page 55
• Marquer vos appels comme étant des appels indésirables, à la page 60
• Appels vidéo, à la page 62
• Mettre votre appel en mode silencieux, à la page 64
• Mise en garde d'appels, à la page 65
• Transfert d'appels, à la page 68
• Transfert d’un appel vers une autre personne, à la page 68
• Conférences téléphoniques et réunions, à la page 69
• Appels intercom, à la page 71
• Supervision et enregistrement des appels, à la page 72
• Appels prioritaires, à la page 73
• Lignes multiples, à la page 75
• Appareils mobiles et votre téléphone de bureau, à la page 78
• Message vocal, à la page 86
Sélection du chemin audio
Lorsque vous passez ou recevez un appel, le chemin audio est le dernier périphérique utilisé par vous, le
combiné, le casque ou le haut-parleur. La liste suivante décrit chaque scénario :
• Décrochez le combiné lorsque vous passez ou recevez un appel, et tous vos appels sont acheminés à
votre combiné jusqu'à ce que vous sélectionniez casque
ou haut-parleur
.
• Sélectionnez casque
lorsque vous passez ou recevez un appel, et tous vos appels sont acheminés
sur votre casque jusqu'à ce que vous décrochiez le combiné ou sélectionniez haut-parleur
.
Si votre administrateur définit votre casque en tant que chemin audio sur votre téléphone, vous pouvez
supprimer le combiné et utiliser votre casque. Cette solution est idéale pour tous ceux qui préfèrent le
confort d'un casque. Mais vous devez toujours sélectionner casque la première fois que vous traitez un
appel.
• Sélectionnez haut-parleur
lorsque vous passez ou recevez un appel, et tous vos appels sont routés
vers le haut-parleur jusqu'à ce que vous décrochiez le combiné ou sélectionniez casque
.
Guide de l’utilisateur des téléphones IP Cisco 8800 Series
49
Appels
Passage d’appels
Sujets connexes
Touches et matériel, à la page 23
Passage d’appels
Votre téléphone fonctionne comme un téléphone normal. Il permet toutefois de passer plus facilement des
appels.
Faire un appel
Utilisez votre téléphone comme un téléphone classique pour passer un appel.
Procédure
Saisissez un numéro et décrochez le combiné.
Passer un appel avec le haut-parleur
Utilisez votre haut-parleur pour passer vos appels en mains libres. Sachez que vos collègues de travail pourront
également entendre votre appel.
Procédure
Étape 1
Saisissez un numéro sur le clavier.
Étape 2
Appuyez sur Haut-parleur
.
Passer un appel à l'aide d'un casque standard
Utilisez votre casque pour passer des appels en mains libres afin de protéger davantage la confidentialité de
vos appels et de ne pas déranger vos collègues de travail.
Procédure
Étape 1
Branchez un casque.
Étape 2
Saisissez un numéro sur le clavier.
Étape 3
Appuyez sur Casque
.
Guide de l’utilisateur des téléphones IP Cisco 8800 Series
50
Appels
Passage d’un appel à l’aide d’un numéro ou d’une adresse vidéo
Passage d’un appel à l’aide d’un numéro ou d’une adresse vidéo
Il se peut que parfois, au lieu d'avoir uniquement le numéro de téléphone d'une personne, vous ayez également
une adresse téléphonique ou vidéo que vous pouvez utiliser pour passer un appel.
Cette adresse peut ressembler à une adresse électronique, par exemple nom_utilisateur1@exemple.com,
ou elle peut contenir des chiffres, par exemple nom_utilisateur2@209.165.200.224.
Si vous et la personne que vous appelez avez tous deux un visiophone, vous pourrez vous parler en vous
voyant.
Procédure
Étape 1
Appuyez sur NvAppel.
Étape 2
Appuyez sur ABC pour pouvoir saisir du texte à l’aide du clavier.
Étape 3
Appuyez sur un chiffre du clavier pour afficher les options disponibles, puis appuyez de nouveau sur ce chiffre
pour naviguer entre les choix.
Par exemple, appuyez trois fois sur le chiffre 1 pour saisir le symbole @.
Étape 4
Appuyez sur Appeler.
Recomposer un numéro
Vous pouvez appeler le dernier numéro de téléphone composé.
Procédure
Étape 1
(Facultatif) Sélectionnez une ligne.
Étape 2
Appuyez sur Recomp.
Composition abrégée
Vous pouvez affecter des boutons ou des codes afin de composer rapidement les numéros des personnes que
vous appelez souvent. Avant de pouvoir utiliser les fonctions de numérotation abrégée, configurez un bouton
de numérotation abrégée dans le portail d'aide en libre-service ou sur votre téléphone. Les boutons de
numérotation abrégée configurés à partir du téléphone ne sont pas affichés sur le portail d'aide en libre-service.
Selon sa configuration, votre téléphone peut prendre en charge ces fonctions :
• Boutons de composition abrégée : composez rapidement un numéro de téléphone en appuyant sur un ou
plusieurs boutons de ligne configurés pour la composition abrégée.
• Codes de composition abrégée : composez un numéro de téléphone à partir d'un code (procédure parfois
appelée composition abrégée).
Guide de l’utilisateur des téléphones IP Cisco 8800 Series
51
Appels
Passage d’un appel à l’aide d’une touche de composition abrégée
Sujets connexes
Portail d'aide en libre-service, à la page 20
Numéros abrégés, à la page 22
Passage d’un appel à l’aide d’une touche de composition abrégée
Chaque modèle de téléphone dispose d'un nombre de lignes disponibles pour les fonctions du téléphone.
Chaque fonction requiert une ligne, de sorte que toutes les lignes ne sont pas disponibles pour les numéros
abrégés. Certaines lignes peuvent être utilisées pour d'autres fonctions. Si vous ajoutez plus de numéros abrégés
que de lignes disponibles, les numéros abrégés restants ne sont pas affichés sur votre téléphone.
Par exemple, si vous ajoutez 10 numéros abrégés, mais que votre téléphone ne dispose que de 7 lignes
disponibles, seuls 7 numéros abrégés s'affichent sur le téléphone.
Pour vérifier le modèle de téléphone dont vous disposez, appuyez sur Applications
et sélectionnez
Renseignements sur le téléphone. Le modèle du téléphone figure dans le champ Numéro de modèle.
Avant de commencer
Vous pouvez configurer des codes de composition abrégée dans le portail d’aide en libre-service.
Procédure
Appuyez sur une touche de composition abrégée
.
Sujets connexes
Portail d'aide en libre-service, à la page 20
Passage d'un appel à l'aide d'un code de composition abrégée
Avant de commencer
Vous pouvez configurer des codes de composition abrégée dans le portail d’aide en libre-service.
Procédure
Saisissez le code de composition abrégée, puis appuyez sur Composition rapide.
Sujets connexes
Portail d'aide en libre-service, à la page 20
Passage d'un appel à l'aide d'un bouton de composition rapide
Avant de commencer
Vous devez configurer les codes de composition abrégée dans votre répertoire personnel.
Guide de l’utilisateur des téléphones IP Cisco 8800 Series
52
Appels
Ajout d’une touche de composition abrégée à partir de votre téléphone
Procédure
Étape 1
Appuyez sur NumAbr.
Étape 2
Connectez-vous au Répertoire personnel.
Étape 3
Sélectionnez Num. rapides personnelles.
Étape 4
Sélectionnez un code de composition rapide, puis appuyez sur la touche programmable Compos.
Sujets connexes
Affectation d’un code de composition abrégée à un contact, à la page 91
Ajout d’une touche de composition abrégée à partir de votre téléphone
Vous pouvez configurer un bouton de numérotation abrégée à partir de votre téléphone, si vous ne pouvez
pas accéder au portail d'aide en libre-service. Cependant, les boutons de numérotation abrégée configurés à
partir du téléphone ne sont pas affichés sur le portail d'aide en libre-service.
Cette fonctionnalité est prise en charge sur les téléphones téléphone IP Cisco série 8800 et modules d'extension
de touches suivants :
• Module d'extension de touches pour téléphone IP Cisco 8800
• Module d’extension de touches pour téléphones IP Cisco 8851 et 8861
• Module d’extension de touches pour téléphone IP Cisco 8865
Une pression sur la touche Réinitialiser tous les paramètres efface toutes les touches de composition abrégée
créées à partir de votre téléphone.
Procédure
Étape 1
Appuyez sur une touche de ligne et maintenez-la enfoncée pendant 2 secondes.
Étape 2
Dans le champ Nom, entrez le nom du numéro de composition abrégée.
Étape 3
Dans le champ Numéro, entrez le numéro de téléphone. Incluez tous les chiffres requis pour finaliser l’appel.
Étape 4
Sélectionnez Appliquer pour enregistrer votre numéro de composition abrégée.
Sujets connexes
Portail d'aide en libre-service, à la page 20
Modification d’une touche de composition abrégée à partir de votre téléphone
Si vous ne pouvez pas accéder au portail d’aide en libre-service, vous pouvez utiliser votre téléphone pour
modifier une touche de composition abrégée. Elle est inopérante dans le cas de touches de composition abrégée
créées à partir du portail d’aide en libre-service, ou depuis l’utilitaire Cisco Unified Communications Manager
par votre administrateur.
Guide de l’utilisateur des téléphones IP Cisco 8800 Series
53
Appels
Suppression d’une touche de composition abrégée à partir de votre téléphone
Procédure
Étape 1
Appuyez sur une touche de ligne et maintenez-la enfoncée pendant 2 secondes.
Étape 2
Dans le champ Nom, entrez le nouveau nom du numéro de composition abrégée, le cas échéant.
Étape 3
Dans le champ Numéro, entrez le nouveau numéro de téléphone, le cas échéant. Incluez tous les chiffres requis
pour finaliser l’appel.
Étape 4
Sélectionnez Appliquer pour enregistrer votre numéro de composition abrégée.
Suppression d’une touche de composition abrégée à partir de votre téléphone
Vous pouvez utiliser votre téléphone pour supprimer une touche de composition abrégée. Cette méthode ne
fonctionne que si vous avez ajouté les touches de composition abrégée à partir du téléphone. Elle est inopérante
dans le cas de touches de composition abrégée ajoutées à partir du portail d’aide en libre-service, ou depuis
l’utilitaire Cisco Unified Communications Manager par votre administrateur.
Procédure
Étape 1
Appuyez sur une touche de ligne et maintenez-la enfoncée pendant 2 secondes.
Étape 2
Sélectionnez Supprimer.
Étape 3
Sélectionnez Oui pour confirmer votre choix.
Composition d'un numéro international
Vous pouvez passer des appels internationaux en composant le signe plus (+) avant le numéro de téléphone.
Procédure
Étape 1
Appuyez sur la touche étoile (*) et maintenez-la enfoncée pendant au moins 1 seconde.
Le signe plus (+) apparaît comme le premier chiffre du numéro de téléphone.
Étape 2
Saisissez le numéro de téléphone voulu.
Étape 3
Appuyez sur la touche Appel ou attendez 10 secondes après la dernière pression de touche pour passer
automatiquement l'appel.
Notification lorsqu’un contact est disponible
Si le numéro que vous appelez est occupé ou ne répond pas, vous pouvez être averti par une sonnerie spéciale
et un message dès que la ligne devient disponible.
Guide de l’utilisateur des téléphones IP Cisco 8800 Series
54
Appels
Appels nécessitant un code de facturation ou un code d’autorisation
Procédure
Étape 1
Appuyez sur Rappel lorsque la tonalité d'occupation ou la sonnerie retentit.
Étape 2
Appuyez sur Quitter pour quitter l'écran de confirmation.
Étape 3
Lorsque la sonnerie indiquant que la ligne est disponible retentit et que vous voyez le message, appuyez sur
Appel. pour passer à nouveau l’appel.
Appels nécessitant un code de facturation ou un code d’autorisation
Votre administrateur peut vous demander de saisir un code de facturation ou un code d’autorisation (ou les
deux) lorsque vous avez composé un numéro de téléphone. Le code de facturation, appelé code d’affaire
client, est utilisé à des fins comptables ou de facturation. Le code d’autorisation, appelé code d’autorisation
forcé, contrôle l’accès à certains numéros de téléphone.
Lorsqu’un code de facturation est requis, le téléphone affiche le message Entrez le code d’affaire
client, le numéro composé devient « ******* » et vous entendez une tonalité spéciale.
Lorsqu’un code d’autorisation est requis, le téléphone affiche le message Entrez le code
d’autorisation, le numéro composé devient « ******* » et vous entendez une tonalité spéciale. Pour
des raisons de sécurité, le téléphone affiche un « * » au lieu du numéro saisi.
Si un code de facturation et un code d’autorisation sont requis, vous êtes d’abord invité à saisir le code
d’autorisation. Vous êtes ensuite invité à saisir le code de facturation.
Sujets connexes
Numéros abrégés, à la page 22
Appels sécurisés
Votre administrateur peut prendre des mesures pour empêcher que des personnes externes à votre société
n’interfèrent avec vos appels. Lorsque l'icône de verrou est affichée sur votre téléphone lors d'un appel, votre
téléphone est sécurisé. Selon la configuration de votre téléphone, vous devrez peut-être vous authentifier avant
de passer un appel, ou une tonalité de sécurité retentira dans votre combiné.
Prise d'appels
Votre Téléphone IP Cisco fonctionne comme un téléphone classique. Il permet toutefois de prendre plus
facilement des appels.
Guide de l’utilisateur des téléphones IP Cisco 8800 Series
55
Appels
Pour répondre à un appel
Pour répondre à un appel
Procédure
Lorsque votre téléphone sonne, appuyez sur le bouton de ligne clignotant pour répondre à l'appel.
Réponse aux appels en garde
Pendant un appel actif, vous savez qu'un appel est en garde lorsque vous entendez un seul bip sonore et voyez
le bouton de ligne clignoter.
Procédure
Étape 1
Appuyez sur le bouton de ligne.
Étape 2
(Facultatif) Si plusieurs appels sont en garde, sélectionnez un appel entrant.
Refus d’un appel
Vous pouvez envoyer un appel en cours de sonnerie vers votre système de messagerie vocale ou vers un
numéro de téléphone prédéterminé. S’il n’est pas configuré, l’appel est rejeté et l’appelant entend une tonalité
occupée.
Procédure
Pour refuser un appel, effectuez l’une des actions suivantes :
• Appuyez sur Refuser.
• Si vous avez plusieurs appels entrants, mettez l’appel entrant en surbrillance, puis appuyez sur Refuser.
Appel ignoré
Si vous ne voulez pas être dérangé, vous pouvez ignorer un appel entrant. L'appel est dirigé vers la messagerie
vocale.
Procédure
Pour ignorer un appel, effectuez l’une des actions suivantes :
• Sélectionnez Ignorer.
Guide de l’utilisateur des téléphones IP Cisco 8800 Series
56
Appels
Activation de la fonction Ne pas déranger
• Appuyez une fois sur le bas du bouton Volume pour couper la sonnerie de l'appel entrant (qui sonne) et
pour le transférer à votre messagerie vocale ou à un numéro de téléphone prédéterminé.
Activation de la fonction Ne pas déranger
Utilisez le mode Ne pas déranger (NPD) pour couper le son de votre téléphone et ignorer les notifications
d'appel entrant lorsque vous voulez éviter les distractions.
Lorsque la fonction NPD est activée, vos appels entrants sont transférés vers un autre numéro, par exemple
votre messagerie vocale si celle-ci est configurée.
Lorsque la fonction NPD est activée, la section d’en-tête de l'écran du téléphone change et le texte Ne pas
déranger apparaît sur l'écran du téléphone.
Lorsque vous activez la fonction NPD, toutes les lignes de votre téléphone sont concernées. Toutefois, vous
recevrez toujours les appels intercom et d’urgence, même lorsque la fonction NPD est activée.
Si le mode Préséance et préemption à plusieurs niveaux (MLPP) est configuré sur votre téléphone, les appels
prioritaires retentiront sur votre téléphone avec une sonnerie spéciale, même lorsque le mode NPD est activé.
Procédure
Étape 1
Appuyez sur NPD pour activer la fonction NPD.
Étape 2
Appuyez de nouveau sur NPD pour désactiver la fonction Ne pas déranger.
Réponse au téléphone d’un collègue (interception d'appel)
Si vous partagez des tâches de gestion des appels avec vos collègues, vous pouvez prendre un appel qui sonne
sur le téléphone d’un collègue. Auparavant, votre administrateur doit vous affecter à au moins un groupe de
prise d’appel.
Prise d’un appel dans votre groupe de recherche (interception)
Vous pouvez prendre un appel qui sonne sur un autre téléphone au sein de votre groupe d'interception d'appels.
Si plusieurs appels peuvent être interceptés, vous devez d’abord répondre à l’appel qui sonne depuis le plus
longtemps.
Procédure
Étape 1
(Facultatif) Appuyez sur le bouton de ligne.
Étape 2
Appuyez sur Interception pour transférer un appel entrant provenant de votre groupe d'interception à votre
téléphone.
Étape 3
Appuyez sur Répond. pour vous connecter à l'appel lorsque la sonnerie retentit.
Guide de l’utilisateur des téléphones IP Cisco 8800 Series
57
Appels
Réponse à un appel à partir d’un autre groupe (interception de groupe)
Réponse à un appel à partir d’un autre groupe (interception de groupe)
L’interception d'appels de groupe permet de répondre à un appel sur un téléphone qui se trouve en dehors de
votre groupe de prise d'appels. Pour intercepter l’appel, vous pouvez utiliser le numéro d’interception de
groupe ou le numéro de la ligne téléphonique qui sonne.
Procédure
Étape 1
(Facultatif) Appuyez sur le bouton de ligne.
Étape 2
Appuyez sur Interception d'appels de groupe.
Étape 3
Effectuez l'une des actions suivantes :
• Saisissez le numéro de la ligne téléphonique sur laquelle sonne l'appel que vous souhaitez intercepter.
Par exemple, si l'appel sonne sur la ligne 12345, entrez 12345.
• Saisissez le numéro d'interception d'appels de groupe.
Étape 4
Appuyez sur Répond. pour vous connecter à l'appel lorsque la sonnerie retentit.
Prise d’un appel à partir d’un groupe associé (autre interception)
Procédure
Étape 1
(Facultatif) Appuyez sur le bouton de ligne.
Étape 2
Appuyez sur Intrcpt pour répondre à un appel dans votre groupe d'interception ou dans un groupe associé à
votre téléphone.
Étape 3
Si l'appel sonne, appuyez sur Répond. pour connecter l'appel lorsque la sonnerie retentit.
Répondre à un appel dans votre groupe de recherche
Les groupes de recherche permettent aux organisations qui reçoivent de nombreux appels entrants de partager
la charge d’appels. Votre administrateur configure un groupe de recherche avec une série de numéros de
répertoire. Les téléphones sonnent en fonction de la séquence de recherche spécifiée par votre administrateur
pour un groupe de recherche. Si vous êtes membre d’un groupe de recherche, vous vous connectez à celui-ci
lorsque vous souhaitez recevoir des appels. Vous vous déconnectez du groupe lorsque vous ne souhaitez pas
que les appels sonnent sur votre téléphone.
La configuration de la fonction détermine si vous voyez le nom de votre groupe de recherche ou le numéro
pilote s’afficher sur votre alerte d’appel entrant.
Avant de commencer
Vous devez être connecté au groupe de recherche pour recevoir les appels de ce groupe.
Guide de l’utilisateur des téléphones IP Cisco 8800 Series
58
Appels
Se connecter et se déconnecter à/d'un groupe de recherche
Procédure
Lorsqu'un appel de groupe de recherche sonne sur votre téléphone, répondez à l'appel.
Se connecter et se déconnecter à/d'un groupe de recherche
Déconnectez-vous de votre groupe de recherche pour cesser de recevoir des appels de ce groupe. Vous
continuez de recevoir les appels qui vous sont directement adressés.
Procédure
Étape 1
Appuyez sur Groupe de recherche pour vous connecter.
Étape 2
Appuyez de nouveau sur Groupe de recherche pour vous déconnecter.
Afficher la file d'attente d'appels dans un groupe de recherche
Vous pouvez utiliser les statistiques de file d'attente pour vérifier l’état de la file d'attente du groupe de
recherche. L'affichage de l’état de la file d'attente fournit les informations suivantes :
• Le numéro de téléphone utilisé par le groupe de recherche
• Le nombre d'appelants mis en file d'attente dans chaque file d'attente du groupe de recherche
• Temps d'attente maximal
Procédure
Étape 1
Appuyez sur État de la file d'attente.
Étape 2
Appuyez sur MàJ pour actualiser les statistiques.
Étape 3
Appuyez sur Quitter.
Répondre automatiquement aux appels
Si votre téléphone est configuré pour répondre automatiquement aux appels, aucune action de votre part n'est
nécessaire lorsque le téléphone sonne. Après une sonnerie, vous êtes automatiquement connecté à l'appel par
haut-parleur.
Si vous préférez utiliser votre casque pour répondre à l'appel, commencez par configurer votre casque.
Si vous répondez automatiquement aux appels sur votre haut-parleur et que vous faites passer l'appel au
casque, votre téléphone répond automatiquement à l'appel entrant suivant par le casque. Si vous répondez
automatiquement aux appels sur votre casque et que vous faites passer l'appel au haut-parleur, votre appel
entrant suivant sonne automatiquement dans le haut-parleur. Le mode réponse automatique garantit que vous
répondez à vos appels et ne change pas l'emplacement utilisé pour l'appel précédent.
Guide de l’utilisateur des téléphones IP Cisco 8800 Series
59
Appels
Suivi d'un appel suspect
Procédure
Étape 1
Connectez votre casque au téléphone.
Étape 2
Assurez-vous que le bouton Casque
Étape 3
Lorsque votre téléphone répond automatiquement à l'appel entrant, parlez à l'appelant à l'aide de votre casque.
est allumé.
Si vous ne souhaitez plus utiliser votre casque, décrochez le combiné et vous quittez le mode casque.
Suivi d'un appel suspect
Si vous recevez des appels indésirables ou abusifs, utilisez l'identification des appels malveillants (IDAM)
pour prévenir votre administrateur. Votre téléphone enverra à votre administrateur, un message de notification
silencieuse contenant des informations sur l’appel.
Procédure
Appuyez sur Rapport appelant.
Marquer vos appels comme étant des appels indésirables
Vous pouvez utiliser la fonction de notification des appels indésirables pour réduire le nombre d'appels
téléphoniques non désirés que vous recevez. Cette fonction permet de désigner un numéro de téléphone comme
étant soit un appel potentiellement frauduleux, soit un appel de télémarketing. Si vous signalez un appel
comme étant frauduleux, il est refusé. Le numéro est alors bloqué et ne peut plus vous appeler. Si vous signalez
un appel comme étant un appel de télémarketing, il vous est alors transmis. Mais les appels provenant de ce
numéro affichent le terme « Télévendeur » dans l'alerte d'appel entrant et une icône à côté d'eux dans l'historique
des appels récents
Votre administrateur peut activer ou désactiver cette fonction. Lorsqu'elle est désactivée, vous ne voyez pas
la touche logicielle, la liste des pourriels est vide, et vous ne pouvez ni la consulter ni y ajouter quoi que ce
soit. Si la fonction a été activée et que votre administrateur la désactive, le téléphone supprime la liste des
pourriels.
Vous pouvez consulter et modifier votre liste d'appels indésirables à partir du menu Paramètres. La liste
d'appels indésirables peut contenir jusqu'à 150 appels.
Signaler un appel actif comme indésirable
Vous pouvez marquer un appel actif comme frauduleux ou comme Telemarketer. Cela permet de réduire le
nombre d'appels indésirables La liste d'appels indésirables peut contenir jusqu'à 150 appels. Vous pouvez
ajouter plus de 150 appels, mais ils n'apparaîtront pas dans votre liste.
Guide de l’utilisateur des téléphones IP Cisco 8800 Series
60
Appels
Marquer un appel vidéo comme indésirable
Procédure
Étape 1
Appuyez sur signaler comme appel indésirable les appels quand vous êtes en communication
Étape 2
Choisissez un état pour le numéro de téléphone.
• Fraude potentielle : les appels entrants de ce numéro sont refusés et seront bloqués s'ils appellent de
nouveau.
• Telemarketer : les appels entrants de ce numéro vous parviennent. Mais les appels provenant de ce numéro
affichent le terme « Télévendeur » dans l'alerte d'appel entrant et une icône à côté d'eux dans l'historique
des appels récents.
Étape 3
Appuyez sur Appliquer.
Marquer un appel vidéo comme indésirable
Vous pouvez marquer un appel vidéo actif comme frauduleux ou comme Telemarketer. Cela permet de réduire
le nombre d'appels vidéo indésirables
Procédure
Étape 1
Appuyez sur Liste d'appels lorsque vous êtes en appel vidéo.
Étape 2
Appuyez sur signaler l'appel comme étant indésirable.
Étape 3
Choisissez un état pour le numéro de téléphone.
• Fraude potentielle : les appels entrants de ce numéro sont refusés et seront bloqués s'ils appellent de
nouveau.
• Telemarketer : les appels entrants de ce numéro vous parviennent. Mais les appels provenant de ce numéro
affichent le terme « Télévendeur » dans l'alerte d'appel entrant et une icône à côté d'eux dans l'historique
des appels récents.
Étape 4
Appuyez sur Appliquer.
Signaler un appel récent comme indésirable
Vous pouvez signaler un appel récent comme étant un appel frauduleux ou un appel de télémarketing. Les
appels frauduleux seront bloqués la prochaine fois qu'ils vous appelleront. Les appels de télémarketing vous
parviennent. Mais les appels provenant de ce numéro affichent le terme « Télévendeur » dans l'alerte d'appel
entrant et une icône à côté d'eux dans l'historique des appels récents.
La liste d'appels indésirables peut contenir jusqu'à 150 appels. Vous pouvez ajouter plus de 150 appels, mais
ils n'apparaîtront pas dans votre liste.
Guide de l’utilisateur des téléphones IP Cisco 8800 Series
61
Appels
Supprimer ou modifier un appel signalé
Procédure
Étape 1
Appuyez sur Applications
Étape 2
Choisissez Récents.
.
Lorsque le téléphone est à l'état inactif, vous pouvez également appuyer sur le grappe de navigation pour
afficher la liste des appels récents.
Étape 3
Utilisez la grappe de navigation et sélectionnez un numéro de téléphone dans la liste des appels récents.
Étape 4
Appuyez sur signaler l'appel comme étant indésirable.
Étape 5
Choisissez un indicateur pour le numéro de téléphone.
• Fraude potentielle : les appels entrants de ce numéro sont bloqués.
• Telemarketer : les appels entrants de ce numéro affichent le terme Telemarketer dans l'alerte d'appel
entrant et une icône à côté d'eux dans l'historique des appels récents
Étape 6
Appuyez sur Appliquer.
Supprimer ou modifier un appel signalé
Vous pouvez modifier l'état d'un appel signalé Vous pouvez également supprimer un appel de votre liste
d'appels indésirables afin qu'il ne soit plus filtré ou bloqué.
Procédure
Étape 1
Appuyez sur Applications
Étape 2
Sélectionnez Paramètres > liste d'appels indésirables.
Étape 3
Utilisez la grappe de navigation pour parcourir et sélectionner l'appel.
Étape 4
Modifier l'état de l'appel :
.
• Appuyez sur retirer l'appel indésirable pour supprimer un appel de la liste Dans la fenêtre
d'avertissement, Appuyez sur SUPPR.
• Pour modifier un indicateur, appuyez sur modifier. Appuyez sur Appliquer.
Appels vidéo
Les téléphones IP Cisco 8845, 8865 et 8865NR prennent en charge les appels vidéo à l'aide d'une caméra
intégrée.
Vous pouvez passer un appel audio lors d'un appel vidéo en ouvrant votre obturateur de caméra.
Sujets connexes
Paramètres vidéo, à la page 103
Guide de l’utilisateur des téléphones IP Cisco 8800 Series
62
Appels
Passage d'un appel vidéo
Passage d'un appel vidéo
Les téléphones IP Cisco 8845, 8865 et 8865NR prennent en charge les appels vidéo si la personne que vous
appelez dispose également d’un téléphone vidéo. La bague à l'extérieur de la caméra contrôle l'obturateur.
Procédure
Étape 1
Tournez la bague autour de la caméra dans le sens des aiguilles d'une montre pour ouvrir l'obturateur.
Étape 2
(Facultatif) Appuyez sur Image propre et déplacez la caméra vers le haut et le bas pour obtenir une meilleure
perspective.
Étape 3
Passez votre appel.
Arrêter votre vidéo
Pendant un appel vidéo, vous pouvez cesser la transmission vidéo de la caméra. La bague à l'extérieur de la
caméra contrôle l'obturateur. Lorsque vous fermez l'obturateur, votre interlocuteur ne vous voit plus mais
vous entend toujours.
Si vous fermez l'obturateur, vous continuerez à recevoir la vidéo de l'autre correspondant lors de l'appel.
Si les deux participants à l'appel ferment leurs obturateurs de caméra, l'appel devient un appel audio.
Procédure
Étape 1
Tournez la bague de l'obturateur dans le sens contraire des aiguilles d'une montre pour fermer l'obturateur de
la caméra et arrêter le partage de votre vidéo.
Étape 2
Tournez la bague de l'obturateur dans le sens des aiguilles d'une montre pour ouvrir l'obturateur de la caméra
vidéo et reprendre le partage de votre vidéo.
Basculer entre l'affichage du téléphone et l'affichage vidéo
Si vous avez besoin de voir le bureau de votre téléphone au cours d'un appel vidéo, vous pouvez aisément
basculer entre la vidéo et le bureau. Lorsque vous masquez la vidéo, elle se brouille et passe à l'arrière-plan.
Procédure
Étape 1
Appuyez sur Masquer la vidéo pour cacher la vidéo.
Étape 2
Appuyez sur Afficher la vidéo pour que la vidéo soit visible.
Guide de l’utilisateur des téléphones IP Cisco 8800 Series
63
Appels
Régler la position de l'incrustation d'image
Régler la position de l'incrustation d'image
Lors d'un appel vidéo, vous pouvez visionner simultanément vos vidéos entrante et sortante, un processus
appelé incrustation d'image. En général, la vidéo entrante s'affiche entièrement à l'écran et la vidéo de votre
caméra s'affiche en incrustation.
Lorsque l'incrustation d'image est activée, vous pouvez déplacer l'image en incrustation vers une autre section
de l'écran. Vous pouvez également changer la vue de manière à ce que la vidéo de votre caméra s'affiche en
plein écran et que la vidéo entrante s'affiche en incrustation.
Procédure
Étape 1
Appuyez sur PiP pour activer la fonction PiP.
Étape 2
Appuyez de nouveau sur PiP pour déplacer la fenêtre PiP sur l’écran du téléphone, dans le sens inverse à
celui des aiguilles d’une montre.
Lorsque la fenêtre retourne à la position inférieure droite par défaut, l'incrustation d'image se désactive
automatiquement.
Étape 3
(Facultatif) Appuyez sur Permuter pour basculer entre l'affichage plein écran et la vue d'image en incrustation
(PiP).
Appels vidéo et sécurité
Votre administrateur peut prendre des mesures pour protéger vos appels vidéo contre toute altération par des
personnes externes à votre entreprise. Si l’icône Sécurisé s’affiche sur votre téléphone lors d'un appel vidéo,
votre administrateur a pris des mesures pour garantir la confidentialité de votre appel.
Sujets connexes
Appels sécurisés, à la page 55
Mettre votre appel en mode silencieux
Pendant un appel, vous pouvez mettre le son en mode silencieux afin d'entendre l'autre personne, sans que
celle-ci ne vous entende.
Si vous avez un téléphone vidéo, lorsque vous activez le mode silencieux, la caméra continue à émettre de la
vidéo.
Procédure
Étape 1
Appuyez sur Silence
Étape 2
Appuyez à nouveau sur Silence pour désactiver cette fonction.
.
Guide de l’utilisateur des téléphones IP Cisco 8800 Series
64
Appels
Mise en garde d'appels
Mise en garde d'appels
Mise en garde d'un appel
Vous pouvez mettre un appel actif en garde, puis reprendre celui-ci dès que vous êtes prêt. Lorsque vous
mettez un appel vidéo en garde, la vidéotransmission est bloquée jusqu'à ce que vous repreniez l'appel.
Procédure
Étape 1
Appuyez sur Garde
Étape 2
Pour reprendre un appel en garde, appuyez de nouveau sur la touche Garde.
.
Prise d’un appel mis en garde pendant trop longtemps
Lorsque vous avez laissé un appel en garde trop longtemps, vous êtes averti par les signaux suivants :
• Une seule sonnerie, répétée à intervalles réguliers
• Clignotement orange du bouton de ligne
• Un indicateur de message clignotant sur le combiné
• Une notification visuelle sur l'écran du téléphone
Procédure
Appuyez sur le bouton de ligne clignotant en orange ou sur Répondre pour reprendre l'appel en garde.
Permutation entre un appel actif et un appel en garde
Vous pouvez aisément basculer entre les appels actifs et en garde.
Procédure
Appuyez sur Permuter pour passer à l'appel en garde.
Guide de l’utilisateur des téléphones IP Cisco 8800 Series
65
Appels
Appel en garde par indicatif
Appel en garde par indicatif
Vous pouvez utiliser votre téléphone pour parquer (stocker temporairement) un appel. L'appel parqué peut
alors être récupéré depuis un autre téléphone (tel qu’un téléphone situé sur le bureau d’un collègue ou dans
une salle de conférence).
Vous pouvez parquer un appel de deux manières : avec le parcage d'appels ou avec le parcage d'appels dirigé.
Un seul type de parcage d'appels est disponible sur votre téléphone.
Un suivi de l'appel mis en attente est effectué par le réseau afin d'éviter que l'appel soit oublié. Si l'appel
demeure en attente trop longtemps, une alerte sonore se déclenche. Vous pouvez ensuite répondre, refuser de
réponse ou ignorer l'appel sur votre téléphone d'origine. Vous pouvez également récupérer l'appel à partir
d'un autre téléphone.
Après un certain temps, si vous n'avez pas répondu à l'appel, il est redirigé vers la messagerie vocale ou vers
une autre destination, selon les paramètres configurés par votre administrateur.
Il est possible de configurer le fait qu'un appel mis en attente occupe une ligne ou non.
Mise en garde d’un appel à l’aide du parcage d'appels
Vous pouvez parquer un appel actif que vous avez pris sur votre téléphone, puis le récupérer à l'aide d'un
autre téléphone du système de contrôle des appels.
Vous ne pouvez parquer qu'un seul appel au numéro de parcage d’appel.
Votre administrateur peut configurer le parcage d'appels de l'une des deux façons suivantes :
• L'appel mis en attente s'affiche sur l'écran de votre téléphone ; vous pouvez appuyer sur Reprise pour
le prendre. Le numéro de ligne de l'appel mis en attente s'affiche sur votre ligne.
• Le numéro de ligne de l'appel mis en attente s'affiche dans une fenêtre contextuelle. Votre ligne devient
inactive. Dans ce cas, composez la ligne pour reprendre l'appel mis en attente.
Avant de commencer
Votre appel doit être actif.
Procédure
Étape 1
Appuyez sur Parquer, puis raccrochez.
Étape 2
(Facultatif) Communiquez le numéro de parcage à la personne qui doit répondre à l’appel.
Récupération d’un appel en garde à l’aide du parcage d'appels
Vous pouvez configurer un appel mis en attente de deux manières différentes :
• L'appel mis en attente s'affiche sur le téléphone où l'utilisateur peut le prendre.
• L'utilisateur doit composer le numéro affiché pour prendre l'appel.
Vous définissez le champ Dédier une ligne pour le parcage d'appels dans Cisco Unified Communications
Manager pour activer ou désactiver la fonction. Par défaut, cette fonction est activée.
Guide de l’utilisateur des téléphones IP Cisco 8800 Series
66
Appels
Mise en garde d’un appel à l’aide du parcage d'appels dirigé assisté
Avant de commencer
Vous aurez besoin du numéro qui a été utilisé pour parquer l'appel.
Procédure
Entrez le numéro où l'appel est mis en attente et récupérez l'appel.
Mise en garde d’un appel à l’aide du parcage d'appels dirigé assisté
Vous pouvez parquer et récupérer un appel actif à l’aide d’un numéro de parcage d’appel dédié. Avec le
parcage d’appel dirigé assisté, vous utilisez un bouton pour parquer un appel actif. Votre administrateur
configure le bouton en tant que ligne de composition simplifiée. Avec ce type d'appel dirigé, vous pouvez
utiliser des indicateurs d'état de ligne pour surveiller l'état de la ligne (en cours d'utilisation ou inactive).
Procédure
Appuyez sur Ligne occupée - Parcage d'appels dirigé sur une ligne affichant un indicateur d'état de ligne
inactif pour effectuer un parcage d’appel dirigé assisté.
Récupération d’un appel en garde à l’aide du parcage d'appels dirigé assisté
Procédure
Appuyez sur FLO Parcage d'appels dirigé.
Mise en garde d’un appel à l’aide du parcage d'appels dirigé manuel
Vous pouvez parquer et récupérer un appel actif à l’aide d’un numéro de parcage d’appel dédié. À l’aide du
parcage d’appels dirigé manuel, vous pouvez transférer un appel actif à un numéro de parcage d'appel dirigé,
que votre administrateur système a configuré.
Procédure
Étape 1
Appuyez sur Transfert
Étape 2
Obligatoire : Composez le numéro de parcage d'appel dirigé.
Étape 3
Obligatoire : Appuyez de nouveau sur Transfert pour parquer l’appel.
.
Guide de l’utilisateur des téléphones IP Cisco 8800 Series
67
Appels
Récupération d’un appel en garde à l’aide du parcage d'appels dirigé manuel
Récupération d’un appel en garde à l’aide du parcage d'appels dirigé manuel
Vous pouvez intercepter un appel parqué à l'aide d’un numéro de parcage d’appel dédié.
Avant de commencer
Vous aurez besoin du numéro de parcage d'appel dirigé et du préfixe de récupération de parcage.
Procédure
Étape 1
Composez le préfixe de récupération de parcage.
Étape 2
Composez le numéro de mise en garde dirigée.
Transfert d'appels
Vous pouvez renvoyer les appels de n'importe quelle ligne de votre téléphone vers un autre numéro. Le renvoi
d'appels dépend de la ligne téléphonique. Ainsi, si un appel arrive sur une ligne où la fonction de renvoi
d'appels n'est pas activée, le téléphone sonne comme d'habitude et l'appel n'est pas renvoyé.
Il existe deux méthodes de renvoi d'appel :
• Renvoyer tous les appels
• Le renvoi d'appels dans des cas particuliers, par exemple lorsque le téléphone est occupé ou lorsqu’il ne
répond pas.
Lorsqu'une ligne est renvoyée, vous voyez l'icône Transférer tout
à côté de la ligne.
Procédure
Étape 1
Lorsque la ligne à renvoyer est inactive, appuyez sur Transf. tout.
Étape 2
Saisissez le numéro cible du renvoi d'appels exactement comme si vous le composiez sur le téléphone, ou
sélectionnez une entrée de la liste de vos appels récents.
Sujets connexes
Portail d'aide en libre-service, à la page 20
Transfert d’un appel vers une autre personne
Lorsque vous transférez un appel, vous pouvez rester en ligne avec votre interlocuteur d’origine, jusqu’à ce
que l’autre personne réponde. Ainsi, vous pouvez parler en privé à l’autre personne avant de quitter la
conversation. Si vous ne voulez pas parler, transférez l’appel avant que l'autre personne ne réponde.
Vous pouvez également basculer entre deux appelants pour converser avec eux individuellement avant de
quitter l’appel.
Guide de l’utilisateur des téléphones IP Cisco 8800 Series
68
Appels
Conférences téléphoniques et réunions
Procédure
Étape 1
À partir d’un appel qui n’a pas été mis en garde, appuyez sur Transférer
Étape 2
Saisissez le numéro de téléphone de l’autre personne.
Étape 3
(Facultatif) Attendez que le téléphone sonne ou que l’autre personne prenne l'appel.
Étape 4
Appuyez de nouveau sur Transférer.
.
Conférences téléphoniques et réunions
Vous pouvez parler avec plusieurs personnes lors d’un même appel. Vous pouvez appeler une autre personne
et l’ajouter à l’appel. Si vous disposez de plusieurs lignes téléphoniques, vous pouvez combiner deux appels
sur deux lignes.
Lorsque vous ajoutez une ou plusieurs personnes à une conférence téléphonique, attendez quelques secondes
avant l'ajout de chaque participant.
En tant qu'hôte de la conférence, vous pouvez supprimer des participants individuels de la conférence. La
conférence se termine lorsque tous les participants ont raccroché.
Ajouter une autre personne à un appel
Lorsque vous ajoutez plusieurs personnes à un appel, attendez quelques secondes entre chaque participant
que vous ajoutez.
Procédure
Étape 1
À partir d'un appel actif, appuyez sur Conférence
Étape 2
Ajoutez l'autre personne à l'appel en procédant d'une des manières suivantes :
.
• Appuyez sur Appels act. et sélectionnez un appel en garde.
• Entrez le numéro de téléphone et appuyez sur Appel.
Étape 3
Appuyez sur Conférence.
Permutation entre des appels avant de mettre fin à une conférence
Vous pouvez parler à une personne avant de l'ajouter à une conférence. Vous pouvez aussi permuter entre la
téléconférence et un appel avec une autre personne.
Procédure
Étape 1
Appelez un nouveau participant à la conférence, mais ne l'ajoutez pas à la conférence.
Guide de l’utilisateur des téléphones IP Cisco 8800 Series
69
Appels
Affichage et suppression des participants à une conférence
Attendez que l'appel soit connecté.
Étape 2
Appuyez sur Permuter pour basculer entre le participant et la conférence.
Affichage et suppression des participants à une conférence
Lorsque vous créez une conférence, vous pouvez visualiser les détails des 16 derniers participants qui se sont
joints à la conférence. Vous pouvez également supprimer des participants.
Procédure
Étape 1
Lors d'une conférence, appuyez sur Aff. détails pour afficher la liste des participants,
Étape 2
(Facultatif) Mettez en surbrillance un participant et appuyez sur Fin appel pour arrêter l'appel et supprimer
le participant de la conférence.
Conférences téléphoniques planifiées (MultConf)
Vous pouvez organiser ou participer à une conférence téléphonique à une heure planifiée.
La téléconférence ne commence pas avant que l’hôte ne compose le numéro d’accès et se termine lorsque
tous les participants ont raccroché. La conférence ne se termine pas automatiquement lorsque l'hôte raccroche.
Organisation d'une conférence MultConf
Avant de commencer
Demandez à votre administrateur de vous communiquer un numéro MultConf et transmettez ce numéro aux
participants à la conférence.
Procédure
Étape 1
Décrochez le combiné pour avoir la tonalité, puis appuyez sur MultConf.
Étape 2
Composez le numéro de téléphone MultConf.
Accès à une conférence MultConf
Vous ne pouvez par participer à une conférence MutConf tant que l’hôte ne s’y est pas connecté. Si vous
entendez une tonalité d’occupation, l’hôte ne s’est pas encore connecté à la conférence. Raccrochez, puis
réessayez.
Guide de l’utilisateur des téléphones IP Cisco 8800 Series
70
Appels
Appels intercom
Procédure
Composez le numéro de téléphone MultConf fourni par l’hôte de la conférence.
Appels intercom
Vous pouvez utiliser une ligne intercom afin de passer et de recevoir des appels unidirectionnels.
Lorsque vous passez un appel intercom, le téléphone du destinataire répond automatiquement en mode Silence
(Chuchotement). Votre message est diffusé dans le haut-parleur du destinataire, dans son casque ou dans son
combiné si l'un de ces périphériques est activé.
Mais il peut arriver que les appels intercom soient rejetés lorsque vous êtes en communication. Cela dépend
de la manière dont votre réseau téléphonique d'entreprise est configuré. Contactez votre administrateur pour
plus d'informations.
Après avoir reçu l’appel intercom, le destinataire peut lancer une session audio bidirectionnelle (en mode
Connecté) pour poursuivre la conversation.
Passer un appel intercom
Lorsque vous passez un appel intercom, le téléphone passe en mode Chuchotement jusqu'à ce que le destinataire
accepte l'appel intercom. En mode Chuchotement, votre interlocuteur vous entend, mais vous ne l'entendez
pas. Si vous avez un appel en cours, il est mis en garde.
Procédure
Étape 1
Appuyez sur Intercom.
Étape 2
(Facultatif) Saisissez le code intercom.
Étape 3
Attendez la tonalité d'alerte intercom, puis commencez à parler.
Étape 4
Appuyez sur Intercom pour mettre fin à l'appel.
Réponse à un appel intercom
Vous pouvez prendre un appel intercom pour parler à l’autre personne.
Avant de commencer
Vous recevez un message sur l’écran de votre téléphone, ainsi qu'une alerte sonore. Votre téléphone répond
à l’appel intercom en mode Chuchotement.
Guide de l’utilisateur des téléphones IP Cisco 8800 Series
71
Appels
Supervision et enregistrement des appels
Procédure
Étape 1
Appuyez sur Intercom pour passer en mode Connecté. En mode Connecté, vous pouvez parler à l'appelant
intercom.
Étape 2
Appuyez sur Intercom pour mettre fin à l'appel.
Supervision et enregistrement des appels
Vous pouvez superviser et enregistrer un appel. Au moins trois personnes doivent être sur une ligne : l'appelant,
le chaperon et l'appelé.
Le chaperon prend un appel, crée une conférence et surveille et enregistre la conversation.
Le chaperon effectue les tâches suivantes :
• Il enregistre l'appel.
• Il invite à la conférence le premier participant uniquement. Les autres participants ajoutent des personnes
au besoin.
• Il met fin à l'appel.
La conférence se termine lorsque le chaperon raccroche le téléphone.
Configuration d’un appel supervisé
Procédure
Étape 1
Répondez à un appel entrant.
La touche Enregistrement s’affiche si le système détecte que l’appel doit être chaperonné et enregistré.
Étape 2
Appuyez sur Conférence
Étape 3
Entrez le numéro de téléphone du superviseur et appuyez sur Appel.
Étape 4
Appuyez sur Conférence lorsque le superviseur répond.
Étape 5
Appuyez sur Fin appel pour mettre fin à l'appel.
pour créer une téléconférence.
Enregistrement d’un appel
Vous pouvez enregistrer un appel. Vous entendrez peut-être une tonalité de notification pendant l’enregistrement
de l’appel.
Guide de l’utilisateur des téléphones IP Cisco 8800 Series
72
Appels
Appels prioritaires
Procédure
Appuyez sur Enreg. pour lancer ou arrêter l'enregistrement.
Appels prioritaires
Au travail, il peut vous arriver de devoir gérer des situations urgentes ou critiques par téléphone. Vous pouvez
identifier des appels comme étant très importants; ceux-ci ont un niveau de priorité plus élevé que celui des
appels normaux. Les priorités vont du niveau 1 (bas) au niveau 5 (élevé). Le système de priorité est appelé
MLPP (Multilevel Precedence and Preemption, Préséance et préemption à plusieurs niveaux).
Votre administrateur configure les priorités que vous pouvez utiliser et détermine si des informations de
connexion spéciales vous sont nécessaires.
Lorsqu’un appel de priorité élevée sonne sur votre téléphone, le niveau de priorité est affiché à l’écran du
téléphone et l’appel figure en haut de la liste d’appels. Si un appel de priorité élevée sonne sur votre téléphone
alors que vous êtes en communication, l’appel de priorité élevée a préemption sur l’appel en cours et vous
entendez une tonalité de préemption spéciale. Vous devez mettre fin à l’appel en cours et prendre l’appel de
priorité élevée.
Si vous avez activé la fonction Ne pas déranger (NPD), un appel prioritaire retentira néanmoins sur votre
téléphone avec une sonnerie spéciale.
Lorsque vous avez un appel de priorité élevée, la priorité de l’appel ne change pas lorsque vous :
• Mettez l’appel en garde
• Transférez l’appel
• Ajoutez l’appel à une conférence à trois
• Utilisez la fonction de prise d’appel pour répondre.
Le tableau suivant décrit les icônes de priorité et de priorité de préemption à plusieurs niveaux ainsi que le
niveau correspondant.
Tableau 24 : Préséance à plusieurs niveaux et niveaux de priorité de préemption
Icône MLPP
Niveau de priorité
Niveau 1 : appel prioritaire
Niveau 2 : appel de priorité moyenne (immédiate)
Niveau 3 : appel de priorité élevée (urgence)
Niveau 4 : entrée en tiers d’urgence
Niveau 5 : entrée en tiers du demandeur
Guide de l’utilisateur des téléphones IP Cisco 8800 Series
73
Appels
Composition d'appel prioritaire
Composition d'appel prioritaire
Pour passer un appel prioritaire, vous devrez peut-être vos connecter à l'aide de vos informations d'identification
spéciales. Après trois tentatives de saisie de vos informations d'identification, vous êtes averti que vous les
avez saisies de façon incorrecte.
Procédure
Étape 1
Décrochez le combiné.
Étape 2
Appuyez sur NivPréc.
Étape 3
Sélectionnez le niveau de priorité désiré de l'appel.
Étape 4
(Facultatif) Saisissez vos informations d'identification dans l'écran d'autorisation.
Étape 5
Saisissez le numéro de destination.
L’icône de niveau de priorité s'affiche sur l’écran du téléphone et vous entendez la tonalité de retour d'appel
prioritaire.
Prise d'un appel prioritaire
Si vous entendez une sonnerie particulière qui est plus rapide que d’habitude, vous recevez un appel prioritaire.
Procédure
Appuyez sur le bouton de session orange clignotant lorsque vous entendez la tonalité spéciale indiquant un
appel prioritaire.
Réponse à un appel prioritaire pendant un appel en cours
Si une tonalité continue interrompt un appel en cours, votre collègue ou vous-même recevez un appel prioritaire.
Raccrochez immédiatement pour permettre l’envoi de l'appel de priorité supérieure à l'interlocuteur voulu.
Procédure
Appuyez sur Libérer
ou raccrochez le combiné.
Votre appel prend fin et l'appel de priorité supérieure sonne sur le téléphone approprié.
Guide de l’utilisateur des téléphones IP Cisco 8800 Series
74
Appels
Lignes multiples
Lignes multiples
Si vous partagez des numéros de téléphone avec d'autres personnes, vous pouvez avoir plusieurs lignes sur
votre téléphone. Si vous disposez de plusieurs lignes téléphoniques, davantage de fonctionnalités sont
disponibles.
Prise de l'appel le plus ancien en premier
Vous pouvez répondre à l'appel le plus ancien disponible sur toutes les lignes de votre téléphone, y compris
les appels en garde à récupérer et les appels parqués à récupérer qui sonnent. Les appels entrants sont toujours
prioritaires par rapport aux appels en garde ou parqués à récupérer.
Lorsque vous utilisez plusieurs lignes, vous devez généralement appuyer sur le bouton de ligne correspondant
à l'appel que vous voulez prendre. Si vous voulez simplement prendre l’appel le plus ancien quelle que soit
la ligne, appuyez sur Répond.
Affichage de tous les appels sur votre téléphone
Vous pouvez afficher la liste de tous vos appels actifs (de toutes vos lignes téléphoniques), par ordre
chronologique du plus ancien au plus récent.
La liste de tous les appels est utile si vous disposez de plusieurs lignes, ou si vous partagez des lignes avec
d'autres utilisateurs. Tous vos appels figurent dans la liste.
Vous pouvez aussi afficher vos appels actifs sur votre ligne principale, ce qui est utile si vous voulez que tous
vos appels soient affichés sur un seul écran.
Si vous avez un appel de groupe de recherche actif, la liste Tous les appels comprend le terme Groupe de
recherche suivi du numéro ou du nom du groupe de recherche. Cette amélioration vous aide à identifier les
appels de groupes de recherche.
Procédure
Appuyez sur Ts app. ou sur le bouton de session correspondant à votre ligne principale.
Affichage des appels importants
Vous pouvez afficher la liste de tous les appels d'alerte par ordre chronologique (du plus ancien au plus récent).
Un appel d’alerte est un numéro de téléphone que vous considérez comme étant important. Vous voulez être
averti lorsque vous recevez un appel de ce numéro ou lorsque vous l'appelez.
Procédure
Appuyez sur Appel d'alerte.
Guide de l’utilisateur des téléphones IP Cisco 8800 Series
75
Appels
Affichage de notifications d’appel sur certaines lignes dotées de filtres de ligne
Affichage de notifications d’appel sur certaines lignes dotées de filtres de
ligne
Vous pouvez configurer votre téléphone afin de recevoir un message d’alerte lorsqu’une personne appelle un
numéro de téléphone ou une ligne à haute priorité. Par exemple, la ligne téléphonique d’un cadre supérieur
ou une ligne d’assistance à la clientèle. Cet outil est utile si vous travaillez avec plusieurs lignes téléphoniques
et devez gérer un grand nombre d’appels.
Selon la manière dont votre administrateur a configuré votre téléphone, vous pourrez peut-être aussi utiliser
un filtre de ligne à des heures données.
Création d'un filtre de ligne
Procédure
Étape 1
Appuyez sur Applications
Étape 2
Sélectionnez Paramètres > Notifications d'appel > Ajouter un nouveau filtre.
.
Le nombre maximal de filtres personnalisés est 20. Si vous avez déjà créé le nombre maximal de filtres
personnalisés, supprimez-en un avant de poursuivre cette procédure.
Étape 3
Appuyez sur Sélect. pour rendre le texte modifiable.
Étape 4
Acceptez le nom par défaut du nouveau filtre ou saisissez un nouveau nom.
Étape 5
Sélectionnez les lignes à ajouter au nouveau filtre.
Toutes les lignes disponibles sont affichées dans la liste. Si vous avez besoin d'une ligne qui ne figure pas
dans la liste, contactez l'administrateur.
Étape 6
Cliquez sur Appliquer.
Étape 7
Pour consulter le filtre, appuyez sur Retour.
Utilisation d'un filtre de ligne
Procédure
Étape 1
Appuyez sur Applications
Étape 2
Sélectionnez Paramètres > Notifications d'appel.
Étape 3
Mettez en surbrillance le filtre, puis appuyez sur Sélect.
.
Changement d'un filtre de ligne
Vous pouvez changer les filtres de ligne que vous contrôlez. Votre administrateur contrôle le filtre Tous les
appels et le filtre Planning quotidien.
Guide de l’utilisateur des téléphones IP Cisco 8800 Series
76
Appels
Lignes partagées sur
Procédure
Étape 1
Appuyez sur Applications
Étape 2
Sélectionnez Paramètres > Notification d'appel.
Étape 3
Mettez un filtre en surbrillance et appuyez sur Modifier pour changer un filtre actuel.
.
Lignes partagées sur
Vous pouvez partager un même numéro de téléphone avec un ou plusieurs de vos collègues. Par exemple, si
vous êtes assistant de direction, vous devez peut-être filtrer les appels de votre directeur.
Lorsque vous partagez un numéro de téléphone, vous pouvez utiliser la ligne téléphonique concernée comme
n’importe quelle autre ligne. Gardez à l’esprit ces caractéristiques spéciales au sujet des lignes partagées :
• Le numéro de téléphone partagé apparaît sur tous les téléphones partageant le numéro.
• Si votre collègue de travail répond à l’appel, la touche de ligne partagée et la touche de session s’affichent
en rouge sur votre téléphone.
• Si vous mettez un appel en garde, la touche de ligne s’affiche en vert et la touche de session clignote en
vert. En revanche, sur le téléphone de votre collègue de travail, la touche de ligne s’affiche en rouge et
la touche de session clignote en rouge.
Comment s'ajouter soi-même à un appel sur une ligne partagée
Votre collègue ou vous-même pouvez participer à un appel sur la ligne partagée. Votre administrateur doit
activer la fonctionnalité sur votre téléphone.
Si, alors que vous tentez de vous ajouter à un appel sur une ligne partagée, un message vous indique que vous
ne pouvez pas être ajouté, essayez de nouveau d’effectuer l'opération.
Si un utilisateur avec lequel vous partagez une ligne a activé la confidentialité, vous ne pouvez pas afficher
les paramètres de ligne et vous ne pouvez pas vous ajouter à l'appel.
Procédure
Étape 1
Appuyez sur le bouton de ligne correspondant à la ligne partagée, ou sélectionnez la ligne et appuyez sur
Inser.
Appuyez sur Appels pour vous ajouter à un appel sur une ligne partagée.
Étape 2
(Facultatif) Si vous voyez un message de confirmation, appuyez sur la touche Oui pour vous joindre à l’appel.
Activation d’une alerte avant de participer à un appel sur une ligne partagée
Vous pouvez configurer votre téléphone pour qu’il vous alerte lorsque vous basculez vers un appel. Par défaut,
l'invite d'alerte est désactivée.
Guide de l’utilisateur des téléphones IP Cisco 8800 Series
77
Appels
Activation de la fonction Confidentialité sur une ligne partagée
Procédure
Étape 1
Appuyez sur Applications
Étape 2
Sélectionnez Paramètres > Alerte d'insertion.
Étape 3
Cliquez sur Activé pour activer l’alerte.
.
Activation de la fonction Confidentialité sur une ligne partagée
La confidentialité empêche les autres personnes qui partagent votre ligne de voir les informations relatives à
vos appels.
La confidentialité s'applique à toutes les lignes partagées sur votre téléphone. Si vous avez plusieurs lignes
partagées et si la confidentialité est activée, les autres personnes ne peuvent voir aucune de ces lignes.
Si vous partagez la ligne avec un téléphone dont la confidentialité est activée, vous pouvez passer et recevoir
des appels normalement sur cette ligne.
Une confirmation visuelle est affichée sur l'écran de votre téléphone lorsque la fonction est activée.
Procédure
Étape 1
Appuyez sur Confidentialité pour activer cette fonction.
Étape 2
Appuyez de nouveau sur Confidentialité pour désactiver cette fonction.
Appareils mobiles et votre téléphone de bureau
Si vous possédez un périphérique mobile (téléphone ou tablette), vous pouvez connecter le périphérique
mobile à votre téléphone de bureau. Grâce à cette connexion, vous pouvez passer et prendre des appels
téléphoniques sur le périphérique mobile ou sur le téléphone de bureau.
Cette fonctionnalité est prise en charge par les téléphones IP Cisco 8851 et 8861.
Ne jumelez pas deux téléphones de bureau IP Cisco 8800 ou plus.
Remarque
Lorsque votre périphérique mobile est connecté au téléphone de bureau, le périphérique mobile ne peut pas
accéder aux contacts du téléphone de bureau, ni les utiliser. Vous ne pouvez pas déplacer ou copier les contacts
du téléphone de bureau sur votre périphérique mobile.
Appels téléphoniques avec la proximité intelligente
Lorsque vous utilisez Bluetooth, vous pouvez jumeler votre périphérique mobile (téléphone ou tablette) avec
votre téléphone de bureau. Une fois que le périphérique mobile et le téléphone sont jumelés et connectés,
votre téléphone affiche une ligne téléphonique supplémentaire ; il s'agit de votre ligne mobile (votre numéro
Guide de l’utilisateur des téléphones IP Cisco 8800 Series
78
Appels
Jumeler un appareil mobile avec votre téléphone de bureau
de téléphone portable). Vous pouvez passer et recevoir des appels sur cette ligne mobile à partir de votre
téléphone de bureau. Cette capacité à utiliser la ligne mobile sur votre téléphone de bureau est appelée la
proximité intelligente.
Jumeler un appareil mobile avec votre téléphone de bureau
Une fois que vous avez associé votre appareil mobile avec votre téléphone de bureau, le téléphone se connecte
à l'appareil mobile lorsque ce dernier est à portée. Il se déconnecte de l'appareil mobile lorsque ce dernier est
hors de portée.
Si vous avez un casque Bluetooth et un appareil mobile connectés, vous ne pouvez pas utiliser le casque
Bluetooth pour répondre au signal audio émis par l'appareil mobile.
Une fois l'appareil mobile et le téléphone connectés, vous pouvez enregistrer les contacts et l'historique des
appels de votre appareil mobile sur votre téléphone de bureau.
Avant de commencer
Assurez-vous que le mode Bluetooth est activé sur votre appareil mobile et que celui-ci est détectable. Si vous
avez besoin d'aide, consultez la documentation fournie avec votre appareil mobile.
Procédure
Étape 1
Sur votre téléphone de bureau, appuyez sur Applications
Étape 2
Sélectionnez Bluetooth > Ajouter périphérique Bluetooth.
Étape 3
Sélectionnez l'appareil mobile dans la liste d'appareils disponibles pouvant être associés.
Étape 4
Vérifiez le mot de passe sur l'appareil mobile.
Étape 5
Vérifiez le mot de passe sur le téléphone de bureau.
Étape 6
(Facultatif) Choisissez d'afficher les contacts et l'historique des appels du périphérique mobile sur votre
téléphone de bureau.
.
Sujets connexes
Bluetooth et votre téléphone , à la page 32
Téléphone IP Cisco série 8800, à la page 1
Permuter les appareils mobiles connectés
Si vous avez plusieurs appareils mobiles jumelés à portée radio de votre téléphone IP Cisco, vous pouvez
choisir l'appareil mobile à connecter.
Procédure
Étape 1
Appuyez sur Applications
Étape 2
Sélectionnez Bluetooth.
Étape 3
Sélectionnez un appareil mobile dans la liste d'appareils disponibles.
.
Guide de l’utilisateur des téléphones IP Cisco 8800 Series
79
Appels
Supprimer un appareil mobile
Supprimer un appareil mobile
Vous pouvez supprimer un appareil mobile afin qu'il ne se connecte pas automatiquement via Bluetooth.
Procédure
Étape 1
Appuyez sur Applications
Étape 2
Sélectionnez Bluetooth.
Étape 3
Sélectionnez l'appareil mobile dans la liste d'appareils disponibles.
Étape 4
Sélectionnez Supprimer.
.
Afficher vos appareils Bluetooth jumelés
Si un appareil mobile est associé, il apparaît dans la liste des périphériques associés. Cet appareil reste affiché
dans la liste jusqu'à ce que vous annuliez son association avec le téléphone de bureau.
Procédure
Étape 1
Appuyez sur Applications
Étape 2
Sélectionnez Bluetooth.
.
Proximité intelligente pour téléphones mobiles
Vous pouvez partager vos contacts mobiles et l’historique de vos appels avec le téléphone de bureau et
transférer des appels de votre téléphone portable vers votre téléphone de bureau, et vice-versa. Vous pouvez
également afficher la force du signal et le niveau de batterie de l'appareil mobile sur le téléphone de bureau.
Comment traiter un appel mobile entrant
Avant de commencer
Votre téléphone mobile est jumelé avec votre téléphone de bureau.
Procédure
Lorsque votre téléphone portable sonne, effectuez l'une de ces actions sur votre téléphone de bureau :
• Appuyez sur Répond. pour prendre l’appel.
• Appuyez sur Refuser pour refuser l’appel et l’envoyer à la messagerie vocale.
• Appuyez sur Ignorer pour couper la sonnerie et refuser l'appel.
Guide de l’utilisateur des téléphones IP Cisco 8800 Series
80
Appels
Passage d’un appel mobile
Passage d’un appel mobile
Avant de commencer
Votre téléphone mobile est jumelé avec votre téléphone de bureau.
Procédure
Étape 1
Sélectionnez une ligne mobile sur votre téléphone de bureau.
Étape 2
Saisissez un numéro de téléphone.
Étape 3
Appuyez sur Appeler.
Transfert d'un appel entre le téléphone de bureau et un périphérique mobile
Vous pouvez utiliser votre téléphone de bureau pour transférer un appel en cours vers ou depuis votre
périphérique mobile.
Avant de commencer
Votre téléphone mobile est jumelé avec votre téléphone de bureau.
Procédure
Appuyez sur Déplacer l’audio pour transférer un appel de votre téléphone de bureau vers votre périphérique
mobile, ou vice-versa.
Réglage du volume du périphérique mobile
Les contrôles de volume de votre téléphone et de votre périphérique mobile sont synchronisés. La
synchronisation s'effectue uniquement lorsqu'un appel est en cours.
Avant de commencer
Votre téléphone mobile est jumelé avec votre téléphone de bureau.
Procédure
Sélectionnez l'une de ces options :
• Appuyez sur le bouton Volume
de votre téléphone de bureau. Appuyez sur + pour augmenter
le volume ou sur - pour le diminuer.
• Appuyez sur le bouton Volume de votre périphérique mobile.
Guide de l’utilisateur des téléphones IP Cisco 8800 Series
81
Appels
Afficher les contacts de votre appareil mobile sur votre téléphone de bureau
Afficher les contacts de votre appareil mobile sur votre téléphone de bureau
Utilisez votre téléphone de bureau pour afficher la liste de contacts sur votre téléphone mobile. C'est un moyen
pratique d'afficher un contact sans accéder à votre téléphone mobile.
Avant de commencer
Pour pouvoir utiliser votre appareil mobile avec votre téléphone de bureau, utilisez le mode Bluetooth pour
associer les deux téléphones. Sélectionnez l'option pour partager les contacts de votre appareil mobile.
Procédure
Étape 1
Appuyez sur Contacts
Étape 2
Sélectionnez votre téléphone mobile dans la liste.
.
Enregistrer les contacts de votre appareil mobile sur votre téléphone de bureau
Vous pouvez enregistrer la liste de contacts de votre appareil mobile sur votre téléphone de bureau. Cette liste
de contacts de votre appareil mobile reste sur votre téléphone de bureau, même si vous déconnectez votre
appareil mobile ou annulez l’association avec celui-ci.
Avant de commencer
Votre téléphone mobile est jumelé avec votre téléphone de bureau.
Procédure
Étape 1
Appuyez sur Contacts
Étape 2
Sélectionnez votre téléphone mobile.
.
Supprimer des contacts dans la liste de contacts de votre appareil mobile
Vous pouvez supprimer de votre téléphone de bureau la liste de contacts de votre appareil mobile. La liste de
contacts de votre téléphone mobile reste inchangée.
Avant de commencer
Votre téléphone mobile est jumelé avec votre téléphone de bureau.
Procédure
Étape 1
Appuyez sur Contacts
Étape 2
Sélectionnez votre téléphone mobile dans la liste.
Étape 3
Cochez la case Supprimer.
.
Guide de l’utilisateur des téléphones IP Cisco 8800 Series
82
Appels
Afficher l'historique des appels de votre appareil mobile sur votre téléphone de bureau
Afficher l'historique des appels de votre appareil mobile sur votre téléphone de bureau
Vous pouvez visualiser sur votre téléphone de bureau les appels récents passés ou reçus sur votre téléphone
mobile.
Avant de commencer
Avant que l'historique des appels du téléphone mobile n'apparaisse sur votre téléphone de bureau, utilisez la
mode Bluetooth pour associer le téléphone mobile à votre téléphone de bureau. Sélectionnez l'option de partage
de l'historique des appels de votre téléphone mobile avec votre téléphone de bureau.
Procédure
Sur votre téléphone de bureau, appuyez sur NvAppel.
Proximité intelligente pour les tablettes
Si vous possédez une tablette, vous pouvez utiliser Bluetooth pour jumeler cette dernière avec votre téléphone
de bureau. Après le jumelage, le son de l’application téléphonique de la tablette peut être émis sur le téléphone
de bureau. Vous ne pouvez pas utiliser autant de fonctionnalités d'appel sur votre tablette que sur votre
téléphone portable.
Le téléphone de bureau prend en charge les connexions de tablettes Android et iOS.
Transfert du son de votre tablette à votre téléphone de bureau
Avant de commencer
Votre tablette est jumelée avec votre téléphone de bureau et vous recevez un appel sur la tablette.
Procédure
Étape 1
Sur la tablette, configurez le chemin audio pour qu'il utilise Bluetooth.
Étape 2
Utilisez le casque, le combiné ou le haut-parleur pour écouter l’audio sur le téléphone.
Transfert du son de votre téléphone de bureau à votre tablette
Avant de commencer
Votre tablette est jumelée avec votre téléphone de bureau et vous avez un appel en cours sur la tablette, dont
vous écoutez le son sur le téléphone de bureau.
Procédure
Effectuez l'une des actions suivantes :
• Raccrochez le combiné.
Guide de l’utilisateur des téléphones IP Cisco 8800 Series
83
Appels
Appels téléphoniques avec la fonction Mobile Connect
• Appuyez sur Libérer.
• Prenez un autre appel sur le téléphone de bureau.
Appels téléphoniques avec la fonction Mobile Connect
Vous pouvez utiliser votre téléphone portable pour gérer les appels associés au numéro de votre téléphone de
bureau. Ce service est appelé Mobile Connect.
Jumelez votre téléphone portable avec votre téléphone de bureau au moyen du portail d'aide en libre-service,
en tant que téléphone supplémentaire. Vous pouvez décider quels appels sont envoyés à votre téléphone
portable.
Quand vous activez des téléphones supplémentaires :
• Votre téléphone de bureau et vos téléphones supplémentaires reçoivent des appels simultanément.
• Lorsque vous prenez l'appel sur votre téléphone de bureau, les téléphones supplémentaires cessent de
sonner, se déconnectent et affichent un message d'appel en absence.
• Quand vous prenez l'appel sur un téléphone supplémentaire, les autres téléphones supplémentaires et le
téléphone de bureau cessent de sonner et sont déconnectés. Un message d'appel en absence s'affiche sur
les autres téléphones supplémentaires.
• Vous pouvez prendre l'appel sur un téléphone supplémentaire et le transférer vers le téléphone de bureau
qui partage la ligne. Dans ce cas, les téléphones de bureau qui partagent la même ligne affichent le
message Utilisé à distance.
Sujets connexes
Portail d'aide en libre-service, à la page 20
Activer la connexion mobile
Procédure
Étape 1
Appuyez sur le bouton Mobilité pour afficher l'état actuel de la destination distante (activée ou désactivée).
Étape 2
Appuyez sur Sélect. pour modifier l'état.
Transfert d'un appel de votre téléphone de bureau à votre téléphone portable
Vous pouvez transférer un appel de votre téléphone de bureau à votre téléphone portable. Comme l’appel est
toujours connecté à la ligne de votre téléphone de bureau, vous ne pouvez pas utiliser cette ligne pour d’autres
appels. La ligne reste indisponible jusqu’à la fin de l'appel.
Avant de commencer
Vous devez activer Mobile Connect sur votre téléphone de bureau.
Guide de l’utilisateur des téléphones IP Cisco 8800 Series
84
Appels
Transfert d'un appel de votre téléphone portable à votre téléphone de bureau
Procédure
Étape 1
Appuyez sur Mobilité.
Étape 2
Appuyez sur Sélect. pour transférer un appel à votre téléphone portable.
Étape 3
Répondez à l'appel actif sur votre téléphone portable.
Transfert d'un appel de votre téléphone portable à votre téléphone de bureau
Vous pouvez transférer un appel de votre portable téléphone à votre téléphone de bureau. L'appel est toujours
connecté à votre téléphone portable.
Avant de commencer
Vous devez activer Mobile Connect sur votre téléphone de bureau.
Procédure
Étape 1
Raccrochez le téléphone portable pour le déconnecter sans interrompre l'appel.
Étape 2
Appuyez sur la ligne de votre téléphone de bureau dans les 5 à 10 secondes pour reprendre l'appel sur votre
téléphone de bureau.
Transfert d'un appel de votre téléphone portable à votre téléphone de bureau
Vous pouvez transférer un appel de votre portable téléphone à votre téléphone de bureau.
Avant de commencer
Vous devez activer Mobile Connect sur votre téléphone de bureau.
Demandez à votre administrateur de vous communiquer le code d'accès.
Procédure
Étape 1
Sur le téléphone portable, saisissez le code d'accès de la fonction de transfert.
Étape 2
Raccrochez le téléphone portable pour le déconnecter sans interrompre l'appel.
Étape 3
Appuyez sur Répond. sur votre téléphone de bureau dans les 10 secondes et commencez à parler sur ce
téléphone.
Guide de l’utilisateur des téléphones IP Cisco 8800 Series
85
Appels
Message vocal
Message vocal
Vous pouvez accéder à votre messagerie vocale directement à partir de votre téléphone. Votre administrateur
doit configurer votre compte de messagerie vocale et votre téléphone avant que vous puissiez accéder au
système de messagerie vocale.
La touche Messages de votre téléphone agit comme un numéro abrégé dans le système de messagerie vocale.
Lorsque vous êtes absent du bureau, vous pouvez appeler votre système de messagerie vocale pour accéder
à votre messagerie vocale. Votre administrateur peut vous fournir le numéro de téléphone externe du système
de messagerie vocale.
Remarque
Ce document contient des informations limitées sur la messagerie vocale, car celle-ci ne fait pas partie de
votre téléphone. Il s'agit d'un composant séparé avec un serveur et un micrologiciel qui sont achetés par votre
entreprise. Pour en savoir plus sur la configuration et l'utilisation de votre messagerie vocale, consultez le
guide de l'utilisateur de Cisco Unity Connection Cisco Unity à l'adresse .https://www.cisco.com/c/en/us/
support/unified-communications/unity-connection/products-user-guide-list.html
Indication du message de la messagerie vocale
Pour voir si vous avez de nouveaux messages vocaux, vérifiez les indicateurs suivants :
• La bande lumineuse sur votre combiné s'allume en rouge en continu.
• Le nombre d'appels manqués et de messages vocaux s'affiche à l'écran. Si vous avez plus de 99 nouveaux
messages, un signe plus (+) est affiché.
Vous entendrez également une tonalité saccadée dans le combiné, le casque ou le haut-parleur lorsque vous
utilisez une ligne téléphonique. Cette tonalité saccadée est spécifique à chaque ligne. Vous l'entendez
uniquement lorsque vous utilisez une ligne sur laquelle des messages vocaux sont enregistrés.
Sujets connexes
Portail d'aide en libre-service, à la page 20
Accès à votre messagerie vocale
Vous pouvez vérifier vos messages vocaux courants ou écouter de nouveau vos anciens messages.
Avant de commencer
Chaque système de messagerie vocale est différent. Vérifiez auprès de votre administrateur ou de votre service
informatique pour savoir quel est le système utilisé par votre entreprise. Cette section concerne Cisco Unity
Connection, car la plupart des clients de Cisco utilisent ce produit pour leur système de messagerie vocale.
Mais votre entreprise peut utiliser un autre produit.
Guide de l’utilisateur des téléphones IP Cisco 8800 Series
86
Appels
Visual Voicemail
Procédure
Étape 1
Si vous avez plus d'une ligne, appuyez sur la touche de ligne appropriée.
Étape 2
Appuyez sur Messages
Étape 3
Suivez les invites vocales.
.
Visual Voicemail
La messagerie vocale visuelle est une alternative à la messagerie vocale audio dont vous disposez peut être,
selon votre système de messagerie vocale. Vous utilisez l'écran de votre téléphone pour gérer vos messages
au lieu de répondre à des invites audio. Vous pouvez afficher la liste de vos messages et écouter ces derniers.
Vous pouvez également composer des messages, y répondre, en transférer et en supprimer.
Selon le système de messagerie vocale dont vous disposez, vous pouvez peut-être accéder à votre messagerie
vocale audio en sélectionnant la boîte de réception audio. Servez-vous de cette fonctionnalité s’il vous arrive
d’utiliser les invites vocales ; les invites visuelles sont toutefois configurées comme option par défaut.
Pour plus d’informations, reportez-vous au Guide de démarrage rapide de la messagerie vocale visuelle pour
Unity Connection disponible à l'adresse http://www.cisco.com/c/en/us/support/unified-communications/
unity-connection/products-user-guide-list.html.
Accès à la messagerie vocale audio
Selon la manière dont votre administrateur a configuré votre téléphone, vous pouvez consulter vos messages
vocaux sans visualiser une liste de messages. Cette option est utile si vous préférez que la liste des messages
vocaux soit affichée, mais que vous accédez parfois à vos messages sans les invites visuelles.
Procédure
Étape 1
Appuyez sur la touche programmable Audio.
Étape 2
Lorsque vous y êtes invité, saisissez vos informations d'identification pour la messagerie vocale.
Transférer un appel à la messagerie vocale
Vous pouvez transférer un appel directement à votre responsable ou vers la messagerie vocale d’un collègue.
Il s’agit d’un moyen pratique pour un appelant de laisser un message, sans déranger quiconque dans le bureau.
Avant de commencer
Votre administrateur doit configurer votre système téléphonique de manière à ce que le préfixe * avant un
numéro de poste signifie qu'un appel doit être transféré directement vers la messagerie vocale.
Prenez connaissance du numéro de poste de votre collègue.
Guide de l’utilisateur des téléphones IP Cisco 8800 Series
87
Appels
Transférer un appel à la messagerie vocale
Procédure
Étape 1
Appuyez sur Transfert
Étape 2
puis sur * suivi du numéro de poste de la personne.
Étape 3
Appuyez sur Transfert
Guide de l’utilisateur des téléphones IP Cisco 8800 Series
88
CHAPITRE
3
Contacts
• Répertoire général, à la page 89
• Répertoire personnel, à la page 89
• Cisco Web Dialer, à la page 93
Répertoire général
Vous pouvez rechercher le numéro de téléphone d’un collègue à partir de votre téléphone, et l’appeler ainsi
plus aisément. Votre administrateur configure et gère le répertoire.
Appel d'un contact figurant dans le répertoire d'entreprise
Procédure
Étape 1
Appuyez sur Contacts
Étape 2
Sélectionnez Répertoire d'entreprise.
Étape 3
Sélectionnez un critère de recherche.
Étape 4
Saisissez vos critères de recherche, puis appuyez sur Soum.
Étape 5
Sélectionnez le contact et appuyez sur Compos..
.
Répertoire personnel
Utilisez le répertoire personnel pour stocker les coordonnées de vos amis, de membres de votre famille ou de
vos collègues. Vous pouvez ajouter vos propres contacts au répertoire personnel. Vous pouvez ajouter des
codes de numérotation abrégée spéciaux pour les personnes qui vous appelez souvent.
Vous pouvez configurer votre répertoire personnel sur votre téléphone ou depuis le portail Self Care. Utilisez
votre téléphone pour affecter des codes de numérotation abrégée aux entrées du répertoire.
Sujets connexes
Portail d'aide en libre-service, à la page 20
Guide de l’utilisateur des téléphones IP Cisco 8800 Series
89
Contacts
Connexion à un répertoire personnel et déconnexion
Connexion à un répertoire personnel et déconnexion
Avant de commencer
Pour pouvoir vous connecter à votre répertoire personnel, vous devez disposer de votre ID utilisateur et de
votre code PIN. Communiquez avec votre administrateur si vous ne disposez pas de ces informations.
Procédure
Étape 1
Appuyez sur Contacts
Étape 2
Sélectionnez Répertoire personnel.
Étape 3
Saisissez votre ID utilisateur et votre code PIN, puis appuyez sur Soum.
Étape 4
Pour vous déconnecter, sélectionnez Se déconnecter et appuyez sur Sélect., puis sur OK.
.
Ajout d’un nouveau contact à votre répertoire personnel
Procédure
Étape 1
Appuyez sur Contacts
Étape 2
Connectez-vous à votre répertoire personnel.
Étape 3
Sélectionnez Carnet d'adresses personnel et appuyez sur la touche Envoyer.
Étape 4
Appuyez sur Nouveau.
Étape 5
Saisissez le prénom, le nom et de manière facultative, un pseudonyme.
Étape 6
Appuyez sur Téléphones, puis saisissez le numéro de téléphone et les éventuels codes d'accès nécessaires,
puis appuyez sur Soumettre.
.
Recherche d'un contact dans votre répertoire personnel
Procédure
Étape 1
Appuyez sur Contacts
Étape 2
Connectez-vous à votre répertoire personnel.
Étape 3
Sélectionnez Carnet d'adresses personnel.
Étape 4
Sélectionnez un critère de recherche.
Étape 5
Saisissez vos critères de recherche, puis appuyez sur Soum.
.
Guide de l’utilisateur des téléphones IP Cisco 8800 Series
90
Contacts
Appel d'un contact figurant dans votre répertoire personnel
Appel d'un contact figurant dans votre répertoire personnel
Procédure
Étape 1
Appuyez sur Contacts
Étape 2
Connectez-vous à votre répertoire personnel.
Étape 3
Sélectionnez Répertoire personnel, puis recherchez une entrée.
Étape 4
Sélectionnez l'entrée du carnet d'adresses personnel qui correspond au numéro que vous voulez composer.
Étape 5
Sélectionnez le code de composition abrégée et appuyez sur Appel.
.
Affectation d’un code de composition abrégée à un contact
Vous pouvez appeler plus facilement un contact à l'aide d'un code de numérotation abrégée.
Procédure
Étape 1
Appuyez sur Contacts
Étape 2
Connectez-vous à votre répertoire personnel.
Étape 3
Sélectionnez Carnet d'adresses personnel.
Étape 4
Sélectionnez un critère de recherche.
Étape 5
Saisissez les informations des critères de recherche, puis appuyez sur Soum.
Étape 6
Sélectionnez le contact.
Étape 7
Appuyez sur NumAbr.
Étape 8
Sélectionnez un numéro, puis appuyez sur Sélect.
Étape 9
Accédez à un index de composition abrégée non affecté, puis appuyez sur Soum.
.
Sujets connexes
Passage d'un appel à l'aide d'un bouton de composition rapide, à la page 52
Appel d’un contact à l'aide d'un code de composition abrégée
Procédure
Étape 1
Appuyez sur Contacts
Étape 2
Connectez-vous à votre répertoire personnel.
Étape 3
Sélectionnez Numéros simplifiés personnels et accédez à un code de composition abrégée.
.
Guide de l’utilisateur des téléphones IP Cisco 8800 Series
91
Contacts
Modification d'un contact figurant dans votre répertoire personnel
Étape 4
Sélectionnez le code de composition abrégée et appuyez sur Appel.
Modification d'un contact figurant dans votre répertoire personnel
Procédure
Étape 1
Appuyez sur Contacts
Étape 2
Connectez-vous à votre répertoire personnel.
Étape 3
Sélectionnez Carnet d'adresses personnel, puis recherchez une entrée.
Étape 4
Appuyez sur Sélectionner, puis sur Modifier.
Étape 5
Modifiez les informations relatives à l'entrée.
Étape 6
Appuyez sur Téléphones pour modifier un numéro de téléphone.
Étape 7
Appuyez sur MàJ.
.
Suppression d'un contact de votre répertoire personnel
Procédure
Étape 1
Appuyez sur Contacts
Étape 2
Connectez-vous à votre répertoire personnel.
Étape 3
Sélectionnez Carnet d'adresses personnel, puis recherchez une entrée.
Étape 4
Appuyez sur la touche Sélectionner, puis Modifier, puis enfin Supprimer .
Étape 5
Appuyez sur OK pour confirmer la suppression.
.
Suppression d'un code de composition abrégée
Procédure
Étape 1
Appuyez sur Contacts
Étape 2
Connectez-vous à votre répertoire personnel.
Étape 3
Sélectionnez Numéros simplifiés personnels et recherchez un code de composition abrégée.
Étape 4
Sélectionnez le code requis, puis appuyez sur Suppr.
Étape 5
Sélectionnez l'index, puis appuyez sur Suppr.
.
Guide de l’utilisateur des téléphones IP Cisco 8800 Series
92
Contacts
Cisco Web Dialer
Cisco Web Dialer
Vous pouvez utiliser Cisco Web Dialer, un navigateur Web, et votre téléphone IP Cisco pour passer des appels
à partir d’applications Web et de bureau. Utilisez votre navigateur Web et accédez à un site Web ou à votre
répertoire d’entreprise, puis cliquez sur un numéro de téléphone en lien hypertexte pour initier l’appel.
Vous devez disposer d’un ID utilisateur et d’un mot de passe pour passer un appel. Votre administrateur
pourra vous donner ces informations. Les nouveaux utilisateurs doivent configurer leurs préférences avant
de passer un appel.
Pour plus d'informations, reportez-vous au document « Cisco Web Dialer », à l'adresse https://www.cisco.com/
c/en/us/support/unified-communications/unified-communications-manager-callmanager/
products-installation-and-configuration-guides-list.html
Guide de l’utilisateur des téléphones IP Cisco 8800 Series
93
Contacts
Cisco Web Dialer
Guide de l’utilisateur des téléphones IP Cisco 8800 Series
94
CHAPITRE
4
Historique des appels
• Liste des appels récents, à la page 95
• Visualisation de vos appels récents, à la page 95
• Retour d'un appel récent, à la page 96
• Effacement de la liste des appels récents, à la page 96
• Suppression d'une entrée du journal d'appels , à la page 97
Liste des appels récents
La liste des appels récents vous permet de voir les 150 derniers appels individuels et groupes d'appels.
Si votre liste d'appels récents atteint la taille maximale autorisée, toute nouvelle saisie remplacera la plus
ancienne entrée de la liste.
Les appels figurant dans la liste Récents sont regroupés s’ils proviennent du même numéro ou sont émis par
ce numéro, et s'ils sont consécutifs. Les appels en absence provenant du même numéro sont également
regroupés.
Si vous utilisez un groupe de recherche, notez ce qui suit :
• Si votre téléphone fait partie d'un groupe de recherche par diffusion, les appels captés par d'autres membres
du groupe de recherche s'affichent dans votre historique d'appels comme un appel reçu.
• Dans la liste de l'historique des appels reçus, vous voyez le terme « groupe de recherche » suivi du numéro
ou du nom du groupe de recherche. Cette amélioration vous aide à identifier les appels de groupes de
recherche.
Visualisation de vos appels récents
Vérifiez qui vous a appelé récemment.
Procédure
Étape 1
Appuyez sur Applications
Étape 2
Sélectionnez Récents.
.
Guide de l’utilisateur des téléphones IP Cisco 8800 Series
95
Historique des appels
Retour d'un appel récent
Lorsque le téléphone est à l’état inactif, vous pouvez également afficher la liste des appels récents en appuyant
vers le haut sur le cluster de navigation.
Étape 3
Si vous disposez de plusieurs lignes, sélectionnez une ligne à visualiser.
Si deux lignes sur votre téléphone sont configurées pour le même numéro, seule la ligne qui reçoit l’appel
affiche les détails de ce dernier dans l’historique des appels.
Retour d'un appel récent
Vous pouvez aisément rappeler une personne qui vous a appelé.
Procédure
Étape 1
Appuyez sur Applications
Étape 2
Sélectionnez Récents.
Étape 3
(Facultatif) Sélectionnez Toutes les lignes ou la ligne de votre choix.
Étape 4
Sélectionnez le numéro à composer.
Étape 5
(Facultatif) Appuyez sur Mod. Num pour modifier le numéro.
Étape 6
Appuyez sur Appeler.
.
Effacement de la liste des appels récents
Vous pouvez effacer la liste des appels récents de votre téléphone.
Procédure
Étape 1
Appuyez sur Applications
Étape 2
Sélectionnez Récents.
Étape 3
(Facultatif) Sélectionnez Toutes les lignes ou la ligne de votre choix.
Étape 4
Appuyez sur Effacer.
Étape 5
Appuyez sur Suppr.
.
Guide de l’utilisateur des téléphones IP Cisco 8800 Series
96
Historique des appels
Suppression d'une entrée du journal d'appels
Suppression d'une entrée du journal d'appels
Vous pouvez modifier la liste des appels récents en supprimant des appels individuels de votre historique.
Cela vous permet de conserver les coordonnées de vos contacts importants, car la liste des appels récents ne
peut contenir que 150 appels.
Procédure
Étape 1
Appuyez sur Applications
Étape 2
Sélectionnez Récents.
Étape 3
(Facultatif) Sélectionnez Toutes les lignes ou la ligne de votre choix.
Étape 4
Mettez en surbrillance l'enregistrement individuel ou le groupe d'appels que vous souhaitez supprimer.
Étape 5
Appuyez sur Suppr.
Étape 6
Appuyez de nouveau sur Suppr. pour confirmer votre choix.
.
Guide de l’utilisateur des téléphones IP Cisco 8800 Series
97
Historique des appels
Suppression d'une entrée du journal d'appels
Guide de l’utilisateur des téléphones IP Cisco 8800 Series
98
CHAPITRE
5
Applications
• Applications disponibles, à la page 99
• Afficher les applications actives, à la page 99
• Basculer vers les applications actives, à la page 99
• Fermer les applications actives, à la page 100
Applications disponibles
Par défaut, les téléphones Cisco ne sont pas dotés de ces applications. Mais il est possible que votre entreprise
ait ajouté des applications telles que des applications météo, sur les informations boursières, les nouvelles de
l'entreprise, les listes de tâches ou autres informations et services similaires.
Afficher les applications actives
Les applications que vous avez déjà ouvertes sont faciles à voir.
Procédure
Étape 1
Appuyez sur Applications
Étape 2
Sélectionnez Applic. en cours d'exécution.
Étape 3
Appuyez sur Quitter.
.
Basculer vers les applications actives
Procédure
Étape 1
Appuyez sur Applications
Étape 2
Sélectionnez Applic. en cours d'exécution.
.
Guide de l’utilisateur des téléphones IP Cisco 8800 Series
99
Applications
Fermer les applications actives
Étape 3
Sélectionnez une application en cours d'exécution, puis appuyez sur Basculer sur pour ouvrir et utiliser
l'application sélectionnée.
Étape 4
Appuyez sur Quitter.
Fermer les applications actives
Procédure
Étape 1
Appuyez sur Applications
Étape 2
Sélectionnez Applic. en cours d'exécution.
Étape 3
Sélectionnez une application en cours d'exécution, puis appuyez sur Fermer l'application pour la fermer.
Étape 4
Appuyez sur la touche Fermer, puis appuyez sur la touche Quitter.
.
Guide de l’utilisateur des téléphones IP Cisco 8800 Series
100
CHAPITRE
6
Paramètres
• Menu Paramètres, à la page 101
• Réglage du volume lors d'un appel, à la page 107
• Réglage du volume de la sonnerie du téléphone, à la page 108
• Langue d’affichage du téléphone, à la page 108
Menu Paramètres
Vous pouvez contrôler certains attributs et fonctions de votre téléphone à partir du menu Paramètres.
Modification du fond d'écran
Votre administrateur peut vous autoriser à changer le fond d'écran.
Les fonds d'écran sont pris en charge à la fois sur votre téléphone IP Cisco et sur votre module d'extension
de clé, si vous en avez un apparié à votre téléphone.
Procédure
Étape 1
Appuyez sur Applications
Étape 2
Utilisez la commande Paramètres > Fond d'écran.
Étape 3
Sélectionnez une option de fond d'écran et exécutez l'une des étapes suivantes :
.
• Appuyez sur Aperçu pour visualiser le fond d'écran sur l'écran de votre téléphone.
• Appuyez sur Activer pour appliquer le papier-peint au téléphone.
Étape 4
Appuyez sur Quitter.
Modification de la sonnerie
Vous pouvez changer le son produit par votre téléphone pour les appels entrants.
Guide de l’utilisateur des téléphones IP Cisco 8800 Series
101
Paramètres
Réglage de la luminosité de l'écran du téléphone
Procédure
Étape 1
Appuyez sur Applications
Étape 2
Sélectionnez Paramètres > Sonnerie.
Étape 3
Sélectionnez une ligne.
Étape 4
Dans la liste déroulante, sélectionnez une sonnerie et appuyez sur Écouter pour entendre un exemple.
Étape 5
Appuyez sur Activer pour utiliser la sonnerie.
.
Réglage de la luminosité de l'écran du téléphone
Vous pouvez changer la luminosité de l'écran du téléphone pour en faciliter la lecture.
Procédure
Étape 1
Appuyez sur Applications
Étape 2
Sélectionnez Paramètres > Luminosité.
Étape 3
Appuyez sur le bloc de navigation vers la gauche pour réduire la luminosité ou vers la droite pour l'augmenter.
Étape 4
Appuyez sur Enreg.
.
Régler le contraste
Vous pouvez modifier le contraste de l'écran du téléphone IP Cisco 8811 pour rendre ce dernier plus facile à
lire.
Pour vérifier le modèle de téléphone dont vous disposez, appuyez sur Applications
et sélectionnez
Renseignements sur le téléphone. Le modèle du téléphone figure dans le champ Numéro de modèle.
Procédure
Étape 1
Appuyez sur Applications
Étape 2
Sélectionnez Paramètres > Contraste.
Étape 3
Sélectionnez Contraste.
Étape 4
Appuyez sur le bloc de navigation vers la gauche pour réduire le contraste ou vers la droite pour l'augmenter.
Étape 5
Appuyez sur Enreg. pour régler le contraste.
.
Guide de l’utilisateur des téléphones IP Cisco 8800 Series
102
Paramètres
Modification de la taille de la police
Modification de la taille de la police
Vous pouvez changer la taille de la police de votre téléphone pour faciliter la lecture de l'écran. Sachez toutefois
que si vous augmentez la taille de la police, certains messages peuvent être tronqués.
La taille de la police affecte les libellés suivants :
• écran d'appel (libellés du nom de l'appelant et des touches de fonctionnalité)
• nom de l’appelant dans la liste de communications récentes
• libellés de lignes sur l'écran du téléphone
Procédure
Étape 1
Appuyez sur Applications
Étape 2
Sélectionnez Paramètres > Taille de la police.
Étape 3
Sélectionnez une taille de police, puis appuyez sur Activer.
Étape 4
Appuyez sur Quitter pour retourner à la fenêtre Applications.
.
Changer le nom du téléphone
Vous pouvez changer le nom du téléphone pour remplacer le nom par défaut. Votre appareil mobile affiche
ce nom lorsque vous le jumelez à votre téléphone de bureau.
Procédure
Étape 1
Appuyez sur Applications
Étape 2
Sélectionnez Paramètres > Nom du téléphone.
Étape 3
Saisissez un nom sur le clavier.
Étape 4
Appuyez sur Appliquer.
Étape 5
Appuyez sur Quitter.
.
Paramètres vidéo
Si vous disposez d'un téléphone vidéo, vous pouvez contrôler la vidéo à l'aide de paramètres.
Régler la luminosité de la vidéo
Si la vidéo est difficile à voir en raison de l'éclairage de votre bureau, vous pouvez régler la luminosité.
Guide de l’utilisateur des téléphones IP Cisco 8800 Series
103
Paramètres
Régler la bande passante de la vidéo
Procédure
Étape 1
Tournez la bague autour de la caméra dans le sens des aiguilles d'une montre pour ouvrir l'obturateur.
Étape 2
Appuyez sur Applications
Étape 3
Sélectionnez Paramètres > Vidéo > Exposition.
Étape 4
Appuyez sur le bloc de navigation vers la gauche pour réduire la luminosité ou vers la droite pour l'augmenter.
Étape 5
Appuyez sur Enreg.
.
Régler la bande passante de la vidéo
Pendant un appel vidéo, votre vidéo peut s'interrompre soudainement ou être décalée par rapport au son. Ce
décalage est souvent causé par un réseau encombré.
Par défaut, votre téléphone sélectionne automatiquement un niveau de bande passante qui permet d'équilibrer
les besoins audio et vidéo du réseau. En cas de décalage fréquent de la vidéo, vous pouvez sélectionner une
bande passante fixe. Nous vous conseillons de commencer au niveau minimal et de l'augmenter uniquement
si ce décalage persiste.
Procédure
Étape 1
Appuyez sur Applications
Étape 2
Sélectionnez Paramètres > Vidéo > Bande passante.
Étape 3
Sélectionnez un niveau de bande passante.
Étape 4
Appuyez sur Enreg. pour définir la bande passante.
.
Afficher les appels vidéo sur votre ordinateur
Vous pouvez visionner la partie vidéo d'un appel sur votre ordinateur au lieu d'utiliser l'écran de votre téléphone.
La partie sonore de l'appel reste sur votre téléphone.
Vous ne pouvez pas utiliser les fonctionnalités vidéo de téléphone de bureau sur un téléphone si une caméra
vidéo est connectée, par exemple un téléphone IP Cisco 8845 ou 8865.
Avant de commencer
Connectez l'ordinateur au port PC de votre téléphone au moyen d'un câble Ethernet et connectez-vous à Cisco
Jabber pour Windows ou Mac. Le téléphone doit être connecté à la première carte d'interface réseau (NIC1)
dans l'ordinateur.
Le port PC du téléphone est désactivé lorsque le Wi-Fi est activé sur votre téléphone.
La dernière version de l'interface Cisco Media Services (MSI) et l'un des produits suivants doivent être
installés :
• Cisco Jabber pour Windows 9.7(5) ou ultérieure
• Cisco Jabber pour Mac 10.8.1 ou ultérieure
Guide de l’utilisateur des téléphones IP Cisco 8800 Series
104
Paramètres
Désactiver l'alerte «Baisser la voix »
Communiquez avec votre administrateur si vous ne possédez pas la dernière version de Cisco Jabber ou MSI.
Pour une liste des exigences matérielles et logicielles, reportez-vous aux :
• Notes de version de Cisco Jabber pour Windows à http://www.cisco.com/c/en/us/support/
unified-communications/jabber-windows/products-release-notes-list.html.
• Notes de version de Cisco Jabber pour Mac à http://www.cisco.com/c/en/us/support/
unified-communications/jabber-mac/products-release-notes-list.html
Procédure
Étape 1
Appuyez sur Applications
Étape 2
Sélectionnez Paramètres > Vidéo.
Étape 3
Sélectionnez Vidéo sur ordinateur.
Étape 4
Sélectionnez Activé pour activer la vidéo.
.
Désactiver l'alerte «Baisser la voix »
Si vous parlez d'une voix forte, vous pouvez régler votre téléphone pour vous rappeler de parler à un niveau
approprié. Lorsque vous parlez fort (au-delà d'un seuil prédéfini), un message d'avertissement s'affiche sur
l'écran du téléphone. Un signal sonore retentit si vous continuez à parler fort après le premier avertissement.
Vous devez baisser la voix ou sélectionner Ignorer pour rejeter le message.
Votre administrateur peut activer ou désactiver cette fonction. Lorsque cette option est désactivée, le message
ou l’élément n’apparaît pas dans le menu paramètres.
Lorsqu'elle est activée par votre administrateur, la fonction « Baisser la voix » est activée par défaut sur votre
téléphone, mais vous pouvez l'éteindre Cette option n'est disponible que pour les combinés et les casques.
Procédure
Étape 1
Appuyez sur Applications
Étape 2
Naviguezles paramètres > Baisser la voix.
Étape 3
Appuyez sur Désactivé.
Étape 4
Appuyez sur OK dans la fenêtre contextuelle.
.
Activation du retour vocal à partir de la fonction d’accessibilité
Vous pouvez activer ou désactiver la fonction de retour vocal en appuyant trois fois sur la touche de sélection
de l’anneau de navigation. Cette fonction est également disponible à partir du paramètre Accessibilité de votre
téléphone.
Lorsque cette fonction est activée, il suffit d’appuyer deux fois sur les touches programmables pour utiliser
ou configurer une fonction.
Guide de l’utilisateur des téléphones IP Cisco 8800 Series
105
Paramètres
Réglage de la vitesse du signal vocal
Procédure
Étape 1
Appuyez sur Applications
Étape 2
Sélectionnez Accessibilité > Retour vocal.
Étape 3
Sélectionnez Activé pour activer la fonctionnalité.
Étape 4
Sélectionnez deux fois Quitter pour enregistrer vos paramètres et revenir aux applications.
.
Sujets connexes
Retour vocal, à la page 39
Réglage de la vitesse du signal vocal
Vous pouvez personnaliser la vitesse du retour vocal si la lecture de celui-ci est trop rapide ou trop lente. Le
retour vocal doit être activé avant de pouvoir sélectionner la vitesse du signal vocal.
Procédure
Étape 1
Appuyez sur Applications
Étape 2
Sélectionnez Accessibilité > Vitesse vocale.
Étape 3
Appuyez vers le haut ou vers le bas sur le cluster de navigation pour naviguer. Appuyez sur Sélect. pour
choisir une vitesse.
Étape 4
Sélectionnez deux fois Enreg. pour enregistrer vos paramètres et revenir à la fonction d’accessibilité.
Étape 5
Sélectionnez deux fois Quitter pour revenir aux applications.
.
Sujets connexes
Retour vocal, à la page 39
Éteignez la DEL de la touche de sélection pour le mode d'économie d'énergie
Vous pouvez éteindre la DEL du bouton de sélection lorsque vous êtes en mode d'économie d'énergie. Cela
permet de réduire les distractions visuelles sur votre lieu de travail.
La touche Sélect. est située au centre de la grappe de navigation. Le voyant du bouton Select. est allumé par
défaut lorsque vous êtes en mode d'économie d'énergie.
Procédure
Étape 1
Appuyez sur Applications
Étape 2
Sélectionnez paramètres > Indicateur d'économie d'énergie.
Étape 3
Appuyez sur Désactiver pour désactiver le voyant.
Étape 4
Dans la fenêtre d'avertissement, Appuyez sur OK.
.
Guide de l’utilisateur des téléphones IP Cisco 8800 Series
106
Paramètres
Associer votre casque à vos informations d'utilisateur
Associer votre casque à vos informations d'utilisateur
Vous pouvez associer votre casque à votre ID de connexion à partir de votre téléphone. L’Association vous
aide à utiliser la mobilité de poste.
Si vous devez supprimer l'association du casque, communiquez avec votre administrateur. Vous ne pouvez
pas modifier ou mettre à jour votre association de casque à partir du menu du téléphone.
Remarque
Si le casque est en cours de mise à niveau ou si vous êtes en communication, l'association ne peut pas être
faite. Attendez que la mise à niveau soit terminée ou que l'appel soit terminé avant d'effectuer cette procédure.
Avant de commencer
• Le Casque Cisco Série 500 doit se connecter au téléphone avec le câble USB ou en Y, ou être couplé et
connecté au téléphone par l’intermédiaire de Casque Cisco série 560 avec base standard ou Casque Cisco
série 560 avec multibase.
Le Casque Cisco 730 besoin de se connecter au téléphone avec le câble USB. La clé USB Casque
Cisco 730 n’est pas prise en charge.
• Une mise à jour du micrologiciel du casque ne peut pas être réalisée en cours d'utilisation
• Le téléphone doit être inactif.
Procédure
Étape 1
Sur votre téléphone de bureau, appuyez sur Applications
Étape 2
Sélectionnez Accessoires > Casque Cisco > Configuration > Associer un utilisateur.
Étape 3
Saisissez votre ID utilisateur et votre PIN.
Étape 4
Appuyez sur Soum.
.
Sujets connexes
Connexion à l'Extension Mobility avec votre casque Cisco, à la page 19
Réglage du volume lors d'un appel
Si le volume du combiné, du casque ou du haut-parleur est trop élevé ou trop bas, vous pouvez le régler
pendant que vous écoutez l'autre personne. Lorsque vous réglez le volume lors d’un appel, le réglage n’affecte
que le haut-parleur que vous utilisez. Par exemple, si vous réglez le volume alors que vous utilisez un casque,
le volume du combiné ne change pas.
Guide de l’utilisateur des téléphones IP Cisco 8800 Series
107
Paramètres
Réglage du volume de la sonnerie du téléphone
Procédure
Appuyez sur le côté droit ou gauche du bouton Volume
pour régler le volume pendant un appel.
Réglage du volume de la sonnerie du téléphone
Si le volume de la sonnerie est trop élevé ou trop bas lors d'un appel entrant, vous pouvez régler le volume
de la sonnerie. Les modifications apportées au volume de la sonnerie n'affectent pas le volume de l'appel que
vous entendez lorsque vous êtes en communication.
Procédure
Appuyez sur Volume
le téléphone sonne.
vers la droite ou vers la gauche pour régler le volume de la sonnerie lorsque
Langue d’affichage du téléphone
Le texte de votre téléphone peut être affiché dans plusieurs langues. Votre administrateur définit la langue
utilisée par le téléphone. Si vous souhaitez changer la langue, prenez contact avec votre administrateur.
Guide de l’utilisateur des téléphones IP Cisco 8800 Series
108
CHAPITRE
7
Accessoires
• Accessoires pris en charge, à la page 109
• Vérifiez votre modèle de téléphone, à la page 111
• Afficher les accessoires associés à votre téléphone, à la page 111
• Casques, à la page 112
• Module d’extension de touches pour téléphone IP Cisco 8800, à la page 142
• Couvercles en silicone, à la page 147
Accessoires pris en charge
Vous pouvez utiliser votre téléphone avec différents types d’accessoires tels que des casques, microphones
et haut-parleurs. Les tableaux de cette section présentent les accessoires pris en charge par votre téléphone.
Le tableau suivant décrit les accessoires Cisco disponibles pour le Téléphones IP Cisco de la gamme 8800
Tableau 25 : Accessoires Cisco pour Téléphones IP Cisco de la gamme 8800
Accessoire
Type
Module clé Module
d'expansion complémentaire
de téléphone
IP 8800 de
Cisco
8811
8841
8845
8851
8851NR
8861
8865
Non pris en
charge
Non pris
en charge
Non pris en
charge
2
2
3
3
Module
Module
Non pris en
d’extension complémentaire charge
de touches
pour
téléphones IP
Cisco8851/8861
Non pris Non pris en
en charge charge
Pris en
charge
Pris en
charge
Pris en
charge
Prend en
charge
jusqu’à
2 modules
d’extension
du même
type.
Prend en
charge
jusqu’à
2 modules
d’extension
du même
type.
Prend en
charge
jusqu’à
3 modules
d’extension
du même
type.
8865NR
3
Non pris en Non pris en
charge
charge
Guide de l’utilisateur des téléphones IP Cisco 8800 Series
109
Accessoires
Accessoires pris en charge
Accessoire
Type
8811
Module clé Module
Non pris en
d'expansion complémentaire charge
de téléphone
IP
Cisco 8865
8841
8845
Non pris Non pris en
en charge charge
8851
8851NR
Non pris Non pris
en charge en charge
8861
8865
Non pris Pris en
en charge charge
8865NR
Pris en
charge
Prend en
charge
jusqu’à
3 modules
d’extension
du même
type.
Prend en
charge
jusqu’à
3 modules
d’extension
du même
type.
Ensemble de Module
Pris en charge Pris en
montage
complémentaire
charge
mural
Pris en
charge
Pris en
charge
Pris en
charge
Pris en
charge
Pris en
charge
Pris en
charge
Verrouillage Module
Pris en charge Pris en
du câble
complémentaire
charge
Pris en
charge
Pris en
charge
Pris en
charge
Pris en
charge
Pris en
charge
Pris en
charge
Support
Module
Pris en charge Pris en
complémentaire
charge
Pris en
charge
Pris en
charge
Pris en
charge
Pris en
charge
Pris en
charge
Pris en
charge
Étui en
silicone
Étui de
Pris en charge Pris en
téléphone
charge
Pris en
charge
Pris en
charge
Pris en
charge
Pris en
charge
Pris en
charge
Pris en
charge
Casque
Cisco série
520
USB
Non pris en
charge
Pris en
charge
Pris en
charge
Pris en
charge
Pris en
charge
Pris en
charge
Casque
Cisco série
530
Standard
Pris en charge Pris en
charge
Pris en
charge
Pris en
charge
Pris en
charge
Pris en
charge
Pris en
charge
Casque
Cisco série
530
Adaptateur Non pris en
USB
charge
Pris en
charge
Pris en
charge
Pris en
charge
Pris en
charge
Pris en
charge
Casque
Cisco série
560
Standard
Pris en
charge
Pris en
charge
Pris en
charge
Pris en
charge
Pris en
charge
Pris en
charge
Casque
Cisco série
560
Adaptateur Non pris en
USB
charge
Non pris Pris en
en charge charge
Pris en
charge
Pris en
charge
Pris en
charge
Pris en
charge
Pris en
charge
Casque
Cisco 730
USB
Non pris Non pris en
en charge charge
Pris en
charge
Pris en
charge
Pris en
charge
Pris en
charge
Pris en
charge
Casque
Cisco 730
Bluetooth Non pris en
charge
Non pris Pris en
en charge charge
Pris en
charge
Non pris
en charge
Pris en
charge
Pris en
charge
Non pris en
charge
Non pris Non pris en
en charge charge
Non pris Non pris en
en charge charge
Pris en charge Pris en
charge
Non pris en
charge
Pris en
charge
Guide de l’utilisateur des téléphones IP Cisco 8800 Series
110
Accessoires
Vérifiez votre modèle de téléphone
Le tableau suivant décrit les accessoires tiers disponibles pour le Téléphones IP Cisco de la gamme 8800.
Tableau 26 : Accessoires tiers pour la Téléphones IP Cisco de la gamme 8800
Accessoire
Type
8811
8841
8845
8851
8851NR
8861
8865
8865NR
Casque
Téléphone Pris en charge
Pris en
charge
Pris en
charge
Pris en
charge
Pris en
charge
Pris en
charge
Pris en
charge
Pris en
charge
Casque
Bande
Pris en charge
passante
analogique
Pris en
charge
Pris en
charge
Pris en
charge
Pris en
charge
Pris en
charge
Pris en
charge
Pris en
charge
Casque
Bluetooth
Non pris en
charge
Non pris
en charge
Pris en
charge
Pris en
charge
Non pris
en charge
Pris en
charge
Pris en
charge
Non pris
en charge
Casque
USB
Non pris en
charge
Non pris
en charge
Non pris en
charge
Pris en
charge
Pris en
charge
Pris en
charge
Pris en
charge
Pris en
charge
Microphone
PC
externe
Non pris en
charge
Non pris
en charge
Non pris en
charge
Non pris
en charge
Non pris
en charge
Pris en
charge
Pris en
charge
Pris en
charge
Haut-parleurs PC
externe
Non pris en
charge
Non pris
en charge
Non pris en
charge
Non pris
en charge
Non pris
en charge
Pris en
charge
Pris en
charge
Pris en
charge
Vérifiez votre modèle de téléphone
Il est important de connaître votre modèle de téléphone, car chaque téléphone prend en charge un ensemble
différent d'accessoires.
Procédure
Étape 1
Appuyez sur Applications
Étape 2
Sélectionnez Informations sur le téléphone. Le modèle de votre téléphone figure dans le champ Numéro
de modèle.
.
Afficher les accessoires associés à votre téléphone
Vous pouvez utiliser la prise de casque, Bluetooth ou le port USB pour connecter du matériel externe à votre
téléphone. Par défaut, la liste d’accessoires contient un casque analogique qui peut être configuré pour activer
le mode large bande
Guide de l’utilisateur des téléphones IP Cisco 8800 Series
111
Accessoires
Casques
Procédure
Étape 1
Appuyez sur Applications
Étape 2
Sélectionnez l'une des options suivantes :
.
• Accessoires
• Bluetooth
Étape 3
(Facultatif) Sélectionnez un accessoire et appuyez sur Afficher les détails.
Étape 4
Appuyez sur Quitter.
Casques
Il existe de nombreux casques Cisco et tiers disponibles pour utilisation avec vos téléphones IP Ciscos et
périphériques. Pour obtenir des informations supplémentaires sur les casques Cisco, reportez-vous à
https://www.cisco.com/c/en/us/products/collaboration-endpoints/headsets/index.html.
Sujets connexes
Accessoires pris en charge, à la page 109
Informations importantes relatives à la sécurité des casques
Pression sonore élevée : évitez d'écouter à des niveaux de volume élevés pendant de longues
périodes pour éviter d'éventuels dommages auditifs.
Lors du branchement de votre casque, baissez le volume de son haut-parleur avant de le placer sur votre tête.
Si vous pensez à baisser le volume avant d’ôter le casque, le volume sera à un niveau faible lorsque vous
rebrancherez votre casque.
N’oubliez pas votre environnement. L’utilisation de votre casque risque de vous empêcher d’entendre des
sons externes importants, en particulier en cas d’urgence ou dans des environnements bruyants. N’utilisez
pas le casque pendant que vous conduisez. Ne laissez pas votre casque ou vos câbles dans un endroit où des
personnes ou des animaux peuvent trébucher dessus. Surveillez toujours les enfants qui se trouvent à proximité
de votre casque ou de vos câbles.
Casque Cisco série 500
Les casques Cisco suivants sont disponibles :
• Casque Cisco 521 : un casque avec une oreillette unique qui est livré avec un contrôleur USB en ligne.
• Casque Cisco 522 : un casque avec une oreillette double livré avec un contrôleur USB en ligne.
• Casque Cisco 531 : un casque avec une oreillette unique qui peut être utilisé comme un casque standard
ou comme casque USB avec l'adaptateur USB.
• Casque Cisco 532 : un casque standard avec une oreillette double qui peut être utilisé comme un casque
standard ou comme casque USB avec l'adaptateur USB.
Guide de l’utilisateur des téléphones IP Cisco 8800 Series
112
Accessoires
Casque Cisco série 500
• Casque Cisco 561 : un casque sans fil avec une oreillette unique livré avec une base.
• Casque Cisco 562 : un casque sans fil avec une oreillette double livré avec une base.
Casques Cisco 521 et 522
Les casques Cisco 521 et 522 sont deux casques filaires qui ont été développés pour utilisation avec les
téléphones IP Cisco et périphériques. Le casque Cisco 521 propose une oreillette unique pour un port prolongé
et confortable. Le casque Cisco 522 est équipé de deux oreillettes pour une utilisation dans un environnement
professionnel bruyant.
Les deux casques sont dotés d'un connecteur de 3,5 mm pour utilisation sur les ordinateurs portables et les
périphériques mobiles. Un contrôleur USB en ligne est également disponible pour utilisation sur les téléphones
IP Cisco 8851, 8851NR, 8861, 8865 et 8865NR. Le contrôleur est un moyen aisé pour répondre à vos appels,
et pour accéder aux fonctions de base du téléphone, telles que la mise en attente et reprise, la mise en sourdine
et le contrôle du volume.
La version du micrologiciel 12.1 (1) du téléphone et ultérieure est requise pour que les casques fonctionnent
correctement.
Illustration 10 : Casque Cisco 521
Illustration 11 : Casque Cisco 522
Casques Cisco 531 et 532
Les casques Cisco 531 et 532 peuvent être utilisés comme casque standard sur les téléphones. Le casque se
branche dans le port casque à l’aide du connecteur RJ.
Guide de l’utilisateur des téléphones IP Cisco 8800 Series
113
Accessoires
Casque Cisco série 500
L'adaptateur USB de casque Cisco est également disponible pour utilisation sur les téléphones IP Cisco 8851,
8851NR, 8861, 8865 et 8865NR. L'adaptateur convertit les casques Cisco 531 et 532 en casque USB, et il
vous apporte quelques fonctionnalités supplémentaires. Il offre un moyen pratique pour gérer les appels, pour
tester votre microphone et pour personnaliser vos basses et aigus, gain et paramètres d'effet local.
La version du micrologiciel 12.1(1) du téléphone et ultérieure est requise pour que les casques fonctionnent
correctement.
Illustration 12 : Casque Cisco 531
Illustration 13 : Casque Cisco 532
Casques Cisco 561 et 562
Les casques Cisco 561 et 562 sont deux casques sans fil qui ont été développés pour une utilisation dans le
bureau d'aujourd'hui. Le casque Cisco 561 propose une oreillette unique pour un port prolongé et confortable.
Le casque Cisco 562 est équipé de deux oreillettes pour une utilisation dans un environnement professionnel
bruyant.
Les deux casques sont livrés avec la base standard ou la multibase pour charger votre casque et pour surveiller
le niveau de charge du casque avec l'affichage LED. Les deux bases affichent également votre état d'appel,
tels que les appels entrants, les appels actifs et les appels mis en sourdine. Si votre casque met à niveau le
micrologiciel, les voyants affichent la progression de la mise à niveau.
La base se connecte au téléphone à l'aide d'un connecteur USB ou d'un câble Y selon le modèle de votre
téléphone et de vos préférences personnelles. Le câble Y se branche sur les ports AUX et le casque du téléphone.
Une prise CA est incluse pour la connexion de la base à une prise électrique. Vous devez installer le clip
d'alimentation de votre région avant de brancher l'adaptateur d'alimentation.
Parfois une tonalité retentit sur votre casque Cisco 561 ou Cisco 562. Certaines de ces tonalités vous alertent
lorsque vous effectuez une action, par exemple en appuyant sur un bouton. D'autres tonalités vous avertissent
que le casque nécessite l'attention, par exemple lorsque la batterie doit être rechargée, ou lorsque vous êtes
trop loin de la station de base.
Guide de l’utilisateur des téléphones IP Cisco 8800 Series
114
Accessoires
Casque Cisco série 500
Vous devez disposer du micrologiciel du téléphone version 12.5(1) ou ultérieure et du fichier
defaultheadsetsetconfig.json pour que les casques Cisco 561 et 562 fonctionnent correctement avec Cisco
Unified Communications Manager version 12.5(1) ou antérieure.
Illustration 14 : Casque Cisco 561
Illustration 15 : Casque Cisco 562
Prise en charge du casque Cisco série 500
Le Téléphone IP Cisco série 8800 comporte des connecteurs de style RJ et des ports USB pour connecter des
casques et des bases à un téléphone. Mais le type de connexion dépend de votre modèle de téléphone. Le
tableau suivant décrit la prise en charge de la connexion du casque et du modèle de téléphone des téléphones
téléphone IP Cisco série 8800.
Tableau 27 : Prise en charge des casques par les téléphones téléphone IP Cisco série 8800.
Casque Cisco série 500
Téléphone IP Cisco 8811
Téléphone IP Cisco 8851
Téléphone IP Cisco 8841
Téléphone IP Cisco 8851NR
Téléphone IP Cisco 8845
Téléphone IP Cisco 8861
Téléphone IP Cisco 8865
Téléphone IP Cisco 8865NR
Casque Cisco 521
Casque Cisco 522
Non pris en charge
Pris en charge
(Avec le contrôleur en ligne USB)
Guide de l’utilisateur des téléphones IP Cisco 8800 Series
115
Accessoires
Boutons et composants matériels du contrôleur des casques Cisco 521 et 522
Casque Cisco série 500
Téléphone IP Cisco 8811
Téléphone IP Cisco 8851
Téléphone IP Cisco 8841
Téléphone IP Cisco 8851NR
Téléphone IP Cisco 8845
Téléphone IP Cisco 8861
Téléphone IP Cisco 8865
Téléphone IP Cisco 8865NR
Casque Cisco 531
Pris en charge
Pris en charge
Casque Cisco 532
(Connecteur RJ)
(Connecteur RJ ou avec l'adaptateur USB)
Casque Cisco 561
Pris en charge
Pris en charge
Casque Cisco 562
(Câble Y)
(Câble Y ou câble USB)
Sujets connexes
Personnalisation des casques Cisco, à la page 134
Connecter un casque à votre téléphone, à la page 128
Configurer un casque sur le téléphone, à la page 131
Boutons et composants matériels du contrôleur des casques Cisco 521 et 522
Les boutons de votre contrôleur sont utilisés pour les fonctionnalités d'appel de base.
Illustration 16 : Contrôleur de casque Cisco 521 et 522
Le tableau suivant décrit les boutons des contrôleurs de casque Cisco 521 et 522.
Tableau 28 : Boutons du contrôleur de casque Cisco 521 et 522
Numéro
Nom
Description
1
Bouton Silence
Activer ou désactiver le microphone.
2
Touche Volume
Régler le volume de votre casque.
Guide de l’utilisateur des téléphones IP Cisco 8800 Series
116
Accessoires
Boutons et composants matériels de l'adaptateur USB des casques Cisco 531 et 532
Numéro
Nom
Description
3
Appel
Utiliser-le pour gérer les appels :
• Appuyez une fois pour répondre à un appel entrant.
• Appuyez et maintenez la pression pour mettre fin à un appel.
• Appuyez deux fois pour rejeter un appel entrant.
• Appuyez une seule fois pour mettre un appel actif en garde.
Appuyez de nouveau pour récupérer un appel mis en garde.
• Appuyez une seule fois pour mettre un appel actif en garde
et pour répondre à un appel entrant.
Boutons et composants matériels de l'adaptateur USB des casques Cisco 531 et 532
Votre adaptateur est utilisé pour les fonctionnalités d'appel de base.
Illustration 17 : Adaptateur USB pour casque Cisco
Le tableau suivant décrit les boutons de l'adaptateur USB pour casque Cisco.
Tableau 29 : Boutons de l'adaptateur USB Cisco
Numéro
Nom
Description
1
Bouton Silence
Activer ou désactiver le microphone.
2
Touche Volume
Régler le volume de votre casque.
Guide de l’utilisateur des téléphones IP Cisco 8800 Series
117
Accessoires
Boutons et voyants des casques Cisco 561 et 562
Numéro
Nom
Description
3
Bouton d'appel
Permet de passer, prendre et gérer vos appels :
• Appuyez une seule fois pour passer un appel.
• Appuyez une fois pour répondre à un appel entrant. Appuyez
deux fois pour rejeter un appel entrant.
• Appuyez une seule fois pour mettre un appel actif en garde
et pour répondre à un appel entrant.
• Appuyez une seule fois pour mettre un appel actif en garde.
• Appuyez et maintenez la pression pour mettre fin à un appel.
Boutons et voyants des casques Cisco 561 et 562
Les boutons de votre casque sont utilisés pour les fonctionnalités d'appel de base.
Illustration 18 : Boutons des casques Cisco 561 et 562
Guide de l’utilisateur des téléphones IP Cisco 8800 Series
118
Accessoires
Boutons et voyants des casques Cisco 561 et 562
Le tableau suivant décrit les boutons des casques Cisco 561 et 562.
Tableau 30 : Boutons des casques Cisco 561 et 562
Numéro
Nom
Description
1
Bouton d'alimentation et d'appel
Permet d'allumer et d'éteindre le casque.
Maintenez le bouton enfoncé pendant 4 secondes pour allumer et
éteindre le casque.
La gestion des appels entrants et actifs dépend du fait que vous
recevez un appel ou plusieurs appels.
Un seul appel :
• Appuyez sur une seule fois pour répondre à des appels
entrants.
• Appuyez une seule fois pour mettre un appel actif en garde.
Appuyez de nouveau pour récupérer un appel mis en garde.
• Appuyez deux fois pour rejeter un appel entrant.
• Appuyez et maintenez la pression pour mettre fin à un appel
actif.
Plusieurs appels :
• Appuyez une fois pour mettre un appel actif en garde et pour
répondre à un deuxième appel entrant.
• Appuyez une seule fois pour mettre un appel actuel en garde.
Appuyez à nouveau pour reprendre un appel, ou maintenez
le bouton enfoncé pendant 2 secondes pour mettre fin à
l'appel en cours et reprendre un appel en garde.
• Appuyez et maintenez la pression pour mettre fin à un appel
actif et pour répondre à un autre appel entrant.
• Appuyez deux fois pour rester sur un appel actuel, et rejeter
un second appel entrant.
2
Bouton Silence
3
Touche Volume
Régler le volume de votre casque.
4
Voyant
Indique l'état de casque :
Activer ou désactiver le microphone. La mise en sourdine
s'allume sur le téléphone lorsque la mise en sourdine du casque
est activée.
• Rouge clignotant : appel entrant.
• Rouge fixe : appel actif.
• Blanc clignotant : une mise à niveau du micrologiciel est en
cours.
Guide de l’utilisateur des téléphones IP Cisco 8800 Series
119
Accessoires
Base standard pour les casques Cisco 561 et 562
Base standard pour les casques Cisco 561 et 562
Les casques Cisco 561 et Cisco 562 sont fournis avec une base standard pour charger votre casque. Le voyant
de la base affiche le niveau de batterie en cours et votre état d'appel. Outre les boutons de contrôle d'appel sur
le casque, vous pouvez également répondre aux appels et y mettre fin lorsque vous soulevez ou replacez votre
casque sur la base.
La connexion entre la base et le casque s'effectue au moyen de la technologie DECT (Digital Enhanced
Cordless Telecommunications).
Illustration 19 : Affichage du voyant sur la base standard des casques Cisco 561 et 562
Le tableau suivant décrit la base standard des casques Cisco 561 et 562.
Tableau 31 : Base standard pour les casques Cisco 561 et 562
Numéro
Nom
Description
1
Voyant d'état de la batterie
Indique la charge de la batterie du casque.
2
Voyant d'état d'appel
Vous avise de l'état de l'appel :
• Appel entrant : vert clignotant.
• Appel actif : vert fixe.
• En mode silencieux : rouge fixe.
Casque Cisco 561 et 562 avec base multiple
La multibase peut connecter jusqu'à trois sources d'appel via Bluetooth, le connecteur USB, ou le câble en Y.
La multibase peut enregistrer jusqu’à quatre appareils Bluetooth. Basculez entre les sources d'appel à l'aide
de l'interface munie d'un bouton sur la multibase. Vous utilisez les boutons de contrôle d’appel sur le casque
pour répondre aux appels et y mettre fin. Lorsque votre casque est placé sur la base, vous répondez
automatiquement à l’appel lorsque vous retirez le casque de la base. Vous pouvez replacer le casque sur la
base pour mettre fin à l’appel.
La multi-base est livrée avec les câbles de connecteur suivants :
Guide de l’utilisateur des téléphones IP Cisco 8800 Series
120
Accessoires
Casque Cisco 561 et 562 avec base multiple
• Câble USB vers USB : pour les téléphones IP Cisco avec connectivité USB
• Câble USB-Y : pour les téléphones IP Cisco sans port USB
• Câble mini USB : pour PC ou Mac.
• Câble mini USB vers USB-C : disponible séparément pour les périphériques PC ou Mac.
Illustration 20 : Voyants Del multibase
Le tableau suivant décrit les voyants de la multibase des casques Cisco série 560 Multibase.
Tableau 32 : Voyants de la multi-base.
Numéro
Nom
Description
1
Voyant d'état de la batterie
Indique la charge de la batterie du casque et l'état de la base :
• Puissance de la batterie du casque : les voyants clignotent
et deviennent fixes lorsque la batterie est en charge.
• Mise à jour du casque en cours : les voyants clignotent
en séquence, de gauche à droite.
• Casque et base non appariés : tous les voyants clignotent
• Mode d’économie d’énergie - le voyant du milieu est
fixe.
La base passe en mode économie d'énergie lorsqu'aucune
source d'appel ne s'est connectée depuis 10 minutes.
Guide de l’utilisateur des téléphones IP Cisco 8800 Series
121
Accessoires
Casque Cisco Série 700
Numéro
Nom
Description
2
Voyants d'état d'appel
Vous avise de l'état de l'appel de chaque source :
• Source active : blanc fixe
• Appel entrant sur une source non sélectionnée : clignote
en vert
• Appel entrant sur une source non sélectionnée: clignote
en vert
• Appel actif : vert fixe
• Appel sur une source inactive : impulsions vertes
3
Voyant d'état de mise en
sourdine
Vous avertit lorsque votre casque est mis en sourdine.
4
Voyant d'état Bluetooth
Vous avertit de l'état Bluetooth :
• Jumelé à une source d'appel : blanc fixe
• Mode couplage : blanc clignotant
• Recherche d'une source d'appel : impulsions blanches
• Bluetooth est désactivé : le voyant est éteint
Vous utilisez les boutons de contrôle de source de la base de pour contrôler la source active. Chaque bouton
de la source correspond à une connexion spécifique sur la multi-base.
Même si vous êtes connecté à une source, le voyant peut demeurer éteint. Le voyant de source ne s'allume
que lorsque la source est sélectionnée ou comporte un appel actif. Par exemple, vous pouvez être correctement
connecté à un téléphone IP Cisco, à votre PC et à votre téléphone mobile via Bluetooth. Toutefois, le voyant
de la source correspondante ne s'allume que lorsqu'elle est sélectionnée, comporte un appel actif ou reçoit un
appel entrant. Appuyez sur le bouton de la source pour vérifier si elle est correctement connectée. Le voyant
de la source clignote trois fois de suite s'il n'existe pas de connexion.
Vous pouvez basculer entre les sources d'appels actifs.
Remarque
Placez un appel actif en garde avant de passer à une autre source d'appel. Les appels sur la source d'appel ne
sont pas automatiquement mis en garde lorsque vous passez à une source d'appel différente.
Casque Cisco Série 700
Le Casque Cisco 730 est un casque sans fil qui utilise la connectivité Bluetooth pour associer les clients Cisco
et les téléphones IP Cisco. Le casque offre le contrôle d'appel complet et les capacités de lecture de musique,
ainsi que des systèmes puissants d'réduction de bruit et d'amélioration de l'audio ambiant qui sont utilisés dans
un environnement de bureau occupé.
Il Casque Cisco 730 est fourni avec un adaptateur USB Bluetooth qui s'utilise avec les périphériques qui ne
proposent pas de solution Bluetooth fiable. Le casque peut également se connecter à des périphériques dotés
Guide de l’utilisateur des téléphones IP Cisco 8800 Series
122
Accessoires
Casque Cisco 730 Touches et matériel
de la norme USB-C fournie avec le câble USB. Le câble USB-C fonctionne aussi comme un câble de
chargement et peut se connecter à n'importe quel adaptateur USB alimenté. Le câble USB-C peut également
être branché sur le port USB du téléphone pour offrir toutes les fonctionnalités, y compris le contrôle des
appels, le réglage et l'installation en local et les mises à jour du micrologiciel.
Pour en savoir plus, consultez : https://www.cisco.com/c/en/us/products/collaboration-endpoints/
headset-700-series/index.html
Casque Cisco 730 Touches et matériel
Les touches de votre casque servent à de nombreuses fonctions. Chaque coquille est dotée de boutons et de
fonctions différents.
Illustration 21 : Côtés gauche et droit de la Casque Cisco 730
Tableau 33 : Casque Cisco 730Boutons
Numéro de Nom
légende
Description
1
Passez d'une piste musicale à l'autre avec les touches
avant et arrière. Cette option n'est disponible que si
vous avez un casque associé à un périphérique qui
peut écouter de la musique.
Sauter la piste musicale
Il s'agit de la droite et de la gauche de
la face de la coquille droite.
Guide de l’utilisateur des téléphones IP Cisco 8800 Series
123
Accessoires
Casque Cisco 730 Touches et matériel
Numéro de Nom
légende
Description
2
Commutateur à trois positions :
Touches AMB et NC
Ce bouton se trouve à l'arrière de la
coquille droite.
• AMB : faites-le glisser vers le haut pour activer
le mode ambiant.
• Pour quitter le mode ambiant ou passer en mode
d'réduction de bruit : position centrale.
• NC : Faites glisser le curseur vers le bas pour
activer l'annulation du bruit.
3
Pause et lecture
Appuyez sur pour écouter ou pour mettre la musique
en pause. Cette option n'est disponible que si vous
Il s'agit du centre de la coquille droite,
avez un casque associé à un périphérique qui peut
qui est marqué d'un point.
écouter de la musique.
4
Voyant de présence
Ce voyant est situé sur la face de la
coquille, à droite et à gauche.
Guide de l’utilisateur des téléphones IP Cisco 8800 Series
124
S'affiche en rouge lorsque vous êtes en communication
ou si vous avez appuyé sur la touche Silence du casque
lorsque vous n'êtes pas en communication.
Accessoires
Casque Cisco 730 Touches et matériel
Numéro de Nom
légende
Description
5
Appuyez sur le bouton du haut ou du bas pour
augmenter ou diminuer le volume.
Volume
Il s'agit du haut et du bas de la face de
la coquille droite.
6
Bouton d'appel
Il s'agit du centre de la coquille gauche,
qui est marqué d'un point.
Gère les fonctions d'appel, en fonction de l'état de
l'appel :
• Appels entrants
• Répondre à un appel : Appuyez une fois.
• Rejeter un appel : Appuyez deux fois.
• Apls actifs
• Mettre un appel en attente : Appuyez une
fois.
• Mettre fin à un appel : Appuyez et
maintenez enfoncée jusqu'à ce que vous
entendiez la tonalité.
7
Silence
Active ou désactive le microphone.
Il s'agit du bouton qui se trouve à l'avant Lorsque le son est coupé, le voyant de présence
de la coquille de gauche.
s'allume en rouge et le bouton "Silence
du
téléphone s'allume.
Guide de l’utilisateur des téléphones IP Cisco 8800 Series
125
Accessoires
Casques de fabricants tiers
Numéro de Nom
légende
Description
8
Commutateur à trois positions :
Bluetooth et bouton d'alimentation
Il se trouve à l'arrière de la coquille de
gauche.
• Bluetooth : faire glisser vers le haut et maintenir
appuyé pour apparier le casque avec le téléphone.
• Allumé : faites glisser le curseur vers la position
centrale pour allumer le casque. Faites glisser le
curseur vers le bas pour désactiver le casque.
Casques de fabricants tiers
Cisco teste en interne les casques de fabricants tiers pour les utiliser avec les téléphones IP Cisco. Cependant,
Cisco ne certifie pas ou ne prend pas en charge les produits des fournisseurs de casques ou de combinés.
Vérifiez auprès du fabricant du casque que vous pouvez utiliser ce dernier avec votre téléphone Cisco.
Les casques se branchent dans le port USB ou le port auxiliaire du téléphone. Afin d’obtenir une expérience
audio optimale, et selon le modèle de votre casque, vous devez régler les paramètres audio du téléphone,
notamment le paramètre d’effet local du casque.
Si vous possédez un casque de fabricant tiers et que vous appliquez un nouveau paramètre d’effet local,
attendez une minute et redémarrez le téléphone afin que le paramètre soit stocké dans la mémoire flash.
Le téléphone réduit certains bruits de fond que le microphone d’un casque détecte. Vous pouvez utiliser un
casque à réduction de bruits pour diminuer davantage le bruit de fond et améliorer la qualité générale audio.
Si vous envisagez d’acheter un casque de fabricant tiers, nous recommandons d’utiliser des périphériques
externes de bonne qualité, tels que des casques blindés contre les interférences produites par les signaux de
fréquences radio et audio. En fonction de la qualité des casques et de leur proximité par rapport à d’autres
périphériques tels que des téléphones portables et des radios bidirectionnelles, des parasites sonores ou des
échos sont toujours susceptibles de se produire. L’interlocuteur ou à la fois l’interlocuteur et l’utilisateur du
téléphone IP Cisco peuvent entendre un bourdonnement ou un ronflement perceptible. Différentes sources
extérieures peuvent provoquer ces bourdonnements ou ces ronflements; par exemple, des lampes ou des
moteurs électriques ou encore des grands écrans de PC.
Parfois, l’utilisation d’un groupe amplificateur de puissance ou d’un injecteur de puissance peut réduire ou
éliminer le bourdonnement.
Des incompatibilités environnementales et matérielles dans les endroits où les téléphones IP Cisco sont
déployés signifient qu’il n’y a pas de solution de casque unique optimale pour tous les environnements.
Nous recommandons aux clients de tester les casques dans l’environnement prévu afin de déterminer les
performances avant de prendre une décision d’achat qui sera déployée à grande échelle.
Vous pouvez utiliser un seul casque à la fois. Le dernier casque connecté est le casque actif.
Guide de l’utilisateur des téléphones IP Cisco 8800 Series
126
Accessoires
Casques Bluetooth
Pour obtenir la liste des casques et autres accessoires audio suggérés, reportez-vous à http://www.cisco.com/
c/en/us/products/unified-communications/uc_endpoints_accessories.html.
Casques Bluetooth
Vous pouvez utiliser un casque Bluetooth pour vos appels si votre téléphone prend en charge le mode Bluetooth.
Lorsque vous utilisez un casque Bluetooth avec votre téléphone, gardez à l'esprit que :
• Si vous avez un casque Bluetooth et un casque standard connectés au téléphone, un seul type de casque
fonctionne à la fois. Lorsque vous activez un casque, l'autre est automatiquement désactivé.
• Si vous utilisez un casque USB, le casque Bluetooth et le casque analogique sont désactivés. Si vous
débranchez le casque USB, vous devez activer le casque Bluetooth ou standard.
• Pour une couverture optimale du casque, utilisez votre casque Bluetooth à une distance maximale de 3
mètres (10 pieds) du téléphone.
• Votre téléphone prend en charge le profil mains libres Bluetooth. Si votre casque Bluetooth prend en
charge ces fonctions, vous pouvez utiliser votre casque pour :
• Répondre à un appel
• Terminer un appel
• Changer le volume du casque pour un appel
• Recomposer un numéro
• Afficher l'identifiant de l'appelant
• Refuser un appel
• Rediriger un appel
• Mettre un appel en garde en répondant à un appel entrant
• Terminer un appel en répondant à un appel entrant
Pour de plus amples informations, consultez la documentation fournie avec votre casque Bluetooth.
Sujets connexes
Configurer un casque sur le téléphone, à la page 131
Qualité audio
Au-delà des performances physiques, mécaniques et techniques, la section audio d’un casque doit convenir
à l’utilisateur et au correspondant à l’autre bout du fil. La qualité du son est subjective et nous ne pouvons
garantir la performance des casque tiers. Toutefois, plusieurs casques provenant des principaux fabricants
semblent bien fonctionner avec les téléphones IP Cisco.
Cisco ne recommande pas et ne teste pas de casques tiers avec ses produits. Pour obtenir des informations sur
la prise en charge des casques tiers par les produits Cisco, consultez le site Web du fabricant.
Cisco teste les casques Cisco avec les téléphones IP Cisco. Pour plus d'informations sur la prise en charge
des casques Cisco et des téléphones IP Cisco, consultez https://www.cisco.com/c/en/us/products/
collaboration-endpoints/headsets/index.html.
Guide de l’utilisateur des téléphones IP Cisco 8800 Series
127
Accessoires
Casques câblés
Casques câblés
Un casque câblé fonctionne avec toutes les fonctions du téléphone IP Cisco, y compris les touches Volume
et Silence. Ces touches permettent de régler le volume de l’oreillette et de placer le son du microphone du
casque en mode silencieux.
Lorsque vous installez un casque filaire, vérifiez que le câble est correctement enfoncé dans le canal du
téléphone.
Mise en garde
Tout manquement à cette obligation risquerait d’endommager le téléphone.
Casques sans fil
Vous pouvez utiliser la plupart des casques sans fil avec votre téléphone. Pour obtenir la liste des casques
sans fil pris en charge, consultez le site http://www.cisco.com/c/en/us/products/unified-communications/uc_
endpoints_accessories.html
Reportez-vous à la documentation de votre casque sans fil pour obtenir des informations sur la connexion du
casque et l’utilisation des fonctions.
Connecter un casque à votre téléphone
Chaque type de casque filaire, adaptateur ou base, se connecte à un téléphone à l'aide d'un port et d'un type
de câble et de connecteur différent. Les types courants comprennent un connecteur RJ, un connecteur USB
et un câble en Y.
Connexion d’un casque standard
Vous pouvez utiliser un casque standard avec votre téléphone de bureau. Les casques standard se branchent
dans la prise casque à l'arrière du téléphone à l'aide d’un connecteur de type RJ.
Illustration 22 : Connexion d'un casque standard
Guide de l’utilisateur des téléphones IP Cisco 8800 Series
128
Accessoires
Connecter un casque USB
Mise en garde
Le fait de ne pas enfoncer correctement le câble dans le canal du téléphone risque d’endommager la carte de
circuit imprimé à l’intérieur de ce dernier. Le canal du câble réduit la charge sur le connecteur et la carte de
circuit imprimé.
Procédure
Branchez le casque dans la prise casque située à l’arrière du téléphone. Enfoncez le câble dans le chemin de
câble.
Connecter un casque USB
Lorsque vous utilisez un casque USB avec votre téléphone, gardez à l'esprit que :
• Vous pouvez utiliser un seul casque à la fois. Le dernier casque connecté est le casque actif.
• Si vous débranchez un casque USB pendant un appel, le chemin audio ne change pas automatiquement.
Appuyer sur le bouton Haut-parleur ou décrochez le combiné pour modifier l'audio.
Votre téléphone peut disposer de plusieurs ports USB, en fonction de votre modèle. Les téléphones IP Cisco
8851 et 8851NR comportent un port USB sur le côté du téléphone. Les téléphones IP Cisco 8861, 8865 et
8865NR comportent un port USB sur le côté et un port USB à l'arrière du téléphone.
Vous devrez peut-être retirer le couvercle en plastique pour accéder aux ports USB latéraux.
Procédure
Branchez le conecteur du casque USB dans le port USB du téléphone.
Connecter une base standard Cisco avec le câble en Y
Vous pouvez connecter la base standard à votre téléphone avec le câble Y inclus. Toutefois, notez que le câble
en Y comporte deux connecteurs de type RJ - un pour le port auxiliaire ou AUX, et un pour le port casque.
Vous pouvez distinguer les deux connecteurs par leur taille, comme le connecteur du port AUX est légèrement
plus grand que le connecteur du port casque.
Mise en garde
Le fait de ne pas enfoncer correctement le câble dans le canal du téléphone risque d’endommager la carte de
circuit imprimé à l’intérieur de ce dernier. Le canal du câble réduit la charge sur le connecteur et la carte de
circuit imprimé.
Guide de l’utilisateur des téléphones IP Cisco 8800 Series
129
Accessoires
Connecter la multi-base à un périphérique Bluetooth
Procédure
Étape 1
Branchez le plus petit connecteur dans la prise casque qui se trouve au dos du téléphone. Enfoncez le câble
dans le chemin de câble.
Étape 2
Branchez le câble le plus grand dans le port AUX situé près du port casque.
Connecter la multi-base à un périphérique Bluetooth
Les casques Cisco série 560 multibase peuvent se connecter à des périphériques Bluetooth tels qu'un téléphone
portable ou une tablette. La base du casque apparaît sur votre périphérique d'appel en tant que Casque Cisco,
suivi des trois derniers chiffres du numéro de série de votre casque.
Remarque
Vous trouverez votre numéro de série du casque dans le coin inférieur droit sur la face inférieure de votre
base.
La multibase peut stocker jusqu’à quatre appareils Bluetooth couplés différents. Si vous avez déjà quatre
appareils couplés, la base remplacera l'appareil qui n'a pas été utilisé depuis le plus longtemps.
Procédure
Étape 1
Appuyez sur le bouton Bluetooth à l'arrière de la base deux fois pour commencer le couplage.
Étape 2
Dans le menu Paramètres de votre appareil, sélectionnez le casque.
Le voyant Bluetooth s'allume en blanc lorsque le couplage a réussi.
Déconnecter la multibase d'un périphérique Bluetooth
Vous pouvez déconnecter votre multibase de son appareil d’appel Bluetooth couplé.
Procédure
Étape 1
Appuyez une fois sur le bouton Bluetooth à l'arrière de la base. Il se peut que le voyant mette un moment à
s'éteindre.
Étape 2
Appuyez de nouveau sur le bouton Bluetooth pour vous reconnecter au même périphérique d’appel.
Effacer tous les jumelages Bluetooth
Vous pouvez effacer tous les jumelages de périphériques Bluetooth enregistrés.
Guide de l’utilisateur des téléphones IP Cisco 8800 Series
130
Accessoires
Configurer un casque sur le téléphone
Procédure
Maintenez enfoncé le bouton Bluetooth à l'arrière de la multibase pendant quatre secondes pour effacer
l'ancien périphérique d'appel de la mémoire de la multibase.
Configurer un casque sur le téléphone
Une fois que vous avez connecté le casque, vous devrez peut-être le configurer sur votre téléphone.
Si vous possédez un casque Cisco avec un adaptateur USB, suivez les étapes de Personnalisation des casques
Cisco, à la page 134
Réinitialiser les paramètres du casque Cisco à partir de votre téléphone
Vous pouvez réinitialiser votre casque Cisco pour supprimer vos paramètres personnalisés. Cette action
retourne le casque à la configuration initiale définie par votre administrateur.
Votre téléphone doit exécuter la version 12.5(1) SR3 du micrologiciel ou une version ultérieure pour que cette
fonction fonctionne.
Avant de commencer
Branchez votre casque au téléphone :
• Casque Cisco série 520 : branchez-le à l'adaptateur USB
• Casque Cisco série 530 : branchez-le à l'aide du câble USB
• Casque Cisco série 560 : branchez la base standard ou la multibase à l'aide du câble USB ou Y.
Procédure
Étape 1
Sur le téléphone, appuyez sur Applications
Étape 2
Sélectionner Accessoires > Configuration > Réinitial. les paramètres.
Étape 3
Dans la fenêtre d'avertissement, sélectionnez Réinitialiser.
.
Réglage du retour de casque
Lorsque vous utilisez un casque, vous entendez votre propre voix dans l'oreillette; c'est ce que l'on appelle
l'effet local ou le retour du casque. Vous pouvez contrôler le niveau de l'effet local du casque sur votre
téléphone.
Procédure
Étape 1
Appuyez sur Applications
.
Guide de l’utilisateur des téléphones IP Cisco 8800 Series
131
Accessoires
Activer ou désactiver le mode Bluetooth
Étape 2
Sélectionnez Paramètres > Effet local du casque.
Étape 3
Sélectionnez un paramètre.
Activer ou désactiver le mode Bluetooth
Lorsque le mode Bluetooth est actif, l'icône Bluetooth
apparaît dans l'en-tête de l'écran du téléphone.
Procédure
Étape 1
Appuyez sur Applications
Étape 2
Sélectionnez Bluetooth.
Étape 3
Appuyez sur Activé ou sur Désactivé.
.
Ajouter un casque Bluetooth
Procédure
Étape 1
Rendez votre casque Bluetooth détectable.
Étape 2
Appuyez sur Applications
Étape 3
Sélectionnez Bluetooth > Ajouter périphérique Bluetooth.
Votre téléphone recherche les accessoires détectables.
Étape 4
Sélectionnez votre casque, puis appuyez sur Connecter.
Étape 5
(Facultatif) Si vous y êtes invité, saisissez le code PIN de votre casque.
.
Déconnexion d'un casque Bluetooth
Vous devez déconnecter votre casque Bluetooth avant de l'utiliser avec un autre appareil.
Procédure
Étape 1
Appuyez sur Applications
Étape 2
Sélectionnez Bluetooth.
Étape 3
Sélectionnez un casque Bluetooth.
Étape 4
Appuyez sur Déconnecter.
.
Guide de l’utilisateur des téléphones IP Cisco 8800 Series
132
Accessoires
Retrait d'un casque Bluetooth
Retrait d'un casque Bluetooth
Retirez votre casque Bluetooth si vous n'avez pas l'intention de l'utiliser à nouveau avec votre téléphone.
Procédure
Étape 1
Appuyez sur Applications
Étape 2
Sélectionnez Bluetooth.
Étape 3
Sélectionnez un casque Bluetooth, puis appuyez sur Suppr.
.
Configuration d'un casque standard à haut débit
Vous pouvez utiliser un casque prenant en charge le son haut débit. Le son haut débit améliore la qualité du
son que vous entendez dans le casque.
Procédure
Étape 1
Appuyez sur Applications
Étape 2
Sélectionnez Accessoires > Casque analogique > Paramétrage.
Étape 3
Appuyez sur Activé ou sur Désactivé pour activer ou désactiver le mode large bande du casque analogique.
Étape 4
Appuyez sur Retour .
.
Activer le contrôle électronique du commutateur électronique sur votre téléphone
Si votre administrateur a activé les Paramètres administrateur sur votre téléphone IP Cisco, vous pouvez
activer ou désactiver le contrôle électronique du commutateur pour la connexion à une Casque Cisco série
560 base. Le contrôle électronique du commutateur est activé par défaut.
Remarque
Cette fonction est disponible à partir de la version 12.7(1) du micrologiciel du téléphone IP Cisco.
Procédure
Étape 1
Sur votre téléphone, appuyez sur Applications
Étape 2
Naviguez jusqu'à Paramètres administrateur > Ports Aux.
Étape 3
Sélectionnez Connecter casque avec contrôle électronique de commutateur pour activer le contrôle
électronique du commutateur.
.
Guide de l’utilisateur des téléphones IP Cisco 8800 Series
133
Accessoires
Personnalisation des casques Cisco
Personnalisation des casques Cisco
Certains Casque Cisco Série 500 sont disponibles avec un adaptateur USB qui vous permet de personnaliser
vos paramètres. L'adaptateur conserve vos paramètres lorsque vous changez de téléphones.
Vous pouvez personnaliser les paramètres Casque Cisco 730 du casque. L'adaptateur conserve vos paramètres
lorsque vous changez de téléphones. Pour le moment, vous ne pouvez personnaliser les paramètres que lorsque
le casque est connecté au téléphone avec le câble USB-C.
Vous pouvez personnaliser les paramètres de votre casque si vous possédez un casque parmi les casques Cisco
suivants :
• Casques Cisco 521 et 522
• Casques Cisco 531 et 532
• Casques Cisco 561 et 562
• Casque Cisco 730
Sujets connexes
Casque Cisco série 500, à la page 112
Casques Cisco série 500 - personnalisation
Réglage des graves et des aigus
Vous pouvez régler les basses et les aigus pour personnaliser le son du casque. Si vous aimez les casques avec
beaucoup de basses, ajustez le paramètre vers un réglage offrant davantage de profondeur. Si vous préférez
les casques plus aigus, ajustez le paramètre pour que le son soit plus vif.
Procédure
Étape 1
Appuyez sur Applications
Étape 2
Sélectionnez Accessoires et ensuite votre casque.
Étape 3
Utilisez la commande Configuration > Haut-parleur > Réglage.
Étape 4
Appuyez sur la touche gauche ou droite du cluster de navigation pour effectuer le réglage.
.
Régler l'effet local du haut-parleur
L'effet local est le terme utilisé pour décrire la situation où vous entendez votre propre voix dans votre casque.
Certaines personnes trouvent gênant d’entendre leur propre voix lors d’un appel, tandis que d’autres personnes
souhaitent savoir que leur casque fonctionne.
Procédure
Étape 1
Appuyez sur Applications
Étape 2
Sélectionnez Accessoires et ensuite votre casque.
.
Guide de l’utilisateur des téléphones IP Cisco 8800 Series
134
Accessoires
Réglage du volume du microphone
Étape 3
Utilisez la commande Configuration > Haut-parleur > Effet local.
Étape 4
Appuyez vers le haut ou vers le bas sur le cluster de navigation pour régler l'effet local.
Étape 5
Sélectionnez Activer pour appliquer vos paramètres.
Réglage du volume du microphone
Le volume du microphone est également connu sous le nom de gain, et ce réglage contrôle votre niveau sonore
par rapport aux autres personnes de l'appel.
Procédure
Étape 1
Appuyez sur Applications
Étape 2
Sélectionnez Accessoires et ensuite votre casque.
Étape 3
Utilisez la commande Configuration > Microphone > Gain.
Étape 4
Appuyez sur la touche gauche ou droite de la grappe de navigation pour régler le gain.
.
Modifier les paramètres de sonnerie du casque
Vous pouvez modifier le comportement de la sonnerie de votre casque sur les téléphones IP Cisco avec le
micrologiciel du téléphone version 14.0 ou ultérieure. Le paramètre est enregistré sur le téléphone et s'applique
à tout casque Cisco 500 Series qui se connecte.
Procédure
Étape 1
Appuyez sur Applications
Étape 2
Sélectionnez Préférences > Sonnerie du casque.
Étape 3
Sélectionnez un paramètrage de sonnerie.
.
Par défaut, votre téléphone suit le comportement des paramètres de sonnerie du téléphone. Sélectionnez Activé
si vous voulez toujours entendre le sonnerie lorsque vous recevez un appel entrant. Si vous sélectionnez
Désactivé , vous n'entendrez aucune sonnerie avec dans le casque lorsqu'il y a un appel entrant.
Étape 4
Sélectionnez Activer pour appliquer vos paramètres.
Casques Cisco série 700 - personnalisation
Définir le niveauCasque Cisco 730 de réduction du bruit
Votre casque peut filtrer les bruits d'arrière-plan avec la fonction de réduction du bruit.
Guide de l’utilisateur des téléphones IP Cisco 8800 Series
135
Accessoires
Régler le Casque Cisco 730 niveau d'effet local
Procédure
Étape 1
Appuyez sur Applications
Étape 2
Sélectionnez Accessoires et ensuite votre casque.
Étape 3
Utilisez la commande lConfiguration > réduction du bruit.
Étape 4
Sélectionnez le paramètre de votre choix et appuyez sur ensemble.
.
Régler le Casque Cisco 730 niveau d'effet local
L'effet local est le terme utilisé pour décrire la situation où vous entendez votre propre voix dans votre casque.
Certaines personnes trouvent gênant d’entendre leur propre voix lors d’un appel, tandis que d’autres personnes
souhaitent savoir que leur casque fonctionne.
Procédure
Étape 1
Appuyez sur Applications
Étape 2
Sélectionnez Accessoires et ensuite votre casque.
Étape 3
Utilisez la commande Configuration > Effet local.
Étape 4
Sélectionnez le paramètre de votre choix et appuyez sur Définir.
.
Définir les Casque Cisco 730 paramètres généraux
Vous pouvez personnaliser les paramètres de votre Casque Cisco 730 par le biais du menu de votre téléphone
IP Cisco.
Procédure
Étape 1
Appuyez sur Applications
Étape 2
Sélectionnez Accessoires et ensuite votre casque.
Étape 3
Sélectionnez Configuration > Général.
Étape 4
Configurer les paramètres.
.
Parameter
Choix
Description
Silence auto
Activé, désactivé
Lorsque la fonction de silence
automatique est activée, vous
pouvez enlever votre casque pour
désactiver le microphone pendant
un appel. Votre microphone s'active
automatiquement lorsque vous
mettez à nouveau votre casque.
Valeur par défaut : activée
Guide de l’utilisateur des téléphones IP Cisco 8800 Series
136
Accessoires
Réinitialiser lesCasque Cisco 730 paramètres
Parameter
Choix
Description
Appel de réponse automatique
Activé, désactivé
Lorsque l'appel de réponse
automatique est activé, vous pouvez
répondre à un appel entrant en
mettant votre casque sur votre tête.
Vous pouvez également mettre fin
à un appel en retirant votre casque.
Valeur par défaut : activée
Lecture automatique/pause
Activé, désactivé
Valeur par défaut : activée
État de la synchronisation DND
Activé, désactivé
Valeur par défaut : désactivé
Lorsque la fonction de lecture/mise
en pause automatique est activée,
vous pouvez mettre en pause et
écouter automatiquement la
musique lorsque vous mettez ou
déposez votre casque.
Lorsque l'état de la
synchronisation NPD est
activé, vous pouvez appuyer sur le
bouton Silence pour activer et
désactiver les voyants de
présence lorsque vous n'êtes pas en
communication.
Réinitialiser lesCasque Cisco 730 paramètres
Vous pouvez réinitialiser les paramètres par défaut du casque.
Procédure
Étape 1
Appuyez sur Applications
Étape 2
Sélectionnez Accessoires et ensuite votre casque.
Étape 3
SélectionnezConfiguration > Réinitialiser les paramètres.
Étape 4
Appuyez sur réinitialiser pour confirmer l'opération.
.
Afficher les Casque Cisco 730 détails
Vous pouvez afficher des informations À propos de votre casque.
Procédure
Étape 1
Appuyez sur Applications
Étape 2
Sélectionnez Accessoires et ensuite votre casque.
.
Guide de l’utilisateur des téléphones IP Cisco 8800 Series
137
Accessoires
Modifier les paramètres de sonnerie du casque
Étape 3
Appuyez sur Afficher les détails
Modifier les paramètres de sonnerie du casque
Vous pouvez modifier le comportement de la sonnerie de votre casque sur les téléphones IP Cisco avec le
micrologiciel du téléphone version 14.0 ou ultérieure. Le paramètre est enregistré sur le téléphone et s'applique
à tout casque Cisco 500 Series qui se connecte.
Procédure
Étape 1
Appuyez sur Applications
Étape 2
Sélectionnez Préférences > Sonnerie du casque.
Étape 3
Sélectionnez un paramètrage de sonnerie.
.
Par défaut, votre téléphone suit le comportement des paramètres de sonnerie du téléphone. Sélectionnez Activé
si vous voulez toujours entendre le sonnerie lorsque vous recevez un appel entrant. Si vous sélectionnez
Désactivé , vous n'entendrez aucune sonnerie avec dans le casque lorsqu'il y a un appel entrant.
Étape 4
Sélectionnez Activer pour appliquer vos paramètres.
Test de votre microphone
Vérifiez le microphone lors de l’installation initiale, avant de commencer à passer un appel.
Procédure
Étape 1
Appuyez sur Applications
Étape 2
Sélectionnez Accessoires et ensuite votre casque.
Étape 3
Allez à Configuration > Microphone > Test.
Étape 4
Appuyez sur Enreg. et parlez dans le microphone.
Étape 5
Appuyez sur Arr. enr. lorsque vous avez terminé de parler.
Étape 6
Appuyez sur Écouter pour consulter votre enregistrement de test.
.
Mise à jour du micrologiciel de votre casque Cisco avec un téléphone IP Cisco
Vous pouvez mettre à jour le logiciel du casque sur n'importe quel téléphone IP Cisco pris en charge. Pendant
une mise à niveau du micrologiciel du casque, vous pouvez voir la progression sur l'écran de votre téléphone.
Procédure
Étape 1
Connectez votre casque à un téléphone IP Cisco.
Guide de l’utilisateur des téléphones IP Cisco 8800 Series
138
Accessoires
Échange de casque pendant un appel
Remarque Vous ne pouvez effectuer la mise à niveau Casque Cisco 730sur les téléphones IP que par
l'intermédiaire du câble USB.
Étape 2
Si le casque ne démarre pas automatiquement la mise à jour, redémarrez-le. Le téléphone télécharge la dernière
version du fichier du casque lorsque le téléphone redémarre et la télécharge sur le casque.
Échange de casque pendant un appel
Lorsque vous connectez plusieurs casques au téléphone, vous pouvez basculer entre les casques pendant un
appel en appuyant sur la touche Casque sur le téléphone. Bien que le téléphone soit connecté à plusieurs
périphériques, un casque spécifique est sélectionné comme périphérique audio préféré dans l’ordre de priorité
suivant :
• Lorsque vous ne connectez qu'un casque analogique au téléphone, vous définissez votre casque analogique
comme périphérique audio préféré.
Procédure
Étape 1
Avant d’effectuer ou de répondre à un appel, appuyez sur Casque.
Étape 2
(Facultatif) Si vous passez un appel, composez le numéro.
Dépannage de votre casque Cisco
Essayez les étapes de dépannage la base suivantes si vous rencontrez des difficultés avec le casque Cisco.
• Redémarrez votre casque.
• Assurez-vous que tous les câbles sont branchés correctement et qu'ils fonctionnent correctement.
• Testez un autre casque avec votre appareil pour déterminer si le problème provient de votre périphérique
ou de votre casque sans fil.
• Vérifiez que la version du micrologiciel de votre téléphone est la plus récente.
Vérifiez que votre casque est enregistré.
Procédure
Vérifiez si votre casque est enregistré sur le téléphone.
Étape 1
Appuyez sur Applications
Étape 2
Accédez à Accessoires. Sélectionnez Aff. détails.
Guide de l’utilisateur des téléphones IP Cisco 8800 Series
139
Accessoires
Aucune son dans le casque
Aucune son dans le casque
Problème
Il y a peu ou pas de son dans le casque.
Solution
Sélectionnez le niveau de volume de votre casque en appuyant sur les contrôles de volume pour régler le
niveau sonore. Si le problème persiste, utilisez les sections suivantes pour résoudre votre problème.
Illustration 23 : Procédure en cas d'absence de son
Mauvaise qualité audio
Problème
Votre casque fonctionne, mais a une mauvaise qualité audio.
Solution
Utilisez les sections suivantes pour résoudre votre problème.
Illustration 24 : Mauvaise qualité audio
Guide de l’utilisateur des téléphones IP Cisco 8800 Series
140
Accessoires
Le microphone ne capte pas le son
Le microphone ne capte pas le son
Problème
On ne vous entend pas lorsque vous utilisez votre casque.
Solutions
• Vérifiez que votre microphone n'est pas coupé. Appuyez sur le bouton Couper le son sur votre casque
pour activer et désactiver le microphone.
• Assurez-vous que la tige du microphone a été abaissée. Pour un son optimal, conservez le microphone
du casque à moins de 2,5 cm de votre visage.
• Assurez-vous que votre casque est correctement branché sur votre appareil.
• Pour le Casque Cisco série 560 , vérifiez que votre casque n'est pas trop éloigné de sa base. Le casque a
une portée efficace d'environ 30 mètres.
Le casque ne se charge pas
Problème
Votre casque Cisco 561 et Cisco 562 ne se charge pas lorsqu'il est placé sur la base.
Solution
• Vérifiez que votre base est branchée sur une source d'alimentation fiable.
• Assurez-vous que votre casque est correctement installé sur la base. Lorsque le casque est correctement
installé, le voyant lumineux s'allume en blanc fixe. Lors de la charge, les voyants de la base s'allument
en séquence de gauche à droite. Lorsque le casque est complètement chargé, les cinq voyants de l'indicateur
de charge de la batterie s'allument en blanc fixe.
Guide de l’utilisateur des téléphones IP Cisco 8800 Series
141
Accessoires
La batterie du casque ne tient pas la charge
Illustration 25 : Positionnement des casques Cisco 561 et 562
La batterie du casque ne tient pas la charge
Problème
Le casque sans fil ne tient pas une charge complète.
Solution
Votre casque Cisco 561 et 562 conserve la charge jusqu'à 8 heures d'utilisation continue. Si la batterie de votre
casque semble faible ou défectueuse, contactez l'assistance Cisco.
Module d’extension de touches pour téléphone IP Cisco 8800
Les modules d’extension de touches permettent d’ajouter des apparences de ligne ou des touches programmables
supplémentaires à votre téléphone. Les touches programmables peuvent être configurées comme des touches
de ligne, des touches de composition abrégée ou des touches de fonction.
La numérotation simplifiée n’est pas prise en charge sur les modules d’extension.
Trois modules d’extension sont disponibles :
• Module clé d'expansion de téléphone IP 8800 de Cisco— Module à un écran LCD, 18 touches de ligne,
2 pages, configuration avec un affichage à 1 ou 2 colonnes.
Guide de l’utilisateur des téléphones IP Cisco 8800 Series
142
Accessoires
Module d’extension de touches pour téléphone IP Cisco 8800
• Module d’extension de touches pour téléphones IP Cisco 8851/8861— Module à deux écrans LCD pour
téléphones audio, 14 touches de ligne, 2 pages, configuration avec un affichage à une colonne seulement.
Si vous utilisez le mode ligne renforcée, et que vous recevez un appel sur une ligne d’extension de
touches, une alerte d’appel s’affiche sur le téléphone et l’ID de l’appelant s’affiche sur la ligne du module
d’extension.
• Module clé d'expansion de téléphone IP Cisco 8865— Module à deux écrans LCD pour téléphones vidéo,
14 touches de ligne, 2 pages, configuration avec un affichage à une colonne seulement. Si vous utilisez
le mode ligne renforcée, et que vous recevez un appel sur une ligne d’extension de touches, une alerte
d’appel s’affiche sur le téléphone et l’ID de l’appelant s’affiche sur la ligne du module d’extension.
Pour fonctionner, Module d’extension de touches pour téléphones IP Cisco 8851/8861 nécessite la
version 12.0(1) ou ultérieure du micrologiciel, ainsi que la version 10.5(2) ou ultérieure de l’utilitaire Cisco
Unified Communications Manager. Le mode ligne renforcée (ELM) est uniquement pris en charge par le
Module d’extension de touches pour téléphones IP Cisco 8851/8861 et le Module clé d'expansion de téléphone
IP Cisco 8865. Le mode ligne renforcée (ELM) n’est pas pris en charge par les modules d’extension à un
écran LCD.
Si vous utilisez plus d’un module d’extension, tous les modules doivent être du même type. Il n’est pas possible
de combiner différents modules d’extension sur votre téléphone.
Lorsque vous configurez un fond d'écran sur votre périphérique Téléphone IP Cisco série 8800, il s'affiche
également sur vos modules d'extension de touches à deux écrans LCD. Il n'est pas pris en charge sur les
modules d'extension dotés d'un seul écran LCD. Il se peut que les images d'arrière-plan personnalisées ne
soient pas prises en charge.
Le tableau suivant présente les téléphones et le nombre de modules d'extension de touches que chaque modèle
de téléphone IP série 8800 prend en charge.
Tableau 34 : Prise en charge de modules d’extension de touches
Modèle de téléphone IP Cisco
Modules d’extension clé à un
écran LCD pris en charge
Modules d’extension clé à deux
écrans LCD pris en charge
Téléphones IP Cisco 8851 et
8851NR
2 ; fournissant 72 lignes ou touches 2 ; fournissant 56 lignes ou touches
Téléphone IP Cisco 8861
3 ; fournissant 108 lignes ou
touches
3 ; fournissant 84 lignes ou touches
Téléphone IP Cisco 8865 et
8865NR
3 ; fournissant 108 lignes ou
touches
3 ; fournissant 84 lignes ou touches
Si plusieurs modules d’extension de touches sont branchés, ils sont numérotés selon leur ordre de connexion
au téléphone. Par exemple :
• Le module d’extension de touches 1 est celui qui est le plus proche du téléphone.
• Le module d’extension 2 est celui du milieu.
• Le module d’extension de touches 3 est l’unité la plus éloignée du téléphone.
Guide de l’utilisateur des téléphones IP Cisco 8800 Series
143
Accessoires
Module d’extension de touches pour téléphone IP Cisco 8800
Illustration 26 : Téléphone IP Cisco 8861 avec trois modules d’extension de touches pour Téléphone IP Cisco 8800
Illustration 27 : Téléphones IP Cisco 8865 avec trois modules d’extension de touches pour téléphone IP Cisco 8865
Mise en garde
Les connecteurs situés sur le côté du téléphone sont conçus uniquement pour les connecteurs du module
d’extension de touches. L’insertion d’autres objets dans les fentes pourrait endommager le téléphone de façon
permanente.
Lorsque vous utilisez des modules d’extension de touches, renseignez-vous auprès de l’administrateur au
sujet des exigences relatives à l’alimentation.
Guide de l’utilisateur des téléphones IP Cisco 8800 Series
144
Accessoires
Touches de module d’extension de touches et matériel
Touches de module d’extension de touches et matériel
Illustration 28 : Boutons et matériel du module d'extension de touches pour téléphone IP Cisco
Le tableau suivant décrit les fonctionnalités du module d’extension de touches.
Tableau 35 : Boutons et matériel du module d'extension de touches
Écran ACL : affiche le numéro de téléphone, le numéro de composition abrégée (ou le nom ou
autre étiquette de texte), le service téléphonique, ou toute fonctionnalité du téléphone associée
à chaque touche.
Les icônes qui indiquent l’état de la ligne ressemblent (en ce qui concerne l’apparence et la
fonction) aux icônes du téléphone auquel le module d’extension de touches est connecté.
1
Touches lumineuses : 18 touches de ligne. Selon le mode, chaque touche ou paire de touches
correspond à une ligne (identique à celle du téléphone). Pour en savoir plus consultez la description
des modes une colonne et deux colonnes qui suit ce tableau. Les témoins lumineux situés sous
chaque touche indiquent l’état de la ligne correspondante :
•
: la ligne est disponible ou un appel sonne sur une page inactive.
•
: vous utilisez la ligne, vous avez un appel en garde ou un appel est en cours de transfert.
•
: une autre personne utilise la ligne ou a un appel en garde sur une ligne partagée.
•
: la ligne sonne.
Guide de l’utilisateur des téléphones IP Cisco 8800 Series
145
Accessoires
Touches de module d’extension de touches et matériel
2
Touches de sélection : 2 touches. La touche correspondant à la page 1 porte le numéro 1 et celle
correspondant à la page 2, le numéro 2. Les témoins lumineux de chaque touche indiquent l’état
de la page, comme suit :
•
: la page est affichée.
•
: la page n'est pas affichée.
•
: la page n'est pas affichée et un ou plusieurs appels d'alerte sonnent sur cette page.
Votre administrateur configure le module d’extension des touches afin qu’il soit affiché en mode une colonne
ou deux colonnes.
Mode une colonne
En mode une colonne, chaque ligne de l’affichage correspond à une ligne téléphonique. Vous pouvez
accéder à cette ligne à l’aide de la touche de gauche ou de droite. Dans cette configuration, le module
d’extension de touches affiche 9 lignes sur la page 1 et 9 lignes sur la page 2.
Illustration 29 : Module d’extension de touches à une colonne
Mode deux colonnes
Si vous utilisez un module d’extension à un écran LCD, vous pouvez configurer le module en mode deux
colonnes.
En mode deux colonnes, chaque touche à gauche et à droite de l’écran est attribuée à un numéro de
téléphone, un numéro de composition abrégée (ou un nom ou une autre étiquette de texte), un service
téléphonique ou une fonctionnalité du téléphone différent. Dans cette configuration, le module d’extension
de touches affiche jusqu’à 18 éléments sur la page 1 et jusqu’à 18 éléments sur la page 2.
Guide de l’utilisateur des téléphones IP Cisco 8800 Series
146
Accessoires
Composition d'un appel sur le module d'extension de touches
Illustration 30 : Module d’extension de touches à deux colonnes
Composition d'un appel sur le module d'extension de touches
Procédure
Étape 1
Appuyez sur le bouton de ligne du module d'extension de touches.
Étape 2
Composez un numéro.
Étape 3
Décrochez votre combiné.
Réglage de la luminosité de l’écran du module d'extension de touches
Procédure
Étape 1
Appuyez sur Applications
Étape 2
Sélectionnez Paramètres > Luminosité > Luminosité - Module d’extension de touches x, où x correspond
au numéro du module d'extension de touches.
Étape 3
Appuyez à droite sur le pavé de navigation pour augmenter la luminosité. Appuyez à gauche sur le pavé de
navigation pour diminuer la luminosité.
Étape 4
Appuyez sur Enreg.
.
Couvercles en silicone
Vous pouvez utiliser l'étui en silicone du téléphone IP Cisco pour protéger votre téléphone de bureau et votre
combiné.
Guide de l’utilisateur des téléphones IP Cisco 8800 Series
147
Accessoires
Couvercles en silicone
L'étui offre les avantages suivants :
• Hypoallergène
• Résistant à l'usure d'une variété de produits de nettoyage.
Remarque
Utilisez un agent de nettoyage doux pour prolonger la durée de vie et l'aspect de
l'étui.
• Réduit les dégâts en cas de chute du combiné.
Pour plus d'informations sur les numéros de pièces et autres, reportez-vous à la fiche technique du modèle de
téléphone. Les fiches techniques du Téléphone IP Cisco série 8800 se trouvent ici https://www.cisco.com/c/
en/us/products/collaboration-endpoints/unified-ip-phone-8800-series/datasheet-listing.html. Les fiches
techniques du Téléphone IP Cisco série 7800 se trouvent ici https://www.cisco.com/c/en/us/products/
collaboration-endpoints/unified-ip-phone-7800-series/datasheet-listing.html.
Pour vérifier le modèle de téléphone dont vous disposez, appuyez sur Applications et sélectionnez
Renseignements sur le téléphone. Le modèle du téléphone figure dans le champ Numéro de modèle.
Tableau 36 : Couvercles en silicone
Téléphone IP Cisco
Téléphone IP Cisco 7821
Étui en silicone pour téléphone IP Cisco
• Lot de 10 étuis en silicone pour les
téléphones de bureau Série 7821
(CP-7821-COVER=)
• Lot de 10 étuis en silicone pour les
téléphones de bureau et le combiné de la
série 7821
(CP-7821-COVER-BUN=)
Téléphone IP Cisco 7841
• Lot de 10 étuis en silicone pour les
téléphones de bureau de la série 7841
(CP-7841-COVER=)
• Lot de 10 étuis en silicone pour les
téléphones de bureau et le combiné de la
série 7841
(CP-7841-COVER-BUN=)
Guide de l’utilisateur des téléphones IP Cisco 8800 Series
148
Remarques
Accessoires
Installez l'étui en silicone du téléphone IP Cisco
Téléphone IP Cisco
Téléphones IP Cisco 8811,
8841, 8851, 8851NR, 8861 et
8861NR
Étui en silicone pour téléphone IP Cisco
• Lot de 10 étuis en silicone pour les
téléphones de bureau de la série 88X1
(CP-88X1-COVER=)
Remarques
Remarque L'étui en silicone
ne protège pas le
module d'extension
des touches.
• Lot de 10 étuis en silicone pour les
téléphones de bureau et le combiné de la
série 88X1
(CP-88X1-COVER-BUN=)
Téléphones IP Cisco 8845,
8865 et 8865NR
• Lot de 10 étuis en silicone pour les
téléphones de bureau de la série 88X5
(CP-88X5-COVER=)
Remarque L'étui en silicone
ne protège pas le
module d'extension
des touches.
• Lot de 10 étuis en silicone pour les
téléphones de bureau et les combinés de
la série 88X5
(CP-88X5-COVER-BUN=)
Combiné pour téléphone IP
Cisco
• Lot de 10 étuis en silicone pour combinés
de téléphones de bureau
(CP-HS-COVER=)
Installez l'étui en silicone du téléphone IP Cisco
L'étui en silicone permet de prolonger la durée de vie de votre téléphone IP Cisco et facilite le nettoyage des
touches et du pavé numérique.
Guide de l’utilisateur des téléphones IP Cisco 8800 Series
149
Accessoires
Installez l'étui du combiné du téléphone IP Cisco
Procédure
Étape 1
Positionnez le téléphone face à vous.
Étape 2
Retirez le combiné du berceau.
Étape 3
Alignez l'étui sur le téléphone, en plaçant le combiné à gauche.
Étape 4
Fixez l'étui autour des coins et du côté du téléphone. L'étui doit épouser la forme du téléphone sans opposer
de résistance.
Étape 5
Reposez le combiné sur le socle.
Installez l'étui du combiné du téléphone IP Cisco
L'étui en silicone aide à protéger votre combiné contre les dommages et réduit la propagation des germes.
Guide de l’utilisateur des téléphones IP Cisco 8800 Series
150
Accessoires
Nettoyer l'étui en silicone
Procédure
Étape 1
Retirez le combiné du socle du téléphone.
Étape 2
Débranchez le câble du combiné.
Étape 3
Faites glisser l'étui en silicone sur le combiné jusqu'à ce que l'oreillette soit complètement à l'intérieur de l'étui.
Étape 4
Tirez l'étui vers l'autre extrémité du combiné.
Étape 5
Assurez-vous que l'étui est bien plaqué contre le combiné et que le passage du câble n'est pas obstrué.
Étape 6
Reconnectez le combiné au téléphone et remettez-le sur son socle.
Nettoyer l'étui en silicone
Nettoyez votre couvercle si vous êtes inquiet au sujet de la saleté et de la crasse. Un nettoyage régulier prévient
également la propagation de bactéries ou de germes.
Procédure
Étape 1
Retirez l'étui en silicone.
Étape 2
Nettoyez l'étui.
Remarque Utilisez un agent de nettoyage doux pour prolonger la durée de vie et l'aspect de l'étui.
Étape 3
Séchez-le soigneusement. Ne le remettez pas sur le téléphone tant qu'il n'est pas complètement sec.
Étape 4
Remettez l'étui sur le téléphone.
Guide de l’utilisateur des téléphones IP Cisco 8800 Series
151
Accessoires
Nettoyer l'étui en silicone
Guide de l’utilisateur des téléphones IP Cisco 8800 Series
152
CHAPITRE
8
Sécurité et sureté du produit
• Consignes de sécurité et renseignements relatifs aux performances, à la page 153
• Déclarations de conformité, à la page 156
• Vue d’ensemble de la sécurité des produits Cisco, à la page 161
• Économie circulaire Cisco, à la page 161
• Informations importantes en ligne, à la page 162
Consignes de sécurité et renseignements relatifs aux
performances
Panne d’électricité
Pour accéder au service d'urgence, votre téléphone doit être alimenté en électricité. En cas de coupure de
courant, ce service ou la numérotation du service d'appel d'urgence ne fonctionne pas tant que l'alimentation
n'est pas restaurée. En cas de coupure ou de panne d'électricité, vous devrez peut-être réinitialiser ou reconfigurer
l'équipement avant de pouvoir utiliser le service ou la numérotation du service d'appel d'urgence.
Domaines réglementaires
La fréquence radio (FR) de ce téléphone est configurée pour un domaine de réglementation spécifique. Si
vous sortez de ce domaine de réglementation, le téléphone ne fonctionnera pas correctement et vous risquez
de violer des réglementations locales.
Environnements médicaux
Ce produit, qui n'est pas un appareil médical, utilise une bande de fréquence non soumise à licence et susceptible
d'interférer avec d'autres appareils ou équipements.
Appareils externes
Nous vous recommandons d'utiliser des appareils externes de bonne qualité qui sont blindés contre les signaux
de radiofréquence (RF) ou d'audiofréquence (AF) indésirables. Les casques, les câbles et les connecteurs sont
des exemples d'appareils externes.
Guide de l’utilisateur des téléphones IP Cisco 8800 Series
153
Sécurité et sureté du produit
Performance des casques sans fil Bluetooth
Selon la qualité de ces appareils et leur proximité à d'autres appareils, tels que les téléphones mobiles ou les
radios bidirectionnelles, certains bruits peuvent toujours se produire. Dans ces cas, nous vous recommandons
de prendre une ou plusieurs des mesures suivantes :
• Éloignez l'appareil externe de la source des signaux RF ou AF.
• Maintenir les câbles du périphérique externe éloignés de la source émettrice des signaux de fréquences
radio ou audio.
• Utiliser des câbles blindés pour le périphérique externe ou des câbles dotés d'un blindage supérieur et
d'un meilleur connecteur.
• Raccourcir le câble du périphérique externe.
• Appliquez des ferrites ou d'autres dispositifs similaires sur les câbles de l'appareil externe.
Cisco ne peut garantir la performance des appareils, câbles et connecteurs externes.
Mise en garde
Dans les pays de l'Union européenne, seuls les haut-parleurs, les microphones et les casques externes
entièrement conformes à la directive CEM [89/336/CE] doivent être utilisés.
Performance des casques sans fil Bluetooth
Les téléphones IP Cisco prennent en charge la technologie Bluetooth de classe 2 lorsque les casques prennent
en charge le mode Bluetooth. Bluetooth permet d'établir des connexions sans fil à bande passante étroite à
une distance maximale de 10 mètres (30 pieds). La meilleure performance s'obtient à une distance comprise
entre 1 et 2 mètres (3 à 6 pieds). Vous pouvez connecter jusqu'à cinq casques, mais seul le dernier connecté
est utilisé par défaut.
En raison du risque d'interférence, nous vous recommandons d'éloigner les appareils 802.11b/g, les appareils
Bluetooth, les fours à micro-ondes et les grands objets métalliques du casque sans fil.
Le casque sans fil Bluetooth ne doit pas nécessairement se trouver en ligne de vue directe du téléphone. La
connexion peut toutefois être affectée par la présence de certains obstacles, comme les murs ou les portes, ou
par les interférences causées par d'autres appareils électroniques.
Différents moyens d'alimenter votre téléphone en électricité
Vous disposez de ces moyens pour alimenter votre téléphone en électricité :
• Utilisez l’adaptateur secteur fourni avec votre téléphone.
• si votre réseau prend en charge l’alimentation électrique par câble Ethernet, (PoE) vous pouvez brancher
votre téléphone sur le réseau. Branchez un câble Ethernet dans le port Ethernet de votre téléphone et
sur le réseau.
Si vous n’êtes pas sûr de savoir si votre réseau prend en charge l’alimentation électrique par câble Ethernet,
renseignez-vous auprès de votre administrateur.
Guide de l’utilisateur des téléphones IP Cisco 8800 Series
154
Sécurité et sureté du produit
Comportement du téléphone en cas d’encombrement du réseau
Comportement du téléphone en cas d’encombrement du réseau
Tout élément susceptible de dégrader les performances du réseau risque d’affecter la qualité audio et vidéo
du téléphone et, dans certains cas, d’entraîner l'interruption d’un appel. Parmi les sources de dégradation du
réseau figurent, de manière non exhaustive, les activités suivantes :
• Les tâches administratives telles qu’une analyse de port interne ou une analyse de sécurité
• Les attaques se produisant sur le réseau, telles que les attaques de déni de service
Avertissement UL
Le câble LAN/Ethernet ou d'autres câbles attachés à l'appareil ne doivent pas être prolongés en dehors du
bâtiment.
EnergyStar
Les téléphones suivants sont certifiés EnergyStar :
• Téléphone IP Cisco 8811
• Téléphone IP Cisco 8841
• Téléphone IP Cisco 8851
• Téléphone IP Cisco 8851NR
Tout modèle de téléphone qui ne figure pas dans la liste ci-dessus n’est pas certifié.
Étiquette du produit
L'étiquette du produit se trouve sur le dessous du périphérique.
Guide de l’utilisateur des téléphones IP Cisco 8800 Series
155
Sécurité et sureté du produit
Déclarations de conformité
Déclarations de conformité
Déclarations de conformité pour l'Union européenne
Marquage CE
Le marquage CE suivant est apposé sur l’équipement et son emballage.
Déclaration sur l’exposition aux fréquences radio de l’Union européenne
Cet appareil a été évalué et déclaré conforme à la directive 2014/53/EU de l'Union Européenne relative aux
champs électromagnétiques.
Déclarations de conformité pour les États-Unis
Appareil radio conforme à l’article 15
Mise en garde
Cet appareil radio conforme à l'article 15 des règlements de la FCC, fonctionne sans générer d’interférence
avec d'autres appareils fonctionnant à cette fréquence. Toute modification du produit non expressément agréée
par Cisco, notamment l'utilisation d'antennes de fabricants tiers, risque d'annuler le droit de l'utilisateur à
utiliser cet appareil.
Déclarations de conformité pour le Canada
Cet appareil est conforme aux normes RSS d’exemption de licence d’Industrie Canada. Son utilisation est
soumise aux deux conditions suivantes : (1) il ne doit pas produire de brouillage et (2) il doit tolérer les
brouillages reçus, y compris ceux susceptibles de perturber son fonctionnement. La confidentialité des
communications peut ne pas être garantie lors de l’utilisation de ce téléphone.
Ce produit est conforme aux spécifications techniques applicables au Canada d’Innovation, Sciences et
Développement économique.
Déclaration de Conformité Canadienne
Cet appareil est conforme aux normes RSS exemptes de licence RSS d’Industry Canada. Le fonctionnement
de cet appareil est soumis à deux conditions : (1) ce périphérique ne doit pas causer d'interférence et (2) ce
périphérique doit supporter les interférences, y compris celles susceptibles d'entraîner un fonctionnement non
souhaitable de l'appareil. La protection des communications ne peut pas être assurée lors de l'utilisation de ce
téléphone.
Guide de l’utilisateur des téléphones IP Cisco 8800 Series
156
Sécurité et sureté du produit
Déclaration de conformité pour le Canada
Le présent produit est conforme aux spécifications techniques applicables d'Innovation, Sciences et
Développement économique Canada.
Déclaration de conformité pour le Canada
CE PÉRIPHÉRIQUE RESPECTE LES LIMITES DÉCRITES PAR LA NORME RSS-102 R5 D’EXPOSITION
À DES ONDES RADIO
Votre périphérique inclut un émetteur et un récepteur radio. Il est conçu pour ne pas dépasser les limites
applicables à la population générale (ne faisant pas l’objet de contrôles périodiques) d’exposition à des ondes
radio (champs électromagnétiques de fréquences radio) comme indiqué dans la norme RSS-102 qui sert de
référence au règlement de sécurité n°6 sur l’état de santé du Canada et inclut une marge de sécurité importantes
conçue pour garantir la sécurité de toutes les personnes, quels que soient leur âge et état de santé.
En tant que tels, les systèmes sont conçus pour être utilisés en évitant le contact avec les antennes par l’utilisateur
final. Il est recommandé de positionner le système à un endroit où les antennes peuvent demeurer à au moins
une distance minimum préconisée de l’utilisateur, conformément aux instructions des réglementations qui
sont conçues pour réduire l’exposition globale de l’utilisateur ou de l’opérateur.
Le périphérique a été testé et déclaré conforme aux réglementations applicables dans le cadre du processus
de certification radio.
Déclaration d’exposition aux RF pour le Canada
CE PÉRIPHÉRIQUE RESPECTE LES LIMITES DÉCRITES PAR LA NORME RSS-102 R5 D’EXPOSITION
À DES ONDES RADIO
Votre appareil comprend un émetteur et un récepteur radio. Il est conçu pour ne pas dépasser les limites
applicables à la population générale (ne faisant pas l’objet de contrôles périodiques) d’exposition à des ondes
radio (champs électromagnétiques de fréquences radio) comme indiqué dans la norme RSS-102 qui sert de
référence au règlement de sécurité n°6 sur l’état de santé du Canada et inclut une marge de sécurité importantes
conçue pour garantir la sécurité de toutes les personnes, quels que soient leur âge et état de santé.
En tant que tels, les systèmes sont conçus pour être utilisés en évitant le contact avec les antennes par l’utilisateur
final. Il est recommandé de positionner le système à un endroit où les antennes peuvent demeurer à au moins
une distance minimum préconisée de l’utilisateur, conformément aux instructions des réglementations qui
sont conçues pour réduire l’exposition globale de l’utilisateur ou de l’opérateur.
Le périphérique a été testé et déclaré conforme aux réglementations applicables dans le cadre du processus
de certification radio.
Déclaration de conformité pour les radars canadiens haute puissance
Les utilisateurs doivent également être informés que les radars haute puissance sont attribués en tant
qu’utilisateurs principaux (c’est-à-dire les utilisateurs prioritaires) des bandes 5250-5350 MHz et
5650-5850 MHz et que ces radars pourraient causer des interférences et/ou endommager les périphériques
LE-LAN.
Les utilisateurs doivent également être informés que les radars haute puissance sont attribués en tant
qu’utilisateurs principaux (c’est-à-dire les utilisateurs prioritaires) des bandes 5250-5350 MHz et
5650-5850 MHz et que ces radars pourraient causer des interférences et/ou endommager les périphériques
LE-LAN.
Guide de l’utilisateur des téléphones IP Cisco 8800 Series
157
Sécurité et sureté du produit
Déclarations de conformité pour la Nouvelle-Zélande
Déclarations de conformité pour la Nouvelle-Zélande
Avertissement général relatif à Permit to Connect (PTC)
L’octroi d’une licence Telepermit pour tout élément du matériel terminal indique uniquement que Spark NZ
a accepté que l’élément soit conforme aux conditions minimales pour une connexion à son réseau. Cela ne
signifie en aucun cas que Spark NZ cautionne le produit, ou qu’il fournit une quelconque garantie. Avant tout,
cela ne garantit pas qu’un élément fonctionnera correctement, à tous égards, avec un autre élément de matériel
doté d’une licence Telepermit d’une autre marque ou d’un autre modèle, ou qu’un quelconque produit est
compatible avec l’ensemble des services réseau Spark NZ.
Déclarations de conformité pour Taïwan
Déclaration d’avertissement DGT
Guide de l’utilisateur des téléphones IP Cisco 8800 Series
158
Sécurité et sureté du produit
Avertissements visuels et de faible niveau d'énergie
Avertissements visuels et de faible niveau d'énergie
Déclarations de conformité pour l'Argentine
Advertencia
No utilizar una fuente de alimentación con caracteristícas distintas a las expresadas ya que podría ser peligroso.
Informations de conformité pour le Brésil
Art. 6º - 506
Cet appareil est un appareil de type secondaire et n’est pas protégé contre les interférences nuisibles, même
celles émanant d’appareils du même type, et il ne peut pas générer d’interférences avec les appareils principaux.
Pour plus d’informations, visitez le site suivant : http://www.anatel.gov.br
Este equipamento opera em caráter secundário, isto é, não tem direito a proteção contra interferência prejudicial,
mesmo de estações do mesmo tipo, e não pode causar interferência a sistemas operando em caráter primário.
Site Anatel : http://www.anatel.gov.br
Modèle
Numéro de certificat
8811
3965-14-1086
8841
3965-14-1086
8845
4243-15-9863
8851
3965-14-1086
8851NR
3965-14-1086
8861
0463-15-1086
8865
06125-16-01086
8865NR
06125-16-01086
Guide de l’utilisateur des téléphones IP Cisco 8800 Series
159
Sécurité et sureté du produit
Déclaration de conformité pour Singapour
Déclaration de conformité pour Singapour
Informations de conformité pour le Japon
Conformité VCCI des équipements de classe B
Déclarations de conformité de la FCC
Aux États-Unis, la FCC (Federal Communications Commission) exige des déclarations de conformité dans
les cas suivants :
Énoncé de la section 15.19 de la FCC
Cet appareil est conforme à la section 15 des règlements de la FCC. Son utilisation est soumise aux
deux conditions suivantes : (1) il ne doit pas produire de brouillage préjudiciable et (2) il doit tolérer les
brouillages reçus, y compris ceux susceptibles de perturber son fonctionnement.
Énoncé de la section 15.21 de la FCC
Tout changement ou toute modification non expressément approuvés par la partie responsable de la conformité
peut annuler le droit de l’utilisateur à utiliser l’équipement.
Déclaration de la FCC sur l'exposition aux rayonnements de radiofréquences
Cet équipement est conforme aux normes d’exposition de la FCC en matière de radiations définies pour un
environnement non contrôlé. Les utilisateurs doivent se conformer aux instructions d'utilisation spécifiques
pour satisfaire à la norme d'exposition aux radiofréquences. Cet émetteur doit être situé à une distance minimale
de 20 cm de l'utilisateur et ne doit pas être placé au même endroit ou fonctionner de manière conjointe avec
une autre antenne ou un autre émetteur.
Déclaration de la FCC sur les récepteurs et les appareils numériques de classe B
Ce produit a été testé et déclaré conforme aux spécifications relatives aux appareils numériques de classe B,
conformément à la section 15 du règlement de la FCC. L’objectif de ces normes est de fournir une protection
raisonnable contre toute interférence nuisible dans une installation résidentielle. Cet équipement génère, utilise
et peut émettre de l'énergie de fréquence radio et peut, en cas d'installation et d'utilisation non conformes aux
instructions, causer des interférences nuisibles aux radiocommunications. Toutefois, il n’est pas garanti que
son fonctionnement ne provoquera pas de brouillage dans une installation donnée.
Guide de l’utilisateur des téléphones IP Cisco 8800 Series
160
Sécurité et sureté du produit
Vue d’ensemble de la sécurité des produits Cisco
Si cet équipement cause des interférences nuisibles à la réception des signaux de radio ou de télévision, ce
qui peut être déterminé en allumant et en éteignant l'équipement, l'utilisateur est encouragé à essayer de corriger
ces interférences par l'un des moyens suivants :
• Réorienter ou déplacer l'antenne réceptrice
• Augmenter la distance séparant l'équipement ou les appareils
• Brancher l'équipement dans une prise autre que celle utilisée par le récepteur
• Obtenir l'assistance d'un revendeur ou d'un technicien radio/télévision expérimenté
Vue d’ensemble de la sécurité des produits Cisco
Ce produit, qui contient des fonctions cryptographiques, est soumis aux lois des États-Unis et d'autres pays,
qui en régissent l'importation, l'exportation, le transfert et l'utilisation. La fourniture de produits cryptographiques
Cisco n’implique pas le droit d’un tiers à importer, exporter, distribuer ou utiliser le cryptage. Les importateurs,
exportateurs, distributeurs et utilisateurs sont responsables du respect des lois des États-Unis et des autres
pays. En utilisant ce produit, vous acceptez de vous conformer aux lois et aux réglementations en vigueur. Si
vous n’êtes pas en mesure de vous conformer aux lois locales et à celles des États-Unis, retournez
immédiatement ce produit.
Pour en savoir plus sur les réglementations américaines sur les exportations, reportez-vous à l'adresse
https://www.bis.doc.gov/policiesandregulations/ear/index.htm.
Économie circulaire Cisco
Cisco a adopté des principes de conception circulaire dans ses produits, en faisant œuvre de pionnier dans
l'utilisation de plastique recyclé post-consommation. Les modèles énumérés ci-dessous permettent désormais
de réduire l'utilisation des ressources naturelles, tout en refermant la boucle avec leurs propres déchets
électroniques.
• Téléphone IP Cisco 8811
• Téléphone IP Cisco 8841
• Téléphone IP Cisco 8851 et Téléphone IP Cisco 8851NR
• Téléphone IP Cisco 8861
Visitez le site web de l'économie circulaire de Cisco pour en savoir plus sur ses implications :
• URL du site Web : https://www.cisco.com/c/en/us/about/circular-economy.html
• Code QR du site web :
Guide de l’utilisateur des téléphones IP Cisco 8800 Series
161
Sécurité et sureté du produit
Informations importantes en ligne
Informations importantes en ligne
Contrat de licence de l’utilisateur final
Le contrat de licence utilisateur final (CLUF) est disponible à l'adresse suivante : https://www.cisco.com/go/
eula
Information sur la conformité réglementaire et la sécurité
Les informations sur la sécurité et la conformité à la réglementation sont disponibles à l'adresse suivante :
https://www.cisco.com/c/dam/en/us/td/docs/voice_ip_comm/cuipph/8800-series/regulatory_compliance/
RCSI-0313-book.pdf
Guide de l’utilisateur des téléphones IP Cisco 8800 Series
162