Cisco Small Business FindIT Network Discovery Utility Manuel utilisateur
PDF
Télécharger
Document
Cisco Small Business Utilitaire de détection réseau Cisco FindIT version 1.1.0 Guide d'administration Janvier 2014 Cisco Systems, Inc. http://www.cisco.com Cisco a plus de 200 bureaux dans le monde entier. Les adresses, et numéros de téléphone et de télécopie sont listés sur le site de Cisco à l'adresse http://www.cisco.com/go/offices. Référence du document : 78-21391-01 LES SPÉCIFICATIONS ET LES INFORMATIONS SUR LES PRODUITS CONTENUES DANS CE MANUEL SONT SUJETTES À MODIFICATION SANS PRÉAVIS. TOUTES LES DÉCLARATIONS, INFORMATIONS ET RECOMMANDATIONS CONTENUES DANS CE MANUEL SONT PRÉSUMÉES EXACTES, MAIS SONT FOURNIES SANS GARANTIE D'AUCUNE SORTE, EXPRESSE OU IMPLICITE. LES UTILISATEURS ASSUMENT LA PLEINE RESPONSABILITÉ QUANT À LEUR UTILISATION DES PRODUITS. LA LICENCE DU LOGICIEL ET LA GARANTIE LIMITÉE DU PRODUIT ACCOMPAGNANT SONT ÉNONCÉES DANS LA POCHETTE D'INFORMATION FOURNIE AVEC LE PRODUIT, ET SONT INTÉGRÉES AUX PRÉSENTES DISPOSITIONS SOUS CETTE RÉFÉRENCE. SI VOUS NE TROUVEZ PAS LA LICENCE DU LOGICIEL OU LA GARANTIE LIMITÉE, CONTACTEZ VOTRE REPRÉSENTANT CISCO POUR EN OBTENIR UNE COPIE. L'implémentation Cisco de la compression d'en-tête TCP est une adaptation d'un programme développé par l'Université de Californie de Berkeley (UCB), dans le cadre de la version UCB de domaine public du système d'exploitation UNIX. Tous droits réservés. Copyright © 1981, Regents of the University of California. PAR DÉROGATION À TOUTE AUTRE GARANTIE, TOUS LES FICHIERS DE DOCUMENT ET LOGICIELS DE CES FOURNISSEURS SONT FOURNIS « TELS QUELS » AVEC TOUTES LEURS IMPERFECTIONS. CISCO ET LES FOURNISSEURS SUSNOMMÉS DÉCLINENT TOUTE GARANTIE, EXPRESSE OU IMPLICITE, INCLUANT, SANS LIMITATION, CELLE DE QUALITÉ MARCHANDE, D'ADÉQUATION À UN USAGE PARTICULIER ET DE NON-CONTREFAÇON OU DÉCOULANT D'UNE TRANSACTION, D'UN EMPLOI OU D'UNE PRATIQUE COMMERCIALE. EN AUCUN CAS CISCO OU SES FOURNISSEURS NE PEUVENT ÊTRE TENUS RESPONSABLES DES DOMMAGES INDIRECTS, SPÉCIAUX, CONSÉCUTIFS OU ACCESSOIRES, Y COMPRIS, SANS LIMITATION, LA PERTE DE PROFITS ET LES PERTES OU DOMMAGES DE DONNÉES DÉCOULANT DE L'UTILISATION OU DE L'INCAPACITÉ D'UTILISER CE MANUEL, MÊME SI CISCO OU SES FOURNISSEURS ONT ÉTÉ AVISÉS DE LA POSSIBILITÉ DE TELS DOMMAGES. Cisco et le logo Cisco sont des marques commerciales ou des marques commerciales déposées de Cisco Systems, Inc. et/ou de ses filiales aux États-Unis et dans d'autres pays. Pour consulter la liste des marques commerciales Cisco, rendez-vous sur : http://www.cisco.com/go/trademarks. Les autres marques commerciales mentionnées sont la propriété de leurs détenteurs respectifs. L'utilisation du terme « partenaire » n'implique pas une relation de partenariat entre Cisco et une autre entreprise. (1110R) Toutes les adresses de protocole Internet (IP) et les numéros de téléphone utilisés dans ce document ne prétendent pas représenter des adresses et numéros de téléphone réels. Tous les exemples, sorties d'écran de commandes, diagrammes de topologie réseau et autres chiffres qui figurent dans le document sont fournis à titre indicatif seulement. Toute utilisation d'adresses IP ou de numéros de téléphone réels dans un contenu illustratif est involontaire et fortuite. Utilitaire de détection réseau Cisco FindIT version 1.1.0 © 2014 Cisco Systems, Inc. Tous droits réservés. TA B L E Mise en route DES MATIÈRES 1-5 Conditions requises 1-5 Installer et désinstaller Cisco FindIT 1-6 Installer Cisco FindIT sur un ordinateur Windows 1-6 Installer Cisco FindIT sur un Apple Macintosh 1-8 Désinstaller Cisco FindIT sur un ordinateur Windows 1-9 Désinstaller Cisco FindIT sur un Apple Macintosh 1-10 Présentation des fonctionnalités 1-10 Boutons Cisco FindIT 1-10 Barre latérale Détection d'appareils Utiliser le système d'aide 1-11 2-13 Lancer le système d'aide 2-13 Fonctionnalités de l'aide 2-13 Utiliser la barre latérale Appareils détectés Afficher la barre latérale 3-15 3-15 Lancer un gestionnaire d'appareil depuis la barre latérale Télécharger un micrologiciel à partir de la barre latérale Mettre à jour FindIT 3-16 3-16 3-17 Modifier des paramètres 4-19 Modifier les paramètres de la barre d'outils Ajouter ou modifier un bouton 4-19 4-20 Afficher ou masquer les noms de bouton 4-20 Modifier les paramètres de mise à jour logicielle 4-21 Modifier les paramètres de la fonction Amélioration des produits Lancer les applications Cisco Small Business Accéder aux ressources d'assistance Questions fréquentes A-27 Opérations de base A-27 5-23 6-25 Appareils et barre latérale Appareils détectés Applications 4-21 A-29 A-32 Utilitaire de détection réseau Cisco FindIT version 1.1.0 78-21391-01 3 Table des matières Pour en savoir plus Ressources B-33 B-33 Utilitaire de détection réseau Cisco FindIT version 1.1.0 4 78-21391-01 CH A P I T R E 1 Mise en route Révision : Janvier 2014, 78-21391-01 Merci d'avoir téléchargé l'utilitaire de détection réseau Cisco FindIT. Cet utilitaire simple vous permet de surveiller et de gérer votre réseau local à partir d'une barre d'outils pratique dans votre navigateur Web. Cisco FindIT détecte automatiquement tous les appareils Cisco Small Business pris en charge, dans le même segment de réseau local que votre ordinateur. Vous pouvez obtenir une vue instantanée de chaque appareil ou lancer l'utilitaire de configuration du produit pour afficher et configurer les paramètres. Vous serez également informé des mises à jour de micrologiciel disponibles pour chaque appareil et vous pourrez facilement les télécharger en quelques clics seulement. Reportez-vous aux rubriques suivantes : • Conditions requises, page 1-5 • Installer et désinstaller Cisco FindIT, page 1-6 • Présentation des fonctionnalités, page 1-10 Conditions requises Votre ordinateur doit remplir les conditions suivantes pour pouvoir exécuter Cisco FindIT. • Système d'exploitation : – Microsoft Windows XP SP3, Windows 7 ou Windows 8 – Apple OS X 10.6, 10.8 ou 10.9 • Navigateur Web : – Microsoft Internet Explorer version 8, 9 ou 10 – Mozilla Firefox 24 ou 25 Remarque Sous Windows XP, Cisco FindIT prend en charge Internet Explorer uniquement. Les appareils réseau doivent remplir les conditions suivantes pour que leur surveillance et leur accès soient possibles via Cisco FindIT : • ils doivent être sur le même sous-réseau que l'ordinateur qui exécute Cisco FindIT ; • ils doivent être des appareils Cisco Small Business sur lesquels le service Bonjour est pris en charge et activé (voir le Guide d'administration ou l'aide en ligne de l'appareil). Utilitaire de détection réseau Cisco FindIT version 1.1 78-21391-01 1-5 Chapitre 1 Mise en route Installer et désinstaller Cisco FindIT Installer et désinstaller Cisco FindIT Si nécessaire, vous pouvez réinstaller ou désinstaller Cisco FindIT. • Installer Cisco FindIT sur un ordinateur Windows, page 1-6 • Installer Cisco FindIT sur un Apple Macintosh, page 1-8 • Désinstaller Cisco FindIT sur un ordinateur Windows, page 1-9 • Désinstaller Cisco FindIT sur un Apple Macintosh, page 1-10 Installer Cisco FindIT sur un ordinateur Windows Étape 1 Téléchargez le fichier d'installation à partir de http://www.cisco.com/go/findit. Dans la liste des micrologiciels disponibles, recherchez la version la plus récente pour votre système d'exploitation. Pour Windows 32 bits, recherchez x86 dans le nom du fichier. Pour Windows 64 bits, recherchez x64. Placez le curseur de la souris sur le fichier d'installation pour obtenir toutes les informations sur le fichier .exe. Étape 2 Fermez les fenêtres de navigateur Web qui sont ouvertes. Si le navigateur est ouvert durant ce processus, la barre d'outils ne sera pas mise à jour afin de pouvoir afficher Cisco FindIT. Étape 3 Cliquez sur Télécharger. Vous pouvez être invité à lire et à accepter le Contrat de Licence Utilisateur Final. Si vous avez déjà installé une autre version de Cisco FindIT, la fenêtre Maintenance du programme s'affiche, proposant deux options : Réparer et Supprimer. Vous pouvez choisir de poursuivre cette installation en sélectionnant Réparer. Pour supprimer la version existante de FindIT de votre système, sélectionnez Supprimer. Suivez les instructions à l'écran pour terminer le processus. Remarque Ce message ne signale pas un problème d'installation. Utilitaire de détection réseau Cisco FindIT version 1.1 1-6 78-21391-01 Chapitre 1 Mise en route Installer et désinstaller Cisco FindIT Suivez les instructions sur chaque page de l'Assistant pour continuer l'installation. Étape 4 Ouvrez votre navigateur Web. Astuce Étape 5 Si Internet Explorer s'exécute sous Windows Vista ou version ultérieure, il comprend une fonctionnalité appelée Mode protégé. FindIT n'est pas compatible avec le mode protégé et ne fonctionne pas correctement si ce mode est activé. Si vous utilisez Internet Explorer sous Windows Vista ou version ultérieure, exécutez Internet Explorer en tant qu'administrateur. Le mode administrateur permet d'utiliser des fonctions du navigateur qui sont bloquées en mode non-administrateur. Pour exécuter Internet Explorer en tant qu'administrateur, cliquez avec le bouton droit de la souris sur l'icône Internet Explorer du bureau, puis cliquez sur Exécuter en tant qu'administrateur. Si la barre d'outils Cisco FindIT n'apparaît pas automatiquement, ouvrez le menu Affichage, puis choisissez Barres d'outils > Cisco FindIT Toolbar. Remarque Dans Internet Explorer 9, il est nécessaire d'activer la barre d'outils. Puis effectuez l'étape ci-dessus. Vous devez redémarrer le navigateur pour que la barre latérale s'affiche. Utilitaire de détection réseau Cisco FindIT version 1.1 78-21391-01 1-7 Chapitre 1 Mise en route Installer et désinstaller Cisco FindIT Étape 6 Remarque Une fois Internet Explorer redémarré, si c'est la première fois que FindIT a été installé sur cet ordinateur, la boîte de dialogue Paramètres de la fonction Amélioration des produits s'ouvre et la page Enregistrement de FindIT s'affiche dans la zone de contenu. L'enregistrement de FindIT et la transmission des données d'amélioration des produits à Cisco sont facultatifs, mais ils contribuent à optimiser la qualité des futures mises à jour de FindIT et des autres produits Small Business. Installer Cisco FindIT sur un Apple Macintosh Remarque Vous pouvez utiliser le processus décrit ci-dessous pour installer Cisco FindIT pour Firefox sous Windows, mais le pilote Windows Bonjour nécessaire pour que FindIT puisse fonctionner ne sera pas installé. Nous vous recommandons de suivre le processus décrit ci-dessus pour installer FindIT pour Firefox sous Windows et de veiller à ce que le pilote Bonjour soit également installé. Étape 1 Téléchargez le fichier d'installation à partir de http://www.cisco.com/go/findit. Dans la liste des micrologiciels disponibles, recherchez le plus récent. Si vous téléchargez le fichier à l'aide de Firefox sur le Macintosh où vous souhaitez installer le logiciel, passez à l'étape 3. Étape 2 Sur le Macintosh où vous souhaitez installer FindIT, ouvrez le navigateur Web Firefox et choisissez Fichier > Ouvrir, puis sélectionnez le fichier d'installation FindIT que vous venez de télécharger. Étape 3 Suivez les instructions à l'écran pour installer FindIT. Étape 4 Une fois Firefox redémarré, si c'est la première fois que FindIT a été installé sur cet ordinateur, la boîte de dialogue Paramètres de la fonction Amélioration des produits s'ouvre et la page Enregistrement de FindIT s'affiche dans la zone de contenu. Utilitaire de détection réseau Cisco FindIT version 1.1 1-8 78-21391-01 Chapitre 1 Mise en route Installer et désinstaller Cisco FindIT Remarque L'enregistrement de FindIT et la transmission des données d'amélioration des produits à Cisco sont facultatifs, mais ils contribuent à optimiser la qualité des futures mises à jour de FindIT et des autres produits Small Business. Désinstaller Cisco FindIT sur un ordinateur Windows Vous pouvez désinstaller Cisco FindIT en utilisant le Panneau de configuration Windows (de préférence) ou l'Assistant InstallShield. Désinstaller à partir du Panneau de configuration (méthode recommandée) : Étape 1 Cliquez sur le bouton Démarrer de Windows. Étape 2 Choisissez Panneau de configuration > Ajouter ou supprimer des programmes (Windows XP) ou Panneau de configuration > Programmes > Programmes et fonctionnalités > Désinstaller un programme (Windows 7). Étape 3 Recherchez Cisco FindIT dans la liste des programmes. Étape 4 Cliquez sur Modifier/Supprimer (Windows XP) ou sur Désinstaller/Modifier (Windows 7). Étape 5 Lorsque le message Confirmer la désinstallation s'affiche, cliquez sur OK pour poursuivre ou sur Annuler pour fermer le message sans supprimer le programme. Désinstaller à partir de l'Assistant InstallShield : Étape 1 Recherchez le fichier d'installation Cisco FindIT sur votre ordinateur. Étape 2 Double-cliquez sur le fichier pour exécuter le programme. Étape 3 Lorsque la page Bienvenue s'affiche, cliquez sur Suivant. Étape 4 Lorsque la page Maintenance du programme s'affiche, cliquez sur Supprimer, puis sur Suivant. Étape 5 Lorsque la page Supprimer le programme s'affiche, cliquez sur Supprimer pour confirmer ou sur Annuler pour quitter ce processus. Utilitaire de détection réseau Cisco FindIT version 1.1 78-21391-01 1-9 Chapitre 1 Mise en route Présentation des fonctionnalités Désinstaller Cisco FindIT sur un Apple Macintosh Étape 1 Dans Firefox, sélectionnez Outils > Modules complémentaires. Étape 2 Recherchez Cisco FindIT dans la liste des modules complémentaires installés, puis cliquez sur Supprimer. Étape 3 Cliquez sur Redémarrer maintenant pour redémarrer Firefox. Étape 4 Si vous le souhaitez, vous pouvez supprimer les paramètres et autres fichiers associés à FindIT en supprimant le répertoire Cisco FindIT dans le dossier de profil Firefox de l'utilisateur. Présentation des fonctionnalités Lisez cette section pour vous familiariser avec les fonctionnalités de Cisco FindIT. Remarque • Boutons Cisco FindIT, page 1-10 • Barre latérale Détection d'appareils, page 1-11 Si votre ordinateur exécute Windows Vista ou Windows 7, exécutez Internet Explorer en tant qu'administrateur. Le mode administrateur permet d'utiliser des fonctions du navigateur qui sont bloquées en mode non-administrateur. Pour lancer Internet Explorer, cliquez avec le bouton droit de la souris sur l'icône Internet Explorer du bureau, puis cliquez sur Exécuter en tant qu'administrateur. Boutons Cisco FindIT Cisco FindIT comprend les boutons suivants : • Cisco : cliquez sur ce bouton pour vous connecter à la page d'accueil Cisco Small Business sur Cisco.com. • FindIT : cliquez sur ce bouton pour afficher ou masquer la barre latérale Appareils détectés. Pour actualiser l'affichage, cliquez sur l'icône de la flèche sur le bouton FindIT et choisissez Actualiser dans le menu. Pour plus d'informations, reportez-vous à la section Utiliser la barre latérale Appareils détectés, page 3-15. • Applications (seulement sur un ordinateur Windows) : cliquez sur ce bouton pour afficher un menu des applications Cisco Small Business prises en charge. Cliquez sur le lien pour lancer l'application. Si l'application est introuvable sur votre ordinateur, un message d'erreur s'affiche. Les applications prises en charge incluent le système de vidéosurveillance Cisco Video Monitoring Utilitaire de détection réseau Cisco FindIT version 1.1 1-10 78-21391-01 Chapitre 1 Mise en route Présentation des fonctionnalités System et la protection continue des données Cisco Continuous Data Protection. Pour plus d'informations, reportez-vous à la section Lancer les applications Cisco Small Business, page 5-23. • Paramètres : cliquez sur ce bouton pour ouvrir le menu des paramètres. Sélectionnez l'option de menu qui correspond à la fonction du programme que vous souhaitez modifier. Pour plus d'informations, reportez-vous à la section Modifier des paramètres, page 4-19. • Assistance : cliquez sur ce bouton pour ouvrir le menu Assistance, qui comprend des liens vers le système d'aide, les sites d'assistance, l'assistance par conversation en ligne, et les informations de version (À propos de Cisco FindIT). Selon les produits utilisés, les liens du menu Assistance donnent des précisions sur les types de support disponibles pour les différents types de produit. Remarque Au lancement du système d'aide, Internet Explorer peut afficher un message à propos des scripts ou des contrôles ActiveX. Pour activer toutes les fonctions du système d'aide, cliquez sur la boîte de message jaune, puis cliquez sur Autoriser le contenu bloqué. Pour plus d'informations, reportez-vous à la section Utiliser le système d'aide, page 2-13. Barre latérale Détection d'appareils Cisco FindIT détecte automatiquement tous les appareils Cisco Small Business connectés à votre réseau et les répertorie dans la barre latérale Détection d'appareils. Vous pouvez utiliser la barre latérale pour afficher les informations de base d'un appareil ou pour lancer le gestionnaire d'appareil afin d'examiner ou de modifier la configuration de l'appareil. Les appareils sont organisés par type (routeur, commutateur, etc.). • Pour réduire une section de type d'appareil, cliquez sur le signe moins (-) en regard du type. Pour développer une section, cliquez sur le signe plus (+). • Pour afficher les informations de l'appareil, placez le pointeur de la souris sur le nom de l'appareil. • Pour lancer le gestionnaire, double-cliquez sur le nom de l'appareil. • Si une mise à jour du micrologiciel est disponible pour un appareil, l'icône de téléchargement apparaît. Cliquez sur cette icône pour télécharger la mise à jour sur l'ordinateur. Un exemple est illustré ci-dessous. Remarque Si vous exécutez Internet Explorer sur Windows Vista ou Windows 7, vous pouvez avoir des difficultés avec les programmes comme Cisco FindIT qui utilisent des fenêtres contextuelles. Pour obtenir plus d'informations sur la résolution de ces problèmes, reportez-vous à la section Questions fréquentes, page A-27. Pour plus d'informations, reportez-vous à la section Utiliser la barre latérale Appareils détectés, page 3-15. Utilitaire de détection réseau Cisco FindIT version 1.1 78-21391-01 1-11 Chapitre 1 Mise en route Présentation des fonctionnalités Utilitaire de détection réseau Cisco FindIT version 1.1 1-12 78-21391-01 CH A P I T R E 2 Utiliser le système d'aide Révision : Janvier 2014, 78-21391-01 Cisco FindIT comprend une aide en ligne. Les fonctionnalités du système d'aide sont décrites dans les sections suivantes : • Lancer le système d'aide, page 2-13 • Fonctionnalités de l'aide, page 2-13 Lancer le système d'aide Cliquez sur Assistance, puis cliquez sur Aide de FindIT. Remarque Au lancement du système d'aide, Internet Explorer peut afficher un message à propos des scripts ou des contrôles ActiveX. Pour activer toutes les fonctions du système d'aide, cliquez sur la boîte de message jaune, puis cliquez sur Autoriser le contenu bloqué. Fonctionnalités de l'aide • Table des matières : répertorie les principales rubriques et sous-rubriques. Cliquez sur une rubrique pour afficher les informations dans le volet principal du système d'aide. • Index : répertorie les mots-clés et fournit des liens vers les rubriques associées. Cliquez sur un mot-clé pour afficher les informations dans le volet principal du système d'aide. • Barre de navigation : inclut les fonctionnalités énumérées ci-dessous. – Précédent et Suivant : le système d'aide conserve un historique des liens sur lesquels vous cliquez dans la Table des matières et sur les pages de rubrique. Vous pouvez cliquer sur Précédent pour reculer dans l'historique, ou cliquez sur Suivant pour avancer dans l'historique. – Imprimer : cliquez sur ce bouton pour imprimer la rubrique actuelle. – Rechercher : pour rechercher des rubriques contenant un mot-clé particulier ou une expression, entrez le texte, puis cliquez sur Atteindre. Dans les résultats de la recherche, vous pouvez voir le titre de la rubrique et un court extrait. Pour afficher une rubrique, cliquez sur le lien. Utilitaire de détection réseau Cisco FindIT version 1.1 78-21391-01 2-13 Chapitre 2 Utiliser le système d'aide Fonctionnalités de l'aide Utilitaire de détection réseau Cisco FindIT version 1.1 2-14 78-21391-01 CH A P I T R E 3 Utiliser la barre latérale Appareils détectés Révision : Janvier 2014, 78-21391-01 Cisco FindIT permet d'accéder facilement à tous les appareils Cisco Small Business pris en charge connectés à votre réseau local. La barre latérale Appareils détectés permet d'afficher les informations de base sur les appareils ainsi que trouver et télécharger les mises à jour de micrologiciel les concernant. Elle permet également de lancer les gestionnaires d'appareil en vue de configurer les appareils. Rubriques liées : • Afficher la barre latérale, page 3-15 • Lancer un gestionnaire d'appareil depuis la barre latérale, page 3-16 • Télécharger un micrologiciel à partir de la barre latérale, page 3-16 • Mettre à jour FindIT, page 3-17 Afficher la barre latérale Pour afficher la barre latérale Appareils détectés, cliquez sur le bouton FindIT. Les appareils trouvés s'affichent. La liste est organisée par type d'appareil, comme Routeur, Commutateur, Sans fil, etc. Les appareils sont répertoriés par nom, tel que configuré dans les gestionnaires d'appareil. • Pour réduire ou développer une section : cliquez sur l'icône en regard du titre. • Pour trier une section par noms d'appareil : cliquez avec le bouton droit de la souris sur le type d'appareil (par exemple Commutateur), puis cliquez sur Trier par nom. • Pour afficher davantage d'informations sur un appareil : placez le pointeur de la souris sur son nom. Une info-bulle affiche le numéro du modèle, le type d'appareil, la description du produit, la version du micrologiciel, l'identifiant (PID VID), l'adresse MAC, le numéro de série et l'adresse IP (IPv4 uniquement). Si une mise à jour du micrologiciel est disponible pour l'appareil, la version de la mise à jour est affichée ici. Si l'appareil n'est plus visible sur le réseau, le temps écoulé depuis sa dernière détection est également affiché ici. • Si un appareil n'est plus détecté sur le réseau : le nom de l'appareil devient rouge pour montrer que FindIT ne le détecte plus. Si vous placez la souris sur le nom de l'appareil, l'info-bulle signale quand l'appareil a été détecté pour la dernière fois. • Pour actualiser l'affichage : cliquez sur la flèche sur le bouton FindIT et choisissez Actualiser dans le menu. • Pour masquer la barre latérale : cliquez sur le bouton FindIT à nouveau. Utilitaire de détection réseau Cisco FindIT version 1.1 78-21391-01 3-15 Chapitre 3 Utiliser la barre latérale Appareils détectés Lancer un gestionnaire d'appareil depuis la barre latérale Lancer un gestionnaire d'appareil depuis la barre latérale Il existe un gestionnaire basé sur navigateur pour chaque appareil pris en charge. Vous pouvez l'utiliser pour examiner et configurer les paramètres de l'appareil. Étape 1 Étape 2 Après avoir affiché la barre latérale, vous pouvez lancer un gestionnaire d'appareil de l'une des façons suivantes : • Pour lancer un gestionnaire d'appareil dans la fenêtre actuelle du navigateur : double-cliquez sur le nom de l'appareil. Sinon, cliquez avec le bouton droit sur le nom de l'appareil et choisissez Ouvrir. La page de connexion au gestionnaire d'appareil apparaît dans la zone principale de la fenêtre. • Pour lancer un gestionnaire d'appareil dans une nouvelle fenêtre du navigateur : cliquez avec le bouton droit sur le nom de l'appareil et choisissez Ouvrir dans une nouvelle fenêtre. Une nouvelle fenêtre du navigateur s'ouvre, affichant la page de connexion au gestionnaire d'appareil. • Pour lancer un gestionnaire d'appareil dans un nouvel onglet : cliquez avec le bouton droit sur le nom de l'appareil et choisissez Ouvrir dans un nouvel onglet. Un nouvel onglet s'ouvre, affichant la page de connexion au gestionnaire d'appareil. L'onglet porte le nom de l'appareil. Entrez le nom d'utilisateur et le mot de passe pour vous connecter au gestionnaire d'appareil. Pour plus d'informations sur un gestionnaire d'appareil, reportez-vous au Guide d'administration de l'appareil, ou cliquez sur le lien Aide situé en haut à droite de la page du gestionnaire d'appareil. Si le message Fenêtre contextuelle bloquée s'affiche, cliquez sur la barre dorée et choisissez Toujours autoriser les fenêtres contextuelles de ce site. Vous pouvez cliquer sur le lien Aide pour afficher l'aide dans une fenêtre contextuelle. Étape 3 Le cas échéant, masquez la barre latérale Appareils détectés en cliquant sur le bouton FindIT. Pour afficher la barre latérale à tout moment, cliquez de nouveau sur le bouton. Télécharger un micrologiciel à partir de la barre latérale Si une mise à jour de micrologiciel est disponible pour un appareil, l'icône de téléchargement apparaît. Un exemple est illustré ci-dessous. Pour voir le numéro de version de la mise à jour, placez le pointeur de la souris sur l'appareil et la version de la mise à jour apparaît dans une info-bulle. Vous pouvez télécharger la mise à jour sur votre ordinateur directement à l'aide de FindIT. Étape 1 Pour démarrer le téléchargement, procédez de l'une des façons suivantes : • Pour télécharger la mise à jour vers le dossier Téléchargements : cliquez sur l'icône de téléchargement. Sinon, cliquez avec le bouton droit sur le nom de l'appareil et choisissez Télécharger la dernière version du micrologiciel. • Pour télécharger la mise à jour vers un autre emplacement : cliquez avec le bouton droit sur le nom de l'appareil et choisissez Télécharger la dernière version du micrologiciel vers... Utilitaire de détection réseau Cisco FindIT version 1.1 3-16 78-21391-01 Chapitre 3 Utiliser la barre latérale Appareils détectés Mettre à jour FindIT Étape 2 Si la mise à jour contient plusieurs fichiers, la fenêtre de sélection de fichier s'affiche, vous permettant de sélectionner un ou plusieurs fichiers à télécharger. Si vous avez sélectionné l'option de menu Télécharger la dernière version du micrologiciel vers..., cette fenêtre vous permet également de spécifier le dossier vers lequel télécharger la mise à jour. Si la mise à jour se compose d'un seul fichier et si vous avez sélectionné l'option de menu Télécharger la dernière version du micrologiciel vers..., une fenêtre s'affiche vous permettant de spécifier le dossier vers lequel télécharger la mise à jour. Étape 3 Si la mise à jour nécessite un contrat d'assistance valide pour le téléchargement, vous pouvez être invité à fournir votre nom d'utilisateur et votre mot de passe cisco.com. Le nom d'utilisateur entré doit être associé à un contrat de service qui couvre l'appareil mis à jour. Vous pouvez également être invité à accepter un contrat de licence utilisateur final (CLUF) pour la mise à jour. Étape 4 Le téléchargement commence et un indicateur de progression affichant le pourcentage de téléchargement remplace l'icône de téléchargement. Si vous souhaitez annuler le téléchargement en cours, vous pouvez cliquer sur l'indicateur de progression. Une fois le téléchargement terminé, FindIT vérifie l'intégrité du fichier téléchargé en validant la somme de contrôle du fichier. Étape 5 Lorsque l'indicateur de progression affiche 100 %, vous pouvez cliquer sur l'indicateur de progression pour ouvrir le dossier contenant le téléchargement. Mettre à jour FindIT Si une nouvelle version de l'utilitaire FindIT lui-même est publiée, l'icône de téléchargement (<insérer l'icône ici>) s'affiche en regard du titre FindIT dans la barre latérale. Étape 1 Pour démarrer le processus de mise à jour, cliquez sur l'icône de téléchargement. Vous pouvez être invité à accepter un contrat de licence utilisateur final (CLUF) pour la mise à jour. Étape 2 Le téléchargement commence et un indicateur de progression affichant le pourcentage de téléchargement remplace l'icône de téléchargement. Si vous souhaitez annuler le téléchargement en cours, vous pouvez cliquer sur l'indicateur de progression. Étape 3 Une fois le téléchargement terminé, FindIT vérifie l'intégrité du fichier téléchargé en validant la somme de contrôle du fichier, puis exécute le programme d'installation. Pour terminer l'installation, suivez les étapes de la section Installer et désinstaller Cisco FindIT, page 1-6. Utilitaire de détection réseau Cisco FindIT version 1.1 78-21391-01 3-17 Chapitre 3 Utiliser la barre latérale Appareils détectés Mettre à jour FindIT Utilitaire de détection réseau Cisco FindIT version 1.1 3-18 78-21391-01 CH A P I T R E 4 Modifier des paramètres Révision : Janvier 2014, 78-21391-01 Cisco FindIT vous permet de contrôler le comportement de l'utilitaire à l'aide du menu Paramètres. Vous pouvez également personnaliser la barre d'outils en y ajoutant des liens vers des ressources d'assistance et des sites Web fréquemment utilisés. Pour régler les paramètres de Cisco FindIT : cliquez sur le bouton Paramètres dans la barre d'outils Cisco FindIT. Sélectionnez ensuite l'option de menu qui correspond à la modification que vous souhaitez faire. Rubriques liées : • Modifier les paramètres de la barre d'outils, page 4-19 • Ajouter ou modifier un bouton, page 4-20 • Afficher ou masquer les noms de bouton, page 4-20 • Modifier les paramètres de mise à jour logicielle, page 4-21 • Modifier les paramètres de la fonction Amélioration des produits, page 4-21 Modifier les paramètres de la barre d'outils Vous pouvez utiliser la fenêtre Paramètres de la barre d'outils pour modifier l'ordre des boutons ou pour ajouter et gérer des boutons personnalisés qui ouvrent des pages Web. Remarque Vous pouvez modifier et supprimer les boutons personnalisés uniquement, pas les boutons système (Cisco, FindIT, Applications, Paramètres, Assistance). Toutefois, vous pouvez masquer le bouton Applications. • Pour déplacer un bouton vers le haut ou vers le bas sur la barre : dans le tableau Boutons de la barre d'outils, sélectionnez le bouton que vous souhaitez déplacer. Cliquez sur la flèche haut ou la flèche bas pour le déplacer. • Pour ajouter un bouton personnalisé : cliquez sur Ajouter. Vous pouvez ajouter jusqu'à trois boutons personnalisés. Pour plus d'informations, reportez-vous à la section Ajouter ou modifier un bouton, page 4-20. • Pour modifier un bouton personnalisé : dans le tableau Boutons de la barre d'outils, sélectionnez le bouton que vous souhaitez modifier, puis cliquez sur Modifier. Pour plus d'informations, reportez-vous à la section Ajouter ou modifier un bouton, page 4-20. Utilitaire de détection réseau Cisco FindIT version 1.1 78-21391-01 4-19 Chapitre 4 Modifier des paramètres Ajouter ou modifier un bouton • Pour supprimer un bouton personnalisé : dans le tableau Boutons de la barre d'outils, sélectionnez le bouton que vous souhaitez supprimer, puis cliquez sur Supprimer. • Pour masquer un bouton : dans le tableau Boutons de la barre d'outils, désactivez la case à cocher du bouton que vous souhaitez masquer. Pour afficher le bouton, activez la case à cocher. Ajouter ou modifier un bouton Vous pouvez personnaliser Cisco FindIT en y ajoutant des boutons qui ouvrent des pages Web. Utilisez la fenêtre Ajouter/Modifier un bouton de la barre d'outils pour ajouter un bouton, modifier le nom ou la destination d'un bouton, ou pour configurer les options de menu. Étape 1 Saisissez les informations suivantes à propos du bouton : • Titre (obligatoire) : vous pouvez saisir jusqu'à 20 caractères. Ce texte apparaîtra sur le bouton, sauf si les noms de bouton sont masqués (pour plus d'informations, voir Afficher ou masquer des noms de bouton, page 14). • URL (obligatoire) : saisissez le nom de domaine ou l'adresse IP du site Web que vous souhaitez lancer lorsque l'utilisateur clique sur ce bouton. • Texte d'aide (facultatif) : saisissez une courte description qui s'affichera lorsque le pointeur de la souris est positionné sur le bouton. • Icône : affiche l'icône sélectionnée pour le bouton. • Choisissez une icône (facultatif) : dans la liste déroulante, choisissez une icône à afficher sur le bouton. Vous pouvez cliquer sur Parcourir pour choisir un fichier image sur votre ordinateur. La taille de l'image ne doit pas dépasser 16 x 16 pixels. Étape 2 Vous pouvez également entrer jusqu'à trois Options du menu déroulant. Si vous ajoutez des options, le bouton inclura une flèche sur laquelle l'utilisateur pourra cliquer pour afficher le menu. Pour chaque option, saisissez un titre et une adresse Web (URL). Étape 3 Cliquez sur OK pour enregistrer les paramètres ou sur Annuler pour fermer la fenêtre Ajouter/Modifier un bouton de la barre d'outils sans enregistrer les modifications. La fenêtre Paramètres de la barre d'outils réapparaît. Vous pouvez ajouter jusqu'à trois boutons personnalisés. Afficher ou masquer les noms de bouton Par défaut, les boutons de la barre d'outils incluent un texte et une icône. Si vous le souhaitez, vous pouvez masquer le texte. • Pour masquer les noms de bouton : cliquez sur le bouton Paramètres dans la barre d'outils Cisco FindIT. Cliquez sur Afficher le texte sur les boutons. Seules les icônes apparaissent sur les boutons. • Pour afficher les noms de bouton : cliquez sur le bouton Paramètres dans la barre d'outils Cisco FindIT. Cliquez sur Afficher le texte sur les boutons. Les noms de bouton apparaissent. Utilitaire de détection réseau Cisco FindIT version 1.1 4-20 78-21391-01 Chapitre 4 Modifier des paramètres Modifier les paramètres de mise à jour logicielle Modifier les paramètres de mise à jour logicielle La fenêtre de paramètres Mise à jour logicielle vous permet de contrôler quand et comment rechercher et télécharger (le cas échéant) une mise à jour logicielle. • Pour rechercher automatiquement les mises à jour de micrologiciel de l'appareil : assurez-vous que la case à cocher Rechercher automatiquement les mises à jour de micrologiciel d'appareil est activée. Cette fonction est activée par défaut. • Pour rechercher automatiquement les mises à jour de FindIT : assurez-vous que la case à cocher Rechercher automatiquement les mises à jour de FindIT est activée. Cette fonction est activée par défaut. • Pour changer l'emplacement de téléchargement par défaut : cliquez sur le bouton Parcourir en regard du répertoire Télécharger vers et accédez à l'emplacement de téléchargement souhaité. L'emplacement par défaut est le répertoire de téléchargement configuré dans le navigateur Web lors de l'installation de FindIT. Lors de la détection et du téléchargement des mises à jour logicielles, les informations comme type et modèle d'appareil, nom d'hôte, numéro de série et version actuelle du micrologiciel sont envoyées à Cisco. Votre ID cisco.com peut aussi être envoyé si vous téléchargez un micrologiciel lors d'une mise à jour logicielle qui nécessite un contrat de service. Pour plus de détails sur la gestion des informations à caractère personnel par Cisco, veuillez consulter la Déclaration de confidentialité Cisco. Modifier les paramètres de la fonction Amélioration des produits La fonction Amélioration des produits est conçue pour obtenir automatiquement des données sur l'utilisation de Cisco FindIT pour le déploiement des appareils Cisco Small Business. Les données partagées par cette fonction aident Cisco à améliorer la qualité du logiciel. La fenêtre Paramètres de la fonction Amélioration des produits vous permet de contrôler si vous souhaitez ou non envoyer à Cisco les données d'amélioration des produits. Vous pouvez choisir d'être averti avant tout envoi de données. Dans l'affirmative, vous pourrez examiner les données recueillies durant chaque session, puis choisir de les envoyer ou non. Pour voir un exemple du type de données recueillies, cliquez sur le bouton Voir un exemple. La fenêtre Paramètres de la fonction Amélioration des produits s'affiche automatiquement à la première exécution de Cisco FindIT et avant toute collecte de données. Lorsque la fonction Amélioration des produits est activée, seules les informations suivantes sont recueillies : • les informations de version de l'utilitaire Cisco FindIT, du système d'exploitation et du navigateur Web ; • les statistiques d'utilisation de Cisco FindIT, y compris le nombre de fois où la barre latérale est ouverte et le nombre de mises à jour de micrologiciel téléchargées ; • les détails sur les erreurs rencontrées par Cisco FindIT pendant son fonctionnement ; • le nombre et les types d'appareil Cisco Small Business détectés ; • les informations sur le matériel et la version du micrologiciel pour chaque appareil Cisco Small Business détecté. Utilitaire de détection réseau Cisco FindIT version 1.1 78-21391-01 4-21 Chapitre 4 Modifier des paramètres Modifier les paramètres de la fonction Amélioration des produits Les serveurs Cisco peuvent également enregistrer l'adresse IP publique de l'ordinateur où Cisco FindIT est installé et d'où les données d'amélioration des produits sont envoyées. Il s'agit de l'adresse WAN ou IP Internet maintenue et allouée par votre fournisseur d'accès Internet (FAI) pour le routeur ou le pare-feu de votre site. Les informations suivantes NE SONT PAS recueillies par la fonction Amélioration des produits : • les informations sur les appareils qui ne sont pas des produits Cisco Small Business ; • les adresses IP ou les noms d'hôte des appareils situés derrière le routeur ou le pare-feu de votre site ; • les noms d'utilisateur et mots de passe Cisco.com ; • les noms d'utilisateur et mots de passe configurés sur l'appareil. Les données d'amélioration des produits sont stockées dans un fichier texte sur l'ordinateur exécutant Cisco FindIT et envoyées à un serveur hébergé par Cisco à chaque session. Après l'envoi, ces informations sont supprimées de l'ordinateur de l'utilisateur. Pour plus de détails sur la gestion des informations à caractère personnel par Cisco, veuillez consulter la Déclaration de confidentialité Cisco. Utilitaire de détection réseau Cisco FindIT version 1.1 4-22 78-21391-01 CH A P I T R E 5 Lancer les applications Cisco Small Business Révision : Janvier 2014, 78-21391-01 Cisco FindIT vous facilite le lancement des applications Cisco Small Business prises en charge qui sont installées sur votre ordinateur. Les applications actuellement prises en charge comprennent le système de vidéosurveillance Cisco Video Monitoring System et la protection continue des données Cisco Continuous Data Protection for Files. Si votre ordinateur exécute Windows Vista ou Windows 7, vous devez exécuter le navigateur en tant qu'administrateur. Le mode administrateur permet d'utiliser des fonctions du navigateur qui sont bloquées en mode non-administrateur. Pour lancer le navigateur, cliquez avec le bouton droit de la souris sur l'icône du bureau, puis cliquez sur Exécuter en tant qu'administrateur. Pour lancer une application : Cliquez sur le bouton Applications. Cliquez sur l'application que vous souhaitez lancer. L'application s'ouvre dans une nouvelle fenêtre. Si l'application n'est pas détectée sur votre ordinateur, un message d'erreur s'affiche. Cliquez sur OK pour fermer le message. Pour obtenir le logiciel, rendez-vous sur http://www.cisco.com/go/software et entrez le nom de l'application dans la zone de recherche. Utilitaire de détection réseau Cisco FindIT version 1.1 78-21391-01 5-23 Chapitre 5 Lancer les applications Cisco Small Business Utilitaire de détection réseau Cisco FindIT version 1.1 5-24 78-21391-01 CH A P I T R E 6 Accéder aux ressources d'assistance Révision : Janvier 2014, 78-21391-01 Cisco FindIT permet d'accéder facilement aux informations d'aide et d'assistance via le menu Assistance. • Pour accéder à l'aide en ligne de Cisco FindIT : cliquez sur Assistance, puis sur Aide de FindIT. Reportez-vous à la section Utiliser le système d'aide pour plus de détails. • Pour accéder au centre d'assistance pour PME : cliquez sur Assistance, puis sur Annuaire du centre d'assistance Cisco Small Business pour être redirigé vers la page Web répertoriant les coordonnées du service d'assistance aux PME de votre pays. Sinon, cliquez sur Assistance, puis sur Assistance Cisco Small Business par chat en ligne pour dialoguer avec un technicien du support technique. • Pour accéder à la communauté d'assistance aux PME : cliquez sur Assistance, puis sur Communauté d'assistance Cisco Small Business pour ouvrir la page Web correspondante dans votre navigateur. • Pour envoyer des commentaires sur Cisco FindIT : cliquez sur Assistance, puis sur Envoyer des commentaires sur FindIT pour ouvrir le formulaire de commentaires de Cisco FindIT. • Pour déterminer la version de Cisco FindIT : cliquez sur Assistance, puis sur À propos de Cisco FindIT. Utilitaire de détection réseau Cisco FindIT version 1.1 78-21391-01 6-25 Chapitre 6 Accéder aux ressources d'assistance Utilitaire de détection réseau Cisco FindIT version 1.1 6-26 78-21391-01 CH A P I T R E A Questions fréquentes Révision : Janvier 2014, 78-21391-01 Cette section fournit des informations supplémentaires sur les fonctionnalités de Cisco FindIT et sur les problèmes qui peuvent se produire avec le navigateur Web. Les rubriques sont organisées selon les catégories suivantes : • Opérations de base, page A-27 • Appareils et barre latérale Appareils détectés, page A-29 • Applications, page A-32 Opérations de base Q. Comment savoir quelle version de Cisco FindIT est installée ? A. Cliquez sur le bouton Assistance, puis cliquez sur À propos de Cisco FindIT. Le numéro de version s'affiche dans la fenêtre contextuelle. Pour fermer la fenêtre contextuelle, cliquez sur le bouton X dans le coin supérieur droit de celle-ci. Q. Comment mettre à niveau Cisco FindIT ? A. Chaque fois qu'une nouvelle version de FindIT est disponible en téléchargement, le système affiche un message contextuel pour le signaler. Un message « Une version plus récente de FindIT est disponible. Voulez-vous la télécharger maintenant ? » s'affiche. Vous pouvez choisir Télécharger maintenant ou Plus tard. Si vous sélectionnez Télécharger maintenant, le programme d'installation est téléchargé et exécuté. Pour effectuer l'installation, suivez les étapes de la section Installer et désinstaller Cisco FindIT, page 1-6 OU Cliquez sur le menu déroulant à côté de FindIT dans la barre d'outils. Vous devriez voir une option Mettre à jour FindIT. Sélectionnez cette option et suivez les instructions à l'écran pour procéder à la mise à niveau. OU Pour mettre à niveau manuellement Cisco FindIT, suivez les étapes ci-dessous : Étape 1 Téléchargez le fichier d'installation à partir de http://www.cisco.com/go/findit. Utilitaire de détection réseau Cisco FindIT version 1.1 78-21391-01 A-27 Chapitre A Questions fréquentes Opérations de base Étape 2 Fermez les fenêtres de navigateur Web qui sont ouvertes. Remarque Parfois, la fermeture du navigateur n'est pas demandée. Double-cliquez sur le programme d'installation pour poursuivre la mise à niveau. Étape 3 Suivez les instructions de la section Installer et désinstaller Cisco FindIT, page 1-6 pour effectuer l'installation. Étape 4 Redémarrez le navigateur pour utiliser la nouvelle version de Cisco FindIT. Remarque Après avoir mis à niveau Cisco FindIT, il est déconseillé de revenir à une version antérieure. Q. Comment désinstaller Cisco FindIT ? A. Reportez-vous à la section Installer et désinstaller Cisco FindIT, page 1-6. Q. Comment déplacer Cisco FindIT dans Internet Explorer ? A. Dans Internet Explorer, vous pouvez déplacer Cisco FindIT comme toute autre barre d'outils. Remarque Cette fonctionnalité n'est pas disponible dans Firefox. Pour déplacer FindIT dans Internet Explorer : Étape 1 Dans le menu Affichage d'Internet Explorer, choisissez Barres d'outils. Si l'option Verrouiller les barres d'outils est activée, cliquez dessus pour la désactiver. Étape 2 Positionnez le pointeur de la souris près du coin gauche du bouton Cisco dans Cisco FindIT. Le pointeur de la souris se transforme en croix. Étape 3 Faites glisser Cisco FindIT vers le nouvel emplacement, puis relâchez le bouton de la souris. Q. Pourquoi Cisco FindIT a-t-il rétabli les paramètres par défaut lorsque j'ai désactivé le mode protégé ? A. Les versions récentes d'Internet Explorer ont une fonctionnalité de sécurité, le mode protégé, qui limite grandement les privilèges des processus d'Internet Explorer. Si vous choisissez de désactiver ce mode et de désactiver ces fonctionnalités de sécurité, le navigateur n'a plus accès aux paramètres de barre d'outils que vous avez enregistrés lorsque le mode protégé était activé. Vous pouvez activer le mode protégé pour accéder aux paramètres enregistrés ou reconfigurer les paramètres. Les paramètres enregistrés lorsque le mode protégé est désactivé sont disponibles tant que vous continuez à exécuter le navigateur avec le mode protégé désactivé. Pour activer ou désactiver le mode protégé : Étape 1 Dans le menu Outils, sélectionnez Options Internet. Étape 2 Cliquez sur l'onglet Sécurité. Étape 3 Activez ou désactivez l'option Activer le mode protégé. Étape 4 Cliquez sur OK. Étape 5 Fermez Internet Explorer pour clore la session, puis redémarrez-le Utilitaire de détection réseau Cisco FindIT version 1.1 A-28 78-21391-01 Chapitre A Questions fréquentes Appareils et barre latérale Appareils détectés Q. Comment exécuter temporairement Internet Explorer sans le mode protégé ? A. Les versions récentes d'Internet Explorer ont une fonctionnalité de sécurité, le mode protégé, qui limite grandement les privilèges des processus d'Internet Explorer. Pour désactiver temporairement le mode protégé pour la session en cours, vous pouvez exécuter Internet Explorer en tant qu'administrateur. Sachez que vous n'aurez pas accès aux paramètres de navigateur ou de barre d'outils que vous avez personnalisés avec le mode protégé activé. Si vous souhaitez utiliser Internet Explorer pour la navigation Web, vous pouvez redémarrer le navigateur avec les privilèges d'un utilisateur normal pour activer le mode protégé. Pour désactiver temporairement le Mode protégé : Étape 1 Fermez Internet Explorer. Étape 2 Cliquez avec le bouton droit sur l'icône Internet Explorer de votre bureau. Étape 3 Choisissez Exécuter en tant qu'administrateur. Vos paramètres personnalisés Cisco FindIT sont disponibles chaque fois que vous exécutez Internet Explorer en tant qu'administrateur. Q. FindIT permet-il de configurer des mises à jour automatiques ? A. Oui. Pour configurer ces paramètres, dans la barre d'outils, cliquez sur le menu déroulant à côté de Paramètres, puis sélectionnez Options de mise à jour logicielle. Dans l'écran suivant, vous trouverez les options pour configurer les Mises à jour de micrologiciel et les Mises à jour de FindIT. Sélectionnez les options selon vos préférences, puis cliquez sur OK. Q. Pourquoi une boîte de message jaune s'affiche-t-elle dans Internet Explorer à l'ouverture du système d'aide ? A. Internet Explorer affiche ce message lorsqu'une page Web exécute des scripts ou des contrôles ActiveX. Le système d'aide utilise des scripts pour certaines fonctionnalités. Pour activer toutes les fonctions du système d'aide, cliquez sur la boîte de message jaune, puis cliquez sur Autoriser le contenu bloqué. Appareils et barre latérale Appareils détectés Q. Impossible d'ouvrir le gestionnaire d'appareil dans une nouvelle fenêtre. Que faire ? A. Dans Internet Explorer, un bloqueur de fenêtres contextuelles peut empêcher le lancement du gestionnaire. Même si vous avez configuré Internet Explorer pour autoriser les fenêtres contextuelles, il est possible que celles-ci soient bloquées par d'autres barres d'outils que vous avez installées. Vous pouvez régler les paramètres de fenêtres contextuelles d'Internet Explorer et des autres barres d'outils ou utiliser le menu contextuel pour lancer le gestionnaire d'appareil dans la même fenêtre. • Paramètres de fenêtres contextuelles d'Internet Explorer : pour déterminer si les paramètres de fenêtres contextuelles d'Internet Explorer empêchent l'ouverture de la fenêtre, choisissez le menu Outils, puis cliquez sur Bloqueur de fenêtres contextuelles. – Si l'option de menu Activer le bloqueur de fenêtres contextuelles apparaît, le bloqueur de fenêtres contextuelles d'Internet Explorer est bien désactivé et Internet Explorer ne bloque pas les fenêtres contextuelles. Utilitaire de détection réseau Cisco FindIT version 1.1 78-21391-01 A-29 Chapitre A Questions fréquentes Appareils et barre latérale Appareils détectés – Si l'option de menu Désactiver le bloqueur de fenêtres contextuelles apparaît, le bloqueur de fenêtres contextuelles d'Internet Explorer est activé. Vous pouvez désactiver le bloqueur de fenêtres contextuelles en cliquant sur cette option. Vous pouvez aussi autoriser les fenêtres contextuelles uniquement à partir de sites Web spécifiés. Choisissez Outils > Bloqueur de fenêtres contextuelles > Paramètres du bloqueur de fenêtres contextuelles. Entrez l'URL de l'appareil auquel vous souhaitez accéder avec Cisco FindIT, puis cliquez sur Ajouter. Répétez cette opération pour chaque appareil que vous souhaitez ajouter, puis cliquez sur Fermer. • Paramètres de fenêtres contextuelles pour d'autres barres d'outils : vérifiez les paramètres de fenêtres contextuelles de chaque barre d'outils que vous avez installée, telle que la barre d'outils Google, Yahoo ou d'un autre fournisseur de logiciel ou de matériel. Réglez les options de barre d'outils pour autoriser les fenêtres contextuelles Web. • Lancer un gestionnaire d'appareil dans la même fenêtre : pour éviter le problème de fenêtre contextuelle, vous pouvez lancer un gestionnaire d'appareil dans la fenêtre actuelle. Dans la barre latérale Appareils détectés, double-cliquez sur le nom de l'appareil ou cliquez avec le bouton droit et choisissez Ouvrir. • Lancer un gestionnaire d'appareil dans une nouvelle fenêtre : cliquez avec le bouton droit sur le nom de l'appareil et choisissez Ouvrir dans une nouvelle fenêtre. Remarque Avec Windows 7 et Internet Explorer 9, la valeur par défaut est d'ouvrir un nouvel onglet plutôt qu'une nouvelle fenêtre. Si vous souhaitez régler les paramètres des onglets de navigation, allez dans Outils > Options Internet. Choisissez Paramètres des onglets de navigation. Sélectionnez Toujours ouvrir les fenêtres contextuelles dans une nouvelle fenêtre. Q. Lorsque j'essaie de lancer un gestionnaire d'appareil, Internet Explorer affiche le message suivant : Internet Explorer ne peut pas afficher cette page Web. Que faire ? A. Il existe deux solutions possibles : • Vérifiez que l'appareil est sous tension et qu'il est connecté au réseau. • Vérifiez que le mode de fonctionnement du navigateur (32 ou 64 bits) correspond au mode de fonctionnement du démon Bonjour. Q. Dans Internet Explorer, je ne peux pas me connecter à un gestionnaire d'appareil à partir de la barre latérale Appareils détectés. A. Dans Internet Explorer, si les paramètres de sécurité, de confidentialité ou de contenu sont réglés de façon trop stricte, Internet Explorer risque de vous empêcher de vous connecter à un gestionnaire à partir de la barre Appareils détectés Cisco FindIT. Si vous rencontrez ce problème, dans la barre de menu d'Internet Explorer, choisissez Outils > Options Internet. Effectuez ensuite les modifications suivantes : • Onglet Sécurité : pour de meilleurs résultats, sélectionnez Moyen-haut (réglage par défaut). • Onglet Confidentialité : pour de meilleurs résultats, sélectionnez Moyenne (réglage par défaut). • Onglet Contenu : pour de meilleurs résultats, assurez-vous que le Gestionnaire d'accès est désactivé. (Si vous aviez précédemment activé le Gestionnaire d'accès, votre mot de passe vous sera demandé pour le désactiver. Entrez le mot de passe que vous avez créé pour le Gestionnaire d'accès.) Q. Lorsque je lance un gestionnaire d'appareil et que j'essaie de me connecter, un message d'erreur indique que les cookies ne sont pas autorisés. Utilitaire de détection réseau Cisco FindIT version 1.1 A-30 78-21391-01 Chapitre A Questions fréquentes Appareils et barre latérale Appareils détectés A. Si vous utilisez Internet Explorer 9 et que le paramètre Confidentialité est réglé sur Haute, les connexions seront bloquées. Pour contourner ce problème, allez dans Outils > Options Internet. Cliquez sur l'onglet Confidentialité, puis sur le bouton Avancé. Activez l'option Ignorer la gestion automatique des cookies. Q. J'ai déconnecté un appareil, mais il apparaît toujours dans la barre Appareils détectés. Que dois-je faire pour actualiser la barre latérale ? A. Des différences de synchronisation des appareils peuvent empêcher Cisco FindIT de mettre aussitôt à jour l'état de l'appareil. Si la barre latérale n'est pas actualisée automatiquement au bout de quelques minutes après avoir connecté ou déconnecté un appareil, cliquez sur la flèche sur le bouton FindIT et choisissez Actualiser dans le menu. Q. Un appareil a été déplacé vers un autre sous-réseau, mais il apparaît toujours dans la barre latérale avec l'ancienne adresse IP, et le lancement du gestionnaire d'appareil est impossible. A. Si l'adresse IP d'un appareil a changé, ce dernier peut continuer à apparaître dans la barre latérale Appareils détectés avec l'ancienne adresse IP. Redémarrez l'appareil. Ensuite, cliquez sur la flèche sur le bouton FindIT et sélectionnez Actualiser. Q. Pourquoi ne puis-je pas me connecter au gestionnaire d'un appareil affiché dans la barre latérale Appareils détectés ? A. L'appareil a une adresse IP statique sur un sous-réseau différent et le routeur ne peut pas trouver un chemin vers cette adresse IP. Pour déterminer s'il existe un problème d'adressage IP, positionnez le pointeur de la souris sur l'appareil dans la barre latérale Appareils détectés et vérifiez l'adresse IP indiquée dans la fenêtre contextuelle. Comparez-la à l'adresse de votre ordinateur. En guise de contournement, configurez l'ordinateur avec une adresse IP sur le même sous-réseau que l'appareil, configurez l'appareil avec une adresse IP statique sur le sous-réseau ou configurez-le pour recevoir dynamiquement une adresse IP du routeur. Q. Pourquoi l'appareil n'apparaît-il pas dans la barre latérale ? A. Plusieurs causes sont possibles : • Le service Bonjour est désactivé sur l'appareil. Reportez-vous à la documentation de l'appareil pour obtenir des instructions sur le lancement de l'utilitaire de configuration et l'activation du service Bonjour. • Le trafic de multidestination est bloqué. Examinez les paramètres de pare-feu du routeur pour vous assurer que le trafic de multidestination est autorisé. Q. Pourquoi certains appareils réseau ne sont-ils pas détectés par Cisco FindIT ? A. Le mécanisme de détection des appareils utilisé par Cisco FindIT ne fonctionne pas sur les réseaux locaux virtuels (VLAN) et les réseaux locaux (LAN) connectés par un routeur. Pour détecter des appareils sur un autre réseau local virtuel, vous devez connecter votre ordinateur à ce réseau. Q. Pourquoi les informations de la fenêtre contextuelle s'affichent-elles différemment pour différents types d'appareil dans la barre latérale Appareils détectés ? A. Cisco FindIT obtient ces informations directement à partir de l'appareil au cours de la détection. Les différents appareils et les différentes versions de micrologiciel peuvent annoncer plus ou moins d'informations. En général, les appareils et les micrologiciels plus anciens annoncent moins d'informations que les nouveaux. Pour de meilleurs résultats, mettez à jour le micrologiciel vers la dernière version disponible. Utilitaire de détection réseau Cisco FindIT version 1.1 78-21391-01 A-31 Chapitre A Questions fréquentes Applications Applications Q. Cisco FindIT ne trouve pas toutes les applications installées. Pourquoi ? A. Cisco FindIT inclut automatiquement les applications prises en charge sur votre ordinateur. Cisco FindIT ne peut pas trouver les applications non prises en charge ou qui sont installées sur d'autres appareils de votre réseau. Q. Cisco Video Monitoring System est lancé en mode plein écran. Comment retourner à l'affichage normal ? A. Dans la barre d'outils de Cisco Video Monitoring System, cliquez sur Configuration > Paramètres, puis désactivez l'option Plein écran. Q. Les caméras qui apparaissent dans la barre latérale Appareils détectés n'apparaissant pas dans Cisco Video Monitoring System. Que puis-je faire pour voir ces caméras ? A. Pour afficher les caméras, procédez comme suit : Étape 1 Lancez le gestionnaire de la caméra à partir de la barre Appareils détectés et connectez-vous à celui-ci. Étape 2 Activez l'option de détection UPnP de la caméra. Pour plus d'informations sur ce paramètre, reportez-vous à la documentation de la caméra. Q. Lorsque j'essaie de lancer Cisco Video Monitoring System depuis le bouton Applications dans Cisco FindIT, un message d'erreur semblable à celui-ci apparaît : « Console principale déjà en cours d'exécution. Impossible de créer une autre instance. » Que faire ? A. Ce message indique que Cisco Video Monitoring System est ouvert dans une autre fenêtre. Dans la barre des tâches Windows en bas de l'écran, recherchez l'icône de Cisco Video Monitoring System. Cliquez sur le bouton et connectez-vous-y à nouveau. Q. Lors de l'exécution d'Internet Explorer sous Windows Vista ou Windows 7, il est impossible de lancer des applications à partir du bouton Applications. Que puis-je faire ? A. Les paramètres de sécurité peuvent empêcher le lancement des applications. Procédez comme suit : Étape 1 Fermez le navigateur. Étape 2 Cliquez avec le bouton droit sur l'icône du navigateur sur le bureau. Étape 3 Choisissez Exécuter en tant qu'administrateur. Utilitaire de détection réseau Cisco FindIT version 1.1 A-32 78-21391-01 CH A P I T R E B Pour en savoir plus Révision : Janvier 2014, 78-21391-01 Ressources Cisco met à disposition une vaste gamme de ressources pour vous aider, vous et vos clients, à tirer pleinement profit de Cisco FindIT. Assistance Communauté d'assistance Cisco Small Business http://www.cisco.com/go/smallbizsupport Assistance et ressources Cisco Small Business http://www.cisco.com/go/smallbizhelp Coordonnées de l'assistance téléphonique http://www.cisco.com/go/sbsc Téléchargements de micrologiciels Cisco Small Business http://www.cisco.com/go/software Documentation sur les produits Cisco FindIT http://www.cisco.com/go/findit Cisco Small Business Site Cisco Partenaires et Revendeurs pour PME (connexion partenaire requise) http://www.cisco.com/web/partners/sell/smb Page d'accueil Cisco Small Business http://www.cisco.com/smb Utilitaire de détection réseau Cisco FindIT version 1.1 78-21391-01 B-33 Chapitre B Pour en savoir plus Ressources Utilitaire de détection réseau Cisco FindIT version 1.1 B-34 78-21391-01 ">
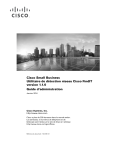
Lien public mis à jour
Le lien public vers votre chat a été mis à jour.