Mode d'emploi | Cisco Unified Intelligence Center 11.6(1) Manuel utilisateur
Ajouter à Mes manuels64 Des pages
▼
Scroll to page 2
of
64
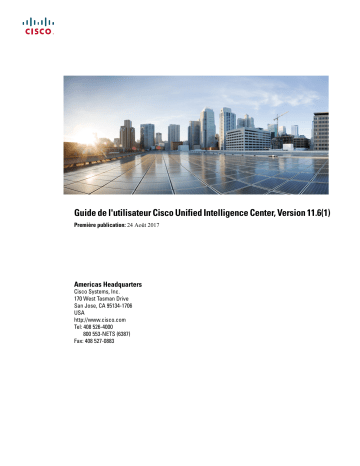
Guide de l'utilisateur Cisco Unified Intelligence Center, Version 11.6(1) Première publication: 24 Août 2017 Americas Headquarters Cisco Systems, Inc. 170 West Tasman Drive San Jose, CA 95134-1706 USA http://www.cisco.com Tel: 408 526-4000 800 553-NETS (6387) Fax: 408 527-0883 LES SPÉCIFICATIONS ET INFORMATIONS SUR LES PRODUITS PRÉSENTÉS DANS CE MANUEL PEUVENT ÊTRE MODIFIÉES SANS PRÉAVIS. TOUTES LES AFFIRMATIONS, INFORMATIONS ET RECOMMANDATIONS FIGURANT DANS CE MANUEL SONT CONSIDÉRÉES COMME EXACTES, MAIS SONT DONNÉES SANS GARANTIE D'AUCUNE SORTE, EXPLICITE OU IMPLICITE. LES UTILISATEURS ASSUMENT LA PLEINE RESPONSABILITÉ DE L'UTILISATION QU'ILS FONT DE CES PRODUITS. LA LICENCE LOGICIELLE ET LA LIMITATION DE GARANTIE APPLICABLES AU PRODUIT FAISANT L'OBJET DE CE MANUEL SONT EXPOSÉES DANS LA DOCUMENTATION LIVRÉE AVEC LE PRODUIT ET INTÉGRÉES À CE DOCUMENT SOUS CETTE RÉFÉRENCE. SI VOUS NE TROUVEZ PAS LA LICENCE LOGICIELLE OU LA LIMITATION DE GARANTIE, DEMANDEZ-EN UN EXEMPLAIRE À VOTRE REPRÉSENTANT CISCO. La mise en œuvre par Cisco de la technique de compression d'en-tête TCP est une adaptation d'un programme développé par l'UCB (University of California, Berkeley), effectuée dans le cadre de la version du domaine public de l'UCB du système d'exploitation UNIX. Tous droits réservés. Copyright © 1981, Regents of the University of California. NONOBSTANT TOUTE AUTRE GARANTIE EXPOSÉE DANS LES PRÉSENTES, TOUS LES DOCUMENTS INFORMATIQUES ET LOGICIELS DE CES FOURNISSEURS SONT FOURNIS « EN L'ÉTAT », AVEC TOUS LEURS DÉFAUTS ÉVENTUELS. CISCO ET LES FOURNISSEURS SUSMENTIONNÉS DÉCLINENT TOUTE GARANTIE EXPLICITE OU IMPLICITE, NOTAMMENT CELLES DE QUALITÉ MARCHANDE, D'ADÉQUATION À UN USAGE PARTICULIER ET D'ABSENCE DE CONTREFAÇON, AINSI QUE TOUTE GARANTIE EXPLICITE OU IMPLICITE LIÉE À DES NÉGOCIATIONS, À UN USAGE OU À UNE PRATIQUE COMMERCIALE. EN AUCUN CAS CISCO OU SES FOURNISSEURS NE POURRONT ÊTRE TENUS POUR RESPONSABLES D'UN DOMMAGE INDIRECT, SPÉCIAL, CIRCONSTANCIEL OU SECONDAIRE, NOTAMMENT UN MANQUE À GAGNER OU BIEN LA PERTE OU LA DÉTÉRIORATION DE DONNÉES DUE À L'UTILISATION DE CE MANUEL OU À L'INCAPACITÉ DE L'UTILISER, MÊME SI CISCO OU SES FOURNISSEURS AVAIENT ÉTÉ AVERTIS DE LA POSSIBILITÉ D'UN TEL DOMMAGE. Les adresses IP (Internet Protocol) et les numéros de téléphone utilisés dans ce document ne sont pas censés correspondre à des adresses ni à des numéros de téléphone réels. Tous les exemples, résultats d'affichage de commandes, schémas de topologie du réseau et autres illustrations inclus dans ce document sont donnés à titre indicatif uniquement. L'utilisation d'adresses IP ou de numéros de téléphone réels à titre d'exemple est non intentionnelle et fortuite. Cisco et le logo Cisco sont des marques ou des marques déposées de Cisco et/ou de ses filiales aux États-Unis et dans d'autres pays. Pour afficher la liste des marques Cisco, rendez-vous à l'adresse : http://www.cisco.com/go/trademarks. Les autres marques commerciales mentionnées dans le présent document sont la propriété de leurs détenteurs respectifs. L'utilisation du mot « partenaire » n'implique nullement une relation de partenariat entre Cisco et toute autre entreprise. (1110R) © 2017 Cisco Systems, Inc. All rights reserved. TA B L E D E S M AT I È R E S Préface vii Historique des modifications vii À propos de ce guide vii Public visé viii Documents connexes viii Obtention de documentation et envoi d'une demande de service viii Remarques concernant la documentation viii Introduction à Cisco Unified Intelligence Center 1 Présentation 1 Accès à Unified Intelligence Center 2 Paramètres régionaux par défaut dans Unified Intelligence Center 3 Compatibilité des navigateurs 3 Tableaux de bord 5 Présentation 5 Actions du tableau de bord 6 Ajouter des widgets à un tableau de bord 8 Exécuter un rapport à partir du tableau de bord 10 Rapports 13 Présentation 13 Rapports de stock 13 Actions des rapports 14 Ajouter l'aide des modèles 16 Types de rapports 17 Rapports historiques et en temps réel 19 Rapports de données en direct 20 Gestion des rapports 20 Créer des rapports 20 Vues de rapport 21 Guide de l'utilisateur Cisco Unified Intelligence Center, Version 11.6(1) iii Table des matières Créer une vue de grille 21 Créer une vue graphique 23 Types de graphiques 24 Seuils de rapport 26 Filtres de rapport 28 Types de filtre 28 Date et heure 29 Critères clé 29 Filtres de champs 30 Configurer des Gadgets de données CUIC en direct sur le bureau Cisco Finesse avec compositeFilterId 31 Configurer des rapports historiques CUIC sur le bureau Cisco Finesse 32 Créer le rapport 33 Actions du rapport - Mode d'exécution 33 Regrouper par 35 Importer des rapports 36 Exporter des rapports, des définitions de rapport et des dossiers 37 Liens permanents 39 Présentation 39 Lien permanent pour un tableau de bord 39 Lien permanent pour un rapport 40 Afficher les liens permanents d'un rapport dans les tableaux de bord 41 Planifier un rapport 43 Planifier un rapport 43 Heure d'été et rapports planifiés 44 Créer un calendrier pour un rapport 44 Configurer un rapport planifié pour envoi par e-mail 46 Configurer un rapport qui doit être enregistré sur un emplacement distant 47 Afficher l'aide 49 Afficher l'aide de Cisco Unified Intelligence Center 49 Obtenir de l'aide sur Cisco Unified Intelligence Center 49 Obtenir de l'aide sur un rapport 49 Barre d'outils Gadget 51 Améliorations de la barre d'outils Gadget 51 Basculement des données en direct 53 Guide de l'utilisateur Cisco Unified Intelligence Center, Version 11.6(1) iv Table des matières Basculement des données en direct 53 Guide de l'utilisateur Cisco Unified Intelligence Center, Version 11.6(1) v Table des matières Guide de l'utilisateur Cisco Unified Intelligence Center, Version 11.6(1) vi Préface • Historique des modifications, page vii • À propos de ce guide, page vii • Public visé, page viii • Documents connexes, page viii • Obtention de documentation et envoi d'une demande de service, page viii • Remarques concernant la documentation, page viii Historique des modifications Modification Voir Date Version initiale pour la version 11.6(1) Rubriques modifiées sous le chapitre Tableaux de bord Tableaux de bord Rubriques modifiées sous le chapitre Rapports Rapports Rubriques modifiées sous le chapitre Liens permanents Liens permanents Août 2017 Rubriques modifiées sous le Améliorations de la barre d'outils Gadget chapitre Barre d'outils Gadget À propos de ce guide Ce guide explique les fonctionnalités suivantes de l'application de création de rapports Cisco Unified Intelligence Center. • Tableaux de bord Guide de l'utilisateur Cisco Unified Intelligence Center, Version 11.6(1) vii Préface Public visé • Rapports • Liens permanents • Planifier les rapports • Afficher l'aide • Barre d'outils Gadget • Basculement des données en direct Public visé Ce guide est destiné aux utilisateurs de Cisco Unified Intelligence Center qui gèrent des tableaux de bord et des rapports, filtrent des données de rapport, exécutent des rapports, planifient des rapports, récupèrent des liens permanents, etc. Documents connexes • Guides Cisco Unified Intelligence Center à l'adresse http://www.cisco.com/c/en/us/support/ customer-collaboration/unified-intelligence-center/tsd-products-support-series-home.html • Forum des développeurs de Cisco Unified Intelligence Center à l'adresse https://developer.cisco.com/ site/reporting/overview/ Obtention de documentation et envoi d'une demande de service Pour plus d'informations sur les éléments suivants, consultez What's New in Cisco Product Documentation (Quoi de neuf dans la documentation des produits Cisco) à l'adresse http://www.cisco.com/c/en/us/td/docs/ general/whatsnew/whatsnew.html : • Obtention de documentation • Utilisation de l'outil de recherche de bogues de Cisco (Bug Search Tool, BST) • Envoi d'une demande de service • Collecte d'informations supplémentaires Pour recevoir les nouveautés et les mises à jour de la documentation technique Cisco, abonnez-vous au flux RSS What's New in Cisco Product Documentation (Quoi de neuf dans la documentation des produits Cisco) à l'adresse http://www.cisco.com/assets/cdc_content_elements/rss/whats_new/whatsnew_rss_feed.xml. Les flux RSS sont un service gratuit. Remarques concernant la documentation Vous pouvez nous faire parvenir vos commentaires sur ce document en envoyant un courrier électronique à l'adresse suivante : Guide de l'utilisateur Cisco Unified Intelligence Center, Version 11.6(1) viii Préface Remarques concernant la documentation contactcenterproducts_docfeedback@cisco.com Nous apprécions vos commentaires. Guide de l'utilisateur Cisco Unified Intelligence Center, Version 11.6(1) ix Préface Remarques concernant la documentation Guide de l'utilisateur Cisco Unified Intelligence Center, Version 11.6(1) x CHAPITRE 1 Introduction à Cisco Unified Intelligence Center • Présentation, page 1 • Accès à Unified Intelligence Center, page 2 • Paramètres régionaux par défaut dans Unified Intelligence Center, page 3 • Compatibilité des navigateurs, page 3 Présentation Cisco Unified Intelligence Center constitue une plate-forme de création de rapports pour les utilisateurs des produits Cisco Contact Center. C'est une application Web qui fournit des rapports et des tableaux de bord sur des données historiques, en temps réel et en direct. Unified Intelligence Center permet d'atteindre les principaux objectifs suivants : • Obtenir des données à partir de la base de données de la solution de base. La solution de base peut consister en n'importe lequel des produits Contacts Center. • Vous permettre de créer des requêtes personnalisées pour extraire des données spécifiques. • Personnaliser la présentation visuelle des rapports. • Personnaliser les données présentées dans les rapports. • Permettre à différents groupes de personnes de visualiser des données spécifiques à leur fonction. En tant qu'utilisateur de rapports, vous pouvez utiliser la nouvelle page Unified Intelligence Center pour effectuer les tâches suivantes : • Créer, modifier et gérer les tableaux de bord • Créer, modifier, exécuter et gérer des rapports • Filtrer les données d'un rapport • Afficher les liens permanents des tableaux de bord et rapports • Définir des autorisations de partage pour les tableaux de bord et rapports • Sélectionner des paramètres régionaux pour Unified Intelligence Center Guide de l'utilisateur Cisco Unified Intelligence Center, Version 11.6(1) 1 Introduction à Cisco Unified Intelligence Center Accès à Unified Intelligence Center • Rechercher un tableau de bord ou un rapport • Marquer des tableaux de bord et des rapports comme favoris • Afficher la liste personnelle des Favoris pour les tableaux de bord et rapports Pour effectuer les tâches suivantes, vous êtes redirigé vers l'interface Cisco Unified Intelligence Center existante. • Planifier l'exécution de rapports à des intervalles donnés • Créer et afficher ◦ Définition de rapport ◦ Source de données ◦ Liste de valeurs et collections ◦ Utilisateurs et autorisations (sécurité) Remarque Vous ne pouvez exporter des rapports ou des dossiers de rapport qu'à partir de l'interface existante. Pour accéder à l'interface existante, cliquez sur l'un des tiroirs répertoriés ci-dessus à partir de la nouvelle interface. Accès à Unified Intelligence Center Les URL permettant de se connecter aux applications de création de rapports de Unified Intelligence Center sont : HTTPS https://<HOST>:8444/cuicui/Main.jsp Où HOST représente le nom DNS d'un nœud Unified Intelligence Center. Par défaut, Unified Intelligence Center ne prend pas en charge HTTP. À partir de l'interface de ligne de commande, vous pouvez définir les propriétés cuic > http activé sur activé pour activer HTTP. Avec HTTP activé, Unified Intelligence Center charge la page de connexion avec HTTPS. Une fois la connexion établie, Unified Intelligence Center charge la page principale avec HTTP. HTTP (Protocole de transfert hypertexte) http://<HOST>:8081/cuicui/Main.jsp Où HOST représente le nom DNS d'un nœud Unified Intelligence Center. Lorsque http activé est désactivé, Unified Intelligence Center redirige toutes les demandes HTTP vers HTTPS. Remarque Les liens permanents fonctionnent à la fois dans HTTP et HTTPS. Guide de l'utilisateur Cisco Unified Intelligence Center, Version 11.6(1) 2 Introduction à Cisco Unified Intelligence Center Paramètres régionaux par défaut dans Unified Intelligence Center Paramètres régionaux par défaut dans Unified Intelligence Center Remarque Pour spécifier des paramètres régionaux, installez le pack linguistique. Le premier accès à Cisco Unified Intelligence Center affiche la page de connexion dans les paramètres régionaux du navigateur. Pour modifier les paramètres régionaux, cliquez sur le nom d'utilisateur dans le coin supérieur droit de l'écran et sélectionnez les paramètres régionaux requis dans la liste déroulante. Lorsque vous sélectionnez des paramètres régionaux, le navigateur conserve ces informations, même lorsque vous vous déconnectez, puis vous connectez à nouveau à Cisco Unified Intelligence Center au sein du même navigateur. Remarque Lorsque vous accédez aux interfaces (nouvelle et existante) de Unified Intelligence Center simultanément, l'interface existante reflète les paramètres régionaux. Cependant, lorsque vous modifiez les paramètres régionaux à partir de la nouvelle interface, l'interface existante doit actualiser le navigateur pour refléter les paramètres régionaux modifiés. • Pour Windows, appuyez sur la touche Fn+F5 • Pour Mac, appuyez sur la touche commande+R Tableau 1: Langues prise en charge Portugais (Brésil) Chinois (Simplifié) Chinois (traditionnel) Danois Néerlandais Italien Japonais Anglais (États-Unis) Français (France) Allemand Coréen Russe Espagnol (Espagne) Suédois Polonais Turc Finnois Norvégien Čeština (tchèque) Bulgare Català (Catalan) Hrvatski (croate) Magyar (hongrois) Slovenčina (slovaque) Slovenščina (slovène) Српски (serbe) Română (roumain) Compatibilité des navigateurs Unified Intelligence Center prend en charge Internet Explorer 11, Firefox 45 ESR et ESR supérieure et Chrome 48 +. Guide de l'utilisateur Cisco Unified Intelligence Center, Version 11.6(1) 3 Introduction à Cisco Unified Intelligence Center Compatibilité des navigateurs Remarque Pour accéder à Source des données, à Définition de rapport, à Sécurité, à Gestion des utilisateurs et à OAMP, le mode de compatibilité Internet Explorer 11 est nécessaire. La prise en charge de Chrome ne concerne que la nouvelle interface utilisateur. Certificats auto-signés Pour les rapports de données en direct Unified Intelligence Center sous Internet Explorer 11, vous devez procéder comme suit pour accepter le certificat une fois. 1 Accédez au serveur de données en direct (https://adresse IP du serveur de données en direct:12008/security) et cliquez sur Erreur de certificats dans la barre d'outils d'Internet Explorer, puis sur Afficher les certificats. 2 Dans la fenêtre Certificat, cliquez sur Installer des certificats > Suivant > Placer tous les certificats sur le site suivant. Lorsque vous êtes invité à fermer la fenêtre, cliquez sur Non. 3 Cliquez sur Parcourir et sélectionnez Autorités de certification racines de confiance. 4 Cliquez sur OK > Suivant > Terminer. Installez un certificat à partir d'une autorité de certification (CA). 5 Cliquez sur Oui. Un message s'affiche pour indiquer que l'importation a réussi. Pour vérifier si le certificat est installé dans Internet Explorer, sélectionnez Outils > Options Internet. Cliquez sur l'onglet Contenu > Certificats > Autorités de certification racines de confiance. La nouvelle liste de certificats s'affiche. Guide de l'utilisateur Cisco Unified Intelligence Center, Version 11.6(1) 4 CHAPITRE 2 Tableaux de bord • Présentation, page 5 • Actions du tableau de bord, page 6 • Ajouter des widgets à un tableau de bord, page 8 • Exécuter un rapport à partir du tableau de bord, page 10 Présentation Dans Cisco Unified Intelligence Center, les tableaux de bord constituent une interface qui vous permet d'ajouter des rapports, des pages web (URL), des widgets web et des notes dans une vue consolidée. Toutes les actions possibles sur l'interface Tableaux de bord dépendent de votre rôle et des autorisations de l'utilisateur pour les tableaux de bord et les dossiers. Accès aux tableaux de bord Dans le volet de navigation de gauche, cliquez sur Tableaux de bord pour accéder à la liste de tous les tableaux de bord disponibles. Cette liste inclut les tableaux de bord que vous avez créés et les tableaux de bord créés par d'autres utilisateurs sur lesquels vous disposez des autorisations d’exécution. Remarque • Vous devez être affecté à un rôle Concepteur de tableau de bord pour créer des tableaux de bord. • Pour afficher les tableaux de bord créés par d'autres utilisateurs, vous devez avoir l'autorisation exécution pour le tableau de bord et son dossier parent. • Cisco Unified Intelligence Center ne fournit pas un tableau de bord par défaut. Exécuter des tableaux de bord Pour exécuter un tableau de bord, cliquez sur le nom de tableau de bord. Lorsque le tableau de bord est en mode d'exécution, utilisez la barre d'outils pour : • Modifier le tableau de bord • Actualiser les données du tableau de bord Guide de l'utilisateur Cisco Unified Intelligence Center, Version 11.6(1) 5 Tableaux de bord Actions du tableau de bord • Agrandir la vue du tableau de bord Appuyez sur la touche ÉCHAP pour rétablir l'affichage initial. Widgets non pris en charge L'interface Cisco Unified Intelligence Center 11.6 pour les tableaux de bord ne prend pas en charge les widgets suivants : • Widgets Planifier des rapports • Les widgets d'URL contenant des liens permanents de tableau de bord (tableaux de bord imbriqués) Limitations de la migration Les widgets suivants, s'ils ont été ajoutés au tableau de bord antérieurement à la version 11.6 de Cisco Unified Intelligence Center, ne sont pas transférés. • Widgets Planifier des rapports • Les widgets d'URL contenant des liens permanents de tableau de bord (tableaux de bord imbriqués) • Les widgets qui ont été placés au-delà de la nouvelle taille de l'image du tableau de bord Remarque Après une mise à niveau vers Cisco Unified Intelligence Center 11.6, la position des widgets placés sur l'interface des tableaux de bord existants est conservée. Toutefois, dans quelques cas la position et la taille des widgets sont modifiées pour s'ajuster à la nouvelle interface de tableau de bord. • Widgets au-delà de dix • Widgets incorrects (enregistrements de base de données inexacts) Exemple : widget de rapport sans les vues de rapport. Remarque Pour les widgets de rapport de planification et des widgets de tableaux de bord imbriqués qui ne sont pas transférés, les journaux du serveur Cisco Unified Intelligence Center ne capturent pas les informations de journalisation. Pour tous les autres widgets, les journaux du serveur Cisco Unified Intelligence Center capturent les informations du journal avec le nom du tableau de bord et le nom de widget correspondants. Actions du tableau de bord Le tableau suivant répertorie les différentes actions que vous pouvez effectuer à partir du tableau de bord. Tableau 2: Actions du tableau de bord Action Explication Actions de niveau Tableau de bord Guide de l'utilisateur Cisco Unified Intelligence Center, Version 11.6(1) 6 Tableaux de bord Actions du tableau de bord Action Explication Nouveau Tableau de bord Crée un tableau de bord. L'assistant Nouveau tableau de bord vous permet de : • Fournir des propriétés de tableau de bord, nom et description. • Ajouter des widgets à un tableau de bord. Pour plus d'informations, reportez-vous à Ajouter des widgets à un tableau de bord. Dossier Crée un dossier. Utilisez cette fonction pour classer les tableaux de bord. Remarque Lorsque vous déplacez ou enregistrez les dossiers vers un autre emplacement, la liste déroulante répertorie tous les dossiers. Vous ne pouvez naviguer que dans les dossiers pour lesquels vous disposez d'autorisations en ÉCRITURE. Actions de la barre d'outils Actualiser Actualise la page des tableaux de bord. Favoris Pour accéder facilement à vos tableaux de bord, vous pouvez marquer des tableaux de bord comme vos favoris. Cliquez sur l'icône représentant une étoile à côté du nom du tableau de bord à ajouter aux Favoris. Recherche Permet de rechercher un tableau de bord spécifique. Actions de l'ellipse (...) Modifier Permet de modifier les détails du tableau de bord. En mode modification, vous pouvez : • Ajouter, supprimer et modifier les widgets. • Cliquer sur l'icône en regard du nom du tableau de bord pour modifier les propriétés du tableau de bord ; le nom et la description. Après avoir modifié le tableau de bord, cliquez sur Enregistrer. Enregistrer sous Enregistre une copie du tableau de bord. Renommer Renomme un tableau de bord ou un dossier. Déplacer Déplace le tableau de bord ou le dossier à partir d'un dossier vers un autre. Guide de l'utilisateur Cisco Unified Intelligence Center, Version 11.6(1) 7 Tableaux de bord Ajouter des widgets à un tableau de bord Action Explication Suppr. Supprime un tableau de bord ou un dossier. Partage Fournit des autorisations d'affichage et de modification au tableau de bord au sein de votre groupe. Liens permanents Affiche le lien permanent du tableau de bord. Vous ne pouvez accéder au lien hypertexte permanent qu'à partir d'un navigateur Web. Vous ne pouvez pas y accéder à partir d'une application telle que Microsoft Excel pour extraire des données ou afficher un tableau de bord. Pour plus d'informations, reportez-vous à Lien permanent pour un tableau de bord. Remarque Rubriques connexes Ajouter des widgets à un tableau de bord, à la page 8 Lien permanent pour un tableau de bord, à la page 39 Ajouter des widgets à un tableau de bord Vous pouvez ajouter des rapports, des pages Web, des Notes et des Widgets personnalisés à un tableau de bord. En outre, vous pouvez redimensionner et repositionner les widgets selon vos besoins. La taille de widget par défaut dépend de l'espace disponible sur la zone de tableau de bord. Remarque Vous pouvez ajouter jusqu'à dix widgets par tableau de bord. Pour ajouter des widgets au tableau de bord, procédez comme suit : Procédure Étape 1 Dans le volet de navigation de gauche, cliquez sur Tableaux de bord. Étape 2 Sur l'onglet Tableaux de bord, • Pour ajouter des widgets à un tableau de bord, cliquez sur Nouveau > Tableau de bord. • Pour ajouter des widgets à un tableau de bord existant, cliquez sur l'icône (...) à côté du tableau de bord requis et cliquez sur Modifier. Étape 3 Sur la zone de tableau de bord, cliquez sur l'icône plus. Étape 4 Dans la boîte de dialogue Ajouter des widgets, ajoutez les widgets nécessaires : Guide de l'utilisateur Cisco Unified Intelligence Center, Version 11.6(1) 8 Tableaux de bord Ajouter des widgets à un tableau de bord Type de widget Étapes Vue de rapport Affiche un rapport existant sur le tableau de bord. 1 Cliquez sur l'icône Vue de rapport. 2 Dans la boîte de dialogue Ajouter une vue de rapport, sélectionnez le rapport et les vues dans la liste déroulante correspondante. 3 Cliquez sur Terminé. Remarque • Pour un widget de rapport, vous pouvez cliquer sur les icônes de l'en-tête du widget pour afficher les informations du filtre existant, gérer les filtres et déclencher ou mettre en pause l'exécution du rapport. • Les icônes Gérer les filtres et Affichage des informations du filtre apparaissent uniquement lorsque vous passez le curseur sur le widget de rapport. • Pour les rapports de vue de grille, vous pouvez augmenter ou réduire la taille de la police des données du rapport. • En mode modification, à partir de l'en-tête du widget Rapport, utilisez l'icône (...) pour accéder au filtre et modifier les critères de filtrage. Remarque Ajoute des remarques au tableau de bord. 1 Cliquez sur l'icône Remarque. 2 Dans la boîte de dialogue Ajouter une remarque, saisissez Titre de la remarque et Corps de la remarque. 3 Cliquez sur Terminé. Guide de l'utilisateur Cisco Unified Intelligence Center, Version 11.6(1) 9 Tableaux de bord Exécuter un rapport à partir du tableau de bord Type de widget Étapes Page Web Affiche une page Web sur le tableau de bord. 1 Cliquez sur l'icône Page Web. 2 Dans la boîte de dialogue Ajouter une page Web, saisissez l'URL Web, l'adresse de la page Web que vous souhaitez afficher sur le tableau de bord. 3 Cliquez sur Terminé. Limitations du widget Page web : • Les sites Web comportant des « Options X-Frame » ne s'affichent pas sur le tableau de bord. • Les URL de site web fournies sans préfixe de protocole (HTTP ou HTTPS) utiliseront par défaut le protocole de l'application CUIC. • Lorsque CUIC est en mode HTTPS, vous ne pouvez pas configurer des URL de widget basées sur HTTP dans le tableau de bord. • Vous ne pouvez pas ajouter de lien permanent du tableau de bord en tant que widget de page web. Pour plus d'informations sur l'affichage des liens permanents de rapport dans les tableaux de bord en tant que widgets de page web, reportez-vous à Affichage des liens permanents de rapport dans les tableaux de bord. Widget personnalisé Ajoute des widgets personnalisés au tableau de bord. 1 Cliquez sur l'icône Widget personnalisé. 2 Dans la boîte de dialogue Ajouter un Widget personnalisé, saisissez le Titre du widget et l'échantillon de code. Remarque Dans la zone Échantillon de code, vous pouvez saisir n'importe quel extrait de code/balisage du widget que vous souhaitez afficher sur le tableau de bord. Par exemple, HTML, Flux RSS XML, JavaScript et ainsi de suite. Limite maximale : 1000 caractères. 3 Cliquez sur Terminé. Le code intégré s'affiche sur le tableau de bord. Étape 5 Cliquez sur Enregistrer. Exécuter un rapport à partir du tableau de bord L'exécution d'un rapport à partir du tableau de bord dépend de la sélection de la case à cocher Ne pas afficher le filtre lors de l'exécution d'un rapport dans Rapports > Gérer les filtres : Guide de l'utilisateur Cisco Unified Intelligence Center, Version 11.6(1) 10 Tableaux de bord Exécuter un rapport à partir du tableau de bord • Si cette case est cochée pour un rapport, le système ignore le filtre et exécute le rapport en utilisant le filtre par défaut. • Si cette case à cocher n'est pas cochée pour un rapport, pour le premier accès, le système vous invite à choisir un filtre pour exécuter ce rapport. Remarque • L'invite Filtre affiche l'icône correspondante pour indiquer le type de vue de rapport, telle que grille, graphique, à secteurs et ainsi de suite. • Dans ces deux scénarios, accessibles à partir de l'icône (...) de l'en-tête du widget Rapport, vous pouvez accéder à Filtre pour modifier les critères de filtre. Cliquez sur le bouton Filtre pour afficher les critères de filtre dans la boîte de dialogue Filtrer les données basée sur les contrôles suivants : ◦ Affiche les écrans de critères de filtre en fonction du type de requête de rapport sélectionné. ◦ Remplit les critères de filtre par défaut si le filtre par défaut est défini pour ce rapport. Modifier les données du filtre Vous pouvez modifier les données du filtre des rapports à partir du tableau de bord des deux manières suivantes : • Mode d'exécution : cliquez sur l'icône de filtre sur l'en-tête du rapport widget. • Mode modification : cliquez sur l'icône (...) et sélectionnez Filtre dans les options de menu disponibles. Modifiez les critères de filtre requis et cliquez sur Exécuter. Le rapport est actualisé de manière à refléter les critères de filtre modifiés. Remarque Lorsque vous modifiez le filtre du rapport d'un tableau de bord en cours de mode Créer, Modifier ou Exécuter, les paramètres de filtre sont stockés dans le cache du navigateur et sont spécifiques à l'utilisateur individuel. Par conséquent, la prochaine fois que vous serez connecté et que vous exécuterez le tableau de bord, le widget du rapport utilisera les informations de filtre stockées dans le cache du navigateur et générera le rapport (sans vous inviter à mettre à jour les critères de filtre). Le cache du navigateur est conservé pendant un maximum de 30 jours. Chaque fois que vous exécutez le rapport, les autorisations des données du filtre dans le cache du navigateur sont validées. S'il existe une discordance d'autorisation, un message d'erreur s'affiche indiquant que le filtre que vous avez sélectionné antérieurement n'est plus valide et vous invitant à sélectionner de nouveau les filtres. En outre, si un autre utilisateur se connecte au même navigateur, cet utilisateur ne peut pas afficher les paramètres de filtre. Les paramètres de filtre stockés dans le cache de votre navigateur sont supprimés uniquement : • Si vous n'avez pas utilisé le tableau de bord pendant les 30 derniers jours. • Si vous effacez manuellement la mémoire cache. Pour plus d'informations sur les filtres de rapport, reportez-vous à Filtres de rapport. Guide de l'utilisateur Cisco Unified Intelligence Center, Version 11.6(1) 11 Tableaux de bord Exécuter un rapport à partir du tableau de bord Rubriques connexes Filtres de rapport, à la page 28 Guide de l'utilisateur Cisco Unified Intelligence Center, Version 11.6(1) 12 CHAPITRE 3 Rapports • Présentation, page 13 • Actions des rapports, page 14 • Ajouter l'aide des modèles, page 16 • Types de rapports, page 17 • Gestion des rapports, page 20 • Créer le rapport, page 33 • Importer des rapports, page 36 • Exporter des rapports, des définitions de rapport et des dossiers, page 37 Présentation Les rapports affichent les données renvoyées par les définitions de rapports (requêtes de base de données). Ces données sont extraites par des requêtes de base de données et peuvent être affichées dans plusieurs vues de rapport, en tant que grilles et graphiques. Les utilisateurs dotés du rôle d'utilisateur Report Designer peuvent cliquer sur Rapports dans la page de navigation pour ouvrir la page Rapports. Remarque Toutes les actions possibles sur l'interface Rapports dépendent du rôle de l'utilisateur et de ses autorisations de niveau objet pour les rapports et les dossiers. Pour plus d'informations sur la création ou la modification d'un rapport, reportez-vous à Créer un rapport. Rapports de stock Cisco fournit des modèles de stock à utiliser avec Unified Intelligence Center. Vous pouvez télécharger les rapports de stock à partir de Cisco.com. Les modèles de rapports de stock affichent les données qui ont été enregistrées dans la base de données Unified ICM/CC. Guide de l'utilisateur Cisco Unified Intelligence Center, Version 11.6(1) 13 Rapports Actions des rapports Après l'installation de Unified Intelligence Center, vous pouvez importer des modèles de stock à l'aide de la fonctionnalité Importation et personnaliser les rapports de stock selon vos besoins professionnels. Vous pouvez cloner les modèles de stock importés à l'aide de l'option Enregistrer sous et les personnaliser. Tous les rapports de stock ont une vue de grille par défaut. Quelques rapports de stock possèdent également une vue de graphique. Rubriques connexes Créer des rapports, à la page 20 Actions des rapports Le tableau suivant répertorie les différentes actions que vous pouvez effectuer à partir des rapports. Tableau 3: Actions des rapports Action Explication Actions de niveau rapport Nouveau Rapport Crée un nouveau rapport dans le répertoire sélectionné. Pour plus d'informations, reportez-vous à Créer des rapports. Remarque Vous ne pouvez pas créer des rapports à l'intérieur du dossier Stock. Vous pouvez uniquement importer des rapports dans le dossier Stock. Pour modifier ou personnaliser des rapports, dupliquez le rapport et modifiez la version dupliquée. Dossier Crée un dossier. Utilisez cette fonction pour classer les rapports. Remarque Lorsque vous déplacez ou enregistrez les dossiers dans un autre emplacement, la liste déroulante répertorie tous les dossiers, y compris les dossiers désactivés. Vous pouvez naviguer vers les sous-dossiers avec les autorisations en écriture. Remarque Vous ne pouvez pas créer des dossiers à l'intérieur du dossier Stock. Importation Importe un rapport. Pour importer un rapport, vous devez avoir le rôle REPORT DESIGNER et une autorisation en ÉCRITURE sur le dossier cible dans lequel vous souhaitez importer le rapport. Pour plus d'informations sur les autorisations, consultez le Guide de personnalisation des rapports Cisco Unified Intelligence Center à l'adresse http:/ /www.cisco.com/en/US/products/ps9755/products_user_guide_list.html. Remarque S'applique à tous les niveaux de dossiers (racine, sous-catégorie et rapport). Actions de la barre d'outils Guide de l'utilisateur Cisco Unified Intelligence Center, Version 11.6(1) 14 Rapports Actions des rapports Action Explication Actualiser Actualise la page de rapports. S'applique à tous les niveaux de dossiers (racine, sous-dossiers et rapport). Favoris Pour accéder facilement à vos rapports, vous pouvez marquer des rapports comme vos favoris. Cliquez sur l'icône représentant une étoile à côté du nom du rapport à ajouter aux Favoris. Recherche Permet de rechercher un rapport particulier. Actions de l'ellipse (...) Modifier Permet de modifier les détails du rapport. En mode modification, vous pouvez ajouter, modifier et supprimer des détails du rapport, des vues et des seuils, et des filtres. Après modification du rapport, cliquez sur Terminer. Remarque Enregistrer sous Vous ne pouvez pas modifier un rapport de stock. Enregistrer une copie du rapport avec un nom différent. Remarque Remarque Par défaut, les utilisateurs de rapports ne sont pas autorisés à créer un sous-dossier sous le dossier racine Rapports. Contactez votre administrateur pour obtenir l'autorisation. La description du rapport ne prend pas en charge les caractères spéciaux : • les parenthèses (( )) ; • les parenthèses à angle droit (<,>) ; • la barre oblique (/) ; • le point d'interrogation (?) ; • les guillemets (« ») ; • tout script exécutable ; javaScript. Renommer Renomme un répertoire ou un rapport. Remarque Remarque Vous ne pouvez pas renommer un dossier de stock ou un rapport de stock. S'applique à un dossier de niveau racine. Déplacer Déplace le rapport ou le dossier à partir d'un dossier vers un autre. Ajouter une aide Héberge la page d'aide pour les modèles de rapport. Pour plus d'informations, reportez-vous à la section Ajouter l'aide des modèles. Guide de l'utilisateur Cisco Unified Intelligence Center, Version 11.6(1) 15 Rapports Ajouter l'aide des modèles Action Explication Suppr. Supprime un rapport ou un dossier. Remarque Vous ne pouvez pas supprimer un dossier de stock ou un rapport de stock. Partage Fournit des autorisations d'affichage et de modification au rapport au sein de votre groupe. Liens permanents Affiche le lien permanent de rapport. Pour plus d'informations, reportez-vous à Lien permanent pour un rapport. Remarque Vous ne pouvez accéder au lien hypertexte permanent qu'à partir d'un navigateur Web. Vous ne pouvez pas y accéder à partir d'une application telle que Microsoft Excel pour extraire des données ou afficher un rapport. Rubriques connexes Créer un calendrier pour un rapport, à la page 44 Lien permanent pour un rapport, à la page 40 Ajouter l'aide des modèles, à la page 16 Créer des rapports, à la page 20 Ajouter l'aide des modèles Vous pouvez configurer des fichiers d'aide individuels pour chaque rapport CUIC. Vous pouvez héberger séparément la page d'aide et faire pointer le rapport vers elle ou créer et télécharger la page d'aide, en même temps que le rapport. Le contenu de cette aide est spécifique au rapport et peut contenir des explications sur : • Mode d'emploi de ce rapport • Description des champs • Détails de la relation entre les champs • Comment interpréter les données du rapport ou • Toute autre information liée au rapport Vous ne pouvez télécharger que des fichiers au format HTML ou ZIP. Les fichiers ZIP peuvent contenir plusieurs fichiers HTML. Les contenus de la page HTML prennent en charge le texte riche ainsi que les images. Remarque Les fichiers d'aide ne prennent pas en charge les vidéos et autres contenus interactifs. Pour configurer la page d'aide d'un rapport, effectuez les étapes ci-dessous. Guide de l'utilisateur Cisco Unified Intelligence Center, Version 11.6(1) 16 Rapports Types de rapports Procédure Étape 1 Dans le volet de navigation de gauche, cliquez sur Rapports. Étape 2 Cliquez sur l'icône de points de suspension (...) en regard de la ligne de rapport pour lequel vous souhaitez créer la page d'aide, cliquez sur Ajouter aide. Étape 3 Dans la boîte de dialogue Ajouter aide, • Si vous souhaitez définir une page d'aide externe en tant qu'aide du rapport, sélectionnez l'option URL et saisissez l'emplacement de l'URL externe. • Si vous souhaitez télécharger le fichier d'aide, sélectionnez l'option Choisir un fichier, puis cliquez sur Parcourir pour télécharger du code HTML ou un fichier ZIP. Étape 4 Après avoir téléchargé le fichier, cliquez sur Enregistrer. Remarque Lorsque vous exécutez le rapport, cliquez sur l'icône d'Aide en ligne sur la barre d'outils de rapports pour afficher le fichier d'aide configuré. Rubriques connexes Obtenir de l'aide sur un rapport, à la page 49 Types de rapports Il existe trois types de rapports basés sur les types de requêtes : • Rapport historique • Rapports en temps réel • Rapport de données en temps réel Composants du rapport Ces rapports incluent les composants suivants : • Source de données La source de données définit les sources qui contiennent les données pour le rapport. Unified Intelligence Center prend en charge trois types de sources de données : Microsoft SQL Server, IBM Informix et diffusion en flux continu. La source de données doit être préconfigurée. Si ce n'est pas le cas, contactez votre administrateur pour configurer la source de données appropriée. • Définitions des rapports Chaque rapport dispose d'une définition de rapport, qui montre comment les données sont extraites de la source de données pour ce modèle de rapport. En plus de spécifier la manière dont les données sont récupérées (par une simple requête MS SQL, une requête de procédure stockée, une diffusion temps réel en flux continu ou une requête de bloc anonyme), une définition de rapport contient le jeu de données qui est obtenu. Ceci couvre les champs, les filtres, les formules, la fréquence d'actualisation et le champ de critère clé du rapport. • Rapports Guide de l'utilisateur Cisco Unified Intelligence Center, Version 11.6(1) 17 Rapports Types de rapports Les rapports affichent les données renvoyées par les définitions de rapports. Ces données sont extraites par des requêtes de base de données. • Conversions de fuseaux horaires La conversion de fuseaux horaires se produit s'il existe une différence entre les fuseaux horaires de la source de données et de l'utilisateur. Prise en compte de l'heure d'été pour les rapports de requête de base de données : le décalage d'heure d'été au début de la plage de dates qui est pris en compte pour la conversion de fuseau horaire lorsque le rapport est filtré. Si le passage à l'heure d'été se produit à un moment quelconque de la plage de date et d'heure du filtre, les décalages de fuseaux horaires ne seront pas calculés correctement si l'utilisateur et la source de données se trouvent dans des fuseaux horaires différents. Dans ce cas, vous devrez fractionner le filtre des heures de façon à séparer l'exécution du rapport avant et après le changement d'heure. Remarque Le décalage d'heure d'été dépend de la dernière bibliothèque de fuseaux horaires du système. Exemple 1 : Fuseau horaire de l'utilisateur : Australie/Sydney Fuseau horaire de la source de données : Amérique du Nord/New York La modification d'heure : + 1 heure pour Sydney le 06/10/2013 à 02 h 00 du matin + 1 heure par rapport à la modification d'heure déjà active à New York Filtre sélectionné par l'utilisateur : du 06/10/2013 au 06/10/2013, 00 h 00 à 23 h 59. Requête préparée dans le fuseau horaire de la source de données : du 05/10/2013 à 10 h 00:00 jusqu'au 06/10/2013 à 09 h 59:59. Rapport affiché dans le fuseau horaire de l'utilisateur : 06/10/2013 00 h 00 au 07/10/2013 à 00 h 59. Dans ce cas, le rapport affiche une heure supplémentaire de données comme le changement d'heure de Sydney est inopérant au début de la plage de dates et actif à la fin de la plage de dates. Exemple 2 : Fuseau horaire de l'utilisateur : Australie/Sydney Fuseau horaire de la source de données : Amérique du Nord/New York Le changement d'heure : + 1 heure d'heure active pour Sydney qui passe à l'heure d'hiver le 06/10/2013 à 02:00 du matin, + 1 heure de changement d'heure déjà effectif à New York Filtres sélectionnés : du 06/10/2013 au 10/10/2013, 03 h 00 à 23 h 59. Requête préparée dans le fuseau horaire de la source de données : 05/10/2013 12:00:00 jusqu'au 06/10/2013 08 h 59:59. Rapport affiché dans le fuseau horaire de l'utilisateur : du 06/10/2013 03 h 00 jusqu'au 06/10/2013 23 h 59. Guide de l'utilisateur Cisco Unified Intelligence Center, Version 11.6(1) 18 Rapports Rapports historiques et en temps réel Dans ce cas, la conversion s'effectue comme prévu car il n'y a aucun changement d'heure d'été ou d'hiver entre les plages de dates. Exemple 3 : Fuseau horaire de l'utilisateur : Amérique du Nord/New York Fuseau horaire de la source de données :IST Changement d'heure : + 1 heure d'heure d'été le 03/03/2013 à 02 h 00 et retour à l'heure d'hiver le 03/11/2013 à 02 h 00 pour New York. Aucune modification d'heure d'été pour le fuseau IST. Filtre sélectionné par l'utilisateur : 03/11/2013 au 03/11/2013 de 01 h 30 à 17 h 30. Requête préparée dans le fuseau horaire de la source de données : 03/11/2013 à 11 h 00:00 jusqu'au 03/11/2013 à 02 h 59:59. Rapport affiché dans le fuseau horaire de l'utilisateur : 03/11/2013 à 01 h 30 jusqu'au 03/11/2013 à 16 h 30. Dans ce cas, le rapport affiche une heure de moins de données car l'heure d'été de New York est active au début de la plage de dates et inactive à la fin de la plage de dates. • Vues de rapport Un rapport peut être présenté sous plusieurs formats (grille et graphiques). Chaque vue peut avoir son propre ensemble de champs. Un seul et même rapport peut comporter plusieurs vues. • Aide sur les rapports Vous pouvez joindre une page d'aide spécifiquement pour votre rapport. Pour plus d'informations, consultez Ajouter l'aide des modèles. Rapports historiques et en temps réel Rapport historique : récupère des données à partir d'une source de données historiques. Les rapports sont renseignés avec des données d'intervalle qui ont un taux de rafraîchissement par défaut de 15 minutes. Les rapports historiques ont une limite supérieure de 8 000 lignes. Rapport en temps réel : récupère des données à partir d'une source de données en temps réel. Les rapports sont renseignés avec des données d'intervalle qui ont un taux de rafraîchissement par défaut de 15 secondes. Les rapports en temps réel ont une limite supérieure de 3 000 lignes. Lors de l'exécution de rapports historiques et en temps réel CUIC, vous pouvez : • Filtrer les données d'un rapport • Modifier l'affichage d'un rapport en passant d'une grille à un indicateur ou un graphique Remarque Vous pouvez sélectionner l'une des vues prédéfinies, à savoir grille, jauge ou graphique. Pour plus d'informations sur la création ou la modification des vues, consultez Vues de rapport. • Modifier les rapports Guide de l'utilisateur Cisco Unified Intelligence Center, Version 11.6(1) 19 Rapports Rapports de données en direct Rapports de données en direct Rapport de données en direct : reçoit des données à partir de sources de données de diffusion en continu. Les rapports de données en direct ne prennent en charge que les vues de grille. Remarque Les rapports de données en direct ne répercutent pas automatiquement les modifications de l'heure système. Si l'heure du serveur ou du client est modifiée ou réglée, le rapport doit être réactualisé pour afficher correctement les valeurs de champ de durée. Par exemple, au moment d'un changement d'heure d'été ou d'hiver (DST), les rapports de données en direct actifs n'affichent pas de valeurs correctes dans le champ de durée. Les rapports de données en direct doivent être actualisés pour refléter la mise à jour. Pour plus d'informations sur la façon de créer des liens permanents pour gadget Cisco Finesse équivalents à des rapports de données en direct reportez-vous au Guide de l'utilisateur des rapports Cisco Unified Contact Center Express à l'adresse http://www.cisco.com/c/en/us/support/customer-collaboration/ unified-contact-center-express/products-user-guide-list.html. Pour plus d'informations sur la modification des rapports de stock de données en direct dans Cisco Unified Intelligence Center et sur l'ajout du rapport modifié à la présentation du bureau Finesse reportez-vous au Guide d'administration Cisco Unified CCX à l'adresse http://www.cisco.com/c/en/us/support/customer-collaboration/ unified-contact-center-express/products-installation-and-configuration-guides-list.html. Gestion des rapports Créer des rapports Toutes les actions possibles sur l'interface Rapports dépendent du rôle de l'utilisateur et de ses autorisations de niveau objet pour les rapports et les catégories. Remarque Par défaut, les utilisateurs de rapports ne sont pas autorisés à créer un sous-dossier sous Rapports. Un administrateur peut créer un sous-dossier et en accorder l'accès. Pour créer un rapport, procédez comme suit : Procédure Étape 1 Dans le volet de navigation de gauche, cliquez sur Rapports. Étape 2 Accédez à la catégorie dans laquelle vous souhaitez créer le rapport. Étape 3 Dans la barre d'outils Rapports, cliquez sur Nouveau > Rapport. Remarque Pour modifier un rapport existant, naviguez jusqu'à ce rapport, cliquez sur l'icône de sélection (...) à côté du rapport et cliquez sur Modifier. Guide de l'utilisateur Cisco Unified Intelligence Center, Version 11.6(1) 20 Rapports Vues de rapport Étape 4 Dans la section de l'onglet Assistant nouveau rapport > Informations de base, saisissez ou sélectionnez les détails du rapport. Remarque • Le nom du rapport doit être unique pour CUIC. • Utilisez les flèches pour sélectionner la définition de rapport appropriée. Étape 5 Cliquez sur Suivant. L'écran Gérer les vues et les seuils s'affiche. Pour plus d'informations, reportez-vous à Vues de rapport et Seuils de rapport. Étape 6 Créez des vues et des seuils de rapport, puis cliquez sur Suivant. L'écran Gérer les filtres s'affiche. Étape 7 Créez des filtres de rapport et cliquez sur Terminer. Pour plus d'informations, reportez-vous à Filtres de rapports. Le nouveau rapport est répertorié dans l'onglet Rapports. Rubriques connexes Ajouter l'aide des modèles, à la page 16 Vues de rapport, à la page 21 Seuils de rapport, à la page 26 Vues de rapport Il existe deux types de vues de rapport : • Vue de grille • Vue de graphique Remarque Ne supprimez pas les champs de définition de rapport qui sont actuellement associés à une des vues de rapport créées manuellement. Si vous les supprimez, vous devez réappliquer les champs de données pour toutes les vues des rapports créées manuellement pour enregistrer le rapport. Pour les vues de grille par défaut, le champ supprimé est supprimé automatiquement dans la liste des champs de données en conservant les autres champs de la liste des champs sélectionnés. Par conséquent, aucune action supplémentaire n'est requise pour enregistrer le rapport. Créer une vue de grille Les grilles sont des présentations tabulaires des données en lignes et en colonnes. Par défaut, tous les rapports de stock Cisco ont une vue de grille. Pour les rapports personnalisés, une grille par défaut est créée à partir de la requête SQL dans la Définition de rapport. Guide de l'utilisateur Cisco Unified Intelligence Center, Version 11.6(1) 21 Rapports Vues de rapport Remarque Le groupement et la taille de police ne sont pas pris en charge par les rapports de données en direct. Vous pouvez créer une vue de grille pendant la création ou la modification d'un rapport. Pour créer une vue de grille, procédez comme suit : Procédure Étape 1 Créez ou modifiez un rapport. Étape 2 Saisissez les détails du rapport dans l'écran Informations de base, puis cliquez sur Suivant. L'écran Gérer les vues et les seuils s'affiche avec une vue de grille par défaut. Remarque Vous ne pouvez accéder aux liens permanents du rapport qu'après avoir terminé la création du rapport. Les liens permanents du rapport vous aident à partager votre rapport avec d'autres utilisateurs et à afficher les rapports de ces derniers. Pour plus d'informations, reportez-vous à Lien permanent pour un rapport. Étape 3 Vous pouvez modifier la vue par défaut (colonne Actions > Modifier l'affichage) ou cliquer sur Créer un nouveau > Vue de grille pour créer une nouvelle vue de grille. L'écran Modifier la vue de grille/Nouvelle vue de grille s'affiche en fonction de votre sélection de créer ou modifier. Étape 4 Saisissez le Nom et la Description dans les champs respectifs. Étape 5 À partir de la zone de sélection Police de caractères, vous pouvez sélectionner la taille de police dans la liste pour afficher les données de la grille. Étape 6 Utilisez les touches fléchées pour sélectionner les champs de la zone de liste de valeurs Disponible à déplacer vers la liste de champs Sélectionné. Étape 7 Vous pouvez utiliser les fonctionnalités suivantes pour améliorer l'affichage de la vue de grille : • En-tête : cette fonction permet d'ajouter (+) ou de supprimer (-) un en-tête pour les champs sélectionnés. Cela permet de classer l'ensemble des champs. Remarque Vous ne pouvez pas enregistrer la vue avec des en-têtes vides. Mise à niveau de la publication de Cisco Unified Intelligence Center 11.6, tous les en-têtes vides qui existent dans les vues de rapport dans les versions antérieures ne sont pas transférés. • Icône Modifier : dans la zone de liste de valeurs Sélectionné, cliquez sur l'icône Modifier (passez le curseur sur la valeur du champ) si vous souhaitez modifier le nom d'affichage et la largeur de colonne du champ sélectionné, puis cliquez sur Terminé. Remarque Pour les champs de l'en-tête, vous pouvez uniquement modifier le nom d'affichage. • Trier la grille par champ : cochez la case Trier la grille par champ pour trier les colonnes du rapport sélectionné dans l'ordre croissant ou décroissant. La sélection de cette case à cocher permet d'activer le remplissage la liste déroulante avec les valeurs provenant de la zone de liste de valeurs Sélectionné. Vous ne pouvez sélectionner qu'une seule valeur pour le tri. Étape 8 Cliquez sur Enregistrer. L'écran Vues du rapport s'affiche Étape 9 Cliquez sur Terminer. Guide de l'utilisateur Cisco Unified Intelligence Center, Version 11.6(1) 22 Rapports Vues de rapport Créer une vue graphique Cisco Unified Intelligence Center prend en charge les types de graphiques suivants : • Graphique à colonne : les graphiques à colonnes affichent des événements discontinus et montrent les différences entre les événements plutôt que des tendances. Les graphiques à colonnes sont orientés verticalement et peuvent être empilés horizontalement ou en cluster l'un au-dessous de l'autre. • Graphiques à secteurs : ils présentent les quantités sous forme de proportion d'un tout. Le camembert représente 100 % des données, chaque quantité occupant un secteur correspondant à sa taille. Les graphiques à secteurs utilisent des champs avec des valeurs décimales ou numériques uniquement. Un camembert ne peut pas avoir plus de 50 secteurs. Une erreur se produit si vos sélections de jeu de données et d'éditeur de graphique génèrent un camembert comprenant plus de 50 secteurs. Un graphique en anneau est une autre représentation d'un graphique à secteurs. • Colonnes : les graphiques à colonnes affichent des événements discontinus et montrent les différences entre les événements plutôt que des tendances. Les graphiques à colonnes sont orientés horizontalement et peuvent être empilés verticalement ou groupés côte à côte. • Graphique de jauge de cadran/numérique : un graphique de jauge affiche la représentation sous forme de cadran des résultats du rapport conformément au seuil défini. Le graphique numérique affiche les résultats du rapport dans un format de nombres mis en surbrillance en fonction du seuil défini. • Courbes : les graphiques à courbes affichent des quantités continues dans le temps par rapport à une échelle commune. Les graphiques à courbes sont les meilleurs lorsqu'ils sont utilisés pour afficher des tendances. Remarque • Les rapports de données en direct ne prennent pas en charge les graphiques. • En caractères cyrilliques, pour les graphiques orientés verticalement, les étiquettes de données du champ de l'axe horizontal peuvent ne pas apparaître du tout, ou peuvent être brouillées. Il s'agit d'une limitation connue. Par conséquent, pour les caractères cyrilliques, utilisez les graphiques orientés horizontalement. Pour créer une vue graphique, procédez comme suit : Procédure Étape 1 Créez ou modifiez un rapport. Étape 2 Saisissez les détails du rapport dans l'écran Informations de base, puis cliquez sur Suivant. L'écran Gérer les vues et les seuils s'affiche avec une vue de grille par défaut. Guide de l'utilisateur Cisco Unified Intelligence Center, Version 11.6(1) 23 Rapports Vues de rapport Vous ne pouvez accéder aux liens permanents du rapport qu'après avoir terminé la création du rapport. Les liens permanents du rapport vous aident à partager votre rapport avec d'autres utilisateurs et à afficher les rapports de ces derniers. Pour plus d'informations, reportez-vous à Lien permanent pour un rapport. Étape 3 Cliquez sur Créer un nouveau > Vue graphique. Étape 4 Dans l'écran Créer une nouvelle vue graphique, cliquez sur le type de graphique souhaité. Pour plus d'informations, reportez-vous à la section Types de graphiques. Étape 5 Saisissez les informations du graphique. Nom du graphique, Description du graphique et cliquez sur Suivant. Remarque Pour le type de graphiques cartésien (barre, colonne et ligne), cochez la case Regrouper les données pour regrouper les données : Remarque • Par un champ : sélectionnez cette option pour créer une vue graphique dans laquelle l'axe vertical indique les champs avec formule de pied de page configurée pour un graphique de ligne ou de colonne et l'axe horizontal avec une formule de pied de page configurée pour le graphique à barres. • Par champ d'étiquette : sélectionnez cette option pour créer une vue graphique où l'axe vertical indique les champs de type de données décimal des graphiques à courbes ou à colonnes. Dans le graphique à barres, l'axe horizontal indique les champs de type décimal. Pour les graphiques à secteurs, vous ne pouvez que regrouper les données par le champ d'étiquette. Étape 6 Dans l'écran Ajouter des champs de données, sélectionnez le champ d'étiquette dans la liste déroulante et des champs de données dans la liste et cliquez sur Suivant. Étape 7 Dans l'écran Aperçu et format, saisissez/sélectionnez les informations appropriées en fonction du type de graphique sélectionné. Pour plus d'informations, reportez-vous à la section Types de graphiques. Remarque Remarque Pour les champs de données suivants, la fonction Type de colonne (empilé et groupé) n'est pas disponible. • Date et heure • Booléen Étape 8 Cliquez sur Enregistrer. Rubriques connexes Types de graphiques, à la page 24 Types de graphiques Type de graphique Informations sur Ajouter des champs de Aperçu et format les graphiques données Barre Oui Oui Oui Colonne Oui Oui Oui Guide de l'utilisateur Cisco Unified Intelligence Center, Version 11.6(1) 24 Rapports Vues de rapport Type de graphique Informations sur Ajouter des champs de Aperçu et format les graphiques données Ligne Oui Oui Oui Jauge/numérique Non Oui Oui Remarque Pour configurer un graphique de jauge, la définition de rapport doit comporter au moins un champ décimal avec pied de page configuré. Vous pouvez sélectionner une vue Jauge de cadran ou Numérique pour ce rapport. Pour configurer la vue du graphique pour afficher une jauge de cadran ou une valeur numérique, procédez comme suit : 1 Saisissez la plage (minimum et maximum). Par défaut : 0 à 100 2 Définissez les zones. Lorsque la valeur du graphique est comprise à l'intérieur de l'un des seuils définis, • L'aiguille de la jauge pointe sur la couleur correspondante définie dans le seuil. • Le texte numérique est affiché dans la couleur correspondante définie dans le seuil. 3 Cliquez sur Enregistrer. Secteur Oui Oui Remarque Oui Pour Vous pouvez sélectionner Graphique à configurer secteurs ou Anneau comme type d'affichage un de ce rapport. graphique à secteurs, la définition du rapport doit comporter au moins un champ décimal configuré. Guide de l'utilisateur Cisco Unified Intelligence Center, Version 11.6(1) 25 Rapports Seuils de rapport Seuils de rapport Vous pouvez définir un indicateur de seuil pour un champ à afficher si la valeur du champ correspond à la condition du seuil. Les indicateurs de seuil ne peuvent être définis que pour une vue de type Grille et Graphique > Jauge. Pour définir des indicateurs de seuil de champ pour un Graphique > Jauge reportez-vous à Créer une vue graphique. Pour définir des indicateurs de seuil de champ pour une vue de Grille, procédez comme suit : Procédure Étape 1 À partir de l'assistant Gérer les vues et les seuils, après avoir ajouté les vues du rapport, cliquez sur Suivant. L'assistant Seuils s'affiche. Étape 2 Sélectionnez une vue pour laquelle vous souhaitez définir un seuil et sélectionnez le nom du champ à partir de la liste Créer un nouveau seuil. L'écran est actualisé avec un nouveau volet pour le nom du champ sélectionné. Étape 3 Sélectionnez un opérateur de champ et définissez une condition à partir de la liste d'opérateurs. Opérateur Description Correspondances L'opérateur Correspond à accepte des expressions régulières. Notez que les expressions régulières ne prennent pas en charge : • Les indicateurs (i, g, m, n, y), OR / AND toute combinaison de ces derniers. • Barre oblique (/) de début et de fin. Exemple : • Modèle valide → \w+\s • Modèle non valide → /\w+\s/g (Car il contient des barres obliques de début et de fin (/) et un indicateur « g ».) Guide de l'utilisateur Cisco Unified Intelligence Center, Version 11.6(1) 26 Rapports Seuils de rapport Opérateur Description Tous Dans la définition de rapport, si le format % est défini pour un champ, alors en définissant des seuils pour ce champ, vous devez saisir le format décimal du pourcentage pour rendre la condition opérationnelle dans le rapport. Par exemple : Dans la définition de rapport, si le format % est défini pour le champ « Niveau de service » et que vous souhaitiez appliquer des seuils pour ce champ pour indiquer « Rouge » si le niveau de service est inférieur à 60 %, définissez les éléments suivants : 1 Définissez le seuil pour le champ Niveau de service. 2 Définissez Opérateur sur Inférieur à. 3 Saisissez le pourcentage sous la forme 0,60. 4 Sélectionnez « Rouge » dans la liste déroulante Aucun remplissage. 5 Cliquez sur Terminé. Étape 4 Sélectionnez les options dans Aucun remplissage et modifiez les champs de seuil. Remarque Vous pouvez définir des conditions sur les mêmes champs ou sur des champs différents : • condition sur le même champ : seuil et condition sur le même champ. • condition sur un champ différent : seuil pour un champ, en fonction de la condition de l'autre champ. • conditions multiples sur le même champ : appliquez le seuil sur un champ, en fonction de la condition d'autres champs. a) Cliquez sur Terminer. Pour les rapports existants, effectuez les étapes mentionnées ci-dessus pour ajouter davantage de seuils. La configuration de seuil prend en charge jusqu'à 30 seuils pour un champ. Pour modifier un seuil existant à partir d'un rapport exécuté, cliquez sur Options du rapport et sélectionnez Gérer les seuils. Remarque Étape 5 Formatez le texte dans le champ à afficher quand il correspond à la condition de seuil. Utilisez les options suivantes : a) Texte gras : cochez cette case pour mettre en évidence le champ du rapport en gras. b) Couleur d'arrière-plan ou du texte : sélectionnez une couleur dans la liste déroulante de la couleur d'arrière-plan ou du texte du champ. c) Remplacer le texte : saisissez une nouvelle chaîne de caractères si vous souhaitez que le texte du champ soit remplacé par celle-ci quand il correspond à la condition du seuil. • Syntaxe pour ajouter un lien hypertexte html en tant que texte de remplacement : <a href=http://www.cisco.com target=_blank>cisco</a> • Syntaxe pour ajouter un espace vide en tant que texte de remplacement : &nbsp; Guide de l'utilisateur Cisco Unified Intelligence Center, Version 11.6(1) 27 Rapports Filtres de rapport d) Emplacement de l'image : saisissez le chemin de l'URL de l'image si vous souhaitez que le texte soit remplacé par une image. Étape 6 Cliquez sur Terminé. Étape 7 Cliquez sur Terminer. Rubriques connexes Créer une vue de grille, à la page 21 Créer une vue graphique, à la page 23 Filtres de rapport Types de filtre Les filtres de rapport de Unified Intelligence Center servent à présenter des données sélectives. Utilisez la page Filtre pour définir le filtre et filtrer les données à afficher dans le rapport. Il y a deux façons d'afficher la page de filtre. • Vous pouvez affiner les valeurs de filtre par défaut pendant la création du rapport. • Une fois le rapport généré, vous pouvez affiner les valeurs de filtre en cliquant sur l'icône de filtre. Remarque Vous ne pouvez pas visualiser la page de filtre si le concepteur de rapport a sélectionné Ne pas afficher le filtre lors de l'exécution du rapport à la page Rapports. Cisco Unified Intelligence Center prend en charge les trois types de filtres de rapport suivants : • Date et heure • Critères clé • Filtres de champs Remarque Pour plus d'informations sur les critères de filtre, reportez-vous à Filtres de rapport. Guide de l'utilisateur Cisco Unified Intelligence Center, Version 11.6(1) 28 Rapports Filtres de rapport Date et heure Remarque • Vous pouvez choisir un filtre de plage de dates et heures pour un nouveau rapport, mais aussi lorsque vous exécutez un rapport existant. Le filtre de plage de dates et heures n'est pas applicable aux rapports en temps réel et aux rapports de données en direct. • Cisco Unified Intelligence Center utilise les paramètres régionaux du navigateur pour afficher le format de date et heure dans la page de filtre. Si Cisco Unified Intelligence Center ne prend pas en charge la langue locale du navigateur, alors les paramètres régionaux sélectionnés dans l'application Cisco Unified Intelligence Center sont utilisés. Pour configurer les filtres de dates et heures d'un rapport, procédez comme suit : Procédure Étape 1 Après avoir créé des vues et des seuils, cliquez sur Suivant pour afficher la boîte de dialogue Choisir un filtre. Étape 2 Dans l'assistant de filtre Date et heure, sélectionnez les options de Plage de dates et de Plage temporelle. • Les options disponibles de filtre de Plage de dates et de Plage temporelle sont prédéfinies. • La sélection de l'option Personnalisation vous permet de personnaliser les informations de la Plage de dates et de la Plage temporelle. Remarque Vous ne pouvez sélectionner les jours de la semaine (Jours > Personnalisation) que si l'intervalle de temps s'étend sur plus d'une journée. Pour les rapports qui sont basés sur le type de requête bloc anonyme, vous ne pouvez pas sélectionner les jours de la semaine. Pour plus d'informations, consultez le Guide de personnalisation des rapports Cisco Unified Intelligence Center à l'adresse http:// www.cisco.com/c/en/us/support/customer-collaboration/unified-intelligence-center/ products-user-guide-list.html Étape 3 Cochez la case Enregistrer le filtre choisi comme valeur par défaut si vous souhaitez conserver les paramètres de filtre en tant que filtre par défaut. Étape 4 Cliquez sur Suivant. Critères clé Utilisez l'onglet Critères clé dans le filtre pour sélectionner des listes ou collections de valeurs. Une collection est un groupe préconfiguré de valeurs. Remarque Les champs Critères clé correspondent à des filtres prédéfinis qui s'affichent dans l'écran de filtre s'ils sont définis dans la définition de rapport. Guide de l'utilisateur Cisco Unified Intelligence Center, Version 11.6(1) 29 Rapports Filtres de rapport Pour configurer les filtres de critères clé lors de l'exécution d'un rapport, procédez comme suit : Procédure Étape 1 Cliquez sur un Rapport existant pour afficher la boîte de dialogue Choisir un filtre. Étape 2 Dans l'assistant de filtre Date et heure, sélectionnez la Plage de dates et la Période et cliquez sur Suivant. Étape 3 Dans l'assistant de filtre Critère clé, sélectionnez les collections ou les valeurs dans la zone de sélection Disponible. Conseil Rechercher des valeurs ou une collection en utilisant le champ Recherche. Étape 4 Utilisez les flèches pour déplacer les collections ou les valeurs sélectionnées dans la zone de sélection Sélectionné. Étape 5 Vous pouvez également sélectionner plusieurs collections ou valeurs. Étape 6 Cliquez sur Suivant. Filtres de champs Utilisez l'onglet Filtres de champs pour filtrer n'importe quel champ du rapport. En fonction du type de champ sélectionné (date, numérique, décimal, booléen ou chaîne), différents opérateurs sont disponibles. Par exemple, vous pouvez filtrer les appels en file d'attente pendant plus de deux minutes, ou tous les agents en l'état d'attente pour filtrer les informations les moins importantes. Remarque Vous pouvez configurer des filtres de champs de rapports : • Uniquement pour les rapports basés sur des requêtes SQL. • Pour filtrer un texte, une date, une valeur booléenne ou un champ décimal. Pour configurer des filtres de champs lors de l'exécution d'un rapport, procédez comme suit : Procédure Étape 1 Cliquez sur un Rapport existant pour afficher la boîte de dialogue Choisir un filtre. Étape 2 Dans l'assistant de filtre Date et heure, sélectionnez la Plage de dates et la Période et cliquez sur Suivant. Étape 3 Dans l'assistant de filtre Critère clé, sélectionnez les collections ou les valeurs dans la zone de sélection Disponible, puis cliquez sur Suivant. Étape 4 Dans l'assistant Filtres de champs, sélectionnez le filtre selon les critères suivants. Les critères de filtre ou d'opérateurs varient en fonction du type de champ sélectionné (Date, Numérique, Décimal, Booléen ou Chaîne). • Pour Date, les options disponibles dans Filtre Plage de dates sont prédéfinies. Dans la liste déroulante Plage de dates, sélectionnez Personnalisée, Aujourd'hui, Hier, Cette semaine, La semaine dernière, Ce mois-ci, Le mois dernier, Cette année ou L'année dernière. Guide de l'utilisateur Cisco Unified Intelligence Center, Version 11.6(1) 30 Rapports Configurer des Gadgets de données CUIC en direct sur le bureau Cisco Finesse avec compositeFilterId Seule l'option Personnalisée permet à l'utilisateur de personnaliser les paramètres Calendrier, Plage d'heures et Jours pour certains jours de la semaine. • Pour le type Décimal, sélectionnez un opérateur parmi Égal à, Différent de, Inférieur à, Inférieur ou égal à ou Supérieur à, puis entrez une valeur. Par exemple, Opérateur = Supérieur à et Valeur = 16,5. • Pour le type Chaîne, sélectionnez un opérateur parmi Égal à, Différent de ou Correspond à, puis entrez une valeur. Par exemple, Opérateur = Correspond à et Valeur = Équipe verte. ◦ Si vous sélectionnez Correspond à pour l'opérateur, vous devez spécifier un schéma SQL qui correspond au champ de chaîne. Le système ajoute le caractère générique % automatiquement au début et à la fin de la chaîne. Vous pouvez également utiliser tous les schémas SQL génériques au milieu de la chaîne. ◦ Si le champ de filtre est associé à une Liste de valeurs, alors spécifiez une valeur quelconque ou déplacez un, plusieurs ou tous les éléments de la liste vers la colonne Sélectionné pour les filtrer. • Pour booléen, sélectionnez Vrai ou faux dans la liste d'opérateurs. Étape 5 En utilisant de la liste déroulante Opérateur, sélectionnez les critères. Remarque Si vous sélectionnez l'opérateur Correspond à, vous pouvez utiliser n'importe quel modèle de caractère générique Microsoft SQL pour filtrer les données. Le caractère générique % est ajouté au début et à la fin de chaque chaîne de caractères qui est utilisée pour filtrer les données. Étape 6 Dans le champ Valeur, entrez la valeur par rapport à laquelle les données du champ seront filtrées. Étape 7 Cliquez sur Exécuter. Configurer des Gadgets de données CUIC en direct sur le bureau Cisco Finesse avec compositeFilterId Le filtre compositeFilterId est utilisé dans les critères de filtre de gadget pour atteindre les critères de filtrage avancés. L'exemple suivant illustre l'utilisation d'un filtre compositeFilterId pour le filtrage avancé dans le bureau Cisco Finesse. Pour ajouter mrDomainID dans les critères de filtre de gadget de données en direct « Groupe de compétences de l'agent » existants, procédez comme suit : Procédure Étape 1 Récupérez la configuration existante du gadget du rapport « Groupe de compétences de l'agent » à partir de la présentation du bureau : <gadget>http://my-cuic-server:8081/cuic/gadget/LiveData/LiveDataGadget.jsp ?gadgetHeight=310&viewId=9AB7848B10000141000001C50A0006C4&filterId=agent.id=CL</gadget> Étape 2 Exécutez le rapport de données en direct « Groupe de compétences de l'agent » dans CUIC et cliquez sur l'onglet Filtres de champs. Étape 3 Copiez le nom du filtre de champ pour l'ajouter aux critères de filtre existants et attribuer la valeur du filtre comme illustré dans la syntaxe suivante : Guide de l'utilisateur Cisco Unified Intelligence Center, Version 11.6(1) 31 Rapports Configurer des rapports historiques CUIC sur le bureau Cisco Finesse <gadget>http://my-cuic-server:8081/cuic/gadget/LiveData/LiveDataGadget. jsp?gadgetHeight=310&viewId=9AB7848B10000141000001C50A0006C4&filterId=agent.id=CL &compositeFilterId=agent.agentMRDs.mrDomainID=<mrdomainId></gadget> Où • filterId est pour les critères de filtre de base. • compositeFilterId est pour le filtrage avancé. • agent.id et agent.agentMRDs.mrDomainID sont les clés pour identifier les noms de champ de filtre. • CL est la valeur de agent.id pour identifier toutes les collections sur lesquelles agent.id dispose d'autorisations. • mrdomainId est la valeur de la clé agent.agentMRDs.mrDomainID pour filtrer sur mrdomainId donné en remplaçant la balise < mrdomainId > dans l'URL ci-dessus. Assurez-vous de : • Remplacer <my-cuic-server> par le nom de domaine complet du serveur CUIC. • Utiliser HTTP ou HTTPS en fonction du mode d'accès au bureau Cisco Finesse. • Remplacer <mrdomainId> par le mrdid approprié. Remarque Si le filtre est associé à une liste de valeurs (par exemple l'URL ci-dessus), <mrdomainId> peut être remplacé par CL pour prendre en compte toutes les collections de la liste de valeurs dans la syntaxe suivante : compositeFilterId=agent.agentMRDs.mrDomainID=CL Cet exemple est uniquement à des fins d'illustration. (Car mrdomainId ne peut pas être associé à une liste de valeurs basée sur le rapport de stock Groupe de compétences de l'agent existant.) Configurer des rapports historiques CUIC sur le bureau Cisco Finesse L'extrait de code suivant permet de configurer les rapports historiques Cisco Unified Intelligence Center au sein du bureau Cisco Finesse. Remarque Dans le déploiement d'entreprise (UCCE et PCCE), un gadget de création d'historique CUIC est disponible de manière native sur le poste de travail du superviseur Finesse uniquement. Le gadget personnalisé basé sur un lien permanent continue de fonctionner comme avant. Dans le cas des gadgets historiques, une seule vue est prise en charge. Extrait de code <gadget>https://<my-cuic-server>:8444/cuic/gadget/Historical/HistoricalGadget.jsp?gadgetHeight=310 &viewId=F2D86F191000015B000000640A4E5A54&linkType=htmlType&viewType=Grid &EventTime=RELDATE%20LASTWEEK&User=VL%20CUIC%5Cadministrator</gadget> Guide de l'utilisateur Cisco Unified Intelligence Center, Version 11.6(1) 32 Rapports Créer le rapport • https://<my-cuic-server>:8444/cuic/gadget/Historical/HistoricalGadget.jsp?gadgetHeight=310 : indique l'URL du Gadget historique. • &viewId=F2D86F191000015B000000640A4E5A54&linkType=htmlType&viewType=Grid : indique les filtres de lien permanent du rapport par défaut. Remarque Vous pouvez consulter ces informations à partir de n'importe quel lien permanent du rapport. • &EventTime=RELDATE%20LASTWEEK&User=VL%20CUIC%5Cadministrator</gadget : indique les paramètres variables qui peuvent être personnalisés en complément du lien permanent du rapport par défaut. Pour plus d'informations sur l'application des paramètres variables, reportez-vous à la section Paramètres variables dans un lien permanent du Guide de personnalisation des rapports Cisco Unified Intelligence Center à l'adresse http://www.cisco.com/c/en/us/support/customer-collaboration/ unified-intelligence-center/products-user-guide-list.html. Créer le rapport Actions du rapport - Mode d'exécution Le tableau suivant répertorie tous les éléments du menu et les actions que vous pouvez effectuer lorsque vous exécutez un rapport. Tableau 4: Actions de rapport Action Explication Options de rapport Modifier l'affichage Affiche la boîte de dialogue Modifier l'affichage. Vous pouvez modifier la vue du rapport actuelle et cliquer sur Fait pour obtenir un affichage de la vue modifiée. Enregistrer la vue sous Clone la vue de rapport existante. Dans la boîte de dialogue Enregistrer la vue, saisissez le nom et la description de la vue clonée et cliquez sur Enregistrer. La page de rapport exécutée est actualisée avec la vue clonée. Créer une vue graphique Pour le rapport en cours d'exécution, vous pouvez créer directement une vue graphique si vous avez des autorisations en Écriture. Après avoir créé la vue graphique, la page du rapport exécuté est actualisée avec la vue graphique nouvellement créée et est répertoriée dans la liste affichée. Cette fonction est désactivée pour Mediasense et pour les rapports de données en direct. Pour plus d'informations, reportez-vous à Créer une vue graphique. Remarque Guide de l'utilisateur Cisco Unified Intelligence Center, Version 11.6(1) 33 Rapports Actions du rapport - Mode d'exécution Action Explication Regrouper par Ajoutez/supprimez/mettez à jour des configurations de regroupement pour la vue actuelle (colonnes). Les rapports de grille CUIC prennent en charge jusqu'à trois niveaux de regroupement. Si vous regroupez la colonne par la Date ou le Type de données de date et heure, vous pouvez regrouper des enregistrements sur une base quotidienne/hebdomadaire/mensuelle. Pour plus d’informations, reportez-vous à la section Grouper par. Gérer les seuils Définit un indicateur de seuil pour un champ à afficher si la valeur du champ correspond à la condition de seuil. Les indicateurs de seuil ne peuvent être définis que pour les vues de type Grille et Jauge. Pour plus d'informations, reportez-vous à Seuils de rapports. SQL Affiche le code SQL utilisé pour exécuter ce rapport. Exporter Exporte les données du rapport de grille exécuté sur le disque local au format .xls. Menu du rapport Exécuter ou mettre en pause le rapport Cliquez pour exécuter ou mettre en pause, respectivement, le rapport. Imprimer le rapport Imprime le rapport à l'aide de l'imprimante par défaut. Gérer les filtres Affiche la boîte de dialogue Choisir un filtre pour modifier les critères de filtre pour ce rapport. Pour plus d'informations, reportez-vous à Filtres de rapports. Actualiser Actualise la page de rapport. Afficher les informations du filtre Affiche les informations du filtre du rapport exécuté. Aide en ligne Affiche l'aide du modèle configuré. Vous pouvez configurer l'aide du modèle pour le rapport à partir de la page Rapports > Ajouter aide. Pour plus d'informations, reportez-vous à la section Ajouter l'aide des modèles. Seuils uniquement Activez ce bouton pour afficher uniquement les lignes correspondant aux valeurs de seuil dans le rapport. Par défaut, cette case n'est pas cochée pour tous les rapports. Remarque Ce bouton est désactivé pour l'affichage groupé. Rubriques connexes Créer une vue graphique, à la page 23 Guide de l'utilisateur Cisco Unified Intelligence Center, Version 11.6(1) 34 Rapports Regrouper par Seuils de rapport, à la page 26 Regrouper par, à la page 35 Regrouper par Pour un rapport exécuté, utilisez l'option Grouper par option pour ajouter/supprimer/mettre à jour des configurations de groupement de la vue actuelle. Les rapports de grille CUIC prennent en charge jusqu'à trois niveaux de regroupement. Si vous regroupez la colonne par la Date ou le Type de données de date et heure, vous pouvez regrouper des enregistrements sur une base quotidienne/hebdomadaire/mensuelle. Remarque Les rapports de données en direct ne prennent pas en charge le groupement. Pour regrouper les données du rapport, procédez comme suit : Procédure Étape 1 À partir d'un rapport exécuté, cliquez sur l'icône Options de rapport et sélectionnez l'option Grouper par. Étape 2 Dans la boîte de dialogue Grouper par , spécifiez le Nombre de niveaux selon lequel vous souhaitez regrouper le rapport. Selon le nombre de niveaux sélectionné, les colonnes Niveau, Groupé par, Groupement secondaire et Afficher les données étendues sont activées. Les rapports de grille CUIC prennent en charge jusqu'à trois niveaux de regroupement. Étape 3 Pour regrouper les données du rapport par les valeurs d'une colonne spécifique, sélectionnez le nom de la colonne requise dans la liste Groupé par. Si vous sélectionnez une date ou la date et l'heure dans la liste, vous pouvez sélectionner l'une des actions suivantes à partir de la colonne Groupement secondaire : • Aucun : les données du rapport sont groupées par la date absolue ou les valeurs de date et heure. • Quotidien : les données du rapport sont regroupées par jour. • Hebdomadaire : les données du rapport sont regroupées par semaine. • Mensuel : les données du rapport sont regroupées par mois. Par défaut, l'option Afficher les données étendues est cochée, et vous pouvez décocher l'option si nécessaire. La colonne Afficher les données étendues vous permet d'afficher les rapports exécutés avec le groupe développé. Activez le bouton bascule Afficher le résumé uniquement pour afficher uniquement la ligne de résumé du rapport. Par exemple, si vous effectuez le regroupement par équipe d'agent et que vous activez la case à cocher Afficher le résumé uniquement, une ligne de données résumée s'affiche pour chaque équipe. Si tous les champs ont une formule de pied de page définie dans la définition de rapport, un résumé de niveau de groupe s'affiche également pour ces champs, à l'aide de cette formule. Étape 4 Cliquez sur Enregistrer. Remarque Guide de l'utilisateur Cisco Unified Intelligence Center, Version 11.6(1) 35 Rapports Importer des rapports Remarque • Pour l'affichage groupé, la case à cocher Seuils uniquement est décochée. • Vous ne pouvez pas effectuer un zoom à partir d'un rapport contenant des champs groupés. Importer des rapports Vous pouvez importer un rapport (XML) et le fichier d'aide du modèle associé (format ZIP) dans CUIC. La structure de dossiers suivante illustre un exemple de rapport importé de stockage du contenu du rapport et de l'aide. Figure 1: Structure du répertoire du fichier de rapport zip Chaque dossier d'aide des rapports a une taille limite de 3 Mo. Si la taille du dossier dépasse cette limite, le système ne charge pas le contenu de l'aide. Vous pouvez importer l'un des éléments suivants : • Rapport • Définition de rapport • Listes de valeurs • Vues • Valeurs de l'éditeur de rapport • Seuils • Zooms avant • Autorisations • Modèle d'aide Remarque Cependant, vous ne pouvez pas importer les filtres de rapport et les collections. Pour importer un rapport, procédez comme suit : Guide de l'utilisateur Cisco Unified Intelligence Center, Version 11.6(1) 36 Rapports Exporter des rapports, des définitions de rapport et des dossiers Procédure Étape 1 Dans le volet de navigation de gauche, cliquez sur Rapports. Étape 2 Dans la barre d'outils de rapports, cliquez sur Nouveau > Importation. Vous êtes dirigé vers l'interface existante. Étape 3 Accédez à la catégorie dans laquelle vous souhaitez créer le rapport. Remarque Si vous importez un ensemble de rapports de stock à partir de Cisco.com, il doit être placé au niveau du dossier Rapports. Étape 4 Cliquez sur Importer un rapport. Étape 5 Dans le champ Nom du fichier (fichier XML ou ZIP), cliquez sur Choisir un fichier. Étape 6 Recherchez et sélectionnez le fichier XML ou le fichier de rapport comprimé, puis cliquez sur Ouvrir. Étape 7 Dans la liste déroulante Source de données pour la définition du rapport, sélectionnez une source de données utilisée par la définition du rapport. Remarque Ce champ n'apparaît que si la définition du rapport pour le rapport à importer n'est pas définie dans Unified Intelligence Center. Étape 8 Dans la liste déroulante Source de données pour la liste de valeurs, sélectionnez la source de données utilisée par les listes de valeurs définies dans la définition du rapport. Remarque Vous ne devez sélectionner une source de données pour la liste de valeurs que si elle n'utilise pas la même source de données que la définition du rapport. Dans le cas des définitions de rapport de la diffusion en flux continu temps réel, il est obligatoire de sélectionner une source de données pour les listes de valeurs. Étape 9 Dans le champ Enregistrer sous accédez au dossier dans lequel vous souhaitez placer le rapport importé. Utilisez les touches fléchées pour développer les dossiers. Étape 10 Cliquez sur Importer. Remarque L'importation d'un rapport dans une version de Unified Intelligence Center différente n'est pas prise en charge. Cependant, lors de la mise à niveau de Unified Intelligence Center, les modèles de rapport continuent de fonctionner dans la version mise à niveau. Exporter des rapports, des définitions de rapport et des dossiers Vous pouvez exporter un rapport personnalisé, une définition de rapport ou des dossiers de rapport à partir de l'interface existante. Les rapports et les dossiers de rapports sont exportés au format .zip et les définitions de rapport sont exportées sous forme de fichier XML. Lorsque vous exportez un dossier, les rapports du dossier sont regroupés sous forme de fichiers ZIP. Le regroupement est basé sur la source de données utilisée par la définition du rapport ainsi que sur celle des listes de valeurs. Guide de l'utilisateur Cisco Unified Intelligence Center, Version 11.6(1) 37 Rapports Exporter des rapports, des définitions de rapport et des dossiers Remarque • Dans le cas des rapports personnalisés, vous devez mettre à jour les numéros de version de la liste des valeurs et de la définition de rapport avant d'exporter le rapport. Sinon, l'exportation ne va pas remplacer les rapports par défaut existants. • Lors de l'exportation des définitions de rapport ou des dossiers, assurez-vous que toutes les listes de valeurs dans les dossiers ou définitions de rapport pointent vers la même source de données respectivement. Lorsque vous exportez un rapport, les données suivantes associées au rapport sont exportées : • Rapport • Définition de rapport • Listes de valeurs • Vues • Préférences définies dans l'Éditeur de rapport • Seuils • Autorisations • Aide en ligne (si non fournie, un répertoire vide est créé dans le fichier zip) Remarque Les filtres de rapport et les collections ne sont pas exportés avec le rapport. Pour exporter une définition de rapport, un rapport ou un dossier, procédez comme suit : Remarque À titre d'illustration, l'exportation d'un rapport est décrite dans les étapes suivantes. Effectuez les mêmes étapes pour exporter une définition de rapport et un dossier. Procédure Étape 1 Dans le panneau de navigation de gauche, cliquez sur Définitions de rapport. Vous êtes dirigé vers l'interface existante. Étape 2 Cliquez sur le tiroir Rapports et accédez au rapport que vous souhaitez exporter. Étape 3 Cliquez avec le bouton droit sur le rapport, puis sélectionnez Exporter. Remarque Si nécessaire, vous pouvez renommer le rapport. Ne modifiez pas l'extension de fichier (rapports : zip et définitions de rapport : XML). Étape 4 Cliquez sur OK. Le fichier exporté est téléchargé dans votre dossier Téléchargements. Guide de l'utilisateur Cisco Unified Intelligence Center, Version 11.6(1) 38 CHAPITRE 4 Liens permanents • Présentation, page 39 • Lien permanent pour un tableau de bord, page 39 • Lien permanent pour un rapport, page 40 • Afficher les liens permanents d'un rapport dans les tableaux de bord, page 41 Présentation Les liens permanents de Cisco Unified Intelligence Center sont des liens hypertextes permanents. Unified Intelligence Center prend en charge les types suivants de liens permanents pour les rapports : • Lien Excel : ce lien permanent n'est généré que pour une vue de grille. • Lien HTML : ce lien permanent est généré pour la vue de grille, la vue de jauge et la vue graphique. • Lien XML : ce lien permanent n'est généré que pour la vue de grille. Il est utilisé lorsque les données nécessitent le format XML. Remarque Dans le cas des rapports de données en direct, vous ne pouvez disposer que du lien permanent HTML. Les liens permanents HTML pour les rapports de données en direct nécessitent toujours une authentification. Remarque Pour des raisons de sécurité, les liens permanents d'un Unified Intelligence Center ne peuvent pas être affichés sur le tableau de bord d'une autre instance de Unified Intelligence Center. Lien permanent pour un tableau de bord Les liens permanents du tableau de bord vous aident à partager vos tableaux de bord avec d'autres utilisateurs et à afficher les tableaux de bord d'autres utilisateurs. Guide de l'utilisateur Cisco Unified Intelligence Center, Version 11.6(1) 39 Liens permanents Lien permanent pour un rapport Remarque • Vous pouvez accéder au lien permanent d'un tableau de bord uniquement à partir d'un navigateur Web. • Cisco Finesse ne prend pas en charge les liens permanents de tableau de bord authentifiés. Pour afficher les liens permanents d'un tableau de bord, procédez comme suit : Procédure Étape 1 Dans le volet de navigation de gauche, cliquez sur Tableaux de bord. Étape 2 Cliquez sur l'icône (...) à côté du tableau de bord requis et cliquez sur Liens permanents. Étape 3 Dans la boîte de dialogue Liens permanents, cliquez sur HTML pour afficher le lien permanent du tableau de bord dans la zone de texte Lien. Remarque • Par défaut, tous les tableaux de bord sont activés pour l'authentification. Lorsque la case Authentifier le lien permanent est cochée, les utilisateurs qui accèdent au lien permanent sont invités à saisir leurs informations d'identification pour afficher le tableau de bord. • Lorsque vous décochez la case Authentifier le lien permanent pour un tableau de bord, les utilisateurs peuvent afficher ce tableau de bord en utilisant le lien permanent, sans authentification. Partager un lien permanent non authentifié de votre tableau de bord partage même les liens permanents authentifiés du rapport ajoutés au tableau de bord. • Pour les tableaux de bord qui contiennent des rapports de données en direct, assurez-vous de cocher la case Authentifier le lien permanent. Étape 4 Copiez et collez le lien permanent dans un navigateur pour afficher le tableau de bord. Étape 5 Cliquez sur Enregistrer. Lien permanent pour un rapport Les liens permanents des rapports vous aident à partager votre rapport avec d'autres utilisateurs et à visualiser les rapports de ces derniers. Remarque Cisco Finesse ne prend pas en charge les liens permanents de tableau de bord authentifiés. Pour afficher les liens permanents d'un rapport, procédez comme suit : Guide de l'utilisateur Cisco Unified Intelligence Center, Version 11.6(1) 40 Liens permanents Afficher les liens permanents d'un rapport dans les tableaux de bord Procédure Étape 1 Dans le volet de navigation de gauche, cliquez sur Rapports. Étape 2 Cliquez sur l'icône (...) à côté du rapport requis et cliquez sur Liens permanents. Étape 3 Dans la boîte de dialogue Liens permanents, sélectionnez une option parmi les formats disponibles, HTML, Excel, XML, pour afficher le lien permanent de rapport correspondant dans la zone de texte Lien. Remarque • Cochez la case Authentifier si vous souhaitez que le lien hypertexte permanent soit accessible avec authentification. • Pour les rapports de données en direct, la case Authentifier est désactivée. Veillez à la cocher car tous les liens permanents de rapport de données en direct nécessitent une authentification. • Pour le lien permanent Excel, le navigateur vous invite à télécharger et enregistrer le fichier (format Excel) sur le disque dur local. Étape 4 Copiez et collez le lien permanent (HTML et XML) dans un navigateur pour afficher le rapport. Étape 5 Cliquez sur Enregistrer. Pour plus d'informations sur l'affichage des liens permanents de rapport dans les tableaux de bord en tant que widgets de page web, reportez-vous à Affichage des liens permanents de rapport dans les tableaux de bord. Pour plus d'informations sur les liens permanents, consultez le Guide de personnalisation des rapports Cisco Unified Intelligence Center à l'adresse http://www.cisco.com/c/en/us/support/customer-collaboration/ unified-intelligence-center/products-user-guide-list.html. Afficher les liens permanents d'un rapport dans les tableaux de bord L'affichage des liens permanents d'un rapport dans les tableaux de bord en tant que widgets de page web dépend de l'état de l'authentification des rapports et des tableaux de bord. Le tableau suivant fournit différents scénarios qui prennent en charge l'affichage des liens permanents de rapport dans les tableaux de bord. Autor. lien permanent du rapport même nœud Autor. lien permanent du rapport nœud différent Autor. lien permanent du rapport cluster différent Non Autor. lien permanent du rapport même nœud Non autor. lien permanent du rapport nœud différent Non autor. lien permanent du rapport cluster différent Non Autor. Tableau de bord Non pris en charge Non pris en charge Non pris en charge Pris en charge Pris en charge Pris en charge Autor. Tableau de bord Pris en charge Non pris en charge Non pris en charge Pris en charge Pris en charge Pris en charge Visionneuse de tableau de bord Pris en charge Non pris en charge Non pris en charge Pris en charge Pris en charge Pris en charge Guide de l'utilisateur Cisco Unified Intelligence Center, Version 11.6(1) 41 Liens permanents Afficher les liens permanents d'un rapport dans les tableaux de bord Guide de l'utilisateur Cisco Unified Intelligence Center, Version 11.6(1) 42 CHAPITRE 5 Planifier un rapport • Planifier un rapport, page 43 • Heure d'été et rapports planifiés, page 44 • Créer un calendrier pour un rapport, page 44 • Configurer un rapport planifié pour envoi par e-mail, page 46 • Configurer un rapport qui doit être enregistré sur un emplacement distant, page 47 Planifier un rapport Vous pouvez automatiser la génération de rapports de manière périodique en définissant une planification. Le planificateur vous permet d'exécuter de volumineux rapports de jeux de données une seule fois afin de les envoyer et de les afficher pour de nombreux utilisateurs. Seuls les utilisateurs avec des rôles de Concepteur de rapport et d'Administrateur de la configuration du système sont autorisés à accéder au tiroir Planificateur. Les administrateurs de configuration du système peuvent effectuer toutes les fonctions du planificateur dans les rapports. Ils peuvent lire, modifier et exécuter n'importe quel rapport planifié et créer une planification pour n'importe quel rapport. Les concepteurs de rapport peuvent créer une planification uniquement pour les rapports qu'ils ont créés ou pour lesquels ils disposent d'une autorisation d'exécution. Guide de l'utilisateur Cisco Unified Intelligence Center, Version 11.6(1) 43 Planifier un rapport Heure d'été et rapports planifiés Remarque Pour effectuer une action sur le Planificateur, vous êtes redirigé vers l'interface utilisateur existante. Figure 2: Le planificateur de rapports Vous pouvez planifier un rapport de l'une des manières suivantes : • Pour qu'il s'exécute à des heures prédéterminées • Pour envoyer automatiquement le rapport par courrier électronique • Pour enregistrer le rapport sur un site distant Heure d'été et rapports planifiés L'heure d'été a les répercussions suivantes sur les rapports planifiés : 1 Les rapports planifiés pour s'exécuter quotidiennement à une heure précise de la journée sont annulés le jour où l'horloge avance (en raison par exemple des horaires d'été). Ainsi, un rapport dont l'exécution est planifiée à 22 h 30 chaque jour sera annulé le jour où l'horloge avancera d'une heure. 2 Les rapports planifiés pour s'exécuter une seule fois sont programmés à une nouvelle heure, à laquelle s'ajoute un léger décalage si leur exécution se déroule durant la période du changement horaire. Par exemple, si l'horloge avance d'une heure pour un rapport devant s'exécuter une seule fois à 22 h 30, l'heure d'exécution est actualisée à 23 h 30. Créer un calendrier pour un rapport Vous pouvez programmer certains rapports pour s'exécuter automatiquement dans le cadre d'un tableau de bord. Par exemple, un rapport d'intervalle peut être exécuté toutes les 30 minutes pour capturer l'activité du jour jusqu'à l'intervalle précédent. Guide de l'utilisateur Cisco Unified Intelligence Center, Version 11.6(1) 44 Planifier un rapport Créer un calendrier pour un rapport Remarque Vous ne pouvez pas planifier des rapports de données en direct. Procédure Étape 1 Étape 2 Étape 3 Étape 4 Dans le planificateur, cliquez sur Créer. Dans l'onglet Paramètres généraux, saisissez un nom de calendrier pour le rapport planifié. Dans la zone Rapport, sélectionnez Rapports, puis choisissez un rapport. Cochez la case Définir le filtre pour configurer les filtres. Pour utiliser le filtre par défaut, ne cochez pas la case. Vous ne pouvez pas planifier un rapport sur lequel aucun filtre n'a été défini. Étape 5 Cliquez sur le lien Définir des critères de filtrage pour accéder à la page de configuration du filtre. Remarque Pour plus d'informations, reportez-vous à Types de rapports. Étape 6 Dans la section Durée, cliquez sur l'icône de calendrier pour sélectionner la Date de début et cochez Pas de date de fin, ou utilisez l'icône de calendrier pour sélectionner la Date de fin. Étape 7 Dans la section Périodicité, indiquez la fréquence du rapport planifié. Choisissez l'une des options suivantes : • Une fois : spécifiez l'heure de la journée pour une occurrence unique. • Quotidien : spécifiez un nombre de répétitions en jours ; par exemple, tous les quatre jours. • Hebdomadaire : spécifiez le nombre de semaines et les jours de la semaine pendant lesquels vous voulez que le rapport planifié soit exécuté. • Mensuel : sélectionnez un jour du mois et précisez le nombre de mois pendant lesquels vous souhaitez que le rapport planifié soit exécuté. Remarque Utiliser Dernier pour préciser le dernier jour du mois. Dans la section Fréquence, spécifiez le nombre de fois pendant lesquelles le rapport doit être exécuté les jours planifiés. La fréquence maximale à laquelle vous pouvez planifier un rapport est d'une fois toutes les cinq minutes. Étape 8 Cliquez sur Enregistrer. Remarque Remarque Le planificateur s'appuie sur le paramètre Fréquence d'actualisation dans Définition de rapport. L'utilisateur peut configurer le paramètre Fréquence d'actualisation avec une valeur inférieure à la fréquence du planificateur. Rubriques connexes Types de filtres Guide de l'utilisateur Cisco Unified Intelligence Center, Version 11.6(1) 45 Planifier un rapport Configurer un rapport planifié pour envoi par e-mail Configurer un rapport planifié pour envoi par e-mail Dans le planificateur, cliquez sur l'onglet E-mail pour mettre en place un calendrier pour envoyer par messagerie électronique un rapport planifié. Avant de commencer Configurer le serveur de messagerie électronique dans la console d'administration. Contactez l'administrateur pour assistance ou reportez-vous au Guide d'administration Cisco Unified Intelligence Center à l'adresse http:/ /www.cisco.com/c/en/us/support/customer-collaboration/unified-intelligence-center/ products-maintenance-guides-list.html. Procédure Étape 1 Dans le champ Distribution par e-mail, cliquez sur Ajouter, puis entrez l'adresse e-mail du destinataire. Conseil Répétez l'étape 1 pour ajouter plusieurs destinataires. Remarque La validation de la page E-mail intervient lorsque l'adresse électronique est saisie dans le champ Distribution de l'e-mail. Aucune validation n'est effectuée si aucun ID d'e-mail n'est saisi dans le champ Distribution de l'e-mail. Étape 2 En utilisant le menu déroulant Envoyer une vue par e-mail, sélectionnez la vue du rapport que vous voulez envoyer par e-mail. Remarque Seules les vues de grille peuvent être planifiées. Étape 3 Dans le champ Objet de l'e-mail, saisissez le texte de la ligne objet. Étape 4 En utilisant le menu déroulant Type de fichier, sélectionnez le type de fichier. Choisissez l'une des options suivantes : • INLINE HTML : envoie le rapport au format HTML. ◦ Le rapport historique est limité à un maximum de 8 000 lignes. ◦ Le rapport temps réel est limité à un maximum de 3 000 lignes. • XLS : envoie le rapport en tant que pièce jointe de fichier Microsoft Excel. ◦ Le rapport historique est limité à un maximum de 8 000 lignes. ◦ Le rapport temps réel est limité à un maximum de 3 000 lignes. • PDF : envoie le rapport en tant que pièce jointe de fichier PDF. Les pièces jointes PDF ont les limitations suivantes : ◦ Le PDF généré est soit en mode paysage, soit en mode portrait. L'orientation Paysage est le réglage par défaut. ◦ Le PDF généré utilise des définitions de polices de caractères standard : 10 pixels pour l'orientation paysage et 8 pixels pour l'orientation portrait. Le PDF ignore la taille de police définie dans l'éditeur de vue de la grille pour conserver la police de sortie imprimable. Guide de l'utilisateur Cisco Unified Intelligence Center, Version 11.6(1) 46 Planifier un rapport Configurer un rapport qui doit être enregistré sur un emplacement distant Remarque Le PDF ne prend en charge que les images au format HTTP. ◦ Le PDF généré conserve uniquement les lignes qui s'ajustent à la page, en fonction de l'orientation sélectionnée. Les colonnes qui ne s'ajustent pas à la page sont tronquées. ◦ Seules 1 000 lignes sont prises en charge par les fichiers PDF utilisés comme pièces jointes. Un message électronique est envoyé si le rapport prévu comporte plus de 1 000 lignes. ◦ Le PDF généré ne prend pas en charge l'ajustement de la largeur des mots aux colonnes. Dans le cas d'un texte plus large, vous pouvez personnaliser la largeur des colonnes dans l'éditeur de grille pour éviter les chevauchements. Toutefois, notez que cela pourrait réduire le nombre de colonnes affichées sur le PDF. Étape 5 Cliquez sur Enregistrer. Remarque Chaque fois que vous modifiez un rapport planifié et cliquez sur Enregistrer, le planificateur s'exécute et envoie le rapport prévu par courrier électronique à tous les destinataires qui sont configurés dans le champ Distribution par courrier électronique. Configurer un rapport qui doit être enregistré sur un emplacement distant Dans le planificateur, cliquez sur l'onglet Enregistrer sur un emplacement distant pour enregistrer le rapport au format CSV. Procédure Étape 1 Dans la liste déroulante Protocole, sélectionnez SFTP pour établir une connexion sécurisée vers l'emplacement distant. Étape 2 Dans la liste déroulante Vue du rapport, sélectionnez la vue du rapport qui doit être publié. Étape 3 Dans le champ Hôte, saisissez l'adresse IP de l'emplacement distant. Étape 4 Saisissez un numéro de Port pour le SFTP. Remarque Le numéro de port par défaut est 22. Étape 5 Saisissez un Nom d'utilisateur pour l'hôte. Étape 6 Saisissez un Mot de passe pour l'hôte. Étape 7 Dans le champ Chemin du répertoire, indiquez l'emplacement sur l'hôte où enregistrer votre fichier .csv. Remarque Le chemin d'accès du répertoire doit être un chemin d'accès absolu. Étape 8 Cliquez sur Enregistrer. Guide de l'utilisateur Cisco Unified Intelligence Center, Version 11.6(1) 47 Planifier un rapport Configurer un rapport qui doit être enregistré sur un emplacement distant Remarque • Le format de date et d'heure d'un rapport planifié de type CSV est : Jour_de la_semaine Mois Date_du_mois HH:MM:SS FUSEAU HORAIRE_DU SERVEUR AAAA. Par exemple, vendredi 24 octobre 2014 01:00:00 EDT. • Le champ heure d'un rapport planifié de type CSV est affiché en secondes uniquement. Guide de l'utilisateur Cisco Unified Intelligence Center, Version 11.6(1) 48 CHAPITRE 6 Afficher l'aide • Afficher l'aide de Cisco Unified Intelligence Center, page 49 • Obtenir de l'aide sur Cisco Unified Intelligence Center, page 49 • Obtenir de l'aide sur un rapport, page 49 Afficher l'aide de Cisco Unified Intelligence Center Au sein de Cisco Unified Intelligence Center, deux types d'aide sont disponibles : • Aide spécifique à l'application : le contenu de cette aide explique comment utiliser Unified Intelligence Center en général. • Aide spécifique au rapport/aide du modèle : le contenu de cette aide explique comment utiliser les rapports. L'aide peut décrire des champs ou fournir des informations sur la relation entre les champs, ou peut expliquer comment interpréter les données du rapport. Cette aide n'est disponible que si elle a été créée pour le rapport. Pour plus d'informations sur l'ajout de l'aide du modèle de rapport, reportez-vous à la section Ajouter l'aide des modèles. Rubriques connexes Ajouter l'aide des modèles, à la page 16 Obtenir de l'aide sur Cisco Unified Intelligence Center Cliquez sur le bouton Aide en ligne de la page d'accueil pour accéder à la fenêtre d'aide pour Cisco Unified Intelligence Center. Obtenir de l'aide sur un rapport Pour obtenir de l'aide sur un rapport, procédez comme suit : Guide de l'utilisateur Cisco Unified Intelligence Center, Version 11.6(1) 49 Afficher l'aide Obtenir de l'aide sur un rapport Procédure Étape 1 À partir de la page Rapports, cliquez sur le rapport souhaité pour ouvrir le rapport en mode exécution. Étape 2 Cliquez sur l'icône Aide en ligne dans la barre d'outils du rapport. L'aide sur le modèle du rapport s'affiche dans une nouvelle fenêtre de navigateur. Vous pouvez configurer l'aide du modèle pour le rapport à partir de la page Rapports > Ajouter aide. Pour plus d'informations, reportez-vous à la section Ajouter l'aide des modèles. Guide de l'utilisateur Cisco Unified Intelligence Center, Version 11.6(1) 50 CHAPITRE 7 Barre d'outils Gadget • Améliorations de la barre d'outils Gadget, page 51 Améliorations de la barre d'outils Gadget Cisco Unified Intelligence Center vous fournit une barre d'outils gadget de rapports de données en direct sur le poste de travail Cisco Finesse. La figure suivante montre un exemple de barre d'outils de gadget. Figure 3: Barre d'outils Gadget Sélecteur de vue de rapports En tant qu'utilisateur de gadgets de rapports, vous pouvez sélectionner et afficher plusieurs rapports à partir du sélecteur de vue de rapports sur la barre d'outils. Le sélecteur de vue de rapports est une liste déroulante qui affiche la liste des rapports au format Nom du rapport - Nom de la vue. La liste Sélecteur de vue de rapport vous permet de visualiser les cinq vues de rapport. Remarque • Dans le cas des gadgets historiques, une seule vue est prise en charge. • Pour ajouter un nouveau rapport au sélecteur de vue de rapport, contactez l'administrateur Cisco Finesse. Guide de l'utilisateur Cisco Unified Intelligence Center, Version 11.6(1) 51 Barre d'outils Gadget Améliorations de la barre d'outils Gadget Afficher ou masquer la barre d'outils La barre d'outils de gadget affiche une flèche au centre pour masquer et afficher la barre d'outils. Cliquez sur la flèche pour masquer la barre d'outils sur le gadget de rapports et obtenir une vue dégagée du rapport. Lorsque vous cliquez à nouveau sur la flèche, la barre d'outils devient visible sur le gadget. Lorsque vous passez la souris sur la flèche, un message de masquage/affichage s'affiche. Mettre en pause et lecture Vous pouvez mettre en pause et reprendre les mises à jour d'événement des gadgets de données en direct en utilisant les icônes pause ou lecture, respectivement. En tant qu'utilisateur de rapports, le bouton pause ou lecture fonctionne comme suit : • Mettre en pause : les mises à jour sont interrompues. • Lecture : les mises à jour reprennent et sont affichées sur le gadget. Remarque Lorsque le bouton est sur Pause et que des mises à jour sont disponibles sur le gadget, une notification apparaît sur le bouton pause ou lecture. Afficher le seuil uniquement Lorsque vous cochez la case Afficher les seuils uniquement, seules les lignes correspondant aux valeurs de seuil sont affichées dans le rapport. Par défaut, cette case n'est pas cochée pour tous les rapports. Aide du Gadget La barre d'outils de gadget affiche une icône d'aide. Lorsque vous cliquez sur l'icône d'aide, une fenêtre apparaît et affiche l'aide du modèle de rapport pour les gadgets de rapports pertinents. Guide de l'utilisateur Cisco Unified Intelligence Center, Version 11.6(1) 52 ANNEXE A Basculement des données en direct • Basculement des données en direct, page 53 Basculement des données en direct Les rapports de données en direct peuvent s'afficher sous forme de gadgets dans le bureau Cisco Finesse et dans la visionneuse de rapports d'Unified Intelligence Center. Le basculement des données en direct a lieu lorsque l'un des événements suivants échoue : • Live Data Socket.IO Service • Connectivité réseau • Service Web de données en direct • Service de création de rapports Intelligence Center • Service NGINX de données en direct Le message « Les données en direct ne sont pas disponibles après des tentatives répétées. Nouvel essai. » s'affiche lors du basculement lorsque le gadget et la visionneuse de rapports ne peuvent pas se connecter aux serveurs de données en direct principal et secondaire. Le gadget et Unified Intelligence Center continuent à réessayer jusqu'à ce qu'ils se connectent à l'un des serveurs et récupèrent des mises à jour des rapports. Guide de l'utilisateur Cisco Unified Intelligence Center, Version 11.6(1) 53 Basculement des données en direct Basculement des données en direct Guide de l'utilisateur Cisco Unified Intelligence Center, Version 11.6(1) 54