Cisco Unified Contact Center Express 11.6(2) Manuel utilisateur
PDF
Télécharger
Document
Guide d'utilisation des rapports Cisco Unified Contact Center Express,
version 11.6(2)
Première publication: 8 Août 2018
Americas Headquarters
Cisco Systems, Inc.
170 West Tasman Drive
San Jose, CA 95134-1706
USA
http://www.cisco.com
Tel: 408 526-4000
800 553-NETS (6387)
Fax: 408 527-0883
LES SPÉCIFICATIONS ET INFORMATIONS SUR LES PRODUITS PRÉSENTÉS DANS CE MANUEL PEUVENT ÊTRE MODIFIÉES SANS PRÉAVIS. TOUTES LES AFFIRMATIONS,
INFORMATIONS ET RECOMMANDATIONS FIGURANT DANS CE MANUEL SONT CONSIDÉRÉES COMME EXACTES, MAIS SONT DONNÉES SANS GARANTIE D'AUCUNE
SORTE, EXPLICITE OU IMPLICITE. LES UTILISATEURS ASSUMENT LA PLEINE RESPONSABILITÉ DE L'UTILISATION QU'ILS FONT DE CES PRODUITS.
LA LICENCE LOGICIELLE ET LA LIMITATION DE GARANTIE APPLICABLES AU PRODUIT FAISANT L'OBJET DE CE MANUEL SONT EXPOSÉES DANS LA
DOCUMENTATION LIVRÉE AVEC LE PRODUIT ET INTÉGRÉES À CE DOCUMENT SOUS CETTE RÉFÉRENCE. SI VOUS NE TROUVEZ PAS LA LICENCE LOGICIELLE
OU LA LIMITATION DE GARANTIE, DEMANDEZ-EN UN EXEMPLAIRE À VOTRE REPRÉSENTANT CISCO.
La mise en œuvre par Cisco de la technique de compression d'en-tête TCP est une adaptation d'un programme développé par l'UCB (University of California, Berkeley), effectuée dans le
cadre de la version du domaine public de l'UCB du système d'exploitation UNIX. Tous droits réservés. Copyright © 1981, Regents of the University of California.
NONOBSTANT TOUTE AUTRE GARANTIE EXPOSÉE DANS LES PRÉSENTES, TOUS LES DOCUMENTS INFORMATIQUES ET LOGICIELS DE CES FOURNISSEURS SONT
FOURNIS « EN L'ÉTAT », AVEC TOUS LEURS DÉFAUTS ÉVENTUELS. CISCO ET LES FOURNISSEURS SUSMENTIONNÉS DÉCLINENT TOUTE GARANTIE EXPLICITE
OU IMPLICITE, NOTAMMENT CELLES DE QUALITÉ MARCHANDE, D'ADÉQUATION À UN USAGE PARTICULIER ET D'ABSENCE DE CONTREFAÇON, AINSI QUE
TOUTE GARANTIE EXPLICITE OU IMPLICITE LIÉE À DES NÉGOCIATIONS, À UN USAGE OU À UNE PRATIQUE COMMERCIALE.
EN AUCUN CAS CISCO OU SES FOURNISSEURS NE POURRONT ÊTRE TENUS POUR RESPONSABLES D'UN DOMMAGE INDIRECT, SPÉCIAL, CIRCONSTANCIEL OU
SECONDAIRE, NOTAMMENT UN MANQUE À GAGNER OU BIEN LA PERTE OU LA DÉTÉRIORATION DE DONNÉES DUE À L'UTILISATION DE CE MANUEL OU À
L'INCAPACITÉ DE L'UTILISER, MÊME SI CISCO OU SES FOURNISSEURS AVAIENT ÉTÉ AVERTIS DE LA POSSIBILITÉ D'UN TEL DOMMAGE.
Les adresses IP (Internet Protocol) et les numéros de téléphone utilisés dans ce document ne sont pas censés correspondre à des adresses ou à des numéros de téléphone réels. Tous les
exemples, résultats d'affichage de commandes, schémas de topologie du réseau et autres illustrations inclus dans ce document sont donnés à titre indicatif uniquement. L'utilisation d'adresses IP
ou de numéros de téléphone réels à titre d'exemple est non intentionnelle et fortuite.
Cisco et le logo Cisco sont des marques ou des marques déposées de Cisco et/ou de ses filiales aux États-Unis et dans d'autres pays. Pour afficher la liste des marques Cisco, rendez-vous à
l'adresse : www.cisco.com go trademarks. Les autres marques commerciales mentionnées dans le présent document sont la propriété de leurs détenteurs respectifs. L'utilisation du mot
« partenaire » n'implique nullement une relation de partenariat entre Cisco et toute autre entreprise. (1721R)
© 2018
Cisco Systems, Inc. Tous droits réservés.
TA B L E D E S M AT I È R E S
PRÉFACE :
Préface vii
Historique des modifications vii
À propos de ce guide vii
Conventions vii
Documents connexes ix
Documentation et assistance x
Remarques concernant la documentation x
CHAPITRE 1
Mise en route 1
Vue d'ensemble 1
Termes courants 2
Utilisateurs autorisés 2
Rapports disponibles 3
Rapports historiques 4
Rapports de données en direct 7
Démarrer Unified Intelligence Center 9
Approuver le certificat auto-signé. 9
Afficher l'aide de Cisco Unified Intelligence Center 11
Obtenir de l'aide sur Cisco Unified Intelligence Center 11
Obtenir de l'aide sur un rapport 11
CHAPITRE 2
Tableaux de bord 13
Vue d'ensemble 13
Actions du tableau de bord 15
Ajouter des widgets à un tableau de bord 16
Exécuter un rapport à partir du tableau de bord 19
Guide d'utilisation des rapports Cisco Unified Contact Center Express, version 11.6(2)
iii
Table des matières
CHAPITRE 3
Gérer et exécuter des rapports 21
Actions des rapports 21
Ajouter l'aide des modèles 24
Exécuter des rapports 25
Approuver les certificats auto-signés pour les rapports de données en direct 25
Enregistrer un rapport de stock 26
Importer des rapports 27
Exporter des rapports, des définitions de rapport et des dossiers 28
CHAPITRE 4
Filtres de rapport 31
Types de filtre 31
Date et heure 32
Critères clé 33
Filtres de champs 33
CHAPITRE 5
Planifier les rapports 35
Vue d'ensemble 35
Créer un calendrier pour un rapport 36
Configurer un rapport planifié pour envoi par courrier électronique 37
Configurer un rapport qui doit être publié sur un emplacement distant 38
CHAPITRE 6
Liens permanents 41
Vue d'ensemble 41
Lien permanent pour un tableau de bord 41
Lien permanent pour un rapport 42
Afficher les liens permanents d'un rapport dans les tableaux de bord 43
Créer des liens permanents pour des Gadgets Finesse équivalents à des Rapports de données en direct 44
CHAPITRE 7
Personnalisations visuelles 45
Vue d'ensemble 45
Créer une vue de grille 45
Créer une vue graphique 47
Types de graphiques 48
Guide d'utilisation des rapports Cisco Unified Contact Center Express, version 11.6(2)
iv
Table des matières
Grouper par 49
Seuils de rapport 51
CHAPITRE 8
Barre d'outils Gadget 53
Améliorations de la barre d'outils Gadget 53
CHAPITRE 9
FAQ 55
Vue d'ensemble 55
Général 56
Disponibilité des données de rapports 58
Rapprochement des données entre les rapports 61
Rapport détaillé d'activité des appels abandonnés 64
Résumé des appels d'agent 65
Rapport détaillé d'agent 66
Rapport d'activité Connexion/déconnexion de l'agent 66
Résumé de l'état de l'agent par agent 66
Résumé d'agent 67
Rapport d'analyse des performances de l'application 67
Rapport des variables personnalisées des appels 68
Rapport d'activité des files d'attente de service de contact avec compétences communes 68
Rapport d'activité File d'attente du service de contact 69
Rapport d'activité des files d'attente de service de contact (par file d'attente) 70
Rapport détaillé CCDR appel par appel 72
Rapport horaire d'utilisation de licence 73
Rapport Analyse du trafic 73
ANNEXE A:
Glossaire 75
ANNEXE B:
Rapprochement des données entre les rapports 79
Guide d'utilisation des rapports Cisco Unified Contact Center Express, version 11.6(2)
v
Table des matières
Guide d'utilisation des rapports Cisco Unified Contact Center Express, version 11.6(2)
vi
Préface
• Historique des modifications, à la page vii
• À propos de ce guide, à la page vii
• Conventions, à la page vii
• Documents connexes, à la page ix
• Documentation et assistance, à la page x
• Remarques concernant la documentation, à la page x
Historique des modifications
Ce tableau répertorie les modifications apportées à ce guide. Les modifications les plus récentes sont affichées
en haut du tableau.
Modification
Voir
Version initiale du document pour la version 11.6 (2)
Date
Août 2018
À propos de ce guide
Ce guide décrit tous les champs dans les historiques de rapports et les rapports de données en direct, et fournit
les types de requête pour les historiques de rapports. Le fichier d'aide en ligne est disponible pour chaque
rapport. Il décrit les champs, graphiques, vues, filtres et regroupements disponibles.
Conventions
Ce manuel utilise les conventions suivantes.
Guide d'utilisation des rapports Cisco Unified Contact Center Express, version 11.6(2)
vii
Préface
Préface
Convention
Explication
police en gras
Le gras est utilisé pour signaler les commandes,
notamment les saisies utilisateur, les touches, les
boutons, ainsi que les noms de dossiers et de
sous-menus. Par exemple :
• Choisissez Modifier > Rechercher.
• Cliquez sur Terminer.
police en italique
L'italique est utilisé dans les cas suivants :
• Pour signaler un nouveau terme. Exemple : un
groupe de compétences est un ensemble d'agents
partageant des compétences similaires.
• Pour une mise en emphase. Exemple :
N’appliquez pas la convention d'attribution de
nom numérique.
• Argument pour lequel vous devez définir des
valeurs.
Exemple :
SI (condition, valeur vraie, valeur fausse)
• Pour désigner un titre de manuel. Exemple :
Voir le Guide d'installation et mise à niveau de
Cisco Unified Contact Center Express.
Police Windows
Les polices Windows, comme Courier, sont utilisées
dans les cas suivants :
• Texte tel qu’il apparaît dans le code ou
informations affichées par le système. Exemple :
<html><title> Cisco Systems,Inc.
</title></html>
• Noms des fichiers. Exemple :
tserver.properties.
• Chemins d'accès aux répertoires. Exemple :
C:\Program Files\Adobe
chaîne
Les jeux de caractères (chaînes) sans guillemets
s'affichent dans la police normale. N'utilisez pas de
guillemets autour d'une chaîne, sinon ils seront inclus
dans la chaîne.
[]
Les éléments facultatifs apparaissent entre crochets.
Guide d'utilisation des rapports Cisco Unified Contact Center Express, version 11.6(2)
viii
Préface
Documents connexes
Convention
Explication
{x|y|z}
Les mots-clés alternatifs sont regroupés entre
accolades et séparés par des barres verticales.
[x|y|z]
Les mots-clés alternatifs facultatifs sont regroupés
entre crochets et séparés par des barres verticales.
<>
Les crochets obliques sont utilisés dans les cas
suivants :
• Pour signaler les arguments dont le contexte
n'autorise pas l'usage de l'italique, par exemple
le format ASCII.
• Pour une chaîne de caractères que l’utilisateur
saisit mais qui n’apparaît pas dans la fenêtre, par
exemple un mot de passe.
^
La touche CTRL est représentée sur l'écran par le
symbole ^. Par exemple, l'instruction à l'écran
indiquant de maintenir la touche CTRL enfoncée
pendant que vous appuyez sur la touche D apparaît
sous la forme ^D.
Documents connexes
Document ou ressource
Lien
Guide de documentation Cisco Unified https://www.cisco.com/en/US/products/sw/custcosw/ps1846/
Contact Center Express
products_documentation_roadmaps_list.html
Site cisco.com pour la documentation
Cisco Unified CCX
https://www.cisco.com/en/US/products/sw/custcosw/ps1846/tsd_
products_support_series_home.html
Site cisco.com pour la documentation
Cisco Unified Intelligence Center
https://www.cisco.com/en/US/products/ps9755/tsd_products_
support_series_home.html
Site cisco.com pour la documentation
Cisco Finesse
https://www.cisco.com/en/US/products/ps11324/tsd_products_
support_series_home.html
Site cisco.com pour la documentation
Cisco SocialMiner
https://www.cisco.com/c/en/us/support/customer-collaboration/
socialminer/tsd-products-support-series-home.html
Site cisco.com pour la documentation
Cisco Mediasense
https://www.cisco.com/c/en/us/support/customer-collaboration/
mediasense/tsd-products-support-series-home.html
Site cisco.com pour la documentation https://www.cisco.com/c/dam/en/us/td/docs/voice_ip_comm/uc_
sur la virtualisation Cisco Unified CCX system/virtualization/
virtualization-cisco-unified-contact-center-express.html
Guide d'utilisation des rapports Cisco Unified Contact Center Express, version 11.6(2)
ix
Préface
Documentation et assistance
Document ou ressource
Lien
Site cisco.com pour les informations de https://www.cisco.com/c/en/us/support/customer-collaboration/
compatibilité Cisco Unified CCX
unified-contact-center-express/
products-device-support-tables-list.html
Documentation et assistance
Pour télécharger la documentation, faire une demande de service et trouver des informations complémentaires,
consultez la page What's New in Cisco Product Documentation à l'adresse :
https://www.cisco.com/en/US/docs/general/whatsnew/whatsnew.html.
Vous pouvez également vous abonner au flux RSS Quoi de neuf dans la documentation des produits Cisco
pour obtenir des mises à jour directement via un lecteur RSS sur votre bureau. Les flux RSS sont un service
gratuit. Cisco prend actuellement en charge RSS version 2.0.
Remarques concernant la documentation
Pour fournir des commentaires en relation avec ce document, envoyez un courrier électronique à :
contactcenterproducts_docfeedback@cisco.com
Guide d'utilisation des rapports Cisco Unified Contact Center Express, version 11.6(2)
x
CHAPITRE
1
Mise en route
• Vue d'ensemble, à la page 1
• Termes courants, à la page 2
• Utilisateurs autorisés, à la page 2
• Rapports disponibles, à la page 3
• Démarrer Unified Intelligence Center, à la page 9
• Approuver le certificat auto-signé., à la page 9
• Afficher l'aide de Cisco Unified Intelligence Center, à la page 11
• Obtenir de l'aide sur Cisco Unified Intelligence Center, à la page 11
• Obtenir de l'aide sur un rapport, à la page 11
Vue d'ensemble
Les utilisateurs Unified CCX peuvent accéder aux rapports en utilisant Cisco Unified Intelligence Center et
Cisco Finesse. Unified Intelligence Center est une solution de reporting complète, de bout en bout pour Unified
CCX. Vous pouvez accéder aux rapports de données historiques et aux rapports de données en direct.
Avec Unified Intelligence Center, vous pouvez effectuer les tâches suivantes :
• Générer et afficher des rapports.
• Filtrer les données des rapports à l'aide de paramètres.
• Afficher l'aide d'un rapport.
• Ouvrir le rapport dans un nouvelle fenêtre du navigateur.
• Créer et afficher des tableaux de bord.
• Afficher les liens permanents des rapports et tableaux de bord.
• Configurer des seuils pour les cellules de données de la grille.
Guide d'utilisation des rapports Cisco Unified Contact Center Express, version 11.6(2)
1
Mise en route
Termes courants
Termes courants
Source de données
Source de données définit les sources qui contiennent des données pour le rapport. Unified Intelligence Center
prend en charge deux types de sources de données : IBM Informix (rapports historiques) et la diffusion en
flux continu (rapports de données en direct). Les sources de données sont préconfigurées pour vous.
Remarque
Les sources de données supplémentaires ne sont pas prises en charge.
Rapports
Les rapports affichent les données renvoyées par les définitions de rapports. Ces données sont extraites par
des requêtes de base de données.
Rapport de stock
Rapport qui est pré-regroupé dans Unified Intelligence Center.
Vues de rapport
Un rapport peut être présenté dans des formats différents tel qu'une grille, un schéma ou un graphique. Chaque
vue peut avoir son propre ensemble de champs. Un seul et même rapport peut comporter plusieurs vues.
Aide sur les rapports
Vous pouvez joindre une page d'aide spécifiquement pour votre rapport.
Utilisateurs autorisés
Les groupes d'utilisateurs suivants peuvent accéder aux rapports :
• Agents : les agents peuvent accéder aux rapports de données en direct de l'agent.
• Superviseurs : les superviseurs peuvent accéder aux rapports de données en direct de l'agent et du
superviseur.
Remarque
Pour accéder aux rapports de données en direct Unified Intelligence Center, le
superviseur doit se voir attribué un poste d'agent Unified CCX.
• Utilisateurs de rapports : l'utilisateur peut accéder aux rapports historiques et aux rapports de données
en direct.
Guide d'utilisation des rapports Cisco Unified Contact Center Express, version 11.6(2)
2
Mise en route
Rapports disponibles
Remarque
• Les rapports de données en direct ne peuvent être exécutés que par des agents, des superviseurs et des
utilisateurs de rapports.
• Pour plus d'informations sur le nombre maximal des utilisateurs de rapports pris en charge pour l'exécution
simultanée des rapports de données en direct dans Cisco Unified Intelligence Center, reportez-vous à la
section Considérations sur la génération de rapports de données en direct dans le document Guide
de conception de solution de Cisco Unified Contact Center Express.
Rapports disponibles
Rapports historiques
Ces rapports accèdent à des données passées de la source de données historiques pour afficher des informations
pour la période de temps spécifiée. Le rythme d'actualisation est de 30 minutes. Les rapports historiques
affichent 8000 lignes à la fois.
Remarque
Les rapports de courriers électroniques Cisco Agent Desktop ne sont plus disponibles dans Unified Intelligence
Center. Les données historiques des rapports de courriers électroniques Cisco Agent Desktop sont disponibles
dans la base de données Unified CCX. Les modèles de rapport disponibles pour accéder à ces données figurent
à l'adresse suivante : https://developer.cisco.com/site/reporting/documentation/
Pour exécuter les rapports, importez ces modèles de rapport dans Unified CCX.
Rapports de données en direct
Ces rapports accèdent aux données actuelles de la source de données de diffusion en flux continu pour afficher
des informations sur l'état actuel du contact center. Le rythme d'actualisation est de 3 secondes.
Rapports dépendant de licences
Pour plus d'informations sur les rapports qui sont disponibles sur la base du package de licence Unified CCX,
consultez la section "Génération de rapports" des documents relatifs à l'administration Unified CCX, disponibles
à l'adresse suivante :
https://www.cisco.com/en/US/products/sw/custcosw/ps1846/products_implementation_design_guides_list.html
Guide d'utilisation des rapports Cisco Unified Contact Center Express, version 11.6(2)
3
Mise en route
Rapports historiques
Rapports historiques
catégories de
rapports
Rapports disponibles
Rapports de
conversation
Rapport détaillé de conversation par agent
Résumé de conversation par agent
Rapport d'activité de file d'attente de service de contact de conversation
Résumé d'agent de la file d'attente de service de contact de conversation
Rapport d'analyse du trafic des conversations
Rapports de courrier Rapport d'activité d'agent traitant des courriers électroniques
électronique
Rapport détaillé sur les contacts par courrier électronique
Rapport d'activité de la CSQ par courrier électronique
Rapport d'analyse du trafic des courriers électroniques
Guide d'utilisation des rapports Cisco Unified Contact Center Express, version 11.6(2)
4
Mise en route
Rapports historiques
catégories de
rapports
Rapports disponibles
Rapports entrants
Rapport détaillé d'activité des appels abandonnés (Pour la FAQ, reportez-vous à Rapport
détaillé d'activité des appels abandonnés, à la page 64).
Rapport détaillé des appels interrompus et rejetés
Rapport d'agent Tous champs
Résumé des appels de l'agent (Pour la FAQ, reportez-vous à Résumé des appels d'agent,
à la page 65).
Rapport détaillé de l'agent (Pour la FAQ, reportez-vous à Rapport détaillé d'agent, à
la page 66).
Rapport d'activité de connexion/déconnexion de l'agent (Pour la FAQ, reportez-vous
à Rapport d'activité Connexion/déconnexion de l'agent, à la page 66).
Rapport Résumé de code raison d'agent Non prêt
Rapport détaillé d'état de l'agent
Résumé de l'état de l'agent par agent
Résumé de l'état de l'agent par intervalle
Résumé de l'agent (Pour la FAQ, reportez-vous à Résumé d'agent, à la page 67).
Résumé des données de post-appel par agent
Rapport détaillé sur les données de post-appel par agent
Rapport des variables personnalisées d'appel (Pour la FAQ, reportez-vous à Rapport
des variables personnalisées des appels, à la page 68).
Rapport d'activité Résumé des numéros appelés
Rapport d'activité de file d'attente de service de contact avec compétences communes
(Pour la FAQ, reportez-vous à Rapport d'activité des files d'attente de service de contact
avec compétences communes, à la page 68).
Rapport d'activité de file d'attente de service de contact par file d'attente (Pour la FAQ,
reportez-vous à Rapport d'activité des files d'attente de service de contact (par file
d'attente), à la page 70).
Activité de la file d'attente de service de contact par durée d'intervalle
Rapport d'activité de file d'attente de service de contact (Pour la FAQ, reportez-vous
à Rapport d'activité File d'attente du service de contact, à la page 69).
Rapport d'activité de la file d'attente du service de contact (par intervalle)
Activité de la file d'attente de service de contact par durée d'intervalle
Résumé de la répartition des appels de la file d'attente du service de contact
Guide d'utilisation des rapports Cisco Unified Contact Center Express, version 11.6(2)
5
Mise en route
Rapports historiques
catégories de
rapports
Rapports disponibles
Résumé des priorités de la file d'attente du service de contact
Résumé Priorités de niveau de service de la file d'attente de service de contact
Rapport résumé d'agent de la file d'attente de service de contact
Rapport CSQ Tous champs
Rapport détaillé CCDR appel par appel (Pour la FAQ, reportez-vous à Rapport détaillé
CCDR appel par appel, à la page 72).
Rapport détaillé appel - file d'attente - agent
Rapport d'activité Résumé des priorités
Rapport de groupage d'agents par code raison
Rapport des codes raison - Groupage par raison
Rapport Analyse du trafic (Pour la FAQ, reportez-vous à Rapport Analyse du trafic,
à la page 73).
Rapports sortants
Rapport de synthèse de la campagne d'agents en matière d'appels sortants
Rapport CCDR d'agent relatif aux appels sortants
Rapport pour appels sortants d'agent par demi-heure
Résumé de la campagne de communication externe IVR
Rapport IVR pour appels sortants par demi-heure
Rapport CCDR IVR pour appels sortants
Rapport détaillé sur les performances de l'agent en matière d'appels sortants
Aperçu du rapport détaillé sur les performances de l'agent en matière d'appels sortants
Aperçu du résumé de la campagne de communication externe
Rapports système
Rapport Analyse des performances de l'application (Pour la FAQ, reportez-vous à
Rapport d'analyse des performances de l'application, à la page 67).
Résumé des applications
Rapport horaire d'utilisation de licence (Pour la FAQ, reportez-vous à Rapport horaire
d'utilisation de licence, à la page 73.
Rapports
multicanaux
Motifs de post-appel pour la conversation et le courrier électronique
Rapport de synthèse de l'agent multicanal
Guide d'utilisation des rapports Cisco Unified Contact Center Express, version 11.6(2)
6
Mise en route
Rapports de données en direct
Rapports de données en direct
Les rapports de données en direct présentent les appels ACD, les rapports de conversation, les rapports sortants
et les rapports de courrier électronique. Vous pouvez accéder aux rapports de données en direct en utilisant
Unified Intelligence Center ou Cisco Finesse.
Rapports de données en direct Unified Intelligence Center
Le tableau suivant répertorie les rapports de données en direct disponibles :
catégories de
rapports
Rapports disponibles
Agent
Rapport statistique d'agent CSQ
Rapport du journal d'état de l'agent
Rapport des statistiques de l'agent
Rapport de synthèse de l'équipe d'agent
Superviseur
Rapport de synthèse d'agent de l'équipe d'appels sortants
Rapport statistique sur l'agent de conversation
Rapport de synthèse de la file d'attente de service de contact de conversation
Rapport statistique sur l'agent de courrier électronique
Rapport de synthèse de file d'attente de service de contact de courrier électronique
Rapport d'état de l'équipe
Rapport de synthèse de l'équipe
Rapport de synthèse de file d'attente de service de contact vocale
Rapports de données en direct dans Finesse
Les agents et les superviseurs peuvent accéder aux rapports de données en direct qui sont configurés pour être
affichés sur les gadgets des postes de travail. Voici les rapports qui sont affichés dans les gadgets :
Utilisateurs Rapports
Vue de rapport
Est-ce
Onglet
que le
rapport
est
disponible
en mise
en page
par
défaut ?
Agent
Rapport statistique d'agent CSQ
Oui
Rapport statistique d'agent CSQ
Accueil
Guide d'utilisation des rapports Cisco Unified Contact Center Express, version 11.6(2)
7
Mise en route
Rapports de données en direct
Utilisateurs Rapports
Vue de rapport
Agent
Rapport du journal d'état de l'agent Rapport du journal d'état de l'agent Oui
Mes
statistiques
Agent
Rapport des statistiques de l'agent Rapport des statistiques de l'agent Oui
Mes
statistiques
Agent
Rapport de synthèse de l'équipe
d'agent
Rapport de synthèse de l'équipe
d'agent
Oui
Accueil
Superviseur Rapport de synthèse d'agent de
l'équipe d'appels sortants
Depuis minuit.
Non
Données de
l'équipe
Superviseur Rapport de synthèse d'agent de
l'équipe d'appels sortants
Moyenne court et long terme
Non
Données de
l'équipe
Superviseur Rapport statistique sur l'agent de Rapport statistique sur l'agent de Non
conversation
conversation
Données de
l'équipe
Superviseur Rapport de synthèse de la file
Rapport de synthèse de la file
Non
d'attente de service de contact de d'attente de service de contact de
conversation
conversation
Données de la
file d'attente
Superviseur Rapport statistique sur l'agent de Depuis minuit.
courrier électronique
Données de
l'équipe
Non
Superviseur Rapport de synthèse de file
Rapport de synthèse de file
Non
d'attente de service de contact de d'attente de service de contact de
courrier électronique
courrier électronique
Données de la
file d'attente
Superviseur Rapport d'état de l'équipe
Rapport d'état de l'équipe
Non
—
Superviseur Rapport de synthèse de l'équipe
Depuis minuit.
Oui
Données de
l'équipe
Superviseur Rapport de synthèse de l'équipe
Moyenne court et long terme
Oui
Données de
l'équipe
Superviseur Rapport de synthèse de file
d'attente de service de contact
vocale
Rapport détaillé d'agent de file
d'attente de service de contact
(CSQ) vocale
Oui
Données de la
file d'attente
Superviseur Rapport de synthèse de file
d'attente de service de contact
vocale
Instantané
Oui
Données de la
file d'attente
Guide d'utilisation des rapports Cisco Unified Contact Center Express, version 11.6(2)
8
Est-ce
Onglet
que le
rapport
est
disponible
en mise
en page
par
défaut ?
Mise en route
Démarrer Unified Intelligence Center
Utilisateurs Rapports
Vue de rapport
Est-ce
Onglet
que le
rapport
est
disponible
en mise
en page
par
défaut ?
Superviseur Rapport de synthèse de file
d'attente de service de contact
vocale
Moyenne court et long terme
Oui
Données de la
file d'attente
Superviseur Rapport de synthèse de file
d'attente de service de contact
vocale
Depuis minuit.
Oui
Données de la
file d'attente
Pour la documentation Finesse, reportez-vous à :
https://www.cisco.com/en/US/products/ps11324/tsd_products_support_series_home.html
Démarrer Unified Intelligence Center
N'accédez à Unified Intelligence Center qu'après que l'administrateur ait achevé les tâches de post-installation
de Unified CCX.
Procédure
Étape 1
Ouvrez un navigateur Web.
Étape 2
Utilisez une de ces méthodes pour accéder à Unified Intelligence Center :
a) Entrez l'URL http://<adresse de l'hôte> et cliquez sur Génération de rapports Cisco Unified
Contact Center Express.
b) Entrez l'URL http://<adresse de l'hôte>:8081/cuic.
c) Entrez l'URL https://<adresse de l'hôte>:8444/cuic.
Remarque L'adresse de l'hôte est le nom DNS ou l'adresse IP du nœud Unified CCX.
Étape 3
Saisissez votre nom d'utilisateur et votre mot de passe.
Étape 4
Cliquez sur Connexion.
Approuver le certificat auto-signé.
Lorsque vous accédez à un serveur pour la première fois, suivez les étapes ci-dessous pour approuver un
certificat auto-signé.
Guide d'utilisation des rapports Cisco Unified Contact Center Express, version 11.6(2)
9
Mise en route
Approuver le certificat auto-signé.
Procédure
Étape 1
Démarrer Unified Intelligence Center.
Étape 2
Effectuer les étapes suivantes pour approuver le certificat auto-signé :
Option
Description
Si vous utilisez
Internet
Explorer :
1.
Une page s'affiche pour indiquer que le certificat de sécurité du site Web pose
problème. Cliquez sur continuer sur ce site Internet (non recommandé).
Une page de connexion s'ouvre et une erreur de certificat apparaît dans la barre
d'adresse de votre navigateur.
2.
Cliquez sur Erreur de certificat, puis cliquez sur Afficher les certificats
La boîte de dialogue Certificat apparaît.
3.
Dans la boîte de dialogue Certificat, cliquez sur Installer le certificat.
L'Assistant d'importation de certificats s'ouvre.
4.
Cliquez sur Suivant.
5.
Sélectionnez Placer tous les certificats dans le magasin suivant, puis cliquez sur
naviguer.
6.
Sélectionnez Autorités de certification racines de confiance, puis cliquez sur OK.
7.
Cliquez sur Suivant.
8.
Cliquez sur Terminer.
9.
Une boîte de dialogue d'avertissement de sécurité s'affiche vous demandant si vous
souhaitez installer le certificat, cliquez sur Oui.
Une boîte de dialogue d'importation de certificat qui indique que l'importation a
réussi s'affiche.
Si vous utilisez
Firefox :
10.
Cliquez sur OK.
11.
Saisissez vos nom d'utilisateur et mot de passe, puis cliquez sur Connexion.
1. Une page apparaît qui indique que cette connexion n'est pas fiable.
2. Cliquez sur Je comprends les risques, puis cliquez sur Ajouter une exception.
3. Dans la boîte de dialogue Ajouter une exception de sécurité, assurez-vous que la
case Enregistrer l'exception de façon permanente est cochée.
4. Cliquez sur Confirmer l'exception de sécurité.
La page qui indique que cette connexion n'est pas fiable se ferme automatiquement.
5. Saisissez vos nom d'utilisateur et mot de passe, puis cliquez sur Connexion.
Guide d'utilisation des rapports Cisco Unified Contact Center Express, version 11.6(2)
10
Mise en route
Afficher l'aide de Cisco Unified Intelligence Center
Afficher l'aide de Cisco Unified Intelligence Center
Au sein de Cisco Unified Intelligence Center, deux types d'aide sont disponibles :
• Aide spécifique à l'application : le contenu de cette aide explique comment utiliser Unified Intelligence
Center en général.
• Aide spécifique au rapport/aide du modèle : le contenu de cette aide explique comment utiliser les
rapports. L'aide peut décrire des champs ou fournir des informations sur la relation entre les champs, ou
peut expliquer comment interpréter les données du rapport. Cette aide n'est disponible que si elle a été
créée pour le rapport.
Pour plus d'informations sur l'ajout de l'aide du modèle de rapport, reportez-vous à la section Ajouter
l'aide des modèles.
Obtenir de l'aide sur Cisco Unified Intelligence Center
•
• Cliquez sur le bouton Aide en ligne de la page d'accueil pour accéder à la fenêtre d'aide pour Cisco
Unified Intelligence Center.
Obtenir de l'aide sur un rapport
Pour obtenir de l'aide sur un rapport, procédez comme suit :
Procédure
Étape 1
À partir de la page Rapports, cliquez sur le rapport souhaité pour ouvrir le rapport en mode exécution.
Étape 2
Cliquez sur l'icône Aide en ligne dans la barre d'outils du rapport.
L'aide sur le modèle du rapport s'affiche dans une nouvelle fenêtre de navigateur.
Vous pouvez configurer l'aide du modèle pour le rapport à partir de la page Rapports > Ajouter aide . Pour
plus d'informations, reportez-vous à la section Ajouter l'aide des modèles.
Guide d'utilisation des rapports Cisco Unified Contact Center Express, version 11.6(2)
11
Mise en route
Obtenir de l'aide sur un rapport
Guide d'utilisation des rapports Cisco Unified Contact Center Express, version 11.6(2)
12
CHAPITRE
2
Tableaux de bord
• Vue d'ensemble, à la page 13
• Actions du tableau de bord, à la page 15
• Ajouter des widgets à un tableau de bord, à la page 16
• Exécuter un rapport à partir du tableau de bord, à la page 19
Vue d'ensemble
Dans Cisco Unified Intelligence Center, les tableaux de bord constituent une interface qui vous permet d'ajouter
des rapports, des pages web (URL), des widgets web et des notes dans une vue consolidée.
Toutes les actions possibles sur l'interface Tableaux de bord dépendent de votre rôle et des autorisations de
l'utilisateur pour les tableaux de bord et les dossiers.
Accès aux tableaux de bord
Dans le volet de navigation de gauche, cliquez sur Tableaux de bord pour accéder à la liste de tous les
tableaux de bord disponibles. Cette liste inclut les tableaux de bord que vous avez créés et les tableaux de
bord créés par d'autres utilisateurs sur lesquels vous disposez des autorisations d'affichage .
Remarque
• Vous devez être affecté à un rôle Concepteur de tableau de bord pour créer des tableaux de bord.
• Pour afficher les tableaux de bord créés par d'autres utilisateurs, vous devez avoir l'autorisation d'affichage
pour le tableau de bord et son dossier parent.
• Cisco Unified Intelligence Center ne fournit pas un tableau de bord par défaut.
Exécuter des tableaux de bord
Pour exécuter un tableau de bord, cliquez sur le nom de tableau de bord. Lorsque le tableau de bord est en
mode d'exécution, utilisez la barre d'outils pour :
• Modifier le tableau de bord.
• Actualiser les données du tableau de bord.
• Agrandir la vue du tableau de bord.
Guide d'utilisation des rapports Cisco Unified Contact Center Express, version 11.6(2)
13
Tableaux de bord
Vue d'ensemble
Appuyez sur la touche ÉCHAP pour rétablir l'affichage initial.
Avant de mettre à niveau
Cisco Unified Intelligence Center 11.6 prend en charge un maximum de dix widgets par le tableau de bord.
Par conséquent, pour les tableaux de bord comportant plus de dix widgets dans les versions antérieures 11.6,
assurez-vous de fractionner ces tableaux de bord avec un maximum de dix widgets avant la mise à niveau.
Si vous envisagez un tableau de bord avec 15 widgets dans les versions de Unified Intelligence Center
antérieures à la 11.6. Avant la mise à niveau vers la version 11.6, utilisez la fonction Enregistrer en tant que
pour cloner le tableau de bord et gérer jusqu'à dix widgets par tableau de bord.
Widgets non pris en charge
L'interface Cisco Unified Intelligence Center 11.6 pour les tableaux de bord ne prend pas en charge les widgets
suivants :
• Widgets Planifier des rapports
• Les widgets d'URL contenant des liens permanents de tableau de bord (tableaux de bord imbriqués)
Limitations de la migration
Les widgets suivants s'ils ont été ajoutés au tableau de bord antérieurement à la version 11.6 de Cisco Unified
Intelligence Center ne sont pas transférés.
• Widgets Planifier des rapports.
• Les widgets d'URL contenant des liens permanents de tableau de bord (tableaux de bord imbriqués).
• Les widgets qui ont été placés au-delà de la nouvelle taille de l'image du tableau de bord.
Remarque
Après une mise à niveau vers Cisco Unified Intelligence Center 11.6, les positions
des widgets placés sur l'interface des tableaux de bord existants sont conservées.
Toutefois, dans quelques cas la position et la taille des widgets sont modifiées
pour s'ajuster à la nouvelle interface de tableau de bord.
• Widgets incorrects (enregistrements de base de données inexacts)
Exemple : widget de rapport sans les vues de rapport.
Remarque
Pour les widgets de rapport de planification et des widgets de tableaux de bord imbriqués qui ne sont pas
transférés, les journaux du serveur Cisco Unified Intelligence Center ne capturent pas les informations de
journalisation.
Pour tous les autres widgets, les journaux du serveur Cisco Unified Intelligence Center capturent les
informations du journal avec le nom du tableau de bord et le nom de widget correspondants.
Guide d'utilisation des rapports Cisco Unified Contact Center Express, version 11.6(2)
14
Tableaux de bord
Actions du tableau de bord
Actions du tableau de bord
Le tableau suivant répertorie les différentes actions que vous pouvez effectuer à partir du tableau de bord.
Tableau 1 : Actions du tableau de bord
Action
Explication
Actions de niveau Tableau de bord
Nouveau
Crée un tableau de bord.
Tableau de bord
L'assistant Nouveau tableau de bord vous permet de :
• Fournir des propriétés de tableau de bord, nom et description.
• Ajouter des widgets à un tableau de bord.
Pour plus d'informations, reportez-vous à Ajouter des widgets à
un tableau de bord.
Dossier
Crée un dossier. Utilisez cette fonction pour classer les tableaux
de bord.
Remarque Lorsque vous déplacez ou enregistrez les dossiers vers
un autre emplacement, la liste déroulante répertorie
tous les dossiers. Vous ne pouvez naviguer que dans
les dossiers pour lesquels vous disposez d'autorisations
en ÉCRITURE.
Actions de la barre d'outils
Actualiser
Actualise la page des tableaux de bord.
Favoris
Pour accéder facilement à vos tableaux de bord, vous pouvez
marquer des tableaux de bord comme vos favoris.
Cliquez sur l'icône représentant une étoile à côté du nom du tableau
de bord à ajouter aux Favoris.
Recherche
Permet de rechercher un tableau de bord spécifique.
Actions de l'ellipse (...)
Modifier
Permet de modifier les détails du tableau de bord. En mode
modification, vous pouvez :
• Ajouter, supprimer et modifier les widgets.
• Cliquer sur l'icône en regard du nom du tableau de bord pour
modifier les propriétés du tableau de bord ; le nom et la
description.
Après avoir modifié le tableau de bord, cliquez sur Enregistrer.
Guide d'utilisation des rapports Cisco Unified Contact Center Express, version 11.6(2)
15
Tableaux de bord
Ajouter des widgets à un tableau de bord
Action
Explication
Enregistrer sous
Enregistre une copie du tableau de bord.
Renommer
Renomme un tableau de bord ou un dossier.
Déplacer
Déplace le tableau de bord ou le dossier à partir d'un dossier vers
un autre.
Suppr.
Supprime un tableau de bord ou un dossier.
Partage
Partager : accorde des autorisations Affichage et Modification
au tableau de bord au sein de votre groupe.
Liens permanents
Affiche le lien permanent du tableau de bord.
Remarque Vous ne pouvez accéder au lien hypertexte permanent
qu'à partir d'un navigateur Web. Vous ne pouvez pas
y accéder à partir d'une application telle que Microsoft
Excel pour extraire des données ou afficher un tableau
de bord.
Pour plus d'informations, reportez-vous à Lien permanent pour
un tableau de bord.
Ajouter des widgets à un tableau de bord
Vous pouvez ajouter des rapports, des pages Web, des Notes et des Widgets personnalisés à un tableau de
bord. En outre, vous pouvez redimensionner et repositionner les widgets selon vos besoins. La taille de widget
par défaut dépend de l'espace disponible sur la zone de tableau de bord.
Remarque
Vous pouvez ajouter jusqu'à dix widgets par tableau de bord.
Pour ajouter des widgets au tableau de bord, procédez comme suit :
Procédure
Étape 1
Dans le volet de navigation de gauche, cliquez sur Tableaux de bord.
Étape 2
Sur l'onglet Tableaux de bord,
• Pour ajouter des widgets à un tableau de bord, cliquez sur Nouveau > Tableau de bord.
• Pour ajouter des widgets à un tableau de bord existant, cliquez sur l'icône (...) à côté du tableau de bord
requis et cliquez sur Modifier.
Étape 3
Sur la zone de tableau de bord, cliquez sur l'icône plus.
Étape 4
Dans la boîte de dialogue Ajouter des widgets, ajoutez les widgets nécessaires :
Guide d'utilisation des rapports Cisco Unified Contact Center Express, version 11.6(2)
16
Tableaux de bord
Ajouter des widgets à un tableau de bord
Type de widget
Étapes
Vue de rapport
Affiche un rapport existant sur le tableau de bord.
1. Cliquez sur l'icône Vue de rapport.
2. Dans la boîte de dialogue Ajouter une vue de rapport, sélectionnez le
rapport et les vues dans la liste déroulante correspondante.
3. Cliquez sur Terminé.
Remarque
• Pour un widget de rapport, vous pouvez cliquer sur les icônes de
l'en-tête du widget pour afficher les informations du filtre existant,
gérer les filtres et déclencher ou mettre en pause l'exécution du
rapport.
• Les icônes Gérer les filtres et Affichage des informations du filtre
apparaissent uniquement lorsque vous passez le curseur sur le
widget de rapport.
• Pour les rapports de vue de grille, vous pouvez augmenter ou
réduire la taille de la police des données du rapport.
La taille de police par défaut est définie sur 10. Après une mise
à niveau pour Cisco Unified Intelligence Center 11.6, ce
paramètre est prioritaire sur la taille de police définie lors de la
création de vue de grille.
• En mode modification, à partir de l'en-tête du widget Rapport,
utilisez l'icône (...) pour accéder au filtre et modifier les critères
de filtrage.
Remarque
Ajoute des remarques au tableau de bord.
1. Cliquez sur l'icône Remarque.
2. Dans la boîte de dialogue Ajouter une remarque, saisissez Titre de la
remarque et Corps de la remarque.
3. Cliquez sur Terminé.
Guide d'utilisation des rapports Cisco Unified Contact Center Express, version 11.6(2)
17
Tableaux de bord
Ajouter des widgets à un tableau de bord
Type de widget
Étapes
Page Web
Affiche une page Web sur le tableau de bord.
1. Cliquez sur l'icône Page Web.
2. Dans la boîte de dialogue Ajouter une page Web, saisissez l'URL Web,
l'adresse de la page Web que vous souhaitez afficher sur le tableau de bord.
3. Cliquez sur Terminé.
Limitations du widget Page web :
• Les sites Web comportant des « Options X-Frame » ne s'affichent pas
sur le tableau de bord.
• Les URL de site web fournies sans préfixe de protocole (HTTP ou
HTTPS) utiliseront par défaut le protocole de l'application Cisco Unified
Intelligence Center.
• Lorsque Cisco Unified Intelligence Center est en mode HTTPS, vous
ne pouvez pas configurer les URL de widgets HTTP dans le tableau de
bord.
• Vous ne pouvez pas ajouter de lien permanent du tableau de bord en
tant que widget de page web.
Pour plus d'informations sur l'affichage des liens permanents de rapport dans les
tableaux de bord en tant que widgets de page web, reportez-vous à Affichage des
liens permanents de rapport dans les tableaux de bord.
Widget personnalisé
Ajoute des widgets personnalisés au tableau de bord.
1. Cliquez sur l'icône Widget personnalisé.
2. Dans la boîte de dialogue Ajouter un Widget personnalisé, saisissez le
Titre du widget et l'échantillon de code.
Remarque Dans la zone Échantillon de code, vous pouvez saisir n'importe
quel extrait de code/balisage du widget que vous souhaitez afficher
sur le tableau de bord. Par exemple, HTML, Flux RSS XML,
JavaScript et ainsi de suite.
Limite maximale : 1000 caractères.
3. Cliquez sur Terminé. Le code intégré s'affiche sur le tableau de bord.
Étape 5
Cliquez sur Enregistrer.
Guide d'utilisation des rapports Cisco Unified Contact Center Express, version 11.6(2)
18
Tableaux de bord
Exécuter un rapport à partir du tableau de bord
Exécuter un rapport à partir du tableau de bord
L'exécution d'un rapport à partir du tableau de bord dépend de la sélection de la case à cocher Ne pas afficher
le filtre lors de l'exécution du rapport dans Rapports > Gérer les filtres :
• Si cette case est cochée pour un rapport, le système ignore le filtre et exécute le rapport en utilisant le
filtre par défaut.
• Si cette case à cocher n'est pas cochée pour un rapport, pour le premier accès, le système vous invite à
choisir un filtre pour exécuter ce rapport.
Remarque
• L'invite Filtre affiche l'icône correspondante pour indiquer le type de vue
de rapport, telle que grille, graphique, à secteurs et ainsi de suite.
• Dans ces deux scénarios, accessibles à partir de l'icône (...) de l'en-tête du
widget Rapport, vous pouvez accéder à Filtre pour modifier les critères de
filtre.
Cliquez sur le bouton Filtre pour afficher les critères de filtre dans la boîte de dialogue Filtrer les données
basée sur les contrôles suivants :
• Affiche les écrans de critères de filtre en fonction du type de requête de rapport sélectionné.
• Remplit les critères de filtre par défaut si le filtre par défaut est défini pour ce rapport.
Modifier les données du filtre
Vous pouvez modifier les données du filtre des rapports à partir du tableau de bord des deux manières suivantes :
• Mode d'exécution : cliquez sur l'icône de filtre sur l'en-tête du rapport widget.
• Mode modification : cliquez sur l'icône (...) et sélectionnez Filtre dans les options de menu disponibles.
Modifiez les critères de filtre requis et cliquez sur Exécuter. Le rapport est actualisé de manière à refléter les
critères de filtre modifiés.
Guide d'utilisation des rapports Cisco Unified Contact Center Express, version 11.6(2)
19
Tableaux de bord
Exécuter un rapport à partir du tableau de bord
Remarque
Lorsque vous modifiez le filtre du rapport d'un tableau de bord en cours de mode Créer, Modifier ou Exécuter,
les paramètres de filtre sont stockés dans le cache du navigateur et sont spécifiques à l'utilisateur individuel.
Par conséquent, la prochaine fois que vous serez connecté et que vous exécuterez le tableau de bord, le widget
du rapport utilisera les informations de filtre stockées dans le cache du navigateur et générera le rapport (sans
vous inviter à mettre à jour les critères de filtre). Le cache du navigateur est conservé pendant un maximum
de 30 jours.
Chaque fois que vous exécutez le rapport, les autorisations des données du filtre dans le cache du navigateur
sont validées. S'il existe une discordance d'autorisation, un message d'erreur s'affiche indiquant que le filtre
que vous avez sélectionné antérieurement n'est plus valide et vous invitant à sélectionner de nouveau les filtres.
En outre, si un autre utilisateur se connecte au même navigateur, cet utilisateur ne peut pas afficher les
paramètres de filtre.
Les paramètres de filtre stockés dans le cache de votre navigateur sont supprimés uniquement :
• Si vous n'avez pas utilisé le tableau de bord pendant les 30 derniers jours.
• Si vous effacez manuellement la mémoire cache.
Pour plus d'informations sur les filtres de rapport, reportez-vous à Filtres de rapport.
Guide d'utilisation des rapports Cisco Unified Contact Center Express, version 11.6(2)
20
CHAPITRE
3
Gérer et exécuter des rapports
• Actions des rapports, à la page 21
• Ajouter l'aide des modèles, à la page 24
• Exécuter des rapports, à la page 25
• Approuver les certificats auto-signés pour les rapports de données en direct, à la page 25
• Enregistrer un rapport de stock, à la page 26
• Importer des rapports, à la page 27
• Exporter des rapports, des définitions de rapport et des dossiers, à la page 28
Actions des rapports
Le tableau suivant répertorie les différentes actions que vous pouvez effectuer à partir des rapports.
Tableau 2 : Actions des rapports
Action
Explication
Actions de niveau rapport
Nouveau
Rapport
Crée un nouveau rapport dans le répertoire sélectionné.
Remarque Vous ne pouvez pas créer des rapports à l'intérieur du dossier Stock.
Vous pouvez uniquement importer des rapports dans le dossier Stock.
Pour modifier ou personnaliser des rapports, dupliquez le rapport et
modifiez la version dupliquée.
Dossier
Crée un dossier. Utilisez cette fonction pour classer les rapports.
Remarque Lorsque vous déplacez ou enregistrez les dossiers dans un autre
emplacement, la liste déroulante répertorie tous les dossiers, y compris
les dossiers désactivés. Vous pouvez naviguer vers les sous-dossiers
avec les autorisations en ÉCRITURE.
Remarque Vous ne pouvez pas créer des dossiers à l'intérieur du dossier Stock.
Guide d'utilisation des rapports Cisco Unified Contact Center Express, version 11.6(2)
21
Gérer et exécuter des rapports
Actions des rapports
Action
Explication
Importation
Importe un rapport.
Pour importer un rapport, vous devez avoir le rôle de CONCEPTEUR DE
RAPPORTS et une autorisation en ÉCRITURE sur le dossier cible dans lequel
vous souhaitez importer ces rapports.
Pour plus d'informations, reportez-vous à Importer des rapports.
Remarque S'applique à tous les niveaux de dossiers (racine, sous-catégorie et
rapport).
Actions de la barre d'outils
Actualiser
Actualise la page de rapports.
S'applique à tous les niveaux de dossiers (racine, sous-dossiers et rapport).
Favoris
Pour accéder facilement à vos rapports, vous pouvez marquer des rapports comme
vos favoris.
Cliquez sur l'icône représentant une étoile à côté du nom du rapport à ajouter aux
Favoris.
Recherche
Permet de rechercher un rapport particulier.
Actions de l'ellipse (...)
Modifier
Permet de modifier les détails du rapport. En mode modification, vous pouvez
ajouter, modifier et supprimer des détails du rapport, des vues et des seuils, et des
filtres.
Après modification du rapport, cliquez sur Terminer.
Remarque Vous ne pouvez pas modifier un rapport de stock.
Guide d'utilisation des rapports Cisco Unified Contact Center Express, version 11.6(2)
22
Gérer et exécuter des rapports
Actions des rapports
Action
Explication
Enregistrer sous
Enregistrer une copie du rapport avec un nom différent.
Remarque
• Par défaut, les utilisateurs de rapports ne sont pas autorisés à créer
un sous-dossier sous le dossier racine Rapports. Contactez votre
administrateur pour obtenir les autorisations.
• Vous ne pouvez pas effectuer l'action Enregistrer en tant que
pour déplacer le contenu (rapports ou dossiers) dans le dossier
Stock et ses sous-dossiers.
Remarque La description du rapport ne prend pas en charge les caractères spéciaux
suivants :
• les parenthèses (( )) ;
• les parenthèses à angle droit (<,>) ;
• la barre oblique (/) ;
• le point d'interrogation (?) ;
• les guillemets (« ») ;
• tout script exécutable ; javaScript.
Renommer
Renomme un répertoire ou un rapport.
Remarque Vous ne pouvez pas renommer un dossier de stock ou un rapport de
stock.
Remarque S'applique au dossier de niveau racine.
Déplacer
Déplace le rapport ou le dossier à partir d'un dossier vers un autre.
Remarque Impossible de déplacer des dossiers ou rapports personnalisés à partir
du dossier Stock (et ses sous-dossiers) vers d'autres emplacements et
réciproquement.
Ajouter une aide
Héberge la page d'aide pour les modèles de rapport. Pour plus d'informations,
reportez-vous à la section Ajouter l'aide des modèles.
Suppr.
Supprime un rapport ou un dossier.
Remarque Vous ne pouvez pas supprimer un dossier de stock ou un rapport de
stock.
Partage
Partager : accorde des autorisations Affichage et de Modification au rapport au
sein de votre groupe.
Guide d'utilisation des rapports Cisco Unified Contact Center Express, version 11.6(2)
23
Gérer et exécuter des rapports
Ajouter l'aide des modèles
Action
Explication
Liens permanents
Affiche le lien permanent de rapport. Pour plus d'informations, reportez-vous à
Lien permanent pour un rapport.
Remarque Vous ne pouvez accéder au lien hypertexte permanent qu'à partir d'un
navigateur Web. Vous ne pouvez pas y accéder à partir d'une application
telle que Microsoft Excel pour extraire des données ou afficher un
rapport.
Ajouter l'aide des modèles
Vous pouvez configurer des fichiers d'aide individuels pour chaque rapport Cisco Unified Intelligence Center.
Vous pouvez héberger séparément la page d'aide et faire pointer le rapport vers elle ou créer et télécharger la
page d'aide, en même temps que le rapport.
Le contenu de cette aide est spécifique au rapport et peut contenir des explications sur :
• Mode d'emploi de ce rapport
• Description des champs
• Détails de la relation entre les champs
• Comment interpréter les données du rapport ou
• Toute autre information liée au rapport
Vous ne pouvez télécharger que des fichiers au format HTML ou ZIP. Les fichiers ZIP peuvent contenir
plusieurs fichiers HTML. Les contenus de la page HTML prennent en charge le texte riche ainsi que les
images.
Remarque
Les fichiers d'aide ne prennent pas en charge les vidéos et autres contenus interactifs.
Pour configurer la page d'aide d'un rapport, effectuez les étapes ci-dessous.
Procédure
Étape 1
Dans le volet de navigation de gauche, cliquez sur Rapports.
Étape 2
Cliquez sur l'icône de points de suspension (...) en regard de la ligne de rapport pour lequel vous souhaitez
créer la page d'aide, cliquez sur Ajouter aide.
Étape 3
Dans la boîte de dialogue Ajouter aide,
• Si vous souhaitez définir une page d'aide externe en tant qu'aide du rapport, sélectionnez l'option URL
et saisissez l'emplacement de l'URL externe.
• Si vous souhaitez télécharger le fichier d'aide, sélectionnez l'option Choisir un fichier, puis cliquez sur
Parcourir pour télécharger du code HTML ou un fichier ZIP.
Guide d'utilisation des rapports Cisco Unified Contact Center Express, version 11.6(2)
24
Gérer et exécuter des rapports
Exécuter des rapports
Étape 4
Après avoir téléchargé le fichier, cliquez sur Enregistrer.
Remarque Lorsque vous exécutez le rapport, cliquez sur l'icône d'Aide en ligne sur la barre d'outils de rapports
pour afficher le fichier d'aide configuré.
Exécuter des rapports
Procédure
Étape 1
Dans le volet gauche de l'application Unified Intelligence Center, cliquez sur Rapports.
Rapports s'ouvre dans un onglet séparé.
Étape 2
Dans l'onglet Rapports, accéder à l'un de ces rapports, en fonction des besoin :
a) Pour les rapports historiques, cliquez sur Historique StockUnified CCX.
b) Pour les rapports de données en direct, cliquez sur Données en direct Stock > Unified CCX.
Étape 3
Cliquez sur une catégorie de rapport sous Historique Unified CCX ou Données en direct Unified CCX,
selon les besoins.
Étape 4
Cliquez sur le rapport que vous souhaitez générer.
Le rapport s'ouvre dans un onglet séparé.
Étape 5
Définissez les filtres souhaités.
Étape 6
Cliquez sur Exécuter.
Conseil
Étape 7
Faites défiler vers le haut pour afficher Exécuter.
(Facultatif) Si vous générez des rapports de données en direct pour la première fois, un message d'erreur
s'affiche après environ 30 secondes, suivez les étapes ci-dessous.
a) Approuvez le certificat auto-signé. Reportez-vous à Approuver les certificats auto-signés pour les rapports
de données en direct, à la page 25.
b) Suivez les Étapes 1 à 6 pour générer de nouveau le rapport.
Le rapport s'affiche dans la visionneuse de rapports.
Approuver les certificats auto-signés pour les rapports de
données en direct
Lorsque vous générez des rapports de données en direct pour la première fois, un message d'erreur s'affiche
après environ 30 secondes.
Guide d'utilisation des rapports Cisco Unified Contact Center Express, version 11.6(2)
25
Gérer et exécuter des rapports
Enregistrer un rapport de stock
Procédure
Effectuer les étapes suivantes pour approuver le certificat auto-signé :
Option
Description
Si vous utilisez
Internet Explorer :
1. Lorsque vous cliquez sur Exécuter le message suivant apparaît :
Internet Explorer blocked this website from displaying content with
security certificate errors.
2. Cliquez sur Afficher le contenu.
Si vous utilisez
Firefox :
1. Lorsque vous cliquez sur Exécuter, le message suivant apparaît :
Cannot connect to the notification service. Click OK to be
redirected to a page where you can add a security exception for
the certificates issued by the CUIC server, after which the
current page will be reloaded. If the condition persists,
contact your administrator.
2. Cliquez sur OK.
Une page apparaît qui indique que cette connexion n'est pas fiable.
3. Cliquez sur Je comprends les risques, puis cliquez sur Ajouter une exception.
La boîte de dialogue Ajouter une exception de sécurité s'affiche.
4. Dans la boîte de dialogue Ajouter une exception de sécurité, assurez-vous que
la case Enregistrer l'exception de façon permanente est cochée.
5. Cliquez sur Confirmer l'exception de sécurité.
La page qui indique que cette connexion n'est pas fiable se ferme automatiquement.
Enregistrer un rapport de stock
Remarque
Contactez l'administrateur pour attribuer des autorisations au rapport enregistré.
Procédure
Étape 1
À partir de la colonne Actions, cliquez sur l'icône Points de suspension (...) et sélectionnez Enregistrer
sous.
Étape 2
Dans la fenêtre Enregistrer sous, saisissez un nom pour le rapport dans le champ Nom.
Étape 3
Entrez une brève description du rapport dans le champ Description.
Guide d'utilisation des rapports Cisco Unified Contact Center Express, version 11.6(2)
26
Gérer et exécuter des rapports
Importer des rapports
Étape 4
Déplacez-vous parmi les catégories et sélectionnez une catégorie de rapport dans le champ Catégorie de
rapport.
Étape 5
Attribuer des autorisations dans la section Autorisations.
Étape 6
Cliquez sur OK.
Étape 7
Vous pouvez personnaliser le rapport en fonction des besoins et cliquez sur Enregistrer.
Importer des rapports
Vous pouvez importer un rapport (XML) et le fichier d'aide du modèle associé (format ZIP) dans Cisco Unified
Intelligence Center.
La structure de dossiers suivante illustre un exemple de rapport importé de stockage du contenu du rapport
et de l'aide.
Illustration 1 : Structure du répertoire du fichier de rapport zip
Chaque dossier d'aide des rapports a une taille limite de 3 Mo. Si la taille du dossier dépasse cette limite, le
système ne charge pas le contenu de l'aide.
Vous pouvez importer l'un des éléments suivants :
• Rapport
• Définition de rapport
• Listes de valeurs
• Vues
• Valeurs de l'éditeur de rapport
• Seuils
• Zooms avant
• Autorisations
• Modèle d'aide
Remarque
Cependant, vous ne pouvez pas importer les filtres de rapport et les collections.
Pour importer un rapport, procédez comme suit :
Guide d'utilisation des rapports Cisco Unified Contact Center Express, version 11.6(2)
27
Gérer et exécuter des rapports
Exporter des rapports, des définitions de rapport et des dossiers
Procédure
Étape 1
Dans le volet de navigation de gauche, cliquez sur Rapports.
Étape 2
Dans la barre d'outils de rapports, cliquez sur Nouveau > Importation.
Vous êtes dirigé vers l'interface existante.
Étape 3
Accédez à la catégorie dans laquelle vous souhaitez créer le rapport.
Remarque Si vous importez un ensemble de rapports de stock à partir de Cisco.com, il doit être placé au niveau
du dossier Rapports.
Étape 4
Cliquez sur Importer un rapport.
Étape 5
Dans le champ Nom du fichier (fichier XML ou ZIP), cliquez sur Choisir un fichier.
Étape 6
Recherchez et sélectionnez le fichier XML ou le fichier de rapport comprimé, puis cliquez sur Ouvrir.
Étape 7
Dans la liste déroulante Source de données pour la définition du rapport, sélectionnez une source de
données utilisée par la définition du rapport.
Remarque Ce champ n'apparaît que si la définition du rapport pour le rapport à importer n'est pas définie dans
Unified Intelligence Center.
Étape 8
Dans la liste déroulante Source de données pour la liste de valeurs, sélectionnez la source de données utilisée
par les listes de valeurs définies dans la définition du rapport.
Remarque Vous ne devez sélectionner une source de données pour la liste de valeurs que si elle n'utilise pas
la même source de données que la définition du rapport. Dans le cas des définitions de rapport de
la diffusion en flux continu temps réel, il est obligatoire de sélectionner une source de données pour
les listes de valeurs.
Étape 9
Dans le champ Enregistrer sous accédez au dossier dans lequel vous souhaitez placer le rapport importé.
Utilisez les touches fléchées pour développer les dossiers.
Étape 10
Cliquez sur Importer.
Remarque
L'importation d'un rapport dans une version de Unified Intelligence Center différente n'est pas prise en charge.
Cependant, lors de la mise à niveau de Unified Intelligence Center, les modèles de rapport continuent de
fonctionner dans la version mise à niveau.
Exporter des rapports, des définitions de rapport et des dossiers
Vous pouvez exporter un rapport personnalisé, une définition de rapport ou des dossiers de rapport à partir
de l'interface existante. Les rapports et les dossiers de rapports sont exportés au format .zip et les définitions
de rapport sont exportées sous forme de fichier XML.
Lorsque vous exportez un dossier, les rapports du dossier sont regroupés sous forme de fichiers ZIP. Le
regroupement est basé sur la source de données utilisée par la définition du rapport ainsi que sur celle des
listes de valeurs.
Guide d'utilisation des rapports Cisco Unified Contact Center Express, version 11.6(2)
28
Gérer et exécuter des rapports
Exporter des rapports, des définitions de rapport et des dossiers
Remarque
• Dans le cas des rapports personnalisés, vous devez mettre à jour les numéros de version de la liste des
valeurs et de la définition de rapport avant d'exporter le rapport. Sinon, l'exportation ne va pas remplacer
les rapports par défaut existants.
• Lors de l'exportation des définitions de rapport ou des dossiers, assurez-vous que toutes les listes de
valeurs dans les dossiers ou définitions de rapport pointent vers la même source de données respectivement.
Avertissement
Ne modifiez pas le rapport exporté (fichier XML) pour des raisons de personnalisation. Toutefois, si nécessaire,
vous pouvez modifier uniquement le paramètre Version d'entité du rapport, la définition du rapport et la liste
de valeurs.
Lorsque vous exportez un rapport, les données suivantes associées au rapport sont exportées :
• Rapport
• Définition de rapport
• Listes de valeurs
• Vues
• Préférences définies dans l'Éditeur de rapport
• Seuils
• Autorisations
• Aide en ligne (si non fournie, un répertoire vide est créé dans le fichier zip)
Remarque
Les filtres de rapport et les collections ne sont pas exportés avec le rapport.
Pour exporter une définition de rapport, un rapport ou un dossier, procédez comme suit :
Remarque
À titre d'illustration, l'exportation d'un rapport est décrite dans les étapes suivantes. Effectuez les mêmes étapes
pour exporter une définition de rapport et un dossier.
Procédure
Étape 1
Dans le panneau de navigation de gauche, cliquez sur Définitions de rapport.
Vous êtes dirigé vers l'interface existante.
Étape 2
Cliquez sur le tiroir Rapports et accédez au rapport que vous souhaitez exporter.
Étape 3
Cliquez avec le bouton droit sur le rapport, puis sélectionnez Exporter.
Guide d'utilisation des rapports Cisco Unified Contact Center Express, version 11.6(2)
29
Gérer et exécuter des rapports
Exporter des rapports, des définitions de rapport et des dossiers
Remarque Si nécessaire, vous pouvez renommer le rapport. Ne modifiez pas l'extension de fichier (rapports :
zip et définitions de rapport : XML).
Étape 4
Cliquez sur OK.
Le fichier exporté est téléchargé dans votre dossier Téléchargements.
Guide d'utilisation des rapports Cisco Unified Contact Center Express, version 11.6(2)
30
CHAPITRE
4
Filtres de rapport
• Types de filtre, à la page 31
• Date et heure, à la page 32
• Critères clé, à la page 33
• Filtres de champs, à la page 33
Types de filtre
Les filtres de rapport de Unified Intelligence Center servent à présenter des données sélectives. Utilisez la
page Filtre pour définir le filtre et filtrer les données à afficher dans le rapport. Il y a deux façons d'afficher
la page de filtre.
• Vous pouvez affiner les valeurs de filtre par défaut pendant la création du rapport.
• Une fois le rapport généré, vous pouvez affiner les valeurs de filtre en cliquant sur l'icône de filtre.
Remarque
Vous ne pouvez pas afficher la page de filtre si le concepteur de rapport a coché
la case Ne pas afficher le filtre lors de l'exécution du rapport sur la page
Rapports > Gestion des filtres.
Cisco Unified Intelligence Center prend en charge les types de filtres de rapport suivants :
• Date et heure
• Critères clé
• Filtres de champs
• Paramètres
Les paramètres de filtre sont affichés en fonction du type de requête sélectionné dans la définition de rapport
pour ce rapport.
Guide d'utilisation des rapports Cisco Unified Contact Center Express, version 11.6(2)
31
Filtres de rapport
Date et heure
Tableau 3 : Les onglets de filtre
Type de requête de définition de rapport
Onglets de filtre à appliquer
Requête de base de données
Date et heure, critère clé, filtres de champ
Données en temps réel ou en diffusion en continu
Critères clés, filtres de champ
Bloc anonyme
Paramètres
Procédure stockée
Paramètres
Date et heure
Remarque
• Vous pouvez choisir un filtre de plage de dates et heures pour un nouveau rapport, mais aussi lorsque
vous exécutez un rapport existant. Le filtre de plage de dates et heures n'est pas applicable aux rapports
en temps réel et aux rapports de données en direct.
• Cisco Unified Intelligence Center utilise les paramètres régionaux du navigateur pour afficher le format
de date et heure dans la page de filtre. Si Cisco Unified Intelligence Center ne prend pas en charge la
langue locale du navigateur, alors les paramètres régionaux sélectionnés dans l'application Cisco Unified
Intelligence Center sont utilisés.
Pour configurer les filtres de dates et heures d'un rapport, procédez comme suit :
Procédure
Étape 1
Après avoir créé des vues et des seuils, cliquez sur Suivant pour afficher la boîte de dialogue Choisir un
filtre.
Étape 2
Dans l'assistant de filtre Date et heure, sélectionnez les options de Plage de dates et de Plage horaire.
• Les options disponibles de filtre de Plage de dates et de Plage horaire sont prédéfinies.
• La sélection de l'option Personnalisation vous permet de personnaliser les informations de la Plage de
dates et de la Plage horaire.
Vous ne pouvez sélectionner les jours de la semaine (Jours > Personnalisation) que si l'intervalle de
temps s'étend sur plus d'une journée.
Pour les rapports qui sont basés sur le type de requête bloc anonyme, vous ne pouvez pas sélectionner
les jours de la semaine. Pour plus d'informations, voir le Guide de personnalisation des rapports Cisco
Unified Intelligence Center à l'adresse
https://www.cisco.com/c/en/us/support/customer-collaboration/unified-intelligence-center/products-user-guide-list.html.
Étape 3
Cochez la case Enregistrer le filtre choisi comme valeur par défaut si vous souhaitez conserver les paramètres
de filtre en tant que filtre par défaut.
Guide d'utilisation des rapports Cisco Unified Contact Center Express, version 11.6(2)
32
Filtres de rapport
Critères clé
Étape 4
Cliquez sur Suivant.
Critères clé
Utilisez l'onglet Critères clé dans le filtre pour sélectionner des listes ou collections de valeurs. Une collection
est un groupe préconfiguré de valeurs.
Remarque
Les champs Critères clé correspondent à des filtres prédéfinis qui s'affichent dans l'écran de filtre s'ils sont
définis dans la définition de rapport.
Pour configurer les filtres de critères clé lors de l'exécution d'un rapport, procédez comme suit :
Procédure
Étape 1
Cliquez sur un Rapport existant pour afficher la boîte de dialogue Choisir un filtre.
Étape 2
Dans l'assistant de filtre Date et heure, sélectionnez la Plage de dates et la Plage temporelle et cliquez sur
Suivant.
Étape 3
Dans l'assistant de filtre Critère clé, sélectionnez les collections ou les valeurs dans la zone de sélection
Disponible.
Étape 4
Utilisez les flèches pour déplacer les collections ou les valeurs sélectionnées dans la zone de sélection
Sélectionné.
Étape 5
Vous pouvez également sélectionner plusieurs collections ou valeurs.
Étape 6
Cliquez sur Suivant.
Filtres de champs
Utilisez l'onglet Filtres de champs pour filtrer n'importe quel champ du rapport. En fonction du type de
champ sélectionné (date, numérique, décimal, booléen ou chaîne), différents opérateurs sont disponibles. Par
exemple, vous pouvez filtrer les appels en file d'attente pendant plus de deux minutes, ou tous les agents en
l'état d'attente pour filtrer les informations les moins importantes.
Remarque
Vous pouvez configurer des filtres de champs de rapports :
• Uniquement pour les rapports basés sur des requêtes SQL.
• Pour filtrer un texte, une date, une valeur booléenne ou un champ décimal.
Pour configurer des filtres de champs lors de l'exécution d'un rapport, procédez comme suit :
Guide d'utilisation des rapports Cisco Unified Contact Center Express, version 11.6(2)
33
Filtres de rapport
Filtres de champs
Procédure
Étape 1
Cliquez sur un Rapport existant pour afficher la boîte de dialogue Choisir un filtre.
Étape 2
Dans l'assistant de filtre Date et heure, sélectionnez la Plage de dates et la Plage temporelle et cliquez sur
Suivant.
Étape 3
Dans l'assistant de filtre Critère clé, sélectionnez les collections ou les valeurs dans la zone de sélection
Disponible, puis cliquez sur Suivant.
Étape 4
Dans l'assistant Filtres de champs, sélectionnez le filtre selon les critères suivants.
Les critères de filtre ou d'opérateurs varient en fonction du type de champ sélectionné (Date, Numérique,
Décimal, Booléen ou Chaîne).
• Pour Date, les options disponibles dans Filtre Plage de dates sont prédéfinies. Dans la liste déroulante
Plage de dates, sélectionnez Personnalisée, Aujourd'hui, Hier, Cette semaine, La semaine dernière, Ce
mois-ci, Le mois dernier, Cette année ou L'année dernière.
Seule l'option Personnalisée permet à l'utilisateur de personnaliser les paramètres Calendrier, Plage
d'heures et Jours pour certains jours de la semaine.
• Pour le type Décimal, sélectionnez un opérateur parmi Égal à, Différent de, Inférieur à, Inférieur ou égal
à ou Supérieur à, puis entrez une valeur. Par exemple, Opérateur = Supérieur à et Valeur = 16,5.
• Pour le type Chaîne, sélectionnez un opérateur parmi Égal à, Différent de ou Correspond à, puis entrez
une valeur. Par exemple, Opérateur = Correspond à et Valeur = Équipe verte.
• Si vous sélectionnez Correspond à pour l'opérateur, vous devez spécifier un schéma SQL qui
correspond au champ de chaîne. Le système ajoute le caractère générique % automatiquement au
début et à la fin de la chaîne. Vous pouvez également utiliser tous les schémas SQL génériques au
milieu de la chaîne.
• Si le champ de filtre est associé à une Liste de valeurs, alors spécifiez une valeur quelconque ou
déplacez un, plusieurs ou tous les éléments de la liste vers la colonne Sélectionné pour les filtrer.
• Pour booléen, sélectionnez Vrai ou faux dans la liste d'opérateurs.
Étape 5
En utilisant de la liste déroulante Opérateur, sélectionnez les critères.
Remarque Si vous sélectionnez l'opérateur Correspond à, vous pouvez utiliser n'importe quel modèle de
caractère générique Microsoft SQL pour filtrer les données. Le caractère générique % est ajouté
au début et à la fin de chaque chaîne de caractères qui est utilisée pour filtrer les données.
Étape 6
Dans le champ Valeur, entrez la valeur par rapport à laquelle les données du champ seront filtrées.
Étape 7
Cliquez sur Exécuter.
Guide d'utilisation des rapports Cisco Unified Contact Center Express, version 11.6(2)
34
CHAPITRE
5
Planifier les rapports
• Vue d'ensemble, à la page 35
• Créer un calendrier pour un rapport, à la page 36
• Configurer un rapport planifié pour envoi par courrier électronique, à la page 37
• Configurer un rapport qui doit être publié sur un emplacement distant, à la page 38
Vue d'ensemble
Vous pouvez automatiser la génération de rapports de manière périodique en définissant une planification.
Le planificateur vous permet d'exécuter de volumineux rapports de jeux de données une seule fois afin de les
envoyer et de les afficher pour de nombreux utilisateurs.
Seuls les utilisateurs avec des rôles de Concepteur de rapport et d'Administrateur de la configuration du
système sont autorisés à accéder au tiroir Planificateur. Les administrateurs de configuration du système
peuvent effectuer toutes les fonctions du planificateur dans les rapports. Ils peuvent lire, modifier et exécuter
n'importe quel rapport planifié et créer une planification pour n'importe quel rapport. Les concepteurs de
rapport peuvent créer une planification uniquement pour les rapports qu'ils ont créés ou pour lesquels ils
disposent d'une autorisation d'exécution.
Illustration 2 : Le planificateur de rapports
Vous pouvez planifier un rapport de l'une des manières suivantes :
Guide d'utilisation des rapports Cisco Unified Contact Center Express, version 11.6(2)
35
Planifier les rapports
Créer un calendrier pour un rapport
• Pour qu'il s'exécute à des heures prédéterminées
• Pour envoyer automatiquement le rapport par courrier électronique
• Pour enregistrer le rapport sur un site distant
Créer un calendrier pour un rapport
Vous pouvez programmer certains rapports pour s'exécuter automatiquement dans le cadre d'un tableau de
bord. Par exemple, un rapport d'intervalle peut être exécuté toutes les 30 minutes pour capturer l'activité du
jour jusqu'à l'intervalle précédent.
Remarque
Les calendriers ne sont pas utilisables avec les données en direct.
Procédure
Étape 1
Dans le planificateur, cliquez sur Créer.
Étape 2
Dans l'onglet Paramètres généraux, saisissez un nom de calendrier pour le rapport planifié.
Étape 3
Dans la zone Rapport, sélectionnez Rapports, puis choisissez un rapport.
Étape 4
Cochez la case Définir le filtre pour configurer les filtres. Pour utiliser le filtre par défaut, ne cochez pas la
case.
Vous ne pouvez pas planifier un rapport sur lequel aucun filtre n'a été défini.
Étape 5
Cliquez sur le lien Définir des critères de filtrage pour accéder à la page de configuration du filtre.
Étape 6
Dans la section Durée, cliquez sur l'icône de calendrier pour sélectionner la Date de début et cochez Pas de
date de fin, ou utilisez l'icône de calendrier pour sélectionner la Date de fin.
Étape 7
Dans la section Périodicité, indiquez la fréquence du rapport planifié. Choisissez l'une des options suivantes :
• Une fois : spécifiez l'heure de la journée pour une occurrence unique.
• Quotidien : spécifiez un nombre de répétitions en jours ; par exemple, tous les quatre jours.
• Hebdomadaire : spécifiez le nombre de semaines et les jours de la semaine pendant lesquels vous voulez
que le rapport planifié soit exécuté.
• Mensuel : sélectionnez un jour du mois et précisez le nombre de mois pendant lesquels vous souhaitez
que le rapport planifié soit exécuté.
Remarque Utiliser Dernier pour préciser le dernier jour du mois.
Dans la section Fréquence, spécifiez le nombre de fois pendant lesquelles le rapport doit être exécuté les
jours planifiés.
Remarque La fréquence maximale à laquelle vous pouvez planifier un rapport est d'une fois toutes les cinq
minutes.
Guide d'utilisation des rapports Cisco Unified Contact Center Express, version 11.6(2)
36
Planifier les rapports
Configurer un rapport planifié pour envoi par courrier électronique
Étape 8
Cliquez sur Enregistrer.
Configurer un rapport planifié pour envoi par courrier
électronique
Dans le planificateur, cliquez sur l'onglet Courrier électronique pour mettre en place un calendrier pour
envoyer par messagerie électronique un rapport planifié.
Procédure
Étape 1
Dans le champ Distribution par courrier électronique, cliquez sur Ajouter, puis entrez l'adresse de courrier
électronique du destinataire.
Conseil
Répétez l'étape 1 pour ajouter plusieurs destinataires.
Remarque La validation de la page Courrier électronique intervient lorsque l'ID du courrier électronique est
saisi dans le champ Distribution du courrier électronique. Aucune validation n'est effectuée si aucun
ID de courrier électronique n'est saisi dans ce champ.
Étape 2
En utilisant le menu déroulant Envoyer une vue par courrier électronique, sélectionnez la vue du rapport
que vous voulez envoyer par courrier électronique.
Remarque Seules les vues de grille peuvent être planifiées.
Étape 3
Dans le champ Objet du courrier électronique, saisissez le texte de la ligne objet.
Étape 4
En utilisant le menu déroulant Type de fichier, sélectionnez le type de fichier. Choisissez l'une des options
suivantes :
• INLINE HTML : envoie le rapport au format HTML.
• Le rapport historique est limité à un maximum de 8 000 lignes.
• Le rapport temps réel est limité à un maximum de 3 000 lignes.
• XLS : envoie le rapport en tant que pièce jointe de fichier Microsoft Excel.
• Le rapport historique est limité à un maximum de 8 000 lignes.
• Le rapport temps réel est limité à un maximum de 3 000 lignes.
• PDF : envoie le rapport en tant que pièce jointe de fichier PDF.
Les pièces jointes PDF ont les limitations suivantes :
• Le PDF généré est soit en mode paysage, soit en mode portrait. L'orientation Paysage est le réglage
par défaut.
Guide d'utilisation des rapports Cisco Unified Contact Center Express, version 11.6(2)
37
Planifier les rapports
Configurer un rapport qui doit être publié sur un emplacement distant
• Le PDF généré utilise des définitions de polices de caractères standard : 10 pixels pour l'orientation
paysage et 8 pixels pour l'orientation portrait. Le PDF ignore la taille de police définie dans l'éditeur
de vue de la grille pour conserver la police de sortie imprimable.
Remarque Le PDF ne prend en charge que les images au format HTTP.
• Le PDF généré conserve uniquement les lignes qui s'ajustent à la page, en fonction de l'orientation
sélectionnée. Les colonnes qui ne s'ajustent pas à la page sont tronquées.
• Seules 1 000 lignes sont prises en charge par les fichiers PDF utilisés comme pièces jointes. Un
message électronique est envoyé si le rapport prévu comporte plus de 1 000 lignes.
• Le PDF généré ne prend pas en charge l'ajustement de la largeur des mots aux colonnes. Dans le
cas d'un texte plus large, vous pouvez personnaliser la largeur des colonnes dans l'éditeur de grille
pour éviter les chevauchements. Toutefois, notez que cela pourrait réduire le nombre de colonnes
affichées sur le PDF.
• Le PDF généré ne prend pas en charge les caractères multi-octets. En outre, les caractères avec des
signes diacritiques comme é, ö, ü ne sont pas pris en charge.
Étape 5
Cliquez sur Enregistrer.
Remarque
Chaque fois que vous modifiez un rapport planifié et cliquez sur Enregistrer, le planificateur s'exécute et
envoie le rapport prévu par courrier électronique à tous les destinataires qui sont configurés dans le champ
Distribution par courrier électronique.
Configurer un rapport qui doit être publié sur un emplacement
distant
Dans le planificateur, cliquez sur l'onglet Enregistrer sur un emplacement distant pour publier un rapport.
Procédure
Étape 1
Dans la liste déroulante Protocole, sélectionnez SFTP pour établir une connexion sécurisée vers l'emplacement
distant.
Étape 2
Dans la liste déroulante Vue du rapport, sélectionnez la vue du rapport qui doit être publié.
Étape 3
Dans le champ Hôte, saisissez l'adresse IP de l'emplacement distant.
Étape 4
Saisissez un numéro de Port pour le SFTP.
Remarque Le numéro de port par défaut est 22.
Étape 5
Saisissez un Nom d'utilisateur pour l'hôte.
Étape 6
Saisissez un Mot de passe pour l'hôte.
Guide d'utilisation des rapports Cisco Unified Contact Center Express, version 11.6(2)
38
Planifier les rapports
Configurer un rapport qui doit être publié sur un emplacement distant
Étape 7
Dans le champ Chemin du répertoire, indiquez l'emplacement sur l'hôte où enregistrer votre fichier .csv.
Étape 8
Cliquez sur Enregistrer.
Remarque
• Le format de date et d'heure d'un rapport planifié de type CSV est : Jour_de la_semaine Mois
Date_du_mois HH:MM:SS FUSEAU HORAIRE_DU SERVEUR AAAA. Par exemple,
vendredi 24 octobre 2014 01:00:00 EDT.
• Le champ heure d'un rapport planifié de type CSV est affiché en secondes uniquement.
Guide d'utilisation des rapports Cisco Unified Contact Center Express, version 11.6(2)
39
Planifier les rapports
Configurer un rapport qui doit être publié sur un emplacement distant
Guide d'utilisation des rapports Cisco Unified Contact Center Express, version 11.6(2)
40
CHAPITRE
6
Liens permanents
• Vue d'ensemble, à la page 41
• Lien permanent pour un tableau de bord, à la page 41
• Lien permanent pour un rapport, à la page 42
• Afficher les liens permanents d'un rapport dans les tableaux de bord, à la page 43
• Créer des liens permanents pour des Gadgets Finesse équivalents à des Rapports de données en direct,
à la page 44
Vue d'ensemble
Les liens permanents de Cisco Unified Intelligence Center sont des liens hypertextes permanents.
Unified Intelligence Center prend en charge les types suivants de liens permanents pour les rapports :
• Lien Excel : ce lien permanent n'est généré que pour une vue de grille.
• Lien HTML : ce lien permanent est généré pour la vue de grille, la vue de jauge et la vue graphique.
• Lien XML : ce lien permanent n'est généré que pour la vue de grille. Il est utilisé lorsque les données
nécessitent le format XML.
Remarque
Dans le cas des rapports de données en direct, vous ne pouvez disposer que du lien permanent HTML. Les
liens permanents HTML pour les rapports de données en direct nécessitent toujours une authentification.
Remarque
Pour des raisons de sécurité, les liens permanents d'un Unified Intelligence Center ne peuvent pas être affichés
sur le tableau de bord d'une autre instance de Unified Intelligence Center.
Lien permanent pour un tableau de bord
Les liens permanents du tableau de bord vous aident à partager vos tableaux de bord avec d'autres utilisateurs
et à afficher les tableaux de bord d'autres utilisateurs.
Guide d'utilisation des rapports Cisco Unified Contact Center Express, version 11.6(2)
41
Liens permanents
Lien permanent pour un rapport
Remarque
• Vous pouvez accéder au lien permanent d'un tableau de bord uniquement à partir d'un navigateur Web.
• Cisco Finesse ne prend pas en charge les liens permanents de tableau de bord authentifiés.
Pour afficher les liens permanents d'un tableau de bord, procédez comme suit :
Procédure
Étape 1
Dans le volet de navigation de gauche, cliquez sur Tableaux de bord.
Étape 2
Cliquez sur l'icône (...) à côté du tableau de bord requis et cliquez sur Liens permanents.
Étape 3
Dans la boîte de dialogue Liens permanents, cliquez sur HTML pour afficher le lien permanent du tableau
de bord dans la zone de texte Lien.
Remarque
• Par défaut, tous les tableaux de bord sont activés pour l'authentification. Lorsque la case
Authentifier le lien permanent est cochée, les utilisateurs qui accèdent au lien permanent
sont invités à saisir leurs informations d'identification pour afficher le tableau de bord.
• Lorsque vous décochez la case Authentifier le lien permanent pour un tableau de bord, les
utilisateurs peuvent afficher ce tableau de bord en utilisant le lien permanent, sans
authentification.
Partager un lien permanent non authentifié de votre tableau de bord partage même les liens
permanents authentifiés du rapport ajoutés au tableau de bord.
• Pour les tableaux de bord qui contiennent des rapports de données en direct, assurez-vous de
cocher la case Authentifier le lien permanent.
Étape 4
Copiez et collez le lien permanent dans un navigateur pour afficher le tableau de bord.
Étape 5
Cliquez sur Enregistrer.
Lien permanent pour un rapport
Les liens permanents des rapports vous aident à partager votre rapport avec d'autres utilisateurs et à visualiser
les rapports de ces derniers.
Remarque
Cisco Finesse ne prend pas en charge les liens permanents de rapport authentifiés.
Pour afficher les liens permanents d'un rapport, procédez comme suit :
Procédure
Étape 1
Dans le volet de navigation de gauche, cliquez sur Rapports.
Guide d'utilisation des rapports Cisco Unified Contact Center Express, version 11.6(2)
42
Liens permanents
Afficher les liens permanents d'un rapport dans les tableaux de bord
Étape 2
Cliquez sur l'icône (...) à côté du rapport requis et cliquez sur Liens permanents.
Étape 3
Dans la boîte de dialogue Liens permanents, sélectionnez une option parmi les formats disponibles, HTML,
Excel, XML, pour afficher le lien permanent de rapport correspondant dans la zone de texte Lien.
Remarque
• Vous pouvez décochez les cases Authentifier le lien permanent si vous souhaitez que le lien
permanent (Variable et valeur par défaut) soit accessible sans authentification.
• Pour les rapports de données en direct, par défaut, la case à cocher Authentifier est cochée et
désactivée.
Étape 4
Pour afficher le rapport,
• HTML et XML : copier et coller le lien permanent (HTML et XML) dans tout navigateur
• Excel :
le navigateur vous invite à télécharger et enregistrez le fichier (format Excel) sur le disque dur local.
Étape 5
Cliquez sur Enregistrer.
Pour plus d'informations sur l'affichage des liens permanents de rapport dans les tableaux de bord en tant que
widgets de page web, reportez-vous à Affichage des liens permanents de rapport dans les tableaux de bord.
Pour plus d'informations sur les liens permanents, consultez le Guide de personnalisation des rapports Cisco
Unified Intelligence Center à l'adresse
https://www.cisco.com/c/en/us/support/customer-collaboration/unified-intelligence-center/products-user-guide-list.html.
Afficher les liens permanents d'un rapport dans les tableaux
de bord
L'affichage des liens permanents d'un rapport dans les tableaux de bord en tant que widgets de page web
dépend de l'état de l'authentification des rapports et des tableaux de bord. Le tableau suivant fournit différents
scénarios qui prennent en charge l'affichage des liens permanents de rapport dans les tableaux de bord.
Autor. lien
permanent
du rapport
même nœud
Autor. lien
permanent
du rapport
nœud
différent
Autor. lien
permanent
du rapport
cluster
différent
Non Autor.
lien
permanent du
rapport même
nœud
Non autor.
lien
permanent
du rapport
nœud
différent
Non autor.
lien
permanent
du rapport
cluster
différent
Non Autor. Tableau de
bord
Non pris en
charge
Non pris
en charge
Non pris
en charge
Pris en charge Pris en
charge
Pris en
charge
Autor. Tableau de bord
Pris en
charge
Non pris
en charge
Non pris
en charge
Pris en charge Pris en
charge
Pris en
charge
Visionneuse de tableau
de bord
Pris en
charge
Non pris
en charge
Non pris
en charge
Pris en charge Pris en
charge
Pris en
charge
Guide d'utilisation des rapports Cisco Unified Contact Center Express, version 11.6(2)
43
Liens permanents
Créer des liens permanents pour des Gadgets Finesse équivalents à des Rapports de données en direct
Créer des liens permanents pour des Gadgets Finesse
équivalents à des Rapports de données en direct
Pour les liens permanents des rapports de stock des superviseurs, reportez-vous à Liens permanents des
rapports de données en direct des superviseurs. Pour créer un lien permanent vers des rapports de stock
enregistrés suivez la procédure ci-dessous :
Procédure
Étape 1
Copiez le lien permanent du rapport de stock que vous souhaitez personnaliser depuis Liens permanents des
rapports de données en direct des superviseurs et collez-le dans un éditeur de texte.
Exemple :
Considérons l'URL ci-dessous comme lien permanent. Copiez-la et collez-la dans un éditeur de texte. L'ID
soulignée est la valeur de viewID.
https://<Server Name>:8444/cuic/permalink/PermalinkViewer.htmx?viewId=
5C90012F10000140000000830A4E5B33&linkType=htmlType&viewType=Grid&ResourceIAQStats.resourceId=CL
Étape 2
Cliquez sur Rapports dans le panneau de gauche.
Étape 3
Naviguez jusqu'au rapport personnalisé.
Étape 4
Cliquez avec le bouton droit sur le rapport, puis sélectionnez Modifier les vues.
La fenêtre Vues disponibles s'ouvre dans un onglet séparé.
Étape 5
Dans la fenêtre Vues disponibles, sélectionnez la vue souhaitée et cliquez sur Liens.
Étape 6
Copiez le lien permanent du rapport personnalisé à partir du champ de lien HTML, et collez-le dans un éditeur
de texte, puis copiez la valeur viewID à partir de ce lien.
Exemple :
Copiez la valeur viewID soulignée dans le lien permanent du rapport personnalisé.
https://10.78.91.51:8444/cuic/permalink/PermalinkViewer.htmx?viewId=B27986B510000142000004D60A4E5B33
&linkType=htmlType&viewType=Grid
Étape 7
Remplacez la valeur viewID du lien permanent du rapport de stock par la valeur viewID du lien permanent
du rapport personnalisé.
Exemple :
Le lien permanent du rapport personnalisé apparaît comme indiqué ci-dessous après le remplacement de la
valeur viewID par la valeur viewID du rapport personnalisé.
https://<Server Name>:8444/cuic/permalink/PermalinkViewer.htmx?viewId=
B27986B510000142000004D60A4E5B33&linkType=htmlType&viewType=Grid&ResourceIAQStats.resourceId=CL
Étape 8
Copiez ce lien permanent et collez-le dans le navigateur.
Guide d'utilisation des rapports Cisco Unified Contact Center Express, version 11.6(2)
44
CHAPITRE
7
Personnalisations visuelles
• Vue d'ensemble, à la page 45
• Créer une vue de grille, à la page 45
• Créer une vue graphique, à la page 47
• Grouper par, à la page 49
• Seuils de rapport, à la page 51
Vue d'ensemble
Les rapports de stock sont des rapports qui sont pré-regroupés et pris en charge par Cisco. Les rapports de
stock peuvent être copiés et ces versions copiées peuvent être modifiées pour personnaliser leur aspect.
Enregistrer une copie du rapport avec un nom différent.
Remarque
Les utilisateurs de rapports ne sont pas autorisés par défaut à créer une sous-catégorie sous Rapports. Un
administrateur doit créer une sous-catégorie et en accorder l'accès, de sorte que vous puissiez créer une
sous-catégorie au sein de la nouvelle sous-catégorie.
Créer une vue de grille
Les grilles sont des présentations tabulaires des données en lignes et en colonnes. Par défaut, tous les rapports
de stock Cisco ont une vue de grille. Pour les rapports personnalisés, une grille par défaut est créée à partir
de la requête SQL dans la Définition de rapport.
Remarque
Le groupement et la taille de police ne sont pas pris en charge par les rapports de données en direct.
Vous pouvez créer une vue de grille pendant la création ou la modification d'un rapport.
Pour créer une vue de grille, procédez comme suit :
Guide d'utilisation des rapports Cisco Unified Contact Center Express, version 11.6(2)
45
Personnalisations visuelles
Créer une vue de grille
Procédure
Étape 1
Créez ou modifiez un rapport.
Étape 2
Saisissez les détails du rapport dans l'écran Détails de l'information, puis cliquez sur Suivant.
L'écran Gérer les vues et les seuils s'affiche avec une vue de grille par défaut.
Remarque Vous ne pouvez accéder aux liens permanents du rapport qu'après avoir terminé la création du
rapport. Les liens permanents du rapport vous aident à partager votre rapport avec d'autres utilisateurs
et à afficher les rapports de ces derniers. Pour plus d'informations, reportez-vous à Lien permanent
pour un rapport.
Étape 3
Vous pouvez modifier la vue par défaut (colonne Actions > Modifier l'affichage) ou cliquer sur Créer un
nouveau > Vue de grille pour créer une nouvelle vue de grille.
L'écran Modifier la vue de grille/Nouvelle vue de grille s'affiche en fonction de votre sélection de créer ou
modifier.
Étape 4
Saisissez le Nom et la Description dans les champs respectifs.
Étape 5
À partir de la zone de sélection Police de caractères, vous pouvez sélectionner la taille de police dans la liste
pour afficher les données de la grille.
Étape 6
Utilisez les touches fléchées pour sélectionner les champs de la zone de liste de valeurs Disponible à déplacer
vers la liste de champs Sélectionné.
Étape 7
Vous pouvez utiliser les fonctionnalités suivantes pour améliorer l'affichage de la vue de grille :
• En-tête : cette fonction permet d'ajouter (+) ou de supprimer (-) un en-tête pour les champs sélectionnés.
Cela permet de classer l'ensemble des champs.
Remarque Vous ne pouvez pas enregistrer la vue avec des en-têtes vides.
Mise à niveau de la publication de Cisco Unified Intelligence Center 11.6, tous les en-têtes
vides qui existent dans les vues de rapport dans les versions antérieures ne sont pas transférés.
• Icône Modifier : dans la zone de liste de valeurs Sélectionné, cliquez sur l'icône Modifier (passez le
curseur sur la valeur du champ) si vous souhaitez modifier le nom d'affichage et la largeur de colonne
du champ sélectionné, puis cliquez sur Terminé.
Remarque Pour les champs de l'en-tête, vous pouvez uniquement modifier le nom d'affichage.
• Trier la grille par champ : cochez la case Trier la grille par champ pour trier les colonnes du rapport
sélectionné dans l'ordre croissant ou décroissant. La sélection de cette case à cocher permet d'activer
le remplissage la liste déroulante avec les valeurs provenant de la zone de liste de valeurs Sélectionné.
Vous ne pouvez sélectionner qu'une seule valeur pour le tri.
Étape 8
Cliquez sur Enregistrer.
L'écran Vues du rapport s'affiche.
Étape 9
Cliquez sur Terminer.
Guide d'utilisation des rapports Cisco Unified Contact Center Express, version 11.6(2)
46
Personnalisations visuelles
Créer une vue graphique
Créer une vue graphique
Cisco Unified Intelligence Center prend en charge les types de graphiques suivants :
• Graphique à colonne : les graphiques à colonnes affichent des événements discontinus et montrent les
différences entre les événements plutôt que des tendances. Les graphiques à colonnes sont orientés
verticalement et peuvent être empilés horizontalement ou en cluster l'un au-dessous de l'autre.
• Graphiques à secteurs : ils présentent les quantités sous forme de proportion d'un tout. Le camembert
représente 100 % des données, chaque quantité occupant un secteur correspondant à sa taille. Les
graphiques à secteurs utilisent des champs avec des valeurs décimales ou numériques uniquement. Un
camembert ne peut pas avoir plus de 50 secteurs. Une erreur se produit si vos sélections de jeu de données
et d'éditeur de graphique génèrent un camembert comprenant plus de 50 secteurs.
Un graphique en anneau est une autre représentation d'un graphique à secteurs.
• Colonnes : les graphiques à colonnes affichent des événements discontinus et montrent les différences
entre les événements plutôt que des tendances. Les graphiques à colonnes sont orientés horizontalement
et peuvent être empilés verticalement ou groupés côte à côte.
• Graphique de jauge de cadran/numérique : un graphique de jauge affiche la représentation sous forme
de cadran des résultats du rapport conformément au seuil défini.
Le graphique numérique affiche les résultats du rapport dans un format de nombres mis en surbrillance
en fonction du seuil défini.
• Courbes : les graphiques à courbes affichent des quantités continues dans le temps par rapport à une
échelle commune. Les graphiques à courbes permettent d'afficher des tendances.
Remarque
• Les rapports de données en direct ne prennent pas en charge les graphiques.
• En caractères cyrilliques, pour les graphiques orientés verticalement, les étiquettes de données du champ
de l'axe horizontal peuvent ne pas apparaître du tout, ou peuvent être brouillées. Il s'agit d'une limitation
connue. Par conséquent, pour les caractères cyrilliques, utilisez les graphiques orientés horizontalement.
Pour créer une vue graphique, procédez comme suit :
Procédure
Étape 1
Créez ou modifiez un rapport.
Étape 2
Saisissez les détails du rapport dans l'écran Détails de l'information, puis cliquez sur Suivant.
L'écran Gérer les vues et les seuils s'affiche avec une vue de grille par défaut.
Remarque Vous ne pouvez accéder aux liens permanents du rapport qu'après avoir terminé la création du
rapport. Les liens permanents du rapport vous aident à partager votre rapport avec d'autres utilisateurs
et à afficher les rapports de ces derniers. Pour plus d'informations, reportez-vous à Lien permanent
pour un rapport.
Étape 3
Cliquez sur Créer un nouveau > Vue graphique.
Guide d'utilisation des rapports Cisco Unified Contact Center Express, version 11.6(2)
47
Personnalisations visuelles
Types de graphiques
Étape 4
Dans l'écran Créer une nouvelle vue graphique, cliquez sur le type de graphique souhaité. Pour plus
d'informations, reportez-vous à la section Types de graphiques.
Étape 5
Saisissez les informations du graphique. Nom du graphique, Description du graphique et cliquez sur
Suivant.
Remarque Pour le type de graphiques cartésien (barre, colonne et ligne), cochez la case Regrouper les données
pour regrouper les données :
• Par un champ : sélectionnez cette option pour créer une vue graphique dans laquelle l'axe
vertical indique les champs avec formule de pied de page configurée pour un graphique de
ligne ou de colonne et l'axe horizontal avec une formule de pied de page configurée pour le
graphique à barres.
• Par champ d'étiquette : sélectionnez cette option pour créer une vue graphique où l'axe vertical
indique les champs de type de données décimal des graphiques à courbes ou à colonnes. Dans
le graphique à barres, l'axe horizontal indique les champs de type décimal.
Remarque Pour les graphiques à secteurs, vous ne pouvez que regrouper les données par le champ d'étiquette.
Étape 6
Dans l'écran Ajouter des champs de données, sélectionnez le champ d'étiquette dans la liste déroulante et
des champs de données dans la liste et cliquez sur Suivant.
Étape 7
Dans l'écran Aperçu et format, saisissez ou sélectionner les informations appropriées en fonction du type de
graphique sélectionné.
Pour plus d'informations, reportez-vous à la section Types de graphiques.
Remarque Pour les champs de données suivants, la fonction Type de colonne (empilé et groupé) n'est pas
disponible.
• Date et heure
• Booléen
Étape 8
Cliquez sur Enregistrer.
Types de graphiques
Type de
graphique
Informations sur Ajouter des champs de Aperçu et format
les graphiques données
Barre
Oui
Oui
Oui
Colonne
Oui
Oui
Oui
Ligne
Oui
Oui
Oui
Guide d'utilisation des rapports Cisco Unified Contact Center Express, version 11.6(2)
48
Personnalisations visuelles
Grouper par
Type de
graphique
Informations sur Ajouter des champs de Aperçu et format
les graphiques données
Jauge/numérique Non
Oui
Oui
Remarque Pour
configurer
un graphique
de jauge, la
définition de
rapport doit
comporter au
moins un
champ
décimal avec
pied de page
configuré.
Vous pouvez sélectionner une vue Jauge de
cadran ou Numérique pour ce rapport.
Pour configurer la vue du graphique pour
afficher une jauge de cadran ou une valeur
numérique, procédez comme suit :
1. Saisissez la plage (minimum et maximum).
Par défaut : 0 à 100
2. Définissez les zones.
Lorsque la valeur du graphique est
comprise à l'intérieur de l'un des seuils
définis,
• L'aiguille de la jauge pointe sur la
couleur correspondante définie dans
le seuil.
• Le texte numérique est affiché dans
la couleur correspondante définie dans
le seuil.
3. Cliquez sur Enregistrer.
Secteur
Oui
Oui
Oui
Remarque Pour
Vous pouvez sélectionner Graphique à
configurer
secteurs ou Anneau comme type d'affichage
un graphique de ce rapport.
à secteurs, la
définition du
rapport doit
comporter au
moins un
champ
décimal
configuré.
Grouper par
Pour un rapport exécuté, utilisez l'option Grouper par pour ajouter/supprimer/mettre à jour des configurations
de groupement de la vue actuelle. Les rapports de grille Cisco Unified Intelligence Center prennent en charge
jusqu'à trois niveaux de regroupement.
Si vous regroupez la colonne par la Date ou le Type de données de date et heure, vous pouvez regrouper des
enregistrements sur une base quotidienne/hebdomadaire/mensuelle.
Guide d'utilisation des rapports Cisco Unified Contact Center Express, version 11.6(2)
49
Personnalisations visuelles
Grouper par
Remarque
Les rapports de données en direct ne prennent pas en charge le groupement.
Pour regrouper les données du rapport, procédez comme suit :
Procédure
Étape 1
À partir d'un rapport exécuté, cliquez sur l'icône Options de rapport et sélectionnez l'option Grouper par.
Étape 2
Dans la boîte de dialogue Grouper par , spécifiez le Nombre de niveaux selon lequel vous souhaitez regrouper
le rapport.
Selon le nombre de niveaux sélectionné, les colonnes Niveau, Groupé par, Groupement secondaire et Afficher
les données étendues sont activées.
Les rapports de grille Cisco Unified Intelligence Center prennent en charge jusqu'à trois niveaux de
regroupement.
Étape 3
Pour regrouper les données du rapport par les valeurs d'une colonne spécifique, sélectionnez le nom de la
colonne requise dans la liste Groupé par.
Si vous sélectionnez une date ou la date et l'heure dans la liste, vous pouvez sélectionner l'une des actions
suivantes à partir de la colonne Groupement secondaire :
• Aucun : les données du rapport sont groupées par la date absolue ou les valeurs de date et heure.
• Quotidien : les données du rapport sont regroupées par jour.
• Hebdomadaire : les données du rapport sont regroupées par semaine.
• Mensuel : les données du rapport sont regroupées par mois.
Par défaut, l'option Afficher les données étendues est cochée, et vous pouvez décocher l'option si nécessaire.
La colonne Afficher les données étendues vous permet d'afficher les rapports exécutés avec le groupe
développé.
Activez le bouton bascule Afficher le résumé uniquement pour afficher uniquement la ligne de résumé du
rapport.
Par exemple, si vous effectuez le regroupement par équipe d'agent et que vous activez la case à cocher Afficher
le résumé uniquement, une ligne de données résumée s'affiche pour chaque équipe.
Remarque Si tous les champs ont une formule de pied de page définie dans la définition de rapport, un résumé
de niveau de groupe s'affiche également pour ces champs, à l'aide de cette formule.
Étape 4
Cliquez sur Enregistrer.
Remarque
• Pour l'affichage groupé, la case à cocher Seuils uniquement est décochée.
• Vous ne pouvez pas effectuer un zoom à partir d'un rapport contenant des champs groupés.
Guide d'utilisation des rapports Cisco Unified Contact Center Express, version 11.6(2)
50
Personnalisations visuelles
Seuils de rapport
Seuils de rapport
Vous pouvez définir un indicateur de seuil pour un champ à afficher si la valeur du champ correspond à la
condition du seuil. Les indicateurs de seuil ne peuvent être définis que pour une vue de type Grille et Graphique
> Jauge.
Pour définir des indicateurs de seuil de champ pour un Graphique > Jauge reportez-vous à Créer une vue
graphique.
Pour définir des indicateurs de seuil de champ pour une vue de Grille, procédez comme suit :
Procédure
Étape 1
À partir de l'assistant de l'écran Gérer les vues et les seuils , après avoir ajouté les vues du rapport, cliquez
sur Suivant.
L'écran Seuils s'affiche.
Étape 2
Sélectionnez une vue pour laquelle vous souhaitez définir un seuil et sélectionnez le nom du champ à partir
de la liste Créer un nouveau seuil.
L'écran est actualisé avec un nouveau volet pour le nom du champ sélectionné.
Étape 3
Sélectionnez un opérateur de champ et définissez une condition à partir de la liste d'opérateurs.
Opérateur
Description
Correspondances L'opérateur Correspond à accepte des expressions régulières.
Notez que les expressions régulières ne prennent pas en charge :
• Les indicateurs (i, g, m, n, y), OR / AND toute combinaison de ces derniers.
• Barre oblique (/) de début et de fin.
Exemple :
• Modèle valide → \w+\s
• Modèle non valide → /\w+\s/g
(Car il contient des barres obliques de début et de fin (/) et un indicateur « g ».)
Champs de type Dans la définition de rapport, si le format % est défini pour un champ, alors en définissant
chaîne ; Toujours, des seuils pour ce champ, assurez-vous de saisir le format décimal du pourcentage pour
Égal à, Différent rendre la condition opérationnelle dans le rapport.
Champs
décimaux ;
Toujours, Égal à,
Différent de,
Supérieur à,
Inférieur à,
Supérieur ou égal
à, Inférieur ou
égal à, Entre
Par exemple :
Dans la définition de rapport, si le format % est défini pour le champ « Niveau de service »
et que vous souhaitiez appliquer des seuils pour ce champ pour indiquer « Rouge » si le
niveau de service est inférieur à 60 %, définissez les éléments suivants :
1. Définissez le seuil pour le champ Niveau de service.
2. Définissez Opérateur sur Inférieur à.
Guide d'utilisation des rapports Cisco Unified Contact Center Express, version 11.6(2)
51
Personnalisations visuelles
Seuils de rapport
Opérateur
Description
3. Saisissez le pourcentage sous la forme 0,60.
4. Sélectionnez « Rouge » dans la liste déroulante Aucun remplissage.
5. Cliquez sur Terminé.
Étape 4
Sélectionnez les options dans Aucun remplissage et modifiez les champs de seuil.
Remarque Vous pouvez définir des conditions sur les mêmes champs ou sur des champs différents :
• condition sur le même champ : seuil et condition sur le même champ.
• condition sur un champ différent : seuil pour un champ, en fonction de la condition de l'autre
champ.
• conditions multiples sur le même champ : appliquez le seuil sur un champ, en fonction de la
condition d'autres champs.
Pour les rapports existants, effectuez les étapes mentionnées ci-dessus pour ajouter davantage de seuils.
Remarque La configuration de seuil prend en charge jusqu'à 30 seuils pour un champ.
Pour modifier un seuil existant à partir d'un rapport exécuté, cliquez sur Options du rapport et sélectionnez
Gérer les seuils.
Étape 5
Formatez le texte dans le champ à afficher quand il correspond à la condition de seuil. Utilisez les options
suivantes :
• Texte gras : cochez cette case pour mettre en évidence le champ du rapport en gras.
• Couleur d'arrière-plan ou du texte : sélectionnez une couleur dans la liste déroulante de la couleur
d'arrière-plan ou du texte du champ.
• Remplacer le texte : saisissez une nouvelle chaîne de caractères si vous souhaitez que le texte du champ
soit remplacé par celle-ci quand il correspond à la condition du seuil.
• La syntaxe pour ajouter un lien hypertexte html en tant que texte de remplacement : <a
href=https://www.cisco.com target=_blank>cisco</a>
• Syntaxe pour ajouter un espace vide en tant que texte de remplacement : &nbsp;
• Emplacement de l'image : saisissez le chemin de l'URL de l'image si vous souhaitez que le texte soit
remplacé par une image.
Étape 6
Cliquez sur Terminé.
Étape 7
Cliquez sur Terminer.
Guide d'utilisation des rapports Cisco Unified Contact Center Express, version 11.6(2)
52
CHAPITRE
8
Barre d'outils Gadget
• Améliorations de la barre d'outils Gadget, à la page 53
Améliorations de la barre d'outils Gadget
Cisco Unified Intelligence Center vous fournit une barre d'outils gadget de rapports de données en direct sur
le poste de travail Cisco Finesse.
La figure suivante montre un exemple de barre d'outils de gadget.
Illustration 3 : Barre d'outils Gadget
Sélecteur de vue de rapports
En tant qu'utilisateur de gadgets de rapports, vous pouvez sélectionner et afficher plusieurs rapports à partir
du sélecteur de vue de rapports sur la barre d'outils.
Le sélecteur de vue de rapports est une liste déroulante qui affiche la liste des rapports au format Nom du
rapport - Nom de la vue. La liste Sélecteur de vue de rapport vous permet de visualiser les cinq vues de
rapport.
Remarque
• Dans le cas des gadgets historiques, une seule vue est prise en charge.
• Pour ajouter un nouveau rapport au sélecteur de vue de rapport, contactez l'administrateur Cisco Finesse.
Guide d'utilisation des rapports Cisco Unified Contact Center Express, version 11.6(2)
53
Barre d'outils Gadget
Améliorations de la barre d'outils Gadget
Afficher ou masquer la barre d'outils
La barre d'outils de gadget affiche une flèche au centre pour masquer et afficher la barre d'outils.
Cliquez sur la flèche pour masquer la barre d'outils sur le gadget de rapports et obtenir une vue dégagée du
rapport.
Lorsque vous cliquez sur la flèche de nouveau, la barre d'outils devient visible sur le gadget. Lorsque vous
passez la souris sur la flèche, un message de masquage/affichage s'affiche.
Mettre en pause et lecture
Vous pouvez mettre en pause et reprendre les mises à jour d'événement des gadgets de données en direct en
utilisant les icônes pause ou lecture, respectivement. En tant qu'utilisateur de rapports, le bouton pause ou
lecture fonctionne comme suit :
• Mettre en pause : les mises à jour sont interrompues.
• Lecture : les mises à jour reprennent et sont affichées sur le gadget.
Remarque
Lorsque le bouton est sur Pause et que des mises à jour sont disponibles sur le gadget, une notification apparaît
sur le bouton pause ou lecture.
Afficher le seuil uniquement
Lorsque vous cochez la case Afficher les seuils uniquement, seules les lignes correspondant aux valeurs de
seuil sont affichées dans le rapport. Par défaut, cette case n'est pas cochée pour tous les rapports.
Aide du Gadget
La barre d'outils de gadget affiche une icône d'aide. Lorsque vous cliquez sur l'icône d'aide, une fenêtre apparaît
et affiche l'aide du modèle de rapport pour les gadgets de rapports pertinents.
Guide d'utilisation des rapports Cisco Unified Contact Center Express, version 11.6(2)
54
CHAPITRE
9
FAQ
• Vue d'ensemble, à la page 55
• Général, à la page 56
• Disponibilité des données de rapports, à la page 58
• Rapprochement des données entre les rapports, à la page 61
• Rapport détaillé d'activité des appels abandonnés, à la page 64
• Résumé des appels d'agent, à la page 65
• Rapport détaillé d'agent, à la page 66
• Rapport d'activité Connexion/déconnexion de l'agent, à la page 66
• Résumé de l'état de l'agent par agent, à la page 66
• Résumé d'agent, à la page 67
• Rapport d'analyse des performances de l'application, à la page 67
• Rapport des variables personnalisées des appels, à la page 68
• Rapport d'activité des files d'attente de service de contact avec compétences communes, à la page 68
• Rapport d'activité File d'attente du service de contact, à la page 69
• Rapport d'activité des files d'attente de service de contact (par file d'attente), à la page 70
• Rapport détaillé CCDR appel par appel, à la page 72
• Rapport horaire d'utilisation de licence, à la page 73
• Rapport Analyse du trafic, à la page 73
Vue d'ensemble
Ce chapitre présente les Foires aux Questions relatives aux rapports (FAQ).
Les abréviations suivantes sont utilisées pour les enregistrements de base de données :
• ACDR : enregistrement AgentConnectionDetail de la table AgentConnectionDetail
• ASDR : enregistrement AgentStateDetail de la table AgentStateDetail
• CCDR : enregistrement ContactCallDetail de la table ContactCallDetail
• CQDR : enregistrement ContactQueueDetail de la table ContactQueueDetail
• CRDR : enregistrement ContactRoutingDetail de la table ContactRoutingDetail
Guide d'utilisation des rapports Cisco Unified Contact Center Express, version 11.6(2)
55
FAQ
Général
Général
Q. Comment est calculé le nombre de jours des rapports historiques ?
A. Le nombre de jours est calculé par une fonction SQL qui compte le nombre de jours calendaires. Les
fractions de jours sont comptées comme une journée entière. Ce tableau donne un exemple.
Intervalle de temps
Nombre de jours
10 h 00 (1000) le 15 mai jusqu'à 10 h 00 (1000) Deux jours
le 16 mai
Minuit (0000) le 15 mai jusqu'à 23 h 59:59
(1159:59) le 15 mai
Un jour
Minuit (0000) le 15 mai jusqu'à Minuit (0000) Deux jours
le 16 mai
Q. Quels codes raison sont pris en charge par les rapports ?
A. Lorsque des codes raison sont configurés, les agents saisissent des codes raison lorsqu'ils passent
explicitement à l'état Déconnexion ou à l'état Non prêt. Ces codes raison sont stockés dans l'ASDR.
Les rapports suivants fournissent des informations détaillées :
• Rapport d'agent de connexion et déconnexion :présente le code raison Déconnexion en détail.
• Rapport Résumé de code raison d'agent Non prêt : présente l'information résumée pour le code
raison Non prêt.
• Rapport détaillé d'état de l'agent : présente les codes raison Déconnexion et Non prêt en détail.
Remarque
Les codes raison Non prêt sont définis pour l'ensemble du système et ne peuvent être configurés pour
être masqués à certains agents.
Les codes raison ne sont pas stockés dans les cas suivants. Dans ces cas, le champ reasonCode de la table
ASDR contient la valeur -1.
Cas
État de l'agent dans ASDR
Le navigateur se ferme
Déconnexion
L'agent se déconnecte lorsque il est connecté à un autre Déconnexion
ordinateur ou un autre téléphone
Connexion normale d'agent
Non prêt
L'agent reçoit un appel IVR sur un poste ICD, ne
Non prêt
parvient pas à répondre, ce qui provoque une sonnerie
sans réponse (Ring-no-answer).
L'agent décroche un poste ICD pour passer un appel
Non prêt
Guide d'utilisation des rapports Cisco Unified Contact Center Express, version 11.6(2)
56
FAQ
Général
Cas
État de l'agent dans ASDR
L'agent ne parvient pas à répondre à un appel ACD dans Non prêt
le délai imparti.
L'agent ne répond pas à un appel ICD
Non prêt
Le téléphone de l'agent tombe en panne
Non prêt ou Déconnexion
Le superviseur modifie l'état de l'agent dans le bureau
Cisco Finesse des superviseurs
Non prêt ou Déconnexion
Q. Quelle base de données utilise Unified CCX ?
A. Unified CCX utilise la base de données IBM Informix Dynamic Server (IDS).
Q. Pourquoi le Rapport de niveau de service de file d'attente de service de contact, qui était disponible
dans les versions précédentes de Unified CCX, n'est plus disponible dans la version actuelle ?
A. L'information qui figurait dans ce rapport a été répartie entre les Rapport résumé de priorité de niveau
de service de file d'attente de service de contact, le Rapport d'activité de file d'attente de service de
contact et le Rapport résumé de distribution des appels de file d'attente de service de contact.
Q. Pourquoi le Rapport d'activité de routage de compétences, qui était disponible dans les versions
précédentes de Unified CCX, n'est plus disponible dans la version actuelle ?
A. L'information qui figurait dans ce rapport est disponible dans le Rapport d'activité de file d'attente de
service de contact ou dans le Rapport d'activité de file d'attente de service de contact lorsque qu'il est
filtré pour n'afficher que les groupes de compétences.
Q. Pour quelle raison un enregistrement peut-il avoir les mêmes ID de nœud, ID de session et numéro de
séquence ?
A. Dans les scénarios suivants, plusieurs enregistrement peuvent avoir les mêmes ID de nœud, ID de session
et numéro de séquence :
• Un appel est mis en conférence vers un point d'acheminement CTI.
• Un appel retentit sur le téléphone d'un agent, mais l'agent ne décroche pas. L'appel est classé comme
Sonnerie sans réponse (RNA) de l'agent.
Q. Pourquoi certains des paramètres de filtre sélectionnés ne sont pas inclus dans le rapport généré ?
A. La longueur de chaque paramètre pour le rapport ne doit pas excéder 800 caractères. Si les paramètres
sélectionnés dépassent cette valeur, le serveur de base de données tronque le paramètre et conserve les
800 premiers caractères.
La procédure enregistrée ne reçoit que les 800 premiers caractères des paramètres choisis ; le reste n'est
pas inclus dans le rapport généré.
Q. Comment puis-je exporter des données historiques vers mon propre entrepôt de données ?
A. Utilisez des outils d'un autre fabricant d'administration de base de données tels que SQL SQuirreL SQL
Client ou AGS Server Management Studio pour exporter les données historiques Unified CCX vers votre
Guide d'utilisation des rapports Cisco Unified Contact Center Express, version 11.6(2)
57
FAQ
Disponibilité des données de rapports
propre entrepôt de données. Utilisez uccxhruser comme nom d'utilisateur pour vous connecter à la
base de données db_cra.
Q. Puis-je connecter le Unified Intelligence Center intégré à d'autres bases de données ou à un déploiement
de Unified CCX/Unified IP-IVR pour générer des rapports ?
A. Non, ce n'est pas possible avec le Unified Intelligence Center intégré mais avec le Unified Intelligence
Center autonome.
Q. Puis-je utiliser d'autres logiciels pour accéder à la base de données Unified CCX IBM Informix Dynamic
Server (IDS) pour générer des rapports ?
A. Oui, mais cette possibilité doit être utilisée avec discernement en tenant compte de l'impact sur le système.
Disponibilité des données de rapports
Q. Quel rapport affiche les appels par heure et par CSQ ? Par exemple : 7 h 00 à 8 h 00, 25
appels, 8 h 00 à 9 h 00, 35 appels ; et 9 h 00 à 10 h 00, 34 appels.
A. Le Rapport d'activité par intervalle de file d'attente de service de contact affiche ces informations.
Pour générer ce rapport pour des intervalles d'une heure, définissez le paramètre de filtre de durée
d'intervalle à soixante (60) minutes.
Q. Comment puis-je déterminer les numéros de téléphone des appelants ?
A. Les champs ANI d'appels du Rapport détaillé d'activité des appels abandonnés et le Rapport détaillé
d'agent affichent cette information.
Q. Comment le scénario suivant est-il rapporté ? Un appel est en file d'attente et est acheminé vers un agent
disponible qui ne répond pas, de sorte que l'appel est redirigé vers un autre agent.
A. Le scénario apparaît dans les rapports suivants :
• Le Rapport détaillé d'agent fait apparaître deux lignes :
• Pour l'agent qui n'a pas répondu à l'appel : la durée de sonnerie est supérieure à 0, la durée de
conversation, la durée d'attente et la durée de travail sont toutes trois de zéro.
• Pour l'agent qui a répondu à l'appel : la durée de conversation est supérieure à 0.
• Le Rapport résumé d'agent affiche les informations suivantes :
• L'appel a été présenté à l'agent qui n'a pas répondu à l'appel, mais n'a pas été traité par cet agent.
• L'appel a été présenté et traité par l'agent qui a répondu à l'appel.
• Le Rapport résumé d'agent de file d'attente de service de contact affiche l'appel en tant que
Sonnerie Sans Réponse (RNA) en ce qui concerne le premier agent.
Q. Comment puis-je déterminer l'heure de début et l'heure de fin d'un appel avec plusieurs segments ?
A. Les champs suivants identifient les divers segments d'un appel :
• Les champs sessionID des tables de base de données Unified CCX contiennent la même valeur pour
un appel donné. Ces champs identifient tous les enregistrements de base de données qui se rapportent
à un appel.
• Les champs sessionSeqNum des tables de base de données Unified CCX commencent à 0 et sont
incrémentés de 1 pour chaque segment d'appel.
Guide d'utilisation des rapports Cisco Unified Contact Center Express, version 11.6(2)
58
FAQ
Disponibilité des données de rapports
• Le champ startDateTime du CCDR stocke l'heure de début d'un appel. Le champ sessionSeqNum
est égal à 0, et la valeur sessionID identifie l'appel.
• Le champ endDateTime du CCDR avec la plus forte valeur sessionSeqNum et la même valeur
sessionID stocke l'heure de fin d'un appel.
Remarque
La façon dont les valeurs sessionID et sessionSeqNum sont enregistrées dans la base de données dépendent
du scénario d'appel. Pour plus d'informations et d'exemples, reportez-vous à la section « Interpréter les
enregistrements de la base de données » du Guide du développeur de rapports de Cisco Unified Contact
Center Express, disponible à l'adresse suivante https://www.cisco.com/en/US/products/sw/custcosw/
ps1846/products_installation_and_configuration_guides_list.html.
Q. Quel rapport affiche des informations sur les options de menus ?
A. Vous pouvez créer un rapport personnalisé pour afficher des options de menu. Utilisez l'étape de définition
des informations de session d'un workflow pour stocker les variables personnalisées saisies par les
appelants. Le contenu de ces variables personnalisées est stocké dans les champs customVariable du
CCDR. Utilisez les informations des champs customVariable du CCDR lorsque vous créez des rapports
personnalisés.
Voici un exemple de façon de préparer un rapport pour afficher des informations pour un menu à trois
options (1, 2, et 3) :
1. Pour un workflow, définir une variable de type session et nommez-la this_session.
2. Placez une étape Obtenir les informations de contact au début du workflow.
3. Donnez à l'attribut Session la valeur de variable this_session.
4. Définissez une étape Menu a trois branches et placez une étape Définir l'information d'appel de
l'entreprise dans chaque branche.
5. Sur l'onglet Général de l'étape Définir l'information d'appel de l'entreprise, cliquez sur Ajouter.
6. Dans la branche de l'appelant : choix 1, entrez 1 dans le champ Valeur et choisissez
Call.PeripheralVariable1 dans la liste déroulante Nom.
7. Dans la branche de l'appelant : choix 2, entrez 2 dans le champ Valeur et choisissez
Call.PeripheralVariable2 dans la liste déroulante Nom.
8. Dans la branche de l'appelant : choix 3, entrez 3 dans le champ Valeur et choisissez
Call.PeripheralVariable3 dans la liste déroulante Nom.
9. Créez un rapport personnalisé qui affichera les valeurs des champs customVariable1, customVariable2
et customVariable3 dans le CCDR.
Si des appels doivent être transférés entre workflow et que différents choix d'options de menu peuvent
être effectués pour une seule session, faites attention de préserver les choix de menu précédemment
saisis. Par exemple, placez une étape Obtenir les informations de session au début du workflow. Si la
variable _ccdrVar1 est nulle, il n'y avait pas de saisies précédentes. Si elle n'est pas nulle, lorsque vous
Guide d'utilisation des rapports Cisco Unified Contact Center Express, version 11.6(2)
59
FAQ
Disponibilité des données de rapports
ajoutez une nouvelle option, déterminez un format pour associer une option de menu à un numéro de
séquence. De cette façon, vous serez en mesure de préparer des rapports précis.
Q. Si un système Unified CCX ne comporte pas de licence pour les rapports historiques, les données sont-elles
néanmoins enregistrées dans les bases de données Unified CCX ?
A. Oui.
Q. Quel rapport contient des informations sur les accords de niveau de service d'agents (SLA), tels que le
seuil de durée en file d'attente de (mise en garde, avertissement) et le SLA de durée de conversation
d'agent (mise en garde, avertissement) ?
A. Il n'y a pas de rapport disponible correspondant, mais les bases de données Unified CCX stockent ces
données. Vous pouvez créer un rapport personnalisé pour afficher ces informations.
Q. Quel rapport contient des informations sur les appels qui ont été transférés par les agents à une autre file
d'attente de service de contact ?
A. Le Rapport détaillé d'appels d'agent de file d'attente de service de Contact contient des informations
sur les appels transférés. L'ID de session reste le même pour un appel transféré, mais le numéro de
séquence de session est incrémenté de 1. Ce rapport indique aussi l'agent qui a traité chaque appel et la
CSQ dans laquelle l'appel a été acheminé.
Q. Le dossier qui contient les données est stocké dans la mémoire et est prêt à être enregistré dans la base
de données Unified CCX, quand est-il enregistré dans la base de données ?
A.
• Les enregistrements des appels (CCDR, CRDR, CQDR) sont enregistrés à la fin de chaque appel.
Remarque
Les CCDR sont enregistrés après que l'agent quitte l'état de travail, le cas échéant.
Sinon, ils sont enregistrés à la fin de l'appel.
• Les enregistrements d'état des agents (ASDR) sont enregistrés après le changement d'état des agents.
• Les enregistrements de connexion de l'agent (ACDR) sont enregistrés lorsqu'un agent quitte l'état
de travail ou après la fin de l'appel si l'agent ne repasse pas à l'état Travail.
Q. Y-a- t-il des tables récapitulatives de données quotidiennes qui contiennent les données pour un jour
précis ? Ces tables sont-elles utilisées pour créer des tables de données hebdomadaires ? Est-ce que les
tables de données hebdomadaires sont utilisées pour créer des tables mensuelles de données ?
A. Le système stocke les données détaillées. Il ne résume pas les tables détaillées pour créer des tables
quotidiennes, hebdomadaires ou mensuelles.
Q. Quel rapport mensuel affiche des statistiques de niveaux de service ?
A. Les rapports Activité de file d'attente de service de contact par CSQ ou Activité de file d'attente de
service de contact par intervalle affichent des informations sur les niveaux de service fournis aux appels
traités. Planifiez l'exécution mensuelle des rapports Activité de file d'attente de service de contact par
CSQ ou Activité de file d'attente de service de contact par intervalle.
Q. Puis-je créer des rapports historiques personnalisés ?
A. Oui. Pour plus d'informations sur la création de rapports personnalisés, consultez la section "Créer des
rapports personnalisés" du Guide du développeur de rapports de Cisco Unified Contact Center Express,
disponible à l'adresse suivante :
Guide d'utilisation des rapports Cisco Unified Contact Center Express, version 11.6(2)
60
FAQ
Rapprochement des données entre les rapports
https://www.cisco.com/en/US/products/sw/custcosw/ps1846/products_installation_and_configuration_
guides_list.html
Rapprochement des données entre les rapports
Q. Pourquoi le Rapport détaillé appel par appel CCDR, affiche davantage d'appels traités que le rapport
CSQ ?
A. Le rapport CSQ affiche les appels traités par les agents après qu'ils auront été placés en file d'attente dans
une CSQ (File d'attente de service de contact). Le Rapport détaillé appel par appel CCDR affiche ces
appels ainsi que les appels marqués comme traités par un script de workflow avant qu'ils aient été placés
en file d'attente dans une CSQ.
Q. Pourquoi le Rapport d'analyse des performances des applications affiche-t-il davantage d'appels
présentés, traités et abandonnés que les rapports CSQ ?
A. Voici les deux raisons :
• Un appel entrant peut faire appel à plusieurs applications car chaque étape de l'appel utilise une
application différente. L'appel est comptabilisé une fois pour chaque application.
• Les appels qui sont raccrochés avant d'être mis en attente dans une CSQ sont marqués comme traités
ou abandonnée selon le workflow, et aussi selon le moment pendant lequel ils sont raccrochés. Ces
appels ne comportent pas de CRDR ou d'ACDR et ne seront pas comptabilisés dans les rapports
CSQ ou les rapports d'agent. Ces appels seront comptabilisés dans le Rapport d'analyse des
performances des applications, car ils ont utilisé une application.
Q. Pourquoi le Rapport résumé de l'agent affiche-t-il plus d'appels traités que les rapports CSQ ?
A. Les conférences téléphoniques d'agents se traduisent par une CRDR comportant plusieurs ACDR. Le
rapport Résumé de l'agent comptabilise le nombre des ACDR, tandis que les rapports CSQ
comptabilisent le nombre de CRDR.
Q. Comment puis-je identifier les conférences téléphoniques ?
A. Pour identifier les conférences téléphoniques, rechercher les ACDR avec le même ID de session et numéro
de séquence, avec différents ID d'agent, et avec un temps de conversation supérieur à 0.
Q. Comment identifier les appels qui ont été présentés à un agent, mais auxquels il n'a pas répondu ?
A. Pour identifier les appels sans réponse d'un agent, recherchez les ACDR avec un temps de conversation
égal à zéro. Le Rapport résumé de l'agent de CSQ affiche le nombre total d'appels de Sonnerie sans
réponse (RNA) pour chaque agent et pour chaque CSQ. Dans le Rapport résumé de l'agent, le nombre
de d'appels de Sonnerie sans réponse = Appels présentés - Appels traités.
Q. Pourquoi le nombre total d'appels dans le champ Appels traités du Rapport d'activité de file d'attente
de service de contact est-il inférieur au nombre du champ Appels traités du Rapport résumé de l'agent ?
A. Les rapports de CSQ, y compris le rapport d'activité de file d'attente de service de contact affichent
l'activité au niveau de la CSQ. Les rapports d'agent, y compris le rapport résumé de l'agent, affichent
l'activité au niveau de l'agent.
En ce qui concerne les appels traités, le Rapport résumé de l'agent comptabilise les ACDR avec un
temps de conversation non nul (pour exclure les appels sans réponse), et le Rapport d'activité des files
d'attente de service de contact comptabilise les CQDR avec un valeur égale à 2 (traitées).
Le nombre de ces ACDR peut être supérieur au nombre des CQDR pour l'une des raisons suivantes :
Guide d'utilisation des rapports Cisco Unified Contact Center Express, version 11.6(2)
61
FAQ
Rapprochement des données entre les rapports
• Si vous choisissez tous les agents pour le Rapport résumé de l'agent, mais choisissez une seule
CSQ pour le Rapport d'activité de file d'attente de service de contact, le Rapport résumé de
l'agent affichera davantage d'appels traités.
• Il peut y avoir des conférences téléphoniques qui impliquent plusieurs agents. Dans ce cas, une
CQDR a plusieurs ACDR associés. Un ACDR associé possède le même sessionID et sessionSeqNum
que la CQDR.
• Les transferts d'agent à agent se traduisent par d'avantage d'ACDR que de CQDR. Si l'agent 1 prend
un appel de la CSQ 1, un CQDR et un ACDR sont créés. Lorsque l'agent 1 transfère l'appel à
l'agent 2, un autre ACDR est créé, mais aucune CQDR n'est créée.
Q. Pourquoi le Rapport résumé de l'agent, le Rapport d'activité de la file d'attente de service de contact
et le Rapport d'analyse des performances des applications affichent des valeurs différentes pour les
champs appels présentés ?
A. Le rapport d'analyse des performances des applications affiche le plus grand nombre d'appels présentés
pour les raisons suivantes :
• Un appel entrant peut faire appel à plusieurs applications parce que chaque segment de l'appel utilise
une application différente. L'appel est comptabilisé une fois pour chaque application.
• Certains appels sont terminés avant d'être mis en attente. Ces appels n'ont pas de CRDR (parce qu'ils
ne sont pas mis en file d'attente) et ne sont pas comptabilisés pour le Rapport d'activité de la file
d'attente de service de contact. Ces appels n'ont pas non plus d' ACDR et ne sont pas comptabilisés
dans le Rapport résumé de l'agent.
Le Rapport résumé de l'agent affiche davantage d'appels présentés que le Rapport d'activité de la
file d'attente de service de contact pour l'une des raisons suivantes :
• Le même appel est mis en attente d'une CSQ donnée, mais est présenté à de nombreux agents au
sein de la CSQ (car un agent n'a pas répondu). Ces appels sont comptabilisés une fois dans le
Rapport d'activité de la file d'attente de service de contact, mais également une fois pour chaque
agent concerné dans le Rapport résumé de l'agent.
• Il y a des conférences téléphoniques qui ont concerné plusieurs agents.
Q. Pourquoi le nombre d'appels abandonnés dans le Rapport détaillé d'activité des appels abandonnés
est-il plus élevé que le nombre d'appels abandonnés dans le Rapport d'activité de la file d'attente de
service de contact ?
A. Certains appels présentés dans le Rapport détaillé d'activité des appels abandonnés sont abandonnés
avant qu'ils ne soient acheminés vers une CSQ (ces appels ont un champ CSQ d'appel routé vide), de
sorte qu'ils ne sont comptabilisés dans aucune CSQ. Le Rapport d'activité de la file d'attente de service
de contact affiche des appels qui sont abandonnés alors qu'ils sont en attente pour une CSQ.
Q. Pourquoi existe-t-il une différence de temps de traitement maximal entre le Rapport d'activité de la
file d'attente de service de contact et le Rapport résumé de l'agent ? Par exemple, si l'agent 1
n'appartient qu'à la CSQ 1 et que la CSQ 1 ne comporte aucun autre agent. Pourquoi le champ Temps
de traitement maximal pour l'agent 1 sur le Rapport d'activité de la file d'attente de service de contact
et sur le Rapport résumé de l'agent diffèrent ?
A. Considérons cet exemple : un agent d'une autre CSQ a traité l'appel, en conférence téléphonique avec
l'agent 1, puis l'a abandonné. En outre, l'agent 1 a poursuivi l'appel plus longtemps que le temps le plus
long de conversation du tout appel que l'agent a traité pour la CSQ 1. Dans ce cas, le temps de traitement
maximal apparaît pour l'agent 1 sur le Rapport résumé de l'agent. Il n'apparaît pas pour la CSQ 1 sur
Guide d'utilisation des rapports Cisco Unified Contact Center Express, version 11.6(2)
62
FAQ
Rapprochement des données entre les rapports
le Rapport d'activité de files d'attente de service de contact parce l'agent 1 a été convié à la conférence
téléphonique, mais l'appel a été initialement traité par une autre CSQ.
Q. Si un appel est en attente dans la CSQ 1 et la CSQ 2, et traité par un agent de routage à base d'agents, le
rapport statistique en temps réel de la CSQ Unified CCX affiche une valeur de 1 pour les Contacts sortis
de la file d'attente pour les deux CSQ 1 et CSQ 2, mais le Rapport d'activité de la file d'attente de
service de contact affiche une valeur de 0 pour les appels sortis à la fois des files CSQ 1 et CSQ 2, quelle
est la raison ?
A. Dans ce scénario, il y a trois CQDR :
1. CQDR pour CSQ 1 : avec une valeur de Traités_par_autres (5) (ou 4 s'il y a une étape de sortie de
file d'attente).
2. CQDR pour CSQ 2 : avec une valeur de Traités_par_autres (5) (ou 4 s'il y a une étape de sortie de
file d'attente).
3. CQDR pour l'agent : qui a traité appel par routage à base d'agents, avec une valeur de Traité (2).
Le Rapport d'activité de file d'attente de service de contact affiche des valeurs de 4 et 5 pour Appels
traités par un autre. Il affiche donc un appel comme traité par d'autres à la fois pour la CSQ 1 et la CSQ 2.
Les appels sortis de la file d'attente sont à 0 pour les deux CSQ (la valeur 3 est considérée comme sorti
de la file d'attente sur le rapport).
Le rapport statistique en temps réel de CSQ Unified CCX comptabilise les appels marqués comme
Traités_par_autres comme des appels sortis de la file d'attente. Dans ce rapport, les contacts sortis de la
file d'attente incluent les appels qui ont été sortis de la file d'attente et traités par une autre CSQ, par un
agent, ou par un script.
Q. Pourquoi les valeurs des champs Appels sortis de la file d'attente sont-elles différentes dans le Rapport
d'activité par intervalle de la file d'attente de service de contact, le Rapport d'activité par CSQ de
la file d'attente de service de contact et le Rapport d'activité de la file d'attente de service de contact ?
A.
• Dans le Rapport d'activité par intervalle de la file d'attente de service de contact et le Rapport
d'activité par CSQ de la file d'attente de service de contact :
Appels sortis de la file d'attente = Appels sortis de la file d'attente via l'étape spécifique de sortie
de la file d'attente + appels traités par un script de workflow + appels traités par une autre CSQ.
• Au sein du Rapport d'activité de la file d'attente de service de contact :
• Appels sortis de la file d'attente = Appels sortis de la file d'attente via l'étape spécifique de
sortie de la file d'attente
• Appels traités par d'autres = appels traités par un script de workflow + appels traités par une
autre CSQ
Q. Pourquoi le champ Temps de conversation du Rapport résumé de l'agent n'affiche pas 0, alors que le
champ Temps de conversation dans le Rapport détaillé d'agent affiche une autre valeur ?
A. Le Rapport résumé de l'agent n'affiche que les appels ACD, alors que le Rapport détaillé de l'agent
affiche les appels Cisco Unified IP IVR et Cisco Unified. Les appels en question sont des appels IVR,
aussi ils n' apparaissent pas sur le Rapport résumé de l'agent.
Q. Si un agent utilise un code raison unique pour passer à l'état Non prêt pour effectuer des appels sortants,
pourquoi le rapport résumé de code raison d'état Non prêt de l'agent affiche-t-il une durée différente
Guide d'utilisation des rapports Cisco Unified Contact Center Express, version 11.6(2)
63
FAQ
Rapport détaillé d'activité des appels abandonnés
A.
pour ce code raison par rapport au Rapport détaillé de l'agent qui montre la durée des appels sortants
pour l'agent ?
Si l'agent ne passe pas toute la durée à l'état Non prêt avec le code raison unique pour effectuer des appels
sortants, alors la somme de la durée des appels sortants sera inférieure à la durée qui est passée à l'état
Non prêt avec le code raison unique.
Rapport détaillé d'activité des appels abandonnés
Q. Comment puis-je corréler plusieurs tronçons d'appels abandonnés qui appartiennent au même appel ?
A. Faites correspondre l'heure de début d'appel du Rapport détaillé d'activité des appels abandonnés
avec l'heure de début d'appel du Rapport détaillé appel par appel CCDR, et recherchez l'ID de session
et le numéro de séquence de la session dans le Rapport détaillé appel par appel CCDR. Les différents
tronçons d'appel qui appartiennent au même appel ont le même ID de session, mais des numéros de
séquence de session différents.
Q. Pourquoi le champ de priorité initiale d'appel ou le champ de priorité finale d'appel affiche N/A (sans
objet) pour un appel ?
A. L'appel a été abandonné avant qu'une priorité lui soit affectée.
Q. Que signifie un champ Nom de l'agent vide ?
A. L'appel a été abandonné avant d'être acheminé à un agent.
Q. Que signifie un champ Nom de l'agent contenant une valeur ?
A. L'appel a été acheminé à un agent, l'agent n'a pas répondu, et l'appelant a raccroché.
Q. Pourquoi y-a-t-il un décalage entre le nombre d'appels abandonnés qui sont affichés sur le Rapport
détaillé d'activité des appels abandonnés et le nombre d'appels qui sont indiqués sur le Rapport
d'activité de file d'attente de service de contact ?
A. Les valeurs peuvent différer parce que le Rapport d'activité des files d'attente de service de contact
peut marquer un appel comme sorti de la file d'attente, alors qu'un enregistrement des informations
relatives à un appel de contact indique l'appel comme abandonné. Par exemple, considérez le workflow
suivant :
StartAccept
Prompt
Select Resource
-Connect
-Queue
--Play Prompt (Prompt2)
--Dequeue
--Play Prompt (Prompt3)
End
Guide d'utilisation des rapports Cisco Unified Contact Center Express, version 11.6(2)
64
FAQ
Résumé des appels d'agent
Scénario
Rapport d'activité de la file d'attente de Rapport détaillé d'activité des appels
service de contact
abandonnés
L'appel est
L'enregistrement détaillé de file d'attente
abandonné durant
de contact marque l'appel comme sorti
Prompt2 ou Prompt3 de la file d'attente, mais non comme
abandonné d'une file d'attente. Aussi, le
Rapport d'activité de file d'attente de
contact montre l'appel comme sorti de
toutes les CSQ auxquelles l'appel a été
acheminé.
L'enregistrement des informations
relatives à un appel de contact marque
l'appel comme abandonné. Aussi, le
Rapport détaillé d'activité des appels
abandonnés montre l'appel comme
abandonné par toutes les CSQ
auxquelles l'appel a été acheminé.
L'appel est
abandonné après
avoir été dans la file
d'attente
L'appel est marqué comme sorti de la
file d'attente (si l'appel a été sorti de la
file d'attente avant d'être interrompu) ou
abandonné dans l'enregistrement détaillé
de file d'attente de contact.
L'appel est marqué comme interrompu
dans l'enregistrement des informations
relatives à un appel de contact. Ainsi,
les rapports de CSQ affichent davantage
d'appels abandonnés que le Rapport
détaillé d'activité des appels
abandonnés.
Q. Quand un agent transfère un appel à un autre agent et que l'appelant abandonne l'appel, pourquoi l'appel
ne s'affiche t-il pas dans le Rapport détaillé d'activité des appels abandonnés ?
A. Quand un agent transfère un appel à un autre agent, et que l'appelant abandonne l'appel avant qu'il ne
soit pris par le deuxième agent, alors la première phase de l'appel est marquée comme traitée. L'abandon
de la deuxième phase n'est pas affiché dans le Rapport d'activité Détail des appels abandonnés. Cette
information ne sera visible dans aucun autre rapport.
Résumé des appels d'agent
Q. Est-ce que les transferts d'appels entrants et sortants ACD sont inclus dans le calcul de champ Total ACD entrants ?
A. Oui, ces appels sont inclus dans le calcul du champ Total - ACD entrants.
Q. Pourquoi le nombre total des appels entrants diffère du nombre d'appels traités de l'activité de la file
d'attente de service de contact par CSQ ?
A. Le nombre d'appels peut différer pour les raisons suivantes :
• Le Résumé des appels d'agent indique les appels qui sont présentés aux agents, et le Rapport
d'activité de file d'attente de service de contact par CSQ indique les appels qui sont présentés
aux CSQ. S'il y a des agents inclus dans le Résumé des appels d'agent qui n'appartiennent pas aux
CSQ du Rapport de l'activité des files d'attentes de service de contact par CSQ, le Résumé des
appels d'agent indiquera un nombre plus important d'appels.
• Si le routage basé sur des agents est configuré, les appels peuvent être transmis aux agents
directement, sans passer par une CSQ. Dans ce cas, le Résumé des appels d'agent affiche davantage
d'appels.
• Le Résumé des appels d'agent peut inclure des appels ACD transférés. Par exemple, si un appel
est en attente dans la CSQ 1, traité par l'agent 1, et transféré par l'agent 1 à l'agent 2 (sans passer
par une CSQ), alors l'appel est affiché comme traité sur le Rapport d'activité des files d'attente
Guide d'utilisation des rapports Cisco Unified Contact Center Express, version 11.6(2)
65
FAQ
Rapport détaillé d'agent
de service de contact (par la CSQ 1 par l'agent 1). Le même appel est représenté deux fois sur le
Résumé des appels d'agent - une fois comme traité par l'agent 1 (par la CSQ 1), l'autre fois comme
traité par l'agent 2 (non pas par une CSQ, mais comme un transfert direct de l'agent 2).
Rapport détaillé d'agent
Q. Pourquoi les champs Temps d'attente et Temps de travail d'un appel sont-ils vides ?
A. Car l'appel n'est pas un appel ACD. (Les appels IVR comprennent les appels d'agent à agent et les appels
externes qui sont réalisés par un agent). La base de données Unified CCX n'enregistre pas de temps
d'attente et de temps de travail pour les appels IVR.
Q. Pourquoi la Durée n'est-elle pas égale à Temps de conversation + Temps d'attente + Temps de travail ?
A. La valeur du champ Durée est calculée comme suit :
heure de fin d'appel - heure de début d'appel
L'heure de début d'appel est lorsque le téléphone sonne sur le poste de l'agent. L'heure de fin d'appel est
lorsque l'agent quitte l'état Travail. Par conséquent, la durée de l'appel est égale à l'heure de la sonnerie
+ temps de conversation + le temps d'attente + le temps de travail.
Q. Comment puis-je identifier les appels IVR ?
A. Les champs Temps d'attente et Temps de travail du Rapport détaillé de l'agent sont vides pour les
appels IVR.
Rapport d'activité Connexion/déconnexion de l'agent
Q. Pourquoi un signe inférieur (<) précède-t-il la valeur dans le champ Durée de connexion ou un signe
supérieur (>) précède-t-il la valeur dans le champ Heure de déconnexion ?
A. Le signe inférieur (<) indique que l'agent s'est connecté avant la période du rapport. Le signe supérieur
(>) indique que l'agent s'est déconnecté après la période du rapport.
Par exemple, si l'heure de début du rapport est 08 h 00 (0800) et l'heure de fin du rapport est 18 h 00
(1800) :
• L'agent s'est connecté à 07 h 45 (0745), le champ Durée de connexion affichera < 8 h 00 (ou <0800).
• Si l'agent s'est déconnecté à 18 h 30 (1830), le champ Heure de déconnexion affichera >18 00 (ou>
1800).
Résumé de l'état de l'agent par agent
Q. Pourquoi vois-je deux lignes pour l'agent ayant les mêmes valeurs ?
A. Le modèle de rapport définit la vue du rapport. Il existe deux types de lignes de résumé (fond plus sombre)
qui sont définis dans le modèle. La ligne de résumé qui suit chaque agent résume les informations de
l'agent. La ligne de résumé qui s'affiche à la fin du rapport résume les informations de tous les agents.
Guide d'utilisation des rapports Cisco Unified Contact Center Express, version 11.6(2)
66
FAQ
Résumé d'agent
Si l'agent ne comporte qu'une seule ligne, la ligne de résumé de l'agent aura les mêmes informations que
la ligne du dessus.
Résumé d'agent
Q. Comment est calculé le champ Durée moyenne de connexion ?
A. Cette valeur est calculée comme le temps total connecté divisé par le nombre de sessions de connexion.
Par exemple, si un agent se connecte à 8 h 00 (0800) et se déconnecte à 8 h 30 (0830), se connecte à
nouveau à 9 h 15 (0915) et se déconnecte à 10 h 00 (1000), cela représente deux sessions de connexion.
La première session dure 30 minutes et la deuxième session dure 45 minutes. La durée moyenne de
connexion est de (30 + 45) / 2 = 37,5 minutes.
Q. Comment le champ Temps de traitement est-il calculé ?
A. Le temps de traitement = Temps de conversation + Temps d'attente + Temps de travail.
Q. Comment le champ Durée moyenne d'inactivité est-il calculé ?
A. Cette valeur est calculée comme le temps total d'inactivité divisé par le nombre de sessions d'inactivité.
Par exemple, si un agent passe à l'état Non prêt à 10 h 00 (1000) et passe à l'état Prêt à 10 h 15 (1015),
passe à l'état Non prêt à 11 h 00 (1100) et passe à l'état Prêt à 11 h 05 (1105), alors il y a deux sessions
d'inactivité. La première session dure 15 minutes et la deuxième session dure 5 minutes. La durée moyenne
de connexion est de (15 + 5) / 2 = 10 minutes.
Q. Pourquoi les valeurs des champs Durée de conversation moyenne et Durée de conversation maximale
du Résumé Agent ne correspondent pas aux valeurs du champ Temps de conversation du Résumé de
l'état de l'agent par agent ou du Résumé de l'état de l'agent par intervalle ?
A. L'information du temps de conversation du Résumé Agent provient du champ talkTime de la table
AgentConnectionDetail. Cette valeur est le temps passé par un agent sur un appel ACD entrant.
L'information du temps de conversation du Résumé de l'état de l'agent par agent ou du Résumé de
l'état de l'agent par Intervalle provient de la table AgentStateDetail. Ces valeurs indiquent le temps
passé par un agent dans l'état Conversation. Ces valeurs seront différentes si l'agent a passé des appels
ACD en attente au cours de la période considérée.
Q. Est-ce que le Résumé Agent comporte des informations à propos des appels IVR ?
A. Le Résumé Agent ne comporte que les informations concernant des appels ACD. Le Rapport détaillé
d'agent affiche des informations sur Unified CCX et sur les appels Cisco Unified IP IVR.
Rapport d'analyse des performances de l'application
Q. Que signifie le fait que le champ ID de l'application affiche la valeur -1 et que le champ Nom de
l'application est vide ?
A. Le champ ID de l'application est de -1, et le champ Nom de l'application est vide pour les appels d'agent
à agent, les appels IVR, les transferts d'agent à agent ou les segments d'appel de consultation ou de
Guide d'utilisation des rapports Cisco Unified Contact Center Express, version 11.6(2)
67
FAQ
Rapport des variables personnalisées des appels
conférence téléphonique, ou tout autre appel qui n'est pas passé via un point d'acheminement CCX Unified
ou a été associé à une application.
Q. Pourquoi la valeur du champ Appels présentés est-elle inférieure au nombre total d'appels du Rapport
détaillé d'appel par appel CCDR pour la même période de rapport ?
A. Le rapport Analyse des performances des applications comptabilise uniquement les appels entrants.
Le Rapport détaillé d'appel par appel CCDR comptabilise les appels entrants, les appels sortants (par
exemple, les appels sortants effectués par des agents), et les appels internes (par exemple, les appels de
consultation d'agent à agent).
Q. Pourquoi le Rapport d'analyse des performances des applications affiche-t-il davantage d'appels
abandonnés que le Rapport d'activité de file d'attente de service de contact pour la même période de
rapport ?
A. Le Rapport d'activité de file d'attente de service de contact ne comprend que les appels ACD
abandonnés. Ce rapport compte un appel ACD comme abandonné si l'appelant raccroche tout en étant
dans la file d'attente d'une CSQ.
Le Rapport Analyse des performances des applications comprend les appels ACD abandonnés et les
appels IVR abandonnés. Ce rapport compte un appel comme abandonné si l'appel se termine avant qu'il
n'obtienne la réponse d'un agent ou avant qu'il ne soit marqué comme traité par un workflow.
Rapport des variables personnalisées des appels
Q. Quelles sont les valeurs des champs Variable personnalisée 1 à 10 ?
A. Ces champs affichent les valeurs des variables personnalisées qui sont spécifiées dans un workflow.
Par exemple, un workflow peut désigner la variable 1 en tant qu'option de menu que l'appelant choisit,
et désigner la variable 2 en tant que numéro de compte que l'appelant saisit. Dans ce cas, la variable
personnalisée 1 affichera la valeur de l'option (comme par exemple 2) que l'appelant a saisi, et la variable
personnalisée 2 affichera le numéro de compte qui a été saisi.
Rapport d'activité des files d'attente de service de contact avec
compétences communes
Q. Le rapport d'activité des files d'attente de service de contact avec compétences communes est
semblable à d'autres rapports CSQ, en quoi est-il utile ?
A. Ce rapport fournit des informations complémentaires pour plusieurs CSQ configurées avec la même
compétence d’appel mais des niveaux différents. Un appel entrant peut être placé en file d’attente pour
la CSQ présentant le niveau de compétences le plus bas. Si aucun agent n’est disponible pendant une
certaine période, l’appel est placé en file d’attente pour le niveau de compétences supérieur.
Guide d'utilisation des rapports Cisco Unified Contact Center Express, version 11.6(2)
68
FAQ
Rapport d'activité File d'attente du service de contact
La ligne récapitulative du rapport affiche un résumé des statistiques sur les CSQ configurés avec les
mêmes compétences. Un groupe de CSQ configurés de cette manière est appelé une file d’attente logique
de service de contact.
Rapport d'activité File d'attente du service de contact
Q. Comment le temps d'attente moyen et le temps d'attente maximal sont-ils calculés ?
A. Le temps d'attente moyen d'une CSQ est calculé comme la somme des temps d'attente de tous les appels
présentés divisée par le nombre d'appels présentés. Le temps d'attente maximal pour une CSQ est le plus
long temps d'attente pour un seul appel parmi les appels présentés.
La durée individuelle en file d'attente de chaque CSQ est stockée dans la table CQDR. Par exemple,
supposons qu'un appel entrant soit mis en file d'attente de CSQ1 pendant 5 minutes, en attente de CSQ2
pendant 10 minutes, puis est traité par CSQ1. Le temps de file d'attente enregistré pour CSQ1 dans la
table CQDR est de 5 minutes. Pour CSQ2 il est de 10 minutes.
Q. Comment sont calculés la moyenne d'appels abandonnés (Champ Abandons moyens par jour) et le
maximum d'appels abandonnés (Champ Abandons maximum par jour) ?
A. La moyenne d'appels abandonnés pour une CSQ est une valeur moyenne par jour. Elle est calculée comme
le nombre total d'appels abandonnés de la CSQ, divisé par le nombre de jours de la période du rapport.
Le maximum d'appels abandonnés pour une CSQ est calculé en déterminant le nombre d'appels abandonnés
pour chaque jour de la période du rapport et en sélectionnant la valeur la plus élevée.
Q. Le système reçoit un appel, le place en file d'attente, et lit une invite donnant à l'appelant la possibilité
d'appuyer sur 1 pour laisser un message. L'appelant appuie sur 1 et laisse un message. Dans ce scénario,
l'appel est-il comptabilisé comme abandonné ou comme traité ?
A. Par défaut, l'appel est comptabilisé comme abandonné au lieu de traité, car il n'a pas été mis en relation
avec un agent. Toutefois, si le workflow est conçu pour marquer un appel comme traité après que l'appelant
ait laissé un message, l'appel sera comptabilisé comme traité.
Q. Si un workflow offre à l'appelant la possibilité d'être transféré vers un système de messagerie vocale, y
a-t-il un moyen de déterminer le nombre d'appelants qui effectuent ce transfert et laissent un message ?
A. Vous pouvez concevoir un workflow pour enregistrer les données clés d'un appelant dans une des variables
personnalisées de la table ContactCallDetail. Vous pouvez soit générer le Rapport des variables
personnalisées d'appel, et compter manuellement les lignes qui contiennent les informations souhaitées,
soit créer un rapport personnalisé pour fournir cette information.
Q. Est-ce que les appels présentés sont toujours égaux aux appels traités + appels abandonnés ?
A. Nombre d'appels présentés = appels traités + appels abandonnés + appels sortis de la file d'attente +
appels traités par d'autres.
« Les appels traités »sont les appels qui ont été mis en relation avec un agent dans une CSQ donnée. «
Les appels traités par d'autres » sont les appels qui ont été traités par un script de workflow, et les appels
qui ont été mis en attente pour plusieurs CSQ puis traités par l'une des autres CSQ.
Q. Est-ce que le Rapport d'activité File d'attente de service de contact affiche des données horaires ? Et
est-ce que des rapports horaires peuvent être générés automatiquement pour chaque heure de chaque
jour ?
A. Pour afficher des données horaires pour chaque jour, planifier des rapports quotidiens soit du Rapport
d'activité File d'attente de service de contact par CSQ ou du Rapport d'activité File d'attente de
Guide d'utilisation des rapports Cisco Unified Contact Center Express, version 11.6(2)
69
FAQ
Rapport d'activité des files d'attente de service de contact (par file d'attente)
service de contact par intervalle. Définissez la durée de l'intervalle à 60 minutes. Ce paramètre fournira
un rapport par jour, divisé en intervalles d'une heure.
Des rapports horaires distincts ne sont pas disponibles, mais avec la durée de l'intervalle de 60 minutes,
un rapport quotidien affichera 24 intervalles, un pour chaque heure de la journée.
Rapport d'activité des files d'attente de service de contact (par
file d'attente)
Q. Pourquoi la même CSQ apparaît-elle deux fois dans le Rapport d'activité des files d'attente de service
de contact (par file d'attente) (et dans d'autres rapports CSQ) ?
A. Une CSQ comporte de nombreux attributs, y compris son nom, son niveau de service, ses critères de
sélection des ressources, et ses paramètres Travail auto. Certains attributs, tels que le nom de la CSQ et
le niveau de service, sont affichés sur le rapport. D'autres attributs ne sont pas affichés dans le rapport.
Cependant, modifier n'importe quel attribut de la CSQ crée une nouvelle ligne à afficher sur le rapport.
Par exemple :
• Si le niveau de service est modifié de 10 à 25, deux lignes de la même CSQ sont affichées sur le
rapport. Une ligne indique l'ancienne valeur de niveau de service et une autre ligne affichera la
nouvelle valeur de niveau de service.
• Si Travail auto est modifié de 1 à 0, deux lignes de la même CSQ sont affichées sur le rapport.
Comme le paramètre Travail auto n'apparaît pas sur le rapport, la même CSQ apparaîtra deux fois.
Q. Comment ces quatre champs diffèrent-ils : Pourcentage de niveau de service atteint : seulement traités,
Pourcentage de niveau de service atteint : sans appels abandonnés, Pourcentage de niveau de service
atteint : avec appels abandonnés comptés positivement, et Pourcentage de niveau de service atteint : avec
appels abandonnés comptés négativement ?
A. Un appel est classé comme traité s'il a obtenu la réponse d'un agent ou est marqué comme traité par un
workflow. Les appels traités peuvent être répartis dans les catégories suivantes :
• Appels traités dans le niveau de service
• Traités hors niveau de service
Un appel est classé comme abandonné si l'appel est déconnecté avant qu'un agent ne réponde. Les appels
abandonnés peuvent être répartis dans les catégories suivantes :
• abandonnés dans le niveau de service
• abandonnés hors niveau de service
Guide d'utilisation des rapports Cisco Unified Contact Center Express, version 11.6(2)
70
FAQ
Rapport d'activité des files d'attente de service de contact (par file d'attente)
Champ
Description
Pourcentage de niveau de Ce champ affiche uniquement les appels traités.
service atteint : seulement Il ne comprend pas les appels abandonnés. Ce
traités
champ indique le pourcentage d'appels traités qui
ont été traités dans le niveau de service.
Calcul
(nombre d'appels traités
dans le cadre du niveau
de service/nombre
d'appels traités) * 100 %
Les autres champs diffèrent dans leur façon de
prendre en compte les appels abandonnés : non
comptabilisés, conformes au niveau de service
ou non conformes au niveau de service.
Pourcentage de niveau de Ce champ affiche le pourcentage d'appels
service atteint : sans
présentés (appels acheminés à une CSQ), sans
appels abandonnés
compter les appels abandonnés, qui ont été traités
dans le niveau de service. Il n'inclut pas les appels
qui ont été abandonnés dans le niveau de service.
(nombre d'appels traités
dans le cadre du niveau
de service / (nombre
d'appels présentés –
nombre d'appels
abandonnés dans le cadre
Cette valeur est toujours inférieure ou égale à la
du niveau de service)) *
valeur du champ Pourcentage de niveau de service
100%
atteint : seulement traités
Pourcentage de niveau de
service atteint : avec
appels abandonnés
comptés positivement
Ce champ indique les appels qui sont abandonnés
dans le niveau de service comme atteignant le
niveau de service. Il montre le pourcentage
d'appels présentés qui ont été traités ou
abandonnés dans le niveau de service.
((nombre d'appels traités
dans le cadre du niveau
de service + nombre
d'appels abandonnés dans
le cadre du niveau de
service) / nombre d'appels
présentés) * 100 %
Pourcentage de niveau de
service atteint : avec
appels abandonnés
comptés négativement
Ce champ indique les appels qui sont abandonnés
dans le niveau de service comme n'atteignant pas
le niveau de service. Il montre le pourcentage
d'appels présentés qui ont été traités ou
abandonnés dans le niveau de service. Cette
valeur est inférieure ou égale au champ
Pourcentage de niveau de service atteint : avec
appels abandonnés comptés positivement.
(nombre d'appels traités
dans le cadre du niveau
de service/nombre
d'appels présentés) *
100 %
Q. Comment un appel abandonné est-il comptabilisé s'il est en attente pour plusieurs CSQ ?
A. Si un appel est en attente pour plusieurs CSQ et est abandonné, il est comptabilisé comme abandonné
de toutes les CSQ pour lesquelles il a été mis en attente.
Par exemple, si un appel est en attente de la CSQ 1 et de la CSQ 2 et que l'appelant raccroche avant d'être
acheminé vers un agent, un appel abandonnés est comptabilisé pour la CSQ 1 et la CSQ 2.
Q. Comment un appel sorti de la file d'attente est-il comptabilisé s'il est en attente pour plusieurs CSQ ?
A. Si un appel est en attente pour plusieurs CSQ et est traité par l'une d'elles, l'appel est considéré comme
sorti de file d'attente pour chacune des autres CSQ.
Guide d'utilisation des rapports Cisco Unified Contact Center Express, version 11.6(2)
71
FAQ
Rapport détaillé CCDR appel par appel
Par exemple, si un appel entrant est en attente de la CSQ 1, de la CSQ 2 et de la CSQ 3 et est traité par
un agent de la CSQ 2, un appel sorti de la file est comptabilisé pour la CSQ 1 et la CSQ 3.
Q. Après modification du niveau de service de la CSQ, pourquoi la CSQ apparaît-elle deux fois dans le
rapport, une fois avec le niveau de service précédent et une fois avec le nouveau niveau de service ?
A. La base de données Unified CCX conserve des enregistrements des niveaux de service précédents et
nouveaux. Lorsqu'un nouveau niveau de service est configuré, l'ancien enregistrement est marqué comme
inactif. Le champ dateInactive de la table ContactServiceQueue indique la date et l'heure auxquelles le
nouveau niveau de service a été configuré. Si la valeur du champ dateInactive se trouve dans la période
de rapport, le rapport affiche les CSQ actives (nouvelles) et les CSQ inactives (anciennes).
Rapport détaillé CCDR appel par appel
Q. Que sont l'ID de session et le numéro de séquence de session ?
A. Un ID de session est un numéro d'identification unique que le système affecte à un appel. Ce nombre
reste le même pour l'ensemble de l'appel. Le système attribue également un numéro de séquence à chaque
segment d'un appel. Les numéros de séquence commencent à 0 et sont incrémentés de 1 chaque fois que
l'appel est transféré ou redirigé.
Q. Un appel peut-il être marqué comme traité s'il n'est jamais mis en attente pour une CSQ ?
A. Oui. Vous pouvez concevoir un workflow pour marquer un tel appel comme traité.
Q. Pourquoi les champs Temps d'attente et Temps de travail sont-ils vides ?
A. Car l'appel est un appel IVR. (Les appels IVR comprennent les appels d'agent à agent et les appels
externes qui sont réalisés par un agent). La base de données Unified CCX n'enregistre pas de temps
d'attente et de temps de travail pour les appels IVR.
Q. Pourquoi le rapport affiche-t-il des appels en double ?
A. Les appels du rapport CCDR ne sont pas des doublons. Ce sont des conférences téléphoniques, qui ont
le même SessionID et le même numéro de séquence de session, mais des durées de conversation
Guide d'utilisation des rapports Cisco Unified Contact Center Express, version 11.6(2)
72
FAQ
Rapport horaire d'utilisation de licence
différentes, parce que différents agents ont participé au même appel. (Le Rapport détaillé CCDR appel
par appel indique les noms des agents qui ont participé à une conférence téléphonique).
Q. Que signifie une valeur d'élimination du contact de 3 ?
A. Lorsque le système supprime les appels bloqués, qui peuvent rester dans le système en raison d'événements
manquants, le système écrit un CCDR avec la mention d'élimination du contact dont_care (valeur = 3).
Rapport horaire d'utilisation de licence
Q. Quelle est la fréquence d'échantillonnage de ce rapport ?
A. Les données sont échantillonnées par minute. Le rapport regroupe les données sur une heure (maximum
de tous les échantillons de l'heure).
Q. Comment les appels qui durent moins d'une minute sont-ils traités ?
A. Si une durée d'appel est inférieure à une minute et que ses heures de début et de fin se situent entre deux
points d'échantillonnage, alors cet appel ne sera pas pris en compte pour les statistiques.
Rapport Analyse du trafic
Q. Pourquoi existe-t-il une différence entre le champ Total des appels entrants du Rapport Analyse du
trafic et le champ Total des appels entrants du Rapport d'analyse des performances des applications ?
A. Un appel entrant peut avoir plusieurs tronçons d'appel. Le Rapport Analyse du trafic comptabilise un
appel avec plusieurs tronçons comme un seul appel. Cependant, chaque tronçon d'appel peut invoquer
une application différente, de sorte que le Rapport d'analyse des performances des applications
comptabilise chaque tronçon d'appel comme un appel.
Par exemple, si vous recevez un appel via une réception automatique et que l'appelant sélectionne une
option de menu de démonstration de musicien, l'appel aura deux tronçons d'appel :
• Session ID = 1, numéro de séquence = 0, l'application =« réception automatique »
• Session ID = 1, numéro de séquence = 1, l'application = « démonstration de musicien »
Cet appel est compté une fois pour le Rapport Analyse du trafic. Il est compté deux fois pour le Rapport
Analyse des performances des applications, une fois pour l'application de « réception automatique »
et une fois pour l'application « démonstration de musicien ».
Guide d'utilisation des rapports Cisco Unified Contact Center Express, version 11.6(2)
73
FAQ
Rapport Analyse du trafic
Guide d'utilisation des rapports Cisco Unified Contact Center Express, version 11.6(2)
74
ANNEXE
A
Glossaire
A
Appel abandonné
• Pour un appel d'agent (appel Unified CCX), un appel est considéré comme abandonné s'il n'obtient
pas de réponse d'un agent ou si l'appelant raccroche, ou enfin si l'appel est déconnecté.
• Pour un appel Unified IP IVR, l'appel est abandonné s'il n'atteint pas l'étape du workflow le définissant
comme traité.
• Si un appel a plus d’un segment abandonné (par exemple, un appel Unified IP IVR traité par
différentes applications), chaque segment abandonné est affiché dans le présent rapport.
Discussion abandonnée
Une discussion abandonnée est une discussion qui est acheminée vers la CSQ mais non acceptée par un
agent, parce que le demandeur de la discussion y a mis fin avant qu'un agent ne l'accepte.
Appel IVR abandonné.
Le système abandonne un appel lorsqu'un client répond au téléphone si un port IVR n'est pas disponible
pour lire les invites au client. Dans ce cas, Unified CCX ne parvient pas à transférer l'appel vers le port
IVR.
Appel abandonné
Un appel est abandonné si une exception se produit dans le workflow qui le traite, par exemple, une
exception UndefinedPromptException ou ApplicationMaxSessionsException. Dans ce cas, Unified CCX
déclenche le lecteur média et lit le message d'erreur à l'appelant.
Appel sortant accepté
Un appel est considéré comme étant accepté lorsque l’agent a cliqué sur Accepter lorsqu’il lui a été
présenté. Un appel qui est acheminé à un agent, ignoré ou rejeté par cet agent, acheminé à un autre agent,
puis accepté par ce deuxième agent n'est compté qu'une seule fois.
Appel ACD ou ICD
Les appels de Distribution Automatique d'Appels (Automatic Call Distribution, ACD) ou de Distribution
d'Appel Entrant (Incoming Call Distribution, ICD) sont des appels qui sont traités par un workflow et
mis en file d'attente de l'agent. Les appels sont composés vers un numéro de point de routage ICD.
Guide d'utilisation des rapports Cisco Unified Contact Center Express, version 11.6(2)
75
Glossaire
Glossaire
Codes raison à l'initiative de l'agent
L'agent saisit les codes raison lors du passage à l'état Déconnecté ou Non prêt. Pour plus d'informations,
reportez-vous au document Cisco Finesse Administration Guide, disponible à l'adresse suivante :
https://www.cisco.com/c/en/us/support/customer-collaboration/finesse/products-user-guide-list.html.
Tentative de contact IVR
Un contact est considéré comme ayant fait l'objet d'une tentative si le contact est composé par le
numéroteur IVR. Si le même contact est retenté, la tentative ne relève pas de la catégorie Tentative. En
d'autres termes, même si un contact fait l'objet de plusieurs tentatives, il ne sera comptabilisé qu'une
seule fois.
Tentative d'appel sortant
• Un contact est considéré comme ayant fait l’objet d’une tentative si un appel sortant est placé sur
le client, quel que soit le résultat. Un enregistrement d'appel est considéré comme ayant fait l’objet
d’une tentative si un agent clique sur Accepter pour ce contact.
• Un contact acheminé à un agent et accepté par ce dernier est considéré par le système comme ayant
fait l’objet d’une tentative. Si le contact est marqué pour rappel et, ultérieurement appelé par le
même agent, ou par un autre agent, cet enregistrement d'appel est toujours considéré comme n'ayant
fait l'objet que d'une tentative.
C
Appel sortant clos
Un appel est considéré comme clos si l'agent clique sur Ignorer-Clore ou sur Rejeter-Clore. Le numéro
de ces contacts n’est pas recomposé.
D
Appel retiré de la file d'attente
Un appel est retiré d'une CSQ donnée pour les raisons suivantes :
• L'appel est retiré de la file d'attente lors d'une étape de retrait de la file d'attente dans un workflow.
• L'appel est marqué comme traité par un workflow.
• L'appel est placé en attente sur plusieurs files d'attente de service de contact puis traité par un agent
dans une autre file d'attente de service de contact.
F
Appel IVR en échec
• Le numéroteur demande à la passerelle d'annuler un appel qui n'est pas encore passé.
• La passerelle a refusé l'appel.
• La passerelle subit une panne ou son délai a expiré pendant que l'appel a été passé.
• la passerelle subit une panne ou des problèmes de configuration.
Guide d'utilisation des rapports Cisco Unified Contact Center Express, version 11.6(2)
76
Glossaire
Glossaire
H
Appel traité
Un appel est considéré comme traité :
• Lorsque l'état de l'appel est : Vocal, Répondeur, Numéro incorrect ou Fax / Modem.
• L"appel atteint l'étape du workflow qui le définit comme traité.
• L'appel est traité par un agent.
Discussion traitée
Une discussion est considérée comme traitée si un agent accepte la discussion qui est présentée par le
demandeur tandis que le demandeur de discussion est en attente pour cette CSQ.
I
Agent de téléphone IP (IPPA)
L'agent de téléphone IP est un agent qui n'a accès qu'à un téléphone et non à Cisco Finesse Agent Desktop.
N
Appel Non-ACD ou Non-ICD
Un appel qui n'est pas composé d'un nombre de points d'acheminement ICD. Par exemple, un appel
interne entre des agents ou un appel sortant.
Appel Non-Unified CCX
Un appel qui est composé à partir du poste Non-Unified CCX de l'agent.
O
Appel offert
Les appels sortants qui sont offerts à l'agent, y compris acceptés, rejetés, et les appels clos.
Un contact qui est offert à un agent plusieurs fois, peut-être parce que l'agent a ignoré l'appel et que
l'appel a bouclé sur le même agent, est compté une fois chaque fois que le contact est présenté.
P
Appel présenté
Appels envoyés à l'agent, indépendamment du fait que l'agent prenne l'appel. Si un appel a été connecté
à un agent, transféré à un autre agent, puis de nouveau transféré au premier, la valeur du premier agent
augmente de 2 (une fois par présentation de l'appel).
R
Appel rejeté
Un appel est considéré comme rejeté lorsque les ressources de Unified Communications Manager ou
Unified CCX ne sont pas suffisantes pour accepter les appels entrants car les ressources du système
atteignent leur capacité maximale, par exemple, un nombre insuffisant de ports CTI.
Guide d'utilisation des rapports Cisco Unified Contact Center Express, version 11.6(2)
77
Glossaire
Glossaire
Appel sortant rejeté
Un appel est considéré comme rejeté si l'agent clique sur Rejeter ou Ignorer, ou Annuler réservation. Le
numéro de ces contacts est recomposé. Si un contact est refusé par plusieurs agents, ce champ est
incrémenté à chaque refus.
S
Contrat de niveau de service (SLA)
Le pourcentage des appels dans la période de temps spécifiée dans le seuil de niveau de service pour une
CSQ.
Appel sortant avec succès
L'agent accepte l'appel, et sélectionne une classification vocale pour ce contact. Les appels qui sont
marqués avec cette classification sont un sous-ensemble des appels acceptés.
Codes raison générés par le système
Des codes raison intégrés sont générés lorsque le serveur Unified CCX passe un agent à l'état Déconnecté
ou Non prêt. Le tableau détaillé sur l’état de l'agent fournit un code de raison valable pour ces deux états.
Le code de raison des autres états est zéro.
T
Temps de communication
Le temps de conversation est la durée écoulée entre l'heure de connexion d'un agent à un appel et l'heure
de déconnexion ou de transfert, sans compter la durée de l'attente.
U
Appel Unified CCX
Un appel qui est composé à partir du poste Unified CCX de l'agent.
W
Temps d'attente
Le temps d'attente est le temps qui s'écoule entre le moment auquel un appel entre dans la file d'attente
et le moment auquel il reçoit une réponse de la part de l'agent ou est déconnecté.
Guide d'utilisation des rapports Cisco Unified Contact Center Express, version 11.6(2)
78
ANNEXE
B
Rapprochement des données entre les rapports
Cette annexe explique les différences entre rapports dans Unified CCX. Ces différences ne sont pas des limites
du produit, mais sont inhérentes à la façon dont ces rapports sont conçus et dont leur fonctionnement est prévu.
Appels faisant l'objet de rapports
Chaque type de rapport comprend différents types d'appels dans ses calculs. Le tableau suivant répertorie les
types de rapports et les appels qu'ils comprennent :
Type de rapport
Nom du rapport
Types d'appel rapportés
Appels ACD Appels ACD Entrant
et Non-ACD
Rapports
historiques
1
Appels
1
sortants
Rapport d'activité File d'attente Y
de service de contact
N
Y
N
Rapport résumé d'agent de la
file d'attente de service de
contact
Y
N
Y
N
Rapport détaillé de l'agent
N
Y
Y
Y
Résumé des appels d'agent
N
Y
Y
Y
Résumé Agent
Y
N
Y
N
Rapport détaillé CCDR appel
par appel
N
Y
Y
Y
Rapport détaillé appel - file
d'attente - agent
N
Y
Y
Y
Ne comprend pas les appels sortants en prévisualisation.
Transférer en consultance
Le transfert en consultance est rapporté de différentes façons dans différents rapports. Tenez compte des flux
d'appels ci-dessous.
Exemple de flux d'appels
Guide d'utilisation des rapports Cisco Unified Contact Center Express, version 11.6(2)
79
Rapprochement des données entre les rapports
Rapprochement des données entre les rapports
Un appelant appelle un point d'acheminement de centre d'appels, qui place l'appel en file d'attente de service
de contact (CSQ) et l'achemine vers l'agent 1. L'agent 1 parle à l'appelant, initie un transfert en consultance
vers l'agent 2, parle à l'agent2, et termine le transfert. L'agent 2 parle à l'appelant puis termine l'appel.
Ce scénario sera rapporté de la manière suivante :
Rapport
Données présentées
Rapport détaillé CCDR d'appel 1. Un enregistrement d'appel avec type = 1 (entrant) pour l'appel entre
par appel (du point de vue du
l'appelant et l'agent 1.
système)
2. Un enregistrement d'appel avec type = 3 (interne) pour l'appel en
consultance entre les deux agents.
3. Un enregistrement d'appel avec type = 5 (transfert entrant) pour l'appel
entre l'appelant et l'agent 2.
Rapport détaillé d'agent (du
point de vue de l'agent)
1. Pour l'agent 1 :
1. Un enregistrement d'appel pour l'appel avec l'appelant (entrant +
transfert sortant) pour indiquer que cet appel a été transféré à un
autre agent.
2. Un enregistrement d'appel pour l'appel en consultance avec l'agent 2
(sortant).
2. Pour l'agent 2 :
1. Un enregistrement d'appel de consultance avec l'agent 1 (entrant
non-ACD). Les appels en consultance sont toujours des appels
non-ACD dans les rapports historiques.
2. Un enregistrement d'appel pour l'appel avec l'appelant (entrant +
transfert entrant) pour indiquer qu'un appel transféré a été reçu.
Guide d'utilisation des rapports Cisco Unified Contact Center Express, version 11.6(2)
80
">
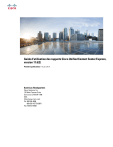
Lien public mis à jour
Le lien public vers votre chat a été mis à jour.