Cisco Unified Contact Center Express 11.5(1) Manuel utilisateur
PDF
Télécharger
Document
Guide d'utilisateur du bureau Finesse des agents et superviseurs pour Cisco Unified Contact Center Express, version 11.5(1) Première publication: 10 Août 2016 Americas Headquarters Cisco Systems, Inc. 170 West Tasman Drive San Jose, CA 95134-1706 USA http://www.cisco.com Tel: 408 526-4000 800 553-NETS (6387) Fax: 408 527-0883 LES SPÉCIFICATIONS ET INFORMATIONS SUR LES PRODUITS PRÉSENTÉS DANS CE MANUEL PEUVENT ÊTRE MODIFIÉES SANS PRÉAVIS. TOUTES LES AFFIRMATIONS, INFORMATIONS ET RECOMMANDATIONS FIGURANT DANS CE MANUEL SONT CONSIDÉRÉES COMME EXACTES, MAIS SONT DONNÉES SANS GARANTIE D'AUCUNE SORTE, EXPLICITE OU IMPLICITE. LES UTILISATEURS ASSUMENT LA PLEINE RESPONSABILITÉ DE L'UTILISATION QU'ILS FONT DE CES PRODUITS. LA LICENCE LOGICIELLE ET LA LIMITATION DE GARANTIE APPLICABLES AU PRODUIT FAISANT L'OBJET DE CE MANUEL SONT EXPOSÉES DANS LA DOCUMENTATION LIVRÉE AVEC LE PRODUIT ET INTÉGRÉES À CE DOCUMENT SOUS CETTE RÉFÉRENCE. SI VOUS NE TROUVEZ PAS LA LICENCE LOGICIELLE OU LA LIMITATION DE GARANTIE, DEMANDEZ-EN UN EXEMPLAIRE À VOTRE REPRÉSENTANT CISCO. La mise en œuvre par Cisco de la technique de compression d'en-tête TCP est une adaptation d'un programme développé par l'UCB (University of California, Berkeley), effectuée dans le cadre de la version du domaine public de l'UCB du système d'exploitation UNIX. Tous droits réservés. Copyright © 1981, Regents of the University of California. NONOBSTANT TOUTE AUTRE GARANTIE EXPOSÉE DANS LES PRÉSENTES, TOUS LES DOCUMENTS INFORMATIQUES ET LOGICIELS DE CES FOURNISSEURS SONT FOURNIS « EN L'ÉTAT », AVEC TOUS LEURS DÉFAUTS ÉVENTUELS. CISCO ET LES FOURNISSEURS SUSMENTIONNÉS DÉCLINENT TOUTE GARANTIE EXPLICITE OU IMPLICITE, NOTAMMENT CELLES DE QUALITÉ MARCHANDE, D'ADÉQUATION À UN USAGE PARTICULIER ET D'ABSENCE DE CONTREFAÇON, AINSI QUE TOUTE GARANTIE EXPLICITE OU IMPLICITE LIÉE À DES NÉGOCIATIONS, À UN USAGE OU À UNE PRATIQUE COMMERCIALE. EN AUCUN CAS CISCO OU SES FOURNISSEURS NE POURRONT ÊTRE TENUS POUR RESPONSABLES D'UN DOMMAGE INDIRECT, SPÉCIAL, CIRCONSTANCIEL OU SECONDAIRE, NOTAMMENT UN MANQUE À GAGNER OU BIEN LA PERTE OU LA DÉTÉRIORATION DE DONNÉES DUE À L'UTILISATION DE CE MANUEL OU À L'INCAPACITÉ DE L'UTILISER, MÊME SI CISCO OU SES FOURNISSEURS AVAIENT ÉTÉ AVERTIS DE LA POSSIBILITÉ D'UN TEL DOMMAGE. Les adresses IP (Internet Protocol) et les numéros de téléphone utilisés dans ce document ne sont pas censés correspondre à des adresses ni à des numéros de téléphone réels. Tous les exemples, résultats d'affichage de commandes, schémas de topologie du réseau et autres illustrations inclus dans ce document sont donnés à titre indicatif uniquement. L'utilisation d'adresses IP ou de numéros de téléphone réels à titre d'exemple est non intentionnelle et fortuite. Cisco et le logo Cisco sont des marques ou des marques déposées de Cisco et/ou de ses filiales aux États-Unis et dans d'autres pays. Pour afficher la liste des marques Cisco, rendez-vous à l'adresse : http://www.cisco.com/go/trademarks. Les autres marques commerciales mentionnées dans le présent document sont la propriété de leurs détenteurs respectifs. L'utilisation du mot « partenaire » n'implique nullement une relation de partenariat entre Cisco et toute autre entreprise. (1110R) © 2013-2016 Cisco Systems, Inc. All rights reserved. TA B L E D E S M AT I È R E S Préface vii Historique des modifications vii À propos de ce guide vii Public visé viii Documents connexes viii Documentation et assistance viii Remarques concernant la documentation viii Interface du bureau Cisco Finesse 1 Bureau d'agent Finesse 1 Bureau du superviseur Finesse 2 Minuteurs des appels et d'état 3 Comportement du bureau Finesse 4 Basculement du bureau Finesse 5 Basculement et appels sortants 5 Un bureau Finesse ou une session Finesse IPPA par agent 6 Accessibilité 6 Tâches courantes 11 Paramètres du navigateur pour Internet Explorer 11 Paramètres du navigateur pour Firefox 12 Connexion au bureau Finesse 13 Connexion au bureau Finesse en mode Single Sign-On 13 Verrouillage du compte après cinq tentatives de connexion infructueuses 14 Accepter les certificats de sécurité 14 Accepter les certificats du Gadget des données temps réel 16 Accepter les certificats pour les conversations et les courriers électroniques multisession 18 Déconnexion du bureau Finesse 18 Rapports de données en direct 19 Accéder aux données en temps réel 19 Guide d'utilisateur du bureau Finesse des agents et superviseurs pour Cisco Unified Contact Center Express, version 11.5(1) iii Table des matières Rapports de données en direct 20 Affichage de plusieurs vues de rapport de données en temps réel 20 Affichage des données de Cisco Context Service 20 Tâches relatives aux appels 21 Modifier votre état 21 Appel 22 Réponse à un appel 22 Répondre à un appel sortant de prévisualisation direct 23 Reclasser un appel sortant de prévisualisation direct 24 Planifier un rappel 24 Lancer un appel de consultation 25 Envoyer DTMF 26 Appliquer un motif de Post-appel 26 Tâches relatives aux conversations et aux courriers électroniques 29 Gadget de contrôle des conversations et des courriers électroniques 29 Modifier votre état 30 Accepter une discussion 30 Accepter un courrier électronique 31 Gadget Gérer les conversations et les courriers électroniques 31 Panneau Interaction de conversation 33 Panneau de réponse à un courrier électronique 34 Répondre à un contact de courrier électronique 35 Télécharger les pièces jointes du client 36 Ajouter un lien hypertexte à un courrier électronique 36 Ajouter une image à un courrier électronique 37 Ajout d'une pièce jointe à un courrier électronique 37 Remise en file d'attente d'un contact de courrier électronique 37 Effacer un message électronique 38 Tâches des superviseurs 39 Afficher les performances de l'équipe 39 Modifier l'état d'un agent 39 Surveiller un appel 40 Intervention sur un appel 41 Intercepter un appel 41 Rechercher et lire un appel enregistré 42 Guide d'utilisateur du bureau Finesse des agents et superviseurs pour Cisco Unified Contact Center Express, version 11.5(1) iv Table des matières Tâches de Finesse IP Phone Agent 43 Finesse IP Phone Agent 43 Connexion à Finesse sur le téléphone IP 44 Modifier l'état sur le téléphone IP 45 Appliquer un motif de post-appel sur le téléphone IP 46 Déconnexion de Finesse sur le téléphone IP 46 Restauration du service Finesse IP Phone Agent après une panne 46 Configuration du service Finesse et des informations de connexion à l'aide du portail d'aide en libre-service 47 Comportement de Finesse IPPA 48 Dépannage 51 La conversation est interrompue en raison de coupures temporaires 51 Vous n'êtes pas configuré pour la discussion et les courriers électroniques 52 Une erreur s'est produite lors de la connexion à la session de discussion 52 Conversation déconnectée 52 Impossible de charger les réponses prédéfinies 53 Le gadget Gérer les conversations et les courriers électroniques est vide 53 Échec de l'acceptation automatique du courrier électronique 53 Impossible de charger le message électronique du client ou d'y répondre 53 Problèmes de connectivité 54 Message électronique du client introuvable 54 Le courrier électronique est en cours d'utilisation par un autre agent 55 La modification de la réponse au courrier électronique est lente 55 Impossible d'afficher les pièces jointes 55 Les images ne s'affichent pas dans le courrier électronique du client 56 Référence de données en temps réel 57 Rapports de l'agent 57 Rapport statistique d'agent CSQ 57 Rapport du journal d'état de l'agent 58 Rapport des statistiques de l'agent 61 Rapport de synthèse de l'équipe d'agent 63 Rapports des superviseurs 66 Rapport de synthèse d'agent de l'équipe d'appels sortants 66 Rapport statistique sur l'agent de conversation 69 Rapport de synthèse de la file d'attente de service de contact de conversation 70 Guide d'utilisateur du bureau Finesse des agents et superviseurs pour Cisco Unified Contact Center Express, version 11.5(1) v Table des matières Rapport statistique sur l'agent de courrier électronique 72 Rapport de synthèse de file d'attente de service de contact de courrier électronique 74 Rapport d'état de l'équipe 75 Rapport de synthèse de l'équipe 76 Rapport détaillé d'agent de file d'attente de service de contact (CSQ) vocale 79 Rapport de synthèse de file d'attente de service de contact vocale 83 Guide d'utilisateur du bureau Finesse des agents et superviseurs pour Cisco Unified Contact Center Express, version 11.5(1) vi Préface • Historique des modifications, page vii • À propos de ce guide, page vii • Public visé, page viii • Documents connexes, page viii • Documentation et assistance, page viii • Remarques concernant la documentation, page viii Historique des modifications Ce tableau répertorie les modifications apportées à ce guide. Les modifications les plus récentes sont affichées en haut du tableau. Modification Voir Version initiale du document pour la version 11.5 (1) Les notifications toast sont désormais prises en charge Date Août 2016 Comportement du bureau Finesse À propos de ce guide Le Guide d'utilisateur du bureau Finesse des agents et superviseurs pour Cisco Unified Contact Center Express décrit la façon dont les agents et superviseurs peuvent utiliser le bureau Finesse pour les appels et les discussions. Guide d'utilisateur du bureau Finesse des agents et superviseurs pour Cisco Unified Contact Center Express, version 11.5(1) vii Préface Public visé Public visé Ce document est destiné aux agents et superviseurs Unified Contact Center Express qui utilisent le bureau Finesse. Documents connexes Document ou ressource Lien Guide de documentation Cisco Unified Contact Center Express http://www.cisco.com/en/US/products/sw/custcosw/ ps1846/products_documentation_roadmaps_list.html Site cisco.com pour la documentation Unified CCX http://www.cisco.com/en/US/products/sw/custcosw/ ps1846/tsd_products_support_series_home.html Site cisco.com pour la documentation Unified Intelligence Center http://www.cisco.com/en/US/products/ps9755/tsd_ products_support_series_home.html Site cisco.com pour la documentation Cisco Finesse http://www.cisco.com/en/US/products/ps11324/tsd_ products_support_series_home.html Site cisco.com pour la documentation Cisco SocialMiner http://www.cisco.com/c/en/us/support/ customer-collaboration/socialminer/ tsd-products-support-series-home.html Site cisco.com pour la documentation Cisco Mediasense http://www.cisco.com/c/en/us/support/ customer-collaboration/mediasense/ tsd-products-support-series-home.html Documentation et assistance Pour télécharger la documentation, faire une demande de service et trouver des informations complémentaires, consultez la page What's New in Cisco Product Documentation à l'adresse : http://www.cisco.com/en/US/ docs/general/whatsnew/whatsnew.html. Vous pouvez également vous abonner au flux RSS Quoi de neuf dans la documentation des produits Cisco pour obtenir des mises à jour directement via un lecteur RSS sur votre bureau. Les flux RSS sont un service gratuit. Cisco prend actuellement en charge RSS version 2.0. Remarques concernant la documentation Pour fournir des commentaires en relation avec ce document, envoyez un courrier électronique à : contactcenterproducts_docfeedback@cisco.com Guide d'utilisateur du bureau Finesse des agents et superviseurs pour Cisco Unified Contact Center Express, version 11.5(1) viii CHAPITRE 1 Interface du bureau Cisco Finesse • Bureau d'agent Finesse, page 1 • Bureau du superviseur Finesse, page 2 • Minuteurs des appels et d'état, page 3 • Comportement du bureau Finesse, page 4 • Basculement du bureau Finesse, page 5 • Un bureau Finesse ou une session Finesse IPPA par agent, page 6 • Accessibilité, page 6 Bureau d'agent Finesse Après vous être connecté, vous pouvez modifier votre statut en Prêt pour vous rendre disponible pour les appels. Les boutons de la zone de contrôle des appels évoluent en fonction de la situation. Par exemple, lorsque vous êtes sur un appel, les boutons Consulter, Attente, Pavé numérique et Terminer sont disponibles. Lorsque vous avez un appel en attente et que vous êtes sur un appel de consultation, les boutons Conférence, Transfert, Récupération et Terminer sont disponibles. Lorsque vous êtes sur une conférence téléphonique, les boutons Attente, Consulter, Pavé numérique et Terminer sont disponibles. Finesse fournit une commande d'état distincte pour les conversations et les courriers électroniques. Si vous traitez des contacts de conversation et de courrier électronique, vous devez modifier votre état en Prêt dans le gadget de contrôle des conversations et des courriers électroniques. Le bureau d'agent Finesse offre les fonctionnalités immédiates suivantes : • Contrôle de base des appels : répondre à des appels, les mettre en attente, les récupérer, les terminer et passer des appels. • Notifications d'appel du bureau : pour les appels entrants soumis au service de notifications du navigateur actif. • Contrôle avancé des appels : réaliser un appel de consultation et le transférer ou le transformer en conférence téléphonique après la consultation. • Minuteurs d'état de l'agent et d'appels : le minuteur d'état de l'agent indique la durée à l'état Prêt ou Non prêt. Le minuteur d'appels indique la durée totale des appels, la durée en attente et post-appel. Guide d'utilisateur du bureau Finesse des agents et superviseurs pour Cisco Unified Contact Center Express, version 11.5(1) 1 Interface du bureau Cisco Finesse Bureau du superviseur Finesse • Planification d'un rappel : planifier un rappel pour un composeur d'appels sortants pour rappeler un client à un moment plus opportun. • Prévisualisation des appels de rappel sortants personnels : après avoir prévisualisé un appel de rappel personnel, vous pouvez choisir d'accepter ou de rejeter le contact. • Appels sortants de prévisualisation directs : prévisualiser l'information client de l'appel avant de choisir d'accepter, de rejeter ou de clore le contact. • Reclassement d'un appel sortant de prévisualisation direct : si vous ne parvenez pas à joindre le client, vous pouvez reclasser l'appel en tant que Répondeur, Fax/Modem, Occupé ou Numéro non valide. • Envoi de caractères DTMF : envoie des caractères DTMF pour interagir avec un système IVR. • Codes raison Non prêt et Déconnexion : code pour indiquer pourquoi vous modifiez votre état en Non prêt ou Déconnexion (votre administrateur définit ces codes). • Motifs de post-appel : motif du traitement Post-appel de chaque appel (votre administrateur définit les motifs de post-appel). • Répertoires téléphoniques : liste des contacts à partir de laquelle vous pouvez sélectionner un appel (votre administrateur définit quels contacts apparaissent dans votre répertoire téléphonique). • Flux de travail : votre administrateur peut définir des flux de travail qui sont déclenchés par des événements d'appel (par exemple, votre administrateur peut créer un flux de travail qui provoque l'ouverture d'une fenêtre de navigateur sur votre bureau lorsque vous recevez un appel). • Rapports de données en temps réel • Discussion sur le Web : accepter des sessions de discussion, interagir avec elles et y mettre fin. • Messagerie électronique : afficher les messages électroniques du client et y répondre. • Prise en charge de la langue : si votre administrateur a installé des packs de langue Finesse, lorsque vous vous connectez à Finesse, vous pouvez choisir la langue du bureau parmi une liste de langues prises en charge. La fonctionnalité effectivement disponible dépend de ce que votre administrateur a configuré. Par exemple, si votre administrateur n'a pas défini de motif Post-appel, vous ne pouvez pas choisir de motif Post-appel. Remarque Pour vous assurer que toutes les fonctions du bureau d'agent Finesse fonctionnent correctement, vous devez désactiver les bloqueurs de fenêtres contextuelles. Bureau du superviseur Finesse Outre la même fonctionnalité de contrôle d'appel que celle fournie par le bureau de l'agent, le bureau du superviseur fournit également les éléments suivants : • Gadget des performances de l'équipe • Gadget des données temps réel Guide d'utilisateur du bureau Finesse des agents et superviseurs pour Cisco Unified Contact Center Express, version 11.5(1) 2 Interface du bureau Cisco Finesse Minuteurs des appels et d'état Remarque Pour vous assurer que toutes les fonctions du bureau du superviseur Finesse fonctionnent correctement, vous devez désactiver les bloqueurs de fenêtres contextuelles. Gadget des performances de l'équipe Sur le Gadget des performances de l'équipe, vous pouvez sélectionner une équipe à partir d'une liste des équipes qui vous sont assignées. Vous pouvez afficher les agents de cette équipe, leur état actuel, la durée dans l'état et leur poste. Vous pouvez cliquer sur les en-têtes de colonne pour trier l'information par Nom d'agent, État, Durée dans l'état, ou Poste. Le champ Durée dans l'état est actualisé toutes les 10 secondes. Lorsque l'état d'un agent change, le serveur Finesse envoie une notification d'état d'agent et le minuteur repasse à 0. Un changement d'état d'agent inclut le passage de Non prêt avec un code raison à Non prêt avec un nouveau code raison. Le Gadget des performances de l'équipe fournit également les fonctionnalités suivantes : • Surveillance silencieuse : surveiller en silence un appel de l'agent. • Forcer un changement d'état : forcer un agent à l'état Prêt ou Non prêt, ou déconnecter un agent. Lorsque vous surveillez en silence un agent, un bouton Intervention apparaît dans la zone de contrôle des appels. Vous pouvez cliquer sur ce bouton pour intervenir dans un appel entre l'agent et le client. Après être intervenu, vous pouvez choisir d'intercepter l'appel en interrompant l'agent. Minuteurs des appels et d'état Le bureau Finesse comporte des minuteurs d'état de l'agent et d'appels. Le minuteur d'état de l'agent apparaît à côté de la liste déroulante État de l'agent lorsque vous êtes en état Non prêt ou Prêt et est mis à jour toutes les secondes. Le format de ce minuteur est mm:ss. Si vous êtes dans cet état depuis plus d'une heure, le format passe à hh:mm:ss (par exemple, 05:25 ou 01:10:25). Lorsque vous changez d'état (par exemple, de Non prêt à Prêt ou de Non prêt avec un code raison à Non prêt avec un nouveau code raison), le minuteur est réinitialisé à 00:00. Finesse fournit une commande d'état distincte pour les conversations et les courriers électroniques. Cette commande d'état ne comporte pas de minuteur. Le bureau Finesse fournit des minuteurs d'appel au moyen du gadget Contrôle des appels (au format mm:ss). Les minuteurs d'appels fournissent les informations suivantes : • Durée totale de l'appel : indique la durée de l'appel en cours. • Durée d'attente : indique le laps de temps pendant lequel l'appel a été mis en attente. Lorsque vous placez un appel en attente, ce minuteur affiche le temps d'attente, suivi de la durée totale de l'appel entre parenthèses. Guide d'utilisateur du bureau Finesse des agents et superviseurs pour Cisco Unified Contact Center Express, version 11.5(1) 3 Interface du bureau Cisco Finesse Comportement du bureau Finesse • Durée post-appel : indique la durée que vous avez passée en état de traitement Post-appel. Si vous devez effectuer un traitement post-appel, vous passez à l'état Post-appel lorsque l'appel est terminé. Si l'appel dépasse une heure, le minuteur continue à utiliser l'affichage en minutes et secondes. Par exemple, pour 1 heure et 15 secondes, le compteur affiche 60:15. Remarque Si le serveur Finesse ne peut pas calculer avec précision la durée de l'état ou la durée d'appel (dans certaines conditions de basculement par exemple), le minuteur affiche “- -:- -”. Pour les contacts de conversation, un minuteur apparaît dans le gadget Gérer les conversations et les courriers électroniques, qui indique la durée de la discussion. Pour les contacts de courrier électronique, un horodatage apparaît dans le gadget Gérer les conversations et les courriers électroniques, qui indique l'heure à laquelle le système a reçu le contact de courrier électronique. Comportement du bureau Finesse Si le bureau Finesse n'est pas la fenêtre active et que l'une des conditions suivantes se produit, le bureau Finesse devient la fenêtre active ou clignote dans la barre des tâches. • Vous recevez un appel entrant sur le bureau. • Vous êtes déconnecté en raison d'un basculement ou de l'inactivité. • Votre superviseur vous déconnecte. Le comportement du bureau Finesse varie en fonction du navigateur utilisé et du nombre d'onglets ouverts dans le navigateur. Remarque Si vous utilisez Firefox, configurez-le. Reportez-vous à Paramètres du navigateur pour Firefox, à la page 12. Notification toast Si un appel entrant, une conversation ou un courrier électronique a lieu et que la fenêtre ou l'onglet du bureau Finesse est inactif, Finesse affiche une notification contenant les informations sur l'appel, la conversation ou le courrier électronique. Pour restaurer le bureau Finesse, cliquez sur la notification. Le système d'exploitation contrôle la position de la notification et peut afficher celle-ci dans l'un des quatre angles de l'écran de l'ordinateur. La durée d'affichage de la notification toast peut être configurée avec l'option de sous-menu Sous-systèmes > Conversations et courriers électroniques > Paramètres de canal > Délai de réponse de la barre de menus Administration Unified CCX. Guide d'utilisateur du bureau Finesse des agents et superviseurs pour Cisco Unified Contact Center Express, version 11.5(1) 4 Interface du bureau Cisco Finesse Basculement du bureau Finesse Remarque Microsoft Internet Explorer ne prend pas en charge les notifications toast. Basculement du bureau Finesse Dans un déploiement de centre de contact, Cisco Finesse est installé sur deux nœuds. Si le serveur Finesse sur lequel vous êtes actuellement connecté devient hors service, une bannière apparaît en haut de l'écran qui vous informe que le bureau a perdu la connexion au serveur. Le bureau Finesse vérifie ce qui suit : • Que le serveur actuel Finesse est restauré dans son état • Que le serveur Finesse de remplacement est disponible Si le serveur actuel Finesse est restauré, le bureau est reconnecté. Une bannière apparaît et vous avertit que vous êtes reconnecté avec succès. Si le serveur actuel Finesse ne peut être restauré, mais que le serveur de remplacement est disponible, votre bureau est redirigé vers le serveur de remplacement et vous reconnecte automatiquement. Lorsque le bureau bascule ou se reconnecte, si le dernier état sélectionné avant le basculement était Prêt, Finesse tente de conserver cet état. Lorsque Finesse est restauré, le bureau tente d'envoyer une requête destinée à vous remettre à l'état Prêt. Remarque Le bureau Finesse ne peut conserver qu'une sélection d'état Prêt qui a été effectuée sur le même bureau. Les exceptions suivantes s'appliquent : • Si vous êtes à l'état Post-appel lorsque le bureau est restauré, Finesse n'envoie pas de requête car cela mettrait fin automatiquement à votre session Post-appel. Après l'expiration de la minuterie Post-appel, votre état est déterminé par Unified Communications Manager et peut dépendre du type de basculement qui s'est produit. • Si vous avez été mis à l'état Non prêt, soit par votre superviseur, soit par le système (par exemple, Sonnerie sans réponse), la sélection d'état Prêt ne sera pas conservée. • Les modifications d'état non souhaitées ne sont pas prises en compte. Par exemple, si un superviseur vous passe à l'état Prêt (et que vous n'avez pas sélectionné Prêt), votre état Prêt peut ne pas être conservé. Si votre dernière sélection était Prêt et que le système tente de modifier votre état en Non prêt (comme dans le cas de Sonnerie sans réponse), la sélection de Prêt est conservée. Basculement et appels sortants Dans certaines conditions de basculement et restauration, le bouton Rappeler et les informations relatives à l'appel sortant peuvent disparaître du bureau Finesse. Lorsque Finesse bascule ou restaure alors que vous êtes sur un appel sortant, une fois que vous êtes reconnecté au bureau, vous ne pouvez pas effectuer d'opérations spécifiques aux appels sortants, telles que la planification d'un rappel ou le reclassement d'un appel. Vous pouvez toujours effectuer d'autres opérations sur l'appel, Guide d'utilisateur du bureau Finesse des agents et superviseurs pour Cisco Unified Contact Center Express, version 11.5(1) 5 Interface du bureau Cisco Finesse Un bureau Finesse ou une session Finesse IPPA par agent comme le transférer, le transformer en conférence téléphonique ou le mettre en attente. Une fois l'appel terminé, Finesse vous fait passer à l'état Non prêt. Vous devez modifier votre état en Prêt pour recevoir l'appel suivant. Lorsque vous acceptez l'appel suivant, les opérations spécifiques aux appels sortants sont à nouveau disponibles. Remarque Les opérations spécifiques aux appels sortants ne sont pas disponibles non plus si vous vous déconnectez de Finesse et que vous vous reconnectez lors d'un appel sortant. Un bureau Finesse ou une session Finesse IPPA par agent Finesse comporte les limitations suivantes en matière de session d'agent : • Les agents ne peuvent se connecter qu'à une seule instance du bureau Finesse ou de Finesse IP Phone Agent (IPPA) à la fois. • Finesse peut prendre en charge une combinaison d'agents dans laquelle certains utilisent Finesse IPPA, tandis que d'autres utilisent le bureau Finesse (s'ils disposent de la licence adéquate). • Les agents ne peuvent pas se connecter à la fois au bureau Finesse et à Finesse IPPA. • Lorsque des agents sont connectés au bureau Finesse ou à Finesse IPPA, ils peuvent également se connecter simultanément à une application tierce à l'aide de l'API Finesse. (Cette configuration est considérée comme un développement personnalisé. Comme pour d'autres personnalisations Finesse, le client ou le partenaire est responsable du développement et du test corrects de cette configuration personnalisée.) Accessibilité Le bureau Finesse prend en charge des fonctionnalités améliorant l'accessibilité des utilisateurs malvoyants ou à l'acuité visuelle réduite. Le tableau suivant montre comment naviguer dans le bureau Finesse à l'aide des fonctions d'accessibilité. Remarque Finesse prend en charge ces fonctions uniquement avec Internet Explorer 11.0 et seulement sur le bureau de l'agent, pas sur le bureau du superviseur. Élément du bureau Pour effectuer les actions suivantes Utilisez les touches suivantes Barre d'adresse Se déplacer entre la barre d'adresse et les F6 cadres (dans Internet Explorer uniquement) Page de connexion Guide d'utilisateur du bureau Finesse des agents et superviseurs pour Cisco Unified Contact Center Express, version 11.5(1) 6 Interface du bureau Cisco Finesse Accessibilité Élément du bureau Pour effectuer les actions suivantes Utilisez les touches suivantes Menu déroulant du sélecteur de langue Accéder au menu déroulant Tabulation et Maj.+Tabulation à partir du champ ID Ouvrir le menu déroulant Alt+Flèche vers le bas ou Entrée Faire défiler le menu déroulant Flèches vers le haut et vers le bas Sélectionner une langue Entrée Masquer le menu déroulant Échap Gadget de contrôle des appels Navigation dans le Accéder au gadget de contrôle des appels, Tabulation et Maj.+Tabulation gadget de contrôle des au répertoire téléphonique et au clavier appels Ouvrir et fermer le gadget de contrôle des Entrée appels Répertoire téléphonique Naviguer dans les contacts du répertoire téléphonique Touches fléchées Clavier Naviguer entre les boutons du pavé numérique Tabulation Effectuer un nouvel appel • Appuyez sur Entrée dans le champ d'affichage du numéro OU • Accédez au bouton Appel et appuyez sur Entrée Menu déroulant Motif Accéder au menu déroulant de post-appel Ouvrir le menu déroulant Tabulation et Maj.+Tabulation Alt+Flèche vers le bas Faire défiler la liste des motifs de post-appel Flèches vers le haut et vers le bas Sélectionner un motif de post-appel Entrée Fermer le menu déroulant Échap Guide d'utilisateur du bureau Finesse des agents et superviseurs pour Cisco Unified Contact Center Express, version 11.5(1) 7 Interface du bureau Cisco Finesse Accessibilité Élément du bureau Pour effectuer les actions suivantes Boîtes de dialogue Rappel et Reclasser (appels sortants) Accéder aux boutons Rappel et Reclasser Tabulation et Maj.+Tabulation Ouvrir les boîtes de dialogue Rappel et Reclasser Utilisez les touches suivantes Entrée (sur les boutons respectifs) Fermer les boîtes de dialogue • Appuyez sur Échap OU • Quitter les boîtes de dialogue à l'aide de la touche de tabulation ou de Maj.+Tabulation Boîte de dialogue Reclasser Naviguer dans les éléments Tabulation, Maj.+Tabulation, flèches vers le haut et vers le bas Sélectionner une option Entrée Fermer la boîte de dialogue Reclasser Échap Calendrier des dates et Accéder au calendrier et le quitter heures de rappel Naviguer dans le calendrier Tabulation et Maj.+Tabulation Flèches Sélectionner une date du calendrier Entrée Accéder aux premiers ou derniers jours d'un mois Début et Fin Fermer le menu contextuel Échap Commandes de date et Naviguer dans les éléments Tabulation et Maj.+Tabulation d'heure de rappel Augmenter et diminuer les valeurs d'heure Flèches vers le haut et vers le bas et de minute Activer/désactiver le bouton AM/PM Entrée Fermer le menu contextuel Échap Accéder à une infobulle et l'afficher Tabulation et Maj.+Tabulation Masquer une infobulle Échap Bureau Infobulle Envoyer le rapport d'erreur Gadget de contrôle des conversations et des courriers électroniques Guide d'utilisateur du bureau Finesse des agents et superviseurs pour Cisco Unified Contact Center Express, version 11.5(1) 8 Interface du bureau Cisco Finesse Accessibilité Élément du bureau Pour effectuer les actions suivantes Utilisez les touches suivantes État Accéder à l'état Tabulation ou Maj.+Tabulation Ouvrir le menu déroulant d'état Entrée Faire défiler le menu déroulant Tabulation ou Maj.+Tabulation Sélectionner le nouvel état Entrée Accéder au bouton Accepter Tabulation ou Maj.+Tabulation et appuyez sur Entrée Accéder à l'icône Maximiser la taille du gadget Tabulation et Maj.+Tabulation Agrandir et restaurer un gadget tiers Entrée Accepter la conversation entrante Gadget tiers Icône Maximiser la taille du gadget Guide d'utilisateur du bureau Finesse des agents et superviseurs pour Cisco Unified Contact Center Express, version 11.5(1) 9 Interface du bureau Cisco Finesse Accessibilité Guide d'utilisateur du bureau Finesse des agents et superviseurs pour Cisco Unified Contact Center Express, version 11.5(1) 10 CHAPITRE 2 Tâches courantes • Paramètres du navigateur pour Internet Explorer, page 11 • Paramètres du navigateur pour Firefox, page 12 • Connexion au bureau Finesse, page 13 • Accepter les certificats de sécurité, page 14 • Accepter les certificats du Gadget des données temps réel, page 16 • Accepter les certificats pour les conversations et les courriers électroniques multisession, page 18 • Déconnexion du bureau Finesse, page 18 • Rapports de données en direct, page 19 • Affichage des données de Cisco Context Service, page 20 Paramètres du navigateur pour Internet Explorer Si vous utilisez Internet Explorer pour accéder au bureau Finesse, certains paramètres du navigateur doivent être configurés afin de vous assurer que toutes les fonctions de Finesse fonctionnent correctement. Désactivez les bloqueurs de fenêtres pop-up. Configurez les paramètres de confidentialité et les paramètres avancés suivants : 1 Depuis le menu du navigateur, sélectionnez Outils > Options Internet. 2 Cliquez sur l'onglet Confidentialité. 3 Cliquez sur Sites. 4 Dans la zone Adresse du site Web, entrez le nom de domaine pour le serveur Finesse côté A. 5 Cliquez sur Autoriser. 6 Dans la zone Adresse du site Web, entrez le nom de domaine pour le serveur Finesse côté B. 7 Cliquez sur Autoriser. 8 Cliquez sur OK. Guide d'utilisateur du bureau Finesse des agents et superviseurs pour Cisco Unified Contact Center Express, version 11.5(1) 11 Tâches courantes Paramètres du navigateur pour Firefox 9 Dans la boîte de dialogue Options Internet, cliquez sur l'onglet Avancé. 10 Sous Sécurité, décochez la case Signaler les incohérences d'adresse de certificats. 11 Cliquez sur OK. Vous devez activer les paramètres de sécurité suivants pour permettre aux utilisateurs de se connecter : • Exécuter les contrôles ActiveX et les plugins • Contrôles ActiveX reconnus sûrs pour l'écriture de scripts • Scripts actifs Pour activer ces paramètres : 1 Depuis le menu du navigateur, sélectionnez Outils > Options Internet. 2 Cliquez sur l'onglet Sécurité. 3 Cliquez sur Personnaliser le niveau. 4 Sous Contrôles ActiveX et plug-ins, sélectionnez Activer pour Exécuter les contrôles ActiveX et les plug-ins et Contrôles ActiveX reconnus sûrs pour l'écriture de scripts. 5 Sous Script, sélectionnez Activer pour Scripts actifs. Remarque Si le client utilise des certificats auto-signés par une autorité de certification et que ses agents utilisent le nom de domaine complet du serveur, la connexion à Finesse sur HTTPS ne doit pas générer d'erreurs ou avertissements de certificat. Paramètres du navigateur pour Firefox Procédez comme suit pour que Finesse se comporte comme prévu lorsqu'il n'est pas la fenêtre active. Procédure Étape 1 Ouvrez le navigateur Mozilla Firefox et entrez la commande about:config dans la barre d'adresse. Une page d'avertissement s'affiche indiquant Cela peut annuler votre garantie !. Étape 2 Cliquez sur Je m'engage à faire attention. Étape 3 Dans le champ Rechercher, entrez dom.disable_window_flip. Étape 4 Double-cliquez sur dom.disable_window_flip pour définir la valeur sur false. Étape 5 Redémarrez Firefox. Guide d'utilisateur du bureau Finesse des agents et superviseurs pour Cisco Unified Contact Center Express, version 11.5(1) 12 Tâches courantes Connexion au bureau Finesse Connexion au bureau Finesse Procédure Étape 1 Saisissez l'URL suivante dans la barre d'adresse de votre navigateur : https://FQDN:numéro_port/desktop/ où FQDN est le nom de domaine complet du serveur principal. Étape 2 Si votre centre de contact a installé un pack linguistique pour Finesse, un sélecteur de langue apparaît sur le bureau. Dans la liste déroulante du sélecteur de langue, sélectionnez la langue que vous souhaitez voir apparaître sur le bureau. Remarque Vous pouvez également sélectionner une langue en faisant figurer les paramètres régionaux dans le cadre de l'URL (par exemple, http://FQDN du serveur Finesse/desktop?locale=fr_FR)) ou en modifiant les préférences linguistiques de votre navigateur. La langue par défaut est l’anglais (en_US). Si votre centre de contact n'a pas installé de pack linguistique pour Finesse, la langue locale du bureau est l'anglais uniquement. Étape 3 Dans le champ ID, saisissez votre nom d'utilisateur ou ID d'agent. Remarque Les ID d'agent sont sensibles à la casse et peuvent contenir des lettres, des chiffres, des traits d'union (-), des traits de soulignement (_) et des points (.). Ils sont attribués par l'administrateur. Les ID d'agent ne peuvent pas commencer ou se terminer par un point ou contenir deux points consécutifs. Les noms d'utilisateur d'agent Finesse ne peuvent contenir que des caractères ASCII sur 7 bits imprimables (l'un des 94 caractères numérotés de 33 à 126). Les guillemets ("") ne sont pas acceptés. Étape 4 Saisissez votre mot de passe dans le champ Mot de passe. Étape 5 Dans le champ Numéro de poste, saisissez votre numéro de poste téléphonique. Étape 6 Cliquez sur Connexion. Vous êtes connecté au bureau Finesse. Votre rôle (agent ou superviseur), nom d'agent, ID d'agent, et numéro de poste apparaissent dans l'en-tête. Votre état est défini à Non prêt. Remarque Lorsque vous vous connectez pour la première fois, vous êtes invité à définir votre préférence concernant les notifications. Choisissez de toujours recevoir ou autoriser les notifications toast. Notez que les notifications toast ne s'affichent pas si votre navigateur est défini en mode privé, par exemple avec Nouvelle fenêtre incognito dans Chrome ou Nouvelle fenêtre privée dans Firefox. Connexion au bureau Finesse en mode Single Sign-On Procédure Étape 1 Saisissez l'URL suivante dans la barre d'adresse de votre navigateur : Guide d'utilisateur du bureau Finesse des agents et superviseurs pour Cisco Unified Contact Center Express, version 11.5(1) 13 Tâches courantes Verrouillage du compte après cinq tentatives de connexion infructueuses https://FQDN:numéro_port/desktop/ où FQDN est le nom de domaine complet du serveur principal. Étape 2 Si votre centre de contact a installé un pack linguistique pour Finesse, un sélecteur de langue apparaît sur le bureau. Dans la liste déroulante du sélecteur de langue, sélectionnez la langue que vous souhaitez voir apparaître sur le bureau. Remarque Vous pouvez également sélectionner une langue en faisant figurer les paramètres régionaux dans le cadre de l'URL (par exemple, http://FQDN du serveur Finesse/desktop?locale=fr_FR)) ou en modifiant les préférences linguistiques de votre navigateur. La langue par défaut est l’anglais (en_US). Étape 3 Étape 4 Étape 5 Étape 6 Si votre centre de contact n'a pas installé de pack linguistique pour Finesse, la langue locale du bureau est l'anglais uniquement. Dans la page de connexion, entrez votre Nom d'utilisateur. Dans le champ Mot de passe, entrez votre mot de passe et cliquez sur Connexion. La page de renvoi à Finesse s'affiche. Dans le champ Numéro de poste, entrez le numéro de poste de votre téléphone. Cliquez sur Soumettre. Vous êtes connecté au bureau Finesse. Votre rôle (agent ou superviseur), nom d'agent, ID d'agent, et numéro de poste apparaissent dans l'en-tête. Votre état est défini à Non prêt. Remarque Lorsque vous vous connectez pour la première fois, vous êtes invité à définir votre préférence concernant les notifications. Choisissez de toujours recevoir ou autoriser les notifications toast. Notez que les notifications toast ne s'affichent pas si votre navigateur est défini en mode privé, par exemple avec Nouvelle fenêtre incognito dans Chrome ou Nouvelle fenêtre privée dans Firefox. Verrouillage du compte après cinq tentatives de connexion infructueuses Si vous tentez de vous connecter à Finesse cinq fois de suite avec un mot de passe erroné, Finesse bloque l'accès à votre compte pendant cinq minutes. Pour des raisons de sécurité, si vous tentez de vous connecter à nouveau pendant ce délai, Finesse ne vous informe pas que votre compte est verrouillé. Vous devez patienter cinq minutes avant de réessayer. N'essayez pas de vous reconnecter lorsque votre compte est verrouillé, sous peine de remettre à zéro le minuteur de verrouillage et de devoir à nouveau patienter cinq minutes supplémentaires. Cette restriction s'applique quel que soit le mode de connexion, sur le bureau ou à l'aide de Finesse IP Phone Agent (IPPA). Accepter les certificats de sécurité La première fois que vous vous connectez au bureau Finesse, vous pouvez être invité à accepter des certificats de sécurité avant de pouvoir continuer. Sauf si les certificats sont supprimés, vous ne devriez avoir besoin de les accepter qu'une seule fois. Ces certificats permettent au bureau Finesse de communiquer via une connexion sécurisée avec le serveur Finesse. Vous devez vous assurer que les fenêtres contextuelles sont autorisées sur le bureau Finesse. Guide d'utilisateur du bureau Finesse des agents et superviseurs pour Cisco Unified Contact Center Express, version 11.5(1) 14 Tâches courantes Accepter les certificats de sécurité Remarque Si vous utilisez un client Windows, connectez-vous en tant qu'utilisateur Windows, et à l'aide d'Internet Explorer vous devez exécuter ce dernier en tant qu'administrateur pour installer ces certificats de sécurité. Dans le menu Démarrer, cliquez à droite sur Internet Explorer et sélectionnez Exécuter en tant qu'administrateur. Contactez votre administrateur si vous n'avez pas les permissions nécessaires pour installer les certificats de sécurité. Procédure Étape 1 Saisissez l'URL du bureau Finesse dans votre navigateur. Étape 2 Si vous utilisez Internet Explorer : a) Une page s'affiche pour indiquer que le certificat de sécurité du site Web pose problème. Cliquez sur Poursuivre sur ce site Web (non recommandé) pour ouvrir la page de connexion Finesse. b) Entrez votre ID d'agent ou nom d'utilisateur, votre mot de passe, et poste, puis cliquez sur Connexion. Le message suivant apparaît : Connexion cryptée en cours d'établissement... Une boîte de dialogue apparaît qui répertorie les certificats à accepter. c) Cliquez sur OK dans la boîte de dialogue. Un nouvel onglet de navigateur s'ouvre pour chaque certificat que vous devez accepter. Une erreur de certificat apparaît dans la barre d'adresse. Selon les paramètres de votre navigateur, il se peut qu'une fenêtre s'ouvre pour chaque certificat que vous devez accepter à la place d'un onglet du navigateur. d) Cliquez sur Erreurs de certificat puis cliquez sur Afficher les certificats pour ouvrir la boîte de dialogue Certificat. e) Dans la boîte de dialogue Certificat, cliquez sur Installer un certificat pour ouvrir l'Assistant Importation de certificat. Si vous utilisez Internet Explorer 11 avec Windows 8.1, l'option Installation de certificat n'apparaît pas jusqu'à ce que vous ajoutiez Finesse à vos sites de confiance. Remarque 1 Dans le menu du navigateur, sélectionnez Options Internet. 2 Sur l'onglet Sécurité, cliquez sur Sites de confiance, puis cliquez sur Sites. 3 Dans le champ Ajouter ce site Web à la zone, entrez l'URL du bureau Finesse et cliquez sur Ajouter. 4 Après avoir cliqué sur Installer le certificat, sous Emplacement du magasin, sélectionnez Utilisateur actuel pour installer le certificat pour l'utilisateur actuel uniquement, ou sélectionnez Machine locale pour installer le certificat pour tous les utilisateurs de Windows qui utilisent cet ordinateur. Si vous sélectionnez Machine locale, une boîte de dialogue s'affiche vous demandant si vous souhaitez autoriser le processus hôte Windows à apporter des modifications à cet ordinateur. Sélectionnez Oui. f) g) h) i) Dans l'assistant Importation de certificat, cliquez sur Suivant. Sélectionnez Placer tous les certificats dans le magasin suivant, puis cliquez sur Naviguer. Sélectionnez Autorités de certification racines de confiance, puis cliquez sur OK. Cliquez sur Suivant. Guide d'utilisateur du bureau Finesse des agents et superviseurs pour Cisco Unified Contact Center Express, version 11.5(1) 15 Tâches courantes Accepter les certificats du Gadget des données temps réel j) Cliquez sur Terminer. Une boîte de dialogue d'avertissement de sécurité s'affiche vous demandant si vous souhaitez installer le certificat. k) Cliquez sur Oui. Une boîte de dialogue d'importation de certificat qui indique que l'importation a réussi s'affiche. l) Cliquez sur OK. m) Cliquez sur OK dans la boîte de dialogue Certificat. n) Fermez l'onglet du navigateur. Vous êtes invité à accepter un autre certificat. Répétez les étapes précédentes jusqu'à ce que tous les certificats soient acceptés. Après avoir accepté tous les certificats nécessaires, le processus de connexion s'achève. Remarque Pour supprimer l'erreur de certificat du bureau, vous devez fermer et rouvrir votre navigateur. Étape 3 Si vous utilisez Firefox : a) Une page apparaît qui indique que cette connexion n'est pas fiable. Cliquez sur Je comprends les risques, puis cliquez sur Ajouter une exception. b) Assurez-vous que la case Stocker de façon permanente cette exception est cochée. c) Cliquez sur Confirmer l'exception de sécurité. La page Connexion à Finesse s'affiche. d) Entrez votre ID d'agent ou nom d'utilisateur, votre mot de passe, et poste, puis cliquez sur Connexion. Le message suivant apparaît : Connexion cryptée en cours d'établissement... Une boîte de dialogue apparaît qui répertorie les certificats à accepter. e) Cliquez sur OK. Un nouvel onglet de navigateur s'ouvre pour chaque certificat que vous devez accepter. f) Sur chaque onglet, cliquez sur Je comprends les risques, puis cliquez sur Ajouter une exception. g) Assurez-vous que la case Stocker de façon permanente cette exception est cochée. h) Cliquez sur Confirmer l'exception de sécurité. Chaque onglet se ferme après avoir accepté le certificat. Après avoir accepté tous les certificats nécessaires, le processus de connexion s'achève. Accepter les certificats du Gadget des données temps réel Le gadget Données temps réel de Cisco Unified Intelligence Center fournit des rapports que vous pouvez visualiser dans le bureau Finesse. Si votre bureau contient ces rapports, la première fois que vous vous connectez, vous pouvez être invité à accepter des certificats de sécurité. Procédure Étape 1 Connectez-vous au bureau Finesse. Guide d'utilisateur du bureau Finesse des agents et superviseurs pour Cisco Unified Contact Center Express, version 11.5(1) 16 Tâches courantes Accepter les certificats du Gadget des données temps réel Le gadget Données temps réel de Cisco Unified Intelligence Center affiche un message qui indique que Finesse vérifie la connectivité. Si Finesse détecte que les certificats de sécurité doivent être acceptés, un message apparaît qui répertorie les certificats que vous devez accepter pour utiliser Cisco Unified Intelligence Center. Chaque rapport Cisco Unified Intelligence Center affiche ce message. Étape 2 Cliquez sur OK. Un nouvel onglet du navigateur (ou fenêtre, en fonction des paramètres de votre navigateur) s'ouvre pour chaque certificat que vous devez accepter. Le message du gadget est modifié pour indiquer que pour continuer, vous devez accepter les certificats des onglets ouverts. Remarque Étape 3 Si vous utilisez Internet Explorer : a) Cliquez sur Erreurs de certificat puis cliquez sur Afficher les certificats pour ouvrir la boîte de dialogue Certificat. b) Dans la boîte de dialogue Certificat, cliquez sur Installer un certificat pour ouvrir l'Assistant Importation de certificat. Si vous utilisez Internet Explorer 11 avec Windows 8.1, l'option Installation de certificat n'apparaît pas jusqu'à ce que vous ajoutiez Finesse à vos sites de confiance. 1 Dans le menu du navigateur, sélectionnez Options Internet. 2 Sur l'onglet Sécurité, cliquez sur Sites de confiance, puis cliquez sur Sites. 3 Dans le champ Ajouter ce site Web à la zone, entrez l'URL du bureau Finesse et cliquez sur Ajouter. 4 Après avoir cliqué sur Installer le certificat, sous Emplacement du magasin, sélectionnez Utilisateur actuel pour installer le certificat pour l'utilisateur actuel uniquement, ou sélectionnez Machine locale pour installer le certificat pour tous les utilisateurs de Windows qui utilisent cet ordinateur. Si vous sélectionnez Machine locale, une boîte de dialogue s'affiche vous demandant si vous souhaitez autoriser le processus hôte Windows à apporter des modifications à cet ordinateur. Sélectionnez Oui. c) d) e) f) g) Dans l'assistant Importation de certificat, cliquez sur Suivant. Sélectionnez Placer tous les certificats dans le magasin suivant, puis cliquez sur Naviguer. Sélectionnez Autorités de certification racines de confiance, puis cliquez sur OK. Cliquez sur Suivant. Cliquez sur Terminer. Une boîte de dialogue d'avertissement de sécurité s'affiche vous demandant si vous souhaitez installer le certificat. h) Cliquez sur Oui. Une boîte de dialogue d'importation de certificat qui indique que l'importation a réussi s'affiche. i) Cliquez sur OK. j) Cliquez sur OK dans la boîte de dialogue Certificat. k) Fermez l'onglet du navigateur. Vous êtes invité à accepter un autre certificat. Répétez les étapes précédentes jusqu'à ce que tous les certificats soient acceptés. Après fermeture des onglets du navigateur, le gadget Données temps réel de Cisco Unified Intelligence Center est rechargé. Étape 4 Si vous utilisez Firefox : a) Sur chaque onglet, cliquez sur Je comprends les risques, puis cliquez sur Ajouter une exception. b) Assurez-vous que la case Stocker de façon permanente cette exception est cochée. Guide d'utilisateur du bureau Finesse des agents et superviseurs pour Cisco Unified Contact Center Express, version 11.5(1) 17 Tâches courantes Accepter les certificats pour les conversations et les courriers électroniques multisession c) Cliquez sur Confirmer l'exception de sécurité. Après fermeture des onglets du navigateur, le gadget Données temps réel de Cisco Unified Intelligence Center est rechargé. Accepter les certificats pour les conversations et les courriers électroniques multisession Avant de pouvoir vous connecter à une session de discussion ou traiter des contacts de courrier électronique, vous devrez peut-être accepter des certificats dans le gadget Gérer les conversations et les courriers électroniques sur le bureau Finesse. Lorsque vous vous connectez à Finesse, consultez l'onglet sur lequel le gadget Gérer les conversations et les courriers électroniques apparaît pour vérifier si vous devez accepter des certificats et vous assurer que le gadget se charge correctement. Procédure Étape 1 Connectez-vous au bureau Finesse. Le gadget Gérer les conversations et les courriers électroniques affiche un message qui indique que Finesse vérifie la connectivité. Si Finesse détecte que les certificats de sécurité doivent être acceptés, un message apparaît qui répertorie les certificats que vous devez accepter pour utiliser le gadget. Étape 2 Cliquez sur OK. Un nouvel onglet du navigateur (ou fenêtre, en fonction des paramètres de votre navigateur) s'ouvre pour chaque certificat que vous devez accepter. Étape 3 La procédure d'acceptation des certificats dans le navigateur est identique à celle utilisée pour accepter les certificats du Gadget des données temps réel. Suivez les instructions relatives à votre type de navigateur (Internet Explorer ou Firefox) qui sont décrites dans la section Accepter les certificats du Gadget des données temps réel, à la page 16. Déconnexion du bureau Finesse Important Ne fermez pas votre navigateur pour vous déconnecter du bureau Finesse. Finesse peut mettre jusqu'à 120 secondes pour détecter que votre navigateur est fermé et 60 secondes supplémentaires pour vous déconnecter. Finesse peut continuer à vous acheminer des contacts pendant ce temps. Déconnectez-vous du bureau, comme décrit dans la procédure suivante. Guide d'utilisateur du bureau Finesse des agents et superviseurs pour Cisco Unified Contact Center Express, version 11.5(1) 18 Tâches courantes Rapports de données en direct Procédure Étape 1 Assurez-vous que votre état est défini à Non prêt. Cliquez sur la liste déroulante et sélectionnez l'état Non prêt (ou Non prêt avec le code motif approprié). Remarque Si vous traitez des contacts de conversation et de courrier électronique, vous devez vous assurer que votre état est défini sur Non prêt dans les gadgets de contrôle des appels et de contrôle des conversations et des courriers électroniques. Étape 2 Cliquez sur Déconnexion. Une liste déroulante s'affiche qui contient les codes raison de déconnexion. Si aucun code raison de déconnexion n'est configuré pour votre équipe, Finesse vous déconnecte lorsque vous cliquez sur Déconnexion. Étape 3 Sélectionnez le code motif de déconnexion approprié dans cette liste. Étape 4 Dans l'écran de confirmation de connexion, vous pouvez choisir de quitter le navigateur ou d'être redirigé vers le bureau Finesse en cliquant sur le lien Cliquez ici. L'un des scénarios suivants est alors disponible : Remarque • La page de renvoi à Finesse. Pour vous reconnecter au bureau Finesse, entrez vos Nom d'utilisateur, Mot de passe et Numéro de poste. • La page de renvoi à Finesse. Pour vous reconnecter au bureau Finesse, entrez votre Numéro de poste. • La page de connexion. Pour vous reconnecter au bureau Finesse, entrez vos Nom d'utilisateur, Mot de passe et Numéro de poste. Rapports de données en direct Accéder aux données en temps réel Les bureaux du superviseur et de l'agent Cisco Finesse fournissent le gadget Données temps réel. Le gadget Données temps réel affiche des informations sur l'état actuel du centre de contact. Ce gadget reçoit des données à partir d'une source de données en temps réel à intervalles fréquents. Cette fonctionnalité offre les accès suivants : • Les agents peuvent accéder aux rapports Données en temps réel de l'agent. • Les superviseurs peuvent accéder aux rapports Données en temps réel de l'agent et du superviseur. Pour accéder à des rapports, l'administrateur doit les ajouter et les configurer dans la console d'administration de Cisco Finesse. Dans le bureau d'agent Cisco Finesse, cliquez sur l'onglet Mes statistiques pour accéder aux rapports. Dans le bureau du superviseur Cisco Finesse, cliquez sur les onglets Données de l'équipe et Données de la file d'attente pour accéder aux rapports. Guide d'utilisateur du bureau Finesse des agents et superviseurs pour Cisco Unified Contact Center Express, version 11.5(1) 19 Tâches courantes Rapports de données en direct Rapports de données en direct Pour plus d'informations sur les rapports de données en temps réel pris en charge par Cisco Finesse, voir Référence de données en temps réel, à la page 57. Affichage de plusieurs vues de rapport de données en temps réel Cisco Finesse vous permet d'afficher plusieurs vues ou rapports de données en temps réel sur un seul gadget. Vous pouvez sélectionner la vue que vous souhaitez afficher à partir d'une liste déroulante sur la barre d'outils de gadget, qui répertorie jusqu'à cinq vues de rapport au format Nom de rapport - Nom de la vue. L'administrateur détermine les vues disponibles pour la sélection. Remarque Lorsque vous effectuez une mise à niveau à partir d'une version antérieure d'Unified CCX 10.x vers la version 11.0 d'Unified CCX, vous ne pouvez afficher les divers rapports de données en temps réel que sur un seul gadget. La barre d'outils de rapports de données en direct vous permet également d'exécuter les opérations suivantes : • Mettre en pause et reprendre les mises à jour d'événement du gadget de données en direct en utilisant les boutons pause et lecture. (Si le bouton est sur Pause lorsque des mises à jour sont disponibles sur le gadget, une notification apparaît sur le bouton.) • Masquer et restaurer la barre d'outils à l'aide de la flèche située au centre de la barre d'outils. • Accéder à l'aide pour les gadgets de rapports pertinents en cliquant sur le bouton d'aide. Affichage des données de Cisco Context Service Cisco Context Service est une solution multicanal basée sur le Cloud pour Cisco Unified Contact Center Express. Il vous permet de capturer l'historique des interactions du client en fournissant une souplesse de stockage pour les données d'interaction client sur tout type de canal. Pour plus d'informations sur Context Service et pour vérifier la disponibilité du service, reportez-vous à http:/ /docwiki.cisco.com/wiki/Context_Service. Procédure Étape 1 Pour afficher le gadget Context Service, cliquez sur l'onglet Manage Customer. Étape 2 Pour plus d'informations sur l'utilisation de Context Service, consultez les instructions fournies dans le gadget lui-même. Guide d'utilisateur du bureau Finesse des agents et superviseurs pour Cisco Unified Contact Center Express, version 11.5(1) 20 CHAPITRE 3 Tâches relatives aux appels • Modifier votre état, page 21 • Appel, page 22 • Réponse à un appel, page 22 • Répondre à un appel sortant de prévisualisation direct, page 23 • Reclasser un appel sortant de prévisualisation direct, page 24 • Planifier un rappel, page 24 • Lancer un appel de consultation, page 25 • Envoyer DTMF, page 26 • Appliquer un motif de Post-appel, page 26 Modifier votre état Lorsque vous vous connectez au bureau Finesse, votre état est défini sur Non prêt par défaut. Vous pouvez ensuite définir votre état sur Prêt ou choisir l'un des codes raison Non prêt configurés. Si vous êtes à l'état Prêt, vous pouvez faire passer votre état â Non prêt. Lorsque vous êtes sur un appel, vous pouvez sélectionner un état à appliquer lorsque l'appel sera terminé. Si vous devez effectuer un traitement post-appel, quand un appel est terminé, vous passerez à l'état Post-appel. En état Post-appel, vous pouvez mener à bien tout travail post-appel. Si le traitement post-appel est facultatif dans votre cas, vous pouvez sélectionner Post-appel lors d'un appel pour passer à l'état Post-appel lorsque l'appel est terminé. Pour mettre fin à l'état Post-appel, vous pouvez sélectionner votre nouvel état (Prêt ou Non prêt) dans la liste déroulante ou attendre la fin du minuteur pré-configuré. Procédure Étape 1 Cliquez sur la flèche déroulante à côté de votre état actuel. Étape 2 Sélectionnez l'état approprié dans la liste. Guide d'utilisateur du bureau Finesse des agents et superviseurs pour Cisco Unified Contact Center Express, version 11.5(1) 21 Tâches relatives aux appels Appel Votre état d'agent est modifié pour refléter votre choix. Si vous êtes sur un appel et que vous sélectionnez un état, Finesse affiche votre état actuel et l'état en attente dans lequel vous allez passer lorsque l'appel sera terminé. Appel Votre état doit être défini sur Non prêt pour passer un appel sortant. Remarque Finesse prend désormais en charge l'utilisation de tous les caractères ASCII lors du passage d'un appel. Finesse ne convertit plus en nombres les lettres saisies à l'aide du pavé numérique et ne supprime plus les caractères non numériques (notamment les parenthèses et les traits d'union) dans les numéros de téléphone. Procédure Étape 1 Assurez-vous que votre état est défini sur Non prêt (ou Non prêt avec le code motif approprié). Étape 2 Cliquez sur Passer un nouvel appel. Le volet s'agrandit pour faire apparaître le pavé numérique et la liste des contacts téléphoniques. Votre administrateur vous affecte des contacts téléphoniques. Étape 3 Choisissez le contact dans la liste ou saisissez le numéro que vous voulez appeler à l'aide du pavé numérique. Remarque Saisissez du texte dans la zone de recherche pour rechercher dans la liste des contacts. Sélectionnez un contact pour insérer le numéro de téléphone dans le pavé numérique. Étape 4 Cliquez sur Appeler. Étape 5 Pour terminer l'appel, cliquez sur Terminer. Réponse à un appel Vous devez être à l'état Prêt pour être disponible pour les appels des clients. Quand un appel arrive sur le bureau, votre état passe automatiquement à Réservé. La zone de contrôle des appels s'agrandit pour afficher les variables d'appel configurées pour votre système. Guide d'utilisateur du bureau Finesse des agents et superviseurs pour Cisco Unified Contact Center Express, version 11.5(1) 22 Tâches relatives aux appels Répondre à un appel sortant de prévisualisation direct Remarque En fonction de la configuration du système choisie par votre administrateur, vous pouvez voir des présentations de variables d'appel différentes pour les différents appels. Remarque Vous pouvez recevoir un appel d'un autre agent pendant que vous êtes à l'état Non prêt. Procédure Étape 1 Cliquez sur Répondre. Votre état passe à Conversation. Vous êtes connecté à l'appelant. Étape 2 Pour terminer l'appel, cliquez sur Terminer. Votre état passe à Prêt et vous êtes disponible pour le prochain appel entrant. Si vous voulez être en état Non prêt lorsque l'appel est terminé, vous pouvez cliquer sur la flèche déroulante à côté de votre état pendant que vous êtes en communication. Vous pouvez choisir Non prêt ou Non prêt avec le code motif approprié. Votre état passe de Conversation --> Non prêt (en attente). Lorsque l'appel est terminé, votre état passe à Non prêt. Répondre à un appel sortant de prévisualisation direct Un appel sortant de prévisualisation direct vous permet de visualiser les informations de contact d'un client avant de choisir d'accepter ou de refuser l'appel. Procédure Étape 1 Assurez-vous que votre état est défini sur Prêt. Vous devez être à l'état Prêt pour recevoir un appel. Quand un appel sortant de prévisualisation direct arrive sur le bureau, votre état passe à Réservé (sortant). Le gadget de contrôle des appels s'agrandit pour afficher les informations du client. Étape 2 Après avoir vérifié les informations, cliquez sur Accepter pour accepter l'appel ou sur Refuser pour refuser l'appel. Si vous acceptez l'appel, le système passe l'appel au client directement depuis votre téléphone. Si la tentative réussit, vous êtes connecté au client. Si la tentative échoue, l'appel de réservation disparaît et Finesse vous transfère à l'état Prêt. Si vous refusez l'appel, vous devez choisir de rejeter ou fermer le contact. Si vous cliquez sur Rejeter, le contact reste dans la campagne pour nouvelle tentative à une date ultérieure. Si vous cliquez sur Fermer, le contact est clos pour la durée de la campagne. Guide d'utilisateur du bureau Finesse des agents et superviseurs pour Cisco Unified Contact Center Express, version 11.5(1) 23 Tâches relatives aux appels Reclasser un appel sortant de prévisualisation direct Reclasser un appel sortant de prévisualisation direct Le bouton Reclasser vous permet de reclasser un appel sortant de prévisualisation direct en tant que Répondeur, Occupé, Fax, Numéro non valide ou Vocal. Par défaut, un appel est classé comme Vocal. Ce bouton est disponible une fois que vous avez accepté l'appel de prévisualisation direct, pendant la durée de l'appel et lorsque vous êtes à l'état Post-appel. Vous pouvez reclasser un appel plusieurs fois. Procédure Étape 1 Répondre à un appel sortant de prévisualisation direct Étape 2 Écoutez l'appel. Si vous déterminez que le numéro appelé est occupé, est un répondeur, un fax ou un numéro non valide, cliquez sur Reclasser. Étape 3 Choisissez l'option appropriée dans la liste déroulante générée. L'icône située sur le bouton Reclasser devient l'icône de l'option sélectionnée. Étape 4 Pour terminer l'appel, cliquez sur Terminer. Planifier un rappel Si vous traitez un appel composé sortant et que le client souhaite être rappelé à une heure ultérieure, vous pouvez planifier un rappel. Procédure Étape 1 Pendant que vous êtes en ligne, cliquez sur Rappel. La boîte de dialogue Rappel apparaît. Le champ Heure actuelle contient l'heure actuelle dans le fuseau horaire du client (ce champ est en lecture seule). Étape 2 Si le client préfère se faire appeler sur un numéro de téléphone différent, entrez le nouveau numéro de téléphone dans le champ Numéro de téléphone. Étape 3 Dans le champ Date et heure, entrez la date et l'heure de rappel du client. Vous pouvez saisir la date et l'heure dans le champ ou cliquez sur l'icône de calendrier pour choisir la date et l'heure. Vous devez saisir l'heure du lieu du client (pas l'heure de votre région). Pour basculer entre AM et PM, cliquez sur le bouton AM ou PM. L'heure correspond au fuseau horaire du client. Finesse utilise le code téléphonique de la zone du client afin de déterminer le fuseau horaire. Un client utilisant un téléphone mobile peut ne pas être dans le fuseau horaire qui correspond au code téléphonique de la zone. Par conséquent, vous devez confirmer le fuseau horaire avec le client. Étape 4 Cliquez sur Planification. Une fenêtre contextuelle apparaît pour confirmer que le rappel a été planifié. Remarque Étape 5 Si vous avez besoin de mettre à jour les informations après avoir planifié un rappel, cliquez sur Rappel pour rouvrir la boîte de dialogue de rappel. Étape 6 Mettez à jour les champs nécessaires, puis cliquez sur Mettre à jour. Guide d'utilisateur du bureau Finesse des agents et superviseurs pour Cisco Unified Contact Center Express, version 11.5(1) 24 Tâches relatives aux appels Lancer un appel de consultation Une boîte de dialogue apparaît pour confirmer que le rappel a été mis à jour. Étape 7 Si vous avez besoin d'annuler le rappel après l'avoir planifié, cliquez sur Rappel pour rouvrir la boîte de dialogue de rappel. Étape 8 Cliquez sur Annuler. Une fenêtre contextuelle apparaît pour confirmer que le rappel a été annulé. Lancer un appel de consultation Vous devez être en appel actif pour lancer un appel de consultation. Procédure Étape 1 Cliquez sur Consulter. La zone de contrôle des appels s'agrandit pour faire apparaître le pavé numérique et une liste de contacts. Étape 2 Choisissez le contact que vous souhaitez consulter dans la liste des contacts ou saisissez son numéro sur le pavé numérique. Étape 3 Sur le pavé numérique, cliquez sur Appel. L'appel client est mis en attente. Vous êtes connecté à l'agent ou au superviseur que vous avez appelé. Étape 4 Après avoir consulté l'agent ou le superviseur que vous avez appelé, vous pouvez choisir de mettre fin à l'appel de consultation et reprendre l'appel du client, d'ajouter le client sous forme de conférence téléphonique à l'appel de consultation, ou de transférer le client à l'agent au superviseur que vous avez consulté. Option Description Pour mettre fin à l'appel de consultation et reprendre l'appel du client Cliquez sur Terminer sur l'appel de consultation, puis cliquez sur Reprendre sur l'appel de client. Pour placer l'autre agent ou le superviseur en attente et revenir au client Cliquez sur Reprendre sur l'appel client. Cliquez sur Reprendre sur l'appel de consultation pour placer le client en attente et revenir à l'autre agent ou au superviseur. Pour réaliser une conférence téléphonique avec le Cliquez sur Conférence. Si vous voulez quitter la client au sein de l'appel de consultation conférence, cliquez sur Terminer. Pour transférer le client à l'agent ou au superviseur Cliquez sur Transfert. que vous consultez Guide d'utilisateur du bureau Finesse des agents et superviseurs pour Cisco Unified Contact Center Express, version 11.5(1) 25 Tâches relatives aux appels Envoyer DTMF Envoyer DTMF Utilisez la fonction Envoyer DTMF pour envoyer une chaîne de caractères multifréquence à deux tonalités (Dual Tone Multifrequency, DTMF) lors d'un appel. Par exemple, vous pouvez utiliser cette fonction pour interagir avec un système de réponse vocale interactive (RVI) pour saisir un numéro de compte ou un mot de passe. Remarque Pour utiliser cette fonction, vous devez être en communication. Procédure Étape 1 Cliquez sur le bouton Pavé numérique. La zone de contrôle des appels s'agrandit pour faire apparaître le pavé numérique. Étape 2 Cliquez sur les boutons appropriés du pavé numérique pour saisir les caractères DTMF. Vous pouvez envoyer les caractères suivants dans le cadre d'une chaîne DTMF : •0à9 •AàD • le dièse (#) • l'astérisque (*) Vous devez utiliser le pavé numérique à l'écran pour entrer les caractères. Vous ne pouvez pas taper les caractères à l'aide de votre clavier. Les caractères correspondants apparaissent dans la zone de texte au-dessus du pavé numérique (ce champ de texte est en lecture seule). Remarque Étape 3 Cliquez sur le bouton Pavé numérique à nouveau pour le refermer. Appliquer un motif de Post-appel Les motifs de post-appel sont des motifs que vous pouvez appliquer aux appels. Si votre administrateur vous a attribué des motifs de Post-appel, le bouton Motifs de post-appel apparaît lorsque vous êtes sur un appel ou lorsque vous êtes à l'état Post-appel après un appel (si votre configuration inclut les traitements post-appel). Si vous n'avez pas de motif post-appel attribué, vous n'aurez pas cette fonctionnalité sur votre bureau. Votre administrateur crée et attribue des motifs de Post-appel. Vous pouvez saisir un motif de post-appel pendant un appel ou lorsque vous êtes en état Post-appel une fois l'appel terminé. Si vous devez effectuer un traitement post-appel, vous passez automatiquement à l'état Post-appel lorsque l'appel est terminé. Si le traitement post-appel est facultatif dans votre cas, vous pouvez sélectionner Post-appel dans la liste déroulante Etat de l'agent lors de l'appel. Votre état apparaît alors comme Conversation --> Post-appel (en attente) pour la durée de l'appel. Lorsque l'appel est terminé, vous passez à l'état Post-appel et pouvez mener à bien tout traitement post-appel. Guide d'utilisateur du bureau Finesse des agents et superviseurs pour Cisco Unified Contact Center Express, version 11.5(1) 26 Tâches relatives aux appels Appliquer un motif de Post-appel Si vous voulez spécifier dans quel état passer lorsque le minutage Post-appel expire, vous pouvez sélectionner l'état dans la liste déroulante avant de sélectionner Post-appel. Par exemple, pendant un appel, sélectionnez Non Prêt dans la liste déroulante. Puis cliquez sur Post-appel. Lorsque l'appel est terminé, vous entrez dans l'état Post-appel avec un état en attente de Non prêt. À la fin du délai Post-appel, vous passez à l'état Non prêt. Remarque Unified CCX et Cisco Agent Desktop permettent aux agents de choisir de passer à l'état Récapitulatif ou Travail appel par appel. Avec Cisco Finesse Desktop, les agents n'ont pas cette possibilité : l'état Récapitulatif est soit obligatoire, soit autorisé. Pour mettre fin à l'état Post-appel, vous pouvez sélectionner votre nouvel état (Prêt ou Non prêt) dans la liste déroulante ou attendre la fin du minuteur pré-configuré. Remarque Vous ne pouvez pas saisir de motif de post-appel après avoir transféré un appel. Si vous voulez saisir un motif de post-appel pour un appel que vous transférez, vous devez sélectionner le motif de post-appel alors que l'appel est en cours. Si votre configuration prévoit que vous effectuiez des traitements post-appel, vous pouvez passer à l'état Post-appel après avoir transféré un appel. Cependant, le minuteur sur le bureau n'affiche pas la durée de post-appel. Procédure Étape 1 Cliquez sur Motif de post-appel. Étape 2 Sélectionnez le motif de post-appel approprié dans la liste déroulante. Étape 3 Cliquez sur Appliquer. Une coche verte apparaît à côté du bouton Appliquer pour indiquer que Finesse a appliqué avec succès le motif de post-appel. Remarque Vous pouvez modifier le motif de post-appel durant l'appel. Si vous décidez que vous voulez utiliser un autre motif de post-appel, cliquez de nouveau sur le bouton Motif de post-appel, sélectionnez un nouveau motif de post-appel, et cliquez sur Appliquer. Vous ne pouvez pas appliquer un motif de post-appel à un appel entrant avant de répondre à l'appel (ou à un appel sortant avant d'être connecté à l'autre partie). Le bouton Motif de post-appel est désactivé jusqu'à ce que l'appel obtienne une réponse. Guide d'utilisateur du bureau Finesse des agents et superviseurs pour Cisco Unified Contact Center Express, version 11.5(1) 27 Tâches relatives aux appels Appliquer un motif de Post-appel Guide d'utilisateur du bureau Finesse des agents et superviseurs pour Cisco Unified Contact Center Express, version 11.5(1) 28 CHAPITRE 4 Tâches relatives aux conversations et aux courriers électroniques • Gadget de contrôle des conversations et des courriers électroniques, page 29 • Gadget Gérer les conversations et les courriers électroniques, page 31 Gadget de contrôle des conversations et des courriers électroniques Le gadget de contrôle des conversations et des courriers électroniques fournit également les fonctionnalités suivantes : • État des conversations et des courriers électroniques : cet état est différent de l'état Vocal qui s'affiche au-dessous du nom de l'agent. Les états possibles sont les suivants : • Non prêt pour la discussion et les courriers électroniques : • Cet état vous est affecté par défaut lorsque vous vous connectez au bureau Cisco Finesse. • Si vous actualisez le navigateur, toutes les sessions de discussion actives sont effacées, les sessions de courrier électronique sont remises en file d'attente et vous passez dans cet état. • Vous pouvez passer dans cet état lorsque vous n'êtes pas prêt à traiter des conversations et des courriers électroniques. • Prêt pour la discussion et les courriers électroniques : vous pouvez passer dans cet état lorsque vous êtes prêt à traiter des discussions et des courriers électroniques. • Compteur de délai d'acceptation : lorsque vous recevez une conversation entrante, le compteur de temps s'affiche et vous devez accepter la conversation dans le délai indiqué. Si vous n'acceptez pas la conversation dans le temps imparti, votre état passe à Non prêt pour la discussion et les courriers électroniques. • Détails du client : lorsqu'une conversation entrante arrive sur votre bureau, les détails du client s'affichent. Les boutons de la zone de contrôle changent : Guide d'utilisateur du bureau Finesse des agents et superviseurs pour Cisco Unified Contact Center Express, version 11.5(1) 29 Tâches relatives aux conversations et aux courriers électroniques Modifier votre état • Lorsqu'une demande de conversation entrante arrive, le bouton Accepter, le compteur de délai d'acceptation et les détails du client s'affichent pour que vous puissiez accepter la conversation. • Lorsqu'une nouvelle demande de conversation est acceptée, une icône orange apparaît dans l'angle supérieur droit de l'icône Bulle. • Lorsque vous passez la souris sur l'icône Bulle, le nombre de contacts de conversation actifs s'affiche. Par exemple, 1 alerte(s) de conversation : • Le chiffre 1 indique qu'une discussion est active. • Lorsqu'un nouveau contact de courrier électronique arrive, une icône orange apparaît dans l'angle supérieur droit de l'icône Enveloppe. • Lorsque vous passez la souris sur l'icône Enveloppe, le nombre de contacts de courrier électronique actifs s'affiche. Par exemple, 1 alerte(s) de courrier électronique : • Le chiffre 1 indique que vous avez un courrier électronique sur le bureau. En cas d'erreur, le nombre indiqué dans les alertes de conversation et de courrier électronique risque d'être incorrect. Modifier votre état Lorsque vous vous connectez au bureau Finesse, votre état est défini par défaut sur Non prêt pour la discussion et les courriers électroniques. Si vous êtes à l'état Prêt, vous pouvez faire passer votre état â Non prêt. Pour accepter les contacts de conversation et de courrier électronique entrants, vous devez définir votre état sur Prêt dans le gadget de contrôle des conversations et des courriers électroniques. Procédure Étape 1 Cliquez sur la flèche déroulante à en regard de votre état actuel dans le gadget de contrôle des conversations et des courriers électroniques. Étape 2 Sélectionnez l'état approprié dans la liste. Accepter une discussion Lorsqu'un client lance une discussion à partir d'un site Web, Unified CCX Web Chat : • Envoie la conversation entrante à un agent disponible. • Émet une alerte sonore. • Affiche les coordonnées du client. Guide d'utilisateur du bureau Finesse des agents et superviseurs pour Cisco Unified Contact Center Express, version 11.5(1) 30 Tâches relatives aux conversations et aux courriers électroniques Accepter un courrier électronique • Invite l'agent à accepter la conversation avant l'expiration du délai imparti. Figure 1: Conversation entrante à partir du client Vous voyez s'afficher les conversations entrantes jusqu'à ce que vous atteigniez le nombre maximal de discussions actives défini par l'administrateur. Procédure Étape 1 Cliquez sur Accepter dans la barre de conversation entrante au cours du délai défini pour accepter la conversation. Le gadget Gérer les conversations et les courriers électroniques s'ouvre, la discussion démarre et vous êtes connecté au client. Étape 2 Répétez l'étape 1 lorsqu'une nouvelle conversation entrante s'affiche. Un nouvel onglet s'ouvre pour la discussion et la nouvelle discussion devient la discussion en cours. Étape 3 Pour mettre fin à la discussion, cliquez sur Terminer. Accepter un courrier électronique Vous devez être à l'état Prêt pour recevoir un contact de courrier électronique. Lorsqu'un contact de courrier électronique arrive sur le bureau, il est automatiquement accepté et une icône orange apparaît sur l'enveloppe dans le gadget de contrôle des conversations et des courriers électroniques. Pour afficher le contact, vous devez cliquer sur l'onglet Gérer les conversations et les courriers électroniques afin d'accéder au gadget Gérer les conversations et les courriers électroniques. Si plusieurs contacts vous sont affectés, cliquez sur l'onglet du contact de courrier électronique à afficher, dans le panneau de gauche. Gadget Gérer les conversations et les courriers électroniques La figure suivante présente le gadget Gérer les conversations et les courriers électroniques pour les agents de Cisco Finesse. Guide d'utilisateur du bureau Finesse des agents et superviseurs pour Cisco Unified Contact Center Express, version 11.5(1) 31 Tâches relatives aux conversations et aux courriers électroniques Gadget Gérer les conversations et les courriers électroniques Le gadget Gérer les conversations et les courriers électroniques vous permet de gérer les contacts de conversation et de courrier électronique. Les contacts de conversation et de courrier électronique qui vous sont affectés apparaissent dans les onglets de gauche. Vous pouvez cliquer sur chaque onglet individuel pour afficher le contact et y répondre. Les contacts de conversation sont signalés à l'aide d'une icône représentant une bulle. Les informations suivantes s'affichent sur chaque onglet de contact de conversation : • Nom du client • Temps de conversation total : indique la durée de la discussion. • Indicateur de nouveau message : si vous recevez un message sur un contact de conversation qui n'est pas votre contact actuel, la session clignote pendant quelques secondes. Un nombre apparaît sur l'onglet. Il indique le nombre de messages envoyés par le client depuis votre dernière réponse. Les contacts de courrier électronique sont signalés à l'aide d'une icône représentant une enveloppe. Lorsque vous commencez à saisir une réponse au contact de courrier électronique, une icône représentant un crayon apparaît sur l'icône Enveloppe. Les informations suivantes s'affichent sur chaque onglet de contact de courrier électronique : • Informations client : adresse électronique et nom du client (le cas échéant). • Horodatage du courrier électronique : indique l'heure à laquelle le système a reçu le contact de courrier électronique. • Objet du courrier électronique : placez le curseur de la souris sur l’icône de courrier électronique pour afficher une infobulle contenant l'objet du courrier. Remarque Lorsque vous acceptez une demande de conversation, Finesse bascule automatiquement vers l'onglet Gérer les conversations et les courriers électroniques et la conversation devient le contact actif. Lorsqu'un contact de courrier électronique vous est affecté, Finesse ne commute pas les onglets et le contact ne devient pas le contact actif. Une icône orange apparaît sur l'icône Enveloppe dans le gadget de contrôle des conversations et des courriers électroniques. Guide d'utilisateur du bureau Finesse des agents et superviseurs pour Cisco Unified Contact Center Express, version 11.5(1) 32 Tâches relatives aux conversations et aux courriers électroniques Panneau Interaction de conversation Panneau Interaction de conversation La figure suivante présente le panneau Interaction de conversation du gadget Gérer les conversations et les courriers électroniques. Figure 2: Panneau Interaction de conversation Le panneau Interaction de conversation offre les fonctionnalités suivantes : • Zone de saisie : entrez votre message dans la zone de saisie. Cliquez à l'aide du bouton droit de la souris pour effectuer les opérations de Presse-papiers de base et la vérification orthographique. • Réponses prédéfinies : cliquez sur pour sélectionner une réponse prédéfinie dans la liste. Lorsque vous insérez une réponse prédéfinie, elle est placée à l'emplacement du curseur. • Mettre fin à la discussion : cliquez sur Terminer pour terminer la discussion. • Zone des détails du client : cliquez sur la flèche de la liste déroulante en regard des détails du client pour réduire ou agrandir cette zone. Guide d'utilisateur du bureau Finesse des agents et superviseurs pour Cisco Unified Contact Center Express, version 11.5(1) 33 Tâches relatives aux conversations et aux courriers électroniques Panneau de réponse à un courrier électronique Panneau de réponse à un courrier électronique La figure suivante présente le panneau de réponse à un courrier électronique du gadget Gérer les conversations et les courriers électroniques. Figure 3: Panneau de réponse à un courrier électronique Le courrier électronique du client s'affiche à gauche. La zone dans laquelle vous tapez la réponse s'affiche à droite. Une fois que vous avez commencé votre réponse, Finesse enregistre automatiquement un brouillon du message toutes les trois minutes. Le panneau de réponse à un courrier électronique offre les fonctionnalités suivantes : Bouton Nom Description Remettre en attente Remet un contact de courrier électronique dans une nouvelle file d'attente de service de contact. Gras Applique la mise en gras au texte sélectionné. Italique Applique la mise en italique au texte sélectionné. Soulignement Souligne le texte sélectionné. Liste à puces Insère une liste à puces. Liste numérotée Insère une liste numérotée. Augmenter l'indentation Augmente l'espace entre la marge de gauche et le contenu. Guide d'utilisateur du bureau Finesse des agents et superviseurs pour Cisco Unified Contact Center Express, version 11.5(1) 34 Tâches relatives aux conversations et aux courriers électroniques Répondre à un contact de courrier électronique Bouton Nom Description Réduire l'indentation Diminue l'espace entre la marge de gauche et le contenu. Aligner à gauche Aligne le contenu sur la marge de gauche. Aligner au centre Aligne le contenu au centre. Aligner à droite Aligne le contenu sur la marge de droite. Ajouter/modifier un lien Crée un hyperlien du texte sélectionné vers l'URL spécifié. Ajouter une image Ajoute l'image spécifiée à votre réponse. Joindre un fichier Joint le fichier spécifié à la réponse au courrier électronique. Réponse prédéfinie Insère une réponse prédéfinie dans votre réponse. Remarque Envoyer Le texte que vous saisissiez avant d'ajouter une réponse prédéfinie est remplacé par la réponse prédéfinie. Envoie votre réponse au client. Répondre à un contact de courrier électronique Procédure Étape 1 Sur le gadget Gérer les conversations et les courriers électroniques, cliquez sur le contact de courrier électronique auquel vous souhaitez répondre. Étape 2 Dans la zone Réponse à un courrier électronique, tapez votre réponse au client. Vous pouvez utiliser une réponse prédéfinie ou taper votre propre réponse. Vous pouvez mettre en forme le texte, insérer des listes, ajouter des liens ou ajouter des images à votre réponse. Remarque Si vous sélectionnez une réponse prédéfinie, le contenu existant de la réponse est remplacé par le texte de la réponse prédéfinie. Étape 3 Lorsque vous avez terminé, cliquez sur Envoyer. Remarque Vous devez saisir une réponse pour pouvoir cliquer sur Envoyer. Si vous tentez d'envoyer une réponse vide, une erreur s'affiche. Guide d'utilisateur du bureau Finesse des agents et superviseurs pour Cisco Unified Contact Center Express, version 11.5(1) 35 Tâches relatives aux conversations et aux courriers électroniques Télécharger les pièces jointes du client Télécharger les pièces jointes du client Si un client inclut des pièces jointes dans un courrier électronique, leurs noms de fichiers s'affichent sous l'objet du courrier électronique. Finesse impose les limitations suivantes en matière de pièces jointes au courrier électronique du client : • Le nombre total de pièces jointes ne peut pas dépasser 10. Remarque Les images situées dans le corps du courrier électronique sont comptabilisées comme des pièces jointes. • La taille d'une seule pièce jointe ne peut pas dépasser 2 Mo. • La taille totale de l'ensemble des pièces jointes ne peut pas dépasser 5 Mo. Procédure Étape 1 Cliquez sur le nom de fichier de la pièce jointe que vous souhaitez ouvrir ou télécharger. Vous êtes invité à ouvrir ou enregistrer le fichier. Étape 2 Choisissez entre l'ouverture du fichier ou son enregistrement sur l'ordinateur. Étape 3 Répétez les étapes 1 et 2 pour chaque pièce jointe que vous souhaitez ouvrir ou télécharger. Ajouter un lien hypertexte à un courrier électronique Procédure Étape 1 Dans votre réponse au courrier électronique, sélectionnez le texte que vous souhaitez transformer en lien hypertexte. Étape 2 Cliquez sur le bouton Ajouter/modifier un lien. Une boîte de dialogue s'ouvre, dans laquelle vous pouvez saisir l'URL du lien. Étape 3 Dans la boîte Entrez une URL à insérer, saisissez l'URL du lien. Étape 4 Cliquez sur OK. Guide d'utilisateur du bureau Finesse des agents et superviseurs pour Cisco Unified Contact Center Express, version 11.5(1) 36 Tâches relatives aux conversations et aux courriers électroniques Ajouter une image à un courrier électronique Ajouter une image à un courrier électronique Procédure Étape 1 Placez le curseur à l'emplacement où vous souhaitez voir apparaître l'image. Étape 2 Cliquez sur le bouton Ajouter une image. Une boîte de dialogue s'ouvre, dans laquelle vous pouvez saisir l'URL de l'image. Étape 3 Dans la zone Entrez une URL pour l'image, saisissez l'URL. Étape 4 Cliquez sur OK. L'image s'affiche dans la réponse au courrier électronique. Vous pouvez également copier et coller une image dans la réponse au courrier électronique. Ajout d'une pièce jointe à un courrier électronique Vous pouvez ajouter jusqu'à 10 pièces jointes à la réponse électronique à un client. Les limitations suivantes s'appliquent : • La taille d'une seule pièce jointe ne doit pas dépasser 2 Mo. • La taille totale de l'ensemble des pièces jointes ne doit pas dépasser 5 Mo. Procédure Étape 1 Cliquez sur le bouton Joindre un fichier. Étape 2 Naviguez jusqu'au fichier que vous souhaitez joindre au courrier électronique. Étape 3 Cliquez sur Ouvrir. Le fichier apparaît au-dessous du texte de la réponse au courrier électronique. Étape 4 Répétez les étapes 1 et 2 pour chaque fichier que vous souhaitez joindre (10 au maximum). Pour supprimer une pièce jointe, cliquez sur le signe X situé à droite du nom de fichier de la pièce jointe. Remise en file d'attente d'un contact de courrier électronique Vous pouvez transférer un contact de courrier électronique vers la même file d'attente de service de contact (CSQ) ou vers une autre file d'attente de service de contact de courrier électronique. Une fois que vous avez lancé le transfert à partir du bureau, les contacts sont remis dans une file d'attente de service de contact. Le routage du courrier électronique vers le dernier agent est un mécanisme qui permet d'acheminer un message électronique vers l'agent qui a traité le dernier tronçon de la conversation électronique. Lorsque vous remettez en file d'attente un courrier électronique, il est acheminé vers la file d'attente de service de contact prévue Guide d'utilisateur du bureau Finesse des agents et superviseurs pour Cisco Unified Contact Center Express, version 11.5(1) 37 Tâches relatives aux conversations et aux courriers électroniques Effacer un message électronique pour être traité par l'un des agents disponibles et le routage du courrier électronique vers le dernier agent n'est pas pris en compte. Remarque Le contact remis en file d'attente n'est pas replacé dans la file d'attente du même agent, même si ce dernier fait partie de la CSQ remise en file d'attente et est disponible pour traiter davantage de contacts. Lorsque vous fermez ou actualisez le navigateur, les contacts que vous traitiez ne vous sont plus associés et sont remis dans la même file d'attente de service de contact. Procédure Étape 1 Sélectionnez le courrier électronique que vous souhaitez remettre en file d'attente. Étape 2 Cliquez sur le bouton Remettre en attente. La liste des files d'attente de service de contact de courrier électronique s'affiche avec une option de recherche. Étape 3 Saisissez le nom de la file d'attente de service de contact dans la zone Rechercher pour afficher la file d'attente de service de contact souhaitée ou sélectionnez-la dans la liste. Une boîte de dialogue de confirmation s'affiche. Étape 4 Cliquez sur Oui pour confirmer. Le courrier électronique est supprimé du panneau répertoriant les diverses sessions de courrier électronique et remis dans la file d'attente de service de contact sélectionnée. Effacer un message électronique Procédure Étape 1 Sur le gadget Gérer les conversations et les courriers électroniques, sélectionnez le message électronique que vous souhaitez effacer. Étape 2 Cliquez sur le bouton Effacer dans le panneau de réponse à un courrier électronique. Vous êtes invité à effacer le message électronique sélectionné. Étape 3 Cliquez sur Oui pour confirmer. Le message électronique est effacé. Lorsque vous effacez une réponse non envoyée contenant des pièces jointes, le brouillon de la réponse provenant de l'agent et les pièces jointes sont supprimés. Le message électronique d'origine envoyé par le contact de courrier électronique reste dans la boîte aux lettres Exchange. Guide d'utilisateur du bureau Finesse des agents et superviseurs pour Cisco Unified Contact Center Express, version 11.5(1) 38 CHAPITRE 5 Tâches des superviseurs • Afficher les performances de l'équipe, page 39 • Modifier l'état d'un agent, page 39 • Surveiller un appel, page 40 • Intervention sur un appel, page 41 • Intercepter un appel, page 41 • Rechercher et lire un appel enregistré, page 42 Afficher les performances de l'équipe Utilisez le gadget Performance de l'équipe pour afficher les agents de chacune des équipes qui vous sont affectées. Procédure Étape 1 Dans le gadget Performance de l'équipe, cliquez sur la liste déroulante Sélectionner une équipe et choisissez l'équipe que vous souhaitez afficher. Une liste des agents de l'équipe spécifiée, leur état actuel, la durée dans l'état, et leurs numéros de poste apparaît. Vous pouvez cliquer sur les en-têtes de colonne pour trier l'information par Nom d'agent, État, Durée dans l'état, ou Poste. Le champ Durée dans l'état est actualisé toutes les 10 secondes. Lorsque Finesse reçoit le prochain événement de changement d'état d'agent d'un agent, le minuteur repasse à 0. Étape 2 Pour afficher une autre équipe, cliquez sur la liste déroulante et choisissez une nouvelle équipe. Remarque Modifier l'état d'un agent Vous pouvez utiliser le gadget Performance de l'équipe pour changer l'état d'un agent qui est affecté à votre équipe à Prêt ou Non prêt, ou déconnecter l'agent du bureau Finesse. Guide d'utilisateur du bureau Finesse des agents et superviseurs pour Cisco Unified Contact Center Express, version 11.5(1) 39 Tâches des superviseurs Surveiller un appel Procédure Étape 1 Dans le gadget Performance de l'équipe, sélectionnez l'agent dont vous souhaitez modifier l'état. Étape 2 Pour forcer l'état de l'agent à Prêt, cliquez sur Prêt. Pour forcer l'état de l'agent à Non prêt, cliquez sur Non prêt. Pour déconnecter l'agent, cliquez sur Déconnexion. Les boutons Prêt, Non prêt, et Déconnexion ne sont actifs que si l'action est autorisée. Par exemple, si vous sélectionnez un agent qui est à l'état Prêt, seuls les boutons Non prêt et Déconnexion sont actifs. Si vous sélectionnez un agent qui est à l'état Non prêt, les boutons Prêt et Déconnexion sont actifs. Si vous déconnectez un agent qui est réservé pour un appel (à l'état Réservé ou Réservé (sortant)), qui est sur un appel en cours (à l'état Conversation), ou a un appel en attente (à l'état En attente), cet agent est immédiatement déconnecté du bureau, mais l'appel est conservé. Surveiller un appel Vous devez être à l'état Non prêt pour surveiller un agent. Vous ne pouvez surveiller qu'un agent à la fois. Pour surveiller un autre agent, vous devez mettre fin à l'appel en surveillance silencieuse, puis sélectionnez un nouvel agent qui est à l'état Conversation. Procédure Étape 1 Dans la liste déroulante Performance de l'équipe, choisissez l'équipe à laquelle les agents que vous souhaitez surveiller appartiennent. Étape 2 Sélectionnez l'agent que vous souhaitez surveiller. L'agent que vous sélectionnez doit être à l'état Conversation. Le bouton Démarrer la surveillance devient actif. Étape 3 Cliquez sur Démarrer la surveillance. Guide d'utilisateur du bureau Finesse des agents et superviseurs pour Cisco Unified Contact Center Express, version 11.5(1) 40 Tâches des superviseurs Intervention sur un appel Le bouton Démarrer la surveillance se transforme en Surveillance de l'agent. L'appel en surveillance silencieuse apparaît dans la zone de contrôle des appels de votre bureau. Les boutons En attente, Interruption et Terminer sont actifs. Vous pouvez cliquer sur En attente pour mettre l'appel en attente, puis cliquez sur Reprendre pour le reprendre. Vous pouvez cliquer sur Interruption pour intervenir dans l'appel. Étape 4 Pour mettre fin à l'appel en surveillance silencieuse, cliquez sur Terminer. Intervention sur un appel La fonction Intervention vous permet de vous connecter à un appel entre un agent et un appelant. Remarque Vous ne pouvez intervenir que sur un appel que vous écoutez en silence. Procédure Étape 1 Dans la liste de la performance de l'équipe, sélectionnez un agent qui est en état Conversation pour le surveiller. Étape 2 Cliquez sur Démarrer la surveillance. Le bouton Démarrer la surveillance se transforme en Surveillance de l'agent. L'appel en surveillance silencieuse apparaît dans la zone de contrôle des appels de votre bureau. Le bouton Intervention apparaît. Étape 3 Cliquez sur Intervention. L'appel devient une conférence téléphonique entre l'agent, l'appelant et vous. Intercepter un appel Après être intervenu dans un appel entre un agent et un appelant, vous pouvez intercepter l'appel en excluant l'agent de l'appel. Vous pouvez également utiliser cette fonction pour exclure un participant de toute conférence téléphonique à laquelle vous participez. Procédure Étape 1 Cliquez sur la liste déroulante Exclure. Guide d'utilisateur du bureau Finesse des agents et superviseurs pour Cisco Unified Contact Center Express, version 11.5(1) 41 Tâches des superviseurs Rechercher et lire un appel enregistré Étape 2 Cliquez sur l'agent qui vous voulez exclure de la liste des participants. Remarque Vous ne pouvez exclure que des agents de l'appel. Vous ne pouvez pas exclure un point d'acheminement CTI, un port IVR, ou un appelant. L'agent sélectionné est supprimé de l'appel. Rechercher et lire un appel enregistré Cisco MediaSense fournit le gadget Search and Play, une interface Web qui permet à l'utilisateur final de rechercher et de filtrer les enregistrements d'appel actifs et terminés. Utilisez ce gadget pour rechercher des fichiers d'enregistrement spécifiques, les lire ou les télécharger sur votre bureau. Les fichiers enregistrés dans Cisco MediaSense contiennent des balises qui sont utiles en tant que critères de recherche et de filtrage dans le gadget Search and Play. Ces balises se basent sur les paramètres suivants : • ID agent : agents Unified CCX connectés qui participent à l'enregistrement. • Équipe : noms de toutes les équipes Unified CCX dont les agents participent à l'enregistrement. • CSQ : nom de la file d'attente de service de contact dans laquelle l'appel enregistré est mis en file d'attente et traité. Unified CCX crée des balises disponibles pour des recherches et les applique aux enregistrements. Utilisez ces balises pour identifier facilement des enregistrements. Chaque balise appliquée par Unified CCX a pour préfixe « CCX:<tag_value> ». Le superviseur ou l'agent peut rechercher et filtrer des enregistrements à l'aide de ces paramètres ou d'une combinaison de certains d'entre eux. Pour plus d'informations sur la recherche et la lecture d'un appel enregistré, consultez la section Search and Play dans le Guide utilisateur de Cisco MediaSense à l'adresse http://www.cisco.com/en/US/products/ps11389/ products_user_guide_list.html. Guide d'utilisateur du bureau Finesse des agents et superviseurs pour Cisco Unified Contact Center Express, version 11.5(1) 42 CHAPITRE 6 Tâches de Finesse IP Phone Agent • Finesse IP Phone Agent, page 43 • Connexion à Finesse sur le téléphone IP, page 44 • Modifier l'état sur le téléphone IP, page 45 • Appliquer un motif de post-appel sur le téléphone IP, page 46 • Déconnexion de Finesse sur le téléphone IP, page 46 • Restauration du service Finesse IP Phone Agent après une panne, page 46 • Configuration du service Finesse et des informations de connexion à l'aide du portail d'aide en libre-service, page 47 • Comportement de Finesse IPPA, page 48 Finesse IP Phone Agent Finesse IP Phone Agent (IPPA) vous permet d'accéder aux fonctions Finesse sur votre téléphone IP Cisco au lieu d'accéder à Finesse via votre navigateur. Finesse IPPA prend en charge moins de fonctions que le bureau Finesse dans le navigateur, mais vous permet de recevoir et de gérer des appels Finesse si vous n'avez pas ou plus accès à un ordinateur. Tâches des superviseurs Finesse IPPA ne prend pas en charge les tâches de superviseur telles que la surveillance, l'intervention et l'interception, mais les superviseurs peuvent se connecter et effectuer toutes les tâches d'agents sur leur téléphone IP. Pour effectuer des tâches de superviseur pour les agents Finesse IPPA, les superviseurs doivent se connecter au bureau Finesse et procéder de la même façon que pour les agents du bureau Finesse (qui se limitent actuellement à l'affichage des performances des équipes et à la modification de l'état d'un agent). Tâches d'agents Le tableau suivant fournit un bref aperçu des tâches d'agents courantes. Guide d'utilisateur du bureau Finesse des agents et superviseurs pour Cisco Unified Contact Center Express, version 11.5(1) 43 Tâches de Finesse IP Phone Agent Connexion à Finesse sur le téléphone IP Tâche Étapes Connexion • Appuyez sur Services > Cisco Finesse. • Entrez votre ID, votre mot de passe et votre numéro de poste. • Appuyez sur SignIn. Modifier l'état Appuyez sur Prêt ou Non prêt. Appliquer des motifs de post-appel Appuyez sur WrapUp et sélectionnez une option dans la liste. Fermeture de session À partir de l'état Non prêt, appuyez sur Fermeture de session. Pour plus d'informations relatives aux tâches d'agents, reportez-vous aux sections suivantes. Connexion à Finesse sur le téléphone IP Avant de commencer L'administrateur doit configurer votre accès à Finesse IPPA. Procédure Étape 1 Sur votre téléphone IP, appuyez sur le bouton Services. Remarque Les exemples de figures présentés dans cette procédure peuvent différer de la présentation et de l'affichage de votre téléphone. Guide d'utilisateur du bureau Finesse des agents et superviseurs pour Cisco Unified Contact Center Express, version 11.5(1) 44 Tâches de Finesse IP Phone Agent Modifier l'état sur le téléphone IP Étape 2 Sélectionnez Cisco Finesse. Étape 3 Saisissez l'ID (ou le nom d'utilisateur), le mot de passe et le numéro de poste de l'agent, puis appuyez sur le bouton SignIn. L’écran d’accueil apparaît. Remarque L'administrateur peut configurer votre téléphone avec la connexion à l'aide d'un bouton unique, qui vous permet de vous connecter sans indiquer d'ID, de mot de passe ou de numéro de poste. Dans ce cas, lorsque vous sélectionnez Finesse dans le menu Services, Finesse IPPA entre automatiquement vos informations de connexion et vous passez directement à l'écran d'accueil. Finesse IPPA peut également entrer automatiquement uniquement une partie de vos informations, par exemple votre ID et votre numéro de poste. Dans ce cas, vous devez saisir uniquement votre mot de passe avant d'appuyer sur le bouton SignIn. Modifier l'état sur le téléphone IP Lorsque vous vous connectez à Finesse sur le téléphone IP, votre état initial est défini sur Non prêt. Pour recevoir des appels, définissez votre état sur Prêt. Pendant que vous êtes en communication, vous pouvez définir l'état à appliquer lorsque l'appel sera terminé. Dans ce cas, Finesse affiche votre état actuel et l'état en attente que Finesse appliquera lorsque l'appel sera terminé. Procédure Étape 1 Pour définir votre état sur Prêt, appuyez sur le bouton Prêt. Étape 2 Pour définir votre état sur Non prêt, appuyez sur le bouton Non prêt. Étape 3 Si des codes raison Non prêt s'affichent, faites défiler l'écran jusqu'au motif souhaité et appuyez sur le bouton Sélectionner. Une fois l'appel terminé, vous pouvez modifier le code raison sélectionné en appuyant à nouveau sur le bouton Non prêt et en sélectionnant un autre motif. Guide d'utilisateur du bureau Finesse des agents et superviseurs pour Cisco Unified Contact Center Express, version 11.5(1) 45 Tâches de Finesse IP Phone Agent Appliquer un motif de post-appel sur le téléphone IP Appliquer un motif de post-appel sur le téléphone IP Un motif de post-appel indique la raison pour laquelle un client a appelé le centre de contact. Par exemple, vous pouvez avoir un motif de post-appel pour les appels des ventes et un autre pour les appels du support. Votre administrateur peut vous attribuer des motifs de post-appel. Dans ce cas, le bouton WrapUp apparaît pendant un appel ou lorsque vous êtes en état Post-appel une fois l'appel terminé. Procédure Étape 1 Appuyez sur WrapUp pendant ou après l'appel et sélectionnez un motif de post-appel dans la liste. Étape 2 Pour mettre fin à l'état Post-appel une fois l'appel terminé, sélectionnez votre nouvel état (Prêt ou Non prêt) dans la liste déroulante, ou attendez l'expiration du minuteur préconfiguré. Pendant que vous êtes en communication, vous pouvez indiquer l'état suivant à appliquer après le post-appel en sélectionnant d'abord cet état. Par exemple, pendant un appel, sélectionnez Non prêt, puis WrapUp. Lorsque l'appel est terminé, vous entrez dans l'état Post-appel avec un état en attente de Non prêt. À la fin du délai Post-appel, vous passez à l'état Non prêt. Vous ne pouvez pas saisir de motif de post-appel après avoir transféré un appel. Pour saisir un motif de post-appel pour un appel que vous transférez, sélectionnez le motif de post-appel alors que l'appel est en cours. Déconnexion de Finesse sur le téléphone IP Avant de commencer L'état Non Prêt doit être activé pour que vous puissiez vous déconnecter. Procédure Étape 1 Cliquez sur le bouton Déconnexion. Étape 2 Si des codes raison de déconnexion s'affichent, faites défiler l'écran jusqu'au motif souhaité et appuyez sur le bouton Sélectionner. Restauration du service Finesse IP Phone Agent après une panne Si le serveur Finesse auquel vous êtes actuellement connecté passe hors service, le téléphone IP affiche une erreur indiquant que le service Finesse n'est pas disponible. Contrairement au bureau Finesse, Finesse IP Phone Agent ne bascule pas automatiquement vers le serveur Finesse secondaire. Pour reprendre un fonctionnement normal, quittez le service de téléphone IP Finesse actuel et connectez-vous manuellement à un service de téléphone IP Finesse secondaire. Guide d'utilisateur du bureau Finesse des agents et superviseurs pour Cisco Unified Contact Center Express, version 11.5(1) 46 Tâches de Finesse IP Phone Agent Configuration du service Finesse et des informations de connexion à l'aide du portail d'aide en libre-service Procédure Étape 1 Appuyez sur Réessayer pour relancer le service Finesse actuel. Étape 2 Si le problème n'est pas résolu, connectez-vous à un service Finesse secondaire : a) Appuyez sur Quitter pour quitter le service Finesse actuel. b) Appuyez sur le bouton Services. c) Sélectionnez un service Cisco Finesse secondaire dans le menu. d) Saisissez l'ID, le mot de passe et le numéro de poste de l'agent, puis appuyez sur le bouton SignIn. Remarque • Si aucun des services Finesse disponibles ne vous laisse vous connecter, contactez l'administrateur. • Si votre téléphone IP affiche des informations d'état en attente lorsque vous perdez la connexion au service Finesse, ces informations d'état sont perdues lorsque vous vous reconnectez. Configuration du service Finesse et des informations de connexion à l'aide du portail d'aide en libre-service L'administrateur peut vous demander d'abonner votre téléphone au service Finesse à l'aide du portail d'aide en libre-service pour Unified Communications. D'autre part, si l'administrateur configure la connexion à l'aide d'un bouton unique, il peut également vous demander de saisir votre ID, votre numéro de poste ou votre mot de passe dans le portail d'aide en libre-service pour Unified Communications. (Finesse IPPA peut ensuite entrer automatiquement ces informations de connexion chaque fois que vous vous connectez.) Procédure Étape 1 Utilisez votre ID et votre mot de passe pour vous connecter au portail d'aide en libre-service à partir de l'URL suivante : http://adresse UCM/ucmuser où adresse UCM est l'adresse de Cisco Unified CM fournie par l'administrateur. Guide d'utilisateur du bureau Finesse des agents et superviseurs pour Cisco Unified Contact Center Express, version 11.5(1) 47 Tâches de Finesse IP Phone Agent Comportement de Finesse IPPA Étape 2 Sur le portail d'aide en libre-service, accédez à Téléphones > Paramètres du téléphone > Services. Étape 3 Sélectionnez le téléphone que vous souhaitez abonner au service Finesse. Étape 4 Si l'administrateur a déjà abonné ce téléphone au service Finesse, cliquez sur l'icône Edit Service du service Finesse et allez à l'étape 7. Dans le cas contraire, passez à l'étape 5. Étape 5 Cliquez sur Add New Service pour le téléphone et sélectionnez le service Finesse dans la liste déroulante. Étape 6 Dans le champ Display Name, saisissez Cisco Finesse (ou un autre nom d'affichage approprié pour votre téléphone). Étape 7 Si l'administrateur vous demande de saisir vos informations de connexion, entrez les valeurs requises pour votre ID d'agent, votre mot de passe et votre numéro de poste. Étape 8 Cliquez sur Enregistrer. Que faire ensuite Si l'administrateur a également configuré un service Finesse secondaire en tant que sauvegarde, exécutez à nouveau cette procédure sur le service secondaire. Comportement de Finesse IPPA Les remarques supplémentaires suivantes décrivent le comportement de Finesse IPPA lorsque vous effectuez certaines tâches de l'agent. Affichage des données d'appel • Lorsque vous passez ou recevez un appel, Finesse IPPA affiche les données d'appel sur le téléphone en fonction de la présentation définie par l'administrateur. Contrairement au bureau Finesse, Finesse IPPA affiche toutes les données d'appel dans une seule colonne. L'ordre d'affichage relatif au bureau Finesse est le suivant : en-tête, colonne de gauche, colonne de droite. Vous pouvez faire défiler l'écran pour afficher les données, si nécessaire. • Lorsque vous participez à plusieurs appels (par exemple, un appel de consultation), Finesse IPPA affiche les données de l'appel actif. Si tous les appels sont en attente, Finesse IPPA affiche les données du dernier appel actif. Comportement du téléphone lors du passage d'un appel • Si vous passez un appel à l'état Prêt, Finesse IPPA modifie votre état en Non prêt et affiche l'écran Finesse. De même, si vous passez un appel sans accéder d'abord à l'écran d'accueil du téléphone, le téléphone IP affiche parfois l'écran Finesse. Dans les deux cas, pour afficher les numéros composés, retournez à l'écran d'accueil du téléphone. • Si vous appelez un numéro occupé, le téléphone IP affiche d'abord un message Occupé, puis Finesse affiche un message Conversation jusqu'à la fin de l'appel. Vous pouvez ignorer le message Conversation en toute sécurité. États Réservé et En attente non affichés • Contrairement au bureau Finesse, Finesse IPPA n'affiche pas les états Réservé et En attente. Finesse IPPA continue d'afficher à la place l'état appliqué précédemment (par exemple, Prêt ou Conversation) Guide d'utilisateur du bureau Finesse des agents et superviseurs pour Cisco Unified Contact Center Express, version 11.5(1) 48 Tâches de Finesse IP Phone Agent Comportement de Finesse IPPA avant que vous ne passiez à l'état Réservé ou En attente. La seule exception à ce comportement se produit lorsque vous recevez un appel direct d'un autre agent alors que vous êtes à l'état Non prêt. Dans ce cas, Finesse IPPA continue à afficher l'état Non prêt. Pas de post-appel lors des appels transférés • En cas de transfert d'appel, vous ne pouvez pas définir de données de post-appel pour l'appel, même si Finesse IPPA indique que vous êtes à l'état Post-appel. Pour saisir un motif de post-appel pour un appel transféré, sélectionnez le motif de post-appel alors que l'appel est en cours. Remarque Étant donné que la nouvelle interface d'appel simplifiée n'est pas prise en charge actuellement dans Finesse IPPA, l'activation de cette fonction ne permettra pas à l'agent de passer des appels sortants à l'état Prêt. Remarque Vous ne pouvez pas configurer Finesse IPPA sur VPN lorsque vous répondez à un appel ou y mettez fin suite à des problèmes d'authentification. Guide d'utilisateur du bureau Finesse des agents et superviseurs pour Cisco Unified Contact Center Express, version 11.5(1) 49 Tâches de Finesse IP Phone Agent Comportement de Finesse IPPA Guide d'utilisateur du bureau Finesse des agents et superviseurs pour Cisco Unified Contact Center Express, version 11.5(1) 50 CHAPITRE 7 Dépannage • La conversation est interrompue en raison de coupures temporaires, page 51 • Vous n'êtes pas configuré pour la discussion et les courriers électroniques, page 52 • Une erreur s'est produite lors de la connexion à la session de discussion, page 52 • Conversation déconnectée, page 52 • Impossible de charger les réponses prédéfinies, page 53 • Le gadget Gérer les conversations et les courriers électroniques est vide, page 53 • Échec de l'acceptation automatique du courrier électronique, page 53 • Impossible de charger le message électronique du client ou d'y répondre, page 53 • Problèmes de connectivité, page 54 • Message électronique du client introuvable, page 54 • Le courrier électronique est en cours d'utilisation par un autre agent, page 55 • La modification de la réponse au courrier électronique est lente, page 55 • Impossible d'afficher les pièces jointes, page 55 • Les images ne s'affichent pas dans le courrier électronique du client, page 56 La conversation est interrompue en raison de coupures temporaires En cas de défaillance d'un composant, le gadget de contrôle des conversations et des courriers électroniques affiche le message d'erreur suivant : La conversation est interrompue en raison de coupures temporaires. Guide d'utilisateur du bureau Finesse des agents et superviseurs pour Cisco Unified Contact Center Express, version 11.5(1) 51 Dépannage Vous n'êtes pas configuré pour la discussion et les courriers électroniques Procédure à suivre • Si la fenêtre de discussion n'est pas estompée, vous pouvez poursuivre les discussions actives. Si la fenêtre de discussion est estompée ou que vous êtes prêt à mettre fin à une discussion, cliquez sur Terminer pour fermer la discussion. • Si l'erreur s'affiche lorsque vous effectuez une action sur le gadget de contrôle des conversations et des courriers électroniques, réessayez au bout d'un moment pour vérifier si le système a récupéré. Vous n'êtes pas configuré pour la discussion et les courriers électroniques Lorsque vous vous connectez au bureau Finesse, le gadget de contrôle des conversations et des courriers électroniques affiche le message d'erreur suivant : Vous n'êtes pas configuré pour la discussion et les courriers électroniques. Procédure à suivre Contactez votre administrateur. Une erreur s'est produite lors de la connexion à la session de discussion L'erreur suivante s'affiche lorsque vous acceptez un contact de conversation : Une erreur s'est produite lors de la connexion à la session de discussion. Procédure à suivre La connexion à un composant du système est interrompue. Contactez votre administrateur. Conversation déconnectée En cas d'échec de la connexion lorsque vous tentez de rejoindre la discussion pour la première fois ou après que vous avez rejoint la discussion, l'erreur suivante s'affiche : Conversation déconnectée. Procédure à suivre • Cliquez sur Terminer pour fermer la discussion. Le contact de conversation est marqué comme rejeté. • Si l'erreur persiste, contactez votre administrateur. Guide d'utilisateur du bureau Finesse des agents et superviseurs pour Cisco Unified Contact Center Express, version 11.5(1) 52 Dépannage Impossible de charger les réponses prédéfinies Impossible de charger les réponses prédéfinies Vous vous trouvez dans une discussion. Aucune erreur ne s'affiche sur le bureau, mais l'icône Réponse prédéfinie est estompée. Procédure à suivre Contactez votre administrateur. Le gadget Gérer les conversations et les courriers électroniques est vide Le gadget Gérer les conversations et les courriers électroniques ne contient aucune donnée (est complètement vide). Aucun message d'erreur ne s'affiche. Procédure à suivre Un service du système n'est pas opérationnel. Contactez votre administrateur. Échec de l'acceptation automatique du courrier électronique Si l'acceptation automatique du courrier électronique échoue, le message d'erreur suivant s'affiche sur le gadget Gérer les conversations et les courriers électroniques et vous passez automatiquement à l'état « Non prêt » : Impossible d'accepter les courriers électroniques. Contactez votre administrateur pour obtenir de l'aide. Procédure à suivre Si l'erreur persiste, contactez votre administrateur. Impossible de charger le message électronique du client ou d'y répondre Si vous cliquez sur l'onglet d'un contact de courrier électronique dans le gadget Gérer les conversations et les courriers électroniques ou sur Envoyer pour répondre à un contact de courrier électronique, l'un des messages suivants s'affiche : • Impossible de récupérer le message électronique du client. Contactez l'administrateur système. • Impossible de répondre au message électronique du client. Cliquez sur Envoyer pour réessayer. Si le problème persiste, contactez votre administrateur système. Guide d'utilisateur du bureau Finesse des agents et superviseurs pour Cisco Unified Contact Center Express, version 11.5(1) 53 Dépannage Problèmes de connectivité Procédure à suivre Si l'erreur s'affiche lorsque vous cliquez sur l'onglet d'un contact de courrier électronique : 1 Cliquez sur le lien Fermer l'onglet qui apparaît en regard du message d'erreur pour supprimer le contact du bureau. 2 Contactez l'administrateur système. Si l'erreur s'affiche lorsque vous cliquez sur Envoyer pour répondre à un contact de courrier électronique : 1 Cliquez sur Envoyer pour tenter de renvoyer la réponse. 2 Si l'opération échoue à nouveau, cliquez sur le lien Fermer l'onglet qui apparaît en regard du message d'erreur pour supprimer le contact du bureau. 3 Contactez l'administrateur système. Problèmes de connectivité Lorsqu'un composant du système est défectueux ou en cas de problème réseau, l'une des erreurs suivantes s'affiche sur le gadget Gérer les conversations et les courriers électroniques : • Impossible de récupérer le courrier électronique du client en raison d'une erreur de connectivité serveur. Contactez l'administrateur système. • Impossible de répondre au courrier électronique du client en raison d'un problème de connectivité du serveur. Contactez l'administrateur système. Procédure à suivre Contactez l'administrateur système. Message électronique du client introuvable Si vous cliquez sur l'onglet d'un contact de courrier électronique dans le gadget Gérer les conversations et les courriers électroniques ou sur Envoyer pour répondre à un contact de courrier électronique, l'un des messages suivants s'affiche : • Le message électronique du client est introuvable. Contactez l'administrateur système. • Impossible de récupérer le message électronique du client. Il a peut-être été supprimé. Contactez l'administrateur système. • Impossible de répondre au message électronique du client. Il a peut-être été supprimé. Contactez l'administrateur système. Guide d'utilisateur du bureau Finesse des agents et superviseurs pour Cisco Unified Contact Center Express, version 11.5(1) 54 Dépannage Le courrier électronique est en cours d'utilisation par un autre agent Procédure à suivre 1 Cliquez sur le lien Fermer l'onglet qui apparaît en regard du message d'erreur pour supprimer le contact du bureau. 2 Contactez l'administrateur système. Le courrier électronique est en cours d'utilisation par un autre agent Lorsque vous cliquez sur l'onglet d'un contact de courrier électronique dans le gadget Gérer les conversations et les courriers électroniques, le message d'erreur suivant s'affiche : Ce courrier électronique est en cours d'utilisation par un autre agent. Procédure à suivre Cliquez sur le lien Fermer l'onglet qui apparaît en regard du message d'erreur pour supprimer le contact du bureau. Vous pouvez ensuite continuer à utiliser d'autres contacts de courrier électronique. La modification de la réponse au courrier électronique est lente Si une réponse à un courrier électronique est extrêmement volumineuse, sa modification peut être tellement lente qu'elle rende le bureau inutilisable. Procédure à suivre Utilisez des pièces jointes pour envoyer certaines informations au client plutôt que d'inclure la totalité dans le corps de la réponse au courrier électronique. Impossible d'afficher les pièces jointes Lorsque vous cliquez sur l'onglet d'un contact de courrier électronique pour afficher le courrier électronique du client, l'un des messages suivants s'affiche : • Impossible d'afficher les pièces jointes : le nombre de pièces jointes ne peut pas dépasser 10. • Impossible d'afficher les pièces jointes : la taille totale de l'ensemble des pièces jointes ne peut pas dépasser 10 Mo. • Impossible d'afficher les pièces jointes : la taille d'une seule pièce jointe ne peut pas dépasser 2 Mo. Procédure à suivre Bien que vous ne puissiez pas télécharger les pièces jointes du client, vous pouvez toutefois afficher le texte dans le corps du courrier électronique et répondre au client. Envoyez une réponse au client pour l'informer Guide d'utilisateur du bureau Finesse des agents et superviseurs pour Cisco Unified Contact Center Express, version 11.5(1) 55 Dépannage Les images ne s'affichent pas dans le courrier électronique du client que vous n'avez pas reçu les pièces jointes au courrier électronique. Vous pouvez également indiquer la raison pour laquelle les pièces jointes n'ont pas pu être téléchargées et demander au client de les renvoyer. Les images ne s'affichent pas dans le courrier électronique du client Un client inclut une image dans le corps d'un courrier électronique. L'image n'apparaît pas dans le courrier électronique lorsque vous l'affichez dans Finesse. Ce problème peut se produire en raison des différences de traitement des images qui existent entre les divers clients de messagerie. Lorsque cela se produit, aucune erreur ne s'affiche dans Finesse. Toutefois, un client peut vous demander si vous avez reçu l'image qu'il a envoyé. Procédure à suivre Informez le client que vous n'avez pas reçu l'image. Demandez-lui de la renvoyer sous forme de pièce jointe. Guide d'utilisateur du bureau Finesse des agents et superviseurs pour Cisco Unified Contact Center Express, version 11.5(1) 56 ANNEXE A Référence de données en temps réel • Rapports de l'agent, page 57 • Rapports des superviseurs, page 66 Rapports de l'agent Rapport statistique d'agent CSQ Le rapport statistique d'agent CSQ présente les statistiques de la file d'appels de la journée en cours, depuis minuit, des files d'attente de service de contact (CSQ) auxquelles l'agent est associé. Graphiques Vide Les champs Le rapport comprend un tableau qui présente les informations suivantes : Champ Description Identifiant d'agent ID de connexion de l’agent. Nom de la file d'attente de service de contact Nom de la file d’attente. Appels en attente Nombre d'appels en file d'attente pour une CSQ. Appel le plus long en file d'attente Temps écoulé depuis la mise en file d'attente de l'appel le plus ancien. Guide d'utilisateur du bureau Finesse des agents et superviseurs pour Cisco Unified Contact Center Express, version 11.5(1) 57 Référence de données en temps réel Rapport du journal d'état de l'agent Critères de filtre Vous pouvez effectuer un filtrage en utilisant le paramètre suivant : Remarque Paramètre de filtre Résultat Nom équipe Affiche des informations sur les CSQ qui appartiennent à des équipes spécifiques. Les paramètres de filtre ne sont pas applicables aux données en direct Finesse, mais uniquement aux rapports CUIC. Critères de regroupement Vide Rapport du journal d'état de l'agent Le rapport du journal d'état de l'agent présente l'état de l'agent et la durée dans cet état, les données de synthèse, et le code raison (le cas échéant) pour la journée en cours, depuis minuit. Graphiques Vide Les champs Le rapport comprend un tableau qui présente les informations suivantes : Champ Description Identifiant d'agent ID de connexion de l’agent. Heure de début Heure à laquelle l'état de l'agent a démarré. État de l'agent État de l'agent : Connexion, Déconnexion, Non prêt, Prêt, Réservé, En conversation ou Travail. Données de post-appel Données de synthèse saisies par l'agent en état de travail. Code raison Le code raison de l'agent passant à l'état Déconnexion ou Non Prêt. La valeur 0 indique qu'aucun code raison de déconnexion n'est configuré ou que l'agent n'a pas été capable d'entrer un code raison. Il est également à zéro pour les autres états. Pour voir une liste des codes raison et leurs descriptions, consultez la section “Codes raison prédéfinis” ci-dessous. Durée Durée passée par l'agent dans un état. Guide d'utilisateur du bureau Finesse des agents et superviseurs pour Cisco Unified Contact Center Express, version 11.5(1) 58 Référence de données en temps réel Rapport du journal d'état de l'agent Critères de filtre Vous pouvez effectuer un filtrage en utilisant le paramètre suivant : Remarque Paramètre de filtre Résultat Nom équipe Affiche les informations sur les agents des équipes spécifiées. Les paramètres de filtre ne sont pas applicables aux données en direct Finesse, mais uniquement aux rapports CUIC. Critères de regroupement Vide Codes de raison prédéfinis Code raison État Événement Description d'événement 22 Déconnexion SUP_AGT_TO_LOGOUT Un superviseur passe l'état d'un agent à Déconnexion. 33 Prêt/Non SUP_AGT_TO_READY/ Un superviseur passe l'état d'un agent à Prêt ou Non Prêt. prêt SUP_AGT_TO_NOT READY 32748 Déconnexion AGENT_DELETED L'agent est déconnecté de Unified CCX car l'agent est supprimé de Unified Communications Manager. Cet événement est déclenché lorsque Unified CCX synchronise les informations de l'agent avec Unified Communications Manager. 32749 Non prêt CANCEL_FEATURE L'état de l'agent passe de Conversation à Non prêt au moment où la fonction Annuler est déclenchée lors d'un appel de consultation de distribution des appels Interactive (ICD) entre deux agents. Lorsque l'agent consultant appuie sur la touche programmable Annuler du téléphone, l'agent consulté n'est plus associé à l'appel ACD et son état devient Non prêt. Cette fonctionnalité n'est disponible que sur certains téléphones récents. 32750 Déconnexion AGT_IPCC_EXT_ CHANGED L'agent est déconnecté de Unified CCX, car le poste Unified CCX de l'agent dans Unified Communications Manager est modifié. 32751 Prêt L'agent reçoit un appel sortant de prévisualisation et ignore l'appel. AGENT_SKIPS Guide d'utilisateur du bureau Finesse des agents et superviseurs pour Cisco Unified Contact Center Express, version 11.5(1) 59 Référence de données en temps réel Rapport du journal d'état de l'agent Code raison État Événement Description d'événement 32752 Prêt CANCEL_RESERVATION L'agent reçoit un appel sortant de prévisualisation, décide d'annuler la réservation, et appuie sur le bouton Annuler la réservation du poste de travail. 32753 Non prêt LINE_RESTRICTED La ligne téléphonique de l'agent est signalée comme périphérique restreint par l'administrateur Unified Communications Manager. Attention Si la ligne d'un agent est ajoutée à la liste des restrictions, cela a une influence sur la fonction de sous-système RmCm. Si la case Autoriser le contrôle du périphérique depuis la CTI n’est pas cochée dans la fenêtre Configuration du profil d'un périphérique par défaut de Unified Communications Manager, la ligne reste dans la liste des restrictions et elle ne peut pas être contrôlée. Vous pouvez modifier ce réglage pour les appareils qui sont enregistrés dans Unified Communications Manager. Reportez-vous au Guide d'administration de Cisco Unified Communications Manager, à l'adresse http:// www.cisco.com/en/US/products/sw/voicesw/ps556/ prod_ maintenance_guides_list.html. 32754 Non prêt DEVICE_RESTRICTED L'appareil de l'agent est signalé comme périphérique restreint par l'administrateur Unified Communications Manager. Attention Si l'appareil d'un agent est ajouté à la liste des restrictions, cela a une influence sur la fonction de sous-système RmCm. Si la case Autoriser le contrôle du périphérique depuis la CTI n’est pas cochée dans la fenêtre Configuration du profil d'un périphérique par défaut de Unified Communications Manager, l'appareil reste dans la liste des restrictions et ne peut pas être contrôlé. Vous pouvez modifier ce réglage pour les appareils qui sont enregistrés dans Unified Communications Manager. Reportez-vous au Guide d'administration de Cisco Unified Communications Manager, à l'adresse http:// www.cisco.com/en/US/products/sw/voicesw/ps556/ prod_ maintenance_guides_list.html. 32755 Non prêt CALL_ENDED L'agent passe à l'état Non prêt après avoir traité un appel Unified CCX. Cet événement se produit dans les cas suivants : • L'agent 1 est dans l'état Non prêt et reçoit un appel de consultation de l'agent 2. Après avoir traité l'appel, l'agent 1 revient à l'état Non prêt. • L'option Disponibilité automatique est désactivée pour l'agent. Après avoir traité un appel, l'agent passe à l'état Non prêt. Guide d'utilisateur du bureau Finesse des agents et superviseurs pour Cisco Unified Contact Center Express, version 11.5(1) 60 Référence de données en temps réel Rapport des statistiques de l'agent Code raison État Événement Description d'événement 32756 Non prêt PHONE_UP Le téléphone de l'agent devient actif après avoir été dans l'état Téléphone en panne. 32757 Non prêt CM_FAILOVER Unified Communications Manager bascule et l'agent passe à l'état Non prêt. 32758 Non prêt WORK_TIMER_EXP L'état de l'agent passe de Travail à Non prêt. Cette modification survient si l’état Travail de la CSQ de cet agent est associé à un minuteur de post-appel arrivé à expiration. 32759 Non prêt PHONE_DOWN Le téléphone de l'agent cesse de fonctionner et l'agent est placé dans l'état Non disponible. 32760 Non prêt AGT_LOGON L'agent se connecte et est automatiquement placé dans l'état Non prêt. 32761 Non prêt AGT_RCV_NON_ICD L'agent est connecté au téléphone du poste de travail ou IP et reçoit un appel qui n'est pas en attente sur la plate-forme Unified CCX. 32762 Non prêt AGT_OFFHOOK L'agent décroche pour passer un appel. Si l'agent saisit un code raison, ce code raison est affiché. Si l'agent n'a pas saisi de code raison, le système émet ce code raison. 32763 Non prêt AGT_RNA L'agent ne parvient pas à répondre à un appel Unified CCX dans le délai spécifié. 32764 Déconnexion CRS_FAILURE Le serveur actif devient le serveur de secours et l'agent perd la connexion à la plate-forme Unified CCX. 32765 Déconnexion CONNECTION_DOWN Le téléphone IP ou le poste de travail de l'agent tombe en panne, ou la connexion est perturbée. 32767 Déconnexion AGT_RELOGIN L'agent est connecté à un appareil (ordinateur ou téléphone) et tente de se connecter à un second appareil. Rapport des statistiques de l'agent Le rapport des statistiques de l'agent présente des statistiques de performance des agents pour la journée en cours, depuis minuit. Graphiques Vide Guide d'utilisateur du bureau Finesse des agents et superviseurs pour Cisco Unified Contact Center Express, version 11.5(1) 61 Référence de données en temps réel Rapport des statistiques de l'agent Champs Le rapport comprend un tableau qui présente les informations suivantes : Champ Description Identifiant d'agent ID de connexion de l’agent. Appels offerts Appels envoyés à l'agent, indépendamment du fait que l'agent prend l'appel. Appels traités Appels transmis à l'agent. Temps de conversation - Moy. Temps moyen passé par l'agent en état de conversation. Temps moyen de conversation = temps total en état de conversation / appels traités Temps de conversation - Max. Temps maximum passé par l'agent en état de conversation. Temps de conversation - Total Temps total passé par l'agent en état de conversation. Temps d'attente - Moy. Temps moyen pendant lequel l'agent met les appels en attente. Temps d'attente moyen = Durée totale des appels laissés en attente / appels traités Temps d'attente - Max. La durée la plus longue pendant laquelle un agent a mis un appel en attente. Temps d'attente - Total Temps total pendant lequel l'agent met les appels en attente. Prêt - Moyen Temps moyen passé par l'agent en état Prêt. Temps moyen prêt = Temps total passé par l'agent en état Prêt / Nombre de fois où l'agent est passé à l'état Prêt Prêt - Maximum Temps maximum passé par l'agent en état Prêt. Prêt - Total Temps total passé par l'agent en état Prêt. Non prêt - Moyen Temps moyen que l'agent a passé dans l'état Non prêt. Temps moyen non prêt = Temps total passé par l'agent en état Non prêt / Nombre de fois où l'agent est passé à l'état Non prêt Non prêt - Maximum Temps maximum que l'agent a passé dans l'état Non prêt. Non prêt - Total Temps total que l'agent a passé dans l'état Non prêt. Traitement post-appel - Moyen Temps moyen passé par l'agent en état Travail. Temps de travail moyen = temps total passé en état Travail / appels effectués Traitement post-appel Maximum Temps maximum passé par l'agent en état Travail. Guide d'utilisateur du bureau Finesse des agents et superviseurs pour Cisco Unified Contact Center Express, version 11.5(1) 62 Référence de données en temps réel Rapport de synthèse de l'équipe d'agent Champ Description Traitement post-appel - Total Temps total passé par l'agent en état Travail. Critères de filtre Vous pouvez effectuer un filtrage en utilisant le paramètre suivant : Remarque Paramètre de filtre Résultat Nom équipe Affiche les informations sur les agents des équipes spécifiées. Les paramètres de filtre ne sont pas applicables aux données en direct Finesse, mais uniquement aux rapports CUIC. Critères de regroupement Vide Rapport de synthèse de l'équipe d'agent Le rapport de synthèse de l'équipe d'agent présente l'état de l'agent et le code raison (le cas échéant). Un agent peut consulter les informations de tous les agents de l'équipe. Graphiques Vide Les champs Le rapport comprend un tableau qui présente les informations suivantes : Champ Description Nom de l'agent Prénom et nom de l'agent. État État de l'agent : Connexion, Déconnexion, Non prêt, Prêt, Réservé, En conversation ou Travail. Code raison Le code raison de l'agent passant à l'état Déconnexion ou Non Prêt. Il est également à zéro pour les autres états. La valeur 0 indique qu'aucun code raison de déconnexion n'est configuré ou que l'agent n'a pas été capable d'entrer un code raison. Il est également à zéro pour les autres états. Pour voir une liste des codes raison et leurs descriptions, consultez la section “Codes raison prédéfinis” ci-dessous. Guide d'utilisateur du bureau Finesse des agents et superviseurs pour Cisco Unified Contact Center Express, version 11.5(1) 63 Référence de données en temps réel Rapport de synthèse de l'équipe d'agent Critères de filtre Vous pouvez effectuer un filtrage en utilisant le paramètre suivant : Remarque Paramètre de filtre Résultat Nom équipe Affiche les informations sur les agents des équipes spécifiées. Les paramètres de filtre ne sont pas applicables aux données en direct Finesse, mais uniquement aux rapports CUIC. Critères de regroupement Vide Codes de raison prédéfinis Code raison État Événement Description d'événement 22 Déconnexion SUP_AGT_TO_LOGOUT Un superviseur passe l'état d'un agent à Déconnexion. 33 Prêt/Non SUP_AGT_TO_READY/ Un superviseur passe l'état d'un agent à Prêt ou Non Prêt. prêt SUP_AGT_TO_NOT READY 32748 Déconnexion AGENT_DELETED L'agent est déconnecté de Unified CCX car l'agent est supprimé de Unified Communications Manager. Cet événement est déclenché lorsque Unified CCX synchronise les informations de l'agent avec Unified Communications Manager. 32749 Non prêt CANCEL_FEATURE L'état de l'agent passe de Conversation à Non prêt au moment où la fonction Annuler est déclenchée lors d'un appel de consultation de distribution des appels Interactive (ICD) entre deux agents. Lorsque l'agent consultant appuie sur la touche programmable Annuler du téléphone, l'agent consulté n'est plus associé à l'appel ACD et son état devient Non prêt. Cette fonctionnalité n'est disponible que sur certains téléphones récents. 32750 Déconnexion AGT_IPCC_EXT_ CHANGED L'agent est déconnecté de Unified CCX, car le poste Unified CCX de l'agent dans Unified Communications Manager est modifié. 32751 Prêt L'agent reçoit un appel sortant de prévisualisation et ignore l'appel. AGENT_SKIPS Guide d'utilisateur du bureau Finesse des agents et superviseurs pour Cisco Unified Contact Center Express, version 11.5(1) 64 Référence de données en temps réel Rapport de synthèse de l'équipe d'agent Code raison État Événement Description d'événement 32752 Prêt CANCEL_RESERVATION L'agent reçoit un appel sortant de prévisualisation, décide d'annuler la réservation, et appuie sur le bouton Annuler la réservation du poste de travail. 32753 Non prêt LINE_RESTRICTED La ligne téléphonique de l'agent est signalée comme périphérique restreint par l'administrateur Unified Communications Manager. Attention Si la ligne d'un agent est ajoutée à la liste des restrictions, cela a une influence sur la fonction de sous-système RmCm. Si la case Autoriser le contrôle du périphérique depuis la CTI n’est pas cochée dans la fenêtre Configuration du profil d'un périphérique par défaut de Unified Communications Manager, la ligne reste dans la liste des restrictions et elle ne peut pas être contrôlée. Vous pouvez modifier ce réglage pour les appareils qui sont enregistrés dans Unified Communications Manager. Reportez-vous au Guide d'administration de Cisco Unified Communications Manager, à l'adresse http:// www.cisco.com/en/US/products/sw/voicesw/ps556/ prod_ maintenance_guides_list.html. 32754 Non prêt DEVICE_RESTRICTED L'appareil de l'agent est signalé comme périphérique restreint par l'administrateur Unified Communications Manager. Attention Si l'appareil d'un agent est ajouté à la liste des restrictions, cela a une influence sur la fonction de sous-système RmCm. Si la case Autoriser le contrôle du périphérique depuis la CTI n’est pas cochée dans la fenêtre Configuration du profil d'un périphérique par défaut de Unified Communications Manager, l'appareil reste dans la liste des restrictions et ne peut pas être contrôlé. Vous pouvez modifier ce réglage pour les appareils qui sont enregistrés dans Unified Communications Manager. Reportez-vous au Guide d'administration de Cisco Unified Communications Manager, à l'adresse http:// www.cisco.com/en/US/products/sw/voicesw/ps556/ prod_ maintenance_guides_list.html. 32755 Non prêt CALL_ENDED L'agent passe à l'état Non prêt après avoir traité un appel Unified CCX. Cet événement se produit dans les cas suivants : • L'agent 1 est dans l'état Non prêt et reçoit un appel de consultation de l'agent 2. Après avoir traité l'appel, l'agent 1 revient à l'état Non prêt. • L'option Disponibilité automatique est désactivée pour l'agent. Après avoir traité un appel, l'agent passe à l'état Non prêt. Guide d'utilisateur du bureau Finesse des agents et superviseurs pour Cisco Unified Contact Center Express, version 11.5(1) 65 Référence de données en temps réel Rapports des superviseurs Code raison État Événement Description d'événement 32756 Non prêt PHONE_UP Le téléphone de l'agent devient actif après avoir été dans l'état Téléphone en panne. 32757 Non prêt CM_FAILOVER Unified Communications Manager bascule et l'agent passe à l'état Non prêt. 32758 Non prêt WORK_TIMER_EXP L'état de l'agent passe de Travail à Non prêt. Cette modification survient si l’état Travail de la CSQ de cet agent est associé à un minuteur de post-appel arrivé à expiration. 32759 Non prêt PHONE_DOWN Le téléphone de l'agent cesse de fonctionner et l'agent est placé dans l'état Non disponible. 32760 Non prêt AGT_LOGON L'agent se connecte et est automatiquement placé dans l'état Non prêt. 32761 Non prêt AGT_RCV_NON_ICD L'agent est connecté au téléphone du poste de travail ou IP et reçoit un appel qui n'est pas en attente sur la plate-forme Unified CCX. 32762 Non prêt AGT_OFFHOOK L'agent décroche pour passer un appel. Si l'agent saisit un code raison, ce code raison est affiché. Si l'agent n'a pas saisi de code raison, le système émet ce code raison. 32763 Non prêt AGT_RNA L'agent ne parvient pas à répondre à un appel Unified CCX dans le délai spécifié. 32764 Déconnexion CRS_FAILURE Le serveur actif devient le serveur de secours et l'agent perd la connexion à la plate-forme Unified CCX. 32765 Déconnexion CONNECTION_DOWN Le téléphone IP ou le poste de travail de l'agent tombe en panne, ou la connexion est perturbée. 32767 Déconnexion AGT_RELOGIN L'agent est connecté à un appareil (ordinateur ou téléphone) et tente de se connecter à un second appareil. Rapports des superviseurs Rapport de synthèse d'agent de l'équipe d'appels sortants Le rapport de synthèse d'agent de l'équipe d'appels sortants fournit des statistiques sur les performances des agents de l'équipe en ce qui concerne les campagnes d'appels sortants en prévisualisation directe, progressives, et prédictives. Les deux vues suivantes sont disponibles pour ce rapport : Guide d'utilisateur du bureau Finesse des agents et superviseurs pour Cisco Unified Contact Center Express, version 11.5(1) 66 Référence de données en temps réel Rapport de synthèse d'agent de l'équipe d'appels sortants • Moyenne à court et long terme - Fournit les statistiques de performance des agents qui traitent des appels sortants pour la journée en cours sur la base de valeurs à court et long terme. • Depuis minuit - Fournit les statistiques de performance des agents de l'équipe qui traitent les appels sortants pour la journée en cours, à partir de minuit. Remarque • Votre administrateur peut définir la valeur à court terme comme étant 5, 10 ou 15 minutes. • La valeur à long terme est de 30 minutes. Graphiques Vide Champs Voici les tables basées sur les vues qui font partie du rapport. Tableau 1: Moyenne court et long terme Champ Description Nom de l'agent Prénom et nom de l'agent. Identifiant d'agent ID de connexion de l’agent. Durée de conversation moyenne - à court terme Temps moyen passé par l'agent dans l'état de conversation durant les 5, 10 ou 15 dernières minutes. Durée de conversation moyenne - à long terme Temps moyen passé par l'agent dans l'état de conversation durant les 30 dernières minutes. Durée de mise en attente moyenne - à court terme Temps moyen pendant lequel l'agent a mis les appels en attente durant les 5, 10 ou 15 dernières minutes. Durée de mise en attente moyenne - à long terme Temps moyen pendant lequel l'agent a mis les appels en attente durant les 30 dernières minutes. Tableau 2: Depuis minuit. Champ Description Nom de l'agent Prénom et nom de l'agent. Identifiant d'agent ID de connexion de l’agent. Guide d'utilisateur du bureau Finesse des agents et superviseurs pour Cisco Unified Contact Center Express, version 11.5(1) 67 Référence de données en temps réel Rapport de synthèse d'agent de l'équipe d'appels sortants Champ Description Temps de conversation - Moy. Temps moyen passé par l'agent en état de conversation pour les appels sortants. Temps moyen de conversation = temps total en état de conversation / appels traités Temps de conversation - Max. Durée la plus longue passée par l'agent en état de conversation pour les appels sortants. Temps de conversation - Total Temps total passé par l'agent en état de conversation pour les appels sortants. Temps d'attente - Moy. Temps moyen pendant lequel l'agent met les appels en attente. Temps d'attente moyen = Durée totale des appels laissés en attente / appels traités Temps d'attente - Max. La durée la plus longue pendant laquelle un agent a mis un appel sortant en attente. Temps d'attente - Total Temps total pendant lequel l'agent met les appels en attente. Temps de traitement post-appel Temps moyen passé par l'agent en état Travail pour les appels sortants. - Moyen Temps de travail moyen = temps total passé en état Travail / appels effectués Temps de traitement post-appel Durée la plus longue passée par l'agent en état Travail pour les appels - Maximum sortants. Temps de traitement post-appel Temps total passé par l'agent en état Travail pour les appels sortants. - Total Critères de filtre Vous pouvez effectuer un filtrage en utilisant le paramètre suivant : Remarque Paramètre de filtre Résultat Nom équipe Affiche les informations sur les agents des équipes spécifiées. Les paramètres de filtre ne sont pas applicables aux données en direct Finesse, mais uniquement aux rapports CUIC. Critères de regroupement Vide Guide d'utilisateur du bureau Finesse des agents et superviseurs pour Cisco Unified Contact Center Express, version 11.5(1) 68 Référence de données en temps réel Rapport statistique sur l'agent de conversation Rapport statistique sur l'agent de conversation Le rapport Statistiques sur l'agent de conversation fournit des statistiques d'agent. Graphiques Vide Les champs Le rapport comprend un tableau qui présente les informations suivantes : • Champs visibles - Ces champs sont affichés sur le rapport. • Champs masqués - Ces champs ne sont pas affichés sur le rapport. Vous pouvez personnaliser le rapport pour afficher ces champs. Pour plus d'informations, consultez le Guide d'utilisation des rapports de Cisco Unified Contact Center Express à l'adresse suivante : http://www.cisco.com/c/en/us/support/customer-collaboration/unified-contact-center-express/ products-user-guide-list.html. Tableau 3: Champs visibles du rapport Statistiques de l'agent de conversation Champ Description Nom de l'agent Prénom et nom de l'agent. Identifiant d'agent ID de connexion de l’agent. État actuel État de l'agent - Connecté, Déconnecté, Non Prêt, Prêt, Partiellement occupé, Occupé, Réservé. Durée Durée passée par l'agent dans l'état actuel. Contacts actifs actuels Nombre de contacts traités par l'agent. Contacts présentés Nombre de contacts présentés à l'agent depuis minuit. Contacts traités Nombre de contacts traités par l'agent depuis minuit. Un contact est marqué comme traité s'il est connecté à un agent. Contacts abandonnés Nombre de contacts ayant été acheminés vers la CSQ depuis minuit mais n'ayant pas reçu de réponse par un agent, car le client a mis fin à la conversation ou a été déconnecté. Contacts RNA (Ring No Answer = Sonnerie sans réponse) Nombre de contacts auxquels l'agent n'a pas répondu depuis minuit. Sonnerie sans réponse (Ring-no-answer). Guide d'utilisateur du bureau Finesse des agents et superviseurs pour Cisco Unified Contact Center Express, version 11.5(1) 69 Référence de données en temps réel Rapport de synthèse de la file d'attente de service de contact de conversation Tableau 4: Champs masqués du rapport Statistiques de l'agent de conversation Champ Description Durée de connexion Temps écoulé entre l'heure de connexion et l'heure de déconnexion. CSQ servies Liste des files d'attente de service de contact pour lesquelles travaille l'agent. Taux d'utilisation de l'agent Non prêt Pourcentage du temps passé par un agent à l'état Non prêt depuis minuit. Il est calculé chaque minute et constitue l'un des éléments qui composent la durée de connexion totale de l'agent. Taux d'utilisation de l'agent Prêt Pourcentage du temps passé par un agent à l'état Prêt depuis minuit. Il est calculé chaque minute et constitue l'un des éléments qui composent la durée de connexion totale de l'agent. Taux d'utilisation de l'agent Partiellement occupé Pourcentage du temps passé par un agent à l'état Partiellement occupé depuis minuit. Il est calculé chaque minute et constitue l'un des éléments qui composent la durée de connexion totale de l'agent. Taux d'utilisation de l'agent Occupé Pourcentage du temps passé par un agent à l'état Occupé depuis minuit. Il est calculé chaque minute et constitue l'un des éléments qui composent la durée de connexion totale de l'agent. Critères de filtre Vous pouvez effectuer un filtrage en utilisant le paramètre suivant : Remarque Paramètre de filtre Résultat Nom équipe Affiche les informations sur les agents des équipes spécifiées. Les paramètres de filtre ne sont pas applicables aux données en direct Finesse, mais uniquement aux rapports CUIC. Critères de regroupement Vide Rapport de synthèse de la file d'attente de service de contact de conversation Le rapport de synthèse de la file d'attente de service de contact de conversation fournit des statistiques d'agent et des statistiques de contact pour une file d'attente de service de contact (CSQ). Guide d'utilisateur du bureau Finesse des agents et superviseurs pour Cisco Unified Contact Center Express, version 11.5(1) 70 Référence de données en temps réel Rapport de synthèse de la file d'attente de service de contact de conversation Graphiques Vide Les champs Le rapport comprend un tableau qui présente les informations suivantes : • Champs visibles - Ces champs sont affichés sur le rapport. • Champs masqués - Ces champs ne sont pas affichés sur le rapport. Vous pouvez personnaliser le rapport pour afficher ces champs. Pour plus d'informations, consultez le Guide d'utilisation des rapports de Cisco Unified Contact Center Express à l'adresse suivante : http://www.cisco.com/c/en/us/support/customer-collaboration/unified-contact-center-express/ products-user-guide-list.html. Tableau 5: Champs visibles du rapport de synthèse de la file d'attente de service de contact de conversation Champ Description Nom de la file d'attente de service de contact Nom de la file d’attente. Contacts en file d'attente Nombre de contacts en file d'attente pour une CSQ. Agents - Connectés Nombre d'agents à l'état Connecté. Agents - Non prêts Nombre d'agents dans l'état Non Prêt. Agents - Prêts Nombre d'agents dans l'état Prêt. Agents - Partiellement occupé Nombre d'agents dans l'état Partiellement occupé. Un agent est mis à l'état Partiellement occupé lorsque l'agent n'a pas atteint le nombre maximal de sessions de conversation défini par l'administrateur. Agents - Occupé Nombre d'agents dans l'état Occupé. Un agent est mis à l'état Occupé lorsque l'agent atteint le nombre maximal de sessions de conversation défini par l'administrateur. Agents - Réservé Nombre d'agents dans l'état Réservé. Tableau 6: Champs masqués du rapport de synthèse de la file d'attente de service de contact de conversation Champ Description Total Contacts Nombre de contacts acheminés vers la file d'attente de service de contact depuis minuit. Contacts traités Nombre de contacts traités par la file d'attente de service de contact depuis minuit. Un contact est marqué comme traité s'il est connecté à un agent alors qu'il était sur cette file d'attente de service de contact. Guide d'utilisateur du bureau Finesse des agents et superviseurs pour Cisco Unified Contact Center Express, version 11.5(1) 71 Référence de données en temps réel Rapport statistique sur l'agent de courrier électronique Champ Description Contacts abandonnés Nombre de contacts ayant été acheminés vers la CSQ depuis minuit mais n'ayant pas reçu de réponse par un agent, car le client a mis fin à la conversation ou a été déconnecté. Critères de filtre Vous pouvez effectuer un filtrage en utilisant le paramètre suivant : Paramètre de filtre Résultat Données de la file d'attente Affiche des informations sur les CSQ qui appartiennent à des files d'attente spécifiques. Critères de regroupement Vide Rapport statistique sur l'agent de courrier électronique Le rapport statistique sur l'agent de courrier électronique fournit les statistiques de courrier électronique des agents. Graphiques Vide Les champs Le rapport comprend un tableau qui présente les informations suivantes : • Champs visibles - Ces champs sont affichés sur le rapport. • Champs masqués - Ces champs ne sont pas affichés sur le rapport. Vous pouvez personnaliser le rapport pour afficher ces champs. Pour en savoir plus, reportez-vous au Guide d'utilisation des rapports Cisco Unified Contact Center Express, disponible à l'adresse : http://www.cisco.com/c/en/us/support/customer-collaboration/unified-contact-center-express/ products-user-guide-list.html. Tableau 7: Champs visibles du rapport statistique sur l'agent de courrier électronique Champ Description Nom de l'agent Prénom et nom de l'agent. Identifiant d'agent ID de connexion de l’agent. Guide d'utilisateur du bureau Finesse des agents et superviseurs pour Cisco Unified Contact Center Express, version 11.5(1) 72 Référence de données en temps réel Rapport statistique sur l'agent de courrier électronique Champ Description État actuel État de l'agent : Connecté, Déconnecté, Non Prêt, Prêt, Partiellement occupé, Occupé, Réservé. Durée Durée passée par l'agent dans l'état actuel. Courriers électroniques actifs Nombre de courriers électroniques en cours de traitement par l'agent. Courriers électroniques présentés Nombre de courriers électroniques présentés à l'agent depuis minuit. Courriers électroniques traités Nombre de courriers électroniques traités par l'agent depuis minuit. Courriers électroniques rejetés Nombre de messages électroniques abandonnés par l'agent depuis minuit. Tableau 8: Champs masqués du rapport statistique sur l'agent de courrier électronique Champ Description Durée de connexion Temps écoulé entre l'heure de connexion et l'heure de déconnexion. CSQ servies Liste des files d'attente de service de contact pour lesquelles travaille l'agent. Taux d'utilisation de l'agent Non prêt Pourcentage du temps passé par un agent à l'état Non prêt depuis minuit. Il est calculé chaque minute et constitue l'un des éléments qui composent la durée de connexion totale de l'agent. Taux d'utilisation de l'agent Prêt Pourcentage du temps passé par un agent à l'état Prêt depuis minuit. Il est calculé chaque minute et constitue l'un des éléments qui composent la durée de connexion totale de l'agent. Taux d'utilisation de l'agent Partiellement occupé Pourcentage du temps passé par un agent à l'état Partiellement occupé depuis minuit. Il est calculé chaque minute et constitue l'un des éléments qui composent la durée de connexion totale de l'agent. Taux d'utilisation de l'agent Occupé Pourcentage du temps passé par un agent à l'état Occupé depuis minuit. Il est calculé chaque minute et constitue l'un des éléments qui composent la durée de connexion totale de l'agent. Taux d'utilisation de l'agent : Réservé Pourcentage du temps passé par un agent à l'état Réservé depuis minuit. Il est calculé chaque minute et constitue l'un des éléments qui composent la durée de connexion totale de l'agent. Critères de filtre Vous pouvez effectuer un filtrage en utilisant le paramètre suivant : Guide d'utilisateur du bureau Finesse des agents et superviseurs pour Cisco Unified Contact Center Express, version 11.5(1) 73 Référence de données en temps réel Rapport de synthèse de file d'attente de service de contact de courrier électronique Remarque Paramètre de filtre Résultat Nom équipe Affiche les informations sur les agents des équipes spécifiées. Les paramètres de filtre ne sont pas applicables aux données en direct Finesse, mais uniquement aux rapports CUIC. Critères de regroupement Vide Rapport de synthèse de file d'attente de service de contact de courrier électronique Le rapport de synthèse de file d'attente de service de contact de courrier électronique présente le récapitulatif des activités de courrier électronique des agents dans une file d'attente de service de contact (CSQ). Graphiques Vide Les champs Le rapport comprend un tableau qui présente les informations suivantes : • Champs visibles - Ces champs sont affichés sur le rapport. • Champs masqués - Ces champs ne sont pas affichés sur le rapport. Vous pouvez personnaliser le rapport pour afficher ces champs. Pour en savoir plus, reportez-vous au Guide d'utilisation des rapports Cisco Unified Contact Center Express, disponible à l'adresse : http://www.cisco.com/c/en/us/support/customer-collaboration/unified-contact-center-express/ products-user-guide-list.html. Tableau 9: Champs visibles du rapport de synthèse de la file d'attente de service de contact de courrier électronique Champ Description Nom de la file d'attente de service de contact Nom de la file d'attente de service de contact de courrier électronique. Courriers électroniques en file Nombre de courriers électroniques dans la file d'attente. (Cela inclut les d'attente courriers électroniques remis en file d'attente par l'agent.) Courriers électroniques en cours de traitement Nombre de courriers électroniques que l'agent a sélectionnés dans la file d'attente pour y répondre. Guide d'utilisateur du bureau Finesse des agents et superviseurs pour Cisco Unified Contact Center Express, version 11.5(1) 74 Référence de données en temps réel Rapport d'état de l'équipe Champ Description Courriers électroniques rejetés Nombre de courriers électroniques que l'agent a rejetés. Agents connectés Nombre d'agents à l'état Connecté. Agents non prêts Nombre d'agents dans l'état Non Prêt. Agents prêts Nombre d'agents dans l'état Prêt. État Partiellement occupé d'un Nombre d'agents dans l'état Partiellement occupé. Un agent est mis à l'état agent Partiellement occupé lorsqu'il n'a pas sélectionné le nombre maximal de courriers électroniques défini par l'administrateur. Agents Occupés Nombre d'agents dans l'état Occupé. Un agent est mis à l'état Occupé lorsqu'il a sélectionné le nombre maximal de courriers électroniques défini par l'administrateur. Tableau 10: Champs masqués du rapport de synthèse de la file d'attente de service de contact de courrier électronique Champ Description Nombre total de courriers électroniques Nombre de courriers électroniques acheminés vers la CSQ à partir de minuit. Courriers électroniques traités Nombre de courriers électroniques traités par la file d'attente de service de contact depuis minuit. Un courrier électronique est marqué comme traité si un agent y répond alors qu'il était sur cette file d'attente de service de contact. Critères de filtre Vous pouvez effectuer un filtrage en utilisant le paramètre suivant : Paramètre de filtre Résultat Données de la file d'attente Affiche des informations sur les CSQ qui appartiennent à des files d'attente spécifiques. Critères de regroupement Vide Rapport d'état de l'équipe Le rapport d'état de l'équipe présente chaque état de l'agent et le temps passé dans un état. Le superviseur peut voir les agents de toutes les équipes affectées. Guide d'utilisateur du bureau Finesse des agents et superviseurs pour Cisco Unified Contact Center Express, version 11.5(1) 75 Référence de données en temps réel Rapport de synthèse de l'équipe Graphiques Vide Les champs Le rapport comprend un tableau qui présente les informations suivantes : Champ Description Nom de l'agent Prénom et nom de l'agent. Identifiant d'agent ID de connexion de l’agent. Durée de connexion (depuis minuit) Durée pendant laquelle l'agent s'est connecté depuis minuit. État actuel État de l'agent : Connexion, Déconnexion, Non prêt, Prêt, Réservé, En conversation ou Travail. Durée Durée passée par l'agent dans l'état actuel. Critères de filtre Vous pouvez effectuer un filtrage en utilisant le paramètre suivant : Remarque Paramètre de filtre Résultat Nom équipe Affiche les informations sur les agents des équipes spécifiées. Les paramètres de filtre ne sont pas applicables aux données en direct Finesse, mais uniquement aux rapports CUIC. Critères de regroupement Vide Rapport de synthèse de l'équipe Le rapport de synthèse de l'équipe présente des statistiques de performance de tous les agents de l'équipe. Les deux vues suivantes sont disponibles pour ce rapport : • Moyenne court et long terme : présente les statistiques de performance des membres de l'équipe pour la journée en cours basées sur des valeurs à long terme et à court terme. • Depuis minuit : présente les statistiques de performance pour la journée en cours, depuis minuit. Guide d'utilisateur du bureau Finesse des agents et superviseurs pour Cisco Unified Contact Center Express, version 11.5(1) 76 Référence de données en temps réel Rapport de synthèse de l'équipe Remarque • Votre administrateur peut définir la valeur à court terme comme étant 5, 10 ou 15 minutes. • La valeur à long terme est de 30 minutes. Graphiques Vide Champs Voici les tables basées sur les vues qui font partie du rapport : Tableau 11: Moyenne court et long terme Champ Description Nom de l'agent Prénom et nom de l'agent. Identifiant d'agent ID de connexion de l’agent. Durée de connexion (depuis minuit) Durée de connexion totale de l'agent, depuis minuit. Durée de conversation moyenne - à court terme Temps moyen passé par l'agent dans l'état de conversation durant les 5, 10 ou 15 dernières minutes. Durée de conversation moyenne - à long terme Temps moyen passé par l'agent dans l'état de conversation durant les 30 dernières minutes. Durée de mise en attente moyenne - à court terme Temps moyen pendant lequel l'agent a mis les appels en attente durant les 5, 10 ou 15 dernières minutes. Durée de mise en attente moyenne - à long terme Temps moyen pendant lequel l'agent a mis les appels en attente durant les 30 dernières minutes. Tableau 12: Depuis minuit. Champ Description Nom de l'agent Prénom et nom de l'agent. Identifiant d'agent ID de connexion de l’agent. Durée de connexion Durée totale de connexion de l'agent. Appels offerts Nombre d'appels qui sont envoyés à l'agent, indépendamment du fait que l'agent a répondu à l'appel. Guide d'utilisateur du bureau Finesse des agents et superviseurs pour Cisco Unified Contact Center Express, version 11.5(1) 77 Référence de données en temps réel Rapport de synthèse de l'équipe Champ Description Appels traités Nombre d'appels répondus par l'agent. Durée moyenne de sonnerie Le temps moyen de sonnerie d'appel avant que les appels ne soient pris. Le temps moyen de sonnerie = Temps total de sonnerie / appels traités Temps de conversation - Moy. Temps moyen passé par l'agent en état de conversation. Temps moyen de conversation = temps total en état de conversation / appels traités Temps de conversation - Max. Temps maximum passé par l'agent en état de conversation. Temps de conversation - Total Temps total passé par l'agent en état de conversation. Temps d'attente - Moy. Temps moyen pendant lequel l'agent met les appels en attente. Temps d'attente moyen = Durée totale des appels laissés en attente / appels traités Temps d'attente - Max. La durée la plus longue pendant laquelle un agent a mis un appel en attente. Temps d'attente - Total Temps total pendant lequel l'agent met les appels en attente. Temps Prêt - Moyen Temps moyen passé par l'agent en état Prêt. Temps moyen prêt = Temps total passé par l'agent en état Prêt / Nombre de fois où l'agent est passé à l'état Prêt Temps Prêt - Maximum Temps maximum passé par l'agent en état Prêt. Temps Prêt - Total Temps total passé par l'agent en état Prêt. Temps Non prêt - Moyen Temps moyen que l'agent a passé dans l'état Non prêt. Temps moyen non prêt = Temps total passé par l'agent en état Non prêt / Nombre de fois où l'agent est passé à l'état Non prêt Temps Non Prêt - Maximum Temps maximum que l'agent a passé dans l'état Non prêt. Temps Non Prêt - Total Temps total que l'agent a passé dans l'état Non prêt. Temps de traitement post-appel Temps moyen passé par l'agent en état Travail. - Moyen Temps de travail moyen = temps total passé en état Travail / appels effectués Temps de traitement post-appel Temps maximum passé par l'agent en état Travail. - Maximum Temps de traitement post-appel Temps total passé par l'agent en état Travail. - Total Guide d'utilisateur du bureau Finesse des agents et superviseurs pour Cisco Unified Contact Center Express, version 11.5(1) 78 Référence de données en temps réel Rapport détaillé d'agent de file d'attente de service de contact (CSQ) vocale Critères de filtre Vous pouvez effectuer un filtrage en utilisant le paramètre suivant : Remarque Paramètre de filtre Résultat Nom équipe Affiche les informations sur les agents des équipes spécifiées. Les paramètres de filtre ne sont pas applicables aux données en direct Finesse, mais uniquement aux rapports CUIC. Critères de regroupement Vide Rapport détaillé d'agent de file d'attente de service de contact (CSQ) vocale Le rapport détaillé d'agent de file d'attente de service de contact (CSQ) vocale présente l'état actuel de l'agent, la durée de l'état et le code raison, le cas échéant. Remarque Si un agent est configuré dans deux CSQ ou plus, le superviseur peut afficher la CSQ dans laquelle l'agent a l'état En conversation. Graphiques Vide Les champs Le rapport comprend un tableau qui présente les informations suivantes : Champ Description CSQ Nom de la file d'attente de service de contact. Nom de l'agent Prénom et nom de l'agent. Identifiant d'agent ID de connexion de l’agent. État actuel État de l'agent : Connexion, Déconnexion, Non prêt, Prêt, Réservé, En conversation (dans la CSQ : <Nom de la CSQ>) ou Travail. Durée Durée passée par l'agent dans l'état actuel. Guide d'utilisateur du bureau Finesse des agents et superviseurs pour Cisco Unified Contact Center Express, version 11.5(1) 79 Référence de données en temps réel Rapport détaillé d'agent de file d'attente de service de contact (CSQ) vocale Champ Description Code raison Le code raison de l'agent passant à l'état Déconnexion ou Non Prêt. La valeur 0 indique qu'aucun code raison de déconnexion n'est configuré ou que l'agent n'a pas été capable d'entrer un code raison. Il est également à zéro pour les autres états. Pour voir une liste des codes raison et leurs descriptions, consultez la section “Codes raison prédéfinis” ci-dessous. Critères de filtre Vous pouvez effectuer un filtrage en utilisant le paramètre suivant : Remarque Paramètre de filtre Résultat Identifiant d'agent Affiche les informations sur les agents des équipes spécifiées. Les paramètres de filtre ne sont pas applicables aux données en direct Finesse, mais uniquement aux rapports CUIC. Critères de regroupement Vide Codes de raison prédéfinis Code raison État Événement Description d'événement 22 Déconnexion SUP_AGT_TO_LOGOUT Un superviseur passe l'état d'un agent à Déconnexion. 33 Prêt/Non SUP_AGT_TO_READY/ Un superviseur passe l'état d'un agent à Prêt ou Non Prêt. prêt SUP_AGT_TO_NOT READY 32748 Déconnexion AGENT_DELETED L'agent est déconnecté de Unified CCX car l'agent est supprimé de Unified Communications Manager. Cet événement est déclenché lorsque Unified CCX synchronise les informations de l'agent avec Unified Communications Manager. Guide d'utilisateur du bureau Finesse des agents et superviseurs pour Cisco Unified Contact Center Express, version 11.5(1) 80 Référence de données en temps réel Rapport détaillé d'agent de file d'attente de service de contact (CSQ) vocale Code raison État Événement 32749 Non prêt CANCEL_FEATURE Description d'événement L'état de l'agent passe de Conversation à Non prêt au moment où la fonction Annuler est déclenchée lors d'un appel de consultation de distribution des appels Interactive (ICD) entre deux agents. Lorsque l'agent consultant appuie sur la touche programmable Annuler du téléphone, l'agent consulté n'est plus associé à l'appel ACD et son état devient Non prêt. Cette fonctionnalité n'est disponible que sur certains téléphones récents. 32750 Déconnexion AGT_IPCC_EXT_ CHANGED L'agent est déconnecté de Unified CCX, car le poste Unified CCX de l'agent dans Unified Communications Manager est modifié. 32751 Prêt AGENT_SKIPS L'agent reçoit un appel sortant de prévisualisation et ignore l'appel. 32752 Prêt CANCEL_RESERVATION L'agent reçoit un appel sortant de prévisualisation, décide d'annuler la réservation, et appuie sur le bouton Annuler la réservation du poste de travail. 32753 Non prêt LINE_RESTRICTED La ligne téléphonique de l'agent est signalée comme périphérique restreint par l'administrateur Unified Communications Manager. Attention Si la ligne d'un agent est ajoutée à la liste des restrictions, cela a une influence sur la fonction de sous-système RmCm. Si la case Autoriser le contrôle du périphérique depuis la CTI n’est pas cochée dans la fenêtre Configuration du profil d'un périphérique par défaut de Unified Communications Manager, la ligne reste dans la liste des restrictions et elle ne peut pas être contrôlée. Vous pouvez modifier ce réglage pour les appareils qui sont enregistrés dans Unified Communications Manager. Reportez-vous au Guide d'administration de Cisco Unified Communications Manager, à l'adresse http:// www.cisco.com/en/US/products/sw/voicesw/ps556/ prod_ maintenance_guides_list.html. Guide d'utilisateur du bureau Finesse des agents et superviseurs pour Cisco Unified Contact Center Express, version 11.5(1) 81 Référence de données en temps réel Rapport détaillé d'agent de file d'attente de service de contact (CSQ) vocale Code raison État Événement Description d'événement 32754 Non prêt DEVICE_RESTRICTED L'appareil de l'agent est signalé comme périphérique restreint par l'administrateur Unified Communications Manager. Attention Si l'appareil d'un agent est ajouté à la liste des restrictions, cela a une influence sur la fonction de sous-système RmCm. Si la case Autoriser le contrôle du périphérique depuis la CTI n’est pas cochée dans la fenêtre Configuration du profil d'un périphérique par défaut de Unified Communications Manager, l'appareil reste dans la liste des restrictions et ne peut pas être contrôlé. Vous pouvez modifier ce réglage pour les appareils qui sont enregistrés dans Unified Communications Manager. Reportez-vous au Guide d'administration de Cisco Unified Communications Manager, à l'adresse http:// www.cisco.com/en/US/products/sw/voicesw/ps556/ prod_ maintenance_guides_list.html. 32755 Non prêt CALL_ENDED L'agent passe à l'état Non prêt après avoir traité un appel Unified CCX. Cet événement se produit dans les cas suivants : • L'agent 1 est dans l'état Non prêt et reçoit un appel de consultation de l'agent 2. Après avoir traité l'appel, l'agent 1 revient à l'état Non prêt. • L'option Disponibilité automatique est désactivée pour l'agent. Après avoir traité un appel, l'agent passe à l'état Non prêt. 32756 Non prêt PHONE_UP Le téléphone de l'agent devient actif après avoir été dans l'état Téléphone en panne. 32757 Non prêt CM_FAILOVER Unified Communications Manager bascule et l'agent passe à l'état Non prêt. 32758 Non prêt WORK_TIMER_EXP L'état de l'agent passe de Travail à Non prêt. Cette modification survient si l’état Travail de la CSQ de cet agent est associé à un minuteur de post-appel arrivé à expiration. 32759 Non prêt PHONE_DOWN Le téléphone de l'agent cesse de fonctionner et l'agent est placé dans l'état Non disponible. 32760 Non prêt AGT_LOGON L'agent se connecte et est automatiquement placé dans l'état Non prêt. 32761 Non prêt AGT_RCV_NON_ICD L'agent est connecté au téléphone du poste de travail ou IP et reçoit un appel qui n'est pas en attente sur la plate-forme Unified CCX. Guide d'utilisateur du bureau Finesse des agents et superviseurs pour Cisco Unified Contact Center Express, version 11.5(1) 82 Référence de données en temps réel Rapport de synthèse de file d'attente de service de contact vocale Code raison État Événement Description d'événement 32762 Non prêt AGT_OFFHOOK L'agent décroche pour passer un appel. Si l'agent saisit un code raison, ce code raison est affiché. Si l'agent n'a pas saisi de code raison, le système émet ce code raison. 32763 Non prêt AGT_RNA L'agent ne parvient pas à répondre à un appel Unified CCX dans le délai spécifié. 32764 Déconnexion CRS_FAILURE Le serveur actif devient le serveur de secours et l'agent perd la connexion à la plate-forme Unified CCX. 32765 Déconnexion CONNECTION_DOWN Le téléphone IP ou le poste de travail de l'agent tombe en panne, ou la connexion est perturbée. 32767 Déconnexion AGT_RELOGIN L'agent est connecté à un appareil (ordinateur ou téléphone) et tente de se connecter à un second appareil. Rapport de synthèse de file d'attente de service de contact vocale Le rapport de synthèse de file d'attente de service de contact vocale présente des statistiques de l'agent et des statistiques d'appel pour une file d'attente de service de contact (CSQ). Les trois vues suivantes sont disponibles pour ce rapport : • Instantané : présente les statistiques de performance des agents qui sont associés aux CSQ spécifiées. • Moyenne court et long terme : présente les statistiques d'appels de la CSQ pour la journée en cours basées sur des valeurs à long terme et à court terme. • Depuis minuit : présente les statistiques d'appels de la CSQ, depuis minuit. Remarque • Votre administrateur peut définir la valeur à court terme comme étant 5, 10 ou 15 minutes. • La valeur à long terme est de 30 minutes. Graphiques Vide Champs Voici les tables basées sur les vues qui font partie du rapport : Guide d'utilisateur du bureau Finesse des agents et superviseurs pour Cisco Unified Contact Center Express, version 11.5(1) 83 Référence de données en temps réel Rapport de synthèse de file d'attente de service de contact vocale Tableau 13: Instantané Champ Description Nom de la file d'attente de service de contact Nom de la file d’attente. Appels en attente Nombre d'appels en file d'attente pour une CSQ. Appel le plus long en file d'attente Temps écoulé depuis la mise en file d'attente de l'appel le plus ancien. Agents connectés Nombre d'agents à l'état Connecté. Agents répondant aux appels Nombre d'agents dans l'état En conversation. Agents prêts Nombre d'agents dans l'état Prêt. Agents non prêts Nombre d'agents dans l'état Non Prêt. Agents dans l'état Traitement post-appel Nombre d'agents dans l'état Travail. Agents réservés Nombre d'agents dans l'état Réservé. Tableau 14: Moyenne court et long terme Champ Description Nom de la file d'attente de service de contact Nom de la file d’attente. Appels abandonnés - à court terme Nombre d'appels abandonnés dans les 5, 10 ou 15 dernières minutes. Appels abandonnés - à long terme Nombre d'appels abandonnés dans les 30 dernières minutes. Appels sortis de la file d'attente Nombre d'appels sortis de la file d'attente dans les 5, 10 ou 15 dernières - à court terme minutes. Appels sortis de la file d'attente Nombre d'appels sortis de la file d'attente dans les 30 dernières minutes. - à long terme Durée moyenne de traitement du contact - à court terme Durée moyenne de traitement des appels qui ont été acheminés vers la CSQ dans les 5, 10 ou 15 dernières minutes. Durée moyenne de traitement du contact - à long terme Durée moyenne de traitement des appels qui ont été acheminés vers la CSQ dans les 30 dernières minutes. Guide d'utilisateur du bureau Finesse des agents et superviseurs pour Cisco Unified Contact Center Express, version 11.5(1) 84 Référence de données en temps réel Rapport de synthèse de file d'attente de service de contact vocale Champ Description Durée d'attente moyenne - à court terme Durée moyenne d'attente des appels qui ont été acheminés vers la CSQ dans les 5, 10 ou 15 dernières minutes. Durée d'attente moyenne - à long terme Durée moyenne d'attente des appels qui ont été acheminés vers la CSQ dans les 30 dernières minutes. Niveau de service - à court terme Le niveau de service est mesuré durant les 5, 10 ou 15 dernières minutes. Le niveau de service le plus récent est affiché dans le cas où il n'y a pas d'appel dans l'intervalle de mesure. Niveau de service - à long terme Le niveau de service dans les 30 dernières minutes. Tableau 15: Depuis minuit. Champ Description Nom de la file d'attente de service de contact Nom de la file d’attente. Appels en attente Nombre d'appels en file d'attente pour une CSQ. Appels abandonnés Nombre d'appels qui sont abandonnés pour une CSQ. Appels traités Nombre d'appels répondus par les agents de la CSQ. Appels totaux Nombre d'appels qui sont présentés à la CSQ. Appel le plus long en file d'attente La durée la plus longue d'attente d'un appel avant qu'il ne soit pris. Durée de traitement la plus longue Durée de traitement la plus longue d'un appel traité par l'agent. Critères de filtre Vous pouvez effectuer un filtrage en utilisant le paramètre suivant : Paramètre de filtre Résultat Données de la file d'attente Affiche des informations sur les CSQ qui appartiennent à des files d'attente spécifiques. Critères de regroupement Vide Guide d'utilisateur du bureau Finesse des agents et superviseurs pour Cisco Unified Contact Center Express, version 11.5(1) 85 Référence de données en temps réel Rapport de synthèse de file d'attente de service de contact vocale Guide d'utilisateur du bureau Finesse des agents et superviseurs pour Cisco Unified Contact Center Express, version 11.5(1) 86 ">
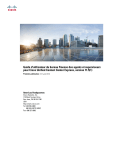
Lien public mis à jour
Le lien public vers votre chat a été mis à jour.