Moniteur LCD RX-22G & RX-24G www.agneovo.com Manuel de l'utilisateur TABLE DES MATIÈRES Informations de sécurité Avis de la Federal Communications Commission (FCC) (États-Unis uniquement).................................. 4 WEEE........................................................................................................................................................ 5 Mises en Garde Notice........................................................................................................................................................ 6 Avertissements à propos de l’installation.................................................................................................. 6 Avertissements à propos de l’utilisation.................................................................................................... 7 Nettoyage et entretien............................................................................................................................... 7 Notes sur l’écran LCD............................................................................................................................... 8 Chapitre 1 : Description du produit 1.1 Contenu de l’emballage....................................................................................................................... 9 1.2 Préparations pour une installation murale........................................................................................... 10 1.2.1 Montage mural......................................................................................................................... 10 1.2.2 Enlever le support de la base................................................................................................... 11 1.3 Description de l’écran LCD.................................................................................................................. 12 1.3.1 Vue de devant et boutons du pavé........................................................................................... 12 1.3.2 Vue arrière................................................................................................................................... 13 Chapitre 2 : Établissement des connexions 2.1 Connexion de l’alimentation................................................................................................................ 14 2.2 Connexion des sources de signal d’entrée......................................................................................... 15 2.2.1 Connexion d’un ordinateur......................................................................................................... 15 Avec des câbles VGA...................................................................................................................... 15 Avec des câbles DVI....................................................................................................................... 15 Avec des câbles HDMI.................................................................................................................... 16 Utilisation des câbles DisplayPort................................................................................................... 16 Utilisation de câbles RS232............................................................................................................ 17 Utilisation de câbles audio.............................................................................................................. 17 2.2.2 Connexion d’un appareil vidéo................................................................................................. 18 Utilisation de câbles composantes (CVBS)..................................................................................... 18 Avec des câbles S-Vidéo................................................................................................................ 19 Avec des câbles HDMI.................................................................................................................... 19 Utilisation des câbles DisplayPort................................................................................................... 20 Chapitre 3 : Utilisation de l’écran LCD 3.1 Mise sous tension................................................................................................................................ 21 3.2 Sélection de la source d’entrée du signal............................................................................................ 21 3.3 Réglage du volume............................................................................................................................. 22 3.3.1 Désactivation du son................................................................................................................ 22 3.4 Choisir vos réglages d’image préférés................................................................................................ 22 3.5 Utilisation de PIP (image dans image)................................................................................................ 23 3.5.1 Options PIP/PBP...................................................................................................................... 23 3.5.2 Permutation PIP/PBP............................................................................................................... 24 3.6 Utiliser la fonction GELER................................................................................................................... 24 2 TABLE DES MATIÈRES 3.7 Utilisation de la fonction de réglage auto............................................................................................ 25 3.8 Utiliser la fonction ROTATION............................................................................................................. 25 3.9 Verrouillage du menu OSD.................................................................................................................. 26 Chapitre 4 : Menu à affichage sur l’écran 4.1 Utilisation du menu OSD..................................................................................................................... 27 4.2 Structure du menu OSD...................................................................................................................... 29 Chapitre 5 : Réglage de l’écran LCD 5.1 Luminosité .......................................................................................................................................... 32 5.2 Temp. couleur...................................................................................................................................... 34 5.3 Réglages d’image................................................................................................................................ 35 5.4 Rapport L/H......................................................................................................................................... 38 5.5 Réglage PIP........................................................................................................................................ 39 5.6 Anti-brûlure.......................................................................................................................................... 41 5.7 Réglage de l’OSD................................................................................................................................ 42 5.8 Réglages audio................................................................................................................................... 43 5.9 Système 1........................................................................................................................................... 44 5.10 Système 2......................................................................................................................................... 46 5.11 Capteur EcoSmart............................................................................................................................. 48 5.12 Sélection du signal d’entrée.............................................................................................................. 50 Chapitre 6 : Appendice 6.1 Messages d’avertissement.................................................................................................................. 51 6.2 Résolution prise en charge.................................................................................................................. 52 6.3 Dépannage.......................................................................................................................................... 53 6.4 Transport de l’écran LCD.................................................................................................................... 55 Chapitre 7 : Spécifications 7.1 Spécifications de l’écran...................................................................................................................... 57 7.2 Dimensions de l’écran......................................................................................................................... 58 7.2.1 Dimensions du RX-22G........................................................................................................... 58 7.2.2 Dimensions du RX-24G........................................................................................................... 58 3 INFORMATIONS DE SÉCURITÉ Informations de sécurité Avis de la Federal Communications Commission (FCC) (États-Unis uniquement) Cet appareil a été testé et trouvé conforme aux limitations pour les appareils numériques de Classe B, conformément à la Section 15 du règlement de FCC. Ces limites sont destinées à assurer une protection raisonnable contre les interférences nuisibles dans une installation résidentielle. Cet équipement génère, utilise et peut émettre un rayonnement de fréquence radio et causer des interférences nuisibles aux communications radio s’il n’est pas installé ou utilisé conformément aux instructions. Il n’existe toutefois aucune garantie que de telles interférences ne se produiront pas dans une installation particulière. Si cet appareil cause des interférences nuisibles à la réception des signaux de radio ou de télévision, ce qui peut être déterminé en allumant et en éteignant l’appareil, l’utilisateur peut tenter de résoudre le problème de l’une des façons suivantes : • Réorienter ou déplacer l’antenne réceptrice. • Augmenter l’espacement entre l’équipement et le récepteur. • Brancher l’appareil à une prise appartenant à un circuit différent de celui du récepteur. • Demander conseil à un fournisseur ou technicien spécialisé. Toutes modifications ou tous changements qui ne sont pas expressément approuvés par le tiers responsable de la conformité peuvent annuler le droit de l’utilisateur à utiliser cet appareil. Utilisez seulement un câble protecteur RF fourni avec le moniteur lors de la connexion de ce moniteur à un équipement informatique. Pour éviter tout dommage pouvant entraîner un incendie ou une électrocution, n’exposez pas cet appareil à la pluie ou à une humidité excessive. CET ÉQUIPEMENT NUMÉRIQUE DE CLASSE B EST CONFORME À TOUTES LES EXIGENCES DE LA RÉGLEMENTATION CANADIENNE DES ÉQUIPEMENTS GÉNÉRANT DES INTERFÉRENCES. Cet appareil est conforme à la Section 15 du règlement de la FCC. Son fonctionnement est soumis aux deux conditions suivantes : (1) L’appareil ne doit pas causer d’interférences dangereuses et (2) doit accepter toute interférence reçue, y compris celles pouvant causer un fonctionnement non désiré. 4 INFORMATIONS DE SÉCURITÉ WEEE Informations pour les utilisateurs dans l’Union Européenne Ce symbole sur l’appareil ou sur la boîte indique que cet appareil ne doit pas être jeté, à la fin de sa durée de vie, dans une poubelle ou avec les ordures ménagères. Il est de votre responsabilité de vous assurer que ce produit électronique est emmené dans un centre de recyclage pour économiser les ressources naturelles. Chaque pays dans l’Union Européenne doit posséder des points de collecte pour le recyclage des appareils électriques et électroniques. Pour plus d’informations sur les points de collecte près de chez vous, contactez votre service de recyclage des produits électriques et électroniques ou le magasin où vous avez acheté ce produit. 5 PRÉCAUTIONS Mises en Garde CAUTION RISK OF ELECTRIC SHOCK DO NOT OPEN Symboles utilisés dans ce manuel Cette icône indique un risque de blessure à l’utilisateur ou de dommage au produit. Cette icône indique des instructions importantes d’utilisation et d’entretien. Notice • Veuillez lire attentivement ce Manuel de l’utilisateur avant d’utiliser l’écran LCD et gardez-le dans un endroit sûr comme référence. • Les spécifications du produit et les autres informations contenues dans ce manuel de l’utilisateur sont à titre de référence uniquement. Toutes les informations sont sujettes à modification sans préavis. Le contenu mis à jour peut être téléchargé sur notre site Web : www.agneovo.com. • Pour protéger vos droits en tant qu’utilisateur, n’enlevez pas les étiquettes qui se trouvent sur l’écran LCD. Vous pourriez annuler la garantie. Avertissements à propos de l’installation. N’installez pas cet écran LCD dans des endroits chauds, par ex. près d’un chauffage, d’une fente de ventilation ou en plein soleil. Ne couvrez pas et n’obstruez pas les fentes de ventilation de cet appareil. Installez cet écran LCD sur une surface stable. N’installez pas cet écran LCD dans un endroit où il risque d’être soumis à des vibrations ou des chocs. Installez cet écran LCD dans un endroit bien aéré. N’installez pas cet écran LCD à l’extérieur. N’installez pas cet écran LCD dans des endroits chauds ou humides. Ne renversez pas des liquides et n’insérez pas des objets à l’intérieur de cet écran LCD ou dans les fentes de ventilation. Cela pourrait causer un incendie, un choc électrique ou endommager l’écran LCD. 6 PRÉCAUTIONS Avertissements à propos de l’utilisation Utilisez uniquement le cordon d’alimentation fourni avec cet écran LCD. La prise de courant doit être située près de l’écran Avertissement : LCD pour être facilement accessible. Débranchez le cordon Si une rallonge est utilisée avec cet écran LCD, d’alimentation de la prise assurez-vous que l’intensité électrique totale des de courant et contactez appareils branchés sur la prise de courant ne un technicien qualifié dans tous les dépasse pas l’intensité électrique maximale permise. cas suivants : Ne laissez rien reposer sur le cordon d’alimentation. ♦ N’installez pas cet écran LCD dans un endroit où vous pourriez marcher sur le cordon d’alimentation. Si l’écran LCD ne va pas être utilisé pendant Lorsque le cordon d’alimentation est endommagé. ♦ Si l’écran LCD est tombé ou si le boîtier est endommagé. une période prolongée, débranchez le cordon ♦ d’alimentation de la prise de courant. Pour débrancher le cordon d’alimentation, tenez et Si l’écran LCD fume ou qu’il y a une odeur bizarre. tirez par la fiche. Ne débranchez pas le cordon en tirant dessus, cela pourrait causer un incendie ou un choc électrique. Ne touchez pas et ne débranchez pas le cordon d’alimentation avec des mains mouillées. Avertissement : Il n’est pas recommandé Nettoyage et entretien d’installer cet appareil sur un plafond ou sur L’écran LCD vient avec un verre optique NeoV . TM Utilisez un chiffon légèrement humide avec un détergent doux pour nettoyer le boîtier et la surface de l’écran. une surface horizontale élevée. Le non-respect de ces instructions d’installation peut avoir des N’essuyez pas et ne pressez pas sur la surface de conséquences indésirables, par l’écran avec des objets abrasifs ou pointus, par ex. exemple causer des blessures un stylo ou un tournevis. Cela pourrait endommager ou causer des dommages. ou rayer la surface de l’écran. Si vous avez déjà installé cet N’essayez pas de réparer cet appareil vous-même, écran sur un plafond ou sur une contactez un technicien qualifié pour de l’aide. Ouvrir surface horizontale élevée, il ou retirer les couvercles pourrait vous exposer à des est recommandé de contacter tensions dangereuses ou d’autres dangers. AG Neovo pour de l’aide ou des solutions pour vous aider à avoir une meilleure expérience sans risque. 7 PRÉCAUTIONS Notes sur l’écran LCD Afin de maintenir les performances lumineuses, il est recommandé d’utiliser un faible réglage pour la luminosité. A cause de la durée de vie de la lampe, il est normal que la qualité de la luminosité de l’écran LCD baisse après un certain temps. Lorsque des images statiques sont affichées pendant des longues périodes, l’image peut rester visible sur l’écran LCD. Cela est appelé une brûlure ou une rétention d’image. Pour éviter la rétention d’image, suivez les instructions suivantes : • Réglez l’écran LCD pour qu’il s’éteigne après quelques minutes d’inactivité. • Utilisez un économiseur d’écran avec une image qui bouge ou une image toute blanche. • Changez souvent l’image du bureau. • Réglez la luminosité de l’écran LCD sur un réglage bas. • Éteignez l’écran LCD lorsque vous n’utilisez pas le système. Ce que vous pouvez faire lorsqu’il y a une rétention d’image sur l’écran LCD : • Éteignez l’écran LCD pendant les périodes prolongées d’inutilisation. Cela peut-être des heures ou plusieurs jours. • Utilisez un économiseur d’écran pendant les périodes prolongées d’inutilisation. • Utilisez une image noire et blanche pendant les périodes prolongées d’inutilisation. Lorsque l’écran LCD est déplacé d’une pièce à une autre ou que la température augmente brusquement, de la buée peut se former sur l’extérieur ou l’intérieur du verre. Lorsque cela se produit, n’allumez pas l’écran LCD jusqu’à ce que la buée se soit évaporée. Dans les environnements humides, il est normal que de la buée se forme à l’intérieur de l’écran LCD. La buée disparaîtra après quelques jours ou lorsque le temps change. Il y a des millions de micro-transistors dans cet écran LCD. Il est normal que quelques transistors soit endommagés et produisent des points. Ceci est normal et n’indique pas un problème. 8 CHAPITRE 1 : DESCRIPTION DU PRODUIT Chapitre 1 : Description du produit 1.1 Contenu de l’emballage La boîte devrait contenir les pièces suivantes lorsque vous l’ouvrez ; vérifiez le contenu. Si des pièces manquent ou sont endommagées, contactez immédiatement votre revendeur. Ecran LCD Guide de démarrage rapide Adaptateur secteur Note : Utilisez exclusivement l’adaptateur d’alimentation fourni : ♦ ADAPTER TECH N° du modèle : ATS040T-P120 Tension : 12V/3,3A RX-22G & RX-24G Quick Start Guide RX-22G & RX-24G LCD Monitor RX-22G/RX-24G_Quick Guide_V010 displays.agneovo.com Cordon d’alimentation Câble VGA Câble audio Carte de garantie ♦ DELTA ELECTRONICS, INC. N° du modèle : ADP-40DD B Tension : 12V/3,33A ♦ Lite-on Technology Corporation N° du modèle : PA-1041-81 Tension : 12V/3,33A Remarque : ♦ Les images servent uniquement de référence. Les éléments fournis peuvent varier. 9 DESCRIPTION DU PRODUIT 1.2 Préparations pour une installation murale Remarque : 1.2.1 Pour protéger le panneau en verre, 1 Montage mural posez une serviette ou un chiffon Enlevez le support de la base. doux par terre avant de poser Voir la procédure ci-dessous. 2 l’écran LCD. Montez l’écran LCD au mur. Vissez le support en utilisant les trous VESA à l’arrière de l’écran LCD. Avertissement : Il n’est pas recommandé 100mm d’installer cet appareil sur un plafond ou sur une surface horizontale élevée. Le non-respect de ces instructions d’installation peut avoir des 100mm 75mm conséquences indésirables, par exemple causer des blessures ou causer des dommages. Si vous avez déjà installé cet écran sur un plafond ou sur une 75mm surface horizontale élevée, il est recommandé de contacter AG Neovo pour de l’aide ou des solutions pour vous aider à avoir une meilleure expérience sans risque. Remarque : Prenez des mesures appropriées pour éviter que l’écran LCD ne puisse tomber et blesser ou causer des dommages à l’écran, par ex. en cas de tremblement de terre, etc. ♦ Utilisez uniquement le kit de montage mural 75 x 75 mm et 100 x 100 mm recommandés par AG Neovo. ♦ Attachez l’écran LCD sur un mur assez fort pour supporter le poids. 10 DESCRIPTION DU PRODUIT 1.2.2 1 Enlever le support de la base Posez l’écran LCD face à terre, sur une surface plate et douce. 2 (*) La taille des vis est M4 x 10 mm. Retirez les vis* de fixation du socle de la base de l’écran LCD. 3 Remarque : Enlevez le support de la base. 11 DESCRIPTION DU PRODUIT 1.3 Description de l’écran LCD 1.3.1 Vue de devant et boutons du pavé 1 1 2 3 4 5 AUTO Touche de raccourci : Ajustement auto/ Rotation • Avec une source de signal VGA, appuyez pour faire un ajustement auto. • Appuyez pendant 3 secondes pour activer la fonction Rotation. • Lorsque le menu OSD est ouvert, appuyez pour fermer le menu OSD ou quitter un sous-menu. 2 3 GAUCHE Touche de raccourci : Ajustement du volume audio • Appuyez pour afficher la barre du volume. Puis appuyez sur la touche GAUCHE pour réduire le volume. • Lorsque le menu OSD est ouvert, appuyez pour sélectionner une option ou ajuster les réglages. DROITE Touche de raccourci : Geler l’écran • Appuyez pour activer la fonction de gel de l’écran. Pour désactiver, appuyez sur n’importe quelle touche, à l’exception de la touche Alimentation. • Lorsque la barre de volume apparaît, appuyez pour augmenter le volume. • Lorsque le menu OSD est ouvert, appuyez pour sélectionner une option, ajuster les réglages ou ouvrir le sous-menu. 12 6 7 8 4 HAUT Touche de raccourci : Sélection PIP/PBP • Appuyez plusieurs fois pour sélectionner l’option PIP/PBP (PIP → PBP → ARRÊT). • Lorsque le menu OSD est ouvert, appuyez pour sélectionner une option ou ajuster les réglages. 5 BAS Touche de raccourci : Sélection du MODE D’IMAGE • Appuyez plusieurs fois pour sélectionner l’option MODE D’IMAGE (Standard → CCTV → VIDÉO → sRGB). • Lorsque le menu OSD est ouvert, appuyez pour sélectionner une option ou ajuster les réglages. • Lorsque PIP est activé, appuyez pour BASCULER entre l’image PIP principale et secondaire. 6 MENU Appuyez pour afficher/masquer le menu OSD. 7 SOURCE Appuyez pour sélectionner la source d’entrée du signal. 8 Bouton ALIMENTATION et voyant LED • Appuyez pour allumer ou éteindre l’appareil. • Indique l’état de fonctionnement de l’écran LCD : - S’allume en vert lorsque l’écran LCD est allumé. - S’allume en orange lorsque l’écran LCD est en mode veille. - S’éteint lorsque l’écran LCD est éteint. DESCRIPTION DU PRODUIT 1.3.2 Vue arrière S-VIDEO 7 COMPOSITE-1 IN 8 OUT 9 COMPOSITE-2 IN 8 OUT 9 AUDIO L IN R 10 AUDIO L OUT R USB (SERVICE) DC IN DVI HDMI DisplayPort VGA AUDIO IN RS232 1 2 3 4 5 11 12 13 6 1 ENTRÉE CC Raccordement à l’adaptateur électrique fourni. 8 2 DVI Raccordement d’une entrée de signaux DVI. ENTRÉE COMPOSANTE 1/COMPOSANTE 2 Connecte l’entrée de signaux Composante (CVBS) 9 SORTIE COMPOSANTE 1/COMPOSANTE 2 Connecte la sortie de signaux Composante (CVBS) 3 HDMI Connecte une entrée de signaux HDMI. 4 DisplayPort Connecte l’entrée de signaux DisplayPort. 5 VGA Connecte l’entrée de signaux VGA. 6 ENTRÉE AUDIO Connecte l’entrée de signaux audio analogique (Prise jack audio stéréo 3,5 mm). 7 S-VIDÉO Connecte l’entrée de signaux S-Vidéo. 10 11 12 13 13 ENTRÉE AUDIO Connecte l’entrée de signaux audio (Prise jack audio stéréo RCA). SORTIE AUDIO Connecte la sortie de signaux audio (Prise jack audio stéréo RCA). USB (SERVICE) Prise USB 2.0 pour le service RS232 Connecte l’entrée RS232 d’un appareil externe. CHAPITRE 2 : FAIRE LES BRANCHEMENTS Chapitre 2 : Établissement des connexions 2.1 Connexion de l’alimentation 1 Branchez le cordon d’alimentation sur l’adaptateur secteur. 2 Branchez l’adaptateur secteur sur la prise d’alimentation CC au dos de votre écran LCD. 3 Branchez la fiche du cordon d’alimentation sur une prise de courant ou une source d’alimentation. DC IN Attention : ♦ Assurez-vous que l’écran LCD n’est pas connecté à la prise de courant avant de faire des connexions. Le branchement des câbles lorsque l’écran est sous tension peut poser un risque de choc électrique ou de blessure. Attention : ♦ Lorsque vous débranchez le cordon d’alimentation, tenez la fiche et non le cordon. Ne tirez jamais le cordon. 14 FAIRE LES BRANCHEMENTS 2.2 Connexion des sources de signal d’entrée 2.2.1 Connexion d’un ordinateur Avec des câbles VGA Branchez une extrémité d’un câble VGA sur le connecteur VGA de l’écran LCD et l’autre extrémité sur le connecteur VGA d’un ordinateur. VGA Avec des câbles DVI Branchez une extrémité d’un câble DVI (DVI-D) sur le connecteur DVI de l’écran LCD et l’autre extrémité sur le connecteur DVI d’un ordinateur. DVI 15 FAIRE LES BRANCHEMENTS Avec des câbles HDMI Branchez une extrémité d’un câble HDMI sur le connecteur HDMI de l’écran LCD et l’autre extrémité sur le connecteur HDMI de l’ordinateur. HDMI Utilisation des câbles DisplayPort Branchez une extrémité d’un câble DisplayPort sur le connecteur DisplayPort de l’écran LCD et l’autre extrémité sur le connecteur DisplayPort d’un ordinateur. DisplayPort 16 FAIRE LES BRANCHEMENTS Utilisation de câbles RS232 Branchez une extrémité d’un câble RS232 sur le connecteur RS232 de l’écran LCD et l’autre extrémité sur le connecteur RS232 de l’ordinateur. RS232 Utilisation de câbles audio Branchez une extrémité d’un câble audio sur le connecteur d’ENTRÉE AUDIO à l’arrière de l’écran LCD et l’autre extrémité sur le connecteur de sortie audio de l’ordinateur. AUDIO IN 17 FAIRE LES BRANCHEMENTS 2.2.2 Connexion d’un appareil vidéo Utilisation de câbles composantes (CVBS) Branchez une extrémité d’un câble composante (CVBS) sur le connecteur ENTRÉE COMPOSANTE 1 / COMPOSANTE 2 de l’écran LCD et l’autre extrémité sur les connecteurs SORTIE COMPOSANTE de votre appareil. Pour l’entrée audio, branchez un câble RCA sur le connecteur d’ENTRÉE AUDIO de l’écran LCD et sur le connecteur de sortie audio de votre appareil. Pour le bouclage vidéo, branchez une extrémité d’un câble composante (CVBS) sur le connecteur SORTIE COMPOSANTE 1 / COMPOSANTE 2 de l’écran LCD et l’autre extrémité sur le connecteur ENTRÉE COMPOSANTE 1 / COMPOSANTE 2 de l’autre appareil. COMPOSITE-1 IN OUT COMPOSITE-2 IN OUT COMPOSITE-1 IN AUDIO L COMPOSITE-2 IN IN R AUDIO AUDIO L L OUT IN R R ou 18 FAIRE LES BRANCHEMENTS Avec des câbles S-Vidéo Branchez une extrémité d’un câble S-Vidéo sur le connecteur S-VIDEO de l’écran LCD et l’autre extrémité sur le connecteur S-VIDEO de votre appareil. Pour l’entrée audio, branchez un câble RCA sur le connecteur d’ENTRÉE AUDIO de l’écran LCD et sur le connecteur de sortie audio de votre appareil. S-VIDEO AUDIO L IN R Avec des câbles HDMI Branchez une extrémité d’un câble HDMI sur le connecteur HDMI de l’écran LCD et l’autre extrémité sur le connecteur HDMI de votre appareil. HDMI 19 FAIRE LES BRANCHEMENTS Utilisation des câbles DisplayPort Branchez une extrémité d’un câble DisplayPort sur le connecteur DisplayPort de l’écran LCD et l’autre extrémité sur le connecteur DisplayPort de votre appareil. DisplayPort 20 CHAPITRE 3 : UTILISATION DE L'ÉCRAN LCD Chapitre 3 : Utilisation de l’écran LCD 3.1 Mise sous tension Note : Bouton ALIMENTATION ♦ voyant LED 1 Branchez le cordon d’alimentation sur l’adaptateur secteur. Puis branchez l’adaptateur secteur sur la prise d’alimentation CC au dos de votre écran LCD. 2 Appuyez sur le bouton ALIMENTATION pour allumer L’écran LCD consomme toujours de l’énergie tant que le cordon d’alimentation est branché sur la prise de courant. Débranchez le cordon d’alimentation si vous voulez couper complètement l’alimentation. l’écran LCD. Le voyant DEL s’allume en VERT. Lorsque l’écran LCD est allumé, appuyez sur le bouton ALIMENTATION pour éteindre l’écran LCD. Le voyant DEL s’éteint. Notes : 3.2 Sélection de la source d’entrée du signal ♦ Une fois que vous avez sélectionné une source d’entrée de signal, le message de source d’entrée de signal apparaît rapidement sur l’écran. Par exemple, si vous sélectionnez HDMI, le message suivant s’affichera. Bouton SOURCE 1 HDMI Appuyez sur le bouton pour faire apparaître le menu de la source d’entrée. ♦ V G A D V I H D M I D I S P L AY P O R T C O M P O S I T E 1 C O M P O S I T E 2 3 Si la source d’entrée de signal sélectionnée n’est pas connectée à l’écran LCD ou est éteinte, le message ’Aucun signal’ s’affichera sur l’écran. NO SIGNAL S - V I D E O 2 INPUT Appuyez sur le bouton p ou q pour mettre en surbrillance une source d’entrée. Appuyez sur le bouton u pour sélectionner une source d’entrée. ♦ Si le réglage de la résolution ou de la carte graphique de l’ordinateur connecté est trop élevé, le message ’source hors de plage’ s’affichera. INPUT SIGNAL OUT OF RANGE 21 UTILISATION DE L'ÉCRAN LCD 3.3 Réglage du volume Touche de raccourci : Ajustement du volume audio 1 Appuyez sur le bouton t pour faire apparaître la barre de volume. 2 Appuyez sur le bouton u pour augmenter le volume ou sur le bouton t pour diminuer le volume. 3.3.1 Désactivation du son Appuyez simultanément sur les boutons u et t pour désactiver ou activer le son. 3.4 Choisir vos réglages d’image préférés Touche de raccourci : Sélection du MODE D’IMAGE Appuyez plusieurs fois sur le bouton q pour basculer entre les modes d’image. Les options disponibles sont les suivantes : • MODE STANDARD : Réglages par défaut appropriés pour la plupart des environnements et des types de vidéo. • MODE CCTV : Réglages ajustés pour contrôler la vidéosurveillance. • MODE VIDÉO : Réglages ajustés pour la vidéo. • MODE sRGB : Ce réglage affiche des couleurs correctes et appropriées pour les images de Internet. S TA N D A R D M O D E CCTV MODE VIDEO MODE 22 sRGB MODE UTILISATION DE L'ÉCRAN LCD 3.5 Utilisation de PIP (image dans image) Les fonctions Image-dans-Image (PIP) et Image-avec-Image (PBP) permettent de visualiser plus d’un signal d’entrée sur l’écran LCD. 3.5.1 Options PIP/PBP Touche de raccourci : Sélection PIP/PBP Appuyez plusieurs fois sur le bouton p pour activer et faire défiler les options PIP/PBP. Les options disponibles sont les suivantes : • PIP activé : La source de signal secondaire est affichée avec la source de signal principale. • PBP (Image-avec-Image) : La source de signal principale et la source secondaire sont affichées à coté l’une de l’autre, avec la même taille. • PIP désactivé : La fonction PIP est désactivée, seulement la source de signal principale est affichée. PIP activé PBP Remarque : ♦ Les sources de signal principales et secondaires peuvent être sélectionnées dans Réglage PIP, voir la page 39. PIP désactivé ♦ Certains signaux d’entrée ne sont pas compatibles avec la fonction PIP. Veuillez vous reporter au tableau de compatibilité PIP en la page 40. 23 UTILISATION DE L'ÉCRAN LCD 3.5.2 Permutation PIP/PBP Les sources de signal principale et secondaire définiesdans Paramètres PIP/PBP peuvent être permutées facilement avec le panneau. Source secondaire Source principale Remarque : ♦ La fonction Permutation PIP/PBP ne peut être utilisée que lorsque PIP est activé, voir la page 39. Appuyez sur le bouton q pour permuter entre la source de signal principale et secondaire. Référez-vous à l’illustration ci-dessous. Source secondaire Source principale 3.6 Utiliser la fonction GELER Touche de raccourci : Geler l’écran La fonction GEL vous permet de geler l’image de l’écran mais de continuer la lecture en temps réel jusqu’à ce que l’image soit ’dégelée’. Appuyez sur le bouton u pour activer la fonction Geler l’écran, le message Geler l’écran s’affiche sur l’écran. Freeze On Vous pouvez appuyer sur n’importe quel bouton pour la désactiver, sauf le bouton ALIMENTATION. 24 UTILISATION DE L'ÉCRAN LCD 3.7 Utilisation de la fonction de réglage auto Remarque : ♦ La fonction de réglage auto n’est disponible qu’avec les signaux d’entrée VGA. Touche de raccourci : Ajustement auto/Rotation ♦ la fonction de réglage auto La fonction de réglage auto ajuste automatiquement l’écran LCD en lorsque vous utilisez l’écran la appliquant les réglages optimaux, y compris la position horizontale, première fois ou après avoir la position verticale, l’horloge et la phase. Appuyez sur le bouton Il est recommandé d’utiliser changé la fréquence de l’écran. pour faire un réglage automatique. Le message de réglage auto s’affichera sur l’écran. ♦ Il est recommandé d’effectuer la fonction de réglage automatique uniquement AUTO ADJUSTING lorsque l’image (pas l’écran noir) est affichée en plein Pendant le réglage auto, l’écran clignotera légèrement pendant écran. quelques secondes. Lorsque le message disparaît, le réglage auto est terminé. 3.8 Utiliser la fonction ROTATION La fonction ROTATION vous permet de tourner l’image de l’écran par 180°. Appuyez sur le bouton pendant 3 secondes pour faire pivoter l’image par 180º. Remarque : ♦ La fonction ROTATION ne peut être utilisée que lorsque PIP est désactivé, voir la page 39. Après la fonction ROTATION Après une ROTATION, appuyez sur le bouton pendant 3 secondes pour tourner à nouveau l’image au sens original Image originale de l’écran 25 UTILISATION DE L'ÉCRAN LCD 3.9 Verrouillage du menu OSD Verrouillez le menu OSD pour protéger l’écran LCD contre les utilisateurs non autorisés ou contre les appuis accidentels sur les boutons du panneau de contrôle Pour verrouiller le menu OSD, appuyez pendant au moins 5 secondes sur les boutons du panneau de contrôle indiqués ci-dessous ou jusqu’à ce que le message OSD LOCK OUT apparaisse. Lorsque le menu OSD est verrouillé, aucun des boutons de contrôle ne marchera. Type de verrouillage de l’OSD Verrouiller tous les boutons Opération de verrouillage Appuyez et maintenez les boutons u, p et q simultanément pendant Opération de déverrouillage Faites ce qui suit pour déverrouiller : • Appuyez et maintenez les boutons u, p et q simultanément pendant 5 secondes. 5 secondes ou jusqu’à ce que le Verrouiller tous les Appuyez et maintenez les boutons t, boutons sauf le bouton p et q simultanément pendant ALIMENTATION 5 secondes. menu OSD s’affiche. • Appuyez et maintenez les boutons t, p et q simultanément pendant 5 secondes ou jusqu’à ce que le menu OSD s’affiche. 26 CHAPITRE 4 : MENU A AFFICHAGE SUR L’ÉCRAN Chapitre 4 : Menu à affichage sur l’écran 4.1 Utilisation du menu OSD Opération 1 Ouvrir l’écran du menu principal 1 9 2 0 x 1 0 8 0 Appuyez sur le bouton 6 0 H z . B R I G H T N E S S 5 0 BRIGHTNESS C O N T R A S T 5 0 C O L O U R T E M P. B A C K L I G H T 6 0 IMAGE SETTING B L A C K L E V E L 5 0 ASPECT RATIO PIP SETTING ANTI-BURN-IN OSD SETTING AUDIO SETTING SYSTEM 1 SYSTEM 2 ECOSMART SENSOR INPUT SELECT Fenêtre de LANGUAGE navigation INFORMATION E X I T 2 E N T E R S E L E C T Sélectionner le menu. 1 9 2 0 x 1 0 8 0 1 Appuyez sur le bouton p ou q. 6 0 H z B R I G H T N E S S 5 0 BRIGHTNESS C O N T R A S T 5 0 C O L O U R T E M P. B A C K L I G H T 6 0 IMAGE SETTING B L A C K L E V E L 5 0 ASPECT RATIO PIP SETTING ANTI-BURN-IN OSD SETTING AUDIO SETTING SYSTEM 1 SYSTEM 2 ECOSMART SENSOR INPUT SELECT LANGUAGE INFORMATION E X I T E N T E R S E L E C T 27 2 Appuyez sur le bouton u pour accéder au sous-menu. MENU A AFFICHAGE SUR L’ÉCRAN Opération 0 x 1 0 8 0 3 Sélectionner un élément du sous-menu. Appuyez sur le bouton p ou q. 6 0 H z B R I G H T N E S S 5 0 RIGHTNESS C O N T R A S T 5 0 O L O U R T E M P. B A C K L I G H T 6 0 AGE SETTING B L A C K L E V E L 5 0 SPECT RATIO P SETTING L’élément indiqué en surbrillance, avec une flèche orange, NTI-BURN-IN indique le sous-menu actif. SD SETTING UDIO SETTING 4 Ajustez les réglages. 5 Quitter le sous-menu. Appuyez sur le bouton t ou u. YSTEM 1 YSTEM 2 Appuyez sur le bouton ou pour retourner au menu précédent. COSMART SENSOR PUT SELECT ANGUAGE FORMATION I T 6 Fermez la fenêtre de l’OSD. Appuyez à nouveau sur le bouton ou . A D J U Svous T E L E C T Lorsque modifiezS des réglages, tous les changements seront automatiquement enregistrés lorsque vous : • Allez dans un autre menu. • Fermez le menu OSD. • Attendez jusqu’à ce que le menu OSD se ferme automatiquement. Note : La disponibilité de certaines options du menu dépend du signal de la source d’entrée. Si le menu n’est pas disponible, il sera désactivé et grisé. 28 MENU A AFFICHAGE SUR L’ÉCRAN 4.2 Structure du menu OSD 1 9 2 0 x 1 0 8 0 6 0 H z B R I G H T N E S S 1 BRIGHTNESS 2 C O L O U R T E M P. 3 IMAGE SETTING 4 ASPECT RATIO 5 PIP SETTING 6 ANTI-BURN-IN 5 0 C O N T R A S T 5 0 B A C K L I G H T Menu principal 1. LUMINOSITÉ 6 0 B L A C K 5 0 OSD SETTING 7 AUDIO SETTING 8 SYSTEM 1 9 SYSTEM 2 10 ECOSMART SENSOR 11 INPUT SELECT 12 LANGUAGE 13 INFORMATION 14 E X I T Sous-menu • LUMINOSITÉ L E V E L E N T E R Remarques S E L E C Voir la page 32. • CONTRASTE • RÉTROÉCLAIRAGE • NIVEAU NOIR 2. TEMP. COULEUR • NEUTRE Voir la page 34. • CHAUD • FROID • UTILISATEUR • COULEUR AUTO 29 T MENU A AFFICHAGE SUR L’ÉCRAN Menu principal 3. RÉGLAGE DE L’IMAGE Sous-menu • NETTETÉ Remarques Voir la page 35. • SATURATION • TEINTE • GAMMA • GAMME DE COULEURS • RÉDUCTION DU BRUIT • MODE IMAGE • POSITION H • POSITION V • PHASE • HORLOGE 4. RAPPORT L/H • COMPLÈTE Voir la page 38. • RÉEL • NATIF • ZOOM • SURBALAYAGE 5. RÉGLAGE PIP • PIP Voir la page 39. • SOURCE PRINCIPALE • SOURCE SECONDAIRE • TAILLE DE L’IMAGE SECONDAIRE • IMG. SEC. POS. • PERMUTATION 6. ANTI-BRÛLURE • ACTIVER Voir la page 41. • INTERVALLE (HEURES) • MODE 7. RÉGLAGES OSD • TRANSPARENCE Voir la page 42. • POSITION H. OSD • POSITION V. OSD • DURÉE DE L’OSD 8. RÉGLAGES AUDIO • VOLUME Voir la page 43. • AUDIO • SOURCE 9. SYSTÈME 1 • VEILLE Voir la page 44. • DÉTECTION DE LA SOURCE • DDC/CI • ÉCRAN BLEU • INFORMATIONS SIGNAL • Alink • LOGO • DEL • RÉINITIALISER 30 MENU A AFFICHAGE SUR L’ÉCRAN Menu principal 10. SYSTÈME 2 Sous-menu • SUPER RÉSOLUTION Remarques Voir la page 46. • OVERDRIVE • MODE • DCR • MODE NUIT • FAIBLE ALIMENTATION • ID MONITEUR 11. CAPTEUR ECOSMART • ACTIVER Voir la page 48. • MODE • NIVEAU 12. SÉLECTION DE L’ENTRÉE • VGA Voir la page 50. • DVI • HDMI • DISPLAYPORT • COMPOSANTE 1 • COMPOSANTE 2 • S-VIDÉO 13. LANGUE Choisir la langue de l’OSD : EN / FR / DE / ES / IT / PY / RO / PL / CS / NL / 简中 / 繁中 14. INFORMATION Affiche les informations de réglage comme l’Entrée, la Résolution, la Fréquence horizontale, la Fréquence verticale, le Mode de synchronisation et la Version du firmware. 31 CHAPITRE 5 : RÉGLAGE DE L'ÉCRAN LCD Chapitre 5 : Réglage de l’écran LCD 5.1 Luminosité 1 9 2 0 x 1 0 8 0 6 0 H z 1. Appuyez sur le bouton B R I G H T N E S S 5 0 BRIGHTNESS C O N T R A S T 5 0 C O L O U R T E M P. B A C K L I G H T 6 0 IMAGE SETTING B L A C K L E V E L 5 0 ASPECT RATIO PIP SETTING pour faire apparaître la fenêtre OSD. 2. Sélectionnez le menu LUMINOSITÉ puis appuyez sur le bouton u. 3. Appuyez sur le bouton p ou q pour sélectionner une option. ANTI-BURN-IN OSD SETTING AUDIO SETTING SYSTEM 1 SYSTEM 2 ECOSMART SENSOR INPUT SELECT LANGUAGE INFORMATION E X I T Élément LUMINOSITÉ CONTRASTE A D J U S T S E L E C T Fonction Opération Ajuste la luminance de l’image de l’écran. Ajuste le degré de différence entre le niveau noir et le niveau blanc. Ajuste la luminance de l’image de l’écran. Remarque : Cette option du menu RÉTROÉCLAIRAGE n’est pas disponible lorsque les fonctions CAPTEUR ECOSMART et FAIBLE ALIMENTATION sont activées. NIVEAU NOIR Plage Ajuste le niveau de noir de l’image à l’écran. Une faible luminosité intensifie le noir. Veuillez vous reporter au tableau illustratif, page 33. 32 Appuyez sur le bouton t ou u pour ajuster la valeur. 0 à 100 RÉGLAGE DE L'ÉCRAN LCD Réglage d’origine Réglage élevé LUMINOSITÉ CONTRASTE NIVEAU NOIR 33 Réglage bas RÉGLAGE DE L'ÉCRAN LCD 5.2 Temp. couleur 1 9 2 0 x 1 0 8 0 6 0 H z 1. Appuyez sur le bouton N E U T R A L C O O L U S E R C O L O U R T E M P. IMAGE SETTING R 1 2 8 G 1 2 8 B 1 2 8 A U T O ASPECT RATIO pour faire apparaître la fenêtre OSD. WA R M BRIGHTNESS C O L O U R 2. Sélectionnez le menu TEMP. COULEUR puis appuyez sur le bouton u. 3. Appuyez sur le bouton p ou q pour PIP SETTING sélectionner une option. ANTI-BURN-IN OSD SETTING AUDIO SETTING SYSTEM 1 SYSTEM 2 ECOSMART SENSOR INPUT SELECT LANGUAGE INFORMATION E X I T Élément E N T E R S E L E C T Fonction Opération Plage NEUTRE Procure plusieurs réglages de couleurs. Appuyez sur le bouton t CHAUD ou u pour sélectionner le FROID réglage. UTILISATEUR COULEUR AUTO Le paramètre de couleur peut être réglé sur : • NEUTRE - Fréquemment utilisé pour les conditions d’éclairage normales. • CHAUD - Applique une teinte légèrement rougeâtre pour des couleurs plus chaudes. • FROID - Applique une teinte légèrement bleuâtre pour des couleurs plus froides. TEMP. COULEUR • UTILISATEUR - Permet à l’utilisateur de régler la température des couleurs en ajustant les réglages R, V, B en fonction des préférences. 1 Sélectionnez UTILISATEUR puis appuyez sur le bouton u. 2 Appuyez sur le bouton p ou q pour sélectionner la couleur que vous souhaitez ajuster. 3 Appuyez sur le bouton t ou u pour ajuster la valeur entre 0 - 255. • COULEUR AUTO - Ajuste automatiquement la balance du blanc et les réglages des couleurs. 1 Sélectionnez COULEUR AUTO. 2 Appuyez sur le bouton u pour activer la fonction de couleur auto. Remarque : Cette option du menu n’est disponible que si la source d’entrée est VGA. Remarque : Activez RÉINITIALISER pour restaurer le réglage par défaut de la couleur. 34 RÉGLAGE DE L'ÉCRAN LCD 5.3 Réglages d’image 1 9 2 0 x 1 0 8 0 6 0 H z 1. Appuyez sur le bouton S H A R P N E S S 0 BRIGHTNESS apparaître la fenêtre OSD. S CA O TN UT R RA A TS I TO N 5 0 C O L O U R T E M P. T I N T 2. Sélectionnez le menu RÉGLAGES 5 0 IMAGE SETTING ASPECT RATIO G A M M A 2 . 0 2 . 2 PIP SETTING C O L O U R R A N G E A U T O 2 . 4 D’IMAGE, puis appuyez sur le bouton u. S 3. Appuyez sur le bouton p ou q pour F U L L ANTI-BURN-IN sélectionner une option. L I M I T E D N O I S E R E D U C T I O N O F F OSD SETTING pour faire L O W M I D AUDIO SETTING H I G H P I C T U R E M O D E S T A N D A R D SYSTEM 1 C C T V SYSTEM 2 V I D E O s R G B ECOSMART SENSOR H . P O S I T I O N V. P O S I T I O N 5 0 INPUT SELECT 5 0 LANGUAGE P H A S E 5 0 INFORMATION C L O C K 5 0 E X I T A D J U S T Élément S E L E C T Fonction Opération NETTETÉ Ajuste la clarté et le focus de l’image de l’écran. SATURATION Ajuste la saturation des couleurs. TEINTE Ajuste la teinte des couleurs. Plage Appuyez sur le bouton t ou u pour ajuster la valeur. 0 à 100 2.0 Ajuste le réglage non linéaire pour la Appuyez sur le bouton t ou u 2.2 luminance et le contraste de l’image. pour sélectionner le réglage. 2.4 SORTIE SORTIE SORTIE SORTIE S GAMMA ENTRÉE ENTRÉE ENTRÉE Gamma d’affichage 2,0 Gamma d’affichage 2,2 Gamma d’affichage 2.4 35 ENTRÉE Gamma d’affichage S RÉGLAGE DE L'ÉCRAN LCD Élément Fonction Opération Plage Ajuste les niveaux de noir et de blanc pour la vidéo. Remarque : Cette option du menu n’est disponible que si la source d’entrée est HDMI. Appuyez sur le bouton t ou u pour sélectionner le réglage. AUTO COMPLÈTE LIMITÉ Source de signal provenant du PC - Signal PC à l’état de gamme complète (Échelle de gris 0-255) : GAMME DE COULEURS Gamme de couleurs de l’OSD du Gamme de couleurs de l’OSD du moniteur : Complète *Veuillez sélectionner moniteur : Limité Source de signal provenant de la Vidéo - Signal Vidéo à l’état de gamme limitée (Échelle de gris 16~235) : Gamme de couleurs de l’OSD du moniteur : Gamme de couleurs de l’OSD du Limite *Veuillez sélectionner moniteur : Complète Ajuste la réduction du bruit pour DÉSACTIVÉ réduire le bruit des images. Cela Appuyez sur le bouton t ou u aide à donner des images plus pour sélectionner le réglage. nettes. BASSE MOY ELEVÉE RÉDUCTION DU BRUIT Réduction du bruit désactivée 36 Réduction du bruit activée RÉGLAGE DE L'ÉCRAN LCD Élément Fonction Opération Plage Sélectionne un paramètre de mode d’image prédéfini. MODE IMAGE Remarque : Lorsque ce paramètre est réglé sur sRGB, les fonctions LUMINOSITÉ, CONTRASTE, STANDARD Appuyez sur le bouton t ou u pour sélectionner le réglage. CCTV VIDEO sRGB NIVEAU NOIR, TEMP COULEUR et SATURATION sont désactivées. POSITION H (Position horizontale) Déplace l’image de l’écran vers la gauche ou la droite. POSITION V (Position verticale) Déplace l’image de l’écran vers le haut ou le bas. Ajuste la synchronisation de la phase avec le signal vidéo. PHASE Remarque : Cette option du menu n’est disponible que si la source d’entrée est VGA. Ajuste la synchronisation de la fréquence avec le signal vidéo. HORLOGE Remarque : Cette option du menu n’est disponible que si la source d’entrée est VGA. 37 Appuyez sur le bouton t ou u pour ajuster la valeur. 0 à 100 RÉGLAGE DE L'ÉCRAN LCD 5.4 Rapport L/H 1 9 2 0 x 1 0 8 0 6 0 H z 1. Appuyez sur le bouton F U L L BRIGHTNESS R E A L C O L O U R T E M P. H . Z O O M IMAGE SETTING V. Z O O M apparaître la fenêtre OSD. N A T I V E 5 0 2. Sélectionnez le menu RAPPORT L/H, puis appuyez sur le bouton u. 5 0 ASPECT RATIO pour faire O V E R S C A N 0 3. Appuyez sur le bouton p ou q pour PIP SETTING sélectionner une option. ANTI-BURN-IN OSD SETTING AUDIO SETTING SYSTEM 1 SYSTEM 2 ECOSMART SENSOR INPUT SELECT LANGUAGE INFORMATION E X I T A D J U S T Élément S E L E C T Fonction Opération Ajuste le format de l’image de l’écran. Plage Appuyez sur le bouton t COMPLÈTE ou u pour sélectionner le RÉEL réglage. NATIF Le rapport largeur/hauteur de l’image peut être réglé sur : • COMPLÈTE - Agrandit l’image pour remplir l’écran. • RÉEL - Affiche l’image à sa taille originale. RAPPORT L/H • NATIF - Agrandit l’image tout en gardant son rapport d’origine. Chaque rapport d’aspect peut avoir un rapport d’aspect personnalisé (zoom horizontal (ZOOM H) et/ou zoom vertical (ZOOM V)) ou ajuster le surbalayage pour fixer les bords coupés de l’écran. 1 Appuyez sur le bouton p ou q pour sélectionner ZOOM H, ZOOM V ou SURBALAYAGE. 2 Appuyez sur le bouton t ou u pour ajuster la valeur entre 0 - 100. 38 RÉGLAGE DE L'ÉCRAN LCD 5.5 Réglage PIP 1 9 2 0 x 1 0 8 0 6 0 H z 1. Appuyez sur le bouton P I P O F F BRIGHTNESS apparaître la fenêtre OSD. P I P P B P C O L O U R T E M P. 2. Sélectionnez le menu RÉGLAGES PIP M A I N S O U R C E V G A D V I H D M I IMAGE SETTING puis appuyez sur le bouton u. D I S P L A Y P O R T ASPECT RATIO C O M P O S I T E 1 C O M P O S I T E 2 3. Appuyez sur le bouton p ou q pour S - V I D E O PIP SETTING sélectionner une option. S U B S O U R C E V G A D V I H D M I ANTI-BURN-IN pour faire D I S P L A Y P O R T OSD SETTING C O M P O S I T E 1 C O M P O S I T E 2 S - V I D E O AUDIO SETTING S U B 1 SYSTEM 1 P I C T U R E S I Z E 2 3 SYSTEM 2 S U B P I C . P O S . L + U R + U ECOSMART SENSOR S W A P L + D R + D INPUT SELECT LANGUAGE INFORMATION E X I T Élément PIP A D J U S T S E L E C T Fonction Opération Permet de sélectionner le mode Appuyez sur le bouton t ou u PIP ou de désactiver le mode PIP. pour sélectionner la valeur. Plage DÉSACTIVÉ PIP PBP PIP peut être réglé sur : • DÉSACTIVÉ - Désactive le mode PIP. • PIP - L’image de la deuxième source est affichée avec l’image de la source principale. • PBP - L’image de la source principale et l’image de la deuxième source sont affichées à coté l’une de l’autre. SOURCE Permet de sélectionner le signal VGA PRINC. de la source principale. DVI Appuyez sur le bouton t ou u SOURCE SEC. Permet de sélectionner le signal pour sélectionner le réglage. de la source secondaire. HDMI DISPLAYPORT COMPOSANTE 1 COMPOSANTE 2 S-VIDÉO 39 RÉGLAGE DE L'ÉCRAN LCD Remarque : N’importe quelle entrée de signal peut être réglée comme la source de signal principale ou secondaire. Cependant certaines entrées de signal ne sont pas supportées lorsque utilisées ensemble en tant que source de signal principale et secondaire. Référez-vous au tableau suivant pour les options de compatibilité : Source d’entrée Source sec. Source princ. VGA DVI VGA X O O O O O O DVI O X O O O O O HDMI O O X O O O O DISPLAYPORT O O O X O O O COMPOSANTE 1 O O O O X X X COMPOSANTE 2 O O O O X X X S-VIDEO O O O O X X X Élément HDMI DISPLAYPORT COMPOSANTE 1 COMPOSANTE 2 S-VIDÉO Fonction Opération Plage Vous permet de régler la taille de la source d’image sec. TAILLE DE L’IMAGE SECONDAIRE (Taille de l’image sec.) Remarque : Cette option du menu n’est disponible que si le paramètre PIP est réglé sur PIP. Appuyez sur le bouton t ou u pour sélectionner le réglage. 1 2 3 La taille de l’image de la source secondaire peut être réglée sur : • 1- Petite taille d’image • 2- Moyenne taille d’image • 3- Grande taille d’image Vous permet de sélectionner la L+U position de la source d’image secondaire. Appuyez sur le bouton t ou u R+U pour sélectionner le réglage. L+D (Position de Remarque : Cette option du menu n’est disponible que si le paramètre PIP est réglé sur PIP l’image sec.) La position de l’image de la source secondaire peut être réglée sur : POS. IM. SEC. R+D • L+U - Ajuste l’image dans le coin supérieur à gauche de l’écran. • R+U - Ajuste l’image dans le coin supérieur à droite de l’écran. • L+D - Ajuste l’image dans le coin inférieur à gauche de l’écran. • R+D - Ajuste l’image dans le coin inférieur à droite de l’écran. Pour permuter la source de signal PERMUTATION principale et la source de signal secondaire. Appuyez sur le bouton u pour exécuter la fonction. 40 - RÉGLAGE DE L'ÉCRAN LCD 5.6 Anti-brûlure 1 9 2 0 x 1 0 8 0 6 0 H z 1. Appuyez sur le bouton BRIGHTNESS E N A B L E O N C O L O U R T E M P. I N T E R VA L ( H O U R S ) 4 5 6 8 IMAGE SETTING M O D E A B O F F pour faire apparaître la fenêtre OSD. 2. Sélectionnez le menu ANTI- C BRÛLURES puis appuyez sur le bouton u. ASPECT RATIO PIP SETTING 3. Appuyez sur le bouton p ou q pour sélectionner une option. ANTI-BURN-IN OSD SETTING AUDIO SETTING SYSTEM 1 SYSTEM 2 ECOSMART SENSOR INPUT SELECT LANGUAGE INFORMATION A D J U S T E X I T Élément ACTIVER INTERVALLE (HEURES) S E L E C T Fonction Opération Appuyez sur le bouton t ou u Pour activer ou désactiver la fonction Anti-brûlure. pour sélectionner le réglage. ACTIVÉ DÉSACTIVÉ 4 Pour régler l’intervalle (en heures) de l’activation de la fonction Antibrûlure. Appuyez sur le bouton t ou u 5 pour ajuster la valeur. 6 8 Appuyez sur le bouton t ou u Sélectionne le mode Anti-Brûlure. MODE Plage pour sélectionner le réglage. Le mode Anti-brûlure peut être réglé sur : • A - Exécuter rapidement. • B - Plus lent mais plus précis que le mode A. • C - Le plus lent mais le mode Anti-brûlure le plus précis. 41 A B C RÉGLAGE DE L'ÉCRAN LCD 5.7 Réglage de l’OSD 1 9 2 0 x 1 0 8 0 6 0 H z 1. Appuyez sur le bouton T R A N S PA R E N C Y 0 BRIGHTNESS O S D H . P O S I T I O N 5 0 C O L O U R T E M P. O S D V. P O S I T I O N 5 0 IMAGE SETTING O S D T I M E R ASPECT RATIO 1 5 PIP SETTING pour faire apparaître la fenêtre OSD. 2. Sélectionnez le menu RÉGLAGES OSD puis appuyez sur le bouton u. 3. Appuyez sur le bouton p ou q pour sélectionner une option. ANTI-BURN-IN OSD SETTING AUDIO SETTING SYSTEM 1 SYSTEM 2 ECOSMART SENSOR INPUT SELECT LANGUAGE INFORMATION E X I T A D J U S T Élément TRANSPARENCE S E L E C T Fonction Opération Plage Règle le niveau de transparence de l’OSD. POSITION H. OSD Déplace l’image de l’OSD vers la (Position horizontale) gauche ou la droite de l’écran POSITION V. OSD Déplace l’image de l’OSD vers le (Position verticale) haut ou le bas de l’écran 0 à 100 Appuyez sur le bouton t ou u pour ajuster la valeur. Règle la durée d’affichage (en DURÉE DE L’OSD secondes) de l’écran OSD. Lorsque cette durée est finie, l’écran OSD se fermera automatiquement. 42 5 à 100 RÉGLAGE DE L'ÉCRAN LCD 5.8 Réglages audio 1 9 2 0 x 1 0 8 0 6 0 H z 1. Appuyez sur le bouton V O L U M E 5 0 BRIGHTNESS A U D I O C O L O U R T E M P. O N P C apparaître la fenêtre OSD. 2. Sélectionnez le menu RÉGLAGES O F F S O U R C E IMAGE SETTING pour faire AUDIO puis appuyez sur le bouton u. V I D E O ASPECT RATIO 3. Appuyez sur le bouton p ou q pour PIP SETTING sélectionner une option. ANTI-BURN-IN OSD SETTING AUDIO SETTING SYSTEM 1 SYSTEM 2 ECOSMART SENSOR INPUT SELECT LANGUAGE INFORMATION E X I T Élément VOLUME AUDIO A D J U S T S E L E C T Fonction Opération Pour ajuster le volume du haut- Appuyez sur le bouton t ou u parleur intégré. pour ajuster la valeur. le signal d’entrée PC ou Vidéo. SOURCE Remarque : Cette option du menu n’est disponible que si la source d’entrée est HDMI ou DisplayPort. 43 0 à 100 ACTIVÉ Pour allumer ou éteindre l’audio. Sélectionne la source audio pour Plage DÉSACTIVÉ Appuyez sur le bouton t ou u pour sélectionner le réglage. PC VIDEO RÉGLAGE DE L'ÉCRAN LCD 5.9 Système 1 1 9 2 0 x 1 0 8 0 6 0 H z 1. Appuyez sur le bouton S TA N D B Y O N BRIGHTNESS O F F S O U R C E apparaître la fenêtre OSD. D E T E C T A U T O C O L O U R T E M P. 2. Sélectionnez le menu SYSTÈME 1 puis M A N U A L IMAGE SETTING appuyez sur le bouton u. D D C / C I O N ASPECT RATIO B L U E O F F PIP SETTING S I G N A L O N ANTI-BURN-IN 3. Appuyez sur le bouton p ou q pour S C R E E N O N pour faire O F F sélectionner une option. I N F O O F F A l i n k O N OSD SETTING O F F L O G O AUDIO SETTING O N O F F L E D SYSTEM 1 O N O F F R E S E T SYSTEM 2 ECOSMART SENSOR INPUT SELECT LANGUAGE INFORMATION E X I T A D J U S T Élément S E L E C T Fonction Opération Plage Active ou désactive le mode Veille. Lorsque l’écran LCD entre en mode Veille, l’écran devient noir et le voyant DEL s’allume en orange. Remarque : La durée avant activation du VEILLE mode Veille varie en fonction du paramètre Détection de la source. Si Détection de la source est réglé sur Auto, l’écran vérifie tous les signaux d’entrée avant de passer en Appuyez sur le bouton t ou u pour sélectionner le ACTIVÉ DÉSACTIVÉ réglage. mode Veille si aucun signal n’est détecté ; cette opération prend plus de temps. Si Détection de la source est réglé sur Manuel, l’écran passe directement en mode Veille. DÉTECTION DE LA SOURCE Règle l’écran sur la détection automatique ou manuelle de la source du signal d’entrée. 44 AUTO MANUEL RÉGLAGE DE L'ÉCRAN LCD Élément Fonction Opération Plage Active le protocole DDC/CI pour permettre DDC/CI aux utilisateurs de configurer le moniteur avec un logiciel, en utilisant deux fils du câble VGA, HDMI, DisplayPort ou DVI. Active ou désactive la fonction écran bleu. ÉCRAN BLEU Si le paramètre est réglé sur ACTIVÉ, un écran bleu est affiché lorsqu’aucun signal n’est disponible. INFORMATIONS Active ou désactive l’affichage à l’écran des informations sur le signal. SIGNAL Active ou désactive la fonction "HDMI Consumer Electronics Control". Si le paramètre est réglé sur Activé, vous Alink pouvez contrôler l’appareil compatible HDMI Appuyez sur le bouton t ou u pour sélectionner le réglage. ACTIVÉ DÉSACTIVÉ CEC connecté sur le même statut sous tension ou hors tension. Remarque : Cette option du menu n’est disponible que si la source d’entrée est HDMI. Active ou désactive la fonction logo. LOGO Si le paramètre est réglé sur ACTIVÉ, le logo AG Neovo est brièvement affiché une fois que l’écran est mis sous tension. DEL Active ou désactive le voyant LED de l’écran. Utilisez pour réinitialiser tous les réglages sur RÉINITIALISER les valeurs par défaut, sauf la Langue et la source d’entrée. 45 Appuyez sur le bouton u pour exécuter la fonction. - RÉGLAGE DE L'ÉCRAN LCD 5.10 Système 2 1 9 2 0 x 1 0 8 0 6 0 H z S U P E R 1. Appuyez sur le bouton R E S O L U T I O N O F F BRIGHTNESS apparaître la fenêtre OSD. L O W M I D C O L O U R T E M P. 2. Sélectionnez le menu SYSTÈME 2 puis H I G H IMAGE SETTING appuyez sur le bouton u. O V E R D R I V E O F F ASPECT RATIO L O W 3. Appuyez sur le bouton p ou q pour M I D PIP SETTING H I G H sélectionner une option. M O D E ANTI-BURN-IN pour faire T E X T G R A P H D C R OSD SETTING O N O F F AUDIO SETTING N I G H T M O D E SYSTEM 1 L O W SYSTEM 2 M O N I T O R O N O F F P O W E R O N O F F I D 1 ECOSMART SENSOR INPUT SELECT LANGUAGE INFORMATION E X I T A D J U S T Élément SUPER RÉSOLUTION OVERDRIVE S E L E C T Fonction Opération Augmente l’échelle des images à une résolution plus élevée et plus détaillée pour une meilleure netteté. Appuyez sur le DÉSACTIVÉ bouton t ou u BASSE pour sélectionner le Améliore le temps de réponse de l’affichage. Plage réglage. MOY ÉLEVÉE Appuyez sur le Règle le mode pour une meilleure qualité bouton t ou u d’image. pour sélectionner le TEXTE GRAPHIQUE réglage. Seulement disponible avec le signal d’entrée d’un ordinateur, lorsque la résolution est MODE : 640 x 350, 640 x 400, 720 x 350, ou 720 x 400. Pour des performances optimales, sélectionnez : • TEXTE - Ce mode est approprié pour regarder des documents texte, lorsque la résolution est 720 x 400 ou 720 x 350. • GRAPHIQUE - Ce mode est approprié pour regarder des images lorsque la résolution est 640 x 350 ou 640 x 400. 46 RÉGLAGE DE L'ÉCRAN LCD Élément Fonction Opération Plage Active la fonction DCR Cette fonction permet de régler automatiquement la luminosité et le contraste de l’image sur une plage de DCR (Rapport dynamique de contraste) contraste haute vitesse et dynamique, comme pour l’affichage de films. La fonction DCR s’utilise lors d’un affichage en intérieur. Remarque : Lorsque la fonction DCR est activée, les fonctions RÉTROÉCLAIRAGE et APTEUR ECOSMART sont désactivées. Active ou désactive la fonction de mode nuit. Lorsque vous utilisez l’écran dans une pièce sombre, réglez le réglage sur ACTIVÉ. Cela permet à l’utilisateur de régler manuellement MODE NUIT Appuyez sur le bouton t ou u pour sélectionner le ACTIVÉ DÉSACTIVÉ réglage. le rétroéclairage à un niveau inférieur à la normale pour une meilleure expérience visuelle dans l’environnement sombre. Remarque : Lorsque MODE NUIT est activé, les fonctions DCR et CAPTEUR ECOSMART seront désactivées. FAIBLE Règle le paramètre sur DÉSACTIVÉ pour ALIMENTATION activer la fonction RÉTROÉCLAIRAGE. Ajustez le numéro d’ID pour le contrôle du ID MONITEUR moniteur via une connexion RS232. Chaque Appuyez sur le moniteur doit avoir un numéro d’ID unique bouton t ou u pour lorsque plusieurs moniteurs sont connectés régler l’ID. ensemble. 47 1~255 RÉGLAGE DE L'ÉCRAN LCD 5.11 Capteur EcoSmart Avec le capteur EcoSmart intégré, les utilisateurs peuvent activer la fonction Eco Smart pour ajuster automatiquement la luminosité de l’écran LCD en fonction de l’éclairage ambiant. Cette fonction aide le confort des yeux et à optimiser l’économie d’énergie. Remarque : Veuillez vous assurer que le capteur EcoSmart n’est pas couvert lors de l’activation de cette fonction. EcoSmart capteur 1 9 2 0 x 1 0 8 0 6 0 H z 1. Appuyez sur le bouton E N A B L E O N BRIGHTNESS O F F apparaître la fenêtre OSD. M O D E A U T O C O L O U R T E M P. 2. Sélectionnez le menu CAPTEUR U S E R IMAGE SETTING L E V E L 8 0 ASPECT RATIO PIP SETTING ECOSMART puis appuyez sur le bouton u. 3. Appuyez sur le bouton p ou q pour sélectionner une option. ANTI-BURN-IN OSD SETTING AUDIO SETTING SYSTEM 1 SYSTEM 2 ECOSMART SENSOR INPUT SELECT LANGUAGE INFORMATION E X I T pour faire A D J U S T S E L E C T 48 RÉGLAGE DE L'ÉCRAN LCD Élément ACTIVER Fonction Opération Active ou désactive la fonction Eco Smart. Appuyez sur le bouton t ou u pour sélectionner le réglage. Appuyez sur le bouton t Règle le mode de luminosité auto. ou u pour sélectionner le réglage. MODE Valeur ACTIVÉ DÉSACTIVÉ AUTO UTILISATEUR Le mode peut être réglé sur : • AUTO- Ce mode est le mode par défaut. La luminosité de l’écran LCD s’ajuste automatiquement en fonction de l’éclairage ambient. • UTILISATEUR - Permet à l’utilisateur de régler manuellement la luminosité de l’écran LCD. Permet de régler le niveau de la luminosité LCD. NIVEAU Remarque : Cette option du menu n’est disponible que si le paramètre MODE est réglé sur UTILISATEUR. 49 Appuyez sur le bouton t ou u pour ajuster la valeur. 0 à 100 RÉGLAGE DE L'ÉCRAN LCD 5.12 Sélection du signal d’entrée 1 9 2 0 x 1 0 8 0 6 0 H z 1. Appuyez sur le bouton V G A H D M I D I S P L AY P O R T C O L O U R T E M P. IMAGE SETTING pour faire apparaître la fenêtre OSD. D V I BRIGHTNESS C O M P O S I T E 1 C O M P O S I T E 2 2. Sélectionnez le menu SÉLECTION DE L’ENTRÉE, puis appuyez sur le bouton S - V I D E O u. ASPECT RATIO PIP SETTING 3. Appuyez sur le bouton p ou q pour sélectionner une option. ANTI-BURN-IN OSD SETTING AUDIO SETTING SYSTEM 1 SYSTEM 2 ECOSMART SENSOR INPUT SELECT LANGUAGE INFORMATION E X I T Élément VGA DVI HDMI DISPLAYPORT COMPOSANTE 1 COMPOSANTE 2 S-VIDÉO E N T E R S E L E C T Fonction Opération Valeur Règle VGA comme le signal de la source d’entrée. Règle DVI comme le signal de la source d’entrée. Sélectionne HDMI comme source du signal d’entrée. Définit DisplayPort comme signal de la source d’entrée. Définit COMPOSANTE 1 comme signal de la source d’entrée. Définit COMPOSANTE 2 comme signal de la source d’entrée. Définit S-VIDÉO comme signal de la source d’entrée. 50 Appuyez sur le bouton u pour basculer sur la source d’entrée sélectionnée. - CHAPITRE 6 : ANNEXE Chapitre 6 : Appendice 6.1 Messages d’avertissement Messages d’avertissement Cause La résolution ou la vitesse de INPUT SIGNAL OUT OF RANGE Solution • Changez la résolution ou la rafraîchissement de la carte vitesse de rafraîchissement de graphique de l’ordinateur est trop la carte graphique. haute. L’écran LCD n’arrive pas à détecter le signal de la source d’entrée. • Vérifiez si la source d’entrée est ALLUMÉ. • Vérifiez si le câble du signal est NO SIGNAL correctement branché. • Vérifiez si les broches de la fiche du câble sont tordues ou endommagées. OSD LOCK OUT L’OSD a été verrouillé par un utilisateur. la page 26. La fonction Anti-Burn-In a été ANTI-BURN-IN ON ANTI-BURN-IN OFF • Déverrouillez l’OSD. Consultez activée par l’utilisateur. • Désactivez la fonction AntiBurn-In. Consultez la page 41. La fonction Anti-Burn-In a été désactivée par l’utilisateur. Cette boîte de message • Activez la fonction Anti-Burn-In : Consultez la page 41. • Appuyez sur le bouton Entrée d’avertissement s’affiche pour continuer les modifications uniquement lorsque le réglage de du réglage ou appuyez sur la fonction menu est modifié pour le bouton ANNULER pour la première fois. désactiver les modifications du réglage. • Remarque : L’opération peut varier selon les modèles de produit. 51 ANNEXE 6.2 Résolution prise en charge Mode PC Résolution Fréquence de Horizontal Vertical rafraîchissement IBM VGA 720 400 70 IBM VGA 640 480 60 Apple Mac II 640 480 67 VESA 640 480 72 VESA 640 480 75 VESA 800 600 56 VESA 800 600 60 VESA 800 600 72 VESA 800 600 75 Apple Mac II 832 624 75 VESA 1024 768 60 VESA 1024 768 70 VESA 1024 768 75 VESA 1280 1024 60 VESA 1280 1024 75 Apple Mac II 1152 870 75 VESA 1152 864 75 VESA 1280 800 60 VESA 1280 800 75 VESA 1280 960 60 VESA 1440 900 60 VESA 1680 1050 60 VESA 1920 1080 60 Mode Vidéo Résolution Fréquence de Horizontal Vertical rafraîchissement EDTV 720 480 60i EDTV 720 480 60 EDTV 720 576 50i EDTV 720 576 50 HDTV 1280 720 50 EDTV 1280 720 60 52 ANNEXE Mode Vidéo Résolution Fréquence de Horizontal Vertical rafraîchissement HDTV 1920 1080 50i HDTV 1920 1080 50 HDTV 1920 1080 60i HDTV 1920 1080 60 HDTV 1920 1080 24 HDTV 1920 1080 25 HDTV 1920 1080 30 6.3 Dépannage Problème Aucune image. • Le voyant DEL est ETEINT. Causes possibles et solutions • Vérifiez si l’écran LCD est ALLUMÉ. • Vérifiez si cordon d’alimentation est branché correctement sur l’écran LCD. • Vérifiez si le cordon d’alimentation est branché sur une prise de courant. • Le voyant DEL est ORANGE. • Vérifiez si l’ordinateur est ALLUMÉ. • Vérifiez si l’ordinateur est en veille, faites bouger la souris ou appuyez sur une touche du clavier pour réveiller l’ordinateur. La position de l’image est incorrecte. Le texte affiché est flou. • Ajustez les réglages de POSITION H et de POSITION V. Consultez RÉGLAGES D’IMAGE, voir la page 35. • Avec une source VGA, appuyez sur le bouton du clavier pour ajuster automatiquement l’affichage. • Ajustez les RÉGLAGES D’IMAGE (voir la page 35). Le menu OSD ne s’ouvre • L’OSD est verrouillé. Pour déverrouiller l’OSD, voir la page 26. pas. Des points rouges, • Il y a des millions de micro-transisteurs dans cet écran LCD. Il ets bleus, verts ou blancs normal que quelques transisteurs soit endommagés et produisent des apparaîssent sur l’écran. points. Ceci est normal et n’indique pas un problème. 53 ANNEXE Problème Aucun son audio. Causes possibles et solutions • Vérifiez si le volume a été réglé sur 0 (voir la page 22 ou 43). • Vérifiez si le paramètre RÉGLAGES AUDIO > AUDIO est réglé sur ARRÊT (voir la page 43). • Avec une source VGA ou DVI, ’vérifiez les réglages audio de l’ordinateur. • Pour l’entrée HDMI ou DisplayPort, sélectionnez la source d’entrée audio correcte (voir la page 43). Le mode PIP ne fonctionne pas. • Les sources du signal d’entrée principal et secondaire ne sont pas compatibles pour un affichage simultané en mode PIP. Veuillez consulter le tableau de compatibilité PIP pour plus de détails (voir la page 40). Impossible de régler le paramètre rétroéclairage. • La fonction Eco Smart est activée. Réglez le paramètre CAPTEUR ECOSMART > ACTIVER sur ARRÊT pour désactiver la fonction Capteur ECOSMART (voir la page 48). L’image affichée semble • Réglez le format d’affichage de l’image (voir la page 38). déformée. De la buée s’est formée • Cela se produit normalement lorsque l’écran LCD est déplacé d’un sur la surface ou à endroit froid à un endroit chaud. N’allumez pas l’écran LCD, attendez l’intérieur de l’écran LCD. jusqu’à ce que la buée ait disparue. De la buée s’est formée sur la surface de l’écran. Des ombres, causées par une image statique, restent visibles sur l’écran. • Cela est à cause de conditions humides. Cela est normal. La buée disparaîtra après quelques jours ou lorsque le temps change. • Eteignez l’écran LCD pendant les périodes prolongées d’inutilisation. • Utilisez un économiseur d’écran ou une image noire et blanche pendant les périodes prolongées d’inutilisation. 54 ANNEXE 6.4 Transport de l’écran LCD Pour transporter l’écran LCD, pour le faire réparer ou le déplacer par exemple, remettez-le dans sa boîte originale. 1 Placez les deux mousses de protection de chaque coté de l’écran LCD. 2 Placez l’écran LCD vers le bas LCD dans la boîte. 3 Placez la boîte d’accessoires dans le compartiment prévu à cet effet (si nécessaire). 4 Fermez et scotchez la boîte. RX-22G 55 ANNEXE RX-24G 56 CHAPITRE 7 : SPÉCIFICATIONS Chapitre 7 : Spécifications 7.1 Spécifications de l’écran RX-22G Panel RX-24G Panel Type LED-Backlit TFT LCD (TN Technology) LED-Backlit TFT LCD (TN Technology) Panel Size 21.5" 23.8" Max. Resolution FHD 1920 x 1080 FHD 1920 x 1080 Pixel Pitch 0.248 mm 0.2745 mm Brightness 250 cd/m² 300 cd/m² Contrast Ratio 20,000,000:1 (DCR) 20,000,000:1 (DCR) Viewing Angle (H/V) 170°/160° 170°/160° Display Colour 16.7M 16.7M Response Time 3 ms 3 ms Surface Treatment Anti-Glare Treatment (Haze 25%), 3H Hard Coating Anti-Glare Treatment (Haze 25%), 2H Hard Coating H Freq. 24 kHz-83 kHz 24 kHz-83 kHz V Freq. 50 Hz-75 Hz 50 Hz-75 Hz DisplayPort x1 x1 HDMI 1.4 x 1 1.4 x 1 DVI 24-Pin DVI-D x 1 24-Pin DVI-D x 1 VGA 15-Pin D-Sub x 1 15-Pin D-Sub x 1 Composite (CVBS) BNC x 2 BNC x 2 S-Video 4-Pin mini DIN x 1 4-Pin mini DIN x 1 Output Composite (CVBS) BNC x 2 BNC x 2 External Control RS232 In 2.5 mm Phone Jack 2.5 mm Phone Jack Other Connectivity USB 2.0 x1 (Service Port) 2.0 x1 (Service Port) Audio Audio In Stereo Audio Jack (3.5 mm) Stereo Audio Jack (RCA) Stereo Audio Jack (3.5 mm) Stereo Audio Jack (RCA) Audio Out Stereo Audio Jack (RCA) Stereo Audio Jack (RCA) Internal Speakers 2W x 2 2W x 2 Power Supply External External Power Requirements DC 12V, 2.1A DC 12V, 2.75A On Mode 18W (On) 20W (On) Standby Mode < 0.5 W < 0.5 W Off Mode < 0.3 W < 0.3 W Thickness 3.0 mm (0.12") 3.0 mm (0.12") Reflection Rate < 1% < 1% Transmission Rate > 97% > 97% Hardness > 9H > 9H Frequency (H/V) Input Power Glass Operating Conditions Temperature Storage Conditions 0°C-40°C (32°F-104°F) 0°C-40°C (32°F-104°F) Humidity 10%-90% (non-condensing) 10%-90% (non-condensing) Temperature -20°C-60°C (-4°F-140°F) -20°C-60°C (-4°F-140°F) Humidity 5%-95% (non-condensing) 5%-95% (non-condensing) Mounting VESA FPMPMI Yes (100 x 100 mm & 75 x 75 mm) Yes (100 x 100 mm & 75 x 75 mm) Stand Tilt 0° to 17° 0° to 18° Security Kensington Security Slot Yes Yes Dimensions w/Base (W x H x D) 513.2 x 368.5 x 155.0 mm (20.2” x 14.5” x 6.1”) 562.4 x 392.8 x 196.0 mm (22.1” x 15.4” x 7.7”) Packaging (W x H x D) 614.0 x 477.0 x 204.0 mm (24.2” x 18.8” x 8.0”) 672.0 x 517.0 x 249.0 mm (26.5” x 20.4” x 9.8”) w/Base 6.7 kg (14.8 lb) 8.1 kg (17.9 lb) Packaging 8.8 kg (19.4 lb) 11.2 kg (24.7 lb) Weight Remarque : ♦ Toutes les spécifications sont sujettes à modification sans préavis. 57 SPÉCIFICATIONS 7.2 Dimensions de l’écran 53,5 Dimensions du RX-22G 27,4 7.2.1 56,2 513,2(outline dimension) 505,6 32,6 477,8(opening dimension) 202,8 0~17° 100 75 202,8 (M4xL10) x8 117,5 16,8 368,5 75 100 217,8 151,4 252,8 252,8 30,8 68,5 99,3 165,4 316,7 269,2(opening dimension) 324,3(outline dimension) 30,4 13,9 155 111,6 282,4 111,6 227,4 53.5 Dimensions du RX-24G 27.4 7.2.2 56.2 562.4(outline dimension) 32.6 538.6 522.3(opening dimension) 0°~18° 227.4 100 227.4 75 16.3 (M4xL10) x8 75 109.3 32.4 68.5 179.5 100 392.8 217.8 135.8 18.4 165.5 294.2(opening dimension) 345 352.6(outline dimension) 48.7 16.3 277.4 277.4 196 137.4 280 137.4 226 AG Neovo Company Address: 5F-1, No. 3-1, Park Street, Nangang District, Taipei, 11503, Taiwan. Copyright © 2021 AG Neovo. All rights reserved. RX-22G/24G Eprel registration number: 445910/445944 RX4GA0/RX2G00_UM_V014 58 ">
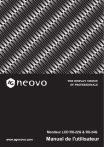
Lien public mis à jour
Le lien public vers votre chat a été mis à jour.