Préface
Bienvenue parmi les produits Pantum Series !
Nous vous remercions d’avoir choisi nos produits Pantum Series !
Afin de protéger vos intérêts, veuillez lire attentivement les articles suivants.
Avis juridique
Marque commercial
Pantum et les logos Pantum sont des marques déposées de Zhuhai Pantum Electronics
Co., Ltd.
Microsoft®, Windows®, Windows Server® et Windows Vista® sont des marques déposées
de Microsoft Corporation aux États-Unis et/ou dans d’autres pays/régions.
Mopria®, the Mopria® Logo and the Mopria® Alliance logo are registered trademarks and
service marks of Mopria Alliance, Inc. in the United States and other countries. Unauthorized
use is strictly prohibited.
Mac and the Mac logo are trademarks of Apple Inc., registered in the U.S. and other
countries.
AirPrint et le logo AirPrint sont des marques commerciales d’Apple Inc.
Wi-Fi Direct,Wi-Fi Protected Setup(WPS),WPA,WPA2 et Wi-Fi Protected Access sont des
marques de Wi-Fi Alliance.
Les noms des logiciels figurant dans ce Guide de l’utilisateur appartiennent à leurs
societies respectives conformément à l’accord de licence correspondant. Toute référence à
ces logiciels est donnée à titre purement indicatif.
Tous les autres noms de produits et de marques mentionnés dans le présent document
peuvent être des marques déposées, des marques commerciales ou des marques de
service de leurs propriétaires respectifs. Toute référence à ces noms est donnée à titre
purement indicatif.
Droits d’auteur
Les droits d’auteur de ce Guide de l’utilisateur appartiennent à Zhuhai Pantum Electronics
Co., Ltd.
Il est interdit de copier, traduire, modifier ou transmettre ce Guide de l'utilisateur par quelque
moyen ou sous quelque format que ce soit, sans le consentement écrit préalable de Zhuhai
Pantum Electronics Co., Ltd.
Version: V1.2
I
Clause de non-responsabilité
Pour une meilleure expérience de l'utilisateur, Zhuhai Pantum Electronics Co., Ltd. se
reserve le droit d'effectuer des modifications sur ce Guide de l'utilisateur. Les informations
continues dans le présent document sont susceptibles d'être modifiées sans préavis.
Les utilisateurs sont responsables des dommages résultant d'une utilisation incorrecte de ce
Guide de l'utilisateur. En outre, hormis la garantie explicite accordée dans le manuel de
maintenance du produit ou dans notre engagement de service, Zhuhai Pantum Electronics
Co., Ltd. ne donne aucune garantie, explicite ou implicite, liée à ce Guide de l'utilisateur (y
compris sur les formulations choisies).
L'utilisation de ce produit en vue de copier, imprimer ou numériser certains documents ou
images, ou pour réaliser d'autres types d'opérations peut être interdite par certaines lois
régionales. En cas de doute concernant la légalité de l'utilisation de ce produit pour certains
types de documents ou images, veuillez, au préalable, consulter votre conseiller juridique.
Le produit peut être utilisé en toute sécurité uniquement dans les zones non tropicales
jusqu'à 2000 mètres au-dessus du niveau de la mer.
II
Mesures de sécurité
Débrancher l'alimentation électrique
Le produit doit être placé à proximité ou être facilement accessible des prises de courant,
afin de permettre une déconnexion facile de l'alimentation électrique !
Sécurité du laser
Les rayonnements laser sont dangereux pour le corps humain. Les composants laser étant
entièrement scellés dans l'imprimante, aucune fuite du rayonnement laser ne pourra être
observée. Pour éviter les rayonnements laser, veuillez ne pas démonter l'imprimante sans
connaissance préalable.
L'imprimante respecte les dispositions prévues pour les produits laser de Classe 1 selon la
norme CFR. L'imprimante possède un laser à diode de Classe III b, qui ne présente aucune
fuite de rayonnement parmi les composants laser.
Les composants laser doivent conformer avec les exigences de: Code Américain des
Régulations Fédérales, 21 CFR 1040, IEC 60825-1.
L'étiquette suivante est attachée aux composants laser situés à l'intérieur de l'imprimante :
Avertissement de sécurité
Veuillez prendre connaissance des avertissements de sécurité suivants avant d’utiliser
l’imprimante:
Avertissement
L'imprimante contient une électrode haute tension. Avant de
nettoyer l'appareil, veillez à bien couper le courant !
Brancher et débrancher la prise électrique avec les
mains humides peut provoquer une décharge électrique.
L'unité de fusion est chaude pendant et après l'impression.
Ne touchez pas l'unité de fusion (la zone grisée présentée
sur le dessin) afin d’éviter de vous brûler.
L'unité de fusion porte une étiquette d'avertissement
concernant les hautes températures. Veuillez ne pas
retirer ou endommager cette étiquette.
III
Précautions
Précautions à observer avant d'utiliser l'imprimante :
1.Lisez et veillez à bien comprendre toutes les instructions.
2.Familiarisez-vous avec les principes de base associés aux appareils électriques.
3.Observez toutes les instructions et tous les avertissements présents sur le matériel ou
spécifiés dans le manuel fourni avec ce matériel.
4.Si les instructions de fonctionnement entrent en conflit avec les informations de sécurité,
veuillez consulter de nouveau les informations de sécurité car vous pourriez avoir mal
compris les instructions de fonctionnement. Si vous ne pouvez pas résoudre ce conflit,
veuillez appeler notre ligne d'assistance téléphonique ou contacter un technicien pour
obtenir de l'aide.
5. Avant de nettoyer le matériel, débranchez le cordon d'alimentation de la sortie
d’alimentation secteur. N’utilisez aucun produit nettoyant liquide ou en aérosol.
6.Vérifiez que le matériel soit posé sur une surface de bureau stable, afin d'éviter les graves
dommages que pourrait provoquer une chute du matériel.
7.Ne placez pas le matériel près d'un radiateur, d'un climatiseur ou d'un tuyau de ventilation.
8.Ne placez pas d’objets sur le cordon d’alimentation. Ne placez pas le matériel à un
endroit où des personnes pourraient marcher sur le cordon d’alimentation.
9.Ne surchargez pas les prises et les rallonges. Cela pourrait diminuer leurs performances et
provoquer un incendie ou une décharge électrique.
10.Ne laissez pas les animaux de compagnie mordiller le cordon d’alimentation ou le câble
de l’interface de l’ordinateur.
11.Ne laissez pas les objets pointus percer le matériel afin d’éviter tout contact avec l’appareil
haute tension ce qui pourrait provoquer un incendie ou une décharge électrique. Ne
renversez pas de liquid sur le matériel.
12. Ne démontez pas l'appareil afin d'éviter les risques de décharge électrique. Les
réparations nécessaires devront être effectuées uniquement par des professionnels de la
maintenance. Ouvrir ou enlever le couvercle pourrait provoquer une décharge électrique ou
représenter d'autres dangers potentiels. Un montage ou démontage incorrect pourrait
également provoquer une décharge électrique lors d'une utilisation ultérieure.
13.Dans les situations énumérées ci-dessous, débranchez le matériel de l'ordinateur, retir
ez le cordon d'alimentation de la prise d'alimentation murale et contactez un membre qualifié
du personnel de service pour la maintenance:
• Du liquide a été renversé sur le matériel.
• Le matériel a été exposé à la pluie ou à de l’eau.
• Le matériel est tombé ou le capot est endommagé.
• Les performances du matériel changent de manière significative.
14. Réglez uniquement les commandes mentionnées dans les instructions. Un
mauvais réglage des autres commandes peut endommager le produit et allonger la
durée des réparations par les professionnels.
15.N’utilisez par le matériel par temps d’orage afin d’éviter les risques de décharge
électrique. Si possible, débranchez le cordon d’alimentation en cas d’orage.
16.Si vous imprimez des pages en continu, la surface du plateau chauffe. Prenez soin de ne
pas toucher cette surface et éloignez-en les enfants.
IV
17.Le câble d’interface de l’appareil connecté à l’imprimante ne doit pas être connecté à
l’extérieur.
18.Veuillez assurer une ventilation d’appoint en cas d’utilisation prolongée ou d’impression
de grandes quantités de documents dans une pièce mal aérée.
19.En mode veille, l’appareil se mettra automatiquement en mode d’économie d’énergie
(veille) s’il ne reçoit aucun travail d’impression pendant un certain temps (par exemple, 1
minute). Sa consommation d’énergie sera nulle uniquement s’il n’est pas connecté à une
entrée d’alimentation externe.
20.En tant qu’équipement de Classe I, le produit devra être connecté à une prise secteur
protégée par mise à la terre.
21.Ce produit doit être placé conformément aux marques d’expédition indiquées sur son
emballage lors de la livraison.
22.Ce produit fait partie des équipements de type basse tension. Lors de l’utilisation de ce
produit au-dessous de la plage de tension indiquée, veuillez vous référer aux précautions à
suivre. Appelez le centre de service après-vente Pantum, si du toner se détache des
impressions ou si l’équipement démarre lentement.
23.Ce produit est vendu en tant que système complet. Les utilisateurs peuvent se rapprocher
du centre de service après-vente Pantum afin d’acheter les pièces dont ils ont besoin. Si le
produit vendu ne correspond pas à la liste de contrôle, veuillez vous rapprocher du centre de
service après-vente Pantum spécifique afin de résoudre le problème.
24.Installez ce produit dans un environnement dont la température est comprise entre 10℃ et
35℃ , avec une humidité relative comprise entre 20 % et 80 % ;
25. Cet appareil est conforme avec la Section 15 des Règlements de FCC et les normes
RSS d’Industrie Canadienne sans licence. L’opération est soumise à les deux conditions
suivantes:
(1) Cet appareil ne pourrait pas causer l’interférence dangereuse, et
(2) Cet appareil doit accepter toute interférence reçue, y compris l’interférence qui pourrait
causer l’opération non désirée.
26.Déclaration IC d’Exposition à la Radiation:
Cet équipement est conforme avec les limites d’exposition à la radiation Canadiens et de
FCC pour les environnement non contrôlés.
Cet équipement doit être installé et opéré à une distance minimale de 20cm entre le
radiateur et le corps.
Ce transmetteur ne doit pas être colocalisé ou opéré ensemble avec toute autre antenne
ou transmetteur.
27.Cet équipement a été testé et trouvé en conformité avec les limites pour un appareil
numérique de Classe B, conformément au point 15 de règlements FCC. Ces limites sont
conçues à offrir la protection raisonnable contre l'interférence dangereuse dans une
installation résidentielle. Cet équipement génère, utilise et radie l'énergie de fréquence et, si
non installé et utilisé en conformité avec les instructions, pourrait causer l'interférence
dangereuse aux communications de la radio.Cependant, il n'y a pas de garantie que
l'interférence n'aura pas lieu dans une installation particulière.
V
Si cet équipement cause l'interférence dangereuse ou la réception de la télévision, qui peut
être déterminé en éteignant et mettant en marche l'équipement, l'utilisateur est encouragé
d'essayer de corriger l'interférence par une ou plusieurs mesures suivantes:
• Réorienter ou relocaliser l'antenne de réception.
• Augmenter la séparation entre l'équipement et le récepteur.
• Connecter l'équipement dans une douille sur un circuit différent de celui avec lequel le
récepteur est connecté.
• Consulter le revendeur ou un technicien radio/TV expérimenté pour l'aide.
28.Les changements ou modifications non clearment approuvés par la partie responsable de
conformité pourraient être susceptible d'entraîner la révocation de l'autorisation d'utilisation
de l'équipement.
29.La consommation d'alimentation du produit est 3.137W en attente de réseau si tous les
ports de réseau câblé soient connectés et tous les ports de réseau sans fil sont activés;
30.Les câbles blindés doivent être utilisés avec cet appareil pour assurer la conformité avec
les limites de FCC de Classe B.
31.Cet appareil numérique de Classe B est conforme avec ICES-003 Canadien.
32.Conservez soigneusement ce Guide de l'utilisateur.
VI
Informations réglementaires
Ce symbole indique que le produit, à la fin de son cycle de vie, ne doit pas être
jeté comme un déchet ménager. Au lieu de cela, mettez votre matériel au rebut
dans un point de collecte adapté au recyclage des déchets d'équipements
électriques et électroniques. Réf: EU Directive 2002/96/EC sur des Déchets
d'Equipements Electriques et Electroniques (WEEE). Veuillez contacter votre
distributeur / fournisseur pour plus d'information.
Ce produit est adapté à une utilisation intérieure uniquement.
Conformité aux directives de la Communauté européenne (CE)
Ce produit est conforme aux exigences de protection des directives 2014/30/EU
et 2014/35/EU de la Communauté Européenne, concernant le rapprochement et
l'harmonisation des directives législatives des États membres relatives à la
compatibilité et à la sécurité électromagnétique du matériel électrique destiné à
être employé dans une certaine limite de tension.
Le fabricant de ce produit est: Zhuhai Pantum Electronics Co.,Ltd., N°3883,
Zhuhai Avenue, Zhuhai, Guangdong, Chine 519060.
Une déclaration de conformité aux exigences des directives est disponible sur
demande auprès du représentant autorisé.
Ce produit est conforme aux limites de classe B de la norme EN 55032 et
aux exigences de sécurité de la norme EN 60950.
Cette imprimante est complètement conforme avec la Directive ROHS
2011/65/EC pour la gestion des substances toxiques et dangereuses.
VII
Table des matières
1.Avant d'utiliser l'imprimante ................................................................................................................1
1.1.Présentation de la série de produit ..............................................................................................1
1.2. Accessoires fournis......................................................................................................................2
1.3. Vue du produit..............................................................................................................................3
1.4. Cartouche de toner pour imprimante laser.................................................................................. 5
1.5. Panneau de commande...............................................................................................................6
1.5.1. Généralité de panneau de contrôle....................................................................................... 6
1.5.2. Fonction de lampe indicatrice de panneau de contrôle........................................................ 8
2. 2.Papier et support d'impression......................................................................................................12
2.1.Spécifications du papier..............................................................................................................12
2.2.Papier spécial.............................................................................................................................13
2.3.Chargement du papier................................................................................................................14
2.3.1. Chargement du bac de chargement automatique............................................................... 14
2.3.2. Installation manuelle dans la boîte d'alimentation de papier............................................... 16
2.4. Zone non imprimable.................................................................................................................18
2.5. Principe d'utilisation de papier...................................................................................................18
3. 3. Installation et désinstallation de pilote..........................................................................................19
3.1. Comment installer le pilote d’imprimante Windows................................................................... 19
3.1.1. Installation en un clic........................................................................................................... 19
3.1.2. Installation manuelle........................................................................................................... 34
3.1.3. Méthode d'installation du pilote........................................................................................... 42
3.2. Installation du pilote pour système............................................................................................43
3.2.1. Installation de pilote............................................................................................................ 43
3.3. Ajout d'imprimante au système Mac..........................................................................................45
3.3.1. Ajouter l'imprimante via USB............................................................................................... 45
3.3.2. Ajouter l'imprimante via connexion filaire............................................................................45
3.3.3. Ajouter l'imprimante via connexion sans fil.........................................................................46
3.3.4. Ajouter l'imprimante AirPrint................................................................................................ 46
4.Réglage de réseau cablé (adéquat pour les appareilsde réseau câblé)........................................... 47
4.1. Réglage de l'adresse IP.............................................................................................................47
4.1.1. Paramétrage automatique.................................................................................................. 47
4.1.2. Paramétrage manuel.......................................................................................................... 47
5. Configuration de réseau sans fil (adéquat pour le modèle avec Wi-Fi)............................................ 48
5.1. Mode de structure de base........................................................................................................48
5.1.1. Outil de configuration de réseau sans fil.............................................................................48
5.1.2. Configuration Wi-Fi Protected Setup (WPS).......................................................................53
5.1.3.Comment fermer Wi-Fi déjà connecté.................................................................................53
5.2. Mode Wi-Fi Direct......................................................................................................................53
5.2.1. Travail préparatoire............................................................................................................. 54
5.2.2. Wi-Fi Direct......................................................................................................................... 54
5.2.3.Comment fermer Wi-Fi Direct.............................................................................................. 55
5.3. FAQs dans la configuration de réseau sans fil.......................................................................... 56
6. Serveur Web.....................................................................................................................................58
6.1. Visiter le serveur Web intégré....................................................................................................58
6.2. Utiliser le serveur Web pour administrer l'imprimante............................................................... 59
6.2.1. Configuration adresse IP..................................................................................................... 59
6.2.2. Configuration sans fil.......................................................................................................... 61
6.2.3. Configuration de la machine............................................................................................... 61
7. Impression........................................................................................................................................63
7.1. Fonctions d'impression..............................................................................................................63
VIII
7.2. Paramètres d'impression...........................................................................................................64
7.3. Annuler l'impression...................................................................................................................64
7.4. Mode d'impression.....................................................................................................................65
7.4.1. Impression depuis le bac de chargement automatique...................................................... 65
7.4.2. Impression par la boîte d'alimentation manuelle de papier................................................. 65
7.5. Impression recto verso automatique..........................................................................................66
7.5.1. Configuration d'unité d'impression de double faces............................................................ 66
7.5.2. Comment imprimer double faces automatiquement........................................................... 68
7.6. Impression en mode raffiné.......................................................................................................70
7.7. Impression muet........................................................................................................................71
7.8.Configuration auto éteint.............................................................................................................72
7.9.Ouverture du document d'aide ..................................................................................................73
8. Impression mobile............................................................................................................................74
8.1. Impression mobile de dispositif Android....................................................................................74
8.1.1. Impression Pantum............................................................................................................. 74
8.1.2. Impression amovible Mopria............................................................................................... 75
8.1.3. Fonction NFC...................................................................................................................... 77
8.2. Impression mobile de dispositif IOS..........................................................................................78
8.2.1. Impression Pantum............................................................................................................. 78
8.2.2. Impression amovible AirPrint.............................................................................................. 79
9. Paramètres généraux.......................................................................................................................81
9.1. Paramètres système..................................................................................................................81
9.1.1. Paramètres de langue......................................................................................................... 81
9.1.2. Mode Veille......................................................................................................................... 82
9.1.3. Economie d'encre............................................................................................................... 82
9.1.4. Impression muet................................................................................................................. 83
9.1.5. Rétablir les paramètres d'usine........................................................................................... 84
9.1.6.Imprimer une page pour Nettoyer & Fixer............................................................................84
9.1.7.Configuration auto éteint...................................................................................................... 85
9.2. Paramètres réseau....................................................................................................................86
9.3. Informations de réseau..............................................................................................................87
9.4. Imprimer rapport d'information...................................................................................................87
10. Maintenance de routine..................................................................................................................89
10.1. Nettoyage de l'imprimante.......................................................................................................89
10.2. Maintenance de cartouche et composants de tambour........................................................... 92
10.2.1. A propos de cartouche et composants de tambour........................................................... 92
10.2.2. Changer la cartouche et le composant de tambour.......................................................... 93
11. Résolution des problèmes..............................................................................................................97
11.1. Retirer un bourrage papier.......................................................................................................97
11.1.1. Bourrage papier à l'entrée automatique de papier............................................................ 97
11.1.2. Bourrage papier à l'entrée manuelle de papier dans la boîte de papier............................ 98
11.1.3. Bourrage moyen................................................................................................................ 99
11.1.4. Bourrage papier dans l'unité de fusion............................................................................101
11.1.5. Bourrage dans l'unité d'impression recto verso...............................................................103
11.2. Problème du logiciel...............................................................................................................105
11.3. Résolution des problèmes courants.......................................................................................106
11.3.1. Problèmes courants........................................................................................................ 106
11.3.2. Défauts d'image.............................................................................................................. 108
12. Structure des menus.................................................................................................................... 111
13. Spécifications du produit.............................................................................................................. 112
13.1. Présentation des spécifications............................................................................................. 112
IX
1.Avant d'utiliser l'imprimante
1.1.Présentation de la série de produit
P3010D
series
Paramètre de la
série de produit
●
USB
Type de port
●
NET
●
Wi-Fi
●
●
GDI
Langage
d'imprimante
P3010DW
P3300
/
P3060DW series
series
●
●
●
●
●
●
PDL
●
●
●
●
●
●
●
●
●
●
●
●
●
●
●
LED
Panneau de
commande
●
P3300DN P3300DW
series
series
●
LCD
30ppm
●
●
A4
33ppm
Vitesse
d'impression
32ppm
●
●
Letter
35ppm
Impression recto
verso automatique
●
●
Fonction NFC
Impression muet
●
●
●
●
●
●
●
(●:Compatible, Blanc: Incompatible)
L'ajout ou la modification de la série des produits est sujet au changement sans préavis.
1
1.2.Accessoires fournis
Nom
Pièces
Cartouche
Composant de tambour
Câble d'interface USB
Cordon d'alimentation
Disque
Guide d'installation
rapide
Garantie Pantum
Remarque:
• La garantie Pantum peut ne pas être incluse dans certaines régions.
2
1.3.Vue du produit
Vue latérale
1
Bac de sortie
Pour stocker le papier imprimé.
2
Panneau de commande
Indiquer l'état d'imprimante, pour l'opération de réglage.
3
Plateau de sortie
Pour empêcher le papier imprimé de tomber.
4
Capot avant
Pour ouvrir le capot avant afin de sortir la
cartouche de toner laser.
5
6
Bac d'alimentation manuelle
Interrupteur d'alimentation
Mettez manuellement l'intermédia dans la boîte de
papier pour imprimer.
Ouvrez ou éteingnez l'alimentation et appuyez sur
ce boutou en état Prêt pour entrer au mode
d'économie d'énergie.
Si l'appui de ce bouton dépasse 2 secondes, éteignez
l'alimentation d'imprimante.
7
Bac d'alimentation
automatique
Pour mettre l'intermédia d'impression dans la boîte
d'alimentation de papier automatique.
8
Papier de guide de boîte
d'alimentation manuelle de
papier
Glissez le papier de guide pour correspondre la largeur
de papier.
Etiquette NFC
(communcation en
champ proche)
Toucher légèrement cet équipement amovible de
cette étiquette pour télécharger ou démarrer le
programme d'application de Pantum et Faire Wi-Fi
Direct.
9
3
10
11
12
Glissez
automatiquement le
papier de guide de
largeur de boîte
d'alimentation
Glissez le papier de guide de largeur pour
correspondre à la largeur de papier.
Papier de guide de
longueur de boîte
d'alimentation automatique
de papier
Glissez le papier de guide de longueur pour
correspondre à celle de papier.
Rallonger le verrou de
plateau de la boîte
d'alimentation
automatique de papier
Pour régler la longeur de rallongement de plateau.
Vue arrière
1
Interface USB
Pour connecter le produit à l'ordinateur par le câble USB.
2 Interface réseau Pour connecter le produit au réseau par le câble d'internet.
3
Interface
d'alimentation
Pour connecter le produit à l'alimentation par le câble d'alimentation.
4
Capot arrière
Pour enlever le papier bourré en cas de papier bourré à la sortie de
papier.
5
Unité
d'impression
recto verso
Pour faire marcher le papier d'impression à double pages et
enlever le papier bourré en cas de papier bourré à l'impression
de double pages.
Remarque:
• Il peut avoir la différence dû à l'aspect, modèle et la fonction différente
d'imprimante, la figure seuelement pour la référence.
4
1.4.Cartouche de toner pour imprimante laser
La cartouche de carbone laser est composé de composant de tambour et cartouche.
Durée d'utilisation de composant de tambour
Volume d'impression moyen
Type
Composant standard
du tambour
Environ 12000 pages (Basé sur la norme ISO 19752)
Composant du tambour
de grand volume
Environ 25000 pages (format A4/lettre (3pages/
opération))
Durée de vie de cartouche
Volume d'impression moyen
Type
Cartouche de capacité
standard
Environ 1500 pages (Basé sur la norme ISO 19752)
Cartouche de haute
capacité
Environ 3000 pages/6000 pages (selon standard
ISO 19752)
Cartouche très
grand volume
Environ 11000 pages (Basé sur la norme ISO 19752)
Remarque:
• Le volume du modèle est susceptible d'être modifié sans préavis.
• La capacité des consommables peut varier en fonction des différents
types utilisés.
• Notre société ne vous conseille pas d'utiliser des matériaux autre que
ceux d'origine, tout endommagement causé par des matériaux non
d'origine n'est pas dans la portée de garantie.
• Il peut avoir la différence dû à l'aspect, modèle et la fonction différente
d'imprimante, la figure seuelement pour la référence.
• Les composants du tambour de grand volume et les cartouches très
grand volume ne correspondent qu'à certains modèles, veuillez vous
référer aux spécifications du modèle que vous avez acheté.
5
1.5.Panneau de commande
1.5.1.Généralité de panneau de contrôle
Le panneau de commande de l'imprimante est représenté ci-dessous :
Panneau de contrôle LCD
N°
Nom
Fonctions
1
Écran LCD
Afficher l'information d'interface d'opération et de produit.
2
Lampe Wi-Fi/
lampe
d'économie
d'encre
3
Cartouche/
lampe d'état
Indiquer l'état de connexion Wi-Fi (seulement adéquat pour le
modèle avec Wi-Fi).
Indiquer l'état ouverture/éteint de la fonction d'économie d'encre
(seulement adéquat pour le modèle sans Wi-Fi).(Veuillez
référencer au chapitre 1.5.2.1)
Indiquer l'état de cartouche et d'imprimante (veuillez référencer
au chapitre 1.5.2.1)
4
Menu
Ouvrez le menu principal de panneau de contrôle.
5
OK
Confirmez le choix d'écran.
Parcourez à lire des menus et des options.
6
HAUT
Pour les options de menu nécessitant d'entrer des
informations,changez les valeurs numériques en les faisant
défiler.
Parcourez à lire des menus et des options.
7
Bas
Pour le menu nécessitant l'entrée, cyclez la position d'entrée de
gauche à droite, tels que l'entrée d'adresse IP.
8
Retour
Retourner au menu précédent.
6
9
10
Touche Wi-Fi/
touche
d'économie
d'encre
Démarrer la fonction Wi-Fi (seulement adéquat pour le modèle
avec Wi-Fi).
Lorsque le Wi-Fi se connecte, appuyez sur le bouton pendant 2
secondes ou plus pour annuler la connexion Wi-Fi. Lorsque le
Wi-Fi est connecté, appuyez sur le bouton pendant 2 secondes
ou plus, l'interface "Connexion Wi-Fi" apparaîtra et sélectionnez
"Disc de RT" pour déconnecter la connexion Wi-Fi (uniquement
pour le modèle Wi-Fi).
Démarrez la fonction d'économie d'encre (seulement adéquat
pour le modèle sans Wi-Fi).
Annuler
Exécuter l'opération d'annulation.
Panneau de contrôle LED
N°
Nom
Fonctions
1
Composant
de tambour/
lampe d'état
de papier
Indiquer l'état de papier et composant de tambour
(veuillez référencer au chapitre 1.5.2.2).
2
Cartouche/
lampe d'état
Indiquer des autres états à part la cartouche et des
papiers (veuillez référencer au chapitre 1.5.2.2).
En cas d'impression avec travail, appuyez sur ce bouton
non plus de 2 secondes pour annuler le travail
d'impression en cours.
3
Bouton
annuler/
continuer
En cas d'échec d'alimenation de papier ou manque de
papier, appuyez sur ce bouton pour continuer le travail
d'impression en cours, appuyez sur ce bouton pour plus de 2
secondes pour annuler le travail d'impression en cours.
En cas d'état libre, appuyez sur ce bouton pour plus de 2
secondes pour imprimer la page de l'information.
7
1.5.2.Fonction de lampe indicatrice de panneau de contrôle
1.5.2.1.Affichage d'état de lampe indicatrice de panneau de contrôle LCD
Signification comme suit d'affichage d'état de lampe Wi-Fi/état d'économie d'encre:
N°
Affichage
d'état de
lampe Wi-Fi/
lampe
d'économie
d'encre
Etat
1
Eteint
2
Lampe bleu clignote
3
Lampe bleu
s'allume toujours
Description d'état
(adéquat pour le
modèle Wi-Fi)
Description
d'état
(adéquat
pour le
modèle
non Wi-Fi)
Wi-Fi non connecté et
état de veille
Fermer la
fonction
d'économie
d'encre et
état de
veille
Connexion en cours
de Wi-Fi
Aucun
Wi-Fi déjà connecté
Démarrer la
fonction
d'économie
d'encre
8
Signification comme suit d'affichage d'état de cartouche/lampe d'état:
N°
1
2
Affichage
d'état de
cartouche/
lampe d'état
Etat
Eteint
Lampe verte clignote
Description d'état
Etat de veille
En cours de
préchauffement,
impression en
cours, annulation
de travail en
cours
3
Lampe verte s'allume toujours
Imprimante
est prête
4
Lampe oragen clignote
Avertissement
de cartouche
basse
5
6
Lampe orange s'allume toujours
Lampe rouge s'allume toujours
Erreur de
cartouche
(cartouche non
installée,
cartouche non
appairée, fin de
durée de vie de
cartouche)
Erreur de papier
(manque de
papier, bourrage
papier, échec
d'alimentation
de papier),
erreur
d'imprimante
telles que
l'ouverture de
couvercle frontal
etc
9
1.5.2.2.Affichage d'état de lampe indicatrice de panneau de contrôle LED
La signification comme suit d'affichage d'état de composant de tambour/lampe d'état de papier:
N°
1
2
3
4
Affichage
d'état de
composant
de tambour/
lampe d'état
de papier
Etat
Eteint
Lampe verte s'allume toujours
Lampe rouge s'allume toujours
Lampe orange s'allume toujours
Description d'état
Etat de veille
Composants de
tambour sont
normal, sans
erreur de papier
Erreur de
composant de
tambour
(composant de
tambour non
installé, composant
de tambour non
appairé, fin de durée
de vie de composant
de tambour), erreur
de papier (manque
de papier
d'impression,
bourrage papier,
échec d'alimentation
de papier)
Les composants
de tambour vont
atteindre la
durée de vie
attendue
10
Signification comme suit d'affichage d'état de cartouche/lampe d'état:
Affichage
d'état de
cartouche/
lampe d'état
Etat
Description
de l'état
1
Eteint
Etat de veille
2
Lampe verte s'allume toujours
N°
3
4
5
6
Lampe verte clignote
Imprimante
est prête
En cours de
préchauffement,
impression en
cours, annulation
de travail en
cours
Lampe rouge s'allume toujours
Erreur
d'imprimante
telles que
l'ouverture de
couvercle frontal
Lampe orange s'allume toujours
Erreur de
cartouche
(cartouche non
installée,
cartouche non
appairée, fin de
durée de vie de
cartouche)
Lampe oragen clignote
Avertissement
de cartouche
basse
11
2.Papier et support d'impression
2.1.Spécifications du papier
Type de
support
Papier ordinaire(70~105g/m²),papier fin(60~70g/m²)
Format du A4, Lettre, A5, Légal, Statement, JIS B5, Folio, Oficio, Exécutif,
support
ISO B5, A6, B6, 16K, Big 16K, 32K, Big 32K, personnalisé
Bac
d'alimentation
automatique
Grammage 60~105 g/m²
Capacité
maximale
250 pages(80 g/m²)
du bac de
chargement
Type de
support
Papier ordinaire(70~105g/m²),papier fin(60~70g/m²),
papier épais(105~200g/m²),film transparent, papier
cartonné,papier à étiquette, enveloppe
A4, Lettre, Légal, Folio, Oficio, Statement, Exécutif, JIS B5, ISO
B5, A5, A6, B6, Env. Monarch, Env. DL, Env. C5, NO.10 Env.,
Format du
Env. C6, Carte postale japonaise, ZL, 16K, Big 16K, 32K, Big
support
32K, Yougata4, Carte postale, Younaga3, Nagagata3,
Bac
Yougata2, personnalisé
d'alimentation
manuelle
Grammage 60~200 g/m²
Capacité
maximale
du bac de
chargement
Remarque:
1 pages
• Il est conseillé d'utiliser le papier standard de 80 g/m² pour cette imprimante.
• Il n'est pas recommandé d'utiliser de manière très fréquente des papiers
spéciaux qui peuvent affecter la durée de vie de l'imprimante.
• Les supports d'impression qui ne respectent pas les conseils fournis dans ce
Guide de l'utilisateur peuvent générer des impressions de mauvaise qualité,
des bourrages papier fréquents et une usure excessive de l'imprimante.
• Les propriétés telles que le grammage, la composition, la texture et
l'humidité sont des facteurs importants qui affectent les performances de
l'imprimante et la qualité des résultats.
Veuillez tenir compte des éléments suivants au moment de la sélection du support
d'impression :
1. Effet d'impression souhaité : Le support d'impression doit être adapté aux exigences des
tâches d'impression.
2. Aspect lisse de la surface : L'aspect lisse du support d'impression peut affecter la netteté
de l'impression.
3.Des résultats insatisfaisants peuvent être obtenus avec des supports d'impression respectant
les conseils d'utilisation cités. Cela peut être dû à un fonctionnement incorrect, une température
et une humidité inappropriées ou à d'autres facteurs échappant au contrôle de Pantum. Avant
d'acheter des quantités importantes d'un support d'impression en particulier, assurez-vous que
ce dernier respecte les spécifications indiquées dans ce Guide de l'utilisateur.
12
2.2.Papier spécial
Cette imprimante prend en charge du papier d'impression spécial. Papiers spéciaux
pris en charge : étiquette, enveloppe, transparent, épais, cartonné,fin.
Remarque:
• Lorsque vous utilisez du papier ou un support d'impression spécial, pensez
à sélectionner le type et la taille de support correspondants dans les
paramètres d'impression afin d'obtenir des résultats optimums.
Veuillez observer les normes suivantes :
Types de
support
d'impression
Papier à
étiquettes
Bonnes pratiques
Utilisez exclusivement des feuilles
d'étiquettes dont le papier doublure
n'est pas découvert.
Les étiquettes doivent être posées
à plat lors de l'utilisation.
Utilisez uniquement les
étiquettes sur des feuilles
entières.
Nous ne garantissons pas que
toutes les étiquettes du
commerce respectent ces
exigences.
Mauvaises pratiques
N'utilisez pas du papier à
étiquettes froissé, troué ou
endommagé.
Utiliser des enveloppes froissées,
déchirées, collées ou
endommagées.
Enveloppe
Les enveloppes doivent être
chargées uniformément.
Utiliser des enveloppes avec des
trombones, des élastiques, des
fenêtres ou matelassées.
Utilisez des enveloppes avec des
autocollants ou d'autres matériaux
synthétiques.
Film
transparent
Utilisez uniquement des films
transparents adaptés aux
imprimantes laser.
Papier épais, Utilisez uniquement du papier
épais si celui-ci est compatible
papier
avec les imprimantes laser et si
cartonné
son grammage répond aux
caractéristiques de cette
imprimante.
Utiliser des supports d'impression
transparents non adaptés aux
imprimantes laser.
Utiliser du papier dont le grammage
est supérieur à la spécification du
support recommandé pour cette
imprimante uniquement si le papier
est adapté à cette imprimante.
13
2.3.Chargement du papier
2.3.1.Chargement du bac de chargement automatique
1. Faites glisser le bac de chargement automatique vers l'extérieur de l'imprimante.
2. Glissez le verrou de plateau de rallongement de boîte d'alimentation automatique de papier,
le papier de guide de longueur et le logement de dimension de papier nécessaire de papier
de guide de largeur, la longueur et la largeur de papier appairé.
Remarque:
• N'appuyez pas trop fort sur les guides en longueur et en largeur. Cela peut
facilement déformer le papier.
3.Avant de charger le papier, veuillez déramer le papier pour éviter le bourrage papier et les
problèmes lors du chargement. Placez ensuite le papier dans le bac, face à imprimer vers le
bas. Le bac de chargement automatique peut contenir jusqu'à 250 pages d'un grammage de
80 g/m².
14
4. Soulevez le plateau de sortie pour éviter que le papier imprimé ne glisse et ne tombe ou
retirez immédiatement le document imprimé à la fin de l'impression.
Remarque:
• Il est recommandé de soulever le plateau de sortie pour éviter que le
papier ne glisse et ne tombe après l'impression. Si vous choisissez de ne
pas soulever le plateau de sortie, nous vous recommandons d'enlever
immédiatement le papier imprimé de l'imprimante.
• Si le papier d'alimentation dans la boîte d'alimentation automatique dépasse
250 (80g/m²), ceci pourrait causer le bourrage papier ou non entrée de papier.
• Si vous ne souhaitez imprimer que sur l'un des côtés de la feuille, vérifier que
le côté à imprimer (face vierge) est dirigé vers le bas.
15
2.3.2.Installation manuelle dans la boîte d'alimentation de papier
1.Soulevez le plateau de sortie pour éviter que le papier imprimé ne glisse et ne tombe ou
retirez immédiatement le document imprimé à la fin de l'impression.
2.Ouvrez la boîte d'alimentation manuelle de papier.
3. Glissez le papier de guide de boîte d'alimentation manuelle de papier et les deux côtés de
papier appairé. Il ne faut pas sur utiliser la force, sinon ceci pourrait causer le bourrage papier
ou l'obliquement de papier.
16
4. Mettez un intermédia d'impression plat avec deux main dans la boîte d'alimentation
manuelle de papier.
Remarque:
• Lorsque vous mettez le papier dans la boîte d'alimentation manuelle de
papier, l'imprimante va entrer automatiquement en mode d'alimentation
manuelle de papier.
• Veuillez mettre à chaque fois un intermédia d'impression dans la boîte de
papier, puis mettez un autre après l'impression.
• Mettez la face d'intermédia d'impression vers le haut puis mettez
manuellement dans la boîte de papier, en cas de mise, la tête de papier doit
être entré en premier dans la boîte de papier.
5. Lorsque la page imprimée sort d'imprimante, mettez le deuxième papier pour l'impression
selon les étapes précédentes. Si la mise est très lente, ceci indique le manque de papier ou
l'échec de mise manuelle de papier, mettez le papier, l'impression sera faite automatiquement;
si la mise est très rapide, le papier peut être roulé dans l'imprimante et ceci peut causer le
bourrage de papier.
Remarque:
• Après l'impression, veuillez enlever immédiatement le papier imprimé sorti
d'imprimante. Le papier ou l'enveloppe entassée peut bourrer ou courber le
papier.
17
2.4.Zone non imprimable
La zone non imprimable est grisée.
Utilisation
Format du
papier
Marges haute et
basse (A)
Marges gauche et
droite (B)
A4
5mm(0.197inch)
5mm(0.197inch)
Lettre
5mm(0.197inch)
5mm(0.197inch)
Impression
2.5.Principe d'utilisation de papier
• Pour le papier avec la rayure rugueux, avec gravure, l'huile et très lisse, l'effet d'impression
n'est pas très bon.
• Vérifiez qu'il n'y a pas de poussières ni d'autres résidus sur le papier.
• Le papier doit être conservé à plat à l'abri de la chaleur et de l'humidité.
18
3. Installation et désinstallation de pilote
3.1. Comment installer le pilote d’imprimante Windows
Le logiciel d’installation du pilote Windows offre deux méthodes d’installation : installation en
un clic et installation manuelle.Nous vous recommandons l’installation en un clic, celle-ci peut
vous aider à installer le pilote automatiquement, plus rapidement et plus confortablement.
Remarque: • L'interface d'installation de pilote est différente dû au modèle et la fonction,
la figure est seulement pour la référence.
3.1.1. Installation en un clic
L’installation en un clic offre trois méthodes d’installation : connecter l’imprimante par câble
USB, connecter l’imprimante par réseau filaire et connecter l’imprimante par réseau sans fil.
Vous pouvez en choisir une en fonction de vos habitudes.
3.1.1.1. Méthode I : connecter l’imprimante par câble USB
1. Connectez l’imprimante à l’ordinateur à l’aide d’un câble USB, mettez l’imprimante et le
l’ordinateur en marche.
2. Insérez le CD d’installation fourni dans le lecteur CD-ROM de l’ordinateur:
• Système Windows XP : exécuter automatiquement la procédure d’installation.
• Système Windows 7 / Vista / Server 2008 : faîtes apparaître l’interface “lecture
automatique”, cliquez sur “Autorun.exe” afin d’exécuter la procédure d’installation.
• Système Windows 8 : lorsque la fenêtre “Lecteur DVD RW” s’affiche à partir du coin
supérieur droit de l’écran de l’ordinateur, cliquez à n’importe quel endroit de la fenêtre
contextuelle, puis cliquez sur “Autorun.exe” pour exécuter la procédure d’installation.
•Système Windows 10 : lorsque la fenêtre “Lecteur DVD RW” apparaît à partir du coin
supérieur droit de l’écran de l’ordinateur, cliquez à n’importe quel endroit de la fenêtre
contextuelle, puis cliquez sur “Autorun.exe” pour exécuter la procédure d’installation.
Remarque: • Certains ordinateurs peuvent être incapables de lire automatiquement le
CD en raison de la configuration du système. Veuillez double-cliquer sur
l'icone "Ordinateur", recherchez le "Lecteur DVD RW", puis double-cliquez
sur "Lecteur DVD RW" pour exécuter la procédure d'installation.
3. Cliquez sur le bouton “J’accepte” dans le coin inférieur droit après avoir lu l’accord de
licence et entrez dans l’interface d’installation du pilote.
4. Cliquez sur le bouton “Installation d’un seul clic” dans la méthode I et entrez dans
la procédure d’installation. Celle-ci peut demander du temps, et la durée dépend de la
configuration de votre ordinateur; veuillez attendre patiemment.
19
5. Après l’installation, cliquez sur le bouton “Imprimer une page de &test”. Si votre imprimante
imprime la page test avec succès, cela signifie que vous avez installé le lecteur correctement.
3.1.1.2. Méthode II : connecter l’imprimante par réseau filaire
1. Ouvrez l’alimentation d’imprimante et de l’ordinateur.
2. Connectez l’ordinateur au réseau câblé.
3. Connectez le fil de réseau au port de réseau d’imprimante, assurez que l’imprimante soit
connecté au réseau de l’ordinateur (voir le chapitre 4 pour la configuration de réseau).
4. Insérez le CD d’installation fourni dans le lecteur CD-ROM de l’ordinateur:
• Système Windows XP : exécuter automatiquement la procédure d’installation.
• Système Windows 7 / Vista / Server 2008 : faîtes apparaître l’interface “lecture
automatique”, cliquez sur “Autorun.exe” afin d’exécuter la procédure d’installation.
• Système Windows 8 : lorsque la fenêtre “Lecteur DVD RW” s’affiche à partir du coin
supérieur droit de l’écran de l’ordinateur, cliquez à n’importe quel endroit de la fenêtre
contextuelle, puis cliquez sur “Autorun.exe” pour exécuter la procédure d’installation.
20
•Système Windows 10 : lorsque la fenêtre “Lecteur DVD RW” apparaît à partir du coin
supérieur droit de l’écran de l’ordinateur, cliquez à n’importe quel endroit de la fenêtre
contextuelle, puis cliquez sur “Autorun.exe” pour exécuter la procédure d’installation.
Remarque: • Certains ordinateurs peuvent être incapables de lire automatiquement le
CD en raison de la configuration du système. Veuillez double-cliquer sur
l'icone "Ordinateur", recherchez le "Lecteur DVD RW", puis double-cliquez
sur "Lecteur DVD RW" pour exécuter la procédure d'installation.
5. Cliquez sur le bouton “J’accepte” dans le coin inférieur droit après avoir lu l’accord de
licence et entrez dans l’interface d’installation du pilote.
6. Veuillez cliquer sur le bouton “Installation d’un seul clic” dans la méthode II et installez le
logiciel pilote.
Remarque: • Vous pouvez placer le curseur de votre souris sur le bouton “Installation
d’un seul clic” pour vérifier l’information contextuelle afin de confirmer, à l’aide
de l’adresse IP, que l’imprimante actuelle est bien celle que vous cherchez à
installer, avant de cliquer sur le bouton.
• Vous pouvez vérifier l’adresse IP de l’imprimante via la “Page de
configuration réseau” (veuillez consulter le chapitre 9.4 pour savoir comment
imprimer).
• Cliquez sur le bouton "Installation d’un seul clic" pour entrer dans la procédure d'installation
si votre logiciel n'a trouvé qu'une seule imprimante. Le processus peut demander du temps,
et la durée dépend de la configuration de votre ordinateur. Veuillez attendre patiemment.
21
• Si votre logiciel a trouvé plusieurs imprimantes, cliquez sur le bouton “Installation d’un seul
clic”, l’interface de liste des imprimantes apparaîtra alors. Veuillez sélectionner l’imprimante
désirée en fonction de l’adresse IP ou de l’adresse hôte du réseau filaire de votre imprimante.
22
Remarque: • Si l’imprimante désirée n’apparaît pas dans la liste, veuillez cliquer
sur le bouton “Actualiser” afin de relancer la recherche. Si elle n’est pas
retrouvée veuillez vérifier que l’imprimante et l’ordinateur sont sur le même
réseau(Veuillez voir le chapitre 5.3 pour savoir comment vérifier).
• Lorsque l’adresse IP change sous le pilote de l’imprimante installée avec
une identification hôte, vous pouvez également imprimer directement sans
réinstaller le pilote. Si vous devez installer le pilote d’imprimante avec
l’identification hôte, veuillez vérifier l’option “Installer l’imprimante dans la liste
avec l’identification hôte”.
7. Après l’installation, cliquez sur le bouton “Imprimer une page de &test”. Si votre imprimante
imprime la page test avec succès, cela signifie que vous avez installé le lecteur correctement.
3.1.1.3. Méthode III : connecter l’imprimante par réseau sans fil
Lors de l’installation du logiciel de l’imprimante, veuillez vérifier que l’imprimante est
connectée au réseau sans fil. Si elle est déconnectée, veuillez l’installer en vous référant
au chapitre 3.1.1.3.1. Si elle est connectée, veuillez l’installer en vous référant au chapitre
3.1.1.3.2
Remarque : • Vous pouvez imprimer la "Page de configuration réseau" pour confirmer le
statut de connexion de l'imprimante au réseau afin de savoir si l'imprimante
est connectée au réseau(Veuillez consulter le chapitre 9.4 pour savoir
comment imprimer).
3.1.1.3.1. L'imprimante n'est pas connectée au réseau sans fil
3.1.1.3.1.1. Configurer le réseau sans fil par câble USB et installer le pilote
Etant donné que certains ordinateurs ne sont pas dotés de la fonction réseau sans fil,
cette section est subdivisée en deux parties, "Connecter l'ordinateur au routeur via WiFi" et "Connecter l'ordinateur au routeur via connection filaire" pour débuter la procédure
d'installation.
I. Connecter l'ordinateur au routeur via Wi-Fi
1. L'ordinateur est déjà connecté au routeur via Wi-Fi.
2. Connectez l'imprimante à l'ordinateur via câble USB, ensuite mettez l'imprimante en
marche.
3. Insérez le CD d'installation fourni dans le lecteur CD-ROM de l'ordinateur:
• Système Windows XP : exécuter automatiquement la procédure d'installation.
• Système Windows 7 / Vista / Server 2008 : faîtes apparaître l'interface "lecture
automatique", cliquez sur “Autorun.exe” afin d'exécuter la procédure d'installation.
• Système Windows 8 : lorsque la fenêtre "Lecteur DVD RW" s'affiche à partir du coin
supérieur droit de l'écran de l'ordinateur, cliquez à n'importe quel endroit de la fenêtre
contextuelle, puis cliquez sur "Autorun.exe" pour exécuter la procédure d'installation.
23
• Système Windows 10 : lorsque la fenêtre "Lecteur DVD RW" apparaît à partir du coin
supérieur droit de l'écran de l'ordinateur, cliquez à n'importe quel endroit de la fenêtre
contextuelle, puis cliquez sur "Autorun.exe" pour exécuter la procédure d'installation.
Remarque: • Certains ordinateurs peuvent être incapables de lire automatiquement le
CD en raison de la configuration du système. Veuillez double-cliquer sur
l'icone "Ordinateur", recherchez le "Lecteur DVD RW", puis double-cliquez
sur "Lecteur DVD RW" pour exécuter la procédure d'installation.
4. Cliquez sur le bouton "J'accepte" dans le coin inférieur droit après avoir lu l'accord de
licence et entrez dans l'interface d'installation du pilote.
5. Cliquez sur le bouton "Installation d’un seul clic" dans la méthode III afin d'installer le
logiciel pilote.
Remarque : • Vous pouvez placer le curseur de votre souris sur le bouton “Installation
d’un seul clic” pour vérifier l’information contextuelle afin de confirmer, à l’aide
de l’adresse IP, que l’imprimante actuelle est bien celle que vous cherchez à
installer, avant de cliquer sur le bouton.
• Vous pouvez vérifier l’adresse IP de l’imprimante via la “Page de
configuration réseau” (veuillez consulter le chapitre 9.4 pour savoir comment
imprimer).
• Cliquez sur le bouton "Installation d’un seul clic" si votre logiciel a trouvé une seule
imprimante, et débuter la procédure d'installation pour terminer la configuration automatique
du réseau et l'installation du pilote.
24
• Si votre logiciel a trouvé plusieurs imprimantes, cliquez sur le bouton "Installation d’un
seul clic", l'interface de liste des imprimantes s'affichera alors. Veuillez choisir "Configurer
et installer une connexion Wi-Fi via le port" et sélectionner l'imprimante USB, cliquez sur le
bouton "Confirmer" et entrez dans le processus d'installation pour terminer la configuration
réseau automatique et l'installation du pilote.
25
Remarque : • Lorsque l'adresse IP change sous le pilote de l'imprimante installée avec
une identification hôte, vous pouvez également imprimer directement sans
réinstaller le pilote. Si vous devez installer le pilote d'imprimante avec
l'identification hôte, veuillez vérifier l'option "Installer l'imprimante dans la
liste avec l'identification hôte".
6. Après l'installation, cliquez sur le bouton "Imprimer une page de &test". Si votre imprimante
imprime la page test avec succès, cela signifie que vous avez installé le lecteur correctement.
II. Connecter l'ordinateur au routeur par câble filaire
1. Connecter l'ordinateur au routeur par câble filaire.
2. Connectez l'imprimante à l'ordinateur via câble USB, ensuite mettez l'imprimante en
marche.
3. Insérez le CD d'installation fourni dans le lecteur CD-ROM de l'ordinateur:
• Système Windows XP : exécuter automatiquement la procédure d'installation.
• Système Windows 7 / Vista / Server 2008 : faîtes apparaître l'interface "lecture
automatique", cliquez sur “Autorun.exe” afin d'exécuter la procédure d'installation.
• Système Windows 8 : lorsque la fenêtre "Lecteur DVD RW" s'affiche à partir du coin
supérieur droit de l'écran de l'ordinateur, cliquez à n'importe quel endroit de la fenêtre
contextuelle, puis cliquez sur "Autorun.exe" pour exécuter la procédure d'installation.
•Système Windows 10 : lorsque la fenêtre "Lecteur DVD RW" apparaît à partir du coin
supérieur droit de l'écran de l'ordinateur, cliquez à n'importe quel endroit de la fenêtre
contextuelle, puis cliquez sur "Autorun.exe" pour exécuter la procédure d'installation.
Remarque : • Certains ordinateurs peuvent être incapables de lire automatiquement le
CD en raison de la configuration du système. Veuillez double-cliquer sur
l'icone "Ordinateur", recherchez le "Lecteur DVD RW", puis double-cliquez
sur "Lecteur DVD RW" pour exécuter la procédure d'installation.
4. Cliquez sur le bouton "J'accepte" dans le coin inférieur droit après avoir lu l'accord de
licence et entrez dans l'interface d'installation du pilote.
5. Cliquez sur le bouton "Installation d’un seul clic" dans la méthode III afin d'installer le
logiciel pilote.
Remarque : • Vous pouvez placer le curseur de votre souris sur le bouton “Installation
d’un seul clic” pour vérifier l’information contextuelle afin de confirmer, à l’aide
de l’adresse IP, que l’imprimante actuelle est bien celle que vous cherchez à
installer, avant de cliquer sur le bouton.
• Vous pouvez vérifier l’adresse IP de l’imprimante via la “Page de
configuration réseau” (veuillez consulter le chapitre 9.4 pour savoir comment
imprimer).
26
• Cliquez sur le bouton d'"Installation d’un seul clic" si votre logiciel n'a trouvé qu'une
imprimante. Lorsqu'une interface de configuration de réseau sans fil apparaît, entrez le SSID
et le mot de passe dont vous avez besoin, puis cliquez sur le bouton "Confirmer" pour entrer
dans le processus d'installation. Le pocessus peut demander du temps, et la durée dépend
de la configuration de votre ordinateur; veuillez attendre patiemment.
27
• Si votre logiciel a trouvé plus d'une imprimante, il affichea l'interface de liste des
imprimantes. Vous devez configurer l'imprimante actuelle qui est connectée par câble
USB au réseau sans fil et installer le pilote. Veuillez sélectionner l'interface de liste des
imprimantes "Configurer et installer une connexion Wi-Fi via le port" et vérifier les optins
d'imprimante USB. Après avoir cliqué sur le bouton "Confirmer", il affichera la configuration
de réseau sans fil. Entrez le SSID sans fil et le mot de passe dont vous avez besoin, puis
cliquez sur le bouton "Confirmer" afin d'accéder au pocessus d'installation. La procédure
peut demander du temps, et la durée dépend de la configuration de votre ordinateur. Veuillez
attendre patiemment.
28
Remarque : • Lorsque l'adresse IP change sous le pilote de l'imprimante installée avec
une identification hôte, vous pouvez également imprimer directement sans
réinstaller le pilote. Si vous devez installer le pilote d'imprimante avec
l'identification hôte, veuillez vérifier l'option "Installer l'imprimante dans la
liste avec l'identification hôte".
6. Après l'installation, cliquez sur le bouton "Imprimer une page de &test". Si votre
imprimante imprime la page test avec succès, cela signifie que vous avez installé le lecteur
correctement.
3.1.1.3.1.2. Connecter l'ordinateur à l'imprimante par Wi-Fi direct et installer le
pilote
Connecter l'ordinateur à l'imprimante par connexion Wi-Fi directe. Ceci est applicable
au réseau sans fil sans mode d'infrastructue, mais nécessite quand même un
scénario d'utilisation temporaire de l'imprimante par réseau sans fil. Vous pouvez
connecter directement l'ordinateur équipé de la fonction sans fil à l'imprimante afin de
réaliser la fonction d'impression.
1. Ouvrez l'alimentation d'imprimante et de l'ordinateur.
2. L'ordinateur connecte le réseau Wi-Fi Direct d'imprimante (voir le chapitre 5.2.2.2 pour la
configuration).
3. Insérez le CD d'installation fourni dans le lecteur CD-ROM de l'ordinateur:
• Système Windows XP : exécuter automatiquement la procédure d'installation.
• Système Windows 7 / Vista / Server 2008 : faîtes apparaître l'interface "lecture
automatique", cliquez sur “Autorun.exe” afin d'exécuter la procédure d'installation.
• Système Windows 8 : lorsque la fenêtre "Lecteur DVD RW" s'affiche à partir du coin
supérieur droit de l'écran de l'ordinateur, cliquez à n'importe quel endroit de la fenêtre
contextuelle, puis cliquez sur "Autorun.exe" pour exécuter la procédure d'installation.
•Système Windows 10 : lorsque la fenêtre "Lecteur DVD RW" apparaît à partir du coin
supérieur droit de l'écran de l'ordinateur, cliquez à n'importe quel endroit de la fenêtre
contextuelle, puis cliquez sur "Autorun.exe" pour exécuter la procédure d'installation.
Remarque : • Certains ordinateurs peuvent être incapables de lire automatiquement le
CD en raison de la configuration du système. Veuillez double-cliquer sur
l'icone "Ordinateur", recherchez le "Lecteur DVD RW", puis double-cliquez
sur "Lecteur DVD RW" pour exécuter la procédure d'installation.
29
4. Cliquez sur le bouton "J'accepte" dans le coin inférieur droit après avoir lu l'accord de
licence et entrez dans l'interface d'installation du pilote.
5. Cliquez sur le bouton "Installation d’un seul clic" dans la méthode trois et entrez dans le
processus d'installation. Le processus peut demander du temps, et la durée dépend de la
configuration de votre ordinateur; veuillez attentre patiemment.
6. Après l'installation, cliquez sur le bouton "Imprimer une page de &test". Si votre
imprimante imprime la page test avec succès, cela signifie que vous avez installé le lecteur
correctement.
30
3.1.1.3.2. L'imprimante est déjà connectée au réseau sans fil
1. L'imprimante est déjà connectée au réseau sans fil, vous pouvez imprimer la "Page
de configuration réseau" afin de vérifier(Consultez le chapitre 9.4 pour savoir comment
imprimer)
2. Connecter l'ordinateur au réseau de l'imprimante.
3. Insérez le CD d'installation fourni dans le lecteur CD-ROM de l'ordinateur:
• Système Windows XP : exécuter automatiquement la procédure d'installation.
• Système Windows 7 / Vista / Server 2008 : faîtes apparaître l'interface "lecture
automatique", cliquez sur “Autorun.exe” afin d'exécuter la procédure d'installation.
• Système Windows 8 : lorsque la fenêtre "Lecteur DVD RW" s'affiche à partir du coin
supérieur droit de l'écran de l'ordinateur, cliquez à n'importe quel endroit de la fenêtre
contextuelle, puis cliquez sur "Autorun.exe" pour exécuter la procédure d'installation.
•Système Windows 10 : lorsque la fenêtre "Lecteur DVD RW" apparaît à partir du coin
supérieur droit de l'écran de l'ordinateur, cliquez à n'importe quel endroit de la fenêtre
contextuelle, puis cliquez sur "Autorun.exe" pour exécuter la procédure d'installation.
Remarque : • Certains ordinateurs peuvent être incapables de lire automatiquement le
CD en raison de la configuration du système. Veuillez double-cliquer sur
l'icone "Ordinateur", recherchez le "Lecteur DVD RW", puis double-cliquez
sur "Lecteur DVD RW" pour exécuter la procédure d'installation.
4. Cliquez sur le bouton "J'accepte" dans le coin inférieur droit après avoir lu l'accord de
licence et entrez dans l'interface d'installation du pilote.
5. Cliquez sur le bouton "Installation d’un seul clic" dans la méthode III afin d'installer le
logiciel pilote.
Remarque: • Vous pouvez placer le curseur de votre souris sur le bouton “Installation d’un
seul clic” pour vérifier l’information contextuelle afin de confirmer, à l’aide de
l’adresse IP, que l’imprimante actuelle est bien celle que vous cherchez à
installer, avant de cliquer sur le bouton.
• Vous pouvez vérifier l’adresse IP de l’imprimante via la “Page de
configuration réseau” (veuillez consulter le chapitre 9.4 pour savoir comment
imprimer).
31
• Cliquez sur le bouton "Installation d’un seul clic" pour entrer dans la procédure d'installation
si votre logiciel n'a trouvé qu'une seule imprimante. Le processus peut demander du temps,
et la durée dépend de la configuration de votre ordinateur. Veuillez attendre patiemment.
32
• Si le logiciel a trouvé plusieurs imprimantes, l'interface de liste d'imprimantes apparaîtra.
Veuillez sélectionner l'imprimante désirée en fonction de l'adesse IP ou de l'identification hôte
du réseau filaire de votre imprimante.
Remarque: • Si l’imprimante désirée n’apparaît pas dans la liste, veuillez cliquer
sur le bouton “Actualiser” afin de relancer la recherche. Si elle n’est pas
retrouvée veuillez vérifier que l’imprimante et l’ordinateur sont sur le même
réseau(Veuillez voir le chapitre 5.3 pour savoir comment vérifier).
• Lorsque l’adresse IP change sous le pilote de l’imprimante installée avec
une identification hôte, vous pouvez également imprimer directement sans
réinstaller le pilote. Si vous devez installer le pilote d’imprimante avec
l’identification hôte, veuillez vérifier l’option “Installer l’imprimante dans la
liste avec l’identification hôte”.
6. Après l'installation, cliquez sur le bouton "Imprimer une page de &test". Si votre
imprimante imprime la page test avec succès, cela signifie que vous avez installé le lecteur
correctement.
33
3.1.2. Installation manuelle
• Avant d'installer la pilote, vous devez connaître le modèle d'imprimante, veuillez imprimer
la page d'information d'imprimante et consulter le nom du produit pour connaître le modèle
d'imprimante (comment imprimer, veuillez référencer au chapitre 9.4).
3.1.2.1. Installer en mode de connexion USB
1. Connectez l'imprimante à l'ordinateur à l'aide d'un câble USB, mettez l'imprimante et le
l'ordinateur en marche.
2. Insérez le CD d'installation fourni dans le lecteur CD-ROM de l'ordinateur:
• Système Windows XP : exécuter automatiquement la procédure d'installation.
• Système Windows 7 / Vista / Server 2008 : faîtes apparaître l'interface "lecture
automatique", cliquez sur “Autorun.exe” afin d'exécuter la procédure d'installation.
• Système Windows 8 : lorsque la fenêtre "Lecteur DVD RW" s'affiche à partir du coin
supérieur droit de l'écran de l'ordinateur, cliquez à n'importe quel endroit de la fenêtre
contextuelle, puis cliquez sur "Autorun.exe" pour exécuter la procédure d'installation.
•Système Windows 10 : lorsque la fenêtre "Lecteur DVD RW" apparaît à partir du coin
supérieur droit de l'écran de l'ordinateur, cliquez à n'importe quel endroit de la fenêtre
contextuelle, puis cliquez sur "Autorun.exe" pour exécuter la procédure d'installation.
Remarque: • Certains ordinateurs peuvent être incapables de lire automatiquement le
CD en raison de la configuration du système. Veuillez double-cliquer sur
l'icone "Ordinateur", recherchez le "Lecteur DVD RW", puis double-cliquez
sur "Lecteur DVD RW" pour exécuter la procédure d'installation.
3. Cliquez sur le bouton "J'accepte" dans le coin inférieur droit après avoir lu l'accord de
licence et entrez dans l'interface d'installation du pilote.
4. Cliquez sur "installation manuelle" au bas de l'interface d'installation et entrez dans
l'interface d'installation manuelle.
5. Veuillez sélectionner la langue d'installation et le modèle d'imprimante.
6. Choisissez "Connexion USB" et cliquez sur "Installer".
34
7. Le logiciel installe automatiquement le pilote; le processus d'installation peut demander
du temps. La durée dépend de la configuration de votre ordinateur, veuillez attendre
patiemment.
8. Après l'installation, cliquez sur le bouton "Imprimer une page de &test". Si votre
imprimante imprime la page test avec succès, cela signifie que vous avez installé le lecteur
correctement.
3.1.2.2. Installer par le mode de connexion de réseau câblé
1. Ouvrez l'alimentation d'imprimante et de l'ordinateur.
2. Connectez l'ordinateur au réseau câblé.
3. Connectez le fil de réseau au port de réseau d'imprimante, assurez que l'imprimante soit
connecté au réseau de l'ordinateur (voir le chapitre 4 pour la configuration de réseau).
4. Insérez le CD d'installation fourni dans le lecteur CD-ROM de l'ordinateur:
• Système Windows XP : exécuter automatiquement la procédure d'installation.
• Système Windows 7 / Vista / Server 2008 : faîtes apparaître l'interface "lecture
automatique", cliquez sur “Autorun.exe” afin d'exécuter la procédure d'installation.
• Système Windows 8 : lorsque la fenêtre "Lecteur DVD RW" s'affiche à partir du coin
supérieur droit de l'écran de l'ordinateur, cliquez à n'importe quel endroit de la fenêtre
contextuelle, puis cliquez sur "Autorun.exe" pour exécuter la procédure d'installation.
•Système Windows 10 : lorsque la fenêtre "Lecteur DVD RW" apparaît à partir du coin
supérieur droit de l'écran de l'ordinateur, cliquez à n'importe quel endroit de la fenêtre
contextuelle, puis cliquez sur "Autorun.exe" pour exécuter la procédure d'installation.
Remarque: • Certains ordinateurs peuvent être incapables de lire automatiquement le
CD en raison de la configuration du système. Veuillez double-cliquer sur
l'icone "Ordinateur", recherchez le "Lecteur DVD RW", puis double-cliquez
sur "Lecteur DVD RW" pour exécuter la procédure d'installation.
5. Cliquez sur le bouton "J'accepte" dans le coin inférieur droit après avoir lu l'accord de
licence et entrez dans l'interface d'installation du pilote.
6. Cliquez sur "installation manuelle" au bas de l'interface d'installation et entrez dans
l'interface d'installation manuelle.
7. Veuillez sélectionner la langue d'installation et le modèle d'imprimante.
8. Choisissez "Connexion de réseau câblé" et cliquez sur "Installer".
35
9. Le logiciel d'installation recherchera automatiquement l'imprimante, ce processus peut
demander du temps.
10. Après la recherhe, sélectionnez l'imprimante à connecter, puis cliquez sur 'Suivant'.
36
Remarque : • Si la liste d'imprimante recherchée n'a pas d'imprimante à connecter,
veuillez cliquer sur 'Actualiser' pour recommencer la recherche.
• Lorsque l'adresse IP change sous le pilote de l'imprimante installée avec
une identification hôte, vous pouvez également imprimer directement sans
réinstaller le pilote. Si vous devez installer le pilote d'imprimante avec
l'identification hôte, veuillez vérifier l'option "Installer l'imprimante dans la
liste avec l'identification hôte".
• En cas d'ajout manuel d'adresse IP ou de nom de l'unité principale, vous
devez connaître l'adresse IP d'imprimante ou le nom de l'unité principale.
Si vous ne connaissez pas, veuillez imprimer la 'Pg conf rés' pour consulter
'Adresse IP' et le 'Nom d'hôte'. (voir le chapitre 9.4).
8. Le logiciel installe automatiquement le pilote; le processus d'installation peut demander
du temps. La durée dépend de la configuration de votre ordinateur, veuillez attendre
patiemment.
9. Après l'installation, cliquez sur le bouton "Imprimer une page de &test". Si votre
imprimante imprime la page test avec succès, cela signifie que vous avez installé le lecteur
correctement.
3.1.2.3. Installer par le mode de connexion de réseau sans fil
Le type de connexion de réseau sans fil est divisé en mode de structure de base et le mode
Wi-Fi Direct (voir le chapitre 5 pour le détail).
3.1.2.3.1. Installer le mode de structure de base
1. Connectez l'ordinateur au point de connexion (routeur sans fil).
2. Connectez l'imprimante à l'ordinateur via câble USB, ensuite mettez l'imprimante en
marche.
3. Insérez le CD d'installation fourni dans le lecteur CD-ROM de l'ordinateur:
• Système Windows XP : exécuter automatiquement la procédure d'installation.
• Système Windows 7 / Vista / Server 2008 : faîtes apparaître l'interface "lecture
automatique", cliquez sur “Autorun.exe” afin d'exécuter la procédure d'installation.
• Système Windows 8 : lorsque la fenêtre "Lecteur DVD RW" s'affiche à partir du coin
supérieur droit de l'écran de l'ordinateur, cliquez à n'importe quel endroit de la fenêtre
contextuelle, puis cliquez sur "Autorun.exe" pour exécuter la procédure d'installation.
•Système Windows 10 : lorsque la fenêtre "Lecteur DVD RW" apparaît à partir du coin
supérieur droit de l'écran de l'ordinateur, cliquez à n'importe quel endroit de la fenêtre
contextuelle, puis cliquez sur "Autorun.exe" pour exécuter la procédure d'installation.
Remarque : • Certains ordinateurs peuvent être incapables de lire automatiquement le
CD en raison de la configuration du système. Veuillez double-cliquer sur
l'icone "Ordinateur", recherchez le "Lecteur DVD RW", puis double-cliquez
sur "Lecteur DVD RW" pour exécuter la procédure d'installation.
37
4. Cliquez sur le bouton "J'accepte" dans le coin inférieur droit après avoir lu l'accord de
licence et entrez dans l'interface d'installation du pilote.
5. Cliquez sur "installation manuelle" au bas de l'interface d'installation et entrez dans
l'interface d'installation manuelle.
6. Veuillez sélectionner la langue d'installation et le modèle d'imprimante.
7. Choisissez "Connexion réseau sans fil" et cliquez sur "Installer".
8. Sélectionnez 'Oui, je veux configurer le réseau sans fil de l'imprimante' dans la fenêtre de
configuration sans fil sortie, configurez l'imprimante dans le réseau sans fil selon l'indication
(voir le chapitre 5.1.1 pour la configuration).
38
9. Après que le réseau sans fil a été configuré avec succès, le logiciel d'installation
recherchera automatiquement l'imprimante; ce processus peut demander du temps.
10. Sélectionnez l'imprimante à connecter, puis cliquez sur 'Suivant'.
Remarque : • Si la liste d'imprimante recherchée n'a pas d'imprimante à connecter,
veuillez cliquer sur 'Actualiser' pour recommencer la recherche.
• Lorsque l'adresse IP change sous le pilote de l'imprimante installée avec
une identification hôte, vous pouvez également imprimer directement sans
réinstaller le pilote. Si vous devez installer le pilote d'imprimante avec
l'identification hôte, veuillez vérifier l'option "Installer l'imprimante dans la
liste avec l'identification hôte".
• En cas d'ajout manuel d'adresse IP ou de nom de l'unité principale, vous
devez connaître l'adresse IP d'imprimante ou le nom de l'unité principale.
Si vous ne connaissez pas, veuillez imprimer la 'Pg conf rés' pour consulter
'Adresse IP' et le 'Nom d'hôte'. (voir le chapitre 9.4).
11. Le logiciel installe automatiquement le pilote; le processus d'installation peut demander
du temps. La durée dépend de la configuration de votre ordinateur, veuillez attendre
patiemment.
12. Après l'installation, cliquez sur le bouton "Imprimer une page de &test". Si votre
imprimante imprime la page test avec succès, cela signifie que vous avez installé le lecteur
correctement.
39
3.1.2.3.2. Installation de mode Wi-Fi Direct
1. Ouvrez l'alimentation d'imprimante et de l'ordinateur.
2. L'ordinateur connecte le réseau Wi-Fi Direct d'imprimante (voir le chapitre 5.2.2.2 pour la
configuration).
3. Insérez le CD d'installation fourni dans le lecteur CD-ROM de l'ordinateur:
• Système Windows XP : exécuter automatiquement la procédure d'installation.
• Système Windows 7 / Vista / Server 2008 : faîtes apparaître l'interface "lecture
automatique", cliquez sur “Autorun.exe” afin d'exécuter la procédure d'installation.
• Système Windows 8 : lorsque la fenêtre "Lecteur DVD RW" s'affiche à partir du coin
supérieur droit de l'écran de l'ordinateur, cliquez à n'importe quel endroit de la fenêtre
contextuelle, puis cliquez sur "Autorun.exe" pour exécuter la procédure d'installation.
•Système Windows 10 : lorsque la fenêtre "Lecteur DVD RW" apparaît à partir du coin
supérieur droit de l'écran de l'ordinateur, cliquez à n'importe quel endroit de la fenêtre
contextuelle, puis cliquez sur "Autorun.exe" pour exécuter la procédure d'installation.
Remarque : • Certains ordinateurs peuvent être incapables de lire automatiquement le
CD en raison de la configuration du système. Veuillez double-cliquer sur
l'icone "Ordinateur", recherchez le "Lecteur DVD RW", puis double-cliquez
sur "Lecteur DVD RW" pour exécuter la procédure d'installation.
4. Cliquez sur le bouton "J'accepte" dans le coin inférieur droit après avoir lu l'accord de
licence et entrez dans l'interface d'installation du pilote.
5. Cliquez sur "installation manuelle" au bas de l'interface d'installation et entrez dans
l'interface d'installation manuelle.
6. Veuillez sélectionner la langue d'installation et le modèle d'imprimante.
7. Choisissez "Connexion réseau sans fil" et cliquez sur "Installer".
40
8. Sélectionnez 'Non, l'imprimante a été connectée au réseau sans fil' dans la fenêtre de
configuration sans fil sortie,et cliquez sur 'Suivant'.
9. Le logiciel d'installation recherchera automatiquement l'imprimante, ce processus peut
demander du temps.
10. Sélectionnez l'imprimante à connecter, puis cliquez sur 'Suivant'.
41
Remarque : • Si la liste d'imprimante recherchée n'a pas d'imprimante à connecter,
veuillez cliquer sur 'Actualiser' pour recommencer la recherche.
• Lorsque l'adresse IP change sous le pilote de l'imprimante installée avec
une identification hôte, vous pouvez également imprimer directement sans
réinstaller le pilote. Si vous devez installer le pilote d'imprimante avec
l'identification hôte, veuillez vérifier l'option "Installer l'imprimante dans la
liste avec l'identification hôte".
• En cas d'ajout manuel d'adresse IP ou de nom de l'unité principale, vous
devez connaître l'adresse IP d'imprimante ou le nom de l'unité principale.
Si vous ne connaissez pas, veuillez imprimer la 'Pg conf rés' pour consulter
'Adresse IP' et le 'Nom d'hôte'. (voir le chapitre 9.4).
11. Le logiciel installe automatiquement le pilote; le processus d'installation peut demander
du temps. La durée dépend de la configuration de votre ordinateur, veuillez attendre
patiemment.
12. Après l'installation, cliquez sur le bouton "Imprimer une page de &test". Si votre
imprimante imprime la page test avec succès, cela signifie que vous avez installé le lecteur
correctement.
3.1.3. Méthode d'installation du pilote
Prenez Windows 7 comme exemple pour l'opération suivante, l'information d'écran de votre
ordinateur peut être différente dû à la différence de système d'opération.
1. Cliquez sur le menu de démarrage de l'ordinateur, puis cliquez tous les programmes.
2. Cliquez sur Pantum, puis cliquez sur Pantum XXX Series.
XXX représente le modèle du produit de Pantum XXX Series.
3. Cliquez sur la désinstallation, supprimez la pilote selon l'explication de fenêtre de
désinstallation.
4. Décharger puis redémarrer l'ordinateur.
42
3.2. Installation du pilote pour système Mac
• L’installation de pilote dans le système Mac est en deux étape l’installation de pilote et l’ajout
d’imprimante. Si vous imprimez par le mode AirPrint, vous ne devez pas installer la pilote, il
suffit d’ajouter directement l’imprimante
• En cas d’utiliser le réseau câblé ou sans fil pour installer la pilote, vous devez peut-êtr
connaître le nom de Bonjour d’imprimante, veuillez imprimer ‘Pg conf rés’ pour consulter
(voir le chapitre 9.4).
3.2.1. Installation de pilote
Prenant Mac 10.11 comme exemple pour l’opération suivante, l’information de l’écran
de votre ordinateur peut être différente dû à la différence de système d’opération.
1. Ouvrez l’alimentation d’imprimante et de l’ordinateur.
2. Insérez le disque d’installation dans le lecteur de l’ordinateur, double cliquez sur le paquet
d’installation Pantum XXX Series. (XXX représente le modèle du produit dans Pantum XXX
Series.)
43
3. Cliquez sur ‘Continuer’.
4. Lisez l’accord d’autorisation, puis cliquez sur ‘Continuer’.
5. Cliquez sur ‘Accepter’ dans la fenêtre d’indication sortie, pour accepter l’accord.
6. Cliquez sur ‘Installer’.
7. Entrez le mot de passe de l’ordinateur, cliquez sur ‘Installer le logiciel’.
8. Dans la fenêtre d’indication sortie, cliquez sur ‘Poursuivre l’installation’.
9. Le système termine automatiquement l’installation de pilote.
• Câble de raccordement USB permet de connecter l’ordinateur et modèle Wi-Fi et une
configuration de réseau sans fil fenêtre conseils sera être sauté vers le haut dans
processus d’installation de lecteur, comme illustré dans les figures suivantes
44
Remarque :• Cliquez sur « Oui », et vous pouvez configurer le réseau sans fil de l’imprimante
en réseau sans fil (voir chapitre 5.1.1 pour la méthode de configuration). Après
la configuration, tirez sur le câble de raccordement USB, ajouter imprimante de
connexion réseau dans « Ajouter une imprimante » interface sauté vers le haut
(voir le chapitre 3.3 pour savoir comment ajouter une imprimante).
• Cliquez sur « Non », et vous pouvez ajouter imprimante de connexion USB
dans « Ajouter une imprimante » interface sauté vers le haut (voir le chapitre
3.3 pour savoir comment ajouter une imprimante).
Si vous utilisez le câble de raccordement USB pour connecter l’ordinateur et le modèle non
Wi-Fi, vous pouvez ajouter l’imprimante dans « Ajouter une imprimante » interface surgi
dans le processus d’installation de lecteur (voir le chapitre 3.3 pour savoir comment ajouter
une imprimante).
3.3. Ajout d'imprimante au système Mac
3.3.1. Ajouter l'imprimante via USB
1. Connectez l’imprimante et l’ordinateur par le fil USB, ouvrez l’alimentation
2. Entrer dans ‘Préférences Système’-Imprimantes et scanners’ de l’ordinteur.
3. Cliquez
sur le bouton, sélectionnez ‘Ajouter une imprimante ou un scanner’.
4. Sélectionnez l’imprimante, puis sélectionnez le modèle d’imprimante correspondante dans
le menu sorti ‘Utiliser’.
5. Cliquez sur ‘Ajouter’.
3.3.2. Ajouter l'imprimante via connexion filaire
1. Ouvrez l’alimentation d’imprimante et de l’ordinateur.
2. Connectez l’ordinateur au réseau câblé.
3. Connectez le fil de réseau au port de réseau d’imprimante, assurez que l’imprimante soi
connecté au réseau de l’ordinateur (voir le chapitre 4 pour la configuration de réseau).
4. Entrer dans ‘Préférences Système’-’Imprimantes et scanners’ de l’ordinteur.
45
5. Cliquez
sur le bouton, sélectionnez ‘Ajouter une imprimante ou un scanner’.
6. Sélectionnez l’imprimante, puis sélectionnez le modèle d’imprimante correspondante dans
le menu sorti ‘Utiliser’.
7. Cliquez sur ‘Ajouter’.
3.3.3. Ajouter l'imprimante via connexion sans fil
1. Ouvrez l’alimentation d’imprimante et de l’ordinateur.
2. S’assurer que l’ordinateur et l’imprimante sont connectées par le réseau sans fil
Remarque:• En mode de structure de base, connecter l’imprimante de réseau sans fil
au point de connexion (routeur sans fil), voir le chapitre 5.1 pour voir
comment connecter.
• Si Wi-Fi est en moden direct, connecter directement le port client sans fil
avec l’imprimante sans fil, comment connecter, veuillez référencer au
chapitre 5.2.
3. Entrer dans ‘Préférences Système’-’Imprimantes et scanners’ de l’ordinteur.
4. Cliquez
sur le bouton, sélectionnez ‘Ajouter une imprimante ou un scanner’.
5. Sélectionnez l’imprimante, puis sélectionnez le modèle d’imprimante correspondante dans
le menu sorti ‘Utiliser’.
6. Cliquez sur ‘Ajouter’.
3.3.4. Ajouter l'imprimante AirPrint
1. Ouvrez l’alimentation d’imprimante et de l’ordinateur.
2. S’assurer que l’imprimante est déjà connectée à l’ordinateur (connexion USB ou connexion
de réseau).
3. Entrer dans “Configura ion de préférence de système-“Imprimante et scanner”de l’ordinteur.
4. Cliquez
sur le bouton, sélectionnez ‘Ajouter une imprimante ou un scanner’.
5.Sélectionner l’imprimante, puis sélectionner “Secure AirPrint” (données encodées) ou
“AirPrint” (non encodé) de l’option ‘Utiliser’.
6. Cliquez sur ‘Ajouter’.
Remarque:• Connecter l’imprimante et l’ordinateur par le fil USB, le système identifie
automatiquement et ajoute l’imprimante AirPrint.
• Pour l’imprimante AirPrint d’ajouter le mode de connexion de réseau, il faut
déconnecter d’abord le câble USB puis ajouter l’imprimante.
• L’imprimante AirPrint est nommé par la fin ‘AirPrint’.
46
4.Réglage de réseau cablé (adéquat pour les appareils
de réseau câblé)
Compatible avec l'imprimante avec l'impression par le réseau câblé, connectez l'imprimante
au réseau, puis contrôlez l'imprimante pour l'impression par le mode de contrôle de réseau
câblé.
4.1.Réglage de l'adresse IP
L'adresse IP de l'imprimante peut être obtenue automatiquement via la fonction DHCP ou
définie manuellement.
4.1.1.Paramétrage automatique
La fonction de paramétrage automatique DHCP est activée par défaut pour l'imprimante.
1.Connectez l'imprimante au réseau par le biais d'un câble réseau, puis terminez les tâches
préliminaires pour le démarrage.
2. L'imprimante va obtenir automatiquement l'adresse IP allouée de serveur. Ceci pourrait
prendre quelques minutes pour obtenir l'adresse IP à l'influence d'environnement de réseau.
Vous pouvez imprimer 'page de réglage de réseau' pour voir l'adresse IP d'imprimante (voir
le chapitre 9.4 pour comment imprimer) ou consulter l'information de réseau par le panneau
de contrôle d'imprimante (voir le chapitre 9.3 pour comment consulter). Si l'adresse IP n'est
pas listée, veuillez vérifier l'environnement de réseau ou attendre quelques minutes, puis
réessayez.
Remarque:
• Si l'allocation automatique de l'adresse IP du serveur DHCP ne réussit
pas, l'imprimante va obtenir automatiquement l'adresse locale de lien alloué
par le système 169.254.xxx.xxx.
4.1.2.Paramétrage manuel
Réglage l'adresse IP manuel par le panneau de contrôle d'imprimante, voir le chapitre 9.2
pour plus de détail.
Configurez l'adresse IP par le réglage manuel d'imprimante par le serveur Web intégré, plus
de détail voir le chapitre 6.2.1.
47
5.Configuration de réseau sans fil (adéquat pour le
modèle avec Wi-Fi)
Le type de connexion de réseau sans fil est divisé en mode de structure de base et mode
Wi-Fi Direct. Si vous rencontrez des problèmes en cours de configuration de réseau sans
fil, veuillez consulter le chapitre 5.3 pour les FAQs dans la configuration de réseau sans fil.
Mode de structure de base: connecter
l’équipement sans fil par le routeu
1. Point de connexion (routeur sans fil
2. Imprimante de réseau sans fi
3. Connecter l’ordinateur du point de
connexion par le réseau sans fi
4. Connecter à l’ordinateur du point de
connexion par le réseau câblé
Mode de connexion Wi-Fi Direct: connecter
le terminal de client sans fil et l’imprimante
avec fonction Wi-Fi
1. Imprimante de réseau sans fi
2. Terminal de client sans fil à connecte
directement avec l’imprimante de réseau
sans fi
5.1.Mode de structure de base
Vous pouvez connecter l’ordinateur et l’imprimante par le point de connexion (routeur sans
fil). Le point de connexion (routeur sans fil) est dividé en ou l de configuration de réseau san
fil et configuration Wi-Fi Protected Setup (WPS
Important: avant d’installer le réseau sans fil, il faut connaître le nom de réseau (SSID) e
le mot de passe de point de connexion (routeur sans fil), utilisez en cas de configuration
réseau sans fil. Si vous n’êtes pas sû , veuillez consulter votre administrateur de réseau ou le
fabricant de point de connexion (routeur sans fil).
5.1.1.Outil de configuration de réseau sans fil
Si votre ordinateur a déjà installé de pilote et connecte au réseau sans fil, mais le résea
sans fil n’a pas changé, vous pouvez reconfigurer par l’outil de configuration de réseau s
fil.
5.1.1.1.Travail préparatoire
1. Point de connexion (routeur sans fil)
2. Ordinateur déjà connecté au réseau.
3. Imprimante avec la fonction de réseau sans fil
48
5.1.1.2.Méthode de configuration d’outil de réseau sans fil
1. Sortir l"outil de configuration de réseau sans fil dans l"ordinateur.
1) Dans le système Windows: cliquez sur le menu "Commencer"-"Tous les programmes"-
"Pantum"-Description de produit-"Outil de configuration de réseau sans fil" de l"ordinateur.
2) Système Mac: cliquez sur la rubrique de menu Finder d"ordinateur "Aller" - "Applications" "Pantum" - "Service" - "Outil de configuration du réseau sans fil".
2. Utiliser la configuration de connexion de câble USB. Dans l’ nterface suivante, sélectionner
"Oui, j"ai un câble USB pour installer". Cliquer sur "Suivant".
2.1 L’ordinateur est déjà connecté au Wi-Fi.
1) L’outil de configuration Wi-Fi sélectionne par défaut Wi-Fi connecté par l’ordinateur actuel
compléter la configuration suivant l’indication de l’interface
49
Remarque:• I Le nom de réseau (SSID) que vous sélectionnez doit être identique avec
celui de réseau (SSID) du point de connexion (routeur sans fil) de
l'ordinateur.
2) Veuillez crocher "Non" pour configurer des autres Wi-Fi si il est nécessaire de connecter
des autres Wi-Fi, compléter la configuration suivant l"indication de l"interface.
Remarque:• Pour le moment, l’imprimante est compatible avec trois modes de sécurité:
aucun, WEP et WPA/WPA2.
1) Aucun: sans utiliser aucun mode d’encodage.
2) WEP: Par utiliser WEP (wired equivalent privacy), envoyer et recevoir des
données par la clé de sécurité. La clé WEP est adéquate pour le réseau
encodé de 64 et 128 chiffres, y compris les chiffres et les lettres.
3) WPA/WPA2: Est une clé prépartagée de connexion de protection Wi-Fi, elle
encode la connexion d’équipement sans fil et le point de connexion par TKIP
ou AES (WPS - Personal). La longueur d’utilisation de WPA/WPA2 est une clé
prépartagée (PSK) entre 8 à 63 chiffres.
• Mot de passe affiché par défaut non croché, si croché, le mot de passe va
s’afficher.
50
2.2 L’ordinateur n’est pas connecté au Wi-Fi. Dans l’interface suivante, entrer le nom de
réseau SSID (sans différentier capital et minuscule) de point de connexion (routeur de Wi-Fi)
et le mot de passe, compléter la configuration suivant l’indication de l’interface
Remarque:• Si vous ne connaissez pas le nom de réseau (SSID) du point de connexion
(routeur sans fil), cliquez sur ‘Imprimer Page d’informations réseau sans fil’
pour voir le nom de réseau (SSID) du point de connexion (routeur sans fil) à
connecter.
• Après la configuration de réseau sans fil, si l’imprimante ne peut être utilis
normalement, veuillez installer à nouveau la pilote.
3. Utiliser la connexion WPS.
Dans l’interface suivante, sélectionner ‘non, je n’ai pas de câble USB’. Cliquer sur ‘Suivant’.
51
1) Utilisez le moyen WPS, executez les pas suivants, demarrez Wi-Fi sur l’imprimante s’il
vous plaît . (Configuration concrète de WPS, veuillez référencer au chapitre 5.1.2).
2) Voir si l’imprimante est bien connectée ou pas selon l’état de lampe indicatrice de Wi-Fi sur
l’imprimatne. Si la configuration échoue, cliquer sur ‘Précédent’, et refaire la configuration;
la configuration réussit, cliquer sur le bouton ‘compléte ’, pour compléter la configuration
Remarque:• Après la configuration de réseau sans fil, si l'imprimante ne peut être
utilisée normalement, veuillez installer à nouveau la pilote.
52
5.1.2.Configuration Wi-Fi Protected Setup (WPS)
Si le point de connexion (routeur sans fil) est compatible avec Wi-Fi Protected Setup
(WPS), alors appuyez respectivement les touches Wi-Fi de panneau de contrôle
d’imprimante et la touche WPS de point de connexion (routeur sans fil), pour connecter
l’imprimante au réseau sans fil.
5.1.2.1.Travail préparatoire
1. Le point de connexion (routeur sans fil) est compatible avec Wi-Fi Protected Setup (WPS)
2. Imprimante avec la fonction de réseau sans fil
5.1.2.2.Méthode de configuration Wi-Fi Protected Setup (WPS)
1. Ouvrez l’alimentation d’imprimante et du point de connexion (routeur sans fil)
2. Assurez que l’imprimante est en état prêt.
Remarque:• Si l'imprimante entre en état de veille, appuyez sur n'importe quelle touche
de panneau de contrôle pour réveiller l'imprimante.
3. Appuyez sur la touche "Wi-Fi" dans le panneau de commande de l'imprimante pendant 2
secondes ou plus, l'interface "Connexion Wi-Fi" apparaîtra, puis sélectionnez "Con RT au WPS".
4. Appuyez sur la touche WPS dans 2 minutes de point de connexion (routeur sans fil) pui
relâchez.
5. Le point de connexion (routeur sans fil) et l'imprimante commencent la connexion de
réseau sans fil, la lampe bleu Wi-Fi d'imprimante clignote. Après la connexion réussie,
la lampe bleu Wi-Fi d'imprimante s'allume toujours .
Si la connexion n'est pas faite pour plus de 2 minutes, l'imprimante retoure en état prêt, la
lampe Wi-Fi s'éteint , et la connexion Wi-Fi Protected Setup (WPS) échoue. En cas de
reconnecter de nouveau, veuillez répéter les étapes 3-4 ci-dessus.
Remarque:• Comment annuler et couper la connexion Wi-Fi, voir le chapitre 1.5.
• Après la connexion réussie Wi-Fi Protected Setup (WPS), si vous voulez
imprimer par le mode de réseau sans fil, veuillez installer la pilote.
5.1.3.Comment fermer Wi-Fi déjà connecté
Arrêtez la connexion réseau sans fil en mode infrastructure, en suivant les étapes
mentionnées ci-dessus. Le témoin Wi-Fi dans le panneau de commande est toujours allumé
lorsque le Wi-Fi est connecté. A ce moment, appuyez sur le bouton pendant 2 secondes ou
plus, l'interface "Connexion Wi-Fi" apparaîtra et sélectionnez "Disc de RT" pour déconnecter la
connexion Wi-Fi (le témoin Wi-Fi s'éteindra).
5.2.Mode Wi-Fi Direct
Vous pouvez ne pas utiliser le point de connexion (routeur sans fil) de connecter le termina
de client sans fil (y compris l’ordinateur et l’équipement amovible avec la fonction de résea
sans fil) et l’imprimante de réseau sans fi
53
5.2.1.Travail préparatoire
1. Imprimante avec la fonction Wi-Fi Direct.
2.Terminal de client sans fil (y compris l’ordinateur et l’équipement amovible avec la fonctio
de réseau sans fil).
5.2.2.Wi-Fi Direct
Il faut démarrer en premier la fonciton de Wi-Fi Direct d’imprimante pour Wi-Fi Direct. Le
mode de démarrage est appuyer sur la ‘touche de menu’ - ‘Réglage menu’ - ‘Régl. réseau’ ‘Conn dir Wi-Fi’ - ‘Manuels’ (ou Auto’)de panneau de contrôle d’imprimante,ou connectez au
serveur Web intégré pour démarrer la fonction de Wi-Fi Direct d’imprimante, veuillez voir le
chapitre 6.2.2.4.
5.2.2.1.Méthode de connexion de terminal de client sans fil compatible avec la
fonction Wi-Fi Direct (invite directe de connexion)
Vous devez utiliser l’équipement amovible compatible avec la fonction Wi-Fi Direct pour
connecter Wi-Fi Direct. Les étapes d’opération peuvent varier des équipements amovibles
différents utilisés.
1. Ouvrez l’alimentation d’imprimante.
2. Ouvrez l’équipement amovible, sélectionnez la configuration et entrez dans l’interface d
Wi-Fi Direct.
54
3. Sélectionez ‘Options avancées’, sélectionnez ‘Wi-Fi Direct’ d’interface WLAN supérieure.
4. Dans l’interface de connexion directe, sélectionnez le nom de réseau d’imprimante pour
faire l’invite de connexion.
5. Le terminal de panneau indique l’information de connexion, appuyez sur ‘touche OK’ pour
confirmer la connexion, et puis commencer Wi-Fi Direct
Remarque:• En cas de mode de connexion directe automatique, le terminal d'équipement
amovible envoie l'invite sans confirmation de panneau, la connexion est faite
automatiquement.
5.2.2.2.Méthode de connexion de terminal de client sans fil incompatible avec
la fonction Wi-Fi Direct (connexion par l’entrée de mot de pase)
1. Ouvrez l’alimentation d’imprimante.
2. Appuyez sur la ‘Touche menu’ - ‘Info réseau’ - ‘Info dir. Wi-Fi’ de panneau de contrôle
d’imprimante, pour voir le nom de réseau et le mot de passe.
3. Ouvrez l’ordinateur ou l’équipement amovible avec la fontion de réseau sans fil
sélectionnez le nom de réseau de Wi-Fi Direct d’imprimante, et entrez le mot de passe pour
connecter.
5.2.3.Comment fermer Wi-Fi Direct
1. Ouvrez l’alimentation d’imprimante.
2. Appuyez sur ‘Touche menu’ de panneau de contrôle d’imprimante - ‘Régl. réseau’ - ‘Wi-Fi
Direct’ - ‘Désactivé’, pour fermer la fonction de Wi-Fi Direct.
55
5.3.FAQs dans la configuration de réseau sans fil
1. L’imprimante n’est pas trouvée
• L’alimentation de l’ordinateur, du point de connexion (routeur sans fil) ou de l’imprimante es
déjà en marche.
• Si le fil USB est déjà connecté entre l’ordinateur et l’imprimante
• L’imprimante est compatible avec la connexion de réseau sans fil ou pas
2. En cas de connecter le réseau, le nom de réseau (SSID) ne peut être trouvé
• Vérifiez si l’interrupteur d’alimentation de point de connexion (routeur sans fil) est mis
marche.
• L’imprimante ne trouve pas le nom de réseau (SSID) du point de connexion (routeur sans
fil) à connecte , veuillez vérifier le nom de réseau (SSID) du point de connexion et puis
réessayez la connexion.
• Lorsque la configuration de point de connexion (routeur sans fil), vous devez reconfigurer
réseau sans fil d’imprimante
3. Connexion échouée
• Veuillez vérifier si le point de connexion (routeur sans fil) et e mode de sécurité d’imprimante
et le mot de passe sont correct.
• Vérifiez la réception d’antenne autour d’imprimante. Si le routeur est loin d’imprimante ou i
y a obstacle entre les deux, ceci pourrait affecter la réception de signal.
• Fermez l’alimentation du point de connexion (routeur sans fil) et l’imprimante, redémarre
puis configurez
4. Si un problème rencontre en cas d’utiliser l’imprimante dans le réseau, veuillez
vérifier les suivants:
• Vérifiez si le logiciel Firewall bloque la communication. Si l’ordinateur et l’imprimante son
connectées au même réseau, mais ceci ne peut être trouvé, cela est possible que le logiciel
Firewall bloque la communication. Veuillez consulter le guide d’utilisateur de logiciel Firewall,
fermez le logiciel Firewall puis essayez à nouveau de rechercher l’imprimante.
• Vérifiez si l’allocation d’adresse I d’imprimante est correcte. Vous pouvez imprimer la page
d’information d’imprimante pour vérifier l’adresse IP.
• Veuillez vous référer aux étapes suivantes afin de vérifier si l'imprimante et l'ordinateur sont
sur le même réseau.
1) Choisissez "Invite de commande" tel qu'indiqué ci-dessous.
a. Système Windows 8 / 10 : cliquez sur le bouton "Recherche" dans le menu de démarrage
et entrez "Invite de commande" dans la barrre de recherche, puis cliquez sur le bouton
"Entrer" sur le clavier.
b. Système Windows 7 / Vista / XP : cliquez sur le menu "Démarrer" - "Toutes les procédures"
- "Pièce jointe" - "Invite de commande".
56
2) Entrez le signal et l'adresse IP de votre imprimante dans la fenêtre contextuelle et
appuyer sur le bouton "Entrer".
Par exemple : le signal XXX.XXX.XXX.XXX (“XXX.XXX.XXX.XXX” est l'adresse IP de
l'imprimante)
3) Si RTT est indiqué dans la fenêtre, cela signifie que votre imprimante et votre ordinateur
sont dans le même réseau.Si RTT n'apparaît pas dans la fenêtre, veuillez consulter le
chapitre 5 pour reconfigurer le réseau sans fil de l'imprimante.
Remarque:• Voir le guide d'utilisateur ou consultez le fabricant pour l'information de point
de connexion (routeur sans fil).
57
6.Serveur Web
Vous pouvez administrer la configuration d'imprimante par le serveur Web intégré.
6.1.Visiter le serveur Web intégré
1.Ouvrez l'alimentation d'imprimante et d'ordinateur.
2.Connectez l'imprimante au réseau, assurez que l'imprimante connecte au réseau (Comment
configurer, voir chapitre 4 ou chapitre 5) de l'ordinateur.
3.Entrez l'adresse IP d'imprimante dans la rubrique d'adresse de navigateur, visitez le serveur
Web intégré d'imprimante.
Consultez l'adresse IP (voir le chapitre 9.3) d'imprimante par le panneau de contrôle ou
imprimer la 'Pg conf rés' pour voir l'adresse IP d'imprimante (voir le chapitre 9.4)
Remarque: • Il est conseillé que l'utiliser de Windows utilise Microsoft Internet Explorer 8.0 (ou
au-dessus) ou Firefox 1.0 (ou au-dessus), l'utilisateur de Mac utilise Safari 4.0 (ou
au-dessus). N'importe quel navigateur que vous utilisez, veuillez assurer démarrer
toujours JavaScript et Cookies. En cas d'utiliser des autres navigateurs, veuillez
assurer que ceci est compatible avec HTTP 1.0 et HTTP 1.1.
• Si l'ordinateur ne peut visiter le serveur Web intégré d'imprimante, il est possible
que l'ordinateur et l'imprimante ne sont pas dans le même réseau, veuillez vérifier
l'environnement de votre réseau ou consultez l'administrateur de votre réseau.
4.Cliquez sur 'Connexion', entrez le nom d'utilisateur et le mot de passe (le nom d'utilisateur par
défaut est admin,le mot de passe original est 000000), et cliquez sur 'Connexion'.
Remarque: • A cause de sécurité, il est conseillé que vous changez le mot de passe par
défaut, vous pouvez entrer dans l'interface 'Gestion des utilisateurs' pour modifier.
58
6.2.Utiliser le serveur Web pour administrer l'imprimante
Vous pouvez utiliser le serveur Web intégré pour adminstrer l'imprimante.
1.Pour consulter l'information de base d'imprimante, y compris le nom de produit, l'état
d'imprimante et l'état de cartouche.
2. Pour configurer les paramètres d'accord de réseau compatible avec l'imprimante.
3. Pour configurer la connexion de réseau sans fil d'imprimante, mettre en marche/fermer le
réseau sans fil et la fonction de Wi-Fi Direct.
4. Possible de configurer le terminal de client de serveur d'email, par le mode de notification par
email pour obtenir l'état d'imprimante.
6.2.1.Configuration adresse IP
Avant la configuration d'adresse IP, vous devez connecter l'imprimante au réseau.
1.Si le modèle est réseau câblé, utilisez le câble pour connecter au port de réseau d'imprimante,
puis connectez l'imprimante au réseau câblé.
2.Si le modèle est réseau sans fil, utilisez l'outil de configuration de réseau sans fil ou le
mode de configuration WI-Fi Protected Setup (WPS), connectez l'imprimante au réseau sans
fil (voir le chapitre 5.1.2).
6.2.1.1.Configuration IPv4
La configuration d'adresse IPv4 d'imprimante est divisée en celle DHCP et celle manuelle,
l'imprimante démarre par défaut la fonction d'allocation automatiquement DHCP. S'il faut
configurer l'adresse IPv4 fixée pour l'imprimante, vous pouvez configurer manuellement
l'adresse IPv4 d'imprimante.
1.Ouvrez l'alimentation d'alimentation, connectez l'imprimante au réseau.
2.Connectez au serveur Web intégré (voir le chapitre 6.1 pour comment connecter).
59
3.Cliquez sur 'Paramètres'-'Paramètres réseau'-'Paramètres de protocole'-'Configuration
IP câblée'.
4.Configurez le mode d'allocation d'adresse IPv4 en 'Manuel'.
5.Entrez 'Adresse IPv4','Masque de sous-réseau' et 'Adresse passerelle', cliquez sur 'appliquer'.
6.2.1.2.Configuration IPv6
1.Ouvrez l'alimentation d'alimentation, connectez l'imprimante au réseau.
2. Connectez au serveur Web intégré (voir le chapitre 6.1 pour comment connecter).
3.Cliquez sur 'Paramètres'-'Paramètres réseau'-'Paramètres de protocole'-'IPv6'.
4.Crochez 'Activer le protocole IPv6' et 'Activer DHCPv6' (croché par défaut), cliquez sur
'Appliquer'.
È possibile aggiornare il browser, vedere "Adresse IPv6 de liaison locale 'e' Adresse avec état
'interfacciare' Configuration IP câblée'.
Remarque: L'imprimante est compatible avec l'impression et la gestion de réseau à l'adresse
IPv6 suivante.
• Adresse de lien local IPv6:configurer de soi-même l'adresse locale IPv6
(adresse commençant par FE80).
• Adresse état filtrage:l'adresse IPv6 configurée de serveur DHCPv6 ('Adresse
avec état' ne peut être allouée sans serveur DHCPv6 dans le réseau).
• Adresse état apatride:le routeur de réseau alloue automatiquement l'adresse
IPv6 (voir le chapitre 9.4, imprimer la 'Pg conf rés' et consulter).
60
6.2.2.Configuration sans fil
Vous pouvez configurer le réseau sans fil d'imprimante, la configuration IP sans fil, Wi-Fi
Direct et WPS par la page de configuration sans fil. Avant la configuration, veuillez connecter
en premier au serveur Web intégré (voir le chapitre 6.1 pour commenter connecter).
6.2.2.1.Réseau sans fil
1.Cliquez sur 'Paramètres'dans l'adresse état filtrage-'Paramètres réseau'-'Paramètres sans
fil'-'Réseau sans fil'.
1) Si le réseau sans fil est démarré par défaut, en cas de fermer, sélectionnez 'Désactivé', puis
cliquez sur 'Appliquer'.
2) Si vous avez besoin de configurer le réseau sans fil, cliquez sur le nom de réseau (SSID) du
point de connexion (routeur sans fil) à connecter dans la liste de recherche, entrez la clé, puis
cliquez sur 'Appliquer'.
6.2.2.2.Configuration IP sans fil
Seulement après le démarrage de réseau sans fil d'imprimante, le serveur Web intégré peut
afficher la Configuration IP sans fil.
1.Cliquez sur 'Paramètres'-'Paramètres réseau'-'Paramètres sans fil'-'Configuration IP
sans fil'.
1) DHCPv4 par défaut est croché. En cas de configurer manuellement l'adresse IP, veuillez
annuler à crocher le cadre de choix DHCPv4, entrez 'Adresse IPv4', 'Masque de sousréseau'et 'Adresse passerelle', puis cliquez sur 'Appliquer'.
6.2.2.3.Configuration WPS
1.Cliquez sur 'Paramètres'-'Paramètres réseau'-'Paramètres sans fil'-'WPS'.
1)Sélectionnez le 'Méthode de démarrage WPS ' que vous voulez, cliquez sur 'Appliquer', et
opérez selon l'indication de la page.
6.2.2.4.Configuration de Wi-Fi Direct
1.Cliquez sur 'Paramètres'-'Paramètres réseau'-'Paramètres sans fil'-'Wi-Fi Direct'.
1) Wi-Fi Direct par défaut est fermée, en cas de démarrer, il faut crocher 'Activer l'appariement
P2P', puis cliquez sur 'Appliquer'.
6.2.3.Configuration de la machine
Vous pouvez ajouter le répertoire d'adresse d'email, configurer la notification d'email,
configurer le temps de veille et la restauration de configuration de sortie d'usine par la page
de configuration de la machine.
6.2.3.1.Configuration de notification d'email
Si vous configurez la notification d'email, lorsque l'imprimante manque de papier ou d'autre
anormalies, elle va envoyer email à l'adresse électronique désignée. Vous pouvez recevoir
email après la configuration correcte de boîte électronique, la configuration détaillée d'email
veuillez consulter votre administrateur de réseau. Avant de configurer l'email, vous devez
connecter au serveur Web intégré (voir le chapitre 6.1 pour comment connecter).
61
I.Configurer le terminal de client SMTP
1.Cliquez sur 'Paramètres'-'Paramètres réseau'-'Paramètres de protocole'-'SMTP'.
2.Dans la page SMTP, entrez l'adresse de serveur SMTP, configurez le nom de connexion
d'email d'envoyeur et le mot de passe, puis cliquez sur 'Appliquer'.
II.Ajouter l'adresse d'email de récepteur
1.Cliquez sur 'Paramètres'-'Paramètres machine'-'Carnet d'adresses'.
2.Cliquez sur 'Ajouter', entrez le nom et email de récepteur, cliquez sur 'Appliquer'.
III.Configuration de notification d'email
1.Cliquez sur 'Paramètres'-'Paramètres machine'-'Notification e-mail'.
2.Cliquez sur le bouton
contacts sortie.
, sélectionnez l'adresse email que vous voulez ajouter dans la liste de
Vous pouvez également crocher 'adresse X' (par exemple adresse 1), entrez manuellement
l'adresse email de récepteur que vous voulez ajouter.
3.Crochez l'adresse email et le contenu de notification que vous voulez, cliquez sur 'Appliquer'.
6.2.3.2.Configuration de temps de veille
Le temps de veille d'imprimante est par défaut 1 minute, si vous voulez modifier le temps de
veille d'imprimante, vous pouvez configurer par le serveur Web intégré (installer
l'imprimante par le mode de connexion de réseau).
1.Connectez au serveur Web intégré (voir le chapitre 6.1 pour comment connecter).
2.Cliquez sur 'Paramètres'-'Paramètres machine'-'Système'.
3.Sélectionnez le temps de veille selon votre besoin, cliquez sur 'Appliquer'.
6.2.3.3Configuration de restauration de sortie d'usine par le serveur Web
1.Connectez au serveur Web intégré (voir le chapitre 6.1 pour comment connecter).
2.Cliquez sur l'option 'Gestion des utilisateurs', puis cliquez sur 'Rétablir les paramètres d'usine',
après la configuration de restauration de sortie d'usine, l'imprimante va automatiquement
redémarrer.
Remarque: • Après la configuration de restauration de sortie d'usine d'imprimante, le nom
d'utilisateur de gestionnaire est restauré admin, et le mot de passe de connexion
est restauré 000000.
• Vous pouvez également restaurer la configuration de sortie d'usine par la touche
de panneau de contrôle d'imprimante, voir le chapitre 9.1.5.
• Si votre imprimante restaure la configuration de sortie d'usine, le temps de veille va
restaurer automatiquement en 1 minute.
62
7.Impression
7.1. Fonctions d'impression
Vous pouvez régler les fonctions d'impression via « Démarrer » - « Périphériques et
imprimantes », sélectionnez l'imprimante correspondante, cliquez avec le bouton droit, réglez
les fonctions d'impression dans « Options d'impression ». Voici certaines des fonctions :
Fonctions
Graphique
Impression
recto verso
automatique
Assembler
Ordre inverse
Multipage
Impression
Affiche
(Pour
Windows
uniquement)
Impression avec
zoom
Taille
personnalisée
63
Remarque: • Les explications ci-dessus prennent le système Windows 7 comme exemple.
• Vous pouvez sélectionner l'impression poster 2x2 dans multiple pages, pour
réaliser la fonction impression poster.
• Vous pouvez ouvrir la première option d'impression, cliquez sur le bouton aide,
et consultez la fonction et l'explication détaillée. Comment ouvrir le fichier
d'aide, veuillez voir le chapitre 7.9.
7.2.Paramètres d'impression
Avant d'envoyer le travail d'impression, configurez les paramètres (tels que le type de
papier, la dimension de papier et la source de papier) d'impression par les deux modes
suivants.
Système
d'opération
Windows 7
Mac OS
Modifier temporairement la
configuration de travail
d'impression
1. Cliquez sur le menu
'Fichier'-'Imprimer'-
sélectionnez l'imprimante
-'Propriétés de
l’imprimante' (les étapes
détaillées peuvent varier
selon le système
d'opération).
1. Cliquez sur le menu 'Fichier'-
Imprimer.
2.Modifiez la configuration
dans la fenêtre sortie.
Modifiez pour toujours la
configuration par défaut
1. Cliquez sur le menu 'Démarrer'
-'Panneau de configuration'-
'Périphériques et imprimantes'.
2.Cliquez à droite sur l'icône
d'imprimante, sélectionnez 'Options
d’impression', modifiez la
configuration et sauvegardez.
1. Cliquez sur le menu
'Fichier'-'Imprimer'.
2. Modifiez la configuraiton dans la
fenêtre sortie, cliquez pour
sauvegarder la préconfiguration. (A
chaque impression, il faut choisir la
préconfiguration, sinon imprimer selon
la configuration par défaut.)
Remarque: • La priorité de la configuration de logiciel d'application est supérieure à celle
d'imprimante.
7.3.Annuler l'impression
Il se peut annuler le travail d'impression en cours d'impression. Pour l'imprimante de
panneau de contrôle LCD, appuyez sur la touche 'annuler' pour annuler le travail
d'impression, pour l'imprimante de panneau de contrôle LED, appuyez sur la touche 'annuler'
pour plus de 2 secondes pour annuler le travail d'impression actuel.
64
7.4.Mode d'impression
Cet appareil peut imprimer par la boîte d'alimentation automatique de papier et la boîte
d'alimentation manuelle de papier. L'état par défaut est la sélection automatique, si la
boîte d'alimentation manuelle de papier a l'intermédia d'impression, alors imprimer en
premier le papier dans la boîte d'alimentation manuelle de papier.
7.4.1.Impression depuis le bac de chargement automatique
Avant l'impression, veuillez assurer qu'il y a suffisant de papier dans la boîte d'alimentation
automatique de papier, de plus il n'y a pas de papier dans la boîte d'alimentation manuelle
de papier.
Remarque: • Pour les mesures de précaution à prendre pour le chargement du papier,
consultez le chapitre 2.
• Pour le type de support pouvant être imprimé avec le bac de chargement
automatique, consultez le chapitre 2.1.
7.4.2.Impression par la boîte d'alimentation manuelle de papier
Lorsque vous mettez le papier dans la boîte d'alimentation manuelle de papier, cet appareil
va entrer automatiquement en mode d'alimentation manuelle.
65
Remarque: • Le mode d'alimentation manuelle de papier est d'alimenter en priorité le papier
manuellement lorsque vous mettez le papier manuellement dans la boîte
d'alimentation manuelle de papier.
• Le bac de chargement manuel est généralement utilisé pour imprimer sur des
supports spéciaux, par exemple des enveloppes, des transparents, etc. Un seul
papier doit être chargé à la fois.
• Voir le chapitre 2 pour l'alimentation manuelle de papier dans la boîte
d'alimentation manuelle de papier.
• Voir le chapitre 2.1 pour le type d'intermédia d'alimentation manuelle de papier
dans la boîte de papier.
7.5.Impression recto verso automatique
L'imprimante offre un mode d'impression recto verso automatique de papier ordinaire. Le mode
d'impression recto verso automatique prend en charge les formats suivants : A4, Lettre, Légal,
Oficio, Folio, 16K.
Remarque: • Si vous utilisez des supports non adaptés à l'impression recto verso automatique,
vous risquez d'endommager l'imprimante.
• L'impression automatique de double faces n'est pas compatible avec l'impression
poster.
• A propos de papier, voir le chapitre 2 pour le type d'intermédia d'impression de
boîte d'alimentation automatique de papier.
7.5.1.Configuration d'unité d'impression de double faces
Pour avoir le meilleur effet d'impression, vous pouvez configurer la dimension de papier
d'unité d'impression de double faces. En cas d'impression de double faces pour A4 et 16K,,
il faut régler le blocage à la position A4; en cas d'imprimer de double faces de Lettre, Légal,
Folio et Oficio, il faut régler le blocage à la position Lettre.
Les étapes de configuration d'unité d'impression de double faces comme suit:
1. Sortez l'unité d'impression de double faces.
66
2. Mettez le dos de l'unité d'impression de double faces vers le haut.
3. Réglez la dimension de papier en A4 ou à la position Lettre, pour terminer la configuration.
4. Mettez l'unité d'impression de double faces dans l'imprimante.
67
7.5.2.Comment imprimer double faces automatiquement
1.Ouvrez la tâche d'impression à partir de l'application (par exemple Notepad).
2.Sélectionnez Imprimer dans le menu Fichier.
3. Sélectionnez l'imprimante du modèle correspondant.
4.Cliquez sur 'Préférences', pour configurer l'impression.
68
5. Sélectionnez 'Recto verso' de l'option 'Basique', sélectionnez 'Bord long' ou 'Bord court'.
6.Cliquez sur 'Ok', pour terminer la configuration d'impression. Cliquez sur 'Imprimer' pour
réaliser l'impression de double faces automatique.
69
7.6.Impression en mode raffiné
Le mode raffiné est adéquat pour l'impression de dessin de travaux et des filets.
A la page de base de premier choix d'imprimante, configurez en mode raffiné Le travail
d'impression peut réaliser l'impression en mode détaillé.
70
7.7.Impression muet
Réglez l'impression en muet, pour diminuer le bruit d'impression, mais la vitesse d'impression
peut être ralentie.
Impression muet, les étapes d'opération sont comme suit (adéquat pour installer
l'imprimante par le mode de connexion USB)
Prenant le système Windows 7 comme exemple pour les étapes suivantes, l'information
d'écran de votre ordinateur peut varier dû au différent système d'opération.
1. Entrez dans 'Menu de démarrage'-'Panneau de configuration' de l'ordianteur-consultez
'Périphériques et imprimantes'.
2. Cliquez l'imprimante par la touche droite, sélectionnez 'Propriétés de l’imprimante' dans le
menu déroulant.
3. Entrez dans 'Paramètres secondaires'.
4. Crochez 'Impression en sourdine', cliquez sur 'Ok', pour compléter la configuration.
5.Ouvrez le travail d'impression à imprimer du programme d'application, sélectionnez
l'imprimante du modèle correspondant, et configurez l'impression selon le besoin.
6.Cliquez sur 'Imprimer', pour réaliser l'impression muet.
Remarque: • L'imprimante de panneau de contrôle LCD peut configurer l'impression
muet par la touche de panneau de contrôle, voir le chapitre 9.1.4.
71
7.8.Configuration auto éteint
'Configuration auto éteint' pour configurer la condition d'éteindre d'imprimante et le temps de
rallongement d'éteindre.
1. Entrez dans 'Menu démarrer' –'Panneau de configuration' – consulter 'Périphériques et
imprimantes'.
2. Cliquez à droite de l'imprimante, sélectionnez 'Propriétés de l’imprimante' dans la liste
déroulante.
3. Entrez dans l'option 'Paramètres secondaires', configurez l'option correspondante
'Configuration auto éteint'.
4.Cliquez sur 'OK', pour compléter la configuration.
Remarque: • Le modèle de panneau de contrôle LCD peut configurer la fonction auto éteint
par les touches de panneau de contrôle, veuillez référencer au chapitre 9.1.7.
• Certain pays (ou région) ne supporte pas la fonction de configuration d'auto
éteint.
72
7.9.Ouverture du document d'aide
Vous pouvez ouvrir les « Options d’impression » et cliquer sur le bouton « Aide » (pour
système d'exploitation Windows uniquement). Le document d'aide contient le guide de
l'utilisateur, dans lequel vous pouvez trouver des informations sur les paramètres
d'impression.
73
8.Impression mobile
8.1.Impression mobile de dispositif Android
8.1.1.Impression Pantum
Pantum Print est une application gratuite, grâce à laquelle vous pouvez imprimer
directement TXT, PDF, documents de bureau, images et Web dans votre téléphone
portable ou votre tablette PC.
8.1.1.1.L'impression Pantum est compatible avec le système d'opération et le
logiciel d'application
Pantum Print supporte Android OS 4.4-8.0. Actuellement, Pantum Print supporte
TXT, PDF, documents de bureau, images et Web.
8.1.1.2.Comment télécharger le logiciel d'application d'impression Pantum
1.Vous pouvez aller sur le site internet officiel http://www.pantum.com > service et support >
télécharger la pilote > sélectionner le modèle d'imprimante > télécharger et installer.
2. Vous pouvez aller sur Google Play Store > Apps > rechercher Pantum rimovibile Printing >
télécharger et installer.
8.1.1.3.Travail préparatoire
1. Imprimante avec la fonction de réseau sans fil.
2.Dispositif mobile Android.
8.1.1.4.Comment utiliser l'impression Pantum
1. Mettez l'imprimante en marche.
2. Cliquez sur l'icone "PANTUM" sur l'écran principal de l'appareil Android, l'interface
apparaîtra alors comme ci-dessous.
3. Cliquez sur le bouton "Ajouter une imprimante" en haut de l'interface, puis sélectionnez
la méthode en fonction de vos habitudes afin d'ajouter l'imprimante.
74
4. Sélectionner la fonction que vous en avez besoin, faire le réglage correspondant, pour
satisfaire votre besoin de fonction.
Remarque:
• Si l'impression échoue, veuillez vérifier si l'équipement amovible Android
est déjà connecté au réseau sans fil de l'imprimante.
• Si l'équipement amovible Android n'a pas détecté l'imprimante, veuillez
vérifier si l'imprimante est déjà connecté à l'alimentation, et si l'imprimante
est déjà ouverte.
• Pour plus de détails, veuillez consulter le guide d'utilisation de
l'imprimante mobile ci-joint.
8.1.2.Impression amovible Mopria
L'impression amovible Mopria doit être installé sur l'équipement amovible Android Mopria
Print Service. Vous pouvez imprimer des images, des emails, des pages du site internet et
des documents.
8.1.2.1.Le système d’exploitation et les logiciels que l’impression mobile
Mopria s’applique
1.Impression mobile Mopria est applicable sur Android 4.4 ou les versions plus avancées.
2.Les logiciels que l’impression mobile s’applique comprennent Microsoft Office
1.01(16.0.4201.1006) ou les versions plus avancées, Adobe Reader (V11.7.1)ou les
versions plus avancées, etc.
Plus logiciels que s’applique l’impression Mopria, prière visiter: http://mopria.org/spotlightwall
75
8.1.2.2.Comment télécharger Mopria Print Service
1. Téléchargez de Google Play et installez Mopria Print Service dans l'équipement amovible
Android.
8.1.2.3.Travail préparatoire
1. Imprimante avec la fonction de réseau sans fil.
2. Dispositif mobile Android.
8.1.2.4.Comment utiliser l’impression mobile Mopria
Avant l’impression, mettez Mopria Print Service en valide.
1.Cliquer « Paramètres » sur l’écran principal de dispositif mobile Android, cliquer
« Impression ».
2. Mettre « Mopria Print Service » en « Activé ».
En cas d'utiliser la fonction d'impression par Mopria amovible, il faut régler des
autres plugiciels en fermeture.
Le processus d’impression pourrait procurer les différences selon les logiciels, on prend
Adobe Reader comme exemple.
1. Ouvrez l'alimentation d'imprimante.
Faire connecter le dispositif mobile Android au réseau sans fil de l’imprimante( comment
connecter, prière de lire chapitre 5.).
3. Utilisez Adobe Reader pour ouvrir votre document à imprimer dans l'équipement amovible
Android.
4.Cliquez sur
.
5.Cliquer « Impression ».
6.Confirmer d’avoir choisi l’imprimante Pantum.
Si vous avez choisi les autres imprimantes (ou il n’y a pas d’imprimante), prière de cliquer
le menu déroulant d’imprimante, et choisir votre imprimante Pantum.
7. Définir les paramètres d’impression, comme le nombre de page d’impression.
8.Cliquer « Impression ».
Remarque:
• Si l'impression échoue, veuillez vérifier si l'équipement amovible Android
est déjà connecté au réseau sans fil de l'imprimante.
• Si l'équipement amovible Android n'a pas détecté l'imprimante, veuillez
vérifier si l'imprimante est déjà connecté à l'alimentation, et si l'imprimante
est déjà ouverte.
76
8.1.3.Fonction NFC
Fonction NFC (communicatino en champ proche), permette la transmission des données du
point au point non contact entre les équipements électronique. Afin d'utiliser cette fonction,
il faut installer le programme d'application d'impression de Pantum, ou imprimer par Mopria
amovible après Wi-Fi Direct par la fonction NFC.
Remarque:
• L'identification NFC peut être affectée par le matériel de couvercle de
téléphone portable et ne peut être utilisée normalement.
• Le temps de touche et la distance peuvent être différente dû à la
différence de téléphone portable.
8.1.3.1.Travail préparatoire
1. L'imprimante avec la fonction Wi-Fi Direct.
2. L'équipement amovible Android 5.0 et au-dessus, est compatible avec la fonction NFC et la
fonction Wi-Fi Direct.
8.1.3.2.Comment utiliser la fonction NFC pour imprimer
1.Vérifiez que l'équipement amovible démarre déjà la fonction NFC et Wi-Fi Direct, de plus
l'imprimante déjà démarre la fonction de Wi-Fi Direct. (voir le chapitre 9.2 pour comment
démarrer la fonction de Wi-Fi Direct)
2. L'antenne de NFC (normalement au dos de l'équipement amovible) de l'équipement amovible
touche légèrement l'identification NFC d'imprimante. Attendez quelques secondes, le
programme d'application d'impression sera démarré, l'équipement amovible va connecter à
l'imprimante.
Remarque:
• Pour certains équipements amovibles, l'antenne NFC n'est peut-être pas
au dos d'équipement amovible. Avant de touche douce, veuillez vérifier
la position de l'antenne NFC d'équipement amovible.
• Si l'équipement amovible n'a pas installé le programme d'application
d'impression Pantum, ceci va sortir automatiquement le lien de
téléchargement pour le programme d'application d'impression Pantum.
Téléchargez et installez le programme d'application puis réessayez.
3. Sélectionnez le contenu à imprimer, configurez les paramètres d'impression selon le besoin.
4. Cliquez sur l'impression, l'imprimante commence à imprimer.
77
8.2.Impression mobile de dispositif iOS
8.2.1.Impression Pantum
L'impression Pantum est un programme d'application d'impression gratuit, vous pouvez
imprimer directement des images et des pages du site internet directement de votre téléphone
portable intelligent ou votre tablette.
8.2.1.1.L'impression Pantum est compatible avec le système d'opération et le
logiciel d'application
L'impression Pantum est adéquate pour le système d'opération iOS 6.0 et au-dessus. Pour
l'instant l'impression Pantum est compatible seulement avec l'impression d'image et de la
page du site internet.
8.2.1.2.Comment télécharger le logiciel d'application d'impression Pantum
1. Cliquez sur l'icône App Store dans l'interface d'équipement amovible iOS > interface de
recherche > entrer dans la rubrique de recherche 'PANTUM' ou 'impression Pantum' >
télécharger et installer.
8.2.1.3.Travail préparatoire
1. Imprimante avec la fonction de réseau sans fil.
2. Dispositif mobile iOS.
8.2.1.4.Comment utiliser l'impression Pantum
1. Ouvrez l'alimentation d'imprimante.
Faire connecter le dispositif mobile iOS au réseau sans fil de l’imprimante( comment connecter,
prière de lire chapitre 5.).
3.Dans l'équipement amovible iOS, cliquez sur l'icône 'PANTUM' sur l'écran principal, l'interface
sera sortie comme suit.
78
4. Sélectionnez l'option (par exemple: imprimer d'album) du menu principal, crochez
l'image que vous voulez imprimer, cliquez sur
.
5. Sélectionnez l'imprimante à connecter, configurez les paramètres d'impression, et
cliquez sur le bouton 'Impression', l'imprimante commence à imprimer.
Remarque:
• Si l'impression échoue, veuillez vérifier si l'équipement amovible iOS est
déjà connecté au réseau sans fil de l'imprimante.
• Si l'équipement amovible iOS n'a pas détecté l'imprimante, veuillez vérifier
si l'imprimante est déjà connecté à l'alimentation, et si l'imprimante est déjà
ouverte.
8.2.2.Impression amovible AirPrint
Seule l'imprimante compatible avec AirPrint peut imprimer AirPrint. Veuillez voir si la
boîte d'emballage d'imprimante que vous utilisez a le symbole AirPrint, pour identifier si
l'imprimante est compatible avec la fonction AirPrint.
8.2.2.1.Système d'opération compatible avec l'impression amovible AirPrint
Adéquat pour la version iOS 7.0 ou au-dessus.
8.2.2.2.Travail préparatoire
1. Imprimante avec la fonction de réseau sans fil.
2.Dispositif mobile iOS.
79
58
8.2.2.3.Comment utiliser l’impression mobile AirPrint
Le processus d’impression pourrait procurer les différences selon les logiciels, on prend PDF
comme exemple.
1. Ouvrez l'alimentation d'imprimante.
2. Faire connecter le dispositif mobile iOS au réseau sans fil de l’imprimante( comment
connecter, prière de lire chapitre 5.).
3. Utilisez PDF pour ouvrir le fichier à imprimer sur l'équipement iOS.
4.Cliquez sur
.
5.Cliquer « Impression ».
6.Confirmer d’avoir choisi l’imprimante Pantum.
Si vous sélectionnez des autres imprimantes (ou non sélectionnez l'imprimante), veuillez
cliquer sur l'option imprimante, puis électionnez votre imprimante Pantum.
7. Configurez les paramètres d'impression, par exemple combien d'exemplaire d'impression.
8.Cliquer « Impression ».
Remarque: • Si l'impression échoue, veuillez vérifier si l'équipement amovible iOS est
déjà connecté au réseau sans fil de l'imprimante.
• Si l'appareil iOS n'a détecté aucune imprimante, vérifiez si l'imprimante
est branchée et allumée.
80
9.Paramètres généraux
Ce chapitre porte principalement sur les paramètres généraux.
9.1.Paramètres système
9.1.1.Paramètres de langue
Le « Réglage de la langue » permet de sélectionner la langue du panneau de
configuration à afficher.
1) Appuyez sur « Menu » pour accéder à l'interface Menu Paramètres.
2) Appuyez sur « OK » pour sélectionner l'option « 1. Régl. système ».
3) Appuyez sur la touche «OK»pour choisir l'option « 1.Régl. langue », pour régler la lange,
comme dans la figure suivante:
81
9.1.2.Mode Veille
Le mode de veille peut réduire efficacement la consommation d'imprimante, 'configuration
de temps de veille' peut sélectionner le temps libre de l'équipement avant l'entrée en
mode de veille.
1) Appuyez sur « Menu » pour accéder à l'interface Menu Paramètres.
2) Appuyez sur « OK » pour sélectionner l'option « 1. Régl. système ».
3) Appuyez sur la touche « ▲ » ou « ▼ » pour sélectionner « 2.Régl. veille », appuyez sur la
touche « OK » pour configurer le temps de veille correspondant.
Remarque: • L'imprimante est en état de veille, appuyez sur n'importe quelle touche
ou envoyez le travail d'impression, pour réveiller l'imprimante.
• L'imprimante de réseau peut configurer le temps de veille par le serveur
Web intégré (voir le chapitre 6.2.3.2).
9.1.3.Economie d'encre
Vous pouvez sélectionner l'économie d'encre, le mode d'économie d'encre peut diminuer la
consommation de poudre de carbone et réduire le coût d'impression, lorsque le mode
d'économie d'encre est 'mis en marche', la couleur d'impression est relativement claire. La
configuration par défaut est 'fermé'.
1) Appuyez sur « Menu » pour accéder à l'interface Menu Paramètres.
2) Appuyez sur « OK » pour sélectionner l'option « 1. Régl. système ».
82
3) Appuyez sur la touche « ▲ » ou « ▼ » pour sélectionner « 3.Economie toner », appuyez
sur la touche « OK » pour mettre en marche/fermer le mode d'économie d'encre.
9.1.4.Impression muet
Configuez le mode muet, pour réaliser l'impression à vitesse ralentie au bruit relativement bas,
lorsque le mode muet est en 'mis en marche', l'impression est faite à une vitesse basse. La
configuration par défaut est 'fermé'.
1) Appuyez sur « Menu » pour accéder à l'interface Menu Paramètres.
2) Appuyez sur « OK » pour sélectionner l'option « 1. Régl. système ».
3) Appuyez sur la touche « ▲ » ou « ▼ » pour sélectionner « 4.Impres muette », appuyez sur
la touche « OK » pour mettre en marche/fermer le mode muet.
83
9.1.5.Rétablir les paramètres d'usine
"Restaurer la configuration de sortie d'usine" pour restaurer la configuration par défaut
d'imprimante, après la restauration de configuration de sortie d'usine, l'imprimante va se
redémarrer automatiquement.
1) Appuyez sur « Menu » pour accéder à l'interface Menu Paramètres.
2) Appuyez sur « OK » pour sélectionner l'option « 1. Régl. système ».
3) Appuyez sur la touche « ▲ » ou « ▼ » pour sélectionner l'option « 5. Rest. réglages » et
appuyez sur « OK ».
Remarque: • L'imprimante de réseau peut reprendre la configuration de sortie d'usine par le
serveur Web intégré (voir le chapitre 6.2.3.3).
• L'imprimatne de panneau de contrôle LED, appuyez sur la touche alimentation
pour mettre en marche, puis appuyez sur la touche annuler/continuer pour plus
de 2 secondes, jusqu'à ce que deux lampes d'état et la lampe verte clignottent
sur le panneau puis relâchez la touche, en attendant la restauration à la
configuration de sortie d'usine, puis l'ordinateur se redémarre automatiquement.
9.1.6.Imprimer une page pour Nettoyer & Fixer
“La fonction "Imprimer une page pour Nettoyer & Fixer" peut nettoyer le toner, la poudre sur le
papier et autres impuretés pour une meilleure qualité d'impression.L'imprimante démarrera la
fonction Imprimer une page pour Nettoyer & Fixer automatiquement lorsque l'imprimante aura
imprimé un certain nombre de pages. Vous pouvez aussi lancer la fonction Imprimer une page pour
Nettoyer & Fixer manuellement en configurant l'imprimante. La procédure est la suivante :
1) Appuyez sur « Menu » pour accéder à l'interface Menu Paramètres.
2) Appuyez sur « OK » pour sélectionner l'option « 1. Régl. système ».
84
3) Apppuyez sur “▲”ou“▼” et sélectionnez l'option "Nettoyer&fixer", appuyez ensuite sur
"OK" pour démarrer le nettoyage et l'entretien de l'unité de fusion.
Remarque: • Pour les imprimantes ayant des tableaux de contrôle à LED, double-cliquez sur
le bouton "Annuler/Continuer" sur le tableau pour démarrer le nettoyage et
l'entretien de l'unité de fusion.
9.1.7.Configuration auto éteint
'Configuration auto éteint' pour configurer la condition d'éteindre d'imprimante et le temps de
rallongement d'éteindre.
1) Appuyez sur « Menu » pour accéder à l'interface Menu Paramètres.
2) Appuyez sur « OK » pour sélectionner l'option « 1. Régl. système ».
3) Appuyez sur la touche « ▲ » ou « ▼ » pour sélectionner l'option « 6.R. arrêt auto» ,
appuyez sur la touche « OK », pour configurer la condition d'éteindre et le rallongement de
temps d'éteindre.
Remarque:
Option de configuration de condition auto éteint:
• Eteindre de connexion sans port (configuration par défaut d'usine): tous les
ports ne sont pas connectés, la fonction Wi-Fi du modèle Wi-Fi est fermée,
l'imprimante est en état d'attente ou en état de veille.
• Eteint en état d'attente: l'imprimante est en état d'attente ou en état de veille.
• L'imprimante satisfait des conditions d'auto éteint, elle va s'éteindre
automatiquement après le temps de configuration.
• Après que le produit s'éteignez, la consommation d'électricité est à 0.5W ou
plus basse.
• Certain pays (ou région) ne supporte pas la fonction de configuration d'auto
éteint.
85
9.2.Paramètres réseau
Vous pouvez consulter ou configurer l'état de réseau par la configuration de réseau.
1) Appuyez sur « Menu » pour accéder à l'interface Menu Paramètres.
2) Appuyez sur la touche « ▲ » ou « ▼ » pour sélectionner « 3.Régl. réseau », appuyez sur
la touche « OK » pour configurer 'configuration de réseau câblé', 'configuration de réseau sans
fil' et 'Wi-Fi Direct'.
Remarque: • Si vous voulez régler manuellement l'adresse IP, le masque de sous-réseau et la
passerelle, appuyer sur la touche “▲” cyclant de “0-9” plus la valeur, appuyer
sur la touche d'orientation “▼” en cyclant de gauche à droite pour déplacer la
position d'entrée, appuyer sur la touche “OK” pour sauvegarder la position,
appuyer sur la touche “retour” pour retourner au menu précédent.
86
9.3.Informations de réseau
Les utilisateurs peuvent vérifier l'état du réseau par le biais des Informations réseau.
1) Appuyez sur « Menu » pour accéder à l'interface Menu Paramètres.
2) Appuyez sur la touche « ▲ » ou « ▼ » pour sélectionner « 4.Info réseau », appuyez sur la
touche « OK » pour voir l'information concernée de 'information de réseau câblé', 'information
de réseau sans fil' et 'information de Wi-Fi Direct'.
9.4.Imprimer rapport d'information
Vous pouvez imprimer le rapport d'information par le panneau de contrôle. Ces pages peuvent
vous aider à connaître l'information du produit, diagnotiser et résoudre les pannes du produit.
1) Appuyez sur « Menu » pour accéder à l'interface Menu Paramètres.
2) Appuyez sur la touche « ▲ » ou « ▼ » pour choisir « 5.Imp rapt info ».
87
3) Appuyez sur la touche « OK » pour entrer à l'impression de rapport d'information, vous
pouvez imprimer des rapports de produit selon le besoin.
Les rapports de produit imprimable ont la page de démonstration, la page d'information, la
page de structure de menu, la page de configuration de réseau, la page de liste de hotspot de
Wi-Fi, la page de liste de police PCL et la page de liste de police PS.
Remarque: • Les rapports des produits ci-dessus sont ceux des produits les plus complets,
le rapport de produit que vous utilisez réellement peut être différent de celui
des produits ci-dessus.
88
10. Maintenance de routine
Remarque: • La figure est pour la référence seule, l'imprimante peut avoir différence
dû à l'aspect, modèle et la fonction différente.
10.1. Nettoyage de l'imprimante
Remarque: • Veuillez utiliser des détergents doux.
• Certaines parties de l'imprimante sont encore chaudes quelque temps
après son utilisation. Lorsque vous ouvrez le capot avant ou arrière pour
nettoyer les parties intérieures de l'imprimante, veillez à ne pas toucher les
parties de la zone grisée, comme indiqué ci-dessous.
1. Utilisez un chiffon doux pour nettoyer l’extérieur de l’imprimante.
89
2. Ouvrez le couvercle frontal, sortez la cartouche de carbone laser le long la glissière.
Remarque: • Lorsque vous enlevez la cartouche de toner, placez-la dans un sac de
protection ou enveloppez-la dans du papier épais pour que son éviter son
exposition directe à la lumière ne l'endommage.
3.Nettoyez l’intérieur de l’imprimante en essuyant doucement la partie grisée avec un
chiffon sec et non pelucheux, comme le montre l’image.
90
4. Utilisez le chiffon non pelucheux à essuyer légèrement le verre LSU d'imprimante.
5. Ouvrez la boîte d’alimentation de papier automatiquement d’imprimante, essuyez
doucement avec le chiffon non pelucheux sec à essuyer le rouleau de prise.
91
10.2.Maintenance de cartouche et composants de tambour
10.2.1.A propos de cartouche et composants de tambour
1. Utilisation et maintenance de cartouche
Veuillez utiliser la cartouche originale pour obtenir la bonne qualité d’impression.
Veuillez prêter à ces consignes à suivre en cas d’utiliser la cartouche:
• Sauf l’utilisation immédiate, il ne faut pas enlever la cartouche d’emballage.
• Il ne faut pas remplir à nouveau la cartouche vous-même. Sinon l’endommagement causé
ne sera pas dans la portée de garantie d’imprimante.
• Veuillez mettre la cartouche dans un endroit sec et frais.
• Il ne faut pas mettre la cartouche près de source de feu, le poudre de carbone dans la
cartouche est inflammable, pour éviter l’incendie.
• En cas de sortir ou démonter la cartouche, veuillez prêter attention au problème de fuite de
poudre de carbone, au cas où la fuite de poudre de carbone touche la peau ou vole dans les
yeux ou la bouche, veuillez laver immédiatement avec l’eau, en cas de non confort, veuillez
aller voir le médecin.
• Hors portée de la zone des enfants en cas de mettre la cartouche.
2. Durée de vie de cartouche
• La durée de vie de cartouche dépend de la quantité de poudre de carbone nécessaire pour
le travail d’impression.
• L’imprimante de panneau de contrôle LED, lorsque la lampe orange de lampe indicatrice
de la cartouche s’allume toujours, ceci signifie que la durée de vie de cartouche est à la fin,
veuillez changer la cartouche.
• L’imprimante de panneau de contrôle LCD, lorsque la lampe orange de lampe indicatrice
de la cartouche s’allume toujours ou l’écran d’affichage LCD affiche ‘Durée vie car ex’, ceci
signifie que la durée de vie de cartouche est terminée, veuillez changer la cartouche.
3. Durée de vie de composant de tambour
• L’imprimante de panneau de contrôle LED, lorsque la lampe rouge de la lampe indicatrice
de composant de tambour s’allume toujours, ceci signifie que la durée de vie de ce
composant de tambour est à la fin, veuillez changer le composant de tambour.
• L’imprimante de panneau de contrôle LCD, lorsque l’écran d’affichage LCD affiche ‘durée
de vie de composant de tambour est à la fin’, veuillez changer le composant de tambour.
92
10.2.2.Changer la cartouche et le composant de tambour
Remarque: Avant de changer la cartouche, veuillez prêter attention à ces consignes
suivants:
• Puisque la surface de cartouche peut avoir des poudres de carbone, il faut
être prudent enc cas de sortir, pour éviter la tombe.
• Veuillez mettre la cartouche sortie sur le papier pour éviter de chute d'une
grande portée de poudre de carbone.
• En cas d'installation, veuillez ne pas toucher la surface de tambour OPC,
pour éviter de gratter le tambour OPC.
Les étapes de changement de cartouche comme suit:
1.Éteignez l’imprimante.
2. Ouvrez le couvercle frontal, sortez la cartouche de carbone laser le long la glissière.
93
3. Appuyez sur le bouton bleu à gauche de composant de tambour par la main gauche, en
même temps levez la poignée de cartouche par la main droite, et sortez la cartouche.
4. Ouvrez le nouvel emballage de cartouche, prenez la poignée de cartouche, secouez
doucement 5 à 6 fois pour que le poudre de carbone dans la cartouche est proportionné.
5. Sortez le scellement et enlevez le couvercle de protection de cartouche.
6. Mettez la cartouche dans le composant de tambour le long la glissière, pour compléter
l’installation de cartouche.
94
7. Prenez le composant de tambour dans la cartouche installée, installez le composant de
tambour avec la cartouche installée le long la glissière d'imprimante pour terminer l'installation.
8. Fermez le couvercle frontal.
Les étapes de changement de composant de tambour comme suit:
1.Éteignez l’imprimante.
2. Ouvrez le couvercle frontal, sortez la cartouche de carbone laser le long la glissière.
95
3. Appuyez sur le bouton bleu à gauche de composant de tambour par la main gauche, en
même temps levez la poignée de cartouche par la main droite, et sortez la cartouche.
4. Ouvrez le nouvel emballage de composant de tambour, enlevez le dispositif de protection
de composant de tambour, et mettez le composant de tambour sur une surface nivellée.
5. Mettez la cartouche dans le composant de tambour le long la glissière, pour compléter
l’installation de cartouche.
6. Prenez le composant de tambour dans la cartouche installée, installez le composant
de tambour avec la cartouche installée le long la glissière d’imprimante pour terminer
l’installation.
7. Fermez le couvercle frontal.
96
11.Résolution des problèmes
Veuillez lire attentivement cette section. Elle peut vous permettre de résoudre les problèmes
les plus courants associés à l’impression. Si le problème persiste, veuillez contacter le centre
de service après-vente Pantum.
Avant de résoudre les problèmes courants, vérifiez d’abord que :
• Le cordon d’alimentation est correctement branché et que l’imprimante est allumée.
• Toutes les protections sont enlevées.
• La cartouche de toner est installée correctement.
• Le papier est correctement chargé dans le plateau.
• Le câble reliant l’imprimante à l’ordinateur est correctement branché.
• Le pilote d’imprimante adapté est sélectionné et correctement installé.
• Le port de l’ordinateur est correctement configuré et est connecté au port de l’imprimante
adapté.
11.1.Retirer un bourrage papier
11.1.1.Bourrage papier à l'entrée automatique de papier
1.Ouvrez le bac.
2.Sortez le bourrage papier en tirant doucement. apier vorsichtig heraus.
97
3. Après la sortie de bourrage papier, veuillez remettre la boîte de papier dans l’imprimante,
fermer le couvercle fronta et l’imprimante va reprendre l’impression automatique.
11.1.2.Bourrage papier à l'entrée manuelle de papier dans la boîte de
papier
1.Sortez le bourrage papier en tirant doucement.
2. Remettre le papier après la sortie, fermer le couvercle frontal, l’imprimante va reprendre
l’impression automatique.
98
11.1.3.Bourrage moyen
Remarque:
• En cas de prendre le papier bourré, veuillez ne pas toucher la zone ombre
comme suit, pour ne pas être brûlé.
1.Sortez la boîte de papier.
2.Sortez le bourrage papier en tirant doucement.
99
3.Mettez dans la boîte de papier.
4.Ouvrez le capot avant.
5. Sortez la boîte de poussière de carbone laser le long la glissière. (Pour éviter que
l’exposition de tambour OPC affecte la qualité d’impression, veuillez utiliser mettre la boîte de
carbone laser dans le sachet de protection ou envelopper la boîte de carbone laser par le
papier épais.)
100
6.Sortez le bourrage papier en tirant doucement.
7. Après la sortie de papier bourré, réinstallez la cartouche laser, fermez le couvercle frontal,
et l’imprimante va prendre l’impression.
11.1.4.Bourrage papier dans l'unité de fusion
Remarque:
• Veuillez ne pas toucher la partie ombre comme suit pour éviter la brûlure en
cas de sortir le papier bourré d'unité de fixateur photographique.
1.Ouvrez le capot arrière.
101
2.Ouvrez le couvercle de l’unité de fusion à l’aide des poignées situées de chaque côté.
3.Sortez le bourrage papier en tirant doucement.
4.Après la sortie de papier bourré, fermez le couvercle arrière, l’imprimante va reprendre à
imprimer.
102
11.1.5.Bourrage dans l'unité d'impression recto verso
1.Retirez l’unité d’impression recto verso de l’arrière de l’imprimante.
2.Retirez le bourrage papier.
3.Si le papier ne sort pas en même temps que l’unité d’impression recto verso, ouvrez le
bac de chargement et retirez le bourrage directement du fond.
103
4.Après la sortie de papier bourré, remettez l’unité d’impression à double face, vérifiez les
autres parties de produit, s’assurer qu’il n’y a plus de papier bourré, fermez le couvercle
frontal, puis l’imprimante va reprendre à imprimer.
Remarque:
• Après la sortie de papier bourré selon les étapes précédentes, fermez le
couvercle frontal, arrangez les papiers dans la boîte de papier, l'imprimante
va reprendre à imprimer.
• Si l'imprimante ne reprend toujours pas l'impression, vérifiez si le bourrage
papier a bien été retiré de l'imprimante.
• Si vous ne parvenez pas à retirer le bourrage papier, veuillez contacter
votre centre de réparation autorisé Pantum local ou envoyez votre imprimante
dans le centre de services autorisé Pantum le plus proche pour réparation.
• La figure est pour la référence seule, l'imprimante peut avoir différence dû
à l'aspect, modèle et la fonction différente.
104
11.2.Problème du logiciel
Problème
Solution
Réinstallez le pilote de l’imprimante.
Dans le porte-document ‘imprimante et
fax’, l’icône imprimante ne s’affiche plus.
L’imprimante se trouve en mode Prêt
mais n’effectue aucune tâche
d’impression.
Impossible d’installer le pilote.
Vérifiez que le câble USB de l’interface et
que le câble d’alimentation sont
correctement branchés.
Si le problème persiste après avoir
redémarré l’imprimante, veuillez
réinstaller le pilote.
S’assurer que la connexion de fil
d’internet et USB soient correcte.
Vérifiez que le service spouleur
d’impression est activé.
Vérifiez l’alimentation et les câbles de
l’imprimante.
Modifiez l’adresse IP du port du pilote
de l’imprimante.
Le pilote ne peut pas être utilisé si
l’adresse IP de l’imprimante a été
modifiée.
Si la méthode ci-dessus ne fonctionne
pas, veuillez réinstaller le pilote de
l’imprimante.
Il est conseillé de paramétrer une
adresse IP fixe sur l’imprimante réseau.
Dans le réseau DHCP, il est conseillé de
relier l’adresse IP à l’adresse MAC de
l’imprimante.
105
11.3.Résolution des problèmes courants
11.3.1.Problèmes courants
Problème
Raison
Solution
Problèmes
avec
l'imprimante
Le câble entre l'ordinateur et
L'imprimante l'imprimante n'est pas
ne fonctionne correctement branché.
pas
Erreur dans l'indication du port
d'impression.
L'imprimante se trouve hors-ligne
et Utiliser l'imprimante hors-ligne
est décoché.
L'imprimante ne reprend pas
l'impression après une erreur
interne, par exemple un
bourrage papier, un manque de
papier, etc.
Débranchez et rebranchez le câble de
l'imprimante.
Vérifiez les paramètres des
imprimantes sous Windows pour être
sûr que la tâche d'impression a été
envoyée vers le bon port. Si
l'ordinateur compte plus d'un
port,assurez-vous que l'imprimante est
connectée au bon port.
Vérifiez que l'imprimante se trouve en
ligne.
Veuillez éliminer les erreurs pour que
l'imprimante reprenne l'état normal.
L'installation de programme
d'imprimante n'est pas
correcte.
Déchargez puis réinstallez le
programme d'imprimante.
Le support d'impression n'a pas
été correctement chargé.
Veuillez installer correctement
l'intermédia d'impression, en cas
d'utiliser l'intermédia spécifique,
veuillez utiliser la boîte d'alimentation
de papier manuel pour l'impression.
Problèmes
avec le
papier
Erreur de
chargement
du papier
Le support d'impression n'est
pas compatible. Le rouleau de
chargement est sale.
Trop de papier dans la boîte
de papier.
Veuillez utiliser un support
d'impression correspondant
aux spécifications.
Nettoyez le rouleau de chargement.
Enlevez les papiers résidus, veuillez
mettre manuellement le papier dans
la boîte de papier si l'impression sera
imprimée sur l'intermédia spécifique.
106
Bourrage
papier
Trop de papier dans la boîte de
papier.
Le support d'impression
n'est pas compatible.
Le canal de chargement
contient des substances
étrangères.
Le rouleau de chargement est
sale.
Des pièces internes ne
fonctionnent plus.
Impression de Trop d'électricité statique sur
plusieurs
le support papier.
pages à la fois Le support d'impression est
humide et collant.
Des pièces internes ne
fonctionnent plus.
Enlevez les papiers résidus, veuillez
mettre manuellement le papier dans
la boîte de papier si l'impression sera
imprimée sur l'intermédia spécifique.
S'assurer d'utiliser le papier en
conformité. Veuillez mettre
manuellement le papier dans la boîte
de papier si l'impression sera imprimée
sur l'intermédia spécifique.
Nettoyez le canal de chargement.
Nettoyez le rouleau de chargement.
Séparez les pages du support
d'impression pour éliminer l'électricité
statique. Nous vous conseillons
d'utiliser le support d'impression
recommandé.
Séparez les pages du support
d'impression ou utilisez un nouveau
support d'impression ou un support
sec.
Remarque: • Veuillez contacter le centre de service si le problème persiste encore.
107
11.3.2. Défauts d’image
Problème
L’impression est
Tâches de toner
Taches blanches
Le toner ne sort pas
Lignes noires
verticales
Raison
Solution
• Le support d’impression ne
correspond pas aux spécifications
d’utilisation, par exemple le support
est humide ou trop rugueux.
Le réglage de résolution des
impressions est très bas, le réglage
de densité est très bas ou le mode
d’économie d’encre est croché en
cours d’impression.
• Il n’y a plus assez de toner.
• Cartouche endommagée.
• Veuillez utiliser un support
d’impression correspondant aux
spécification
Le réglage de résolution
d’impression ou le réglage de
densité ou le crochet du mode
d’économie d’encre est annulé
en cours de procédure de
réglage.
• Il est conseillé de changer la
cartouche originale.
• La cartouche est salée ou fuit de
carbone.
• Cartouche endommagée.
• Le support d’impression ne
correspond pas aux spécifications
d’utilisation, par exemple le support
est humide ou trop rugueux, ou a
déjà été utilisé.
• Le canal de chargement est sale.
• Il est conseillé de changer la
cartouche originale.
• Veuillez utiliser un support
d’impression correspondant aux
spécifications
• Nettoyez le canal de
chargement.
• Le support d’impression ne
correspond pas aux spécifications
d’utilisation, par exemple le support
est humide ou trop rugueux, ou a
déjà été utilisé.
• Le canal de chargement est sale.
• Le tambour à l’intérieur de
cartouche est endommagé.
• Veuillez utiliser un support
d’impression correspondant aux
spécifications
• Nettoyez le canal de
chargement.
• Il est conseillé de changer la
cartouche originale.
• Le support d’impression ne
correspond pas aux spécifications
d’utilisation, par exemple le support
est humide ou trop rugueux, ou a
déjà été utilisé.
• L’intermédia de papier réglé n’est
pas le même que celui de papier
mis.
• L’intérieur de la machine est sale.
• Cartouche endommagée.
• Les parties internes de
l’imprimante sont endommagées.
• Veuillez utiliser l’intermédia
d’impression dans la portée de
sépcification,veuillez utiliser
l’alimentation manuelle pour
l’intermédia spécifique
• Veuillez utiliser l’intermédia
de papier correspondant pour
imprimer.
• Nettoyez l’intérieur de
l’imprimante
• Il est conseillé de changer la
cartouche originale.
• La cartouche est sale.
• Les composants internes de la
cartouche sont endommagés.
• Le verre réflechissant de laser
l’intérieur de la machine est sale.
• Le canal de chargement est sale.
• Nettoyez ou changez la
cartouche.
• Nettoyez la vitre réfléchissant
du laser à l’arrière de
l’imprimante.
• Nettoyez le canal d’entrée de
papier d’imprimante.
108
Problème
Arrière-plan noir
(arrière-plan gris)
Raison
Solution
• Le support d’impression ne
correspond pas aux spécifications
d’utilisation, par exemple le support
est humide ou trop rugueux, ou a
déjà été utilisé.
• La cartouche est sale.
• Les composants internes de la
cartouche sont endommagés.
• Le canal de chargement est sale.
• La tension de transfert à l’intérieur
de l’imprimante est anormale.
• Veuillez utiliser un support
d’impression correspondant aux
spécifications
• Nettoyez ou changez la
cartouche.
• Nettoyez le canal de
chargement à l’intérieur de
l’imprimante.
• La cartouche est sale.
• Les composants internes de la
cartouche sont endommagés.
• La tête de fusion est
endommagée.
• Nettoyez ou changez la
cartouche.
• Veuillez contacter le centre de
service pour réparer ou changer
les nouveaux composants de
fixateur photographique.
• Le support d’impression n’a pas
été correctement chargé.
• Le canal de chargement de
l’imprimante est sale.
• Vérifiez que le suppor
d’impression est correctement
chargé.
• Nettoyez le canal de
chargement à l’intérieur de
l’imprimante.
• Le support d’impression n’a pas
été correctement chargé.
• Le support d’impression n’est pas
conforme aux spécifications
• Le canal de chargement de
l’imprimante est sale.
• La tête de fusion est
endommagée.
• Vérifiez que le suppor
d’impression est correctement
chargé.
• Veuillez utiliser un support
d’impression correspondant aux
spécifications
• Nettoyez le canal de
chargement à l’intérieur de
l’imprimante.
• Veuillez contacter le centre de
service pour réparer ou changer
les nouveaux composants de
fixateur photographique.
Des traces cycliques
apparaissent
Pages de travers
Papier froissé
109
Problème
Raison
Solution
• La cartouche est sale.
• Le rouleau de transfert de
l’imprimante est sale.
• La tension de transfert à l’intérieur
de l’imprimante est anormale.
• Nettoyez ou changez la
cartouche.
• Nettoyez les parties
de transferts internes de
l’imprimante.
• La cartouche n’est pas
correctement installée.
• L’intérieur de cartouche est
endommagée.
• Le chargement anormal à
l’intérieur de la machine, la
cartouche n’est pas chargée.
• S’assurer l’installation correcte
de cartouche.
• Il est conseillé de changer la
cartouche originale.
• Le support d’impression ne
correspond pas aux spécifications
d’utilisation, par exemple le support
est humide ou trop rugueux, ou a
déjà été utilisé.
• L’intérieur de l’imprimante est
sale.
• Cartouche endommagée.
• Les parties internes de
l’imprimante sont endommagées.
• Veuillez utiliser l’intermédia
d’impression dans la portée de
sépcification,veuillez utiliser
l’alimentation manuelle pour
l’intermédia spécifique
• Nettoyez l’intérieur de
l’imprimante
• Il est conseillé de changer la
cartouche originale.
• La cartouche n’est pas
correctement installée.
• La cartouche peut être
endommagée.
• Les parties internes de
l’imprimante sont endommagées.
• S’assurer l’installation correcte
de cartouche.
• Il est conseillé de changer la
cartouche originale.
Le verso de
l’impression est sale
Page entière noire
Le toner n’adhère pas
au papier
Bandes horizontales
Remarque: • Les pannes ci-dessus peuvent être améliorées par nettoyer ou changer la
boîte de carbone. Si le problème persiste encore, veuillez contacter le centre
de service.
110
12.Structure des menus
La structure de menu de l'imprimante sur le menu de panneau vous aide à connaître et faire
des réglages de toute fonction, les étapes d'impression sont comme suit:
1) Appuyez sur la touche 'menu' pour entrer dans l'interface de réglage de menu.
2) Appuyez sur la touche '▲' ou '▼' pour sélectionner l'option 'Imp rapt info'.
3) Appuyez sur la touche 'OK' puis appuyez sur la touche '▲' ou '▼' pour sélectionner
l'option 'Pg struc menus'.
4) Appuyez sur la touche 'OK' pour imprimer.
111
13.Spécifications du produit
Remarque:
• Les valeurs de spécification varient légèrement en fonction des modèles
d'imprimantes et de leurs fonctions respectives. Les spécifications de
produit varient en fonction des pays et des régions.
• Ces valeurs reposent sur les données initiales. Pour plus d'informations
sur les spécifications les plus récentes, rendez-vous sur:www.pantum.com.
13.1.Présentation des spécifications
Taille du
produit(L x P x
H)
333mm*355mm*215mm
Poids du produit
6.8Kg
Environnement
d'impression
Portée de température d'impression:1 0~32℃
Portée d'humidité d'impression:20%RH~80%RH
Tension
d'alimentation
Modèle 110V : CA 100-127V, 50 Hz/60 Hz, 9A
Modèle 220V : CA 220-240V, 50 Hz/60 Hz,4.5A
Impression: ≤52dB(A)
Bruit (niveau
de pression
acoustique)
En attente: ≤30dB(A)
Mode muet: ≤46 dB(A)
Heure d'entrée
en attente de
réseau
1 minute
Attente de réseau: 1.72W
Consommation
électrique
En attente: ≤50W
Eteint: ≤0.5W
TEC: Conforme à l'exigence EnergyStarV2.0 et étiquette énergétique
de la Chine
Système
d'opération
Microsoft Windows XP/ Windows Vista/ Windows 7/ Windows 8/
Windows 8.1/Windows 10/ Windows Server 2003/ Windows
Server 2008/ Windows Server 2012(32/64 Bit)
112
Mac OS 10.7/10.8/10.9/10.10/10.11
Système
d'opération
Linux (Ubuntu 12.04/ Ubuntu 14.04)
Version iOS 6.0 au-dessus (version 6.0 non comprise)
Android 4.4-8.0
USB 2.0(High Speed)
Interface de
communication
IEEE802.3 10Base-T/100Base-Tx
IEEE802.11b/g/n (Compatible avec WPS)
Délai
d'impression
de la première
page
≤8.5 s
Format
d'impression
maximal
216mm*356mm
113
">
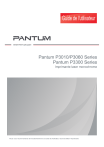
Lien public mis à jour
Le lien public vers votre chat a été mis à jour.