▼
Scroll to page 2
of
93
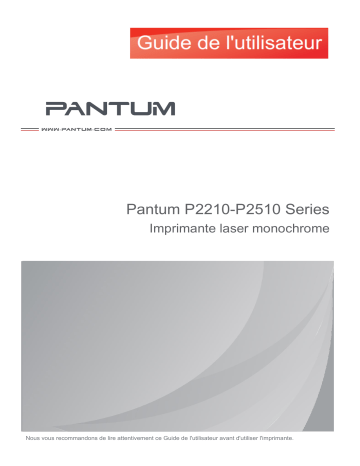
Pantum P2210-P2510 Series Imprimante laser monochrome Nous vous recommandons de lire attentivement ce Guide de l'utilisateur avant d'utiliser l'imprimante. Préface Bienvenue parmi les produits Pantum Series ! Nous vous remercions d'avoir choisi nos produits Pantum Series ! Afin de protéger vos intérêts, veuillez lire attentivement les articles suivants : Avis juridique Marque commerciale Pantum et les logos Pantum sont des marques déposéesde Zhuhai Pantum Electronics Co., Ltd. Microsoft®, Windows®, Windows Server® et Windows Vista® sont des marques déposées de Microsoft Corporation aux États-Unis et/ou dans d'autres pays/régions. Les noms des logiciels figurant dans ce Guide de l'utilisateur appartiennent à leurs sociétés respectives conformément à l'accord de licence correspondant. Toute référence à ces logiciels est donnée à titre purement indicatif. Tous les autres noms de produits et de marques mentionnés dans le présent document peuvent être des marques déposées, des marques commerciales ou des marques de service de leurs propriétaires respectifs. Toute référence à ces noms est donnée à titre purement indicatif. Droits d'auteur Les droits d'auteur de ce Guide de l'utilisateur appartiennent à Zhuhai Pantum Electronics Co.,Ltd. Il est interdit de copier, traduire, modifier ou transmettre ce Guide de l'utilisateur par quelque moyen ou sous quelque format que ce soit, sans le consentement écrit préalable de Zhuhai Pantum Electronics Co.,Ltd. Version : V1.1 Clause de non-responsabilité Pour une meilleure expérience de l'utilisateur, Zhuhai Pantum Electronics Co.,Ltd. se réserve le droit d'effectuer des modifications sur ce Guide de l'utilisateur. Les informations contenues dans le présent document sont susceptibles d'être modifiées sans préavis. Les utilisateurs sont responsables des dommages résultant d'une utilisation incorrecte de ce Guide de l'utilisateur. En outre, hormis la garantie explicite accordée dans le manuel de maintenance du produit ou dans notre engagement de service, Zhuhai Pantum Electronics Co.,Ltd. ne donne aucune garantie, explicite ou implicite, liée à ce Guide de l'utilisateur (y compris sur les formulations choisies). L'utilisation de ce produit en vue de copier, imprimer ou numériser certains documents ou images, ou pour réaliser d'autres types d'opérations peut être interdite par certaines lois régionales. I En cas de doute concernant la légalité de l'utilisation de ce produit pour certains types de documents ou images, veuillez, au préalable, consulter votre conseiller juridique. Mesures de sécurité Débranchez le produit de l'alimentation électrique Le produit doit être placé près ou de façon accessible de la prise pour débrancher et couper l'alimentation rapidement ! Sécurité du laser Les rayonnements laser sont dangereux pour le corps humain. Les composants laser étant entièrement scellés dans l'imprimante, aucune fuite du rayonnement laser ne pourra être observée. Pour éviter les rayonnements laser, veuillez ne pas démonter l'imprimante sans connaissance préalable. L'imprimante respecte les dispositions prévues pour les produits laser de Classe 1 selon la norme CFR. L'imprimante possède un laser à diode de Classe III, qui ne présente aucune fuite de rayonnement parmi les composants laser. L'étiquette suivante est attachée aux composants laser situés à l'intérieur de l'imprimante : II Avertissement de sécurité Veuillez prendre connaissance des avertissements de sécurité suivants avant d'utiliser l'imprimante. Avertissement L'imprimante contient une électrode haute tension. Avant de nettoyer l'appareil, veillez à bien couper le courant ! Brancher et débrancher la prise électrique avec les mains humides peut provoquer une décharge électrique. L'unité de fusion est chaude pendant et après l'impression. Toucher l'unité de fusion (la zone grisée présentée sur le dessin) peut provoquer des brûlures ! L'unité de fusion porte une étiquette d'avertissement concernant les hautes températures. Veuillez ne pas retirer ou endommager cette étiquette. III Précautions Précautions à observer avant d'utiliser l'imprimante : 1. Lisez et veillez à bien comprendre toutes les instructions ; 2. Familiarisez-vous avec les principes de base associés aux appareils électriques ; 3. Observez toutes les instructions et tous les avertissements présents sur le matériel ou spécifiés dans le manuel fourni avec ce matériel ; 4. Si les instructions de fonctionnement entrent en conflit avec les informations de sécurité, veuillez consulter de nouveau les informations de sécurité car vous pourriez avoir mal compris les instructions de fonctionnement. Si vous ne pouvez pas résoudre ce conflit, veuillez appeler notre ligne d'assistance téléphonique ou contacter un technicien pour obtenir de l'aide ; 5. Avant de nettoyer le matériel, débranchez le cordon d'alimentation de la sortie d'alimentation secteur. N'utilisez ni des nettoyants liquides ni des nettoyants en aérosol ; 6. Vérifiez que le matériel soit posé sur une surface de bureau stable, afin d'éviter les graves dommages que pourrait provoquer une chute du matériel ; 7. Ne placez pas le matériel près d'un radiateur, d'un climatiseur ou d'un tuyau de ventilation ; 8. Ne placez pas d'objets sur le cordon d'alimentation. Ne placez pas le matériel dans un endroit où des personnes pourraient marcher sur le cordon d'alimentation ; 9. Ne surchargez pas les prises et les rallonges. Cela pourrait diminuer leurs performances et provoquer un incendie ou une décharge électrique ; 10. Ne laissez pas les animaux de compagnie mordiller le cordon d'alimentation ou le câble de l'interface de l'ordinateur ; 11. Ne laissez pas les objets pointus percer le matériel afin d'éviter tout contact avec l'appareil haute tension ce qui pourrait provoquer un incendie ou une décharge électrique. Ne renversez pas de liquide sur le matériel ; 12. Ne démontez pas l'appareil afin d'éviter les risques de décharge électrique. Les réparations nécessaires devront être effectuées uniquement par des professionnels de la maintenance. Ouvrir ou enlever le couvercle pourrait provoquer une décharge électrique ou représenter d'autres dangers potentiels. Un montage ou démontage incorrect pourrait également provoquer une décharge électrique lors d'une utilisation ultérieure ; 13. Si l'une des situations suivantes a lieu, débranchez le matériel de l'ordinateur, retirez le cordon d'alimentation de la prise d'alimentation murale et contactez un membre qualifié du personnel de service pour la maintenance : • Du liquide a été renversé sur le matériel. • Le matériel a été exposé à de la pluie ou à de l'eau. • Le matériel a fait une chute ou le couvercle est endommagé. • Les performances du matériel présentent des modifications importantes. IV 14. Réglez uniquement les commandes mentionnées dans les instructions. Un mauvais réglage des autres commandes peut entraîner des dommages, ce qui amènerait les professionnels de la maintenance à passer plus de temps à la réparation ; 15. N'utilisez par le matériel par temps d'orage afin d'éviter les risques de décharge électrique. Si possible, débranchez le cordon d'alimentation en cas d'orage ; 16. Si vous imprimez des pages en continu, la surface du plateau chauffe. Prenez soin de ne pas toucher cette surface et éloignez-en les enfants ; 17. Le câble de signal de l'appareil connecté à l'imprimante ne doit pas être connecté à l'extérieur ; 18. Veuillez vous utiliser une ventilation d'appoint en cas d'utilisation prolongée ou d'une impression de grandes quantités de documents dans une pièce mal aérée ; 19. En mode veille, l'appareil se mettra automatiquement en mode d'économie d'énergie (veille) s'il ne reçoit aucun ordre de travail pendant un certain temps (par exemple, 1 minute). Sa consommation d'énergie sera nulle uniquement dans le cas où il n'a pas été connecté à une entrée d'alimentation externe ; 20. En tant qu'équipement de Classe 1, le produit devra être connecté à une prise secteur protégée par mise à la terre ; 21. Ce produit doit être placé conformément aux marques d'expédition indiquées sur l'emballage du produit lors de la livraison ; 22. Ce produit fait partie des équipements de type basse tension. Lors de l'utilisation de ce produit au-dessous de la plage de tension indiquée, veuillez vous référer aux précautions à suivre. Appelez le centre de service après-vente Pantum, si du toner se détache des impressions ou si l'équipement démarre lentement ; 23. Ce produit est vendu en tant que système complet. Les utilisateurs peuvent se rapprocher du centre de service après-vente Pantum afin d'acheter les pièces dont ils ont besoin. Si le produit vendu ne correspond pas à la liste de contrôle, veuillez vous rapprocher du centre de service après-vente Pantum spécifique afin de résoudre le problème ; 24. Installez ce produit au sein d'un environnement dont la température est comprise entre 10 °C et 32.5 °C, avec une humidité relative comprise entre 20 % et 80 % ; 25. Pour des raisons de sécurité et d'autres motifs, l'imprimante est susceptible de passer en impression intermittente après avoir réalisé une certaine quantité d'impressions en continu. 26. Conservez soigneusement ce Guide de l'utilisateur. V Informations réglementaires Ce symbole indique que le produit, à la fin de son cycle de vie, ne doit pas être jeté comme un déchet ménager. Au lieu de cela, mettez votre matériel au rebut dans un point de collecte adapté au recyclage des déchets d'équipements électriques et électroniques. Réf : Directive UE 2002/96/CE sur les déchets d'équipements électriques et électroniques (DEEE). Veuillez contacter votre distributeur/fournisseur pour des informations supplémentaires. Ce produit est adapté à une utilisation intérieure uniquement. Conformité aux directives de la Communauté européenne (CE) Ce produit est conforme aux exigences de protection des directives 2014/30/EU et 2014/35/EU de la Communauté Européenne, concernant le rapprochement et l'harmonisation des directives législatives des États membres relatives à la compatibilité et à la sécurité électromagnétique du matériel électrique destiné à être employé dans une certaine limite de tension. Directive 2014/53/UE sur les équipements radio uniquement pour les modèles se terminant par le suffixe «W». Le fabricant de ce produit est : Zhuhai Pantum Electronics Co.,Ltd., No.3883,Zhuhai Avenue,Zhuhai,Guangdong,China 519060. Une déclaration de conformité aux exigences des directives est disponible sur demande auprès du représentant autorisé. Ce produit est conforme aux limites de la classe B de la norme EN 55032 / EN 55035 et aux exigences de sécurité de la norme EN 62368-1. Cette imprimante est entièrement conforme à la directive ROHS 2009/95/CE et aux exigences de la directive révisée 2011/65/UE sur l'utilisation de substances toxiques et dangereuses. VI Table des matières 1. Avant l'utilisation de l'imprimante..................................................................................................... 1 1.1. Présentation de la série de produit ....................................................................................... 1 1.2. Accessoires fournis ............................................................................................................... 2 1.3. Vue du produit ....................................................................................................................... 3 1.4. Cartouche de toner pour imprimante laser ........................................................................... 4 1.5. Cartouche de toner facile à remplacer .................................................................................. 5 1.5.1. Structure des cartouches de toner faciles à remplacer .............................................. 5 1.5.2. Étapes de remplacement des cartouches de toner faciles à remplacer .................... 6 2. Papier et support d'impression ........................................................................................................ 8 2.1. Spécifications du papier ........................................................................................................ 8 2.2. Papier spécial ........................................................................................................................ 9 2.3. Chargement du papier ......................................................................................................... 10 2.3.1. Chargement du bac de chargement automatique .................................................... 10 2.4. Zone non imprimable ........................................................................................................... 12 2.5. Conseils concernant l'utilisation du papier .......................................................................... 12 3. Installation et désinstallation de pilote ........................................................................................... 13 3.1. Comment installer le pilote d'imprimante Windows ............................................................ 13 3.1.1. Installation en un clic ................................................................................................. 13 3.1.2. Installation manuelle ................................................................................................. 29 3.1.3. Méthode d'installation du pilote................................................................................. 37 3.2. Installation du pilote pour système macOS ........................................................................ 38 3.2.1. Installation de pilote .................................................................................................. 38 3.3. Ajout d'imprimante au système macOS .............................................................................. 41 3.3.1. Ajouter l'imprimante via USB .................................................................................... 41 3.3.2. Ajouter l'imprimante via connexion filaire ................................................................. 41 4. Réglage de réseau cablé (adéquat pour les appareils de réseau câblé) ..................................... 42 4.1. Réglage de l'adresse IP ...................................................................................................... 42 4.1.1. Paramétrage automatique ........................................................................................ 42 4.1.2. Paramétrage manuel................................................................................................. 42 5. Configuration de réseau sans fil (adéquat pour le modèle avec WiFi) ......................................... 43 5.1. Mode de structure de base.................................................................................................. 43 5.1.1. Outil de configuration de réseau sans fil .................................................................. 43 5.1.2. Comment fermer WiFi déjà connecté....................................................................... 46 5.2. Mode WiFi Direct ................................................................................................................. 46 VII 5.2.1. Travail préparatoire ................................................................................................... 46 5.2.2. Connexion au Hotspot WiFi ...................................................................................... 47 5.2.3. Comment fermer WiFi Direct .................................................................................... 47 5.3. FAQs dans la configuration de réseau sans fil ................................................................... 47 6. Serveur Web (Applicable aux imprimantes de réseau)................................................................. 49 6.1. Visiter le serveur Web intégré............................................................................................. 49 6.2. Utiliser le serveur Web pour administrer l'imprimante ........................................................ 50 6.2.1. Configuration sans fil................................................................................................. 50 6.2.2. Configuration de temps de veille .............................................................................. 51 6.2.3. Configuration de restauration de sortie d'usine par le serveur Web ........................ 51 7. Impression ...................................................................................................................................... 52 7.1. Fonctions d'impression ........................................................................................................ 52 7.2. Paramètres d'impression ..................................................................................................... 53 7.2.1. Réglages des paramètres d'impression ................................................................... 53 7.2.2. Impression recto-verso manuelle.............................................................................. 54 7.2.3. Ouverture du document d'aide.................................................................................. 57 7.3. Annulation d'un travail d'impression .................................................................................... 57 8. Mobile Print .................................................................................................................................... 58 8.1. Logiciel d'application “Pantum Impression” ........................................................................ 58 8.1.1. Système d'opération compatible ............................................................................... 58 8.1.2. Comment télécharger le logiciel d'application d'impression Pantum ....................... 58 8.1.3. Comment utiliser le logiciel d'application “Pantum Impression” ............................... 59 9. Paramètres généraux .................................................................................................................... 61 9.1. Panneau de contrôle ........................................................................................................... 61 9.1.1. Fonctionnement des boutons du panneau de commande ....................................... 62 9.1.2. Fonctionnement des voyants LED du panneau de commande ............................... 63 9.2. Paramètres système............................................................................................................ 66 9.2.1. Mode Veille ................................................................................................................ 66 9.3. Rétablir les paramètres d'usine ........................................................................................... 67 9.4. Information consommable ................................................................................................... 67 10. Maintenance de routine ............................................................................................................... 68 10.1. Nettoyage de l'imprimante ................................................................................................. 68 10.2. Maintenance de la cartouche de toner .............................................................................. 70 10.2.1. Utilisation et maintenance de la cartouche de toner .............................................. 70 10.2.2. Durée de vie de la cartouche de toner ................................................................... 70 10.2.3. Remplacer la cartouche de toner............................................................................ 71 11. Résolution des problèmes ........................................................................................................... 73 VIII 11.1. Résolution d'un bourrage papier ....................................................................................... 73 11.1.1. Bourrage papier dans le bac d'alimentation ........................................................... 74 11.1.2. Bourrage papier dans l'imprimante ......................................................................... 74 11.2. Résolution des problèmes courants .................................................................................. 77 11.2.1. Problèmes courants ................................................................................................ 77 11.2.2. Défauts d'image ...................................................................................................... 79 12. Spécifications du produit.............................................................................................................. 82 12.1. Présentation des spécifications......................................................................................... 82 12.2. Spécification de l'impression ............................................................................................. 82 IX 1. Avant l'utilisation de l'imprimante 1.1. Présentation de la série de produit Paramètre de la série de produit USB Type de port P2210 Series ● P2510 Series ● P2210W Series P2510W Series ● ● ● ● NET WiFi Langage d'imprimante GDI Panneau de commande LED Vitesse d'impression(A4) 20ppm ● ● ● ● ● ● ● ● ● ● 22ppm Impression recto-verso manuelle ● ● ● ● ● ● (●:Compatible, Blanc: Incompatible) Remarque: • L'ajout ou la modification de la série des produits est sujet au changement sans préavis. 1 1.2. Accessoires fournis Lorsque vous ouvrez l'emballage, vérifiez la présence des pièces suivantes : Nom Pièces Imprimante Cartouche de toner pour imprimante laser Câble interface USB Cordon d'alimentation CD-ROM Manuel d'Installation Garantie Pantum Remarque:• La carte de garantie peut ne pas être incluse dans certaines régions. 2 1.3. Vue du produit | Vue avant 1 Bac de sortie 2 Panneau de commande 3 Plateau de sortie 4 Guide de chargement automatique 5 Butée papier 6 Plateau de chargement 7 Bac d'alimentation automatique | Vue arrière Remarque:• La vue arrière de l'imprimante peut varier selon les modèles et les fonctions. 1 Interface réseau 2 Interface USB 3 Bouton d'alimentation 4 Interface d'alimentation 3 1.4. Cartouche de toner pour imprimante laser | Durée de vie de la cartouche de toner Type Volume d'impression moyen Cartouche de toner pour imprimante laser de capacité standard Environ 700 pages (Les données ci-dessus sont basées sur la norme ISO/CEI 19752) Cartouche de toner pour imprimante laser de capacité élevée Environ 1 600 pages (Les données ci-dessus sont basées sur la norme ISO/CEI 19752) Remarque:• Le modèle est susceptible d'être modifié sans préavis. • La capacité des consommables peut varier en fonction du type utilisé. • Notre société ne vous conseille pas d'utiliser des matériaux autre que ceux d'origine, tout endommagement causé par des matériaux non d'origine n'est pas dans la portée de garantie. • Il peut avoir la différence dû à l'aspect, modèle et la fonction différente d'imprimante, la figure seuelement pour la référence. 4 1.5. Cartouche de toner facile à remplacer 1.5.1. Structure des cartouches de toner faciles à remplacer N°de série Nom 1 Port des cartouches usagées 2 Port de remplacement des cartouches 3 Compartiment à cartouches usagées 4 Compartiment à cartouches 5 1.5.2. Étapes de remplacement des cartouches de toner faciles à remplacer Étapes Graphique Description 1 Tenez la cartouche port de toner vers le bas, et secouez-la verticalement 5 ou 6 fois. 2 Ouvrez le couvercle du port des cartouches usagées. 3 Retirez la cartouche du compartiment à cartouches usagées. 4 Refermez le couvercle du port des cartouches usagées. 5 Ouvrez le couvercle du port de rechargement des cartouches. 6 6 Alignez le bouchon de la bouteille de toner avec le port de remplacement des cartouches. 7 Placez la cartouche dans le compartiment à cartouches. 8 Refermez le couvercle du port de remplacement des cartouches. 9 Le remplacement de la cartouche est terminé. Remarque:• Il ne faut surtout PAS incinérer de toner ou de cartouche de toner neufs ou usagés. En cas d'exposition à une flamme, le toner brûle et l'opérateur peut se brûler. • Il ne faut PAS utiliser un aspirateur ordinaire pour nettoyer le toner renversé. Ce dernier peut être exposé à des étincelles à l'intérieur de l'aspirateur et ainsi provoquer un incendie ou une explosion. Un aspirateur anti-explosion peut être utilisé avec un dispositif de protection contre la poussière et le feu. • En cas d'inhalation de toner, veuillez vous gargariser avec beaucoup d'eau et vous rendre dans un environnement où il y a de l'air frais. Allez à l'hôpital si nécessaire. • Faites attention aux vêtements tachés de toner, essuyez-les avec un chiffon sec et nettoyez-les ensuite à l'eau froide. Le toner pénètre les fibres des vêtements avec de l'eau chaude. 7 2. Papier et support d'impression 2.1. Spécifications du papier Bac de chargement automatique Type de support Papier normal, fin ou spécial (transparent, cartonné, étiquette, enveloppe, épais, etc.) Format du support A4, A5, JIS B5, IS0 B5 , A6, Letter, Legal,Executive, Folio, Oficio, Statement, Japanese Postcard, Monarch Env, DL Env, C5 Env, C6 Env, No.10 Env, ZL, Big 16K, Big 32K, 16K, 32K, B6,Yougata4, Postcard,Younaga3,Nagaga3,Yougata2, Personnalisation du papier Grammage 60~163g/m² Capacité maximale du bac de 150 pages 80 g/m² chargement Remarque: • Il est recommandé d'utiliser un papier standard pour l'imprimante. • L'utilisation très fréquente de papiers spéciaux peut affecter la durée de vie de l'imprimante. • Les supports d'impression qui ne respectent pas les conseils définis dans ce Guide de l'utilisateur peuvent générer des impressions de mauvaise qualité, davantage de bourrages papier et une usure excessive de l'imprimante. • Les propriétés telles que le grammage, la composition, la texture et l'humidité sont des facteurs importants qui affectent les performances de l'imprimante et la qualité des résultats. • Veuillez tenir compte des éléments suivants au moment de la sélection du support d'impression : 1. Effet d'impression souhaité : Le support d'impression doit être adapté aux exigences des tâches d'impression. 2. Aspect lisse de la surface : L'aspect lisse du support d'impression peut affecter la netteté de l'impression. 3. Des résultats insatisfaisants peuvent être obtenus avec des supports d'impression respectant les conseils d'utilisation cités. Cela peut être dû à un fonctionnement incorrect, une température et une humidité inappropriées ou à d'autres facteurs échappant au contrôle de Pantum. Avant d'acheter des quantités importantes d'un support d'impression en particulier, assurez-vous que ce dernier respecte les spécifications indiquées dans ce Guide de l'utilisateur. 4. L'utilisation d'un support d'impression qui ne répond pas à ces spécifications peut endommager l'imprimante. 8 2.2. Papier spécial Cette imprimante prend en charge du papier d'impression spécial. Papiers spéciaux pris en charge : étiquette, enveloppe, transparent, épais, cartonné, etc. Remarque: • Lorsque vous utilisez du papier ou un support d'impression spécial, pensez à sélectionner le type et la taille de support correspondants dans les paramètres d'impression afin d'obtenir des résultats optimums. • Lorsque vous utilisez des supports spéciaux pour imprimer, il est recommandé de charger une feuille de papier à la fois. | Veuillez observer les normes suivantes : Types de support d'impression Bonnes pratiques Étiquette Utilisez exclusivement des feuilles d'étiquettes dont le papier doublure n'est pas découvert. Les étiquettes doivent être posées à plat lors de l'utilisation. Utiliser des étiquettes froissées, Utilisez uniquement les étiquettes sur des trouées ou endommagées. feuilles entières. Nous ne pouvons vous garantir que toutes les étiquettes disponibles sur le marché respectent ces exigences. Mauvaises pratiques Enveloppe Les enveloppes doivent être chargées uniformément. Utiliser des enveloppes froissées, déchirées, collées ou endommagées. Utiliser des enveloppes avec des trombones, des élastiques, des fenêtres ou matelassées. Utiliser des autocollants ou d'autres matériaux synthétiques. Transparents Utilisez uniquement des transparents adaptés aux imprimantes laser. Utiliser des supports d'impression transparents non adaptés aux imprimantes laser. Papier épais, papier cartonné Utilisez du papier épais uniquement si celui-ci est compatible avec les imprimantes laser et si son grammage répond aux spécifications de cette imprimante. Utiliser du papier dont le grammage est supérieur aux spécifications des supports recommandés pour cette imprimante. 9 2.3. Chargement du papier 2.3.1. Chargement du bac de chargement automatique 1. Ouvrez le plateau de chargement. 2. Faites glisser les guides de chargement automatique pour qu'ils s'ajustent aux deux côtés du papier. 3. Soulevez le plateau de sortie pour éviter que le papier ne glisse et ne tombe. 10 4. Chargez le papier dans le bac automatique avec la face imprimée vers le haut. Remarque: • Avant de charger le papier, veuillez le déramer pour éviter un bourrage papier ou des problèmes lors du chargement.Placez ensuite le papier dans le bac, face à imprimer vers le haut. 5. Réglez la butée papier pour que le papier reste dans la bonne position. Pour garantir une alimentation papier normale, ajustez la butée inférieure ① dans la rainure pour l'empêcher de glisser, puis ajustez la butée bleue ② pour qu'elle corresponde au format de papier approprié. Remarque: • Le papier peut se coincer ou ne pas pouvoir être introduit lorsque le bac automatique est chargé de plus de 150 feuilles. • Lorsque vous utilisez du papier imprimé, placez la face à imprimer (la face vierge) vers le haut. • Lorsque vous imprimez sur du papier A5, il est recommandé de charger le papier en orientation paysage, ce qui permet de prolonger la durée de vie de la cartouche de toner. 11 2.4. Zone non imprimable La section grisée indique la zone non imprimable. Utilisation Format du papier Marges haute et basse (A) Marges gauche et droite (B) A4 5 mm (0,197 pouce) 5 mm (0,197 pouce) Lettre 5 mm (0,197 pouce) 5 mm (0,197 pouce) Impression 2.5. Conseils concernant l'utilisation du papier • L'utilisation de papiers et de documents granuleux, concaves, convexes, tachés d'huile ou très lisses réduira les performances de l'imprimante. • Vérifiez qu'il y a ni poussières, ni autres résidus sur le papier. • Le papier doit être conservé à plat à l'abri de la chaleur et de l'humidité. 12 3. Installation et désinstallation de pilote 3.1. Comment installer le pilote d'imprimante Windows Le logiciel d'installation du pilote Windows offre deux méthodes d'installation : installation en un clic et installation manuelle.Nous vous recommandons l'installation en un clic, celle-ci peut vous aider à installer le pilote automatiquement, plus rapidement et plus confortablement. Remarque: • L'interface d'installation de pilote est différente dû au modèle et la fonction, la figure est seulement pour la référence. 3.1.1. Installation en un clic L'installation en un clic offre trois méthodes d'installation : connecter l'imprimante par câble USB, connecter l'imprimante par réseau filaire et connecter l'imprimante par réseau sans fil. Vous pouvez en choisir une en fonction de vos habitudes. 3.1.1.1. Méthode I : connecter l'imprimante par câble USB 1. Connectez l'imprimante à l'ordinateur à l'aide d'un câble USB, mettez l'imprimante et le l'ordinateur en marche. 2. Insérez le CD d'installation fourni dans le lecteur CD-ROM de l'ordinateur: • Système Windows XP : exécuter automatiquement la procédure d'installation. • Système Windows 7 / Vista / Server 2008 : faîtes apparaître l'interface "lecture automatique", cliquez sur “Autorun.exe” afin d'exécuter la procédure d'installation. • Système Windows 8 : lorsque la fenêtre "Lecteur DVD RW" s'affiche à partir du coin supérieur droit de l'écran de l'ordinateur, cliquez à n'importe quel endroit de la fenêtre contextuelle, puis cliquez sur "Autorun.exe" pour exécuter la procédure d'installation. • Système Windows 10 : lorsque la fenêtre "Lecteur DVD RW" apparaît à partir du coin supérieur droit de l'écran de l'ordinateur, cliquez à n'importe quel endroit de la fenêtre contextuelle, puis cliquez sur "Autorun.exe" pour exécuter la procédure d'installation. Remarque:• Certains ordinateurs peuvent être incapables de lire automatiquement le CD en raison de la configuration du système. Veuillez double-cliquer sur l'icone "Ordinateur", recherchez le "Lecteur DVD RW", puis double-cliquez sur "Lecteur DVD RW" pour exécuter la procédure d'installation. 13 3. Lisez et acceptez les conditions contenues dans le contrat de Conditions Générales d'Utilisation et la Politique de confidentialité, cliquez sur le bouton « Suivant » dans le coin inférieur droit de l'interface pour accéder à l'interface d'installation du pilote. 4. Cliquez sur le bouton "Installation d’un seul clic" dans la méthode I et entrez dans la procédure d'installation. Celle-ci peut demander du temps, et la durée dépend de la configuration de votre ordinateur; veuillez attendre patiemment. 5. Après l'installation, cliquez sur le bouton "Imprimer une page de &test". Si votre imprimante imprime la page test avec succès, cela signifie que vous avez installé le lecteur correctement. 3.1.1.2. Méthode II : connecter l'imprimante par réseau filaire(adéquat pour les appareils de réseau câblé) 1. Ouvrez l'alimentation d'imprimante et de l'ordinateur. 2. Connectez l'ordinateur au réseau câblé. 14 3. Connectez le fil de réseau au port de réseau d'imprimante, assurez que l'imprimante soit connecté au réseau de l'ordinateur (voir le chapitre 4 pour la configuration de réseau). 4. Insérez le CD d'installation fourni dans le lecteur CD-ROM de l'ordinateur: • Système Windows XP : exécuter automatiquement la procédure d'installation. • Système Windows 7 / Vista / Server 2008 : faîtes apparaître l'interface "lecture automatique", cliquez sur “Autorun.exe” afin d'exécuter la procédure d'installation. • Système Windows 8 : lorsque la fenêtre "Lecteur DVD RW" s'affiche à partir du coin supérieur droit de l'écran de l'ordinateur, cliquez à n'importe quel endroit de la fenêtre contextuelle, puis cliquez sur "Autorun.exe" pour exécuter la procédure d'installation. • Système Windows 10 : lorsque la fenêtre "Lecteur DVD RW" apparaît à partir du coin supérieur droit de l'écran de l'ordinateur, cliquez à n'importe quel endroit de la fenêtre contextuelle, puis cliquez sur "Autorun.exe" pour exécuter la procédure d'installation. Remarque:• Certains ordinateurs peuvent être incapables de lire automatiquement le CD en raison de la configuration du système. Veuillez double-cliquer sur l'icone "Ordinateur", recherchez le "Lecteur DVD RW", puis double-cliquez sur "Lecteur DVD RW" pour exécuter la procédure d'installation. 5. Lisez et acceptez les conditions contenues dans le contrat de Conditions Générales d'Utilisation et la Politique de confidentialité, cliquez sur le bouton « Suivant » dans le coin inférieur droit de l'interface pour accéder à l'interface d'installation du pilote. 6. Veuillez cliquer sur le bouton "Installation d’un seul clic" dans la méthode II et installez le logiciel pilote. Remarque:• Vous pouvez placer le curseur de votre souris sur le bouton "Installation d’un seul clic" pour vérifier l'information contextuelle afin de confirmer, à l'aide de l'adresse IP, que l'imprimante actuelle est bien celle que vous cherchez à installer, avant de cliquer sur le bouton. • Vous pouvez vérifier l'adresse IP de l'imprimante via la "Page de configuration réseau" (veuillez consulter le chapitre 9.1.1.3 pour savoir comment imprimer). 15 • Cliquez sur le bouton "Installation d’un seul clic" pour entrer dans la procédure d'installation si votre logiciel n'a trouvé qu'une seule imprimante. Le processus peut demander du temps, et la durée dépend de la configuration de votre ordinateur. Veuillez attendre patiemment. 16 • Si votre logiciel a trouvé plusieurs imprimantes, cliquez sur le bouton "Installation d’un seul clic", l'interface de liste des imprimantes apparaîtra alors. Veuillez sélectionner l'imprimante désirée en fonction de l'adresse IP ou de l'adresse hôte du réseau filaire de votre imprimante. Remarque:• Si l'imprimante désirée n'apparaît pas dans la liste, veuillez cliquer sur le bouton "Actualiser" afin de relancer la recherche. Si elle n'est pas retrouvée veuillez vérifier que l'imprimante et l'ordinateur sont sur le même réseau. • Lorsque l'adresse IP change sous le pilote de l'imprimante installée avec une identification hôte, vous pouvez également imprimer directement sans réinstaller le pilote. Si vous devez installer le pilote d'imprimante avec l'identification hôte, veuillez vérifier l'option "Installer l'imprimante dans la liste avec l'identification hôte". 7. Après l'installation, cliquez sur le bouton "Imprimer une page de &test". Si votre imprimante imprime la page test avec succès, cela signifie que vous avez installé le lecteur correctement. 17 3.1.1.3. Méthode III : connecter l'imprimante par réseau sans fil (Applicable au modèle sans fil) Lors de l'installation du logiciel de l'imprimante, veuillez vérifier que l'imprimante est connectée au réseau sans fil. Si elle est déconnectée, veuillez l'installer en vous référant au chapitre 3.1.1.3.1. Si elle est connectée, veuillez l'installer en vous référant au chapitre 3.1.1.3.2 . Remarque: • Vous pouvez imprimer la "Page de configuration réseau" pour confirmer le statut de connexion de l'imprimante au réseau afin de savoir si l'imprimante est connectée au réseau(Veuillez consulter le chapitre 9.1.1.3 pour savoir comment imprimer). 3.1.1.3.1. L'imprimante n'est pas connectée au réseau sans fil 3.1.1.3.1.1. Configurer le réseau sans fil par câble USB et installer le pilote Etant donné que certains ordinateurs ne sont pas dotés de la fonction réseau sans fil, cette section est subdivisée en deux parties, "Connecter l'ordinateur au routeur via WiFi" et "Connecter l'ordinateur au routeur via connection filaire" pour débuter la procédure d'installation. I.Connecter l'ordinateur au routeur via WiFi 1. L'ordinateur est déjà connecté au routeur via WiFi. 2. Connectez l'imprimante à l'ordinateur via câble USB, ensuite mettez l'imprimante en marche. 3. Insérez le CD d'installation fourni dans le lecteur CD-ROM de l'ordinateur: • Système Windows XP : exécuter automatiquement la procédure d'installation. • Système Windows 7 / Vista / Server 2008 : faîtes apparaître l'interface "lecture automatique", cliquez sur “Autorun.exe” afin d'exécuter la procédure d'installation. • Système Windows 8 : lorsque la fenêtre "Lecteur DVD RW" s'affiche à partir du coin supérieur droit de l'écran de l'ordinateur, cliquez à n'importe quel endroit de la fenêtre contextuelle, puis cliquez sur "Autorun.exe" pour exécuter la procédure d'installation. • Système Windows 10 : lorsque la fenêtre "Lecteur DVD RW" apparaît à partir du coin supérieur droit de l'écran de l'ordinateur, cliquez à n'importe quel endroit de la fenêtre contextuelle, puis cliquez sur "Autorun.exe" pour exécuter la procédure d'installation. Remarque: • Certains ordinateurs peuvent être incapables de lire automatiquement le CD en raison de la configuration du système. Veuillez double-cliquer sur l'icone "Ordinateur", recherchez le "Lecteur DVD RW", puis double-cliquez sur "Lecteur DVD RW" pour exécuter la procédure d'installation. 18 4. Lisez et acceptez les conditions contenues dans le contrat de Conditions Générales d'Utilisation et la Politique de confidentialité, cliquez sur le bouton « Suivant » dans le coin inférieur droit de l'interface pour accéder à l'interface d'installation du pilote. 5. Cliquez sur le bouton "Installation d’un seul clic" dans la méthode III afin d'installer le logiciel pilote. Remarque: • Vous pouvez placer le curseur de votre souris sur le bouton "Installation d’un seul clic" pour vérifier l'information contextuelle afin de confirmer, à l'aide de l'adresse IP, que l'imprimante actuelle est bien celle que vous cherchez à installer, avant de cliquer sur le bouton. • Vous pouvez vérifier l'adresse IP de l'imprimante via la "Page de configuration réseau" (veuillez consulter le chapitre 9.1.1.3 pour savoir comment imprimer). • Cliquez sur le bouton "Installation d’un seul clic" si votre logiciel a trouvé une seule imprimante, et débuter la procédure d'installation pour terminer la configuration automatique du réseau et l'installation du pilote. 19 • Si votre logiciel a trouvé plusieurs imprimantes, cliquez sur le bouton "Installation d’un seul clic", l'interface de liste des imprimantes s'affichera alors. Veuillez choisir "Configurer et installer une connexion WiFi via le port" et sélectionner l'imprimante USB, cliquez sur le bouton "Confirmer" et entrez dans le processus d'installation pour terminer la configuration réseau automatique et l'installation du pilote. Remarque: • Lorsque l'adresse IP change sous le pilote de l'imprimante installée avec une identification hôte, vous pouvez également imprimer directement sans réinstaller le pilote. Si vous devez installer le pilote d'imprimante avec l'identification hôte, veuillez vérifier l'option "Installer l'imprimante dans la liste avec l'identification hôte". 6. Après l'installation, cliquez sur le bouton "Imprimer une page de &test". Si votre imprimante imprime la page test avec succès, cela signifie que vous avez installé le lecteur correctement. 20 II.Connecter l'ordinateur au routeur par câble filaire 1. Connecter l'ordinateur au routeur par câble filaire. 2. Connectez l'imprimante à l'ordinateur via câble USB, ensuite mettez l'imprimante en marche. 3. Insérez le CD d'installation fourni dans le lecteur CD-ROM de l'ordinateur: • Système Windows XP : exécuter automatiquement la procédure d'installation. • Système Windows 7 / Vista / Server 2008 : faîtes apparaître l'interface "lecture automatique", cliquez sur “Autorun.exe” afin d'exécuter la procédure d'installation. • Système Windows 8 : lorsque la fenêtre "Lecteur DVD RW" s'affiche à partir du coin supérieur droit de l'écran de l'ordinateur, cliquez à n'importe quel endroit de la fenêtre contextuelle, puis cliquez sur "Autorun.exe" pour exécuter la procédure d'installation. • Système Windows 10 : lorsque la fenêtre "Lecteur DVD RW" apparaît à partir du coin supérieur droit de l'écran de l'ordinateur, cliquez à n'importe quel endroit de la fenêtre contextuelle, puis cliquez sur "Autorun.exe" pour exécuter la procédure d'installation. Remarque:• Certains ordinateurs peuvent être incapables de lire automatiquement le CD en raison de la configuration du système. Veuillez double-cliquer sur l'icone "Ordinateur", recherchez le "Lecteur DVD RW", puis double-cliquez sur "Lecteur DVD RW" pour exécuter la procédure d'installation. 4. Lisez et acceptez les conditions contenues dans le contrat de Conditions Générales d'Utilisation et la Politique de confidentialité, cliquez sur le bouton « Suivant » dans le coin inférieur droit de l'interface pour accéder à l'interface d'installation du pilote. 5. Cliquez sur le bouton "Installation d’un seul clic" dans la méthode III afin d'installer le logiciel pilote. Remarque:• Vous pouvez placer le curseur de votre souris sur le bouton "Installation d’un seul clic" pour vérifier l'information contextuelle afin de confirmer, à l'aide de l'adresse IP, que l'imprimante actuelle est bien celle que vous cherchez à installer, avant de cliquer sur le bouton. • Vous pouvez vérifier l'adresse IP de l'imprimante via la "Page de configuration réseau" (veuillez consulter le chapitre 9.1.1.3 pour savoir comment imprimer). 21 • Cliquez sur le bouton d'"Installation d’un seul clic" si votre logiciel n'a trouvé qu'une imprimante. Lorsqu'une interface de configuration de réseau sans fil apparaît, entrez le SSID et le mot de passe dont vous avez besoin, puis cliquez sur le bouton "Confirmer" pour entrer dans le processus d'installation. Le pocessus peut demander du temps, et la durée dépend de la configuration de votre ordinateur; veuillez attendre patiemment. 22 • Si votre logiciel a trouvé plus d'une imprimante, il affichea l'interface de liste des imprimantes. Vous devez configurer l'imprimante actuelle qui est connectée par câble USB au réseau sans fil et installer le pilote. Veuillez sélectionner l'interface de liste des imprimantes "Configurer et installer une connexion WiFi via le port" et vérifier les optins d'imprimante USB. Après avoir cliqué sur le bouton "Confirmer", il affichera la configuration de réseau sans fil. Entrez le SSID sans fil et le mot de passe dont vous avez besoin, puis cliquez sur le bouton "Confirmer" afin d'accéder au pocessus d'installation. La procédure peut demander du temps, et la durée dépend de la configuration de votre ordinateur. Veuillez attendre patiemment. 23 Remarque:• Lorsque l'adresse IP change sous le pilote de l'imprimante installée avec une identification hôte, vous pouvez également imprimer directement sans réinstaller le pilote. Si vous devez installer le pilote d'imprimante avec l'identification hôte, veuillez vérifier l'option "Installer l'imprimante dans la liste avec l'identification hôte". 6. Après l'installation, cliquez sur le bouton "Imprimer une page de &test". Si votre imprimante imprime la page test avec succès, cela signifie que vous avez installé le lecteur correctement. 3.1.1.3.1.2. Connecter l'ordinateur à l'imprimante par WiFi direct et installer le pilote Connecter l'ordinateur à l'imprimante par connexion WiFi directe. Ceci est applicable au réseau sans fil sans mode d'infrastructue, mais nécessite quand même un scénario d'utilisation temporaire de l'imprimante par réseau sans fil. Vous pouvez connecter directement l'ordinateur équipé de la fonction sans fil à l'imprimante afin de réaliser la fonction d'impression. 1. Ouvrez l'alimentation d'imprimante et de l'ordinateur. 2. L'ordinateur connecte le réseau WiFi Direct d'imprimante (voir le chapitre 5.2.2 pour la configuration). 3. Insérez le CD d'installation fourni dans le lecteur CD-ROM de l'ordinateur: • Système Windows XP : exécuter automatiquement la procédure d'installation. • Système Windows 7 / Vista / Server 2008 : faîtes apparaître l'interface "lecture automatique", cliquez sur “Autorun.exe” afin d'exécuter la procédure d'installation. • Système Windows 8 : lorsque la fenêtre "Lecteur DVD RW" s'affiche à partir du coin supérieur droit de l'écran de l'ordinateur, cliquez à n'importe quel endroit de la fenêtre contextuelle, puis cliquez sur "Autorun.exe" pour exécuter la procédure d'installation. • Système Windows 10 : lorsque la fenêtre "Lecteur DVD RW" apparaît à partir du coin supérieur droit de l'écran de l'ordinateur, cliquez à n'importe quel endroit de la fenêtre contextuelle, puis cliquez sur "Autorun.exe" pour exécuter la procédure d'installation. 24 Remarque:• Certains ordinateurs peuvent être incapables de lire automatiquement le CD en raison de la configuration du système. Veuillez double-cliquer sur l'icone "Ordinateur", recherchez le "Lecteur DVD RW", puis double-cliquez sur "Lecteur DVD RW" pour exécuter la procédure d'installation. 4. Lisez et acceptez les conditions contenues dans le contrat de Conditions Générales d'Utilisation et la Politique de confidentialité, cliquez sur le bouton « Suivant » dans le coin inférieur droit de l'interface pour accéder à l'interface d'installation du pilote. 5. Cliquez sur le bouton "Installation d’un seul clic" dans la méthode trois et entrez dans le processus d'installation. Le processus peut demander du temps, et la durée dépend de la configuration de votre ordinateur; veuillez attentre patiemment. 6. Après l'installation, cliquez sur le bouton "Imprimer une page de &test". Si votre imprimante imprime la page test avec succès, cela signifie que vous avez installé le lecteur correctement. 25 3.1.1.3.2. L'imprimante est déjà connectée au réseau sans fil 1. L'imprimante est déjà connectée au réseau sans fil, vous pouvez imprimer la "Page de configuration réseau" afin de vérifier(Consultez le chapitre 9.1.1.3 pour savoir comment imprimer) 2. Connecter l'ordinateur au réseau de l'imprimante. 3. Insérez le CD d'installation fourni dans le lecteur CD-ROM de l'ordinateur: • Système Windows XP : exécuter automatiquement la procédure d'installation. • Système Windows 7 / Vista / Server 2008 : faîtes apparaître l'interface "lecture automatique", cliquez sur “Autorun.exe” afin d'exécuter la procédure d'installation. • Système Windows 8 : lorsque la fenêtre "Lecteur DVD RW" s'affiche à partir du coin supérieur droit de l'écran de l'ordinateur, cliquez à n'importe quel endroit de la fenêtre contextuelle, puis cliquez sur "Autorun.exe" pour exécuter la procédure d'installation. • Système Windows 10 : lorsque la fenêtre "Lecteur DVD RW" apparaît à partir du coin supérieur droit de l'écran de l'ordinateur, cliquez à n'importe quel endroit de la fenêtre contextuelle, puis cliquez sur "Autorun.exe" pour exécuter la procédure d'installation. Remarque:• Certains ordinateurs peuvent être incapables de lire automatiquement le CD en raison de la configuration du système. Veuillez double-cliquer sur l'icone "Ordinateur", recherchez le "Lecteur DVD RW", puis double-cliquez sur "Lecteur DVD RW" pour exécuter la procédure d'installation. 4. Lisez et acceptez les conditions contenues dans le contrat de Conditions Générales d'Utilisation et la Politique de confidentialité, cliquez sur le bouton « Suivant » dans le coin inférieur droit de l'interface pour accéder à l'interface d'installation du pilote. 5. Cliquez sur le bouton "Installation d’un seul clic" dans la méthode III afin d'installer le logiciel pilote. Remarque:• Vous pouvez placer le curseur de votre souris sur le bouton "Installation d’un seul clic" pour vérifier l'information contextuelle afin de confirmer, à l'aide de l'adresse IP, que l'imprimante actuelle est bien celle que vous cherchez à installer, avant de cliquer sur le bouton. • Vous pouvez vérifier l'adresse IP de l'imprimante via la "Page de configuration réseau" (veuillez consulter le chapitre 9.1.1.3 pour savoir comment imprimer). 26 • Cliquez sur le bouton "Installation d’un seul clic" pour entrer dans la procédure d'installation si votre logiciel n'a trouvé qu'une seule imprimante. Le processus peut demander du temps, et la durée dépend de la configuration de votre ordinateur. Veuillez attendre patiemment. 27 • Si le logiciel a trouvé plusieurs imprimantes, l'interface de liste d'imprimantes apparaîtra. Veuillez sélectionner l'imprimante désirée en fonction de l'adesse IP ou de l'identification hôte du réseau filaire de votre imprimante. Remarque:• Si l'imprimante désirée n'apparaît pas dans la liste, veuillez cliquer sur le bouton "Actualiser" afin de relancer la recherche. Si elle n'est pas retrouvée veuillez vérifier que l'imprimante et l'ordinateur sont sur le même réseau(Veuillez voir le chapitre 5.3 pour savoir comment vérifier). • Lorsque l'adresse IP change sous le pilote de l'imprimante installée avec une identification hôte, vous pouvez également imprimer directement sans réinstaller le pilote. Si vous devez installer le pilote d'imprimante avec l'identification hôte, veuillez vérifier l'option "Installer l'imprimante dans la liste avec l'identification hôte". 6. Après l'installation, cliquez sur le bouton "Imprimer une page de &test". Si votre imprimante imprime la page test avec succès, cela signifie que vous avez installé le lecteur correctement. 28 3.1.2. Installation manuelle • Avant d'installer la pilote, vous devez connaître le modèle d'imprimante, veuillez imprimer la page d'information d'imprimante et consulter le nom du produit pour connaître le modèle d'imprimante (comment imprimer, veuillez référencer au chapitre 9.1.1.3 ). 3.1.2.1. Installer en mode de connexion USB 1. Connectez l'imprimante à l'ordinateur à l'aide d'un câble USB, mettez l'imprimante et le l'ordinateur en marche. 2. Insérez le CD d'installation fourni dans le lecteur CD-ROM de l'ordinateur: • Système Windows XP : exécuter automatiquement la procédure d'installation. • Système Windows 7 / Vista / Server 2008 : faîtes apparaître l'interface "lecture automatique", cliquez sur “Autorun.exe” afin d'exécuter la procédure d'installation. • Système Windows 8 : lorsque la fenêtre "Lecteur DVD RW" s'affiche à partir du coin supérieur droit de l'écran de l'ordinateur, cliquez à n'importe quel endroit de la fenêtre contextuelle, puis cliquez sur "Autorun.exe" pour exécuter la procédure d'installation. • Système Windows 10 : lorsque la fenêtre "Lecteur DVD RW" apparaît à partir du coin supérieur droit de l'écran de l'ordinateur, cliquez à n'importe quel endroit de la fenêtre contextuelle, puis cliquez sur "Autorun.exe" pour exécuter la procédure d'installation. Remarque:• Certains ordinateurs peuvent être incapables de lire automatiquement le CD en raison de la configuration du système. Veuillez double-cliquer sur l'icone "Ordinateur", recherchez le "Lecteur DVD RW", puis double-cliquez sur "Lecteur DVD RW" pour exécuter la procédure d'installation. 3. Lisez et acceptez les conditions contenues dans le contrat de Conditions Générales d'Utilisation et la Politique de confidentialité, cliquez sur le bouton « Suivant » dans le coin inférieur droit de l'interface pour accéder à l'interface d'installation du pilote. 4. Cliquez sur "installation manuelle" au bas de l'interface d'installation et entrez dans l'interface d'installation manuelle. 5. Veuillez sélectionner la langue d'installation et le modèle d'imprimante. 29 6. Choisissez "Connexion USB" et cliquez sur "Installer". 7. Le logiciel installe automatiquement le pilote; le processus d'installation peut demander du temps. La durée dépend de la configuration de votre ordinateur, veuillez attendre patiemment. 8. Après l'installation, cliquez sur le bouton "Imprimer une page de &test". Si votre imprimante imprime la page test avec succès, cela signifie que vous avez installé le lecteur correctement. 3.1.2.2. Installer par le mode de connexion de réseau câblé (adéquat pour les appareils de réseau câblé) 1. Ouvrez l'alimentation d'imprimante et de l'ordinateur. 2. Connectez l'ordinateur au réseau câblé. 3. Connectez le fil de réseau au port de réseau d'imprimante, assurez que l'imprimante soit connecté au réseau de l'ordinateur (voir le chapitre 4 pour la configuration de réseau). 4. Insérez le CD d'installation fourni dans le lecteur CD-ROM de l'ordinateur: • Système Windows XP : exécuter automatiquement la procédure d'installation. • Système Windows 7 / Vista / Server 2008 : faîtes apparaître l'interface "lecture automatique", cliquez sur “Autorun.exe” afin d'exécuter la procédure d'installation. • Système Windows 8 : lorsque la fenêtre "Lecteur DVD RW" s'affiche à partir du coin supérieur droit de l'écran de l'ordinateur, cliquez à n'importe quel endroit de la fenêtre contextuelle, puis cliquez sur "Autorun.exe" pour exécuter la procédure d'installation. • Système Windows 10 : lorsque la fenêtre "Lecteur DVD RW" apparaît à partir du coin supérieur droit de l'écran de l'ordinateur, cliquez à n'importe quel endroit de la fenêtre contextuelle, puis cliquez sur "Autorun.exe" pour exécuter la procédure d'installation. Remarque:• Certains ordinateurs peuvent être incapables de lire automatiquement le CD en raison de la configuration du système. Veuillez double-cliquer sur l'icone "Ordinateur", recherchez le "Lecteur DVD RW", puis double-cliquez sur "Lecteur DVD RW" pour exécuter la procédure d'installation. 30 5. Lisez et acceptez les conditions contenues dans le contrat de Conditions Générales d'Utilisation et la Politique de confidentialité, cliquez sur le bouton « Suivant » dans le coin inférieur droit de l'interface pour accéder à l'interface d'installation du pilote. 6. Cliquez sur "installation manuelle" au bas de l'interface d'installation et entrez dans l'interface d'installation manuelle. 7. Veuillez sélectionner la langue d'installation et le modèle d'imprimante. 8. Choisissez "Connexion de réseau câblé" et cliquez sur "Installer". 9. Le logiciel d'installation recherchera automatiquement l'imprimante, ce processus peut demander du temps. 10. Après la recherhe, sélectionnez l'imprimante à connecter, puis cliquez sur 'Suivant'. 31 Remarque:• Si la liste d'imprimante recherchée n'a pas d'imprimante à connecter, veuillez cliquer sur 'Actualiser' pour recommencer la recherche. • Lorsque l'adresse IP change sous le pilote de l'imprimante installée avec une identification hôte, vous pouvez également imprimer directement sans réinstaller le pilote. Si vous devez installer le pilote d'imprimante avec l'identification hôte, veuillez vérifier l'option "Installer l'imprimante dans la liste avec l'identification hôte". • En cas d'ajout manuel d'adresse IP ou de nom de l'unité principale, vous devez connaître l'adresse IP d'imprimante ou le nom de l'unité principale. Si vous ne connaissez pas, veuillez imprimer la 'Pg conf rés' pour consulter 'Adresse IP' et le 'Nom d'hôte'. (voir le chapitre 9.1.1.3 ). 11. Le logiciel installe automatiquement le pilote; le processus d'installation peut demander du temps. La durée dépend de la configuration de votre ordinateur, veuillez attendre patiemment. 12. Après l'installation, cliquez sur le bouton "Imprimer une page de &test". Si votre imprimante imprime la page test avec succès, cela signifie que vous avez installé le lecteur correctement. 3.1.2.3. Installer par le mode de connexion de réseau sans fil (Applicable au modèle sans fil) Le type de connexion de réseau sans fil est divisé en mode de structure de base et le mode WiFi Direct (voir le chapitre 5 pour le détail). 3.1.2.3.1. Installer le mode de structure de base 1. Connectez l'ordinateur au point de connexion (routeur sans fil). 2. Connectez l'imprimante à l'ordinateur via câble USB, ensuite mettez l'imprimante en marche. 3. Insérez le CD d'installation fourni dans le lecteur CD-ROM de l'ordinateur: • Système Windows XP : exécuter automatiquement la procédure d'installation. • Système Windows 7 / Vista / Server 2008 : faîtes apparaître l'interface "lecture automatique", cliquez sur “Autorun.exe” afin d'exécuter la procédure d'installation. • Système Windows 8 : lorsque la fenêtre "Lecteur DVD RW" s'affiche à partir du coin supérieur droit de l'écran de l'ordinateur, cliquez à n'importe quel endroit de la fenêtre contextuelle, puis cliquez sur "Autorun.exe" pour exécuter la procédure d'installation. • Système Windows 10 : lorsque la fenêtre "Lecteur DVD RW" apparaît à partir du coin supérieur droit de l'écran de l'ordinateur, cliquez à n'importe quel endroit de la fenêtre contextuelle, puis cliquez sur "Autorun.exe" pour exécuter la procédure d'installation. 32 Remarque:• Certains ordinateurs peuvent être incapables de lire automatiquement le CD en raison de la configuration du système. Veuillez double-cliquer sur l'icone "Ordinateur", recherchez le "Lecteur DVD RW", puis double-cliquez sur "Lecteur DVD RW" pour exécuter la procédure d'installation. 4. Lisez et acceptez les conditions contenues dans le contrat de Conditions Générales d'Utilisation et la Politique de confidentialité, cliquez sur le bouton « Suivant » dans le coin inférieur droit de l'interface pour accéder à l'interface d'installation du pilote. 5. Cliquez sur "installation manuelle" au bas de l'interface d'installation et entrez dans l'interface d'installation manuelle. 6. Veuillez sélectionner la langue d'installation et le modèle d'imprimante. 7. Choisissez "Connexion réseau sans fil" et cliquez sur "Installer". 33 8. Sélectionnez 'Oui, je veux configurer le réseau sans fil de l'imprimante' dans la fenêtre de configuration sans fil sortie, configurez l'imprimante dans le réseau sans fil selon l'indication (voir le chapitre 5.1.1 pour la configuration). 9. Après que le réseau sans fil a été configuré avec succès, le logiciel d'installation recherchera automatiquement l'imprimante; ce processus peut demander du temps. 10. Sélectionnez l'imprimante à connecter, puis cliquez sur 'Suivant'. 34 Remarque:• Si la liste d'imprimante recherchée n'a pas d'imprimante à connecter, veuillez cliquer sur 'Actualiser' pour recommencer la recherche. • Lorsque l'adresse IP change sous le pilote de l'imprimante installée avec une identification hôte, vous pouvez également imprimer directement sans réinstaller le pilote. Si vous devez installer le pilote d'imprimante avec l'identification hôte, veuillez vérifier l'option "Installer l'imprimante dans la liste avec l'identification hôte". • En cas d'ajout manuel d'adresse IP ou de nom de l'unité principale, vous devez connaître l'adresse IP d'imprimante ou le nom de l'unité principale. Si vous ne connaissez pas, veuillez imprimer la 'Pg conf rés' pour consulter 'Adresse IP' et le 'Nom d'hôte'. (voir le chapitre 9.1.1.3 ). 11. Le logiciel installe automatiquement le pilote; le processus d'installation peut demander du temps. La durée dépend de la configuration de votre ordinateur, veuillez attendre patiemment. 12. Après l'installation, cliquez sur le bouton "Imprimer une page de &test". Si votre imprimante imprime la page test avec succès, cela signifie que vous avez installé le lecteur correctement. 3.1.2.3.2. Installation de mode WiFi Direct 1. Ouvrez l'alimentation d'imprimante et de l'ordinateur. 2. L'ordinateur connecte le réseau WiFi Direct d'imprimante (voir le chapitre 5.2.2 pour la configuration). 3. Insérez le CD d'installation fourni dans le lecteur CD-ROM de l'ordinateur: • Système Windows XP : exécuter automatiquement la procédure d'installation. • Système Windows 7 / Vista / Server 2008 : faîtes apparaître l'interface "lecture automatique", cliquez sur “Autorun.exe” afin d'exécuter la procédure d'installation. • Système Windows 8 : lorsque la fenêtre "Lecteur DVD RW" s'affiche à partir du coin supérieur droit de l'écran de l'ordinateur, cliquez à n'importe quel endroit de la fenêtre contextuelle, puis cliquez sur "Autorun.exe" pour exécuter la procédure d'installation. • Système Windows 10 : lorsque la fenêtre "Lecteur DVD RW" apparaît à partir du coin supérieur droit de l'écran de l'ordinateur, cliquez à n'importe quel endroit de la fenêtre contextuelle, puis cliquez sur "Autorun.exe" pour exécuter la procédure d'installation. Remarque:• Certains ordinateurs peuvent être incapables de lire automatiquement le CD en raison de la configuration du système. Veuillez double-cliquer sur l'icone "Ordinateur", recherchez le "Lecteur DVD RW", puis double-cliquez sur "Lecteur DVD RW" pour exécuter la procédure d'installation. 35 4. Lisez et acceptez les conditions contenues dans le contrat de Conditions Générales d'Utilisation et la Politique de confidentialité, cliquez sur le bouton « Suivant » dans le coin inférieur droit de l'interface pour accéder à l'interface d'installation du pilote. 5. Cliquez sur "installation manuelle" au bas de l'interface d'installation et entrez dans l'interface d'installation manuelle. 6. Veuillez sélectionner la langue d'installation et le modèle d'imprimante. 7. Choisissez "Connexion réseau sans fil" et cliquez sur "Installer". 8. Sélectionnez 'Non, l'imprimante a été connectée au réseau sans fil' dans la fenêtre de configuration sans fil sortie,et cliquez sur 'Suivant'. 9. Le logiciel d'installation recherchera automatiquement l'imprimante, ce processus peut demander du temps. 36 10. Sélectionnez l'imprimante à connecter, puis cliquez sur 'Suivant'. Remarque: • Si la liste d'imprimante recherchée n'a pas d'imprimante à connecter, veuillez cliquer sur 'Actualiser' pour recommencer la recherche. • Lorsque l'adresse IP change sous le pilote de l'imprimante installée avec une identification hôte, vous pouvez également imprimer directement sans réinstaller le pilote. Si vous devez installer le pilote d'imprimante avec l'identification hôte, veuillez vérifier l'option "Installer l'imprimante dans la liste avec l'identification hôte". • En cas d'ajout manuel d'adresse IP ou de nom de l'unité principale, vous devez connaître l'adresse IP d'imprimante ou le nom de l'unité principale. Si vous ne connaissez pas, veuillez imprimer la 'Pg conf rés' pour consulter 'Adresse IP' et le 'Nom d'hôte'. (voir le chapitre 9.1.1.3 ). 11. Le logiciel installe automatiquement le pilote; le processus d'installation peut demander du temps. La durée dépend de la configuration de votre ordinateur, veuillez attendre patiemment. 12. Après l'installation, cliquez sur le bouton "Imprimer une page de &test". Si votre imprimante imprime la page test avec succès, cela signifie que vous avez installé le lecteur correctement. 3.1.3. Méthode d'installation du pilote Prenez Windows 7 comme exemple pour l'opération suivante, l'information d'écran de votre ordinateur peut être différente dû à la différence de système d'opération. 1. Cliquez sur le menu de démarrage de l'ordinateur, puis cliquez tous les programmes. 2. Cliquez sur Pantum, puis cliquez sur Pantum XXX Series. XXX représente le modèle du produit de Pantum XXX Series. 3. Cliquez sur la désinstallation, supprimez la pilote selon l'explication de fenêtre de désinstallation. 4. Décharger puis redémarrer l'ordinateur. 37 3.2. Installation du pilote pour système macOS • L'installation de pilote dans le système Mac est en deux étape l'installation de pilote et l'ajout d'imprimante. Si vous imprimez par le mode AirPrint, vous ne devez pas installer la pilote, il suffit d'ajouter directement l'imprimante. • En cas d'utiliser le réseau câblé ou sans fil pour installer la pilote, vous devez peut-être connaître le nom de Bonjour d'imprimante, veuillez imprimer 'Pg conf rés' pour consulter (voir le chapitre 9.1.1.3 ). 3.2.1. Installation de pilote Prenant macOS 10.15 comme exemple pour l'opération suivante, l'information de l'écran de votre ordinateur peut être différente dû à la différence de système d'opération. 1. Ouvrez l'alimentation d'imprimante et de l'ordinateur. 2. Insérez le disque d'installation dans le lecteur de l'ordinateur, double cliquez sur le paquet d'installation Pantum XXX Series. (XXX représente le modèle du produit dans Pantum XXX Series.) 3. Cliquez sur 'Continuer'. 38 4. Lisez l'accord d'autorisation, puis cliquez sur 'Continuer'. 5. Cliquez sur 'Accepter' dans la fenêtre d'indication sortie, pour accepter l'accord. 6. Lisez la politique de confidentialité et appuyez sur « Continuer ». 7. Dans la fenêtre d'invite qui apparaît, appuyez sur « Accepter » pour accepter la politique de confidentialité. 8. Cliquez sur 'Installer'. 39 9. Entrez le mot de passe de l'ordinateur, cliquez sur 'Installer le logiciel'. 10. Dans la fenêtre d'indication sortie, cliquez sur 'Poursuivre l’installation'. 11. Le système termine automatiquement l'installation de pilote. • Câble de raccordement USB permet de connecter l’ordinateur et modèle WiFi et une configuration de réseau sans fil fenêtre conseils sera être sauté vers le haut dans le processus d’installation de lecteur, comme illustré dans les figures suivantes. Remarque:• Cliquez sur « Oui », et vous pouvez configurer le réseau sans fil de l’imprimante en réseau sans fil (voir chapitre 5.1.1 pour la méthode de configuration). Après la configuration, tirez sur le câble de raccordement USB, ajouter imprimante de connexion réseau dans « Ajouter une imprimante » interface sauté vers le haut (voir le chapitre 3.3 pour savoir comment ajouter une imprimante). • Cliquez sur « Non », et vous pouvez ajouter imprimante de connexion USB dans « Ajouter une imprimante » interface sauté vers le haut (voir le chapitre 3.3 pour savoir comment ajouter une imprimante). Si vous utilisez le câble de raccordement USB pour connecter l’ordinateur et le modèle non WiFi, vous pouvez ajouter l’imprimante dans « Ajouter une imprimante » interface surgi dans le processus d’installation de lecteur (voir le chapitre 3.3 pour savoir comment ajouter une imprimante). 40 3.3. Ajout d'imprimante au système macOS 3.3.1. Ajouter l'imprimante via USB 1. Connectez l'imprimante et l'ordinateur par le fil USB, ouvrez l'alimentation. 2. Entrer dans 'Préférences Système'-'Imprimantes et scanners' de l'ordinteur. 3. Cliquez sur le bouton, sélectionnez 'Ajouter une imprimante ou un scanner'. 4. Sélectionnez l'imprimante, puis sélectionnez le modèle d'imprimante correspondante dans le menu sorti 'Utiliser'. 5. Cliquez sur 'Ajouter'. 3.3.2. Ajouter l'imprimante via connexion filaire 1. Ouvrez l'alimentation d'imprimante et de l'ordinateur. 2. Connectez l'ordinateur au réseau câblé. 3. Connectez le fil de réseau au port de réseau d'imprimante, assurez que l'imprimante soit connecté au réseau de l'ordinateur (voir le chapitre 4 pour la configuration de réseau). 4. Entrer dans 'Préférences Système'-'Imprimantes et scanners' de l'ordinteur. 5. Cliquez sur le bouton, sélectionnez 'Ajouter une imprimante ou un scanner'. 6. Sélectionnez l'imprimante, puis sélectionnez le modèle d'imprimante correspondante dans le menu sorti 'Utiliser'. 7. Cliquez sur 'Ajouter'. 3.3.3. Ajouter l'imprimante via connexion sans fil 1. Ouvrez l'alimentation d'imprimante et de l'ordinateur. 2. S'assurer que l'ordinateur et l'imprimante sont connectées par le réseau sans fil. Remarque:• En mode de structure de base, connecter l'imprimante de réseau sans fil au point de connexion (routeur sans fil), voir le chapitre 5.1 pour voir comment connecter. • Si WiFi est en moden direct, connecter directement le port client sans fil avec l'imprimante sans fil, comment connecter, veuillez référencer au chapitre 5.2. 3. Entrer dans 'Préférences Système'-'Imprimantes et scanners' de l'ordinteur. 4. Cliquez sur le bouton, sélectionnez 'Ajouter une imprimante ou un scanner'. 5. Sélectionnez l'imprimante, puis sélectionnez le modèle d'imprimante correspondante dans le menu sorti 'Utiliser'. 6. Cliquez sur 'Ajouter'. 41 4. Réglage de réseau cablé (adéquat pour les appareils de réseau câblé) Compatible avec l'imprimante avec l'impression par le réseau câblé, connectez l'imprimante au réseau, puis contrôlez l'imprimante pour l'impression par le mode de contrôle de réseau câblé. 4.1. Réglage de l'adresse IP L'adresse IP de l'imprimante peut être obtenue automatiquement via la fonction DHCP ou définie manuellement. 4.1.1. Paramétrage automatique La fonction de paramétrage automatique DHCP est activée par défaut pour l'imprimante. 1. 1.Connectez l'imprimante au réseau par le biais d'un câble réseau, puis terminez les tâches préliminaires pour le démarrage. 2. L'imprimante va obtenir automatiquement l'adresse IP allouée de serveur. Ceci pourrait prendre quelques minutes pour obtenir l'adresse IP à l'influence d'environnement de réseau. Vous pouvez vérifier l'adresse IP de l'imprimante via la « page d'information » (voir « Chapitre 9.1.1.3 » pour la méthode d'impression). Si l'adresse IP ne figure pas dans la liste, veuillez vérifier l'environnement réseau ou attendre plusieurs minutes et réessayer. Remarque:• Si l'allocation automatique de l'adresse IP du serveur DHCP ne réussit pas, l'imprimante va obtenir automatiquement l'adresse locale de lien alloué par le système 169.25xxx.xxx. 4.1.2. Paramétrage manuel Configurez l'adresse IP par le réglage manuel d'imprimante par le serveur Web intégré, plus de détail voir le chapitre 6.2.1.2 . 42 5. Configuration de réseau sans fil (adéquat pour le modèle avec WiFi) Sur la base de modèles, les modèles d'imprimantes avec fonction d'impression WiFi peuvent prendre en charge le mode structure de base et le mode WiFi direct.Si vous rencontrez des problèmes en cours de configuration de réseau sans fil, veuillez consulter le chapitre 5.3 pour les FAQs dans la configuration de réseau sans fil. Mode de structure de base: connecter l'équipement sans fil par le routeur 1. Point de connexion (routeur sans fil) 2. Imprimante de réseau sans fil 3. Connecter l'ordinateur du point de connexion par le réseau sans fil 4. Connecter à l'ordinateur du point de connexion par le réseau câblé Mode de connexion WiFi Direct: connecter le terminal de client sans fil et l'imprimante avec fonction WiFi 1. Imprimante de réseau sans fil 2. Terminal de client sans fil à connecter directement avec l'imprimante de réseau sans fil 5.1. Mode de structure de base Vous pouvez connecter l'ordinateur et l'imprimante par le point de connexion (routeur sans fil). Pour la connexion au point d'accès (routeur sans fil), l'outil de configuration du réseau sans fil peut être utilisé. Important: avant d'installer le réseau sans fil, il faut connaître le nom de réseau (SSID) et le mot de passe de point de connexion (routeur sans fil), utilisez en cas de configuration de réseau sans fil. Si vous n'êtes pas sûr, veuillez consulter votre administrateur de réseau ou le fabricant de point de connexion (routeur sans fil). 5.1.1. Outil de configuration de réseau sans fil Si votre ordinateur a déjà installé de pilote et connecte au réseau sans fil, mais le réseau sans fil n"a pas changé, vous pouvez reconfigurer par l"outil de configuration de réseau sans fil. 5.1.1.1. Travail préparatoire 1. Point de connexion (routeur sans fil). 2. Ordinateur déjà connecté au réseau. 3. Imprimante avec la fonction de réseau sans fil. 43 5.1.1.2. Méthode de configuration d"outil de réseau sans fil 1. Sortir l"outil de configuration de réseau sans fil dans l"ordinateur. 1) Dans le système Windows: cliquez sur le menu "Commencer"-"Tous les programmes"- "Pantum"-Description de produit-"Outil de configuration de réseau sans fil" de l"ordinateur. 2) Système macOS: cliquez sur la rubrique de menu Finder d"ordinateur "Aller" - "Applications" "Pantum" - "Service" - "Outil de configuration du réseau sans fil". 2. Utiliser la configuration de connexion de câble USB. Dans l"interface suivante, sélectionner "Oui, j"ai un câble USB pour installer". Cliquer sur "Suivant". 2.1 L"ordinateur est déjà connecté au WiFi. 1) L"outil de configuration WiFi sélectionne par défaut WiFi connecté par l"ordinateur actuel, compléter la configuration suivant l"indication de l"interface. 44 Remarque:• Le nom de réseau (SSID) que vous sélectionnez doit être identique avec celui de réseau (SSID) du point de connexion (routeur sans fil) de l"ordinateur. 2) Veuillez crocher "Non" pour configurer des autres WiFi si il est nécessaire de connecter des autres WiFi, compléter la configuration suivant l"indication de l"interface. Remarque:• Pour le moment, l"imprimante est compatible avec trois modes de sécurité: aucun, WEP et WPA/WPA2. 1) Aucun: sans utiliser aucun mode d"encodage. 2) WEP: Par utiliser WEP (wired equivalent privacy), envoyer et recevoir des données par la clé de sécurité. La clé WEP est adéquate pour le réseau encodé de 64 et 128 chiffres, y compris les chiffres et les lettres. 3) WPA/WPA2: Est une clé prépartagée de connexion de protection WiFi, elle encode la connexion d"équipement sans fil et le point de connexion par TKIP ou AES (WPS - Personal). La longueur d"utilisation de WPA/WPA2 est une clé prépartagée (PSK) entre 8 à 63 chiffres. • Mot de passe affiché par défaut non croché, si croché, le mot de passe va s"afficher. 45 2.2 L"ordinateur n"est pas connecté au WiFi. Dans l"interface suivante, entrer le nom de réseau SSID (sans différentier capital et minuscule) de point de connexion (routeur de WiFi) et le mot de passe, compléter la configuration suivant l"indication de l"interface. Remarque:• Si vous ne connaissez pas le nom de réseau (SSID) du point de connexion (routeur sans fil), cliquez sur "Imprimer Page d"informations réseau sans fil" pour voir le nom de réseau (SSID) du point de connexion (routeur sans fil) à connecter. • Après la configuration de réseau sans fil, si l"imprimante ne peut être utilisée normalement, veuillez installer à nouveau la pilote. 5.1.2. Comment fermer WiFi déjà connecté Connecter WiFi selon les étapes ci-dessus pour compléter le mode de structure de base, la lampe WiFi déjà connectée au panneau de contrôle en état de connexion s'allume en permanence , dès lors appuyez sur ce boutou pour plus de 2 secondes puis coupez la connexion WiFi (la lampe WiFi va s'éteindre ). 5.2. Mode WiFi Direct Vous pouvez ne pas utiliser le point de connexion (routeur sans fil) de connecter le terminal de client sans fil (y compris l'ordinateur et l'équipement amovible avec la fonction de réseau sans fil) et l'imprimante de réseau sans fil. 5.2.1. Travail préparatoire 1. Imprimante avec la fonction WiFi Direct. 2. Ordinateur avec la fonction de réseau sans fil. 46 5.2.2. Connexion au Hotspot WiFi 1. Ouvrez l'alimentation d'imprimante. 2. Activez le mode « WiFi Direct » de l'imprimante. Méthode d'activation : appuyez brièvement sur le bouton « WiFi » du panneau de l'imprimante et activez-le. Remarque: • Appuyez brièvement sur le bouton "WiFi" du panneau de l'imprimante, l'imprimante imprimera automatiquement « la Page d'Aide pour la Connexion WiFi de Périphérique mobile », pour la connexion du périphérique mobile au WiFi. • Connectez-vous au serveur Web intégré et activez la fonction « WiFi Direct ». Voir le chapitre 6.2.1.3 . 3. Ouvrez l'ordinateur ou l'équipement amovible avec la fontion de réseau sans fil, sélectionnez le nom de réseau de WiFi Direct d'imprimante, et entrez le mot de passe pour connecter. 5.2.3. Comment fermer WiFi Direct Connectez-vous au serveur Web intégré (voir le chapitre 6.1 pour la méthode de connexion). Cliquez sur « Paramètres » - « Paramètres sans fil » - « WiFi Direct » et réglez le mode WiFi Direct sur « OFF » pour désactiver la fonction WiFi Direct. 5.3. FAQs dans la configuration de réseau sans fil 1. L'imprimante n'est pas trouvée • L'alimentation de l'ordinateur, du point de connexion (routeur sans fil) ou de l'imprimante est déjà en marche. • Si le fil USB est déjà connecté entre l'ordinateur et l'imprimante. • L'imprimante est compatible avec la connexion de réseau sans fil ou pas. 2. En cas de connecter le réseau, le nom de réseau (SSID) ne peut être trouvé • Vérifiez si l'interrupteur d'alimentation de point de connexion (routeur sans fil) est mis en marche. • L'imprimante ne trouve pas le nom de réseau (SSID) du point de connexion (routeur sans fil) à connecter, veuillez vérifier le nom de réseau (SSID) du point de connexion et puis réessayez la connexion. • Lorsque la configuration de point de connexion (routeur sans fil), vous devez reconfigurer le réseau sans fil d'imprimante. 3. Connexion échouée • Veuillez vérifier si le point de connexion (routeur sans fil) et le mode de sécurité d'imprimante et le mot de passe sont correct. 47 • Vérifiez la réception d'antenne autour d'imprimante. Si le routeur est loin d'imprimante ou il y a obstacle entre les deux, ceci pourrait affecter la réception de signal. • Fermez l'alimentation du point de connexion (routeur sans fil) et l'imprimante, redémarrez puis configurez. 4. Si un problème rencontre en cas d'utiliser l'imprimante dans le réseau, veuillez vérifier les suivants: • Vérifiez si le logiciel Firewall bloque la communication. Si l'ordinateur et l'imprimante sont connectées au même réseau, mais ceci ne peut être trouvé, cela est possible que le logiciel Firewall bloque la communication. Veuillez consulter le guide d'utilisateur de logiciel Firewall, fermez le logiciel Firewall puis essayez à nouveau de rechercher l'imprimante. • Vérifiez si l'allocation d'adresse IP d'imprimante est correcte. Vous pouvez imprimer la page d'information d'imprimante pour vérifier l'adresse IP. • Veuillez vous référer aux étapes suivantes afin de vérifier si l'imprimante et l'ordinateur sont sur le même réseau. 1) Choisissez "Invite de commande" tel qu'indiqué ci-dessous. a. Système Windows 8 / 10 : cliquez sur le bouton "Recherche" dans le menu de démarrage et entrez "Invite de commande" dans la barrre de recherche, puis cliquez sur le bouton "Entrer" sur le clavier. b. Système Windows 7 / Vista / XP : cliquez sur le menu "Démarrer" - "Toutes les procédures" "Pièce jointe" - "Invite de commande". 2) Entrez le signal et l'adresse IP de votre imprimante dans la fenêtre contextuelle et appuyer sur le bouton "Entrer". Par exemple : le signal XXX.XXX.XXX.XXX (“XXX.XXX.XXX.XXX” est l'adresse IP de l'imprimante) 3) Si RTT est indiqué dans la fenêtre, cela signifie que votre imprimante et votre ordinateur sont dans le même réseau.Si RTT n'apparaît pas dans la fenêtre, veuillez consulter le chapitre 5 pour reconfigurer le réseau sans fil de l'imprimante. Remarque: • Voir le guide d'utilisateur ou consultez le fabricant pour l'information de point de connexion (routeur sans fil). 48 6. Serveur Web (Applicable aux imprimantes de réseau) Vous pouvez administrer la configuration d'imprimante par le serveur Web intégré. 6.1. Visiter le serveur Web intégré 1. Ouvrez l'alimentation d'imprimante et d'ordinateur. 2. Connectez l'imprimante au réseau, assurez que l'imprimante connecte au réseau (Comment configurer, voir chapitre 4 ou chapitre 5 ) de l'ordinateur. 3. Entrez l'adresse IP d'imprimante dans la rubrique d'adresse de navigateur, visitez le serveur Web intégré d'imprimante. Appuyez et maintenez le bouton du panneau de contrôle de l'imprimante pour imprimer la «page d'information » et vérifiez « l'Adresse IP » de l'imprimante. Remarque:• Il est conseillé que l'utiliser de Windows utilise Microsoft Internet Explorer 8.0 (ou au-dessus) ou Firefox 1.0 (ou au-dessus), l'utilisateur de Mac utilise Safari 4.0 (ou au-dessus). N'importe quel navigateur que vous utilisez, veuillez assurer démarrer toujours JavaScript et Cookies. En cas d'utiliser des autres navigateurs, veuillez assurer que ceci est compatible avec HTTP 1.0 et HTTP 1.1. • Si l'ordinateur ne peut visiter le serveur Web intégré d'imprimante, il est possible que l'ordinateur et l'imprimante ne sont pas dans le même réseau, veuillez vérifier l'environnement de votre réseau ou consultez l'administrateur de votre réseau. 4. Cliquez sur 'Connexion', entrez le nom d'utilisateur et le mot de passe (le nom d'utilisateur par défaut est admin,le mot de passe original est 000000), et cliquez sur 'Connexion'. Remarque:• A cause de sécurité, il est conseillé que vous changez le mot de passe par défaut, vous pouvez entrer dans l'interface 'Gestion des utilisateurs' pour modifier. 49 6.2. Utiliser le serveur Web pour administrer l'imprimante Vous pouvez utiliser le serveur Web intégré pour adminstrer l'imprimante. 1. Pour consulter l'information de base d'imprimante, y compris le nom de produit, l'état d'imprimante et l'état de cartouche. 2. Pour configurer les paramètres d'accord de réseau compatible avec l'imprimante. 3. Pour configurer la connexion de réseau sans fil d'imprimante, mettre en marche/fermer le réseau sans fil et la fonction de WiFi Direct. 4. Possible de configurer le terminal de client de serveur d'email, par le mode de notification par email pour obtenir l'état d'imprimante. 6.2.1. Configuration sans fil Vous pouvez définir le réseau sans fil de l'imprimante, la configuration de l'IP sans fil et le WiFi direct via la page des paramètres sans fil. Avant de procéder au paramétrage, veuillez-vous connecter au serveur Web intégré (voir le chapitre 6.1 pour la méthode de connexion). 6.2.1.1. Réseau sans fil 1) Si vous avez besoin de configurer le réseau sans fil, cliquez sur le nom de réseau (SSID) du point de connexion (routeur sans fil) à connecter dans la liste de recherche, entrez la clé, puis cliquez sur 'Appliquer'. 6.2.1.2. Configuration IP sans fil Vous pouvez régler l'IPv4 et l'IPv6 de l'imprimante via la page «Paramètres IP sans fil ». Avant de procéder au paramétrage, veuillez connecter votre imprimante à l'internet et vous connecter au serveur web intégré (voir le chapitre 6.1 pour la méthode de connexion). Seulement après le démarrage de réseau sans fil d'imprimante, le serveur Web intégré peut afficher la Configuration IP sans fil. 1)DHCPv4 par défaut est croché. En cas de configurer manuellement l'adresse IP, veuillez annuler à crocher le cadre de choix DHCPv4, entrez 'Adresse IPv4', 'Masque de sous-réseau'et 'Adresse passerelle', puis cliquez sur 'Appliquer'. 6.2.1.2.1. Configuration IPv4 La configuration d'adresse IPv4 d'imprimante est divisée en celle DHCP et celle manuelle, l'imprimante démarre par défaut la fonction d'allocation automatiquement DHCP. S'il faut configurer l'adresse IPv4 fixée pour l'imprimante, vous pouvez configurer manuellement l'adresse IPv4 d'imprimante. 50 6.2.1.2.2. Configuration IPv6 Dans le « Réseau sans fil IPv6 », vous pouvez vérifier « Adresse de liaison locale IPv6 » et « Adresse apatride ». Remarque:L'imprimante est compatible avec l'impression et la gestion de réseau à l'adresse IPv6 suivante. • adresse de lien local IPv6:configurer de soi-même l'adresse locale IPv6 (adresse commençant par FE80). • Adresse état apatride:le routeur de réseau alloue automatiquement l'adresse IPv6. 6.2.1.3. Configuration de WiFi Direct L'imprimante ne peut être connectée à un appareil sans fil via une connexion WiFi directe que lorsque la fonction WiFi Direct de l'imprimante est activée. 1. Cliquez sur 'Paramètres'-'Paramètres réseau'-'Paramètres sans fil'-'WiFi Direct'. 1)Par défaut, le WiFi Direct est désactivé. Pour l'activer, veuillez sélectionner « Automatique » ou « Manuel » et cliquez sur « Appliquer ». 6.2.2. Configuration de temps de veille Le temps de veille d'imprimante est par défaut 5 minute, si vous voulez modifier le temps de veille d'imprimante, vous pouvez configurer par le serveur Web intégré (installer l'imprimante par le mode de connexion de réseau). 1. Connectez au serveur Web intégré (voir le chapitre 6.1 pour comment connecter). 2. Cliquez sur 'Paramètres'-'Paramètres machine'-'Système'. 3. Sélectionnez le temps de veille selon votre besoin, cliquez sur 'Appliquer'. 6.2.3. Configuration de restauration de sortie d'usine par le serveur Web 1. Connectez au serveur Web intégré (voir le chapitre 6.1 pour comment connecter). 2. Cliquer sur l'option 'Gestion des utilisateurs', entrer le 'Nom d'utilisteur' et le 'Mot de passe' correct, puis cliquer sur 'Rétablir les paramètres d'usine', après la configuration de la restauration à la sortie d'usine, l'imprimante se démarre automatiquement. Remarque:• Après la configuration de restauration de sortie d'usine d'imprimante, le nom d'utilisateur de gestionnaire est restauré admin, et le mot de passe de connexion est restauré 000000. 51 7. Impression 7.1. Fonctions d'impression Vous pouvez accéder à la fonction d'impression grâce aux paramètres des différentes propriétés disponibles dans les Options d'impression, et également par le biais de certaines fonctions, y compris : Fonctions Graphique Impression recto-verso manuelle Assembler Ordre inverse Multipage Impression Affiche (pour Windows uniquement) Impression avec zoom Taille personnalisée 52 Remarque: • Vous pouvez sélectionner l'impression Affiche 2 x 2 en mode multipage pour activer la fonction d'impression d'affiche. • Vous pouvez ouvrir la première option d'impression, cliquez sur le bouton aide, et consultez la fonction et l'explication détaillée. Comment ouvrir le fichier d'aide, veuillez voir le chapitre 7.2.3. 7.2. Paramètres d'impression 7.2.1. Réglages des paramètres d'impression Avant d'envoyer le travail d'impression, configurez les paramètres (tels que le type de papier, la dimension de papier et la source de papier) d'impression par les deux modes suivants. Système d'opération Windows 7 macOS Modifier temporairement la configuration de travail d'impression Modifiez pour toujours la configuration par défaut 1. Cliquez sur le menu 'Fichier'- 'Imprimer'-sélectionnez l'imprimante- 'Propriétés de l’imprimante' (les étapes détaillées peuvent varier selon le système d'opération). 1. Cliquez sur le menu 'Démarrer'- 'Panneau de configuration'- 'Périphériques et imprimantes'. 2. Cliquez à droite sur l'icône d'imprimante, sélectionnez 'Options d’impression', modifiez la configuration et sauvegardez. 1. Cliquez sur le menu 'Fichier'- Imprimer. 2. Modifiez la configuration dans la fenêtre sortie. 1. Cliquez sur le menu 'Fichier'- Imprimer. 2. Modifiez la configuraiton dans la fenêtre sortie, cliquez pour sauvegarder la préconfiguration. (A chaque impression, il faut choisir la préconfiguration, sinon imprimer selon la configuration par défaut.) Remarque: • La priorité de la configuration de logiciel d'application est supérieure à celle d'imprimante. 53 7.2.2. Impression recto-verso manuelle 1. Le programme d'entraînement de cet appareil prend en charge l'impression recto-verso manuelle. Remarque: • Si le papier est trop fin, il risque de se froisser. • Si le papier est enroulé, mettez-le à plat et remettez-le dans le bac automatique. • Si la fonction d'impression recto-verso manuelle provoque un bourrage papier, veuillez consulter le chapitre 11.1 pour le traitement. 2. Avant d'imprimer, veuillez-vous assurer qu'une certaine quantité de papier est chargée dans le bac automatique. Remarque: • Pour le chargement du papier, veuillez-vous reporter au chapitre 2.2. • Certains supports papier ne sont pas adaptés à l'impression recto-verso. Si vous essayez d'imprimer en recto-verso, vous risquez d'endommager l'imprimante. Lorsque le type de papier est épais ou transparent, n'essayez pas l'impression recto-verso. Si l'option 2 x 2 Poster Print est cochée dans la boîte de dialogue Préférences d'impression, le recto-verso manuel ne sera pas pris en charge. 3. Étapes à suivre pour lancer une impression (pour Windows uniquement) : a) Ouvrez le document à imprimer depuis une application (Notepad par exemple), puis sélectionnez Imprimer dans le menu Fichier. 54 b) Sélectionnez l'imprimante Pantum. Cliquez sur Préférences pour configurer l'impression. c) Vérifiez que l'option Recto verso manuel soit cochée dans l'onglet Basique, puis cliquez sur OK après avoir effectué le paramétrage. d) Cliquez sur Imprimer. Remarque: • Nous vous recommandons de soulever le plateau de sortie afin d'éviter que le papier ne glisse. Si vous choisissez de ne pas soulever le plateau de sortie, nous vous recommandons d'enlever immédiatement le papier imprimé en sortie de l'imprimante. 55 e) Lancez l'impression après avoir choisi l'option Recto verso manuel. La fenêtre d'invite suivante apparaît, pour vous indiquer les prochaines opérations spécifiques. Les interfaces sont différentes en fonction des modèles. f) Après avoir retourné le papier comme demandé par l'invite, appuyez sur le bouton Continuer de l'imprimante pour imprimer l'autre face. g) Vous pouvez cliquer sur le bouton Fermer pour quitter la fenêtre d'invite. Elle apparaîtra de nouveau lors de l'impression recto verso manuelle suivante. 56 7.2.3. Ouverture du document d'aide Vous pouvez ouvrir les Options d'impression et cliquer sur le bouton Aide (pour Windows uniquement). Le document d'aide contient le guide de l'utilisateur, dans lequel vous pouvez trouver des informations sur les paramètres d'impression. 7.3. Annulation d'un travail d'impression Appuyez longuement sur le bouton « Annuler/Continuer » du panneau de commande pour annuler un travail au cours de l'impression. 57 8. Mobile Print Remarque:• Certaines fonctions ne sont pas disponibles selon les différents modèles d'imprimantes. Si vous avez des questions, veuillez contacter le service clientèle. 8.1. Logiciel d'application “Pantum Impression” Le logiciel d'application 'impression de Pantum' est un programme d'application gratuit, il comprend l'impression amovible, scan et la fonction fax, vous pouvez imprimer ou faxer directement des photos, des documents, des pages internet, scanner des photos et des documents de terminal amovible. Votre imprimante ne peut être compatible avec toutes les foncitons ci-dessus, veuillez sélectionner des fonctions relatives de logiciel d'application 'impression de Pantum'. Veuillez assurer d'utiliser le programme d'application installé avant, et connecter correctement à WiFi. 8.1.1. Système d'opération compatible «Pantum App» est adapté aux versions Android 4.4-10.0 et iOS 7.0-14.0 du système. 8.1.2. Comment télécharger le logiciel d'application d'impression Pantum Vous pouvez scanner le code QR sur la page « Assistant de connexion WiFi pour appareil mobile » pour le télécharger ou essayer les méthodes ci-dessous pour le télécharger : Remarque:• Appuyez brièvement sur le bouton « WiFi » du panneau de commande de l'imprimante pour imprimer la page « Assistant de connexion WiFi pour appareil mobile » (applicable uniquement aux modèles WiFi) Méthode de téléchargement pour les appareils mobiles Android : 1. Vous pouvez cliquer sur « APP » dans le coin supérieur droit sur la page Web http://www.pantum.com , pour afficher les détails et vérifier, télécharger et installer l’APP. Méthode de téléchargement pour l'appareil mobile iOS : Cliquez sur l'icône App Store dans l'interface d'équipement amovible iOS > interface de recherche > entrer dans la rubrique de recherche 'PANTUM' ou 'impression Pantum' > télécharger et installer. 58 8.1.3. Comment utiliser le logiciel d'application “Pantum Impression” Pendant l'utilisation, assurez-vous que l'appareil mobile installé avec l'application a été connecté à l'imprimante du réseau sans fil (voir le chapitre 5 pour la méthode de connexion). 8.1.3.1. Pour appareils Android 8.1.3.1.1. Travail préparatoire 1. Imprimante avec la fonction de réseau sans fil. 2. Dispositif mobile Android. 8.1.3.1.2. Etapes d'opération 1. Mettez l'imprimante en marche. 2. Pour un appareil mobile Android, appuyez sur l’icône « PANTUM » sur l’écran principal pour entrer dans la première interface de « PANTUM ». 3. Sélectionnez la méthode d'ajout en fonction de vos habitudes d'utilisation pour terminer l'ajout dans l'imprimante. 4. Sélectionner la fonction que vous en avez besoin, faire le réglage correspondant, pour satisfaire votre besoin de fonction. Remarque:• Si l'opération échoue, veuillez vérifier si l'équipement amovible Android est déjà connecté à WiFi de l'imprimante. • Si l'équipement amovible Android n'a pas détecté l'imprimante, veuillez vérifier si l'imprimante est déjà connecté à l'alimentation, et si l'imprimante est déjà ouverte. • Pour en savoir plus, veuillez consulter le manuel d'installation. 59 8.1.3.2. Pour les appareils iOS 8.1.3.2.1. Travail préparatoire 1. Imprimante avec la fonction de réseau sans fil. 2. Dispositif mobile iOS. 8.1.3.2.2. Etapes d'opération 1. Mettez l'imprimante en marche. 2. Pour un appareil mobile iOS, appuyez sur l’icône « PANTUM » sur l’écran principal pour entrer dans la première interface de « PANTUM ». 3. Sélectionnez la méthode d'ajout en fonction de vos habitudes d'utilisation pour terminer l'ajout dans l'imprimante. 4. Sélectionner la fonction que vous en avez besoin, faire le réglage correspondant, pour satisfaire votre besoin de fonction. Remarque:• Si l'opération échoue, veuillez vérifier si l'équipement amovible iOS est déjà connecté à WiFi de l'imprimante. • Si l'appareil iOS n'a détecté aucune imprimante, vérifiez si l'imprimante est branchée et allumée. • Pour en savoir plus, veuillez consulter le manuel d'installation. 60 9. Paramètres généraux Ce chapitre porte principalement sur les paramètres généraux. Remarque: • L'apparence des réglages peut varier selon les fonctions du modèle. Le diagramme schématique n'est fourni qu'à titre de référence. 9.1. Panneau de contrôle Le panneau de commande de l'imprimante comprend 2 boutons et 2 LED multicolores, comme indiqué ci-dessous. La figure de gauche est le panneau de contrôle pour les imprimantes avec interface USB+ WiFi, et la figure de droite est le panneau de contrôle pour les imprimantes avec interface USB : N°de série Nom 1 Voyant LED1 multicolore 2 Voyant LED2 multicolore 3 Bouton de recherche WiFi 4 Bouton Annuler/Continuer 5 Bouton Information 61 9.1.1. Fonctionnement des boutons du panneau de commande 9.1.1.1. Fonctionnement du bouton de recherche WiFi Si aucune connexion WiFi n'est présente, appuyez rapidement sur ce bouton pour lancer la connexion WiFi et rechercher un point d'accès WiFi. Arrêtez la recherche si aucun point d'accès n'a été détecté après 2 minutes. Si une connexion WiFi est présente, mais si aucune impression WiFi n'est lancée, appuyez longuement sur ce bouton pour désactiver la connexion WiFi. Si une connexion WiFi est présente et si une impression WiFi est lancée, attendez la fin de l'impression. Ensuite, appuyez longuement sur ce bouton pour désactiver la connexion WiFi. Pendant la connexion WiFi, appuyez sur le bouton et maintenez-le enfoncé pour annuler la connexion WiFi. Lorsque l'imprimante est en mode veille, appuyez sur le bouton ou maintenez-le enfoncé pour la remettre en marche et quitter le mode veille. 9.1.1.2. Fonctionnement du bouton Annuler/Continuer Si l'imprimante est en mode veille, appuyez (ou appuyez longuement) sur ce bouton pour la réactiver. Appuyez longuement sur ce bouton pendant l'impression pour annuler le travail d'impression en cours. Lorsque l'imprimante est en mode Prêt, appuyez longuement sur ce bouton pour imprimer une page de test. 9.1.1.3. Fonctionnement du bouton Information Lorsque l'imprimante est en mode Prêt, appuyez longuement sur ce bouton pour imprimer une page de test. 62 9.1.2. Fonctionnement des voyants LED du panneau de commande 9.1.2.1. Voyant d'état LED1 Le voyant LED1 indique les états suivants : Description de l'état (pour les imprimantes avec interface USB+WiFi) Description de l'état (pour les imprimantes avec interface USB) 1 Pas de connexion WiFi, aucune erreur de papier, mode veille Voyant LED1 désactivé Pas de connexion WiFi, aucune erreur de papier, mode veille Voyant LED1 désactivé 2 Recherche WiFi en cours, aucune indication d'erreur de papier Voyant LED1 vert clignotant lentement N/A 3 Connexion WiFi établie, aucune erreur de papier Voyant LED1 vert en continu N/A 4 Erreur : bourrage papier Voyant LED1 rouge en continu Erreur : bourrage papier Voyant LED1 rouge en continu 5 Manque de papier pour l'impression ou échec de l'alimentation Voyant LED1 rouge clignotant rapidement Manque de papier pour l'impression ou échec de l'alimentation Voyant LED1 rouge clignotant rapidement N°de série Voyant d'état LED1 multicolore Papier/WiFi 63 9.1.2.2. Voyant d'état LED2 Le voyant LED2 indique les états suivants : N°de série Voyant d'état LED2 multicolore Données/Cartouche Description de l'état (pour les imprimantes avec interface USB+WiFi et celles avec interface USB uniquement) 1 Démarrage et mise à température de l'imprimante ; réactivation et mise à température de l'imprimante ; mise à température de l'imprimante après ouverture et fermeture de son capot Voyant LED2 vert clignotant lentement 2 L'imprimante est prête. Voyant LED2 vert en continu 3 Veille Voyant LED2 vert activé et clignotant lentement 4 Impression Voyant LED2 multicolore avec lumière verte clignotant rapidement 5 Alerte en cas de faible niveau de toner Voyant LED2 orange activé et clignotant rapidement 6 Erreur de cartouche (non installée, incompatible, expirée) Voyant LED2 orange en continu 7 Erreur grave de l'imprimante (anomalies des rouleaux chauffants ou du moteur laser, erreur de communication, capot ouvert, etc.) Voyant LED2 rouge en continu 8 Un travail d'impression a été annulé par le biais du panneau. Voyant LED2 clignotant rapidement 64 9.1.2.3. Indication d'état fournie par une combinaison des voyants LED1 et LED2 Vous pouvez consulter la liste des combinaisons indiquées, pour connaître l'état de fonctionnement de l'imprimante. Voici certaines des indications fournies avec les voyants LED1 et LED2 combinés : Statut N°de série Papier/WiFi Données/cartouche Description du statut (LED1 (LED2 multicolore) multicolore) 1 Bourrage papier, l'imprimante est prête Voyant LED1 rouge en continu, Voyant LED2 désactivé 2 Bourrage papier lors de l'impression Voyant LED1 rouge en continu, Voyant LED2 multicolore désactivé 3 Bourrage papier, alerte en cas de faible niveau de toner Voyant LED1 rouge en continu, Voyant LED2 désactivé 4 Bourrage papier, erreur de cartouche (non installée, incompatible, expirée) Voyant LED1 rouge en continu, Voyant LED2 désactivé 5 Bourrage papier, erreur grave de l'imprimante (anomalies des rouleaux chauffants ou du moteur laser, erreur de communication, capot ouvert, etc.) Voyant LED1 désactivé, Voyant LED2 rouge en continu 6 Bourrage papier, un travail d'impression a été annulé par le biais du panneau. Voyant LED1 désactivé, Voyant LED2 multicolore avec lumière verte clignotant rapidement 7 Manque de papier pour l'impression ou échec de l'alimentation ; seules les erreurs liées au papier s'affichent. Voyant LED1 rouge clignotant rapidement, Voyant LED2 désactivé 8 Manque de papier pour l'impression ou échec de l'alimentation, alerte en cas de faible niveau de toner Voyant LED1 rouge clignotant rapidement, Voyant LED2 désactivé 9 Manque de papier lors de l'impression ou échec de l'alimentation, erreur de cartouche (non installée, incompatible, expirée) Voyant LED1 désactivé, Voyant LED2 orange en continu 65 10 Manque de papier lors de l'impression ou échec de l'alimentation, avec en parallèle, erreur grave de l'imprimante (anomalies des rouleaux chauffants ou du moteur laser, erreur de communication, capot ouvert, etc.) Voyant LED1 désactivé, Voyant LED2 rouge en continu 11 Un travail d'impression a été annulé par le biais du panneau en raison d'un manque de papier lors de l'impression ou d'un échec de l'alimentation. Voyant LED1 vert désactivé, Voyant LED2 multicolore avec lumière verte clignotant rapidement 9.2. Paramètres système Prenant le système Windows 7 comme exemple pour les étapes suivantes, l'information d'écran de votre ordinateur peut varier dû au différent système d'opération. 9.2.1. Mode Veille Le mode de veille peut réduire efficacement la consommation d'imprimante, 'configuration de temps de veille' peut sélectionner le temps libre de l'équipement avant l'entrée en mode de veille. Les étapes de fonctionnement sont les suivantes (adaptées aux imprimantes installées via une connexion USB) : 1. Entrez dans 'Menu de démarrage'-'Panneau de configuration' de l'ordianteur-consultez 'Périphériques et imprimantes'. 2. Cliquez l'imprimante par la touche droite, sélectionnez 'Propriétés de l’imprimante' dans le menu déroulant. 3. Entrez dans 'Paramètres secondaires'. 4. Sélectionnez l'heure de sommeil à régler dans « Réglage de l'heure de veille ». Cliquez sur « Confirmer/Appliquer » pour terminer les réglages. Remarque: • Lorsque l'imprimante est en mode veille, vous pouvez appuyer sur n'importe quel bouton ou envoyer un travail d'impression pour la réveiller. 66 9.3. Rétablir les paramètres d'usine Pour réinitialiser tous les paramètres des produits, vous pouvez procéder à la restauration des paramètres d'usine. Étapes spécifiques : lorsque l'alimentation électrique du produit est coupée, appuyez sur le bouton « Annuler/Continuer » et maintenez-le enfoncé. Allumez le produit jusqu'à ce que deux LED clignotent simultanément en orange. Relâchez le bouton jusqu'à ce que l'imprimante revienne à l'état « Prêt » pour terminer la réinitialisation. 9.4. Information consommable Vous pouvez vérifier les informations sur les consommables par le biais de la page « Info d'impression » du panneau de contrôle de l'imprimante (Veuillez consulter le chapitre 9.1.1.3 pour connaître la méthode d'impression de la page « Info d'impression»). 67 10. Maintenance de routine 10.1. Nettoyage de l'imprimante Remarque: • Veuillez utiliser des nettoyants doux. Veuillez nettoyer l'imprimante en suivant les étapes suivantes : 1. Appuyez sur le bouton d'alimentation principal pour l'éteindre, puis débranchez le cordon d'alimentation et le câble USB. 2. Utilisez un chiffon doux pour nettoyer l'extérieur de l'imprimante. 68 3. Ouvrez le capot supérieur, puis retirez la cartouche de toner. Remarque: • Lorsque vous enlevez la cartouche de toner, placez-la dans un sac de protection ou enveloppez-la dans du papier épais pour éviter que le tambour photosensible ne soit endommagé par une exposition directe à la lumière. 4. Nettoyez l'intérieur de l'imprimante en utilisant un chiffon sec et non pelucheux pour essuyer doucement la zone grisée, comme illustré ci-dessous. 69 10.2. Maintenance de la cartouche de toner 10.2.1. Utilisation et maintenance de la cartouche de toner Pour une meilleure qualité d'impression, veuillez utiliser une cartouche de toner Pantum originale. Remarque: Lorsque vous utilisez une cartouche de toner, faites attention aux éléments suivants : • Sauf si vous l'utilisez immédiatement, n'enlevez pas la cartouche de toner de son emballage. N'essayez pas de remplir la cartouche de toner sans autorisation. Les dommages résultant de cette opération ne sont pas couverts par la garantie. • Veuillez stocker la cartouche de toner dans un endroit sec et frais. • Le toner situé à l'intérieur de la cartouche est inflammable. Veuillez ne pas placer la cartouche de toner près d'une source d'inflammation afin d'éviter un incendie. • Lorsque vous sortez ou démontez la cartouche de toner, vérifiez qu'il n'y a pas de fuites. Si le toner fuit et entre en contact avec votre peau, vos yeux et votre bouche, rincez immédiatement à l'eau, puis, si vous ne vous sentez pas bien, consultez un médecin en urgence. • Placez la cartouche de toner hors de la portée des enfants. 10.2.2. Durée de vie de la cartouche de toner La durée de vie de la cartouche de toner dépend de la quantité de toner requise pour les travaux d'impression. Lorsque le voyant LED de l'imprimante présente l'état indiqué sur le schéma suivant, cela signifie que la cartouche a expiré et doit être remplacée. 70 10.2.3. Remplacer la cartouche de toner Remarque: Lorsque vous remplacez la cartouche de toner, tenez compte des éléments suivants : • La surface de la cartouche peut être recouverte de toner. Enlevez la cartouche doucement afin d'éviter de renverser du toner. • Placez la cartouche de toner dans du papier afin d'éviter que la cartouche ne se renverse. • Après avoir enlevé le film de protection, installez immédiatement la cartouche de toner dans l'imprimante pour éviter que le tambour photosensible ne soit endommagé par une exposition à la lumière directe ou intérieure. • Lors de l'installation de la cartouche de toner, ne touchez pas la surface du tambour photosensible pour éviter de le rayer. Les étapes de remplacement sont les suivantes : 1. Ouvrez le capot supérieur, puis retirez la cartouche de toner usagée, en suivant les guides. 2. Ouvrez l'emballage de la nouvelle cartouche de toner, tenez la poignée de la cartouche de toner, puis secouez-la doucement 5 ou 6 fois afin que le toner soit bien réparti dans la cartouche. 71 3. Retirez le film de protection, puis placez la cartouche dans l'imprimante le long des guides. Remarque: • Avant d'installer la cartouche de toner dans l'imprimante, vérifiez la présence d'une protection. Le cas échéant, retirez-la, puis installez la cartouche. 4. Fermez le capot supérieur correctement. 72 11. Résolution des problèmes Veuillez lire attentivement cette section. Elle peut vous aider à résoudre les problèmes les plus courants associés à l'impression. Si le problème persiste, veuillez contacter le centre de service après-vente Pantum. Avant de traiter les problèmes courants, vérifiez d'abord que : • Le cordon d'alimentation est correctement branché et que l'imprimante est allumée. • Toutes les protections sont enlevées. • La cartouche de toner est correctement installée. • Le bac de sortie est bien fermé. • Le papier est correctement chargé dans le plateau. • Le câble de l'interface est correctement connecté entre l'imprimante et l'ordinateur. • Le pilote d'imprimante adapté est sélectionné et correctement installé. • Le port de l'ordinateur est correctement configuré et connecté au port de l'imprimante adapté. 11.1. Résolution d'un bourrage papier Remarque: • Retirez le papier coincé en respectant les étapes suivantes : fermez le capot supérieur et rangez le papier dans le bac de chargement. L'impression reprend automatiquement. Si l'impression ne reprend pas automatiquement, appuyez sur le bouton situé sur le panneau de commande. • Si l'impression ne se lance pas, veuillez vérifier qu'il n'y ait plus de papier coincé à l'intérieur de l'imprimante. • Si vous ne parvenez pas à retirer le papier coincé, veuillez contacter votre centre de réparation autorisé Pantum à proximité, ou envoyez votre imprimante dans le centre de services autorisé Pantum le plus proche pour réparation. 73 11.1.1. Bourrage papier dans le bac d'alimentation Si le plateau de sortie est ouvert, veuillez d'abord le fermer. Décoincez le papier en le tirant doucement droit devant. Si le papier ne bouge pas lorsque vous essayez de le tirer, ou s'il n'y a pas de papier dans cette zone, veuillez vérifier l'intérieur de l'imprimante. 11.1.2. Bourrage papier dans l'imprimante 1. Ouvrez le capot supérieur. 2. Ouvrez la partie supérieure du guide de l'unité de fusion pour diminuer la pression du ressort de compression. 74 3. Tirez sur le papier en le décoinçant de l'unité de fusion. Si aucun papier coincé n'est trouvé, veuillez passer à l'étape suivante. 4. Faites glisser la cartouche de toner le long des guides pour l'enlever. 5. Retirez doucement le papier coincé dans le sens de sortie. 75 6. Après avoir supprimé le bourrage papier, insérez la cartouche de toner dans l'imprimante laser le long des guides, jusqu'à ce que vous entendiez un clic qui vous signale que la cartouche est bien insérée. 7. Mettez soigneusement le papier dans le bac. Jusqu'à ce que le témoin lumineux reprenne l'état prêt à imprimer, passez à l'impression suivante. 76 11.2. Résolution des problèmes courants 11.2.1. Problèmes courants Problème Raison Solution Problèmes d'imprimante L'imprimante ne fonctionne pas Le câble entre l'ordinateur et l'imprimante n'est pas correctement branché. Erreur dans l'indication du port d'impression. L'imprimante se trouve hors ligne et Utiliser l'imprimante hors ligne est coché. L'imprimante ne reprend pas l'impression après une erreur interne, par exemple un bourrage papier, un manque de papier, etc. Débranchez et rebranchez le câble de l'imprimante. Vérifiez les paramètres des imprimantes pour être sûr que le travail d'impression a été envoyé vers le bon port. Si l'ordinateur compte plus d'un port, assurez-vous que l'imprimante est connectée au bon port. Vérifiez que l'imprimante se trouve en ligne. Le problème des cartouches de toner laser La puce de la cartouche de toner laser ne peut pas être détectée. La puce de la cartouche de toner laser est sale. La puce de la cartouche de toner laser entre en contact avec le ressort ou le pilier de cuivre et se salit. Veuillez nettoyer la surface de la puce de la cartouche de toner laser. Veuillez nettoyer le ressort de contact ou le cuivre. Problèmes de gestion du papier Erreur de chargement du papier Le support d'impression n'est pas correctement chargé. Le support d'impression surpasse les spécifications d'utilisation. Le rouleau de chargement est encrassé. Veuillez installer correctement les supports d'impression. Veuillez utiliser un support d'impression correspondant aux spécifications. Nettoyez le rouleau de chargement. Bourrage papier Il y a trop de papier dans le bac. Le support d'impression surpasse les spécifications d'utilisation. • Le canal de chargement contient des substances étrangères. Le rouleau de chargement est encrassé. Des pièces internes ne fonctionnent plus. Retirez le papier excédentaire du plateau. Veillez à utiliser le papier qui répond aux spécifications. Nettoyez le canal de chargement. Nettoyez le rouleau de chargement. Impression avec Trop d'électricité statique sur le support entrée simultanée papier. de plusieurs Le support d'impression est humide et Séparez les pages du support d'impression pour éliminer l'électricité statique. 77 pages collant. Des pièces internes ne fonctionnent plus. Nous vous conseillons d'utiliser le support d'impression recommandé. Séparez les pages du support d'impression ou utilisez un nouveau support d'impression ou un support sec. Bien que la vapeur ne soit pas une anomalie, l'utilisation de papier neuf non ouvert peut prévenir les vapeurs. En outre, veuillez prendre soin du papier La chaleur générée pendant la fusion du La vapeur pour éviter qu'il ne s'humidifie. Si un goût toner amène le papier à dégager de la provient de la de brûlé apparaît, veuillez couper vapeur (cela se produit d'autant plus zone de décharge directement l'alimentation et débrancher lorsque vous utilisez du papier humide et du papier le cordon d'alimentation. Ensuite, que la température ambiante est basse) consultez le Centre de service à la clientèle. Si ce statut persiste, il peut provoquer un incendie ou un choc électrique. Remarque: • Si le problème persiste, veuillez contacter le centre de service à la clientèle. 78 11.2.2. Défauts d'image Problème Raison Solution L'impression est pâle ou blanche • Il n'y a plus assez de toner. • Le support d'impression ne correspond pas aux spécifications d'utilisation, par exemple le support est humide ou trop rugueux. • La résolution du programme d'impression est trop faible. • La cartouche de toner est endommagée. • Veuillez utiliser correctement le support d'impression correspondant aux spécifications. • Réglez la résolution d'impression dans le programme. • La cartouche de toner est encrassée ou fuit. • La cartouche de toner est endommagée. • Le support d'impression ne correspond pas aux spécifications d'utilisation, par exemple le support est humide ou trop rugueux. • Le canal de chargement est encrassé. • Veuillez utiliser un support d'impression correspondant aux spécifications. • Nettoyez le canal de chargement. • Le support d'impression ne correspond pas aux spécifications d'utilisation, par exemple le support est humide ou trop rugueux. • Le canal de chargement est encrassé. • La partie intérieure de la cartouche de toner est endommagée. • La vitre réfléchissante du laser à l'intérieur de l'imprimante est encrassée. • Veuillez utiliser un support d'impression correspondant aux spécifications. • Nettoyez le canal de chargement. • Nettoyez la vitre réfléchissante du laser. • Le support d'impression ne correspond pas aux spécifications d'utilisation, par exemple le support est humide ou trop rugueux. • L'intérieur de l'imprimante est encrassé. • La cartouche de toner est endommagée. • La partie intérieure de l'imprimante est endommagée. • Veuillez utiliser un support d'impression correspondant aux spécifications. • Nettoyez l'intérieur de l'imprimante. • La cartouche de toner est encrassée. • La partie intérieure de la cartouche de toner est endommagée. • La vitre réfléchissante du laser à l'intérieur de l'imprimante est encrassée. • Le canal de chargement est encrassé. • Nettoyez la vitre réfléchissante du laser à l'arrière de l'imprimante. • Nettoyez le canal de chargement à l'arrière de l'imprimante. Taches de toner Taches blanches Du toner se détache Lignes noires verticales 79 Arrière-plan noir (arrière-plan gris) Des traces cycliques apparaissent • Le support d'impression ne correspond pas aux spécifications d'utilisation, par exemple le support est humide ou trop rugueux. • La cartouche de toner est encrassée. • La partie intérieure de la cartouche de toner est endommagée. • Le canal de chargement est encrassé. • La tension de transfert à l'intérieur de l'imprimante est anormale. • Veuillez utiliser un support d'impression correspondant aux spécifications. • Nettoyez le canal de chargement à l'intérieur de l'imprimante. • Nettoyez ou remplacez la • La cartouche de toner est encrassée. cartouche de toner. • La partie intérieure de la cartouche de toner • Veuillez contacter le service est endommagée. clientèle de Pantum pour réparer ou • La tête de fusion est endommagée. remplacer la tête de fusion. • Le support d'impression n'est pas correctement chargé. • Le canal de chargement de l'imprimante est encrassé. • Veuillez installer correctement les supports d'impression. • Nettoyez le canal de chargement à l'intérieur de l'imprimante. • Le support d'impression n'est pas correctement chargé. • Le support d'impression n'est pas conforme aux spécifications. • Le canal de chargement de l'imprimante est encrassé. • La tête de fusion de l'imprimante est endommagée. • Veuillez installer correctement les supports d'impression. • Veuillez utiliser un support d'impression correspondant aux spécifications. • Nettoyez le canal de chargement à l'intérieur de l'imprimante. • La cartouche de toner est encrassée. • Le rouleau de transfert de l'imprimante est encrassé. • La tension de transfert à l'intérieur de l'imprimante est anormale. • Nettoyez ou remplacez la cartouche de toner. • Nettoyez les composants de transferts internes de l'imprimante. Pages de travers Papier froissé Le verso de l'impression est encrassé 80 Page entière noire Le toner n'adhère pas au papier Bandes horizontales • La cartouche de toner n'est pas correctement installée. • La partie intérieure de la cartouche de toner • Veillez à installer correctement la est endommagée. cartouche. • Charge anormale à l'intérieur de l'imprimante ; la cartouche de toner n'est pas chargée. • Le support d'impression ne correspond pas aux spécifications d'utilisation, par exemple le support est humide ou trop rugueux. • L'intérieur de l'imprimante est encrassé. • La cartouche de toner est endommagée. • La partie intérieure de l'imprimante est endommagée. • Veuillez utiliser un support d'impression correspondant aux spécifications. • Nettoyez l'intérieur de l'imprimante. • La cartouche de toner n'est pas correctement installée. • La cartouche de toner est peut-être • Veillez à installer correctement la endommagée. cartouche. • La partie intérieure de la cartouche de toner est endommagée. Remarque:• Les pannes ci-dessus peuvent être améliorées par nettoyer ou changer la boîte de carbone. Si le problème persiste encore, veuillez contacter le centre de service. 81 12. Spécifications du produit Remarque:• Les valeurs de spécification varient légèrement en fonction des modèles d'imprimantes et de leurs fonctions respectives. Les spécifications de produit varient en fonction des pays et des régions. • Ces valeurs reposent sur les données initiales. Pour plus d'informations sur les spécifications les plus récentes, rendez-vous sur : www.pantum.com . 12.1. Présentation des spécifications Taille du produit (L*P*H) 337mm*220mm*178mm Poids du produit (à l'exclusion de la cartouche) 4kg Environnement d'impression Plage de température d'impression optimale : 10-32℃ Tension d'alimentation Modèle 220 V : CA 220-240 V, 50/60 Hz, 3,0 A Bruit (SPL) Heure d'entrée en attente de réseau Consommation électrique Plage d'humidité relative : 20%~80%RH Impression : 52dB(A) En attente: 30dB(A) 1 minute Impression : moyenne 370W Prêt : 38W Veille : Microsoft Windows XP/ Windows Vista/Windows 7/Windows 8/Windows 8.1/ Windows 10/ Windows Server2003/2008/2012(32/64Bit) Système d'opération macOS 10.7/10.8/10.9/10.10/10.11/10.12/10.13/10.14/10.15 Linux(Ubuntu 12.04~18.04) iOS 7.0-14.0 Android 4.4-10.0 Interface de communication USB 2.0(High Speed) Interface IEEE802.11b/g/n 12.2. Spécification de l'impression Vitesse d'impression Veuillez référencer au chapitre 1.1. Temps d'impression Première page ≤7,8 s Langage d'imprimante GDI 82 1