Apple Mac OS X Server 10.5 Leopard Manuel du propriétaire
Vous trouverez ci-dessous de brèves informations pour Mac OS X Server Leopard 10.5. Ce manuel d'utilisation explique comment configurer et gérer les comptes utilisateur, les groupes de travail, les ordinateurs et les groupes d'ordinateurs à l'aide du Gestionnaire de groupe de travail. Il aborde également la configuration des dossiers de départ, la gestion des ordinateurs portables et la mise en œuvre de la gestion des préférences pour personnaliser l'expérience utilisateur.
PDF
Télécharger
Document
Mac OS X Server Gestion des utilisateurs Pour Leopard version 10.5 K Apple Inc. © 2007 Apple Inc. Tous droits réservés. Le propriétaire ou l’utilisateur autorisé d’un exemplaire valide du logiciel Mac OS X Server peut reproduire la présente publication à des fins d’apprentissage dudit logiciel. La présente publication ne peut être reproduite ou transmise en totalité ou en partie à des fins commerciales, telles que la vente de copies ou la prestation d’un service d’assistance payant. Tous les efforts nécessaires ont été mis en œuvre pour que les informations contenues dans ce manuel soient les plus exactes possibles. Apple n’est pas responsable des erreurs d’écriture et d’impression. Apple 1 Infinite Loop Cupertino, CA 95014-2084 408-996-1010 www.apple.com En l’absence du consentement écrit d’Apple, l’utilisation à des fins commerciales de ce logo via le clavier (Option + 1) pourra constituer un acte de contrefaçon et/ou de concurrence déloyale. Apple, le logo Apple, AirPort, AppleShare, Bonjour, FireWire, iCal, iTunes, Mac, Mac OS, MacBook, Macintosh, QuickTime, SuperDrive, Xgrid, Xsan et Xserve sont des marques d’Apple Inc. déposées aux États-Unis et dans d’autres pays. Apple Remote Desktop, le Gestionnaire d’extensions, Finder, iWork et Safari sont des marques d’Apple Inc. Mac est une marque de service d’Apple Inc. Adobe et PostScript sont des marques d’Adobe Systems Incorporated. La marque du mot et les logos Bluetooth® sont des marques déposées détenues par Bluetooth SIG, Inc. ; et toute utilisation de ces marques par Apple s’effectue sous licence. Java et tous les logos et marques dérivés de Java sont des marques ou des marques déposées de Sun Microsystems, Inc. aux États-Unis et dans d’autres pays. UNIX est une marque déposée de The Open Group. Les autres noms de sociétés et de produits mentionnés ici sont des marques de leurs détenteurs respectifs. La mention de produits tiers n’est effectuée qu’à des fins informatives et ne constitue en aucun cas une approbation ni une recommandation. Apple n’assume aucune responsabilité vis-à-vis des performances de ces produits. F019-0938/01-09-2007 1 Table des matières Preface 13 13 14 15 16 17 17 18 18 À propos de ce guide Nouveautés du Gestionnaire de groupe de travail Contenu de ce guide Utilisation de l’aide à l’écran Guides d’administration de Mac OS X Server Visualisation de guides PDF à l’écran Impression des guides PDF Obtenir des mises à jour de documentation Pour obtenir des informations supplémentaires Chapter 1 19 19 19 20 21 21 22 23 23 24 25 26 27 27 28 28 29 Vue d’ensemble de la gestion des utilisateurs Outils de gestion des utilisateurs Gestionnaire de groupe de travail Admin Serveur Préférences serveur NetBoot NetInstall Utilitaires de ligne de commande Comptes Comptes administrateurs Comptes d’utilisateur Comptes de groupe Comptes d’ordinateur Groupes d’ordinateurs Interface utilisateur Authentification et validation d’identité Contrôle d’accès aux informations Chapter 2 33 33 37 37 38 Premiers contacts avec la gestion des utilisateurs Vue d’ensemble de la configuration Planification de stratégies pour la gestion des utilisateurs Analyse de votre environnement Identification de la configuration de services d’annuaire requise 3 38 40 41 42 42 Chapter 3 Chapter 4 4 45 45 45 46 47 47 47 Détermination de la configuration de serveur et de stockage requise Choix d’une structure de dossiers de départ Définition d’une stratégie de distribution des dossiers de départ Identification des groupes Détermination des besoins administrateur 48 49 50 50 51 52 52 53 53 54 55 55 56 56 58 Premiers contacts avec le Gestionnaire de groupe de travail Configuration de l’ordinateur et du compte de l’administrateur Configuration d’un ordinateur administrateur Création d’un compte d’administrateur de domaine Utilisation du Gestionnaire de groupe de travail Utilisation de Mac OS X Server 10.5 pour gérer les versions antérieures de Mac OS X Connexion et authentification aux domaines d’annuaire dans le Gestionnaire de groupe de travail Principales tâches du Gestionnaire de groupe de travail Modification des préférences du Gestionnaire de groupe de travail Recherche et liste des comptes Utilisation des listes de comptes dans le Gestionnaire de groupe de travail Liste des comptes dans le domaine d’annuaire local Liste des comptes dans les domaines d’annuaire des règles de recherche Liste des comptes dans les domaines d’annuaire disponibles Actualisation des listes de comptes Recherche de comptes spécifiques dans une liste Utilisation de la recherche avancée Tri des utilisateurs et des groupes Raccourcis pour l’utilisation des comptes Utilisation de préréglages Modification simultanée de plusieurs comptes Importation et exportation des informations sur les comptes 59 59 59 60 61 61 62 63 64 64 64 65 65 Configuration des comptes utilisateur À propos des comptes utilisateur Emplacement de stockage des comptes utilisateur Comptes utilisateur prédéfinis Administration des comptes utilisateur Création de comptes utilisateur Modification des informations de compte utilisateur Gestion des comptes utilisateur en lecture seule Gestion des utilisateurs invités Gestion des comptes utilisateur Windows Suppression d’un compte utilisateur Désactivation d’un compte utilisateur Gestion des préréglages Table des matières 65 66 67 67 68 68 68 69 71 71 72 73 74 75 76 76 77 78 79 79 79 80 81 82 83 83 84 84 85 86 87 87 88 88 89 89 90 90 91 91 Création d’un préréglage pour les comptes utilisateur Utilisation des préréglages pour créer des comptes Changement de nom des préréglages Modification des préréglages Suppression d’un préréglage Gestion des réglages élémentaires Modification du nom des utilisateurs Modification des noms abrégés Choix de noms abrégés stables Problèmes liés aux noms dupliqués Modification des identifiants d’utilisateur Affectation d’un mot de passe à un utilisateur Affectation de privilèges administrateur sur un serveur Choix de la photo d’ouverture de session d’un utilisateur Utilisation de privilèges Suppression des privilèges d’un utilisateur pour l’administration Attribution de capacités d’administration limitées à un utilisateur Attribution de capacités d’administration intégrales à un utilisateur Utilisation de réglages avancés Activation du calendrier d’un utilisateur Autorisation d’un utilisateur à ouvrir une session sur plusieurs d’un ordinateur simultanément Choix d’un shell par défaut Choix d’un type de mot de passe et définition des options de mot de passe Création d’une liste principale de mots-clés Application de mots-clés aux comptes utilisateur Modification de commentaires Utilisation de réglages de groupe Choix du groupe principal d’un utilisateur Vérification des adhésions aux groupes d’un utilisateur Ajout d’un utilisateur à un groupe Retrait d’un utilisateur d’un groupe Utilisation des réglages de dossier de départ Utilisation des réglages de messagerie Activation des options de compte du service de messagerie Désactivation du service de messagerie d’un utilisateur Réexpédition du courrier d’un utilisateur Utilisation des réglages Quota d’impression Activation de l’accès d’un utilisateur à toutes les listes d’attente d’impression disponibles Activation de l’accès d’un utilisateur à des listes d’attente d’impression données Suppression d’un quota d’impression pour une file d’attente Table des matières 5 92 93 93 94 94 96 96 97 97 97 6 Réinitialisation du quota d’impression d’un utilisateur Désactivation de l’accès d’un utilisateur à toutes les listes d’attente d’impression respectant les quotas Utilisation des réglages Infos Utilisation des réglages Windows Modification de l’emplacement du profil d’un utilisateur Windows Modification de l’emplacement du script d’ouverture de session d’un utilisateur Windows Changement de la lettre de lecteur du dossier de départ d’un utilisateur Windows Modification de l’emplacement du dossier de départ d’un utilisateur Windows Utilisation des GUID Affichage des GUID Chapter 5 99 99 99 100 100 101 101 102 103 104 105 106 106 107 107 108 108 109 111 111 112 113 113 114 116 Configuration des comptes de groupe À propos des comptes de groupe Suivi d’adhésion par les comptes de groupe Emplacement de stockage des comptes de groupe Comptes de groupe prédéfinis Administration des comptes de groupe Création de comptes de groupe Création d’un préréglage pour les comptes de groupe Modification des informations de compte de groupe Création de groupes hiérarchiques Mise à niveau des groupes hérités Utilisation des groupes en lecture seule Suppression d’un groupe Utilisation des réglages de base pour les groupes Attribution d’un nom à un groupe Définition d’un identifiant de groupe Choix d’une image à l’ouverture d’une session Activation des services web d’un groupe Utilisation des réglages relatifs aux membres des groupes Ajout d’utilisateurs ou de groupes dans un groupe Suppression de membres d’un groupe Utilisation des réglages de dossier de groupe Spécification d’absence de dossier de groupe Création d’un dossier de groupe Désignation d’un dossier de groupe à utiliser par plusieurs groupes Chapter 6 117 117 118 119 Configuration d’ordinateurs et de groupes d’ordinateurs À propos des comptes d’ordinateur Création de comptes d’ordinateur Utilisation d’ordinateurs invités Table des matières Chapter 7 120 120 120 121 121 122 123 124 124 125 125 Utilisation d’ordinateurs Windows À propos des groupes d’ordinateurs Différence entre groupes d’ordinateurs et listes d’ordinateurs Administration des groupes d’ordinateurs Création d’un groupe d’ordinateurs Création d’un préréglage pour des groupes d’ordinateurs Utilisation d’un préréglage de groupe d’ordinateurs Ajout d’ordinateurs ou de groupes d’ordinateurs à un groupe d’ordinateurs Suppression d’ordinateurs et de groupes d’ordinateurs d’un groupe d’ordinateurs Suppression d’un groupe d’ordinateurs Mise à niveau des listes d’ordinateurs vers les groupes d’ordinateurs 127 127 128 129 130 131 131 132 149 149 149 Configuration des dossiers de départ À propos des dossiers de départ Hébergement des dossiers de départ pour les clients Mac OS X Hébergement des dossiers de départ pour les autres clients Répartition des dossiers de départ entre plusieurs serveurs Administration des points de partage Configuration d’un point de partage Configuration d’un point de partage AFP montable automatiquement pour des dossiers de départ Configuration d’un point de partage NFS montable automatiquement pour des dossiers de départ Configuration d’un point de partage SMB Administration des dossiers de départ Spécification d’absence de dossier de départ Création d’un dossier de départ pour un utilisateur local Création d’un dossier de départ réseau Création d’un emplacement personnalisé pour les dossiers de départ Configuration d’un dossier de départ pour un utilisateur Windows Configuration des quotas de disque Configuration des quotas de disque pour les utilisateurs Windows afin d’éviter les pertes de données Utilisation de préréglages pour choisir les dossiers de départ par défaut Déplacement de dossiers de départ Suppression de dossiers de départ 151 151 152 153 154 155 Gestion d’ordinateurs portables À propos des comptes mobiles À propos des répertoires de départ portables Ouverture de session sous des comptes mobiles Résolution des conflits de synchronisation À propos des comptes externes 134 136 138 138 139 140 142 145 147 148 Chapter 8 Table des matières 7 156 157 157 159 161 162 8 162 164 164 164 165 167 168 Ouverture de session sous des comptes externes Considérations et stratégies pour le déploiement de comptes mobiles Avantages de l’utilisation de comptes mobiles Considérations relatives à l’utilisation des comptes mobiles Stratégies pour la synchronisation de contenu Configuration de comptes mobiles destinés à être utilisés sur des ordinateurs portables Configuration d’ordinateurs portables Gestion des clients mobiles sans recours aux comptes mobiles Ordinateurs portables Mac OS X inconnus Utilisation des ordinateurs portables Mac OS X avec un utilisateur local principal Utilisation d’ordinateurs portables Mac OS X avec plusieurs utilisateurs Sécurisation des clients mobiles Optimisation du serveur de fichiers pour les comptes mobiles Chapter 9 169 170 171 171 173 174 176 176 Vue d’ensemble de la gestion des clients Utilisation des ressources visibles sur le réseau Personnalisation de l’expérience utilisateur Capacité des préférences Élaboration de l’environnement d’ouverture de session Choix d’un groupe de travail Utilisation des dossiers de départ synchronisés Amélioration des processus Chapter 10 179 179 181 184 185 186 186 187 188 188 189 190 191 192 194 195 195 197 197 Gestion des préférences Utilisation du Gestionnaire de groupe de travail pour gérer les préférences Interactions avec les préférences gérées Gestion hiérarchique des préférences Définition du caractère permanent de la gestion Préférences de mise en cache Notions élémentaires de la gestion des préférences Gestion des préférences utilisateur Gestion des préférences de groupe Gestion des préférences d’ordinateurs Gestion des préférences de groupe d’ordinateurs Désactivation de la gestion pour les préférences spécifiques Gestion de l’accès à des applications Contrôle de l’accès des utilisateurs à des applications et des dossiers spécifiques Autorisation de certains widgets de Dashboard Désactivation de Front Row Autorisation aux utilisateurs d’ouvrir des applications et des dossiers spécifiques Gestion des préférences Classic Sélection des options du démarrage Classic Table des matières 199 200 200 202 203 203 204 205 206 207 208 208 210 212 213 214 215 216 216 217 218 218 219 219 220 221 221 222 222 224 225 227 228 230 231 234 235 237 238 239 239 Choix d’un dossier Système Classic Autorisation d’actions particulières lors du redémarrage Contrôle de l’accès aux éléments du menu Pomme Classic Ajustement des réglages de suspension d’activité Classic Maintien de la cohérence des préférences utilisateurs pour Classic Gestion des préférences du Dock Contrôle du Dock de l’utilisateur Accès simplifié aux dossiers de groupe Ajout d’éléments au Dock d’un utilisateur Interdiction d’ajout ou de suppression d’éléments du Dock par les utilisateurs Gestion des préférences Économiseur d’énergie Utilisation des réglages de suspension d’activité et de réactivation pour ordinateur de bureau Définition des réglages Économiseur d’énergie sur des ordinateurs portables Affichage de l’état de la batterie Programmation du démarrage, de l’arrêt ou de la suspension d’activité automatique Gestion des préférences du Finder Configuration du Finder simplifié Interdiction d’affichage des disques et des serveurs sur le bureau de l’utilisateur Contrôle du comportement des fenêtres du Finder Masquage de l’avertissement si un utilisateur vide la Corbeille Activation de l’affichage des extensions de fichier Contrôle de l’accès des utilisateurs à des serveurs distants Contrôle de l’accès des utilisateurs à un iDisk Interdiction d’éjection de disques par les utilisateurs Masquage de la commande Graver disque du Finder Contrôle de l’accès des utilisateurs à des dossiers Retrait des options Redémarrer et Éteindre du menu Pomme Ajustement de l’apparence et de la disposition des éléments sur le bureau Ajustement de l’apparence du contenu des fenêtres du Finder Gestion des préférences Ouverture de session Changement de l’apparence de la fenêtre d’ouverture de session Configuration des options diverses d’ouverture de session Choix des comptes autorisés à ouvrir une session Personnalisation des groupes de travail affichés à l’ouverture de session Activation des scripts d’ouverture et de fermeture de session Choix d’un script d’ouverture ou de fermeture de session Ouverture automatique d’éléments après qu’un utilisateur ouvre une session Accès au dossier de départ réseau d’un utilisateur Accès simplifié au point de partage du groupe Gestion des préférences Accès aux supports Contrôle de l’accès aux CD, aux DVD et aux disques inscriptibles Table des matières 9 240 241 242 242 244 245 246 248 250 251 252 254 255 256 257 258 259 260 260 261 261 262 262 263 264 265 266 267 268 269 270 270 271 272 272 273 275 275 277 277 10 Contrôle de l’accès aux disques durs, aux disques et aux images disque Éjection automatique de supports amovibles à la fermeture de session d’un utilisateur Gestion des préférences de mobilité Création d’un compte mobile Interdiction de création d’un compte mobile Suppression manuelle de comptes mobiles sur des ordinateurs Activation de FileVault pour les comptes mobiles Sélection de l’emplacement d’un compte mobile Création de comptes externes Définition de période d’expiration pour les comptes mobiles Choix de dossiers à synchroniser à l’ouverture et à la fermeture de session ou en arrière-plan Arrêt de synchronisation des fichiers pour un compte mobile Définition de la fréquence de synchronisation en arrière-plan Affichage de l’état du compte mobile dans la barre des menus de l’utilisateur Gestion des préférences Réseau Configuration de serveurs proxy par port Autorisation accordée aux utilisateurs de contourner des serveurs proxy pour des domaines précis Activation du mode FTP passif Désactivation du partage Internet Désactivation d’AirPort Désactivation de Bluetooth Gestion des préférences Contrôles parentaux Masquage des termes grossiers dans Dictionary Interdiction d’accès aux sites web pour adultes Autorisation d’accès à des sites web spécifiques uniquement Définition de limites de temps et de couvre-feux quant à l’usage de l’ordinateur Gestion des préférences Impression Mise à disposition d’imprimantes aux utilisateurs Interdiction de modification par les utilisateurs de la liste des imprimantes Restriction de l’accès aux imprimantes branchées sur un ordinateur Définition d’une imprimante par défaut Restriction de l’accès aux imprimantes Ajout d’un bas de page sur toutes les impressions Gestion des préférences Mise à jour de logiciels Gestion de l’accès aux Préférences Système Gestion des préférences Time Machine Gestion des préférences Accès Universel Ajustement des réglages d’affichage de l’utilisateur Définition d’une alerte visuelle Réglage des options d’accessibilité par clavier Table des matières 279 280 280 281 282 284 286 287 288 Chapter 11 291 291 291 292 293 294 294 294 295 295 295 296 296 296 297 298 298 298 298 299 299 299 299 300 300 300 Réglage de la sensibilité de la souris et du pointeur Activation des raccourcis Accès universel Autorisation d’usage d’appareils aux utilisateurs présentant des besoins particuliers Utilisation de l’éditeur de préférences avec les manifestes de préférences Ajout à la liste de l’éditeur de préférences Modification des préférences d’applications à l’aide de l’éditeur de préférences Suppression des préférences gérées d’une application dans l’éditeur de préférences Utilisation de l’éditeur de préférences pour gérer les services fondamentaux Utilisation de l’éditeur de préférences pour gérer Safari Résolution de problèmes Diagnostic de problèmes de réseau courants Test de l’heure et des fuseaux horaires de votre réseau Test de votre service DNS Test de votre service DHCP Résolution de problèmes de comptes Si vous voulez utiliser des versions antérieures du Gestionnaire de groupe de travail Si vous ne pouvez pas modifier un compte à l’aide du Gestionnaire de groupe de travail Si les utilisateurs ne voient pas leur nom dans la fenêtre d’ouverture de session Si vous n’arrivez pas à déverrouiller un annuaire LDAP Si vous ne pouvez pas modifier le mot de passe Open Directory d’un utilisateur Si vous ne pouvez pas changer le type de mot de passe d’un utilisateur en type Open Directory Si vous ne pouvez pas assigner de privilèges d’administrateur serveur Si les utilisateurs ne peuvent pas ouvrir de session ou s’authentifier Si les utilisateurs exploitant un serveur de mots de passe ne peuvent pas ouvrir de session Si les utilisateurs ne peuvent pas ouvrir de session sous un compte issu d’un domaine d’annuaire partagé Si les utilisateurs ne peuvent pas accéder à leur dossier de départ Si les utilisateurs n’arrivent pas à modifier leur mot de passe Si les utilisateurs ne peuvent pas s’identifier par l’authentification unique ou Kerberos Problèmes avec un contrôleur de domaine principal ou secondaire Si un utilisateur Windows ne peut pas ouvrir de session sur le domaine Windows Si un utilisateur Windows ne dispose pas de dossier de départ Si les réglages du profil d’un utilisateur Windows reprennent les valeurs définies par défaut Si un utilisateur Windows perd le contenu du dossier Mes documents Résolution des problèmes de gestion des préférences Test des réglages de vos clients gérés Table des matières 11 301 301 302 302 303 303 304 304 304 Appendix 305 305 306 306 307 307 309 310 311 12 Glossaire 313 Index 325 Si les utilisateurs ne voient pas de liste mentionnant les groupes de travail à l’ouverture de session Si les utilisateurs ne peuvent pas ouvrir des fichiers Si les utilisateurs ne peuvent pas ajouter d’imprimante à une liste d’imprimantes Si les éléments d’ouverture de session ajoutés par un utilisateur ne s’ouvrent pas Si les éléments placés dans le Dock par un utilisateur sont absents Si le Dock d’un utilisateur contient des éléments dupliqués Si un point d’interrogation apparaît dans le Dock des utilisateurs Si les utilisateurs voient un message relatif à une erreur inattendue Si vous ne pouvez pas gérer les présentations de réseau Importation et exportation des informations sur les comptes Éléments pouvant être importés et exportés Restrictions d’importation et d’exportation de mots de passe Préservation des GUID lors de l’importation à partir de versions antérieures de Mac OS X Server Archivage du maître Open Directory Importation de comptes à l’aide du Gestionnaire de groupe de travail Exportation de comptes à l’aide du Gestionnaire de groupe de travail Utilisation de fichiers XML créés avec Mac OS X Server 10.1 ou antérieur Utilisation de fichiers XML créés avec AppleShare IP 6.3 Table des matières Préface À propos de ce guide Ce guide explique comment utiliser le Gestionnaire de groupe de travail pour configurer et gérer les comptes et les préférences des clients. Mac OS X Server comprend le Gestionnaire de groupe de travail, un outil de gestion des utilisateurs permettant de créer et de gérer des comptes. Lorsque vous gérez des comptes, vous pouvez définir des réglages standard de compte comme le nom, le mot de passe, l’emplacement du dossier de départ et l’appartenance à un groupe. Vous pouvez également gérer les préférences afin de personnaliser l’expérience utilisateur, d’accorder ou de limiter l’accès aux réglages de l’ordinateur de l’utilisateur et aux ressources du réseau. Le Gestionnaire de groupe de travail fonctionne en association étroite avec un domaine d’annuaire. Les domaines d’annuaire agissent comme des bases de données mais sont spécialement conçus pour stocker des informations sur les comptes et pour gérer l’authentification. Nouveautés du Gestionnaire de groupe de travail  Comptes d’ordinateur et groupes d’ordinateurs. Vous pouvez créer des comptes d’ordinateur pour des ordinateurs donnés. La gestion individuelle de comptes d’ordinateur vous permet de personnaliser entièrement les réglages de gestion des préférences pour ces ordinateurs. Vous pouvez créer des groupes d’ordinateurs composés de ces comptes d’ordinateur individuels ou de groupe hiérarchiques. Les préférences gérées d’un groupe d’ordinateurs parents dans un groupe hiérarchique s’appliquent également aux groupes d’ordinateurs enfants. L’ajout de comptes d’ordinateur et de groupes d’ordinateurs facilite l’administration et accroît la flexibilité. Pour en savoir plus, consultez le chapitre 6, « Configuration d’ordinateurs et de groupes d’ordinateurs ». 13  Comptes mobiles améliorés. Les comptes mobiles sont désormais plus sécurisés, plus efficaces et plus portables. Vous pouvez protéger vos comptes mobiles à l’aide de FileVault. Vous pouvez définir des options d’expiration de compte de telle façon que les dossiers de départ locaux soient supprimés après une période d’inactivité. Vous pouvez également créer des comptes mobiles sur un lecteur externe, afin que les utilisateurs puissent accéder à un dossier de départ synchronisé avec les préférences gérées mises en cache même lorsqu’ils ne disposent pas de leur ordinateur. Vous pouvez activer ces fonctionnalités en gérant les préférences Mobilité. Pour en savoir plus, consultez le chapitre 8, « Gestion d’ordinateurs portables ».  Nouvelles préférences gérées. Les préférences vous permettent de gérer les Contrôles parentaux, le Dashboard, Front Row et Time Machine. Les préférences existantes ont été optimisées à l’aide de signatures intégrées et détachées pour empêcher le lancement d’applications non approuvées, vous donner davantage de contrôle sur la fenêtre d’ouverture de session et vous permettre de créer des bas de page pour les documents imprimés. Pour en savoir plus, consultez le chapitre 10, « Gestion des préférences ». Contenu de ce guide Ce guide comprend les chapitres suivants :  Le chapitre 1, « Vue d’ensemble de la gestion des utilisateurs » décrit des concepts importants, présente les outils de gestion des utilisateurs et vous indique où trouver des informations supplémentaires sur la gestion des utilisateurs et les sujets qui s’y rapportent.  Le chapitre 2, « Premiers contacts avec la gestion des utilisateurs » présente des informations de planification et de configuration en vue de la création d’un environnement de gestion des utilisateurs.  Le chapitre 3, « Premiers contacts avec le Gestionnaire de groupe de travail » décrit la configuration du Gestionnaire de groupe de travail et l’utilisation de ses principales fonctionnalités.  Les chapitres 4, 5 et 6 détaillent l’utilisation du Gestionnaire de groupe de travail pour configurer des utilisateurs, des groupes de travail, des ordinateurs et des groupes d’ordinateurs.  Le chapitre 7, « Configuration des dossiers de départ » couvre la création de dossiers de départ.  Le chapitre 8, « Gestion d’ordinateurs portables » décrit les aspects à prendre en considération pour la gestion d’ordinateurs portables.  Le chapitre 9, « Vue d’ensemble de la gestion des clients » présente les outils et les concepts de gestion de clients, notamment la personnalisation d’un environnement de travail des utilisateurs et la création d’un accès aux ressources du réseau par les utilisateurs. 14 Préface À propos de ce guide  Le chapitre 10, « Gestion des préférences » décrit la façon dont le Gestionnaire de groupe de travail doit être utilisé pour contrôler les réglages de préférences des utilisateurs, des groupes de travail, des ordinateurs et des groupes d’ordinateurs exploitant Mac OS X.  Le chapitre 11, « Résolution de problèmes » vous aide à résoudre les problèmes liés à la création de comptes, à la maintenance du dossier de départ, à la gestion des préférences et à la configuration des clients. Il vous aide également à corriger les problèmes rencontrés par les clients gérés. En outre, l’annexe « Importation et exportation des informations sur les comptes » fournit des informations dont vous avez besoin en cas de transfert des informations de compte vers ou depuis un fichier externe. Enfin, le glossaire définit les termes que vous rencontrerez lors de la lecture de ce guide. Remarque : étant donné qu’Apple publie régulièrement de nouvelles versions et mises à jour de ses logiciels, les illustrations de ce document peuvent être différentes de celles qui s’affichent à l’écran. Utilisation de l’aide à l’écran L’application Visualisation Aide permet d’obtenir des instructions à l’écran pendant la gestion de Leopard Server. L’aide peut être affichée sur un serveur ou sur un ordinateur administrateur (Un ordinateur administrateur est un ordinateur Mac OS X sur lequel est installé le logiciel d’administration de serveur Leopard Server.) Pour obtenir de l’aide dans le cas d’une configuration avancée de Leopard Server : m Ouvrez Admin Serveur ou Gestionnaire de groupe de travail, puis :  Utilisez le menu Aide pour rechercher une tâche à exécuter.  Choisissez Aide > Aide Admin Serveur ou Aide > Aide Gestionnaire de groupe de travail avant d’explorer les rubriques d’aide et d’effectuer des recherches. L’Aide l’écran contient des instructions issues de Administration du serveur et d’autres guides d’administration avancés décrits dans « Guides d’administration de Mac OS X Server ». Pour visualiser les rubriques d’aide les plus récentes concernant les serveurs : m Assurez-vous que le serveur ou l’ordinateur administrateur est connecté à Internet pendant que vous consultez l’Aide. Visualisation Aide extrait automatiquement les rubriques d’aide les plus récentes depuis Internet et les stocke en mémoire cache. Lorsque vous n’êtes pas connecté à Internet, Visualisation Aide affiche les rubriques d’aide mises en cache. Préface À propos de ce guide 15 Guides d’administration de Mac OS X Server Premiers contacts traite de l’installation et de la configuration des configurations standard et de groupe de travail de Mac OS X Server. Pour les configurations avancées, consultez Administration du serveur, qui regroupe la planification, l’installation, la configuration et l’administration du serveur en général. Une série de guides supplémentaires, énumérés cidessous, décrit la planification, la configuration, ainsi que la gestion avancée des services individuels. Vous pouvez obtenir ces guides au format PDF sur le site web sur la documentation de Mac OS X Server à l’adresse : www.apple.com/fr/server/documentation Ce guide ... explique comment : Premiers contacts et Feuille d’opération d’installation et de configuration Installer Mac OS X Server et le configurer pour la première fois. Administration de ligne de commande Installer, configurer et gérer Mac OS X Server à l’aide de fichiers de configuration et d’outils en ligne de commande UNIX. Administration des services de fichier Partager certains volumes ou dossiers de serveur entre les clients du serveur, à l’aide des protocoles AFP, NFS, FTP et SMB. Administration du service iCal Configurer et gérer le service de calendrier partagé d’iCal. Administration du service iChat Configurer et gérer le service de messagerie instantanée d’iChat. Configuration de la sécurité de Mac OS X Renforcer la sécurité des ordinateurs (clients) Mac OS X, comme l’exigent les entreprises et les organismes publics. Configuration de la sécurité de Mac OS X Server Renforcer la sécurité de Mac OS X Server et de l’ordinateur sur lequel il est installé, comme l’exigent les entreprises et les organismes publics. Administration du service de messagerie Configurer et gérer les services de messagerie IMAP, POP et SMTP sur le serveur. Administration des services de réseau Installer, configurer et administrer les services DHCP, DNS, VPN, NTP, coupe-feu IP, NAT et RADIUS sur le serveur. Administration d’Open Directory Configurer et gérer les services d’annuaire et d’authentification et configurer les clients autorisés à accéder aux services d’annuaire. Administration de Podcast Producer Configurer et gérer le service Podcast Producer destiné à enregistrer, traiter et distribuer des podcasts. 16 Administration du service d’impression Héberger les imprimantes partagées et gérer les files d’attente et travaux d’impression associés. Administration de QuickTime Streaming et Broadcasting Capturer et encoder du contenu QuickTime. Configurer et gérer le service QuickTime Streaming en vue de diffuser des données multimédias en temps réel ou à la demande. Administration du serveur Mettre en place l’installation et la configuration avancées du logiciel serveur et gérer des options qui s’appliquent à plusieurs services ou à l’intégralité du serveur. Préface À propos de ce guide Ce guide ... explique comment : Administration de Mise à jour de logiciels et d’Imagerie système Utiliser NetBoot, NetInstall et Mise à jour de logiciels pour automatiser la gestion du système d’exploitation et des autres logiciels utilisés par les ordinateurs clients. Mise à niveau et migration Utiliser des réglages de données et de services correspondant à une version antérieure de Mac OS X Server ou de Windows NT. Gestion des utilisateurs Créer et gérer des comptes utilisateur, des groupes et des ordinateurs. Configurer les préférences gérées des clients Mac OS X. Administration des technologies web Configurer et gérer des technologies web telles que les blogs, WebMail, wiki, MySQL, PHP, Ruby on Rails (RoR) et WebDAV. Informatique à haute performance et administration Xgrid Configurer et gérer des grappes de calcul de systèmes Xserve et d’ordinateurs Mac. Glossaire Mac OS X Server Savoir à quoi correspondent les termes utilisés pour les produits de serveur et les produits de stockage. Visualisation de guides PDF à l’écran Lorsque vous lisez la version PDF d’un guide à l’écran, vous pouvez :  Afficher les signets pour visualiser le plan du guide et cliquer sur un signet pour accéder directement à la section correspondante.  Rechercher un mot ou une phrase pour afficher une liste des endroits où ce mot ou cette phrase apparaît dans le document. Cliquez sur un de ces endroits pour afficher la page correspondante.  Cliquer sur une référence croisée pour accéder directement à la rubrique référencée. Cliquez sur un lien pour visiter le site web à partir de votre navigateur. Impression des guides PDF Si vous devez imprimer un guide, procédez comme suit pour économiser du papier et de l’encre :  Économisez de l’encre ou du toner en évitant d’imprimer la couverture.  Si vous disposez d’une imprimante couleur, économisez de l’encre en choisissant une option d’impression en niveaux de gris ou en noir et blanc dans une des sections de la zone de dialogue Imprimer.  Réduisez le volume du document imprimé et économisez du papier en imprimant plusieurs pages par feuille. Dans la zone de dialogue Imprimer, réglez Échelle sur 115 % (155 % pour Premiers contacts). Choisissez ensuite Mise en page dans le menu local sans titre. Si votre imprimante prend en charge l’impression recto verso (duplex), sélectionnez l’une des options proposées. Sinon, choisissez 2 dans le menu local Pages par feuille et, si vous le souhaitez, Simple extra fine dans le menu Bordure. (Si vous utilisez Mac OS X 10.4 ou antérieur, le réglage Échelle se trouve dans la zone de dialogue Format d’impression et les réglages relatifs à la mise en page dans la zone de dialogue Imprimer.) Préface À propos de ce guide 17 Il peut s’avérer utile d’agrandir les pages imprimées même si vous n’imprimez pas en recto verso, car la taille des pages PDF est inférieure à celle du papier d’imprimante standard. Dans la zone de dialogue Imprimer ou dans la zone de dialogue Format d’impression, essayez de régler Échelle sur 115 % (155 % pour Premiers contacts qui possède des pages de la taille d’un CD). Obtenir des mises à jour de documentation Apple publie régulièrement des pages d’aide révisées ainsi que de nouvelles éditions de ses guides. Certaines pages d’aide révisées sont des mises à jour des dernières éditions de ces guides.  Pour afficher les nouvelles rubriques d’aide à l’écran d’une application de serveur, assurez-vous que votre serveur ou votre ordinateur administrateur est connecté à Internet et cliquez sur le lien des dernières rubriques d’aide ou de mise à jour dans la page d’aide principale de l’application.  Pour télécharger les guides les plus récents au format PDF, rendez-vous sur le site web de documentation sur Mac OS X Server à l’adresse : www.apple.com/fr/server/documentation/ Pour obtenir des informations supplémentaires Pour plus d’informations, consultez les ressources suivantes :  Documents Ouvrez-moi : mises à jour importantes et informations spécifiques. Recherchez-les sur les disques du serveur.  Site web de Mac OS X Server (www.apple.com/fr/server/macosx) : passerelle vers des informations détaillées sur de nombreux produits et technologies.  Site web de service et d’assist. Mac OS X Server (www.apple.com/fr/support/macosxserver) : accès à des centaines d’articles du service d’assistance d’Apple.  Groupes de discussions Apple, en anglais, (discussions.apple.com) : un moyen de partager questions, connaissances et conseils avec d’autres administrateurs.  Site web des listes d’envoi Apple, en anglais, (www.lists.apple.com) : abonnez-vous à des listes d’envoi afin de pouvoir communiquer par courrier électronique avec d’autres administrateurs. 18 Préface À propos de ce guide 1 Vue d’ensemble de la gestion des utilisateurs 1 Ce chapitre présente les concepts de gestion des utilisateurs et décrit les applications servant à gérer les comptes et les privilèges. La gestion des utilisateurs recouvre tout de la configuration de comptes pour l’accès au réseau à la création de dossiers de départ, en passant par l’affinement de l’expérience utilisateur par la gestion des préférences et des réglages des utilisateurs, des groupes de travail, des ordinateurs et des groupes d’ordinateurs. Mac OS X Server contient, entre autres, des outils pour accomplir ces tâches. Outils de gestion des utilisateurs Les outils et les technologies de gestion des utilisateurs de Mac OS X Server incluent le Gestionnaire de groupe de travail, Admin Serveur, NetBoot et NetInstall. Gestionnaire de groupe de travail Le Gestionnaire de groupe de travail est un outil puissant proposant des fonctionnalités de gestion exhaustive des clients Macintosh. Vous pouvez utiliser le Gestionnaire de groupe de travail sur un ordinateur où Mac OS X ou Mac OS X Server est installé. Le Gestionnaire de groupe de travail offre un moyen centralisé de gérer des ordinateurs Mac OS X, de contrôler l’accès aux logiciels et aux supports amovibles et de fournir une expérience personnalisée et cohérente aux utilisateurs de différents niveaux, qu’ils soient débutants dans une salle de classe ou utilisateurs avancés dans un bureau. Utilisez le Gestionnaire de groupe de travail pour créer des comptes utilisateur et configurer des groupes pour fournir un accès pratique aux ressources. Vous pouvez :  utiliser les réglages de compte et les préférences gérées pour définir le niveau du contrôle d’administration dont vous avez besoin, tout en rendant l’expérience utilisateur plus effective ; 19  gérer les réglages du Finder, d’ouverture de session, d’accès aux supports et d’impression ;  contrôler l’accès aux ordinateurs et limiter les applications autorisées à s’exécuter sur ceux-ci. En utilisant le Gestionnaire de groupe de travail avec les services Mac OS X Server, vous pouvez :  personnaliser les environnements de travail des utilisateurs réseau en organisant leurs ressources de bureau et leurs fichiers personnels ;  activer les services qui requièrent des comptes utilisateur, tels que les services de messagerie, de partage de fichiers, iChat et web ;  partager les ressources système, telles que les imprimantes et les ordinateurs, en optimisant leur disponibilité et en s’assurant que l’usage de l’espace disque et des imprimantes reste équitablement partagé. Pour commencer à utiliser le Gestionnaire de groupe de travail, reportez-vous au chapitre 3, « Premiers contacts avec le Gestionnaire de groupe de travail ». Admin Serveur L’application Admin Serveur permet d’accéder aux différents outils et services qui jouent un rôle dans la gestion des serveurs. Après avoir installé le logiciel Mac OS X Server, utilisez Admin Serveur pour configurer les services d’annuaire et établir votre réseau. Utilisez ensuite le Gestionnaire de groupe de travail pour créer et gérer les comptes. Enfin, configurez à l’aide d’Admin Serveur les services complémentaires de messagerie, pour héberger des sites web, pour partager des imprimantes et pour créer des points de partage (permettant aux utilisateurs de partager des dossiers et des fichiers). Pour en savoir plus sur la façon d’utiliser les nombreux services gérés à travers Admin Serveur, consultez les guides d’administration des services en question. Le tableau suivant répertorie les tâches courantes d’administration de serveur et inclut l’emplacement de la documentation associée. 20 Pour Consultez le document suivant Attribuer des autorisations pour les dossiers et les fichiers d’un point de partage Administration des services de fichiers Partager des imprimantes entre plusieurs utilisateurs Administration du service d’impression Installer des sites web ou la prise en charge de WebDAV sur le serveur Administration de technologies web Assurer un service de messagerie destiné aux utilisateurs Administration du service de messagerie Chapitre 1 Vue d’ensemble de la gestion des utilisateurs Pour Consultez le document suivant Diffuser du contenu multimédia depuis le serveur en temps réel Administration de QuickTime Streaming Server Assurer un système d’exploitation et des dossiers d’applications identiques entre les ordinateurs client Administration des images système et de la mise à jour des logiciels Installer des applications à travers un réseau Administration des images système et de la mise à jour des logiciels Partager des informations entre plusieurs systè- Administration d’Open Directory mes Mac OS X Server ou ordinateurs Mac OS X Pour une liste complète de la documentation Mac OS X Server, consultez la rubrique « Guides d’administration de Mac OS X Server » à la page 16. Préférences serveur Si vous utilisez la configuration standard ou de groupe de travail de Mac OS X Server, vous pouvez utiliser les Préférences serveur pour configurer les fonctionnalités clés de collaboration et de services de fichiers. Cette approche rationalisée permet aux administrateurs système novices de configurer rapidement un serveur sans grandes connaissances techniques. Vous pouvez également utiliser les préférences Serveur pour configurer les comptes utilisateur et de groupe (par exemple, pour définir des mots de passe, activer des services et assigner des membres à des groupes). Toutefois, vous ne pouvez pas utiliser les préférences Serveur pour gérer les préférences. Pour en savoir plus, reportez-vous au Premiers contacts et à l’Aide des préférences Serveur. NetBoot Les ordinateurs Mac OS X peuvent démarrer à partir d’une image NetBoot sur réseau, pour configurer facilement et rapidement les systèmes d’un service ou d’une salle de classe entière, ou encore des systèmes précis, ainsi que des serveurs d’application et web, le tout à travers un réseau. Lorsque vous mettez à jour une image NetBoot, tous les ordinateurs utilisant NetBoot disposent d’un accès instantané à la nouvelle configuration. Pour personnaliser la configuration de l’ordinateur pour différents groupes de clients, vous pouvez configurer plusieurs images NetBoot. Ces fonctionnalités permettent une configuration rapide et une expérience utilisateur personnalisée. NetBoot simplifie l’administration et réduit l’assistance nécessaire généralement associées aux déploiements à grande échelle d’ordinateurs Macintosh en réseau. Il s’agit de la solution idéale pour une entreprise dont les ordinateurs clients doivent être configurés de façon identique. Par exemple, NetBoot peut s’avérer une solution puissante pour un centre de données nécessitant plusieurs serveurs d’applications et web configurés de la même façon. Chapitre 1 Vue d’ensemble de la gestion des utilisateurs 21 NetBoot permet de configurer et de mettre à jour rapidement les ordinateurs clients en mettant à jour l’image NetBoot stockée sur le serveur. Les images NetBoot contiennent le système d’exploitation et les dossiers d’applications pour tous les clients du serveur, afin que les modifications apportées au serveur se reflètent sur les clients au démarrage suivant. Les systèmes endommagés ou altérés de quelque autre façon peuvent être restaurés de manière instantanée par simple redémarrage. Vous pouvez passer par l’Utilitaire d’images de système pour créer et modifier les images NetBoot. Utilisez ensuite NetBoot pour déployer les images NetBoot. Pour en savoir plus sur ces outils, ou sur l’installation d’un système d’exploitation à travers un réseau, reportez-vous au document Administration des images système et de la mise à jour des logiciels. NetInstall NetInstall est un service d’installation de logiciels centralisé qui vous permet d’utiliser des images pour installer, restaurer ou mettre à niveau, automatiquement ou selon votre choix, des systèmes réseau Macintosh. Ces images peuvent contenir la dernière version de Mac OS X, une mise à jour de logiciels, des applications sous licence pour un site, des applications personnalisées ou des scripts de configuration. Vous pouvez utiliser NetInstall pour mettre à niveau des systèmes d’exploitation, installer des mises à jour de logiciels et des paquets de logiciels personnalisés ou recréer l’image d’ordinateurs portables ou de bureau. Au sein d’une entreprise, vous pouvez créer des paquets d’installation personnalisés pour divers services : un pour le marketing, un pour l’ingénierie et un pour les ventes, par exemple. Grâce à NetInstall, il n’est pas nécessaire de passer par des CD ou des DVD pour configurer un ordinateur. Tous les fichiers et paquets d’installation résident sur le serveur. Utilisez NetInstall pour exécuter des scripts pré et post-installation afin d’effectuer des commandes système avant ou après l’installation d’un paquet de logiciels ou d’une image système. Pour créer des paquets NetInstall, servez-vous de l’Utilitaire d’images de système ou de PackageMaker. Utilisez ensuite NetBoot pour déployer des paquets NetInstall. Pour en savoir plus sur l’utilisation de ces outils à l’aide de NetInstall, reportez-vous au document Administration des images système et de la mise à jour des logicielAdministration des images système et de la mise à jour des logiciels. 22 Chapitre 1 Vue d’ensemble de la gestion des utilisateurs Utilitaires de ligne de commande Mac OS X Server 10.5 inclut plusieurs outils de gestion de clients en ligne de commande. Par exemple, l’outil dscl vous permet d’afficher et de modifier les réglages de compte et les préférences gérées, tandis que l’outil mcxquery indique quelles préférences gérées sont les plus adaptés à un utilisateur en particulier. Utilisez l’outil mcxquery pour passer en revue le mode d’interaction des préférences gérées associées ou substituées au niveau de l’utilisateur, du groupe de travail, de l’ordinateur ou du groupe d’ordinateurs. L’outil détermine également le domaine d’annuaire sur lequel ces réglages de préférences gérées sont stockées. Pour en savoir plus sur les outils en ligne de commande, reportez-vous au document Administration en ligne de commande. Comptes Pour gérer les comptes, vous devez utiliser un compte administrateur. Par le biais d’un tel compte, vous pouvez configurer et gérer les types de comptes suivants :  les comptes utilisateur,  les comptes de groupe,  les comptes d’ordinateur,  les groupes d’ordinateurs. Lorsque vous créez un compte utilisateur, vous devez spécifier un nom d’utilisateur et un mot de passe, lesquels sont nécessaires pour prouver l’identité de l’utilisateur. Vous pouvez également spécifier un numéro d’identification de l’utilisateur (l’identifiant de l’utilisateur), utile pour les autorisations d’accès aux dossiers et aux fichiers. D’autres données sur les comptes utilisateur sont exploitées par plusieurs services afin de déterminer ce que l’utilisateur a le droit de faire, et de personnaliser son environnement. En plus des comptes que vous créez, Mac OS X Server contient également des comptes utilisateur et de groupe prédéfinis, dont certains sont destinés exclusivement à l’utilisation par Mac OS X. Chapitre 1 Vue d’ensemble de la gestion des utilisateurs 23 Comptes administrateurs Les utilisateurs avec des privilèges d’administration de serveur ou de domaine d’annuaire sont appelés des administrateurs. Un administrateur peut être un administrateur de serveur, un administrateur de domaine, ou les deux. Les privilèges d’administrateur de serveur déterminent si un utilisateur peut modifier les réglages d’un serveur spécifique. Les privilèges de l’administrateur de domaine déterminent dans quelle mesure un administrateur peut modifier les réglages des comptes utilisateur, des groupes, des ordinateurs et des groupes d’ordinateurs dans le domaine d’annuaire. Administration de serveur Les privilèges d’administration de serveur déterminent les fonctions disponibles à un utilisateur lorsque celui-ci ouvre une session sur un système Mac OS X Server particulier. Par exemple, un administrateur serveur peut passer par l’Utilitaire d’annuaire pour apporter des modifications à des règles de recherche sur un serveur. Lorsque vous attribuez des privilèges d’administration serveur à un utilisateur, celui-ci est ajouté au groupe « admin » du domaine d’annuaire local du serveur. Bon nombre d’applications Mac OS X (tels qu’Admin Serveur, l’Utilitaire d’annuaire et les Préférences Système) utilisent le groupe admin pour déterminer si un utilisateur particulier peut procéder à des activités d’administration sur l’application. Administration d’ordinateur local Mac OS X Tout utilisateur appartenant au groupe admin du domaine d’annuaire local de n’importe quel ordinateur Mac OS X possède des privilèges d’administrateur sur cet ordinateur. Administration limitée Vous pouvez contrôler dans quelle mesure un administrateur limité peut utiliser le Gestionnaire de groupe de travail pour modifier des données de compte stockées dans un domaine. Par exemple, vous pouvez configurer des privilèges de domaine d’annuaire afin que votre administrateur système puisse ajouter ou supprimer des comptes utilisateur, mais aussi autoriser des administrateurs limités à modifier les informations sur des utilisateurs spécifiques. Vous pouvez aussi désigner plusieurs administrateurs limités pour gérer différents groupes. Pour en savoir plus, consultez la rubrique « Attribution de capacités d’administration limitées à un utilisateur » à la page 77. 24 Chapitre 1 Vue d’ensemble de la gestion des utilisateurs Administration de domaine d’annuaire Lorsque vous créez un domaine d’annuaire sous Mac OS X Server, un compte d’administrateur de domaine est créé et ajouté au groupe admin du domaine. Si vous envisagez de connecter votre domaine d’annuaire à d’autres domaines d’annuaire, assurez-vous de choisir un nom et un identifiant unique pour chaque domaine. Lorsque vous attribuez des privilèges d’administration de domaine d’annuaire complets à un utilisateur, celui-ci est ajouté au groupe « admin » dans le domaine d’annuaire. Cette opération n’a pas pour effet d’accorder à l’utilisateur les privilèges locaux d’administrateur ni sur les serveurs hébergeant ce domaine d’annuaire, ni sur tout autre serveur ou client lié à ce domaine d’annuaire. Chaque domaine d’annuaire possède un compte d’administrateur de domaine et un administrateur de domaine peut créer des administrateurs de domaine supplémentaires dans le même domaine. Tout utilisateur possédant un compte utilisateur dans un domaine d’annuaire peut devenir un administrateur de domaine d’annuaire (administrateur de ce domaine). Pour en savoir plus, consultez la rubrique « Attribution de capacités d’administration intégrales à un utilisateur » à la page 78. Comptes d’utilisateur Selon la façon dont vous avez configuré le serveur et les comptes utilisateur, vous pouvez utiliser Mac OS X Server pour prendre en charge les utilisateurs qui se connectent par le biais d’ordinateurs Mac OS X, Windows ou UNIX. La plupart des utilisateurs possèdent un compte individuel permettant de les authentifier et de contrôler leur accès aux services. Lorsque vous voulez personnaliser l’environnement d’un utilisateur, vous devez définir les préférences d’utilisateur, de groupe, d’ordinateur ou de groupe d’ordinateurs de cet utilisateur. Le terme client géré ou utilisateur géré définit un utilisateur qui possèdent des préférences contrôlées par l’administrateur, associées à son compte. Client géré est également utilisé pour définir les ordinateurs ou les groupes d’ordinateurs qui possèdent des préférences qui leur sont définies. Pour en savoir plus sur la configuration de comptes utilisateur, reportez-vous au chapitre 4, « Configuration des comptes utilisateur ». Pour spécifier les préférences des comptes utilisateur, reportez-vous au chapitre 10, « Gestion des préférences ». Chapitre 1 Vue d’ensemble de la gestion des utilisateurs 25 Compte d’invité Vous pouvez assurer des services aux utilisateurs qui ne peuvent pas être authentifiés parce qu’ils ne possèdent pas de nom d’utilisateur ou de mot de passe valide. Ces utilisateurs sont appelés des utilisateurs invités. Si les ordinateurs dont vous avez la charge fonctionnent sous Mac OS X 10.5 ou ultérieur, vous pouvez activer un compte d’invité spécialement conçu pour les utilisateurs invités. Le compte d’invité permet un accès anonyme à un ordinateur. Il possède un dossier de départ local dont le contenu est effacé lorsque l’utilisateur ouvre ou ferme une session relative au compte d’invité. Le compte d’invité est recommandé pour les ordinateurs en accès public, tels que ceux d’une bibliothèque ou d’un laboratoire publics où vous devrez probablement surveiller l’accès des utilisateurs et où l’utilisateur conserve ses fichiers sur un support autre que l’ordinateur local. Pour certains services, comme le protocole AFP (Apple Filing Protocol), vous pouvez permettre aux utilisateurs invités d’accéder aux fichiers. Plutôt que de s’authentifier à l’aide du nom et du mot de passe d’un utilisateur enregistré, un utilisateur invité peut se connecter en tant qu’invité. L’accès des invités est limité aux fichiers et dossiers dont les autorisations sont définies sur Tout le monde. Comptes de groupe Pour faciliter l’administration des utilisateurs, vous pouvez créer des comptes de groupe. Un groupe est un ensemble d’utilisateurs présentant des besoins similaires. Par exemple, vous pouvez rassembler tous les professeurs d’anglais en un groupe et autoriser ce groupe à accéder à certains fichiers ou dossiers d’un volume. Les groupes simplifient l’administration de ressources partagées. Plutôt que d’accorder l’accès aux différentes ressources à chaque utilisateur en nécessitant l’accès, vous pouvez ajouter des utilisateurs à un groupe puis accorder l’accès à toutes les personnes composant le groupe. Utilisez les réglages de comptes de groupe pour contrôler l’accès des utilisateurs aux dossiers et fichiers. Pour en savoir plus, consultez la rubrique « Accès aux dossiers et aux fichiers par d’autres utilisateurs » à la page 30. Un groupe peut être membre d’un autre groupe. Un groupe qui contient un autre groupe est appelé groupe parent. Le groupe contenu dans le groupe parent est appelé groupe hiérarchique. Les groupes hiérarchiques sont utiles pour hériter des autorisations d’accès et des préférences gérées. Pour en savoir plus sur la configuration des comptes de groupe, reportez-vous au chapitre 5, « Configuration des comptes de groupe ». Pour spécifier des préférences pour les comptes de groupe, reportez-vous au chapitre 10, « Gestion des préférences ». 26 Chapitre 1 Vue d’ensemble de la gestion des utilisateurs Groupes de travail Lorsque vous définissez des préférences pour un groupe, il devient un groupe de travail. Un groupe de travail vous permet de gérer l’environnement de travail des membres du groupe. Les préférences de groupe de travail sont stockées dans le compte de groupe. Pour une description des préférences de groupe de travail, reportez-vous au chapitre 10, « Gestion des préférences ». Dossiers de groupe Lorsque vous définissez un groupe, vous pouvez également spécifier un dossier pour stocker les fichiers de votre choix afin que les membres du groupe les partagent. L’emplacement du dossier est enregistré dans le compte du groupe. Vous pouvez donner l’autorisation à des utilisateurs d’écrire vers le dossier d’un groupe ou de modifier les attributs du dossier de groupe dans le Finder. Comptes d’ordinateur Les comptes d’ordinateur vous permettent d’identifier et de gérer des ordinateurs donnés. Pour créer un compte d’ordinateur, vous avez besoin de l’identifiant Ethernet de l’ordinateur. Lorsque vous créez le compte, vous pouvez également l’associer à une adresse IP. Après la création, vous pouvez gérer ses préférences ou l’ajouter à un groupe d’ordinateurs. Pour en savoir plus sur la configuration des comptes d'ordinateur, reportez-vous au chapitre 6, « Configuration d’ordinateurs et de groupes d’ordinateurs ». Pour spécifier des préférences pour les comptes d'ordinateur Mac OS X, reportez-vous au chapitre 10, « Gestion des préférences ». Ordinateurs invités La plupart des ordinateurs de votre réseau doivent disposer d’un compte d’ordinateur. Si un ordinateur inconnu (c’est-à-dire un ordinateur ne possédant pas de compte d’ordinateur) se connecte à votre réseau et tente d’accéder aux services, il est alors considéré comme un invité. Les réglages choisis pour les comptes d’ordinateur invité s’appliquent aux ordinateurs invités inconnus. Groupes d’ordinateurs Un groupe d’ordinateurs est composé d’un ou de plusieurs comptes d’ordinateur ou plusieurs groupes d’ordinateurs. En rassemblant ceux-ci en un seul groupe d’ordinateurs, vous pouvez appliquer les mêmes préférences gérées à tous ses membres. Pour en savoir plus sur la configuration des groupes d’ordinateurs pour les ordinateurs clients Mac OS X, reportez-vous au chapitre 6, « Configuration d’ordinateurs et de groupes d’ordinateurs ». Pour spécifier des préférences pour les groupes d’ordinateurs Mac OS X, reportez-vous au chapitre 10, « Gestion des préférences ». Chapitre 1 Vue d’ensemble de la gestion des utilisateurs 27 Interface utilisateur Après avoir créé un compte pour un utilisateur, ce dernier peut accéder aux ressources du serveur selon les autorisations que vous avez définies. L’expérience utilisateur dépend du type d’utilisateur, des autorisations définies, du type d’ordinateur client utilisé (tel que Windows ou UNIX), de l’appartenance de l’utilisateur à un groupe et de la gestion des préférences mise en place au niveau de l’utilisateur, du groupe ou de l’ordinateur. Pour en savoir plus sur l’expérience utilisateur Mac OS X, reportez-vous au chapitre 9, « Vue d’ensemble de la gestion des clients ». Les rubriques suivantes fournissent des informations de base sur l’authentification, la validation d’identité et le contrôle d’accès aux informations. Authentification et validation d’identité Pour qu’un utilisateur puisse se connecter à (ou ouvrir une session sur) un ordinateur Mac OS X, il doit saisir un nom et un mot de passe associés à un compte utilisateur accessible par l’ordinateur. Un ordinateur Mac OS X peut accéder aux comptes utilisateur stockés dans un domaine d’annuaire des règles de recherche pour l’ordinateur :  Un domaine d’annuaire stocke des informations relatives aux utilisateurs et aux ressources. Il agit comme une base de données à laquelle un ordinateur accède pour récupérer les données de configuration.  Les règles de recherche correspondent à une liste des domaines d’annuaire dans lesquels l’ordinateur effectue ses recherches lorsqu’il a besoin de données de configuration, en commençant par le domaine d’annuaire local sur l’ordinateur de l’utilisateur. L’illustration suivante montre un utilisateur se connectant à un compte dans un domaine d’annuaire selon les règles de recherche de l’ordinateur. Se connecter à Mac OS X Domaines de répertoires dans la politique de recherche 28 Chapitre 1 Vue d’ensemble de la gestion des utilisateurs Une fois la session ouverte, l’utilisateur peut se connecter à un serveur distant pour accéder à ses services (si le compte de l’utilisateur répond aux règles de recherche du serveur). Se connecter à Mac OS X Server Domaines de répertoires dans la politique de recherche Si Mac OS X recherche un compte utilisateur contenant le nom saisi par l’utilisateur, il tente de valider le mot de passe associé au compte. Si le mot de passe est validé, l’utilisateur est authentifié et le processus d’ouverture de session ou de connexion peut avoir lieu. Mac OS X Server valide les mots de passe à l’aide de Kerberos, du serveur de mot de passe Open Directory, des mots de passe Shadow et des mots de passe chiffrés. Pour en savoir plus sur les types de domaines d’annuaire et sur les instructions de configuration des règles de recherche, reportez-vous au document Administration d’Open Directory. Ce guide traite également des méthodes d’authentification et fournit des instructions sur la configuration des options d’authentification des utilisateurs. Contrôle d’accès aux informations Pour contrôler l’accès aux informations, un identifiant universel appelé identifiant global unique (GUID, Globally Unique IDentifier) fournit l’identité de l’utilisateur ou du groupe pour les autorisations de la liste de contrôle d’accès (ACL, Access Control List). Une ACL est une liste d’entrées de contrôle d’accès (des ACE, Access Control Entry), chaque entrée indiquant les autorisations à accorder ou à refuser à un groupe ou à un utilisateur et la façon dont ces autorisations sont distribuées dans la structure hiérarchique des dossiers. Le GUID spécifie également si un utilisateur appartient à un groupe ou à un groupe hiérarchique. Avant Mac OS X 10.4, Mac OS X utilisait l’identifiant d’utilisateur et les autorisations POSIX pour contrôler les autorisations liées aux dossiers et aux fichiers. Sous Mac OS X, les dossiers et les fichiers incluent les autorisations POSIX pour les entités suivantes :  le « Propriétaire »,  le « Groupe »,  « Tous » les autres utilisateurs. Chapitre 1 Vue d’ensemble de la gestion des utilisateurs 29 Les GUID étant des valeurs chiffrées sur 128 bits, les doublons sont extrêmement improbables. À la différence des autorisations ACL, les autorisations POSIX peuvent entraîner des problèmes de propriété de fichiers et d’appartenance à un groupe lorsque plusieurs utilisateurs possèdent un nom abrégé ou un identifiant utilisateur identique. En utilisant des GUID, les utilisateurs possédant le même nom abrégé ou le même identifiant utilisateur peuvent disposer d’autorisations ACL différentes. L’introduction des GUID ni ne modifie, ni ne supprime les autorisations POSIX, et n’affecte donc pas l’interopérabilité de Mac OS X avec les systèmes de type UNIX ou d’autres systèmes d’exploitation. Accès propriétaire aux dossiers et aux fichiers Lorsqu’un dossier ou un fichier est créé, le système de fichiers enregistre l’identifiant d e l’utilisateur qui l’a créé comme étant son propriétaire. Par défaut, lorsqu’un utilisateur portant cet identifiant accède au dossier ou au fichier, il peut alors lire et écrire dans celuici librement. De plus, tout processus lancé par l’utilisateur qui créé le fichier ou le dossier peut lire et écrire dans tous les fichiers associés à ce même identifiant d’utilisateur. Si vous modifiez l’identifiant de l’utilisateur, il se peut que l’utilisateur ne soit plus en mesure de modifier ou d’accéder aux fichiers et aux dossiers qu’il a créés. De même, si l’utilisateur ouvre une session sous un autre identifiant que celui utilisé pour créer les fichiers ou les dossiers, il ne bénéficie plus des autorisations de propriétaire pour ces fichiers et ces dossiers. Accès aux dossiers et aux fichiers par d’autres utilisateurs L’utilisation des GUID en association avec les ACL détermine les fichiers auxquels les utilisateurs et les groupes peuvent accéder. De plus, l’identifiant de l’utilisateur, en conjonction avec un identifiant de groupe, permet de contrôler l’accès. Chaque utilisateur appartient à un groupe principal. L’identifiant du groupe principal d’un utilisateur est stocké dans le compte de l’utilisateur. Lorsqu’un utilisateur accède à un dossier ou à un fichier dont il n’est pas le propriétaire, le système de fichiers vérifie les autorisations de groupe du fichier, puis :  Si l’identifiant de groupe principal de l’utilisateur correspond à l’identifiant du groupe associé au fichier, l’utilisateur hérite des autorisations du groupe.  Si l’identifiant de groupe principal de l’utilisateur ne correspond pas à celui du fichier, Mac OS X recherche le compte de groupe disposant des autorisations d’accès au fichier. Lorsque le groupe est trouvé, tous les membres de ce groupe et les groupes hiérarchiques qui en découlent reçoivent l’autorisation d’accéder à ce fichier.  Si aucun des cas ci-dessus ne s’applique, les autorisations d’accès de l’utilisateur reviennent à leurs définitions par défaut, soit le générique « Tous ». 30 Chapitre 1 Vue d’ensemble de la gestion des utilisateurs Autorisations ACL et POSIX Tous les fichiers et dossiers ont des autorisations POSIX. Sauf si un administrateur assigne des autorisations ACL, les autorisations POSIX continuent de définir l’accès de l’utilisateur. Si vous attribuez des autorisations ACL, celles-ci prévalent sur les autorisations POSIX standard. Si un fichier dispose d’autorisations ACL, mais qu’aucune ne s’applique à l’utilisateur, ce sont les autorisations POSIX qui déterminent l’accès de l’utilisateur. Si un fichier compte plusieurs ACE qui s’appliquent à un utilisateur, le premier ACE applicable prévaut et les autres ACE sont ignorées. Pour en savoir plus sur les autorisations ACL et POSIX, reportez-vous au document Administration des services de fichiers. Interopérabilité des SID et de Windows Les ordinateurs Mac OS X fonctionnent sans problème avec les ordinateurs Windows car Mac OS X attribue un identifiant de sécurité (SID, Security IDentifier) à un processus ou à un fichier en même temps qu’il lui affecte un GUID. Un SID est un identifiant Windows dont la fonction est similaire au GUID sur un ordinateur Mac OS X. Lorsque les utilisateurs Windows accèdent à des points de partage à l’aide du protocole SMB (Server Message Block), ils transfèrent des SID et non des GUID. Lorsque Mac OS X Server reçoit des SID, il récupère les comptes utilisateur avec les GUID correspondants. Les serveurs Windows utilisent Active Directory comme domaine d’annuaire. Si un compte utilisateur est déplacé vers un autre domaine Active Directory, il reçoit un nouveau SID mais pas un nouveau GUID. L’utilisateur possède toujours les autorisations d’accès assignés aux anciens SID car Active Directory garde une trace de l’historique des SID dans les comptes utilisateur. Chapitre 1 Vue d’ensemble de la gestion des utilisateurs 31 2 Premiers contacts avec la gestion des utilisateurs 2 Ce chapitre fournit des informations sur la planification et la configuration d’un environnement de gestion des utilisateurs. Pour créer un environnement performant de gestion des utilisateurs, vous devez planifier avec soin votre réseau. Lors de la phase de déploiement du réseau, vous devez configurer vos ressources réseau de manière systématique et méthodique. Vue d’ensemble de la configuration Cette rubrique fournit un aperçu des tâches de configuration de la gestion des utilisateurs, notamment les différentes étapes suivies par l’administrateur pour créer un environnement géré. Toutes les étapes ne sont pas nécessaires à chaque cas. Pour en savoir plus sur la planification, la sécurité, la configuration de serveur, l’installation et le déploiement, la gestion et le contrôle, voir Administration du serveur. Étape 1 : Avant toute chose, planifiez Analysez les besoins de vos utilisateurs afin de déterminer la configuration de service d’annuaire et de dossier de départ la plus adaptée. Pour en savoir plus, consultez la rubrique « Planification de stratégies pour la gestion des utilisateurs » à la page 37. Étape 2 : Configurez l’infrastructure du serveur Avant de déployer les ordinateurs clients, assurez-vous qu’un ou plusieurs ordinateurs équipés de Mac OS X Server sont configurés pour l’hébergement de comptes et les points de partage. Mac OS X Server est préinstallé sur les nouveaux serveurs. Configurez le serveur de façon à ce qu’il héberge ou fournisse l’accès aux domaines d’annuaires partagés. Les domaines d’annuaires partagés (également appelés annuaires partagés) contiennent les informations utilisateur, de groupe et d’ordinateur que vous souhaitez rendre accessibles à plusieurs ordinateurs. Les utilisateurs dont le compte résident dans un annuaire partagé sont appelés utilisateurs du réseau. 33 Il existe plusieurs sortes d’annuaires partagés. Vous pouvez utiliser le Gestionnaire de groupe de travail pour ajouter ou modifier les comptes qui résident dans les domaines d’annuaire en lecture et écriture tels qu’un domaine Open Directory ou le domaine d’annuaire local. Assurez-vous que les domaines d’annuaire en lecture seule (tels que LDAPv2, LDAPv3 en lecture seule ou les fichiers plats BSD) sont configurés de manière à prendre en charge Mac OS X Server et à fournir les données nécessaires sur les comptes. Pour que l’annuaire soit compatible, vous pouvez ajouter, modifier et réorganiser les informations d’annuaire. Mac OS X offre différentes options d’authentification des utilisateurs (y compris les utilisateurs Windows) dont les comptes sont stockés dans des domaines d’annuaire sur Mac OS X Server. De plus, Mac OS X accède aux comptes se trouvant dans les annuaires existants sur le réseau, tel qu’un Active Directory hébergé sur un serveur Windows. Pour que les ressources soient visibles sur l’ensemble du réseau et que les utilisateurs puissent y accéder à partir de différents ordinateurs, utilisez les services de fichier. Les ressources qu’il est important de voir sur le réseau incluent les dossiers de départ, les dossiers de groupe, ainsi que d’autres dossiers partagés. Si certains utilisateurs se servent d’ordinateurs Windows, vous pouvez configurer le serveur de façon à leur fournir les services de fichier, l’authentification pour l’accès au domaine et les dossiers de départ. Les guides d’administration suivants fournissent une description détaillée de la configuration de l’infrastructure :  Pour en savoir plus sur la configuration requise et les instructions, consultez Premiers contacts.  Pour en savoir plus sur l’installation et la configuration avancées du logiciel serveur, reportez-vous au document Administration du serveur.  Pour en savoir plus sur les services d’annuaire et l’authentification, consultez le document Administration d’Open Directory.  Pour en savoir plus sur la configuration des services de fichier, reportez-vous au document Administration des services de fichiers. Étape 3 : Configurez un ordinateur administrateur Les serveurs étant habituellement conservés en lieu sûr et fermé à clé, les administrateurs effectuent habituellement les tâches de gestion des utilisateurs à partir d’un ordinateur Mac OS X distant. On appelle ce type d’ordinateur ordinateur administrateur. Pour pouvoir utiliser un ordinateur administrateur afin de créer et de gérer des comptes dans un annuaire partagé, ce dernier doit comporter un compte utilisateur et vous devez être un administrateur de domaine. Un administrateur de domaine peut utiliser le Gestionnaire de groupe de travail pour ajouter et modifier des comptes dans un domaine Open Directory ou dans un autre domaine d’annuaire en lecture et écriture. 34 Chapitre 2 Premiers contacts avec la gestion des utilisateurs Pour configurer un ordinateur administrateur et créer des comptes d’administrateur de domaine, reportez-vous au chapitre 3, « Premiers contacts avec le Gestionnaire de groupe de travail ». Étape 4 : Configurez un point de partage pour les dossiers de départ Les dossiers de départ pour les comptes stockés dans des répertoires partagés peuvent résider dans un point de partage réseau accessible par l’ordinateur de l’utilisateur. Vous pouvez configurer des dossiers de départ réseau de façon à ce qu’ils soient accessibles à l’aide d’AFP ou de NFS, ou configurer des dossiers de départ exclusivement destinés à un accès à travers SMB par les utilisateurs Windows. Pour en savoir plus sur la configuration des dossiers de départ à l’aide d’AFP, de NFS ou de SMB, consultez le chapitre 7, « Configuration des dossiers de départ ». Étape 5 : Créez des comptes utilisateur et leur dossier de départ Vous pouvez utiliser le Gestionnaire de groupe de travail pour créer des comptes utilisateur dans des annuaires résidant sous Mac OS X Server ou dans d’autres domaines d’annuaire en lecture et écriture. Les rubriques suivantes fournissent les instructions de création des comptes et des dossiers :  Pour créer des comptes utilisateur, reportez-vous au chapitre 4, « Configuration des comptes utilisateur ».  Pour créer des comptes utilisateur mobiles, reportez-vous au chapitre 8, « Gestion d’ordinateurs portables ».  Pour configurer les dossiers de départ, consultez le chapitre 7, « Configuration des dossiers de départ ». Étape 6 : Configurez les ordinateurs clients Mac OS X Server prend en charge l’utilisation d’ordinateurs clients Mac OS X, Windows et UNIX. Pour les ordinateurs Mac OS X, configurez les règles de recherche des ordinateurs de manière à ce qu’elles trouvent les domaines d’annuaires partagés. Pour obtenir les instructions, reportez-vous au document Administration d’Open Directory. Pour obtenir les instructions de configuration des ordinateurs Mac OS X mobiles qui utilisent AirPort pour communiquer avec Mac OS X Server, consultez Création de réseaux AirPort Extreme à l’adresse http://www.apple.com/fr/support/manuals/airport/. Vous pouvez relier les postes de travail Windows au contrôleur de domaine principal (PDC, Primary Domain Controller) Mac OS X Server, de la même façon que vous configurez les postes de travail Windows pour qu’ils accèdent à un domaine de serveur Windows NT. Chapitre 2 Premiers contacts avec la gestion des utilisateurs 35 Si vous devez configurer un grand nombre d’ordinateurs clients Macintosh, pensez à créer une image de système à l’aide de NetInstall afin d’automatiser la configuration des ordinateurs clients. Pour obtenir les instructions, consultez le document Administration des images système et de la mise à jour des logiciels. Pour empêcher les accès non autorisés aux ordinateurs clients, protégez-les des menaces locales et réseau. Pour en savoir plus, consultez le document Configuration de la sécurité Mac OS X. Étape 7 : Définissez les préférences de compte utilisateur Pour gérer l’environnement de travail des utilisateurs Macintosh dont le compte réside dans un domaine partagé, vous devez définir des préférences de compte utilisateur. Pour en savoir plus sur les préférences utilisateur Mac OS X, consultez le chapitre 9, « Vue d’ensemble de la gestion des clients » et le chapitre 10, « Gestion des préférences ». Étape 8 : Créez des comptes de groupe et des dossiers de groupe Vous pouvez utiliser le Gestionnaire de groupe de travail pour créer des comptes de groupe dans des annuaires résidant sous Mac OS X Server et dans d’autres domaines d’annuaire en lecture et écriture. Vous pouvez créer des dossiers de groupe pour distribuer des documents et organiser les applications des membres d’un groupe. Vous pouvez également configurer des ACL et d’autres privilèges d’accès pour restreindre l’accès d’un groupe aux dossiers et fichiers :  Pour en savoir plus sur l’utilisation des comptes de groupe et des dossiers de groupe Mac OS X, consultez le chapitre 5, « Configuration des comptes de groupe ».  Pour savoir comment ajouter un dossier de groupe au Dock afin que les utilisateurs puissent y accéder plus facilement, consultez le chapitre 10, « Gestion des préférences ».  Pour en savoir plus sur la configuration des ACL, consultez le document Administration des services de fichiers. Étape 9 : Définissez les préférences de compte de groupe Vous pouvez gérer les préférences d’un compte de groupe. Un compte de groupe associé à des préférences gérées est appelé groupe de travail. Pour en savoir plus sur les groupes de travail Mac OS X, consultez le chapitre 9, « Vue d’ensemble de la gestion des clients » et le chapitre 10, « Gestion des préférences ». Étape 10 : Définissez des comptes d’ordinateur, de groupe d’ordinateurs et leurs préférences Utilisez les comptes d’ordinateur ou les groupes d’ordinateurs pour gérer les ordinateurs clients Macintosh.  Pour en savoir plus sur la création de comptes d’ordinateur ou de groupes d’ordinateurs Mac OS X, reportez-vous au chapitre 6, « Configuration d’ordinateurs et de groupes d’ordinateurs ». 36 Chapitre 2 Premiers contacts avec la gestion des utilisateurs  Pour en savoir plus sur les préférences de groupe d’ordinateurs, consultez le chapitre 9, « Vue d’ensemble de la gestion des clients » et le chapitre 10, « Gestion des préférences ». Étape 11 : Assurez en permanence la maintenance des comptes En raison des nombreux mouvements d’utilisateurs et de l’évolution de vos serveurs, vous devez constamment mettre à jour les informations des comptes :  Pour en savoir plus sur l’affichage des comptes à l’aide du Gestionnaire de groupe de travail, reportez-vous au chapitre 3, « Premiers contacts avec le Gestionnaire de groupe de travail ».  Pour en savoir plus sur la réalisation de tâches courantes telles que la création de comptes, la désactivation de comptes, l’ajout et la suppression d’utilisateurs dans des groupes, et la suppression de comptes, consultez du chapitre 4 au chapitre 6.  Pour obtenir les solutions aux problèmes courants, reportez-vous au chapitre 11, « Résolution de problèmes ». Planification de stratégies pour la gestion des utilisateurs Les actions de planification suivantes doivent être entreprises avant d’implémenter la gestion des utilisateurs. Analyse de votre environnement Votre environnement définit vos réglages de gestion des utilisateurs, notamment les réglages suivants :  la taille et la répartition du réseau,  le nombre d’utilisateurs ayant accès au réseau,  le type d’ordinateurs utilisés (Mac OS X ou Windows),  l’usage des ordinateurs clients,  les ordinateurs mobiles,  les utilisateurs devant bénéficier de privilèges administrateur,  les utilisateurs devant avoir accès à des ordinateurs précis,  les services et ressources nécessités par les utilisateurs (messagerie électronique ou accès au stockage des données, par exemple),  la répartition des utilisateurs en groupes (par discipline ou par fonction dans l’entreprise, par exemple),  le regroupement des ordinateurs (tous les ordinateurs d’une salle informatique publique, par exemple). Chapitre 2 Premiers contacts avec la gestion des utilisateurs 37 Identification de la configuration de services d’annuaire requise Identifiez les annuaires dans lesquels vous comptez stocker les comptes utilisateur et de groupe, les ordinateurs et les groupes d’ordinateurs :  Configurez un maître et des répliques Open Directory pour héberger un annuaire LDAP (Lightweight Directory Access Protocol) destiné au stockage d’autres comptes utilisateur, comptes de groupe, ordinateurs et groupes d’ordinateurs sur votre réseau. Pour en savoir plus sur les options de gestion des mots de passe, reportez-vous au document Administration d’Open Directory.  Si vous utilisez une version antérieure d’un serveur Apple, vous pourriez être en mesure de faire migrer les fiches existantes. Pour connaître les options à votre disposition, reportez-vous au document Mise à jour et migration.  Si vous disposez d’un serveur LDAP ou Active Directory, vous pourriez être en mesure d’utiliser la fiche existante des comptes. Pour en savoir plus sur l’accès aux annuaires existants, consultez le document Administration d’Open Directory. Pour en savoir plus sur l’utilisation des groupes Open Directory et des groupes d’ordinateurs, reportez-vous au chapitre 5, « Configuration des comptes de groupe » et au chapitre 6, « Configuration d’ordinateurs et de groupes d’ordinateurs ». Remarque : si tous les domaines ne sont pas finalisés lorsque vous êtes sur le point d’ajouter des comptes utilisateur et de groupe, ajoutez ces comptes dans un des domaines d’annuaire présents sur le serveur (le domaine d’annuaire local est toujours disponible). Vous pouvez a posteriori déplacer les utilisateurs et les groupes vers un autre domaine d’annuaire, à l’aide des fonctions d’exportation et d’importation du serveur. Les mots de passe ne sont pas conservés lors de l’exportation et de l’importation des informations de compte. Pour en savoir plus, reportez-vous à l’annexe « Importation et exportation des informations sur les comptes ». Détermination de la configuration de serveur et de stockage requise Pour planifier les besoins en serveurs, vous devez d’abord vous munir des informations suivantes :  le nombre d’ordinateurs connectés simultanément (cette donnée a une incidence sur le trafic réseau et sur les temps de réponse du serveur) ;  le nombre de comptes utilisateur (en raison de son incidence sur l’espace requis pour le stockage des fichiers utilisateur). Les services d’annuaire, y compris d’authentification et de gestion des utilisateurs, requièrent un maître ou une réplique Open Directory pour 1 000 ordinateurs, quel que soit le nombre de comptes utilisateur total. Par exemple, pour 400 ordinateurs et 2 000 utilisateurs, il vous faut un seul maître Open Directory pour l’authentification et la gestion des comptes. Pour 1 800 ordinateurs et 2 500 utilisateurs, il vous faut un maître Open Directory et une réplique Open Directory. 38 Chapitre 2 Premiers contacts avec la gestion des utilisateurs Si vous utilisez des dossiers de départ réseau, ceux-ci requièrent un serveur de dossier de départ dédié pour 150 connexions simultanées. Si vous utilisez des comptes mobiles avec des répertoires de départ portables, il vous faut un serveur de dossier de départ dédié pour 300 connexions simultanées. Par exemple, si vous avez 400 ordinateurs et 2 000 utilisateurs sur des dossiers de départ réseau, il vous faut trois serveurs de dossiers de départ dédiés. Si ces utilisateurs sont déployés avec des dossiers de départ portables, il vous faut deux serveurs de dossiers de départ dédiés. Pour 1 800 ordinateurs et 2 500 utilisateurs, vous devez avoir 12 serveurs de dossiers de départ dédiés aux dossiers de départ réseau et 6 serveurs dédiés aux répertoires de départ portables. Les dossiers de groupe requièrent un serveur pour 450 connexions simultanées. Par exemple, si vous avez 400 ordinateurs, il vous faut un seul serveur de dossiers de groupe. Pour 1 800 ordinateurs, il vous faut quatre serveurs de dossiers de groupe. Les besoins en stockage varient en fonction des besoins des différents utilisateurs. Certains utilisateurs peuvent ne stocker que très peu de fichiers dans leurs dossiers de départ, alors que d’autres les remplissent. Une méthode simple consiste à commencer avec 1 giga-octet (Go) de stockage par compte utilisateur et de permettre une extension. N’établissez pas de quota d’espace disque ou d’autres restrictions d’espace tant que vous n’avez pas examiné de près les besoins en stockage de vos utilisateurs. Par exemple, 2 000 comptes utilisateur peuvent ne nécessiter que 2 téraoctets (To) de stockage sur plusieurs années. Toutefois, si vous équipez ces mêmes 2 000 utilisateurs d’un disque de 60 Go sur leur ordinateur, ils pourraient utiliser jusqu’à 120 To de stockage. Dans ce cas, chaque utilisateur remplit son disque et le processus de synchronisation des dossiers de départ portables effectue une copie miroir des fichiers de son dossier de départ vers le serveur de fichiers réseau. Chapitre 2 Premiers contacts avec la gestion des utilisateurs 39 Choix d’une structure de dossiers de départ L’une des décisions les plus cruciales lors du déploiement d’ordinateurs est le choix du moment et du lieu d’hébergement des dossiers de départ. Trois types de dossiers de départ sont proposés : un dossier de départ local, un dossier de départ réseau et un répertoire de départ portable. Ces dossiers de départ sont, en général, liés aux comptes locaux, réseau et mobiles, respectivement. Lors de l’étude de la structure de vos dossiers de départ, prenez en compte les aspects suivants :  Les utilisateurs qui disposent d’un compte local possèdent en général un dossier de départ local. Lorsque les utilisateurs enregistrent des fichiers dans les dossiers de départ locaux, ces fichiers sont stockés localement. Pour enregistrer les fichiers sur le réseau, les utilisateurs doivent se connecter au réseau et y télécharger leurs fichiers. L’utilisation de dossiers locaux est la méthode qui offre le moins de contrôle des préférences gérées d’un utilisateur, et elle n’est pas liée de façon inhérente à un compte réseau.  Les utilisateurs qui disposent d’un compte réseau possèdent en général un dossier de départ réseau. Les fichiers que les utilisateurs enregistrent dans les dossiers de départ réseau sont stockés sur le serveur. De plus, lorsque les utilisateurs accèdent aux dossiers de départ, même pour des tâches courantes telles que la mise en cache de pages web, leur ordinateur doit récupérer ces fichiers du serveur. L’utilisation de dossiers de départ réseau offre un contrôle total des préférences gérées d’un utilisateur. Lorsque les utilisateurs ne sont pas connectés au réseau, ils n’ont accès ni à leur compte, ni à leur dossier de départ.  Les utilisateurs qui disposent d’un compte mobile possèdent des dossiers de départ local et réseau, les deux se combinant pour former un répertoire de départ portable. Les fichiers enregistrés par les utilisateurs sont stockés dans un dossier de départ local. Le répertoire de départ portable est un sous-ensemble synchronisé des dossiers de départ local et réseau de l’utilisateur. Vous pouvez indiquer quels dossiers synchroniser et à quelle fréquence. Les comptes mobiles mettent également en cache les informations d’authentification et les préférences gérées. Si vous synchronisez des dossiers essentiels, un utilisateur peut alterner le travail en réseau et hors réseau sans altérer pour autant son environnement de travail. Lors de la synchronisation des répertoires de départ portables, les comptes mobiles sont fortement similaires aux comptes locaux sauf qu’ils présentent des préférences gérées. 40 Chapitre 2 Premiers contacts avec la gestion des utilisateurs  Les utilisateurs disposant de comptes mobiles et qui accèdent à leur compte sur des ordinateurs sous Mac OS X 10.5 ou ultérieur peuvent utiliser les répertoires de départ avec un disque externe. Lorsque les utilisateurs connectent des disques durs externes à un ordinateur (y compris aux ordinateurs hors réseau), ils peuvent toujours accéder à leur compte. Ces types de comptes mobiles sont appelés comptes externes. Le compte externe stocke son dossier de départ local sur le disque dur externe et ne crée pas de dossier de départ local sur l’ordinateur à partir duquel l’utilisateur accède au disque dur externe. En dehors de l’emplacement du dossier de départ local, les comptes externes sont traités comme des comptes mobiles, avec les mêmes avantages de synchronisation, d’authentification en cache et de préférences gérées. Remarque : si le compte mobile d’un utilisateur est hébergé dans un domaine Active Directory, il ne dispose pas de répertoire de départ portable. Il dispose cependant d’un dossier de départ local et d’un dossier de départ réseau, et met l’authentification en mémoire cache. Les comptes mobiles et les comptes externes sont décrits en détail au chapitre 8, « Gestion d’ordinateurs portables ». Définition d’une stratégie de distribution des dossiers de départ Déterminez les utilisateurs qui ont besoin de dossiers de départ et identifiez les ordinateurs où vous souhaitez faire résider ces dossiers de départ. Pour des raisons de performances, évitez l’utilisation de dossiers de départ réseau sur les connexions réseau dont le débit est inférieur à 100 mégabits par seconde (Mbit/s). Il n’est pas nécessaire que le dossier de départ réseau d’un utilisateur soit stocké sur le même serveur que l’annuaire qui contient le compte de cet utilisateur. La répartition des domaines d’annuaire et de dossiers de départ entre plusieurs serveurs peut en réalité contribuer à équilibrer la charge réseau. Ce cas de figure est décrit à la rubrique « Répartition des dossiers de départ entre plusieurs serveurs » à la page 130. Il peut être judicieux de stocker les dossiers de départ des utilisateurs dont le nom commence par la lettre A à F sur un ordinateur, par la lettre G à J sur un autre, etc. Une autre possibilité peut consister à stocker les dossiers de départ sur un ordinateur Mac OS X Server et les comptes de groupe et utilisateurs sur un serveur LDAP ou Active Directory. Avant de créer des utilisateurs, définissez une stratégie de distribution. Si votre stratégie de distribution échoue alors que vous l’utilisez, vous pouvez déplacer les dossiers de départ, mais cela nécessite de modifier un grand nombre de fiches utilisateurs. Chapitre 2 Premiers contacts avec la gestion des utilisateurs 41 Concernant le choix du protocole d’accès à utiliser pour les dossiers de départ, AFP offre le meilleur niveau de sécurité. Si vous hébergez des dossiers de départ sur les serveurs UNIX qui ne prennent pas en charge AFP, il convient d’utiliser NFS. Si vous hébergez des dossiers de départ sur des serveurs Windows, utilisez SMB. Pour en savoir plus sur l’utilisation de ces protocoles pour les dossiers de départ, consultez la rubrique « À propos des dossiers de départ » à la page 127. Identification des groupes Identifiez les utilisateurs ayant des besoins communs et prévoyez leur affectation à des groupes. Voir le chapitre 5, « Configuration des comptes de groupe ». Détermination des besoins administrateur Avec Mac OS X 10.5, vous n’avez pas besoin d’accorder les privilèges administrateur de domaine complets aux utilisateurs qui ne nécessitent qu’une partie du contrôle de l’administration. En fait, vous pouvez les doter de privilèges d’administration restreints. Choisissez les utilisateurs bénéficiant d’un contrôle complet de l’administration des comptes et ceux chargés de réaliser uniquement quelques tâches d’administration. L’administrateur de domaine est l’utilisateur qui a le plus de contrôle sur les comptes et sur les privilèges des autres utilisateurs. L’administrateur de domaine peut créer des comptes utilisateur, des comptes de groupe, des comptes d’ordinateur et des groupes d’ordinateurs, et peut leur attribuer des réglages, des privilèges et des préférences gérées. Il peut également créer d’autres comptes d’administrateurs serveur ou attribuer à certains utilisateurs (les enseignants ou le personnel technique, par exemple) des privilèges administrateur dans certains domaines d’annuaire. Les administrateurs restreints peuvent effectuer certaines tâches d’administration courantes pour des utilisateurs et des groupes spécifiques. Ils peuvent gérer les préférences utilisateurs, modifier les préférences gérées, les informations sur les utilisateurs et l’adhésion aux groupes. En donnant des privilèges administrateur restreints aux utilisateurs, vous les dotez d’une plus grande autonomie sans faire courir de risque quant à la sécurité de votre entreprise. Par exemple, vous pouvez permettre aux assistants des salles d’étudiants en informatique de gérer les mots de passe utilisateurs d’un petit groupe d’étudiants, tout en donnant aux enseignants la possibilité de gérer les mots de passe utilisateurs, de modifier les informations sur les utilisateurs et les groupes pour toutes leurs classes. 42 Chapitre 2 Premiers contacts avec la gestion des utilisateurs Sachant que des privilèges administrateur restreints peuvent être donnés aux utilisateurs, identifiez les utilisateurs nécessitant des privilèges administrateur de domaine. Une hiérarchie bien étudiée d’administrateurs et d’utilisateurs dotés de privilèges administrateur spéciaux vous permet de distribuer les tâches d’administration système et augmente l’efficacité du processus et de la gestion du réseau. Lorsque vous utilisez l’Assistant du serveur pour configurer votre serveur, spécifiez un mot de passe pour le propriétaire/administrateur. Ce mot de passe devient également le mot de passe root de votre serveur. Seuls quelques administrateurs de serveur ont besoin de connaître le mot de passe root, mais il est parfois nécessaire pour utiliser les outils en ligne de commande (CreateGroupFolder, par exemple). Les administrateurs qui n’ont pas besoin d’un accès root peuvent utiliser le Gestionnaire de groupe de travail pour créer un utilisateur administrateur avec un mot de passe différent du mot de passe root. Utilisez le mot de passe root avec prudence et conservez-le en lieu sûr. L’utilisateur root a accès à l’ensemble du système, y compris aux fichiers système. Vous pouvez utiliser le Gestionnaire de groupe de travail pour modifier le mot de passe root, le cas échéant. Chapitre 2 Premiers contacts avec la gestion des utilisateurs 43 3 Premiers contacts avec le Gestionnaire de groupe de travail 3 Ce chapitre fournit des instructions pour configurer le Gestionnaire de groupe de travail et utiliser ses principales fonctionnalités. Le Gestionnaire de groupe de travail est l’application principale permettant de gérer les ordinateurs clients. Vous pouvez utiliser le Gestionnaire de groupe de travail pour créer des comptes et gérer les préférences. Configuration de l’ordinateur et du compte de l’administrateur Pour utiliser le Gestionnaire de groupe de travail, vous devez d’abord installer les outils d’administration de Mac OS X Server. Avant de pouvoir gérer les ordinateurs clients, vous devez configurer un ordinateur pour l’utiliser comme un ordinateur administrateur et créer un compte d’administrateur de domaine. Configuration d’un ordinateur administrateur Lorsque vous installez le Gestionnaire de groupe de travail et d’autres outils d’administration sur un ordinateur administrateur distant, vous n’avez pas besoin d’accéder physiquement au serveur. Utilisez plutôt cet ordinateur administrateur pour vous connecter au serveur et exécutez les tâches d’administration à distance. L’ordinateur doit disposer de Mac OS X 10.5 ou ultérieur, d’au moins 512 Mo de RAM et d’1 Go d’espace disque disponible. Pour en savoir plus sur la configuration serveur et les besoins en stockage requis, reportez-vous à la rubrique « Détermination de la configuration de serveur et de stockage requise » à la page 38. Pour créer et modifier des comptes, vous devez également disposer d’un compte d’administrateur de domaine. 45 Pour configurer un ordinateur administrateur : 1 Insérez le disque Outils d’administration, puis lancez le programme d’installation ServerAdministrationSoftware.mpkg situé dans le dossier /Installers. Assurez-vous que les outils d’administration de serveur que vous installez sont de même version que le logiciel Mac OS X Server installé sur vos serveurs. Si vous utilisez des outils d’administration de serveur plus anciens avec une version serveur plus récente, les outils peuvent générer des erreurs et corrompre des données. 2 Suivez les instructions à l’écran. 3 Si vous gérez des préférences utilisant des chemins spécifiques pour rechercher des fichiers (tels que les préférences du Dock), assurez-vous que l’ordinateur administrateur possède la même structure de système de fichiers que chacun des ordinateurs client gérés. En d’autres termes, le nom des dossiers, les volumes, l’emplacement des applications, etc., doivent être identiques. Création d’un compte d’administrateur de domaine Avant de créer et de modifier des comptes dans un annuaire partagé, vous devez disposer d’un compte d’administrateur de domaine dans l’annuaire. Un administrateur de domaine peut utiliser le Gestionnaire de groupe de travail pour ajouter et modifier des comptes résidant dans un domaine Open Directory, dans le domaine d’annuaire local ou dans un autre domaine d’annuaire en lecture/écriture. Pour créer un compte d’administrateur de domaine : 1 Sur l’ordinateur administrateur, ouvrez le Gestionnaire de groupe de travail, puis authentifiez-vous sous l’identité de l’administrateur créé pendant la configuration du serveur. 2 Accédez à l’annuaire partagé en cliquant sur l’icône représentant un globe et choisissez le domaine d’annuaire. Si vous n’êtes pas authentifié, cliquez sur le cadenas puis saisissez les nom et mot de passe d’un administrateur du domaine d’annuaire. 3 Cliquez sur Nouvel utilisateur, sur Élémentaires, puis indiquez les informations de base sur l’administrateur. 4 Cliquez sur Privilèges, puis dans le menu local Capacités d’administration, choisissez Intégral. 5 Cliquez sur Enregistrer. À partir de la ligne de commande Vous pouvez également créer un compte d’administrateur de domaine à l’aide des commandes dscl et pwpolicy dans Terminal. Pour en savoir plus, reportez-vous aux chapitres relatifs aux utilisateurs et aux groupes dans le document Administration en ligne de commande. 46 Chapitre 3 Premiers contacts avec le Gestionnaire de groupe de travail Utilisation du Gestionnaire de groupe de travail Après avoir installé le logiciel Mac OS X Server et configuré un compte d’administrateur de domaine, vous pouvez accéder au Gestionnaire de groupe de travail et l’utiliser pour gérer les utilisateurs. Cette rubrique constitue une introduction au Gestionnaire au groupe de travail. Utilisation de Mac OS X Server 10.5 pour gérer les versions antérieures de Mac OS X Les serveurs sous Mac OS X Server 10.3 ou 10.4 peuvent être gérés à l’aide des outils d’administration de Mac OS X Server 10.5. Vous pouvez utiliser le Gestionnaire de groupe de travail sur un ordinateur sous Mac OS X Server 10.5 pour gérer les clients Mac OS X sous Mac OS X 10.3.9 ou ultérieur. Connexion et authentification aux domaines d’annuaire dans le Gestionnaire de groupe de travail Lorsque vous installez votre serveur ou configurez un ordinateur administrateur, le Gestionnaire de groupe de travail s’installe dans /Applications/Server/. Utilisez le Finder pour ouvrir l’application ou cliquez sur son icône dans le Dock ou dans la barre d’outils de l’application Admin Serveur. Vous pouvez afficher un domaine d’annuaire sans vous authentifier en choisissant Serveur > Afficher les répertoires dans le Gestionnaire de groupe de travail. Par défaut, vous disposez d’un accès en lecture seule aux informations affichées dans le Gestionnaire de groupe de travail. Pour effectuer des modifications dans un annuaire, vous devez vous authentifier à l’aide du compte d’un administrateur de domaine. Cette approche est très utile lorsque vous gérez différents serveurs et manipulez plusieurs domaines d’annuaire. Pour vous connecter et vous authentifier aux domaines d’annuaire : 1 Ouvrez le Gestionnaire de groupe de travail. Lorsque la fenêtre Connexion de Gestionnaire de groupe de travail apparaît, cliquez sur Parcourir ou saisissez l’adresse IP ou le nom DNS d’un serveur pouvant se connecter aux domaines d’annuaire. 2 Saisissez le nom d’utilisateur et le mot de passe d’un administrateur de domaine, puis cliquez sur Se connecter. 3 Pour modifier les domaines d’annuaire tout en étant connecté à un serveur, cliquez sur l’icône de globe (voir ci-dessous) pour sélectionner un domaine, puis authentifiez-vous en tant qu’administrateur de domaine en cliquant sur l’icône représentant le cadenas. Cliquez sur l’icône représentant un globe pour sélectionner un domaine d’annuaire Cliquez sur le cadenas pour vous identifier 4 Pour vous connecter à un autre serveur, choisissez Serveur > Se connecter. Chapitre 3 Premiers contacts avec le Gestionnaire de groupe de travail 47 Principales tâches du Gestionnaire de groupe de travail Une fois la session ouverte, la sous-fenêtre Comptes apparaît (voir ci-dessous), affichant une liste des comptes utilisateur. Initialement, les comptes utilisateur répertoriés sont ceux stockés dans le dernier domaine d’annuaire issu des règles de recherche sur le serveur. Bouton Ordinateurs Bouton Groupes d’ordinateur Domaine sélectionné Cliquez sur le cadena pour vous identifier Bouton Groupes Cliquez sur l’icône représentant un globe pour sélectionner un domaine Bouton Utilisateurs Saisissez ici les éléments recherchés ou appliquez un filtre à la liste ci-dessous Liste Comptes Voici comment débuter avec les principales tâches du Gestionnaire de groupe de travail :  Pour spécifier l’annuaire dans lequel stocker les comptes à exploiter, cliquez sur l’icône représentant un globe.  Pour travailler simultanément avec des comptes sous différents annuaires ou pour utiliser différentes présentations pour des comptes issus d’un annuaire donné, ouvrez plusieurs fenêtres de Gestionnaire de groupe de travail en cliquant sur l’icône Nouvelle fenêtre dans la barre d’outils ou en choisissant Serveur > Nouvelle fenêtre Gestionnaire de groupe de travail.  Pour administrer des comptes dans l’annuaire sélectionné, cliquez sur l’icône Comptes de la barre d’outils. Cliquez ensuite sur le bouton Utilisateurs, Groupes ou Groupes d’ordinateurs à gauche de la fenêtre pour répertorier les comptes présents dans les annuaires que vous exploitez.  Pour filtrer la liste des comptes qui s’affiche, utilisez le menu local de recherche situé au-dessus de la liste des comptes.  Pour modifier les préférences gérées, sélectionnez un compte (ou plusieurs comptes), puis cliquez sur l’icône Préférences dans la barre d’outils. 48 Chapitre 3 Premiers contacts avec le Gestionnaire de groupe de travail  Pour importer ou exporter des comptes utilisateur ou de groupe, choisissez Serveur > Importer ou Serveur > Exporter.  Pour afficher l’aide à l’écran, utilisez le menu Aide. Le menu Aide vous donne accès à l’aide des tâches d’administration disponibles dans le Gestionnaire de groupe de travail, ainsi qu’à d’autres sujets relatifs à Mac OS X Server.  Pour ouvrir Admin Serveur pour pouvoir contrôler et manipuler les services sur un serveur, cliquez sur l’icône Admin Serveur dans la barre d’outils du Gestionnaire de groupe de travail. Pour en savoir plus sur Admin Serveur, reportez-vous au document Administration du serveur. Modification des préférences du Gestionnaire de groupe de travail Vous pouvez modifier les préférences du Gestionnaire de groupe de travail afin de personnaliser la visualisation des fiches et pour activer l’Inspecteur, un éditeur de domaine d’annuaire avancé. Le Gestionnaire de groupe de travail inclut les préférences suivantes. Préférence Description Convertir les noms DNS si possible (Par défaut : activée) En désactivant cette préférence, le Gestionnaire de groupe de travail ne résout plus les noms DNS lors de l’écriture de données. Si vous rencontrez des problèmes de DNS, cette désactivation peut vous aider à minimiser ces types de problèmes de DNS (sans les résoudre néanmoins). Afficher l’onglet « Toutes les fiches » et l’inspecteur (Par défaut : désactivée) En désactivant cette préférence, vous activez l’Inspecteur. L’Inspecteur vous permet d’afficher et de modifier les données d’annuaire qui ne sont pas visibles autrement dans le Gestionnaire de groupe de travail. Pour en savoir plus, reportezvous au document Administration d’Open Directory. Limiter les résultats aux fiches requises (Par défaut : désactivée) Lorsque vous ne saisissez rien dans le champ de recherche, par défaut, le Gestionnaire de groupe de travail répertorie toutes les fiches utilisateur dans le domaine d’annuaire sélectionné. Si vous désactivez cette préférence, vous devez saisir « * » (sans les guillemets) pour répertorier toutes les fiches, ce qui peut accélérer la manipulation de domaines d’annuaire volumineux dans le Gestionnaire de groupe de travail (car le Gestionnaire de groupe de travail ne répertorie pas automatiquement toutes les fiches). Lister un maximum de # enregistrements (Par défaut : désactivée) En désactivant cette préférence, vous limitez le nombre maximal de résultats de la recherche à un nombre que vous spécifiez. Si vous activez cette préférence et définissez un nombre maximal raisonnable, vous pouvez améliorer les performances du Gestionnaire de groupe de travail. Toutefois, en définissant un nombre trop faible, il se peut que vous négligiez le nombre total de correspondances. Chapitre 3 Premiers contacts avec le Gestionnaire de groupe de travail 49 Pour définir les préférences du Gestionnaire de groupe de travail : 1 Dans le Gestionnaire de groupe de travail, choisissez Gestionnaire de groupe de travail > Préférences. 2 Sélectionnez les préférences que vous voulez modifier. 3 Pour réinitialiser les messages d’avertissement pour lesquels vous avez indiqué « Ne plus afficher », cliquez sur « Réinitialiser les messages “Ne plus afficher” ». 4 Cliquez sur OK. Recherche et liste des comptes Le Gestionnaire de groupe de travail offre de nombreuses méthodes pour rechercher et lister les comptes utilisateur, les comptes de groupe, les comptes d’ordinateur et les groupes d’ordinateurs. Utilisation des listes de comptes dans le Gestionnaire de groupe de travail Dans le Gestionnaire de groupe de travail, les comptes utilisateur, les comptes de groupe et les groupes d’ordinateurs sont répertoriés à gauche de la fenêtre Gestionnaire de groupe de travail. Les réglages suivants déterminent le contenu et l’apparence de la liste :  Les préférences de Gestionnaire de groupe de travail contrôlent le nombre maximal de fiches affichées et l’activation de l’Inspecteur (qui vous permet d’afficher ou de modifier les données d’annuaire brutes). Pour configurer les préférences du Gestionnaire de groupe de travail, choisissez Gestionnaire de groupe de travail > Préférences.  La liste reflète l’annuaire que vous avez choisi par l’icône représentant un globe. Si vous vous déconnectez du serveur d’annuaire, les comptes du domaine d’annuaire parent sont répertoriés. Si vous ne vous connectez pas au serveur d’annuaire, ce sont les comptes locaux qui sont répertoriés. Les domaines répertoriés sont le domaine d’annuaire local, tous les domaines d’annuaire issus des règles de recherche sur le serveur et tous les domaines d’annuaires disponibles (le serveur est configuré pour accéder à ces domaines, même s’ils ne figurent pas dans les règles de recherche). Pour des instructions sur la configuration de l’accès d’un serveur aux domaines d’annuaires, reportez-vous au document Administration d’Open Directory. Après avoir choisi les domaines d’annuaires, tous les comptes résidant dans ces domaines sont répertoriés.  Vous pouvez lister des utilisateurs, des groupes, des ordinateurs ou des groupes d’ordinateurs en cliquant sur les boutons Utilisateurs, Groupes, Ordinateurs ou Groupes d’ordinateurs, situés au-dessus du filtre de recherche.  Pour trier une liste, cliquez sur l’en-tête d’une colonne. Une flèche indique le sens du tri (ascendant ou descendant) que vous pouvez inverser en cliquant à nouveau sur l’en-tête de la colonne. 50 Chapitre 3 Premiers contacts avec le Gestionnaire de groupe de travail  Vous pouvez rechercher des éléments spécifiques dans la liste en les saisissant dans le champ au-dessus de la liste des comptes. Pour choisir les critères de recherche, utilisez le menu local Rechercher (loupe). Pour manipuler des comptes, sélectionnez-les. Les réglages des comptes sélectionnés apparaissent dans la sous-fenêtre à droite de la liste. Les réglages présentés s’adaptent en fonction de la sous-fenêtre affichée. Liste des comptes dans le domaine d’annuaire local Répertorier les comptes du domaine d’annuaire local revient à répertorier tous les comptes locaux. Seuls les utilisateurs de l’ordinateur ou du serveur local peuvent accéder à ces comptes locaux, les utilisateurs des ordinateurs clients ne le pouvant pas. Les services et les programmes s’exécutant sur un serveur peuvent accéder au domaine d’annuaire local du serveur. Les programmes s’exécutant sur un ordinateur client (la fenêtre d’ouverture de session de l’ordinateur client, par exemple) ne peuvent pas accéder au domaine d’annuaire local du serveur. Si un serveur héberge des services de fichiers, les utilisateurs disposant de comptes sur le domaine d’annuaire local du serveur peuvent s’authentifier avec les services de fichiers. Les comptes utilisateur du domaine d’annuaire local du serveur ne peuvent pas être utilisés pour s’identifier dans la fenêtre d’ouverture de session des ordinateurs clients, car la fenêtre d’ouverture de session est un processus s’exécutant sur l’ordinateur client. Pour lister les comptes dans le domaine d’annuaire local d’un serveur : 1 Dans le Gestionnaire de groupe de travail, connectez-vous au serveur hébergeant le domaine, puis cliquez sur l’icône représentant un globe et choisissez Local. Pour les serveurs sous Mac OS X Server 10.5 ou ultérieur, le domaine d’annuaire local est repris dans /Local/Default. 2 Faites votre choix parmi les suivants :     Pour afficher les comptes utilisateur, cliquez sur le bouton Utilisateurs. Pour afficher les comptes de groupe, cliquez sur le bouton Groupes. Pour afficher les comptes d’ordinateur, cliquez sur le bouton Ordinateurs. Pour afficher les groupes d’ordinateurs, cliquez sur le bouton Groupes d’ordinateurs. 3 Pour utiliser un compte en particulier, sélectionnez-le. La modification des réglages et des préférences de compte requiert des privilèges administrateur ; il se peut par conséquent que vous deviez cliquer sur le cadenas pour vous authentifier. Chapitre 3 Premiers contacts avec le Gestionnaire de groupe de travail 51 Liste des comptes dans les domaines d’annuaire des règles de recherche Les règles de recherche sur un ordinateur spécifient les domaines d’annuaires qu’Open Directory peut accéder. Elles indiquent également l’ordre de leur accès par Open Directory. Répertorier les comptes dans les règles de recherche revient à reprendre les comptes sur tous les domaines d’annuaire des règles de recherche. Vous ne pouvez pas modifier les comptes qui sont répertoriés dans les règles de recherche. Pour en savoir plus sur la configuration des règles de recherche, reportez-vous au document Administration d’Open Directory. Pour répertorier les comptes des domaines des règles de recherche sur le serveur que vous utilisez : 1 Dans le Gestionnaire de groupe de travail, connectez-vous au serveur dont les règles de recherche contiennent les domaines d’annuaire qui vous intéressent. 2 Cliquez sur l’icône représentant un globe et choisissez Règles de recherche. 3 Faites votre choix parmi les suivants :     Pour afficher les comptes utilisateur, cliquez sur le bouton Utilisateurs. Pour afficher les comptes de groupe, cliquez sur le bouton Groupes. Pour afficher les comptes d’ordinateur, cliquez sur le bouton Ordinateurs. Pour afficher les groupes d’ordinateurs, cliquez sur le bouton Groupes d’ordinateurs. Liste des comptes dans les domaines d’annuaire disponibles À l’aide du Gestionnaire de groupe de travail, vous pouvez répertorier les comptes utilisateur, de groupe, d’ordinateur et les groupes d’ordinateurs résidant dans tout domaine d’annuaire disponible et accessible depuis le serveur auquel vous êtes connecté. Les domaines d’annuaire disponibles ne sont pas les mêmes que ceux de règles de recherche. Les règles de recherche se composent de domaines d’annuaire dans lesquels un serveur effectue ses recherches de routine lorsqu’il doit récupérer des comptes. Néanmoins, le même serveur peut être configuré pour accéder aux domaines d’annuaire qui n’ont pas été ajoutés à ses règles de recherche. Pour en savoir plus sur la configuration de l’accès aux domaines d’annuaire, reportez-vous au document Administration d’Open Directory. 52 Chapitre 3 Premiers contacts avec le Gestionnaire de groupe de travail Pour répertorier les comptes dans un domaine d’annuaire accessible depuis un serveur : 1 Dans le Gestionnaire de groupe de travail, connectez-vous à un serveur depuis lequel vous pouvez accéder aux domaines d’annuaire. 2 Cliquez sur l’icône représentant un globe, puis choisissez le domaine sur lequel réside le compte utilisateur. Si le domaine d’annuaire n’est pas répertorié, ajoutez-le au menu local en choisissant Autre. Dans la boîte de dialogue qui s’affiche, sélectionnez le domaine puis cliquez sur OK. 3 Faites votre choix parmi les suivants :     Pour afficher les comptes utilisateur, cliquez sur le bouton Utilisateurs. Pour afficher les comptes de groupe, cliquez sur le bouton Groupes. Pour afficher les comptes d’ordinateur, cliquez sur le bouton Ordinateurs. Pour afficher les groupes d’ordinateurs, cliquez sur le bouton Groupes d’ordinateurs. 4 Pour utiliser un compte en particulier, sélectionnez-le. La modification du compte requiert des privilèges administrateur de domaine ; il se peut par conséquent que vous deviez cliquer sur le cadenas pour vous authentifier. Actualisation des listes de comptes Si plus d’un administrateur effectue des modifications sur les domaines d’annuaire, assurez-vous que la liste des comptes utilisateur, de groupe, d’ordinateur et la liste des groupes d’ordinateurs affichée est la plus à jour, en actualisant les listes. Pour actualiser les listes de comptes, cliquez sur Actualiser dans la barre d’outils. Vous pouvez également cliquer sur l’icône représentant un globe. Choisissez ensuite dans le menu local le domaine d’annuaire que vous voulez utiliser. Recherche de comptes spécifiques dans une liste Après avoir affiché une liste des comptes dans le Gestionnaire de groupe, vous pouvez filtrer la liste pour rechercher des utilisateurs ou des groupes particuliers. Vous pouvez faire votre choix parmi plusieurs filtres :  Le nom contient  Le nom commence par  Le nom se termine par  Le nom est  L’identifiant est  L’identifiant est supérieur à  L’identifiant est inférieur à  Le commentaire contient  Le mot-clé contient Chapitre 3 Premiers contacts avec le Gestionnaire de groupe de travail 53 Pour filtrer des éléments dans la liste des comptes : 1 Après avoir répertoriés les comptes, cliquez sur le bouton Utilisateurs, Groupes, Ordinateurs ou Groupes d’ordinateurs. 2 Cliquez sur le menu local Rechercher (loupe), choisissez une option pour décrire ce que vous recherchez, puis saisissez les termes de la recherche dans le champ de recherche. La liste d’origine est remplacée par des éléments qui correspondent à vos critères de recherche. Si vous saisissez un nom d’utilisateur, les noms complet et abrégé des utilisateurs sont tous deux recherchés. Si vous saisissez un nom de groupe, les noms abrégés de groupe sont recherchés. 3 Lorsque les domaines que vous utilisez contiennent plusieurs milliers de comptes, choisissez Gestionnaire de groupe de travail > Préférences et procédez comme suit : Objectif Opération Ne pas répertorier de comptes avant d’indiquer un filtre Sélectionnez « Limiter les résultats aux fiches requises ». Répertorier tous les comptes dans le domaine d’annuaire sélectionné Tapez « * » (sans les guillemets) dans le champ de recherche. Indiquer le nombre maximal de comptes à répertorier Sélectionnez « Lister un maximum de n enregistrements », puis saisissez un nombre inférieur à 32 767. Utilisation de la recherche avancée Utilisez le bouton Rechercher dans la barre d’outils pour localiser des utilisateurs ou des groupes spécifiques en recherchant plusieurs champs qui les concernent. Vous pouvez ensuite modifier par lot les résultats de la recherche. Pour en savoir plus sur la modification par lot, reportez-vous à la rubrique « Modification simultanée de plusieurs comptes » à la page 56. Vous pouvez effectuer votre recherche sur plusieurs champs :  Nom de fiche  Nom réel  Id. d’utilisateur  Commentaire  Mot-clé  Identifiant de groupe Plusieurs options existent dans les champs :  Est inférieur à  Est supérieur à  Est  Contient 54 Chapitre 3 Premiers contacts avec le Gestionnaire de groupe de travail Pour localiser les utilisateurs ou les groupes dans la sous-fenêtre Comptes ou Préférences : 1 Dans la barre d’outils Gestionnaire de groupe de travail, cliquez sur Rechercher. Vous pouvez également cliquer sur le bouton Rechercher (loupe) dans le champ de recherche au-dessus de la liste de comptes, puis choisissez Recherche avancée. 2 Choisissez un champ dans lequel effectuer la recherche, une option de champ, puis saisissez le texte que vous voulez rechercher. 3 Cliquez sur le bouton Ajouter (+) pour ajouter des critères de recherche. 4 Enregistrez, renommez ou supprimez un préréglage à l’aide du menu local « Préréglages de la recherche ». 5 Après avoir défini votre recherche, cliquez sur Rechercher. Après avoir obtenu les résultats de la recherche, vous pouvez effacer la recherche pour revenir à votre affichage par défaut ou modifier la recherche pour l’affiner. Lorsque vous modifiez la recherche, vous pouvez enregistrer la recherche sous un préréglage en vue d’une utilisation ultérieure. Tri des utilisateurs et des groupes Après avoir affiché une liste des comptes dans le Gestionnaire de groupe de travail, cliquez sur l’en-tête d’une colonne pour trier les entrées à l’aide des valeurs de cette colonne. Cliquez sur l’en-tête à nouveau pour inverser l’ordre de tri. Raccourcis pour l’utilisation des comptes Le Gestionnaire de groupe de travail fournit des raccourcis pour appliquer les mêmes réglages aux comptes, qu’ils soient nouveaux ou existants. Vous pouvez également importer des informations de comptes utilisateur et de groupe à partir d’un fichier. Chapitre 3 Premiers contacts avec le Gestionnaire de groupe de travail 55 Utilisation de préréglages Vous pouvez sélectionner les réglages pour un compte utilisateur ou de groupe et les enregistrer sous forme de préréglages. Les préréglages fonctionnent comme des modèles et vous permettent d’appliquer des réglages prédéfinis à un nouveau compte. À l’aide de préréglages, vous pouvez facilement configurer plusieurs comptes avec des réglages similaires. Vous pouvez uniquement utiliser les préréglages lors de la création de comptes. Vous ne pouvez pas les utiliser pour modifier un compte. Vous pouvez utiliser les préréglages lorsque vous créez des comptes manuellement ou lorsque vous les importez à partir d’un fichier. Si vous modifiez un préréglage après qu’il a été utilisé pour créer un compte, les comptes déjà créés à l’aide du préréglage ne sont pas mis à jour pour refléter ces modifications. Pour en savoir plus sur la création de préréglages, reportez-vous à la rubrique « Création d’un préréglage pour les comptes utilisateur » à la page 65. Modification simultanée de plusieurs comptes Vous pouvez modifier les réglages (s’ils ne sont pas uniques) de plusieurs comptes utilisateur, comptes de groupe ou groupes d’ordinateurs à la fois. La modification simultanée de plusieurs comptes est aussi connue sous le nom de modification par lot. Il existe deux moyens pour modifier des comptes simultanément : sélectionnez plusieurs comptes dans la liste des comptes ou utilisez la fonctionnalité de modification par lot dans la zone de dialogue Recherche avancée. Contrairement à la sélection de plusieurs comptes, la fonctionnalité de modification par lot vous permet de prévisualiser et de modifier les résultats de la recherche avant d’y appliquer des modifications ; vous pouvez également voir les modifications et les erreurs après avoir appliqué d’autres modifications. Il existe différents moyens pour sélectionner plusieurs comptes :  Pour sélectionner une plage de comptes, maintenez la touche Maj enfoncée tout en cliquant.  Pour sélectionner des comptes séparément, maintenez la touche Commande enfoncée tout en cliquant.  Pour désélectionner des comptes, choisissez Édition > Tout sélectionner, puis, tout en maintenant la touche Commande enfoncée, cliquez sur les comptes. Si vous pouvez simultanément modifier la plupart des réglages de compte pour plusieurs utilisateurs, certains réglages doivent être effectués indépendamment pour des utilisateurs. Par exemple, vous ne pouvez pas assigner le même nom, nom abrégé ou identifiant utilisateur à plusieurs utilisateurs. Le Gestionnaire de groupe de travail désactive les champs dans lesquels vous devez fournir des valeurs uniques. 56 Chapitre 3 Premiers contacts avec le Gestionnaire de groupe de travail Si un réglage n’est pas le même pour plusieurs comptes, un curseur d’état mixte, un bouton radio, une case à cocher, un champ de texte, un menu local ou une liste apparaît : Élément de l’interface Apparence d’état mixte Curseurs, boutons radio et cases à cocher Un trait indiquant que le réglage n’est pas le même pour tous les comptes sélectionnés Champs de texte Le terme « Varié » ou « ... » apparaît dans le champ de texte Menu local Le terme « Varié » apparaît dans le menu local Listes Le terme « Données variables » apparaît dans la liste L’élément de l’interface d’état mixte apparaît également lorsque vous :  modifiez les préférences gérées définies à l’origine sous Mac OS X 10.4 ou antérieure ;  modifiez une préférence dans l’éditeur de préférences qui correspond à un élément de l’interface. Si vous choisissez un nouveau réglage pour un réglage d’état mixte, chaque compte acquiert le nouveau réglage. Par exemple, supposons que vous sélectionnez trois comptes de groupe qui possèdent chacun des réglages différents selon la taille du Dock. Lorsque vous consultez la préférence d’affichage du Dock pour ces comptes, le curseur Taille du Dock se situe au centre et présente un trait au-dessus. Si vous modifiez l’emplacement du curseur Taille du Dock sur Grande, tous les comptes sélectionnés voient leur Dock s’afficher en grande taille. Pour modifier en lot les comptes correspondant à des critères de recherche spécifiques : 1 Dans le Gestionnaire de groupe de travail, sélectionnez Comptes ou Préférences. 2 Cliquez sur l’icône représentant un globe sous la barre d’outils, puis choisissez le domaine d’annuaire contenant les comptes que vous voulez modifier. 3 Pour vous identifier, cliquez sur le cadenas puis saisissez les nom et mot de passe d’un administrateur du domaine d’annuaire. 4 Dans la barre d’outils, cliquez sur Rechercher. Vous pouvez également cliquer sur la loupe dans le champ de recherche au-dessus de la liste de comptes, puis choisissez Recherche avancée. 5 Pour entrer des critères de recherche, choisissez le champ de la recherche et l’option de champ, saisissez le texte à rechercher, puis cliquez sur le bouton Ajouter (+) pour ajouter des critères de recherche supplémentaires. 6 Sélectionnez « Effectuer une modification par lot sur les résultats de la recherche ». 7 Pour créer une liste de comptes affectés lorsque vous enregistrez les modifications par lot, sélectionnez « Afficher un aperçu et modifier les résultats de la recherche avant d’appliquer les changements ». Chapitre 3 Premiers contacts avec le Gestionnaire de groupe de travail 57 8 Pour créer une liste de comptes et des modifications appliquées à chacun de ces comptes après avoir enregistré les modifications par lot, sélectionnez « Afficher le rendu des modifications et des erreurs ». 9 Cliquez sur Continuer. 10 Modifiez les informations de compte ou les réglages des préférences, puis cliquez sur Appliquer. Si un champ est désactivé, vous ne pouvez pas le modifier lorsque plusieurs comptes utilisateur sont sélectionnés. 11 Si vous sélectionnez « Afficher un aperçu et modifier les résultats de la recherche avant d’appliquer les changements », une zone de dialogue apparaît reprenant tous les comptes affectés par la modification par lot. Pour supprimer un compte, sélectionnez-le, puis cliquez sur Supprimer l’élément. Lorsque la zone de dialogue répertorie uniquement les comptes que vous voulez modifier, cliquez sur Appliquer. Si vous effectuez davantage de modifications par lot à l’aide de la même requête, le compte supprimé réapparaît dans cette liste. 12 Si vous avez sélectionné « Afficher le rendu des modifications et des erreurs », une zone de dialogue apparaît pour dresser la liste des résultats des modifications par lot, incluant les fiches et les champs modifiés. Pour enregistrer un historique textuel des résultats des modifications par lot, cliquez sur Enregistrer. Cliquez sur OK. 13 Pour arrêter la modification par lot, cliquez sur Effacer. Importation et exportation des informations sur les comptes Vous pouvez utiliser des fichiers XML ou texte délimité par des caractères pour importer et exporter des informations de comptes utilisateur et de groupe. L’importation d’informations peut accélérer la configuration simultanée de plusieurs comptes. L’exportation d’informations vers un fichier est utile pour conserver des fiches. Pour sauvegarder les informations sur les comptes tout en conservant les mots de passe, archivez l’annuaire. Pour en savoir plus, reportez-vous à l’annexe « Importation et exportation des informations sur les comptes. » 58 Chapitre 3 Premiers contacts avec le Gestionnaire de groupe de travail 4 Configuration des comptes utilisateur 4 Ce chapitre explique comment configurer, modifier et gérer les comptes utilisateur. Les comptes utilisateur donnent aux utilisateurs une identité unique à travers votre réseau et vous permettent de gérer ces utilisateurs. Vous pouvez utiliser le Gestionnaire de groupe de travail pour afficher, créer, modifier et supprimer des comptes utilisateur. Pour afficher les comptes utilisateur dans le Gestionnaire de groupe de travail, cliquez sur le bouton Utilisateurs au-dessus de la liste des comptes. À propos des comptes utilisateur Un compte utilisateur stocke les données que Mac OS X Server utilise pour valider l’identité d’un utilisateur et pour lui fournir des services. Emplacement de stockage des comptes utilisateur Les comptes utilisateur, de groupe, d’ordinateur et les groupes d’ordinateurs sont stockés dans un domaine d’annuaire, disponible sur n’importe quel ordinateur Mac OS X. Un domaine d’annuaire peut résider sur un ordinateur Mac OS X (par exemple, un domaine Open Directory ou un autre domaine d’annuaire en lecture/écriture) ou sur un serveur non Apple (par exemple, un serveur LDAP non Apple ou Active Directory). Pour le service de fichiers Windows et d’autres services, vous pouvez stocker les comptes utilisateur dans n’importe quel domaine d’annuaire accessible depuis le serveur se chargeant d’authentifier les utilisateurs pour un service. Si le compte utilisateur est utilisé pour l’accès au domaine Windows à partir d’un ordinateur Windows, vous devez le stocker dans l’annuaire LDAP de Mac OS X Server qui est le contrôleur de domaine principal (PDC) ou dans une copie de l’annuaire LDAP sur un contrôleur de domaine secondaire (BDC). 59 Un compte utilisateur Windows qui n’est pas stocké dans l’annuaire LDAP du serveur PDC peut être utilisé pour accéder à d’autres services. Par exemple, Mac OS X Server peut authentifier les utilisateurs disposant d’un compte dans le domaine d’annuaire local du serveur pour le service de fichiers Windows du serveur. Mac OS X Server authentifie également les utilisateurs avec des comptes sur d’autres systèmes d’annuaire, tel que le serveur maître Open Directory sur un autre système Mac OS X Server ou Active Directory sur un serveur Windows. Pour tout savoir sur les différents types de domaines Open Directory, consultez le document Administration d’Open Directory. Comptes utilisateur prédéfinis Le tableau suivant décrit les comptes utilisateur qui sont créés lorsque vous installez Mac OS X Server (sauf indication contraire). Pour obtenir la liste complète, ouvrez le Gestionnaire de groupe de travail et choisissez Présentation > Afficher les utilisateurs et groupes du système. 60 Nom d’utilisateur prédéfini Nom abrégé Identifiant d’utilisaUtilisation teur Serveur MySQL mysql 74 Utilisateur du serveur de base de données MySQL pour ses processus de traitement des requêtes. Séparation des privilèges sshd sshd 75 Utilisateur pour les processus enfants sshd de traitement des données réseau. Administrateur système root 0 Utilisateur sans protection ou restriction. Services système daemon 1 Utilisateur UNIX hérité. Utilisateur inconnu unknown 99 Utilisateur sans nom d’utilisateur ou mot de passe. Si les fichiers ou les volumes n’ont pas de véritable propriétaire, un leur est assigné par défaut sous le nom d’unknown (inconnu). Utilisateur sans privilège nobody -2 Utilisateur créé à l’origine pour que les services système n’aient pas besoin de s’exécuter sous l’identité d’un administrateur système. Désormais, les utilisateurs spécifiques à un service, tel qu’un serveur web, sont souvent utilisés dans ce but. Serveur web www 70 Utilisateur sans privilège, utilisé par Apache pour ses processus de traitement des requêtes. Chapitre 4 Configuration des comptes utilisateur Administration des comptes utilisateur Vous pouvez afficher, créer, modifier et supprimer des comptes utilisateur stockés dans différents types de domaines d’annuaire. Création de comptes utilisateur Pour créer un compte utilisateur dans un domaine d’annuaire, vous devez disposer des privilèges administrateur pour le domaine. Pour créer des comptes utilisateur dans un annuaire LDAPv3 sur un serveur non Apple, utilisez l’Utilitaire d’annuaire pour mapper les attributs de l’annuaire LDAPv3 aux attributs de l’utilisateur et du groupe Open Directory. Pour en savoir plus sur les éléments de compte utilisateur qui doivent être mappés, reportez-vous à la rubrique « Éléments pouvant être importés et exportés » à la page 305. Pour créer des utilisateurs dans un domaine Active Directory, utilisez les outils d’administration d’Active Directory à partir d’un ordinateur Windows. Vous ne pouvez pas utiliser le Gestionnaire de groupe de travail pour créer des comptes utilisateur, de groupe, d’ordinateur ou des groupes d’ordinateurs dans un domaine Active Directory standard. Si vous étendez le schéma du domaine Active Directory, vous pouvez créer des groupes d’ordinateur dans Active Directory. Pour créer des comptes utilisateur pour les utilisateurs Windows, créez-les sur un contrôleur de domaine principal Mac OS X Server qui se charger de les créer à son tour dans l’annuaire LDAP du serveur. Les utilisateurs Windows possédant un compte sur le serveur PDC peuvent ouvrir une session sur le domaine Windows à partir d’une station de travail Windows. Ces comptes utilisateur peuvent être utilisés pour s’authentifier auprès de services de fichiers Windows et d’autres services, pour les ordinateurs Mac OS X sur le réseau. `Vous pouvez créer des comptes utilisateur dans l’annuaire LDAP du contrôleur de domaine principal Mac OS X Server mais pas dans un annuaire LDAP de contrôleur de domaine secondaire en lecture seule. Si vous disposez d’un BDC, le serveur PDC réplique les nouveaux comptes vers celui-ci. Si vous créez des comptes utilisateur dans le domaine d’annuaire local d’un serveur, vous pouvez uniquement vous authentifier pour les services fournis par ce serveur. Vous ne pouvez pas utiliser ces comptes pour ouvrir une session sur un ordinateur Mac OS X client ou pour accéder au domaine Windows. Toutefois, les utilisateurs Windows peuvent s’authentifier pour les services de fichiers Windows, de messagerie et d’autres services indépendants des plates-formes utilisées. Pour retrouver les instructions sur le mappage des attributs LDAPv3 ou la connexion à un annuaire Active Directory, reportez-vous au document Administration d’Open Directory. Chapitre 4 Configuration des comptes utilisateur 61 Pour créer un compte utilisateur : 1 Dans le Gestionnaire de groupe de travail, cliquez sur Comptes. 2 Assurez-vous que les services d’annuaire de l’ordinateur Mac OS X Server que vous utilisez sont configurés pour accéder au domaine d’annuaire. Pour obtenir les instructions, reportez-vous au document Administration d’Open Directory. 3 Cliquez sur l’icône représentant un globe puis choisissez le domaine où vous souhaitez que le compte utilisateur réside. Pour Mac OS X Server 10.5 ou ultérieur, Local et /Local/Default se réfèrent au domaine d’annuaire local. 4 Pour vous identifier, cliquez sur le cadenas puis saisissez les nom et mot de passe d’un administrateur du domaine d’annuaire. 5 Sélectionnez Serveur > Nouvel utilisateur ou cliquez sur Nouvel utilisateur dans la barre d’outils. 6 Dans les sous-fenêtres qui s’affichent, précisez les réglages de l’utilisateur. Pour de plus amples détails, reportez-vous aux rubriques allant de « Gestion des réglages élémentaires » à la page 68 à « Utilisation des réglages Windows » à la page 94. Vous pouvez également utiliser un préréglage ou un fichier importé pour créer un compte utilisateur. Pour en savoir plus, reportez-vous aux rubriques « Utilisation des préréglages pour créer des comptes » à la page 66 et « Importation de comptes à l’aide du Gestionnaire de groupe de travail » à la page 307. À partir de la ligne de commande Vous pouvez également créer des comptes utilisateur à l’aide de la commande dscl dans Terminal. Pour en savoir plus, reportez-vous au chapitre relatif aux utilisateurs et aux groupes dans le document Administration en ligne de commande. Modification des informations de compte utilisateur Vous pouvez utiliser le Gestionnaire de groupe de travail pour modifier un compte utilisateur résidant dans un domaine Open Directory, le domaine d’annuaire local ou tout autre domaine d’annuaire en lecture et écriture. Vous pouvez modifier les comptes dans un domaine Open Directory si vous êtes autorisé à administrer le domaine d’annuaire. Vous n’avez pas besoin des privilèges administrateur serveur mais votre identifiant utilisateur doit posséder des privilèges administratif complets ou limités (qui sont définis dans le Gestionnaire de groupe de travail, section Comptes, sous-fenêtre Privilèges). Pour en savoir plus, consultez la rubrique « Utilisation de privilèges » à la page 76. 62 Chapitre 4 Configuration des comptes utilisateur Pour apporter des modifications à un compte utilisateur : 1 Dans le Gestionnaire de groupe de travail, cliquez sur Comptes. 2 Assurez-vous que les services d’annuaire de l’ordinateur Mac OS X Server que vous utilisez sont configurés pour un accès au domaine d’annuaire voulu. Pour obtenir les instructions, reportez-vous au document Administration d’Open Directory. 3 Cliquez sur l’icône représentant un globe, puis choisissez le domaine sur lequel réside le compte utilisateur. Si le domaine d’annuaire n’est pas répertorié, ajoutez-le au menu local en choisissant Autre. Dans la boîte de dialogue qui s’affiche, sélectionnez le domaine puis cliquez sur OK. 4 Pour vous identifier, cliquez sur le cadenas puis saisissez les nom et mot de passe d’un administrateur du domaine d’annuaire. 5 Cliquez sur le bouton Utilisateurs et sélectionnez le compte utilisateur. 6 Dans les sous-fenêtres qui s’affichent, modifiez les réglages du compte utilisateur. Pour de plus amples détails, reportez-vous aux rubriques allant de « Gestion des réglages élémentaires » à la page 68 à « Utilisation des réglages Windows » à la page 94. À partir de la ligne de commande Vous pouvez également modifier les informations de compte utilisateur à l’aide de la commande dscl dans Terminal. Pour en savoir plus, reportez-vous au chapitre relatif aux utilisateurs et aux groupes dans le document Administration en ligne de commande. Gestion des comptes utilisateur en lecture seule Utilisez le Gestionnaire de groupe de travail pour consulter les informations relatives aux comptes utilisateur stockés dans des domaines d’annuaire en lecture seule. Les domaines d’annuaire en lecture seule incluent les domaines LDAPv2, les domaines LDAPv3 qui ne sont pas configurés pour un accès en écriture et les fichiers de configuration BSD. Pour gérer un compte utilisateur en lecture seule : 1 Dans le Gestionnaire de groupe de travail, cliquez sur Comptes. 2 Assurez-vous que les services d’annuaire de l’ordinateur Mac OS X Server que vous utilisez sont configurés pour un accès au domaine d’annuaire hébergeant le compte. Pour en savoir plus sur la configuration de connexions serveur à l’aide de l’Utilitaire d’annuaire, reportez-vous au document Administration d’Open Directory. Pour en savoir plus sur les éléments de compte utilisateur devant faire l’objet d’un mappage, consultez l’annexe « Importation et exportation des informations sur les comptes. » 3 Cliquez sur l’icône représentant un globe, puis choisissez le domaine d’annuaire sur lequel réside le compte utilisateur. 4 Dans les sous-fenêtres à l’écran, modifiez les réglages du compte utilisateur. Pour de plus amples détails, reportez-vous aux rubriques allant de « Gestion des réglages élémentaires » à la page 68 à « Utilisation des réglages Windows » à la page 94. Chapitre 4 Configuration des comptes utilisateur 63 Gestion des utilisateurs invités Vous pouvez configurer certains services pour prendre en charge les utilisateurs invités, lesquels ne sont pas authentifiés car ils n’ont pas de nom d’utilisateur ou de mot de passe valide. Vous n’avez pas besoin de créer un compte utilisateur pour prendre en charge les utilisateurs invités. Les services suivants peuvent être configurés pour prendre en charge l’accès des invités :  Service de fichiers Apple. Voir Administration des services de fichiers.  Service FTP. Voir Administration des services de fichiers.  Service web. Voir Administration de technologies web.  Services Windows. Voir Administration d’Open Directory. Les utilisateurs qui se connectent à un serveur de façon anonyme sont limités aux fichiers, dossiers et sites web dont les autorisations sont définies sur Tous. Parmi les autres types de compte utilisateur invité, le compte utilisateur géré permet de configurer facilement des ordinateurs publics ou des kiosques informatisés. Pour en savoir plus sur ces types de comptes utilisateur, reportez-vous au chapitre 10, « Gestion des préférences » Gestion des comptes utilisateur Windows Utilisez le Gestionnaire de groupe de travail pour modifier les mots de passe, les règles d’établissement de mots de passe et d’autres réglages relatifs aux comptes utilisateur Windows. Les comptes utilisateur peuvent résider sur le domaine d’annuaire local d’un serveur, un annuaire LDAP PDC Mac OS X Server ou tout autre système d’annuaire qui permet un accès en lecture/écriture (et non pas un accès en lecture seule) tel qu’un annuaire LDAP maître Open Directory ou Active Directory sur un serveur Windows. Vous pouvez modifier les réglages de compte utilisateur dans l’annuaire LDAP PDC Mac OS X Server, mais pas dans un annuaire LDAP en lecture seule BDC. Si vous disposez d’un BDC, le serveur PDC réplique les modifications vers celui-ci. Suppression d’un compte utilisateur Vous pouvez utiliser le Gestionnaire de groupe de travail pour supprimer un compte utilisateur stocké dans un domaine Open Directory, le domaine d’annuaire local ou tout autre domaine d’annuaire en lecture et écriture. AVERTISSEMENT : cette action est irréversible. La suppression d’un compte utilisateur supprime également tous les courriers électroniques de l’utilisateur. 64 Chapitre 4 Configuration des comptes utilisateur Pour supprimer un compte utilisateur à l’aide du Gestionnaire de groupe de travail : 1 Dans le Gestionnaire de groupe de travail, cliquez sur Comptes. 2 Sélectionnez le compte utilisateur à supprimer. 3 Pour vous identifier, cliquez sur le cadenas puis saisissez les nom et mot de passe d’un administrateur du domaine d’annuaire. 4 Sélectionnez Serveur > Supprimer les utilisateurs sélectionnés ou cliquez sur l’icône Supprimer de la barre d’outils. À partir de la ligne de commande Vous pouvez également supprimer un compte utilisateur à l’aide de la commande dscl dans le Terminal. Pour en savoir plus, reportez-vous au chapitre relatif aux utilisateurs et aux groupes dans le document Administration en ligne de commande. Désactivation d’un compte utilisateur Pour désactiver un compte utilisateur, vous pouvez :  désélectionner l’option « L’utilisateur peut accéder au compte » dans la sous-fenêtre Élémentaires du Gestionnaire de groupe de travail ;  supprimer le compte ;  modifier le mot de passe de l’utilisateur pour une valeur inconnue ;  définir les options de mot de passe pour désactiver l’accès. Celles-ci s’appliquent aux comptes utilisateur avec un mot de passe de type Open Directory ou Shadow. À partir de la ligne de commande Vous pouvez également désactiver un compte utilisateur à l'aide des commandes dscl et pwpolicy dans Terminal. Pour en savoir plus, reportez-vous au chapitre relatif aux utilisateurs et aux groupes dans le document Administration en ligne de commande. Gestion des préréglages Les préréglages sont des modèles utilisés pour définir des attributs qui s’appliquent aux nouveaux comptes utilisateur, de groupe ou de groupe d’ordinateurs. Création d’un préréglage pour les comptes utilisateur Vous pouvez créer des préréglages à utiliser lorsque vous créez des comptes utilisateur dans un domaine d’annuaire. Les préréglages sont stockés dans le domaine d’annuaire que vous consultez. Si vous changez de domaine d’annuaire, les préréglages que vous avez créés dans le premier domaine d’annuaire ne sont pas disponibles. Chapitre 4 Configuration des comptes utilisateur 65 Pour créer un préréglage pour les comptes utilisateur : 1 Dans le Gestionnaire de groupe de travail, cliquez sur Comptes. 2 Cliquez sur l’icône représentant un globe, puis choisissez le domaine sur lequel réside le compte utilisateur. 3 Pour vous identifier, cliquez sur le cadenas puis saisissez les nom et mot de passe d’un administrateur du domaine d’annuaire. 4 Pour créer un préréglage utilisant des données d’un compte utilisateur existant, ouvrez ce compte ; pour créer un préréglage entièrement nouveau, créez un compte utilisateur. 5 Si vous fondez le préréglage sur un compte existant, remplissez les champs avec les valeurs dont vous voulez que les nouveaux comptes utilisateur héritent, puis supprimez les valeurs que vous ne voulez pas spécifier d’avance. Les attributs suivants peuvent être définis dans un préréglage de compte utilisateur : ouverture de session simultanée, shell par défaut, commentaire, identifiant de groupe principal, affichage d’une liste des membres d’un groupe, réglages de dossier de départ, quota de disque, réglages de messagerie et réglages d’impression. 6 Cliquez sur Préférences. 7 Configurez les réglages que vous voulez que les préréglages définissent, puis cliquez sur Comptes. Une fois que vous avez configuré les réglages de préférences pour un préréglage, vous devez revenir aux réglages Comptes pour enregistrer le préréglage. 8 Dans le menu local Préréglages, choisissez Enregistrer, saisissez un nom pour le préréglage, puis cliquez sur OK. Le préréglage est enregistré dans le domaine d’annuaire actif. Utilisation des préréglages pour créer des comptes Les préréglages fournissent un moyen rapide pour appliquer des réglages à un nouveau compte. Après avoir appliqué le préréglage, vous pouvez continuer à modifier les réglages du nouveau compte, le cas échéant. Vous pouvez utiliser des préréglages avec les comptes d’utilisateur, de groupe et de groupe d’ordinateurs. Les préréglages sont stockés dans le domaine d’annuaire que vous consultez. Si vous changez de domaine d’annuaire, les préréglages que vous avez créés dans le premier domaine d’annuaire ne sont pas disponibles. Lorsque vous importez des comptes, vous pouvez appliquer un préréglage au compte importé. Pour en savoir plus, consultez la rubrique « Importation de comptes à l’aide du Gestionnaire de groupe de travail » à la page 307. 66 Chapitre 4 Configuration des comptes utilisateur Pour créer un compte à l’aide d’un préréglage : 1 Dans le Gestionnaire de groupe de travail, cliquez sur Comptes. 2 Cliquez sur l’icône représentant un globe puis choisissez le domaine d’annuaire où vous souhaitez que le nouveau compte réside. Assurez-vous que le domaine d’annuaire que vous choisissez contient le préréglage que vous voulez utiliser. 3 Pour vous identifier, cliquez sur le cadenas puis saisissez les nom et mot de passe d’un administrateur du domaine d’annuaire. 4 Cliquez sur le bouton Utilisateurs, Groupes ou Groupes d’ordinateurs. 5 Dans le menu local Préréglages, choisissez un préréglage. 6 Pour créer des comptes, cliquez sur Nouvel utilisateur, Nouveau groupe ou Nouveau groupe d’ordinateurs. 7 Ajoutez ou mettez à jour les valeurs des attributs. Changement de nom des préréglages Vous pouvez attribuer un nom aux préréglages pour vous aider à vous souvenir des réglages d’un modèle ou pour identifier le type de compte (utilisateur, de groupe ou d’ordinateurs) pour lequel le préréglage est le plus adapté. Pour renommer un préréglage : 1 Dans le Gestionnaire de groupe de travail, cliquez sur Comptes. 2 Cliquez sur l’icône représentant un globe, puis choisissez le domaine d’annuaire dont vous voulez renommer le préréglage. 3 Pour vous identifier, cliquez sur le cadenas puis saisissez les nom et mot de passe d’un administrateur du domaine d’annuaire. 4 Dans le menu local Préréglages, choisissez Renommer le préréglage. 5 Choisissez un préréglage dans le menu local Renommer le préréglage, saisissez un nom, puis cliquez sur OK. Modification des préréglages Si vous modifiez un préréglage, les modifications ne sont pas répercutées sur les comptes qui ont été créés avec ce préréglage. Pour modifier un préréglage, utilisez-le pour créer un compte, modifiez les champs définis par le préréglage, puis enregistrez-le. Pour modifier un préréglage : 1 Dans le Gestionnaire de groupe de travail, cliquez sur Comptes. 2 Cliquez sur l’icône représentant un globe puis choisissez le domaine d’annuaire avec le préréglage à modifier. Chapitre 4 Configuration des comptes utilisateur 67 3 Pour vous identifier, cliquez sur le cadenas puis saisissez les nom et mot de passe d’un administrateur du domaine d’annuaire. 4 Cliquez sur le bouton Utilisateurs, Groupes ou Groupes d’ordinateurs. 5 Dans le menu local Préréglages, choisissez un préréglage. 6 Pour créer des comptes, cliquez sur Nouvel utilisateur, Nouveau groupe ou Nouveau groupe d’ordinateurs. 7 Modifiez les réglages de compte que vous voulez enregistrer dans le préréglage. 8 Après avoir effectué vos modifications, choisissez Enregistrer dans le menu local Préréglages, saisissez le nom du préréglage à modifier, cliquez sur OK puis sur Remplacer. Suppression d’un préréglage Si vous n’avez plus besoin d’un préréglage en particulier, vous pouvez le supprimer. Pour supprimer un préréglage : 1 Dans le Gestionnaire de groupe de travail, cliquez sur Comptes. 2 Cliquez sur l’icône représentant un globe puis choisissez le domaine d’annuaire avec le préréglage à supprimer. 3 Pour vous identifier, cliquez sur le cadenas puis saisissez les nom et mot de passe d’un administrateur du domaine d’annuaire. 4 Dans le menu local Préréglages, choisissez Supprimer. 5 Sélectionnez le préréglage à supprimer, puis cliquez sur Supprimer. Gestion des réglages élémentaires Les réglages élémentaires sont un ensemble d’attributs qui doivent être définis pour tous les utilisateurs. Dans le Gestionnaire de groupe de travail, utilisez la sous-fenêtre Élémentaires du compte utilisateur pour gérer les réglages de base. Modification du nom des utilisateurs Le nom d’utilisateur est le nom complet d’un utilisateur, Michel Durand par exemple ou Anne Martin. (Le nom de l’utilisateur est parfois appelé nom complet ou nom réel.) Les utilisateurs peuvent ouvrir une session à l’aide du nom d’utilisateur ou d’un nom abrégé associé à leur compte. Un nom d’utilisateur ne doit pas être composé de plus de 255 octets. Les noms d’utilisateur complets pouvant prendre en charge différents jeux de caractères, le nombre maximal de caractères qu’ils peuvent comporter va de 255 caractères romains à 63 caractères seulement (pour les jeux de caractères dont chaque caractère occupe jusqu’à 4 octets). 68 Chapitre 4 Configuration des comptes utilisateur Utilisez le Gestionnaire de groupe de travail pour modifier le nom d’utilisateur d’un compte stocké dans un domaine Open Directory, le domaine d’annuaire local ou sur un autre domaine d’annuaire en lecture/écriture. Vous pouvez également utiliser le Gestionnaire de groupe de travail pour consulter le nom d’utilisateur dans tout domaine d’annuaire accessible à partir du serveur que vous utilisez. Pour manipuler le nom des utilisateurs à l’aide du Gestionnaire de groupe de travail : 1 Dans le Gestionnaire de groupe de travail, cliquez sur Comptes. 2 Sélectionnez le compte utilisateur pour lequel vous souhaitez définir un quota de disque. Pour sélectionner le compte, cliquez sur l’icône représentant un globe, choisissez le domaine d’annuaire sur lequel réside le compte, puis sélectionnez le compte utilisateur dans la liste des comptes. 3 Pour vous identifier, cliquez sur le cadenas puis saisissez les nom et mot de passe d’un administrateur du domaine d’annuaire. 4 Dans le champ Nom (de la sous-fenêtre Élémentaires), vérifiez ou modifiez le nom de l’utilisateur. Par défaut, la valeur du nom est « Sans titre # » », où # est le numéro séquentiel généré d’après le dernier numéro généré pour un utilisateur sans titre existant. N’assignez pas le même nom à plusieurs utilisateurs. Le Gestionnaire de groupe de travail ne vous permet pas d’assigner le même nom à plusieurs utilisateurs dans n’importe quel domaine ou dans un domaine des règles de recherche. Toutefois, il ne peut pas détecter si des doublons existent dans d’autres domaines. Modification des noms abrégés Un nom abrégé est un nom d’utilisateur qui a été réduit à une forme plus condensée, telle que « mdurand » ou « annedurand ». Les utilisateurs peuvent ouvrir une session à l’aide d’un nom abrégé ou du nom d’utilisateur associé à son compte. Mac OS X utilise le nom abrégé pour les dossiers de départ. Lorsque Mac OS X créé un dossier de départ AFP réseau ou local pour l’utilisateur, il donne au répertoire le nom abrégé de l’utilisateur. Pour en savoir plus sur les dossiers de départ, reportez-vous au chapitre 7, « Configuration des dossiers de départ » Vous pouvez posséder jusqu’à 16 noms abrégés associés à un compte utilisateur. Par exemple, il peut s’avérer judicieux d’utiliser plusieurs noms abrégés comme des alias pour les comptes de messagerie. Le premier nom abrégé est le nom utilisé pour les dossiers de départ et les listes de membres de groupe hérités. Veillez à ne pas réaffecter ce nom après avoir enregistré le compte utilisateur. Le nom d’utilisateur abrégé peut contenir jusqu’à 255 caractères romains.Toutefois, pour les clients exécutant Mac OS X 10.1.5 et antérieur, le premier nom du nom d’utilisateur abrégé ne doit contenir que huit caractères tout au plus. Chapitre 4 Configuration des comptes utilisateur 69 Pour le premier nom du nom abrégé de l’utilisateur, utilisez uniquement les caractères suivants (les autres noms abrégés peuvent contenir n’importe quel caractère romain) :  aàz  AàZ  0à9  _ (trait de soulignement)  - (trait d’union) Généralement, les noms abrégés contiennent huit caractères maximum. Par défaut, la valeur du premier nom abrégé est « Sans titre_# », où # est le numéro séquentiel généré après le dernier numéro généré pour un utilisateur sans titre existant. N’assignez pas le même nom à plusieurs utilisateurs. Le Gestionnaire de groupe de travail ne vous permet pas d’assigner le même nom à plusieurs utilisateurs dans un domaine ou dans les règles de recherche dans un domaine. Toutefois, il ne peut pas détecter si des doublons existent dans d’autres domaines. Une fois que le compte de l’utilisateur est enregistré, vous ne pouvez pas modifier le premier nom abrégé mais vous pouvez modifier tous les autres noms abrégés. Utilisez le Gestionnaire de groupe de travail pour modifier le nom abrégé d’un compte stocké dans un domaine Open Directory, le domaine d’annuaire local ou sur un autre domaine d’annuaire en lecture/écriture. Vous pouvez également utiliser le Gestionnaire de groupe de travail pour consulter le nom abrégé dans tout domaine d’annuaire accessible à partir du serveur que vous utilisez. Pour manipuler le nom abrégé d’un utilisateur à l’aide du Gestionnaire de groupe de travail : 1 Dans le Gestionnaire de groupe de travail, cliquez sur Comptes. 2 Sélectionnez le compte utilisateur pour lequel vous souhaitez définir un quota de disque. Pour sélectionner le compte, cliquez sur l’icône représentant un globe, choisissez le domaine d’annuaire sur lequel réside le compte, puis sélectionnez le compte utilisateur. 3 Pour vous identifier, cliquez sur le cadenas puis saisissez les nom et mot de passe d’un administrateur du domaine d’annuaire. 4 Dans le champ Noms abrégés de la sous-fenêtre Élémentaires, passez en revue ou modifiez les noms abrégés. 70 Objectif Opération Modifier un nom abrégé Double-cliquez sur le nom abrégé, puis remplacez-le. Ajouter un nom abrégé Double-cliquez sur l’entrée vide dans la partie inférieure de la liste des noms abrégés, puis saisissez un nom abrégé. Chapitre 4 Configuration des comptes utilisateur Choix de noms abrégés stables Lorsque vous créez un compte d’utilisateur, affectez à celui-ci un nom abrégé peu susceptible d’être modifié. Une fois que le compte de l’utilisateur est créé, vous ne pouvez pas utiliser la sous-fenêtre Élémentaires du Gestionnaire de groupe de travail pour modifier le premier nom du nom abrégé d’un utilisateur. Pour modifier le premier nom, créez un compte pour l’utilisateur dans le même domaine d’annuaire contenant le nouveau premier nom abrégé et reprenez toutes les autres informations du compte (identifiant utilisateur, groupe principal, dossier de départ, etc.). Assurez-vous que vous utilisez le même GUID pour le nouveau compte. Désactivez ensuite l’accès à l’ancien compte utilisateur. Après avoir désactivé l’accès de l’ancien compte, l’utilisateur peut ouvrir une session à l’aide du nom modifié et dispose toujours du même accès aux fichiers et aux autres ressources réseau qu’avant et est alors membre des mêmes groupes. Pour en savoir plus, reportez-vous aux rubriques « Utilisation des GUID » à la page 97 et « Désactivation d’un compte utilisateur » à la page 65. Problèmes liés aux noms dupliqués Le nom abrégé d’un utilisateur est utilisé dans la fenêtre d’ouverture de session. En d’autres termes, si plusieurs utilisateurs ont le même nom abrégé, des conflits surviennent. Même si vous ne pouvez pas créer plusieurs utilisateurs avec le même nom abrégé dans la sousfenêtre Élémentaires du Gestionnaire de groupe de travail, il est toujours possible de créer plusieurs utilisateurs avec le même nom abrégé lorsque vous utilisez les outils en ligne de commande ou l’inspecteur. Si plusieurs comptes utilisateur présentent le même nom d’utilisateur complet sur un ordinateur Mac OS X, la fenêtre d’ouverture de session affiche une liste des utilisateurs parmi lesquels choisir. Si deux utilisateurs possèdent le même premier nom du nom abrégé, la fenêtre d’ouverture de session ne reconnaît et n’authentifie que le premier compte utilisateur correspondant trouvé dans la séquence de domaines d’annuaire spécifiés par les règles de recherche de l’ordinateur, comme défini dans l’Utilitaire d’annuaire. Si un utilisateur local et un utilisateur réseau possèdent le même premier nom d’utilisateur abrégé, l’utilisateur local prévaut toujours et l’utilisateur réseau ne peut alors plus ouvrir de session sur l’ordinateur. Dans des groupes créés à l’aide de versions antérieures à 10.4 de Mac OS X, l’appartenance à un groupe est déterminée par le premier nom abrégé de l’utilisateur et l’identifiant du groupe (GID). Si plusieurs utilisateurs présentent le même premier nom du nom abrégé, ils doivent alors appartenir au même groupe. Chapitre 4 Configuration des comptes utilisateur 71 Dans des groupes créés à l’aide de Mac OS X 10.4 ou ultérieur, l’appartenance à un groupe est déterminée par le GUID ainsi que l’association du premier nom abrégé de l’utilisateur et l’identifiant du groupe GID.Pour en savoir plus sur les GUID, reportezvous à la rubrique « Utilisation des GUID » à la page 97. Si vous ne mettez pas à niveau les groupes hérités, les groupes déterminent néanmoins l’appartenance en fonction du premier nom dans le nom abrégé de l’utilisateur et en fonction du GID. Pour retrouver les instructions sur la mise à niveau des groupes hérités, reportez-vous à la rubrique « Mise à niveau des groupes hérités » à la page 105. Pour vous assurer que les utilisateurs se voient hériter du groupe adéquat, n’utilisez pas de noms abrégés d’utilisateur en double. Modification des identifiants d’utilisateur Un identifiant d’utilisateur est un nombre qui identifie un utilisateur de façon unique. Les ordinateurs Mac OS X utilisent l’identifiant d’utilisateur pour contrôler que des dossiers et des fichiers sont détenus par un utilisateur. Lorsqu’un utilisateur crée un dossier ou un fichier, son identifiant est stocké de façon à indiquer que l’utilisateur est celui qui a créé le fichier ou le dossier. Cet identifiant d’utilisateur se voit attribué des autorisations en lecture et en écriture sur le dossier ou le fichier par défaut. L’identifiant doit correspondre à une chaîne unique composée de chiffres compris entre 500 et 2 147 483 647. Assigner le même identifiant d’utilisateur à plusieurs utilisateurs peut s’avérer risqué, car deux utilisateurs avec le même identifiant d’utilisateur bénéficient alors des autorisations identiques sur les répertoires et les fichiers. Les identifiants entre 0 et 100 sont réservés à l’utilisation du système et ne doivent pas être supprimés ou modifiés sauf pour modifier le mot de passe de l’utilisateur root. Les comptes présentant un identifiant d’utilisateur inférieur à 100 ne sont pas répertoriés dans la fenêtre d’ouverture de session. En général, une fois que les identifiants d’utilisateur sont assignés et que les utilisateurs commencent à créer des fichiers et des dossiers, les identifiants ne devraient pas être modifiés. Toutefois, il existe un cas où vous pouvez être amené à modifier un identifiant d’utilisateur : lorsque vous fusionnez des utilisateurs qui ont été créés sur plusieurs serveurs avec ceux d’un autre serveur ou d’une autre grappe de serveurs. Il se peut que le même identifiant d’utilisateur soit associé à deux utilisateurs différents entre le serveur choisi et le précédent. Lorsque vous créez un compte utilisateur dans un domaine d’annuaire partagé, le Gestionnaire de groupe de travail affecte un identifiant d’utilisateur. La valeur assignée est un identifiant d’utilisateur non utilisé (1025 ou plus) dans les règles de recherche du serveur. (Les utilisateurs créés à l’aide de la sous-fenêtre Comptes des Préférences Système se voient assigner un identifiant d’utilisateur à partir de 501.) 72 Chapitre 4 Configuration des comptes utilisateur Vous pouvez utiliser le Gestionnaire de groupe de travail pour modifier l’identifiant d’utilisateur d’un compte stocké dans un domaine Open Directory ou dans le domaine d’annuaire local. Vous pouvez également utiliser le Gestionnaire de groupe de travail pour consulter l’identifiant d’utilisateur dans tout domaine d’annuaire accessible à partir du serveur que vous utilisez. Pour modifier un identifiant d’utilisateur à l’aide du Gestionnaire de groupe de travail : 1 Dans le Gestionnaire de groupe de travail, cliquez sur Comptes. 2 Sélectionnez le compte utilisateur pour lequel vous souhaitez définir un quota de disque. Pour sélectionner un compte, cliquez sur l’icône représentant un globe au-dessus de la liste de comptes, choisissez le domaine d’annuaire sur lequel réside le compte de l’utilisateur, puis sélectionnez l’utilisateur. 3 Pour vous identifier, cliquez sur le cadenas puis saisissez les nom et mot de passe d’un administrateur du domaine d’annuaire. 4 Dans la sous-fenêtre Élémentaires, spécifiez une valeur dans le champ Identifiant d’utilisateur. Assurez-vous que la valeur est unique pour tous les domaines d’annuaire définis dans les règles de recherche des ordinateurs auxquels l’utilisateur accède. Le Gestionnaire de groupe de travail vous avertit si vous remplacez la valeur par un identifiant d’utilisateur existant dans le même domaine d’annuaire. Pour rechercher rapidement tous les identifiants d’utilisateur existants, sélectionnez Présentation > Afficher les utilisateurs et groupes du système, cliquez sur l’en-tête de la colonne UID dans la liste des comptes pour trier les comptes par identifiant d’utilisateur. Affectation d’un mot de passe à un utilisateur Lorsque vous créez un compte utilisateur, vous devez affecter un mot de passe à l’utilisateur. Vous pouvez réinitialiser le mot de passe de l’utilisateur en remplaçant le champ de mot de passe par un nouveau mot de passe. Pour en savoir plus sur le choix de mots de passe sécurisés, reportez-vous au document Configuration de la sécurité Mac OS X. Lorsque vous exportez les comptes utilisateur à l’aide du Gestionnaire de groupe de travail, les informations relatives aux mots de passe ne sont pas exportées. Si vous voulez définir des mots de passe, vous pouvez modifier le fichier d’exportation avant de l’importer ou vous pouvez définir des mots de passe après l’importation. Vous pouvez également créer manuellement un fichier d’importation (sous forme de texte délimité) et y inclure des mots de passe. Pour en savoir plus sur l’importation de comptes utilisateur, reportez-vous à la rubrique « Éléments pouvant être importés et exportés » à la page 305. Chapitre 4 Configuration des comptes utilisateur 73 Pour affecter un mot de passe : 1 Dans le Gestionnaire de groupe de travail, cliquez sur Comptes. 2 Sélectionnez le compte utilisateur pour lequel vous souhaitez définir un quota de disque. Pour sélectionner un compte, cliquez sur l’icône représentant un globe au-dessus de la liste de comptes, choisissez le domaine d’annuaire sur lequel réside le compte de l’utilisateur, puis sélectionnez l’utilisateur. 3 Pour vous identifier, cliquez sur le cadenas puis saisissez les nom et mot de passe d’un administrateur du domaine d’annuaire. 4 Dans la sous-fenêtre Élémentaires, saisissez un mot de passe dans le champ Mot de passe, saisissez-le à nouveau dans le champ Confirmer, puis cliquez sur Enregistrer. Affectation de privilèges administrateur sur un serveur Un utilisateur disposant de privilèges d’administrateur sur un serveur contrôle la plupart des réglages de configuration de ce dernier et peut utiliser les applications (telles qu’Admin Serveur) nécessitant qu’un utilisateur soit membre du groupe d’administrateurs du serveur. Vous pouvez utiliser le Gestionnaire de groupe de travail pour assigner des privilèges d’administrateur sur un serveur à un utilisateur disposant d’un compte stocké dans un domaine Open Directory. Vous pouvez également utiliser le Gestionnaire de groupe de travail pour vérifier les privilèges administrateur sur le serveur dans n’importe quel domaine d’annuaire accessible à partir du serveur que vous utilisez. Pour définir les privilèges administrateur sur un serveur dans le Gestionnaire de groupe de travail : 1 Ouvrez le Gestionnaire de groupe de travail en spécifiant le nom ou l’adresse IP du serveur pour lequel vous voulez accorder des privilèges administrateur. 2 Cliquez sur Comptes. 3 Cliquez sur l’icône représentant un globe et choisissez Local. 4 Cliquez sur le cadenas et saisissez le nom et le mot de passe d’un administrateur local. 5 Cliquez sur l’icône représentant un globe, puis choisissez le domaine d’annuaire sur lequel réside le compte utilisateur. 6 Cliquez sur le cadenas et saisissez le nom et le mot de passe d’un administrateur de domaine d’annuaire. 7 Pour accorder des privilèges administrateur sur le serveur, dans la sous-fenêtre Élémentaires, sélectionnez « L’utilisateur peut administrer ce serveur ». À partir de la ligne de commande Vous pouvez également définir les privilèges administrateur sur le serveur à l’aide de la commande dscl dans Terminal. Pour en savoir plus, reportez-vous au chapitre relatif aux utilisateurs et aux groupes dans le document Administration en ligne de commande. 74 Chapitre 4 Configuration des comptes utilisateur Choix de la photo d’ouverture de session d’un utilisateur Vous pouvez modifier l’image d’ouverture de session d’un utilisateur à l’aide du Gestionnaire de groupe de travail. Cette image représente l’utilisateur dans la fenêtre d’ouverture de session, dans l’application Annuaire et dans les services web du groupe, elle est aussi l’icône de contact de l’utilisateur dans iChat. Bien qu’il vous soit théoriquement possible d’utiliser un fichier image de n’importe quelle taille, il est recommandé que l’image soit de 64 x 64 pixels. Si vous utilisez une image de taille supérieure, redimensionnez-la et rognez-la dans le Gestionnaire de groupe de travail. Pour modifier une image d’ouverture de session d’un utilisateur : 1 Dans le Gestionnaire de groupe de travail, cliquez sur Comptes. 2 Sélectionnez le compte utilisateur pour lequel vous souhaitez définir un quota de disque. Pour sélectionner un compte, cliquez sur l’icône représentant un globe au-dessus de la liste de comptes, choisissez le domaine d’annuaire sur lequel réside le compte de l’utilisateur, puis sélectionnez l’utilisateur. 3 Pour vous identifier, cliquez sur le cadenas puis saisissez les nom et mot de passe d’un administrateur du domaine d’annuaire. 4 Dans la sous-fenêtre Élémentaires, cliquez sur la zone de l’image dans la partie supérieure droite, puis choisissez « Modifier l’image » pour ouvrir la fenêtre « Photo de l’utilisateur ». 5 Dans la fenêtre « Photo de l’utilisateur », cliquez sur Choisir, sélectionnez un fichier image, puis cliquez sur Ouvrir. Vous pouvez également faire glisser un fichier image depuis le Finder ou Safari et le relâchez dans la zone d’image dans le Gestionnaire de groupe de travail ou dans la zone principale de la fenêtre « Photo de l’utilisateur ». Si vous disposez d’une iSight, vous pouvez cliquer sur le bouton représentant un appareil photo pour prendre un instantané. 6 Utilisez le curseur pour effectuer un zoom avant et arrière de votre photo et faites glisser votre photo afin que le point focal soit placé dans le carré central, puis cliquez sur Définir. La photo de l’utilisateur correspond alors à l’image située dans le carré central. 7 Cliquez sur Enregistrer. Chapitre 4 Configuration des comptes utilisateur 75 Utilisation de privilèges Vous pouvez donner à un compte utilisateur le contrôle intégral ou limité sur l’administration du domaine. Lorsque vous disposez d’un contrôle administratif limité, vous pouvez choisir quels utilisateurs et quels groupes l’utilisateur peut administrer, et le type de contrôle dont il bénéficie sur ces utilisateurs et ces groupes. Vous pouvez modifier les privilèges de domaine d’un utilisateur pour les domaines Open Directory. Vous ne pouvez pas modifier les privilèges d’un compte utilisateur local ou un compte stocké dans des domaines qui ne sont pas Open Directory. Les administrateurs intégraux et limités doivent utiliser le Gestionnaire de groupe de travail pour administrer et gérer les utilisateurs. Dans le Gestionnaire de groupe de travail, utilisez la sous-fenêtre Privilèges du compte utilisateur pour définir les privilèges. Suppression des privilèges d’un utilisateur pour l’administration Les utilisateurs sans privilèges d’administration peuvent passer par le Gestionnaire de groupe de travail pour afficher (et non pour modifier) les comptes dans un domaine d’annuaire. Vous pouvez modifier les privilèges de domaine d’un utilisateur pour les domaines LDAPv3. Vous ne pouvez pas modifier les privilèges d’un compte utilisateur local ou un compte stocké dans un domaine d’annuaire non-LDAPv3. Pour retirer des privilèges d’administration à un utilisateur : 1 Dans le Gestionnaire de groupe de travail, cliquez sur Comptes. 2 Sélectionnez le compte utilisateur pour lequel vous souhaitez définir un quota de disque. Pour sélectionner un compte, cliquez sur l’icône représentant un globe au-dessus de la liste de comptes, choisissez le domaine d’annuaire sur lequel réside le compte de l’utilisateur, puis sélectionnez l’utilisateur. 3 Pour vous identifier, cliquez sur le cadenas puis saisissez les nom et mot de passe d’un administrateur du domaine d’annuaire. 4 Dans Privilèges, choisissez Aucun dans le menu local Capacités d’administration, puis cliquez sur Enregistrer. 76 Chapitre 4 Configuration des comptes utilisateur Attribution de capacités d’administration limitées à un utilisateur Vous pouvez offrir à des utilisateurs, qui n’ont pas besoin d’un contrôle d’administration complet, la capacité d’effectuer des tâches d’administration courantes en leur donnant un contrôle administratif limité. Par exemple, vous cherchez à permettre aux étudiants d’une salle informatique de réinitialiser le mot de passe d’autres étudiants sans modifier les groupes auxquels ils appartiennent. De la même façon, vous voulez autoriser le personnel scolaire à modifier les informations d’utilisateur des étudiants mais pas leurs préférences gérées. Lorsqu’un utilisateur possède un contrôle limité de l’administration, après s’être authentifié dans le Gestionnaire de groupe de travail, l’interface du Gestionnaire de groupe de travail n’autorise que les utilisateurs à effectuer des tâches assignées à l’administrateur limité. Les tâches suivantes peuvent être assurées par les administrateurs limités : Tâche Description Gestion du mot de passe des utilisateurs Modifiez le mot de passe d’un utilisateur dans la sous-fenêtre Élémentaires du compte utilisateur. Un administrateur limité ne peut pas modifier le mot de passe d’un administrateur complet. Modification des préférences gérées Modifiez les réglages de préférences gérées. Modification des informations sur l’utilisateur Modifiez les données dans sous-fenêtre Infos du compte de l’utilisateur. Modification de l’appartenance à un groupe Modifiez les données dans la sous-fenêtre Groupes d’un compte utilisateur ou dans la sous-fenêtre Membres d’un compte de groupe. Si vous donnez à un utilisateur plusieurs capacités d’administration sur des niveaux de compte différents, ces capacités sont fusionnées. Par exemple, admettons qu’un utilisateur nommé Anne Martin est membre du groupe Algebra 101 et que le groupe Algèbre 101 est membre du groupe Toutes les classes. Admettons aussi que vous donnez à un autre utilisateur, Michel Durand, le contrôle administratif suivant :  les droits « Gérer les mots de passe des utilisateurs » pour tous les utilisateurs et tous les groupes ;  les droits « Modifier les préférences gérées » pour le groupe Toutes les classes ;  les droits « Modifier les informations sur les utilisateurs » pour le groupe Algèbre 101 ;  les droits « Modifier les adhésions de groupe » pour le compte utilisateur d’Anne Martin. Michel Durand possède les quatre capacités du compte utilisateur d’Anne Martin. Vous pouvez modifier les privilèges de domaine d’un utilisateur pour les domaines LDAPv3. Vous ne pouvez pas modifier les privilèges d’un compte utilisateur local ou un compte stocké dans un domaine d’annuaire non-LDAPv3. Chapitre 4 Configuration des comptes utilisateur 77 Pour ajouter des capacités limitées en administration : 1 Dans le Gestionnaire de groupe de travail, cliquez sur Comptes. 2 Sélectionnez le compte utilisateur pour lequel vous souhaitez définir un quota de disque. Pour sélectionner un compte, cliquez sur l’icône représentant un globe au-dessus de la liste de comptes, choisissez le domaine d’annuaire sur lequel réside le compte de l’utilisateur, puis sélectionnez l’utilisateur. 3 Pour vous identifier, cliquez sur le cadenas puis saisissez les nom et mot de passe d’un administrateur du domaine d’annuaire. 4 Dans Privilèges, choisissez Limité puis dans le menu local Capacités d’administration. 5 Pour contrôler le niveau d’administration d’utilisateurs ou de groupe, cliquez sur le bouton Ajouter (+) et faites glisser les utilisateurs et les groupes du volet vers la liste « L’utilisateur peut administrer ». 6 Sélectionnez un utilisateur ou un groupe dans la liste « L’utilisateur peut administrer », puis sélectionnez les capacités d’administration que vous voulez que l’administrateur limité possède. Pour accorder le contrôle de l’administration à tous les utilisateurs et à tous les groupes, sélectionnez « Tous les utilisateurs et groupes », puis sélectionnez les capacités d’administration. 7 Cliquez sur Enregistrer. Attribution de capacités d’administration intégrales à un utilisateur Un utilisateur bénéficiant de capacités d’administration est également appelé un administrateur de domaine d’annuaire. Les administrateurs de domaine d’annuaire peuvent modifier toutes les fiches du domaine d’annuaire et sont les seuls utilisateurs qui peuvent modifier les mots de passe d’autres administrateurs de domaine d’annuaire. Vous pouvez modifier les privilèges de domaine d’un utilisateur pour les domaines LDAPv3. Vous ne pouvez pas modifier les privilèges d’un compte utilisateur local ou un compte stocké dans un domaine d’annuaire non-LDAPv3. Pour modifier les privilèges d’administration d’un utilisateur : 1 Dans le Gestionnaire de groupe de travail, cliquez sur Comptes. 2 Sélectionnez le compte utilisateur pour lequel vous souhaitez définir un quota de disque. Pour sélectionner un compte, cliquez sur l’icône représentant un globe au-dessus de la liste de comptes, choisissez le domaine d’annuaire sur lequel réside le compte de l’utilisateur, puis sélectionnez l’utilisateur. 3 Pour vous identifier, cliquez sur le cadenas puis saisissez les nom et mot de passe d’un administrateur du domaine d’annuaire. 4 Dans Privilèges, choisissez Intégral dans le menu local Capacités d’administration, puis cliquez sur Enregistrer. 78 Chapitre 4 Configuration des comptes utilisateur Utilisation de réglages avancés Les réglages avancés incluent les réglages d’ouverture de session, les mots-clés, le type de mot de passe et les commentaires sur lesquels vous pouvez effectuer des recherches. Dans le Gestionnaire de groupe de travail, utilisez la sous-fenêtre Avancés du compte utilisateur pour utiliser les réglages avancés. Activation du calendrier d’un utilisateur Si votre serveur iCal active des calendriers utilisateur spécifiques, vous pouvez configurer des comptes utilisateur pour utiliser le serveur iCal. Lorsque des utilisateurs utilisent iCal pour ouvrir une session sur le serveur, ils peuvent accéder à leurs calendriers. Pour activer le calendrier d’un utilisateur : 1 Dans le Gestionnaire de groupe de travail, cliquez sur Comptes. 2 Sélectionnez le compte utilisateur pour lequel vous souhaitez définir un quota de disque. Pour sélectionner un compte, cliquez sur l’icône représentant un globe au-dessus de la liste de comptes, choisissez le domaine d’annuaire sur lequel réside le compte de l’utilisateur, puis sélectionnez l’utilisateur. 3 Pour vous identifier, cliquez sur le cadenas puis saisissez les nom et mot de passe d’un administrateur du domaine d’annuaire. 4 Dans Avancé, sélectionnez « Activer l’échange de données de calendrier sur », choisissez un serveur dans le menu local, puis cliquez sur Enregistrer. Autorisation d’un utilisateur à ouvrir une session sur plusieurs d’un ordinateur simultanément Vous pouvez autoriser un utilisateur géré à ouvrir une session sur plus d’un ordinateur géré simultanément, ou vous pouvez au contraire l’en empêcher. Remarque : l’ouverture de session simultanée n’est pas recommandée à la plupart des utilisateurs. Il peut s’avérer judicieux de réserver des privilèges d’ouverture de session simultanée aux techniciens, enseignants et autres utilisateurs bénéficiant de privilèges administrateur. (Si un utilisateur dispose d’un dossier de départ sur le réseau, il s’agit de l’emplacement où les préférences d’application et les documents de l’utilisateur sont stockés. L’ouverture de session simultanée peut modifier ces éléments, et bon nombre d’applications ne prennent pas en charge de telles modifications lorsque les applications sont ouvertes.) Vous pouvez uniquement désactiver l’ouverture de session simultanée pour les utilisateurs avec des dossiers de départ AFP. Chapitre 4 Configuration des comptes utilisateur 79 Pour autoriser un utilisateur à ouvrir une session sur plus d’un ordinateur simultanément : 1 Dans le Gestionnaire de groupe de travail, cliquez sur Comptes. 2 Sélectionnez le compte utilisateur pour lequel vous souhaitez définir un quota de disque. Pour sélectionner le compte, cliquez sur l’icône représentant un globe, choisissez le domaine d’annuaire sur lequel réside le compte, puis sélectionnez le compte utilisateur. 3 Pour vous identifier, cliquez sur le cadenas puis saisissez les nom et mot de passe d’un administrateur du domaine d’annuaire. 4 Cliquez sur Avancé. 5 Sélectionnez « Autoriser des ouvertures de session simultanées sur des ordinateurs gérés ». Choix d’un shell par défaut Vous pouvez modifier le shell par défaut dont l’utilisateur se sert pour les interactions en ligne de commande avec Mac OS X, /bin/tcsh ou /bin/bash par exemple (par défaut). Le shell par défaut est utilisé par l’application Terminal sur l’ordinateur sur lequel l’utilisateur a ouvert une session, mais Terminal intègre une préférence qui vous permet de remplacer le shell par défaut. Le shell par défaut est utilisé par le protocole SSH (secure shell) lorsque l’utilisateur ouvre une session sur un ordinateur Mac OS X distant. Remarque : Terminal présente une préférence qui permet à l’utilisateur de remplacer le shell par défaut. Pour choisir un shell par défaut : 1 Dans le Gestionnaire de groupe de travail, cliquez sur Comptes. 2 Sélectionnez le compte utilisateur pour lequel vous souhaitez définir un quota de disque. Pour sélectionner le compte, cliquez sur l’icône représentant un globe, choisissez le domaine d’annuaire sur lequel réside le compte, puis sélectionnez le compte utilisateur. 3 Pour vous identifier, cliquez sur le cadenas puis saisissez les nom et mot de passe d’un administrateur du domaine d’annuaire. 4 Pour spécifier le shell par défaut de l’utilisateur lorsqu’il ouvre une session sur un ordinateur Mac OS X, choisissez un shell dans le menu local Shell de connexion. Pour spécifier un shell qui n’apparaît pas dans la liste, choisissez Personnalisé, puis saisissez le chemin vers le shell. Pour vous assurer qu’un utilisateur n’a pas accès au serveur distant à l’aide de la ligne de commande, choisissez Aucun. 80 Chapitre 4 Configuration des comptes utilisateur Choix d’un type de mot de passe et définition des options de mot de passe Pour les comptes utilisateur dans l’annuaire LDAP d’un serveur Open Directory, vous pouvez définir un mot de passe de type Open Directory ou Crypté (chiffré). Les comptes utilisateur dans le domaine d’annuaire local disposent d’un mot de passe de type Shadow. Lorsque vous définissez le type de mot de passe sur « Mot de passe Shadow » ou sur Open Directory, vous pouvez définir plusieurs options de règles de mot de passe, notamment désactiver l’ouverture de session après une période d’inactivité ou après un certain nombre de tentatives d’authentification échouées, ou encore définir des restrictions applicables aux mots de passe (par exemple, une certaine longueur de mot de passe ou que celui-ci soit modifié à la prochaine ouverture de session). Si vous définissez le type de mot de passe sur « Mot de passe Shadow », vous pouvez également définir les options de sécurité pour contrôler quels modes d’authentification sont utilisés lors de la validation du mot de passe de l’utilisateur. Vous pouvez également assigner le type Open Directory au mot de passe si le compte administrateur d’annuaire avec lequel vous vous authentifiez exploite également ce type de mot de passe. Les utilisateurs Windows doivent posséder un mot de passe Open Directory pour l’ouverture de session d’un domaine Windows. Pour des explications détaillées sur les types de mots de passe, les options de règles d’établissement de mots de passe et les options relatives à la sécurité, reportez-vous au document Administration d’Open Directory. Pour choisir un type de mot de passe utilisateur et définir les options de mot de passe : 1 Dans le Gestionnaire de groupe de travail, cliquez sur Comptes. 2 Sélectionnez le compte utilisateur pour lequel vous souhaitez définir un quota de disque. Pour sélectionner le compte, cliquez sur l’icône représentant un globe, choisissez le domaine d’annuaire sur lequel réside le compte, puis sélectionnez le compte utilisateur dans la liste des comptes. 3 Pour vous identifier, cliquez sur le cadenas puis saisissez les nom et mot de passe d’un administrateur du domaine d’annuaire. 4 Cliquez sur Avancé. 5 Dans le menu local « Type du mot de passe », choisissez « Mot de passe Shadow », Open Directory ou Crypté (chiffré). Lorsque vous choisissez un type de mot de passe, une invite peut apparaître et vous demander de saisir un mot de passe, selon que vous avez déjà saisi un mot de passe dans la sous-fenêtre Élémentaires. Chapitre 4 Configuration des comptes utilisateur 81 Si vous choisissez Open Directory ou « Mot de passe Shadow », vous pouvez définir des règles de mot de passe pour les utilisateurs sélectionnés en cliquant sur Options, en choisissant parmi les options, puis en cliquant sur OK. Si vous choisissez « Mot de passe Shadow », vous pouvez également sélectionner les modes d’authentification en cliquant sur Sécurité. 6 Cliquez sur Enregistrer. Création d’une liste principale de mots-clés Vous pouvez définir des mots-clés permettant une recherche rapide et le tri des comptes utilisateur. L’utilisation de mots-clés permet de simplifier des tâches telles que la création de groupes ou la modification de plusieurs comptes utilisateur. Avant de pouvoir ajouter des mots-clés aux fiches utilisateur, vous devez créer une liste principale de mots-clés. La liste des mots-clés affichés dans la sous-fenêtre Avancé pour un utilisateur sélectionné s’applique uniquement à cet utilisateur. Chaque domaine d’annuaire dispose de sa propre liste principale de mots-clés. Par exemple, si vous ajoutez un mot-clé à la liste principale de mots-clés du domaine d’annuaire local, il ne peut pas être disponible dans un autre domaine d’annuaire à moins que vous l’ajoutiez à la liste principale de mots-clés de celui-ci. Pour modifier la liste principale des mot-clés : 1 Dans le Gestionnaire de groupe de travail, cliquez sur Comptes. 2 Sélectionnez le compte utilisateur pour lequel vous souhaitez définir un quota de disque. Pour sélectionner le compte, cliquez sur l’icône représentant un globe, choisissez le domaine d’annuaire sur lequel réside le compte, puis sélectionnez le compte utilisateur dans la liste des comptes. 3 Pour vous identifier, cliquez sur le cadenas puis saisissez les nom et mot de passe d’un administrateur du domaine d’annuaire. 4 Cliquez sur Avancé et faites votre choix : 82 Objectif Opération Afficher la liste principale de mots-clés, qui répertorie tous les termes disponibles servant de mots-clés Cliquez sur le bouton Modifier (représentant un crayon). Vous pouvez accéder et modifier la liste des mots-clés maîtres depuis n’importe quel compte utilisateur sélectionné. Ajouter un mot-clé à la liste de maîtres Cliquez sur le bouton Ajouter (+) et saisissez le mot-clé dans le champ de texte. Chapitre 4 Configuration des comptes utilisateur Objectif Opération Supprimer un mot-clé de la liste de maîtres et de tous les comptes utilisateur et d’ordinateur dans lesquels il apparaît Sélectionnez le mot-clé, puis « Effacer les mots-clés supprimés des utilisateurs et des ordinateurs », puis cliquez sur le bouton Supprimer (–). Supprimer un mot-clé uniquement de la liste de maîtres Désélectionnez l« Effacer les mots-clés supprimés des utilisateurs et des ordinateurs », sélectionnez le mot-clé que vous voulez supprimer, puis cliquez sur le bouton Supprimer (–). 5 Lorsque vous avez terminé de modifier la liste principale, cliquez sur OK. Application de mots-clés aux comptes utilisateur Vous pouvez supprimer un mot-clé de tous les comptes utilisateur qui le contiennent. Toutefois, vous pouvez uniquement ajouter des mots-clés à un compte utilisateur à la fois. Pour utiliser des mots-clés pour un compte utilisateur : 1 Dans le Gestionnaire de groupe de travail, cliquez sur Comptes. 2 Sélectionnez le compte utilisateur pour lequel vous souhaitez définir un quota de disque. Pour sélectionner le compte, cliquez sur l’icône représentant un globe, choisissez le domaine d’annuaire sur lequel réside le compte, puis sélectionnez le compte utilisateur dans la liste des comptes. 3 Pour vous identifier, cliquez sur le cadenas puis saisissez les nom et mot de passe d’un administrateur du domaine d’annuaire. 4 Cliquez sur Avancé et faites votre choix : Objectif Opération Ajouter un mot-clé au compte sélectionné Cliquez sur le bouton Ajouter (+) pour afficher la liste des mots-clés disponibles, sélectionnez des mots-clés dans la liste, puis cliquez sur OK. Supprimer un mot-clé d’un compte utilisateur donné Sélectionnez le mot-clé que vous voulez supprimer et cliquez sur le bouton Supprimer (–). 5 Une fois terminé d’ajouter ou de supprimer des mots-clés pour le compte utilisateur sélectionné, cliquez sur Enregistrer. Modification de commentaires Vous pouvez enregistrer un commentaire dans le compte d’un utilisateur pour fournir des informations utiles pour en assurer l’administration. Un commentaire ne peut se constituer de plus de 32 767 octets. Remarque : certains jeux de caractères utilisent des caractères qui occupent jusqu’à 4 octets. Cela réduit le nombre total de caractères que vous pouvez utiliser. Chapitre 4 Configuration des comptes utilisateur 83 Vous pouvez utiliser le Gestionnaire de groupe de travail pour ajouter un commentaire à un compte stocké dans un domaine Open Directory, le domaine d’annuaire local ou tout autre domaine d’annuaire en lecture et écriture. Vous pouvez également utiliser le gestionnaire de groupe de travail pour consulter le commentaire dans tout domaine d’annuaire accessible à partir du serveur que vous utilisez. Pour manipuler un commentaire à l’aide du Gestionnaire de groupe de travail : 1 Dans le Gestionnaire de groupe de travail, cliquez sur Comptes. 2 Sélectionnez le compte utilisateur pour lequel vous souhaitez définir un quota de disque. Pour sélectionner le compte, cliquez sur l’icône représentant un globe, choisissez le domaine d’annuaire sur lequel réside le compte, puis sélectionnez le compte utilisateur dans la liste des comptes. 3 Pour vous identifier, cliquez sur le cadenas puis saisissez les nom et mot de passe d’un administrateur du domaine d’annuaire. 4 Cliquez sur Avancé et modifiez ou vérifiez le contenu du champ Commentaire. Utilisation de réglages de groupe Les réglages de groupe identifient les groupes auxquels un utilisateur appartient. Dans le Gestionnaire de groupe de travail, utilisez la sous-fenêtre Réglages de groupe dans le compte de l’utilisateur pour manipuler les réglages de groupe. Pour en savoir plus sur l’administration des comptes de groupe, reportez-vous au chapitre 5, « Configuration des comptes de groupe ». Choix du groupe principal d’un utilisateur Un groupe principal constitue le moyen le plus rapide pour déterminer si un utilisateur dispose d’autorisations de groupe pour un fichier. L’identifiant de groupe principal est utilisé par le système de fichier lorsque l’utilisateur accède à un fichier dont il n’est pas le propriétaire. Le système de fichiers vérifie les autorisations de groupe du fichier et, si l’identifiant de groupe principal de l’utilisateur correspond à celui du groupe associé au fichier, l’utilisateur hérite des autorisations d’accès du groupe. Important : ne comptez pas sur l’adhésion au groupe principal lors de l’assignation des autorisations de fichier. Même si vous pouvez transformer un groupe principal en groupe hiérarchique ou en parent de groupes hiérarchiques, les autorisations liées aux fichiers du groupe principal ne se propagent pas. Si le groupe principal d’un utilisateur est un groupe hiérarchique ou le parent d’un groupe hiérarchique, l’utilisateur se voit attribuer des autorisations relatives aux fichiers uniquement pour le groupe principal. Si l’utilisateur n’appartient à aucun autre groupe, le groupe principal prévaut. S’il sélectionne un autre groupe de travail lors de l’ouverture de session, il conserve les autorisations d’accès du groupe principal. 84 Chapitre 4 Configuration des comptes utilisateur L’identifiant de groupe principal doit correspondre à une chaîne unique composée de chiffres. Par défaut, l’identifiant de groupe principal est 20 (qui identifie le groupe comme étant du « personnel »), mais vous pouvez modifier cette valeur. La valeur maximale d’un identifiant de groupe est 2 147 483 647. Utilisez le Gestionnaire de groupe de travail pour définir l’identifiant de groupe principal d’un compte stocké dans un domaine Open Directory, le domaine d’annuaire local ou sur un autre domaine d’annuaire en lecture/écriture. Vous pouvez également utiliser le Gestionnaire de groupe de travail pour vérifier les informations de groupe principal pour n’importe quel domaine d’annuaire accessible depuis le serveur que vous utilisez. Pour définir un identifiant de groupe principal à l’aide du Gestionnaire de groupe de travail : 1 Dans le Gestionnaire de groupe de travail, cliquez sur Comptes. 2 Sélectionnez le compte utilisateur pour lequel vous souhaitez définir un quota de disque. Pour sélectionner le compte, cliquez sur l’icône représentant un globe, choisissez le domaine d’annuaire sur lequel réside le compte, puis sélectionnez le compte utilisateur dans la liste des comptes. 3 Pour vous identifier, cliquez sur le cadenas puis saisissez les nom et mot de passe d’un administrateur du domaine d’annuaire. 4 Cliquez sur Groupes, puis modifiez ou vérifiez le champ « Id. du groupe principal ». Le Gestionnaire de groupe de travail affiche les noms complets et abrégés composant le groupe après que vous avez saisi un identifiant du groupe principal (si le groupe existe et est accessible à travers les règles de recherche du serveur sur lequel vous avez ouvert une session). Vérification des adhésions aux groupes d’un utilisateur Vous pouvez utiliser le Gestionnaire de groupe de travail pour passer en revue les groupes auxquels un utilisateur appartient si le compte utilisateur réside dans un domaine d’annuaire accessible depuis le serveur que vous utilisez. Vous pouvez afficher tous les groupes auxquels l’utilisateur appartient et les groupes parents de ces groupes. Pour passer en revue les adhésions aux groupes à l’aide du Gestionnaire de groupe de travail : 1 Dans le Gestionnaire de groupe de travail, cliquez sur Comptes. 2 Sélectionnez le compte utilisateur pour lequel vous souhaitez définir un quota de disque. Pour sélectionner le compte, cliquez sur l’icône représentant un globe, choisissez le domaine d’annuaire sur lequel réside le compte, puis sélectionnez le compte utilisateur dans la liste des comptes. Chapitre 4 Configuration des comptes utilisateur 85 3 Pour vous identifier, cliquez sur le cadenas puis saisissez les nom et mot de passe d’un administrateur du domaine d’annuaire. 4 Cliquez sur Groupes. À l’exception du groupe principal, tous les autres groupes auxquels l’utilisateur appartient sont répertoriés dans la liste Autres groupes. 5 Pour afficher les groupes parents, cliquez sur « Afficher les groupes hérités ». Les groupes parents s’affichent en italique. Ajout d’un utilisateur à un groupe Ajoutez un utilisateur à un groupe lorsque vous voulez que plusieurs utilisateurs disposent des mêmes autorisations de fichiers, ou lorsque vous gérez leurs préférences Mac OS X à l’aide des groupes de travail ou des groupes d’ordinateurs. Par exemple, vous pouvez avoir des groupes pour des étudiants d’une salle de classe qui ne sont pas autorisés à utiliser une imprimante en particulier, ou pour l’équipe du contrôle qualité d’une usine qui requiert un accès aux rapports internes de différents groupes. Les groupes peuvent inclure des utilisateurs et des groupes faisant partie d’un domaine Open Directory ou du domaine d’annuaire local. Si vous utilisez un annuaire NFS, une limite de 16 groupes s’applique. Vous pouvez également ajouter des utilisateurs à un groupe à l’aide de la sous-fenêtre Membres dans le compte de groupe. Si un utilisateur est un membre direct de plusieurs groupes, il peut choisir le groupe pouvant acquérir des préférences gérées à partir de l’ouverture de session. Vous pouvez gérer des préférences d’ouverture de session de façon à ce que les préférences soient combinées à partir de celles de tous les groupes de travail accessibles par l’utilisateur. Remarque : il n’existe aucune limite au nombre de groupes auxquels un utilisateur peut appartenir. Pour ajouter un utilisateur dans un groupe à l’aide du Gestionnaire de groupe de travail : 1 Dans le Gestionnaire de groupe de travail, cliquez sur Comptes. 2 Sélectionnez le compte utilisateur pour lequel vous souhaitez définir un quota de disque. Pour sélectionner le compte, cliquez sur l’icône représentant un globe, choisissez le domaine d’annuaire sur lequel réside le compte, puis sélectionnez le compte utilisateur dans la liste des comptes. 3 Pour vous identifier, cliquez sur le cadenas puis saisissez les nom et mot de passe d’un administrateur du domaine d’annuaire. 86 Chapitre 4 Configuration des comptes utilisateur 4 Cliquez sur Groupes, puis sur le bouton Ajouter (+). Cette opération permet d’ouvrir un volet répertoriant les groupes définis dans le domaine d’annuaire que vous utilisez. 5 Sélectionnez le groupe et faites-le glisser dans la liste Autres groupes de la sous-fenêtre Groupes. Retrait d’un utilisateur d’un groupe Vous pouvez utiliser le Gestionnaire de groupe de travail pour retirer un utilisateur d’un groupe si les comptes utilisateur et de groupe résident dans un domaine Open Directory ou dans le domaine d’annuaire local. Pour retirer un utilisateur d’un groupe à l’aide du Gestionnaire de groupe de travail : 1 Dans le Gestionnaire de groupe de travail, cliquez sur Comptes. 2 Sélectionnez le compte utilisateur pour lequel vous souhaitez définir un quota de disque. Pour sélectionner le compte, cliquez sur l’icône représentant un globe, choisissez le domaine d’annuaire sur lequel réside le compte, puis sélectionnez le compte utilisateur dans la liste des comptes. 3 Pour vous identifier, cliquez sur le cadenas puis saisissez les nom et mot de passe d’un administrateur du domaine d’annuaire. 4 Cliquez sur Groupes. 5 Sélectionnez les groupes desquels vous voulez retirer l’utilisateur, puis cliquez sur le bouton Supprimer (–). Vous pouvez également retirer des utilisateurs d’un groupe à l’aide de la sous-fenêtre Membres du compte des groupes.Pour en savoir plus, consultez la rubrique « Suppression de membres d’un groupe » à la page 112. Utilisation des réglages de dossier de départ Les réglages de dossier de départ décrivent les attributs du dossier de départ d’un utilisateur. Si aucun point de partage n’est configuré pour héberger les dossiers de départ, vous devez en configurer un. Pour configurer des points de partage, utilisez Admin Serveur. Pour configurer des dossiers de départ, passez par le Gestionnaire de groupe de travail. Pour en savoir plus sur la configuration des points de partage et des dossiers de départ, reportez-vous au chapitre 7, « Configuration des dossiers de départ ». Chapitre 4 Configuration des comptes utilisateur 87 Utilisation des réglages de messagerie Vous pouvez créer un compte de messagerie en spécifiant les réglages de messagerie dans le compte utilisateur. Pour utiliser le compte de service de messagerie, l’utilisateur configure un client de messagerie pour identifier le nom de l’utilisateur, le mot de passe, le service de messagerie et le protocole de messagerie que vous spécifiez dans les réglages de messagerie. Dans le Gestionnaire de groupe de travail, utilisez la sous-fenêtre Courrier dans le compte utilisateur pour utiliser les réglages de messagerie. Pour plus d’informations sur la configuration et la gestion du service de messagerie de Mac OS X Server, reportez-vous au document Administration du service de messagerie. Activation des options de compte du service de messagerie Vous pouvez utiliser le Gestionnaire de groupe de travail pour activer le service de messagerie et définir les options de messagerie d’un compte utilisateur stocké dans un domaine Open Directory ou sur un autre domaine d’annuaire en lecture/écriture. Vous pouvez également utiliser le Gestionnaire de groupe de travail pour passer en revue les réglages de messagerie des comptes stockés dans un domaine d’annuaire accessible depuis le serveur que vous utilisez. Pour utiliser les options de compte de messagerie d’un utilisateur à l’aide du Gestionnaire de groupe de travail : 1 Dans le Gestionnaire de groupe de travail, cliquez sur Comptes. 2 Sélectionnez le compte utilisateur pour lequel vous souhaitez définir un quota de disque. Pour sélectionner le compte, cliquez sur l’icône représentant un globe, choisissez le domaine d’annuaire sur lequel réside le compte, puis sélectionnez le compte utilisateur dans la liste des comptes. 3 Pour vous identifier, cliquez sur le cadenas puis saisissez les nom et mot de passe d’un administrateur du domaine d’annuaire. 4 Cliquez sur Courrier. 5 Pour autoriser l’utilisateur à utiliser le service de messagerie, sélectionnez Activé. 6 Dans les champs Serveur de messagerie, saisissez un nom ou une adresse de serveur de messagerie valide pour le nom DNS ou saisissez l’adresse IP du serveur vers lequel le courrier de l’utilisateur doit être dirigé. Le Gestionnaire de groupe de travail ne vérifie pas ces informations. 7 Dans le champ Quota de courrier, saisissez une valeur pour spécifier l’espace maximal en mégaoctets que peut occuper la boîte à lettres de l’utilisateur. La valeur 0 (zéro) ou le champ laissé vide signifie qu’aucun quota n’est utilisé. 88 Chapitre 4 Configuration des comptes utilisateur Lorsque l’espace du message de l’utilisateur approche ou dépasse le quota de courrier que vous avez spécifié, le service affiche un message invitant l’utilisateur à supprimer des messages pour libérer de l’espace. Le message affiche les informations sur le quota en mégaoctets (Mo). 8 Pour identifier le protocole utilisé pour le compte de messagerie de l’utilisateur, sélectionnez un réglage Accès au courrier : Post Office Protocol (POP), Internet Message Access Protocol (IMAP) ou les deux. 9 Cliquez sur Enregistrer. Désactivation du service de messagerie d’un utilisateur Vous pouvez utiliser le Gestionnaire de groupe de travail pour désactiver le service de messagerie des utilisateurs dont les comptes sont stockés dans un domaine Open Directory, dans le domaine d’annuaire local ou dans un autre domaine d’annuaire en lecture/écriture. Pour désactiver le service de messagerie d’un utilisateur à l’aide du Gestionnaire de groupe de travail : 1 Dans le Gestionnaire de groupe de travail, cliquez sur Comptes. 2 Sélectionnez le compte utilisateur pour lequel vous souhaitez définir un quota de disque. Pour sélectionner le compte, cliquez sur l’icône représentant un globe, choisissez le domaine d’annuaire sur lequel réside le compte, puis sélectionnez le compte utilisateur dans la liste des comptes. 3 Pour vous identifier, cliquez sur le cadenas puis saisissez les nom et mot de passe d’un administrateur du domaine d’annuaire. 4 Cliquez sur Courrier, sélectionnez Aucun, puis cliquez sur Enregistrer. Réexpédition du courrier d’un utilisateur Vous pouvez utiliser le Gestionnaire de groupe de travail pour configurer la réexpédition du courrier des utilisateurs dont les comptes sont stockés dans un domaine Open Directory ou dans le domaine d’annuaire local. Pour réexpédier le courrier d’un utilisateur à l’aide du Gestionnaire de groupe de travail : 1 Dans le Gestionnaire de groupe de travail, cliquez sur Comptes. 2 Sélectionnez le compte utilisateur pour lequel vous souhaitez définir un quota de disque. Pour sélectionner le compte, cliquez sur l’icône représentant un globe, choisissez le domaine d’annuaire sur lequel réside le compte, puis sélectionnez le compte utilisateur dans la liste des comptes. 3 Pour vous identifier, cliquez sur le cadenas puis saisissez les nom et mot de passe d’un administrateur du domaine d’annuaire. Chapitre 4 Configuration des comptes utilisateur 89 4 Cliquez sur Courrier, sélectionnez Réexpédier, puis saisissez l’adresse de messagerie de réexpédition dans le champ Réexpédier à. Assurez-vous de saisir la bonne adresse. Le Gestionnaire de groupe de travail ne vérifie pas si l’adresse existe. 5 Cliquez sur Enregistrer. Utilisation des réglages Quota d’impression Les réglages d’impression de l’utilisateur définissent la capacité de celui-ci à imprimer vers les listes d’attente d’impression Mac OS X Server qui lui sont accessibles. Pour en savoir plus sur la configuration de files d’attente d’impression, reportez-vous au document Administration du service d’impression. Dans le Gestionnaire de groupe de travail, utilisez la sous-fenêtre Quota d’impression dans le compte utilisateur pour utiliser les réglages de quota d’impression. Activation de l’accès d’un utilisateur à toutes les listes d’attente d’impression disponibles Vous pouvez utiliser le Gestionnaire de groupe de travail pour autoriser un utilisateur à imprimer toutes ou certaines des files d’attente d’impression Mac OS X accessibles respectant ces quotas. Pour utiliser le Gestionnaire de groupe de travail afin de permettre l’accès aux files d’attente d’impression, le compte de l’utilisateur doit être stocké dans un domaine Open Directory ou dans le domaine d’annuaire local. Pour définir une file d’attente d’impression d’un utilisateur pour tous les quotas régissant les files d’attente d’impression disponibles : 1 Dans le Gestionnaire de groupe de travail, cliquez sur Comptes. 2 Sélectionnez le compte utilisateur pour lequel vous souhaitez définir un quota de disque. Pour sélectionner le compte, cliquez sur l’icône représentant un globe, choisissez le domaine d’annuaire sur lequel réside le compte, puis sélectionnez le compte utilisateur dans la liste des comptes. 3 Pour vous identifier, cliquez sur le cadenas puis saisissez les nom et mot de passe d’un administrateur du domaine d’annuaire. 4 Dans Quota d’impression, sélectionnez « Toutes les files d’attente ». 5 Saisissez des valeurs pour le nombre maximal de pages que l’utilisateur peut imprimer en un nombre de jours donné. Pour que les réglages prennent effet, la file d’attente du service d’impression doit respecter ces quotas. 6 Cliquez sur Enregistrer. 90 Chapitre 4 Configuration des comptes utilisateur Activation de l’accès d’un utilisateur à des listes d’attente d’impression données Vous pouvez utiliser le Gestionnaire de groupe de travail pour autoriser un utilisateur à imprimer toutes ou certaines des files d’attente d’impression Mac OS X accessibles respectant ces quotas. Pour utiliser le Gestionnaire de groupe de travail afin de permettre l’accès aux files d’attente d’impression, le compte de l’utilisateur doit être stocké dans un domaine Open Directory ou dans le domaine d’annuaire local. Pour définir une file d’attente d’impression d’un utilisateur pour des quotas régissant des files d’attente d’impression précises : 1 Dans le Gestionnaire de groupe de travail, cliquez sur Comptes. 2 Sélectionnez le compte utilisateur pour lequel vous souhaitez définir un quota de disque. Pour sélectionner le compte, cliquez sur l’icône représentant un globe, choisissez le domaine d’annuaire sur lequel réside le compte, puis sélectionnez le compte utilisateur dans la liste des comptes. 3 Pour vous identifier, cliquez sur le cadenas puis saisissez les nom et mot de passe d’un administrateur du domaine d’annuaire. 4 Dans Quota d’impression, sélectionnez « Par file d’attente ». 5 Si la file d’attente d’impression que vous voulez spécifier ne figure pas dans le menu local « Nom de la file d’attente », cliquez sur Ajouter, saisissez le nom de la file d’attente, puis spécifiez l’adresse IP ou le nom DNS du serveur sur lequel la liste d’attente est définie dans le champ Serveur d’impression. Pour que vos réglages prennent effet, la file d’attente du service d’impression doit respecter ces quotas. 6 Pour donner à l’utilisateur des droits d’impression illimités, sélectionnez « Impression illimitée » ; sinon, sélectionnez « Limiter à » et spécifiez le nombre maximal de pages que l’utilisateur peut imprimer en un nombre de jours donné. 7 Cliquez sur Enregistrer. Suppression d’un quota d’impression pour une file d’attente Si vous n’avez plus besoin d’un quota d’impression pour une file d’attente, vous pouvez utiliser le Gestionnaire de groupe de travail pour supprimer le quota d’utilisateurs spécifiques. Pour supprimer des quotas d’impression spécifiques, vous devez gérer les réglages d’impression par file d’attente. Pour supprimer le quota d’impression d’un utilisateur à l’aide du Gestionnaire de groupe de travail : 1 Dans le Gestionnaire de groupe de travail, cliquez sur Comptes. 2 Sélectionnez le compte utilisateur pour lequel vous souhaitez définir un quota de disque. Chapitre 4 Configuration des comptes utilisateur 91 Pour sélectionner le compte, cliquez sur l’icône représentant un globe, choisissez le domaine d’annuaire sur lequel réside le compte, puis sélectionnez l’utilisateur dans la liste. 3 Pour vous identifier, cliquez sur le cadenas puis saisissez les nom et mot de passe d’un administrateur du domaine d’annuaire. 4 Cliquez sur Quota d’impression, puis sélectionnez « Par file d’attente ». 5 Choisissez la file d’attente d’impression que vous voulez supprimer pour un utilisateur depuis le menu local « Nom de la file d’attente ». 6 Cliquez sur Supprimer, puis sur Enregistrer. Réinitialisation du quota d’impression d’un utilisateur Il arrive qu’un utilisateur dépasse son quota d’impression et qu’il ait besoin d’imprimer d’autres pages. Par exemple, un administrateur peut avoir besoin d’imprimer un manuel de 200 pages, mais le quota d’impression est fixé à 150 pages. De la même façon, un étudiant peut dépasser son quota en imprimant plusieurs versions révisées d’un même devoir. Vous pouvez utiliser le Gestionnaire de groupe de travail pour réinitialiser le quota d’impression d’un utilisateur et autoriser l’utilisateur à continuer d’imprimer. Vous pouvez également étendre la limite de pages d’un utilisateur sans réinitialiser le délai du quota en modifiant le nombre de pages autorisé pour l’utilisateur. Ainsi, le délai du quota reste le même et n’est pas réinitialisé, mais le nombre de pages que l’utilisateur peut imprimer pendant cette durée est ajusté à celles présente et future du quota d’impression. Pour redémarrer le quota d’impression d’un utilisateur à l’aide du Gestionnaire de groupe de travail : 1 Dans le Gestionnaire de groupe de travail, cliquez sur Comptes. 2 Sélectionnez le compte utilisateur pour lequel vous souhaitez définir un quota de disque. Pour sélectionner le compte, cliquez sur l’icône représentant un globe, choisissez le domaine d’annuaire sur lequel réside le compte, puis sélectionnez le compte utilisateur dans la liste des comptes. 3 Pour vous identifier, cliquez sur le cadenas puis saisissez les nom et mot de passe d’un administrateur du domaine d’annuaire. 4 Cliquez sur Quota d’impression. 5 Si vous gérez « Toutes les files d’attente », cliquez sur « Redémarrer Quota d’impression ». 6 Si vous gérez « Par file d’attente », choisissez une file d’attente d’impression dans le menu local « Nom de la file d’attente », puis cliquez sur « Redémarrer Quota d’impression ». 7 Pour augmenter ou réduire la limite de pages d’un utilisateur, saisissez un autre nombre dans le champ « Limiter à ___ pages ». 8 Cliquez sur Enregistrer. 92 Chapitre 4 Configuration des comptes utilisateur Désactivation de l’accès d’un utilisateur à toutes les listes d’attente d’impression respectant les quotas Vous pouvez utiliser le Gestionnaire de groupe de travail pour empêcher un utilisateur d’imprimer vers des files d’attente d’impression Mac OS X accessibles respectant ces quotas. Pour utiliser le Gestionnaire de groupe de travail afin de désactiver l’accès aux files d’attente d’impression, le compte de l’utilisateur doit être stocké dans un domaine Open Directory ou dans le domaine d’annuaire local. Pour empêcher l’accès d’un utilisateur aux listes d’attente d’impression respectant les quotas : 1 Dans le Gestionnaire de groupe de travail, cliquez sur Comptes. 2 Sélectionnez le compte utilisateur pour lequel vous souhaitez définir un quota de disque. Pour sélectionner le compte, cliquez sur l’icône représentant un globe, choisissez le domaine d’annuaire sur lequel réside le compte, puis sélectionnez le compte utilisateur dans la liste des comptes. 3 Pour vous identifier, cliquez sur le cadenas puis saisissez les nom et mot de passe d’un administrateur du domaine d’annuaire. 4 Cliquez sur Quota d’impression, puis sélectionnez Aucun. Utilisation des réglages Infos Si le compte d’un utilisateur réside dans un domaine d’annuaire LDAPv3, il peut contenir des informations importées du Carnet d’adresses. Les attributs qui sont suivis dans la sous-fenêtre Infos incluent :  Nom  Adresse  Numéro de téléphone  Adresse électronique  Noms de conversation  URL du dossier de départ  URL du journal web Les autres utilisateurs peuvent voir les informations contenues dans cette sous-fenêtre lorsqu’ils affichent le compte utilisateur dans le Gestionnaire de groupe de travail ou dans l’annuaire. Chapitre 4 Configuration des comptes utilisateur 93 Pour modifier les infos d’un utilisateur : 1 Dans le Gestionnaire de groupe de travail, cliquez sur Comptes. 2 Sélectionnez le compte utilisateur pour lequel vous souhaitez définir un quota de disque. Pour sélectionner le compte, cliquez sur l’icône représentant un globe, choisissez le domaine d’annuaire sur lequel réside le compte, puis sélectionnez le compte utilisateur dans la liste des comptes. 3 Pour vous identifier, cliquez sur le cadenas puis saisissez les nom et mot de passe d’un administrateur du domaine d’annuaire. 4 Cliquez sur Infos, saisissez ou modifiez des valeurs, puis, une fois terminé, cliquez sur Enregistrer. Utilisation des réglages Windows Les utilisateurs Windows disposent de réglages pour un dossier de départ Windows, un profil utilisateur itinérant et un script d’ouverture de session Windows. Vous pouvez modifier ces réglages dans la sous-fenêtre Windows du Gestionnaire de groupe de travail. Vous pouvez modifier les réglages de compte utilisateur dans l’annuaire LDAP PDC Mac OS X Server, mais pas dans un annuaire LDAP en lecture seule BDC. Si vous disposez d’un BDC, le serveur PDC réplique les modifications vers celui-ci. Modification de l’emplacement du profil d’un utilisateur Windows Vous pouvez modifier l’emplacement dans lequel les réglages de profil d’un utilisateur Windows sont stockés. Le profil inclut le dossier Mes documents de l’utilisateur, les favoris (les signets du navigateur web), les réglages de préférences (tels que le fond d’écran et les événements sonores), etc. Les profils des utilisateurs sont stockés dans le dossier /utilisateurs/Profiles/ du serveur PDC. Il s’agit d’un point de partage SMB, bien qu’il ne s’affiche pas comme tel dans le Gestionnaire de groupe de travail. Vous pouvez désigner un autre emplacement pour un profil utilisateur, qui peut être un point de partage sur le serveur PDC ou sur un serveur membre de domaine Windows. Le point de partage doit être configuré de façon à utiliser le protocole SMB. Les profils utilisateur peuvent être situés dans un point de partage ou dans un dossier de point de partage. Le point de partage ou le dossier utilisé pour les profils utilisateur doivent disposer des privilèges d’accès adéquats. Définissez « root » en tant que propriétaire et attribuez-lui les autorisations en lecture et écriture. Définissez le groupe comme groupe principal de l’utilisateur (généralement le groupe correspondant au « personnel ») et affectez à ce groupe les autorisations en lecture et écriture. Définissez les autorisations de tous les autres groupes sur Aucun. 94 Chapitre 4 Configuration des comptes utilisateur Pour obtenir des instructions, consultez la rubrique « Configuration d’un point de partage SMB » à la page 136. Plutôt que de stocker un profil itinérant dans un point de partage sur un serveur, vous pouvez spécifier l’emplacement d’un profil local stocké sur l’ordinateur Windows. Pour modifier l’emplacement du profil itinérant Windows pour un compte utilisateur : 1 Dans le Gestionnaire de groupe de travail, cliquez sur Comptes. 2 Ouvrez le compte utilisateur dont vous voulez l’emplacement du profil. Pour ouvrir un compte utilisateur dans le PDC, cliquez sur l’icône représentant un globe et choisissez l’annuaire LDAP du serveur PDC. 3 Pour vous identifier, cliquez sur le cadenas puis saisissez les nom et mot de passe d’un administrateur du domaine d’annuaire. 4 Cliquez sur Windows et saisissez le nouvel emplacement du profil dans le champ « Chemin du profil d’utilisateur ».  Pour utiliser le point de partage par défaut des profils d’utilisateurs, laissez ce champ vide.  Pour un profil itinérant stocké dans un autre point de partage, saisissez l’emplacement du point de partage à l’aide du format de conventions de noms universelles (UNC) : \\NomServeur\NomPartage\NomUtilisateurAbrégé Remplacez NomServeur par le nom NetBIOS du serveur PDC ou d’un serveur membre du domaine Windows sur lequel se trouve le point de partage. Pour connaître le nom NetBIOS du serveur, ouvrez Admin Serveur, sélectionnez SMB dans la liste Serveurs, cliquez sur Réglages, sur Général et consultez le champ « Nom de l’ordinateur ». Remplacez NomPartage par le nom du point de partage. Remplacez NomUtilisateurAbrégé par le premier nom abrégé du compte utilisateur que vous êtes en train de configurer.  Pour un profil local stocké sur l’ordinateur Windows, saisissez la lettre du lecteur et le chemin d’accès au dossier au format UNC comme dans l’exemple suivant : C:\Documents and Settings\juan 5 Cliquez sur Enregistrer. Chapitre 4 Configuration des comptes utilisateur 95 Modification de l’emplacement du script d’ouverture de session d’un utilisateur Windows Vous pouvez utiliser le Gestionnaire de groupe de travail pour modifier l’emplacement du dossier du script d’ouverture de session Windows d’un utilisateur dans le dossier /etc/netlogon/ sur le serveur PDC. Pour modifier l’emplacement du script d’ouverture de session Windows pour un compte utilisateur : 1 Dans le Gestionnaire de groupe de travail, cliquez sur Comptes. 2 Ouvrez le compte utilisateur dont vous voulez modifier l’emplacement du script d’ouverture de session Windows. Pour ouvrir un compte utilisateur dans le PDC, cliquez sur l’icône représentant un globe et choisissez l’annuaire LDAP du serveur PDC. 3 Pour vous identifier, cliquez sur le cadenas puis saisissez les nom et mot de passe d’un administrateur du domaine d’annuaire. 4 Cliquez sur Windows et saisissez le nouvel emplacement du script dans le champ « Script d’ouverture de session ». Saisissez le chemin relatif vers un script placé dans /etc/netlogon/ sur le serveur PDC. Par exemple, si un administrateur place un script appelé setup.bat dans /etc/netlogon/, le champ « Script d’ouverture de session » doit reprendre « setup.bat ». 5 Cliquez sur Enregistrer. Changement de la lettre de lecteur du dossier de départ d’un utilisateur Windows Vous pouvez utiliser le Gestionnaire de groupe de travail pour changer la lettre de lecteur Windows vers lequel le dossier de départ d’un utilisateur est mappé. Pour changer la lettre du lecteur du dossier de départ Windows pour un compte utilisateur : 1 Dans le Gestionnaire de groupe de travail, cliquez sur Comptes. 2 Ouvrez le compte utilisateur dont vous voulez changer la lettre de lecteur relative au dossier de départ Windows. Pour ouvrir un compte utilisateur dans le PDC, cliquez sur l’icône représentant un globe et choisissez l’annuaire LDAP du serveur PDC. 3 Pour vous identifier, cliquez sur le cadenas puis saisissez les nom et mot de passe d’un administrateur du domaine d’annuaire. 4 Cliquez sur Windows et choisissez la lettre du lecteur dans le menu local Disque dur. La lettre du lecteur par défaut est H. Windows se sert de la lettre d’unité pour identifier le dossier de départ monté. 5 Cliquez sur Enregistrer. 96 Chapitre 4 Configuration des comptes utilisateur Modification de l’emplacement du dossier de départ d’un utilisateur Windows Vous pouvez modifier l’emplacement dans lequel le dossier de départ réseau d’un utilisateur Windows est stocké.Par défaut, ce dossier est le même pour Windows que pour Mac OS X et son emplacement est mentionné dans la sous-fenêtre Départ. Pour en savoir plus, consultez la rubrique « Configuration d’un dossier de départ pour un utilisateur Windows » à la page 145. Utilisation des GUID Même si vous pouvez afficher ou modifier la plupart des attributs des comptes utilisateur à l’aide de la sous-fenêtre Comptes dans le Gestionnaire de groupe de travail, vous devez utiliser l’inspecteur pour afficher et modifier les GUID. Affichage des GUID Les GUID sont stockés dans le domaine d’annuaire et ne sont pas immédiatement visibles dans le Gestionnaire de groupe de travail. Pour les afficher, vous devez d’abord activer l’inspecteur dans le Gestionnaire de groupe de travail. Pour retrouver les instructions sur l’utilisation de l’inspecteur, reportez-vous au document Administration d’Open Directory. AVERTISSEMENT : même si l’inspecteur vous permet de modifier les GUID, cette opération n’est pas recommandée. Cette opération a pour effet de détruire les adhésions aux groupes de travail et les autorisations de fichiers existantes pour l’identifiant d’utilisateur indiqué. Pour afficher le GUID d’un utilisateur ou d’un groupe de travail : 1 Dans le Gestionnaire de groupe de travail, cliquez sur Comptes. 2 Assurez-vous que les services d’annuaire de l’ordinateur Mac OS X Server que vous utilisez sont configurés pour accéder au domaine d’annuaire. 3 Cliquez sur l’icône représentant un globe, puis choisissez le domaine sur lequel réside le compte. 4 Pour vous identifier, cliquez sur le cadenas puis saisissez les nom et mot de passe d’un administrateur du domaine d’annuaire. 5 Cliquez sur le bouton Utilisateurs, Groupes, Ordinateurs ou Groupes d’ordinateurs, puis sélectionnez le groupe. Vous ne pouvez afficher le GUID que de comptes précis. Chapitre 4 Configuration des comptes utilisateur 97 6 Cliquez sur le bouton Inspecteur sous le cadenas de la partie complètement à droite. Si aucun bouton Inspecteur ne s’y trouve, assurez-vous que l’inspecteur est affiché en choisissant Gestionnaire de groupe de travail > Préférences, puis sélectionnez l’onglet « Afficher l’onglet ’Toutes les fiches’ et l’inspecteur ». 7 Sélectionnez le champ GeneratedUID, puis cliquez sur Modifier. 8 Cliquez sur Annuler pour vous assurer de ne pas modifier le GUID. À partir de la ligne de commande Vous pouvez également afficher le GUID d’un utilisateur ou d’un groupe de travail à l’aide de la commande dscl dans Terminal. Pour en savoir plus, reportez-vous au chapitre relatif aux utilisateurs et aux groupes dans le document Administration en ligne de commande. 98 Chapitre 4 Configuration des comptes utilisateur 5 Configuration des comptes de groupe 5 Ce chapitre explique comment configurer, modifier et gérer les comptes de groupe. Les comptes de groupe permettent de gérer facilement un ensemble d’utilisateurs aux besoins similaires. Vous pouvez également créer des dossiers de groupe pour offrir aux membres d’un groupe un moyen aisé de partager leurs fichiers entre eux. Vous pouvez utiliser le Gestionnaire de groupe de travail pour afficher, créer, modifier et supprimer des comptes de groupe. Pour afficher les comptes de groupe dans le Gestionnaire de groupe de travail, cliquez sur le bouton Groupes situé au-dessus de la liste des comptes. À propos des comptes de groupe Les comptes de groupe stockent l’identité des utilisateurs qui appartiennent à un groupe ainsi que des informations vous permettant de personnaliser l’environnement de travail des membres de ce groupe. Lorsque vous définissez des préférences pour un groupe, ce groupe est appelé groupe de travail. On appelle groupe principal le groupe par défaut de l’utilisateur. Les groupes principaux peuvent accélérer la validation effectuée par le système de fichiers Mac OS X lorsqu’un utilisateur accède à un fichier. Suivi d’adhésion par les comptes de groupe Mac OS X Server utilise les GUID et une combinaison du nom abrégé de l’utilisateur et de l’identifiant de groupe pour déterminer l’adhésion de groupe. Dans les versions antérieures à Mac OS X 10.4, l’adhésion de groupe reposait uniquement sur la combinaison du nom abrégé de l’utilisateur et de l’identifiant de groupe. Il est désormais possible d’avoir des groupes composés d’utilisateurs de toutes les versions de Mac OS X. Lorsque vous utilisez le Gestionnaire de groupe de travail sous Mac OS X Server 10.5 pour ajouter un membre dans un groupe, vous ajoutez le nom abrégé et le GUID de l’utilisateur, ce qui garantit la compatibilité descendante. 99 Emplacement de stockage des comptes de groupe Les comptes de groupe peuvent être stockés dans tout domaine Open Directory. Un domaine d’annuaire peut résider sur un ordinateur Mac OS X (par exemple, un domaine Open Directory) ou sur un serveur non Apple (par exemple, un serveur LDAP ou Active Directory). Le Gestionnaire de groupe de travail peut utiliser les comptes stockés dans n’importe lequel de ces domaines d’annuaire. Les comptes de groupe doivent être stockés dans un domaine d’annuaire accessible par le serveur qui en a besoin :  Pour les services fournis par un serveur de membre de domaine Mac OS X Server PDC (Contrôleur de domaine principal) ou Windows, les comptes de groupe peuvent être stockés dans l’annuaire LDAP du PDC.  Pour les services fournis par un membre de domaine Active Directory, les comptes de groupe peuvent être stockés dans le domaine Active Directory.  Pour les services fournis par un serveur autonome Windows, les comptes de groupe peuvent être stockés dans le domaine d’annuaire local du serveur.  Si un serveur est configuré pour accéder à plusieurs domaines d’annuaire, les comptes de groupe peuvent être stockés dans n’importe lequel de ces domaines. Pour en savoir plus sur les différents types de domaines Open Directory, consultez le document Administration d’Open Directory. Comptes de groupe prédéfinis Le tableau suivant décrit la plupart des comptes de groupe créés lors de l’installation de Mac OS X Server. Pour obtenir la liste complète, ouvrez le Gestionnaire de groupe de travail et choisissez Présentation > Afficher les utilisateurs et groupes du système. Nom prédéIdentifiant du fini du groupe groupe 100 Utilisation admin 80 Groupe auquel les utilisateurs dotés de privilèges administrateur appartiennent. bin 7 Groupe détenant tous les fichiers binaires. daemon 1 Groupe utilisé par les services système. dialer 68 Groupe destiné au contrôle des accès aux modems sur un serveur. kmem 2 Groupe hérité utilisé pour contrôler l’accès en lecture à la mémoire du noyau. mail 6 Groupe historiquement utilisé pour accéder à la messagerie électronique locale UNIX. _mysql 74 Groupe utilisé par le serveur de base de données MySQL pour ses processus de traitement des requêtes. network 69 Groupe sans signification particulière. nobody -2 Groupe utilisé par les services système. Chapitre 5 Configuration des comptes de groupe Nom prédéIdentifiant du fini du groupe groupe Utilisation nogroup Groupe utilisé par les services système. -1 operator 5 Groupe sans signification particulière. smmsp 25 Groupe utilisé par sendmail. sshd 75 Groupe utilisé pour les processus enfants sshd de traitement des données réseau. staff 20 Groupe par défaut où les utilisateurs UNIX sont habituellement placés. sys 3 Groupe sans signification particulière. tty 4 Groupe possédant des fichiers spéciaux tels que le fichier de périphérique associé à un utilisateur SSH ou Telnet. _unknown 99 Groupe utilisé lorsque le système n’a pas connaissance du disque dur. utmp 45 Groupe contrôlant les personnes autorisées à mettre à jour la liste d’utilisateurs du système ayant ouvert une session. _uucp 66 Groupe utilisé pour contrôler l’accès aux fichiers de mise en attente UUCP. wheel 0 Groupe (en supplément du groupe admin) auquel les utilisateurs dotés de privilèges administrateur appartiennent. L’adhésion à ce groupe est requise pour l’utilisation de la commande su. _www 70 Groupe sans privilège utilisé par Apache pour ses processus de traitement des requêtes. Administration des comptes de groupe Le Gestionnaire de groupe de travail vous permet d’administrer les comptes de groupe stockés dans plusieurs domaines d’annuaire. Création de comptes de groupe Pour créer un compte de groupe dans un domaine d’annuaire, vous devez bénéficier de privilèges administrateur de domaine. Vous pouvez également créer des comptes de groupe sur un serveur LDAPv3 non Apple si le serveur est configuré pour un accès en écriture. Pour créer un compte de groupe : 1 Dans le Gestionnaire de groupe de travail, cliquez sur Comptes. 2 Assurez-vous que les services d’annuaire de l’ordinateur Mac OS X Server que vous utilisez sont configurés pour accéder au domaine d’annuaire. Chapitre 5 Configuration des comptes de groupe 101 Pour en savoir plus sur l’utilisation de l’Utilitaire d’annuaire pour la configuration d’une connexion LDAP, reportez-vous au document Administration d’Open Directory. Pour en savoir plus sur les éléments de compte de groupe pouvant faire l’objet d’un mappage, consultez l’annexe « Importation et exportation des informations sur les comptes. » 3 Cliquez sur l’icône de globe et choisissez le domaine où vous souhaitez que le compte de groupe réside. 4 Pour vous identifier, cliquez sur le cadenas puis saisissez les nom et mot de passe d’un administrateur du domaine d’annuaire. 5 Cliquez sur le bouton Groupes. 6 Cliquez sur Nouveau groupe, puis spécifiez les réglages du groupe dans les sous-fenêtres fournies. Vous pouvez également utiliser un préréglage ou un fichier d’importation pour créer un groupe. Pour en savoir plus, reportez-vous à la rubrique « Création d’un préréglage pour les comptes de groupe, » et à l’annexe « Importation et exportation des informations sur les comptes. » À partir de la ligne de commande Vous pouvez également créer un compte de groupe à l’aide de la commande dseditgroup dans le Terminal. Pour en savoir plus, reportez-vous au chapitre relatif aux utilisateurs et aux groupes dans le document Administration en ligne de commande. Création d’un préréglage pour les comptes de groupe Vous pouvez utiliser les préréglages pour appliquer des réglages prédéfinis à un nouveau compte de groupe. Les préréglages sont stockés dans le domaine d’annuaire que vous affichez. Si vous changez de domaine d’annuaire, les préréglages que vous avez créés dans le premier domaine d’annuaire ne sont pas disponibles. Pour en savoir plus sur le changement de nom, la modification ou la suppression des préréglages de groupe, reportez-vous aux rubriques « Changement de nom des préréglages » à la page 67, « Modification des préréglages » à la page 67 et « Suppression d’un préréglage » à la page 68. Pour créer un préréglage pour des comptes de groupe : 1 Dans le Gestionnaire de groupe de travail, cliquez sur Comptes. 2 Assurez-vous que le serveur est configuré pour accéder au domaine d’annuaire Mac OS X ou au domaine LDAPv3 non Apple dans lequel le préréglage est utilisé pour créer les comptes. 3 Pour créer un préréglage utilisant des données d’un compte de groupe existant, ouvrez ce compte ; pour créer un préréglage entièrement nouveau, créez un compte de groupe. 102 Chapitre 5 Configuration des comptes de groupe 4 Renseignez les champs avec les valeurs que les nouveaux groupes doivent hériter et supprimez les valeurs que vous ne voulez pas définir à l’avance. 5 Cliquez sur Préférences, configurez les réglages devant être définis par le préréglage, puis cliquez sur Comptes. Une fois que vous avez configuré les réglages de préférences pour un préréglage, vous devez revenir aux réglages Comptes pour enregistrer le préréglage. 6 Dans le menu local Préréglages, choisissez Enregistrer, saisissez un nom pour le préréglage, puis cliquez sur OK. Modification des informations de compte de groupe Vous pouvez utiliser le Gestionnaire de groupe de travail pour modifier un compte de groupe résidant dans un domaine Open Directory, le domaine d’annuaire local ou tout autre domaine d’annuaire en lecture et écriture. Pour modifier un compte de groupe : 1 Dans le Gestionnaire de groupe de travail, cliquez sur Comptes. 2 Assurez-vous que les services d’annuaire de l’ordinateur Mac OS X Server que vous utilisez sont configurés pour accéder au domaine d’annuaire. Pour obtenir les instructions, reportez-vous au document Administration d’Open Directory. 3 Cliquez sur l’icône représentant un globe, puis choisissez le domaine sur lequel réside le compte du groupe. 4 Pour vous identifier, cliquez sur le cadenas puis saisissez les nom et mot de passe d’un administrateur du domaine d’annuaire. 5 Cliquez sur le bouton Groupes et sélectionnez le groupe de votre choix. 6 Modifiez les réglages du groupe dans les sous-fenêtres fournies. Pour en savoir plus, reportez-vous aux rubriques « Utilisation des réglages de base pour les groupes » à la page 107, « Utilisation des réglages relatifs aux membres des groupes » à la page 111 et « Utilisation des réglages de dossier de groupe » à la page 113. À partir de la ligne de commande Vous pouvez également modifier un compte de groupe à l’aide de la commande dseditgroup dans le Terminal. Pour en savoir plus, reportez-vous au chapitre relatif aux utilisateurs et aux groupes dans le document Administration en ligne de commande. Chapitre 5 Configuration des comptes de groupe 103 Création de groupes hiérarchiques Un groupe hiérarchique est un groupe membre d’un autre groupe, ce dernier étant le groupe parent. Pour les ordinateurs équipés de Mac OS X 10.5 ou ultérieur, les groupes hiérarchiques héritent de préférences gérées. Les membres d’un groupe hiérarchique ont des préférences combinées gérées par leur groupe de travail choisi et par les groupes parents. Ils peuvent également hériter des préférences des groupes parents. Pour les ordinateurs équipés de Mac OS X 10.4 ou ultérieur, les groupes hiérarchiques héritent des autorisations d’accès du groupe parent. Par exemple, si vous définissez les autorisations ACL d’un groupe parent de manière à ce que ce dernier ne puisse pas écrire dans un dossier donné, ces autorisations sont répercutées sur les groupes hiérarchiques afin qu’ils ne puissent pas non plus écrire dans le dossier en question. Les groupes créés à l’aide de Mac OS X Server 10.3 et 10.4 doivent être mis à niveau afin de devenir des groupes hiérarchiques parents ou enfants et d’utiliser la gestion de préférences hiérarchiques. Si vous ne mettez pas à niveau les groupes créés à l’aide de Mac OS X Server 10.3, vous ne pouvez pas utiliser les groupes hiérarchiques. Si vous ne mettez pas à niveau les groupes créés à l’aide de Mac OS X Server 10.4, vous ne pouvez pas utiliser la gestion de préférences hiérarchiques avec ces groupes. Pour en savoir plus, consultez la rubrique « Mise à niveau des groupes hérités » à la page 105. Pour créer un groupe hiérarchique : 1 Dans le Gestionnaire de groupe de travail, cliquez sur Comptes. 2 Assurez-vous que les services d’annuaire de l’ordinateur Mac OS X Server que vous utilisez sont configurés pour un accès au domaine d’annuaire voulu. Pour obtenir les instructions, reportez-vous au document Administration d’Open Directory. 3 Cliquez sur l’icône de globe et choisissez le domaine où vous souhaitez que le groupe hiérarchique réside. 4 Pour vous identifier, cliquez sur le cadenas puis saisissez les nom et mot de passe d’un administrateur du domaine d’annuaire. 5 Pour créer un groupe, cliquez sur le bouton Groupes. 6 Dans la sous-fenêtre Membres, cliquez sur le bouton Ajouter (+) pour ouvrir un volet affichant la liste des utilisateurs et des groupes définis dans le domaine d’annuaire que vous utilisez. Assurez-vous que le compte de groupe réside dans un domaine d’annuaire spécifié dans les règles de recherche des ordinateurs auxquels l’utilisateur accède. Le volet affiche la liste des comptes utilisateur et de groupe. Cliquez sur le bouton Groupes du volet pour afficher la liste des comptes de groupe. 104 Chapitre 5 Configuration des comptes de groupe 7 Faites glisser le groupe du volet vers la liste Membres. Tous les membres du groupe hiérarchique deviennent également membres du groupe parent. 8 Cliquez sur Enregistrer. À partir de la ligne de commande Vous pouvez également créer un compte de groupe hiérarchique à l’aide de la commande dseditgroup dans le Terminal. Pour en savoir plus, reportez-vous au chapitre relatif aux utilisateurs et aux groupes dans le document Administration en ligne de commande. Mise à niveau des groupes hérités Lorsque vous effectuez une mise à niveau à partir de Mac OS X Server 10.3 ou antérieur, ou lorsque vous importez des groupes créés à l’aide du Gestionnaire de groupe de travail 10.3 ou antérieur, les groupes existants ne peuvent pas utiliser la gestion de préférences hiérarchiques si vous ne les convertissez pas au préalable. La mise à niveau des groupes hérités n’a pas d’effet négatif sur les membres de groupe utilisant des ordinateurs clients sous des versions de Mac OS X antérieures. Pour convertir un groupe hérité en compte de groupe mis à niveau : 1 Dans le Gestionnaire de groupe de travail, cliquez sur Comptes. 2 Assurez-vous que les services d’annuaire de l’ordinateur Mac OS X Server que vous utilisez sont configurés pour accéder au domaine d’annuaire. Pour obtenir les instructions, reportez-vous au document Administration d’Open Directory. 3 Cliquez sur l’icône représentant un globe, puis choisissez le domaine sur lequel réside le compte du groupe. 4 Pour vous identifier, cliquez sur le cadenas puis saisissez les nom et mot de passe d’un administrateur du domaine d’annuaire. 5 Cliquez sur le bouton Groupes et sélectionnez le groupe hérité à mettre à niveau. 6 Dans la sous-fenêtre Membres, cliquez sur le bouton Mettre à niveau le groupe hérité, puis cliquez sur Enregistrer. Chapitre 5 Configuration des comptes de groupe 105 Utilisation des groupes en lecture seule Vous pouvez utiliser le Gestionnaire de groupe de travail pour consulter les informations des comptes de groupe stockés dans des domaines d’annuaire en lecture seule. Les domaines d’annuaire en lecture seule incluent les domaines LDAPv2, les domaines LDAPv3 qui ne sont pas configurés pour un accès en écriture, les domaines NIS et les fichiers de configuration BSD. Pour utiliser les groupes en lecture seule : 1 Dans le Gestionnaire de groupe de travail, cliquez sur Comptes. 2 Assurez-vous que les services d’annuaire de l’ordinateur Mac OS X Server que vous utilisez sont configurés pour un accès au domaine d’annuaire hébergeant le compte. Pour en savoir plus sur la configuration de connexions serveur à l’aide de l’Utilitaire d’annuaire, reportez-vous au document Administration d’Open Directory. Pour en savoir plus sur les éléments de compte de groupe devant faire l’objet d’un mappage, consultez l’annexe « Importation et exportation des informations sur les comptes. » 3 Cliquez sur l’icône représentant un globe, puis choisissez le domaine d’annuaire où le compte de groupe réside. 4 Consultez les réglages de compte de groupe dans les sous-fenêtres à votre disposition. Suppression d’un groupe Vous pouvez utiliser le Gestionnaire de groupe de travail pour supprimer un compte de groupe stocké dans un domaine Open Directory, le domaine d’annuaire local ou tout autre domaine d’annuaire en lecture et écriture. AVERTISSEMENT : cette action est irréversible. Pour supprimer un groupe à l’aide du Gestionnaire de groupe de travail : 1 Dans le Gestionnaire de groupe de travail, cliquez sur Comptes. 2 Sélectionnez le compte de groupe à supprimer. Pour sélectionner le compte, cliquez sur l’icône représentant un globe, choisissez le domaine d’annuaire où le compte réside, cliquez sur le bouton Groupes, puis sélectionnez le groupe. 3 Pour vous identifier, cliquez sur le cadenas puis saisissez les nom et mot de passe 4 d’un administrateur du domaine d’annuaire. 5 Choisissez Serveur > Supprimer le groupe sélectionné, ou cliquez sur l’icône Supprimer de la barre d’outils. À partir de la ligne de commande Vous pouvez également supprimer un compte de groupe à l’aide de la commande dseditgroup dans le Terminal. Pour en savoir plus, reportez-vous au chapitre relatif aux utilisateurs et aux groupes dans le document Administration en ligne de commande. 106 Chapitre 5 Configuration des comptes de groupe Utilisation des réglages de base pour les groupes Les réglages de base des groupes incluent le nom, l’identifiant, le chemin de son illustration, les commentaires et une indication si le groupe utilise les services web. Attribution d’un nom à un groupe Les groupes possèdent deux noms : un nom complet et un nom abrégé.  Le nom de groupe complet (par exemple, Étudiants de l’UFR d’anglais) est utilisé pour des besoins d’affichage et peut contenir jusqu’à 255 octets. Les noms de groupe complets pouvant prendre en charge différents jeux de caractères, le nombre de caractères qu’ils peuvent comporter va de 255 caractères romains à 63 caractères seulement (pour les jeux de caractères dont chaque caractère occupe jusqu’à 4 octets).  Le nom de groupe abrégé peut contenir jusqu’à 255 caractères romains. Toutefois, pour les clients sous Mac OS X 10.1.5 ou antérieur, le nom de groupe abrégé doit comporter au maximum huit caractères. Seuls les caractères suivants peuvent être utilisés dans le nom de groupe abrégé :  aàz  AàZ  0à9  _ (trait de soulignement) Le nom abrégé (habituellement huit caractères ou moins) peut être utilisé par Mac OS X pour rechercher les identifiants des utilisateurs membres d’un groupe au moment de déterminer si un utilisateur peut accéder à un fichier en fonction de son adhésion à un groupe. Pour en savoir plus sur les adhésions de groupe, reportez-vous à la rubrique « Suivi d’adhésion par les comptes de groupe » à la page 99. Si une liste d’envoi est activée pour un groupe, le nom abrégé est également utilisé dans l’adresse de la liste d’envoi de ce groupe (NomAbrégé@NomHôte.com). Pour en savoir plus sur l’activation de la liste d’envoi d’un groupe, consultez la rubrique « Activation des services web d’un groupe » à la page 109. Vous pouvez utiliser le Gestionnaire de groupe de travail pour modifier les noms complet et abrégé d’un compte de groupe stocké dans un domaine Open Directory, le domaine d’annuaire local ou tout autre domaine d’annuaire en lecture et écriture. Vous pouvez également utiliser le gestionnaire de groupe de travail pour consulter les noms dans tout domaine d’annuaire accessible à partir du serveur que vous utilisez. Pour manipuler le nom des groupes à l’aide du Gestionnaire de groupe de travail : 1 Dans le Gestionnaire de groupe de travail, cliquez sur Comptes. 2 Sélectionnez le compte de groupe à utiliser. Chapitre 5 Configuration des comptes de groupe 107 Pour sélectionner un compte, cliquez sur l’icône représentant un globe, choisissez le domaine d’annuaire où le compte réside, cliquez sur le bouton Groupes, puis sélectionnez le groupe. 3 Pour vous identifier, cliquez sur le cadenas puis saisissez les nom et mot de passe d’un administrateur du domaine d’annuaire. 4 Cliquez sur Élémentaires, consultez ou modifiez les noms dans le champ Nom (ou le champ « Nom abrégé »), puis cliquez sur Enregistrer. Avant d’enregistrer un nouveau nom, le Gestionnaire de groupe de travail vérifie que ce nom est unique. Définition d’un identifiant de groupe L’identifiant de groupe est une chaîne de chiffres ASCII unique qui identifie le groupe. La valeur maximale de cet identifiant est 2 147 483 647. Vous pouvez utiliser le Gestionnaire de groupe de travail pour modifier l’identifiant d’un compte de groupe stocké dans un domaine Open Directory ou dans le domaine local, ou pour consulter l’identifiant de groupe dans tout domaine d’annuaire accessible à partir du serveur que vous utilisez. L’identifiant de groupe est associé aux privilèges et autorisations du groupe. Pour manipuler l’identifiant d’un groupe à l’aide du Gestionnaire de groupe de travail : 1 Dans le Gestionnaire de groupe de travail, cliquez sur Comptes. 2 Sélectionnez le compte de groupe à utiliser. Pour sélectionner un compte, cliquez sur l’icône représentant un globe, choisissez le domaine d’annuaire où le compte réside, cliquez sur le bouton Groupes, puis sélectionnez le groupe. 3 Pour vous identifier, cliquez sur le cadenas puis saisissez les nom et mot de passe d’un administrateur du domaine d’annuaire. 4 Cliquez sur Élémentaires, consultez ou modifiez l’identifiant dans le champ Identifiant de groupe, puis cliquez sur Enregistrer. Avant d’enregistrer un identifiant, le Gestionnaire de groupe de travail vérifie qu’il est unique dans le domaine d’annuaire que vous utilisez. Choix d’une image à l’ouverture d’une session Vous pouvez rapidement changer l’image à l’ouverture de session d’un groupe dans le Gestionnaire de groupe de travail. Cette image représente le groupe dans le sélecteur de groupe de travail affiché dans la fenêtre d’ouverture de session. Bien qu’il vous soit théoriquement possible d’utiliser un fichier image de n’importe quelle taille, il est recommandé que l’image soit de 64 x 64 pixels. Si vous en utilisez une plus grande, elle est alors centrée et redimensionnée au format 64 x 64. 108 Chapitre 5 Configuration des comptes de groupe Les images de groupe sont stockées sous forme de chemin d’accès à un fichier image, et non sous forme de fichier image en soi. Ce chemin doit donc être accessible par les ordinateurs utilisés par le groupe. Par exemple, si vous saisissez un chemin de fichier image situé sur le bureau, il doit se trouver sur le bureau de tous les ordinateurs utilisés par le groupe. Pour ne pas avoir à copier un fichier sur tous les ordinateurs, stockez-le sur un serveur. Pour choisir l’image à l’ouverture de session d’un groupe : 1 Dans le Gestionnaire de groupe de travail, cliquez sur Comptes. 2 Sélectionnez le compte de groupe à utiliser. Pour sélectionner un compte, cliquez sur l’icône représentant un globe, choisissez le domaine d’annuaire où le compte réside, cliquez sur le bouton Groupes, puis sélectionnez le groupe. 3 Pour vous identifier, cliquez sur le cadenas puis saisissez les nom et mot de passe d’un administrateur du domaine d’annuaire. 4 Dans la sous-fenêtre Élémentaires, faites glisser une image sur la zone d’image supérieure droite. Lorsque vous faites glisser une image vers la zone d’image, le champ « Chemin de l’image » est actualisé pour refléter le nouvel emplacement de l’image. Vous pouvez également changer d’image en modifiant son chemin. 5 Cliquez sur Enregistrer. Activation des services web d’un groupe Mac OS X Server 10.5 inclut la fonctionnalité Groupes qui permet aux groupes de créer facilement un site web en collaboration. Ce site web utilise la technologie de calendrier, de wiki et de blog pour simplifier la communication du groupe. Vous pouvez également configurer une liste d’envoi de manière à ce que les messages électroniques destinés à la liste soient envoyés à tous les membres du groupe et archivés sur le site web du groupe. Vous ne pouvez activer le calendrier web et l’archivage de liste d’envoi que si vous activez au préalable le service wiki et blog. Vous pouvez choisir les personnes pouvant consulter ou modifier le site web :  « Membres du groupe seulement » inclut tous les membres du groupe ;  « Certains membres du groupe » (disponible pour la modification uniquement) inclut les membres dotés de privilèges de modification ;  « Utilisateurs authentifiés » inclut toute personne identifiable dans l’annuaire de votre entreprise ;  « À tout le monde » autorise toute personne, sans demander d’authentification. Chapitre 5 Configuration des comptes de groupe 109 Vous pouvez fournir différents niveaux d’accès au site web à différents sous-ensembles d’utilisateurs. Par exemple, vous pouvez configurer un site intranet où toute personne de votre organisation peut consulter le site (autorisez l’« Annuaire entier » à afficher les services), mais où seuls les membres du groupe peuvent le modifier (autorisez les « Membres du groupe » à modifier les services). Dans la configuration des niveaux d’accès au site web, les utilisateurs qui peuvent modifier le site web forment un sous-ensemble de ceux qui peuvent le consulter. Par exemple, vous ne pouvez pas refuser la modification du site à quiconque et n’autoriser que les membres du groupe à le consulter. Lorsque vous créez un groupe, l’URL du site web du groupe et l’adresse électronique de la liste d’envoi reprennent le nom abrégé du groupe (NomAbrégé@NomHôte.com). Si vous modifiez le nom du groupe après l’avoir créé, l’URL et l’adresse électronique de la liste d’envoi ne changent pas. Les règles de recherche de l’ordinateur administrateur doivent inclure le serveur qui héberge les services web. Pour activer les services web d’un groupe : 1 Dans le Gestionnaire de groupe de travail, cliquez sur Comptes. 2 Sélectionnez le compte de groupe à utiliser. Pour sélectionner un compte, cliquez sur l’icône représentant un globe, choisissez le domaine d’annuaire où le compte réside, cliquez sur le bouton Groupes, puis sélectionnez le groupe. 3 Pour vous identifier, cliquez sur le cadenas puis saisissez les nom et mot de passe d’un administrateur du domaine d’annuaire. 4 Choisissez un serveur dans le menu local « Activer les services suivants pour ce groupe sur ». 5 Sélectionnez les services à activer. Vous pouvez uniquement sélectionner les services qui ne sont pas désactivés par votre serveur web. 6 Choisissez les personnes qui peuvent consulter le site web du groupe à l’aide du menu local « pour voir ces services ». Cette option s’applique à la consultation des wikis, des blogs, des calendriers et de l’archive de la liste d’envoi. 7 Choisissez les personnes qui peuvent modifier le site web du groupe à l’aide du menu local « pour écrire à ces services ». Cette option s’applique à la modification des wikis, blogs et calendriers. 8 Cliquez sur Enregistrer. 110 Chapitre 5 Configuration des comptes de groupe Utilisation des réglages relatifs aux membres des groupes Dans le Gestionnaire de groupe de travail, utilisez la sous-fenêtre Membres d’un groupe pour afficher, ajouter ou supprimer les membres d’un groupe. Lorsqu’un nom d’utilisateur de la liste Membres apparaît en italiques, cela signifie que le groupe est le groupe principal de l’utilisateur. Ajout d’utilisateurs ou de groupes dans un groupe Si vous souhaitez que plusieurs utilisateurs ou groupes aient les mêmes autorisations de fichier, ou si vous souhaitez appliquer les mêmes réglages de gestion à tous les utilisateurs ou groupes, incluez-les dans un même groupe. Une fois affecté un utilisateur à un groupe principal, vous n’avez pas besoin de l’ajouter également au groupe. Vous devez toutefois spécifier l’ajout de l’utilisateur aux autres groupes le cas échéant. Vous pouvez utiliser le Gestionnaire de groupe de travail pour ajouter un utilisateur à un groupe si les comptes utilisateur et de groupe se trouvent dans un domaine Open Directory ou dans le domaine d’annuaire local. Bien que certaines informations relatives aux groupes ne s’appliquent pas aux utilisateurs de Windows, vous pouvez également ajouter des utilisateurs Windows dans les groupes que vous créez. Mac OS X Server 10.5 et ultérieur prend en charge les groupes hiérarchiques, c’est-à-dire les groupes composés de groupes imbriqués. Les préférences gérées d’un groupe parent sont héritées par les groupes enfants. Pour en savoir plus, consultez la rubrique « Gestion hiérarchique des préférences » à la page 184. Pour ajouter un utilisateur dans un groupe à l’aide du Gestionnaire de groupe de travail : 1 Dans le Gestionnaire de groupe de travail, cliquez sur Comptes. 2 Sélectionnez le compte de groupe à utiliser. Pour sélectionner un compte, cliquez sur l’icône représentant un globe, choisissez le domaine d’annuaire où le compte réside, cliquez sur le bouton Groupes, puis sélectionnez le groupe. 3 Pour vous identifier, cliquez sur le cadenas puis saisissez les nom et mot de passe d’un administrateur du domaine d’annuaire. 4 Dans la sous-fenêtre Membres, cliquez sur le bouton Ajouter (+) pour ouvrir un volet affichant la liste des utilisateurs et des groupes définis dans le domaine d’annuaire que vous utilisez. Assurez-vous que le compte de groupe réside dans un domaine d’annuaire spécifié dans les règles de recherche des ordinateurs auxquels l’utilisateur accède. 5 Sélectionnez le compte utilisateur, faites glisser l’utilisateur dans la liste, puis cliquez sur Enregistrer. Chapitre 5 Configuration des comptes de groupe 111 À partir de la ligne de commande Vous pouvez ajouter un utilisateur à un groupe à l’aide de la commande dseditgroup dans le Terminal. Pour en savoir plus, reportez-vous au chapitre relatif aux utilisateurs et aux groupes dans le document Administration en ligne de commande. Suppression de membres d’un groupe Vous pouvez utiliser le Gestionnaire de groupe de travail pour supprimer les membres d’un groupe si le compte de groupe et ses membres résident dans un domaine Open Directory ou dans le domaine d’annuaire local. Vous ne pouvez pas supprimer le groupe principal d’un utilisateur. Pour supprimer les membres d’un groupe : 1 Dans le Gestionnaire de groupe de travail, cliquez sur Comptes. 2 Sélectionnez le compte de groupe à utiliser. Pour sélectionner un compte, cliquez sur l’icône représentant un globe, choisissez le domaine d’annuaire où le compte réside, cliquez sur le bouton Groupes, puis sélectionnez le groupe. 3 Pour vous identifier, cliquez sur le cadenas puis saisissez les nom et mot de passe d’un administrateur du domaine d’annuaire. 4 Dans la sous-fenêtre Membres, sélectionnez les membres à supprimer du groupe, cliquez sur le bouton Supprimer (–), puis sur Enregistrer. À partir de la ligne de commande Vous pouvez également retirer des utilisateurs d’un groupe à l’aide de la commande dseditgroup dans le Terminal. Pour en savoir plus, reportez-vous au chapitre relatif aux utilisateurs et aux groupes dans le document Administration en ligne de commande. 112 Chapitre 5 Configuration des comptes de groupe Utilisation des réglages de dossier de groupe Le dossier de groupe permet d’organiser et de distribuer des documents et des applications aux membres du groupe et offre à ces membres un moyen de partager les fichiers entre eux. Les dossiers de groupe ne sont pas directement liés à la gestion des processus, mais l’accès et la gestion des processus peuvent être améliorés en combinant l’utilisation des dossiers de groupe avec les préférences gérées des groupes de travail. Par exemple, admettons que vous deviez configurer un ordinateur de salle informatique multimédia pour un cours de montage audiovisuel. Vous pouvez pour cela définir les préférences de Dock du groupe de travail de montage de manière à n’afficher qu’iMovie et le dossier du groupe. Le dossier du groupe se trouvant dans le Dock, il fournit un emplacement de stockage et de récupération des fichiers facilement accessible aux étudiants. Les dossiers de groupe ne sont pas automatiquement montés sur les postes de travail Windows lorsque les membres du groupe accèdent au domaine Windows. Si le point de partage du dossier de groupe est partagé à l’aide de SMB, les utilisateurs Windows peuvent accéder au contenu du dossier de groupe à partir de Favoris réseau (ou Voisinage réseau). Spécification d’absence de dossier de groupe Vous pouvez utiliser le Gestionnaire de groupe de travail pour convertir un compte de groupe possédant un dossier de groupe en compte sans dossier. Par défaut, les nouveaux groupes n’ont pas de dossier de groupe. Pour spécifier de ne pas associer de dossier de groupe : 1 Dans le Gestionnaire de groupe de travail, cliquez sur Comptes. 2 Sélectionnez le compte de groupe à utiliser. Pour sélectionner un compte, cliquez sur l’icône représentant un globe, choisissez le domaine d’annuaire où le compte réside, cliquez sur le bouton Groupes, puis sélectionnez le groupe. 3 Pour vous identifier, cliquez sur le cadenas puis saisissez les nom et mot de passe d’un administrateur du domaine d’annuaire. 4 Cliquez sur le bouton Groupes et sélectionnez un groupe. 5 Cliquez sur Dossier de groupe, sélectionnez « (Aucun) » dans la liste proposée, puis cliquez sur Enregistrer. Chapitre 5 Configuration des comptes de groupe 113 Création d’un dossier de groupe Vous pouvez créer un dossier de groupe pour un groupe sous tout point de partage existant ou le créer dans le dossier /Groupes (point de partage prédéfini). Dans le Gestionnaire de groupe de travail, vous pouvez également créer des dossiers de groupe qui ne résident pas immédiatement sous un point de partage. Par exemple, vous pouvez organiser les dossiers de groupe en plusieurs sous-dossiers sous un point de partage que vous définissez. Si Groupes est le point de partage, vous pouvez placer les dossiers de groupe destinés aux élèves dans /Groupes/GroupesÉlèves et ceux destinés aux enseignants dans /Groupes/GroupesEnseignants. Le chemin complet d’un dossier de groupe pour des élèves de CE1 pourrait être /Groupes/GroupesÉlèves/CE1. Les dossiers de groupe sont hébergés sur les points de partage. Pour obtenir des instructions relatives à la création de points de partage, reportez-vous à la rubrique « Configuration d’un point de partage » à la page 131. Une fois que vous avez configuré un dossier de groupe, vous pouvez automatiser l’accès d’un membre du groupe au dossier de groupe lorsque l’utilisateur ouvre une session en :  configurant les préférences du Dock pour afficher le dossier de groupe dans le Dock (pour obtenir des instructions, consultez la rubrique « Accès simplifié aux dossiers de groupe » à la page 205.) ;  configurant les préférences d’ouverture de session de sorte que les utilisateurs puissent cliquer sur Ordinateur dans le Finder et y voir le point de partage du dossier de groupe et les dossiers de groupe (pour obtenir des instructions, consultez la rubrique « Accès simplifié au point de partage du groupe » à la page 238.). Lorsque vous configurez ces préférences, assurez-vous que le groupe est défini dans un domaine partagé dans les règles de recherche de l’ordinateur des membres du groupe. Pour savoir comment configurer les règles de recherche d’un ordinateur, reportez-vous au document Administration d’Open Directory. Si vous n’automatisez pas l’accès au dossier de groupe, les membres du groupe peuvent accéder au serveur où le dossier de groupe réside à l’aide de la commande « Se connecter au serveur » dans le Finder, menu Aller. Pour configurer un dossier de groupe dans le dossier /Groupes ou dans un autre point de partage existant : 1 Dans le Gestionnaire de groupe de travail, cliquez sur Comptes. 2 Sélectionnez le compte de groupe à utiliser. Pour sélectionner un compte, connectez-vous au serveur sur lequel réside le compte, cliquez sur l’icône représentant un globe, choisissez le domaine d’annuaire dans lequel le compte du groupe est stocké, cliquez sur le bouton Groupes, puis sélectionnez le compte du groupe. 114 Chapitre 5 Configuration des comptes de groupe 3 Pour vous identifier, cliquez sur le cadenas puis saisissez les nom et mot de passe d’un administrateur du domaine d’annuaire. 4 Cliquez sur Dossier de groupe. 5 Pour ajouter un point de partage à la liste, cliquez sur le bouton Ajouter (+) et saisissez les informations demandées. Dans le champ URL, saisissez l’URL complète du point de partage où vous souhaitez faire résider le dossier de groupe. Par exemple, pour identifier un point de partage AFP nommé « GroupesScolaires » sur un serveur dont le nom DNS est « monserveur.exemple.com », saisissez afp://monserveur.exemple.com/GroupesScolaires. Si vous n’utilisez pas le service DNS, remplacez le nom DNS du serveur qui héberge le dossier de groupe par son adresse IP : afp://192.168.2.1/GroupesScolaires. Dans le champ Chemin, saisissez le chemin du point de partage vers le dossier de groupe, en incluant le dossier de groupe mais en excluant le point de partage. Ne placez aucune barre oblique au début ou à la fin du chemin. Par exemple, si le point de partage est GroupesScolaires et si le chemin complet du dossier de groupe est GroupesScolaires/GroupesÉlèves/CE1, saisissez GroupesÉlèves/CE1 dans le champ Chemin 1Dans les champs de Nom du propriétaire, saisissez le nom abrégé et le nom complet de l’utilisateur que vous souhaitez définir comme propriétaire du dossier de groupe de sorte qu’il puisse agir en tant qu’administrateur du dossier de groupe. 6 Pour choisir un propriétaire dans la liste d’utilisateurs du domaine d’annuaire actif, cliquez sur le bouton Parcourir (...). Cliquez dans le volet sur l’icône représentant un globe afin de choisir un autre domaine d’annuaire. Le propriétaire du dossier de groupe bénéficie d’un accès en lecture et écriture au dossier de groupe. 7 Cliquez sur Enregistrer. 8 Pour créer le dossier, connectez-vous au serveur hébergeant le point de partage à l’aide de l’outil ssh, puis tapez la commande CreateGroupFolder dans le Terminal. Vous devez être l’utilisateur root pour utiliser cette commande. Pour en savoir plus sur ssh, tapez man ssh dans le Terminal pour afficher la page man. Pour en savoir plus sur CreateGroupFolder, tapez man CreateGroupFolder dans le Terminal pour afficher la page man. Le dossier de groupe est nommé d’après le nom abrégé du groupe auquel il est associé. 1. Chapitre 5 Configuration des comptes de groupe 115 À partir de la ligne de commande Vous pouvez également créer un dossier de groupe à l’aide de la commande sudo / usr/bin/CreateGroupFolder et l’affecter à l’aide de la commande dseditgroup dans le Terminal. Pour en savoir plus, reportez-vous au chapitre relatif aux utilisateurs et aux groupes dans le document Administration en ligne de commande. Désignation d’un dossier de groupe à utiliser par plusieurs groupes Pour permettre à plusieurs groupes d’accéder à un dossier de groupe, identifiez séparément le dossier de chaque groupe. En général, un seul groupe dispose d’autorisations de lecture et écriture sur un dossier de groupe. Pour permettre à plusieurs groupes d’accéder au même dossier de groupe, utilisez Admin Serveur pour ajouter une entrée de contrôle d’accès pour chaque groupe dans l’ACL du dossier de groupe. Pour en savoir plus sur l’application d’autorisations ACL aux dossiers à l’aide d’Admin Serveur, reportez-vous au document Administration des services de fichiers. Pour configurer plusieurs groupes devant utiliser le même dossier de groupe : 1 Dans le Gestionnaire de groupe de travail, cliquez sur Comptes. 2 Sélectionnez le premier compte de groupe devant utiliser le dossier. Pour sélectionner un compte, connectez-vous au serveur sur lequel réside le compte, cliquez sur l’icône représentant un globe, choisissez le domaine d’annuaire dans lequel le compte du groupe est stocké, cliquez sur le bouton Groupes, puis sélectionnez le compte du groupe. 3 Cliquez sur Dossier de groupe, sélectionnez le dossier devant être utilisé par le groupe, puis cliquez sur Enregistrer. 4 Dans Admin Serveur, ajoutez une entrée de contrôle d’accès dotant le groupe des autorisations d’accès en lecture et écriture au dossier de groupe. 5 Répétez cette procédure pour chacun des groupes devant utiliser le même dossier de groupe. 116 Chapitre 5 Configuration des comptes de groupe 6 Configuration d’ordinateurs et de groupes d’ordinateurs 6 Ce chapitre explique comment configurer et gérer les ordinateurs et les groupes d’ordinateurs. Pour gérer un ordinateur, vous devez créer un compte d’ordinateur. Pour gérer un groupe d’ordinateurs, vous devez créer un groupe d’ordinateurs composé de comptes d’ordinateur ou constitué d’autres groupes d’ordinateurs. Utilisez le Gestionnaire de groupe de travail pour afficher, créer, modifier et supprimer les ordinateurs et les groupes d’ordinateurs. Pour afficher les ordinateurs dans le Gestionnaire de groupe de travail, cliquez sur le bouton Ordinateurs situé au-dessus de la liste des comptes. Pour afficher les groupes d’ordinateurs dans le Gestionnaire de groupe de travail, cliquez sur le bouton Groupes d’ordinateurs situé au-dessus de la liste de comptes. À propos des comptes d’ordinateur Le compte d’ordinateur stocke les données qui permettent au Mac OS X Server d’identifier et de gérer chaque ordinateur. Pour créer des groupes d’ordinateurs, vous devez au préalable créer un compte d’ordinateur pour chaque ordinateur. Pour configurer un ordinateur, vous devez disposer de son nom et de son adresse. Il est courant d’utiliser le nom d’ordinateur spécifié dans les préférences Partage de l’ordinateur, mais vous pouvez aussi utiliser un nom descriptif qui vous semble plus approprié. L’adresse de l’ordinateur doit être une adresse Ethernet, unique à chaque ordinateur. (L’adresse Ethernet, ou identifiant Ethernet, d’un ordinateur est également appelée adresse MAC.) Lorsque vous recherchez un ordinateur sur le réseau, le Gestionnaire de groupe de travail indique son nom et son adresse Ethernet automatiquement. Un ordinateur client utilise ces données pour rechercher les informations de préférences lorsqu’un utilisateur ouvre une session. 117 Pour les ordinateurs Windows, vous devez connaître le nom NetBIOS de chaque ordinateur client Windows. Ce nom est saisi dans le champ du nom. Vous n’avez pas besoin de connaître l’adresse Ethernet des ordinateurs clients Windows. Lorsqu’un ordinateur démarre, Mac OS X recherche un compte d’ordinateur correspondant à son adresse Ethernet. S’il en trouve un, l’ordinateur utilise les préférences gérées de ce compte d’ordinateur et des groupes d’ordinateurs auxquels il appartient. S’il ne trouve aucun compte d’ordinateur correspondant, l’ordinateur utilise les préférences gérées du compte d’ordinateur invité. Création de comptes d’ordinateur Pour créer un compte d’ordinateur dans un domaine d’annuaire, vous devez disposer de privilèges administrateur et de l’identifiant Ethernet de l’ordinateur. Vous devez saisir l’identifiant Ethernet correctement afin que le serveur DHCP puisse trouver l’ordinateur. Les règles de saisie de l’identifiant sont les suivantes :  Il doit être formé de nombres hexadécimaux. Les nombres hexadécimaux incluent les chiffres de 0 à 9 et les lettres de A à F.  Les octets doivent être séparés par le symbole deux points. Les octets sont constitués de deux nombres hexadécimaux.  Les octets comportant un seul nombre hexadécimal doivent être préfixés par un zéro. Par exemple, l’identifiant Ethernet suivant est incorrect car les nombres hexadécimaux seuls ne sont pas préfixés par un zéro : 7:8:9:a:b:c L’identifiant Ethernet suivant est par contre correct car les nombres hexadécimaux y sont précédés d’un zéro : 07:08:09:0a:0b:0c  Les lettres A à F doivent être saisies en minuscules. Pour créer un ordinateur client : 1 Dans le Gestionnaire de groupe de travail, cliquez sur Comptes. 2 Cliquez sur l’icône représentant un globe et choisissez le domaine d’annuaire dans lequel vous souhaitez stocker le compte d’ordinateur. 3 Pour vous identifier, cliquez sur le cadenas puis saisissez les nom et mot de passe d’un administrateur du domaine d’annuaire. 4 Cliquez sur le bouton Ordinateurs. 5 Choisissez Serveur > Nouvel ordinateur (ou cliquez sur Nouvel ordinateur dans la barre d’outils), puis saisissez le nom abrégé et le nom complet de l’ordinateur. 6 Cliquez sur Général. 118 Chapitre 6 Configuration d’ordinateurs et de groupes d’ordinateurs 7 Vous pouvez ajouter un commentaire dans le champ Commentaire. Les commentaires et les mots-clés facilitent la recherche de l’ordinateur. 8 Pour associer des mots-clés à l’ordinateur, cliquez sur le bouton Ajouter (+) en regard de la liste de mots-clés. Si les mots-clés que vous souhaitez associer ne figurent pas dans la liste de mots-clés maître, cliquez sur Modifier les mots-clés, cliquez sur le bouton Ajouter (+), saisissez un nom pour le mot-clé et cliquez sur OK. Sélectionnez les mots-clés à associer à l’ordinateur, puis cliquez sur OK. 9 Cliquez sur Réseau, saisissez l’identifiant Ethernet et l’adresse IP de l’ordinateur (si l’ordinateur reçoit une adresse IP statique), puis cliquez sur Enregistrer. L’identifiant Ethernet est requis pour reconnaître l’ordinateur. Utilisation d’ordinateurs invités Si un ordinateur inconnu (c’est-à-dire un ordinateur ne possédant pas de compte d’ordinateur) se connecte à votre réseau et tente d’accéder aux services, il est alors considéré comme un ordinateur invité. Les réglages pour les comptes d’ordinateur invité s’appliquent à ces ordinateurs inconnus. Si vous souhaitez appliquer des réglages de gestion particuliers à un ordinateur, n’utilisez pas le compte d’ordinateur invité pour le gérer. Créez un compte d’ordinateur qui lui est dédié. Remarque : le nom de l’ordinateur invité ne peut pas être modifié. Le compte d’ordinateur invité étant associé à tous les ordinateurs inconnus, vous ne pouvez pas utiliser de réglages réseau pour identifier l’ordinateur. Pour configurer le compte d’ordinateur invité : 1 Dans le Gestionnaire de groupe de travail, cliquez sur Comptes. 2 Cliquez sur l’icône représentant un globe et choisissez le domaine d’annuaire qui contient le compte d’ordinateur invité. 3 Pour vous identifier, cliquez sur le cadenas puis saisissez les nom et mot de passe d’un administrateur du domaine d’annuaire. 4 Cliquez sur le bouton Ordinateurs (à gauche). 5 Choisissez Serveur > Créer un ordinateur invité. 6 Sélectionnez le compte d’ordinateur invité. 7 Cliquez sur Général, saisissez un commentaire ou ajoutez des mots-clés, puis cliquez sur Enregistrer. Chapitre 6 Configuration d’ordinateurs et de groupes d’ordinateurs 119 Utilisation d’ordinateurs Windows Tout ordinateur Windows accédant au domaine Windows d’un contrôleur de domaine principal (PDC) Mac OS X Server doit disposer d’un compte d’ordinateur qui identifie l’ordinateur Windows par son nom NetBIOS. Le compte d’un ordinateur Windows contient également des informations d’authentification de l’ordinateur comme poste de travail de confiance dans le domaine Windows. Mac OS X Server crée ces informations sous la forme d’un identifiant d’utilisateur et d’un identifiant de groupe. Vous pouvez ajouter des comptes d’ordinateur Windows aux groupes d’ordinateurs, mais les ordinateurs Windows ne peuvent pas recevoir de préférences gérées. Important : ne créez pas de comptes d’ordinateur pour les ordinateurs Windows 2000 ou Windows XP. Ils risqueraient de ne pas être utilisables pour l’accès au domaine. Utilisez à la place le logiciel Windows sur ces ordinateurs pour les faire accéder au domaine Windows. Pour en savoir plus, reportez-vous au document Administration d’Open Directory. À propos des groupes d’ordinateurs Un groupe d’ordinateurs est composé d’ordinateurs dont les réglages de préférences sont identiques. Vous pouvez utiliser le Gestionnaire de groupe de travail pour créer et modifier des groupes d’ordinateurs. Pour modifier les groupes d’ordinateurs ou les préférences de groupe d’ordinateurs, vous devez bénéficier des privilèges administrateur de domaine. Pour savoir comment attribuer des privilèges administrateur pour un domaine d’annuaire, consultez la rubrique « Attribution de capacités d’administration intégrales à un utilisateur » à la page 78. Différence entre groupes d’ordinateurs et listes d’ordinateurs Les groupes d’ordinateurs correspondent à un nouveau concept de Mac OS X Server 10.5. Dans les versions antérieures à Mac OS X Server 10.5, les ordinateurs étaient gérés au moyen de listes d’ordinateurs. Les listes d’ordinateurs et les groupes d’ordinateurs fonctionnent de façon similaire. En gérant une liste d’ordinateurs ou un groupe d’ordinateurs, vous gérez tous les ordinateurs qu’ils comprennent. Il existe deux différences principales entre groupes d’ordinateurs et listes d’ordinateurs :  Les groupes d’ordinateurs vous permettent d’inclure d’autres groupes d’ordinateurs. Vous pouvez ensuite gérer des groupes hiérarchiques en gérant le groupe d’ordinateurs parent.  Un ordinateur peut être membre de plusieurs groupes d’ordinateurs. Par contre, un ordinateur ne peut être membre que d’une seule liste d’ordinateurs. 120 Chapitre 6 Configuration d’ordinateurs et de groupes d’ordinateurs Dans l’idéal, les membres d’un groupe d’ordinateurs devraient tous être des ordinateurs sous Mac OS X 10.5 ou ultérieur, ou d’autres groupes d’ordinateurs. Les groupes d’ordinateurs qui incluent des ordinateurs sous Mac OS X 10.4 ou antérieur fonctionnent comme tout autre groupe d’ordinateurs sous Mac OS X 10.5 ou ultérieur, c’est-à-dire que les ordinateurs peuvent faire partie de plusieurs groupes d’ordinateurs et vous pouvez former des groupes hiérarchiques. Pour les ordinateurs sous des versions de Mac OS X antérieures, le groupe d’ordinateurs agit comme une liste d’ordinateurs. Les ordinateurs ne peuvent appartenir qu’à une seule liste et l’imbrication du groupe d’ordinateurs n’a aucun effet sur l’ordinateur. Administration des groupes d’ordinateurs Vous pouvez utiliser le Gestionnaire de groupe de travail pour administrer les groupes d’ordinateurs stockés dans différents domaines d’annuaire. Création d’un groupe d’ordinateurs Lorsque vous créez un groupe d’ordinateurs, tenez compte des aspects suivants :  Un groupe d’ordinateurs est un groupe composé d’ordinateurs partageant les mêmes réglages de préférences et qui sont mis à disposition des mêmes utilisateurs et groupes.  Un groupe d’ordinateurs peut comprendre jusqu’à 2 000 ordinateurs. Vous pouvez créer des groupes hiérarchiques pour gérer les ordinateurs avec Mac OS X 10.5 ou ultérieur. Les groupes hiérarchiques héritent des préférences gérées. Les ordinateurs d’un groupe hiérarchique ont des préférences combinées partagées par leur groupe d’ordinateurs et par les groupes d’ordinateurs parents. Ils peuvent également hériter des préférences des groupes d’ordinateurs parents. Pour configurer un groupe d’ordinateurs : 1 Dans le Gestionnaire de groupe de travail, cliquez sur Comptes. 2 Cliquez sur l’icône représentant un globe et choisissez le domaine d’annuaire dans lequel vous souhaitez stocker le groupe d’ordinateurs. 3 Pour vous identifier, cliquez sur le cadenas puis saisissez les nom et mot de passe d’un administrateur du domaine d’annuaire. 4 Cliquez sur le bouton Groupes d’ordinateurs (à gauche). 5 Pour utiliser un préréglage, choisissez-en un dans le menu local Préréglages. 6 Choisissez Serveur > Nouveau groupe d’ordinateurs (ou cliquez sur Nouveau groupe d’ordinateurs dans la barre d’outils), puis saisissez un nom pour le groupe. 7 Cliquez sur Élémentaires. Chapitre 6 Configuration d’ordinateurs et de groupes d’ordinateurs 121 8 Ajoutez éventuellement un commentaire. Le champ de commentaire peut être utilisé pour fournir des informations sur l’emplacement d’un ordinateur, sa configuration (par exemple, la configuration d’un ordinateur pour les personnes qui ont des besoins particuliers) ou des périphériques qui y sont connectés. Vous pouvez également utiliser le commentaire pour fournir des informations d’identification, comme le modèle ou le numéro de série de l’ordinateur. 9 Cliquez sur les Membres, sur le bouton Ajouter (+), puis faites glisser les ordinateurs ou groupes d’ordinateurs figurant dans le volet pour les ajouter au groupe d’ordinateurs. Vous pouvez également cliquer sur le bouton Parcourir (...), sélectionner un ordinateur et cliquer sur Ajouter. 10 Cliquez sur Enregistrer. Une fois le groupe d’ordinateurs configuré, vous pouvez en gérer les préférences. Pour en savoir plus sur l’utilisation des préférences gérées, consultez la rubrique « Personnalisation de l’expérience utilisateur » à la page 171 et le chapitre 10, « Gestion des préférences ». Création d’un préréglage pour des groupes d’ordinateurs Vous pouvez sélectionner les réglages pour un groupe d’ordinateurs et les enregistrer en tant que préréglage. Les préréglages fonctionnent comme des modèles. Ils permettent d’appliquer des réglages et des informations présélectionnés aux nouveaux groupes d’ordinateurs. L’utilisation de préréglages vous permet de configurer facilement plusieurs groupes d’ordinateurs qui utilisent des réglages similaires. Vous pouvez toutefois également utiliser les préréglages lors de la création d’un groupe d’ordinateurs. Vous ne pouvez pas utiliser un préréglage pour modifier un groupe d’ordinateurs. Pour configurer un préréglage pour les groupes d’ordinateurs : 1 Dans le Gestionnaire de groupe de travail, cliquez sur Comptes. 2 Cliquez sur l’icône représentant un globe et choisissez le domaine d’annuaire dans lequel vous souhaitez créer un groupe d’ordinateurs à l’aide de préréglages. 3 Pour vous identifier, cliquez sur le cadenas puis saisissez les nom et mot de passe d’un administrateur du domaine d’annuaire. 4 Cliquez sur le bouton Groupes d’ordinateurs (à gauche). 5 Créez un groupe d’ordinateurs en cliquant sur « Nouveau groupe d’ordinateurs » ou en sélectionnant un groupe d’ordinateurs existant (à gauche). 6 Fournissez les informations requises dans les sous-fenêtres Élémentaires et Membres. 7 Dans le menu local Préréglages, choisissez Enregistrer. 122 Chapitre 6 Configuration d’ordinateurs et de groupes d’ordinateurs Une fois le préréglage créé, vous pouvez en modifier les réglages, changer son nom ou le supprimer: Objectif Opération Modifier les réglages du préréglage Créez un groupe d’ordinateurs s’appuyant sur le préréglage et modifiez les réglages du groupe d’ordinateurs. Enregistrez le préréglage en reprenant le nom de l’ancien préréglage. Si vous modifiez un préréglage, les modifications ne sont pas répercutées sur les comptes qui ont été créés avec ce préréglage. Modifier le nom d’un préréglage Choisissez Renommer le préréglage dans le menu local Préréglages, sélectionnez le préréglage, saisissez un autre nom, puis cliquez sur OK. Supprimer un préréglage Choisissez Supprimer dans le menu local Préréglages, sélectionnez le préréglage, puis cliquez sur OK. Utilisation d’un préréglage de groupe d’ordinateurs Lorsque vous créez un groupe d’ordinateurs, vous pouvez choisir tout préréglage dans le menu local Préréglages pour appliquer les réglages initiaux. Vous pouvez apporter d’autres modifications aux réglages de groupe d’ordinateurs avant d’enregistrer la liste. Lorsque vous enregistrez le groupe d’ordinateurs, vous ne pouvez pas réutiliser le menu Préréglage pour cette liste (par exemple, vous ne pouvez pas appliquer au groupe un autre préréglage). Pour utiliser un préréglage pour les groupes d’ordinateurs : 1 Dans le Gestionnaire de groupe de travail, cliquez sur Comptes. 2 Cliquez sur l’icône représentant un globe et choisissez le domaine d’annuaire dans lequel vous souhaitez stocker le groupe d’ordinateurs. 3 Pour vous identifier, cliquez sur le cadenas puis saisissez les nom et mot de passe d’un administrateur du domaine d’annuaire. 4 Cliquez sur le bouton Groupes d’ordinateurs (à gauche), puis sur Élémentaires. 5 Dans le menu local Préréglages, choisissez un préréglage. 6 Choisissez Serveur > Nouveau groupe d’ordinateurs (ou cliquez sur « Nouveau groupe d’ordinateurs » dans la barre d’outils). 7 Ajoutez ou mettez à jour des réglages si nécessaire, puis cliquez sur Enregistrer. Chapitre 6 Configuration d’ordinateurs et de groupes d’ordinateurs 123 Ajout d’ordinateurs ou de groupes d’ordinateurs à un groupe d’ordinateurs Vous pouvez facilement ajouter des ordinateurs et des groupes d’ordinateurs à un groupe d’ordinateurs existant à l’aide du Gestionnaire de groupe de travail. Les groupes d’ordinateurs hiérarchiques sont pris en charge dans Mac OS X Server 10.5 ou ultérieur. Si vous ajoutez des groupes d’ordinateurs contenant des ordinateurs clients sous Mac OS X 10.4 ou antérieur, ces clients ne reçoivent pas les préférences gérées des groupes d’ordinateurs parents. Pour ajouter des ordinateurs ou des groupes d’ordinateurs à un groupe d’ordinateurs : 1 Dans le Gestionnaire de groupe de travail, cliquez sur Comptes. 2 Sélectionnez le groupe d’ordinateurs. Pour sélectionner le groupe d’ordinateurs, cliquez sur l’icône représentant un globe, choisissez le domaine d’annuaire contenant le groupe d’ordinateurs, cliquez sur le bouton Groupes d’ordinateurs, puis sélectionnez le groupe concerné. 3 Pour vous identifier, cliquez sur le cadenas puis saisissez les nom et mot de passe d’un administrateur du domaine d’annuaire. 4 Cliquez sur Membres, cliquez sur le bouton Ajouter (+), puis faites glisser les ordinateurs ou les groupes d’ordinateurs du volet vers la liste. Vous pouvez également cliquer sur le bouton Parcourir (...), sélectionner un ordinateur, puis cliquer sur Ajouter. Ajoutez des ordinateurs et des groupes d’ordinateurs jusqu’à ce que la liste soit complète. 5 Cliquez sur Enregistrer. Suppression d’ordinateurs et de groupes d’ordinateurs d’un groupe d’ordinateurs Si vous supprimez un ordinateur d’un groupe d’ordinateurs, vous pouvez continuer à le gérer à travers son compte d’ordinateur ou en l’incluant dans un autre groupe d’ordinateurs. Pour supprimer un ordinateur ou des groupes d’ordinateurs d’un groupe d’ordinateurs : 1 Dans le Gestionnaire de groupe de travail, cliquez sur Comptes. 2 Sélectionnez le groupe d’ordinateurs auquel l’ordinateur appartient. Pour sélectionner le groupe d’ordinateurs, cliquez sur l’icône représentant un globe, choisissez le domaine d’annuaire contenant le groupe d’ordinateurs à modifier, cliquez sur le bouton Groupes d’ordinateurs, puis sélectionnez la liste. 3 Pour vous identifier, cliquez sur le cadenas puis saisissez les nom et mot de passe d’un administrateur du domaine d’annuaire. 124 Chapitre 6 Configuration d’ordinateurs et de groupes d’ordinateurs 4 Dans la sous-fenêtre Membres, sélectionnez un ou plusieurs ordinateurs ou groupes d’ordinateurs. 5 Cliquez sur le bouton Supprimer (–), puis sur Enregistrer. Suppression d’un groupe d’ordinateurs Si vous n’avez plus besoin d’un groupe d’ordinateurs donné, vous pouvez utiliser le Gestionnaire de groupe de travail pour le supprimer. AVERTISSEMENT : cette action est irréversible. Pour supprimer un groupe d’ordinateurs : 1 Dans le Gestionnaire de groupe de travail, cliquez sur Comptes. 2 Sélectionnez le groupe d’ordinateurs. Pour sélectionner le groupe d’ordinateurs, cliquez sur l’icône représentant un globe, choisissez le domaine d’annuaire contenant le groupe d’ordinateurs à supprimer, cliquez sur le bouton Groupes d’ordinateurs, puis sélectionnez la liste. 3 Pour vous identifier, cliquez sur le cadenas puis saisissez les nom et mot de passe d’un administrateur du domaine d’annuaire. 4 Choisissez Serveur > Supprimer le groupe d’ordinateurs sélectionné, ou cliquez sur Supprimer dans la barre d’outils puis cliquez sur Supprimer. Mise à niveau des listes d’ordinateurs vers les groupes d’ordinateurs Les listes d’ordinateurs sont des groupes d’ordinateurs créés sous Mac OS X Server 10.4 ou antérieur. Elles peuvent uniquement inclure des ordinateurs ; elles ne peuvent pas inclure d’autres listes d’ordinateurs. En revanche, les groupes d’ordinateurs peuvent inclure des ordinateurs et des groupes d’ordinateurs hiérarchiques. Vous pouvez gérer les préférences de façon hiérarchique pour les groupes d’ordinateurs. Les groupes d’ordinateurs peuvent inclure des ordinateurs sous des versions antérieures de Mac OS X. Ces ordinateurs ne reçoivent pas de gestion hiérarchique des préférences. Pour mettre à niveau les listes d’ordinateurs vers les groupes d’ordinateurs : 1 Dans le Gestionnaire de groupe de travail, cliquez sur Comptes, cliquez sur le bouton Groupes d’ordinateurs, puis sélectionnez une liste d’ordinateurs. 2 Dans la sous-fenêtre Élémentaires, cliquez sur « Mettre à niveau la liste d’ordinateurs vers un groupe ». Chapitre 6 Configuration d’ordinateurs et de groupes d’ordinateurs 125 7 Configuration des dossiers de départ 7 Ce chapitre fournit des lignes directrices pour la configuration et la gestion des dossiers de départ. Mac OS X utilise le dossier de départ, à savoir un dossier réservé à l’usage personnel d’un utilisateur donné, pour stocker les préférences d’application et les fichiers personnels de cet utilisateur, par exemple ses documents et sa musique. Pour configurer des points de partage hébergeant des dossiers de départ, vous pouvez vous servir d’Admin Serveur. Une fois les points de partage configurés, vous pouvez utiliser le Gestionnaire de groupe de travail pour configurer des dossiers de départ sur ceux-ci. À propos des dossiers de départ Vous pouvez configurer les dossiers de départ de Mac OS X de telle sorte que le protocole AFP (Apple Filing Protocol) ou le système de gestion de fichiers en réseau NFS (Network File System) puissent y accéder. Pour configurer un dossier de départ pour un utilisateur dans le Gestionnaire de groupe de travail, servez-vous de la sous-fenêtre Départ qui est disponible lors de l’affichage d’un compte d’utilisateur. Il est également possible d’importer les réglages de dossier de départ utilisateur à partir d’un fichier. Pour obtenir des explications sur l’utilisation des fichiers d’importation, reportez-vous à l’annexe, « Importation et exportation des informations sur les comptes ». Il n’est pas nécessaire que le dossier de départ d’un utilisateur soit stocké sur le même serveur que le domaine d’annuaire qui contient le compte de cet utilisateur. En fait, la répartition des domaines d’annuaire et des dossiers de départ entre divers serveurs peut contribuer à équilibrer la charge de travail. Pour en savoir plus, consultez la rubrique « Répartition des dossiers de départ entre plusieurs serveurs » à la page 130. 127 Le dossier de départ que vous désignez dans la sous-fenêtre Départ peut être utilisé lors de l’ouverture d’une session depuis un poste de travail Windows ou un ordinateur Mac OS X. Ceci peut être utile pour les utilisateurs dont le compte réside sur un serveur qui est un contrôleur de domaine principal (PDC) Windows. AVERTISSEMENT : si le chemin d’accès absolu du client au dossier de départ réseau sur le serveur contient des espaces ou plus de 89 caractères, certains types de clients ne peuvent alors pas se connecter. Par exemple, un client utilisant un montage automatique avec un dossier de départ AFP reposant sur le protocole LDAP peut ne pas être en mesure d’accéder à son dossier de départ. Le caractère « / » est considéré comme un caractère. Il existe d’autres restrictions relatives à la longueur maximale du chemin selon la version de Mac OS X utilisée par les clients. Pour en savoir plus, reportez-vous à l’article en anglais intitulé « Avoid spaces and long names in network home directory name, path » (Éviter les espaces et les noms complets dans le nom et le chemin des dossiers de départ réseau) sur le site web de service et d’assistance Apple à l’adresse suivante : docs.info.apple.com/article.html?artnum=107695. Hébergement des dossiers de départ pour les clients Mac OS X Pour héberger les dossiers de départ destinés à des clients Mac OS X, servez-vous du protocole AFP ou du système NFS. Si l’hébergement est prévu uniquement pour des clients Mac OS X, utilisez le protocole AFP. Si vous hébergez des clients Mac OS X et des clients UNIX, utilisez le système NFS. Le protocole le plus indiqué est le protocole AFP parce qu’il permet un niveau d’accès sécurisé par authentification élevé. L’utilisateur doit en effet ouvrir une session avec un nom et un mot de passe valides pour pouvoir accéder aux fichiers. L’accès NFS aux fichiers ne repose pas sur l’authentification de l’utilisateur mais sur l’identifiant de ce dernier et sur l’adresse IP du client, de sorte que la sécurité est en général moindre qu’avec le protocole AFP. N’utilisez le système NFS que s’il vous faut fournir des dossiers de départ à un grand nombre d’utilisateurs de postes de travail UNIX. 128 Chapitre 7 Configuration des dossiers de départ Hébergement des dossiers de départ pour les autres clients Pour héberger les dossiers de départ destinés à des clients Windows, utilisez le protocole SMB. Pour traiter de façon optimale aussi bien les clients Mac OS X que les clients Windows, vous pouvez utiliser à la fois le protocole AFP (pour les clients Mac OS X) et le protocole SMB (pour les clients Windows). Le protocole SMB est un protocole utilisé par Windows pour accéder aux points de partage. Vous pouvez configurer un point de partage uniquement pour l’accès SMB, de sorte que les utilisateurs Windows disposent d’un emplacement sur le réseau pour les fichiers qui ne peuvent pas être utilisés sous d’autres plates-formes. Comme le protocole AFP, le protocole SMB exige une authentification à l’aide d’un nom et d’un mot de passe valides pour l’accès aux fichiers. Les utilisateurs Windows disposent non seulement de dossiers de départ, mais ils ont aussi des profils itinérants. Les profils itinérants permettent à chaque utilisateur de disposer du même profil lorsqu’il ouvre une session dans le domaine depuis n’importe quel poste de travail Windows du réseau. Un profil itinérant sert à stocker les réglages correspondant aux préférences de l’utilisateur Windows (écran de veille, couleurs, arrière-plans, événements sonores, etc.), ses signets, son dossier Mes documents et d’autres informations dans le point de partage d’un serveur Mac OS X Server. Par défaut, le profil itinérant d’un utilisateur est stocké dans un dossier prédéterminé du contrôleur de domaine principal (PDC), et une copie actualisée de ce dossier se trouve sur les contrôleurs de domaine secondaires (BDC). Le point de partage par défaut pour les dossiers de départ Windows est le même que celui qui est prévu pour les dossiers de départ Mac OS X. Le point de partage par défaut pour les profils utilisateur est le dossier /Utilisateurs/Profiles/ sur les serveurs PDC et BDC. (Ce point de partage SMB n’apparaît pas dans le Gestionnaire de groupe de travail.) Vous pouvez configurer des points de partage SMB différents pour les dossiers de départ et les profils utilisateurs sur le serveur PDC ou sur les serveurs qui sont membres du domaine. Chapitre 7 Configuration des dossiers de départ 129 Répartition des dossiers de départ entre plusieurs serveurs L’illustration ci-dessous montre un ordinateur Mac OS X Server servant à stocker des comptes utilisateur et deux autres ordinateurs Mac OS X Server sur lesquels sont hébergés des dossiers de départ AFP. Mac OS X Server Comptes d'utilisateurs Dossiers de départ de A à M Dossiers de départ de N à Z Lorsqu’un utilisateur ouvre une session, il est authentifié à l’aide d’un compte stocké dans un domaine d’annuaire partagé sur le serveur de comptes. L’emplacement du dossier de départ de l’utilisateur (stocké dans un compte) est utilisé pour monter le dossier de départ qui réside sur l’un des deux serveurs de dossiers de départ. Les étapes, permettant de configurer cette installation pour des dossiers de départ AFP, sont indiquées ci-dessous : Étape 1 : Créez un domaine partagé pour les comptes utilisateur sur le serveur de comptes Créez un domaine d’annuaire LDAP partagé en configurant un maître Open Directory, comme décrit dans le document Administration d’Open Directory. Étape 2 : Sur chaque serveur de dossiers de départ, configurez un point de partage montable automatiquement pour les dossiers de départ Pour savoir comment configurer des points de partage montable automatiquement, consultez la rubrique « Configuration d’un point de partage AFP montable automatiquement pour des dossiers de départ » à la page 132. 130 Chapitre 7 Configuration des dossiers de départ Étape 3 : Créez les comptes utilisateur dans le domaine partagé sur le serveur de comptes Pour en savoir plus sur l’indication du point de partage à utiliser pour le dossier de départ d’un utilisateur, consultez la rubrique « Administration des dossiers de départ » à la page 138. Étape 4 : Configurez les services d’annuaire des ordinateurs clients de sorte que leurs règles de recherche incluent le domaine d’annuaire partagé sur le serveur de comptes Pour en savoir plus sur la configuration des règles de recherche, reportez-vous au document Administration d’Open Directory. Lorsqu’un utilisateur redémarre son ordinateur et ouvre une session sous le compte se trouvant dans le domaine partagé, le dossier de départ est créé automatiquement (le cas échéant) sur le serveur approprié et apparaît sur l’ordinateur de l’utilisateur . Administration des points de partage Un point de partage est un disque dur (ou une partition de disque dur), un disque ou un dossier qui contient les fichiers que les utilisateurs peuvent partager. Vous pouvez utiliser les points de partage pour héberger des dossiers de départ. Configuration d’un point de partage Vous pouvez vous servir d’Admin Serveur pour configurer des points de partage, puis utiliser ces derniers pour héberger des dossiers de départ locaux. Vous pouvez aussi monter un point de partage de sorte qu’il héberge des dossiers de départ réseau. Pour configurer un point de partage : 1 Ouvrez Admin Serveur et connectez-vous au serveur à l’emplacement d’hébergement du point de partage. Pour vous connecter au serveur, choisissez Serveur > Se connecter, tapez l’adresse du serveur dans le champ Adresse, puis identifiez-vous en tant qu’administrateur de serveur. Si vous êtes déjà connecté, l’option Se déconnecter se trouve dans le menu Serveur (au lieu de Se connecter). 2 Sélectionnez le serveur et cliquez sur Partage de fichiers. 3 Cliquez sur Volumes, puis affichez les dossiers qui se trouvent à l’intérieur des volumes en cliquant sur Explorer. 4 Sélectionnez le volume ou le dossier devant servir de point de partage. Pour créer un dossier, sélectionnez un volume ou un dossier parent, puis cliquez sur Nouveau dossier. Ensuite, tapez le nom du dossier, puis cliquez sur Créer. Chapitre 7 Configuration des dossiers de départ 131 5 Dans Autorisations, sélectionnez les entrées voulues dans la liste, cliquez sur le bouton Modifier (représenté par un crayon) pour changer leur nom ou leurs autorisations, puis modifiez les réglages comme suit : Classe UNIX Nom Autorisation Propriétaire (une seule silhouette) admin Lecture et écriture Groupe (plusieurs silhouettes) admin Lecture Autres (globe) Autres Lecture 6 Cliquez sur Partager, puis sur Enregistrer. Configuration d’un point de partage AFP montable automatiquement pour des dossiers de départ Vous pouvez vous servir d’Admin Serveur pour configurer un point de partage AFP pour des dossiers de départ. Les dossiers de départ pour les comptes utilisateur stockés dans des domaines d’annuaire partagés (tels qu’un domaine Open Directory) peuvent résider sur tout point de partage AFP auquel l’ordinateur de l’utilisateur a accès. Le point de partage en question doit être montable automatiquement, c’est-à-dire qu’il doit disposer d’une fiche de montage de réseau dans le domaine d’annuaire où réside le compte utilisateur. L’utilisation d’un point de partage montable automatiquement permet de s’assurer que le dossier de départ apparaît dans /Réseau/Servers lorsque l’utilisateur ouvre une session sur un ordinateur Mac OS X configuré pour accéder au domaine partagé. Les utilisateurs peuvent accéder aux dossiers de départ situés sur tout point de partage montable automatiquement dont l’accès en invité est activé. Pour configurer un point de partage AFP montable automatiquement pour des dossiers de départ : 1 Si vous ne disposez pas d’un point de partage pour héberger les dossiers de départ, créez en un. Pour obtenir des instructions, consultez la rubrique « Configuration d’un point de partage » à la page 131. 2 Ouvrez Admin Serveur et connectez-vous au serveur qui héberge le point de partage. Pour vous connecter au serveur, choisissez Serveur > Se connecter, tapez l’adresse du serveur dans le champ Adresse, puis identifiez-vous en tant qu’administrateur de serveur. Si vous êtes déjà connecté, l’option Se déconnecter se trouve dans le menu Serveur (au lieu de Se connecter). 132 Chapitre 7 Configuration des dossiers de départ 3 Pour afficher une liste des services disponibles, cliquez sur le triangle d’affichage qui apparaît en regard de votre serveur. Si le service AFP n’apparaît pas dans la liste d’Admin Serveur, cliquez sur le bouton Ajouter (+), choisissez Ajouter un service, sélectionnez AFP, puis cliquez sur Enregistrer. 4 Sélectionnez le service AFP, puis cliquez sur Réglages. 5 Dans Accès, sélectionnez « Autoriser l’accès comme invité », puis cliquez sur Enregistrer. Si le protocole AFP ne s’exécute pas, cliquez sur Démarrer AFP. Pour en savoir plus sur l’administration du service AFP, reportez-vous au document Administration des services de fichiers. 6 Sélectionnez le serveur et cliquez sur Partage de fichiers. 7 Cliquez sur Points de partage, puis sélectionnez le point de partage. 8 Dans Point de partage, sélectionnez « Activer le montage automatique ». Une zone de dialogue de configuration apparaît alors. Si ce n’est pas le cas, cliquez sur Modifier. 9 Dans le menu local Annuaire, choisissez votre domaine d’annuaire. Ensuite, dans le menu local Protocole, choisissez AFP, sélectionnez « Utiliser pour : Dossiers de départ utilisateur », puis cliquez sur OK. 10 Dans la zone de dialogue qui apparaît, identifiez-vous en tant qu’administrateur d’annuaire, puis cliquez sur OK. 11 Cliquez sur Options de protocole. 12 Dans AFP, sélectionnez « Partager cet élément via AFP » et « Autoriser l’accès comme invité ». Lorsque vous autorisez l’accès en invité, celui-ci est activé pour tous les dossiers de départ du point de partage. Par défaut, l’accès des invités à leur dossier de départ se limite aux dossiers /Public et /Sites. Lorsqu’un invité explore le serveur de dossiers de départ, il voit qui dispose d’un dossier de départ sur ce serveur, mais il peut uniquement ouvrir les dossiers pour lesquels l’accès en invité est autorisé. Les invités peuvent également se servir de ~nom-abrégé-utilisateur/Public pour accéder au dossier /Public d’un utilisateur. 13 Pour empêcher l’accès SMB au point de partage, dans SMB, désactivez l’option « Partager cet élément via SMB ». 14 Pour empêcher l’accès FTP au point de partage, dans FTP, désactivez l’option « Partager cet élément via FTP ». 15 Pour empêcher l’accès NFS au point de partage, dans NFS, désactivez l’option « Exporter cet élément et son contenu vers ». Chapitre 7 Configuration des dossiers de départ 133 16 Cliquez sur OK pour fermer la zone de dialogue Options de protocole, puis cliquez sur Enregistrer. À partir de la ligne de commande Vous pouvez aussi configurer un point de partage à l’aide de la commande sharing dans Terminal. Pour en savoir plus, reportez-vous au chapitre relatif aux services de fichiers du guide Administration en ligne de commande. Configuration d’un point de partage NFS montable automatiquement pour des dossiers de départ Bien qu’AFP soit le protocole le plus indiqué pour l’accès aux dossiers de départ (du fait de la sécurité qu’il offre), vous pouvez vous servir d’Admin Serveur pour configurer un point de partage NFS réseau pour les dossiers de départ. Les points de partage NFS peuvent servir de dossier de départ des utilisateurs définis dans des domaines d’annuaire partagés, tels qu’un domaine Open Directory ou un domaine Active Directory. Le point de partage NFS doit être montable automatiquement, c’est-à-dire qu’il doit disposer d’une fiche de montage de réseau dans le domaine d’annuaire où réside le compte utilisateur. Un point de partage montable automatiquement permet de s’assurer que l’ordinateur est capable de trouver le point de partage NFS et le dossier de départ. Il permet également de faire apparaître le serveur du point de partage dans /Réseau/Servers lorsque l’utilisateur ouvre une session sur un ordinateur Mac OS X configuré pour accéder au domaine partagé. Pour configurer un point de partage NFS montable automatiquement pour des dossiers de départ : 1 Si vous ne disposez pas d’un point de partage pour héberger les dossiers de départ, créez en un. Pour obtenir des instructions, consultez la rubrique « Configuration d’un point de partage » à la page 131. 2 Ouvrez Admin Serveur et connectez-vous au serveur qui héberge le point de partage. Pour vous connecter au serveur, choisissez Serveur > Se connecter, tapez l’adresse du serveur dans le champ Adresse, puis identifiez-vous en tant qu’administrateur de serveur. Si vous êtes déjà connecté, l’option Se déconnecter se trouve dans le menu Serveur (au lieu de Se connecter). 3 Pour afficher une liste des services disponibles, cliquez sur le triangle d’affichage qui apparaît en regard de votre serveur. Si le service NFS n’apparaît pas dans la liste d’Admin Serveur, cliquez sur le bouton Ajouter (+), choisissez Ajouter un service, sélectionnez NFS, puis cliquez sur Enregistrer. 134 Chapitre 7 Configuration des dossiers de départ 4 Sélectionnez le service NFS. Si NFS ne s’exécute pas à ce moment-là, cliquez sur Démarrer NFS. Pour en savoir plus sur l’administration du service NFS, reportez-vous au document Administration des services de fichiers. 5 Sélectionnez le serveur et cliquez sur Partage de fichiers. 6 Cliquez sur Points de partage, puis sélectionnez le point de partage. 7 Dans Point de partage, sélectionnez « Activer le montage automatique », puis cliquez sur Modifier. 8 Dans le menu local Annuaire, choisissez votre domaine d’annuaire. Ensuite, dans le menu local Protocole, choisissez NFS, sélectionnez « Utiliser pour : Dossiers de départ utilisateur », puis cliquez sur OK. 9 Dans la zone de dialogue qui apparaît, identifiez-vous en tant qu’administrateur d’annuaire, puis cliquez sur OK. 10 Cliquez sur Options de protocole. 11 Dans NFS, sélectionnez « Exporter cet élément et son contenu vers », puis choisissez Liste de clients. 12 Ajoutez les ordinateurs clients que vous souhaitez autoriser à accéder au point de partage. Cliquez sur le bouton Ajouter (+), puis tapez l’adresse IP ou le nom d’hôte d’un client que vous souhaitez ajouter au groupe d’ordinateurs. Cliquez sur le bouton Supprimer (–) pour éliminer l’ordinateur sélectionné de la liste. 13 Dans le menu local Mappage, choisissez « De root à aucun ». 14 Dans le menu local Sécurité minimale, choisissez le niveau minimum de sécurité par authentification requis avec les ordinateurs. Si les ordinateurs dont vous avez la charge ne permettent pas l’authentifier avec ce niveau de sécurité, c’est qu’ils ne peuvent pas utiliser les points de partage NFS. 15 Pour empêcher l’accès AFP au point de partage, dans AFP, désactivez l’option « Partager cet élément via AFP ». 16 Pour empêcher l’accès SMB au point de partage, dans SMB, désactivez l’option « Partager cet élément via SMB ». 17 Pour empêcher l’accès FTP au point de partage, dans FTP, désactivez l’option « Partager cet élément via FTP ». 18 Cliquez sur OK pour fermer la zone de dialogue Options de protocole, puis cliquez sur Enregistrer. À partir de la ligne de commande Vous pouvez aussi configurer un point de partage à l’aide de la commande sharing dans Terminal. Pour en savoir plus, reportez-vous au chapitre relatif aux services de fichiers du guide Administration en ligne de commande. Chapitre 7 Configuration des dossiers de départ 135 Configuration d’un point de partage SMB Vous pouvez vous servir d’Admin Serveur pour :  autoriser ou interdire l’accès à un point de partage qui utilise le protocole SMB ;  changer le nom du point de partage que les clients SMB voient ;  choisir les options qui conviennent afin d’indiquer si l’accès en invité et le verrouillage opportuniste sont autorisés ;  définir les autorisations par défaut pour les nouveaux fichiers et dossiers du point de partage. Les points de partage SMB ne peuvent pas être utilisés pour les dossiers de départ Mac OS X, mais il est possible de s’en servir pour les dossiers de départ Windows. Remarque : n’utilisez pas la barre oblique (/) dans le nom des dossiers ou des volumes que vous prévoyez de partager. Ceci pourrait en effet empêcher les utilisateurs qui tentent d’accéder au point de partage de voir ce dernier correctement. Pour créer point de partage SMB et définir les autorisations : 1 Si vous ne disposez pas d’un point de partage pour héberger les dossiers de départ, créez en un. Pour obtenir des instructions, consultez la rubrique « Configuration d’un point de partage » à la page 131. 2 Ouvrez Admin Serveur et connectez-vous au serveur qui héberge le point de partage. Pour vous connecter au serveur, choisissez Serveur > Se connecter, tapez l’adresse du serveur dans le champ Adresse, puis identifiez-vous en tant qu’administrateur de serveur. Si vous êtes déjà connecté, l’option Se déconnecter se trouve dans le menu Serveur (au lieu de Se connecter). 3 Pour afficher une liste des services disponibles, cliquez sur le triangle d’affichage qui apparaît en regard de votre serveur. Si le service SMB n’apparaît pas dans la liste d’Admin Serveur, cliquez sur le bouton Ajouter (+), choisissez Ajouter un service, sélectionnez SMB, puis cliquez sur Enregistrer. 4 Sélectionnez le service SMB. 5 Dans le menu local Rôle de Général, sélectionnez Serveur autonome. 6 Dans Accès, sélectionnez « Autoriser l’accès comme invité ». 7 Cliquez sur Enregistrer, puis cliquez sur Démarrer SMB. Si SMB est déjà en cours d’exécution, le bouton Démarrer SMB est remplacé par le bouton Arrêter SMB. 8 Sélectionnez le serveur et cliquez sur Partage de fichiers. 9 Sélectionnez le point de partage. 10 Dans Point de partage, cliquez sur Options de protocole. 136 Chapitre 7 Configuration des dossiers de départ 11 Dans SMB, sélectionnez « Partager cet élément via SMB ». 12 Pour autoriser l’accès des utilisateurs non référencés au point de partage, sélectionnez « Autoriser l’accès comme invité SMB ». Si vous souhaitez une sécurité renforcée, ne sélectionnez pas cette option. 13 Pour modifier le nom que les clients voient lorsqu’ils recherchent le point de partage et s’y connectent à l’aide du protocole SMB, tapez un autre nom dans le champ « Nom SMB personnalisé ». La modification du nom SMB personnalisé n’a aucune incidence sur le nom du point de partage en soit. Elle n’affecte que le nom visible par les clients SMB. 14 Sélectionnez le type de verrouillage pour ce point de partage :  Pour autoriser les clients à se servir du verrouillage opportuniste de fichier, sélectionnez « Activer les oplocks ». Important : n’activez pas les oplocks pour un point de partage utilisant un protocole autre que le protocole SMB. Pour en savoir plus sur les oplocks, reportez-vous au document Administration des services de fichiers.  Pour définir un verrouillage standard sur des fichiers de serveur, sélectionnez « Activer le verrouillage strict ». Remarque : sur les serveurs antérieurs à Mac OS X Server 10.2.4, le verrouillage opportuniste est toujours activé et le verrouillage strict toujours désactivé. N’utilisez pas le Gestionnaire de groupe de travail sous Mac OS X Server 10.3 ou ultérieur pour afficher les réglages de verrouillage de serveurs dont la version est antérieure. Si ce cas de figure se présentait, les informations relatives aux réglages peuvent être erronées. 15 Choisissez une méthode pour l’attribution des autorisations d’accès UNIX par défaut pour les nouveaux fichiers et dossiers du point de partage :  Pour définir de nouveaux éléments de façon qu’ils adoptent les autorisations de l’élément à l’intérieur duquel ils se trouvent, sélectionnez « Recevoir les autorisations des parents ».  Pour attribuer des autorisations particulières, sélectionnez « Affecter comme suit » et utilisez les menus locaux Propriétaire, Groupe et Tous. 16 Pour empêcher l’accès AFP au point de partage, dans AFP, désactivez l’option « Partager cet élément via AFP ». 17 Pour empêcher l’accès NFS au point de partage, dans NFS, désactivez l’option « Exporter cet élément et son contenu vers ». 18 Pour empêcher l’accès FTP au point de partage, dans FTP, désactivez l’option « Partager cet élément via FTP ». 19 Cliquez sur OK pour fermer la zone de dialogue Options de protocole, puis cliquez sur Enregistrer. Chapitre 7 Configuration des dossiers de départ 137 À partir de la ligne de commande Vous pouvez aussi configurer un point de partage à l’aide de la commande sharing dans Terminal. Pour en savoir plus, reportez-vous au chapitre relatif aux services de fichiers du guide Administration en ligne de commande. Administration des dossiers de départ Vous pouvez vous servir du Gestionnaire de groupe de travail pour attribuer un emplacement de dossier de départ aux comptes utilisateur. Pour attribuer a emplacement de dossier de départ, vous devez créer un point de partage. Pour obtenir des instructions relatives à la création de points de partage, reportez-vous à la rubrique « Configuration d’un point de partage » à la page 131. Spécification d’absence de dossier de départ Vous pouvez vous servir du Gestionnaire de groupe de travail pour modifier un compte utilisateur disposant d’un dossier de départ et lui retirer le dossier. Dans ce cas, les nouveaux utilisateurs, par défaut, ne disposent pas d’un dossier de départ. S’ils n’en possèdent pas, ils ne peuvent enregistrer aucun fichier localement. Important : les répertoires de départ portables exigent que vous spécifiez un dossier de départ réseau. Pour définir l’absence de dossier de départ : 1 Dans le Gestionnaire de groupe de travail, cliquez sur Comptes. 2 Ouvrez le domaine d’annuaire dans lequel réside le compte utilisateur et identifiez-vous comme administrateur du domaine. Pour ouvrir un domaine d’annuaire, cliquez sur l’icône représentant un globe, puis faites votre choix dans le menu local. Pour vous authentifier, cliquez sur le cadenas. 3 Cliquez sur le bouton Utilisateurs et sélectionnez des utilisateurs dans la liste. 4 Cliquez sur Départ, puis sélectionnez « (Aucun) » dans la liste. 5 Cliquez sur Enregistrer. 138 Chapitre 7 Configuration des dossiers de départ Création d’un dossier de départ pour un utilisateur local Vous pouvez vous servir du Gestionnaire de groupe de travail pour définir des dossiers de départ destinés à des utilisateurs dont les comptes sont stockés dans le domaine d’annuaire local d’un serveur. Il peut s’avérer judicieux d’utiliser des comptes utilisateur locaux sur des serveurs autonomes (c’est-à-dire, sur des serveurs auxquels il n’est pas possible d’accéder au travers d’un réseau) et pour des comptes administrateurs sur un serveur. Ces comptes sont destinés personnes qui ouvrent une session en local sur le serveur. Ils ne sont pas prévus pour les utilisateurs du réseau. Les dossiers de départ destinés aux utilisateurs locaux doivent se trouver dans les points de partage du serveur sur lequel résident le compte des utilisateurs. Il n’est pas nécessaire que ces points de partage soient montables automatiquement (c’est-à-dire qu’ils ne requièrent pas de fiche pour le montage de réseau). Le nom des dossiers de départ correspond au premier nom du nom abrégé de l’utilisateur. Pour créer un dossier de départ pour un utilisateur local : 1 Si vous ne disposez pas déjà d’un point de partage, créez-en un. Pour obtenir des instructions, consultez la rubrique « Configuration d’un point de partage » à la page 131. 2 Dans le Gestionnaire de groupe de travail, cliquez sur Comptes, puis sélectionnez le compte utilisateur pour lequel vous souhaitez créer un dossier de départ. Pour sélectionner un compte utilisateur local, cliquez sur l’icône représentant un globe, choisissez le domaine d’annuaire local, cliquez sur le bouton Utilisateurs, puis sélectionnez le compte utilisateur dans la liste des comptes. 3 Cliquez sur le cadenas et identifiez-vous comme administrateur du domaine d’annuaire local. 4 Cliquez sur Départ pour configurer le dossier de départ de l’utilisateur sélectionné. 5 Si le dossier que vous voulez utiliser est un point de partage, sélectionnez-le. La liste affichée contient tous les points de partage du serveur auquel vous êtes connecté. 6 Si le dossier que vous souhaitez utiliser n’est pas un point de partage, cliquez sur le bouton Ajouter (+). Ensuite, dans le champ Chemin complet de la zone de dialogue qui apparaît, saisissez le chemin d’accès au dossier en question (laissez les deux autres champs vides), puis cliquez sur OK. Par exemple, si vous souhaitez utiliser le dossier local /Utilisateurs, tapez : /Utilisateurs/NomUtilisateurAbrégé Remplacez NomUtilisateurAbrégé par le nom abrégé de l’utilisateur. Ne tapez pas de barre oblique à la fin du chemin d’accès. Chapitre 7 Configuration des dossiers de départ 139 7 Si vous le souhaitez, vous pouvez aussi taper un quota de disque et indiquer sa valeur exprimée en mégaoctets (Mo) ou en gigaoctets (Go). 8 Cliquez sur Créer Départ, puis sur Enregistrer. Si vous ne cliquez pas sur Créer Départ avant de cliquer sur Enregistrer, le dossier de départ se crée la fois suivante où l’utilisateur ouvre une session à distance. Toutefois, seuls certains clients peuvent se connecter aux serveurs qui hébergent les points de partage dans le domaine local. Pour obtenir des instructions sur la configuration des points de partage pour les clients Mac OS X, reportez-vous à la rubrique « Création d’un dossier de départ réseau » à la page 140. À partir de la ligne de commande Vous pouvez aussi créer un dossier de départ pour un utilisateur local à l’aide de la commande createhomedir dans Terminal. Pour en savoir plus, reportez-vous au chapitre relatif aux utilisateurs et aux groupes dans le document Administration en ligne de commande. Création d’un dossier de départ réseau Le Gestionnaire de groupe de travail permet de configurer un dossier de départ réseau pour un compte utilisateur stocké dans un domaine d’annuaire partagé. Le dossier de départ réseau d’un utilisateur peut résider dans tout point de partage AFP ou NFS auquel l’ordinateur de l’utilisateur a accès. Le point de partage doit être montable automatiquement, c’est-à-dire qu’il doit disposer d’une fiche de montage de réseau dans le domaine d’annuaire. Un point de partage montable automatiquement permet de s’assurer que l’ordinateur client est capable de trouver le point de partage et le dossier de départ. Il permet également de faire apparaître le serveur du point de partage dans /Réseau/Servers lorsque l’utilisateur ouvre une session sur un ordinateur Mac OS X configuré pour accéder au domaine partagé. Vous pouvez vous servir du Gestionnaire de groupe de travail pour créer un dossier de départ réseau pour un utilisateur dont le compte est stocké dans un domaine Open Directory ou dans un autre domaine d’annuaire en lecture et écriture accessible depuis le serveur que vous utilisez. Vous pouvez aussi vous servir du Gestionnaire de groupe de travail pour passer en revue les informations sur les dossiers de départ dans tout domaine d’annuaire en lecture seule auquel vous avez accès. Pour créer un dossier de départ réseau pour des points de partage AFP ou NFS : 1 Assurez-vous que le point de partage dans lequel vous voulez que le dossier de départ réside existe sur le serveur et qu’il dispose d’une fiche de montage de réseau configurée pour les dossiers de départ. 140 Chapitre 7 Configuration des dossiers de départ Pour obtenir des instructions, reportez-vous à la rubrique « Configuration d’un point de partage AFP montable automatiquement pour des dossiers de départ » à la page 132 ou à la rubrique « Configuration d’un point de partage NFS montable automatiquement pour des dossiers de départ » à la page 134. 2 Dans le Gestionnaire de groupe de travail, cliquez sur Comptes, puis sélectionnez le compte utilisateur pour lequel vous souhaitez créer un dossier de départ. Pour sélectionner un compte, connectez-vous au serveur sur lequel réside le compte, cliquez sur l’icône représentant un globe, choisissez le domaine d’annuaire dans lequel le compte utilisateur est stocké, cliquez sur le bouton Utilisateurs, puis sélectionnez le compte utilisateur dans la liste des comptes. 3 Pour vous identifier, cliquez sur le cadenas puis saisissez les nom et mot de passe d’un administrateur du domaine d’annuaire. 4 Cliquez sur Départ. Ensuite, dans la liste des points de partage, sélectionnez le point de partage que vous souhaitez utiliser. La liste affichée répertorie tous les points de partage montables automatiquement visibles sur le réseau qui figurent dans les règles de recherche du serveur auquel vous êtes connecté, ainsi que l’emplacement personnalisé des dossiers de départ du domaine d’annuaire. Si le point de partage que vous voulez sélectionner n’apparaît pas dans la liste, cliquez sur Actualiser. Si malgré cela, il n’apparaît toujours pas, il se peut qu’il s’agisse d’un point de partage qui n’est pas montable automatiquement. Configurez le point de partage de sorte qu’il dispose d’une fiche de montage de réseau configurée pour les dossiers de départ, comme décrit dans l’étape 1, ou créez un emplacement personnalisé de dossiers de départ en suivant la procédure indiquée dans « Création d’un emplacement personnalisé pour les dossiers de départ » à la page 142. 5 Si vous le souhaitez, vous pouvez aussi taper un quota de disque et indiquer sa valeur exprimée en mégaoctets (Mo) ou en gigaoctets (Go). 6 Cliquez sur Créer Départ, puis sur Enregistrer. Pour les points de partage AFP, si vous ne cliquez pas sur Créer Départ avant de cliquer sur Enregistrer, le dossier de départ se crée la fois suivante où l’utilisateur ouvre une session à distance. Pour les points de partage NFS, vous devez cliquer sur Créer Départ avant de cliquer sur Enregistrer. Le nom du dossier de départ correspond au premier nom du nom abrégé de l’utilisateur. 7 Si le dossier de départ se trouve dans un nouveau point de partage NFS, veillez à ce que l’utilisateur redémarre son ordinateur pour que ce point de partage soit visible. Lorsque l’utilisateur ouvre une session à l’aide du shell sécurisé (SSH) pour obtenir l’accès au serveur en ligne de commande, le dossier de départ de l’utilisateur est monté. Chapitre 7 Configuration des dossiers de départ 141 À partir de la ligne de commande Vous pouvez aussi créer un dossier de départ réseau à l’aide de la commande createhomedir dans Terminal. Pour en savoir plus, reportez-vous au chapitre relatif aux utilisateurs et aux groupes dans le document Administration en ligne de commande. Création d’un emplacement personnalisé pour les dossiers de départ Il n’est pas nécessaire que le dossier de départ d’un utilisateur réside dans le dossier du point de partage. Par exemple, vous pouvez organiser les emplacements des dossiers de départ en créant plusieurs sous-dossiers dans un point de partage. Si /Départs est le dossier du point de partage, vous pouvez placer les dossiers de départ des professeurs dans un sous-dossier /Départs/Professeurs et ceux des élèves dans un sousdossier /Départs/Élèves. Vous pouvez vous servir du Gestionnaire de groupe de travail pour définir un emplacement personnalisé pour le dossier de départ d’un utilisateur dont le compte est stocké dans le domaine d’annuaire local d’un serveur ou dans un domaine d’annuaire partagé. Un domaine d’annuaire partagé peut être un domaine Open Directory ou un autre domaine d’annuaire en lecture et écriture, et doit être accessible depuis le serveur que vous utilisez. Pour créer un emplacement personnalisé pour les dossiers de départ, votre point de partage doit être correctement configuré. Le point de partage destiné au dossier de départ d’un compte utilisateur local doit résider à l’intérieur d’un point de partage AFP du serveur sur lequel réside ce compte utilisateur. Il n’est pas nécessaire que le point de partage en question soit montable automatiquement, c’est-à-dire qu’il n’est pas obligatoire qu’il dispose d’une fiche de montage de réseau dans le domaine d’annuaire où réside le compte utilisateur. Le point de partage destiné au dossier de départ d’un compte utilisateur se trouvant dans un domaine d’annuaire partagé peut résider dans tout point de partage auquel l’ordinateur de l’utilisateur a accès. Ce point de partage doit être montable automatiquement. En outre, tout point de partage NFS utilisé pour des dossiers de départ do it aussi être montable automatiquement. Pour obtenir des instructions, reportez-vous à la rubrique « Configuration d’un point de partage AFP montable automatiquement pour des dossiers de départ » à la page 132 ou à la rubrique « Configuration d’un point de partage NFS montable automatiquement pour des dossiers de départ » à la page 134. Important : la procédure suivante requiert Mac OS X Server 10.4.3 ou ultérieur. 142 Chapitre 7 Configuration des dossiers de départ Pour créer un dossier de départ personnalisé à l’aide du Gestionnaire de groupe de travail : 1 Assurez-vous que le point de partage existe et qu’il est correctement configuré. 2 Pour faire en sorte que le dossier de départ se trouve à l’intérieur d’un dossier situé dans le point de partage, servez-vous du Gestionnaire de groupe de travail ou du Finder afin de créer tous les dossiers du chemin entre le point de partage et l’emplacement choisi pour le dossier de départ. 3 Dans le Gestionnaire de groupe de travail, cliquez sur Comptes, puis sélectionnez le compte utilisateur pour lequel vous souhaitez créer un dossier de départ. Pour sélectionner un compte, connectez-vous au serveur sur lequel réside le compte, cliquez sur l’icône représentant un globe, choisissez le domaine d’annuaire dans lequel le compte utilisateur est stocké, cliquez sur le bouton Utilisateurs, puis sélectionnez le compte utilisateur. 4 Pour vous identifier, cliquez sur le cadenas puis saisissez les nom et mot de passe d’un administrateur du domaine d’annuaire. 5 Cliquez sur Départ. 6 Cliquez sur le bouton Ajouter (+) pour ajouter un emplacement personnalisé de dossier de départ ou sélectionnez un emplacement, puis cliquez sur le bouton Dupliquer (icône représentant une copie) si vous souhaitez copier un emplacement. 7 Dans le champ « Serveur Mac OS X Server/URL de point de partage », tapez l’URL complète d’un point de partage AFP montable automatiquement dans lequel vous voulez que le dossier de départ réside, ou laissez ce champ vide pour un point de partage NFS. Par exemple, si le point de partage AFP est /Départs et que vous utilisez le service DNS, vous pouvez taper afp://exemple.serveur.com/Départs. Si vous n’utilisez pas le service DNS, remplacez le nom DNS du serveur qui héberge le dossier de départ par son adresse IP : afp://192.168.2.1/Départs. Veillez à ce qu’il n’y ait pas de barre oblique (/) à la fin de l’URL. 8 Dans le champ « Chemin d’accès au dossier complet », tapez le chemin entre le point de partage AFP et le dossier de départ, en incluant ce dernier mais en excluant le point de partage. Pour un point de partage NFS, laissez ce champ vide. Par exemple, pour créer un dossier de départ destiné à un utilisateur appelé Dupont, à un emplacement personnalisé de /Départs/Professeurs/CE1/, tapez « Professeurs/CE1/ Dupont ». Veillez à ce que le dossier de l’emplacement personnalisé existe. Ne placez aucune barre oblique (/) au début ou à la fin du chemin. Chapitre 7 Configuration des dossiers de départ 143 9 Dans le champ Chemin complet, tapez le chemin d’accès complet au dossier de départ en incluant ce dernier et en respectant le format suivant : [/Réseau/Serveurs/nom-hôte-serveur/][Volumes/[lecteur/]volume/]point-partage/chemin Les entrées entre crochets ([ ]) sont facultatives. Ne les incluez que si elles s’appliquent à l’emplacement du point de partage. Si le point de partage est destiné à des comptes utilisateur locaux, n’incluez pas /Réseau/Serveurs/nom-hôte-serveur. Remplacez les éléments suivants : Élément Opération nom-hôte-serveur Remplacez ces trois mots par le nom d’hôte du serveur AFP. lecteur Si le point de partage est stocké sur un serveur pourvu de plusieurs périphériques de stockage, remplacez ce mot par le nom du périphérique de stockage concerné. volume Si le point de partage est stocké sur un serveur comprenant plusieurs volumes, remplacez ce mot par le nom du volume sur lequel se trouve le point de partage. point-partage Remplacez ces deux mots par le nom du point de partage. chemin Remplacez ce mot par le chemin que vous avez tapé à l’étape précédente. Tapez une barre oblique (/) au début de ce chemin mais pas à la fin. Par exemple, voici une entrée Chemin complet pour un dossier de départ personnalisé destiné à des utilisateurs locaux : /Départs/Professeurs/CE1/Dupont Voici maintenant une entrée Départ pour un dossier de départ personnalisé se trouvant sur un volume appelé Disque-Dur lui-même stocké sur un serveur situé sur exemple.serveur.com : /Réseau/Serveurs/exemple.serveur.com/Volumes/Disque-Dur/Départs/Professeurs/CE1/ Dupont Si vous avez utilisé un volume appelé DossiersDépart situé sur un disque externe nommé Disque-Dur-externe comme emplacement pour un dossier de départ personnalisé, l’entrée Chemin complet ressemble alors à ce qui suit : /Réseau/Serveurs/exemple.serveur.com/Volumes/Disque-Dur-externe/DossiersDépart/ Départs/Professeurs/CE1/Dupont 10 Cliquez sur OK. 11 Si vous le souhaitez, vous pouvez aussi taper un quota de disque et indiquer sa valeur exprimée en mégaoctets (Mo) ou en gigaoctets (Go). 12 Cliquez sur Créer Départ, puis sur Enregistrer. Si vous ne cliquez pas sur Créer Départ avant de cliquer sur Enregistrer, le dossier de départ se crée la fois suivante où l’utilisateur ouvre une session sur un ordinateur client. 144 Chapitre 7 Configuration des dossiers de départ Remarque : la première fois qu’un utilisateur ouvre une session, les dossiers de départ sont créés uniquement sur les points de partage desservis par l’intermédiaire d’un serveur AFP ou SMB. Les dossiers de départ NFS doivent être créés manuellement. Configuration d’un dossier de départ pour un utilisateur Windows Le Gestionnaire de groupe de travail permet de configurer un dossier de départ réseau qui doit être monté lorsqu’un utilisateur Windows ouvre une session sur un domaine Windows. Normalement, ce même dossier de départ réseau est également monté si l’utilisateur ouvre une session depuis un ordinateur Mac OS X. Mais vous pouvez aussi configurer des dossiers de départ distincts si vous préférez. Vous pouvez créer le dossier de départ dans tout point de partage existant ou dans le dossier /Utilisateurs, c’est-à-dire dans un point de partage prédéfini. Pour créer un dossier de départ dans un nouveau point de partage, créez au préalable le partage. Le point de partage destiné à un dossier de départ Windows doit se trouver sur un serveur membre du domaine Windows ou sur le serveur PDC. Il doit en outre utiliser le protocole SMB. Pour obtenir des instructions, consultez la rubrique « Configuration d’un point de partage SMB » à la page 136. S’il est destiné à des dossiers de départ Mac OS X, le point de partage doit aussi utiliser le protocole AFP ou le système NFS et disposer d’une fiche de montage de réseau configurée pour les dossiers de départ. Définissez le dossier de départ Windows pour un compte utilisateur dans l’annuaire LDAP du contrôleur de domaine principal (PDC) Mac OS X Server. Si vous disposez d’un contrôleur de domaine secondaire (BDC), le serveur PDC reproduit par réplication les modifications qui y sont apportées. Pour configurer un dossier de départ dans un point de partage existant : 1 Dans le Gestionnaire de groupe de travail, ouvrez le compte utilisateur pour lequel vous souhaitez configurer un dossier de départ. Pour ouvrir un compte, cliquez sur Comptes et ensuite sur l’icône représentant un globe au-dessous de la barre d’outils, puis ouvrez l’annuaire LDAP du contrôleur de domaine principal (PDC). Pour modifier les informations relatives à un dossier de départ, cliquez sur le cadenas pour vous identifier en tant qu’administrateur de domaine d’annuaire LDAP, puis sélectionnez l’utilisateur dans la liste des utilisateurs. Chapitre 7 Configuration des dossiers de départ 145 2 Si vous souhaitez utiliser le même dossier de départ réseau pour Windows et pour Mac OS X, cliquez sur Départ, spécifiez le point de partage à utiliser, puis procédez comme suit :  Dans la liste des points de partage, sélectionnez /Utilisateurs ou le point de partage que vous souhaitez utiliser, puis cliquez sur Créer Départ. Si vous voulez sélectionner le dossier /Utilisateurs mais celui-ci n’apparaît pas dans la liste, cliquez sur le bouton Ajouter (+), puis dans le champ Chemin complet, tapez : /Utilisateurs/NomUtilisateurAbrégé Remplacez NomUtilisateurAbrégé par le premier nom du nom abrégé du compte utilisateur que vous êtes en train de configurer.  Si vous le souhaitez, vous pouvez aussi taper un quota de disque pour le dossier de départ de l’utilisateur et indiquer sa valeur exprimée en mégaoctets (Mo) ou en gigaoctets (Go). Important : ce quota s’applique également au profil itinérant de l’utilisateur si celui-ci se trouve sur le même volume que le dossier de départ. Veillez à ce que ce quota soit approprié pour les deux dossiers et pour toute la durée d’une session. Le dossier d’un profil d’utilisateur comprend le dossier Mes documents et le cache Internet Explorer qui occupent souvent un espace disque considérable. Pour en savoir plus, consultez la rubrique « Configuration des quotas de disque pour les utilisateurs Windows afin d’éviter les pertes de données » à la page 148. 3 Cliquez sur Windows, puis, dans le champ Chemin, saisissez l’emplacement du dossier de départ :  Pour utiliser le même dossier de départ pour l’ouverture de session Windows d’une part et l’ouverture de session Mac OS X d’autre part, laissez le champ Chemin vide. Vous pouvez aussi spécifier ce dossier de départ en tapant un chemin UNC ne comprenant aucun point de partage : \\NomServeur\NomAbrégéUtilisateur. Remplacez NomServeur par le nom NetBIOS du serveur PDC ou d’un serveur membre du domaine Windows sur lequel se trouve le point de partage. Pour connaître le nom NetBIOS d’un serveur, il suffit d’ouvrir Admin Serveur puis de cliquer sur SMB dans la liste Serveurs. Ensuite, cliquez sur Réglages, sur Général, puis vérifiez le contenu du champ « Nom de l’ordinateur ». Remplacez NomUtilisateurAbrégé par le premier nom du nom abrégé du compte utilisateur que vous êtes en train de configurer.  Pour spécifier un autre point de partage SMB, tapez un chemin UNC comprenant le point de partage : \\NomServeur\NomPartage\NomUtilisateurAbrégé Remplacez NomPartage par le nom du point de partage. 146 Chapitre 7 Configuration des dossiers de départ 4 Dans le menu local Disque dur, choisissez une lettre d’unité. La lettre du lecteur par défaut est H. Windows se sert de la lettre d’unité pour identifier le répertoire de départ monté. 5 Cliquez sur Enregistrer. 6 Si le champ Chemin n’est pas vide, assurez-vous que le point de partage spécifié contient le dossier de départ de l’utilisateur. Le nom du dossier doit correspondre au premier nom du nom abrégé de l’utilisateur, et ce dernier doit disposer de l’autorisation en lecture et en écriture sur ce dossier. Si le champ Chemin est vide, il n’est pas nécessaire que le point de partage du répertoire de départ contienne un dossier de départ pour l’utilisateur. Dans ce cas, Mac OS X Server crée un dossier de départ dans le point de partage spécifié dans la sous-fenêtre Départ. Configuration des quotas de disque Vous pouvez limiter l’espace disque mis à la disposition des utilisateurs pour stocker des fichiers sur le volume où réside leur dossier de départ. Ce quota s’applique à tous les fichiers que l’utilisateur stocke sur le volume où se trouve son dossier de départ, y compris tous les fichiers stockés dans sa boîte de dépôt. Par conséquent, lorsqu’un utilisateur place des fichiers dans la boîte de dépôt d’un autre utilisateur, ceci peut avoir une incidence sur le quota de disque de cet autre utilisateur ou produire d’autres effets tels que les suivants :  Si vous copiez un fichier dans la boîte de dépôt AFP d’un utilisateur, le propriétaire de la boîte devient celui du fichier.  En NFS, lorsque vous copiez un fichier dans un autre dossier, vous restez le propriétaire et la réalisation de la copie réduit votre quota de disque portant sur une partition en particulier. AVERTISSEMENT : si vous définissez un quota de disque pour un utilisateur disposant d’un compte mobile, ce quota ne concerne que le dossier de départ réseau de cet utilisateur. Son dossier de départ local n’est soumis à aucune restriction de quota. La définition d’un quota trop faible peut donner lieu à des problèmes de synchronisation et à une perte de données. Par exemple, si vous définissez un quota de 250 Mo et que l’utilisateur utilise 500 Mo sur son dossier de départ local, son compte mobile n’est que partiellement synchronisé. La synchronisation des dossiers de départ s’effectue jusqu’à ce que le quota de 250 Mo soit atteint, et les fichiers non synchronisées demeurent locaux. Lorsque l’utilisateur ouvre une session sur un autre ordinateur et lance la synchronisation, 250 Mo de données sont synchronisées seulement à partir du dossier de départ réseau. Chapitre 7 Configuration des dossiers de départ 147 Pour configurer un quota de disque pour le point de partage dans lequel se trouve un dossier de départ à l’aide du Gestionnaire de groupe de travail : 1 Dans le Gestionnaire de groupe de travail, cliquez sur Comptes. 2 Sélectionnez le compte utilisateur pour lequel vous souhaitez définir un quota de disque. Pour sélectionner un compte, connectez-vous au serveur sur lequel réside le compte, cliquez sur l’icône représentant un globe, choisissez le domaine d’annuaire dans lequel le compte utilisateur est stocké, cliquez sur le bouton Utilisateurs, puis sélectionnez le compte utilisateur. 3 Pour vous identifier, cliquez sur le cadenas puis saisissez les nom et mot de passe d’un administrateur du domaine d’annuaire. 4 Cliquez sur Départ, spécifiez le quota de disque à l’aide du champ Quota de disque et du menu local adjacent, puis cliquez sur Enregistrer. 5 Assurez-vous que les quotas de disque sont activés pour le volume sur lequel se trouve le point de partage. 6 Dans Admin Serveur, sélectionnez le serveur qui héberge les dossiers de départ, puis cliquez sur Partage de fichiers. 7 Cliquez sur Volumes, puis sélectionnez le volume sur lequel les dossiers de départ sont stockés. 8 Cliquez sur Quotas, sélectionnez « Activer les quotas sur ce volume », puis cliquez sur Enregistrer. Configuration des quotas de disque pour les utilisateurs Windows afin d’éviter les pertes de données Le quota de disque qui s’applique au dossier contenant le profil itinérant d’un utilisateur Windows doit être suffisamment élevé pour répondre aux besoins prévus pour cet utilisateur en matière de stockage de données au cours d’une séance de travail. Le contrôleur de domaine principal (PDC) Mac OS X Server ne s’assure du respect du quota défini pour le dossier d’un profil itinérant qu’à la fin de la séance de travail, lorsque l’utilisateur ferme la session et que l’ordinateur Windows copie le profil local sur le profil itinérant stocké sur le serveur. Si la taille du profil local sur le point d’être copié est supérieure au quota défini, le profil itinérant n’est pas mis à jour avec les modifications apportées au profil local depuis l’ouverture de session de l’utilisateur. Si l’application du quota de disque défini pour l’utilisateur empêche la mise à jour de son profil itinérant, et que cet utilisateur ouvre par la suite une session à l’aide d’un autre ordinateur Windows, il se peut que Windows charge et applique le profil itinérant utilisateur non mis à jour qui se trouve sur le serveur. 148 Chapitre 7 Configuration des dossiers de départ Le serveur ne peut pas appliquer le quota incrémentiel au dossier du profil itinérant. En effet, seul le profil local est mis à jour par l’ordinateur Windows au cours de la séance de travail. (Le serveur applique les quotas incrémentiels pour les modifications apportées au dossier de départ.) Le dossier du profil itinérant est soumis au même quota de disque que le répertoire de départ s’ils se trouvent tous les deux sur le même volume. Le répertoire qui contient le profil de l’utilisateur n’est pas soumis au quota de disque s’il se trouve sur un volume autre que celui où le répertoire de départ de l’utilisateur est stocké ou si aucun quota de disque n’est défini pour ce répertoire de départ. Un quota défini pour le répertoire d’un profil itinérant s’appliquant aussi au répertoire de départ, assurez-vous qu’il s’adapte non seulement à toute la durée d’une séance de travail mais aussi au dossier de départ de l’utilisateur. Le dossier d’un profil d’utilisateur comprend le dossier Mes documents et le cache Internet Explorer qui occupent souvent un espace disque considérable. Les quotas minimum recommandés sont les suivants :  10 Mo pour un utilisateur qui ouvre des sessions uniquement à partir de postes de travail Windows ;  20 Mo pour un utilisateur qui ouvre des sessions à partir d’ordinateurs Windows et Mac OS X. Utilisation de préréglages pour choisir les dossiers de départ par défaut Vous pouvez définir des réglages par défaut pour les dossiers de départ des nouveaux utilisateurs en vous servant d’un préréglage qui permet de les prédéfinir. Pour obtenir des informations sur la définition et l’utilisation des préréglages, reportez-vous à la rubrique « Utilisation des préréglages pour créer des comptes » à la page 66. Déplacement de dossiers de départ Pour déplacer un dossier de départ, créez un dossier de départ, copiez le contenu de l’ancien dossier dans le nouveau, puis supprimez l’ancien. Suppression de dossiers de départ Lorsque vous supprimez un compte utilisateur, le dossier de départ qui y est associé n’est pas éliminé. L’administrateur doit supprimer le dossier de départ manuellement en le déplaçant vers la Corbeille. Chapitre 7 Configuration des dossiers de départ 149 8 Gestion d’ordinateurs portables 8 Ce chapitre fournit des informations sur les outils disponibles pour la gestion des ordinateurs portables. Mac OS X Server permet de créer et de gérer des comptes mobiles destinés aux utilisateurs d’ordinateurs portables. À propos des comptes mobiles Si des ordinateurs portables sont utilisés au sein de votre entreprise, attribuez des comptes mobiles aux utilisateurs. Ceci permet de gérer leurs préférences et de contrôler le niveau de leur accès aux ressources locales et aux ressources réseau. Ces comptes mobiles, qui sont conçus pour les ordinateurs portables, offrent de nombreux avantages par rapport aux comptes locaux ou aux comptes réseau. Un compte mobile comprend à la fois un dossier de départ réseau et un dossier de départ local. Le fait de disposer de ces deux types de dossiers de départ permet aux utilisateurs de tirer parti des fonctionnalités disponibles pour les comptes locaux et pour les comptes réseau. Vous pouvez synchroniser certains dossiers à l’intérieur de ces deux dossiers de départ en créant un répertoire de départ portable. La synchronisation permet de s’assurer que les utilisateurs accèdent à la version la plus récente de leurs fichiers lorsqu’ils se connectent au réseau. Si un utilisateur modifie des fichiers sur différents ordinateurs, lorsqu’il se connecte au réseau et effectue la synchronisation, son ordinateur récupère le fichier le plus récent résultant de la dernière synchronisation. Les comptes mobiles mettent également en cache les informations d’authentification et les préférences gérées. Les informations d’authentification d’un utilisateur restent sur le serveur d’annuaire, mais elles sont mises en cache sur l’ordinateur local. Grâce à cette mise en cache, un utilisateur peut ouvrir une session en se servant du même nom d’utilisateur et du même mot de passe, même s’il n’est pas connecté au réseau. 151 Par exemple, si un élève dispose d’un compte mobile, son nom d’utilisateur et son mot de passe pour l’ouverture d’une session et les préférences définies pour le compte utilisateur, pour les groupes de travail et pour l’ordinateur sont les mêmes à l’école et chez lui. Si vous apportez des modifications à ces éléments, les versions locales sont mises à jour lorsque l’utilisateur ouvre une session à l’école. À propos des répertoires de départ portables Un répertoire de départ portable est un sous-ensemble synchronisé des dossiers de départ local et réseau de l’utilisateur. Vous pouvez indiquer quels dossiers synchroniser et à quelle fréquence. Les utilisateurs peuvent aussi démarrer la synchronisation manuellement. Grâce à la synchronisation des dossiers essentiels, un utilisateur peut travailler en réseau ou hors réseau et toujours utiliser le même environnement de travail. L’utilisateur disposant d’un dossier de départ local qui n’est synchronisé que périodiquement ou uniquement à l’ouverture et la fermeture de session, le compte mobile permet de réduire le trafic réseau et donc d’accélérer les connexions au serveur pour les utilisateurs qui ont besoin d’accéder à ce dernier. L’ordinateur met les fichiers temporaires en cache au niveau local. Ceci permet d’améliorer les performances du réseau et celles de l’ordinateur concerné puisque l’ordinateur de l’utilisateur met en cache au niveau local les fichiers tels que les pages web. Dans Mac OS X 10.3, les comptes mobiles n’assuraient pas la synchronisation des dossiers de départ local et réseau. Avant l’arrivée de la synchronisation, les répertoires de départ portables n’existaient pas. Si vous vous servez de Mac OS X 10.3 pour gérer des ordinateurs, vous avez également la possibilité d’attribuer des comptes mobiles aux utilisateurs, mais ceux-ci ne disposent pas de dossiers de départ synchronisés. L’identifiant GUID du compte utilisateur local utilisé sur l’ordinateur de l’utilisateur étant identique à celui du compte utilisateur réseau utilisé sur un serveur Open Directory, les autorisations de fichier sont les mêmes, que l’utilisateur ouvre une session sous son compte utilisateur local (c’est-à-dire, sans être connecté au réseau) ou sous son compte utilisateur réseau. Vous pouvez attribuer des comptes mobiles aux utilisateurs qui sont titulaires de comptes stockés dans un domaine Active Directory. Pour pouvoir gérer les réglages de synchronisation pour ces comptes mobiles, élargissez le schéma Active Directory de sorte qu’il accepte et mappe les attributs Open Directory. Il existe deux moyens pour créer des comptes mobiles :  utiliser le Gestionnaire de groupe de travail pour activer la synchronisation des comptes utilisateur ;  autoriser les utilisateurs du réseau à créer eux-mêmes des comptes mobiles. 152 Chapitre 8 Gestion d’ordinateurs portables Pour obtenir des instructions sur l’utilisation du Gestionnaire de groupe de travail pour activer la synchronisation, reportez-vous à la rubrique « Création d’un compte mobile » à la page 242. Les utilisateurs titulaires d’un compte réseau qui ont accès à leur ordinateur en tant qu’administrateur peuvent créer des comptes mobiles, ce qui entraîne aussi la création de répertoires de départ portables. Vous pouvez gérer leurs réglages de synchronisation dans les sous-fenêtres Règles des préférences Mobilité. Pour empêcher les utilisateurs de créer des comptes mobiles, vous pouvez choisir de ne pas afficher la sous-fenêtre Comptes dans leurs Préférences Système. Pour obtenir des instructions sur l’interdiction de l’accès à certaines Préférences Système, reportez-vous à la rubrique « Gestion de l’accès aux Préférences Système » à la page 272. Vous pouvez aussi gérer les préférences Mobilité de sorte que les utilisateurs ne soient pas en mesure de créer des comptes mobiles. Pour obtenir des instructions sur la gestion des préférences Mobilité, reportez-vous à la rubrique « Interdiction de création d’un compte mobile » à la page 244. Ouverture de session sous des comptes mobiles Si l’utilisateur s’est créé un répertoire de départ portable, il ouvre une session sur son compte mobile de la même façon qu’il le ferait sur son compte local. Tout d’abord, il sélectionne son compte, puis il saisit son mot de passe pour pouvoir ouvrir la session. Si son compte n’apparaît pas à l’écran, l’utilisateur doit taper un nom d’utilisateur et un mot de passe. Si vous avez activé la synchronisation à l’ouverture et à la fermeture de session, les dossiers de l’utilisateur sont synchronisés et son bureau apparaît à l’écran. Si l’utilisateur ne dispose pas d’un compte mobile avec répertoire de départ portable, il est nécessaire de suivre quelques étapes qui différent après l’authentification. Deux cas peuvent se produire en fonction des réglages définis pour la création des comptes mobiles :  Si vous avez désactivé l’option « Exiger une confirmation avant de créer un compte mobile », l’ordinateur crée le compte mobile.  Si vous avez sélectionné « Exiger une confirmation avant de créer un compte mobile », l’utilisateur voit apparaître une zone de dialogue de confirmation qui lui permet de créer un répertoire de départ portable, de remettre cette opération à plus tard ou de ne pas créer le répertoire et d’empêcher la zone de dialogue de s’afficher sauf s’il maintient la touche Option enfoncée pendant l’ouverture de session. Grâce aux options de Mobilité, vous pouvez permettre à l’utilisateur de choisir le volume sur lequel son dossier de départ local doit être stocké. Avant que le compte mobile ne soit créé, l’utilisateur doit choisir l’emplacement de stockage destiné à son dossier de départ local. Les comptes mobiles demeurent sur l’ordinateur même lorsque l’utilisateur ferme la session ou se déconnecte du réseau. Même s’il n’est pas connecté, l’utilisateur peut quand même ouvrir une session sur ce compte. Chapitre 8 Gestion d’ordinateurs portables 153 Remarque : le dossier de départ local d’un compte mobile est supprimé si vous avez défini des réglages d’expiration pour ce compte et que ce dernier devient caduc ou si un administrateur local le supprime. Si le dossier de départ local est supprimé, l’utilisateur du compte mobile ne peut ouvrir une session que s’il est connecté au réseau. La fenêtre d’ouverture de session fait apparaître le compte mobile dans la liste en fonction des critères suivants :  les réglages de la fenêtre d’ouverture de session ;  la version de Mac OS X installée sur les ordinateurs dont vous avez la charge ;  l’existence ou non d’un dossier de départ local correspondant au compte mobile sur l’ordinateur. Pour en savoir plus, consultez la rubrique « Changement de l’apparence de la fenêtre d’ouverture de session » à la page 225. Un compte externe est un type de compte mobile spécial qui se distingue des comptes mobiles habituels de par la façon dont les utilisateurs s’y connectent. Pour en savoir plus, reportez-vous à la rubrique suivante. Résolution des conflits de synchronisation Lors de la synchronisation des fichiers et des dossiers d’un utilisateur, un conflit de synchronisation peut se produire si la version d’un fichier du dossier de départ local de l’utilisateur et la version de ce même fichier dans le dossier de départ réseau sont différentes, et s’il existe une certaine confusion quant à la version qui doit être enregistrée. En général, les conflits de synchronisation surviennent lorsque l’utilisateur d’un compte mobile modifie des fichiers sur un ou plusieurs ordinateurs. Si un conflit de synchronisation se produit, une zone de dialogue apparaît afin de permettre à l’utilisateur de choisir la version du fichier à synchroniser. L’utilisateur peut enregistrer les fichiers dans le dossier de départ local, dans le dossier de départ réseau ou conserver les deux. L’utilisateur a la possibilité de réinitialiser l’historique de synchronisation en appuyant sur les touches Maj et Option et en les maintenant enfoncées pendant l’ouverture de la session. Si les informations de synchronisation sont réinitialisées et qu’un conflit de synchronisation se produit, la zone de dialogue de conflit de synchronisation s’affiche à nouveau et demande à l’utilisateur quelle est la version à synchroniser. 154 Chapitre 8 Gestion d’ordinateurs portables À propos des comptes externes Un compte externe est un compte mobile dont le dossier de départ local est stocké sur un volume d’un disque externe. Le répertoire de départ portable est créé à partir du dossier de départ local stocké sur ce disque externe et du dossier de départ réseau de l’utilisateur. Lorsqu’il branche un disque externe contenant son dossier de départ local, l’utilisateur peut ouvrir une session et utiliser son compte de la même façon que s’il disposait d’un compte mobile avec un dossier de départ local stocké sur l’ordinateur. Si la fenêtre d’ouverture de session affiche une liste de comptes, l’utilisateur peut sélectionner son compte dans cette dernière. Ou bien, si la fenêtre comprend un champ pour le nom et le mot de passe, l’utilisateur peut taper son nom et son mot de passe. Les comptes externes requièrent Mac OS X 10.5 ou ultérieur ainsi qu’un volume externe ou éjectable au format Mac OS X étendu (HFS Plus). Si le compte externe est stocké sur un ordinateur portable, l’utilisateur doit démarrer le mode disque cible sur l’ordinateur portable avant de le connecter à l’ordinateur client. Lorsque l’ordinateur portable se trouve en mode disque cible, tous les comptes mobiles stockés dessus deviennent des comptes externes. Une fois la session ouverte, Mac OS X affiche uniquement le compte externe utilisé par l’utilisateur pour ouvrir la session. S’il consulte la liste des comptes dans les Préférences Système Comptes, l’utilisateur voit son compte externe, mais les autres n’apparaissent pas à l’écran. De la même façon, le menu Permutation rapide d’utilisateur affiche tous les comptes disposant d’un dossier de départ local sur l’ordinateur client. Si l’utilisateur choisit « Fenêtre d’ouverture de session » dans le menu « Permutation rapide d’utilisateur », tous les comptes externes sont affichés dans la fenêtre d’ouverture de session avec permutation rapide d’utilisateur. Leur dossier de départ étant stocké sur un volume externe, les utilisateurs de comptes externes ne peuvent utiliser le partage de fichiers que lorsque le volume externe est connecté. Tous les comptes mobiles sous Mac OS X 10.5 ou ultérieur (y compris les comptes externes) peuvent exploiter FileVault pour chiffrer le contenu du dossier de départ local. Pour en savoir plus, consultez la rubrique « Activation de FileVault pour les comptes mobiles » à la page 246. Pour en savoir plus sur la création de comptes externes, consultez la rubrique « Création de comptes externes » à la page 250. Chapitre 8 Gestion d’ordinateurs portables 155 Ouverture de session sous des comptes externes Si un utilisateur dispose d’un dossier de départ local stocké sur un disque externe et qu’il branche ce dernier à un ordinateur autorisant le compte externe, l’ouverture de session sous le compte externe se fait de la même façon que sous un compte mobile. S’il n’y a aucun dossier de départ local sur le disque externe ou si le compte externe n’est pas autorisé, l’utilisateur doit suivre quelques étapes supplémentaires avant de pouvoir ouvrir une session avec le compte externe. S’il dispose d’un dossier de départ local sur l’ordinateur, l’utilisateur ne peut pas créer de dossier de départ local sur un disque externe. Si l’utilisateur ne dispose d’aucun dossier de départ local sur un disque externe, il se peut que le réglage d’emplacement des options relatives à la création de compte mobile lui permette de choisir l’emplacement de stockage pour le dossier de départ local :  Si vous définissez l’emplacement à « l’utilisateur choisit », une fenêtre apparaît pour permettre à l’utilisateur de choisir l’endroit où le dossier de départ local doit être stocké. Vous pouvez limiter le choix d’un emplacement de stockage à l’ordinateur, au disque externe ou permettre à l’utilisateur de choisir l’un ou l’autre. Si l’utilisateur choisit un disque externe, un dossier de départ local est créé sur ce disque.  Si vous définissez l’emplacement « sur le chemin » et tapez le chemin d’accès au disque externe, l’utilisateur n’a pas la possibilité de choisir l’emplacement. Pour en savoir plus sur la configuration des options pour la création de compte mobile, reportez-vous à la rubrique « Création de comptes externes » à la page 250. Une fois le dossier de départ local créé sur le disque externe, si l’ordinateur est connecté au serveur d’annuaire sur lequel se trouve le compte mobile, l’utilisateur est autorisé à ouvrir une session. Si l’ordinateur n’est pas connecté au serveur d’annuaire, Mac OS X vérifie si le compte externe a le droit ou non d’accéder à l’ordinateur. Si l’autorisation ou l’interdiction d’accéder à un ordinateur, associée au compte externe, n’est pas permanente, une zone de dialogue apparaît et demande à l’utilisateur si l’accès du compte externe à cet ordinateur doit être autorisé ou refusé. Pour autoriser l’accès, l’utilisateur doit s’authentifier en tant qu’administrateur de l’ordinateur local. Si l’accès du compte externe est autorisé, l’utilisateur peut ouvrir une session. Si l’accès est refusé à l’utilisateur, celui-ci est renvoyé à la fenêtre d’ouverture de session. L’administrateur local peut autoriser ou refuser l’accès à l’ordinateur de façon permanente. Si l’accès d’un utilisateur est refusé de façon permanente, celui-ci peut maintenir la touche Option enfoncée pendant l’ouverture de session afin d’afficher à nouveau la zone de dialogue. 156 Chapitre 8 Gestion d’ordinateurs portables Considérations et stratégies pour le déploiement de comptes mobiles Avant de déployer des comptes mobiles, soupesez avec soin les avantages et les inconvénients de l’utilisation de comptes mobiles et élaborez une stratégie pour leur configuration future. Si vous configurez convenablement les comptes mobiles, vous pouvez créer un environnement de travail requérant un trafic réseau moindre que dans le cas des comptes réseau et dans lequel les utilisateurs peuvent accéder sans problème à leurs fichiers les plus récents depuis des lieux différents, conserver leurs préférences gérées lorsqu’ils sont déconnectés et récupérer des copies de sauvegarde de leurs fichiers s’ils perdent ou endommagent leur ordinateur. S’ils ne sont pas correctement configurés, les comptes mobiles peuvent surcharger le serveur, obliger les utilisateurs à attendre longtemps à l’ouverture ou à la fermeture des sessions et éventuellement bloquer les ordinateurs clients en utilisant l’intégralité de l’espace disponible sur le disque dur. Avantages de l’utilisation de comptes mobiles Les comptes mobiles présentent plusieurs avantages par rapport à l’utilisation de comptes locaux ou réseau:  Les applications mettent les fichiers temporaires en cache au niveau local  Les comptes mobiles génèrent moins de trafic réseau que les comptes réseau  Vous pouvez gérer des comptes mobiles individuels  Les utilisateurs peuvent accéder à leur compte et à leurs fichiers lorsqu’ils sont déconnectés du réseau  Les utilisateurs peuvent récupérer des données s’ils perdent ou endommagent leur ordinateur ou un disque externe Les applications mettent les fichiers temporaires en cache au niveau local Lorsque des utilisateurs de comptes mobiles se servent d’une application, celle-ci met les fichiers temporaires en cache sur l’ordinateur local. Lorsque des utilisateurs de comptes externes se servent d’une application, celle-ci met les fichiers temporaires en cache sur disque externe. Lorsque des utilisateurs de comptes réseau se servent d’une application, celle-ci transmet les fichiers temporaires sur le réseau au lieu de les mettre en cache. Ne transmettant pas les fichiers temporaires à plusieurs reprises, les comptes mobiles ont tendance à être plus rapides que les autres types de compte et ils permettent aussi une meilleure stabilité des applications. Certaines applications ne peuvent pas fonctionner pas avec les dossiers de départ réseau et les fichiers temporaires qui ne sont pas mis en cache en local. Si des comptes mobiles sont exploités, ces applications s’exécutent comme si l’utilisateur disposait d’un compte local. Chapitre 8 Gestion d’ordinateurs portables 157 Les comptes mobiles génèrent moins de trafic réseau que les comptes réseau Lorsque les utilisateurs de comptes réseau enregistrent des fichiers, ces derniers sont transmis sur le réseau. Lorsque ces utilisateurs ouvrent des fichiers, ces derniers sont également transmis sur le réseau. Avec un compte mobile, les fichiers sont stockés en local (sur l’ordinateur client ou sur un disque externe), et ils sont transmis uniquement pendant la synchronisation. La synchronisation n’entraîne une transmission de fichiers que si la date et l’heure de modification d’un fichier local ou réseau diffèrent de celles qui correspondent à la dernière synchronisation des fichiers. Les comptes mobiles mettent les fichiers temporaires en cache au niveau local et permettent ainsi une amélioration des performances du réseau et de l’ordinateur concerné. La mise en cache locale de fichiers tels que les pages web permet une diminution du trafic réseau. Vous pouvez aussi réduire le trafic réseau en planifiant avec soin les réglages de synchronisation des utilisateurs. Pour obtenir des informations sur la planification des réglages de synchronisation, reportez-vous à la rubrique « Stratégies pour la synchronisation de contenu » à la page 161. Vous pouvez gérer des comptes mobiles individuels Comme pour les comptes réseau, vous pouvez vous servir du Gestionnaire de groupe de travail pour gérer les préférences et pour définir des attributs de compte pour les comptes mobiles individuels. Vous ne pouvez gérer les utilisateurs titulaires d’un compte local que si vous ajoutez un ordinateur à un groupe d’ordinateurs. Vous pouvez ainsi définir des préférences de gestion concernant tous les comptes locaux de cet ordinateur, mais cela ne vous permet pas de gérer les comptes locaux au niveau individuel. Si vous souhaitez gérer des comptes locaux particuliers, vous devez ouvrir une session sur chaque ordinateur local ou utiliser Apple Remote Desktop. Les utilisateurs peuvent accéder à leur compte et à leurs fichiers lorsqu’ils sont déconnectés du réseau Les comptes mobiles présentent deux caractéristiques essentielles qui permettent aux utilisateurs d’accéder à leur compte et à leurs fichiers lorsqu’ils sont déconnectés du réseau : l’authentification mise en cache et les répertoires de départ portables. Si les utilisateurs de comptes mobiles se déconnectent du réseau avec l’authentification mise en cache, ils peuvent ouvrir une session sur le compte mobile en se servant du dossier de départ local stocké sur l’ordinateur portable ou sur un disque externe et du même nom d’utilisateur et mot de passe que ceux qu’ils ont utilisés la dernière fois que l’ordinateur ou le disque externe étaient connectés. 158 Chapitre 8 Gestion d’ordinateurs portables Les utilisateurs de comptes réseau, eux, n’ont pas la possibilité d’accéder à leur compte s’ils sont déconnectés du réseau. Si vous changez le mot de passe d’un utilisateur à distance, ce dernier doit utiliser le nouveau mot de passe pour s’authentifier la prochaine fois qu’il se connecte au réseau. Pour obtenir des informations sur les répertoires de départ portables, reportez-vous à la rubrique « À propos des répertoires de départ portables » à la page 152. Les utilisateurs peuvent récupérer des données s’ils perdent ou endommagent leur ordinateur ou un disque externe Si un utilisateur titulaire d’un compte mobile perd ou endommage son ordinateur portable ou un disque externe et ouvre une session avec un nouvel ordinateur, le serveur restaure tous les fichiers synchronisés au préalable lors de la synchronisation suivante. Considérations relatives à l’utilisation des comptes mobiles Bien que les comptes mobiles offrent de nombreux avantages par rapport aux comptes locaux et aux comptes réseau, ils requièrent aussi une configuration particulière qui, si elle est ignorée, peut être synonyme de problèmes pour les administrateurs réseau. Tenez compte des points suivants :  Une mauvaise configuration des réglages de synchronisation peut provoquer de longs délais d’attente lors de l’ouverture et de la fermeture des sessions et donner lieu à des dossiers de départ incohérents  Si plusieurs utilisateurs créent un compte mobile sur le même ordinateur, ceci peut donner lieu à une prolifération excessive de dossiers de départ.  Les comptes mobiles ne permettent pas la restauration des fichiers supprimés à l’aide de la synchronisation.  Vous ne pouvez créer aucun compte mobile si vous êtes connecté à un réseau par l’intermédiaire d’une connexion VPN (Virtual Private Network, Réseau privé virtuel). Une mauvaise configuration des réglages de synchronisation peut provoquer de longs délais d’attente lors de l’ouverture et de la fermeture des sessions et donner lieu à des dossiers de départ incohérents Si vous ne synchronisez que des fichiers de grande taille lors de l’ouverture et de la fermeture des sessions, ceci peut entraîner une augmentation considérable du temps nécessaire aux utilisateurs pour ouvrir et fermer une session. Si les utilisateurs apportent des modifications à des fichiers de grande taille, ils doivent attendre que la synchronisation de ces fichiers se termine avant que l’ouverture ou la fermeture de session soit effective. Si un certain nombre d’utilisateurs apportent des modifications à des fichiers de grande taille, puis ouvrent en même temps une session sur un réseau sans fil dont la bande passante est limitée, ils risquent de provoquer une surcharge du réseau et donc de ralentir encore un peu plus leur ouverture de session. Chapitre 8 Gestion d’ordinateurs portables 159 Si vous ne synchronisez pas les dossiers essentiels, cela peut entraîner la création de dossiers de départ incohérents et donner lieu à une certaine confusion pour les utilisateurs. Par exemple, imaginons que vous êtes l’administrateur d’une école et que vous décidez de ne synchroniser que le dossier ~/Documents d’un élève. Ceci signifie que si les élèves n’enregistrent pas leurs devoirs dans le dossier ~/Documents, ceux-ci ne sont alors pas synchronisés. Par conséquent, lorsqu’ils ouvrent une session sur un autre ordinateur, ils ne sont pas en mesure d’accéder à leurs devoirs. Par ailleurs, si les devoirs enregistrés dans le dossier ~/Documents font référence à des images stockées dans le dossier ~/Images, il se peut que ces dernières soient inutilisables puisque le dossier ~/Images n’aura pas été synchronisé. Si plusieurs utilisateurs créent un compte mobile sur le même ordinateur, ceci peut donner lieu à une prolifération excessive de dossiers de départ Dans le cas d’un ordinateur d’accès public, tel qu’une borne informatique ou un ordinateur de salle informatique, chaque fois qu’un utilisateur crée son compte mobile, un dossier de départ local est créé. Si cette création n’est pas gérée, ceux-ci risquent d’occuper l’intégralité de l’espace disponible sur le disque dur de l’ordinateur. Si vous définissez des réglages d’expiration de compte pour un compte mobile, vous pouvez automatiquement supprimer le dossier de départ local après une période d’inactivité définie. Si vous ne souhaitez pas que les dossiers de départ soient supprimés de manière automatique, envisagez l’utilisation de comptes réseau locaux ou de comptes génériques locaux. Ces types de comptes permettent en effet d’empêcher l’utilisateur de créer des dossiers de départ locaux. Si vous configurez un compte d’invité, le contenu de son dossier de départ local est alors supprimé lorsque l’utilisateur ferme sa session. Les comptes mobiles ne permettent pas la restauration des fichiers supprimés à l’aide de la synchronisation Bien que les comptes mobiles stockent les fichiers des utilisateurs à deux emplacements distincts, c’est-à-dire dans le dossier de départ local et dans le dossier de départ réseau, ils n’éliminent pas la nécessité d’un système de copie de sauvegarde formel. Lorsque vous configurez le répertoire de départ portable d’un utilisateur, vous choisissez un sous-ensemble de ses dossiers destiné à être synchronisé. Cette synchronisation concerne uniquement les fichiers qui ont été créés, modifiés ou supprimés depuis la dernière synchronisation. Si des utilisateurs enregistrent des fichiers dans des emplacements qui ne sont pas synchronisés, ces fichiers restent des fichiers locaux. Si des utilisateurs suppriment des fichiers, puis effectuent une synchronisation, les fichiers en question sont supprimés des dossiers de départ local et réseau. 160 Chapitre 8 Gestion d’ordinateurs portables Contrairement à ce qui se passe avec les solutions de copie de sauvegarde plus formelles, les utilisateurs ne peuvent pas récupérer les anciennes versions de leurs fichiers, par exemple les versions enregistrées avant la dernière synchronisation. Vous ne pouvez créer aucun compte mobile si vous êtes connecté à un réseau par l’intermédiaire d’une connexion VPN (Virtual Private Network, Réseau privé virtuel) Vous devez être connecté directement au réseau pour pouvoir créer des comptes mobiles. Une fois un compte mobile activé, vous pouvez utiliser un réseau VPN pour vous connecter au réseau et synchroniser ce compte mobile. Stratégies pour la synchronisation de contenu Les administrateurs peuvent activer et configurer la synchronisation à l’aide du Gestionnaire de groupe de travail, et les utilisateurs peuvent configurer la synchronisation par l’intermédiaire de leurs préférences Comptes. Chacune des méthodes utilisées pour la création des comptes mobiles offre des possibilités de synchronisation différentes :  Si vous créez les comptes mobiles à l’aide du Gestionnaire de groupe de travail, vous pouvez synchroniser tout dossier situé à l’intérieur du dossier de départ de l’utilisateur.  Lorsqu’un utilisateur crée un compte mobile par l’intermédiaire des Préférences Système Comptes, il peut uniquement synchroniser les dossiers du niveau supérieur tels que ~/ Bureau ou ~/Documents. Une synchronisation s’effectue en arrière-plan selon une fréquence que vous définissez ou lorsque l’utilisateur lance manuellement la synchronisation. Si vous activez la synchronisation en arrière-plan, celle-ci a lieu toutes les 20 minutes par défaut. Si un fichier se trouvant dans un dossier de départ a été modifié et que le fichier équivalent situé dans l’autre dossier de départ n’a subi aucune modification, le fichier le plus récent écrase le plus ancien. Si les deux fichiers ont été modifiés depuis la dernière synchronisation, l’utilisateur est invité à choisir le fichier à conserver. Ne vous servez pas de la synchronisation en arrière-plan avec les dossiers contenant des fichiers auxquels plusieurs ordinateurs ont accès. Il existe plusieurs cas de figure dans lesquels ceci pourrait amener les utilisateurs à charger d’anciens fichiers non synchronisés :  L’utilisateur enregistre un fichier sur un ordinateur et charge ce même fichier sur un autre ordinateur. Si ce fichier n’a pas été synchronisé sur le serveur depuis son dernier enregistrement, l’utilisateur charge alors une version du fichier qui se trouve sur le serveur et qui n’est pas à jour.  Il se peut que le fichier n’existe pas sur le serveur parce qu’il n’a pas été synchronisé. Si le fichier n’a pas été synchronisé sur le serveur avant son chargement, l’utilisateur ne le voit pas ou il charge une version locale qui n’est pas à jour.  L’utilisateur se sert du même compte mobile pour ouvrir une session sur deux ordinateurs en même temps. Ceci peut donner lieu à des problèmes de synchronisation avec les deux ordinateurs et provoquer l’affichage de messages d’erreur. Chapitre 8 Gestion d’ordinateurs portables 161 La synchronisation à l’ouverture et à la fermeture de session doit être gérée avec soin étant donné que l’ouverture et la fermeture de session des utilisateurs sont retardées pendant la synchronisation des fichiers. Si la connexion réseau de l’utilisateur est lente ou si cet utilisateur synchronise de nombreux fichiers ou des fichiers de grande taille, il doit attendre que la synchronisation soit terminée avant de pouvoir utiliser le système. Si vous souhaitez synchroniser certaines parties du dossier ~/Bibliothèque d’un utilisateur, vous devez utiliser la synchronisation à l’ouverture et à la fermeture de session. La synchronisation du dossier ~/Bibliothèque permet de conserver les signets de l’utilisateur et ses préférences d’application. Étudiez la possibilité de synchroniser les fichiers de plus petite taille (tels que les fichiers de préférences) lors de l’ouverture et de la fermeture de session et les fichiers de plus grande taille (tels que les séquences vidéo) en arrière-plan. Ceci permet une réduction de l’attente lors de l’ouverture et à la fermeture de session puisque seuls les fichiers de préférences sont synchronisés à ce moment-là. La synchronisation des séquences vidéo s’effectue tout au long de la session de l’utilisateur (et non pas pendant que ce dernier essaie de fermer une session). Vous pouvez réduire encore davantage le trafic réseau en choisissant de ne pas synchroniser le dossier dans lequel se trouvent les séquences vidéo et en exigeant des utilisateurs qu’ils accèdent à ce dossier localement. Si vous parvenez à trouver un équilibre entre la synchronisation à l’ouverture et à la fermeture de session d’une part et la synchronisation en arrière-plan d’autre part, vous pourrez réduire le temps nécessaire à l’ouverture et à la fermeture de session tout en vous assurant que les dossiers de départ sont cohérents et correctement synchronisés. Configuration de comptes mobiles destinés à être utilisés sur des ordinateurs portables Lorsque vous distribuez des ordinateurs portables, vous devez faire face à des situations qui ne se présentent pas dans le cas d’un déploiement d’ordinateurs fixes. Par exemple, pour vous assurer que les ordinateurs portables dont vous avez la charge continuent à être gérés même lorsqu’ils sont déconnectés du réseau, vous devez attribuer des comptes mobiles aux utilisateurs et empêcher ces derniers de créer leur propre compte local ou de modifier leurs réglages et contourner ainsi la gestion. Configuration d’ordinateurs portables Lorsque vous distribuez des ordinateurs portables à des utilisateurs, vous devez les configurer afin d’empêcher les utilisateurs de contourner votre système de gestion. 162 Chapitre 8 Gestion d’ordinateurs portables Pour configurer les ordinateurs portables destinés à être utilisés sur votre réseau : 1 Installez le système d’exploitation, les applications et les utilitaires. La plupart des ordinateurs sont fournis avec Mac OS X déjà installé. Toutefois, avant d’installer une version plus récente, assurez-vous que l’ordinateur satisfait à la configuration minimale requise pour l’installation du système d’exploitation, des applications et des utilitaires. 2 Créez des comptes locaux sur les ordinateurs Mac OS X. Créez au moins un compte administrateur local et créez autant de comptes utilisateur locaux que nécessaires. Veillez à ce que le nom des comptes locaux des utilisateurs ne puisse pas être facilement confondu avec celui de leur compte réseau. En créant un compte administrateur, vous empêchez ainsi l’utilisateur d’avoir un accès administrateur à moins que vous ne le spécifiiez pour cet utilisateur. L’accès administrateur permet à l’utilisateur d’outrepasser de nombreux réglages qui relèvent de la gestion. 3 Configurez les ordinateurs et les groupes d’ordinateurs sur votre serveur. Utilisez le Gestionnaire de groupe de travail pour créer des comptes d’ordinateur pour les ordinateurs portables, puis ajoutez-les au groupe d’ordinateurs et appliquez la gestion des préférences à tous les utilisateurs de ces ordinateurs. La gestion des groupes d’ordinateurs ne concerne pas toujours les comptes externes puisque ces derniers peuvent être utilisés sur des ordinateurs qui ne sont pas connectés au réseau. Autorisez la création de comptes mobiles pour certains ordinateurs ou groupes d’ordinateurs particuliers plutôt que pour des utilisateurs ou des groupes donnés. Cette mesure permet de restreindre la création de répertoires de départ portables à certains ordinateurs. Vous pouvez ainsi vous assurer que les utilisateurs qui se servent de plusieurs ordinateurs ne créent pas de répertoire de départ portable sur chacun de ces ordinateurs. Pour en savoir plus sur la création de groupes d’ordinateurs, reportez-vous au chapitre 6, « Configuration d’ordinateurs et de groupes d’ordinateurs ». Pour obtenir des instructions relatives à la création de comptes mobiles, reportez-vous à la rubrique « Création d’un compte mobile » à la page 242. Chapitre 8 Gestion d’ordinateurs portables 163 Gestion des clients mobiles sans recours aux comptes mobiles Il y a plusieurs situations dans lesquelles vous ne devriez pas faire appel à des comptes mobiles pour les utilisateurs d’ordinateurs portables. Cette rubrique décrit ces cas et propose d’autres méthodes que le recours aux comptes mobiles pour gérer les ordinateurs portables. Ordinateurs portables Mac OS X inconnus Si un ordinateur est connecté à votre réseau mais qu’il ne fait pas partie d’un groupe d’ordinateurs, il est considéré comme un ordinateur inconnu ou invité. Si vous êtes en mesure d’identifier cet ordinateur inconnu à l’aide de son identifiant Ethernet, vous pouvez lui créer un compte d’ordinateur de sorte qu’il ne soit plus un ordinateur invité. Vous pouvez vous servir du compte de l’ordinateur invité pour gérer les ordinateurs invités sur votre réseau. Ceci vous permet de gérer les ordinateurs portables Mac OS X qui se joignent à votre domaine d’annuaire. Si des utilisateurs d’ordinateurs invités ouvrent une session à l’aide de comptes mobiles ou réseau, leurs réglages de compte et leurs préférences gérées utilisateur et de groupe s’appliquent. Pour en savoir plus sur l’interaction des préférences gérées lorsqu’elles sont appliquées à des utilisateurs, à des groupes de travail, à des ordinateurs et à des groupes d’ordinateurs, reportez-vous à la rubrique « Interactions avec les préférences gérées » à la page 181. Pour en savoir plus sur la configuration d’un compte d’ordinateur invité pour les utilisateurs Mac OS X, reportez-vous à la rubrique « Utilisation d’ordinateurs invités » à la page 119. Utilisation des ordinateurs portables Mac OS X avec un utilisateur local principal Vous pouvez aussi distribuer des ordinateurs portables munis de comptes locaux et n’attribuer ni comptes mobiles, ni comptes réseau aux utilisateurs. Ceci peut permettre de réduire ou d’éliminer la charge qu’implique la maintenance de serveurs de domaines d’annuaire dédiés et des serveurs sur lesquels sont stockés les dossiers de départ. Même si les utilisateurs ne disposent que de comptes locaux, vous pouvez gérer leurs ordinateurs lorsqu’ils utilisent votre réseau. Il vous suffit d’ajouter leurs ordinateurs à un groupe d’ordinateurs. Lorsque vous distribuez des ordinateurs portables, vous avez la possibilité de conserver un certain contrôle sur l’ordinateur lorsque son utilisateur ouvre une session avec un compte local alors qu’il est déconnecté du réseau. Si vous ne souhaitez pas que l’utilisateur puisse se servir de toutes les possibilités offertes par l’ordinateur, il vous suffit de ne lui attribuer aucun privilège administrateur local. Vous pouvez aussi définir des contrôles parentaux pour renforcer votre contrôle sur l’ordinateur lorsqu’il est déconnecté du réseau. Pour en savoir plus sur la définition des contrôles parentaux, reportez-vous à l’Aide Mac. 164 Chapitre 8 Gestion d’ordinateurs portables Si vous ne souhaitez pas que les utilisateurs puissent accéder à toutes les possibilités offertes par un ordinateur, créez un compte administrateur local et un compte utilisateur local sur cet ordinateur. Communiquez à l’utilisateur les informations nécessaires pour l’ouverture de session sous le compte utilisateur local mais pas celles du compte administrateur local. Les comptes administrateur sont les seuls qui permettent aux utilisateurs d’installer des logiciels et d’enregistrer ou de supprimer des fichiers autres que ceux qui se trouvent dans le dossier de départ. Si vous attribuez des privilèges d’administrateur local sur un ordinateur à un utilisateur, vous pouvez lui refuser la possibilité de désactiver votre gestion des ordinateurs. Toutefois, très souvent, l’administrateur local peut quand même annuler certains réglages de gestion. Si des utilisateurs locaux veulent partager des fichiers avec d’autres utilisateurs sur le réseau, ils ont la possibilité d’activer le partage de fichiers dans la sous-fenêtre Partage des Préférences Système, puis de se servir de leur dossier ~/Public pour transmettre ces fichiers. De la même façon, les utilisateurs locaux peuvent se connecter aux ordinateurs d’autres utilisateurs pour lesquels le partage de fichiers est activé. Si les utilisateurs disposent également de comptes réseau, il peut vous paraître préférable qu’ils ouvrent une session par l’intermédiaire de leur compte local afin de réduire le trafic réseau. Ils peuvent se connecter à leur compte réseau à l’aide de la commande « Se connecter au serveur » accessible dans le Finder à travers le menu Aller. Utilisation d’ordinateurs portables Mac OS X avec plusieurs utilisateurs Bien que les comptes mobiles soient les plus adaptés aux ordinateurs portables, il existe certains cas dans lesquels le recours à des comptes locaux offre certains avantages par rapport à l’utilisation de comptes mobiles. Par exemple, il se peut que le laboratoire mobile sans fil d’une école se compose de 20 à 30 MacBooks, de l’ordinateur du professeur, d’une borne d’accès AirPort Extreme et d’une imprimante et que tous ces équipements se trouvent sur un chariot mobile. Tous ces ordinateurs étant sur un chariot mobile, l’école peut utiliser ce laboratoire dans plusieurs salles de classe dans l’ensemble de l’établissement. Lors de l’utilisation d’un laboratoire mobile sans fil, il est très difficile de savoir qui se sert de tel ou tel ordinateur. Contrairement aux ordinateurs portables personnels (pour lesquels vous savez qui se sert de quel ordinateur) ou aux ordinateurs fixes (pour lesquels vous pouvez attribuer des places), il n’est pas aisé de toujours utiliser le même système de distribution dans le cas d’un laboratoire mobile sans fil. Il serait possible d’utiliser des autocollants pour étiqueter les ordinateurs et contrôler la répartition, mais il faudrait quand même que les professeurs surveillent cette répartition pour s’assurer que les élèves ne prennent pas un ordinateur autre que celui qui leur a été assigné. Chapitre 8 Gestion d’ordinateurs portables 165 Lorsqu’ils créent un répertoire de départ portable, les utilisateurs créent un dossier de départ local sur l’ordinateur et utilisent une partie de l’espace disque de ce dernier. Si plusieurs dizaines d’utilisateurs créent des dossiers de départ locaux sur un ordinateur, vous risquez de manquer d’espace sur le disque dur pour leurs fichiers. Il se peut que vous deviez définir des réglages stricts d’expiration de compte en fonction de la quantité d’espace disque sur les ordinateurs et du nombre d’utilisateurs qui s’en servent. Si vous utilisez un laboratoire mobile sans fil, il convient également de tenir compte du fait que le débit total du réseau est bien plus limité que celui d’une salle informatique câblée. Si les utilisateurs sont titulaires de comptes réseau, cela signifie qu’ils doivent utiliser le réseau chaque fois qu’ils ouvrent ou enregistrent des fichiers, ce qui peut entraîner un ralentissement des connexions réseau pour les autres utilisateurs. Bien que les comptes mobiles contribuent à réduire ces problèmes, une synchronisation fréquente peut également ralentir le réseau. La création de comptes mobiles sans dossiers synchronisés est une façon effective d’utiliser le réseau. Pour autant, les utilisateurs doivent quand même copier et stocker des fichiers dans leur dossier de départ réseau s’ils veulent pouvoir y accéder depuis d’autres ordinateurs. Pour gérer les MacBooks de votre chariot, vous avez la possibilité de créer des comptes utilisateur locaux génériques sur chaque ordinateur. Par exemple, vous pouvez créer des comptes utilisateur locaux génériques identiques sur chaque ordinateur (par exemple, tous les comptes pourraient avoir « Math » comme nom d’utilisateur et « élève » comme mot de passe), puis créer des comptes locaux génériques différents pour chaque cours (par exemple, un compte pour le cours d’histoire, un autre pour le cours de sciences naturelles, etc.). Chaque compte dispose d’un dossier de départ local, mais est dépourvu de privilèges administrateur. Pour effectuer les tâches de maintenance et les mises à niveau, installer des logiciels et administrer les comptes utilisateur locaux, vous devez utiliser un compte administrateur local distinct sur chaque ordinateur afin de permettre l’accès aux administrateurs de serveur (ou à d’autres personnes). Si une configuration générique fonctionne pour tous les utilisateurs d’un ordinateur, au lieu de créer plusieurs comptes locaux génériques, activez le compte d’invité. Pour pouvoir utiliser le compte d’invité, les ordinateurs dont vous avez la charge doivent fonctionner sous Mac OS X 10.5 ou ultérieur. Le compte d’invité est un compte local qui ne requiert aucun mot de passe et avec lequel il n’est pas possible d’ouvrir un session à distance. Lorsque l’utilisateur invité ferme la session, toutes les informations et tous les fichiers qui se trouvent dans le dossier de départ du compte d’invité sont supprimés. Une fois les comptes utilisateur locaux créés ou le compte d’invité activé, vous pouvez ajouter chaque ordinateur à un groupe d’ordinateurs et gérer les préférences de cet ordinateur ou de ce groupe d’ordinateurs. 166 Chapitre 8 Gestion d’ordinateurs portables Plusieurs utilisateurs pouvant stocker des éléments dans le dossier de départ local qui correspond à un compte générique, Il peut s’avérer judicieux d’inclure le nettoyage périodique de ce dossier dans votre plan de maintenance routinière. Vous pouvez aussi recommander aux élèves d’enregistrer leurs fichiers dans un boîte de dépôt réseau pour s’assurer que ces derniers ne sont pas supprimés et pour leur permettre d’y accéder quelle que soit la personne qui utilise l’ordinateur par la suite. Au lieu d’utiliser des comptes locaux, vous pouvez vous servir de comptes externes, ce qui permet à chaque utilisateur de disposer de son propre compte (et de son propre dossier de départ). Pour les comptes externes, chaque élève nécessite un disque externe. Cette option permet de supprimer la nécessité de la gestion de l’espace disque des ordinateurs portables et vous évite d’avoir à définir des réglages stricts d’expiration de compte. Elle rend aussi possible la gestion au niveau des utilisateurs, des groupes de travail, des ordinateurs ou des groupes d’ordinateurs. Le principal problème que pose l’utilisation de comptes externes dans le cas de figure d’un laboratoire mobile est la synchronisation sur un réseau sans fil. Si les réglages de synchronisation ne sont pas définis avec soin, il est possible que les comptes mobiles synchronisent des fichiers de très grande taille et surchargent le réseau sans fil. Sécurisation des clients mobiles Pour les clients mobiles, il est nécessaire de tenir compte de certaines considérations relatives à la sécurité qui n’existent pas dans le cas des clients fixes. Ces considérations sont importantes du fait de la mobilité de l’ordinateur des utilisateurs. Lorsque ceux-ci sont déconnectés du réseau, vous n’êtes plus en mesure ni de surveiller les opérations réalisées par des utilisateurs malveillants, ni de contrôler l’environnement réseau auquel vos utilisateurs se connectent. Vous pouvez vous servir de FileVault pour sécuriser le dossier de départ local d’un compte mobile. Si un intrus accède à l’ordinateur sur lequel le dossier de départ local est stocké alors que l’utilisateur n’a pas ouvert de session, il n’a pas accès au contenu du dossier de départ local. Pour en savoir plus, consultez la rubrique« Activation de FileVault pour les comptes mobiles » à la page 246. Songez à prendre des mesures supplémentaires pour renforcer la sécurité de votre réseau et celle des ordinateurs clients. Pour obtenir des informations à ce sujet, reportez-vous aux documents Configuration de la sécurité Mac OS X et Configuration de la sécurité Mac OS X Server. Chapitre 8 Gestion d’ordinateurs portables 167 Optimisation du serveur de fichiers pour les comptes mobiles Dans Admin Serveur, vous pouvez activer une option appelée « Suivi de modifications des fichiers Server Side pour la synchronisation de dossier de départ mobile » qui permet de réduire les sollicitations auprès du serveur de fichiers lors de la synchronisation effectuée par les comptes mobiles. Lors de la synchronisation effectuée par les comptes mobiles, l’ordinateur de l’utilisateur analyse tous les dossiers qui se trouvent dans le dossier de départ local et les compare à tous les dossiers stockés dans le dossier de départ réseau. Cette analyse est superflue si seulement quelques dossiers changent et nécessitent une synchronisation. Si vous activez cette option, un daemon serveur met à jour la base de données de fichiers modifiés. Dans ce cas, l’ordinateur de l’utilisateur analyse uniquement les dossiers à l’intérieur du dossier de départ local qui ont été modifiés depuis la dernière mise à jour de la base de données. Pour que vous puissiez activer cette option, il faut que le port TCP 2336 soit ouvert sur le coupe-feu de votre serveur de fichiers. Pour optimiser le serveur de fichiers pour les comptes mobiles : 1 Dans Admin Serveur, cliquez sur le triangle d’affichage correspondant au serveur qui héberge les dossiers de départ réseau des comptes mobiles. 2 Si Coupe-feu n’apparaît pas dans la liste, sélectionnez le serveur, cliquez sur Réglages, puis sur Services. Ensuite, sélectionnez Coupe-feu, puis cliquez sur Enregistrer. 3 Sélectionnez Coupe-feu, cliquez sur Réglages, puis sur Services. 4 Dans le menu local « Modifier les services pour », choisissez la plage d’adresses qui correspond aux ordinateurs de vos utilisateurs. 5 Sélectionnez « Autoriser uniquement le trafic de “AdresseIP” vers ces ports », cochez la case Autoriser pour « Synchronisation du compte mobile » (port 2336), puis cliquez sur Enregistrer. 6 Sélectionnez le serveur, cliquez sur Réglages, puis sur Général. 7 Sélectionnez « Suivi de modifications des fichiers Server Side pour la synchronisation de dossier de départ mobile », puis cliquez sur Enregistrer. 168 Chapitre 8 Gestion d’ordinateurs portables 9 Vue d’ensemble de la gestion des clients 9 Ce chapitre présente la gestion des clients Mac OS X. La gestion de clients est l’administration centralisée de l’environnement des utilisateurs sur leur ordinateur, telle qu’illustré ci-après. Cette gestion s’implémente, en général, au moyen des activités suivantes :  la gestion de l’accès aux imprimantes réseau et aux dossiers de départ, dossiers de groupe et autres dossiers résidant sur le serveur ;  la personnalisation de l’environnement de travail des utilisateurs, groupes et ordinateurs en définissant des préférences pour les comptes utilisateur, les comptes de groupe, les ordinateurs et les groupes d’ordinateurs. Ordinateurs et bureaux Imprimantes et volumes Gestion du client Utilisateurs et groupes Applications, dossiers et fichiers Ce chapitre présente chacun de ces aspects de la gestion de clients, appliqués aux utilisateurs d’ordinateurs Mac OS X. 169 Utilisation des ressources visibles sur le réseau Mac OS X Server permet de rendre visibles différentes ressources sur le réseau de sorte que les utilisateurs puissent y accéder à partir de divers ordinateurs et emplacements. Il existe plusieurs ressources essentielles visibles sur le réseau :  Dossiers de départ réseau. Le dossier de départ réseau, souvent appelé répertoire de départ ou simplement départ, est un emplacement où chaque utilisateur de Mac OS X peut conserver des fichiers personnels. Un utilisateur dont la fiche se trouve dans un domaine Open Directory partagé peut avoir un dossier de départ résidant sur le réseau, le plus souvent sur le même serveur que celui où réside le compte utilisateur. Le dossier de départ contient plusieurs dossiers (Bureau, Documents et Public, par exemple) qui facilitent l’organisation des informations. Une fois qu’ils ouvrent une session, les utilisateurs peuvent accéder à leur dossier de départ réseau en cliquant sur l’icône Départ dans le Finder.  Dossiers de groupe. Lorsque vous configurez un compte de groupe pour des utilisateurs réseau, vous pouvez associer un dossier de groupe au groupe. Un dossier de groupe est un emplacement où les membres d’un groupe échangent des informations par voie électronique. Il contient par défaut trois dossiers (Documents, Bibliothèque et Public). Le dossier Public contient un dossier Boîte de dépôt qui permet aux utilisateurs de partager leurs fichiers en toute simplicité. Résidant sur le serveur pour y accéder facilement à travers le réseau, le dossier de groupe peut être affiché dans le Dock afin que les utilisateurs y accèdent directement de n’importe où et qu’ils puissent y effectuer des activités de groupe.  Autres dossiers partagés. Vous pouvez configurer d’autres dossiers sur le serveur afin de permettre aux utilisateurs d’accéder aux applications, aux documents, aux annonces, aux planifications et aux autres fichiers.  Images NetBoot et NetInstall. Vous pouvez utiliser les images NetBoot et NetInstall situées sur le serveur pour simplifier la configuration de l’ordinateur des utilisateurs du réseau. L’ordinateur d’un utilisateur peut démarrer à partir d’une image NetBoot placée sur le serveur. Vous pouvez utiliser le même ordinateur pour une salle d’informatique scientifique d’une part, en le faisant démarrer à partir d’une image, et pour une salle d’informatique de français d’autre part, en le faisant démarrer à partir d’une autre image. Chaque fois qu’un ordinateur de la salle redémarre, le système reprend l’état d’origine de l’image d’initialisation sélectionnée, quoi qu’ait pu faire l’étudiant précédent sur l’ordinateur. L’image NetInstall installe les logiciels préconfigurés sur les ordinateurs des utilisateurs. Cela permet de déployer facilement à distance le système d’exploitation, des applications supplémentaires, voire des réglages d’ordinateur personnalisés, sans interaction de l’utilisateur. 170 Chapitre 9 Vue d’ensemble de la gestion des clients Personnalisation de l’expérience utilisateur Vous gérez l’environnement de travail des utilisateurs du réseau en définissant des préférences, c’est-à-dire des réglages qui personnalisent et contrôlent l’expérience de l’utilisateur sur l’ordinateur. Les préférences du Gestionnaire de groupe de travail sont constituées de deux sousfenêtres : Vue d’ensemble et Détails. Pour gérer les Préférences Système prédéfinies, utilisez la sous-fenêtre Vue d’ensemble. Pour gérer les préférences de toute application ou de tout utilitaire associé à un manifeste de préférences, utilisez la sous-fenêtre Détails. La sous-fenêtre Vue d’ensemble est identique pour les utilisateurs et les groupes, excepté que des fonctions supplémentaires (Économiseur d’énergie et Time Machine) apparaissent dans le cas des ordinateurs et des groupes d’ordinateurs. De nombreux facteurs, y compris les questions de responsabilité des utilisateurs et de sécurité, déterminent l’environnement le plus adapté de l’ordinateur pour un utilisateur. Dans certains cas, il peut suffire de définir des lignes directrices d’utilisation informelles. Dans d’autres, il peut être nécessaire de contrôler étroitement l’environnement des utilisateurs sur l’ordinateur, en définissant chaque réglage et en contrôlant toutes les applications. Les préférences que vous définissez doivent utiliser les capacités de Mac OS X qui prennent le mieux en charge les besoins de vos utilisateurs et de l’environnement professionnel. Capacité des préférences De nombreuses préférences, telles que celles du Dock et du Finder, personnalisent l’apparence du bureau. Par exemple, vous pouvez configurer les préférences du Dock et du Finder de manière à simplifier l’environnement de travail de l’utilisateur en incluant uniquement les applications et les dossiers essentiels dans le Dock. D’autres préférences interviennent également dans la gestion des éléments pouvant ou non être accessibles et contrôlés par les utilisateurs. Par exemple, vous pouvez configurer les préférences Accès aux supports afin d’empêcher les utilisateurs de graver des CD et des DVD ou de modifier le disque interne d’un ordinateur. Chapitre 9 Vue d’ensemble de la gestion des clients 171 Le tableau suivant résume la manière dont les préférences modifient l’apparence du bureau et les activités qu’un utilisateur peut réaliser. La préférence Personnalise l’environnement de travail % Applications En vous permettant de gérer Les applications qu’un utilisateur peut ouvrir Classic % Le démarrage de l’environnement Classic Dock % L’apparence et le contenu du Dock Économiseur d’énergie % Les réglages de démarrage, d’arrêt, de réactivation, de suspension d’activité et de performances Finder % Ouverture de session % % Mobilité % Réseau % L’apparence des icônes sur le bureau et des éléments du Finder L’environnement d’ouverture de session % Accès aux supports La possibilité d’utiliser des supports enregistrables La création de comptes mobiles % Les réglages de proxy pour l’accès aux serveurs à travers un coupe-feu Contrôles parentaux % L’accès web et les limites de temps d’utilisation des ordinateurs Impression % Les imprimantes dont un utilisateur peut se servir et les réglages de bas de page Mise à jour de logiciels % Le serveur à utiliser pour les mises à jour % Préférences Système 172 Limite l’accès et le contrôle Les Préférences Système activées sur l’ordinateur d’un utilisateur Time Machine % Les volumes sauvegardés et la durée de conservation des fichiers de sauvegarde Accès universel % Les réglages des matériels pour les utilisateurs ayant des nécessités particulières sur le plan visuel, auditif ou autre Chapitre 9 Vue d’ensemble de la gestion des clients Élaboration de l’environnement d’ouverture de session La possibilité de modeler et de contrôler l’environnement d’ouverture de session des utilisateurs constitue un exemple des capacités offertes par la gestion des préférences. Vous pouvez configurer les préférences d’ouverture de session pour les ordinateurs et les groupes d’ordinateurs afin de contrôler l’apparence de la fenêtre d’ouverture de session. Le tableau suivant présente des exemples de configuration de la fenêtre et des options d’ouverture de session pour différents types d’environnement. Principaux réglages d’ouverture de session Environnement Effet recherché Kiosque L’ouverture de session sur l’ordinateur doit toujours se faire avec un compte local ou d’invité. Les utilisateurs peuvent ouvrir une session sous leur compte personnel (soit en externe, soit en utilisant leur compte réseau).  Afficher « Autre »  Ne pas afficher les boutons Redémarrer ou Éteindre  Ne pas afficher l’indice de mot de passe  Activer l’ouverture de session automatique  Ne pas activer l’ouverture de session par console  Ne pas fermer la session des utilisateurs inactifs  Activer les comptes externes  Activer le compte d’invité Salle d’étudiants en informatique Les utilisateurs doivent pouvoir sélectionner leur compte dans une liste. Les personnes ne disposant pas de compte ne doivent pouvoir ni éteindre, ni redémarrer l’ordinateur. La session doit automatiquement être fermée pour les utilisateurs inactifs.  Message : « Bienvenue en salle informatique de Mathématiques. »  Afficher les comptes mobiles et les utilisateurs du réseau  Ne pas afficher les boutons Redémarrer ou Éteindre  Ne pas afficher l’indice de mot de passe  Ne pas activer l’ouverture de session automatique  Fermer la session des utilisateurs inactifs  Activer les comptes externes Chapitre 9 Vue d’ensemble de la gestion des clients 173 Principaux réglages d’ouverture de session Environnement Effet recherché Station de travail d’entreprise Les utilisateurs doivent saisir leur nom et leur mot de passe pour ouvrir une session. Les utilisateurs doivent pouvoir travailler sans que leur session ne se ferme. En dehors des utilisateurs principaux, personne ne peut ouvrir de session sans compte local ou réseau.  Message : « En cas de problème, contactez le service d’assistance informatique au. »  Afficher les champs de nom et de mot de passe  Afficher les boutons Redémarrer et Éteindre  Ne pas afficher l’indice de mot de passe  Ne pas activer l’ouverture de session automatique  Ne pas fermer la session des utilisateurs inactifs  Ne pas activer les comptes externes  Ne pas activer le compte d’invité Haute sécurité L’ordinateur doit être le plus sécurisé possible ; les personnes pouvant y accéder et la façon dont elles peuvent ouvrir une session doivent être restreintes.  Message : « Utilisation interdite aux personnes non autorisées »  Afficher les champs de nom et de mot de passe  Ne pas afficher les boutons Redémarrer ou Éteindre  Ne pas afficher l’indice de mot de passe  Ne pas activer l’ouverture de session automatique  Ne pas activer l’ouverture de session par console  Ne pas activer le changement rapide d’utilisateur  Fermer la session des utilisateurs inactifs  Ne pas activer les comptes externes  Ne pas activer le compte d’invité Choix d’un groupe de travail Outre la personnalisation de la fenêtre d’ouverture de session, vous pouvez gérer les préférences d’ouverture de session concernant les groupes de travail que les utilisateurs peuvent choisir. Si vous n’effectuez pas de gestion particulière des préférences d’ouverture de session, la liste des groupes de travail disponibles s’affiche (en fonction des réglages de l’ordinateur et si l’utilisateur fait partie de plusieurs groupes de travail) une fois l’utilisateur authentifié. Les utilisateurs de comptes réseau choisissent le groupe de travail dans leur domaine d’annuaire alors que les utilisateurs locaux accèdent à leurs groupes à partir de leur domaine d’annuaire local. Il est possible pour un utilisateur d’appartenir à un groupe qui n’apparaît pas dans la liste. L’écran d’ouverture de session affiche uniquement la liste des groupes de travail auxquels le groupe d’ordinateurs a accès. 174 Chapitre 9 Vue d’ensemble de la gestion des clients Les administrateurs locaux peuvent également ne pas choisir de groupe de travail et désactiver la gestion des préférences. Les utilisateurs peuvent sélectionner l’option « Mémoriser mon choix », ce qui a pour effet, lors des ouvertures de session ultérieures, d’ignorer le sélecteur de groupe de travail et de sélectionner automatiquement un groupe de travail. Les utilisateurs peuvent quand même changer de groupe de travail en appuyant sur la touche Option pendant la validation de leur mot de passe. Si l’ordinateur ou le groupe d’ordinateurs associé prend en charge les utilisateurs uniquement locaux, la liste des groupes de travail auxquels le groupe d’ordinateurs donne accès à l’ordinateur s’affiche une fois qu’un utilisateur local a ouvert une session. L’utilisateur peut alors faire son choix dans cette liste. Toutes les préférences associées à l’utilisateur, au groupe de travail choisi, aux groupes de travail parents et à l’ordinateur utilisé prennent effet à l’ouverture de session. Si vous gérez les préférences d’ouverture de session, vous pouvez personnaliser le processus de sélection du groupe de travail. Par exemple, vous pouvez :  faire en sorte que le sélecteur de groupe de travail soit toujours affiché (en sélectionnant « Afficher dialogue de groupe de travail à l’ouverture de session » et, dans les options d’ouverture de session, en décochant « Les administrateurs locaux peuvent actualiser ou désactiver la gestion ») ;  ignorer le sélecteur de groupe de travail et combiner les réglages de tous les groupes de travail disponibles (en sélectionnant « Combiner les réglages de groupe de travail disponibles ») ;  empêcher l’application des préférences de groupe parent (en sélectionnant « Ignorer l’emboîtement des groupes de travail »). Pour en savoir plus, consultez la rubrique « Personnalisation des groupes de travail affichés à l’ouverture de session » à la page 230. Chapitre 9 Vue d’ensemble de la gestion des clients 175 Utilisation des dossiers de départ synchronisés Une fois que les utilisateurs disposant d’un compte local ou réseau ont choisi un groupe de travail, leur session s’ouvre. Si l’utilisateur dispose d’un compte mobile, il est invité à créer un dossier de départ synchronisé, suivant ses réglages de mobilité et s’il dispose déjà ou non d’un compte mobile. Après avoir créé un dossier de départ synchronisé, l’utilisateur peut être invité à choisir un endroit où le stocker. Il peut choisir un volume sur l’ordinateur local ou un volume externe, tel qu’un disque dur externe. Si vous choisissez l’emplacement du dossier de départ à la place de l’utilisateur (en le définissant au niveau du volume de démarrage ou sur un chemin particulier), l’utilisateur n’a pas besoin de le choisir. Tout comme les préférences d’ouverture de session définies dans le Gestionnaire de groupe de travail, les préférences de mobilité ont également une incidence sur la manière dont les utilisateurs ouvrent une session et sur les zones de dialogue qui s’affichent. Elles déterminent en outre les types de décision que l’utilisateur doit prendre au moment de l’ouverture de session. En gérant les préférences, vous choisissez les fonctionnalités disponibles et si elles doivent être activées par l’utilisateur ou automatiquement. La gestion des préférences d’ouverture de session et de mobilité constitue un exemple de la façon dont vous pouvez modeler avec précision l’environnement de l’utilisateur grâce à la gestion des préférences. Amélioration des processus Vous pouvez utiliser la gestion des préférences pour améliorer le processus en limitant le nombre d’applications et de dossiers affichés. Vous pouvez également rendre les applications et les dossiers plus accessibles en les plaçant dans le Dock et en créant plusieurs groupes de travail (groupes pour lesquels des préférences gérées s’appliquent), dont chacun dispose d’un Dock personnalisé affichant uniquement les applications utilisées par les membres de ce groupe. Les applications peuvent être stockées localement sur le disque dur d’un ordinateur ou sur un serveur dans un point de partage. Si les applications sont stockées localement, les utilisateurs peuvent les trouver dans le dossier Applications. Si les applications sont stockées dans un point de partage et si vous n’ajoutez pas le point de partage en tant qu’élément d’ouverture, l’utilisateur doit se connecter au serveur en choisissant Aller > Se connecter au serveur dans le Finder pour accéder aux applications et les utiliser. Les applications peuvent également êtres mises à disposition par le biais d’un point de partage monté automatiquement en tant que fiche de montage /Réseau/Applications. Afin de faciliter la recherche de certaines applications, vous pouvez utiliser les préférences Éléments du Dock pour placer un alias du dossier Mes applications dans le Dock de l’utilisateur. Le dossier Mes applications contient l’alias des applications. 176 Chapitre 9 Vue d’ensemble de la gestion des clients L’ajout du dossier Mes applications peut cependant prolonger la durée d’ouverture de session des utilisateurs gérés car Mac OS X doit effectuer une recherche sur les disques disponibles afin d’établir la liste des applications à chaque ouverture. Pour savoir comment créer des alias pour le dossier Mes applications et d’autres dossiers du Dock d’un utilisateur, reportez-vous à la rubrique « Ajout d’éléments au Dock d’un utilisateur » à la page 206. Vous pouvez gérer l’accès des utilisateurs aux applications locales en créant des listes d’applications approuvées dans les préférences Applications. Pour dresser une liste d’applications approuvées, consultez la rubrique « Autorisation aux utilisateurs d’ouvrir des applications et des dossiers spécifiques » à la page 195. Cette liste détermine les éléments que les utilisateurs peuvent trouver dans le dossier Mes applications situé dans le Dock. Pour empêcher les utilisateurs d’ouvrir une fenêtre Finder et d’accéder facilement à d’autres applications, utilisez le Finder simplifié. Pour en savoir plus sur l’utilisation du Finder simplifié, reportez-vous à la rubrique « Configuration du Finder simplifié » à la page 215. Si vous avez créé un dossier de groupe, vous pouvez configurer un accès rapide à ce dossier lorsqu’un utilisateur accède au groupe de travail associé. Les utilisateurs peuvent utiliser ce dossier de groupe pour faciliter le partage de fichiers entre les membres du groupe. Pour savoir comment créer un alias pour le dossier de groupe, consultez la rubrique « Accès simplifié aux dossiers de groupe » à la page 205. Pour savoir comment accorder l’accès au volume de groupe contenant le dossier /Public et une boîte de dépôt pour le groupe, reportez-vous à la rubrique « Accès simplifié au point de partage du groupe » à la page 238. Chapitre 9 Vue d’ensemble de la gestion des clients 177 10 Gestion des préférences 10 Ce chapitre fournit des informations relatives à la gestion des préférences applicables aux utilisateurs, aux groupes de travail, aux ordinateurs et aux groupes d’ordinateurs. En gérant les préférences au niveau des utilisateurs, des groupes de travail, des ordinateurs et des groupes d’ordinateurs, vous pouvez personnaliser l’utilisation des ordinateurs par les utilisateurs et restreindre l’accès à des applications et des ressources réseaux de votre choix. Pour gérer les préférences, utilisez la sous-fenêtre Préférences accessible dans le Gestionnaire de groupe de travail. Pour retrouver une vue d’ensemble sur l’utilisation de préférences gérées afin de personnaliser l’utilisation des ordinateurs, reportez-vous aux rubriques « Capacité des préférences » à la page 171 et « Élaboration de l’environnement d’ouverture de session » à la page 173. Utilisation du Gestionnaire de groupe de travail pour gérer les préférences Le Gestionnaire de groupe de travail vous permet de définir et de verrouiller certains réglages système pour des utilisateurs accédant au réseau. Vous pouvez définir des préférences de départ et autoriser les utilisateurs à les modifier ultérieurement, ou encore toujours garder les préférences sous contrôle de l’administration réseau (vous pouvez aussi les laisser non gérés). Le Gestionnaire de groupe de travail assure le contrôle sur la plupart des Préférences Système et des préférences d’application principales, ainsi que divers réglages applicables aux utilisateurs, aux groupes, aux ordinateurs et aux groupes d’ordinateurs. L’éditeur de préférences contrôle le reste des applications pouvant faire appel à la gestion. 179 Ces sous-fenêtres de préférences vous permettent de gérer les réglages suivants : 180 Sous-fenêtre des préférences Ce que vous pouvez gérer Applications Applications et widgets de Dashboard mis à disposition des utilisateurs, ainsi que l’activation de Front Row. Pour en savoir plus, consultez la rubrique « Gestion de l’accès à des applications » à la page 191. Classic Réglages de démarrage Classic, de suspension d’activité et mise à disposition d’éléments Classic tels que les tableaux de bord. Pour en savoir plus, consultez la rubrique « Gestion des préférences Classic » à la page 197. Dock Emplacement, comportement et éléments du Dock. Pour en savoir plus, consultez la rubrique « Gestion des préférences du Dock » à la page 203. Économiseur d’énergie Options de performances des ordinateurs clients et serveurs Mac OS X, options d’utilisation de la batterie pour les ordinateurs portables, mais aussi options de suspension d’activité ou de réactivation du système. Pour en savoir plus, consultez la rubrique « Gestion des préférences Économiseur d’énergie » à la page 208. Finder Comportement du Finder, apparence et éléments du bureau, ainsi que disponibilité des commandes de menu du Finder. Pour en savoir plus, consultez la rubrique « Gestion des préférences du Finder » à la page 214. Ouverture de session Apparence de la fenêtre d’ouverture de session, volumes montés, contrôle d’accès, scripts et éléments qui s’ouvrent automatiquement. Pour en savoir plus, consultez la rubrique « Gestion des préférences Ouverture de session » à la page 224. Accès aux supports Réglages pour les disques optiques, pour les disques internes et externes, et pour les images disque. Pour en savoir plus, consultez la rubrique « Gestion des préférences Accès aux supports » à la page 239. Mobilité Création de comptes mobiles lors de l’ouverture de session et options pour les comptes mobiles. Pour en savoir plus, consultez la rubrique « Gestion des préférences de mobilité » à la page 242. Réseau Configuration de serveurs proxy spécifiques et réglages des hôtes et des domaines afin de contourner et de désactiver les partages Internet, AirPort et Bluetooth.® Pour en savoir plus, consultez la rubrique « Gestion des préférences Réseau » à la page 257. Contrôles parentaux Filtrage de contenu ou limitation d’utilisation applicable aux ordinateurs clients. Pour en savoir plus, consultez la rubrique « Gestion des préférences Contrôles parentaux » à la page 262. Impression Imprimantes, accès aux imprimantes et bas de pages mis disposition. Pour en savoir plus, consultez la rubrique « Gestion des préférences Impression » à la page 266. Mise à jour de logiciels Serveur dédié au service de mise à jour de logiciels. Pour en savoir plus, consultez la rubrique « Gestion des préférences Mise à jour de logiciels » à la page 272. Chapitre 10 Gestion des préférences Sous-fenêtre des préférences Ce que vous pouvez gérer Préférences Système Préférences Système mises à disposition des utilisateurs. Pour en savoir plus, consultez la rubrique « Gestion de l’accès aux Préférences Système » à la page 272. Time Machine Réglages Time Machine, par exemple emplacement du serveur de sauvegarde et couverture. Pour en savoir plus, consultez la rubrique « Gestion des préférences Time Machine » à la page 273. Accès universel Réglages pour contrôler le comportement de la souris et du clavier, pour l’affichage amélioré et pour ajuster le son ou la parole pour les utilisateurs avec des besoins particuliers. Pour en savoir plus, consultez la rubrique « Gestion des préférences Accès Universel » à la page 275. Interactions avec les préférences gérées Vous pouvez définir les préférences pour des comptes utilisateur, des comptes de groupe, des ordinateurs et des groupes d’ordinateurs configurés dans un domaine d’annuaire partagé. Un utilisateur dont le compte possède des préférences définies est un utilisateur géré. Un ordinateur spécifique, ou un ordinateur membre d’un groupe d’ordinateurs présentant des préférences définies, s’appelle un ordinateur géré. Enfin, un groupe dont les préférences sont définies est appelé groupe de travail. Les préférences Économiseur d’énergie, Time Machine et Ouverture de session ne peuvent être définies que pour des ordinateurs et des groupes d’ordinateurs, tandis que d’autres préférences peuvent l’être pour des utilisateurs, des groupes de travail, des ordinateurs et des groupes d’ordinateurs. Il existe trois types d’interactions en matière de préférences gérées :  Les préférences Impression, Ouverture de session, Applications, les Préférences Système et certaines préférences du Dock (incluant les éléments qui apparaissent dans le Dock) sont considérées être combinées. Par exemple, si vous définissez les préférences d’impression pour les utilisateurs et les ordinateurs, la liste d’imprimantes d’un utilisateur reprend alors les imprimantes configurées aussi bien pour l’utilisateur que pour l’ordinateur utilisé.  Les autres préférences définies sur plusieurs niveaux peuvent être substituées à l’ouverture de session. Chapitre 10 Gestion des préférences 181 L’illustration ci-dessous montre comment les préférences gérées de substitution interagissent lorsque des préférences identiques sont définies sur plusieurs niveaux : Préférences d’utilisateur Préférences d’ordinateur Préférences du groupe d’ordinateurs Préférences de groupe Si des préférences de substitution entrent en conflit, les préférences de l’utilisateur prennent alors priorité sur celles de l’ordinateur, du groupe d’ordinateurs et du groupe de travail. Les préférences d’ordinateur, pour leur part, prévalent sur celles du groupe d’ordinateurs et celles du groupe de travail. Enfin, les préférences de groupe d’ordinateurs ont priorité sur celles du groupe de travail. Prenons pour exemple que vous disposez des différentes préférences gérées relatives au Dock, destinées aux utilisateurs, aux groupes de travail, aux ordinateurs et aux groupes d’ordinateurs. Les préférences du Dock de l’utilisateur prennent priorité, substituant et annulant celles définies au niveau des ordinateurs, des groupes d’ordinateurs ou des groupes de travail. Si vous n’assurez pas la gestion des préférences du Dock au niveau de l’utilisateur, de l’ordinateur et du groupe d’ordinateurs, les préférences du Dock substituent et annulent celles au niveau du groupe. Un exemple où il peut s’avérer utile de substituer ainsi des préférences s’illustre dans un environnement d’enseignement où il est primordial d’empêcher les étudiants d’utiliser des appareils d’enregistrement branchés sur un ordinateur, à l’exception cependant des étudiants laborantins. Vous pouvez dans ce cas configurer les préférences Accès aux supports pour les groupes de travail ou les groupes d’ordinateurs pour refuser tout accès des étudiants mais remplacer ces restrictions pour les laborantins à l’aide des réglages Accès aux supports, au niveau de leur compte utilisateur. Vous pouvez également désigner un ordinateur pour l’enregistrement sur support en substituant les restrictions relatives à l’ordinateur.  Les préférences héritées sont des préférences définies sur un seul niveau. Dans certains cas, il peut s’avérer plus simple et plus utile de définir certaines préférences sur un seul niveau. Par exemple, vous pouvez définir les préférences d’impression uniquement pour les groupes d’ordinateurs, celles d’application seulement pour les groupes de travail, et enfin celles relatives au Dock pour les utilisateurs. Dans cet exemple, aucune substitution ou combinaison n’a lieu et l’utilisateur hérite des préférences sans mise en concurrence. 182 Chapitre 10 Gestion des préférences L’illustration ci-dessous montre comment les préférences gérées interagissent lorsque des préférences identiques sont définies sur plusieurs niveaux. Combiné Redéfini Hérité Utilisateur Ordinateur Groupe d’ordinateurs Groupe Relation résultante La plupart du temps, vous serez amené à utiliser des préférences au niveau des groupes de travail et celles spécifiques aux groupes d’ordinateurs :  Les préférences de groupe de travail sont particulièrement utiles si vous cherchez à personnaliser l’environnement de travail (par exemple, la visibilité des applications) pour des groupes d’utilisateurs précis ou si vous voulez exploiter des dossiers de groupe. Par exemple, un étudiant peut appartenir à un groupe intitulé « Classe de 2011 » dans un but d’administration et à un groupe de travail s’appelant « Étudiants » pour limiter les possibilités d’utilisation d’applications et fournir un dossier partagé au groupe pour rendre les devoirs. Un autre groupe de travail pourrait s’appeler « Préparations profs », permettant aux membres de la faculté d’accéder aux dossiers et aux applications pour une utilisation qui leur est dédiée.  Les préférences dépendant des groupes d’ordinateurs sont utiles si vous cherchez à gérer les préférences pour les utilisateurs, indépendamment de leur affectation de groupe. Il peut s’avérer judicieux de limiter, au niveau des groupes d’ordinateurs, l’accès aux Préférences Système, à la gestion des préférences Économiseur d’énergie et Time Machine, à la reprise d’utilisateurs donnés dans la liste apparaissant dans la fenêtre d’ouverture de session, et d’interdire l’enregistrement de fichiers et d’applications sur des disques inscriptibles. Les préférences de groupe d’ordinateurs offrent également un moyen de gérer les préférences des utilisateurs ne possédant pas de compte réseau mais qui peuvent ouvrir une session sur un ordinateur Mac OS X à l’aide d’un compte local. (Le compte local, défini par le biais de la sous-fenêtre Comptes des Préférences Système, réside sur l’ordinateur de l’utilisateur.) Chapitre 10 Gestion des préférences 183 Pour gérer des comptes locaux, configurez un groupe d’ordinateurs prenant en charge uniquement les comptes locaux. Les préférences associées au groupe d’ordinateurs, et à tout autre groupe de travail qu’un utilisateur sélectionne lors de l’ouverture de session, prennent alors effet. Gestion hiérarchique des préférences Mac OS X Server 10.5 ou ultérieur comprend des groupes hiérarchiques gérés, des groupes composés de groupes imbriqués et des groupes d’ordinateurs composés de groupes d’ordinateurs imbriqués. En gérant les préférences pour un groupe parent ou un groupe d’ordinateurs parent, l’enfant ou les groupes d’ordinateurs enfants reçoivent également ces préférences gérées. Les préférences enfants prennent la priorité et peuvent substituer les préférences parentes. Par exemple, les réglages de Dock définis pour un enfant remplacent les réglages de Dock du parent. Les préférences combinées proviennent de l’enfant et du parent. Par exemple, si vous mettez une imprimante à disposition d’un groupe parent et une autre imprimante pour un groupe enfant, un utilisateur qui appartient au groupe enfant peut accéder aux deux imprimantes. Attention en cas de création d’un enfant qui possède plusieurs parents. Si vous ne gérez pas la substitution des préférences d’un enfant mais que des préférences de substitution entrent en conflit sur plusieurs parents de l’enfant, il est alors difficile de prévoir quelles préférences de parents ont alors priorité sur les autres. Les préférences combinées fonctionnent même si des enfants possèdent plusieurs parents. Les préférences de tous les parents se combinent avec celles de l’enfant. Ne déclarez pas un enfant comme parent d’un de ses parents. Si vous créez une telle boucle, c’est-à-dire qu’un enfant est son propre grand-parent, son comportement risque d’être imprévisible. 184 Chapitre 10 Gestion des préférences Définition du caractère permanent de la gestion Lorsque vous définissez les préférences, vous pouvez indiquer si elles s’appliquent Toujours ou Une fois. Ils sont définis sur Jamais par défaut :  Toujours indique que les préférences conservent leur effet jusqu’à ce que vous les modifiiez sur le serveur. Si une application Mac OS X correctement conçue satisfait aux conventions standard des préférences, elle ne permet alors pas à un utilisateur de modifier les préférences définies sur Toujours. Vous pouvez utiliser l’option Toujours pour vous assurer que des utilisateurs ne peuvent ni ajouter, ni supprimer des éléments du Dock. Certaines applications peuvent laisser l’utilisateur modifier la préférence gérée Toujours, mais la fois suivante où il rouvre une session, la préférence reprend le réglage géré.  Une fois est disponible pour certaines préférences. Vous pouvez créer des préférences par défaut que les utilisateurs peuvent modifier a posteriori et conserver leurs modifications. Ces préférences ne sont en fait pas gérées. Par exemple, vous pouvez configurer un groupe d’ordinateurs de manière à afficher le Dock d’une certaine façon la première fois que des utilisateurs ouvrent une session. Un utilisateur peut modifier ces préférences (celles que vous avez définies sur Une fois) ; ses modifications continuent alors à s’appliquer exclusivement par la suite. Dans les sous-fenêtres de la préférence Vue d’ensemble, vous pouvez définir les préférences suivantes sur Une fois : Dock, Finder (Préférences et Présentations), Ouverture de session (éléments d’ouverture de session), Mobilité (sous-fenêtres « Synch. d’ouverture/ fermeture de session » et « Synch. d’arrière-plan » dans Règles) et Accès universel. Concernant toutes les autres préférences, vous devez choisir entre Toujours et Jamais.  Jamais permet à un utilisateur de contrôler ses préférences. Cependant, certains réglages des préférences, tels que Comptes et Date et heure, requièrent les nom et mot de passe d’un administrateur local avant que des modifications ne leur soient apportées. Jamais signifie également que les préférences ne sont pas gérées au niveau du compte mais peuvent l’être pour un autre compte. Par exemple, même si vous définissez les préférences du Dock sur Jamais pour un utilisateur, elles peuvent néanmoins être gérées au niveau du groupe ou de l’ordinateur. Remarque : en cas d’utilisation de l’éditeur de préférences (présentation Détails accessible à partir de la sous-fenêtre Préférences), vous pouvez définir des préférences sur Souvent. Les réglages Souvent sont semblables à ceux d’Une fois, à la différence qu’ils s’appliquent à nouveau à chaque ouverture de session. Ce réglage de gestion s’avère utile pour les environnements de formation. Les utilisateurs peuvent personnaliser leurs préférences pour répondre à leurs besoins lors d’une session sans risquer d’influer sur l’environnement de travail d’un utilisateur. Certaines applications ne répondent qu’à la gestion des préférences définies sur Souvent. Chapitre 10 Gestion des préférences 185 Préférences de mise en cache Les préférences sont mises en cache sur des ordinateurs Mac OS X de façon qu’elles s’appliquent même lorsque l’ordinateur est déconnecté du réseau. Avec Mac OS X 10.5 et ultérieur, le fichier cache des préférences est automatiquement géré :  Les préférences spécifiques à un ordinateur et les préférences applicables à tout groupe de travail pouvant exploiter l’ordinateur sont mises en cache.  Les préférences utilisateur sont toujours mises en cache pour les utilisateurs possédant un compte mobile. Lorsqu’un ordinateur est déconnecté du réseau, seuls les utilisateurs disposant de comptes locaux, ou les utilisateurs du réseau possédant un compte mobile sur cet ordinateur, peuvent ouvrir une session. Notions élémentaires de la gestion des préférences Dans le Gestionnaire de groupe de travail, les informations relatives aux utilisateurs, aux groupes, aux ordinateurs et aux groupes d’ordinateurs sont intégrées aux services d’annuaire. Après avoir configuré les comptes, vous pouvez gérer leurs préférences. La gestion des préférences revient à contrôler les réglages de certaines Préférences Système en plus de l’accès des utilisateurs aux Préférences Système, aux applications, aux imprimantes et aux supports amovibles. Les informations relatives aux réglages et aux préférences, compilées dans les fiches des utilisateurs, des groupes ou des ordinateurs, sont stockées dans un domaine d’annuaire, tel qu’un domaine Open Directory, accessible à travers le Gestionnaire de groupe de travail. Les préférences sont stockées dans une fiche correspondant à la fiche d’un utilisateur, d’un groupe ou d’un ordinateur. Lors de l’ouverture de session, le client géré les combine en une liste de gestion appliquée à l’environnement utilisateur. Après que les comptes utilisateur, de groupe, d’ordinateur et que les groupes d’ordinateurs sont créés, vous pouvez gérer leurs préférences par le biais de la sous-fenêtre Préférences accessible à partir du Gestionnaire de groupe de travail. Pour gérer les préférences des clients Mac OS X, assurez-vous que chaque utilisateur à gérer dispose bien d’un dossier de départ réseau ou local sur le serveur. Pour savoir comment configurer des dossiers de départ pour des utilisateurs, reportez-vous à chapitre 7, « Configuration des dossiers de départ. » 186 Chapitre 10 Gestion des préférences Remarque : si vous gérez les préférences pour un utilisateur, un groupe ou un ordinateur, une icône représentant une flèche apparaît en regard de la préférence gérée dans la sousfenêtre Préférences, indiquant ainsi que vous gérez cette préférence. Vous pouvez sélectionner plusieurs utilisateurs, groupes ou ordinateurs pour passer en revue en même temps leurs préférences gérées. Si l’icône représentée par la flèche est estompée, cela signifie que les réglages des préférences gérées sont regroupés pour les éléments sélectionnés. Gestion des préférences utilisateur Vous pouvez gérer les préférences pour des utilisateurs selon vos besoins. Cependant, si vous avez un grand nombre d’utilisateurs, il peut s’avérer plus efficace de gérer la plupart des préférences par groupe et par ordinateur. Il peut être judicieux de gérer ces préférences au niveau de l’utilisateur pour des individus précis, tels que les administrateurs de domaine d’annuaire, les enseignants ou le personnel technique. Étudiez quelles préférences vous comptez laisser sous contrôle de l’utilisateur. Par exemple, si l’emplacement du Dock pour un utilisateur ne vous importe guère, il peut s’avérer judicieux de définir la gestion d’Affichage du Dock sur Jamais ou sur Une fois. Pour gérer les préférences utilisateur : 1 Dans le Gestionnaire de groupe de travail, cliquez sur Préférences. 2 Assurez-vous que le bon répertoire est sélectionné et que vous êtes authentifié. Pour changer d’annuaire, cliquez sur l’icône représentant un globe. Si vous n’êtes pas authentifié, cliquez sur le cadenas puis saisissez les nom et mot de passe d’un administrateur du domaine d’annuaire. 3 Cliquez sur le bouton Utilisateurs et sélectionnez des comptes dans la liste. 4 Cliquez sur l’icône de la préférence à gérer. 5 Dans chaque sous-fenêtre Préférence, sélectionnez une option de gestion. Dans Accès aux supports, le réglage de gestion s’applique à toutes les préférences plutôt qu’à des sous-fenêtres spécifiques. 6 Sélectionnez les réglages de préférences ou renseignez les informations à exploiter. Certains réglages de gestion ne sont pas mis à disposition de certaines préférences ; certaines préférences ne sont en outre pas mises à disposition de certains types de comptes. 7 Une fois terminé, cliquez sur Appliquer. Chapitre 10 Gestion des préférences 187 Gestion des préférences de groupe Les préférences de groupe sont partagées entre tous les utilisateurs du groupe. Définir des préférences limitées à des groupes plutôt qu’à chaque utilisateur peut vous faire gagner du temps, particulièrement si vous avez en charge un grand nombre d’utilisateurs gérés. Les utilisateurs pouvant sélectionner un groupe de travail à l’ouverture de leur session, ils peuvent alors opter pour un groupe présentant des réglages gérés adéquats à la soustâche en cours, à l’emplacement ou à l’environnement actif. Il peut s’avérer plus efficace de définir des préférences une fois pour un groupe précis plutôt que pour chaque membre du groupe. Pour gérer les préférences de groupe : 1 Dans le Gestionnaire de groupe de travail, cliquez sur Préférences. 2 Assurez-vous que le bon répertoire est sélectionné et que vous êtes authentifié. Pour changer d’annuaire, cliquez sur l’icône représentant un globe. Si vous n’êtes pas authentifié, cliquez sur le cadenas puis saisissez les nom et mot de passe d’un administrateur du domaine d’annuaire. 3 Cliquez sur le bouton Groupes et sélectionnez des comptes dans la liste. 4 Cliquez sur l’icône de la préférence à gérer. 5 Dans chaque sous-fenêtre Préférence, sélectionnez une option de gestion. Dans Accès aux supports, le réglage de gestion s’applique à toutes les préférences plutôt qu’à des sous-fenêtres spécifiques. 6 Sélectionnez les réglages de préférences ou renseignez les informations à exploiter. Certains réglages de gestion ne sont pas mis à disposition de certaines préférences ; certaines préférences ne sont en outre pas mises à disposition de certains types de comptes. 7 Cliquez sur Appliquer. Gestion des préférences d’ordinateurs Les préférences d’ordinateur sont des préférences définies pour des ordinateurs spécifiques. Les préférences Économiseur d’énergie et Time Machine peuvent être gérées pour des ordinateurs et des groupes d’ordinateurs, mais pas pour des utilisateurs ou des groupes de travail. Pour gérer les préférences d’ordinateur : 1 Dans le Gestionnaire de groupe de travail, cliquez sur Préférences. 2 Assurez-vous que le bon répertoire est sélectionné et que vous êtes authentifié. Pour changer d’annuaire, cliquez sur l’icône représentant un globe. Si vous n’êtes pas authentifié, cliquez sur le cadenas puis saisissez les nom et mot de passe d’un administrateur du domaine d’annuaire. 3 Cliquez sur le bouton Ordinateurs et sélectionnez des ordinateurs dans la liste. 188 Chapitre 10 Gestion des préférences 4 Cliquez sur l’icône de la préférence à gérer. 5 Dans chaque sous-fenêtre Préférence, sélectionnez une option de gestion. Dans Accès aux supports, le réglage de gestion s’applique à toutes les préférences plutôt qu’à des sous-fenêtres spécifiques. 6 Sélectionnez les réglages de préférences ou renseignez les informations à exploiter. Certains réglages de gestion ne sont pas mis à disposition de certaines préférences ; certaines préférences ne sont en outre pas mises à disposition de certains types de comptes. 7 Cliquez sur Appliquer. Gestion des préférences de groupe d’ordinateurs Les préférences de groupe d’ordinateurs sont partagées entre tous les ordinateurs d’un groupe. Dans certains cas, il est plus simple de gérer les préférences pour des ordinateurs plutôt que des utilisateurs ou des groupes. Les préférences Économiseur d’énergie et Time Machine peuvent être gérées pour des ordinateurs et des groupes d’ordinateurs, mais pas pour des utilisateurs ou des groupes. Pour gérer les préférences de groupe d’ordinateurs : 1 Dans le Gestionnaire de groupe de travail, cliquez sur Préférences. 2 Assurez-vous que le bon répertoire est sélectionné et que vous êtes authentifié. Pour changer d’annuaire, cliquez sur l’icône représentant un globe. Si vous n’êtes pas authentifié, cliquez sur le cadenas puis saisissez les nom et mot de passe d’un administrateur du domaine d’annuaire. 3 Cliquez sur le bouton Groupes d’ordinateurs et sélectionnez des groupes dans la liste. 4 Cliquez sur l’icône de la préférence à gérer. 5 Dans chaque sous-fenêtre Préférence, sélectionnez une option de gestion. Dans Accès aux supports, le réglage de gestion s’applique à toutes les préférences plutôt qu’à des sous-fenêtres spécifiques. 6 Sélectionnez les réglages de préférences ou renseignez les informations à exploiter. Certains réglages de gestion ne sont pas mis à disposition de certaines préférences ; certaines préférences ne sont en outre pas mises à disposition de certains types de comptes. 7 Cliquez sur Appliquer. Chapitre 10 Gestion des préférences 189 Désactivation de la gestion pour les préférences spécifiques Après que vous ayez défini les préférences gérées pour un compte, vous pouvez désactiver la gestion de sous-fenêtres de préférences spécifiques en modifiant le réglage de gestion sur Jamais. Vous pouvez utiliser le réglage Une fois pour créer des réglages par défaut. Ces réglages, une fois enregistrés, prennent effet à l’ouverture de session suivante des utilisateurs. Ces derniers peuvent alors modifier leurs réglages et les enregistrer pour les réutiliser plus tard. Pour désactiver la gestion de certaines préférences : 1 Dans le Gestionnaire de groupe de travail, cliquez sur Préférences. 2 Assurez-vous que le bon répertoire est sélectionné et que vous êtes authentifié. Pour changer d’annuaire, cliquez sur l’icône représentant un globe. Si vous n’êtes pas authentifié, cliquez sur le cadenas puis saisissez les nom et mot de passe d’un administrateur du domaine d’annuaire. 3 Sélectionnez des utilisateurs, des groupes de travail, des ordinateurs ou des groupes d’ordinateurs. 4 Cliquez sur l’icône correspondant à une préférence qui est gérée. 5 Dans la sous-fenêtre correspondant aux préférences que vous ne voulez plus gérer, sélectionnez Jamais. Dans Accès aux supports, le réglage de gestion s’applique à toutes les préférences plutôt qu’à des sous-fenêtres spécifiques. 6 Cliquez sur Appliquer. Le réglage de la gestion sur Jamais désactive celle-ci pour le niveau actif dans la hiérarchie des utilisateurs, des ordinateurs ou des groupes. Les préférences peuvent néanmoins être gérées à un autre niveau. Si vous modifiez les réglages de gestion des préférences, ils s’appliquent alors à tous les éléments de la sous-fenêtre de la préférence active. Pour désactiver toute gestion pour une préférence donnée (par exemple, relative au Dock), assurez-vous que le réglage de gestion est défini sur Jamais dans chaque sous-fenêtre de cette préférence. 190 Chapitre 10 Gestion des préférences Gestion de l’accès à des applications Utilisez les préférences Applications afin d’autoriser ou de restreindre l’accès des utilisateurs aux applications. Les ordinateurs identifient les applications à l’aide de l’une des deux méthodes suivantes : par leur signature numérique (méthode utilisée sous Mac OS X 10.5 ou ultérieur) ou à travers leur identifiant de paquet (exploité sous Mac OS X 10.4 ou antérieur, bien que ce dernier moyen puisse être utilisé sous Mac OS X 10.5 ou ultérieur). Les signatures numériques sont bien plus sécurisées car des utilisateurs avancés peuvent manipuler les identifiants de paquet. Le Gestionnaire de groupe de travail prend en charge ces deux méthodes. Utilisez la sous-fenêtre Applications pour manipuler les signatures numériques. Servez-vous de la sous-fenêtre Hérité pour manipuler les identifiants de paquet. Les restrictions d’accès aux applications dépendent de la sous-fenêtre que vous gérez et de la version de Mac OS X installée sur les ordinateurs clients :  Si vous gérez la sous-fenêtre Applications et que vos utilisateurs exécutent Mac OS X 10.5 ou ultérieur, les réglages Applications prennent effet et les réglages Hérité sont ignorés.  Si vous ne gérez pas la sous-fenêtre Applications, les réglages Hérité prennent effet pour toute version de Mac OS X.  Si vos utilisateurs exécutent Mac OS X 10.4 ou antérieur, seuls les réglages Hérité prennent effet. Vous pouvez aussi utiliser les réglages dans les préférences Applications pour n’autoriser que certains widgets dans Dashboard ou pour désactiver Front Row. Le tableau ci-dessous décrit à quoi correspondent les réglages de chaque sous-fenêtre Applications. Sous-fenêtre des préférences Applications Ce que vous pouvez contrôler Applications Accès à certaines applications et chemins aux applications à l’aide de leur signature numérique (pour les utilisateurs exploitant Mac OS X 10.5 ou ultérieur) Widgets Liste des widgets de Dashboard autorisés aux utilisateurs de Mac OS X 10.5 Front Row Autorisation d’utilisation de Front Row Hérité Accès à certaines applications et chemins aux applications à l’aide de leur identifiant de paquet (principalement pour les utilisateurs exploitant Mac OS X 10.4 ou antérieur) Chapitre 10 Gestion des préférences 191 Contrôle de l’accès des utilisateurs à des applications et des dossiers spécifiques Vous pouvez utiliser le Gestionnaire de groupe de travail pour empêcher des utilisateurs de lancer des applications non approuvées ou des applications situées dans des dossiers non approuvés. Sous Mac OS X 10.4 ou antérieur, les applications sont identifiées par leur identifiant de paquet. Si vos utilisateurs possèdent Mac OS X 10.5 ou ultérieur, vous pouvez vous servir des signatures numériques pour identifier les applications. Les signatures numériques sont bien plus difficiles à contourner que les identifiants de paquet. Le Gestionnaire de groupe de travail peut signer des applications qui ne le sont pas. Le cas échéant, vous pouvez intégrer une signature ou stocker une signature détachée de l’application. L’intégration d’une signature présente plusieurs avantages en terme de performances par rapport à une signature détachée, mais vous devez dans ce cas vous assurer que chaque ordinateur possède bien la même application signée. Pour les applications exécutées à partir d’un CD, d’un DVD ou de tout autre support en lecture seule, vous devez utiliser la technique de la signature détachée. Le Gestionnaire de groupe de travail utilise les icônes suivantes pour indiquer le type de signature associée à une application. Icône Indique que l’application possède ce type de signature (aucune icône) Signature intégrée Signature détachée Aucune signature Les applications qui incluent des utilitaires sont indiquées par un triangle d’affichage. Si vous cliquez sur le triangle d’affichage, une liste d’utilitaires apparaît. Par défaut, ces utilitaires sont autorisés à s’ouvrir. Vous pouvez désactiver des utilitaires spécifiques mais il se peut que l’application se comporte de façon illogique si elle requiert ces utilitaires. Pour autoriser ou refuser le lancement d’une application par les utilisateurs, ajoutez l’application voulue ou son chemin d’accès à l’une des trois listes suivantes :  Toujours autoriser ces applications. Ajoutez les applications devant toujours être autorisées, indépendamment de leur ajout dans d’autres listes. Vous pouvez signer des applications faisant partie de cette liste. N’ajoutez pas d’application non signée à cette liste car elle autorise les utilisateurs à déguiser des applications non approuvées en applications approuvées. 192 Chapitre 10 Gestion des préférences  Ne pas autoriser les applications installées dans ces dossiers. Ajoutez des applications et des dossiers contenant les applications de façon à empêcher que des utilisateurs les ouvrent. Toutes les applications se trouvant dans les sous-dossiers d’un dossier non autorisé sont également non autorisées. Refuser un dossier à l’intérieur du paquet d’une application peut entraîner un comportement illogique de l’application ou l’échec de son chargement.  Autoriser les applications installées dans ces dossiers. Ajoutez des applications et des dossiers contenant les applications à autoriser. Toutes les applications se trouvant dans les sous-dossiers d’un dossier autorisé sont également autorisées. Contrairement aux applications de la liste « Toujours autoriser ces applications », celles répertoriées ici sont interdites si elles ou leur chemin sont repris dans la liste « Ne pas autoriser les applications installées dans ces dossiers ». Si une application ou son dossier n’apparaît pas dans ces listes, l’utilisateur ne peut pas ouvrir l’application. Remarque : certaines applications ne prennent pas pleinement en charge les signatures. Pour vous assurer que l’accès à une application signée est correctement restreint, créez une copie de l’application, signez cette copie, puis placez-la dans la liste « Ne pas autoriser les applications installées dans ces dossiers » (si vous tentez d’ouvrir l’application sur un ordinateur géré, elle doit dans ce cas s’ouvrir car la signature est valide). Ensuite, annulez la validité de la signature de l’application signée en copiant un fichier dans le paquet de l’application. Si vous essayez à présent d’ouvrir l’application sur un ordinateur géré, elle ne doit plus s’ouvrir car la signature a perdu sa validité et l’application fait désormais partie d’un dossier non autorisé. Pour autoriser les utilisateurs à ouvrir des applications et des dossiers spécifiques : 1 Dans le Gestionnaire de groupe de travail, cliquez sur Préférences. 2 Assurez-vous que le bon répertoire est sélectionné et que vous êtes authentifié. Pour changer d’annuaire, cliquez sur l’icône représentant un globe. Si vous n’êtes pas authentifié, cliquez sur le cadenas puis saisissez les nom et mot de passe d’un administrateur du domaine d’annuaire. 3 Sélectionnez des utilisateurs, des groupes de travail, des ordinateurs ou des groupes d’ordinateurs. 4 Cliquez sur Applications, puis sur l’onglet Applications. 5 Définissez le réglage de gestion sur Toujours. 6 Sélectionnez « Restreindre les applications dont le lancement est autorisé ». Chapitre 10 Gestion des préférences 193 7 Cliquez sur l’onglet Applications (dans la sous-fenêtre Applications), cliquez sur le bouton Ajouter (+), choisissez une application à toujours autoriser, puis cliquez sur Ajouter. Si vous autorisez une application, cela revient à autoriser également tous les utilitaires inclus avec l’application. Vous pouvez désélectionner a posteriori des utilitaires pour en refuser l’accès. 8 Si vous devez signer l’application, cliquez sur Signer ; si vous devez vous authentifier, utilisez l’identité d’un administrateur local. Pour ajouter l’application à la liste en tant qu’application non signée, cliquez sur Ne pas signer. Si vous signez l’application, le Gestionnaire de groupe de travail essaie d’intégrer la signature. Si vous ne bénéficiez pas d’un accès en écriture sur l’application, le Gestionnaire de groupe de travail crée alors une signature détachée. 9 Cliquez sur l’onglet Dossiers, cliquez sur le bouton Ajouter (+) en regard de l’option « Ne pas autoriser les applications installées dans ces dossiers », puis choisissez les dossiers contenant les applications pour lesquelles vous voulez refuser le lancement aux utilisateurs. 10 Cliquez sur le bouton Ajouter (+) en regard du champ « Autoriser les applications installées dans ces dossiers », puis choisissez les dossiers contenant les applications pour lesquelles autoriser l’accès. L’interdiction d’accès à des dossiers prend priorité sur l’accès autorisé à ces mêmes dossiers. Si vous autorisez par conséquent un sous-dossier d’un autre non autorisé, il conserve son interdiction d’accès. 11 Cliquez sur Appliquer. Autorisation de certains widgets de Dashboard Si vos utilisateurs disposent de Mac OS X 10.5 ou ultérieur, vous pouvez les empêcher d’ouvrir des widgets non approuvés du Dashboard en créant une liste de widgets approuvés (pouvant inclure des widgets fournis avec Mac OS X et des widgets de tierce partie). Pour approuver des widgets de tierce partie, vous devez être en mesure d’y accéder depuis votre serveur. Pour autoriser des widgets précis de Dashboard : 1 Dans le Gestionnaire de groupe de travail, cliquez sur Préférences. 2 Assurez-vous que le bon répertoire est sélectionné et que vous êtes authentifié. Pour changer d’annuaire, cliquez sur l’icône représentant un globe. Si vous n’êtes pas authentifié, cliquez sur le cadenas puis saisissez les nom et mot de passe d’un administrateur du domaine d’annuaire. 3 Sélectionnez des utilisateurs, des groupes de travail, des ordinateurs ou des groupes d’ordinateurs. 4 Cliquez sur Applications, puis sur Widgets. 194 Chapitre 10 Gestion des préférences 5 Définissez le réglage de gestion sur Toujours. 6 Sélectionnez « Autoriser uniquement l’exécution des widgets de Dashboard suivants ». 7 Pour autoriser des widgets spécifiques, cliquez sur le bouton Ajouter (+), sélectionnez le fichier .wdgt du widget, puis cliquez sur Ajouter. Les widgets inclus avec Mac OS X se trouvent dans le dossier /Bibliothèque/Widgets. 8 Pour empêcher des utilisateurs d’ouvrir un widget, sélectionnez le widget et cliquez sur le bouton Supprimer (–). 9 Cliquez sur Appliquer. Désactivation de Front Row À travers le Gestionnaire de groupe de travail, vous pouvez désactiver Front Row. Pour désactiver Front Row : 1 Dans le Gestionnaire de groupe de travail, cliquez sur Préférences. 2 Assurez-vous que le bon répertoire est sélectionné et que vous êtes authentifié. Pour changer d’annuaire, cliquez sur l’icône représentant un globe. Si vous n’êtes pas authentifié, cliquez sur le cadenas puis saisissez les nom et mot de passe d’un administrateur du domaine d’annuaire. 3 Sélectionnez des utilisateurs, des groupes de travail, des ordinateurs ou des groupes d’ordinateurs. 4 Cliquez sur Applications, puis sur Front Row. 5 Définissez le réglage de gestion sur Toujours. 6 Désélectionnez « Autoriser Front Row ». 7 Cliquez sur Appliquer. Autorisation aux utilisateurs d’ouvrir des applications et des dossiers spécifiques Pour contrôler l’accès des utilisateurs aux applications sous Mac OS X 10.4 ou antérieur, vous pouvez :  fournir l’accès à un ensemble d’applications « approuvées » que les utilisateurs peuvent ouvrir ;  empêcher des utilisateurs d’ouvrir un ensemble d’applications non approuvées. Vous pouvez aussi définir des options complémentaires pour contrôler de façon plus poussée l’accès des utilisateurs aux applications. Si des utilisateurs bénéficient de l’accès à des volumes locaux, ils peuvent alors accéder à des applications installées sur le disque dur local de l’ordinateur. Si vous ne voulez pas l’autoriser, vous pouvez désactiver l’accès aux volumes locaux. Chapitre 10 Gestion des préférences 195 Les applications passent par des utilitaires pour effectuer des tâches qu’elles ne peuvent pas accomplir seules. Par exemple, si un utilisateur essaie d’ouvrir un lien web placé dans un courrier électronique, l’application de messagerie peut être amenée à ouvrir un navigateur web pour afficher la page web. Refuser l’accès à des utilitaires renforce la sécurité car une application peut désigner toute autre application comme utilitaire. Il peut cependant s’avérer judicieux d’inclure des utilitaires courants dans la liste des applications approuvées. Ceci évite des problèmes tels que les utilisateurs ne pouvant pas ouvrir et consulter le contenu de leurs courriers électroniques ou les fichiers joints. Dans certains cas, des applications ou le système d’exploitation peuvent devoir faire appel à des outils UNIX, tels que QuickTime Image Converter. Ces outils ne peuvent pas être accédés directement et s’exécutent généralement en arrière-plan sans que l’utilisateur en ait connaissance. Si vous refusez l’accès aux outils UNIX, il se peut que certaines applications ne fonctionnent pas. Autoriser l’exécution d’outils UNIX améliore la compatibilité avec les applications et une exploitation efficace, mais il se peut que la sécurité s’en trouve dégradée. Si vous ne gérez pas les réglages Applications pour les ordinateurs exécutant Mac OS X 10.5 ou ultérieur, les réglages Hérité sont alors ceux utilisés. Pour configurer une liste d’applications accessibles : 1 Dans le Gestionnaire de groupe de travail, cliquez sur Préférences. 2 Assurez-vous que le bon répertoire est sélectionné et que vous êtes authentifié. Pour changer d’annuaire, cliquez sur l’icône représentant un globe. Si vous n’êtes pas authentifié, cliquez sur le cadenas puis saisissez les nom et mot de passe d’un administrateur du domaine d’annuaire. 3 Sélectionnez des utilisateurs, des groupes de travail, des ordinateurs ou des groupes d’ordinateurs. 4 Cliquez sur Applications, puis sur Hérité. 5 Définissez le réglage de gestion sur Toujours. 6 Sélectionnez « L’utilisateur ne peut ouvrir que ces applications » ou « L’utilisateur peut ouvrir toutes les applications à l’exception de celles-ci ». 7 Ajoutez ou retirez des éléments de la liste. Pour sélectionner plusieurs éléments, maintenez la touche Commande enfoncée. 8 Pour autoriser l’accès à des applications stockées sur le disque dur local de l’utilisateur, sélectionnez « L’utilisateur peut également ouvrir les applications sur les volumes locaux ». 9 Pour autoriser l’ouverture d’utilitaires, sélectionnez « Autoriser les applications approuvées à lancer celles non approuvées ». 196 Chapitre 10 Gestion des préférences 10 Pour permettre l’utilisation d’outils UNIX, activez l’option « Permettre aux outils Unix de s’exécuter ». 11 Cliquez sur Appliquer. Gestion des préférences Classic Vous devez utiliser les préférences Classic pour définir les options du Démarrage Classic, pour attribuer un dossier Système Classic, pour définir les options de Suspension d’activité applicables à l’environnement Classic et pour mettre à disposition des éléments spécifiques du menu Pomme aux utilisateurs. Le dossier Système Classic correspond à un dossier Système contenant le système d’exploitation Mac OS 9. Lorsque des utilisateurs exécutent des applications Classic, Mac OS 9 se lance à partir du dossier Système Classic. Classic s’exécute sous Mac OS X 10.4 ou antérieur. Le tableau ci-dessous décrit à quoi correspondent les réglages de chaque sous-fenêtre Classic. Sous-fenêtre des préférences Classic Ce que vous pouvez contrôler Démarrage Dossier correspondant au dossier Système Classic et ce qui se passe au démarrage de Classic Avancé Éléments du menu Pomme, réglages de suspension d’activité Classic, ainsi que l’option par l’utilisateur de désactivation des extensions ou de reconstruction du fichier du bureau de Classic au démarrage Sélection des options du démarrage Classic Le Gestionnaire de groupe de travail propose un certain nombre de moyens pour contrôler le mode et le moment où l’environnement Classic démarre. Si des utilisateurs utilisent souvent des applications fonctionnant sous Classic, il est alors pratique de démarrer Classic dès qu’un utilisateur ouvre une session. Si des utilisateurs exploitent rarement Classic, vous pouvez faire démarrer Classic seulement lorsqu’un utilisateur ouvre une application Classic ou un document qui requiert une telle application. Vous pouvez aussi demander d’afficher une alerte lorsque Classic démarre, proposant ainsi aux utilisateurs l’option d’annuler le démarrage Classic. Chapitre 10 Gestion des préférences 197 Pour manipuler différentes options de démarrage de Classic : 1 Dans le Gestionnaire de groupe de travail, cliquez sur Préférences. 2 Assurez-vous que le bon répertoire est sélectionné et que vous êtes authentifié. Pour changer d’annuaire, cliquez sur l’icône représentant un globe. Si vous n’êtes pas authentifié, cliquez sur le cadenas puis saisissez les nom et mot de passe d’un administrateur du domaine d’annuaire. 3 Sélectionnez des utilisateurs, des groupes de travail, des ordinateurs ou des groupes d’ordinateurs. 4 Cliquez sur Classic, puis sur Démarrage. 5 Définissez le réglage de gestion sur Toujours. 6 Pour démarrer Classic au moment où un utilisateur ouvre une session, sélectionnez l’option « Démarrer Classic à l’ouverture de session ». Si Classic démarre à l’ouverture de session, la fenêtre de démarrage est alors masquée et l’utilisateur ne peut pas annuler le démarrage Classic. Si des utilisateurs font rarement usage de Classic, vous pouvez décocher cette option de façon que Classic démarre uniquement lorsqu’un utilisateur ouvre un document ou une application qui en a besoin. Dans ce cas, la fenêtre de démarrage Classic devient visible et les utilisateurs peuvent annuler le démarrage Classic. 7 Pour n’afficher un avertissement que lorsque Classic démarre après qu’un utilisateur tente d’ouvrir une application ou un document Classic, sélectionnez « Avertir au démarrage de Classic ». Si des utilisateurs démarrent manuellement Classic ou que Classic démarre automatiquement lors d’une ouverture de session, l’avertissement ne s’affiche pas. Les utilisateurs peuvent ainsi laisser Classic continuer son démarrage ou annuler le processus. Si vous ne voulez pas autoriser des utilisateurs à interrompre le démarrage Classic, décochez cette option. 8 Cliquez sur Appliquer. 198 Chapitre 10 Gestion des préférences Choix d’un dossier Système Classic Dans la plupart des cas, il n’existe qu’un seul dossier Système Mac OS 9 sur un ordinateur, qui se trouve sur le disque de démarrage Mac OS X. Dans ce cas, vous n’avez pas à indiquer de dossier Système Classic. Si un ordinateur possède plusieurs dossiers Système Mac OS 9 sur le disque de démarrage et que vous n’avez pas défini de chemin d’accès particulier, les utilisateurs reçoivent alors un message d’erreur et ne peuvent pas utiliser Classic. S’il existe plusieurs dossiers Système Mac OS 9 sur le disque de démarrage d’un ordinateur ou si vous cherchez à utiliser un dossier Système Mac OS 9 situé sur un autre disque, forcez l’utilisation d’un dossier spécifique lorsque Classic est en service. Il est important que tous les clients disposent du dossier Système Mac OS 9 au même emplacement relatif sur leur disque dur, si vous indiquez un chemin d’accès au dossier. Si plusieurs dossiers Système Mac OS 9 sont disponibles et que vous ne forcez pas l’application des réglages issus de la sous-fenêtre Démarrage des préférences Classic, les utilisateurs peuvent alors choisir parmi les dossiers Système Mac OS 9 disponibles (s’ils ont accès à la sous-fenêtre Classic des Préférences Système). Pour choisir un dossier Système Classic spécifique : 1 Dans le Gestionnaire de groupe de travail, cliquez sur Préférences. 2 Assurez-vous que le bon répertoire est sélectionné et que vous êtes authentifié. Pour changer d’annuaire, cliquez sur l’icône représentant un globe. Si vous n’êtes pas authentifié, cliquez sur le cadenas puis saisissez les nom et mot de passe d’un administrateur du domaine d’annuaire. 3 Sélectionnez des utilisateurs, des groupes de travail, des ordinateurs ou des groupes d’ordinateurs. 4 Cliquez sur Classic, puis sur Démarrage. 5 Définissez le réglage de gestion sur Toujours. 6 Dans le champ « Utiliser ce Dossier Système au démarrage de Classic », saisissez le chemin d’accès au dossier Système Classic (par exemple, /Volumes/NomVolume/Dossier Système/) ou cliquez sur Choisir, puis accédez au dossier voulu. Assurez-vous que le chemin au dossier Système Classic sur l’ordinateur client est identique à celui du dossier Système Classic sur l’ordinateur administrateur. 7 Cliquez sur Appliquer. Chapitre 10 Gestion des préférences 199 Autorisation d’actions particulières lors du redémarrage Si des utilisateurs gérés ont accès à la sous-fenêtre Classic des Préférences Système, ils peuvent cliquer sur le bouton Démarrer/Redémarrer situé dans la sous-fenêtre, afin de démarrer ou de redémarrer Classic. Vous pouvez autoriser les utilisateurs à effectuer des actions particulières, désactiver par exemple les extensions, démarrer ou redémarrer Classic ou encore reconstruire le fichier du bureau Classic, le tout à partir de la sous-fenêtre Avancé des Préférences Système Classic. Il peut s’avérer judicieux d’agir ainsi pour des utilisateurs spécifiques, tels que les membres de votre personnel technique. Pour autoriser des actions précises lors du redémarrage : 1 Dans le Gestionnaire de groupe de travail, cliquez sur Préférences. 2 Assurez-vous que le bon répertoire est sélectionné et que vous êtes authentifié. Pour changer d’annuaire, cliquez sur l’icône représentant un globe. Si vous n’êtes pas authentifié, cliquez sur le cadenas puis saisissez les nom et mot de passe d’un administrateur du domaine d’annuaire. 3 Sélectionnez des utilisateurs, des groupes de travail, des ordinateurs ou des groupes d’ordinateurs. 4 Cliquez sur Classic puis sur Avancé. 5 Définissez le réglage de gestion sur Toujours. 6 Sélectionnez « Autoriser les modes de démarrage spéciaux ». 7 Pour autoriser les utilisateurs à reconstruire le fichier du bureau Classic, sélectionnez « Autoriser l’utilisateur à reconstruire le bureau ». Décocher cette option désactive le bouton de reconstruction du bureau dans la sousfenêtre Avancé des Préférences Système Classic. 8 Cliquez sur Appliquer. Contrôle de l’accès aux éléments du menu Pomme Classic Les options des préférences gérées Classic vous permettent de contrôler l’accès à certains éléments du menu Pomme Classic, notamment les tableaux de bord Mac OS 9, le Sélecteur et l’Explorateur réseau, ainsi que d’autres éléments du menu Pomme. Vous pouvez ainsi afficher ou masquer tous, certains ou aucun de ces éléments du menu Pomme. Si un élément est masqué, les utilisateurs ne peuvent pas y accéder à partir du menu Pomme. Cependant, il se peut qu’il existe d’autres moyens d’y accéder, par exemple en démarrant le Sélecteur accessible depuis le dossier Système Mac OS 9. Si vous cherchez à limiter plus encore l’accès des utilisateurs à ces éléments, vous pouvez passer par les préférences Applications du Gestionnaire de groupe de travail afin d’indiquer quelles applications un utilisateur peut ou ne peut pas ouvrir. Pour en savoir plus, consultez la rubrique « Gestion de l’accès à des applications » à la page 191. 200 Chapitre 10 Gestion des préférences Remarque : refuser l’accès au Sélecteur peut influer sur ce qui se produit lorsqu’un utilisateur tente d’imprimer sous Classic (si la gestion d’imprimantes s’applique aussi obligatoirement). Si des utilisateurs ne peuvent pas accéder au Sélecteur, ils ne peuvent pas non plus configurer de nouvelles imprimantes ou passer d’un type d’imprimante à l’autre (par exemple, d’une imprimante PostScript à une imprimante non PostScript). Pour masquer ou afficher des éléments dans le menu Pomme : 1 Dans le Gestionnaire de groupe de travail, cliquez sur Préférences. 2 Assurez-vous que le bon répertoire est sélectionné et que vous êtes authentifié. Pour changer d’annuaire, cliquez sur l’icône représentant un globe. Si vous n’êtes pas authentifié, cliquez sur le cadenas puis saisissez les nom et mot de passe d’un administrateur du domaine d’annuaire. 3 Sélectionnez des utilisateurs, des groupes de travail, des ordinateurs ou des groupes d’ordinateurs. 4 Cliquez sur Classic. 5 Cliquez sur Avancé, puis définissez le réglage de gestion sur Toujours. 6 Pour retirer le Sélecteur et l’Explorateur réseau du menu Pomme, sélectionnez « Masquer le Sélecteur et l’Explorateur réseau ». Décochez cette case pour afficher « Sélecteur et Explorateur réseau ». 7 Pour retirer les tableaux de bord du menu Pomme, sélectionnez « Masquer les Tableaux de bord ». Décochez cette case pour afficher les tableaux de bord. 8 Vous pouvez également « Masquer les autres éléments du menu Apple ». Ce groupe comprend des éléments tels que Calculette, Touches et Applications récentes. Décochez cette case pour afficher ces éléments du menu Pomme. 9 Cliquez sur Appliquer. Chapitre 10 Gestion des préférences 201 Ajustement des réglages de suspension d’activité Classic Si aucune application Classic n’est ouverte, Classic entre en mode veille afin de réduire l’utilisation des ressources système. Vous pouvez ajuster la durée avant que Classic ne suspende l’activité après la fermeture de la dernière application Classic employée par un utilisateur. Si Classic est en mode veille, l’ouverture d’une application Classic peut prendre un peu plus de temps. Sous certaines conditions, vous pourriez être amené à utiliser des applications s’exécutant en arrière-plan sans interaction nécessaire de la part de l’utilisateur ou que ce dernier en ait conscience. Si une application en arrière-plan est en cours d’utilisation lorsque Classic entre en mode veille, l’application suspend alors son activité. Si vous cherchez à laisser l’application s’exécuter, vous pouvez définir le réglage de suspension d’activité Classic sur Jamais. Pour ajuster les réglages de suspension d’activité Classic : 1 Dans le Gestionnaire de groupe de travail, cliquez sur Préférences. 2 Assurez-vous que le bon répertoire est sélectionné et que vous êtes authentifié. Pour changer d’annuaire, cliquez sur l’icône représentant un globe. Si vous n’êtes pas authentifié, cliquez sur le cadenas puis saisissez les nom et mot de passe d’un administrateur du domaine d’annuaire. 3 Sélectionnez des utilisateurs, des groupes de travail, des ordinateurs ou des groupes d’ordinateurs. 4 Cliquez sur Classic. 5 Cliquez sur Avancé, puis définissez le réglage de gestion sur Toujours. 6 Faites glisser le curseur pour définir la durée d’attente avant la suspension d’activité par Classic. Si vous voulez que Classic ne suspende à aucun moment l’activité, faites glisser le curseur sur Jamais. 7 Cliquez sur Appliquer. 202 Chapitre 10 Gestion des préférences Maintien de la cohérence des préférences utilisateurs pour Classic D’ordinaire, Classic recherche les données des préférences Mac OS 9 d’un utilisateur dans le dossier Système Mac OS 9. Si un utilisateur possède plusieurs ordinateurs ou si plusieurs utilisateurs exploitent le même ordinateur, assurez-vous que Classic utilise bien les préférences tirées du dossier de départ situé à l’emplacement ~/Bibliothèque/Classic/, de façon que les préférences restent cohérentes entre tous les utilisateurs. Si vous optez pour ne pas utiliser les préférences issues du dossier de départ de l’utilisateur, les données Mac OS 9 d’un utilisateur sont alors stockées dans le dossier Système Mac OS 9 et sont conservées avec les autres données de l’utilisateur. Dans ce cas, les utilisateurs partagent les préférences, et les modifications apportées par le dernier utilisateur prennent effet lorsque l’utilisateur suivant ouvre une session. Pour indiquer où les préférences utilisateur Classic sont stockées : 1 Dans le Gestionnaire de groupe de travail, cliquez sur Préférences. 2 Assurez-vous que le bon répertoire est sélectionné et que vous êtes authentifié. Pour changer d’annuaire, cliquez sur l’icône représentant un globe. Si vous n’êtes pas authentifié, cliquez sur le cadenas puis saisissez les nom et mot de passe d’un administrateur du domaine d’annuaire. 3 Sélectionnez des utilisateurs, des groupes de travail, des ordinateurs ou des groupes d’ordinateurs. 4 Cliquez sur Classic. 5 Cliquez sur Avancé, puis définissez le réglage de gestion sur Toujours. 6 Pour assurer la cohérence des préférences Classic, sélectionnez « Utiliser les préférences du dossier de départ ». Décochez cette case pour utiliser le dossier Système Mac OS 9 local pour toutes les préférences utilisateur Classic. 7 Cliquez sur Appliquer. Gestion des préférences du Dock Les réglages de Dock vous permettent d’ajuster le comportement du Dock de l’utilisateur et de préciser quels éléments y apparaissent. Le tableau ci-dessous décrit à quoi correspondent les réglages de chaque sous-fenêtre Dock. Sous-fenêtre des préférences du Dock Ce que vous pouvez contrôler Éléments du Dock Éléments et leur position dans le Dock d’un utilisateur Affichage du Dock Position et comportement du Dock Chapitre 10 Gestion des préférences 203 Contrôle du Dock de l’utilisateur Les réglages de Dock vous permettent d’ajuster la position et la taille du Dock sur le bureau. Vous pouvez aussi contrôler les comportements d’animation du Dock. Pour définir l’aspect du Dock et son comportement : 1 Dans le Gestionnaire de groupe de travail, cliquez sur Préférences. 2 Assurez-vous que le bon répertoire est sélectionné et que vous êtes authentifié. Pour changer d’annuaire, cliquez sur l’icône représentant un globe. Si vous n’êtes pas authentifié, cliquez sur le cadenas puis saisissez les nom et mot de passe d’un administrateur du domaine d’annuaire. 3 Sélectionnez des utilisateurs, des groupes de travail, des ordinateurs ou des groupes d’ordinateurs. 4 Cliquez sur Dock puis sur Affichage du Dock. 5 Définissez le réglage de gestion sur Une fois ou sur Toujours. 6 Faites glisser le curseur Taille du Dock pour rendre le composant plus petit ou plus grand. 7 Si vous voulez agrandir les éléments affichés dans le Dock lorsqu’un utilisateur y place le pointeur, sélectionnez Agrandissement puis réglez le curseur. L’agrandissement s’avère utile si vous avez de nombreux éléments dans le Dock. 8 À l’aide des boutons radio « Position sur l’écran », sélectionnez l’endroit où placer le Dock : à gauche sur le bureau, à droite ou en bas. 9 À partir du menu local Minimisation, choisissez un effet appliqué lors du placement dans le Dock. 10 Si vous ne voulez pas utiliser les icônes animées dans le Dock lorsqu’une application s’ouvre, décochez « Animation à l’ouverture des applications ». 11 Si vous ne voulez pas que le Dock soit visible en permanence, sélectionnez « Masquage/affichage du Dock automatique ». Si l’utilisateur déplace le pointeur sur le bord de l’écran où le Dock se trouve, celui-ci apparaît. 12 Cliquez sur Appliquer. 204 Chapitre 10 Gestion des préférences Accès simplifié aux dossiers de groupe Après avoir configuré un volume de groupe, vous pouvez faciliter la localisation du dossier de groupe par les utilisateurs en plaçant un alias dans le Dock de l’utilisateur. Le dossier du groupe contient les dossiers du groupe intitulés Bibliothèque, Documents et Public (mais aussi une boîte de dépôt). Si vous avez besoin d’aide afin de configurer un point de partage pour un groupe, reportez-vous à « Création d’un dossier de groupe » à la page 114. Si le dossier du groupe est indisponible lorsque l’utilisateur clique sur l’icône du dossier, l’utilisateur doit alors saisir un nom et un mot de passe pour se connecter au serveur et ouvrir l’annuaire. Remarque : le réglage de cette préférence ne s’applique qu’aux groupes. Vous ne pouvez pas gérer ce réglage pour des utilisateurs ou des ordinateurs. Pour ajouter un élément du Dock pour un dossier de groupe : 1 Si vous n’avez pas configuré de point de partage pour un groupe, suivez le processus avant de continuer. 2 Dans le Gestionnaire de groupe de travail, cliquez sur Préférences. 3 Assurez-vous que le bon répertoire est sélectionné et que vous êtes authentifié. Pour changer d’annuaire, cliquez sur l’icône représentant un globe. Si vous n’êtes pas authentifié, cliquez sur le cadenas puis saisissez les nom et mot de passe d’un administrateur du domaine d’annuaire. 4 Cliquez sur le bouton Groupes et sélectionnez des comptes dans la liste. 5 Cliquez sur Dock puis sur Éléments du Dock. 6 Définissez le réglage de gestion sur Une fois ou sur Toujours. Si vous sélectionnez Une fois, l’icône du dossier de groupe apparaît au début dans le Dock de l’utilisateur, mais ce dernier peut ensuite la supprimer. 7 Sélectionnez « Ajouter un dossier de groupe ». 8 Cliquez sur Appliquer. Si vous changez l’emplacement du point de partage du groupe, mettez à jour l’élément du Dock relatif au groupe dans le Gestionnaire de groupe de travail. Chapitre 10 Gestion des préférences 205 Ajout d’éléments au Dock d’un utilisateur Vous pouvez ajouter des applications, des dossiers ou des documents au Dock d’un utilisateur pour en faciliter l’accès. Assurez-vous que vous utilisez des chemins cohérents pour les éléments que vous ajoutez au Dock. Cela est particulièrement important si vous ajoutez des éléments à des emplacements non standard (par exemple, en plaçant une application dans un autre dossier à côté du dossier /Applications). Si l’élément du Dock est introuvable, un point d’interrogation remplace son icône dans le Dock de l’utilisateur. Pour ajouter des éléments au Dock d’un utilisateur : 1 Dans le Gestionnaire de groupe de travail, cliquez sur Préférences. 2 Assurez-vous que le bon répertoire est sélectionné et que vous êtes authentifié. Pour changer d’annuaire, cliquez sur l’icône représentant un globe. Si vous n’êtes pas authentifié, cliquez sur le cadenas puis saisissez les nom et mot de passe d’un administrateur du domaine d’annuaire. 3 Sélectionnez des utilisateurs, des groupes de travail, des ordinateurs ou des groupes d’ordinateurs. 4 Cliquez sur Dock puis sur Éléments du Dock. 5 Définissez le réglage de gestion sur Une fois ou sur Toujours. Si vous sélectionnez Une fois, l’utilisateur peut ajouter et supprimer des éléments du Dock. Si vous sélectionnez Toujours, l’utilisateur ne peut alors pas supprimer d’éléments du Dock. 6 Pour ajouter des applications, des dossiers et des documents spécifiques au Dock, cliquez sur le bouton Ajouter (+) pour accéder à l’élément voulu et le sélectionner. Pour retirer un élément du Dock, sélectionnez-le puis cliquez sur le bouton Supprimer (–). Vous pouvez réorganiser des éléments du Dock dans la liste en les faisant glisser dans l’ordre où vous voulez les voir apparaître. Les applications sont toujours regroupées d’un côté alors que les dossiers et les fichiers sont regroupés de l’autre côté. Les éléments ajoutés par l’utilisateur se trouvent après les applications que vous avez répertoriées. 7 Pour ajouter le dossier Mes applications, sélectionnez Mes applications. Le dossier Mes applications contient des alias correspondant aux applications approuvées répertoriées dans la sous-fenêtre Applications des préférences. Si vous ne gérez pas les préférences Applications, les applications disponibles sont alors reprises. Si vous activez le Finder simplifié, vous devez afficher le dossier Mes applications. 8 Pour ajouter le dossier Documents, sélectionnez Documents. Le dossier Documents se trouve dans le dossier de départ de l’utilisateur. 206 Chapitre 10 Gestion des préférences 9 Pour ajouter le dossier de départ réseau, sélectionnez « Dossier de départ du réseau ». Le dossier de départ réseau correspond à celui des utilisateurs possédant un compte réseau. Dans le cas des utilisateurs de comptes mobiles, la sélection de « Dossier de départ réseau » ajoute ce dossier (et non le dossier de départ local) au Dock de l’utilisateur. 10 Pour remplacer le Dock de l’utilisateur par des éléments que vous avez sélectionnés, décochez « Fusionner avec le Dock de l’utilisateur ». 11 Après avoir ajouté des éléments au Dock, cliquez sur Appliquer. Interdiction d’ajout ou de suppression d’éléments du Dock par les utilisateurs D’ordinaire, les utilisateurs peuvent ajouter des éléments à leur Dock mais vous pouvez aussi les en empêcher. Les utilisateurs ne peuvent pas supprimer d’éléments que vous avez ajoutés personnellement au Dock lorsque l’option Toujours (« gérer ces réglages ») est sélectionnée. Pour empêcher que les utilisateurs ajoutent des éléments à leur Dock : 1 Dans le Gestionnaire de groupe de travail, cliquez sur Préférences. 2 Assurez-vous que le bon répertoire est sélectionné et que vous êtes authentifié. Pour changer d’annuaire, cliquez sur l’icône représentant un globe. Si vous n’êtes pas authentifié, cliquez sur le cadenas puis saisissez les nom et mot de passe d’un administrateur du domaine d’annuaire. 3 Sélectionnez des utilisateurs, des groupes de travail, des ordinateurs ou des groupes d’ordinateurs. 4 Cliquez sur Dock puis sur Éléments du Dock. 5 Définissez le réglage de gestion sur Toujours. 6 Décochez « Fusionner avec le Dock de l’utilisateur ». 7 Cliquez sur Appliquer. Chapitre 10 Gestion des préférences 207 Gestion des préférences Économiseur d’énergie Les réglages de préférences Économiseur d’énergie vous permettent d’économiser de l’énergie et l’usage de la batterie en gérant les temps de réactivation, de suspension d’activité et de redémarrage des serveurs et des clients. Vous pouvez configurer les préférences Économiseur d’énergie aussi bien pour des ordinateurs de bureau que pour des portables. La différence entre ces deux types de système réside dans le fait que les ordinateurs portables peuvent fonctionner sur batterie. Le tableau ci-dessous résume ce que vous pouvez contrôler à travers les réglages accessibles dans chaque sous-fenêtre Économiseur d’énergie. Sous-fenêtre de préférence Économiseur d’énergie Ce que vous pouvez contrôler Bureau Synchronisation de la suspension d’activité pour l’ordinateur, l’écran, les disques durs et options de réactivation et de redémarrage sous Mac OS X et sous Mac OS X Server Portable Réglage des performances processeur, synchronisation de la suspension d’activité semblable à celle que l’on retrouve sur les ordinateurs de bureau et options de réactivation et de redémarrage pour les sources électriques de l’adaptateur secteur et des batteries Menu Batterie Affichage de l’indicateur d’état de la batterie Planification Programmations régulières pour le démarrage et l’arrêt système Utilisation des réglages de suspension d’activité et de réactivation pour ordinateur de bureau Activer la suspension d’activité d’un ordinateur économise de l’énergie en interrompant l’affichage et le fonctionnement du disque dur. Réactiver le système après une suspension s’avère plus rapide que de le démarrer complètement. Vous pouvez utiliser les réglages des préférences Économiseur d’énergie pour suspendre l’activité d’ordinateurs après une durée d’inactivité donnée. Les autres réglages vous permettent de réactiver ou de redémarrer l’ordinateur à l’issue de certains événements système. Pour définir les réglages de suspension d’activité et de réactivation : 1 Dans le Gestionnaire de groupe de travail, cliquez sur Préférences. 2 Assurez-vous que le bon répertoire est sélectionné et que vous êtes authentifié. Pour changer d’annuaire, cliquez sur l’icône représentant un globe. Si vous n’êtes pas authentifié, cliquez sur le cadenas puis saisissez les nom et mot de passe d’un administrateur du domaine d’annuaire. 3 Sélectionnez des ordinateurs ou des groupes d’ordinateurs. 4 Cliquez sur Économiseur d’énergie, puis sur Bureau. 208 Chapitre 10 Gestion des préférences 5 Dans le menu local OS, choisissez « Mac OS X » ou « Mac OS X Server », puis définissez le réglage de gestion sur Toujours. 6 Pour ajuster les réglages de suspension d’activité, sélectionnez Veille dans le menu local Réglages et procédez comme suit : Objectif Opération Définir la durée où l’ordinateur de bureau attend avant d’entrer en mode veille Déplacez le curseur « Mettre l’ordinateur en veille si inactif pendant ». L’ordinateur n’entre pas en mode veille si le curseur est défini sur Jamais. Le réglage par défaut sous Mac OS X est de 10 minutes. Le réglage par défaut sous Mac OS X Server est Jamais. Utiliser une autre durée pour l’écran de l’ordinateur Sélectionnez « Suspendre l’activité du ou des écrans après une inactivité de » et faites déplacer le curseur. L’intervalle ne doit pas être plus long que le réglage de suspension d’activité de l’ordinateur. Le réglage par défaut sous Mac OS X est de cinq minutes. Le réglage par défaut sous Mac OS X Server est de 30 minutes. Activer la suspension d’activité des disques durs pendant les périodes d’inactivité Sélectionnez « Suspendre l’activité du ou des disques durs dès que possible ». 7 Pour définir les réglages de réactivation et de redémarrage, choisissez Options dans le menu local Réglages et procédez comme suit : Objectif Opération Réactiver l’ordinateur lorsque le modem est sollicité Sélectionnez « Réactiver quand le modem détecte une sonnerie ». Réactiver l’ordinateur lorsqu’un administrateur tente un accès distant Sélectionnez « Réactiver pour permettre l’accès à l’administrateur du réseau Ethernet ». Autoriser les utilisateurs à appuyer (Sur les ordinateurs clients sous Mac OS X 10.3 ou ultérieur sur le bouton d’alimentation (sans uniquement) Sélectionnez « Permettre de suspendre l’activité le maintenir enfoncé) afin de met- avec le bouton d’alimentation ». tre l’ordinateur en mode veille S’assurer que l’ordinateur redémarre en cas de coupure de courant Sélectionnez « Redémarrer automatiquement après une panne d’alimentation ». Décochez cette case pour désactiver le redémarrage automatique. 8 Cliquez sur Appliquer. Pour réactiver manuellement un ordinateur ou un moniteur dont l’activité est suspendue, l’utilisateur peut cliquer à l’aide de la souris ou appuyer sur une touche du clavier. Chapitre 10 Gestion des préférences 209 Définition des réglages Économiseur d’énergie sur des ordinateurs portables Vous pouvez passer par les réglages Portable dans Économiseur d’énergie pour influer sur la suspension d’activité et la réactivation, en complément des réglages régissant les performances processeur, en fonction de la source électrique qu’un ordinateur portable utilise (prise de courant ou batterie). Vous pouvez aussi programmer le redémarrage de l’ordinateur si le courant venait à se couper subitement. Pour gérer les réglages applicables à un ordinateur portable : 1 Dans le Gestionnaire de groupe de travail, cliquez sur Préférences. 2 Assurez-vous que le bon répertoire est sélectionné et que vous êtes authentifié. Pour changer d’annuaire, cliquez sur l’icône représentant un globe. Si vous n’êtes pas authentifié, cliquez sur le cadenas puis saisissez les nom et mot de passe d’un administrateur du domaine d’annuaire. 3 Sélectionnez des ordinateurs ou des groupes d’ordinateurs. 4 Cliquez sur Économiseur d’énergie, puis sur Planification. 5 Dans le menu local Source d’alimentation, choisissez Adaptateur ou Batterie et définissez le réglage de gestion sur Toujours. 6 Pour ajuster les réglages de suspension d’activité, sélectionnez Veille dans le menu local Réglages et procédez comme suit : 210 Objectif Opération Définir la durée où l’ordinateur de bureau attend avant d’entrer en mode veille Déplacez le curseur « Mettre l’ordinateur en veille si inactif pendant ». L’ordinateur n’entre pas en mode veille si le curseur est défini sur Jamais. Le réglage par défaut pour l’alimentation par adaptateur secteur correspond à 10 minutes. Le réglage par défaut pour l’alimentation par batterie correspond à cinq minutes. Utiliser une autre durée pour l’écran de l’ordinateur Sélectionnez « Suspendre l’activité du ou des écrans après une inactivité de » et faites déplacer le curseur. L’intervalle ne doit pas être plus long que le réglage de suspension d’activité de l’ordinateur. Le réglage par défaut pour l’alimentation par batterie et par adaptateur secteur correspond à cinq minutes. Activer la suspension d’activité des disques durs pendant les périodes d’inactivité Sélectionnez « Suspendre l’activité du ou des disques durs dès que possible ». Chapitre 10 Gestion des préférences 7 Pour définir les réglages de réactivation et de redémarrage, choisissez Options dans le menu local Réglages et procédez comme suit : Objectif Opération Réactiver l’ordinateur lorsque le modem est sollicité Sélectionnez « Réactiver quand le modem détecte une sonnerie ». Réactiver l’ordinateur lorsqu’un administrateur tente un accès distant Sélectionnez « Réactiver pour permettre l’accès à l’administrateur du réseau Ethernet ». S’assurer que l’ordinateur redémarre en cas de coupure de courant Sélectionnez « Redémarrer automatiquement après une panne d’alimentation ». Décochez cette case pour désactiver le redémarrage automatique. Choisir le niveau des performances du processeur Dans le menu local Caractéristiques du processeur, sélectionnez Élevé, Automatique ou Réduit. Dans le cas d’ordinateurs utilisant un adaptateur, le réglage recommandé est Élevé. En ce qui concerne les ordinateurs utilisant une batterie, le réglage recommandé est Automatique . 8 Cliquez sur Appliquer. Pour réactiver manuellement un ordinateur ou un moniteur dont l’activité est suspendue, les utilisateurs peuvent cliquer à l’aide de la souris ou appuyer sur une touche du clavier. Chapitre 10 Gestion des préférences 211 Affichage de l’état de la batterie Les ordinateurs portables utilisent une batterie comme source d’alimentation directe lorsqu’ils sont débranchés de leur source externe ou comme source électrique de secours lorsqu’ils sont branchés. Si le niveau de charge de la batterie est insuffisant en cas d’alimentation de l’ordinateur, ce dernier suspend son activité pour économiser de l’énergie. Lorsqu’un utilisateur rebranche l’ordinateur sur une source d’alimentation en état de fonctionnement (par exemple, en insérant une batterie rechargée ou en branchant un adaptateur secteur), il peut ainsi réactiver l’ordinateur et reprendre son travail. Les utilisateurs doivent être encouragés à suivre de près l’état de la batterie lorsque leur ordinateur n’est pas branché sur une source de courant externe et à utiliser un adaptateur secteur s’il leur est possible de garder leur batterie entièrement rechargée. Pour afficher l’état de la batterie dans la barre des menus : 1 Dans le Gestionnaire de groupe de travail, cliquez sur Préférences. 2 Assurez-vous que le bon répertoire est sélectionné et que vous êtes authentifié. Pour changer d’annuaire, cliquez sur l’icône représentant un globe. Si vous n’êtes pas authentifié, cliquez sur le cadenas puis saisissez les nom et mot de passe d’un administrateur du domaine d’annuaire. 3 Sélectionnez des ordinateurs ou des groupes d’ordinateurs. 4 Cliquez sur Économiseur d’énergie, puis sur Menu Batterie. 5 Définissez le réglage de gestion sur Toujours. 6 Pour afficher l’état de la batterie, sélectionnez « Afficher l’état de la batterie dans la barre des menus » ; à l’inverse, pour désactiver l’affichage de l’état, décochez cette option. 7 Cliquez sur Appliquer. 212 Chapitre 10 Gestion des préférences Programmation du démarrage, de l’arrêt ou de la suspension d’activité automatique Vous pouvez programmer le moment où les ordinateurs doivent se démarrer, s’éteindre ou suspendre leur activité, à des heures et des jours précis de la semaine. La programmation de l’arrêt système ou de la suspension d’activité peut contribuer à économiser de l’énergie pendant des heures prévisibles d’inactivité des utilisateurs, par exemple après les heures de bureau, en week-end ou après qu’une classe est terminée. Prévoir un démarrage automatique vous permet de préparer en toute commodité une salle informatique ou une salle de classe en vue d’une utilisation immédiate. Pour programmer les actions automatisées : 1 Dans le Gestionnaire de groupe de travail, cliquez sur Préférences. 2 Assurez-vous que le bon répertoire est sélectionné et que vous êtes authentifié. Pour changer d’annuaire, cliquez sur l’icône représentant un globe. Si vous n’êtes pas authentifié, cliquez sur le cadenas puis saisissez les nom et mot de passe d’un administrateur du domaine d’annuaire. 3 Sélectionnez des ordinateurs ou des groupes d’ordinateurs. 4 Cliquez sur Économiseur d’énergie, puis sur Planification. 5 Dans le menu local OS, choisissez « Mac OS X » ou « Mac OS X Server », puis définissez le réglage de gestion sur Toujours. 6 Pour programmer un démarrage automatique, sélectionnez « Démarrer l’ordinateur », choisissez un jour ou une plage de jours (Jours de la semaine, Week-ends ou Tous les jours) à partir du menu local, puis tapez une heure dans le champ prévu à cet effet. Pour désactiver le démarrage programmé, décochez cette option. 7 De même, pour programmer la suspension d’activité ou l’arrêt système automatique, cochez la case, sélectionnez Suspendre l’activité ou Éteindre à partir du menu local, choisissez un jour ou une plage de jours (Jours de la semaine, Week-ends ou Tous les jours) à partir du menu local, puis tapez une heure dans le champ prévu à cet effet. Pour désactiver la suspension d’activité ou l’arrêt système programmé, décochez cette option. 8 Cliquez sur Appliquer. Chapitre 10 Gestion des préférences 213 Gestion des préférences du Finder Vous pouvez diriger divers aspects des menus et des fenêtres du Finder, ce qui contribue à améliorer ou à contrôler les processus. Par exemple, vous pouvez rendre l’environnement de l’utilisateur plus succinct en activant le Finder simplifié. Vous pouvez aussi empêcher que des utilisateurs écrivent sur des disques ou bloquer toute tentative d’écriture sur le lecteur optique ou d’éjection de disque. Le tableau ci-dessous résume ce que vous pouvez effectuer à travers chaque sous-fenêtre des préférences du Finder. Sous-fenêtre de préférences du Finder 214 Ce que vous pouvez contrôler Préférences Comportement de la fenêtre du Finder, Finder simplifié, affichage sur le bureau d’éléments ouverts, visibilité de l’extension des fichiers et avertissement de vidage de la Corbeille. Commandes Commandes mises à disposition des utilisateurs dans les menus du Finder et dans le menu Pomme. Ces options permettent aux utilisateurs d’effectuer des tâches telles que leur connexion au serveur ou le redémarrage de leur ordinateur. Présentations Disposition et apparence d’éléments sur le bureau d’un utilisateur, dans les fenêtres du Finder et dans le dossier de niveau supérieur de l’ordinateur. Chapitre 10 Gestion des préférences Configuration du Finder simplifié Vous pouvez sélectionner le Finder normal ou le Finder simplifié pour l’environnement utilisateur :  Le Finder normal ressemble et se comporte comme le bureau standard de Mac OS X.  Le Finder simplifié supprime la possibilité d’utiliser une fenêtre du Finder pour accéder à des applications ou pour modifier des fichiers. Cela limite l’accès des utilisateurs à ce qui se trouve uniquement dans le Dock. Si vous activez le Finder simplifié, les utilisateurs ne peuvent pas monter de volume réseau, créer des dossiers ou supprimer des fichiers. En plus du Gestionnaire de groupe de travail, vous pouvez vous servir des Préférences Système pour configurer le Finder simplifié sur un ordinateur local. En utilisant le Gestionnaire de groupe de travail pour appliquer l’environnement du Finder simplifié et si la fonctionnalité n’est pas en cours d’utilisation sur l’ordinateur local, seul le Finder du client est affecté. Les réglages d’accès au Dock et aux applications doivent être gérés séparément. Vous pouvez configurer le Finder simplifié sur l’ordinateur local et utiliser les fonctionnalités de gestion des applications et du Dock à travers le Gestionnaire de groupe de travail pour ajouter des éléments au Dock et accorder l’accès aux applications. Important : n’activez pas le Finder simplifié pour les utilisateurs exploitant Mac OS X 10.2 à Mac OS X 10.2.8 et ouvrant une session sous un groupe de travail disposant de son propre dossier de groupe. Ces utilisateurs ne peuvent en effet pas se servir d’applications car le Finder simplifié empêche tout accès au dossier du groupe. Pour activer le Finder simplifié : 1 Dans le Gestionnaire de groupe de travail, cliquez sur Préférences. 2 Assurez-vous que le bon répertoire est sélectionné et que vous êtes authentifié. Pour changer d’annuaire, cliquez sur l’icône représentant un globe. Si vous n’êtes pas authentifié, cliquez sur le cadenas puis saisissez les nom et mot de passe d’un administrateur du domaine d’annuaire. 3 Sélectionnez des utilisateurs, des groupes de travail, des ordinateurs ou des groupes d’ordinateurs. 4 Cliquez sur Finder, sur l’onglet Préférences, puis sélectionnez un réglage de gestion. Si vous sélectionnez Toujours, choisissez entre « Utiliser le Finder normal » et « Utiliser le Finder simplifié ». Si vous sélectionnez Une fois, le compte utilise uniquement le Finder normal. 5 Cliquez sur Appliquer. Chapitre 10 Gestion des préférences 215 Interdiction d’affichage des disques et des serveurs sur le bureau de l’utilisateur Lorsqu’un utilisateur insère un disque externe, l’icône du disque apparaît en général sur le bureau. Les icônes représentant des disques durs locaux ou des partitions locales et des volumes de serveur montés sont également visibles. Si vous ne voulez pas que les utilisateurs puissent voir ces éléments sur le bureau, vous pouvez les masquer. Les disques et les serveurs apparaissent néanmoins dans le dossier de niveau supérieur si un utilisateur clique sur l’icône Ordinateur accessible à partir de la barre d’outils dans une fenêtre du Finder. Pour masquer l’icône des disques et des serveurs sur le bureau : 1 Dans le Gestionnaire de groupe de travail, cliquez sur Préférences. 2 Assurez-vous que le bon répertoire est sélectionné et que vous êtes authentifié. Pour changer d’annuaire, cliquez sur l’icône représentant un globe. Si vous n’êtes pas authentifié, cliquez sur le cadenas puis saisissez les nom et mot de passe d’un administrateur du domaine d’annuaire. 3 Sélectionnez des utilisateurs, des groupes de travail, des ordinateurs ou des groupes d’ordinateurs. 4 Cliquez sur Finder, sur l’onglet Préférences, puis sélectionnez un réglage de gestion. 5 Sous la section « Afficher ces éléments sur le bureau », décochez les éléments à masquer. 6 Cliquez sur Appliquer. Contrôle du comportement des fenêtres du Finder Vous pouvez sélectionner le dossier devant apparaître lorsqu’un utilisateur ouvre une nouvelle fenêtre du Finder. Vous pouvez aussi définir le type d’affichage du contenu si un utilisateur ouvre des dossiers. Pour définir les préférences de fenêtre du Finder : 1 Dans le Gestionnaire de groupe de travail, cliquez sur Préférences. 2 Assurez-vous que le bon répertoire est sélectionné et que vous êtes authentifié. Pour changer d’annuaire, cliquez sur l’icône représentant un globe. Si vous n’êtes pas authentifié, cliquez sur le cadenas puis saisissez les nom et mot de passe d’un administrateur du domaine d’annuaire. 3 Sélectionnez des utilisateurs, des groupes de travail, des ordinateurs ou des groupes d’ordinateurs. 4 Cliquez sur Finder, sur l’onglet Préférences, puis sélectionnez un réglage de gestion. 216 Chapitre 10 Gestion des préférences 5 Sous la section « La nouvelle fenêtre de Finder affiche », choisissez le dossier par défaut pour la fenêtre du Finder. Sélectionnez Départ pour afficher les éléments qui se trouvent dans le dossier de départ de l’utilisateur. Sélectionnez Ordinateur pour révéler le contenu du dossier de niveau supérieur, lequel comprend les disques locaux et les volumes montés. 6 Pour afficher ce contenu dans une fenêtre distincte si un utilisateur ouvre un dossier, sélectionnez « Toujours ouvrir les dossiers dans une nouvelle fenêtre ». Les utilisateurs Mac OS X peuvent en général parcourir une série de dossiers à travers une seule fenêtre du Finder. 7 Pour conserver une présentation cohérente entre les fenêtres, sélectionnez « Toujours afficher les fenêtres en colonne ». 8 Cliquez sur Appliquer. Masquage de l’avertissement si un utilisateur vide la Corbeille Un avertissement apparaît en général lorsqu’un utilisateur vide la Corbeille. Si vous ne voulez pas que les utilisateurs voient ce message, vous pouvez le désactiver. Pour masquer l’avertissement relatif à la Corbeille : 1 Dans le Gestionnaire de groupe de travail, cliquez sur Préférences. 2 Assurez-vous que le bon répertoire est sélectionné et que vous êtes authentifié. Pour changer d’annuaire, cliquez sur l’icône représentant un globe. Si vous n’êtes pas authentifié, cliquez sur le cadenas puis saisissez les nom et mot de passe d’un administrateur du domaine d’annuaire. 3 Sélectionnez des utilisateurs, des groupes de travail, des ordinateurs ou des groupes d’ordinateurs. 4 Cliquez sur Finder, sur l’onglet Préférences, puis sélectionnez un réglage de gestion. 5 Décochez l’option « Avertir avant de vider la corbeille ». 6 Cliquez sur Appliquer. Chapitre 10 Gestion des préférences 217 Activation de l’affichage des extensions de fichier L’extension d’un fichier apparaît généralement en fin du nom du fichier (par exemple, .txt ou .jpg). Les applications se servent de cette extension de fichier pour identifier le type de fichier utilisé. Pour rendre les extensions de fichier visibles : 1 Dans le Gestionnaire de groupe de travail, cliquez sur Préférences. 2 Assurez-vous que le bon répertoire est sélectionné et que vous êtes authentifié. Pour changer d’annuaire, cliquez sur l’icône représentant un globe. Si vous n’êtes pas authentifié, cliquez sur le cadenas puis saisissez les nom et mot de passe d’un administrateur du domaine d’annuaire. 3 Sélectionnez des utilisateurs, des groupes de travail, des ordinateurs ou des groupes d’ordinateurs. 4 Cliquez sur Finder, sur l’onglet Préférences, puis sélectionnez un réglage de gestion. 5 Sélectionnez « Toujours afficher les extensions de fichiers ». 6 Cliquez sur Appliquer. Contrôle de l’accès des utilisateurs à des serveurs distants Les utilisateurs peuvent se connecter à un serveur distant en choisissant la commande « Se connecter au serveur » accessible dans le menu Aller du Finder et en indiquant le nom ou l’adresse IP du serveur. Si vous ne voulez pas que les utilisateurs puissent accéder à cet élément de menu, vous pouvez masquer la commande. Pour masquer la commande « Se connecter au serveur » : 1 Dans le Gestionnaire de groupe de travail, cliquez sur Préférences. 2 Assurez-vous que le bon répertoire est sélectionné et que vous êtes authentifié. Pour changer d’annuaire, cliquez sur l’icône représentant un globe. Si vous n’êtes pas authentifié, cliquez sur le cadenas puis saisissez les nom et mot de passe d’un administrateur du domaine d’annuaire. 3 Sélectionnez des utilisateurs, des groupes de travail, des ordinateurs ou des groupes d’ordinateurs. 4 Cliquez sur Finder, sur Commandes, puis définissez le réglage de gestion sur Toujours. 5 Décochez « Se connecter au serveur ». 6 Cliquez sur Appliquer. 218 Chapitre 10 Gestion des préférences Contrôle de l’accès des utilisateurs à un iDisk Si des utilisateurs cherchent à se connecter à un iDisk, ils peuvent alors choisir la commande « Aller à l’iDisk » accessible dans le menu Aller du Finder. Si vous ne voulez pas que les utilisateurs puissent accéder à cet élément de menu, vous pouvez masquer la commande. Pour masquer la commande « Aller à l’iDisk » : 1 Dans le Gestionnaire de groupe de travail, cliquez sur Préférences. 2 Assurez-vous que le bon répertoire est sélectionné et que vous êtes authentifié. Pour changer d’annuaire, cliquez sur l’icône représentant un globe. Si vous n’êtes pas authentifié, cliquez sur le cadenas puis saisissez les nom et mot de passe d’un administrateur du domaine d’annuaire. 3 Sélectionnez des utilisateurs, des groupes de travail, des ordinateurs ou des groupes d’ordinateurs. 4 Cliquez sur Finder, sur Commandes, puis définissez le réglage de gestion sur Toujours. 5 Décochez « Aller à l’iDisk ». 6 Cliquez sur Appliquer. Interdiction d’éjection de disques par les utilisateurs Si vous ne voulez pas que les utilisateurs puissent être en mesure d’éjecter des disques (par exemple, des CD, des DVD, des disquettes ou des lecteurs FireWire), vous pouvez masquer la commande Éjecter accessible à partir du menu Fichier du Finder. Pour masquer la commande Éjecter : 1 Dans le Gestionnaire de groupe de travail, cliquez sur Préférences. 2 Assurez-vous que le bon répertoire est sélectionné et que vous êtes authentifié. Pour changer d’annuaire, cliquez sur l’icône représentant un globe. Si vous n’êtes pas authentifié, cliquez sur le cadenas puis saisissez les nom et mot de passe d’un administrateur du domaine d’annuaire. 3 Sélectionnez des utilisateurs, des groupes de travail, des ordinateurs ou des groupes d’ordinateurs. 4 Cliquez sur Finder, sur Commandes, puis définissez le réglage de gestion sur Toujours. 5 Décochez l’option Éjecter. 6 Cliquez sur Appliquer. Chapitre 10 Gestion des préférences 219 Masquage de la commande Graver disque du Finder Sur les ordinateurs dotés de matériel adéquat, des utilisateurs peuvent graver des disques (c’est-à-dire écrire des informations sur CD ou DVD inscriptible). Si vous ne voulez pas que les utilisateurs y soient autorisés, vous pouvez masquer la commande Graver disque accessible à partir du menu Fichier du Finder. Pour empêcher les utilisateurs d’utiliser ou de graver sur CD ou DVD inscriptible, utilisez les réglages situés dans les sous-fenêtres Accès aux supports. Pour en savoir plus, consultez la rubrique « Gestion des préférences Accès aux supports » à la page 239. Seuls les ordinateurs dotés d’un lecteur CD-RW, d’un lecteur Combo ou SuperDrive peuvent graver des CD. La commande Graver disque ne fonctionne qu’avec des disques CD-R, CD-RW ou DVD-R. Seul un SuperDrive est en mesure de graver des disques DVD-R. Pour masquer la commande Graver disque : 1 Dans le Gestionnaire de groupe de travail, cliquez sur Préférences. 2 Assurez-vous que le bon répertoire est sélectionné et que vous êtes authentifié. Pour changer d’annuaire, cliquez sur l’icône représentant un globe. Si vous n’êtes pas authentifié, cliquez sur le cadenas puis saisissez les nom et mot de passe d’un administrateur du domaine d’annuaire. 3 Sélectionnez des utilisateurs, des groupes de travail, des ordinateurs ou des groupes d’ordinateurs. 4 Cliquez sur Finder, sur Commandes, puis définissez le réglage de gestion sur Toujours. 5 Décochez l’option Graver disque. 6 Cliquez sur Appliquer. 220 Chapitre 10 Gestion des préférences Contrôle de l’accès des utilisateurs à des dossiers Les utilisateurs peuvent ouvrir un dossier spécifique en choisissant la commande « Aller au dossier » accessible dans le menu Aller du Finder et en indiquant le chemin d’accès au dossier. Si vous ne voulez pas que les utilisateurs y soient autorisés, vous pouvez masquer la commande. Pour masquer la commande « Aller au dossier » : 1 Dans le Gestionnaire de groupe de travail, cliquez sur Préférences. 2 Assurez-vous que le bon répertoire est sélectionné et que vous êtes authentifié. Pour changer d’annuaire, cliquez sur l’icône représentant un globe. Si vous n’êtes pas authentifié, cliquez sur le cadenas puis saisissez les nom et mot de passe d’un administrateur du domaine d’annuaire. 3 Sélectionnez des utilisateurs, des groupes de travail, des ordinateurs ou des groupes d’ordinateurs. 4 Cliquez sur Finder, sur Commandes, puis définissez le réglage de gestion sur Toujours. 5 Décochez « Aller au dossier ». 6 Cliquez sur Appliquer. Retrait des options Redémarrer et Éteindre du menu Pomme Si vous ne voulez pas autoriser les utilisateurs à redémarrer ou éteindre l’ordinateur qu’ils utilisent, vous pouvez retirer les commandes Redémarrer et Éteindre du menu Pomme. Pour masquer les commandes Redémarrer et Éteindre : 1 Dans le Gestionnaire de groupe de travail, cliquez sur Préférences. 2 Assurez-vous que le bon répertoire est sélectionné et que vous êtes authentifié. Pour changer d’annuaire, cliquez sur l’icône représentant un globe. Si vous n’êtes pas authentifié, cliquez sur le cadenas puis saisissez les nom et mot de passe d’un administrateur du domaine d’annuaire. 3 Sélectionnez des utilisateurs, des groupes de travail, des ordinateurs ou des groupes d’ordinateurs. 4 Cliquez sur Finder, sur Commandes, puis définissez le réglage de gestion sur Toujours. 5 Décochez Redémarrer et Éteindre. 6 Cliquez sur Appliquer. Par mesure préventive complémentaire, vous pouvez supprimer les boutons Redémarrer et Éteindre qui apparaissent dans la fenêtre d’ouverture de session à l’aide des réglages accessibles depuis les préférences Ouverture de session. Pour obtenir des instructions, consultez la rubrique « Changement de l’apparence de la fenêtre d’ouverture de session » à la page 225. Chapitre 10 Gestion des préférences 221 Ajustement de l’apparence et de la disposition des éléments sur le bureau Les éléments sur le bureau d’un utilisateur apparaissent sous forme d’icônes. Vous pouvez contrôler la taille des icônes sur le bureau et comment elles sont disposées. Pour définir les préférences relatives à la présentation du bureau : 1 Dans le Gestionnaire de groupe de travail, cliquez sur Préférences. 2 Assurez-vous que le bon répertoire est sélectionné et que vous êtes authentifié. Pour changer d’annuaire, cliquez sur l’icône représentant un globe. Si vous n’êtes pas authentifié, cliquez sur le cadenas puis saisissez les nom et mot de passe d’un administrateur du domaine d’annuaire. 3 Sélectionnez des utilisateurs, des groupes de travail, des ordinateurs ou des groupes d’ordinateurs. 4 Cliquez sur Finder, sur l’onglet Préférences, puis sélectionnez un réglage de gestion. Le réglage de gestion s’applique aux options des trois présentations. 5 Cliquez sur Bureau puis faites glisser le curseur Taille des icônes pour ajuster la taille commune à toutes les icônes. 6 Pour que les éléments restent alignés en rangées et en colonnes, sélectionnez « Aligner sur la grille ». 7 Pour réorganiser les éléments en fonction de critères tels que leur nom ou leur type (par exemple, tous les dossiers sont regroupés ensemble), sélectionnez « Garder rangé par » puis choisissez une méthode dans le menu local. 8 Cliquez sur Appliquer. Ajustement de l’apparence du contenu des fenêtres du Finder Les éléments qui s’affichent dans les fenêtres du Finder peuvent se présenter sous forme de liste ou sous forme d’icônes. Vous pouvez contrôler l’aspect de ces éléments, ainsi que l’affichage de la barre d’outils dans une fenêtre du Finder donnée. Les réglages Par défaut contrôlent l’apparence commune à toutes les fenêtres du Finder. Les réglages Ordinateur influent sur la présentation du dossier de niveau supérieur de l’ordinateur, affichant les disques durs et les partitions, les disques durs externes, les volumes montés et les supports amovibles (tels que des CD ou des DVD). Pour définir les préférences pour les présentations Par défaut et Ordinateur : 1 Dans le Gestionnaire de groupe de travail, cliquez sur Préférences. 2 Assurez-vous que le bon répertoire est sélectionné et que vous êtes authentifié. Pour changer d’annuaire, cliquez sur l’icône représentant un globe. Si vous n’êtes pas authentifié, cliquez sur le cadenas puis saisissez les nom et mot de passe d’un administrateur du domaine d’annuaire. 222 Chapitre 10 Gestion des préférences 3 Sélectionnez des utilisateurs, des groupes de travail, des ordinateurs ou des groupes d’ordinateurs. 4 Cliquez sur Finder, sur Présentations, puis définissez le réglage de gestion sur Une fois ou sur Toujours. Ce réglage s’applique aux options des trois présentations. 5 Cliquez sur Par défaut ou sur Ordinateur. Les réglages à disposition sont semblables entre ces deux présentations. 6 Faites glisser le curseur Taille des icônes pour ajuster la taille commune à toutes les icônes. 7 Pour que les icônes restent alignées en rangées et en colonnes, sélectionnez « Aligner sur la grille ». Leur disposition en grille empêche leur chevauchement. 8 Pour trier les icônes, sélectionnez « Garder rangé par » puis choisissez une méthode dans le menu local. Vous pouvez réorganiser les éléments en fonction de leur nom, de leur date de création ou de modification, de leur taille ou encore de leur type (pour regrouper par exemple tous les dossiers ensemble). 9 Ajustez les réglages Présentation par liste. Si vous sélectionnez l’option « Utiliser les dates relatives », la date de création ou de modification d’un élément s’affiche à la date du jour plutôt que sous la forme 24/3/07. Si vous sélectionnez « Calculer la taille des dossiers », l’ordinateur calcule alors la taille totale de chaque dossier d’une fenêtre du Finder. Ce processus peut prendre un certain temps si un dossier est particulièrement volumineux. 10 Sélectionnez une taille pour les icônes d’une liste. 11 Cliquez sur Appliquer. Chapitre 10 Gestion des préférences 223 Gestion des préférences Ouverture de session Les préférences Ouverture de session vous permettent de définir des options pour l’ouverture de session des utilisateurs, pour fournir des indices sur les mots de passe et pour contrôler l’aptitude de l’utilisateur à redémarrer et à éteindre son ordinateur depuis la fenêtre d’ouverture de session. Vous pouvez aussi monter un volume de groupe ou programmer l’ouverture d’applications lorsqu’un utilisateur ouvre une session. Le tableau ci-dessous résume ce que vous pouvez effectuer à l’aide des réglages qui se trouvent dans chaque sous-fenêtre Ouverture de session. Sous-fenêtre de préférence Ouverture de session Ce que vous pouvez contrôler Fenêtre Pour les ordinateurs et les groupes d’ordinateurs uniquement : apparence de la fenêtre d’ouverture de session telle que son en-tête, le message qui s’y affiche, quels utilisateurs sont répertoriés si la « Liste des utilisateurs » est précisée et capacité à redémarrer ou éteindre le système Options Pour les ordinateurs et les groupes d’ordinateurs uniquement : options de la fenêtre d’ouverture de session, comme l’activation des indices de mot de passe, l’ouverture de session automatique, l’usage de la console, la permutation rapide d’utilisateur, la fermeture de session en cas d’inactivité, la désactivation de la gestion, la définition du nom de l’ordinateur identique à celui mentionné dans la fiche de l’ordinateur, l’ouverture de session pour les comptes externes Accès Pour les ordinateurs et les groupes d’ordinateurs uniquement : qui peut ouvrir une session, usage par les utilisateurs locaux des réglages de groupe de travail ou non, et association et sélection de groupes de travail Scripts Pour les ordinateurs et les groupes d’ordinateurs uniquement : indication d’un script à exécuter à l’ouverture ou à la fermeture de session, et exécution ou désactivation conditionnelle des scripts LoginHook ou LogoutHook propres à l’ordinateur client Éléments Accès au volume du groupe, indication des applications devant s’ouvrir automatiquement pour l’utilisateur et si ce dernier peut ajouter ou supprimer des éléments d’ouverture de session Scripts, Fenêtre d’ouverture de session et Options sont des préférences gérables au niveau des ordinateurs uniquement, et non pour les utilisateurs ou les groupes. 224 Chapitre 10 Gestion des préférences Changement de l’apparence de la fenêtre d’ouverture de session Vous pouvez en toute simplicité modifier l’apparence de la fenêtre d’ouverture de session d’un ordinateur. Ces réglages incluent le message d’en-tête dans la fenêtre d’ouverture de session, quels utilisateurs et comment ils sont répertoriés dans la liste, et l’affichage des boutons de redémarrage et d’arrêt système. Ces réglages ne s’appliquent qu’aux ordinateurs et aux groupes d’ordinateurs. Si vous affichez une liste d’utilisateurs, vous pouvez choisir les types d’utilisateurs à mentionner. L’effet produit par ces réglages dépend de la version installée de Mac OS X sur les ordinateurs clients. Réglage de liste Version de Mac OS X Afficher les utilisateurs locaux 10.4 Répertorie les comptes locaux et les comptes mobiles possédant un dossier de départ local. Afficher les utilisateurs locaux 10.5 Répertorie les comptes locaux Afficher les comptes mobiles 10.4 Indisponible Afficher les comptes mobiles 10.5 Répertorie les comptes mobiles possédant un dossier de départ local et les comptes externes. Conséquence Afficher les utilisateurs du réseau 10.4 et 10.5 Répertorie les comptes réseau et les comptes mobiles ne possédant pas de dossier de dé part local. Afficher les administrateurs de l’ordinateur 10.4 et 10.5 Répertorie les administrateurs locaux système Afficher « Autre... » 10.4 et 10.5 Affiche les champs texte des nom et mot de passe, permettant ainsi à l’utilisateur de s’authentifier à travers un compte local ou réseau. Le compte administrateur d’annuaire est considéré comme étant un compte réseau et est par conséquent masqué si vous n’affichez pas les utilisateurs du réseau. Un autre moyen de masquer ce compte est de définir l’identifiant d’utilisateur du compte administrateur d’annuaire sur une valeur inférieure à 100. Pour en savoir plus, consultez la rubrique « Modification des identifiants d’utilisateur » à la page 72. Vous pouvez personnaliser la fenêtre d’ouverture de session selon vos besoins. Par exemple, pour déterminer si un ordinateur peut accéder au domaine d’annuaire, vous pouvez modifier l’en-tête de façon à présenter l’état Répertoire et afficher ainsi une liste d’utilisateurs du réseau. Chapitre 10 Gestion des préférences 225 Sinon, pour empêcher un accès non autorisé, vous pouvez créer un message d’avertissement, afficher les champs du nom et du mot de passe (empêchant ainsi les intrus en forçant à présenter les nom et mot de passe d’un utilisateur pour que l’accès soit autorisé) et désactiver l’affichage des boutons Redémarrer et Éteindre (pour que ces mêmes intrus ne puissent pas contourner la fenêtre d’ouverture de session). Pour modifier l’apparence de la fenêtre d’ouverture de session : 1 Dans le Gestionnaire de groupe de travail, cliquez sur Préférences. 2 Assurez-vous que le bon répertoire est sélectionné et que vous êtes authentifié. Pour changer d’annuaire, cliquez sur l’icône représentant un globe. Si vous n’êtes pas authentifié, cliquez sur le cadenas puis saisissez les nom et mot de passe d’un administrateur du domaine d’annuaire. 3 Sélectionnez des ordinateurs ou des groupes d’ordinateurs. 4 Cliquez sur Ouverture de session, puis sur Fenêtre. 5 Définissez le réglage de gestion sur Toujours. 6 Pour changer d’en-tête par défaut, choisissez-en un dans le menu local En-tête. Les utilisateurs peuvent consulter d’autres en-têtes en cliquant sur celui situé dans la fenêtre d’ouverture de session. 7 Pour afficher un message en dessous de l’en-tête de la fenêtre d’ouverture de session, saisissez du texte dans le champ Message. 8 Pour obliger l’utilisateur à taper ses nom d’utilisateur et mot de passe, sélectionnez « Champs du nom et mot de passe ». 9 Pour autoriser un utilisateur à sélectionner son nom dans une liste, sélectionnez « Liste des utilisateurs de cet ordinateur ». 10 Sélectionnez les catégories d’utilisateurs à répertorier dans la liste. Pour assurer qu’un type d’utilisateur n’apparaisse pas dans la liste, décochez le réglage correspondant. Pour afficher les comptes mobiles sur les ordinateurs clients fonctionnant sous Mac OS X 10.5 ou ultérieur, sélectionnez « Afficher les comptes mobiles ». Pour afficher les comptes mobiles sur les ordinateurs clients où Mac OS X 10.4 est installé, sélectionnez l’option « Afficher les utilisateurs locaux ». Pour autoriser les utilisateurs non répertoriés à ouvrir une session, sélectionnez « Afficher “Autre” ». 11 Pour permettre à l’utilisateur de redémarrer l’ordinateur, sélectionnez « Afficher le bouton Redémarrer ». Si l’utilisateur accède physiquement à l’ordinateur, il peut néanmoins le redémarrer. 226 Chapitre 10 Gestion des préférences 12 Pour permettre à l’utilisateur d’éteindre l’ordinateur, sélectionnez « Afficher le bouton Éteindre ». Si l’utilisateur se rend à l’ordinateur, il peut néanmoins l’éteindre. Il peut également s’avérer judicieux de supprimer les commandes Redémarrer et Éteindre du Finder. Pour en savoir plus, consultez la rubrique « Gestion des préférences du Finder » à la page 214. 13 Cliquez sur Appliquer. Configuration des options diverses d’ouverture de session Vous pouvez configurer les options d’ouverture de session suivantes n’influant pas sur l’apparence de la fenêtre d’ouverture de session mais sur le mode d’ouverture de session des utilisateurs. Option Conséquence en cas d’activation Afficher l’indice de mot de passe Si l’utilisateur a fourni l’indice d’un mot de passe et qu’il tape le mot si nécessaire et s’il est disponible de passe incorrectement trois fois de suite, l’indice apparaît alors. Activer l’ouverture de session automatique Si les réglages locaux de l’ordinateur permettent l’ouverture de session automatique, la fenêtre d’ouverture de session est alors annulée au moment du démarrage de l’ordinateur. Activer l’ouverture de session par console Les utilisateurs peuvent ouvrir une session à l’aide de la console Darwin (interface en ligne de commande). Pour ouvrir une session à travers la console, l’utilisateur doit saisir « >console » et ne fournir aucun mot de passe dans la fenêtre qui s’affiche. Cela permet à l’utilisateur de contourner la gestion. Activer le changement rapide d’utilisateur Grâce à la fonctionnalité Permutation rapide d’utilisateur, plusieurs comptes sont accessibles simultanément sur un seul ordinateur. La liste des comptes actifs (authentifiés) apparaît dans un menu situé à droite de la barre des menus du Finder, vous permettant ainsi de passer d’un compte à l’autre en le choisissant. Un utilisateur doit s’authentifier pour activer son compte. L’utilisateur précédent n’a cependant pas à fermer sa session au préalable. Fermer la session des utilisateurs après # minutes d’activité Si un ordinateur client fonctionne sous Mac OS X 10.3 ou ultérieur et que la durée prévue est dépassée, l’utilisateur voit alors sa session se fermer et l’affichage revenir à la fenêtre d’ouverture de session. Les administrateurs locaux peuvent actualiser ou désactiver la gestion Lorsque les administrateurs locaux ouvrent une session, ils peuvent ne pas indiquer de groupe de travail et peuvent désactiver la gestion des préférences. Donner un nom d’ordinateur au nom de fiche de l’ordinateur Pour les ordinateurs dotés de Mac OS X 10.5 ou ultérieur : vous pouvez définir le nom de l’ordinateur. Ce nom influe sur le nom Bonjour de l’ordinateur client que d’autres ordinateurs situés sur le sousréseau local utilisent pour accéder à l’ordinateur client. Le nouveau nom Bonjour correspond à nom-#.local, où nom correspond au nom de fiche de l’ordinateur que vous indiquez et # identifie de façon unique l’ordinateur s’il en existe plusieurs avec le même nom Bonjour. Chapitre 10 Gestion des préférences 227 Option Conséquence en cas d’activation Activer les comptes externes Pour les ordinateurs dotés de Mac OS X 10.5 ou ultérieur : Les utilisateurs peuvent ouvrir une session à l’aide d’un compte externe. Si la fenêtre d’ouverture de session reprend une liste des noms d’utilisateurs, le compte externe est répertorié sous forme de compte mobile. Si la fenêtre d’ouverture de session affiche cette fois le champ de nom et de mot de passe, l’utilisateur doit alors saisir les nom et mot de passe relatifs à son compte externe. Activer le compte d’invité Pour les ordinateurs dotés de Mac OS X 10.5 ou ultérieur : Les utilisateurs peuvent ouvrir une session par le biais de leur compte d’invité. Ce compte d’invité permet à quiconque d’accéder à l’ordinateur sans nécessiter de mot de passe. Pour gérer les utilisateurs invités, gérez les ordinateurs ou les groupes d’ordinateurs possédant des comptes d’invité actifs. Pour configurer les options d’ouverture de session : 1 Dans le Gestionnaire de groupe de travail, cliquez sur Préférences. 2 Assurez-vous que le bon répertoire est sélectionné et que vous êtes authentifié. Pour changer d’annuaire, cliquez sur l’icône représentant un globe. Si vous n’êtes pas authentifié, cliquez sur le cadenas puis saisissez les nom et mot de passe d’un administrateur du domaine d’annuaire. 3 Sélectionnez des ordinateurs ou des groupes d’ordinateurs. 4 Cliquez sur Ouverture de session, puis sur Options. 5 Définissez le réglage de gestion sur Toujours. 6 Activez les options voulues, puis cliquez sur Appliquer. Choix des comptes autorisés à ouvrir une session Le Gestionnaire de groupe de travail vous permet d’autoriser des personnes à accéder aux ordinateurs. Vous avez ainsi le choix des utilisateurs du réseau qui sont autorisés à ouvrir une session et si les utilisateurs locaux peuvent en faire de même. Le refus d’accès prend priorité sur l’autorisation d’accès. Si vous autorisez à un groupe d’utilisateurs réseau l’accès à l’ordinateur, vous pouvez refuser l’accès par des membres spécifiques du groupe. Cependant, si vous refusez à un groupe l’accès à l’ordinateur, vous ne pouvez alors pas autoriser l’accès de membres donnés du groupe en question. Si vous ne prévoyez pas l’élaboration d’une liste des utilisateurs ou des groupes répertoriant l’autorisation ou le refus d’accès, tous les utilisateurs du réseau peuvent alors ouvrir une session. Si vous ajoutez des utilisateurs ou des groupes à la liste, seuls les utilisateurs et les groupes dont l’accès est explicitement autorisé peuvent ouvrir une session. Remarque : un utilisateur possédant un compte administrateur dans le domaine d’annuaire local d’un ordinateur client peut toujours ouvrir une session. 228 Chapitre 10 Gestion des préférences Pour choisir qui peut ouvrir une session : 1 Dans le Gestionnaire de groupe de travail, cliquez sur Préférences. 2 Assurez-vous que le bon répertoire est sélectionné et que vous êtes authentifié. Pour changer d’annuaire, cliquez sur l’icône représentant un globe. Si vous n’êtes pas authentifié, cliquez sur le cadenas puis saisissez les nom et mot de passe d’un administrateur du domaine d’annuaire. 3 Sélectionnez des ordinateurs ou des groupes d’ordinateurs. 4 Cliquez sur Ouverture de session, sur Accès, puis définissez le réglage de gestion sur Toujours. 5 Pour contrôler l’accès de tous les utilisateurs du réseau, cliquez sur le bouton d’ajout d’utilisateurs réseau (accessible à travers l’option représentée par un engrenage). Si vous autorisez l’accès du groupe Utilisateurs du réseau, vous pouvez empêcher celui d’utilisateurs ou de groupes spécifiques. Tous les autres utilisateurs et les groupes réseau voient leur accès autorisé. Si vous refusez l’accès du groupe Utilisateurs du réseau, tous les utilisateurs et les groupes réseau voient également leur accès refusé même s’ils sont explicitement autorisés à l’accès et répertoriés dans la liste. 6 Pour contrôler l’accès d’utilisateurs ou de groupes spécifiques, cliquez sur le bouton Ajouter (+), puis faites glisser les comptes utilisateur ou de groupe depuis le volet vers la liste. Pour faire passer le volet d’un affichage des comptes utilisateur à un affichage des comptes de groupe et vice-versa, cliquez sur le bouton Utilisateurs ou Groupes situé en haut du volet. 7 Pour autoriser ou refuser l’accès d’un utilisateur ou d’un groupe dans la liste de contrôle d’accès, choisissez Autoriser ou Refuser à partir du menu local Accès de l’utilisateur ou du groupe. 8 Pour permettre aux utilisateurs locaux d’accéder à un ordinateur, sélectionnez « Les utilisateurs uniquement locaux peuvent ouvrir une session ». 9 Cliquez sur Appliquer. Chapitre 10 Gestion des préférences 229 Personnalisation des groupes de travail affichés à l’ouverture de session Vous pouvez modifier les réglages influant sur les préférences de groupes de travail, ainsi que les autres réglages ayant un impact sur l’environnement d’un utilisateur. Par exemple, vous pouvez obliger les utilisateurs locaux à choisir un groupe de travail. Cela calque l’environnement de l’utilisateur sur celui qu’il aurait s’il était membre du groupe de travail. Vous pouvez également configurer les cas de figure où plusieurs groupes de travail sont mis à disposition d’un utilisateur. Les options d’accès suivantes contrôlent les réglages de groupe de travail à l’ouverture de session. Option Conséquence en cas d’activation Réglages groupe de travail uniquement pour utilisateurs locaux Pour les ordinateurs dotés de Mac OS X 10.4 ou ultérieur : les utilisateurs locaux doivent choisir un groupe de travail à leur ouverture de session. L’utilisateur a le choix parmi tous les groupes de travail pouvant accéder à l’ordinateur. Son environnement est identique à celui qu’il aurait s’il était membre du groupe de travail. Ignorer l’emboîtement des groupes de travail Pour les ordinateurs dotés de Mac OS X 10.5 ou ultérieur : l’utilisateur a le choix d’hériter des préférences gérées d’un groupe parent ou de son groupe enfant. Seules les préférences du groupe choisi s’appliquent. Si elles sont désactivées, celles des groupes parents et enfants s’appliquent. Combiner les réglages Pour les ordinateurs dotés de Mac OS X 10.5 ou ultérieur : les préférences de groupe de travail disponibles de l’utilisateur se déterminent par l’association des préférences de tous ses groupes de travail. Dans le cas des utilisateurs locaux, tous les groupes de travail pouvant accéder à l’ordinateur sont combinés. En cas d’activation, l’utilisateur ne peut pas sélectionner le groupe de travail à utiliser. À l’inverse, en cas de désactivation, l’utilisateur peut alors choisir le groupe de travail. S’il sélectionne un groupe parent ou enfant, les préférences des deux groupes s’appliquent. Afficher dialogue de groupe Pour les ordinateurs dotés de Mac OS X 10.5 ou ultérieur : la zone de travail à l’ouverture de session de dialogue affichant tous les groupes de travail disponibles apparaît même si aucun n’est disponible. 230 Chapitre 10 Gestion des préférences Pour personnaliser l’affichage des groupes de travail à l’ouverture de session : 1 Dans le Gestionnaire de groupe de travail, cliquez sur Préférences. 2 Assurez-vous que le bon répertoire est sélectionné et que vous êtes authentifié. Pour changer d’annuaire, cliquez sur l’icône représentant un globe. Si vous n’êtes pas authentifié, cliquez sur le cadenas puis saisissez les nom et mot de passe d’un administrateur du domaine d’annuaire. 3 Sélectionnez des ordinateurs ou des groupes d’ordinateurs. 4 Cliquez sur Ouverture de session, sur Accès, puis définissez le réglage de gestion sur Toujours. 5 Sélectionnez les réglages à activer pour les groupes de travail. 6 Une fois terminé l’activation des réglages, cliquez sur Appliquer. Activation des scripts d’ouverture et de fermeture de session Les scripts d’ouverture de session permettent de procéder à un ensemble d’actions lorsqu’un utilisateur ouvre ou ferme sa session. Les scripts d’ouverture ou de fermeture de session s’exécutant sous l’utilisateur root, ils sont par conséquent puissants. Testez vos scripts pour vous assurer qu’ils n’influent pas de façon négative sur les réglages système ou endommager les fichiers utilisateur. Vous pouvez ajouter un script d’ouverture de session à un ordinateur de deux manières :  ajouter un script LoginHook à un ordinateur ;  appliquer un script d’ouverture de session à un ordinateur ou à un groupe d’ordinateurs à l’aide du Gestionnaire de groupe de travail. En cas d’activation des scripts d’ouverture et de fermeture de session, vous pouvez définir une valeur d’approbation pour le client. De telles valeurs déterminent le niveau requis d’authentification avant qu’un client ne se fie suffisamment à un serveur pour accepter d’exécuter ses scripts. La plupart des valeurs d’approbation se mettent directement en corrélation avec les réglages du règlement de sécurité LDAP qui sont configurés dans l’Utilitaire d’annuaire. La valeur d’approbation de DHCP ne possède pas de contrepartie dans le règlement de sécurité. Elle trouve en fait son équivalence dans l’Utilitaire d’annuaire configuré pour utiliser un serveur LDAP assurée par DHCP. La valeur d’approbation Authenticated requiert que vous configuriez une liaison sécurisée avec un annuaire LDAP. Pour en savoir plus sur l’utilisation de l’Utilitaire d’annuaire pour activer les règlements de sécurité LDAP assurée par DHCP ou sur la configuration de liaison sécurisée, reportez-vous au document Administration d’Open Directory. Chapitre 10 Gestion des préférences 231 Le tableau suivant répertorie les valeurs d’approbation valides et décrit les conditions leurs qui sont requises. Il est disposé de façon à améliorer le niveau d’approbation où la dernière entrée requiert le niveau d’approbation le plus élevé possible. Nom de valeur d’approbation Conditions requises Anonyme Le client accepte tout serveur de domaine d’annuaire. DHCP Dans l’Utilitaire d’annuaire, sélectionnez « Ajouter les serveurs LDAP fournis par DHCP aux règles de recherche automatique ». Chiffrement Dans l’Utilitaire d’annuaire, sélectionnez « Chiffrer tous les paquets (requiert SSL ou Kerberos) ». Authentifié Configurez une liaison sécurisée entre l’ordinateur client et l’annuaire LDAP. PartialTrust Dans l’Utilitaire d’annuaire, sélectionnez « Signer tous les paquets numériquement (requiert Kerberos) ». La plupart des nœuds Active Directory prennent en charge PartialTrust (approbation partielle) mais pas FullTrust (approbation complète). FullTrust Dans l’Utilitaire d’annuaire, sélectionnez « Bloquer les attaques “Man-in-the-Middle” (requiert Kerberos) » et « Signer tous les paquets numériquement (requiert Kerberos) ». Pour définir le niveau d’approbation minimal obligatoire, définissez le réglage du client MCXScriptTrust :  Si le réglage MCXScriptTrust du client correspond à un niveau d’approbation égal ou inférieur à la valeur d’approbation, le client reconnaît le serveur et lance ses scripts d’ouverture et de fermeture de session.  Si le réglage MCXScriptTrust du client est équivalent à un niveau supérieur à la valeur d’approbation, le client ne reconnaît pas le serveur et n’exécute pas ses scripts. La valeur d’approbation par défaut est FullTrust. Pour activer l’utilisation du script d’ouverture ou de fermeture de session : 1 Ouvrez une session locale sur l’ordinateur de l’utilisateur ou utilisez Apple Remote Desktop. 2 Ouvrez la sous-fenêtre Partage des Préférences Système. 3 Cliquez sur le cadenas pour vous identifier, puis saisissez le nom d’un administrateur local ou de domaine. 4 Cliquez sur Modifier. 5 Si le nom d’hôte local contient des caractères spéciaux non alphabétiques ou non numériques, tels que des espaces, des tirets et des traits de soulignement, supprimez-les puis cliquez sur OK. Par exemple, changez les noms d’hôte locaux du type « Ordinateur-d’Anne-Martin » en « OrdinateurAnneMartin ». 232 Chapitre 10 Gestion des préférences 6 Établissez éventuellement le niveau d’approbation en saisissant la commande suivante dans Terminal : dscl localhost -read /LDAPv3/www.apple.com dsAttrTypeStandard:TrustInformation Remplacez www.apple.com par l’adresse de votre annuaire LDAP. L’exécution de cette commande entraîne l’affichage d’une ligne semblable à la suivante : TrustInformation: Authenticated FullTrust Dans cet exemple, le niveau d’approbation actif est FullTrust. Le niveau correspond également à Authentifié. Lorsque deux niveaux d’approbation sont répertoriés, le niveau supérieur a priorité sur l’autre. 7 Définissez la clé « EnableMCXLoginScripts » accessible dans ~root/Library/Preferences/ com.apple.loginwindow.plist sur True en saisissant la commande suivante dans Terminal : sudo defaults write com.apple.loginwindow EnableMCXLoginScripts -bool TRUE 8 Pour modifier la valeur d’approbation définie au préalable sur FullTrust, définissez la clé « MCXScriptTrust » accessible dans ~root/Library/Preferences/com.apple.loginwindow.plist sur une valeur d’approbation valide. Par exemple, saisissez la commande suivante dans Terminal : sudo defaults write com.apple.loginwindow MCXScriptTrust -string PartialTrust Cette commande définit la valeur d’approbation sur PartialTrust. Pour attribuer d’autres valeurs d’approbation, remplacez celle de PartialTrust. Si vous tapez une valeur d’approbation non valide, la valeur est alors réinitialisée sur FullTrust. Si vous activez les scripts d’ouverture et de fermeture de session ou que vous changez la valeur d’approbation, ajoutez les scripts dans le Gestionnaire de groupe de travail. Pour en savoir plus sur l’utilisation du Gestionnaire de groupe de travail pour ajouter des scripts d’ouverture et de fermeture de session, reportez-vous à la rubrique « Choix d’un script d’ouverture ou de fermeture de session. » Chapitre 10 Gestion des préférences 233 Choix d’un script d’ouverture ou de fermeture de session Vous pouvez exécuter des scripts d’ouverture et de fermeture de session uniquement sur des ordinateurs ou des groupes d’ordinateurs. Avant d’ajouter des scripts, vous devez d’abord les activer à l’aide de scripts d’ouverture et de fermeture de session. Si vous modifiez le niveau d’approbation sur des ordinateurs clients fonctionnant sous Mac OS X 10.4, vous devez rajouter vos scripts. Pour retrouver les instructions sur l’activation de scripts d’ouverture et de fermeture de session sur des clients et pour en savoir plus sur les niveaux d’approbation, reportez-vous à la rubrique « Activation des scripts d’ouverture et de fermeture de session » à la page 231. Si vous exécutez des scripts d’ouverture ou de fermeture de session pour des ordinateurs et des groupes d’ordinateurs, le script relatif aux ordinateurs s’exécute d’abord, suivi du script pour les groupes d’ordinateurs, partant des groupes hiérarchiques et finissant par les groupes parents. Vous ne pouvez pas exécuter de scripts occupant plus de 30 Ko en mémoire. Pour choisir des script d’ouverture ou de fermeture de session : 1 Dans le Gestionnaire de groupe de travail, cliquez sur Préférences. 2 Assurez-vous que le bon répertoire est sélectionné et que vous êtes authentifié. Pour changer d’annuaire, cliquez sur l’icône représentant un globe. Si vous n’êtes pas authentifié, cliquez sur le cadenas puis saisissez les nom et mot de passe d’un administrateur du domaine d’annuaire. 3 Sélectionnez des ordinateurs ou des groupes d’ordinateurs. 4 Cliquez sur Ouverture de session, puis sur Scripts. 5 Définissez le réglage de gestion sur Toujours. 6 Choisissez entre « Script d’ouverture de session » et « Script de fermeture de session », puis dans la zone de dialogue qui apparaît, indiquez l’emplacement de votre script et cliquez sur Ouvrir. 7 Cliquez sur Appliquer. 234 Chapitre 10 Gestion des préférences Ouverture automatique d’éléments après qu’un utilisateur ouvre une session Vous pouvez simplifier l’expérience utilisateur en définissant les éléments fréquemment utilisés, tels que les applications, les dossiers ou les connexions à des serveurs, devant s’ouvrir lorsque l’utilisateur ouvre une session. Vous pouvez aussi masquer les éléments pour contribuer à élaguer l’affichage tout en simplifiant l’accès aux éléments. Les éléments s’ouvrent dans l’ordre de leur apparition dans les préférences des éléments d’ouverture de session (il vous incombe de préciser l’ordre). Le dernier élément à s’ouvrir devient l’application active. Par exemple, si vous indiquez trois éléments à ouvrir (et qu’aucun n’est masqué), l’utilisateur retrouve alors la barre des menus du dernier élément à s’ouvrir. Si une application a ouvert des fenêtres, il se peut que les fenêtres chevauchent des fenêtres d’autres applications. Un utilisateur peut interrompre l’ouverture des éléments d’ouverture de session en maintenant la touche Maj enfoncée pendant l’ouverture de session jusqu’à ce que le Finder apparaisse sur le bureau. Vous pouvez désactiver cette fonctionnalité. Pour définir un élément de façon à ce qu’il s’ouvre automatiquement : 1 Dans le Gestionnaire de groupe de travail, cliquez sur Préférences. 2 Assurez-vous que le bon répertoire est sélectionné et que vous êtes authentifié. Pour changer d’annuaire, cliquez sur l’icône représentant un globe. Si vous n’êtes pas authentifié, cliquez sur le cadenas puis saisissez les nom et mot de passe d’un administrateur du domaine d’annuaire. 3 Sélectionnez des utilisateurs, des groupes de travail, des ordinateurs ou des groupes d’ordinateurs. 4 Cliquez sur Ouverture de session, puis sur Éléments. 5 Sélectionnez un réglage de gestion. 6 Pour ajouter un élément à la liste, cliquez sur le bouton Ajouter (+), sélectionnez l’application, le dossier ou le serveur à ouvrir automatiquement, puis cliquez sur Ajouter. 7 Si vous voulez que l’utilisateur ne voie pas immédiatement un élément donné, cochez la case Masquer correspondant à ce dernier. L’application est alors ouverte mais ses fenêtres et sa barre des menus restent masquées jusqu’à ce que l’utilisateur active l’application (par exemple, en cliquant sur son icône placée dans le Dock). 8 Pour que l’utilisateur se connecte automatiquement à un serveur, sélectionnez ce dernier puis l’option « Monter le point de partage avec le mot de passe et le nom de l’utilisateur ». Le serveur doit utiliser le même domaine de répertoire que celui dont l’utilisateur se sert pour ouvrir une session. Chapitre 10 Gestion des préférences 235 9 Si vous ne voulez pas que les utilisateurs puissent ajouter et supprimer des éléments, décochez la case « L’utilisateur peut ajouter et supprimer des éléments supplémentaires ». Cette option n’est disponible que si les préférences des éléments d’ouverture de session sont toujours gérées. Si vous gérez les préférences des éléments d’ouverture de session seulement Une fois, un utilisateur peut alors supprimer des éléments ajoutés à la liste d’ouverture de session. Les utilisateurs ne peuvent pas retirer d’éléments ajoutés à la liste des éléments d’ouverture de session mais peuvent néanmoins en supprimer s’ils les ont ajoutés eux-mêmes. 10 Pour empêcher les utilisateurs d’interrompre l’ouverture d’applications qui s’ouvrent automatiquement à l’ouverture de session, décochez « L’utilisateur peut appuyer sur Maj pour empêcher les éléments de s’ouvrir ». Cette option n’est disponible que si les préférences des éléments d’ouverture de session sont toujours gérées. 11 Si vous sélectionnez Une fois, vous pouvez cliquer sur « Fusionner avec les éléments de l’utilisateur ». Cela produit deux résultats, selon que l’utilisateur possède ou non des éléments dans leur liste d’ouverture de session. Si la liste d’ouverture de session de l’utilisateur répertorie des éléments, que ces derniers soient ajoutés par l’utilisateur ou qu’ils aient été ajoutés auparavant par le biais de la gestion des préférences, la fusion se limite à ouvrir les éléments d’ouverture de session qui apparaissent dans la liste de l’utilisateur et dans la vôtre. Si la liste de l’utilisateur n’inclut pas d’éléments, tous ceux gérés apparaissent. Si vous ne sélectionnez pas l’option « Fusionner avec les éléments de l’utilisateur », tous les éléments d’ouverture de session des deux listes s’ouvrent alors. 12 Cliquez sur Appliquer. 236 Chapitre 10 Gestion des préférences Accès au dossier de départ réseau d’un utilisateur Ce réglage est utilisé principalement pour les comptes mobiles configurés sur des ordinateurs sous Mac OS X 10.3 à Mac OS X 10.3.9. Si un utilisateur ouvre une session pendant qu’il est connecté au réseau, le point de partage incluant le dossier de départ d’origine de l’utilisateur (situé sur le serveur) est monté sur le bureau. N’accordez pas d’accès au dossier de départ réseau d’un utilisateur à des utilisateurs disposant de comptes mobiles sous Mac OS X 10.4 ou ultérieur. Mac OS X 10.4 et ultérieur inclut des répertoires de départ portables constituant un sous-ensemble synchronisé des dossiers de départ réseau et local de l’utilisateur. Si un utilisateur modifie des fichiers placés dans les dossiers de départ réseau et local, au moment où les deux dossiers de départ se synchronisent, les modifications les plus récentes ont alors la priorité, ce qui risque de surprendre et troubler l’utilisateur. De plus, les utilisateurs peuvent se sentir perdus en retrouvant plusieurs dossiers portant leur nom d’utilisateur et des dossiers intitulés Documents, Musique et autres noms génériques. Pour monter automatiquement le dossier de départ réseau : 1 Dans le Gestionnaire de groupe de travail, cliquez sur Préférences. 2 Assurez-vous que le bon répertoire est sélectionné et que vous êtes authentifié. Pour changer d’annuaire, cliquez sur l’icône représentant un globe. Si vous n’êtes pas authentifié, cliquez sur le cadenas puis saisissez les nom et mot de passe d’un administrateur du domaine d’annuaire. 3 Sélectionnez un compte utilisateur mobile dans la liste de comptes. 4 Cliquez sur Ouverture de session, puis sur Éléments. 5 Sélectionnez un réglage de gestion. 6 Sélectionnez « Ajouter un point de partage de dossier de départ du réseau ». 7 Cliquez sur Appliquer. Chapitre 10 Gestion des préférences 237 Accès simplifié au point de partage du groupe Après avoir configuré un point de partage de groupe, vous pouvez simplifier la recherche de dossiers de groupe par les utilisateurs en permettant leur connexion automatique au point de partage à leur ouverture de session. La connexion au point de partage du groupe s’appuie sur les nom et mot de passe de l’utilisateur indiqués à l’ouverture de session. Si vous gérez les préférences du Finder, vous avez le choix de ne pas afficher les serveurs connectés, ce qui entraîne la suppression de l’icône représentant le volume du groupe du bureau. Si vous changez l’emplacement du point de partage du groupe, mettez à jour l’élément d’ouverture de session relatif au groupe dans le Gestionnaire de groupe de travail. Pour en savoir plus sur la configuration du point de partage d’un groupe, reportez-vous à la rubrique « Création d’un dossier de groupe » à la page 114. Remarque : ce réglage de préférences ne s’applique qu’aux groupes. Vous ne pouvez pas gérer ce réglage pour des utilisateurs ou des ordinateurs. Pour ajouter un élément d’ouverture de session pour le point de partage du groupe : 1 Si vous n’avez pas encore configuré de point de partage et de dossier pour un groupe voulu, suivez le processus avant de continuer. 2 Dans le Gestionnaire de groupe de travail, cliquez sur Préférences. 3 Assurez-vous que le bon répertoire est sélectionné et que vous êtes authentifié. Pour changer d’annuaire, cliquez sur l’icône représentant un globe. Si vous n’êtes pas authentifié, cliquez sur le cadenas puis saisissez les nom et mot de passe d’un administrateur du domaine d’annuaire. 4 Cliquez sur le bouton Groupes et sélectionnez des comptes dans la liste. 5 Cliquez sur Ouverture de session, puis sur Éléments. 6 Définissez le réglage de gestion sur Toujours. 7 Sélectionnez « Ajouter un point de partage de groupe ». 8 Sélectionnez le nouvel élément ajouté correspondant au point de partage du groupe. Si vous ne voulez pas que le point de partage du groupe apparaisse dans le Dock, cochez la case Masquer. 9 Assurez-vous que l’option « Monter l’élément avec le nom et le mot de passe de l’utilisateur » est sélectionnée. 10 Cliquez sur Appliquer. 238 Chapitre 10 Gestion des préférences Gestion des préférences Accès aux supports Les préférences Accès aux supports vous permettent de contrôler les réglages relatifs aux CD, aux DVD, le disque dur local et leurs disques externes ainsi qu’à leur accès (par exemple, les lecteurs de disquette et lecteurs FireWire). Le tableau ci-dessous décrit ce que vous pouvez effectuer à l’aide des réglages de chaque sous-fenêtre Accès aux supports. Sous-fenêtre des préférences Accès aux supports Ce que vous pouvez contrôler Supports disque Réglages applicables aux CD, aux DVD et aux disques inscriptibles (par exemple, les CD-R, les CD-RW ou les DVD-R). Les ordinateurs qui ne présentent pas le matériel adéquat ne sont pas affectés par ces réglages. Autres supports Disques durs internes et disques externes (autres que des CD ou des DVD). Contrôle de l’accès aux CD, aux DVD et aux disques inscriptibles Vous pouvez permettre aux utilisateurs de lire ou d’enregistrer des CD ou des DVD. Vous ne pouvez cependant pas refuser l’accès à des disques ou des éléments spécifiques d’un disque. Si un ordinateur est doté d’un lecteur acceptant les disques inscriptibles, vous pouvez permettre la gravure de disques, en d’autres termes l’écriture d’informations sur disque inscriptible tel qu’un CD-R, un CD-RW ou un DVD-R. Les utilisateurs ne peuvent graver de CD qu’à l’aide d’ordinateurs dotés d’un lecteur CD-RW, d’un lecteur Combo ou SuperDrive. Les DVD ne peuvent se graver que sur des ordinateurs équipés d’un lecteur SuperDrive. Pour contrôler l’accès aux supports de type disque : 1 Dans le Gestionnaire de groupe de travail, cliquez sur Préférences. 2 Assurez-vous que le bon répertoire est sélectionné et que vous êtes authentifié. Pour changer d’annuaire, cliquez sur l’icône représentant un globe. Si vous n’êtes pas authentifié, cliquez sur le cadenas puis saisissez les nom et mot de passe d’un administrateur du domaine d’annuaire. 3 Sélectionnez des utilisateurs, des groupes de travail, des ordinateurs ou des groupes d’ordinateurs. 4 Cliquez sur Accès aux supports, puis définissez le réglage de gestion sur Toujours. Ce réglage s’applique à toutes les options des préférences Accès aux supports. Chapitre 10 Gestion des préférences 239 5 Cliquez sur Supports disque et sélectionnez les options voulues. Si vous sélectionnez Requiert l’authentification, l’utilisateur doit alors utiliser l’identité d’un administrateur local pour pouvoir utiliser le support disque. Avant de pouvoir sélectionner Requiert l’authentification, vous devez d’abord sélectionner Autoriser. 6 Cliquez sur Appliquer. Contrôle de l’accès aux disques durs, aux disques et aux images disque Vous pouvez contrôler l’accès aux lecteurs internes ou externes, tels que des lecteurs de disquettes, Zip et FireWire. Vous pouvez aussi contrôler l’accès aux images disque (fichiers portant l’extension .dmg). Si vous interdisez l’accès aux disques externes, ceux-ci ne sont alors pas affichés dans le Finder. Si vous refusez l’accès aux images disque, celles-ci restent visibles dans le Finder mais les utilisateurs ne peuvent pas les ouvrir. Pour restreindre l’accès aux disques internes et externes : 1 Dans le Gestionnaire de groupe de travail, cliquez sur Préférences. 2 Assurez-vous que le bon répertoire est sélectionné et que vous êtes authentifié. Pour changer d’annuaire, cliquez sur l’icône représentant un globe. Si vous n’êtes pas authentifié, cliquez sur le cadenas puis saisissez les nom et mot de passe d’un administrateur du domaine d’annuaire. 3 Sélectionnez des utilisateurs, des groupes de travail, des ordinateurs ou des groupes d’ordinateurs. 4 Cliquez sur Accès aux supports. 5 Définissez le réglage de gestion sur Toujours. Ce réglage s’applique à toutes les options des préférences Accès aux supports. 6 Cliquez sur Autres supports et sélectionnez les options voulues. Si vous sélectionnez Requiert l’authentification, l’utilisateur doit alors utiliser l’identité d’un administrateur local pour pouvoir utiliser le support disque. Si vous sélectionnez Lecture seule, les utilisateurs peuvent alors visualiser le contenu d’un disque mais ne peuvent pas le modifier ou y enregistrer des fichiers. Avant de pouvoir sélectionner Requiert l’authentification ou Lecture seule, vous devez d’abord sélectionner Autoriser. 7 Cliquez sur Appliquer. 240 Chapitre 10 Gestion des préférences Éjection automatique de supports amovibles à la fermeture de session d’un utilisateur Si vous autorisez aux utilisateurs d’accéder aux CD, aux DVD ou aux disques externes, tels que les disques Zip ou les lecteurs FireWire installés sur des ordinateurs partagés, vous pouvez automatiquement éjecter les supports amovibles à la fermeture de session d’un utilisateur. Pour éjecter automatiquement tout support amovible : 1 Dans le Gestionnaire de groupe de travail, cliquez sur Préférences. 2 Assurez-vous que le bon répertoire est sélectionné et que vous êtes authentifié. Pour changer d’annuaire, cliquez sur l’icône représentant un globe. Si vous n’êtes pas authentifié, cliquez sur le cadenas puis saisissez les nom et mot de passe d’un administrateur du domaine d’annuaire. 3 Sélectionnez des utilisateurs, des groupes de travail, des ordinateurs ou des groupes d’ordinateurs. 4 Cliquez sur Accès aux supports. 5 Définissez le réglage de gestion sur Toujours. Ce réglage s’applique à toutes les options des préférences Accès aux supports. 6 Dans la section Supports disque ou Autres supports, sélectionnez « Éjecter tous les supports amovibles lors de la déconnexion ». 7 Cliquez sur Appliquer. Chapitre 10 Gestion des préférences 241 Gestion des préférences de mobilité Vous pouvez créer automatiquement des comptes mobiles destinés aux utilisateurs lors de leur ouverture de session suivante. Si les ordinateurs que vous avez à disposition fonctionnent sous Mac OS X 10.5 ou ultérieur, vous pouvez également chiffrer le contenu du répertoire de départ portable des comptes mobiles, restreindre sa taille, en choisir l’emplacement ou définir une date d’expiration pour le compte. Le tableau ci-dessous décrit ce que vous pouvez effectuer à l’aide des réglages de chaque sous-fenêtre Mobilité. Sous-fenêtre des préférences Mobilité Ce que vous pouvez contrôler Création de compte Création de comptes mobiles lorsque des utilisateurs ouvrent une session et chiffrement du contenu dans le répertoire de départ portable, restriction de sa taille ou choix d’un autre emplacement du répertoire Expiration du compte Possibilité de suppression de comptes mobiles et moment de cette suppression après l’ouverture de session suivante des utilisateurs Règles Dossiers à synchroniser à l’ouverture et à la fermeture de session (ou en arrière-plan) et fréquence de synchronisation de ces dossiers en arrière-plan Pour retrouver tous les renseignements concernant la planification et ceux à prendre en considération pour la mise en place de comptes mobiles, reportez-vous au chapitre 8, « Gestion d’ordinateurs portables. » Création d’un compte mobile Le Gestionnaire de groupe de travail vous permet de créer un compte mobile lorsqu’un utilisateur ouvre une session. Si vous n’activez pas ce mode de création, l’utilisateur peut ouvrir une session à l’aide d’un compte réseau. Si vous activez les comptes mobiles, un dossier de départ local est alors créé pour l’utilisateur dès sa première ouverture de session. Au moment où le dossier de départ local de l’utilisateur se crée, un modèle stocké sur l’ordinateur local sert à son élaboration. Le dossier de départ réseau de l’utilisateur, pour sa part, s’appuie sur un modèle stocké sur le serveur hébergeant les dossiers de départ. Si vous modifiez ces modèles, vous devez modifier la structure et le contenu du dossier de départ par défaut de l’utilisateur puis le dossier ~/Bibliothèque, vous permettant ainsi de définir des signets et des préférences d’application par défaut. Vous avez le choix de procéder à une première synchronisation des dossiers de départ réseau et local, lequel cas entraîne le remplacement du dossier de départ local par celui de départ réseau. 242 Chapitre 10 Gestion des préférences Vous devez vous identifier en tant qu’utilisateur root afin de pouvoir modifier le modèle stocké à l’emplacement /Système/Bibliothèque/User Template/langue.lproj. Remplacez langue par la langue utilisée sur l’ordinateur client, telle que « Français ». Remarque : si un compte mobile est activé, il apparaît dans la fenêtre d’ouverture de session et dans la sous-fenêtre Comptes des Préférences Système avec l’étiquette Portable. Si le compte est sélectionné dans la sous-fenêtre Comptes, il se peut que certains réglages apparaissent estompés. Pour créer un compte mobile à l’aide du Gestionnaire de groupe de travail : 1 Dans le Gestionnaire de groupe de travail, cliquez sur Préférences. 2 Assurez-vous que le bon répertoire est sélectionné et que vous êtes authentifié. Pour changer d’annuaire, cliquez sur l’icône représentant un globe. Si vous n’êtes pas authentifié, cliquez sur le cadenas puis saisissez les nom et mot de passe d’un administrateur du domaine d’annuaire. 3 Sélectionnez un compte utilisateur, un compte de groupe, un ordinateur ou un groupe d’ordinateurs. Si des utilisateurs ouvrent une session sous un groupe de travail et que la création de comptes mobiles est activée, ils se voient alors attribués d’un compte mobile qui leur est dédié. De même, si vous activez des comptes mobiles pour un ordinateur ou pour un groupe d’ordinateurs, les utilisateurs reçoivent également dans ce cas un compte mobile spécifique sur l’ordinateur utilisé s’ils ouvrent une session par le biais de cet ordinateur ou d’un ordinateur faisant partie du groupe d’ordinateurs. 4 Cliquez sur Mobilité, sur Création de compte, puis sur Création. 5 Définissez le réglage de gestion sur Toujours. 6 Sélectionnez « Créer un compte mobile si l’ouverture une session sur un compte réseau ». 7 Si vous laissez à l’utilisateur la décision d’activer ou non la création de son compte mobile dès son ouverture de session, sélectionnez « Exiger une confirmation avant de créer un compte mobile ». Si cette option est cochée, un message de confirmation s’affiche à l’ouverture de session de l’utilisateur. L’utilisateur peut alors cliquer sur « Créer maintenant » afin de créer un dossier de départ local et activer le compte mobile, cliquer sur « Ne pas créer » pour ouvrir une session en tant qu’utilisateur du réseau sans activation du compte mobile ou encore cliquer sur « Annuler l’ouverture de session » pour revenir à la fenêtre d’ouverture de session. Si vous sélectionnez « Afficher la case “Ne plus me demander” », la zone de dialogue autorise l’utilisateur à empêcher l’affichage de la zone de dialogue sur cet ordinateur. Si l’utilisateur sélectionne « Ne plus me demander » puis clique sur « Ne pas créer », la création d’un compte mobile sur l’ordinateur utilisé ne lui est alors pas demandée. Il peut cependant maintenir la touche Option enfoncée lors de l’ouverture de session pour rafficher la zone de dialogue. Chapitre 10 Gestion des préférences 243 8 Pour procéder à une première synchronisation des dossiers de départ local et réseau de façon à ce que le dossier réseau remplace le dossier local, choisissez « Créer dossier de départ avec réglages de synchronisation par défaut ». Pour créer le dossier de départ local sans synchronisation, sélectionnez « Créer dossier de départ avec synchronisation désactivée ». 9 Cliquez sur Appliquer. Les modifications apportées sont alors appliquées à un compte mobile la fois suivante où l’ordinateur se connecte au réseau. Interdiction de création d’un compte mobile Pour empêcher la création de comptes mobiles, gérez les préférences Mobilité. Après qu’un utilisateur a créé un compte mobile, le dossier de départ local du compte en question est conservé sur l’ordinateur jusqu’à ce qu’il soit supprimé. Vous pouvez supprimer les dossiers de départ locaux pour économiser de l’espace disque ou définir une période d’expiration pour le compte mobile de façon à ce que les dossiers de départ locaux soit supprimés lorsque le compte expire. Pour obtenir des instructions, consultez les rubriques « Suppression manuelle de comptes mobiles sur des ordinateurs » à la page 245 et « Définition de période d’expiration pour les comptes mobiles » à la page 251. Pour empêcher la création de comptes mobiles : 1 Dans le Gestionnaire de groupe de travail, cliquez sur Préférences. 2 Assurez-vous que le bon répertoire est sélectionné et que vous êtes authentifié. Pour changer d’annuaire, cliquez sur l’icône représentant un globe. Si vous n’êtes pas authentifié, cliquez sur le cadenas puis saisissez les nom et mot de passe d’un administrateur du domaine d’annuaire. 3 Sélectionnez des utilisateurs, des groupes de travail, des ordinateurs ou des groupes d’ordinateurs. 4 Cliquez sur Mobilité, sur Création de compte, puis sur Création. 5 Définissez le réglage de gestion sur Toujours. 6 Décochez l’option « Créer un compte mobile si l’ouverture une session sur un compte réseau ». 7 Cliquez sur Appliquer. 244 Chapitre 10 Gestion des préférences Suppression manuelle de comptes mobiles sur des ordinateurs Si un utilisateur n’a plus besoin d’un compte mobile, vous pouvez supprimer le compte. Dans ce cas, vous pouvez également supprimer ou archiver le dossier de départ local de l’utilisateur. Pour supprimer un compte mobile, vous devez ouvrir une session sur l’ordinateur à l’aide d’un compte autre que le compte mobile. Vous devez également connaître les nom et mot de passe d’un compte administrateur sur l’ordinateur. Si vous cherchez à utiliser le Gestionnaire de groupe de travail pour supprimer le compte mobile à distance, vous pouvez définir une période d’expiration vide pour le compte. En procédant ainsi, vous supprimez par là même ce compte mobile sur tous les ordinateurs. Pour en savoir plus, consultez la rubrique « Définition de période d’expiration pour les comptes mobiles » à la page 251. Pour supprimer un compte mobile : 1 Sur l’ordinateur client, ouvrez une session à l’aide d’un autre compte que celui dont vous comptez supprimer le compte mobile. 2 Ouvrez Préférences Système. 3 Cliquez sur Comptes puis sur le cadenas pour vous identifier en tant qu’administrateur local. 4 Pour répertorier tous les comptes, cliquez sur le triangle d’affichage Autres comptes puis sélectionnez le compte mobile à supprimer. Le compte doit être indiqué par la terme « Mobile » dans la liste. 5 Cliquez sur le bouton Supprimer (–). 6 Choisissez une des options de dossier de départ suivantes, puis cliquez sur OK. Option Conséquence Enregistrement du dossier de départ dans une image disque Supprime un compte utilisateur du domaine d’annuaire local mais conserve le dossier de départ local dans /Utilisateurs/NomUtilisateur.dmg, où NomUtilisateur correspond au nom abrégé supprimé de l’utilisateur. Conservation en l’état du dossier de départ Supprime un compte utilisateur du domaine d’annuaire local mais conserve le dossier de départ local dans /Utilisateurs/ sous la forme « NomUtilisateur (Supprimé) », où NomUtilisateur correspond au nom abrégé supprimé de l’utilisateur. Suppression du dossier de départ Supprime un compte utilisateur du domaine d’annuaire local et le dossier de départ de l’utilisateur de façon définitive. Chapitre 10 Gestion des préférences 245 Activation de FileVault pour les comptes mobiles Si vos utilisateurs disposent d’ordinateurs fonctionnant sous Mac OS X 10.5 ou ultérieur, vous pouvez exploiter FileVault pour chiffrer les dossiers de départ locaux pour leur compte mobile. FileVault chiffre le dossier de départ local des utilisateurs par le biais de la technologie AES-128 (Advanced Encryption Standard s’appuyant sur des clés à 128 bits). Le contenu du dossier est alors sécurisé même si l’ordinateur de l’utilisateur venait à être volé ou si un intrus tente d’exploiter l’ordinateur pendant que l’utilisateur n’a pas ouvert de session. Le mot de passe d’ouverture de session de l’utilisateur sert à déchiffrer et à permettre l’accès au compte protégé par FileVault. Si l’utilisateur oublie son mot de passe et qu’un administrateur de l’ordinateur a défini un mot de passe principal, ce dernier peut alors utiliser le mot de passe principal pour déverrouiller tous les comptes locaux. Vous avez la possibilité d’obliger la saisie des mots de passe principaux en cas d’activation de la protection des comptes mobiles par FileVault :  Si vous ne forcez pas cette saisie et qu’aucun mot de passe principal n’est défini, les administrateurs locaux de l’ordinateur ne peuvent alors pas déverrouiller de compte.  Si vous obligez à saisir un mot de passe principal mais qu’aucun n’est défini, l’utilisateur ne peut alors pas activer de compte mobile.  Si vous sélectionnez l’option « Exiger une confirmation avant de créer un compte mobile », l’utilisateur peut ouvrir une session sous un compte réseau. Les comptes réseau ne disposent pas de dossier de départ local (empêchant ainsi aux intrus d’accéder au contenu des dossiers de départ). Si vous activez FileVault, vous pouvez restreindre l’espace qu’occupe le dossier de départ local. Si vous définissez un quota de disque pour le dossier de départ réseau (à partir de la sous-fenêtre Départ d’un compte utilisateur), il limite alors l’espace mis à disposition à l’utilisateur pour son dossier de départ réseau. En limitant ainsi la taille du dossier de départ local, vous pouvez empêcher que ce dossier de l’utilisateur utilise plus d’espace qu’il n’est disponible dans le dossier de départ réseau de l’utilisateur. Cela permet de s’assurer que les dossiers de départ peuvent se synchroniser sans nécessiter de l’espace supplémentaire. De plus, si vous définissez une taille maximale du dossier de départ local inférieure à celle du quota de disque de départ réseau, vous offrez ainsi une plus grande flexibilité quant à la gestion de fichiers en cas de conflit de synchronisation. Si un compte mobile est protégé à l’aide de FileVault, l’utilisateur doit avoir ouvert une session pour échanger des fichiers à travers le service Partage de fichiers. 246 Chapitre 10 Gestion des préférences Pour activer FileVault pour des comptes mobiles : 1 Dans le Gestionnaire de groupe de travail, cliquez sur Préférences. 2 Assurez-vous que le bon répertoire est sélectionné et que vous êtes authentifié. Pour changer d’annuaire, cliquez sur l’icône représentant un globe. Si vous n’êtes pas authentifié, cliquez sur le cadenas puis saisissez les nom et mot de passe d’un administrateur du domaine d’annuaire. 3 Sélectionnez des utilisateurs, des groupes de travail, des ordinateurs ou des groupes d’ordinateurs. 4 Cliquez sur Mobilité, sur Création de compte, puis sur Création. 5 Définissez le réglage de gestion sur Toujours. 6 Sélectionnez « Créer un compte mobile si l’ouverture une session sur un compte réseau ». Cette option doit être cochée de façon à pouvoir activer un compte mobile pour le compte sélectionné. 7 Pour autoriser l’utilisateur à opter pour ne pas créer de dossier de départ local (de façon qu’il ouvre une session sous un compte réseau plutôt qu’un compte mobile), sélectionnez « Exiger une confirmation avant de créer un compte mobile ». Si vous obligez la saisie d’un mot de passe principal mais que l’utilisateur ouvre une session sur des ordinateurs où le mot de passe principal n’est pas défini, sélectionner cette fonctionnalité permet à l’utilisateur d’ouvrir néanmoins une session sous un compte réseau. 8 Cliquez sur Options. 9 Sélectionnez « Chiffrer le contenu à l’aide de FileVault », puis « Utiliser le mot de passe principal de l’ordinateur (si disponible) » ou « Exiger le mot de passe principal de l’ordinateur ». Si vous activez « Utiliser le mot de passe principal de l’ordinateur (si disponible) », le compte mobile utilise FileVault indépendamment du fait qu’un mot de passe principal est déjà défini ou non. Si vous sélectionnez « Exiger le mot de passe principal de l’ordinateur » et qu’aucun mot de passe principal n’est défini, l’utilisateur peut être en mesure d’ouvrir une session sous un compte réseau, selon que vous avez sélectionné ou non « Exiger une confirmation avant de créer un compte mobile » dans la sous-fenêtre Création. 10 Pour restreindre l’espace qu’occupe le dossier de départ local, sélectionnez « Limiter la taille », puis « à une taille fixe » ou « à un pourcentage du quota du dossier de départ réseau ». Saisissez ensuite une valeur inférieure au quota de disque de votre dossier de départ réseau. Si vous n’avez pas défini de quota de disque, sélectionnez « à une taille fixe ». Pour en savoir plus sur le réglage de quota de disque, reportez-vous à la rubrique « Création d’un dossier de départ réseau » à la page 140. 11 Cliquez sur Appliquer. Chapitre 10 Gestion des préférences 247 Sélection de l’emplacement d’un compte mobile Vous pouvez sélectionner l’emplacement du dossier de départ local d’un compte mobile ou laisser à l’utilisateur l’indication de cet emplacement. Si vous sélectionnez l’emplacement vous-même, choisissez parmi une des options suivantes. Emplacement du dossier de départ Description Sur le volume de démarrage Le dossier de départ local se trouve sur le volume de démarrage accessible depuis /Utilisateurs/. Il constitue l’emplacement par défaut où les dossiers de départ locaux des comptes mobiles, placés sur les ordinateurs sous Mac OS X 10.4 et antérieur, sont stockés. Sur le chemin Le dossier de départ local se trouve dans le chemin que vous précisez. Vous pouvez indiquer un autre volume en saisissant /Volumes/ NomLecteur/Dossier/, où NomLecteur correspond au nom du volume et où Dossier est le dossier situé sur le volume. Si vous n’indiquez aucun volume, l’emplacement reprend alors le volume de démarrage. L’utilisateur choisit Si des utilisateurs possédant un compte mobile ouvrent une session, une fenêtre apparaît leur permettant de choisir un emplacement pour le dossier de départ local. Après avoir choisi un emplacement, la fenêtre ne s’affiche que si un compte mobile est en cours de création. Vous pouvez opter pour les types de volume parmi lesquels l’utilisateur est autorisé à choisir :  « tout volume » inclut les volumes placés sur disques durs internes ou externes ;  « tout volume interne » inclut les volumes placés sur disques durs internes ;  « tout volume externe » inclut les volumes placés sur disques durs externes. Si vous choisissez un emplacement pointant vers un chemin donné, assurez-vous que le dossier est défini avec les autorisations suivantes. Type Nom Privilège Propriétaire system Lecture et écriture Groupe admin Lecture seule Autres Others Lecture seule Si vous indiquez un emplacement inexistant sur l’ordinateur de l’utilisateur, il est alors créé au moment où l’utilisateur ouvre une session. Si un emplacement choisi pointe vers un disque externe, vous devez créer dans ce cas un compte externe. Pour en savoir plus, consultez la rubrique « Création de comptes externes » à la page 250. 248 Chapitre 10 Gestion des préférences Pour sélectionner l’emplacement d’un compte mobile : 1 Dans le Gestionnaire de groupe de travail, cliquez sur Préférences. 2 Assurez-vous que le bon répertoire est sélectionné et que vous êtes authentifié. Pour changer d’annuaire, cliquez sur l’icône représentant un globe. Si vous n’êtes pas authentifié, cliquez sur le cadenas puis saisissez les nom et mot de passe d’un administrateur du domaine d’annuaire. 3 Sélectionnez des utilisateurs, des groupes de travail, des ordinateurs ou des groupes d’ordinateurs. 4 Cliquez sur Mobilité, Création de compte, Création, puis définissez le réglage de gestion sur Toujours. 5 Sélectionnez « Créer un compte mobile si l’ouverture une session sur un compte réseau ». Cette option doit être cochée de façon à pouvoir activer un compte mobile pour le compte sélectionné. 6 Cliquez sur Options, puis définissez le réglage de gestion sur Toujours. 7 Sélectionnez une option « Emplacement du dossier de départ ». Si vous sélectionnez « sur le chemin », saisissez le chemin d’un dossier situé sur un lecteur externe de la forme /Volumes/NomLecteur/Dossier, en remplaçant NomLecteur par le nom du lecteur externe et Dossier par le nom d’un dossier placé sur le lecteur externe. Si vous n’indiquez aucun volume, l’emplacement reprend alors le volume de démarrage. Si vous sélectionnez « l’utilisateur choisit », sélectionnez un type de volume à partir du menu local afin de laisser l’utilisateur stocker son dossier de départ local sur le volume du type choisi. 8 Cliquez sur Appliquer. Chapitre 10 Gestion des préférences 249 Création de comptes externes Un compte externe est un compte mobile où le dossier de départ local est stocké sur un lecteur externe, permettant à l’utilisateur d’accéder à son compte hébergé sur n’importe quel ordinateur fonctionnant sous Mac OS X 10.5 ou ultérieur. Le dossier de départ local de l’utilisateur est stocké en intégralité sur le lecteur externe et ne laisse aucune trace sur les ordinateurs. Un compte externe permet également d’économiser de l’espace disque sur l’ordinateur, ce qui s’avère primordial si vous ne configurez pas d’expiration de compte ou si de nombreux utilisateurs créent des comptes mobiles dotés d’un dossier de départ local sur le même ordinateur. Vous avez le choix parmi une des trois méthodes suivantes pour déterminer l’emplacement du compte externe. Elles peuvent toutes être utilisées pour configurer des comptes externes :  Si vous définissez l’emplacement « sur le volume de démarrage », le compte mobile ne devient pas immédiatement un compte externe. Si l’utilisateur démarre le mode disque cible sur l’ordinateur et connecte le dossier de départ local à un ordinateur client après avoir créé le dossier, le compte mobile devient à ce moment-là un compte externe.  Si vous définissez l’emplacement « sur le chemin », vous pouvez saisir le chemin pour le dossier de départ local relatif au compte mobile. Si vous tapez un chemin pointant vers un lecteur externe, un dossier de départ local est alors créé sur le lecteur en question après que l’utilisateur ouvre une session.  Si vous définissez l’emplacement de façon que « l’utilisateur choisit » le volume au moment où il ouvre une session, une fenêtre apparaît permettant à l’utilisateur d’indiquer s’il compte stocker le dossier de départ local sur l’ordinateur ou sur un lecteur externe. Si l’utilisateur choisit un disque externe, un dossier de départ local est créé sur ce disque. Pour créer un compte externe : 1 Dans le Gestionnaire de groupe de travail, cliquez sur Préférences. 2 Assurez-vous que le bon répertoire est sélectionné et que vous êtes authentifié. Pour changer d’annuaire, cliquez sur l’icône représentant un globe. Si vous n’êtes pas authentifié, cliquez sur le cadenas puis saisissez les nom et mot de passe d’un administrateur du domaine d’annuaire. 3 Sélectionnez des utilisateurs, des groupes de travail, des ordinateurs ou des groupes d’ordinateurs. 4 Cliquez sur Mobilité, Création de compte, Création, puis définissez le réglage de gestion sur Toujours. 5 Sélectionnez « Créer un compte mobile si l’ouverture une session sur un compte réseau ». Cette option doit être cochée de façon à pouvoir activer un compte mobile pour le compte sélectionné. 250 Chapitre 10 Gestion des préférences 6 Cliquez sur Options, puis définissez le réglage de gestion sur Toujours. 7 Pour l’emplacement du dossier de départ, choisissez entre « sur le chemin » et « l’utilisateur choisit le volume ». Si vous sélectionnez « sur le chemin », saisissez le chemin d’un dossier situé sur un lecteur externe de la forme /Volumes/NomLecteur/Dossiers, en remplaçant NomLecteur par le nom du lecteur externe et Dossiers par le nom d’un dossier placé sur le lecteur externe. Si vous sélectionnez « l’utilisateur choisit le volume », choisissez entre « tout volume externe » et « tout volume » dans le menu local. Après authentification dans la fenêtre d’ouverture de session, l’utilisateur doit indiquer un emplacement. Si vous sélectionnez « tout volume », l’utilisateur peut alors choisir entre le disque dur local et un disque dur externe. S’il opte pour un disque dur externe, le dossier de départ local est alors stocké à l’emplacement /Utilisateurs/NomAbrégé, où NomAbrégé correspond au nom abrégé de l’utilisateur. 8 Cliquez sur Appliquer. Définition de période d’expiration pour les comptes mobiles Si un utilisateur active un compte mobile, Mac OS X crée généralement un dossier de départ local sur l’ordinateur dont l’utilisateur se sert. S’il active des comptes mobiles sur plusieurs ordinateurs, chacun d’entre eux se voit alors attribué un dossier de départ local pour l’utilisateur. Si l’utilisateur ne se sert pas de ces ordinateurs, les dossiers de départ locaux gaspillent alors de l’espace disque. Si vous définissez une période d’expiration portant sur un compte mobile, ce dernier et son dossier de départ local sont alors supprimés après une durée d’inactivité. Vous pouvez aussi définir une période d’expiration de 0 pour supprimer le compte mobile et son dossier de départ local dès que possible. En fonction du type de compte que vous gérez, « dès que possible » fait référence à deux moments précis :  Dans le cas d’utilisateurs et de groupes, le compte mobile et son dossier de départ local sont supprimés après que l’utilisateur ferme sa session.  En ce qui concerne les ordinateurs et les groupes d’ordinateurs, le compte mobile et son dossier de départ local sont supprimés à l’apparition suivante de la fenêtre d’ouverture de session. Cela n’a rien à voir avec la permutation rapide d’utilisateur où la fenêtre d’ouverture de session s’affiche également. Les réglages d’expiration n’affectent pas les comptes externes. Chapitre 10 Gestion des préférences 251 Pour définir une période d’expiration : 1 Dans le Gestionnaire de groupe de travail, cliquez sur Préférences. 2 Assurez-vous que le bon répertoire est sélectionné et que vous êtes authentifié. Pour changer d’annuaire, cliquez sur l’icône représentant un globe. Si vous n’êtes pas authentifié, cliquez sur le cadenas puis saisissez les nom et mot de passe d’un administrateur du domaine d’annuaire. 3 Sélectionnez des utilisateurs, des groupes de travail, des ordinateurs ou des groupes d’ordinateurs. 4 Cliquez sur Mobilité, puis sur Expiration du compte. 5 Définissez le réglage de gestion sur Toujours. 6 Sélectionnez « Supprimer les comptes mobiles » puis entrez des heures, des jours ou des semaines. 7 Pour attendre que le compte mobile de l’utilisateur se synchronise pour supprimer le dossier de départ local, sélectionnez « Supprimer uniquement après une synchronisation réussie ». 8 Cliquez sur Appliquer. Choix de dossiers à synchroniser à l’ouverture et à la fermeture de session ou en arrière-plan Vous pouvez passer par le Gestionnaire de groupe de travail pour choisir les dossiers à synchroniser à l’ouverture et à la fermeture de session ou en arrière-plan pour les utilisateurs disposant d’un compte mobile. Vous pouvez aussi choisir de ne pas synchroniser des dossiers donnés. Vous devez gérer avec soin la synchronisation à l’ouverture et à la fermeture de session car ces opérations de session sont ralenties pendant la synchronisation des fichiers. La synchronisation en arrière-plan peut également provoquer le chargement par les utilisateurs de fichiers obsolètes provenant du réseau, particulièrement lorsque la synchronisation est censée se produire à des intervalles espacés. Ainsi, vous ne pouvez pas synchroniser le dossier ~/Bibliothèque en arrière-plan. Pour connaître les éléments à prendre en compte lors du choix des dossiers à synchroniser et de leur mode de synchronisation, reportez-vous à la rubrique « Stratégies pour la synchronisation de contenu » à la page 161. 252 Chapitre 10 Gestion des préférences Pour choisir les dossiers à synchroniser à l’ouverture et à la fermeture de session ou en arrière-plan : 1 Dans le Gestionnaire de groupe de travail, cliquez sur Préférences. 2 Assurez-vous que le bon répertoire est sélectionné et que vous êtes authentifié. Pour changer d’annuaire, cliquez sur l’icône représentant un globe. Si vous n’êtes pas authentifié, cliquez sur le cadenas puis saisissez les nom et mot de passe d’un administrateur du domaine d’annuaire. 3 Sélectionnez des utilisateurs, des groupes de travail, des ordinateurs ou des groupes d’ordinateurs. 4 Cliquez sur Mobilité, sur Règles, puis sur « Synch. d’ouverture/fermeture de session » ou sur « Synch. d’arrière-plan ». 5 Sélectionnez un réglage de gestion. 6 Choisissez entre « Synchroniser à l’ouverture et la fermeture de session » et « Synchroniser en arrière-plan » (en fonction de la sous-fenêtre que vous avez ouverte). 7 Pour ajouter des dossiers, cliquez sur le bouton Ajouter (+) correspondant aux listes « Synchroniser à l’ouverture et la fermeture de session » et « Synchroniser en arrière-plan », puis tapez le chemin accédant au dossier à synchroniser. Faites précéder de ~/ le nom du dossier pour indiquer que l’emplacement du dossier synchronisé se trouve dans le dossier de départ de l’utilisateur. Par exemple, pour synchroniser le dossier Documents de l’utilisateur, tapez ~/Documents. 8 Vous pouvez également cliquer sur le bouton Parcourir (...) au niveau des listes « Synchroniser à l’ouverture et la fermeture de session » et « Synchroniser en arrière-plan » de façon à accéder à un dossier. En parcourant l’ordinateur exécutant le Gestionnaire de groupe de travail, vous êtes en mesure de choisir un dossier ne se trouvant pas dans le compte de l’utilisateur. Si vous choisissez un dossier inexistant dans le compte de l’utilisateur, aucun fichier n’est alors synchronisé. 9 Pour choisir de ne pas synchroniser des fichiers ou des dossiers spécifiques, utilisez le bouton Ajouter (+) ou Parcourir (...) pour ajouter des éléments à la liste « Ignorer les éléments qui correspondent aux éléments suivants ». Pour limiter la liste à des éléments spécifiques, cliquez sur l’entrée du champ Correspondance relative à n’importe quel élément de la liste. Cela vous permet de préciser votre recherche. Chapitre 10 Gestion des préférences 253 10 Pour ajouter des dossiers synchronisés à ceux que l’utilisateur sélectionne en vue de leur synchronisation, sélectionnez « Fusionner avec les réglages de l’utilisateur ». Si vous synchronisez le même dossier dans le Gestionnaire de groupe de travail que celui que l’utilisateur choisit dans la sous-fenêtre Comptes des Préférences Système, la fusion utilise en priorité les réglages de synchronisation du Gestionnaire de groupe de travail. Si vous ne sélectionnez pas « Fusionner avec les réglages de l’utilisateur », les dossiers que vous synchronisez remplacent alors ceux choisis par l’utilisateur. En cas d’utilisation avec le réglage Une fois, la fusion avec les réglages de l’utilisateur s’avère utile lors de l’ajout de dossiers sans perturber les dossiers que l’utilisateur a choisi de synchroniser. 11 Cliquez sur Appliquer. Arrêt de synchronisation des fichiers pour un compte mobile Pour arrêter la fonctionnalité de synchronisation de fichiers pour un compte mobile, vous devez gérer ses règles de synchronisation à l’ouverture et la fermeture de session et de synchronisation en arrière-plan. Si vous laissez ces règles non gérées, les réglages de synchronisation actifs de l’utilisateur conservent tout leur effet et l’utilisateur peut décider de ses réglages de synchronisation à travers la sous-fenêtre Comptes des Préférences Système. Pour arrêter la fonctionnalité de synchronisation de fichiers : 1 Dans le Gestionnaire de groupe de travail, cliquez sur Préférences. 2 Assurez-vous que le bon répertoire est sélectionné et que vous êtes authentifié. Pour changer d’annuaire, cliquez sur l’icône représentant un globe. Si vous n’êtes pas authentifié, cliquez sur le cadenas puis saisissez les nom et mot de passe d’un administrateur du domaine d’annuaire. 3 Sélectionnez des utilisateurs, des groupes de travail, des ordinateurs ou des groupes d’ordinateurs. 4 Cliquez sur Mobilité, puis sur Règles. 5 Cliquez sur « Synch. d’ouverture/fermeture de session », puis définissez le réglage de gestion sur Toujours. 6 Décochez « Synchroniser à l’ouverture et la fermeture de session ». 7 Cliquez sur « Synch. d’arrière-plan », puis définissez le réglage de gestion sur Toujours. 8 Décochez « Synchroniser en arrière-plan ». 9 Cliquez sur Appliquer. 254 Chapitre 10 Gestion des préférences Définition de la fréquence de synchronisation en arrière-plan Vous pouvez modifier la fréquence de synchronisation concernant les dossiers d’arrièreplan. Par défaut, ces dossiers d’arrière-plan se synchronisent toutes les 20 minutes. Vous avez la possibilité de définir des fréquences allant de 5 minutes à 8 heures. Si vous définissez la fréquence longue, vous courez un risque plus grand que les utilisateurs chargent des fichiers obsolètes. Si des utilisateurs enregistrent des fichiers puis ferment leur session avant que la synchronisation des fichiers en arrière-plan ait eu lieu, lorsqu’ils chargent ces mêmes fichiers sur un autre ordinateur, ils risquent d’obtenir des fichiers synchronisés plus anciens, voire aucun fichier du tout. Pour définir la fréquence pour la synchronisation de dossiers d’arrière-plan : 1 Dans le Gestionnaire de groupe de travail, cliquez sur Préférences. 2 Assurez-vous que le bon répertoire est sélectionné et que vous êtes authentifié. Pour changer d’annuaire, cliquez sur l’icône représentant un globe. Si vous n’êtes pas authentifié, cliquez sur le cadenas puis saisissez les nom et mot de passe d’un administrateur du domaine d’annuaire. 3 Sélectionnez des utilisateurs, des groupes de travail, des ordinateurs ou des groupes d’ordinateurs. 4 Cliquez sur Mobilité, sur Règles, puis sur « Synch. d’arrière-plan ». Assurez-vous que l’option Une fois ou Toujours est sélectionnée et qu’aucun élément n’est configuré pour se synchroniser en arrière-plan. 5 Cliquez sur Options, puis définissez le réglage de gestion sur Toujours. 6 Cliquez sur Tous les et faites glisser le curseur pour définir la fréquence portant sur la synchronisation de dossiers d’arrière-plan. Si vous voulez que les dossiers d’arrière-plan se synchronisent seulement quand les utilisateurs le désirent, cliquez sur Manuellement. La fréquence par défaut est de 20 minutes. La fréquence que vous définissez influe aussi sur les dossiers que les utilisateurs configurent pour se synchroniser automatiquement. 7 Cliquez sur Appliquer. Chapitre 10 Gestion des préférences 255 Affichage de l’état du compte mobile dans la barre des menus de l’utilisateur Si les utilisateurs dont vous avez la charge et possédant un compte mobile exploitent Mac OS X 10.5 ou ultérieur, vous pouvez ajouter un menu d’état de compte mobile à leur barre des menus. Ce menu d’état permet à l’utilisateur d’effectuer les tâches suivantes :  consulter le moment de sa dernière synchronisation ;  lancer une synchronisation ;  modifier les préférences relatives à la synchronisation de leur dossier de départ. Les préférences de synchronisation de dossier de départ correspondent aux préférences Mobilité dans le Gestionnaire de groupe de travail. Si vous gérez des préférences Mobilité en particulier, les utilisateurs ne peuvent alors pas modifier ces préférences. Les préférences de synchronisation de dossier de départ comprennent les réglages suivants :  la définition de l’emplacement du dossier de départ,  l’activation de FileVault,  l’activation de la synchronisation en arrière-plan, à l’ouverture de session et à la fermeture de session,  la sélection de ce qui doit être synchronisé,  la définition de la fréquence de synchronisation,  l’activation du menu d’état du compte mobile. Si vous désactivez le menu d’état du compte mobile, l’utilisateur peut néanmoins configurer son compte mobile à travers la sous-fenêtre Comptes des Préférences Système. Pour afficher l’état du compte mobile dans la barre des menus de l’utilisateur : 1 Dans le Gestionnaire de groupe de travail, cliquez sur Préférences. 2 Assurez-vous que le bon répertoire est sélectionné et que vous êtes authentifié. Pour changer d’annuaire, cliquez sur l’icône représentant un globe. Si vous n’êtes pas authentifié, cliquez sur le cadenas puis saisissez les nom et mot de passe d’un administrateur du domaine d’annuaire. 3 Sélectionnez des utilisateurs, des groupes de travail, des ordinateurs ou des groupes d’ordinateurs. 4 Cliquez sur Mobilité, sur Règles, puis sur Options. 5 Définissez le réglage de gestion sur Toujours. 6 Sélectionnez « Afficher l’état dans la barre des menus ». 7 Cliquez sur Appliquer. 256 Chapitre 10 Gestion des préférences Gestion des préférences Réseau Les préférences Réseau vous permettent de sélectionner et de configurer des serveurs proxy pouvant être exploités par des utilisateurs et des groupes. Vous pouvez contourner les réglages de proxy pour des hôtes et des domaines spécifiques. Cela présente l’avantage d’assurer un environnement de navigation personnalisé pour les utilisateurs et les groupes gérés. Vous pouvez aussi désactiver le partage Internet, AirPort ou Bluetooth. Leur désactivation peut renforcer la sécurité par la suppression des points de passage trop étendus permettant des attaques. Le tableau ci-dessous décrit à quoi correspondent les réglages de chaque sous-fenêtre Réseau. Sous-fenêtre des préférences Réseau Ce que vous pouvez contrôler Proxys Accès aux serveurs proxy, contournement des réglages de proxy et utilisation du mode FTP passif Partage et Interfaces Partage Internet depuis l’ordinateur mais aussi transmission à l’aide d’AirPort ou de Bluetooth Chapitre 10 Gestion des préférences 257 Configuration de serveurs proxy par port Vous pouvez configurer des types de proxy précis pour un utilisateur ou un groupe de façon qu’il accède et indique le port. Ces types, individuellement modifiables, sont FTP, Web (HTTP), Web sécurisé (HTTPS), diffusion en continu/Streaming (RTSP), SOCKS, Gopher et Configuration de proxy automatique. Vous devez attribuer un seul serveur à chaque type de serveur proxy (par exemple, vous ne pouvez pas configurer plusieurs serveurs proxy FTP). Pour configurer des serveurs proxy pour un utilisateur ou un groupe : 1 Dans le Gestionnaire de groupe de travail, cliquez sur Préférences. 2 Assurez-vous que le bon répertoire est sélectionné et que vous êtes authentifié. Pour changer d’annuaire, cliquez sur l’icône représentant un globe. Si vous n’êtes pas authentifié, cliquez sur le cadenas puis saisissez les nom et mot de passe d’un administrateur du domaine d’annuaire. 3 Sélectionnez des utilisateurs, des groupes de travail, des ordinateurs ou des groupes d’ordinateurs. 4 Cliquez sur Réseau, puis sur Proxys. 5 Définissez le réglage de gestion sur Toujours. 6 Sélectionnez le type de proxy à configurer (FTP, Web, etc.). 7 Précisez une URL et un port à l’aide du formulaire proxyserver.apple.com:8080. 8 Cliquez sur Appliquer. 258 Chapitre 10 Gestion des préférences Autorisation accordée aux utilisateurs de contourner des serveurs proxy pour des domaines précis Lors de la gestion des préférences Réseau relatives aux utilisateurs, vous pouvez les autoriser à passer outre les réglages de proxy pour des hôtes ou des domaines précis. Contourner ainsi le serveur proxy permet aux utilisateurs de se connecter directement à des adresses données. Vous devez configurer un serveur proxy avant de pouvoir le contourner. Pour obtenir des instructions, consultez la rubrique « Configuration de serveurs proxy par port » à la page 258. Pour choisir les domaines que les utilisateurs peuvent accéder directement : 1 Dans le Gestionnaire de groupe de travail, cliquez sur Préférences. 2 Assurez-vous que le bon répertoire est sélectionné et que vous êtes authentifié. Pour changer d’annuaire, cliquez sur l’icône représentant un globe. Si vous n’êtes pas authentifié, cliquez sur le cadenas puis saisissez les nom et mot de passe d’un administrateur du domaine d’annuaire. 3 Sélectionnez des utilisateurs, des groupes de travail, des ordinateurs ou des groupes d’ordinateurs. 4 Cliquez sur Réseau, puis sur Proxys. 5 Définissez le réglage de gestion sur Toujours. 6 Dans le champ « Ignorer les réglages proxy pour ces hôtes et domaines », saisissez l’adresse des hôtes et des domaines auxquels vous voulez que les utilisateurs puissent se connecter directement. Pour saisir plusieurs adresses, séparez les masques de sous-réseau par une nouvelle ligne, un espace, un point-virgule ou une virgule. Il existe plusieurs façons de saisir des adresses :  en indiquant un sous-domaine ou un nom de domaine complet (FQDN) relatif au serveur cible, tel que serveur1.apple.com ou store.apple.com ;  en saisissant l’adresse IP spécifique d’un serveur, telle que 192.168.2.1 ;  par le nom de domaine, tel que apple.com (cela contourne le site apple.com mais pas ses sous-domaines tels que store.apple.com) ;  en précisant l’intégralité d’un site web, y compris tous les sous-domaines, par exemple, *.apple.com ;  par le sous-réseau sous la forme CIDR (Classless Inter-Domain Routing), par exemple, pour ajouter un sous-réseau de 192.168.2.x, vous devez intituler cette présentation 192.168.2.0/24 (pour retrouver la description détaillée des masques de sous-réseau et de la notation CIDR, reportez-vous au document Administration de services réseau.). 7 Cliquez sur Appliquer. Chapitre 10 Gestion des préférences 259 Activation du mode FTP passif En cas de gestion des préférences Réseau, vous pouvez faire appel au mode FTP passif. Ce mode permet au serveur FTP d’ouvrir une connexion à l’ordinateur sur un port déterminé dynamiquement. Cette technique peut s’avérer plus pratique pour les ordinateurs mais elle requiert que les filtres de ports soient correctement configurés sur le serveur FTP. Pour activer le mode FTP passif : 1 Dans le Gestionnaire de groupe de travail, cliquez sur Préférences. 2 Assurez-vous que le bon répertoire est sélectionné et que vous êtes authentifié. Pour changer d’annuaire, cliquez sur l’icône représentant un globe. Si vous n’êtes pas authentifié, cliquez sur le cadenas puis saisissez les nom et mot de passe d’un administrateur du domaine d’annuaire. 3 Sélectionnez des utilisateurs, des groupes de travail, des ordinateurs ou des groupes d’ordinateurs. 4 Cliquez sur Réseau, puis sur Proxys. 5 Définissez le réglage de gestion sur Toujours. 6 Sélectionnez « Utiliser le mode FTP passif (PASV) ». 7 Cliquez sur Appliquer. Désactivation du partage Internet Bien que le partage Internet soit un moyen pratique pour des ordinateurs de partager un accès à Internet, l’activer peut perturber votre réseau (car ce service peut entrer en conflit avec les services DHCP et NAT). Pour réactiver le partage Internet, vous devez ouvrir une session en local sur l’ordinateur et activer le service dans la sous-fenêtre Partage des Préférences Système. Pour désactiver le partage Internet : 1 Dans le Gestionnaire de groupe de travail, cliquez sur Préférences. 2 Assurez-vous que le bon répertoire est sélectionné et que vous êtes authentifié. Pour changer d’annuaire, cliquez sur l’icône représentant un globe. Si vous n’êtes pas authentifié, cliquez sur le cadenas puis saisissez les nom et mot de passe d’un administrateur du domaine d’annuaire. 3 Sélectionnez des ordinateurs ou des groupes d’ordinateurs. 4 Cliquez sur Réseau, puis sur Partage et Interfaces. 5 Définissez le réglage de gestion sur Toujours. 6 Sélectionnez « Désactiver le partage Internet ». 7 Cliquez sur Appliquer. 260 Chapitre 10 Gestion des préférences Désactivation d’AirPort Si vous désactivez AirPort, l’opération ne prend effet que la fois suivante où un ordinateur récupère les préférences gérées. S’il présente des connexions AirPort actives, elles sont alors immédiatement déconnectées. Pour réactiver AirPort, vous devez ouvrir une session en local sur l’ordinateur et activer la fonctionnalité dans la sous-fenêtre Réseau des Préférences Système. Pour désactiver AirPort : 1 Dans le Gestionnaire de groupe de travail, cliquez sur Préférences. 2 Assurez-vous que le bon répertoire est sélectionné et que vous êtes authentifié. Pour changer d’annuaire, cliquez sur l’icône représentant un globe. Si vous n’êtes pas authentifié, cliquez sur le cadenas puis saisissez les nom et mot de passe d’un administrateur du domaine d’annuaire. 3 Sélectionnez des ordinateurs ou des groupes d’ordinateurs. 4 Cliquez sur Réseau, puis sur Partage et Interfaces. 5 Définissez le réglage de gestion sur Toujours. 6 Sélectionnez Désactiver AirPort. 7 Cliquez sur Appliquer. Désactivation de Bluetooth Avant de désactiver Bluetooth, assurez-vous que les ordinateurs dont vous avez la charge ne font pas appel à des appareils d’entrée Bluetooth, comme des claviers et des souris. Pour réactiver Bluetooth, vous devez ouvrir une session en local sur l’ordinateur et activer la fonctionnalité dans la sous-fenêtre Réseau des Préférences Système. Pour désactiver Bluetooth : 1 Dans le Gestionnaire de groupe de travail, cliquez sur Préférences. 2 Assurez-vous que le bon répertoire est sélectionné et que vous êtes authentifié. Pour changer d’annuaire, cliquez sur l’icône représentant un globe. Si vous n’êtes pas authentifié, cliquez sur le cadenas puis saisissez les nom et mot de passe d’un administrateur du domaine d’annuaire. 3 Sélectionnez des ordinateurs ou des groupes d’ordinateurs. 4 Cliquez sur Réseau, puis sur Partage et Interfaces. 5 Définissez le réglage de gestion sur Toujours. 6 Sélectionnez Désactiver Bluetooth. 7 Cliquez sur Appliquer. Chapitre 10 Gestion des préférences 261 Gestion des préférences Contrôles parentaux Les préférences Contrôles parentaux vous permettent de masquer les termes grossiers dans Dictionary, limiter l’accès aux sites web ou définir des limites de temps et autres contraintes quant à l’usage de l’ordinateur. Pour gérer les préférences Contrôles parentaux, les ordinateurs doivent fonctionner sous Mac OS X 10.5 ou ultérieur. Le tableau ci-dessous décrit à quoi correspondent les réglages de chaque sous-fenêtre Contrôles parentaux. Sous-fenêtre des préférences Contrôles parentaux Ce que vous pouvez contrôler Filtrage du contenu Autorisation d’affichage des termes grossiers dans Dictionary et restriction des sites web que les utilisateurs peuvent consulter Limites de temps Moment et durée où les utilisateurs peuvent ouvrir une session sous leur compte Masquage des termes grossiers dans Dictionary Vous pouvez masquer les termes grossiers apparaissant dans l’application Dictionary incluse dans Mac OS X 10.5 ou ultérieur. Dans ce cas, les termes véritablement grossiers sont supprimés des résultats des recherches. Si vous recherchez un terme grossier possédant une autre définition plus adéquate, Dictionary n’affiche que cette dernière. Pour masquer les termes grossiers dans Dictionary : 1 Dans le Gestionnaire de groupe de travail, cliquez sur Préférences. 2 Assurez-vous que le bon répertoire est sélectionné et que vous êtes authentifié. Pour changer d’annuaire, cliquez sur l’icône représentant un globe. Si vous n’êtes pas authentifié, cliquez sur le cadenas puis saisissez les nom et mot de passe d’un administrateur du domaine d’annuaire. 3 Sélectionnez des utilisateurs, des groupes de travail, des ordinateurs ou des groupes d’ordinateurs. 4 Cliquez sur Contrôles parentaux, puis sur Filtrage du contenu. 5 Définissez le réglage de gestion sur Toujours. 6 Sélectionnez « Masquer les grossièretés dans le dictionnaire ». 7 Cliquez sur Appliquer. 262 Chapitre 10 Gestion des préférences Interdiction d’accès aux sites web pour adultes Le Gestionnaire de groupe de travail contribue à empêcher les utilisateurs à consulter des sites web pour adultes. Vous pouvez aussi bloquer l’accès à des sites web spécifiques tout en autorisant les utilisateurs à accéder aux autres sites web. Vous pouvez de même autoriser ou refuser l’accès à des sous-dossiers précis d’un même site web. Plutôt que d’empêcher l’accès à des sites web spécifiques, vous pouvez l’autoriser uniquement pour des sites web donnés. Pour en savoir plus, consultez la rubrique « Autorisation d’accès à des sites web spécifiques uniquement » à la page 264. Pour empêcher l’accès à des sites web précis : 1 Dans le Gestionnaire de groupe de travail, cliquez sur Préférences. 2 Assurez-vous que le bon répertoire est sélectionné et que vous êtes authentifié. Pour changer d’annuaire, cliquez sur l’icône représentant un globe. Si vous n’êtes pas authentifié, cliquez sur le cadenas puis saisissez les nom et mot de passe d’un administrateur du domaine d’annuaire. 3 Sélectionnez des utilisateurs, des groupes de travail, des ordinateurs ou des groupes d’ordinateurs. 4 Cliquez sur Contrôles parentaux, puis sur Filtrage du contenu. 5 Définissez le réglage de gestion sur Toujours. 6 Sélectionnez « Limiter l’accès aux sites web en », puis choisissez « essayant d’interdire l’accès aux sites web pour adultes ». 7 Pour autoriser l’accès à des sites donnés, cliquez sur le bouton Ajouter (+) en regard de la liste « Toujours autoriser les sites de ces URL », puis tapez l’URL du site à autoriser. 8 Pour bloquer l’accès à des sites donnés, cliquez sur le bouton Ajouter (+) en regard de la liste « Ne jamais autoriser les sites de ces URL », puis tapez l’URL du site à bloquer. Pour autoriser ou bloquer un site, y compris tout contenu stocké dans ses sous-dossiers, saisissez le niveau de l’URL du site le plus élevé. Par exemple, autoriser l’accès à http://www.exemple.com/ permet à l’utilisateur de consulter toutes les pages du site www.exemple.com. Bloquer cependant l’accès à http://www.exemple.com/interdit/ empêche l’utilisateur de visualiser le contenu situé à l’adresse www.exemple.com/interdit/, y compris tous les sous-dossiers du dossier /interdit/ (mais laisse l’utilisateur libre d’afficher les pages de www.exemple.com qui ne sont pas sous /interdit/). 9 Cliquez sur Appliquer. Chapitre 10 Gestion des préférences 263 Autorisation d’accès à des sites web spécifiques uniquement Vous pouvez utiliser le Gestionnaire de groupe de travail pour autoriser uniquement l’accès à des sites web précis à travers des ordinateurs fonctionnant sous Mac OS X 10.5 ou ultérieur. Si l’utilisateur tente alors de se rendre à l’adresse d’un site web qu’il n’est pas censé consulter, le navigateur web charge alors une page web répertoriant tous les sites qu’il est autorisé à accéder. Pour aider les utilisateurs directs à se connecter à des sites autorisés, les signets des utilisateurs sont remplacés par les sites web auxquels vous autoriser l’accès. Les signets créés en autorisant l’accès à des sites web sont appelés signets gérés. Si l’utilisateur synchronise ses signets à travers .Mac pour la première fois, un message l’invite à indiquer s’il compte fusionner ou remplacer ses signets par les signets gérés. Si l’utilisateur fusionne ses signets, les signets .Mac reprennent alors les signets .Mac d’origine et les signets gérés. Si l’utilisateur remplace plutôt ses signets, les signets .Mac n’incluent alors que les signets gérés. Vous pouvez aussi passer par le Gestionnaire de groupe de travail pour bloquer des sites web spécifiques plutôt que de bloquer tous les sites web. Pour en savoir plus, consultez la rubrique « Interdiction d’accès aux sites web pour adultes » à la page 263. Pour limiter l’accès autorisé à des sites web précis : 1 Dans le Gestionnaire de groupe de travail, cliquez sur Préférences. 2 Assurez-vous que le bon répertoire est sélectionné et que vous êtes authentifié. Pour changer d’annuaire, cliquez sur l’icône représentant un globe. Si vous n’êtes pas authentifié, cliquez sur le cadenas puis saisissez les nom et mot de passe d’un administrateur du domaine d’annuaire. 3 Sélectionnez des utilisateurs, des groupes de travail, des ordinateurs ou des groupes d’ordinateurs. 4 Cliquez sur Contrôles parentaux, puis sur Filtrage du contenu. 5 Définissez le réglage de gestion sur Toujours. 6 Sélectionnez « Limiter l’accès aux sites web en », puis choisissez « autorisant l’accès à ces site web uniquement ». 7 Utilisez l’une des méthodes suivantes pour ajouter des sites web auxquels vous voulez autoriser l’accès :  Dans Safari, accédez au site puis faites glisser son icône de la barre d’adresse vers la liste.  Dans Safari, choisissez Signets > Afficher tous les signets, puis faites glisser les icônes de la liste des signets vers celle accessible dans le Gestionnaire de groupe de travail.  Si vous disposez d’un fichier .webloc du site web auquel autoriser l’accès, faites glisser le fichier dans la liste. 264 Chapitre 10 Gestion des préférences  Si vous ne disposez pas d’un fichier .webloc du site web auquel autoriser l’accès, cliquez sur le bouton Ajouter (+) puis saisissez l’URL du site web auquel autoriser l’accès. Dans le champ « Titre du site web », attribuez un nom au site web. Dans le champ Adresse, saisissez le niveau le plus élevé de l’URL du site. Par exemple, autoriser l’accès à http://www.exemple.com/ permet à l’utilisateur de consulter toutes les pages du site www.exemple.com. Autoriser l’accès à http://www.exemple.com/autorise/ permet à l’utilisateur de consulter le contenu stocké dans www.exemple.com/autorise/, y compris tous les sous-dossiers de /autorise/, mais pas ceux situés en dehors de /autorise/. 8 Pour créer des dossiers afin d’organiser les sites web, cliquez sur le bouton Nouveau dossier (représenté par un dossier), puis double-cliquez sur le dossier pour le renommer. Pour ajouter des URL dans un dossier, développez le triangle d’affichage du dossier, sélectionnez le dossier, puis cliquez sur le bouton Ajouter (+). Pour créer un sous-dossier, développez le triangle d’affichage d’un dossier, sélectionnez le dossier, puis cliquez sur le bouton Nouveau dossier (représenté par un dossier). 9 Pour modifier le nom ou l’URL d’un site web, double-cliquez sur l’entrée du site web, puis, pour renommer un dossier, double-cliquez sur l’entrée du dossier. 10 Pour réorganiser des sites web ou des dossiers, faites glisser les sites web ou les dossiers dans la liste. 11 Cliquez sur Appliquer. Définition de limites de temps et de couvre-feux quant à l’usage de l’ordinateur Le Gestionnaire de groupe de travail vous permet de définir des limites de temps et des couvre-feux relatifs à l’usage d’ordinateurs fonctionnant sous Mac OS X 10.5 ou ultérieur. Si vous définissez une limite de temps d’usage d’un ordinateur, ses utilisateurs atteignant leur limite de temps journalière ne peuvent alors plus ouvrir de session jusqu’au lendemain où leur quota est réinitialisé. Vous pouvez définir des limites de temps différentes pour les jours en semaine (du lundi au vendredi) et pour les week-ends (samedi et dimanche). La limite de temps s’étend de 30 minutes à 8 heures. Si vous définissez un couvre-feu, les utilisateurs ne peuvent pas ouvrir de session pendant les jours et les heures précisés. Si un utilisateur a ouvert une session lorsque son couvre-feu commence, elle est alors immédiatement fermée. Vous pouvez définir différentes heures pour les jours en semaine (refusant ainsi l’accès de la nuit du dimanche à la nuit du jeudi) et pour les week-ends (les nuits du vendredi et du samedi). Chapitre 10 Gestion des préférences 265 Pour définir des limites de temps et des couvre-feux : 1 Dans le Gestionnaire de groupe de travail, cliquez sur Préférences. 2 Assurez-vous que le bon répertoire est sélectionné et que vous êtes authentifié. Pour changer d’annuaire, cliquez sur l’icône représentant un globe. Si vous n’êtes pas authentifié, cliquez sur le cadenas puis saisissez les nom et mot de passe d’un administrateur du domaine d’annuaire. 3 Sélectionnez des utilisateurs, des groupes de travail, des ordinateurs ou des groupes d’ordinateurs. 4 Cliquez sur Contrôles parentaux, puis sur Limites de temps. 5 Définissez le réglage de gestion sur Toujours, puis sélectionnez « Appliquer les limites ». 6 Pour définir des limites de temps, cliquez sur Permissions, puis, sous la section « Jours de la semaine » ou « Week-ends », sélectionnez « Limiter l’utilisation de l’ordinateur à » et faites glisser le curseur sur la durée pour laquelle vous voulez limiter l’utilisation des ordinateurs impliqués. 7 Pour définir des couvre-feux, cliquez sur Couvre-feux, sélectionnez « Dimanche à jeudi » ou « Vendredi et samedi », puis tapez la plage horaire pendant laquelle vous voulez empêcher l’accès aux ordinateurs impliqués. Vous pouvez mettre en surbrillance l’heure et la remplacer par une autre heure, ou la mettre en surbrillance et cliquer sur les boutons fléchés en regard de l’heure. 8 Cliquez sur Appliquer. Gestion des préférences Impression Servez-vous des préférences Impression pour créer des listes d’imprimantes et gérer l’accès aux imprimantes. Le tableau ci-dessous décrit ce à quoi correspondent les réglages d’impression. Sous-fenêtre des préférences Impression 266 Ce que vous pouvez contrôler Imprimantes Imprimantes disponibles, ajout d’imprimantes ou accès à une imprimante par l’utilisateur et imprimante par défaut Bas de page Personnalisation du bas des pages Chapitre 10 Gestion des préférences Mise à disposition d’imprimantes aux utilisateurs Pour accorder l’accès des utilisateurs aux imprimantes, vous devez au préalable configurer une liste d’imprimantes. Vous pouvez ensuite autoriser des utilisateurs ou des groupes spécifiques à utiliser les imprimantes répertoriées dans la liste. Vous pouvez aussi mettre des imprimantes à disposition d’ordinateurs. La liste d’imprimantes d’un utilisateur correspond à l’association des imprimantes disponibles à l’utilisateur, du groupe sélectionné à l’ouverture de session et de l’ordinateur utilisé. Pour créer une liste d’imprimantes destinée aux utilisateurs : 1 Dans le Gestionnaire de groupe de travail, cliquez sur Préférences. 2 Assurez-vous que le bon répertoire est sélectionné et que vous êtes authentifié. Pour changer d’annuaire, cliquez sur l’icône représentant un globe. Si vous n’êtes pas authentifié, cliquez sur le cadenas puis saisissez les nom et mot de passe d’un administrateur du domaine d’annuaire. 3 Sélectionnez des utilisateurs, des groupes de travail, des ordinateurs ou des groupes d’ordinateurs. 4 Cliquez sur Impression, puis sur Imprimantes. 5 Définissez le réglage de gestion sur Toujours. 6 Cliquez sur Liste d’imprimantes. La liste Imprimantes disponibles est créée à partir de la liste des imprimantes réseau disponibles, reprise dans les Préférences Système Imprimantes et fax. 7 Sélectionnez une imprimante dans la liste Imprimantes disponibles, puis cliquez sur « Ajouter à la liste » pour mettre l’imprimante à disposition dans la liste d’imprimantes de l’utilisateur. Si l’imprimante voulue n’apparaît pas dans la liste Imprimantes disponibles, cliquez sur « Ouvrir Configuration d’imprimante » et ajoutez l’imprimante à la liste d’imprimantes Imprimante et fax. 8 Cliquez sur Appliquer. Chapitre 10 Gestion des préférences 267 Interdiction de modification par les utilisateurs de la liste des imprimantes Si les utilisateurs dont vous avez la charge exploitent Mac OS X 10.5 ou ultérieur, ils doivent alors s’identifier en tant qu’administrateurs locaux afin de pouvoir modifier la liste des imprimantes. S’ils utilisent un ordinateur fonctionnant sous Mac OS X 10.4 ou antérieur, vous pouvez gérer les préférences de façon à ce qu’ils soient obligés de s’identifier en tant qu’administrateurs locaux pour modifier la liste des imprimantes. Pour restreindre l’accès à la liste des imprimantes : 1 Dans le Gestionnaire de groupe de travail, cliquez sur Préférences. 2 Assurez-vous que le bon répertoire est sélectionné et que vous êtes authentifié. Pour changer d’annuaire, cliquez sur l’icône représentant un globe. Si vous n’êtes pas authentifié, cliquez sur le cadenas puis saisissez les nom et mot de passe d’un administrateur du domaine d’annuaire. 3 Sélectionnez des utilisateurs, des groupes de travail, des ordinateurs ou des groupes d’ordinateurs. 4 Cliquez sur Impression, puis sur Imprimantes. 5 Définissez le réglage de gestion sur Toujours. 6 Cliquez sur Liste d’imprimantes. 7 Décochez « Permettre à l’utilisateur de modifier la liste d’imprimantes ». 8 Cliquez sur Appliquer. 268 Chapitre 10 Gestion des préférences Restriction de l’accès aux imprimantes branchées sur un ordinateur Dans certains cas, vous pouvez être amené à limiter à seulement quelques utilisateurs la possibilité d’imprimer sur une imprimante branchée directement sur leur ordinateur. Par exemple, si vous possédez un ordinateur dans une salle de classe et qu’une imprimante y est reliée, vous pouvez réserver cette imprimante aux seuls enseignants en leur accordant des droits d’administrateur et en obligeant la saisie des nom d’utilisateur et mot de passe administrateur pour avoir accès à l’imprimante. Pour restreindre l’accès à une imprimante branchée sur un ordinateur : 1 Dans le Gestionnaire de groupe de travail, cliquez sur Préférences. 2 Assurez-vous que le bon répertoire est sélectionné et que vous êtes authentifié. Pour changer d’annuaire, cliquez sur l’icône représentant un globe. Si vous n’êtes pas authentifié, cliquez sur le cadenas puis saisissez les nom et mot de passe d’un administrateur du domaine d’annuaire. 3 Sélectionnez des utilisateurs, des groupes de travail, des ordinateurs ou des groupes d’ordinateurs. 4 Cliquez sur Impression, puis sur Imprimantes. 5 Définissez le réglage de gestion sur Toujours. 6 Cliquez sur Liste d’imprimantes. 7 Si vous cherchez à autoriser l’accès de l’ordinateur client à une imprimante réseau, sélectionnez cette dernière puis cliquez sur « Ajouter à la liste ». 8 Si vous ne voulez pas que les utilisateurs puissent accéder aux imprimantes locales, décochez « Permettre l’utilisation des imprimantes connectées directement ». 9 Pour obliger la saisie du mot de passe d’un administrateur afin de pouvoir utiliser l’imprimante, sélectionnez « Requiert un mot de passe d’administrateur ». 10 Cliquez sur Appliquer. Chapitre 10 Gestion des préférences 269 Définition d’une imprimante par défaut Après avoir configuré une liste d’imprimantes, vous pouvez indiquer une imprimante comme imprimante par défaut. Si un utilisateur tente d’imprimer un document, l’imprimante en question est alors celle sélectionnée par défaut dans la zone de dialogue d’impression d’une application. Pour définir l’imprimante par défaut : 1 Dans le Gestionnaire de groupe de travail, cliquez sur Préférences. 2 Assurez-vous que le bon répertoire est sélectionné et que vous êtes authentifié. Pour changer d’annuaire, cliquez sur l’icône représentant un globe. Si vous n’êtes pas authentifié, cliquez sur le cadenas puis saisissez les nom et mot de passe d’un administrateur du domaine d’annuaire. 3 Sélectionnez des utilisateurs, des groupes de travail, des ordinateurs ou des groupes d’ordinateurs. 4 Cliquez sur Impression, puis sur Imprimantes. 5 Définissez le réglage de gestion sur Toujours. 6 Cliquez sur Accès. 7 Sélectionnez une imprimante répertoriée dans la liste d’imprimantes de l’utilisateur, puis cliquez sur Par défaut. 8 Cliquez sur Appliquer. Restriction de l’accès aux imprimantes Vous pouvez obliger la saisie du nom d’utilisateur et du mot de passe d’un administrateur afin d’imprimer sur des imprimantes données. Pour restreindre l’accès à des imprimantes spécifiques : 1 Dans le Gestionnaire de groupe de travail, cliquez sur Préférences. 2 Assurez-vous que le bon répertoire est sélectionné et que vous êtes authentifié. Pour changer d’annuaire, cliquez sur l’icône représentant un globe. Si vous n’êtes pas authentifié, cliquez sur le cadenas puis saisissez les nom et mot de passe d’un administrateur du domaine d’annuaire. 3 Sélectionnez des utilisateurs, des groupes de travail, des ordinateurs ou des groupes d’ordinateurs. 4 Cliquez sur Impression, puis sur Imprimantes. 5 Définissez le réglage de gestion sur Toujours. 6 Cliquez sur Accès, sélectionnez une imprimante répertoriée dans la liste d’imprimantes de l’utilisateur, puis sélectionnez « Requiert un mot de passe d’administrateur ». 7 Cliquez sur Appliquer. 270 Chapitre 10 Gestion des préférences Ajout d’un bas de page sur toutes les impressions L’ajout de bas de page sur toutes les impressions aide les utilisateurs à identifier leurs impressions de celles des autres utilisateurs. Ceci s’avère particulièrement utile dans les environnements scolaires où les étudiants peuvent imprimer des devoirs identiques ou quasi-identiques. Le bas de page apparaît en bas à gauche de la page. Il couvre tout contenu imprimé existant. Si vos impressions disposent de bas de page ou de marges particulièrement faibles, le bas de page géré risque d’être tronqué. Le bas de page comprend le nom complet de l’utilisateur et la date et l’heure où l’utilisateur a envoyé sa tâche d’impression. La date et l’heure dépendent de celles de l’ordinateur de l’utilisateur, et non de celles du serveur. Le bas de page peut également inclure l’identifiant Ethernet de l’ordinateur qui a transmis la tâche d’impression. Par exemple, un bas de page pour un utilisateur appelé Anne Martin se présenterait ainsi : Anne Martin, samedi 3 mars 2007, 17:59:01 GW 00:11:22:33:44:55 Pour ajouter un bas de page sur toutes les impressions : 1 Dans le Gestionnaire de groupe de travail, cliquez sur Préférences. 2 Assurez-vous que le bon répertoire est sélectionné et que vous êtes authentifié. Pour changer d’annuaire, cliquez sur l’icône représentant un globe. Si vous n’êtes pas authentifié, cliquez sur le cadenas puis saisissez les nom et mot de passe d’un administrateur du domaine d’annuaire. 3 Sélectionnez des utilisateurs, des groupes de travail, des ordinateurs ou des groupes d’ordinateurs. 4 Cliquez sur Impression, puis sur Bas de page. 5 Définissez le réglage de gestion sur Toujours. 6 Sélectionnez « Imprimer le bas de page (avec le nom d’utilisateur et la date) ». 7 Pour imprimer l’identifiant Ethernet, cochez « Inclure l’adresse MAC ». 8 Choisissez une police pour le bas de page dans le menu local « Nom de la police ». Vous avez le choix parmi Helvetica, Courier, Lucida Grande et Times. 9 Saisissez une taille de police pour le bas de page. Aucune limite ne s’applique à cette section. Cependant, 7 correspond à la valeur par défaut (et est celle recommandée) size. 10 Cliquez sur Appliquer. Chapitre 10 Gestion des préférences 271 Gestion des préférences Mise à jour de logiciels Sous Mac OS X Server, vous pouvez créer votre propre serveur de mise à jour de logiciels pour contrôler les mises à jour appliquées à des utilisateurs ou à des groupes précis. Ce procédé s’avère utile puisque il réduit le trafic réseau externe tout en offrant un contrôle plus grand aux administrateurs serveur. En configurant le serveur de mise à jour de logiciels, les administrateurs serveur peuvent choisir les mises à jour à proposer. Pour gérer l’accès aux serveurs de mise à jour de logiciels : 1 Dans le Gestionnaire de groupe de travail, cliquez sur Préférences. 2 Assurez-vous que le bon répertoire est sélectionné et que vous êtes authentifié. Pour changer d’annuaire, cliquez sur l’icône représentant un globe. Si vous n’êtes pas authentifié, cliquez sur le cadenas puis saisissez les nom et mot de passe d’un administrateur du domaine d’annuaire. 3 Sélectionnez des utilisateurs, des groupes de travail, des ordinateurs ou des groupes d’ordinateurs. 4 Cliquez sur Mise à jour de logiciels. 5 Définissez le réglage de gestion sur Toujours. 6 Indiquez l’URL d’un serveur sous la forme http://serveurquelconque.apple.com:8088/index.souscatalogue. 7 Cliquez sur Appliquer. Gestion de l’accès aux Préférences Système Vous pouvez indiquer les préférences à afficher dans les Préférences Système. Si un utilisateur peut accéder à une préférence en particulier, cela ne signifie pas qu’il peut la modifier pour autant. Certaines préférences, telles que les préférences Disque de démarrage, requièrent les nom et mot de passe d’un administrateur pour qu’un utilisateur puisse modifier ses réglages. Les préférences qui apparaissent dans le Gestionnaire de groupe de travail sont celles installées sur l’ordinateur que vous utilisez. Si des préférences à désactiver sur des ordinateurs clients sont absentes de votre ordinateur administrateur, installez les applications relatives à ces préférences ou servez-vous du Gestionnaire de groupe de travail sur un ordinateur où ces préférences sont accessibles. 272 Chapitre 10 Gestion des préférences Pour gérer l’accès aux Préférences Système : 1 Dans le Gestionnaire de groupe de travail, cliquez sur Préférences. 2 Assurez-vous que le bon répertoire est sélectionné et que vous êtes authentifié. Pour changer d’annuaire, cliquez sur l’icône représentant un globe. Si vous n’êtes pas authentifié, cliquez sur le cadenas puis saisissez les nom et mot de passe d’un administrateur du domaine d’annuaire. 3 Sélectionnez des utilisateurs, des groupes de travail, des ordinateurs ou des groupes d’ordinateurs. 4 Cliquez sur Préférences Système. 5 Définissez le réglage de gestion sur Toujours. 6 Pour chaque élément à ne pas afficher dans les Préférences Système d’un utilisateur, décochez la case Afficher correspondante. Pour sélectionner toutes les cases Afficher, cliquez sur Tout afficher. Pour décocher toutes les cases Afficher, cliquez sur Afficher aucun. 7 Cliquez sur Appliquer. Gestion des préférences Time Machine Les préférences Time Machine vous permettent de contrôler Time Machine, assurant ainsi une copie de sauvegarde des données des ordinateurs sur des serveurs du réseau. Time Machine sauvegarde toutes les données des ordinateurs, telles que les applications installées et leurs préférences, toutes les données des comptes locaux et les fichiers système (le cas échéant). Pour utiliser Time Machine, les ordinateurs dont vous avez la charge doivent fonctionner sous Mac OS X 10.5 ou ultérieur. Pour gérer Time Machine, vous devez exécuter les services de fichiers, tels que le service AFP. Si des utilisateurs gérés ouvrent une session sous Mac OS X, leurs nom et mot de passe d’ouverture de session sont utilisés pour les identifier auprès du serveur de fichiers. Vous pouvez sauvegarder le volume de démarrage ou tous les volumes locaux d’un ordinateur. Si les utilisateurs dont vous avez la charge disposent de comptes réseau, leurs données ne sont pas sauvegardées à l’aide de Time Machine (car elles sont stockées sur un serveur du réseau et non en local). Vous pouvez activer Time Machine pour procéder à des sauvegardes automatiques toutes les heures. Si vous n’utilisez pas la sauvegarde automatique, l’utilisateur peut néanmoins sauvegarder manuellement ses données à l’aide de Time Machine. Time Machine constitue l’application la plus adaptée à la sauvegarde d’ordinateurs possédant principalement des comptes locaux. Elle s’avère également pratique si des utilisateurs bénéficient du contrôle de l’administration de l’ordinateur et qu’ils sont autorisés à installer leurs propres applications. Chapitre 10 Gestion des préférences 273 Vous pouvez limiter l’espace de sauvegarde par ordinateur. Si vous limitez cet espace pour un groupe d’ordinateurs, cette limite s’applique à tous les ordinateurs en faisant partie. Ainsi, Si vous limitez l’espace d’un groupe d’ordinateurs à 2 Go et que le groupe se compose de cinq membres, il dispose alors d’un stockage de sauvegarde de 10 Go. Le stockage de sauvegarde n’est pas préattribué. Le serveur peut très bien manquer d’espace disque avant que les ordinateurs n’atteignent leur limite de stockage. Si l’espace de stockage des sauvegardes est insuffisant pour un utilisateur, Time Machine interrompt alors la sauvegarde des données. Pour vous assurer que Time Machine ne manque pas d’espace, étendez la limite au-delà de l’occupation prévue par les données à sauvegarder et ne sauvegardez pas les fichiers système. Vous pouvez économiser de l’espace sur le serveur de fichiers en ne sauvegardant pas les fichiers système. Ces derniers comprennent les fichiers créés à l’installation de Mac OS X. Si vous procédez ainsi et que les fichiers système venaient à s’endommager utilisez les disques d’installation de Mac OS X Server pour réinstaller Mac OS X Server. Ainsi, vous accélérez la copie de sauvegarde de départ même si cela n’accélère pas les sauvegardes suivantes. Pour gérer les préférences Time Machine : 1 Dans le Gestionnaire de groupe de travail, cliquez sur Préférences. 2 Assurez-vous que le bon répertoire est sélectionné et que vous êtes authentifié. Pour changer d’annuaire, cliquez sur l’icône représentant un globe. Si vous n’êtes pas authentifié, cliquez sur le cadenas puis saisissez les nom et mot de passe d’un administrateur du domaine d’annuaire. 3 Sélectionnez des ordinateurs ou des groupes d’ordinateurs. 4 Cliquez sur Time Machine. 5 Définissez le réglage de gestion sur Toujours. 6 Dans le champ « Serveur de sauvegarde », saisissez l’URL du serveur de fichiers ou du point de partage chargé de stocker les sauvegardes Time Machine. Cette URL doit prendre la forme afp://www.exemple.com/sauvegardes/. Remplacez www.exemple.com/sauvegardes/ par l’URL du serveur de fichiers ou du point de partage. L’emplacement que vous saisissez doit exister. 7 Pour indiquer les volumes à sauvegarder, sélectionnez « Volume de démarrage uniquement » ou « Tous les volumes locaux ». 8 Pour sauvegarder les fichiers système, décochez « Ignorer les fichiers système ». 9 Pour utiliser la sauvegarde automatique, sélectionnez « Sauvegarder automatiquement ». 10 Pour limiter l’espace de stockage des sauvegardes, sélectionnez « Limiter la conservation des sauvegardes : # Mo » et remplacez # par le nombre de Mo auquel limiter l’espace de stockage des sauvegardes. 11 Cliquez sur Appliquer. 274 Chapitre 10 Gestion des préférences Gestion des préférences Accès Universel Les réglages Accès universel contribuent à améliorer l’environnement d’utilisateurs déterminés. Par exemple, si un utilisateur éprouve des difficultés à utiliser un ordinateur ou veut travailler d’une autre manière, vous pouvez choisir des réglages permettant à l’utilisateur d’être plus productif. À l’aide de Gestionnaire de groupe de travail, vous pouvez configurer et gérer les réglages Accès universel pour des groupes de travail ou des ordinateurs donnés, dédiés à des utilisateurs présentant des besoins particuliers. Le tableau ci-dessous décrit à quoi correspondent les réglages de chaque sous-fenêtre Accès universel. Sous-fenêtre des préférences Accès universel Ce que vous pouvez contrôler Vue Affichage et zoom du bureau Écoute Alerte visuelle destinée aux utilisateurs Clavier Réponse du clavier aux frappes et aux combinaisons de touches Souris Réponse du pointeur et option d’utilisation du pavé numérique par les utilisateurs plutôt qu’une souris Options Combinaisons de touches de raccourci, utilisation d’appareils d’aide et lecture de texte par l’ordinateur dans la sous-fenêtre des préférences Accès universel Ajustement des réglages d’affichage de l’utilisateur Les réglages Vue, accessibles dans les préférences Accès Universel, influent sur l’apparence de l’écran. L’utilisateur peut ainsi zoomer en toute simplicité sur le bureau à l’aide de raccourcis clavier (combinaisons de touches spécifiques). Le passage de l’affichage en niveaux de gris ou en blanc sur noir contribue à faciliter la lecture de texte à l’écran. Remarque : si les réglages de l’affichage sont gérés Une fois, les utilisateurs peuvent alors permuter entre le zoom et les options sur les couleurs à l’aide de raccourcis clavier. Si le réglage de gestion est défini sur Toujours, ils ne peuvent alors pas permuter entre les options. Pour personnaliser davantage l’affichage de l’utilisateur, vous pouvez utiliser les préférences Présentations du Finder pour contrôler la taille des icônes affichées dans les fenêtres du Finder, et utiliser les préférences Affichage du Dock pour agrandir les icônes du Dock de l’utilisateur. Pour en savoir plus, reportez-vous aux rubriques « Gestion des préférences du Finder » à la page 214 et « Gestion des préférences du Dock » à la page 203. Chapitre 10 Gestion des préférences 275 Si vous envisagez de gérer des ordinateurs dédiés, il se peut que vous soyez en mesure d’utiliser plutôt les Préférences Système Affichage locales pour changer de résolution d’écran et le nombre de couleurs que les ordinateurs affichent. Après avoir défini la résolution et le nombre de couleurs, vous pouvez empêcher toute modification ultérieure des Préférences Système Affichage en retirant Affichage de la liste des Préférences Système disponibles. Pour en savoir plus, consultez la rubrique « Gestion de l’accès aux Préférences Système » à la page 272. Pour en savoir plus sur l’activation d’appareils d’aide tels que les lecteurs d’écran, reportez-vous à la rubrique « Autorisation d’usage d’appareils aux utilisateurs présentant des besoins particuliers » à la page 280. Pour régler l’apparence de l’affichage : 1 Dans le Gestionnaire de groupe de travail, cliquez sur Préférences. 2 Assurez-vous que le bon répertoire est sélectionné et que vous êtes authentifié. Pour changer d’annuaire, cliquez sur l’icône représentant un globe. Si vous n’êtes pas authentifié, cliquez sur le cadenas puis saisissez les nom et mot de passe d’un administrateur du domaine d’annuaire. 3 Sélectionnez des utilisateurs, des groupes de travail, des ordinateurs ou des groupes d’ordinateurs. 4 Cliquez sur Accès universel. 5 Cliquez sur Vue, puis sélectionnez un réglage de gestion. 6 Pour activer le zoom, sélectionnez « Activer le zoom » ; pour affiner ensuite les réglages du zoom, cliquez sur Options de zoom. Utilisez les curseurs pour définir des zooms maximal et minimal. Pour afficher une zone d’aperçu, sélectionnez « Afficher un rectangle d’aperçu lors d’un zoom arrière ». Pour améliorer l’apparence des images zoomées, décochez « Images lissées ». 7 Pour changer de modèle de couleur en blanc sur noir ou en niveaux de gris, sélectionnez « Passer à » puis « Blanc sur noir » ou « Niveaux de gris ». 8 Cliquez sur Appliquer. 276 Chapitre 10 Gestion des préférences Définition d’une alerte visuelle Si des utilisateurs ne sont pas en mesure d’entendre les signaux sonores de l’ordinateur (par exemple, le son lu lorsqu’un nouveau courrier électronique arrive ou qu’une erreur survient), vous pouvez faire clignoter l’écran à la place. Pour définir une alerte lumineuse : 1 Dans le Gestionnaire de groupe de travail, cliquez sur Préférences. 2 Assurez-vous que le bon répertoire est sélectionné et que vous êtes authentifié. Pour changer d’annuaire, cliquez sur l’icône représentant un globe. Si vous n’êtes pas authentifié, cliquez sur le cadenas puis saisissez les nom et mot de passe d’un administrateur du domaine d’annuaire. 3 Sélectionnez des utilisateurs, des groupes de travail, des ordinateurs ou des groupes d’ordinateurs. 4 Cliquez sur Accès universel. 5 Cliquez sur Écoute, puis sélectionnez un réglage de gestion. 6 Cochez l’option « Faire clignoter l’écran dès qu’un signal d’alerte retentit ». 7 Cliquez sur Appliquer. Réglage des options d’accessibilité par clavier Si des utilisateurs éprouvent des difficultés à appuyer sur des touches, vous pouvez inciter à l’usage des touches à auto-maintien ou des touches lentes pour les aider à utiliser le clavier. Les touches à auto-maintien viennent en aide aux utilisateurs ne pouvant pas appuyer sur plusieurs touches simultanément. Cette technologie s’appuie sur une séquence de touches de modification (Maj, Commande, Option et Contrôle) pour simuler une combinaison de touches. Par exemple, pour appuyer sur Commande + O, les utilisateurs peuvent appuyer sur la touche Commande puis O. Pour maintenir enfoncée une touche par le biais de plusieurs frappes, les utilisateurs peuvent appuyer sur la touche deux fois. Par exemple, appuyer sur Maj deux fois revient à utiliser le Verrouillage Majuscules, sauf que la touche Maj est également appuyée pendant la saisie de commandes. Ainsi, si vous avez appuyé auparavant sur Maj deux fois, et que vous appuyez ensuite sur Commande puis sur O, cela revient au même que d’appuyer sur Maj + Commande + O (utiliser le Verrouillage Majuscules au lieu d’appuyer sur Maj deux fois est équivalent à appuyer sur Commande + O). Appuyer sur Maj une troisième fois supprime la touche Maj de la combinaison de touches active. Chapitre 10 Gestion des préférences 277 Si vous configurez l’usage des touches à auto-maintien, vous pouvez alors les rendre plus utiles en activant ces options : Option Conséquence Émettre un son lors de la définiLe simple appui et le maintien d’une touche de modification produit tion d’une touche de modification un son de frappe différent. La suppression d’une clé de la combinaison de touches active ne génère aucun son. Afficher sur l’écran les touches appuyées Si une touche de modification est enfoncée, l’indicateur correspondant à la touche de modification s’affiche à l’écran. Si la touche de modification n’est active que pour une simple pression, son indicateur est estompé. Si elle est en mode de maintien, son indicateur est allumé. Les touches lentes sont prévues pour aider les utilisateurs qui pressent des touches trop longtemps ou appuient sur des touches par inadvertance. Si vous activez les touches lentes, vous pouvez définir un délai à l’issue duquel une touche est considérée comme acceptée. Si l’utilisateur appuie sur une touche moins longtemps que ce « délai d’acceptation », la frappe n’est alors pas acceptée. Pour aider les utilisateurs à reconnaître si leurs frappes sont reconnues, activez l’option « Associer un son de clic à la touche » afin de lire un son chaque fois que l’utilisateur appuie sur une touche et d’émettre un autre son lorsque la touche est acceptée. Remarque : si vous activez les raccourcis Accès universel, un utilisateur peut alors appuyer sur la touche Maj cinq fois afin d’activer/désactiver les touches à auto-maintien. Pour en savoir plus, consultez la rubrique « Activation des raccourcis Accès universel » à la page 280. Pour définir le mode de réponse du clavier aux frappes : 1 Dans le Gestionnaire de groupe de travail, cliquez sur Préférences. 2 Assurez-vous que le bon répertoire est sélectionné et que vous êtes authentifié. Pour changer d’annuaire, cliquez sur l’icône représentant un globe. Si vous n’êtes pas authentifié, cliquez sur le cadenas puis saisissez les nom et mot de passe d’un administrateur du domaine d’annuaire. 3 Sélectionnez des utilisateurs, des groupes de travail, des ordinateurs ou des groupes d’ordinateurs. 4 Cliquez sur Accès universel. 5 Cliquez sur Clavier, puis sélectionnez un réglage de gestion. 6 Pour activer les touches à auto-maintien, sélectionnez « Touches à auto-maintien activées ». Pour désactiver l’alerte de combinaison de touches, décochez « Émettre un son lors de la définition d’une touche de modification ». Pour désactiver l’affichage à l’écran de la frappe, décochez « Afficher sur l’écran les touches appuyées ». 278 Chapitre 10 Gestion des préférences 7 Pour activer les touches lentes, sélectionnez « Touches lentes activées ». Si vous ne voulez aucun retour audio lors de la frappe, décochez « Émettre un son à chaque appui sur une touche ». Déplacez le curseur afin de régler le délai entre le moment où une touche est appuyée et où l’ordinateur l’accepte. 8 Cliquez sur Appliquer. Réglage de la sensibilité de la souris et du pointeur Si certains utilisateurs ne peuvent pas utiliser de souris (ou préfèrent ne pas l’utiliser), la fonctionnalité Touches de la souris leur permet de se servir du pavé numérique à la place. Les touches du pavé numérique correspondent aux directions et aux actions de souris de sorte que l’utilisateur puisse déplacer le pointeur et maintenir enfoncé le bouton de la souris, le relâcher ou cliquer. Remarque : si vous activez les raccourcis Accès universel, un utilisateur peut alors appuyer sur la touche Option cinq fois afin d’activer/désactiver les touches de souris. Si le pointeur se déplace trop rapidement pour certains utilisateurs, vous pouvez régler le début du déplacement et la sensibilité du pointeur. Pour contrôler les réglages de la souris et du pointeur : 1 Dans le Gestionnaire de groupe de travail, cliquez sur Préférences. 2 Assurez-vous que le bon répertoire est sélectionné et que vous êtes authentifié. Pour changer d’annuaire, cliquez sur l’icône représentant un globe. Si vous n’êtes pas authentifié, cliquez sur le cadenas puis saisissez les nom et mot de passe d’un administrateur du domaine d’annuaire. 3 Sélectionnez des utilisateurs, des groupes de travail, des ordinateurs ou des groupes d’ordinateurs. 4 Cliquez sur Accès universel. 5 Cliquez sur Souris, puis sélectionnez un réglage de gestion. 6 Pour activer les touches de la souris, sélectionnez « Touches de la souris activées ». 7 Pour contrôler la durée avant que le pointeur commence à se déplacer, ajustez le curseur Délai initial. 8 Pour contrôler la sensibilité du pointeur, réglez le curseur Vitesse maximale. 9 Cliquez sur Appliquer. Chapitre 10 Gestion des préférences 279 Activation des raccourcis Accès universel Les raccourcis Accès universel sont des combinaisons de touches qui activent une fonctionnalité d’accessibilité disponible, telle que le zoom de l’écran ou les touches à auto-maintien. Si vous choisissez de ne pas autoriser l’usage des raccourcis Accès universel, les utilisateurs risquent de ne pas pouvoir d’exploiter des fonctionnalités telles que le zoom ou de désactiver des fonctionnalités comme les touches à auto-maintien. Pour autoriser l’usage des raccourcis Accès universel : 1 Dans le Gestionnaire de groupe de travail, cliquez sur Préférences. 2 Assurez-vous que le bon répertoire est sélectionné et que vous êtes authentifié. Pour changer d’annuaire, cliquez sur l’icône représentant un globe. Si vous n’êtes pas authentifié, cliquez sur le cadenas puis saisissez les nom et mot de passe d’un administrateur du domaine d’annuaire. 3 Sélectionnez des utilisateurs, des groupes de travail, des ordinateurs ou des groupes d’ordinateurs. 4 Cliquez sur Accès universel. 5 Cliquez sur Options, puis définissez le réglage de gestion sur Une fois ou sur Toujours. 6 Activez l’option d’autorisation des raccourcis Accès universel. 7 Cliquez sur Appliquer. Autorisation d’usage d’appareils aux utilisateurs présentant des besoins particuliers Vous pouvez autoriser des utilisateurs gérés à activer des appareils d’aide, par exemple un lecteur vocal. Pour autoriser l’usage d’appareils d’aide : 1 Dans le Gestionnaire de groupe de travail, cliquez sur Préférences. 2 Assurez-vous que le bon répertoire est sélectionné et que vous êtes authentifié. Pour changer d’annuaire, cliquez sur l’icône représentant un globe. Si vous n’êtes pas authentifié, cliquez sur le cadenas puis saisissez les nom et mot de passe d’un administrateur du domaine d’annuaire. 3 Sélectionnez des ordinateurs ou des groupes d’ordinateurs. 4 Cliquez sur Accès universel. 5 Cliquez sur Options, puis définissez le réglage de gestion sur Toujours. 6 Sélectionnez « Activer l’accès aux périphériques d’aide ». 7 Cliquez sur Appliquer. 280 Chapitre 10 Gestion des préférences Utilisation de l’éditeur de préférences avec les manifestes de préférences Le Gestionnaire de groupe de travail comprend un éditeur de préférences vous permettant de contrôler toute application ou tout utilitaire Mac OS X développé à l’aide de conventions Apple standard, pour la gestion des préférences. Vous pouvez aussi l’utiliser pour gérer les préférences qui ne sont pas configurables dans l’interface principale des préférences du Gestionnaire de groupe de travail. Tout comme à travers l’interface principale des préférences, vous pouvez vous servir de l’éditeur de préférences pour gérer les préférences des utilisateurs, des groupes, des ordinateurs et des groupes d’ordinateurs. Par exemple, vous pouvez désactiver JavaScript dans Safari en définissant la clé JavaScript activé sur « Faux ». Si vous enregistrez cette clé dans le groupe Souvent, l’utilisateur est alors en mesure d’activer JavaScript lors de sa session active mais JavaScript est désactivé s’il ferme sa session puis ouvre une nouvelle. Certains développeurs d’application proposent des manifestes de préférences. Un manifeste de préférences simplifie la modification des préférences en fournissant le nom et la description des clés honorées par une application, et vous indique comment les définir. Les manifestes de préférences sont semblables aux modèles. Ils ne sont pas obligatoires ; vous pouvez par conséquent modifier la valeur des clés de préférences d’une application même si elle ne propose aucun manifeste de préférences. Dans le cas d’applications sans manifeste de préférences, vous pouvez importer un fichier de préférences depuis ~/Bibliothèque/Preferences ou l’application entière (son fichier de préférences est alors recherché automatiquement). Les manifestes de préférences peuvent être stockés dans le paquet d’une application (fichier dont le nom termine par .manifest, tel que com.apple.Safari.manifest, dans le dossier /Contents/Resources/ du paquet), ou peuvent se présenter sous forme de fichiers autonomes. Si des manifestes existent pour une application, l’éditeur de préférences les charge alors quand vous ajoutez l’application à la liste de l’éditeur de préférences. Lorsque vous importez les préférences d’une application, les clés et les valeurs s’ajoutent en fonction des préférences déjà définies pour l’application. Cela vous permet d’appliquer votre propre configuration d’applications à celles des utilisateurs. Vous pouvez ajouter, supprimer ou modifier des clés, mais certaines clés peuvent ne pas être correctement décrites si l’application ne dispose pas de manifeste de préférences ou si la clé que vous modifiez ne se trouve pas dans le manifeste de préférences. Chapitre 10 Gestion des préférences 281 Ajout à la liste de l’éditeur de préférences Avant de pouvoir gérer une application dans l’éditeur de préférences, vous devez l’ajouter ou ajouter son fichier de préférences à la liste de l’éditeur de préférences. Le fichier de préférences de l’application se trouve dans le dossier ~/Bibliothèque/Preferences/. Vous pouvez gérer toute application utilisant les préférences Mac OS X. Pour ce faire, vous devez définir des préférences pour une copie locale de l’application en question stockée sur l’ordinateur d’administration. Vous pouvez ensuite ajouter le fichier .plist de l’application stockée dans le dossier ~/Bibliothèque/Preferences/ à la liste de l’éditeur de préférences. Vous pouvez aussi importer les préférences de l’application en ajoutant cette dernière à la liste de l’éditeur de préférences. En vous servant de vos propres préférences d’application, vous pouvez ainsi choisir la fréquence de gestion appliquée à ces préférences: Fréquence Description Une fois Identique au réglage Une fois accessible depuis l’interface principale. Définit des préférences mais permet à l’utilisateur de les modifier et de conserver ses modifications. Souvent Disponible uniquement à travers l’éditeur de préférences. Permet aux utilisateurs de modifier leurs préférences mais celles-ci reviennent au réglage géré que vous avez indiqué chaque fois que l’utilisateur lance une nouvelle session. Toujours Identique au réglage Toujours accessible depuis l’interface principale. Définit des préférences et n’autorise généralement pas l’utilisateur à les modifier. Certaines applications utilisent les préférences ByHost. Ces préférences s’appliquent à un utilisateur donné pour un ordinateur précis. Par exemple, si un utilisateur réseau définit les préférences de l’économiseur d’écran, ces dernières sont alors enregistrées sous forme de préférences ByHost. Elles sont ainsi spécifiques à l’ordinateur de départ et ne s’appliquent pas si l’utilisateur travaille sur d’autres ordinateurs. Si les utilisateurs dont vous avez la charge travaillent d’habitude sous Mac OS X 10.5 ou ultérieur, il s’avère généralement judicieux d’importer les préférences sous forme de préférences ByHost. S’ils exploitent d’habitude des versions antérieures de Mac OS X, n’importez pas les préférences sous ce format. Certaines applications se servent de préférences ByHost mais ne les respectent pas correctement. Testez vos réglages avec l’option « Importer en tant que préférences ByHost » sélectionnée puis décochez-la pour savoir si l’application que vous gérez respecte bien les préférences ByHost. 282 Chapitre 10 Gestion des préférences Pour effectuer un ajout à la liste de l’éditeur de préférences : 1 Dans le Gestionnaire de groupe de travail, cliquez sur Préférences, puis sur Détails. 2 Assurez-vous que le bon répertoire est sélectionné et que vous êtes authentifié. Pour changer d’annuaire, cliquez sur l’icône représentant un globe. Si vous n’êtes pas authentifié, cliquez sur le cadenas puis saisissez les nom et mot de passe d’un administrateur du domaine d’annuaire. 3 Sélectionnez des utilisateurs, des groupes de travail, des ordinateurs ou des groupes d’ordinateurs. 4 Cliquez sur le bouton Ajouter (+). 5 Sélectionnez une application dans le dossier /Applications ou un fichier .plist situé dans le dossier ~/Bibliothèque/Preferences/. Les applications sans manifeste de préférences apparaissent en italique. 6 Si vous avez sélectionné une application et avez définit ses préférences, vous pouvez sélectionner « Importer mes préférences pour cette application ». 7 Choisissez un réglage de gestion dans le menu local « Gestion des préférences importées ». Si vous avez sélectionné un fichier de préférences placé dans ~/Bibliothèque/Preferences/ ByHost et que vous avez choisi le réglage Une fois ou Souvent dans le menu local « Gestion des préférences importées », vous pouvez sélectionner « Importer en tant que préférences ByHost ». 8 Cliquez sur Ajouter. 9 Si un message vous demande de remplacer le manifeste, cliquez sur Remplacer pour accepter. Cela revient à modifier le fichier manifeste sous-jacent de l’application mais ne modifie pas pour autant les préférences gérées existantes. 10 Si un message vous demande de remplacer les préférences gérées, cliquez sur Remplacer pour supprimer les préférences gérées existantes et les remplacer par celles de l’application que vous ajoutez. Chapitre 10 Gestion des préférences 283 Modification des préférences d’applications à l’aide de l’éditeur de préférences L’éditeur de préférences du Gestionnaire de groupe de travail vous permet de modifier et de gérer les préférences propres à des applications. Une application qui satisfait aux conventions Apple standard pour la manipulation des préférences respectent en effet les réglages définit dans un manifeste de préférences. Dans le cas des applications sans manifeste de préférences, testez vos réglages pour vous assurer qu’ils produisent bien les résultats escomptés. Avant d’utiliser l’éditeur de préférences pour gérer les préférences d’applications, ajoutez l’application ou son fichier de préférences à la liste de l’éditeur. Pour obtenir des instructions, consultez la rubrique « Ajout à la liste de l’éditeur de préférences » à la page 282. L’éditeur de préférences répartit les clés par fréquence de gestion, tel qu’il est décrit ci-dessous. Fréquence Description Une fois Identique au réglage Une fois accessible depuis l’interface principale. Définit des préférences mais permet à l’utilisateur de les modifier et de conserver ses modifications. Souvent Disponible uniquement à travers l’éditeur de préférences. Permet aux utilisateurs de modifier leurs préférences mais celles-ci reviennent au réglage géré que vous avez indiqué lorsque l’utilisateur lance une nouvelle session. Toujours Identique au réglage Toujours accessible depuis l’interface principale. Définit des préférences et n’autorise généralement pas l’utilisateur à les modifier. Remarque : l’option « Toujours » peut néanmoins laisser les utilisateurs libres de modifier les préférences. Pour cette raison, « Souvent » est généralement le choix à prévaloir pour assurer des modifications stables des préférences. Important : si vous ajoutez ou modifiez des clés, testez toujours les modifications apportées pour vous assurer qu’elles fonctionnent comme prévues. 284 Chapitre 10 Gestion des préférences Pour modifier les préférences d’application : 1 Dans le Gestionnaire de groupe de travail, cliquez sur Préférences, puis sur Détails. 2 Assurez-vous que le bon répertoire est sélectionné et que vous êtes authentifié. Pour changer d’annuaire, cliquez sur l’icône représentant un globe. Si vous n’êtes pas authentifié, cliquez sur le cadenas puis saisissez les nom et mot de passe d’un administrateur du domaine d’annuaire. 3 Sélectionnez des utilisateurs, des groupes de travail, des ordinateurs ou des groupes d’ordinateurs. 4 Sélectionnez un élément dans la liste, puis cliquez sur le bouton Modifier (représenté par un crayon). 5 Pour localiser les clés à modifier, cliquez sur les triangles d’affichage. 6 Pour ajouter une clé au fichier des préférences de l’application, cliquez sur le triangle d’affichage relatif à la fréquence, sélectionnez celle voulue, cliquez sur Nouvelle clé, sur l’entrée créée Nouvel élément, puis choisissez une clé dans le menu local ou sur Édition pour taper une nouvelle clé. Si vous ne cliquez pas sur le triangle d’affichage et ne sélectionnez pas la fréquence, le bouton Nouvelle clé est alors désactivé. 7 Pour modifier les réglages de la clé, cliquez sur son type ou sur sa valeur. Si vous changez le type du réglage en un autre qui n’est pas activé par défaut par le manifeste de préférences, l’écran de modification du fichier de préférences indique alors l’incohérence par une icône représentant une flèche. Cela ne vous empêche pas cependant de changer le type ou la valeur de la clé. 8 Cliquez sur Appliquer, puis sur Terminé. Chapitre 10 Gestion des préférences 285 Suppression des préférences gérées d’une application dans l’éditeur de préférences Vous pouvez supprimer toutes les préférences gérées de toute entrée répertoriée dans la liste de l’éditeur de préférences. Si vous ajoutez une application ne disposant pas de manifeste de préférences, elle est alors également supprimée de la liste de l’éditeur de préférences en même temps que vous supprimez toutes ses préférences gérées. Cette action ne supprime le manifeste ou le fichier des préférences de l’application. Pour supprimer tous les manifestes de préférences du Gestionnaire de groupe de travail, fermez le Gestionnaire de groupe de travail et supprimez le sous-dossier ~/Bibliothèque/Preferences/com.apple.mcx.manifests. Pour désactiver la gestion des préférences d’une application : 1 Dans le Gestionnaire de groupe de travail, cliquez sur Préférences, puis sur Détails. 2 Assurez-vous que le bon répertoire est sélectionné et que vous êtes authentifié. Pour changer d’annuaire, cliquez sur l’icône représentant un globe. Si vous n’êtes pas authentifié, cliquez sur le cadenas puis saisissez les nom et mot de passe d’un administrateur du domaine d’annuaire. 3 Sélectionnez des utilisateurs, des groupes de travail, des ordinateurs ou des groupes d’ordinateurs. 4 Sélectionnez une entrée dont les préférences sont gérées. Ces entrées sont indiquées par une icône en forme de curseur dans la colonne de gauche. Cette étape ne peut s’effectuer qu’une entrée à la fois. 5 Cliquez sur le bouton Supprimer (–), puis confirmez par Supprimer dans la zone de dialogue de confirmation. 286 Chapitre 10 Gestion des préférences Utilisation de l’éditeur de préférences pour gérer les services fondamentaux Vous pouvez ajouter plusieurs manifestes importants en ajoutant un seul groupe de services fondamentaux. Ces manifestes permettent la gestion de nombreuses fonctionnalités qui ne sont pas disponibles à travers l’interface principale de modification des préférences. Par exemple, vous pouvez désactiver Bluetooth, verrouiller les contrôles parentaux d’iTunes et définir le numéro de licence et la clé d’enregistrement pour toutes les occurrences installées d’iWork ‘08. Les manifestes de services fondamentaux comprennent : Manifeste Exemple de ce que vous pouvez modifier Bluetooth Activer ou désactiver Bluetooth Dashboard Activer ou désactiver Dashboard Fond d’écran Définir l’image de fond d’écran Dock Personnaliser l’aspect du Dock Synchronisation Départ Affiner les réglages de mobilité, par exemple le mode de résolution des conflits iCal Modifier les réglages iCal, tels que l’usage de Kerberos, de SSL et l’intervalle d’actualisation iChat Modifier les réglages iCal, tels que le nom et les renseignements relatifs à un compte, et l’usage de SSL et de Kerberos Configuration Internet Modifier les réglages Internet tels que le serveur de messagerie, les informations de messagerie, le navigateur web par défaut et l’application de messagerie par défaut iTunes 7 Définir les contrôles parentaux d’iTunes 7 et activer ou désactiver l’utilisation de podcasts et le partage de musique Enregistrement d’iWork Définir les informations d’enregistrement d’iWork ‘08 Connexion Kerberos Définir le nom et le royaume Kerberos Menu supplémentaires gérés Ajouter des menus inhabituels à la barre des menus Compte mobile et autres options Modifier les réglages de compte mobile, tels que l’utilisation de FileVault, l’activation du chiffrement de la synchronisation, la définition de la durée de vie des comptes mobiles et la personnalisation de la zone de dialogue relative à la création de comptes mobiles Clé de Quicktime Pro Définir les informations d’enregistrement de QuickTime Économiseur d’écran Activer ou désactiver les mots de passe de l’écran de veille Réglages VPN Modifier les réglages VPN, telles que les renseignements sur le serveur VPN, le nom d’utilisateur et le type d’authentification Chapitre 10 Gestion des préférences 287 Par défaut, ces manifestes n’affichent pas les clés. Vous devez cliquer sur le triangle d’affichage en regard de la fréquence voulue, sélectionnez-la, puis cliquez sur Nouvelle clé. En cliquant sur le nom de la nouvelle clé, toutes les clés disponibles pour cette fréquence s’affichent alors. Certaines clés ne fonctionnent qu’avec certaines fréquences de gestion. Par exemple, vous pouvez uniquement activer « Désactiver Bluetooth » en ajoutant une nouvelle clé avec la fréquence Toujours. Pour ajouter le groupe de services fondamentaux à la liste de l’éditeur de préférences : 1 Dans le Gestionnaire de groupe de travail, cliquez sur Préférences, puis sur Détails. 2 Assurez-vous que le bon répertoire est sélectionné et que vous êtes authentifié. Pour changer d’annuaire, cliquez sur l’icône représentant un globe. Si vous n’êtes pas authentifié, cliquez sur le cadenas puis saisissez les nom et mot de passe d’un administrateur du domaine d’annuaire. 3 Sélectionnez des utilisateurs, des groupes de travail, des ordinateurs ou des groupes d’ordinateurs. 4 Cliquez sur le bouton Ajouter (+). 5 Sélectionnez /Système/Bibliothèque/CoreServices/ManagedClient.app et cliquez sur Ajouter. Utilisation de l’éditeur de préférences pour gérer Safari Safari constitue un bon exemple d’application pouvant être gérée en modifiant son manifeste de préférences. La version de Safari fournie avec Mac OS X 10.5 ou ultérieur est plus configurable que les versions précédentes de Safari. Elle comprend plus de 30 préférences configurables, notamment :  la page d’accueil,  la police par défaut,  la création de tabulations en cliquant tout en maintenant la touche Commande enfoncée,  le remplissage automatique de mots de passe,  le remplissage automatique des numéros de carte de crédit,  la compatibilité Java,  la compatibilité JavaScript,  la confirmation avant la transmission de formulaires non sécurisés. Si vous ajoutez Safari à la liste de l’éditeur de préférences, deux entrées sont alors ajoutées. Le manifeste de préférences « com.apple.Safari » reprend la plupart des préférences configurables, alors que « com.apple.WebFoundation » inclut une préférence configurable pour définir les règles d’acceptation des cookies. 288 Chapitre 10 Gestion des préférences Par défaut, ces manifestes n’affichent aucune clé. Vous devez cliquer sur le triangle d’affichage en regard de la fréquence voulue, sélectionnez-la, puis cliquez sur Nouvelle clé. En cliquant sur le nom de la nouvelle clé, toutes les clés disponibles pour cette fréquence s’affichent alors. Pour ajouter Safari à la liste de l’éditeur de préférences : 1 Dans le Gestionnaire de groupe de travail, cliquez sur Préférences, puis sur Détails. 2 Assurez-vous que le bon répertoire est sélectionné et que vous êtes authentifié. Pour changer d’annuaire, cliquez sur l’icône représentant un globe. Si vous n’êtes pas authentifié, cliquez sur le cadenas puis saisissez les nom et mot de passe d’un administrateur du domaine d’annuaire. 3 Sélectionnez des utilisateurs, des groupes de travail, des ordinateurs ou des groupes d’ordinateurs. 4 Cliquez sur le bouton Ajouter (+), sélectionnez /Applications/Safari, puis cliquez sur Ajouter. Les manifestes de préférences fournis avec les anciennes versions de Safari ne disposent pas d’autant de préférences configurables que la version de Safari fournie avec Mac OS X 10.5 ou ultérieur. Vous pouvez remplacer les manifestes de préférences des anciennes versions de Safari en ajoutant la nouvelle application Safari, puis en cliquant sur Remplacer dans la zone de dialogue qui s’affiche. 5 Pour modifier les préférences de Safari, sélectionnez Safari (à l’aide de l’identifiant de préférences « com.apple.Safari »), cliquez sur le bouton Modifier (représenté par un crayon), puis ajoutez les clés que vous comptez gérer. Pour en savoir plus, consultez la rubrique « Modification des préférences d’applications à l’aide de l’éditeur de préférences » à la page 284. Chapitre 10 Gestion des préférences 289 11 Résolution de problèmes 11 Si vous rencontrez des problèmes lorsque vous manipulez le Gestionnaire de groupe de travail, une solution peut vous être proposée dans ce chapitre. Si la réponse à votre question ne se trouve pas dans ce chapitre, recherchez-la dans les nouvelles rubriques de l’Aide Gestionnaire du groupe de travail. Vous pouvez également la rechercher sur le site web de service et d’assistance Apple pour accéder à plus d’informations et de solutions à l’adresse www.apple.com/fr/support/. Diagnostic de problèmes de réseau courants Avant d’essayer les solutions proposées dans ce chapitre, assurez-vous que votre réseau est correctement configuré. Testez en particulier les services de protocole NTP (Network Time Protocol), DNS (Domain Name System) et DHCP (Dynamic Host Configuration Protocol). Pour en savoir plus sur les protocoles NTP, DNS ou DHCP, reportez-vous au document Administration des services réseau. Test de l’heure et des fuseaux horaires de votre réseau Les technologies et les nombreux services de Mac OS X Server reposent sur la précision des réglages d’heure définis sur tous les ordinateurs du réseau. Généralement, les ordinateurs sont connectés à un serveur NTP qui fournit des réglages d’heure précis. Cependant, vérifiez toujours les réglages d’heure des ordinateurs en réseau dont vous avez la charge à l’aide d’Apple Remote Desktop (non fourni avec Mac OS X Server). Pour en savoir plus sur Apple Remote Desktop, reportez-vous au site www.apple.com/fr/remotedesktop. 291 Vous pouvez envoyer des commandes de la procédure suivante à l’aide de la commande ssh. Vous pouvez également tester et corriger les réglages d’heure d’un ordinateur dans les Préférences Système. Ces deux méthodes vous permettent de tester et de corriger un ordinateur à la fois, mais avec Apple Remote Desktop vous pouvez tester et corriger de nombreux ordinateurs simultanément. Pour tester l’heure et les fuseaux horaires de votre ordinateur à l’aide d’Apple Remote Desktop : 1 Dans Apple Remote Desktop, envoyez la commande UNIX suivante à tous les ordinateurs : sudo systemsetup -gettimezone Les ordinateurs dont vous avez la charge doivent se trouver sur le même fuseau horaire. S’ils ne sont pas définis sur le même fuseau horaire, envoyez la commande UNIX suivante : sudo systemsetup -settimezone ‘US/Pacific’ Pour d’autres fuseaux horaires, consultez la page man systemsetup. Pour des instructions sur l’envoi de commandes UNIX à travers Apple Remote Desktop, reportez-vous au Guide d’administration d’Apple Remote Desktop. 2 Dans Apple Remote Desktop, envoyez la commande UNIX suivante à tous les ordinateurs : sudo systemsetup -gettime L’heure ne doit présenter que quelques minutes de différence d’un ordinateur à l’autre. Si cette différence est trop grande, transmettez la commande UNIX suivante : sudo systemsetup -settime heure_actuelle Remplacez heure_actuelle par l’heure en cours exprimée sur 24 heures, en utilisant le format HH:MM:SS (pour les heures, les minutes et les secondes). Test de votre service DNS Votre service DNS doit vous permettre de trouver un nom de domaine de serveur à l’aide d’une adresse IP donnée, ou de récupérer une adresse IP avec un nom de domaine donné. Si les ordinateurs dont vous avez la charge ne parviennent pas à suivre ces tâches, approfondissez l’analyse de votre service DNS. Pour une description détaillée des DNS et pour des instructions sur la configuration des DNS, reportez-vous au document Administration des services réseau. Si Apple Remote Desktop est installé sur l’ordinateur, vous pouvez rapidement tester l’intégralité de votre réseau. Dans Apple Remote Desktop, créez un scanneur répertoriant les ordinateurs et leur adresse IP dans la plage distribuée par votre serveur DHCP. Si un ordinateur est allumé, n’est pas en mode veille et est connecté à votre réseau, il doit apparaître dans le scanneur. Le scanneur reprend l’adresse IP attribuée à l’ordinateur et le nom d’hôte de ce dernier. Les ordinateurs auxquels le service DNS n’a pas attribué de nom d’hôte sont répertoriés sans nom d’hôte. Si un ordinateur est répertorié et dispose d’une adresse IP et d’un nom d’hôte adéquats, il peut recevoir les services DHCP et DNS. 292 Chapitre 11 Résolution de problèmes Pour en savoir plus sur l’utilisation de scanneurs dans Apple Remote Desktop, reportezvous au Guide d’administration d’Apple Remote Desktop. Si Apple Remote Desktop n’est pas installé, vous pouvez effectuer la tâche suivante pour tester la capacité d’un seul ordinateur à recevoir le service DNS. Pour tester le service DNS de votre réseau sur un seul ordinateur : 1 Sur un ordinateur connecté au réseau, autre que le serveur fournissant le service DNS, ouvrez l’Utilitaire de réseau. 2 Dans la sous-fenêtre Lookup de l’Utilitaire de réseau, saisissez le nom de domaine de votre serveur maître Open Directory et cliquez sur Lookup. L’historique résultant doit contenir une section de réponse, affichant l’adresse IP de votre serveur maître Open Directory. S’il n’inclut aucune section de réponse ou si l’adresse IP est incorrecte, effectuez de plus amples analyses de votre service DNS. 3 Dans la sous-fenêtre Lookup de l’Utilitaire de réseau, saisissez l’adresse IP de votre serveur maître Open Directory, puis cliquez sur Lookup. L’historique résultant devrait contenir le nom de domaine de votre serveur maître Open Directory. Si le nom de domaine est incorrect, approfondissez l’analyse de votre service DNS. Remarque : plutôt que l’Utilitaire de réseau, vous pouvez passer par l’outil dig à partir de Terminal. Saisissez la commande suivante dans Terminal : dig nom_ou_adresse Remplacez nom_ou_adresse par le nom de domaine ou par l’adresse IP de votre serveur maître Open Directory. L’historique résultant doit comprendre une section de réponse avec la bonne adresse IP ou le bon nom de domaine. Test de votre service DHCP Votre DHCP doit être configuré de façon à fournir suffisamment d’adresses IP pour servir votre réseau. Si un ordinateur n’a pas d’adresse IP valide, il ne peut pas être contacté à travers votre réseau. Pour une description détaillée du DNS et pour des instructions sur sa configuration, reportez-vous au document Administration des services réseau. Si Apple Remote Desktop est installé sur l’ordinateur, vous pouvez rapidement tester l’intégralité de votre réseau. Dans Apple Remote Desktop, créez un scanneur répertoriant les ordinateurs et leur adresse IP dans la plage distribuée par votre serveur DHCP. Si un ordinateur est allumé, n’est pas en mode veille et est connecté à votre réseau, il doit apparaître dans le scanneur. Le scanneur reprend l’adresse IP attribuée à l’ordinateur et le nom d’hôte de ce dernier. Les ordinateurs auxquels le service DNS n’a pas attribué de nom d’hôte sont répertoriés sans nom d’hôte. Si un ordinateur est répertorié et dispose d’une adresse IP et d’un nom d’hôte adéquats, il peut recevoir les services DHCP et DNS. Chapitre 11 Résolution de problèmes 293 Pour en savoir plus sur l’utilisation de scanneurs dans Apple Remote Desktop, reportez-vous au Guide d’administration d’Apple Remote Desktop. Si Apple Remote Desktop n’est pas installé, vous pouvez effectuer la tâche suivante pour tester la capacité d’un seul ordinateur à recevoir le service DHCP. Pour tester le service DHCP de votre réseau sur un seul ordinateur : 1 Dans Admin Serveur, cliquez sur le triangle d’affichage à gauche du serveur fournissant le service DHCP. Cette opération a pour effet d’afficher tous les services du serveur. 2 Sélectionnez DHCP, puis cliquez sur Sous-réseaux. La sous-fenêtre Sous-réseaux répertorie les adresses que votre serveur DHCP fournit. 3 Sur un ordinateur client, ouvrez l’Utilitaire de réseau, cliquez sur Infos, puis sélectionnez l’interface réseau qui se connecte à votre réseau. Si l’adresse IP affichée ne se situe pas dans votre plage des adresses fournies, l’ordinateur ne reçoit pas d’adresse IP par le biais de votre service DHCP. Si l’adresse IP est 169.254.x.x, il s’agit d’une adresse IP auto-assignée. Ceci signifie que votre ordinateur ne reçoit pas de service DHCP. Si l’adresse IP n’est pas une adresse assignée et n’est pas 169.254.x.x, l’ordinateur reçoit le service DHCP d’un serveur DHCP autre que le vôtre. Résolution de problèmes de comptes Suivez les suggestions de cette rubrique lorsque des problèmes surviennent liés à l’administration de comptes utilisateur et de groupe. Si vous voulez utiliser des versions antérieures du Gestionnaire de groupe de travail Si vous disposez d’applications et d’outils d’administration fonctionnant sous Mac OS X Server 10.4 ou antérieur, ne les utilisez pas avec Mac OS X Server 10.5 ou ultérieur. Vous pouvez cependant utiliser les applications de Mac OS X Server 10.5 pour gérer Mac OS X Server 10.4. Si vous ne pouvez pas modifier un compte à l’aide du Gestionnaire de groupe de travail Les domaines modifiables incluent le domaine d’annuaire local, les domaines Open Directory et d’autres domaines d’annuaire en lecture/écriture. Pour modifier un compte à l’aide du Gestionnaire de groupe de travail, vous devez d’abord vous identifier en tant qu’administrateur de domaine. Pour vous authentifier, cliquez sur le cadenas dans la partie supérieure de la fenêtre Gestionnaire de groupe de travail. 294 Chapitre 11 Résolution de problèmes Si les utilisateurs ne voient pas leur nom dans la fenêtre d’ouverture de session Lorsque vous mettez à niveau Mac OS X et que vous faites migrer les utilisateurs vers un annuaire partagé sur le nouveau serveur, il se peut que certains utilisateurs n’apparaissent pas dans la fenêtre d’ouverture de session. La fenêtre d’ouverture de session ne répertorie pas les utilisateurs système, mais ils peuvent toujours ouvrir une session en saisissant leur nom d’utilisateur et leur mot de passe. La fenêtre d’ouverture de session répertorie les types particuliers d’utilisateurs selon le mode de gestion des préférences d’ouverture de session. Pour en savoir plus, consultez la rubrique « Changement de l’apparence de la fenêtre d’ouverture de session » à la page 225. Si vous n’arrivez pas à déverrouiller un annuaire LDAP Pour effectuer des modifications dans un domaine d’annuaire, vous devez vous identifier avec le nom et le mot de passe d’un administrateur d’annuaire. Par conséquent, pour modifier une entrée dans un domaine d’annuaire LDAPv3 partagé, vous devez vous authentifier dans le Gestionnaire de groupe de travail avec le nom et le mot de passe d’un compte d’administrateur dans le domaine d’annuaire LDAPv3 en question. Un compte administrateur dans le domaine d’annuaire local de l’ordinateur ne peut pas être utilisé pour vous authentifier en tant qu’administrateur d’un annuaire LDAP partagé. Si vous ne pouvez pas modifier le mot de passe Open Directory d’un utilisateur Pour modifier le mot de passe de type Open Directory d’un utilisateur, vous devez être ‘ un administrateur du domaine d’annuaire dans lequel la fiche de l’utilisateur réside. De plus, le compte de votre utilisateur doit présenter un mot de passe de type Open Directory. En configurant un serveur maître Open Directory (à l’aide de l’Assistant du serveur ou des réglages de service Open Directory dans Admin Serveur), vous créez ainsi un compte administrateur d’annuaire avec un mot de passe Open Directory. Ce compte peut être utilisé pour configurer d’autres comptes utilisateur en tant qu’administrateurs de domaine d’annuaire avec des mots de passe Open Directory. Chapitre 11 Résolution de problèmes 295 Si vous ne pouvez pas changer le type de mot de passe d’un utilisateur en type Open Directory Pour modifier le type de mot de passe d’un utilisateur en authentification Open Directory, vous devez être un administrateur du domaine d’annuaire sur lequel la fiche de l’utilisateur réside. De plus, le compte de votre utilisateur doit être configuré pour l’authentification Open Directory. Lorsque le serveur maître Open Directory a été configuré (à l’aide des réglages du service Open Directory dans Admin Serveur), le compte d’utilisateur initial est un compte d’administrateur de domaine avec un mot de passe Open Directory. Ce compte peut être utilisé pour configurer d’autres comptes utilisateur en tant qu’administrateurs de domaine avec des mots de passe Open Directory. Si vous ne pouvez pas assigner de privilèges d’administrateur serveur Pour assigner des privilèges d’administrateur serveur à un utilisateur pour un serveur donné, connectez-vous au serveur dans le Gestionnaire de groupe de travail et identifiez-vous dans le domaine d’annuaire. Sélectionnez le compte de l’utilisateur (ou créezlui un compte), puis sélectionnez « L’utilisateur peut administrer ce serveur » dans la sous-fenêtre Élémentaires. Si les utilisateurs ne peuvent pas ouvrir de session ou s’authentifier Si un utilisateur ne peut pas ouvrir de session ou s’identifier à travers son compte, il existe plusieurs moyens pour déterminer si le problème d’authentification est lié à la configuration ou au mot de passe. Essayez les techniques suivantes :  Réinitialisez le mot de passe sur une valeur connue, puis vérifiez si le problème persiste. Essayez d’utiliser un mot de passe ASCII à 7 bits, pris en charge par la plupart des clients.  Assurez-vous que le mot de passe contient des caractères pris en charge par le protocole d’authentification. Les espaces avant, au milieu ou après, ainsi que les caractères spéciaux (tels que la combinaison Option + 8 pour former une puce) ne sont pas pris en charge par certains protocoles. Par exemple, les espaces avant fonctionnent avec les protocoles POP et AFP, mais pas avec le protocole IMAP.  Assurez-vous que le clavier de l’utilisateur peut générer tous les caractères du mot de passe.  Peu de méthodes d’authentification prennent en charge les mots de passe chiffrés. Pour augmenter les chances que les applications client d’un utilisateur soient prises en charge, définissez le type de mot de passe de l’utilisateur sur Open Directory ou proposez à l’utilisateur d’utiliser une autre application.  Si le compte de l’utilisateur réside dans un domaine d’annuaire non disponible, créez un compte dans un domaine d’annuaire disponible.  Assurez-vous que le logiciel client encode le mot de passe afin qu’il soit correctement reconnu. Par exemple, Open Directory reconnaît les chaînes UTF-8 encodées, lesquelles peuvent ne pas être envoyées par certains clients. 296 Chapitre 11 Résolution de problèmes  Assurez-vous que l’application et le système d’exploitation actifs de l’utilisateur prennent en charge la longueur du mot de passe. Par exemple, les applications Windows qui utilisent la méthode d’authentification de LAN Manager, prennent en charge les mots de passe limités à 14 caractères. Dans ce cas, un mot de passe de plus de 14 caractères provoque un échec d’authentification même si le service Windows prend en charge les mots de passe plus longs.  Si vous avez désactivé les méthodes d’authentification pour les mots de passe Open Directory ou Shadow (APOP ou LAN Manager), les applications de l’utilisateur ne permettent alors pas l’authentification à l’aide des méthodes désactivées. Après avoir activé ou désactivé le serveur de mots de passe Open Directory ou les méthodes d’authentification de mot de passe Shadow, vous devrez réinitialiser le mot de passe de l’utilisateur. Pour en savoir plus sur l’activation ou la désactivation des méthodes d’authentification, reportez-vous au document Administration d’Open Directory.  Pour des conseils de dépannage relatifs à Kerberos, reportez-vous à la rubrique « Si les utilisateurs ne peuvent pas s’identifier par l’authentification unique ou Kerberos » à la page 298.  Si un ordinateur Mac OS 8.1 à 8.6 ne peut pas s’authentifier auprès du service de fichiers Apple, il se peut que vous deviez mettre à niveau le logiciel client AppleShare de l’ordinateur :  Les ordinateurs sous Mac OS 8.6 doivent utiliser AppleShare Client 3.8.8.  Les ordinateurs sous Mac OS 8.1 à 8.5 devraient utiliser AppleShare Client 3.8.6.  Les ordinateurs Mac OS 8.1 à 8.6 qui disposent de volumes de serveur de fichiers montés pendant le démarrage doivent utiliser AppleShare Client 3.8.3 avec DHX UAM (module d’authentification de l’utilisateur) installé. DHX UAM est inclus dans le logiciel d’installation d’AppleShare Client 3.8.3. Si les utilisateurs exploitant un serveur de mots de passe ne peuvent pas ouvrir de session Si votre réseau comporte un serveur Mac OS X Server 10.2, il peut obtenir l’authentification d’un serveur de mots de passe Open Directory hébergé sur un autre serveur. Si le serveur de mots de passe se déconnecte de votre réseau (par exemple, parce que vous débranchez le câble du port Ethernet de l’ordinateur), les utilisateurs dont les mots de passe sont validés par le serveur ne peuvent pas ouvrir de session car l’adresse IP de leur serveur n’est pas accessible. Les utilisateurs peuvent ouvrir une session à Mac OS X Server si vous reconnectez au réseau l’ordinateur du serveur de mots de passe. De la même façon, lorsque l’ordinateur du serveur de mots de passe est hors ligne, les utilisateurs peuvent ouvrir une session sous un compte utilisateur dont le mot de passe est de type chiffré ou Shadow. Chapitre 11 Résolution de problèmes 297 Si les utilisateurs ne peuvent pas ouvrir de session sous un compte issu d’un domaine d’annuaire partagé Les utilisateurs ne peuvent pas ouvrir de session sous un compte issu d’un domaine d’annuaire partagé si le serveur hébergeant l’annuaire n’est pas accessible. Un serveur peut devenir inaccessible en raison d’un problème de réseau, du logiciel ou du matériel du serveur. Les problèmes causés par le matériel ou le logiciel du serveur affectent les utilisateurs qui tentent d’ouvrir une session sur un ordinateur Mac OS X et les utilisateurs qui tentent d’ouvrir une session sous le domaine Windows sur un contrôleur de domaine principal (PDC) Mac OS X Server. Les problèmes de réseau peuvent affecter seulement certains utilisateurs, selon la localisation du problème sur le réseau. Les utilisateurs disposant de comptes utilisateur mobiles peuvent ouvrir une session sur un ordinateur Mac OS X qu’ils ont utilisé auparavant. Les utilisateurs affectés par ces problèmes peuvent ouvrir une session à l’aide d’un compte utilisateur local défini sur l’ordinateur, tel que celui créé pendant la configuration après l’installation de Mac OS X. Si les utilisateurs ne peuvent pas accéder à leur dossier de départ Assurez-vous que les utilisateurs peuvent accéder au point de partage dans lequel leur dossier de départ est situé et auquel ils peuvent accéder. Les utilisateurs ont besoin d’un accès en lecture au point de partage et d’un accès en lecture et écriture aux dossiers de départ. Si les utilisateurs n’arrivent pas à modifier leur mot de passe Les utilisateurs qui possèdent un compte dans l’annuaire LDAP du serveur avec un mot de passe chiffré ne peuvent pas modifier leur mot de passe une fois leur session ouverte. Ils peuvent néanmoins en changer si vous utilisez la sous-fenêtre Avancés pour faire passer le réglage « Type du mot de passe » de leur compte à Open Directory. En effectuant cette modification, vous devez également saisir un autre mot de passe. Ensuite, vous devez conseiller aux utilisateurs d’ouvrir une session à l’aide de ce nouveau mot de passe puis de le modifier dans la sous-fenêtre Comptes des Préférences Système. Si les utilisateurs ne peuvent pas s’identifier par l’authentification unique ou Kerberos Il existe plusieurs méthodes pour résoudre des problèmes d’authentification Kerberos. Vous trouverez ces solutions, ainsi qu’une description complète sur la façon de reconfigurer la fiche d’ordinateur d’un serveur pour l’authentification par authentification unique et Kerberos, dans le document Administration d’Open Directory. 298 Chapitre 11 Résolution de problèmes Problèmes avec un contrôleur de domaine principal ou secondaire Les problèmes de contrôleur de domaine principal (PDC) ou secondaire (BDC) peuvent provenir de causes diverses. Si un utilisateur Windows ne peut pas ouvrir de session sur le domaine Windows Vérifiez les éléments suivants :  Assurez-vous que le compte utilisateur dispose d’un mot de passe Open Directory.  Assurez-vous que la station de travail a rejoint le domaine Windows de Mac OS X Server. Si un utilisateur Windows ne dispose pas de dossier de départ Si le dossier de départ d’un utilisateur n’est pas monté sous Windows, vérifiez ce qui suit :  Assurez-vous que le bon emplacement du dossier de départ est sélectionné dans la sous-fenêtre Départ du Gestionnaire de groupe de travail.  Assurez-vous que le chemin accédant au dossier de départ est correct dans la sous-fenêtre Windows du Gestionnaire de groupe de travail. Celui-ci doit être vide si vous voulez utiliser le dossier de départ spécifié dans la sous-fenêtre Départ.  À l’aide d’Admin Serveur, connectez-vous au serveur sur lequel réside le dossier de départ de l’utilisateur. Dans la liste Serveurs, sélectionnez SMB, cliquez sur Avancé, puis assurez-vous que l’option « Activer les points de partage virtuels » est sélectionnée.  Si la lettre du lecteur choisi pour l’utilisateur entre en conflit avec la lettre d’un autre lecteur en cours d’utilisation sur la station de travail Windows, modifiez le réglage de la lettre du lecteur dans la sous-fenêtre Windows du Gestionnaire de groupe de travail ou modifiez les mappages des autres lettres de lecteurs sur la station de travail. Si les réglages du profil d’un utilisateur Windows reprennent les valeurs définies par défaut Diverses raisons peuvent être à l’origine du retour aux valeurs par défaut des réglages du profil d’un utilisateur :  Si l’emplacement du profil de l’utilisateur n’est pas vide dans la sous-fenêtre Windows du Gestionnaire de groupe de travail, le point de partage par défaut des profils utilisateurs n’est pas utilisé. Dans ce cas, l’emplacement du profil de l’utilisateur doit spécifier un point de partage SMB valide. Assurez-vous que cet emplacement indique un point de partage existant. Pour en savoir plus, consultez la rubrique « Configuration d’un point de partage SMB » à la page 136.  Assurez-vous que le dossier de départ est correctement indiqué dans les sous-fenêtres Windows et Départ du Gestionnaire de groupe de travail. Ces sous-fenêtres doivent être configurées de l’une des façons suivantes : Chapitre 11 Résolution de problèmes 299  Si le chemin du dossier de départ dans la sous-fenêtre Windows est vide, assurezvous que le bon emplacement du dossier de départ est sélectionné dans la sousfenêtre Départ.  Si le chemin du dossier de départ dans la sous-fenêtre Windows n’est pas vide, assurezvous que le chemin du dossier de départ spécifie un point de partage SMB valide.  Si la lettre du lecteur choisi pour l’utilisateur entre en conflit avec la lettre d’un autre lecteur en cours d’utilisation sur la station de travail Windows, modifiez le réglage de la lettre du lecteur dans la sous-fenêtre Windows du Gestionnaire de groupe de travail ou modifiez les mappages des autres lettres de lecteurs sur la station de travail. Si un utilisateur Windows perd le contenu du dossier Mes documents Vérifiez les éléments suivants :  Assurez-vous que le bon emplacement du dossier de départ est sélectionné dans la sous-fenêtre Départ du Gestionnaire de groupe de travail.  Assurez-vous que le chemin du profil utilisateur est correct dans la sous-fenêtre Windows du Gestionnaire de groupe de travail. Si ce chemin est vide, le dossier de profil par défaut est utilisé. Le contenu du dossier Mes documents est stocké dans le profil utilisateur.  Si la lettre du lecteur choisi pour l’utilisateur entre en conflit avec la lettre d’un autre lecteur en cours d’utilisation sur la station de travail Windows, modifiez le réglage de la lettre du lecteur dans la sous-fenêtre Windows du Gestionnaire de groupe de travail ou modifiez les mappages des autres lettres de lecteurs sur la station de travail. Résolution des problèmes de gestion des préférences Cette rubrique décrit les problèmes que vous pourriez rencontrer dans l’utilisation du Gestionnaire de groupe de travail pour configurer des comptes ou gérer des clients Mac OS X. Elle fournit également des conseils de dépannage et propose des solutions. Si votre problème ne correspond à aucune solution dans cette rubrique, consultez l’Aide Gestionnaire de groupe de travail ou le site web de service et d’assistance Apple (www.apple.com/fr/support/). Test des réglages de vos clients gérés Si les ordinateurs gérés dont vous avez la charge fonctionnent sous Mac OS X 10.5 ou ultérieur, vous pouvez afficher les réglages gérés dans les Informations Système de chaque ordinateur. Les réglages sont organisés par préférence. Par exemple, tous les réglages de gestion du Finder sont répertoriés en anglais dans com.apple.finder. Pour afficher les réglages du client géré dans les Informations Système : 1 Sur un ordinateur client, ouvrez les Informations Système. 2 Activez le triangle d’affichage Logiciels, puis choisissez Client géré. 300 Chapitre 11 Résolution de problèmes Si les utilisateurs ne voient pas de liste mentionnant les groupes de travail à l’ouverture de session Si un utilisateur avec un compte réseau ne voit pas de liste mentionnant les groupes de travail à l’ouverture de session :  L’utilisateur ne fait peut-être pas partie d’un groupe ou il n’appartient peut-être qu’à un seul groupe. Maintenez la touche Option enfoncée lors de l’ouverture de session pour afficher la liste des groupes de travail.  Les préférences d’ouverture de session de l’ordinateur de l’utilisateur ne sont peut-être pas gérées. Dans la sous-fenêtre Accès des préférences d’ouverture de session, sélectionnez « Afficher dialogue de groupe de travail à l’ouverture de session ». Cette préférence est uniquement disponible pour les clients sous Mac OS X 10.5 ou ultérieur. Les ordinateurs clients dont vous avez la charge doivent fonctionner sous Mac OS X 10.4 ou ultérieur pour pouvoir choisir parmi des groupes de travail. Pour en savoir plus sur la définition des réglages d’accès à la fenêtre d’ouverture de session, reportez-vous à la rubrique « Personnalisation des groupes de travail affichés à l’ouverture de session » à la page 230. Si les utilisateurs ne peuvent pas ouvrir des fichiers Généralement, lorsque des utilisateurs double-cliquent sur un fichier dans le Finder ou choisissent un fichier à ouvrir depuis le menu Fichier du Finder, une application par défaut ouvre automatiquement le fichier. Si l’utilisateur se trouve dans un environnement géré, il se peut que cela ne fonctionne pas toujours. Par exemple, supposons que l’application par défaut pour l’affichage des fichiers PDF est Aperçu. Un utilisateur ouvre une session et double-clique sur un fichier PDF sur son bureau. Si les réglages de gestion applicables à l’utilisateur ne lui donnent pas accès à Aperçu, le fichier ne s’ouvre pas. Si l’utilisateur a accès à une autre application prenant en charge les fichiers PDF, l’utilisateur peut ouvrir cette application en premier, puis ouvrir le fichier. Pour vous assurer que les applications communément utilisées soient disponibles aux utilisateurs, aux groupes ou aux listes d’ordinateurs, utilisez le Gestionnaire de groupe de travail pour ajouter l’application à la liste des applications autorisées dans la sousfenêtre Applications des préférences. Pour en savoir plus, consultez la rubrique « Contrôle de l’accès des utilisateurs à des applications et des dossiers spécifiques » à la page 192. Chapitre 11 Résolution de problèmes 301 Si les utilisateurs ne peuvent pas ajouter d’imprimante à une liste d’imprimantes Si vous gérez les préférences d’impression, vous pouvez autoriser les utilisateurs à ajouter des imprimantes à la liste d’imprimantes contenue dans les Préférences Système Imprimantes et fax. Dans les préférences d’impression, sélectionnez « Permettre à l’utilisateur de modifier la liste d’imprimantes ».Si vous ne sélectionnez pas cette option, un nom et un mot de passe administrateur sont requis pour ajouter ou supprimer des imprimantes dans les Préférences Système Imprimantes et fax. Remarque : lorsqu’un utilisateur tente d’imprimer un document depuis une application, l’imprimante que l’utilisateur a ajouté n’apparaît pas dans la liste de celles mises à disposition. Pour en savoir plus, consultez la rubrique « Interdiction de modification par les utilisateurs de la liste des imprimantes » à la page 268. Vous pouvez également mettre à disposition ou non des imprimantes à des utilisateurs, des groupes ou des listes d’ordinateurs spécifiques à l’aide de la fenêtre Liste d’imprimantes des Préférences Système. Pour en savoir plus, consultez la rubrique « Mise à disposition d’imprimantes aux utilisateurs » à la page 267. Si les éléments d’ouverture de session ajoutés par un utilisateur ne s’ouvrent pas Dans le Gestionnaire de groupe de travail, vous pouvez utiliser la sous-fenêtre Éléments des préférences d’ouverture de session pour spécifier les éléments qui doivent s’ouvrir lorsqu’un utilisateur ouvre une session. Les éléments qui s’ouvrent à l’ouverture de session associent les éléments spécifiés à ’utilisateur, l’ordinateur utilisé et le groupe choisi lors de l’ouverture de session. Si votre réglage de fréquence de gestion est défini sur Toujours, lorsque vous sélectionnez « L’utilisateur peut ajouter et supprimer des éléments supplémentaires », un utilisateur peut ajouter des éléments d’ouverture de session supplémentaires. Sélectionner Toujours entraîne la suppression des éléments existants dans la liste des éléments d’ouverture de session de l’utilisateur et leur remplacement par les éléments que vous avez ajoutés à la liste. Cette option empêche également l’utilisateur de désactiver les éléments que vous avez placés dans la liste. Si votre réglage de fréquence de gestion est Une fois, vous pouvez sélectionner « Fusionner avec les éléments de l’utilisateur », ce qui peut avoir l’un des deux effets suivants :  Si l’utilisateur dispose d’éléments dans sa liste d’ouverture de session (qu’il a ajoutés ou qui lui ont été ajoutés par le biais de la gestion des préférences), leur fusion ne fait qu’ouvrir les éléments d’ouverture de session qui apparaissent dans la liste de l’utilisateur et dans la vôtre. 302 Chapitre 11 Résolution de problèmes  Si la liste d’ouverture de session de l’utilisateur n’inclut aucun élément, tous les éléments d’ouverture de session gérés s’ouvrent. Si vous ne sélectionnez pas l’option « Fusionner avec les éléments de l’utilisateur », tous les éléments d’ouverture de session des deux listes s’ouvrent. Si vous sélectionnez Une fois, un utilisateur peut supprimer un élément ajouté à sa liste d’ouverture de session. Pour en savoir plus sur la gestion des éléments ouverts automatiquement, reportez-vous à la rubrique « Ouverture automatique d’éléments après qu’un utilisateur ouvre une session » à la page 235. Si les éléments placés dans le Dock par un utilisateur sont absents Dans le Gestionnaire de groupe de travail, vous pouvez utiliser la sous-fenêtre Éléments du Dock des préférences du Dock pour spécifier les éléments apparaissant dans le Dock d’un utilisateur. L’ensemble d’éléments se trouvant dans le Dock d’un utilisateur associe les éléments spécifiés pour l’utilisateur, l’ordinateur utilisé et le groupe choisi lors de l’ouverture de session. Si vous désélectionnez l’option « Fusionner avec le Dock de l’utilisateur », tous les éléments du Dock que vous placez remplacent alors les réglages des éléments du Dock des utilisateurs. Les utilisateurs ne peuvent pas ajouter des éléments à leur Dock si vous sélectionnez Toujours et désélectionnez « Fusionner avec le Dock de l’utilisateur ». Si vous sélectionnez Toujours, les utilisateurs ne peuvent pas supprimer d’élément de leur Dock. Pour en savoir plus sur l’ajout d’éléments dans le Dock, reportez-vous à la rubrique « Ajout d’éléments au Dock d’un utilisateur » à la page 206. Si le Dock d’un utilisateur contient des éléments dupliqués Lorsque vous utilisez le Gestionnaire de groupe de travail pour configurer les mêmes préférences d’éléments du Dock pour plusieurs types de compte (utilisateur, groupe, ordinateur ou groupe d’ordinateur), le Dock d’un utilisateur géré peut contenir des éléments dupliqués. Par exemple, l’icône d’une application peut apparaître plusieurs fois dans le Dock de l’utilisateur. Les applications ou les dossiers dupliqués fonctionnent comme prévu lorsque vous les ouvrez. Pour corriger des éléments de Dock dupliqués, tentez de supprimer les préférences d’éléments du Dock pour tous les types de comptes qui affectent l’utilisateur, puis configurez avec soin les préférences d’éléments de Dock pour chaque type de compte. Chapitre 11 Résolution de problèmes 303 Si un point d’interrogation apparaît dans le Dock des utilisateurs Vous pouvez utiliser le Gestionnaire de groupe de travail pour contrôler quels éléments un utilisateur doit retrouver dans son Dock. Les éléments du Dock sont des alias vers les éléments d’origine stockés à un autre endroit, comme sur le disque dur de l’ordinateur ou sur un serveur distant. Si vous ajoutez des éléments au Dock d’un utilisateur qui ne sont pas sur le disque dur de son ordinateur ou sur un autre volume monté sur son ordinateur, les éléments apparaissent avec une icône représentant un point d’interrogation. Cliquer sur ces icônes n’ouvre pas l’élément concerné. Si vous ajoutez un élément qui se trouve à la fois sur le serveur et sur l’ordinateur de l’utilisateur, un clic sur l’icône permet d’ouvrir l’élément situé sur l’ordinateur de l’utilisateur ou sur le volume monté. Si les utilisateurs voient un message relatif à une erreur inattendue Lorsque vous gérez les préférences de Classic et tentez d’utiliser les tableaux de bord Gestionnaire d’extensions, Partage de fichiers ou Mise à jour de logiciel, il se peut qu’un message de type « L’opération n’a pas pu être achevée. Une erreur est survenue (code 1016) » s’affiche. Ce message indique qu’un administrateur a un accès limité à l’élément que l’utilisateur a tenté d’utiliser, par exemple une application que l’utilisateur n’est pas autorisé à ouvrir. Les utilisateurs ne peuvent pas accéder aux tableaux de bord mentionnés ci-dessus lorsque les préférences de Classic sont gérées. Les utilisateurs peuvent également voir ce message si vous sélectionnez « Masquer le Sélecteur et l’Explorateur réseau » et qu’ils tentent d’utiliser le Sélecteur. Le message apparaît également lorsqu’un utilisateur tente d’ouvrir une application non approuvée (une application non répertoriée dans la sous-fenêtre Éléments de la préférence Applications du Gestionnaire de groupe de travail) sous l’environnement Classic ou sous Mac OS X. Si vous ne pouvez pas gérer les présentations de réseau Mac OS X Server 10.5 ne prend pas en charge les présentations de réseau gérées. Pour gérer les présentations de réseau hébergées sur les serveurs exécutant Mac OS X Server 10.4, utilisez le Gestionnaire de groupe de travail inclus avec Mac OS X Server 10.4. 304 Chapitre 11 Résolution de problèmes Annexe Importation et exportation des informations sur les comptes Utilisez le Gestionnaire de groupe de travail pour importer et exporter les comptes, ou utilisez l’outil de ligne de commande dsimport pour importer les comptes. Le Gestionnaire de groupe de travail vous permet d’importer ou d’exporter rapidement les comptes utilisateur, de groupe, d’ordinateur et de groupe d’ordinateurs. Vous pouvez également utiliser l’outil en ligne de commande dsimport pour importer les comptes utilisateur et de groupe. Éléments pouvant être importés et exportés Vous pouvez importer tous les types de fiches faisant l’objet d’un suivi dans le Gestionnaire de groupe de travail. Les types de fiches les plus courants concernent les utilisateurs, les groupes, les ordinateurs et les groupes d’ordinateurs. Depuis Mac OS X Server 10.4, il est même possible d’importer des attributs partiels de fiches et de combiner les attributs de différentes fiches. Lors de l’importation à partir de fichiers personnalisés, le seul attribut qu’une fiche doit avoir est un nom de fiche. Pour obtenir la liste des attributs, ouvrez le Terminal et saisissez man DirectoryServiceAttributes. Si Xcode est installé sur votre système, vous pouvez afficher une liste des attributs présentant une mise en forme améliorée ainsi que des descriptions plus détaillées, en ouvrant : /Système/Bibliothèque/Frameworks/DirectoryService.framework/Headers/DirServicesConst.h Vous ne pouvez pas utiliser un fichier d’importation pour modifier les utilisateurs prédéfinis suivants : daemon, root, nobody, unknown ou www. Vous ne pouvez pas non plus utiliser un fichier d’importation pour modifier les groupes prédéfinis suivants : admin, bin, daemon, dialer, mail, network, nobody, nogroup, operator, staff, sys, tty unknown, utmp, uucp, wheel ou www. Il vous est toutefois possible d’ajouter des utilisateurs dans les groupes wheel et admin. 305 Vous pouvez utiliser l’outil dsimport pour importer des fiches à partir d’un fichier texte délimité. Pour obtenir une description des types et attributs courants de fiches, voir Administration d’Open Directory. Pour obtenir une liste d’attributs plus complète, saisissez man DirectoryServiceAttributes ou consultez le fichier DirServicesConst.h. Restrictions d’importation et d’exportation de mots de passe Lorsque vous créez ou écrasez des fiches, vous devez réinitialiser les mots de passe des comptes utilisateur en utilisant des mots de passe Open Directory ou Shadow. Habituellement, l’importation de mots de passe se déroule correctement si le mot de passe est une chaîne au format texte, contenue dans le fichier d’importation. En outre, vous devez définir l’attribut AuthMethod de façon à ce que le Gestionnaire de groupe de travail puisse importer le mot de passe. Les mots de passe au format de hachage dans le fichier d’importation ne peuvent pas être récupérés. Les mots de passe chiffrés ne peuvent pas être exportés à l’aide du Gestionnaire de groupe de travail, ni d’aucune autre manière. Si vous importez des comptes utilisateur d’un fichier d’exportation, veillez à utiliser une valeur connue pour définir manuellement les mots de passe ou utiliser les mots de passe par défaut. Avant d’exporter les comptes utilisateur (ou après les avoir importés), vous pouvez configurer des règles de mot de passe demandant aux utilisateurs de modifier leur mot de passe à la première ouverture de session. Pour obtenir les instructions pour la configuration des options de mot de passe, consultez la rubrique « Choix d’un type de mot de passe et définition des options de mot de passe » à la page 81. Préservation des GUID lors de l’importation à partir de versions antérieures de Mac OS X Server Les GUID (identifiants uniques internationaux) servent à vérifier l’identité des utilisateurs et des groupes pour les autorisations ACL et à gérer l’adhésion des utilisateurs à des groupes et des groupes hiérarchiques. Lorsque vous utilisez le Gestionnaire de groupe de travail ou l’outil dsimport pour importer des utilisateurs et des groupes créés sur des versions antérieures à Mac OS X Server 10.4, les GUID sont attribués automatiquement. Après avoir mis à niveau ou fait migrer votre serveur vers Mac OS X Server 10.5, sauvegardez vos comptes en exportant les comptes utilisateur et de groupe afin que tous vos comptes possèdent un GUID. Si vous avez besoin de restaurer des comptes utilisateur ou de groupe ultérieurement, le fichier d’exportation généré vous permet d’importer les utilisateurs et les groupes avec leur GUID intact (ainsi que les autorisations sur les fichiers et les adhésions aux groupes). 306 Annexe Importation et exportation des informations sur les comptes Si vous perdez des comptes utilisateur et créez des comptes présentant le même identifiant d’utilisateur, identifiant de groupe et nom abrégé que ceux des comptes perdus, de nouveaux GUID sont attribués aux comptes les remplaçant. Le nouveau GUID d’un utilisateur ne correspond pas au GUID précédent, ce qui signifie que l’utilisateur ne conserve pas les autorisations ACL ou les adhésions aux groupes précédentes. De même, si vous importez des utilisateurs ou des groupes d’un fichier qui n’inclut pas l’attribut GUID, Mac OS X Server attribue un nouveau GUID à tous les utilisateurs ou groupes importés. Pour vous assurer que les GUID et leur relation avec certains utilisateurs et groupes restent inchangés en cas de réimportation des utilisateurs et des groupes, créez un fichier d’exportation sur Mac OS X Server 10.5 et utilisez-le à la place de celui créé sous une version serveur antérieure. Archivage du maître Open Directory Au lieu d’exporter et d’importer des fiches comme sauvegardes des données d’annuaire, vous pouvez archiver et restaurer les données d’annuaire et d’authentification du maître Open Directory. Le fait d’archiver une copie de l’annuaire du maître Open Directory vous permet, ultérieurement, de restaurer entièrement l’annuaire et ses mots de passe. Pour plus d’informations et d’instructions sur l’archivage du maître Open Directory, consultez Administration d’Open Directory. Importation de comptes à l’aide du Gestionnaire de groupe de travail Vous pouvez utiliser le Gestionnaire de groupe de travail pour importer des comptes utilisateur, de groupe, d’ordinateur et de groupe d’ordinateurs dans un domaine Open Directory. Lorsqu’un fichier est importé, le Gestionnaire de groupe de travail identifie le format de fiche. Avant d’essayer d’importer des comptes à l’aide du Gestionnaire de groupe de travail, créez un fichier délimité par des caractères ou un fichier XML contenant les comptes à importer, et placez-le à un endroit accessible par l’ordinateur sur lequel vous utilisez le Gestionnaire de groupe de travail. Le domaine Open Directory peut prendre en charge des fichiers contenant jusqu’à 200 000 fiches. Important : le Gestionnaire de groupe de travail peut uniquement importer les fichiers qui utilisent les sauts de ligne UNIX. Utilisez par conséquent un éditeur de texte qui prend en charge les sauts de ligne UNIX lorsque vous modifiez des fichiers d’importation. Annexe Importation et exportation des informations sur les comptes 307 Vous pouvez également utiliser l’outil dsimport pour importer des fiches d’un fichier délimité par du texte. Pour en savoir plus, consultez Administration en ligne de commande. Pour savoir comment créer des fichiers d’importation à l’aide de versions antérieures de Mac OS X Server, consultez :  « Utilisation de fichiers XML créés avec Mac OS X Server 10.1 ou antérieur » à la page 310  « Utilisation de fichiers XML créés avec AppleShare IP 6.3 » à la page 311 Pour savoir comment créer un fichier délimité par des caractères manuellement ou à l’aide d’une application de base de données ou un tableur, consultez le document Administration en ligne de commande. Pour importer des comptes à l’aide du Gestionnaire de groupe de travail : 1 Dans le Gestionnaire de groupe de travail, cliquez sur Comptes. 2 Assurez-vous que les services d’annuaire de l’ordinateur Mac OS X Server que vous utilisez sont configurés pour accéder au domaine d’annuaire. Pour obtenir les instructions, reportez-vous au document Administration d’Open Directory. 3 Cliquez sur l’icône représentant un globe et choisissez le domaine dans lequel vous souhaitez importer les comptes. 4 Pour vous identifier, cliquez sur le cadenas puis saisissez les nom et mot de passe d’un administrateur du domaine d’annuaire. 5 Choisissez Serveur > Importer, puis sélectionnez un fichier d’importation. 6 Pour indiquer la méthode à appliquer lorsque le nom abrégé d’un compte est le même que celui d’un compte existant, sélectionnez l’une des options « Gestion des doublons » suivantes :  « Écraser l’enregistrement existant » écrase toutes les fiches présentes dans le domaine d’annuaire.  « Ignorer le nouvel enregistrement » ignore un compte dans le fichier d’importation.  « Ajouter aux champs vides » fusionne les données du fichier d’importation avec le compte existant lorsque les données concernent un attribut sans valeur.  « Ajouter à l’enregistrement » ajoute les données à celles existantes pour un attribut en particulier présentant plusieurs valeurs dans le compte existant. Aucun doublon n’est créé. Cette option peut être utilisée lors de l’importation de membres dans un groupe existant.  « Ne pas rechercher les doublons » désactive la vérification des doublons, ce qui peut produire des erreurs de configuration des fiches et des résultats inattendus. Assurezvous par conséquent qu’il n’existe aucun doublon avant de choisir cette option. L’activation de cette option peut, en revanche, réduire le temps nécessaire à l’importation. 308 Annexe Importation et exportation des informations sur les comptes 7 Pour activer les préréglages d’un utilisateur ou d’un groupe, sélectionnez Préréglages d’utilisateurs ou Préréglage de groupes, puis choisissez les préréglages dans les deux menus locaux correspondants. Si un réglage est spécifié à la fois dans le préréglage et dans un fichier d’importation, la valeur du fichier est utilisée. Si un réglage est spécifié dans le préréglage mais pas dans le fichier d’importation, c’est la valeur du préréglage qui prévaut. Pour savoir comment créer des préréglages, consultez les rubriques « Création d’un préréglage pour les comptes utilisateur » à la page 65 et « Création d’un préréglage pour les comptes de groupe » à la page 102. 8 Dans le champ « Id. du premier utilisateur », saisissez un identifiant utilisateur pour les nouveaux comptes utilisateur n’en disposant pas dans le fichier d’importation. De nouveaux identifiants d’utilisateurs sont ensuite attribués de façon séquentielle pour les autres comptes qui n’en comportent pas dans la liste. 9 Dans le champ « Id. de groupe principal », saisissez l’identifiant de groupe à attribuer aux nouveaux comptes utilisateur pour les utilisateurs qui ne comportent pas d’identifiant de groupe principal dans le fichier d’importation. 10 Choisissez la précision des données d’historique dans le menu local Détail de listage. Chaque fois que vous effectuez une importation, un historique est créé dans ~/Bibliothèque/Logs/ImportExport/. 11 Cliquez sur Importer. Exportation de comptes à l’aide du Gestionnaire de groupe de travail Vous pouvez utiliser le Gestionnaire de groupe de travail pour exporter les comptes utilisateur, de groupe, d’ordinateur et de groupe d’ordinateurs depuis un domaine Open Directory vers un fichier délimité par des caractères que vous pouvez importer dans un autre domaine d’annuaire LDAP. Vous pouvez également utiliser l’outil dsexport pour exporter des fiches vers un fichier délimité par du texte. Pour en savoir plus, consultez Administration en ligne de commande. Pour exporter des comptes à l’aide du Gestionnaire de groupe de travail : 1 Dans le Gestionnaire de groupe de travail, cliquez sur Comptes. 2 Assurez-vous que les services d’annuaire du Mac OS X Server que vous utilisez sont configurés pour un accès au domaine d’annuaire voulu. Pour obtenir les instructions, reportez-vous au document Administration d’Open Directory. Annexe Importation et exportation des informations sur les comptes 309 3 Cliquez sur l’icône représentant un globe, puis choisissez le domaine dans lequel vous souhaitez importer les comptes. 4 Pour vous identifier, cliquez sur le cadenas puis saisissez les nom et mot de passe d’un administrateur du domaine d’annuaire. 5 Sélectionnez les comptes à exporter. Pour choisir plusieurs comptes, sélectionnez-les tout en maintenant la touche Commande ou Maj enfoncée. 6 Choisissez Serveur > Exporter. 7 Indiquez le nom et l’emplacement à attribuer au fichier d’exportation. Pour accéder à un emplacement de stockage du fichier d’exportation, cliquez sur le triangle d’affichage. 8 Cliquez sur Exporter. Utilisation de fichiers XML créés avec Mac OS X Server 10.1 ou antérieur Vous pouvez utiliser Admin Serveur sous Mac OS X Server 10.1 ou antérieur pour créer un fichier d’exportation et l’importer dans un domaine Open Directory à l’aide du Gestionnaire de groupe de travail ou de dsimport. Les attributs de compte utilisateur suivants sont exportés dans les fichiers XML. Une erreur se produit si vous importez un fichier dont des attributs requis sont absents :  Indication de possibilité d’ouverture de session par l’utilisateur  Informations indiquant si l’utilisateur est un administrateur serveur  Identifiant utilisateur (obligatoire)  Identifiant de groupe principal (obligatoire)  Shell  Commentaire  Nom abrégé (obligatoire)  Nom complet (obligatoire)  Format du mot de passe (obligatoire) et texte du mot de passe (obligatoire)  Données de messagerie Apple  ARA (Apple Remote Access ; ces données sont ignorées) Les attributs de compte de groupe suivants peuvent être présents dans les fichiers XML :  Nom de groupe (obligatoire)  Identifiant de groupe (obligatoire)  Nom abrégé d’un membre (obligatoire)  Noms abrégés d’autres membres 310 Annexe Importation et exportation des informations sur les comptes Utilisation de fichiers XML créés avec AppleShare IP 6.3 Vous pouvez utiliser l’application d’administration web et de fichiers sur un serveur AppleShare IP 6.3 pour créer un fichier d’exportation, puis utiliser le Gestionnaire de groupe de travail ou dsimport pour importer ce fichier dans un domaine Open Directory. Les attributs de compte utilisateur suivants sont exportés dans les fichiers XML. Une erreur se produit si vous importez un fichier dont des attributs requis sont absents.  Nom (obligatoire, mappé sur un nom complet)  InetAlias (mappé sur un nom abrégé)  Commentaire  Indication de possibilité d’ouverture de session par l’utilisateur  Format du mot de passe (obligatoire) et texte du mot de passe (obligatoire)  Données de messagerie Apple  Indicateur déterminant si l’utilisateur est un administrateur serveur, données de changement de mot de passe et indicateur pour obliger au changement d’un mot de passe (ces données sont ignorées) L’outil dsimport génère des identifiants utilisateurs lorsque vous importez ce fichier XML. Il s’appuie sur le paramètre -s pour déterminer l’identifiant utilisateur de début et incrémente chaque identifiant importé suivant par rapport au précédent. Il génère les identifiants de groupe principal à l’aide du paramètre -r. Lorsque vous effectuez une importation à l’aide du Gestionnaire de groupe de travail, les identifiants utilisateurs et les identifiants de groupe principal sont générés selon ce que vous indiquez dans la zone de dialogue fournie. Les attributs de compte de groupe suivants peuvent être présents dans ces fichiers XML :  Nom de groupe (obligatoire)  Nom abrégé d’un membre (obligatoire)  Noms abrégés d’autres membres L’outil dsimport génère des identifiants de groupe lorsque vous importez ce fichier XML. Il s’appuie sur le paramètre -s pour déterminer l’identifiant de groupe de début et incrémente chaque identifiant importé suivant par rapport au précédent. Lorsque vous effectuez une importation à l’aide du Gestionnaire de groupe de travail, les identifiants de groupe sont générés d’après les informations que vous indiquez au niveau des identifiants de groupe dans la zone de dialogue d’importation. Annexe Importation et exportation des informations sur les comptes 311 Glossaire Glossaire Ce glossaire définit les termes et les abréviations que vous êtes susceptible de rencontrer dans l’aide en ligne ou dans les différents manuels de référence relatifs à Mac OS X Server. Les références à des termes définis ailleurs dans le glossaire sont affichées en italique. ACE Entrée de contrôle d’accès. Entrée de liste ACL permettant de contrôler des autorisations d’accès. Voir ACL. ACL Liste de contrôle d’accès.Liste maintenue par un système et définissant les autorisations dont disposent des utilisateurs et des groupes pour accéder aux ressources du système. Active Directory Service de répertoire et d’authentification de Microsoft Windows 2000 Server, Windows Server 2003 et Windows Server 2003 R2. administrateur Utilisateur disposant d’autorisations d’administration de serveur ou de domaine de répertoires. Les administrateurs sont toujours membres du groupe « admin » prédéfini. Adresse IP Adresse numérique unique qui identifie un ordinateur sur Internet. AFP Apple Filing Protocol. Protocole client/serveur utilisé par le service de fichiers Apple pour partager des fichiers et des services réseau. AFP exploite TCP/IP et d’autres protocoles pour prendre en charge les communications entre les ordinateurs d’un réseau. Apple Filing Protocol Voir AFP. blog Page web présentant des entrées dans un ordre chronologique. Un blog est souvent utilisé comme journal ou lettre d’informations électronique. 313 boîte de dépôt Dossiers partagés dotés de privilèges et pour lesquels d’autres utilisateurs disposent d’autorisations d’écriture mais pas de lecture. Seul le propriétaire possède toutes les autorisations d’accès. Les boîtes de dépôt ne peuvent être créées que via AFP. Lorsqu’un dossier est partagé via AFP, la propriété de tout élément écrit dans ce dossier est automatiquement transférée au propriétaire du dossier, ce qui confère à ce dernier un accès et un contrôle total aux éléments qui s’y trouvent. BSD Initiales de « Berkeley Software Distribution » (famille de systèmes d’exploitation développés à l’Université de Berkeley). Version de UNIX sur laquelle repose le logiciel Mac OS X. cache des préférences Emplacement de stockage servant à héberger les préférences de l’ordinateur et celles des groupes associés à cet ordinateur. Les préférences mises en cache vous aident à gérer des comptes d’utilisateurs locaux sur des ordinateurs portables. chemin de recherche Voir politique de recherche. client géré Utilisateur, groupe ou ordinateur dont les autorisations d’accès et/ou les préférences sont sous le contrôle d’un administrateur. compte d’ordinateur Un compte d’ordinateur contient des données permettant à Mac OS X Server d’identifier et de gérer un ordinateur particulier. Vous devez créer un compte d’ordinateur pour chaque ordinateur que vous comptez ajouter à un groupe d’ordinateurs. Voir aussi groupe d’ordinateurs. compte externe Compte mobile dont le dossier de départ local est stocké sur un volume externe. En connectant le volume externe à un ordinateur, l’utilisateur peut accéder au compte externe. Il ne peut plus accéder au compte externe si le volume externe est déconnecté. compte mobile Compte possédant à la fois un dossier de départ local et un dossier de départ réseau. Les comptes mobiles placent les informations d’authentification et les préférences gérées en mémoire cache. Sous Mac OS X 10.4 ou ultérieur, les comptes mobiles disposent d’un répertoire de départ portable (sous-ensemble synchronisé constitué du dossier de départ local et du dossier de départ réseau). comptes prédéfinis Comptes d’utilisateurs créés automatiquement lorsque vous installez Mac OS X. Certains comptes de groupes sont également prédéfinis. contrôleur de domaine principal Voir PDC. coupe-feu Logiciel chargé de protéger les applications réseau exécutées sur votre serveur. Le service de coupe-feu IP, partie intégrante du logiciel Mac OS X Server, analyse les paquets IP entrants et accepte ou refuse ces paquets en s’appuyant sur un ensemble de filtres que vous créez. 314 Glossaire DHCP Initiales de « Dynamic Host Configuration Protocol » (protocole de configuration dynamique d’hôtes). Protocole utilisé pour distribuer de manière dynamique des adresses IP à des ordinateurs clients. Chaque fois qu’un ordinateur client démarre, le protocole recherche un serveur DHCP, puis demande une adresse IP au serveur DHCP qu’il trouve. Le serveur recherche alors une adresse IP disponible et la transmet à l’ordinateur client en l’accompagnant d’une « durée de bail », durée pendant laquelle l’ordinateur client peut utiliser l’adresse. disque Support de stockage optique, tel qu’un CD ou un DVD. disque Périphérique réinscriptible de stockage de données. Voir aussi disque et disque logique. disque logique Périphérique de stockage qui apparaît à l’utilisateur sous la forme d’un disque unique destiné au stockage de fichiers, même s’il s’agit en réalité de plusieurs lecteurs de disque physiques. Les volumes Xsan constituent des exemples de disques logiques qui se comportent comme des disques uniques même s’ils sont constitués de plusieurs réserves de stockage consistant elles-mêmes en plusieurs LUN comportant chacun plusieurs lecteurs de disque. Voir aussi disque physique. disque physique Disque mécanique réel. À comparer à disque logique. DNS Domain Name System. Base de données distribuée qui fait correspondre des adresses IP à des noms de domaines. Un serveur DNS, appelé également serveur de noms, conserve la liste des noms et des adresses IP associées à chaque nom. domaine de répertoire Base de données spécialisée dans laquelle sont stockées des informations autorisées concernant les utilisateurs et les ressources réseau ; ces informations sont nécessaires au logiciel système et aux applications. Cette base de données est optimisée pour gérer de nombreuses demandes d’informations et pour rechercher et récupérer rapidement des informations. Connue également sous le nom de nœud de répertoire ou simplement répertoire. domaine de répertoire local Répertoire d’identification, d’authentification, d’autorisation et autres données d’administration accessibles uniquement sur l’ordinateur où réside le répertoire. Le domaine de répertoire local n’est accessible à partir d’aucun autre ordinateur sur le réseau. domaine local Domaine de répertoire accessible uniquement par l’ordinateur sur lequel il réside. dossier de départ Dossier destiné à l’usage personnel d’un utilisateur. Mac OS X utilise également le dossier de départ pour stocker les préférences du système et les réglages gérés des utilisateurs Mac OS X. Également connu sous le terme de répertoire de départ. Glossaire 315 dossier de départ local Dossier de départ stocké sur le disque de l’ordinateur où un utilisateur a ouvert une session. Ce dossier n’est accessible qu’en ouvrant directement une session sur l’ordinateur où il réside, à moins que vous n’ouvriez de session sur l’ordinateur via SSH. dossier de groupe Dossier servant à organiser des documents et des applications présentant un intérêt particulier pour les membres du groupe et permettant à ces derniers de partager des informations. enfant Ordinateur qui hérite des informations de configuration provenant du domaine de répertoire partagé d’un parent. équilibrage de la charge Processus qui consiste à répartir sur plusieurs services les demandes de services réseau effectuées par les ordinateurs clients, afin d’optimiser les performances. étendue Groupe de services. Une étendue peut consister en un regroupement d’ordinateurs logique (tous les ordinateurs utilisés par le service de production par exemple) ou physique (tous les ordinateurs situés au premier étage par exemple). Vous pouvez utiliser une partie ou la totalité de votre réseau pour définir une étendue. exportation Dans le système NFS (Network File System, système de fichiers en réseau), il s’agit d’une méthode de partage de dossier avec des clients connectés à un réseau. FAI Fournisseur d’accès à Internet. Entreprise qui vend un accès à Internet et qui fournit généralement un service d’hébergement web pour des applications de commerce électronique, ainsi que des services de messagerie. file d’attente d’impression Zones d’attente ordonnées dans lesquelles les tâches d’impression attendent qu’une imprimante soit disponible. Le service d’impression de Mac OS X Server simplifie la gestion en utilisant des files d’attente d’impression sur le serveur. filtre Méthode de contrôle de l’accès à un serveur. Un filtre se compose d’une adresse IP et d’un masque de sous-réseau et, parfois, d’un numéro de port et d’un type d’accès. L’adresse IP et le masque de sous-réseau déterminent la plage d’adresses IP auquel le filtre s’applique. Finder simplifié Environnement utilisateur comportant tableaux et grandes icônes et qui offre aux débutants une interface conviviale et simple. Les volumes ou les supports montés auxquels les utilisateurs ont accès apparaissent dans des tableaux plutôt que sur le bureau standard. 316 Glossaire FTP Initiales de « File Transfer Protocol » (protocole de transfert de fichiers). Protocole permettant à des ordinateurs de transférer des fichiers sur un réseau. Les clients FTP, utilisant tout système d’exploitation capable de prendre en charge le protocole FTP, peuvent se connecter à un serveur de fichiers et télécharger des fichiers, en fonction de leurs autorisations d’accès. La plupart des navigateurs Internet et un certain nombre de graticiels permettent d’accéder aux serveurs FTP. groupe Ensemble d’utilisateurs ayant des besoins semblables. Les groupes simplifient l’administration de ressources partagées. groupe d’ordinateurs Ensemble d’ordinateurs et de groupes d’ordinateurs qui reçoivent tous les réglages de préférences gérées définis pour le groupe. Il s’agit d’une nouveauté de Mac OS X Server 10.5. Voir aussi liste d’ordinateurs. Groupe de travail Ensemble d’utilisateurs pour lesquels vous êtes chargé de définir les préférences et les privilèges d’accès en tant que groupe. Toutes les préférences que vous définissez pour un groupe sont stockées dans le compte du groupe. groupe principal Groupe par défaut d’un utilisateur. Le système de fichiers utilise l’identifiant du groupe principal lorsqu’un utilisateur accède à un fichier dont il n’est pas le possesseur. GUID Identifiant global unique.Chaîne hexadécimale permettant d’identifier de manière unique un compte d’utilisateur, un compte de groupe ou une liste d’ordinateurs. Ces identifiants sont également utilisés afin de fournir des identités d’utilisateur et de groupe pour les autorisations de liste de contrôle d’accès (ACL) et pour associer des utilisateurs particuliers à des appartenances à des groupes et à des groupes imbriqués. Il s’agit de valeurs à 128 bits qui rendent hautement improbable la création de doublons d’identifiant GUID. hiérarchie de domaines de répertoire Manière d’organiser des domaines de répertoires locaux et partagés. Une hiérarchie présente une structure d’arborescence inversée : domaine racine au sommet et domaines locaux en bas. HTML Initiales de « Hypertext Markup Language » (langage de structuration hypertexte). Ensemble de symboles ou de codes insérés dans un fichier afin d’être affiché sous forme de page dans un navigateur web. La structure indique au navigateur web la manière d’afficher à l’utilisateur les mots et les images d’une page web. HTTP Hypertext Transfer Protocol. Protocole client/serveur pour le web. Le protocole HTTP permet aux navigateurs web d’accéder à un serveur web et de demander des documents hypermédias créés avec du code HTML. Id. Util. Identifiant d’utilisateur. Numéro qui identifie un utilisateur de manière unique dans un système de fichiers. Les ordinateurs Mac OS X utilisent cet identifiant pour contrôler l’appartenance de répertoires et de fichiers à un utilisateur. Glossaire 317 identifiant de groupe principal Numéro unique identifiant un groupe principal. identifiant de sécurité Voir SID. identifiant global unique Voir GUID. image disque Fichier qui, une fois ouvert, crée sur le bureau Mac OS X une icône dont l’aspect et le comportement sont similaires à ceux d’un véritable disque ou volume. Les ordinateurs clients peuvent, à l’aide de NetBoot, démarrer via le réseau à partir d’une image disque basée sur un serveur et contenant un logiciel système. Les fichiers d’image disque présentent l’extension .img ou .dmg. Les deux formats d’image sont similaires et sont représentés par la même icône dans le Finder. Le format .dmg ne peut pas être utilisé sur les ordinateurs qui exécutent Mac OS 9. IP Internet Protocol. Également désigné par IPv4. Méthode utilisée conjointement avec le protocole TCP (Transmission Control Protocol) pour envoyer des données d’un ordinateur à un autre via un réseau local ou via Internet. Le protocole IP envoie les paquets de données, alors que le protocole TCP se charge de leur suivi. journal web Voir blog. Kerberos Système d’authentification réseau sécurisé. Kerberos utilise des tickets qui sont émis pour un utilisateur, un service et une durée spécifiques. Après avoir été authentifié, l’utilisateur peut accéder à d’autres services sans avoir à saisir à nouveau son mot de passe (on parle alors de signature unique) pour les services configurés pour accepter les tickets Kerberos. Mac OS X Server utilise Kerberos 5. LDAP Initiales de « Lightweight Directory Access Protocol ». Protocole client-serveur standard permettant l’accès à un domaine de répertoire. lecteur de disque Périphérique contenant un disque et permettant de lire et d’écrire des données sur disque. liste d’ordinateurs Ensemble d’ordinateurs recevant les réglages des préférences gérées définis pour la liste et mis à la disposition d’un ensemble particulier d’utilisateurs et de groupes. Un ordinateur ne peut appartenir qu’à une seule liste d’ordinateurs. Les listes d’ordinateurs sont créées sous Mac OS X Server 10.4 ou antérieur. Voir aussi groupe d’ordinateurs. liste de contrôle d’accès Voir ACL. maître Open Directory Serveur fournissant un service de répertoire LDAP, un service d’authentification Kerberos et un serveur de mots de passe Open Directory. 318 Glossaire manifeste de préférence Fichier décrivant la structure et les valeurs par défaut des préférences d’une application (par exemple le rôle des différentes clés de préférence). L’éditeur de préférences du Gestionnaire de groupe de travail utilise ces fichiers pour permettre à un administrateur de modifier les préférences gérées d’une application. montage automatique Faire apparaître automatiquement un point de partage sur un ordinateur client. Voir aussi monter. monter Rendre un répertoire ou un volume distant accessible sur un système local. Dans Xsan, faire apparaître un volume Xsan sur le bureau d’un client, comme s’il s’agissait d’un disque local. mot de passe Chaîne alphanumérique utilisée pour authentifier l’identité d’un utilisateur ou pour autoriser l’accès à des fichiers ou à des services. multidiffusion DNS Protocole développé par Apple pour la découverte automatique d’ordinateurs, de périphériques et de services sur les réseaux IP. Appelé « Bonjour » (auparavant « Rendezvous ») par Apple, ce protocole, proposé comme standard Internet, est parfois appelé ZeroConf ou multidiffusion DNS.Pour en savoir plus, rendezvous sur www.apple.com/fr/ ou www.zeroconf.org (en anglais). Pour savoir comment ce protocole est utilisé sous Mac OS X Server, reportez-vous à nom d’hôte local. NetBIOS Abréviation de « Network Basic Input/Output System » (système d’entrée/ sortie réseau de base). Programme permettant à des applications installées sur différents ordinateurs de communiquer entre elles au sein d’un réseau local. NetInfo Ancien protocole Apple permettant l’accès à un domaine de répertoire. NFS Network File System. Protocole client/serveur utilisant le protocole IP (Internet Protocol) pour permettre aux utilisateurs distants d’accéder à des fichiers comme s’ils se trouvaient sur leur disque. Le protocole NFS est capable d’exporter des volumes partagés sur des ordinateurs en fonction de l’adresse IP et prend également en charge l’authentification par signature unique (SSO) via Kerberos. nœud de répertoire Voir domaine de répertoire. nom abrégé Abréviation du nom d’un utilisateur. Mac OS X utilise le nom abrégé pour les dossiers de départ, l’authentification et les adresses électroniques. nom complet Voir nom complet. nom complet Forme développée du nom d’un utilisateur ou d’un groupe. Voir aussi nom d’utilisateur. Glossaire 319 nom d’hôte local Nom qui désigne un ordinateur sur un sous-réseau local. Il peut être utilisé sans système DNS global pour convertir les noms en adresses IP. Il est constitué de lettres minuscules, de nombres ou de tirets (sauf pour le dernier caractère) et se termine par « .local » (par exemple, ordinateur-jean.local). Bien que le nom par défaut soit dérivé du nom d’ordinateur, un utilisateur peut reprendre ce nom dans la sousfenêtre Partage des Préférences Système. Il peut aussi être aisément modifié et utilisé dans tous les cas où un nom DNS ou un nom de domaine complet est utilisé. Il ne peut être converti que sur le même sous-réseau que l’ordinateur qui l’utilise. nom d’utilisateur Nom complet d’un utilisateur, parfois appelé nom réel de l’utilisateur. Voir aussi nom abrégé. NTP Initiales de « Network Time Protocol » (protocole d’horloge réseau). Protocole réseau utilisé pour synchroniser les horloges d’ordinateurs connectés à un réseau avec une horloge de référence donnée. Ce protocole permet de s’assurer que tous les ordinateurs d’un réseau affichent tous la même heure. Open Directory Architecture de services de répertoire Apple, capable d’accéder à des informations autorisées concernant des utilisateurs et des ressources réseau à partir de domaines de répertoire utilisant les protocoles LDAP ou Active Directory, ou des fichiers de configuration BSD et des services de réseau. ordinateur administrateur Ordinateur Mac OS X sur lequel vous avez installé les applications d’administration du serveur à partir du CD Mac OS X Server Admin. ordinateur invité Ordinateur ne disposant pas d’un compte d’ordinateur. parent Ordinateur dont le domaine de répertoire partagé fournit des informations de configuration à un autre ordinateur. PDC Contrôleur de domaine principal.Dans les réseaux Windows, il s’agit d’un contrôleur de domaine désigné comme serveur d’authentification principal de son domaine. point de partage Dossier, disque dur (ou partition de disque dur) ou disque optique accessible via le réseau.Un point de partage constitue le point d’accès situé au premier niveau d’un groupe d’éléments partagés. Les points de partage peuvent être partagés à l’aide des protocoles AFP, SMB, NFS (exportation) ou FTP . politique de recherche Liste des domaines de répertoire parmi lesquels un ordinateur Mac OS X nécessitant des informations de configuration effectue ses recherches. Également, ordre dans lequel les domaines sont interrogés. Parfois appelée chemin de recherche. POP Post Office Protocol. Protocole destiné à récupérer le courrier entrant. Une fois qu’un utilisateur a récupéré son courrier POP, ce dernier est stocké sur l’ordinateur de l’utilisateur et, généralement, supprimé automatiquement du serveur de courrier. 320 Glossaire POSIX Initiales de « Portable Operating System Interface for UNIX ». Famille de normes standard de systèmes UNIX ouverts, permettant d’écrire des applications dans un seul environnement cible au sein duquel elles peuvent être exécutées de manière identique sur un grand nombre de systèmes. possesseur Le propriétaire d’un élément peut modifier les autorisations d’accès à l’élément. Il peut également remplacer l’entrée de groupe par n’importe quel groupe dont il est membre.Le propriétaire dispose par défaut d’autorisations Lecture et écriture. préférences gérées Préférences du système ou d’application contrôlées par les administrateurs. Gestionnaire de groupe de travail permet aux administrateurs de contrôler les réglages de certaines préférences système pour les clients gérés Mac OS X. préréglages Attributs par défaut que vous spécifiez pour les comptes que vous créez à l’aide de Gestionnaire de groupe de travail.Vous ne pouvez utiliser les préréglages que lors de la création d’un compte. privilèges Droit d’accéder à des zones restreintes d’un système ou d’effectuer certaines tâches (telles que les tâches de gestion) du système. profil d’utilisateur Ensemble de réglages personnels liés aux préférences et au bureau que Windows enregistre pour chaque utilisateur et qu’il applique chaque fois qu’un utilisateur ouvre une session. répertoire de départ Voir dossier de départ. répertoire de départ local Voir dossier de départ local. répertoire de départ portable Un répertoire de départ portable fournit à un utilisateur à la fois un dossier de départ local et un dossier de départ réseau. Il est possible de synchroniser automatiquement le contenu de ces deux dossiers de départ ainsi que les données d’authentification et de répertoire de l’utilisateur. serveur de noms Serveur d’un réseau qui tient à jour une liste des noms de domaines et des adresses IP associées à chaque nom. Voir aussi DNS. serveur NetBoot Serveur Mac OS X sur lequel vous avez installé le logiciel NetBoot que vous avez configuré pour autoriser les clients à démarrer à partir d’images disque situées sur le serveur. serveur proxy Serveur placé entre une application cliente, telle qu’un navigateur web, et un serveur réel. Le serveur proxy intercepte toutes les requêtes envoyées au serveur réel pour vérifier s’il peut y répondre lui-même. Si ce n’est pas le cas, il transmet la requête au serveur réel. Glossaire 321 services de répertoire Services fournissant au logiciel système et aux applications un accès uniforme aux domaines de répertoire et à d’autres sources d’informations relatives aux utilisateurs et aux ressources. SID Identifiant de sécurité.Valeur unique permettant d’identifier un compte d’utilisateur, de groupe ou d’ordinateur au sein d’un domaine compatible Windows NT. SLP DA Initiales de « Service Location Protocol Directory Agent ». Protocole qui enregistre les services disponibles sur un réseau et permet aux utilisateurs d’y accéder aisément. Lorsqu’un service est ajouté au réseau, il utilise le protocole SLP pour s’enregistrer. SLP DA utilise un point de dépôt centralisé pour les services réseau enregistrés. SMB Protocole SMB (Server Message Block). Protocole permettant à des ordinateurs clients d’accéder à des fichiers et à des services de réseau. Il peut être utilisé via TCP/IP, Internet ou d’autres protocoles. Les services SMB utilisent ce protocole pour fournir l’accès aux serveurs, aux imprimantes et à d’autres ressources réseau. sous-réseau Regroupement, sur un même réseau, d’ordinateurs clients organisés par emplacement (par exemple, selon les différents étages d’un bâtiment) ou par emploi des ressources (par exemple, tous les étudiants en classe de seconde). L’utilisation des sous-réseaux simplifie l’administration du réseau global. Voir aussi sous-réseau IP. sous-réseau IP Partie d’un réseau IP, éventuellement un segment de réseau physiquement indépendant, partageant une adresse réseau avec d’autres parties du réseau et identifiée par un numéro de sous-réseau. SSL Initiales de « Secure Sockets Layer » (couche sécurisée pour sockets réseau). Protocole Internet permettant d’envoyer des informations authentifiées et chiffrées à travers Internet. Les versions les plus récentes de SSL sont connues sous le nom de TLS (Transport Level Security). TCP Initiales de « Transmission Control Protocol » (protocole de contrôle des transmissions). Méthode utilisée conjointement avec le protocole IP (Internet Protocol) pour envoyer des données, sous la forme d’unités de message, d’un ordinateur à un autre à travers Internet. Le protocole IP gère la livraison effective des données, tandis que le protocole TCP assure le suivi des unités de données (chaque message est divisé en unités, appelées « paquets », qui permettent leur acheminement efficace sur Internet). tous Tout utilisateur pouvant ouvrir une session sur un serveur de fichiers : un utilisateur enregistré ou un invité, un utilisateur FTP anonyme ou encore un visiteur de site web. 322 Glossaire URL Initiales de « Uniform Resource Locator » (localisateur uniforme de ressources). Adresse d’un ordinateur, d’un fichier ou d’une ressource, accessible à travers un réseau local ou Internet. L’URL se compose du nom du protocole nécessaire pour accéder à la ressource, d’un nom de domaine identifiant un ordinateur particulier sur Internet et d’une description hiérarchique de l’emplacement d’un fichier sur l’ordinateur. utilisateur inactif Utilisateur connecté à un serveur mais qui n’a plus utilisé le volume du serveur depuis un certain temps. utilisateur invité Utilisateur autorisé à ouvrir une session sur un serveur sans nom d’utilisateur et mot de passe. utilisateur virtuel Autre adresse électronique (nom abrégé) d’un utilisateur. Similaire à un alias, mais impliquant la création d’un nouveau compte d’utilisateur. VPN virtual private network. Réseau utilisant le chiffrement et d’autres technologies pour assurer des communications sécurisées à travers un réseau public, généralement Internet. Les VPN sont de façon générale moins chers que les réseaux privés réels à lignes privées, mais ils reposent sur l’utilisation du même système de chiffrement aux deux extrémités. Le chiffrement peut être assuré par un logiciel de coupe-feu ou par des routeurs. wiki Site web permettant à des utilisateurs de modifier des pages de façon collaborative et d’accéder aisément aux pages précédentes à l’aide d’un navigateur web. XML Langage similaire au langage HTML, mais plus formel et plus souple que ce dernier. Glossaire 323 A accès application 172, 176, 177, 191, 192, 195, 206 compte mobile 155, 156, 157 disque 216, 219, 240 dossier 30, 41, 42, 177, 221, 298 fichier 30, 301 Gestionnaire de groupe de travail 24 groupe 30, 116, 177, 238 groupe de travail 230, 300 impression 90, 91, 92, 93, 266, 267, 268, 269, 270 invité 132 listes de contrôle d’accès (ACL) 29, 31 menu Pomme 200, 221 ouverture de session 228, 230, 238 point de partage 132, 238 préférences 171 processus de contrôle 29, 34 serveur 216, 218 site web 109, 262, 263, 264 support 172, 220, 239, 240, 242 utilisateur 24, 25, 77 utilisateurs Windows 31 Voir aussi LDAP; autorisations; Accès universel Accès aux supports, préférences 172, 239, 240, 242 Accessibilité, préférences. Voir Accès universel Accès universel alerte visuelle 277 appareils d’aide 280 Clavier, options 277 raccourcis 280 réglages de l’affichage 275 Souris, options 279 vue d’ensemble 172, 275 ACE (entrées de contrôle d’accès) 29, 31 Active Directory 31, 38, 41, 61, 152 administrateur comptes 23, 24, 46, 60, 153, 165 comptes mobiles 153 configuration 42, 45, 46 domaine 41, 42, 78 groupes pour 100, 101 mots de passe d’ 43 Index Index privilèges d’ 24, 42, 74, 76, 77, 296 serveur 74 services d’annuaire 25 système 60 administrateur de domaine d’annuaire 41, 42, 78 administrateur serveur 24 Admin Serveur 20 adresses. Voir adresses IP adresses IP 293 AirPort 261 annuaires. Voir services d’annuaire; domaines, annuaire; dossiers appareils d’aide 276, 277, 280 Apple Remote Desktop 291, 293 applications accès hérité 195 contrôle d’accès 172, 176, 177, 191, 192, 206 éditeur de préférences 281, 282, 284, 286 Voir aussi applications particulières archivage, maître Open Directory 307 ARD. Voir Apple Remote Desktop arrêt système, contrôle 213, 221 Assistant du serveur 43 attributs, types 305 authentification comptes importés 306, 307 comptes mobiles 151 dépannage 294, 296, 298 domaines d’annuaire 34, 47 Kerberos 298 vue d’ensemble 28, 59 Voir aussiouverture de session; mots de passe authentification par signature unique 298 autorisations accès 30, 31 administrateur 24, 42, 74, 76, 77 comptes mobiles 248 dépannage 296 fichiers 104 groupe 84, 101 héritage 104 invité 64 ouverture de session simultanée 80 325 root 43 séparation des privilèges sshd 60 utilisateur 76 autorisations root 43 avertissement relatif à la Corbeille 217 B batteries 208, 212 Bluetooth 261 boîtes de dépôt 147 C CD, préférences 239 Classic, préférences accès au menu Pomme 200, 221 dossier Système 197, 199 emplacement des préférences utilisateur 203 options de démarrage 197 options de redémarrage 200 suspension d’activité, réglages 202 vue d’ensemble 172 Clavier, préférences 277 clients amélioration des processus 176 mobiles 167 personnalisation pour 171, 172, 173, 174, 176 ressources visibles sur le réseau 170 vue d’ensemble de la gestion des 169 vue d’ensemble des préférences 172 Voir aussi comptes de groupe; utilisateurs commentaires sur les comptes utilisateur 83 comportement de fenêtre 216, 222 compte d’administrateur système 60 compte d’utilisateur inconnu 60 compte d’utilisateur sans privilège 60 compte de serveur MySQL 60 compte de services système 60 comptes administrateur 23, 24, 46, 60, 153, 165 création 61 domaines d’annuaire 50, 51, 52 listes de 50, 51, 52, 54 modification 56, 294 prédéfinis 60, 100, 305 préférences 161 sauvegarde 306 types 60 vue d’ensemble 23 Voir aussi comptes d’ordinateur; Comptes de groupe; importation; comptes mobiles; comptes utilisateur comptes d'ordinateur invités 27, 119 comptes d’invité accès AFP 132 326 Index accès au point de partage 132 autorisations 64 création 64 définition 26 mobiles 164 options d’ouverture de session 228 comptes d’ordinateur création 118 disposition du Gestionnaire de groupe de travail 171 mobiles 164 ordinateurs Windows 120 préférences 181, 188 vue d’ensemble 13, 27, 117 comptes de groupe attribution de nom 71, 107 création 101, 104 exportation 309 identifiant de groupe 29, 108 image à l’ouverture de session 108 importation 307 lecture seule 106 modification 56, 103 Open Directory 100 prédéfinis 100, 305 préréglages 56, 102 recherche 100 réglages des membres 99, 111 règles de recherche 110 services web 109 suppression 106 vue d’ensemble 26, 99 Windows 100, 111 Voir aussi groupes comptes en lecture seule 63 comptes en lecture seule 106 comptes externes 155, 167, 228, 250 comptes mobiles accès 155, 156, 157 administrateur 153 avantages 157 comptes externes 155, 250 configuration 162 considérations relatives aux équipements sans fil 165 création 242 déploiement 157 domaines d’annuaire 152 dossiers de départ 40, 41, 138, 152, 153, 155, 156, 160, 176, 242, 245, 246, 248 inconvénients 159 locaux 157, 164, 165 ouverture de session 153, 155, 156, 162, 237, 242 périodes d’expiration 251 quotas de disque 147 répertoires de dépar 41 répertoires de départ portables 41, 152 sécurité 151, 167, 246 suppression 245 synchronisation 151, 152, 158, 159, 160, 161, 252, 255 vue d’ensemble 14, 151 vue d’ensemble des préférences 172, 176, 242 Voir aussi ordinateurs portables comptes mobiles locaux 157, 164, 165 comptes prédéfinis 60, 100, 305 comptes utilisateur commentaires 83 création 61 dépannage 294 désactivation 65 domaines d’annuaire 50, 52, 61, 62 exportation 309 importation 58, 73, 307 lecture seule 63 listes 50, 51, 52, 54 locaux 139 modification 56, 62, 63 mots-clés 82, 83 mots de passe 73 noms d’utilisateur 68, 69, 70, 71, 72, 295 organisation des 28, 59 outils en ligne de commande 46, 62, 63 prédéfinis 60, 305 préférences 161 préréglages 56, 65, 66, 67 réglages avancés 79 réglages de base 68 réglages de calendrier 79 réglages de messagerie 88 suppression 64 types 60 vue d’ensemble 23, 25 Windows 59, 64 Voir aussi administrateur; Comptes de groupe; comptes d’invité; utilisateurs configuration administrateur 42, 45, 46 Admin Serveur 20 domaines 33, 47 dossiers de départ 39, 40, 41, 87 options d’ouverture de session 227 ordinateurs portables 162 points de partage 131 Serveur, préférences 21 utilisateurs 33 versions antérieures de Mac OS X 47 vue d’ensemble 33 Contrôles parentaux 172, 262, 263, 264 contrôleur de domaine principal (PDC) 59, 61, 129, 298, 299 Index contrôleur de domaine principal. Voir PDC contrôleur de domaine secondaire (BDC) 59, 61, 129, 299 contrôleur de domaine secondaire. Voir BDC contrôleurs BDC 59, 61, 129, 299 PDC 59, 61, 129, 298, 299 conventions de nom nom de l’ordinateur 117, 227 conventions de noms comptes de groupe 71, 107 dossiers de départ 69, 128, 147 noms d’utilisateur 68, 69, 70, 71, 72, 309 ordinateurs invités 119 préréglages 67 copie de sauvegarde comparaison avec la synchronisation 160 couvre-feux sur l’utilisation d’un ordinateur 265 CreateGroupFolder, outil 115 createhomedir , outil 140 D Dashboard 191, 194 démarrage 21, 170, 197, 213 dépannage accès au dossier de départ 298, 299, 300 accès aux fichiers 301 accès du groupe de travail 300 annuaire LDAP 295 authentification 298 BDC 299 éléments du Dock 303, 304 heure et fuseaux horaires 291 imprimantes 302 messages d’erreur 304 modification de comptes 294 mots de passe 295, 296, 297, 298 Open Directory 294, 295, 296, 297 ouverture de session 295, 296, 302 PDC 298 présentations de réseau 304 privilèges administrateur 296 problèmes d’utilisateurs Windows 298, 299, 300 service DHCP 293 service DNS 292 Détails, sous-fenêtre 171 Dictionary, masquage des termes grossiers dans 262 diffusion de données en continu 172 dig, outil 293 disques configuration de stockage requise 38 contrôle d’accès 216, 219, 240 éjection 219 mode disque cible 155 quotas 39, 88, 146, 147, 148, 246 327 Dock 172, 204, 205, 206, 303, 304 documentation 18 domaine d’annuaire local 38, 50, 51, 61, 139 domaine d’annuaire partagé 33, 298 Voir aussi LDAP domaines, annuaire Active Directory 31, 38, 41, 61, 152 administration de 25, 41, 42, 45, 78 comptes de groupe 100 comptes mobiles 152 comptes utilisateur dans 50, 52, 61, 62 configuration 33, 47 connexions 47 contrôle sur 76 lecture seule 63 local 38, 50, 51, 61, 139 objectif de 28 ordinateurs invités 119 ouverture de session 298 partagés 33, 298 réglages de serveur proxy 257, 258, 259 règles de recherche 52 sécurité 34, 47 stockage de dossiers de départ 130 Voir aussi LDAP; Open Directory Domain Name System. Voir DNS données, diffusion en continu. Voir <Default ¶ Fo> dossier de départ local 39, 40, 139 dossier de groupe 114 dossiers accès 30, 41, 42, 177, 221, 298 configuration de client 128, 129, 170 Mes applications 206 outils en ligne de commande 115, 140 synchronisation de 252, 255 système 197, 199 Voir aussi dossiers de groupe; dossiers de départ dossiers de départ attribution de nom 69, 128, 147 comptes mobiles 40, 41, 138, 152, 153, 155, 156, 160, 176, 242, 245, 246, 248 configuration 39, 40, 41, 87 configuration serveur requise 39, 40 contrôles d’ouverture de session 237 création 139 dépannage 298, 299, 300 déplacement 149 Dock, préférences 207 état sans dossier de départ 138 gestion des 138 hébergement pour les clients 128, 129 par défaut 149 personnalisation 142 points de partage 34, 87, 129, 131, 132, 134, 136, 140, 142 quotas de disque pour 147, 148 328 Index répartition entre des serveurs 130 répertoires de départ portables 40, 41, 152 réseau 39, 40, 129, 140, 170, 237 sécurisation 42, 167, 246 suppression 149 synchronisation 176 utilisateur local 39, 40, 139 utilisateurs 40, 96, 97, 176 utilisateurs Windows 96, 97, 129, 136, 145, 148 vue d’ensemble 127 dossiers de départ réseau 39, 40, 129, 140, 170, 207, 237 dossiers de groupe configuration serveur requise 39 contrôle d’accès 177 définition 27, 170 points de partage 113, 238 préférences 205 réglages 113, 114, 116 utilisateurs Windows 113 dossier Système, Classic 197, 199 dscl, outil 46, 62, 63 dsexport, outil 309 dsimport, outil 305, 306 duplication des réglages. Voir préréglages DVD, préférences 239 Dynamic Host Configuration Protocol. Voir DHCP E Économiseur d’énergie limitations de gestion 181 programmation de l’activité d’un ordinateur 213 réglages pour ordinateur de bureau 208 réglages pour portable 208, 210, 212 suspension d’activité/réactivation, réglages 208 vue d’ensemble 172 entrées de contrôle d’accès. Voir ACE exportation comptes 58, 309 fichiers XML 310, 311 groupes 309 mots de passe 306 utilisateurs 309 vue d’ensemble 305 Voir aussi importation eXtensible Markup Language. Voir XML extensions de fichier, visibilité des 218 F fichiers accès 30, 301 exportation XML 310, 311 extensions pour les 218 héritage des autorisations 104 importation XML 310, 311 mise en cache de 152, 157 fichiers partagés. Voir partage de fichiers fichiers temporaires, mise en cache de 152, 157 fichiers XML (eXtensible Markup Language) 310, 311 File Transfer Protocol. Voir FTP FileVault 167, 246 Finder accès à la gravure sur disque 220 accès à un disque 216, 219 accès à un dossier 221 accès à un serveur 216 accès à un serveur distant 218 avertissement relatif à la Corbeille 217 comportement de fenêtre 216, 222 contrôle de l’arrêt système 221 contrôle du redémarrage 221 éjection de disques 219 extensions de fichier 218 Finder simplifié 215 présentation du bureau 222 vue d’ensemble 172, 214 Finder simplifié 215 Front Row 191, 195 FTP (File Transfer Protocol) 260 G Gestionnaire de groupe de travail configuration administrateur 45, 46 contrôle d’accès 24 dépannage 301 domaines d’annuaire 47 exportation de comptes 58, 309 importation de comptes 58, 307 listes de comptes 50, 51, 52, 54 modification par lot 56 ouverture de session 47 préférences 49, 179, 186 préréglages 56 recherche d’utilisateurs 54 sous-fenêtres 171 synchronisation 161 versions antérieures de Mac OS X 47 vue d’ensemble 13, 19 vue d’ensemble des tâches 48 Voir aussi préférences gérées GID (identifiant de groupe) 29 Graver disque, commande 220 grossièreté, masquage 262 groupe admin 24 groupe d’ordinateurs hybride 121 groupe de services fondamentaux 287 groupe principal, utilisateur 30, 84, 99 groupes adhésion 84, 85, 86, 87 administrateur 100, 101 Index ajout d’utilisateurs 86, 111 attribution de nom 107 autorisations 84, 101 contrôle de l’accès 30, 116, 177, 238 groupe admin 24 hérités 105 hiérarchiques 26, 104, 105, 111, 121, 184 préférences 182, 188 principaux 30, 84, 99 recherche 55 réglages de dossier 113, 114, 116 suppression d’utilisateurs 87, 112 tri 55 Voir aussi groupes d’ordinateurs groupes d’ordinateurs ajout à 124 comparaison avec les listes d’ordinateurs 120 création 121 disposition du Gestionnaire de groupe de travail 171 mise à niveau à partir de listes 125 mobiles 164 modification 56 préférences 182, 183, 189 préréglages 56, 122, 123 suppression 125 suppression d’ordinateurs 124 vue d’ensemble 13, 27, 120 groupes de travail contrôle d’accès 230, 300 définition 27, 99, 181 dépannage 301 dossiers de groupe 113 multiples 176 préférences 174, 183, 230 Voir aussi Gestionnaire de groupe de travail groupes enfants 26, 184 groupes hiérarchiques gestion des préférences 184 ordinateurs 121 utilisateurs 26, 104, 105, 111 groupes parents 26, 104, 184 GUID (identifiant global unique) 29, 30, 97, 306 H héritage, autorisation d’accès aux fichiers 104 Hérité, préférences 191, 195 heure et fuseaux horaires, réglages 291 hôtes. Voir serveurs I Identifiant d’utilisateur. Voir UID identifiant de groupe 108 identifiant de groupe. VoirGID identifiant de sécurité. Voir SID 329 identifiant global unique. VoirGUID identifiants de paquet 191 iDisk 219 image, ouverture de session utilisateur 75, 108 images, disque. Voir images disque; NetBoot; NetInstall images d’installation. Voir NetInstall images disque 21, 22, 170, 240 importation authentification 306, 307 comptes 58, 73 fichiers XML 310, 311 groupes 307 maintenance des GUID 306 mots de passe 73, 306 outils en ligne de commande 305, 306 utilisateurs 307 vue d’ensemble 305 Voir aussi exportation mode FTP passif 260 modification de plusieurs comptes 56 modification par lot 56 mots-clés 82, 83 mots de passe administrateur 43 affectation 73 chiffrés 81, 297 comptes importés 73, 306 dépannage 295, 296, 297, 298 FileVault 246 indices 227 Open Dire 81 Open Directory 297 processus d’ouverture de session 29, 81 Shadow 81 mots de passe chiffrés 81, 297 mots de passe principaux 246 mots de passe Shadow 81 J N Jamais, réglage dans les préférences 185 navigateurs, Safari 288 NetInstall 22, 170 Network File System. Voir NFS NFS (Network File System) 86, 128, 134, 140 nœuds, annuaire. Voirdomaines, annuaire nom abrégé 69, 70, 71, 107, 308 nom complet 68, 107 Voir aussi nom abrégé; noms d’utilisateur nom complet. Voir nom complet nom d’ordinateur 117, 227 nom NetBios 118 nom réel. Voir nom complet noms d’utilisateur 68, 69, 70, 71, 72, 295, 309 K Kerberos 298 L laboratoire mobile sans fil 165 lecteurs Voir disques limites de temps sur l’utilisation d’un ordinateur 265 listes d’ordinateurs 120, 125 listes de contrôle d’accès (ACL) 29, 31 listes de contrôle d’accès. Voir ACL M Mac OS 9 197, 199, 200, 221 Voir aussi Préférences Classic Mac OS X Server groupes hiérarchiques 104, 105 importation à partir de versions antérieures 310 utilisation de versions antérieures 47, 99 maître Open Directory 307 manifestes, préférences 281, 287 media access control (contrôle d’accès au support). Voir Identifiant Ethernet menu Pomme, Classic 200, 221 Mes applications, dossier 206 messages d’erreur 304 Voir aussi dépannage Migration AppleShare IP, utilitaire 311 Mise à jour de logiciels 172, 272 mise à jour de logiciels 172, 272 mise à niveau, listes d’ordinateurs vers les groupes d’ordinateurs 125 mode disque cible 155 330 Index O Open Directory comptes de groupe 100 configuration requise 38 création de comptes 61 dépannage 294, 295, 296, 297 modification des comptes 62 mots de passe 81, 297 Voir aussi Active Directory; domaines, annuaire ordinateur administrateur 34, 45, 110 ordinateur géré 181 ordinateurs administrateur 34, 45, 110 clients 21, 35 groupes hiérarchiques 121 invités 27, 119 réglages de la présentation 222 Voir aussi ordinateurs portables ordinateurs clients 21, 35 ordinateurs invités 27, 119 ordinateurs portables comptes locaux multiples 165 configuration 162 Économiseur d’énergie, réglages 208, 210, 212 FileVault 167, 246 invités 164 synchronisation de répertoires 40 Voir aussi comptes mobiles outils en ligne de commande accès ssh 115, 292 comptes utilisateur 46, 62, 63 dossiers 115, 140 exportation 309 importation 305, 306 recherche de nom de domaine 293 sharing 134 vue d’ensemble 23 ouverture de session accès au point de partage du gr 238 accès de groupe de travail 230 apparence de la fenêtre 225 automatique 227 comptes mobiles 153, 155, 156, 162, 237, 242 configuration 227 contrôle d’accès 228, 230, 238 dépannage 295, 296, 302 domaine d’annuaire 298 dossiers de départ 237 éléments fréquemment utilisés 235 Gestionnaire de groupe de travail 47 image pour un utilisateur 75, 108 limitations de gestion 181 mots de passe 29, 81 processus de 28 scripts 231, 234 vue d’ensemble des préférences 172, 173, 224 P PackageMaker 22 Par défaut, réglages 222 partage de fichiers, ordinateurs portables 165 partage Internet 260 Permutation rapide d’utilisateur 227 Pointeur, préférences 279 points de partage accès en invité 132 configuration 131 dossiers de départ 34, 87, 129, 131, 132, 134, 136, 140, 142 dossiers de groupe 113, 238 montables automatiquement 132, 134, 140, 142 montage 132, 134 utilisateurs locaux 139 utilisateurs Windows 136 Index points de partage montables automatiquement 132, 134, 140, 142 politiques de recherche 28, 52, 110 ports, serveur proxy 257, 258, 259 POSIX (Portable Operating System Interface) 29, 31 préférences appareils d’aide 276, 277, 280 apparence 275 CD 239 Clavier 277 compte 161 comptes d’ordinateur 181, 188 diffusion de données en continu 172 DVD 239 état mixte 57 Gestionnaire de groupe de travail 49, 179, 186 groupe 182, 184, 188, 205 groupes d’ordinateurs 182, 183, 189 groupes de travail 174, 183, 230 héritées 182 manifestes 281, 287 messagerie 88 navigateur 288 serveur 21 services d’annuaire 186 souris 279 utilisateur 172, 181, 187, 203 vue d’ensemble 171, 172, 176 web 288 Voir aussi préférences gérées préférences d’apparence visuelle 277 Préférences du serveur 21 préférences gérées Accès aux supports 172, 239, 240, 242 Applications 172 bureau 222 combinées 181, 184 Contrôles parentaux 172, 262, 263, 264 Dashboard 191, 194 désactivation 190 Dock 172, 204, 205, 206 dossiers de groupe 205 Front Row 191, 195 Hérité 191, 195 hiérarchie 184 Mise à jour de logiciels 172, 272 mise en cache 186 modification 57, 281, 282, 284, 286, 288 Préférences Système 172, 215, 272, 275 présentation 171 réglages de permanence 185 Réseau 172, 257, 259, 260, 262 substitution 181 Time Machine 172, 181, 273 vue d’ensemble 179 331 Voir aussi Préférences Classic; Économiseur d’énergie; Finder; Service d’impression; Accès universel préférences gérées combinées 181, 184 préférences héritées 182 Préférences Système 172, 215, 272, 275 préréglages comptes de groupe 56, 102 comptes utilisateur 56, 65, 66, 67 groupes d’ordinateurs 56, 122, 123 présentation du bureau 222 privilèges administrateur 296 privilèges, administrateur 42, 296 Voir aussi autorisations privilèges administrateur 24, 74, 76, 77 privilèges administrateur restreints 42, 77 privilèges d’ouverture de session simultanée 80 problèmes. Voir dépannage procédures de configuration. Voir configuration processus de démarrage. Voir démarrage profils utilisateurs itinérants 94, 129, 146, 148 Propriétaire, catégorie d’utilisateurs 29 protocoles AFP 128, 129, 132, 140 DHCP 231, 292, 293 FTP 260 SMB 31, 129, 136, 145 Voir aussi LDAP Protocole SMB (Server Message Block). Voir SMB Q quotas, espace disque 39, 88, 146, 147, 148, 246 R raccourcis, commande 280 recherche d’utilisateurs et de groupes 49, 54, 82 redémarrage, contrôle du 200, 221 réglages d’alimentation. Voir Économiseur d’énergie réglages de l’affichage 275 réglages de l’affichage à l’écran 275 réglages de préférence d’état mixte 57 réglages de présentation 222, 275, 304 réglages de réactivation 209, 211 réglages de serveur proxy 257, 258, 259 réglages Infos 93 répertoires de départ portables 40, 41, 152 réseaux câblés en comparaison aux mobiles sans fil 165 dépannage des présentations 304 heure et fuseaux horaires 291 préférences 172, 257, 259, 260, 262 S Safari 288 332 Index sauvegarde compte 306 Time Machine 172, 181, 273 sécurité ACL 29, 31 clients mobiles 151, 167, 246 domaines d’annuaire 34, 47 dossiers de départ 42, 167, 246 SID 31 Voir aussi accès; authentification; mots de passe; autorisations séparation des privilèges sshd 60 Serveur de mots de passe. Voir serveur de mots de passe Open Directory serveur de mots de passe Open Directory 297 serveur de noms 49, 292, 293 serveurs accès 216, 218 configuration de groupe requise 39 configuration requise 38 connexions 218 distants 218, 291, 293 dossiers de départ 39, 40, 130 proxy 257, 258, 259 serveurs distants 218, 291, 293 service AFP (Apple Filing Protocol) 128, 129, 132, 140 service AFP (Apple Filing Protocol). Voir AFP service d’impression bas de page sur les impressions 271 contrôle d’accès 90, 91, 92, 93, 266, 267, 268, 269, 270 problèmes d’imprimante 302 réglage de l’imprimante par défaut 270 vue d’ensemble 172, 266 service de calendriers. Voir service iCal service de messagerie 64, 88, 89 service de protocole SMB (Server Message Block) 31, 129, 136, 145 service DHCP (Dynamic Host Configuration Protocol) 231, 292, 293 service DNS (système de noms de domaine) 49, 292, 293 service iCal 79 service LDAP (Lightweight Directory Access Protocol) création de comptes 59, 61 dépannage 295 identification des annuaires 38 privilèges sur domaine 76, 78 types de mot de passe 81 service NetBoot 21, 170 services d’annuaire Active Directory 31, 38, 41, 61, 152 administrateurs de 25 configuration requise 38 préférences 186 Voir aussi domaines, annuaire; Open Directory services de confiance 231 services de fichiers AFP 128, 129, 132, 140 FTP 260 NFS 86, 128, 134, 140 Voir aussi points de partage services de réseau adresses IP 293 services réseau DHCP 231, 292, 293 DNS 49, 292 VPN 161 services web accès 109, 262, 263, 264 compte 60 navigateur 288 sharing, outil 134 SID (identifiant de sécurité) 31 signatures numériques 191, 192 sites web, accès 109, 262, 263, 264 sites web pour adultes, contrôle d’accès 262 Souris, préférences 279 Souvent, réglage dans les préférences 185 ssh, outil 115, 292 support amovible, accès 220, 239, 242 suspension d’activité, réglages 202, 208, 213 synchronisation données de compte mobile 151, 152, 158, 159, 160, 161, 252, 255 dossiers de départ 176 répertoires 40 synchronisation en arrière-plan 161, 255 T Time Machine 172, 181, 273 Touches à auto-maintien 277 Touches lentes 277 Toujours, réglage dans les préférences 185 Tout le monde, catégorie d’utilisateurs 29, 64 U UID (identifiants d’utilisateur) 30, 60, 72, 97, 191 Une fois, réglage dans les préférences 185, 190 UNIX 128, 196 utilisateur géré 181 utilisateurs autorisations 76 catégories 29, 64 choix du groupe de travail 174 Index configuration 33 contrôle admin restreint 42, 77 contrôle de l’accès 24, 25, 77 contrôle des préférences 172, 181, 187, 203 design de l’ouverture de session 173 distants 218, 291, 293 groupe principal des 30, 84, 99 identités 29, 60, 72, 97, 191 personnalisation pour 171, 172 planification d’ 37, 38 recherche 49, 54, 82 recherche de 49, 54, 82 réseau 33, 158 service d’impression 90, 91, 92, 93, 266, 267, 268, 269, 270 service de messagerie 88, 89 tri 82 vue d’ensemble 59 vue d’ensemble des outils 19 Voir aussi clients; groupes; dossiers de départ; préférences gérées; comptes utilisateur; utilisateurs Windows utilisateurs anonymes. Voircomptes d’invité utilisateurs de réseau 33, 158 utilisateurs Windows comptes 59, 64 comptes d’ordinateur 120 comptes de groupe 100, 111 contrôle d’accès 31 création de comptes 61 dépannage 298, 299, 300 dossiers de départ 96, 97, 129, 136, 145, 148 dossiers de groupe 113 emplacement du profil 94 modification des comptes 64 ouverture de session 96 points de partage 136 profils itinérants 94, 129, 146, 148 quotas de disque 148 Utilitaire d’annuaire 231 Utilitaire d’images de système 22 utilitaires 196 V verrouillage opportuniste (oplocks) 137 VPN (virtual private network) 161 Vue, réglages 275 Vue d’ensemble, sous-fenêtre 171 W widgets dans Dashboard 191, 194 333 ">
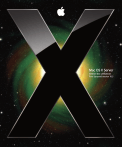
Lien public mis à jour
Le lien public vers votre chat a été mis à jour.
Caractéristiques clés
- Gestion des comptes utilisateur et de groupe
- Configuration des dossiers de départ
- Gestion des préférences pour l'expérience utilisateur
- Configuration des ordinateurs portables pour la mobilité
- Gestion des préférences avec le Gestionnaire de groupe de travail
Questions fréquemment posées
Les outils de gestion des utilisateurs incluent le Gestionnaire de groupe de travail, Admin Serveur, NetBoot et NetInstall.
Le Gestionnaire de groupe de travail permet de créer et de gérer des comptes utilisateur, de configurer des groupes, de définir des préférences et de contrôler l'accès aux ressources.
Utilisez le Gestionnaire de groupe de travail pour gérer les préférences telles que le Finder, l'ouverture de session, l'accès aux supports et les réglages d'impression.











