Apple REMOTE DESKTOP 3.2 Manuel utilisateur
Ci-dessous vous trouverez des informations brèves pour Remote Desktop. Ce guide de l'administrateur vous aidera à gérer des ordinateurs Macintosh en réseau, déployer des logiciels, effectuer des inventaires, gérer les systèmes internes, et fournir un support aux utilisateurs. Apprenez à communiquer avec les utilisateurs, à partager des écrans et à dépanner à distance.
PDF
Télécharger
Document
Apple Remote Desktop
Guide de
l’administrateur
Version 3.2
K Apple Inc.
© 2007 Apple Inc. Tous droits réservés.
Le possesseur ou l’utilisateur autorisé d’une copie valide
du logiciel Apple Remote Desktop peut reproduire cette
publication à des fins d’apprentissage du logiciel. Aucune
partie de cette publication ne peut être reproduite ou
transmise à des fins commerciales, comme la vente de
copies de ladite publication ou la prestation de services
d’assistance rémunérés.
Le logo Apple est une marque d’Apple Inc., déposée aux
États-Unis et dans d’autres pays. En l’absence du consentement écrit d’Apple, l’utilisation à des fins commerciales
de ce logo via le clavier (Option + 1) pourra constituer
un acte de contrefaçon et/ou de concurrence déloyale.
Apple, le logo Apple, AirPort, AppleScript, AppleTalk,
AppleWorks, Bonjour, FireWire, iCal, iSight, Keychain,
Mac, Macintosh, Mac OS, PowerBook, QuickTime et
Xserve sont des marques d’Apple Inc. déposées aux
États-Unis et dans d’autres pays.
Apple Remote Desktop, Finder et Safari sont des marques
d’Apple Inc.
Adobe et Acrobat sont des marques ou des marques
déposées d’Adobe Systems Incorporated aux États-Unis
et/ou dans d’autres pays..
Java et toutes les marques et logos relatifs à Java sont
des marques ou des marques déposées de Sun Microsystems, Inc. aux États-Unis et dans d’autres pays.
UNIX est une marque déposée d’Open Group.
F019-1041/12-09-2007
3
Table des matières
Préface
9
10
10
10
12
À propos de ce livre
Utilisation de ce guide
Aide Remote Desktop
Notations conventionnelles
Où trouver des informations supplémentaires à propos d’Apple Remote Desktop
Chapitre 1
13
13
15
18
22
24
25
27
29
Utilisation d’Apple Remote Desktop
Administration d’ordinateurs
Déploiement du logiciel
Inventaire
Gestion interne
Prise en charge d’utilisateurs
Prestation d’un service d’assistance
Communication avec les élèves
Obtention d’informations supplémentaires
Chapitre 2
31
31
32
34
35
36
37
38
39
39
39
41
Découverte de Remote Desktop
Guide de l’interface humaine de Remote Desktop
Fenêtre principale de Remote Desktop
Zones de dialogue des tâches
Fenêtre de contrôle et d’observation
Fenêtre Observer sur plusieurs clients
Rapport Fenêtre
Modification Présentation des rapports
Configuration de Remote Desktop
Personnalisation de la barre d’outils Remote Desktop
Définition des préférences de l’application de l’administrateur Remote Desktop
Interface Astuces et raccourcis
Chapitre 3
43
43
44
44
45
Installation d’Apple Remote Desktop
Configuration système requise pour Apple Remote Desktop
Configuration réseau requise
Installation du logiciel d’administration Remote Desktop
Première configuration d’un ordinateur client Apple Remote Desktop
3
Chapitre 4
46
46
47
47
48
49
51
52
52
53
54
Mise à niveau du logiciel d’administration Remote Desktop
Mise à niveau du logiciel client
Méthode 1 : Installation à distance de la mise à niveau
Méthode 2—Installation manuelle
Mise à niveau des clients Apple Remote Desktop avec SSH
Création d’un programme d’installation client personnalisé
Remarques pour les clients gérés
Suppression ou désactivation d’Apple Remote Desktop
Désinstallation du logiciel d’administration
Désactivation du logiciel client
Désinstallation du logiciel client à partir des ordinateurs clients
55
55
56
57
57
58
59
59
60
60
61
61
61
62
62
63
63
Organisation des ordinateurs clients en listes d’ordinateurs
Recherche et ajout de clients aux listes d’ordinateurs Apple Remote Desktop
Recherche de clients par le biais de Bonjour
Recherche de clients sur le réseau local
Recherche de clients dans la portée du réseau
Recherche de clients par adresse réseau
Recherche de clients par importation de fichiers
Création d’un nouveau scanneur
Création et gestion des listes
À propos des listes d’ordinateurs Apple Remote Desktop
Création d’une liste d’ordinateurs Apple Remote Desktop
Suppression de listes Apple Remote Desktop
Création d’une liste intelligente d’ordinateurs
Modification d’une liste intelligente d’ordinateurs
Création d’une liste d’ordinateurs à partir de listes existantes
Importation et exportation de listes d’ordinateurs
Transfert de listes d’ordinateurs à partir d’Apple Remote Desktop 3 vers un nouvel
ordinateur administrateur
Transfert de listes d’ordinateurs à partir d’Apple Remote Desktop 2 vers un nouvel
ordinateur administrateur Apple Remote Desktop 3
Transfert d’anciennes listes d’ordinateurs 1.2 vers un nouvel ordinateur administrateur
64
65
Chapitre 5
67
67
69
70
72
72
4
Comprendre et contrôler les autorisations d’accès
Accès administrateur à Apple Remote Desktop
Configuration des privilèges et autorisations d’accès administrateur Apple Remote
Desktop à l’aide de comptes locaux dans Mac OS X 10.5
Configuration des privilèges et autorisations d’accès administrateur Apple Remote
Desktop à l’aide de comptes locaux dans Mac OS X 10.4.
Accès administrateur à Apple Remote Desktop avec Services de répertoire
Création de groupes d’accès administrateur
Table des matières
75
75
76
76
77
78
78
79
79
Activation de l’autorisation de groupe des Services de répertoire
Accès de l’invité à Apple Remote Desktop
Accès non-administrateur à Apple Remote Desktop
Limitation des fonctions dans l’application d’administration
Réseau virtuel Calcul d’accès
Accès SSH par ligne de commande
Gestion des réglages et privilèges d’administration client
Obtention d’un rapport sur les réglages d’administration
Modification des autorisations administrateur du client
Chapitre 6
83
83
84
85
86
87
88
88
Configuration du réseau et gestion de la sécurité
Configuration du réseau
Utilisation d’Apple Remote Desktop avec des ordinateurs sur un réseau sans fil AirPort
Optimisation des performances
Gestion de la sécurité
Authentification et cryptage du transport de données Remote Desktop
Cryptage des données réseau Observer et Contrôler
Cryptage des données réseau au cours des tâches Copier des éléments et Installer
des paquets
Chapitre 7
89
90
90
91
92
92
92
93
93
93
Communication avec les utilisateurs
Contrôle
Contrôle des clients Apple Remote Desktop
Options de la fenêtre de contrôle
Basculer la fenêtre de contrôle entre le mode plein écran et l’adaptation à la fenêtre
Basculement entre les modes Contrôler et Observer
Partage du contrôle avec un utilisateur
Masquer l’écran d’un utilisateur pendant le contrôle
Capture de la fenêtre de contrôle dans un fichier
Basculement de la session de contrôle entre les modes plein écran et dans une
fenêtre
Partage de presse-papiers pour copier et coller
Contrôle de serveurs VNC
Configuration d’un serveur VNC non–Mac OS X
Options de contrôle VNC
Configuration d’un client Apple Remote Desktop pour le contrôle par un Visualiseur
VNC
Observation
Modification des réglages d’observation pendant l’observation
Modification des titres d’écran pendant l’observation
Affichage de l’image de compte d’un utilisateur pendant l’observation
Affichage de l’état du système d’un ordinateur pendant l’observation
Raccourcis de la fenêtre d’observation de plusieurs écrans
94
94
95
96
97
98
100
101
101
102
103
Table des matières
5
Chapitre 8
104
104
105
105
106
106
106
107
107
107
108
108
108
109
Observation d’un seul ordinateur
Observation de plusieurs ordinateurs
Observation d’un ordinateur dans Dashboard
Envoi de messages
Envoi de messages à sens unique
Discussion interactive
Visualisation des requêtes d’attention
Partage d’écrans
Partage d’un écran avec des ordinateurs clients
Contrôle de tâches de partage d’écran
Interaction avec l’administrateur Apple Remote Desktop
Envoi d’une requête d’attention à l’administrateur
Annulation d’une requête d’attention
Modification de l’icône du client en cours d’observation
111
111
112
113
113
114
114
114
115
116
116
117
119
120
121
122
123
124
125
126
127
128
129
130
131
Administration des ordinateurs clients
Suivi de la progression et de l’historique des tâches
Activation d’un script de notification de tâche
Détermination de l’état des tâches actives
Utilisation de l’affichage du retour des tâches
Arrêt d’une tâche en cours d’exécution
Obtention de l’historique des tâches terminées
Enregistrement d’une tâche pour une utilisation ultérieure
Création et utilisation de modèles de tâches
Modification d’une tâche enregistrée
Installation de logiciels avec Apple Remote Desktop
Installation par paquet et métapaquet
Installation de logiciels sur des ordinateurs déconnectés
Installation à l’aide de la commande Copier les éléments
Utilisation de programmes d’installation provenant d’autres sociétés
Mise à niveau de logiciels
Copie de fichiers
Options de copie
Copie de l’administrateur vers les clients
Copie par glisser-déposer
Restauration d’éléments à partir d’une copie de référence
Création de rapports
Collecte de données de rapport
Utilisation d’un serveur de tâches pour la collecte des données de rapports
Recommandations sur la base de données des rapports et utilisation de la bande
passante
Vérification des informations d’utilisation des clients
Recherche de fichiers, de dossiers et d’applications
132
135
6
Table des matières
Chapitre 9
137
139
144
145
146
147
148
148
149
150
150
151
152
153
154
155
155
157
157
158
159
159
160
160
161
161
162
162
163
164
164
165
166
166
168
168
170
Comparaison de logiciels
Vérification du matériel
Test de la réactivité du réseau
Exportation des informations de rapport
Utilisation de fenêtres de rapport pour manipuler les ordinateurs
Entretien des systèmes
Suppression d’éléments
Vidage de la Corbeille
Configuration du disque de démarrage
Modification du nom des ordinateurs
Synchronisation de l’heure des ordinateurs
Configuration du volume audio de l’ordinateur
Réparation des autorisations de fichiers
Ajout d’éléments au Dock
Modification des préférences d’économie d’énergie
Modification des préférences de partage pour la connexion à distance
Configuration des préférences d’imprimante
Gestion des ordinateurs
Ouverture de fichiers et de dossiers
Ouverture d’applications
Quitter des applications sans déconnecter l’utilisateur
Suspension de l’activité d’un ordinateur
Réactivation d’un ordinateur
Verrouillage de l’écran d’un ordinateur
Affichage d’une image personnalisée sur un écran verrouillé
Déverrouillage de l’écran d’un ordinateur
Désactivation de l’écran d’un ordinateur
Connexion d’un utilisateur dans la fenêtre de connexion
Déconnexion de l’utilisateur actuel
Redémarrage d’un ordinateur
Arrêt complet d’un ordinateur
Démarrage d’un ordinateur
Commandes shell UNIX
Modèles Envoyer une commande UNIX
Exécution d’une commande UNIX individuelle
Exécution de scripts via Envoyer une commande UNIX
Outils de ligne de commande intégrés
177
177
178
178
Tâches d’automatisation
Utilisation du serveur de tâches
Programmation préliminaire pour l’utilisation du serveur de tâches
Configuration du serveur de tâches
Table des matières
7
180
8
180
181
182
183
183
184
184
185
185
185
188
Configuration d’une console d’administration pour envoyer des requêtes au serveur
de tâches
Configuration de clients devant interfacer avec le serveur de tâches
Utilisation de rapports automatiques sur des données
Configuration de la stratégie de création de rapports de données du client
Création d’une stratégie de rapport de données de modèle
Utilisation de tâches programmées
Réglage de tâches programmées
Modification des tâches programmées
Suppression des tâches programmées
Scripts et outils d’automatisation avec Remote Desktop
Utilisation d’AppleScript avec Remote Desktop
Utilisation d’Automator avec Remote Desktop
Annexe A
191
191
191
192
192
193
193
194
Référence des icônes et des ports
Icônes d’état des clients
Icônes d’état Apple Remote Desktop
Liste des icônes de menu
Icônes d’état des tâches
Icônes d’état du système (données élémentaires)
Icônes d’état du système (données plus détaillées)
Références des ports TCP et UDP
Annexe B
195
195
198
199
199
200
200
200
202
203
204
204
Référence des définitions des champs de rapport
Rapport de vue d’ensemble sur le système
Rapport de stockage
Rapport sur les périphériques USB
Rapport sur les périphériques FireWire
Rapport sur la mémoire
Rapport sur les cartes d’extension
Rapport sur les interfaces de réseau
Rapport de test du réseau
Rapport sur les réglages d’administration
Rapport d’utilisation des applications
Rapport de l’historique de l’utilisateur
Annexe C
205
205
Suite AppleScript Remote Desktop
Classes et commandes de l’application Remote Desktop
Annexe D
213
Schéma modèle PostgreSQL
Index
215
Table des matières
Préface
À propos de ce livre
Qu’est-ce qu’Apple Remote Desktop ?
Apple Remote Desktop est un logiciel puissant, simple à utiliser et basé sur des normes
standard ouvertes, destiné à la gestion d’ordinateurs Macintosh en réseau. Il permet
aux professionnels des technologies de l’information, de contrôler et de configurer des
systèmes, d’installer des logiciels, de fournir une aide en ligne en direct aux utilisateurs
finals et de produire des rapports détaillés sur les logiciels et les matériels pour tout un
réseau Macintosh, le tout à distance.
Vous pouvez utiliser Apple Remote Desktop pour :
 Gérer des ordinateurs clients et entretenir, mettre à niveau et distribuer leurs logiciels.
 Rassembler plus de 200 attributs d’informations système pour tout Mac de votre réseau.
 Stocker les résultats dans une base de données SQL et visualiser les informations via
l’un des nombreux rapports matériels ou logiciels proposés.
 Contrôler et gérer simultanément plusieurs systèmes informatiques, facilitant ainsi
l’arrêt, le redémarrage et l’envoi de commandes UNIX.
 Fournir aux utilisateurs de l’aide et une assistance à distance lorsqu’ils en ont besoin.
 Communiquer avec les utilisateurs en leur envoyant des messages de texte, en observant
et en contrôlant leur écran et en partageant ces derniers avec d’autres utilisateurs clients.
Vous pouvez utiliser Apple Remote Desktop pour gérer vos systèmes clients. Les administrateurs informatiques utilisent Remote Desktop pour la formation et en entreprise
afin de simplifier la gestion des ressources informatiques de leurs organisations. Pour
les administrateurs système, Apple Remote Desktop peut être utilisé pour administrer
un grand nombre de serveurs, tels qu’une unité de partage Clavier-Vidéo-Souris (KVM,
Keyboard-Video-Mouse). Dans les environnements d’administration informatique, il
constitue la solution idéale pour la gestion de systèmes distants, la diminution des
coûts administratifs et l’accroissement de la productivité.
Apple Remote Desktop peut également être utilisé par les formateurs pour faciliter
l’enseignement dans les ateliers informatiques ou les sessions de formation individuelles.
Utilisé dans une classe, Apple Remote Desktop enrichit l’expérience d’apprentissage et
permet aux professeurs de surveiller et de contrôler les ordinateurs de leurs élèves.
9
Utilisation de ce guide
Le Guide de l’administrateur d’Apple Remote Desktop contient des chapitres pour vous aider
à utiliser Remote Desktop. Il contient des présentations et des explications sur les fonctionnalités et commandes d’Apple Remote Desktop. Il explique également comment
installer et configurer Apple Remote Desktop sur les clients, comment administrer les
ordinateurs clients et comment utiliser Remote Desktop pour communiquer avec les
utilisateurs des ordinateurs.
Ce guide se trouve sur le disque d’installation d’Apple Remote Desktop et sur le site web
de support d’Apple Remote Desktop, sous forme de fichier PDF avec signets et permettant les recherches. Vous pouvez utiliser l’application Aperçu d’Apple ou Adobe (Acrobat)
Reader pour naviguer dans le contenu de ce guide ainsi que pour rechercher des termes
spécifiques, des fonctionnalités ou des tâches.
Aide Remote Desktop
L’aide Remote Desktop est disponible via Visualisation Aide. Pour ouvrir l’aide Remote
Desktop, choisissez Aide > Aide Remote Desktop. Les fichiers d’aide contiennent les mêmes
informations que ce guide et s’avèrent utiles lorsque vous essayez d’accomplir une tâche,
si vous n’avez pas accès à ce guide.
En outre, l’aide Remote Desktop contient de nouvelles informations, des corrections et
des informations de dernière minute sur Apple Remote Desktop. Les informations les plus
récentes sont disponibles dans l’aide de Remote Desktop avant leur mise à disposition
sur le web via un fichier PDF mis à jour.
Notations conventionnelles
Ce guide et l’aide de Remote Desktop contiennent des procédures pas à pas afin de vous
aider à utiliser efficacement les commandes de Remote Desktop. Dans de nombreuses
tâches présentées dans ce manuel et dans l’Aide de Remote Desktop, vous devez choisir
des commandes de menu semblables à :
Choisissez Modifier > Supprimer.
Le premier terme après Choisir est le nom d’un menu dans la barre des menus Remote
Desktop. Le ou les termes suivants sont les éléments que vous choisissez dans ce menu.
10
Préface À propos de ce livre
Conventions de commandes de Terminal
Notation
Signification
police à espacement
constant
Une commande ou un texte de Terminal.
$
Une invite de commande shell.
[texte_entre_crochets]
Un paramètre optionnel.
(un|autre)
Paramètres alternatifs (saisissez l’un ou l’autre).
souligné
Un paramètre que vous devez remplacer par une valeur.
[...]
Un paramètre qui peut être répété.
<crochetsenchevron>
Un valeur affichée qui dépend de votre configuration ou de vos
réglages.
Les commandes ou paramètres de commande que vous saisissez, ainsi que le texte qui
apparaît normalement dans une fenêtre de Terminal sont affichés dans cette police.
Par exemple :
Vous pouvez utiliser la commande doit à cette fin.
Lorsqu’une commande apparaît seule sur une ligne, comme lorsque vous la saisissez
dans une fenêtre de Terminal, elle suit un signe « $ » qui représente une invite de commande shell. Par exemple :
$ doit
Pour effectuer cette commande, saisissez « doit » sans le signe dollar à l’invite de la commande, dans une fenêtre de Terminal, puis appuyer sur la touche retour.
Préface À propos de ce livre
11
Où trouver des informations supplémentaires à propos
d’Apple Remote Desktop
Pour plus d’informations sur Apple Remote Desktop, consultez les ressources suivantes.
Vous trouverez davantage d’informations dans le fichier Ouvrez-moi d’Apple Remote
Desktop et sur le site web d’Apple Remote Desktop :
www.apple.com/fr/remotedesktop.
Vous trouverez la version la plus récente du Guide de l’administrateur d’Apple Remote
Desktop aux adresses suivantes :
 Page de documentation d’Apple Server Division.
www.apple.com/fr/server/documentation.
 Section Remote Desktop d’Apple.com.
www.apple.com/fr/remotedesktop.
 Menu Aide de l’application Remote Desktop.
Le site web d’assistance Apple Remote Desktop Support fournit une base de données
d’articles techniques sur les produits, leur utilisation et leur mise en place :
www.apple.com/fr/support/remotedesktop.
Pour donner votre avis sur le logiciel Apple Remote Desktop, utilisez la page prévue
à cet effet :
www.apple.com/feedback/fr/remotedesktop.html.
Pour savoir comment figurer dans la liste d’envoi Apple Remote Desktop Mailing,
rendez-vous sur :
lists.apple.com/mailman/listinfo/remote-desktop/.
Pour partager des informations et en obtenir au travers de discussions en ligne, consultez
le forum de discussion relatif à Apple Remote Desktop :
discussions.info.apple.com/appleremotedesktop/.
Pour en savoir plus sur PostgreSQL, consultez :
www.postgresql.org.
Pour plus d’informations sur l’utilisation des produits Apple pour les professionnels
de l’informatique, visitez le site :
www.apple.com/fr/itpro/.
12
Préface À propos de ce livre
1
Utilisation d’Apple Remote Desktop
1
Apple Remote Desktop vous aide a maintenir à jour et en service les ordinateurs Macintosh et leurs logiciels. Il vous permet
également de dialoguer directement avec les utilisateurs
Macintosh pour les guider ou leur fournir une assistance de
dépannage.
Ce chapitre présente les principaux aspects de l’administration via Apple Remote Desktop,
les fonctionnalités de dialogue avec les utilisateurs et vous indique où trouver des
informations détaillées concernant celles-ci.
Administration d’ordinateurs
Apple Remote Desktop vous permet d’effectuer à distance une multitude de tâches
d’administration sur le matériel et les logiciels clients, à partir d’un ordinateur administrateur (l’ordinateur sur lequel le logiciel d’administration est installé) :
 Maintenez à jour les logiciels des utilisateurs en utilisant Apple Remote Desktop pour
déployer les logiciels et les fichiers associés sur les ordinateurs clients.
 Créez des rapports dressant l’inventaire des caractéristiques du matériel et des logiciels
d’ordinateurs clients.
 Utilisez les fonctionnalités d’administration à distance d’Apple Remote Desktop pour
effectuer les tâches d’administration pour les ordinateurs clients.
13
Vous pouvez administrer les ordinateurs clients de manière individuelle, mais la plupart
des fonctionnalités d’Apple Remote Desktop peuvent être utilisées pour gérer plusieurs
ordinateurs simultanément. Par exemple, vous pouvez installer ou mettre à jour les mêmes
applications sur tous les ordinateurs d’un service en particulier. Vous pouvez également
partager votre écran pour faire la démonstration d’une tâche à un groupe d’utilisateurs,
comme des étudiants dans une salle de classe.
Département de marketing
Département d’ingénierie
Pour gérer plusieurs ordinateurs avec une action unique, définissez des listes d’ordinateurs
Apple Remote Desktop. Une liste d’ordinateurs représente un groupe d’ordinateurs que
vous souhaitez administrer simultanément. Les listes d’ordinateurs vous permettent de
regrouper et d’organiser les ordinateurs en vue de leur administration. Il est facile de créer
des listes d’ordinateurs ; il vous suffit d’analyser le réseau ou d’importer les identités
des ordinateurs à partir de fichiers.
Un ordinateur peut appartenir à plus d’une liste à la fois, ce qui vous procure une
grande flexibilité pour la gestion de multiples ordinateurs. Un ordinateur peut être
classé selon son type (ordinateur portable, de bureau), son emplacement (bâtiment
3, 4e étage), son usage (marketing, ingénierie, informatique) et ainsi de suite.
Une fois les listes d’ordinateurs créées, vous pouvez mener la plupart des tâches
d’administration décrites ci-dessous pour des groupes d’ordinateurs clients.
14
Chapitre 1 Utilisation d’Apple Remote Desktop
Déploiement du logiciel
Apple Remote Desktop vous permet de distribuer des logiciels et les fichiers associés
vers des ordinateurs clients à partir de votre ordinateur administrateur Apple Remote
Desktop ou à partir d’un ordinateur qui exécute Mac OS X Server.
Ordinateur
administrateur
Déploiement
de dossiers
d’applications
autonomes
Déploiement
de fichiers de
configuration
Déploiement de
paquets d’installation
(.pkg ou .mpkg)
Déploiement de
scripts shell UNIX
Mac OS X Server
Configuration
du disque de
démarrage
Images
NetInstall
Nœud de cluster Xserve
Département de marketing
Chapitre 1 Utilisation d’Apple Remote Desktop
Images
NetBoot
Département d’ingénierie
15
Distribution de paquets d’installation
Vous pouvez distribuer et installer automatiquement les paquets aux formats .pkg et
.mpkg. Apple Remote Desktop vous permet d’installer le logiciel et les mises à jour de
logiciels sur un ou plusieurs ordinateurs clients sans dialoguer avec ou interrompre les
utilisateurs, même si aucun utilisateur n’est connecté. Après l’installation, Apple Remote
Desktop supprime les fichiers d’installation. Si les ordinateurs doivent être redémarrés,
ce qui est nécessaire après une mise à jour du système d’exploitation, vous pouvez les
redémarrer par l’intermédiaire d’Apple Remote Desktop.
Par exemple, vous pouvez utiliser la Mise à jour de logiciels d’Apple pour télécharger
une mise à jour d’iCal ou d’un système d’exploitation sur un ordinateur test. Si la mise
à jour fonctionne comme prévu et ne rapporte aucun problème d’incompatibilité,
copiez le paquet d’installation sur l’ordinateur administrateur pour le distribuer aux
ordinateurs nécessitant une mise à niveau. Notez que cette méthode préserve la bande
passante Internet car il n’est nécessaire de télécharger qu’une seule copie du paquet.
Vous pouvez également utiliser Apple Remote Desktop pour déployer de nouvelles versions de logiciels informatiques sur des ordinateurs Xserve dans un nœud de cluster.
Vous pouvez utiliser l’outil PackageMaker (inclus sur le CD d’installation d’Apple Remote
Desktop et avec les outils de développement d’Apple) afin de créer vos propres paquets
d’installation, par exemple lorsque vous souhaitez :
 distribuer des ressources pour des projets scolaires ou des modèles et des formulaires
commerciaux ;
 automatiser l’installation de plusieurs paquets d’installation ;
 déployer des applications personnalisées.
Avant d’effectuer des installations à distance, vous pouvez envoyer un message de texte
Apple Remote Desktop pour prévenir les utilisateurs, en leur indiquant éventuellement
que vous allez utiliser Apple Remote Desktop pour verrouiller leurs écrans à un moment
précis avant de commencer l’installation.
Utilisation d’images NetInstall
Vous pouvez également distribuer et installer des logiciels, y compris le système d’exploitation Mac OS X, à l’aide d’images NetInstall.
Sous Mac OS X Server, utilisez l’Utilitaire d’images de réseau pour créer une image
NetInstall. Vous pouvez créer cette image en clonant un système déjà installé ou configuré
ou en utilisant un disque d’installation ou une image téléchargée via la Mise à jour de
logiciels d’Apple. Si vous optez pour l’installation automatique, vous n’aurez pas à dialoguer
avec chaque ordinateur individuellement. Sur l’ordinateur administrateur d’Apple Remote
Desktop, configurez le disque de démarrage des systèmes clients distants pour indiquer
l’image NetInstall, puis redémarrez les clients à distance pour commencer l’installation.
16
Chapitre 1 Utilisation d’Apple Remote Desktop
Avant de lancer des installations nécessitant le redémarrage postérieur des ordinateurs,
envoyez un message de texte Apple Remote Desktop aux utilisateurs clients pour les avertir qu’une installation est en attente. Par exemple, dites aux utilisateurs que leurs ordinateurs seront déconnectés à 17 h afin d’installer une mise à jour du système d’exploitation.
Utilisation d’images NetBoot
Les images NetBoot constituent un autre type d’images système que vous pouvez créer
avec Mac OS X Server. Comme une image NetInstall, un ordinateur client utilise une image
NetBoot pour démarrer. Le logiciel de démarrage n’est toutefois pas installé sur le système
client. Il se trouve sur un serveur distant. Il est conseillé d’utiliser une image NetBoot
sur laquelle est installé et configuré Apple Remote Desktop. Sinon, l’administration de l’ordinateur avec Apple Remote Desktop après le démarrage à partir de NetBoot est impossible.
Les ordinateurs clients qui démarrent à partir d’une image NetBoot obtiennent des environnements système intacts à chaque démarrage. Pour cette raison, l’utilisation d’images
NetBoot est utile lorsqu’un ordinateur spécifique est partagé par plusieurs utilisateurs qui
requièrent des environnements de travail différents ou intacts, ou lorsque vous souhaitez
entreprendre une nouvelle expérience ou utiliser un environnement informatique différent
dans un nœud de cluster.
Vous pouvez utiliser Apple Remote Desktop pour configurer les disques de démarrage
des systèmes clients afin qu’ils pointent vers l’image NetBoot, puis redémarrer les systèmes
à distance avec Apple Remote Desktop. Les utilisateurs peuvent aussi choisir une image
NetBoot pour le démarrage via la sous-fenêtre Démarrage des Préférences Système.
Reconfigurez tous les ordinateurs d’un laboratoire ou d’un cluster en quelques clics,
sans avoir à redémarrer chaque ordinateur manuellement et les configurer un par un.
Distribution de fichiers de préférence
Les ordinateurs gérés nécessitent souvent un jeu standard de préférences pour chaque
exemplaire d’une application. Utilisez Apple Remote Desktop pour distribuer des fichiers
de préférences lorsque vous devez remplacer ou mettre à jour les préférences d’une
application. Par exemple, vous pouvez copier un fichier de préférences normalisé vers
le dossier Bibliothèque/Préférences de l’utilisateur actuellement connecté.
Utilisation de scripts shell UNIX
Apple Remote Desktop vous permet de distribuer et d’exécuter des scripts shell UNIX
sur les ordinateurs clients.
Par exemple, un script peut monter un volume de serveur AFP, à partir duquel il télécharge
une image disque sur les ordinateurs clients. Le script peut également télécharger un
paquet d’installation, puis exécuter une installation au moyen d’une ligne de commande.
Sur un Xserve se trouvant sur un nœud de grappe de serveur, vous pouvez aussi exécuter
un script permettant de monter un disque RAID conçu pour un débit élevé, et qui télécharge ensuite de grands groupes de données à traiter.
Chapitre 1 Utilisation d’Apple Remote Desktop
17
Apple Remote Desktop permet également de distribuer des fichiers AppleScript qui
automatisent les flux de travaux PDF ou des instructions de tâches pour des clusters
informatiques.
Distribution d’applications autonomes
Vous pouvez distribuer et installer des applications autonomes (par simple glisserdéposer) en les copiant sur un ou plusieurs ordinateurs clients. Utilisez cette méthode,
par exemple, pour distribuer les mises à jour de l’application Safari.
Vérification d’installations
Pour vérifier si une installation s’est achevée correctement, utilisez les capacités de
contrôle à distance d’Apple Remote Desktop.
Vous pouvez ainsi démarrer une application à distance, ou rechercher des fichiers
spécifiques. Consultez le rapport de Recherche de fichier pour vous assurer que tous
les fichiers d’une application ont été installés correctement.
Inventaire
Apple Remote Desktop vous donne la possibilité de capturer des données relatives aux
attributs des ordinateurs clients, puis de produire des rapports basés sur ces données.
Indiquez la fréquence avec laquelle vous souhaitez capturer des données, les données
que vous désirez capturer et les ordinateurs dont vous voulez établir le profil. Le logiciel vous permet de collecter des données juste avant de produire un rapport si vous
avez besoin d’informations récemment actualisées. Vous pouvez par ailleurs programmer des collectes de données par Apple Remote Desktop à des intervalles réguliers et
leur stockage dans leur base de données SQL (Structured Query Language) intégrée
pour une utilisation ponctuelle.
18
Chapitre 1 Utilisation d’Apple Remote Desktop
Vous pouvez également spécifier où vous souhaitez stocker la base de données, autrement dit, sur l’ordinateur administrateur local ou sur un serveur sur lequel le logiciel
d’administration Apple Remote Desktop est installé et toujours en service, afin que
les données soient capturées en continu.
Ordinateur
administrateur
Mac OS X Server
Base de
données
ARD SQL
Base de
données
ARD SQL
Outils SQL
Nœud de cluster Xserve
Département de marketing
Département d’ingénierie
Avec les données collectées, Apple Remote Desktop génère des rapports en fonction
de vos spécifications.
Rapport de Recherche de fichier
Le rapport de Recherche de fichier vous permet de rechercher des fichiers ou dossiers
particuliers dans les systèmes clients et de procéder au diagnostic des applications
installées.
Ce rapport peut vous aider à déterminer combien de copies d’une application spécifique sont actuellement utilisées afin de ne pas contrevenir aux contrats de licence.
Chapitre 1 Utilisation d’Apple Remote Desktop
19
Recherche de fichiers Spotlight
Utilisez le rapport de recherche Spotlight afin de rechercher des fichiers et dossiers
spécifiques sur les systèmes clients Tiger et Leopard. Les informations du rapport sont
mises à jour à mesure que les fichiers correspondant à votre recherche changent sur
les systèmes clients.
Rapport de versions de logiciels
Le Rapport de versions de logiciels vous permet de vous assurer que tous les utilisateurs possèdent les dernières versions des applications adaptées à leurs systèmes.
Rapport des différences logicielles
Le rapport des différences logicielles vous permet de détecter la version des applications qui n’est pas à jour, n’est pas standard ou qui n’est pas autorisée. Ce rapport vous
permet également de détecter si un utilisateur a installé une application n’étant pas
censée être installée.
Rapport sur la vue d’ensemble du système
Le rapport sur la vue d’ensemble du système met en évidence un large éventail de
caractéristiques des ordinateurs clients. Il permet d’examiner les informations à propos
de la configuration AirPort d’un client, les caractéristiques de l’ordinateur et de l’écran,
les périphériques, les réglages de réseau, les préférences système, les listes d’imprimantes ainsi que les attributs principaux des logiciels.
Ce rapport peut être utilisé à de nombreuses fins, comme l’identification de problèmes,
la vérification des configurations système avant l’installation de nouveaux logiciels,
ou la détermination du nombre de périphériques spécifiques (tel que les scanneurs)
se trouvant dans un laboratoire précis.
Rapports sur le matériel
Plusieurs rapports fournissent des détails concernant du matériel utilisé par les ordinateurs clients, comme les périphériques de stockage, FireWire, USB, les interfaces réseau,
la mémoire et les cartes d’extension.
Utilisez ces rapports pour déterminer par exemple quels ordinateurs ont besoin de
mémoire supplémentaire, quel ordinateur possède le processeur le plus rapide et
combien d’espace libre il reste sur un disque en particulier.
20
Chapitre 1 Utilisation d’Apple Remote Desktop
Rapport sur les réglages d’administration
Le Rapport sur les réglages d’administration vous permet de déterminer quelles autorisations administrateur Apple Remote Desktop sont activées ou désactivées dans la
sous-fenêtre Partage des Préférences Système sur les ordinateurs clients individuels.
Rapport de l’historique de l’utilisateur
Utilisez le rapport d’historique de l’utilisateur pour savoir qui s’est connecté à un client,
comment il s’est connecté et combien de temps.
Rapport d’utilisation des applications
Utilisez le rapport Utilisation des applications afin de déterminer quelles applications
se sont exécutées sur vos ordinateurs clients et qui a exécuté ces applications.
Rapport du test de réseau
Un rapport du test de réseau vous permet de mesurer et déterminer les problèmes de
communication entre l’ordinateur administrateur et les ordinateurs clients. Le rapport
Interfaces réseau peut également vous aider à résoudre les problèmes matériels du
réseau.
Ce rapport vous permet d’identifier les motifs des problèmes de communication du
réseau qui pourraient affecter Apple Remote Desktop. Par exemple, si vous ne parvenez
pas à copier des éléments des ordinateurs clients à partir de l’ordinateur administrateur,
cela peut être dû à une mauvaise connexion avec les ordinateurs. Ces informations peuvent vous permettre d’identifier le câble ou le concentrateur problématique.
Production de vos propres rapports
Étant donné que la base de données Apple Remote Desktop est au format standard
SQL, vous pouvez aussi utiliser vos scripts SQL favoris pour interroger, classer et analyser les données collectées. De plus, vous pouvez exporter les données de la base de
données vers un fichier afin d’importer celui-ci pour le visualiser dans un autre programme, tel qu’un tableur.
Chapitre 1 Utilisation d’Apple Remote Desktop
21
Gestion interne
Apple Remote Desktop offre plusieurs moyens de contrôler à distance les ordinateurs
clients pour les activités d’administration, via une ou plusieurs fenêtres Apple Remote
Desktop.
Ordinateur
administrateur
Redémarrage/mise hors
tension/suspension d’activité
et démarrage
Vidage de
la Corbeille
Contrôle de l’écran
à distance
Exécution de
scripts shell UNIX
Mac OS X Server
Configuration
du disque de
démarrage
Envoi d’un message
de notification
Images
NetBoot
Nœud de cluster Xserve
22
Département de marketing
Chapitre 1 Utilisation d’Apple Remote Desktop
Département d’ingénierie
Gestion de l’état d’alimentation
Utilisez Apple Remote Desktop pour contrôler l’état d’alimentation des ordinateurs
clients.
Ainsi, il est probable qu’il faille éteindre tous les ordinateurs lors de l’entretien du générateur électrique ou pendant la fermeture durant les vacances. Vous pouvez envoyer un
message de texte Apple Remote Desktop aux utilisateurs pour leur rappeler d’éteindre leur
ordinateur à un moment bien précis. Tout ordinateur encore allumé lorsque vous devez
commencer l’entretien peut être détecté et éteint à distance via Apple Remote Desktop.
Verrouillage des écrans d’ordinateur
Vous pouvez verrouiller les écrans des ordinateurs pour des durées déterminées lorsque vous ne voulez pas que les ordinateurs soient utilisés. Cela peut être nécessaire
dans le cas où vous souhaitez effectuer l’entretien du réseau et que vous voulez vous
assurer que les ordinateurs n’utiliseront pas le réseau durant plusieurs heures.
Vous pouvez afficher des images personnalisées ou des messages de texte sur les
écrans d’ordinateurs verrouillés afin d’informer les utilisateurs lorsque les ordinateurs
sont de nouveau disponibles.
Récupération d’espace disque
Videz régulièrement la Corbeille des ordinateurs clients pour conserver de l’espace disque.
Automatisation de l’entretien périodique
Les scripts shell AppleScript et UNIX permettent d’automatiser l’entretien périodique,
comme la vérification des autorisations ou la suppression de fichiers d’historique.
Contrôle d’écrans
Utilisez le contrôle d’écran à distance d’Apple Remote Desktop pour réaliser des
opérations sur le bureau d’ordinateurs Xserve, ou utiliser des applications graphiques.
Apple Remote Desktop se substitue aux commandes de clavier, vidéo et souris pour
accéder aux ordinateurs Xserve sans moniteur.
Vous pouvez également contrôler à distance l’ordinateur d’un utilisateur afin de
déterminer les raisons des mauvaises performances ou d’autres problèmes.
Chapitre 1 Utilisation d’Apple Remote Desktop
23
Changement de disques de démarrage
Changez le disque de démarrage d’un ordinateur client afin d’effectuer des diagnostics
ou des dépannages.
Vous pouvez ainsi démarrer par exemple un ordinateur à l’aide d’une image NetBoot
placée sur un serveur et configurée pour aider au dépannage. Une fois cette opération
terminée, réglez le disque de démarrage à nouveau sur le volume de démarrage
d’origine.
Gestion d’ordinateurs partagés
Sur les ordinateurs partagés par plusieurs utilisateurs, recherchez les fichiers devant
être supprimés, fermez des applications, déconnectez des utilisateurs ou effectuez
d’autres opérations nécessaires à la préparation des ordinateurs pour les utilisateurs
suivants.
Prise en charge d’utilisateurs
Apple Remote Desktop vous permet d’interagir avec les utilisateurs à partir de votre
ordinateur administrateur de différentes façons :
 Assistance : venez en aide aux utilisateurs qui en ont besoin en utilisant Apple
Remote Desktop pour recevoir leurs demandes et pour effectuer des diagnostics et
dépannages à distance.
 Dialogue : établissez un dialogue interactif avec les élèves d’une école ou d’un environnement de formation en entreprise afin de procéder à des tâches allant du contrôle ou de l’observation des écrans des élèves jusqu’au partage de votre écran avec
tous vos élèves pour effectuer une démonstration.
24
Chapitre 1 Utilisation d’Apple Remote Desktop
Prestation d’un service d’assistance
Lorsqu’un utilisateur se trouve en difficulté, Apple Remote Desktop vous propose plusieurs façons de dialoguer avec l’utilisateur et son ordinateur afin de diagnostiquer et
résoudre son problème.
Ordinateur
administrateur
Distribution
de documents
électroniques
Contrôle, observation et
partage d’écrans
Département de marketing
Participation à
des discussions
Département d’ingénierie
Chapitre 1 Utilisation d’Apple Remote Desktop
25
Demande d’aide
Un utilisateur peut vous avertir discrètement d’un problème en vous envoyant une
demande d’assistance via un message de texte Apple Remote Desktop.
Les utilisateurs effectuent leurs demandes en utilisant les commandes du menu qui
apparaît lorsqu’ils cliquent sur l’icône Apple Remote Desktop de la barre des menus.
Une notification sur l’ordinateur administrateur vous alerte lorsqu’un tel message est
reçu, et vous pouvez obtenir des informations supplémentaires et résoudre le problème de plusieurs manières différentes.
Conversation avec l’utilisateur
Menez des communications texte Apple Remote Desktop bidirectionnelles avec
l’utilisateur afin d’obtenir davantage d’informations.
Surveillance d’écran
Apple Remote Desktop vous permet d’observer l’écran de l’utilisateur si vous avez
besoin de plus de détails pour comprendre le problème.
Contrôle d’écran
Apple Remote Desktop vous permet de contrôler l’écran de l’utilisateur afin de diagnostiquer le problème de l’utilisateur et de le résoudre. Vous bénéficiez d’un contrôle illimité.
Un utilisateur peut aussi vous octroyer un accès invité temporaire afin de contrôler son
ordinateur lors du dépannage seulement.
Il existe deux niveaux de contrôle. Vous pouvez contrôler totalement l’ordinateur de
l’utilisateur, ou bien partager le contrôle du clavier et de la souris avec l’utilisateur.
Partage d’écran
Si le problème est dû à une manipulation erronée de l’utilisateur, partagez votre écran
avec l’utilisateur afin de lui montrer comment effectuer correctement la manipulation.
Utilisation de rapports
Les rapports sur le matériel et les logiciels sont des outils de diagnostic permettant de
déterminer si la configuration de l’ordinateur client fait partie du problème. Par exemple, si un utilisateur ne parvient pas à enregistrer son travail, le rapport sur le stockage
peut vous aider à savoir s’il s’agit d’une question d’espace disque.
Déploiement de nouveaux logiciels ou fichiers
Si les logiciels ou les réglages de configuration font partie du problème, utilisez
Apple Remote Desktop pour copier les nouveaux fichiers de configuration, installer
des paquets ou copier d’autres éléments sur des ordinateurs clients.
26
Chapitre 1 Utilisation d’Apple Remote Desktop
Communication avec les élèves
Apple Remote Desktop permet aux professeurs d’enseigner de manière plus efficace
car ils peuvent ainsi communiquer individuellement ou en groupe avec les ordinateurs
des élèves.
Ordinateur
administrateur
Diffusion de
messages de texte
Observation et
partage d’un ou de
plusieurs écrans
Contrôle
de l’écran
Verrouillage
d’écrans
Ouverture
d’applications
ou de fichiers
Fermeture des
sessions des
étudiants
Distribution
de documents
électroniques
Service
d’assistance
individuelle
Salle de classe
Utilisation des messages de texte
Envoyez des messages texte Apple Remote Desktop afin de communiquer avec les élèves. Par exemple, prévenez-les qu’une activité va bientôt commencer lors d’une classe,
ou qu’il leur reste dix minutes pour terminer un examen.
Surveillances des ordinateurs des élèves
Vous pouvez visualiser les écrans des élèves sur votre ordinateur afin de surveiller leurs
activités ou d’évaluer leurs capacités à effectuer une tâche spécifique. ARD vous offre
aussi la possibilité de surveiller les applications en cours sur les ordinateurs de tous
les élèves.
Chapitre 1 Utilisation d’Apple Remote Desktop
27
Partage d’écrans
Affichez votre écran ou l’écran d’un élève sur les ordinateurs des autres élèves pour leur
formation et pour réaliser des démonstrations
Contrôle d’écrans
Montrez aux élèves comment effectuer certaines tâches en contrôlant leur écran à
partir de votre ordinateur, en ouvrant des applications et en utilisant des fichiers de
manière appropriée.
Verrouillage d’écrans
Verrouillez les écrans des étudiants pour les empêcher d’utiliser leur ordinateur lorsque
vous souhaitez qu’ils se concentrent sur d’autres activités.
Suspension de l’utilisation des ordinateurs
Fermez la session des élèves ou éteignez leurs ordinateurs à distance à la fin du cours
ou de la journée.
Distribution et collecte de fichiers
Distribuez des documents électroniques, pour ne pas interrompre la classe ou lorsqu’ils
sont nécessaires pour l’activité suivante, et collectez les fichiers de devoirs.
Automatisation de l’accès aux sites web
Ouvrez une page web sur tous les ordinateurs des élèves. Faites glisser une URL de
Safari sur votre bureau, puis copiez-la sur les ordinateurs des étudiants et ouvrez-la
dans Safari. Vous pouvez également copier des fichiers et les ouvrir dans l’application
appropriée sur les ordinateurs des étudiants.
Apport d’une assistance individuelle
Aidez un élève lorsqu’il en a besoin, en communiquant via vos deux ordinateurs de
manière personnelle et discrète.
28
Chapitre 1 Utilisation d’Apple Remote Desktop
Obtention d’informations supplémentaires
Vous trouverez des informations détaillées pour effectuer les tâches mises en surbrillance dans ce chapitre, et d’autres encore, tout au long de ce manuel.
Pour en savoir plus
à propos de
Consultez les informations
concernant
À partir de
Interface Remote Desktop
Fonctions des fenêtres et icônes
la page 31
Listes d’ordinateurs
Création de listes d’ordinateurs
la page 55
Administration Apple Remote
Desktop
Autorisations administrateur
Ordinateurs administrateur
la page 67
Contrôle d’écrans
Contrôle
la page 90
Observation d’écrans
Observation
la page 98
Déploiement de logiciels
Installation de logiciels Mise à
jour de logiciels
la page 116
Distribution de fichiers
Copie de fichiers
la page 123
Inventaire
Options de collecte de données la page 128
Vérification de logiciels Vérification de matériel Capacité de
réaction du réseau Personnalisation de rapports Export de données de rapport
Rapports d’utilisation des clients Comptabilisation des connexions utilisateur
Utilisation des applications
la page 132
Tâches de gestion interne
Suppression d’éléments Vider la
corbeille Configuration de volumes de démarrage Renommer
des ordinateurs Suspension
d’activité et réactivation Verrouillage d’écrans Fermeture de
sessions d’utilisateurs Redémarrage et extinction
la page 147
Tâches d’automatisation
Configuration de collecte de
la page 177
données Programmation de
tâches Utilisation de scripts shell
UNIX
Pour obtenir des informations supplémentaires, plusieurs sites web d’Apple sont à
votre disposition :
 Pour obtenir des informations sur NetBoot et NetInstall, téléchargez le guide d’administration de création d’image système à l’adresse :
www.apple.com/fr/server/documentation/.
 Vous trouverez le Guide de livraison logicielle sur le site web Apple Developer Connection à l’adresse (en anglais) :
developer.apple.com/referencelibrary/.
Chapitre 1 Utilisation d’Apple Remote Desktop
29
2
Découverte de Remote Desktop
2
Remote Desktop est l’application d’administration d’Apple
Remote Desktop. Son interface intuitive est puissante, mais
simple à utiliser. L’interface de Remote Desktop est personnalisable, ce qui vous permet d’obtenir rapidement les
informations souhaitées, comme vous le souhaitez.
Ce chapitre contient des captures d’écran et de courtes descriptions de l’interface
de Remote Desktop, ainsi que des instructions détaillées pour la personnalisation
de l’aspect et des préférences de l’application. Il vous permettra d’en savoir plus sur
les opérations suivantes :
 « Guide de l’interface humaine de Remote Desktop » à la page 31
 « Configuration de Remote Desktop » à la page 39
 « Interface Astuces et raccourcis » à la page 41
Guide de l’interface humaine de Remote Desktop
Les rubriques suivantes contiennent des informations de base sur l’interface humaine
de Remote Desktop, l’application d’administration d’Apple Remote Desktop.
 « Fenêtre principale de Remote Desktop » à la page 32
 « Zones de dialogue des tâches » à la page 34
 « Fenêtre de contrôle et d’observation » à la page 35
 « Fenêtre Observer sur plusieurs clients » à la page 36
 « Rapport Fenêtre » à la page 37
 « Modification Présentation des rapports » à la page 38
31
Fenêtre principale de Remote Desktop
La fenêtre principale de Remote Desktop comporte une barre d’outils personnalisable,
des groupes de listes, tâches et scanneurs à gauche, ainsi que la zone principale de
la fenêtre à droite. La « Liste des icônes de menu » à la page 192 contient les icônes du
menu de liste de la fenêtre principale.
K
L
A
B
C
D
E
F
H
G
I
J
32
A
Liste Tous les ordinateurs : la liste Tous les ordinateurs est la liste de tous les ordinateurs clients
que vous prévoyez d’administrer. Elle inclut tous les clients sur lesquels vous vous êtes authentifié ou prévoyez de le faire. Les ordinateurs ne doivent pas nécessairement se trouver dans la liste
Tous les ordinateurs pour que vous puissiez les contrôler ou les administrer. Si vous possédez
une licence pour 10 clients, la liste Tous les ordinateurs ne peut contenir que 10 ordinateurs.
B
Listes des ordinateurs Apple Remote Desktop : liste d’ordinateurs que vous créez pour regrouper les ordinateurs de façon pratique. Toute liste est un sous-ensemble des ordinateurs clients
de la liste Tous les ordinateurs. Si vous ajoutez un ordinateur directement à une liste d’ordinateurs, il est également ajouté automatiquement à la liste Tous les ordinateurs.
C
Listes d’ordinateurs intelligentes : une liste d’ordinateurs intelligente est une liste d’ordinateurs qui constitue un sous-ensemble des ordinateurs clients de la liste Tous les ordinateurs,
satisfaisant à des critères prédéfinis. Les listes d’ordinateurs intelligentes sont mises à jour automatiquement en fonction de vos critères par rapport au contenu de la liste Tous les ordinateurs.
D
Dossiers de groupe : les groupes sont des outils qui vous permettent d’organiser l’ensemble
de vos listes, tâches et scanneurs. Les groupes sont semblables à des dossiers et peuvent être
réduits afin de masquer leur contenu.
Chapitre 2 Découverte de Remote Desktop
E
Tâches enregistrées : les tâches enregistrées sont répertoriées dans la partie gauche de la fenêtre
principale. Elles présentent l’icône du type de tâche et un nom pouvant être modifié par l’utilisateur.
F
Scanneur : les scanneurs permettent de trouver des clients à ajouter à la liste Tous les ordinateurs. Vous pouvez créer de nouveaux scanneurs et les personnaliser selon vos besoins. reportez-vous à la section « Création d’un nouveau scanneur » à la page 59.
G
Serveur de tâches : cette liste répertorie les tâches déléguées au serveur de tâches, plutôt que
celles exécutées directement à partir de l’application. Lorsque tous les ordinateurs cible sont en
ligne et ont participé à la tâche, cette dernière est indiquée comme terminée.
H
Liste des tâches actives : cette liste répertorie toutes les tâches en cours d’exécution ou
planifiées et non terminées.
I
Liste Historique : la liste Historique répertorie les dernières tâches exécutées telles qu’elles sont
définies dans les préférences Remote Desktop. Vous pouvez étudier chaque tâche en double-cliquant dessus. Une fois une tâche terminée (correctement ou non), elle est déplacée vers la liste
Historique.
J
Icône d’état des tâches : ces icônes représentent l’état actuel d’une tâche. Voir « Icônes d’état
des tâches » à la page 192.
K
Icône d’état du client : icône qui représente l’état actuel d’un ordinateur client. Voir « Icônes
d’état des clients » à la page 191.
L
Barre d’outils personnalisable : la barre d’outils peut être entièrement personnalisée avec
les icônes des fonctionnalités les plus utilisées d’Apple Remote Desktop.
Chapitre 2 Découverte de Remote Desktop
33
Zones de dialogue des tâches
Lorsque vous cliquez sur une tâche, une zone de dialogue s’ouvre pour vous permettre
de définir des paramètres ou de confirmer la tâche.
A
B
G
C
D
E
F
34
A
En-tête de type de tâche : cette zone d’en-tête affiche le type de tâche représenté.
B
Nom de la tâche enregistrée : lorsque vous enregistrez une tâche, vous la nommez pour votre
propre utilisation.
C
Zone de configuration des tâches : cette zone est différente pour chaque tâche. Elle vous
permet de définir les paramètres d’exploitation pour la tâche à exécuter.
D
Ordinateurs qui participent : cette zone affiche les ordinateurs qui seront affectés par la tâche.
Vous pouvez ajouter ou supprimer des ordinateurs dans cette zone sans modifier l’appartenance aux listes d’ordinateurs.
E
Bouton Programmer : cliquez sur ce bouton pour fixer une heure d’exécution et de répétition de la
tâche. Pour en savoir plus, consultez la rubrique « Utilisation de tâches programmées » à la page 183.
F
Bouton Enregistrer : lorsque vous cliquez sur ce bouton dans une zone de dialogue de tâche,
vous pouvez nommer et enregistrer la tâche telle qu’elle est configurée. Les tâches enregistrées
apparaissent dans la partie gauche de la fenêtre principale de Remote Desktop.
G
Modèles : cette commande vous permet d’enregistrer les réglages actuels de configuration des
tâches ou d’appliquer à la tâche actuelle les réglages précédemment enregistrés. Ces modèles
sont stockés tâche par tâche. Par exemple, la fenêtre de modèle Envoyer une commande UNIX
comporte une liste importante de modèles intégrés, contrairement aux autres tâches.
Chapitre 2 Découverte de Remote Desktop
Fenêtre de contrôle et d’observation
Cette fenêtre est la même pour le contrôle et l’observation d’un même client. La seule
différence réside dans l’état du bouton Observer ou Contrôler. Une fois sélectionné,
vous avez le contrôle du client distant.
A
B C D E
F
I
G H
J
A
Bouton Observer ou contrôler : lorsque ce bouton est sélectionné, vous pouvez contrôler
le client distant.
B
Commande de partage de souris : lorsque ce bouton est sélectionné, vous pouvez partager
la souris avec l’utilisateur.
C
Adapter l’écran à la fenêtre : lorsque ce bouton est sélectionné, le client distant est dimensionné à la taille de la fenêtre Contrôle.
D
Verrouiller l’écran de l’ordinateur pour le contrôle : lorsque ce bouton est sélectionné, l’écran
du client distant affiche un verrou et vous pouvez voir normalement le bureau du client.
E
Capturer l’écran dans un fichier : lorsque vous cliquez sur ce bouton, l’écran du client distant
est enregistré dans un fichier local avec la qualité d’image sélectionnée.
F
Mettre en mode plein écran : lorsque ce bouton est sélectionné, votre écran n’affiche pas
le bureau de votre ordinateur, mais uniquement celui de l’ordinateur distant, à la résolution
maximale possible.
G
Récupérer le presse-papiers du client : lorsque vous cliquez sur ce bouton, le contenu du
presse-papiers du client distant est transféré vers le presse-papiers local.
Chapitre 2 Découverte de Remote Desktop
35
H
Envoyer le presse-papiers au client : lorsque vous cliquez sur ce bouton, le presse-papiers du
client distant reçoit le contenu du presse-papiers local.
I
Qualité de l’image : règle le nombre de couleurs de l’écran (du noir et blanc aux millions de couleurs).
J
Bureau de l’ordinateur contrôlé : redimensionnez cette fenêtre à partir du coin inférieur droit.
Fenêtre Observer sur plusieurs clients
Lorsque vous observez de nombreux clients simultanément, ils apparaissent tous dans
la même fenêtre. Si vous avez plus d’ordinateurs que la fenêtre ne peut en recevoir,
ils sont répartis sur plusieurs pages.
H
B
A
C
I
D
E
F
G
J
36
A
Délai de page : règle le nombre de secondes écoulées avant de passer automatiquement à la
page d’écrans suivante.
B
Ordinateurs par page : règle le nombre d’écrans clients visibles par page.
C
Qualité de l’image :règle le nombre de couleurs de l’écran (du noir et blanc aux millions de couleurs).
D
Afficher les informations sur l’ordinateur : affiche la zone d’informations sur l’ordinateur,
qui contient les titres de bureau, les images de compte et les icônes d’état.
E
Sélecteur de titre d’ordinateur : modifie les titres affichés sous les écrans des clients
(vous pouvez choisir le nom d’ordinateur, l’adresse IP ou le nom d’hôte).
F
Image de compte : affiche l’icône d’ouverture de session de l’utilisateur actuellement connecté.
Chapitre 2 Découverte de Remote Desktop
G
État de l’ordinateur : affiche les données élémentaires concernant l’état de l’ordinateur sous
chaque écran de client.
H
Parcourir les pages : avance manuellement jusqu’à la page d’écrans suivante.
I
Options de présentation : affiche les commandes des options d’affichage.
J
Ordinateurs observés : contient les bureaux redimensionnés des ordinateurs clients observés.
Rapport Fenêtre
Les rapports servent de raccourcis utiles pour la copie de fichiers et l’organisation des
listes d’ordinateurs.
C
B
C
B
A
D
E
F
A
Catégorie de rapport : la plupart des rapports présentent des sous-catégories afin de vous
aider à trouver les informations souhaitées. Dans la fenêtre des rapports, vous basculez entre
les sous-catégories à l’aide de ces onglets.
B
Enregistrer rapport dans le fichier : enregistre le rapport dans un fichier texte brut.
C
Imprimer : formate et imprime la fenêtre de rapport.
D
Ouvrir la sélection : ouvre l’élément sélectionné dans le rapport. L’élément s’ouvre sur l’ordinateur client.
Chapitre 2 Découverte de Remote Desktop
37
E
Supprimer la sélection : supprime de l’ordinateur distant l’élément sélectionné dans le rapport.
F
Copier sur cet ordinateur : copie les éléments sélectionnés vers l’ordinateur de l’administrateur.
Modification Présentation des rapports
Vous pouvez personnaliser les présentations de rapport en fonction de vos besoins
spécifiques. Les rapports incluent par défaut une colonne pour chaque type d’information que vous avez sélectionné avant d’exécuter le rapport, dans l’ordre défini dans
la zone de dialogue du rapport. Les colonnes des rapports sont triées initialement en
fonction du nom d’ordinateur.
Vous pouvez redimensionner ou réarranger les colonnes d’un rapport ou bien trier
les rangées par colonne.
Le rapport de recherche de fichiers vous permet en outre de choisir les informations
affichées relatives aux éléments trouvés. Le rapport indique par défaut le nom, le type,
le chemin d’accès parent, la taille réelle et la date de modification des éléments.
Pour modifier les informations à afficher pour la recherche de fichiers :
1 Choisissez Rapport > Recherche de fichier.
2 Dans la fenêtre du rapport de recherche de fichiers, sélectionnez ou désélectionnez
chaque colonne du rapport en fonction de vos besoins.
38
Colonne de rapport
Si cochée, affiche
Nom
Le nom de l’élément
Chemin d’accès parent
Le chemin d’accès au dossier contenant les éléments
Chemin d’accès complet
Le chemin complet d’accès au fichier
L’extension
L’extension de fichier indiquant le type de fichier (.app, .zip, .jpg)
Date de modification
La date et l’heure à laquelle le fichier a été modifié et enregistré pour la dernière fois
Date de création
La date et l’heure de création du fichier
Taille réelle
La taille réelle des fichiers, en kilo-octets ou en mégaoctets
Taille sur le disque
La quantité d’espace disque occupé par le fichier, exprimée en
kilo-octets
Type
Fichier, dossier ou application (y compris plateforme : universel,
PowerPC, Intel ou Classic)
Invisible
Une coche indiquant si l’élément est visible dans le Finder
Numéro de version
Dans le cas d’une application, le numéro de version signalé
Description de la version
Dans le cas d’une application, le numéro de version signalé
Possesseur
Le nom abrégé du possesseur de l’élément
Groupe
Le nom du groupe de l’élément
Autorisations
Les autorisations UNIX de l’élément (par exemple, -rw-r--r--)
Verrouillé
Une coche indiquant s’il s’agit d’un élément verrouillé
Chapitre 2 Découverte de Remote Desktop
3 Après avoir effectué vos sélections, cliquez sur Rechercher.
Une fois la fenêtre du rapport affichée, vous pouvez réarranger les colonnes ou trier
le rapport en fonction d’une autre colonne.
Configuration de Remote Desktop
Vous pouvez configurer l’application d’administration Remote Desktop en fonction de
vos besoins. Remote Desktop comporte une interface à la fois souple et fonctionnelle.
Personnalisation de la barre d’outils Remote Desktop
L’application Remote Desktop comporte une barre d’outils totalement personnalisable
permettant de réaliser rapidement des tâches. Pour effectuer une tâche, il suffit de cliquer sur l’icône correspondante dans la barre d’outils. Pour afficher ou masquer la barre
d’outils, cliquez sur le bouton de la barre dans l’angle supérieur droit de la fenêtre de
l’application. Vous pouvez ajouter, supprimer ou réorganiser les icônes de tâches dans
la barre d’outils, en fonction de vos besoins.
Pour personnaliser la barre d’outils de l’application :
1 Choisissez Fenêtre > Personnaliser la barre d’outils.
2 Glissez les éléments préférés de la barre d’outils ou l’ensemble par défaut vers la barre
d’outils. Pour supprimer un élément, faites-le glisser hors de la barre d’outils. Pour réorganiser des éléments, glissez-les à la position souhaitée.
3 Choisissez si les éléments doivent s’afficher sous forme de texte, d’icônes ou les deux.
Sélectionnez Utiliser petites icônes pour réduire la taille des éléments dans la barre
d’outils.
Définition des préférences de l’application de l’administrateur
Remote Desktop
Dans les préférences de Remote Desktop , vous pouvez sélectionner des options qui
affectent la façon dont l’application d’administration interagit avec les ordinateurs
clients.
Pour ouvrir la fenêtre Préférences :
 Choisissez Remote Desktop > Préférences.
Dans la sous-fenêtre Général, vous pouvez définir :
 l’action qui se produit en double-cliquant sur un ordinateur client (Lire les informations, Contrôler, Observer, Discuter) ;
 l’affichage du temps d’inactivité du client ou non ;
 si les messages d’utilisateurs clients doivent être acceptés ;
 les avertissements devant s’afficher lorsque vous quittez l’application ;
 un nouveau numéro de série.
Chapitre 2 Découverte de Remote Desktop
39
Dans la sous-fenêtre Contrôler/Observer, vous pouvez définir :
 si un écran distant s’affiche dans une fenêtre ou en plein écran ;
 si le contrôle de la souris et du clavier est partagé avec l’ordinateur client lorsque
celui-ci est contrôlé ;
 si un écran distant est affiché à sa taille réelle dans une fenêtre ou s’il est adapté aux
dimensions de celle-ci.
Dans la sous-fenêtre Serveur de tâches, vous pouvez définir :
 si Remote desktop utilise un autre ordinateur en tant que serveur de tâches, ou si
c’est cette copie de Remote Desktop qui est utilisée comme serveur de tâches ;
 si d’autres administrateurs Apple Remote Desktop peuvent accéder à votre serveur
de tâches local ou non ;
 si les clients collectent des données de suivi des utilisateurs et des applications ;
 un modèle enregistré pour la programmation de méthodes de création de rapports
portant sur les clients.
Dans la sous-fenêtre Étiquettes, vous pouvez définir :
 les couleurs et le texte des étiquettes pour l’identification des ordinateurs.
Dans la sous-fenêtre Tâches, vous pouvez définir :
 s’il faut automatiquement mettre en surbrillance la tâche active ;
 si un script de notification doit être exécuté à la fin d’une tâche ;
 les limites du contenu de la liste Historique et sa durée avant sa suppression.
Dans la sous-fenêtre Sécurité, vous pouvez définir :
 s’il faut autoriser le contrôle de l’ordinateur lorsque Remote Desktop est actif ;
 la préférence de cryptage par défaut pour les sessions de contrôle et d’observation ;
 la préférence de cryptage par défaut pour les tâches de copie d’éléments et d’installation de paquets ;
 les fonctions Remote Desktop disponibles pour les utilisateurs non administrateurs.
Voir « Accès non-administrateur à Apple Remote Desktop » à la page 76 ;
 un nouveau mot de passe pour l’application Remote Desktop.
40
Chapitre 2 Découverte de Remote Desktop
Interface Astuces et raccourcis
L’interface Remote Desktop offre un certain nombre de fonctions qui la rendent particulièrement souple et puissante. Voici quelques raccourcis intégrés vers des fonctions
qui facilitent l’utilisation de Remote Desktop.
Les ordinateurs peuvent être sélectionnés à partir de n’importe quelle fenêtre
N’importe quel ordinateur de n’importe quelle fenêtre (fenêtres de rapport, fenêtres
de tâche, listes d’ordinateurs, fenêtres d’observation) peut être la cible d’une tâche.
Par exemple, si vous observez 10 écrans d’ordinateur et que vous devez envoyer un
message à l’un d’entre eux, sélectionnez l’écran par un simple clic, puis choisissez
Interagir > Envoyer un message. De la même façon, si vous recevez un rapport logiciel
sur 50 ordinateurs et que vous remarquez que sur l’un des ordinateurs il manque un
logiciel essentiel, vous pouvez envoyer ce logiciel à l’ordinateur sélectionné dans la
fenêtre de rapport.
Le fait de considérer toutes les fenêtres comme des listes potentielles de sélection
d’ordinateurs pour les tâches peut vous permettre de gagner beaucoup de temps dans
le basculement entre la fenêtre Remote Desktop et les autres fenêtres pendant votre
travail.
Le glisser-déposer fonctionne dans les zones de dialogue de configuration
Les zones de dialogue de configuration acceptent les éléments glissés. Les listes d’ordinateurs des zones de dialogue acceptent les ordinateurs glissés. La zone de dialogue
Copier des éléments accepte les fichiers glissés pour la copie, ce qui vous évite d’avoir
à parcourir le système de fichiers. Gagnez du temps en faisant glisser les éléments
disponibles vers les zones de dialogue plutôt que de les rechercher.
Création de listes à partir de rapports ou d’autres listes
Vous pouvez être amené à créer une liste basée sur le résultat d’un rapport, sans
toutefois savoir quels ordinateurs devront être inclus. Après avoir obtenu un rapport et
l’avoir trié selon la colonne souhaitée, vous pouvez sélectionner les ordinateurs et créer
une nouvelle liste à partir de la sélection. Si vous double-cliquez sur l’icône de liste,
vous ouvrez une autre fenêtre contenant les ordinateurs de la liste. Cela s’avère utile
pour comparer les listes ou pour utiliser la nouvelle fenêtre comme source à partir de
laquelle faire glisser des ordinateurs vers d’autres listes.
Les tâches enregistrées et les modèles de tâches vous permettent de gagner du temps
Vous pouvez passer beaucoup de temps à créer une recherche précise pour trouver ce
dont vous avez besoin. Il convient de ne pas avoir à recréer cette recherche chaque fois
que vous en avez besoin. Enregistrez vos tâches et dupliquez-les. Avec quelques modifications, vous pouvez créer plusieurs tâches similaires pour des utilisations spécifiques.
Vous pouvez également utiliser des modèles de tâches afin d’enregistrer les réglages
d’une zone de dialogue à l’autre, en appliquant les mêmes réglages à plusieurs tâches.
Chapitre 2 Découverte de Remote Desktop
41
3
Installation
d’Apple Remote Desktop
3
Pour utiliser Apple Remote Desktop, commencez par installer
le logiciel d’administration sur l’ordinateur administrateur,
puis installez et activez le logiciel client sur les ordinateurs à
gérer. Vous aurez besoin du CD d’installation, du numéro de
série, ainsi que des instructions de bienvenue imprimées ou
des présentes instructions.
Ce chapitre décrit comment installer Apple Remote Desktop pour l’administration
système et l’interaction utilisateur, avec des instructions de configuration complètes.
Il vous permettra d’en savoir plus sur les opérations suivantes :
 « Configuration système requise pour Apple Remote Desktop » à la page 43
 « Installation du logiciel d’administration Remote Desktop » à la page 44
 « Première configuration d’un ordinateur client Apple Remote Desktop » à la page 45
 « Mise à niveau du logiciel d’administration Remote Desktop » à la page 46
 « Mise à niveau du logiciel client » à la page 46
 « Création d’un programme d’installation client personnalisé » à la page 49
 « Remarques pour les clients gérés » à la page 51
 « Suppression ou désactivation d’Apple Remote Desktop » à la page 52
Configuration système requise pour Apple Remote Desktop
Ordinateurs clients et administrateurs :
 Mac OS X ou Mac OS X Server version 10.3.9 ou ultérieure (Mac OS X version 10.4 ou
ultérieure est requise pour certaines fonctionnalités).
 Disque dur au format Mac OS étendu (HFS+).
 Pour observer et contrôler d’autres plates-formes : un système exécutant un logiciel
serveur compatible VNC (Virtual Network Computer).
NetBoot et NetInstall (facultatif)
 Mac OS X Server 10.3 ou ultérieur avec les services NetBoot et NetInstall activés
43
Configuration réseau requise
 Ethernet (conseillé), AirPort, FireWire ou autre connexion réseau.
Pour plus d’informations, consultez la rubrique « Configuration du réseau » à la page 83.
Installation du logiciel d’administration Remote Desktop
Pour installer Apple Remote Desktop sur des ordinateurs administrateurs, vous devez
installer le logiciel sur l’ordinateur devant servir à administrer les ordinateurs distants.
Ensuite, ouvrez l’assistant d’installation de l’application et ajoutez l’ordinateur à la liste.
Pour installer Apple Remote Desktop sur un ordinateur administrateur :
1 Insérez le CD d’installation d’Apple Remote Desktop.
2 Double-cliquez sur le paquet d’installation de Remote Desktop et suivez les instructions
à l’écran.
L’application Remote Desktop est installée dans le dossier Applications.
3 Lancez Remote Desktop (depuis le dossier Applications).
L’Assistant réglages Remote Desktop s’ouvre.
4 Entrez le numéro de série.
Ce numéro se trouve dans le document de Bienvenue d’Apple Remote Desktop fourni
avec le logiciel.
Vous pouvez également saisir un nom et une organisation pour l’inscription.
5 Cliquez sur Continuer.
6 Entrez un mot de passe Remote Desktop et confirmez-le.
Le mot de passe de l’application Remote Desktop est utilisé pour crypter les noms et
mots de passe des ordinateurs clients pour Apple Remote Desktop. Par commodité,
vous pouvez stocker ce mot de passe dans votre trousseau ou bien faire en sorte qu’il
soit demandé à chaque ouverture de Remote Desktop.
7 Si vous possédez une autre copie avec licence limitée d’Apple Remote Desktop jouant
le rôle de serveur de tâches (ordinateur dédié qui exécute Remote Desktop pour la collecte des données de rapport et les tâches d’installation déléguées), tapez l’adresse du
serveur et cliquez sur Continuer.
8 Définissez la portée et l’heure par défaut de la collecte des données pour les nouveaux
ordinateurs administrés.
Ces réglages seront stockés comme programme de téléchargement par défaut applicable aux ordinateurs lorsque vous les ajoutez pour l’administration. Pour plus d’informations, consultez la rubrique « Configuration de la stratégie de création de rapports de
données du client » à la page 182.
44
Chapitre 3 Installation d’Apple Remote Desktop
9 Cliquez sur Terminé.
La fenêtre principale de l’application s’ouvre.
10 Configurez certains ordinateurs clients pour l’administration, trouvez-les dans un scanneur, puis ajoutez-les à une liste d’ordinateurs. Voir :
 « Première configuration d’un ordinateur client Apple Remote Desktop » à la page 45
 « Recherche et ajout de clients aux listes d’ordinateurs Apple Remote Desktop » à la
page 55
Première configuration d’un ordinateur client Apple Remote
Desktop
La rubrique suivante contient des informations sur la configuration d’Apple Remote
Desktop 3 sur des ordinateurs clients. En fonction de la version de Mac OS X, différentes
versions du logiciel client d’Apple Remote Desktop sont installées.
Version de Mac OS X installée
Version du client Apple Remote Desktop incluse.
10.3
1.2
10.4
2.2
10.5
3.2
Si un ordinateur client utilise une ancienne version du client Apple Remote Desktop,
vous devez réaliser l’installation d’une mise à niveau même si vous configurez le client
pour la première fois.
Pour plus d’informations, consultez la rubrique « Mise à niveau du logiciel client » à la
page 46.
Si le logiciel client Apple Remote Desktop a été retiré de l’ordinateur, vous pouvez installer une nouvelle copie du logiciel client le plus récent en installant manuellement
Apple Remote Desktop.
Pour plus d’informations, consultez la rubrique « Méthode 2—Installation manuelle » à
la page 47.
Si vous configurez Mac OS X Server pour la première fois avec l’Assistant d’installation
du serveur, vous pouvez activer Apple Remote Desktop comme l’un des services initiaux. Cela vous permet d’administrer un serveur immédiatement après l’installation
du logiciel en fournissant à Remote Desktop le nom d’utilisateur et le mot de passe de
l’administrateur système par défaut.
Chapitre 3 Installation d’Apple Remote Desktop
45
Mise à niveau du logiciel d’administration Remote Desktop
La mise à niveau de Remote Desktop revient à faire l’installation pour la première fois.
La seule différence réside dans le fait que le bouton final du programme d’installation
indique « Mettre à niveau » et non « Installer ». Le programme d’installation met à
niveau les logiciels existants à la version la plus récente, importe les listes précédemment créées et redémarre les processus sous-jacents une fois l’opération terminée.
Pour des instructions détaillées, consultez la rubrique « Installation du logiciel d’administration Remote Desktop » à la page 44.
Si vous procédez à la mise à niveau à partir de la version 1.2 et que vous modifiez les
ordinateurs administrateur, vous devez transférer vos listes d’ordinateurs existantes.
Voir « Transfert d’anciennes listes d’ordinateurs 1.2 vers un nouvel ordinateur
administrateur » à la page 65. Assurez-vous de transférer vos listes d’Apple Remote
Desktop 1.2 au nouvel ordinateur avant de procéder à la mise à niveau à Apple Remote
Desktop 3. Si vous effectuez cette mise à niveau sur le même ordinateur administrateur, la migration de cette liste se fait automatiquement.
Mise à niveau du logiciel client
Cette section contient des informations sur l’installation d’Apple Remote Desktop 3 sur
des ordinateurs clients. Dans la mesure où le logiciel client Apple Remote Desktop était
installé automatiquement sur les clients qui exécutent Mac OS X 10.3 et ultérieur, toutes les installations Apple Remote Desktop 3 sont des installations de mise à niveau,
même si vous configurez les clients pour la première fois.
Vous ne pouvez mettre à niveau les ordinateurs Apple Remote Desktop 1.x et 2.x que
s’ils satisfont à la configuration minimale requise pour le système (voir « Configuration
système requise pour Apple Remote Desktop » à la page 43). Notez qu’il n’est pas possible de revenir à une version antérieure, et que si vous mettez à niveau les ordinateurs
clients vers la version 3.1, vous ne pourrez plus les administrer avec des versions antérieures de Remote Desktop.
Il existe deux méthodes pour mettre à niveau le logiciel de l’ordinateur client.
46
Chapitre 3 Installation d’Apple Remote Desktop
Méthode 1 : Installation à distance de la mise à niveau
Cette méthode fonctionne le mieux avec les clients existants, déjà configurés avec une
version antérieure d’Apple Remote Desktop. Si elle est utilisée avec des clients administrés existants, utilisez Remote Desktop afin d’identifier les clients qui exécutent une version antérieure. Vous pouvez ensuite procéder à leur mise à niveau vers la version la
plus récente. Le principal avantage de cette méthode de mise à niveau est la simplicité
de l’installation et la préservation des éventuels réglages clients précédents.
Cette méthode fonctionne uniquement pour les clients Apple Remote Desktop 1.2 et versions ultérieures. Les versions antérieures, telles que Apple Remote Desktop 1.0, doivent
être mises à niveau vers la version 1.2 avec Mise à jour logicielle Mac OS X, ou être mises à
jour manuellement. Pour plus d’informations, consultez la rubrique « Méthode 2—Installation manuelle » à la page 47.
Pour mettre à niveau les logiciels clients existants à distance via Apple Remote Desktop :
1 Activez la version existante d’Apple Remote Desktop sur les ordinateurs clients.
2 Configurez les clients pour l’administration.
Voir « Configuration des privilèges et autorisations d’accès administrateur Apple
Remote Desktop à l’aide de comptes locaux dans Mac OS X 10.5 » à la page 69.
3 Si les ordinateurs clients ne figurent pas dans une liste d’ordinateurs Remote Desktop
existante, recherchez-les à l’aide d’un scanneur Apple Remote Desktop.
Pour plus d’informations, consultez la rubrique « Recherche et ajout de clients aux listes d’ordinateurs Apple Remote Desktop » à la page 55.
4 Sélectionnez les ordinateurs clients à mettre à niveau.
5 Choisissez Gestion > Mettre à niveau le logiciel client.
6 Cliquez sur Mettre à niveau.
Méthode 2—Installation manuelle
Cette méthode fonctionne le mieux si vous n’avez jamais activé Apple Remote Desktop
sur vos clients et que vous possédez une infrastructure de distribution logicielle existante. Cette méthode est en outre la plus puissante et la plus souple en termes de configuration. Par ailleurs, si vous ne souhaitez pas qu’Apple Remote Desktop mette à niveau
vos clients avec la fonction Mettre à niveau le logiciel client, vous pouvez effectuer une
mise à niveau manuelle.
Le programme d’installation personnalisé n’installe pas uniquement les logiciels requis,
mais il prépare et configure également l’ordinateur client pour l’administration, et peut
être configuré pour ajouter ou modifier des noms d’utilisateur et des mots de passe
pour l’authentification Apple Remote Desktop.
Chapitre 3 Installation d’Apple Remote Desktop
47
Pour mettre à niveau manuellement le logiciel client :
1 Utilisez Remote Desktop pour créer un paquet d’installation du logiciel client.
Pour des instructions détaillées, consultez la rubrique « Création d’un programme d’installation client personnalisé » à la page 49.
2 Copiez et installez le paquet sur les ordinateurs clients. Pour installer le paquet, vous
avez besoin du nom et du mot de passe d’un utilisateur possédant des autorisations
administrateur sur l’ordinateur.
Pour ce faire, vous pouvez procéder de plusieurs façons. Par exemple, vous pouvez :
 Distribuer le paquet à l’aide de supports amovibles, tels qu’un CD.
 Copier le programme d’installation sur les clients via le réseau, à l’aide du partage
de fichier.
 Copier le programme d’installation sur les clients à l’aide d’outils de ligne de commande comme scp (si ssh est activé), puis utiliser l’outil de ligne de commande
« installer » d’Apple pour installer le paquet à distance. La procédure est décrite en
détail dans la rubrique « Mise à niveau des clients Apple Remote Desktop avec SSH »
à la page 48.
 Ajouter le paquet d’installation personnalisé à une image NetInstall, avec l’Utilitaire
d’images de système pour inclure automatiquement le logiciel et vos réglages personnalisés lorsque les clients installent le système d’exploitation avec les fonctionnalités NetBoot et NetInstall de Mac OS X Server.
AVERTISSEMENT : les paquets d’installation personnalisés créant des noms d’utilisateur contiennent des données sensibles de mots de passe. Prenez soin de stocker
ces paquets d’installation personnalisés dans un endroit sûr.
Mise à niveau des clients Apple Remote Desktop avec SSH
Il se peut que vous ne puissiez ou ne souhaitiez pas utiliser Remote Desktop pour mettre à niveau des clients existants vers Apple Remote Desktop 3. Si ssh (correspondant
à Connexion à distance dans les Préférences Système) est activé sur les clients et que
ces derniers sont disponibles sur le réseau, vous pouvez mettre à niveau les ordinateurs clients.
Il vous faut tout de même recourir au logiciel Remote Desktop pour créer un paquet
d’installation personnalisé. Vous avez également besoin du nom et du mot de passe
d’un utilisateur possédant des autorisations administrateur sur l’ordinateur client.
Pour mettre à niveau un logiciel client existant via SSH :
1 Créez le paquet d’installation client personnalisé.
Pour des instructions détaillées, consultez la rubrique « Création d’un programme d’installation client personnalisé » à la page 49.
2 Ouvrez l’application Terminal (située dans /Applications/Utilitaires/).
48
Chapitre 3 Installation d’Apple Remote Desktop
3 Copiez le paquet d’installation sur l’ordinateur client en saisissant :
$ scp -r <chemin d’accès au paquet d’installation> <utilisateur>@<hôte>:<chemin d’accès à la destination du paquet>
Pour obtenir d’autres options, consultez la page man scp.
4 Connectez-vous à l’ordinateur client en saisissant :
$ ssh <utilisateur>@<hôte>
Pour obtenir d’autres options, consultez la page man ssh.
5 Sur l’ordinateur client, installez le paquet en saisissant :
$ sudo installer -pkg <chemin d’accès au paquet> -target /
Pour obtenir d’autres options, consultez la page man installer.
Création d’un programme d’installation client personnalisé
Pour installer le logiciel client Apple Remote Desktop sur plusieurs ordinateurs, servezvous de l’application d’administration, Remote Desktop, pour créer un programme
d’installation client personnalisé. Le programme d’installation client personnalisé installe le logiciel système Apple Remote Desktop, mais il peut également créer des noms
d’utilisateur et des mots de passe sur l’ordinateur client avec les autorisations Apple
Remote Desktop déjà affectées. Vous utiliserez un assistant pour créer un paquet d’installation client personnalisé. Toutes les valeurs définies dans ce programme d’installation s’appliqueront à tous les ordinateurs recevant l’installation.
Lors de la création d’un programme d’installation personnalisé, vous pourrez créer de
nouveaux noms d’utilisateur et mots de passe administrateur Apple Remote Desktop,
ainsi que définir automatiquement les autorisations d’accès et préférences Apple
Remote Desktop.
AVERTISSEMENT : les paquets d’installation personnalisés créant des noms d’utilisateur contiennent des données sensibles de mots de passe. Prenez soin de stocker et
de transmettre ces paquets d’installation personnalisés de manière sûre.
Pour créer le programme d’installation client :
1 Ouvrez Remote Desktop.
2 Choisissez Fichier > Créer un programme d’installation client.
L’Assistant réglages du programme d’installation personnalisé s’ouvre.
3 Optez pour la création d’un programme d’installation personnalisé et cliquez sur
Continuer.
Si vous n’optez pas pour la création d’un programme d’installation personnalisé, vous
pouvez générer un programme d’installation de base ne définissant aucune préférence sur l’ordinateur client.
Chapitre 3 Installation d’Apple Remote Desktop
49
4 Cliquez sur Continuer pour poursuivre la création d’un programme d’installation
personnalisé.
5 Choisissez si le partage Remote Desktop doit avoir lieu au démarrage du système.
Cela change le réglage de la sous-fenêtre Partage des Préférences Système.
6 Choisissez si l’icône Apple Remote Desktop doit être affichée ou non dans la barre
des menus.
7 Cliquez sur Continuer.
8 Choisissez si vous devez créer ou non un nouvel utilisateur pour la connexion à
Apple Remote Desktop. Cliquez sur Continuer.
Un nouveau compte d’utilisateur peut être créé afin d’accorder des autorisations
administrateur Apple Remote Desktop. La création d’un nouveau compte d’utilisateur
n’entraîne pas le remplacement de ceux existants ni la modification de leurs mots de
passe.
Si vous décidez de ne pas créer de nouveau compte d’utilisateur, passez directement à
l’étape 10 après avoir cliqué sur Continuer.
9 Ajoutez un utilisateur en cliquant sur Ajouter et en saisissant les informations adéquates.
Cliquez sur OK après l’ajout de chaque utilisateur, puis sur Continuer lorsque vous êtes
prêt à poursuivre.
10 Déterminez si vous souhaitez affecter des autorisations d’accès administrateur
Apple Remote Desktop aux groupes Services d’annuaire.
Si vous choisissez de faire cela, sélectionnez « Activer l’administration basée sur le
répertoire ».
Consultez « Accès administrateur à Apple Remote Desktop avec Services de répertoire »
à la page 72 pour plus d’informations sur l’utilisation de cette méthode afin d’accorder
l’accès administrateur à Apple Remote Desktop.
11 Déterminez si vous souhaitez affecter des autorisations d’accès administrateur
Apple Remote Desktop à des utilisateurs spécifiques. Cliquez sur Continuer.
Si vous décidez de ne pas attribuer d’autorisations d’accès administrateur, passez à
l’étape 14.
12 Cliquez sur Ajouter pour désigner un utilisateur destiné à recevoir les autorisations
d’accès Apple Remote Desktop.
13 Entrez son nom abrégé et définissez les autorisations comme désiré.
Pour plus d’informations, consultez la rubrique « Accès administrateur à Apple Remote
Desktop » à la page 67.
Cliquez sur OK après l’ajout de chaque utilisateur, puis sur Continuer lorsque vous êtes
prêt à poursuivre.
50
Chapitre 3 Installation d’Apple Remote Desktop
14 Choisissez si vous voulez autoriser un contrôle temporaire d’invités en demandant des
autorisations sur les ordinateurs clients.
Pour plus d’informations, consultez la rubrique « Remarques pour les clients gérés » à la
page 51.
15 Choisissez si vous voulez autoriser des visualiseurs VNC non Apple à contrôler les ordinateurs clients, puis cliquez sur Continuer.
Pour plus d’informations, consultez la rubrique « Réseau virtuel Calcul d’accès » à la
page 77.
16 Si vous le souhaitez, vous pouvez renseigner un ou tous les champs Données système.
Ces informations apparaissent dans les rapports Vue d’ensemble du système d’Apple
Remote Desktop. Vous pouvez par exemple taper un numéro d’enregistrement pour
l’ordinateur, un numéro de série ou un nom et un numéro de téléphone d’utilisateur.
17 Cliquez sur Continuer.
18 Sélectionnez un emplacement pour le programme d’installation.
19 Cliquez sur Continuer pour créer le programme d’installation.
Un métapaquet d’installation (fichier .mpkg) est créé à l’emplacement désigné.
20 Cliquez sur Terminé.
Remarques pour les clients gérés
Si vous envisagez de limiter les applications pouvant s’exécuter sur un client géré, vous
devez vérifier que tous les processus Apple Remote Desktop sont autorisés. Un client
géré est un ordinateur client dont l’environnement est administré par le Gestionnaire
de groupe de travail de Mac OS X Server.
Vous devez ajouter Remote Desktop à la liste « Toujours autoriser ces applications »
dans le Gestionnaire de groupe de travail et vous assurer que tous ses utilitaires sont
autorisés.
Les options qui suivent doivent être activées dans les préférences des applications
classiques du Gestionnaire de groupe de travail :
 « Autoriser les applications approuvées à lancer les non-approuvées »
 « Permettre aux outils Unix de s’exécuter »
Pour en savoir plus sur le Gestionnaire de groupe de travail, consultez le guide de
gestion des utilisateurs de Mac OS X Server.
Chapitre 3 Installation d’Apple Remote Desktop
51
Suppression ou désactivation d’Apple Remote Desktop
Les composants clients d’Apple Remote Desktop sont livrés avec Mac OS X et Mac OS X
Server. Vous pouvez choisir de supprimer ou de désactiver des parties du logiciel en
fonction de vos besoins particuliers. La section suivante décrit comment désinstaller ou
désactiver les composants Apple Remote Desktop essentiels.
Désinstallation du logiciel d’administration
Pour une suppression complète du logiciel d’administration, vous devez supprimer
l’application, la liste cryptée de noms d’utilisateurs et de mots de passe, ainsi que
la base de données d’informations clients.
Pour supprimer le logiciel d’administration :
1 Glissez l’application Remote Desktop vers la Corbeille.
2 Videz ensuite la Corbeille.
3 Dans l’application Terminal, supprimez la base de données Apple Remote Desktop dans
/var/db/RemoteManagement/ à l’aide de la commande suivante :
$ sudo rm -rf /var/db/RemoteManagement
4 Supprimez les fichiers de préférences Remote Desktop avec les commandes suivantes
dans l’application Terminal.
$ sudo rm /Library/Preferences/com.apple.RemoteDesktop.plist
$ sudo rm /Library/Preferences/com.apple.RemoteManagement.plist
$ rm ~/Library/Preferences/com.apple.RemoteDesktop.plist
5 Supprimez la documentation Remote Desktop avec les commandes suivantes dans
l’application Terminal.
sudo rm -r /Library/Documentation/Applications/RemoteDesktop
6 Dans l’application Terminal, supprimez les fichiers de support Apple Remote Desktop
de /Bibliothèque/Application Support/ à l’aide de la commande suivante :
$ rm -rf ~/Library/Application\ Support/Remote\ Desktop/
$ sudo rm -rf /Library/Application\ Support/Apple\ Remote\ Desktop/
7 Dans l’application Terminal, supprimez les reçus d’installation Apple Remote Desktop
de /Bibliothèque/Receipts/ à l’aide de la commande suivante :
$ rm -r /Library/Receipts/RemoteDesktopAdmin*
$ rm -r /Library/Receipts/RemoteDesktopRMDB*
8 Dans l’application Terminal, supprimez le widget de Dashboard Apple Remote Desktop
(après avoir fermé toutes les occurrences du widget) à l’aide de la commande suivante :
$ sudo rm -r /Library/Widgets/Remote\ Desktop.wdgt/
52
Chapitre 3 Installation d’Apple Remote Desktop
Désactivation du logiciel client
Vous pouvez désactiver temporairement Apple Remote Desktop sur un client sans pour
autant supprimer le logiciel.
AVERTISSEMENT : dans la mesure où Apple Remote Desktop fait partie de l’installation par défaut de Mac OS X 10.3, 10.4 et 10.5, ne supprimez pas les composants
clients Apple Remote Desktop.
Pour désactiver le logiciel client sur un ordinateur client :
1 Sur l’ordinateur client, ouvrez les Préférences Système et cliquez sur Partage.
Si nécessaire, cliquez sur le cadenas et saisissez le nom et le mot de passe d’un utilisateur doté d’autorisations administrateur sur cet ordinateur.
2 Désélectionnez Gestion à distance dans la sous-fenêtre Partage.
Si l’ordinateur client exécute Mac OS X 10.4 ou ultérieur, désélectionnez Apple Remote
Desktop dans la sous-fenêtre Partage.
3 Quittez les Préférences Système.
Apple Remote Desktop est désormais désactivé et le logiciel sous-jacent est désactivé.
Pour désactiver uniquement les autorisations administrateur :
1 Sélectionnez Gestion à distance dans la sous-fenêtre Partage.
2 Sélectionnez « Uniquement ces utilisateurs ».
3 Sélectionnez chaque compte utilisateur activé pour l’authentification d’administration
Apple Remote Desktop et cliquez sur Supprimer (–).
4 Quittez les Préférences Système.
Chapitre 3 Installation d’Apple Remote Desktop
53
Désinstallation du logiciel client à partir des ordinateurs clients
Pour supprimer le logiciel client Apple Remote Desktop des clients Mac OS X , vous
devez supprimer plusieurs composants logiciels de chaque système client.
AVERTISSEMENT : il est déconseillé de désinstaller le logiciel client. La désactivation du
logiciel client est suffisante pour arrêter l’activité système d’Apple Remote Desktop.
Consultez la rubrique « Désactivation du logiciel client » à la page 53 pour obtenir des
instructions.
Pour désinstaller le logiciel client :
1 Ouvrez Terminal (dans /Applications/Utilitaires).
2 Supprimez les éléments clients de /Système/Bibliothèque/ via les commandes suivantes dans l’application Terminal :
$ sudo rm -rf /System/Library/CoreServices/Menu\ Extras/RemoteDesktop.menu
$ sudo rm -rf /System/Library/CoreServices/RemoteManagement/
$ sudo rm -rf /System/Library/PreferencePanes/ARDPref.prefPane
$ sudo rm -rf /System/Library/StartupItems/RemoteDesktopAgent/
3 Supprimez les préférences clients dans /Bibliothèque/Preferences/ via la commande
suivante dans l’application Terminal :
$ sudo rm /Library/Preferences/com.apple.ARDAgent.plist
$ sudo rm /Library/Preferences/com.apple.RemoteManagement.plist
4 Supprimez les reçus d’installation clients dans /Bibliothèque/Receipts/ via la commande suivante dans l’application Terminal :
$ sudo rm -r /Library/Receipts/RemoteDesktopClient*
$ sudo rm -rf /var/db/RemoteManagement/
54
Chapitre 3 Installation d’Apple Remote Desktop
4
Organisation des ordinateurs
clients en listes d’ordinateurs
4
Apple Remote Desktop utilise des listes d’ordinateurs clients
afin d’organiser de manière logique les ordinateurs clients
que vous contrôlez. La connexion aux ordinateurs clients du
réseau et leur ajout à votre site sont nécessaires pour leur
administration.
Ce chapitre décrit la recherche de clients et leur organisation en listes pour l’administration Apple Remote Desktop et l’interaction utilisateur. Il vous permettra d’en savoir
plus sur les opérations suivantes :
 « Recherche et ajout de clients aux listes d’ordinateurs Apple Remote Desktop » à la
page 55
 « Création et gestion des listes » à la page 60
 « Importation et exportation de listes d’ordinateurs » à la page 63
Recherche et ajout de clients aux listes d’ordinateurs
Apple Remote Desktop
Avant de pouvoir examiner, contrôler ou maintenir un client quelconque, vous devez
l’ajouter à une liste d’ordinateurs Apple Remote Desktop. Pour utiliser Bonjour afin de
détecter des ordinateurs sur votre sous-réseau local, les routeurs et coupe-feu de votre
réseau local doivent autoriser les paquets DNS multidiffusion (mDNS) sur le port 5353.
Pour rechercher des ordinateurs ne se trouvant pas sur le sous-réseau local, les routeurs et coupe-feu de votre réseau local doivent être correctement configurés pour
les pings du réseau et les paquets TCP/UDP sur les ports 3283 et 5900.
Remote Desktop offre cinq méthodes pour la recherche de clients potentiels :
 la recherche de clients sur un sous-réseau local (à l’aide de Bonjour plutôt que par
des commandes ping transmises sur le réseau) ;
 la recherche de réseaux locaux (par le biais de toutes les interfaces réseau
disponibles) ;
 la recherche d’une plage d’adresses IP ;
55
 l’utilisation d’une adresse IP ou d’un nom de domaine précis ;
 l’importation d’une liste d’adresses IP.
Une fois que vous avez découvert un client potentiel, les informations par défaut suivantes apparaissent :
Colonne de recherche
Description
(aucun)
Affiche une petite icône indiquant si l’ordinateur se trouve déjà dans
la liste Tous les ordinateurs.
(aucun)
Affiche une petite icône indiquant le type d’accès dont le client est capable. Voir « Icônes d’état des clients » à la page 191.
Nom
Le nom donné à l’ordinateur dans la sous-fenêtre Partage des Préférences Système.
Adresse IP
L’adresse IP de l’ordinateur, le cas échéant.
Nom DNS
Le nom DNS de l’ordinateur (trouvé par recherche inversée) le cas
échéant.
Version ARD
La version du logiciel client Apple Remote Desktop.
Interface réseau
L’interface via laquelle le client a répondu.
Si vous souhaitez modifier la liste d’affichage par défaut du scanneur, vous pouvez
sélectionner Édition > Options de présentation et choisir l’une des autres options disponibles (notamment les champs Infos ordinateur, ID Ethernet, Étiquette, etc.).
Pour ajouter un ordinateur à une liste d’ordinateurs, vous devez d’abord vous authentifier auprès de l’ordinateur. Les ordinateurs authentifiés se trouvent dans la liste Tous les
ordinateurs de la fenêtre Remote Desktop. Vous pouvez ajouter un ordinateur à la liste
Tous les ordinateurs sans authentification, mais vous ne pourrez pas administrer le client
tant que vous n’aurez pas présenté un nom d’utilisateur et un mot de passe valides.
Recherche de clients par le biais de Bonjour
Bonjour permet d’afficher une liste ne reprenant que les ordinateurs où Remote Desktop est activé et se trouvant sur votre sous-réseau local. Toutes les autres méthodes de
découverte de clients entraînent l’affichage des ordinateurs, que Remote Desktop y soit
activé ou non.
Pour ajouter des clients retrouvés par le biais de Bonjour :
1 Sélectionnez un scanneur à gauche de la fenêtre Remote Desktop.
2 Choisissez Bonjour.
3 Sélectionnez les ordinateurs souhaités.
4 Faites glisser les ordinateurs sélectionnés vers la liste Tous les ordinateurs.
5 Authentifiez-vous en indiquant un nom d’utilisateur et un mot de passe pour un administrateur Apple Remote Desktop.
L’ordinateur se trouve à présent dans votre liste Tous les ordinateurs.
56
Chapitre 4 Organisation des ordinateurs clients en listes d’ordinateurs
Recherche de clients sur le réseau local
Lorsque vous sélectionnez un scanneur de réseau local, Remote Desktop diffuse une
requête de sous-réseau aux ordinateurs des mêmes sous-réseaux que ceux rejoints par
l’ordinateur administrateur. Tous les clients possibles des sous-réseaux locaux apparaissent dans une liste à droite de la fenêtre Remote Desktop.
Pour rechercher des clients sur le réseau local :
1 Sélectionnez un scanneur à gauche de la fenêtre Remote Desktop.
2 Sélectionnez Réseau local.
Tous les clients qui répondent sont répertoriés dans la fenêtre Remote Desktop.
3 Sélectionnez les ordinateurs souhaités.
4 Faites glisser les ordinateurs sélectionnés vers la liste Tous les ordinateurs.
5 Authentifiez-vous en indiquant un nom d’utilisateur et un mot de passe pour un
administrateur Apple Remote Desktop.
L’ordinateur se trouve à présent dans votre liste Tous les ordinateurs.
Recherche de clients dans la portée du réseau
Pour rechercher des ordinateurs dans la portée du réseau, vous devez fournir une
adresse IP de début et une adresse IP de fin et Apple Remote Desktop envoie une
requête à chaque adresse IP de cette plage pour savoir si l’ordinateur est un ordinateur
client. Cette méthode est particulièrement adaptée à la recherche de clients qui se
trouvent en dehors du sous-réseau local mais sur le réseau local.
Vous pouvez également utiliser un fichier texte contenant des plages d’adresses IP
(au format « 192.168.0.1-192.168.3.20 ») et utiliser l’import de ficher texte pour rechercher les clients. Voir « Recherche de clients par importation de fichiers » à la page 59.
Pour rechercher dans une plage d’adresses réseau :
1 Sélectionnez un scanneur à gauche de la fenêtre Remote Desktop.
2 Sélectionnez Portée du réseau.
3 Saisissez les adresses IP de début et de fin.
4 Cliquez sur le bouton Actualiser.
Tous les clients qui répondent sont répertoriés dans la fenêtre Remote Desktop.
5 Sélectionnez les ordinateurs souhaités.
6 Faites glisser les ordinateurs sélectionnés vers la liste Tous les ordinateurs.
7 Authentifiez-vous en indiquant un nom d’utilisateur et un mot de passe pour un
administrateur Apple Remote Desktop.
L’ordinateur se trouve à présent dans votre liste Tous les ordinateurs.
Chapitre 4 Organisation des ordinateurs clients en listes d’ordinateurs
57
Recherche de clients par adresse réseau
Si vous connaissez l’adresse IP exacte ou le nom de domaine entièrement qualifié d’un
ordinateur, vous pouvez utiliser cette adresse IP ou ce nom de domaine pour ajouter
l’ordinateur à votre liste Tous les ordinateurs.
Pour ajouter immédiatement une adresse spécifique à la liste Tous les ordinateurs :
1 Choisissez Fichier > Ajouter par adresse.
2 Entrez l’adresse IP ou le nom de domaine entièrement qualifié.
3 Saisissez vos nom d’utilisateur et mot de passe.
4 Choisissez si vous souhaitez vérifier le nom et le mot de passe avant l’ajout à la liste
Tous les ordinateurs.
5 Cliquez sur Ajouter.
Vous pouvez également utiliser le scanneur pour essayer une adresse ou un nom
de domaine et vérifier la disponibilité avant de tenter de l’ajouter à la liste Tous
les ordinateurs.
Pour rechercher une adresse spécifique :
1 Sélectionnez un scanneur à gauche de la fenêtre Remote Desktop.
2 Sélectionnez Adresse réseau.
3 Saisissez l’adresse IP ou le nom de domaine complet dans le champ Adresse.
4 Cliquez sur le bouton Actualiser.
Si le client répond avec succès, il est répertorié dans la fenêtre Remote Desktop.
5 Sélectionnez les ordinateurs souhaités.
6 Faites glisser les ordinateurs sélectionnés vers la liste Tous les ordinateurs.
7 Authentifiez-vous en indiquant un nom d’utilisateur et un mot de passe pour un administrateur Apple Remote Desktop.
L’ordinateur se trouve à présent dans votre liste Tous les ordinateurs.
58
Chapitre 4 Organisation des ordinateurs clients en listes d’ordinateurs
Recherche de clients par importation de fichiers
Vous pouvez importer une liste d’ordinateurs dans Apple Remote Desktop en important un fichier contenant une liste des adresses IP des ordinateurs. La liste peut être
présentée dans n’importe quel format de fichier (texte, feuille de calcul, traitement de
texte) et doit contenir des adresses IP ou des noms de domaines complets (tels que
foo.exemple.com).
L’importation de fichiers vous permet également d’ajouter des plages d’adresses IP
en spécifiant la plage au format suivant :xxx.xxx.xxx.xxx-yyy.yyy.yyy.yyy. Par exemple,
un fichier texte avec la ligne « 192.168.0.2-192.168.2.200 » ajoute toutes les adresses IP
de cette plage d’adresses.
Pour importer une liste d’ordinateurs à partir d’un fichier :
1 Sélectionnez un scanneur à gauche de la fenêtre Remote Desktop.
2 Sélectionnez Importation de fichier.
3 Accédez au fichier en cliquant sur le bouton Ouvrir fichier ou glissez un fichier dans
la fenêtre.
Une solution alternative consiste à saisir le chemin d’accès au fichier dans le champ
Fichier.
Tous les clients qui répondent sont répertoriés dans la fenêtre Remote Desktop.
4 Sélectionnez les ordinateurs souhaités.
5 Faites glisser les ordinateurs sélectionnés vers la liste Tous les ordinateurs.
6 Authentifiez-vous en indiquant un nom d’utilisateur et un mot de passe pour un
administrateur Apple Remote Desktop.
L’ordinateur se trouve à présent dans votre liste Tous les ordinateurs.
Création d’un nouveau scanneur
Vous pouvez utiliser plusieurs scanneurs afin de rechercher des plages d’adresses spécifiques ou d’effectuer d’autres types de recherches. Vous pouvez créer et enregistrer
votre propre scanneur de façon à pouvoir effectuer rapidement la recherche, à tout
moment.
Vous pouvez renommer les scanneurs afin de pouvoir les identifier plus facilement.
Pour créer une liste de recherche personnalisée :
1 Choisissez Fichier > Nouveau scanneur.
2 Renommez le scanneur que vous venez de créer.
3 Sélectionnez l’icône du scanneur.
4 Choisissez un type de recherche dans le menu local situé à droite.
Chapitre 4 Organisation des ordinateurs clients en listes d’ordinateurs
59
5 Personnalisez la recherche en saisissant les paramètres spécifiques de recherche
(tels qu’une plage d’adresses IP ou un emplacement de fichier).
Les rubriques suivantes vous permettront d’apprendre comment personnaliser
la recherche :
Â
Â
Â
Â
Â
« Recherche de clients par le biais de Bonjour » à la page 56
« Recherche de clients sur le réseau local » à la page 57
« Recherche de clients dans la portée du réseau » à la page 57
« Recherche de clients par adresse réseau » à la page 58
« Recherche de clients par importation de fichiers » à la page 59
6 Cliquez sur le bouton Actualiser.
Tous les clients qui répondent sont répertoriés dans la fenêtre Remote Desktop.
Sélectionnez votre icône de scanneur et cliquez sur le bouton Actualiser chaque fois
que vous souhaitez effectuer la recherche.
Création et gestion des listes
Les listes vous permettent d’organiser et d’effectuer des tâches de gestion sur les ordinateurs clients. Vous pouvez créer des groupes de listes et réorganiser les listes en
les faisant glisser vers le haut et vers le bas, à gauche de la fenêtre principale. Apple
Remote Desktop comporte différents types de listes. La section suivante décrit les types
de listes et explique comment créer des listes et les utiliser pour la gestion des clients.
À propos des listes d’ordinateurs Apple Remote Desktop
Apple Remote Desktop affiche les ordinateurs sous forme de listes dans la section principale de la fenêtre Remote Desktop. La liste d’ordinateurs par défaut est appelée la liste
Tous les ordinateurs. Il s’agit d’une liste complète de tous les clients possibles que vous
avez localisés et auprès desquels vous vous êtes authentifié. Vous pouvez créer d’autres
listes afin de regrouper les ordinateurs de votre réseau comme bon vous semble.
Les listes d’ordinateurs disposent des capacités suivantes :
 Vous pouvez créer autant de listes que vous le souhaitez.
 La liste Tous les ordinateurs peut contenir autant d’ordinateurs que le permet votre
licence.
 Les ordinateurs peuvent figurer dans plusieurs listes.
 Il est possible de créer des listes en fonction de tous les critères de regroupement
imaginables :géographie, fonctions, configuration matérielle et même couleur.
 Cliquez sur le nom d’une liste et maintenez la souris sur le nom de la liste, de façon à
pouvoir modifier le nom de la liste.
 Si vous double-cliquez sur l’icône de liste, vous ouvrez une autre fenêtre contenant
les ordinateurs de la liste.
60
Chapitre 4 Organisation des ordinateurs clients en listes d’ordinateurs
Création d’une liste d’ordinateurs Apple Remote Desktop
Vous pouvez créer des listes ciblées plus spécifiques d’ordinateurs à partir de votre liste
Tous les ordinateurs. La méthode de création de listes la plus simple consiste à utiliser
les ordinateurs qui se trouvent déjà dans la liste Tous les ordinateurs. Vous pouvez également créer des listes vides auxquelles vous ajouterez des ordinateurs ultérieurement.
Pour créer une liste d’ordinateurs Apple Remote Desktop :
1 Sélectionnez l’icône de la liste Tous les ordinateurs dans la fenêtre principale de
Remote Desktop.
2 Sélectionnez les ordinateurs que vous souhaitez ajouter à la nouvelle liste.
3 Choisissez Fichier > Nouvelle liste à partir de la sélection.
4 Donnez un nom à la liste d’ordinateurs.
Vous pouvez également choisir Fichier > Nouvelle liste afin de créer une liste vierge et
y faire glisser les ordinateurs à partir de la liste Tous les ordinateurs, ou à partir des
résultats de la recherche du scanneur.
Suppression de listes Apple Remote Desktop
Vous pouvez supprimer les listes d’ordinateurs Apple Remote Desktop et les listes de
scanneurs que vous avez créées. Vous ne pouvez pas supprimer les listes Tous les ordinateurs, Serveur de tâches ou Historique.
Pour supprimer une liste :
m Sélectionnez la liste et appuyez sur la touche de suppression.
Création d’une liste intelligente d’ordinateurs
Vous pouvez créer une liste d’ordinateurs alimentée automatiquement en fonction de
critères personnalisés. Une fois que vous avez créé une liste intelligente, tout ordinateur ajouté à la liste Tous les ordinateurs (ou à une autre liste spécifiée) satisfaisant aux
critères est automatiquement ajouté à la liste intelligente.
Vous pouvez mettre en correspondance tout ou partie des critères suivants :
 Nom
 Adresse IP
 Nom DNS
 Étiquette
 Version Apple Remote Desktop
 Volume de démarrage
 Mémoire installée
 Informations CPU
 Modèle d’ordinateur
 Version Mac OS
 L’ordinateur est dans la liste
Chapitre 4 Organisation des ordinateurs clients en listes d’ordinateurs
61
Pour utiliser une liste intelligente alimentée à partir de n’importe quelle liste à l’exception de la liste Tous les ordinateurs, vous devez ajouter le critère « L’ordinateur est dans
la liste » et spécifier la liste source.
Pour créer une liste d’ordinateurs intelligente :
1 Choisissez Fichier > Nouvelle liste intelligente.
2 Donnez un nom à la liste d’ordinateurs intelligente.
3 Choisissez les critères « quelconque » ou « tous ».
4 Sélectionnez l’attribut en fonction duquel effectuer la sélection, en utilisant les fenêtres et le champ de saisie du texte.
5 Ajoutez tous les autres critères avec le bouton Ajouter (+).
6 Cliquez sur OK.
La nouvelle liste intelligente apparaît dans la fenêtre principale de Remote Desktop.
Modification d’une liste intelligente d’ordinateurs
Vous pouvez modifier les listes intelligentes que vous avez créées. La fenêtre de modification est la même que celle utilisée pour créer la liste intelligente. Les options disponibles sont les mêmes que celles répertoriées dans la rubrique « Création d’une liste
intelligente d’ordinateurs » à la page 61.
Pour modifier une liste d’ordinateurs intelligente :
1 Sélectionnez la liste intelligente dans la fenêtre principale de Remote Desktop.
2 Choisissez Fichier > Modifier liste intelligente.
3 Modifiez la liste intelligente d’ordinateurs en fonction de vos besoins.
Création d’une liste d’ordinateurs à partir de listes existantes
Vous pouvez créer une liste qui associe les résultats de plusieurs listes et listes intelligentes. Vous pouvez créer des listes agrégées en utilisant l’option « L’ordinateur est
dans la liste ». La liste créée comporte les ordinateurs des listes source, mais n’indique
pas de quelle liste source ils proviennent.
Pour créer une liste de listes d’ordinateurs :
1 Créez les listes qui serviront de sources à la liste intelligente.
Pour plus d’informations, consultez la rubrique « Création d’une liste intelligente
d’ordinateurs » à la page 61 ou « Création d’une liste d’ordinateurs Apple Remote
Desktop » à la page 61.
2 Créez la liste intelligente qui utilisera les ordinateurs des listes créées précédemment.
Pour plus d’informations, consultez la rubrique « Création d’une liste intelligente
d’ordinateurs » à la page 61.
62
Chapitre 4 Organisation des ordinateurs clients en listes d’ordinateurs
3 Dans la zone de dialogue de création de liste intelligente, choisissez la correspondance
avec toutes les conditions indiquées.
4 Pour la première condition, sélectionnez « L’ordinateur est dans la liste ».
5 Choisissez une liste source dans le menu local.
6 Ajoutez une autre condition en cliquant sur le bouton Ajouter (+).
7 Répétez les étapes 4 à 6, en ajoutant des listes d’ordinateurs pour toutes les listes
source.
8 Ajoutez d’autres conditions et critères en fonction des besoins.
9 Créez la liste intelligente finale en cliquant sur OK.
La nouvelle liste intelligente apparaît dans la fenêtre principale de Remote Desktop.
Importation et exportation de listes d’ordinateurs
Lors de la configuration d’Apple Remote Desktop 3, vous n’utilisez pas nécessairement le
même ordinateur que celui utilisé pour la version antérieure d’Apple Remote Desktop.
Plutôt que de créer de nouvelles listes d’ordinateurs clients, vous pouvez transférer les
listes existantes entre ordinateurs, avec les avantages et limites liés au transfert. Les
rubriques suivantes vous aideront à importer ou exporter vos listes d’ordinateurs.
 « Transfert de listes d’ordinateurs à partir d’Apple Remote Desktop 3 vers un nouvel
ordinateur administrateur » à la page 63
 « Transfert de listes d’ordinateurs à partir d’Apple Remote Desktop 2 vers un nouvel
ordinateur administrateur Apple Remote Desktop 3 » à la page 64
 « Transfert d’anciennes listes d’ordinateurs 1.2 vers un nouvel ordinateur
administrateur » à la page 65
Transfert de listes d’ordinateurs à partir d’Apple Remote Desktop 3
vers un nouvel ordinateur administrateur
Il se peut que vous souhaitiez déplacer vos listes d’ordinateurs existantes vers le nouvel ordinateur administrateur exécutant Apple Remote Desktop 3. Les listes transférées
de cette manière conservent les ordinateurs clients ainsi que le nom d’origine de la
liste. Ces instructions sont utilisables uniquement pour déplacer des listes d’ordinateurs entre ordinateurs administrateurs exécutant Apple Remote Desktop 3. Lorsque
vous importez ou exportez une liste d’ordinateurs, le nom d’utilisateur et le mot de
passe utilisés pour l’authentification Apple Remote Desktop ne sont pas exportés.
Une fois que vous avez importé la liste d’ordinateurs, vous devez quand même vous
authentifier auprès des ordinateurs.
Chapitre 4 Organisation des ordinateurs clients en listes d’ordinateurs
63
Pour transférer les listes d’ordinateurs :
1 Dans la fenêtre principale de Remote Desktop, sélectionnez la liste que vous souhaitez
déplacer.
2 Choisissez Fichier > Exporter la liste.
3 Sélectionnez un nom et un emplacement pour le fichier de la liste exportée.
Le nom de fichier par défaut est le nom de la liste. Le changement du nom du fichier
ne change en revanche pas le nom de la liste.
4 Cliquez sur Enregistrer.
Un fichier .plist est créé dans l’emplacement souhaité.
Le fichier .plist au format XML est un fichier texte brut pouvant être inspecté avec
l’Éditeur de liste de propriétés Apple ou avec un éditeur de texte.
5 Copiez le fichier exporté vers l’ordinateur administrateur souhaité.
6 Sur le nouvel ordinateur administrateur, lancez Remote Desktop.
7 Choisissez Fichier > Importer la liste.
8 Sélectionnez la liste exportée, puis cliquez sur Ouvrir.
La liste apparaît à présent dans la fenêtre principale de Remote Desktop.
Transfert de listes d’ordinateurs à partir d’Apple Remote Desktop 2
vers un nouvel ordinateur administrateur Apple Remote Desktop 3
Si vous installez Apple Remote Desktop 3 sur un autre ordinateur que l’ordinateur
administrateur de la version 2.x, il se peut que vous souhaitiez déplacer vos listes
d’ordinateurs existantes vers le nouvel ordinateur administrateur exécutant Apple
Remote Desktop 3. Lorsque vous importez ou exportez une liste d’ordinateurs, le nom
d’utilisateur et le mot de passe utilisés pour l’authentification Apple Remote Desktop
ne sont pas exportés. Une fois que vous avez importé la liste d’ordinateurs, vous devez
quand même vous authentifier auprès des ordinateurs.
Pour transférer les listes d’ordinateurs :
1 Dans la fenêtre principale de Remote Desktop, sélectionnez la liste que vous souhaitez
déplacer.
2 Assurez-vous que Remote Desktop répertorie le nom et l’adresse IP de l’ordinateur.
3 Choisissez Fichier > Exporter la fenêtre.
4 Sélectionnez un nom et un emplacement pour le fichier de la liste exportée, puis cliquez
sur Enregistrer.
Le nom de fichier par défaut est le titre de la fenêtre.
5 Copiez le fichier exporté vers l’ordinateur administrateur souhaité.
6 Sur le nouvel ordinateur administrateur, lancez Remote Desktop.
64
Chapitre 4 Organisation des ordinateurs clients en listes d’ordinateurs
7 Avec le scanneur, ajoutez les clients via Importation de fichier.
Pour des instructions détaillées, consultez la rubrique « Recherche de clients par importation de fichiers » à la page 59.
La liste apparaît à présent dans la fenêtre principale de Remote Desktop.
8 Sélectionnez les ordinateurs dans la liste.
9 Choisissez Fichier > Nouvelle liste à partir de la sélection.
La nouvelle liste apparaît dans la fenêtre principale de Remote Desktop.
Transfert d’anciennes listes d’ordinateurs 1.2 vers un nouvel ordinateur administrateur
Si vous installez Apple Remote Desktop 3 sur un ordinateur autre qu’un ordinateur
administrateur plus ancien disposant d’Apple Remote Desktop 1.2, vous devez déplacer vos listes d’ordinateurs existantes vers le nouvel ordinateur administrateur avant
d’installer la version 3.1.
Ces instructions s’appliquent uniquement dans le cas d’un transfert de listes d’ordinateurs administrateurs Apple Remote Desktop 1.2 vers un nouvel ordinateur.
Dans ces instructions, l’ordinateur possédant les listes d’origine est appelé « ordinateur
source ». L’ordinateur sur lequel sera installé Apple Remote Desktop 3 est l’ordinateur
cible.
Pour transférer les listes d’ordinateurs :
1 Sur l’ordinateur source, ouvrez l’utilitaire Trousseau d’accès (dans /Applications/Utilitaires).
2 Choisissez Fichier > Nouveau trousseau.
3 Attribuez un nom au nouveau trousseau et cliquez sur Créer.
4 Entrez ensuite un mot de passe pour ce trousseau.
Il s’agit d’un mot de passe temporaire qui servira à obtenir des informations contenues
dans le trousseau. N’utilisez pas votre mot de passe de connexion ni tout autre mot de
passe important.
5 Si besoin est, cliquez sur Afficher les trousseaux pour afficher le trousseau administrateur.
6 Sélectionnez le trousseau principal de l’ordinateur source.
Si le trousseau est verrouillé, déverrouillez-le et authentifiez-vous.
7 Sélectionnez uniquement les entrées Apple Remote Desktop du trousseau.
8 Faites glisser les entrées Apple Remote Desktop vers le nouveau trousseau créé.
9 Pour chacune d’elles, entrez le mot de passe du trousseau de l’ordinateur source.
10 Quittez l’utilitaire Trousseau d’accès sur l’ordinateur source.
Chapitre 4 Organisation des ordinateurs clients en listes d’ordinateurs
65
11 Copiez le trousseau créé de l’ordinateur source (~/Bibliothèque/Keychains/<nom du
trousseau>) au même emplacement sur l’ordinateur cible.
Cette opération de copie peut s’effectuer en réseau ou à l’aide d’une unité amovible de
stockage.
12 Sur l’ordinateur cible, ouvrez l’utilitaire Trousseau d’accès dans le Finder.
13 Choisissez Fichier > Ajouter un trousseau.
14 Sélectionnez le trousseau copié de l’ordinateur source et cliquez sur Ouvrir.
15 Si besoin est, cliquez sur Afficher les trousseaux pour afficher les trousseaux.
16 Déverrouillez le trousseau importé à l’aide du mot de passe qui lui est attribué.
17 Sélectionnez les entrées Apple Remote Desktop.
18 Faites glisser les entrées Apple Remote Desktop vers le trousseau principal sur l’ordinateur cible.
Pour chacune d’elles, entrez le mot de passe temporaire du trousseau.
19 Quittez l’utilitaire Trousseau d’accès sur l’ordinateur source.
À l’ouverture d’Apple Remote Desktop sur le nouvel ordinateur, les listes d’ordinateurs
provenant de l’autre ordinateur sont disponibles.
66
Chapitre 4 Organisation des ordinateurs clients en listes d’ordinateurs
5
Comprendre et contrôler
les autorisations d’accès
5
Il existe plusieurs moyens d’accéder aux clients Apple Remote
Desktop et de s’authentifier auprès d’eux. Certains dépendent de réglages Apple Remote Desktop, d’autres de réglages
du client ou d’outils d’administration tiers.
Ce chapitre explique les différents types d’accès, leur configuration et leur utilisation.
Il vous permettra d’en savoir plus sur les opérations suivantes :
 « Accès administrateur à Apple Remote Desktop » à la page 67
 « Accès administrateur à Apple Remote Desktop avec Services de répertoire » à la
page 72
Â
Â
Â
Â
Â
« Accès de l’invité à Apple Remote Desktop » à la page 75
« Accès non-administrateur à Apple Remote Desktop » à la page 76
« Réseau virtuel Calcul d’accès » à la page 77
« Accès SSH par ligne de commande » à la page 78
« Gestion des réglages et privilèges d’administration client » à la page 78
Accès administrateur à Apple Remote Desktop
Les autorisations d’accès permettent à un administrateur Apple Remote Desktop
d’ajouter des ordinateurs à une liste, puis d’interagir avec eux. Si aucune autorisation
d’accès n’est attribuée à un ordinateur client, ce dernier ne pourra être utilisé avec
Apple Remote Desktop. Les autorisations d’accès sont définies dans la section Gestion à
distance de la sous-fenêtre Partage, dans les Préférences Système de chacun des ordinateurs clients. Dans Mac OS X 10.4 ou antérieur, les autorisations d’accès sont définies
dans la section Apple Remote Desktop de la sous-fenêtre Partage, dans les Préférences
Système de chacun des ordinateurs clients.
Les autorisations d’accès attribuées à un ordinateur client dépendent de son utilisation.
 Si l’ordinateur est utilisé dans un lieu public, tel qu’un laboratoire d’informatique,
il est recommandé d’attribuer aux administrateurs un accès illimité.
67
 L’attribution d’autorisations illimitées aux administrateurs est en revanche déconseillée si l’ordinateur est destiné à n’être utilisé que par une seule personne. De la
même façon, un utilisateur administrant son ordinateur peut être chargé de créer
des mots de passe et de définir des autorisations d’accès pour ce poste.
AVERTISSEMENT : l’accès administrateur à Apple Remote Desktop peut être utilisé
avec l’intention de nuire, pour prendre sans autorisation le contrôle de l’écran d’un
utilisateur ou supprimer ses fichiers par exemple. Soyez vigilants au moment de choisir à qui donner l’accès administrateur et quelles autorisations d’accès accorder à ces
personnes.
Le tableau suivant répertorie les options de Gestion à distance de la sous-fenêtre
Préférences Partage et les fonctions Remote Desktop auxquelles elles correspondent.
Par exemple, si vous souhaitez qu’un administrateur en particulier puisse renommer
des ordinateurs partageant des fichiers, vous devez lui accorder cette autorisation en
cochant la case « Modifier les réglages ».
Sélectionner
Pour autoriser les administrateurs à
Contrôler
Utiliser les commandes suivantes du menu
Communication : Contrôler, Partager l’écran, Verrouiller et déverrouiller l’écran.
L’utilisation des fonctions Mettre à niveau le logiciel client et
Modifier les réglages client est soumise à l’activation de cet élément.
Signaler quand vous êtes
observé
Modifier automatiquement l’icône d’état pour avertir l’utilisateur
lorsque l’ordinateur est observé ou contrôlé.
Pour plus d’informations, consultez la rubrique « Icônes d’état
Apple Remote Desktop » à la page 191.
Créer des rapports
Créer des rapports matériels et logiciels en utilisant le menu
Rapport, et utiliser Définir la méthode de conception de rapport
et Recherche Spotlight.
Ouvrir et fermer des applications Utiliser les commandes suivantes du menu Gestion : Ouvrir l’application, Ouvrir les éléments, Envoyer une commande UNIX et
Déconnecter l’utilisateur actuel.
68
Modifier les réglages
Utiliser les commandes suivantes du menu Gestion : Renommer
l’ordinateur, Envoyer une commande UNIX et Configurer le disque
de démarrage.
Effacer/remplacer des éléments
Utiliser les commandes suivantes du menu Gestion : Copier des
éléments, Installer des paquets, Envoyer une commande UNIX
et Vider la corbeille. Supprimer aussi les éléments des fenêtres
de rapports.
L’utilisation de la fonction Mettre à niveau le logiciel client est
soumise à l’activation de cet élément.
Envoyer des messages textuels
Utiliser les commandes suivantes du menu
Communication : Envoyer le message et Discuter.
Chapitre 5 Comprendre et contrôler les autorisations d’accès
Sélectionner
Pour autoriser les administrateurs à
Redémarrer et éteindre
Utiliser les commandes suivantes du menu Gestion : Mettre en veille,
Réactiver, Redémarrer, Envoyer une commande UNIX et Arrêter.
L’utilisation de la fonction Mettre à niveau le logiciel client est
soumise à l’activation de cet élément.
Copier des éléments
Utiliser les commandes suivantes des menus Gestion et Serveur :
Copier des éléments, Envoyer une commande UNIX et Installer
des paquets.
L’utilisation des fonctions Mettre à niveau le logiciel client et Modifier les réglages client est soumise à l’activation de cet élément.
Si vous autorisez l’accès à l’ordinateur à l’aide d’Apple Remote Desktop, l’administrateur peut voir l’ordinateur client dans la fenêtre État de l’ordinateur et l’inclure dans
les rapports du test de réseau, même si aucune autre option n’est sélectionnée.
Configuration des privilèges et autorisations d’accès administrateur
Apple Remote Desktop à l’aide de comptes locaux dans Mac OS X 10.5
Pour préparer un client à l’administration, activez la Gestion à distance sur l’ordinateur
client et définissez des autorisations d’accès administrateur sur ce dernier à partir de
la sous-fenêtre Partage des Préférences Système. Vous pouvez définir séparément les
autorisations d’accès de tous les ordinateurs ou de chacun des comptes d’utilisateur de
l’ordinateur. Les étapes décrites ci-après permettent de définir des autorisations d’accès
sur chaque ordinateur client.
Remarque : vous pouvez ignorer cette tâche si vous créez un programme d’installation
personnalisé activant automatiquement les réglages souhaités sur le client.
Pour effectuer des changements sur un ordinateur client, vous devez disposer du nom
et du mot de passe d’un utilisateur possédant des autorisations administrateur sur
l’ordinateur.
Pour obtenir des informations sur la préparation d’un client exécutant Mac OS X 10.4, consultez la rubrique « Configuration des privilèges et autorisations d’accès administrateur
Apple Remote Desktop à l’aide de comptes locaux dans Mac OS X 10.4. » à la page 70.
Pour définir les autorisations administrateur sur un ordinateur exécutant Mac OS X
10.5 ou ultérieur :
1 Sur l’ordinateur client, ouvrez les Préférences Système et cliquez sur Partage.
Si la sous-fenêtre des préférences est verrouillée, cliquez sur le cadenas, puis entrez le
nom d’utilisateur et le mot de passe d’un utilisateur ayant des autorisations administrateur sur l’ordinateur.
2 Sélectionnez Gestion à distance dans la sous-fenêtre Partage.
3 Pour autoriser l’accès à tous les utilisateurs possédant un compte local, sélectionnez
« Tous les utilisateurs ».
Chapitre 5 Comprendre et contrôler les autorisations d’accès
69
Tous les utilisateurs reçoivent alors les mêmes autorisations administrateur.
4 Pour autoriser l’accès à des utilisateurs en particulier ou leur accorder des autorisations
d’accès d’administration spécifiques, sélectionnez « Uniquement ces utilisateurs ». Cliquez sur Ajouter (+), sélectionnez les utilisateurs désirés, puis cliquez sur Sélectionner.
Sélectionnez un utilisateur dans la liste pour modifier ses autorisations administrateur.
5 Cliquez sur Options.
6 Apportez les modifications voulues aux autorisations d’accès, puis cliquez sur OK.
Celles-ci seront immédiatement prises en compte.
Conseil : maintenez la touche Option enfoncée tout en cochant une case d’autorisation d’accès afin de sélectionner automatiquement toutes les cases d’accès.
Pour plus d’informations, consultez la rubrique « Accès administrateur à Apple Remote
Desktop » à la page 67.
7 Si vous modifiez l’accès d’utilisateurs particuliers, répétez cette étape pour les utilisateurs supplémentaires pour lesquels vous souhaitez définir les autorisations d’accès.
Configuration des privilèges et autorisations d’accès administrateur
Apple Remote Desktop à l’aide de comptes locaux dans Mac OS X 10.4.
Pour préparer un client pour l’administration, activez le partage d’Apple Remote Desktop sur l’ordinateur client et configurez les autorisations d’accès administrateur Apple
Remote Desktop en utilisant la sous-fenêtre Partage des Préférences Système. Définissez séparément les autorisations d’accès de chacun des comptes d’utilisateur de l’ordinateur. Les étapes décrites ci-après permettent de définir des autorisations d’accès sur
chaque ordinateur client.
Remarque : vous pouvez ignorer cette tâche si vous créez un programme d’installation
personnalisé activant automatiquement les réglages souhaités sur le client.
Pour effectuer des changements sur un ordinateur client, vous devez disposer du nom
et du mot de passe d’un utilisateur possédant des autorisations administrateur sur
l’ordinateur.
Pour obtenir des informations sur la préparation d’un client exécutant Mac OS X 10.5
ou ultérieur, consultez la rubrique « Configuration des privilèges et autorisations
d’accès administrateur Apple Remote Desktop à l’aide de comptes locaux dans
Mac OS X 10.5 » à la page 69.
70
Chapitre 5 Comprendre et contrôler les autorisations d’accès
Pour définir les autorisations administrateur sur un ordinateur exécutant Mac OS X 10.4 :
1 Sur l’ordinateur client, ouvrez les Préférences Système et cliquez sur Partage.
Si la sous-fenêtre des préférences est verrouillée, cliquez sur le verrou, puis entrez le
nom d’utilisateur et le mot de passe d’un utilisateur ayant des autorisations administrateur sur cet ordinateur.
2 Sélectionnez Apple Remote Desktop dans la sous-fenêtre Partage.
3 Cliquez sur Autorisations d’accès.
4 Sélectionnez chaque compte d’utilisateur à activer pour l’authentification d’administration Apple Remote Desktop.
5 Sélectionnez un utilisateur répertorié dont vous souhaitez définir les autorisations d’accès,
puis effectuez vos modifications. Celles-ci seront immédiatement prises en compte.
Conseil :maintenez enfoncée la touche Option tout en cochant la case afin de sélectionner automatiquement toutes les cases suivantes.
Pour plus d’informations, consultez la rubrique « Accès administrateur à Apple Remote
Desktop » à la page 67.
6 Répétez l’opération pour définir les autorisations d’accès d’autres utilisateurs.
7 Vous pouvez renseigner un ou tous les champs Informations sur l’ordinateur.
Ces informations apparaissent dans les rapports Vue d’ensemble du système Apple
Remote Desktop et éventuellement dans les vues des listes d’ordinateurs. Vous pouvez
par exemple taper un numéro d’enregistrement pour l’ordinateur, un numéro de série
ou un nom et un numéro de téléphone d’utilisateur.
8 Cliquez sur OK.
9 Pour activer le client Apple Remote Desktop, prenez soin de cocher la case Apple
Remote Desktop, ou sélectionnez Apple Remote Desktop et cliquez sur Démarrer.
Chapitre 5 Comprendre et contrôler les autorisations d’accès
71
Accès administrateur à Apple Remote Desktop avec Services
de répertoire
Vous pouvez également accorder l’accès administrateur à Apple Remote Desktop sans
activer aucun utilisateur local, en activant l’autorisation basée sur les groupes si les
ordinateurs clients sont liés à un service de répertoires. Lorsque vous utilisez des groupes spécialement nommés depuis le domaine principal des Services de répertoire, il est
inutile d’ajouter des utilisateurs et des mots de passe aux ordinateurs clients pour
l’accès et les privilèges Apple Remote Desktop.
Lorsque l’autorisation des Services de répertoire est activée sur un client, le nom d’utilisateur et le mot de passe fournis au moment de vous authentifier sont vérifiés dans
le répertoire. Si le nom appartient à l’un des groupes d’accès Apple Remote Desktop,
vous obtenez les autorisations d’accès attribuées à ce groupe.
Création de groupes d’accès administrateur
Pour utiliser l’autorisation des services de répertoires pour déterminer les autorisations
d’accès, vous devez créer des groupes et leur affecter des privilèges. Il existe deux
façons de faire cela :
Méthode 1
Vous pouvez créer des groupes et leur affecter des privilèges via l’attribut mcx_setting
dans n’importe lequel des enregistrements suivants :n’importe quel enregistrement
d’ordinateur, n’importe quel enregistrement de groupe d’ordinateurs ou l’enregistrement d’ordinateur invité.
Pour créer un groupe d’accès administrateur :
1 Créez les groupes comme d’habitude.
Si vous utilisez Mac OS X Server, utilisez le Gestionnaire de groupe de travail pour
les créer.
2 Une fois que vous avez créé les groupes, modifiez l’enregistrement de l’ordinateur à
administrer, son enregistrement de groupe d’ordinateurs ou l’enregistrement d’ordinateur invité.
72
Chapitre 5 Comprendre et contrôler les autorisations d’accès
3 Utilisez un éditeur de texte ou l’outil Apple Developer nommé Éditeur de liste de propriétés afin de créer le fichier XML d’attribut mcx_setting. Le fichier XML contient des
désignations de clé de privilège administrateur (ard_admin, ard_reports, etc.), ainsi que
les groupes qui doivent posséder ces privilèges. Aux clés de privilège suivantes correspondent les privilèges de gestion Remote Desktop indiqués :
Privilège de gestion
ard_admin
ard_reports
X
ard_manage
ard_interact
Créer des rapports
X
X
Ouvrir et fermer des applications
X
X
Modifier les réglages
X
X
Copier des éléments
X
X
Effacer/remplacer des éléments
X
X
Envoyer les messages
X
X
Redémarrer et éteindre
X
X
Contrôler
X
X
Observer
X
X
Signaler quand vous êtes observé
X
X
X
Dans le fichier XML, vous nommez une clé de privilège avec le nom du ou des groupes
qui doivent posséder le privilège.
Utilisez l’exemple de fichier XML ci-dessous afin de créer votre fichier XML de gestion/
désignation de clé.
4 Lorsque vous avez créé l’extrait XML, insérez l’extrait complet dans un enregistrement
d’ordinateur ou dans un enregistrement de groupe d’ordinateurs.
Si vous utilisez le Gestionnaire de groupe de travail, activez la préférence « Onglet et
Inspecteur Afficher tous les enregistrements » et utilisez l’inspecteur pour copier
l’extrait entier du code XML avec la valeur correspondant au nom de l’attribut
« MCXSettings ».
Chapitre 5 Comprendre et contrôler les autorisations d’accès
73
Voici l’exemple de format XML que vous devez utiliser pour affecter des privilèges
de gestion via des clés MCX. Il affecte les privilèges « ard_interact » ci-dessus aux
groupes nommés « some_group » et « staff ». Il affecte également les privilèges
« ard_manage » au groupe nommé « staff », les privilèges « ard_admin » au groupe
« my_admin_group » et ne conserve aucun groupe avec le privilège « ard_reports ».
Voici le fichier XML :
<?xml version="1.0" encoding="UTF-8"?> <!DOCTYPE plist PUBLIC "-//Apple
Computer//DTD PLIST 1.0//EN" "http://www.apple.com/DTDs/PropertyList1.0.dtd"> <plist version="1.0"> <dict>
<key>mcx_application_data</key>
<dict>
<key>com.apple.remotedesktop</key>
<dict>
<key>Forced</key>
<array>
<dict>
<key>mcx_preference_settings</key>
<dict>
<key>ard_interact</key>
<array>
<string>some_group</string>
<string>staff</string>
</array>
<key>ard_manage</key>
<array>
<string>staff</string>
</array>
<key>ard_admin</key>
<array>
<string>my_admin_group</string>
</array>
<key>ard_reports</key>
<array>
</array>
</dict>
</dict>
</array>
</dict>
</dict>
</dict> </plist>
Cet exemple d’attribut définit quatre privilèges, bien qu’aucun ne soit obligatoire.
74
Chapitre 5 Comprendre et contrôler les autorisations d’accès
Pour en savoir plus sur le Gestionnaire de groupe de travail et sur la technologie
Open Directory, consultez leur documentation à l’adresse :
www.apple.com/fr/server/documentation.
Méthode 2
Vous pouvez créer des groupes avec des noms spéciaux correspondant aux clés de privilège ci-dessus :ard_admin, ard_reports, ard_manage et ard_interact. Les privilèges
correspondants sont automatiquement affectés à ces groupes nommés spécialement.
Si vous avez déjà créé ces groupes pour une utilisation avec Apple Remote Desktop 2,
ils continuent de fonctionner comme prévu avec Apple Remote Desktop 3.
Activation de l’autorisation de groupe des Services de répertoire
Afin d’activer une autorisation basée sur les groupes pour l’accès Apple Remote Desktop, créez les groupes appropriés dans le domaine principal des Services de répertoire.
Pour ce faire, vous devez être l’administrateur des Services de répertoire et avoir accès
au serveur des utilisateurs et des groupes de votre organisation.
Pour activer l’autorisation Apple Remote Desktop par groupe :
1 Utilisez l’une des méthodes de la rubrique « Création de groupes d’accès administrateur »
pour créer des groupes avec des autorisations d’accès Apple Remote Desktop.
2 Ajoutez des utilisateurs aux groupes.
3 Assurez-vous que les ordinateurs clients à administrer sont liés à votre système de
répertoires.
4 Configurez les clients afin d’utiliser l’autorisation de répertoire en utilisant la fonctionnalité Modifier les réglages clients ou créez un programme d’installation personnalisé.
5 Activez l’administration basée sur les répertoires sur les clients en utilisant l’Utilitaire
d’annuaire (dans /Applications/Utilitaires/).
Accès de l’invité à Apple Remote Desktop
Vous pouvez configurer un client Apple Remote Desktop afin d’accorder un accès temporaire unique à un administrateur Apple Remote Desktop qui ne possède pas de nom
d’utilisateur ou de mot de passe pour l’ordinateur client. Chaque fois que l’administrateur Apple Remote Desktop souhaite contrôler l’ordinateur client, il doit demander
l’autorisation à l’utilisateur du client distant.
AVERTISSEMENT : l’octroi de l’accès pour le contrôle d’un écran est la fonction la plus
puissante d’Apple Remote Desktop. Elle équivaut à un accès illimité.
Chapitre 5 Comprendre et contrôler les autorisations d’accès
75
Pour autoriser un accès invité :
1 Sur l’ordinateur client, ouvrez les Préférences Système et cliquez sur Partage.
Si vous y êtes invité, tapez les nom et mot de passe d’un utilisateur doté d’autorisations
administrateur sur cet ordinateur.
2 Sélectionnez Gestion à distance dans la sous-fenêtre Partage.
3 Cliquez sur Réglages de l’ordinateur.
4 Sélectionnez l’option « L’autorisation de contrôler l’écran peut être demandée par
quiconque ».
5 Cliquez sur OK.
Accès non-administrateur à Apple Remote Desktop
Remote Desktop peut fonctionner en mode utilisateur. Le mode utilisateur est activé
lorsqu’un utilisateur non administrateur ouvre Remote Desktop afin d’administrer des
ordinateurs clients Apple Remote Desktop. L’administrateur de l’ordinateur sur lequel
est installé Remote Desktop peut choisir les fonctions et tâches disponibles pour les
utilisateurs non administrateurs.
Limitation des fonctions dans l’application d’administration
Le mode utilisateur permet ainsi de déléguer des tâches administratives ou bien de
limiter les utilisateurs aux fonctions de Remote Desktop qu’ils emploient vraiment. Par
exemple, vous n’autoriserez pas des utilisateurs à copier ou à supprimer des fichiers
mais les laisserez observer des écrans clients et envoyer des messages aux utilisateurs
clients.
Vous pouvez autoriser des utilisateurs non administrateurs à :
 observer, contrôler et partager des écrans ;
 verrouiller et déverrouiller des écrans ;
 envoyer des messages et discuter ;
 suspendre l’activité et réactiver des ordinateurs clients ;
 déconnecter des utilisateurs ;
 redémarrer, éteindre et rallumer les ordinateurs ;
 ouvrir ou quitter des fichiers et applications ;
 renommer des ordinateurs ;
 produire des rapports et rechercher des logiciels ;
 copier des éléments, en supprimer et vider la Corbeille ;
 créer des programmes d’installation client personnalisés pour Apple Remote Desktop ;
 mettre à niveau des clients et modifier les réglages clients ;
 installer des paquets ;
 régler le volume de démarrage des ordinateurs clients ;
76
Chapitre 5 Comprendre et contrôler les autorisations d’accès
 définir la méthode de conception de rapports des clients ;
 lancer des commandes UNIX.
Chacune de ces fonctionnalités peut être activée ou désactivée indépendamment des
autres, ou vous pouvez activer toutes les fonctionnalités de Remote Desktop pour les
utilisateurs non administrateurs.
Pour activer le mode utilisateur :
1 Assurez-vous d’être connecté en tant qu’utilisateur administrateur.
2 Ouvrez Remote Desktop.
3 Choisissez Remote Desktop > Préférences.
4 Cliquez sur le bouton Sécurité.
5 Sélectionnez « Accès limité aux fonctionnalités suivantes » et activez ou désactivez les
fonctionnalités en fonction de vos besoins.
6 Fermez la fenêtre Préférences.
Réseau virtuel Calcul d’accès
Vous pouvez utiliser Apple Remote Desktop pour accéder à un serveur VNC (Virtual
Network Computing) et ainsi afficher et interagir avec l’écran du serveur. L’accès VNC
est fonction du logiciel serveur VNC. Pour accéder à un serveur VNC, il vous faut uniquement connaître son adresse IP ou le nom de domaine qualifié complet et le mot
de passe indiqués dans le logiciel serveur VNC.
Ce mot de passe ne doit pas forcément correspondre à un autre mot de passe du
système : il dépend de la configuration VNC.
L’accès VNC est semblable à la commande Contrôle d’Apple Remote Desktop. Il vous
permet d’utiliser le clavier et la souris pour contrôler un serveur VNC sur un réseau.
Il n’offre pas d’autorisations administrateur Apple Remote Desktop autres que celles
appartenant à l’utilisateur connecté.
Des visualiseurs VNC non Apple peuvent contrôler des clients Apple Remote Desktop si
ces derniers le permettent. L’autorisation d’un visualiseur VNC non Apple à accéder à
un client Apple Remote Desktop est moins sûre que d’utiliser Apple Remote Desktop
pour contrôler le client. Le protocole VNC implémenté dans les visualiseurs VNC tiers
peut ne pas crypter la saisie envoyée sur le réseau, ce qui peut permettre d’intercepter
des informations sensibles.
AVERTISSEMENT : l’octroi de l’accès VNC pour le contrôle d’un écran est la fonction
la plus puissante d’Apple Remote Desktop. Elle équivaut à un accès illimité.
Chapitre 5 Comprendre et contrôler les autorisations d’accès
77
Pour autoriser un accès VNC :
1 Sur l’ordinateur client, ouvrez les Préférences Système et cliquez sur Partage.
Si vous y êtes invité, tapez les nom et mot de passe d’un utilisateur doté d’autorisations administrateur sur cet ordinateur.
2 Sélectionnez Gestion à distance dans la sous-fenêtre Partage.
Si l’ordinateur client exécute Mac OS X 10.4 ou antérieur, modifiez l’accès VNC en sélectionnant Apple Remote Desktop de la sous-fenêtre Partage et en cliquant sur Autorisations d’accès.
3 Cliquez sur Réglages de l’ordinateur.
4 Sélectionnez « Les utilisateurs VNC peuvent contrôler l’écran avec ce mot de passe ».
5 Entrez un mot de passe VNC.
AVERTISSEMENT : n’employez pas le même mot de passe que le mot de passe de
connexion Apple Remote Desktop ou d’un utilisateur local.
Accès SSH par ligne de commande
L’accès SSH par ligne de commande n’est pas accordé ou géré via Remote Desktop. Ce
type d’accès est géré dans la sous-fenêtre Partage des Préférences Système (appelée
« Connexion à distance ») et est distincte des types d’accès Apple Remote Desktop.
Lorsque vous vous connectez à distance à un client avec ssh, vous possédez les autorisations utilisateur attribuées au nom et au mot de passe. Celles-ci incluent éventuellement des autorisations administrateur.
Vous pouvez utiliser SSH pour accéder à un client employant un compte utilisateur créé
pour Apple Remote Desktop. Vous êtes toutefois limité aux tâches autorisées pour cet
utilisateur lors de la création du compte. À l’inverse, seuls les utilisateurs spécifiés dans
les autorisations d’accès Apple Remote Desktop peuvent accéder à un ordinateur via
Apple Remote Desktop. Les privilèges Apple Remote Desktop sont totalement distincts
des privilèges UNIX de l’administrateur de l’ordinateur local.
Gestion des réglages et privilèges d’administration client
Des vérifications régulières des réglages d’administration peuvent contribuer à gérer
un environnement d’administration Remote Desktop sûr. Avec les diverses options
d’administration fournies par les autorisations administrateur Apple Remote Desktop,
vous pouvez créer des connexions spécialisées pour certaines tâches, ce qui permet de
limiter les opérations pouvant être effectuées par certains sous-administrateurs. La section qui suit fournit des instructions détaillées pour vérifier les réglages des privilèges
administrateur des ordinateurs clients, ainsi que pour modifier ces réglages.
78
Chapitre 5 Comprendre et contrôler les autorisations d’accès
Obtention d’un rapport sur les réglages d’administration
Vous pouvez demander aux clients Apple Remote Desktop actifs un rapport sur
les commandes qu’ils acceptent à partir de votre authentification administrateur.
Le rapport est une liste des types d’accès administrateur Apple Remote Desktop avec
pour chacun une indication d’activation ou de désactivation indiquant si ce type
d’accès est disponible ou non.
Pour obtenir un rapport sur les réglages d’administration :
1 Sélectionnez une liste d’ordinateurs dans la fenêtre principale de Remote Desktop.
2 Sélectionnez un ou plusieurs ordinateurs dans la liste d’ordinateurs sélectionnée.
3 Choisissez Rapport > Réglages d’administration.
4 Cliquez sur Rapport.
Modification des autorisations administrateur du client
Une fois les ordinateurs clients prêts à être administrés, vous pouvez modifier les autorisations d’accès administrateur pour plusieurs ordinateurs à la fois à l’aide de la commande
Modifier les réglages client. Si vous utilisez les Services de répertoire pour attribuer des
autorisations administrateur, il est inutile de modifier les réglages sur les clients.
Pour effectuer des changements sur un client, vous devez disposer du nom et du mot
de passe d’un utilisateur possédant des autorisations administrateur sur l’ordinateur.
Par ailleurs, vous devez déjà posséder l’autorisation de contrôle.
Remarque : il est inutile d’effectuer une sélection dans chaque page de l’assistant.
Vous pouvez cliquer sur Continuer pour passer à l’ensemble suivant de réglages.
Pour modifier des autorisations administrateur sur chaque ordinateur :
1 Sélectionnez une liste d’ordinateurs.
2 Sélectionnez un ou plusieurs ordinateurs dans la liste d’ordinateurs sélectionnée.
3 Choisissez Gestion > Modifier les réglages client.
L’assistant du client apparaît. Cliquez sur Continuer.
4 Choisissez si le partage Remote Desktop doit avoir lieu au démarrage du système.
Cela change le réglage de la sous-fenêtre Partage des Préférences Système.
5 Choisissez si l’icône Apple Remote Desktop doit être affichée ou non dans la barre
des menus.
6 Cliquez sur Continuer.
Chapitre 5 Comprendre et contrôler les autorisations d’accès
79
7 Choisissez si vous devez créer ou non un nouvel utilisateur pour la connexion à
Apple Remote Desktop. Cliquez sur Continuer.
De nouveaux utilisateurs peuvent être utilisés pour accorder des autorisations administrateur Apple Remote Desktop. La création d’un nouvel utilisateur n’entraîne pas le
remplacement de ceux existants ni la modification de leurs mots de passe.
Si vous décidez de ne pas créer de nouvel utilisateur, passez directement à l’étape 9
après avoir cliqué sur Continuer.
8 Ajoutez un utilisateur en cliquant sur Ajouter et en saisissant les informations adéquates.
Cliquez sur OK après l’ajout de chaque utilisateur, puis sur Continuer lorsque vous êtes
prêt à poursuivre.
9 Déterminez si vous souhaitez affecter des autorisations d’accès administrateur
Apple Remote Desktop aux groupes Services d’annuaire.
Si vous choisissez de faire cela, sélectionnez « Activer l’administration basée sur
le répertoire ».
Consultez « Accès administrateur à Apple Remote Desktop avec Services de répertoire »
à la page 72 pour plus d’informations sur l’utilisation de cette méthode afin d’accorder
l’accès administrateur à Apple Remote Desktop.
10 Déterminez si vous souhaitez affecter des autorisations d’accès administrateur
Apple Remote Desktop à des utilisateurs spécifiques. Cliquez sur Continuer.
Si vous décidez de ne pas attribuer d’autorisations d’accès administrateur, passez à
l’étape 13.
11 Cliquez sur Ajouter pour désigner un utilisateur destiné à recevoir les autorisations
d’accès Apple Remote Desktop.
12 Saisissez son nom abrégé et attribuez les autorisations comme désiré.
Pour plus d’informations, consultez la rubrique « Accès administrateur à Apple Remote
Desktop » à la page 67.
Cliquez sur OK après l’ajout de chaque utilisateur, puis sur Continuer lorsque vous êtes
prêt à poursuivre.
13 Choisissez si vous voulez autoriser un contrôle temporaire d’invités en demandant
des autorisations sur les ordinateurs clients.
14 Choisissez si vous voulez autoriser des visualiseurs VNC non Apple à contrôler les ordinateurs clients et cliquez sur Continuer.
Pour plus d’informations, consultez la rubrique « Réseau virtuel Calcul d’accès » à la
page 77.
80
Chapitre 5 Comprendre et contrôler les autorisations d’accès
15 Si vous le souhaitez, vous pouvez renseigner un ou tous les champs Données système.
Ces informations apparaissent dans les rapports Vue d’ensemble du système d’Apple
Remote Desktop. Vous pouvez par exemple taper un numéro d’enregistrement pour
l’ordinateur, un numéro de série ou un nom et un numéro de téléphone d’utilisateur.
16 Cliquez sur Continuer pour réviser les réglages des clients.
17 Choisissez s’il faut exécuter la modification à l’aide de l’application ou d’un serveur de
tâches dédié.
Pour des informations plus détaillées sur la configuration et l’utilisation d’un serveur
de tâches, consultez la rubrique « Utilisation du serveur de tâches » à la page 177.
18 Cliquez sur Modifier pour modifier les réglages des clients.
L’assistant de configuration du client contacte tous les ordinateurs sélectionnés et
modifie leurs réglages d’administration.
Chapitre 5 Comprendre et contrôler les autorisations d’accès
81
6
Configuration du réseau et
gestion de la sécurité
6
Ce chapitre décrit les principaux aspects de la configuration
de votre réseau pour une utilisation avec l’administration système Apple Remote Desktop, ainsi que des conseils pour la
mise en place de votre réseau. En outre, il propose des informations sur les fonctionnalités de sécurité d’Apple Remote
Desktop, ainsi que des instructions détaillées pour les activer.
Il vous permettra d’en savoir plus sur les opérations suivantes :
 « Configuration du réseau » à la page 83
 « Utilisation d’Apple Remote Desktop avec des ordinateurs sur un réseau sans fil
AirPort » à la page 84
 « Optimisation des performances » à la page 85
 « Gestion de la sécurité » à la page 86
Configuration du réseau
Votre configuration réseau détermine les performances et la simplicité d’utilisation
d’Apple Remote Desktop. Les réseaux AirPort et AirPort Extreme sont plus lents que la
quasi totalité des réseaux Ethernet. Par conséquent, les opérations de copie de fichiers,
de contrôle de clients et de conception de rapports demandent plus de temps via des
connexions AirPort et AirPort Extreme. Les routeurs et les coupe-feu réseau affectent
également le trafic réseau, ce qui peut entraîner des conséquences quant à la fiabilité
et l’efficacité d’Apple Remote Desktop. Voici quelques consignes à retenir pour la configuration d’Apple Remote Desktop sur votre réseau :
 Plus il y a de clients AirPort connectés à une borne d’accès, plus la bande passante
est réduite pour chacun d’eux. Les bornes d’accès AirPort ne sont pas considérées
comme des « réseaux commutés ».
 L’exploration des noms d’hôtes locaux (utilisant la technologie Bonjour d’Apple, de la
forme suivante :nom.local) ne s’étend pas au-delà du sous-réseau local. Contrairement
aux noms de domaines, les noms d’hôtes locaux ne sont pas résolus via les routeurs.
83
 Les réseaux munis de commutateurs présentent moins de collisions et d’erreurs de
paquets que ceux à concentrateurs. Ils assurent donc un gain de fiabilité et de rapidité. Préférez des commutateurs à des concentrateurs.
 Organisez les ordinateurs que vous administrez avec Apple Remote Desktop en petits
groupes et fermez l’application d’administration de Remote Desktop lorsqu’elle n’est
pas utilisée. Vous réduirez ainsi le nombre de requêtes d’état, et donc le trafic réseau.
 Si un client utilise un type de réseau lent, envisagez son exécution dans une liste distincte des clients plus rapides. Un seul client lent peut ralentir toutes les opérations
réseau.
 Si le trafic réseau traverse des coupe-feu, assurez-vous que la valeur du réglage MTU
(Maximum Transmission Unit) est élevée (1200 ou plus). Un réglage MTU trop bas
peut donner des écrans noirs lors du partage ou de l’envoi d’écrans.
 Si vous travaillez sur un réseau WAN (Wide-Area Network) ou MAN (Metropolitan
Area Network), vérifiez que le bit de défragmentation est désactivé sur votre routeur
pour éviter le regroupement de paquets. Les écrans pourraient apparaître noirs lors
de leur partage ou de leur envoi.
 Les réseaux NAT (Network Address Translation), tels que ceux employant la fonction
Partage Internet de Mac OS X, peuvent causer des problèmes de configuration et
d’accès.
Pour utiliser Remote Desktop depuis avant un routeur NAT et accéder à des ordinateurs de l’autre côté de ce routeur, vous devez régler le réacheminement TCP et UDP
des ports 3283 et 5900 vers l’ordinateur administrateur. De la même façon, pour accéder à un ordinateur client unique derrière un routeur NAT, ce dernier doit être configuré pour le réacheminement TCP et UDP des ports 3283 et 5900 vers cet ordinateur.
Utilisation d’Apple Remote Desktop avec des ordinateurs sur
un réseau sans fil AirPort
L’utilisation d’Apple Remote Desktop pour observer ou contrôler des ordinateurs clients
connectés via la technologie sans fil AirPort peut parfois freiner les performances ou provoquer des erreurs de communication apparaissant dans la fenêtre d’état de l’ordinateur.
Pour un fonctionnement optimal d’Apple Remote Desktop avec les ordinateurs d’un
réseau sans fil AirPort :
 Assurez-vous que toutes les stations de base AirPort et tous les ordinateurs clients
Apple Remote Desktop utilisent les versions les plus récentes des logiciels Apple
Remote Desktop, AirPort et Mac OS X.
84
Chapitre 6 Configuration du réseau et gestion de la sécurité
 Limitez le nombre de clients se connectant à une borne d’accès AirPort. Les clients
AirPort sur une borne d’accès reçoivent tous les paquets de communication réseau
envoyés à n’importe quel client. Bien que les clients ignorent les paquets qui ne leur
sont pas destinés, les ressources de leur processeur sont sollicitées le temps d’identifier et de rejeter les paquets.
 Dimensionnez la fenêtre Contrôler et Observer. Apple Remote Desktop permet le
dimensionnement côté serveur, qui autorise moins de trafic sur le réseau lorsque
vous réduisez la fenêtre.
 Essayez de ne pas utiliser de tâches qui entraînent un trafic multidiffusion, telles que
le partage d’écran et la copie de fichiers. La copie de fichiers tente d’engager une
série de copies individuelles s’il y a un nombre significatif d’erreurs réseau multidiffusion.
 Les réseaux sans fil ne sont pas adaptés au trafic multidiffusion. La fonctionnalité
multiobservation d’Apple Remote Desktop est différente, car elle n’utilise pas le trafic multidiffusion.
 Préférez l’affichage en noir et blanc à l’affichage en couleur pour les écrans partagés.
 Réglez votre borne d’accès AirPort sur une densité de borne Élevée et le taux de multidiffusion sur 11 Mbps à l’aide de l’Utilitaire Admin AirPort. L’utilisation de ces réglages limitant la portée du réseau de chaque borne d’accès AirPort, les ordinateurs
clients doivent être placés à moins de 50 mètres d’une borne.
Optimisation des performances
Pour des performances optimales lorsque vous utilisez les commandes Partage d’écran,
Observer et Contrôler :
 Utilisez le réseau le plus rapide possible. Cela consiste à favoriser Ethernet par rapport
à AirPort, 1000Base-T par rapport à 100Base-T, et 100Base-T par rapport à 10Base-T.
 Si vous utilisez AirPort, définissez une vitesse de multidiffusion supérieure.
 Dans la mesure du possible, ne mélangez pas les vitesses réseau.
 Limitez l’utilisation d’animations sur les ordinateurs distants. Il est par exemple possible de simplifier les réglages de préférences du Dock en désactivant l’animation,
l’agrandissement, le masquage et l’affichage automatiques.
 Affichez l’écran du client dans une fenêtre plus petite lorsque vous employez l’option
Adapter à la fenêtre.
 Affichez l’écran du client avec moins de couleurs.
 Utilisez une couleur unie pour le bureau de l’écran que vous partagez.
 Ne partagez d’écrans que sur des réseaux locaux. Les modifications d’écran seront
plus lentes si vous partagez un écran avec un ordinateur relié à un autre routeur.
 Définissez la qualité d’image la plus faible acceptable pour les fonctionnalités Contrôler et Observer.
Chapitre 6 Configuration du réseau et gestion de la sécurité
85
Gestion de la sécurité
Remote Desktop peut s’avérer un outil puissant pour enseigner, faire la démonstration
et exécuter des tâches de maintenance. Pour un aspect pratique, le nom et le mot de
passe administrateur servant à accéder à Remote Desktop peuvent être stockés dans
un trousseau ou être sollicités à chaque ouverture de l’application. Toutefois, le nom et
le mot de passe administrateur de chaque ordinateur client sont stockés dans les préférences de l’administrateur et cryptés.
Sécurité de l’application d’administration
 Servez-vous du mode utilisateur pour limiter les actions des utilisateurs non administrateurs dans Remote Desktop.
Voir « Accès non-administrateur à Apple Remote Desktop » à la page 76.
 Si vous laissez le mot de passe Remote Desktop dans votre trousseau, pensez à verrouiller ce dernier lorsque vous n’êtes pas devant votre ordinateur administrateur.
 Pensez à limiter le nombre de comptes utilisateur afin d’éviter l’utilisation de
Remote Desktop.
Dans un client géré pour l’environnement Mac OS X (MCX) ou via la sous-fenêtre
Comptes des Préférences Système, vous pouvez vérifier que seuls les utilisateurs
autorisés utilisent Remote Desktop.
 Vérifiez si l’ordinateur administrateur est actuellement observé ou contrôlé avant
de lancer Remote Desktop (et arrêtez-le si c’est le cas).
Remote Desktop empêche les utilisateurs de contrôler un client à l’aide d’une copie
de Remote Desktop en cours d’exécution au moment de la connexion, mais ne
déconnecte pas de l’ordinateur administrateur au moment de son lancement les
sessions d’observation ou de contrôle existantes. Bien que cette fonction soit utile
pour interagir avec un réseau local distant situé derrière une passerelle NAT, elle
peut être exploitée pour obtenir secrètement des informations sur l’administrateur,
l’ordinateur de l’administrateur et ses ordinateurs clients associés.
Sécurité des autorisations utilisateur
 Pour désactiver ou limiter l’accès d’un administrateur à un client Apple Remote Desktop, ouvrez les Préférences Système sur l’ordinateur client et modifiez les réglages
de la sous-fenêtre Gestion à distance, dans la sous-fenêtre Partage. Les changements
s’appliquent au terme de la session Apple Remote Desktop en cours avec l’ordinateur client.
 Rappelez-vous que Apple Remote Desktop continue de travailler sur les ordinateurs
clients tant que la session reste ouverte, même si le mot de passe utilisé pour l’administration de l’ordinateur est changé.
 N’utilisez pas un nom d’utilisateur pour le nom et le mot de passe d’accès à Apple
Remote Desktop. Créez des comptes « factices » pour l’accès à Apple Remote Desktop
et limitez leurs privilèges d’accès à l’interface utilisateur et de connexion à distance.
86
Chapitre 6 Configuration du réseau et gestion de la sécurité
Sécurité d’accès par mot de passe
 Ne communiquez le mot de passe Remote Desktop à personne.
 Ne communiquez en aucun cas vos nom et mot de passe administrateur.
 Choisissez des mots de passe sûrs en termes cryptographiques (pas de mots figurant
dans le dictionnaire, minimum de huit caractères ou plus, incluant des lettres,
des chiffres et des signes de ponctuation, sans construction répétitive).
 Testez régulièrement vos fichiers de mot de passe contre les attaques de type
dictionnaire, afin de détecter les mots de passe faibles.
 Quittez l’application Remote Desktop dès que vous avez terminé de l’utiliser. Si vous
n’avez pas stocké le mot de passe Remote Desktop dans votre trousseau, l’application vous demandera d’entrer le nom et le mot de passe administrateur à la prochaine ouverture.
Sécurité d’accès physique
 Si vous avez stocké le mot de passe Remote Desktop dans votre trousseau, assurezvous que celui-ci est protégé et que l’application est fermée lorsque vous n’êtes pas
devant la fenêtre Remote Desktop.
 Pour laisser l’application Remote Desktop ouverte et vous absenter, utilisez un
économiseur d’écran protégé par mot de passe et déterminez un coin actif pour
pouvoir l’activer immédiatement.
Authentification et cryptage du transport de données Remote Desktop
L’authentification auprès de clients Apple Remote Desktop suit une méthode
s’appuyant sur le protocole d’accord Diffie-Hellman qui crée une clé 128 bit partagée.
Cette clé partagée sert à crypter le nom et le mot de passe à l’aide du standard AES
(Advanced Encryption Standard). Le protocole d’accord Diffie-Hellman employé dans
Remote Desktop 3 est très similaire à celui utilisé pour le partage de fichiers personnels, les deux recourant à un schéma 512 bits pour calculer la clé partagée.
Avec Remote Desktop 3, la frappe des touches et les événements de la souris sont
cryptés pendant le contrôle d’ordinateurs clients Mac OS X. En outre, toutes les tâches à
l’exception des données d’écran Contrôler et Observer, ainsi que les fichiers copiés via
Copier des éléments et Installer des paquets, sont cryptés pour leur transfert, bien que
vous puissiez choisir de les crypter également en changeant les préférences de l’application). Ces informations sont cryptées à l’aide du standard AES (Advanced Encryption
Standard), avec une clé 128 bits partagée générée lors de l’authentification.
Chapitre 6 Configuration du réseau et gestion de la sécurité
87
Cryptage des données réseau Observer et Contrôler
Bien que Remote Desktop envoie les informations d’authentification, les saisies au clavier et les commandes de gestion en mode crypté par défaut, vous pouvez renforcer
encore la sécurité. Vous pouvez choisir de crypter tout le trafic Observer et Contrôler,
ce qui implique un certain coût en termes de performances.
Le cryptage est effectué à l’aide d’un tunnel SSH entre les ordinateurs qui participent.
Pour utiliser le cryptage pour les tâches Observer et Contrôler, SSH doit être activé
sur les ordinateurs cibles (« Connexion à distance » dans la sous-fenêtre Préférences
Partage de l’ordinateur). En outre, les coupe-feu entre les ordinateurs participant
doivent être configurés pour transmettre le trafic sur le port TCP 22 (port SSH).
Si vous essayez de contrôler un serveur VNC qui n’est pas Remote Desktop, il ne
prendra pas en charge la fonction de cryptage de frappe de Remote Desktop. Si vous
essayez de contrôler ce serveur VNC, un avertissement vous sera présenté pour signaler que les frappes au clavier ne sont pas cryptées et vous devrez confirmer le message
avant de contrôler le serveur VNC. Si vous choisissez de crypter l’ensemble des données réseau, vous ne pourrez pas contrôler le serveur VNC car Remote Desktop ne
peut pas ouvrir le tunnel SSH nécessaire pour le serveur VNC.
Pour activer le cryptage de transport Observer et Contrôler :
1 Choisissez Remote Desktop > Préférences.
2 Cliquez sur le bouton Sécurité.
3 Dans la rubrique « Contrôle des ordinateurs », sélectionnez « Crypter toutes les données réseau ».
Cryptage des données réseau au cours des tâches Copier des éléments
et Installer des paquets
Remote Desktop peut envoyer les fichiers pour les tâches Copier des éléments et Installer des paquets via le transport crypté. Cette option n’est pas activée par défaut et vous
devez soit l’activer explicitement pour chaque tâche de copie, soit via un réglage global dans les préférences de Remote Desktop. Même les fichiers des paquets d’installation peuvent être interceptés s’ils ne sont pas cryptés.
Pour crypter les tâches individuelles de copie de fichiers et d’installation de paquets :
m Dans la fenêtre de configuration de la tâche Copier des éléments ou Installer des
paquets, sélectionnez « Crypter les données réseau ».
Pour définir une préférence de cryptage par défaut pour les copies de fichiers :
1 Dans la fenêtre Préférences de Remote Desktop, sélectionnez la sous-fenêtre Sécurité.
2 Cochez la case « Crypter les données réseau lors de l’utilisation de l’option Copier
les éléments » ou « Crypter les transferts lors de l’utilisation de l’option Installer
les paquets », en fonction de vos besoins.
Une autre solution consiste à crypter l’archive avant de la copier. L’archive cryptée peut
être interceptée, mais son contenu ne peut pas être lu.
88
Chapitre 6 Configuration du réseau et gestion de la sécurité
7
Communication avec
les utilisateurs
7
Apple Remote Desktop est un outil puissant pour communiquer avec les ordinateurs sur un réseau. Vous pouvez
contrôler ou observer les écrans à distance, envoyer des textes de message aux utilisateurs distants ou partager votre
écran avec les autres.
Ce chapitre décrit les fonctions de communication utilisateur de Remote Desktop et
fournit des instructions complètes pour leur utilisation. Il vous permettra d’en savoir
plus sur les opérations suivantes :
 « Contrôle » à la page 90
 « Observation » à la page 98
 « Envoi de messages » à la page 105
 « Partage d’écrans » à la page 107
 « Interaction avec l’administrateur Apple Remote Desktop » à la page 108
89
Contrôle
Apple Remote Desktop vous permet de contrôler des ordinateurs distants comme si vous
vous trouviez face à eux. Vous pouvez contrôler la souris et le clavier d’un seul ordinateur
à la fois. Apple Remote Desktop peut contrôler deux types d’ordinateurs distants : les
clients Apple Remote Desktop et les serveurs Virtual Network Computing (VNC).
Contrôle des clients Apple Remote Desktop
Les ordinateurs clients Apple Remote Desktop peuvent être contrôlés par n’importe
quel ordinateur administrateur sur lequel l’autorisation Contrôle est activée. Consultez
la rubrique « Accès administrateur à Apple Remote Desktop » à la page 67 pour plus
d’informations sur les autorisations Apple Remote Desktop.
Lorsque vous contrôlez un ordinateur client Apple Remote Desktop, certains raccourcis
clavier ne peuvent pas être envoyés à l’ordinateur distant, mais affectent l’ordinateur
administrateur. Il s’agit des raccourcis :
 Changer d’application active (Commande + Tab et Commande + Maj + Tab)
 Afficher ou masquer le Dock (Commande + Option + D)
 Déconnecter l’utilisateur (Commande + Maj + Q)
 Effectuer une capture d’écran (Commande + Maj +3, -4)
 Forcer l’arrêt (Commande + Option + Échap)
Sachez également que les touches spéciales, comprenant notamment les touches de
volume, de luminosité d’écran et d’éjection de disque, n’affectent pas l’ordinateur client.
90
Chapitre 7 Communication avec les utilisateurs
Ces instructions supposent qu’Apple Remote Desktop est installé et correctement configuré sur l’ordinateur observé (voir « Première configuration d’un ordinateur client
Apple Remote Desktop » à la page 45) et que ce dernier a été ajouté à une liste d’ordinateurs Apple Remote Desktop (voir « Recherche et ajout de clients aux listes d’ordinateurs Apple Remote Desktop » à la page 55).
Pour contrôler un client Apple Remote Desktop :
1 Sélectionnez une liste d’ordinateurs dans la fenêtre principale de Remote Desktop.
2 Sélectionnez un ordinateur dans la liste.
3 Choisissez Communication > Contrôler.
4 Pour personnaliser la fenêtre et la session de contrôle, consultez la rubrique « Options
de la fenêtre de contrôle » à la page 91.
5 Utilisez votre souris et votre clavier pour effectuer des actions sur l’ordinateur contrôlé.
Si vos préférences Remote Desktop sont réglées pour partager le contrôle du clavier et
de la souris, le clavier et la souris de l’ordinateur distant seront actifs et affecteront l’ordinateur de la même manière que le clavier et la souris de l’ordinateur administrateur.
Si vos préférences ne sont pas réglées pour partager le contrôle, le clavier et la souris
de l’ordinateur ne fonctionneront pas tant que l’ordinateur administrateur disposera
du contrôle.
Options de la fenêtre de contrôle
Lors du contrôle d’un client, la barre de titre de la fenêtre de contrôle contient plusieurs boutons que vous pouvez utiliser pour personnaliser le contrôle à distance.
Il y a des boutons qui basculent la session de contrôle entre deux états, et des boutons
d’action qui effectuent une tâche spécifique. Outre les boutons, il y a un curseur pour
la qualité d’image.
Les boutons à bascule sont les suivants :
 Mode Contrôler ou mode Observer
 Partager le contrôle de la souris avec l’utilisateur
 Adapter l’écran à la fenêtre
 Verrouiller l’écran de l’ordinateur pendant le contrôle
 Mettre en mode plein écran
Les boutons d’action sont les suivants :
 Capturer l’écran dans un fichier
 Obtenir le contenu du presse-papiers distant
 Envoyer le contenu du presse-papiers local vers le presse-papiers distant
Chapitre 7 Communication avec les utilisateurs
91
Basculer la fenêtre de contrôle entre le mode plein écran et
l’adaptation à la fenêtre
Lorsque vous contrôlez un client, vous pouvez afficher sa fenêtre en taille réelle ou la
réduire pour qu’elle s’adapte à la fenêtre de contrôle. L’affichage de la fenêtre du client
en mode plein écran montre l’écran du client à sa résolution réelle. Si l’écran de l’ordinateur contrôlé est plus grand que votre fenêtre de contrôle, l’écran affiche des barres
de défilement au bord de la fenêtre.
Pour basculer entre le mode plein écran et l’adaptation à la fenêtre :
1 Contrôlez un ordinateur client.
2 Cliquez sur le bouton Adapter l’écran à la fenêtre dans la barre d’outils de la fenêtre
de contrôle.
Basculement entre les modes Contrôler et Observer
Chaque session de contrôle peut être basculée vers une session d’observation d’un
client unique, dans laquelle l’ordinateur contrôlé ne reçoit plus la saisie à la souris et
au clavier de l’ordinateur administrateur. Cela vous permet de transférer facilement
le contrôle à un utilisateur du clavier de l’ordinateur client, ou de placer l’écran en
observation sans affecter de manière accidentelle l’ordinateur client.
Consultez la rubrique « Observation d’un seul ordinateur » à la page 104 pour plus
d’informations sur le mode d’observation Apple Remote Desktop.
Pour basculer entre les modes Contrôler et Observer :
1 Contrôlez un ordinateur client.
2 Cliquez sur le bouton Contrôler/Observer dans la barre d’outils de la fenêtre de contrôle.
Partage du contrôle avec un utilisateur
Vous pouvez soit prendre le contrôle total de la souris et du clavier, soit partager le
contrôle avec un utilisateur client Apple Remote Desktop. Cela vous permet d’avoir
davantage de contrôle sur l’interaction avec les clients, ainsi que d’empêcher les éventuelles interférences côté client.
Ce bouton n’a aucun effet pour le contrôle de serveurs VNC. Pour plus d’informations,
consultez la rubrique « Contrôle de serveurs VNC » à la page 94.
Pour basculer entre les modes de contrôle complet et de partage de souris :
1 Contrôlez un ordinateur client.
2 Cliquez sur le bouton « Partager le contrôle de la souris et du clavier » dans la barre
d’outils de la fenêtre de contrôle.
92
Chapitre 7 Communication avec les utilisateurs
Masquer l’écran d’un utilisateur pendant le contrôle
Vous pouvez être amené à contrôler un ordinateur client devant lequel se trouve un
utilisateur, mais vous ne souhaitez pas que l’utilisateur voie ce que vous faites. Dans
ce cas, vous pouvez désactiver l’écran des ordinateurs clients tout en préservant votre
propre affichage de l’ordinateur client. Ce mode de contrôle spécial est appelé « mode
rideau ». Vous pouvez changer ce qu’il y a « derrière le rideau » et l’afficher lorsque le
mode de contrôle standard est rétabli.
Pour basculer entre les modes de contrôle standard et rideau :
1 Contrôlez un ordinateur client.
2 Cliquez sur le bouton Verrouiller l’écran de l’ordinateur pendant le contrôle, dans
la barre d’outils de la fenêtre de contrôle.
Capture de la fenêtre de contrôle dans un fichier
Vous pouvez faire une capture de l’écran distant et l’enregistrer dans un fichier.
Le fichier est enregistré dans l’ordinateur de l’administrateur et présente la même
résolution et la même profondeur de couleur que l’écran contrôlé dans la fenêtre.
Pour capturer l’écran d’un client contrôlé :
1 Contrôlez un ordinateur client.
2 Cliquez sur le bouton « Capturer l’écran dans un fichier » dans la barre d’outils de
la fenêtre de contrôle.
3 Nommez le nouveau fichier.
4 Cliquez sur Enregistrer.
Basculement de la session de contrôle entre les modes plein écran et
dans une fenêtre
Vous pouvez contrôler un ordinateur soit dans une fenêtre, soit en utilisant la totalité
de l’écran de l’ordinateur administrateur. Le bouton « Mettre en mode plein écran »
bascule entre ces deux modes.
En mode plein écran, l’écran de l’ordinateur client est dimensionné afin de remplir totalement l’écran de l’ordinateur administrateur. Outre l’écran du client, un certain nombre de commandes Apple Remote Desktop restent visible sur l’écran du client.
En mode dans une fenêtre, vous pouvez basculer entre le mode d’adaptation de l’écran
du client à la fenêtre et son affichage en taille réelle, avec possibilité de voir la totalité
de l’écran du client. Pour plus d’informations, consultez la rubrique « Basculer la fenêtre
de contrôle entre le mode plein écran et l’adaptation à la fenêtre » à la page 92.
Chapitre 7 Communication avec les utilisateurs
93
Pour basculer entre le mode plein écran et le mode dans une fenêtre :
1 Contrôlez un ordinateur client.
2 Cliquez sur le bouton « Mettre en mode plein écran » dans la barre d’outils de la fenêtre
de contrôle.
Partage de presse-papiers pour copier et coller
Vous pouvez transférer des données entre les presse-papiers de l’ordinateur administrateur et de l’ordinateur client. Par exemple, vous pouvez copier du texte à partir d’un
fichier sur l’ordinateur administrateur et le coller dans un document ouvrir sur l’ordinateur client. De la même façon, vous pouvez copier un lien du navigateur web de l’ordinateur client et le coller dans le navigateur web de l’ordinateur administrateur.
Les raccourcis clavier des commandes Copier, Couper et Coller sont toujours transmis à
l’ordinateur client.
Pour partager le contenu du presse-papiers avec le client :
1 Contrôlez un ordinateur client.
2 Cliquez sur le bouton « Obtenir le contenu du presse-papiers distant » dans la barre
d’outils de la fenêtre de contrôle afin de récupérer le contenu du presse-papiers du
client.
3 Cliquez sur le bouton « Envoyer le contenu du presse-papiers vers le presse-papiers
distant » dans la barre d’outils de la fenêtre de contrôle afin d’envoyer le contenu vers
le presse-papiers du client.
Contrôle de serveurs VNC
VNC (Virtual Network Computing) est un logiciel de contrôle à distance. Il permet à
l’utilisateur d’un ordinateur de voir (via un « visualiseur ») le bureau d’un autre ordinateur connecté via le réseau et d’en contrôler le clavier et la souris (à l’aide d’un
« serveur » VNC). Tout au long de ces instructions, les ordinateurs équipés du logiciel
VNC seront appelés « clients VNC ».
Des serveurs et des visualiseurs VNC sont disponibles pour toute une gamme de platesformes informatiques. Remote Desktop est un visualiseur VNC et peut dès lors prendre
le contrôle de n’importe quel ordinateur du réseau (qu’il s’agisse d’un ordinateur Mac
OS X, Linux ou Windows) qui :
 exécute le logiciel serveur VNC ;
 dans une liste d’ordinateurs Apple Remote Desktop.
94
Chapitre 7 Communication avec les utilisateurs
Si vous essayez de contrôler un serveur VNC qui n’est pas Remote Desktop, il ne prendra pas en charge la fonction de cryptage de frappe de Remote Desktop. Si vous
essayez de contrôler ce serveur VNC, un avertissement vous sera présenté pour signaler que les frappes au clavier ne sont pas cryptées et vous devrez confirmer le message
avant de contrôler le serveur VNC. Si vous choisissez de crypter l’ensemble des données réseau, vous ne pourrez pas contrôler le serveur VNC car Remote Desktop ne peut
pas ouvrir le tunnel SSH nécessaire pour le serveur VNC. Pour plus d’informations, consultez la rubrique « Cryptage des données réseau Observer et Contrôler » à la page 88.
Ces instructions reposent sur l’hypothèse selon laquelle l’ordinateur observé a été
ajouté à une liste d’ordinateurs Apple Remote Desktop (voir « Recherche et ajout de
clients aux listes d’ordinateurs Apple Remote Desktop » à la page 55). Lors de l’ajout
d’un serveur VNC à une liste d’ordinateurs Apple Remote Desktop, vous devez uniquement fournir le mot de passe VNC, sans nom d’utilisateur.
Pour contrôler un ordinateur client VNC :
1 Sélectionnez une liste d’ordinateurs dans la fenêtre principale de Remote Desktop.
2 Sélectionnez un ordinateur dans la liste.
3 Choisissez Communication > Contrôler.
Si l’écran de l’ordinateur contrôlé est plus grand que votre fenêtre de contrôle,
l’écran défilera à mesure que le pointeur se rapproche des bords de la fenêtre.
4 Pour personnaliser la fenêtre et la session de contrôle, consultez la rubrique « Options
de la fenêtre de contrôle » à la page 91.
5 Utilisez votre souris et votre clavier pour effectuer des actions sur l’ordinateur contrôlé.
Quelles que soient vos préférences Apple Remote Desktop, les serveurs VNC contrôlés
partagent le contrôle du clavier et de la souris. Le clavier et la souris de l’ordinateur distant sont actifs et affectent l’ordinateur de la même manière que le clavier et la souris
de l’ordinateur administrateur.
Configuration d’un serveur VNC non–Mac OS X
Cette section décrit la procédure élémentaire pour configurer un client autre que
Mac OS X afin qu’il soit observé à l’aide de Remote Desktop. Cette section ne fournit
pas d’instructions détaillées, car la procédure dépend du système d’exploitation du
client, du logiciel VNC et du coupe-feu.
La procédure de base est la suivante :
1 Installez le logiciel serveur VNC sur l’ordinateur client (par exemple un PC ou un
ordinateur Linux).
2 Affectez un mot de passe VNC sur l’ordinateur client.
3 Assurez-vous que le port VNC (TCP 5900) est ouvert sur le coupe-feu du client.
Chapitre 7 Communication avec les utilisateurs
95
4 Assurez-vous que « Crypter toutes les données réseau » n’est pas sélectionné dans la
section Sécurité des préférences de Remote Desktop.
5 Ajoutez l’ordinateur à la liste Tous les ordinateurs de Remote Desktop avec l’adresse IP
du client.
6 Indiquez le mot de passe VNC de l’ordinateur client dans la zone d’authentification
Remote Desktop.
Un serveur VNC n’a pas de nom d’utilisateur, mais seulement un mot de passe.
Contrôle Apple Remote Desktop et la combinaison Ctrl + Alt + Suppr du PC
Si vous utilisez Remote Desktop pour administrer un PC qui exécute VNC, vous vous
demanderez peut-être comment envoyer la commande « Ctrl + Alt + Suppr. » d’un
Mac vers le PC. Bien que les affectations de touches ne soient pas les mêmes sur les
Mac et les PC, vous pouvez utiliser une combinaison alternative pour envoyer la commande.
 Pour les claviers taille normale (postes de travail), utilisez Contrôle + Option +
Suppr.
 Pour les claviers abrégés (ordinateurs portables), utilisez Fonction + Contrôle +
Option + Commande + Suppr.
Options de contrôle VNC
Une fois que vous avez ajouté un serveur VNC à une liste d’ordinateurs (ou lorsque
vous l’ajoutez pour la première fois), vous pouvez configurer un port personnalisé pour
la communication VNC et désigner un affichage à contrôler.
Pour configurer un port personnalisé sur un membre d’une liste d’ordinateurs
existante :
1 Sélectionnez une liste d’ordinateurs dans la fenêtre principale de Remote Desktop.
2 Sélectionnez un ordinateur Serveur VNC dans la fenêtre de Remote Desktop.
3 Choisissez Fichier > Lire les informations.
4 Cliquez sur Modifier dans la fenêtre Infos.
5 À la fin de l’adresse IP ou du nom de domaine entièrement qualifié, ajoutez un signe
deux-points suivi du port désiré.
Par exemple, si vous souhaitez vous connecter à un serveur VNC (serveurvnc.exemple.com)
qui écoute sur le port TCP 15900, tapez :
serveurvnc.exemple.com:15900
6 Cliquez sur Terminé.
96
Chapitre 7 Communication avec les utilisateurs
Pour définir un port VNC personnalisé lors de l’ajout d’un ordinateur par adresse :
1 Choisissez Fichier > Ajouter par adresse.
2 Entrez l’adresse IP ou le nom de domaine entièrement qualifié.
3 À la fin de l’adresse IP ou du nom de domaine entièrement qualifié, ajoutez un signe
deux-points suivi du port désiré.
Par exemple, si vous souhaitez vous connecter à un serveur VNC (serveurvnc.exemple.com)
qui écoute sur le port TCP 15900, tapez :
serveurvnc.exemple.com:15900
4 Saisissez vos nom d’utilisateur et mot de passe.
5 Cliquez sur Ajouter.
Pour désigner un affichage à contrôler :
1 Ajoutez un numéro de port personnalisé, comme décrit ci-dessus.
2 Utilisez le numéro d’affichage du dernier numéro de la désignation de port personnalisé (les désignations affichées commencent à 0 pour l’affichage principal par défaut).
Par exemple, si vous souhaitez contrôler l’affichage par défaut sur un serveur VNC
(serveurvnc.exemple.com) qui écoute sur le port TCP 5900, tapez :
serveurvnc.exemple.com:5900
Si vous souhaitez contrôler le deuxième affichage, tapez :
serveurvnc.exemple.com:5901
Si vous souhaitez contrôler le troisième affichage, tapez :
serveurvnc.exemple.com:5902
Configuration d’un client Apple Remote Desktop pour le contrôle par
un Visualiseur VNC
Lorsqu’il est configuré pour cela, un client Apple Remote Desktop peut être contrôlé
avec un visualiseur VNC non–Apple.
L’autorisation d’un visualiseur VNC non Apple à accéder à un client Apple Remote Desktop est moins sûre que d’utiliser Remote Desktop pour contrôler le client. Les logiciels
VNC non-Apple sont réglés pour que le mot de passe soit stocké sous une forme et
dans un emplacement non sécurisés.
Pour configurer un client afin qu’il accepte les connexions VNC :
1 Ouvrez les Préférences Système sur l’ordinateur client.
2 Cliquez sur Partage, sélectionnez Gestion à distance, puis cliquez sur Réglages de
l’ordinateur.
Si l’ordinateur client exécute Mac OS X 10.4 ou antérieur, configurez l’accès VNC en
sélectionnant Apple Remote Desktop dans la sous-fenêtre Partage et en cliquant sur
Autorisations d’accès.
Chapitre 7 Communication avec les utilisateurs
97
3 Sélectionnez « Les utilisateurs VNC peuvent contrôler l’écran avec ce mot de passe ».
4 Entrez un mot de passe VNC.
5 Cliquez sur OK.
AVERTISSEMENT : n’employez pas le même mot de passe qu’un utilisateur ou un
administrateur Apple Remote Desktop. Ce mot de passe n’est peut-être pas sûr.
Observation
Il se peut que vous souhaitiez simplement observer l’écran d’un ordinateur plutôt que
de le contrôler. L’observation d’un ordinateur distant est similaire au contrôle, sauf que
les mouvements de votre souris et les entrées de clavier ne sont pas envoyés à l’ordinateur distant. Les ordinateurs clients Apple Remote Desktop peuvent être observés par
n’importe quel ordinateur administrateur sur lequel l’autorisation Observer est définie.
Consultez la rubrique « Accès administrateur à Apple Remote Desktop » à la page 67
pour plus d’informations sur les autorisations Apple Remote Desktop.
Remote Desktop vous permet d’observer plusieurs clients sur le même écran, en passant en revue la liste des ordinateurs observés. Cela vous permet de surveiller plusieurs
écrans sans devoir sélectionner individuellement chacun d’entre eux.
98
Chapitre 7 Communication avec les utilisateurs
Gestion de nombreux écrans de client
Lorsque vous observez un seul client, vous pouvez afficher sa fenêtre en taille réelle ou
la réduire pour qu’elle s’adapte à la fenêtre d’observation. Pour basculer entre la taille
normale et la taille adaptée à la fenêtre, cliquez sur le bouton « Adapter à la fenêtre »,
comme vous le feriez dans une fenêtre de contrôle.
Si vous observez un nombre de clients plus important que le nombre prévu pour un
affichage sur un seul écran, il est possible de faire défiler plusieurs pages en cliquant
sur les boutons Précédent ou Suivant.
Parcourir les pages : utilisez ces boutons pour passer manuellement à la page d’écrans
précédente ou suivante.
Affichage d’informations supplémentaires sur les clients observés
Il existe sous chacun des bureaux observés une zone d’informations relatives à l’ordinateur. Cette zone est automatiquement désactivée lorsque l’administrateur observe un
nombre d’ordinateurs supérieur au nombre affichable de manière correcte dans la zone
d’informations (seuil d’environ 220 pixels en largeur). Cela peut arriver si :
 la sélection initiale d’ordinateurs est trop importante pour la taille de la fenêtre ;
 la fenêtre d’observation est redimensionnée, ce qui a pour effet de faire passer
la taille des informations en dessous du seuil ;
 le réglage relatif au nombre d’ordinateurs observés est modifié.
La zone des informations d’ordinateur est réactivée lorsque les tailles sont ramenées à
une valeur supérieure au seuil de la taille d’image.
Chapitre 7 Communication avec les utilisateurs
99
Modification des réglages d’observation pendant l’observation
Vous pouvez, alors que vous êtes en train d’observer plusieurs ordinateurs, modifier
les réglages d’observation d’ Apple Remote Desktop à l’aide des commandes situées
en haut de la fenêtre d’observation.
Ces réglages seront visibles après avoir cliqué sur Options de présentation dans la barre
d’outils.
Pour modifier vos réglages d’observation :
1 Lors de l’observation d’ordinateurs multiples, cliquez sur Options de présentation dans
la barre d’outils.
2 Modifiez les réglages d’observation :
100
Réglage
Effet
Délai de page
Faites glisser le curseur pour régler le nombre de secondes écoulées avant de passer automatiquement à la page d’écrans suivante.
Ordinateurs par page
Faites glisser le curseur pour régler le nombre d’écrans clients visibles par page.
Qualité de l’image
Faites glisser le curseur pour régler le nombre de couleurs de
l’écran (du noir et blanc aux millions de couleurs).
Si vous observez un ordinateur avec client Apple Remote Desktop
3.2 ou ultérieur, faites glisser le curseur vers la deuxième encoche
en partant de la droite afin d’utiliser le codec Adaptive Quality
Codec. Ce codec améliore les performances du partage d’écran sur
les connexions réseau plus lentes comme les connexions DSL.
Afficher les informations sur
l’ordinateur
Sélectionnez cette option pour afficher les informations sur l’ordinateur sous chaque bureau observé. Pour utiliser un des réglages
suivants, celui-ci doit être sélectionné.
Titre
Choisissez les titres des écrans affichés dans la zone des informations d’ordinateur. Vous avez le choix entre :
 Nom (nom de l’ordinateur)
 Adresse IP
 Nom d’hôte
Image de compte :
Sélectionnez cette option pour afficher l’image de compte de l’utilisateur actuellement connecté sous chaque bureau observé.
Pour plus d’informations, consultez la rubrique « Affichage de l’image
de compte d’un utilisateur pendant l’observation » à la page 101.
État de l’ordinateur
Sélectionnez cette option pour ajouter une icône d’aperçu d’état
colorée dans la zone des informations d’ordinateur.
Pour plus d’informations, consultez la rubrique « Affichage de l’état
du système d’un ordinateur pendant l’observation » à la page 102.
Utiliser des formes pour
indiquer l’état
Sélectionnez cette option pour donner une forme particulière à
l’icône d’aperçu d’état colorée dans la zone des informations
d’ordinateur.
Pour plus d’informations, consultez la rubrique « Affichage de l’état
du système d’un ordinateur pendant l’observation » à la page 102.
Chapitre 7 Communication avec les utilisateurs
Modification des titres d’écran pendant l’observation
Pendant que vous observez plusieurs ordinateurs, vous pouvez modifier le titre qui se
trouve sous les bureaux affichés dans la fenêtre d’observation.
Le titre principal peut être constitué des éléments suivants :
 Nom (nom de partage de l’ordinateur)
 Adresse IP
 Nom d’hôte
Pour modifier vos titres de fenêtre d’observation :
1 Cliquez sur Options de présentation dans la barre d’outils de la fenêtre d’observation.
2 Sélectionnez « Afficher les informations sur l’ordinateur ».
3 Dans le menu local Titre, sélectionnez le titre souhaité.
4 Cliquez sur Terminé.
Affichage de l’image de compte d’un utilisateur pendant l’observation
Remote Desktop peut afficher l’image de compte de l’utilisateur et un état créé par
l’utilisateur sous le bureau observé.
L’image de compte de l’utilisateur correspond à son icône de connexion au système ;
il peut donc s’agir d’une photo prise à l’aide d’une caméra iSight ou d’une image
personnalisée sélectionnée via la sous-fenêtre Comptes des Préférences Système.
Pour afficher l’image de compte d’un utilisateur :
1 Cliquez sur Options de présentation dans la barre d’outils de la fenêtre d’observation.
2 Sélectionnez « Afficher les informations sur l’ordinateur ».
3 Sélectionnez Image de compte.
4 Cliquez sur Terminé.
Chapitre 7 Communication avec les utilisateurs
101
Affichage de l’état du système d’un ordinateur pendant l’observation
Remote Desktop peut afficher certaines informations concernant l’état du système sous
le bureau observé. Ces informations donnent un aperçu des statistiques de service
suivantes :
 Utilisation du processeur
 Utilisation du disque
 Mémoire libre
Les statistiques du système comprennent deux niveaux d’approfondissement dans
les détails. Le premier niveau consiste en une icône unique (rouge, jaune ou verte).
Icône
Signification
ou
Une ou plusieurs statistiques de service sont rouges. Ceci est prioritaire par rapport à n’importe quel indicateur jaune ou vert.
ou
Une ou plusieurs statistiques de service sont jaunes. Ceci est prioritaire par rapport à n’importe quel indicateur vert.
Le service fonctionne en respectant les paramètres établis.
Aucune information sur le service n’est disponible.
Pour afficher le second niveau, vous devez placer le pointeur sur l’icône d’état de premier niveau. L’icône se transforme en « i » et vous pouvez cliquer sur le « i » pour obtenir des informations supplémentaires. Le fait de cliquer sur l’icône permet d’afficher
des icônes d’état relatives à chaque service :
Service
Icône
Utilisation du processeur
État
Utilisation de 60 % ou moins
Utilisation entre 60 % et 85 %
Utilisation de 85 % ou plus
Aucune information sur l’état n’est disponible
Utilisation du disque
Utilisation de 90 % ou moins
Utilisation entre 90 % et 95 %
Utilisation de 95 % ou plus
102
Chapitre 7 Communication avec les utilisateurs
Service
Icône
État
Aucune information sur l’état n’est disponible
Mémoire libre
Utilisation de moins de 80 %
Utilisation entre 80 % et 95 %
Utilisation de plus de 95 %
Aucune information sur l’état n’est disponible
Pour afficher l’état du système dans la fenêtre d’observation :
1 Cliquez sur Options de présentation dans la barre d’outils de la fenêtre d’observation.
2 Sélectionnez « Afficher les informations sur l’ordinateur ».
3 Sélectionnez « État de l’ordinateur ».
4 Sélectionnez « Utiliser des formes pour indiquer l’état ».
5 Cliquez sur Terminé.
Raccourcis de la fenêtre d’observation de plusieurs écrans
Vous pouvez accéder à plusieurs commandes Apple Remote Desktop en utilisant les
icônes de la fenêtre Observer. Vous pouvez personnaliser la fenêtre Observer avec les
commandes les plus utiles pour vous. Par exemple, vous pouvez avoir besoin d’accéder
à la commande Copier des éléments, à la commande Discuter et à la commande Verrouiller l’écran, en utilisant les boutons de la barre d’outils de la fenêtre Observer. Vous
pouvez effectuer des tâches Remote Desktop sur n’importe quel ordinateur en sélectionnant son écran et en choisissant une tâche dans les menus Remote Desktop ou
la barre d’outils de la fenêtre Observer.
Quelles que soient les personnalisations de votre barre d’outils, vous pouvez avancer
manuellement dans les pages, changer le titre des écrans observés, changer le nombre
d’écrans client par page, changer le nombre de secondes avant le changement de
page, ou encore changer le nombre de couleurs des écrans observés.
Chapitre 7 Communication avec les utilisateurs
103
Observation d’un seul ordinateur
Lorsque vous observez un seul ordinateur, l’écran observé est affiché dans une fenêtre
de votre ordinateur administrateur. Si un économiseur d’écran est en cours d’exécution
pendant que vous observez l’écran, il demeure activé. La fenêtre d’observation contient un bouton de partage du contrôle de la souris qui permet de passer au contrôle
de l’écran.
Pour observer un seul ordinateur :
1 Sélectionnez une liste d’ordinateurs dans la fenêtre principale de Remote Desktop.
2 Sélectionnez un ordinateur dans la fenêtre Remote Desktop.
3 Choisissez Communication > Observer.
Si l’écran de l’ordinateur observé est plus grand que la fenêtre d’observation, l’écran
défilera à mesure que le pointeur se rapproche des bords de la fenêtre.
4 Pour personnaliser la fenêtre et la session d’observation d’un client unique, consultez
la rubrique « Options de la fenêtre de contrôle » à la page 91. Les options de la fenêtre
d’observation sont les mêmes que celles de la fenêtre de contrôle.
Observation de plusieurs ordinateurs
Lorsque vous observez plusieurs ordinateurs clients, chaque écran client est réduit afin
que plusieurs ordinateurs puissent être affichés en même temps. Vous pouvez définir le
nombre d’écrans clients à afficher simultanément. Pour plus d’informations, consultez
la rubrique « Définition des préférences de l’application de l’administrateur
Remote Desktop » à la page 39.
Si un économiseur d’écran est en cours d’exécution sur un client lorsque vous
commencez l’observation, l’économiseur d’écran reste actif.
Les écrans défilent dans la liste des ordinateurs sélectionnés, quelques-uns à la fois,
avec changement toutes les 30 secondes, selon le réglage de vitesse sélectionné.
Pour observer plusieurs ordinateurs :
1 Sélectionnez une liste d’ordinateurs dans la fenêtre principale de Remote Desktop.
2 Sélectionnez un ou plusieurs ordinateurs dans la liste d’ordinateurs sélectionnée.
3 Choisissez Communication > Observer.
Les écrans des ordinateurs distants sont affichés dans une fenêtre.
104
Chapitre 7 Communication avec les utilisateurs
Observation d’un ordinateur dans Dashboard
Si vous utilisez Mac OS X version 10.4 ou ultérieure, vous pouvez utiliser Dashboard
pour observer un ordinateur client unique. L’ordinateur doit se trouver dans votre liste
Tous les ordinateurs et être authentifié avec l’autorisation d’observer. Apple Remote
Desktop ne doit pas nécessairement être lancé.
Pour observer avec Dashboard :
1 Ajoutez l’ordinateur à votre liste Tous les ordinateurs.
Pour plus d’informations, consultez la rubrique « Recherche et ajout de clients aux listes d’ordinateurs Apple Remote Desktop » à la page 55.
2 Activez Dashboard et cliquez sur son icône pour l’exécuter.
3 Cliquez sur le bouton « Infos ».
4 Saisissez un nom d’hôte ou une adresse IP, un nom d’utilisateur et un mot de passe,
ou bien sélectionnez simplement l’ordinateur que vous voulez observer (s’il se trouve
dans la liste).
5 Cliquez sur Terminé.
Envoi de messages
Apple Remote Desktop vous permet de communiquer avec les utilisateurs des ordinateurs clients Apple Remote Desktop via des messages texte. Vous pouvez utiliser des
messages de texte pour donner des instructions aux utilisateurs ou leur envoyer des
annonces, collaborer à distance avec eux ou les aider à régler les problèmes qu’ils rencontrent. Il existe deux types de messages de texte : les messages à sens unique et
les messages interactifs. Les messages de texte et les messages interactifs sont uniquement disponibles pour les ordinateurs clients Apple Remote Desktop ; ils ne sont pas
disponibles pour les ordinateurs clients VNC.
Chapitre 7 Communication avec les utilisateurs
105
Envoi de messages à sens unique
Vous pouvez utiliser les messages à sens unique pour faire des annonces ou envoyer
des informations aux utilisateurs d’ordinateurs clients. Les annonces apparaissent
devant les fenêtres des applications ouvertes et peuvent être éliminées par l’utilisateur.
Pour envoyer un message à sens unique :
1 Sélectionnez une liste d’ordinateurs dans la fenêtre principale de Remote Desktop.
2 Sélectionnez un ordinateur dans la liste.
3 Choisissez Communication > Envoyer le message.
4 Tapez votre message.
5 Cliquez sur Envoyer.
Le texte du message s’affiche sur les écrans de tous les ordinateurs sélectionnés.
Discussion interactive
Vous pouvez démarrer une conversation interactive avec l’utilisateur d’un ordinateur
client Apple Remote Desktop. Cela vous permet d’obtenir une réponse immédiate
des utilisateurs et, ainsi, de collaborer avec eux ou de rechercher des solutions aux
problèmes qu’ils rencontrent.
Pour engager une discussion interactive :
1 Sélectionnez une liste d’ordinateurs dans la fenêtre principale de Remote Desktop.
2 Sélectionnez un ou plusieurs ordinateurs dans la liste d’ordinateurs sélectionnée.
3 Choisissez Communication > Discuter.
4 Tapez votre message, une ligne à la fois.
Le message apparaît en temps réel sur l’écran de l’utilisateur pendant que vous tapez.
5 Appuyez sur la touche Retour afin de compléter et d’envoyer chaque ligne.
Visualisation des requêtes d’attention
Une fois qu’un utilisateur client a envoyé une requête d’attention l’administrateur
Apple Remote Desktop peut prendre connaissance du texte de la requête.
Pour visualiser les requêtes d’attention :
1 Choisissez Fenêtre > Messages des utilisateurs.
2 Sélectionnez le message que vous souhaitez afficher.
3 Cliquez sur Afficher afin de voir le message de la requête.
106
Chapitre 7 Communication avec les utilisateurs
Partage d’écrans
Apple Remote Desktop vous permet d’afficher votre écran (ou l’écran d’un ordinateur
client figurant sur votre liste) à un ou tous les ordinateurs clients Apple Remote Desktop
figurant sur la même liste d’ordinateurs. Vous pouvez par exemple afficher une présentation à toute une classe d’ordinateurs à partir d’un seul ordinateur.
Partage d’un écran avec des ordinateurs clients
Vous pouvez partager l’écran d’un ordinateur client, ou celui de l’administrateur, avec
un nombre quelconque de clients. L’écran client affiche le contenu de l’écran partagé
mais ne peut en aucun cas le contrôler.
Pour partager l’écran d’un ordinateur :
1 Sélectionnez une liste d’ordinateurs dans la fenêtre principale de Remote Desktop.
2 Sélectionnez un ou plusieurs ordinateurs dans la liste d’ordinateurs sélectionnée.
Ces ordinateurs incluent les ordinateurs cible et l’ordinateur source.
3 Choisissez Communication > Partage d’écran.
4 Sélectionnez l’écran à partager.
Si vous souhaitez partager l’écran de l’administrateur Apple Remote Desktop, sélectionnez
« Partager votre écran ».
Pour partager l’écran d’un autre client, sélectionnez « Partager un écran différent »,
puis faites glisser un ordinateur depuis une liste d’ordinateurs Apple Remote Desktop
jusque dans la zone de dialogue.
5 Cliquez sur Partage d’écran.
L’ordinateur sélectionné affiche l’écran de l’ordinateur partagé.
Si la résolution d’écran de l’ordinateur cible est inférieure à celle de l’ordinateur
partagé, seule la partie supérieure gauche de l’écran partagé (jusqu’à la résolution
d’écran la plus basse) sera visible sur l’écran cible.
Contrôle de tâches de partage d’écran
Vous pouvez effectuer le suivi des tâches de partage d’écran que vous avez démarrées.
Vous pouvez obtenir des informations sur toutes les tâches de partage d’écran actuellement en cours et vous pouvez trier les tâches par heure de début, écran source ou ordinateurs cibles.
Pour afficher les tâches de partage d’écran actuellement actives :
m Choisissez Fenêtre > Tâches de partage d’écran actives.
Chapitre 7 Communication avec les utilisateurs
107
Interaction avec l’administrateur Apple Remote Desktop
Les utilisateurs des ordinateurs clients Apple Remote Desktop peuvent entrer en contact avec un administrateur Remote Desktop. Les clients peuvent demander l’attention
de l’administrateur ou annuler cette demande d’attention.
Les utilisateurs d’ordinateurs clients Apple Remote Desktop peuvent également définir
une icône d’identification destinée à être vue par l’administrateur Remote Desktop.
Ce dernier peut choisir d’afficher ou non cette icône.
Envoi d’une requête d’attention à l’administrateur
Il peut arrive que les utilisateurs des ordinateurs clients Apple Remote Desktop aient
besoin de l’attention de l’administrateur Apple Remote Desktop. Si un administrateur
Apple Remote Desktop est actuellement en train de surveiller l’ordinateur client, l’utilisateur client peut lui envoyer une requête d’attention.
Pour envoyer une requête d’attention à l’administrateur :
1 Cliquez sur l’icône d’état Apple Remote Desktop et choisissez Message pour
l’administrateur.
La fenêtre de requête d’attention s’ouvre.
2 Si le réseau comporte plusieurs administrateurs Apple Remote Desktop disponibles,
choisissez un administrateur dans le menu local « Envoyer un message à ».
3 Tapez votre message.
4 Cliquez sur Envoyer.
L’icône de requête d’attention apparaît sur l’écran de l’administrateur.
Annulation d’une requête d’attention
Si un utilisateur n’a plus besoin d’attirer l’attention de l’administrateur Apple Remote
Desktop, il peut annuler sa requête après l’avoir envoyée.
Pour annuler une requête d’attention :
m Cliquez sur l’icône d’état Apple Remote Desktop dans la barre de menus et choisissez
Annuler le message.
108
Chapitre 7 Communication avec les utilisateurs
Modification de l’icône du client en cours d’observation
Par défaut, l’icône que voit l’administrateur Remote Desktop lorsqu’il observe un ordinateur correspond à l’icône d’ouverture de session de l’utilisateur actuellement connecté. Si vous disposiez d’une caméra iSight activée au moment de la configuration
de votre ordinateur, vous vous êtes peut-être photographié afin de personnaliser votre
icône d’utilisateur.
Vous pouvez modifier cette icône et cette modification sera appliquée à l’écran
d’observation de l’administrateur.
Pour modifier votre icône d’ouverture de session :
1 Préparez l’image que vous voulez utiliser.
Vous pouvez utiliser un fichier d’image ou une photo prise à l’aide d’iSight.
2 Ouvrez les Préférences Système.
L’application Préférences Système s’ouvre.
3 Sélectionnez la sous-fenêtre Comptes.
4 Sélectionnez votre compte, puis cliquez sur le bouton Image.
5 Remplacez votre image de compte actuelle par la nouvelle image.
6 Fermez les Préférences Système.
Chapitre 7 Communication avec les utilisateurs
109
8
Administration des ordinateurs
clients
8
Avec Apple Remote Desktop, vous disposez d’un contrôle
administratif puissant. Il vous permet, manuellement ou
automatiquement, d’obtenir des informations sur tous
les ordinateurs, d’installer des logiciels et d’entretenir des
systèmes à partir d’un seul ordinateur administrateur.
Ce chapitre décrit les fonctions de Remote Desktop et fournit des instructions complètes pour leur utilisation. Il vous permettra d’en savoir plus sur les opérations suivantes :
 « Suivi de la progression et de l’historique des tâches » à la page 111
 « Installation de logiciels avec Apple Remote Desktop » à la page 116
 « Mise à niveau de logiciels » à la page 122
 « Copie de fichiers » à la page 123
 « Création de rapports » à la page 128
 « Entretien des systèmes » à la page 147
 « Gestion des ordinateurs » à la page 157
 « Commandes shell UNIX » à la page 166
Suivi de la progression et de l’historique des tâches
La zone d’historique des tâches se trouve dans la partie gauche de la fenêtre Remote
Desktop (voir « Fenêtre principale de Remote Desktop » à la page 32) avec les listes
d’ordinateurs et les scanneurs. Chaque fois que vous exécutez une tâche (génération
d’un rapport, copie d’un fichier, redémarrage d’un ordinateur), le nom de la tâche, les
ordinateurs affectés, le résultat des tâches et l’heure d’exécution sont stockés dans la
fenêtre Historique des tâches (accessible via le menu Fenêtre > Historique des tâches).
La liste Historique, accessible depuis la fenêtre principale de Remote Desktop, affiche
le nom de la tâche et le résultat. Il est possible de condenser l’affichage de cette liste.
Vous pouvez sélectionner une tâche dans la liste Historique afin de voir certaines
informations sur la tâche, et double-cliquer dessus afin d’en voir une description plus
détaillée, ainsi que les ordinateurs en relation avec la tâche. Les tâches en cours apparaissent dans la liste Tâches actives, où vous pouvez les arrêter et les redémarrer.
111
Remote Desktop effectue le suivi de trois types de progression des tâches : active, serveur de tâches et terminée. Les tâches actives sont celles qui sont en cours de traitement
par les ordinateurs clients, lesquels n’ont pas tous signalé la fin de la tâche à la console
d’administration. Certaines tâches sont si courtes qu’elles n’apparaissent que brièvement
dans la liste des tâches en cours. D’autres peuvent être plus longues et restent dans la
liste suffisamment longtemps pour que vous puissiez consulter sa progression. La liste
Tâches actives se trouve dans la partie gauche de la fenêtre Remote Desktop et comporte un triangle d’affichage permettant de développer ou de masquer la liste.
Les tâches Serveur de tâches sont celles qui ont été affectées au serveur de tâches
(soit celui qui s’exécute sur l’ordinateur de l’administrateur, soit un serveur distant)
et qui ne sont pas encore terminées pour tous les participants à la tâche.
Les tâches terminées sont celles qui ont reçu un état de tâche pour tous les ordinateurs clients qui participent. La description des tâches et la liste d’ordinateurs passent
ensuite à la liste Historique. La liste historique se trouve dans la partie gauche de la
fenêtre Remote Desktop et comporte un triangle d’affichage permettant de développer ou de masquer la liste.
Outre les fonctionnalités d’état des tâches et de notification de Remote Desktop, vous
pouvez définir un script shell de notification à exécuter lorsqu’une tâche est terminée.
Ce script concerne toutes les tâches, sa complexité dépendant de vos besoins.
Activation d’un script de notification de tâche
Lorsqu’une tâche se termine, Remote Desktop peur exécuter un script que vous créez.
Ce script concerne toutes les tâches terminées et doit être un script shell. Un script de
notification par défaut est fourni, que vous pouvez personnaliser en fonction de vos
besoins. Le script doit être un script shell, mais vous pouvez utiliser plusieurs autres environnements de script tels que des scripts AppleScript avec la commande osascript.
Pour activer un script de notification de tâches :
1 Assurez-vous d’être connecté en tant qu’utilisateur administrateur.
2 Ouvrez Remote Desktop.
3 Choisissez Remote Desktop > Préférences.
4 Cliquez sur le bouton Tâches.
5 Sélectionnez « Activer le script de notification de tâche ».
6 Choisissez l’emplacement du script.
Le script de notification par défaut se trouve dans le répertoire /Bibliothèque/
Application Support/Apple/Remote Desktop/Notify.
7 Fermez la fenêtre Préférences.
112
Chapitre 8 Administration des ordinateurs clients
Détermination de l’état des tâches actives
Lorsque vous obtenez l’état actuel d’une tâche, vous voyez sa progression,
les ordinateurs impliqués, ainsi que leur retour vers l’ordinateur administrateur.
Pour obtenir l’état d’une tâche en cours d’exécution :
1 Sélectionnez la liste Tâches actives.
2 Sélectionnez la tâche souhaitée dans la fenêtre Remote Desktop.
L’état des tâches et les ordinateurs impliqués sont illustrés dans la fenêtre Remote Desktop.
Vous pouvez définir une préférence afin de vous assurer que la fenêtre principale affiche toujours la tâche en cours d’exécution dans la zone de travail principale. Sinon,
la fenêtre principale continuera d’afficher la dernière liste d’ordinateurs sélectionnée.
Pour afficher automatiquement l’état des tâches dans la fenêtre principale :
1 Assurez-vous d’être connecté en tant qu’utilisateur administrateur.
2 Ouvrez Remote Desktop.
3 Choisissez Remote Desktop > Préférences.
4 Cliquez sur le bouton Tâches.
5 Sélectionnez « Toujours afficher la tâche active ».
6 Fermez la fenêtre Préférences.
Utilisation de l’affichage du retour des tâches
Vous pouvez utiliser l’affichage du retour des tâches pour :
 recommencer une tâche sur les ordinateurs sélectionnés ;
 annuler une tâche en cours.
Les tâches en cours apparaissent dans la liste Tâches actives, où vous pouvez les arrêter
ou les réexécuter.
Pour utiliser la fenêtre des rapports de tâches :
1 Sélectionnez la tâche dans la liste Historique ou dans la liste Tâches actives.
2 Changez la tâche si nécessaire :
a Cliquez sur le bouton de nouvelle tentative afin d’exécuter de nouveau la tâche.
b Cliquez sur le bouton d’arrêt afin d’annuler la tâche active.
Chapitre 8 Administration des ordinateurs clients
113
Arrêt d’une tâche en cours d’exécution
Si une tâche est en cours et que Remote Desktop attend toujours un retour des ordinateurs clients, vous pouvez arrêter la tâche. Utilisez la liste Tâches actives pour arrêter
la commande en cours.
Pour arrêter une tâche en cours d’exécution :
1 Sélectionnez la liste Tâches actives.
2 Sélectionnez la tâche souhaitée dans la fenêtre Remote Desktop.
L’état des tâches et les ordinateurs impliqués sont illustrés dans la fenêtre Remote Desktop.
3 Cliquez sur le bouton Arrêter dans le coin supérieur droit de la fenêtre principale.
Obtention de l’historique des tâches terminées
Une fois qu’une tâche a reçu une réponse de tous les ordinateurs clients impliqués, ou
lorsque l’expiration d’un délai de communication a eu lieu, la tâche est déplacée vers la
liste Historique. Cette liste se trouve dans la partie gauche de la fenêtre Remote Desktop et
comporte un triangle d’affichage permettant de développer ou de masquer la liste. Cette
liste reste alimentée pendant la durée définie dans les préférences de Remote Desktop.
Elle peut également être affichée dans une fenêtre distincte avec les tâches triées par date.
Pour afficher l’historique d’une tâche terminée :
m Pour afficher l’historique dans la fenêtre de Remote Desktop, ouvrez la liste Historique
par le triangle d’affichage et choisissez la tâche qui vous intéresse.
m Pour afficher l’historique dans une nouvelle fenêtre, choisissez Fenêtre > Historique des
tâches.
L’état final des tâches et les ordinateurs impliqués sont illustrés dans une fenêtre distincte.
Enregistrement d’une tâche pour une utilisation ultérieure
Vous pouvez enregistrer une tâche en vue d’une réutilisation ultérieure. Si vous êtes
amené à répéter certaines tâches, vous pouvez les enregistrer, ainsi que les informations sur les ordinateurs associés. Les tâches Observer et Contrôler ne peuvent pas être
enregistrées.
Les tâches enregistrées apparaissent dans une liste à gauche de la fenêtre principale de
Remote Desktop.
Pour enregistrer une tâche en vue d’une utilisation ultérieure :
1 Ouvrez la tâche que vous souhaitez enregistrer.
Par exemple, si vous souhaitez enregistrer une tâche Copier des éléments, sélectionnez
Gérer > Copier des éléments.
2 Configurez la tâche en fonction de vos besoins.
3 Avant d’exécuter la tâche, cliquez sur Enregistrer.
4 Nommez la tâche enregistrée.
La tâche apparaît dans une liste à gauche de la fenêtre principale de Remote Desktop.
114
Chapitre 8 Administration des ordinateurs clients
Création et utilisation de modèles de tâches
Dans la zone de dialogue de configuration de chaque tâche, vous pouvez enregistrer
les réglages de la tâche dans un modèle en vue d’une réutilisation pour les futures
tâches de même type. Par exemple, si vous utilisez régulièrement certaines options
de copie pour une tâche Copier des éléments, vous pouvez enregistrer ces réglages
comme modèle, puis les appliquer à toute nouvelle tâche Copier des éléments. Une
fois qu’un modèle de tâche est enregistré, vous pouvez sélectionner n’importe quel
modèle enregistré à partir du menu local Modèles. La sélection d’un modèle configure
automatiquement la zone de dialogue en fonction du modèle enregistré.
Si vous souhaitez effectuer une tâche similaire à un modèle existant, commencez par
ce modèle via le menu local Modèle, puis personnalisez la zone de dialogue de configuration de tâche après application du modèle. Par exemple, si vous souhaitez toujours utiliser les mêmes options pour la tâche Copier des éléments, mais que le groupe
d’ordinateurs change, créez un modèle de tâche en configurant la zone de dialogue
des options de copie sans sélectionner les ordinateurs cibles, puis en l’enregistrant via
le menu local Modèles. Ensuite, chaque fois que vous créez une nouvelle tâche Copier
des éléments avec les ordinateurs cibles sélectionnés, vous pouvez appliquer les réglages enregistrés en les sélectionnant dans le menu local Modèles et en ajoutant ensuite
vos propres réglages.
Vous pouvez créer autant que modèles que vous le souhaitez, de toutes pièces ou à
partir de modèles existants. Une fois enregistré, un modèle peut devenir le modèle
par défaut de la tâche, toutes les nouvelles occurrences de la tâche s’ouvrant avec les
réglages par défaut du modèle. Vous pouvez également modifier la liste des modèles
de la tâche à partir de la liste Modèle, supprimer un modèle ou en faire le modèle
par défaut de la tâche. Il existe des modèles intégrés existants pour la tâche Envoyer
une commande UNIX, lesquels ne peuvent pas être supprimés. Consultez la rubrique
« Modèles Envoyer une commande UNIX » à la page 166 pour plus d’informations.
Remarque : les modèles sont stockés uniquement pour leur propre type de tâche.
Par exemple, les modèles enregistrés de la tâche Copier des éléments ne sont pas
utilisables avec les tâches Renommer un ordinateur, etc.
Pour créer un modèle de tâche :
1 Ouvrez une fenêtre de configuration de tâches.
Vous pouvez utiliser des tâches enregistrées existantes ou une tâche nouvellement
créée.
2 Configurez la tâche en fonction de vos besoins.
3 Cliquez sur le menu local Modèle et sélectionnez Enregistrer en tant que modèle.
4 Nommez le modèle, puis cliquez sur OK.
Chapitre 8 Administration des ordinateurs clients
115
Pour appliquer un modèle de tâche :
1 Ouvrez une fenêtre de configuration de tâches.
Vous pouvez utiliser des tâches enregistrées existantes ou une tâche nouvellement créée.
2 Cliquez sur le menu local Modèle et sélectionnez le modèle souhaité.
Les réglages du modèle sont appliqués à la zone de dialogue.
3 Si vous le souhaitez, personnalisez la tâche.
Modification d’une tâche enregistrée
Vous pouvez modifier une tâche précédemment enregistrée, changer ce que fait
la tâche ou changer les ordinateurs cibles.
Pour modifier une tâche enregistrée :
1 Double-cliquez sur la tâche enregistrée que vous souhaitez modifier.
De la même façon, vous pouvez appuyer sur Contrôle en cliquant ou cliquer avec
le bouton droit de la souris et choisir Modifier la tâche dans le menu local.
2 Dans la fenêtre de description de la tâche, modifiez les paramètres.
Vous pouvez modifier les préférences de la tâche et changer la liste des ordinateurs.
Supprimez des ordinateurs en les sélectionnant et en appuyant sur la touche Suppr.
Ajoutez des ordinateurs en les faisant glisser à partir d’une liste vers la tâche.
Une fois une tâche terminée, son nom, son résultat et l’heure de sa dernière exécution
sont stockés. La fenêtre des rapports de tâches fournit une description détaillée de
la tâche et indique si elle a été effectuée avec succès ou non sur chaque ordinateur
client impliqué.
Pour afficher la fenêtre des rapports de tâches :
m Sélectionnez la tâche dans la liste Historique.
Installation de logiciels avec Apple Remote Desktop
Il existe plusieurs méthodes vous permettant d’installer des logiciels avec Apple
Remote Desktop. La rubrique suivante explique comment installer des logiciels à l’aide
de paquets d’installation ou de métapaquets, à l’aide de la commande de copie de
Remote Desktop, à l’aide de programmes d’installation élaborés par d’autres éditeurs
de logiciels ou à l’aide de NetBoot ou NetInstall.
AVERTISSEMENT : la distribution de logiciels protégés par droits d’auteur sans disposer
du contrat de licence approprié constitue une infraction à la loi sur les droits d’auteur.
116
Chapitre 8 Administration des ordinateurs clients
Installation par paquet et métapaquet
Vous pouvez installer les nouveaux logiciels automatiquement et sans intervention
de l’utilisateur en copiant les paquets d’installation (fichiers .pkg ou .mpkg) sur un ou
plusieurs clients distants. Apple Remote Desktop copie le paquet sur les ordinateurs
que vous avez choisis, exécute le programme d’installation sans qu’aucune fenêtre
ne s’affiche et sans qu’aucune intervention de l’utilisateur ne soit requise, puis efface
les fichiers d’installation une fois le processus terminé.
Vous pouvez choisir de lancer l’installation d’un paquet à partir du serveur de tâches
désigné plutôt qu’à partir d’une tâche Remote Desktop. Cela vous permet d’installer
des paquets sur des ordinateurs non connectés au réseau (c’est-à-dire dont l’état est
« Déconnecté ») lorsque vous exécutez la tâche. Le serveur de tâches surveille le réseau
afin de détecter la prochaine reconnexion du client déconnecté. Le serveur de tâches
effectue alors l’installation. Pour plus d’informations sur la désignation d’un serveur de
tâches, consultez les rubriques « Utilisation d’un serveur de tâches pour la collecte des
données de rapports » à la page 130 et « Configuration du serveur de tâches » à la
page 178. Pour des instructions détaillées sur l’installation via le serveur de tâches, consultez la rubrique « Installation de logiciels sur des ordinateurs déconnectés » à la page 119.
Vous pouvez installer successivement plusieurs paquets. Lorsque vous exécutez l’installation de plusieurs paquets, Remote Desktop copie tous les paquets sélectionnés et
les installe. Il détecte également si un redémarrage est nécessaire et vous donne un
indice visuel. Vous pouvez ordonner à la tâche de redémarrer les ordinateurs après
l’exécution, ou redémarrer les ordinateurs manuellement par la suite.
Il est impossible d’interrompre l’installation d’un paquet. Toute installation lancée est
poursuivie jusqu’à son terme (tant qu’aucune erreur ne survient sur le client). Vous
pouvez cependant cliquer sur le bouton Arrêter afin d’interrompre la copie des paquets
restants et donc l’installation.
L’administrateur peut également utiliser l’application PackageMaker (disponible sur le CD
Apple Remote Desktop ou avec les outils Apple Developer Tools) afin de créer un métapaquet contenant plusieurs programmes d’installation à exécuter en séquence. Outre la
création de métapaquets, vous pouvez également utiliser PackageMaker pour créer des
paquets destinés à installer des logiciels personnalisés développés par votre organisation. Vous trouverez davantage d’informations sur la création et l’utilisation de paquets et
de métapaquets sur le site web Apple Developer Connection (en anglais) à l’adresse :
developer.apple.com.
AVERTISSEMENT : lorsqu’un ordinateur contrôlé est redémarré après l’installation d’un
paquet, le processus d’installation de certains paquets peut s’exécuter en tant qu’utilisateur root dans la fenêtre d’ouverture de session. Ces processus peuvent présenter
un risque en matière de sécurité. Essayez vos paquets d’installation avant de les installer sur les ordinateurs contrôlés afin de vous assurer qu’aucun processus ne s’exécute
dans la fenêtre d’ouverture de session.
Chapitre 8 Administration des ordinateurs clients
117
Pour copier et installer des logiciels à l’aide d’un fichier .pkg :
1 Sélectionnez une liste d’ordinateurs dans la fenêtre principale de Remote Desktop.
2 Sélectionnez un ou plusieurs ordinateurs dans la liste d’ordinateurs sélectionnée.
3 Sélectionnez Communication > Verrouiller l’écran, puis cliquez sur Verrouiller l’écran.
Le verrouillage de l’écran empêche l’interface d’installation du paquet d’apparaître sur
l’écran de l’ordinateur contrôlé pendant l’installation.
4 Choisissez Gestion > Installer les paquets.
5 Sélectionnez un fichier .pkg ou .mpkg à installer.
Vous pouvez également faire glisser un paquet d’installation dans la fenêtre de la liste
des paquets.
6 Indiquez si vous souhaitez redémarrer les ordinateurs cibles après l’installation.
Si vous sélectionnez l’option « Tenter de redémarrer, permettre aux utilisateurs d’enreg.
les documents », les utilisateurs peuvent autoriser ou annuler le redémarrage après une
installation.
7 Sélectionnez l’option permettant d’exécuter la tâche à partir de « Cette application ».
Cette option est préférable lors de l’installation sur des ordinateurs actuellement
connectés.
Pour installer le logiciel à l’aide d’un serveur de tâches, consultez la rubrique
« Installation de logiciels sur des ordinateurs déconnectés » à la page 119.
8 Sélectionnez les autres paramètres d’installation souhaités.
Pour plus d’informations sur les options disponibles, consultez la rubrique « Options de
copie » à la page 124.
Remarque : les ordinateurs clients ne sont pas redémarrés automatiquement après une
installation si vous ne sélectionnez pas cette commande explicitement.
9 Cliquez sur Installer.
Au cours de l’installation, une barre de progression apparaît dans l’en-tête de la tâche
dans la fenêtre principale. Aucune barre de progression ne s’affiche sur l’ordinateur
client. Le paquet copié est effacé de l’ordinateur client si une erreur survient pendant
l’installation. Une installation ratée risque toutefois de laisser certains fichiers créés par
le programme d’installation.
118
Chapitre 8 Administration des ordinateurs clients
Installation de logiciels sur des ordinateurs déconnectés
Apple Remote Desktop vous permet d’installer des logiciels sur un ordinateur qui
n’est pas connecté actuellement au réseau (état « Déconnecté »). Ce procédé s’appelle
Auto-installation. L’installation a lieu lorsque l’ordinateur en question est de nouveau
connecté. L’installation proprement dite est gérée par un serveur de tâches désigné.
L’installation s’appuie sur un trafic réseau unidiffusion (pour les groupes de dix clients)
plutôt qu’un trafic multidiffusion si l’application Remote Desktop est utilisée pour
l’installation.
Remote Desktop copie d’abord le paquet d’installation sur le serveur de tâches et
donne les instructions nécessaires à ce dernier pour installer le paquet sur tous les ordinateurs sélectionnés, y compris s’ils sont déconnectés. Le serveur de tâches surveille
le réseau afin de détecter la prochaine reconnexion du client déconnecté. Lorsque le
client se connecte, il contacte le serveur de tâches et l’informe de son état réseau ainsi
que de toute modification des réglages (par exemple, un changement d’adresse IP
attribué par DHCP). Le serveur de tâches lance alors l’installation. Si le client se déconnecte lors de l’installation automatique, cette dernière échoue et redémarre depuis
le début dès que le client se reconnecte.
Pour utiliser la méthode de l’installation automatique, procédez comme suit :
 Vérifiez que le serveur de tâches peut accéder à chaque client.
 Assurez-vous que chaque segment réseau où se trouvent les clients accède au
serveur de tâches.
La topologie d’un réseau et la configuration des routers peuvent empêcher des
ordinateurs clients, faisant partie de la liste de l’administrateur, d’accéder au serveur
de tâches désigné. Ceci peut remettre en cause l’accomplissement de commandes
d’installation.
 Assurez-vous que vous disposez des ressources réseau nécessaires pour assurer à
tout moment la tâche d’installation pour chaque client.
Il se peut que votre réseau soit sensible aux pics d’activité réseau inattendus car des
destinataires désignés en copie rejoignent le réseau à différents moments.
Pour en savoir plus sur la configuration et l’utilisation d’un serveur de tâches,
consultez la rubrique « Utilisation du serveur de tâches » à la page 177.
Pour installer des logiciels sur des clients déconnectés :
1 Sélectionnez une liste d’ordinateurs dans la fenêtre principale de Remote Desktop.
2 Sélectionnez un ou plusieurs ordinateurs dans la liste d’ordinateurs sélectionnée.
Tout ou partie d’entre eux peuvent être déconnecté.
3 Choisissez Gestion > Installer les paquets.
4 Sélectionnez un fichier .pkg ou .mpkg à installer.
Vous pouvez également faire glisser un paquet d’installation vers la liste Paquets.
Chapitre 8 Administration des ordinateurs clients
119
5 Indiquez si la tâche doit être exécutée à partir du serveur de tâches désigné dans
les préférences de Remote Desktop.
6 Sélectionnez les autres paramètres d’installation souhaités.
Pour plus d’informations sur les options disponibles, consultez les rubriques « Installation
par paquet et métapaquet » à la page 117 et « Options de copie » à la page 124.
7 Cliquez sur Installer.
Installation à l’aide de la commande Copier les éléments
Il est possible d’installer de nombreuses applications en copiant simplement l’application ou son dossier sur l’ordinateur client. Consultez la documentation incluse avec
l’application pour vérifier s’il suffit de la copier sur le disque dur pour l’installer.
Pour installer des logiciels en les copiant :
1 Sélectionnez une liste d’ordinateurs dans la fenêtre principale de Remote Desktop.
2 Sélectionnez un ou plusieurs ordinateurs dans la liste d’ordinateurs sélectionnée.
3 Choisissez Gestion > Copier les éléments.
4 Ajoutez des logiciels à la liste des éléments à copier.
Pour plus d’informations, consultez la rubrique « Copie de fichiers » à la page 123.
Répétez cette étape jusqu’à ce que tous les logiciels à copier aient été ajoutés à la liste.
5 Sélectionnez une destination.
Plusieurs destinations prédéfinies, dont le dossier Applications, sont disponibles dans
le menu local « Placer les éléments dans ». Si la destination voulue ne figure pas dans
le menu, vous pouvez spécifier un chemin d’accès complet.
6 Sélectionnez les options de copie.
Pour plus d’informations sur les options disponibles, consultez la rubrique « Options de
copie » à la page 124.
7 Cliquez sur Copier.
Le logiciel est copié dans l’emplacement indiqué. En cas d’échec de la copie,
un message d’erreur apparaît dans la fenêtre des rapports de tâches.
120
Chapitre 8 Administration des ordinateurs clients
Utilisation de programmes d’installation provenant d’autres sociétés
La commande Installer les paquets ne fonctionne qu’avec les programmes d’installation qui utilisent les formats de fichier .pkg ou .mpkg, et certaines applications ne peuvent être installées en les copiant simplement sur le disque dur. Pour installer des
logiciels qui requièrent des programmes d’installation utilisant d’autres formats de
fichier, vous devez combiner plusieurs tâches.
AVERTISSEMENT : lorsqu’un ordinateur contrôlé est redémarré après l’installation d’un
paquet, le processus d’installation de certains paquets peut s’exécuter en tant qu’utilisateur root dans la fenêtre d’ouverture de session. Ces processus peuvent présenter
un risque en matière de sécurité. Essayez vos paquets d’installation avant de les installer sur les ordinateurs contrôlés afin de vous assurer qu’aucun processus ne s’exécute
dans la fenêtre d’ouverture de session.
Pour installer des logiciels à l’aide de programmes d’installation de tierce partie :
1 Sélectionnez une liste d’ordinateurs dans la fenêtre principale de Remote Desktop.
2 Sélectionnez un ou plusieurs ordinateurs dans la liste d’ordinateurs sélectionnée.
3 Sélectionnez Communication > Verrouiller l’écran, puis cliquez sur Verrouiller l’écran.
Le verrouillage de l’écran empêche l’interface d’installation du paquet d’apparaître sur
l’écran de l’ordinateur contrôlé pendant l’installation.
4 Choisissez Gestion > Copier les éléments.
5 Ajoutez le programme d’installation du logiciel à la liste « Éléments à copier ».
Pour plus d’informations, consultez la rubrique « Copie de fichiers » à la page 123.
6 Sélectionnez une destination pour la copie.
7 Sélectionnez Après avoir copié Ouvrir les éléments.
8 Cliquez sur Copier.
Le logiciel est copié dans l’emplacement indiqué. En cas d’échec de la copie,
un message d’erreur apparaît dans la fenêtre des rapports de tâches.
9 Sélectionnez un ordinateur ayant reçu la copie du programme d’installation.
10 Choisissez Communication > Contrôler.
11 Contrôlez l’écran de l’ordinateur sélectionné et terminez le processus d’installation de
manière interactive.
Chapitre 8 Administration des ordinateurs clients
121
Mise à niveau de logiciels
La mise à niveau de logiciels est similaire à l’installation de logiciels. La méthode de
mise à niveau dépend toutefois de la méthode d’installation initiale. En règle générale,
les mises à niveau ne peuvent être effectuées tant que les applications des utilisateurs
sont ouvertes. Assurez-vous que les logiciels à mettre à niveau ne sont pas en cours
d’utilisation.
AVERTISSEMENT : la distribution de logiciels protégés par droits d’auteur sans disposer
du contrat de licence approprié constitue une infraction à la loi sur les droits d’auteur.
La mise à niveau consiste en trois tâches principales :
 déterminer si un élément nécessite une mise à jour ;
 supprimer l’ancienne version ;
 installer la nouvelle version.
Pour mettre des logiciels à niveau sur les ordinateurs clients :
1 Exécutez un rapport de versions de logiciels pour déterminer la version de logiciel
utilisée par les ordinateurs clients.
Consultez la rubrique « Production d’un rapport de versions de logiciels » à la page 137
pour apprendre comment exécuter le rapport.
2 Supprimez l’ancienne version du logiciel.
Si le logiciel a été initialement installé à l’aide d’un paquet ou d’un métapaquet, il
devrait être supprimé automatiquement lorsque vous installez la nouvelle version.
Si le logiciel a été initialement installé à l’aide de la commande Copier les éléments,
vous pouvez supprimer l’ancienne version ou simplement la remplacer par la nouvelle
lorsque vous installez cette dernière.
Si le logiciel a été initialement installé à l’aide de l’application d’installation d’une autre
compagnie, il faudra peut-être utiliser un programme de désinstallation avant d’installer la nouvelle version. Consultez le manuel du logiciel pour obtenir des instructions
sur la suppression du logiciel. Si une application de désinstallation est nécessaire,
vous pouvez la copier sur chacun des ordinateurs clients et l’exécuter à distance.
3 Utilisez la méthode d’installation appropriée pour installer la nouvelle version du logiciel.
Pour plus d’informations, voir :
 « Installation par paquet et métapaquet » à la page 117.
 « Installation à l’aide de la commande Copier les éléments » à la page 120.
 « Utilisation de programmes d’installation provenant d’autres sociétés » à la page 121.
122
Chapitre 8 Administration des ordinateurs clients
Copie de fichiers
Apple Remote Desktop simplifie la mise à jour d’éléments (autres que le logiciel système) sur un ou plusieurs ordinateurs clients.
La copie de fichiers est plus rapide si le nombre de fichiers à copier est réduit. Ainsi,
la copie de 10 fichiers de 10 Ko prendra plus de temps que la copie d’un seul fichier de
100 Ko. Pour accélérer la copie, essayez de copier un fichier d’archive unique (fichier .zip
ou .sit) sur les ordinateurs distants. Rappelez-vous que les applications Mac OS X sont
constituées de nombreux petits fichiers. Bien que l’application à copier se présente
sous la forme d’un fichier unique dans le Finder, elle peut contenir des centaines,
voire des milliers de petits fichiers.
Si un ordinateur client se trouve en mode de suspension d’activité alors que vous
essayez de copier des éléments, Remote Desktop tente de réactiver le client. S’il n’y
parvient pas et que la copie s’avère impossible, utilisez Remote Desktop pour réactiver
l’ordinateur cible, puis essayez à nouveau d’effectuer la copie.
Si vous choisissez de copier simultanément sur de nombreux ordinateurs clients,
Remote Desktop utilise des multidiffusions réseau pour envoyer les fichiers. S’il y a un
nombre significatif d’erreurs réseau multidiffusion, Remote Desktop tente une copie
individuelle sur chaque ordinateur client.
Chapitre 8 Administration des ordinateurs clients
123
Options de copie
Chaque fois que vous copiez un élément vers un ordinateur distant, vous pouvez
personnaliser l’opération afin de permettre le contrôle fin de l’emplacement et du
propriétaire du fichier copié, de la bande passante réseau utilisée et de ce qu’il convient de faire en cas d’échec ou de fichiers dupliqués.
Emplacement de destination des copies
Plusieurs destinations prédéfinies, dont le dossier Applications, sont disponibles dans
le menu local « Placer les éléments dans ». Si la destination voulue ne figure pas dans
le menu, vous pouvez spécifier un chemin d’accès complet.
Propriétaire et groupe du fichier copié
Par défaut, les fichiers copiés héritent du propriétaire et du groupe du dossier de destination. Pour plus de flexibilité, vous disposez de plusieurs options pour gérer l’appartenance des fichiers. Vous pouvez :
 Conserver le propriétaire actuel
 Définir le propriétaire comme étant l’utilisateur actuel de la console
 Spécifier l’utilisateur et le groupe
Cryptage
Vous pouvez crypter le flux de transport de copie afin de protéger les données
envoyées via le réseau. En sélectionnant l’option « Crypter les données réseau »,
vous réduisez les performances au profit de la sécurité. Cette option est également
disponible dans la zone de dialogue Installer des paquets.
Gestion des erreurs de copie
Par défaut, si un ordinateur ne parvient pas à obtenir le fichier copié, l’opération de
copie se poursuit pour tous les ordinateurs qui participent. Il peut cependant arriver
que vous souhaitiez qu’une opération de copie s’arrête si l’une des copies échoue.
Vous pouvez choisir d’annuler toute l’opération de copie si un ordinateur participant
signale une défaillance. Cette option est également disponible dans la zone de dialogue Installer des paquets.
Limitation de la bande passante réseau
Les copies de fichiers sont effectuées à la vitesse maximale autorisée pour le réseau.
Cela permet à Apple Remote Desktop d’utiliser toutes les ressources à sa disposition
pour terminer rapidement et efficacement la copie. En fonction des autres opérations
sur le réseau, vous pouvez limiter explicitement la vitesse de transfert sur le réseau.
Vous pouvez ainsi définir une vitesse maximale approximative pour les copies de
fichiers, en kilo-octets par secondes. Cette option est également disponible dans
la zone de dialogue Installer des paquets.
124
Chapitre 8 Administration des ordinateurs clients
Autres options quand l’élément existe déjà
Si un élément portant le même nom que l’élément sélectionné existe déjà dans
l’emplacement de destination, vous disposez de plusieurs options pour gérer
le conflit de nom. Vous pouvez :
 remplacer l’élément existant ;
 remplacer l’élément existant s’il est plus ancien ;
 renommer l’élément existant ;
 renommer l’élément copié ;
 toujours demander laquelle des options ci-dessus vous souhaitez utiliser.
Action post-copie
Vous pouvez choisir d’ouvrir un élément copié immédiatement après sa copie. Si vous
sélectionnez cette option, le fichier s’ouvre par l’application parente qui l’a créé.
Copie de l’administrateur vers les clients
Apple Remote Desktop vous permet de copier simultanément des éléments vers
n’importe quel nombre d’ordinateurs clients.
Pour copier des éléments vers des clients :
1 Sélectionnez une liste d’ordinateurs dans la fenêtre principale de Remote Desktop.
2 Sélectionnez un ou plusieurs ordinateurs dans la fenêtre Remote Desktop
(ou n’importe quelle fenêtre).
3 Choisissez Gestion > Copier les éléments.
4 Ajoutez des logiciels à la liste des éléments à copier.
Cliquez sur le bouton Ajouter pour explorer les disques durs locaux afin de trouver
les éléments à copier, ou faites glisser les fichiers et les dossiers vers la liste.
Pour supprimer un élément de la liste, sélectionnez-le, puis cliquez sur Supprimer.
Répétez cette étape jusqu’à ce que tous les logiciels à copier aient été ajoutés à la liste.
5 Sélectionnez les options de copie.
Pour plus d’informations sur les options disponibles, consultez la rubrique « Options de
copie » à la page 124.
6 Pour programmer cet événement afin qu’il se produise à un autre moment ou qu’il soit
répété, cliquez sur le bouton Horaire.
Consultez la rubrique « Utilisation de tâches programmées » à la page 183 pour obtenir
plus d’informations sur la programmation d’événements.
7 Cliquez sur Copier.
Le logiciel est copié dans l’emplacement indiqué. En cas d’échec de la copie,
un message d’erreur apparaît dans la fenêtre des rapports de tâches.
Chapitre 8 Administration des ordinateurs clients
125
Copie par glisser-déposer
Apple Remote Desktop vous permet de copier des éléments en les faisant glisser entre
les fenêtres du Finder de votre ordinateur administrateur, la fenêtre Remote Desktop et
les fenêtres de contrôle. Vous pouvez, par exemple, faire glisser un élément depuis une
fenêtre du Finder vers un ordinateur sélectionné dans la fenêtre Remote Desktop.
Cette fonction vous permet de rassembler les fichiers nécessaires depuis des ordinateurs distants ou de distribuer des fichiers parmi des ordinateurs distants.
Copie du Finder vers un client
Vous pouvez copier des fichiers, des applications ou des dossiers à partir des fenêtres
Finder de l’administrateur vers les ordinateurs distants. Vous pouvez également faire
glisser des éléments directement vers une fenêtre de contrôle.
Pour copier des éléments à partir du Finder vers un client :
1 Sélectionnez une liste d’ordinateurs dans la fenêtre principale de Remote Desktop.
2 Sélectionnez un ou plusieurs ordinateurs ou sélectionnez la fenêtre Contrôle souhaitée.
3 Accédez au Finder.
4 Repérez l’élément à copier dans le Finder.
5 Faites glisser l’élément que vous souhaitez copier à partir du Finder vers les clients
sélectionnés dans la fenêtre Remote Desktop ou la fenêtre de contrôle.
La copie vers une fenêtre de contrôle place le fichier là où vous le déposez.
6 Sélectionnez les options de copie.
Pour plus d’informations sur les options disponibles pour les tâches de copie,
consultez la rubrique « Options de copie » à la page 124.
7 Cliquez sur Copier.
Copie d’un client vers le Finder
Apple Remote Desktop vous permet de copier des fichiers, des applications ou des
dossiers d’un ordinateur distant vers l’ordinateur de l’administrateur. Le processus
nécessite que vous trouviez le fichier à copier, en utilisant un rapport ou en le localisant dans une fenêtre de contrôle.
Remarque : les éléments copiés conservent leurs propriétaires et autorisations d’origine.
Pour copier des éléments d’un client vers l’ordinateur de l’administrateur :
1 Sélectionnez une liste d’ordinateurs dans la fenêtre principale de Remote Desktop.
2 Sélectionnez un ou plusieurs ordinateurs dans la liste d’ordinateurs sélectionnée.
3 Choisissez un rapport de recherche de fichier afin de trouver l’élément.
Pour plus d’informations, consultez la rubrique « Recherche de fichiers, de dossiers et
d’applications » à la page 135.
126
Chapitre 8 Administration des ordinateurs clients
4 Sélectionnez l’élément à copier dans la fenêtre de rapport.
5 Faites glisser l’élément à copier de la fenêtre de rapport vers le Finder de l’administrateur, ou cliquez sur le bouton Copier vers cet ordinateur dans la barre des menus de
la fenêtre de rapport.
Vous pouvez également faire glisser les éléments d’une fenêtre de contrôle vers
le bureau de l’ordinateur administrateur.
Restauration d’éléments à partir d’une copie de référence
Vos ordinateurs clients peuvent restaurer des logiciels non système à partir d’une copie
de référence. Cette fonction s’avère utile si vous voulez vous assurer que chaque ordinateur client dispose des mêmes logiciels. Il est possible d’automatiser le processus de
restauration de logiciels à l’aide des instructions présentées dans la rubrique « Réglage
de tâches programmées » à la page 184.
Il est recommandé de créer d’abord une image disque contenant les applications et les
éléments Mac OS X à copier. Vous pouvez également copier des fichiers de n’importe
quel disque local, tel qu’un disque dur, un CD, une partition de disque ou tout autre
disque.
La commande Copier les éléments ne copie pas les logiciels système cachés (invisibles
dans le Finder). Elle peut copier le dossier Applications, le dossier Bibliothèque et le
dossier Utilisateurs, ainsi que tout dossier situé à la racine du disque dur et créé par
l’utilisateur administrateur de l’ordinateur.
Important : vous ne pouvez pas utiliser la fonction Copier les éléments pour copier
le logiciel système Mac OS X sur des ordinateurs clients.
Pour restaurer des fichiers à l’aide de la commande Copier les éléments :
1 Créez une copie de référence du volume contenant les fichiers à restaurer.
Vous pouvez utiliser n’importe quel volume, que ce soit un disque dur de réserve,
un CD ou un fichier d’image disque monté (.dmg).
2 Montez le volume de la copie de référence sur l’ordinateur administrateur.
Les volumes des copies de référence doivent être des volumes locaux et ne peuvent
pas être montés via un réseau.
3 Ouvrez Remote Desktop.
4 Sélectionnez une liste d’ordinateurs dans la fenêtre de Remote Desktop.
5 Sélectionnez un ou plusieurs ordinateurs dans la liste d’ordinateurs sélectionnée.
6 Choisissez Gestion > Copier les éléments.
7 Ajoutez le volume de la copie de référence à la liste des éléments à copier.
Chapitre 8 Administration des ordinateurs clients
127
8 Sélectionnez les options de copie.
Pour plus d’informations sur les options disponibles pour les tâches de copie, consultez
la rubrique « Options de copie » à la page 124.
9 Pour programmer cet événement afin qu’il se produise à un autre moment ou qu’il soit
répété, cliquez sur le bouton Horaire.
Consultez la rubrique « Utilisation de tâches programmées » à la page 183 pour obtenir
plus d’informations sur la programmation d’événements.
10 Cliquez sur Copier.
Création de rapports
Apple Remote Desktop vous permet d’interroger les ordinateurs clients afin d’obtenir
de nombreux types d’informations allant des logiciels installés à la vitesse et à la fiabilité du réseau. La création de rapports vous fournit de précieuses informations sur les
ordinateurs clients. Les rapports sont également utiles lorsque vous copiez des fichiers
et que vous organisez des listes d’ordinateurs.
128
Chapitre 8 Administration des ordinateurs clients
Collecte de données de rapport
Apple Remote Desktop utilise trois stratégies lors de la recherche d’informations de
rapport : nouvelles données, données mises en cache et données Spotlight.
Dans le cadre d’une recherche de nouvelles données, l’application Remote Desktop
interroge directement un client et attend que ce dernier réponde en lui envoyant
les informations requises. Une recherche de nouvelles données permet d’obtenir les
informations les plus récentes mais requiert plus de temps car l’ordinateur client doit
collecter toutes les données avant de les envoyer, via le réseau, à l’ordinateur administrateur. Les nouveaux rapports sont également générés par les clients dont la stratégie
de création de rapports consiste à n’envoyer des données qu’en réponse à une
demande de rapport.
Le second type de recherche de données est la recherche à partir de données mises
en mémoire cache. Dans le cadre d’une recherche de données en cache, l’application
interroge la base de données interne d’Apple Remote Desktop contenant les informations système (telles que les informations concernant le matériel et les réglages système), les informations sur les fichiers (comprenant notamment les applications
installées et leur version ainsi que le nom des logiciels) ou les deux. Vous déterminez
la fréquence de collecte des données et le type de données stockées.
Pour en savoir plus sur la recherche de données se trouvant en mémoire cache,
consultez la rubrique « Configuration de la stratégie de création de rapports de données du client » à la page 182.
La base de données est une base de données PostgreSQL située dans /var/db/RemoteManagement/RMDB/ et accessible à l’aide d’autres outils, en plus de Remote Desktop.
Pour en savoir plus sur le schéma de base de données, consultez la rubrique « Schéma
modèle PostgreSQL » à la page 213.
Le troisième type de recherche de données est la recherche via Spotlight. Il ne s’agit
pas d’un rapport statique sur les données enregistrées dans une base, mais d’une
recherche interactive sur les ordinateurs clients. Une recherche Spotlight ne peut être
effectuée que sur les ordinateurs clients qui exécutent Mac OS X 10.4 ou une version
ultérieure. Spotlight recherche un index complet et constamment mis à jour qui voit
toutes les métadonnées dans les fichiers, c’est-à-dire le « quoi, quand et qui » de chaque information enregistrée sur votre Mac, notamment le type de contenu, l’auteur,
l’historique des modifications, le format, la taille et nombre d’autres détails. Les recherches Spotlight sont dynamiques, ce qui signifie que la fenêtre répercute les modifications des fichiers trouvés, même après l’exécution de la commande.
Chapitre 8 Administration des ordinateurs clients
129
Utilisation d’un serveur de tâches pour la collecte des données
de rapports
Vous pouvez utiliser un ordinateur autre que l’ordinateur administrateur afin de collecter les données des rapports, si vous disposez d’une autre licence de gestion illimitée
pour Apple Remote Desktop. Avec un serveur toujours en fonctionnement qui présente l’avantage d’une disponibilité permanente, vous pouvez dédier les ressources
du serveur à la collecte des données de rapport. Un tel serveur est appelé serveur de
tâches. Pour utiliser un serveur de tâches, vous avez besoin des éléments suivants :
 un ordinateur qui s’exécute lorsque les clients sont configurés pour télécharger
les données de rapport ;
 une licence illimitée pour le serveur Remote Desktop ;
 une licence illimitée distincte pour l’ordinateur administrateur.
Pour configurer un serveur de tâches, vous devez :
1 Installer Remote Desktop sur le serveur.
Voir « Installation du logiciel d’administration Remote Desktop » à la page 44.
2 Configurer le serveur comme serveur de tâches.
Pour cela, définissez les réglages du serveur dans les préférences Remote Desktop.
Voir « Configuration du serveur de tâches » à la page 178.
3 Installer Remote Desktop sur l’ordinateur administrateur.
Voir « Installation du logiciel d’administration Remote Desktop » à la page 44.
4 Configurer Remote Desktop sur l’ordinateur administrateur afin d’utiliser le serveur de
tâches comme source pour les données de rapport.
Pour cela, définissez les réglages du serveur dans les préférences Remote Desktop.
Voir « Configuration du serveur de tâches » à la page 178.
5 Configurer la stratégie de création de rapports afin d’indiquer aux clients d’envoyer
les informations de rapport au serveur de tâches.
Pour cela, utilisez la fenêtre Lire les informations de n’importe quel client ou les propres
préférences Apple Remote Desktop du client.
Voir « Utilisation de rapports automatiques sur des données » à la page 181.
130
Chapitre 8 Administration des ordinateurs clients
Recommandations sur la base de données des rapports et utilisation
de la bande passante
Vous pouvez utiliser une seule base de données de collecte de données Apple Remote
Desktop pour un nombre quelconque de clients. En revanche, évitez que tous les clients
ne téléchargent simultanément les informations des rapports. A mesure que le nombre
de clients augmente, l’utilisation du réseau par les clients qui téléchargent les données
des rapports peut présenter des pics sur une courte période, surchargeant ainsi le tampon réseau du serveur de tâches. Dans ce cas, vous risquez de vous soumettre vousmême à une attaque de refus de service. L’augmentation du nombre d’ordinateurs Serveur de tâches permet de répartir la charge réseau et informatique sur plusieurs ordinateurs afin d’optimiser les performances et l’utilisation raisonnée du réseau. Cependant,
puisqu’il n’existe aucun moyen d’agréger les données des rapports sur plusieurs collecteurs et de les afficher sur un même ordinateur administrateur, vous devez disposer de
plusieurs postes d’administration pour équilibrer ainsi la charge réseau.
Si vous utilisez une base de données unique pour un grand nombre de clients, il est
recommandé d’étaler la génération des caches de rapport dans le temps. Par exemple,
si vous exécutez normalement un rapport chaque semaine, configurez 1/7ème de vos
clients afin de recréer les caches un jour de la semaine, et ainsi de suite pour les jours
suivants. En outre, ils doivent également étaler la recréation du cache sur la journée.
Il est recommandé de conserver dans une liste donnée le nombre minimum d’ordinateurs nécessaires pour vos besoins Lorsqu’une liste est sélectionnée, les clients de la
liste envoient les mises à jour de l’état au minimum toutes les 20 secondes. Si vous
avez un grand nombre de clients dans une liste (par exemple 1000), cela donne environ 50 mises à jour par seconde.
La création de davantage de listes n’entraîne pas de surcharge pour Remote Desktop et
peut vous permettre d’administrer rapidement et facilement les clients souhaités, avec
une attente minimale. En fonction de votre réseau et de la taille des listes, vous pouvez
remarquer que les listes plus petites entraînent une administration plus productive et
plus fiable.
Chapitre 8 Administration des ordinateurs clients
131
Quelle bande passante le rapport par défaut de vue d’ensemble du système
utilise-t-il sur un réseau local ?
Le cache moyen des rapports de vue d’ensemble du système est d’environ 20 Ko.
Pendant la création de rapports, l’administrateur et les clients tentent toujours d’utiliser toute la bande passante disponible (la plupart des applications client/serveur
basées sur IP fonctionnent de cette façon). Par conséquent, sur un réseau 10 Mbits/s,
la collecte des données de rapport d’un client peut utiliser 100 % de la bande passante
pendant 0,016 secondes. Si l’on se base sur une liste de 1000 ordinateurs, qui tentent
tous de créer leurs rapports en même temps, il en résulte une utilisation de 100 % de
la bande passante pendant 16 secondes. Bien entendu, les réseaux plus rapides offrent
de meilleures performances et les réseaux avec une partie lente (par exemple une ligne
DSL ou modem) offrent de moins bonnes performances.
Taille des rapports système
Les données du système de fichiers téléchargées vers la base de données de rapport
(libellée « Données de recherche de fichiers » dans la feuille Planification de la sousfenêtre des préférences du serveur de tâches) représentent une quantité significative
de données. Pour un client disposant de 10 Go de fichiers sur le disque dur, les données de rapport téléchargées peuvent aisément atteindre une taille de 5 Mo. Avec des
centaines ou des milliers de clients, ces données peuvent augmenter rapidement et
entraîner une surcharge des ressources réseau. Les données d’autres rapports (Vue
d’ensemble du système, Utilisation des applications et Historique de l’utilisateur)
n’occupent que de 8 à 12 Ko chacun, et n’ont un impact que très limité.
Le téléchargement des données de compte de l’utilisateur et les données d’utilisation
des applications augmentent davantage encore la taille des données téléchargées pour
n’importe quel client. Dans la mesure où vous ne souhaitez pas nécessairement stocker toutes les informations possibles sur un ordinateur client donné, vous pouvez personnaliser en fonction de vos besoins les types de données collectés.
Vérification des informations d’utilisation des clients
Avec Apple Remote Desktop, vous pouvez obtenir des informations détaillées sur qui a
utilisé les ordinateurs clients, et comment. Deux rapports vous aident à vérifier les informations concernant la manière dont les clients sont utilisés :
 Le rapport d’historique de l’utilisateur
 Le rapport d’utilisation des applications
132
Chapitre 8 Administration des ordinateurs clients
Génération d’un rapport d’historique de l’utilisateur
Le rapport d’historique de l’utilisateur est utilisé pour déterminer qui s’est connecté à
un ordinateur, à quel moment ont eu lieu les connexions et les déconnexions, ainsi que
le mode d’accès à l’ordinateur. Le client stocke 30 jours de données accumulées, de
sorte que la période demandée ne peut pas être supérieure aux 30 derniers jours.
Le rapport illustre les informations suivantes :
 Nom de l’ordinateur
 Nom abrégé de l’utilisateur
 Type d’accès (fenêtre de connexion, tty, SSH)
 Heure de connexion
 Heure de déconnexion
 Hôte de connexion à distance (hôte d’origine de la session de connexion :hôte local,
ou un ordinateur distant)
Remarque : plusieurs utilisateurs connectés via la fonctionnalité de changement rapide
d’utilisateur peut entraîner des rapports confus ou conflictuels. Lorsqu’un deuxième
ou un troisième utilisateur se connecte à un ordinateur, il n’est pas possible de savoir
lequel est l’utilisateur actif. La durée de la session peut ne pas refléter l’utilisation réelle
et les heures de connexion et de déconnexion se chevauchent.
Les informations des rapports d’historique de l’utilisateur sont collectées par défaut si
vous installez Remote Desktop pour la première fois. Si vous avez procédé à la mise à
niveau d’une version ancienne de Remote Desktop, vous devez activer explicitement
sa collecte dans la stratégie de création de rapports des clients. Consultez la rubrique
« Configuration de la stratégie de création de rapports de données du client » à la
page 182 pour obtenir des instructions.
Pour produire un rapport d’historique de l’utilisateur :
1 Sélectionnez une liste d’ordinateurs dans la fenêtre principale de Remote Desktop.
2 Sélectionnez un ou plusieurs ordinateurs dans la liste d’ordinateurs sélectionnée.
3 Choisissez Rapport > Historique de l’utilisateur.
4 Sélectionnez la période pour la collecte des informations d’historique de l’utilisateur.
5 Cliquez sur Produire un rapport.
La nouvelle fenêtre de rapport apparaît.
Chapitre 8 Administration des ordinateurs clients
133
Génération d’un rapport d’utilisation des applications
Le rapport Utilisation des applications détaille les applications qui se sont exécutées sur
un client donné, leur heure de lancement et de fin, ainsi que l’utilisateur qui les a lancées. Le client stocke 30 jours de données accumulées, de sorte que la période demandée ne peut pas être supérieure aux 30 derniers jours. Les champs suivants sont inclus
par défaut dans le rapport :
 Nom de l’ordinateur
 Nom de l’application
 Date de lancement
 Temps d’exécution total
 Temps en tant qu’application principale
 Nom d’utilisateur du propriétaire du processus
 État actuel de l’application
Les informations des rapports Utilisation des applications sont collectées par défaut
si vous installez Remote Desktop pour la première fois. Si vous avez procédé à la mise
à niveau d’une version ancienne de Remote Desktop, vous devez activer explicitement
sa collecte dans la stratégie de création de rapports des clients. Consultez la rubrique
« Configuration de la stratégie de création de rapports de données du client » à la
page 182 pour obtenir des instructions.
Pour générer un rapport Utilisation des applications :
1 Sélectionnez une liste d’ordinateurs dans la fenêtre principale de Remote Desktop.
2 Sélectionnez un ou plusieurs ordinateurs dans la liste d’ordinateurs sélectionnée.
3 Choisissez Rapport > Utilisation des applications.
4 Sélectionnez la période de collecte des informations d’utilisation des applications.
5 Cliquez sur Produire un rapport.
La nouvelle fenêtre de rapport apparaît.
134
Chapitre 8 Administration des ordinateurs clients
Recherche de fichiers, de dossiers et d’applications
Apple Remote Desktop vous permet de rechercher des fichiers, dossiers ou applications spécifiques dans les disques durs des ordinateurs clients. Il permet également
de comparer les résultats de ces recherches avec les éléments qui se trouvent sur
l’ordinateur administrateur. Ces recherches peuvent comparer les versions de logiciel,
les polices, les applications ou les paquets installés.
Utilisation de Spotlight pour rechercher des éléments
Vous pouvez utiliser Spotlight pour rechercher des éléments sur les ordinateurs clients.
Une recherche Spotlight ne peut être effectuée que sur les ordinateurs clients qui exécutent Mac OS X 10.4 ou une version ultérieure. Les recherches Spotlight sont dynamiques, ce qui signifie que la fenêtre répercute les modifications des fichiers trouvés,
même après l’exécution de la commande. Les recherches Spotlight ne peuvent pas être
utilisées pour les ordinateurs clients déconnectés.
La fenêtre Recherche Spotlight est semblable à la fenêtre Recherche Spotlight locale
d’un ordinateur Mac OS X 10.4 ou ultérieur. Elle prend en charge nombre des mêmes
fonctionnalités et requêtes que Spotlight sur un ordinateur local. Pour plus d’informations sur l’exécution d’une recherche Spotlight, consultez l’aide de Spotlight.
Chapitre 8 Administration des ordinateurs clients
135
Pour rechercher des éléments logiciels avec Spotlight :
1 Sélectionnez une liste d’ordinateurs dans la fenêtre principale de Remote Desktop.
2 Sélectionnez un ou plusieurs ordinateurs dans la liste d’ordinateurs sélectionnée.
3 Choisissez Communication > Recherche Spotlight.
4 Choisissez les paramètres de recherche voulus, puis saisissez l’expression à rechercher.
Les résultats s’affichent immédiatement dans la fenêtre.
Les résultats de la recherche sont affichés dans la sous-fenêtre située en bas de la fenêtre.
Remarque : l’emplacement de recherche Spotlight « Départ » représente le dossier
Départ de l’utilisateur actuellement connecté.
Production d’un rapport de recherche de fichiers
Le rapport Recherche de fichiers vous permet de rechercher jusqu’à 32 000 éléments
sur des ordinateurs sélectionnés. Ces éléments peuvent consister en fichiers, dossiers ou
applications, mais ils sont limités aux éléments accessibles (ou visibles) dans le Finder.
Les paramètres de recherche incluent :
 Nom
 Chemin d’accès parent
 Chemin d’accès complet
 L’extension
 Date de création
 Date de modification
 Taille sur le disque
 Type
 Numéro de version
 Description de la version
 Possesseur
 Groupe
 État du verrouillage
Les paramètres de recherche utilisés par Apple Remote Desktop diffèrent légèrement
de ceux utilisés par la commande Rechercher du Finder. Par exemple, Apple Remote
Desktop ne recherche pas par visibilité ou par étiquette. L’affichage du rapport
peut également être personnalisé. Pour plus d’informations, consultez la rubrique
« Modification Présentation des rapports » à la page 38.
136
Chapitre 8 Administration des ordinateurs clients
Pour rechercher des éléments logiciels :
1 Sélectionnez une liste d’ordinateurs dans la fenêtre principale de Remote Desktop.
2 Sélectionnez un ou plusieurs ordinateurs dans la liste d’ordinateurs sélectionnée.
3 Choisissez Rapport > Recherche de fichier.
4 Choisissez les paramètres de recherche voulus dans le menu local, puis saisissez
l’expression à rechercher.
5 Si vous souhaitez personnaliser la présentation du rapport, faites-le maintenant.
Pour plus d’informations sur la présentation des rapports, consultez la rubrique
« Modification Présentation des rapports » à la page 38 ».
6 Pour effectuer une recherche basée sur de nouvelles données, sélectionnez
« Reconstruire les données pour le rapport » ; pour une recherche basée uniquement sur
les données enregistrées, désélectionnez « Reconstruire les données pour le rapport ».
7 Cliquez sur Rechercher.
La nouvelle fenêtre de rapport apparaît.
Comparaison de logiciels
Apple Remote Desktop offre plusieurs rapports spécialisés destinés à comparer les logiciels installés sur les ordinateurs clients avec ceux qui se trouvent sur l’ordinateur administrateur. Ces rapports ne peuvent pas être exécutés pour comparer deux ordinateurs
clients. L’un des ordinateurs de la comparaison doit être l’ordinateur administrateur.
Production d’un rapport de versions de logiciels
Le rapport de versions de logiciels compare les versions des applications installées sur
les ordinateurs clients avec les versions des applications installées sur l’ordinateur administrateur. Vous pouvez sélectionner jusqu’à 10 applications afin de les comparer. Les
outils de ligne de commande et les applications Java (.jar) ne signalent pas leur version.
Pour produire un rapport de versions de logiciels :
1 Sélectionnez une liste d’ordinateurs dans la fenêtre principale de Remote Desktop.
2 Sélectionnez un ou plusieurs ordinateurs dans la liste d’ordinateurs sélectionnée.
3 Choisissez Rapport > Versions des logiciels.
4 Sélectionnez dans la liste des applications les logiciels que vous souhaitez comparer.
Vous pouvez sélectionner jusqu’à 10 applications.
Si l’application souhaitée ne figure pas dans la liste, cliquez sur le bouton Ajouter (+)
pour rechercher l’application.
5 Pour rechercher à partir des nouvelles données, cochez la case « Reconstruire les données
pour le rapport ».
6 Cliquez sur Produire un rapport.
La nouvelle fenêtre de rapport apparaît.
Chapitre 8 Administration des ordinateurs clients
137
Production d’un rapport des différences logicielles
Le rapport des différences logicielles compare les applications, les polices et les paquets
installés les ordinateurs clients sélectionnés avec ceux qui se trouvent sur l’ordinateur
administrateur. Le rapport produit répertorie les éléments comparés, leur version, leur
emplacement et indique s’ils ont été trouvés sur les ordinateurs clients sélectionnés.
Le rapport des différences logicielles peut comparer toutes les applications exécutables Mac OS X et Classic. Les applications Java (.jar) et les utilitaires de ligne de commande ne figurent pas dans le rapport. Le rapport peut comparer toutes les polices des
répertoires /Système/Bibliothèque/Fonts et /Bibliothèque/Fonts, ainsi que le répertoire
des polices de tout utilisateur dont la session est ouverte. La comparaison des paquets
installés permet d’obtenir la liste de toutes les réceptions de paquets figurant dans le
répertoire /Bibliothèque/Receipts.
Vous pouvez utiliser ce rapport pour savoir si vos clients disposent de toutes les applications ou polices nécessaires. La comparaison des différences de paquets installés
peut vous aider à résoudre les conflits logiciels et à maintenir vos clients à jour.
Pour produire un rapport des différences logicielles :
1 Sélectionnez une liste d’ordinateurs dans la fenêtre principale de Remote Desktop.
2 Sélectionnez un ou plusieurs ordinateurs dans la liste d’ordinateurs sélectionnée.
3 Choisissez Rapport > Différences logicielles.
4 Sélectionnez le type de logiciels à comparer.
Sélectionner Applications permet de comparer toutes les applications exécutables.
Vous pouvez limiter la recherche des applications effectuée par Remote Desktop sur
l’ordinateur administrateur à un dossier en particulier.
Sélectionner Polices permet de comparer toutes les polices situées dans les répertoires
/Bibliothèque/Fonts, /Système/Bibliothèque/Fonts et les répertoires de polices d’utilisateur.
Sélectionner Paquets installés permet de comparer toutes les réceptions de paquets
figurant dans le répertoire /Bibliothèque/Receipts.
5 Pour rechercher à partir des nouvelles données, cochez la case « Reconstruire les données
pour le rapport ».
6 Cliquez sur Produire un rapport.
La nouvelle fenêtre de rapport apparaît.
138
Chapitre 8 Administration des ordinateurs clients
Vérification du matériel
Vous pouvez obtenir un rapport sur le matériel de n’importe quel ordinateur client. Différents types de rapports permettent d’accéder aux informations matérielles. Bien qu’il
soit possible de trouver des informations matérielles de base dans le rapport sur la vue
d’ensemble du système, il existe plusieurs rapports matériels plus ciblés qui fournissent des informations plus détaillées.
Pour générer un rapport élémentaire de vue d’ensemble du système :
1 Sélectionnez une liste d’ordinateurs dans la fenêtre principale de Remote Desktop.
2 Sélectionnez un ou plusieurs ordinateurs dans la liste d’ordinateurs sélectionnée.
3 Choisissez Rapport > Vue d’ensemble du système.
4 Sélectionnez ou désélectionnez les éléments matériels souhaités.
5 Pour rechercher à partir des nouvelles données, cochez la case « Reconstruire les données
pour le rapport ».
6 Cliquez sur Rapport.
La nouvelle fenêtre de rapport apparaît.
Obtention des informations sur l’ordinateur
Les ordinateurs clients peuvent envoyer des commentaires ou des remarques pour
compléter les rapports sur la vue d’ensemble du système. Ces commentaires et ces
remarques sont faites sur l’ordinateur client.
Pour effectuer des changements sur un ordinateur client, vous devez disposer du nom
et du mot de passe d’un utilisateur possédant des autorisations administrateur sur
l’ordinateur.
Pour ajouter des commentaires ou des remarques lors de l’envoi de rapports sur
la vue d’ensemble du système :
1 Sur l’ordinateur client, ouvrez les Préférences Système et cliquez sur Partage.
Si la sous-fenêtre Partage est verrouillée, cliquez sur le cadenas, puis entrez le nom
d’utilisateur et le mot de passe d’un utilisateur ayant des autorisations administrateur
sur l’ordinateur.
2 Sélectionnez Gestion à distance dans la sous-fenêtre Partage.
Si l’ordinateur client exécute Mac OS X 10.4 ou antérieur, ajoutez des commentaires ou
des remarques en sélectionnant Apple Remote Desktop dans la sous-fenêtre Partage et
en cliquant sur Autorisations d’accès.
3 Cliquez sur Réglages de l’ordinateur.
4 Dans les champs Informations sur l’ordinateur, saisissez des commentaires ou des notes.
5 Cliquez sur OK.
Chapitre 8 Administration des ordinateurs clients
139
Obtention des numéros de série
Bien qu’il n’existe pas de rapport de numéro de série spécifique pour Apple Remote
Desktop, le numéro de série d’un client se trouve dans la section Ordinateur du rapport Vue d’ensemble du système. Outre l’utilisation d’Apple Remote Desktop pour
extraire le numéro de série d’un ordinateur, vous pouvez utiliser l’outil de ligne de
commande systemprofiler avec la fonctionnalité Envoyer une commande UNIX
d’Apple Remote Desktop.
Pour produire un rapport de numéro de série :
1 Sélectionnez une liste d’ordinateurs dans la fenêtre principale de Remote Desktop.
2 Sélectionnez un ou plusieurs ordinateurs dans la liste d’ordinateurs sélectionnée.
3 Choisissez Rapport > Vue d’ensemble du système.
4 Sélectionnez Numéro de série dans la section Ordinateur.
5 Sélectionnez ou désélectionnez les autres éléments souhaités.
6 Pour rechercher à partir des nouvelles données, cochez la case « Reconstruire les données
pour le rapport ».
7 Cliquez sur Rapport.
La nouvelle fenêtre de rapport apparaît.
Obtention des informations sur le stockage
Le rapport de stockage collecte des informations sur les disques durs internes de l’ordinateur client. Il peut obtenir des informations sur le matériel lui-même, sur les volumes
présents sur le disque, sur le système de fichiers, ainsi que des informations de journalisation relatives au disque.
Pour obtenir une liste complète des options du rapport de stockage, consultez
la rubrique « Référence des définitions des champs de rapport » à la page 195.
La section de stockage du rapport sur la vue d’ensemble du système permet également d’obtenir des informations générales sur les volumes et la taille du disque dur.
Pour produire un rapport de stockage :
1 Sélectionnez une liste d’ordinateurs dans la fenêtre principale de Remote Desktop.
2 Sélectionnez un ou plusieurs ordinateurs dans la liste d’ordinateurs sélectionnée.
3 Choisissez Rapport > Stockage.
4 Sélectionnez les informations de disque dur souhaitées.
5 Pour rechercher à partir des nouvelles données, cochez la case « Reconstruire les données
pour le rapport ».
6 Cliquez sur Rapport.
La nouvelle fenêtre de rapport apparaît.
140
Chapitre 8 Administration des ordinateurs clients
Obtention d’informations sur les périphériques FireWire
Le rapport sur les périphériques FireWire présente des informations relatives aux périphériques FireWire connectés à l’ordinateur client. Les informations collectées sur un
périphérique sont les suivantes :
 Fabricant
 Modèle
 Vitesse du périphérique
 Version du logiciel
 Révision du programme interne
Pour en savoir plus sur les options du rapport sur les périphériques FireWire,
consultez la rubrique « Référence des définitions des champs de rapport » à la page 195.
Le nombre de périphériques FireWire connectés est également indiqué dans la section
Périphériques du rapport sur la vue d’ensemble du système.
Pour produire un rapport sur les périphériques FireWire :
1 Sélectionnez une liste d’ordinateurs dans la fenêtre principale de Remote Desktop.
2 Sélectionnez un ou plusieurs ordinateurs dans la liste d’ordinateurs sélectionnée.
3 Choisissez Rapport > Périphériques FireWire.
4 Sélectionnez les informations FireWire souhaitées.
5 Pour rechercher à partir des nouvelles données, cochez la case « Reconstruire les données
pour le rapport ».
6 Cliquez sur Rapport.
La nouvelle fenêtre de rapport apparaît.
Obtention d’informations sur les périphériques USB
Le rapport Périphériques USB contient des informations sur les périphériques USB
(scanneurs, claviers, souris, etc.) connectés à l’ordinateur client. Les informations
collectées sur un périphérique sont les suivantes :
 le nom et l’identité (ID) du produit ;
 le nom et l’identité (ID) du fournisseur ;
 La vitesse du périphérique
 l’alimentation du bus (ampères).
Pour en savoir plus sur les options du rapport sur les périphériques USB, consultez la
rubrique « Référence des définitions des champs de rapport » à la page 195.
Des informations générales sur les périphériques USB connectés sont également disponibles dans la sectionPériphériques du rapport sur la vue d’ensemble du système.
Chapitre 8 Administration des ordinateurs clients
141
Pour produire un rapport sur les périphériques USB :
1 Sélectionnez une liste d’ordinateurs dans la fenêtre principale de Remote Desktop.
2 Sélectionnez un ou plusieurs ordinateurs dans la liste d’ordinateurs sélectionnée.
3 Choisissez Rapport > Périphériques USB.
4 Sélectionnez les informations de périphérique USB souhaitées.
5 Pour rechercher à partir des nouvelles données, cochez la case « Reconstruire les données
pour le rapport ».
6 Cliquez sur Rapport.
La nouvelle fenêtre de rapport apparaît.
Obtention d’informations sur les interfaces de réseau
Le rapport sur les interfaces de réseau permet d’obtenir des informations concernant
l’ensemble des interfaces de réseau, y compris les interfaces inactives. Il collecte également des statistiques détaillées sur le réseau, la sortie et Ethernet à partir des ordinateurs clients.
Le rapport sur les interfaces de réseau peut être utilisé pour rechercher des erreurs sur
le réseau ou détecter le matériel réseau défaillant, résoudre les problèmes de performances réseau et examiner les réglages réseau sur les ordinateurs clients.
Toutes les statistiques détaillées sont actualisées au redémarrage du client et les informations relatives aux adresses sont susceptibles de changer si votre client obtient son
adresse réseau via DHCP.
Pour obtenir une liste complète des options du rapport sur les interfaces de réseau,
consultez la rubrique « Référence des définitions des champs de rapport » à la
page 195.
Des informations de base concernant les réglages de réseau sont également disponibles dans la section Réseau et AirPort du rapport sur la vue d’ensemble du système.
Pour produire un rapport sur les interfaces de réseau :
1 Sélectionnez une liste d’ordinateurs dans la fenêtre principale de Remote Desktop.
2 Sélectionnez un ou plusieurs ordinateurs dans la liste d’ordinateurs sélectionnée.
3 Choisissez Rapport > Interfaces de réseau.
4 Sélectionnez les informations d’interface souhaitées.
5 Pour rechercher à partir des nouvelles données, cochez la case « Reconstruire les données
pour le rapport ».
6 Cliquez sur Produire un rapport.
La nouvelle fenêtre de rapport apparaît.
142
Chapitre 8 Administration des ordinateurs clients
Obtention d’informations sur la mémoire
Le rapport sur la mémoire fournit des informations spécifiques relatives à la mémoire
installée dans un ordinateur client. Outre la quantité de mémoire installée sur chaque
client, il présente également des informations sur chaque module de mémoire,
notamment :
 identificateur de logement ;
 la taille, le type et la vitesse.
Les rapports sur la mémoire peuvent être utilisés pour gérer les ressources informatiques, résoudre les problèmes matériels ou décider quels sont les ordinateurs clients
capables de gérer des applications ou des tâches exigeantes en mémoire.
Pour en savoir plus sur les options du rapport sur la mémoire, consultez la rubrique
« Référence des définitions des champs de rapport » à la page 195.
Des informations de base sur la mémoire du système sont également disponibles dans
la section Ordinateur du rapport sur la vue d’ensemble du système.
Pour produire un rapport sur la mémoire :
1 Sélectionnez une liste d’ordinateurs dans la fenêtre principale de Remote Desktop.
2 Sélectionnez un ou plusieurs ordinateurs dans la liste d’ordinateurs sélectionnée.
3 Choisissez Rapport > Mémoire.
4 Sélectionnez les informations de module souhaitées.
5 Pour rechercher à partir des nouvelles données, cochez la case « Reconstruire les données
pour le rapport ».
6 Cliquez sur Rapport.
La nouvelle fenêtre de rapport apparaît.
Obtention d’informations sur les cartes d’extension
Le rapport Cartes d’extension présente des informations relatives aux cartes d’extension,
telles que les cartes PCI et ExpressCard, installées sur un ordinateur client. Il fournit des
informations sur chaque carte d’extension, notamment :
 le nom du logement ;
 le nom de la carte, le type, la mémoire et la version ;
 les ID du fournisseur et du périphérique ;
 la version (révision) de la ROM.
Pour en savoir plus sur les options du rapport Cartes d’extension, consultez la rubrique
« Référence des définitions des champs de rapport » à la page 195.
Des informations de base sur les cartes d’extension d’un client sont également disponibles dans la section Ordinateur du rapport Vue d’ensemble du système.
Chapitre 8 Administration des ordinateurs clients
143
Pour générer un rapport Cartes d’extension :
1 Sélectionnez une liste d’ordinateurs dans la fenêtre principale de Remote Desktop.
2 Sélectionnez un ou plusieurs ordinateurs dans la liste d’ordinateurs sélectionnée.
3 Choisissez Rapport > Cartes d’extension.
4 Sélectionnez les informations de carte d’extension souhaitées.
5 Pour rechercher à partir des nouvelles données, cochez la case « Reconstruire les données
pour le rapport ».
6 Cliquez sur Rapport.
La nouvelle fenêtre de rapport apparaît.
Test de la réactivité du réseau
Apple Remote Desktop peut tester la réactivité du réseau entre votre ordinateur administrateur et les ordinateurs clients. Il envoie des paquets réseau aux clients et indique
le temps nécessaire pour recevoir la confirmation provenant des clients.
Vous pouvez choisir le nombre de paquets réseau à envoyer, la fréquence des envois et
la durée pendant laquelle l’ordinateur administrateur attend une réponse avant de considérer qu’un paquet est perdu.
Pour produire un rapport du test de réseau :
1 Sélectionnez une liste d’ordinateurs dans la fenêtre principale de Remote Desktop.
2 Sélectionnez un ou plusieurs ordinateurs dans la liste d’ordinateurs sélectionnée.
3 Choisissez Rapport > Test de réseau.
4 Sélectionnez les options souhaitées.
Choisissez le nombre de paquets envoyés dans le menu local Paquets (Total des
paquets à envoyer).
Choisissez la fréquence d’envoi des paquets dans le menu local Intervalle (Intervalles
entre les paquets).
Choisissez le délai d’attente avant de considérer qu’un paquet est perdu dans le menu
local Temporisation (Temporisation du paquet).
5 Cliquez sur Rapport.
La nouvelle fenêtre de rapport apparaît.
144
Chapitre 8 Administration des ordinateurs clients
Évaluation du rapport du test de réseau
Le rapport du test de réseau permet de déterminer si les échecs relatifs aux tâches
d’Apple Remote Desktop sont dus à des problèmes d’encombrement du réseau ou
à d’autres facteurs. Vous pouvez, par exemple, découvrir qu’une tâche Copier les éléments a échoué sur un sous-réseau particulier en raison d’un encombrement du réseau
sur ce sous-réseau.
Voici quelques suggestions qui vous permettront d’évaluer les performances de votre
réseau à partir de ce rapport :
 Le nombre de routeurs entre votre ordinateur et un autre ordinateur peut affecter le
délai nécessaire pour renvoyer les paquets. Lorsque vous évaluez les délais d’un ordinateur, il est nécessaire de les comparer aux délais d’un ordinateur qui se trouve dans
la même zone du réseau ou qui possède le même nombre de routeurs intermédiaires.
 Si le délai maximum nécessaire pour qu’un paquet soit renvoyé par un ordinateur est
sensiblement supérieur aux délais des autres ordinateurs situés dans la même zone
du réseau, il existe probablement un problème sur l’ordinateur concerné.
 Si un ordinateur particulier présente un très grand nombre de paquets perdus,
il se peut qu’un problème affecte la connexion au réseau de cet ordinateur.
 Si plusieurs ordinateurs de la même zone du réseau présentent de nombreuses
pertes de paquets, il peut s’agir d’un problème de connexion au réseau ou d’un
problème dû à un routeur ou un pont.
Exportation des informations de rapport
Vous pouvez exporter les rapports sous la forme de fichiers délimités par des virgules
ou des tabulations. Toutes les colonnes d’informations figurant dans la fenêtre du rapport seront incluses et les rangées du rapport seront exportées selon l’ordre de tri en
vigueur au moment de l’exportation.
Les rapports exportés peuvent être soit utilisés dans des bases de données, des feuilles
de calcul ou des applications de traitement de texte afin de procéder à des analyses
supplémentaires, soit envoyés à d’autres administrateurs. Vous pouvez même utiliser
certains rapports comme fichiers d’entrée pour les scanneurs de réseau destinés à
Remote Desktop.
Vous pouvez également accéder directement à la base de données SQL du rapport
avec vos propres outils ou applications de requête SQL. Avec des requêtes de base de
données SQL standard, vous pouvez obtenir tout ou partie des informations de la base
de données de rapports, pour une utilisation avec d’autres applications ou bases de
données.
Chapitre 8 Administration des ordinateurs clients
145
Pour exporter un rapport :
1 Produisez un rapport quelconque, puis placez la fenêtre du rapport au premier plan.
2 Si vous le souhaitez, triez les rangées du rapport en sélectionnant une nouvelle
colonne comme critère de tri.
3 Si vous ne souhaitez pas exporter l’intégralité du rapport, sélectionnez les rangées à
exporter.
4 Choisissez Fichier > Exporter la fenêtre.
5 Nommez le fichier et choisissez un emplacement pour l’enregistrer.
6 Sélectionnez un type d’encodage de texte.
 Occidental (Mac OS Roman) : il s’agit de l’option la mieux adaptée si les informations
du rapport utilisent l’alphabet romain et que le document exporté est destiné à être
ouvert par une application ou sous un système d’exploitation qui ne gère pas le format de texte Unicode (par exemple certaines versions de Mac OS 9).
 Unicode (UTF-8) : cette option s’avère idéale si le fichier exporté est destiné à être
ouvert sous Mac OS X et ne contient aucun caractère de langue asiatique telle que
le chinois ou le japonais.
 Unicode (UTF-16) : cette option convient aux rapports qui contiennent des caractères
de langue asiatique.
7 Sélectionnez un séparateur de champs.
 Onglet : insère un caractère d’onglet entre les valeurs des différentes colonnes.
 Virgule : insère une virgule entre les valeurs des différentes colonnes.
8 Si vous n’avez sélectionné que certaines rangées du rapport et que vous ne souhaitez
exporter que les rangées sélectionnées, choisissez Exporter seulement les éléments
sélectionnés.
9 Cliquez sur Enregistrer.
Utilisation de fenêtres de rapport pour manipuler les ordinateurs
Vous pouvez utiliser un rapport que vous avez créé pour sélectionner des ordinateurs
afin d’effectuer les tâches suivantes :
 Créer de nouvelles listes d’ordinateurs.
Sélectionnez des ordinateurs dans la fenêtre de rapport et sélectionnez Fichier >
Nouvelle liste à partir de la sélection.
 Produire d’autres rapports.
Sélectionnez un nombre quelconque de rangées dans une fenêtre de rapport, puis
choisissez un autre rapport dans le menu Rapport. Le nouveau rapport sera produit à
partir des ordinateurs des rangées sélectionnées.
146
Chapitre 8 Administration des ordinateurs clients
 Lancer n’importe quelle tâche de gestion.
Sélectionnez n’importe quelle rangée dans une fenêtre de rapport, puis choisissez
une tâche de gestion dans le menu Gestion. Cela revient à sélectionner l’ordinateur
dans une liste d’ordinateurs Apple Remote Desktop.
 Communiquer avec les utilisateurs.
Sélectionnez n’importe quelle rangée dans une fenêtre de rapport, puis choisissez
une tâche dans le menu Communication. Cela revient à sélectionner l’ordinateur
dans une liste d’ordinateurs Apple Remote Desktop.
 Supprimez un fichier d’un ordinateur.
Sélectionnez un fichier dans n’importe quelle fenêtre de rapport de fichier ou de
logiciel, et cliquez sur le bouton Supprimer.
 Copiez un élément vers votre ordinateur.
Sélectionnez un élément dans n’importe quelle fenêtre de rapport logiciel et cliquez
sur Copier vers cet ordinateur.
Entretien des systèmes
Apple Remote Desktop offre des outils simples et puissants pour gérer les ordinateurs
clients, y compris des tâches telles que la suppression de fichiers, le vidage de la
Corbeille et la définition d’options de démarrage de l’ordinateur.
Chapitre 8 Administration des ordinateurs clients
147
Suppression d’éléments
Tout fichier que vous supprimez sur un ordinateur client est placé dans la corbeille
du client.
Pour supprimer un élément sur un client :
1 Sélectionnez une liste d’ordinateurs dans la fenêtre principale de Remote Desktop.
2 Sélectionnez un ou plusieurs ordinateurs dans la liste d’ordinateurs sélectionnée.
3 Choisissez Rapport > Recherche de fichier.
4 Recherchez, à l’aide du rapport de recherche de fichiers, les logiciels que vous souhaitez
supprimer.
Pour plus d’informations, consultez la rubrique « Recherche de fichiers, de dossiers et
d’applications » à la page 135.
5 Sélectionnez le ou les éléments à supprimer dans la fenêtre du rapport de recherche
de fichiers.
6 Cliquez sur Supprimer la sélection dans la fenêtre du rapport.
7 Cliquez sur Supprimer.
Vidage de la Corbeille
Apple Remote Desktop vous permet de vider la corbeille des clients afin de libérer de
l’espace disque. Pour connaître la quantité d’espace disque disponible sur un ordinateur, créez un rapport sur la vue d’ensemble du système ou un rapport de stockage à
l’aide du menu Rapport.
Dans le cadre de l’entretien de routine des ordinateurs clients, vous pouvez libérer de
l’espace disque en vidant la corbeille. Le vidage de la corbeille supprime définitivement
les éléments précédemment supprimés sur le client. Le rapport sur la vue d’ensemble
du système vous permet de connaître la quantité d’espace disque récupérable en vidant
la corbeille.
Pour vider la corbeille :
1 Sélectionnez une liste d’ordinateurs dans la fenêtre principale de Remote Desktop.
2 Sélectionnez un ou plusieurs ordinateurs dans la liste d’ordinateurs sélectionnée.
3 Choisissez Gestion > Vider la Corbeille.
4 Cliquez sur Vider.
148
Chapitre 8 Administration des ordinateurs clients
Configuration du disque de démarrage
Apple Remote Desktop peut configurer le disque de démarrage sur n’importe quel
ordinateur client. Vous pouvez choisir entre un volume situé sur un disque dur local
et tout volume NetBoot disponible.
Un système d’exploitation valide doit être installé sur le disque de démarrage. Pour
configurer le disque de démarrage sur un disque dur local pour plusieurs ordinateurs
à la fois, il faut que le nom du volume local soit identique pour tous les ordinateurs.
Vous pouvez également choisir un volume NetBoot fourni par Mac OS X Server comme
disque de démarrage. Cela vous permet de démarrer un certain nombre de clients à
partir d’un serveur NetBoot.
Pour configurer le disque de démarrage :
1 Sélectionnez une liste d’ordinateurs dans la fenêtre principale de Remote Desktop.
2 Sélectionnez un ou plusieurs ordinateurs dans la liste d’ordinateurs sélectionnée.
3 Choisissez Gestion > Configurer le disque de démarrage.
La liste affichée contient le disque dur local du client, un élément de serveur NetBoot
personnalisé et une liste de tous les serveurs NetBoot et NetInstall disponibles sur
le sous-réseau local.
4 Choisissez le disque dur local du client ou un volume de serveur NetBoot.
5 Pour choisir un volume de disque dur local particulier, sélectionnez Disque dur, cliquez
sur Modifier, puis saisissez le nom du volume souhaité.
6 Si vous voulez choisir un volume de serveur NetBoot personnalisé, tapez l’adresse IP ou
le nom de domaine complet du serveur, puis le nom du volume NetBoot.
7 Si vous le souhaitez, sélectionnez Redémarrer une fois terminé.
Si vous sélectionnez Redémarrer une fois terminé, l’ordinateur client redémarre une fois
son volume de démarrage défini. Pour utiliser cette option, vous devez disposer d’autorisation de redémarrage.
8 Cliquez sur Configurer.
Chapitre 8 Administration des ordinateurs clients
149
Modification du nom des ordinateurs
Apple Remote Desktop peut définir le nom utilisé par un ordinateur client pour le partage de fichiers. Vous pouvez renommer plusieurs ordinateurs à l’aide du même nom
suivi d’un chiffre (par exemple : Ordinateur1, Ordinateur2, etc.). Cette façon de procéder est utile pour différencier les ordinateurs clients après une installation spéciale du
système.
Remarque : la fonction Renommer l’ordinateur ne modifie pas le nom d’hôte local ou
le nom DNS des ordinateurs clients.
Pour renommer un ordinateur :
1 Sélectionnez une liste d’ordinateurs dans la fenêtre principale de Remote Desktop.
2 Sélectionnez un ou plusieurs ordinateurs dans la liste d’ordinateurs sélectionnée.
3 Choisissez Gestion > Renommer les ordinateurs.
4 Tapez le nouveau nom d’ordinateur.
5 Si vous le souhaitez, sélectionnez Ajouter un numéro unique à chaque ordinateur.
Cette option permet d’ajouter un numéro unique à la fin du nom de l’ordinateur. Si
vous renommez trois ordinateurs en leur attribuant par exemple le nom « Ordinateur »,
ils porteront les noms « Ordinateur1, » « Ordinateur2 » et « Ordinateur3. »
6 Cliquez sur Renommer.
Synchronisation de l’heure des ordinateurs
La maintenance d’horloges synchronisées sur les clients est essentielle pour la fiabilité
de la gestion. Les horloges synchronisées permettent des vérifications plus précises
et vous permettent de corréler avec précision des événements entre des clients du
réseau. En outre, de nombreux services Internet utilisent des heures d’horloge synchronisées avec un serveur NTP (Network Time Protocol). Tout événement planifié tire parti
des horloges clients synchronisées.
Tous les clients Mac OS X peuvent être configurés pour synchroniser automatiquement
leurs horloges avec un serveur NTP. Mac OS X Server peut également être configuré
pour jouer le rôle de serveur NTP. Pour préserver la synchronisation entre les clients,
vous devez choisir un serveur NTP unique pour la synchronisation. Apple propose un
serveur NTP sur le site time.apple.com.
La configuration de l’heure de l’ordinateur nécessite la fonction d’envoi de commandes UNIX depuis Apple Remote Desktop et de son outil en ligne de commande intégré, à savoir systemsetup. Voir « Outils de ligne de commande intégrés » à la page 170
pour plus d’informations sur l’outil.
150
Chapitre 8 Administration des ordinateurs clients
Pour synchroniser les horloges des ordinateurs clients :
1 Sélectionnez une liste d’ordinateurs dans la fenêtre principale de Remote Desktop.
2 Sélectionnez un ou plusieurs ordinateurs dans la liste d’ordinateurs sélectionnée.
3 Choisissez Gestion > Envoyer une commande UNIX.
4 Utilisez les modèles fournis pour Envoyer une commande UNIX afin de configurer
le serveur horloge (voir « Modèles Envoyer une commande UNIX » à la page 166 pour
plus d’informations).
a Sélectionnez Configuration système > Horloge réseau dans le menu local Modèle.
b Cliquez sur Envoyer.
c Sélectionnez Configuration système > Serveur horloge de réseau dans le menu local
Modèle.
Sur le site time.apple.com, remplacez le serveur horloge par celui souhaité, si nécessaire.
5 Vous pouvez également saisir manuellement la commande UNIX.
a Tapez ou collez la commande UNIX suivante :
systemsetup -setusingnetworktime on -setnetworktimeserver <adresse du
serveur NTP>
b Configurez les autorisations utilisateur pour que cette commande soit envoyée en
tant qu’utilisateur « root ».
6 Cliquez sur Envoyer.
Configuration du volume audio de l’ordinateur
Vous pouvez normaliser ou configurer le volume de sortie de vos ordinateurs. Vous
pouvez utiliser cette fonction pour désactiver le son de plusieurs ordinateurs ou activer le son sur un ordinateur distant unique. Vous pouvez également configurer le
volume des alertes séparément du volume de sortie et du volume d’entrée. Vous pouvez en outre désactiver le son en sortie. Lorsque le son est désactivé, l’ordinateur
mémorise le niveau antérieur du volume et le rétablit lorsque le son est réactivé.
Pour régler le volume sonore de l’ordinateur, il faut utiliser la fonction « Envoyer une
commande UNIX » d’Apple Remote Desktop, AppleScript et l’outil de ligne de commande osascript. Pour plus d’informations, consultez la rubrique « Commandes shell
UNIX » à la page 166. Consultez le dictionnaire StandardAdditions d’AppleScript pour
plus d’informations sur l’utilisation de cet outil.
Chapitre 8 Administration des ordinateurs clients
151
Pour régler le volume audio d’un ordinateur :
1 Sélectionnez une liste d’ordinateurs dans la fenêtre principale de Remote Desktop.
2 Sélectionnez un ou plusieurs ordinateurs dans la liste d’ordinateurs sélectionnée.
3 Choisissez Gestion > Envoyer une commande UNIX.
4 Utilisez les modèles fournis pour Envoyer une commande UNIX afin de configurer le
volume de l’ordinateur (voir « Modèles Envoyer une commande UNIX » à la page 166
pour plus d’informations).
a Sélectionnez Divers > Volume activé dans le menu local Modèle.
b Définissez le niveau de volume souhaité dans la zone de dialogue Envoyer une tâche
UNIX.
5 Vous pouvez également saisir manuellement la commande UNIX.
a Tapez ou collez la commande UNIX suivante :
osascript -e ’set volume output volume un_nombre_entre_0_et_100’
b Ou bien, pour les clients Mac OS X 10.3, tapez ou collez la commande suivante :
osascript -e ’set volume un nombre entre_0 et 7’
6 Cliquez sur Envoyer.
Réparation des autorisations de fichiers
Il peut arriver que les autorisations de fichier d’un client soient corrompues ou modifiées par rapport à leurs valeurs normales. Dans ce cas, il peut s’avérer nécessaire de
réparer manuellement les autorisations sur le client. La réparation des autorisations
permet de rétablir les réglages par défaut des fichiers du système et des bibliothèques.
La réparation des autorisations de fichiers nécessite l’utilisation de la fonction Envoyer
une commande UNIX d’Apple Remote Desktop et de l’outil de ligne de commande
diskutil. Pour plus d’informations, consultez la rubrique « Commandes shell UNIX » à la
page 166. Pour obtenir des informations sur l’utilisation de cet outil, référez-vous à la
page man de diskutil.
Pour réparer les autorisations de fichier d’un ordinateur :
1 Sélectionnez une liste d’ordinateurs dans la fenêtre principale de Remote Desktop.
2 Sélectionnez un ou plusieurs ordinateurs dans la liste d’ordinateurs sélectionnée.
3 Choisissez Gestion > Envoyer une commande UNIX.
4 Tapez ou collez la commande UNIX suivante :
diskutil repairPermissions /
5 Configurez les autorisations utilisateur pour que cette commande soit envoyée en tant
qu’utilisateur « root ».
6 Cliquez sur Envoyer.
152
Chapitre 8 Administration des ordinateurs clients
Ajout d’éléments au Dock
Si vous installez le logiciel sur les ordinateurs clients par glisser-déposer, le fichier,
le dossier ou l’application n’est pas ajouté immédiatement au Dock de l’utilisateur.
Les instructions fournies ici sont une solution pour les clients qui ne font pas partie
d’un environnement client géré.
Remarque : il est recommandé d’effectuer la gestion du Dock dans un environnement
de gestion de groupe de travail Mac OS X Server. Si vous utilisez Mac OS X Server pour
gérer les réglages et préférences des clients, les réglages de gestion du Gestionnaire
de groupe de travail constituent l’emplacement approprié pour changer le Dock.
Pour ajouter une application ou tout autre élément au Dock :
1 Sélectionnez une liste d’ordinateurs dans la fenêtre principale de Remote Desktop.
2 Sélectionnez un ou plusieurs ordinateurs dans la liste d’ordinateurs sélectionnée.
3 Choisissez Gestion > Envoyer une commande UNIX.
4 Tapez ou collez la commande UNIX suivante (remplacez /chemin_vers_application
par le chemin d’accès à l’application souhaitée et veillez à inclure l’extension de fichier
« .app ») :
defaults write com.apple.dock persistent-apps -array-add ’<dict><key>tiledata</key><dict><key>file-data</key>
<dict><key>_CFURLString</key><string>/chemin_vers_application
</string><key>_CFURLStringType</key><integer>0</integer></dict>
</dict></dict>’; killall -HUP Dock
Utilisez « persistent-others » au lieu de « persistent-apps » si l’élément n’est pas une
application.
5 Configurez les autorisations pour l’utilisateur actuellement connecté.
6 Cliquez sur Envoyer.
Chapitre 8 Administration des ordinateurs clients
153
Modification des préférences d’économie d’énergie
Vous pouvez consulter et modifier les réglages de la sous-fenêtre Économiseur d’énergie des Préférences Système. Vous pouvez changer l’heure de mise en veille de l’ordinateur, ainsi que les autres options d’économie d’énergie. Vous pouvez configurer tous les
clients pour qu’ils utilisent la même heure de mise en veille, et même activer la préférence leur permettant de répondre à la commande Réactiver d’Apple Remote Desktop
(« Activer pour l’accès administrateur au réseau Ethernet »).
La modification des préférences d’économie d’énergie nécessite l’utilisation de la fonction Envoyer une commande UNIX d’Apple Remote Desktop et de son outil de ligne
de commande intégré, à savoir systemsetup. Consultez la rubrique « Outils de ligne de
commande intégrés » à la page 170 pour des informations plus détaillées sur l’outil
systemsetup.
Pour changer les préférences d’économie d’énergie :
1 Sélectionnez une liste d’ordinateurs dans la fenêtre principale de Remote Desktop.
2 Sélectionnez un ou plusieurs ordinateurs dans la liste d’ordinateurs sélectionnée.
3 Choisissez Gestion > Envoyer une commande UNIX.
4 Utilisez les modèles Envoyer une commande UNIX afin de définir les préférences
d’économie d’énergie.
a Sélectionnez l’un des éléments d’Économiseur d’énergie suivants dans le groupe
Configuration du système :
 Redémarrer après un blocage
 Redémarrage après une coupure de courant
 Horaire de suspension de l’activité du système
 Horaire de suspension de l’affichage
 Réactiver lors d’un accès au réseau
 Réactiver en cas d’activité du modem
b Remplacez les valeurs du modèle par les valeurs souhaitées, puis cliquez sur Envoyer.
5 Vous pouvez également saisir manuellement la commande UNIX.
a Tapez ou collez la commande UNIX suivante :
systemsetup -setsleep minutes nombre_de_minutes_pour_suspension
-setwakeonmodem (on | off) -setwakeonnetworkaccess (on | off)
-setrestartpowerfailure (on | off) -setrestartfreeze (on | off)
b Configurez les autorisations de cette commande sur root.
6 Cliquez sur Envoyer.
154
Chapitre 8 Administration des ordinateurs clients
Modification des préférences de partage pour la connexion à distance
La sous-fenêtre Préférences Partage de Mac OS X vous permet d’activer ou de désactiver l’accès à cet ordinateur par connexion SSH. Vous pouvez utiliser Remote Desktop
pour activer ou désactiver la préférence d’un ordinateur distant.
La configuration de la préférence de partage de connexion à distance nécessite l’utilisation de l’outil de ligne de commande intégré d’Apple Remote Desktop, systemsetup.
Voir « Outils de ligne de commande intégrés » à la page 170 pour plus d’informations
sur l’outil.
Pour changer les préférences de partage de connexion à distance :
1 Sélectionnez une liste d’ordinateurs dans la fenêtre principale de Remote Desktop.
2 Sélectionnez un ou plusieurs ordinateurs dans la liste d’ordinateurs sélectionnée.
3 Choisissez Gestion > Envoyer une commande UNIX.
4 Utilisez les modèles fournis pour Envoyer une commande UNIX afin de configurer le
réglage de connexion à distance (SSH) ; voir « Modèles Envoyer une commande UNIX »
à la page 166 pour plus d’informations.
a Sélectionnez Configuration système > Connexion à distance (SSH) dans le menu local
Modèle.
b Activez ou désactivez la connexion.
5 Vous pouvez également saisir manuellement la commande UNIX.
a Tapez ou collez la commande UNIX suivante :
systemsetup -setremotelogin (on | off)
b Configurez les autorisations de cette commande sur root.
6 Cliquez sur Envoyer.
Configuration des préférences d’imprimante
Vous pouvez configurer l’imprimante par défaut de vos ordinateurs clients de sorte
qu’ils présentent tous la même imprimante par défaut et configurée. Il existe plusieurs
moyens de configurer les préférences d’imprimante d’un ordinateur client. Si vous avez
un ordinateur dont la configuration de l’imprimante est correcte, vous pouvez utiliser
Remote Desktop pour copier les fichiers de configuration nécessaires vers les ordinateurs clients. Si vous n’avez pas d’ordinateur configuré, vous pouvez utiliser les outils
de ligne de commande de Mac OS X pour définir les préférences d’imprimante.
La configuration des préférences d’imprimante via Remote Desktop implique l’utilisation de la tâche Copier des éléments. Pour plus d’informations, consultez la rubrique
« Copie de l’administrateur vers les clients » à la page 125.
Chapitre 8 Administration des ordinateurs clients
155
Pour configurer les préférences d’imprimante via Copier des éléments :
1 Configurez les préférences d’imprimante d’un ordinateur client via les Préférences
Système Imprimantes et fax.
2 Utilisez la tâche Copier des éléments pour copier le fichier et le dossier suivants vers
tous les ordinateurs cibles :
/private/etc/cups/printers.conf
/private/etc/cups/ppd/
Dans la mesure où ces fichiers sont masqués dans le Finder, vous devrez utiliser
Terminal ou la commande « Aller au dossier » du Finder pour les ajouter à la liste
« Éléments à copier ».
3 Choisissez un « Même emplacement relatif » que la destination de la copie.
4 Choisissez de remplacer les éléments existants.
5 Cliquez sur Copier.
6 Redémarrez le processus d’impression des ordinateurs clients en redémarrant
les clients.
Si vous maîtrisez l’utilisation de la ligne de commande, vous pouvez utiliser la fonction
Envoyer une commande UNIX de Remote Desktop pour configurer simultanément
les préférences de tous les ordinateurs clients.
Pour configurer les préférences d’imprimante via « Envoyer une commande UNIX »,
il faut utiliser l’outil de ligne de commande intégré lpadmin. Pour en savoir plus,
référez-vous à la page man de lpadmin.
Pour configurer les préférences d’imprimante via Envoyer une commande UNIX :
1 Sélectionnez une liste d’ordinateurs dans la fenêtre principale de Remote Desktop.
2 Sélectionnez un ou plusieurs ordinateurs dans la liste d’ordinateurs sélectionnée.
3 Choisissez Gestion > Envoyer une commande UNIX.
4 Tapez ou collez la commande UNIX suivante :
lpadmin -p nom_imprimante -E -v lpd://adresse_imprimante_et_file_attente -m
fichier_ppd_modèle_imprimante -L « description_emplacement_imprimante »
5 Réglez les autorisations d’utilisateur de cette commande sur « root ».
6 Cliquez sur Envoyer.
156
Chapitre 8 Administration des ordinateurs clients
Gestion des ordinateurs
Apple Remote Desktop vous permet de contrôler simultanément plusieurs ordinateurs
clients, en exécutant les commandes du menu Apple de Mac OS X (Déconnecter,
Suspendre, Redémarrer, etc.), ainsi que d’autres commandes.
Ouverture de fichiers et de dossiers
Apple Remote Desktop peut ouvrir des éléments existants (fichiers, dossiers et applications) sur des ordinateurs clients. L’élément à ouvrir sur les ordinateurs clients doit se
trouver également sur l’ordinateur administrateur et doit posséder les mêmes nom,
type, taille, autorisations et date de création que l’élément qui se trouve sur l’ordinateur administrateur.
La commande Ouvrir les éléments ouvre les fichiers soit à l’aide de l’application utilisée
pour les créer, si cette application est présente sur l’ordinateur client, soit à l’aide de
l’application désignée pour ouvrir les fichiers portant l’extension du fichier concerné.
Les dossiers s’ouvrent dans le Finder. Les applications sont ouvertes ou amenées au
premier plan si elles étaient déjà ouvertes.
Chapitre 8 Administration des ordinateurs clients
157
Pour ouvrir un élément :
1 Sélectionnez une liste d’ordinateurs dans la fenêtre principale de Remote Desktop.
2 Sélectionnez un ou plusieurs ordinateurs dans la liste d’ordinateurs sélectionnée.
3 Choisissez Gestion > Ouvrir les éléments.
4 Cliquez sur le bouton Ajouter (+) et recherchez l’élément sur l’ordinateur administrateur.
Vous pouvez également faire glisser l’élément depuis le Finder de l’ordinateur administrateur jusque dans la zone de dialogue Ouverture d’élément.
5 Cliquez sur Ouvrir une fois que l’élément a été sélectionné.
La zone de dialogue Ouverture d’élément affiche l’icône et le nom de l’élément à ouvrir.
6 Cliquez sur Ouvrir.
Ouverture d’applications
Apple Remote Desktop peut ouvrir des applications sur des ordinateurs clients. L’application à ouvrir sur les ordinateurs clients doit également être présente sur l’ordinateur
administrateur. Si l’application est déjà ouverte, la commande Ouvrir l’application
l’amène au premier plan. Cette commande permet d’ouvrir des applications Mac OS X
et Classic.
L’application qui se trouve sur l’ordinateur administrateur doit posséder les mêmes
nom, type et autorisations que l’application à ouvrir sur les ordinateurs clients.
Pour ouvrir une application :
1 Sélectionnez une liste d’ordinateurs dans la fenêtre principale de Remote Desktop.
2 Sélectionnez un ou plusieurs ordinateurs dans la liste d’ordinateurs sélectionnée.
3 Choisissez Gestion > Ouvrir l’application.
La zone de dialogue Ouverture d’application répertorie les applications installées
dans le dossier Applications au niveau supérieur du disque dur de l’ordinateur de
l’administrateur.
4 Sélectionnez l’application ou cliquez sur le bouton Ajouter (+) et recherchez l’application
souhaitée sur l’ordinateur administrateur.
Vous pouvez également faire glisser l’élément depuis le Finder de l’ordinateur administrateur jusque dans la zone de dialogue Ouverture d’application.
La zone de dialogue Ouverture d’application affiche l’icône et le nom de l’application à
ouvrir.
5 Cliquez sur Ouvrir.
158
Chapitre 8 Administration des ordinateurs clients
Quitter des applications sans déconnecter l’utilisateur
Apple Remote Desktop peut quitter des applications en cours d’exécution sur des
ordinateurs clients. Cette commande permet de quitter des applicationsMac OS X et
Classic. L’utilisateur doit pouvoir utiliser Envoyer une commande UNIX sur l’ordinateur
client. Vous trouverez davantage d’informations sur la commande killall en consultant la page man correspondante.
Remarque : les modifications non enregistrées dans les documents du client sont perdues.
Pour quitter une application :
1 Sélectionnez une liste d’ordinateurs dans la fenêtre principale de Remote Desktop.
2 Sélectionnez un ou plusieurs ordinateurs dans la liste d’ordinateurs sélectionnée.
3 Choisissez Gestion > Envoyer une commande UNIX.
4 Utilisez les modèles fournis pour Envoyer une commande UNIX afin de quitter une
application (voir « Modèles Envoyer une commande UNIX » à la page 166 pour plus
d’informations).
a Sélectionnez Divers > Quitter l’application dans le menu local Modèle.
b Indiquez le nom d’application souhaité.
5 Vous pouvez également saisir manuellement la commande UNIX.
a Tapez ou collez la commande UNIX suivante :
killall "nom_application"
b Configurez les autorisations utilisateur pour que cette commande soit envoyée en
tant qu’utilisateur « root ».
6 Cliquez sur Envoyer.
Suspension de l’activité d’un ordinateur
Apple Remote Desktop peut suspendre l’activité des ordinateurs clients. Cette fonction
produit les mêmes résultats que la commande Suspendre l’activité sur le client :l’écran
s’éteint, le disque dur s’arrête de tourner et le processeur de l’ordinateur ainsi que son
interface réseau passent en mode de faible consommation d’énergie.
Remarque : bien que vous puissiez suspendre l’activité d’ordinateurs qui ne se trouvent pas sur votre sous-réseau, et via AirPort, vous ne pourrez pas les réactiver avec
Remote Desktop.
Pour suspendre l’activité d’un ordinateur :
1 Sélectionnez une liste d’ordinateurs dans la fenêtre principale de Remote Desktop.
2 Sélectionnez un ou plusieurs ordinateurs dans la liste d’ordinateurs sélectionnée.
3 Choisissez Gestion > Suspendre l’activité.
4 Cliquez sur Suspendre l’activité.
Chapitre 8 Administration des ordinateurs clients
159
Réactivation d’un ordinateur
Apple Remote Desktop peut réactiver des ordinateurs clients dont l’activité a été suspendue. Pour réactiver un ordinateur via Remote Desktop, il faut que le matériel réseau
de l’ordinateur gère la réactivation via l’envoi de paquets réseau (wakeonlan) et que
l’option « Réactiver pour permettre l’accès à l’administrateur du réseau Ethernet » soit
activée dans les Options de réactivation des préférences Économiseur d’énergie de
l’ordinateur.
Il est impossible de réactiver les ordinateurs connectés au réseau via AirPort ou ceux
qui ne se trouvent pas sur votre sous-réseau local. Apple Remote Desktop utilise un
paquet « wakeonlan » pour réactiver les ordinateurs clients suspendus. Le paquet peut
uniquement être distribué via une adresse de diffusion locale, de sorte qu’il fonctionne
uniquement sur un réseau local. En outre, le matériel réseau doit toujours être alimenté pour recevoir le paquet et agir sur ce paquet. AirPort et les autres interfaces
réseau sans fil sont totalement hors tension lorsqu’elles sont suspendues et ne peuvent donc pas recevoir de paquet wakeonlan.
Si vous devez réactiver des ordinateurs sur un autre sous-réseau, vous pouvez utiliser
un ordinateur de ce sous-réseau comme une sorte de sentinelle. Il n’est jamais suspendu et exécute une autre copie avec licence de Remote Desktop, et il peut être contrôlé par votre copie locale de Remote Desktop. De cette façon, vous pouvez contrôler
l’ordinateur « sentinelle » et lui demander de réactiver les ordinateurs clients sur son
sous-réseau local.
Pour réactiver un ordinateur :
1 Sélectionnez une liste d’ordinateurs dans la fenêtre principale de Remote Desktop.
2 Sélectionnez dans la liste un ou plusieurs ordinateurs qui affichent l’état « Suspendu »
ou « Déconnecté ».
3 Choisissez Gestion > Réactiver.
4 Cliquez sur Réactiver.
Verrouillage de l’écran d’un ordinateur
Apple Remote Desktop peut verrouiller l’écran d’un ordinateur. Lorsque vous verrouillez l’écran d’un ordinateur, personne ne peut visualiser le bureau ni se servir de la
souris et du clavier de cet ordinateur. Par défaut, Apple Remote Desktop affiche un
cadenas sur les écrans verrouillés mais vous pouvez afficher une image personnalisée.
Pour plus d’informations, consultez la rubrique « Affichage d’une image personnalisée
sur un écran verrouillé » à la page 161.
Vous pouvez continuer à travailler avec des ordinateurs via Remote Desktop après avoir
verrouillé leur écran.
160
Chapitre 8 Administration des ordinateurs clients
Pour verrouiller l’écran d’un ordinateur :
1 Sélectionnez une liste d’ordinateurs dans la fenêtre principale de Remote Desktop.
2 Sélectionnez un ou plusieurs ordinateurs dans la liste d’ordinateurs sélectionnée.
3 Choisissez Communication > Verrouiller l’écran.
4 Tapez un message à afficher sur l’écran verrouillé si vous le souhaitez.
5 Cliquez sur Verrouiller l’écran.
L’écran du client devient noir, à l’exception du nom de l’administrateur, de l’image par
défaut et d’un éventuel message de texte.
Affichage d’une image personnalisée sur un écran verrouillé
Vous pouvez afficher une image de votre choix sur l’écran du client verrouillé par Apple
Remote Desktop. Assurez-vous que les images que vous créez seront adaptées à l’écran
de l’ordinateur client. Si vos clients ont des écrans d’une résolution de 800 x 600 par
exemple, une image de 1024 x 768 sera réduite pour s’adapter à l’écran.
Pour créer une image d’écran verrouillé :
1 Créez une image à l’aide d’une application graphique telle qu’AppleWorks.
2 Enregistrez l’image sous le format PICT, TIFF, GIF, JPEG ou tout autre format d’image
statique compatible avec QuickTime.
Il est impossible d’utiliser des films compatibles avec QuickTime ou des objets
QuickTime VR.
3 Nommez votre image « Image d’écran verrouillé ».
4 Copiez le fichier « Image d’écran verrouillé » dans /Bibliothèque/Preferences/ sur
l’ordinateur client.
Déverrouillage de l’écran d’un ordinateur
Vous devez utiliser Apple Remote Desktop pour déverrouiller l’écran d’un ordinateur
verrouillé par Remote Desktop. Le déverrouillage d’un écran d’ordinateur permet de
restaurer le bureau et d’utiliser la souris et le clavier sur cet ordinateur.
Pour déverrouiller l’écran d’un ordinateur :
1 Sélectionnez une liste d’ordinateurs dans la fenêtre principale de Remote Desktop.
2 Sélectionnez dans la liste un ou plusieurs ordinateurs qui affichent l’état « Écran
verrouillé ».
3 Choisissez Communication > Déverrouiller l’écran.
4 Cliquez sur Déverrouiller l’écran.
Chapitre 8 Administration des ordinateurs clients
161
Désactivation de l’écran d’un ordinateur
Vous pouvez être amené à contrôler un ordinateur client devant lequel se trouve un
utilisateur, mais vous ne souhaitez pas que l’utilisateur voie ce que vous faites. Dans
ce cas, vous pouvez désactiver l’écran des ordinateurs clients tout en préservant votre
propre affichage de l’ordinateur client. Ce mode de contrôle spécial est appelé « mode
rideau ». Vous pouvez changer ce qu’il y a « derrière le rideau » et l’afficher lorsque
le mode de contrôle standard est rétabli.
Cette fonction n’est disponible que sur les ordinateurs clients exécutant Mac OS X 10.4
ou ultérieur.
Pour désactiver l’écran d’un ordinateur pendant que vous travaillez :
1 Contrôlez un ordinateur client.
Pour des informations plus détaillées, consultez la rubrique « Contrôle des clients Apple
Remote Desktop » à la page 90 ou « Contrôle de serveurs VNC » à la page 94.
2 Cliquez sur le bouton Verrouiller l’écran de l’ordinateur pendant le contrôle,
dans la barre d’outils de la fenêtre de contrôle.
Si vous ne travaillez pas actuellement dans une fenêtre de contrôle et que vous avez
ajouté à votre barre d’outils le bouton « Contrôler l’ordinateur en mode Rideau »,
cliquez sur cette icône. Vous pouvez également sélectionner Communication > Rideau.
Connexion d’un utilisateur dans la fenêtre de connexion
Apple Remote Desktop peut connecter n’importe quel utilisateur sur un ordinateur
client en utilisant des événements système AppleScript et la fonctionnalité Envoyer une
commande UNIX. Ces puissantes fonctionnalités vous permettent de connecter simultanément un nombre quelconque d’ordinateurs clients avec le même nom d’utilisateur à partir de la fenêtre de connexion.
Ce script n’est utilisable sur les ordinateurs que sur l’écran d’ouverture de session.
Pour connecter un utilisateur :
Cette méthode utilise la commande osascript. Pour obtenir des informations
détaillées sur osascript, consultez la page man osascript.
1 Sélectionnez une liste d’ordinateurs dans la fenêtre de Remote Desktop.
2 Sélectionnez un ou plusieurs ordinateurs dans la liste d’ordinateurs sélectionnée.
3 Choisissez Gestion > Envoyer une commande UNIX.
162
Chapitre 8 Administration des ordinateurs clients
4 Tapez le script AppleScript suivant dans la fenêtre de commande UNIX, en ajoutant
le nom d’utilisateur et le mot de passe :
osascript <<EndOfMyScript
tell application "System Events"
keystroke "<un nom d’utilisateur>"
keystroke tab
delay 0.5
keystroke "<un mot de passe>"
delay 0.5
keystroke return
end tell
EndOfMyScript
5 Choisissez l’utilisateur « root » pour exécuter cette commande.
6 Cliquez sur Envoyer.
L’ordinateur client exécute le script.
Déconnexion de l’utilisateur actuel
Apple Remote Desktop peut déconnecter l’utilisateur actuel sur un ordinateur client.
Les sessions des autres utilisateurs, en plus de l’utilisateur actif actuel, qui ont ouvert
une session via la fonction de Permutation rapide d’utilisateur ne sont pas fermées par
cette commande. L’utilisation de cette commande renvoie l’ordinateur client à la fenêtre d’ouverture de session.
Le travail non enregistré interrompt le processus de déconnexion.
Pour fermer la session d’un utilisateur :
1 Sélectionnez une liste d’ordinateurs dans la fenêtre principale de Remote Desktop.
2 Sélectionnez un ou plusieurs ordinateurs dans la liste d’ordinateurs sélectionnée.
3 Choisissez Gestion > Fermer la session de l’utilisateur actuel.
4 Cliquez sur Fermer la session.
Chapitre 8 Administration des ordinateurs clients
163
Redémarrage d’un ordinateur
Apple Remote Desktop peut redémarrer un ordinateur client. Cette fonction produit
le même résultat que la commande Redémarrer du menu Apple de l’ordinateur client.
Sauf dans les cas de clients prenant en charge le système LOM, il est impossible de
redémarrer un ordinateur dont l’état n’est pas « Disponible ». Remote Desktop utilise
aussi le système LOM lorsque vous tentez de forcer un redémarrage.
Pour redémarrer un ordinateur :
1 Sélectionnez une liste d’ordinateurs dans la fenêtre principale de Remote Desktop.
2 Sélectionnez un ou plusieurs ordinateurs dans la liste d’ordinateurs sélectionnée.
3 Choisissez Gestion > Redémarrer.
4 Sélectionnez le type de redémarrage.
Vous pouvez soit permettre aux utilisateurs d’enregistrer leurs fichiers ou d’annuler
le redémarrage, soit imposer un redémarrage immédiat, ce qui provoquera la perte
de toute modification non enregistrée dans les fichiers ouverts.
5 Cliquez sur Redémarrer.
Arrêt complet d’un ordinateur
Apple Remote Desktop peut arrêter un ordinateur client. Cette fonction produit
le même résultat que la commande Éteindre du menu Apple de l’ordinateur client.
Sauf dans les cas de clients prenant en charge le système LOM, il est impossible d’éteindre un ordinateur dont l’état n’est pas « Disponible ». Remote Desktop utilise aussi
le système LOM lorsque vous tentez de forcer un arrêt complet.
Remarque : si vous éteignez un client Apple Remote Desktop ne prenant pas en charge
le système LOM, vous ne pouvez pas le démarrer à l’aide de Remote Desktop.
La commande Éteindre s’avère particulièrement utile en conjonction avec les préférences Économiseur d’énergie. Vous pouvez configurer vos ordinateurs clients afin qu’ils
démarrent tous les matins à une heure désignée et utiliser Remote Desktop pour les
éteindre le soir. Il s’allumeront à nouveau le lendemain matin, prêts à être administrés.
Pour éteindre un ordinateur :
1 Sélectionnez une liste d’ordinateurs dans la fenêtre principale de Remote Desktop.
2 Sélectionnez un ou plusieurs ordinateurs dans la liste d’ordinateurs sélectionnée.
3 Choisissez Gestion > Éteindre.
4 Sélectionnez le type de mise hors tension.
Vous pouvez soit permettre aux utilisateurs d’enregistrer leurs fichiers ou d’annuler la
mise hors tension, soit imposer une mise hors tension immédiate, ce qui provoquera
la perte de toute modification non enregistrée dans les fichiers ouverts.
5 Cliquez sur Éteindre.
164
Chapitre 8 Administration des ordinateurs clients
Démarrage d’un ordinateur
Apple Remote Desktop permet le démarrage de clients prenant en charge le système
LOM. Contrairement à la réactivation d’ordinateurs dont l’activité est suspendue, l’opération ne nécessite pas la transmission d’un paquet wakeonlan à travers le réseau,
vous permettant ainsi de démarrer des ordinateurs à partir d’un sous-réseau différent.
Après avoir sélectionné une liste d’ordinateurs contenant au moins un client prenant
en charge le système LOM, une nouvelle colonne intitulée « État LOM » apparaît par
défaut. L’état LOM indique quels clients prennent en charge la technologie LOM,
et s’ils ont été configurés de façon à autoriser l’administration via LOM.
L’état LOM peut présenter une des valeurs suivantes :
État LOM
Description
Disponible
Le client prend en charge le système LOM et est configuré pour son
administration via ce mode de gestion. Vous ne pouvez démarrer
de clients que si leur état LOM présente la valeur « Disponible ».
Non configuré
Le client prend en charge le système LOM mais n’est pas configuré
pour son administration via ce mode de gestion.
Accès refusé
Le client prend en charge le système LOM mais votre nom d’utilisateur ou votre mot de passe n’est pas valide.
Déconnecté
Le client prend en charge le système LOM mais n’est pas accessible
via le réseau.
-
Le client ne prend pas en charge le système LOM.
--
Il est impossible de savoir pour le moment si le client prend en
charge le système LOM ou non.
Pour démarrer un ordinateur :
1 Sélectionnez une liste d’ordinateurs dans la fenêtre principale de Remote Desktop.
2 Si vous essayez de démarrer un ordinateur présentant l’état LOM « Accès refusé »,
sélectionnez l’ordinateur et choisissez Fichier > Lire les informations. Dans la section
Attributs, cliquez sur Modifier. Tapez le nom et le mot de passe administrateur pour
accéder au LOM, puis cliquez sur Terminé.
Par défaut, le nom et le mot de passe administrateur pour LOM est le même que celui
permettant la gestion via Remote Desktop. Vous pouvez cependant utiliser la fenêtre
Lire les informations pour modifier le nom et le mot de passe administrateur LOM.
3 Sélectionnez dans la liste un ou plusieurs ordinateurs qui affichent l’état « Éteint ».
4 Choisissez Gestion > Allumer.
5 Cliquez sur Allumer.
Chapitre 8 Administration des ordinateurs clients
165
Commandes shell UNIX
Outre ses propres tâches, Apple Remote Desktop offre un moyen d’exécuter aisément
des commandes UNIX sur des ordinateurs distants. Pour envoyer des commandes UNIX
aux ordinateurs clients, il faut que le sous-système BSD soit installé sur ces derniers. Les
commandes UNIX sont des commandes de shell, ce qui signifie que vous pouvez écrire
un script avec des instructions conditionnelles, des boucles et d’autres fonctions du
shell et pas seulement envoyer une commande unique.
Modèles Envoyer une commande UNIX
Remote Desktop comporte quelques modèles de commande de shell UNIX pouvant
être utilisés avec Envoyer une commande UNIX. Dans la zone de dialogue de configuration de la tâche Envoyer une commande UNIX, vous pouvez sélectionner n’importe
quelle commande du menu local Modèles. La sélection d’un modèle colle un script
générique dans le champ de la commande UNIX. Tout ce que vous avez à faire est de
personnaliser le script en fonction de votre situation. Par exemple, si vous souhaitez
configurer une adresse IP manuelle pour un ordinateur client, dans le menu local
Modèle, choisissez Configuration réseau > IP manuelle, remplacez le paramètre fictif
de la commande UNIX par l’adresse IP réelle, puis envoyez la commande.
166
Chapitre 8 Administration des ordinateurs clients
Vous pouvez créer autant que modèles que vous le souhaitez, de toutes pièces ou à
partir de modèles existants. Une fois enregistré, un modèle peut devenir le modèle
par défaut de la tâche, toutes les nouvelles occurrences de la tâche s’ouvrant avec
les réglages par défaut du modèle.
Pour plus d’informations sur les modèles de tâches, consultez « Création et utilisation
de modèles de tâches » à la page 115.
Les modèles intégrés Envoyer une commande UNIX sont les suivants :
Sous-menu Modèle
Nom du modèle
Configuration réseau
Â
Â
Â
Â
Â
Â
Â
Â
Répertorier tous les services
Adresse IP manuelle
DHCP
BOOTP
Manuel avec routeur DHCP
Serveurs DNS
Domaines de recherche
Proxy web
Configuration du système
Â
Â
Â
Â
Â
Â
Â
Â
Â
Â
Â
Â
Â
Â
Â
Â
Â
Autoriser bouton alimentation pour suspension
Nom Bonjour
Date actuelle
Heure actuelle
Fuseau horaire
Horloge réseau
Serveur horloge de réseau
Événements Apple distants
Connexion à distance (SSH)
Redémarrer après un blocage
Redémarrage après une coupure de courant
Horaire de suspension de l’activité du système
Horaire de suspension de l’affichage
Heure de suspension du disque dur
Délai après une coupure de courant
Réactiver en cas d’activité du modem
Réactiver lors d’un accès au réseau
Divers
Â
Â
Â
Â
Â
Â
Â
Â
Â
Â
Quitter l’application
Volume désactivé
Volume activé
Répertorier les mises à jour logicielles requises
Installer les mises à jour logicielles requises
Télécharger les mises à jour logicielles requises
Réparer les autorisations de disque
Temps d’activité de l’ordinateur
Espace d’échange libre
Principaux utilisateurs
Chapitre 8 Administration des ordinateurs clients
167
Exécution d’une commande UNIX individuelle
La fenêtre de commande UNIX vous permet d’envoyer des commandes individuelles
aux ordinateurs clients sélectionnés. La commande est exécutée avec le shell bash.
Pour exécuter une commande UNIX individuelle :
1 Sélectionnez une liste d’ordinateurs dans la fenêtre principale de Remote Desktop.
2 Sélectionnez un ou plusieurs ordinateurs dans la liste d’ordinateurs sélectionnée.
3 Choisissez Gestion > Envoyer une commande UNIX.
4 Tapez la commande ou collez-la.
Si votre commande est un script comprenant plusieurs lignes, tapez chaque commande
dans sa propre ligne. Pour diviser une commande constituée d’une seule ligne, afin d’en
améliorer la lisibilité, utilisez une barre oblique inverse (\) pour commencer une nouvelle
ligne.
5 Configurez les autorisations utilisées pour exécuter la commande.
Vous pouvez choisir l’utilisateur actuellement connecté ou choisir le nom d’un autre
utilisateur sur les ordinateurs clients.
6 Cliquez sur Envoyer.
Exécution de scripts via Envoyer une commande UNIX
Il existe deux types de scripts exécutables via la ligne de commande. Le premier type,
le plus répandu avec les lignes de commande, est le script shell. Un script shell est un
fichier contenant des commandes UNIX exécutées en séquence. Les scripts shell peuvent intégrer des procédures de programmation normales telles que les boucles, les
conditions et les variables. Ces scripts consistent en fichiers texte à fins de lignes UNIX.
Ils sont interprétés par le shell bash.
Le deuxième type de script que vous pouvez exécuter, et le plus répandu dans l’environnement Mac OS X, est un script AppleScript. Les scripts AppleScript sont des fichiers
contenant des commandes proches de l’anglais utilisant le langage de programmation
AppleScript, qui sont créés à l’aide de l’application Éditeur de scripts.
L’exécution d’une commande UNIX en tant qu’utilisateur actuel échoue si l’ordinateur
cible se trouve dans la fenêtre de connexion car il n’y a pas d’utilisateur actuel à ce
stade. Vous pouvez utiliser l’utilisateur root pour les tâches en entrant root dans le
champ utilisateur spécifié de la zone de dialogue des tâches. Le compte root ne doit
pas nécessairement être activé sur l’ordinateur client pour spécifier l’utilisateur root.
Vous ne devez jamais utiliser sudo ou su pour effectuer des tâches en tant qu’utilisateur root. Ces commandes sont interactives et attendent une entrée et une réponse de
votre script. Exécutez votre script en tant que root ou n’importe quel autre utilisateur.
168
Chapitre 8 Administration des ordinateurs clients
Exécution de scripts shell avec Remote Desktop
Les scripts shell peuvent être copiés puis exécutés. Si un script présente un certain
niveau de complexité ou ne peut être exprimé en une seule ligne, utilisez la fonction
Copier les éléments pour copier le fichier de script sur les ordinateurs clients, puis exécutez-le via Envoyer une commande UNIX. Pour envoyer une commande constituée
d’une seule ligne, il suffit d’utiliser l’option Envoyer une commande UNIX.
Pour copier puis exécuter un script :
1 Préparez votre script et enregistrez-le.
Assurez-vous que votre script est enregistré en texte brut avec des sauts de ligne UNIX.
2 Ouvrez Remote Desktop.
3 Sélectionnez une liste d’ordinateurs dans la fenêtre de Remote Desktop.
4 Sélectionnez un ou plusieurs ordinateurs dans la liste d’ordinateurs sélectionnée.
5 Utilisez la commande Copier les éléments pour copier votre script sur les ordinateurs
clients.
Pour plus d’informations, consultez les rubriques « Copie de l’administrateur vers les
clients » à la page 125 et « Options de copie » à la page 124.
6 Après avoir copié le script, choisissez Gestion > Envoyer une commande UNIX.
7 Exécutez le script en tapant :
sh chemin du script
8 Cliquez sur Envoyer.
Exécution de scripts AppleScript avec Remote Desktop
Les scripts AppleScript peuvent être exécutés sur les ordinateurs clients de deux façons.
Ils peuvent être enregistrés et exécutés comme application ou envoyés en une seule
fois via la ligne de commande.
Pour en savoir plus sur AppleScript, consultez l’Aide AppleScript via Visualisation Aide
ou rendez-vous sur : www.apple.com/fr/applescript/.
Pour envoyer et exécuter un script AppleScript :
1 Enregistrez le script comme une application.
2 Ouvrez Remote Desktop.
3 Sélectionnez une liste d’ordinateurs dans la fenêtre de Remote Desktop.
4 Sélectionnez un ou plusieurs ordinateurs dans la liste d’ordinateurs sélectionnée.
5 Utilisez la commande Copier les éléments avec l’option Ouvrir les éléments, sélectionnée dans la zone de dialogue Copier les éléments.
Pour plus d’informations, consultez la rubrique « Options de copie » à la page 124.
Chapitre 8 Administration des ordinateurs clients
169
Pour exécuter un script AppleScript à l’aide de l’option Envoyer une commande UNIX :
Cette méthode utilise la commande osascript. Consultez la page man osascript pour
plus d’informations.
1 Sélectionnez une liste d’ordinateurs dans la fenêtre de Remote Desktop.
2 Sélectionnez un ou plusieurs ordinateurs dans la liste d’ordinateurs sélectionnée.
3 Choisissez Gestion > Envoyer une commande UNIX.
4 Tapez le script ou collez-le dans la fenêtre de commande UNIX, de la manière suivante :
osascript -e ’première ligne du script’ -e ’ligne suivante du script’ [ -e ... ]
Vous pouvez également utiliser une redirection UNIX « lire l’entrée standard »,
qui ressemble à ceci :
osascript <<EndOfMyScript
...insérer script ici...
EndOfMyScript
Par exemple, voici un script simple pour créer un dossier et définir son nom :
osascript <<EndOfMyScript
tell the application "Finder"
make new folder
set the name of the result to "New Folder"
set the label index of folder "New Folder" to 2
end tell
EndOfMyScript
5 Cliquez sur Envoyer.
L’ordinateur client exécute le script.
Outils de ligne de commande intégrés
Apple Remote Desktop inclut trois outils de ligne de commande puissants qui peuvent
être utilisés avec Envoyer une commande UNIX : networksetup, systemsetup et kickstart. Ces outils sont intégrés au logiciel client Apple Remote Desktop et n’interfèrent
pas avec les installations existantes du logiciel sur Mac OS X Server.
L’emplacement de deux des outils (networksetup et systemsetup) sont ajoutés au chemin de shell par défaut (commande PATH), de sorte que vous pouvez y accéder via
Remote Desktop comme s’ils étaient installés dans l’un des emplacements standard
des outils UNIX.
L’outil kickstart ne réside pas dans le chemin par défaut du shell. Il doit être activé
explicitement dans son emplacement :
/Système/Bibliothèque/CoreServices/RemoteManagement/ARDAgent.app/Contents/
Resources/kickstart
170
Chapitre 8 Administration des ordinateurs clients
Toute commande du guide de ligne de commande de Mac OS X Server qui utilise networksetup ou systemsetup peut être utilisée dans Remote Desktop via la tâche Envoyer
une commande UNIX. Pour changer des réglages à l’aide de ces outils, vous devez les
exécuter avec des autorisations root.
Le guide de ligne de commande est disponible à l’adresse :
www.apple.com/fr/server/documentation/.
Utilisation de networksetup
L’outil networksetup est utilisé pour configurer les réglages réseau d’un client. Vous
pouvez l’utiliser pour créer ou modifier des emplacements réseau, modifier des adresses IP, définir des proxys de service réseau et bien plus encore. La syntaxe, les explications et un exemple de la ligne de commande sont disponibles via l’invite d’aide de
l’outil, en tapant la ligne suivante dans Terminal :
 Pour les clients Mac OS X 10.3, utilisez la commande suivante :
/System/Library/CoreServices/RemoteManagement/ARDAgent.app/Contents/
Support/networksetup -help
 Pour les clients exécutant Mac OS X 10.4 ou ultérieur, utilisez la commande suivante à
partir de « Envoyer une commande UNIX » :
networksetup -help
Vous trouverez ci-dessous quelques-unes des fonctionnalités de networksetup.
indicateur
Description
-listallnetworkservices
Affiche la liste de tous les services réseau sur les ports matériels
du serveur. Un astérisque (*) indique qu’un service réseau est
désactivé.
-setmanual
service_réseau ip sousréseau routeur
Définissez la configuration TCP/IP du service réseau sur manuel
avec Adresse IP définie sur ip, Masque de sous-réseau défini sur
sous-réseau et Adresse routeur définie sur routeur. Exemple :
networksetup -setmanual "Built-in Ethernet"
192.168.100.100 255.255.255.0 192.168.100.1
-setdhcp service réseau
[ID client]
Utilisez cette commande pour définir la configuration TCP/IP du
service réseau spécifié afin qu’il utilise DHCP. L’ID client est facultatif. Spécifiez « Empty » pour [ID client] afin d’effacer l’ID du client
DHCP. Exemple :
networksetup -setdhcp "Built-in Ethernet"
-setbootp service réseau Utilisez cette commande pour définir la configuration TCP/IP du
service réseau spécifié afin qu’il utilise BOOTP.
networksetup -setbootp "Built-in Ethernet"
-setmanualwithdhcprouter
service réseau ip
Utilisez cette commande pour spécifier une adresse IP manuelle
à utiliser pour DHCP pour le service réseau spécifié. Exemple :
networksetup -setmanualwithdhcprouter "Built-in
Ethernet" 192.168.100.120
Chapitre 8 Administration des ordinateurs clients
171
indicateur
Description
-setdnsservers service
réseau dns1 [dns2]
Utilisez cette commande pour spécifier les adresses IP des serveurs
que le service réseau spécifié doit utiliser pour résoudre les noms
de domaine. Vous pouvez indiquer un nombre quelconque de serveurs (remplacez dns1, dns2, etc. par les adresses IP des serveurs
de nom de domaine). Si vous souhaitez effacer toutes les entrées
DNS pour le service réseau spécifié, tapez « empty » à la place des
noms des serveurs DNS. Exemple :
networksetup -setdnsservers "Built-in Ethernet"
192.168.100.100 192.168.100.12
-setsearchdomains service réseau domaine1
[domaine2]
Utilisez cette commande pour désigner le domaine de recherche
du service réseau spécifié. Vous pouvez indiquer un nombre
quelconque de domaines de recherche (remplacez domaine1,
domaine2, etc. par le nom d’un domaine local). Si vous souhaitez
effacer toutes les entrées de domaine de recherche pour le service
réseau spécifié, tapez « empty » à la place du nom de domaine.
Exemple :
networksetup -setsearchdomains "Built-in Ethernet"
company.com corp.com
-setwebproxy service
réseau domaine numéro de
port (on | off) [nom
utilisateur mot de passe]
Définissez le proxy web pour un service réseau avec domaine et
numéro de port. Active le proxy. Vous pouvez également spécifier
on ou off afin d’activer ou de désactiver la prise en charge de proxy
authentifié. Spécifiez un nom d’utilisateur et un mot de passe si
vous activez la prise en charge de proxy authentifié. Exemple :
networksetup -setwebproxy "Built-In Ethernet"
proxy.company.com 80 on bob mypassword
-help
Affiche la liste de toutes les commandes disponibles dans l’outil de
configuration réseau, avec des explications.
Toute commande du guide de ligne de commande de Mac OS X Server qui utilise
networksetup peut être utilisée dans Remote Desktop via la tâche « Envoyer une
commande UNIX ».
Utilisation de systemsetup
L’outil de ligne de commande systemsetup est utilisé pour configurer d’autres réglages systèmes qui ne sont pas liés au réseau. Vous pouvez l’utiliser pour interroger ou
modifier les fuseaux horaires, les serveurs horloges de réseau, les réglages de suspension d’activité, les préférences Économiseur d’énergie, les préférences de Connexion à
distance (ssh) et bien plus encore. La syntaxe, les explications et un exemple de la ligne
de commande sont disponibles via l’invite d’aide de l’outil, en tapant la ligne suivante
dans Terminal :
/System/Library/CoreServices/RemoteManagement/ARDAgent.app/Contents/
Support/systemsetup -help
172
Chapitre 8 Administration des ordinateurs clients
Vous trouverez ci-dessous quelques-unes des fonctionnalités de systemsetup.
indicateur
Description
-setallowpowerbuttontosleepcomputer
(on | off)
Activez ou désactivez la suspension de l’activité
de l’ordinateur via le bouton de mise sous tension. Exemple :
systemsetup
-setallowpowerbuttontosleepcomputer on
-setdate mm:dd:yy
Utilisez cette commande pour définir le mois,
le jour et l’année actuels. Exemple :
systemsetup -setdate 04:15:02
-setlocalsubnetname name
Définissez nom comme nom d’hôte local.
Exemple :
systemsetup -setlocalsubnetname LabMac1
-setnetworktimeserver serveur horloge Utilisez cette commande pour désigner un ser-
veur horloge de réseau. Entrez l’adresse IP ou le
nom DNS du serveur horloge réseau. Exemple :
systemsetup -setnetworktimeserver
time.apple.com
-setremoteappleevents ( on | off )
Utilisez cette commande pour indiquer si le
serveur répond aux événements envoyés par
d’autres ordinateurs (tels que des scripts
AppleScript). Exemple :
systemsetup -setremoreappleevents on
-setremotelogin ( on | off )
Activez ou désactivez la connexion à distance
(SSH). Important : si vous désactivez la connexion à distance, vous ne pourrez pas administrer le serveur en utilisant SSH pour la connexion
à distance. Exemple :
systemsetup -setremotelogin on
-setrestartfreeze ( on | off )
Utilisez cette commande pour spécifier si
le serveur redémarre automatiquement après
un blocage du système. Exemple :
systemsetup -setrestartfreeze on
-setrestartpowerfailure ( on | off )
Utilisez cette commande pour spécifier si le serveur redémarre automatiquement après une coupure de courant. Exemple :
systemsetup -setrestartpowerfailure on
-setsleep minutes
Définit la durée d’inactivité de l’ordinateur avant
sa suspension. Indiquez « Never » ou « Off » pour
les ordinateurs qui ne doivent jamais être suspendus. Important :si vous configurez le système
pour la suspension d’activité, vous ne pourrez pas
administrer le serveur à distance pendant sa suspension. Exemple :
systemsetup -setsleep 60
Chapitre 8 Administration des ordinateurs clients
173
indicateur
Description
-settime hh:mm:ss
Définit l’heure actuelle. L’argument d’heure spécifié doit être au format 24 heures. Exemple :
systemsetup -settime 16:20:00
-settimezone fuseau horaire
Utilisez cette commande pour définir le fuseau
horaire local. Utilisez « -listtimezones » pour afficher les arguments de fuseau horaire valides.
Exemple :
systemsetup -settimezone US/Pacific
-setusingnetworktime ( on | off )
Active ou désactive l’utilisation de l’heure réseau.
Exemple :
systemsetup -setusingnetworktime on
-setWaitForStartupAfterPowerFailure
secondes
Indiquez le nombre de secondes après lesquelles
l’ordinateur démarre suite à une coupure de courant. La valeur <secondes> doit être un multiple
de 30 secondes. Exemple :
systemsetup -setWaitForStartupAfterPowerFailure 30
-setwakeonmodem ( on | off )
Utilisez cette commande pour spécifier si le serveur est réactivé ou non lorsqu’une activité du
modem est détectée. Exemple :
systemsetup -setwakeonmodem on
-setwakeonnetworkaccess ( on | off )
Utilisez cette commande pour spécifier si le serveur est réactivé lorsqu’un paquet d’administration réseau lui est envoyé. Exemple :
systemsetup -setwakeonnetworkaccess on
Toute commande du guide de ligne de commande de Mac OS X Server qui utilise
systemsetup peut être utilisée dans Remote Desktop via la tâche Envoyer une
commande UNIX.
Utilisation de kickstart
L’utilitaire de ligne de commande kickstart est intégré au logiciel client Apple Remote
Desktop. Il vous permet d’installer, de désinstaller, d’activer, de configurer et de redémarrer les composants d’Apple Remote Desktop sans avoir à redémarrer l’ordinateur.
Vous pouvez configurer toutes les fonctionnalités dans la section Remote Desktop des
Préférences Partage. L’utilitaire kickstart peut être utilisé via SSH pour configurer des
ordinateurs distants, y compris des serveurs Xserve. L’utilitaire kickstart se trouve à
l’emplacement :
/Système/Bibliothèque/CoreServices/RemoteManagement/ARDAgent.app/Contents/
Resources/kickstart.
La syntaxe et la liste des actions possibles avec kickstart sont disponibles via l’exécution de kickstart, comme suit :
$sudo /System/Library/CoreServices/RemoteManagement/ARDAgent.app/Contents/
Resources/kickstart -help
174
Chapitre 8 Administration des ordinateurs clients
Si vous exécutez l’utilitaire kickstart via la fonction « Envoyer une commande UNIX »
d’Apple Remote Desktop, il n’est pas nécessaire de saisir le chemin d’accès complet,
il suffit d’utiliser le nom kickstart et de choisir l’utilisateur root pour exécuter la
commande.
Vous pouvez utiliser la commande sudo avec un compte administrateur afin d’employer
l’utilitaire kickstart ou vous pouvez employer l’utilisateur root via Envoyer une commande UNIX. Toutes les commandes présentées dans cette section doivent être saisies
sur une seule ligne de texte. Le texte peut passer à la ligne lorsque vous tapez mais
prenez soin de ne pas saisir de caractères de retour chariot.
Voici quelques exemples d’actions possibles avec kickstart :
 Activer le partage Remote Desktop, activer les autorisations d’accès pour tous les
utilisateurs et redémarrer l’agent Apple Remote Desktop Agent :
$ sudo /System/Library/CoreServices/RemoteManagement/ARDAgent.app/
Contents/Resources/kickstart -activate -configure -access -on
-restart -agent -privs -all
 Activer le partage Remote Desktop, activer les autorisations d’accès pour les utilisateurs « admin », accorder des privilèges complets pour les utilisateurs « admin » et
redémarrer l’agent Apple Remote Desktop et l’élément Menu :
$ sudo /System/Library/CoreServices/RemoteManagement/ARDAgent.app/
Contents/Resources/kickstart -activate -configure -access -on -users
admin -privs -all -restart -agent -menu
 Activer le partage Remote Desktop et désactiver les autorisations d’accès pour tous
les utilisateurs :
$ sudo /System/Library/CoreServices/RemoteManagement/ARDAgent.app/
Contents/Resources/kickstart -activate -configure -access -off
 Arrêter le processus de l’agent Apple Remote Desktop :
$ sudo /System/Library/CoreServices/RemoteManagement/ARDAgent.app/
Contents/Resources/kickstart -agent -stop
 Désactiver l’accès Remote Desktop pour un ordinateur :
$ sudo /System/Library/CoreServices/RemoteManagement/ARDAgent.app/
Contents/Resources/kickstart -deactivate -configure -access -off
Chapitre 8 Administration des ordinateurs clients
175
9
Tâches d’automatisation
9
Apple Remote Desktop permet l’administration toujours connectée d’ordinateurs clients. Vous pouvez ainsi automatiser
n’importe quelle commande ou fonction à travers Apple
Remote Desktop et exécuter des scripts AppleScript ou UNIX.
Ce chapitre décrit les fonctions d’automatisation de Remote Desktop et fournit les instructions nécessaires à leur utilisation. Il vous permettra d’en savoir plus sur les opérations suivantes :
 « Utilisation du serveur de tâches » à la page 177
 « Utilisation de rapports automatiques sur des données » à la page 181
 « Utilisation de tâches programmées » à la page 183
 « Scripts et outils d’automatisation avec Remote Desktop » à la page 185
Utilisation du serveur de tâches
Un serveur de tâches dédié agit comme un administrateur toujours connecté et
automatisé.
Le serveur de tâches installe des paquets et modifie les réglages des clients sans avoir
recours à un contrôle direct, depuis l’application Remote Desktop. Il permet également
d’installer des logiciels et de modifier les réglages sur des clients non disponibles sur
le réseau au moment de l’opération.
Le serveur de tâches collecte aussi des données des clients Remote Desktop et agit
comme un dépôt central pour les données des rapports mis en cache. Il n’est pas
nécessaire de garder la console de l’application Remote Desktop active. Vous pouvez
ainsi répartir dans le temps la collecte de données plutôt que d’utiliser une connexion
réseau intermittente et un ordinateur administrateur.
Certaines contraintes s’imposent cependant pour l’administration à l’aide d’un serveur
de tâches. Si vous cherchez à mettre en place un serveur de tâches sur un ordinateur
autre que celui exécutant Remote Desktop, vous devez disposer d’une licence de systèmes gérés illimités à part. Le serveur de tâches n’effectue en outre que deux des nombreuses tâches disponibles depuis Remote Desktop.
177
Programmation préliminaire pour l’utilisation du serveur de tâches
Avant de faire appel à un serveur de tâches pour automatiser l’administration, assurezvous que les réglages du réseau et l’infrastructure sont correctement configurés.
Pour préparer la mise en service du serveur de tâches :
1 Vérifiez les réglages de réseau sur le serveur.
Le serveur doit disposer d’une adresse IP statique et d’un nom de domaine complet
dans le DNS.
2 Vérifiez les réglages de coupe-feu sur le serveur.
Le coupe-feu devrait permettre la communication entre le serveur et les groupes
d’adresses IP du client sur les ports TCP et UDP 3283. De plus, si vous ouvrez le port
TCP 5900, vous pouvez contrôler les clients. Le port TCP 22 doit rester ouvert pour
l’administration serveur.
3 Vérifiez la connectivité à partir de quelques-uns des clients.
Envoyez des commandes ping au serveur à partir des clients et établissez des
connexions sur les bons ports.
4 Vérifiez la connectivité depuis le serveur.
Analysez la plage d’adresses IP des clients et les résultats des commandes ping sur
le réseau d’après un échantillon de ces clients.
Configuration du serveur de tâches
Après avoir élaboré une programmation préliminaire, vous êtes alors prêt pour installer
Remote Desktop sur un ordinateur destiné à assumer le rôle de serveur de tâches. Cet
ordinateur est prévu pour stocker une base de données des informations sur les systèmes clients et sur les fichiers. Déterminez d’abord l’emplacement des données :sur
l’ordinateur administrateur ou sur un ordinateur distant. Par défaut, la base de données
est stockée sur l’ordinateur administrateur mais vous pouvez modifier l’emplacement
de collecte des données.
AVERTISSEMENT : si vous changez l’emplacement de la base de données des rapports
sélectionné lors de la configuration initiale, vous devrez réinitialiser les méthodes
de collecte pour les ordinateurs clients. La base de données ne sera pas déplacée,
mais elle sera régénérée lors du prochain intervalle de collecte.
Si vous choisissez d’utiliser la base de données d’un autre ordinateur administrateur
Apple Remote Desktop, vous devez la configurer pour permettre l’accès aux données
par les autres administrateurs Apple Remote Desktop. Le serveur de tâches par défaut
correspond à l’ordinateur sur lequel vous avez installé Remote Desktop.
178
Chapitre 9 Tâches d’automatisation
Pour configurer le serveur de tâches :
1 Assurez-vous que vous disposez de deux licences de systèmes gérés illimités : une
pour le serveur et une pour l’ordinateur administrateur mobile.
2 Installez Remote Desktop sur le serveur en vous servant du moniteur et du clavier qui y
sont reliés.
Si le serveur est un serveur headless (sans moniteur), utilisez l’outil kickstart dans
Remote Desktop via le protocole SSH pour activer le partage Remote Desktop ainsi que
d’autres outils de copie de fichiers par ligne de commande pour installer l’application
Remote Desktop. Pour plus d’informations, consultez la rubrique « Utilisation de
kickstart » à la page 174.
3 À l’issue de l’installation, lancez Remote Desktop et configurez l’application grâce à
l’Assistant réglages.
Lorsque l’Assistant réglages vous demande si vous comptez utiliser un autre ordinateur en tant que serveur de tâches, veillez à laisser l’option par défaut indiquant que
vous n’utilisez pas d’autre serveur de tâches.
4 À la fin de l’étape de l’Assistant réglages, lancez Remote Desktop pour configurer
le serveur de tâches.
Choisissez Remote Desktop > Préférences > Serveur de tâches, puis sélectionnez
« Utiliser le serveur de tâches sur cet ordinateur » et « Autoriser les connexions à distance sur ce serveur ».
5 Utilisez Apple Remote Desktop pour vous assurer qu’il détecte bien les ordinateurs clients.
Sélectionnez un scanneur et lancez une analyse de la plage incluant vos ordinateurs
clients connectés au réseau. Tous les clients doivent alors être retrouvés. Il n’est pas nécessaire d’ajouter les clients à la liste Tous les ordinateurs ou de laisser Remote Desktop
ouvert sur le serveur. En effet, cette étape ne fait que vérifier la disponibilité du réseau.
6 Ouvrez les Préférences Système et donnez les autorisations d’accès pour produire
des rapports aux administrateurs des serveurs de tâches.
Pour plus d’informations, consultez la rubrique « Accès administrateur à Apple Remote
Desktop » à la page 67.
Chapitre 9 Tâches d’automatisation
179
Configuration d’une console d’administration pour envoyer des
requêtes au serveur de tâches
Après la configuration d’un serveur de tâches, vous pouvez vous servir d’un autre ordinateur pour en assurer l’administration. Vous devez pour cela installer et configurer une
deuxième copie sous licence de Remote Desktop sur l’ordinateur administrateur.
Bien que ce soit ce deuxième ordinateur qui transmette les requêtes au serveur de
tâches, vous devez néanmoins effectuer une copie de sauvegarde des données des
rapports placées sur le serveur de tâches et non celles situées sur l’ordinateur administrateur.
Pour configurer un ordinateur d’administration :
1 Installez Remote Desktop sur l’ordinateur administrateur à l’aide du CD d’installation et
de la deuxième licence de systèmes gérés illimités.
2 À l’issue de l’installation, lancez Remote Desktop et configurez l’application grâce à
l’Assistant réglages.
a Pendant le processus d’installation, l’Assistant réglages vous demande si vous comptez utiliser un autre ordinateur pour assumer les fonctions de serveur de tâches.
Confirmez que vous allez utiliser un autre serveur de tâches, en sélectionnant
l’option « Utiliser le serveur de tâches distant », puis saisissez le nom de domaine
complet (ou l’adresse IP) dudit serveur de tâches.
b Ultérieurement lors de ce processus d’installation, précisez quelles données de rapport télécharger et configurez un téléchargement préliminaire programmé pour
les clients.
3 Utilisez Apple Remote Desktop pour vous assurer qu’il détecte bien les ordinateurs
clients et les ajouter ainsi à une liste.
Sélectionnez un scanneur et lancez une analyse de la plage incluant vos ordinateurs
clients connectés au réseau. Tous les clients doivent alors être retrouvés. Ajoutez-les à
une liste. Pour en savoir plus, consultez la rubrique « Recherche et ajout de clients aux
listes d’ordinateurs Apple Remote Desktop » à la page 55.
Configuration de clients devant interfacer avec le serveur de tâches
Après avoir configuré un ordinateur administrateur pour contrôler le serveur de tâches
et avoir programmé la génération de rapports par défaut, le serveur de tâches est alors
fin prêt. Les clients peuvent ainsi utiliser le serveur de tâches après avoir été authentifiés et ajoutés à la liste Tous les ordinateurs dans Remote Desktop. Aucune autre configuration n’est nécessaire au-delà de l’ajout des clients à la liste Tous les ordinateurs.
Si vous disposez d’une liste d’ordinateurs existante, vous devez les configurer à présent. Pour en savoir plus, consultez la rubrique « Configuration de la stratégie de création de rapports de données du client » à la page 182.
180
Chapitre 9 Tâches d’automatisation
Utilisation de rapports automatiques sur des données
Chaque client se connecte, en fonction d’un horaire de collecte que vous aurez défini,
à une base de données de rapports centralisée et transfère les informations que vous
avez précisées. Il existe un équilibre à respecter concernant la fréquence de ces mises
à jour. Si vous réglez vos clients afin qu’ils mettent leurs informations à jour trop fréquemment, vous risquez de contribuer à l’encombrement du trafic réseau et de ralentir les performances des clients pendant les mises à jour. Si vous choisissez une
fréquence de mise à jour insuffisante, les données des rapports que vous recevrez
seront peut-être périmées. Vous devez dans ce cas trouver un équilibre entre vos
besoins en rapports et les besoins en performances du réseau et des clients.
La méthode de collecte inclut quatre types d’informations : données système, données
de fichier, données de compte de l’utilisateur et données d’utilisation des applications.
Les données système comprennent des informations utiles aux rapports suivants :
 Vue d’ensemble du système
 Stockage
 Périphériques USB
 Périphériques FireWire
 Mémoire
 Cartes d’extension
 Interfaces de réseau
Les données de recherche de fichiers comprennent des informations utiles aux rapports suivants :
 Recherche de fichiers
 Version des logiciels
 Différences logicielles
Les données de comptabilité des utilisateurs comprennent des informations utiles au
rapport suivant :
 Historique de l’utilisateur
Les données d’utilisation des applications comprennent des informations utiles au
rapport suivant :
 Utilisation des applications
Chapitre 9 Tâches d’automatisation
181
Configuration de la stratégie de création de rapports de données du
client
Pour accélérer la procédure de rapport et permettre la création de rapports à partir
de clients déconnectés, Apple Remote Desktop utilise des informations enregistrées
sur les fichiers et systèmes des clients. Vous pouvez automatiser la collecte de ces informations en définissant les règles de rapports de données, c’est-à-dire la fréquence
programmée avec laquelle les clients mettent à jour leur système et les informations
de leurs fichiers pour l’élaboration des rapports.
Pour définir la méthode de conception de rapport d’un client :
1 Sélectionnez une liste d’ordinateurs dans la fenêtre principale de Remote Desktop.
2 Sélectionnez un ou plusieurs ordinateurs dans la liste d’ordinateurs sélectionnée.
3 Choisissez Fichier > Lire les informations.
4 Sélectionnez l’onglet Réglages des données, puis cliquez sur le bouton Modifier.
5 Sélectionnez « Télécharger selon un prog. ».
Pour désactiver la collecte automatique des données d’un client, désélectionnez
« Télécharger selon un prog. ».
6 Choisissez le ou les jours ainsi que l’heure de collecte des données, puis cliquez sur
Terminé.
Si vous avez déjà programmé par défaut les dates et heures, vous pouvez les réutiliser
en cliquant sur « Utiliser prog. par défaut » afin de remplir automatiquement les informations appropriées. Pour plus d’informations sur la définition d’un planning par
défaut, consultez la rubrique « Création d’une stratégie de rapport de données de
modèle » à la page 183.
7 Sélectionnez les types de données à télécharger :Données système, Données de recherche de fichiers, Données d’utilisation des applications, Données du compte de l’utilisateur, ou toute combinaison de ces types de données.
8 Pour télécharger les données d’utilisation des applications et les données du compte
de l’utilisateur, vous devez spécifier la collecte de ces données.
Sélectionnez « Collecter les données d’utilisation des applications » afin d’indiquer à un
ordinateur client d’enregistrer les informations du rapport Utilisation des applications.
Sélectionnez « Données de compte de l’utilisateur » afin d’indiquer à un ordinateur
client d’enregistrer les informations du rapport d’historique de l’utilisateur.
9 Cliquez sur Appliquer.
182
Chapitre 9 Tâches d’automatisation
Création d’une stratégie de rapport de données de modèle
Pour accélérer la configuration des clients pour la création de rapports, vous pouvez
définir une heure et une fréquence par défaut pour la collecte des données de rapport.
Ce modèle s’applique à tout ordinateur ou groupe d’ordinateurs amené à l’utiliser.
Les réglages peuvent ensuite être personnalisés indépendamment pour chaque ordinateur ou groupe.
Pour définir le modèle de stratégie de création de rapports par défaut :
1 Choisissez Remote Desktop > Préférences.
2 Sélectionnez Serveur de tâches.
3 Sélectionnez les types de données supplémentaires que les clients récupéreront :
données d’utilisation des applications, données de compte de l’utilisateur ou les deux.
4 Cochez la case « Programmer le téléchargement des données du rapport sur le serveur
de tâches ».
5 Cliquez sur Changer le planning.
6 Choisissez le ou les jours de collecte de données.
7 Définissez l’heure à laquelle doit avoir lieu la collecte.
8 Sélectionnez les types de données à télécharger :Données système, Données de recherche de fichiers, Données d’utilisation des applications, Données du compte de l’utilisateur, ou toute combinaison de ces types de données.
9 Cliquez sur OK.
Utilisation de tâches programmées
Vous pouvez utiliser Apple Remote Desktop pour automatiser et planifier quasiment
n’importe quelle tâche. Vous pouvez, par exemple, vous assurer qu’une application particulière ou un jeu de polices spécifique sont toujours disponibles sur un ordinateur
client en configurant Remote Desktop afin qu’il copie toutes les nuits les applications
et les polices sur le client.
Lorsque vous programmez une tâche automatisée, les informations relatives à la tâche
programmée sont enregistrées sur l’ordinateur administrateur. À l’heure fixée, le logiciel client installé sur cet ordinateur active et lance la tâche. Remote Desktop doit être
ouvert pour pouvoir exécuter une tâche programmée.
Chapitre 9 Tâches d’automatisation
183
Réglage de tâches programmées
Toute tâche dont la fenêtre de configuration comporte le bouton Programmer une
tâche peut être programmée. Les tâches programmées apparaissent à gauche dans
la fenêtre principale de Remote Desktop.
Pour programmer une tâche :
1 Sélectionnez une liste d’ordinateurs dans la fenêtre principale de Remote Desktop.
2 Sélectionnez un ou plusieurs ordinateurs dans la liste d’ordinateurs sélectionnée.
3 Choisissez la tâche à programmer dans la barre des menus.
4 Configurez la tâche.
5 Avant d’exécuter la tâche, cliquez sur le bouton Horaire.
Les informations de planification sont affichées.
6 Choisissez quand et à quelle fréquence vous souhaitez que la tâche s’exécute.
7 Pour répéter la tâche, cliquez sur Répéter, puis définissez la fréquence de répétition.
8 Cliquez sur OK.
9 Enregistrez la tâche et choisissez si la tâche apparaîtra dans la fenêtre Remote Desktop.
Modification des tâches programmées
Une fois qu’une tâche a été enregistrée, vous pouvez la modifier et toutes les exécutions futures de cette tâche refléteront vos modifications. Vous pouvez changer les
ordinateurs qui seront affectés par la tâche ou modifier n’importe quel autre paramètre de la tâche.
Pour modifier une tâche programmée :
1 Double-cliquez sur une tâche programmée dans la fenêtre Remote Desktop.
2 Modifiez la tâche si nécessaire.
3 Cliquez sur le bouton Planification.
4 Modifiez le planning de la tâche si nécessaire.
5 Cliquez sur OK.
6 Cliquez sur Enregistrer.
184
Chapitre 9 Tâches d’automatisation
Suppression des tâches programmées
Les tâches qui ne sont plus nécessaires peuvent être supprimées. Si vous souhaitez
conserver une tâche mais empêcher sa répétition, vous devez modifier la tâche programmée plutôt que de la supprimer. Pour plus d’informations, consultez la rubrique
« Modification des tâches programmées ».
Pour supprimer une tâche programmée :
1 Sélectionnez la tâche enregistrée dans la fenêtre Remote Desktop.
2 Appuyez sur la touche de suppression.
3 Cliquez sur Supprimer.
Scripts et outils d’automatisation avec Remote Desktop
Vous pouvez utiliser des outils tels qu’AppleScript et Automator en conjonction avec
Remote Desktop. En combinant des outils, vous améliorez les capacités des tâches
d’automatisation et leur contrôle. Vous pouvez par exemple utiliser AppleScript pour
automatiser Remote Desktop même. Par le biais d’actions Automator, vous pouvez
aussi créer vos propres interfaces vers les fonctions Apple Remote Desktop sans avoir
à donner aux utilisateurs l’accès à Remote Desktop.
Utilisation d’AppleScript avec Remote Desktop
AppleScript est un langage de script puissant et polyvalent intégré à Mac OS X. Vous
pouvez utiliser AppleScript pour créer des raccourcis, automatiser des tâches répétitives et même créer des applications personnalisées qui vous permettront de gagner
beaucoup de temps. AppleScript est un langage basé sur l’anglais, que vous pouvez
utiliser pour écrire des scripts contenant des commandes. Les scripts peuvent prendre
des décisions basées sur l’interaction utilisateur, ou en analysant les données, les documents et les situations. Remote Desktop peut faire l’objet de scripts, tout comme nombre d’autres applications Mac OS X, et il peut être contrôlé par l’intermédiaire de
commandes AppleScript. AppleScript est un langage complet avec des instructions
conditionnelles, des opérations de comparaison et arithmétiques, ainsi que la possibilité de stocker des variables.
Cette documentation n’apprend pas la syntaxe du langage AppleScript, ni les méthodes
de programmation. Pour plus d’informations sur la programmation avec AppleScript,
consultez l’aide en ligne d’AppleScript.
Cette section décrit brièvement AppleScript et l’utilisation du dictionnaire AppleScript
de Remote Desktop et fournit un exemple de script.
Chapitre 9 Tâches d’automatisation
185
Les bases du langage AppleScript pour Remote Desktop
Les scripts AppleScript sont constitués de commandes envoyées aux objets. Les objets
peuvent être de différents types : applications, scripts, fenêtres, réglages ou Finder. Ces
objets peuvent recevoir un ensemble spécifique de commandes et répondre avec les
actions souhaitées. Pour l’essentiel, un script indique à une application (Remote Desktop dans le cas présent) d’effectuer une certaine tâche ou d’extraire des informations.
Vous pouvez conférer au script des fonctionnalités de décision en utilisant des instructions conditionnelles. Vous pouvez également lui conférer une mémoire en définissant
des variables.
Toutes les fonctions fondamentales de Remote Desktop peuvent faire l’objet de scripts.
Les tâches que vous effectuez en tant qu’administrateur en pointant et en cliquant
peuvent toutes être accomplies via l’exécution d’un script AppleScript. Par exemple,
vous pouvez :
 obtenir des informations sur un ordinateur ou le renommer ;
 ajouter des ordinateurs à une liste ;
 copier ou installer des éléments ;
 exécuter une tâche de création de rapport.
Utilisation du dictionnaire AppleScript de Remote Desktop
Chaque application pouvant faire l’objet d’un script contient un dictionnaire AppleScript,
qui comprend la liste des objets et messages que l’application peut comprendre.
Par exemple, dans le dictionnaire de Remote Desktop, il existe un objet nommé « liste
d’ordinateurs » contenant l’entrée suivante :
computer list n [inh. item] :liste avec les ordinateurs.
ÉLÉMENTS
contient des ordinateurs ; contenu par application.
PROPRIÉTÉS
id (Unicode text, r/o) :identificateur unique (UUID) de la liste d’ordinateurs.
name (Unicode text) :nom de la liste d’ordinateurs.
Une « liste d’ordinateurs » est un objet contenant d’autres objets (des ordinateurs dans
le cas présent) et qui présente des propriétés telles que son ID et son nom. Lorsqu’il est
interrogé, cet objet peut renvoyer les valeurs des propriétés (au format Unicode comme
indiqué), mais vous ne pouvez pas modifier « id » à partir du script (r/o indique lecture
seule). Cet objet peut faire l’objet d’actions via les « verbes » ou messages d’un script.
186
Chapitre 9 Tâches d’automatisation
Le dictionnaire contient également les « verbes », ou messages. Ces verbes sont des
commandes qui agissent sur les objets du dictionnaire. Par exemple, dans le dictionnaire de Remote Desktop, il existe un verbe nommé « add », dont voici l’entrée :
add v :ajouter un ordinateur à une tâche.
add computer :l’ordinateur.
to computer list :liste d’ordinateurs (ou tâche) à laquelle ajouter l’ordinateur.
Cette entrée indique sur quoi le verbe peut agir, et comment. Elle indique que Remote
Desktop peut ajouter un ordinateur spécifié à une liste d’ordinateurs. Les objets
« ordinateur » et « liste d’ordinateurs » peuvent faire l’objet d’actions via « add ».
Pour accéder au dictionnaire complet d’AppleScript pour Remote Desktop :
1 Lancez l’éditeur de script dans le dossier /Applications/AppleScript/.
2 Sélectionnez Fichier > Ouvrir le dictionnaire.
3 Choisissez Remote Desktop.
4 Cliquez sur OK.
Le dictionnaire AppleScript pour Remote Desktop est également disponible dans
annexe C, « Suite AppleScript Remote Desktop. »
Exemple de script AppleScript
Ce script AppleScript peut être utilisé pour effectuer un nettoyage rapide d’un groupe
d’ordinateurs. Il commence par verrouiller l’écran des ordinateurs afin d’éviter toute
interférence. Ensuite, il supprime tous les éléments qui restent sur les bureaux actuellement actifs des ordinateurs clients. Enfin, il termine en vidant la corbeille des clients et
en déverrouillant les écrans.
Ce script est fourni à titre d’information uniquement et aucune garantie n’est fournie
quant à l’adaptation de ce script à votre environnement informatique. En outre, cet
exemple de script supprime les éléments sur les ordinateurs cible. Utilisez ce script sous
votre responsabilité.
-- début de contrôle de la copie locale de Remote Desktop
tell application "Remote Desktop"
-- détermination de la liste concernée, nommée « Classroom » dans le cas
présent
set these_computers to computer list « Classroom »
-- détermination du texte à afficher sur l’écran verrouillé
set screen_message to "Please wait" as Unicode text
-- créer un script UNIX qui exécute un script AppleScript sur les ordinateurs distants
set the UNIX_script to "osascript -e ’tell application \"Finder\" to
delete every item of the desktop whose class is not disk’"
Chapitre 9 Tâches d’automatisation
187
-- définition des paramètres de tâche de verrouillage
set lock_task to make new lock screen task with properties {name:"Lock
Classroom", message:screen_message}
-- exécution de la tâche
execute lock_task on these_computers
-- définition des paramètres du script UNIX
set clean_task to make new send unix command task with properties
{name:"Clean Desktop", showing output:false, script:UNIX_script}
-- exécution de la tâche
execute clean_task on these_computers
-- vidage de la corbeille
execute (make new empty trash task) on these_computers
-- déverrouillage de l’écran
execute (make new unlock screen task) on these_computers
end tell
Utilisation d’Automator avec Remote Desktop
Grâce aux flux de travaux Automator, effectuez rapidement, efficacement et sans effort
toutes vos tâches manuelles répétitives et fastidieuses. Il est simple de créer des flux de
travaux personnalisés en faisant simplement glisser les éléments, en pointant et en cliquant. Vous pouvez facilement automatiser des tâches Remote Desktop telles que Verrouiller l’écran ou Installer des paquets, puis répéter ces tâches à l’infini. Les blocs sont
des actions d’application simples et faciles à comprendre, ce qui signifie que vous
n’avez pas besoin d’écrire de code. Chaque action comporte l’ensemble des options et
réglages disponibles pour vous.
188
Chapitre 9 Tâches d’automatisation
Voici un exemple de script AppleScript, effectué avec Automator :
Avec les actions Automator, vous pouvez même créer vos propres interfaces vers les
fonctions Apple Remote Desktop sans avoir à donner aux utilisateurs l’accès à Remote
Desktop. Supposons par exemple que vous souhaitiez fournir à tous les enseignants un
outil permettant de verrouiller et de déverrouiller les écrans de la classe. Vous devez
configurer Remote Desktop et configurer des listes d’ordinateurs, mais plutôt que de
donner à tous les enseignants l’accès à Remote Desktop, vous pouvez créer un module
ou une application Automator. Ce module leur permet de sélectionner uniquement les
ordinateurs de leur classe. Le module fait le reste du travail à leur place.
Vous pouvez créer un flux de travaux Automator, une application, un module Finder ou
une alarme iCal semblable au script AppleScript mentionné ci-dessus. En regroupant
les actions Remote Desktop dans Automator, vous faites le même travail qu’un script
AppleScript, mais sans avoir à écrire de code.
Chapitre 9 Tâches d’automatisation
189
Référence des icônes et des ports
A
Annexe
A
Les tableaux suivants illustrent quelques-unes des icônes de la
fenêtre principale de Remote Desktop. Le dernier tableau indique les numéros de ports utilisés par Apple Remote Desktop.
Icônes d’état des clients
Les icônes suivantes apparaissent à côté des noms d’ordinateur dans la liste des résultats
d’une recherche de scanneur. Les icônes illustrent l’état de chaque ordinateur de la liste.
Icône
Signification
Accessible à Apple Remote Desktop
Client Apple Remote Desktop déconnecté
Réponse au ping sur l’adresse IP, mais pas de réponse du client
Apple Remote Desktop
Icônes d’état Apple Remote Desktop
L’icône d’état Apple Remote Desktop apparaît dans la barre des menus de chaque
client Apple Remote Desktop. Selon l’état de l’ordinateur client, l’icône d’état possède
différents états.
Icône
Signification
Inactif
Apple Remote Desktop est installé, mais ne s’exécute pas actuellement sur l’ordinateur client.
Prêt
Apple Remote Desktop est installé et s’exécute sur le client.
Administré
Apple Remote Desktop est installé et en cours d’exécution sur
l’ordinateur client, l’administrateur procède actuellement à une
observation ou un contrôle, et le client est configuré pour indiquer
quand il est observé.
191
Liste des icônes de menu
Les icônes suivantes sont utilisées dans la liste Apple Remote Desktop de la fenêtre
principale de Remote Desktop.
Icône
Signification
Liste Tous les ordinateurs
Liste Apple Remote Desktop
Liste intelligente
Scanneur
Liste des tâches actives
Liste de l’historique des tâches
File d’attente du serveur de tâches
Icônes d’état des tâches
Les icônes suivantes sont utilisées dans les listes de tâches de la fenêtre principale de
Remote Desktop.
Icône
Signification
Exécution
Terminé avec succès
Quitté avec erreur
Incomplet
En file d’attente
Planifié
192
Annexe A Référence des icônes et des ports
Icônes d’état du système (données élémentaires)
Les icônes suivantes sont affichées comme indicateurs d’état initial de haut niveau pour
les ordinateurs clients observés.
Icône
Signification
ou
Une ou plusieurs statistiques de service sont rouges. Ceci est prioritaire par rapport à n’importe quel indicateur jaune ou vert.
ou
Une ou plusieurs statistiques de service sont jaunes. Ceci est prioritaire par rapport à n’importe quel indicateur vert.
Le service fonctionne en respectant les paramètres établis.
Aucune information sur le service n’est disponible.
Icônes d’état du système (données plus détaillées)
Les icônes suivantes sont affichées après une inspection supplémentaire des indicateurs d’état des ordinateurs clients observés.
Service
Icône
Utilisation du processeur
État
Utilisation de 60 % ou moins
Utilisation entre 60 % et 85 %
Utilisation de 85 % ou plus
Aucune information sur l’état n’est disponible
Utilisation du disque
Utilisation de 90 % ou moins
Utilisation entre 90 % et 95 %
Utilisation de 95 % ou plus
Aucune information sur l’état n’est disponible
Mémoire libre
Utilisation de moins de 80 %
Utilisation entre 80 % et 95 %
Annexe A Référence des icônes et des ports
193
Service
Icône
État
Utilisation de plus de 95 %
Aucune information sur l’état n’est disponible
Références des ports TCP et UDP
Apple Remote Desktop utilise les ports TCP et UDP suivants pour les fonctions indiquées.
Port
194
Protocole
Fonction
5900
TCP
Surveiller et contrôler
5900
UDP
Envoyer écran, partager écran
3283
TCP
Rapport
3283
UDP
Tout le reste
22
TCP
Transfert de fichiers cryptés,
surveillance et contrôle
(via tunnel SSH)
Annexe A Référence des icônes et des ports
B
Référence des définitions
des champs de rapport
Annexe
B
Les rubriques suivantes décrivent les champs disponibles
dans certains rapports Apple Remote Desktop. Pour en savoir
plus sur la production de rapports, consultez « Création de
rapports » à la page 128.
Les rapports de recherche de fichiers (Recherche de fichier, Versions des logiciels et
Différences logicielles) ne sont pas inclus, car leurs champs correspondent à ceux déjà
trouvés dans le Finder.
Rapport de vue d’ensemble sur le système
Catégorie de liste
Nom de champ
Remarques ou exemples
AirPort
AirPort activé
Oui/Non
Version du programme interne
d’AirPort
Numéro de version
Adresse matérielle AirPort
00:30:65:01:79:EC
Paramètres de lieu AirPort
Type d’AirPort
AirPort installé
Oui/Non
Canal de réseau AirPort
Numéro de canal 1-11
Réseau AirPort à portée
D’ordinateur à ordinateur
AppleTalk
Nom du réseau AirPort
Nom de réseau
AppleTalk activé
Oui/Non
Réseau AppleTalk
Nœud AppleTalk
Zone AppleTalk
Ordinateur
Processeurs activés
Nombre de processeurs
Mémoire utilisateur disponible
Mémoire en Ko
195
Catégorie de liste
Nom de champ
Remarques ou exemples
ROM de démarrage
Numéro de version ROM
Vitesse Bus
En MHz
Taille du bus de données
Vitesse du processeur
En MHz
Numéro de série
Processeur vectoriel
Oui/Non
Taille de cache niveau 2
En Ko
Taille de cache niveau 3
En Ko
Modèle d’ordinateur
Mémoire
En Ko
Logements RAM vides
Logements PCI utilisés
Nombre de processeurs
Type de processeur
Valeur interne
Numéro de commande
Taille VM
Nombre total de logements RAM
Périphériques
Nombre de périphériques ATA
Nombre de périphériques
FireWire
Clavier connecté
Souris connectée
Type de lecteur optique
Nombre de périphériques SCSI
Nombre de périphériques USB
Affichage
Profondeur 2ème écran
En bits
Type 2ème écran
Résolution 2ème écran
Pixels horizontal et vertical
Profondeur d’écran
En bits
Type d’écran
Système LOM
Résolution d’écran
Pixels horizontal et vertical
LOM détecté
Oui/Non
LOM activé
Oui/Non
Canal LOM
Configuration IPv4 LOM
Adresse IPv4 LOM
196
Annexe B Référence des définitions des champs de rapport
Statique ou DHCP
Catégorie de liste
Nom de champ
Remarques ou exemples
Masque de sous-réseau LOM
Passerelle LOM
ID Ethernet LOM
Modem
Pays du modem
Pilote de modem
Version du programme interne
du modem
Modem installé
Oui/Non
Interface du modem
Modèle du modem
Réseau
Première adresse Ethernet
Adresse MAC en0
Amorçage réseau
Oui/Non
Adresse IP principale
Collisions du réseau principal
Indicateurs du réseau principal
Adresse matérielle du réseau
principal
Erreurs d’entrée du réseau
principal
Paquets d’entrée du réseau
principal
Erreurs de sortie du réseau
principal
Paquets de sortie du réseau
principal
Réseau principal
Préférences
Suspension de l’activité de
l’écran
Oui/Non
Suspension de l’activité du
disque dur
Oui/Non
Suspension de l’activité de
l’ordinateur
Oui/Non
Réactiver pour permettre l’accès Oui/Non
Ethernet
Impression
Nom imprimante
Partage d’imprimante
Oui/Non
Type imprimante
Version imprimante
Remote Desktop
Informations sur l’ordinateur Nº 1
Annexe B Référence des définitions des champs de rapport
197
Catégorie de liste
Nom de champ
Remarques ou exemples
Informations sur l’ordinateur Nº 2
Informations sur l’ordinateur Nº 3
Informations sur l’ordinateur Nº 4
Partage
Logiciel
Stockage
Nom de l’ordinateur
Nom de partage de fichiers,
« ordinateur de Bob »
Accès FTP
Oui/Non
Événements Apple distants
Oui/Non
Ouverture de session à distance
Oui/Non
Nom de l’hôte UNIX
foo.example.com
Partage web
Oui/Non
Partage Windows
Oui/Non
Version Kernel
Version du système
Mac OS X 10.4.2 (8C46)
Espace disponible
En Ko, Mo ou Go
Espace disque total
En Ko, Mo ou Go
Taille Corbeille
En Ko, Mo ou Go
Rapport de stockage
Catégorie de liste
Nom de champ
Matériel
Fabricant du lecteur
Remarques ou exemples
Modèle du lecteur
Révision du lecteur
Protocole du lecteur
Amovible
Oui/Non
Numéro de série
Numéro de l’unité logique
Démontable
Volume
Date de création
Format GMT UNIX
Nom du disque
Macintosh HD
Nombre de fichiers
Nombre de dossiers
Espace disque total
Espace disque disponible
En Ko, Mo ou Go
Disque de démarrage
Point de montage UNIX
198
Annexe B Référence des définitions des champs de rapport
/dev/disk0s10
Catégorie de liste
Nom de champ
Remarques ou exemples
Système de fichiers
Format du disque
HFS, HFS+, UFS
Possesseur
Groupe
Oui/Non
Modes d’autorisation
Autorisations
Oui/Non
Accès en écriture
Copie de sauvegarde
Date de modification
Format GMT UNIX
Respecte la casse
Oui/Non
Conserve la casse
Oui/Non
Possibilité de journalisation
Oui/Non
Journalisé
Oui/Non
Date de dernière sauvegarde
Format GMT UNIX
Date de dernière vérification
Format GMT UNIX
Rapport sur les périphériques USB
Nom de champ
Remarques ou exemples
Nom du produit
ID du produit
ID du fournisseur
Nom du fournisseur
Vitesse du périphérique
1,5 Mb, 12 Mb
Alimentation du bus
En mA
Date de collecte
Rapport sur les périphériques FireWire
Nom de champ
Remarques ou exemples
Vitesse du périphérique
200, 400, 800 Mbits par seconde
Version du logiciel
Fabricant
Modèle
Révision du programme interne
Date de collecte
Annexe B Référence des définitions des champs de rapport
199
Rapport sur la mémoire
Nom de champ
Remarques ou exemples
Identificateur de logement
DIMM0/J21
Taille
En Mo
Vitesse
PC133-222 (Mac OS X 10.3 uniquement)
Type
SDRAM
Date de collecte
Rapport sur les cartes d’extension
Nom de champ
Remarques ou exemples
Nom de la carte
Nom du logement
Slot4
Type de carte
Affichage
ID du fournisseur
ID du périphérique
Révision ROM
Écrans uniquement
Révision de la carte
Mémoire de la carte
Écrans uniquement
Date de collecte
Rapport sur les interfaces de réseau
Catégorie de liste
Nom de champ
Remarques ou exemples
Vue d’ensemble du réseau
Nom
Nom de l’emplacement
Actif
Oui/Non
Principal
Oui/Non
Configuré avec
Ethernet
Adresse matérielle
00:30:65:01:79:EC
Nom de l’interface
en0
Indicateurs
Interface active
Domaine
Adresse du routeur
Adresse IP
Adresse de diffusion
Serveur DNS
Masque de sous-réseau
200
Annexe B Référence des définitions des champs de rapport
example.com
Catégorie de liste
Nom de champ
Remarques ou exemples
Adresses IP
Adresses de diffusion
Serveurs DNS
Masques de sous-réseau
Statistiques de réseau
Collisions du réseau
Erreurs d’entrée du réseau
Paquets d’entrée du réseau
Erreurs de sortie du réseau
Paquets de sortie du réseau
Statistiques de sortie
Capacité de la file de sortie
Taille de la file de sortie
Taille maximale de la file de sortie
Nombre de chutes de la file de
sortie
Nombre de sorties de la file de
sortie
Nombre de tentatives de la file
de sortie
Nombre de calages de la file de
sortie
Statistiques Ethernet
Erreurs d’alignement Ethernet
Erreurs de zone de séquence de
contrôle de trame Ethernet
Erreurs de zone de séquence de
contrôle de trame
Trames Ethernet à collision unique
Trames Ethernet à collisions
multiples
Erreurs du test SQE Ethernet
erreurs du test « signaux »
Transmissions différées Ethernet
Collisions Ethernet en retard
Collisions Ethernet excessives
Erreurs Ethernet MACTransmit
internes
Détection d’erreurs de la porteuse Ethernet
Trames Ethernet trop longues
Erreurs de réception de l’adresse
Mac interne
Chipset Ethernet
Trames Ethernet perdues
Annexe B Référence des définitions des champs de rapport
201
Catégorie de liste
Nom de champ
Remarques ou exemples
Surcharge du récepteur Ethernet
Délais Watchdog du récepteur
Ethernet
Trames du récepteur Ethernet
trop courtes
Erreurs de collision du récepteur Ethernet
Erreurs PHY du récepteur Ethernet
Délais du récepteur Ethernet
Interruptions du récepteur
Ethernet
Réinitialisations du récepteur
Ethernet
Erreurs de ressources du récepteur Ethernet
Insuffisance des transmissions
Ethernet
Événements de jabotage du
transmetteur Ethernet
Erreurs PHY du transmetteur
Ethernet
Erreurs physiques
Délais du transmetteur Ethernet
Interruptions du transmetteur
Ethernet
Réinitialisations du transmetteur Ethernet
Erreurs de ressources du transmetteur Ethernet
Fréquences de collisions Ethernet
Rapport de test du réseau
202
Nom de champ
Remarques ou exemples
Ordinateur
Nom de partage d’ordinateur
Min. Temps
Temps de réponse ping le plus court
Max. Temps
Temps de réponse ping le plus long
Moy. Temps
Temps de réponse ping moyen
Paquets perdus
Nombre de pings sans réponse
Nombre total de paquets
Nombre de pings envoyés.
Annexe B Référence des définitions des champs de rapport
Rapport sur les réglages d’administration
Catégorie de liste
autorisations
Réglages de données
Nom de champ
Remarques ou exemples
Ordinateur
Nom de partage d’ordinateur
Créer des rapports
Actif ou inactif
Envoyer les messages
Actif ou inactif
Ouvrir et quitter
Actif ou inactif
Redémarrer et arrêter
Actif ou inactif
Modifier les réglages
Actif ou inactif
Copier des éléments
Actif ou inactif
Supprimer des éléments
Actif ou inactif
Contrôler
Actif ou inactif
Observer
Actif ou inactif
Signaler observation
Actif ou inactif
Authentification LOM
Valide, non valide, non configurée ou non prise en charge
Collecte des données d’utilisation des applications
Actif ou inactif
Collecte des données de compte Actif ou inactif
de l’utilisateur
Général
Télécharger planning
Heure et jours de téléchargement des informations
Télécharger les données système
Actif ou inactif
Télécharger les données des
fichiers
Actif ou inactif
Télécharger les données d’utilisation des applications
Actif ou inactif
Télécharger les données de
compte de l’utilisateur
Actif ou inactif
Version
Version et numéro de build
d’Apple Remote Desktop
Dernier contact
Date relative
Annexe B Référence des définitions des champs de rapport
203
Rapport d’utilisation des applications
Nom de champ
Remarques ou exemples
Nom de l’ordinateur
Nom de l’ordinateur de partage de fichiers
Nom
Nom de l’application
Date de lancement
Date et heure locales au format 24 heures
Temps d’exécution total
Durée d’exécution de l’application
Principale
Durée pendant laquelle l’application était l’application principale
Nom d’utilisateur
Nom d’utilisateur court du propriétaire du processus de l’application
État
Ce que l’application fait en ce moment (en cours d’exécution,
terminé, etc.)
Rapport de l’historique de l’utilisateur
Nom de champ
Remarques ou exemples
Ordinateur
Nom de l’ordinateur de partage de fichiers
Nom d’utilisateur
204
Type de connexion
Console, tty, ssh
Heure de connexion
Date et heure locales au format 24 heures
Heure de déconnexion
Date et heure locales au format 24 heures
Hôte de connexion distante
Hôte d’origine vers session de connexion, hôte local ou tout autre
ordinateur distant
Annexe B Référence des définitions des champs de rapport
Suite AppleScript Remote Desktop
C
Annexe
C
Cette annexe illustre le contenu du dictionnaire AppleScript
de Remote Desktop.
Cette annexe ne remplace pas la vue du dictionnaire AppleScript dans l’Éditeur de
scripts. Elle sert de référence rapide afin de vous permettre de trouver les commandes
AppleScript via une recherche dans le fichier PDF. Le dictionnaire proprement dit comporte les informations les plus récentes sur les objets et événements pouvant faire
l’objet de scripts dans Remote Desktop, et son utilisation est plus simple.
Classes et commandes de l’application Remote Desktop
add v : ajouter un ordinateur à une tâche.
add computer : l’ordinateur.
to computer list : liste d’ordinateurs (ou tâche) à laquelle ajouter l’ordinateur.
control v : démarrer une session de contrôle avec l’ordinateur.
control computer : l’ordinateur à contrôler.
execute v : exécute une tâche.
execute task : tâche à exécuter.
[on computer list] : liste d’ordinateurs (ou ordinateur) sur lequel exécuter la tâche.
observe v : démarrer une session d’observation.
observe item : ordinateur, liste ou liste d’ordinateurs à observer.
release v : libérer les ordinateurs d’une session de contrôle ou d’observation.
release item : ordinateur, liste ou liste d’ordinateurs à libérer.
remove v : supprimer un ordinateur d’une tâche.
remove computer : ordinateur à supprimer.
from computer list : liste d’ordinateurs (ou tâche) de laquelle supprimer l’ordinateur.
stop v : arrête une tâche de partage écran en cours d’exécution.
stop task : tâche à arrêter.
205
application n [inh. application; voir aussi Suite standard] : objet de script de niveau
supérieur de Remote Desktop.
ÉLÉMENTS
contient ordinateurs, listes d’ordinateurs, tâches de copie d’éléments, tâches de copie,
documents, tâches de vidage de corbeille, tâches d’installation de paquets, tâches de
verrouillage écran, tâches de déconnexion, tâches d’ouverture d’application, tâches
d’ouverture d’élément, tâches renommer ordinateur, tâches de redémarrage, tâches
d’envoi de message, tâches d’envoi de commande UNIX, tâches de définition de disque de démarrage local, tâches de définition de disque de démarrage réseau, tâches de
partage d’écran, tâches d’arrêt, tâches de veille, tâches de déverrouillage écran, tâches
de mise à niveau client, tâches de réveil, fenêtres.
PROPRIÉTÉS
selection (item, r/o) : sélection en cours.
computer n [inh. item] : ordinateur physique.
ÉLÉMENTS
contenu par application, listes d’ordinateurs.
PROPRIÉTÉS
boot volume (Unicode text, r/o) : volume d’amorçage de l’ordinateur.
CPU (Unicode text, r/o) : type de processeur de l’ordinateur.
current application (Unicode text, r/o) : application principale actuelle de l’ordinateur.
current user (Unicode text, r/o) : utilisateur actuellement connecté sur l’ordinateur.
DNS name (Unicode text, r/o) : nom DNS de l’ordinateur.
id (Unicode text, r/o) : identificateur unique (UUID) de l’ordinateur.
Internet address (Unicode text, r/o) : adresse interne de l’ordinateur.
last activity (date, r/o) : moment de l’activité la plus récente sur l’ordinateur.
last contacted (date, r/o) : dernier contact avec l’ordinateur.
machine model (Unicode text, r/o) : modèle de l’ordinateur.
name (Unicode text, r/o) : nom de l’ordinateur.
physical memory (Unicode text, r/o) : mémoire physique installée dans l’ordinateur.
primary Ethernet address (Unicode text, r/o)adresse Ethernet principale de l’ordinateur.
remote desktop version (Unicode text, r/o) : version du client Remote Desktop en cours
d’exécution sur l’ordinateur.
status message (Unicode text, r/o) : état actuel de l’ordinateur.
system version (Unicode text, r/o) : version de Mac OS en cours d’exécution sur
l’ordinateur.
computer list n [inh. item] : liste avec les ordinateurs.
ÉLÉMENTS
contient les ordinateurs ; contenu par application.
PROPRIÉTÉS
id (Unicode text, r/o) : identificateur unique (UUID) de la liste d’ordinateurs.
name (Unicode text) : nom de la liste d’ordinateurs.
206
Annexe C Suite AppleScript Remote Desktop
copy items task n [inh. task > item] : copie des éléments vers les ordinateurs cible.
ÉLÉMENTS
contenu par application.
PROPRIÉTÉS
bandwidth limit (integer) : limite d’utilisation réseau en kilo-octets par seconde (0 = illimité).
conflict resolution (ask what to do/rename the existing item/rename the item being
copied/replace/replace if older) : indique la procédure à suivre si le ou les éléments
existent déjà dans cet emplacement.
copy items (list) : liste des fichiers et/ou dossiers à copier.
destination group (Unicode text) : si un propriétaire spécifique est désigné, nom de
groupe valide sur l’ordinateur de destination.
destination owner (Unicode text) : si un propriétaire spécifique est désigné, nom d’utilisateur valide sur l’ordinateur de destination.
destination path (alias) : si l’emplacement est un dossier spécifique, chemin entièrement
détaillé vers le dossier de destination.
encrypting (boolean) : indique si les éléments doivent être cryptés pendant la copie
location (applications folder/current users desktop folder/current users home directory/
same relative location/specific folder/system folder/system fonts folder/system preferences folder/top folder of the boot disk) : emplacement cible pour la copie.
ownership (current console user/current owner/destination folder owner/specific
owner) : spécifie le nouveau propriétaire des éléments copiés.
should open (boolean) : indique si les éléments doivent être ouverts après leur copie
stopping on error (boolean) : indique si la copie doit prendre fin si une erreur se produit pendant la copie
copy to me task n [inh. task > item] : copier les éléments des ordinateurs cible vers
l’ordinateur de l’administrateur.
ÉLÉMENTS
contenu par application.
PROPRIÉTÉS
bandwidth limit (integer) : limite d’utilisation réseau en kilo-octets par seconde (0 = illimité).
conflict resolution (ask what to do/rename the existing item/rename the item being
copied/replace/replace if older) : indique la procédure à suivre si le ou les éléments
existent déjà dans cet emplacement.
copy items (list) : liste des fichiers et/ou dossiers à copier.
destination path (alias) : si l’emplacement est un dossier spécifique, chemin entièrement détaillé vers le dossier de destination.
encrypting (boolean) : indique si les éléments doivent être cryptés pendant la copie
location (applications folder/current users desktop folder/current users home directory/
same relative location/specific folder/system folder/system fonts folder/system preferences folder/top folder of the boot disk) : emplacement cible pour la copie.
Annexe C Suite AppleScript Remote Desktop
207
empty trash task n [inh. task > item] : vider la corbeille sur les ordinateurs cible.
ÉLÉMENTS
contenu par application.
install package task n [inh. task > item] : installer des paquets sur les ordinateurs
cible.
ÉLÉMENTS
contenu par application.
PROPRIÉTÉS
after installing (attempt restart/do nothing/force immediate restart) : indique quoi faire
après l’installation des paquets.
bandwidth limit (integer) : limite d’utilisation réseau en kilo-octets par seconde (0 = illimité).
delegating to task server (boolean) : indique si cette tâche doit être déléguée au serveur de tâches
encrypting (boolean) : indique si les paquets doivent être cryptés pendant la copie
paquets (list) : liste des paquets à installer.
stopping on error (boolean) : indique si la copie doit prendre fin si une erreur se produit pendant la copie
lock screen task n [inh. task > item] : verrouiller les écrans des ordinateurs cible.
ÉLÉMENTS
contenu par application.
PROPRIÉTÉS
message (Unicode text) : message à afficher sur les écrans.
logout task n [inh. task > item] : déconnecter l’utilisateur actuel sur les ordinateurs
cible.
ÉLÉMENTS
contenu par application.
open application task n [inh. task > item] : lancer une application sur les ordinateurs
cible.
ÉLÉMENTS
contenu par application.
PROPRIÉTÉS
application (alias) : chemin de l’application à ouvrir.
open item task n [inh. task > item] : ouvrir des fichiers sur les ordinateurs cible.
ÉLÉMENTS
contenu par application.
PROPRIÉTÉS
files (list) : liste des fichiers à ouvrir.
208
Annexe C Suite AppleScript Remote Desktop
power on task n [inh. task > item]: démarre les ordinateurs cible.
ÉLÉMENTS
contenu par application.
rename computer task n [inh. task > item] : changer le nom des ordinateurs cible.
ÉLÉMENTS
contenu par application.
PROPRIÉTÉS
naming uniquely (boolean) : indique si chaque ordinateur doit présenter un nom
numériquement unique
target name (Unicode text) : nouveau nom de l’ordinateur.
restart task n [inh. task > item] : redémarrer les ordinateurs cible.
ÉLÉMENTS
contenu par application.
PROPRIÉTÉS
user can save changes or cancel (boolean) : indique si l’utilisateur est autorisé à enregistrer les modifications ou à annuler le redémarrage
send message task n [inh. task > item] : envoyer un message texte aux ordinateurs
cible.
ÉLÉMENTS
contenu par application.
PROPRIÉTÉS
message (Unicode text) : message à afficher sur les écrans.
send unix command task n [inh. task > item] : envoyer une commande ou un script
UNIX aux ordinateurs cible.
ÉLÉMENTS
contenu par application.
PROPRIÉTÉS
script (Unicode text) : chaîne de commande à exécuter.
showing output (boolean) : indique si la sortie complète de la commande doit être affichée dans une fenêtre
user (Unicode text) : utilisateur sous lequel la commande doit être exécutée.
set local startup disk task n [inh. task > item] : définir le volume de démarrage sur
les ordinateurs cible.
ÉLÉMENTS
contenu par application.
PROPRIÉTÉS
boot volume (Unicode text) : volume spécifique de l’unité pour l’amorçage (facultatif ).
restarting (boolean) : indique si l’ordinateur doit être redémarré après la définition du
volume de démarrage
Annexe C Suite AppleScript Remote Desktop
209
set network startup disk task n [inh. task > item] : définir le volume de démarrage
sur les ordinateurs cible.
ÉLÉMENTS
contenu par application.
PROPRIÉTÉS
from server (Unicode text) : adresse Internet du serveur à partir duquel amorcer l’ordinateur.
mount volume (Unicode text) : nom du volume à monter sur le serveur.
restarting (boolean) : indique si l’ordinateur doit être redémarré après la définition du
volume de démarrage
share screen task n [inh. task > item] : partager l’écran d’un ordinateur avec les ordinateurs cible.
ÉLÉMENTS
contenu par application.
PROPRIÉTÉS
source computer (computer) : ordinateur (autre que celui de l’administrateur) dont
l’écran doit être partagé.
shutdown task n [inh. task > item] : arrêter les ordinateurs cible.
ÉLÉMENTS
contenu par application.
PROPRIÉTÉS
user can save changes or cancel (boolean) : indique si l’utilisateur est autorisé à enregistrer les modifications ou à annuler l’arrêt
sleep task n [inh. task > item] : mettre les ordinateurs cible en veille.
ÉLÉMENTS
contenu par application.
task n [inh. item] : tâche. Cette classe abstraite représente les tâches pouvant être
exécutées par Remote Desktop. Il existe des sous-classes pour chaque type de tâche
spécifique.
ÉLÉMENTS
contenu par application.
PROPRIÉTÉS
computer list (computer list) : liste d’ordinateurs associée à la tâche.
id (Unicode text, r/o) : identificateur unique (UUID) de l’ordinateur.
name (Unicode text) : nom de l’ordinateur.
recurrence (Unicode text, r/o) : chaîne qui définit la récurrence de la tâche, si elle est
définie.
starting at (date) : si la tâche est planifiée, date et heure de la première exécution.
210
Annexe C Suite AppleScript Remote Desktop
unlock screen task n [inh. task > item] : libérer les écrans des ordinateurs cible.
ÉLÉMENTS
contenu par application.
upgrade client task n [inh. task > item] : mettre à niveau le client Remote Desktop
sur les ordinateurs cible.
ÉLÉMENTS
contenu par application.
wake up task n [inh. task > item] : réveiller les ordinateurs cible.
ÉLÉMENTS
contenu par application.
Annexe C Suite AppleScript Remote Desktop
211
Schéma modèle PostgreSQL
D
Annexe
D
Ce chapitre contient des commandes SQL permettant d’aider
les programmeurs SQL à obtenir le schéma de base de données utilisé dans la base de données de rapports d’Apple
Remote Desktop. Vous pouvez utiliser ces connaissances du
schéma afin de créer vos propres applications qui accèdent
aux informations des rapports Apple Remote Desktop.
Modèle de liste du schéma de la base de données principale
Commande :
/System/Library/CoreServices/RemoteManagement/rmdb.bundle/bin/psql -U ard -c
"\\d propertynamemap" ard
Sortie :
Table "public.propertynamemap"
Column
|
Type
| Modifiers
---------------+------------------------+----------objectname
| character varying(128) | not null
propertyname
| character varying(128) | not null
propertymapid | integer
|
Modèle de liste du tableau d’informations système.
Commande :
/System/Library/CoreServices/RemoteManagement/rmdb.bundle/bin/psql -U ard -c
"\\d systeminformation" ard
Sortie :
Table "public.systeminformation"
Column
|
Type
| Modifiers
--------------+--------------------------+----------computerid
| character(17)
| not null
objectname
| character varying(128)
| not null
propertyname | character varying(128)
| not null
itemseq
| integer
|
value
| character varying(512)
|
213
lastupdated
| timestamp with time zone |
Modèle de liste de noms de propriété
Commande :
/System/Library/CoreServices/RemoteManagement/rmdb.bundle/bin/psql -U ard -c
"select * from propertynamemap" ard
Sortie :
objectname
|
propertyname
| propertymapid
-----------------------+------------------------------+--------------Mac_SystemInfoElement | WirelessCardIsActive
|
0
Mac_SystemInfoElement | WirelessCardFirmwareVersion
|
1
Mac_SystemInfoElement | WirelessCardHardwareAddress
|
2
Mac_SystemInfoElement | WirelessCardLocale
|
3
Mac_SystemInfoElement | WirelessCardType
|
4
Mac_SystemInfoElement | WirelessCardInstalled
|
5
Mac_SystemInfoElement | WirelessChannelNumber
|
6
Mac_SystemInfoElement | WirelessNetworkAvailable
|
7
Mac_SystemInfoElement | WirelessIsComputerToComputer |
8
......
Modèle de liste de tableau d’un ordinateur
Commande :
/System/Library/CoreServices/RemoteManagement/rmdb.bundle/bin/psql -U ard -c
"select * from systeminformation" ard
Sortie :
computerid
value
|
|
objectname
lastupdated
|
propertyname
| itemseq |
-------------------+----------------------+-----------------+---------+--------------------+------------------------
214
00:03:93:af:15:cc | Mac_HardDriveElement | CreationDate
2005-02-25T03:30:07Z| 2005-02-26 22:21:38-08
|
0 |
00:03:93:af:15:cc | Mac_HardDriveElement | FileSystemType
18475
| 2005-02-26 22:21:38-08
|
0 |
00:03:93:af:15:cc | Mac_HardDriveElement | FreeSpace
4101610
| 2005-02-26 22:21:38-08
|
0 |
00:03:93:af:15:cc | Mac_HardDriveElement | GroupName
admin
| 2005-02-26 22:21:38-08
|
0 |
Annexe D Schéma modèle PostgreSQL
A
accès
basé sur les groupes 72
modification des privilèges 79
via compte local 69, 70
accès invité 75
accès temporaire 75
activation de SSH sur les clients 155
affichage scanneur 55
ajout d’éléments au Dock 153
analyse
Bonjour 56
importation de fichiers 59
plage IP 57, 59
réseau local 57
annonce administrateur 106
annonce de texte 106
annulation d’une tâche 114
astuces
utilisation de fenêtres de rapport 146
utilisation de la fenêtre Observer 103
attribut mcx_setting 72, 74
autorisation basée sur les groupes 75
autorisations d’accès 67
B
Bonjour 56
C
Collecte de données par
serveur de tâches 130
collecteur de données désigné 130
configuration de l’imprimante 155
configuration des paramètres par défaut du
cryptage 88
configuration du disque d’amorçage 149
configuration système requise 43
connexion d’utilisateurs distants 162
console de partage d’écran 107
contrôle d’un client 90
copie d’éléments
autorisations UNIX 124
Index
Index
cryptage des données 124
vue d’ensemble 123
copie de fichier élémentaire 125
Copier et ouvrir 125
copie vers des emplacements relatifs 124
Création d’un programme d’installation
personnalisé 47, 49
création de scripts Remote Desktop
AppleScript 185–188
Automator 188–189
cryptage
configuration des paramètres par défaut 88
description du schéma 87
utilisation unique 88
D
déconnexion d’utilisateurs 163
démarrage d’ordinateurs clients 165
démarrer le serveur VNC 78
déplacement de listes d’ordinateurs 63–65
désactiver le son de l’ordinateur 151
description de l’accès SSH 78
désinstallation de Remote Desktop 52
désinstallation du logiciel client 53, 54
discussion 105, 106
discuter 105, 106
E
effacement sécurisé de l’écran. Voir mode réseau.
enregistrement de rapports 145
enregistrement des préférences de stratégie de
rapport 183
enregistrement des réglages 114
enregistrement de tâches 114, 115
envoi d’écran 107
envoi de fichiers vers la corbeille 148
envoi de scripts via une commande UNIX 168–170
état des tâches 113
exceptions des raccourcis clavier 90
F
fenêtre
observer plusieurs clients 36
215
historique des tâches 111
mise à jour des logiciels 137
mise à niveau
logiciel client 46
Remote Desktop 46
mise en miroir d’un dossier 127
mise en miroir de fichiers 127
Mode Assistance. Voir partage du contrôle
mode d’affichage plein écran 93
mode démonstration 107
modèle de stratégie de rapport 183
modèles de commandes UNIX 166
modèles de tâches
commandes UNIX 166
enregistrement 115
mode rideau 93, 162
mode utilisateur 76
multiobservation 98, 104
I
N
fenêtre, raccourcis 41
fenêtre d’observation 35, 36
fenêtre de contrôle 35
boutons 91–94
fenêtre de rapport 37
fenêtre principale 32
fonctions Tiger uniquement
recherche Spotlight 135
G
gestion des ressources matérielles 139
Gestionnaire de groupes de travail 51, 153
glisser-déposer
copies 126
H
icône du menu Apple Remote Desktop 108
Installation 47
installation, Remote Desktop 44
installation de logiciels 116
installation de paquet 117, 122
Installation en réseau 149
installation hors connexion 119
installation par
glisser-déposer 120
interface humaine
astuces et raccourcis 41
icônes 32
personnalisation 39
interface utilisateur. Voir interface humaine.
L
lancement d’applications distantes 158
limitation des autorisations d’accès 76
limitation des fonctions pour les administrateurs 76
liste d’ordinateurs
création 61
intelligente 61
suppression 61
listes d’ordinateurs 55
description 60
M
maintenance des disques durs 152
maintenance du système de fichiers 152
méthodes recommandées
création de rapports 131–132
réseaux 83
sécurité 86
méthodes recommandées pour la création de
rapports 131–132
méthodes recommandées pour les réseaux 83
216
Index
NetBoot 149
nettoyage de disques durs 148
noms d’ordinateurs uniques 150
noms de partage des ordinateurs 150
normalisation des préférences 155
Numéro de série 44
numéro de série processeur, accès 140
O
observation Dashboard 105
Observer 105
Open Directory 72
optimisation des performances réseau 85
Options d’installation de paquets 124
Options de copie d’éléments 124
outil Éditeur de liste de propriétés 72
outil kickstart 170, 174
outil networksetup 170
outil systemsetup 154, 155, 170, 172
P
Paquet d’installation du
serveur de tâches 119
paquet de réactivation réseau 160
partage d’écrans 107
partage de presse-papiers 94
partage du contrôle 92
personnalisation de rapports 38
plannings de tâches 184
Préférence Partage 67
Préférences 39
Préférences de contrôle/observation 39
Préférences générales 39
programmes d’installation tiers 121
progression des tâches 111, 113
Q
quitter des applications 159
R
rapport
autorisations d’accès 79
Différences logicielles 138, 181
Historique de l’utilisateur 133, 181
Recherche de fichiers 136, 181
Utilisation des applications 134
Versions des logiciels 137, 181
Vue d’ensemble du système 139, 181
rapport d’historique de l’utilisateur 133
rapport d’utilisation des applications 134
rapport des connexions utilisateur 133
rapport de versions de logiciels 122
réactivation de clients 160
recherche de l’espace disque libre 140
recherche de métadonnées 135
recherche Spotlight 135
récupération d’espace disque 148
redémarrage d’ordinateurs clients 164
réglage de la fonction wake-on-LAN 154
réglage des préférences d’économie d’énergie 154
Réglages clients gérés 51
réglages d’observation 100, 101
réglages de coupe-feu 55
remplacement d’éléments copiés 125
renommer
éléments copiés 125
plusieurs ordinateurs 150
réparation des autorisations UNIX 152
requêtes utilisateur, affichage 106
réseaux avec AirPort 84
résultats des tâches 114
réutilisation de tâches 114, 115
S
scanneurs 55
script de notification 112
sécurité
méthodes recommandées 86
préférences 39
Serveur de tâches
préférences 39
serveur de tâches
administration 180
Index
clients 180
configuration 178
programmation 178
vue d’ensemble 177
serveur NTP (Network Time Protocol) 150
services de répertoires 72
sources de données de rapport 129
stratégie de téléchargement de données client 182
suivi. Voir suivi des ressources.
suivi des adresses Ethernet 142
suivi des ressources
cartes d’extension 143
gestion 138
logiciels 137
matériel 139
mémoire 143
modifications logicielles 138
périphériques FireWire 141
périphériques USB 141
utilisation des applications 134
suppression de fichiers 148
suppression de Remote Desktop 52
suppression du logiciel client 53, 54
suspension de l’activité de clients 159
système LOM 164, 165
T
test des performances réseau 144–145
touches du clavier Apple 90
U
utilisation d’un serveur horloge 150
V
vérification des interfaces de réseau 142
VNC 77
Client Mac OS X en tant que serveur VNC 97
configuration de base non-Mac OS X 95
connexion au serveur 94
Ctrl + Alt + Suppr 96
désignation d’un affichage personnalisé 97
personnalisation des ports 96
volume audio de l’ordinateur 151
X
XML 74
217
">
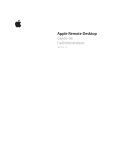
Lien public mis à jour
Le lien public vers votre chat a été mis à jour.
Caractéristiques clés
- Administration à distance de Mac
- Déploiement de logiciels et mises à jour
- Inventaire du matériel et des logiciels
- Contrôle et observation des écrans des utilisateurs
- Communication interactive avec les utilisateurs
- Gestion de l'état d'alimentation des ordinateurs
- Rapports complets basés sur les attributs des ordinateurs clients
Questions fréquemment posées
Vous pouvez utiliser Apple Remote Desktop pour distribuer des paquets d'installation (.pkg ou .mpkg) ou des images NetInstall à partir de Mac OS X Server.
Le rapport de Recherche de fichier vous permet de rechercher des fichiers ou dossiers particuliers dans les systèmes clients et de procéder au diagnostic des applications installées. Le rapport des différences logicielles vous permet de détecter la version des applications qui n’est pas à jour.
Utilisez le contrôle d'écran à distance d'Apple Remote Desktop pour réaliser des opérations sur le bureau d'ordinateurs Xserve, ou utiliser des applications graphiques.











