Qu’est-ce qui est dans le paquet ? Sommaire Dans votre paquet, vous trouverez votre Fairphone 2 ainsi que sa batterie. La coque se trouve en dessous du socle sur lequel repose votre Fairphone. Vous trouverez également quelques goodies pour vous encourager à partager l’esprit Fairphone. Premiers pas 3 1. Retirer la batterie Commandes tactiles 6 Retirez la batterie de son logement en commençant par la partie inférieure de la batterie (voir la figure page 5). Guide de l'utilisateur Ce guide de l'utilisateur synthétique vous permettra de faire fonctionner votre appareil en un rien de temps. Nous avons uniquement inclus les fonctions les plus essentielles de ce système d'exploitation, basé sur AndroidTM. Pour tout conseil complémentaire ou toutes informations plus techniques, veuillez visiter la page web www.fairphone.com/support. NL Voor Nederlands, zie de andere kant EN For English, see the other user guide 7 7 7 9 10 11 Fonctions de base Appels téléphoniques Messages (SMS) Appareil photo Internet Contacts Applications et widgets Comptes Modifier la langue Fonctionnalité double SIM 12 12 12 13 13 15 16 18 19 19 Mises à jour et réparations par vous-même Mises à jour logicielles Réparer votre écran 20 20 20 Nous sommes là pour vous aider 22 2. Insérer une ou deux cartes SIM Vous pouvez utiliser des cartes SIM Micro ou Nano avec votre Fairphone. Vous aurez besoin d'un adaptateur pour pouvoir insérer la carte SIM Nano. Insérez votre carte SIM Micro ou Nano (avec adap1 tateur) dans le logement 1. Facultatif : Insérez une carte SIM Micro ou Nano sup2 plémentaire (avec adaptateur) dans le logement 2. SIM Boutons, icônes, panneaux et menus Boutons Panneaux Icônes de la barre d'état Menu déroulant Menu balayage à partir du bord SIM FR Premiers pas + Carte Micro SIM Carte Nano SIM Adaptateur carte Nano SIM Pour régler vos préférences double-sim, allez dans les Applications appuyez sur Paramètres et sélectionnez cartes SIM. 3. Insérer une carte microSD (facultatif) 5. Installer la coque 8. Suivre les instructions à l'écran Étant donné que la coque s'ajuste parfaitement au téléphone, il se peut que son installation vous semble difficile la première fois. Commencez par faire glisser le dessus du téléphone dans la coque et poussez-le doucement dans le boîtier, en vous assurant que les bords en caoutchouc recouvrent complètement les bords de l'écran. Une fois votre téléphone allumé, l'assistant d'installation vous guidera pour effectuer les dernières étapes de l'installation. Pendant cette procédure, vous pouvez également créer votre compte GoogleTM. Vous pouvez également choisir d'utiliser d'autres services. Pour créer un autre compte, passez ce tutoriel, allez à Paramètres et appuyez sur Comptes. 6. Allumer votre Fairphone Appuyez sans relâcher sur le bouton on/off situé sur la droite de votre téléphone pendant au moins trois secondes. Reliez le câble USB au port micro USB à la partie basse de votre Fairphone, puis branchez-le à votre ordinateur ou à une prise de courant (en utilisant un adaptateur avec port USB). Vous pouvez utiliser le câble USB non seulement pour charger votre téléphone mais également pour transférer des données. Logement microSD Logement SIM 1 Logement SIM 2 euillez vérifier que la puissance nominale du V chargeur/port USB est de 5 volts et 1 ampère. Veuillez vous assurez de brancher le câble USB dans le bon sens. Appels téléphoniques Appelez un nouveau numéro de téléphone À partir du panneau d'accueil •• Ouvrez le menu balayage à partir du bord et faites glisser votre doigt jusqu'à Téléphone avant de relâcher. •• Appuyez sur l'icône des chiffres placée en bas de l'écran. •• Saisissez le numéro que vous souhaitez appeler •• Appuyez sur l'icône du téléphone pour démarrer l'appel. Appelez l'un de vos contacts À partir du panneau d'accueil •• Ouvrez le menu balayage à partir du bord et appuyez sur Téléphone. •• Appuyez sur Contacts dans le menu situé en haut à droite. •• Appuyez sur un contact à partir de la liste •• Appuyez sur l'icône du téléphone pour démarrer l'appel. •• Appuyez sur l'icône envoyer un message Pour en apprendre davantage sur l'utilisation de la fonctionnalité double SIM pour les messages, veuillez vous rendre à la page 19. Appareil photo Prendre une photo •• Appuyez sans relâcher sur le bouton physique de l'appareil photo situé sur le côté droit de votre téléphone pour ouvrir l'application appareil photo. •• Appuyez sur le bouton appareil photo pour prendre une photo. Voir vos photos •• Ouvrez le menu balayage à partir du bord et appuyez sur Applications . •• Appuyez sur Photos pour avoir un aperçu de vos photos. •• Appuyez rapidement sur une photo pour l'agrandir •• Appuyez longuement sur une photo pour accéder aux fonctions telles que partager, éditer, supprimer et d'autres fonctions. Messages (SMS) Envoyer un SMS À partir du panneau d'accueil •• Ouvrez le menu balayage à partir du bord et appuyez sur Applications . •• Appuyez sur l'icône messagerie •• Appuyez sur l'icône nouveau message située en bas à gauche. •• Sélectionnez le(s) destinataire(s) : – Saisissez le(s) nom(s) ou numéro(s) de téléphone dans le champ situé tout en haut. •• Rédigez votre message dans le champ intitulé : "Saisir votre message". 12 Internet Vous pouvez vous connecter à internet à l'aide d'une connexion de données cellulaires (carte SIM) ou du réseau sans fil (Wi-Fi). Naviguer sur internet •• Allez dans le menu balayage à partir du bord et ouvrez l'application Chrome . •• Si vous utilisez Chrome pour la première fois, il vous sera demandé d'accepter les conditions d'utilisation et la déclaration de confidentialité et de confirmer des informations complémentaires. •• Appuyez sur Rechercher ou saisissez une adresse web 13 Insérer la batterie en commençant par la partie supérieure, puis appuyez sur la partie inférieure pour l’installer correctement. 3 •• Appuyez sur l'adresse du site web que vous souhaitez visiter. Données cellulaires Une connexion de données cellulaires est fournie par votre opérateur (via votre carte SIM) et vous pouvez y avoir accès n'importe où, à condition de disposer d'une couverture réseau. Les icônes suivantes vous indiquent la vitesse de votre connexion de données Les données cellulaires sont généralement incluses dans votre contrat de service, mais assurez-vous de comprendre les frais inhérents – ils peuvent s'avérer coûteux si vous voyagez à l'étranger. Si vous vous trouvez en dehors d'une zone dotée d'une couverture réseau suffisante, l'icône itinérance s'affichera sur votre téléphone. Vous pouvez désactiver votre connexion de données cellulaires dans la rubrique Paramètres , Sans fil & Réseaux. Wi-Fi Le Wi-Fi est la méthode la plus couramment utilisée pour accéder à internet depuis votre domicile, au travail ou dans un lieu public, tel un café par exemple. Pour vous connecter au Wi-Fi : •• Allez dans le menu balayage à partir du bord et ouvrez les Applications . •• Appuyez sur Paramètres •• Appuyez sur Wi-Fi à partir du menu Sans fil & Réseaux •• Appuyez sur l'icône on/off située en haut à droite si le Wi-Fi n'est pas encore activé. •• Vous verrez une liste de tous les réseaux Wi-Fi disponibles. •• Appuyez sur celui auquel vous souhaitez vous connecter •• S'il s'agit d'un réseau sécurisé , saisissez le mot de passe et appuyez sur Connecter. Cela peut prendre quelques minutes pour établir la connexion. 14 Appuyer deux fois Touchez rapidement deux fois l'écran avec votre doigt. Glisser Touchez l'écran puis faites glisser votre doigt sur la gauche ou la droite. Balayer à partir du bord Touchez le bord droit ou gauche de l'écran, puis faites légèrement glisser votre doigt vers le centre. Appuyer longuement Touchez l'écran avec votre doigt sans relâcher pendant quelques secondes Pincement vers l'intérieur Touchez l'écran avec votre pouce et votre index et faites glisser vos deux doigts l'un vers l'autre pour un zoom arrière. Dérouler Touchez l'écran et faites glisser votre doigt vers le haut ou le bas. Faire glisser Touchez sans relâcher sur un élément à l'écran. Glissez l'élément vers un endroit différent et soulevez votre doigt. USB (de type A) 4 Contacts 5 Applications et widgets Ouvrir Contacts récents •• Ouvrez Contacts récents en faisant glisser votre doigt vers la gauche à partir du panneau d'accueil. •• Ce panneau affiche la dernière personne que vous avez contactée ainsi que les quatre contacts les plus fréquemment utilisés. •• Appuyez sur l'icône contacts pour afficher la liste de tous vos contacts. Ajouter un nouveau contact •• Appuyez sur l'icône ajouter un nouveau contact en bas à droite de l'écran. •• Saisissez les coordonnées dans les champs prévus à cet effet. •• Appuyez sur l'icône sauvegarder située en haut à gauche pour sauvegarder ce contact. Éditer un contact •• Appuyez sur le contact que vous souhaitez éditer •• Appuyez sur éditer le contact en haut à droite de l'écran. •• Mettez à jour les informations dans les champs prévus à cet effet. •• Appuyez sur l'icône sauvegarder située en haut à gauche pour sauvegarder ce contact. Supprimer un contact •• Appuyez sur le contact que vous souhaitez supprimer •• Appuyez sur l'icône du menu située en haut à droite de l'écran. •• Appuyez sur Supprimer et OK (ou Annuler si vous avez changé d'avis). 15 Boutons Boutons de navigation Lorsque votre Fairphone est allumé, trois boutons de navigation apparaissent en bas de l'écran : Retour : Pour revenir en arrière Accueil : Pour aller au panneau d'accueil A pplications ouvertes : Pour voir toutes les applications ouvertes Les systèmes d'exploitation de Fairphone fonctionnent avec des panneaux. Les points situés en bas de l'écran vous indiquent combien de panneaux sont actifs. Faites glisser votre doigt vers la gauche ou la droite pour naviguer entre les panneaux. Les trois panneaux par défaut sont : Le panneau d'accueil : Permet d'afficher la barre de recherche Google et quelques services supplémentaires Google. Contacts récents : Permet d'afficher vos contacts les plus récents, vos quatre contacts les plus fréquemment utilisés et d'accéder à la liste de tous vos contacts. Apps récentes : Permet d'afficher les cinq applications les plus récemment utilisées, les cinq applications les plus fréquemment utilisées et d'accéder aux Applications . Ouvrir une application •• Ouvrez les Applications dans le menu balayage à partir du bord. •• Appuyez sur l'application que vous souhaitez ouvrir Fermer une application •• Appuyez sur le bouton Applications ouvertes pour voir la liste de toutes vos applications ouvertes. •• Faites dérouler la liste et trouvez l'application que vous souhaitez fermer. •• Faites glisser l'application vers un bord pour la fermer Télécharger et installer une application •• Tout d'abord, veuillez vérifier que vous êtes bien connecté à internet. •• Appuyez sur Google PlayTM store à partir du panneau d'accueil. Si vous utilisez le Google Play store pour la première fois, vous devez fournir vos informations de compte Google (nom d'utilisateur et mot de passe). •• Cherchez l'application que vous souhaitez acquérir et appuyez sur celle-ci pour la télécharger. •• Appuyez sur Installer , puis Accepter en bas à droite de votre écran. •• L'état d'avancement du téléchargement est affiché au milieu de votre écran. Le téléchargement complet peut prendre quelques minutes. Une fois correctement installée, l'application apparaîtra à la fois dans votre panneau d'accueil et dans les Applications. Conseil ! Vous pouvez également choisir d'utiliser d'autres services pour télécharger vos applications. Nous vous recommandons de consulter notre rubrique d'aide sur notre site web ou de les trouver en ligne. 16 6 Ajouter des applications à votre panneau d'accueil Afin de faciliter l'accès à vos applications, vous pouvez souhaiter ajouter vos applications favorites à votre panneau d'accueil. •• Ouvrez les Applications dans le menu balayage à partir du bord. •• Appuyez longuement sur l'application que vous souhaitez déplacer dans votre panneau d'accueil. Votre panneau d'accueil apparaîtra automatiquement. •• Faites glisser l'application vers l'endroit où vous souhaitez la placer et soulevez votre doigt. Ajouter des dossiers dans votre panneau d'accueil Organisez les applications dans votre panneau d'accueil en les rangeant dans un dossier. Pour créer un nouveau dossier : •• Appuyez longuement sur une application •• Faites-la glisser vers une autre application •• Soulevez votre doigt. Un nouveau dossier est automatiquement créé. Vous pouvez le renommer si vous le souhaitez. Supprimer une application de votre panneau d'accueil •• Appuyez longuement sur l'application que vous souhaitez supprimer. •• Faites-la glisser pour retirer l'icône située en haut de l'écran. •• Soulevez votre doigt Remarque : En supprimant l'application de votre panneau d'accueil, vous supprimez uniquement le raccourci. Vous retrouverez l'application dans les Applications . Ajouter des panneaux supplémentaires Votre panneau d'accueil peut accueillir 16 applications et/ ou dossiers. Si vous essayez d'en ajouter plus, un nouveau panneau sera automatiquement créé pour vous donner plus d'espace. 17 Bouton on/off Permet d'allumer et d'éteindre votre téléphone Bouton volume Permet de régler le volume Panneaux Indique le nombre de panneaux actifs Retour Comptes Un compte contient des informations de connexion pour des services et des applications spécifiques. Voici quelques exemples : les comptes de messagerie électronique ou les comptes pour le stockage de photos ou de contacts. Si vous n'avez pas encore de compte Google, nous vous recommandons d'en créer un et de le paramétrer afin d'accéder au Google Play store, de sauvegarder vos données (emails, contacts, calendrier, etc.) dans le cloud (stockage en ligne) et de permettre à d'autres appareils (ordinateur portable, tablette, etc.) d'accéder à votre compte. Pour configurer votre compte Google, •• Ouvrez les Applications dans le menu balayage à partir du bord •• Appuyez sur Paramètres •• Appuyez sur Comptes dans la rubrique Personnel 18 Menu balayage à partir du bord Le menu déroulant vous donne un accès rapide à la barre de notifications et aux raccourcis paramètres. À partir du panneau d'accueil, faites un balayage à partir du bord gauche ou droit de votre écran pour accéder au menu balayage à partir du bord. Ce menu vous donne un accès rapide aux Applications et à quatre de vos applications favorites. Trois icônes d'accès rapide sont préinstallées : Navigateur, Téléphone et Message. Les autres notifications d'applications apparaîtront sur la gauche Barre de notifications La barre de notifications vous donne un aperçu des appels récents, évènements, messages, mises à jour d'applications et d'autres informations. Vous pouvez accéder à la barre de notifications en faisant glisser votre doigt depuis le haut de l'écran vers le bas. 11:30 Wi-Fi Indique que vous êtes connecté à un réseau Wi-Fi. Force du signal Affiche la force du signal pour la SIM1 et la SIM2. S’il n’y pas de carte SIM insérée, une icône de carte SIM barrée sera affichée. 11:30 Force du signal Affiche la qualité de votre connexion de données. Raccourcis paramètres Les raccourcis paramètres offrent un accès rapide aux principaux paramètres de votre Fairphone. Faites glisser deux fois votre doigt depuis le haut de l'écran vers le bas pour ouvrir les raccourcis paramètres. Réveil Indique que le réveil a été réglé. Bluetooth Indique que le Bluetooth est activé. Lorsqu'il est activé, vous pouvez vous connecter à d'autres appareils dotés de la connexion Bluetooth. Téléphone Faites glisser vers la droite pour appeler Appareil photo Faites glisser vers la gauche pour prendre une photo Appuyez sur Ajouter un compte Appuyez sur Google Appuyez sur Saisir votre email et votre adresse Gmail Appuyez sur Suivant •• Ouvrez le menu balayage à partir du bord et sélectionnez Toutes les Applications . •• Appuyez sur Paramètres •• Appuyez sur Langue & saisie dans la rubrique Personnel du menu •• Appuyez sur Langue •• Faites défiler pour trouver la langue que vous souhaitez sélectionner et appuyez pour l'activer. Utilisez-vous deux cartes SIM ? Dans ce cas, vous devriez vérifier les paramètres de vos cartes SIM. Pour ce faire, allez dans Paramètres et appuyez sur Cartes SIM. Là, vous pourrez activer ou désactiver une carte SIM. Vous pouvez également choisir quelle carte SIM sera utilisée par défaut pour passer des appels, envoyer des messages SMS ou utiliser les données cellulaires. Conseil ! Prévoyez-vous d'utiliser votre Fairphone 2 à des fins à la fois professionnelles et personnelles ? Dans ce cas, vous souhaitez sans doute avoir des paramètres différents pour les deux utilisations. Avec le Fairphone 2, vous pouvez créer plusieurs d’utilisateurs (profil) de la même façon que sur un ordinateur. Pour chaque profil, vous pouvez choisir des applications spécifiques, créer des paramètres spécifiques et déterminer quelle carte SIM vous souhaitez utiliser par défaut. Pour créer un nouveau profil, allez dans le menu Paramètres et appuyez sur Utilisateurs. 19 Téléphone Modifier Applications Messagerie Ajouter l’application GPS Indique que votre localisation est activée. 9 Mises à jour et réparations par vous-même Mises à jour logicielles Vous pouvez également : •• Ouvrir les Applications dans le menu balayage à partir du bord. •• Appuyer sur l'application Mise à jour •• Appuyer sur l'icône Installation des mises à jour Fonctionnalité double SIM Appuyez sans relâcher pour activer le bouton "Modifier" Silencieux Indique que le mode silencieux est activé. Lorsque les mises à jour seront disponibles, elles apparaîtront dans la barre de notifications à partir du menu déroulant. Modifier la langue Chrome Vibreur Indique que le mode vibreur est activé. 8 •• •• •• •• Pour personnaliser le menu préinstallé : •• Ouvrez le menu balayage à partir du bord •• Maintenez votre doigt appuyé et glissez jusqu'à Éditer •• Faites glisser les applications depuis Éditer les favoris jusqu'au menu balayage à partir du bord. Charge de la batterie Affiche le pourcentage de charge restante. Mode avion Indique que le mode avion est activé. Cela signifie que toutes les transmissions téléphoniques/ de données/Wi-Fi/GPS sont désactivées. Accueil Applications ouvertes 7 Conseil ! Widgets ! Android vous permet d'utiliser non seulement des applications mais également ce que l'on appelle des widgets. Il s'agit de petites "boîtes" que vous pouvez placer dans le panneau d'accueil qui affichent des informations ou des fonctions spécifiques d'une application sans avoir à ouvrir l'application elle-même. Souhaitez-vous consulter rapidement la météo ou le planning de votre journée ? De nombreux widgets sont disponibles pour chaque application. Découvrez-les en appuyant longuement sur le panneau d'accueil et en appuyant sur "widgets". Menu déroulant La barre d'état est située tout en haut de votre écran. Les icônes affichées vous donnent des informations sur le statut des différentes fonctions de votre Fairphone. H+, 4G Débloquer l'écran et le panneau d'accueil Faites glisser pour débloquer Désinstaller une application •• Ouvrez les Applications dans le menu balayage à partir du bord. •• Appuyez longuement sur l'application que vous souhaitez désinstaller. •• Faites glisser l'application jusqu'à l'icône désinstaller •• Soulevez votre doigt Icônes de la barre d'état Bouton appareil photo/ déclencheur Vous permet de prendre des photos Panneaux Conseil ! Retour à l'accueil : Si vous vous perdez lors de votre navigation sur votre Fairphone, pas de panique. Appuyez simplement sur le bouton Accueil pour retourner au panneau d'accueil. Retirez la batterie avant d'insérer les cartes SIM et de débloquer l'écran 4. Insérer la batterie Fonctions de base Appuyer Touchez brièvement avec votre doigt. Pincement vers l'extérieur Touchez l'écran avec votre pouce et votre index et faites glisser vos deux doigts dans des directions opposées pour un zoom avant. USB (de type micro B) Vous pouvez augmenter votre capacité de stockage avec une carte mémoire microSD (voir l'image page 5). Boutons, icônes, panneaux et menus Boutons physiques Le Fairphone a trois boutons physiques : le bouton volume, le bouton on/off et le bouton appareil photo/déclencheur. L'adaptateur secteur et le câble USB ne sont pas fournis. Pour charger votre Fairphone, utilisez un câble USB standard avec un connecteur USB de type micro B. Carte microSD (non-incluse) 2 Vous pouvez contrôler votre Fairphone en utilisant les principaux gestes tactiles : 7. Charger votre téléphone DE Für Deutsch nimm bitte die andere Anleitung 1 Commandes tactiles Remarque : Le téléchargement et l'installation des mises à jour logicielles peuvent prendre plusieurs minutes. Pour effectuer les mises à jour, vous devez disposer d’une connexion Wi-FI. Veuillez vous assurer que la batterie de votre téléphone est pleine ou que votre téléphone est branché pendant la mise à jour. 10 écran, vous pouvez commander un écran de rechange à partir du magasin en ligne de Fairphone et le réparer par vous-même. •• Éteignez votre Fairphone à l'aide du bouton on/off •• Retirez la coque •• Retirez la batterie •• Faites glisser les deux clips bleus situés en bas du téléphone vers le milieu (l'un vers l'autre). Il s'agit uniquement de conseils de base. Avant d'effectuer une réparation par vous-même, veuillez consulter nos tutoriels vidéos en ligne sur www.fairphone.com/support ou appelez-nous ! Nous serons ravis de vous aider. L'écran est l'un des composants les plus fréquemment endommagés sur un smartphone. Si vous fissurez votre 20 •• Faites glisser les deux clips bleus situés en bas du téléphone vers l'extérieur (à l'opposé l'un de l'autre) •• Replacez la batterie et la coque. •• Allumez votre Fairphone en utilisant le bouton on/off Conseil ! Réparer d'autres parties du téléphone : Vous pouvez commander non seulement un écran mais également des modules ou des pièces de rechange sur le magasin en ligne de Fairphone. Pour accéder aux tutoriels et obtenir de l'aide pour toute autre réparation par vous-même, veuillez visiter la page web www.fairphone.com/support Veuillez retirer la batterie avant de faire glisser les clips bleus •• Avec vos doigts sur l'écran, appuyez doucement et faites glisser l'écran vers le bas pour le détacher du reste du téléphone. Vous pouvez à présent retirer l'écran en l'enlevant du reste du téléphone. Nous sommes là pour vous aider Si vous avez d'autres questions ou besoin d'aide, visitez notre forum ou envoyez-nous votre demande à www.fairphone.com/support. Vous pouvez également nous appeler au +31 (0)20 788 4401. Réparer votre écran Le Fairphone 2 est conçu pour permettre de prolonger la durée de vie du téléphone. Bien que ce concept permette de faciliter les réparations par vous-même, vous devez néanmoins être prudent. Lorsque vous ouvrez l'appareil, assurez-vous de disposer d'une surface plane et de suffisamment d'espace pour y déposer l'appareil et que vos mains et votre environnement soient libres de toutes saletés et poussières. 11 Fairphone BV Jollemanhof 17, 1019 GW Amsterdam, Pays-Bas •• Pour installer le nouvel écran, utilisez les 7 points d'ancrage blancs situés sous l'écran. Utilisez les marques sur les côtés afin de positionner les points d'ancrage au bon endroit avant de glisser l'écran vers le haut doucement mais fermement. Vous entendrez un "clic" une fois l'écran correctement en place. Fairphone BV est une société enregistrée auprès de la Chambre de Commerce des Pays-Bas sous le numéro 55901964 et avec le numéro NL851904270B01. Points d'ancrage 21 Google, Google Play et Android sont des marques déposées de Google Inc. 22 ">
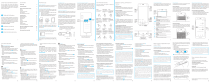
Lien public mis à jour
Le lien public vers votre chat a été mis à jour.
