Endres+Hauser ReadWin 2000 (GB) Mode d'emploi
PDF
Télécharger
Document
Instructions de mise en service ® ReadWin 2000 E+H Wetzer 07/01 Sommaire 1 Introduction 1.1 1.2 1.3 1.4 1.5 1.6 1.7 2 3 4.3 4.4 5 5.2 12 Généralités ...............................................................................................12 Visualiser/Changer la programmation - nouvel appareil ..........................12 4.2.1 Créer un nouveau groupe d'appareils .........................................12 4.2.2 Créer un nouvel appareil .............................................................13 4.2.3 Groupe d'appareils existant .........................................................14 4.2.4 Appareil existant ..........................................................................15 4.2.5 Importer les configurations d'appareil..........................................16 4.2.6 Exporter les configurations d'appareil..........................................16 Lecture de la configuration d'un appareil .................................................17 4.3.1 Lire / Afficher la configuration d'un nouvel appareil .....................17 4.3.2 Visualiser/Changer la programmation pour un appareil existant.19 4.3.3 Terminé........................................................................................20 4.3.4 Imprimer la configuration .............................................................21 4.3.5 Lire les configurations d'appareil ou les modifier en ligne ...........21 4.3.6 Options.........................................................................................22 Clore le programme..................................................................................26 Menu "Visualisation" - Affichage des valeurs instantanées 5.1 10 Premier démarrage ..................................................................................10 Premiers pas avec le logiciel....................................................................11 Menu "Configuration" - Créer ou traiter la base de données 4.1 4.2 6 Aperçu ........................................................................................................6 Comment démarrer ? 3.1 3.2 4 Préface .......................................................................................................3 Symboles....................................................................................................3 Types de représentation ............................................................................4 Installation et logiciels requis .....................................................................4 Installation ..................................................................................................4 1.5.1 Démarrer le Setup..........................................................................4 1.5.2 Quels programmes figurent sur le CD ? ........................................4 ® Où trouver la version la plus récente de ReadWin 2000?........................5 Sécurité des données ................................................................................5 Interface utilisateur 2.1 3 27 Afficher les valeurs instantanées .............................................................27 5.1.1 Afficher les valeurs instantanées comme valeurs digitales .........27 5.1.2 Afficher les valeurs instantanées sous forme de courbes ...........29 5.1.3 Afficher les valeurs instantanées sous forme de bargraph .........30 Visualisation des valeurs enregistrées.....................................................32 5.2.1 Visualisation des mesures pour un seul appareil ........................32 5.2.2 Visualisation des valeurs enregistrées de plusieurs appareils ....36 5.2.3 Menu "Affichage" .........................................................................36 5.2.4 5.2.5 6 Imprimer des valeurs de mesure enregistrées ............................41 Zoom............................................................................................41 Menu "Lecture" - Lecture de valeurs mémorisées 42 6.1 Lire les valeurs mémorisées par le port-série / modem...........................42 6.2 Lire les valeurs mesurées depuis une carte mémoire (PCMCIA) ou une disquette ................................................................................................................43 7 Menu "Automatique" 7.1 8 8.5 8.6 8.7 9 11 59 Indications sur l'aide en ligne ...................................................................59 Information programme............................................................................59 Utilisation en réseau 10.1 45 Déplacer/sauvegarder des données ........................................................45 Mémoriser/importer des valeurs mesurées..............................................45 Exporter des données ..............................................................................46 Fonctions d'appareil spécifiques ..............................................................47 8.4.1 Transférer le programme .............................................................47 8.4.2 Régler les informations de lot ......................................................47 Configurer le modem pour le raccordement à l'appareil ..........................48 Service .....................................................................................................49 8.6.1 Afficher les détails de l'appareil ...................................................49 Options du programme ............................................................................50 8.7.1 Sélection d'appareils utilisés........................................................50 8.7.2 Changement de langue ...............................................................50 8.7.3 Réglages du programme .............................................................51 Aide 9.1 9.2 10 Lancement du mode automatique............................................................44 Menu "Divers" 8.1 8.2 8.3 8.4 44 60 Utilisation multiple de la base de données...............................................60 10.1.1 Conseil important sur le fonctionnement en mode réseau ........60 10.1.2 Déterminer un répertoire de données........................................60 10.1.3 Restrictions ................................................................................61 Conversion de base de données ( 16 à 32 Bit ) 62 11.1 Conversion manuelle des configurations d'appareil et de valeurs de mesure 62 11.2 Conversion automatique de la base de données.....................................62 12 Index 64 1 Introduction 1.1 Préface ® Dans le présent chapitre, nous aimerions vous présenter ReadWin 2000, le logiciel PC pour tous les appareils E+H Wetzer équipés d'une interface, les conditions nécessaires à son utilisation et l'installation de ce logiciel. Concept Le logiciel PC est gratuit ! Il est compris dans la livraison si les interfaces sérielles de nos appareils sont utilisées. Prière de conserver ces instructions sous forme de fichier ou sous forme imprimée ! 1.2 Symboles Attention Ce symbole met en évidence les directives dont le non respect peut entrainer la destruction de données ! Remarque Ce symbole rend attentif à certaines particularités. Renvoi Ce symbole renvoie à des informations supplémentaires dans d'autres chapitres ou sections. 1.3 Types de représentation Fonctions de menus Les fonctions de menus et commandes du logiciel sont représentées en gras/italiques. Le nom du menu, la fonction du menu et la sous-fonction du menu sont séparés les uns des autres par '-->'. 1.4 Installation et logiciels requis Pour l'installation et la mise en route du logiciel PC, il faut que les conditions suivantes soient remplies : Configuration minimale recommandée • PC IBM ou compatible à partir de Pentium 166 MHz • 64 MB de mémoire principale • Lecteur de CD-ROM • Résolution écran au moins 800 x 600 Pixels • Windows 95 / 98 / ME / NT4.0 SP4 / 2000 Pentium 400 MHz 128 MB de mémoire principale 120 MB de capacité de disque dur Résolution d'écran 1024 x 768 Pixel Tous les noms et désignations utilisés peuvent être des modèles déposés. 1.5 Installation 1.5.1 Démarrer le Setup Insérer le CD Lorsque l'Autostart est actif, l'installation est démarrée automatiquement. Sinon aller dans le répertoire "..\install" du CD et démarrer "Setup.exe". Suivre les instructions du programme d'installation. ® Vous pouvez ensuite démarrer ReadWin 2000. 1.5.2 Quels programmes figurent sur le CD ? ® En plus du logiciel PC actuel ReadWin 2000 vous trouverez de nombreux autres programmes additionnels: • Serveur DDE • Mem-Calc • Simulations pour Eco-Graph et Memo-Graph • WinSer32, programme terminal 1.6 Où trouver la version la plus récente de ReadWin® 2000? Toujours up to date ! ® Le logiciel PC ReadWin 2000 peut être chargé directement depuis Internet. Vous avez ainsi toujours accès à la version la plus récente : www.endress.com/ReadWin 1.7 Sécurité des données Les appareils utilisés mesurent et mémorisent sur site des valeurs et événements fiables. Ceux-ci sont stockés après une transmission correcte dans la base de données PC. Des données éventuellement manipulées sont reconnues et identifiées en couleur. 2 Interface utilisateur 2.1 Aperçu Dans le chapitre qui suit vous trouverez une description détaillée de chaque fonction pouvant être effectuée à l'aide du logiciel PC. L'interface utilisateur est conçue de la manière suivante : Barre de menu principale Les points de menu suivants sont disponibles : • Configuration • Visualisation • Lecture • Automatique • Divers • ? (Aide en ligne) En cliquant sur un menu dans la barre de menu principale ou dans la barre des icônes, on obtient un menu déroulant avec liste de commandes. Cliquer sur une commande et une fenêtre de dialogue s'ouvre. Barre des icônes de menu Les icônes suivantes sont disponibles : Affichage val. enregistrées Affichage val. instantanées : bargraph Affichage val. instantanées : courbes Affichage val. instantanées : val. digitales Visualiser/Changer la programmation -Nouvel appareil Automatique Lecture des données sur disquette Lecture carte mémoire (lecteur PCMCIA) Lecture mémoire (port série/modem) En cliquant sur un de ces symboles on ouvre la fenêtre de dialogue correspondante. Fenêtre de dialogue Si une fonction est sélectionnée dans la barre de menu principale ou dans la barre des symboles, la fenêtre de dialogue s'ouvre automatiquement. Cette fenêtre est construite de la même manière en ce qui concerne l'interface utilisateur dans les menus principaux. Si dans la barre de menu principale vous cliquez sur un menu, il s'ouvre, dans la fenêtre de dialogue, un menu déroulant avec commandes. En cliquant sur un symbole dans la barre d'icônes de menu vous exécutez cette commande immédiatement, sans accéder au menu déroulant. Les icônes suivantes sont disponibles dans la barre d'icônes : Chercher appareil Coller appareil Couper appareil Copier appareil Ouvrir appareil(s) Ajouter appareil Détails Liste Coller groupe d'appareils/ unité Couper groupe d'appareils/ unité Ajouter groupe d'appareils/ unité Répéter recherche d'appareil Remarque Les commandes spécifiées dans la suite, issues des menus déroulants Configuration et Visualisation sont identiques dans toutes les fenêtres de dialogue. Pour d'autres commandes du menu Configuration voir aussi : Visualiser/Changer la programmation - nouvel appareil. Appareil Ouvrir appareil(s) Sélectionner Ouvrir appareil(s) pour établir une connexion avec l'appareil sélectionné. Chercher appareil Sélectionner la commande Chercher appareil. Dans la zone de texte, entrer la description d'appareil recherchée et valider avec OK. Si l'appareil recherché est trouvé, le curseur passe dans le groupe d'appareils et désigne l'appareil trouvé. La recherche est interrompue lorsqu'aucun appareil correspondant à la description entrée n'a été trouvé. Si la description d'appareil n'est pas connue avec précision, il suffit d'en entrer une partie suivie d'un *, par ex. Data*. Le curseur passe au premier appareil ayant une description correspondante. Répéter la recherche d'appareil D'autres appareils sont indiqués avec Répéter la recherche d'appareil ou à l'aide de la touche de fonction F3. Sélectionner tous les appareils En cliquant sur la commande Sélectionner tous les appareils, tous les appareils dans la liste du fichier de la fenêtre de dialogue sont activés. Interrompre Sélectionner Interrompre pour fermer la fenêtre de dialogue. Vue Détails Pour obtenir une vue détaillée d'un appareil dans la fenêtre de dialogue, cliquer sur la commande Détails ou le symbole correspondant. Liste Pour afficher une liste d'appareils, sélectionner la commande Liste ou cliquer sur le symbole correspondant. Le crochet dans le menu déroulant indique le réglage activé. La vue de la fenêtre de dialogue peut être actualisée au moyen de la touche de fonction F5. Sélection directe d'un appareil Dans la liste d'appareils, cliquer directement sur un appareil. En actionnant le bouton de souris droit, on active directement le menu déroulant Appareil. 3 Comment démarrer ? 3.1 Premier démarrage Sélectionner la langue Lors du premier démarrage de ce logiciel, il est possible de sélectionner la langue de service. Les langues suivantes sont disponibles : Allemand Anglais Hollandais Français Danois Italien Américain Suédois La langue de service peut être modifiée à tout moment : Divers --> Options --> Changement de langue Liste de sélection des types d'appareils Lors du premier démarrage de ce logiciel vous pouvez faire une présélection des appareils devant figurer dans la base de données. Selon le type d'appareil sélectionné, les principales fonctions apparaissent, d'où une très grande clarté dès la mise en route. De nouveaux types d'appareils peuvent être ajoutés ou supprimés ultérieurement : Divers -> Options -> Sélection d'appareils utilisés. 3.2 Premiers pas avec le logiciel Ajouter groupe d'appareils/unité Lors du premier démarrage, aucune donnée n'est disponible dans la base de données. De ce fait, le programme vous invite à créer tout d'abord un groupe d'appareils. Dans Configuration -> Visualiser/Changer la programmation Nouvel appareil apparaît la fenêtre de dialogue suivante : Au moins 1 caractère doit être entré pour la désignation du groupe d'appareils. Ajouter appareil Après avoir créé un groupe d'appareils, il convient de créer un nouvel appareil dans ce groupe. Une description précise est donnée dans le chapitre suivant. Après la création réussie des données d'appareil, il est possible de charger / visualiser ou exporter des données de mesure. Voir aussi "Déplacer/sauvegarder des données " et "Mémoriser/importer des ". 4 Menu "Configuration" - Créer ou traiter la base de données 4.1 Généralités Toute la gestion de la base de données est par principe effectué dans ce menu. Remarque Les appareils censés être réglés, gérés, sélectionnés ou représentés à l'aide de ce logiciel doivent tout d'abord être intégrés dans la base de données. Puis, tous les réglages/valeurs sont disponibles par simple sélection de l'appareil. Le menu principal Configuration comprend les sous-menus suivants : • • Visualiser/Changer la programmation - Nouvel appareil Quitter 4.2 Visualiser/Changer la programmation - nouvel appareil 4.2.1 Créer un nouveau groupe d'appareils Ajouter un nouveau groupe d'appareils/unité Avant de pouvoir ajouter un appareil à la base de données, il faut créer un groupe d'appareils. Vous avez la possibilité de mémoriser vos appareils dans différents répertoires et sous-répertoires, désignés par groupes d'appareils. Le nom du groupe est librement réglable et peut être modifié à tout moment. Ceci améliore nettement la vue d'ensemble, ce qui est particulièrement important s'il convient de gérer une multitude d'appareils. Au minimum 1 caractère doit être entré dans la zone de texte. 4.2.2 Créer un nouvel appareil Après la création d'un groupe d'appareils, il est possible de créer un nouvel appareil. On peut entrer l' Identification de l'appareil (au moins 1 caractère), et en option le Lieu d'installation ainsi que d'autres Informations. Remarque L'entrée de texte dans la zone Identification de l'appareil doit être différente pour chaque appareil géré avec ce logiciel. Après sélection du type de transmission, la configuration de l'appareil est mémorisée dans le programme. Différents types de transmission sont possibles, ils sont décrits dans le chapitre : Mémorisation des réglages d'appareil : • Sérielle ( par ex. RS232 / RS485 ) • Modem • Ethernet ( TCP/IP ) • Fichiers de configuration d'une source externe (par ex. disquette, carte ATA-Flash) 4.2.3 Groupe d'appareils existant Déplacer Si l'on choisit la fonction de menu Visualiser/Changer la programmation - Nouvel appareil on obtient une fenêtre divisée en deux zones. Sur le côté gauche apparaît la liste des groupes d'appareils existants, sur le côté droit les appareils à l'intérieur d'un groupe (voir aussi Fenêtre de dialogue/Aperçu). Si l'on sélectionne un groupe avec le curseur, ce groupe peut simplement être déplacé dans un autre groupe par Glisser-Déposer. Tous les appareils mémorisés dans ce groupe sont automatiquement déplacés. Couper / Coller Avec les commandes Couper groupe d'appareils/Unité et Coller groupe d'appareils/Unité il est possible de déplacer des groupes d'appareils d'une liste dans un autre groupe. Tous les appareils du groupe sont également déplacés. Renommer Les groupes d'appareils peuvent être renommés à tout moment. Sélectionner dans la liste le groupe d'appareils à renommer. Sélectionner dans la fonction de menu Groupe d'appareils/Unité la commande Renommer groupe d'appareils/Unité. Dans la zone de texte entrer le nouveau nom du groupe d'appareils. Valider avec OK. Remarque La désignation des groupes d'appareils doit être distincte. Les groupes d'appareils ayant une même désignation ne sont pas acceptés ! Sélectionner dans la liste le groupe d'appareils à effacer. Sélectionner dans le point de menu Groupe d'appareils /Unité la commande Effacer groupe d'appareils/Unité. Effacer Remarque Seuls les groupes d'appareils vides peuvent être effacés, c'est à dire tous les sous-groupes ou appareils doivent être supprimés au préalable. Attention La procédure d'effacement est irréversible. Avant de pouvoir effacer un groupe d'appareils, il faut confirmer la procédure d'effacement en sélectionnant "Oui" dans la zone de texte. 4.2.4 Appareil existant Avec cette fonction il est possible de déplacer un appareil dans un autre groupe d'appareils. Couper / Coller Sélectionner un appareil dans la liste. Sélectionner la commande Appareil -> Couper appareil. Il est maintenant possible d'insérer cet appareil dans un autre groupe. L'appareil sélectionné peut être déplacé dans n'importe quel groupe/sous-groupe d'appareils. Remarque Tous les réglages et valeurs mesurées associés à l'appareil sont déplacés. Avec cette fonction il est possible de copier un appareil dans un autre groupe d'appareils ou dans un sous-groupe. Tous les réglages sont également copiés, mais non les valeurs mesurées. Copier Un appareil copié est identifié par un nombre entre parenthèses. Sélectionner un appareil dans la liste. Sélectioner le menu Appareil -> Copier appareil. Il est maintenant possible d'insérer cet appareil dans un groupe quelconque. Pour ce faire, sélectionner le menu Appareil -> Coller appareil. Ouvrir la fenêtre Visualiser/Changer la programmation - Nouvel appareil. Les appareils peuvent être aisément déplacés avec Glisser Déposer. Sélectionner un appareil dans la liste apparaissant dans la fenêtre de dialogue et le déplacer dans un groupe ou sous-groupe d'appareils quelconque. Déplacer Tous les réglages et valeurs mesurées associés à l'appareil sont déplacés. Sélectionner l'appareil à renommer dans la liste. Sélectionner le menu Appareil --> Renommer appareil. Entrer le nouveau nom d'appareil dans la zone de texte. Renommer Remarque La description d'appareil doit être distincte. Les noms identiques ne sont pas acceptés. Un appareil peut être effacé de la base de données. Sélectionner l'appareil à effacer dans la liste. Sélectionner le point de menu Appareil --> Effacer appareil. Effacer L'appareil est seulement effacé après validation par OUI. Attention La procédure d'effacement est irréversible. Tous les réglages d'appareil et valeurs mesurées sont également effacés ! 4.2.5 Importer les configurations d'appareil Les fichiers de configuration sauvés extérieurement peuvent être importées dans la base de données. Sélectionner dans le menu Visualiser / Changer la programmation - Nouvel appareil -> Appareil la fonction Importer réglages d'appareil. Après la sélection du répertoire / fichier (*.stg ou *.ruf ) les réglages sont importés. 4.2.6 Exporter les configurations d'appareil Vous pouvez exporter c'est à dire copier un appareil sélectionné de la base de données. Les données dans la base ne sont pas pour autant effacées. Après la sélection du répertoire / fichier (*.stg ou *.ruf ) les réglages sont copiés sur un support ou dans un lecteur PC approprié. 4.3 Lecture de la configuration d'un appareil 4.3.1 Lire / Afficher la configuration d'un nouvel appareil Transmission sérielle via interface RS232 / RS485 Relier l'appareil à l'interface sérielle de votre PC. Le masque d'entrée des paramètres d'interface doit être rempli. Sur demande, l'appareil règle automatiquement les paramètres d'interface corrects et établit ensuite la liaison. 1. Détermination automatique des paramètres d'interface 2. Configuration manuelle des paramètres d'interface Sélectionner dans la zone de texte Ajouter appareil -> Programmation manuelle et entrer tous les paramètres d'interface importants. Les réglages 'Vitesse de transmission', 'Parité' et 'Bits de données/de stop' dans le masque 'Paramètres d'interface' doivent être identiques aux réglages de l'appareil raccordé. Après validation des réglages, les réglages d'un nouvel appareil sont mémorisés dans la base de données et peuvent être interrogés à tout moment. Remarque Si les réglages de plusieurs appareils sont transmis par le biais de l'interface RS 485, il faut entrer pour chaque appareil une adresse différente (01 à 99, entré dans l'appareil et dans ce logiciel). Transmission sérielle par modem Les réglages d'appareils peuvent également être transmis par modem. Pour ce faire on raccorde un modem à l'appareil et au PC. Comme type d'interface, sélectionner Modem. Puis il convient d'entrer les réglages du modem. Dans la zone Numéro de téléphone entrer le numéro de l'appareil à sélectionner (ou du modem qui y est raccordé). Pour pouvoir utiliser un appareil raccordé par modem, il faut configurer ce dernier. Voir aussiConfigurer le modem pour le raccordement à l'appareil . Transmission sérielle via Ethernet TCP/IP Si vous sélectionnez Ethernet TCP/IP comme type de transmission, il est possible de transmettre les données d'appareil directement via le réseau local. Il faut entrer une adresse IP à 4 digits ainsi que le port pour la transmission de données. Configuration d'appareil sur support informatique Si vous sélectionnez Fichier de configuration d'une source externe (par ex. disquette, carte ATA-Flash ) comme type de transmission, les données sont directement chargées à partir du fichier de configuration d'appareil (*.rpd). 4.3.2 Visualiser/Changer la programmation pour un appareil existant Dans le cas d'un appareil existant, déjà mémorisé dans une base de données, les réglages sont directement lus à partir de cette dernière. Sélectionner l'appareil souhaité dans la liste à l'aide d'un double clic ou sélectionner la fonction de menu Visualiser/Changer la programmation - Nouvel appareil -> Menu appareil -> Ouvrir appareil. Si vous voulez modifier les réglages d'appareil, il faut relier l'appareil au PC. Dans le cas contraire, les modifications sont seulement mémorisées dans la base de données; elles pourront cependant être transmises ultérieurement à l'appareil. Si vous avez sélectionné un appareil dans la liste, une fenêtre avec les réglages d'appareil s'ouvre, par ex. réglages de base, entrées analogiques, divers etc. Ces réglages d'appareil peuvent, selon l'appareil qui a été sélectionné, être très variables. Pour visualiser les réglages actuels, placer le curseur sur la fonction de menu correspondante et ouvrez la par un double-clic. Sur la partie droite apparaît une fenêtre de dialogue, qui comprend tous les réglages. Les réglages peuvent maintenant être modifiés. Placer le curseur sur la valeur à modifier et entrer une nouvelle valeur ou sélectionner le réglage souhaité dans le menu déroulant. Mémorisation des réglages d'appareil Les nouveaux réglages d'appareil peuvent être mémorisés de différentes manières : 1. Mémoriser seulement dans la base de données. 2. Transmettre les réglages à l'appareil. 3. Stocker les réglages sur un support de setup (Disquette / carte ATAFlash). Sélectionner la fonction correspondante dans le menu Terminé. 4.3.3 Terminé Si toutes les modifications ont été effectuées, il est possible soit de mémoriser les données dans la banque ou de les transmettre directement à l'appareil. De plus, il est possible de mémoriser les nouveaux réglages d'appareil sur un support de données. Mémoriser les réglages dans la base de données 1. Mémoriser les régages d'appareil uniquement dans la base de données. Sélectionner dans le menu Visualiser/Changer la programmation Nouvel appareil -> Terminé la fonction Mémoriser réglages. Les nouveaux réglages d'appareil sont maintenant mémorisés dans la base de données. Transmission de la configuration à l'appareil 2. Transmission de la configuration à l'appareil. Sélectionner dans le menu Visualiser/Changer la programmation Nouvel appareil -> Terminé la fonction Transmission de la configuration à l'appareil. Attention Dans le cas de modifications de la configuration d'appareil, les anciennes données de mesure sont effacées dans la mémoire de l'appareil et sur le support de données (par ex. disquette, carte ATAFlash ) dans l'appareil ! Si on a besoin des valeurs de mesure stockées en mémoire, il faut d'abord retirer le support de données ou lire les dernières valeurs de manière sérielle. Les données stockées sur le PC sont maintenues. C'est seulement après confirmation par OK dans la fenêtre de dialogue que les réglages sont transmis à l'appareil. Création d'un support setup informatique 3. Création d'un support setup informatique (Disquette, carte ATA-Flash) Les réglages d'un appareil existant peuvent être copiés sur un support de données. Sélectionner tout d'abord l'appareil dans la liste. Puis sélectionner dans le menu Visualiser/Changer la programmation Nouvel appareil -> Terminé la fonction Création d'un support setup informatique (Disquette, carte ATA-Flash) et entrer le lecteur dans lequel se trouve ce support. Après validation par OK un fichier de paramètres (*.rpd) est créé. 4.3.4 Imprimer la configuration Sélectionner dans le menu Visualiser/Changer la programmation Nouvel appareil -> Terminé la fonction Imprimer la configuration. Tous les réglages de l'appareil sélectionné sont ainsi imprimés. 4.3.5 Lire les configurations d'appareil ou les modifier en ligne Si la configuration a été effectuée directement sur l'appareil, il est judicieux de l'intégrer dans la base de données. Par ailleurs, il est possible de charger un ficher de paramètres d'un support de données dans la base de données. De plus, il est possible de modifier la configuration d'un appareil en ligne. Dans tous les cas il faut relier directement l'appareil sélectionné par le biais de l'interface sérielle, d'un modem ou via Ethernet TCP/IP avec le PC. Le support de données comportant le fichier setup doit se trouver dans un lecteur accessible au PC. 4.3.6 Options Dans le menu Options vous pouvez ajouter ou adapter différentes indications relatives à l'appareil ou à l'interface. De plus, on peut régler ou adapter ici le mode automatique. Les fonctions de menus suivantes sont disponibles : • Description d'appareil • Configuration d'interfaces • Configurer le mode automatique • Lecture d'appareil 4.3.6.1 Description d'appareil Sélectionner un appareil dans la liste et charger sa configuration. Dans le menu Options --> Description d'appareil sont affichés les réglages d'appareil actuels. Les désignations pour le point d'implantation ou une information complémentaire peuvent être entrées dans la zone de texte. La désignation elle-même ne peut être modifiée. Après validation avec OK les nouvelles données sont reprises. 4.3.6.2 Configuration d'interface Dans le menu Généralités on peut modifier le type de transmission. De plus, on modifie ou on confirme ici l'adresse d'appareil et le code de déverrouillage. Selon le type de transmission qui a été sélectionné, il faut entrer les Paramètres de l'interface correspondante. Après confirmation par OK les réglages sont pris en considération. 4.3.6.3 Configuration du mode automatique Dans ce menu on peut configurer les différents modes automatiques. Remarque Les fonctions disponibles dans le menu Automatique dépendent du type d'appareil et du logiciel utilisé. 1. Lecture des valeurs en mémoire 2. Lecture des valeurs instantanées 3. Exportation de valeurs mesurées 4. E-mail 5. Maintenance de la base de données 6. Information Les fonctions sont décrites ci-dessous. 1. Lecture des valeurs en mémoire Les valeurs mémorisées peuvent être lues automatiquement de la manière suivante : Par intervalle : Les valeurs mémorisées sont lues dans un intervalle réglé de manière fixe (2 minutes - 12 h). Journalier : Les valeurs mémorisées sont lues quotidiennement à une heure programmée. Hebdomadaire : Les valeurs mémorisées sont lues une fois par semaine, jour défini à l'avance, à une heure programmée. Mensuel : Les valeurs mémorisées sont lues une fois par mois, le même jour défini à l'avance, à une heure programmée. La lecture automatique de données mémorisées peut également être désactivée. 2. Lecture de valeurs instantanées Dans ce menu il est possible de régler le mode automatique pour la lecture des valeurs instantanées. 3. Exportation de valeurs mesurées Les valeurs mémorisées peuvent être exportées automatiquement. Les valeurs sont rattachées à un fichier existant ou un nouveau fichier remplace l'ancien qui est stocké dans la base de données. 4. E-mail Les messages ou les messages d'erreurs obtenus sont retransmis par email. Pour pouvoir envoyer les e-mails, il convient de déterminer au préalable les réglages du serveur. ( Menu principal --> Divers --> Options du programme --> Configuration --> E-mail). Si un e-mail est adressé à plusieurs destinataires, il faut que les adresses soient séparées par un point virgule, par ex. [email protected];[email protected]. Attention Il ne peut être donné aucune garantie quant à la bonne distribution des e-mails. Ceci est du ressort de votre serveur d'e-mail ou provider. 5. Maintenance de la base de données La maintenance de la base de données est automatisée. Les données de mesure qui sont mémorisées un certain temps dans la base de données sont soit stockées sur un support, soit effacées de la base. 6. Impression Après chaque batch, il est possible d'obtenir une impression automatique. Remarque Afin que les valeurs mesurées puissent être imprimées automatiquement, il faut d'abord sélectionner les voies souhaitées. Ceci est réalisé comme suit : 1.) Les valeurs mesurées doivent être lues une première fois 2.) Il faut sélectionner les voies souhaitées ( Visualiser --> Valeurs enregistrées ) ainsi que l'option Utiliser la voie actuellement sélectionnée pour l'impression automatique du batch. 3.) Représenter les valeurs mesurées. Remarque Seulement disponibles pour les appareils équipés du programme batch. 4.3.6.4 Lecture d'appareil L'appareil put être lu par max. 4 PC différents. Pour chacun d'entre eux il convient de sélectionner un numéro ( 1..4 ). Remarque Si l'appareil n'est lu que par un PC, prière de conserver le réglage usine ("Lecture-PC1"). 4.4 Clore le programme Fermer le programme. 5 Menu "Visualisation" Affichage des valeurs instantanées 5.1 Afficher les valeurs instantanées Il est possible de représenter les valeurs mesurées actuelles des appareils raccordés. Le type de représentation peut être choisi. Les valeurs mesurées peuvent être représentées sous forme de courbe, de valeur digitale ou de bargraph. Remarque Il faut relier au moins un appareil par interface/modem (resp. TCP/IP) avec le PC après l'avoir intégré dans la base de données. Plusieurs appareils peuvent être représentés simultanément. 5.1.1 Afficher les valeurs instantanées comme valeurs digitales Sélectionner le menu Visualisation --> Affichage des valeurs instantanées --> Valeurs digitales. Sélectionner un appareil dans la liste. Par double clic ou dans le menu Appareil --> Ouvrir appareil le logiciel établit une liaison avec l'appareil sélectionné. Si l'appareil n'est pas relié au PC, il n'est pas possible de représenter des valeurs instantanées. Remarque Jusqu'à 100 points de mesure provenant de 20 appareils différents peuvent être représentés sous forme digitale. On obtient une fenêtre de sélection divisée en 3 zones. Dans la partie supérieure on a la liste des appareils qui ont été sélectionnés. Marquer un appareil; il apparaitra alors dans la fenêtre située en bas à gauche une liste avec les voies actives. On pourra alors choisir des voies et les déplacer dans la fenêtre de droite. Pour marquer plusieurs voies, faire glisser le curseur sur la liste avec les voies. Cliquer sur le symbole '>' et les voies sont déplacées dans la fenêtre de droite Afficher. Les voies qui demeurent dans la fenêtre Ne pas afficher ne sont pas représentées. Après validation par OK les valeurs mesurées actuelles sont représentées. En plus de la valeur actuelle on obtient la désignation de la voie et l'unité physique. Les valeurs instantanées sont représentées en vert. Dans le cas d'un dépassement de seuil la désignation de voie apparaît sur fond rouge, ce qui permet d'identifier rapidement un défaut. Avec Interrompre on peut clore la représentation. 5.1.2 Afficher les valeurs instantanées sous forme de courbes Les valeurs mesurées actuelles peuvent être représentées graphiquement sous forme de courbes. Sélectionner le menu Visualisation --> Affichage des valeurs instantanées --> Courbes. On obtient alors la liste des appareils. Par un double clic sur l'appareil correspondant ou dans le menu Appareil --> Ouvrir appareil le logiciel établit une liaison avec l'appareil sélectionné. Si l'appareil n'est pas relié avec le PC, il n'est pas possible de représenter des valeurs de mesure instantanées. Remarque Jusqu'à 100 points de mesure provenant de 20 appareils différents peuvent être représentés sous forme de courbes. On obtient une fenêtre de sélection divisée en 3 zones. Dans la partie supérieure on a la liste des appareils qui ont été sélectionnés. Marquer un appareil; il apparaitra alors dans la fenêtre située en bas à gauche une liste avec les voies actives. On pourra alors choisir des voies et les déplacer dans la fenêtre de droite. Pour marquer plusieurs voies, faire glisser le curseur sur la liste avec les voies. Cliquer sur le symbole '>' et les voies sont déplacées dans la fenêtre de droite Afficher. Les voies qui demeurent dans la fenêtre Ne pas afficher ne sont pas représentées. Après validation par OK les valeurs mesurées actuelles sont représentées sous forme de courbe. Plusieurs possibilités de représentation sont disponibles : • Désignation de l'échelle (gauche et/ou droite) • Division de l'axe y (1 - 10) • Affichages : représentation des valeurs instantanées ou du curseur de mesure • Remplir la courbe : on peut choisir la voie qui doit être mise en valeur par le remplissage d'une surface. • La vitesse de défilement peut êre réglée dans une gamme de 1 sec à 30 min. De plus, il est possible de changer la couleur de la voie par double clic sur la zone de couleur de la partie droite de l'écran. Imprimer la courbe La courbe actuelle peut être imprimée sur une imprimante raccordée. Copie écran En cliquant sur le symbole de l'appareil photo, une copie écran est envoyée dans le presse-papier afin d'y être intégrée dans un programme au choix. La courbe peut êre effacée par un clic sur le symbole de la corbeille. 5.1.3 Afficher les valeurs instantanées sous forme de bargraph Les valeurs mesurées actuelles peuvent être représentées sous forme de bargraph. Sélectionner le menu Visualisation --> Affichage des valeurs mesurées instantanées --> Bargraph. Sélectionner les voies qui doivent être affichées sous forme de bargraph (voir Afficher les valeurs instantanées comme valeurs digitales). Remarque Jusqu'à 100 points de mesure provenant de 20 appareils différents peuvent être représentés sous forme de bargraph. Il existe deux possibilités de représentation différentes : • Multi-couleurs : si on active la fenêtre Affichage couleur, la représentation du bargraph se fait en plusieurs couleurs. • Vert monochrome : si la fenêtre Affichage couleur est désactivée, la représentation se fait en vert. Bargraph multi-couleurs Modification de la couleur de voie La couleur de chaque voie est librement réglable. Avec le pointeur, aller directement sur le bargraph et ouvrir par un double clic la fenêtre de sélection des couleurs, où vous procéderez à votre choix. Représentation de bargraph vert/noir Si la fenêtre de sélection Affichage couleurs est désactivée, les bargraphs sont représentés en vert. En cas de dépassement de seuil, la désignation de la voie apparaît sur fond rouge. Pour clore la représentation, appuyer sur la touche Interrompre. 5.2 Visualisation des valeurs enregistrées Les valeurs de mesure enregistrées peuvent être représentées sous forme de graphique ou de tableau. Il est possible de représenter simultanément les données de un ou plusieurs appareils. On pourra choisir une plage de temps prédéfinie ou un type de représentation libre. De plus, il est possible d'imprimer les données sur une imprimante raccordée. 5.2.1 Visualisation des mesures pour un seul appareil Dans le menu Visualisation --> Valeurs enregistrées : sélection appareil, sélectionner dans la liste l'appareil dont on veut représenter les données. 5.2.1.1 Sélectionner la plage de temps Sélectionner la plage de temps Une fenêre de dialogue est ouverte. Dans cette fenêtre il faut choisir la plage de temps à représenter. 5.2.1.2 Sélectionner les voies Sélectionner les voies Après confirmation par "Continuer" on ouvre une autre fenêtre de dialogue. Ici on peut choisir les voies qui doivent être représentées. Au max. 40 voies peuvent être représentées. Après confirmation par OK les données mémorisées sont représentées. La fenêtre est divisée en une zone supérieure et une zone inférieure. Dans la zone supérieure est représenté le graphique proprement dit. Dans la zone inférieure apparaissent différents onglets, qui se distinguent selon le type d'appareil. Voici quelques exemples : 1. Légende 2. Description d'appareils ( Tableau ) 3. Description d'appareil ( Evénements ) 5.2.1.3 Réglage des voies --> Formatage/Axe des y Onglet : Légende Dans l'onglet Légende on peut modifier les réglages de voie, c'est à dire le formatage et la mise à l'échelle de l'axe y. Les voies peuvent être activées/désactivées en cochant ou non la boite correspondant à la voie. Par un bouble clic sur la voie correspondante dans l'onglet Légende on ouvre une fenêtre de dialogue, dans laquelle on peut modifier la couleur de la voie, l'épaisseur du trait ou le motif. Couleur de voie Dans le menu Formatage on peut modifier la couleur de la voie. Dans le menu Echelle/Axe des y il est possible de modifier ou d'optimiser la mise à l'échelle de l'axe y. De plus, il est possible d'afficher l'échelle, de l'effacer ou encore de la représenter comme échelle principale dans le graphique. 5.2.1.4 Représentation sous forme de tableau Onglet : "Description d'appareil" ( Tabulation ) Dans l'onglet "Description d'appareil" ( Tabulation ) les valeurs de mesure sont représentées sous forme de tableau. 5.2.1.5 Liste d'événements Onglet : "Description d'appareil" ( Evénements ) Dans cet onglet les événements mémorisés par l'appareil sont représentés sous forme de tableau avec la date et l'heure. Remarque Il est possible de faire des entrées manuelles dans la liste des événements. L'entrée ne peut plus être effacée. Voir aussi : Mémoriser un commentaire dans la liste des événements. 5.2.2 Visualisation des valeurs enregistrées de plusieurs appareils Il est possible de représenter des données enregistrées de plusieurs appareils en même temps. Pour ce faire il faut sélectionner dans la liste des appareils ceux dont les données doivent être représentées. Il est possible d'effectuer individuellement pour chaque appareil la sélection des voies à représenter, la plage de temps étant cependant la même pour tous les appareils sélectionnés. Remarque Dix appareils max. peuvent être sélectionnés simultanément. 5.2.3 Menu "Affichage" Les commandes peuvent être activées dans le menu Affichage ou sélectionnées par clic sur le symbole correspondant dans la barre d'icônes. Chercher la gamme de temps dans la liste Synchronise la gamme de temps visible dans la(les) liste(s) avec le graphique Curseur de mesure Configuration Copie écran (Copie les courbes dans le presse-papier) Impression Barres de défilement gauche Reset zoom Zoom Zoom + Sauve la liste Enregistrer le commentaire dans la liste d'événements Dessiner la courbe plus tard Dessiner la courbe de suite Dernière page Page suivante Page précédente Première page Barres de défilement droite 5.2.3.1 Imprimer Dans le menu Affichage --> Impression ou par clic sur le symbole de l'imprimante dans la barre d'icônes, il est possible d'éditer des données enregistrées, soit sous forme de graphique et/ou de tableau sur une imprimante raccordée (voir aussi Imprimer des valeurs ). 5.2.3.2 Fonction copie écran Dans le menu Affichage --> Copie écran (Copier les courbes dans le presse-papier) ou par clic sur le symbole Copie écran dans la barre des symboles, le graphique est copié dans le presse-papier et peut de ce fait être intégré à tout moment dans un autre programme. Exemple de copie écran : 5.2.3.3 Configuration Dans le menu Affichage --> Configuration il est possible de procéder aux réglages suivants pour la représentation graphique. Ces réglages sont seulement valables pour la plage de temps réglée. - Généralités Ici on peut procéder à des réglages généraux pour le zoom ou la légende. - Détacher graphique Avec cette fonction il est possible de détacher le graphique en plusieurs pages, c'est à dire le graphique peut être représenté plus rapidement en cas de volume important de données. - Axe des y Les réglages pour l'axe des y peuvent être adaptés afin d'optimiser les représentations graphiques. Les modifications sont seulement possibles lorsque les axes y sont affichés ( voir aussi Réglage des voies --> Formatage/Axe des y ). 5.2.3.4 Synchroniser la gamme de temps visible du tableau avec le graphique Si les plages de temps pour le tableau ou le graphique sont différentes, il est possible de les synchroniser dans le menu Affichage ou par sélection du symbole correspondant dans la barre d'icônes. 5.2.3.5 Rechercher une mesure dans le tableau Si un tableau est affiché, il est possible de chercher dans le menu Affichage --> Chercher la gamme de temps dans la liste un moment précis en fonction de la date et de l'heure. 5.2.3.6 Mémoriser un commentaire dans la liste des événements Dans le menu Affichage --> Enregistrer le commentaire dans la liste d'événements il est possible d'inscrire un texte dans la liste des événements. On pourra entrer jusqu'à 43 caractères pour la remarque, ainsi qu'un nom d'utilisateur. Attention Pour des raisons de sécurité et d'intégrité des données, il n'est pas possible d'annuler une entrée manuelle dans la liste des événements. 5.2.3.7 Mémoriser le tableau de données Dans le menu Affichage --> Sauver la liste sous Excel, le tableau représenté est mémorisé comme fichier Excel. Il est ainsi possible de représenter un nombre quelconque de données dans un tableau Excel. Remarque Ce point de menu est seulement actif si un tableau contenant des données de mesure est représenté. 5.2.3.8 Retour à la sélection de voie Il est possible à tout moment de revenir à la sélection de voie, afin d'afficher les voies. Aller dans le menu Affichage --> Retour à la sélection des voies. Maintenant il est possible d'ajouter ou de supprimer des voies. 5.2.3.9 Clore la visualisation des valeurs enregistrées Dans le menu Affichage --> Fermer on clot la représentation des données archivées et le programme revient au menu principal. 5.2.4 Imprimer des valeurs de mesure enregistrées Les valeurs enregistrées peuvent être imprimées par le biais d'une imprimante raccordée. Il est possible d'imprimer les données sous forme de tableau et/ou de graphique. 5.2.5 Zoom Agrandir le zoom : Il est possible, avec la fonction zoom, d'agrandir ou de réduire le graphique. Il existe 2 possibilités pour agrandir le graphique. 1. Cliquer dans la barre d'icônes sur le symbole zoom +. 2. Avec le curseur, aller directement sur le graphique, glisser le curseur depuis en haut à gauche vers en bas à droite en maintenant le bouton gauche de la souris enfoncé. Ceci agrandit le graphique. Réduire le zoom : Il existe 2 possibilités pour réduire le graphique. 1. Cliquer dans la barre d'icônes sur le symbole zoom -. 2. Avec le curseur, aller directement sur le graphique, glisser le curseur depuis en bas à gauche vers en haut à droite en maintenant le bouton gauche de la souris enfoncé. Ceci réduit le graphique. Mise à zéro du zoom : Dans la barre d'icônes cliquer sur le symbole Reset zoom. Le graphique est ramené à sa taille d'origine. 6 Menu "Lecture" - Lecture de valeurs mémorisées 6.1 Lire les valeurs mémorisées par le port-série / modem Les valeurs mesurées peuvent être transmises par le port-série ou modem sur votre PC. Cliquer sur la commande Lecture mémoire (port série/modem) ou activer la touche de fonction F7 dans le menu principal Lecture. La fenêtre de dialogue (Voir aussi Aperçu) est ouverte. Sélectionner l'appareil souhaité dans la liste. La transmission des données commence aussitôt. Le répertoire cible pour les données lues dans le PC doit être défini au préalable dans l'onglet Divers -> Options du programme -> Configuration -> Répertoires. Remarque L'appareil doit avoir été entré au préalable dans la base de données (voir " Créer un nouvel appareil "). Grâce aux paramètres d'interface définis on établit la liaison avec l'appareil. La fenêtre suivante signale que la transmission de données entre l'appareil et le PC raccordé est en cours. La fenêtre suivante signale que les données mesurées sont mémorisées à partir de l'appareil dans le répertoire cible : 6.2 Lire les valeurs mesurées depuis une carte mémoire (PCMCIA) ou une disquette Les valeurs mesurées mémorisées sur carte mémoire/disquette sont transmises à partir du lecteur de carte mémoire interne ou externe ou du lecteur de disquette de votre PC. Cliquer sur la commande Lecture carte mémoire (lecteur PCMCIA) ou lecture des données sur disquette ou sur la touche de fonction F8 / F9 dans le menu principal. La fenêtre de dialogue suivante s'ouvre : Sélectionner le lecteur correspondant pour la carte mémoire ou la disquette et valider avec OK. Remarque Le lecteur doit avoir été installé correctement au préalable. Voir le manuel de mise en service de votre lecteur de disquette ou de votre carte mémoire (PCMCIA) . La fenêtre suivante signale que les données mesurées sont mémorisées depuis une carte mémoire ou une disquette dans le répertoire cible du PC : Si la transmission de données est terminée, le programme attend une confirmation pour l'effacement des données mesurées du support (carte mémoire ou disquette). 7 Menu "Automatique" 7.1 Lancement du mode automatique Dans ce menu on peut lancer le mode automatique. Dans le menu principal, cliquer sur Automatique --> Début ou activer la touche de fonction F10. Les fonctions réglées seront disponibles seulement après le démarrage du mode automatique. Les fonctions pour le mode automatique sont configurées dans le menu Visualiser/Changer la programmation - nouvel appareil --> Options -> Configuration automatique ( voir aussi Configuration du mode automatique ). Après le démarrage du mode automatique, une fenêtre de dialogue est ouverte. Dans la fenêtre apparaît une liste avec les ordres et les messages reçus. Si le mode automatique a été réglé pour la lecture de valeurs instantanées, il apparaît en même temps l'onglet Valeurs instantanées. On peut mettre fin au mode automatique à l'aide de Interrompre. 8 Menu "Divers" 8.1 Déplacer/sauvegarder des données Les valeurs mesurées mémorisées sur le disque dur peuvent être sauvegardées (= copiées) ou déplacées sur d'autres lecteurs (par ex. lecteurs de réseau ou disquette). Lors de la sauvegarde les valeurs mesurées sont réparties, pour la plage de temps choisie, sur un autre lecteur (”illimité”) ou copiées sur différentes disquettes (”disquettes 1,4 MB ”). Les données restent mémorisées dans la base de données. Lors d'un déplacement, les données sont tout d'abord sauvegardées puis effacées de la base de données. Activer dans le menu Divers la fenêtre de dialogue Déplacer/Sauvegarder des données. La fenêtre de dialogue (voir Déplacer/sauvegarder des ) est ouverte. Double cliquer sur l'appareil dans le répertoire Groupe d'appareils/Unité, dont les valeurs doivent être déplacées ou sauvegardées. La transmission des données commence. Remarque Le répertoire source pour les données déplacées/sauvegardées sur le PC doit être défini au préalable dans l'onglet sous Divers --> Options du programme --> Configuration --> Répertoires. 8.2 Mémoriser/importer des valeurs mesurées Vous pouvez réimporter des données déplacées de la base de données (voir Déplacer/Sauvergarder des valeurs mesurées) et les utiliser. Pour ce faire, sélectionner la commande Importer des données dans le menu Divers. Sélectionner dans le répertoire avec les données déplacées, le nouveau type de données (*.rsd) ou l'ancien (*.rdf). Valider par Ouvrir. Les données déplacées sont à nouveau intégrées dans la base de données. 8.3 Exporter des données Dans la base de données vous pouvez exporter des valeurs mémorisées sous forme de fichier ".txt" et l'utiliser dans d'autres applications (par ex. pour d'autres analyses dans des programmes de traitement de données). Pour ce faire, sélectionner Exporter données dans le menu Divers. Sélectionner dans la liste l'appareil dont les valeurs mesurées doivent être exportées. Sélectionner la plage de temps souhaitée et les voies. Dans la fenêtre ”Formatage manuel” sélectionner les réglages nécessaires à l'autre programme. Voir aussi le manuel du programme correspondant (En choisissant ”MS Excel” les réglages pour ce programme sont automatiquement effectués). 8.4 Fonctions d'appareil spécifiques 8.4.1 Transférer le programme Dans la liste de sélection choisir l'appareil dont vous voulez transférer le programme. Activer la commande Transmettre le programme. Configurer les paramètres d'interface de l'appareil et valider par OK. Sélectionner le Nom de fichier du programme d'appareil et valider le transfert de programme avec Ouvrir. 8.4.2 Régler les informations de lot Dans la liste sélectionner l'appareil. Vous pouvez maintenant entrer le numéro de batch, la désignation et le nom et les envoyer à l'appareil. Remarque Seulement disponible pour les appareils avec logiciel de batch. 8.5 Configurer le modem pour le raccordement à l'appareil Lors d'une transmission de données via un modem il faut que le modem raccordé à l'appareil soit préparé pour cette utilisation. Pour ce faire, certains réglages sont effectués sur le modem et mémorisés. Raccorder tout d'abord le modem à votre PC et sélectionner via la commande du même nom la fenêtre de dialogue Configurer le modem dans le menu Divers. Dans cette fenêtre régler les paramètres d'interface et la chaine d'initialisation de votre modem. Choisir entre une initialisation automatique du modem et la sélection à partir d'un menu déroulant, en cochant ou non la case correspondante. Après validation avec OK le modem est configuré pour une utilisation avec l'appareil. Remarque Prendre en compte le manuel de mise en service du modem. Le modem raccordé à votre PC est initialisé par ce programme (Visualiser/Changer la programmation - nouvel appareil --> Options --> Configuration interface; voir aussi Créer un nouvel appareil). 8.6 Service Reservé pour le service après-vente - seulement accessible par code. 8.6.1 Afficher les détails de l'appareil Avec la commande Afficher détails d'appareil du sous-menu Service on affiche des informations générales de l'appareil, comme : • Type d'appareil • Nom du programme • Version de logiciel • Numéro CPU • Dernière erreur (pour 'Afficheurs de process' et 'Transmetteurs rail DIN') La commande Service -> Afficher détails d'appareil active la fenêtre de dialogue Configuration interface. Dans cette fenêtre entrer le type de liaison de données et valider avec Continuer >. Dans la fenêtre de dialogue suivante, entrer les paramètres d'interface correspondants et valider avec OK. La liaison avec l'appareil est établie et les détails de l'appareil sont affichés. 8.7 Options du programme 8.7.1 Sélection d'appareils utilisés La commande Sélection d'appareils utilisés vous mène à la fenêtre de dialogue suivante : Les cases cochées indiquent le type d'appareils sélectionnés. Avec le pointeur de souris, cliquer dans les cases de sélection pour activer/désactiver la sélection d'appareil. Par le biais des commandes sélection totale ou désélection totale, activer ou désactiver la liste complète des appareils. 8.7.2 Changement de langue Avec la commande Changement de langue vous pouvez régler la langue de travail pour ce programme. Valider la sélection par OK. 8.7.3 Réglages du programme Par le biais de la commande Options du programme -> Configuration programme dans le menu Divers vous activez plusieurs fenêtres de dialogue (listées comme onglets), dans lesquelles vous procédez aux réglages généraux de ce programme. 8.7.3.1 Généralités Généralités Choisir la durée de la Connexion TimeOut (flèche vers le haut = plus long; flèche vers le bas = plus court). Activer ou désactiver dans Lire via l'interface sérielle, si la question 'Effacer mémoire' doit apparaître avant la transmission de données. Cliquer dans Lire les valeurs mesurées, si les données mesurées lues sont automatiquement attribuées dans l'appareil par défaut, ou si un nouvel appareil doit être créé. Le crochet indique quelle sélection est active. Cliquer dans Afficher les valeurs instantanées sur Signal acoustique en cas d'alarme (par ex. déclenchement du seuil). Dès qu'un seuil est déclenché, on obtient en outre un signal acoustique. Activer ou désactiver la Reconnaissance automatique des interfaces sérielles. Valider les modifications des réglages par OK. 8.7.3.2 Affichage / Impression Représentation / Impression Activer (par Oui/Non) dans la partie Logo lors de l'impression, l'impression d'un logo d'entreprise. Sélectionner via Changer logo votre logo personnalisé. A gauche dans la fenêtre apparaît le logo actuellement utilisé. Remarque Le logo souhaité doit d'abord être copié dans le répertoire dans lequel le programme a été installé. Les formats de fichiers suivants sont supportés : *.jpg, *.jpeg, *.bmp, *.ico, *.emf, *.wmf. Le logo utilisé doit avoir une taille d'env. 200 x 200 Pixels. Activer (par Oui/Non) la sélection : Sauvegarde dernière période affichée. Si elle est activée, le programme reconnaît la plage de temps réglée lors de la dernière représentation de données enregistrées. Si elle est désactivée, toute la plage de temps disponible est réglée. Utiliser des „HotImages". Activer cette fonction en cochant la case correspondante. Remarque Si la représentation de la barre d'icônes devait comporter des erreurs, désactiver "HotImages". 8.7.3.3 Répertoires Répertoires Cet onglet indique les répertoires utilisés par ce programme pour mémoriser des données. Avec la commande Modifier, sélectionner par le biais d'une zone de dialogue un nouveau répertoire. 8.7.3.4 Sécurité Sécurité Dans cet onglet vous activez et définissez une Protection par mot de passe pour l'accès à ce programme. Si la Protection par mot de passe est activée, la zone de dialogue est affichée par le biais de la commande Administration utilisateur. Cliquer sur la commande Ajouter, pour ajouter un utilisateur supplémentaire à la Liste d'utilisateurs. On obtient la zone de dialogue suivante : Dans les cases du formulaire, noter toutes les informations concernant le nouvel utilisateur et valider par OK. Dans la zone de dialogue Droits sélectionner toutes les fonctions dont peut disposer l'utilisateur (case cochée = fonction autorisée pour l'utilisateur): Via la commande Edition on modifie les entrées pour le mot de passe de l'utilisateur dans la zone de dialogue Utilisateur. Avec Effacer on supprime l'utilisateur sélectionné de Administration utilisateur. La commande Détails permet d'afficher différents paramètres de réglage dans la zone de dialogue Utilisateur. Remarque L'accès à ce programme est contrôlé par un système de mot de passe. Le nombre d'utilisateurs n'est pas limité. Un nombre de droits différents peut être attribué à chaque utilisateur, individuellement. Ceci veut dire, qu'en fonction des droits d'accès qui lui sont attribués, chaque utilisateur aura accès à des fonctions spécifiques du programme Remarque : le profil "utilisateurs" peut être configuré en utilisant la fonction Administration utilisateur. Pour activer le système de protection par mot de passe, au moins un utilisateur devra être "administrateur" (tous les droits). 8.7.3.5 Exporter Exporter Dans l'onglet Exporter vous avez la possibilité de déterminer le format du tableau de l'exportation automatique de données (*.txt). Les possibilités de formats suivantes sont à disposition : Validez votre sélection avec OK. Ces réglages sont alors confirmés et mémorisés. 8.7.3.6 E-mail E-mail Cet onglet contient les réglages pour le transfert de données via e-mail. Configuration du serveur : Noter dans cette fenêtre de dialogue votre configuration de serveur. Configuration locale : Entrer dans cette fenêtre de dialogue votre Nom d'utilisateur et l' Adresse utilisateur pour accéder au serveur e-mail. Tester la configuration : Tester le bon réglage de l'e-mail, en cliquant sur les commandes Etablir connexion, envoyer e-mail, et Fin connexion. 8.7.3.7 Automatique (1) Automatique (1) L'onglet Automatique (1) indique les réglages pour une impression automatique de tous les messages ou messages d'erreurs reçus. Cocher la case de gauche, à côté de la commande Impression automatique des messages/messages erreurs reçus pour l'activer. Cocher la case de gauche, à côté de la commande Transmission automatique par e-mail des messages/messages erreurs reçus pour l'activer. Si le mode automatique est actif, la zone de dialogue suivante apparaît : Messages : - les collecter et les imprimer lorsqu'une page est pleine - les imprimer immédiatement (un message par page) 8.7.3.8 Automatique (2) Automatique (2) Dans cet onglet régler Modem configuré pour recevoir des messages. Vérifier que les réglages sont corrects avec la commande Vérifier config. Imprimante : Dans le menu déroulant sélectionner l'imprimante sur laquelle les messages doivent être imprimés. 9 Aide 9.1 Indications sur l'aide en ligne Cette fenêtre affiche l'aide en ligne. Remarque Des instructions de mise en service pour ce logiciel se trouvent sur le ® CD-ROM d'installation. Avec le logiciel gratuit Adobe Acrobat Reader il vous est possible de lire et d'imprimer ce fichier. 9.2 Information programme L' Information programme vous indique la version de programme actuellement utilisée. Avec la commande Détails il est possible d'afficher les détails des différentes versions de programme. 10 Utilisation en réseau 10.1 Utilisation multiple de la base de données Le mode réseau permet à plusieurs utilisateurs d'avoir accès à la base de données de ce programme. Certains réglages doivent avoir été effectués au préalable. 10.1.1 Conseil important sur le fonctionnement en mode réseau Pour éviter toute perte de données, il faut disposer d'un réseau stable. Attention Lors de travaux de maintenance sur le réseau il est absolument nécessaire de clore chacune des sessions ouvertes de ce logiciel. Sans quoi on risque une perte de données. 10.1.2 Déterminer un répertoire de données Il faut établir un répertoire dans le réseau dans lequel le programme crée la base de données. Remarque Tous les utilisateurs ont besoin de droits d'écriture et de lecture pour avoir accès à ce répertoire. Ceux-ci sont attribués par votre administrateur de réseau. Démarrer ce programme. Afficher l'onglet Répertoires par le biais du menu Divers --> Options programme --> Configuration programme. Puis attribuer le répertoire créé au préalable dans la partie répertoire de données. Ainsi, une utilisation multiple de la base de données devient possible. Pour des raisons de sécurité il convient d'activer le système de sécurité de ce programme pour protéger les données mémorisées (voir aussi chapitre Sécurité). 10.1.3 Restrictions 10.1.3.1 Inscription (Log on) Chaque utilisateur ne peut s'inscrire qu'une fois dans la base de données. Si un utilisateur essaie de s'inscrire à plusieurs reprises, on obtient un message erreur et la procédure est interrompue. 10.1.3.2 Suppression d'appareils de la base de données Avant de supprimer des appareils de la base de données il faut s'assurer qu'aucun autre utilisateur n'ait accès à ce moment là à ces appareils. 11 Conversion de base de données ( 16 à 32 Bit ) 11.1 Conversion manuelle des configurations d'appareil et de valeurs de mesure Pour pouvoir convertir les configurations d'appareil et les valeurs mesurées, qui existent déjà dans la base de données du logiciel PC (version 16 Bit), dans le nouveau format de la base de données (32 Bit), procéder comme suit : 1. Démarrer le logiciel PC (16 Bit). 2. Exporter les réglages d'appareil (Divers --> Exporter configuration) 3. Sauvegarder les valeurs de mesure (Divers --> Sauvegarder des données) 4. Démarrer le nouveau logiciel PC 32 Bit. 5. Importer les réglages d'appareil (Configuration --> Visualiser/Changer la programmation - nouvel appareil --> Importer configuration) 6. Importer les valeurs mesurées (Divers --> Importer données) Dans le cas de plusieurs appareils, répéter les pas 2 à 6. 11.2 Conversion automatique de la base de données En utilisant cette fonction vous pouvez convertir automatiquement les configurations d'appareils ainsi que les valeurs de mesure de la version 16 bits de ce software dans la base de données de la nouvelle version. 1. Démarrer le logiciel (32 bits) 2. Dans le menu Divers --> Service démarrer le menu Conversion de la base de données 3. Suivre les instructions Remarque: l'ancienne base de données ne sera pas changée, toutes les données resteront intactes. Assurez-vous que la base de données n'est pas utilisée pendant la conversion. Avec un grand nombre de données (par ex. un grand nombre d'appareils), la conversion peut durer longtemps (par ex. quelques heures). L 12 Index langue 10, 52 Lecture d'appareil 23 Lecture de la configuration d'un appareil 17 Lecture de valeurs instantanées 24, 46 Lecture des valeurs en mémoire 24 Lire les valeurs mémorisées par le port-série 44 Lire les valeurs mesurées depuis une carte mémoire (PCMCIA) ou une disquette 45 liste d'appareils 9 Liste d'événements 36 Logo lors de l'impression 54 M A Administration utilisateur 56 Ajouter groupe d'appareils 11 Appareil 10, 12, 28, 44, 46–47, 64 automatique 6, 17, 46, 50, 64 B bargraph 28 Barre de menu principale 6 C Changement de langue 10, 52 Chercher appareil 8 Configuration 4, 6, 11–12, 40, 44, 46–47, 62, 64 Configuration d'interface 23 Configuration d'interfaces 23 Configurer le mode automatique 23 Copie écran 31 Copier 15, 39 Couper / Coller 14 D dépassement de seuil 29 déplacer 11, 14, 28, 47 description d'appareil 8, 15, 34 E Effacer 14, 35, 53 E-mail 24, 58 Evénements 34 Exportation 24, 58 Exportation de valeurs mesurées 25 Exporter des données 11, 48 I Importer des données 47 Impression automatique des messages 59 Imprimer la configuration 22 Interface utilisateur 6 Maintenance de la base de données 24 Mémoriser/importer des valeurs mesurées 11, 47 Modification de la couleur de voie 32 O Options du programme 25, 44, 47 Ouvrir appareil 8, 20, 28 P programmes additionnels 4 Protection par mot de passe 56 R Reconnaissance automatique des interfaces sérielles 53 réglages du serveur 25 Régler les informations de lot 49 Renommer 14 Répertoires 12, 44, 47, 62 Représentation 4, 28, 54 Représentation sous forme de tableau 36 S sécurité 5, 42, 56, 62 Sécurité des données 5 Sélection d'appareils utilisés 10, 52 Sélection directe d'un appareil 9 Sélectionner la plage de temps 33, 48 Signal acoustique 53 support de setup 21 T TCP/IP 13, 28 Tester la configuration 58 Transférer le programme 49 Transmission sérielle par modem 19 Transmission sérielle via Ethernet TCP/IP 19 Transmission sérielle via interface RS232 / RS485 17 type de transmission 13 U Utilisation en réseau 62 Utilisation multiple de la base de données 62 V Valeurs enregistrées 26, 33 valeurs instantanées 24, 28, 46, 53 Visualisation des mesures pour un seul appareil 33 Visualisation des valeurs enregistrées de plusieurs appareils 38 voies 26, 28, 48 Vue 9, 12 vue détaillée d'un appareil 9 ">
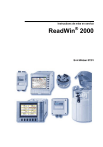
Lien public mis à jour
Le lien public vers votre chat a été mis à jour.











