Endres+Hauser Tankvision NXA820, NXA821, NXA822 Functions Mode d'emploi
PDF
Télécharger
Document
Description des fonctions de l'appareil
Tankvision NXA820, NXA821, NXA822
Gestion des stocks (Inventory Control)
BA339F/14/fr/05.08
71080969
Tankvision NXA820, NXA821, NXA822
2
Tankvision NXA820, NXA821, NXA822
Sommaire
Sommaire
1
Au sujet de ce guide . . . . . . . . . . . . . . . 4
9
Le menu "Alarm Groups" . . . . . . . . . . 83
1.1
1.2
1.3
Propos de ce guide . . . . . . . . . . . . . . . . . . . . . . . . . 4
A qui est-il destiné ? . . . . . . . . . . . . . . . . . . . . . . . . 4
Conventions typographiques . . . . . . . . . . . . . . . . . . 4
9.1
9.2
Configuration d'un groupe d'alarmes . . . . . . . . . . . 83
Visualisation de l'état du groupe d'alarmes . . . . . . . 85
10
Le menu "Customized Groups" . . . . . 87
2
Introduction . . . . . . . . . . . . . . . . . . . . . 5
2.1
2.2
2.3
2.4
Introduction au système Tankvision . . . . . . . . . . . . . 5
Connexion au système Tankvision . . . . . . . . . . . . . . 7
L'interface utilisateur de Tankvision . . . . . . . . . . . . . 8
Quitter le système Tankvision . . . . . . . . . . . . . . . . 11
10.1
10.2
10.3
Groupe de cuves statique . . . . . . . . . . . . . . . . . . . . 88
Groupe de cuves dynamique . . . . . . . . . . . . . . . . . 89
Visualisation des détails des groupes de cuves en
temps réel . . . . . . . . . . . . . . . . . . . . . . . . . . . . . . . 90
11
Le menu "Transfers". . . . . . . . . . . . . . 95
3
Les écrans d'exploitation de Tankvision. . 12
11.1
4
Le menu "Tanks" - détails de la cuve 15
4.1
4.2
4.3
4.4
4.5
4.6
4.7
4.8
Détails généraux . . . . . . . . . . . . . . . . . . . . . . . . . .
Détails de capacité . . . . . . . . . . . . . . . . . . . . . . . . .
Détails de la robe de la cuve . . . . . . . . . . . . . . . . .
Toit flottant . . . . . . . . . . . . . . . . . . . . . . . . . . . . . .
Calcul de débit . . . . . . . . . . . . . . . . . . . . . . . . . . .
Teneur en eau . . . . . . . . . . . . . . . . . . . . . . . . . . . .
Calcul des stocks . . . . . . . . . . . . . . . . . . . . . . . . . .
Mettre la cuve dans l'état étalonné . . . . . . . . . . . .
Représentation graphique des détails des groupes
de transferts de produit . . . . . . . . . . . . . . . . . . . . . 97
Représentation sous forme de tableau des détails
des groupes de transferts de produit . . . . . . . . . . . . 97
5
Le menu "Tanks" - Réglage de l'alarme. . 34
5.1
5.2
Configuration de l'alarme des valeurs mesurées . . . 35
Configuration de l'alarme des valeurs calculées . . . 37
6
Le menu "Tanks" - Commandes de la
jauge. . . . . . . . . . . . . . . . . . . . . . . . . . 39
7
L'écran Tank Details . . . . . . . . . . . . . 41
7.1
7.2
7.3
7.4
7.5
7.6
7.7
7.8
7.9
7.10
L'onglet "General Details" . . . . . . . . . . . . . . . . . . .
L'onglet "Manual Data" . . . . . . . . . . . . . . . . . . . . .
L'onglet "Gauge Commands" . . . . . . . . . . . . . . . . .
L'onglet "Real Time Trend" . . . . . . . . . . . . . . . . . .
L'onglet "Historical Trend" . . . . . . . . . . . . . . . . . . .
L'onglet "Product Transfer" . . . . . . . . . . . . . . . . . .
L'onglet "Tank Status" . . . . . . . . . . . . . . . . . . . . . .
L'onglet "Assign Product" . . . . . . . . . . . . . . . . . . . .
L'onglet "Product Transfer Report" . . . . . . . . . . . . .
L'onglet "Tank Calculator" . . . . . . . . . . . . . . . . . . .
8
Le menu "Products". . . . . . . . . . . . . . 70
8.1
8.2
8.3
8.4
8.5
8.6
8.7
8.8
Ajout, modification et suppression de produits . . . .
Général . . . . . . . . . . . . . . . . . . . . . . . . . . . . . . . . .
Facteur de correction du colume (VCF) . . . . . . . . .
Calcul de la densité de référence (RDC) . . . . . . . . .
Sédiments et eau . . . . . . . . . . . . . . . . . . . . . . . . . .
Masse & poids . . . . . . . . . . . . . . . . . . . . . . . . . . . .
Avancé (Poids et Mesures) . . . . . . . . . . . . . . . . . . .
Visualisation des groupes cuves-produits . . . . . . . .
16
18
23
25
27
29
31
32
42
43
45
49
52
54
62
65
66
68
70
73
74
75
76
77
79
80
11.2
12
Le menu "System" . . . . . . . . . . . . . . . 98
12.1
12.2
12.3
12.4
12.5
12.6
12.7
12.8
12.9
12.10
12.11
12.12
12.13
12.14
12.15
Réglages utilisateur . . . . . . . . . . . . . . . . . . . . . . .
Réglage du réseau . . . . . . . . . . . . . . . . . . . . . . . .
Réglages de l'environnement . . . . . . . . . . . . . . . .
Réglages globaux de la tendance . . . . . . . . . . . . .
Balayage de champ - Modbus EIA485 . . . . . . . . .
Configuration du balayage de champ - Sakura V1 .
Plomb des Poids et Mesures . . . . . . . . . . . . . . . . .
Assignation des unités Tank Scanner et des cuves .
Host Link . . . . . . . . . . . . . . . . . . . . . . . . . . . . . .
Réglages des archives . . . . . . . . . . . . . . . . . . . . . .
Téléchargements . . . . . . . . . . . . . . . . . . . . . . . . .
Réglages du poste de travail de l'opérateur . . . . . .
Diagnostic du système . . . . . . . . . . . . . . . . . . . . .
Chargements . . . . . . . . . . . . . . . . . . . . . . . . . . . .
Codes d'état de l'appareil . . . . . . . . . . . . . . . . . . .
13
Le menu "Reports" . . . . . . . . . . . . . . 154
14
Le menu "Users". . . . . . . . . . . . . . . . 155
14.1
14.2
Gestion des utilisateurs . . . . . . . . . . . . . . . . . . . . 155
Gestion des droits d'accès des utilisateurs . . . . . . . 159
15
Le panneau des alarmes et des
événements . . . . . . . . . . . . . . . . . . . . 161
15.1
15.2
15.3
15.4
Aperçu du panneau des alarmes et des événements . . . 161
Types d'alarmes . . . . . . . . . . . . . . . . . . . . . . . . . . 164
Couleurs des alarmes . . . . . . . . . . . . . . . . . . . . . . 165
Acquittement d'une alarme . . . . . . . . . . . . . . . . . 166
16
Autres réglages globaux. . . . . . . . . . . 167
100
109
112
113
114
118
123
125
126
140
141
144
146
147
153
3
Au sujet de ce guide
Tankvision NXA820, NXA821, NXA822
1
Au sujet de ce guide
1.1
Propos de ce guide
Ce guide est conçu pour une utilisation courante du système Tankvision. Il vous aidera à configurer
et utiliser le système Tankvision.
1.2
A qui est-il destiné ?
Ce guide est destiné aux utilisateurs du système Tankvision. Parmi lesquels se trouvent :
• Les opérateurs des parcs de stockage
• Les administrateurs du système
1.3
4
Conventions typographiques
Ceci
représente
Italique
Références à d'autres guides et documents.
"Guillemets"
Liens sur l'écran.
MAJUSCULES
Touches du clavier et boutons des boîtes de dialogue/fenêtres filles.
Gras
Menus, options de menu, noms de cases d'option, cases à cocher, listes déroulantes, noms
de boîtes de dialogue, noms de fenêtres.
Entrer
Information que vous devez entrer.
Tankvision NXA820, NXA821, NXA822
2
Introduction
Introduction
Ce chapitre vous renseignera sur :
• Introduction au système Tankvision
• Connexion au système Tankvision
• L'interface utilisateur de Tankvision
• Quitter le système Tankvision
2.1
Introduction au système Tankvision
Tankvision est un système de gestion des stocks en cuve. Basé sur des services d'ingénierie
complets, la configuration d'appareils de terrain intelligents, une technologie de bus standardisée et
des solutions logicielles à la pointe, un système web a été imaginé pour optimiser les procédés de
stockage et de livraison avec contrôle des process et des stocks. Ce système fournit des données sur
le stock en cuve aux utilisateurs finaux. Les systèmes de gestion des stocks en cuve sont utilisés
principalement dans les industries du pétrole, du gaz et la pétrochimie.
Tankvision permet un accès n'importe où dans le monde aux données de stock. Cela permet
d'améliorer l'optimisation des aires de stockage ainsi que la logistique entre le fournisseur et le client
final. Tankvision archive les données de stock à des fins de rapports d'historique. Tankvision gère
également les transferts de produit et génère des rapports de transfert de produit.
2.1.1
Caractéristiques du système
Tankvision est un système basé sur le web et fonctionnant sur l'Intranet. Le système dispose d'une
interface utilisateur graphique multilingue et facile à utiliser. La seule chose dont vous avez besoin
c'est d'un navigateur web pour configurer et visualiser le système.
Tankvision collecte des données de mesure, telles que le niveau, la température, la pression et la
densité provenant de jauges de terrain. Il calcule alors les données de stock en cuve, telles que le
volume du produit, sa masse, etc.
Tankvision dispose des caractéristiques suivantes :
• Fournit des données mésurées
• Effectue des calculs de stock
• Fournit des données de stock calculées
• Affiche les tendances en temps réel et l'historique des tendances
• Affiche et imprime des rapports d'inventaire
• Affiche les notifications d'alarme et d'événement
En tant que système, Tankvision propose :
• Interface basée sur le web
• Configurations minimales pour démarrer
• Pas de logiciel supplémentaire à installer
• Nombreuses caractéristiques pour s'adapter à toutes sortes d'installations
• Modulable
• Interface via des protocoles de réseau standard
• Pages web personnalisables
• Conformité Poids et Mesures (en cours)
• Rapports d'inventaire et de transfert de produit
• Interface utilisateur multilingue
• Redondance (prévue)
5
Introduction
Tankvision NXA820, NXA821, NXA822
2.1.2
Construction du système
Le système Tankvision complet comprend quatre modules :
• Tank Scanning (exploration des cuves)
• Inventory Calculation (calcul des stock)
• Data Concentration (concentration des données)
• Host Link (liaison hôte)
La figure ci-dessous vous donne un aperçu du système Tankvision.
SNCC
Jauge
Host Link
Inventory
Calculation
Tank Scanning
Data
Concentration
Imprimante
Jauge
Jauge
Poste de l’opérateur
L00-NXA820xx-14-00-00-en-001
Module
Description
Tank Scanning
Collecte les données mesurées provenant des jauges de terrain et les transmet comme entrée pour
le calcul du stock.
Calcul des stocks
Calcule les données de stock sur la base des données mesurées et de la configuration du produit.
Data Concentration
Enregistre les données de stock pour générer des historiques de tendance et des rapports de stock.
Host Link
Constitue une interface avec le système numérique de contrôle commande (SNCC) pour la lecture
des données de stock à partir du système.
2.1.3
Composants du système
Le système Tankvision se compose d'unités séparées physiquement. Chaque unité est responsable
d'une opération spécifique. Toutes les unités Tankvision sont connectées ensemble par une liaison
Ethernet.
La figure ci-dessous représente l'architecture du système Tankvision :
NXA821
Data Concentrator
NXA822
Host Link
Host Computer
NXA820
Tank Scanner
(avec calculs
de stock)
L00-NXA820xx-14-00-00-en-002
6
Unité
Description
NXA820
Tank Scanner
• Capture les données mesurées par des jauges installées sur les cuves.
• Fournit des données mesurées aux autres unités Tankvision et permet la visualisation de ces
données aux utilisateurs finaux.
• Fournit la tendance en temps réel des valeurs mesurées.
• Comprend des calculs d'inventaire.
NXA821
Data Concentrator
• Stocke les données de stock mesurées et calculées cumulées des différents Tank Scanners
NXA820 pendant un certain temps.
• Génère des rapports d'inventaire et des historiques de tendance.
NXA822
Host Link
• Fournit une liaison Modbus (serial Modbus ou Modbus TCP/IP) à un hôte SNCC.
• Permet à un logiciel SNCC compatible Modbus de surveiller et contrôler le fonctionnement du
parc de stockage.
Tankvision NXA820, NXA821, NXA822
2.2
Introduction
Connexion au système Tankvision
Pour se connecter au système Tankvision
1.
Champ
Description
User ID
Entrez le nom d'utilisateur approprié.1
Le nom d'utilisateur contient des caractères alphanumériques et fait la distinction entre majuscules
et minuscules.
Password
Entrez le mot de passe approprié.1
Le mot de passe utilisateur contient des caractères alphanumériques et fait la distinction entre
majuscules et minuscules.
Il est composé de 3 à 8 caractères.
Options
Cliquez sur le bouton OPTIONS pour afficher les options de connexion.
Les options disponibles sont "Local" et "Remote".
Par défaut, le système sélectionne l'option "Local". Cela permet à l'utilisateur de se connecter au
système Tankvision à partir d'un ordinateur dans le réseau local (LAN).
L'option "Remote" permet à l'utilisateur de se connecter au système Tankvision en dehors du réseau
(Internet).
1)
2.
1)
Dans le navigateur web, entrez l'URL de Tankvision ou l'adresse IP de l'unité Tankvision1, et
appuyez sur ENTER sur votre clavier. Tankvision affiche l'écran de connexion suivant :
L'ID utilisateur (= User Login Name) et le mot de passe sont définis par l'administrateur du système lorsqu'il ajoute
un utilisateur au système (voir page 155).
Entrez les informations appropriées dans les champs appropriés et cliquez sur le bouton
LOGIN.
Pour corriger l'ID utilisateur ou le mot de passe, cliquez sur le bouton RESET.
Pour la première configuration d'une unité Tankvision, utilisez le port LAN service. Son adresse IP est 192.168.1.1. Une fois l'unité intégrée au réseau, elle est
accessible via le LAN en utilisant l'adresse IP système. L'adresse IP système est définie dans les réglages réseau de l'unité Tankvision (System/Global Settings/
Network Settings/Primary IP address).
7
Introduction
Tankvision NXA820, NXA821, NXA822
2.3
L'interface utilisateur de Tankvision
Tankvision dispose d'une interface utilisateur intuitive qui permet à l'utilisateur de naviguer
rapidement dans le système. Les sections suivantes illustrent différentes parties de l'interface
utilisateur de Tankvision ainsi que leur usage.
2.3.1
La page d'accueil
Page d'accueil
Champ
Description
System Header
Affiche le logo du client ou une image.
Navigation Tree
Contient les en-têtes correspondant à différents objets ou groupes fonctionnels dans le système.
Voir "Arborescence - description détaillée" (page 9) pour plus de détails.
Metadata Header
Affiche les informations suivantes :
• Le nom de l'utilisateur et le type d'utilisateur
• Le lien vers les options de langue
• Le lien vers l'aide
• L'option de déconnexion
Main Header
Affiche les informations suivantes :
• Le nom du site, le nom de la cuve, le nom de repère de Tankvision ou le nom du produit - en
fonction de ce qui est affiché dans la vue principale sous l'en-tête.
• La date et l'heure du système
L'en-tête principal est affiché avec une couleur d'arrière-plan dépendant des droits d'accès de
l'utilisateur connecté au système :
• Gris : l'utilisateur n'a pas les droits d'accès à la configuration et ne peut que visualiser les
données en temps non réel.
• Orange : l'utilisateur a les droits d'accès à la configuration et peut visualiser les données en
temps réel.
Main View
8
Affiche les écrans que l'utilisateur a sélectionné pour configurer les réglages et visualiser les
informations opérationnelles.
Voir "Vue principale - couleurs dans la zone d'édition des données" (page 10) pour plus de détails.
Tankvision NXA820, NXA821, NXA822
Introduction
Champ
Description
Alarm and Event
Panel
Le panneau des alarmes et des événements affiche les informations en temps réel sur les alarmes et
les événements.
Voir "Panneau des alarmes et des événements - description" (page 10) pour plus de détails.
Page Status Bar
La barre d'état de la page affiche les informations relatives au contenu actif de la vue principale :
Information de la page
Page chargée complètement
Arborescence - description détaillée
L'arborescence apparaît sur la gauche de l'écran. L'arborescence permet à l'utilisateur de naviguer
parmi les cuves. La représentation de l'arborescence développée est la suivante :
Fenêtre de gauche
Champ
Description
Header
L'utilisateur peut cliquer sur le texte ou la flèche de l'en-tête pour développer ou réduire une
arborescence.
Le nom de l'en-tête montre un numéro qui est ajouté dynamiquement. Ce numéro indique :
• Cuves : le nombre de cuves affectées à l'unité Tankvision
• Produits : le nombre de produits définis dans le système
• Groupes d'alarmes : le nombre de groupes d'alarmes définis dans le système
• Groupes personnalisés : le nombre de groupes de cuves définis dans le système
• Transferts : le nombre d'étapes de transfert de produit (attente, en cours, fini et interrompu)
définies dans le système
• Utilisateurs : le nombre d'utilisateurs définis dans le système
Le texte apparaîtra en gras et en noir lorsque l'en-tête sera développé.
Collapsed Arrow
Ce type de flèche indique que l'en-tête est sous forme réduite. Cliquez sur cette flèche pour
développer l'en-tête.
Expanded Arrow
Ce type de flèche indique que l'en-tête est sous forme développée. Cliquez sur cette flèche pour
réduire l'en-tête.
Node
L'utilisateur peut cliquer sur le noeud pour visualiser les informations additionnelles sur la vue
principale. Si un noeud est sélectionné, il apparaîtra en rouge.
Le nombre de cuves dans le groupe est ajouté au nom du noeud.
9
Introduction
Tankvision NXA820, NXA821, NXA822
Vue principale - couleurs dans la zone d'édition des données
Le système affiche différentes couleurs dans la zone d'édition des données, en fonction des droits
d'accès de l'utilisateur :
1.
Si l'utilisateur dispose des droits d'accès, les lignes de la zone d'édition des données ont un
arrière-plan gris clair et jaune clair en alternance. Le bouton SUBMIT pour sauvegarder les
réglages est actif.
2.
Si l'utilisateur ne dispose pas des droits d'accès, les lignes de la zone d'édition des données ont
un arrière-plan gris clair et gris foncé en alternance. Le bouton SUBMIT pour sauvegarder les
réglages est inactif.
Panneau des alarmes et des événements - description
Le panneau des alarmes et des événements affiche les informations sur les alarmes et les événements
générés dynamiquement par le système.
!
10
Onglet
Description
Alarme
Donne des détails sur les alarmes générées par le système.
Evénements
Donne des détails sur les événements générés par le système.
Alarme & événement
Donne des détails sur les alarmes et les événements générés par le système.
Remarque!
Pour une description détaillée du panneau des alarmes et des événements, voir → Chap. 15.
Tankvision NXA820, NXA821, NXA822
2.4
Introduction
Quitter le système Tankvision
L'utilisateur peut quitter le système Tankvision de n'importe quel écran.
Pour quitter le système Tankvision
1.
Cliquez sur le lien "Logout" sur l'en-tête des métadonnées. Tankvision affiche l'écran de
connexion.
11
Les écrans d'exploitation de Tankvision
Tankvision NXA820, NXA821, NXA822
3
Les écrans d'exploitation de Tankvision
Ecran d'exploitation
NXA820
NXA821
NXA822
Tanks - onglet Tank Details
15
Détails généraux
x
x
16
Détails de capacité
x
x
18
Détails de la robe de la cuve
x
x
23
Toit flottant
x
x
25
Calcul de débit
x
x
27
Teneur en eau
x
x
29
Calcul des stocks
x
x
31
Mettre la cuve dans l'état étalonné
x
x
32
Tanks - onglet Alarm Settings
34
Configuration de l'alarme des valeurs mesurées
x
x
35
Configuration de l'alarme des valeurs calculées
x
x
37
x
x
39
Tanks - onglet Gauge Commands
Tank Details
41
Onglet General Details
x
x
42
Onglet Manual Data
x
x
43
Onglet Gauge Commands
45
Schedule Gauge Command
x
x
45
Send Gauge Command
x
x
47
Onglet Real Time Trend
x
x
49
Onglet Historical Trend
x
x
52
Onglet Product Transfer
x
x
54
Onglet Tank Status
x
x
62
Onglets Assign Product
x
x
65
Onglet Product Transfer Report
x
x
66
Onglet Tank Calculator
x
x
68
Produits
70
Général
x
x
73
Facteur de correction du volume (VCF)
x
x
74
Calcul de la densité de référence (RDC)
x
x
75
Sédiments & eau
x
x
76
Masse & poids
x
x
77
Avancé (Poids et Mesures)
x
x
79
Alarm Groups
x
x
83
Customized Groups
x
x
87
Transfers
x
x
95
System
98
Réglages utilisateur
12
Page
100
Informations sur le site
x
x
x
100
Unités
x
x
x
102
Default Language
x
x
x
104
Tankvision NXA820, NXA821, NXA822
Les écrans d'exploitation de Tankvision
Ecran d'exploitation
NXA820
NXA821
NXA822
Page
Réglages du serveur e-mail
x
x
x
104
Date et heure
x
x
x
105
Définition des détails de la mémoire de
configuration
x
x
x
106
Configuration de l'agent d'impression
x
x
x
108
Réglages du réseau
x
x
x
109
Réglages de l'environnement
x
x
x
112
Réglages globaux de la tendance
x
x
113
Balayage de champ - Modbus EIA485
114
Protocole de terrain
x
114
Balayage de la température ambiante - Modbus
x
115
Ajouter un map file pour une jauge - Modbus
x
115
Gestion de la configuration du balayage de
champ – Modbus
x
116
Démarrage ou arrêt d'un balayage de champ
x
117
Configuration du balayage de champ - Sakura V1
118
Protocole de terrain
x
118
Sélection de la variante V1
x
119
Balayage de la température ambiante - V1
x
119
Ajouter un map file pour une jauge - V1
x
120
Gestion de la configuration du balayage de
champ – V1
x
120
Démarrage ou arrêt d'un balayage de champ
x
122
Plomb Poids et Mesures
x
Assignation des unités Tank Scanner et des cuves
x
x
x
123
125
Host Link
126
Configuration du Host Link
x
126
Importation de la coil map Modbus pour l'état
d'alarme
x
127
Importation de la configuration des registres
Modbus pour les commandes de jauge
x
130
Importation de la carte des registres MODBUS
pour les paramètres
x
133
MODBUS Serial
x
138
Configuration de Modbus TCP
x
139
Réglages des archives
x
x
140
Téléchargements
141
Téléchargement d'une configuration Tankvision
x
x
x
141
Téléchargement des modèles de rapport
x
x
x
142
Réglages du poste de travail de l'opérateur
144
Réglage d'un poste d'opérateur
x
x
x
144
Gestion du poste d'opérateur
x
x
x
145
x
x
x
146
Diagnostic du système
Sauvegardes
Sauvegarde générique
147
x
x
x
147
13
Les écrans d'exploitation de Tankvision
Tankvision NXA820, NXA821, NXA822
Ecran d'exploitation
NXA820
NXA821
NXA822
Page
Chargement d'une configuration Tankvision
x
x
x
147
Agent contextuel d'alarme (Win 32)
x
x
x
148
Agent d'impression (Win 32)
x
x
x
152
Vidages d'autopsie
x
x
x
152
x
x
x
153
Reports
x
x
x
154
Users
x
x
x
155
Codes d'état de l'appareil
14
Tankvision NXA820, NXA821, NXA822
4
Le menu "Tanks" - Détails de la cuve
Le menu "Tanks" - Détails de la cuve
Ce chapitre vous renseignera sur :
• Détails généraux
• Détails de capacité
• Détails de la robe de la cuve
• Toit flottant
• Calcul de débit
• Teneur en eau
• Calcul des stocks
• Mettre la cuve dans l'état étalonné
Le fonctionnement de l'ensemble du système Tankvision dépend des cuves et de leur contenu.
Le système Tankvision acquiert les valeurs mesurées par les jauges, les traite au moyen de calculs
de stock en cuve, puis met ces données à disposition de l'interface Tankvision pour que les
utilisateurs puissent les visualiser ou y accéder.
Certaines données de stock, telles que le volume et la masse, dépendent de la configuration de la
cuve et du produit assigné à la cuve.
Pour configurer une cuve
1.
Dans l'arborescence, cliquez sur l'en-tête "Tanks". (Le nombre de cuves configuré est affiché
entre parenthèses à côté du nom de l'en-tête). L'écran Manage Tanks apparaît :
2.
Sélectionnez la cuve appropriée.
3.
Cliquez sur le bouton MODIFY pour modifier les détails de la cuve. Tankvision affiche l'écran
TANK DETAILS :
15
Le menu "Tanks" - Détails de la cuve
Tankvision NXA820, NXA821, NXA822
4.1
Détails généraux
L'écran General Details permet à l'utilisateur de visualiser et de modifier les détails généraux de la
cuve selon les besoins.
Pour configurer les détails généraux de la cuve
1.
Cliquez sur
devant "General Details". Tankvision affiche l'écran suivant :
Champ
Description
Tank ID
Chaque cuve dans le système possède un identifiant numérique unique entre 1 et 15. Cet ID est
utilisé dans le système pour se référer à la cuve sur laquelle on veut effectuer certaines
opérations : par ex. afficher les données de la cuve, réaliser un transfert de produit, générer des
rapports, etc.
Ce champ ne peut pas être édité.
Tank Name
Entrer le nom de la cuve. Chaque cuve dans le système Tankvision possède un nom unique
comme référence, qui ne doit pas dépasser 16 caractères.
Le type de données de ce champ est alphanumérique et peut contenir les caractères spéciaux "-"
et "_" (tiret et soulignement). La longueur de ce champ est de 16 caractères.
Tank Location
Entrez l'emplacement de la cuve. Ce champ est utilisé pour identifier et créer un groupe de
cuves en fonction de l'emplacement physique de la cuve dans un parc de stockage.
Ce champ contient des données de type alphanumérique et accepte tous les caractères spéciaux.
Tank Type
Sélectionnez le type de cuve approprié dans la liste déroulante.
Ce champ indique si la cuve a un toit flottant ou non. Cela permet au système Tankvision de
décider s'il doit effectuer un ajustage du toit flottant pendant un calcul lié à la cuve.
Gauge Model
Entrez le nom ou le numéro de la jauge pour la cuve.
Ce champ contient des données de type alphanumérique et accepte tous les caractères spéciaux.
Gauge Reference Height Entrez la hauteur de la jauge ou du sommet de la cuve. Ce champ est utilisé pour convertir le
niveau de volume manquant en niveau de jaugeage par le plein.
Ce champ contient des données de type numérique.
Pressure Transmitter
Type
Entrez l'option type de pression appropriée.
Ce champ définit si la pression mesurée est absolue ou relative si la pression est mesurée au
moyen d'un manomètre.
Position of Lowest
Temperature Sensor
Entrez la valeur de la position de la sonde de température la plus basse.
Ce champ indique le niveau de la sonde de température la plus basse. Si le niveau du produit chute
sous la position de la sonde de température la plus basse, la température mesurée par cette sonde
ne peut plus être considérée comme la température du produit dans les calculs liés à la cuve.
Temperature Status
Sélectionnez l'état de température approprié dans la liste déroulante.
When Level is too Low Ce champ indique l'état de température lorsque le niveau de produit chute sous la position de la
sonde de température la plus basse. Cela permet au système de changer la valeur de l'état de
température en une valeur existante dans la liste déroulante.
Change Picture
16
Cliquez sur le lien "Change Picture" pour changer l'image de la cuve.
Voir le chapitre "Change Tank Picture" (page 17) pour plus de détails.
Tankvision NXA820, NXA821, NXA822
!
Le menu "Tanks" - Détails de la cuve
2.
Entrez les informations appropriées dans les champs appropriés.
3.
Cliquez sur le bouton SUBMIT pour sauvegarder les détails généraux de la cuve.
4.
Une fois les réglages sauvegardés, Tankvision affiche un message de confirmation.
Note!
Un événement est généré après configuration des détails généraux de la cuve. Les détails de
l'événement peuvent être visualisés dans l'aperçu "Event" ou "Alarm & Event".
4.1.1
Changer l'image de la cuve
Pour changer l'image de la cuve
1.
Cliquez sur le lien "Change picture" sur l'écran "General Details". Tankvision affiche l'écran
suivant :
2.
Cliquez sur l'option appropriée pour sélectionner l'image.
3.
Cliquez sur le bouton SUBMIT pour sauvegarder l'image de la cuve ou cliquez sur le bouton
CANCEL pour quitter.
4.
Tankvision retourne à l'écran "General Details".
17
Le menu "Tanks" - Détails de la cuve
Tankvision NXA820, NXA821, NXA822
4.2
Détails de capacité
Les détails de capacité sont utilisés pour calculer le volume de produit à partir de niveau de produit.
La méthode industrielle la plus courante pour mesurer le volume de produit est d'utiliser une table
des capacités de cuve (TCT). Une TCT a un nombre de points de données pour chaque niveau dans
la cuve et donne le volume de produit correspondant à ces niveaux.
L'écran Capacity Details vous permet de visualiser et de modifier les détails de la cuve en termes de
table des capacités de cuve, volume total, volume minimal de produit pouvant être pompé hors de
la cuve, etc.
Pour configurer les détails de capacité de la cuve
1.
!
18
Cliquez sur
devant "Capacity Details". Tankvision affiche l'écran suivant :
Champ
Description
Select TCT file to
Download
Entrez le chemin approprié pour charger le fichier TCT ou cliquez sur le bouton BROWSE
pour rechercher un emplacement de fichier approprié.
Une table des capacités de cuve (TCT) a un nombre de points de données pour chaque niveau
dans la cuve et donne le volume de produit correspondant à ces niveaux. Le système lit le
niveau de produit et utilise le volume correspondant de la TCT comme volume de produit
pour les calculs à venir.
Voir ci-dessous pour plus d'informations sur le contenu des fichiers TCT.
Sump & Pipeline Volume
Entrez la valeur du volume du réservoir de dépôt et du pipeline. Ce champ indique le volume
du produit contenu dans le réservoir de dépôt et le pipeline.
Ce champ contient des données de type numérique.
2.
Cliquez sur le bouton BROWSE pour rechercher l'emplacement du fichier TCT.
3.
Cliquez sur le bouton DOWNLOAD TCT XML FILE pour charger un fichier TCT XML à partir
du système.
4.
Entrez le volume du réservoir de dépôt et du pipeline dans le champ "Sump & Pipeline
Volume".
5.
Cliquez sur le bouton SUBMIT pour sauvegarder les détails de capacité des cuves.
6.
Tankvision affiche les détails de capacité dans le chapitre "Tank Capacity Table Summary"
importé du fichier TCT. Une fois les réglages sauvegardés, Tankvision affiche également un
message de confirmation.
Remarque!
Un événement est généré après configuration des détails de capacité de la cuve. Les détails de
l'événement peuvent être visualisés dans l'aperçu "Event" ou "Alarm & Event".
Tankvision NXA820, NXA821, NXA822
4.2.1
Le menu "Tanks" - Détails de la cuve
Contenus du fichier TCT XML
Le fichier TCT est un fichier XML qui fournit les informations suivantes sur la cuve.
Champ
Repère XML
TCT Date
TCT_Date
TCT Calibrated Date
TCT_CalDate
Level Type
Level_Type
Volume Method
Volume_Method
Units
- Level Unit
Units
Level
- Volume Unit
Volume
- Weight Unit
Weight
- Density Unit
P_Density_FRA
Floating Roof Details
- Used Liquid Density
FRA_TCT
P_Density_FRA
- Volumetric FR Correction
V_FRC
Heel Volume
Heel_Volume
Max Tank Capacity
Max_Tank_Capacity
Total Tank Volume
Total_Tank_Volume
Minimum Pumpable
Volume
Min_Pump_Volume
Main TCT Table
- Number of TCT straps
P_TCT
CNT
- - Each Strap
P_Strap
- - - Level
P_Level
- - - Volume
P_Volume
Sub TCT Present
Sub_TCT
Minimum Sub TCT level
Min_Sub_TCT_Level
Sub TCT Table
- Number of Sub TCT
Straps
P_S_TCT
CNT
- - Each Strap
P_S_Strap
- - - Level
P_S_Level
- - - Volume
P_S_Volume
Water Table Present
WATER_TCT
Water Table
- Number of Water TCT
Straps
Water
CNT
- - Each Strap
W_Strap
- - - Level
W_Level
- - - Volume
W_Volume
Exemple de fichier TCT
<NXA820 CRC="12345">
<TCT TCT_Date="7/3/2005" TCT_CalDate="1/1/2002" Sub_TCT="Y" WATER_TCT="Y">
<Level_Type>Innage</Level_Type>
<Units>
<Level>m</Level>
<Volume>m3</Volume>
<P_Density_FRA>kg/m3</P_Density_FRA>
19
Le menu "Tanks" - Détails de la cuve
Tankvision NXA820, NXA821, NXA822
</Units>
<FRA_TCT>
<P_Density_FRA>800</P_Density_FRA>
<V_FRC>1.01234</V_FRC>
</FRA_TCT>
<Heel_Volume>100</Heel_Volume>
<Total_Tank_Volume>1100</Total_Tank_Volume>
<Max_Tank_Capacity>900</Max_Tank_Capacity>
<Min_Pump_Volume>1000</Min_Pump_Volume>
<Volume_Method>RAW</Volume_Method>
<Min_Sub_TCT_Level>0.5</Min_Sub_TCT_Level>
<P_TCT CNT="9">
<P_Strap>
<P_Level>0</P_Level>
<P_Vol>50</P_Vol>
</P_Strap>
<P_Strap>
<P_Level>1.25</P_Level>
<P_Vol>168.75</P_Vol>
</P_Strap>
<P_Strap>
<P_Level>2.5</P_Level>
<P_Vol>287.5</P_Vol>
</P_Strap>
<P_Strap>
<P_Level>3.75</P_Level>
<P_Vol>406.25</P_Vol>
</P_Strap>
<P_Strap>
<P_Level>5</P_Level>
<P_Vol>525</P_Vol>
</P_Strap>
<P_Strap>
<P_Level>6.25</P_Level>
<P_Vol>643.75</P_Vol>
</P_Strap>
<P_Strap>
<P_Level>7.5</P_Level>
<P_Vol>762.5</P_Vol>
</P_Strap>
<P_Strap>
<P_Level>8.75</P_Level>
<P_Vol>881.25</P_Vol>
</P_Strap>
<P_Strap>
<P_Level>10</P_Level>
<P_Vol>1000</P_Vol>
</P_Strap>
</P_TCT>
<P_S_TCT CNT="5">
<P_S_Strap>
<P_S_Level>0</P_S_Level>
<P_S_Vol>0</P_S_Vol>
</P_S_Strap>
<P_S_Strap>
<P_S_Level>0.25</P_S_Level>
<P_S_Vol>22.23</P_S_Vol>
</P_S_Strap>
<P_S_Strap>
20
Tankvision NXA820, NXA821, NXA822
Le menu "Tanks" - Détails de la cuve
<P_S_Level>0.5</P_S_Level>
<P_S_Vol>41.566</P_S_Vol>
</P_S_Strap>
<P_S_Strap>
<P_S_Level>0.75</P_S_Level>
<P_S_Vol>59.046</P_S_Vol>
</P_S_Strap>
<P_S_Strap>
<P_S_Level>1</P_S_Level>
<P_S_Vol>77.497</P_S_Vol>
</P_S_Strap>
</P_S_TCT>
<Water CNT="5">
<W_Strap>
<W_Level>-1</W_Level>
<W_Vol>0</W_Vol>
</W_Strap>
<W_Strap>
<W_Level>-0.5</W_Level>
<W_Vol>25</W_Vol>
</W_Strap>
<W_Strap>
<W_Level>0</W_Level>
<W_Vol>50</W_Vol>
</W_Strap>
<W_Strap>
<W_Level>0.5</W_Level>
<W_Vol>75</W_Vol>
</W_Strap>
<W_Strap>
<W_Level>1</W_Level>
<W_Vol>100</W_Vol>
</W_Strap>
</Water>
</TCT>
</NXA820G>
!
Remarque!
1.
Le format de la date doit correspondre à la configuration effectuée. Par exemple, si le format
est MM/DD/YYYY, la valeur doit avoir la forme 01/21/2005 (attention au zéro du début
pour le jour et le mois.)
2.
Si la configuration de calcul FRA doit être lue à partir du fichier TCT XML, il faut configurer la
cuve avec un toit flottant en utilisant l'écran "Tank General Details" et "Floating Roof
Adjustment Method" dans "Floating Roof" doit être réglé sur "FRA IN TCT". Si l'utilisateur n'a
pas effectué ces réglages, le système ignorera les données même si elles existent dans le fichier
TCT XML.
3.
Le nom du fichier TCT XML ne doit pas contenir d'espace ou de caractères spéciaux tels que
#, %, @, &, etc.
4.
Si le paramétrage des chiffres de précision a été modifié, il faut charger à nouveau le fichier
TCT XML pour que les modifications soient prises en compte.
5.
L'utilisateur peut ajouter des commentaires XML normaux dans le fichier TCT XML.
Exemple
<P_TCT CNT="2">
<P_Strap>
<P_Level>0</P_Level>
<! -- Prev value = 0 -->
21
Le menu "Tanks" - Détails de la cuve
<P_Vol>0.1</P_Vol>
</P_Strap>
<P_Strap>
<P_Level>10</P_Level>
<! -- changed by XYZ prev value = 1000 -->
<P_Vol>800</P_Vol>
</P_Strap>
</P_TCT>
22
Tankvision NXA820, NXA821, NXA822
Tankvision NXA820, NXA821, NXA822
4.3
Le menu "Tanks" - Détails de la cuve
Détails de la robe de la cuve
Les cuves sont souvent en fer, acier ou autres alliages adaptés. La robe de la cuve subit souvent des
variations dimensionnelles causées par la dilatation thermique. Le changement de dimension de la
robe de la cuve entraîne un changement du niveau apparent de produit, ce qui induira par la suite
une erreur dans les calculs de volume. Par conséquent, il faut corriger le volume à l'aide de la
fonction Correction of the Tank Shell Deformation (CTSh) en fonction des détails de la robe de la
cuve configurés pour une cuve.
L'écran "Shell Details" vous permet de visualiser et de modifier les détails de la cuve en termes de
fonction du coefficient de dilatation thermique de la robe, de facteur d'isolation, etc.
Pour configurer les détails de la robe de la cuve
1.
Cliquez sur
devant "Shell Details". Tankvision affiche l'écran suivant :
Champ
Description
Tank Shell Correction
Enabled
Cochez la case pour permettre au système d'appliquer la correction de cuve au volume de
produit.
Décochez la case pour empêcher le système d'appliquer la correction de cuve au volume de
produit.
Tank Shell Calibration
Temperature
Entrez la température à laquelle la robe de la cuve a été étalonnée.
Le système utilise la température d'étalonnage de ce champ pour calculer le facteur de
correction de la cuve.
Ce champ contient des données de type numérique.
Linear Thermal Expansion
Coefficient
Entrez le coefficient de dilatation thermique linéaire du matériau de la cuve.
Le système utilise la valeur du coefficient de dilatation thermique linéaire de ce champ pour
calculer le facteur de correction de la cuve. La valeur du coefficient de dilatation thermique
linéaire pour le matériau de la cuve doit être supérieure à zéro.
Ce champ contient des données de type numérique.
Area Thermal Expansion
Coefficient
Entrez la valeur appropriée pour le coefficient de dilatation thermique locale du matériau de
la cuve.
Le système utilise la valeur du coefficient de dilatation thermique locale de ce champ pour
calculer le facteur de correction de la cuve. La valeur du coefficient de dilatation thermique
locale pour le matériau de la cuve doit être supérieure à zéro.
Ce champ contient des données de type numérique.
Temperature Status
Propagation
Sélectionnez l'état de température approprié dans la liste déroulante.
Ce champ indique la transmission de l'état de température lorsque la température
automatique n'est pas disponible.
Tank Shell Insulation Type
Sélectionnez le type d'isolation de cuve approprié dans la liste déroulante.
Le système utilise la valeur du type d'isolation de cuve de ce champ pour calculer le facteur
de correction de la cuve.
Les types d'isolation de cuve sont :
"Not Insulated" (pas isolé) (selon API) - Si ce type est sélectionné, le facteur d'isolation
sera +0,8750. Cette valeur ne peut pas être éditée.
"Insulated" (isolé) - Si ce type est sélectionné, le facteur d'isolation sera +1,0000.
Cette valeur ne peut pas être éditée.
"Custom" (personnalisé) - Si ce type est sélectionné, le facteur d'isolation peut être
modifié, et une valeur appropriée peut être entrée pour calculer la température de la robe
de la cuve.
23
Le menu "Tanks" - Détails de la cuve
Tankvision NXA820, NXA821, NXA822
Champ
Description
Tank Shell Insulation Factor Entrez le facteur d'isolation de la cuve approprié.
Ce champ est activé si l'option "Custom" est sélectionnée dans le champ "Tank Shell
Insulation Type".
Le système utilise le facteur d'isolation de la cuve pour calculer la température de la robe de
la cuve. La valeur du facteur d'isolation se situe entre zéro et un.
Ce champ contient des données de type numérique.
Vessel Radius
!
Entrez le rayon de la cuve. La valeur du rayon de la cuve doit être supérieure à 0.
Le système utilise le rayon de la cuve pour les calculs liés à la cuve.
Ce champ contient des données de type numérique.
2.
Entrez les informations appropriées dans les champs appropriés.
3.
Cliquez sur le bouton SUBMIT pour sauvegarder les détails sur la robe de la cuve.
4.
Une fois les réglages sauvegardés, Tankvision affiche un message de confirmation.
Remarque!
Un événement est généré après configuration des détails sur la robe de la cuve. Les détails de
l'événement peuvent être visualisés dans l'aperçu "Event" ou "Alarm & Event".
Messages d'erreur
24
1.
“Invalid Calibration Temperature”
Ce message apparaît lorsque la température d'étalonnage de la robe de la cuve entrée par
l'utilisateur n'est pas un nombre réel valable.
2.
“Invalid Linear Thermal Coefficient”
Ce message apparaît lorsque la valeur du coefficient thermique linéaire entrée par l'utilisateur
n'est pas un nombre réel valable.
3.
“Linear Thermal Coefficient should be smaller than ... 10E-7/°C.”
Ce message apparaît lorsque la valeur du coefficient thermique linéaire entrée par l'utilisateur
est supérieure à la limite définie en interne.
4.
“Invalid Area Thermal Coefficient”
Ce message apparaît lorsque la valeur du coefficient thermique local entrée par l'utilisateur
n'est pas un nombre réel valable.
5.
“Linear Thermal Coefficient should be smaller than ... 10E-7/°C.”
Ce message apparaît lorsque la valeur du coefficient thermique local entrée par l'utilisateur est
supérieure au coefficient thermique maximum.
6.
“Fill Out All Mandatory Entries”
Ce message apparaît lorsque l'utilisateur n'a pas entré la valeur du coefficient thermique
linéaire ou local.
7.
“Invalid Insulation Factor, should be between 0 and 1”
Ce message apparaît lorsque la valeur du facteur d'isolation de la cuve entrée par l'utilisateur
n'est pas un nombre réel valable ou est inférieure à zéro ou supérieure à un.
Tankvision NXA820, NXA821, NXA822
4.4
Le menu "Tanks" - Détails de la cuve
Toit flottant
Une cuve peut souvent avoir un toit flottant. Le toit flottant doit son nom au fait qu'il flotte sur le
produit stocké dans la cuve. Le toit monte ou descend avec le niveau de produit. Etant donné qu'il
flotte sur la cuve, le toit déplace une certaine quantité de produit selon le poids du toit et la densité
du produit. Ce déplacement du niveau du produit entraîne un niveau apparent différent, ce qui
induit une erreur dans les calculs de volume. Par conséquent, il est nécessaire de corriger le volume
de produit.
Un toit flottant possède souvent des béquilles. Le toit peut reposer sur ces béquilles lorsque le niveau
est trop bas ou lorsque la cuve est vide. Cela permet aux équipes de maintenance d'entrer sous le
toit pour effectuer la maintenance de la cuve. En fonction du niveau de produit, le toit flottant peut
reposer sur les béquilles ou flotter sur le produit. Toutefois, dans une certaine gamme de niveau de
produit, le toit flottant peut reposer partiellement sur les béquilles. Cette zone est appelée "zone
critique". Dans le système Tankvision, il peut y avoir deux zones critiques selon la position des
béquilles du toit flottant.
Les champs dans l'écran "Floating Roof" sont activés si le champ "Tank Type" dans l'écran "General
Details" est réglé sur "Tank with external floating roof, without stilling well", "Tank with external
floating roof, with stilling well", "Tank with internal floating roof, without stilling well", ou "Tank
with internal floating roof, with stilling well".
Si le champ "Tank Type" est réglé sur "Tank with Fixed roof, without stilling well", "Tank with Fixed
roof, with stilling well", "Open Tank", "Spherical Tank" ou "Bullet tank", les champs dans l'écran
"Floating Roof" sont désactivés et le message "This Tank Has No Floating Roof" est affiché.
L'écran "Floating Roof" permet à l'utilisateur de visualiser et de modifier les détails de la cuve en
termes de type d'ajustement du toit flottant, de détails de la zone critique, etc.
Pour configurer les détails du toit flottant
1.
Cliquez sur
devant "Floating Roof". Tankvision affiche l'écran suivant :
Champ
Description
Apply Floating roof
adjustment
Cochez la case pour activer les boîtes texte et les cases à cocher de tous les champs
d'ajustement du toit flottant à l'écran.
Décochez la case pour désactiver l'ajustement du toit flottant.
Floating Roof Weight
Entrez le poids du toit flottant.
Ce champ indique le poids du toit flottant et est utilisé pour le facteur d'ajustement du toit
flottant de la cuve qui a un toit flottant.
Ce champ contient des données de type numérique.
Floating Roof Adjustment
Method
Sélectionnez la méthode d'ajustement du toit flottant appropriée dans la liste déroulante.
Le système utilise la méthode sélectionnée pour calculer l'ajustement du toit flottant de la
cuve en question. Les méthodes sont les suivantes :
• "FRA in TCT" - L'ajustement du toit flottant est présent dans la TCT et doit être utilisé
pour calculer le FRA
• "FRA not in TCT" - L'ajustement du toit flottant n'est pas dans la TCT et doit être
calculé à l'aide du poids du toit flottant
• "Japanese Method" - C'est une méthode d'ajustement spéciale appliquée
principalement au Japon. Pour plus de détails, contactez Endress+Hauser.
25
Le menu "Tanks" - Détails de la cuve
Tankvision NXA820, NXA821, NXA822
Champ
Description
Floating Roof Position for
Critical Zone
Sélectionnez la position appropriée du toit flottant (FRP) pour la zone critique dans la liste
déroulante.
Ce champ permet au système d'appliquer le facteur de correction approprié de la position
du toit flottant à la cuve, lorsque le toit flottant est en zone critique. Les positions sont les
suivantes :
• "Apply full FRA" - Lorsque le toit flottant est en zone critique, appliquez le FRA calculé
• "Do not apply FRA" - Lorsque le toit flottant est en position critique, n'appliquez pas le
FRA, c'est-à-dire l'état FRP est 1
• "Use partial FRA (interpolate)" - Lorsque le toit flottant est en zone critique,
interpolez FRP entre le niveau bas et le niveau haut de la zone critique selon le niveau de
produit
• "Do not calculate FRA and GOV"
!
26
Floating roof leg status
Sélectionnez l'état des béquilles du toit flottant appropriée dans la liste déroulante.
Le système utilise l'état des béquilles du toit flottant avec le niveau de produit et le niveau
de la zone critique pour déterminer si le toit flottant repose sur ses béquilles, flotte sur le
produit ou se trouve en zone critique.
Critical Zone – 1 enabled
Cochez la case pour activer la zone critique 1.
Décochez la case à cocher pour désactiver la zone critique 1.
Ce champ, s'il est sélectionné, active les champs "CZ-1 Lower Level" et "CZ–1 Upper level".
Le système utilise ce champ pour vérifier si le toit flottant est en zone critique 1.
La zone critique 1 est utilisée lorsque l'état des béquilles du toit flottant est "raised" (relevé).
CZ–1 Lower Level
Entrez la valeur pour le niveau bas de la zone critique 1.
Ce champ est utilisé pour vérifier si le toit flottant est en zone critique 1.
CZ–1 Upper Level
Entrez la valeur pour le niveau haut de la zone critique 1.
Ce champ est utilisé pour vérifier si le toit flottant est en zone critique 1.
Critical Zone – 2 enabled
Cochez la case pour activer la zone critique 2.
Décochez la case pour désactiver la zone critique 2
Ce champ, s'il est sélectionné, active les champs "CZ-2 Lower Level" et "CZ-2 Upper level".
Le système utilise ce champ pour vérifier si le toit flottant est en zone critique 2.
La zone critique 2 est utilisée lorsque l'état des béquilles du toit flottant est "lowered"
(baissé).
CZ–2 Lower Level
Entrez la valeur appropriée pour le niveau bas de la zone critique 2.
Ce champ est utilisé pour vérifier si le toit flottant est en zone critique 2.
CZ–2 Upper Level
Entrez la valeur appropriée pour le niveau haut de la zone critique 2.
Ce champ est utilisé pour vérifier si le toit flottant est en zone critique 2.
2.
Entrez les informations appropriées dans les champs appropriés.
3.
Cliquez sur le bouton SUBMIT pour sauvegarder les détails du toit flottant.
4.
Une fois les réglages sauvegardés, Tankvision affiche un message de confirmation.
Remarque!
Un événement est généré après configuration des détails du toit flottant. Les détails de l'événement
peuvent être visualisés dans l'aperçu "Event" ou "Alarm & Event".
Tankvision NXA820, NXA821, NXA822
4.5
Le menu "Tanks" - Détails de la cuve
Calcul de débit
L'écran "Flow Calculation" permet à l'utilisateur de visualiser et de modifier les détails de la cuve en
terme de calcul de débit, de variation minimum de niveau, de débit minimum, etc.
Pour configurer les détails du calcul du débit
1.
Cliquez sur
devant "Flow Calculation". Tankvision affiche l'écran suivant :
Champ
Description
Movement detection
interval
Entrez la valeur pour l'intervalle de détection de mouvement.
Le système compare les données de niveau reçues avec les données de niveau reçues un
intervalle avant.
Par exemple : Si l'intervalle de détection de mouvement est réglé sur 10 secondes et que le
système reçoit de nouvelles données, il compare les nouvelles données avec celles reçues
10 secondes avant. Si le changement de niveau de produit dépasse le "Minimum Level
change", le système détecte qu'il y a un mouvement dans le niveau de produit.
Ce champ contient des données de type numérique.
Minimum level change
Entrez la valeur pour la variation de niveau minimum.
Ce champ indique la variation minimum du niveau de produit utilisée pour détecter le
démarrage d'un transfert de produit.
Ce champ contient des données de type numérique.
Flow calculation window
Entrez la valeur pour la fenêtre de calcul du débit.
Ce champ indique la période sur laquelle la vitesse de variation du niveau de produit est
calculée.
Minimum level change rate Entrez la valeur pour la vitesse de variation de niveau minimum du produit.
Ce champ indique la vitesse minimum de variation du niveau du produit utilisée pour
détecter le démarrage d'un transfert de produit.
Ce champ contient des données de type numérique.
!
Major level change rate
Entrez la valeur pour la vitesse de variation de niveau maximum du produit.
Ce champ indique la vitesse maximum de variation du niveau du produit utilisée pour
détecter le démarrage d'un transfert de produit.
Ce champ contient des données de type numérique.
Minimum volume change
rate
Entrez la valeur pour la vitesse de variation de volume minimum du produit.
Ce champ indique la vitesse minimum de variation du volume du produit utilisée pour
détecter la fin d'un transfert de produit.
Ce champ contient des données de type numérique.
Major volume change rate
Entrez la valeur pour la vitesse de variation de volume maximum du produit.
Ce champ indique la vitesse maximum de variation du volume du produit utilisée pour
détecter le démarrage d'un transfert de produit.
Ce champ contient des données de type numérique.
2.
Entrez les informations appropriées dans les champs appropriés.
3.
Cliquez sur le bouton SUBMIT pour sauvegarder les détails du calcul de débit.
4.
Une fois les modifications sauvegardées, Tankvision affiche un message de confirmation.
Remarque!
Un événement est généré après configuration des détails de calcul de débit. Les détails de
l'événement peuvent être visualisés dans l'aperçu "Event" ou "Alarm & Event".
27
Le menu "Tanks" - Détails de la cuve
Tankvision NXA820, NXA821, NXA822
Messages d'erreur
1.
“Movement Detection Interval Above Max Value”
Ce message apparaît lorsque la valeur de l'intervalle de détection de mouvement entrée par
l'utilisateur est supérieure à 15 s.
2.
“Movement Detection Interval Below Min Value”
Ce message apparaît lorsque la valeur de l'intervalle de détection de mouvement entrée par
l'utilisateur est inférieure à 3 s.
3.
“Minimum Level Change Below Min Value”
Ce message apparaît lorsque la valeur de variation de niveau minimum entrée par l'utilisateur
est inférieure à 0.
4.
“Minimum Level Change Above Max Value”
Ce message apparaît lorsque la valeur de variation de niveau minimum entrée par l'utilisateur
est supérieure à 99.
5.
“Flow Calculation Window Below Min Value”
Ce message apparaît lorsque la valeur de la fenêtre de calcul du débit entrée par l'utilisateur
est inférieure à 5 s.
6.
“Flow Calculation Window Above Max Value”
Ce message apparaît lorsque la valeur de la fenêtre de calcul du débit entrée par l'utilisateur
est supérieure à 120 s.
7.
“Minimum Level Change Rate Below Min Value”
Ce message apparaît lorsque la valeur de la vitesse de variation de niveau minimum entrée par
l'utilisateur est inférieure à 0.
8.
“Minimum Level Change Rate Above Max Value”
Ce message apparaît lorsque la valeur de la vitesse de variation de niveau minimum entrée par
l'utilisateur est supérieure à 999.
9.
“Major Level Change Rate Below Min Value”
Ce message apparaît lorsque la valeur de la vitesse de variation de niveau maximum entrée par
l'utilisateur est inférieure à 0.
10. “Maximum Level Change Rate Above Max Value”
Ce message apparaît lorsque la valeur de la vitesse de variation de niveau maximum entrée par
l'utilisateur est supérieure à 999 mm/s.
11. “Minimum Volume Change Rate Above Max Value.”
Ce message apparaît lorsque la valeur de la vitesse de variation de niveau minimum entrée par
l'utilisateur est supérieure à 999999 m3/s.
12. “Minimum Volume Change Rate Below Min Value.”
Ce message apparaît lorsque la valeur de la vitesse de variation de volume entrée par
l'utilisateur est inférieure à 0.
13. “Major Volume Change Rate Above Max Value.”
Ce message apparaît lorsque la valeur de la vitesse de variation de niveau maximum entrée par
l'utilisateur est supérieure à 999999 m3/s.
14. “Major Volume Change Rate Below Min Value.”
Ce message apparaît lorsque la valeur de la vitesse de variation de niveau maximum entrée par
l'utilisateur est inférieure à 0.
28
Tankvision NXA820, NXA821, NXA822
4.6
Le menu "Tanks" - Détails de la cuve
Teneur en eau
L'écran "Water Content" permet à l'utilisateur de visualiser et de modifier les détails de la cuve en
termes d'eau dans la cuve, de mesure, de transmission d'état, etc.
Pour configurer les détails de calcul de la teneur en eau
1.
Cliquez sur
sur "Water Content". Tankvision affiche l'écran suivant :
Champ
Description
Free Water in Tank
Cochez la case pour permettre au système de mesurer la teneur en eau libre dans la cuve.
Décochez la case pour empêcher le système de mesurer la teneur en eau libre dans la cuve.
Ce champ indique si la cuve contient de l'eau ou non. S'il est sélectionné, ce champ permet
au système d'effectuer des calculs du volume d'eau libre.
Water Measurement
Method
Sélectionnez la méthode de mesure de l'eau appropriée.
Le système utilise ce champ pour afficher le niveau d'eau et l'état du volume d'eau libre
selon la méthode de mesure de l'eau sélectionnée.
Propagate ‘Fail’ Water Data Sélectionnez l'option appropriée.
Status to
Le système utilise ce champ pour transmettre un état de données d'eau "Fail" à "water
volume only" ou "water and product volume".
Propagate ‘Not - Calibrated’ Sélectionnez l'option appropriée.
Water Data Status to
Le système utilise ce champ pour transmettre un état de données d'eau "Not - Calibrated" à
"water volume only" ou "water and product volume".
!
Propagate ‘Manual’ Water
Data Status to
Sélectionnez l'option appropriée.
Le système utilise ce champ pour transmettre un état de données d'eau "Manual" à "water
volume only" ou "water and product volume".
Minimum water level
Entrez la valeur appropriée pour le niveau d'eau minimum dans la cuve.
Le niveau d'eau minimum est utilisé pour déterminer le volume d'eau libre lorsque le
niveau d'eau n'est pas trouvé. Le système utilise ce champ pour indiquer qu'il n'y a pas
d'eau dans la cuve, lorsque le niveau d'eau chute sous le repère de niveau minimum dans la
cuve.
Water volume when water
level is not found
Entrez la valeur appropriée du volume d'eau, lorsque le niveau d'eau n'est pas trouvé.
Lorsque le niveau d'eau est sous le niveau minimum, le système le traite comme "water not
found". Dans ce cas, le volume d'eau entré dans ce champ est utilisé comme volume d'eau.
2.
Entrez les informations appropriées dans les champs appropriés.
3.
Cliquez sur le bouton SUBMIT pour sauvegarder les réglages ou cliquez sur le bouton
CANCEL pour quitter.
4.
Une fois les réglages sauvegardés, Tankvision affiche un message de confirmation.
Remarque!
Un événement est généré après configuration des détails de calcul de la teneur en eau. Les détails
de l'événement peuvent être visualisés dans l'aperçu "Event" ou "Alarm & Event".
29
Le menu "Tanks" - Détails de la cuve
Tankvision NXA820, NXA821, NXA822
Messages d'erreur
30
1.
“Invalid Water Volume”
Ce message apparaît lorsque la valeur du volume d'eau entrée par l'utilisateur n'est pas un
nombre réel valable.
2.
“Water volume when not found should be greater than or equal to the minimum value for
volume unit”
Ce message apparaît lorsque la valeur du volume d'eau entrée par l'utilisateur est inférieure à
0 m3.
3.
“Water volume when not found should be less than or equal to the maximum value for volume
unit”
Ce message apparaît lorsque la valeur du volume d'eau entrée par l'utilisateur est supérieure à
999999 m3.
Tankvision NXA820, NXA821, NXA822
4.7
Le menu "Tanks" - Détails de la cuve
Calcul des stocks
L'écran "Inventory Calculation" permet à l'utilisateur de visualiser et de modifier les détails de la
cuve en termes de calculs de stock en cuve.
Pour configurer les détails de calcul de stock en cuve
1.
!
Cliquez sur
devant "Inventory Calculation". Tankvision affiche l'écran suivant :
Champ
Description
Minimum Tank Inventory
Entrez le stock en cuve minimum.
Ce champ indique la valeur minimum de stock en cuve. Le transfert de produit ne peut pas
être considéré comme approuvé Poids et Mesures, c'est-à-dire transaction commerciale, si
le volume de produit dans la cuve au début ou à la fin du transfert de produit est inférieure
au stock en cuve minimum.
Ce champ contient des données de type numérique.
Minimum Batchsize
Entrez la taille de lot minimum.
Ce champ indique la valeur minimum de la taille de lot. Le transfert de produit ne peut pas
être considéré comme approuvé Poids et Mesures, c'est-à-dire transaction commerciale, si
la taille de lot pour le transfert de produit est inférieure à la taille de lot minimum.
Ce champ contient des données de type numérique.
2.
Entrez les informations appropriées dans les champs appropriés.
3.
Cliquez sur le bouton SUBMIT pour sauvegarder les détails des calculs de stock.
4.
Une fois les réglages sauvegardés, Tankvision affiche un message de confirmation.
Remarque!
Un événement est généré après configuration des détails de calcul de stock. Les détails de
l'événement peuvent être visualisés dans l'aperçu "Event" ou "Alarm & Event".
31
Le menu "Tanks" - Détails de la cuve
Tankvision NXA820, NXA821, NXA822
4.8
Mettre la cuve dans l'état étalonné
Tankvision génère de nombreux rapports de stock en cuve et affiche les données de stock sur des
pages web. Un rapport ou les données indiquées dans un rapport ne peuvent être approuvés Poids
et Mesures que si la cuve est étalonnée Poids et Mesures.
L'utilisateur peut régler la cuve et les paramètres de cuve dans l'état étalonné Poids et Mesures.
Une fois que la cuve est réglée dans l'état étalonné Poids et Mesures, cela signifie que la
configuration de la cuve est approuvée Poids et Mesures.
Par la suite, le système devient approuvé Poids et Mesures uniquement après que le commutateur
Poids et Mesures a été mis sur "closed". Le commutateur Poids et Mesures est protégé par un sceau
mécanique Poids et Mesures tel qu'une vignette ou un fil. Seul un officiel des Poids et Mesures ou
une personne accréditée est autorisée à poser un sceau Poids et Mesures.
La configuration d'une cuve marquée comme étalonnée Poids et Mesures ne peut pas être modifiée
une fois que le commutatuer Poids et Mesures est fermé.
Pour mettre la cuve en état étalonné
1.
Cliquez sur
devant "Put Tank into Calibrated status". Tankvision affiche l'écran suivant :
Champ
Description
Tank Name
Ce champ affiche le nom de la cuve.
Tank
Cochez la case pour étalonner la cuve.
Tank Shell
Cochez la case pour étalonner la robe de la cuve.
Product Level
Cochez la case pour étalonner le paramètre niveau de produit.
Le paramètre mesuré peut être marqué comme étalonné en mode auto ou manuel.
En fonction du mode de paramètre effectif, l'état étalonné marqué ici est utilisé pour déterminer
l'état étalonné des paramètres mesurés, et donc plus tard pour les paramètres calculés.
température du produit Cochez la case pour étalonner le paramètre température du produit.
Le paramètre mesuré peut être marqué comme étalonné en mode auto ou manuel.
En fonction du mode de paramètre effectif, l'état étalonné marqué ici est utilisé pour déterminer
l'état étalonné des paramètres mesurés, et donc plus tard pour les paramètres calculés.
32
Vapour Temperature
Cochez la case pour étalonner le paramètre température de la vapeur.
Le paramètre mesuré peut être marqué comme étalonné en mode auto ou manuel.
En fonction du mode de paramètre effectif, l'état étalonné marqué ici est utilisé pour déterminer
l'état étalonné des paramètres mesurés, et donc plus tard pour les paramètres calculés.
Observed Density
Cochez la case pour étalonner le paramètre densité observée.
Le paramètre mesuré peut être marqué comme étalonné en mode auto ou manuel.
En fonction du mode de paramètre effectif, l'état étalonné marqué ici est utilisé pour déterminer
l'état étalonné des paramètres mesurés, et donc plus tard pour les paramètres calculés.
2.
Entrez les informations appropriées dans les champs appropriés.
3.
Cliquez sur le bouton SUBMIT pour sauvegarder les réglages ou sur RESET pour rafraîchir
l'écran.
4.
Une fois les réglages sauvegardés, Tankvision affiche un message de confirmation.
Tankvision NXA820, NXA821, NXA822
!
Le menu "Tanks" - Détails de la cuve
Remarque!
• L'état d'étalonnage Poids et Mesures de la cuve et des paramètres de cuve est transmis pour
générer des rapports et des pages d'interface utilisateur.
• Le commutateur Poids et Mesures doit être positionné sur "open" avant de régler la cuve et les
paramètres de cuve sur étalonné.
• Le commutateur Poids et Mesures doit être positionné sur "close" après le réglage de la cuve et
des paramètres de cuve sur étalonné.
• Un événement est généré après création ou modification du produit. Les détails de l'événement
peuvent être visualisés dans l'aperçu "Event" ou "Alarm & Event".
33
Le menu "Tanks" - Réglage de l'alarme
5
Tankvision NXA820, NXA821, NXA822
Le menu "Tanks" - Réglage de l'alarme
Ce chapitre vous renseignera sur :
• Configuration de l'alarme des valeurs mesurées
• Configuration de l'alarme des valeurs calculées
Les alarmes sont configurées pour définir la valeur "Hysteresis", le "hold off time" et de nombreuses
consignes d'alarme pour chaque cuve et ses paramètres. Les écrans alarm settings vous permettent
de sauvegarder l'adresse e-mail d'un opérateur pour qu'il reçoive des notifications pour différentes
alarmes.
Pour configurer des alarmes
34
1.
Dans l'arborescence, cliquez sur l'en-tête "Tanks". (Le nombre de cuves configuré est affiché
entre parenthèses à côté du nom de l'en-tête). Tankvision affiche l'écran suivant :
2.
Sélectionnez la cuve appropriée.
3.
Cliquez sur le bouton MODIFY pour modifier les détails de la cuve. Tankvision affiche l'écran
TANK DETAILS :
4.
Cliquez sur l'onglet ALARM SETTINGS. Tankvision affiche l'écran Alarm Settings :
Tankvision NXA820, NXA821, NXA822
5.1
Le menu "Tanks" - Réglage de l'alarme
Configuration de l'alarme des valeurs mesurées
L'écran "Measured Data Alarm Configuration" vous permet de définir la valeur d'hystérésis, le temps
de retenue et différentes consignes d'alarme pour les paramètres de cuve tels que les niveaux de
produit, la température, la pression et la densité du produit.
Pour configurer des alarmes pour les valeurs mesurées
1.
Cliquez sur
devant "Measured Data Alarm Configuration". Tankvision affiche l'écran suivant :
Colonne
Description
Unit Type
Cette colonne affiche une liste de types d'unités sous lesquels les paramètres de la cuve sont
répartis.
Unit
Cette colonne affiche les unités de mesure applicables aux paramètres correspondants.
Tank Parameters
Cette colonne affiche les différents paramètres de cuve pour lesquels les consignes sont
configurées.
Current value
Cette colonne affiche la valeur actuelle des paramètres de cuve correspondants.
HH alarm set point
Entrez la valeur appropriée pour la consigne d'alarme HH.
Cette consigne est utilisée pour détecter si le niveau de produit ou le niveau de produit
secondaire1 ont atteint leur valeur d'alarme HH respective.
La consigne d'alarme HH doit être supérieure à la consigne de l'alarme High de niveau et
inférieure au niveau de référence.
Ce champ contient des données de type numérique.
HA alarm set point
Entrez la valeur appropriée pour la consigne d'alarme HA.
Cette consigne est utilisée pour détecter si certains des paramètres suivants ont atteint leur
valeur d'alarme HA respective, à savoir : Product Level, Secondary Level, Water Level,
Product Temperature, Vapor Temperature, Vapor Pressure et Observed Density.
La consigne d'alarme HA doit être inférieure à l'alarme HH du paramètre correspondant et
inférieure au niveau de référence.
Ce champ contient des données de type numérique.
LA alarm set point
Entrez la valeur appropriée pour la consigne d'alarme LA.
Cette consigne est utilisée pour détecter si certains des paramètres suivants ont atteint leur
valeur d'alarme LA respective, à savoir : Product Level, Secondary Level, Product
Temperature, Vapor Temperature, Vapor Pressure et Observed Density.
La consigne d'alarme LA doit être supérieure à l'alarme LL du paramètre correspondant et
inférieure au niveau de référence.
Ce champ contient des données de type numérique.
35
Le menu "Tanks" - Réglage de l'alarme
Colonne
Description
LL alarm set point
Entrez la valeur appropriée pour la consigne d'alarme LL.
Cette consigne est utilisée pour détecter si le niveau de produit ou le niveau de produit
secondaire ont atteint leur valeur d'alarme LL respective.
L'alarme LL doit être supérieure ou égale à l'alarme LL du niveau de produit et inférieure au
niveau de référence.
Ce champ contient des données de type numérique.
DF alarm set point
Entrez la valeur appropriée pour la consigne d'alarme DF.
DF alarm signifie "Difference Alarm" et est déclenchée lorsque la différence entre le niveau de
produit et le niveau secondaire dépasse la valeur de consigne configurée pour l'alarme DF.
Ce champ contient des données de type numérique.
Enable Data and Fail Alarm
Cochez les cases appropriées pour activer l'alarme de défaut des données pour les
paramètres de cuve appropriés.
Décochez les cases appropriées pour désactiver l'alarme de défaut des données pour les
paramètres de cuve appropriés.
Hysteresis Value
Entrez la valeur d'hystérésis appropriée dans la boîte texte.
L'hystérésis est appliquée aux consignes d'alarme respectives pour prévenir tout
basculement erroné de l'état d'alarme entre "active" et "inactive" qui peut être provoqué par
des variations de la valeur mesurée. Par exemple, le niveau de produit peut varier à cause
de vagues à la surface du produit.
Ce champ contient des données de type numérique.
Hold off Time (seconds)
Entrez le temps de retenue approprié dans la boîte texte.
Le temps de retenue est déclenché lorsque la valeur effective croise la consigne d'alarme
configurée. L'alarme ne devient active que si la valeur effective reste au-dessus ou audessous de la consigne d'alarme respective pendant une période supérieure ou égale au
temps de retenue. Cela évite toute déclenchement d'alarme erroné dû à des pointes des
valeurs effectives.
Ce champ contient des données de type numérique.
1)
!
Tankvision NXA820, NXA821, NXA822
Le niveau secondaire peut être la position d'un toit flottant par exemple. Il peut s'avérer utile de mesurer le niveau
de produit et la position du toit flottant, de vérifier si le toit flottant suit toujours le niveau de produit level et ne reste
pas bloqué.
Champ
Description
E-Mail Address
Entrez l'adresse e-mail de l'utilisateur qui doit recevoir la notification e-mail lorsqu'une
nouvelle alarme est générée.
Le type de données du champ est "text" et peut accepter des adresses e-mail valables.
2.
Entrez les informations appropriées dans les champs appropriés.
3.
Cliquez sur le bouton SUBMIT pour configurer l'alarme des données mesurées.
4.
Une fois les réglages sauvegardés, Tankvision affiche un message de confirmation.
Remarque!
Un événement est généré après configuration des consignes d'alarme. Les détails de l'événement
peuvent être visualisés dans l'aperçu "Event" ou "Alarm & Event".
Messages d'erreur
36
1.
“... Alarm Values are not in Order.”
Ce message apparaît dans les cas suivants :
– La valeur d'une alarme High High (alarme HH) est inférieure à la valeur d'une alarme High
(alarme H), d'une alarme Low (alarme L) ou d'une alarme Low Low (alarme LL).
– La valeur d'une alarme High (alarme H) est inférieure à la valeur d'une alarme Low (alarme
L) ou d'une alarme Low Low (alarme LL).
– La valeur d'une alarme Low (alarme L) est inférieure à la valeur d'une alarme Low Low
(alarme LL).
2.
“... Level Alarm Values Cannot be Greater Than GRH.”
Ce message apparaît lorsque les valeurs d'alarme de niveau produit, entrées par l'utilisateur,
sont supérieures au niveau de référence maximum.
Tankvision NXA820, NXA821, NXA822
5.2
Le menu "Tanks" - Réglage de l'alarme
Configuration de l'alarme des valeurs calculées
L'écran "Calculated Data Alarm Configuration" vous permet de régler différentes consignes d'alarme
pour les paramètres de cuve tels que le volume de produit, la masse, la vitesse de variation du niveau
de produit, le débit, la valeur d'hystérésis et le temps de retenue.
Pour configurer des alarmes pour les valeurs calculées
1.
Cliquez sur
suivant :
devant "Calculated Data Alarm Configuration". Tankvision affiche l'écran
Colonne
Description
Unit Type
Cette colonne affiche une liste de types d'unités sous lesquels des paramètres spécifiques
sont répartis.
Units
Cette colonne affiche les unités de mesure applicables aux paramètres correspondants.
Parameter
Cette colonne affiche différents paramètres pour lesquels les consignes sont configurées.
Current value
Cette colonne affiche la valeur actuelle des paramètres correspondants.
HA Set Point
Entrez la valeur appropriée pour la consigne d'alarme HA.
Cette consigne est utilisée pour détecter si certains des paramètres suivants ont atteint leur
valeur d'alarme HA respective, à savoir : Total Observed Volume (TOV), Gross Observed
Volume (GOV), Gross Standard Volume (GSV), Mass in Vacuum et Flow Rate.
Ce champ contient des données de type numérique.
LA Set Point
Entrez la valeur appropriée pour la consigne d'alarme L.
Cette consigne est utilisée pour détecter si certains des paramètres suivants ont atteint leur
valeur d'alarme L respective, à savoir : Total Observed Volume (TOV), Gross Observed
Volume (GOV), Gross Standard Volume (GSV) et Mass in Vacuum.
Ce champ contient des données de type numérique.
CH Set Point
Entrez la valeur appropriée pour la consigne d'alarme CH.
Une alarme CH est déclenchée lorsque la vitesse de variation du niveau de produit dépasse
la consigne d'alarme CH. Cette alarme n'est déclenchée que si l'état de la cuve est sur
"Locked"
Ce champ contient des données de type numérique.
Data Fail
Cochez les cases appropriées pour activer l'alarme de défaut des données pour les
paramètres appropriés.
Décochez les cases appropriées pour désactiver l'alarme de défaut des données pour les
paramètres appropriés.
Hysteresis
Entrez la valeur d'hystérésis appropriée dans la boîte texte.
L'hystérésis est appliquée aux consignes d'alarme respectives pour prévenir tout
basculement erroné de l'état d'alarme entre "active" et "inactive" qui peut être provoqué par
des variations de la valeur mesurée. Par exemple, le niveau de produit peut varier à cause
de vagues à la surface du produit.
Ce champ contient des données de type numérique.
37
Le menu "Tanks" - Réglage de l'alarme
!
38
Tankvision NXA820, NXA821, NXA822
Colonne
Description
Hold off Time (Seconds)
Entrez le temps de retenue approprié dans la boîte texte.
Le temps de retenue est déclenché lorsque la valeur effective croise la consigne d'alarme
configurée. L'alarme ne devient active que si la valeur effective reste au-dessus ou audessous de la consigne d'alarme respective pendant une période supérieure ou égale au
temps de retenue. Cela évite toute déclenchement d'alarme erroné dû à des pointes des
valeurs effectives.
Ce champ contient des données de type numérique.
Champ
Description
E-Mail Address
Entrez l'adresse e-mail de l'utilisateur qui doit recevoir la notification e-mail lorsqu'une
nouvelle alarme est générée.
Le type de données du champ est "text" et peut accepter des adresses e-mail valables.
2.
Entrez les informations appropriées dans les champs appropriés.
3.
Cliquez sur le bouton SUBMIT pour configurer l'alarme des données calculées.
4.
Une fois les réglages sauvegardés, Tankvision affiche un message de confirmation.
Remarque!
Un événement est généré après configuration des consignes d'alarme. Les détails de l'événement
peuvent être visualisés dans l'aperçu "Event" ou "Alarm & Event".
Tankvision NXA820, NXA821, NXA822
6
Le menu "Tanks" - Commandes de la jauge
Le menu "Tanks" - Commandes de la jauge
Les commandes de jauge disponibles pour une cuve dépendent du type de jauge. Les informations
sur les commandes de jauge supportées par une jauge en particulier sont stockées dans un fichier
"gauge definition file". Cela permet au système Tankvision de retrouver la liste des commandes de
jauge à partir du fichier de définition de la jauge. Cette fonction est utile pour activer ou désactiver
une commande de jauge.
L'écran "Configure Gauge Commands" vous permet d'activer ou de désactiver les commandes de
jauge selon les exigences du système.
Pour configurer une commande de jauge
1.
Dans l'arborescence, cliquez sur l'en-tête "Tanks". (Le nombre de cuves configuré est affiché
entre parenthèses à côté du nom de l'en-tête). Tankvision affiche l'écran suivant :
2.
Cliquez sur l'option appropriée pour sélectionner le nom de la cuve.
3.
Cliquez sur le bouton MODIFY pour modifier les détails de la cuve. Tankvision affiche l'écran
TANK DETAILS :
4.
Cliquez sur l'onglet GAUGE COMMANDS. Tankvision affiche l'écran suivant :
39
Le menu "Tanks" - Commandes de la jauge
!
!
40
Tankvision NXA820, NXA821, NXA822
Champ
Description
Gauge Command
Cette colonne affiche une liste de commandes de jauge disponibles pour cette cuve en
particulier et ce type de jauge.
Pour plus d'informations sur les commandes de jauge, voir le manuel de mise en service du
Proservo ou de la jauge concernée.
Exemples :
• "Level" : suit le produit pour mesurer le niveau de produit
• " UP" : déplace le displacer vers le haut dans le boîtier de la jauge (par ex. pour la
maintenance)
• "Stop" : maintient le displacer dans sa position actuelle quoi qu'il arrive.
Description
Cette colonne affiche une brève description de la commande correspondante.
Enable
Cochez les cases appropriées pour activer les commandes requises.
Décochez les cases appropriées pour désactiver les commandes non requises.
Seules les commandes activées peuvent être planifiées ou envoyées à la cuve.
Par défaut, le système sélectionne toutes les cases à cocher dans la colonne Enable.
Remarque!
La cuve doit être configurée pour le balayage de champ avant de configurer la commande de jauge
("System/Global Settings/Field Scan/Manage Field Scan Configuration"). Si la cuve n'est pas
configurée pour le balayage de champ, la liste des commandes de jauge ne sera pas affichée dans cet
écran.
5.
Entrez les informations appropriées dans les champs appropriés.
6.
Cliquez sur le bouton SUBMIT pour configurer les commandes de jauge. Tankvision affiche
une fenêtre de confirmation :
7.
Cliquez sur le bouton OK pour modifier la configuration de la jauge.
8.
Une fois les réglages sauvegardés, Tankvision affiche un message de confirmation.
Remarque!
Le système génère un événement lorsqu'une commande de jauge est configurée. Ces informations
peuvent être visualisées dans l'onglet "Event" ou "Alarm & Event".
Tankvision NXA820, NXA821, NXA822
7
L'écran Tank Details
L'écran Tank Details
L'écran Tank Details est utilisé pour afficher les données de cuve en temps réel de façon dynamique
et pour effectuer des opérations typiques des parcs de stockage (par ex. assignation cuve-produit,
transferts de produit...).
L'écran Tank Details contient différents onglets utilisés pour différentes tâches.
Pour visualiser l'écran Tank Details
1.
Dans l'arborescence, cliquez sur l'en-tête "Tanks". (Le nombre de produits configuré est affiché
entre parenthèses à côté du nom de l'en-tête). L'en-tête TANKS se développe de la façon
suivante :
2.
Cliquez sur le <nom de la cuve> sur laquelle vous allez travailler. Tankvision affiche l'écran
suivant :
41
L'écran Tank Details
Tankvision NXA820, NXA821, NXA822
7.1
L'onglet "General Details"
L'onglet "General Details" affiche dynamiquement les données de cuve les plus importantes.
Pour visualiser l'onglet "General Details"
1.
Sur l'écran Tank Details, cliquez sur l'onglet "General Details". Tankvision affiche l'écran
suivant :
Utilisez la barre de défilement sur la droite pour afficher plus de paramètres.
Champ
Description
Measured Values
Cette zone affiche les valeurs mesurées des paramètres du produit en termes de
température, pression, densité et niveau d'eau avec leurs unités de mesure respectives.
La date et l'heure auxquelles la valeur de chaque paramètre a été modifiée sont également
affichées avec la valeur mesurée.
Tank Display and Alarm Set Cette zone affiche l'image de la cuve et les consignes d'alarme correspondantes pour cette
Point
cuve particulière.
42
Calculated Values
Cette zone affiche les valeurs calculées des paramètres du produit en termes de volume,
capacité de la cuve, densité de référence, ajustement du toit flottant, masse de produit et de
vapeur avec leurs unités de mesure respectives.
Product transfer Details
Cette zone affiche l'état et les détails du transfert de produit.
Configuration Data
Cette zone affiche les données de configuration utilisées pour le calcul.
Tankvision NXA820, NXA821, NXA822
7.2
L'écran Tank Details
L'onglet "Manual Data"
L'onglet "Manual Data" vous permet d'entrer manuellement des valeurs pour le niveau, la
température, la densité et la pression du produit.
Pour entrer des données manuelles
1.
Cliquez sur l'onglet "Manual Data". Tankvision affiche l'écran suivant :
Colonne
Description
Parameter Name
Cette colonne affiche une liste de paramètres de cuve pouvant être configurés
manuellement.
Manual Gauge Value
Cette colonne affiche les boîtes texte permettant à l'utilisateur d'entrer les données pour le
paramètre approprié.
Auto
Sélectionnez "Auto" pour mettre à jour automatiquement le paramètre lors du balayage de
champ.
Servo
Sélectionnez "Servo" pour mettre à jour le paramètre par une source servo.
Cela est utilise pour le niveau d'eau.
Manual
Sélectionnez "Manual" pour mettre à jour manuellement le paramètre.
Champ
Description
Product level
Entrez la valeur appropriée pour le niveau de produit dans la boîte texte adjacente.
Ce champ contient des données de type numérique.
Water level
Entrez la valeur appropriée pour le niveau d'eau dans la boîte texte adjacente.
Ce champ contient des données de type numérique.
Product Temperature
Entrez la valeur appropriée pour la température du produit dans la boîte texte adjacente.
Ce champ affiche la température du produit dans la cuve.
Ce champ contient des données de type numérique.
Vapour Temperature
Entrez la valeur appropriée pour la température de la vapeur dans la boîte texte adjacente.
Ce champ affiche la température de la vapeur dans la cuve.
Ce champ contient des données de type numérique.
Ambient Temperature
Entrez la valeur appropriée pour la température ambiante dans la boîte texte adjacente.
Ce champ affiche la température ambiante en dehors de la cuve.
Ce champ contient des données de type numérique.
Observed Density
Entrez la valeur appropriée pour la densité observée dans la boîte texte adjacente.
Ce champ affiche la densité observée du produit dans la cuve.
Ce champ contient des données de type numérique.
43
L'écran Tank Details
Tankvision NXA820, NXA821, NXA822
!
44
Champ
Description
Sample Temperature
Entrez la température à laquelle la densité de l'échantillon a été mesurée dans la boîte texte
adjacente.
Ce champ affiche la température de l'échantillon de densité.
Ce champ contient des données de type numérique.
Hydrometer correction
Cochez cette case pour activer la correction de densité.
Reference Density
Entrez la valeur appropriée pour la densité de référence dans la boîte texte adjacente.
Ce champ affiche la densité de référence du produit dans la cuve.
Ce champ contient des données de type numérique.
Vapour Pressure
Entrez la valeur appropriée pour la pression de la vapeur dans la boîte texte adjacente.
Ce champ affiche la pression de vapeur du produit dans la cuve.
Ce champ contient des données de type numérique.
Dans les cases d'option ci-dessous, cochez la méthode de mesure de la pression : "absolute"
ou "relative".
Manual Overwrite Date
Entrez la date appropriée dans la boîte texte. Cette date sera utilisée comme horodatage par
rapport à la valeur entrée manuellement.
Ce champ contient des données de type date.
Manual Overwrite Time
Entrez l'heure appropriée dans la boîte texte. Cette heure sera utilisée comme horodatage
par rapport à la valeur entrée manuellement.
Ce champ contient des données de type heure.
2.
Entrez les informations appropriées dans les champs appropriés.
3.
Cliquez sur le bouton SUBMIT.
4.
Une fois les réglages sauvegardés, Tankvision affiche un message de confirmation.
Remarque!
Un événement est généré après l'entrée manuelle d'une valeur pour un paramètre de cuve.
Les détails de l'événement peuvent être visualisés dans l'aperçu "Event" ou "Alarm & Event".
Tankvision NXA820, NXA821, NXA822
7.3
L'écran Tank Details
L'onglet "Gauge Commands"
Ce chapitre vous renseignera sur :
• Planification des commandes de jauge
• Envoi des commandes de jauge
Chaque jauge supporte un groupe de commandes spécifique. Le système Tankvision supporte ces
jauges et mémorisent leurs données et les commandes de jauge correspondantes dans des fichiers
"gauge definition files". La fonctionnalité des commandes de jauge dépend du type de jauge assigné
à la cuve, alors que l'accomplissement d'une commande est fonction de l'état de la jauge ou de l'état
des commandes de jauge. Le système Tankvision retrouve ces commandes à partir des "gauge
definition files" durant la configuration des commandes de jauge (voir page 39).
Les commandes de jauge ne peuvent être planifiées et envoyées que par un utilisateur autorisé. La
plupart de ces commandes sont uniquement pour des jauges servo. Vous pouvez envoyer
manuellement une commande de jauge à une jauge installée sur une cuve ou planifier une
commande à envoyer automatiquement.
7.3.1
Planifier une commande de jauge
Le système Tankvision permet à l'utilisateur de planifier des commande de jauge, de sorte qu'elles
puissent être exécutées soit immédiatement soit à une certaine heure. Un opérateur ne peut
planifier une commande de jauge que si cette commande particulière est activée dans l'écran de
configuration "Gauge Command".
Pour planifier une commande de jauge
1.
Cliquez sur l'onglet "Gauge Commands". Tankvision affiche l'écran suivant :
2.
Cliquez sur
devant "Schedule Gauge Command". Tankvision affiche l'écran suivant :
Champ
Description
Tank Location
Ce champ affiche le nom de l'emplacement de la cuve.
Roof Status
Ce champ affiche l'état du toit de la cuve.
Tank Height
Ce champ affiche la hauteur de la cuve.
Etat W&M (Poids et
mesures)
Ce champ affiche l'état du commutateur Poids et Mesures.
45
L'écran Tank Details
Tankvision NXA820, NXA821, NXA822
!
Champ
Description
Leg Status
Ce champ affiche l'état des béquilles.
Total Tank Capacity
Ce champ affiche la capacité totale de la cuve.
Gauge Type
Ce champ affiche le type de jauge.
Gauge Command
Sélectionnez la commande de jauge appropriée dans la liste déroulante.
Ce champ contient des données de type caractère.
Schedule Type
Sélectionnez le type de planification approprié dans la liste déroulante.
La commande de jauge peut être planifiée pour être envoyée une fois ou pour être répétée
automatiquement.
"Sent Once" : Sélectionnez "sent once" pour que la commande de jauge soit envoyée une
seule fois.
"Automatic Repetition" : Sélectionnez "automatic repetition" pour activer le champ
d'intervalle.
Ce champ vous permet de planifier le système de sorte qu'il envoie périodiquement une
commande de jauge particulière.
Ce champ contient des données de type caractère.
Interval
Entrez l'intervalle approprié dans la boîte texte. Ce champ est activé si le type de
planification sélectionné est "Automatic Repetition".
Ce champ contient des données de type numérique.
Donc, dans la zone de texte adjacente :
Sélectionnez l'unité appropriée pour l'intervalle dans la liste déroulante. Le système vous
permet de planifier l'intervalle pour les commandes de jauge en termes d'heures ou de
minutes.
Ce champ contient des données de type caractère.
Date
Entrez ou sélectionnez la date appropriée dans le calendrier déroulant.
Le système Tankvision vous permet de sélectionner la date à laquelle la commande de jauge
doit être envoyée.
Ce champ contient des données de type alphanumérique.
Entrez ou sélectionnez l'heure appropriée en termes d'heures et de minutes dans les listes
déroulantes respectives.
Le système Tankvision vous permet de sélectionner l'heure exacte à laquelle la commande
de jauge doit être envoyée.
Si le type de planification pour une commande est "automatic repetition", alors l'heure
entrée dans les boîtes texte indique l'heure du premier envoi de la commande.
Ce champ contient des données de type numérique.
Status
Sélectionnez l'option appropriée.
Ce champ indique l'état de la commande de la jauge. Ce champ vous permet d'activer ou
de désactiver une commande de jauge.
3.
Entrez les informations appropriées dans les champs appropriés.
4.
Cliquez sur le bouton SUBMIT pour envoyer une commande de jauge ou cliquez sur le bouton
RESET pour quitter.
5.
Une fois les réglages sauvegardés, Tankvision affiche un message de confirmation.
Remarque!
Le système génère un événement lorsque la commande de jauge est envoyée. Ces informations
peuvent être visualisées dans l'onglet "Event" ou "Alarm & Event".
Messages d'erreur
1.
46
“Cannot send gauge command while tank status is Manual, In Maintenance, or Locked.”
Ce message apparaît lorsque l'utilisateur envoie une commande de jauge alors que l'état de la
cuve est sur "Manual", "In Maintenance" ou "Locked".
Tankvision NXA820, NXA821, NXA822
7.3.2
L'écran Tank Details
Envoyer une commande de jauge
Le système Tankvision vous permet d'envoyer des commandes à une jauge installée sur une cuve.
Une commande de jauge ne peut être envoyée que si cette commande est activée pour la cuve dans
l'écran de configuration "Gauge Command".
Une fois qu'une commande de cuve est envoyée, elle reste active jusqu'à ce que le système reçoive
une réponse appropriée de la jauge. La réponse pour une commande de jauge dépend de la jauge et
du protocole de communication.
Pour envoyer une commande de jauge
1.
Cliquez sur l'onglet "Gauge Commands". Tankvision affiche l'écran suivant :
2.
Cliquez sur
devant "Send Gauge Command". Tankvision affiche l'écran suivant :
Champ
Description
<Tank Name>-<Product
Name>
Ce champ affiche le nom de la cuve et le nom du produit associé à la cuve.
Tank Location
Ce champ affiche le nom de l'emplacement de la cuve.
Roof Status
Ce champ affiche l'état du toit de la cuve.
Tank Height
Ce champ affiche la hauteur de la cuve.
W&M Status
Ce champ affiche l'état du commutateur Poids et Mesures.
Leg Status
Ce champ affiche l'état des béquilles.
Total Tank Capacity
Ce champ affiche la capacité totale de la cuve.
Product Level
Ce champ affiche le niveau actuel de produit dans la cuve.
température du produit
Ce champ affiche la température actuelle du produit stocké dans la cuve.
Active Command
Ce champ affiche l'état de la commande active pour la jauge.
Lors de l'activation de la commande de jauge, ce champ indique le nom de la commande et
la date et l'heure d'activation de la commande.
Colonne
Description
Select
Sélectionnez l'option de commande appropriée correspondant au nom de la commande de
jauge.
Les cases d'option sont mises en surbrillance uniquement si les commandes de jauge
correspondantes sont configurées dans l'écran "Gauge Command".
47
L'écran Tank Details
Tankvision NXA820, NXA821, NXA822
!
Colonne
Description
Gauge Command
Cette colonne affiche une liste de commandes de jauge sous forme abrégée.
Description
Cette colonne affiche une brève description correspondant à chaque commande de jauge.
3.
Sélectionnez l'option de commande appropriée.
4.
Cliquez sur le bouton SEND pour activer la commande de jauge ou cliquez sur le bouton
CLOSE pour quitter.
5.
Une fois les réglages sauvegardés, Tankvision affiche un message de confirmation.
6.
Dans l'écran ci-dessus, toutes les options dans la colonne "Select" sont désactivées, à
l'exception de l'option Stop. Si la commande jauge doit être stoppée, sélectionnez l'option stop
et cliquez sur le bouton SEND.
Remarque!
Le système génère un événement lorsqu'une commande de jauge est activée. Ces informations
peuvent être visualisées dans l'onglet "Event" ou "Alarm & Event".
Messages d'erreur
1.
48
“Cannot send gauge command while tank status is Manual, In Maintenance, or Locked.”
Ce message apparaît lorsque l'utilisateur envoie une commande de jauge alors que l'état de la
cuve est sur "Manual", "In Maintenance" ou "Locked".
Tankvision NXA820, NXA821, NXA822
7.4
L'écran Tank Details
L'onglet "Real Time Trend"
Le système Tankvision collecte les données des cuves et surveille ces valeurs au moyen d'une
tendance. Une tendance est une courbe qui représente de façon graphique les récentes variations
des valeurs mesurées au cours du temps.
La tendance en temps réel est hébergée dans l'unité Tankvision. Elle représente les valeurs mesurées
et éléments d'une cuve sélectionnée en fonction du temps sous la forme d'une courbe.
Le système a des réglages par défaut qui peuvent être personnalisés selon les besoins pour chaque
élément de cuve et éventuellement représentés sur la courbe de tendance.
Pour visualiser une tendance en temps réel
1.
Cliquez sur l'onglet "Real Time Trend". Tankvision affiche l'écran suivant :
Colonne
Description
Pen
Cette colonne affiche une liste de crayons (Pen 1, Pen 2, Pen 3 et Pen 4) utilisés pour
identifier les paramètres sélectionnés.
Parameter Name
Sélectionnez le paramètre approprié dans la liste déroulante.
2.
Sélectionnez le nom de paramètre approprié pour chaque crayon et cliquez sur le bouton
SUBMIT. Tankvision affiche l'écran suivant :
49
L'écran Tank Details
Tankvision NXA820, NXA821, NXA822
Champ
Description
Trend Graphic Area
La zone de représentation de la tendance comprend un graphique rectangulaire avec les
éléments de la cuve tracés selon les couleurs de crayon spécifiées.
Trend Setting
La zone de réglage de la tendance permet à l'utilisateur de configurer la représentation de la
tendance.
Line Graphs
Les courbes sont affichées selon la sélection des paramètres de la cuve dans la zone de
réglage de la tendance.
Plotter
Le système permet à l'utilisateur de pointer la zone graphique avec le curseur.
Zoom
Les icônes zoom vous permettent de changer la fenêtre de temps actuelle. Le zoom est
spécifié en termes de pourcentage de la fenêtre de temps. Le niveau de zoom actuel reflète
la largeur (intervalle de temps) de la zone de tracé.
Le ZOOM-IN est possible au maximum jusqu'à 20 secondes,
le ZOOMOUT jusqu'à 24 heures.
Pan
Les icônes de déplacement vous permettent de faire des modifications dans la fenêtre de
temps actuelle affichée.
Le bouton GO FIRST rebobine la tendance jusqu'aux valeurs disponibles les plus
anciennes dans le tampon de données de la tendance.
Le bouton GO PREVIOUS montre la précédente fenêtre de temps.
Le bouton GO NEXT montre la fenêtre de temps suivante.
Le bouton GO LAST montre les valeurs actuelles ou les plus récentes.
Show
50
Cochez les cases appropriées pour visualiser les courbes du paramètre de cuve requis.
Décochez les cases appropriées pour empêcher le système de créer des courbes du
paramètre de cuve requis.
Tankvision NXA820, NXA821, NXA822
!
L'écran Tank Details
Champ
Description
Tank Parameter
Cette colonne affiche la liste des paramètres pour lesquels l'utilisateur peut visualiser les
courbes.
Value
La colonne de valeurs montre la valeur des paramètres de cuve à la position actuelle du
traceur. La date et l'heure sont affichées dans la barre d'en-tête de la colonne des valeurs.
La valeur n'est pas indiquée pour les paramètres qui ne sont actuellement pas sélectionnés
pour être affichés sur la tendance ou si la valeur à la position du traceur a l'état "fail". Dans
ce cas, le système affiche la ligne en bleu clair.
Data Status
La colonne affiche l'état des données.
Seules les valeurs dont l'état est OK sont tracées.
Units
Cette colonne affiche les unités du paramètre de cuve.
Pen Color
Cliquez sur la palette de couleurs pour sélectionner la couleur unique pour la courbe.
Cette colonne affiche les couleurs utilisées pour tracer la courbe représentant la valeur du
paramètre de cuve requis.
Pen Style
Cliquez sur le style de crayon pour sélectionner le style du tracé représentant les paramètres
concernés.
Cette colonne affiche le style du tracé représentant les valeurs du paramètre de cuve requis.
Remarque!
Pour tracer la tendance, cliquez sur la zone de représentation de la courbe. Le traceur se déplace en
temps réel. La zone de réglage de la tendance montre les valeurs de tous les paramètres tracés à la
position du curseur.
51
L'écran Tank Details
Tankvision NXA820, NXA821, NXA822
7.5
L'onglet "Historical Trend"
Le système Tankvision collecte les données des cuves et surveille ces valeurs au moyen d'une
tendance. Une tendance est une courbe qui représente de façon graphique les récentes variations
des valeurs mesurées au cours du temps.
La tendance en temps réel est hébergée dans l'unité NXA820. Elle représente les valeurs mesurées
et éléments d'une cuve sélectionnée en fonction du temps sous la forme d'une courbe.
Le système a des réglages par défaut qui peuvent être personnalisés selon les besoins pour chaque
élément de cuve.
Pour visualiser la tendance historique
1.
Champ
Description
Start Date
Entrez la date de début dans le format date approprié et sélectionnez l'heure de début dans
la liste déroulante.
End Date
Entrez la date de fin dans le format date approprié et sélectionnez l'heure de fin dans la liste
déroulante.
Colonne
Description
Pen
Cette colonne affiche une liste de crayons (Pen 1, Pen 2, Pen 3 et Pen 4) utilisés pour
identifier les paramètres sélectionnés.
Tank Name
Cette colonne affiche le nom de la cuve.
Parameter Name
Sélectionnez les paramètres appropriés dans la liste déroulante.
2.
52
Cliquez sur l'onglet "Historical Trend". Tankvision affiche l'écran suivant :
Cliquez sur le bouton VIEW HISTORICAL TREND. Tankvision affiche l'écran suivant :
Tankvision NXA820, NXA821, NXA822
L'écran Tank Details
Voir le chapitre "View Real Time Trend" (page 49) pour la description de l'écran ci-dessus.
53
L'écran Tank Details
Tankvision NXA820, NXA821, NXA822
7.6
L'onglet "Product Transfer"
Ce chapitre vous renseignera sur :
• Cycle de vie du transfert de produit
• Etat du transfert de produit
Le tranfert de produit est une opération courante dans les parcs de stockage. Durant cette opération,
on vide ou on remplit une cuve de produit par pompage. Une cuve peut recevoir du produit d'un
pipeline, d'un tanker, d'un bateau ou d'une autre cuve. De même, le produit peut être pompé hors
de la cuve vers une conduite, un tanker, un bateau ou une autre cuve.
Lorsqu'un produit doit être transféré dans une cuve, il faut vérifier la capacité disponible de la cuve.
De même, lorsque le produit doit être pompé hors d'une cuve, il faut vérifier le volume de produit
dans la cuve.
Tankvision permet à un opérateur de créer un nouveau transfert de produit. Tankvision ne contrôle
pas le transfert de produit, mais il le surveille et génère des données et des rapports concernant ces
transferts.
Lorsqu'une société vend le produit stocké dans des cuves à une autre société, il est important que
la cuve soit certifiée Poids et Mesures pour des mesures correctes. Le système Tankvision offre cette
fonction en étalonnant le système et en le faisant approuver Poids et Mesures. Toutes les cuves
certifiées Poids et Mesures peuvent être utilisées pour les transactions commerciales. Dans ce cas,
le rapport du transfert de produit (voir page 66) mentionnera que la cuve est approuvée Poids et
Mesures, ce qui permet de prouver que la quantité de produit transférée est correcte.
7.6.1
Cycle de vie du transfert de produit
Le système Tankvision permet à l'utilisateur de créer, terminer ou interrompre un transfert de
produit. Une fois un transfert de produit créé, le système surveille ce transfert pour détecter "start
of transfer (active)", "product transfer paused" ou "product transfer completed".
Le durée de vie d'un transfert de produit
Tout au long de son cycle de vie, le transfert de produit traverse les étapes suivantes :
• Création d'un transfert de produit pour une cuve
• Détection du démarrage du transfert de produit
• Détection d'un transfert suspendu
• Détection d'un transfert terminé
• Transfert fini ou interrompu
• Rapport de transfert de produit
Pour transférer un produit dans une cuve
1.
54
Cliquez sur l'onglet PRODUCT TRANSFER. Tankvision affiche l'écran suivant :
Tankvision NXA820, NXA821, NXA822
L'écran Tank Details
Champ
Description
Source/Destination
Le système affiche l'état du débit du produit entrant ou sortant. Si le type de transfert est
"In", alors ce champ affiche "Source". Si le type de transfert est "Out", alors ce champ affiche
"Destination".
Transfer Type
Sélectionnez le type de transfert de produit approprié dans la liste déroulante.
Ce champ active la possibilité de transfert de produit dans ou hors de la cuve selon l'option
sélectionnée, à savoir "In" ou "Out".
"In" : Un produit est transféré dans une cuve.
"Out" : Un produit est pompé hors d'une cuve.
Ce champ est désactivé après la création d'un nouveau transfert de produit.
Batch Mode
Sélectionnez le mode approprié dans la liste déroulante.
Ce champ vous permet de sélectionner le mode de transfert de produit. Ce mode par lots
est "Volume" ou "Mass".
"Volume" : La quantité de produit à transférer est spécifiée comme Total Observed
Volume (TOV) (volume observé total) du produit.
"Mass" : La quantité de produit à transférer est spécifiée comme masse du produit.
Ce champ est désactivé après la création d'un nouveau transfert de produit.
Batch Size
Entrez la taille de lot appropriée dans la boîte texte.
Ce champ affiche la quantité de produit qui est transférée. L'unité dépend du mode de
transfert du produit, en volume ou en masse.
Ce champ contient des données de type numérique.
Minimum Batch Deviation
Percentage
Entrez le pourcentage minimum de déviation de lot.
Ce champ est utilisé pour déterminer si le transfert de produit est terminé ou non.
Le transfert de produit est considéré comme terminé, si :
• La quantité de produit transférée jusqu'à présent (calculée selon le mode par lot) est
égale ou supérieure au pourcentage minimum de déviation de la taille des lots, et est
inférieure au pourcentage maximum de déviation de la taille des lots ; et
• La vitesse de variation du volume est inférieure à la vitesse minimum de variation du
volume
Ce champ contient des données de type numérique.
Maximum Batch Deviation
Percentage
Entrez le pourcentage maximum de déviation de lot.
Ce champ est utilisé pour déterminer si le transfert de produit est terminé ou non.
Le transfert de produit est considéré comme terminé, si :
• La quantité de produit transférée jusqu'à présent (calculée selon le mode par lot) est
égale ou supérieure au pourcentage minimum de déviation de la taille des lots, et est
inférieure au pourcentage maximum de déviation de la taille des lots ; et
• La vitesse de variation du volume est inférieure à la vitesse minimum de variation du
volume
Ce champ contient des données de type numérique.
Pre Alarm Percentage
Entrez le pourcentage de préalarme.
Si la quantité de produit transférée (calculée selon le mode par lots) dépasse le pourcentage
de préalarme de la taille de lot pour un transfert "In" ou chute sous le pourcentage de
préalarme pour un transfert "Out", alors le système déclenche une préalarme.
Ce champ contient des données de type numérique.
Comments
Entrez les commentaires appropriés dans le champ de commentaire.
Ce champ permet à l'utilisateur d'entrer des commentaires relatifs au transfert de produit.
Ces informations sont capturées dans le rapport de transfert de produit.
Ce champ contient des données de type caractère.
E-Mail Addresses
Entrez les adresses e-mail appropriées.
Une fois le transfert de produit terminé, le système envoie un rapport de transfert par e-mail
aux adresses entrées dans ce champ.
Transfer Status
Ce champ affiche l'état du transfert de produit.
Cet état peut être : "Armed", "Active", "Paused", "Completed", "Finished" ou "Aborted".
•
•
•
•
"Armed" (prêt à démarrer)
"Active" (en cours)
"Paused" (suspendu)
"Completed" (si le pourcentage minimum de déviation des lots a atteint 0 et que le débit
descend à 0)
• "Finished" (transfert de cuve achevé)
• "Aborted" (arrêt immédiat avant la fin)
55
L'écran Tank Details
Tankvision NXA820, NXA821, NXA822
!
56
2.
Entrez les informations appropriées dans les champs appropriés.
3.
Cliquez sur le bouton SUBMIT pour créer un nouveau transfert de produit.
4.
Une fois les réglages sauvegardés, Tankvision affiche un message de confirmation.
Remarque!
Un événement est généré après création d'un transfert de produit. Les détails de l'événement
peuvent être visualisés dans l'aperçu "Event" ou "Alarm & Event".
Tankvision NXA820, NXA821, NXA822
7.6.2
L'écran Tank Details
Etat d'un transfert de produit
Créer un nouveau transfert de produit
La création d'un nouveau transfert de produit est la première étape à suivre après avoir défini la
précondition pour un transfert de produit dans le système. Lors de la création d'un nouveau transfert
de produit, l'état de transfert de la cuve doit être sur NONE. L'état du transfert de produit NONE
signifie que la cuve n'a aucun transfert de produit associée en état armé ou actif, il est ainsi possible
de créer un nouveau transfert de produit.
Ci-dessous un écran de Tankvision représentant l'état "NONE" :
Valider les détails de transfert de produit
Une fois que l'utilisateur a créé un nouveau produit pour une cuve, cette cuve est dite armée
(ARMED) pour un transfert de produit. Le système démarre la surveillance d'une cuve ARMED avec
transfert de produit pour détecter automatiquement le démarrage du transfert de produit. Une fois
qu'une cuve est armée pour un transfert de produit, aucun autre transfert ne peut être créé pour
cette cuve, tant que le transfert existant n'a pas été annulé.
Ci-dessous un écran de Tankvision représentant l'état "ARMED" :
!
Remarque!
Le système génère un événement lorsque l'état passe de "NONE" à "ARMED". Ces informations
peuvent être visualisées dans l'onglet "Event" ou "Alarm & Event".
57
L'écran Tank Details
Tankvision NXA820, NXA821, NXA822
Détection du démarrage d'un transfert de produit
Une fois qu'un transfert de produit a été armé, le système détecte le démarrage du transfert de
produit en fonction d'une variation du niveau et de la vitesse de variation du niveau. Le système
traite le transfert de produit comme démarré et l'état du transfert passe à ACTIVE si :
• La variation du niveau de produit est supérieure à la variation de niveau minimum, et
• La vitesse de variation du niveau est supérieure à la vitesse minimum de variation du niveau
configurée sous les détails de calcul du débit
Une fois qu'une cuve est active pour un transfert de produit, aucun autre transfert de produit ne
peut être créé pour cette cuve, tant que le transfert actif n'est pas fini ou interrompu.
Ci-dessous un écran de Tankvision représentant l'état "ACTIVE" :
Transfert de produit suspendu
Le système traite le transfert de produit comme suspendu et l'état du transfert passe à PAUSED si :
• Le débit chute sous la vitesse minimum de variation du volume,
• La vitesse de variation du niveau chute sous la vitesse minimum de variation du niveau configurée
sous les détails de calcul du débit de la cuve, et
• La quantité de matériel qui a été transférée est inférieure au pourcentage minimum de déviation
de la taille des lots
Ci-dessous un écran de Tankvision représentant l'état "PAUSED" :
58
Tankvision NXA820, NXA821, NXA822
L'écran Tank Details
Transfert de produit terminé
Le transfert de produit est considéré comme terminé, si :
• La quantité de produit transférée jusqu'à présent (calculée selon le mode par lot) est égale ou
supérieure au pourcentage minimum de déviation de la taille des lots, et est inférieure au
pourcentage maximum de déviation de la taille des lots ; et
• La vitesse de variation du volume est inférieure à la vitesse minimum de variation du volume
Ci-dessous un écran de Tankvision représentant l'état "COMPLETED" :
59
L'écran Tank Details
Tankvision NXA820, NXA821, NXA822
!
Remarque!
Le système génère un événement pour un transfert de produit terminé. Les détails de l'événement
peuvent être visualisés dans l'onglet "Event" ou "Alarm & Event".
Transfert de produit fini
L'utilisateur peut choisir de finir le transfert de produit avant qu'il ne soit terminé. Le transfert de
produit peut être fini lorsque la cuve se trouve dans une étape de transfert active.
Ci-dessous un écran de Tankvision représentant l'état "FINISHED" :
!
Remarque!
• Le système affiche un message contextuel pour confirmation.
• Lorsque l'utilisateur finit manuellement le transfert de produit, le système génère et affiche le
"Product Transfer Report".
• Le système génère un événement lorsqu'un transfert de produit est fini par l'utilisateur.
Ces informations peuvent être visualisées dans l'onglet "Event" ou "Alarm & Event".
• L'utilisateur ne peut pas finir manuellement le transfert de produit s'il est "Completed".
Transfert de produit interrompu
L'utilisateur peut choisir d'interrompre le transfert de produit avant qu'il ne soit terminé. Le transfert
de produit peut être interrompu lorsque la cuve se trouve dans une étape de transfert active.
Lorsque le transfert de produit est interrompu, le système n'enregistre pas les données de démarrage
et de fin du transfert. Dans un tel cas, le système garde différents groupes de données. Les données
d'un transfert de produit précédemment terminé ou fini sont préservées, et les données du transfert
interrompu sont supprimées.
Ci-dessous un écran de Tankvision représentant l'état "ABORTED" :
60
Tankvision NXA820, NXA821, NXA822
!
L'écran Tank Details
Remarque!
• Le système affiche un message contextuel pour confirmation.
• Le système génère un événement lorsqu'un transfert de produit est interrompu. Les détails de
l'événement peuvent être visualisés dans l'onglet "Event" ou "Alarm & Event".
Messages d'erreur
1.
“Tank cannot be armed for product transfer if ‘No product’ has been assigned to tank”
Ce message apparaît lorsque l'utilisateur essaie de créer un transfert de produit si "No Product"
est assigné à la cuve.
2.
“The Tank status is ‘Locked’, cannot create a new product transfer for a tank that is locked”
Ce message apparaît lorsque l'utilisateur essaie de créer un transfert de produit si l'état de la
cuve est "Locked".
3.
“The Tank status is ‘In Maintenance’, cannot create a new product transfer for a tank that is
in maintenance”
Ce message apparaît lorsque l'utilisateur essaie de créer un transfert de produit si l'état de la
cuve est "In Maintenance".
4.
“Batch size cannot be zero, if you do not wish to specify batch size leave the field empty”
Ce message apparaît lorsque la taille de lot entrée par l'utilisateur est égale à zéro.
5.
“Batch size should be greater than zero”
Ce message apparaît lorsque la valeur de la taille de lot entrée par l'utilisateur est inférieure à
zéro.
6.
“Batch size should be smaller than remaining tank capacity”
Ce message apparaît lorsque le type de transfert est "In" et que la taille de lot entrée par
l'utilisateur est supérieure à la capacité de cuve restante.
7.
“Batch size should be smaller than available product quantity”
Ce message apparaît lorsque le type de transfert est "Out" et que la taille de lot entrée par
l'utilisateur est supérieure à la quantité de produit disponible.
8.
“Minimum batch deviation should be less than maximum batch deviation”
Ce message apparaît lorsque la déviation de lot minimum entrée par l'utilisateur est supérieure
ou égale à la déviation de lot maximum.
9.
“Pre-alarm percentage should be greater than zero”
Ce message apparaît lorsque le pourcentage de préalarme entré par l'utilisateur est inférieur ou
égal à zéro.
10. “Pre alarm percentage should be less than minimum batch deviation”
Ce message apparaît lorsque le pourcentage de préalarme entré par l'utilisateur est supérieur à
la déviation de lot minimum.
61
L'écran Tank Details
Tankvision NXA820, NXA821, NXA822
7.7
L'onglet "Tank Status"
Les cuves dans le système Tankvision sont associées à un état qui peut être modifié par l'opérateur.
Pour changer l'état de la cuve
1.
Cliquez sur l'onglet "Tank Status". Tankvision affiche l'écran suivant :
Champ
Description
Current Status
Le système affiche l'état actul de la cuve.
Change Status to
Sélectionnez le type d'état approprié dans la liste déroulante.
Ce champ vous permet de sélectionner l'état dans lequel la cuve doit fonctionner.
Ces états sont :
• In Operation : La cuve est un mode normal.
• In Maintenance : La cuve est en cours de maintenance. Une cuve est toujours vide
pendant la maintenance, et les opérations de cuve, telles que les commandes de jauge ou
les transferts de produit, ne peuvent pas être réalisées. Le balayage de champ n'est pas
nécessaire.
• Manual : La cuve est actionnée manuellement, ce qui signifie que le système ne
mesurera pas automatiquement les données. Tous les paramètres de cuve sont en mode
manuel et le balayage de champ en mode off. Un transfert de produit peut avoir lieu.
• Locked : La cuve est généralement pleine mais bloquée pour empêcher tout transfert de
produit. Toutes les autres opérations peuvent être réalisées.
Voir "Tank Status Change Matrix" (page 62) pour les opérations pouvant être réalisées sous
différents états de cuve, et "Tank Status Indicator" (page 63) pour en savoir plus sur la
notification sur le bargraph d'état de la cuve.
!
2.
Entrez les informations appropriées dans les champs appropriés.
3.
Cliquez sur le bouton SUBMIT pour modifier l'état de la cuve.
4.
Une fois les réglages sauvegardés, Tankvision affiche un message de confirmation.
Remarque!
Un événement est généré après modification de l'état de la cuve. Les détails de l'événement peuvent
être visualisés dans l'aperçu "Event" ou "Alarm & Event".
7.7.1
Matrice de modification de l'état de la cuve
Les opérations pouvant être réalisées sous différents états de cuve sont les suivantes :
62
Opération / Etat de la cuve
In Operation
Manual
Maintenance
Locked
Calcul des stocks
oui
oui
non
oui
Transfert de produit
oui
oui
non
non
Commandes de jauge
oui
non
non
non
Déclenchement d'une alarme de
changement de volume
non
non
non
oui
Balayage
oui
non
non
oui
Déclenchement d'alarmes
oui
non
non
oui
Tankvision NXA820, NXA821, NXA822
7.7.2
L'écran Tank Details
Indicateur de l'état d'une cuve
Tankvision indique l'état d'une cuve dans la section "Tank Display and Alarm Set Point" dans le
chapitre General Details.
Lorsque l'état de la cuve est modifié en "In Operation", le système indique l'état de la cuve à la
section "Tank Display and Alarm Set Point" :
Lorsque l'état de la cuve est modifié en "In Maintenance", le système indique l'état de la cuve à la
section "Tank Display and Alarm Set Point" :
Lorsque l'état de la cuve est modifié en "Manuel", le système indique l'état de la cuve à la section
"Tank Display and Alarm Set Point" :
63
L'écran Tank Details
Tankvision NXA820, NXA821, NXA822
Lorsque l'état de la cuve est modifié en "Locked", le système indique l'état de la cuve à la section
"Tank Display and Alarm Set Point" :
64
Tankvision NXA820, NXA821, NXA822
7.8
L'écran Tank Details
L'onglet "Assign Product"
Une fois qu'un produit a été configuré, il doit être assigné à une cuve. L'utilisateur ne peut assigner
qu'un seul produit à une cuve.
Avant qu'un autre produit ne puisse être assigné à une cuve, il faut supprimer l'assignation actuelle.
Un produit qui est actuellement assigné à une cuve ne peut pas être supprimé du système.
Pour assigner un produit à une cuve
1.
!
Cliquez sur l'onglet "Assign Product". Tankvision affiche l'écran suivant :
Champ
Description
Product
Sélectionnez le produit approprié dans la liste déroulante.
Ce champ permet au système d'assigner un matériel à une cuve spécifique.
Sediment and Water
Percentage
Entrez le pourcentage d'eau et de sédiment approprié pour le produit sélectionné.
Le système Tankvision utilise le pourcentage d'eau et de sédiment dans les calculs de stock
en cuve et corrige le volume de produit selon la teneur en eau et en sédiment.
Ce champ contient des données de type numérique.
2.
Entrez les informations appropriées dans les champs appropriés.
3.
Cliquez sur le bouton SUBMIT pour assigner le matériel à une cuve.
4.
Une fois les réglages sauvegardés, Tankvision affiche un message de confirmation.
Remarque!
• Une fois le produit assigné à la cuve, celle-ci est automatiquement ajoutée au groupe de produit
intégré et peut être visualisée dans l'arborescence sous l'en-tête "Products".
• Un événement est généré après l'assignation d'un produit à une cuve. Les détails de l'événement
peuvent être visualisés dans l'aperçu "Event" ou "Alarm & Event".
65
L'écran Tank Details
Tankvision NXA820, NXA821, NXA822
7.9
L'onglet "Product Transfer Report"
Le système Tankvision permet à l'utilisateur d'armer une cuve pour le transfert de produit et est
configuré pour détecter le démarrage et la fin du transfert de produit pour une cuve. Le système
enregistre les données de transfert de produit et génère un rapport pour le transfert avec états
COMPLETED et FINISHED, en utilisant un modèle approprié. Vous pouvez visualiser ou même
éditer le rapport de transfert de produit pour le dernier transfert terminé par le système.
Pour générer un rapport de transfert de produit
1.
66
Cliquez sur l'onglet PRODUCT TRANSFER REPORT. Tankvision affiche l'écran suivant :
Champ
Description
W&M Approved
Cette section affiche l'état de l'agrément Poids et Mesures.
Configuration Setting
Details
Cette section affiche le rapport des paramétrages.
Voir "Site Information" (page 100)) pour plus de détails.
Product Transfer Details
Cette section affiche le rapport des réglages du transfert de produit.
Voir "‘Product Transfer Life Cycle" (page 54) pour plus de détails.
Element Name
Cette section affiche le résultat du transfert de produit en termes de reconfiguration.
Voir "Tank Calculator" (page 68) pour plus de détails.
Tankvision NXA820, NXA821, NXA822
Cliquez sur
L'écran Tank Details
Pour
Envoyer un e-mail contenant le rapport de transfert de produit.
Entrez l'adresse e-mail d'une personne autorisée dans le champ adjacent.
Cliquez sur le bouton Edit pour éditer le "Product Transfer Report".
Lorsque vous cliquez sur Edit, le système affichera le "Product Transfer Report", qui peut
être édité.
Les champs suivants peuvent être édités :
• Product Transfer Details- Batch Size (VOLUME)
• Element Name- "Start Data" et "End Data" des champs "Product Level", "Date (mm/dd/
yyyy)" et "Time (HH:MM:SS AM)"
Après avoir édité les champs appropriés sur l'écran "Product Transfer Report", cliquez sur le
bouton Submit.
Une fois les réglages sauvegardés, Tankvision affiche un message de confirmation.
!
Remarque!
Un événement est généré lors de l'édition du rapport de transfert de produit.
Obtenir une copie papier du rapport de transfert de produit.
2.
Voir la section "VIEW PRODUCT TRANSFER REPORT" dans le chapitre "REPORTS" pour plus
d'informations sur le rapport de transfert de produit.
67
L'écran Tank Details
Tankvision NXA820, NXA821, NXA822
7.10
L'onglet "Tank Calculator"
Le système Tankvision effectue des calculs de stock sur la base des données scannées par une jauge
ou entrées manuellement. Le système utilise principalement la configuration de la cuve et du
produit pour réaliser ces calculs. Tankvision fournit un calculateur de cuve pour simuler différents
scénarios. Ces scénarios pourraient être les suivants :
• Quel serait le volume de produit pour un certain niveau de produit ?
• Quel serait le niveau de produit, si une certaine quantité de produit est pompée dans la cuve ?
• Quel serait le volume de produit, si le niveau de produit est égal à l'alarme de niveau haut ?
En fonction des scénarios ci-dessus, le calculateur de cuve indiquera également si le paramètre de
cuve résultant est susceptible de déclencher une alarme.
Ainsi, avant un transfert de produit effectif, le calculateur de cuve peut être utilisé pour vérifier s'il
est possible d'effectuer un transfert de produit "out" ou "in" sans déclencher une alarme.
Tout paramètre de cuve modifié dans le calculateur de cuve est utilisé pour effectuer des calculs et
afficher des résultats pour simuler les scénarios possibles. La modification des paramètres de cuve
dans le calculateur de cuve n'entraîne pas la modification des données de cuve actuelles.
Pour utiliser le calculateur de cuve
1.
Cliquez sur l'onglet TANK CALCULATOR. Tankvision affiche l'écran suivant :
Utilisez la barre de défilement sur la droite pour afficher plus de paramètres.
68
Tankvision NXA820, NXA821, NXA822
L'écran Tank Details
Colonne
Description
Parameter
Cette colonne affiche une liste de paramètres de produit pour lesquels les valeurs de départ
et de fin peuvent être entrées à des fins de calcul.
Start Value
Entrez les valeurs de départ appropriées pour les paramètres en question dans les boîtes
texte correspondantes.
La valeur de départ est la valeur initiale du paramètre. Par exemple, le niveau initial du
produit sera la valeur de départ pour "Product Level".
Ce champ contient des données de type numérique.
End Value
Entrez les valeurs de fin appropriées pour les paramètres en question dans les boîtes texte
correspondantes.
La valeur de fin est la valeur actuelle ou finale du paramètre. Par exemple, le niveau actuel
ou final du produit sera la valeur de fin pour "Product Level".
Ce champ contient des données de type numérique.
Delta Value
Les valeurs delta ne peuvent pas être éditées.
La valeur delta est la différence entre la valeur de départ et la valeur de fin d'un paramètre.
Ce champ contient des données de type numérique.
2.
Entrez les informations appropriées dans les champs appropriés et cliquez sur le bouton
CALCULATE.
69
Le menu "Products"
Tankvision NXA820, NXA821, NXA822
8
Le menu "Products"
Ce chapitre vous renseignera sur :
• Ajout, modification et suppression de produits
• Détails généraux sur les produits
• Facteur de correction du volume (VCF)
• Calcul de la densité de référence (RDC)
• Sédiments & eau
• Masse & poids
• Avancé (Poids & Mesures)
• Visualisation des groupes de cuve
Le système Tankvision gère les calculs de stock de différents produits stockés dans un parc de
stockage. Le système calcule les données de stock telles que le volume, la masse, etc., selon le type
de produit se trouvant dans la cuve. Pour cela, le système permet à l'utilisateur de configurer les
propriétés du produit dans l'interface "Configure Products".
8.1
Ajout, modification et suppression de produits
Pour ajouter un produit
70
1.
Dans l'arborescence, cliquez sur l'en-tête "Products". (Le nombre de produits configuré est
affiché entre parenthèses à côté du nom de l'en-tête). Tankvision affiche l'écran suivant :
2.
Cliquez sur le bouton ADD. Tankvision affiche l'écran suivant :
3.
Cliquez sur l'en-tête "General" et configurez les détails généraux des produits (voir page 73).
Tankvision NXA820, NXA821, NXA822
Le menu "Products"
Pour modifier les détails des produits
!
1.
Dans l'arborescence, cliquez sur l'en-tête "Products". (Le nombre de produits configuré est
affiché entre parenthèses à côté du nom de l'en-tête). Tankvision affiche l'écran suivant :
2.
Sélectionnez le <Product Name> approprié pour modifier les détails du produit.
3.
Cliquez sur le bouton MODIFY. Tankvision affiche l'écran suivant :
4.
Configurez les détails du produit comme décrit dans les sections suivantes.
Remarque!
• La configuration du produit ne peut pas être modifiée lorsque le système est verrouillé Poids et
Mesures et que le commutateur Poids et Mesures est fermé sur l'unité Tankvision.
• Un événement est généré après modification des détails du produit. Les détails de l'événement
peuvent être visualisés dans l'aperçu "Event" ou "Alarm & Event".
71
Le menu "Products"
Tankvision NXA820, NXA821, NXA822
Pour supprimer un produit
!
1.
Dans l'arborescence, cliquez sur l'en-tête "Products". (Le nombre de produits configuré est
affiché entre parenthèses à côté du nom de l'en-tête). Tankvision affiche l'écran suivant :
2.
Sélectionnez le <Product Name> approprié pour supprimer un produit.
3.
Cliquez sur le bouton DELETE. Tankvision affiche la fenêtre de confirmation :
4.
Cliquez sur le bouton OK pour supprimer le produit sélectionné.
5.
Une fois les réglages sauvegardés, Tankvision affiche un message de confirmation.
Remarque!
Un événement est généré après suppression le produit. Les détails de l'événement peuvent être
visualisés dans l'aperçu "Event" ou "Alarm & Event".
Messages d'erreur
1.
72
“Product Assigned To Respective Tanks”
Ce message apparaît lorsque l'utilisateur essaie de supprimer un matériel assigné à une cuve.
Tankvision NXA820, NXA821, NXA822
8.2
Le menu "Products"
Général
Pour configurer les détails généraux du produit
1.
!
Cliquez sur
devant "General". Tankvision affiche l'écran suivant :
Champ
Description
Product Name
Entrer le nom du produit.
Ce champ affiche le nom du produit dans la cuve.
Ce champ contient des données de type alphanumérique et accepte quelques caractères
spéciaux. Dans ce champ,l'utilisation de certains caractères spéciaux, tels que "'%", "^", "#",
"/", "|" et "\", est interdit.
Product Type
Cliquez sur ce champ pour sélectionner le type de produit approprié dans la liste
déroulante.
Ce champ affiche le type de produit. Cela permet au système de classifier les produits dans
des tableaux appropriés.
Product Safety Sheet
Entrez l'URL de la fiche de données de sécurité du produit.
Cette URL peut être utilisée pour atteindre la fiche de données de sécurité.
Product Colour
Sélectionnez la couleur appropriée dans la palette de couleurs.
Ce champ affiche la couleur choisie pour représenter le produit.
La couleur du produit est utilisée dans les graphiques de la cuve pour représenter le niveau
de produit au moyen d'un bargraph.
Comments
Entrez des commentaires relatifs au produit.
Ce champ affiche les commentaires (s'il y en a), avec la référence au produit.
Ce champ contient des données de type alphanumérique et accepte tous les caractères
spéciaux.
2.
Entrez les informations appropriées dans les champs appropriés.
3.
Cliquez sur le bouton SUBMIT pour configurer les détails généraux du produit.
4.
Une fois les réglages sauvegardés, Tankvision affiche un message de confirmation.
Remarque!
Un événement est généré après création ou modification du produit. Les détails de l'événement
peuvent être visualisés dans l'aperçu "Event" ou "Alarm & Event".
73
Le menu "Products"
Tankvision NXA820, NXA821, NXA822
8.3
Facteur de correction du colume (VCF)
Le volume de produit calculé au moyen du niveau de produit est le volume sous les conditions de
mesure. Si le produit est un hydrocarbure, sa densité et son volume changent en fonction de la
température. Le volume de produit doit être corrigé en "volume à la température standard ou de
référence". Cette correction est effectuée à l'aide du facteur de correction du volume (VCF). L'écran
"Volume Correction Factor (VCF)" vous permet de visualiser et de modifier les réglages pour le
calcul VCF du produit.
Pour configurer les détails du calcul VCF du produit
1.
Cliquez sur
devant "Volume Correction Factor (VCF)". Tankvision affiche l'écran suivant :
Champ
Description
Range Checking
Cochez la case pour vérifier la gamme.
Décochez la case pour désactiver la vérification de gamme.
Le VCF ne peut être calculé qu'à partir d'une table configurée, lorsque la densité d'entrée se
trouve dans une gamme acceptable de la table. Lorsque la vérification de gamme est active, le
système ne calcule pas le VCF si la densité d'entrée est hors de la gamme. Pour permettre le
calcul du VCF pour toutes les valeurs de densité, la vérification de gamme doit être désactivée.
Perform Input Rounding
Cochez la case pour arrondir l'entrée.
Décochez la case pour empêcher d'arrondir l'entrée.
Lorsque l'arrondissement de l'entrée est activé, le système arrondit les valeurs d'entrée d'une
table conformément aux règles d'arrondi de la table.
Output Rounding
Sélectionnez l'option appropriée en cliquant sur l'option correspondante.
Ce champ vous permet de sélectionner la méthode appropriée pour arrondir les valeurs de
sortie dans le calcul VCF.
"API/ASTM" : Ce champ permet au système d'arrondir les valeurs d'entrée et de sortie du
calcul de stock conformément aux standards API/ASTM.
"No Rounding" : Ce champ permet au système d'afficher les valeurs de sortie du calcul de
stock avec des décimales.
"Custom" : Sélectionnez l'option Custom et entrez le nombre approprié de chiffres dans la
boîte texte adjacente.
Ce champ permet au système d'arrondir les valeurs de sortie du calcul de stock au nombre de
chiffres spécifié dans la boîte texte adjacente.
Vous pouvez arrondir les valeurs avec entre zéro et neuf chiffres.
Ce champ contient des données de type numérique.
API/ASTM Table for VCF Sélectionnez la table API/ASTM appropriée pour le calcul VCF dans la liste déroulante.
Calculation
Ce champ vous permet de sélectionner une table API/ASTM appropriée pour calculer le VCF
requis.
Certaines tables API/ASTM requièrent des paramétrages supplémentaires. Lorsqu'une telle
table est sélectionnée, le système affiche les champs d'entrée relatifs. L'utilisateur doit entrer
les valeurs appropriées dans ces champs d'entrée additionnels spécifiques à la table en
question.
!
74
2.
Entrez les informations appropriées dans les champs appropriés.
3.
Cliquez sur le bouton SUBMIT pour configurer le calcul VCF.
4.
Une fois les réglages sauvegardés, Tankvision affiche un message de confirmation.
Remarque!
• "Volume Correction Factor (VCF)" est activé si "General" a été configuré.
• Un événement est généré après création ou modification du produit. Les détails de l'événement
peuvent être visualisés dans l'aperçu "Event" ou "Alarm & Event".
Tankvision NXA820, NXA821, NXA822
8.4
Le menu "Products"
Calcul de la densité de référence (RDC)
A l'instar du volume de produit, la densité de produit à la température observée doit être corrigée à
la densité standard ou de référence. Cette densité est alors utilisée pour calculer la masse de produit.
L'écran "Reference Density Calculation (RDC)" permet à l'utilisateur de visualiser et de modifier les
réglages pour le calcul RDC du produit.
Pour configurer les détails du calcul RDC du produit
1.
Cliquez sur
suivant :
devant "Reference Density Calculation (RDC)". Tankvision affiche l'écran
Champ
Description
Range Checking
Cochez la case pour vérifier la gamme.
Décochez la case pour désactiver la vérification de gamme.
Le RDC ne peut être calculé qu'à partir d'une table configurée, lorsque la densité d'entrée se
trouve dans une gamme acceptable de la table. Lorsque la vérification de gamme est active, le
système ne calcule pas le RDC si la densité d'entrée est hors de la gamme. Pour permettre le
calcul du RDC pour toutes les valeurs de densité, la vérification de gamme doit être désactivée.
Perform Input Rounding Cochez la case pour arrondir l'entrée.
Décochez la case pour empêcher d'arrondir l'entrée.
Lorsque l'arrondissement de l'entrée est activé, le système arrondit les valeurs d'entrée d'une
table conformément aux règles d'arrondi de la table.
!
Output Rounding
Sélectionnez l'option appropriée en cliquant sur l'option correspondante.
Ce champ vous permet de sélectionner la méthode appropriée pour arrondir les valeurs de
sortie dans le calcul RDC.
"API/ASTM" : Ce champ permet au système d'arrondir les valeurs d'entrée et de sortie du
calcul de stock conformément aux standards API/ASTM.
"No Rounding" : Ce champ permet au système d'afficher les valeurs de sortie du calcul de
stock avec des décimales.
"Custom" : Sélectionnez l'option Custom et entrez le nombre approprié de chiffres dans la
boîte texte adjacente.
Ce champ permet au système d'arrondir les valeurs de sortie du calcul de stock au nombre de
chiffres spécifié dans la boîte texte adjacente.
Vous pouvez arrondir les valeurs avec entre zéro et neuf chiffres.
Ce champ contient des données de type numérique.
Density in Air/Vacuum
Déterminez si la densité se rapporte aux conditions atmosphériques (dans l'air) ou au vide.
API/ASTM Table for
RDC Calculation
Sélectionnez la table API/ASTM appropriée pour le calcul RDC dans la liste déroulante.
Ce champ vous permet de sélectionner une table API/ASTM appropriée pour calculer la
densité de référence requise.
Certaines tables API/ASTM requièrent des paramétrages supplémentaires. Lorsqu'une telle
table est sélectionnée, le système affiche les champs d'entrée relatifs. L'utilisateur doit entrer les
valeurs appropriées dans ces champs d'entrée additionnels spécifiques aux tables en question.
2.
Entrez les informations appropriées dans les champs appropriés.
3.
Cliquez sur le bouton SUBMIT pour configurer le calcul RDC.
4.
Une fois les réglages sauvegardés, Tankvision affiche un message de confirmation.
Remarque!
• "Reference Density Calculation (RDC)" est activé si "General" a été configuré.
• Un événement est généré après création ou modification du produit. Les détails de l'événement
peuvent être visualisés dans l'aperçu "Event" ou "Alarm & Event".
75
Le menu "Products"
Tankvision NXA820, NXA821, NXA822
8.5
Sédiments et eau
L'écran "Sediment & Water" vous permet de visualiser et de modifier les réglages pour la teneur en
sédiments et en eau du produit.
Pour configurer les détails pour les sédiments et l'eau
1.
Cliquez sur
devant "Sediment & Water". Tankvision affiche l'écran suivant :
Champ
Description
Sediment and Water
present
Cochez la case pour activer d'autres champs à l'écran si le produit contient des sédiments et
de l'eau.
Décochez la case pour désactiver d'autres champs à l'écran si le produit ne contient ni
sédiments ni eau.
Ce champ vous permet de configurer la quantité de sédiments et d'eau dans le produit.
Les sédiments et l'eau sont des substances qui coexistent avec le fluide pétrolier, mais sont
étrangères au fluide pétrolier. Ces substances étrangères comprennent l'eau libre et les
sédiments ainsi que de l'eau et des sédiments émulsifiés ou en suspension.
Sediment and Water
Calculation Method
Sélectionnez la méthode appropriée de calcul des sédiments et de l'eau dans la liste
déroulante.
Le système Tankvision utilise ce champ pour calculer la correction pour les sédiments et
l'eau et l'applique au volume approprié pour d'autres calculs. Les méthodes sont les
suivantes :
• No S&W Calculation
• CSW Works on TOV : La correction pour les sédiments et l'eau est appliquée au volume
observé total
• CSW Works on (TOV-FWV) : La correction pour les sédiments et l'eau est appliquée à
(volume observé total - volume d'eau libre)
• CSW Works on {(TOV-FWV)*CTSH} : La correction pour les sédiments et l'eau est
appliquée à {(volume observé total - volume d'eau libre) * correction pour la robe de la
cuve}
• CSW Works on {(TOV-FWV)*CTSH}-+FRA : La correction pour les sédiments et l'eau est
appliquée à [[{(volume observé total - volume d'eau libre) * correction pour la robe de la
cuve} +- ajustement pour le toit flottant]
• CSW Works on GOV : La correction pour les sédiments et l'eau est appliquée au volume
observé brut
• CSW Works on GSV : La correction pour les sédiments et l'eau est appliquée au volume
observé standard
!
76
2.
Entrez les informations appropriées dans les champs appropriés.
3.
Cliquez sur le bouton SUBMIT pour configurer la teneur en sédiments et en eau du produit.
4.
Une fois les réglages sauvegardés, Tankvision affiche un message de confirmation.
Remarque!
• "Sediment & Water" est activé si "General" a été configuré.
• Un événement est généré après création ou modification du produit. Les détails de l'événement
peuvent être visualisés dans l'aperçu "Event" ou "Alarm & Event".
Tankvision NXA820, NXA821, NXA822
8.6
Le menu "Products"
Masse & poids
L'écran "Masse & poids" vous permet de visualiser et de modifier les réglages pour le calcul de la
masse et du poids du produit.
Pour configurer les détails du calcul de la masse
1.
Cliquez sur
devant "Mass & Weight". Tankvision affiche l'écran suivant :
Champ
Description
Liquid Mass (Mass in
vacuum) Calculation
Method
Sélectionnez la méthode appropriée de calcul de masse liquide dans la liste déroulante.
Le système calcule la masse liquide du produit (masse dans le vide) à l'aide de la méthode réglée
dans ce champ. Les méthodes sont les suivantes :
• NSV*Reference Density : Calcule la masse à l'aide du volume standard net et de la densité de
référence
• GSV*Reference Density : Calcule la masse à l'aide du volume standard brut et de la densité
de référence
• GOV*Observed Density : Calcule la masse à l'aide du volume observé brut et de la densité
observée
• GOV*Reference Density : Calcule la masse à l'aide du volume observé brut et de la densité
de référence
Automatically
Switchover Mass in
Vacuum Calculation
Method
Cochez la case pour commuter automatiquement la masse dans la méthode de calcul dans le vide.
Décochez la case pour empêcher la commutation automatique de la masse dans la méthode de
calcul dans le vide.
Le calcul RDC ou VCF peut échouer dans certains cas (par exemple, si les valeurs d'entrée sont
hors gamme, entraînant un état "fail" de la densité de référence et/ou du volume standard).
Dans ce cas, la masse liquide ne peut pas être calculée à l'aide de la densité de référence et du
volume standard. Si la commutation automatique de la méthode est activée, le système utilisera
les méthodes appropriées pour calculer la masse à l'aide de la densité observée et du volume
observé.
Weight (Mass in Air)
Calculation Method
Sélectionnez la méthode appropriée de calcul du poids dans la liste déroulante.
Le système calcule le poids du produit (masse dans l'air) à l'aide de la méthode réglée dans ce
champ.
Si "Custom" est sélectionné dans la liste déroulante, le système affiche les champs "Vapor
Density","Brass Density" et "Air Density".
Vapor Density
Entrez la valeur de la densité de vapeur pour le produit.
Ce champ est activé si l'utilisateur sélectionne "Custom" dans le champ "Weight (Mass in Air)
Calculation Method".
La valeur de la densité de vapeur ne peut pas être égale à la densité du laiton.
Ce champ est obligatoire lorsque la méthode de calcul du poids du produit est "Custom".
Ce champ contient des données de type numérique.
Brass Density
Entrez la valeur de la densité du laiton pour le produit.
Ce champ est activé si l'utilisateur sélectionne "Custom" dans le champ "Weight (Mass in Air)
Calculation Method".
La valeur de la densité du laiton ne peut pas être égale à la densité de la vapeur ou à 0 (zéro).
Ce champ est obligatoire lorsque la méthode de calcul du poids du produit est "Custom".
Ce champ contient des données de type numérique.
Air Density
Entrez la valeur de la densité d'air pour le produit.
Ce champ est activé si l'utilisateur sélectionne "Custom" dans le champ "Weight (Mass in Air)
Calculation Method".
Ce champ est obligatoire lorsque la méthode de calcul du poids du produit est "Custom".
Ce champ contient des données de type numérique.
77
Le menu "Products"
Tankvision NXA820, NXA821, NXA822
!
78
2.
Entrez les informations appropriées dans les champs appropriés.
3.
Cliquez sur le bouton SUBMIT pour configurer le calcul de la masse et du poids du produit.
4.
Une fois les réglages sauvegardés, Tankvision affiche un message de confirmation.
Remarque!
• "Mass & Weight" est activé si "General" a été configuré.
• Un événement est généré après création ou modification du produit. Les détails de l'événement
peuvent être visualisés dans l'aperçu "Event" ou "Alarm & Event".
Tankvision NXA820, NXA821, NXA822
8.7
Le menu "Products"
Avancé (Poids et Mesures)
L'écran "Advanced (Weight & Measure)" vous permet de visualiser et de modifier les réglages Poids
et Mesures avancés du produit.
Pour configurer les réglages Poids et Mesures
1.
Cliquez sur
devant "Advanced (Weight & Measure)". Tankvision affiche l'écran suivant :
Champ
Description
Product Configuration
Resides Under W&M
Switch
Lorsque cette case est cochée, la configuration du produit peut être protégée pour des
aspects de Poids et Mesures, et la configuration du produit ne peut pas être modifiée
lorsque le commutateur Poids et Mesures a été fermé.
Manual Status of VCF does
not Propagate
Cochez cette case si le système ne doit pas propager l'état manuel du VCF pour obtenir le
volume standard.
Décochez cette case pour que le système s’assure que l'état manuel du VCF se transmet
pour obtenir le volume standard.
Last Valid Status (Density, Cochez cette case pour empêcher le système d'utiliser les valeurs du dernier état valable
Temperature & Water) does pour la densité, la température et l'eau dans les calculs ultérieurs. L'utilisateur peut
sélectionner ce champ lorsque les valeurs actuelles de la densité, de la température et de
not Propagate
l'eau sont disponibles.
Décochez cette case pour permettre au système d'utiliser les valeurs du dernier état valable
pour la densité, la température et l'eau dans les calculs ultérieurs. L'utilisateur peut
décocher ce champ lorsque les valeurs actuelles de la densité, de la température et de l'eau
ne sont pas disponibles.
Manual Status of Density
does not Propagate
!
Cochez la case pour empêcher le système d'utiliser les valeurs de l'état manuel de la densité
dans les calculs ultérieurs.
Décochez la case pour permettre au système d'utiliser les valeurs de l'état manuel de la
densité dans les calculs ultérieurs.
2.
Entrez les informations appropriées dans les champs appropriés.
3.
Cliquez sur le bouton SUBMIT pour configurer les réglages Poids et Mesures avancés.
4.
Une fois les réglages sauvegardés, Tankvision affiche un message de confirmation.
Remarque!
• "Advanced (Weight and Measures)" est activé, si "General" a été configuré.
• Un événement est généré après création ou modification du produit. Les détails de l'événement
peuvent être visualisés dans l'aperçu "Event" ou "Alarm & Event".
79
Le menu "Products"
Tankvision NXA820, NXA821, NXA822
8.8
Visualisation des groupes cuves-produits
Le système Tankvision dispose d'une option de groupes cuve-produit qui permet à l'utilisateur de
visualiser les différents produits stockés dans différentes cuves.
Pour visualiser le groupe produit-cuve
!
80
1.
Dans l'arborescence, cliquez sur l'en-tête "Products". (Le nombre de produits configuré est
affiché entre parenthèses à côté du nom de l'en-tête). L'en-tête PRODUCTS se développe de
la façon suivante :
2.
Dans la figure ci-dessus, le <nom de produit> créé par du personnel autorisé est affiché sous
l'en-tête PRODUCTS. Le nombre indiqué entre parenthèses à côté du <nom du produit> est
le nombre total de cuves qui contiennent ce produit.
3.
Cliquez sur le <nom du produit> pour afficher les cuves contenant ce produit. Tankvision
affiche l'écran suivant :
4.
Par défaut, le système affiche la représentation graphique du groupe de produits dans l'écran
Products-<nom du produit>.
Remarque!
Cliquez sur à côté du <nom du produit>. Le système développera le noeud et affichera les noms
des cuves contenant ce produit. L'utilisateur peut cliquer sur le <nom de la cuve> pour visualiser
les informations détaillées sur cette cuve.
Tankvision NXA820, NXA821, NXA822
8.8.1
Le menu "Products"
Représentation graphique des détails des groupes produit-cuve
Pour visualiser les détails des groupes produit-cuve sous forme graphique
1.
!
Dans l'écran Products - <nom du produit>, cliquez sur l'onglet GRAPHICAL VIEW.
Tankvision affiche l'écran suivant :
Remarque!
Un utilisateur hôte peut visualiser l'écran "Non Real Time Product-Tank Group Details". Le système
affiche les informations mesurées sous forme graphique lorsque le <nom du produit> est
sélectionné. L'utilisateur doit rafraîchir manuellement l'écran pour visualiser les dernières
informations sous forme graphique.
8.8.2
Représentation sous forme de tableau des détails des groupes
produit-cuve
Pour visualiser les détails des groupes produit-cuve sous forme de tableau
1.
!
Dans l'écran Products - <nom du produit>, cliquez sur l'onglet TABULAR VIEW. Tankvision
affiche l'écran suivant :
Remarque!
Un utilisateur hôte peut visualiser l'écran "Non Real Time Product-Tank Group Details". Le système
affiche les informations sous forme de tableau lorsque le <nom du produit> est sélectionné.
L'utilisateur doit rafraîchir manuellement l'écran pour visualiser les dernières informations
mesurées.
Pour ajouter des colonnes au tableau
1.
Cliquez sur le bouton droit de la souris dans la zone grisée en dehors du tableau. La fenêtre
contextuelle suivante s'ouvre :
81
Le menu "Products"
Tankvision NXA820, NXA821, NXA822
2.
82
Sélectionnez/désélectionnez les colonnes que vous voulez/ne voulez pas voir.
Tankvision NXA820, NXA821, NXA822
9
Le menu "Alarm Groups"
Le menu "Alarm Groups"
Ce chapitre vous renseignera sur :
• Configuration d'un groupe d'alarmes
• Visualisation de l'état du groupe d'alarmes
9.1
Configuration d'un groupe d'alarmes
Le système Tankvision dispose d'une option permettant de configurer un groupe de cuves en
fonction des critères d'alarme. Les critères d'alarme sont le type de niveau d'alarme, l'état actif de
l'alarme et l'état d'acquittement de l'alarme.
Pour configurer un groupe d'alarmes
1.
Dans l'arborescence, cliquez sur l'en-tête "Alarm Groups". (Le nombre de groupes d'alarmes
configuré est affiché entre parenthèses à côté du nom de l'en-tête). Tankvision affiche l'écran
suivant :
2.
Cliquez sur le bouton NEW DYNAMIC GROUP pour configurer un groupe d'alarme.
Tankvision affiche l'écran suivant :
Champ
Description
Tank Group Name
Entrer le nom du groupe d'alarmes.
Ce champ contient des données de type alphanumérique.
Criteria
Sélectionnez l'option appropriée pour filtrer les critères.
1. Sélectionnez les critères d'alarme appropriés dans la liste déroulante dans la première
colonne. Les critères sont "Alarm Type" et "Alarm Ack Status".
2. Sélectionnez l'option de comparaison appropriée (égal à ou différent de) dans la liste
déroulante dans la deuxième colonne.
3. Sélectionnez l'option appropriée dans la liste déroulante dans la troisième colonne.
Si "Alarm Type" est sélectionné dans la première colonne, alors l'utilisateur peut
sélectionner les niveaux d'alarme dans la liste déroulante. Si "Alarm Ack Status" est
sélectionné dans la première colonne, alors l'utilisateur peut sélectionner l'état
d'acquittement de l'alarme dans la liste déroulante.
4. Si deux critères doivent être spécifiés, sélectionnez l'option "AND" ou "OR" pour
ajouter des critères de filtration. Sinon, sélectionnez l'option "None".
5.
Entrez les informations appropriées dans les champs appropriés.
6.
Cliquez sur le bouton SUBMIT pour créer un groupe d'alarmes. Une fois les réglages
sauvegardés, Tankvision affiche un message de confirmation.
83
Le menu "Alarm Groups"
!
84
Tankvision NXA820, NXA821, NXA822
Remarque!
Un utilisateur hôte peut visualiser l'écran "Non Real Time Tank Group Details". Le système affiche
les informations mesurées sous forme graphique au moment de la sélection du groupe de cuves
approprié. L'utilisateur doit rafraîchir manuellement l'écran pour visualiser les dernières
informations sous forme graphique.
Tankvision NXA820, NXA821, NXA822
9.2
Le menu "Alarm Groups"
Visualisation de l'état du groupe d'alarmes
Lorsqu'une alarme est déclenchée dans la cuve en fonction des critères du groupe d'alarmes, le
système affiche la cuve dans le groupe d'alarme approprié.
L'utilisateur peut sélectionner un groupe d'alarme et visualiser les détails de ce groupe sous forme
graphique et de tableau. Le format graphique et tableau donne rapidement des informations sur la
cuve en fonction des critères d'alarme.
Les groupes d'alarmes sont supportés par des informations graphiques en temps réel.
Les détails des groupes d'alarmes sont visualisés par deux types d'utilisateurs, à savoir l'opérateur et
l'hôte. L'utilisateur connecté au système en tant qu'opérateur peut visualiser les détails des cuves en
temps réel, alors que l'utilisateur connecté en tant qu'hôte visualise les détails des cuves en temps
non réel.
Pour visualiser l'état d'un groupe d'alarmes
1.
Dans l'arborescence, cliquez sur l'en-tête "Alarm Groups". (Le nombre de groupes d'alarme
configuré est affiché entre parenthèses à côté du nom de l'en-tête). L'en-tête ALARM GROUPS
se développe de la façon suivante :
2.
Dans la figure ci-dessus, le nom du <groupe d'alarmes> créé par du personnel autorisé est
affiché sous l'en-tête ALARM GROUPS. Chaque nom de <groupe d'alarmes> indique entre
parenthèses le nombre de cuves associées dans ce groupe.
3.
Cliquez sur le nom du <groupe d'alarmes> pour afficher l'état des cuves sous forme graphique
et de tableau. Tankvision affiche l'écran suivant :
4.
Par défaut, le système affiche la vue graphique du groupe d'alarmes.
85
Le menu "Alarm Groups"
!
Tankvision NXA820, NXA821, NXA822
Remarque!
Cliquez sur à côté du nom du <groupe d'alarmes>. Le système développera le noeud et affichera
le <nom de la cuve> avec les critères d'alarme appropriés. L'utilisateur peut cliquer sur le <nom de
la cuve> pour visualiser les informations détaillées sur l'état de cette cuve.
9.2.1
Représentation graphique des détails des groupes d'alarmes
Pour visualiser les détails des groupes d'alarmes sous forme graphique
1.
Dans l'écran Alarme Groups - <nom du groupe d'alarmes>, cliquez sur l'onglet GRAPHICAL
VIEW. Tankvision affiche l'écran suivant :
9.2.2
Représentation sous forme de tableau des détails des groupes
d'alarmes
Pour visualiser les détails des groupes d'alarmes sous forme de tableau
1.
!
86
Dans l'écran Alarme Groups - <nom du groupe d'alarme>, cliquez sur l'onglet TABULAR
VIEW. Tankvision affiche l'écran suivant :
Remarque!
Un utilisateur hôte peut visualiser l'écran "Non Real Time Alarm Group Details". Le système affiche
les informations mesurées au moment de la sélection du groupe d'alarmes approprié. L'utilisateur
doit rafraîchir manuellement l'écran pour visualiser les dernières informations sous forme
graphique.
Tankvision NXA820, NXA821, NXA822
10
Le menu "Customized Groups"
Le menu "Customized Groups"
Ce chapitre vous renseignera sur la configuration de :
• Groupes de cuves statiques
• Groupes de cuves dynamiques
Un groupe de cuves est un ensemble de cuves. Dans le système Tankvision, les groupes de cuves
sont configurés pour une meilleure gestion des cuves.
Il existe les deux types de cuve suivants :
• Static Tank Group : Un groupe de cuves statique est créé en sélectionnant les cuves disponibles
dans le système. Pour un groupe de cuves statique, l'utilisateur doit sélectionner les cuves
appropriées disponibles pour former un groupe. Toutes les cuves sélectionnées dans un groupe de
cuves statique particulier seront affichées à l'écran. Cet écran affichera les données des cuves en
temps réel de façon dynamique.
• Dynamic Tank Group : Un groupe de cuves dynamique est créé en définissant des critères de
filtration. Pour un groupe de cuves dynamique, l'utilisateur ne sélectionne pas les cuves.
En revanche, il peut définir les critères de sélection à l'aide de filtres sur les éléments de cuve tels
que le produit, l'emplacement, le type de cuve et l'état de la cuve. L'écran affichera les données
de cuve en temps réel de façon dynamique pour les cuves du groupe qui correspondent aux
réglages du groupe dynamique. Par exemple, si un groupe de cuves est configuré avec des alarmes
actives, alors si la cuve a une alarme active, elle sera affichée dans le groupe des cuves avec alarme
active.
Pour configurer des groupes de cuves
1.
Dans l'arborescence, cliquez sur l'en-tête "Customized Groups". (Le nombre de groupes de
cuves configuré est affiché entre parenthèses à côté du nom de l'en-tête). Tankvision affiche
l'écran suivant :
2.
Cliquez sur le bouton NEW STATIC GROUP pour configurer un groupe de cuves statique ou
sur NEW DYNAMIC GROUP pour un groupe dynamique.
87
Le menu "Customized Groups"
Tankvision NXA820, NXA821, NXA822
10.1
Groupe de cuves statique
Pour configurer un groupe de cuves de type statique
1.
Cliquez sur le bouton NEW STATIC GROUP dans l'écran "’Manage Customized Groups".
Tankvision affiche l'écran "Add Static Group" suivant :
Champ
Description
Tank Group Name
Entrer le nom du groupe de cuves. Chaque groupe de cuves dans le système Tankvision
possède un nom spécifique comme référence, qui ne doit pas dépasser 32 caractères.
Ce champ contient des données de type alphanumérique.
Available Tanks
Cette liste indique les <noms des cuves> pouvant être groupées.
Selected Tanks
Cette liste indique les <noms des cuves> groupées dans le groupe de cuves.
Cliquez sur ce bouton pour transférer les cuves sélectionnées de la liste "Available Tanks" à
la liste "Selected Tanks".
Cliquez sur ce bouton pour transférer toutes les cuves de la liste "Available Tanks" à la liste
"Selected Tanks".
Cliquez sur ce bouton pour désélectionner les cuves de la liste "Available Tanks" à la liste
"Selected Tanks".
Cliquez sur ce bouton pour désélectionner toutes les cuves de la liste "Available Tanks" à la
liste "Selected Tanks".
!
88
2.
Entrez les informations appropriées dans les champs appropriés.
3.
Cliquez sur le bouton SUBMIT pour ajouter un groupe de cuves statique. Une fois les réglages
sauvegardés, Tankvision affiche un message de confirmation.
Remarque!
Un événement est généré après avoir réalisé avec succès l'ajout, la modification ou la suppression
d'un groupe de cuves. Les détails de l'événement peuvent être visualisés dans l'aperçu "Event" ou
"Alarm & Event".
Tankvision NXA820, NXA821, NXA822
10.2
Le menu "Customized Groups"
Groupe de cuves dynamique
Pour configurer un groupe de cuves de type dynamique
1.
Cliquez sur le bouton NEW DYNAMIC GROUP dans l'écran "’Manage Customized Groups".
Tankvision affiche l'écran "Add Dynamic Group" suivant :
Champ
Description
Tank Group Name
Entrer le nom du groupe de cuves approprié. Chaque groupe de cuves dans le système
Tankvision possède un nom spécifique comme référence, qui ne doit pas dépasser 32 caractères.
Ce champ contient des données de type alphanumérique.
Criteria
Sélectionnez l'option appropriée pour filtrer les critères.
1. Sélectionnez les éléments de cuve appropriés dans la liste déroulante dans la première
colonne.
2. Sélectionnez l'option de comparaison appropriée (égal à, différent de, comprend) dans la
liste déroulante dans la deuxième colonne.
3. Entrez l'élément approprié dans la troisième colonne, si "Location" ou "Product" sont
sélectionnés. Ou, sélectionnez l'élément approprié dans la liste déroulante, si "Tank Type"
ou "Tanks Status" sont sélectionnés dans la première colonne des critères de sélection.
4. Si deux critères doivent être spécifiés, sélectionnez l'option "AND" ou "OR" pour ajouter
des critères de filtration. Sinon, sélectionnez l'option "None".
!
5.
Entrez les informations appropriées dans les champs appropriés.
6.
Cliquez sur le bouton SUBMIT pour ajouter un groupe de cuves dynamique. Une fois les
réglages sauvegardés, Tankvision affiche un message de confirmation.
Remarque!
Un événement est généré après avoir réalisé avec succès l'ajout, la modification ou la suppression
d'un groupe de cuves. Les détails de l'événement peuvent être visualisés dans l'aperçu "Event" ou
"Alarm & Event".
89
Le menu "Customized Groups"
Tankvision NXA820, NXA821, NXA822
10.3
Visualisation des détails des groupes de cuves en
temps réel
L'utilisateur peut sélectionner un groupe de cuves à partir du menu de navigation et visualiser les
détails de ce groupe sous forme graphique et de tableau. Le format graphique et tableau donne
rapidement des informations sur l'état actuel de la cuve.
Cet écran affichera les données des cuves en temps réel de façon dynamique.
La représentation graphique ou sous forme de tableau montre les cuves dans le groupe de cuves
sélectionné. Chaque cuve est représentée avec ses paramètres de cuve.
Il existe deux types de groupe de cuves :
1.
Groupe de cuves statique : groupe créé par l'utilisateur
2.
Groupe de cuves dynamique : groupe créé en définissant des critères de filtration. (par ex.
toutes les cuves en alarme HH)
Les deux types de groupes de cuves sont supportés par des informations graphiques en temps réel.
Les détails des groupes de cuves sont visualisés par deux types d'utilisateurs, à savoir l'opérateur et
l'hôte. Un utilisateur connecté au système en tant qu'utilisateur peut visualiser les détails des
groupes de cuves en temps réel. Un utilisateur connecté au système en tant qu'hôte peut visualiser
les détails des groupes de cuves en temps non réel. Un utilisateur hôte a un accès minimal aux
fonctionnalités de Tankvision. Il peut visualiser les détails des cuves et des jauges, avoir un aperçu
des groupes de cuves et des cuves (toutes les cuves sur une unité Tankvision spécifique) en temps
non réel. L'utilisateur hôte doit rafraîchir la page pour visualiser les données actuelles des cuves.
Pour visualiser les détails des groupes de cuves en temps réel
90
1.
Dans l'arborescence, cliquez sur l'en-tête "Customized Groups". (Le nombre de groupes de
cuves configuré est affiché entre parenthèses à côté du nom de l'en-tête). L'en-tête
CUSTOMIZED GROUPS se développe de la façon suivante :
2.
Dans la figure ci-dessus, le nom du <groupe de cuves> créé par du personnel autorisé est
affiché sous l'en-tête CUSTOMIZED GROUPS. Le <groupe de cuves> indique entre
parenthèses le nombre de cuves associées dans ce groupe.
3.
Cliquez sur le nom du <groupe de cuves> pour afficher l'état des cuves sous forme graphique
et de tableau. Tankvision affiche l'écran suivant :
Tankvision NXA820, NXA821, NXA822
4.
Le menu "Customized Groups"
Par défaut, le système affiche la vue graphique du groupe de cuves.
10.3.1
Représentation graphique des détails des groupes de cuves
Pour visualiser les détails des groupes de cuves sous forme graphique
1.
Dans l'écran Customized Groups - <nom du groupe de cuves>, cliquez sur l'onglet
GRAPHICAL VIEW. Tankvision affiche l'écran suivant :
91
Le menu "Customized Groups"
Tankvision NXA820, NXA821, NXA822
Informations graphiques Description
<Tank Name> et
<Product Name>
Les noms des cuves et des produits sont indiqués pour le groupe de cuves sélectionné.
Level of Alarm
Le niveau actuel d'alarme est affiché en fonction des consignes d'alarme.
Graphical Bar
La barre graphique indique le niveau de produit et d'eau.
Product Parameter
Chaque donnée de la cuve, à savoir le niveau et la température du produit, est affichée dans
les unités appropriées.
Le système indique également l'état d'acquittement de l'alarme en utilisant différentes
couleurs d'arrière-plan. Les couleurs d'arrière-plan sont les suivantes :
Vert foncé - indique une alarme active et acquittée
Rouge clair - indique une alarme active et non acquittée
Jaune - indique une alarme inactive et non acquittée
Blanc - indique une alarme inactive et acquittée
Tanks in a Tank group
Le nombre total de cuves dans un groupe est indiqué en fonction du type de groupe de cuves.
En fonction du type de groupe, les informations graphiques sont les suivantes :
Tank Group Type
Informations graphiques
Static Tank Group
Le système affiche les informations mesurées sous forme graphique au moment de la
sélection du groupe de cuves approprié. L'utilisateur doit rafraîchir manuellement l'écran
pour mettre à jour les dernières informations sous forme graphique.
Dynamic Tank Group
L'utilisateur peut visualiser les informations mesurées sous forme graphique, affichées
dynamiquement sur la page web. Il peut visualiser les informations en temps réel.
10.3.2
1.
Dans le cas d'un transfert de produit dans un groupe de cuves dynamique, la cuve sera
représentée soit sous (a) le groupe "Tanks in Armed", si l'utilisateur a créé un nouveau
transfert de produit pour une cuve, soit sous (b) le groupe "Tanks in Transfer", si l'état
du transfert de produit est passé de l'état "Active" à l'état "Armed".
2.
Si le groupe de cuves est personnalisé, alors les cuves seront affichées dans le groupe de
cuves en fonction des critères de filtration qui ont été configurés. Par exemple, si le type
d'alarme sélectionné dans l'écran "Add New Dynamic Tank Group" est "High Alarm",
alors le groupe de cuves n'affichera que les cuves avec "High Alarm" dans l'écran "Real
Time Tank Group".
Représentation sous forme de tableau des détails des groupes de
cuves
Pour visualiser les détails des groupes de cuves sous forme de tableau
1.
92
Dans l'écran Customized Groups - <nom du groupe de cuves>, cliquez sur l'onglet TABULAR
VIEW. Tankvision affiche l'écran suivant :
Tankvision NXA820, NXA821, NXA822
Le menu "Customized Groups"
Informations graphiques
Description
Tank Name (N/A)
Cette colonne indique le nom de la cuve.
Product (N/A)
Cette colonne indique le nom du produit assigné à la cuve correspondante.
Tank Status (N/A)
Cette colonne indique l'état de la cuve.
Tank Shape
Cette colonne indique la forme de la cuve.
Product Level
Cette colonne indique le niveau de produit mesuré par la cuve.
Level Alarms
Cette colonne indique l'alarme du niveau de produit.
Product Temperature
Cette colonne indique la température du produit dans la cuve.
Water Level
Cette colonne indique le niveau d'eau dans la cuve.
Observed Density
Cette colonne indique la densité du produit observée dans la cuve.
Floating Roof Status
Cette colonne indique les détails du toit flottant de la cuve.
TOV
Cette colonne indique le volume observé total (TOV).
GOV
Cette colonne indique le volume observé brut (GOV).
Le modèle comportemental du type de groupe de cuves est le suivant :
Tank Group Type
Informations graphiques
Static Tank Group
Le système affiche les informations mesurées au moment de la sélection du groupe de cuves
approprié. L'utilisateur doit rafraîchir manuellement l'écran pour mettre à jour les dernières
informations.
Dynamic Tank Group
L'utilisateur peut visualiser les informations mesurées, affichées dynamiquement sur la page
web. Il peut visualiser les informations en temps réel.
1. Dans le cas d'un transfert de produit dans un groupe de cuves dynamique, la cuve sera
représentée soit sous (a) le groupe "Tanks in Armed", si l'utilisateur a créé un nouveau
transfert de produit pour une cuve, soit sous (b) le groupe "Tanks in Transfer", si l'état
du transfert de produit est passé de l'état "Active" à l'état "Armed".
2. Si le groupe de cuves est personnalisé, alors les cuves seront affichées dans le groupe de
cuves en fonction des critères de filtration qui ont été configurés. Par exemple, si le
type d'alarme sélectionné dans l'écran "Add New Dynamic Tank Group" est "High
Alarm", alors le groupe de cuves n'affichera que les cuves avec "High Alarm" dans
l'écran "Real Time Tank Group".
!
Remarque!
Un utilisateur hôte peut visualiser l'écran "Non Real Time Tank Group Details". Le système affiche
les informations mesurées au moment de la sélection du groupe de cuves approprié. L'utilisateur
doit rafraîchir manuellement l'écran pour visualiser les dernières informations sous forme
graphique.
Pour ajouter des colonnes au tableau
1.
Cliquez sur le bouton droit de la souris dans la zone grisée en dehors du tableau. La fenêtre
contextuelle suivante s'ouvre :
93
Le menu "Customized Groups"
Tankvision NXA820, NXA821, NXA822
2.
94
Sélectionnez/désélectionnez les colonnes que vous voulez/ne voulez pas voir.
Tankvision NXA820, NXA821, NXA822
11
Le menu "Transfers"
Le menu "Transfers"
Le système Tankvision dispose de l'option d'affichage dynamique des détails des cuves en fonction
des étapes du transfert de produit. Les détails de transfert de produit sont regroupés dans les étapes
"Waiting", "In Progress", "Finished" et "Aborted". Le tableau suivant décrit les groupes de transfert
de produit.
Groupe de transfert produit
Etat de transfert produit
Waiting
Dans ce groupe, l'utilisateur peut visualiser toutes les cuves ayant un transfert de produit
armé.
In Progress
Dans ce groupe, l'utilisateur peut visualiser toutes les cuves ayant un transfert de
produit actif et suspendu.
Finished
Dans ce groupe, l'utilisateur peut visualiser toutes les cuves ayant un transfert de
produit fini ou terminé.
Aborted
Dans ce groupe, l'utilisateur peut visualiser toutes les cuves ayant un transfert de
produit annulé.
Pour visualiser les détails du transfert de produit
1.
Dans l'arborescence, cliquez sur l'en-tête
. (Le nombre de groupes de transferts
de produit est affiché entre parenthèses à côté du nom de l'en-tête). L'en-tête TRANSFERS se
développe de la façon suivante :
2.
Dans la figure ci-dessus, le nom des <groupes de transferts de produit> sont affichés sous l'entête TRANSFERS. Le nom du <groupe de transferts de produit Group> affiche dynamiquement
le nombre de cuves associées au nom du <groupe de transferts de produit>, indiqué entre
parenthèses.
3.
Cliquez sur le nom du <groupe de transferts de produit>. Tankvision affiche l'écran Transfers
- <nom du groupe de transferts de produit> suivant :
95
Le menu "Transfers"
Tankvision NXA820, NXA821, NXA822
4.
!
96
Par défaut, le système affiche la vue graphique du groupe de transferts de produit.
Remarque!
Cliquez sur à côté du nom du <groupe de transferts de produit>. Le système développera le
noeud et affichera les <noms des cuves> se trouvant dans le groupe de transferts de produit.
L'utilisateur peut cliquer sur le <nom de la cuve> pour visualiser les informations détaillées sur cette
cuve.
Tankvision NXA820, NXA821, NXA822
11.1
Le menu "Transfers"
Représentation graphique des détails des groupes de
transferts de produit
Pour visualiser les détails des groupes de transferts de produit sous forme graphique
1.
Dans l'écran Transfers - <nom du groupe de transferts de produit>, cliquez sur l'onglet
GRAPHICAL VIEW. Tankvision affiche l'écran suivant :
Remarque!
!
Un utilisateur hôte peut visualiser l'écran "Non Real Time Product Transfer Group Details".
Le système affiche les informations mesurées sous forme graphique au moment de la sélection du
groupe de transferts de produit approprié. L'utilisateur doit rafraîchir manuellement l'écran pour
visualiser les dernières informations sous forme graphique.
11.2
Représentation sous forme de tableau des détails des
groupes de transferts de produit
Pour visualiser les détails des groupes de transferts de produit sous forme de tableau
1.
Dans l'écran Transfers - <nom du groupe de transferts de produit>, cliquez sur l'onglet
TABULAR VIEW. Tankvision affiche l'écran suivant :
Remarque!
!
Un utilisateur hôte peut visualiser l'écran "Non Real Time Product Transfer Group Details".
Le système affiche les informations mesurées sous forme graphique au moment de la sélection du
groupe de transferts de produit approprié. L'utilisateur doit rafraîchir manuellement l'écran pour
visualiser les dernières informations sous forme graphique.
97
Le menu "System"
Tankvision NXA820, NXA821, NXA822
12
Le menu "System"
Ce chapitre vous renseignera sur :
• Réglages utilisateur
• Réglages du réseau
• Réglages de l'environnement
• Réglages globaux de la tendance
• Balayage de champ
• Plomb Poids et Mesures
• Réglages des archives
• Téléchargements
• Réglages du poste de travail de l'opérateur
• Diagnostic du système
• Sauvegardes
• Codes d'état de l'appareil
L'utilisateur doit avoir les droits d'accès pour effectuer le paramétrage du système. Si l'utilisateur
accède à la page web sans droits d'accès valides, le système ne lui permettra pas de réaliser le
paramétrage.
Pour réaliser le paramétrage du système
98
1.
Dans l'arborescence, cliquez sur l'en-tête SYSTEM. Elle se développe de la façon suivante :
2.
Cliquez sur "Global Settings". Tankvision affiche l'écran suivant :
Tankvision NXA820, NXA821, NXA822
Le menu "System"
99
Le menu "System"
Tankvision NXA820, NXA821, NXA822
12.1
Réglages utilisateur
Le menu "Customer settings" du système Tankvision comprend les sections suivantes :
• Site Information
• Units
• Default Language
• Email Server Settings
• Date and Time
• Define Configuration Store Details
• Printer Agent Configuration
Pour configurer les réglages utilisateur globaux
3.
Cliquez sur
12.1.1
devant "Customer Settings". Tankvision affiche l'écran suivant :
Informations sur le site
"Site" se réfère à l'emplacement auquel le système Tankvision est installé. L'utilisateur peut
configurer les réglages du site dans cette section.
Pour configurer les informations sur l'emplacement
1.
100
Cliquez sur
devant "Site Information". Tankvision affiche l'écran "Site Information" :
Champ
Description
Customer Name
Entrez le nom de votre société ou client.
Site Name
Entrez le nom du site où le système Tankvision est installé.
Tankvision NXA820, NXA821, NXA822
!
Le menu "System"
Champ
Description
Site Location
Entrez le nom de l'emplacement où le système Tankvision est installé.
Graphical Site Map
Entrez l'URL vers la page web de la carte du site qui contient un plan de la cuve.
Customer Logo
Cliquez sur le bouton UPLOAD pour sélectionner le logo de la société du client.
La taille de l'image ne doit pas dépasser 32 x 32 pixels.
Le nom de fichier pour ce champ peut être alphanumérique.
Pour plus d'informations, voir la section "Upload Customer Logo" (page 101).
2.
Entrez les informations appropriées dans les champs appropriés.
3.
Cliquez sur le bouton SUBMIT.
4.
Une fois les réglages sauvegardés, Tankvision affiche un message de confirmation.
Remarque!
Un événement est généré après la configuration des informations sur le site. Les détails de
l'événement peuvent être visualisés dans l'aperçu "Event" ou "Alarm & Event".
Téléchargement du logo du client
1.
Cliquez sur le bouton UPLOAD sur l'écran "Site Information". Tankvision affiche l'écran
suivant :
Champ
Description
Upload File
Entrez l'emplacement à partir duquel vous voulez charger le fichier ou cliquez sur le
bouton BROWSE et sélectionnez l'emplacement.
2.
Cliquez sur le bouton SEND pour continuer ou sur CANCEL pour quitter. Tankvision affiche
le logo téléchargé et le nom du fichier sur l'écran Site Information :
3.
Cliquez sur le bouton SUBMIT. Tankvision affiche le nouveau logo dans l'en-tête système de
l'écran Tankvision.
101
Le menu "System"
Tankvision NXA820, NXA821, NXA822
12.1.2
Unités
Le système Tankvision affiche différentes données ou paramètres de stock. Chaque paramètre a une
unité de mesure spécifique. Ces unités peuvent être configurées pour correspondre aux besoins du
client. Le système Tankvision dispose de trois schémas standard pour les unités - SI, US et japonais.
Selon le schéma, des unités appropriées sont présélectionnées pour différentes quantités physiques
ou paramètres. Lorsqu'un schéma est personnalisé, il est marqué avec le suffixe "Customised". Seul
un utilisateur avec des droits d'accès valides (par exemple, superviseur/technicien) peut modifier le
réglage des unités.
Pour configurer les unités
1.
!
Cliquez sur
devant "Units". Tankvision affiche la fenêtre Units :
Champ
Description
SI (default)
Le schéma SI choisit les unités sur la base du système international d'unités (SI).
US
Le schéma US choisit les unités qui prévalent aux Etats-Unis, à savoir mm, deg F, gallons, etc.
JAPAN
Le schéma japonais choisit les unités qui prévalent au Japon, à savoir mm, g/ml, kilo litre, etc.
2.
Sélectionnez le schéma d'unités approprié.
3.
Cliquez sur le bouton SUBMIT pour continuer ou sur ADVANCED pour régler la configuration
avancée des unités. Tankvision affiche une fenêtre de confirmation.
4.
Cliquez sur le bouton OK pour sauvegarder les détails.
5.
Une fois les réglages sauvegardés, Tankvision affiche un message de confirmation.
Remarque!
Un événement est généré après configuration des réglages des unités. Les détails de l'événement
peuvent être visualisés dans l'aperçu "Event" ou "Alarm & Event".
Configuration avancée des unités
1.
102
Cliquez sur le bouton ADVANCED de l'écran "Units". Tankvision affiche l'écran suivant :
Tankvision NXA820, NXA821, NXA822
Le menu "System"
Champ
Description
Current Unit Scheme
Affiche le nom du schéma d'unités actuel.
Decimal Separator
Sélectionnez le signe décimal approprié dans la liste déroulante.
Thousands Separator
Sélectionnez le séparateur des milliers approprié dans la liste déroulante.
Display Sign
Cochez la case pour afficher le signe (+) ou (-) devant chaque nombre.
Display Leading Zeroes
Cochez la case pour activer la colonne "Leading Digits".
Décochez la case pour désactiver la colonne "Leading Digits".
Colonne
Description
Tank Parameter Type
Cette colonne affiche les types de paramètres de cuve qui peuvent être configurés pour le
système Tankvision.
Unit
Sélectionnez l'unité appropriée dans la liste déroulante.
La liste déroulante contient toutes les unités correspondant à chaque type de paramètre de cuve.
Leading Digits
Sélectionnez ou entrez le nombre de chiffres à gauche.
Ce champ est activé si la case "Display Leading Zeros" est cochée.
Cette option permet à l'utilisateur de fixer le nombre de chiffres pour chaque paramètre de cuve.
Si nécessaire, des zéros sont ajoutés à gauche du nombre.
Le nombre de chiffres à gauche ne doit pas dépasser 10.
Decimals
Sélectionnez ou entrez le nombre de chiffres décimaux.
Ce champ vous permet de fixer le nombre de chiffres après le signe décimal pour chaque
paramètre de cuve.
Le nombre de décimales ne doit pas dépasser 10.
2.
Entrez les informations appropriées dans les champs appropriés.
3.
Cliquez sur DONE pour sauver les détails. Ou, cliquez sur le bouton RESET TO DEFAULT
pour appliquer les réglages par défaut du système ou cliquez sur le bouton CANCEL pour
quitter l'écran sans accepter les modifications. Tankvision affiche l'écran "Units".
4.
Cliquez sur le bouton SUBMIT pour sauvegarder les modifications de la configuration des
unités. Tankvision affiche une fenêtre de confirmation.
5.
Cliquez sur le bouton OK pour sauvegarder les détails.
6.
Une fois les réglages sauvegardés, Tankvision affiche un message de confirmation.
103
Le menu "System"
Tankvision NXA820, NXA821, NXA822
!
Remarque!
Si vous modifiez les réglages par défaut pour un schéma d'unités spécifique, le système affiche
"Customized" à côté du nom du schéma sur l'écran "Units".
12.1.3
Default Language
Tankvision dispose d'une interface multilingue. L'utilisateur peut régler la langue selon les exigences
locales.
Pour configurer la langue par défaut
1.
Cliquez sur
devant "Default Language".
2.
Tankvision affiche l'écran Default Language :
Champ
Description
Default Language
Ce champ affiche la liste des langues qui ont déjà été configurées pour être utilisées dans
l'interface Tankvision.
3.
Sélectionnez la langue appropriée dans la liste déroulante.
4.
Cliquez sur le bouton SUBMIT pour continuer.
5.
Une fois les réglages sauvegardés, Tankvision affiche un message de confirmation.
12.1.4
Réglages du serveur e-mail
Le système Tankvision envoie des e-mails grâce à un serveur SMTP standard, appelé serveur e-mail.
Il envoie par e-mail des informations concernant des notifications d'alarme ou d'événement, et
d'autres rapports à un utilisateur autorisé.
Si l'envoi de l'e-mail échoue, l'état de l'e-mail dans la section Alarm and Event Panel est "Fail".
Pour configurer le serveur e-mail
1.
104
Cliquez sur
devant "Email Server Settings". Tankvision affiche l'écran suivant :
Tankvision NXA820, NXA821, NXA822
!
Le menu "System"
Champ
Description
SMTP Server Name
Entrez le nom d'hôte approprié ou l'adresse IP du serveur SMTP.
Le système Tankvision utilise le nom du serveur SMTP pour envoyer des e-mails.
Ce champ contient des données de type alphanumérique.
SMTP Server Port Number
Entrez le numéro de port approprié du serveur SMTP.
Ce champ contient des données de type numérique.
Le numéro de port par défaut du serveur SMTP est 25.
‘From’ E-mail Address
Entrez l'adresse e-mail qui sera utilisée comme expéditeur.
Ce champ contient des données de type alphanumérique.
Cette entrée est obligatoire.
Display Name
Entrez le nom affiché de l'expéditeur.
Par défaut, le nom affiché est TankvisionAdmin.
Ce champ contient des données de type alphanumérique.
SMTP Server Requires
Authentication
Cochez la case si le serveur SMTP requiert une authentification. Cela active les champs
nom de l'utilisateur et mot de passe.
User Name
Entrez le nom d'utilisateur unique.
C'est le nom d'utilisateur pour l'authentification du serveur SMTP.
Ce champ contient des caractères alphanumériques et fait la distinction entre majuscules et
minuscules.
Password
Entrez le mot de passe.
C'est le mot de passe pour l'authentification du serveur SMTP.
Logon Using Secured
Password Authentication
(SPA)
Cochez la case pour activer la connexion au moyen d'un mot de passe sécurisé.
Test E-Mail Address (To):
Entrez une adresse e-mail pour tester les réglages de l'e-mail.
Lorsque vous cliquez sur le bouton "Test Connection", un e-mail test est envoyé à l'adresse
définie dans ce champ.
2.
Entrez les informations appropriées dans les champs appropriés.
3.
Cliquez sur le bouton SUBMIT pour continuer ou sur TEST CONNECTION pour tester la
connexion au serveur e-mail.
4.
Une fois les réglages sauvegardés, Tankvision affiche un message de confirmation.
Remarque!
Un événement est généré après configuration du serveur e-mail. Les détails de l'événement peuvent
être visualisés dans l'aperçu "Event" ou "Alarm & Event".
12.1.5
Date et heure
Ce système permet à l'utilisateur de configurer la date, l'heure, le fuseau horaire et les formats dateheure.
Le système Tankvision utilise un serveur d'horloge pour synchroniser l'heure parmi d'autres untiés
Tankvision. L'unité Tankvision, qui est configurée comme Subscription Store (SS), devient un
serveur d'horloge pour les autres unités abonnées.
Pour paramétrer la date et l'heure
1.
Cliquez sur
devant "Date and Time". Tankvision affiche l'écran suivant :
105
Le menu "System"
Tankvision NXA820, NXA821, NXA822
!
Champ
Description
Date Format
Sélectionnez le format de la date dans la liste déroulante.
Ce champ vous permet de définir le format de date requis. Ce format sera utilisé pour
afficher la date sur tous les écrans, rapports, e-mails et impressions Tankvision.
Time Format
Sélectionnez le format de l'heure dans la liste déroulante.
Ce champ vous permet de définir le format d'heure requis. Ce format sera utilisé pour
afficher l'heure sur tous les écrans Tankvision.
Time Zone
Sélectionnez le fuseau horaire approprié dans la liste déroulante.
System Date
Entrez la date actuelle dans le format approprié.
Vous pouvez également cliquer sur l'icône calendrier pour sélectionner la date.
System Time
Entrez l'heure actuelle dans le format approprié.
Daylight Saving Enabled
Cochez cette case pour permettre à l'utilisateur d'entrer les détails de l'heure d'été.
Décochez cette case pour empêcher la saisie de détails sur l'heure d'été.
Daylight Saving Status
Ce champ affiche l'état d'heure d'été.
Le système affiche l'état "Active", si la case "Daylight Saving Enabled" est cochée.
Daylight Saving Start Date
Entrez la date à laquelle l'heure d'été démarrera.
L'horloge du système Tankvision passera à l'heure d'été à la date de démarrage.
Vous pouvez également cliquer sur l'icône date pour sélectionner la date.
Ce champ est activé si la case "Daylight Saving Enabled" est sélectionnée.
Daylight Saving Start Time
Entrez l'heure à laquelle l'heure d'été démarrera.
L'horloge du système Tankvision passera à l'heure d'été à l'heure de démarrage.
Ce champ contient des données de type heure.
Ce champ est activé si la case "Daylight Saving Enabled" est sélectionnée.
Daylight Saving End Date
Entrez la date à laquelle l'heure d'été finira.
L'horloge du système Tankvision passera à l'heure d'hiver à la date de fin.
Vous pouvez également cliquer sur l'icône date pour sélectionner la date.
Ce champ est activé si la case "Daylight Saving Enabled" est sélectionnée.
Daylight Saving End Time
Entrez l'heure à laquelle l'heure d'été finira.
L'horloge du système Tankvision passera à l'heure d'hiver à l'heure de fin.
Ce champ contient des données de type heure.
Ce champ est activé si la case "Daylight Saving Enabled" est sélectionnée.
2.
Entrez les informations appropriées dans les champs appropriés.
3.
Cliquez sur le bouton SUBMIT.
4.
Une fois les réglages sauvegardés, Tankvision affiche un message de confirmation.
Remarque!
Un événement est généré après configuration de la date et de l'heure. Les détails de l'événement
peuvent être visualisés dans l'aperçu "Event" ou "Alarm & Event".
12.1.6
Définition des détails de la mémoire de configuration
Le système Tankvision est un système décentralisé, comprenant plusieurs unités Tankvision
fonctionnant ensemble dans un seul réseau. La configuration est commune à la plupart de ces
unités. Le paramétrage ne s'effectue, par conséquent, que sur une seule unité Tankvision qui fait
office de mémoire commune.
Cela permet d'économiser du temps de configuration et d'éviter de répéter les réglages. Il transmet
sa configuration à d'autres unités Tankvision sous la forme de réglages globaux.
Il peut arriver qu'une unité Tankvision doive utiliser des paramétrages globaux différents de ceux
de la mémoire commune. Dans ce cas, les réglages de l'unité Tankvision peuvent être réalisés par
configuration locale, de sorte que cela n'affecte pas la mémoire commune ni ne soit affectée par elle.
106
Tankvision NXA820, NXA821, NXA822
Le menu "System"
Pour définir les détails de la mémoire de configuration
1.
!
!
Cliquez sur
devant "Define Configuration Store Details". Tankvision affiche l'écran suivant :
Champ
Description
Configuration Store Type
Cliquez sur l'option appropriée pour sélectionner le type de mémoire de configuration pour
cette unité Tankvision.
"Subscription Store" : Cette option configure l'unité NXA pour qu'elle joue le rôle de
"Global Subscription Store". D'autres unités peuvent "s'abonner" à cette mémoire pour
obtenir la configuration globale. Tout changement de la configuration globale effectué sur la
mémoire commune est également répercuté aux unités abonnées et vice versa.
"Use Global Configuration Store" : Cette option permet à l'unité NXA d'utiliser une
mémoire existante pour la configuration globale. Lorsque le système est configuré pour
utiliser la mémoire de configuration globale, le système s'abonne à la mémoire commune
pour recevoir tous les changements de configuration.
"Use Local Configuration Store" : Cette option permet à l'unité NXA d'utiliser la
configuration locale qui est différente de celle de la mémoire commune globale. Les
changements de configuration effectués sur la mémoire commune globale n'affectent pas
l'unité NXA configurée pour utiliser la configuration locale et vice versa.
Subscription Store
Sélectionnez la mémoire commune appropriée. Ce champ permet de se référer à une
mémoire commune lorsque l'unité Tankvision est configurée pour utiliser une mémoire de
configuration globale.
Ce champ n'est activé que si l'option "Use Global Configuration Store" est sélectionnée.
Il affiche une liste des unités Tankvision configurées comme mémoire commune.
Pour avoir la dernière liste des mémoires communes, cliquez sur le bouton REFRESH.
Allow Local Configuration
Change
Ce champ n'est activé que si l'option "Use Global Configuration Store" est sélectionnée pour
"Subscription Store Type". Ce champ permet de sauvegarder les changements réalisés sur
n'importe quelle configuration globale sur une unité système Tankvision lorsque la
mémoire commune n'est pas disponible ou accessible.
"Yes" : Dans le cas où la mémoire commune n'est pas disponible, le système permet à
l'utilisateur de sauvegarder les modifications de configuration globale localement sur l'unité
qui est configurée pour utiliser une mémoire de configuration globale.
"No" : Dans le cas où la mémoire commune n'est pas disponible, le système interdit à
l'utilisateur de sauvegarder les modifications de configuration globale localement sur l'unité
qui est configurée pour utiliser une mémoire de configuration globale.
Remarque!
Lorsque la mémoire commune devient active dans le réseau, les réglages de configuration globale
écrasent les réglages sur toutes les autres unités Tankvision. Ainsi, tout changement de
configuration globale effectué localement sera perdu.
2.
Entrez les informations appropriées dans les champs appropriés.
3.
Cliquez sur le bouton SUBMIT pour continuer ou sur REFRESH pour rafraîchir l'écran.
4.
Une fois les réglages sauvegardés, Tankvision affiche un message de confirmation.
Remarque!
Un événement est généré après configuration de la mémoire commune. Les détails de l'événement
peuvent être visualisés dans l'aperçu "Event" ou "Alarm & Event".
107
Le menu "System"
Tankvision NXA820, NXA821, NXA822
12.1.7
Configuration de l'agent d'impression
Tankvision peut générer des rapports de cuve planifiés pouvant être imprimés via une imprimante
sans intervention humaine. Cette tâche est exécutée par l'agent d'impression qui peut être chargé
sur le poste de commande à partir de n'importe quelle unité Tankvision (voir page 152). Une fois
que l'agent d'impression a été installé, il peut être configuré de la façon suivante :
Pour configurer l'agent d'impression
1.
!
108
Cliquez sur
devant "Printer Agent Configuration". Tankvision affiche l'écran suivant :
Champ
Description
Printer Agent IP Address
Entrez l'adresse IP de l'ordinateur sur lequel l'agent d'impression est installé.
Port number
Entrez le port de l'ordinateur que l'agent d'impression écoute. Pour plus de détails, référezvous au fichier DOC se trouvant dans le répertoire de l'agent d'impression.
2.
Entrez les informations appropriées dans les champs appropriés.
3.
Cliquez sur le bouton SUBMIT pour continuer.
4.
Une fois les réglages sauvegardés, Tankvision affiche un message de confirmation.
Remarque!
Un événement est généré après configuration de l'agent d'impression. Les détails de l'événement
peuvent être visualisés dans l'aperçu "Event" ou "Alarm & Event".
Tankvision NXA820, NXA821, NXA822
12.2
Le menu "System"
Réglage du réseau
Ce chapitre vous renseignera sur :
• Paramétrage de la configuration du réseau Tankvision
• Configuration du réseau Tankvision
Toutes les untiés Tankvision sont connectées les unes aux autres par Ethernet et échangent des
données via TCP/IP. Tankvision dispose d'une interface utilisateur basée sur le web, qui permet à
l'utilisateur d'utiliser la fonctionnalité Tankvision avec n'importe quel navigateur web standard.
12.2.1
Configuration du réseau Tankvision
Chaque unité Tankvision dispose de trois ports LAN comme le montre la figure ci-dessous.
3
2
3
E
L-
1
POWER
2
1
10,5 ... 32V DC
1
L+
RESET
Fuse
10
11
RESET
10 11 12 13
12
13
2AT
6
6
7
7
8
8
MODBUS
W &M
Alarm Relay
3
2
Ethernet-Ports_NXA820
1 : Port LAN système
2 : Port LAN sync-link
3 : Port LAN service
La figure représente un NXA820. NXA821 et NXA822 ont les mêmes ports LAN.
Port
Description
System LAN port
Connecte l'unité Tankvision au réseau.
L'adresse IP du port LAN système peut être définie dans "Primary IP Address" (voir page 110)
Sync-Link LAN port
(en cours)
en cours
Service LAN Port
Connecte l'unité Tankvision à un ordinateur local uniquement pour des opérations de mise en
service et de maintenance locales.
L'adresse IP du port LAN service est 192.168.1.1
12.2.2
Configuration du réseau
Le système Tankvision permet à l'utilisateur de configurer ou de modifier les réglages du réseau de
l'unité Tankvision.
Première configuration d'une unité Tankvision
Lors de la première configuration d'une unité Tankvision, procédez de la façon suivante :
1. Connectez un ordinateur portable au port LAN service. Assurez-vous que l'ordinateur portable
est configuré pour recevoir une adresse IP dynamique d'un serveur DHCP.
2.
Ouvrez le navigateur Internet et entrez l'URL suivante :
http://192.168.1.1
3.
Connectez vous à Tankvision (ID utilisateur = Super ; mot de passe = Super)
109
Le menu "System"
Tankvision NXA820, NXA821, NXA822
4.
Allez à "System/Global Settings/Network Settings" (voir ci-dessous)
5.
Réglez la bonne adresse IP et les autres réglages réseau.1
6.
Déconnectez l'ordinateur portable et connectez l'unité Tankvision au réseau en utilisant le port
LAN système.
7.
Continuez la configuration de l'unité Tankvision.
Pour réaliser le paramétrage du réseau
1.
Cliquez sur
devant "Network Settings". Tankvision affiche l'écran suivant :
Champ
Description
NXA82x Unit MAC Address Affiche l'adresse MAC de l'unité Tankvision.
Cette adresse est un identifiant unique d'une unité du réseau.
NXA82x Unit Tag Name
Entrez le nom de repère de l'unité Tankvision.
Ce champ indique le nom de l'hôte TCP/IP pour l'unité Tankvision. Ce nom sera affiché
dans le menu du gauche comme identifiant de l'unité Tankvision.
Le nom de repère est alphanumérique et peut contenir les caractères spéciaux "-" et "_" (tiret
et soulignement).
Primary IP Address
Entrez l'adresse IP de l'unité Tankvision.
Lorsque l'unité première Tankvision devient active, elle utilise l'adresse IP première pour
participer à la fonctionnalité du système.
Ce champ contient des données de type adresse IP.
Secondary IP Address
(en cours)
en cours
Domain
Entrez l'adresse de domaine.
Le domaine est l'identification du réseau d'un serveur.
Ce champ contient des données de type alphanumérique et accepte les caractères "-", "_" et "."
(tiret, soulignement et point).
Subnet Mask
Entrez le masque de sous-réseau approprié.
Le masque de sous-réseau est utilisé par les services et applications TCP/IP pour déterminer
si une adresse IP donnée sur un interréseau est une adresse réseau locale ou une adresse
réseau à distance.
Ce champ contient des données de type adresse IP.
Destination Network
(pas obligatoire)
Utilisé pour ajouter des entrées manuelles dans la table de routage du réseau.
Pour plus de détails, contactez Endress+Hauser.
HART Port
(en cours)
en cours
StandAlone Enabled
Si cette case est cochée, l'unité Tank Scanner NXA820 fonctionne en isolation et doit , par
(uniquement pour NXA820) conséquent, ne pas être associée à un Host Link NXA822.
Des rapports de cuve ne peuvent être générés dans le NXA820 que si cette case est cochée.
1)
110
Si vous ne connaissez pas la bonne adresse IP, contactez votre administrateur de réseau local. Si vous voulez utiliser un réseau LAN isolé, utilisez l'adresse
IP 192.168.2.xxx et réglez le masque de sous-réseau sur 255.255.255.0.
Tankvision NXA820, NXA821, NXA822
Le menu "System"
Champ
Description
DNS List
(pas obligatoire)
Entrez l'adresse IP pour la liste DNS.
C'est une liste d'adresses IP de serveurs DNS. Un serveur DNS est utilisé pour la traduction
de noms d'hôte en adresses IP sur un réseau TCP/IP. Si vous n'avez pas accès à un serveur
DNS, entrez 1.1.1.1
Ce champ contient des données de type adresse IP.
Gateway
Entrez l'adresse IP de la passerelle.
La passerelle transmet des adresses IP à d'autres réseaux TCP/IP.
Pour plus de détails, contactez Endress+Hauser.
Encryption Seed
Affiche le germe de l'encryptage.
Le germe de l'encryptage est la clé privée permettant d'encrypter ou de décrypter des
données.
Pour des applications normales, il n'est pas nécessaire de modifier les réglages par défaut.
Ce champ contient des données de type alphanumérique.
2.
Entrez les informations appropriées dans les champs appropriés.
3.
Cliquez sur le bouton SUBMIT pour continuer. Le système affiche une boîte de confirmation :
4.
Cliquez sur le bouton OK pour continuer ou sur CANCEL pour quitter.
5.
Une fois les réglages sauvegardés, l'unité Tankvision redémarre automatiquement (attendre
env. 3 min).
111
Le menu "System"
Tankvision NXA820, NXA821, NXA822
12.3
Réglages de l'environnement
L'écran "Environment Settings" vous permet de stocker et de visualiser des informations concernant
l'environnement ambiant à l'emplacement du système Tankvision. Ces informations comprennent
la gravité locale, la pression atmosphérique et la densité de l'air et de l'eau.
Pour réaliser le paramétrage de l'environnement
1.
!
112
Cliquez sur
devant "Environment Settings". Tankvision affiche l'écran suivant :
Champ
Description
Local Gravity
Entrez la valeur appropriée pour la gravité locale. Ce champ indique la gravité locale de la
région où le système Tankvision est installé. La valeur de la gravité locale doit être
configurée en unités SI uniquement et doit être supérieure à zéro.
La valeur par défaut est + 9,81 m/s2.
Ce champ contient des données de type numérique.
Air Density
Entrez la valeur appropriée pour la densité de l'air. Ce champ indique la densité de l'air
dans la région où le système Tankvision est installé. La valeur de la densité de l'air doit être
configurée en unités SI uniquement et doit être supérieure à zéro.
La valeur par défaut est +1,225 kg/m3.
Ce champ contient des données de type numérique.
Atmospheric Pressure
Entrez la valeur appropriée pour la pression atmosphérique. Ce champ indique la pression
atmosphérique dans la région où le système Tankvision est installé. La valeur de la densité
de l'air doit être configurée en unités SI uniquement.
Ce champ contient des données de type numérique.
Water Density
Entrez la valeur appropriée pour la densité de l'eau. Ce champ indique la densité de l'eau
dans la région où le système Tankvision est installé. La valeur de la densité de l'eau doit être
configurée en unités SI uniquement et doit être supérieure à zéro.
La valeur par défaut est +999 kg/m3.
Ce champ contient des données de type numérique.
Current Ambient
Temperature
Ce champ indique la température ambiante actuelle utilisée par le système pour le calcul de
stock. La température ambiante actuelle est obtenue à partir de la source de température
ambiante NXA820. L'utilisateur peut cliquer sur le bouton REFRESH pour rafraîchir la
température ambiante extraite de la source spécifiée.
NXA820 Ambient
Temperature source
Entrez le nom d'hôte ou l'adresse IP de la source de température ambiante NXA820.
Il spécifie l'unité NXA820 dans le réseau à partir de laquelle cette unité reçoit la
température ambiante.
2.
Entrez les informations appropriées dans les champs appropriés.
3.
Cliquez sur le bouton SUBMIT pour sauvegarder les réglages.
4.
Une fois les réglages sauvegardés, Tankvision affiche un message de confirmation.
Remarque!
Un événement est généré après configuration des réglages de l'environnement. Les détails de
l'événement peuvent être visualisés dans l'aperçu "Event" ou "Alarm & Event".
Tankvision NXA820, NXA821, NXA822
12.4
Le menu "System"
Réglages globaux de la tendance
Le système Tankvision affiche la tendance en temps réel des valeurs mesurées sous la forme d'une
courbe. L'écran "Trend Global Settings" permet à l'utilisateur de définir des couleurs pour la grille,
le curseur de tracé, le crayon et l'arrière-plan de la représentation de la tendance.
Pour configurer les réglages globaux de la tendance
1.
!
Cliquez sur
devant "Trend Global Settings". Tankvision affiche l'écran suivant :
Champ
Description
Background color of Real
Time Trend
Cliquez sur l'icône de la palette de couleurs pour sélectionner la couleur appropriée.
Ce champ affiche la couleur d'arrière-plan définie pour la tendance en temps réel.
Background color of
Historical Trend
Cliquez sur l'icône de la palette de couleurs pour sélectionner la couleur appropriée.
Ce champ affiche la couleur d'arrière-plan définie pour la tendance historique.
Grid Color
Cliquez sur l'icône de la palette de couleurs pour sélectionner la couleur appropriée.
Ce champ affiche la couleur définie pour la grille.
Plot Cursor Color
Cliquez sur l'icône de la palette de couleurs pour sélectionner la couleur appropriée.
Ce champ affiche la couleur définie pour le curseur de tracé.
Pen
Cette colonne affiche une liste de couleurs pouvant être sélectionnées pour le crayon sur
l'écran de tendance.
Pen Style
Sélectionnez le style de crayon approprié dans la liste déroulante.
Cette colonne affiche les styles de crayon pouvant être utilisés sur l'écran de tendance.
Pen Color
Cliquez sur l'icône de la palette de couleurs pour sélectionner la couleur de crayon
appropriée.
Ce champ affiche les couleurs définies pour le crayon.
2.
Entrez les informations appropriées dans les champs appropriés.
3.
Cliquez sur le bouton SUBMIT pour continuer.
4.
Une fois les réglages sauvegardés, Tankvision affiche un message de confirmation.
Remarque!
Un événement est généré après configuration des réglages de la tendance. Les détails de
l'événement peuvent être visualisés dans l'aperçu "Event" ou "Alarm & Event".
113
Le menu "System"
Tankvision NXA820, NXA821, NXA822
12.5
!
Balayage de champ - Modbus EIA485
Remarque!
Cette section est valable pour le protocole Modbus. Pour d'autres protocoles de terrain, référez-vous
aux sections suivantes :
• Section 12.6: Configuration du balayage de champ - Sakura V1 (→ Page 118)
Cette section vous renseignera sur :
• Configuration du protocole de terrain Modbus
• Configuration du balayage de la température ambiante
• Gestion de la configuration du balayage de champ
• Démarrage ou arrêt d'un balayage de champ
La fonction principale du NXA820 est l'acquisition de valeurs mesurées provenant de jauges
installées dans des cuves. Le NXA820 reçoit des valeurs mesurées par balayage de champ.
Les valeurs mesurées comprennent les paramètres de cuve tels que le niveau de produit, la
température du produit, la pression, la densité observée, etc.
Pour configurer les réglages du balayage de champ
1.
Cliquez sur
12.5.1
devant "Field Scan". Tankvision affiche l'écran suivant :
Protocole de terrain
Pour effectuer le balayage de champ, le protocole de terrain doit être configuré.
Pour configurer le protocole de terrain
1.
Cliquez sur
Champ
devant "Field Protocol". Tankvision affiche l'écran suivant :
Description
Field Protocol Type Sélectionnez le type de protocole de terrain approprié dans la liste déroulante pour le balayage de champ.
Number of Retries
!
114
Entrez le nombre de tentatives d'initialisation du balayage de champ par le système. Ce champ
indique le nombre de tentatives avant que le système ne définisse un échec du balayage de champ
pour une jauge.
Ce champ contient des données de type numérique.
Par défaut, le nombre de tentatives est réglé sur 3 pour le système Tankvision.
2.
Entrez les informations appropriées dans les champs appropriés.
3.
Cliquez sur le bouton SUBMIT.
4.
Une fois les réglages sauvegardés, Tankvision affiche un message de confirmation.
Remarque!
Un événement est généré après configuration du protocole de terrain. Les détails de l'événement
peuvent être visualisés dans l'aperçu "Event" ou "Alarm & Event".
Tankvision NXA820, NXA821, NXA822
12.5.2
Le menu "System"
Balayage de la température ambiante - Modbus
La température ambiante est un paramètre spécial. Dans une installation donnée, il n'y a
généralement qu'une seule source de température ambiante. Cette source peut être la température
ambiante extraite d'une sonde de température instantanée sur l'une des cuves ou une valeur entrée
manuellement. Lors de la configuration du balayage de la température ambiante pour NXA820,
l'utilisateur peut spécifier si cette unité reçoit la température ambiante d'une jauge connectée ou
d'une autre unité NXA820.
Pour configurer le balayage de la température ambiante
1.
Cliquez sur
devant "Ambient Temperature Scan". Tankvision affiche l'écran suivant :
Champ
Description
Current Ambient
Temperature
Ce champ indique la température ambiante actuelle utilisée par le système pour le calcul de stock.
Cliquez sur le bouton REFRESH pour afficher la dernière température ambiante.
Ambient Temperature Ce champ permet au système Tankvision de retrouver la température ambiante à partir de :
Source
• une autre unité NXA820 ou
• une jauge connectée
!
2.
Entrez l'option appropriée dans les champs appropriés.
3.
Cliquez sur le bouton SUBMIT.
4.
Une fois les réglages sauvegardés, Tankvision affiche un message de confirmation.
Remarque!
Un événement est généré après configuration de la source de température ambiante. Les détails de
l'événement peuvent être visualisés dans l'aperçu "Event" ou "Alarm & Event".
12.5.3
Ajouter un map file pour une jauge - Modbus
Sur les appareils Modbus d'autres fabricants, il vous faut un map file spécial pour reconnaître
l'appareil dans Tankvision. Contactez Endress+Hauser pour que nous vous fournissions le map file
correct.
Pour ajouter un map file pour une jauge
1.
Cliquez sur
devant "Add Gauge Map File" . Tankvision affiche l'écran suivant :
2.
Cliquez sur le bouton BROWSE et naviguez jusqu'au fichier de jauge requis. Double-cliquez
sur le nom du fichier pour l'entrer dans le champ "Gauge Map File".
3.
Cliquez sur le bouton DOWNLOAD FILE pour charger le map file dans l'unité Tankvision.
4.
Cliquez sur le bouton SUBMIT pour activer le map file de la jauge.
115
Le menu "System"
Tankvision NXA820, NXA821, NXA822
12.5.4
Gestion de la configuration du balayage de champ – Modbus
L'écran "Manage Field Scan Configuration - MODBUS" affiche les détails de configuration sérielle
et de la configuration des jauges. Vous pouvez sélectionner d'autres types de jauge à l'aide de
l'option "Custom" ou des modèles standard pour générer un rapport final de stock en cuve en
fonction des données de stock.
Pour gérer la configuration du balayage de champ avec MODBUS
1.
Cliquez sur devant "Manage Field Scan Configuration - MODBUS". Tankvision affiche
l'écran suivant :
Champ
Description
Baud Rate
Sélectionnez la vitesse de transmission dans la liste déroulante. Par défaut : 9600
Parity
Sélectionnez la parité du signal Modbus dans la liste déroulante.
EIA485 Termination
Resistor
Active ou désactive la résistance de fin de ligne sur le bus de terrain pour RS485. Nécessaire
uniquement pour des câbles de bus de terrain longs pour réduire les réflexions de signaux.
Configuration de la cuve
Tank ID
Chaque cuve dans le système Tankvision a une valeur numérique unique de 1 à 15. Cet ID
représente l'adresse réseau utilisée par NXA820 pour le balayage des données de la cuve.
Tank Name
Le nom de cuve actuel, qui peut être modifié ici ainsi que dans la configuration de la cuve
Enabled
Cochez la case pour permettre le balayage de champ de la cuve respective.
Gauge Slave Address (DEC) Ce champ est activé si la case "Enabled" est cochée.
Entrez l'adresse esclave de la jauge, qui peut être configurée entre le système NXA820 et la
jauge à des fins de communication.
L'adresse esclave peut être n'importe quel nombre entre 1 et 247.
Gauge type
Sélectionnez le type de jauge approprié dans la liste déroulante.
Ce champ est obligatoire.
Modbus Register Map
Sélectionnez la carte des registres appropriée pour la cuve et la jauge.
Configuration de la température ambiante
Enabled
2.
116
Cochez la case pour configurer la température ambiante.
Entrez les informations appropriées dans les champs appropriés.
Tankvision NXA820, NXA821, NXA822
Le menu "System"
3.
Cliquez sur le bouton SUBMIT.
4.
Une fois les réglages sauvegardés, Tankvision affiche un message de confirmation.
12.5.5
Démarrage ou arrêt d'un balayage de champ
Cette option permet à l'utilisateur de démarre le balayage de champ après configuration. De même,
le balayage de champ peut être arrêté à n'importe quel moment grâce à cette option.
Pour démarrer ou arrêter le balayage de champ
!
1.
Cliquez sur
devant "Start/Stop Field Scan". Tankvision affiche l'écran suivant :
2.
Cliquez sur le bouton START pour démarrer le balayage de champ. Le bouton START est
disponible, si le balayage de champ n'a pas démarré. Une fois que le balayage a démarré, le
bouton START est bloqué et le bouton KILL est disponible. Pour arrêter le balayage de champ,
cliquez sur le bouton KILL.
Remarque!
Un événement est généré lorsque le balayage de champ est démarré ou arrêté. Les détails de
l'événement peuvent être visualisés dans l'aperçu "Event" ou "Alarm & Event".
117
Le menu "System"
Tankvision NXA820, NXA821, NXA822
12.6
!
Configuration du balayage de champ - Sakura V1
Remarque!
Cette section est valable pour le protocole Sakura V1. Pour d'autres protocoles de terrain, référezvous aux sections suivantes :
• Section 12.5: Balayage de champ - Modbus EIA485, Page 114
Cette section vous renseignera sur :
• Configuration du protocole de terrain Sakura V1
• Configuration du balayage de la température ambiante
• Gestion de la configuration du balayage de champ
• Démarrage ou arrêt d'un balayage de champ
La fonction principale du NXA820 est l'acquisition de valeurs mesurées provenant de jauges
installées dans des cuves. Le NXA820 reçoit des valeurs mesurées par balayage de champ.
Les valeurs mesurées comprennent les paramètres de cuve tels que le niveau de produit, la
température du produit, la pression, la densité observée, etc.
Pour configurer les réglages du balayage de champ
1.
Cliquez sur
12.6.1
devant "Field Scan". Tankvision affiche l'écran suivant :
Protocole de terrain
Pour effectuer le balayage de champ, le protocole de terrain doit être configuré.
Pour configurer le protocole de terrain
1.
Cliquez sur
Champ
devant "Field Protocol". Tankvision affiche l'écran suivant :
Description
Field Protocol Type Sélectionnez le type de protocole de terrain approprié dans la liste déroulante pour le balayage de champ.
Number of Retries
!
118
Entrez le nombre de tentatives d'initialisation du balayage de champ par le système. Ce champ
indique le nombre de tentatives avant que le système ne définisse un échec du balayage de champ
pour une jauge.
Ce champ contient des données de type numérique.
Par défaut, le nombre de tentatives est réglé sur 3 pour le système Tankvision.
2.
Entrez les informations appropriées dans les champs appropriés.
3.
Cliquez sur le bouton SUBMIT.
4.
Une fois les réglages sauvegardés, Tankvision affiche un message de confirmation.
Remarque!
Un événement est généré après configuration du protocole de terrain. Les détails de l'événement
peuvent être visualisés dans l'aperçu "Event" ou "Alarm & Event".
Tankvision NXA820, NXA821, NXA822
12.6.2
Le menu "System"
Sélection de la variante V1
Pour sélectionner la variante V1
1.
!
Cliquez sur
devant "Select V1 Variant". Tankvision affiche l'écran suivant :
Champ
Description
Protocol Variant
Définissez si c'est l'ancienne ou la nouvelle variante du protocole V1 qui doit être utilisée.
2.
Entrez les informations appropriées dans les champs appropriés.
3.
Cliquez sur le bouton SUBMIT.
4.
Une fois les réglages sauvegardés, Tankvision affiche un message de confirmation.
Remarque!
Un événement est généré après configuration de la variante V1. Les détails de l'événement peuvent
être visualisés dans l'aperçu "Event" ou "Alarm & Event".
12.6.3
Balayage de la température ambiante - V1
La température ambiante est un paramètre spécial. Dans une installation donnée, il n'y a
généralement qu'une seule source de température ambiante. Cette source peut être la température
ambiante extraite d'une sonde de température instantanée sur l'une des cuves ou une valeur entrée
manuellement. Lors de la configuration du balayage de la température ambiante pour NXA820,
l'utilisateur peut spécifier si cette unité reçoit la température ambiante d'une jauge connectée ou
d'une autre unité NXA820.
Pour configurer le balayage de la température ambiante
1.
Cliquez sur
devant "Ambient Temperature Scan". Tankvision affiche l'écran suivant :
Champ
Description
Current Ambient
Temperature
Ce champ indique la température ambiante actuelle utilisée par le système pour le calcul de
stock.
Cliquez sur le bouton REFRESH pour afficher la dernière température ambiante.
Ambient Temperature
Source
Ce champ permet au système Tankvision de retrouver la température ambiante à partir de :
• une autre unité NXA820 ou
• une jauge connectée
Get Ambient Temperature
from other NXA820 Unit
Sélectionnez cette option pour que le système obtienne la température ambiante d'une
autre unité NXA820.
119
Le menu "System"
Tankvision NXA820, NXA821, NXA822
!
Champ
Description
Override System Settings
La case "Override System Settings" est cochée si l'option "Get Ambient Temperature from
other NXA820 Unit" est sélectionnée.
Cochez la case "Override System Settings" pour activer la boîte texte "Network Address of
NXA820 unit".
Network Address of
NXA820 unit
La boîte texte est activée si la case "Override System Settings" est sélectionnée.
Entrez l'adresse IP de l'unité NXA820 qui fera office de source de température ambiante.
Get Ambient Temperature
from connected Gauge
Sélectionnez cette option pour que le système obtienne la température ambiante d'une
jauge connectée.
2.
Entrez l'option appropriée dans les champs appropriés.
3.
Cliquez sur le bouton SUBMIT.
4.
Une fois les réglages sauvegardés, Tankvision affiche un message de confirmation.
Remarque!
Un événement est généré après configuration de la source de température ambiante. Les détails de
l'événement peuvent être visualisés dans l'aperçu "Event" ou "Alarm & Event".
12.6.4
Ajouter un map file pour une jauge - V1
Sur les appareils V1 d'autres fabricants, il vous faut un map file spécial pour reconnaître l'appareil
dans Tankvision. Contactez Endress+Hauser pour que nous vous fournissions le map file correct.
Pour ajouter un map file pour une jauge
1.
Cliquez sur
2.
Cliquez sur le bouton BROWSE et naviguez jusqu'au fichier de jauge requis. Double-cliquez
sur le nom du fichier pour l'entrer dans le champ "Gauge Map File".
3.
Cliquez sur le bouton DOWNLOAD FILE pour charger le map file dans l'unité Tankvision.
4.
Cliquez sur le bouton SUBMIT pour activer le map file de la jauge.
12.6.5
devant "Add Gauge Map File" . Tankvision affiche l'écran suivant :
Gestion de la configuration du balayage de champ – V1
Dans cet écran, il est possible de sélectionner l'adresse et la carte V1 à utiliser pour chaque jauge.
Avant de modifier la configuration du balayage de champ, il est nécessaire de l'arrêter (voir page
122).
Pour gérer la configuration du balayage de champ
1.
120
Cliquez sur
suivant :
devant "Manage Field Scan Configuration - V1". Tankvision affiche l'écran
Tankvision NXA820, NXA821, NXA822
Champ
Le menu "System"
Description
Configuration de l'interface physique
Pulse Period
Définit la période de pulsation (comparable à la vitesse de transmission).
Pulse Amplitude
Permet d'amplifier le signal dans le cas de longs câbles ou de faible transmission du signal.
Configuration de la cuve
Tank ID
Chaque cuve dans le système Tankvision a une valeur numérique unique de 1 à 15. Cet ID
représente l'adresse réseau utilisée par NXA820 pour le balayage des données de la cuve.
Tank Name
Entrez le nom de la cuve défini par l'utilisateur dans ce champ.
Enabled
Cochez la case pour permettre le balayage de champ de la cuve respective.
Gauge Slave Address
(DEC)
Ce champ est activé si la case "Enabled" est cochée.
Entrez l'adresse esclave de la jauge, qui peut être configurée entre le système NXA820 et la
jauge à des fins de communication.
L'adresse esclave peut être n'importe quel nombre entre 1 et 247.
Gauge type
Sélectionnez le type de jauge approprié dans la liste déroulante.
Ce champ est obligatoire.
V1 Map File
Sélectionnez le map file V1 approprié dans la liste déroulante. Si le map file approprié n'est pas
disponible, il doit être ajouté en utilisant la fonction "Add Gauge Map File" (voir page 120).
Configuration de la température ambiante
Enabled
Cochez la case pour configurer la température ambiante.
Gauge Slave Address
Entrez l'adresse esclave de la jauge délivrant la température ambiante.
Gauge type
Sélectionnez le type de jauge approprié dans la liste déroulante. Ce champ est obligatoire.
V1 Map File
Sélectionnez le map file V1 approprié dans la liste déroulante. Si le map file approprié n'est pas
disponible, il doit être ajouté en utilisant la fonction "Add Gauge Map File" (voir page 120).
2.
Entrez l'option appropriée dans les champs appropriés.
3.
Cliquez sur le bouton SUBMIT.
4.
Une fois les réglages sauvegardés, Tankvision affiche un message de confirmation.
121
Le menu "System"
Tankvision NXA820, NXA821, NXA822
12.6.6
Démarrage ou arrêt d'un balayage de champ
Cette option permet à l'utilisateur de démarre le balayage de champ après configuration.
De même, le balayage de champ peut être arrêté à n'importe quel moment grâce à cette option.
Pour démarrer ou arrêter le balayage de champ
!
122
1.
Cliquez sur
devant "Start/Stop Field Scan". Tankvision affiche l'écran suivant :
2.
Cliquez sur le bouton START pour démarrer le balayage de champ. Le bouton START est
disponible, si le balayage de champ n'a pas démarré. Une fois que le balayage a démarré, le
bouton START est bloqué et le bouton KILL est disponible. Pour arrêter le balayage de champ,
cliquez sur le bouton KILL.
Remarque!
Un événement est généré lorsque le balayage de champ est démarré ou arrêté. Les détails de
l'événement peuvent être visualisés dans l'aperçu "Event" ou "Alarm & Event".
Tankvision NXA820, NXA821, NXA822
12.7
Le menu "System"
Plomb des Poids et Mesures
Ce chapitre vous renseignera sur :
• Changement de l'état Poids et Mesures approuvé
Pour changer l'état Poids et Mesures approuvé
1.
Cliquez sur
devant "W&M Seal". Tankvision affiche l'écran suivant :
Champ
Description
W&M Switch Status
Ce champ affiche l'état du commutateur Poids et Mesures. Le commutateur Poids et
Mesures peut être soit ouvert "Open" soit fermé "Closed".
Overall W&M CRC
Ce champ affiche le CRC Poids et Mesures général
Colonne
Description
Sr.No.
Cette colonne indique le numéro de série.
Item Name
Cette colonne affiche la bande des éléments approuvés par les autorités des Poids et
Mesures. La liste approuvée Poids et Mesures est divisée en différents groupes, à savoir
"Templates", "Configuration", "Firmware" et "Other".
CRC
Cette colonne affiche le CRC.
W&M Approved
Cochez la case pour régler le nom d'élément approprié comme approuvé Poids et Mesures.
W&M Approved
TimeStamp
Cette colonne affiche la date et l'heure de l'agrément Poids et Mesures.
123
Le menu "System"
Tankvision NXA820, NXA821, NXA822
!
124
2.
Cochez les cases appropriées et cliquez sur le bouton SUBMIT.
3.
Une fois les réglages sauvegardés, Tankvision affiche un message de confirmation.
Remarque!
Un événement est généré lorsque l'état approuvé Poids et Mesures est modifié. Les détails de
l'événement peuvent être visualisés dans l'aperçu "Event" ou "Alarm & Event".
Tankvision NXA820, NXA821, NXA822
12.8
Le menu "System"
Assignation des unités Tank Scanner et des cuves
Jusqu'à 15 Tank Scanners avec leurs cuves peuvent être assignés au Data Concentrator. Toutes les
cuves sont alors directement accessibles via le Data Concentrator. Des groupes de cuves contenant
des cuves connectées à différents Tank Scanners peuvent être formés.
Pour assigner un Tank Scanner NXA820 au Data Concentrator NXA821
1.
Cliquez sur
suivant :
devant "Tank Scanner Unit and Tank Assignment". Tankvision affiche l'écran
Champ
Description
Available Tanks
Cette liste indique les <noms des cuves> pouvant être groupées.
Selected Tanks
Cette liste indique les <noms des cuves> groupées dans le groupe de cuves.
Cliquez sur ce bouton pour transférer les Tank Scanners sélectionnés de la liste "Available
Tanks" à la liste "Selected Tanks".
Cliquez sur ce bouton pour transférer tous les Tank Scanners de la liste "Available Tanks" à
la liste "Selected Tanks".
Cliquez sur ce bouton pour désélectionner les Tank Scanners de la liste "Available Tanks" à
la liste "Selected Tanks".
Cliquez sur ce bouton pour désélectionner tous les Tank Scanners de la liste "Available
Tanks" à la liste "Selected Tanks".
!
2.
Déplacez toutes les unités Tank Scanners devant être assignées au Data Concentrator dans le
champ "Selected Units".
3.
Cliquez sur le bouton SUBMIT pour ajouter les Tank Scanners au Data Concentrator.
Remarque!
Lorsque les Tank Scanners NXA820 ont été assignés au Data Concentrator NXA821, toutes les
cuves connectées peuvent être exploitées via le NXA821 ainsi que via le NXA820 respectif.
125
Le menu "System"
Tankvision NXA820, NXA821, NXA822
12.9
Host Link
Le Host Link NXA822 dispose d'une interface pour permettre à un système hôte l'accès aux données
de stock à partir d'un Tank Scanner NXA820. Pour paramétrer le Host Link, procédez de la façon
suivante :
1.
Cliquez sur
12.9.1
!
126
devant "Host Link". Tankvision affiche l'écran suivant :
Configuration du Host Link
1.
Cliquez sur
devant "Host Link Configuration". Tankvision affiche l'écran suivant :
2.
Sélectionnez MODBUS TCP ou MODBUS Serial dans la liste déroulante des protocoles de
liaison hôte. Par défaut, le système affiche MODBUS Serial.
3.
Cliquez sur le bouton SUBMIT pour sauvegarder le type de protocole de liaison hôte. Une fois
les réglages sauvegardés, Tankvision affiche un message de confirmation.
Remarque!
• Un événement est généré après réglage du type de liaison hôte. Les détails de l'événement
peuvent être visualisés dans l'aperçu "Event" ou "Alarm & Event".
• Le système affiche respectivement "MODBUS Serial Configuration" ou "MODBUS TCP
Configuration" sur le sous-en-tête suivant.
Tankvision NXA820, NXA821, NXA822
12.9.2
Le menu "System"
Importation de la coil map Modbus pour l'état d'alarme
L'état d'entrée MODBUS (1X) est utilisé pour délivrer un état d'alarme actif ou inactif. L'état de
bobinage MODBUS (0X) est utilisé pour acquitter l'alarme et délivrer l'état "Alarm
Acknowledgement".
La coil map MODBUS peut être configurée sous la forme d'un fichier XML. Le fichier XML contient
la configuration pour le mappage d'alarmes et d'état d'acquittement de la cuve associée.
Le NXA822 permet d'importer le fichier XML contenant la coil map pour l'état d'alarme et l'état
d'acquittement.
Exemple de XML pour "MODBUS coil map for alarm status"
<FG4HL_MODBUS_ALARM_STATUS_MAP CRC="0">
<MAP_ENTRY>
<IP_ADDR>QNX213</IP_ADDR>
<Tank_Id>1</Tank_Id>
<Alarm>HH</Alarm>
<Param_Name>P_LEVEL</Param_Name>
<StatusCoil>10001</StatusCoil>
<AckCoil>00001</AckCoil>
</MAP_ENTRY>
<MAP_ENTRY>
<IP_ADDR>QNX213</IP_ADDR>
<Tank_Id>1</Tank_Id>
<Alarm>H</Alarm>
<Param_Name>P_LEVEL</Param_Name>
<StatusCoil>10002</StatusCoil>
<AckCoil>00002</AckCoil>
</MAP_ENTRY>
<MAP_ENTRY>
<IP_ADDR>QNX213</IP_ADDR>
<Tank_Id>2</Tank_Id>
<Alarm>HH</Alarm>
<Param_Name>P_LEVEL</Param_Name>
<StatusCoil>10101</StatusCoil>
<AckCoil>00101</AckCoil>
</MAP_ENTRY>
<MAP_ENTRY>
<IP_ADDR>QNX213</IP_ADDR>
<Tank_Id>2</Tank_Id>
<Alarm>H</Alarm>
<Param_Name>P_LEVEL</Param_Name>
<StatusCoil>10102</StatusCoil>
<AckCoil>00102</AckCoil>
</MAP_ENTRY>
</FG4HL_MODBUS_ALARM_STATUS_MAP>
127
Le menu "System"
Tankvision NXA820, NXA821, NXA822
Pour importer un fichier XML contenant une coil map MODBUS pour une information sur
l'état d'alarme
128
1.
Cliquez sur
devant "Host Link Configuration". Tankvision affiche l'écran suivant :
2.
Cliquez sur "Import MODBUS Coil Map For Alarm Status". Tankvision affiche l'écran suivant :
Champ
Description
Select XML file for
MODBUS coil map for
Alarm Status.
Cliquez sur le bouton Import pour importer le fichier XML contenant la coil map.
3.
Cliquez sur le bouton IMPORT pour importer le fichier. Tankvision affiche l'écran suivant :
4.
Cliquez sur le bouton BROWSE pour importer le fichier. Tankvision affiche l'écran pour la
sélection du fichier XML à partir de l'emplacement approprié.
5.
Entrez l'emplacement à partir duquel vous voulez charger le fichier ou cliquez sur le bouton
BROWSE et sélectionnez le fichier XML à partir de l'emplacement de fichier approprié.
6.
Cliquez sur le bouton SEND pour continuer. Le système affiche le fichier XML à côté du champ
"Select XML file for MODBUS register map for Gauge Commands" :
7.
Cliquez sur le bouton SUBMIT. Une fois le fichier XML de configuration de la coil map
téléchargé avec succès, Tankvision affiche un message de confirmation.
Tankvision NXA820, NXA821, NXA822
!
Le menu "System"
Colonne
Description
Tank Id
Cette colonne affiche l'identité des cuves correspondant à l'adresse IP du NXA820.
NXA820 IP Address
Cette colonne affiche le nom de repère de l'unité du NXA820.
Number of Alarms
Cette colonne affiche le nombre d'alarmes configurées pour chaque unité.
Remarque!
• La liste à jour d'alarmes configurées pour chaque cuve associée au NXA822 est affichée sur l'écran
"Import MODBUS Coil Map for Alarm Status".
• Un événement est généré après téléchargement du fichier XML de configuration de la coil map.
Les détails de l'événement peuvent être visualisés dans l'aperçu "Event" ou "Alarm & Event".
129
Le menu "System"
Tankvision NXA820, NXA821, NXA822
12.9.3
Importation de la configuration des registres Modbus pour les
commandes de jauge
Le registre MODBUS pour les commandes de jauge est utilisé pour envoyer des commandes de
jauge pour une cuve et pour afficher l'état de la commande de jauge actuellement active.
Le registre MODBUS pour les commandes de jauge peut être configuré dans un fichier XML.
Le NXA822 aide l'utilisateur à importer le fichier XML contenant la configuration des commandes
de jauge.
Exemple de XML pour "Register Configuration for Gauge Commands"
<FG4HL_MODBUS_GAUGE_CMD_CONFIG CRC="0">
<CONFIG_ENTRY>
<IP_ADDR>QNX213</IP_ADDR>
<Tank_Id>1</Tank_Id>
<Cmd_Register>40020</Cmd_Register>
<Status_Register>30020</Status_Register>
</CONFIG_ENTRY>
<CONFIG_ENTRY>
<IP_ADDR>QNX213</IP_ADDR>
<Tank_Id>2</Tank_Id>
<Cmd_Register>40021</Cmd_Register>
<Status_Register>30021</Status_Register>
</CONFIG_ENTRY>
<CONFIG_ENTRY>
<IP_ADDR>QNX213</IP_ADDR>
<Tank_Id>3</Tank_Id>
<Cmd_Register>40022</Cmd_Register>
<Status_Register>30022</Status_Register>
</CONFIG_ENTRY>
<CONFIG_ENTRY>
<IP_ADDR>QNX213</IP_ADDR>
<Tank_Id>4</Tank_Id>
<Cmd_Register>400023</Cmd_Register>
<Status_Register>30023</Status_Register>
</CONFIG_ENTRY>
<CONFIG_ENTRY>
<IP_ADDR>QNX213</IP_ADDR>
<Tank_Id>5</Tank_Id>
<Cmd_Register>40024</Cmd_Register>
<Status_Register>30024</Status_Register>
</CONFIG_ENTRY>
<CONFIG_ENTRY>
<IP_ADDR>QNX213</IP_ADDR>
<Tank_Id>6</Tank_Id>
<Cmd_Register>40025</Cmd_Register>
<Status_Register>30025</Status_Register>
</CONFIG_ENTRY>
</FG4HL_MODBUS_GAUGE_CMD_CONFIG>
130
Tankvision NXA820, NXA821, NXA822
Le menu "System"
Pour importer un fichier XML contenant une configuration de registre MODBUS pour une
commande de jauge
1.
Cliquez sur
devant "Host Link Configuration". Tankvision affiche l'écran suivant :
2.
Cliquez sur "Import MODBUS Register Configuration for Gauge Commands". Tankvision
affiche l'écran suivant :
Champ
Description
Select XML file for
MODBUS register map for
Gauge Commands:
Cliquez sur le bouton Import pour importer le fichier XML contenant la configuration des
commandes de jauge.
3.
Cliquez sur le bouton IMPORT pour importer le fichier. Tankvision affiche l'écran suivant :
4.
Cliquez sur le bouton BROWSE pour importer le fichier. Tankvision affiche l'écran pour la
sélection du fichier XML à partir de l'emplacement approprié.
5.
Entrez l'emplacement à partir duquel vous voulez charger le fichier ou cliquez sur le bouton
BROWSE et sélectionnez le fichier XML à partir de l'emplacement approprié.
6.
Cliquez sur le bouton SEND pour continuer. Le système affiche le fichier XML à côté de l'écran
"Select XML file for MODBUS register map for Gauge Commands" :
7.
Cliquez sur le bouton SUBMIT. Une fois le fichier XML de configuration de la carte de
commandes de jauge téléchargé avec succès, Tankvision affiche un message de confirmation.
131
Le menu "System"
Tankvision NXA820, NXA821, NXA822
!
132
Colonne
Description
Tank Id
Cette colonne affiche l'identité des cuves correspondant à l'adresse IP du NXA820.
NXA820 IP Address
Cette colonne affiche le nom de repère de l'unité du NXA820.
Number of Alarms
Cette colonne affiche le nombre d'alarmes configurées pour chaque unité.
Remarque!
• La liste à jour des registres de commande de jauge et des registres d'état de commande de jauge
pour chaque cuve associée est affichée sur l'écran "Import MODBUS Register Configuration for
Gauge Commands".
• Un événement est généré après téléchargement du fichier XML de configuration de la carte de
commandes de jauge. Les détails de l'événement peuvent être visualisés dans l'aperçu "Event" ou
"Alarm & Event".
Tankvision NXA820, NXA821, NXA822
12.9.4
Le menu "System"
Importation de la carte des registres MODBUS pour les
paramètres
La carte des registres MODBUS donne des informations sur le mappage des registres MODBUS aux
paramètres de cuve appropriés.
La carte des registres MODBUS pour les paramètres de cuve peut être configurée dans un fichier
XML. Le fichier XML peut être développé dans deux structures différentes, à savoir "simple
approach" et "XML with orientation".
Dans l'approche simple, les adresses de registre pour tous les paramètres sont données explicitement
par l'utilisateur en XML.
Dans le XML avec approche orientée données, les adresses de registre sont générées implicitement
en fonction du type d'orientation et des adresses de bloc données par l'utilisateur. L'orientation peut
se faire en fonction des données ou des éléments.
Si l'orientation est de type éléments, alors toutes les cuves d'un paramètre sont groupées dans des
registres consécutifs. Si l'orientation est de type données, alors tous les paramètres d'une cuve sont
groupés.
Lorsque les paramètres d'orientation sont groupés selon l'orientation spécifiée, les groupes formés
par l'orientation sont appelés blocs, et l'adresse du premier registre du bloc est l'adresse de bloc.
Le NXA822 aide l'utilisateur à importer le fichier XML contenant la configuration des paramètres
de cuve à partir de l'emplacement approprié sur le réseau.
Exemple de XML pour "Register Map for Parameters having simple approach"
<FG4HL_MODBUS_PARAM_MAP CRC="0">
<MAP_ENTRY>
<IP_ADDR>QNX205</IP_ADDR>
<Tank_Id>1</Tank_Id>
<Param_Name>P_LEVEL</Param_Name>
<ParamRegister>30001</ParamRegister>
<OverRideRegister>40001</OverRideRegister>
<Scalar>1.0</Scalar>
<Offset>0.0</Offset>
<Packing_Format>IEEE754</Packing_Format>
</MAP_ENTRY>
<MAP_ENTRY>
<IP_ADDR>QNX205</IP_ADDR>
<Tank_Id>2</Tank_Id>
<Param_Name>P_LEVEL</Param_Name>
<ParamRegister>30005</ParamRegister>
<OverRideRegister>40005</OverRideRegister>
<Scalar>1.0</Scalar>
<Offset>0.0</Offset>
<Packing_Format>IEEE754</Packing_Format>
</MAP_ENTRY>
</FG4HL_MODBUS_PARAM_MAP>
Exemple de XML pour "Register Map for Parameters having orientation type as
elements"
<FG4HL_MODBUS_PARAM_MAP CRC="0">
<MAP_ORIENTATION>Elements</MAP_ORIENTATION>
<MAP_ELEMENTS>
<ELEMENT>
<Name>P_LEVEL</Name>
<Scalar>1.0</Scalar>
<Offset>0.0</Offset>
<Packing_Format>IEEE754</Packing_Format>
</ELEMENT>
<ELEMENT>
<Name>W_LEVEL</Name>
133
Le menu "System"
Tankvision NXA820, NXA821, NXA822
<Scalar>1.0</Scalar>
<Offset>0.0</Offset>
<Packing_Format>IEEE754</Packing_Format>
</ELEMENT>
<ELEMENT>
<Name>P_TEMP</Name>
<Scalar>1.0</Scalar>
<Offset>0.0</Offset>
<Packing_Format>IEEE754</Packing_Format>
</ELEMENT>
<ELEMENT>
<Name>V_TEMP</Name>
<Scalar>1.0</Scalar>
<Offset>0.0</Offset>
<Packing_Format>IEEE754</Packing_Format>
</ELEMENT>
<ELEMENT>
<Name>A_TEMP</Name>
<Scalar>1.0</Scalar>
<Offset>0.0</Offset>
<Packing_Format>IEEE754</Packing_Format>
</ELEMENT>
</MAP_ELEMENTS>
<BLOCKS>
<BLOCK_START>30001</BLOCK_START>
</BLOCKS>
<OVERRIDEBLOCKS>
<BLOCK_START>40001</BLOCK_START>
</OVERRIDEBLOCKS>
<TANKS>
<TANK>
<IP_ADDR>QNX205</IP_ADDR>
<ID>1</ID>
</TANK>
<TANK>
<IP_ADDR>QNX205</IP_ADDR>
<ID>2</ID>
</TANK>
<TANK>
<IP_ADDR>QNX205</IP_ADDR>
<ID>4</ID>
</TANK>
<TANK>
<IP_ADDR>QNX205</IP_ADDR>
<ID>5</ID>
</TANK>
<TANK>
<IP_ADDR>QNX205</IP_ADDR>
<ID>15</ID>
</TANK>
</TANKS>
</FG4HL_MODBUS_PARAM_MAP>
Exemple de carte de registre pour un fichier de paramètres ayant une orientation de type
données
<FG4HL_MODBUS_PARAM_MAP CRC="0">
<MAP_ORIENTATION>Data</MAP_ORIENTATION>
<MAP_ELEMENTS>
<ELEMENT>
134
Tankvision NXA820, NXA821, NXA822
Le menu "System"
<Name>P_LEVEL</Name>
<Scalar>1.0</Scalar>
<Offset>0.0</Offset>
<Packing_Format>IEEE754</Packing_Format>
</ELEMENT>
<ELEMENT>
<Name>W_LEVEL</Name>
<Scalar>1.0</Scalar>
<Offset>0.0</Offset>
<Packing_Format>IEEE754</Packing_Format>
</ELEMENT>
<ELEMENT>
<Name>P_TEMP</Name>
<Scalar>1.0</Scalar>
<Offset>0.0</Offset>
<Packing_Format>IEEE754</Packing_Format>
</ELEMENT>
<ELEMENT>
<Name>V_TEMP</Name>
<Scalar>1.0</Scalar>
<Offset>0.0</Offset>
<Packing_Format>IEEE754</Packing_Format>
</ELEMENT>
<ELEMENT>
<Name>A_TEMP</Name>
<Scalar>1.0</Scalar>
<Offset>0.0</Offset>
<Packing_Format>IEEE754</Packing_Format>
</ELEMENT>
</MAP_ELEMENTS>
<BLOCKS>
<BLOCK_START>30001</BLOCK_START>
</BLOCKS>
<OVERRIDEBLOCKS>
<BLOCK_START>40001</BLOCK_START>
</OVERRIDEBLOCKS>
<TANKS>
<TANK>
<IP_ADDR>QNX205</IP_ADDR>
<ID>1</ID>
</TANK>
<TANK>
<IP_ADDR>QNX205</IP_ADDR>
<ID>2</ID>
</TANK>
<TANK>
<IP_ADDR>QNX205</IP_ADDR>
<ID>4</ID>
</TANK>
<TANK>
<IP_ADDR>QNX205</IP_ADDR>
<ID>5</ID>
</TANK>
<TANK>
<IP_ADDR>QNX205</IP_ADDR>
<ID>15</ID>
</TANK>
</TANKS>
</FG4HL_MODBUS_PARAM_MAP>
135
Le menu "System"
Tankvision NXA820, NXA821, NXA822
Pour importer un fichier XML contenant la carte de registre MODBUS pour les
paramètres
1.
Cliquez sur
2.
Cliquez sur "Import Modbus Register Map for Parameters". Tankvision affiche l'écran suivant :
Champ
devant "Host Link Configuration". Tankvision affiche l'écran suivant :
Description
Select XML for MODBUS
Cliquez sur le bouton Import pour importer le fichier XML contenant la configuration des
register map for parameters: commandes de jauge.
136
3.
Cliquez sur le bouton IMPORT pour importer le fichier. Tankvision affiche l'écran suivant :
4.
Cliquez sur le bouton BROWSE pour importer le fichier. Tankvision affiche l'écran pour la
sélection du fichier XML à partir de l'emplacement approprié.
5.
Entrez l'emplacement à partir duquel vous voulez charger le fichier ou cliquez sur le bouton
BROWSE et sélectionnez le fichier XML à partir de l'emplacement approprié.
6.
Cliquez sur le bouton SEND pour continuer. Le système affiche le fichier XML à côté de l'écran
"Select XML file for MODBUS register map for parameters" :
7.
Cliquez sur le bouton SUBMIT. Une fois le fichier XML de configuration de la carte des
paramètres téléchargé avec succès, Tankvision affiche un message de confirmation.
Tankvision NXA820, NXA821, NXA822
!
Le menu "System"
Colonne
Description
Tank Id
Cette colonne affiche l'identité des cuves correspondant à l'adresse IP du NXA820.
NXA820 IP Address
Cette colonne affiche le nom de repère de l'unité du NXA820.
Number of Parameters
Cette colonne affiche le nombre de paramètres configurés pour chaque unité.
Remarque!
• La liste à jour des registres de commande de jauge et des registres d'état de commande de jauge
pour chaque cuve associée au NXA822 est affichée sur l'écran "Import MODBUS Register
Configuration for Gauge Commands".
• Un événement est généré après téléchargement du fichier XML de configuration de la carte de
commandes de jauge. Les détails de l'événement peuvent être visualisés dans l'aperçu "Event" ou
"Alarm & Event".
137
Le menu "System"
Tankvision NXA820, NXA821, NXA822
12.9.5
MODBUS Serial
Si "MODBUS Serial" est sélectionné dans la section "Host Link configuration", alors le système
autorisera la configuration des paramètres relatifs à MODBUS Serial.
Pour configurer Modbus Serial
1.
!
138
Cliquez sur devant "Modbus Serial".
Le système affiche l'écran "MODBUS Serial" suivant :
Champ
Description
Slave ID
Assignez un ID esclave valide et unique à votre unité NXA822.
Ce champ contient des données de type entier positif compris entre 1 et 247
Baud Rate
Sélectionnez la vitesse de transmission appropriée dans la liste déroulante.
La vitesse de transmission par défaut est de 1200 bits par seconde.
Parity
Sélectionnez la parité appropriée pour la communication série dans la liste déroulante.
2.
Entrez les options appropriées dans les champs appropriés.
3.
Cliquez sur le bouton SUBMIT. Une fois les réglages sauvegardés, Tankvision affiche un
message de confirmation.
Remarque!
• Le NXA822 initialise la liaison série à l'aide des réglages "Baud Rate" et "Parity".
• Un événement est généré après configuration des réglages de MODBUS Serial. Les détails de
l'événement peuvent être visualisés dans l'aperçu "Event" ou "Alarm & Event".
Tankvision NXA820, NXA821, NXA822
12.9.6
Le menu "System"
Configuration de Modbus TCP
Si "MODBUS TCP" est sélectionné dans la section "Host Link Protocol", alors le système autorisera
la configuration des paramètres relatifs à MODBUS TCP.
Pour configurer Modbus TCP
1.
!
Cliquez sur devant "Modbus Serial".
Le système affiche l'écran "MODBUS TCP" suivant :
Champ
Description
IP Address
Le système affiche l'adresse IP configurée dans les réglages du réseau.
Slave ID
Assignez un ID esclave valide et unique à votre unité NXA822.
Ce champ contient des données de type entier positif compris entre 1 et 247.
Port
Entrez un numéro de port unique sur lequel vous voulez configurer l'esclave MODBUS NXA822.
Ce champ contient des données de type entier positif compris entre 1 et 32767.
2.
Entrez les options appropriées dans les champs appropriés.
3.
Cliquez sur le bouton SUBMIT. Une fois les réglages sauvegardés, Tankvision affiche un
message de confirmation.
Remarque!
Un événement est généré après configuration des réglages de MODBUS TCP. Les détails de
l'événement peuvent être visualisés dans l'aperçu "Event" ou "Alarm & Event".
12.9.7
Démarrer/arrêter le Host Link
Une fois qu'il a été configuré, le Host Link peut être démarré.
Pour démarrer le host link
1.
Cliquez sur
devant "Start/Stop Host Link". Tankvision affiche l'écran suivant :
2.
Cliquez sur le bouton START pour activer le host link ou sur STOP pour le désactiver.
Si le Host Link n'est pas activé, le bouton START sera disponible et le bouton STOP
indisponible. De même, si le Host Link est activé, le bouton STOP sera disponible et le bouton
START indisponible.
139
Le menu "System"
Tankvision NXA820, NXA821, NXA822
12.10 Réglages des archives
L'archive interne du système Tankvision mémorise les valeurs mesurées et calculées des cuves
connectées pendant un certain temps. Ces données peuvent servir à l'affichage d'une tendance
historique. Les détails des réglages d'archive peuvent être configurés dans l'écran "Archival
Settings".
Pour réaliser le paramétrage des archives
1.
140
Cliquez sur
devant "Archival Settings". Tankvision affiche l'écran suivant :
Champ
Description
Data Archival Interval
Définit la fréquence d'enregistrement des données dans l'archive. L'intervalle doit être
donné en secondes. Intervalle minimum : 60 s.
Data Archival Duration
Définit la durée de stockage des données dans l'archive.
Unité : jours ; valeur maximum : 900 jours
Number of Tanks
Affiche le nombre de cuves dans le système pour lesquelles les données archivées sont
stockées.
Available memory
Affiche l'espace mémoire disponible pour l'archive.
Required Memory
Affiche l'espace mémoire requis pour l'archive.
Si la mémoire requise dépasse la mémoire disponible, vous avez deux possibilités :
• Augmenter l'intervalle d'archivage des données
• Diminuer la durée d'archivage des données
2.
Entrez les valeurs appropriées dans les champs appropriés.
3.
Cliquez sur le bouton SUBMIT.
4.
Une fois les réglages sauvegardés, Tankvision affiche un message de confirmation.
Tankvision NXA820, NXA821, NXA822
Le menu "System"
12.11 Téléchargements
Le système Tankvision peut télécharger les éléments suivants à partir de l'ordinateur de l'utilisateur :
• une configuration Tankvision
• des modèles de rapport Tankvision
12.11.1 Téléchargement d'une configuration Tankvision
Ce chapitre vous renseignera sur :
• Téléchargement d'une configuration Tankvision
Le système Tankvision a différents paramétrages requis qui doivent être définis par l'utilisateur avant
qu'il ne puisse être utilisé. La configuration manuelle de chaque unité peut prendre beaucoup de
temps. Le process de reconfiguration peut se faire rapidement en appliquant des paramétrages
existants. Cela peut se faire en téléchargeant une configuration système existante sur l'ordinateur
de l'utilisateur (voir page 147). Une fois chargée, la configuration est stockée sous la forme de
document XML. L'utilisateur peut télécharger ce fichier de configuration sur un nouveau système
Tankvision pour lui appliquer rapidement la même configuration. L'utilisateur peut également
modifier manuellement le fichier de configuration XML chargé pour changer certains réglages si
nécessaire. Cela permet d'appliquer différentes configurations à différentes unités Tankvision.
Après avoir téléchargé le fichier de configuration, le système Tankvision affichera "error". L'unité
redémarrera automatiquement après le téléchargement du fichier de configuration.
Pour télécharger une configuration Tankvision
1.
Cliquez sur
devant Downloads. L'en-tête DOWNLOADS se développe de la façon suivante :
2.
Cliquez sur
devant "Download Tankvision Configuration". Tankvision affiche l'écran suivant :
3.
Cliquez sur le bouton BROWSE, sélectionnez le nom de fichier et cliquez sur le bouton Open.
4.
Le nom du fichier est affiché dans la boîte texte "Select an XML file with CRC to Download".
5.
Une fois le fichier XML de configuration téléchargé avec succès, Tankvision affiche l'écran
suivant :
6.
Cliquez sur le bouton CONFIGURE.
141
Le menu "System"
Tankvision NXA820, NXA821, NXA822
7.
!
Cliquez sur le bouton OK. Le chargement de la configuration peut prendre jusqu'à 5 minutes.
Remarque!
Le système génère un événement lorsque le composant de configuration est chargé.
Ces informations peuvent être visualisées dans l'onglet "Event" ou "Alarm & Event".
12.11.2 Téléchargement des modèles de rapport
Ce chapitre vous renseignera sur :
• Téléchargement d'un nouveau modèle de rapport
Tankvision génère différents rapports de stock en cuve. Les rapports sont générés au moyen de
modèles de rapport. L'analyseur syntaxique dans le système analyse les modèles de rapport et génère
le rapport final en fonction des données de stock.
Tankvision fournit des modèles par défaut ou standard pour des rapports de stock en cuve.
Tankvision permet également à l'utilisateur d'ajouter de nouveaux modèles de rapport.
Si vous avez besoin d'aide pour créer un nouveau modèle de rapport, contactez Endress+Hauser.
Pour télécharger un nouveau modèle de rapport
142
1.
Cliquez sur
devant Downloads. L'en-tête DOWNLOADS se développe de la façon suivante :
2.
Cliquez sur
devant Download Report Template. Tankvision affiche l'écran suivant :
Champ
Description
Report Type
Sélectionnez le type de rapport approprié dans la liste déroulante. Les types de rapport
suivants sont disponibles :
• System Config Report-Tank Scanner
• Product Transfer Report
• Tank Delta Report (disponible uniquement si "stand alone" a été sélectionné dans les
réglages du réseau)
• Tank Details Report (disponible uniquement si "stand alone" a été sélectionné dans les
réglages du réseau)
• Tank Group Report (disponible uniquement si "stand alone" a été sélectionné dans les
réglages du réseau)
Language
Sélectionnez la langue appropriée dans la liste déroulante.
Tankvision NXA820, NXA821, NXA822
Le menu "System"
Champ
Description
Template Name
Entrez le nom du modèle dans ce champ.
Ce champ contient des données de type alphanumérique. Le système n'accepte ni
caractères spéciaux ni espace dans le nom des modèles.
File
Entrez l'emplacement à partir duquel vous souhaitez télécharger le fichier. Vous pouvez
également cliquer sur le bouton DOWNLOAD pour sélectionner l'emplacement.
3.
Cliquez sur le bouton DOWNLOAD. Tankvision affiche l'écran suivant :
4.
Cliquez sur le bouton BROWSE, sélectionnez le nom de fichier et cliquez sur le bouton OPEN.
5.
Le nom du fichier est affiché dans la boîte texte Upload File.
6.
Cliquez sur le bouton SEND. Tankvision affiche l'écran suivant :
7.
Cliquez sur le bouton SUBMIT.
8.
Une fois les réglages sauvegardés, Tankvision affiche un message de confirmation.
!
Remarque!
!
Remarque!
Il est impossible de répéter ou réutiliser d'anciens noms de modèle.
Le système génère un événement lorsqu'un nouveau modèle de rapport est téléchargé.
Ces informations peuvent être visualisées dans l'onglet "Event" ou "Alarm & Event".
143
Le menu "System"
Tankvision NXA820, NXA821, NXA822
12.12 Réglages du poste de travail de l'opérateur
A l'instar des autres systèmes basés sur le web où les utilisateurs accèdent au système via un
navigateur web, Tankvision utilise le concept de sessions d'utilisateur pour conserver les données
spécifiques à l'utilisateur pendant une session d'interactions utilisateur avec le système. Une
nouvelle session est créée dès qu'un utilisateur accède au système via un navigateur web. La session
de l'utilisateur est automatiquement supprimée après expiration de la session, ce qui se produit après
une certaine période d'inactivité de l'utilisateur.
Le système Tankvision utilise des sessions user pour conserver les réglages et les données de
l'utilisateur modifiés par l'utilisateur. La session sert également à valider le justificatif d'identité de
l'utilisateur. Le justificatif d'identité permet de vérifier les droits d'accès de l'utilisateur pour modifier
la configuration du système.
Toutefois, lors de la visualisation des données de cuve, il est essentiel que les opérateurs puissent
visualiser les données librement sans voir à se reconnecter encore et encore suite à une expiration
de session. Cela est possible en identifiant un ordinateur comme "Operator Workstation". Si les
pages web de Tankvision sont consultées à partir d'un poste d'opérateur, l'utilisateur peut visualiser
librement les informations des cuves en temps réel une fois connecté au système.
Pour régler ou gérer le poste d'opérateur
1.
Cliquez sur
devant "Operator Workstation Settings". Tankvision affiche l'écran suivant :
12.12.1 Réglage d'un poste d'opérateur
L'utilisateur doit spécifier l'adresse IP du poste local à utiliser comme poste d'opérateur.
Pour régler le poste d'opérateur
1.
!
144
Cliquez sur
devant "Set Operator Workstation". Tankvision affiche l'écran suivant :
Champ
Description
MAC address of this
machine
Affiche l'adresse MAC de l'ordinateur de l'utilisateur à partir duquel l'utilisateur accède aux
pages web du système Tankvision.
Mark this machine as
operator workstation
Cochez la case pour définir le poste comme poste d'opérateur ou de l'utilisateur.
2.
Entrez les informations appropriées dans les champs appropriés.
3.
Cliquez sur le bouton SUBMIT.
4.
Une fois les réglages sauvegardés, Tankvision affiche un message de confirmation.
Remarque!
Un événement est généré après réglage du poste d'opérateur. Les détails de l'événement peuvent
être visualisés dans l'aperçu "Event" ou "Alarm & Event".
Tankvision NXA820, NXA821, NXA822
Le menu "System"
12.12.2 Gestion du poste d'opérateur
L'adresse MAC du poste d'opérateur réglée pour configurer les droit de l'opérateur peut être
supprimée avec cette option.
Pour supprimer un poste d'opérateur
1.
!
Cliquez sur
devant "Manage Operator Workstation". Tankvision affiche l'écran suivant :
Colonne
Description
Operator Workstation
MACs
Le système affiche les adresses MAC des postes d'opérateur.
Remove as Operator
Workstation
Le système affiche les adresses MAC des postes d'opérateur qui doivent être supprimés.
Les adresses IP apparaissent dans cette colonne après un clic sur la flèche droite.
2.
Entrez les informations appropriées dans les champs appropriés.
3.
Cliquez sur le bouton SUBMIT pour supprimer les adresses MAC des postes d'opérateur.
Tankvision affiche une fenêtre de confirmation :
4.
Cliquez sur le bouton OK.
5.
Une fois les réglages sauvegardés, Tankvision affiche un message de confirmation.
Remarque!
Un événement est généré après suppression de l'adresse MAC d'un poste d'opérateur. Les détails de
l'événement peuvent être visualisés dans l'aperçu "Event" ou "Alarm & Event".
145
Le menu "System"
Tankvision NXA820, NXA821, NXA822
12.13 Diagnostic du système
Les outils de diagnostic du système sont destinés à la maintenance et ne doivent pas être utilisés
pour des opérations standard du système Tankvision.
146
Tankvision NXA820, NXA821, NXA822
Le menu "System"
12.14 Chargements
Les éléments suivants peuvent être chargés du système Tankvision à l'ordinateur de l'utilisateur :
• Sauvegardes génériques (contenant par ex. des fichers de diagnostic)
• Configuration de Tankvision
• Agent contextuel d'alarme
• Agent d'impression
• Vidages d'autopsie (à des fins de maintenance)
12.14.1 Sauvegardes génériques
Contient des données génériques à charger de l'unité Tankvision, par ex. fichiers de diagnostic
12.14.2 Chargement d'une configuration Tankvision
Ce chapitre vous renseignera sur :
• Chargement d'une configuration Tankvision sur l'ordinateur de l'utilisateur
Le système Tankvision a différents paramétrages requis qui doivent être définis par l'utilisateur avant
qu'il ne puisse être utilisé. La configuration manuelle de chaque unité peut prendre beaucoup de
temps. Le process de reconfiguration peut se faire rapidement en appliquant des paramétrages
existants. Cela peut se faire en téléchargeant une configuration système existante sur l'ordinateur
de l'utilisateur. Une fois chargée, la configuration est stockée sous la forme de document XML.
L'utilisateur peut télécharger ce fichier de configuration sur un nouveau système Tankvision pour
lui appliquer rapidement la même configuration. L'utilisateur peut également modifier
manuellement le fichier de configuration XML chargé pour changer certains réglages si nécessaire.
Cela permet d'appliquer différentes configurations à différentes unités Tankvision.
Pour charger une configuration Tankvision
1.
Cliquez sur
devant Uploads. L'en-tête UPLOADS se développe de la façon suivante :
2.
Cliquez sur
devant "Upload Tankvision Configuration". Tankvision affiche l'écran suivant :
Champ
Description
Select Configuration
Components
Cochez les cases appropriées pour définir quels composants sont intégrés au chargement.
Cliquez sur le bouton SELECT ALL pour sélectionner toutes les cases à cocher.
Cliquez sur le bouton UNSELECT ALL pour désélectionner toutes les cases à cocher.
147
Le menu "System"
Tankvision NXA820, NXA821, NXA822
!
3.
Cochez les cases appropriées et cliquez sur le bouton UPLOAD. Une fois les réglages
sauvegardés, Tankvision affiche l'écran suivant :
4.
Cliquez sur le lien "Click to save the file" pour sauvegarder le lime à l'emplacement approprié.
Remarque!
Le système génère un événement lorsque le composant de configuration est chargé.
Ces informations peuvent être visualisées dans l'onglet "Event" ou "Alarm & Event".
12.14.3 Agent contextuel d'alarme (Win 32)
Ce chapitre vous renseignera sur :
• Chargement de l'agent contextuel d'alarme
• Association du PC local au serveur Tankvision
• Installation de l'agent contextuel d'alarme
• Désinstallation de l'agent contextuel d'alarme
Le système Tankvision déclenche différentes alarmes relatives aux opérations sur le parc de
stockage. Ces alarmes sont déclenchées en fonction des valeurs mesurées et calculées et des réglages
des alarmes.
L'idéal pour les opérateurs est de recevoir les notifications d'alarme sur leur écran d'ordinateur sous
la forme de fenêtre contextuelle.
Pour charger les fichiers d'installation de l'agent contextuel d'alarme
148
1.
Cliquez sur
devant UPLOADS. L'en-tête UPLOADS se développe de la façon suivante :
2.
Cliquez sur
devant "Alarm Pop Up Agent (Win 32)". Tankvision affiche l'écran suivant :
3.
Cliquez sur le lien "Alarm Popup Agent (Win 32)". Tankvision affiche la fenêtre contextuelle
"File Download".
4.
Cliquez sur le bouton SAVE pour télécharger "AlarmPopupAgent_win32.tar" sur l'ordinateur
local de l'opérateur.
Tankvision NXA820, NXA821, NXA822
Le menu "System"
Pour associer un poste local au serveur pour installer la notification d'alarme
1.
Localisez le fichier batch "AlarmPopupAgentSetup.bat" à l'invite de commande.
2.
Lancez le fichier batch "AlarmPopupAgentSetup.bat" à l'invite de commande avec les
paramètres suivants en séquence séparés par un espace. (Exemple : a. Adresse IP du serveur
Tankvision auquel l'APA doit être connecté (exemple : 10.10.16.217) et b. Numéro de port
(exemple : 4444)). La commande finale doit avoir la forme : AlarmPopupAgentSetup.bat
10.10.16.217 4444
3.
L'invite de commande lance le fichier batch "AlarmPopupAgentSetup.bat" :
4.
Cliquez sur la touche Enter du clavier.
Pour installer la notification contextuelle d'alarme sur le serveur Tankvision associé
1.
Localisez le fichier batch "AlarmPopupAgentInstall.bat" dans le réseau.
2.
Double-cliquez sur le fichier batch ou exécutez le fichier batch à partir de l'invite de
commande.
3.
L'invite de commande lance le fichier batch "AlarmPopupAgentInstall.bat" :
4.
Le fichier batch exécuté installera l'agent contextuel d'alarme comme un service Windows.
5.
La fenêtre contextuelle d'alarme est déclenchée lorsqu'une nouvelle alarme est générée ou si
une alarme active attend d'être acquittée.
149
Le menu "System"
Tankvision NXA820, NXA821, NXA822
Remarque!
!
La fenêtre contextuelle d'alarme reste au dessus des autres fenêtres sur le PC de l'opérateur. Elle ne
peut pas être fermée ou réduite si toutes les alarmes ne sont pas acquittées.
Champ
Description
<Tank Name>
Ce champ affiche le nom de la cuve.
<Alarm Type>
Ce champ affiche le type d'alarme.
<Alarm Status>
Ce champ affiche l'état de l'alarme.
<Element>
Ce champ affiche les éléments de données dans le calculateur de cuve.
<Value>
Ce champ affiche les valeurs par rapport aux éléments correspondants.
<Date>
Le système affiche la date de l'alarme.
Mute
La fenêtre contextuelle d'alarme émet une notification sonore.
Cliquez sur le bouton MUTE pour que la notification ne soit plus audible.
ACK
Cliquez sur le bouton ACK pour acquitter l'alarme.
Summary
Cliquez sur le bouton SUMMARY pour visualiser un récapitulatif d'alarmes. L'utilisateur
peut acquitter l'alarme à partir du récapitulatif des alarmes.
Description de l'aperçu des alarmes
150
Champ
Description
Date
Cette colonne affiche la date et l'heure auxquelles l'alarme a été déclenchée.
Event Type
Cette colonne affiche si l'alarme déclenchée est une alarme système.
Status
Cette colonne affiche l'état de l'alarme, à savoir "Active" ou "Inactive".
Alarme active : Cette condition existe lorsque l'alarme est active et non acquittée par un
opérateur.
Alarme inactive : Cette condition existe lorsque l'alarme est inactive et non acquittée par un
opérateur.
Ack Status
Cette colonne indique l'état d'acquittement.
ACK : indique que l'alarme est acquittée.
UNACK : indique que l'alarme n'est pas acquittée.
Element
Cette colonne affiche le nom de la donnée qui a provoqué l'alarme.
Par exemple : niveau, température, pression, etc.
Si la valeur de la donnée dévie de la valeur de consigne, le système déclenche une alarme.
Sub Type
Cette colonne affiche la gravité de l'alarme déclenchée. Les alarmes sont classées par type
de la priorité la plus élevée à la priorité la plus faible. Parmi les sous-types d'alarme, on
trouve : ‘HH’, ‘HA’, ‘HL’, ‘LA’, etc.
Référence : Pour plus de détails sur les sous-types d'alarme, référez-vous à la section "Alarm
Sub-Types" sous "Types of Alarms".
Tankvision NXA820, NXA821, NXA822
!
Le menu "System"
Champ
Description
Object
Cette colonne affiche la source de l'alarme, par exemple une cuve, un produit, un
utilisateur ou l'unité Tankvision.
Value
Cette colonne affiche la valeur mesurée de la donnée qui a provoqué l'alarme, avec son
unité de mesure correspondante.
Email
Cette colonne affiche l'état d'envoi de l'e-mail : l'e-mail a été envoyé avec succès au serveur
mail configuré ou non.
OK : signifie que l'e-mail a été envoyé avec succès.
FAILED : signifie que l'envoi de l'e-mail a échoué.
UserID
Cette colonne affiche le nom de l'utilisateur qui s'est connecté au système au moment où
l'alarme a été déclenchée.
FGTagName
Cette colonne affiche le nom de repère de l'unité Tankvision qui a déclenché l'alarme.
Le FGTagName est un nom d'hôte du serveur.
Event ID
Cette colonne affiche l'ID d'événement de l'alarme.
Chaque unité Tankvision possède un ID numérique unique.
6.
Assurez-vous que la condition spécifique est sous contrôle et cliquez sur les détails d'alarme
appropriés dans la liste de l'aperçu des alarmes. Après avoir sélectionné les détails d'alarme
appropriés, cliquez sur le bouton ACK pour acquitter l'alarme. Cet état d'acquittement est
transmis à toutes les unités Tankvision.
7.
Vous pouvez également cliquer sur le bouton Summary pour visualiser le récapitulatif des
alarmes.
8.
Assurez-vous que la condition spécifique est sous contrôle et cliquez sur le bouton ACK pour
acquitter l'alarme. Cet état d'acquittement est transmis à toutes les unités Tankvision.
Remarque!
• Lorsque plusieurs utilisateurs acquittent l'alarme en même temps, le système enregistrera le
premier utilisateur comme l'utilisateur ayant acquitté l'alarme et, pour tous les autres utilisateurs,
le système affichera le message d'erreur "Alarm has already been acknowledged".
• Lorsque vous acquittez une alarme, le système génère et affiche l'événement approprié.
Pour désinstaller la notification contextuelle d'alarme
1.
Localisez le fichier batch "AlarmPopupAgentUnInstall.bat".
2.
Double-cliquez sur le fichier batch ou exécutez le fichier batch à partir de l'invite de
commande.
151
Le menu "System"
Tankvision NXA820, NXA821, NXA822
3.
L'invite de commande lance le fichier batch "AlarmPopupAgentUnInstall.bat" :
12.14.4 Agent d'impression (Win 32)
Des rapports planifiés générés par le système Tankvision peuvent être imprimés automatiquement
sans intervention de l'utilisateur. Cette tâche est exécutée par l'agent d'impression qui peut être
chargé sur l'ordinateur à partir du système Tankvision.
!
Remarque!
L'agent d'impression n'est pas compatible avec les imprimantes GDI.
Pour charger l'agent d'impression
1.
Cliquez sur devant Alarm Pop Up Agent (Win 32) sur l'écran "Uploads". Tankvision affiche
l'écran suivant :
2.
Cliquez sur le lien "Printer Agent (Win 32)". Tankvision affiche la fenêtre contextuelle "File
Download".
3.
Cliquez sur le bouton SAVE pour télécharger "AlarmPopupAgent_win32.tar" sur l'ordinateur
local de l'opérateur.
4.
Le téléchargement contient le fichier "Printer_Agent_Setup_Usage". Ce fichier décrit
l'installation et l'utilisation de l'agent d'impression.
12.14.5 Vidages d'autopsie
Les vidages d'autopsie sont utilisés exclusivement pour des opérations de service avancées et ne
doivent pas être utilisés pour des opérations normales.
152
Tankvision NXA820, NXA821, NXA822
Le menu "System"
12.15 Codes d'état de l'appareil
Les codes d'état de l'appareil sont destinés uniquement à des opérations de maintenance. Ils ne
doivent pas être utilisés pour des opérations standard.
153
Le menu "Reports"
Tankvision NXA820, NXA821, NXA822
13
Le menu "Reports"
Ce chapitre vous renseignera sur la création de rapports.
Pour générer un rapport
154
1.
Dans l'arborescence, cliquez sur l'en-tête
. Tankvision affiche l'écran suivant :
2.
Sélectionnez le type de rapport que vous allez configurer dans la liste.
En fonction du type d'unité Tankvision et de la configuration du système, les types de rapport
suivants peuvent être disponibles :
– System Configuration Report - Tank Scanner
– System Configuration Report - Data Concentrator
– System Configuration Report - Host Link
– Product Transfer Report
– Systems Event Report
– Systems Alarm Report
– Tank Delta Report
– Tank Details Report
– Tank Group Details Report
3.
Sur la page suivante, définissez la date à inclure dans le rapport et le modèle de rapport à
utiliser.
4.
Cliquez sur le bouton SUBMIT.
5.
Après quelques secondes, Tankvision affiche le rapport.
Tankvision NXA820, NXA821, NXA822
14
Le menu "Users"
Le menu "Users"
Ce chapitre vous apprendra à gérer les utilisateurs, en particulier comment :
• Gérer un utilisateur
• Gérer les droits d'accès des utilisateurs
Le système Tankvision est doté d'un dispositif d'authentification interne pour prévenir tout accès
non autorisé. Le système identifie l'utilisateur par un nom d'utilisateur unique et un mot de passe.
Le système enregistre toutes les activités réalisées par chaque utilisateur et ne permet qu'à un certain
nombre d'utilisateurs de chaque type de se connecter en même temps. Cela peut se configurer dans
les réglages système par une entité autorisée.
Chaque unité Tankvision dispose d'une option permettant de conserver les droits d'accès pour une
utilisation locale dans l'unité ou d'activer les droits d'accès pour l'unité centrale Tankvision en
permettant à l'utilisateur d'accéder à toutes les unités configurées selon l'unité centrale Tankvision.
14.1
Gestion des utilisateurs
L'écran "Manage Users" affiche une liste de tous les utilisateurs dans le système Tankvision.
Il fournit l'interface nécessaire permettant aux personnes autorisées d'effectuer des modifications
dans les droits d'accès d'un utilisateur au système Tankvision, en particulier :
• Ajouter un nouvel utilisateur
• Modifier les détails des utilisateurs
• Supprimer un utilisateur existant
Pour visualiser l'écran de gestion des utilisateurs
1.
Dans l'arborescence, cliquez sur l'en-tête "Users". (Le nombre d'utilisateurs configuré est
affiché entre parenthèses à côté du nom de l'en-tête). Tankvision affiche l'écran suivant :
Champ
Description
User View
L'onglet USER VIEW affiche la liste des utilisateurs.
Group Rights
L'onglet GROUP RIGHTS affiche les détails des droits d'accès donnés aux utilisateurs
respectifs.
Cliquez sur le bouton ADD pour ajouter un nouvel utilisateur.
Cliquez sur le bouton MODIFY pour modifier les détails de l'utilisateur.
Cliquez sur le bouton DELETE pour supprimer un utilisateur.
14.1.1
Ajout d'un nouvel utilisateur
Le système Tankvision propose des types d'utilisateur hiérarchisés et un accès sécurisé au système.
Il permet à l'utilisateur d'ajouter un nouvel utilisateur avec des droits spécifiques.
155
Le menu "Users"
Tankvision NXA820, NXA821, NXA822
Pour ajouter un nouvel utilisateur
1.
!
Cliquez sur le bouton ADD. Tankvision affiche l'écran suivant :
Champ
Description
User Logon Name
Entrez le nom d'utilisateur de l'utilisateur en question.
Ce champ contient des caractères alphanumériques et fait la distinction entre majuscules et
minuscules.
User’s Actual Name
Entrez le nom complet de l'utilisateur.
Ce champ contient des données sous format texte.
Password
Entrez le mot de passe de l'utilisateur en question.
Ce champ contient des caractères alphanumériques et fait la distinction entre majuscules et
minuscules.
Il peut comprendre de 3 à 8 caractères. Pour des raisons de sécurité, tous les caractères
dans ce champ apparaîtront masqués.
Confirm Password
Entrez à nouveau le mot de passe pour confirmation.
User Type
Sélectionnez le type d'utilisateur approprié dans la liste déroulante.
Les types d'utilisateur sont prédéfinis en termes de désignation de l'utilisateur. Ils
regroupent les utilisateurs en fonction de leurs droits d'accès au système Tankvision.
E-Mail Address
Entrez l'adresse e-mail de l'utilisateur.
L'utilisateur recevra toutes les alertes système à cette adresse e-mail.
Allow Remote Login
Cochez la case si l'utilisateur doit se connecter à distance.
Ce champ permet à l'utilisateur de se connecter au système Tankvision à travers un coupefeu, par internet ou via une connexion lente.
2.
Entrez les informations appropriées dans les champs appropriés.
3.
Cliquez sur le bouton SUBMIT pour sauvegarder les détails de l'utilisateur ou cliquez sur le
bouton CANCEL pour quitter.
4.
Une fois les réglages sauvegardés, Tankvision affiche un message de confirmation.
Remarque!
Un événement est généré après ajout d'un nouvel utilisateur. Les détails de l'événement peuvent
être visualisés dans l'aperçu "Event" ou "Alarm & Event".
14.1.2
Modification des détails d'utilisateurs existants
Cette section explique comment modifier les détails d'utilisateurs existants.
Pour modifier les détails d'un utilisateur existant
156
1.
Sélectionnez l'option ID utilisateur appropriée dans la liste des utilisateurs.
2.
Cliquez sur le bouton MODIFY. Tankvision affiche l'écran suivant :
Tankvision NXA820, NXA821, NXA822
!
Le menu "Users"
Champ
Description
User’s Actual Name
Entrez le nom complet de l'utilisateur.
Ce champ contient des données sous format texte.
Password
Entrez le mot de passe de l'utilisateur en question.
Ce champ contient des caractères alphanumériques et fait la distinction entre majuscules et
minuscules.
Il peut comprendre de 3 à 8 caractères. Pour des raisons de sécurité, tous les caractères dans
ce champ apparaîtront masqués.
Confirm Password
Entrez à nouveau le mot de passe pour confirmation.
User Type
Sélectionnez le type d'utilisateur approprié dans la liste déroulante.
Les types d'utilisateur sont prédéfinis en termes de désignation de l'utilisateur. Ils regroupent
les utilisateurs en fonction de leurs droits d'accès au système Tankvision.
E-Mail Address
Entrez l'adresse e-mail de l'utilisateur.
L'utilisateur recevra toutes les alertes système à cette adresse e-mail.
Allow Remote Login
Cochez la case si l'utilisateur doit se connecter à distance.
Ce champ permet à l'utilisateur de se connecter au système Tankvision à travers un coupe-feu,
par internet ou via une connexion lente.
3.
Vous pouvez également, dans l'arborescence, cliquer sur l'onglet USERS, puis cliquer sur à
côté du noeud "Users". Le noeud "Users" se développe et affiche la liste des utilisateurs. Cliquez
sur l'utilisateur approprié pour modifier les détails de l'utilisateur. Le système affiche l'écran
ci-dessus "Manage Users - Users Details - Modify".
4.
Entrez les informations appropriées dans les champs appropriés.
5.
Cliquez sur le bouton SUBMIT pour modifier les détails de l'utilisateur ou cliquez sur le bouton
CANCEL pour quitter.
6.
Une fois les réglages sauvegardés, Tankvision affiche un message de confirmation.
Remarque!
Un événement est généré après modification des détails d'un utilisateur. Les détails de l'événement
peuvent être visualisés dans l'aperçu "Event" ou "Alarm & Event".
14.1.3
Suppression d'un utilisateur existant
Cette section vous permet de supprimer un utilisateur existant, en refusant l'accès à tout utilisateur
n'ayant pas un nom d'utilisateur et un mot de passe valides ou répertoriés.
Pour supprimer un utilisateur existant
1.
Sélectionnez l'option ID utilisateur appropriée dans la liste des utilisateurs.
2.
Cliquez sur le bouton DELETE. Tankvision affiche la boîte de dialogue suivante :
157
Le menu "Users"
Tankvision NXA820, NXA821, NXA822
!
158
3.
Cliquez sur le bouton OK pour supprimer l'utilisateur ou cliquez sur le bouton CANCEL pour
quitter.
4.
Une fois les réglages sauvegardés, Tankvision affiche un message de confirmation.
Remarque!
Un événement est généré après suppression d'un utilisateur. Les détails de l'événement peuvent être
visualisés dans l'aperçu "Event" ou "Alarm & Event".
Tankvision NXA820, NXA821, NXA822
14.2
Le menu "Users"
Gestion des droits d'accès des utilisateurs
Le système Tankvision a des droits d'accès prédéfinis pour les groupes d'utilisateurs, qui peuvent
être utilisés pour gérer les droits d'accès des utilisateurs. Chaque utilisateur fait partie d'un groupe
particulier selon son profil dans l'entreprise. Les utilisateurs ne peuvent accéder qu'aux
caractéristiques du système, qui sont disponibles pour leur groupe d'utilisateurs.
Pour gérer les droits d'accès des utilisateurs
1.
Dans l'arborescence, cliquez sur l'en-tête "Users". (Le nombre d'utilisateurs configuré est
affiché entre parenthèses à côté du nom de l'en-tête). Tankvision affiche l'écran suivant :
2.
Cliquez sur l'onglet RIGHTS dans l'écran "’Manage Users". Tankvision affiche l'écran "Manage
Users - Group Access Rights" :
Champ
Description
Logon Required
Cochez la case pour inviter l'utilisateur à se connecter pour accéder au système Tankvision.
Décochez la case pour permettre à l'utilisateur d'accéder à n'importe quelle caractéristique
du système Tankvision sans se connecter au système.
Ce champ indique si l'utilisateur doit se connecter au système pour accéder aux
fonctionnalités de Tankvision.
Guest Logon Required
Cochez la case pour inviter l'utilisateur invité à se connecter pour accéder au système
Tankvision.
Décochez la case pour permettre à l'utilisateur invité d'accéder aux caractéristiques
disponibles uniquement pour les invités.
Ce champ indique si un tiers ou un utilisateur invité doit se connecter au système pour
accéder aux fonctionnalités de Tankvision.
159
Le menu "Users"
Tankvision NXA820, NXA821, NXA822
Colonne
Description
Data Element
Cette colonne affiche une liste d'éléments de données, accessibles uniquement à des
groupes d'utilisateurs spécifiques. Pour avoir accès à ces éléments, l'utilisateur ayant des
droits d'accès valides (par exemple : superviseur/technicien) doit allouer des droits d'accès
au groupe d'utilisateurs.
Operator
Un opérateur effectue des opérations quotidiennes sur le parc de stockage et peut visualiser
les données rafraîchies et les notifications d'alarme.
Cochez la case appropriée pour permettre au groupe d'opérateurs d'accéder à l'élément de
données pertinent.
Supervisor
Un superviseur configure et entretient le système Tankvision.
Il peut visualiser les données rafraîchies et les notifications d'alarme.
Cochez la case appropriée pour permettre au groupe de superviseurs d'accéder à l'élément
de données pertinent.
Technician
Un technicien est un membre de l'équipe de maintenance Endress+Hauser qui effectue la
configuration initiale du système Tankvision.
Cochez la case appropriée pour permettre au groupe de technicients d'accéder à un
élément de données particulier.
Eléments de données
Description
File Access
Accès permettant de charger un fichier, par ex. software ou modèles de pages web
Configuration Access
Accès permettant de modifier la configuration
Change Tank Group
Settings
Permet d'ajouter, de modifier et de supprimer les réglages des groupes de cuves statiques et
dynamiques
Change Alarm Settings
Permet de créer, modifier et supprimer des configurations d'alarme
Allow Alarm Acknowledge
Permet d'acquitter les alarmes actives
Allow Tank Operations
Permet de changer l'état des cuves, les produits et d'entrer manuellement des données
Change Product Settings
Permet de créer, modifier et supprimer des produits
Perform Product Transfer
Permet d'armer, de démarrer et d'arrêter des mouvements de produit
Perform Gauge Commands
Permet d'établir, de supprimer et de planifier des commandes de jauge
Change User Settings
Permet d'ajouter, de modifier et de supprimer des utilisateurs, et de modifier les droits
d'accès des utilisateurs
Permet de configurer la tendance en temps réel et la tendance historique, et de les démarrer
View Real Time and
et arrêter
Historical trend and
Change Trend’s parameters
!
160
3.
Vous pouvez également, dans l'arborescence, cliquer sur l'onglet USERS, puis cliquer sur
"Users Access Rights". Le système affiche l'écran ci-dessus "Manage Users - Group Access Rights".
4.
Entrez les informations appropriées dans les champs appropriés.
5.
Cliquez sur le bouton SUBMIT pour sauvegarder les droits d'accès des groupes ou cliquez sur
le bouton CANCEL pour quitter.
6.
Cliquez sur le bouton SET TO DEFAULT pour retourner aux réglages par défaut.
7.
Une fois les réglages sauvegardés, Tankvision affiche un message de confirmation.
Remarque!
Un événement est généré après modification des droits d'accès de l'utilisateur. Les détails de
l'événement peuvent être visualisés dans l'aperçu "Event" ou "Alarm & Event".
Tankvision NXA820, NXA821, NXA822
Le panneau des alarmes et des événements
15
Le panneau des alarmes et des événements
15.1
Aperçu du panneau des alarmes et des événements
Le panneau des alarmes et des événements du système Tankvision affiche un aperçu des alarmes et
des événements générés par le système. Cette interface comporte trois sections :
• Récapitulatif des alarmes
• Récapitulatif des événements
• Récapitulatifs des alarmes et des événements
Le système affichera également le message sur l'ordinateur local si une application d'alarme
contextuelle est installée sur ce poste.
15.1.1
Récapitulatif des alarmes
Alarmes :
Les alarmes sont des conditions relatives au fonctionnement de la cuve ou des éléments de cuve.
Ces conditions doivent être communiquées à l'utilisateur. Il prendra les mesures nécessaires en
fonction de la criticité de l'alarme affichée à l'écran. Ces conditions sont prédéfinies par l'utilisateur
ayant des droits d'accès valides (par exemple : superviseur/technicien) lorsqu'il configure une cuve
ou les éléments d'une cuve.
Le système Tankvision est configuré de sorte de déclencher différentes alarmes basées sur les valeurs
mesurées, les données de cuve calculées et les réglages d'alarme. Le système surveille en continu
les valeurs mesurées et calculées et les compare aux conditions d'alarme préréglées, telles que le
temps de maintien et les valeurs de consigne. Dès qu'une valeur mesurée dévie de la valeur de
consigne et que l'écart se maitient pendant une durée supérieure ou égale au temps de maintien, le
système déclenche l'alarme appropriée. L'alarme apparaîtra dans l'onglet "Alarm". Les opérateurs
reçoivent les notifications d'alarme sur leur écran d'ordinateur sous la forme de fenêtre contextuelle.
Pour visualiser le récapitulatif des alarmes
1.
Cliquez sur l'onglet ALARM. Tankvision affiche les informations d'alarme suivantes :
Champ
Description
Date
Cette colonne affiche la date et l'heure auxquelles l'alarme a été déclenchée.
Event Type
Cette colonne indique si l'alarme déclenchée est une alarme système.
Status
Cette colonne indique l'état de l'alarme, à savoir "Active" ou "Inactive".
Alarme active : L'alarme est active et pas encore acquittée par un opérateur.
Alarme inactive : L'alarme est inactive et pas encore acquittée par un opérateur.
Ack Status
Cette colonne indique si une alarme est acquittée ou non par un opérateur.
ACK : L'alarme est acquittée.
UNACK : L'alarme n'est pas acquittée.
Element
Cette colonne indique le nom de la donnée qui a provoqué l'alarme.
Par exemple : niveau, température, pression, etc.
Si la valeur de la donnée dévie de la valeur de consigne, le système déclenche une alarme.
Sub Type
Cette colonne indique la gravité de l'alarme déclenchée. Les alarmes sont classées par type de la priorité
la plus élevée à la priorité la plus faible. Parmi les sous-types d'alarme, on trouve : "HH", "HL", "LA",
etc.
Object
Cette colonne indique la source de l'alarme, par exemple une cuve, un produit, un utilisateur ou une
unité Tankvision.
161
Le panneau des alarmes et des événements
!
Tankvision NXA820, NXA821, NXA822
Champ
Description
Value
Cette colonne indique la valeur mesurée de la donnée qui a provoqué l'alarme, avec son unité de
mesure correspondante.
Email
Cette colonne indique l'état d'envoi de l'e-mail : l'e-mail a été envoyé avec succès au serveur mail
configuré ou non.
OK : L'e-mail a été envoyé avec succès.
FAILED : L'envoi de l'e-mail a échoué.
UserID
Cette colonne indique le nom de l'utilisateur qui était connecté au moment où l'alarme a été générée.
FGTagName
Cette colonne indique le nom de repère de l'unité Tankvision qui a déclenché l'alarme.
Le FGTagName est le nom d'hôte du serveur.
Event ID
Cette colonne indique l'ID d'événement de l'alarme.
Chaque unité Tankvision possède un ID numérique unique.
Option
Cette colonne permet à l'utilisateur d'acquitter l'alarme si nécessaire.
L'utilisateur peut acquitter l'alarme une fois qu'il s'est assuré que la condition spécifique est sous
contrôle, et cet état d'acquittement est transmis à toutes les unités Tankvision.
ACK : Le bouton ACK apparaît lorsqu'une alarme doit être acquittée.
Un champ vide apparaît lorsque l'alarme a déjà été acquittée.
Référence : Voir "Types of Alarms" (page 164) et "Alarm Color Schemes" (page 165).
Remarque!
Lorsque vous acquittez une alarme, le système génère et affiche l'événement approprié.
15.1.2
Récapitulatif des événements
Evénements :
Outre des alarmes, le système Tankvision génère également différents "événements système".
Les événements système sont générés pour des changements de l'état du système ou pour certaines
actions effectuées par des utilisateurs. Contrairement aux alarmes, les événements n'ont pas besoin
d'être acquittés par les utilisateurs. Parmi les événements système, on trouve les modifications de la
configuration, le démarrage du balayage de champ, l'arrêt du balayage de champ, l'acquittement
d'alarmes, etc.
Pour visualiser le récapitulatif des événements
1.
162
Cliquez sur l'onglet EVENT. Tankvision affiche les informations d'événements suivantes :
Champ
Description
Date
Cette colonne affiche la date et l'heure auxquelles l'alarme a été déclenchée.
Event Type
Cette colonne indique si l'alarme déclenchée est une alarme de dysfonctionnement du système ou une
modification de la configuration du système.
Object
Cette colonne indique la source de l'alarme, par exemple une cuve, un produit, un utilisateur ou une
unité Tankvision.
Email
Cette colonne indique l'état d'envoi de l'e-mail : l'e-mail a été envoyé avec succès au serveur mail
configuré ou non.
OK : L'e-mail a été envoyé avec succès.
FAILED : L'envoi de l'e-mail a échoué.
ID utilisateur
Cette colonne indique le nom d'utilisateur de l'utilisateur.
FGTagName
Cette colonne indique le nom de repère de l'unité Tankvision qui a déclenché l'événement ou l'alarme.
Le FGTagName est le nom d'hôte du serveur.
Event ID
Cette colonne indique le numéro d'identification (ID) des unités Tankvision en question.
Chaque unité Tankvision possède un ID numérique unique.
Tankvision NXA820, NXA821, NXA822
15.1.3
Le panneau des alarmes et des événements
Récapitulatifs des alarmes et des événements
Vous pouvez visualiser la liste des alarmes déclenchées ainsi que des événements dans une seule
fenêtre. Si un attribut n'est pas relatif à cette alarme ou à cet événement en particulier, l'entrée
correspondante pour l'attribut est "N/A".
Pour visualiser le récapitulatif des alarmes et des événements
1.
Cliquez l'onglet ALARM & EVENT. Tankvision affiche les informations d'alarme et
d'événement suivantes :
Les attributs de l'écran récapitulatif des alarmes et des événements sont décrits dans "Alarm
Summary" (voir ci-dessus).
163
Le panneau des alarmes et des événements
15.2
Tankvision NXA820, NXA821, NXA822
Types d'alarmes
Sous-types d'alarme :
Le système Tankvision déclenche différents types d'alarme en fonction de la valeur d'un élément de
données, par exemple le niveau de produit, la température, la pression, etc., par rapport à la valeur
de consigne. Différents types d'alarme sont décrits dans le tableau ci-dessous.
164
Sous-type
Description
Est déclenchée
HH
Alarme High High
Lorsque la valeur d'un élément de données dépasse la
consigne HH et y reste pendant une durée supérieure ou
égale au temps de maintien de l'alarme.
Les éléments de données qui déclenchent des alarmes
lorsqu'ils dévient des valeurs de consigne prédéfinies
sont les suivants :
niveau de produit, température, pression, densité,
niveau secondaire du produit, niveau d'eau, pression de
vapeur, température de la vapeur.
HA
Alarme High
Lorsque la valeur d'un élément de données dépasse la
consigne HA et y reste pendant une durée supérieure ou
égale au temps de maintien de l'alarme.
Ce sous-type d'alarme est similaire à HH mais est moins
grave.
La consigne pour HA est inférieure à la consigne pour
HH.
LA
Alarme Low
Lorsque la valeur d'un élément de données chute sous la
consigne LA et y reste pendant une durée supérieure ou
égale au temps de maintien de l'alarme.
LL
Alarme Low Low
Lorsque la valeur d'un élément de données chute sous la
consigne LL et y reste pendant une durée supérieure ou
égale au temps de maintien de l'alarme.
Ce sous-type d'alarme est similaire à LA mais est plus
grave.
La consigne pour LL est inférieure à la consigne pour LA.
CH
Alarme de changement
Lorsque la vitesse de variation du niveau de l'élément de
données dépasse la consigne CH et y reste pendant une
durée supérieure ou égale au temps de maintien de
l'alarme.
Cette alarme n'est déclenchée que lorsque la cuve est en
état "Locked" (voir page 62).
DF
Alarme de différence
Lorsque la valeur absolue de la différence entre le niveau
de produit et le niveau de produit secondaire dépasse la
consigne DF et y reste pendant une durée supérieure ou
égale au temps de maintien de l'alarme.
FL
Alarme de défaut
Lorsque l'état envoyé par une jauge indique que celle-ci
est défaillante.
CO
Alarme d'erreur de communication
de la jauge
Lorsque la communication avec une jauge échoue à
cause du dépassement du temps imparti.
TO
Expiration / alarme d'âge
Lorsque les données envoyées par une jauge sont trop
anciennes.
Tankvision NXA820, NXA821, NXA822
15.3
Le panneau des alarmes et des événements
Couleurs des alarmes
Le système Tankvision met les alarmes en évidence à l'aide de différentes couleurs de texte et
d'arrière-plan pour indiquer la priorité de chaque alarme comme le montre la figure ci-dessous.
Couleur d'arrière-plan
Couleur du texte
Indique
Vert foncé
Jaune clair
Une alarme active et acquittée
Rouge clair
Jaune clair
Une alarme active et non acquittée
Jaune
Rouge
Une alarme inactive et non acquittée
Blanc
Noir
Une alarme inactive et acquittée
165
Le panneau des alarmes et des événements
15.4
Tankvision NXA820, NXA821, NXA822
Acquittement d'une alarme
L'un des aspects les plus importants d'une alarme est son acquittement. Tant qu'une alarme n'est
pas acquittée, une nouvelle alarme ne peut pas être générée, même si la donnée concernée dépasse
à nouveau la consigne. Par conséquent, une nouvelle alarme du même type n'est générée qu'après
que l'alarme actuelle a été désactivée et acquittée par l'utilisateur.
L'acquittement de l'alarme prouve que l'état d'alarme a été porté à la connaissance des opérateurs.
Les alarmes peuvent être acquittées à partir du récapitulatif des alarmes affiché dans le panneau des
alarmes et des événements de l'interface utilisateur ou de l'agent contextuel d'alarme, ou à partir
d'un système hôte connecté au système Tankvision.
Pour acquitter une alarme
1.
!
Cliquez sur le bouton "ACK" dans la colonne Option.
Remarque!
Lorsque plusieurs utilisateurs acquittent l'alarme au même moment, le système enregistrera le
premier utilisateur comme l'utilisateur ayant acquitté l'alarme. Pour tous les autres utilisateurs, le
système affichera le message d'erreur "Alarm has already been acknowledged".
Messages d'erreur
1.
166
“You Do Not Have Access Rights to Acknowledge Alarms!”
Ce message apparaît si vous n'avez pas les droits pour acquitter une alarme. Seul l'utilisateur
avec des droits d'accès valides (par exemple, superviseur/technicien) peut acquitter une
alarme.
Tankvision NXA820, NXA821, NXA822
16
Autres réglages globaux
Autres réglages globaux
Ce chapitre vous renseignera sur :
• Visualisation et configuration d'autres réglages globaux des unités Tankvision
Le système Tankvision comprend différents sous-systèmes Tankvision, par exemple, NXA820,
NXA821 et NXA822. Chaque sous-système a sa fonctionnalité spécifique.
Le système montre différentes unités Tankvision dans le réseau. Dans ce système, l'utilisateur peut
visualiser d'autres unités Tankvision. L'utilisateur autorisé peut également modifier les réglages de
configuration globaux d'autres unités Tankvision.
Pour visualiser et configurer d'autres réglages globaux des unités Tankvision
1.
Dans l'arborescence, cliquez sur l'en-tête
la façon suivante :
. L'en-tête System se développe de
2.
La figure ci-dessus montre le <sous-système Tankvision>, à savoir les Tank Scanners
(NXA820), les Data Concentrators (NXA821) et les Host Links (NXA822). Les Tank Scanners,
les Data Concentrators et les Host Links comprennent respectivement toutes les unités
NXA820, NXA821 et NXA822 dans ce réseau.
3.
Cliquez sur
4.
Cliquez sur <Unit Name>. Tankvision affiche l'écran des réglages globaux de <nom de
l'unité> :
devant <Tankvision Subsystem>. Tankvision affiche l'écran suivant :
167
Autres réglages globaux
Tankvision NXA820, NXA821, NXA822
5.
!
168
L'utilisateur peut visualiser les réglages de configuration globaux et les éditer.
Remarque!
Le système génère un événement lors de l'édition des réglages globaux. Les détails de l'événement
sont affichés dans l'onglet "Event" ou "Alarm & Event" de l'unité Tankvision concernée.
Tankvision NXA820, NXA821, NXA822
Autres réglages globaux
169
www.endress.com/worldwide
BA339F/14/fr/05.08
71080969
Imprimé en France/FM+SGML 6.0/ProMoDo
71080969
">
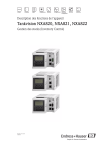
Lien public mis à jour
Le lien public vers votre chat a été mis à jour.