Vimar 40691 IP porter switchboard license Manuel du propriétaire
PDF
Télécharger
Document
Manuel d'installation et d'utilisation Standard de conciergerie IP Standard de conciergerie IP SOMMAIRE 1. 2. 3. Introduction ....................................................................................................................................................................................................... 4 1.1. Le standard de conciergerie..................................................................................................................................................................... 4 1.2. Secteurs et Zones .................................................................................................................................................................................... 4 Conditions nécessaires...................................................................................................................................................................................... 5 2.1. Pour pouvoir utiliser l'application web Standard de conciergerie, il faut disposer d'un ordinateur avec un compte Administrateur ........ 5 2.2. Système d'exploitation.............................................................................................................................................................................. 5 2.3. Navigateur................................................................................................................................................................................................. 5 2.4. Résolution conseillée ............................................................................................................................................................................... 5 Configuration du premier poste de conciergerie ............................................................................................................................................ 6 3.1. 3.2. Préambule................................................................................................................................................................................................. 6 3.1.1. Configuration adresse IP de l'ordinateur .................................................................................................................................... 6 3.1.2. Première connexion au serveur du standard ............................................................................................................................. 7 Première authentification de l’installateur ............................................................................................................................................... 8 3.2.1. Langue (Étape 1) ....................................................................................................................................................................... 8 3.2.2. Installation des Plug-in (Étape 2) ............................................................................................................................................... 9 3.2.2.1. Le plug-in Video door entry system ................................................................................................................................ 9 3.2.2.2. Le plug-in accès CCTV ................................................................................................................................................. 10 3.2.3. Sécurité (Étape 3) ..................................................................................................................................................................... 10 3.2.4. Gestion des usagers (Étape 4) .................................................................................................................................................. 11 3.2.5. Configuration des postes standard pour les usagers Manager et Normal .................................................................................. 13 4. Page d'accueil (Utilisation) ................................................................................................................................................................................ 14 5. Paramétrages ...................................................................................................................................................................................................... 16 5.1. Préambule................................................................................................................................................................................................. 16 5.2. Mon compte ............................................................................................................................................................................................. 16 5.3. 5.4. 5.5. 2 5.2.1. Modifier mot de passe ................................................................................................................................................................ 17 5.2.2 Langue et aspect ......................................................................................................................................................................... 17 5.2.3 Sonneries .................................................................................................................................................................................... 17 Audio/Vidéo .............................................................................................................................................................................................. 17 5.3.1. Sélection périphériques............................................................................................................................................................... 17 5.3.2. Contrôle fonctionnel.................................................................................................................................................................... 18 Poste......................................................................................................................................................................................................... 19 5.4.1. Nom et Délai d'attente................................................................................................................................................................. 19 5.4.2. Messages par défaut................................................................................................................................................................... 19 5.4.3. Configuration Actions rapides .................................................................................................................................................... 20 Paramètres SIP......................................................................................................................................................................................... 21 5.5.1. Définir Paramètres...................................................................................................................................................................... 21 5.5.2. Appel d'essai............................................................................................................................................................................... 22 5.6. Gestion Usagers....................................................................................................................................................................................... 22 5.7. Gestion Installation................................................................................................................................................................................... 24 5.7.1. Préambule................................................................................................................................................................................... 24 5.7.2. Tranches horaires....................................................................................................................................................................... 25 5.7.3. Poste........................................................................................................................................................................................... 29 5.7.4. Jours fériés.................................................................................................................................................................................. 31 FR Standard de conciergerie IP 5.7.4.1. Ajouter un jour férié avec poste en mode Manuel .......................................................................................................... 32 5.7.4.2. Ajouter un jour férié avec poste en mode Tranches horaires ......................................................................................... 33 5.7.5. 6. Régler Heure Installation............................................................................................................................................................. 35 Page d'accueil ..................................................................................................................................................................................................... 37 6.1. Préambule................................................................................................................................................................................................. 37 6.2. Le Poste.................................................................................................................................................................................................... 37 7. Répertoire............................................................................................................................................................................................................. 39 8. Gestion des appels ............................................................................................................................................................................................. 42 8.1. Préambule................................................................................................................................................................................................ 42 8.2. Effectuer un appel à un usager présent dans le répertoire ..................................................................................................................... 42 8.3. Répondre à un appel provenant d'un usager .......................................................................................................................................... 43 8.4. Répondre à un appel provenant d'une plaque de rue ............................................................................................................................. 44 8.5. Auto-insertion d'une plaque de rue ......................................................................................................................................................... 45 8.6. Appeler et répondre à un appel provenant d'un autre poste de conciergerie ......................................................................................... 46 8.7. Appels en pause....................................................................................................................................................................................... 46 8.8. Transférer un appel................................................................................................................................................................................... 47 8.9. Liste appels en entrée............................................................................................................................................................................... 48 8.10. Clavier DTMF......................................................................................................................49 9. CCTV .................................................................................................................................................................................................................... 52 10. Monitorage .......................................................................................................................................................................................................... 54 11. Activations .......................................................................................................................................................................................................... 55 11.1. 12. 13. 14. Groupes d'activations............................................................................................................................................................................... 55 Messages ............................................................................................................................................................................................................. 56 12.1. Envoyer un message ............................................................................................................................................................................... 56 12.2. Envoyer un message à un groupe de destinataires ................................................................................................................................. 57 Infos Secteur et Mode de fonctionnement ....................................................................................................................................................... 59 13.1. Infos Secteur ............................................................................................................................................................................................ 59 13.2. Mode de fonctionnement.......................................................................................................................................................................... 59 Notifications ........................................................................................................................................................................................................ 61 14.1. Notifications Appels manqués .................................................................................................................................................................. 61 14.2. Notifications Alertes ................................................................................................................................................................................. 63 14.3. Notifications Messages ............................................................................................................................................................................ 65 14.4. Notifications Contrôle d'accès .................................................................................................................................................................. 65 14.5. Messages vidéo..................................................................................................................67 14.6. Notifications Sorties de secours ............................................................................................................................................................... 69 15. Alerte .................................................................................................................................................................................................................... 70 16. Actions rapides ................................................................................................................................................................................................... 61 17. Calendrier............................................................................................................................................................................................................. 73 3 FR Standard de conciergerie IP 1. 1.1. Introduction Le standard de conciergerie Le Standard de conciergerie est une application web pour la gestion de systèmes portier-vidéo de différents types de structures, de la maison individuelle aux immeubles ou commerces de petite ou moyenne dimension, des grands complexes résidentiels aux grandes entreprises. Pour pouvoir utiliser l'application, l'installateur doit d'abord activer une licence (art. 40691) durant la configuration de l'installation via Video Door IP Manager. L'installation doit également comprendre le Dispositif de Gestion des Licences (art. 40638). Pour les détails, consulter le manuel de VDIPM et le chapitre 3 de cette notice. L'image ci-après illustre la page d'accueil du Standard de conciergerie. Les fonctions principales du Standard sont les suivantes : • Recevoir des appels depuis les plaques de rue • Recevoir des appels depuis les portiers-vidéo de l'installation • Effectuer des appels vers les portiers-vidéo présents dans les appartements • Transférer des appels • Visualiser les images provenant des plaques de rue • Visualiser les images provenant des caméras (IP CCTV) • Envoyer et recevoir des textos. • Contrôler les activations de l'installation (ouverture passages, allumage de l'éclairage, etc.) 1.2. Secteurs et Zones Chaque poste de conciergerie est dédié à un Secteur précis qui peut compter une ou plusieurs Zones du complexe immobilier (). Une Zone est un ensemble de postes extérieurs, d'appartements, CCTV et activations définie à travers le logiciel de configuration Video Door IP Manager. La personne chargée d'un poste standard peut ainsi gérer toutes ou certaines zones définies, comme par exemple un groupe d'appartements, les bureaux d'une société, des parkings, etc.. Les zones de compétence d'un poste s'affichent dans la section INFOS SECTEUR du standard de conciergerie et peuvent être sélectionnées par un Usager Manager dans la section « Gestion installation ». 4 FR Standard de conciergerie IP 2. Conditions nécessaires 2.1. Pour pouvoir utiliser l'application web Standard de conciergerie, il faut disposer d'un ordinateur avec un compte Administrateur 2.2. Système d'exploitation • Windows 7 (32/64 bit) • Windows 8 (32/64 bit) • Windows 10 (32/64 bit) 2.3. Navigateur • Internet Explorer 10 • Internet Explorer 11 • Mozilla Firefox version >= 32 et < 52 2.4. Résolution conseillée • 1920 x 1080 • 1600 x 900 • 1366 x 768 • 1280 x 720 5 FR Standard de conciergerie IP 3. 3.1. Configuration du premier poste de conciergerie Préambule L'installateur doit d'abord configurer le système portier-vidéo via VDIPM en activant la licence du standard de conciergerie pour chaque poste qui sera utilisé. Il doit ensuite accéder, comme usager ayant l'autorisation ADMINISTRATEUR de système, à l'ordinateur qui sera utilisé sur le standard de conciergerie et suivre les étapes de configuration décrites ci-après. 3.1.1. Configuration adresse IP de l'ordinateur Connecter l'ordinateur du poste de conciergerie au réseau portier-vidéo et accéder à la configuration de l'interface utilisée à cet effet. Pour configurer l'interface, procéder aux opérations suivantes : a) Accéder au panneau de contrôle de l'ordinateur ; b) Sélectionner la rubrique « Centre connexions de réseau et partage » ; c) Sélectionner « Modifier paramètres cartes » ; d) Identifier la carte relative à l’interface connectée au réseau portier-vidéo puis appuyer sur la touche droite de la souris pour sélectionner la rubrique Propriétés dans le menu ; e) Faire défiler la liste des éléments, sélectionner « Protocole Internet version 4 (TCP/IPv4) » et appuyer sur le bouton Propriétés 6 FR Standard de conciergerie IP f) Sélectionner l’option « Utiliser l'adresse IP suivante » et remplir les champs avec les valeurs définies via VDIPM durant la configuration de l'installation. Dans le détail : l'adresse IP attribuée au poste ainsi que le masque de sous-réseau et le portail choisis pour le réseau des portiersvidéo. Pour des informations plus complètes, consulter la documentation de VDIPM. Pour valider les modifications, appuyer sur OK. 3.1.2. Première connexion au serveur du standard Pour utiliser le standard de conciergerie, taper l'adresse « System Virtual IP » attribuée durant la configuration de l’installation (consulter la documentation de VDIPM, chapitre « Réseau ») dans la barre des adresses du navigateur. Par exemple : http://10.10.10.3. 7 FR Standard de conciergerie IP 3.2. Première authentification de l’installateur Pour procéder à la première configuration, saisir les coordonnées d'origine du compte administrateur : Utilisateur : Admin Mot de passe : Admin 3.2.1. Langue (Étape 1) Après avoir procédé au login, sélectionner la langue de l'interface du standard de conciergerie dans le menu correspondant. L'application peut être utilisée dans les langues suivantes : • Italien • Anglais • Français • Allemand • Espagnol • Grec • Portugais Après avoir choisi la langue, appuyer sur Next. 8 FR Standard de conciergerie IP 3.2.2. Installation des Plug-in (Étape 2) Télécharger et installer les plug-in nécessaires à la gestion du système portier-vidéo Elvox et à la visualisation des images filmées par les caméras CCTV. 3.2.2.1. Le plug-in Video door entry system Pour télécharger le fichier d'installation du plug-in Video door entry system, appuyer sur le bouton TÉLÉCHARGER sur la page correspondante. Une fois l'opération terminée, installer le logiciel et appuyer sur RECHARGER pour valider les modifications. 9 FR Standard de conciergerie IP 3.2.2.2. Le plug-in accès CCTV La procédure d'installation de VLC Media Player pour l'affichage des images des caméras installées est identique à celle décrite ci-dessus pour Video door entry system. Il suffit d'appuyer sur le bouton Télécharger pour télécharger le fichier puis de lancer l'installation du logiciel. Le wizard pour la procédure d’installation de VLC Media Player prévoit une série de passages concernant l’acceptation de la licence, le choix du dossier d’installation, etc. La phase de sélection des « composants » nécessite une attention particulière. Sélectionner « Plugin Mozilla » et « Plugin ActiveX », nécessaires pour le fonctionnement sur le navigateur Mozilla Firefox et Internet Explorer. Une fois l'installation terminée, retourner à la page de configuration sur le navigateur et appuyer sur le bouton Recharger pour valider les modifications. Appuyer sur Suivant pour accéder à la troisième étape de la première configuration. 3.2.3. Sécurité (Étape 3) La troisième étape de la première configuration du logiciel concerne la modification du mot de passe. 10 FR Standard de conciergerie IP Après avoir saisi le mot de passe dans les champs « Modifier mot de passe » et « Confirmer nouveau mot de passe », appuyer sur SUIVANT pour accéder à la quatrième étape de la première configuration. 3.2.4. Gestion des usagers (Étape 4) La quatrième étape prévoit la création d'au moins un usager type Manager pour chaque Poste prévu en phase de configuration de l'installation. Les usagers Manager pourront à leur tour créer des usagers type Normal pour les postes de leur compétence. Au début de la première configuration du standard de conciergerie, la liste des usagers est vide. Appuyer sur le bouton CRÉER pour afficher la page présentant les champs de texte servant à saisir les coordonnées du nouvel usager. 11 FR Standard de conciergerie IP Les champs à remplir pour créer les usagers sont les suivants : • Nom affiché : le nom de l’usager qui s'affiche sur la page d'accueil du standard • Usager : l’identifiant que l’usager devra taper pour pouvoir accéder au standard • Mot de passe : mot clé que l’usager devra taper pour pouvoir accéder au standard. Pour terminer la création de chaque usager, ajouter les options concernant le type d'usager et le poste auquel l'associer aux données décrites cidessus. Il existe deux catégories d'usager : l'usager MANAGER et l'usager NORMAL, avec plusieurs possibilités de gestion du système portier-vidéo. Important : l’Administrateur doit créer un usager Manager pour chaque poste, sinon il sera impossible de créer une autre catégorie d'usager. Après avoir saisi les données du nouvel usager, appuyer sur CRÉER pour afficher à nouveau la page de la quatrième étape de la première configuration qui contient la liste des usagers créés. 12 FR Standard de conciergerie IP La création des usagers est la dernière étape de la première configuration. 3.2.5. Configuration des postes standard pour les usagers Manager et Normal Au premier accès depuis un poste de conciergerie, procéder à l'authentification avec un nom d'usage et un mot de passe communiqués par l'installateur. Après quoi, procéder à la configuration qui prévoit les mêmes étapes décrites aux paragraphes précédents 3.2.1 – 3.2.2 – 3.2.3. Une fois la configuration terminée, le navigateur télécharge la page pour procéder au login à partir du poste de l'usager. 13 FR Standard de conciergerie IP 4. Page d'accueil (Utilisation) L'interface de la page d'accueil est répartie en plusieurs sections comprenant les commandes pour la gestion et la supervision du système portier-vidéo. Description des sections et des commandes présentes sur la page d'accueil : a. Répertoire La section Répertoire regroupe les listes suivantes : - Favoris : la liste s'affiche si un ou plusieurs dispositifs présents sur le système ont été configurés comme favoris. - Usagers : liste des portiers-vidéo présents dans les habitations du secteur de compétence d'un poste standard précis. - Plaques : liste des plaques présentes sur l'installation. - Standards : liste des standards présents dans l'immeuble. - CCTV : liste des caméras présentes sur l'installation. - Activations : liste des activations présentes sur l'installation. - Monitorage : listes de lecture des plaques ou CCTV à utiliser pour monitorer cycliquement les points d’accès de l’installation. b. Zone d'affichage La partie centrale présente la zone d'affichage des images filmées par une plaque (durant un appel ou via allumage automatique) ou par les caméras CCTV. c. Appels en Pause Les appels en pause sont affichés sous la zone d'affichage. Cette liste permet de : - Reprendre l'appel - Terminer l'appel - Transférer l'appel (l'appel en pause est connecté avec l'appel en cours dans la zone d'affichage) d. Actions rapides Au milieu de la page d'accueil, la barre inférieure contient des raccourcis permettant d'exécuter les commandes habituelles : ouverture de passages, allumage de l'éclairage. Les deux premières actions, qui déclenchent la gâche et l'auto-insertion de la plaque par défaut définie par le logiciel de configuration, 14 FR Standard de conciergerie IP sont toujours présentes et ne sont pas modifiables. e. Notifications Les Notifications présentes dans l'encadré en haut à droite signalent la présence d'évènements de nature diverse : • appels manqués, • messages vidéo, • contrôle des accès, • ouverture portes, • alertes, • textos. f. Menu Poste En haut à droite, une aire de contrôle du poste contient une icône d'état (Online/Away), le nom du poste et de l’opérateur en service. Appuyer sur l'icône pour ouvrir un menu qui permet de modifier l'état, d'accéder aux Paramétrages et d'effectuer le logout. g. Aire d'insertion L'aire d'insertion permet d'effectuer un appel en tapant directement l'adresse ID du dispositif. h. Appels en Entrée Si le standard est occupé dans une conversation, les autres appels en entrée s'affichent dans cette zone avec les touches de fonction « répondre », « terminer » et « ouvrir gâche » (cette dernière étant disponible uniquement pour les appels provenant d'une plaque). Les appels provenant d'un plaque disposent également d'une vidéo pour donner à l'opérateur la possibilité de contrôler qui est à la porte avant d'accepter l'appel. i. Calendrier Le calendrier permet à l'utilisateur de consulter les évènements préalablement notés pour le poste ou d'en créer de nouveaux (il est également possible de définir une notification comme mémoire de l'évènement). j. Clavier DTMF Le clavier DTMF qui s'affiche en appuyant sur la barre horizontale correspondante, permet de taper l'ID du dispositif vers lequel effectuer un appel (plaque, portier-vidéo ou autre standard) et, durant la conversation, d'envoyer des tonalités DTMF. k. Infos Secteur La section affiche la liste des zones de compétence que le poste standard de conciergerie est en train de gérer et la configuration actuelle (MANUEL ou TRANCHE HORAIRE) l. Mode de fonctionnement Il est possible de définir le mode de fonctionnement du poste standard uniquement si le poste est en mode MANUEL. Possibilité de choisir parmi : - JOUR/NUIT (en mode JOUR, tous les appels destinés aux appartements sont interceptés par le standard) - NORMAL et ABSENT DU BUREAU - Action à effectuer en cas de non-réponse (tonalité occupé, message vocal ou mémoire vidéo). En configuration TRANCHES HORAIRES, ce secteur passe en lecture seule. 15 FR Standard de conciergerie IP 5. Paramétrages 5.1. Préambule La fenêtre PARAMÉTRAGES, activable en appuyant sur l’icône d'état en haut à droite, offre plusieurs fonctions pour la configuration et la personnalisation du standard de conciergerie. Certains paramètres sont réservés exclusivement au Manager et l'usager Normal ne peut pas y accéder. 5.2. Mon compte 5.2.1. Modifier Mot de Passe La fonction « Modifier Mot de passe » présente dans la rubrique « Mon compte » permet de modifier le mot de passe. Pour des raisons de sécurité, il est possible de procéder à l'opération uniquement après avoir également saisi le mot de passe courant. Le double mot de passe garantit la validité de la modification. En appuyant sur le bouton Sauvegarder, le nouveau mot de passe devient immédiatement actif, le programme procède au logout forcé et l'utilisateur est obligé de suivre une nouvelle procédure d'authentification. 5.2.2 Langue et aspect Sur la page « Langue et aspect », l'utilisateur peut changer la langue de l'interface préalablement définie par l'installateur à la première configuration. 16 FR Standard de conciergerie IP L'utilisateur peut personnaliser certaines caractéristiques du programme : • langue courante ; • la présentation (« Dark » et « Light ») ; • format de l’heure (24 heures) ; • format de la date ; • valider le diaporama dans la zone d'affichage de la page d'accueil. 5.2.3 Sonneries La page de configuration des sonneries permet de personnaliser les signaux sonores utilisés pour les appels entrants, les appels sortants et à l'arrivée de messages provenant du portier-vidéo. Sélectionner la sonnerie parmi celles disponibles dans les différents menus ; appuyer sur play pour écouter la sonnerie ; appuyer sur SAUVEGARDER pour confirmer le choix. 17 FR Standard de conciergerie IP 5.3. Audio/Vidéo 5.3.1. Sélection Périphériques Si des périphériques sont connectées à l'ordinateur (hauts-parleurs, micro et caméra), il est possible de les associer au standard de conciergerie. 5.3.2. Contrôle fonctionnel Permet de tester l'efficacité du système audio et vidéo de l'ordinateur du standard. Appuyer sur le bouton ENREGISTRER pour lancer un enregistrement audio/vidéo d'une durée de 10 secondes, effectué à travers les périphériques connectées ou les dispositifs embarqués. Il est possible d'afficher et d'écouter l'enregistrement en appuyant sur ÉCOUTER. 18 FR Standard de conciergerie IP 5.4. Poste 5.4.1. Nom et Délai d'attente Le nom du poste de conciergerie, défini par l'administrateur durant la configuration, peut être personnalisé uniquement par un usager ayant l'autorisation de Manager. L'usager peut définir la durée maximale d'une auto-insertion et de l'appel sur une plaque en saisissant une valeur (en secondes) dans les champs correspondants. 5.4.2. Messages par défaut Le standard de conciergerie permet d'envoyer un message d'alerte aux portiers-vidéo présents dans le secteur de compétence du poste de conciergerie ; ce message s'affiche sur le poste intérieur. L'employé au standard peut modifier le message d'alerte à envoyer en tapant directement dans le champ « Message d'alarme prédéfini » présent dans la section « Messages par défaut » dans la fenêtre des paramétrages. La section « Messages par défaut » de la fenêtre Paramétrages permet d'enregistrer des messages audio qui seront reproduits par la plaque et par le portier-vidéo au cas où le standard de conciergerie ne répondrait pas. En particulier, le message Absent du bureau sera reproduit en cas d'appels directs vers le standard en état de Absent du bureau et en l'absence de remplaçant (aucun remplaçant configuré ou aucun remplaçant disponible) lorsque le Message Vocal a été choisi comme Action après Défaillance du Mode de fonctionnement. Si l'Action après Défaillance est réglée sur « Mémoire vidéo », le message audio suivi de l'enregistrement sera reproduit sur la plaque ou sur le portier-vidéo. Si l'opérateur est absent du standard, momentanément ou avec la modalité Absent du bureau activée, les appels provenant de la plaque ou du portiervidéo sont déviés aux standards de remplacement puis à l'appartement de destination. Cas d'activation de l'Action après Défaillance : 19 FR Standard de conciergerie IP • État réglé sur Absent du bureau (OOO) o Aucun standard de conciergerie de remplacement ou, en présence desdits standards, aucune réponse de leur part • État réglé sur Normal o Refus de l'appel de la part de l’opérateur o Aucune réponse dans les 25 secondes et aucun standard de conciergerie de remplacement, ou, en présence desdits standards, aucune réponse de leur part Par défaut, les messages du mode Absent du bureau et de Mémoire vidéo sont déjà pré-enregistrés : il reste toutefois possible d'enregistrer un message audio personnalisé en appuyant sur le bouton ENREGISTRER puis de le ré-écouter en appuyant sur ÉCOUTER. 5.4.3. Configuration Actions rapides La Page d'accueil présente une zone de commandes appelée « Actions rapides » qui permet de lancer certaines fonctions en appuyant simplement sur un bouton. La configuration des boutons des Actions rapides se fait à partir de la fenêtre Paramétrages dans la section Poste qui se divise en trois parties : Fonction Les fonctions, sélectionnables dans les menus déroulants, correspondent à des actions préconfigurées sur le système portier-vidéo concernant l'activation de fonctions (ouverture serrure d'une plaque ou enclenchement relais). 20 Étiquette Saisir impérativement une description de l'action dans le champ de texte pour chaque type de fonction. La description s'affichera sur le bouton de l'action rapide de la page d'accueil. FR Icône Pour chaque action, il est possible de sélectionner une icône descriptive qui sera ensuite affichée sur le bouton présent sur la page d'accueil. Standard de conciergerie IP Important : Bien qu'il soit possible de configurer plusieurs fois les mêmes actions rapides sur la page d'accueil, celles-ci seront ignorées et l'écran n'affichera qu'un bouton pour chaque action. Après avoir configuré les Actions rapides, sauvegarder les modifications effectuées. Si l'on souhaite supprimer les actions créées, appuyer sur le bouton RESET. La section Actions rapides de la page d'accueil donne la possibilité d'ajouter deux nouvelles actions dans la barre. Si vous avez créé plus de deux actions, le bouton « Autre » s'affiche. Il suffira d'appuyer dessus pour afficher un menu contenant les autres actions rapides configurées. 5.5. Paramètres SIP 5.5.1. Définir Paramètres Dans la section « Paramètres SIP » de la fenêtre des Paramétrages, il est possible de saisir les paramètres pour la connexion entre les dispositifs présents sur le système portier-vidéo. Cette opération est réservée à l'usager Administrateur. Les usagers Manager ne peuvent pas modifier ces paramètres mais seulement modifier l'option « Outgoing Early-media ». Les usagers Normal ne peuvent pas voir les informations concernant les paramètres SIP. L'installateur saisit les paramètres SIP dans le logiciel de configuration durant le paramétrage du système portier-vidéo. La seule option que les usagers Manager et Normal peuvent modifier est « Outgoing Early-media » qui, si elle est réglée sur « Oui », permet, en cas d'envoi d'un appel provenant du standard, d'afficher sur le moniteur du dispositif appelé, l’image de l’opérateur filmée par la caméra du poste, même avant que le destinataire n'accepte l'appel. 21 FR Standard de conciergerie IP Si la fonction « Outgoing Early-media » est réglée sur « Non », le destinataire ne verra la personne qui l'appelle qu'après avoir répondu. 5.5.2. Appel d'essai Pour attester que les paramètres SIP saisis par l'Administrateur sont corrects, il est possible de faire un appel d'essai de 10 secondes vers la plaque configurée par défaut (via Logiciel de configuration) en appuyant sur le bouton ESSAI. 22 FR Standard de conciergerie IP 5.6. Gestion Usagers La gestion des usagers s'affiche uniquement sur les usagers Administrateur ou Manager car eux seuls sont autorisés à créer, modifier et supprimer d'autres usagers. L'usager NORMAL ne peut pas voir ces paramètres. La fenêtre des paramètres « Gestion usagers » contient la liste des usagers Manager et Normal créés par l'Administrateur. Les informations relatives aux usagers qui s'affichent sont les suivantes : - Nom affiché : nom de l’opérateur préposé au standard indiqué sur la page d'accueil dans le menu Poste ; - Usager : nom d'usage utilisé pour le login ; - Type : type d'usager Manager ou Normal ; - Poste : nom du poste de conciergerie sur lequel l'usager peut s'authentifier. Le bouton Créer valide la page de saisie des données nécessaires à la création d'un nouvel usager. Les données nécessaires à la création d'un nouvel usager sont les suivantes : • Nom affiché : nom affiché sur la page d'accueil du standard ; • Usager : l’identifiant que l’usager devra taper pour pouvoir accéder au standard ; • Mot de passe : mot-clef nécessaire pour accéder au standard. Compléter les informations en sélectionnant le rôle du nouvel usager et le poste auquel l'associer. Après avoir créé le nouvel usager, retourner à la liste des usagers mise à jour. 23 FR Standard de conciergerie IP Le bouton Modifier permet d'apporter des variations aux coordonnées de l'usager Manager ou Normal correspondant. Si l'usager est l'Administrateur, il pourra modifier les paramètres des usagers Normal et Manager. Si l'usager est Manager, il pourra modifier les paramètres des usagers Normal associés au/aux poste/s gérés par le Manager. 5.7. Gestion Installation 5.7.1. Préambule Les postes standard présents sur la structure s'affichent sur la page Paramétrages, à la section Poste sous Gestion installation. Les informations qui s'affichent contiennent le nom du poste, le mode de fonctionnement, les zones de compétence et d'éventuels postes de remplacement (standards sur lesquels seront transférés les appels en cas de mémoire-vidéo activée). Les paramètres présents sur la page « Gestion installation » sont réservés exclusivement aux usagers Administrateur et Manager. Les usagers Normal ne peuvent pas voir ces paramètres. 24 FR Standard de conciergerie IP Chaque poste de conciergerie dispose de deux modes de fonctionnement possibles : • Manuel : mode selon lequel le Standard de conciergerie peut utiliser indépendamment les fonctions Jour / Nuit, Normal / Absent du bureau et Action après Défaillance. L'usager Manager peut configurer, dans les Paramétrages > Gestion Installation > Poste, une ou plusieurs zones de compétence qui déterminent les dispositifs portiers-vidéo gérés. • 5.7.2. Tranches horaires : dans ce mode de fonctionnement, le standard de conciergerie ne peut pas programmer manuellement les commandes Jour / Nuit, Normal / Absent du bureau et Action après Défaillance car ces commandes s'activent en mode automatique à des intervalles de temps prédéfinis par l’Administrateur ou le Manager, dans la fenêtre des paramètres dénommée « Tranches horaires ». Tranches horaires Il est possible de définir des modes de fonctionnement du standard de conciergerie sur base horaire ; les intervalles de temps doivent obligatoirement couvrir les 24 heures. Il est possible de définir les tranches horaires pour chaque jour de la semaine. 25 FR Standard de conciergerie IP La page Tranches Horaires affiche la liste des Journées type. Appuyer sur CRÉER pour afficher la section servant à configurer une « journée type » avec ses tranches horaires correspondantes. La création d'une Journée type implique la saisie d'un identifiant (Nom) en option et la sélection d'un ou de plusieurs postes auxquels associer les tranches horaires. En cochant Tous, tous les postes seront associés. Les tranches horaires nécessitent une configuration particulière. Le bouton Créer permet de définir chaque tranche horaire, action qui exige entre autre la définition du Secteur de compétence, l'État et l'Action à effectuer en cas de non réponse (Action après défaillance). Par défaut, le système propose une tranche horaire pour la journée type, qui commence à 00:00 et se termine à 24:00 Pour créer d'autres tranches horaires, sélectionner une valeur différente par rapport à celle actuelle dans les menus déroulants des deux champs disponibles (par ex : 00:00 -> 08:00). 26 FR Standard de conciergerie IP Associer une ou plusieurs zones à la tranche horaire. Utiliser le menu correspondant pour procéder à la configuration. Le champs État permet de sélectionner la modalité d'utilisation du standard dans la tranche horaire. Les valeurs suivantes sont admises : • En ligne Jour : opérateur présent durant la journée – les appels arrivent toujours au standard, même s'ils sont destinés aux appartements ; • En ligne Nuit : opérateur présent le soir ; • Absent du bureau : opérateur du standard absent. 27 FR Standard de conciergerie IP Il est possible de définir des actions de Défaillance pour chaque tranche horaire dans le menu « Action sur non-réponse ». Les actions de Défaillance qu'il est possible de définir sont les suivantes : - Tonalité occupé : en cas de non-réponse, un signal sonore est reproduit (tonalité occupé) et l'appel est terminé. - Message vocal : en cas de non-réponse, un message vocal préalablement enregistré est reproduit. - Répondeur : en cas de non réponse, un message vocal est reproduit et l'appelant pourra laisser un message vidéo Tant que les tranches horaires définies ne recouvrent pas les 24 heures, il ne sera pas possible de sauvegarder la « Journée type ». 28 FR Standard de conciergerie IP Une fois définie la journée type, il est possible d'afficher le synoptique avec la liste des journées créées. 5.7.3. Poste La section affiche la liste des postes standard déjà configurés par l'installateur. Comme indiqué précédemment, chaque poste standard dispose de deux modes de fonctionnement : « Manuel » ou à « Tranches Horaires ». Les usagers Administrateur et Manager peuvent programmer un des modes de fonctionnement en appuyant sur le bouton MODIFIER correspondant à un poste faisant partie de la liste, affichant ainsi la page ci-après. 29 FR Standard de conciergerie IP Le mode Manuel prévoyant la possibilité de déterminer le secteur de compétence d'un poste (possibilité de sélectionner un ou plusieurs secteurs) et de définir les standards « Remplaçants » qui recevront les appels effectués en cas de non-réponse est défini par défaut sur la page de configuration du mode de fonctionnement de ce poste. En appuyant sur le bouton « Tranches horaires », la page de configuration suivante s'affiche. Le mode à Tranches horaires prévoit l’association d'une « Journée type » préalablement créée (voir paragraphe 5.7.2. Tranches horaires) pour un jour de la semaine ; pour procéder à cette opération, il suffit de sélectionner la journée type choisie dans le menu déroulant correspondant à l'un des jours faisant partie de la liste. Cette opération déterminera le fonctionnement du standard selon les tranches horaires et les fonctions correspondantes préalablement configurées. 30 FR Standard de conciergerie IP De plus, comme pour le mode Manuel, il est possible de configurer les standards de remplacement qui recevront les appels en cas de non-réponse. Appuyer sur SAUVEGARDER pour enregistrer les opérations effectuées et afficher à nouveau la page présentant la liste des postes. Appuyer également sur le bouton SAUVEGARDER de cette page pour valider le mode Tranches Horaires. 5.7.4. Jours fériés Lorsque le poste est configuré en mode Manuel ou Tranches horaires, il est possible de définir les jours fériés. L'insertion d'un Jour férié exige la sélection du poste et l'exécution de l'Action Créer Nouveau. 31 FR Standard de conciergerie IP 5.7.4.1. Ajouter un jour férié avec poste en mode Manuel Pour créer un nouveau jour férié sur un poste de conciergerie en mode Manuel, sélectionner la date (jour et mois) et procéder à une Action après Défaillance, à savoir l'action à effectuer en mode automatique en cas de non-réponse du standard à un appel. Les jours fériés créés peuvent être copiés et associés à d'autres postes : pour procéder à cette opération, sélectionner les jours fériés en cochant à droite puis lancer la commande « Copier éléments sélectionnés sur ... » dans le menu Actions. Il est possible de copier les Jours fériés exclusivement sur les postes présentant le même mode de fonctionnement. Dans le cas contraire, la commande « Copier éléments sélectionnés sur … » à partir du menu Action sera désactivée. 32 FR Standard de conciergerie IP Les jours fériés créés peuvent être éliminés : pour procéder à cette opération, sélectionner les jours fériés en cochant à droite puis lancer la commande « Supprimer éléments sélectionnés » dans le menu Actions. Pour valider les Jours fériés créés, les enregistrer en appuyant sur SAUVEGARDER. 5.7.4.2. Ajouter un jour férié avec poste en mode Tranches horaires Pour créer un nouveau jour férié sur un poste de conciergerie en mode Tranches horaires, sélectionner la date (jour et mois) et choisir la journée type à attribuer. 33 FR Standard de conciergerie IP Les procédures de création d'un nouveau jour férié, la copie et l'élimination sont décrites au chapitre précédent. Le bouton INFOS présent sur la droite de chaque ligne permet d'afficher les informations sur les tranches horaires définies, les zones de compétence, l'état (En ligne jour – En ligne nuit – Absent du bureau) et l'Action après défaillance en cas de non-réponse. 34 FR Standard de conciergerie IP Il est possible de copier les Jours fériés exclusivement sur les postes présentant le même mode de fonctionnement Manuel ou Tranches horaires. Si aucun poste ne présente le même mode de fonctionnement, la commande « Copier éléments sélectionnés sur ... » ne pourra pas être sélectionnée. 5.7.5. Régler Heure Installation Appuyer pour définir la date et l'heure du système portier-vidéo qui s'affichent en haut à gauche de la page d'accueil du Standard de conciergerie. 35 FR Standard de conciergerie IP 36 FR Standard de conciergerie IP 6. Page d'accueil 6.1. Préambule L'opérateur du Standard de conciergerie peut gérer et afficher, à partir de la page d'accueil, tout le système portier-vidéo du secteur de compétence associé. Il peut également activer les fonctions, envoyer des textos, etc.. 6.2. Le poste Le menu présent en haut à droite affiche le nom du poste et le nom de l'usager préposé au standard. Le menu, qui s'affiche en cliquant sur l'icône, permet d'activer ou de verrouiller le poste en sélectionnant les commandes « En ligne » et « Absent » ; en verrouillant le poste sur « Absent », un popup notifiant le verrouillage s'affiche et demande de saisir le mot de passe pour remettre le poste en mode En ligne. 37 FR Standard de conciergerie IP 38 FR Standard de conciergerie IP 7. Répertoire La section Répertoire, présente sur la gauche de la page d'accueil, est divisée en plusieurs sous-sections, à savoir : Favoris : La section Favoris regroupe les portiers-vidéo configurés par l'opérateur du Standard de conciergerie. Pour insérer un dispositif parmi les favoris, sélectionner un nom dans le Répertoire et sélectionner le bouton correspondant commandes qui s'affiche et qui permet de coulisser dessus. sur la barre des La section des Favoris ne s'affiche pas dans le Répertoire si elle ne contient pas au moins un dispositif. Usagers : les Usagers sont les portiers-vidéo présents dans les Habitations comprises dans le secteur de compétence du poste de conciergerie. Les usagers faisant partie du Répertoire peuvent présenter une icône d'état qui peut changer selon la modalité : En ligne Appel en cours Hors ligne Ne pas déranger En sélectionnant un Usager dans le Répertoire, les commandes suivantes s'affichent : Commande pour effectuer l'appel à un usager Commande pour envoyer un texto à un usager Commande pour afficher les informations concernant un usager Commande pour ajouter un usager dans la section Favoris du Répertoire Plaques : la section affiche la liste des plaques de rue présentes dans le secteur de compétence du poste de conciergerie. Les plaques faisant partie du Répertoire peuvent présenter une icône d'état qui peut changer selon la modalité : En ligne Appel en cours Hors ligne En sélectionnant une Plaque dans le Répertoire, les commandes suivantes s'affichent : Commande pour effectuer l'appel vers la plaque Commande pour ouvrir la gâche Commande pour afficher les informations concernant la plaque Commande pour ajouter une plaque dans la section Favoris du Répertoire Standards : le poste de conciergerie permet d'envoyer et de recevoir des appels provenant des autres postes présents sur la structure. La section affiche les autres Standards s'ils sont présents dans l'immeuble. Les standards faisant partie du Répertoire peuvent eux aussi présenter une icône d'état qui peut changer selon la modalité : En ligne Appel en cours Hors ligne En sélectionnant un Standard dans le Répertoire, les commandes suivantes s'affichent : 39 FR Standard de conciergerie IP Commande pour effectuer l'appel vers le Standard Commande pour envoyer un texto à un Standard Commande pour afficher les informations concernant le Standard Commande pour ajouter un Standard dans la section Favoris du Répertoire CCTV : le sigle CCTV (Télévision à circuit fermé) identifie le système de vidéosurveillance d'un complexe résidentiel. Cette section regroupe les caméras de vidéosurveillance dans le but de contrôler les images filmées. L’icône d'état des caméras CCTV peut changer selon la modalité : En ligne Hors ligne En sélectionnant une Caméra CCTV dans le Répertoire, les commandes suivantes s'affichent : Commande pour effectuer l’allumage automatique de la caméra CCTV Commande pour visualiser la vidéo de la caméra en « miniature » dans la section de droite Commande pour afficher les informations concernant la caméra CCTV Commande pour ajouter une caméra CCTV dans la section Favoris du Répertoire Activations : la section affiche les activations qui, si elles sont présentes dans le système, permettent de valider des commandes telles que l'ouverture d'une serrure ou l'allumage de l'éclairage, etc.. L’icône d'état des Activations peut changer selon la modalité : En ligne Hors ligne En sélectionnant une Activation dans le Répertoire, les commandes suivantes s'affichent : Commande pour l’activation d'une serrure Commande pour l’activation d'un relais Commande pour afficher les informations concernant l'Activation Commande pour ajouter une Activation dans la section Favoris du Répertoire Monitorage : les commandes présentes dans la section Monitorage permettent de procéder à l’auto-insertion, c'est-à-dire de visualiser les images filmées par les plaques et les caméras CCTV. Chaque poste de conciergerie dispose d'un secteur de compétence au sein du complexe résidentiel. Ce secteur peut être divisé en plusieurs zones regroupant chacune plusieurs portiers-vidéo. Outre cette subdivision, les dispositifs peuvent être associés, via le logiciel de configuration, en fonction de leur appartenance à un groupe/propriétaire spécifique ; dans ce cas, les usagers présents dans le répertoire seront subdivisés par groupe afin de faciliter le travail du standardiste (à titre d'exemple, voir comment s'affichent les usagers faisant partie des groupes VIMAR et ELVOX). 40 FR Standard de conciergerie IP La partie supérieure du Répertoire présente un champ pour la recherche des dispositifs. En tapant le nom d'un dispositif, la liste des résultats de la recherche s'affiche immédiatement. 41 FR Standard de conciergerie IP 8. Gestion des appels 8.1. Préambule L'opérateur du Standard de conciergerie peut effectuer un appel vers un Usager ou une Plaque présents dans le Répertoire, transférer l'appel à un autre Usager et envoyer un texto contenant des pièces jointes. 8.2. Effectuer un appel à un usager présent dans le répertoire Pour effectuer un appel vers un Usager, sélectionner le nom de l'usager à contacter et sélectionner le bouton correspondant commandes qui s'affiche et qui permet de coulisser dessus. sur la barre des Au départ de l'appel, la zone d'affichage visualise le message « Appel en sortie » et la zone informations qui se trouve au-dessus visualise le nom du poste intérieur contacté. Lorsque le destinataire décroche, l’icône d'état de l’Usager appelé passe de « En ligne » ( suivante. ) à « Appel en cours » ( ) comme le montre l’image Remarque : il est également possible d'effectuer des appels en saisissant le code ID au clavier DTMF ou directement dans le champ « Saisir numéro » en haut à droite. 42 FR Standard de conciergerie IP Au départ d'un appel, les commandes suivantes de gestion des appels s'affichent dans la barre sous la zone d'affichage : en appuyant sur le bouton, la conversation en cours est mise en pause, ce qui permet de répondre à un autre appel entrant ou de le transférer vers un autre usager. Appuyer sur le bouton pour activer ou désactiver le micro du standard. Le curseur permet de régler le volume audio provenant du portier-vidéo ou d'une plaque. Le bouton permet de cacher à l'usager les images provenant du poste de conciergerie. Cette fonction peut être activée uniquement durant la conversation. Bouton servant à terminer l'appel en cours. 8.3. Répondre à un appel provenant d'un usager En cas de réception d'un appel provenant d'un usager, la zone d'affichage visualise une animation et le message « Appel en entrée » et la zone d'informations visualise l’étiquette portant le nom de l’usager qui effectue l'appel, s'il est présent dans le Répertoire. 43 FR Standard de conciergerie IP Outre les commandes déjà décrites au paragraphe précédent, si un usager appelle le standard, la commande ci-après s'affiche : Bouton pour répondre à l'appel. 8.4. Répondre à un appel provenant d'une plaque de rue À la réception d'un appel provenant d'une plaque équipée d'une caméra, l'image de l'interlocuteur apparaît dans la zone d'affichage du standard et le nom de la plaque s'affiche dans la zone d'informations. 44 FR Standard de conciergerie IP La barre présente sous la zone d'affichage permet de répondre à un appel provenant d'une plaque en appuyant sur le bouton . En appuyant sur le bouton , la serrure associée à la plaque d'où provient l'appel s'ouvre ; la même commande peut être effectuée à tout moment en appuyant sur le bouton qui s'affiche en sélectionnant le nom de la plaque dans le Répertoire. En actionnant les commandes pour l'ouverture de la serrure, la zone d'informations affiche la notification correspondante, comme le montre la figure ci-après. Comme pour les appels provenant des Usagers, en appuyant sur le bouton sur le bouton pour remettre en marche le micro. , le micro est désactivé mais l'appel n'est pas interrompu. Rappuyer Le curseur permet de régler le volume audio provenant de la plaque. Pour terminer l'appel, appuyer sur le bouton 8.5. . Auto-insertion d'une plaque de rue Le Standard de conciergerie permet d'afficher les images filmées par les plaques de rue en procédant aux mêmes opérations décrites pour les appels aux Usagers. 45 FR Standard de conciergerie IP Pour effectuer l’auto-insertion d'une plaque présente dans le Répertoire, appuyer sur le bouton images filmées par le dispositif. dans la barre des commandes pour afficher les La durée de l’auto-insertion des plaques peut être réglée dans Paramétrages > Poste > Nom et Délai d'attente, d'un minimum de 10 à un maximum de 30 secondes. Pour de plus amples informations, consulter le paragraphe « 5.4. Poste ». Remarque : il est également possible d'effectuer l'auto-insertion en composant le code ID de la plaque au clavier DTMF ou directement dans le champ « Saisir numéro » en haut à droite. 8.6. Appeler et répondre à un appel provenant d'un autre poste de conciergerie Les postes standard présents dans l'immeuble peuvent toujours communiquer entre eux même si leurs zones de compétence sont différentes. Lorsqu'un appel arrive d'un autre standard, à savoir d'un autre poste présent dans le complexe résidentiel, les images filmées par la webcam du terminal du standard appelant s'affichent. Les standards présents dans le complexe résidentiel sont listés dans une section spécifique du Répertoire, comme pour les Usagers et les Plaques ; sélectionner un de ces postes et appuyer sur le bouton pour effectuer l'appel. Les commandes et les opérations nécessaires à la gestion des appels aux Standards sont les mêmes que celles décrites aux paragraphes précédents pour les Usagers et les Plaques. 8.7. Appels en Pause Le Standard de conciergerie permet de mettre en pause un appel provenant d'un usager ou d'une plaque. Cette fonction est utile pour transférer l'appel à un destinataire, comme l'explique le paragraphe suivant. Pour mettre un appel en pause, procéder aux opérations ci-après : 1. Répondre à l'appel provenant de la plaque en appuyant sur le bouton 46 FR ; Standard de conciergerie IP 2. Pour mettre l'appel en pause, appuyer sur le bouton ; les appels en pause s'affichent dans la liste sous la zone d'affichage ; présent dans la liste des Appels en pause. 3. Il est possible de rétablir la communication en rappuyant sur le bouton 4. Pour transférer l'appel à un autre destinataire, appuyer sur le bouton . Pour de plus amples informations, consulter le paragraphe suivant « 8.8. Transférer un appel » ; 5. Pour interrompre l'un des appels en pause, sélectionner d'abord la barre présente à droite « 8.8. » pour afficher le bouton correspondant . Transférer un appel La plaque permet d'effectuer un appel direct vers un usager présent dans le répertoire ou d'appeler le poste de conciergerie pour demander de transférer l'appel. Pour transférer l'appel, mettant ainsi les interlocuteurs de la plaque et du portier-vidéo intérieur en communication, procéder aux opérations suivantes : 1. Répondre à l'appel provenant de la plaque en appuyant sur le bouton ; 2. Avant de pouvoir transférer l'appel à l’usager choisi, mettre en pause la communication en cours avec la plaque en appuyant sur le bouton Les appels en pause sont affichés dans la liste sous la zone d'affichage ; 3. Sélectionner l'usager auquel transférer l'appel dans le répertoire et sélectionner l’icône communication avec le portier-vidéo intérieur ; 47 FR dans les commandes qui s'affichent pour entrer en . Standard de conciergerie IP 4. Après quoi, appuyer sur le bouton pour transférer l'appel à l'usager choisi. Pour interrompre l'un des appels en pause, sélectionner d'abord la barre présente à droite « » pour afficher le bouton . Les appels provenant d'un usager peuvent eux aussi être transférés à un autre usager ou à un autre standard s'ils sont présents dans le Répertoire. Il est également possible de transférer les appels provenant d'un autre poste de conciergerie. Si les postes ne se trouvent pas dans le même secteur de compétence et ne gèrent pas les mêmes zones, il est possible de transférer l'appel d'un standard à un autre ou à un usager s'ils sont présents dans le répertoire. Qu'il s'agissent d'appels provenant des plaques, des usagers ou d'autres standards de conciergerie, les opérations à effectuer pour transférer l'appel sont celles préalablement décrites aux points 1, 2, 3, 4. 8.9. Liste appels en entrée La section Appels en entrée affiche les appels entrants et encore sans réponse alors qu'un autre appel est déjà en cours. 48 FR Standard de conciergerie IP Les appels en entrée provenant des usagers affichent le nom, le même avec lequel ils sont enregistrés dans le répertoire, l'adresse ID et les commandes pour terminer la communication. En cas d'appel entrant provenant des plaques, la commande d'ouverture de la serrure et un aperçu des images provenant de la plaque s'affichent. En appuyant sur le bouton de réponse présent pour chaque appel entrant, la communication déjà en cours passe automatiquement dans la liste des Appels en pause. Il est possible de transférer les appels entrant à des plaques ou à des usagers présents dans le répertoire en suivant les opérations décrites au paragraphe « 8.2. Transférer un appel ». 8.10. Clavier DTMF Le clavier DTMF qui s'affiche en appuyant sur le tab correspondant permet d'effectuer un appel ou un allumage automatique en tapant directement l’adresse ID des dispositifs portiers-vidéo, y compris de ceux qui ne font pas partie des secteurs de compétence du poste standard. 49 FR Standard de conciergerie IP Il est nécessaire de connaître l'adresse ID du dispositif portier-vidéo à contacter. Si le dispositif est inscrit dans le répertoire, l’ID s'affichera dans la fenêtre qui s'ouvre après avoir appuyé sur le bouton Informations ( ) dans la barre des commandes, comme le montre la figure ci-après. La fenêtre des informations montre des données qui pourraient différer en fonction du dispositif. Pour un usager, les informations qui s'affichent sont celles du portier-vidéo. Après avoir tapé l’adresse ID au clavier, appuyer sur la touche 50 pour effectuer l'appel ou l’allumage automatique du portier-vidéo. FR Standard de conciergerie IP Il est également possible de taper l'adresse ID du portier-vidéo à contacter dans le champ de texte en haut à droite puis d'appuyer sur le bouton pour effectuer l'appel 51 . FR Standard de conciergerie IP 9. CCTV La section CCTV du répertoire contient les caméras de vidéosurveillance, si elles ont été installées. Appuyer sur le bouton sur la barre des commandes qui s'affiche en sélectionnant une des caméras dans le répertoire pour obtenir l'allumage automatique et voir les images filmées dans la zone d'affichage, comme le montre la figure ci-après. La caméra peut également s'allumer automatiquement en appuyant sur le bouton droite de la page d'accueil. 52 FR , les images filmées s'afficheront dans un encadré plus petit sur la Standard de conciergerie IP À l'allumage automatique d'une caméra, les commandes suivantes sont à disposition dans la zone d'affichage : En appuyant sur le bouton, il est possible de décider de voir les images filmées par la caméra dans la zone d'affichage centrale ou dans l'encadré plus petit sur la droite de la page d'accueil, ce qui permet de répondre ou d'effectuer des appels, etc. Bouton pour activer/désactiver l'affichage automatique et cyclique de toutes les caméras présentes sur l'installation. Il est possible d'établir la durée d'affichage de chaque caméra (de 10 à 60 secondes) dans Paramétrages > Poste > Nom et Délai d'attente. Pour de plus amples informations, consulter le paragraphe « 5.4. Poste ». l'installation. Les boutons permettent de faire défiler manuellement les images filmées par chaque caméra faisant partie de Bouton permettant de terminer l'allumage automatique de la caméra. 53 FR Standard de conciergerie IP 10. Monitorage Il est possible de définir, via logiciel de configuration, des listes de lecture de plaques ou de CCTV contenues dans la section Monitorage ; ces listes de lecture servent à obtenir des affichages cycliques sur des dispositifs spécifiques. Appuyer sur le bouton présent sur la barre des commandes pour afficher une après l'autre les vidéos provenant des plaques de rue ou des CCTV présentes sur les listes de lecture. 54 FR Standard de conciergerie IP 11. Activations Les activations présentes dans le répertoire identifient les dispositifs présents sur le système portier-vidéo qui permettent d'activer des fonctions telles que l'ouverture d'une porte ou l'allumage d'une lumière. Le type des activations présentes dans la liste peut différer en fonction des dispositifs présents sur le système portier-vidéo. Pour déclencher une activation, appuyer sur le premier bouton de la barre des commandes. 11.1. Groupes d'activations Il est également possible de disposer de groupes d'activations qui s'affichent dans le répertoire avec un seul nom. Dans ce cas, l'activation comporte l'exécution de plusieurs fonctions selon la configuration qui a été faite, comme par exemple l'ouverture d'une grille et l'allumage de l'éclairage, etc.. 55 FR Standard de conciergerie IP 12. Messages Le Standard de conciergerie permet d'envoyer aux usagers et aux autres standards des textos contenant des pièces jointes sous forme d'images. Il permet également d'envoyer des messages à un groupe comprenant plusieurs usagers et standards. 12.1. Envoyer un message Pour envoyer un message, sélectionner un usager ou un standard dans le répertoire et appuyer sur le bouton s'affiche pour ouvrir la section permettant de créer le texto. dans la barre de commande qui La barre du destinataire affiche le nom de l'usager ou du standard auquel envoyer le message. Taper le texto dans l'encadré qui se trouve dessous. Appuyer sur le bouton pour joindre au message une image d'une dimension maximale de 200 Ko. Pour envoyer le message, appuyer sur le bouton En appuyant sur le bouton 56 , la zone d'informations affiche immédiatement la confirmation d'envoi. , le message qui n'a pas encore été envoyé est éliminé. FR Standard de conciergerie IP 12.2. Envoyer un message à un groupe de destinataires Pour envoyer un message du standard à un groupe pouvant comprendre des usagers et des standards, appuyer sur l'icône qui se trouve sur la barre des destinataires et sélectionner le groupe auquel envoyer le message à partir de la liste qui s'affiche. En sélectionnant la checkbox « Tous », le message sera envoyé à tous les usagers et aux standards présents dans le répertoire. Les boutons 57 permettent d'afficher respectivement la liste des messages reçus et la liste des messages envoyés. FR Standard de conciergerie IP 58 FR Standard de conciergerie IP 13. Infos Secteur et Mode de fonctionnement La section Infos Secteur affiche les informations concernant les zones de l'installation présentes dans le secteur de compétence du poste standard. La section affiche également la tranche horaire active si elle a été configurée par l'administrateur ou le manager. Plus bas se trouvent les boutons permettant de définir le mode de fonctionnement du poste standard de JOUR à NUIT, de NORMAL à ABSENT DU BUREAU. Si le standard reçoit un appel alors que l'opérateur est absent, il est possible d'activer un message vocal ou la mémoire vidéo en qualité de « ACTION APRÈS DÉFAILLANCE » à la place de la tonalité occupé (option par défaut). 13.1. Infos Secteur La section affiche les informations suivantes : • L’identifiant de l'immeuble où se trouve le poste de conciergerie. • Les zones gérées par le standard. • Le mode d'utilisation, qui peut être défini avec les options suivantes : - Manuel : le mode manuel permet de gérer à souhait les commandes Jour / Nuit, Normal / Absent du bureau et Action après défaillance. - Tranches horaires : Il est possible de définir les modes de fonctionnement du standard de conciergerie sur base horaire. Cette modalité ne permet pas de programmer manuellement les commandes Jour / Nuit, Normal / Absent du bureau et Action après Défaillance car ces commandes s'activent en mode automatique à des intervalles de temps prédéfinis par l’Administrateur ou le Manager, dans la fenêtre des paramètres dénommée « Tranches horaires ». Pour de plus amples informations, consulter le paragraphe « 5.7. Gestion Installation ». 13.2. Mode de fonctionnement Le mode de fonctionnement du standard se règle à travers les boutons présents sur la page d'accueil, en bas à droite : La commande permet de définir le mode de fonctionnement en passant de l'état En ligne-Jour à l'état En ligne-Nuit. Sélectionner la commande pour activer la fonction Absent du bureau. De cette façon, les appels entrants provenant d'un portier-vidéo ou d'une plaque seront déviés vers un remplaçant, à savoir un autre poste de conciergerie, à condition qu'il soit présent à l'intérieur de la structure. Les actions de Défaillance qu'il est possible de définir sont les suivantes : 59 FR Standard de conciergerie IP 60 - Tonalité occupé : en cas de non-réponse, un signal sonore est reproduit (tonalité occupé) et l'appel est terminé. - Message vocal : en cas de non-réponse, un message vocal préalablement enregistré est reproduit. - Répondeur : en cas de non-réponse, l'appelant peut laisser un message. FR Standard de conciergerie IP 14. Notifications Les Notifications présentes dans l'encadré en haut à droite signalent la présence d'évènements de nature diverse : • appels manqués, • messages vidéo, • contrôle des accès, • ouverture portes, • alertes, • textos. À la réception d'une notification, l'icône relative au type d'évènement s'allume et le nombre d'évènements parvenus s'affiche. 14.1. Notifications Appels manqués Appuyer sur le bouton pour afficher la liste des appels manqués provenant des usagers ou des plaques. La liste des notifications des appels manqués contient les informations concernant la provenance des appels ainsi que l'heure et la date de réception. 61 FR Standard de conciergerie IP En sélectionnant « Voir tous les appels » sous la liste, il suffira de sélectionner les boutons correspondants pour pouvoir consulter l'historique des appels manqués, en entrée et en sortie. La fenêtre de l'historique des appels présente les informations suivantes : • Type : identifie le type d'appel à travers une icône : Appels manqués Appels en entrée Appels en sortie • De/à : l'expéditeur ou le destinataire (plaque ou usager) ; • Durée : la durée de l'appel en minutes et en secondes ; • Date : la date et l'heure à laquelle l'appel est arrivé ou a été effectué ; 62 FR Standard de conciergerie IP La liste de l'historique des appels présente certaines commandes décrites ci-après : • En appuyant sur le bouton correspondant à un appel manqué, cet appel ne sera plus notifié dans la liste des Appels manqués ; La commande présente à droite permet d'effectuer l'appel à l'expéditeur ; Commande pour la mise à jour de l'historique des appels ; Appuyer sur le bouton pour afficher un menu permettant d’exporter dans un fichier au format .csv l'historique des appels et l'historique des login. Le bouton permet de supprimer un appel présent dans l'historique. Il est également possible de supprimer plusieurs appels simultanément en sélectionnant le bouton « appuyant sur « Supprimer él. sélectionnés » ; » à droite de chaque ligne puis en En appuyant sur le bouton, l'historique de toutes les listes de l'historique des appels est supprimé ; \s 14.2. Notifications Alertes Appuyer sur le bouton pour afficher la liste des alertes provenant des usagers. La liste des notification des alertes contient les informations concernant l'usager ayant envoyé l'alerte, le contenu du message d'alerte et la date de réception de l'alerte. 63 FR Standard de conciergerie IP En sélectionnant « Voir toutes les alertes » sous la liste, il suffira de sélectionner les boutons correspondants pour pouvoir consulter l'historique des alertes, en entrée et en sortie. La fenêtre de l'historique des alertes présente les informations suivantes : • De/à : l'usager ayant envoyé le message d'alerte ou auquel le message d'alerte a été envoyé est affiché ; • Texte : le texte du message d'alerte reçu ou envoyé ; • Date : la date et l'heure d'envoi ou de réception des alertes ; La liste de l'historique des alertes présente certaines commandes décrites ci-après : En appuyant sur le bouton correspondant à une alerte listée, cette alerte ne sera plus notifiée dans la liste des Alertes ; Commande pour la mise à jour de l'historique des alertes ; Appuyer sur le bouton pour afficher un menu permettant d’exporter dans un fichier au format .csv l'historique des alertes et l'historique 64 FR Standard de conciergerie IP des login. Le bouton permet de supprimer une alerte présente dans l'historique. Il est également possible de supprimer plusieurs alertes simultanément en sélectionnant le bouton « en appuyant sur « Supprimer él. sélectionnés » ; » à droite de chaque ligne puis En appuyant sur le bouton, l'historique de toutes les listes de l'historique des alertes est supprimé ;\s 14.3. Notifications Messages Appuyer sur le bouton \s \s la page d'accueil. pour afficher l'historique des messages arrivés au standard dans la section consacrée à la gestion des messages dans Pour afficher l'historique des messages envoyés, appuyer sur le bouton . Pour de plus amples informations sur les fonctions et la section Messages, consulter le chapitre « 12. Messages » 14.4. Notifications Contrôle d'accès La liste des notifications des Accès s'affiche en appuyant sur le bouton 65 …. FR Standard de conciergerie IP En sélectionnant « Voir tous les accès », sous la liste, la fenêtre du contrôle d’accès qui permet de consulter l'historique de ces évènements s'ouvre. La fenêtre du contrôle d'accès présente les informations suivantes : • Usager : l’usager ayant effectué l’accès ; • Passage : la porte ou la grille à travers laquelle l'accès a été effectué ; • Zone : la zone dans laquelle l'accès a été effectué ; • Date : le jour durant lequel l'accès a été effectué. La liste du contrôle d’accès présente certaines commandes décrites ci-après : Commande pour la mise à jour de l'historique des accès ; 66 FR Standard de conciergerie IP Appuyer sur le bouton pour afficher un menu permettant d’exporter dans un fichier au format .csv l'historique des accès et l'historique des login. Le bouton permet de supprimer un accès présent dans l'historique. Il est également possible de supprimer plusieurs accès » à droite de chaque ligne puis en appuyant sur « Supprimer él. sélectionnés » ; simultanément en sélectionnant le bouton « En appuyant sur le bouton, l'historique de toutes les listes de l'historique Contrôle d'accès est supprimé ;\s 14.5. Messages vidéo Si la mémoire vidéo a été configurée comme action après défaillance à la réception d'un message vidéo de la part d'un usager ou d'une plaque, appuyer sur le bouton pour afficher la liste des notifications des messages vidéo arrivés au standard. En sélectionnant « Voir tous les messages vidéo » sous la liste, il suffira de sélectionner les boutons correspondants pour pouvoir consulter l'historique des messages vidéo arrivés au propre poste de conciergerie ou à d'autres postes. Remarque : il est possible d'afficher les messages vidéo parvenus aux autres postes à condition d'accéder au Standard de conciergerie comme manager. La fenêtre de l'historique des messages vidéo présente les informations suivantes : • Aperçu : chaque évènement présent dans l'historique présente un encadré avec un aperçu du message vidéo enregistré (s'il est disponible) ; • De : expéditeur (Usager ou Plaque) ayant envoyé le message ; • À : Le Poste de conciergerie ayant reçu le message vidéo ; • Date : jour et heure de réception. 67 FR Standard de conciergerie IP La liste de l'historique des messages vidéo présente certaines commandes décrites ci-après : En appuyant sur le bouton correspondant à un message vidéo listé, cet évènement ne sera plus notifié. Appuyer sur le bouton pour reproduire le message vidéo dans une fenêtre dédiée, comme le montre la figure ci-dessous ; Bouton permettant d'effectuer l'appel à l’usager ayant envoyé le message vidéo ; si le message vidéo a été enregistré à partir d'une plaque, il sera possible d'obtenir l'allumage automatique à travers le même bouton ; Commande pour la mise à jour de l'historique des messages vidéo ; 68 FR Standard de conciergerie IP Le bouton permet de supprimer un message vidéo présent dans l'historique. Il est également possible de supprimer plusieurs évènements simultanément en sélectionnant le bouton « ligne puis en appuyant sur « Supprimer él. sélectionnés » ; » à droite de chaque En appuyant sur le bouton, l'historique de toutes les listes de l'historique des messages vidéo est supprimé ;\s 14.6. Notifications Sorties de secours La liste des notifications de l'ouverture de sorties de secours s'affiche en appuyant sur le bouton . En sélectionnant « Voir tous les évènements des portes », une fenêtre contenant l'historique de l'ouverture des portes et la liste des portes actuellement ouvertes s'affiche sous la liste. 69 FR Standard de conciergerie IP 15. Alerte Le Standard de conciergerie permet d'envoyer un message d'alerte à tous les portiers-vidéo des usagers. Le contenu du message d'alerte, qui s'affiche sur le moniteur du portier-vidéo, peut être inséré dans les paramétrages, à la section « Messages par défaut ». Pour de plus amples informations sur la configuration du message d'alerte, consulter le paragraphe « 5.4.2 Messages par défaut ». présent sur la page d'accueil pour afficher le popup confirmant l'envoi du message d'alerte, après quoi, tous les portiersAppuyer sur le bouton vidéo présents dans le secteur de compétence du poste de conciergerie afficheront le message. Après avoir confirmé l'envoi, la zone d'informations présente en haut de la page d'accueil affichera quelques secondes la notification d'envoi correct du message d'alerte, comme le montre la figure ci-après. Les messages d'alerte envoyés sont rassemblés dans la fenêtre de l'historique alertes qui s'affiche en appuyant sur « Voir toutes les alertes », dans la fenêtre des notifications, comme le décrit le paragraphe « 14.2. Notifications Alertes ». 70 FR Standard de conciergerie IP 16. Actions Rapides Les actions rapides présentes en bas de la page d'accueil identifient les dispositifs présents sur le système portier-vidéo qui permettent d'activer des fonctions telles que l'ouverture d'une porte ou l'allumage d'une lumière en appuyant simplement sur un bouton. Comme le montre l'image ci-dessous, la barre des actions rapides présente par défaut les commandes pour l'ouverture d'une serrure principale et l'auto-insertion de la plaque principale. Ces commandes ne sont pas configurables. Par contre, il est possible de configurer d'autres actions rapides en appuyant sur les boutons « Configurer ». En appuyant sur les boutons « Configurer », la fenêtre Paramétrages des actions rapides s'ouvre. La configuration des boutons des Actions rapides se fait à partir de la fenêtre Paramétrages dans la section Poste qui se divise en trois parties : Fonction Les fonctions, sélectionnables dans les menus déroulants, correspondent à des actions préconfigurées sur le système portier-vidéo concernant l'activation de fonctions (ouverture serrure d'une plaque ou enclenchement relais). Étiquette Saisir impérativement une description de l'action dans le champ de texte pour chaque type de fonction. La description s'affichera sur le bouton de l'action rapide de la page d'accueil. Icône Pour chaque action, il est possible de sélectionner une icône descriptive qui sera ensuite affichée sur le bouton présent sur la page d'accueil. Important : Bien qu'il soit possible de configurer plusieurs fois les mêmes actions rapides sur la page d'accueil, celles-ci seront ignorées et l'écran n'affichera qu'un bouton pour chaque action. Pour de plus amples informations sur la configuration, consulter le paragraphe « 5.4.3. Configuration Actions rapides ». La figure ci-après illustre la configuration des actions rapides dans la fenêtre de Paramétrages correspondante. La section Actions rapides de la page d'accueil donne la possibilité d'ajouter deux nouvelles actions dans la barre. Si vous avez créé plus de deux actions, le bouton « Autre » s'affiche. Il suffira d'appuyer dessus pour afficher un menu contenant les autres actions rapides configurées. 71 FR Standard de conciergerie IP 72 FR Standard de conciergerie IP 17. Calendrier La partie droite de la page d'accueil du Standard de conciergerie présente le calendrier qui permet à l'opérateur d'enregistrer des évènements à des dates précises et de programmer un agenda. La partie supérieure affiche le mois en cours et les flèches « < > » permettent de faire défiler les autres mois ; la date est entourée et les évènements programmés dans l'agenda s'affichent sous les dates. Pour ouvrir la fenêtre de configuration de l'agenda, double cliquer sur la date choisie puis appuyer sur le bouton « Nouvel évènement » dans la fenêtre. Après quoi, taper dans le champ à disposition l'intitulé qui s'affichera sur le calendrier de la page d'accueil. Pour pouvoir sauvegarder l'évènement créé, insérer un horaire auquel il commencera et il se terminera. En sélectionnant la commande « Alerte », un signal sonore notifiant l'activation du mémento créé retentira. Appuyer sur le bouton Sauvegarder pour afficher une récapitulation de l'évènement créé, comme le montre la figure ci-dessous. Sur la droite se trouvent les commandes suivantes : Appuyer sur le bouton pour modifier un évènement créé et redéfinir la date, l'intitulé, les horaires, etc.. 73 FR Standard de conciergerie IP Appuyer sur le bouton pour supprimer l’évènement. Bouton d’activation et de désactivation du signal sonore. Une fois la création des évènements à insérer dans le calendrier terminée, les dates mémento sont reconnaissables par la présence d'un point sous le numéro, comme le montre la figure. 74 FR Standard de conciergerie IP 75 FR MU_49401015A0_FR 00 1710 Viale Vicenza, 14 36063 Marostica VI - Italy www.vimar.com ">
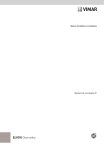
Lien public mis à jour
Le lien public vers votre chat a été mis à jour.