Extech Instruments AN250W Anemometer Manuel utilisateur
PDF
Télécharger
Document
Manuel d'utilisation Application mobile ExView ® Connectivité Bluetooth® pour les appareils intelligents et les appareils de mesure Extech de la série 250W Tables des matières 1 Introduction........................................................................1 2 Installation de l'application ExView .......................................2 3 Préparation de l'appareil de mesure ......................................3 4 Ajout d'appareils de mesure à l'application ............................4 5 Exploration de l'application ..................................................7 5.1 L'écran d'accueil......................................................... 7 5.2 Enregistrement de données .......................................... 9 5.3 Menu Mesures détaillées/Options ................................ 13 5.4 Le menu Paramètres ................................................. 15 5.5 Icônes des Cinq options ............................................. 16 5.5.1 Icône de la liste des enregistrements.................. 16 5.5.2 Icône Rapport ............................................... 17 5.5.3 Icône Définir des alarmes ................................ 17 5.5.4 Icône Connexion/Déconnexion ......................... 18 5.5.5 Icône Enregistrer ........................................... 18 6 Assistance clientèle .......................................................... 19 #NAS100073; r. AA/79616/79652; fr-FR ii 1 Introduction L'application ExView vous permet de communiquer à distance avec les appareils de mesure Extech de la série 250W, via Bluetooth. L'application et les appareils de mesure ont été développés ensemble pour une intégration optimale. Connexions simultanées à l'application jusqu'à huit (8) mètres, quelle que soit la combinaison. La gamme actuelle des appareils de mesure de la série 250W est indiquée cidessous. Les nouveaux appareils de mesure seront indiqués sur le site Web d'Extech, les points de vente associés et les réseaux sociaux. Consultez souvent ces sources pour rester informé des nouvelles offres de produits. • • • • • Anémomètre AN250W Luxmètre LT250W Thermohygromètre RH250W Tachymètre laser RPM250W Sonomètre SL250W L'application offre les fonctionnalités suivantes : • Affichez des données de mesure sur des graphiques animés et interactifs en couleur. • Appuyez sur un élément et faites-le glisser sur un graphique pour afficher instantanément les données de mesure. • Vérifiez les valeurs MIN-MAX-MOY d'un seul coup d'œil. • Exportez les fichiers texte des journaux de données pour les utiliser dans des feuilles de calcul. • Définissez des alarmes hautes/basses adaptées à chaque type de mesure. • Recevez des notifications par SMS pour les batteries faibles, la déconnexion des appareils et les alarmes. • Générez et exportez des rapports de test personnalisés. • Sélectionnez le mode d'affichage sombre ou clair. • Lien direct vers le site Web d'Extech. • Mise à jour facile. #NAS100073; r. AA/79616/79652; fr-FR 1 2 Installation de l'application ExView Installez l'application ExView sur votre périphérique intelligent depuis l'App Store (iOS®) ou depuis Google Play (Android™). L'icône de l'application est verte avec le logo Extech au centre et le nom de l'application ExView en dessous (Figure 2.1). Appuyez sur l'icône pour ouvrir l'application. Figure 2.1 L'icône de l'application. Appuyez dessus pour ouvrir l'application. #NAS100073; r. AA/79616/79652; fr-FR 2 3 Préparation de l'appareil de mesure 1. Appuyez longuement sur le bouton d'alimentation pour allumer le ou les appareils de mesure Extech. 2. Appuyez longuement sur le bouton Bluetooth pour activer la fonction Bluetooth de l'appareil de mesure Extech. 3. S'il n'y a pas d'obstruction de la ligne de visée, l'appareil de mesure et l'appareil intelligent peuvent communiquer jusqu'à 90 m (295,3 pi). En cas d'obstruction, vous devrez peut-être rapprocher l'appareil de mesure de l'appareil intelligent. 4. Désactivez la fonction d'Arrêt automatique (APO) de l'appareil de mesure. Lorsque l'appareil de mesure Extech est sous tension, appuyez sur les boutons d'alimentation et de maintien des données (H) pendant 2 secondes. L'icône APO et la fonction APO seront désactivées. Reportezvous au manuel d'utilisation pour plus d'informations. #NAS100073; r. AA/79616/79652; fr-FR 3 4 Ajout d'appareils de mesure à l'application Après avoir terminé les préparatifs de la section 3, passez aux étapes ci-dessous pour ajouter des appareils de mesure à l'application. Notez que l'application se comporte différemment lors de la première utilisation. De plus, l'application répond différemment selon qu'elle détecte ou non un appareil de mesure avec lequel se connecter. Après quelque temps d'utilisation, vous trouverez l'application facile à utiliser et intuitive. La première fois que vous ouvrez l'application, avec un ou plusieurs appareils de mesure détectés, les appareils détectés apparaissent dans une liste (Figure 4.1). Figure 4.1 Liste des appareils de mesure détectés. Appuyez pour ajouter un appareil de mesure à l'application. Appuyez sur un appareil de mesure dans la liste pour commencer le processus d'ajout à l'application. L'application vous invite à renommer l'appareil de mesure (Figure 4.2). Renommez, modifiez ou utilisez le nom par défaut (appuyez sur Skip [Ignorer]). #NAS100073; r. AA/79616/79652; fr-FR 4 4 Ajout d'appareils de mesure à l'application Figure 4.2 Renommer un appareil. Une fois que vous avez ajouté un appareil, l'écran d'accueil s'ouvre (Figure 4.3), affichant une représentation simplifiée des relevés de mesure, ainsi que plusieurs options. Vous pouvez ensuite accéder au menu Mesures détaillées/Options (Section 5.3) en appuyant sur un appareil de mesure à partir de cet écran d'accueil. Pour ajouter d'autres appareils de mesure à portée, appuyez sur le signe plus (+) en haut à droite. Reportez-vous à la section 5.1 pour plus de détails sur l'écran d'accueil. #NAS100073; r. AA/79616/79652; fr-FR 5 4 Ajout d'appareils de mesure à l'application Figure 4.3 L'écran d'accueil. Si l'application ne détecte pas d'appareil de mesure, l'écran représenté à la Figure 4.4 ci-dessous s'affiche. Répétez les étapes de la section 3 si l'application ne détecte pas votre appareil de mesure ; contactez directement l'assistance technique Extech à partir du menu Paramètres (section 5.4) pour obtenir de l'aide si nécessaire. Figure 4.4 Si l'application ne détecte pas d'appareil, cet écran s'affiche. #NAS100073; r. AA/79616/79652; fr-FR 6 5 Exploration de l'application 5.1 L'écran d'accueil Après avoir ajouté des appareils de mesure à l'application, l'écran d'accueil s'ouvre. Reportez-vous à la Figure 5.1 et à la liste numérotée associée ci-dessous pour plus de détails sur les options de l'écran d'accueil. Figure 5.1 L'écran d'accueil affiche les appareils de mesure ajoutés à l'application, les relevés de base des appareils et des options supplémentaires. 1. 2. 3. 4. Démarrer/Arrêter l'enregistrement (Section 5.2). Ouvrir le menu Mesures détaillées/Options (Section 5.3). Ajouter un nouvel appareil de mesure. Faites glisser votre doigt vers la gauche et appuyez sur l'icône de la corbeille pour supprimer un appareil. 5. Icône de l'écran d'accueil (à gauche), liste des enregistrements (au centre) et Paramètres (à droite). Si un appareil de mesure possède plusieurs types de mesure, seule la mesure principale est affichée sur l'écran d'accueil. Les autres types de mesure sont indiqués dans le menu Mesures détaillées/Options (Section 5.3). #NAS100073; r. AA/79616/79652; fr-FR 7 5 Exploration de l'application Les trois icônes, situées en bas de la plupart des écrans de l'application, sont illustrées à la Figure 5.2 ci-dessous. L'icône actuellement sélectionnée apparaît avec un fond vert. Figure 5.2 Icônes d'option disponibles en bas de la plupart des écrans de l'application. • Icône de l'écran d'accueil. Appuyez dessus pour revenir à l'écran d'accueil. • Menu Paramètres. Appuyez dessus pour ouvrir le menu dans lequel vous pouvez définir des notifications par SMS, modifier le mode d'affichage, afficher des informations générales et vous connecter directement au site Web Extech (Section 5.4). • Icône de la liste des enregistrements. Appuyez sur l'icône de la liste des enregistrements (en bas de l'écran, au centre) pour ouvrir la liste des sessions d'enregistrement enregistrées (Section 5.2). #NAS100073; r. AA/79616/79652; fr-FR 8 5 Exploration de l'application 5.2 Enregistrement de données Accédez à l'icône Enregistrer (Figure 5.3, ci-dessous), à partir de l'écran d'accueil ou du menu Cinq options (Section 5.5). Figure 5.3 L'icône d'enregistrement (rouge lors de l'enregistrement, noire à l'arrêt). Appuyez sur l'icône Enregistrer pour démarrer l'enregistrement, puis appuyez sur OK pour confirmer (Figure 5.4). L'icône d'enregistrement devient rouge et clignote au début et pendant l'enregistrement. Figure 5.4 Démarrer l'enregistrement. Pour arrêter l'enregistrement, appuyez de nouveau sur l'icône d'enregistrement. L'icône cesse de clignoter et devient noire. Vous serez alors invité à confirmer ou à annuler. Si vous confirmez, un message s'affiche indiquant que l'enregistrement des données a été enregistré dans la liste des enregistrements. La session d'enregistrement n'apparaît dans la liste des enregistrements qu'après l'arrêt de l'enregistrement. Si un enregistrement n'est pas arrêté manuellement, il se termine automatiquement après environ 8 heures. #NAS100073; r. AA/79616/79652; fr-FR 9 5 Exploration de l'application Ouvrez la liste des enregistrements en appuyant sur l'icône en bas, au centre de l'écran. Vous pouvez également accéder à la liste des enregistrements à partir du menu Cinq options (Section 5.5). La Figure 5.5 ci-dessous présente la structure de base du menu Liste des enregistrements. Reportez-vous aux étapes numérotées sous la Figure 5.5 pour une description de chaque élément. Figure 5.5 Menu de la liste des enregistrements. La liste numérotée ci-dessous correspond aux éléments identifiés dans cette figure. 1. Appuyez sur un appareil de mesure pour le sélectionner. 2. Appuyez sur une session d'enregistrement dans la liste pour afficher son contenu. 3. Appuyez pour exporter les données sous forme de fichier texte pour les utiliser dans des feuilles de calcul (Figure 5.6 ci-dessous). 4. Appuyez sur le graphique de données et faites glisser votre doigt pour afficher les mesures instantanées. #NAS100073; r. AA/79616/79652; fr-FR 10 5 Exploration de l'application Figure 5.6 Exemple de journal de données exporté vers une feuille de calcul. Pour supprimer tous les journaux de mesure enregistrés pour un appareil de mesure, faites glisser l'appareil de mesure vers la gauche, comme illustré à la Figure 5.7 (élément 1) ci-dessous, puis appuyez sur l'icône de la corbeille (2). Lorsque le message de confirmation apparaît (3), appuyez sur Annuler pour annuler l'action ou sur Oui pour poursuivre la suppression. Figure 5.7 Suppression des données enregistrées. Notez qu'une alerte s'affiche si l'enregistrement est en cours pour l'appareil de mesure en question. Si vous choisissez de supprimer des données alors que l'enregistrement est en cours, vous perdrez toutes les données enregistrées pour la session en cours. Pour supprimer un seul journal d'enregistrement, faites glisser l'enregistrement vers la gauche (1), puis appuyez sur l'icône de la corbeille (2), comme dans la Figure 5.8 ci-dessous. #NAS100073; r. AA/79616/79652; fr-FR 11 5 Exploration de l'application Figure 5.8 Suppression d'une session d'enregistrement à partir de la liste des enregistrements. #NAS100073; r. AA/79616/79652; fr-FR 12 5 Exploration de l'application 5.3 Menu Mesures détaillées/Options Ce menu s'ouvre en appuyant sur un appareil de mesure connecté sur l'écran d'accueil. L'écran d'accueil est représenté ci-dessous à la Figure 5.9 (à gauche). Pour revenir à l'écran d'accueil à partir des autres menus, sélectionnez l'icône Accueil . Le menu Mesures détaillées/Options s’affiche sur le deuxième écran en partant de la gauche, à la Figure 5.9. Le menu Configuration du périphérique est réparti sur les deux écrans restants, à droite, à la Figure 5.9. Les étapes numérotées ci-dessous correspondent aux éléments numérotés de la Figure 5.9. Figure 5.9 Navigation dans le menu Mesures/Options. 1. Appuyez sur + pour ajouter un nouvel appareil à l'application. 2. Appuyez sur l'icône d'enregistrement pour démarrer un enregistrement. 3. Appuyez sur un appareil de mesure connecté pour ouvrir son menu Mesures/Options. 4. Appuyez sur les trois points pour ouvrir le menu Configuration du périphérique. 5. Icônes des Cinq options (Section 5.5). 6. Appuyez dessus pour actualiser l'affichage. 7. Appuyez sur le graphique et faites glisser votre doigt pour afficher les données de mesure instantanées. 8. Appuyez dessus pour renommer l'appareil de mesure. 9. Appuyez dessus pour afficher les informations de l'appareil de mesure ou pour le supprimer de l'application. #NAS100073; r. AA/79616/79652; fr-FR 13 5 Exploration de l'application 10. Lorsque des mises à jour sont disponibles, elles apparaissent ici. Appuyez pour mettre à jour. #NAS100073; r. AA/79616/79652; fr-FR 14 5 Exploration de l'application 5.4 Le menu Paramètres Ouvrez le menu Paramètres en appuyant sur l'icône Paramètres (en bas à droite). La Figure 5.10 ci-dessous représente le menu, la liste numérotée cidessous explique les différentes options. Figure 5.10 Le menu Paramètres. 1. Permet d'activer ou de désactiver les notifications par SMS. Des alertes par SMS sont envoyées lorsque les appareils de mesure sont déconnectés, lorsque la batterie d'un appareil est faible ou lorsqu'un relevé déclenche une alarme. 2. Sélectionnez le mode d'affichage sombre ou clair. 3. Appuyez sur un lien pour ouvrir le manuel d'utilisation, contacter l'équipe d'assistance ou vous connecter à la page d'accueil du site Web Extech. Vous pouvez également noter la version du micrologiciel ici. 4. L'icône du menu Paramètres. #NAS100073; r. AA/79616/79652; fr-FR 15 5 Exploration de l'application 5.5 Icônes des Cinq options Figure 5.11 Icônes des Cinq options. Les Cinq options présentées ci-dessus dans la Figure 5.11 sont disponibles dans le menu Mesures détaillées/Options (Section 5.3). Ces options sont expliquées ci-dessous. 5.5.1 Icône de la liste des enregistrements Appuyez sur cette icône pour ouvrir la liste des journaux de données enregistrées. Chaque fois qu'un enregistrement est terminé, un journal est ajouté à la Liste des enregistrements. Appuyez sur un journal de session dans la Liste des enregistrements pour l'ouvrir. Reportez-vous à la section 5.2 pour plus de détails sur l'enregistrement des données et la liste des enregistrements. Figure 5.12 Appuyez dessus pour ouvrir un journal d'enregistrement à partir de la Liste des enregistrements. Sélectionner la liste des enregistrements dans le menu Cinq options est similaire à la sélection de la même icône de la Liste des enregistrements en bas (au centre) sur la plupart des écrans de l'application. La seule différence est que la sélection de la liste dans le menu Cinq options ignore l'étape de sélection de l'appareil de mesure (étant donné que, dans ce menu, un appareil de mesure est déjà sélectionné). #NAS100073; r. AA/79616/79652; fr-FR 16 5 Exploration de l'application 5.5.2 Icône Rapport Appuyez sur l'icône Rapport pour créer un document détaillé comprenant l'identification de l'appareil de mesure, les graphiques de mesure, les images importées, l'activité des alarmes et des champs personnalisés. Voir la Figure 5.13 ci-dessous. Figure 5.13 Création d'un rapport. 1. 2. 3. 4. 5. 6. Exportez le rapport vers un autre périphérique. Informations sur l'appareil de mesure. Ajoutez une photo au rapport. Ajoutez des notes textuelles. Graphique avec des mesures détaillées avec les mesures MIN-MAX-MOY. Informations sur les alarmes déclenchées. 5.5.3 Icône Définir des alarmes Définissez les limites haute et basse de l’alarme pour chacun des appareils de mesure connectés (voir l'exemple de la Figure 5.14 ci-dessous). Notez que les alarmes de l'application ExView sont personnalisées pour chaque type de mesure disponible sur chaque appareil de mesure. Des notifications par SMS sont envoyées sur votre appareil intelligent lorsque des alarmes sont déclenchées. Reportez-vous à la Section 5.4 (menu #NAS100073; r. AA/79616/79652; fr-FR 17 5 Exploration de l'application Paramètres) pour plus d'informations sur la configuration des notifications par SMS. Figure 5.14 Réglage des alarmes. 1. 2. 3. 4. Activez/désactivez l'alarme. Appuyez dessus pour activer l'alarme haute ou basse. Appuyez dessus et saisissez la limite de l’alarme. Enregistrez la configuration de l'alarme. 5.5.4 Icône Connexion/Déconnexion Appuyez sur l'icône Connexion/Déconnexion pour activer ou désactiver la communication avec un appareil de mesure. 5.5.5 Icône Enregistrer Appuyez sur l'icône Enregistrer pour démarrer ou arrêter l'enregistrement. Lors de l'enregistrement, l'icône est rouge et clignote ; lorsque l'enregistrement est arrêté, l'icône cesse de clignoter et devient noire. Voir la Section 5.2 pour plus de détails. #NAS100073; r. AA/79616/79652; fr-FR 18 6 Assistance clientèle Liste des numéros d'assistance téléphonique : https://support.flir.com/contact Assistance technique : https://support.flir.com Contactez Extech directement depuis l'application, voir Section 5.4, le menu Paramètres. #NAS100073; r. AA/79616/79652; fr-FR 19 #NAS100073; r. AA/79616/79652; fr-FR 20 Manuel d'utilisation Website last page http://www.flir.com Customer support http://support.flir.com Copyright © 2021, FLIR Systems, Inc. All rights reserved worldwide. Disclaimer Specifications subject to change without further notice. Models and accessories subject to regional market considerations. License procedures may apply. Products described herein may be subject to US Export Regulations. Please refer to exportquestions@flir.com with any questions. Publ. No.: Release: Commit: Head: Language: Modified: Formatted: NAS100073 AA 79616 79652 fr-FR 2021-09-16 2021-09-20 ">
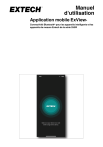
Lien public mis à jour
Le lien public vers votre chat a été mis à jour.