Trekstor DVB-T Stick Terres 2.0 Mode d'emploi
PDF
Télécharger
Document
Content Table: 1. Introduction 2. Module TV 2.1 GPE 2.2 Chainess 2.3 Programmes enregistrés 2.4 Progammation 2.5 Télétexte 2.6 Paramètres 2.7 Module DVD 3. Module Photos 3.1 Affichage 3.2 Lecture du diaporama 3.3 Paramètre de diaporama 3.4 Impression 4. 5. 6. 7. 8. 3.5 Modification de photos Module Musique 4.1 Mes listes de lecture 4.2 Encorder un CD lecture 4.3 Création de CD audio 4.4 Module Radio Module Vidéo 5.1 Raccourissement de vidéos 5.2 Capture de vidéo 5.3 Graver un disque vidéo Module Portable 6.1 Synchronisation automatique 6.2 Synchronisation manuelle 6.3 Programmer la synchronisation 6.4 Paramètres 6.5 Sélétionner le périphérique 6.5 Module Partager Module Configuration Others 8.1 Moniteur 8.2 Prise en charge des raccourcis 8.3 FAQ de TotalMedia 8.4 Dépannage 1. Introduction Bienvenue dans ArcSoft TotalMedia, une application multimédia tout-en-un vous permettant d’utiliser et d’éditer vos photos numériques, vidéos personnelles, émissions de télévision enregistrées, émissions de radio et fichiers musicaux directement à partir de votre télévision ou de votre ordinateur. TotalMedia comporte les sections principales ci-dessous. Notez que certaines versions de TotalMedia peuvent ne pas comporter toutes les sections listées selon la configuration du matériel et la version spécifique de TotalMedia qui est installée. TV DVD Photos Musique Radio Vidéo Portable Partager Configuration Barre d’outils flottante La barre d’outils flottante apparaît pendant quelques secondes lorsque vous déplacez la souris: Le bouton Accueil (icône de maison) vous amène à l'écran d'accueil du logiciel. La flèche vous ramène à l’écran précédent. La barre d’outils au bas de l’écran comprend des commandes de lecture audio/vidéo standard (Lecture/Pause, Arrêt, Enregistrement), ainsi que les réglages de volume et de chaîne. Des commandes de lecture spécifiques aux films TV apparaissent lorsque cela est nécessaire. Lorsque vous regardez des films sur disque, des fichiers vidéo et des émissions de TV enregistrées: Utilisez les boutons suivant pour ajuster la vitesse de lecture. Lorsque vous regardez des vidéos au format MPEG-2 ou des émissions de TV enregistrées: Utilisez ces boutons pour avancer d’environ 27 secondes dans la lecture, ou de reculer d’environ 27 secondes. Ces boutons sont utiles pour sauter les publicités ou pour revenir légèrement en arrière si vous avez trop avancé dans la lecture. Lorsque vous regardez des films sur disque: Utilisez ces boutons pour passer au chapitre suivant ou précédent. 2.1TV Cette section permet d’afficher et de modifier les paramètres d’enregistrement TV. La première fois que vous regardez la télévision, le logiciel vous demande de configurer le signal TV. Une fois la configuration terminée, vous pouvez utiliser la télécommande pour changer de chaîne, ou utiliser les commandes (bouton +/-) de la barre d’outils flottante au bas de l’écran. Vous pouvez mettre en pause et revenir en arrière pendant que vous la regardez la télévision, à l’aide de la télécommande ou de la barre d’outils. Les options disponibles comprennent notamment: Plein écran - Affiche la vidéo sur l'ensemble de la surface d'affichage - généralement l'écran entier. Vous pouvez cliquer sur le bouton Plein écran pour passer en mode plein écran. Appuyez sur ECHAP ou double-cliquez avec la souris pour revenir à une fenêtre normale. Remarque : Vous devez cocher l'option Lecture décalée dans les Paramètres TV pour afficher la barre de temps. GPE - Affiche le Guide des programmes électronique. Chaines - Affiche la liste d’émissions des chaînes. Cliquez sur une chaîne pour en savoir plus. Programmes enregistrés - Permet de graver une émission TV enregistrée sur disque. Programmation - Programme l'application pour enregistrer des émissions TV. Capture d'image - Effectue une capture d'image de l'écran vidéo en cours. L'image capturée sera enregistrée par défaut dans le dossier Mes Documents | Mes images. Télétexte - Regarder le télétexte (si disponible). Paramètres - Permet d'afficher et de modifier les paramètres pour le module TV. Liste des chaînes favorites Appuyez sur Ctrl+D pour afficher la liste des chaînes favorites et sélectionnez une chaîne à regarder. Cliquez ici pour apprendre à définir vos chaînes favorites. • Pour enlever une chaîne, cliquez sur l’icône de suppression correspondante (icône de corbeille). • Pour modifier l’ordre de votre liste, appuyez sur les boutons fléchés à droite de chaque chaîne. • Cliquez sur les boutons fléchés à gauche pour parcourir la liste des chaînes. 2.1 GPE Cette section vous permet d'afficher les listes d’émissions des chaînes. Si vous utilisez un périphérique numérique, veuillez le sélectionner pour accéder au GPE ou au réseau GPE afin d'afficher les listes de programmes. En utilisant un périphérique analogique, le programme vous permettra de vous rendre directement sur le réseau GPE. Remarque : Cette option n’est disponible que si vous utilisez un service GPE. Le GPE sur Internet peut ne pas être disponible dans tous les pays et le GPE peut ne pas être pris en charge sur certains périphériques numériques. 2.2 Chaines Cette section vous permet d'afficher la liste des chaînes et de choisir une chaîne spécifique. Les chaînes disponibles sont affichées ici. Une fenêtre de prévisualisation se trouve dans le coin inférieur gauche de l'écran. Pour regarder une chaîne, cliquez dessus et celle-ci s'affichera dans la fenêtre de prévisualisation. Vous pouvez cliquer sur le bouton en regard de la fenêtre de prévisualisation pour l'afficher en mode plein écran. Appuyez sur ÉCHAP pour quitter le mode plein écran. Double-cliquer sur une chaîne vous ramène à l'écran TV principal et le programme s'affiche. Les options disponibles comprennent notamment: • Ajouter aux Favoris - Sélectionnez une chaîne dans la liste et cliquez sur un bouton pour la définir comme un chaîne favorite. Une coche indique une chaîne favorite. • Supprimer des Favoris - Si vous sélectionnez une chaîne favorite, cliquez sur ce bouton pour la supprimer de la liste des chaînes favorites. • Dans la zone « Type de chaîne », choisissez d'afficher « Tout » ou seulement les chaînes « Favorites ». Remarque : Si vous utilisez un tuner numérique, il existe deux autres options : « TV » et « Radio ». 2.3 Programmes enregistrés Cette section affiche les émissions de TV enregistrées. • Lorsque vous regardez des émissions de TV enregistrées, vous pouvez avancer ou revenir en arrière dans la lecture à l'aide de la télécommande ou de la barre d'outils flottante. Vous pouvez cliquer sur le bouton en regard de la fenêtre de prévisualisation pour l'afficher en mode plein écran. Appuyez sur ÉCHAP pour quitter le mode plein écran. • Vous avez le choix entre une vue détaillée et une vue par vignette pour l’affichage des photos. Les deux vues affichent une vignette des photos et dossiers disponibles ; la vue détaillée inclut les noms et dates des fichiers et dossiers. • Vous pouvez également utiliser l’option Trier pour classer les photos par nom ou date. • Pour recadrer une vidéo, cliquez sur l’icône de ciseaux à droite du fichier. • Pour renommer un fichier vidéo, cliquez sur l'icône "A_" pour accéder au clavier virtuel. • Cliquez sur Supprimer (l’icône de corbeille) pour supprimer un fichier. Graver sur disque - Permet de créer un DVD ou VCD (suivant les paramètres choisis). Gravez des émissions TV enregistrées sur disque. Naviguez jusqu’au dossier contenant les vidéos, puis sélectionnez les fichiers souhaités. • Cochez les fichiers vidéo que vous souhaitez graver sur disque. Cliquez une nouvelle fois sur la case pour désélectionner un fichier vidéo. • Pour rogner un clip vidéo, ou choisir le cadre à utiliser comme miniature pour le bouton de chapitre, cliquez sur l’icône de ciseaux à droite du nom de fichier. • Cliquez sur le bouton Paramètres de disque pour sélectionner le lecteur approprié, changer le format de la vidéo et modifier les autres options de disque. • Cliquez sur l’option de menu DVD pour personnaliser votre DVD en lui ajoutant un titre et des images de votre choix. Lorsque vous être prêt à graver le disque, cliquez sur le bouton Graver. 2.4 Programmation Cette section vous permet de programmer l'application pour enregistrer des émissions TV; l'application surveillera ensuite le programme et enregistrera les émissions que vous avez programmées automatiquement à l'heure et au jour dits. Ajouter - Créons une programmation pour un nouvel enregistrement: • Entrez le nom du programme (cliquez sur A_ pour accéder au clavier virtuel), puis choisissez une chaîne, une fréquence d’enregistrement (une seule fois, chaque jour, ou une fois par semaine), et réglez les heures de début et de fin d’enregistrement. Modifier - Permet de modifier les options d’enregistrement de l’élément sélectionné. Historique - Affiche un historique des émissions de TV enregistrées. • Le programme enregistré sélectionné peut être affiché dans la zone de prévisualisation. • Cliquez sur Supprimer (l’icône de corbeille) pour supprimer un fichier. • Cliquez sur le bouton "Effacer tout" pour effacer tous les fichiers. L’option Fréquence permet de filtrer les émissions par fréquence d’enregistrement (enregistrement unique, quotidien ou hebdomadaire). Si des enregistrements programmés sont en conflits, un résumé du problème apparaît et il vous sera demandé de modifier la programmation. tvtv programmes - Télécharge les programmes depuis le site Web tvtv. (Cette option n'est disponible que lorsque vous utilisez le GPE tvtv.) 2.5 Télétexte Cette section vous permet de visualiser le télétexte. Les chaînes de télétexte disponibles sont listées dans la zone de prévisualisation. • Déplacez la souris pour sélectionner différentes chaînes de télétexte. Les titres sélectionnés s'afficheront dans les zones rouge, verte, jaune et bleue. Cliquez sur le bouton correspondant à la couleur que vous souhaitez consulter. • Cliquez sur le bouton "TV en direct" pour revenir à l'écran TV. • Cliquez sur le bouton "Page d'accueil Télétexte" pour revenir sur la principale page d'index du télétexte. Remarque : Cette fonction n'est pas disponible dans tous les pays. (En général, uniquement en Europe.) 2.6 Paramètres Permet d'afficher et de modifier les réglages TV. Réinitialiser le signal TV Modifier les chaînes Réglages TV Importer la liste des chaînes Exporter la liste des chaînes tvtv paramètres/GPE - Vous permet de vous rendre sur l'assistant tvtv ou le GPE. L'assistant vous présentera les paramètres. Mise en correspondance des chaînes 2.6.1 Réinitialiser le signal TV Cette section permet d’afficher et de modifier les paramètres du signal TV. Les paramètres se divisent en quatre étapes: 1. Sélection de votre région. 2. Sélection du périphérique vidéo. 3. Cliquez sur Démarrer pour détecter les chaînes disponibles. 4. Configurez deux tuners. Une fois un tuner configuré, s'il existe un autre tuner sur votre PC, répétez ces étapes pour le configurer. Choisissez les options désirées depuis les nombreuses listes déroulantes. Le programme fournit également les boutons Précédent et Suivant qui permettent de passer d'une page de configuration à une autre. Lorsque vous êtes prêt, cliquez sur Terminé. 2.6.2 Modifier la chaîne Permet d'afficher et de modifier les chaînes pour l’enregistrement d’émissions de TV. • Pour ajouter des chaînes automatiquement, cliquez simplement sur "Démarrer." Le programme fera une recherche de toutes les chaînes et déterminera s'il y a un signal disponible. Les chaînes apparaissent dans la liste des chaînes. • Cochez l'option « Obtenir automatiquement nom de chaîne analogique » pour télécharger les noms de chaînes durant leur détection. Sinon, la détection des chaînes prendrait plus de temps. Remarque: Cette option est uniquement disponible si vous utilisez un tuner numérique et si le Télétexte est pris en charge dans votre région. • Pour les périphériques analogiques, la recherche automatique peut parfois ne pas détecter une chaîne si le signal est faible. Pour ajouter manuellement une chaîne, cliquez sur "Ajouter une chaîne". Vous pouvez entrer le numéro de la chaîne ainsi que son nom. • Pour sélectionner les chaînes, vous pouvez cliquer sur celles-ci les unes après les autres ou utiliser l'option "Tout sélectionner". Ou cliquez sur le bouton "Désélectionner tout" pour annuler la sélection. (Les coches indiquent les chaînes sélectionnées.) • Pour renommer une chaîne, cliquez sur l'icône "A_" pour accéder au clavier virtuel. • Cliquez sur Supprimer (l’icône de corbeille) pour supprimer une chaîne. Remarque : Si vous utilisez un tuner analogique et un tuner numérique ensemble, l'écran sera légèrement différent. • Cliquez sur l'icône fléchée pour changer le signal. . 2.6.3 Réglages TV Cette section permet de modifier les paramètres par défaut pour l’enregistrement d’émissions de TV. • Choisissez le périphérique que vous souhaitez utiliser. Remarque: L'option du nom du périphérique est seulement disponible si vous utilisez deux tuners (numérique et analogique.) • Choisissez les sous-titres, les normes audio et vidéo et le GPE sur TV numérique depuis la liste. Remarque : L'option "Norme vidéo" n'est disponible que pour les tuners analogiques. • Définir l’option de lecture décalée sur "Activé" permet de mettre en pause la TV en direct et de regarder des passages enregistrés avant la fin de l’enregistrement global. Cette fonction nécessite un ordinateur puissant. Remarque: Si le processeur de votre ordinateur fonctionne à 2 Ghz ou plus, cette option est automatiquement activée ; dans le cas contraire, elle est désactivée.. 2.6.4 Importer la liste des chaînes Cette section vous permet d'importer la liste des chaînes auparavant enregistrée. • Ouvrez le dossier contenant le fichier de liste de chaînes à importer (par exemple : Mes Favoris.chl). Cliquez sur le bouton "Remonter d'un niveau" pour remonter d'un niveau dans la hiérarchie des dossiers. • Sélectionnez le fichier de liste de chaînes (.chl) que vous voulez importer. Lorsque vous avez terminé, cliquez sur Importer. 2.6.5 Exporter la liste des chaînes Cette section vous permet d'exporter la liste des chaînes actuelle. • Parcourez la structure de votre ordinateur jusqu'au dossier où vous souhaitez enregistrer le fichier de liste de chaînes. • Pour renommer un fichier de liste de chaînes, cliquez sur l'icône "A_" pour accéder au clavier virtuel ou tapez directement le nom du fichier. Lorsque vous avez terminé, cliquez sur Exporter. 2.6.6 Mise en correspondance des chaînes Cette section vous permet de mettre en correspondance les chaînes détectées avec les chaînes du GPE sur Internet pouvant être programmées. • Sélectionnez les chaînes que vous souhaitez mettre en correspondance depuis la liste "Chaînes disponibles sur tvtv" et la liste "Chaînes détectées". Le programme des chaînes sélectionnées s'affichera dans la zone de prévisualisation. • Cliquez sur "Faire correspondre" après avoir choisi les chaînes. Ou cliquez sur "Désactiver corresp." pour effacer les chaînes mises en correspondance. Remarque : Cette fonction n'est disponible qu'en Allemagne, Autriche, Suisse, Angleterre, France, Espagne, Italie et aux Pays-Bas. 2.7 DVD Regarder des disques vidéo sur votre ordinateur: utilisez les boutons de contrôle standard pour regarder votre film. Les options suivantes sont également disponibles: Plein écran - Affiche la télévision en plein écran. Menu DVD - Vous amène à l'écran du menu DVD. Capture d'image - Effectue une capture d'image de l'écran vidéo en cours. Éjecter -Éjecte le disque. Paramètres - Affiche et modifie les paramètres pour la lecture des DVD et la capture de vidéos. 3. Photos Cette section vous permet d'afficher, d'imprimer, de modifier et de graver sur disque des photos enregistrées dans n'importe quel dossier sur votre ordinateur. • Le nom du dossier en cours est indiqué en haut de l’écran. Cliquez sur le bouton Remonter d'un niveau pour remonter d'un niveau dans la hiérarchie des dossiers. • Les photos contenues dans le dossier actuel s'afficheront sous forme de vignettes sur l'écran. Cliquez sur une vignette pour l'afficher en mode plein écran. • Vous avez le choix entre une vue détaillée et une vue par miniatures pour l’affichage des photos. Les deux vues affichent une miniature des photos et dossiers disponibles; la vue détaillée inclut les noms et dates des fichiers et dossiers. • Vous pouvez également utiliser l’option Trier pour classer les photos par nom, date ou taille. Les options disponibles comprennent notamment: Lecture Paramètres Imprimer Edition Graver sur disque 3.1 Affichage Cette fonction vous permet d'afficher les photos en mode plein écran. Il existe plusieurs boutons de commande sur la barre d'outils pour vous aider. Lecture - Pour voir la photo et les photos suivantes sous forme de diaporama, veuillez d'abord définir les paramètres du diaporama. Précédent - Passe à la photo précédente. Suivant- Passe à la photo suivante. Edition - Permet de modifier la photo grâce à plusieurs options de modification. Cliquez ici pour plus de détails. Quitter - Ferme l'affichage plein écran. 3.2 Lecture Lorsque vous choisissez une photo dans cet écran et que vous cliquez sur le bouton Lecture, un diaporama se lance à partir des photos du dossier en cours, en commençant par la photo choisie. Avant de commencer à lire un diaporama, veuillez définir les paramètres du diaporama. Arrêtez le diaporama en double-cliquant dessus avec la souris ou en appuyant sur la touche Echap du clavier. 3.3 Paramètres Permet de choisir les effets de transition, l'intervalle entre les photos et la musique de fond pour les diaporamas : • L’option Intervalle permet de choisir la durée d’affichage des photos. • L’option d’ajustement à la bande sonore permet d’ignorer le réglage d’intervalle entre les photos et de déterminer automatiquement la durée à utiliser pour que la durée totale du diaporama corresponde à celle de la bande son. • L’option Transitions permet de choisir l’effet visuel à utiliser lors du passage d’une photo à l’autre. • Cochez l’option "Diaporama en boucle" pour que la lecture du diaporama recommence automatiquement après la fin de la lecture. Appuyez sur la touche Echap pour fermer la lecture en boucle d'un diaporama. • L’option "Bande son" peut être activée afin de choisir une ou plusieurs chansons à jouer pendant le diaporama. Cliquez sur le bouton Ajouter pour choisir la musique de fond. Les fichiers musicaux ajoutés s'afficheront. Vous pouvez aussi supprimer une piste de musique en la sélectionnant et en cliquant sur le bouton Supprimer (portant une icône de corbeille). La durée totale des fichiers musicaux s'affichera ci-dessous. Remarque : La durée totale n'est pas calculée pour les fichiers ".mid". 3.4 Imprimer Cette fonction permet d’imprimer des photos sur plusieurs pages. 1. Ouvrez le dossier contenant les photos que vous souhaitez imprimer. Cliquez sur le bouton "Remonter d'un niveau" pour remonter d'un niveau dans la hiérarchie des dossiers. 2. Vous avez le choix entre une vue détaillée et une vue par vignette pour l’affichage des photos. Les deux vues affichent une vignette des photos et dossiers disponibles ; la vue détaillée inclut les noms et dates des fichiers et dossiers. 3. Vous pouvez également utiliser l’option Trier pour classer les photos par nom, date ou taille. 4. Pour voir une photo plus en détails, déplacez la souris sur chaque fichier pour en afficher un agrandissement. 5. Sélectionnez les photos à imprimer en cliquant sur les photos une par une, ou en utilisant le bouton "Sélectionner tout". Cliquez sur le bouton "Désélectionner tout" pour annuler la sélection. (Les coches indiquent les photos sélectionnées.) 6. Cliquez sur Suivant. 7. Choisissez la taille d’impression et la taille de papier que vous souhaitez utiliser. Un aperçu du résultat apparaît alors dans la zone de prévisualisation à la droite de l’écran. 8. Entrez le nombre de copies souhaitées pour chaque page imprimée. 9. Cliquez sur Imprimer. 3.5 Edition De nombreuses options d’édition simples d’emploi vous sont proposées. Ces options comprennent : Rotation Zoom/Panoramique Correction automatique Correction des yeux rouges Recadrage Photo précédente/suivante Supprimer Quitter - Vous ramène à l’écran précédent. 3.5.1 Rotation Fait pivoter la photo de 90 degrés dans le sens ou dans le sens inverse des aiguilles d'une montre, en cliquant sur l'icône correspondante. 3.5.2 Zoom avant/arrière, panoramique Utilisez cet outil pour effectuer un zoom avant ou arrière sur la photo. Après avoir zoomé, vous pouvez vous déplacer vers les parties masquées de la photo en passant à l’outil de panoramique : 3.5.3 Correction automatique Cette option vous présente trois versions automatiquement corrigées de la photo originale. Il vous suffit de choisir la version qui vous plaît le plus. 3.5.4 Correction des yeux rouges Cet outil permet de corrige automatiquement l’effet « yeux rouges » sur les photos. Si vous n'êtes pas satisfait du résultat, vous pouvez résoudre ce problème manuellement en respectant les étapes suivantes : 1. En mode Déplacement, amenez la croix sur la zone affectée par l'effet yeux rouges. 2. Appuyez sur Entrée, puis cliquez sur Corriger pour enlever le rouge. Vous pouvez cliquer sur Restaurer pour recommencer du début. 3. Cliquez sur Terminé lorsque vous avez fini. 3.5.5 Recadrage Vous pouvez recadrer une photo de manière à ce que ses dimensions correspondent à l’une des tailles prédéfinies, afin d’obtenir un résultat optimal à l’impression. 1. Choisissez la taille selon laquelle recadrer la photo (10x15 cm, 13x18 cm, 15x20 cm, etc.). 2. Utilisez les boutons + et – pour redimensionner le rectangle de recadrage à votre gré.3. 3. Sélectionnez Déplacer, puis positionnez le rectangle de sélection autour de la zone de la photo que vous souhaitez conserver. 4. Cliquez sur Recadrer pour effectuer le recadrage. 5. Sélectionnez Terminé pour annuler. 3.5.6 Photo précédente/suivante Ces boutons vous permettent de passer à la photo suivante ou précédente dans le dossier en cours. 3.5.7 Supprimer Sélectionnez cette option pour supprimer la photo actuelle. 3.6 Graver sur disque Cette section permet de créer des diaporamas sur DVD ou VCD et d'archiver vos photos sur disque. 1. Ouvrez le dossier contenant les photos que vous souhaitez archiver sur disque ou utiliser pour un diaporama DVD. Cliquez sur le bouton "Remonter d'un niveau" pour remonter d'un niveau dans la hiérarchie des dossiers. 2. Vous avez le choix entre une vue détaillée et une vue par vignette pour l’affichage des photos. Les deux vues affichent une vignette des photos et dossiers disponibles ; la vue détaillée inclut les noms et dates des fichiers et dossiers. 3. Vous pouvez également utiliser l’option Trier pour classer les photos par nom, date ou taille. 4. Cliquez sur une photo pour l'agrandir. 5. Sélectionnez les photos à graver en cliquant sur les photos une par une, ou en utilisant l’option "Tout sélectionner". Ou cliquez sur le bouton "Désélectionner tout" pour annuler la sélection. (Les coches indiquent les photos sélectionnées.) 6. Cliquez sur Suivant. 7. Sélectionnez l’option de gravure correspondant à vos besoins: • Graver le diaporama sur disque créer un diaporama DVD ou VCD à partir des fichiers sélectionnés, que vous pourrez regarder sur une télévision ou un ordinateur. • Graver le diaporama sur disque en archivant les photos originales crée un diaporama DVD et copie les fichiers originaux dans un dossier sur le disque. • Archiver les photos originales sur disque créer une sauvegarde des fichiers sélectionnés. 8. Le type de disque créé (DVD ou VCD) dépend des paramètres de Création de disque. Remarque: Certaines versions du logiciel ne proposent pas les deux options. Lorsque vous êtes, choisissez Démarrer (ou Annuler pour revenir en arrière). . 4. Musique Cette zone vous permet d'écouter, d'enregistrer et de graver des fichiers musicaux sur un disque. Vous pouvez aussi créer des listes de lecture personnalisées. • Les fichiers musicaux présentés ici sont situés dans le dossier indiqué en haut de la page. Cliquez sur le bouton "Remonter d'un niveau" pour remonter d'un niveau dans la hiérarchie des dossiers. • Sélectionnez un fichier musical pour le lire et utilisez les boutons de lecture standard sur la barre d'outils flottante pour contrôler la lecture des fichiers. Une fenêtre de prévisualisation se trouve dans le coin inférieur gauche de l'écran. Vous pouvez cliquer sur le bouton en regard de celle-ci pour l'afficher en mode plein écran. Appuyez sur ÉCHAP pour quitter le mode plein écran. • Filtrez les pistes par genre de musique, comme Tout, Hip-Hop, Pop, R&B et Autre. • Triez les fichiers par nom, date, genre, artiste ou album. La zone Musique comprend également les options suivantes: Mes listes de lecture Encoder un CD audio Graver sur disque 4.1 Mes listes de lecture Cette section permet d’écouter, de classer et de créer de nouvelles listes de lecture audio. Les listes de lecture créées sont compatibles avec le lecteur Windows Media 9 et sont enregistrées dans le dossier Mes documents > Ma musique > Mes listes de lecture. Si vous modifiez une liste de lecture avec le lecteur Windows Media, les modifications seront visibles dans TotalMedia la prochaine fois que vous lancerez le logiciel. Vous pouvez également appuyez sur Actualiser pour mettre à jour les listes de lecture. . Les options disponibles comprennent: Créer une liste de lecture - Permet de créer une nouvelle liste de lecture audio. Rafraîchir - Met à jour les listes de lectures si ces dernières ont été modifiées dans le lecteur Windows Media. Annuler - Vous ramène à la page Musique principale. Sélectionnez une liste de lecture pour l’ouvrir: Cliquez sur un fichier pour le lire et utilisez les boutons de lecture standard sur la barre d'outils flottante pour contrôler la lecture des fichiers. Une fenêtre de prévisualisation se trouve dans le coin inférieur gauche de l'écran. Vous pouvez cliquer sur le bouton en regard de celle-ci pour l'afficher en mode plein écran. Appuyez sur ÉCHAP pour quitter le mode plein écran. Les options suivantes sont également disponibles : Modifier la liste de lecture - Permet d’ajouter, d’enlever ou de modifier l’ordre des fichiers musicaux dans une liste de lecture existante. Graver sur disque - Permet de créer un CD audio à partir de la liste de lecture. 4.1.1 Créer une liste de lecture Cette section vous permet de créer une liste de lecture personnalisée à partir de la musique enregistrée sur votre ordinateur: 1. Ouvrez le dossier contenant les fichiers musicaux que vous souhaitez ajouter à votre nouvelle liste de lecture. Cliquez sur le bouton "Remonter d'un niveau" pour remonter d'un niveau dans la hiérarchie des dossiers. 2. Filtrez les pistes par genre de musique, comme Tout, Hip-Hop, Pop, R&B et Autre. 3. Triez les fichiers par nom, date, genre, artiste ou album. 4. Vérifiez chaque fichier que vous souhaitez ajouter. Les fichiers sélectionnés sont affichés ci-dessous avec leurs informations telles que la taille totale, le nombre d'éléments, et la durée totale. 5. Lorsque vous êtes prêt, cliquez sur Suivant. 6. Réarrangez vos chansons en les surlignant et en utilisant les boutons fléchés pour les déplacer dans la liste. 7. Enlevez un fichier en le surlignant et en cliquant sur le bouton Supprimer (portant une icône de corbeille). 8. Pour ajouter plus de fichiers musicaux, cliquez sur le bouton "Ajouter de la musique" pour revenir à l'écran précédent. Une fois que votre liste de lecture est terminée, cliquez sur Enregistrer ou cliquez sur Annuler pour quitter sans enregistrer. 4.1.2 Modifier la liste de lecture Cet écran vous permet de mettre à jour la liste de lecture actuelle, d'enlever et de réarranger des fichiers musicaux. 1. Pour déplacer un fichier dans la liste de lecture, sélectionnez-le puis utilisez le bouton Déplacer vers le haut/vers le bas à droite du fichier, et appuyez sur le bouton Haut ou Bas de la télécommande. 2. Pour enlever un fichier musical, cliquez sur le bouton Supprimer (portant une icône de corbeille). 3. Pour ajouter d’autres chansons à la liste de lecture, cliquez sur Ajouter de la musique, localisez le dossier contenant les titres à ajouter, sélectionnez-les et cliquez sur Suivant. 4. Une fois la liste de lecture terminée, cliquez sur Enregistrer. 4.2 Encoder un CD audio Vous pouvez facilement encoder (convertir) vos CD audio vers des fichiers musicaux que vous pourrez écouter sur votre ordinateur. 1. Sélectionnez les pistes que vous souhaitez encoder. 2. Sélectionnez Encoder. Les fichiers audio seront alors créés dans le dossier spécifié dans les paramètres. Cliquez sur Paramètres pour afficher et modifier ce dossier : La page Paramètres d’encodage de CD permet de choisir le format des fichiers encodés (WMA ou MP3, si ce dernier est disponible), le réglage de qualité, ainsi que le dossier de destination des fichiers encodés. L’option Récupérer les informations sur le CD sur Internet recherche automatiquement sur Internet les informations CDDB (titre, artiste, nom de l’album, etc.) pour les chansons du CD. Si les informations correspondantes sont trouvées, elles seront incluses dans la musique encodée. Vous devez être connecté à Internet pour utiliser cette fonction. 4.3 Graver sur disque Cette fonction permet de créer des CD audio que vous pourrez écouter sur votre chaîne stéréo de salon ou sur un autoradio. Vous pouvez également créer des CD au format WMA/MP3. 1. Choisissez entre la création d’un CD audio standard (similaire à ceux que vous pouvez acheter dans un magasin) et la création d’un disque WMA/MP3. 2. Ouvrez le dossier contenant les fichiers musicaux que vous souhaitez graver. Cliquez sur le bouton "Remonter d'un niveau" pour remonter d'un niveau dans la hiérarchie des dossiers. 3. Filtrez les pistes par genre de musique, comme Tout, Hip-Hop, Pop, R&B et Autre. 4. Triez les fichiers par nom, date, genre, artiste ou album. 5. Choisissez les pistes que vous souhaitez graver sur CD. Chaque piste que vous sélectionnez est ajoutée à la liste en bas de page. Remarque: Il est possible d’ajouter des chansons de dossiers différents dans la liste. 6. Lorsque vous avez sélectionné tous les fichiers désirés, cliquez sur Suivant. 7. Pour enlever une piste, cliquez sur l’icône de suppression (icône de corbeille). 8. Pour modifier l’ordre de votre liste, utilisez les boutons fléchés à droite de chaque piste. 9. Lorsque la liste est prête à être gravée, cliquez sur Graver. 4.4 Radio Si votre ordinateur est équipé d’une carte tuner compatible, vous pouvez écouter la radio à partir de l’ordinateur. La radio possède les mêmes fonctions de base qu’un poste de radio ou un autoradio standard. Les numéros indiqués sur la console correspondent aux diverses stations de radio préréglées. Cliquez sur Démarrer pour allumer la radio. Volume - Augmente ou diminue le volume du son. FM - Permet de choisir entre FM 1 et 2, qui correspondent à deux séries de stations préréglées. Réglage - Utilisez les boutons + et - pour régler la fréquence par incréments unitaires. recherche - Utilisez les boutons de recherche pour rechercher la station de radio suivante ou précédente. Mémorisation - Cliquez sur ce bouton pour enregistrer la station en cours d’écoute comme station préréglée. Cliquez ensuite sur le numéro que vous voulez affecter à la station. La fonction Radio peut ne pas être disponible dans toutes les versions du logiciel. 5 Video This area enables you play video files stored on your computer, capture video and burn your video files to disc. • The video files shown here belong to the folder listed at the top of the page. Click the "Up One Level" button to go up one folder level in the directory. • Click to check the video file you want. • Select any video file to play it and use the buttons on floating toolbar to control playback. There is a preview window at the bottom left corner of the screen. You can click the button next to it to switch to full screen mode. Press "Esc" to exit full screen. • To trim the video, click the scissors icon to the right of your selection. • To rename the video file, click the "A_" icon to access a virtual keyboard. Click the Delete (trash can) icon Vidéo Cette section vous permet de lire des fichiers vidéo enregistrés sur votre ordinateur, de capturer des vidéos et de graver vos fichiers vidéo sur disque. • Les fichiers vidéo présentés ici sont situés dans le dossier indiqué en haut de la page. Cliquez sur le bouton "Remonter d'un niveau" pour remonter d'un niveau dans la hiérarchie des dossiers. • Cliquez pour sélectionner les fichiers vidéo que vous désirez. • Sélectionnez un fichier vidéo pour le lire et utilisez les boutons sur la barre d'outils flottante pour en contrôler la lecture. Une fenêtre de prévisualisation se trouve dans le coin inférieur gauche de l'écran. Vous pouvez cliquer sur le bouton en regard de celle-ci pour passer en mode plein écran. Appuyez sur ÉCHAP pour quitter le mode plein écran. • Pour raccourcir la vidéo, cliquez sur l’icône de ciseaux à droite de votre sélection. • Pour renommer le fichier vidéo, cliquez sur l’icône « A_ ». Cliquez sur l’icône de corbeille pour supprimer le fichier. • Cliquez sur Supprimer (l’icône de corbeille) pour supprimer le fichier. • Les options d'affichage vous donnent le choix entre une vue détaillée et une vue par vignette. La vue détaillée comprend les noms, dates et autres informations relatives au fichier. La vue par vignette affiche les images miniatures du fichier. Vous pouvez définir un cadre différent dans la vidéo en tant que vignette dans la section Modifier la vidéo. • Utilisez la fonction de tri pour afficher vos fichiers vidéo par ordre alphabétique, par taille de fichier ou par date. Les options suivantes sont également disponibles: Capturer - Vous permet de capturer une vidéo depuis des périphériques de capture pris en charge. Graver sur disque - Vous permet de créer un VCD ou un DVD depuis vos fichiers vidéo. 5.1 Raccourcissement de vidéos Cette section permet d’enlever les portions de vidéo non désirées et de choisir l’image qui servira de miniature au bouton de chapitre sur le menu. Raccourcissement de vidéos Les commandes de lecture standard sont également disponibles pour recadrer votre vidéo : 1. Utilisez les contrôles de prévisualisation (lecture, pause, avance rapide, etc.) pour positionner la vidéo au début du passage que vous désirez supprimer. Remarque : Si le fichier vidéo dure plus de 10 minutes, une barre de recherche apparaît en dessous de la barre de temps pour indiquer la position actuelle dans le fichier vidéo entier. 2. Cliquez sur le bouton de premier marquage (« In ») situé à côté de l’icône de ciseaux. 3. Utilisez les contrôles de prévisualisation (lecture, pause, avance rapide, etc.) pour positionner la vidéo à la fin du passage que vous désirez supprimer. 4. Cliquez sur le bouton de second marquage (« Out ») situé à côté de l’icône de ciseaux pour définir le passage à supprimer de la vidéo. Remarque: Vous pouvez supprimer plusieurs passages d'une vidéo en répétant les étapes 1 à 4 à d’autres endroits de la vidéo. • Utilisez la commande Annuler si vous avez fait une erreur pendant l’édition. • Appuyez sur le bouton Réinitialiser pour ramener la vidéo à sa durée intégrale. • Les boutons situés sous les boutons de premier et de second marquage peuvent être utilisés pour passer aux modifications précédentes/suivantes sur le compteur. • Si le fichier vidéo dure plus de 10 minutes, une barre de recherche apparaît en dessous de la barre de temps pour indiquer la position actuelle dans le fichier vidéo entier. Définition d’une miniature pour le bouton de chapitre Utilisez la commande de pause pour suspendre la lecture lorsque celle-ci arrive à l’endroit exact que vous souhaitez utiliser pour le bouton de chapitre du menu DVD. Cliquez ensuite sur Définir la miniature DVD. 5.2 Capturer Cette section permet de capturer de la vidéo en provenance de votre caméscope, magnétoscope ou d’un autre périphérique compatible. Suivez les instructions à l’écran pour préparer l’enregistrement de la vidéo. Lorsque vous êtes prêt, cliquez sur Suivant. Il est recommandé de vérifier les paramètres de capture vidéo avant de commencer l’opération de capture. Pour ce faire, cliquez sur le bouton Paramètres. Lorsque vous êtes prêt : • Saisissez un nom de fichier pour la vidéo que vous êtes sur le point de capturer (cliquez sur le bouton « A_ » pour utiliser le clavier virtuel). • Réglez la durée de capture • Pour graver automatiquement la vidéo sur disque une fois la capture terminée, cochez la case Créer un disque automatiquement avec la vidéo capturée. • Lorsque vous êtes prêt à commencer la capture vidéo, cliquez sur le bouton Capturer. Remarque : Si vous capturez de la vidéo en provenance d’un caméscope DV, il vous sera demandé de choisir un format d’enregistrement (DV-AVI ou MPEG-2). Différentes options seront disponibles suivant votre choix. Vous pouvez également capturer une image unique comme image fixe en cliquant sur "Capture d'image". Paramètres de capture Cette section permet de définir les réglages par défaut pour la capture de vidéo: • Pour la capture de vidéo, vous pouvez définir le périphérique vidéo, la source d'entrée, la norme vidéo et l'affichage des sous-titres selon votre périphérique. • Choisissez l’option de détection automatique du signal vidéo pour que le logiciel détecte automatiquement votre type d’entrée vidéo (S-vidéo, composite, etc.). • Cochez la case Ne pas afficher les instructions de capture pour ne pas afficher l’écran d’aide lors de la capture de vidéo. Lorsque vous avez terminé, cliquez sur Enregistrer. Ou cliquez sur Annuler à tout moment pour quitter sans enregistrer. 5.3 Graver sur disque Permet de graver plusieurs clips vidéo sur disque. Naviguez jusqu’au dossier contenant les vidéos, puis sélectionnez les fichiers souhaités. • Cochez les fichiers vidéo que vous souhaitez graver sur disque. Cliquez une nouvelle fois sur la case pour désélectionner un fichier vidéo. • Pour recadrer un clip vidéo, ou pour choisir la cadre que vous voulez utiliser comme vignette pour le bouton de chapitre, cliquez sur l’icône de ciseaux à droite du nom de fichier. • Cliquez sur le bouton Paramètres de disque pour sélectionner le lecteur approprié, changer le format de la vidéo et modifier les autres options de disque. • Cliquez sur l'option Création du menu DVD pour personnaliser votre DVD en lui ajoutant un titre et des images de votre choix. Lorsque vous être prêt à graver le disque, cliquez sur le bouton "Graver". 6. Portable Cette section vous permet de synchroniser des fichiers photo, musique et vidéo avec les périphériques mobiles pris en charge. Si vous avez lancé ce module pour la première fois ou si vous connectez un nouveau périphérique, le programme vous invitera à en sélectionner un dans la liste. Une fois la sélection du périphérique effectuée, vous devez le configurer. Cliquez ici pour plus de détails. Une fois tous les périphériques configurés, sélectionnez-en un à entrer dans l'écran ci-dessous. Les options disponibles comprennent notamment : Synchronisation automatique - Synchronise automatiquement le dossier de votre périphérique et le dossier de votre ordinateur. Synchronisation manuelle - Sélectionne manuellement les fichiers à synchroniser entre votre PC et le périphérique. Programmer la synchronisation - Définit un programme pour synchroniser votre PC et votre périphérique. Paramètres - Définit votre format de conversion des fichiers, le dossier de synchronisation, etc. Sélectionner le périphérique - Sélectionner un autre périphérique. 6.1 Synchronisation automatique Cette section vous aide à synchroniser vos fichiers automatiquement. La première fois que cet écran est ouvert, l'application vous guide pour configurer les paramètres. Une fois que cela est terminé, vous pouvez démarrer automatiquement la synchronisation des fichiers. Il y a deux barres de progression dans la partie inférieure droite de l'écran. L'une se rapporte à la conversion du fichier actuel, l'autre à la progression générale. Lorsque la synchronisation est terminée, le programme vous invite à afficher l'historique des synchronisations. Pour annuler la synchronisation, cliquez à tout moment sur le bouton Arrêter. 6.2 Synchronisation manuelle Sélectionnez manuellement les fichiers à synchroniser entre votre PC et le périphérique. Trois options figurent à l'écran: Mon ordinateur, Mon périphérique et une zone de prévisualisation. Vous pouvez cliquer et déplacer la ligne du milieu pour changer la taille des sections Mon ordinateur et Mon périphérique. Vous pouvez sélectionner un dossier sous Mon ordinateur ou Mon périphérique dans la liste déroulante. Une liste des fichiers du dossier sélectionné s'affichera avec leurs nom, taille, état, durée, type, et date/heure. Vous pouvez trier la liste de multiples manières en cliquant sur l’en-tête respectif. • Dans chaque liste, les fichiers affichés appartiennent au dossier dont le nom figure ci-dessus. Cliquez sur le bouton "Remonter d'un niveau" pour remonter d'un niveau dans la hiérarchie des dossiers. Remarque : les fichiers sur l'iPod ne seront pas affichés. • Double-cliquez sur un dossier pour l'ouvrir. Si vous double-cliquez sur un fichier, celui-ci sera ajouté à l'autre liste et son état sera "prêt". Sélectionnez un dossier/fichier et cliquez sur le bouton de la flèche au milieu pour l'ajouter à la liste des fichiers à synchroniser. • Créez un nouveau fichier ou supprimez un fichier/dossier sélectionné en cliquant sur l'icône correspondante. • Cliquez sur l'icône de musique pour ouvrir votre liste de lecture. • Cochez la case Aperçu pour lire un fichier sélectionné. Utilisez les boutons de la barre d'outils flottante pour contrôler la lecture. • L'espace disque nécessaire et l'espace disponible s'afficheront au bas de l'écran. • Si vous avez sélectionné un fichier vidéo, cliquez sur "Salle de montage" pour recadrer votre clip vidéo. Lorsque vous êtes prêt, cliquez sur "Synchroniser maintenant". Ou cliquez sur Précédent pour revenir sur l'écran Portable. Il y a deux barres de progression dans la partie inférieure droite de l'écran. L'une se rapporte à la conversion du fichier actuel, l'autre à la progression générale. Lorsque la synchronisation est terminée, le programme vous invite à afficher l'historique des synchronisations. Pour annuler la synchronisation, cliquez à tout moment sur le bouton Arrêter. 6.3 Modifier la vidéo Cette section vous permet de supprimer les parties indésirables du fichier vidéo sélectionné. Les commandes de lecture standard sont également disponibles pour raccourcir votre vidéo: • Utilisez les contrôles de prévisualisation (lecture, pause, avance rapide, etc.) pour positionner la vidéo au début du passage que vous désirez supprimer. • Cliquez sur le bouton de premier marquage (« Mark In ») situé à côté de l’icône de ciseaux. • Utilisez les contrôles de prévisualisation (lecture, pause, avance rapide, etc.) pour positionner la vidéo à la fin du passage que vous désirez supprimer. • Cliquez sur le bouton de second marquage (« Mark Out ») situé à côté de l’icône de ciseaux pour définir le passage à supprimer de la vidéo. Remarque : Vous pouvez supprimer plusieurs passages d'une vidéo en répétant les étapes 1 à 4 à d’autres endroits de la vidéo. • Utilisez le bouton Annuler si vous avez fait une erreur pendant l’édition. • Cliquez sur le bouton Réinitialiser pour ramener la vidéo à son état initial. • Les boutons situés sous les boutons de premier et de second marquage peuvent être utilisés pour passer aux modifications précédentes/suivantes sur la barre de temps. • Si le fichier vidéo dure plus de 10 minutes, une barre de recherche apparaît en dessous de la barre de temps pour indiquer la position actuelle dans le fichier vidéo entier. 6.3 Programmer la synchronisation Cette section vous permet de définir un programme pour synchroniser votre ordinateur et votre périphérique. Le programme surveillera le programme de synchronisation et synchronisera les fichiers automatiquement selon votre programmation. • Cochez la case "Activer la synchronisation programmée" pour activer cette fonction. • Tapez directement l'heure de début et cliquez sur les flèches haut/bas pour sélectionner AM (matin) ou PM (après-midi). • Choisissez la fréquence de la synchronisation en utilisant les paramètres de fréquence. Lorsque vous avez terminé, cliquez sur OK. Ou cliquez sur Annuler à tout moment pour quitter sans enregistrer. 6.4 Paramètres Cette section vous permet de configurer les paramètres du module Portable : Nom du périphérique Photos Musique Vidéo Dossier . 6.4.1 Paramètres du nom du périphérique Cliquez sur le bouton Nom du périphérique dans l'écran Paramètres pour modifier le nom du périphérique. • Tapez un nom pour le périphérique dans le champ de texte. Lorsque vous avez terminé, cliquez sur Enregistrer ou sur Annuler pour quitter sans enregistrer.. Si vous souhaitez revenir aux paramètres par défaut, cliquez sur "Par défaut". 6.4.2 Paramètres photo Cliquez sur le bouton Photo dans l'écran Paramètres pour modifier les options de photos pour le module Aller. • Vous pouvez sélectionner, à partir de la section "Paramètres de conversion", les options "Convertir tous les fichiers photo" ou "Convertir tous les fichiers incompatibles" pour un périphérique particulier. • Définissez la résolution et la qualité en sélectionnant les options depuis la liste. Lorsque vous avez terminé, cliquez sur Enregistrer. Ou cliquez sur Annuler à tout moment pour quitter sans enregistrer. Si vous souhaitez revenir aux paramètres par défaut d'origine, cliquez sur "Par défaut." 6.4.3 Paramètres de musique Cliquez sur le bouton "Musique" dans l'écran Paramètres pour modifier les options de musique pour le module Portable. • Vous pouvez sélectionner, à partir de la section "Paramètres de conversion", les options "Convertir tous les fichiers musicaux" ou "Convertir tous les fichiers incompatibles" pour un périphérique particulier. • Définissez le format, l'échantillonnage, les taux d'échantillonnage ou les canaux d'un fichier à partir de la liste déroulante. Remarque : La combinaison de certaines de ces options n'est pas disponible pour un format particulier. Certaines options peuvent changer automatiquement lorsque vous modifiez une option différente. Ceci vous empêche de créer accidentellement un fichier inutilisable. Lorsque vous avez terminé, cliquez sur Enregistrer. Ou cliquez sur Annuler à tout moment pour quitter sans enregistrer. Si vous souhaitez revenir aux paramètres par défaut d'origine, cliquez sur "Par défaut". 6.4.4 Paramètres vidéo Cliquez sur le bouton Vidéo dans l'écran Paramètres pour modifier la configuration vidéo. • Vous pouvez sélectionner, à partir de la section "Paramètres de conversion", les options "Convertir tous les fichiers vidéo" ou "Convertir tous les fichiers incompatibles" pour un transfert vers un périphérique particulier. • Définissez le format, la résolution, l'encodeur audio et vidéo, l'échantillonnage vidéo et audio, et la vitesse de défilement en les sélectionnant depuis la liste déroulante. Remarque : Beaucoup de ces paramètres sont liés. Il est donc fort possible que lorsque vous sélectionnez une certaine option, les autres options changent ou deviennent indisponibles pour vous empêcher de créer un fichier inutilisable. Lorsque vous avez terminé, cliquez sur Enregistrer. Ou cliquez sur Annuler à tout moment pour quitter sans enregistrer. Si vous souhaitez revenir aux paramètres par défaut d'origine, cliquez sur "Par défaut". 6.4.5 Paramètres de dossier Cliquez sur le bouton "Dossier" dans l'écran Paramètres pour modifier les options de dossier pour le module Portable. Les dossiers pour "Synchronisation automatique" et "Programmer la synchronisation" sont définis ici. Sélectionnez les types de fichiers que vous souhaitez synchroniser à l'aide des cases à cocher, et cliquez sur l'icône du dossier à parcourir pour choisir l'emplacement où vous souhaitez enregistrer les fichiers synchronisés. Remarque: l'option de photo ne sera pas disponible sur iPod. Lorsque vous avez terminé, cliquez sur Enregistrer. Ou cliquez sur Annuler à tout moment pour quitter sans enregistrer. 6.4.6 Paramètres de dossier Cliquez sur le bouton "Dossier" dans l'écran Paramètres pour modifier les options de dossier pour le module Portable. Les dossiers pour "Synchronisation automatique" et "Programmer la synchronisation" sont définis ici. Sélectionnez les types de fichiers que vous souhaitez synchroniser à l'aide des cases à cocher, et cliquez sur l'icône du dossier à parcourir pour choisir l'emplacement où vous souhaitez enregistrer les fichiers synchronisés. Remarque: l'option de photo ne sera pas disponible sur iPod. Lorsque vous avez terminé, cliquez sur Enregistrer. Ou cliquez sur Annuler à tout moment pour quitter sans enregistrer. 6.5 Sélectionner le périphérique Choisissez ici un autre périphérique. • Tous les périphériques détectés ou pris en charge sont répertoriés ici. Ceux absents sont soit déconnectés soit indisponibles. Cliquez sur un périphérique pour commencer à synchroniser des fichiers avec votre ordinateur. • Supprimez un périphérique en le surlignant et en cliquant sur le bouton Supprimer (portant une icône de corbeille). 6.6 Partager Cette option vous permet d'afficher et de lire des fichiers photo, vidéo et audio dans le "Dossier partagé" de tout serveur DLNA compatible sur votre réseau. (Les serveurs DLNA vous permettent de transmettre en continu des fichiers multimédia entre différents périphériques sur votre réseau de manière transparente pour que vous puissiez par exemple regarder des fichiers vidéo qui sont stockés sur votre ordinateur sur votre téléviseur ou sur un ordinateur autre que le vôtre.) Tous les serveurs multimédia qui se trouvent sur le réseau sont listés ici. Le symbole d'avertissement en regard d'un serveur signifie que ce dernier n'est pas connecté ou disponible. Cliquez sur un serveur multimédia connecté pour afficher et lire les dossiers et fichiers qu'il comprend. • Les fichiers présentés ici sont situés dans le dossier indiqué en haut de la page. Cliquez sur le bouton "Remonter d'un niveau" pour remonter d'un niveau dans la hiérarchie des dossiers. • Sélectionnez un fichier pour le lire et utilisez les boutons sur la barre d'outils flottante pour contrôler la lecture du fichier. Une fenêtre de prévisualisation se trouve dans le coin inférieur gauche de l'écran. Vous pouvez cliquer sur le bouton en regard de celle-ci pour l'afficher en mode plein écran. Appuyez sur la touche ÉCHAP pour quitter le mode plein écran. • Vous avez le choix entre une vue détaillée et une vue par vignette pour l’affichage des photos. Les deux vues affichent une vignette des photos et dossiers disponibles ; la vue détaillée inclut les noms et dates des fichiers et dossiers. • Vous pouvez également utiliser l’option Trier pour classer les photos par nom ou date. • 7. Configuration Cette zone permet de configurer les paramètres de base de chaque module du logiciel: Général TV DVD Vidéo Photos Musique 7.1 Général Cet écran permet d’afficher et de modifier les paramètres de base du logiciel: Les options disponibles comprennent notamment : Création de disque - Modifie les paramètres de création de disque. Imprimante - Permet de sélectionner l’imprimante par défaut. Stockage d'image - Ici, vous pouvez choisir le dossier de destination des captures d'écran ainsi que le type de fichier. Stockage pour l'enregistrement de vidéo - Sélectionne l'emplacement sur votre ordinateur pour stocker vos émissions TV enregistrées. Vous pouvez également définir la qualité (HQ - Haute qualité; SP - Vitesse normale; LP - Longue durée; EP - Ultra longue durée. Paramètres d'affichage - Modifie les paramètres de l'affichage du programme sur différents types de matériel. A propos de TotalMedia - Pour obtenir plus d’informations sur ArcSoft TotalMedia, enregistrer votre produit et rechercher des mises à jour du logiciel. 7.2 Paramètres Permet d'afficher et de modifier les réglages TV. Réinitialiser le signal TV Modifier les chaînes Réglages TV Importer la liste des chaînes Exporter la liste des chaînes tvtv paramètres/GPE - Vous permet de vous rendre sur l'assistant tvtv ou le GPE. L'assistant vous présentera les paramètres. Mise en correspondance des chaînes 7.3 DVD Cet écran permet de choisir les paramètres par défaut pour la lecture de DVD et la capture vidéo. Les options disponibles comprennent notamment: Audio - Permet de choisir le type de sortie audio, à 2, 4, 6, 7, ou 8 haut-parleurs. Vous pouvez également opter pour une sortie S/PDIF. Langue - Permet de sélectionner la langue par défaut pour les sous-titres, la piste son principale et les menus du DVD. Contrôle parental - Définissez des mots de passe à saisir avant de pouvoir regarder des films d'une certaine catégorie (Non recommandé aux moins de 13 ans, Adultes, etc.). Stockage d'image - Ici, vous pouvez choisir le dossier de destination des captures d'écran ainsi que le type de fichier. Reprise automatique - Vous pouvez choisir de reprendre la lecture d'un DVD à partir de la dernière scène, ou depuis le tout début. • 7.4 Paramètres de capture Cette section permet de définir les réglages par défaut pour la capture de vidéo: • Pour la capture de vidéo, vous pouvez définir le périphérique vidéo, la source d'entrée, la norme vidéo et l'affichage des sous-titres selon votre périphérique. • Choisissez l’option de détection automatique du signal vidéo pour que le logiciel détecte automatiquement votre type d’entrée vidéo (S-vidéo, composite, etc.). • Cochez la case Ne pas afficher les instructions de capture pour ne pas afficher l’écran d’aide lors de la capture de vidéo. Lorsque vous avez terminé, cliquez sur Enregistrer. Ou cliquez sur Annuler à tout moment pour quitter sans enregistrer. 7.5 Photos Cet écran permet de choisir les effets de transition, l'intervalle entre les photos et la musique de fond pour les diaporamas: • L’option Intervalle permet de choisir la durée d’affichage des photos. • L’option d’ajustement à la bande sonore permet d’ignorer le réglage d’intervalle entre les photos et de déterminer automatiquement la durée à utiliser pour que la durée totale du diaporama corresponde à celle de la bande son. • L’option Transitions permet de choisir l’effet visuel à utiliser lors du passage d’une photo à l’autre. • Cochez l’option de lecture en boucle pour que la lecture du diaporama reprenne du début après la fin de la lecture. • L’option de fond musical peut être activée afin de choisir une ou plusieurs chansons à jouer pendant le diaporama. Cliquez sur le bouton Ajouter pour choisir la musique de fond. Les fichiers musicaux ajoutés s'afficheront. Vous pouvez aussi supprimer une piste de musique en la sélectionnant et en cliquant sur le bouton Supprimer (portant une icône de corbeille). La durée totale des fichiers musicaux s'affichera ci-dessous. Remarque : La durée totale n'est pas calculée pour les fichiers ".mid". 7.6 Musique Cet écran affiche les paramètres en vigueur pour la musique, et permet de les modifier : • Cochez l’option de lecture aléatoire pour écouter les chansons dans un ordre au hasard. • Cochez l'option Répéter pour écouter la musique en boucle. • Sélectionnez les paramètres d’encodage sur CD pour modifier le format de fichier utilisé pour les pistes encodées (WMA ou MP3, si cette option est disponible). • Choisissez le réglage de qualité et le dossier de destination à utiliser pour les fichiers que vous encodez. • L’option de récupération des informations sur le CD par Internet recherche automatiquement sur Internet les informations CDDB (titre, artiste, nom de l’album, etc.) correspondant aux titres du CD. Si les informations correspondantes sont trouvées, celles-ci sont incorporées à la musique encodée. Pour utiliser cette fonction, assurez-vous que l’ordinateur est connecté à Internet. 8. Other 8.1 Moniteur Lorsque vous lancez le programme, une icône apparaît pour celui-ci dans la barre d’état système de la barre des tâches Windows (normalement située dans le coin inférieur droit de l’écran.) Le moniteur de synchronisation déclenche la synchronisation que vous avez programmée. Lorsque la synchronisation des fichiers programmés arrive à échéance, le programme démarre automatiquement. La fermeture du moniteur de synchronisation empêche l’exécution des synchronisations programmées jusqu’à son redémarrage. Cliquez avec le bouton droit de la souris sur l’icône de la barre d’état pour ouvrir un menu contextuel comprenant les éléments suivants : • Arrêter l'enregistrement - Arrête l'enregistrement du programme TV actuel. • Synchr. automatiquement maintenant - Démarre immédiatement la synchronisation programmée. • Afficher progression synchr. - Permet d'afficher la progression de la synchronisation • Arrêter synchr. - Arrête la synchronisation en cours. • Configurer la synchronisation - Permet de configurer la synchronisation. • Afficher historique synchr. - Affiche un fichier de l'historique des synchronisations. • Quitter - Permet de fermer le moniteur. 8.2 Prise en charge des raccourcis Les boutons suivants de la télécommande et les raccourcis clavier corespondants peuvent être utilisés dans l'application : Boutons de la télécommande Clavier 0 0 1 1 2 2 3 3 4 4 5 5 6 6 7 7 8 8 9 9 Gauche FLECHE GAUCHE Droite FLECHE DROITE Haut FLECHE HAUT Bas FLECHE BAS Entrée ENTREE / BARRE D'ESPACEMENT Effacer ECHAP Retour ESP.ARR Mute F8 Volume + F10 Volume - F9 Lecture CTRL+MAJ+P Pause CTRL+P Arrêt CTRL+S Précédent CTRL+B Suivant CTRL+F Avant CTRL+MAJ+F Arrière CTRL+MAJ+D Aide F1 Émissions de TV enregistrées CTRL+O Enregistrement CTRL+R Chaîne + + Channel - - Lecture décalée F2 Sous-titrage F3 Affichage F3 Instantané F5 MTS F6 Passer à F11 DVD CTRL+Y Rechercher CTRL+N TV CTRL+T Musique CTRL+M Image CTRL+I Radio CTRL+J Vidéo CTRL+E Partager CTRL+H Configuration CTRL+K Accueil CTRL+Q Répéter CTRL+MAJ+R Rechercher les chaînes CTRL+MAJ+S Plein écran Alt+RETOUR GPE CTRL+G Chaînes CTRL+MAJ+C Menu DVD CTRL+MAJ+M Éjecter le disque CTRL+MAJ+O Télétexte CTRL+L Télétexte rouge CTRL+MAJ+E Télétexte vert CTRL+MAJ+G Télétexte jaune CTRL+MAJ+Y Télétexte bleu CTRL+MAJ+B 8.3 FAQ de TotalMedia 1. Quels sont les meilleurs paramètres pour regarder la télévision sur mon système ? 1). Si votre adaptateur graphique répond aux exigences suivantes : ATI Radeon 7200 ou supérieur nVidia Geforce MX 440 ou supérieur Intel 82865 ou supérieur Vous pouvez mettre en marche DX-VA dans Configuration -> Général -> Paramètres d'affichage -> Accélération matérielle. Si votre adaptateur graphique ne répond pas aux exigences ci-dessus, désactivez DX-VA et les transitions 3D. Si vous voulez regarder la télé haute définition sur votre ordinateur, une UC haute performance (Pentium 4, 2,4GHz avec 512Mo de RAM) est requise. 2). Si la vitesse de votre UC est inférieure à un Pentium 4, 2,4GHz et à une RAM de 512Mo, nous vous recommandons de désactiver l'option de lecture décalée dans Configuration -> TV -> Paramètres TV -> Lecture décalée. 3). L'accès direct à la mémoire du disque dur doit être activée depuis les propriétés de votre périphérique pour votre disque dur. (La méthode de configuration pour cette option varie selon les différents systèmes d’exploitation.) 2. Comment est-ce que j'active/désactive la fonctionnalité RVP de lecture décalée ? Vous pouvez activer/désactiver l'option de lecture décalée dans Configuration -> TV -> Paramètres TV > Lecture décalée. 3. Quel genre de formats de fichier vidéo TotalMedia peut-il lire ? MPEG1/2, MPEG4, ASF, WMV, MP4, 3GPP, 3G 2, MOV, DVR-MS, DV-AVI, AVI. 4. Comment puis-je programmer l'enregistrement d'une émission TV puis la transférer automatiquement sur mon téléphone mobile ? Vous devez d'abord aller sur TV -> Programmer l'enregistrement pour sélectionner l'heure et la chaîne de l'émission désirée. Cliquez ensuite sur le module Portable et utilisez "Programmer la synchronisation" pour définir la synchronisation sur le dossier où le fichier sera enregistré après l'enregistrement de l'émission. Ainsi, vos émissions TV seront disponibles sur votre périphérique mobile sans que vous ne fassiez quoi que ce soit d'autre. 5. Est-ce que je peux transférer mon émission TV enregistrée sur mon Apple iPod et mon Sony PSP ? Oui, l'Apple iPod et le Sony PSP sont pris en charge dans TotalMedia Portable. TotalMedia Portable est en option. Si vous ne l'avez pas, veuillez visiter le site Web d'ArcSoft. 6. Est-ce que je peux lire une vidéo enregistrée dans mon téléphone mobile sur mon ordinateur ? Oui, TotalMedia comprend généralement les codecs requis pour lire les vidéos créées sur les téléphones mobiles. (Certaines versions fournies peuvent ne pas comprendre cette fonction. Si votre version ne l'a pas, vous pouvez l'acheter directement depuis le site d'ArcSoft.) 7. Est-ce que je peux lire un fichier vidéo NCE enregistré dans TotalMedia ? Oui. 8. Est-ce que je peux enregistrer une piste audio numérique depuis la station radio (audio uniquement) d'un signal DTV ? Oui. 9. Pour quoi le module Partager est-il utilisé ? Le module Partager est un module en option dans TotalMedia qui vous permet de partager les fichiers multimédia sur votre ordinateur avec vos modules de transmission en continu tels que les téléphones mobiles, les lecteurs DVD sur réseau ou les adaptateurs multimédia numériques. 10. Est-ce que je peux graver mon émission TV enregistrée sur un disque DVD-vidéo ? Oui. Vous pouvez créer des films DVD depuis vos émissions TV et vidéos enregistrées. Vous pouvez même sélectionner des fonds personnalisés pour le menu de vos films sur DVD. 11. Est-ce que je peux transférer ma cassette vidéo de caméscope numérique sur mon ordinateur et en graver un DVD avec TotalMedia ? Oui. 12. Est-ce que je peux enregistrer mes émissions TV sur un disque dur externe ? Oui, vous pouvez définir un lecteur différent pour le stockage de l'enregistrement dans Configuration -> Général -> Stockage pour l'enregistrement vidéo. 13. comment est-ce que je peux regarder la TV dans une petite fenêtre ? Et mettre rapidement la bande sonore en sourdine ? Si TotalMedia est dans une fenêtre normale, c.-à-d. ne s'affiche pas dans une fenêtre entière, vous pouvez cliquer sur le bouton "Plein écran" pour que l'écran TV remplisse la fenêtre. La fenêtre peut alors être redimensionnée pour devenir plus petite en faisant glisser le coin inférieur droit de la fenêtre. Pour mettre la bande sonore en sourdine, appuyez sur F8. 14. Est-ce que je peux regarder une chaîne TV et enregistrer une autre chaîne ? Oui, si vous avez deux tuners TV installés et l'un deux prend en charge les signaux analogiques + numériques simultanément. 15. Est-ce que TotalMedia prend en charge les cartes tuner haute définition ? Oui. 16. Est-ce que TotalMedia peut créer des disques DVD-vidéo 16:9 depuis des émissions ou des fichiers vidéo capturés en 16:9 ? Oui. 8.4 Dépannage 1. Impossible de regarder la télé Assurez-vous d'avoir installé votre pilote de tuner TV correctement. Vous pouvez vérifier si votre pilote de tuner TV est disponible dans Windows, "Panneau de configuration -> Gestionnaire de périphériques -> Contrôleurs audio, vidéo et jeu". Si non, vérifiez que votre matériel est correctement installé comme indiqué par la documentation fournie par le revendeur. 2. L'image de la TV est floue Vérifiez que votre système a la configuration minimale exigée et est correctement configuré - voir la question 1 de la section FAQ pour de l'aide concernant la configuration. Assurez-vous aussi qu'aucune autre application n'est en train d'être exécutée en arrière-plan. 3. Pas de son Certains tuners TV ont une sortie audio, mais vous devez généralement brancher la sortie audio à votre entrée audio PC pour activer le son. Si ce n'est pas le cas, vous pouvez essayer de sélectionner différentes entrées audio quand vous sélectionnez le périphérique audio depuis les Paramètres TV. ">
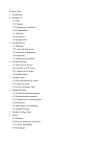
Lien public mis à jour
Le lien public vers votre chat a été mis à jour.