Brother MFC-8510DN Monochrome Laser Fax Manuel utilisateur
PDF
Télécharger
Document
Guide utilisateur - Logiciel Tous les modèles ne sont pas offerts dans tous les pays. (DCP-8110DN, DCP-8150DN et DCP-8155DN) Aux États-Unis : Accédez au Brother Solutions Center (Centre de solutions Brother) au http://solutions.brother.com/ et cliquez sur Manuels à la page du modèle pour télécharger les autres manuels. Pour les utilisateurs de DCP : cette documentation concerne à la fois le modèle MFC et le modèle DCP. Lorsque le guide de l’utilisateur indique « MFC », veuillez considérer que « MFC-xxxx » est équivalent à « DCP-xxxx ». Version 0 CAN-FRE Modèles applicables Ce Guide de l’utilisateur utilise les modèles suivants. Modèles à écran ACL à 5 lignes : DCP-8110DN/8150DN/8155DN/MFC-8510DN/8710DW/8910DW Modèles à écran tactile : MFC-8950DW(T) Conventions typographiques Ce Guide de l’utilisateur utilise les icônes suivantes : ATTENTION ATTENTION signale une situation potentiellement dangereuse susceptible d'entraîner des blessures mineures. Remarque Les notes vous indiquent comment répondre à une situation donnée ou vous donnent des conseils sur le fonctionnement des options disponibles. Avis de compilation et de publication Le présent guide décrivant le produit et ses spécifications les plus récentes a été rédigé et publié sous la supervision de Brother Industries Ltd. Le contenu du présent guide et les caractéristiques de ce produit peuvent être modifiés sans préavis. La société Brother se réserve le droit d’apporter des modifications sans préavis aux caractéristiques et aux informations contenues dans la documentation. Elle ne saurait être tenue responsable de quelque dommage que ce soit (y compris des dommages consécutifs) résultant de la confiance accordée aux informations présentées, y compris, mais sans limitation, les erreurs typographiques ou autres en rapport avec la publication. ©2012 Brother Industries, Ltd. REMARQUE IMPORTANTE L’usage de ce produit est approuvé dans le pays d’achat uniquement. N’utilisez pas ce produit à l’extérieur du pays d’achat, puisqu’il pourrait violer les règlements de télécommunication sans fil et d’alimentation de ce pays. Dans ce manuel, les messages à l’écran ACL du modèle MFC-8910DW sont utilisés, sauf indication contraire. Windows® XP dans le présent document représente Windows® XP Professional, Windows® XP Professional x64 Edition et Windows® XP Home Edition. Dans ce document, Windows Server® 2003 représente Windows Server® 2003, Windows Server® 2003 x64 Edition, Windows Server® 2003 R2 et Windows Server® 2003 R2 x64 Edition. Windows Server® 2008 dans le présent document représente Windows Server® 2008 et Windows Server® 2008 R2. i Table des matières Section I 1 Touches de fonctionnement de l'appareil Utilisation du panneau de commande 2 Utilisation des touches de l’imprimante .....................................................................................................2 Annulation de tâche.............................................................................................................................2 Touche d’impression sécurisée ...........................................................................................................2 Prise en charge d'émulations d'imprimantes courantes ......................................................................4 Impression de la liste des polices de caractères internes ...................................................................6 Impression de la liste de configuration d'impression ...........................................................................7 Impression test ....................................................................................................................................8 Impression recto verso (deux côtés) ...................................................................................................9 Reprise automatique .........................................................................................................................10 Restauration des paramètres imprimante par défaut ........................................................................11 Utilisation des touches Numériser ...........................................................................................................11 Section II Pour Windows® 2 Impression 13 Utilisation du pilote d'imprimante Brother ................................................................................................13 Impression d'un document.......................................................................................................................14 Impression recto verso (deux côtés)........................................................................................................15 Consignes pour l'impression recto verso...........................................................................................15 Impression recto verso automatique .................................................................................................15 Impression recto verso manuelle.......................................................................................................15 Numérisation, impression et télécopie simultanées.................................................................................15 Paramètres du pilote d'imprimante ..........................................................................................................16 Accès aux paramètres du pilote d'imprimante .........................................................................................17 Onglet de base ........................................................................................................................................18 Format de papier ...............................................................................................................................18 Orientation .........................................................................................................................................19 Copies ...............................................................................................................................................19 Type de support.................................................................................................................................20 Résolution..........................................................................................................................................21 Paramètres d’impression ...................................................................................................................21 Pages multiples .................................................................................................................................21 Recto verso (deux côtés)/livret ..........................................................................................................22 Source de papier ..............................................................................................................................23 Onglet Avancé .........................................................................................................................................24 Mise à l'échelle ..................................................................................................................................25 Impression inverse ............................................................................................................................25 Utiliser filigrane ..................................................................................................................................25 Paramètres du filigrane .....................................................................................................................26 Impression d'en-tête/bas de page .....................................................................................................28 Mode d'économie de toner ................................................................................................................28 Impression sécurisée.........................................................................................................................28 ii Administrateur ...................................................................................................................................29 Authentification de l’utilisateur (pour les modèles réseau) ................................................................30 Autres options d'impression...............................................................................................................30 Macro.................................................................................................................................................30 Réglage de la densité........................................................................................................................30 Améliorer sortie d'impression ............................................................................................................31 Sauter les pages blanches ................................................................................................................31 Onglet Profils d’impression ......................................................................................................................32 Ajouter un profil .................................................................................................................................33 Supprimer un profil ............................................................................................................................33 Soutien ....................................................................................................................................................34 Onglet Accessoires..................................................................................................................................36 Onglet Ports.............................................................................................................................................37 Fonctions du pilote d’imprimante BR-Script3 (langage d’émulation PostScript® 3™).............................38 Options d'impression .........................................................................................................................38 Options avancées..............................................................................................................................42 Onglet Ports ......................................................................................................................................45 Status Monitor..........................................................................................................................................46 Surveillance de l'état de l’appareil .....................................................................................................47 3 Numérisation 48 Numérisation d'un document à l'aide du pilote TWAIN............................................................................48 Numérisation d'un document vers le PC ...........................................................................................48 Pré-numérisation pour recadrer l'image que vous souhaitez numériser ...........................................50 Paramètres de la boîte de dialogue Configuration du Scanner.........................................................51 Numérisation d’un document à l’aide du pilote WIA ................................................................................56 Compatibilité WIA ..............................................................................................................................56 Numérisation d'un document vers le PC ...........................................................................................56 Pré-numérisation pour recadrer l'image que vous souhaitez numériser à l'aide de la vitre du scanner.....................................................................................................................................59 Numérisation d'un document à l'aide du pilote WIA (Galerie photo Windows et Fax et Scan Windows) ..............................................................................63 Numérisation d'un document vers le PC ...........................................................................................63 Pré-numérisation pour recadrer l'image que vous souhaitez numériser à l'aide de la vitre du scanner.....................................................................................................................................65 Utilisation de Nuance™ PaperPort™ 12SE.............................................................................................66 Affichage d'éléments .........................................................................................................................66 Organisation des éléments dans des dossiers..................................................................................67 Liens rapides vers d'autres applications............................................................................................68 Nuance™ PaperPort™ 12SE vous permet de convertir du texte image en texte pouvant être modifié....................................................................................................................................68 Importation d'éléments à partir d'autres applications ........................................................................68 Exportation d'éléments dans d'autres formats...................................................................................69 Désinstallation de Nuance™ PaperPort™ 12SE...............................................................................69 4 ControlCenter4 70 Présentation ............................................................................................................................................70 Modification de l’interface utilisateur..................................................................................................70 Utilisation de ControlCenter4 en mode Accueil .......................................................................................71 Fonctions de ControlCenter4 pour les utilisateurs du mode Accueil .................................................72 iii Onglet Numérisation ................................................................................................................................73 Types de fichier .................................................................................................................................74 Format du document .........................................................................................................................75 Enregistrement de l'image numérisée ...............................................................................................75 Impression de l'image numérisée ......................................................................................................76 Ouverture de l’image numérisée à l’aide d’une application ...............................................................76 Joindre des données numérisées à un courriel.................................................................................77 Utilisation de la fonction ROC............................................................................................................77 Onglet PC-FAX (Pour modèles MFC)......................................................................................................78 Envoi d'un fichier d'image à partir de votre ordinateur ......................................................................79 Envoi d'une image numérisée ...........................................................................................................79 Affichage et impression de données reçues de PC-FAX ..................................................................80 Onglet Configuration de l'appareil ...........................................................................................................81 Paramétrage de la configuration à distance (pour les modèles MFC) ..............................................81 Accès aux numéros abrégés (pour les modèles MFC) .....................................................................82 Configuration des paramètres de la touche Numériser .....................................................................82 Lancement de l'utilitaire BRAdmin.....................................................................................................84 Onglet Soutien .........................................................................................................................................85 Ouverture de l'aide de ControlCenter ................................................................................................85 Utilisation de Brother Solutions Center..............................................................................................85 Accès au Brother Creative Center.....................................................................................................85 Utilisation de ControlCenter4 en mode Avancé.......................................................................................86 Fonctions de ControlCenter4 pour les utilisateurs du mode Avancé.................................................87 Onglet Numérisation ................................................................................................................................88 Types de fichier .................................................................................................................................89 Format du document .........................................................................................................................90 Ouverture de l’image numérisée à l’aide d’une application ...............................................................90 Utilisation de la fonction ROC............................................................................................................91 Joindre des données numérisées à un courriel.................................................................................91 Enregistrement de l'image numérisée ...............................................................................................92 Comment modifier les paramètres par défaut de chaque bouton .....................................................92 Onglet PC-Copie......................................................................................................................................93 Impression de l'image numérisée ......................................................................................................93 Onglet PC-FAX (Pour modèles MFC)......................................................................................................93 Envoi d'un fichier d'image à partir de votre ordinateur ......................................................................93 Envoi d'une image numérisée ...........................................................................................................94 Affichage et impression de données reçues de PC-FAX ..................................................................94 Onglet Configuration de l'appareil ...........................................................................................................95 Paramétrage de la configuration à distance (pour les modèles MFC) ..............................................95 Accès aux numéros abrégés (pour les modèles MFC) .....................................................................95 Configuration des paramètres de la touche Numériser .....................................................................96 Lancement de l'utilitaire BRAdmin.....................................................................................................97 Onglet Soutien .........................................................................................................................................98 Ouverture de l'aide de ControlCenter ................................................................................................98 Utilisation de Brother Solutions Center..............................................................................................98 Accès au Brother Creative Center.....................................................................................................98 Onglet personnalisé.................................................................................................................................99 Création d'un onglet personnalisé .....................................................................................................99 Création d'un bouton personnalisé ..................................................................................................100 Référence rapide pour l’utilisation de la numérisation ...........................................................................101 Modification des paramètres de la touche Numériser pour le menu Numérisation vers PC .................104 iv 5 Configuration à distance (pour les modèles MFC) 105 Configuration à distance ........................................................................................................................105 6 Onglet PC-FAX Software (Pour modèles MFC) 107 Envoi PC-FAX........................................................................................................................................107 Envoi d’un fichier en tant que PC-FAX ............................................................................................107 Configuration des informations utilisateur .......................................................................................109 Configuration de l’envoi ...................................................................................................................110 Configuration d'une page de garde .................................................................................................110 Saisie des informations de la page de garde ..................................................................................111 Carnet d'adresses..................................................................................................................................112 Carnet d'adresses Brother...............................................................................................................113 Enregistrement d'un membre dans le carnet d'adresses ................................................................113 Configuration d'un groupe pour la diffusion .....................................................................................114 Modification des coordonnées d'un membre ...................................................................................115 Suppression d'un membre ou d'un groupe......................................................................................115 Exportation du carnet d'adresses ....................................................................................................116 Importation dans le carnet d'adresses.............................................................................................117 Réception PC-FAX ................................................................................................................................119 Activation du logiciel de réception PC-FAX sur votre appareil ........................................................120 Exécution du logiciel de réception PC-FAX sur votre ordinateur.....................................................121 Configuration de votre ordinateur ....................................................................................................122 Configuration de la réception PC-FAX en réseau ...........................................................................123 Affichage des nouvelles télécopies PC-FAX ...................................................................................124 7 Paramètres du pare-feu (pour les utilisateurs réseau) 125 Avant d'utiliser le logiciel Brother...........................................................................................................125 Windows® XP SP2 ou version supérieure.......................................................................................125 Utilisateurs de Windows Vista® .......................................................................................................128 Utilisateurs de Windows® 7 .............................................................................................................131 Section III Apple Macintosh 8 Impression et envoi/réception de télécopies 137 Fonctions du pilote d'imprimante (Macintosh) .......................................................................................137 Impression recto verso (deux côtés)......................................................................................................137 Consignes pour l'impression recto verso.........................................................................................137 Impression recto verso automatique ...............................................................................................137 Impression recto verso manuelle.....................................................................................................137 Numérisation, impression et télécopie simultanées...............................................................................138 Sélection des options de mise en page...........................................................................................138 Sélection des options d'impression .................................................................................................141 Page de garde .................................................................................................................................142 Disposition .......................................................................................................................................143 Impression sécurisée.......................................................................................................................144 Paramètres d'impression .................................................................................................................145 v Suppression du pilote d'imprimante pour Macintosh .............................................................................149 Fonctions du pilote d’imprimante BR-Script3 (langage d’émulation PostScript® 3™)...........................150 Sélection des options d'impression .................................................................................................150 Fonctions d'imprimante....................................................................................................................151 Impression sécurisée.......................................................................................................................154 Status Monitor........................................................................................................................................155 Mise à jour de l’état de l’appareil .....................................................................................................155 Masquer ou afficher la fenêtre.........................................................................................................156 Fermer la fenêtre .............................................................................................................................156 Gestion à partir du Web (connexion réseau uniquement) ...............................................................156 Envoi d’une télécopie (Pour modèles MFC) ..........................................................................................157 Utilisation du panneau Adresses .....................................................................................................161 9 Numérisation 163 Numérisation d'un document à l'aide du pilote TWAIN..........................................................................163 Numérisation d'une image vers votre Macintosh.............................................................................164 Numérisation d’un document recto verso (deux côtés)(Pour DCP-8155DN, MFC-8910DW et MFC-8950DW(T))........................................................................................................................165 Prénumérisation d'une image ..........................................................................................................166 Description des paramètres de la fenêtre Scanner .........................................................................167 Numérisation d’un document à l’aide du pilote ICA (Mac OS X 10.6.x ou supérieur) ...........................170 Sélectionnez votre appareil dans Imprimer et télécopier ou Imprimer et numériser .......................175 Utilisation de Presto! PageManager ......................................................................................................176 Caractéristiques...............................................................................................................................176 Configuration système nécessaire pour l’installation de Presto! PageManager..............................176 Assistance technique NewSoft ........................................................................................................177 10 ControlCenter2 179 Utilisation de ControlCenter2.................................................................................................................179 Désactivation de la fonction Chargement automatique ...................................................................180 NUMÉRISATION ...................................................................................................................................181 Types de fichier ...............................................................................................................................182 Format du document .......................................................................................................................182 Image (exemple : Apple Preview)....................................................................................................183 ROC (application de traitement de texte) ........................................................................................185 Courrier électronique .......................................................................................................................186 Fichier..............................................................................................................................................187 NUMÉRISATION PERSONNALISÉE....................................................................................................188 Types de fichier ...............................................................................................................................189 Format du document .......................................................................................................................189 Bouton défini par l'utilisateur ...........................................................................................................189 Numérisation vers image .................................................................................................................190 Numérisation vers OCR (ROC) .......................................................................................................192 Numérisation vers e-mail.................................................................................................................194 Numérisation vers fichier .................................................................................................................196 COPIE / PC-FAX (Mac OS X 10.5.8 et 10.6.x, PC-FAX pour les modèles MFC seulement)................198 CONFIGURATIONS DE L'APPAREIL ...................................................................................................200 Configuration à distance (pour les modèles MFC) ..........................................................................201 Numéros abrégés (pour les modèles MFC) ....................................................................................202 Contrôleur d'état ..............................................................................................................................202 vi 11 Configuration à distance (pour les modèles MFC) 203 Configuration à distance ........................................................................................................................203 Section IV Utilisation de la touche Numériser 12 Numérisation (pour les utilisateurs de câble USB) 206 Utilisation de la touche Numériser .........................................................................................................206 Numérisation vers USB ...................................................................................................................208 Numérisation vers e-mail.................................................................................................................215 Numérisation vers image .................................................................................................................217 Numérisation vers OCR (ROC) .......................................................................................................219 Numérisation vers fichier .................................................................................................................221 13 Numérisation réseau 223 Avant d’utiliser la numérisation réseau ..................................................................................................223 Licence réseau (Windows®) ............................................................................................................223 Configuration de la numérisation réseau (Windows®).....................................................................224 Configuration de la numérisation réseau (Macintosh) .....................................................................227 Utilisation de la touche Numériser sur votre réseau ..............................................................................228 Numérisation vers e-mail.................................................................................................................230 Numérisation vers courriel (serveur de courriel, Pour MFC-8910DW et MFC-8950DW(T) : standard, MFC-8510DN et MFC-8710DW : disponible en téléchargement) ...............................232 Numérisation vers image .................................................................................................................237 Numérisation vers OCR (ROC) .......................................................................................................239 Numérisation vers fichier .................................................................................................................241 Numérisation vers FTP....................................................................................................................243 Numérisation vers réseau (Windows®) ...........................................................................................250 Comment définir une nouvelle option par défaut pour la taille de fichier (Numérisation vers courriel (serveur de courriel), FTP et réseau, pour les modèles à écran ACL à cinq lignes) .....................................................257 Comment définir un nouveau paramètre par défaut pour Numérisation vers courriel (serveur de messagerie) (Pour MFC-8950DW(T)) ......................................................................258 Utilisation des Web Services pour la numérisation sur votre réseau (Windows Vista® SP2 ou supérieur et Windows ® 7) ...................................................................260 A Index 263 vii Section I Touches de fonctionnement de l'appareil I Utilisation du panneau de commande 2 1 Utilisation du panneau de commande 1 1 Utilisation des touches de l’imprimante 1 Vous pouvez utiliser les fonctions suivantes à partir du panneau de commande de votre appareil. Annulation de tâche 1 Pour annuler la tâche d’impression en cours, appuyez sur Arrêt / Sortie. Vous pouvez effacer les données restantes dans la mémoire de l’appareil en appuyant sur Arrêt / Sortie. Touche d’impression sécurisée 1 Les données sécurisées sont protégées par un mot de passe. Seules les personnes connaissant ce mot de passe pourront les imprimer. L'appareil n'imprimera pas les données sécurisées tant que le mot de passe n'aura pas été entré. Une fois le document imprimé, les données sont effacées de la mémoire. Pour utiliser cette fonction, vous devez définir ce mot de passe dans la boîte de dialogue du pilote d'imprimante. Si vous éteignez l'interrupteur d'alimentation, les données sécurisées enregistrées dans la mémoire sont effacées. Pour les modèles à écran ACL à 5 lignes a 1 Appuyez sur Impression sécuritaire. Remarque Si l'écran ACL affiche 0 donnée stockée, cela signifie que la mémoire ne contient aucune donnée sécurisée. b Appuyez sur a ou b pour sélectionner le nom d'utilisateur. Appuyez sur OK. L'écran ACL affiche la liste des tâches sécurisées associées à ce nom. c Appuyez sur a ou b pour sélectionner la tâche. Appuyez sur OK. Entrez votre mot de passe à quatre chiffres et appuyez sur OK. d Pour imprimer les données, appuyez sur a ou sur b pour choisir Imprimer, appuyez sur OK, puis entrez le nombre de copies souhaité. Appuyez sur OK. L'appareil imprime les données. Pour supprimer les données sécurisées, appuyez sur a ou b pour sélectionner Effacer. Appuyez sur OK. 2 Utilisation du panneau de commande Pour modèles à écran tactile a b Appuyez sur Impression sécurisée. c Appuyez sur a ou b pour afficher la tâche. Appuyez sur la tâche d’impression. Entrez le mot de passe à quatre chiffres et appuyez sur OK. d Pour imprimer les données, appuyez sur Imprimer. Pour supprimer les données sécurisées, appuyez sur Effacer. e f Entrez le nombre de copies souhaité. Appuyez sur OK. 1 1 Appuyez sur a ou b pour afficher le nom d’utilisateur. Appuyez sur le nom d’utilisateur. L’écran ACL affiche la liste des tâches sécurisées associées à ce nom. Appuyez sur Marche. L’appareil imprime les données. Remarque Une fois imprimées, les données sécurisées sont effacées de la mémoire. 3 Utilisation du panneau de commande Prise en charge d'émulations d'imprimantes courantes 1 Votre appareil reçoit des commandes d'impression dans un langage de tâche d'imprimante ou émulation. Différents systèmes d'exploitation et applications envoient des commandes d'impression dans différents langages. Votre appareil peut recevoir des commandes d'impression dans diverses émulations et est équipé d'une fonction de sélection automatique de l'émulation. Lorsqu'il reçoit des données de l'ordinateur, l'appareil choisit automatiquement le mode d'émulation. Le paramètre par défaut est Auto. Votre appareil dispose des modes d’émulation mentionnés ci-après. Vous pouvez modifier le paramètre à l’aide du panneau de commande ou de Gestion à partir du Web (navigateur web). Pour utiliser la Gestion à partir du Web, tapez « http://xxx.xxx.xxx.xxx » (où xxx.xxx.xxx.xxx est l’adresse IP de votre appareil) dans votre navigateur. Mode HP LaserJet Dans le mode d'émulation HP LaserJet (ou mode HP), cette imprimante prend en charge le langage PCL6 d'une imprimante laser Hewlett-Packard LaserJet. De nombreuses applications prennent en charge ce type d'imprimante laser. Ce mode permet à votre appareil de s'exécuter de manière optimale avec ces applications. Mode BR-Script3 BR-Script est un langage de description de page et un interpréteur d'émulation de langage PostScript® développé par Brother. Cet appareil prend en charge PostScript® 3™. L'interpréteur BR-Script de cet appareil vous permet de contrôler le texte et les graphiques de la page. Pour obtenir des informations techniques sur les commandes PostScript®, consultez les manuels suivants : • Adobe Systems Incorporated. PostScript® Language Reference, 3e édition. Addison-Wesley Professional, 1999. ISBN : 0-201-37922-8 • Adobe Systems Incorporated. PostScript® Language Program Design. Addison-Wesley Professional, 1988. ISBN : 0-201-14396-8 • Adobe Systems Incorporated. PostScript® Language Tutorial and Cookbook. Addison-Wesley Professional, 1985. ISBN : 0-201-10179-3 Mode EPSON FX-850 et IBM® Proprinter XL Les modes EPSON FX-850 et IBM Proprinter XL sont les modes d’émulation que cette imprimante prend en charge afin de satisfaire la norme de l’industrie pour les imprimantes à matrice de points. Certaines applications prennent en charge ces émulations d’imprimante à matrice de points. Servez-vous de ces modes d’émulation pour que votre imprimante fonctionne correctement lors de l’impression provenant de ces types d’application. 4 1 Utilisation du panneau de commande Configuration du mode émulation 1 Pour les modèles à écran ACL à 5 lignes a b c d Appuyez sur Menu. e Appuyez sur Arrêt / Sortie. 1 Appuyez sur a ou sur b pour sélectionner Imp.. Appuyez sur OK. Appuyez sur a ou sur b pour sélectionner Émulation. Appuyez sur OK. Appuyez sur a ou b pour sélectionner Auto(EPSON), Auto(IBM), HP LaserJet, BR-Script 3, Epson FX-850 ou IBM Proprinter. Appuyez sur OK. Pour modèles à écran tactile a b c d Appuyez sur Menu. e Appuyez sur Arrêt / Sortie. 1 Appuyez sur Imp.. Appuyez sur a ou sur b pour afficher Émulation. Appuyez sur Émulation. Pour sélectionner une option, appuyez sur Auto (EPSON), Auto (IBM), HP LaserJet, BR-Script 3, Epson FX-850 ou IBM Proprinter. Remarque Nous vous recommandons de régler le paramètre d'émulation avec votre application ou votre serveur réseau. Si le paramètre ne fonctionne pas correctement, sélectionnez manuellement le mode émulation requis à l'aide des boutons du panneau de commande de l'appareil. 5 1 Utilisation du panneau de commande Impression de la liste des polices de caractères internes 1 1 Vous pouvez imprimer la liste des polices de caractères internes (ou résidentes) de manière à visualiser chaque police de caractère avant de la sélectionner. Pour les modèles à écran ACL à 5 lignes a b c d e f g 1 Appuyez sur Menu. Appuyez sur a ou sur b pour sélectionner Imp.. Appuyez sur OK. Appuyez sur a ou sur b pour sélectionner Options imp.. Appuyez sur OK. Appuyez sur a ou sur b pour sélectionner Polices Rés.. Appuyez sur OK. Appuyez sur a ou b pour sélectionner HP LaserJet ou BR-Script 3. Appuyez sur OK. Appuyez sur Marche. L’appareil imprime la liste. Appuyez sur Arrêt / Sortie. Pour modèles à écran tactile a b c Appuyez sur Menu. d e f g Appuyez sur Police interne. 1 Appuyez sur Imp.. Appuyez sur a ou sur b pour afficher Options d'impression. Appuyez sur Options d'impression. Pour sélectionner une option, appuyez sur HP LaserJet ou BR-Script 3. Appuyez sur Marche. L’appareil imprime la liste. Appuyez sur Arrêt / Sortie. 6 Utilisation du panneau de commande Impression de la liste de configuration d'impression 1 1 Vous pouvez imprimer la liste des paramètres imprimante actuels. Pour les modèles à écran ACL à 5 lignes a b c d e f 1 Appuyez sur Menu. Appuyez sur a ou sur b pour sélectionner Imp.. Appuyez sur OK. Appuyez sur a ou sur b pour sélectionner Options imp.. Appuyez sur OK. Appuyez sur a ou sur b pour sélectionner Configuration. Appuyez sur OK. Appuyez sur Marche. L’appareil imprime les paramètres. Appuyez sur Arrêt / Sortie. Pour modèles à écran tactile a b c Appuyez sur Menu. d e f Appuyez sur Configuration. 1 Appuyez sur Imp.. Appuyez sur a ou sur b pour afficher Options d'impression. Appuyez sur Options d'impression. Appuyez sur Marche. L’appareil imprime les paramètres. Appuyez sur Arrêt / Sortie. 7 Utilisation du panneau de commande Impression test 1 1 Si vous rencontrez des problèmes de qualité d'impression, vous pouvez effectuer une impression test. Pour les modèles à écran ACL à 5 lignes a b c d e f 1 Appuyez sur Menu. Appuyez sur a ou sur b pour sélectionner Imp.. Appuyez sur OK. Appuyez sur a ou sur b pour sélectionner Options imp.. Appuyez sur OK. Appuyez sur a ou sur b pour sélectionner Test imp.. Appuyez sur OK. Appuyez sur Marche. Appuyez sur Arrêt / Sortie. Pour modèles à écran tactile a b c Appuyez sur Menu. d e f Appuyez sur Test imp.. 1 Appuyez sur Imp.. Appuyez sur a ou sur b pour afficher Options d'impression. Appuyez sur Options d'impression. Appuyez sur Marche. Appuyez sur Arrêt / Sortie. Remarque Si le problème apparaît sur le tirage : uu Guide de l'utilisateur: Amélioration de la qualité d'impression. 8 Utilisation du panneau de commande Impression recto verso (deux côtés) 1 1 Vous pouvez choisir si vous voulez imprimer automatiquement des deux côtés de la feuille. Le paramètre du pilote d'imprimante a priorité sur celui du panneau de commande. Pour les modèles à écran ACL à 5 lignes a b c d Appuyez sur Menu. e Appuyez sur Arrêt / Sortie. Appuyez sur a ou sur b pour sélectionner Imp.. Appuyez sur OK. Appuyez sur a ou sur b pour sélectionner Duplex. Appuyez sur OK. Appuyez sur a ou b pour sélectionner Désactivé, Activ(Trnche L) ou Activ(Trnche C). Appuyez sur OK. Pour modèles à écran tactile a b c d e 1 1 Appuyez sur Menu. Appuyez sur Imp.. Appuyez sur a ou sur b pour afficher Recto verso. Appuyez sur Recto verso. Pour sélectionner une option, appuyez sur Désactivé, Bord long ou Bord court. Appuyez sur Arrêt / Sortie. 9 Utilisation du panneau de commande Reprise automatique 1 1 Si cette option est activée, l’appareil éliminera automatiquement une erreur de taille de papier et utilisera tout papier compatible provenant des autres bacs à papier. Pour les modèles à écran ACL à 5 lignes a b c d e Appuyez sur Menu. Appuyez sur a ou sur b pour sélectionner Imp.. Appuyez sur OK. Appuyez sur a ou sur b pour sélectionner Auto Continu. Appuyez sur OK. Appuyez sur a ou b pour sélectionner Activé ou Désactivé. Appuyez sur OK. Appuyez sur Arrêt / Sortie. Pour modèles à écran tactile a b c d e 1 1 Appuyez sur Menu. Appuyez sur Imp.. Appuyez sur a ou sur b pour afficher Auto Continu. Appuyez sur Auto Continu. Pour sélectionner une option, appuyez sur Activé ou Désactivé. Appuyez sur Arrêt / Sortie. 10 Utilisation du panneau de commande Restauration des paramètres imprimante par défaut 1 1 Vous pouvez restaurer les paramètres d'usine de l'imprimante. Cette action ne réinitialise pas les paramètres réseau. Pour réinitialiser l’appareil à ses paramètres réseau par défaut : uu Guide utilisateur - Réseau. Pour les modèles à écran ACL à 5 lignes a b c d e 1 Appuyez sur Menu. Appuyez sur a ou sur b pour sélectionner Imp.. Appuyez sur OK. Appuyez sur a ou sur b pour sélectionner Reinit.imprim.. Appuyez sur OK. Pour rétablir les paramètres par défaut, appuyez sur 1 pour sélectionner 1.Init.. Pour quitter le menu sans apporter de modifications, appuyez sur 2 pour sélectionner 2.Quitt. Appuyez sur Arrêt / Sortie. Pour modèles à écran tactile a b c Appuyez sur Menu. d Pour rétablir les paramètres par défaut, appuyez sur Oui. Pour quitter le menu sans apporter de modifications, appuyez sur Non. e Appuyez sur Arrêt / Sortie. 1 Appuyez sur Imp.. Appuyez sur a ou sur b pour afficher Réinitialiser l'imprimante. Appuyez sur Réinitialiser l'imprimante. Utilisation des touches Numériser 1 Vous pouvez utiliser (NUMÉRISER) sur le panneau de commande ou Numéris. sur l’écran tactile pour numériser des documents dans votre traitement de texte, vos applications graphiques ou votre application de messagerie, ou vers un dossier de votre ordinateur. Consultez la section IV Utilisation de la touche Numériser pour de plus amples renseignements. 11 Section II Pour Windows ® Impression Numérisation ControlCenter4 Configuration à distance (pour les modèles MFC) Onglet PC-FAX Software (Pour modèles MFC) Paramètres du pare-feu (pour les utilisateurs réseau) II 13 48 70 105 107 125 2 Impression 2 Remarque • Les écrans illustrés dans la présente section sont tirés de Windows® XP. Selon le système d'exploitation utilisé, leur aspect peut être différent sur votre ordinateur. 2 • Si votre ordinateur est protégé par un pare-feu et qu’il vous est impossible d’imprimer sur le réseau, de numériser sur le réseau ou d’utiliser PC Fax, il peut être nécessaire de configurer les paramètres du parefeu. Si vous utilisez le pare-feu Windows® et que vous avez installé MFL-Pro Suite à partir du CD-ROM, les réglages nécessaires du pare-feu ont déjà été effectués. Si vous n’avez pas effectué l’installation à partir du CD-ROM, consultez Paramètres du pare-feu (pour les utilisateurs réseau) uu page 125 pour configurer votre pare-feu Windows®. Si vous utilisez un autre logiciel pare-feu personnel, reportez-vous au Guide de l’utilisateur de ce logiciel ou contactez le fabricant du logiciel. Utilisation du pilote d'imprimante Brother 2 Un pilote d'imprimante est un logiciel qui utilise un langage de commande d'imprimante ou un langage de description de page pour traduire les données qui sont au format utilisé par un ordinateur et les convertir au format requis par une imprimante spécifique. Les pilotes d’imprimante sont inclus sur le CD-ROM d’installation fourni. Installez les pilotes en suivant le Guide d'installation rapide. Vous pouvez également télécharger les pilotes d’imprimante les plus récents depuis le Brother Solutions Center (Centre de Solutions Brother) à l’adresse : http://solutions.brother.com/ 13 Impression Impression d'un document 2 Lorsqu’il reçoit des données de votre ordinateur, l’appareil commence à imprimer en chargeant le papier à partir du bac à papier. Le bac à papier peut prendre en charge de nombreux types de papier et d’enveloppes. (Pour plus de détails sur le bac à papier et le papier recommandé : uu Guide de l'utilisateur) a Dans votre application, sélectionnez la commande Imprimer. Si d'autres pilotes d'imprimante sont installés sur votre ordinateur, sélectionnez Brother MFC-XXXX* comme votre pilote d'imprimante dans le menu Imprimer ou Paramètres imprimante de votre application, puis cliquez sur OK pour lancer l'impression. *(XXXX est le nom de votre modèle.) Remarque (Macintosh) Voir Fonctions du pilote d'imprimante (Macintosh) uu page 137. b c Votre ordinateur envoie les données à l’appareil et le témoin DEL Données clignote. Lorsque l’appareil a terminé l’impression de toutes les données, le témoin DEL Données cesse de clignoter. Remarque Vous pouvez choisir le format du papier et son orientation dans votre application. Si votre application ne prend pas en charge le format de papier que vous avez choisi, sélectionnez le format de papier supérieur suivant. Réglez ensuite la zone d'impression en modifiant les marges gauche et droite dans votre application. 14 2 Impression Impression recto verso (deux côtés) 2 Le pilote d'imprimante fourni prend en charge l'impression recto verso. Consignes pour l'impression recto verso 2 Si le papier est fin, il peut se froisser. Si le papier est froissé, retournez la pile, aplatissez le papier, puis remettez-le dans le bac à papier ou le bac MU. Si le papier ne se charge pas correctement, il peut être gondolé. Retirez le papier, aplatissez-le et retournez la pile. Lorsque vous utilisez la fonction manuelle d'impression recto verso, du bourrage papier ou une qualité d'impression médiocre peut se produire. En cas de bourrage papier : uu Guide de l'utilisateur : Messages d'erreur et d'entretien. Pour un problème de qualité d’impression : uu Guide de l'utilisateur : Amélioration de la qualité d'impression. Impression recto verso automatique 2 Utilisez le format de papier Lettre, Légal ou Folio lorsque vous utilisez la fonction d’impression recto verso automatique. Vérifiez que le capot arrière est fermé. Si le papier est gondolé, aplatissez-le et remettez-le dans le bac à papier. Utilisez du papier ordinaire ou du papier fin. N'utilisez PAS de papier bond. Impression recto verso manuelle 2 L'appareil imprime d'abord toutes les pages paires sur un côté du papier. Le pilote d'imprimante vous invite ensuite, (dans un message contextuel), à réinsérer le papier. Avant de réinsérer le papier, aplatissez-le bien sinon vous risqueriez d'obtenir du bourrage papier. Il est déconseillé d'utiliser du papier très fin ou très épais. Numérisation, impression et télécopie simultanées 2 L'appareil peut imprimer des données provenant de l'ordinateur et simultanément envoyer ou recevoir des télécopies en mémoire, ou encore numériser un document vers l'ordinateur. L’envoi de télécopies ne sera pas interrompu lors de l’impression à partir de l'ordinateur. Néanmoins, quand l’appareil effectue une photocopie ou reçoit une télécopie sur papier, il interrompt l’impression à partir de l'ordinateur et la reprend une fois l’opération terminée. 15 2 Impression Paramètres du pilote d'imprimante 2 Remarque Pour Macintosh, voir Impression et envoi/réception de télécopies uu page 137. 2 Vous pouvez modifier les paramètres imprimante suivants lorsque vous imprimez à partir de votre ordinateur : Format papier Orientation Copies Type de support Résolution Paramètres d'impression Imp. multi-pages Recto-verso / Livret 2 Alimentation Mise à l'échelle 1 Impression inversée Utiliser filigrane 1 Impression En-tête/Bas de page 1 Mode économie Impression sécurisée Administrateur 1 Authentification de l'utilisateur 1 Macro 1 Réglage densité Amélioration de l’impression Ignorer les pages vierges 1 Profils d'impression 1 1 Ces paramètres ne sont pas disponibles avec le pilote d’imprimante BR-Script3 pour Windows®. 2 L’impression recto verso manuelle et l’impression de livret manuelle ne sont pas disponibles avec le pilote d’imprimante BR-Script3 pour Windows®. Les pages suivantes offrent un aperçu des paramètres du pilote de l’imprimante. Pour de plus amples renseignements, consultez le texte d’aide dans le pilote d’imprimante. 16 Impression Accès aux paramètres du pilote d'imprimante a 2 (Pour Windows ® XP et Windows Server®) Cliquez sur démarrer, puis sur Imprimantes et télécopieurs. (Pour Windows Vista®) Cliquez sur le bouton Imprimantes. (Pour Windows ® 7) , sur Panneau de configuration, sur Matériel et audio, puis sur Cliquez sur le bouton et sur Périphériques et imprimantes. 2 b (Pour Windows ® XP, Windows Vista® et Windows Server®) Cliquez avec le bouton droit de la souris sur l’icône Brother MFC-XXXX Printer (où XXXX est le nom de votre modèle), puis sélectionnez Propriétés. La boîte de dialogue des propriétés de l’imprimante s’affiche. (Pour Windows ® 7) Cliquez avec le bouton droit de la souris sur l’icône Brother MFC-XXXX Printer (où XXXX est le nom de votre modèle), puis sélectionnez Propriétés de I'imprimante. La boîte de dialogue des propriétés de l’imprimante s’affiche. c (Pour Windows ® XP, Windows Vista® et Windows Server®) Sélectionnez l’onglet Général, puis cliquez sur Options d'impression. La boîte de dialogue du pilote de l’imprimante s’affiche. (Pour Windows ® 7) Sélectionnez l’onglet Général, puis cliquez sur Préférences.... La boîte de dialogue du pilote de l’imprimante s’affiche. Remarque • Pour configurer les paramètres du bac, sélectionnez l’onglet Accessoires. • Pour modifier le port d’imprimante, sélectionnez l’onglet Ports. 17 Impression Onglet de base 2 Vous pouvez également modifier les paramètres de disposition des pages en cliquant sur l'illustration du côté gauche de l'onglet Elémentaire. 2 (4) (1) (2) (3) a Sélectionnez Format papier, Orientation, Copies, Type de support, Résolution et Paramètres d'impression (1). b c d e Sélectionnez Imp. multi-pages et Recto verso / Livret (2). Sélectionnez Alimentation (3). Vérifiez vos paramètres actuels dans la fenêtre (4). Cliquez sur OK pour appliquer les paramètres que vous avez sélectionnés. Pour rétablir les paramètres par défaut, cliquez sur Défaut, puis sur Oui. Format de papier 2 Dans la liste déroulante, sélectionnez le format de papier que vous utilisez. 18 Impression Orientation 2 L'orientation sélectionne la position dans laquelle votre document sera imprimé (Portrait ou Paysage). Portrait (Verticale) Paysage (Horizontale) 2 Copies 2 La sélection de copies détermine le nombre de copies à imprimer. Trier Lorsque la case Trier est cochée, un exemplaire complet du document est imprimé puis réimprimé le nombre de fois indiqué dans le champ Copies. Si la case Trier n'est pas cochée, chaque page individuelle est imprimée autant de fois qu'indiqué avant de passer à l'impression de la page suivante du document. 19 Impression Type de support 2 Vous pouvez utiliser les types de support d'impression suivants dans votre appareil. Pour obtenir la meilleure qualité d'impression, sélectionnez le type de support que vous souhaitez utiliser. Papier ordinaire 2 Papier fin Papier épais Papier plus épais Papier fort Enveloppes Env. épaisses Env. fines Papier recyclé Étiquette Remarque • Lorsque vous utilisez du papier ordinaire (60 à 105 g/m2, 16 à 28 lb) choisissez Papier ordinaire. Lorsque vous utilisez du papier plus lourd ou plus rugueux, choisissez Papier épais ou Papier plus épais. Pour du papier bond, choisissez Papier fort. • Lorsque vous imprimez sur des enveloppes, choisissez Enveloppes. Si le toner ne se fixe pas correctement à l’enveloppe lorsque vous avez sélectionné l’option Enveloppes, choisissez Env. épaisses. Si l’enveloppe est chiffonnée lorsque l’option Enveloppes a été sélectionnée, choisissez Env. fines. Pour plus d’informations : uu Guide de l'utilisateur. 20 Impression Résolution 2 Pour sélectionner la résolution, procédez comme suit. 300 ppp 2 600 ppp HQ 1200 1200 ppp Remarque La vitesse d’impression varie en fonction du paramètre de qualité d’impression sélectionné. Plus la qualité d’impression est élevée, plus le délai d’impression est long et inversement, plus la qualité d’impression est faible, plus le délai d’impression est court. Paramètres d’impression 2 Vous pouvez modifier les paramètres d’impression comme suit : Graphiques Il s’agit du mode optimal pour l’impression de documents qui contiennent des graphiques. Texte Il s’agit du mode optimal pour l’impression de documents de texte. Manuels Vous pouvez modifier les paramètres manuellement en sélectionnant Manuels, puis en cliquant sur le bouton Paramètres manuels.... Vous pouvez configurer la luminosité, le contraste et d’autres paramètres. Pages multiples 2 La sélection de Pages multiples peut réduire la taille d'une image sur une page, permettant ainsi d'imprimer plusieurs pages sur une seule feuille de papier ou d'agrandir la taille d'une image afin d'imprimer une page sur plusieurs feuilles de papier. Ordre des pages Lorsque l'option N en 1 est sélectionnée, vous pouvez choisir l'ordre des pages à partir d'une liste déroulante. Bordure Lorsque vous imprimez plusieurs pages sur une seule feuille à l’aide la fonction Pages multiples, vous pouvez choisir une bordure pleine, une bordure pointillée ou aucune bordure autour de chaque page sur la feuille. Imprimer ligne détourée Lorsque l'option 1 en NxN pages est sélectionnée, vous pouvez sélectionner l'option Imprimer ligne détourée. Cette option vous permet d'imprimer une fine ligne de découpe autour de la zone imprimable. 21 Impression Recto verso (deux côtés)/livret 2 Utilisez cette fonction pour imprimer un livret ou faire une impression recto verso. Aucun 2 Désactivez l'impression recto verso. Recto verso / Recto verso (manuel) Pour faire une impression recto verso, utilisez ces options. • Recto verso L'appareil imprimera automatiquement des deux côtés de la feuille. • Recto verso (manuel) L’appareil imprime d’abord toutes les pages paires. Ensuite, le pilote d’imprimante arrête l’impression et affiche les instructions pour remettre le papier. Lorsque vous cliquez sur OK, les pages impaires s’impriment. Lorsque vous sélectionnez Recto verso ou Recto verso (manuel), le bouton Paramètres recto verso... devient accessible. Vous pouvez configurer les paramètres suivants dans la boîte de dialogue Paramètres recto verso. • Type de recto verso Quatre types de direction de reliure recto verso sont disponibles pour chaque orientation. • Marge de reliure Lorsque vous cochez Marge de reliure, vous pouvez également spécifier le décalage, en pouces ou en millimètres, pour la reliure. Livret / Livret (manuel) Utilisez cette option pour imprimer un document en format livret à l’aide de l’impression recto-verso. Elle organisera le document en fonction des bons numéros de pages et vous permettra de le plier au centre de la sortie d’impression sans avoir à changer l’ordre des pages. • Livret L'appareil imprimera automatiquement des deux côtés de la feuille. • Livret (manuel) L’appareil imprime d’abord toutes les pages paires. Ensuite, le pilote d’imprimante arrête l’impression et affiche les instructions pour remettre le papier. Lorsque vous cliquez sur OK, les pages impaires s’impriment. 22 Impression Lorsque vous sélectionnez Livret ou Livret (manuel), le bouton Paramètres recto verso... devient accessible. Vous pouvez configurer les paramètres suivants dans la boîte de dialogue Paramètres recto verso. • Type de recto verso 2 Il existe deux types de sens de reliure pour l'impression recto verso dans chaque orientation. • Méthode d'impression livret Lorsque vous sélectionnez Fractionner en jeux : Cette option vous permet d'imprimer tout le livret en plus petits ensembles individuels de livrets. Elle vous permet aussi de plier au centre des petits ensembles individuels de livrets sans avoir à changer l'ordre des pages. Vous pouvez spécifier le nombre de pages dans chaque petit ensemble de livrets, de 1 à 15. Cette option s'avère utile lorsque vous devez plier un livret imprimé composé d'un grand nombre de pages. • Marge de reliure Lorsque vous cochez Marge de reliure, vous pouvez également spécifier le décalage, en pouces ou en millimètres, pour la reliure. Source de papier 2 Vous pouvez choisir Sélection automatique, Bac1, Bac2 1 2, Bac MU ou Manuelle et spécifier des bacs distincts pour imprimer la première page et à partir de la seconde page. 1 Disponible si le bac en option est installé. 2 Bac2 est standard sur MFC-8950DWT. 23 Impression Onglet Avancé 2 2 (1) (2) (3) (4) (5) (6) (7) (8) (9) Pour modifier les paramètres de l'onglet, cliquez sur l'une des options suivantes : Mise à l'échelle (1) Impression inversée (2) Utiliser filigrane (3) Impression En-tête/Bas de page (4) Mode économie (5) Impression sécurisée (6) Administrateur (7) Authentification de l'utilisateur (8) Autres options d'impression (9) 24 Impression Mise à l'échelle 2 Vous pouvez modifier l'échelle de l'image imprimée. Impression inverse 2 Cochez l’option pour Impression inversée pour inverser les données de l’ordre croissant à décroissant. Utiliser filigrane 2 Vous pouvez inclure un logo ou un texte sous forme de filigrane dans votre document. Pour ce faire, sélectionnez l'un des filigranes prédéfinis ou utilisez un fichier bitmap que vous avez créé. Cochez l'option Utiliser filigrane, puis cliquez sur le bouton Paramètres.... 25 2 Impression Paramètres du filigrane 2 2 Transparent 2 Cochez l'option Transparent pour imprimer l'image du filigrane à l'arrière-plan de votre document. Si cette option n'est pas cochée, le filigrane sera imprimé au premier plan du document. Texte détouré 2 Cochez l’option Texte détouré si vous souhaitez uniquement imprimer un contour du filigrane. Elle est disponible lorsque vous sélectionnez un filigrane de texte. 26 Impression Paramètres personnalisés 2 Vous pouvez choisir le filigrane à imprimer sur la première page ou sur les autres pages. Cliquez sur le bouton Ajouter pour ajouter les paramètres de filigrane, puis sélectionnez Utiliser le texte ou Utiliser le fichier Bitmap dans le Style de filigrane. Vous pouvez modifier la taille et l'orientation du filigrane supplémentaire sur la page en sélectionnant le filigrane, et en cliquant sur le bouton Paramètres.... Intitulé Entrez le titre de votre choix dans le champ. Texte Saisissez le texte de votre filigrane dans la zone Texte, puis sélectionnez Police, Style, Taille et Noirceur. Bitmap Saisissez le nom et l'emplacement de votre image bitmap dans la zone Fichier ou cliquez sur Parcourir pour rechercher le fichier. Vous pouvez également définir la taille de mise à l'échelle de l'image. Position Utilisez ce paramètre si vous voulez contrôler la position du filigrane sur la page. 27 2 Impression Impression d'en-tête/bas de page 2 Lorsque cette fonction est activée, elle imprime la date et l'heure sur votre document à partir de l'horloge système de votre ordinateur et le nom de connexion du PC ou du texte que vous avez saisi. Pour personnaliser ces informations, cliquez sur Paramètres. 2 ID impression Si vous sélectionnez Nom de connexion utilisateur, le nom de connexion du PC s’imprime. Si vous sélectionnez Personnaliser et saisissez du texte dans la zone d’édition Personnaliser, le texte saisi s’imprime. Mode d'économie de toner 2 Cette fonction vous permet d'économiser du toner. Lorsque vous activez la fonction Mode économie, l'impression est plus claire. Le paramètre par défaut est Désactivé. Remarque • Nous vous déconseillons la fonction Mode économie pour imprimer des photos ou des images en échelle de gris. • L’option Mode économie n’est pas disponible pour les résolutions HQ 1200 et 1200 ppp. Impression sécurisée 2 Les documents sécurisés sont des documents protégés par mot de passe lorsqu'ils sont envoyés à l'appareil. Seules les personnes qui connaissent le mot de passe seront en mesure de les imprimer. Puisque les documents sont sécurisés au niveau de l'appareil, vous devez entrer le mot de passe sur le panneau de commande de l'appareil pour les imprimer. Pour envoyer un document sécurisé : a Cliquez sur Paramètres... à partir de Impression sécurisée, puis cochez l’option Impression sécurisée. b c Entrez votre mot de passe et cliquez sur OK. Pour imprimer des documents sécurisés, vous devez entrer votre mot de passe depuis le panneau de commande de l’appareil. (Consultez Touche d’impression sécurisée uu page 2.) Pour supprimer un document sécurisé : Vous devez utiliser le panneau de commande de l'appareil pour supprimer un document sécurisé. (Consultez Touche d’impression sécurisée uu page 2.) 28 Impression Administrateur 2 Les administrateurs ont l'autorité de limiter l'accès à des fonctions, telles que la mise à l'échelle et le filigrane. 2 Mot de passe Entrez le mot de passe dans cette zone. Remarque Cliquez sur Définir mot de passe... pour modifier le mot de passe. Verrouiller Copie Verrouillez la sélection des pages à copier pour empêcher l'impression de plusieurs copies. Verrouiller Imp. multi-pages et échelle Verrouillez les paramètres de mise à l’échelle et de pages multiples pour empêcher toute modification. Verrouiller filigrane Verrouillez les paramètres actuels de l'option Filigrane pour empêcher toute modification. Verrouillage impression en-tête/bas de page Verrouillez les paramètres actuels de l'option Impression d'en-tête/bas de page pour empêcher toute modification. 29 Impression Authentification de l’utilisateur (pour les modèles réseau) 2 Si la fonction Secure Function Lock 2.0 vous bloque l’accès à Impression depuis un PC, vous devez définir votre identifiant et code NIP dans la boîte de dialogue Paramètres d'authentification de l'utilisateur. Cliquez sur Paramètres, de Authentification de l'utilisateur et sélectionnez Utiliser l'identifiant/le code PIN. 2 Si vous souhaitez entrer votre identifiant et code NIP toutes les fois que vous imprimez, sélectionnez Saisir l'identifiant/le code PIN pour chaque travail d'impression. Si vous voulez que l’identifiant et le code NIP soient gardés en mémoire, saisissez votre identifiant et votre code NIP. Si votre nom de connexion du PC est enregistré sur Secure Function Lock 2.0, vous pouvez sélectionner Utiliser le nom d'utilisateur de l'ordinateur au lieu d’entrer votre identification et NIP. Pour de plus amples renseignements sur Secure Function Lock 2.0 : uu Guide utilisateur - Réseau. Remarque • Lorsque vous utilisez l'appareil sur un réseau, vous pouvez consulter les informations relatives à votre identifiant, par exemple le statut d'une fonction limitée ou le nombre de pages que vous êtes encore autorisé à imprimer en cliquant sur Vérifier l'état d'impression. La boîte de dialogue Résultats de l'authentification s'affiche. • Lorsque vous utilisez l'appareil sur un réseau, vous pouvez afficher la boîte de dialogue Résultats de l'authentification lors de chaque impression en cochant la case Afficher l'état d'impression avant impression. Autres options d'impression 2 Vous pouvez définir les paramètres suivants dans Fonction de l'imprimante : Macro Réglage densité Amélioration de l’impression Sauter page vierge Macro 2 Vous pouvez enregistrer une page d’un document en tant que macro dans la mémoire de l’appareil. Vous pouvez également exécuter la macro enregistrée (vous pouvez utiliser la macro enregistrée en tant que recouvrement sur n’importe quel document). Vous gagnerez du temps et accélérerez l’impression pour des informations utilisées fréquemment, telles que des formulaires, des logos d’entreprise, des formats d’en-tête ou des factures. Remarque Si l’appareil est éteint, toutes les données seront supprimées. Réglage de la densité 2 Augmenter ou réduire la densité d’impression. 30 Impression Améliorer sortie d'impression 2 Cette fonction vous permet d'améliorer un problème de qualité d'impression. Réduire l’ondulation du papier 2 Lorsque vous sélectionnez ce paramètre, vous pouvez réduire l'ondulation du papier. Si vous n’imprimez que quelques pages, il n’est pas nécessaire de choisir ce paramètre. Nous vous conseillons de modifier le paramètre du pilote d’imprimante dans Type de support à un réglage fin. Remarque Cette opération réduira la température du processus de fusion de l'appareil. Améliorer la tenue du toner Si vous choisissez ce paramètre, la fixation du toner sur le papier peut s'améliorer. Si cette sélection n'améliore pas suffisamment la fixation, modifiez le paramètre du pilote d'imprimante dans Type de support à un réglage épais. Remarque Cette opération augmentera la température du processus de fusion de l'appareil. Réduire l'impression fantôme Si vous utilisez l’appareil dans un environnement très humide, ce paramètre peut réduire le maculage du papier. N’utilisez pas ce paramètre si le taux d’humidité ambiant est inférieur à 30 %, sinon le maculage risque d’augmenter. Remarque Cette fonction peut ne pas réduire le maculage sur tous les types de papier. Avant d’acheter beaucoup de papier, testez une petite quantité pour vérifier que le papier est conforme. Sauter les pages blanches 2 Lorsque l'option Sauter page vierge est cochée, le pilote d'imprimante détecte automatiquement les pages blanches et les exclut de l'impression. Remarque Cette option ne fonctionne pas en conjonction avec les options suivantes : • Utiliser filigrane • Impression En-tête/Bas de page • N en 1 ou 1 page sur NxN feuilles dans Imp. multi-pages • Recto verso (manuel), Livret, Livret (manuel) ou Recto verso avec Marge de reliure dans Recto verso / Livret 31 Impression Onglet Profils d’impression 2 Les Profils d'impression sont des paramètres prédéfinis qui vous donnent un accès rapide à des configurations d’impression utilisées couramment. 2 5 1 2 4 3 Liste déroulante des profils d’impression (1) Effacer profil (2) Toujours afficher en premier l'onglet Profils d'impression. (3) Ajouter profil (4) Affichage du profil d’impression en cours (5) a b c Choisissez votre profil dans la liste déroulante des profils d’impression. Si vous souhaitez afficher l’onglet Profils d'impression à l’avant-plan de la fenêtre lors de votre prochaine impression, cochez l’option Toujours afficher en premier l'onglet Profils d'impression.. Cliquez sur Oui pour appliquer le profil que vous avez sélectionné. 32 Impression Ajouter un profil 2 Pour afficher la boîte de dialogue Ajouter profil, cliquez sur Ajouter profil. Vous pouvez ajouter 20 nouveaux profils avec vos paramètres privilégiés. a b c 2 Entrez le titre souhaité dans Nom. Choisissez l’icône que vous souhaitez utiliser dans la liste, puis cliquez sur OK. Les paramètres actuels indiqués du côté gauche de la fenêtre du pilote d’imprimante seront enregistrés. Supprimer un profil 2 Pour afficher la boîte de dialogue Effacer profil, cliquez sur Effacer profil. Vous pouvez supprimer n’importe lequel des profils que vous avez ajoutés. a b c d e Choisissez votre profil dans la liste déroulante des profils d’impression. Cliquez sur Effacer profil. Sélectionnez le profil à supprimer et cliquez sur Effacer. Cliquez sur Oui. Le profil sélectionné est supprimé. 33 Impression Soutien 2 Cliquez sur Assistance... dans la boîte de dialogue Options d'impression. 2 1 2 3 4 5 6 7 Brother Solutions Center (1) Le Brother Solutions Center (Centre de solutions Brother) (http://solutions.brother.com/) est un site Web qui offre de l’information sur votre produit Brother, y compris une FAQ (foire aux questions), des Guides utilisateur, des mises à jour de pilotes et des conseils sur l’utilisation de votre appareil. 34 Impression Le site Web des fournitures authentiques (2) Cliquez sur ce bouton pour visiter notre site Web de consommables Brother authentiques. Brother CreativeCenter (3) Afin de visiter notre site Web pour obtenir des solutions en ligne simples et gratuites pour les utilisateurs au bureau et à la maison, cliquez sur ce bouton. Paramètres d'impression (4) Cette option imprime les pages qui montrent comment les paramètres internes de l'appareil ont été configurés. Vérifier paramétrage (5) Vous pouvez vérifier les paramètres actuels du pilote d'imprimante. A propos de (6) Cette option dresse la liste des fichiers de pilotes d’imprimante et les informations sur la version. Polices d'impression (7) Ce bouton imprime les pages qui indiquent les polices internes de l’appareil. 35 2 Impression Onglet Accessoires 2 Remarque Pour accéder à l'onglet Accessoires, consultez Accès aux paramètres du pilote d'imprimante uu page 17. 2 Vous pouvez définir le format de papier pour chaque bac de papier et détecter automatiquement le numéro de série dans l'onglet Accessoires comme suit. 1 2 3 4 Options disponibles / Options installées (1) Vous pouvez ajouter et retirer manuellement les options qui sont installées sur l'appareil. Les paramètres du bac correspondront aux options installées. Paramétrage de l'alimentation (2) Cette fonction reconnaît le format de papier défini dans le menu du panneau de commande pour chaque bac à papier lorsque vous cliquez sur Auto détection (4). N° série (3) Cliquez sur Auto détection (4) pour que l'imprimante vérifie l'appareil et affiche son numéro de série. S'il ne reçoit pas l'information, l'écran affiche "---------------". 36 Impression Auto détection (4) La fonction Auto détection détecte les appareils optionnels actuellement installés et affiche les paramètres disponibles dans le pilote d’imprimante. Lorsque vous cliquez sur Auto détection, les options installées sur l’appareil sont répertoriées dans Options disponibles (1). Vous pouvez ajouter ou retirer manuellement les options en sélectionnant un appareil optionnel à ajouter ou à supprimer, puis en cliquant sur Ajouter ou Supprimer. 2 Remarque La fonction Auto détection (4) n'est pas disponible dans les conditions suivantes : • L’appareil est éteint. • L’appareil est connecté au serveur d’impression à l’aide d’un câble USB ou parallèle dans un environnement partagé en réseau. • Le câble n'est pas connecté directement à l'appareil. Onglet Ports 2 Remarque Pour accéder à l’onglet Ports, consultez Accès aux paramètres du pilote d'imprimante uu page 17. Si vous souhaitez modifier le port auquel votre appareil est connecté ou bien le chemin de l’appareil réseau que vous utilisez, choisissez ou ajoutez le port à utiliser. 37 Impression Fonctions du pilote d’imprimante BR-Script3 (langage d’émulation PostScript® 3™) 2 Remarque 2 • Les écrans illustrés dans la présente section sont tirés de Windows® XP. Selon le système d'exploitation utilisé, leur aspect varie sur votre ordinateur. • Pour utiliser le pilote d’imprimante BR-Script3, vous devez installer le pilote à l’aide de Installation personnalisée se trouvant sur le CD-ROM d’installation. (uu Guide d'installation rapide) Options d'impression 2 Remarque Pour accéder à la boîte de dialogue Options d'impression, cliquez sur Options d'impression... dans l'onglet Général de la boîte de dialogue Brother MFC-XXXX BR-Script3 Propriétés. Onglet Disposition Vous pouvez modifier la disposition en choisissant les paramètres de Orientation, Imprimer en recto verso (recto verso), Ordre des pages et Pages par feuille. 38 Impression • Orientation L'orientation sélectionne la position dans laquelle votre document sera imprimé. (Portrait, Paysage ou Paysage incliné) • Imprimer en recto verso Si vous voulez imprimer recto verso, choisissez Retourner sur les bords courts ou Retourner sur les bords longs. • Ordre des pages Spécifie l'ordre dans lequel les pages de votre document seront imprimées. Première à dernière imprime le document de sorte que la page 1 est sur le dessus de la pile. Dernière à première imprime le document de sorte que la page 1 est sur le dessous de la pile. • Pages par feuille L'option Pages par feuille peut réduire la taille de l'image sur une page en permettant d'imprimer plusieurs pages sur une seule feuille de papier. Qui plus est, vous pouvez imprimer un document en style livret automatiquement lorsque vous choisissez l'option Livret. Onglet Papier/qualité Sélectionnez l’option Alimentation papier. 39 2 Impression • Alimentation papier Vous pouvez sélectionner Sélection automatique, Sélection auto, Bac1, Bac2 1 2, Bac MU ou Alimentation manuelle. Sélection automatique 2 Ce paramètre récupère automatiquement le papier depuis n'importe quelle source de papier dont le format défini dans le pilote d'imprimante correspond à votre document. Sélection auto Ce paramètre récupère automatiquement le papier depuis n'importe quelle source de papier dont le format défini dans l'appareil correspond à votre document. Bac1 Ce paramètre permet de récupérer le papier à partir du Bac1. Bac2 1 2 Ce paramètre permet de récupérer le papier à partir du Bac2. Bac MU Ce paramètre permet de récupérer le papier à partir du Bac MU. Le format de papier doit correspondre à celui défini. 1 Disponible si le bac en option est installé. 2 Bac2 est standard sur MFC-8950DWT. 40 Impression Onglet Impression sécurisée 2 Les documents sécurisés sont des documents protégés par mot de passe lorsqu’ils sont envoyés à l’appareil. Seules les personnes qui connaissent le mot de passe seront en mesure de les imprimer. Puisque les documents sont sécurisés au niveau de l’appareil, vous devez entrer le mot de passe sur le panneau de commande de l’appareil pour les imprimer. Pour envoyer un document sécurisé : a b c Cochez l’option Impression sécurisée. Entrez votre mot de passe et cliquez sur OK. Pour imprimer des documents sécurisés, vous devez entrer votre mot de passe depuis le panneau de commande de l’appareil. (Consultez Touche d’impression sécurisée uu page 2.) Pour supprimer un document sécurisé : Vous devez utiliser le panneau de commande de l’appareil pour supprimer un document sécurisé. (Consultez Touche d’impression sécurisée uu page 2.) 41 Impression Options avancées 2 Pour accéder aux Options avancées, cliquez sur le bouton Avancé... dans l'onglet Disposition ou Papier/qualité. 2 1 2 a Sélectionnez le Taille du papier et le Nombre de copies (1) Taille du papier Dans la liste déroulante, sélectionnez le format de papier que vous utilisez. Nombre de copies La sélection de copies détermine le nombre de copies à imprimer. b Configurez les paramètres Mise à l'échelle et Police TrueType (2). Mise à l'échelle Spécifie s'il faut réduire ou agrandir les documents ainsi que le pourcentage. Police TrueType Spécifie les options de police TrueType. Cliquez sur Substituer avec la police du périphérique (le paramètre par défaut) pour utiliser des polices de caractéres d'imprimante équivalentes pour imprimer des documents qui contiennent des polices TrueType. Cette opération accélérera l'impression. Par contre, il se peut que vous perdiez des caractères spéciaux non pris en charge par la police de l'imprimante. Cliquez sur Télécharger en tant que police logicielle pour télécharger des polices TrueType pour l'impression au lieu d'utiliser les polices de l'imprimante. 42 Impression c Vous pouvez modifier les paramètres dans la liste des Caractéristiques de l'imprimante (3) : 2 3 Qualité d’impression Vous pouvez choisir parmi les paramètres de qualité d'impression suivants. • 300 ppp • 600 ppp • HQ 1200 • 1200 ppp Type de support Vous pouvez utiliser les types de support d'impression suivants dans votre appareil. Pour obtenir la meilleure qualité d'impression, sélectionnez le type de support que vous souhaitez utiliser. • Papier ordinaire • Papier fin • Papier épais • Papier plus épais • Papier fort • Enveloppes • Env. épaisses • Env. fines • Papier recyclé • Étiquette 43 Impression Mode économie Cette fonction vous permet d'économiser du toner. Lorsque vous définissez Mode économie sur Activé, l'impression est plus claire. Le paramètre par défaut est Désactivé. Remarque • Nous vous déconseillons la fonction Mode économie pour imprimer des photos ou des images en échelle de gris. • L’option Mode économie n’est pas disponible pour les résolutions HQ 1200 et 1200 ppp. Verrouillage d'écran demi-teinte Empêche d'autres applications de modifier les paramètres demi-teinte. Le paramètre par défaut est Activé. Impression d’image haute qualité Vous pouvez obtenir une impression d’image de haute qualité. Si vous réglez Impression d’image haute qualité sur Activé, la vitesse d’impression ralentit. Amélioration de l’impression Cette fonction vous permet d'améliorer un problème de qualité d'impression. • Réduire l’ondulation du papier Lorsque vous sélectionnez ce paramètre, vous pouvez réduire l'ondulation du papier. Si vous n'imprimez que quelques pages, il n'est pas nécessaire de choisir ce paramètre. Nous vous conseillons de modifier le paramètre du pilote d'imprimante dans Type de support à un réglage fin. Remarque Cette opération réduira la température du processus de fusion de l'appareil. • Améliorer la tenue du toner Si vous choisissez ce paramètre, la fixation du toner sur le papier peut s'améliorer. Si cette sélection n'améliore pas suffisamment la fixation, modifiez le paramètre du pilote d'imprimante dans Type de support à un réglage épais. Remarque Cette opération augmentera la température du processus de fusion de l'appareil. Paramètre de réduction de l'impression fantôme Si vous utilisez l’appareil dans un environnement très humide, ce paramètre peut réduire le maculage du papier. N’utilisez pas ce paramètre si le taux d’humidité ambiant est inférieur à 30 %, sinon le maculage risque d’augmenter. Remarque Cette fonction peut ne pas réduire le maculage sur tous les types de papier. Avant d’acheter beaucoup de papier, testez une petite quantité pour vérifier que le papier est conforme. Réglage densité Augmenter ou réduire la densité d’impression. 44 2 Impression Onglet Ports 2 Si vous souhaitez modifier le port auquel votre appareil est connecté ou bien le chemin de l'appareil réseau que vous utilisez, choisissez ou ajoutez le port à utiliser. 2 45 Impression Status Monitor 2 L'utilitaire Status Monitor est un logiciel configurable qui vous permet de contrôler l'état d'un ou de plusieurs périphériques et de recevoir immédiatement les messages d'erreur (manque de papier, bourrage papier etc.). 2 Vous pouvez vérifier l'état du périphérique à tout moment en double-cliquant sur l'icône dans la barre système ou en sélectionnant le Status Monitor dans démarrer/Tous les programmes/Brother/MFC-XXXX de votre ordinateur. (Windows® 7) Si vous avez défini l’option Activer Status Monitor au démarrage pendant l’installation, vous trouverez le bouton ou l’icône Status Monitor sur la barre des tâches. Pour afficher l'icône Status Monitor sur votre barre des tâches, cliquez sur le bouton . L'icône Status Monitor s'affichera dans la petite fenêtre. Glissez ensuite l'icône vers la barre des tâches. Vous trouverez également un lien vers le Dépannage et le site Web des consommables Brother authentiques. Cliquez sur le bouton Site Web des fournitures authentiques pour obtenir de plus amples renseignements sur les consommables authentiques de marque Brother. Remarque • Pour plus d'informations concernant l'utilisation du logiciel Status Monitor cliquez avec le bouton droit sur l'icône Status Monitor et sélectionnez Assistance. • La fonction de mise à jour automatique du logiciel est active lorsque la fonction de Status Monitor est active. Avec la fonction de mise à jour, vous pouvez recevoir automatiquement des mises à jour à la fois pour les applications Brother et pour les microprogrammes de vos appareils. 46 Impression Surveillance de l'état de l’appareil 2 L’icône du Status Monitor change de couleur selon l’état de l’appareil. Une icône verte indique l'état d'attente normal. 2 Une icône jaune indique un avertissement. Une icône rouge indique qu'une erreur d'impression s'est produite. Le Status Monitor peut être affiché à deux endroits sur votre ordinateur : dans la barre système ou sur le bureau. 47 3 Numérisation 3 Les processus de numérisation et les pilotes diffèrent en fonction du système d'exploitation que vous utilisez. L'appareil utilise un pilote compatible TWAIN pour la numérisation des documents à partir de vos applications. Deux pilotes de scanner sont installés : un pilote de scanner compatible TWAIN (voir Numérisation d'un document à l'aide du pilote TWAIN uu page 48) et un pilote Windows® Image Acquisition (WIA) (voir Numérisation d’un document à l’aide du pilote WIA uu page 56). 3 Vous pouvez choisir l’un ou l’autre lorsque vous numérisez des documents. Remarque • Pour Nuance™ PaperPort™ 12SE, voir Utilisation de Nuance™ PaperPort™ 12SE uu page 66. • Si votre ordinateur est protégé par un pare-feu et qu’il vous est impossible de numériser sur le réseau, il peut être nécessaire de configurer les paramètres du pare-feu pour assurer la communication par les ports nº 54925 et 137. Si vous utilisez le pare-feu Windows® et que vous avez installé MFL-Pro Suite à partir du CD-ROM, les paramètres nécessaires du pare-feu ont déjà été effectués. Pour plus d’informations, voir Paramètres du pare-feu (pour les utilisateurs réseau) uu page 125. Numérisation d'un document à l'aide du pilote TWAIN 3 Le logiciel Brother MFLPro Suite comprend un pilote de scanner compatible TWAIN. Les pilotes TWAIN sont conformes au protocole universel standard qui permet la communication entre les scanners et les applications. Cela signifie que vous pouvez non seulement numériser des images directement vers la visionneuse PaperPort™ 12SE fournie par Brother avec l’appareil, mais également vers des centaines d’autres applications qui prennent en charge le protocole TWAIN. Parmi ces applications, on retrouve des programmes populaires tels qu’Adobe® Photoshop®, CorelDRAW ® et bien d’autres. Numérisation d'un document vers le PC 3 Vous pouvez numériser une page entière de deux façons. Vous pouvez utiliser soit le chargeur automatique de documents (ADF), soit la vitre du scanner (Plateau). a b Chargez le document. Lancez le logiciel Nuance™ PaperPort™ 12SE installé pendant l’installation de MFL-Pro Suite pour numériser un document. Remarque Les instructions figurant dans ce guide concernent la numérisation à l’aide du logiciel Nuance™ PaperPort™ 12SE. Si vous utilisez une autre application, les étapes de numérisation risquent d’être différentes. c Cliquez sur Paramètres de numérisation dans l’onglet Bureau dans le ruban. Le panneau Numériser ou importer une photo s'affiche sur le côté gauche de l'écran. 48 Numérisation d e Cliquez sur Sélectionner.... f Cochez l'option Afficher la boîte de dialogue du scanner dans le panneau Numériser ou importer une photo. g Cliquez sur Numériser. La boîte de dialogue Configuration du Scanner s'affiche. h Dans la boîte de dialogue Configuration du Scanner, modifiez au besoin les paramètres suivants : Choisissez TWAIN: TW-Brother MFC-XXXX ou TWAIN: TW-Brother MFC-XXXX LAN à partir de la liste Scanners disponibles. (XXXX est le nom de votre modèle.) 3 Numérisation (Type d’image) (1) Résolution (2) Type de numérisation (3) Réduire le bruit (4) Luminosité (5) Contraste (6) Taille document (7) Numér. recto verso (double face) (8) (Pour DCP-8155DN, MFC-8910DW et MFC-8950DW(T)) i Cliquez sur Démarrer. Lorsque la numérisation est terminée, cliquez sur Annuler pour revenir à la fenêtre PaperPort™ 12SE. 49 Numérisation Remarque • Après avoir sélectionné le format du document, vous pouvez régler la zone de numérisation en cliquant sur le bouton gauche de la souris et en la faisant glisser. Il convient de procéder ainsi lorsque vous désirez recadrer une image avant de la numériser. (Consultez Pré-numérisation pour recadrer l'image que vous souhaitez numériser uu page 50.) • Pour les modèles qui prennent en charge la numérisation recto verso : 3 • Vous ne pouvez pas modifier la zone de numérisation. • La numérisation recto verso n'est disponible qu'à partir du chargeur automatique seulement. • Vous ne pouvez pas utiliser le bouton Pré-numérisation pour prévisualiser une image. Pré-numérisation pour recadrer l'image que vous souhaitez numériser 3 Vous pouvez prévisualiser votre image et recadrer les parties superflues avant la numérisation en utilisant le bouton Pré-numérisation. Lorsque l'aperçu vous convient, cliquez sur le bouton Démarrer dans la boîte de dialogue Configuration du scanner pour numériser l'image. a b Suivez les étapes a à g de la section Numérisation d'un document vers le PC uu page 48. Sélectionnez les paramètres pour Numérisation (type d'image), Résolution, Type de numérisation, Luminosité, Contraste et Taille document, au besoin. Remarque La pré-numérisation n'est pas disponible si vous sélectionnez Numér. recto verso (double face). c Cliquez sur Pré-numérisation. La totalité de l’image est numérisée dans l’ordinateur et s’affiche dans la zone de numérisation (1) de la boîte de dialogue Paramétrage du Scanner. 1 50 Numérisation d Maintenez le bouton gauche enfoncé tout en faisant glisser la souris sur la partie que vous voulez numériser. 3 1 1 Zone de numérisation Remarque Vous pouvez agrandir l'image à l'aide de l'icône , puis utiliser l'icône pour rétablir la taille d'origine de l'image. e Chargez à nouveau votre document. Remarque Si vous avez chargé le document sur la vitre du scanner à l'étape a, sautez cette étape. f Cliquez sur Démarrer. Cette fois, seule la zone sélectionnée du document s'affiche dans la fenêtre PaperPort™ 12SE (ou dans la fenêtre de votre application). g Pour affiner l’image, servez-vous des options proposées dans la fenêtre PaperPort™ 12SE. Paramètres de la boîte de dialogue Configuration du Scanner 3 Scan (Type d’image) 3 Sélectionnez le type d'image de sortie entre Photo, Web et Texte. Résolution, et Type de numérisation seront modifiés pour chaque paramètre par défaut. Les paramètres par défaut sont répertoriés dans le tableau ci-dessous : Scan (Type d’image) Résolution Type de numérisation Photo Utiliser ce paramètre pour numériser des photos. 300 x 300 ppp Couleur 24 bits Web Utiliser ce paramètre pour insérer l'image numérisée dans des pages Web. 100 x 100 ppp Couleur 24 bits Texte Utiliser ce paramètre pour numériser les documents texte. 200 x 200 ppp Noir et blanc 51 Numérisation Résolution 3 Vous pouvez choisir une résolution de numérisation dans la liste déroulante Résolution. Les résolutions plus élevées requièrent plus de mémoire et un temps de transfert plus long, mais elles produisent des images numérisées plus fines. Le tableau suivant présente les résolutions que vous pouvez sélectionner, ainsi que les couleurs disponibles. Résolution Noir et blanc/ Gris (Diffusion d'erreur) 256 couleurs Gris véritable/ 100 x 100 ppp Oui Oui Oui 150 x 150 ppp Oui Oui Oui 200 x 200 ppp Oui Oui Oui 300 x 300 ppp Oui Oui Oui 400 x 400 ppp Oui Oui Oui 600 x 600 ppp Oui Oui Oui 1 200 x 1 200 ppp Oui Non Oui 2 400 x 2 400 ppp Oui Non Oui 4 800 x 4 800 ppp Oui Non Oui 9 600 x 9 600 ppp Oui Non Oui 19 200 x 19 200 ppp Oui Non Oui 3 Couleur 24 bits Type de numérisation 3 Noir et blanc Utilisez cette option pour du texte ou des dessins au trait. Gris (Diffusion d'erreur) Sélectionnez ce mode pour les photographies ou les graphiques. (La diffusion d’erreur est une méthode permettant de créer des images grises simulées sans utilisation de points réellement gris. Des points noirs sont disposés selon un motif spécifique pour donner un aspect gris.) Gris véritable Sélectionnez ce mode pour les photographies ou les graphiques. Cette méthode offre des images d’une plus grande précision grâce à un maximum de 256 teintes de gris. 256 couleurs Utilise jusqu’à 256 couleurs pour numériser l’image. Couleur 24 bits Utilise jusqu’à 16,8 millions de couleurs pour numériser l’image. L’utilisation du mode Couleur 24 bits procure la meilleure restitution chromatique possible, mais le fichier image généré est environ trois fois plus volumineux que celui obtenu en mode 256 couleurs. C’est le mode qui nécessite le plus de mémoire et qui exige le temps de transfert le plus long. 52 Numérisation Réduire le bruit 3 Cette option permet d’améliorer la qualité des images numérisées. Le paramètre Réduire le bruit est disponible quand vous utilisez le mode Couleur 24 bits et des résolutions de numérisation de 300 × 300 ppp, 400 × 400 ppp ou 600 × 600 ppp. Luminosité 3 Réglez le paramètre (entre -50 et 50) pour obtenir la meilleure image possible. Le paramètre par défaut est 0 et correspond à une moyenne. 3 Pour modifier le niveau de Luminosité, déplacez la barre de défilement vers la droite pour éclaircir l’image ou vers la gauche pour l’assombrir. Vous pouvez aussi entrer une valeur dans la zone pour définir le niveau. Si l'image numérisée est trop claire, réglez un niveau de Luminosité plus faible et recommencez la numérisation. Si l'image est trop sombre, réglez un niveau de Luminosité plus élevé et recommencez la numérisation. Remarque Le paramètre Luminosité n’est pas disponible lorsque vous avez sélectionné l’option 256 couleurs. Contraste 3 Pour augmenter ou diminuer le niveau de Contraste, déplacez la barre de défilement vers la gauche ou vers la droite. Une augmentation permet d’accentuer les zones sombres et claires de l’image, alors qu’une diminution révèle davantage de détails dans les zones grises. Vous pouvez aussi saisir une valeur dans la zone pour définir le Contraste. Remarque Le paramètre Contraste n’est disponible que si vous avez sélectionné l’option Gris (Diffusion d'erreur), Gris véritable ou Couleur 24 bits. Lors de la numérisation de photographies ou d'autres images que vous souhaitez intégrer dans un traitement de texte ou une application graphique, vous pouvez essayer différents paramètres de contraste et de résolution pour découvrir ceux qui correspondent le mieux à vos besoins. 53 Numérisation Format du document 3 Sélectionnez l'un des formats suivants : A4 8,3 x 11,7 po (210 x 297 mm) JIS B5 7,2 x 10,1 po (182 x 257 mm) Lettre 8 1/2 x 11 po (215,9 x 279,4 mm) Légal 8 1/2 x 14 po (215,9 x 355,6 mm) 3 A5 5,8 x 8,3 pouces (148 x 210 mm) Executive 7 1/4 x 10 1/2 po (184,1 x 266,7 mm) Carte de visite 3,5 x 2,4 po (90 x 60 mm) Pour numériser des cartes de visite, choisissez la taille de la Carte de visite, puis placez la carte de visite, face vers le bas, dans le coin supérieur gauche de la vitre du scanner. 4 x 6 pouces (10 x 15 cm) 5 x 8 po (13 x 20 cm) 3,5 x 5 po (9 x 13 cm) 5 x 7 po (13 x 18 cm) Carte postale 1 3,9 x 5,8 po (100 x 148 mm) Carte postale 2 (double) 5,8 x 7,9 po (148 x 200 mm) Format personnalisé... Si vous sélectionnez le format Format personnalisé..., la boîte de dialogue Taille de document personnalisée s'affiche. Saisissez les options Nom de la taille de document personnalisée, Largeur et Hauteur du document. Vous avez le choix entre « mm » ou « pouce » comme unité à utiliser pour la Largeur et la Hauteur. 54 Numérisation Remarque • Vous pouvez visualiser à l'écran le format réel sélectionné pour le document. 3 • Largeur : affiche la largeur de la zone à numériser. • Hauteur : affiche la hauteur de la zone à numériser. • Taille des données : affiche la taille approximative des données brutes en format Bitmap. La taille sera différente pour d'autres formats de document, par exemple JPEG. • Réglable par l'utilisateur de 0,35 x 0,35 à 8,5 x 14 pouces ou de 8,9 x 8,9 mm à 215,9 x 355,6 mm. 55 Numérisation Numérisation d’un document à l’aide du pilote WIA 3 Compatibilité WIA 3 Vous pouvez choisir Windows® Image Acquisition (WIA) pour numériser des images provenant de l’appareil. Vous pouvez numériser des images directement vers la visionneuse PaperPort™ 12SE fournie par Brother pour votre appareil ou encore numériser des images directement dans d’autres applications prenant en charge le protocole de numérisation WIA ou TWAIN. 3 Remarque • Windows® XP ne prend pas en charge la numérisation recto verso dans le pilote WIA. • La numérisation recto verso est prise en charge par le DCP-8155DN, le MFC-8910DW et le MFC-8950DW(T). Numérisation d'un document vers le PC 3 Vous pouvez numériser une page entière de deux façons. Vous pouvez utiliser soit le chargeur automatique de documents (ADF), soit la vitre du scanner (Plateau). Si vous souhaitez numériser puis recadrer une partie de la page après la pré-numérisation du document, vous devez utiliser la vitre du scanner. (Consultez Pré-numérisation pour recadrer l'image que vous souhaitez numériser à l'aide de la vitre du scanner uu page 59.) a b Chargez le document. Lancez le logiciel Nuance™ PaperPort™ 12SE installé pendant l’installation de MFL-Pro Suite pour numériser un document. Remarque Les instructions figurant dans ce guide concernent la numérisation à l’aide du logiciel Nuance™ PaperPort™ 12SE. Si vous utilisez une autre application, les étapes de numérisation risquent d’être différentes. c Cliquez sur Paramètres de numérisation dans l’onglet Bureau dans le ruban. Le panneau Numériser ou importer une photo s'affiche sur le côté gauche de l'écran. d e Cliquez sur Sélectionner.... f Cochez l'option Afficher la boîte de dialogue du scanner dans le panneau Numériser ou importer une photo. g Cliquez sur Numériser. La boîte de dialogue Configuration du Scanner s'affiche. Choisissez WIA: Brother MFC-XXXX ou WIA: Brother MFC-XXXX LAN à partir de la liste Scanners disponibles. (XXXX est le nom de votre modèle.) 56 Numérisation h Dans la boîte de dialogue Configuration du Scanner, modifiez au besoin les paramètres suivants : Source du papier (1) Type d’image (2) Ajuster la qualité de la photo numérisée (3) Taille de la page (4) Aperçu (5) 3 Numériser (6) 1 2 3 4 5 i j k 6 Sélectionnez l’option Chargeur de documents dans la liste déroulante Source du papier (1). Sélectionnez le type d’image (2). Sélectionnez l’option Taille de la page dans la liste déroulante (4). 57 Numérisation l Si vous avez besoin des paramètres avancés, cliquez sur l’option Ajuster la qualité de la photo numérisée (3). Vous pouvez sélectionner Luminosité, Contraste, Résolution (ppp) et Type de photo dans les Propriétés avancées. Cliquez sur OK après avoir modifié le paramètre. 3 Remarque • Vous pouvez définir une résolution du scanner atteignant 1 200 ppp. • Pour des résolutions supérieures à 1 200 ppp, utilisez l'utilitaire du scanner. (Consultez Utilitaire du scanner uu page 61.) m Cliquez sur le bouton Numériser dans la boîte de dialogue Numériser (6). L'appareil commence la numérisation du document. 58 Numérisation Pré-numérisation pour recadrer l'image que vous souhaitez numériser à l'aide de la vitre du scanner 3 Le bouton Aperçu permet de prévisualiser une image pour en supprimer les parties non souhaitées. Lorsque l'aperçu vous convient, cliquez sur le bouton Numériser dans la boîte de dialogue Numériser au moyen de Brother XXXX. a b Suivez les étapes a à g de la section Numérisation d'un document vers le PC uu page 56. 3 Sélectionnez l'option Plateau dans la liste déroulante Source du papier (1). Source du papier (1) Type d’image (2) Ajuster la qualité de la photo numérisée (3) Zone de numérisation (4) Aperçu (5) Numériser (6) 1 4 2 3 5 6 59 Numérisation c d e Sélectionnez le type d’image (2). Cliquez sur Aperçu (5). La totalité de l’image est numérisée dans l’ordinateur et s’affiche dans la zone de numérisation (4). Maintenez le bouton gauche enfoncé tout en faisant glisser la souris sur la partie que vous voulez numériser. 3 f Si vous avez besoin des paramètres avancés, cliquez sur l’option Ajuster la qualité de la photo numérisée (3). Vous pouvez sélectionner Luminosité, Contraste, Résolution (ppp) et Type de photo dans les Propriétés avancées. Cliquez sur OK après avoir modifié le paramètre. g Cliquez sur Numériser dans la boîte de dialogue Numériser (6). L'appareil commence la numérisation du document. Cette fois, seule la zone sélectionnée du document s'affiche dans la fenêtre PaperPort™ 12SE (ou dans la fenêtre de votre application). 60 Numérisation Utilitaire du scanner 3 L'utilitaire du scanner sert à configurer le pilote de scanner WIA pour les résolutions supérieures à 1 200 ppp et pour modifier le format de papier (Windows® XP seulement). Si vous voulez définir le format Légal comme format par défaut, utilisez cet utilitaire pour modifier le paramètre. Vous devrez redémarrer l'ordinateur pour que les nouveaux paramètres soient pris en compte. Remarque Si vous numérisez le document avec une résolution supérieure à 1 200 ppp, le fichier occupera beaucoup d’espace mémoire. Vérifiez que vous disposez de suffisamment de mémoire et d'espace sur le disque dur, compte tenu de la taille du fichier que vous souhaitez numériser. Si vous ne disposez pas de suffisamment de mémoire et d'espace sur le disque dur, l'ordinateur risque de se bloquer et vous risquez de perdre le fichier. Exécution de l'utilitaire Vous pouvez exécuter l’utilitaire en sélectionnant Utilitaire du scanner dans démarrer/Tous les programmes/Brother/MFC-XXXX (où XXX est le nom de votre modèle)/ Paramètres du scanner/Utilitaire du scanner. L’affichage à l’écran peut varier selon votre système d’exploitation et le modèle de votre appareil. 61 3 Numérisation Remarque (Pour Windows Vista® et Windows® 7) Lorsque l’écran Contrôle de compte d'utilisateur s’affiche, procédez comme suit. • Pour les utilisateurs disposant des droits d'administrateur : cliquez sur Autoriser. 3 • Pour les utilisateurs ne disposant pas de droits d'administrateur : entrez le mot de passe d'administrateur et cliquez sur OK. 62 Numérisation Numérisation d'un document à l'aide du pilote WIA (Galerie photo Windows et Fax et Scan Windows) 3 Numérisation d'un document vers le PC 3 Vous pouvez numériser une page entière de deux façons. Vous pouvez utiliser soit le chargeur automatique de documents (ADF), soit la vitre du scanner (Plateau). Si vous souhaitez numériser puis recadrer une partie de la page après la pré-numérisation du document, vous devez utiliser la vitre du scanner. (Consultez Pré-numérisation pour recadrer l'image que vous souhaitez numériser à l'aide de la vitre du scanner uu page 65.) Remarque La numérisation recto verso est prise en charge par le DCP-8155DN, le MFC-8910DW et le MFC-8950DW(T). a b c Chargez le document. Ouvrez votre application pour numériser le document. Effectuez l'une des opérations suivantes : (Galerie photo Windows) Cliquez sur Fichier, puis sur Importer depuis un appareil photo ou un scanneur. (Fax et Scan Windows) Cliquez sur Fichier, Nouveau, puis sur Numériser. d e Sélectionnez le scanner que vous souhaitez utiliser. f Si nécessaire, modifiez les paramètres suivants dans la boîte de dialogue Scan. Cliquez sur Importer. La boîte de dialogue Numériser au moyen de Brother XXXX s'affiche. Remarque • Vous pouvez choisir la numérisation recto verso dans la liste déroulante Source. • Si vous voulez utiliser les services Web pour la numérisation, assurez-vous que le scanner sélectionné dans Scanneur est un appareil Brother qui prend en charge les services Web à des fins de numérisation. 63 3 Numérisation Scanneur (1) Profil (2) Source (3) Format du papier (4) Format de couleurs (5) Type du fichier (6) 3 Résolution (ppp) (7) Luminosité (8) Contraste (9) Zone de numérisation (10) Aperçu (11) Numériser (12) 1 2 3 4 10 5 6 7 8 9 11 g 12 Cliquez sur l’option Numériser dans la boîte de dialogue Scan. L'appareil commence la numérisation du document. 64 Numérisation Pré-numérisation pour recadrer l'image que vous souhaitez numériser à l'aide de la vitre du scanner 3 Le bouton Aperçu permet de prévisualiser une image pour en supprimer les parties non souhaitées. Lorsque l'aperçu vous convient, cliquez sur le bouton Numériser dans la boîte de dialogue Numériser au moyen de Brother XXXX. a b c Suivez les étapes a à e de la section Numérisation d'un document vers le PC uu page 63. 3 Mettez le document face à numériser vers le bas sur la vitre du scanner. Sélectionnez l’option Plateau dans la liste déroulante Source. Si nécessaire, modifiez les paramètres additionnels dans la boîte de dialogue Scan. d Cliquez sur Aperçu. La totalité de l’image est numérisée dans l’ordinateur et s’affiche dans la zone de numérisation. e Maintenez le bouton gauche enfoncé tout en faisant glisser la souris sur la partie que vous voulez numériser. f Cliquez sur l’option Numériser dans la boîte de dialogue Scan. L'appareil commence la numérisation du document. Cette fois, seule la partie sélectionnée du document s'affiche dans la fenêtre de votre application. 65 Numérisation Utilisation de Nuance™ PaperPort™ 12SE 3 Remarque Nuance™ PaperPort™ 12SE prend uniquement en charge Windows® XP (SP3 ou supérieur), XP Professionnel x64 Edition (SP2 ou supérieur), Windows Vista® (SP2 ou supérieur) et Windows® 7. 3 Nuance™ PaperPort™ 12SE est un logiciel de gestion de documents spécialement conçu pour Brother. Servez-vous de PaperPort™ 12SE pour afficher les documents numérisés. Le logiciel PaperPort™ 12SE intègre un système de classement perfectionné et facile à utiliser, qui vous aide à organiser vos graphiques et vos documents texte. Il vous permet de regrouper ou « d'empiler » des documents de divers formats en vue de leur impression, envoi par télécopie ou classement. Cette section présente seulement les fonctions de base du logiciel. Pour de plus amples renseignements, consultez le Guide de mise en route de Nuance™. Pour afficher le Guide de mise en route complet de Nuance™ PaperPort™ 12SE, sélectionnez l’onglet Aide dans le ruban et cliquez sur Guide de mise en route. Lors de l’installation de MFL-Pro Suite à partir du CD-ROM d’installation, Nuance™ PaperPort™ 12SE pour Brother s’installe automatiquement. Vous pouvez accéder à Nuance™ PaperPort™ 12SE à partir du groupe de programmes Nuance™ PaperPort™ SE localisé dans démarrer/Tous les programmes/Nuance PaperPort 12 sur votre ordinateur. Affichage d'éléments 3 Nuance™ PaperPort™ 12SE propose plusieurs méthodes d’affichage des éléments : Le Bureau affiche l’élément dans le dossier sélectionné avec une miniature (un petit graphique représentant chaque élément sur le bureau ou dans un dossier) ou une icône. Vous pouvez voir à la fois des éléments PaperPort™ 12SE (fichiers portant l'extension MAX) et des éléments non PaperPort™ 12SE (fichiers créés dans d'autres applications). Tous les fichiers graphiques (fichiers PaperPort™ 12SE *.max et autres) s'afficheront et incluront une icône indiquant l'application avec laquelle le type de fichier en question est associé ou a été créé. Les fichiers non graphiques sont indiqués par une petite miniature rectangulaire et ne sont pas affichés en tant qu'images réelles. 66 Numérisation ImageView affiche le gros plan d’une page unique. Vous pouvez ouvrir un élément PaperPort™ 12SE en cliquant sur le bouton Ouvrir dans une fenêtre d'image dans l’onglet Bureau dans le ruban. Si l'application adéquate est installée sur votre ordinateur, vous pouvez aussi double-cliquer sur un élément non issu de PaperPort™ SE pour l'ouvrir. 3 Organisation des éléments dans des dossiers 3 PaperPort™ 12SE intègre un système de classement convivial destiné au rangement de vos éléments. Ce système de classement comporte des dossiers et des éléments que vous pouvez sélectionner pour les afficher dans le Bureau. Un élément peut être de type PaperPort™ 12SE ou non PaperPort™ 12SE : Les dossiers sont organisés suivant une structure « arborescente » dans l'affichage Dossiers. Utilisez cette structure pour sélectionner des dossiers et afficher leurs éléments dans le Bureau. Vous pouvez déposer un élément dans un dossier par un simple glisser-déposer. Lorsque le dossier est mis en surbrillance, relâchez le bouton de la souris pour y déposer l'élément. Les dossiers peuvent être « imbriqués », c'est-à-dire stockés dans d'autres dossiers. Quand vous double-cliquez sur un dossier, les éléments qu'il contient (fichiers PaperPort™ 12SE MAX et fichiers non issus de PaperPort™ 12SE) s'affichent sur le Bureau. Vous avez également la possibilité d’utiliser l’Explorateur Windows® pour gérer les dossiers et les éléments qui se trouvent dans le Bureau. 67 Numérisation Liens rapides vers d'autres applications 3 Nuance™ PaperPort™ 12SE reconnaît automatiquement un grand nombre d’applications sur votre ordinateur et crée vers elles un « lien de coopération ». La barre située sur la partie inférieure du bureau PaperPort™ 12SE indique quels programmes vous pouvez utiliser avec PaperPort™ 12SE. 3 Pour envoyer un élément de PaperPort™ 12SE vers un autre programme, il suffit de le faire glisser du bureau PaperPort™ 12SE sur l'icône du programme concerné dans la barre Envoyer à. PaperPort™ 12SE convertit automatiquement l'élément dans le format approprié. Si PaperPort™ 12SE ne reconnaît pas automatiquement l’une des applications présentes sur votre ordinateur, vous pouvez créer un lien manuellement grâce au bouton Créer un lien de l’onglet Outils dans le ruban. Nuance™ PaperPort™ 12SE vous permet de convertir du texte image en texte pouvant être modifié 3 Nuance™ PaperPort™ 12SE permet de convertir rapidement une image contenant du texte en un texte que vous pouvez modifier à l’aide d’une application de traitement de texte. PaperPort™ 12SE utilise le logiciel de reconnaissance optique de caractères (ROC) fourni avec PaperPort™ 12SE. PaperPort™ 12SE peut aussi utiliser une autre application ROC installée sur votre ordinateur. Vous pouvez convertir la totalité de l’élément ou utiliser le bouton Copier le texte dans l’onglet Objet dans le ruban pour sélectionner une partie seulement de l’image texte pour la conversion. Pour lancer l’application ROC intégrée à PaperPort™ 12SE, effectuez un glisser-déposer de l’élément concerné sur l’icône qui représente le logiciel de traitement de texte désiré. Vous pouvez aussi utiliser votre propre application ROC. Importation d'éléments à partir d'autres applications 3 Outre la numérisation d'éléments, vous pouvez importer des éléments dans PaperPort™ 12SE (MAX) par divers moyens et les convertir en fichiers Max PaperPort™ 12SE de diverses manières : Impression dans le Bureau à partir d’une autre application, telle que Microsoft® Word. Importation de fichiers enregistrés dans d’autres formats, tels que Windows® Bitmap (BMP) ou Tagged Image File Format (TIFF). 68 Numérisation Exportation d'éléments dans d'autres formats 3 Vous pouvez exporter ou enregistrer des éléments PaperPort™ 12SE dans divers formats de fichier populaires, tels que BMP, JPEG, TIFF ou PDF. Exportation d’un fichier image a Cliquez sur Enregistrer sous... sur le bouton PaperPort. La boîte de dialogue Enregistrer sous « XXXXX » s'affiche. b c d Sélectionnez le lecteur et le dossier dans lequel vous voulez enregistrer le fichier. 3 3 Entrez le nouveau nom de fichier et choisissez le type de fichier. Cliquez sur Enregistrer pour enregistrer votre fichier ou sur Annuler pour revenir à PaperPort™ 12SE sans l'enregistrer. Désinstallation de Nuance™ PaperPort™ 12SE (Windows® XP) 3 3 a Cliquez sur démarrer, Panneau de configuration, Ajouter ou supprimer des programmes, puis cliquez sur l’icône Modifer ou supprimer des programmes. b Sélectionnez Nuance PaperPort 12 dans la liste, puis cliquez sur Modifier ou Supprimer. (Pour Windows Vista® et Windows® 7) a Cliquez sur le bouton fonctionnalités. b Sélectionnez Nuance PaperPort 12 dans la liste, puis cliquez sur Désinstaller. 3 , sur Panneau de configuration, Programmes et Programmes et 69 4 ControlCenter4 4 Présentation 4 ControlCenter4 est un utilitaire qui vous permet d’accéder rapidement et facilement à vos applications les plus fréquemment utilisées. Avec ControlCenter4, il n’est plus nécessaire de lancer manuellement certaines applications. ControlCenter4 possède deux interfaces utilisateur : Mode Accueil et Mode Avancé. ControlCenter4 gère aussi les paramètres pour la touche NUMÉRISER sur le panneau de commande ou Numéris. sur l’écran tactile de votre appareil Brother. Pour de plus amples renseignements sur la manière de configurer les paramètres pour la touche NUMÉRISER ou Numéris. sur l’appareil, consultez Configuration des paramètres de la touche Numériser uu page 82 pour Mode Accueil ou Configuration des paramètres de la touche Numériser uu page 96 pour Mode Avancé. 4 Mode Accueil Le Mode Accueil vous donne un accès facile aux principales fonctions de votre appareil. Ce mode est conseillé pour la plupart des utilisateurs de bureau à domicile. Consultez Utilisation de ControlCenter4 en mode Accueil uu page 71. Mode Avancé Le Mode Avancé vous donne un contrôle plus détaillé des fonctions de votre appareil. Vous pouvez ajouter jusqu'à trois onglets personnalisés à vos paramètres d'origine. Consultez Utilisation de ControlCenter4 en mode Avancé uu page 86. Modification de l’interface utilisateur a b 4 Cliquez sur Configuration, puis sélectionnez Sélection du mode. Sélectionnez Mode Accueil ou Mode Avancé dans la boîte de dialogue Mode. 70 ControlCenter4 Utilisation de ControlCenter4 en mode Accueil 4 La présente section fait un survol rapide des fonctions de ControlCenter4 en Mode Accueil. Pour de plus amples renseignements sur chaque fonction, cliquez sur (Aide). 4 1 Numérisation directe vers un fichier, un courriel, l'application de traitement de texte ou graphique de votre choix. 2 Accès aux applications PC-FAX disponibles pour votre appareil. (Pour les modèles MFC) 3 Accès aux paramètres disponibles pour configurer votre périphérique. 4 Lien vers le Centre de solutions Brother (Brother Solutions Center), le Brother CreativeCenter et le fichier Aide de ControlCenter. 5 Sélection de l'appareil qui doit être connecté à ControlCenter4 à l'aide de la liste déroulante Modèle. 6 Vous pouvez modifier l’interface utilisateur et les préférences de démarrage de ControlCenter4. 7 Accès au fichier Aide. 8 Accès à Brother Status Monitor en cliquant sur le bouton État de l'appareil. 71 ControlCenter4 Fonctions de ControlCenter4 pour les utilisateurs du mode Accueil 4 Numérisation (Consultez Onglet Numérisation uu page 73.) Consultez Enregistrement de l'image numérisée uu page 75. Consultez Impression de l'image numérisée uu page 76. Consultez Ouverture de l’image numérisée à l’aide d’une application uu page 76. Consultez Joindre des données numérisées à un courriel uu page 77. Consultez Utilisation de la fonction ROC uu page 77. 4 PC-FAX (Consultez Onglet PC-FAX (Pour modèles MFC) uu page 78.) Consultez Envoi d'une image numérisée uu page 79. Consultez Envoi d'un fichier d'image à partir de votre ordinateur uu page 79. Consultez Affichage et impression de données reçues de PC-FAX uu page 80. Paramètres de l'appareil (Consultez Onglet Configuration de l'appareil uu page 81.) Consultez Paramétrage de la configuration à distance (pour les modèles MFC) uu page 81. Consultez Accès aux numéros abrégés (pour les modèles MFC) uu page 82. Consultez Configuration des paramètres de la touche Numériser uu page 82. Consultez Lancement de l'utilitaire BRAdmin uu page 84. Support (Consultez Onglet Soutien uu page 85.) Consultez Ouverture de l'aide de ControlCenter uu page 85. Consultez Utilisation de Brother Solutions Center uu page 85. Consultez Accès au Brother Creative Center uu page 85. 72 ControlCenter4 Onglet Numérisation 4 On compte cinq options de numérisation : Enregistrer, Imprimer, Ouvrir à l'aide d'une application, Envoyer e-mail et ROC. La présente section fait un survol rapide de la fonction de l’onglet Numérisation. Pour de plus amples renseignements sur chaque fonction, cliquez sur (Aide). 4 1 Zone de paramétrage Numérisation depuis un PC 2 Visionneuse d'image 3 Bouton Enregistrer 4 Bouton Imprimer 5 Bouton Ouvrir à l'aide d'une application 6 Bouton Envoyer e-mail 7 Bouton ROC 73 ControlCenter4 Types de fichier 4 Vous pouvez choisir le type de fichier dans la liste suivante lors de l'enregistrement dans un dossier : Pour Enregistrer et Envoyer e-mail 4 Windows Bitmap (*.bmp) JPEG (*.jpg) -Recommandé pour la plupart des utilisateurs lors de la numérisation d’images. TIFF (*.tif) 4 TIFF multipage (*.tif) Graphiques de réseau transférable (*.png) PDF (*.pdf) -Recommandé pour la numérisation et le partage de documents. PDF sécurisé (*.pdf) PDF consultable (*.pdf) XML Paper Specification (*.xps) Pour ROC 4 Texte (*.txt) HTML 3.2 (*.htm) HTML 4.0 (*.htm) PDF consultable (*.pdf) WordPad (*.rtf) RTF Word 97 (*.rtf) RTF Word 2000 (*.rtf) WordPerfect 8 (*.wpd) WordPerfect 9, 10 (*.wpd) Microsoft Excel 97 (*.xls) Microsoft Excel 2003, XP (*.xls) 74 ControlCenter4 Remarque • Le format Spécification XML est disponible avec Windows Vista® et Windows ® 7 ou lorsque vous utilisez des applications prenant en charge les fichiers en format XML Paper Specification. • Si vous sélectionnez le type de fichier TIFF ou TIFF multipage, vous pouvez choisir entre les options « Non condensé » et « Condensé ». • Lorsque vous utilisez la vitre du scanner pour numériser un document de plusieurs pages, consultez Numérisation manuelle de plusieurs pages et suivez les instructions à l’écran. • Les fichiers PDF pouvant faire l’objet d’une recherche sont un format qui inclut la couche de données textes par dessus l’image numérisée. Cette couche vous permet de rechercher dans le texte se trouvant par dessus les données d’image. Le paramètre de langue pour ROC doit correspondre à la langue de recherche pour laquelle vous souhaitez rendre le PDF interrogeable. 4 • Pour pouvoir choisir PDF consultable (*.pdf), vous devez installer Nuance™ PaperPort™ 12SE, compris sur le CD-ROM d’installation. Si vous avez installé MFL-Pro Suite à partir du CD-ROM d’installation (uu Guide d'installation rapide), Nuance™ PaperPort™ 12SE a été installé. Format du document 4 Vous pouvez choisir le format du document à partir de la liste déroulante. Si vous choisissez un format de document « 1 sur 2 », tel que 1 sur 2 (A4), l'image numérisée est divisée en deux documents de format A5. Enregistrement de l'image numérisée Le bouton 4 (Enregistrer) vous permet de numériser une image vers un dossier de votre disque dur, sous l’un des types de fichier indiqués dans la liste des types de fichier. a Configurez les paramètres de la zone de paramétrage Numérisation depuis un PC. b Cliquez sur c Confirmez et modifiez (au besoin) l'image numérisée dans la visionneuse d'image. d Cliquez sur e La boîte de dialogue Enregistrer s'affiche. Sélectionnez votre Dossier de destination et d'autres paramètres. Cliquez sur OK. f L’image est enregistrée dans le dossier que vous avez sélectionné. (Numérisation). (Enregistrer). 75 ControlCenter4 Impression de l'image numérisée 4 Vous pouvez numériser une page sur l'appareil et imprimer des copies à l'aide de n'importe quelle fonction de ControlCenter4 prise en charge par le pilote d'imprimante de votre appareil Brother. a b Sélectionnez l'onglet Numérisation. c Cliquez sur d Confirmez et modifiez (au besoin) l'image numérisée dans la visionneuse d'image. e Cliquez sur f Configurez les paramètres d’impression, puis cliquez sur Configurez les paramètres de la zone de paramétrage Numérisation depuis un PC. (Numérisation). 4 (Imprimer). (Lancer l'impression). Ouverture de l’image numérisée à l’aide d’une application Le bouton 4 (Ouvrir à l'aide d'une application) vous permet de numériser une image directement dans votre application graphique, afin de pouvoir ensuite la modifier. a b Sélectionnez l'onglet Numérisation. c Cliquez sur d Confirmez et modifiez (au besoin) l'image numérisée dans la visionneuse d'image. e Cliquez sur f g Sélectionnez l'application dans la liste déroulante, puis cliquez sur OK. Configurez les paramètres de la zone de paramétrage Numérisation depuis un PC. (Numérisation). (Ouvrir à l'aide d'une application). L'image s'affiche dans l'application que vous avez sélectionnée. 76 ControlCenter4 Joindre des données numérisées à un courriel 4 Le bouton (Envoyer e-mail) vous permet de numériser un document vers votre application de messagerie électronique par défaut afin de pouvoir ensuite l’envoyer sous forme de pièce jointe. a b Sélectionnez l'onglet Numérisation. c Cliquez sur d Confirmez et modifiez (au besoin) l'image numérisée dans la visionneuse d'image. e Cliquez sur f g Configurez les paramètres du fichier joint, puis cliquez sur OK. Configurez les paramètres de la zone de paramétrage Numérisation depuis un PC. (Numérisation). 4 (Envoyer e-mail). Votre application de messagerie électronique par défaut s’ouvre et l’image est jointe à un nouveau courriel vide. Remarque Les services de messagerie Web ne sont pas pris en charge par Numérisation vers courriel. Utilisation de la fonction ROC Le bouton 4 (ROC) vous permet de numériser un document et de le convertir en texte. Vous pouvez ensuite modifier ce texte à l’aide du logiciel de traitement de texte de votre choix. a b Sélectionnez l'onglet Numérisation. c Cliquez sur le bouton d Confirmez et modifiez (au besoin) l'image numérisée dans la visionneuse d'image. e Cliquez sur f g Configurez les paramètres ROC, puis cliquez sur OK. Configurez les paramètres de la zone de paramétrage Numérisation depuis un PC. (Numérisation). (ROC). Votre application de traitement de texte par défaut s'ouvre et affiche les données de texte converties. 77 ControlCenter4 Onglet PC-FAX (Pour modèles MFC) 4 La présente section fait un survol rapide de la fonction de l’onglet PC-FAX. Pour de plus amples renseignements sur chaque fonction, cliquez sur (Aide). Remarque Le logiciel PC-FAX envoie les télécopies en noir et blanc uniquement en format Lettre. 4 1 Bouton Envoyer fichier image 2 Bouton Envoyer image numérisée 3 Bouton Affichage de réception PC-FAX 4 Zone de paramétrage Numérisation depuis un PC 5 Zone Numérisation de l'image 6 Bouton Envoyer 78 ControlCenter4 Envoi d'un fichier d'image à partir de votre ordinateur 4 Le bouton Envoyer fichier image vous permet d'envoyer un fichier d'image sous forme de télécopie à partir de l'ordinateur, à l'aide du logiciel PC-FAX de Brother. a b c Sélectionnez l'onglet PC-FAX. Cliquez sur Envoyer fichier image. Cliquez sur l'arborescence des dossiers pour naviguer jusqu'au dossier où se trouve l'image à envoyer. Sélectionnez ensuite le fichier que vous souhaitez envoyer. 4 d Cliquez sur e La boîte de dialogue Envoi PC-FAX s'affiche. Entrez un numéro de télécopieur, puis cliquez sur Marche. (Envoyer). Envoi d'une image numérisée 4 Le bouton Envoyer image numérisée vous permet de numériser une page ou un document et d'envoyer automatiquement l'image sous forme de télécopie à partir de l'ordinateur, à l'aide du logiciel PC-FAX de Brother. a b c Sélectionnez l'onglet PC-FAX. d Cliquez sur e Confirmez et modifiez (au besoin) l'image numérisée dans la visionneuse d'image. f Cliquez sur g La boîte de dialogue Envoi PC-FAX s'affiche. Entrez un numéro de télécopieur, puis cliquez sur Marche. Cliquez sur Envoyer image numérisée. Configurez les paramètres de la zone de paramétrage Numérisation depuis un PC. (Numérisation). (Envoyer). 79 ControlCenter4 Affichage et impression de données reçues de PC-FAX 4 Le bouton Affichage de réception PC-FAX vous permet d’afficher et d’imprimer des données de télécopie reçues à l’aide du logiciel PC-FAX de Brother. Avant d’utiliser la réception PC-FAX, vous devez sélectionner l’option de réception PC-FAX à partir du menu de panneau de commande de votre appareil Brother. (Consultez Activation du logiciel de réception PC-FAX sur votre appareil uu page 120.) a b Sélectionnez l'onglet PC-FAX. c L’option Réception PC-FAX s’active et le logiciel commence à recevoir des données de télécopie provenant de votre appareil. Les données reçues s’afficheront. Pour afficher les données, cliquez sur Cliquez sur Affichage de réception PC-FAX. (Afficher). d Pour imprimer les données reçues, sélectionnez-les, puis cliquez sur e Configurez les paramètres d’impression, puis cliquez sur (Imprimer). (Lancer l'impression). 80 4 ControlCenter4 Onglet Configuration de l'appareil 4 La présente section fait un survol rapide de la fonction de l’onglet Paramètres de l'appareil. Pour de plus amples renseignements sur chaque fonction, cliquez sur (Aide). 4 1 Bouton Configuration à distance 2 Bouton Numérotation par numéro abrégé 3 Bouton Paramètres de numérisation vers périphérique 4 Bouton BRAdmin Paramétrage de la configuration à distance (pour les modèles MFC) 4 Le bouton Configuration à distance vous permet d’ouvrir le Programme de configuration à distance pour configurer la plupart des paramètres de votre appareil. a b c Sélectionnez l’onglet Paramètres de l'appareil. Cliquez sur Configuration à distance. La fenêtre Programme de configuration à distance s'affiche. Pour les options de Configuration à distance, consultez Configuration à distance (pour les modèles MFC) uu page 105. 81 ControlCenter4 Accès aux numéros abrégés (pour les modèles MFC) 4 Le bouton Numérotation par numéro abrégé vous permet d'ouvrir la fenêtre Carnet d'adr. dans le Programme de configuration à distance. Vous pouvez enregistrer ou changer facilement des numéros à composition automatique à partir de votre ordinateur. a b c Sélectionnez l'onglet Paramètres de l'appareil. Cliquez sur Numérotation par numéro abrégé. La fenêtre Carnet d'adresses s'affiche. Pour la configuration du Carnet d'adresses, consultez Configuration à distance (pour les modèles MFC) uu page 105. 4 Configuration des paramètres de la touche Numériser 4 Le bouton Paramètres de numérisation vers périphérique vous permet de configurer les paramètres de la touche NUMÉRISER de votre appareil ou les paramètres de Numéris.. Modèles à écran ACL à 5 lignes Modèles à écran tactile Vous pouvez configurer quatre fonctions de numérisation afin qu’ils répondent à vos besoins en matière de numérisation. Pour configurer chaque fonction de numérisation, sélectionnez l’onglet Paramètres de l'appareil, puis cliquez sur Paramètres de numérisation vers périphérique. La boîte de dialogue Paramètres de numérisation vers périphérique s’affiche. 82 ControlCenter4 Onglet Image 4 Vous permet de configurer des paramètres pour la numérisation vers image en appuyant sur la touche NUMÉRISER ou Numéris. sur votre appareil Brother. Sélectionnez les paramètres pour Type de fichier, Application cible, Taille du fichier, Résolution, Type de numérisation, Taille document, Luminosité et Contraste au besoin. Cliquez sur OK. Si vous choisissez PDF sécurisé dans la liste déroulante Type de fichier, cliquez sur le bouton (Définir le mot de passe PDF). La boîte de dialogue Définir le mot de passe PDF s’affiche. Entrez votre mot de passe dans les champs Mot de passe et Confirmation du mot de passe, puis cliquez sur OK. 4 Remarque • Le format PDF sécurisé est également disponible pour les options Numérisation vers courriel et Numérisation vers fichier. • Vous pouvez changer le taux de compression des données de l’image numérisée avec Taille du fichier. Onglet ROC 4 Vous permet de configurer des paramètres pour la numérisation vers ROC en appuyant sur la touche NUMÉRISER ou Numéris. sur votre appareil Brother. Sélectionnez les paramètres pour Type de fichier, Application cible, Langage ROC, Résolution, Type de numérisation, Taille document, Luminosité et Contraste au besoin. Cliquez sur OK. Onglet Courriel 4 Vous permet de configurer des paramètres pour la numérisation vers courriel en appuyant sur la touche NUMÉRISER ou Numéris. sur votre appareil Brother. Sélectionnez les paramètres pour Type de fichier, Taille du fichier, Résolution, Type de numérisation, Taille document, Luminosité et Contraste au besoin. Cliquez sur OK. Remarque Vous pouvez changer le taux de compression des données de l’image numérisée avec Taille du fichier. Onglet Fichier 4 Vous permet de configurer des paramètres pour la numérisation vers courriel en appuyant sur la touche NUMÉRISER ou Numéris. sur votre appareil Brother. Sélectionnez les paramètres pour Type de fichier, Nom de fichier, Dossier de destination, Afficher Dossier, Taille du fichier, Résolution, Type de numérisation, Taille document, Luminosité et Contraste au besoin. Cliquez sur OK. Remarque • Si l’option Afficher Dossier est cochée, la destination de l’image numérisée sera affichée après la numérisation. • Vous pouvez changer le taux de compression des données de l’image numérisée avec Taille du fichier. 83 ControlCenter4 Lancement de l'utilitaire BRAdmin 4 Si vous avez installé BRAdmin Light ou BRAdmin Professional 3, le bouton BRAdmin vous permet d'ouvrir l'utilitaire BRAdmin Light ou BRAdmin Professional 3. BRAdmin Light est conçu pour la configuration initiale des périphériques Brother connectés au réseau. Il peut rechercher des produits Brother dans un environnement TCP/IP, afficher leur état et configurer leurs paramètres réseau de base comme l’adresse IP. Pour installer BRAdmin Light à partir du CD-ROM d’installation : uu Guide utilisateur - Réseau. Si vous avez besoin d’une gestion plus avancée de l’appareil, utilisez la dernière version de l’utilitaire BRAdmin Professional 3 que vous pouvez télécharger à partir du site http://solutions.brother.com/. a b Sélectionnez l'onglet Paramètres de l'appareil. Cliquez sur BRAdmin. La boîte de dialogue de l'utilitaire BRAdmin Light ou BRAdmin Professional 3 s'affiche. Remarque Si vous avez installé BRAdmin Light et BRAdmin Professional, ControlCenter4 lancera l'utilitaire BRAdmin Professional 3. 84 4 ControlCenter4 Onglet Soutien 4 La présente section fait un survol rapide de la fonction de l’onglet Support. Pour plus d’informations sur chaque fonction, cliquez sur le bouton (Aide) dans ControlCenter4. Ouverture de l'aide de ControlCenter 4 L'option Aide de ControlCenter vous permet d'ouvrir le fichier Aide pour obtenir des renseignements détaillés sur ControlCenter. a b c 4 Sélectionnez l'onglet Support. Cliquez sur Aide de ControlCenter. La page d'accueil de Aide de ControlCenter s'affiche. Utilisation de Brother Solutions Center 4 Le bouton Brother Solutions Center vous permet d’ouvrir le site Web de Brother Solutions Center (Centre de Solutions Brother) qui fournit des informations sur votre produit Brother. Vous y trouverez notamment une rubrique appelée FAQ (foire aux questions), des guides de l’utilisateur, des mises à jour de pilotes et des conseils utiles sur l’utilisation de votre appareil. a b c Sélectionnez l'onglet Support. Cliquez sur Brother Solutions Center. Le site Web Brother Solutions Center s’affiche dans votre navigateur Web. Accès au Brother Creative Center 4 Le bouton Brother CreativeCenter vous permet d’accéder à notre site Web afin d’obtenir des solutions en ligne simples et gratuites pour les utilisateurs au bureau et à la maison. a b Sélectionnez l'onglet Support. Cliquez sur Brother CreativeCenter. ControlCenter4 lance votre navigateur Web et ouvre le site Web Brother CreativeCenter. 85 ControlCenter4 Utilisation de ControlCenter4 en mode Avancé 4 La présente section fait un survol rapide des fonctions de ControlCenter4 en Mode Avancé. Pour de plus amples renseignements sur chaque fonction, cliquez sur (Aide). 4 1 Numérisation directe vers un fichier, un courriel, l'application de traitement de texte ou graphique de votre choix. 2 Accès à la fonction PC-Copie disponible par le biais de votre ordinateur. 3 Accès aux applications PC-FAX disponibles pour votre appareil. (Pour les modèles MFC) 4 Accès aux paramètres disponibles pour configurer votre périphérique. 5 Lien vers le Centre de solutions Brother (Brother Solutions Center), le Brother CreativeCenter et le fichier Aide. 6 Configuration de l'onglet des paramètres d'origine en cliquant avec le bouton droit sur la zone de l'onglet. 7 Sélection de l'appareil qui doit être connecté à ControlCenter4 à l'aide de la liste déroulante Modèle. 8 Ouverture de la fenêtre de configuration pour chaque fonction de numérisation et modification du mode d'interface utilisateur. 9 Accès au fichier Aide. 10 Accès à Status Monitor en cliquant sur le bouton État de l'appareil. 86 ControlCenter4 Fonctions de ControlCenter4 pour les utilisateurs du mode Avancé 4 Numérisation (Consultez Onglet Numérisation uu page 88.) Consultez Ouverture de l’image numérisée à l’aide d’une application uu page 90. Consultez Utilisation de la fonction ROC uu page 91. Consultez Joindre des données numérisées à un courriel uu page 91. Consultez Enregistrement de l'image numérisée uu page 92. PC-Copie (Consultez Onglet PC-Copie uu page 93.) 4 Consultez Impression de l'image numérisée uu page 93. PC-FAX (Consultez Onglet PC-FAX (Pour modèles MFC) uu page 93.) Consultez Envoi d'un fichier d'image à partir de votre ordinateur uu page 93. Consultez Envoi d'une image numérisée uu page 94. Consultez Affichage et impression de données reçues de PC-FAX uu page 94. Paramètres de l'appareil (Consultez Onglet Configuration de l'appareil uu page 95.) Consultez Paramétrage de la configuration à distance (pour les modèles MFC) uu page 95. Consultez Accès aux numéros abrégés (pour les modèles MFC) uu page 95. Consultez Configuration des paramètres de la touche Numériser uu page 96. Consultez Lancement de l'utilitaire BRAdmin uu page 97. Support (Consultez Onglet Soutien uu page 98.) Consultez Utilisation de Brother Solutions Center uu page 98. Consultez Ouverture de l'aide de ControlCenter uu page 98. Consultez Accès au Brother Creative Center uu page 98. Personnalisé (Consultez Onglet personnalisé uu page 99.) Consultez Création d'un onglet personnalisé uu page 99. 87 ControlCenter4 Onglet Numérisation 4 On compte quatre options de numérisation : Image, ROC, Courriel et Fichier. La présente section fait un survol rapide de la fonction de l’onglet Numérisation. Pour de plus amples renseignements sur chaque fonction, cliquez sur (Aide). 4 1 Zone de paramétrage Numérisation depuis un PC 2 Bouton Image 3 Bouton ROC 4 Bouton Courriel 5 Bouton Fichier 88 ControlCenter4 Types de fichier 4 Vous pouvez choisir le type de fichier dans la liste suivante lors de l'enregistrement dans un dossier : Pour Image, Courriel et Fichier 4 Windows Bitmap (*.bmp) JPEG (*.jpg) -Recommandé pour la plupart des utilisateurs lors de la numérisation d’images. TIFF (*.tif) 4 TIFF multipage (*.tif) Graphiques de réseau transférable (*.png) PDF (*.pdf) -Recommandé pour la numérisation et le partage de documents. PDF sécurisé (*.pdf) PDF consultable (*.pdf) XML Paper Specification (*.xps) Pour ROC 4 Texte (*.txt) HTML 3.2 (*.htm) HTML 4.0 (*.htm) PDF consultable (*.pdf) WordPad (*.rtf) RTF Word 97 (*.rtf) RTF Word 2000 (*.rtf) WordPerfect 8 (*.wpd) WordPerfect 9, 10 (*.wpd) Microsoft Excel 97 (*.xls) Microsoft Excel 2003, XP (*.xls) 89 ControlCenter4 Remarque • Le format Spécification XML est disponible avec Windows Vista® et Windows ® 7 ou lorsque vous utilisez des applications prenant en charge les fichiers en format XML Paper Specification. • Si vous sélectionnez le type de fichier TIFF ou TIFF multipage, vous pouvez choisir entre les options « Non condensé » et « Condensé ». • Lorsque vous utilisez la vitre du scanner pour numériser un document de plusieurs pages, consultez Numérisation manuelle de plusieurs pages et suivez les instructions à l’écran. • Les fichiers PDF pouvant faire l’objet d’une recherche sont un format qui inclut la couche de données textes par dessus l’image numérisée. Cette couche vous permet de rechercher dans le texte se trouvant par dessus les données d’image. Le paramètre de langue pour ROC doit correspondre à la langue de recherche pour laquelle vous souhaitez rendre le PDF interrogeable. 4 • Pour pouvoir choisir PDF consultable (*.pdf), vous devez installer Nuance™ PaperPort™ 12SE, compris sur le CD-ROM d’installation. Si vous avez installé MFL-Pro Suite à partir du CD-ROM d’installation (uu Guide d'installation rapide), Nuance™ PaperPort™ 12SE a été installé. Format du document 4 Vous pouvez choisir le format du document à partir de la liste déroulante. Si vous choisissez un format de document « 1 sur 2 », tel que 1 sur 2 (A4), l'image numérisée est divisée en deux documents de format A5. Ouverture de l’image numérisée à l’aide d’une application 4 Le bouton (Image) vous permet de numériser une image directement dans votre application graphique, afin de pouvoir ensuite la modifier. a Sélectionnez l'onglet Numérisation. b Pour modifier les paramètres de numérisation, cliquez avec le bouton droit sur (Image), puis modifiez vos paramètres. Pour prévisualiser et configurer l’image numérisée, sélectionnez l’option Pré-numérisation. Cliquez sur OK. c Cliquez sur d L'image s'affiche dans l'application que vous avez sélectionnée. (Image). 90 ControlCenter4 Utilisation de la fonction ROC 4 Le bouton (ROC) vous permet de numériser un document et de le convertir en texte. Vous pouvez ensuite modifier ce texte à l’aide du logiciel de traitement de texte de votre choix. a Sélectionnez l'onglet Numérisation. b Pour modifier les paramètres de numérisation, cliquez avec le bouton droit sur (ROC), puis modifiez vos paramètres. Pour prévisualiser et configurer l’image numérisée, sélectionnez l’option Pré-numérisation. Cliquez sur OK. c Cliquez sur d Votre application de traitement de texte par défaut s'ouvre et affiche les données de texte converties. 4 (ROC). Joindre des données numérisées à un courriel 4 Le bouton (Courriel) vous permet de numériser un document vers votre application de messagerie électronique par défaut afin de pouvoir ensuite l’envoyer sous forme de pièce jointe. a Sélectionnez l'onglet Numérisation. b Pour modifier les paramètres de numérisation, cliquez avec le bouton droit sur (Courriel), puis modifiez vos paramètres. Pour prévisualiser et configurer l’image numérisée, sélectionnez l’option Pré-numérisation. Cliquez sur OK. c Cliquez sur d Votre application de messagerie électronique par défaut s’ouvre et l’image est jointe à un nouveau courriel vide. (Courriel). Remarque Les services de messagerie Web ne sont pas pris en charge par Numérisation vers courriel. 91 ControlCenter4 Enregistrement de l'image numérisée 4 Le bouton (Fichier) vous permet de numériser une image vers un dossier de votre disque dur, sous l’un des types de fichier indiqués dans la liste des pièces jointes. a Sélectionnez l'onglet Numérisation. b Pour modifier les paramètres de numérisation, cliquez avec le bouton droit sur (Fichier), puis modifiez vos paramètres. Pour prévisualiser et configurer l’image numérisée, sélectionnez l’option Pré-numérisation. Cliquez sur OK. c Cliquez sur d L'image est enregistrée dans le dossier que vous avez sélectionné. 4 (Fichier). Comment modifier les paramètres par défaut de chaque bouton Vous pouvez modifier les paramètres par défaut des boutons (Image), (ROC), 4 (Courriel) et (Fichier). a Cliquez avec le bouton droit de la souris sur le bouton que vous souhaitez configurer, puis cliquez sur Paramètres du bouton. La boîte de dialogue des paramètres s’affiche. b Au besoin, sélectionnez les paramètres Type de fichier, Pré-numérisation, Résolution, Type de numérisation, Taille document, Luminosité, Contraste, Numérisation manuelle de plusieurs pages et Numér. RectoVerso (double face) (pour DCP-8155DN, MFC-8910DW et MFC-8950DW(T)). c Cliquez sur OK. Les nouveaux paramètres seront utilisés comme paramètres par défaut. Remarque Pour prévisualiser et configurer l’image numérisée, sélectionnez l’option Pré-numérisation dans la boîte de dialogue des paramètres. 92 ControlCenter4 Onglet PC-Copie 4 Impression de l'image numérisée 4 Vous pouvez numériser une page sur l'appareil et imprimer des copies à l'aide de n'importe quelle fonction de ControlCenter4 prise en charge par le pilote d'imprimante de votre appareil Brother. a b Sélectionnez l'onglet PC-Copie. c Cliquez sur Copie monochrome, Copie 2 en 1 ou Copie 4 en 1. Vous pouvez personnaliser chaque bouton avec vos paramètres personnalisés. d L'image numérisée est imprimée. 4 Pour modifier les paramètres de la numérisation, cliquez avec le bouton droit sur le bouton que vous voulez modifier, puis modifiez les paramètres. Pour prévisualiser et configurer l'image numérisée, sélectionnez l'option Pré-numérisation. Cliquez sur OK. Onglet PC-FAX (Pour modèles MFC) 4 La présente section fait un survol rapide de la fonction de l’onglet PC-FAX. Pour de plus amples renseignements sur chaque fonction, cliquez sur (Aide). Remarque Le logiciel PC-FAX envoie les télécopies en noir et blanc uniquement en format Lettre. Envoi d'un fichier d'image à partir de votre ordinateur 4 Le bouton (Envoyer fichier image) vous permet d’envoyer un fichier d’image sous forme de télécopie à partir de l’ordinateur, à l’aide du logiciel PC-FAX de Brother. a Sélectionnez l'onglet PC-FAX. b Cliquez sur c Cliquez sur l'arborescence des dossiers pour naviguer jusqu'au dossier où se trouve l'image à envoyer. Sélectionnez ensuite le fichier que vous souhaitez envoyer. d Cliquez sur e La boîte de dialogue Envoi PC-FAX s'affiche. Entrez un numéro de télécopieur, puis cliquez sur Marche. (Envoyer fichier image). (Envoyer). 93 ControlCenter4 Envoi d'une image numérisée 4 Le bouton (Envoyer image numérisée) vous permet de numériser une page ou un document et d’envoyer automatiquement l’image sous forme de télécopie à partir de l’ordinateur, à l’aide du logiciel PCFAX de Brother. a Sélectionnez l'onglet PC-FAX. b Pour modifier les paramètres de numérisation, cliquez avec le bouton droit sur (Envoyer image numérisée), puis modifiez vos paramètres. Pour prévisualiser et configurer l’image numérisée, sélectionnez l’option Pré-numérisation. Cliquez sur OK. c Cliquez sur d La boîte de dialogue Envoi PC-FAX s'affiche. Entrez un numéro de télécopieur, puis cliquez sur Marche. 4 (Envoyer image numérisée). Affichage et impression de données reçues de PC-FAX 4 Le bouton (Affichage de réception PC-FAX) vous permet d’afficher et d’imprimer des données de télécopie reçues à l’aide du logiciel PC-FAX de Brother. Avant d’utiliser la réception PC-FAX, vous devez sélectionner l’option de réception PC-FAX à partir du menu de panneau de commande de votre appareil Brother. (Consultez Activation du logiciel de réception PC-FAX sur votre appareil uu page 120.) a Sélectionnez l'onglet PC-FAX. b Cliquez sur c L’option Réception PC-FAX s’active et le logiciel commence à recevoir des données de télécopie provenant de votre appareil. Les données reçues s’afficheront. Pour afficher les données, cliquez sur (Affichage de réception PC-FAX). (Afficher). d Pour imprimer les données reçues, sélectionnez-les, puis cliquez sur e Configurez les paramètres d’impression, puis cliquez sur (Imprimer). (Lancer l'impression). 94 ControlCenter4 Onglet Configuration de l'appareil 4 La présente section fait un survol rapide de la fonction de l’onglet Paramètres de l'appareil. Pour de plus amples renseignements sur chaque fonction, cliquez sur (Aide). Paramétrage de la configuration à distance (pour les modèles MFC) 4 Le bouton (Configuration à distance) vous permet d’ouvrir le Programme de configuration à distance pour configurer la plupart des paramètres de votre appareil. a Sélectionnez l'onglet Paramètres de l'appareil. b Cliquez sur c La fenêtre Programme de configuration à distance s'affiche. Pour les options de Configuration à distance, consultez Configuration à distance (pour les modèles MFC) uu page 105. 4 (Configuration à distance). Accès aux numéros abrégés (pour les modèles MFC) 4 Le bouton (Numérotation par numéro abrégé) vous permet d’ouvrir la fenêtre Carnet d'adr. dans le Programme de configuration à distance. Vous pouvez enregistrer ou changer facilement des numéros à composition automatique à partir de votre ordinateur. a Sélectionnez l'onglet Paramètres de l'appareil. b Cliquez sur c La fenêtre Carnet d'adresses s'affiche. Pour la configuration du Carnet d'adresses, consultez Configuration à distance (pour les modèles MFC) uu page 105. (Numérotation par numéro abrégé). 95 ControlCenter4 Configuration des paramètres de la touche Numériser 4 Le bouton (Paramètres de numérisation vers périphérique) vous permet de configurer les paramètres de la touche NUMÉRISER de votre appareil ou les paramètres de Numéris.. Modèles à écran ACL à 5 lignes Modèles à écran tactile 4 Vous pouvez configurer quatre fonctions de numérisation afin qu’ils répondent à vos besoins en matière de numérisation. Pour configurer chaque fonction de numérisation, sélectionnez l’onglet Paramètres de l'appareil, puis cliquez sur Paramètres de numérisation vers périphérique. La boîte de dialogue Paramètres de numérisation vers périphérique s’affiche. Onglet Image 4 Vous permet de configurer des paramètres pour la numérisation vers image en appuyant sur la touche NUMÉRISER ou Numéris. sur votre appareil Brother. Sélectionnez les paramètres pour Type de fichier, Application cible, Taille du fichier, Résolution, Type de numérisation, Taille document, Luminosité et Contraste au besoin. Cliquez sur OK. Si vous choisissez PDF sécurisé dans la liste déroulante Type de fichier, cliquez sur le bouton (Définir le mot de passe PDF). La boîte de dialogue Définir le mot de passe PDF s’affiche. Entrez votre mot de passe dans les champs Mot de passe et Confirmation du mot de passe, puis cliquez sur OK. Remarque • Le format PDF sécurisé est également disponible pour les options Numérisation vers courriel et Numérisation vers fichier. • Vous pouvez changer le taux de compression des données de l’image numérisée avec Taille du fichier. 96 ControlCenter4 Onglet ROC 4 Vous permet de configurer des paramètres pour la numérisation vers ROC en appuyant sur la touche NUMÉRISER ou Numéris. sur votre appareil Brother. Sélectionnez les paramètres pour Type de fichier, Application cible, Langage ROC, Résolution, Type de numérisation, Taille document, Luminosité et Contraste au besoin. Cliquez sur OK. Onglet Courriel 4 Vous permet de configurer des paramètres pour la numérisation vers courriel en appuyant sur la touche NUMÉRISER ou Numéris. sur votre appareil Brother. Sélectionnez les paramètres pour Type de fichier, Taille du fichier, Résolution, Type de numérisation, Taille document, Luminosité et Contraste au besoin. Cliquez sur OK. 4 Remarque Vous pouvez changer le taux de compression des données de l’image numérisée avec Taille du fichier. Onglet Fichier 4 Vous permet de configurer des paramètres pour la numérisation vers courriel en appuyant sur la touche NUMÉRISER ou Numéris. sur votre appareil Brother. Sélectionnez les paramètres pour Type de fichier, Nom de fichier, Dossier de destination, Afficher Dossier, Taille du fichier, Résolution, Type de numérisation, Taille document, Luminosité et Contraste au besoin. Cliquez sur OK. Remarque • Si l’option Afficher Dossier est cochée, la destination de l’image numérisée sera affichée après la numérisation. • Vous pouvez changer le taux de compression des données de l’image numérisée avec Taille du fichier. Lancement de l'utilitaire BRAdmin 4 Si vous avez installé BRAdmin Light ou BRAdmin Professional 3, le bouton (BRAdmin) vous permet d’ouvrir l’utilitaire BRAdmin Light ou BRAdmin Professional 3. BRAdmin Light est conçu pour la configuration initiale des périphériques Brother connectés au réseau. Il peut rechercher des produits Brother dans un environnement TCP/IP, afficher leur état et configurer leurs paramètres réseau de base comme l’adresse IP. Pour installer BRAdmin Light à partir du CD-ROM d’installation : uu Guide utilisateur - Réseau. Si vous avez besoin d’une gestion plus avancée de l’appareil, utilisez la dernière version de l’utilitaire BRAdmin Professional 3 que vous pouvez télécharger à partir du site http://solutions.brother.com/. a Sélectionnez l'onglet Paramètres de l'appareil. b Cliquez sur 3 s’affiche. (BRAdmin). La boîte de dialogue de l’utilitaire BRAdmin Light ou BRAdmin Professional Remarque Si vous avez installé BRAdmin Light et BRAdmin Professional, ControlCenter4 lancera l'utilitaire BRAdmin Professional 3. 97 ControlCenter4 Onglet Soutien 4 La présente section fait un survol rapide de la fonction de l’onglet Support. Pour plus d’informations sur chaque fonction, cliquez sur le bouton (Aide) dans ControlCenter4. Ouverture de l'aide de ControlCenter 4 L’option (Aide de ControlCenter) vous permet d’ouvrir le fichier Aide pour obtenir des renseignements détaillés sur ControlCenter. a Sélectionnez l'onglet Support. b Cliquez sur c La page d'accueil de Aide de ControlCenter s'affiche. 4 (Aide de ControlCenter). Utilisation de Brother Solutions Center 4 Le bouton (Brother Solutions Center) vous permet d’ouvrir le site Web de Brother Solutions Center (Centre de Solutions Brother) qui fournit des informations sur votre produit Brother. Vous y trouverez notamment une rubrique appelée FAQ (foire aux questions), des guides de l’utilisateur, des mises à jour de pilotes et des conseils utiles sur l’utilisation de votre appareil. a Sélectionnez l'onglet Support. b Cliquez sur c Le site Web Brother Solutions Center s’affiche dans votre navigateur Web. (Brother Solutions Center). Accès au Brother Creative Center 4 Le bouton (Brother CreativeCenter) vous permet d’accéder à notre site Web afin d’obtenir des solutions en ligne simples et gratuites pour les utilisateurs au bureau et à la maison. a Sélectionnez l'onglet Support. b Cliquez sur (Brother CreativeCenter). ControlCenter4 lance votre navigateur Web et ouvre le site Web Brother CreativeCenter. 98 ControlCenter4 Onglet personnalisé 4 La présente section fait un survol rapide de l’ajout d’un onglet Personnalisé. Pour plus d’informations, cliquez sur (Aide). Création d'un onglet personnalisé 4 Vous pouvez créer jusqu’à trois onglets personnalisés, y compris cinq boutons personnalisés, à l’aide de vos paramètres personnalisés. a Cliquez sur Configuration, puis sélectionnez Créer un onglet personnalisé. 99 4 ControlCenter4 Création d'un bouton personnalisé a 4 Cliquez sur Configuration, puis sélectionnez Créer un bouton personnalisé. Sélectionnez le bouton que vous souhaitez créer dans le menu. La boîte de dialogue des paramètres s'affiche. 4 b Saisissez le nom du bouton et modifier les paramètres, au besoin. Cliquez sur OK. (Les options de paramètres varient en fonction du bouton créé.) Remarque Vous pouvez modifier ou supprimer l'onglet, le bouton ou les paramètres créés. Cliquez sur Configuration et suivez les instructions du menu. 100 ControlCenter4 Référence rapide pour l’utilisation de la numérisation 4 Cette section présente un exemple de numérisation de fichier PDF en utilisant (Fichier) dans Mode Avancé. Si vous voulez modifier la touche NUMÉRISER ou Numéris. à l’écran tactile de votre appareil pour les paramètres Numérisation vers ordinateur au moyen de ControlCenter4, consultez Modification des paramètres de la touche Numériser pour le menu Numérisation vers PC uu page 104. Remarque Les écrans de votre ordinateur peuvent varier en fonction de votre modèle. 4 a b Chargez le document. c Sélectionnez Mode Avancé avant d’utiliser ControlCenter4. d Assurez-vous que l’appareil que vous voulez utiliser est sélectionné dans la liste déroulante Modèle. Ouvrez ControlCenter4 en cliquant sur démarrer/Tous les programmes/Brother/MFC-XXXX (où MFC-XXXX est le nom de votre modèle)/ControlCenter4. L’application ControlCenter4 s’ouvre. 101 ControlCenter4 e Réglez le type de fichier à enregistrer dans un dossier. Cliquez sur Configuration, puis sélectionnez Paramètres du bouton, Numérisation et Fichier. 4 La boîte de dialogue de configuration s’affiche. Vous pouvez modifier les réglages par défaut. 1 2 3 4 5 1 Sélectionnez PDF (*.pdf) dans la liste déroulante Type de fichier. 2 Vous pouvez entrer le nom de fichier à utiliser pour le document. 3 Vous pouvez enregistrer le fichier dans le dossier par défaut ou en choisir un différent en cliquant sur le bouton (Parcourir). 4 Vous pouvez choisir une résolution de numérisation dans la liste déroulante Résolution. 5 Vous pouvez choisir le format du document à partir de la liste déroulante Taille document. 102 ControlCenter4 f g Cliquez sur OK. Cliquez sur Fichier. L’appareil démarre l’opération de numérisation. Le dossier dans lequel les données numérisées sont enregistrées s’ouvre automatiquement. 4 103 ControlCenter4 Modification des paramètres de la touche Numériser pour le menu Numérisation vers PC 4 Vous pouvez changer la touche NUMÉRISER ou Numéris. sur l’écran tactile pour les paramètres de Numérisation vers PC en utilisant ControlCenter4. Modèles à écran ACL à 5 lignes Modèles à écran tactile 4 a Ouvrez ControlCenter4 en cliquant sur démarrer/Tous les programmes/Brother/MFC-XXXX (où MFC-XXXX est le nom de votre modèle)/ControlCenter4. L’application ControlCenter4 s’ouvre. b c d e Assurez-vous que l’appareil que vous voulez utiliser est sélectionné dans la liste déroulante Modèle. Cliquez sur l’onglet Paramètres de l'appareil. Cliquez sur Paramètres de numérisation vers périphérique. Sélectionnez l’onglet Fichier. Vous pouvez modifier les réglages par défaut. 1 2 3 4 5 1 Vous pouvez choisir le type de fichier dans la liste déroulante. 2 Vous pouvez entrer le nom de fichier à utiliser pour le document. 3 Vous pouvez enregistrer le fichier dans le dossier par défaut ou en choisir un différent en cliquant sur le bouton (Parcourir). 4 Vous pouvez choisir une résolution de numérisation dans la liste déroulante Résolution. 5 Vous pouvez choisir le format du document à partir de la liste déroulante Taille document. f Cliquez sur OK. 104 5 Configuration à distance (pour les modèles MFC) 5 Configuration à distance 5 Le programme de configuration à distance vous permet de configurer de nombreux paramètres de l'appareil et du réseau à partir d'une application Windows ®. Quand vous lancez cette application, les paramètres de l'appareil sont téléchargés automatiquement vers l'ordinateur et s'affichent à l'écran. À l'inverse, si vous modifiez les paramètres à partir de l'ordinateur, vous pouvez les télécharger directement vers l'appareil. Cliquez sur le bouton démarrer, sur Tous les programmes, Brother, MFC-XXXX (ou MFC-XXXX LAN) et Configuration à distance. Remarque • Aucun mot de passe n’est requis par défaut. Vous pouvez utiliser BRAdmin Light ou Gestion à partir du Web pour modifier ce mot de passe. (Consultez uu Guide utilisateur - Réseau.) • Si votre appareil est raccordé à un réseau, vous devez entrer votre mot de passe si vous en avez configuré un. OK Ce bouton vous permet de lancer le téléchargement des données vers l'appareil et de sortir de l'application de configuration à distance. Si un message d'erreur s'affiche, entrez à nouveau les données appropriées et cliquez sur OK. Annuler Ce bouton vous permet de quitter l'application de configuration à distance sans télécharger de données vers l'appareil. 105 5 Configuration à distance (pour les modèles MFC) Appliquer Ce bouton vous permet de télécharger des données vers l'appareil sans sortir de l'application de configuration à distance. Imprimer Ce bouton vous permet d'imprimer sur l'appareil les éléments sélectionnés. Vous ne pouvez pas imprimer les données tant qu'elles ne sont pas téléchargées dans l'appareil. Cliquez sur Appliquer pour télécharger les nouvelles données dans l'appareil, puis cliquez sur Imprimer. Exporter Ce bouton vous permet d'enregistrer les paramètres de la configuration actuelle dans un fichier. Importer 5 Ce bouton vous permet de charger les paramètres enregistrés dans un fichier. Remarque • Vous pouvez utiliser le bouton Exporter pour enregistrer la composition par numéro abrégé ou tous les paramètres pour votre appareil. • Si votre ordinateur est protégé par un pare-feu et ne peut pas utiliser Configuration à distance, il se peut que vous deviez configurer les paramètres de pare-feu pour autoriser la communication à l’aide du port numéro 137 et 161. (Consultez Paramètres du pare-feu (pour les utilisateurs réseau) uu page 125.) • Si vous utilisez le pare-feu Windows® et que vous avez installé MFL-Pro Suite à partir du CD-ROM, les réglages nécessaires du pare-feu ont déjà été effectués. • Si la fonction Secure Function Lock est activée (pour les modèles réseau), vous ne pouvez pas utiliser la fonction Configuration à distance. 106 6 Onglet PC-FAX Software (Pour modèles MFC) 6 Envoi PC-FAX 6 La fonction PC-FAX de Brother vous permet d’utiliser votre ordinateur pour envoyer un document à partir d’une application en tant que télécopie standard. Vous pouvez envoyer un fichier créé dans n’importe quelle application sur votre ordinateur en tant que PC-FAX. Vous pouvez même y joindre une page de garde. Pour cela, il vous suffit d’enregistrer les destinataires comme membres ou groupes dans votre carnet d’adresses PC-FAX ou de saisir simplement leur adresse ou leur numéro de télécopieur dans l’interface utilisateur. Vous pouvez utiliser la fonction Recherche du Carnet d’adresses pour trouver rapidement des destinataires. Pour les dernières informations et mises à jour relatives à la fonction PC-FAX de Brother, visitez le site http://solutions.brother.com. Remarque Le logiciel PC-FAX envoie les télécopies en noir et blanc uniquement en format Lettre. Envoi d’un fichier en tant que PC-FAX a b 6 6 Créez un fichier à l'aide d'une application sur votre ordinateur. Cliquez sur Fichier, puis sur Imprimer. La boîte de dialogue Imprimer s'affiche : 107 Onglet PC-FAX Software (Pour modèles MFC) c Sélectionnez Brother PC-FAX comme imprimante, puis cliquez sur Imprimer. La boîte de dialogue Envoi PC-FAX s’affiche : d Entrez un numéro de télécopieur en utilisant l'une des méthodes suivantes : Servez-vous du pavé numérique pour saisir le numéro, puis cliquez sur le bouton . 6 Cliquez sur le bouton Carnet d'Adresses, puis sélectionnez un membre ou un groupe dans le carnet d'adresses. En cas d'erreur, cliquez sur Tout effacer pour supprimer toutes les entrées. e Pour inclure une page de garde, cliquez sur Ajouter une page de garde. Remarque Vous pouvez également cliquer sur l’icône de page de garde f pour créer ou modifier une page de garde. Cliquez sur Marche pour envoyer la télécopie. Remarque • Si vous souhaitez annuler la télécopie, cliquez sur Annuler. • Si vous voulez recomposer un numéro, cliquez sur Bis pour faire défiler les cinq derniers numéros de télécopieur, puis cliquez sur Marche. 108 Onglet PC-FAX Software (Pour modèles MFC) Configuration des informations utilisateur 6 Remarque Vous pouvez accéder aux Informations d'utilisateur à partir de la boîte de dialogue d’envoi PC-FAX en cliquant sur l’icône . (Consultez Envoi d’un fichier en tant que PC-FAX uu page 107.) a Cliquez sur le bouton démarrer, sur Tous les programmes, Brother, MFC-XXXX (ou MFC-XXXX LAN), Transmission par PC-FAX puis Configuration PC-FAX. La boîte de dialogue Configuration PC-Fax s'affiche : 6 b c Entrez les informations requises pour créer l'en-tête et la page de garde de la télécopie. Cliquez sur OK pour enregistrer les Informations d'utilisateur. Remarque Vous pouvez configurer les Informations d'utilisateur séparément pour chaque compte Windows®. 109 Onglet PC-FAX Software (Pour modèles MFC) Configuration de l’envoi 6 Dans la boîte de dialogue Configuration PC-Fax, cliquez sur l'onglet Envoi pour afficher l'écran ci-dessous. 6 Accès ligne extérieure Si vous devez composer un numéro pour obtenir une ligne extérieure, saisissez-le ici. Cela est parfois nécessaire avec certains systèmes téléphoniques PBX locaux (lorsqu’il faut, par exemple, composer le 9 pour obtenir une ligne extérieure à partir de votre bureau). Pour l’envoi de télécopies PC-FAX, ce numéro sera appliqué et le préfixe de numérotation défini dans le menu Fonction sera ignoré. Inclure l'en-tête Pour ajouter l’en-tête saisi dans l’onglet Informations d'utilisateur en haut des télécopies à envoyer, cochez la case Inclure l'en-tête. (Consultez Configuration des informations utilisateur uu page 109.) Configuration d'une page de garde Dans la boîte de dialogue d’envoi PC-FAX, cliquez sur l’icône Configuration page de garde. 6 pour accéder à l’écran Brother PC-FAX La boîte de dialogue Brother PC-FAX Configuration page de garde s'affiche : 110 Onglet PC-FAX Software (Pour modèles MFC) Saisie des informations de la page de garde 6 Remarque Si vous envoyez une télécopie à plusieurs destinataires, leurs coordonnées ne seront pas imprimées sur la page de garde. À Choisissez les coordonnées du destinataire que vous souhaitez ajouter à la page de garde. De Choisissez les coordonnées de l’expéditeur que vous souhaitez ajouter à la page de garde. Commentaire Entrez le commentaire que vous souhaitez ajouter sur la page de garde. 6 Formulaire Sélectionnez le format de page de garde que vous souhaitez utiliser. Titre de page de garde Si vous sélectionnez Personnalisé, vous pouvez insérer un fichier bitmap sur la page de couverture, comme le logo de votre entreprise. Utilisez le bouton Parcourir pour sélectionner le fichier BMP, puis sélectionnez le type d'alignement. Compter la page de garde Cochez l'option Compter la page de garde pour inclure la page de garde dans la numérotation des pages. 111 Onglet PC-FAX Software (Pour modèles MFC) Carnet d'adresses 6 Si Outlook ou Outlook Express est installé sur votre ordinateur, vous pouvez sélectionner le carnet d’adresses de votre choix dans la liste déroulante Sélectionnez le carnet d’adresses pour l’envoi de télécopies PC-FAX. Les types de carnets sont au nombre de cinq : Carnet d’adresses Brother, Outlook, Outlook Express, Windows Mail Address ou Contacts Windows. Cliquez sur le bouton Parcourir pour sélectionner le fichier de base de données. 6 Pour utiliser le carnet d'adresses que vous avez sélectionné dans la liste déroulante Sélectionnez le carnet d’adresses, cliquez sur le bouton Carnet d'adresses dans la boîte de dialogue d'envoi des télécopies. Carnet d'adresses Outlook Express 6 Remarque • Pour utiliser le carnet d’adresses Outlook Express, vous devez sélectionner Microsoft® Outlook 2000, 2002, 2003 ou 2007 ou 2010 comme application de messagerie électronique par défaut. • En ce qui a trait à Microsoft® Outlook 2010, la version 64 bits n’est pas prise en charge. 112 Onglet PC-FAX Software (Pour modèles MFC) Carnet d'adresses Brother a 6 Cliquez sur le bouton démarrer, sur Tous les programmes, Brother, MFC-XXXX ou MFC-XXXX LAN (où XXXX est le nom de votre modèle), Transmission par PC-FAX, puis Carnet d'adresses PC-FAX. La boîte de dialogue Carnet d'adresses s'affiche : 6 Enregistrement d'un membre dans le carnet d'adresses 6 Dans la boîte de dialogue Carnet d'adresses, vous pouvez ajouter, modifier et supprimer des membres et des groupes. a Dans la boîte de dialogue Carnet d’adresses, cliquez sur l’icône pour ajouter un membre. La boîte de dialogue Configuration des membres du carnet d'adresses s'affiche : b Dans la boîte de dialogue Paramétrage des membres, entrez les informations relatives au membre. Le champ Nom est un champ obligatoire. Cliquez sur OK pour enregistrer les informations. 113 Onglet PC-FAX Software (Pour modèles MFC) Configuration d'un groupe pour la diffusion 6 Vous pouvez créer un groupe pour envoyer la même télécopie PC-FAX à plusieurs destinataires à la fois. a Dans la boîte de dialogue Carnet d'adresses, cliquez sur l’icône pour créer un groupe. La boîte de dialogue Configuration des groupes du carnet d'adresses s'affiche : b c Entrez le nom du nouveau groupe dans le champ Nom de groupe. d Une fois tous les membres ajoutés, cliquez sur OK. 6 Dans la boîte Noms disponibles, sélectionnez chaque membre à inclure dans le groupe, puis cliquez sur Ajouter >>. Les membres ajoutés au groupe s'affichent dans la boîte Membres du groupe. Remarque Vous pouvez créer un maximum de 50 membres dans un groupe. 114 Onglet PC-FAX Software (Pour modèles MFC) Modification des coordonnées d'un membre a Sélectionnez le membre ou le groupe dont vous souhaitez modifier les coordonnées. b Cliquez sur l’icône c d Modifiez les coordonnées du membre ou du groupe. 6 . Cliquez sur OK. Suppression d'un membre ou d'un groupe a Sélectionnez le membre ou le groupe que vous souhaitez supprimer. b Cliquez sur l’icône de suppression c Lorsque la boîte de dialogue de confirmation apparaît, cliquez sur OK. 6 6 . 115 Onglet PC-FAX Software (Pour modèles MFC) Exportation du carnet d'adresses 6 Vous pouvez exporter l’ensemble du carnet d’adresses sous forme de fichier texte ASCII (*.csv). Vous pouvez aussi créer une vCard qui peut être jointe au courrier électronique sortant d’un membre (une vCard est une carte de visite électronique qui renferme les coordonnées de l’expéditeur). Vous pouvez également exporter le carnet d’adresses sous forme de données de numérotation avec paramétrage à distance qui pourront être utilisées par l’application de configuration à distance de votre appareil. (Consultez Configuration à distance uu page 105.) Si vous créez une vCard, vous devez d’abord cliquer sur le membre du carnet d’adresses pour lequel vous souhaitez créer la vCard. Exportation des entrées du carnet d'adresses 6 Remarque • Si vous souhaitez créer une vCard, vous devez d'abord sélectionner le membre à qui l'adresser. • Si vous sélectionnez vCard à l'étape a, l'option Type: sera vCard (*.vcf). a 6 Effectuez l'une des opérations suivantes : Dans le carnet d'adresses, cliquez sur Fichier, Exporter, puis sur Texte. Dans le carnet d'adresses, cliquez sur Fichier, Exporter, puis sur vCard et passez à l'étape e. Dans le carnet d'adresses, cliquez sur Fichier, Exporter, puis sur Données de numérot. de config. à distance et passez à l'étape e. b Dans la colonne Éléments Disponibles, sélectionnez les champs de données que vous voulez exporter puis cliquez sur Ajouter >>. Remarque Sélectionnez les éléments dans l'ordre dans lequel vous souhaitez les voir affichés. c Si vous exportez dans un fichier ASCII, choisissez Tabulation ou Virgule dans Caractère de séparation. Les champs de données seront ainsi séparés par une Tabulation ou par une Virgule. d Cliquez sur OK pour enregistrer les données. 116 Onglet PC-FAX Software (Pour modèles MFC) e Saisissez le nom du fichier, puis cliquez sur Enregistrer. Importation dans le carnet d'adresses 6 Vous pouvez importer des fichiers texte ASCII (*.csv), des vCards (cartes de visite électroniques) ou des Données de numérot. de config. à distance dans votre carnet d'adresses. 6 Importation d'un fichier texte ASCII a 6 Effectuez l'une des opérations suivantes : Dans le carnet d'adresses, cliquez sur Fichier, Importer, puis sur Texte. Dans le carnet d'adresses, cliquez sur Fichier, Importer, puis sur vCard et passez à l'étape e. Dans le carnet d'adresses, cliquez sur Fichier, Importer, puis sur Données de numérot. de config. à distance et passez à l'étape e. b Dans la colonne Éléments Disponibles, sélectionnez les champs de données que vous voulez importer puis cliquez sur Ajouter >>. Remarque Dans la liste Éléments disponibles, sélectionnez les champs dans l’ordre dans lequel ils sont énumérés dans le fichier texte importé. c Dans Caractère de séparation, sélectionnez Tabulation ou Virgule en fonction du format de fichier que vous importez. d Cliquez sur OK pour importer les données. 117 Onglet PC-FAX Software (Pour modèles MFC) e Saisissez le nom du fichier, puis cliquez sur Ouvrir. Remarque Si vous avez sélectionné Texte à l'étape a, l'option Fichiers de type sera Fichiers texte (*.txt; *.csv). 6 118 Onglet PC-FAX Software (Pour modèles MFC) Réception PC-FAX 6 Les fonctions du logiciel de réception PC-FAX de Brother vous permettent d'afficher et de stocker vos télécopies sur votre ordinateur. Le logiciel est automatiquement installé en même temps que MFL-Pro Suite et fonctionne avec les appareils connectés localement ou en réseau. Cette fonction étant activée, votre appareil pourra recevoir des télécopies et les stocker dans sa mémoire. Une fois la télécopie reçue, elle est envoyée automatiquement à l'ordinateur. Si vous mettez l'ordinateur hors tension, votre appareil continue à recevoir et à stocker vos télécopies en mémoire. L'écran ACL de l'appareil indique le nombre de télécopies reçues stockées, par exemple : Mes PC Fax:001 Lorsque vous remettez l'ordinateur sous tension, le logiciel de réception PC-FAX transfère automatiquement les télécopies sur l'ordinateur. Pour activer le logiciel de réception de PC-FAX, procédez comme suit : AVANT D'UTILISER LA FONCTION DE RÉCEPTION PC-FAX, VOUS DEVEZ SÉLECTIONNER L'OPTION DE RÉCEPTION PC-FAX SUR LE MENU DE L'APPAREIL. Exécutez le logiciel de réception PC-FAX de Brother sur votre ordinateur. (Nous vous recommandons de sélectionner la case à cocher Ajouter au dossier démarrage, pour que le logiciel s’exécute automatiquement et puisse transférer toutes les télécopies après le démarrage du PC.) Remarque • Le logiciel PC-FAX reçoit les télécopies en noir et blanc uniquement. • Si votre ordinateur est protégé par un pare-feu et ne peut pas utiliser la réception de PC-FAX, il se peut que vous deviez configurer les paramètres du pare-feu pour autoriser la communication à l’aide des ports numéros 54926 et 137. (Voir Avant d'utiliser le logiciel Brother uu page 125.) Selon le système d'exploitation que vous utilisez, un message d'alerte de sécurité peut s'afficher lorsque vous démarrez la fonction de réception de PC-FAX. Pour activer la réception de PC-FAX, vous devez débloquer le programme. 119 6 Onglet PC-FAX Software (Pour modèles MFC) Activation du logiciel de réception PC-FAX sur votre appareil 6 Vous pouvez facultativement activer l'option d'impression de sauvegarde. Lorsque cette option est activée, l'appareil imprime un exemplaire de la télécopie avant qu'elle ne soit envoyée à l'ordinateur ou avant l'arrêt de ce dernier. Pour les modèles à écran ACL à 5 lignes 6 a b Appuyez sur Menu. c Appuyez sur a ou sur b pour sélectionner Opt. acc. Dist. Appuyez sur OK. d Appuyez sur a ou sur b pour sélectionner Ach/Page/Sauve. Appuyez sur OK. e Appuyez sur a ou sur b pour sélectionner Récept PC FAX. Appuyez sur OK. f Confirmez le message. Appuyez sur OK. g Appuyez sur a ou b pour sélectionner <USB> ou le nom de votre ordinateur s’il est raccordé à un réseau. Appuyez sur OK. h Appuyez sur a ou b pour sélectionner Impr. Svgarde:Marche ou Impr. Svgarde:Arrêt. Appuyez sur OK. i Appuyez sur Arrêt / Sortie. Appuyez sur a ou sur b pour sélectionner Fax. Appuyez sur OK. 6 120 Onglet PC-FAX Software (Pour modèles MFC) Pour modèles à écran tactile a b Appuyez sur Menu. c Appuyez sur a ou sur b pour afficher Réglage récep.. Appuyez sur Réglage récep.. d Appuyez sur a ou sur b pour afficher Ach/Page/Sauve. Appuyez sur Ach/Page/Sauve. e f Appuyez sur Récept PC FAX. 6 Appuyez sur a ou sur b pour afficher Fax. Appuyez sur Fax. Confirmez le message. Appuyez sur OK. 6 g Appuyez sur a ou b pour sélectionner <USB> ou sur le nom de votre ordinateur si l’appareil est connecté à un réseau. Appuyez sur OK. h i Appuyez sur Imp sauve:Activ ou sur Imp sauve:Désact. Appuyez sur Arrêt / Sortie. Remarque Si vous sélectionnez Impr. Svgarde:Marche, l’appareil imprimera la télécopie avant qu'elle soit envoyée à l’ordinateur afin que vous en ayez une copie, en cas de panne de courant. Les messages de télécopie sont automatiquement effacés de la mémoire de l’appareil après avoir été imprimés et envoyés avec succès à votre ordinateur. Lorsque l'impression de sauvegarde est désactivée, les messages de votre télécopie sont automatiquement effacés de la mémoire de votre appareil lorsqu’ils ont été envoyés avec succès sur votre PC. Exécution du logiciel de réception PC-FAX sur votre ordinateur 6 Cliquez sur le bouton démarrer, sur Tous les programmes, Brother, MFC-XXXX/MFC-XXXX LAN, Réception PC-FAX et Recevoir. L'icône PC-FAX s'affiche dans la barre d'état système de votre ordinateur. 121 Onglet PC-FAX Software (Pour modèles MFC) Configuration de votre ordinateur a Cliquez avec le bouton droit de la souris sur l’icône PC-FAX 6 dans la barre d’état système de votre ordinateur, puis cliquez sur PC-FAX Rx Installation. La boîte de dialogue PC-FAX Rx Installation s'affiche : 6 b Dans Enregistrer fichier sous, cliquez sur le bouton Parcourir si vous voulez changer le dossier dans lequel les fichiers PPC-FAX sont enregistrés. c Pour le paramètre Format fichier, sélectionnez .tif ou .max comme format d'enregistrement des documents reçus. Le format par défaut est .tif. d Un fichier son (.wav) peut être lu à chaque réception d'une télécopie. Pour cela, cochez l'option Jouer un fichier son lorsqu'une télécopie est reçue et entrez le chemin du fichier son. e Pour démarrer automatiquement le logiciel de réception de PC-FAX au démarrage de Windows ®, cochez l'option Ajouter au dossier Démarrage. f Si vous souhaitez utiliser le logiciel de réception de PC-FAX, voir Configuration de la réception PC-FAX en réseau uu page 123. 122 Onglet PC-FAX Software (Pour modèles MFC) Configuration de la réception PC-FAX en réseau 6 Les paramètres d’envoi de télécopies reçues sur votre ordinateur ont été automatiquement définis lors de l’installation de MFL-Pro Suite (voir le uu Guide d'installation rapide). Si vous utilisez un appareil différent de celui qui a été enregistré sur votre ordinateur pendant l'installation du logiciel MFL-Pro Suite, suivez les étapes ci-dessous. a Dans la boîte de dialogue PC-FAX Rx Installation, cliquez sur le bouton Configuration du réseau. La boîte de dialogue Configuration du réseau s'affiche. b Vous devez indiquer l'adresse IP ou le nom de nœud de votre appareil. 6 Spécifiez l'adresse de votre appareil Entrez l'adresse IP de l'appareil dans le champ Adresse IP. Spécifiez votre appareil par le nom Entrez le nom de nœud de l'appareil dans le champ Nom du nœud, ou cliquez sur le bouton Parcourir et sélectionnez dans la liste le bon appareil Brother que vous voulez utiliser. Spécifiez le nom de votre ordinateur Vous pouvez spécifier le nom d'ordinateur qui apparaîtra sur l'écran de l'appareil. Pour modifier le nom, entrez le nouveau nom dans Afficher le nom de votre ordinateur (maximum de 15 caractères). 123 Onglet PC-FAX Software (Pour modèles MFC) Affichage des nouvelles télécopies PC-FAX 6 Chaque fois que votre ordinateur reçoit un PC-FAX, l'aspect de l'icône alterne entre la télécopie reçue, l'icône passe à . L'icône devient et . Une fois une fois que la télécopie reçue a été affichée. a Double-cliquez sur b c Ouvrez le dossier des télécopies reçues. pour exécuter PaperPort™. Double-cliquez sur l'une des télécopies reçues pour l'ouvrir et afficher son contenu. Remarque L’objet de vos télécopies PC-FAX non lues sera constitué de la date et de l’heure de réception tant que vous ne leur aurez pas attribué un nom de fichier. Par exemple : « Fax 2-20-2011 16:40:21.tif ». 124 6 7 Paramètres du pare-feu (pour les utilisateurs réseau) 7 Avant d'utiliser le logiciel Brother 7 Les paramètres de pare-feu de votre ordinateur pourraient rejeter la connexion réseau requise pour l’impression réseau, la numérisation réseau et PC-Fax. Si vous utilisez le pare-feu Windows® et que vous avez installé MFL-Pro Suite à partir du CD-ROM, les réglages nécessaires du pare-feu ont déjà été effectués. Si vous n’avez pas effectué l’installation à partir du CD-ROM d’installation, suivez les instructions ci-dessous pour configurer votre pare-feu Windows®. Si vous utilisez un autre logiciel pare-feu personnel, reportez-vous au Guide de l’utilisateur de ce logiciel ou contactez le fabricant du logiciel. Données du numéro de port UDP pour la configuration du pare-feu 1 Port UDP Numérisation réseau PC-Fax réseau Impression réseau, numérisation réseau, PC-FAX réseau et configuration à distance 1 Numéro du port externe 54925 54926 161 137 Numéro du port interne 54925 54926 161 137 7 Ajoutez le port 137 si vous rencontrez des problèmes avec votre connexion réseau après avoir ajouté les ports 54925 et 54926. Le port 137 prend également en charge l’impression sur le réseau. Windows® XP SP2 ou version supérieure 7 a Cliquez sur le bouton démarrer, sur Panneau de configuration, sur Connexions réseau et Internet, puis sur Pare-feu Windows. Veillez à ce que l'option Pare-feu Windows dans l'onglet Général soit réglée à Activé (recommandé). b Cliquez sur l'onglet Avancé et sur le bouton Paramètres... dans les paramètres de connexion réseau. c Cliquez sur Ajouter. 125 Paramètres du pare-feu (pour les utilisateurs réseau) d Ajoutez le port 54925 pour la numérisation réseau en saisissant les informations suivantes : 1 Dans Description du service : Entrez la description de votre choix, par exemple « Scanner Brother ». 2 Dans Nom ou adresse IP (par exemple 192.168.0.12) de l'ordinateur hôte de ce service sur votre réseau : Entrez « Localhost ». 3 Dans Numéro du port externe de ce service : Entrez « 54925 ». 4 Dans Numéro du port interne de ce service : Entrez « 54925 ». 5 Veillez à ce que UDP soit sélectionné. 6 Cliquez sur OK. 1 2 3 7 5 4 e f Cliquez sur Ajouter. Ajoutez le port 54926 pour PC-Fax réseau en saisissant les informations suivantes : 1 Dans Description du service : Entrez la description de votre choix, par exemple « Brother PC– Fax ». 2 Dans Nom ou adresse IP (par exemple 192.168.0.12) de l'ordinateur hôte de ce service sur votre réseau : Entrez « Localhost ». 3 Dans Numéro du port externe de ce service : Entrez « 54926 ». 4 Dans Numéro du port interne de ce service : Entrez « 54926 ». 5 Veillez à ce que UDP soit sélectionné. 6 Cliquez sur OK. g Si vous continuez à avoir des problèmes avec votre connexion réseau, cliquez sur le bouton Ajouter. 126 Paramètres du pare-feu (pour les utilisateurs réseau) h Ajoutez le port 161 pour la numérisation réseau, l’impression réseau et PC-FAX réseau en saisissant les information suivantes : 1 Dans Description du service : Entrez la description de votre choix, par exemple « Impression réseau Brother ». 2 Dans Nom ou adresse IP (par exemple 192.168.0.12) de l'ordinateur hôte de ce service sur votre réseau : Entrez « Localhost ». 3 Dans Numéro du port externe de ce service : Entrez « 161 ». 4 Dans Numéro du port interne de ce service : Entrez « 161 ». 5 Veillez à ce que UDP soit sélectionné. 6 Cliquez sur OK. i j Si vous continuez à avoir des problèmes avec votre connexion réseau, cliquez sur le bouton Ajouter. Ajoutez le port 137 pour la numérisation réseau, l'impression réseau et PC-Fax réseau en saisissant les information suivantes : 1 Dans Description du service : Entrez la description de votre choix, par exemple « Impression réseau Brother ». 7 2 Dans Nom ou adresse IP (par exemple 192.168.0.12) de l'ordinateur hôte de ce service sur votre réseau : Entrez « Localhost ». 3 Dans Numéro du port externe de ce service : Entrez « 137 ». 4 Dans Numéro du port interne de ce service : Entrez « 137 ». 5 Veillez à ce que UDP soit sélectionné. 6 Cliquez sur OK. k Vérifiez si le nouveau paramètre a été ajouté et s'il est coché, puis cliquez sur OK. 127 Paramètres du pare-feu (pour les utilisateurs réseau) Utilisateurs de Windows Vista® a Cliquez sur le bouton , sur Panneau de configuration, sur Réseau et Internet, sur Pare-feu Windows et finalement sur Modifier les paramètres. b Lorsque l'écran Contrôle de compte d'utilisateur s'affiche, procédez comme suit. 7 Pour les utilisateurs disposant des droits d'administrateur : cliquez sur Continuer. 7 Pour les utilisateurs ne disposant pas de droits d'administrateur : entrez le mot de passe d'administrateur et cliquez sur OK. c Veillez à ce que l'option Pare-feu Windows dans l'onglet Général soit activée. 128 Paramètres du pare-feu (pour les utilisateurs réseau) d Cliquez sur l'onglet Exceptions. e f Cliquez sur le bouton Ajouter un port.... 7 Pour ajouter le port 54925 pour la numérisation réseau, saisissez les informations suivantes : 1 Dans Nom : Entrez la description de votre choix, par exemple « Scanner Brother ». 2 Dans Numéro du port : Entrez « 54925 ». 3 Veillez à ce que UDP soit sélectionné. Cliquez ensuite sur OK. 1 2 3 g h Cliquez sur le bouton Ajouter un port.... Pour ajouter le port 54926 pour PC-Fax réseau, saisissez les informations suivantes : 1 Dans Nom : Entrez la description de votre choix, par exemple « Brother PC–Fax ». 2 Dans Numéro du port : Entrez « 54926 ». 3 Veillez à ce que UDP soit sélectionné. Cliquez ensuite sur OK. 129 Paramètres du pare-feu (pour les utilisateurs réseau) i j Vérifiez si le nouveau paramètre a été ajouté et s'il est coché, puis cliquez sur OK. Si vous avez encore des problèmes avec votre connexion réseau pour la numérisation réseau ou l'impression réseau, cochez la case Partage de fichiers et d'imprimantes dans l'onglet Exceptions, puis cliquez sur OK. 7 130 Paramètres du pare-feu (pour les utilisateurs réseau) Utilisateurs de Windows® 7 a Cliquez sur le bouton , sur Panneau de configuration, sur Système et sécurité, puis sur Pare-feu Windows. Assurez-vous que l'option État du Pare-feu Windows est réglé à Activé. b Cliquez sur Paramètres avancés. La fenêtre Pare-feu Windows avec fonctions avancées de sécurité s'affiche. c Cliquez sur Règles de trafic entrant. 7 7 d Cliquez sur Nouvelle règle. e Sélectionnez Port, puis cliquez sur Suivant. 131 Paramètres du pare-feu (pour les utilisateurs réseau) f Pour ajouter un port, entrez les informations suivantes : Pour la numérisation réseau Sélectionnez UDP, puis entrez «54925» dans les Ports locaux spécifiques:. Cliquez sur Suivant. Pour PC-Fax réseau Sélectionnez UDP, puis entrez «54926» dans les Ports locaux spécifiques:. Cliquez sur Suivant. 7 g h Sélectionnez Autoriser la connexion, puis cliquez sur Suivant. Sélectionnez les éléments applicables, puis cliquez sur Suivant. 132 Paramètres du pare-feu (pour les utilisateurs réseau) i Entrez la description de votre choix dans Nom : (par exemple « Scanner Brother » ou « Brother PC-Fax ») puis cliquez sur Terminer. 7 j k Vérifiez si le nouveau paramètre a été ajouté et s'il est coché. Cliquez sur Règles de trafic sortant. 133 Paramètres du pare-feu (pour les utilisateurs réseau) l Cliquez sur Nouvelle règle. m n Sélectionnez Port, puis cliquez sur Suivant. 7 Pour ajouter un port, entrez les informations suivantes : Pour la numérisation réseau Sélectionnez UDP, puis entrez «54925» dans les Ports dist. spéc:. Cliquez sur Suivant. Pour PC-Fax réseau Sélectionnez UDP, puis entrez «54926» dans les Ports dist. spéc:. Cliquez sur Suivant. o Sélectionnez Autoriser la connexion, puis cliquez sur Suivant. 134 Paramètres du pare-feu (pour les utilisateurs réseau) p q Sélectionnez les éléments applicables, puis cliquez sur Suivant. Entrez la description de votre choix dans Nom : (par exemple « Scanner Brother » ou « Brother PC-Fax ») puis cliquez sur Terminer. 7 r Vérifiez si le nouveau paramètre a été ajouté et s'il est coché. 135 Section III Apple Macintosh Impression et envoi/réception de télécopies Numérisation ControlCenter2 Configuration à distance (pour les modèles MFC) III 137 163 179 203 8 Impression et envoi/réception de télécopies 8 Fonctions du pilote d'imprimante (Macintosh) 8 Cet appareil prend en charge les systèmes d’exploitation Mac OS X 10.5.8 - 10.6.x - 10.7.x. Remarque Les écrans de cette section proviennent d'un système Mac OS X 10.5. Les écrans de votre Macintosh varient selon la version du système d'exploitation que vous utilisez. Impression recto verso (deux côtés) 8 Le pilote d'imprimante fourni prend en charge l'impression recto verso. Consignes pour l'impression recto verso 8 Si le papier est fin, il peut se froisser. 8 Si le papier est froissé, retournez la pile, aplatissez le papier, puis remettez-le dans le bac à papier ou le bac MU. Si le papier ne se charge pas correctement, il peut être gondolé. Retirez le papier, aplatissez-le et retournez la pile. Lorsque vous utilisez la fonction manuelle d'impression recto verso, du bourrage papier ou une qualité d'impression médiocre peut se produire. En cas de bourrage papier : uu Guide de l'utilisateur : Messages d'erreur et d'entretien. Pour un problème de qualité d’impression : uu Guide de l'utilisateur : Amélioration de la qualité d'impression. Impression recto verso automatique 8 Utilisez le format de papier Lettre, Légal ou Folio lorsque vous utilisez la fonction d’impression recto verso automatique. Vérifiez que le capot arrière est fermé. Si le papier est gondolé, aplatissez-le et remettez-le dans le bac à papier. Utilisez du papier ordinaire ou du papier fin. N'utilisez PAS de papier bond. Impression recto verso manuelle 8 L'appareil imprime d'abord toutes les pages paires sur un côté du papier. Avant de réinsérer le papier, aplatissez-le bien sinon vous risqueriez d'obtenir du bourrage papier. Il est déconseillé d'utiliser du papier très fin ou très épais. 137 Impression et envoi/réception de télécopies Numérisation, impression et télécopie simultanées 8 L'appareil peut imprimer des données provenant de l'ordinateur et simultanément envoyer ou recevoir des télécopies en mémoire, ou encore numériser un document vers l'ordinateur. L’envoi de télécopies ne sera pas interrompu lors de l’impression à partir de l'ordinateur. Néanmoins, quand l’appareil effectue une photocopie ou reçoit une télécopie sur papier, il interrompt l’impression à partir de l'ordinateur et la reprend une fois l’opération terminée. Sélection des options de mise en page 8 Vous pouvez configurer les options Taille du papier, Orientation et Échelle. a Pour une application telle que TextEdit, cliquez sur Fichier, puis sur Format d'impression. Vérifiez que l’appareil Brother MFC-XXXX (où XXXX est le nom de votre modèle) est sélectionné dans le menu contextuel Format pour. Vous pouvez modifier les paramètres de Taille du papier, Orientation et Échelle, puis cliquez sur OK. 8 138 Impression et envoi/réception de télécopies b Pour une application telle que TextEdit, cliquez sur Fichier, puis sur Imprimer pour démarrer l’impression. (Mac OS X 10.5.8 à 10.6.x) Pour obtenir davantage d'options de mise en page, cliquez sur la flèche vers le bas en regard du menu contextuel Imprimante. 8 139 Impression et envoi/réception de télécopies (Pour Mac OS X 10.7.x) Pour plus d’options de la commande Format d’impression, cliquez sur Afficher les détails. 8 Remarque Vous pouvez enregistrer les paramètres en cours en tant que valeur par défaut en sélectionnant l’option Enregistrer sous... dans la liste déroulante Préréglages. 140 Impression et envoi/réception de télécopies Sélection des options d'impression 8 Pour paramétrer des fonctions spéciales d’impression, sélectionnez les options que vous souhaitez changer dans la boîte de dialogue Imprimer. 8 141 Impression et envoi/réception de télécopies Page de garde 8 Vous pouvez choisir les paramètres suivants pour la page de garde : Impression de la page de garde 8 Pour ajouter une page de garde à votre document, utilisez cette fonction. Type de page de garde Sélectionnez un modèle de page de garde. Données de facturation Pour ajouter des renseignements sur la facturation à la page de garde, saisissez le texte dans la zone Données de facturation. 142 Impression et envoi/réception de télécopies Disposition 8 Pages par feuille 8 L'option Pages par feuille peut réduire la taille de l'image sur une page en permettant d'imprimer plusieurs pages sur une seule feuille de papier. Orientation Lorsque vous spécifiez le nombre de pages par feuille, vous pouvez également préciser la direction de la disposition. Bordure Pour ajouter une bordure, utilisez cette fonction. Recto verso Consultez Impression recto verso uu page 148. Inverser l'orientation de la page Cochez l'option pour Inverser l'orientation de la page pour inverser les données de l'ordre croissant à décroissant. Retournement horizontal (Mac OS X 10.6.x à 10.7.x) Cochez l'option Retournement horizontal pour imprimer la page comme un reflet, de gauche vers la droite. 143 Impression et envoi/réception de télécopies Impression sécurisée 8 8 Impression sécurisée: Les documents sécurisés sont des documents protégés par mot de passe lorsqu'ils sont envoyés à l'appareil. Seules les personnes qui connaissent le mot de passe seront en mesure de les imprimer. Puisque les documents sont sécurisés au niveau de l'appareil, vous devez entrer le mot de passe sur le panneau de commande de l'appareil pour les imprimer. Pour envoyer un document sécurisé : a b c Cochez l'option Impression sécurisée. Entrez votre mot de passe, nom d'utilisateur et nom de la tâche, puis cliquez sur Imprimer. Vous devez imprimer le document sécurisé à partir du panneau de commande de l'appareil. (Consultez Touche d’impression sécurisée uu page 2.) Pour supprimer un document sécurisé : Vous devez utiliser le panneau de commande de l'appareil pour supprimer un document sécurisé. (Consultez Touche d’impression sécurisée uu page 2.) 144 Impression et envoi/réception de télécopies Paramètres d'impression 8 Vous pouvez modifier les paramètres dans la liste des Paramètres d'impression : Type de support Vous pouvez changer le type de support pour l'un des suivants : 8 • Papier ordinaire • Papier fin • Papier épais • Papier plus épais • Papier fort • Enveloppes • Env. épaisses • Env. fines • Papier recyclé • Etiquette Résolution Pour modifier la résolution, procédez comme suit : • 300 ppp • 600 ppp • HQ 1200 • 1200 ppp Alimentation Vous pouvez sélectionner Sélection automatique, Bac1, Bac2 1 2, Bac MU ou Manuelle. 1 Disponible si le bac en option est installé. 2 Bac2 est standard sur MFC-8950DWT. 145 Impression et envoi/réception de télécopies Soutien Cliquez sur le bouton pour visiter le Brother Solutions Center (http://solutions.brother.com/) et notre site Web de consommables Brother d’origine/authentiques. Le Brother Solutions Center (Centre de Solutions Brother) est un site Web qui fournit des informations sur votre produit Brother. Vous y trouverez notamment une rubrique appelée FAQ (foire aux questions), des guides de l’utilisateur, des mises à jour de pilotes et des conseils utiles sur l’utilisation de votre appareil. Paramètres d’impression Avancé Lorsque vous cliquez sur le triangle (c) en regard de l’option Avancé, les paramètres d’impression avancés s’affichent. 8 Mode économie Cette fonction vous permet d'économiser du toner. Lorsque vous activez la fonction Mode économie, l'impression est plus claire. Le paramètre par défaut est Désactivé. Remarque • Nous vous déconseillons la fonction Mode économie pour imprimer des photos ou des images en échelle de gris. • L’option Mode économie n’est pas disponible pour les résolutions HQ 1200 et 1200 ppp. Qualité Graphique Vous pouvez modifier la qualité d’impression comme suit : • Graphiques Le mode Graphiques met la priorité sur le contraste. Sélectionnez ce paramètre pour imprimer du texte et des figures, tels que des documents commerciaux et des présentations. Vous pouvez accentuer les contrastes entre les zones ombragées. • Texte Il s’agit du mode optimal pour l’impression de documents de texte. 146 Impression et envoi/réception de télécopies Amélioration de l’impression Cette fonction vous permet d'améliorer un problème de qualité d'impression. • Réduire l’ondulation du papier Lorsque vous sélectionnez ce paramètre, vous pouvez réduire l'ondulation du papier. Si vous n'imprimez que quelques pages, il n'est pas nécessaire de choisir ce paramètre. Nous vous conseillons de modifier le paramètre du pilote d'imprimante dans Type de support à un réglage fin. Remarque Cette opération réduira la température du processus de fusion de l'appareil. • Améliorer la tenue du toner Si vous choisissez ce paramètre, la fixation du toner sur le papier peut s'améliorer. Si cette sélection n'améliore pas suffisamment la fixation, modifiez le paramètre du pilote d'imprimante dans Type de support à un réglage épais. Remarque Cette opération augmentera la température du processus de fusion de l'appareil. 8 • Réduire l'impression fantôme Si vous utilisez l’appareil dans un environnement très humide, ce paramètre peut réduire le maculage du papier. N’utilisez pas ce paramètre si le taux d’humidité ambiant est inférieur à 30 %, sinon le maculage risque d’augmenter. Remarque Cette fonction peut ne pas réduire le maculage sur tous les types de papier. Avant d’acheter beaucoup de papier, testez une petite quantité pour vérifier que le papier est conforme. Réglage densité Augmenter ou réduire la densité d’impression. Autres options d'impression • Ignorer les pages vierges Lorsque l'option Ignorer les pages vierges est cochée, le pilote d'imprimante détecte automatiquement les pages blanches et les exclut de l'impression. 147 Impression et envoi/réception de télécopies Impression recto verso 8 Impression recto verso automatique Sélectionnez Mise en page. Sélectionnez Reliure côté long ou Reliure côté court dans Recto verso. 8 Recto verso manuel Sélectionnez Gestion du papier. Choisissez Pages paires uniquement et effectuez l’impression, puis remettez le papier imprimé dans le bac (page blanche vers le haut pour le bac 1 ou le bac 2, ou page blanche vers le bas pour le bac MU). Sélectionnez Pages impaires uniquement, puis imprimez. 148 Impression et envoi/réception de télécopies Suppression du pilote d'imprimante pour Macintosh a b 8 Connectez-vous en tant qu'« Administrateur ». Dans le menu Pomme, sélectionnez Préférences Système. Cliquez sur Imprimantes et fax ou Imprimantes et scanners, puis sélectionnez l’imprimante que vous souhaitez supprimer et cliquez sur le bouton -. 8 149 Impression et envoi/réception de télécopies Fonctions du pilote d’imprimante BR-Script3 (langage d’émulation PostScript® 3™) 8 Cette section présente le fonctionnement particulier du pilote d’imprimante BR-Script 3. Pour les opérations de base du pilote d’imprimante BR-Script3, consultez Fonctions du pilote d'imprimante (Macintosh) uu page 137 pour les options Format d'impression, Page de garde, Alimentation et Mise en page. Remarque • Le pilote d’imprimante BR-Script3 ne prend pas en charge l’envoi PC-Fax. • Si vous souhaitez ajouter le pilote PS (pilote d’imprimante BR-Script3), accédez au Centre de solutions Brother (Brother Solutions Center) au http://solutions.brother.com/ et visitez les questions fréquemment posées (FAQ) sur les instructions de votre modèle. Sélection des options d'impression 8 Pour gérer les fonctions d'impression spéciales, sélectionnez Fonctions d'imprimante dans la boîte de dialogue Imprimer. 8 150 Impression et envoi/réception de télécopies Fonctions d'imprimante 8 Modèles de réglages : General 1 Qualité d’impression Vous pouvez choisir parmi les paramètres de qualité d'impression suivants. 8 • 300 ppp • 600 ppp • HQ 1200 • 1200 ppp Type de support Vous pouvez changer le type de support pour l'un des suivants : • Papier ordinaire • Papier fin • Papier épais • Papier plus épais • Papier fort • Enveloppes • Env. épaisses • Env. fines • Papier recyclé • Etiquette • Hagaki 1 1 Carte postale de la taille spécifiée par Japan Post Service Co., LTD 151 Impression et envoi/réception de télécopies Mode économie Cette fonction vous permet d'économiser le toner. Lorsque vous cochez l'option Mode économie, les impressions apparaissent plus claires. Le paramètre par défaut est Désactivé. Remarque Nous vous déconseillons la fonction Mode économie pour imprimer des photos ou des images en échelle de gris. Verrouillage d'écran demi-teinte Empêche d'autres applications de modifier les paramètres demi-teinte. Le paramètre est activé par défaut. Impression d’image haute qualité Vous pouvez améliorer la qualité d’impression d’image. Si vous activez l’option Impression d’image haute qualité, la vitesse d’impression ralentit. Amélioration de l’impression Cette fonction vous permet d'améliorer un problème de qualité d'impression. • Réduire l’ondulation du papier Lorsque vous sélectionnez ce paramètre, vous pouvez réduire l'ondulation du papier. Si vous n'imprimez que quelques pages, il n'est pas nécessaire de choisir ce paramètre. Nous vous conseillons de modifier le paramètre du pilote d'imprimante dans Type de support à un réglage fin. Remarque Cette opération réduira la température du processus de fusion de l'appareil. • Améliorer la tenue du toner Si vous choisissez ce paramètre, la fixation du toner sur le papier peut s'améliorer. Si cette sélection n'améliore pas suffisamment la fixation, modifiez le paramètre du pilote d'imprimante dans Type de support à un réglage épais. Remarque Cette opération augmentera la température du processus de fusion de l'appareil. 152 8 Impression et envoi/réception de télécopies Modèles de réglages : General 2 Paramètre de réduction de I'impression fantôme Si vous utilisez l’appareil dans un environnement très humide, ce paramètre peut réduire le maculage du papier. N’utilisez pas ce paramètre si le taux d’humidité ambiant est inférieur à 30 %, sinon le maculage risque d’augmenter. Remarque Cette fonction peut ne pas réduire le maculage sur tous les types de papier. Avant d’acheter beaucoup de papier, testez une petite quantité pour vérifier que le papier est conforme. Réglage densité Augmenter ou réduire la densité d’impression. 153 8 Impression et envoi/réception de télécopies Impression sécurisée 8 Les documents sécurisés sont des documents protégés par mot de passe lorsqu'ils sont envoyés à l'appareil. Seules les personnes qui connaissent le mot de passe seront en mesure de les imprimer. Puisque les documents sont sécurisés au niveau de l'appareil, vous devez entrer le mot de passe sur le panneau de commande de l'appareil pour les imprimer. Pour créer une tâche d'impression sécurisée, cliquez sur Impression sécurisée, puis cochez la case Impression sécurisée. Entrez un mot de passe dans la zone Mot de passe, puis cliquez sur Imprimer. 8 (Pour plus d'informations sur l'impression sécurisée, voir Touche d’impression sécurisée uu page 2.) 154 Impression et envoi/réception de télécopies Status Monitor 8 L’utilitaire Status Monitor est un logiciel configurable qui surveille l’état de l’appareil. Il affiche au besoin des messages d’erreur pour signaler par exemple l’absence de papier ou un bourrage papier à une fréquence paramétrable. Vous avez également accès à l’outil Gestion à partir du Web. Avant de pouvoir utiliser cet outil, vous devez choisir votre appareil dans le menu contextuel Modèle de ControlCenter2. Vous pouvez consulter l’état de l’appareil en lançant Status Monitor de Brother. Procédez comme suit : Pour Mac OS X 10.5.8 a b Exécutez les Préférences Système, sélectionnez Imprimantes et fax, puis choisissez l'appareil. Sélectionnez Ouvrir la liste d’attente d’impression..., puis cliquez sur utilitaire. Status Monitor démarre. Pour Mac OS X 10.6.x à 10.7.x a Exécutez les Préférences Système, sélectionnez Imprimantes et fax ou Imprimantes et scanners, puis choisissez l’appareil. b Sélectionnez Ouvrir la liste d’attente d’impression..., puis cliquez sur Configuration d'imprimante. Sélectionnez Utilitaire, puis cliquez sur Ouvrir l'utilitaire de l'imprimante. Le Status Monitor démarre. 8 Mise à jour de l’état de l’appareil 8 Pour obtenir l’état le plus récent de l’appareil lorsque la fenêtre Status Monitor est ouverte, cliquez sur l’icône . Vous pouvez définir la fréquence à laquelle le logiciel actualisera les informations d’état de la machine. Allez dans la barre de menu Brother Status Monitor puis sélectionnez Préférences. 155 Impression et envoi/réception de télécopies Masquer ou afficher la fenêtre 8 Après le démarrage du Status Monitor, vous pouvez cacher ou afficher la fenêtre. Pour cacher la fenêtre, allez dans la barre de menu, sélectionnez Brother Status Monitor, puis Masquer Status Monitor. Pour afficher la fenêtre, cliquez sur l’icône Brother Status Monitor dans le socle. Fermer la fenêtre 8 Cliquez sur Brother Status Monitor dans la barre de menu, puis sélectionnez Quitter Status Monitor dans le menu contextuel. Gestion à partir du Web (connexion réseau uniquement) 8 Vous pouvez accéder au système Gestion à partir du Web en cliquant sur l’icône de l’appareil dans l’écran Status Monitor. Vous pouvez utiliser un navigateur Web standard pour gérer votre appareil en utilisant le protocole HTTP (Hyper Text Transfer Protocol). Pour de plus amples renseignements sur le système Gestion à partir du Web : uu Guide utilisateur - Réseau : Gestion à partir du Web. 156 8 Impression et envoi/réception de télécopies Envoi d’une télécopie (Pour modèles MFC) 8 Vous pouvez envoyer une télécopie directement d’une application Macintosh. Remarque Les télécopies seront envoyées en noir et blanc uniquement. a b Créez un document dans un logiciel sous Macintosh. Pour une application telle que TextEdit, cliquez sur Fichier, puis sur Imprimer. (Mac OS X 10.5.8 à 10.6.x) Pour obtenir davantage d'options de mise en page, cliquez sur la flèche vers le bas en regard du menu contextuel Imprimante. 8 157 Impression et envoi/réception de télécopies (Pour Mac OS X 10.7.x) Pour plus d’options de la commande Format d’impression, cliquez sur Afficher les détails. 8 158 Impression et envoi/réception de télécopies c Sélectionnez Envoi Fax à partir du menu contextuel. d Sélectionnez Télécopieur à partir du menu contextuel Sortie. 8 159 Impression et envoi/réception de télécopies e Entrez un numéro de télécopieur dans la boîte Entrer Numéro de Fax, puis cliquez sur Imprimer pour envoyer la télécopie. Remarque Si vous voulez envoyer une télécopie à plusieurs destinataires, cliquez sur Ajouter après la saisie du premier numéro de télécopieur. Les numéros de télécopieurs destinataires s'affichent dans la boîte de dialogue. 8 160 Impression et envoi/réception de télécopies Utilisation du panneau Adresses 8 Le bouton Adresses vous permet de pourvoir un numéro de télécopieur d'une adresse. a Cliquez sur Adresses. 8 b Choisissez le numéro de télécopieur dans le panneau Adresses puis cliquez sur Vers. 161 Impression et envoi/réception de télécopies c Une fois la télécopie pourvue d'une adresse, cliquez sur Imprimer. 8 162 9 Numérisation 9 Numérisation d'un document à l'aide du pilote TWAIN 9 Le logiciel de l’appareil Brother comporte un pilote de numériseur TWAIN destiné aux ordinateurs Macintosh. Ce pilote de numériseur Macintosh TWAIN s'utilise avec n'importe quelle application prenant en charge le protocole TWAIN. Lorsque vous numérisez un document, vous pouvez utiliser soit le chargeur automatique de documents, soit la vitre du scanner à plat. Pour de plus amples renseignements sur le chargement de documents : uu Guide de l'utilisateur : Chargement des documents. Remarque Si vous voulez numériser à partir d’un appareil en réseau, choisissez l’appareil raccordé au réseau dans l’application Sélecteur de périphérique, dans Macintosh HD/Bibliothèque/Printers/Brother/Utilities/DeviceSelector ou à partir du menu contextuel Modèle de ControlCenter2. Exécutez votre application Macintosh compatible TWAIN. Lorsque vous utilisez le pilote TWAIN Brother pour la première fois, réglez-le comme pilote par défaut en sélectionnant Sélectionner la source. Pour chaque document que vous numérisez par la suite, sélectionnez Acquérir les données image ou Acquérir. L'option de menu qui vous permet de sélectionner le pilote du scanner peut varier selon votre application. 9 Remarque La méthode permettant de sélectionner le pilote par défaut ou de numériser un document peut varier selon l'application utilisée. 163 Numérisation Numérisation d'une image vers votre Macintosh 9 Vous pouvez numériser une page entière, ou seulement une partie, après avoir prénumérisé le document. Numérisation d'une page entière a b 9 Chargez le document. Dans la boîte de dialogue Paramétrage du Scanner, modifiez au besoin les paramètres suivants : Résolution Type de numérisation Taille document Ajustement image • Luminosité • Contraste c Cliquez sur Démarrer. Une fois la numérisation terminée, l'image apparaît dans votre application graphique. 9 164 Numérisation Numérisation d’un document recto verso (deux côtés)(Pour DCP-8155DN, MFC-8910DW et MFC-8950DW(T)) a b c 9 Chargez le document. Cochez l'option Numér. RectoVerso (double face), puis sélectionnez Reliure à bord long ou Reliure à bord court. Dans la boîte de dialogue Paramétrage du Scanner, modifiez au besoin les paramètres suivants : Résolution Type de numérisation 9 Taille document Ajustement image • Luminosité • Contraste d Cliquez sur Démarrer. Remarque • Vous ne pouvez pas modifier la zone de numérisation. • La numérisation recto verso n'est disponible qu'à partir du chargeur automatique seulement. 165 Numérisation Prénumérisation d'une image 9 Le bouton Pré-numérisation permet d'obtenir un aperçu de l'image à numériser. Il peut aussi servir à recadrer les zones superflues de l’image. Lorsque la définition de la zone de numérisation vous semble correcte, cliquez sur le bouton Démarrer dans la boîte de dialogue Paramétrage du Scanner pour numériser l'image. a b Chargez le document. c Faites glisser le pointeur de la souris sur la partie à numériser. Cliquez sur Pré-numérisation. La totalité de l'image est numérisée dans votre Macintosh et s'affiche dans la fenêtre Numériser document. 0WOªTKUGTFQEWOGPV 9 d Replacez le document sur le chargeur automatique de documents. Remarque Si vous avez placé le document sur la vitre de scanner à l'étape a, ignorez cette étape. e Réglez les paramètres Résolution, Type de numérisation, Luminosité et Contraste selon vos besoins dans la boîte de dialogue Paramétrage du scanner. f Cliquez sur Démarrer. Cette fois, seule la partie sélectionnée du document s'affiche dans la fenêtre de l'application. g Vous pouvez régler l'image plus en détails dans votre logiciel d'édition. 166 Numérisation Description des paramètres de la fenêtre Scanner 9 Résolution 9 Vous pouvez modifier la résolution de numérisation dans le menu contextuel Résolution. Les résolutions plus élevées requièrent plus de mémoire et un temps de transfert plus long, mais elles produisent des images numérisées plus fines. Le tableau suivant présente les résolutions que vous pouvez sélectionner, ainsi que les couleurs disponibles. Résolution Noir et Blanc/ Gris (Diffusion d'erreur) 256 couleurs Gris véritable/ Couleur 24 bits 100 x 100 ppp Oui Oui Oui 150 x 150 ppp Oui Oui Oui 200 x 200 ppp Oui Oui Oui 300 x 300 ppp Oui Oui Oui 400 x 400 ppp Oui Oui Oui 600 x 600 ppp Oui Oui Oui 1200 x 1200 ppp Oui Non Oui 2400 x 2400 ppp Oui Non Oui 4800 x 4800 ppp Oui Non Oui 9600 x 9600 ppp Oui Non Oui 19 200 x 19 200 ppp Oui Non Oui 9 Type de numérisation 9 Noir et Blanc Utilisez cette option pour des images, du texte ou des dessins au trait. Gris (Error Diffusion) Sélectionnez ce mode pour les photographies ou les graphiques. (La diffusion d’erreur est une méthode permettant de créer des images grises simulées sans utilisation de points réellement gris. Des points noirs sont disposés selon un motif spécifique pour donner l’aspect du gris.) Gris véritable Sélectionnez ce mode pour les photographies ou les graphiques. Cette méthode offre des images d’une plus grande précision grâce à un maximum de 256 teintes de gris. 256 couleurs Utilise jusqu’à 256 couleurs pour numériser l’image. 167 Numérisation Couleur 24 bits Utilise jusqu’à 16,8 millions de couleurs pour numériser l’image. L’utilisation de l’option Couleur 24 bits procure la meilleure restitution chromatique possible, mais le fichier image généré est environ trois fois plus volumineux que celui obtenu à l’aide de l’option 256 couleurs. C’est le mode qui nécessite le plus de mémoire et qui exige le temps de transfert le plus long. Format du document 9 Sélectionnez l'un des formats de document suivants : A4 8.3 x 11.7 pouces 9 JIS B5 7.2 x 10.1 pouces Letter 8.5 x 11 pouces Legal 8.5 x 14 pouces A5 5.8 x 8.3 pouces Executive 7.25 x 10.5 pouces Cartes de visite 3.5 x 2.4 pouces Pour numériser des cartes de visite, choisissez la taille de la Carte de visite, puis placez la carte de visite face vers le bas, dans le coin supérieur gauche de la vitre du scanner. 4 x 6 pouces 5 x 8 pouces 3.5 x 5 pouces 5 x 7 pouces Carte postale 1 3.9 x 5.8 pouces Carte postale 2 (double) 5.8 x 7.9 pouces Format personnalisé (Ajustable par l’utilisateur de 0,35 × 0,35 po à 8,5 × 14 po ou de 8,9 × 8,9 mm à 215,9 × 355,6 mm.) Après avoir choisi un format personnalisé, vous pouvez modifier la zone de numérisation. Cliquez sur le bouton de la souris et maintenez-le enfoncé tout en faisant glisser la souris, afin de recadrer l’image. Largeur : Saisissez la largeur du format personnalisé. Hauteur : Saisissez la hauteur du format personnalisé. 168 Numérisation Réglage d’image 9 Luminosité Réglez le paramètre (entre -50 et 50) pour obtenir la meilleure image possible. La valeur par défaut est 0, ce qui représente une moyenne convenant pour la plupart des images. Pour modifier le niveau de Luminosité, déplacez la barre de défilement vers la droite pour éclaircir l’image ou vers la gauche pour l’assombrir. Vous pouvez aussi entrer une valeur dans la zone pour définir le niveau. Si l'image numérisée est trop claire, réglez un niveau de Luminosité plus faible et recommencez la numérisation. Si l'image est trop sombre, réglez un niveau de Luminosité plus élevé et recommencez la numérisation. Remarque Le paramètre Luminosité n'est pas disponible pour l'option 256 couleurs. Contraste Pour augmenter ou diminuer le niveau de contraste, déplacez la barre de défilement vers la gauche ou vers la droite. Une augmentation permet d’accentuer les zones sombres et claires de l’image, alors qu’une diminution révèle davantage de détails dans les zones grises. Vous pouvez aussi saisir une valeur dans la zone pour définir le Contraste. Remarque Le paramètre Contraste est disponible seulement si vous avez réglé Type de numérisation sur Gris (Error Diffusion), Gris véritable ou Couleur 24 bits. Réduire le bruit Cette option permet d'améliorer la qualité des images numérisées. Le paramètre Réduire le bruit est disponible quand vous utilisez le mode Couleur 24 bits et des résolutions de numérisation de 300 × 300 ppp, 400 × 400 ppp ou 600 × 600 ppp. Lors de la numérisation de photographies ou d'autres images que vous souhaitez intégrer dans un traitement de texte ou une application graphique, vous pouvez essayer différents paramètres de Résolution, Type de numérisation, Luminosité et Contraste pour découvrir ceux qui correspondent le mieux à vos besoins. 169 9 Numérisation Numérisation d’un document à l’aide du pilote ICA (Mac OS X 10.6.x ou supérieur) 9 Vous pouvez numériser un document en utilisant le pilote ICA. Si vous avez installé MFL-Pro Suite à partir du CD-ROM d’installation, le pilote ICA a déjà été installé sur votre Macintosh. Si vous ne voyez pas votre appareil dans la liste Imprimantes et fax ou la liste Imprimantes et scanners, vous pouvez ajouter votre machine en cliquant sur le bouton +. Remarque Les écrans de la présente section sont tirés de Mac OS X 10.6.x. Les écrans de votre Macintosh peuvent varier en fonction de la version de votre système d’exploitation. a Connectez votre appareil Brother au Macintosh à l'aide d'un câble USB. Ou encore, connectez votre appareil Brother au même réseau local (si vous utilisez un modèle réseau) auquel le Macintosh est connecté. b Lancez Transfert d’images. 9 170 Numérisation c Sélectionnez l'appareil dans la liste du côté gauche de l'écran. Si vous avez connecté l'appareil Brother et votre Macintosh à l'aide d'un câble USB, l'appareil s'affiche dans la zone APPAREILS. Si l'appareil est raccordé à un réseau local, il s'affiche dans la zone PARTAGÉS. Remarque (Pour Mac OS X 10.7.x) Si l’appareil ne s’affiche pas dans la zone APPAREILS ou la zone PARTAGÉS, pointez le pointeur de la souris sur la zone et cliquez sur Afficher. 9 171 Numérisation d Placez le document dans le chargeur automatique de documents ou sur la vitre du scanner. Si vous placez le document dans le chargeur automatique, sélectionnez Bac auto pour Mode et le format de votre document pour le Dimensions de scannage. Si vous avez placé le document sur la vitre du scanner, sélectionnez Scanneur à plat pour Mode. Remarque • (Mac OS X 10.6.x) Lorsque l'option Détecter les éléments séparés est désélectionnée, le document est numérisé comme un seul élément et enregistré sous un seul fichier. Lorsque l'option Détecter les éléments séparés est sélectionnée, le programme détecte chaque image et les enregistre sous des fichiers distincts. Si le programme ne recadre pas automatiquement le document comme vous le voulez, vous pouvez le faire manuellement en faisant glisser le pointeur de la souris sur la partie à numériser dans la boîte de dialogue accessible en cliquant sur Afficher les détails. • (Mac OS X 10.7.x) Lorsque l’option Détecter la zone englobante est sélectionnée pour Dimensions de numérisation, le document est numérisé comme un seul élément et enregistré sous un seul fichier. Lorsque l’option Détecter les éléments séparés est sélectionnée pour Dimensions de numérisation, le programme détecte chaque image et les enregistre sous des fichiers distincts. Si le programme ne recadre pas automatiquement le document comme vous le voulez, vous pouvez le faire manuellement en faisant glisser le pointeur de la souris sur la partie à numériser dans la boîte de dialogue accessible en cliquant sur Afficher les détails. 172 9 Numérisation e Sélectionnez le dossier de destination ou l'application de destination pour Scanner vers. Vous pouvez régler les paramètres suivants, au besoin, dans la boîte de dialogue accessible en cliquant sur Afficher les détails. Le nom de l'élément et la valeur attribuable peuvent varier en fonction de l'appareil. Mode de scannage : Choisissez Chargeur de document ou Scanner à plat. Type : Choisissez parmi Couleur, Noir et blanc ou Texte. Résolution: Sélectionnez la résolution de numérisation de votre document. Utiliser une taille personnalisée (Mac OS X 10.7.x) : cochez cette case pour personnaliser la taille du document. Dimensions de scannage ou Taille : Sélectionnez le format de papier du document numérisé dans le chargeur de documents ou la zone de numérisation du scanner à plat. Orientation ou Angle de rotation : Sélectionnez l'orientation du document dans le chargeur de documents ou l'angle de numérisation à partir du scanner à plat. Sélection automatique (Mac OS X 10.7.x) : si vous cochez Utiliser une taille personnalisée lorsque vous utilisez le scanner à plat, vous pouvez sélectionner les fonctions de détection automatique du pilote du scanner. 173 9 Numérisation Duplex (pour DCP-8155DN, MFC-8910DW et MFC-8950DW(T)) : cochez cette case lorsque vous utilisez la fonction de numérisation recto verso du chargeur de documents. Scanner vers : Sélectionnez le dossier de destination ou l'application de destination. Nom : Saisissez le texte de préfixe utilisé pour le nom de l'image numérisée. Format : Sélectionnez le format du fichier des données numérisées. Combiner en un seul document (Mac OS X 10.7.x) : lorsque vous sélectionnez PDF ou TIFF comme format de fichier, cochez cette case pour numériser un document comme un seul objet et le sauvegarder sous un seul fichier. Correction d’image : Dans les paramètres manuels, vous pouvez régler la Luminosité, le Contraste (Mac OS X 10.7.x seulement), la Teinte, la Température, le Seuil et la Saturation. f 9 Cliquez sur Numériser pour démarrer la numérisation. 174 Numérisation Sélectionnez votre appareil dans Imprimer et télécopier ou Imprimer et numériser 9 a Connectez votre appareil Brother au Macintosh à l'aide d'un câble USB. Ou encore, connectez votre appareil Brother au même réseau local (si vous utilisez un modèle réseau) auquel le Macintosh est connecté. b c d Sélectionnez Préférences Système dans le menu Pomme. Cliquez sur Imprimantes et fax ou sur Imprimantes et scanners. Sélectionnez l’appareil dans la liste du côté gauche de l’écran, puis cliquez sur Ouvrir la liste d’attente d’impression. Remarque Si vous ne voyez pas l’onglet Numériser à l’écran, supprimez votre appareil en cliquant sur le bouton dans la liste Imprimantes et fax ou Imprimantes et scanners. Ajoutez alors l’appareil en cliquant sur le bouton +. 9 e Cliquez sur Scanneur. f Allez à l’étape d de Numérisation d’un document à l’aide du pilote ICA (Mac OS X 10.6.x ou supérieur) uu page 170 pour continuer. L’affichage varie selon les méthodes de numérisation que vous utilisez. 175 Numérisation Utilisation de Presto! PageManager 9 Presto! PageManager est une application destinée à la gestion des documents de votre Macintosh. Comme il est compatible avec la plupart des programmes d’édition d’image et de traitement de texte, le logiciel Presto! PageManager vous donne un contrôle unique sur vos fichiers Macintosh. Vous pouvez gérer facilement vos documents et modifier le contenu de votre messagerie électronique et de vos fichiers ou lire les documents avec le logiciel ROC intégré dans Presto! PageManager. Si vous utilisez l’appareil en tant que scanner, nous vous recommandons d’installer Presto! PageManager. Vous pouvez télécharger Presto! PageManager à partir du site http://nj.newsoft.com.tw/download/brother/PM9SEinstaller_BR_multilang.dmg. Pour installer Presto! PageManager : uu Guide d'installation rapide. Remarque On peut consulter le guide de l’utilisateur complet de NewSoft Presto! PageManager 9 en cliquant sur l’icône Aide dans le logiciel. Caractéristiques 9 ROC : En une étape, vous pouvez numériser une image, reconnaître le texte et le modifier dans un traitement de texte. Édition d'image : Améliorez, tronquez et faites pivoter des images ou ouvrez-les avec un programme d'édition graphique de votre choix. 9 Annotation : Ajoutez des notes, des tampons et des dessins interchangeables. Fenêtre Dossiers : Affichez et arrangez l'arborescence (hiérarchie) des dossiers pour un accès aisé. Fenêtre Aperçu : Consultez les fichiers sous forme de miniatures, de listes ou de Cover Flow pour une identification simple. Configuration système nécessaire pour l’installation de Presto! PageManager 9 Mac OS X 10.5.8 - 10.6.x - 10.7.x Disque dur d'une capacité minimale de 400 Mo (espace mémoire libre) pour l'installation 176 Numérisation Assistance technique NewSoft 9 Pour les États-Unis 9 Nom de la société : NewSoft America Inc. Adresse postale : 47102 Mission Falls Court, Suite 202 Fremont CA 94539 Téléphone : 510-770-8900 Télécopieur : 510-770-8980 Adresse électronique : contactus@newsoftinc.com URL : http://www.newsoftinc.com/ Pour le Canada Adresse électronique : 9 contactus@newsoftinc.com (anglais) Allemagne 9 Nom de la société : SoftBay GmbH Adresse postale : Carlstraße 50, D-52531, Übach-Palenberg Téléphone : 0900 1 409640 (Si vous appelez d'Allemagne, ce numéro n'est pas un numéro d'appel gratuit. L'appel est facturé 0,59 euro la minute.) Adresse électronique : de.nsc@newsoft.eu.com URL : http://de.newsoft.eu.com/ 9 Royaume-Uni 9 Nom de la société : Avanquest UK Adresse postale : The Software Centre East Way, Lee Mill Industrial Estate Plymouth Devon. PL21 9GE Téléphone : 44-01752-201148 Télécopieur : 44-01752-894833 Adresse électronique : uk.nsc@newsoft.eu.com URL : http://uk.newsoft.eu.com/ France 9 Nom de la société : 5CA Téléphone : 089-965-01-09 (Si vous appelez de France, ce numéro n'est pas un numéro d'appel gratuit. L'appel est facturé 1,35 m + 0,34 m la minute.) Adresse électronique : fr.nsc@newsoft.eu.com URL : http://fr.newsoft.eu.com/ 177 Numérisation Italie 9 Nom de la société : 5CA Téléphone : 0899399878 (Si vous appelez d'Italie, ce numéro n'est pas un numéro d'appel gratuit. L'appel est facturé 0,80 euro la minute.) Adresse électronique : it.nsc@newsoft.eu.com URL : http://it.newsoft.eu.com/ Espagne 9 Nom de la société : 5CA Téléphone : 0807505598 (Si vous appelez d'Espagne seulement, ce numéro n'est pas un numéro d'appel gratuit. L'appel est facturé 0,94 euro la minute.) Adresse électronique : sp.nsc@newsoft.eu.com Autres pays Adresse électronique : 9 tech@newsoft.eu.com (anglais) 9 178 10 ControlCenter2 10 Remarque Les fonctions disponibles du ControlCenter2 peuvent varier selon le numéro du modèle de votre appareil. Utilisation de ControlCenter2 10 ControlCenter2 est un utilitaire qui vous permet d'accéder rapidement et facilement aux applications fréquemment utilisées. Avec ControlCenter2, il n'est plus nécessaire de lancer manuellement des applications spécifiques. L’icône s’affiche dans la barre de menu. Pour ouvrir la fenêtre ControlCenter2, cliquez sur l'icône et sélectionnez Ouvrir. ControlCenter2 autorise les opérations suivantes : a Numérisation directe vers un fichier, un courriel, l'application de traitement de texte ou graphique de votre choix. (1) b Boutons de numérisation personnalisés : vous pouvez configurer des boutons de façon à répondre aux besoins de vos propres applications. (2) c Naviguez jusqu'à la fonction Copie accessible sur votre Macintosh et naviguez jusqu'aux applications PC-FAX disponibles pour votre appareil. (3) d e Accès aux paramètres disponibles pour configurer votre périphérique. (4) f Sélectionnez l’appareil qui doit être connecté à ControlCenter2 à partir du menu contextuel Modèle. (5) Ouvrez la fenêtre Sélecteur de périphérique en sélectionnant Autre... dans le menu contextuel Modèle. Vous pouvez également ouvrir la fenêtre de configuration pour chaque fonction en cliquant sur le bouton Configuration. (6) 5 6 1 2 3 4 179 10 ControlCenter2 Désactivation de la fonction Chargement automatique 10 Si vous ne voulez pas que ControlCenter2 se lance automatiquement à chaque démarrage de votre Macintosh, procédez comme suit : a Cliquez sur l'icône de ControlCenter2 dans la barre de menu et sélectionnez PRÉFÉRENCES. La fenêtre Préférences ControlCenter2 s'affiche. b c Désélectionnez l'option Lancer ControlCenter au démarrage de l'ordinateur. Cliquez sur OK pour fermer la fenêtre. Remarque L'icône de l'application ControlCenter2 se trouve dans Macintosh HD/Bibliothèque/Printers/Brother/Utilities/ControlCenter. 10 180 ControlCenter2 NUMÉRISATION 10 Il existe quatre boutons de numérisation pour les applications Numérisation vers image, Numérisation vers ROC, Numérisation vers e-mail et Numérisation vers fichier. Image (par défaut : Apple Preview) Cette option vous permet de numériser une page directement dans toute application d'affichage ou d'édition d'image. Vous pouvez sélectionner l'application de destination comme Adobe® Photoshop® ou toute autre application d'édition d'image installée sur votre Macintosh. ROC (par défaut : TextEdit) Cette option vous permet de numériser une page ou un document, de lancer automatiquement l’application ROC et d’insérer le texte (et non une image graphique) dans une application de traitement de texte. Vous pouvez sélectionner l’application cible de traitement de texte, comme Microsoft® Word ou toute autre application de traitement de texte installée sur votre Macintosh. Vous devez télécharger Presto!PageManager et l’installer sur votre Macintosh. Pour de l’information concernant l’installation, voir Utilisation de Presto! PageManager uu page 176. E-mail (par défaut : votre messagerie électronique par défaut) Cette option vous permet de numériser une page ou un document directement dans un logiciel de messagerie électronique sous forme de pièce jointe standard. Vous pouvez choisir le type de fichier et la résolution de la pièce jointe. Fichier Cette option vous permet de numériser directement dans un fichier sur le disque. Au besoin, vous pouvez changer le type de fichier et le dossier de destination. ControlCenter2 vous donne la possibilité de configurer la touche NUMÉRISER ou Numéris. de votre appareil et le bouton du logiciel ControlCenter2 pour chaque fonction de numérisation. Pour configurer la touche NUMÉRISER ou Numéris. sur votre appareil, sélectionnez Bouton du périphérique (cliquez sur chacun des boutons ControlCenter tout en maintenant la touche Ctrl enfoncée et sélectionnez Bouton du périphérique) dans le menu de configuration pour chacun des boutons NUMÉRISATION. Pour configurer le bouton logiciel dans ControlCenter2, sélectionnez l’onglet Bouton du logiciel (cliquez sur chacun des boutons ControlCenter tout en maintenant la touche Ctrl enfoncée et sélectionnez Bouton du logiciel) dans le menu de configuration pour chacun des boutons NUMÉRISATION. 181 10 ControlCenter2 Types de fichier 10 Vous pouvez choisir dans la liste suivante le type de fichier à utiliser pour la pièce jointe ou à enregistrer dans un dossier. Sélectionnez dans le menu contextuel le type de fichier souhaité pour l'enregistrement des images numérisées. Pour Image, E-mail et Fichier 10 Windows Bitmap (*.bmp) JPEG (*.jpg) -Recommandé pour la plupart des utilisateurs lors de la numérisation d’images. TIFF (*.tif) TIFF multipage (*.tif) Graphiques de réseau transférable (*.png) PDF (*.pdf) -Recommandé pour la numérisation et le partage de documents. PDF sécurisé (*.pdf) Pour ROC 10 Texte (*.txt) Rich Text Format (*.rtf) HTML (*.htm) 10 Excel97 (*.xls) Remarque • Si vous sélectionnez le type de fichier TIFF ou TIFF multipage, vous pouvez choisir entre les options « Non condensé » et « Condensé ». • Lorsque vous utilisez la vitre du scanner pour numériser un document de plusieurs pages, consultez Numérisation manuelle de plusieurs pages et suivez les instructions à l’écran. Format du document 10 Vous pouvez choisir le format du document à partir de la liste déroulante. Si vous choisissez un format de document « 1 sur 2 », tel que 1 sur 2 (A4), l’image numérisée est divisée en deux documents de format A5. 182 ControlCenter2 Image (exemple : Apple Preview) 10 La fonction Numérisation vers image vous permet de numériser une image directement dans votre application graphique, afin de pouvoir ensuite la modifier. Pour changer les paramètres par défaut, cliquez sur le bouton tout en maintenant la touche Ctrl enfoncée, puis sélectionnez Bouton du logiciel. Si vous voulez numériser puis recadrer une partie de la page après avoir prénumérisé le document, cochez la case Afficher l'interface du scanner. Si vous souhaitez numériser un document de plusieurs pages en utilisant la vitre du scanner, cochez la case Numérisation manuelle de plusieurs pages. Pour numériser un document recto verso, cochez l’option Numér. RectoVerso (double face) puis sélectionnez Reliure à bord long ou Reliure à bord court. (Pour DCP-8155DN, MFC-8910DW et MFC-8950DW(T)) Au besoin, changez les autres paramètres. Pour changer l’application de destination, sélectionnez l’application souhaitée dans le menu contextuel Application cible. Vous pouvez ajouter une application à la liste en cliquant sur le bouton Ajouter. 183 10 ControlCenter2 Entrez le Nom de l'application (jusqu'à 30 caractères) et sélectionnez votre application préférée en cliquant sur le bouton Parcourir. Sélectionnez également le Type de fichier à partir du menu contextuel. Vous pouvez supprimer une application que vous avez ajoutée. Sélectionnez simplement le Nom de l'application et cliquez sur le bouton Effacer. Remarque Cette fonction est également disponible pour les options Numérisation vers e-mail et Numérisation vers ROC. La fenêtre peut varier selon la fonction. Si vous sélectionnez le format PDF sécurisé à partir de la liste Type de fichier, la boîte de dialogue Définir le mot de passe PDF s'affiche. Entrez votre mot de passe dans le champ Mot de passe et Confirmation du mot de passe, puis cliquez sur OK. Remarque Le format PDF sécurisé est également disponible pour les options Numérisation vers e-mail et Numérisation vers fichier. 10 184 ControlCenter2 ROC (application de traitement de texte) 10 Numérisation vers ROC convertit les données de type image des pages graphiques en un texte qui peut être édité par toute application de traitement de texte. Vous pouvez changer l’application de traitement de texte par défaut. Pour configurer l'option Numérisation vers ROC, cliquez sur le bouton tout en maintenant la touche Ctrl enfoncée, puis sélectionnez Bouton du logiciel. Pour changer l'application de traitement de texte, sélectionnez l'application de destination appropriée dans le menu contextuel Application cible. Vous pouvez ajouter une application à la liste en cliquant sur le bouton Ajouter. Pour supprimer une application, cliquez sur le bouton Effacer. Si vous voulez numériser puis recadrer une partie de la page après avoir prénumérisé le document, cochez la case Afficher l'interface du scanner. Si vous souhaitez numériser un document de plusieurs pages en utilisant la vitre du scanner, cochez la case Numérisation manuelle de plusieurs pages. Pour numériser un document recto verso, cochez l’option Numér. RectoVerso (double face) puis sélectionnez Reliure à bord long ou Reliure à bord court. (Pour DCP-8155DN, MFC-8910DW et MFC-8950DW(T)) Remarque La fonction Numérisation vers OCR est disponible pour les langues suivantes : français, anglais, allemand, néerlandais, italien, espagnol, portugais brésilien, danois, suédois, japonais, coréen, chinois traditionnel et chinois simplifié. 185 10 ControlCenter2 Courrier électronique 10 La fonction Numérisation vers e-mail vous permet de numériser un document vers votre application de messagerie électronique par défaut afin de pouvoir ensuite l'envoyer sous forme de pièce jointe. Pour changer l'application de messagerie électronique par défaut ou le type de fichier joint par défaut, cliquez sur le bouton tout en maintenant la touche Ctrl enfoncée, puis sélectionnez Bouton du logiciel. Pour changer d’application de messagerie électronique, sélectionnez l’application voulue dans le menu contextuel Application e-mail. Vous pouvez ajouter une application à la liste en cliquant sur le bouton Ajouter 1. Pour supprimer une application, cliquez sur le bouton Effacer. 1 10 Lorsque vous lancez ControlCenter2 pour la première fois, une liste par défaut d'applications de messagerie électronique compatibles s'affiche dans le menu contextuel. Si vous éprouvez des difficultés à utiliser une application personnalisée avec ControlCenter2, choisissez une application dans la liste. Si vous voulez numériser puis recadrer une partie de la page après avoir prénumérisé le document, cochez la case Afficher l'interface du scanner. Si vous souhaitez numériser un document de plusieurs pages en utilisant la vitre du scanner, cochez la case Numérisation manuelle de plusieurs pages. Pour numériser un document recto verso, cochez l’option Numér. RectoVerso (double face) puis sélectionnez Reliure à bord long ou Reliure à bord court. (Pour DCP-8155DN, MFC-8910DW et MFC-8950DW(T)) Remarque Les services de messagerie Web ne sont pas pris en charge par Numérisation vers courriel. 186 ControlCenter2 Fichier 10 La fonction Numérisation vers fichier vous permet de numériser une image vers un dossier de votre disque dur dans un format de fichier de votre choix. Cela vous permet d'archiver facilement vos documents papier. Pour configurer le type de fichier et le dossier, cliquez sur le bouton tout en maintenant la touche Ctrl enfoncée, puis sélectionnez Bouton du logiciel. Vous pouvez modifier le nom du fichier. Saisissez le nom du fichier que vous souhaitez utiliser pour le document (jusqu’à 100 caractères) dans la zone Nom de fichier. Le nom de fichier sera composé du nom que vous avez entré, de la date du jour et d’un numéro séquentiel. Sélectionnez le type de fichier de l'image enregistrée dans le menu contextuel Type de fichier. Vous pouvez enregistrer le fichier dans le dossier par défaut ou sélectionner un dossier en cliquant sur le bouton Parcourir. Pour indiquer là où l'image numérisée doit être enregistrée une fois la numérisation terminée, cochez la case Afficher Dossier. Pour spécifier systématiquement la destination de l'image numérisée, cochez la case Afficher la fenêtre Sauvegarder sous. Si vous voulez numériser puis recadrer une partie de la page après avoir prénumérisé le document, cochez la case Afficher l'interface du scanner. Si vous souhaitez numériser un document de plusieurs pages en utilisant la vitre du scanner, cochez la case Numérisation manuelle de plusieurs pages. Pour numériser un document recto verso, cochez l’option Numér. RectoVerso (double face) puis sélectionnez Reliure à bord long ou Reliure à bord court. (Pour DCP-8155DN, MFC-8910DW et MFC-8950DW(T)) Remarque Pour connaître les types de fichiers pris en charge, voir Types de fichier uu page 182. 187 10 ControlCenter2 NUMÉRISATION PERSONNALISÉE 10 Vous pouvez configurer quatre boutons afin qu'ils répondent à vos besoins en matière de numérisation. Pour personnaliser un bouton, cliquez dessus tout en maintenant la touche Ctrl enfoncée, afin que la fenêtre de configuration s'affiche. On compte quatre fonctions de numérisation : Numérisation vers image, Numérisation vers ROC, Numérisation vers e-mail et Numérisation vers fichier. Numérisation vers image Cette option vous permet de numériser une page directement dans toute application d'affichage ou d'édition d'image. Vous pouvez sélectionner comme destination n'importe quelle application d'édition d'image installée sur votre Macintosh. Numérisation vers ROC Cette option permet de convertir les documents numérisés en fichiers texte éditables. Vous pouvez aussi sélectionner l’application de destination pour le texte éditable. Vous devez télécharger Presto!PageManager et l’installer sur votre Macintosh. Pour de l’information concernant l’installation, voir Utilisation de Presto! PageManager uu page 176. Numérisation vers e-mail Cette option permet de joindre les images numérisées à un courriel. Vous pouvez également sélectionner le type de fichier joint et créer une liste abrégée d'adresses de destinataires sélectionnés dans votre carnet d'adresses électroniques. Numérisation vers fichier Cette option vous permet d'enregistrer une image numérisée dans n'importe quel dossier d'un disque dur local ou en réseau. Vous pouvez également choisir le type de fichier à utiliser. 188 10 ControlCenter2 Types de fichier 10 Vous pouvez choisir dans la liste suivante le type de fichier à utiliser pour la pièce jointe ou à enregistrer dans un dossier. Sélectionnez dans le menu contextuel le type de fichier souhaité pour l'enregistrement des images numérisées. Pour Image, E-mail et Fichier 10 Windows Bitmap (*.bmp) JPEG (*.jpg) -Recommandé pour la plupart des utilisateurs lors de la numérisation d’images. TIFF (*.tif) TIFF multipage (*.tif) Graphiques de réseau transférable (*.png) PDF (*.pdf) -Recommandé pour la numérisation et le partage de documents. PDF sécurisé (*.pdf) Pour ROC 10 Texte (*.txt) Rich Text Format (*.rtf) HTML (*.htm) 10 Excel97 (*.xls) Remarque • Si vous sélectionnez le type de fichier TIFF ou TIFF multipage, vous pouvez choisir entre les options « Non condensé » et « Condensé ». • Lorsque vous utilisez la vitre du scanner pour numériser un document de plusieurs pages, consultez Numérisation manuelle de plusieurs pages et suivez les instructions à l’écran. Format du document 10 Vous pouvez choisir le format du document à partir de la liste déroulante. Si vous choisissez un format de document « 1 sur 2 », tel que 1 sur 2 (A4), l’image numérisée est divisée en deux documents de format A5. Bouton défini par l'utilisateur 10 Pour personnaliser un bouton, cliquez dessus tout en maintenant la touche Ctrl enfoncée, afin que la fenêtre de configuration s'affiche. Pour configurer les boutons, suivez les instructions ci-dessous. 189 ControlCenter2 Numérisation vers image 10 Onglet Généralités Entrez un nom dans Nom pour personnalisation (jusqu'à 30 caractères) pour créer le nom du bouton. Choisissez le type de numérisation dans le champ Action de numérisation. 10 190 ControlCenter2 Onglet Paramètres Sélectionnez les paramètres Application cible, Type de fichier, Résolution, Type de numérisation, Taille document, Numérisation manuelle de plusieurs pages, Numér. RectoVerso (double face), (pour DCP-8155DN, MFC-8910DW et MFC-8950DW(T)), Afficher l'interface du scanner, Luminosité et Contraste. Si vous sélectionnez le format PDF sécurisé à partir de la liste Type de fichier, la boîte de dialogue Définir le mot de passe PDF s’affiche. Entrez votre mot de passe dans le champ Mot de passe et Confirmation du mot de passe, puis cliquez sur OK. 10 Remarque Le format PDF sécurisé est également disponible pour les options Numérisation vers e-mail et Numérisation vers fichier. 191 ControlCenter2 Numérisation vers OCR (ROC) 10 Onglet Généralités Entrez un nom dans Nom pour personnalisation (jusqu'à 30 caractères) pour créer le nom du bouton. Choisissez le type de numérisation dans le champ Action de numérisation. 10 192 ControlCenter2 Onglet Paramètres Sélectionnez les paramètres Application cible, Type de fichier, Logiciel ROC, Langage ROC, Résolution, Type de numérisation, Taille document, Numérisation manuelle de plusieurs pages, Numér. RectoVerso (double face) (pour DCP-8155DN, MFC-8910DW et MFC-8950DW(T)), Afficher l'interface du scanner, Luminosité et Contraste. Remarque La fonction Numérisation vers OCR est disponible pour les langues suivantes : français, anglais, allemand, néerlandais, italien, espagnol, portugais brésilien, danois, suédois, japonais, coréen, chinois traditionnel et chinois simplifié. 193 10 ControlCenter2 Numérisation vers e-mail 10 Onglet Généralités Entrez un nom dans Nom pour personnalisation (jusqu'à 30 caractères) pour créer le nom du bouton. Choisissez le type de numérisation dans le champ Action de numérisation. 10 194 ControlCenter2 Onglet Paramètres Sélectionnez les paramètres Application d'e-mail, Type de fichier, Résolution, Type de numérisation, Taille document, Numérisation manuelle de plusieurs pages, Numér. RectoVerso (double face), (pour DCP-8155DN, MFC-8910DW et MFC-8950DW(T)), Afficher l'interface du scanner, Luminosité et Contraste. Remarque Les services de messagerie Web ne sont pas pris en charge par Numérisation vers courriel. 10 195 ControlCenter2 Numérisation vers fichier 10 Onglet Généralités Entrez un nom dans Nom pour personnalisation (jusqu'à 30 caractères) pour créer le nom du bouton. Choisissez le type de numérisation dans le champ Action de numérisation. 10 196 ControlCenter2 Onglet Paramètres Sélectionnez le format de fichier à partir du menu contextuel Type de fichier. Enregistrez le fichier dans le dossier par défaut ou sélectionnez un dossier en cliquant sur le bouton Parcourir. Sélectionnez les paramètres Résolution, Type de numérisation, Taille document, Numérisation manuelle de plusieurs pages Numér. RectoVerso (double face)(pour DCP-8155DN, MFC-8910DW et MFC-8950DW(T)), Afficher l'interface du scanner, Luminosité et Contraste, puis entrez le nom du fichier si vous voulez le modifier. Pour spécifier la destination de l'image numérisée, sélectionnez l'option Afficher la fenêtre Sauvegarder sous. Si vous voulez numériser puis recadrer une partie de la page après avoir prénumérisé le document, cochez la case Afficher l'interface du scanner. 10 197 ControlCenter2 COPIE / PC-FAX (Mac OS X 10.5.8 et 10.6.x, PC-FAX pour les modèles MFC seulement) 10 COPIE - vous permet d'utiliser votre Macintosh et n'importe quel pilote d'imprimante pour effectuer des opérations de copie évoluées. Vous pouvez numériser une page sur l'appareil et imprimer les copies en utilisant les fonctions du pilote d'imprimante de l'appareil, ou vous pouvez diriger l'impression vers n'importe quel pilote d'imprimante standard installé sur votre Macintosh, y compris pour des imprimantes réseau. PC-FAX - vous permet de numériser une page ou un document et d’envoyer automatiquement l’image sous forme de télécopie du Macintosh. Vous pouvez configurer vos paramètres préférés au maximum sur quatre boutons. Les boutons Copie1 à Copie4 peuvent être personnalisés pour vous permettre d'utiliser des fonctions de copie évoluées, telles que l'impression N en 1. Pour utiliser les boutons Copie, configurez le pilote d'imprimante en cliquant sur le bouton tout en maintenant la touche Ctrl enfoncée. 10 Entrez un nom dans Nom pour Copie (jusqu'à 30 caractères). Sélectionnez les paramètres Rapport de copie, Résolution, Type de numérisation, Taille document, Numérisation manuelle de plusieurs pages, Numér. RectoVerso (double face) (pour DCP-8155DN, MFC-8910DW et MFC-8950DW(T)), Afficher l'interface du scanner, Luminosité et Contraste. 198 ControlCenter2 Avant de terminer la configuration du bouton Copie, sélectionnez l’Imprimante. Sélectionnez ensuite vos paramètres d’impression dans le menu contextuel Préréglages, puis cliquez sur OK pour fermer la boîte de dialogue. Un clic sur le bouton de copie configuré ouvre les paramètres d’impression. Pour accéder à des options supplémentaires, cliquez sur le triangle en regard du menu contextuel Imprimante. Pour copier, cliquez sur le bouton Imprimer. Pour télécopier, cliquez sur le triangle de divulgation en regard du menu contextuel Imprimante, puis sélectionnez Envoi Fax dans le menu contextuel. (Consultez Envoi d’une télécopie (Pour modèles MFC) uu page 157.) 10 199 ControlCenter2 CONFIGURATIONS DE L'APPAREIL 10 Vous pouvez configurer ou vérifier les paramètres de l'appareil. Configuration à distance (Pour les modèles MFC) Cette option vous permet d'ouvrir le programme de configuration à distance. (Consultez Configuration à distance (pour les modèles MFC) uu page 203.) Numérotation par numéro abrégé (Pour les modèles MFC) Cette option vous permet d'ouvrir la fenêtre Numérotation par numéro abrégé de Configuration à distance. (Consultez Configuration à distance (pour les modèles MFC) uu page 203.) Contrôleur d’état Cette option vous permet d'ouvrir l'utilitaire Contrôleur d'état. 10 200 ControlCenter2 Configuration à distance (pour les modèles MFC) 10 Le bouton Configuration à distance vous permet d’ouvrir la fenêtre du Programme de configuration à distance et de configurer la plupart des menus de paramétrage de l’appareil et du réseau. Remarque Pour plus de détails, voir Configuration à distance (pour les modèles MFC) uu page 203. 10 201 ControlCenter2 Numéros abrégés (pour les modèles MFC) 10 Le bouton Numérotation par numéro abrégé vous permet d'ouvrir la fenêtre Carnet d'adr. du Programme d'installation à distance dans laquelle vous pouvez enregistrer ou modifier facilement les numéros abrégés sur votre Macintosh. 10 Contrôleur d'état 10 Le bouton Contrôleur d’état vous permet de surveiller l'état de périphériques et d'être immédiatement informé en cas d'erreurs, par exemple un bourrage papier. (Consultez Status Monitor uu page 155.) 202 11 Configuration à distance (pour les modèles MFC) 11 Configuration à distance 11 L'application Configuration à distance vous permet de configurer de nombreux paramètres de l’appareil et du réseau à partir d'une application Macintosh. Quand vous accédez à cette application, les réglages sur votre appareil sont automatiquement téléchargés en aval vers votre Macintosh et apparaissent à l’écran de votre Macintosh. À l'inverse, si vous modifiez les paramètres à partir de l'ordinateur, vous pouvez les télécharger directement vers l'appareil. Remarque • L'icône de l'application RemoteSetup se trouve dans Macintosh HD/Bibliothèque/Printers/Brother/Utilities. • Aucun mot de passe n’est requis par défaut. Vous pouvez utiliser BRAdmin Light ou Gestion à partir du Web pour modifier ce mot de passe. (Consultez uu Guide utilisateur - Réseau.) • Si votre appareil est raccordé à un réseau, vous devez entrer votre mot de passe si vous en avez configuré un. 11 OK Ce bouton vous permet de lancer le téléchargement des données vers l'appareil et de sortir de l'application de configuration à distance. Si un message d'erreur s'affiche, entrez à nouveau les données appropriées et cliquez sur OK. Annuler Ce bouton vous permet de quitter l'application de configuration à distance sans télécharger de données vers l'appareil. 203 Configuration à distance (pour les modèles MFC) Appliquer Ce bouton vous permet de télécharger des données vers l'appareil sans sortir de l'application de configuration à distance. Imprimer Ce bouton vous permet d'imprimer sur l'appareil les éléments sélectionnés. Vous ne pouvez pas imprimer les données tant qu'elles ne sont pas téléchargées dans l'appareil. Cliquez sur Appliquer pour télécharger les nouvelles données dans l'appareil, puis cliquez sur Imprimer. Exporter Ce bouton vous permet d'enregistrer les paramètres de la configuration actuelle dans un fichier. Importer Ce bouton vous permet de charger les paramètres enregistrés dans un fichier. Remarque • Vous pouvez utiliser les boutons Exporter et Importer pour enregistrer la numérotation par numéro abrégé ou tous les paramètres pour votre appareil. • Si vous devez changer l’appareil enregistré sur votre Macintosh au cours de l’installation de MFL-Pro Suite (voir le uu Guide d'installation rapide), ou si l’environnement réseau a été modifié, il est alors nécessaire de spécifier le nouvel appareil. Ouvrez le Sélecteur de périphérique et sélectionnez le nouvel appareil. (Pour les utilisateurs de réseau uniquement.) • Si la fonction Secure Function Lock est activée (pour les modèles réseau), vous ne pouvez pas utiliser la fonction Configuration à distance. 11 204 Section IV Utilisation de la touche Numériser Numérisation (pour les utilisateurs de câble USB) Numérisation réseau 206 223 IV 12 Numérisation (pour les utilisateurs de câble USB) 12 Utilisation de la touche Numériser 12 Remarque Si vous utilisez la touche NUMÉRISER ou Numéris. lorsque vous êtes connecté à un réseau, voir Numérisation réseau uu page 223. Vous pouvez utiliser (NUMÉRISER) sur le panneau de commande ou Numéris. sur l’écran tactile pour numériser des documents dans votre traitement de texte, vos applications graphiques ou votre application de messagerie, ou vers un dossier de votre ordinateur. Avant de pouvoir utiliser la touche (NUMÉRISER) ou Numéris. du panneau de commande, vous devez installer le logiciel Brother MFL-Pro Suite et raccorder l’appareil à votre ordinateur. Si vous avez installé MFL-Pro Suite à partir du CD-ROM d’installation fourni, les pilotes appropriés ainsi que ControlCenter4 ou ControlCenter2 sont installés. La numérisation à partir du bouton (NUMÉRISER) ou Numéris. s’effectue selon la configuration de l’écran Paramètres de numérisation vers périphérique de ControlCenter4 ou de l’onglet Bouton du périphérique de ControlCenter2. (Pour Windows®, consultez Configuration des paramètres de la touche Numériser uu page 82 pour Mode Accueil ou Configuration des paramètres de la touche Numériser uu page 96 pour Mode Avancé. Pour Macintosh, voir NUMÉRISATION uu page 181.) Pour plus de détails sur la configuration des paramètres de numérisation de ControlCenter4 ou ControlCenter2 et pour lancer l’application de votre choix à l’aide de la touche Numéris., voir ControlCenter4 uu page 70 ou ControlCenter2 uu page 179. (NUMÉRISER) ou 12 206 Numérisation (pour les utilisateurs de câble USB) Remarque • Si vous voulez numériser un document à l’aide de la fonction de numérisation recto verso, vous devez placer le document dans le chargeur automatique, puis sélectionner 2cotés sur long ou 2cotés sur larg (pour DCP-8155DN et MFC-8910DW), Num. R/V: Bord long ou Num. R/V: Bord court (pour MFC-8950DW(T)) selon la disposition de votre document. • Sélectionnez la disposition de votre document dans le tableau suivant : Portrait Recto Paysage Verso Recto Message ACL Verso 2cotés sur long Num. R/V: Bord long (bord long) Recto Verso Recto Verso 2cotés sur larg Num. R/V: Bord court (bord court) Tableau des dispositions d'un document • La numérisation recto verso est prise en charge par le DCP-8155DN, le MFC-8910DW et le MFC-8950DW(T). 12 • La numérisation recto verso n'est disponible qu'à partir du chargeur automatique seulement. • Le format de fichier XPS est disponible pour Windows Vista® et Windows® 7 seulement ou lorsque vous utilisez des applications qui prennent en charge les fichiers XML Paper Specification. 207 Numérisation (pour les utilisateurs de câble USB) Numérisation vers USB 12 Vous pouvez numériser des documents noir et blanc et couleur directement vers une unité de mémoire Flash USB. Les documents noir et blanc seront enregistrés en format fichier TIFF (*.TIF), PDF (*.PDF) ou PDF/A (*.PDF), PDF sécurisé (*.PDF) ou PDF signé (*.PDF). Les documents couleur peuvent être enregistrés au format JPEG (*.JPG), PDF (*.PDF), PDF/A (*.PDF), PDF sécurisé (*.PDF), PDF signé (*.PDF) ou XPS (*.XPS). Les noms des fichiers par défaut sont basés sur la date courante. Vous pouvez modifier la couleur, la qualité et le nom du fichier à votre gré. Remarque • PDF/A est un format de fichier PDF destiné à l’archivage à long terme. Ce format contient toute l’information nécessaire pour reproduire le document après un stockage de longue durée. • PDF sécurisé est un format de fichier PDF protégé à l’aide d’un mot de passe. • Un PDF signé est un format de fichier PDF qui aide à prévenir l’altération des données et l’usurpation de l’identité d’un auteur en incluant un certificat numérique dans le document. • Si vous sélectionnez PDF signé, vous devez installer et configurer un certificat sur votre appareil à l'aide de Gestion à partir du Web. Pour obtenir tous les détails de l’installation du certificat, consultez Utilisation de certificats pour les dispositifs de sécurité (uu Guide utilisateur - Réseau). Après l'installation, vous pouvez configurer un certificat en procédant comme suit. a Démarrez votre nagivateur Web et saisissez http://xxx.xxx.xxx.xxx (où xxx.xxx.xxx.xxx correspond à l’adresse IP de votre appareil) dans votre navigateur. b Cliquez sur Administrateur. c Aucun mot de passe n’est requis par défaut. Si vous avez défini un mot de passe, entrez-le et appuyez sur d . 12 Sélectionnez PDF signé pour une configuration. 208 Numérisation (pour les utilisateurs de câble USB) Résolution Formats de fichier possibles Couleur 100 ppp PDF / PDF/A / PDF sécurisé / PDF signé / JPEG / XPS Couleur 200 ppp PDF / PDF/A / PDF sécurisé / PDF signé / JPEG / XPS Couleur 300 ppp PDF / PDF/A / PDF sécurisé / PDF signé / JPEG / XPS Couleur 600 ppp PDF / PDF/A / PDF sécurisé / PDF signé / JPEG / XPS Couleur auto PDF / PDF/A / PDF sécurisé / PDF signé / JPEG / XPS Gris 100 ppp PDF / PDF/A / PDF sécurisé / PDF signé / JPEG / XPS Gris 200 ppp PDF / PDF/A / PDF sécurisé / PDF signé / JPEG / XPS Gris 300 ppp PDF / PDF/A / PDF sécurisé / PDF signé / JPEG / XPS Gris auto PDF / PDF/A / PDF sécurisé / PDF signé / JPEG / XPS N&B 300 ppp PDF / PDF/A / PDF sécurisé / PDF signé / TIFF N&B 200 ppp PDF / PDF/A / PDF sécurisé / PDF signé / TIFF N&B 200x100 ppp PDF / PDF/A / PDF sécurisé / PDF signé / TIFF Pour les modèles à écran ACL à 5 lignes a Appuyez sur b c d Insérez une unité de mémoire Flash USB dans votre appareil. e Appuyez sur a ou b pour sélectionner 1coté, 2cotés sur long ou 2cotés sur larg. Appuyez sur OK. f Sélectionnez l'une des options suivantes : 12 (NUMÉRISER). Chargez le document. Appuyez sur a ou sur b pour sélectionner Numér vers USB. Appuyez sur OK. Si votre appareil ne prend pas en charge la numérisation recto verso, passez à l'étape f. Si votre appareil prend en charge la numérisation recto verso, passez à l'étape e. 12 Pour modifier le paramètre, appuyez sur a ou b pour sélectionner Changer param. Appuyez sur OK et passez à l'étape g. Pour commencer à numériser sans modifier de paramètres supplémentaires, choisissez Démarr Num. Appuyez sur OK et passez à l’étape k. g Appuyez sur a ou b pour sélectionner la qualité souhaitée. Appuyez sur OK. h Appuyez sur a ou b pour sélectionner le type de fichier souhaité. Appuyez sur OK. Si vous choisissez Couleur ou Gris dans le paramètre de résolution, passez à l’étape i. Si vous choisissez N&B dans le paramètre de résolution, passez à l’étape j. 209 Numérisation (pour les utilisateurs de câble USB) Remarque • Si vous choisissez Couleur ou Gris dans le paramètre de résolution, vous ne pouvez pas choisir TIFF. • Si vous choisissez N&B dans le paramètre de résolution, vous ne pouvez pas choisir JPEG ni XPS. • Si vous choisissez PDF sécurisé, l'appareil vous demande d'entrer un mot de passe à 4 chiffres compris entre 0 et 9 avant de lancer la numérisation. i Appuyez sur a ou b pour sélectionner la taille de fichier souhaitée. Appuyez sur OK et passez à l'étape j. j Le nom de fichier est attribué automatiquement. Vous pouvez toutefois créer un nom de votre choix à l’aide du pavé numérique (jusqu’à 64 caractères). Appuyez sur OK. Remarque Appuyez sur Effacer pour supprimer les lettres saisies. k Appuyez sur Marche pour lancer la numérisation. ATTENTION L'écran ACL affiche Numérisation en cours. Gardez le périphérique connecté. lors de la lecture des données. NE débranchez PAS le cordon d'alimentation et NE retirez PAS l'unité de mémoire Flash USB de l'appareil pendant la lecture des données. Vous risqueriez de perdre vos données ou d'endommager l'unité de mémoire Flash USB. Modification du format de fichier par défaut 12 Vous pouvez sélectionner la taille de fichier par défaut de votre choix. Pour une numérisation de qualité supérieure, choisissez la taille de fichier « Grand ». Pour une taille de fichier inférieure, choisissez la taille de fichier « Petit ». a b c d e f g Appuyez sur Menu. Appuyez sur a ou sur b pour sélectionner Prog. Général. Appuyez sur OK. Appuyez sur a ou sur b pour sélectionner Numér document. Appuyez sur OK. Appuyez sur a ou sur b pour sélectionner Taille fichier. Appuyez sur OK. Appuyez sur a ou b pour sélectionner Couleur ou Gris. Appuyez sur OK. Appuyez sur a ou b pour sélectionner Moyen, Grand et Petit. Appuyez sur OK. Appuyez sur Arrêt / Sortie. Remarque Vous ne pouvez pas choisir la taille de fichier lorsque vous numérisez un document en noir et blanc. Les documents noir et blanc sont enregistrés au format TIFF et les données ne sont pas compressées. 210 12 Numérisation (pour les utilisateurs de câble USB) Modification de la résolution et du type de fichier par défaut a b c d e Appuyez sur Menu. f Effectuez l'une des opérations suivantes : 12 Appuyez sur a ou sur b pour sélectionner Interf USB dir. Appuyez sur OK. Appuyez sur a ou sur b pour sélectionner Numér vers USB. Appuyez sur OK. Appuyez sur a ou sur b pour sélectionner Résolution. Appuyez sur OK. Appuyez sur a ou b pour sélectionner Couleur 100 ppp, Couleur 200 ppp, Couleur 300 ppp, Couleur 600 ppp, Couleur auto, Gris 100 ppp, Gris 200 ppp, Gris 300 ppp, Gris auto, N&B 300 ppp, N&B 200 ppp ou N&B 200x100 ppp. Appuyez sur OK. Pour modifier le format de fichier noir et blanc : Appuyez sur a ou b pour sélectionner PDF, PDF/A, PDF sécurisé, PDF signé ou TIFF. Appuyez sur OK. Pour le format de fichier Couleur ou Gris : Appuyez sur a ou b pour sélectionner PDF, PDF/A, PDF sécurisé, PDF signé, JPEG ou XPS. Appuyez sur OK. g Appuyez sur Arrêt / Sortie. Modification du nom de fichier par défaut a b c d e 12 Appuyez sur Menu. Appuyez sur a ou sur b pour sélectionner Interf USB dir. Appuyez sur OK. 12 Appuyez sur a ou sur b pour sélectionner Numér vers USB. Appuyez sur OK. Appuyez sur a ou sur b pour sélectionner Nom de fichier. Appuyez sur OK. Entrez le nom de fichier (jusqu’à 64 caractères). Appuyez sur OK. Remarque Vous ne pouvez pas utiliser un espace comme premier caractère. f Appuyez sur Arrêt / Sortie. 211 Numérisation (pour les utilisateurs de câble USB) Signification des messages d’erreur 12 Une fois familiarisé avec les types d'erreurs qui peuvent se produire lorsque vous utilisez la fonction de numérisation vers USB, vous pouvez facilement identifier et résoudre les problèmes. Disposi protégé Ce message s'affiche si le commutateur de protection en écriture de l'unité de mémoire Flash USB est activé. Renommer fichier Ce message s'affiche si l'unité de mémoire Flash USB contient déjà un fichier du même nom que le fichier que vous essayez d'enregistrer. Disposi inutilis Ce message s’affiche si un appareil USB défecteux, n’étant pas pris en charge ou à forte consommation d’énergie a été connecté à l’interface USB directe. Pour modèles à écran tactile 12 a b c d Appuyez sur Numéris.. e Appuyez sur d ou sur c pour afficher Qualité. Appuyez sur Qualité, puis appuyez sur la qualité souhaitée. Effectuez l’une des opérations suivantes : Si vous souhaitez modifier le type de fichier, passez à l’étape f. Appuyez sur Marche pour démarrer la numérisation sans modifier d’autres paramètres. Passez à l’étape k. f Insérez une unité de mémoire Flash USB dans votre appareil. Chargez le document. Appuyez sur Numéris. USB. Effectuez l’une des opérations suivantes : Si vous souhaitez modifier la qualité, passez à l’étape e. Appuyez sur Marche pour démarrer la numérisation sans modifier d’autres paramètres. Passez à l’étape k. Appuyez sur d ou sur c pour afficher Type fichier. Appuyez sur Type fichier, puis appuyez sur le type de fichier souhaité. Effectuez l’une des opérations suivantes : Si vous souhaitez modifier le paramètre de numérisation recto verso, passez à l’étape g. Appuyez sur Marche pour démarrer la numérisation sans modifier d’autres paramètres. Passez à l’étape k. Remarque • Si vous sélectionnez couleur ou gris pour le paramètre de qualité, vous ne pouvez pas sélectionner TIFF. • Si vous sélectionnez noir et blanc pour le paramètre de qualité, vous ne pouvez pas sélectionner JPEG ou XPS. • Si vous choisissez PDF sécurisé, l’appareil vous demande d’entrer un mot de passe à 4 chiffres compris entre 0 et 9 avant de lancer la numérisation. 212 12 Numérisation (pour les utilisateurs de câble USB) g Appuyez sur d ou sur c pour afficher Num. R/V. Appuyez sur Num. R/V, puis appuyez sur le paramètre souhaité. Effectuez l’une des opérations suivantes : Si vous souhaitez modifier le nom de fichier, passez à l’étape h. Appuyez sur Marche pour démarrer la numérisation sans modifier d’autres paramètres. Passez à l’étape k. h Le nom de fichier est attribué automatiquement. Toutefois, vous pouvez créer un nom de votre choix à l’aide des touches du pavé numérique du panneau de commande. Appuyez sur d ou sur c pour afficher Nom fichier. Appuyez sur Nom fichier puis entrez le nom du fichier. (jusqu’à 64 caractères). Appuyez sur OK. Remarque Appuyez sur pour supprimer les lettres saisies. Effectuez l’une des opérations suivantes : Si vous souhaitez modifier le paramètre de vitre du scanner, passez à l’étape i. Appuyez sur Marche pour démarrer la numérisation sans modifier d’autres paramètres. Passez à l’étape k. i Appuyez sur d ou sur c pour afficher Zone de num. vitre. Appuyez sur Zone de num. vitre, puis appuyez sur le paramètre souhaité. Effectuez l’une des opérations suivantes : Si vous choisissez couleur ou gris dans le paramètre de résolution, passez à l’étape j. Appuyez sur Marche pour démarrer la numérisation sans modifier d’autres paramètres. Passez à l’étape k. j Appuyez sur d ou sur c pour afficher Taille du fichier. Appuyez sur Taille du fichier, puis appuyez sur le paramètre souhaité. Appuyez sur Marche pour démarrer la numérisation sans modifier d’autres paramètres. Passez à l’étape k. k Si vous utilisez la vitre du scanner, l’écran ACL affiche Ne retir. pas le sup. Page suivante?. Une fois la numérisation terminée, assurez-vous de choisir Non avant de retirer le lecteur de mémoire Flash USB de l’appareil. ATTENTION L’écran ACL affiche Balayage lors de la lecture des données. NE débranchez PAS le cordon d’alimentation et NE retirez PAS l’unité de mémoire Flash USB de l’appareil pendant la lecture des données. Vous risqueriez de perdre vos données ou d’endommager l’unité de mémoire Flash USB. 213 12 Numérisation (pour les utilisateurs de câble USB) Définition du nouveau paramètre par défaut 12 a b c Appuyez sur Numéris.. d Une fois le dernier paramètre modifié, appuyez sur d ou c pour afficher Fix nv param déf. Appuyez sur Fix nv param déf. e f Pour confirmer, appuyez sur Oui. Appuyez sur Numéris. USB. Appuyez sur votre nouveau paramètre pour le sélectionner. Répétez cette étape pour chaque paramètre que vous voulez modifier. Appuyez sur Arrêt / Sortie. Rétablissement aux paramètres d’usine a b c d e 12 Appuyez sur Numéris.. Appuyez sur Numéris. USB. Appuyez sur d ou sur c pour afficher Réinitial. usine. Appuyez sur Réinitial. usine. Pour confirmer, appuyez sur Oui. Appuyez sur Arrêt / Sortie. Signification des messages d’erreur 12 Une fois familiarisé avec les types d’erreurs qui peuvent se produire lorsque vous utilisez la fonction de numérisation vers USB, vous pouvez facilement identifier et résoudre les problèmes. Périph.protégé Ce message s’affiche si le commutateur de protection en écriture de l’unité de mémoire Flash USB est activé. Renommer fichier Ce message s’affiche si l’unité de mémoire Flash USB contient déjà un fichier du même nom que le fichier que vous essayez d’enregistrer. Disposi inutilis Ce message s’affiche si un appareil USB défecteux, n’étant pas pris en charge ou à forte consommation d’énergie a été connecté à l’interface USB directe. 214 12 Numérisation (pour les utilisateurs de câble USB) Numérisation vers e-mail 12 Vous pouvez numériser un document noir et blanc ou couleur pour l’envoyer sous forme de pièce jointe à l’aide de votre application de messagerie électronique. Pour les modèles à écran ACL à 5 lignes 12 a Chargez le document. b Appuyez sur c Appuyez sur a ou sur b pour sélectionner Num. vers PC. Appuyez sur OK. d Appuyez sur a ou sur b pour sélectionner Courriel. Appuyez sur OK. Si votre appareil ne prend pas en charge la numérisation recto verso, passez à l’étape f. Si votre appareil prend en charge la numérisation recto verso, passez à l'étape e. e Appuyez sur a ou b pour sélectionner 1coté, 2cotés sur long ou 2cotés sur larg. Appuyez sur OK. f Appuyez sur a ou sur b pour sélectionner Démarr Num. Appuyez sur OK. g Appuyez sur Marche. L'appareil commence la numérisation du document, crée une pièce jointe, lance votre application de messagerie électronique et affiche le nouveau message dans lequel vous devrez saisir l'adresse d'un destinataire. (NUMÉRISER). 12 215 Numérisation (pour les utilisateurs de câble USB) Pour modèles à écran tactile a b c d 12 Chargez le document. Appuyez sur Numéris.. Appuyez sur Numéris. PC. Appuyez sur Courriel. Effectuez l’une des opérations suivantes : Si vous souhaitez modifier le paramètre recto verso, appuyez sur Num. R/V, puis appuyez sur Arrêt, Num. R/V: Bord long ou Num. R/V: Bord court. Passez à l’étape e. Pour lancer la numérisation sans modifier d’autres paramètres, passez à l’étape e. e Appuyez sur Marche. L’appareil commence la numérisation du document, crée une pièce jointe, lance votre application de messagerie électronique et affiche le nouveau message dans lequel vous devrez saisir l’adresse d’un destinataire. Remarque • Le type de numérisation dépend des paramètres de l’écran Paramètres de numérisation vers périphérique de ControlCenter4 ou de l’onglet Bouton du périphérique de l’écran de configuration de ControlCenter2. • Si vous souhaitez alterner entre la numérisation couleur et noir et blanc, choisissez couleur ou noir et blanc dans l’option de type de numérisation de l’écran Paramètres de numérisation vers périphérique du ControlCenter4 ou de l’onglet Bouton du périphérique de l’écran de configuration de ControlCenter2. (Pour Windows®, consultez Configuration des paramètres de la touche Numériser uu page 82 pour Mode Accueil ou Configuration des paramètres de la touche Numériser uu page 96 pour Mode Avancé. Pour Macintosh, voir NUMÉRISATION uu page 181.) • Pour modifier la taille de fichier par défaut pour les formats JPEG, PDF ou PDF sécurisé, sélectionnez le facteur de votre choix en déplaçant la barre de défilement de l’écran Paramètres de numérisation vers périphérique du ControlCenter4 ou de l’onglet Bouton du périphérique de l’écran de configuration de ControlCenter2. • Les services de messagerie Web ne sont pas pris en charge par Numérisation vers courriel. 216 12 Numérisation (pour les utilisateurs de câble USB) Numérisation vers image 12 Vous pouvez numériser un document noir et blanc ou couleur vers votre application graphique pour l’afficher et le retoucher. Pour les modèles à écran ACL à 5 lignes a Chargez le document. b Appuyez sur c Appuyez sur a ou sur b pour sélectionner Num. vers PC. Appuyez sur OK. d Appuyez sur a ou sur b pour sélectionner Image. Appuyez sur OK. Si votre appareil ne prend pas en charge la numérisation recto verso, passez à l’étape f. Si votre appareil prend en charge la numérisation recto verso, passez à l'étape e. e Appuyez sur a ou b pour sélectionner 1coté, 2cotés sur long ou 2cotés sur larg. Appuyez sur OK. f Appuyez sur a ou sur b pour sélectionner Démarr Num. Appuyez sur OK. g Appuyez sur Marche. L'appareil démarre l'opération de numérisation. 12 (NUMÉRISER). 12 217 Numérisation (pour les utilisateurs de câble USB) Pour modèles à écran tactile a b c d 12 Chargez le document. Appuyez sur Numéris.. Appuyez sur Numéris. PC. Appuyez sur Image. Effectuez l’une des opérations suivantes : Si vous souhaitez modifier le paramètre recto verso, appuyez sur Num. R/V, puis appuyez sur Arrêt, Num. R/V: Bord long ou Num. R/V: Bord court. Passez à l’étape e. Pour lancer la numérisation sans modifier d’autres paramètres, passez à l’étape e. e Appuyez sur Marche. L’appareil démarre l’opération de numérisation. Remarque • Le type de numérisation dépend des paramètres de l’écran Paramètres de numérisation vers périphérique de ControlCenter4 ou de l’onglet Bouton du périphérique de l’écran de configuration de ControlCenter2. • Si vous souhaitez alterner entre la numérisation couleur et noir et blanc, choisissez couleur ou noir et blanc dans l’option de type de numérisation de l’écran Paramètres de numérisation vers périphérique du ControlCenter4 ou de l’onglet Bouton du périphérique de l’écran de configuration de ControlCenter2. (Pour Windows®, consultez Configuration des paramètres de la touche Numériser uu page 82 pour Mode Accueil ou Configuration des paramètres de la touche Numériser uu page 96 pour Mode Avancé. Pour Macintosh, voir NUMÉRISATION uu page 181.) • Pour modifier la taille de fichier par défaut pour les formats JPEG, PDF ou PDF sécurisé, sélectionnez le facteur de votre choix en déplaçant la barre de défilement de l’écran Paramètres de numérisation vers périphérique du ControlCenter4 ou de l’onglet Bouton du périphérique de l’écran de configuration de ControlCenter2. 218 12 Numérisation (pour les utilisateurs de câble USB) Numérisation vers OCR (ROC) 12 Si votre document original est un texte, vous pouvez utiliser Nuance™ PaperPort™ 12SE ou Presto! PageManager pour numériser le document et le convertir en un fichier texte qui peut ensuite être édité dans votre logiciel de traitement de texte favori. Pour les modèles à écran ACL à 5 lignes a Chargez le document. b Appuyez sur c Appuyez sur a ou sur b pour sélectionner Num. vers PC. Appuyez sur OK. d Appuyez sur a ou sur b pour sélectionner ROC. Appuyez sur OK. Si votre appareil ne prend pas en charge la numérisation recto verso, passez à l’étape f. Si votre appareil prend en charge la numérisation recto verso, passez à l'étape e. e Appuyez sur a ou b pour sélectionner 1coté, 2cotés sur long ou 2cotés sur larg. Appuyez sur OK. f Appuyez sur a ou sur b pour sélectionner Démarr Num. Appuyez sur OK. g Appuyez sur Marche. L'appareil démarre l'opération de numérisation. 12 (NUMÉRISER). 12 219 Numérisation (pour les utilisateurs de câble USB) Pour modèles à écran tactile a b c d 12 Chargez le document. Appuyez sur Numéris.. Appuyez sur Numéris. PC. Appuyez sur ROC. Effectuez l’une des opérations suivantes : Si vous souhaitez modifier le paramètre recto verso, appuyez sur Num. R/V, puis appuyez sur Arrêt, Num. R/V: Bord long ou Num. R/V: Bord court. Passez à l’étape e. Pour lancer la numérisation sans modifier d’autres paramètres, passez à l’étape e. e Appuyez sur Marche. L’appareil démarre l’opération de numérisation. Remarque Le type de numérisation dépend des paramètres de l’écran Paramètres de numérisation vers périphérique de ControlCenter4 ou de l’onglet Bouton du périphérique de l’écran de configuration de ControlCenter2. (Pour Windows®) • Si vous voulez passer de la couleur au noir et blanc, ou inversement, en cours de numérisation, sélectionnez couleur ou noir et blanc comme type de numérisation à l’écran Paramètres de numérisation vers périphérique de ControlCenter4. (Consultez Configuration des paramètres de la touche Numériser uu page 82 pour Mode Accueil ou Configuration des paramètres de la touche Numériser uu page 96 pour Mode Avancé.) Le logiciel Nuance™ PaperPort™ doit être installé sur l’ordinateur. 12 (Pour Macintosh) • Le logiciel Presto! PageManager doit être installé sur votre Macintosh pour que la fonction ROC (reconnaissance optique de caractères) soit activée à partir de la touche NUMÉRISER, Numéris. ou de ControlCenter2. (Consultez Utilisation de Presto! PageManager uu page 176.) La fonction Numérisation vers ROC est disponible pour les langues suivantes : français, anglais, allemand, néerlandais, italien, espagnol, portugais brésilien, danois, suédois, japonais, coréen, chinois traditionnel et chinois simplifié. 220 Numérisation (pour les utilisateurs de câble USB) Numérisation vers fichier 12 Vous pouvez numériser un document noir et blanc ou couleur vers votre ordinateur et l’enregistrer sous forme de fichier dans un dossier de votre choix. Le type de fichier et le dossier spécifique sont basés sur les paramètres sélectionnés dans l’écran Paramètres de numérisation vers périphérique de ControlCenter4 ou dans l’écran Numérisation vers fichier de ControlCenter2. (Pour Windows®, consultez Configuration des paramètres de la touche Numériser uu page 82 pour Mode Accueil ou Configuration des paramètres de la touche Numériser uu page 96 pour Mode Avancé. Pour Macintosh, voir NUMÉRISATION uu page 181.) Pour les modèles à écran ACL à 5 lignes a Chargez le document. b Appuyez sur c Appuyez sur a ou sur b pour sélectionner Num. vers PC. Appuyez sur OK. d Appuyez sur a ou sur b pour sélectionner Fichier. Appuyez sur OK. Si votre appareil ne prend pas en charge la numérisation recto verso, passez à l’étape f. Si votre appareil prend en charge la numérisation recto verso, passez à l'étape e. e Appuyez sur a ou b pour sélectionner 1coté, 2cotés sur long ou 2cotés sur larg. Appuyez sur OK. f Appuyez sur a ou sur b pour sélectionner Démarr Num. Appuyez sur OK. g Appuyez sur Marche. L'appareil démarre l'opération de numérisation. 12 (NUMÉRISER). 12 221 Numérisation (pour les utilisateurs de câble USB) Pour modèles à écran tactile a b c d 12 Chargez le document. Appuyez sur Numéris.. Appuyez sur Numéris. PC. Appuyez sur Fichier. Effectuez l’une des opérations suivantes : Si vous souhaitez modifier le paramètre recto verso, appuyez sur Num. R/V, puis appuyez sur Arrêt, Num. R/V: Bord long ou Num. R/V: Bord court. Passez à l’étape e. Pour lancer la numérisation sans modifier d’autres paramètres, passez à l’étape e. e Appuyez sur Marche. L’appareil démarre l’opération de numérisation. Remarque • Le type de numérisation dépend des paramètres de l’écran Paramètres de numérisation vers périphérique de ControlCenter4 ou de l’onglet Bouton du périphérique de l’écran de configuration de ControlCenter2. • Si vous souhaitez alterner entre la numérisation couleur et noir et blanc, choisissez couleur ou noir et blanc dans l’option de type de numérisation de l’écran Paramètres de numérisation vers périphérique du ControlCenter4 ou de l’onglet Bouton du périphérique de l’écran de configuration de ControlCenter2. (Pour Windows®, consultez Configuration des paramètres de la touche Numériser uu page 82 pour Mode Accueil ou Configuration des paramètres de la touche Numériser uu page 96 pour Mode Avancé. Pour Macintosh, voir NUMÉRISATION uu page 181.) • Si vous souhaitez afficher la fenêtre de dossier après la numérisation du document, sélectionnez Afficher Dossier dans l'écran Paramètres de numérisation vers périphérique de ControlCenter4 ou dans l'onglet Bouton du périphérique de l'écran de configuration de ControlCenter2. • Si vous souhaitez modifier le nom de fichier des documents numérisés, saisissez le nom du fichier dans la zone Nom de fichier de l'écran Paramètres de numérisation vers périphérique de ControlCenter4 ou de l'onglet Bouton du périphérique de l'écran de configuration de ControlCenter2. • Pour modifier la taille de fichier par défaut pour les formats JPEG, PDF ou PDF sécurisé, sélectionnez le facteur de votre choix en déplaçant la barre de défilement de l’écran Paramètres de numérisation vers périphérique du ControlCenter4 ou de l’onglet Bouton du périphérique de l’écran de configuration de ControlCenter2. 222 12 13 Numérisation réseau 13 Pour l’utiliser en tant que scanner réseau, l’appareil doit être configuré avec une adresse TCP/IP. Vous pouvez définir ou modifier les paramètres d’adresse à partir du panneau de commande (voir uu Guide utilisateur - Réseau : Impression du rapport de configuration réseau) ou en utilisant le logiciel BRAdmin Professional. Si vous avez installé l’appareil en suivant les instructions destinées à un utilisateur réseau (uu Guide d'installation rapide), l’appareil devrait déjà être configuré pour votre réseau. Remarque • Pour la numérisation réseau, 25 clients au maximum peuvent être connectés à un appareil en réseau. Par exemple, si 30 clients essaient de se connecter en même temps, 5 clients n'apparaîtront pas sur l'écran ACL. • (Pour Windows®) Si votre ordinateur est protégé par un pare-feu et ne peut pas procéder à une numérisation en réseau, il se peut que vous deviez configurer les réglages du pare-feu pour autoriser la communication via les ports 54925 et 137. (Consultez Avant d'utiliser le logiciel Brother uu page 125.) Avant d’utiliser la numérisation réseau 13 Licence réseau (Windows®) 13 Ce produit inclut une licence PC pour cinq utilisateurs au maximum. Cette licence prend en charge l’installation de la suite logicielle MFL-Pro qui inclut Nuance™ PaperPort™ 12SE en réseau sur cinq ordinateurs au maximum. Si vous voulez utiliser Nuance™ PaperPort™ 12SE sur plus de cinq ordinateurs, veuillez acheter le pack NL-5 de Brother, qui est un pack de contrats de licences PC multiples permettant d’ajouter jusqu’à cinq autres utilisateurs. Pour acheter le pack NL-5, contactez votre revendeur Brother ou le service à la clientèle de Brother. 13 223 Numérisation réseau Configuration de la numérisation réseau (Windows®) 13 Si vous utilisez un appareil différent de celui qui a été enregistré sur votre ordinateur pendant l’installation du logiciel MFL-Pro Suite (consultez le uu Guide d'installation rapide), suivez les étapes ci-dessous. a (Windows® XP) Cliquez sur le bouton démarrer, Panneau de configuration, Imprimantes et autres périphériques, puis Scanneurs et appareils photo (ou Panneau de configuration, Scanneurs et appareils photo). (Windows Vista®) Cliquez sur le bouton appareils photo. (Windows® 7) , Panneau de configuration, Matériel et audio, puis sur Scanneurs et Cliquez sur le bouton , Tous les programmes, Brother, MFC-xxxx LAN, Paramètres du scanner, puis sur Scanneurs et appareils photo. b Effectuez l'une des opérations suivantes : (Windows® XP) Cliquez avec le bouton droit sur l'icône du scanner et sélectionnez Propriétés. La boîte de dialogue Propriétés du scanner réseau s'affiche. (Windows Vista® et Windows® 13 7) Cliquez sur le bouton Propriétés. 224 Numérisation réseau Remarque (Windows Vista® et Windows ® 7) Lorsque l'écran Contrôle de compte d'utilisateur s'affiche, procédez comme suit. • (Windows Vista®) Pour les utilisateurs disposant de droits d'administrateur : Cliquez sur Continuer. (Windows® 7) Pour les utilisateurs disposant de droits d’administrateur : Cliquez sur Oui. • (Windows Vista®) Pour les utilisateurs ne disposant pas de droits d'administrateur : Entrez le mot de passe d'administrateur et cliquez sur OK. (Windows® 7) Pour les utilisateurs ne disposant pas de droits d’administrateur : Entrez le mot de passe d’administrateur et cliquez sur Oui. 13 225 Numérisation réseau c Cliquez sur l’onglet Configuration réseau et sélectionnez la méthode de connexion appropriée. Spécifiez l'adresse de votre appareil Entrez l'adresse IP de l'appareil dans le champ Adresse IP puis cliquez sur Appliquer. Spécifiez votre appareil par le nom Saisissez le nom du nœud de l'appareil dans la zone Nom du nœud ou cliquez sur Parcourir puis sélectionnez l'appareil à utiliser et cliquez sur OK. d Cliquez sur l'onglet Bouton Scan vers puis saisissez le nom de votre ordinateur dans le champ Nom d'affichage (15 caractères max.). L'écran ACL de l’appareil présente le nom que vous avez saisi. Le paramétrage par défaut est le nom de votre ordinateur. Vous pouvez saisir le nom de votre choix (15 caractères au maximum). 13 e Si vous voulez éviter de recevoir des documents non sollicités, entrez un code NIP (Numéro d’identification personnelle) à 4 chiffres dans les champs Code NIP et Retaper le code NIP. Pour envoyer des données à un ordinateur protégé par un code NIP, l’écran ACL vous demande de saisir le code NIP avant que le document ne puisse être numérisé et envoyé à l'ordinateur. (Consultez Utilisation de la touche Numériser sur votre réseau uu page 228.) 226 Numérisation réseau Configuration de la numérisation réseau (Macintosh) 13 Pour numériser à partir de l’appareil sur un réseau, vous devez sélectionner l’appareil en réseau dans l’application Sélecteur de périphériques situé sur Macintosh HD/Bibliothèque/Printers/Brother/Utilities/DeviceSelector ou dans la liste déroulante Modèle de l’écran principal de ControlCenter2. Si vous avez installé le logiciel MFL-Pro Suite en suivant les instructions d’installation sur un réseau (uu Guide d'installation rapide), cette sélection devrait déjà être effectuée. Pour l’utiliser en tant que scanner réseau, l’appareil doit être configuré avec une adresse TCP/IP. Vous pouvez définir ou modifer les paramètres d’adresse à partir du panneau de commande. uu Guide utilisateur - Réseau : Configuration à l’aide du panneau de commande a Dans Bibliothèque, sélectionnez les paramètres Printers, Brother, Utilities et DeviceSelector, puis double cliquez sur Sélecteur de périphérique. La fenêtre Sélecteur de périphérique s'affiche. Cette fenêtre peut également être ouverte à partir de ControlCenter2. Pour plus d’informations, voir Utilisation de ControlCenter2 uu page 179. b Identifiez votre appareil par son adresse IP ou son nom de service mDSN. Pour changer d’adresse IP, entrez la nouvelle adresse IP. Vous pouvez aussi choisir l'un des appareils disponibles dans la liste. Cliquez sur Parcourir pour afficher la liste. c Cliquez sur OK. 13 Remarque • Pour utiliser les fonctions du bouton « Scan Vers » de l’appareil, cochez la case Enregistrer votre ordinateur avec les fonctions « Scan vers » sur l'appareil. Entrez ensuite le nom que vous voulez voir s’afficher à l’écran ACL de la machine pour votre Macintosh. Vous pouvez utiliser jusqu’à 15 caractères. • Vous pouvez éviter de recevoir des documents non sollicités en créant un code NIP à quatre chiffres. Saisissez votre code NIP dans les champs Code PIN et Confirmer le code PIN. Pour envoyer des données à un ordinateur protégé par un code NIP, l’écran ACL vous demande de saisir le code NIP avant que le document ne puisse être numérisé et envoyé à l’ordinateur. (Consultez Utilisation de la touche Numériser sur votre réseau uu page 228.) 227 Numérisation réseau Utilisation de la touche Numériser sur votre réseau 13 Vous pouvez utiliser (NUMÉRISER) sur le panneau de commande ou Numéris. sur l’écran tactile pour numériser des documents dans votre traitement de texte, vos applications graphiques ou votre application de messagerie, ou vers un dossier de votre ordinateur. Avant de pouvoir utiliser la touche (NUMÉRISER) ou Numéris. du panneau de commande, vous devez installer le logiciel Brother MFL-Pro Suite et raccorder l’appareil à votre ordinateur. Si vous avez installé MFL-Pro Suite à partir du CD-ROM d’installation fourni, les pilotes appropriés ainsi que ControlCenter4 ou ControlCenter2 sont installés. La numérisation à partir du bouton (NUMÉRISER) ou Numéris. s’effectue selon la configuration de l’écran Paramètres de numérisation vers périphérique de ControlCenter4 ou de l’onglet Bouton du périphérique de ControlCenter2. (Pour Windows®, consultez Configuration des paramètres de la touche Numériser uu page 82 pour Mode Accueil ou Configuration des paramètres de la touche Numériser uu page 96 pour Mode Avancé. Pour Macintosh, voir NUMÉRISATION uu page 181.) Pour plus de détails sur la configuration des paramètres de numérisation de ControlCenter4 ou ControlCenter2 et pour lancer l’application de votre choix à l’aide de la touche Numéris., voir ControlCenter4 uu page 70 ou ControlCenter2 uu page 179. (NUMÉRISER) ou 13 228 Numérisation réseau Remarque • Si vous voulez numériser un document à l’aide de la fonction de numérisation recto verso, vous devez placer le document dans le chargeur automatique, puis sélectionner 2cotés sur long ou 2cotés sur larg (pour DCP-8155DN et MFC-8910DW), Num. R/V: Bord long ou Num. R/V: Bord court (pour MFC-8950DW(T)) selon la disposition de votre document. • Sélectionnez la disposition de votre document dans le tableau suivant : Portrait Recto Paysage Verso Recto Message ACL Verso 2cotés sur long Num. R/V: Bord long (bord long) Recto Verso Recto Verso 2cotés sur larg Num. R/V: Bord court (bord court) Tableau des dispositions d'un document • La numérisation recto verso est prise en charge par le DCP-8155DN, le MFC-8910DW et le MFC-8950DW(T). • La numérisation recto verso n'est disponible qu'à partir du chargeur automatique seulement. • Le format de fichier XPS est disponible pour Windows Vista® et Windows® 7 seulement ou lorsque vous utilisez des applications qui prennent en charge les fichiers XML Paper Specification. 229 13 Numérisation réseau Numérisation vers e-mail 13 Lorsque vous choisissez Numérisation vers email (PC), votre document est numérisé et envoyé directement à l’ordinateur que vous avez désigné sur le réseau. ControlCenter4 ou ControlCenter2 active l’application de messagerie électronique par défaut sur l’ordinateur désigné. Vous pouvez numériser des documents noir et blanc ou couleur, puis les envoyer en tant que pièces jointes à partir de l’ordinateur. Pour les modèles à écran ACL à 5 lignes a Chargez le document. b Appuyez sur c Appuyez sur a ou sur b pour sélectionner Num. vers PC. Appuyez sur OK. d Appuyez sur a ou sur b pour sélectionner Courriel. Appuyez sur OK. Si votre appareil ne prend pas en charge la numérisation recto verso, passez à l'étape f. Si votre appareil prend en charge la numérisation recto verso, passez à l'étape e. e Appuyez sur a ou b pour sélectionner 1coté, 2cotés sur long ou 2cotés sur larg. Appuyez sur OK. f Appuyez sur a ou b pour choisir l'ordinateur à utiliser pour envoyer votre document par courriel. Appuyez sur OK. Si l'écran ACL vous invite à saisir un code NIP, saisissez le code à quatre chiffres de l'ordinateur de destination sur le panneau de commande. Appuyez sur OK. g Appuyez sur a ou sur b pour sélectionner Démarr Num. Appuyez sur OK. h Appuyez sur Marche. L'appareil démarre l'opération de numérisation. 13 (NUMÉRISER). 13 230 Numérisation réseau Pour modèles à écran tactile a b c d e Chargez le document. f Effectuez l’une des opérations suivantes : 13 Appuyez sur Numéris.. Appuyez sur Numéris. PC. Appuyez sur Courriel. Appuyez sur a ou b pour choisir l’ordinateur à utiliser pour envoyer votre document par courriel. Appuyez sur OK. Si l’écran ACL vous invite à saisir un code NIP, saisissez le code à quatre chiffres de l’ordinateur de destination sur l’écran ACL. Appuyez sur OK. Si vous souhaitez modifier le paramètre recto verso, appuyez sur Num. R/V, puis appuyez sur Arrêt, Num. R/V: Bord long ou Num. R/V: Bord court. Passez à l’étape g. Pour lancer la numérisation sans modifier d’autres paramètres, passez à l’étape g. g Appuyez sur Marche. L’appareil démarre l’opération de numérisation. Remarque • Le type de numérisation dépend des paramètres de l’écran Paramètres de numérisation vers périphérique de ControlCenter4 ou de l’onglet Bouton du périphérique de l’écran de configuration de ControlCenter2. • Si vous souhaitez alterner entre la numérisation couleur et noir et blanc, choisissez couleur ou noir et blanc dans l’option de type de numérisation de l’écran Paramètres de numérisation vers périphérique du ControlCenter4 ou de l’onglet Bouton du périphérique de l’écran de configuration de ControlCenter2. (Pour Windows®, consultez Configuration des paramètres de la touche Numériser uu page 82 pour Mode Accueil ou Configuration des paramètres de la touche Numériser uu page 96 pour Mode Avancé. Pour Macintosh, voir NUMÉRISATION uu page 181.) • Pour modifier la taille de fichier par défaut pour les formats JPEG, PDF ou PDF sécurisé, sélectionnez le facteur de votre choix en déplaçant la barre de défilement de l’écran Paramètres de numérisation vers périphérique du ControlCenter4 ou de l’onglet Bouton du périphérique de l’écran de configuration de ControlCenter2. • Les services de messagerie Web ne sont pas pris en charge par Numérisation vers courriel. 231 13 Numérisation réseau Numérisation vers courriel (serveur de courriel, Pour MFC-8910DW et MFC-8950DW(T) : standard, MFC-8510DN et MFC-8710DW : disponible en téléchargement) 13 Il est possible d’attribuer une adresse électronique à MFC-8510DN et à MFC-8710DW vous permettant ainsi d’envoyer, de recevoir ou de faire suivre des documents sur un réseau local ou d’Internet vers des ordinateurs ou d’autres appareils Internet Fax. Pour utiliser cette fonction, téléchargez le logiciel nécessaire à partir du Centre de solutions Brother (Brother Solutions Center) sur le site (http://solutions.brother.com/). Si vous sélectionnez Numérisation vers courriel (Serveur courriel), vous pourrez numériser un document noir et blanc ou couleur et l’envoyer directement par courriel à partir de l’appareil. Vous pouvez sélectionner PDF, PDF/A, PDF sécurisé, PDF signé ou TIFF pour noir et blanc et PDF, PDF/A, PDF sécurisé, PDF signé, XPS ou JPEG pour couleur. Remarque • PDF/A est un format de fichier PDF destiné à l’archivage à long terme. Ce format contient toute l’information nécessaire pour reproduire le document après un stockage de longue durée. • PDF sécurisé est un format de fichier PDF protégé à l’aide d’un mot de passe. • Un PDF signé est un format de fichier PDF qui aide à prévenir l’altération des données et l’usurpation de l’identité d’un auteur en incluant un certificat numérique dans le document. • Si vous sélectionnez PDF signé, vous devez installer et configurer un certificat sur votre appareil à l’aide de Gestion à partir du Web. Pour obtenir tous les détails de l’installation du certificat, consultez Utilisation de certificats pour les dispositifs de sécurité (uu Guide utilisateur - Réseau). Après l’installation, vous pouvez configurer un certificat en procédant comme suit. a Démarrez votre nagivateur Web et saisissez http://xxx.xxx.xxx.xxx (où xxx.xxx.xxx.xxx correspond à l’adresse IP de votre appareil) dans votre navigateur. b Cliquez sur Administrateur. c Aucun mot de passe n’est requis par défaut. Si vous avez défini un mot de passe, entrez-le et appuyez sur d 13 . Sélectionnez PDF signé pour une configuration. 232 Numérisation réseau Pour les modèles à écran ACL à 5 lignes 13 a Chargez le document. b Appuyez sur c Appuyez sur a ou sur b pour sélectionner Scan vrs courr.. Appuyez sur OK. Si votre appareil ne prend pas en charge la numérisation recto verso, passez à l’étape e. Si votre appareil prend en charge la numérisation recto verso, passez à l’étape d. d Appuyez sur a ou b pour sélectionner 1coté, 2cotés sur long ou 2cotés sur larg. Appuyez sur OK. e Appuyez sur a ou sur b pour sélectionner Changer param. Appuyez sur OK. Si vous n’avez pas à changer la qualité, appuyez sur a ou b pour choisir Entrer adresse. Appuyez sur OK puis allez à l’étape j. f Appuyez sur a ou b pour sélectionner Couleur 100 ppp, Couleur 200 ppp, Couleur 300 ppp, Couleur 600 ppp, Couleur auto, Gris 100 ppp, Gris 200 ppp, Gris 300 ppp, Gris auto, N&B 300 ppp, N&B 200 ppp ou N&B 200x100 ppp. Appuyez sur OK. Si vous avez sélectionné Couleur 100 ppp, Couleur 200 ppp, Couleur 300 ppp, Couleur 600 ppp, Couleur auto, Gris 100 ppp, Gris 200 ppp, Gris 300 ppp ou Gris auto, passez à l’étape g. Si vous avez sélectionné N&B 300 ppp, N&B 200 ppp ou N&B 200x100 ppp, passez à l’étape h. g Appuyez sur a ou b pour sélectionner PDF, PDF/A, PDF sécurisé, PDF signé, JPEG ou XPS. Appuyez sur OK et passez à l’étape i. h Appuyez sur a ou b pour sélectionner PDF, PDF/A, PDF sécurisé, PDF signé ou TIFF. Appuyez sur OK et passez à l’étape j. i Appuyez sur a ou b pour sélectionner la taille de fichier souhaitée. Appuyez sur OK et passez à l'étape j. j L’écran ACL vous invite à saisir une adresse. Saisissez l’adresse de destination du courriel avec le pavé numérique ou servez-vous d’un numéro monotouche ou abrégé. Appuyez sur Marche. L’appareil démarre l’opération de numérisation. (NUMÉRISER). 13 Remarque Si votre réseau prend en charge le protocole LDAP, vous pouvez rechercher des adresses électroniques sur votre serveur. (Pour savoir comment configurer le protocole LDAP : uu Guide utilisateur - Réseau.) 233 Numérisation réseau Utilisation d’un numéro de monotouche ou d’un numéro abrégé 13 Vous pouvez aussi numériser un document directement vers une adresse enregistrée sous un numéro de monotouche ou un numéro abrégé. Lorsque vous numérisez le document, le réglage enregistré avec le numéro de monotouche ou le numéro abrégé sera utilisé pour la qualité et le type de fichier. Seules les touches de numéro de monotouche ou abrégé comportant une adresse électronique enregistrée peuvent être utilisées lorsque vous numérisez des données à l’aide de ces touches. (Vous ne pouvez pas utiliser les adresses I-Fax.) a Chargez le document. b Appuyez sur c Choix d’un numéro de monotouche ou d’un numéro abrégé. Si votre appareil prend en charge la numérisation recto verso et que vous souhaitez utiliser cette fonction, appuyez sur Recto verso. d Appuyez sur Marche. L’appareil démarre l’opération de numérisation. (NUMÉRISER). Remarque Vous pouvez enregistrer la résolution de numérisation (Profil de numérisation) pour chaque adresse électronique enregistrée sous une monotouche ou un numéro abrégé. (Consultez uu Guide de l'utilisateur.) Pour modèles à écran tactile a b c d 13 Chargez le document. Appuyez sur Numéris.. Appuyez sur Num. courriel. Entrez l’adresse électronique de destination. Effectuez l’une des opérations suivantes : 13 Pour saisir l’adresse électronique manuellement, appuyez sur Manuel, puis passez à l’étape e. Si vous avez enregistré l’adresse électronique dans le carnet d’adresses de l’appareil, appuyez sur Carnet d'adr., puis passez à l’étape f. Remarque Si votre réseau prend en charge le protocole LDAP, vous pouvez rechercher des adresses électroniques sur votre serveur. (Pour savoir comment configurer le protocole LDAP : uu Guide utilisateur - Réseau.) e Entrez l’adresse électronique. Appuyez sur pour choisir des chiffres, des lettres ou des caractères spéciaux. Appuyez sur OK. Confirmez l’adresse électronique. Appuyez sur OK et passez à l’étape g. (Pour en savoir plus sur la façon de saisir du texte : uu Guide de l'utilisateur.) 234 Numérisation réseau f Appuyez sur a ou b pour sélectionner l’adresse électronique. Vous pouvez également utiliser l’option de recherche suivante. Appuyez sur pour rechercher par ordre alphabétique ou par ordre numérique. Appuyez sur OK. Confirmez l’adresse électronique. Appuyez sur OK et passez à l’étape g. (Pour en savoir plus sur la façon d’utiliser le carnet d’adresses : uu Guide de l'utilisateur.) g Appuyez sur d ou sur c pour afficher Qualité. Appuyez sur Qualité, puis appuyez sur la qualité souhaitée. Effectuez l’une des opérations suivantes : Si vous souhaitez modifier le type de fichier, passez à l’étape h. Appuyez sur Marche pour démarrer la numérisation sans modifier d’autres paramètres. Passez à l’étape l. h Appuyez sur d ou sur c pour afficher Type fichier. Appuyez sur Type fichier, puis appuyez sur le type de fichier souhaité. Effectuez l’une des opérations suivantes : Si vous souhaitez modifier le paramètre recto verso, passez à l’étape i. Appuyez sur Marche pour démarrer la numérisation sans modifier d’autres paramètres. Passez à l’étape l. Remarque • Si vous sélectionnez couleur ou gris pour le paramètre de qualité, vous ne pouvez pas sélectionner TIFF. • Si vous sélectionnez noir et blanc pour le paramètre de qualité, vous ne pouvez pas sélectionner JPEG ou XPS. • Si vous choisissez PDF sécurisé, l’appareil vous demande d’entrer un mot de passe à 4 chiffres compris entre 0 et 9 avant de lancer la numérisation. i Appuyez sur d ou sur c pour afficher Num. R/V. Appuyez sur Num. R/V, puis appuyez sur Arrêt, Num. R/V: Bord long ou Num. R/V: Bord court. Effectuez l’une des opérations suivantes : 13 Si vous souhaitez modifier le paramètre de vitre du scanner, passez à l’étape j. Appuyez sur Marche pour démarrer la numérisation sans modifier d’autres paramètres. Passez à l’étape l. j Appuyez sur d ou sur c pour afficher Zone de num. vitre. Appuyez sur Zone de num. vitre, puis appuyez sur le paramètre souhaité. Effectuez l’une des opérations suivantes : Si vous choisissez couleur ou gris dans le paramètre de résolution, passez à l’étape k. Appuyez sur Marche pour démarrer la numérisation sans modifier d’autres paramètres. Passez à l’étape l. Remarque Zone de num. vitre n’est pas disponible avec le chargeur automatique. 235 Numérisation réseau k Appuyez sur d ou sur c pour afficher Taille du fichier. Appuyez sur Taille du fichier, puis appuyez sur le paramètre souhaité. Appuyez sur Marche pour lancer la numérisation. Passez à l’étape l. Remarque Si vous souhaitez ajouter des destinations, appuyez sur Nombre de destinations. Vous pouvez ajouter un maximum de 50 destinations. l L’appareil démarre l’opération de numérisation. Si vous utilisez la vitre du scanner, l’écran ACL affiche Page suivante?. Appuyez sur Oui ou sur Non. Utilisation d’un numéro de monotouche (pour MFC-8950DW(T)) ou d’un numéro abrégé 13 Vous pouvez aussi numériser un document directement vers une adresse enregistrée sous un numéro de monotouche ou un numéro abrégé. Lorsque vous numérisez le document, le réglage enregistré avec le numéro de monotouche ou le numéro abrégé sera utilisé pour la qualité et le type de fichier. Seules les touches de numéro de monotouche ou abrégé comportant une adresse électronique enregistrée peuvent être utilisées lorsque vous numérisez des données à l’aide de ces touches. (Avec MFC-8950DW(T), vous ne pouvez pas utiliser les adresses I-FAX.) a Appuyez sur b c d Choisissez un numéro de monotouche ou un numéro abrégé à l’écran tactile. e Appuyez sur Marche. L’appareil démarre l’opération de numérisation. . Appuyez sur Envoyer un courriel. Chargez votre document. Si vous souhaitez modifier le paramètre recto verso, appuyez sur Num. R/V, puis appuyez sur le paramètre voulu. Remarque Vous pouvez enregistrer la résolution de numérisation (Profil de numérisation) pour chaque adresse électronique enregistrée sous une monotouche ou un numéro abrégé. (Pour en savoir plus sur la façon d’utiliser les monotouches ou les numéros abrégés : uu Guide de l'utilisateur.) 236 13 Numérisation réseau Numérisation vers image 13 Lorsque vous choisissez Numérisation vers image, votre document est numérisé, puis envoyé directement à l'ordinateur que vous avez désigné sur votre réseau. ControlCenter4 ou ControlCenter2 active l'application graphique par défaut sur l'ordinateur désigné. Pour les modèles à écran ACL à 5 lignes a Chargez le document. b Appuyez sur c Appuyez sur a ou sur b pour sélectionner Num. vers PC. Appuyez sur OK. d Appuyez sur a ou sur b pour sélectionner Image. Appuyez sur OK. Si votre appareil ne prend pas en charge la numérisation recto verso, passez à l'étape f. Si votre appareil prend en charge la numérisation recto verso, passez à l'étape e. e Appuyez sur a ou b pour sélectionner 1coté, 2cotés sur long ou 2cotés sur larg. Appuyez sur OK. f Appuyez sur a ou b pour choisir l'ordinateur de destination de l'envoi. Appuyez sur OK. Si l'écran ACL vous invite à saisir un code NIP, saisissez le code à quatre chiffres de l'ordinateur de destination sur le panneau de commande. Appuyez sur OK. g Appuyez sur a ou sur b pour sélectionner Démarr Num. Appuyez sur OK. h Appuyez sur Marche. L'appareil démarre l'opération de numérisation. 13 (NUMÉRISER). 13 237 Numérisation réseau Pour modèles à écran tactile a b c d e Chargez le document. f Effectuez l’une des opérations suivantes : 13 Appuyez sur Numéris.. Appuyez sur Numéris. PC. Appuyez sur Image. Appuyez sur a ou b pour choisir l’ordinateur de destination de l’envoi. Appuyez sur OK. Si l’écran ACL vous invite à saisir un code NIP, saisissez le code à quatre chiffres de l’ordinateur de destination sur le panneau de commande. Appuyez sur OK. Si vous souhaitez modifier le paramètre recto verso, appuyez sur Num. R/V, puis appuyez sur Arrêt, Num. R/V: Bord long ou Num. R/V: Bord court. Passez à l’étape g. Pour lancer la numérisation sans modifier d’autres paramètres, passez à l’étape g. g Appuyez sur Marche. L’appareil démarre l’opération de numérisation. Remarque • Le type de numérisation dépend des paramètres de l’écran Paramètres de numérisation vers périphérique de ControlCenter4 ou de l’onglet Bouton du périphérique de l’écran de configuration de ControlCenter2. • Si vous souhaitez alterner entre la numérisation couleur et noir et blanc, choisissez couleur ou noir et blanc dans l’option de type de numérisation de l’écran Paramètres de numérisation vers périphérique du ControlCenter4 ou de l’onglet Bouton du périphérique de l’écran de configuration de ControlCenter2. (Pour Windows®, consultez Configuration des paramètres de la touche Numériser uu page 82 pour Mode Accueil ou Configuration des paramètres de la touche Numériser uu page 96 pour Mode Avancé. Pour Macintosh, voir NUMÉRISATION uu page 181.) • Pour modifier la taille de fichier par défaut pour les formats JPEG, PDF ou PDF sécurisé, sélectionnez la taille de votre choix en déplaçant la barre de défilement de l’écran Paramètres de numérisation vers périphérique du ControlCenter4 ou de l’onglet Bouton du périphérique de l’écran de configuration de ControlCenter2. 238 13 Numérisation réseau Numérisation vers OCR (ROC) 13 Si votre document original est un texte, vous pouvez utiliser Nuance™ PaperPort™ 12SE ou Presto! PageManager pour numériser le document et le convertir en un fichier texte qui peut ensuite être édité dans votre logiciel de traitement de texte favori. Pour les modèles à écran ACL à 5 lignes a Chargez le document. b Appuyez sur c Appuyez sur a ou sur b pour sélectionner Num. vers PC. Appuyez sur OK. d Appuyez sur a ou sur b pour sélectionner ROC. Appuyez sur OK. Si votre appareil ne prend pas en charge la numérisation recto verso, passez à l'étape f. Si votre appareil prend en charge la numérisation recto verso, passez à l'étape e. e Appuyez sur a ou b pour sélectionner 1coté, 2cotés sur long ou 2cotés sur larg. Appuyez sur OK. f Appuyez sur a ou b pour choisir l'ordinateur de destination de l'envoi. Appuyez sur OK. Si l'écran ACL vous invite à saisir un code NIP, saisissez le code à quatre chiffres de l'ordinateur de destination sur le panneau de commande. Appuyez sur OK. g Appuyez sur a ou sur b pour sélectionner Démarr Num. Appuyez sur OK. h Appuyez sur Marche. L'appareil démarre l'opération de numérisation. 13 (NUMÉRISER). 13 239 Numérisation réseau Pour modèles à écran tactile a b c d e Chargez le document. f Effectuez l’une des opérations suivantes : 13 Appuyez sur Numéris.. Appuyez sur Numéris. PC. Appuyez sur ROC. Appuyez sur a ou b pour choisir l’ordinateur de destination de l’envoi. Appuyez sur OK. Si l’écran ACL vous invite à saisir un code NIP, saisissez le code à quatre chiffres de l’ordinateur de destination sur le panneau de commande. Appuyez sur OK. Si vous souhaitez modifier le paramètre recto verso, appuyez sur Num. R/V, puis appuyez sur Arrêt, Num. R/V: Bord long ou Num. R/V: Bord court. Passez à l’étape g. Pour lancer la numérisation sans modifier d’autres paramètres, passez à l’étape g. g Appuyez sur Marche. L’appareil démarre l’opération de numérisation. Remarque Le type de numérisation dépend des paramètres de l’écran Paramètres de numérisation vers périphérique de ControlCenter4 ou de l’onglet Bouton du périphérique de l’écran de configuration de ControlCenter2. (Pour Windows®) • Si vous voulez passer de la couleur au noir et blanc, ou inversement, en cours de numérisation, sélectionnez couleur ou noir et blanc comme type de numérisation à l’écran Paramètres de numérisation vers périphérique de ControlCenter4. (Consultez Configuration des paramètres de la touche Numériser uu page 82 pour Mode Accueil ou Configuration des paramètres de la touche Numériser uu page 96 pour Mode Avancé.) 13 Le logiciel Nuance™ PaperPort™ doit être installé sur l’ordinateur. (Pour Macintosh) • Le logiciel Presto! PageManager doit être installé sur votre Macintosh pour que la fonction ROC (reconnaissance optique de caractères) soit activée à partir de la touche NUMÉRISER, Numéris. ou de ControlCenter2. (Consultez Utilisation de Presto! PageManager uu page 176.) La fonction Numérisation vers ROC est disponible pour les langues suivantes : français, anglais, allemand, néerlandais, italien, espagnol, portugais brésilien, danois, suédois, japonais, coréen, chinois traditionnel et chinois simplifié. 240 Numérisation réseau Numérisation vers fichier 13 Lorsque vous sélectionnez Numérisation vers fichier, vous pouvez numériser un document noir et blanc ou couleur et l’envoyer directement à l’ordinateur que vous avez désigné sur le réseau. Le fichier sera enregistré dans le dossier et au format de fichier que vous avez configurés à l’écran Paramètres de numérisation vers périphérique de ControlCenter4 ou à l’écran Numérisation vers fichier de ControlCenter2. Vous pouvez modifier la configuration de numérisation. (Pour Windows®, consultez Configuration des paramètres de la touche Numériser uu page 82 pour Mode Accueil ou Configuration des paramètres de la touche Numériser uu page 96 pour Mode Avancé. Pour Macintosh, voir NUMÉRISATION uu page 181.) Pour les modèles à écran ACL à 5 lignes a Chargez le document. b Appuyez sur c Appuyez sur a ou sur b pour sélectionner Num. vers PC. Appuyez sur OK. d Appuyez sur a ou sur b pour sélectionner Fichier. Appuyez sur OK. Si votre appareil ne prend pas en charge la numérisation recto verso, passez à l'étape f. Si votre appareil prend en charge la numérisation recto verso, passez à l'étape e. e Appuyez sur a ou b pour sélectionner 1coté, 2cotés sur long ou 2cotés sur larg. Appuyez sur OK. f Appuyez sur a ou b pour choisir l'ordinateur de destination de l'envoi. Appuyez sur OK. Si l'écran ACL vous invite à saisir un code NIP, saisissez le code à quatre chiffres de l'ordinateur de destination sur le panneau de commande. Appuyez sur OK. g Appuyez sur a ou sur b pour sélectionner Démarr Num. Appuyez sur OK. h Appuyez sur Marche. L'appareil démarre l'opération de numérisation. 13 (NUMÉRISER). 13 241 Numérisation réseau Pour modèles à écran tactile a b c d e Chargez le document. f Effectuez l’une des opérations suivantes : 13 Appuyez sur Numéris.. Appuyez sur Numéris. PC. Appuyez sur Fichier. Appuyez sur a ou b pour choisir l’ordinateur de destination de l’envoi. Appuyez sur OK. Si l’écran ACL vous invite à saisir un code NIP, saisissez le code à quatre chiffres de l’ordinateur de destination sur le panneau de commande. Appuyez sur OK. Si vous souhaitez modifier le paramètre recto verso, appuyez sur Num. R/V, puis appuyez sur Arrêt, Num. R/V: Bord long ou Num. R/V: Bord court. Passez à l’étape g. Pour lancer la numérisation sans modifier d’autres paramètres, passez à l’étape g. g Appuyez sur Marche. L’appareil démarre l’opération de numérisation. Remarque • Le type de numérisation dépend des paramètres de l’écran Paramètres de numérisation vers périphérique de ControlCenter4 ou de l’onglet Bouton du périphérique de l’écran de configuration de ControlCenter2. • Si vous souhaitez alterner entre la numérisation couleur et noir et blanc, choisissez couleur ou noir et blanc dans l’option de type de numérisation de l’écran Paramètres de numérisation vers périphérique du ControlCenter4 ou de l’onglet Bouton du périphérique de l’écran de configuration de ControlCenter2. (Pour Windows®, consultez Configuration des paramètres de la touche Numériser uu page 82 pour Mode Accueil ou Configuration des paramètres de la touche Numériser uu page 96 pour Mode Avancé. Pour Macintosh, voir NUMÉRISATION uu page 181.) • Si vous souhaitez modifier le nom de fichier des documents numérisés, saisissez le nom du fichier dans la zone Nom de fichier de l'écran Paramètres de numérisation vers périphérique de ControlCenter4 ou de l'onglet Bouton du périphérique de l'écran de configuration de ControlCenter2. • Pour modifier la taille de fichier par défaut pour les formats JPEG, PDF ou PDF sécurisé, sélectionnez le facteur de votre choix en déplaçant la barre de défilement de l’écran Paramètres de numérisation vers périphérique du ControlCenter4 ou de l’onglet Bouton du périphérique de l’écran de configuration de ControlCenter2. 242 13 Numérisation réseau Numérisation vers FTP 13 Lorsque vous sélectionnez Numérisation vers FTP, vous pouvez numériser un document en noir et blanc ou en couleur et l’envoyer directement à un serveur FTP ou sur Internet. Vous pouvez saisir les informations requises pour utiliser Numérisation vers FTP à l'aide de Gestion à partir du Web, afin de préconfigurer et d'enregistrer ces informations sous un profil FTP. Remarque • La numérisation vers FTP est disponible lorsque les profils FTP sont configurés à l'aide de Gestion à partir du Web. • Nous recommandons d’utiliser Windows® Internet Explorer® 7.0/8.0 ou Firefox® 3.6 pour Windows® et Safari 4.0/5.0 pour Macintosh. Veuillez également vous assurer que JavaScript et les témoins sont toujours activés dans le navigateur que vous utilisez. Si vous utilisez un autre navigateur Web, assurezvous qu’il est compatible avec HTTP 1.0 et HTTP 1.1. Pour utiliser Gestion à partir du Web, saisissez http://xxx.xxx.xxx.xxx (où xxx.xxx.xxx.xxx est l’adresse IP de votre appareil) dans le navigateur, puis configurez ou modifiez les paramètres de Num vers FTP/réseau dans l’onglet Numériser. Vous pouvez configurer jusqu’à dix profils de serveur FTP et choisir les numéros de profil (1 à 10) à utiliser pour les paramètres Numérisation vers FTP dans Num vers profil FTP/réseau. Remarque Pour trouver l’adresse IP de votre appareil : uu Guide utilisateur - Réseau : Impression du rapport de configuration réseau. En plus des sept noms de fichier prédéfinis, vous pouvez enregistrer deux noms de fichier définis par l’utilisateur, que vous pouvez utiliser pour créer un profil de serveur FTP. 13 243 Numérisation réseau Sélectionnez Num vers FTP/réseau dans Gestion à partir du Web. Dans Créer nom fichier défini usager, saisissez un nom de fichier dans un des deux champs définis par l’utilisateur, puis cliquez sur Envoyer. Vous pouvez utiliser jusqu’à 15 caractères d’un seul octet pour chacun des champs de noms définis par l’utilisateur. Remarque L'utilisation de certains caractères ou symboles dans le nom d'un fichier peut occasionner des problèmes d'accès au fichier. Nous recommandons de n'utiliser qu'une combinaison des caractères suivants dans un nom de fichier. 13 244 Numérisation réseau Configuration des paramètres FTP par défaut 13 Vous pouvez configurer le Mode passif sur Arrêt ou Marche en fonction de la configuration de votre serveur FTP et du pare-feu de votre réseau. Par défaut, ce paramètre est Marche. Vous pouvez également modifier le numéro de port utilisé pour accéder au serveur FTP. Ce paramètre est réglé par défaut sur le port 21. Dans la plupart des cas, on peut conserver la valeur par défaut de ces deux configurations. a b c Sélectionnez FTP dans Num vers FTP/réseau dans l’onglet Numériser. Appuyez sur Envoyer. d L’adresse de l’hôte correspond au nom de domaine du serveur FTP. Entrez l’adresse d’hôte (par exemple : monpc.exemple.com) (maximum de 64 caractères) ou l’adresse IP (par exemple : 192.23.56.189). e f g Saisissez le nom d'utilisateur enregistré avec le serveur FTP pour l'appareil (jusqu'à 32 caractères). h Sélectionnez le nom de fichier que vous souhaitez utiliser pour le document numérisé. Vous pouvez choisir entre sept noms prédéfinis et deux noms de fichier définis par l’utilisateur. Le nom de fichier qui sera utilisé pour votre document sera le nom sélectionné, plus les 6 derniers chiffres du compteur de scanner à plat/chargeur automatique de documents, plus l’extension de fichier (par exemple : Estimate098765.pdf). Vous pouvez également saisir manuellement un nom de fichier, jusqu’à 15 caractères d’un seul octet. i Sélectionnez la qualité de numérisation dans la liste déroulante. Vous pouvez sélectionner Couleur 100 ppp, Couleur 200 ppp, Couleur 300 ppp, Couleur 600 ppp, Couleur auto, Gris 100 ppp, Gris 200 ppp, Gris 300 ppp, Gris auto, N&B 300 ppp, N&B 200 ppp, N&B 200 x 100 ppp ou Sélection utilisateur. Sélectionnez le profil à configurer dans Num vers profil FTP/réseau. Saisissez le nom que vous souhaitez utiliser pour le profil du serveur FTP. Ce nom s'affichera sur l'écran ACL de l'appareil (jusqu'à 15 caractères). Saisissez le mot de passe pour accéder au serveur FTP (jusqu'à 32 caractères). Saisissez le dossier de destination où vous souhaitez enregistrer votre document sur le serveur FTP (par exemple brother\abc) (jusqu'à 60 caractères). 245 13 Numérisation réseau j Sélectionnez le type de fichier du document dans la liste déroulante. Vous pouvez choisir PDF, PDF/A, Sécuriser PDF, PDF signé, JPEG, XPS ou Sélection utilisateur pour les documents couleur ou échelle de gris et PDF, PDF/A, Sécuriser PDF, PDF signé, TIFF ou Sélection utilisateur pour les documents N&B. Remarque • Si vous choisissez Sécuriser PDF, l'appareil vous demande d'entrer un mot de passe à 4 chiffres compris entre 0 et 9 avant de lancer la numérisation. • PDF/A est un format de fichier PDF destiné à l’archivage à long terme. Ce format contient toute l’information nécessaire pour reproduire le document après un stockage de longue durée. • PDF sécurisé est un format de fichier PDF protégé à l’aide d’un mot de passe. • Un PDF signé est un format de fichier PDF qui aide à prévenir l’altération des données et l’usurpation de l’identité d’un auteur en incluant un certificat numérique dans le document. Si vous sélectionnez PDF signé, vous devez installer un certificat sur votre appareil à l’aide de Gestion à partir du Web. Sélectionnez PDF signé à partir de Administrateur dans Gestion à partir du Web. (Comment installer un certificat uu Guide utilisateur - Réseau). k (Pour modèles à écran tactile) Si vous vous servez de la vitre du scanner, choisissez A4, Lettre ou Légal/Folio pour Taille plateau numéris. l Si vous sélectionnez couleur ou gris pour la qualité de la numérisation, sélectionnez la taille de fichier du document dans la liste déroulante. Vous pouvez sélectionner Grand, Moyen, Petit ou Sélection utilisateur. Remarque Si vous sélectionnez Sélection utilisateur pour la qualité de la numérisation, le type de fichier ou la taille du fichier, vous devez sélectionner ces paramètres à partir du panneau de commande de l'appareil. Numériser vers FTP en utilisant des profils de serveur FTP Pour les modèles à écran ACL à 5 lignes a Chargez le document. b Appuyez sur c Appuyez sur a ou sur b pour sélectionner Numér. FTP. Appuyez sur OK. Si votre appareil ne prend pas en charge la numérisation recto verso, passez à l'étape e. Si votre appareil prend en charge la numérisation recto verso, passez à l'étape d. d Appuyez sur a ou b pour sélectionner 1coté, 2cotés sur long ou 2cotés sur larg. Appuyez sur OK. 13 13 (NUMÉRISER). 246 13 Numérisation réseau e Appuyez sur a ou b pour sélectionner l'un des profils de serveur FTP de la liste. Appuyez sur OK. Si le profil de Numérisation vers FTP est complet, vous passerez automatiquement à l'étape j. Si l’option Sélection utilisateur a été configurée à l’aide de Gestion à partir du Web, le système vous demande de choisir la qualité de la numérisation, le type de fichier et la taille du fichier à partir du panneau de commande. Si le profil Numérisation vers FTP n'est pas complet (par exemple, si la qualité ou le type de fichier n'a pas été sélectionné(e)), vous serez invité à saisir toutes les informations manquantes lors des étapes suivantes. f Sélectionnez l'une des options suivantes : Appuyez sur a ou sur b pour sélectionner Couleur 100 ppp, Couleur 200 ppp, Couleur 300 ppp, Couleur 600 ppp, Couleur auto, Gris 100 ppp, Gris 200 ppp, Gris 300 ppp ou Gris auto. Appuyez sur OK et passez à l’étape g. Appuyez sur a ou b pour sélectionner N&B 300 ppp, N&B 200 ppp ou N&B 200x100 ppp. Appuyez sur OK et passez à l’étape h. g Appuyez sur a ou b pour sélectionner PDF, PDF/A, PDF sécurisé, PDF signé, JPEG ou XPS. Appuyez sur OK et passez à l'étape i. h Appuyez sur a ou b pour sélectionner PDF, PDF/A, PDF sécurisé, PDF signé ou TIFF. Appuyez sur OK et passez à l'étape j. Remarque • Si vous choisissez PDF sécurisé, l'appareil vous demande d'entrer un mot de passe à 4 chiffres compris entre 0 et 9 avant de lancer la numérisation. • Si vous sélectionnez PDF signé, vous devez installer et configurer un certificat sur votre appareil à l'aide de Gestion à partir du Web. i Appuyez sur a ou b pour sélectionner Petit, Moyen ou Grand. Appuyez sur OK et passez à l'étape j. j Effectuez l'une des opérations suivantes : 13 Si vous souhaitez commencer à numériser, appuyez sur Marche et passez à l’étape m. Si vous souhaitez modifier le nom de fichier, passez à l'étape k. k Appuyez sur a ou b pour sélectionner le nom de fichier que vous souhaitez utiliser et appuyez sur OK. Appuyez sur Marche et passez à l’étape m. Remarque Si vous souhaitez modifier le nom de fichier manuellement, passez à l'étape l. l Appuyez sur a ou sur b pour sélectionner <Manuel>. Appuyez sur OK. Sélectionnez le nom de fichier que vous souhaitez utiliser (jusqu’à 32 caractères) et appuyez sur OK. Appuyez sur Marche. m L'écran ACL affiche Connexion. Si la connexion au serveur FTP est réussie, l'appareil commence le processus de numérisation. 247 Numérisation réseau Pour modèles à écran tactile a b c d 13 Chargez le document. Appuyez sur Numéris.. Appuyez sur Num. FTP. Appuyez sur a ou b pour sélectionner l’un des profils de serveur FTP de la liste. Si le profil de Numérisation vers FTP est complet, vous passerez automatiquement à l’étape j. Si l’option Sélection utilisateur a été configurée à l’aide de Gestion à partir du Web, le système vous demande de choisir la qualité de la numérisation, le type de fichier et la taille du fichier à partir du panneau de commande. Si le profil Numérisation vers FTP n’est pas complet (par exemple, si la qualité ou le type de fichier n’a pas été sélectionné(e)), vous serez invité à saisir toutes les informations manquantes lors des étapes suivantes. e Appuyez sur Qualité impres, puis choisissez une des options suivantes : Appuyez sur d ou sur c pour sélectionner Couleur 100 ppp, Couleur 200 ppp, Couleur 300 ppp, Couleur 600 ppp, Couleur auto, Gris 100 ppp, Gris 200 ppp, Gris 300 ppp ou Gris auto. Passez à l’étape f. Appuyez sur d ou c pour sélectionner N&B 300 ppp, N&B 200 ppp ou N&B 200x100 ppp. Passez à l’étape g. f Appuyez sur Type fichier, puis choisissez PDF, PDF/A, PDF sécurisé, PDF signé, JPEG ou XPS. Passez à l’étape k. g Appuyez sur Type fichier, puis choisissez PDF, PDF/A, PDF sécurisé, PDF signé ou TIFF. Passez à l’étape l. Remarque • Si vous choisissez PDF sécurisé, l’appareil vous demande d’entrer un mot de passe à 4 chiffres compris entre 0 et 9 avant de lancer la numérisation. 13 • Si vous sélectionnez PDF signé, vous devez installer et configurer un certificat sur votre appareil à l’aide de Gestion à partir du Web. h Si vous vous servez de la vitre du scanner, appuyez pour choisir Lettre, A4 ou Légal/Folio en tant que paramètre de la vitre du scanner. Passez à l’étape i. 248 Numérisation réseau i Appuyez sur Taille fichier, puis choisissez Petit, Intermédiaire ou Grand. Passez à l’étape j. j Effectuez l’une des opérations suivantes : Si vous souhaitez modifier le nom de fichier, passez à l’étape k. Si vous souhaitez commencer à numériser, appuyez sur Marche et passez à l’étape m. k Appuyez sur d ou sur c pour afficher Nom fichier. Appuyez sur Nom fichier. Appuyez sur a ou b pour sélectionner le nom de fichier que vous souhaitez utiliser et appuyez sur OK. Appuyez sur Marche et passez à l’étape m. Remarque Si vous souhaitez modifier le nom de fichier manuellement, passez à l’étape l. l Appuyez sur a ou sur b pour sélectionner <Manuel>. Appuyez sur OK. Sélectionnez le nom de fichier que vous souhaitez utiliser (jusqu’à 32 caractères) et appuyez sur OK. Appuyez sur Marche. m L’écran ACL affiche Connexion. Si la connexion au serveur FTP est réussie, l’appareil commence le processus de numérisation. Si vous utilisez la vitre du scanner, l’écran ACL affiche Page suivante?. Appuyez sur Oui ou sur Non. 13 249 Numérisation réseau Numérisation vers réseau (Windows®) 13 Lorsque vous sélectionnez Numérisation réseau, vous pouvez numériser les documents directement vers un dossier partagé sur un serveur CIFS situé sur votre réseau ou sur Internet. (Pour de plus amples renseignements sur les serveurs CIFS : uu Guide utilisateur - Réseau.) La fonction Numérisation réseau prend en charge l’authentification Kerberos et NTLMv2. Vous pouvez saisir les informations nécessaires à l'utilisation de la fonction Numérisation réseau à l'aide de Gestion à partir du Web de manière à préconfigurer et enregistrer ces informations dans un profil de numérisation réseau. Le profil de numérisation réseau enregistre les informations utilisateur et les paramètres de configuration pour une utilisation sur un réseau ou sur Internet. Remarque • La numérisation réseau est disponible lorsque les profils de numérisation réseau sont configurés à l'aide de Gestion à partir du Web. • VOUS DEVEZ CONFIGURER LE PROTOCOLE SNTP (SERVEUR TEMPOREL DU RÉSEAU) OU RÉGLER CORRECTEMENT LA DATE, L’HEURE ET LE FUSEAU HORAIRE POUR L’AUTHENTIFICATION. POUR PLUS D’INFORMATIONS : uu GUIDE UTILISATEUR - RÉSEAU. • Nous recommandons d’utiliser Windows® Internet Explorer® 7.0/8.0 ou Firefox® 3.6 pour Windows® et Safari 4.0/5.0 pour Macintosh. Veuillez également vous assurer que JavaScript et les témoins sont toujours activés dans le navigateur que vous utilisez. Si vous utilisez un autre navigateur Web, assurezvous qu’il est compatible avec HTTP 1.0 et HTTP 1.1. Pour utiliser Gestion à partir du Web, saisissez http://xxx.xxx.xxx.xxx (où xxx.xxx.xxx.xxx est l’adresse IP de votre appareil) dans le navigateur, puis configurez ou modifiez les paramètres de Num vers FTP/réseau dans l’onglet Numériser. Vous pouvez configurer jusqu’à dix profils Numérisation vers réseau et choisir les numéros de profil (1 à 10) à utiliser pour les paramètres Numérisation vers réseau dans Num vers profil FTP/réseau. En plus des sept noms de fichier prédéfinis, vous pouvez enregistrer deux noms de fichier définis par l'utilisateur, que vous pouvez utiliser pour créer un profil de numérisation réseau. 13 250 Numérisation réseau Sélectionnez Num vers FTP/réseau dans Gestion à partir du Web. Dans Créer nom fichier défini usager, saisissez un nom de fichier dans un des deux champs définis par l’utilisateur, puis cliquez sur Envoyer. Vous pouvez utiliser jusqu’à 15 caractères d’un seul octet pour chacun des champs de noms définis par l’utilisateur. Remarque L'utilisation de certains caractères ou symboles dans le nom d'un fichier peut occasionner des problèmes d'accès au fichier. Nous recommandons de n'utiliser qu'une combinaison des caractères suivants dans un nom de fichier. 13 251 Numérisation réseau Configuration des paramètres de numérisation réseau par défaut 13 a b c Sélectionnez Réseau dans Num vers FTP/réseau dans l’onglet Numériser. Appuyez sur Envoyer. d L’adresse de l’hôte correspond au nom de domaine du serveur CIFS. Entrez l’adresse d’hôte (par exemple : monpc.exemple.com) (maximum de 64 caractères) ou l’adresse IP (par exemple : 192.23.56.189). e Saisissez le dossier de destination où vous souhaitez enregistrer votre document sur le serveur CIFS (par exemple brother\abc) (jusqu'à 60 caractères). f Sélectionnez le nom de fichier que vous souhaitez utiliser pour le document numérisé. Vous pouvez choisir entre sept noms prédéfinis et deux noms de fichier définis par l’utilisateur. Le nom de fichier qui sera utilisé pour votre document sera le nom sélectionné, plus les 6 derniers chiffres du compteur de scanner à plat/chargeur automatique de documents, plus l’extension de fichier (par exemple : Estimate098765.pdf). Vous pouvez également saisir manuellement un nom de fichier (jusqu’à 15 caractères). g Sélectionnez le profil à configurer dans Num vers profil FTP/réseau. Entrez le nom à utiliser pour le profil de numérisation réseau. Ce nom s'affichera sur l'écran ACL de l'appareil (jusqu'à 15 caractères). Sélectionnez la qualité de numérisation dans la liste déroulante. Vous pouvez sélectionner Couleur 100 ppp, Couleur 200 ppp, Couleur 300 ppp, Couleur 600 ppp, Couleur auto, Gris 100 ppp, Gris 200 ppp, Gris 300 ppp, Gris auto, N&B 300 ppp, N&B 200 ppp, N&B 200 x 100 ppp ou Sélection utilisateur. 252 13 Numérisation réseau h Sélectionnez le type de fichier du document dans la liste déroulante. Vous pouvez choisir PDF, PDF/A, Sécuriser PDF, PDF signé, JPEG, XPS ou Sélection utilisateur pour les documents couleur ou échelle de gris et PDF, PDF/A, Sécuriser PDF, PDF signé, TIFF ou Sélection utilisateur pour les documents N&B. Remarque • Si vous choisissez Sécuriser PDF, l'appareil vous demande d'entrer un mot de passe à 4 chiffres compris entre 0 et 9 avant de lancer la numérisation. • PDF/A est un format de fichier PDF destiné à l’archivage à long terme. Ce format contient toute l’information nécessaire pour reproduire le document après un stockage de longue durée. • PDF sécurisé est un format de fichier PDF protégé à l’aide d’un mot de passe. • Un PDF signé est un format de fichier PDF qui aide à prévenir l’altération des données et l’usurpation de l’identité d’un auteur en incluant un certificat numérique dans le document. Si vous sélectionnez PDF signé, vous devez installer un certificat sur votre appareil à l’aide de Gestion à partir du Web. Sélectionnez PDF signé à partir de Administrateur dans Gestion à partir du Web. (Comment installer un certificat uu Guide utilisateur - Réseau). i (Pour modèles à écran tactile) Si vous vous servez de la vitre du scanner, choisissez A4, Lettre ou Légal/Folio pour Taille plateau numéris. j Si vous sélectionnez couleur ou gris pour la qualité de la numérisation, sélectionnez la taille de fichier du document dans la liste déroulante. Vous pouvez sélectionner Grand, Moyen, Petit ou Sélection utilisateur. Remarque Si vous sélectionnez Sélection utilisateur pour la qualité de la numérisation, le type de fichier ou la taille du fichier, vous devez sélectionner ces paramètres à partir du panneau de commande de l'appareil. k Pour protéger le profil, cochez la case Utiliser le code NIP pour authentification et saisissez un code NIP à 4 chiffres dans Code PIN. l Choisissez la méthode d'authentification. Vous avez le choix entre Auto, Kerberos ou NTLMv2. Si vous choisissez Auto, la méthode d'authentification est détectée automatiquement. m n o Saisissez le nom d’utilisateur enregistré avec le serveur CIFS pour l’appareil (jusqu’à 96 caractères). 13 Saisissez le mot de passe pour accéder au serveur CIFS (jusqu'à 32 caractères). Si vous souhaitez configurer manuellement l’adresse du serveur Kerberos, entrez l’adresse du serveur Kerberos (par exemple monpc.exemple.com) (jusqu’à 64 caractères). 253 Numérisation réseau Numérisation vers réseau en utilisant des profils de numérisation réseau 13 Pour les modèles à écran ACL à 5 lignes a Chargez le document. b Appuyez sur c Appuyez sur a ou sur b pour sélectionner Num vers réseau. Appuyez sur OK. Si votre appareil ne prend pas en charge la numérisation recto verso, passez à l'étape e. Si votre appareil prend en charge la numérisation recto verso, passez à l'étape d. d Appuyez sur a ou b pour sélectionner 1coté, 2cotés sur long ou 2cotés sur larg. Appuyez sur OK. e f Appuyez sur a ou b pour sélectionner l'un des profils de la liste. Appuyez sur OK. 13 (NUMÉRISER). Si vous cochez l'option Utiliser le code NIP pour authentification dans Num vers profil FTP/réseau de Gestion à partir du Web, l'écran ACL vous invite à entrer un code NIP. Entrez le code NIP à quatre chiffres et appuyez sur OK. Si le profil est complet, vous passerez automatiquement à l'étape k. Si l’option Sélection utilisateur a été configurée à l’aide de Gestion à partir du Web, le système vous demande de choisir la qualité de la numérisation, le type de fichier et la taille du fichier à partir du panneau de commande. Si le profil n'est pas complet, par exemple, si la qualité ou le type de fichier n'a pas été sélectionné(e), vous serez invité à saisir toutes les informations manquantes lors des étapes suivantes. g Sélectionnez l'une des options suivantes : Appuyez sur a ou sur b pour sélectionner Couleur 100 ppp, Couleur 200 ppp, Couleur 300 ppp, Couleur 600 ppp, Couleur auto, Gris 100 ppp, Gris 200 ppp, Gris 300 ppp ou Gris auto. Appuyez sur OK et passez à l’étape h. Appuyez sur a ou b pour sélectionner N&B 300 ppp, N&B 200 ppp ou N&B 200x100 ppp. Appuyez sur OK et passez à l’étape i. h 13 Appuyez sur a ou b pour sélectionner PDF, PDF/A, PDF sécurisé, PDF signé, JPEG ou XPS. Appuyez sur OK et passez à l'étape j. 254 Numérisation réseau i Appuyez sur a ou b pour sélectionner PDF, PDF/A, PDF sécurisé, PDF signé ou TIFF. Appuyez sur OK et passez à l'étape k. Remarque • Si vous choisissez PDF sécurisé, l’appareil vous demande d’entrer un mot de passe à 4 chiffres compris entre 0 et 9 avant de lancer la numérisation. • Si vous sélectionnez PDF signé, vous devez installer et configurer un certificat sur votre appareil à l'aide de Gestion à partir du Web. j Appuyez sur a ou b pour sélectionner Petit, Moyen ou Grand. Appuyez sur OK et passez à l'étape k. k Effectuez l'une des opérations suivantes : Si vous souhaitez commencer à numériser, appuyez sur Marche. Si vous souhaitez modifier le nom de fichier, passez à l'étape l. l Appuyez sur a ou b pour sélectionner le nom de fichier que vous souhaitez utiliser et appuyez sur OK. Appuyez sur Marche. Remarque Si vous souhaitez modifier le nom de fichier manuellement, passez à l'étape m. m Appuyez sur a ou sur b pour sélectionner <Manuel>. Appuyez sur OK. Sélectionnez le nom de fichier que vous souhaitez utiliser (jusqu’à 32 caractères) et appuyez sur OK. Appuyez sur Marche. Pour modèles à écran tactile a b c d e 13 Chargez le document. Appuyez sur Numéris.. Appuyez sur Numéris. réseau. 13 Appuyez sur a ou b pour sélectionner l’un des profils de la liste. Si vous cochez l’option Utiliser le code NIP pour authentification dans Num vers profil FTP/réseau de Gestion à partir du Web, l’écran ACL vous invite à entrer un code NIP. Entrez le code NIP à quatre chiffres et appuyez sur OK. Si le profil est complet, vous passerez automatiquement à l’étape k. Si l’option Sélection utilisateur a été configurée à l’aide de Gestion à partir du Web, le système vous demande de choisir la qualité de la numérisation, le type de fichier et la taille du fichier à partir du panneau de commande. Si le profil n’est pas complet, par exemple, si la qualité ou le type de fichier n’a pas été sélectionné(e), vous serez invité à saisir toutes les informations manquantes lors des étapes suivantes. 255 Numérisation réseau f Appuyez sur Qualité impres, puis choisissez une des options suivantes : Appuyez sur d ou sur c pour sélectionner Couleur 100 ppp, Couleur 200 ppp, Couleur 300 ppp, Couleur 600 ppp, Couleur auto, Gris 100 ppp, Gris 200 ppp, Gris 300 ppp ou Gris auto. Passez à l’étape g. Appuyez sur d ou c pour sélectionner N&B 300 ppp, N&B 200 ppp ou N&B 200x100 ppp. Passez à l’étape h. g Appuyez sur Type fichier, puis choisissez PDF, PDF/A, PDF sécurisé, PDF signé, JPEG ou XPS. Passez à l’étape l. h Appuyez sur Type fichier, puis choisissez PDF, PDF/A, PDF sécurisé, PDF signé ou TIFF. Passez à l’étape m. Remarque • Si vous choisissez PDF sécurisé, l’appareil vous demande d’entrer un mot de passe à 4 chiffres compris entre 0 et 9 avant de lancer la numérisation. • Si vous sélectionnez PDF signé, vous devez installer et configurer un certificat sur votre appareil à l’aide de Gestion à partir du Web. i Si vous vous servez de la vitre du scanner, appuyez pour choisir Lettre, A4 ou Légal/Folio en tant que paramètre de la vitre du scanner. Passez à l’étape j. j Appuyez sur Taille fichier, puis choisissez Petit, Intermédiaire ou Grand. Passez à l’étape k. k Effectuez l’une des opérations suivantes : Si vous souhaitez commencer à numériser, appuyez sur Marche. Si vous souhaitez modifier le nom de fichier, passez à l’étape l. l Appuyez sur d ou sur c pour afficher Nom fichier. Appuyez sur Nom fichier. Appuyez sur a ou b pour sélectionner le nom de fichier que vous souhaitez utiliser et appuyez sur OK. Appuyez sur Marche. Remarque Si vous souhaitez modifier le nom de fichier manuellement, passez à l’étape m. m Appuyez sur a ou sur b pour sélectionner <Manuel>. Appuyez sur OK. Sélectionnez le nom de fichier que vous souhaitez utiliser (jusqu’à 32 caractères) et appuyez sur OK. Appuyez sur Marche. n L’écran ACL affiche Connexion. Si la connexion au serveur réseau est réussie, l’appareil lance le processus de numérisation. Si vous utilisez la vitre du scanner, l’écran ACL affiche Page suivante?. Appuyez sur Oui ou sur Non. 256 13 Numérisation réseau Comment définir une nouvelle option par défaut pour la taille de fichier (Numérisation vers courriel (serveur de courriel), FTP et réseau, pour les modèles à écran ACL à cinq lignes) 13 Vous pouvez sélectionner la taille de fichier par défaut de votre choix. Pour une numérisation de qualité supérieure, choisissez la taille de fichier « Grand ». Pour une taille de fichier inférieure, choisissez la taille de fichier « Petit ». La fonction de numérisation vers courriel (serveur de courriel) est disponible pour MFC-8910DW : standard, MFC-8510DN et MFC-8710DW : disponible en tant que téléchargement. Les fonctions de numérisation vers FTP et vers réseau sont disponibles pour DCP-8110DN, DCP-8150DN, DCP-8155DN, MFC-8510DN, MFC-8710DW et MFC-8910DW. a b c d e f g Appuyez sur Menu. Appuyez sur a ou sur b pour sélectionner Prog. Général. Appuyez sur OK. Appuyez sur a ou sur b pour sélectionner Numér document. Appuyez sur OK. Appuyez sur a ou sur b pour sélectionner Taille fichier. Appuyez sur OK. Appuyez sur a ou b pour sélectionner Couleur ou Gris. Appuyez sur OK. Appuyez sur a ou b pour sélectionner Petit, Moyen ou Grand. Appuyez sur OK. Appuyez sur Arrêt / Sortie. Remarque Vous ne pouvez pas choisir la taille de fichier lorsque vous numérisez un document en noir et blanc. Les documents noir et blanc sont enregistrés au format TIFF et les données ne sont pas compressées. 13 257 Numérisation réseau Comment définir un nouveau paramètre par défaut pour Numérisation vers courriel (serveur de messagerie) (Pour MFC-8950DW(T)) 13 Vous pouvez définir vos propres paramètres par défaut. Définition du nouveau paramètre par défaut a b c 13 Appuyez sur Numéris.. Appuyez sur Num. courriel. Entrez l’adresse électronique de destination. Effectuez l’une des opérations suivantes : Pour saisir l’adresse électronique manuellement, appuyez sur Manuel, puis passez à l’étape d. Si vous avez enregistré l’adresse électronique dans le carnet d’adresses de l’appareil, appuyez sur Carnet d'adr., puis passez à l’étape e. Remarque Si votre réseau prend en charge le protocole LDAP, vous pouvez rechercher des adresses électroniques sur votre serveur. (Pour savoir comment configurer le protocole LDAP : uu Guide utilisateur - Réseau.) d Entrez l’adresse électronique. Appuyez sur pour choisir des chiffres, des lettres ou des caractères spéciaux. Appuyez sur OK. Confirmez l’adresse électronique. Appuyez sur OK et passez à l’étape f. (Pour en savoir plus sur la façon de saisir du texte : uu Guide de l'utilisateur.) e Appuyez sur a ou b pour sélectionner l’adresse électronique. Vous pouvez également utiliser l’option de recherche suivante. Appuyez sur pour rechercher par ordre alphabétique ou par ordre numérique. Appuyez sur OK. Confirmez l’adresse électronique. Appuyez sur OK et passez à l’étape f. (Pour en savoir plus sur la façon d’utiliser le carnet d’adresses : uu Guide de l'utilisateur.) f Appuyez sur votre nouveau paramètre pour le sélectionner. Répétez cette étape pour chaque paramètre que vous voulez modifier. g Une fois le dernier paramètre modifié, appuyez sur d ou c pour afficher Fix nv param déf. Appuyez sur Fix nv param déf. h i Pour confirmer, appuyez sur Oui. Appuyez sur Arrêt / Sortie. 258 13 Numérisation réseau Rétablissement aux paramètres d’usine 13 Vous pouvez réinitialiser l’appareil aux paramètres d’usine. a b c Appuyez sur Numéris.. Appuyez sur Num. courriel. Entrez l’adresse électronique de destination. Effectuez l’une des opérations suivantes : Pour saisir l’adresse électronique manuellement, appuyez sur Manuel, puis passez à l’étape d. Si vous avez enregistré l’adresse électronique dans le carnet d’adresses de l’appareil, appuyez sur Carnet d'adr., puis passez à l’étape e. Remarque Si votre réseau prend en charge le protocole LDAP, vous pouvez rechercher des adresses électroniques sur votre serveur. (Pour savoir comment configurer le protocole LDAP : uu Guide utilisateur - Réseau.) d Entrez l’adresse électronique. Appuyez sur pour choisir des chiffres, des lettres ou des caractères spéciaux. Appuyez sur OK. Confirmez l’adresse électronique. Appuyez sur OK et passez à l’étape f. (Pour en savoir plus sur la façon de saisir du texte : uu Guide de l'utilisateur.) e Appuyez sur a ou b pour sélectionner l’adresse électronique. Vous pouvez également utiliser l’option de recherche suivante. Appuyez sur pour rechercher par ordre alphabétique ou par ordre numérique. Appuyez sur OK. Confirmez l’adresse électronique. Appuyez sur OK et passez à l’étape f. (Pour en savoir plus sur la façon d’utiliser le carnet d’adresses : uu Guide de l'utilisateur.) f g h Appuyez sur d ou sur c pour afficher Réinitial. usine. Appuyez sur Réinitial. usine. 13 Pour confirmer, appuyez sur Oui. Appuyez sur Arrêt / Sortie. 259 Numérisation réseau Utilisation des Web Services pour la numérisation sur votre réseau (Windows Vista® SP2 ou supérieur et Windows® 7) 13 Le protocole Web Services permet aux utilisateurs de Windows Vista® (SP2 ou supérieur) et de Windows® 7 de numériser en utilisant un appareil Brother sur le réseau. Vous devez installer le pilote grâce à Web Services. Pour de l’information sur l’installation des pilotes utilisés pour Web Services : uu Guide utilisateur - Réseau : Installation de pilotes d’impression et de numérisation à l’aide de la fonction Web Services (Windows Vista® et Windows® 7). Remarque • Pour la numérisation réseau, 20 clients au maximum peuvent être connectés à un appareil en réseau. Par exemple, si 30 clients essaient de se connecter en même temps, 10 clients n’apparaîtront pas sur l’écran ACL. • 20 clients peuvent être ajoutés à la liste affichée à l’écran ACL. S’il y a déjà 20 clients sur la liste, vous pouvez ajouter d’autres clients en désinstallant d’abord les Web Services d’un ou de plusieurs clients affichés à l’écran ACL, en installant les Web Services sur l’ordinateur que vous souhaitez ajouter en tant que client, puis en éteignant et redémarrant l’appareil Brother. • Si votre ordinateur est protégé par un pare-feu et est incapable d’effectuer un balayage du réseau, vous devrez peut-être configurer les paramètres du pare-feu. Pour plus d’informations, voir Paramètres du pare-feu (pour les utilisateurs réseau) uu page 125. • Vous pouvez numériser plusieurs documents grâce au chargeur automatique de documents. Lorsque vous utilisez l’alimentation auto, choisissez Chargeur (numérisation d'une face) comme Source dans la liste déroulante de la boîte de dialogue Scan. Utilisation des Web Services pour la numérisation sur votre réseau à partir d’un ordinateur (Windows Vista® SP2 ou supérieur et Windows® 7) 13 La numérisation en utilisant le protocole Web Services est également disponible à partir de votre ordinateur. Vous pouvez utiliser Galerie photo Windows et Fax et Scan Windows. Pour plus d’information concernant la numérisation à partir de l’ordinateur, consultez Numérisation d'un document à l'aide du pilote WIA (Galerie photo Windows et Fax et Scan Windows) uu page 63. Remarque • Si l’ACL affiche Mémoire épuisée, diminuez le paramètre Format du papier ou le paramètre Résolution (ppp). • Certains caractères dans les messages affichés à l’écran ACL peuvent être remplacés par des espaces lorsque la configuration des langues de votre système d’exploitation et celle de votre appareil Brother diffèrent. Pour plus de détails, voir Configuration des paramètres de numérisation pour Web Services uu page 262. 260 13 Numérisation réseau Utilisation des Web Services à partir de l’appareil Brother (Pour Windows Vista® SP2 ou supérieur et Windows® 7) 13 Le menu qui vous permet d’utiliser les Web Services pour la numérisation est affiché à l’écran ACL de votre appareil Brother si vous avez installé le pilote pour numérisation grâce aux Web Services. Consultez uu Guide utilisateur - Réseau : Installation de pilotes d’impression et de numérisation à l’aide des Web Services (Windows Vista® et Windows ® 7). Remarque • Si l’ACL affiche Mémoire épuisée, diminuez le paramètre Format du papier ou le paramètre Résolution (ppp). • Certains caractères dans les messages affichés à l’écran ACL peuvent être remplacés par des espaces lorsque la configuration des langues de votre système d’exploitation et celle de votre appareil Brother diffèrent. Pour plus de détails, voir Configuration des paramètres de numérisation pour Web Services uu page 262. Pour les modèles à écran ACL à 5 lignes a Chargez le document. b Appuyez sur c Appuyez sur a ou sur b pour sélectionner Service Web. Appuyez sur OK. d Appuyez sur a ou b pour sélectionner le type de numérisation souhaité. Appuyez sur OK. e Appuyez sur a ou b pour choisir l’ordinateur de destination de l’envoi. Appuyez sur OK. f Appuyez sur Marche. L’appareil démarre l’opération de numérisation. 13 (NUMÉRISER). Pour modèles à écran tactile a b c d Chargez le document. e Appuyez sur a ou b pour afficher l’ordinateur de destination de l’envoi. Appuyez sur l’ordinateur de destination. f Appuyez sur Marche. L’appareil démarre l’opération de numérisation. 13 13 Appuyez sur Numéris.. Appuyez sur Service Web. Appuyez sur a ou b pour afficher le type de numérisation souhaité. Appuyez sur le type de numérisation. 261 Numérisation réseau Configuration des paramètres de numérisation pour Web Services 13 Si l’ACL affiche Mémoire épuisée, diminuez le paramètre Format du papier ou le paramètre Résolution (ppp). a (Windows Vista®) Cliquez sur le bouton appareils photo. (Windows® 7) , Panneau de configuration, Matériel et audio, puis sur Scanneurs et Cliquez sur le bouton , Tous les programmes, Brother, MFC-xxxx LAN, Paramètres du scanner, puis sur Scanneurs et appareils photo. b Cliquez sur votre appareil, puis sur le bouton Profils de numérisation. La boîte de dialogue Profils de numérisation s’affiche. c Sélectionnez le profil de scanner que vous souhaitez utiliser. Assurez-vous que le scanner sélectionné dans Scanneur est un appareil Brother qui prend en charge les Web Services à des fins de numérisation. Cliquez sur Par défaut. d e Cliquez sur Modifier. La boîte de dialogue Modifier le profil par défaut s’affiche. f Sélectionnez les paramètres Source, Format du papier, Format de couleurs, Type du fichier, Résolution (ppp), Luminosité et Contraste. Cliquez sur Enregistrer le profil. Les paramètres seront appliqués lors de la numérisation au moyen du protocole Web Services. Remarque Si vous êtes invité à choisir une application logicielle à des fins de numérisation, choisissez Galerie photo Windows® ou Fax et Scan Windows®. 13 262 A Index C N Configuration à distance Macintosh ............................................................ 203 Windows® ............................................................ 105 ControlCenter2 Macintosh ............................................................ 179 ControlCenter4 Windows® .............................................................. 70 Numérisation Macintosh Compatibilité TWAIN ........................................ 164 Pilote ICA .......................................................... 170 Presto! PageManager ....................................... 176 Résolution ......................................................... 167 ROC .................................................................. 176 Windows® Compatibilité TWAIN .......................................... 48 Compatibilité WIA ............................................... 56 Nuance™ PaperPort™ 12SE ............................. 66 Résolution ........................................................... 52 ROC .................................................................... 66 Services Web .................................................... 260 E Émulation EPSON FX-850 ....................................................... 4 Mode BR-Script3 ..................................................... 4 Mode HP LaserJet ................................................... 4 Mode IBM® Proprinter XL ........................................ 4 F FAX (PC-FAX) Macintosh carnet d’adresses ............................................. 161 envoi ................................................................. 157 Windows® ............................................................ 107 carnet d'adresses .............................................. 113 configuration ..................................................... 110 envoi ................................................................. 107 groupe ............................................................... 114 page de garde ................................................... 110 réception ........................................................... 119 Filigrane ..............................................................24, 25 I Impression Macintosh Impression recto verso ..................................... 148 Pilote d’imprimante ........................................... 137 pilote d’imprimante BR-Script3 ......................... 150 Windows® Impression de livret ............................................. 22 Impression recto verso ....................................... 22 pilote d’imprimante BR-Script3 ........................... 38 P PaperPort™ 12SE (Windows®) exportation ............................................................. 69 importation ............................................................. 68 ROC ....................................................................... 68 Pilotes Macintosh ICA .................................................................... 170 Imprimante ........................................................ 137 TWAIN .............................................................. 163 Windows® imprimante .......................................................... 13 TWAIN ................................................................ 48 WIA ..................................................................... 56 Presto! PageManager (Macintosh) ......................... 176 ROC ..................................................................... 176 S Sélecteur de périphérique (Macintosh) ............................................ 163, 204, 227 Status Monitor Macintosh ............................................................. 155 Windows® .............................................................. 46 T Touche Numériser USB ...................................................................... 206 Touche Scan Réseau .........................................................223, 228 Services Web ....................................................... 261 263 A Brother International Corporation 100 Somerset Corporate Boulevard P.O. Box 6911 Bridgewater, NJ 08807–0911 États-Unis La Corporation Internationale Brother (Canada) Ltée 1 rue Hôtel de Ville, Dollard-des-Ormeaux, (Québec), CANADA H9B 3H6 Visitez notre site Web http://www.brother.com/ Ces appareils sont approuvés uniquement pour une utilisation dans le pays où ils ont été achetés. Les sociétés Brother locales ou leurs revendeurs n’assurent le service après-vente que sur les appareils achetés dans leur propre pays. ">
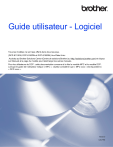
Lien public mis à jour
Le lien public vers votre chat a été mis à jour.