▼
Scroll to page 2
of
29
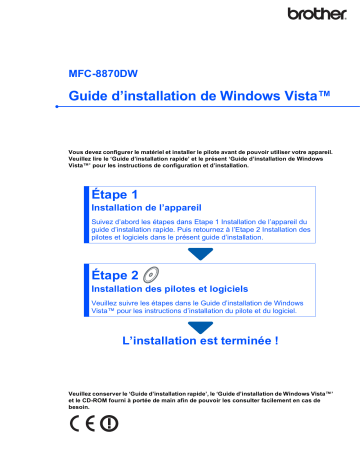
MFC-8870DW Guide d’installation de Windows Vista™ Vous devez configurer le matériel et installer le pilote avant de pouvoir utiliser votre appareil. Veuillez lire le ‘Guide d’installation rapide’ et le présent ‘Guide d’installation de Windows Vista™’ pour les instructions de configuration et d’installation. Étape 1 Installation de l’appareil Suivez d’abord les étapes dans Etape 1 Installation de l’appareil du guide d’installation rapide. Puis retournez à l’Etape 2 Installation des pilotes et logiciels dans le présent guide d’installation. Étape 2 Installation des pilotes et logiciels Veuillez suivre les étapes dans le Guide d’installation de Windows Vista™ pour les instructions d’installation du pilote et du logiciel. L’installation est terminée ! Veuillez conserver le ‘Guide d’installation rapide’, le ‘Guide d’installation de Windows Vista™’ et le CD-ROM fourni à portée de main afin de pouvoir les consulter facilement en cas de besoin. 1 Symboles utilisés dans ce guide Configuration incorrecte Les icônes de configuration incorrecte vous signalent les appareils et les opérations incompatibles avec l’appareil. Remarque Les remarques indiquent la marche à suivre dans une situation donnée et offrent des conseils sur l'opération en cours, en combinaison avec d’autres fonctions. Guide d'installation rapide Indique les références au Guide d'installation rapide. Table des matières Avant le démarrage Avant d'utiliser ce manuel ............................................................................................................................ 2 CD-ROM fourni pour Windows Vista™ ........................................................................................................ 2 Installation des pilotes et logiciels Pour les utilisateurs de l'interface USB ....................................................................................................... 4 Pour les utilisateurs d'une interface de réseau câblé.................................................................................. 7 Pour les utilisateurs d'une interface de réseau sans fil ............................................................................. 11 Pour connecter votre appareil sans fil et votre réseau sans fil en mode infrastructure et pour installer le pilote d'imprimante en mode infrastructure.................................................................. 11 Utilisation du logiciel SecureEasySetup™ pour configurer votre appareil pour un réseau sans fil....... 13 En utilisant l'assistant de configuration à partir du menu RESEAU du panneau de commande pour la configuration réseau sans fil ..................................................................................................... 15 Pour les utilisateurs réseau Utilitaire BRAdmin Light ............................................................................................................................. 21 Installation de l'utilitaire de configuration BRAdmin Light ..................................................................... 21 Paramétrage de l'adresse IP, du masque de sous-réseau et de la passerelle à l'aide de BRAdmin Light ...................................................................................................................................... 21 Comment configurer les paramètres réseau de l’appareil pour LAN sans fil ou LAN câblé ...................... 22 Rétablissement des configurations réseau par défaut du fabricant ........................................................... 22 Saisie de texte............................................................................................................................................ 23 Informations complémentaires ScanSoft™ PaperPort™ 11SE avec OCR par NUANCE™ ....................................................................... 24 Conditions de l'ordinateur .......................................................................................................................... 25 1 Avant le démarrage 1 1 Avant d'utiliser ce manuel Ce manuel est pour les utilisateurs de Windows Vista™ uniquement. Ce guide d'installation explique comment installer le logiciel MFL-Pro Suite et les pilotes multifonctions pour Windows Vista™ et contient d'autres informations concernant Windows Vista™. Avant d'installer le pilote et le logiciel, veuillez suivre les étapes dans la section Comment démarrer et ETAPE 1 Installation de l'appareil du guide d'installation rapide. Après avoir terminé la configuration initiale, veuillez suivre les étapes données dans ce guide pour installer MFL-Pro Suite et les pilotes. Vous trouverez également d'autres informations concernant l'appareil dans le guide d'installation rapide. Reportez-vous d'abord au guide d'installation rapide. 2 CD-ROM fourni pour Windows Vista™ Vous trouverez les informations indiquées ci-dessous sur le CD-ROM de Windows Vista™. Installer le logiciel MFL-Pro Suite Vous pouvez installer le logiciel MFL Pro-Suite et les pilotes multifonctions. Installer autres pilotes/utilitaires Vous pouvez installer les utilitaires supplémentaires du logiciel MFL-Pro Suite, installer sans ScanSoft™ PaperPort™ 11SE avec OCR par NUANCE™ ou installer le pilote d'imprimante uniquement. Guide de l'utilisateur Afficher le Guide utilisateur - Logiciel et le Guide utilisateur - Réseau (disponible pour les modèles avec réseau incorporé uniquement) au format HTML ou PDF. Vous pouvez également consulter les manuels au format PDF en vous rendant au Brother Solutions Center. Le Guide utilisateur - Logiciel contient des instructions pour les fonctions disponibles quand l'appareil est raccordé à un ordinateur. (par exemple détails d'impression et de numérisation) Enregistrement en ligne Enregistrez votre appareil à partir de la page d'enregistrement du produit de Brother. Brother Solutions Center Accédez au Brother Solutions Center pour la Foire aux Questions, le Guide de l'utilisateur, les mises à jour des pilotes et les conseils sur l'utilisation de l'appareil. (Accès internet requis) Informations sur les fournitures Consultez notre site Web pour obtenir des fournitures de marque Brother d'origine : http://www.brother.com/original/. Réparer MFL-Pro Suite (USB uniquement) Si une erreur s'est produite lors de l'installation de MFL-Pro Suite, veuillez utiliser cette sélection pour réparer et réinstaller automatiquement MFL-Pro Suite. 2 Étape 2 Installation des pilotes et logiciels Suivez les instructions de cette page pour votre système d’exploitation et votre d’interface. Pour obtenir les pilotes et documents les plus récents ou trouver la meilleure solution à un problème ou à une question, accédez directement au Brother Solutions Center depuis le pilote, ou connectez-vous au site http://solutions.brother.com. Windows® Pour les utilisateurs de l'interface USB .......................................................................... 4 Pour les utilisateurs d'une interface de réseau câblé ................................................... 7 Pour les utilisateurs d'une interface de réseau sans fil.............................................. 11 3 Étape 2 Installation des pilotes et logiciels Windows® 1 Windows® USB 1 Pour les utilisateurs de l'interface USB Mauvaise configuration 3 NE branchez PAS le câble d'interface. Vous effectuerez ce branchement lors de l'installation du pilote. Insérez le CD-ROM fourni avec Windows Vista™ dans son lecteur. Si l'écran du nom de modèle s'affiche, choisissez votre appareil. Si l'écran de langue s'affiche, choisissez votre langue. Important Assurez-vous que vous avez bien suivi les instructions de l'ETAPE 1 Installation de l'appareil dans le Guide d'installation rapide. 4 Le menu principal du CD-ROM s'affiche. Cliquez sur Installer le logiciel MFL-Pro Suite. Remarque Veuillez fermer toute application en cours d'exécution avant d'installer MFL-Pro Suite. Installation du pilote et raccordement de l'appareil à votre ordinateur. 1 Débranchez l'appareil de la prise de courant et de votre ordinateur si vous avez déjà branché un câble d'interface. Si cette fenêtre ne s'affiche pas, utilisez l'explorateur Windows® pour exécuter le programme start.exe à partir du dossier racine du CD-ROM de Brother. Remarque Quand l'écran Contrôle de compte d'utilisateur apparaît, cliquez sur Autoriser. (example pour la France) 2 4 Allumez votre ordinateur. Vous devez vous connecter avec les droits d'administrateur. Installation des pilotes et logiciels Sélectionnez Branchement local, puis cliquez sur Suivant. L'installation continue. 9 Quand cet écran s'affiche, branchez le câble d'interface USB à votre ordinateur et branchezle ensuite à l'appareil. Windows® USB 5 Windows® 6 7 8 Après avoir lu et accepté ScanSoft™ PaperPort™ 11SE Contrat de licence, cliquez sur Oui. L'installation de ScanSoft™ PaperPort™ 11SE commencera automatiquement et sera suivie de l'installation de MFL-Pro Suite. Quand la fenêtre du logiciel MFL-Pro Suite de Brother Contrat de licence s'affiche, cliquez sur Oui si vous acceptez les termes du contrat de logiciel. Mauvaise configuration NE branchez PAS l'appareil au port USB du clavier ou à un hub USB non alimenté. Brother vous conseille de brancher l'appareil directement à votre ordinateur. 10 Raccordez le cordon d'alimentation et allumez l'appareil. Remarque Quand cet écran s'affiche, cliquez sur la case cochée puis cliquez sur Installer pour terminer correctement l'installation. (example pour la France) L'installation des pilotes de Brother démarre automatiquement. Les écrans d'installation s'affichent l'un après l'autre. Veuillez patienter un instant jusqu'à ce que tous les écrans s'affichent. Mauvaise configuration N’essayez PAS d’annuler l’un des écrans pendant cette installation. 5 Étape 2 Installation des pilotes et logiciels 11 Quand l'écran Enregistrement en ligne Windows® USB s'affiche, faites votre choix et suivez les instructions qui s'affichent à l'écran. 12 Cliquez sur Terminer pour redémarrer votre ordinateur. Après avoir redémarré l'ordinateur, vous devez vous connecter avec les droits d'administrateur. Remarque Après avoir redémarré l'ordinateur, le diagnostic d'installation sera exécuté automatiquement. En cas d'échec d'installation, la fenêtre des résultats d'installation s'affichera. Si le diagnostic indique un échec, veuillez suivre les instructions qui s'affichent à l'écran ou lisez l'aide en ligne et la foire aux questions dans Démarrer/Tous les programmes/Brother/MFC-8870DW. Le MFL-Pro Suite a été installé complètement. Remarque MFL-Pro Suite comprend le pilote d'imprimante, le pilote de scanner, le Brother ControlCenter3, ScanSoft™ PaperPort™ 11SE et les polices de caractères TrueType®. ScanSoft™ PaperPort™ 11SE est une application de gestion de document pour numériser et afficher des documents. 6 Windows® Installation des pilotes et logiciels Pour les utilisateurs d'une interface de réseau câblé Important 4 Assurez-vous que vous avez bien suivi les instructions de l'ETAPE 1 Installation de l'appareil dans le Guide d'installation rapide. Remarque Remarque Avant de commencer l'installation, désactivez votre logiciel de pare-feu personnel si vous en utilisez un. Après l'installation, relancez votre logiciel de pare-feu personnel. Veuillez fermer toute application en cours d'exécution avant d'installer MFL-Pro Suite. 1 2 3 Débranchez l'appareil de la prise de courant. Branchez le câble d'interface réseau à votre appareil puis connectez-le à un port libre sur votre hub. Raccordez le cordon d'alimentation et allumez l'appareil. (example pour la France) Mauvaise configuration Si vous avez précédemment configuré votre appareil pour un réseau sans fil et que vous souhaitez le configurer pour une réseau câblé, vous devez vous assurer que WLAN activé de l'appareil est réglé sur Désactivé. L'interface réseau sans fil sera inactive avec ce réglage. Sur votre appareil, appuyez sur Menu, 6, 2, 5 Allumez votre ordinateur. Vous devez vous connecter avec les droits d'administrateur. Veuillez fermer toute application en cours d'exécution avant d'installer MFL-Pro Suite. 5 6 Windows® Réseau 2 Windows® Insérez le CD-ROM fourni dans son lecteur. Si l'écran du nom de modèle s'affiche, choisissez votre appareil. Si l'écran de langue s'affiche, choisissez votre langue. Le menu principal du CD-ROM s'affiche. Cliquez sur Installer le logiciel MFL-Pro Suite. Si cette fenêtre ne s'affiche pas, utilisez l'explorateur Windows® pour exécuter le programme start.exe à partir du dossier racine du CD-ROM de Brother. puis appuyez sur ou sur pour sélectionner Désactivé, puis appuyez sur OK. 7 Étape 2 Installation des pilotes et logiciels Remarque Windows® Réseau Quand l'écran Contrôle de compte d'utilisateur apparaît, cliquez sur Autoriser. 7 Windows® Remarque • Si l'appareil est déjà configuré pour votre réseau, choisissez l'appareil dans la liste et cliquez ensuite sur Suivant. Cette fenêtre ne s'affiche pas s'il y a seulement un appareil raccordé au réseau. Dans ce cas, il sera choisi automatiquement. Sélectionnez Connexion réseau câblée, puis cliquez sur Suivant. Si l'appareil affiche APIPA dans le champ Adresse IP, cliquez sur Configuration de l'adresse et saisissez une adresse IP pour votre appareil qui soit appropriée pour le réseau. • Si l’appareil n’a pas encore été configuré pour l’utilisation sur votre réseau, l'écran suivant apparaît. 8 Après avoir lu et accepté ScanSoft™ PaperPort™ 11SE Contrat de licence, cliquez sur Oui. Cliquez sur OK. La fenêtre Configuration de l'adresse s'affiche. Saisissez une adresse IP pour votre appareil qui soit appropriée pour le réseau en suivant les instructions qui s'affichent à l'écran. 11 L'installation des pilotes de Brother démarre 9 automatiquement. Les écrans d'installation s'affichent l'un après l'autre. Veuillez patienter un instant jusqu'à ce que tous les écrans s'affichent. L'installation de ScanSoft™ PaperPort™ 11SE commencera automatiquement et sera suivie de l'installation de MF-Pro Suite. 10 Quand la fenêtre du logiciel MFL-Pro Suite de Brother Contrat de licence s'affiche, cliquez sur Oui si vous acceptez les termes du contrat de logiciel. 8 Mauvaise configuration N’essayez PAS d’annuler l’un des écrans pendant cette installation. Remarque Quand cet écran s'affiche, cliquez sur la case cochée puis cliquez sur Installer pour terminer correctement l'installation. Installation des pilotes et logiciels Enregistrement en ligne s'affiche, faites votre choix et suivez les instructions qui s'affichent à l'écran. 13 Cliquez sur Terminer pour redémarrer votre ordinateur. Après avoir redémarré l'ordinateur, vous devez vous connecter avec les droits d'administrateur. 14 Vous pourrez relancer votre logiciel de pare- feu quand vous serez sûr de pouvoir imprimer après l’installation. Les paramètres de pare-feu sur votre ordinateur peuvent rejeter la connexion réseau nécessaire pour Numérisation réseau et PC-Fax. Si vous utilisez le pare-feu de Windows®, suivez les instructions ci-dessous. Si vous utilisez un logiciel de pare-feu personnel, reportez-vous au Guide de l’utilisateur pour votre logiciel ou contactez le fabricant du logiciel. 1 Cliquez sur le bouton Démarrer, sur Panneau de configuration, Réseau et Internet, Pare-feu Windows puis cliquez sur Modifier les paramètres. 2 Quand l'écran Contrôle de compte d'utilisateur s'affiche, prenez une des actions suivantes. Utilisateurs possédant les droits d’administrateur: Cliquez sur Continuer. Windows® Réseau 12 Quand l'écran de Brother et ScanSoft Windows® Remarque Après avoir redémarré l'ordinateur, le diagnostic d'installation sera exécuté automatiquement. En cas d'échec d'installation, la fenêtre des résultats d'installation s'affichera. Si le diagnostic indique un échec, veuillez suivre les instructions qui s'affichent à l'écran ou lisez l'aide en ligne et la foire aux questions dans Démarrer/Tous les programmes/Brother/MFC-8870DW. Utilisateurs ne possédant pas les droits d’administrateur: Entrez le mot de passe d’administrateur et cliquez sur OK. 3 Vérifiez que le pare-feu de Windows sur l’onglet Général se trouve sur On. 9 Étape 2 Installation des pilotes et logiciels Windows® Réseau 4 Cliquez sur l’onglet Exceptions. 5 Cliquez sur le bouton Ajouter un port.... 6 Pour ajouter le port 54925 pour la numérisation réseau, entrez les informations ci-dessous: 1) Dans Nom: Entrez une description quelconque, par exemple “Brother Scanner”. 2) Dans Numéro du port: Entrez “54925”. 3) Assurez-vous que UDP est sélectionné. Puis cliquez sur OK. 1 2 3 7 Cliquez sur le bouton Ajouter un port.... 8 Pour ajouter le port 54926 pour PC-Fax réseau, entrez les informations ci-dessous: 1) Dans Nom: Entrez une description quelconque, par exemple “Brother PC-Fax”. 2) Dans Numéro du port: Entrez “54926”. 3) Assurez-vous que UDP est sélectionné. Puis cliquez sur OK. 9 Vérifiez que le nouveau paramètre est ajouté et coché, puis cliquez sur OK. 10 Windows® 10 Si vous avez encore des problèmes avec votre connexion réseau tels que Numérisation réseau ou impression, cochez la case Partage de fichiers et d'imprimantes dans l’onglet Exceptions et cliquez sur OK. Le MFL-Pro Suite a été installé complètement. Remarque MFL-Pro Suite comprend le pilote d'imprimante, le pilote de scanner, le Brother ControlCenter3, ScanSoft™ PaperPort™ 11SE et les polices de caractères TrueType®. ScanSoft™ PaperPort™ 11SE est une application de gestion de document pour numériser et afficher des documents. Installation des pilotes et logiciels 3 Windows® Pour les utilisateurs d'une interface de réseau sans fil Pour connecter votre appareil sans fil et votre réseau sans fil en mode infrastructure et pour installer le pilote d'imprimante en mode infrastructure Pour obtenir les meilleurs résultats pour l'impression normale et quotidienne de documents, placez l'appareil Brother aussi près du point d'accès au réseau (routeur) que possible avec un minimum d'obstacles. Les objets volumineux et les murs situés entre les deux appareils, ainsi que les interférences provenant d'autres appareils électroniques peuvent affecter la vitesse de transfert des données de vos documents. Important Les instructions suivantes proposent deux méthodes pour installer votre appareil Brother dans un environnement réseau sans fil. Les deux méthodes sont destinées au mode infrastructure, avec un routeur sans fil ou un point d'accès utilisant DHCP pour attribuer les adresses IP. Si votre routeur sans fil/point d'accès est compatible avec SecureEasySetup™, suivez les étapes de la rubrique page 13 Utilisation du logiciel SecureEasySetup™ pour configurer votre appareil pour un réseau sans fil. Si votre routeur sans fil/point d'accès n'est pas compatible avec SecureEasySetup™, suivez les étapes des rubriques page 15 En utilisant l'assistant de configuration à partir du menu RESEAU du panneau de commande pour la configuration réseau sans fil. Si vous souhaitez configurer votre appareil dans un autre environnement sans fil, vous trouverez les instructions dans le Guide utilisateur - Réseau du CD-ROM. Windows® Réseau sans fil Vous devez commencer par configurer les paramètres du réseau sans fil de votre appareil pour qu'il puisse communiquer avec le point d'accès à votre réseau (routeur). Une fois l'appareil configuré pour communiquer avec votre point d'accès (routeur), les ordinateurs de votre réseau auront accès à l'appareil. Pour pouvoir utiliser l'appareil à partir de ces ordinateurs, vous devez installer MFL-Pro Suite. Les étapes suivantes vous guideront dans la procédure d'installation et de configuration. Vous pouvez consulter le Guide utilisateur - Réseau en suivant les instructions ci-dessous. 1 Allumez votre ordinateur. Insérez le CD-ROM de Brother dans son lecteur. 2 Si l'écran du nom de modèle s'affiche, cliquez sur le nom de votre modèle. 3 Si l'écran de langue s'affiche, cliquez sur votre langue. Le menu principal du CD-ROM s'affiche. 4 Cliquez sur Guide de l'utilisateur. 5 Cliquez sur Guide utilisateur - Réseau. 11 Étape 2 Installation des pilotes et logiciels Windows® Vérifiez votre environnement réseau La procédure de configuration dépend de votre environnement réseau. Windows® Réseau sans fil Installation à l'aide de SecureEasySetup™ Si votre point d'accès sans fil (A) supporte SecureEasySetup™, vous n'avez pas besoin d'ordinateur pour configurer l'appareil. Le point d'accès (routeur) et votre appareil peuvent négocier automatiquement en utilisant la procédure SecureEasySetup™. Pour les instructions, allez à l'étape page 13. Mode Infrastructure Si votre point d'accès sans fil (A) n'est pas compatible avec SecureEasySetup™, suivez les instructions sur page 15. 12 Installation des pilotes et logiciels Windows® Utilisation du logiciel SecureEasySetup™ pour configurer votre appareil pour un réseau sans fil Important 1 Raccordez le cordon d'alimentation et allumez l'appareil. Le logiciel SecureEasySetup™ permet de configurer le réseau sans fil plus facilement que la configuration manuelle. En appuyant sur un bouton du routeur sans fil ou du point d'accès, vous pouvez configurer le réseau sans fil et les réglages de sécurité. Votre routeur ou point d'accès doit aussi supporter SecureEasySetup™. Reportez-vous au guide utilisateur de votre routeur LAN sans fil ou de votre point d'accès pour obtenir des instructions sur la façon de configurer votre appareil pour fonctionner sur un réseau sans fil. Si votre routeur sans fil ou point d'accès ne supporte pas SecureEasySetup™, allez à la page suivante pour les instructions d'installation. (example pour la France) Mauvaise configuration Si vous avez déjà configuré les paramètres sans fil de l'appareil, vous devez réinitialiser les paramètres du réseau (LAN) avant de pouvoir configurer à nouveau les paramètres sans fil. Appuyes sur Menu, 6, 2, 4 puis appuyez sur 1 pour accepter la modification. L'appareil redémarre automatiquement. 2 Remarque Les routeurs ou les points d'accès supportant SecureEasySetup™ présentent le symbole SecureEasySetup™, comme illustré ci-dessous. 3 4 Windows® Réseau sans fil Assurez-vous que vous avez bien suivi les instructions de l'ETAPE 1 Installation de l'appareil dans le Guide d'installation rapide. Placez l'appareil Brother à proximité du routeur ou point d'accès SecureEasySetup™ (moins de 5 m). Appuyez sur le bouton SecureEasySetup™ du routeur ou point d'accès sans fil. Reportezvous au Guide de l'utilisateur pour les instructions concernant votre routeur sans fil ou point d'accès. Appuyez sur Menu, 6, 2, 2, 2 sur le panneau de commande de l'appareil Brother. 22.Config. WLAN WLAN activé? a Activé b Désactivé Chois.ab&OK Appuyez sur ou sur pour sélectionner Activé, puis appuyez sur OK. L'interface de réseau câblé sera désactivée par ce réglage. 13 Étape 2 5 Installation des pilotes et logiciels L'état de connexion réseau sans fil à l'aide du logiciel SecureEasySetup™ s'affiche: Connection WLAN, Branché ou Connect. erreur. Connection WLAN s'affiche quand le serveur d'impression essaye d'établir des connexions à votre routeur ou votre point d'accès. Attendez jusqu'à ce que Branché ou Connect. erreur s'affiche. Windows® Réseau sans fil Branché s'affiche quand le serveur d'impression est correctement connecté à votre routeur ou votre point d'accès. Vous pouvez maintenant utiliser votre appareil sur un réseau sans fil. Connect. erreur s'affiche quand le serveur d'impression n'est pas correctement connecté à votre routeur ou votre point d'accès. Essayez de recommencer à partir de l'étape 2. Si le même message s'affiche à nouveau, réinitialisez le serveur d'impression à ses paramètres usine par défaut et réessayez. La configuration sans fil est terminée. Pour installer MFL-Pro suite, continuez avec l'étape 15 à page 17. 14 Windows® Installation des pilotes et logiciels Windows® En utilisant l'assistant de configuration à partir du menu RESEAU du panneau de commande pour la configuration réseau sans fil Assurez-vous que vous avez bien suivi les instructions de l'Etape 1 Installation de l'appareil dans le Guide d'installation rapide. Ces instructions installeront votre appareil Brother dans un environnement de réseau sans fil de bureau typique ou familial en mode infrastructure, avec un routeur sans fil ou un point d'accès utilisant DHCP pour attribuer les adresses IP. Si vous souhaitez configurer votre appareil dans un autre environnement sans fil, vous trouverez les instructions dans le Guide utilisateur - Réseau du CD-ROM. Vous pouvez consulter le Guide utilisateur - Réseau en suivant les instructions ci-dessous. 1 Allumez votre ordinateur. Insérez le CD-ROM de Brother étiqueté Windows Vista™ dans son lecteur. 2 Si l'écran du nom de modèle s'affiche, cliquez sur le nom de votre modèle. 3 Si l'écran de langue s'affiche, cliquez sur votre langue. Le menu principal du CD-ROM s'affiche. 4 Cliquez sur Guide de l'utilisateur. 5 Cliquez sur Guide utilisateur - Réseau. Avant de commencer vous devez connaître vos paramètres de réseau sans fil. 1 Notez les paramètres de réseau sans fil de votre point d'accès ou de votre routeur sans fil. SSID (Service Set ID ou Nom de réseau) _________________________ Clé WEP (si nécessaire) ________________________ WPA/WPA2-PSK (TKIP ou AES) (si nécessaire) _________________________ La clé WEP est pour les réseaux chiffrés de 64 bits ou les réseaux chiffrés de 128 bits et peut contentir des chiffres et des caractères. Si vous ne connaissez pas cette information, reportezvous à la documentation fournie avec votre point d'accès ou votre router sans fil. Cette clé est une valeur de 64 bits ou 128 bits qui doit être saisie au format ASCII ou HEXADECIMAL. Par exemple : ASCII 64 bits: Utilisez 5 caractères de texte tels que “Hello” (sensible aux majuscules/minuscules) Hexadécimal 64 bits: Utilisez 10 chiffres de données hexadécimales tels que “71f2234aba” Remarque Si la fenêtre ne s'affiche pas, utilisez l'explorateur Windows® pour exécuter le programme start.exe à partir du répertoire racine du CD-ROM de Brother. Windows® Réseau sans fil Important ASCII 128 bits: Utilisez 13 caractères de texte tels que “Wirelesscomms” (sensible aux majuscules/minuscules) Hexadécimal 128 bits: Utilisez 26 chiffres de données hexadécimales tels que “71f2234ab56cd709e5412aa3ba” WPA/WPA2-PSK est une clé pré-partagée à accès protégé Wi-Fi® qui permet à l'appareil sans fil de Brother de s'associer à des points d'accès en utilisant le chiffrage TKIP ou AES (WPA-Personal). WPA/WPA2-PSK (TKIP ou AES) utilise une clé pré-partagée (PSK) dont la longueur est plus de 8 caractères et moins de 63 caractères. Voir le Guide utilisateur - Rseau pour plus de détails. 15 Étape 2 2 Installation des pilotes et logiciels Raccordez le cordon d'alimentation et allumez l'appareil. Windows® Si votre point d'accès est configuré pour ne pas diffuser le SSID, vous devez ajouter manuellement le nom de SSID. Passez à l’étape 5. 5 Sélectionnez <Nouveau SSID> à l'aide de ou de puis appuyez sur OK. Passez à l'étape 6. 22.Config. WLAN SSID <Nouveau SSID> (example pour la France) Mauvaise configuration Windows® Réseau sans fil Si vous avez déjà configuré les paramètres sans fil de l'appareil, vous devez réinitialiser les paramètres du réseau (LAN) avant de pouvoir configurer à nouveau les paramètres sans fil. Appuyes sur Menu, 6, 2, 4 puis appuyez sur 1 pour accepter la modification. 3 Saisissez le SSID que vous avez noté à l'étape 1. Pour savoir comment saisir un texte, reportez-vous à Saisie de texte à la page 23. 22.Config. WLAN SSID: Saisir&touche OK 22.Config. WLAN WLAN activé? a Activé b Désactivé 7 Chois.ab&OK 8 L'appareil recherche les SSID disponibles. Si une liste des SSID s'affiche, utilisez les touches ou pour choisir le SSID que vous avez noté à l'étape 1, puis appuyez sur OK. Passez à l'étape 9. 22.Config. WLAN SSID a salesgroup b ABCgroup Chois.ab&OK Remarque Veuillez patienter un instant jusqu'à ce que la liste des SSID disponibles s'affiche. 16 6 Sur l'appareil, appuyez sur Menu, 6, 2, 2, 1. Appuyez sur ou sur pour sélectionner Activé, puis appuyez sur OK. L'interface de réseau câblé sera désactivée par ce réglage. 4 Chois.ab&OK Appuyez sur ou sur pour sélectionner Infrastructure, puis appuyez sur OK. Utilisez les touches , et OK pour choisir une des options ci-dessous: Si votre réseau est configuré pour Authentification et Chiffrage, vous devez faire correspondre les paramètres utilisés pour votre réseau. Sans Authentification ou Chiffrage: Choisissez Systéme ouvert, appuyez sur OK puis sélectionnez Sans pour Type chiffrage et appuyez sur OK. Puis appuyez sur ou sur pour sélectionner 1.Oui et appuyez sur OK pour appliquer vos paramètres. Passez à l’étape 13. Sans Authentification avec chiffrage WEP: Choisissez Systéme ouvert, appuyez sur OK puis utilisez ou pour sélectionner WEP pour Type chiffrage et appuyez sur OK. Passez à l’étape 9. Authentification avec chiffrage WEP: Choisissez Touche partagée, puis appuyez sur OK. Passez à l’étape 9. Installation des pilotes et logiciels 9 Authentification avec LEAP: Choisissez LEAP, puis appuyez sur OK. Passez à l’étape 11. Sélectionnez le numéro de touche approprié et appuyez sur OK. 22.Config. WLAN Touche WEP a TCH1: b TCH2: Chois.ab&OK Entrez la touche WEP que vous avez notée à l'étape 1 à l'aide du pavé numérique. Vous pouvez utiliser les touches et pour déplacer le curseur. Par exemple, pour saisir la lettre a, appuyez une fois sur la touche 2 du pavé numérique. Pour saisir le chiffre 3, appuyez sept fois sur la touche 3 du pavé numérique. Appuyez sur OK après avoir saisi tous les caractères, puis sélectionnez 1.Oui et appuyez sur OK pour appliquer vos paramètres. Passez à l’étape 13. La plupart des points d'accès et des routeurs peuvent mémoriser plus d'une touche, mais ils utilisent seulement une touche à la fois pour l'authentification et le chiffrage. 10 Appuyez sur ou sur pour sélectionner TKIP ou AES pour Type chiffrage, puis appuyez sur OK. Entrez le mot de passe WPA/WPA2-PSK que vous avez noté à l'étape 1 à l'aide du pavé numérique pour sélectionner chaque caractère ou chiffre. Vous pouvez utiliser les touches et pour déplacer le curseur. Par exemple, pour saisir la lettre a, appuyez une fois sur la touche 2 du pavé numérique. Pour saisir le chiffre 3, appuyez sept fois sur la touche 3 du pavé numérique. 11 Entrez l'utilisateur et appuyez sur OK. Vous pouvez utiliser les touches et pour déplacer le curseur. Par exemple, pour saisir la lettre a, appuyez une fois sur la touche 1 du pavé numérique. Passez à l’étape 12. 12 Entrez le mot de passe et appuyez sur OK, puis sélectionnez 1.Oui et appuyez sur OK pour appliquer vos paramètres. Passez à l’étape 13. 13 Votre appareil essaie de se connecter à votre réseau sans fil en utilisant les informations saisies par vous. En cas de succès, Branché s'affiche brièvement sur l'écran LCD. En cas d'échec de connexion de l'appareil au réseau, répétez les étapes 3 à 8 pour vous assurer que vous avez saisi toutes les informations correctes. 14 L'appareil obtient automatiquement les Windows® Réseau sans fil Authentification avec WPA-PSK (chiffrage TKIP ou AES): Choisissez WPA/WPA2-PSK, puis appuyez sur OK. Passez à l’étape 10. Windows® informations d'adresse TCP/IP de votre point d'accès (routeur) si DHCP est activé (en général, DHCP est activé par defaut pour la plupart des points d'accès/routeurs). Si votre point d'accès n'a pas activé DHCP, vous devez configurer manuellement l'adresse IP, le masque de sous-réseau et la passerelle de l'appareil en conformité avec votre réseau. Voir le Guide utilisateur - Réseau pour plus de détails. La configuration sans fil est terminée. Pour installer le logiciel MFL-Pro Suite, continuez avec l'étape 15. 15 Allumez votre ordinateur. Vous devez vous connecter avec les droits d'administrateur. Veuillez fermer toute application en cours d'exécution avant d'installer MFL-Pro Suite. Remarque Avant de commencer l'installation, désactivez votre logiciel de pare-feu personnel si vous en utilisez un. Appuyez sur OK après avoir saisi tous les caractères, puis appuyez sur 1 Oui pour appliquer vos paramètres. Passez à l’étape 13. 17 Étape 2 Installation des pilotes et logiciels 16 Insérez le CD-ROM fourni dans son lecteur. Si l'écran du nom de modèle s'affiche, choisissez votre appareil. Si l'écran de langue s'affiche, choisissez votre langue. Windows® 19 Cliquez sur la case cochée Vérifié et confirmé et cliquez sur Suivant. 20 Après avoir lu et accepté ScanSoft™ Windows® Réseau sans fil 17 Le menu principal du CD-ROM s'affiche. PaperPort™ SE Contrat de licence, cliquez sur Oui. Cliquez sur Installer le logiciel MFL-Pro Suite. Si cette fenêtre ne s'affiche pas, utilisez l'explorateur Windows® pour exécuter le programme start.exe à partir du diossier racine du CD-ROM de Brother. 21 L'installation de PaperPort™ 11SE commencera automatiquement et sera suivie de l'installation de MF-Pro Suite. 22 Lorsque la fenêtre Contrat de licence du logiciel Brother MFL-Pro Suite s'affiche, cliquez sur Oui si vous acceptez les termes du contrat de logiciel. Remarque Quand l'écran Contrôle de compte d'utilisateur apparaît, cliquez sur Autoriser. 23 L'installation des pilotes de Brother démarre 18 Sélectionnez Connexion réseau sans fil, puis automatiquement. Les écrans d'installation s'affichent l'un après l'autre. Veuillez patienter un instant jusqu'à ce que tous les écrans s'affichent. cliquez sur Suivant. Mauvaise configuration • N’essayez PAS d’annuler l’un des écrans pendant cette installation. • Si vos réglages sans fil échouent, un message d'erreur s'affichera pendant l'installation de MFL-Pro Suite et l'installation sera terminée. Dans ce cas, veuillez passer à l'étape 1 et configurer à nouveau la connexion sans fil. 18 Installation des pilotes et logiciels sur Suivant. Remarque Si l'appareil est déjà configuré pour votre réseau, choisissez l'appareil dans la liste et cliquez ensuite sur Suivant. Cette fenêtre ne s'affiche pas s'il y a seulement un appareil raccordé au réseau. Dans ce cas, il sera choisi automatiquement. Si l'appareil affiche APIPA dans le champ Adresse IP, cliquez sur Configuration de l'adresse et saisissez une adresse IP pour votre appareil qui soit appropriée pour le réseau. 25 Quand l'écran Brother et ScanSoft Enregistrement en ligne s'affiche, faites votre choix et suivez les instructions qui s'affichent à l'écran. Remarque Après avoir redémarré l'ordinateur, le diagnostic d'installation sera exécuté automatiquement. En cas d'échec d'installation, la fenêtre des résultats d'installation s'affichera. Si le diagnostic indique un échec, veuillez suivre les instructions qui s'affichent à l'écran ou lisez l'aide en ligne et la foire aux questions dans Démarrer/Tous les programmes/Brother/MFC-8870DW. 27 Vous pourrez relancer votre logiciel de pare- feu quand vous serez sûr de pouvoir imprimer après l’installation. Les paramètres de pare-feu sur votre ordinateur peuvent rejeter la connexion réseau nécessaire pour Numérisation réseau et PC-Fax. Si vous utilisez le pare-feu de Windows®, suivez les instructions ci-dessous. Si vous utilisez un logiciel de pare-feu personnel, reportez-vous au Guide de l’utilisateur pour votre logiciel ou contactez le fabricant du logiciel. 1 Cliquez sur le bouton Démarrer, sur Panneau de configuration, Réseau et Internet, Pare-feu Windows puis cliquez sur Modifier les paramètres. 2 Quand l'écran Contrôle de compte d'utilisateur s'affiche, prenez une des actions suivantes. Utilisateurs possédant les droits d’administrateur: Cliquez sur Continuer. Windows® Réseau sans fil 24 Sélectionnez l'appareil dans la liste et cliquez Windows® 26 Cliquez sur Terminer pour redémarrer votre ordinateur. Après avoir redémarré l'ordinateur, vous devez vous connecter avec les droits d'administrateur. Utilisateurs ne possédant pas les droits d’administrateur: Entrez le mot de passe d’administrateur et cliquez sur OK. 3 Vérifiez que le pare-feu de Windows sur l’onglet Général se trouve sur On. 19 Étape 2 Installation des pilotes et logiciels Windows® Réseau sans fil 4 Cliquez sur l’onglet Exceptions. 5 Cliquez sur le bouton Ajouter un port.... 6 Pour ajouter le port 54925 pour la numérisation réseau, entrez les informations ci-dessous: 1) Dans Nom: Entrez une description quelconque, par exemple “Brother Scanner”. 2) Dans Numéro du port: Entrez “54925”. 3) Assurez-vous que UDP est sélectionné. Puis cliquez sur OK. 1 2 3 7 Cliquez sur le bouton Ajouter un port.... 8 Pour ajouter le port 54926 pour PC-Fax réseau, entrez les informations ci-dessous: 1) Dans Nom: Entrez une description quelconque, par exemple “Brother PC-Fax”. 2) Dans Numéro du port: Entrez “54926”. 3) Assurez-vous que UDP est sélectionné. Puis cliquez sur OK. 9 Vérifiez que le nouveau paramètre est ajouté et coché, puis cliquez sur OK. 20 Windows® 10 Si vous avez encore des problèmes avec votre connexion réseau tels que Numérisation réseau ou impression, cochez la case Partage de fichiers et d'imprimantes dans l’onglet Exceptions et cliquez sur OK. Le MFL-Pro Suite a été installé complètement. Remarque MFL-Pro Suite comprend le pilote d'imprimante, le pilote de scanner, le Brother ControlCenter3, ScanSoft™ PaperPort™ 11SE et les polices de caractères TrueType®. ScanSoft™ PaperPort™ 11SE est une application de gestion de document pour numériser et afficher des documents. Pour les utilisateurs réseau 1 1 Utilitaire BRAdmin Light BRAdmin Light est un utilitaire pour la configuration initiale des périphériques de Brother connectés au réseau. Vous pouvez aussi rechercher des produits Brother sur votre réseau, afficher leur état et définir les paramètres réseau de base, comme l'adresse IP. Pour en savoir plus sur l’utilitaire BRAdmin Light, veuillez consulter le site http://solutions.brother.com. Remarque Si vous avez besoin d'une gestion d'imprimante plus avancée, veuillez utiliser la version la plus récente de l'utilitaire BRAdmin Professional de Brother téléchareagble à partir du site http://solutions.brother.com. Installation de l'utilitaire de configuration BRAdmin Light Paramétrage de l'adresse IP, du masque de sous-réseau et de la passerelle à l'aide de BRAdmin Light Remarque Remarque Le mot de passe par défaut du serveur d'impression est “access”. Vous pouvez utiliser BRAdmin Light pour changer ce mot de passe. 1 Cliquez sur Installer autres pilotes/utilitaires dans l'écran de menu. Si vous avez un serveur DHCP/BOOTP/RARP sur votre réseau, vous n'avez pas besoin d'effectuer l'opération suivante. En effet, le serveur d'impression obtiendra automatiquement son adresse IP. 1 2 2 Double-cliquez sur le périphérique non configuré. Cliquez sur BRAdmin Light et suivez les instructions qui s’affichent à l’écran. 3 3 Lancez BRAdmin Light. Il recherche automatiquement les nouveaux périphériques. Quand l'écran User Account Control apparaît, cliquez sur Autoriser. 4 Sélectionnez STATIC pour Méthode d'amorçage. Entrez Adresse IP, Masque de sous-réseau et Passerelle, puis cliquez sur OK. Les informations d'adresse sont enregistrées dans la mémoire de l'appareil. 21 Pour les utilisateurs réseau 2 Comment configurer les paramètres réseau de l’appareil pour LAN sans fil ou LAN câblé Pour connecter votre appareil Brother à un réseau sans fil ou câblé, il vous faudra configurer l’appareil à partir du panneau de commande de l’appareil en fonction du type de réseau utilisé. Pour LAN sans fil Sur votre appareil, appuyez sur Menu, 6, 2, 5 puis appuyez sur ou sur pour sélectionner Activé, puis appuyez sur OK. Pour LAN câblé Sur votre appareil, appuyez sur Menu, 6, 1, 4 puis appuyez sur ou sur pour sélectionner Activé, puis appuyez sur OK. Remarque Si vous choisissez Activé pour LAN sans fil et LAN câblé, c’est l’interface de réseau câblé qui sera activée quand le câble réseau est raccordé à l’appareil. Si le câble n’est pas raccordé à l’appareil, c'est l’interface de réseau sans fil qui sera activée. 22 3 Rétablissement des configurations réseau par défaut du fabricant Pour rétablir tous les paramètres réseau de serveur interne d’impression/numérisation aux paramètres par défaut du fabricant, suivez les étapes ci-dessous. 1 2 3 4 5 Vérifiez que l’appareil ne fonctionne pas, puis débranchez tous les câbles de l’appareil (sauf le câble d’alimentation). Appuyez sur Menu, 6, 0. Appuyez sur 1 pour sélectionner Init.. Appuyez sur 1 pour sélectionner Oui. L’appareil redémarrera. Branchez à nouveau les câbles une fois que c’est fait. Pour les utilisateurs réseau Saisie de texte 4 Il vous faudra sans doute taper des caractères de texte lors du paramétrage de certaines sélections du menu, comme, par exemple, l'ID Station. Les touches numériques ont des lettres imprimées sur les touches. Les touches : Quant aux touches 0, # et l elles ne sont pas associées à des caractères alphabétiques, car elles sont réservées à des fonctions spéciales. Pour accéder aux caractères ci-dessous, appuyez sur la touche numérique concernée autant de fois que nécessaire. (Pour configurer une adresse e-mail ou un nom de nœud) Appuyez sur la touche une fois deux fois trois fois quatre fois cinq fois six fois sept fois huit fois 2 a b c A B C 2 a 3 d e f D E F 3 d 4 g h i G H I 4 g 5 j k l J K L 5 j 6 m n o M N O 6 m 7 p q r s P Q R S 8 t u v T U V 8 t 9 w x y z W X Y Z (Pour configurer d’autres sélections de menu) Appuyez sur la touche une fois deux fois trois fois quatre fois 2 A B C 2 3 D E F 3 4 G H I 4 5 J K L 5 6 M N O 6 7 P Q R S 8 T U V 8 9 W X Y Z Insertion d’espaces Pour insérer un espace dans un numéro de fax, appuyez une fois sur c entre les chiffres. Pour insérer un espace dans un nom, appuyez deux fois sur c entre les caractères. Corrections Si vous avez saisi une lettre tapée par erreur et souhaitez la corriger, appuyez sur d afin de déplacer le curseur en dessous du premier caractère erroné, puis appuyez sur Effacer/Retour. Lettres répétées Si vous devez taper un caractère assigné à la même touche que le caractère précédent, appuyez sur c pour déplacer le curseur vers la droite avant d’appuyer sur la touche en question. Caractères spéciaux et symboles Appuyez sur l, # ou sur 0, puis appuyez sur d ou sur c pour déplacer le curseur sous le symbole ou le caractère souhaité. Appuyez sur OK pour le sélectionner. 1 Appuyez sur l pour (espace) ! " # $ % & ' ( ) l + , - . / m 1 Appuyez sur # pour :;<=>?@[]^_ Appuyez sur 0 pour ÀÂÇÉÈÊËÎÏÔŒÚÙÛ0 m n’est pas disponible pour les réglages I-Fax. 23 Informations complémentaires 1 1 ScanSoft™ PaperPort™ 11SE avec OCR par NUANCE™ ScanSoft™ PaperPort™ 11SE pour Brother est une application de gestion de documents. Vous pouvez utiliser PaperPort™ 11SE pour afficher des documents numérisés. PaperPort™ 11SE comprend un système de rangement sophistiqué, mais facile à utiliser qui vous permet d'organiser vos documents de graphiques et de texte. Il permet un mélange ou un 'empilage' de documents de différents formats pour être imprimés, envoyés comme fax ou rangés. Pour afficher le Guide de l'utilisateur complet de ScanSoft™ PaperPort™ 11SE, sélectionnez Aide à partir de la barre de menu PaperPort™ 11SE et cliquez sur Guide de mise en route. Quand vous installez MFL-Pro Suite, ScanSoft™ PaperPort™ 11SE pour Brother est installé automatiquement. Vous pouvez avoir accès à ScanSoft™ PaperPort™ 11SE à travers le groupe de programmes ScanSoft™ PaperPort™ 11SE situé dans Démarrer/Tous les programmes/ScanSoft PaperPort 11SE de votre ordinateur. 24 Informations complémentaires 2 Conditions de l'ordinateur Exigences minimales du système et fonctions de logiciel de PC prises en charge Systèmes d'exploitation Windows® Windows Vista™ Fonctions prises en charge Interface Processeur minimum Mémoire vive recommandée Espace disque dur requis Impression, PC-FAX, numérisation USB, 10/100 BASE-TX Sans fil 802.11 b/g Processeur 1 GHz 32-bits (x86) ou 64-bits (x64) 1,0 Go 1,0 Go Pour les mises à jour de pilote les plus récentes, visitez le site www.brother.com. Toutes les marques déposées et tous les noms de marques et de produits sont la propriété de leur société respective. Remarque L'interface parallèle n'est pas prise en charge. 25 Marques de commerce Le logo Brother est une marque déposée de Brother Industries, Ltd. Microsoft, MS-DOS et Windows sont des marques déposées de Microsoft Corporation aux Etats-Unis et dans d'autres pays. Windows Vista est une marque déposée ou une marque de commerce de Microsoft Corporation aux Etats-Unis et/ou dans d'autres pays. TrueType est une marque déposée de Apple Inc. Nuance, le logo Nuance, PaperPort et ScanSoft sont des marques de commerce ou des marques déposées de Nuance Communications, Inc. ou de ses entreprises liées aux Etats-unis et/ou dans d'autres pays. Tous les autres termes, noms de marque et de produit mentionnés dans ce guide d'installation de Windows Vista™ sont les marques déposées de leur société respective. Avis de rédaction et de publication Le présent Guide décrivant le produit et ses spécifications les plus récentes a été rédigé et publié sous la supervision des Brother Industries, Ltd. Le contenu du guide et les caractéristiques du produit peuvent faire l'objet de modifications sans préavis. La société Brother se réserve le droit d’apporter des modifications sans préavis aux caractéristiques et aux informations contenues dans les présentes. Elle ne saurait être tenue responsable de quelque dommage que ce soit (y compris des dommages consécutifs) résultant de la confiance accordée aux informations présentées, y compris, mais sans limitation, aux erreurs typographiques ou autres, par rapport à la publication. Ce produit est prévu pour une utilisation dans un environnement professionnel. Droit d’auteur et licence © 2007 Brother Industries, Ltd. © 1998-2007 TROY Group, Inc. © 1983-2007 PACIFIC SOFTWORKS INC. Ce produit comprend le logiciel "KASAGO TCP/IP" développé par Elmic Systems, Inc. © 2007 Devicescape Software, Inc. Tous droits réservés. FRE