▼
Scroll to page 2
of
31
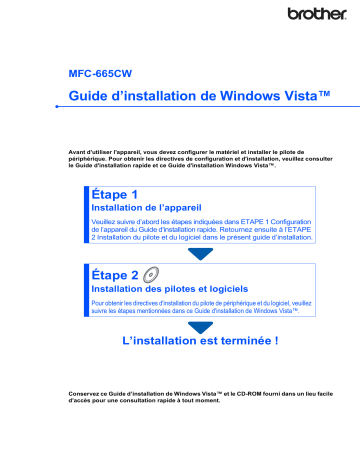
MFC-665CW
Guide d’installation de Windows Vista™
Avant d'utiliser l'appareil, vous devez configurer le matériel et installer le pilote de
périphérique. Pour obtenir les directives de configuration et d'installation, veuillez consulter
le Guide d'installation rapide et ce Guide d'installation Windows Vista™.
Étape 1
Installation de l’appareil
Veuillez suivre d’abord les étapes indiquées dans ETAPE 1 Configuration
de l’appareil du Guide d'installation rapide. Retournez ensuite à l’ETAPE
2 Installation du pilote et du logiciel dans le présent guide d’installation.
Étape 2
Installation des pilotes et logiciels
Pour obtenir les directives d'installation du pilote de périphérique et du logiciel, veuillez
suivre les étapes mentionnées dans ce Guide d'installation de Windows Vista™.
L’installation est terminée !
Conservez ce Guide d’installation de Windows Vista™ et le CD-ROM fourni dans un lieu facile
d'accès pour une consultation rapide à tout moment.
1
Symboles utilisés dans ce présent guide
Avertissement
Les avertissements vous
informent des mesures à
prendre pour éviter tout
risque de blessure
corporelle.
Configuration incorrecte
Les icônes de configuration
incorrecte vous signalent les
appareils et les opérations
incompatibles avec
l’appareil.
Remarque
Les remarques indiquent la
marche à suivre dans une
situation donnée et offrent des
conseils sur l'opération en
cours, en combinaison avec
d’autres fonctions.
Guide d'installation rapide
Indique les références au
Guide d'installation rapide.
Attention
Les avertissements
«Attention» signalent les
procédures à suivre ou à
éviter pour ne pas
endommager l’appareil ou
d’autres objets.
Table des matières
Avant le démarrage
Avant d'utiliser ce manuel ............................................................................................................................ 2
CD-ROM fourni pour Windows Vista™ ........................................................................................................ 2
Installation des pilotes et logiciels
Pour les utilisateurs de l'interface USB ....................................................................................................... 4
Pour les utilisateurs de l'interface réseau câblée ........................................................................................ 8
Pour les utilisateurs de l'interface réseau sans fil ..................................................................................... 13
Branchement de votre appareil sans fil ensemble avec le réseau sans fil et installation du pilote
d’imprimante en mode infrastructure .................................................................................................... 13
Utilisation du logiciel SecureEasySetup™ pour configurer l’appareil pour un réseau sans fil .............. 15
Avec Setup Wizard à partir du menu LAN du panneau de commande pour configurer le réseau
sans fil ................................................................................................................................................... 17
Pour les utilisateurs réseau
Utilitaire BRAdmin Light ............................................................................................................................. 23
Installation de l'utilitaire de configuration BRAdmin Light ..................................................................... 23
Configuration de votre adresse IP, du masque de sous-réseau et de la passerelle à l'aide de
BRAdmin Light ...................................................................................................................................... 23
Comment configurer les paramètres réseau de l’appareil pour réseau LAN sans fil ou réseau
LAN câblé................................................................................................................................................... 24
Rétablissement des configurations réseau par défaut du fabricant ........................................................... 24
Saisie de texte ........................................................................................................................................... 25
Autres informations
Utilisation de ScanSoft™ PaperPort™ 11SE avec ROC par NUANCE™ ................................................. 26
Exigences de l'ordinateur ........................................................................................................................... 27
1
Avant le démarrage
1
1
Avant d'utiliser ce manuel
Ce manuel est destiné aux utilisateurs de Windows Vista™ uniquement. Ce guide d'installation explique comment
installer le logiciel MFL-Pro Suite et des pilotes multifonctions pour Windows Vista™ et contient d'autres
informations concernant Windows Vista™. Avant d'installer le pilote et le logiciel, veuillez suivre les étapes
données dans la section Démarrage et Étape1 Installation de l'appareil dans le Guide d'installation rapide.
Après avoir terminé la configuration initiale, veuillez suivre les étapes données dans ce guide pour installer
MFL-Pro Suite et les pilotes. Vous trouverez aussi d'autres informations sur l'appareil dans le Guide d'installation
rapide.
Reportez-vous d'abord au Guide d'installation rapide.
2
CD-ROM fourni pour Windows Vista™
Vous trouverez les informations indiquées ci-dessous sur le CD-ROM de Windows Vista™.
Installer le logiciel MFL-Pro Suite
Vous pouvez installer le logiciel MFL-Pro Suite et des pilotes multifonctions.
Installer autres pilotes/utilitaires
Vous pouvez installer des utilitaires supplémentaires de logiciel MFL-Pro Suite, installer le logiciel sans
ScanSoft™ PaperPort™ 11SE avec ROC par NUANCE™ ou installer seulement le pilote d'imprimante.
Guide de l'utilisateur
Consultez le Guide de l'utilisateur du logiciel et le Guide de l'utilisateur réseau (disponibles pour les modèles avec
réseau intégré uniquement) en format HTML ou en format PDF. Vous pouvez aussi consulter les manuels en
format PDF en accédant au Brother Solutions Center. Le Guide de l'utilisateur du logiciel comprend les
instructions pour les fonctions disponibles lors du raccordement à un ordinateur. (par exemple, impression et
détails de numérisation)
Enregistrement en ligne
Enregistrez votre appareil à partir de la page d'enregistrement des produits Brother.
Soutien Brother
Consultez l’information pour joindre le Service à la clientèle Brother et pour trouver le centre de service autorisé
Brother. Consultez notre site Web pour les produits d'origine de marque Brother au
http://www.brother.com/original/ pour plus d'informations sur les produits fournis.
Réparer MFL-Pro Suite (USB seulement)
Si une erreur se produit lors de l’installation du MFL-Pro Suite, utilisez cette sélection pour réparer et réinstaller
automatiquement MFL-Pro Suite.
2
Étape 2
Installation des pilotes et logiciels
Veuillez suivre les instructions sur cette page pour l’interface que vous aller choisir.
Pour obtenir les pilotes et documents les plus récents ou trouver la meilleure solution à un problème ou à une question, accédez
directement au Brother Solutions Center depuis le pilote, ou connectez-vous au site http://solutions.brother.com.
Windows®
Pour les utilisateurs de l'interface USB .......................................................................... 4
Pour les utilisateurs de l'interface réseau câblée.......................................................... 8
Pour les utilisateurs de l'interface réseau sans fil ...................................................... 13
3
Étape 2
Installation des pilotes et logiciels
Windows®
1
Windows®
USB
1
Pour les utilisateurs de l'interface USB
Mauvaise configuration
3
NE branchez PAS le câble d'interface à ce
stade. Le câble d'interface est branché lors de
l'installation du pilote.
Insérez le CD-ROM fourni pour Windows
Vista™dans votre lecteur de CD-ROM.
Si l’écran de nom de modèle apparaît,
choisissez votre appareil. Si l'écran des
langues s'affiche, sélectionnez la langue de
votre choix.
Important
Assurez-vous d'avoir bien suivi les
instructions données à l'ETAPE 1
Configuration de l'appareil du Guide
d'installation rapide.
4
Le menu principal du CD-ROM s’affiche.
Cliquez sur Installer le logiciel MFL-Pro
Suite.
Remarque
• Veuillez fermer toutes les applications en marche
avant l’installation de MFL-Pro Suite.
• Assurez-vous qu’aucune carte mémoire n’est
mise dans le lecteur de l’appareil.
Installation du pilote et raccordement de
l'appareil à votre ordinateur.
1
Débranchez l’appareil de la prise c.a. et de
votre ordinateur, si le câble d'interface est déjà
installé.
Si cette fenêtre n'apparaît pas, utilisez
l'Explorateur Windows® pour exécuter le
programme start.exe à partir du dossier racine
du CD-ROM fourni par Brother.
Remarque
Lorsque la fenêtre Contrôle de compte
d'utilisateur apparaît, cliquez sur Autoriser.
2
4
Mettez votre ordinateur sous tension.
Vous devez ouvrir la session avec les droits de
l'administrateur.
Installation des pilotes et logiciels
Sélectionnez Branchement local, puis cliquez
sur Suivant. L’installation se poursuit.
9
Lorsque cet écran apparaît, passez à l’étape
suivante.
Windows®
USB
5
Windows®
6
7
8
Après avoir lu et accepté le Contrat de licence
ScanSoft™ PaperPort™ 11SE, cliquez sur
Oui.
10 À l’aide des deux mains, utilisez les pattes en
plastique des deux côtés de l’appareil pour
soulever le couvercle du scanner jusqu’à ce
qu’il soit bien verrouillé dans la position
ouverte.
L’installation de ScanSoft™ PaperPort™ 11SE
commencera automatiquement et sera suivie
de l’installation du MFL-Pro Suite.
Lorsque la fenêtre Contrat de licence du
logiciel Brother MFL-Pro Suite s'affiche,
cliquez sur Oui si vous acceptez le contrat de
licence de logiciel.
11 Insérez le câble USB dans la prise USB,
marquée avec un symbole
. Vous
trouverez la prise USB à l’intérieur de l’appareil
sur la droite, comme indiqué ci-dessous.
Remarque
Lorsque cet écran apparaît, cliquez sur la case
cochée et cliquez sur Installer pour terminer
correctement l'installation.
5
Étape 2
Installation des pilotes et logiciels
12 Faites passer soigneusement le câble USB à
14 Mettez l’appareil sous tension en branchant le
cordon d'alimentation.
Windows®
USB
travers la tranchée et en dehors de l’arrière de
l’appareil comme indiqué ci-dessous et
branchez-le à votre ordinateur.
Windows®
Mauvaise configuration
• NE raccordez PAS l'appareil à un port USB sur
un clavier ou à un concentrateur USB non
alimenté. Brother vous conseille de brancher
l’appareil directement à votre ordinateur.
• Assurez-vous que le câble n’obstrue pas la
fermeture du capot, sinon il peut se produire
une erreur.
• Assurez-vous d’utiliser un câble USB 2.0 dont
la longueur ne dépasse pas 6 pi (2 mètres).
13 Soulevez le couvercle du scanner pour le
déverrouiller ( ).
Sans forcer, poussez le support du couvercle
du scanner en bas ( ) et refermez le
couvercle du scanner ( ).
6
L'installation des pilotes Brother démarre
automatiquement. Les écrans d’installation
s’affichent les uns après les autres. Veuillez
attendre quelques secondes pour que tous
les écrans s'affichent.
Mauvaise configuration
N’essayez PAS d’annuler l’un des écrans
pendant cette installation.
15 Lorsque l'écran Enregistrement en ligne
s'affiche, faites votre sélection et suivez les
instructions données à l'écran.
Installation des pilotes et logiciels
Windows®
16 Cliquez sur Terminer pour relancer votre
Windows®
USB
ordinateur. Après le redémarrage de
l'ordinateur, vous devez ouvrir la session avec
les droits d'administrateur.
Remarque
Après le redémarrage de l'ordinateur, le
Diagnostic d'installation sera exécuté
automatiquement. En cas d'échec de l'installation,
la fenêtre des résultats d'installation sera
indiquée. Si le diagnostic indique un échec, suivez
les instructions données à l’écran ou lisez l'aide en
ligne et la foire aux questions dans
Démarrer/Tous les programmes/Brother/
MFC-665CW.
Le MFL-Pro Suite a été installé
complètement.
Remarque
MFL-Pro Suite comprend le pilote d'imprimante, le
pilote de scanner, le ControlCenter3 de Brother et
ScanSoft™ PaperPort™ 11SE. ScanSoft™
PaperPort™ 11SE est une application de gestion
de documents qui permet de numériser et
d'afficher.
7
Étape 2
2
Installation des pilotes et logiciels
Windows®
Pour les utilisateurs de l'interface réseau câblée
Important
4
Assurez-vous d'avoir bien suivi les
instructions données à l'ETAPE 1
Configuration de l'appareil du Guide
d'installation rapide.
Faites passer soigneusement le câble réseau à
travers la tranchée et en dehors de l'arrière de
l'appareil. Ensuite, raccordez le câble à votre
réseau.
Windows®
Réseau
Remarque
• Veuillez fermer toutes les applications en marche
avant l’installation de MFL-Pro Suite.
• Assurez-vous qu’aucune carte mémoire n’est
mise dans le lecteur de l’appareil.
1
2
Mauvaise configuration
Débranchez l’appareil de la prise
d’alimentation c.a.
Assurez-vous que le câble n’obstrue pas la
fermeture du capot, sinon il peut se produire
une erreur.
À l’aide des deux mains, utilisez les pattes en
plastique des deux côtés de l’appareil pour
soulever le couvercle du scanner jusqu’à ce
qu’il soit bien verrouillé dans la position
ouverte.
Remarque
Si vous utilisez le câble USB et le câble LAN,
faites passer les deux à travers la tranchée en les
plaçant l'un sur l'autre.
5
3
8
Insérez le câble réseau dans la prise LAN,
marquée avec un symbole
. Vous
trouverez la prise LAN à l’intérieur de l’appareil
sur la gauche, comme indiqué ci-dessous.
Soulevez le couvercle du scanner pour le
déverrouiller ( ).
Sans forcer, poussez le support du couvercle
du scanner en bas ( ) et refermez le
couvercle du scanner ( ).
Installation des pilotes et logiciels
Mettez l’appareil sous tension en branchant le
cordon d'alimentation.
Mauvaise configuration
Si vous avez configuré précédemment votre
appareil pour un réseau sans fil et que vous
souhaitez le configurer pour un réseau câblé,
vérifiez que I/F Réseau de l'appareil est
LAN câblé. L’interface réseau sans fil sera
inactive avec ce réglage.
Sur l’appareil, appuyez sur Menu.
Appuyez sur a ou sur b pour sélectionner
Réseau et appuyez sur OK.
Appuyez sur a ou sur b pour sélectionner
I/F Réseau et appuyez sur OK.
Appuyez sur a ou sur b pour sélectionner
LAN câblé et appuyez sur OK.
7
Mettez votre ordinateur sous tension.
Vous devez ouvrir la session avec les droits
d'administrateur.
Fermez toutes les applications en marche
avant l'installation de MFL-Pro Suite.
9
Le menu principal du CD-ROM s’affiche.
Cliquez sur Installer le logiciel MFL-Pro
Suite.
Si cette fenêtre n'apparaît pas, utilisez
l'Explorateur Windows® pour exécuter le
programme start.exe à partir du dossier racine
du CD-ROM fourni par Brother.
Windows®
Réseau
6
Windows®
Remarque
Si l'écran Contrôle de compte d'utilisateur
apparaît, cliquez sur Autoriser.
10 Sélectionnez Connexion réseau câblée, puis
cliquez sur Suivant.
Remarque
Avant de commencer l’installation, si vous utilisez
un logiciel pare-feu personnel, désactivez-le.
Après l'installation, redémarrez votre logiciel parefeu personnel.
8
Insérez le CD-ROM fourni dans votre lecteur
de CD-ROM. Si l’écran de nom de modèle
apparaît, choisissez votre appareil. Si l'écran
des langues s'affiche, sélectionnez la langue
de votre choix.
11 Après avoir lu et accepté Contrat de licence
ScanSoft™ PaperPort™ 11SE, cliquez sur
Oui.
9
Étape 2
Installation des pilotes et logiciels
12 L’installation de ScanSoft™ PaperPort™ 11SE
commencera automatiquement et sera suivie
de l’installation du MFL-Pro Suite.
13 Lorsque la fenêtre Contrat de licence du
logiciel Brother MFL-Pro Suite s'affiche,
cliquez sur Oui si vous acceptez le contrat de
licence de logiciel.
Windows®
14 L'installation des pilotes Brother démarre
automatiquement. Les écrans d’installation
s’affichent les uns après les autres. Veuillez
attendre quelques secondes pour que tous
les écrans s'affichent.
Mauvaise configuration
Windows®
Réseau
N’essayez PAS d’annuler l’un des écrans
pendant cette installation.
Remarque
Lorsque cet écran apparaît, cliquez sur la case
cochée et cliquez sur Installer pour terminer
correctement l'installation.
Remarque
• Si l’appareil a été configuré pour votre réseau,
sélectionnez votre appareil sur la liste, puis cliquez
sur Suivant.
Cette fenêtre ne s’affichera pas s’il y a un seul
appareil branché à votre réseau. Dans ce cas, il
sera sélectionné automatiquement.
Si votre appareil affiche APIPA dans le champ
Adresse IP, cliquez sur Configuration de
l'adresse et entrez une adresse IP pour votre
appareil qui soit appropriée pour votre réseau.
• Si l’appareil n’a pas encore été configuré pour
l’utilisation sur votre réseau, l'écran suivant
apparaît.
Cliquez sur OK.
La fenêtre Configuration de l'adresse apparaît.
Entrez une adresse IP de votre appareil qui soit
appropriée pour votre réseau en suivant les
instructions affichées à l’écran.
10
15 Lorsque l'écran de Brother et ScanSoft
Enregistrement en ligne s'affiche, faites votre
sélection et suivez les instructions données à
l'écran.
16 Cliquez sur Terminer pour relancer votre
ordinateur.
Après le redémarrage de l'ordinateur, vous
devez ouvrir la session avec les droits
d'administrateur.
Installation des pilotes et logiciels
Remarque
Windows®
4 Cliquez sur l'onglet Exceptions.
17 Quand vous serez certain de pouvoir imprimer
après l'installation, redémarrez votre logiciel
pare-feu.
Il se peut que le réglage de pare-feu sur votre
PC rejette la connexion réseau nécessaire
pour la numérisation réseau et PC-Fax.
Si vous utilisez le pare-feu Windows ®, veuillez
suivre les instructions ci-dessous. Si vous
utilisez un logiciel pare-feu personnel, référezvous au Guide de l'utilisateur pour votre logiciel
ou contactez le fabricant de logiciel.
1 Cliquez sur le bouton Démarrer, sur
Panneau de configuration, Réseau et
Internet, Pare-feu Windows puis cliquez
sur Modifier les paramètres.
2 Lorsque l'écran Contrôle de compte
d'utilisateur apparaît, effectuez l'une des
actions suivantes.
Utilisateurs munis des droits
d'administrateurs :
Cliquez sur Continuer.
Utilisateurs qui ne sont pas munis des
droits d'administrateurs :
Entrez le mot de passe d'administrateur,
puis cliquez sur OK.
5 Cliquez sur le bouton Ajouter un port....
6 Pour ajouter le port 54925 pour la
numérisation réseau, saisissez les
informations ci-dessous :
1) Dans Nom : Entrez une description
quelconque, par exemple “Scanner
Brother”.
2) Dans Numéro du port : Entrez “54925”.
3) Assurez-vous que UDP est sélectionné.
Ensuite cliquez sur OK.
Windows®
Réseau
Après le redémarrage de l'ordinateur, le
Diagnostic d'installation sera exécuté
automatiquement. En cas d'échec de l'installation,
la fenêtre des résultats d'installation sera
indiquée. Si le diagnostic indique un échec, suivez
les instructions données à l’écran ou lisez l'aide en
ligne et la foire aux questions dans
Démarrer/Tous les programmes/Brother/
MFC-665CW.
1
2
3
7 Cliquez sur le bouton Ajouter un port....
8 Pour ajouter le port 54926 pour PC-Fax de
réseau, saisissez les informations cidessous :
1) Dans Nom : Entrez une description
quelconque, par exemple “PC-Fx de
Brother”.
2) Dans Numéro du port : Entrez “54926”.
3) Assurez-vous que UDP est sélectionné.
Ensuite cliquez sur OK.
9 Assurez-vous que le nouveau réglage a été
ajouté et coché, puis cliquez sur OK.
3 Vérifiez que le Pare-feu de Windows est sur
On dans l'onglet Général.
11
Étape 2
Installation des pilotes et logiciels
Windows®
Réseau
10 Si votre connexion réseau présente encore
des problèmes de fonctionnement pour la
numérisation réseau ou l'impression,
cochez la case Partage de fichiers et
d'imprimantes dans l'onglet Exceptions et
cliquez sur OK.
Le MFL-Pro Suite a été installé
complètement.
Remarque
MFL-Pro Suite comprend le pilote d'imprimante, le
pilote de scanner, le ControlCenter3 de Brother et
ScanSoft™ PaperPort™ 11SE. ScanSoft™
PaperPort™ 11SE est une application de gestion
de documents qui permet de numériser et
d'afficher.
12
Windows®
Installation des pilotes et logiciels
3
Windows®
Pour les utilisateurs de l'interface réseau sans fil
Branchement de votre appareil sans fil ensemble avec le réseau sans fil et
installation du pilote d’imprimante en mode infrastructure
Afin d’obtenir les meilleurs résultats lors de l’impression normale de documents, placez l’appareil Brother le plus
près possible du point d’accès réseau (routeur) en réduisant au minimum les obstacles. De gros objets et des
murs entre les deux appareils ainsi que les interférences d'autres périphériques électroniques peuvent affecter la
vitesse de transfert de données de vos documents.
C'est pourquoi la connexion sans fil peut ne pas être la meilleure méthode de connexion pour tous les types de
documents et d'applications. Si vous imprimez de grands fichiers, comme des photos ou des documents à
plusieurs pages comportant à la fois du texte et de grands graphiques, il vaudrait peut-être mieux choisir l'Ethernet
câblé pour un transfert de données plus rapide, ou un câble USB pour le débit le plus rapide.
Windows®
Réseau sans
fil
Vous devez tout d'abord configurer les réglages réseau sans fil de votre appareil pour pouvoir communiquer avec
votre point d'accès (routeur) réseau. Une fois votre appareil configuré pour communiquer avec votre point d’accès
(routeur), les ordinateurs sur votre réseau auront accès à l’appareil. Pour pouvoir utiliser l’appareil à partir de ces
ordinateurs, il vous faudra installer le logiciel MFL-Pro Suite. Les étapes suivantes vont vous guider pour la
configuration et l'installation.
Important
Les instructions suivantes offrent deux méthodes pour installer votre appareil Brother dans un
environnement de réseau sans fil. Les deux méthodes sont pour le mode infrastructure à l'aide d'un
routeur ou point d'accès sans fil qui utilise le DHCP pour assigner des adresses IP. Si votre
routeur/point d'accès sans fil prend en charge SecureEasySetup™, suivez les étapes à la page 15
Utilisation du logiciel SecureEasySetup™ pour configurer l’appareil pour un réseau sans fil. Si votre
routeur/point d'accès ne prend pas en charge SecureEasySetup™, suivez les étapes à la page 17 Avec
Setup Wizard à partir du menu LAN du panneau de commande pour configurer le réseau sans fil. Pour
utiliser votre appareil dans un autre environnement sans fil, vous trouverez des instructions dans le
Guide de l'utilisation en réseau sur le CD-ROM.
Vous pouvez afficher le Guide de l’utilisateur réseau en suivant les instructions ci-dessous.
1 Mettez votre PC sous tension. Insérez le CD-ROM de Brother dans votre lecteur CD-ROM.
2 Si l’écran du nom du modèle apparaît, cliquez sur le nom de votre modèle.
3 Si l'écran des langues apparaît, cliquez sur la langue de votre choix. Le menu principal du CD-ROM s’affiche.
4 Cliquez sur Guide de l'utilisateur.
5 Cliquez sur Guide utilisateur - réseau.
13
Étape 2
Installation des pilotes et logiciels
Windows®
Confirmation de votre environnement réseau
Le processus de configuration peut différer en fonction de l’environnement de votre réseau.
Windows®
Réseau sans
fil
Installation à l’aide de SecureEasySetup™
Si votre point d’accès sans fil (A) prend en charge SecureEasySetup™, il n’est pas nécessaire d’utiliser un ordinateur pour
configurer l’appareil. Le point d’accès (routeur) et votre appareil peuvent négocier automatiquement à l'aide du procédé
SecureEasySetup™.
Pour les instructions, passez à la page 15.
Mode Infrastructure
Si votre point d'accès sans fil (A) ne prend pas en charge SecureEasySetup™, suivez les instructions données à la page 17.
14
Installation des pilotes et logiciels
Windows®
Utilisation du logiciel SecureEasySetup™ pour configurer l’appareil pour
un réseau sans fil
Important
1
Mettez l’appareil sous tension en branchant le
cordon d'alimentation.
Le logiciel SecureEasySetup™ permet de configurer
le réseau plus facilement que la configuration
manuelle. En appuyant sur un bouton sur le routeur
ou point d’accès sans fil, vous pouvez terminer la
configuration et sécuriser le réseau sans fil. Votre
routeur ou point d’accès doit également prendre en
charge SecureEasySetup™. Consultez le Guide de
l’utilisateur de votre routeur ou point d’accès réseau
sans fil pour savoir comment configurer l’appareil
pour un réseau sans fil. Si votre routeur ou point
d'accès sans fil ne prend pas en charge
SecureEasySetup™, passez à la 17 pour les
instructions d'installation.
Remarque
Les routeurs ou points d’accès qui prennent en
charge SecureEasySetup™ ont le symbole
SecureEasySetup™ comme indiqué ci-dessous.
Mauvaise configuration
Si vous avez configuré précédemment les
réglages sans fil de l’appareil, vous devez
réinitialiser les réglages réseau (LAN) avant
que vous puissiez configurer de nouveau les
réglages sans fil.
Sur l’appareil, appuyez sur Menu.
Appuyez sur a ou sur b pour sélectionner
Réseau et appuyez sur OK.
Appuyez sur a ou sur b pour sélectionner
Réglage usine et appuyez sur OK.
Appuyez 1 deux fois pour Oui valider le
changement.
2
3
4
Windows®
Réseau sans
fil
Assurez-vous d'avoir bien suivi les
instructions données à l'ETAPE 1
Configuration de l'appareil du Guide
d'installation rapide.
Placez l’appareil Brother à proximité du routeur
ou point d’accès SecureEasySetup™ (moins
de 5 m/16 pieds).
Appuyez sur le bouton SecureEasySetup™ du
routeur sans fil ou du point d’accès. Pour plus
d’instructions, consultez le Guide de
l’utilisateur du routeur sans fil ou du point
d’accès.
Sur l’appareil, appuyez sur Menu.
Appuyez sur a ou sur b pour sélectionner
Réseau et appuyez sur OK.
Appuyez sur a ou sur b pour sélectionner
I/F Réseau et appuyez sur OK.
Appuyez sur a ou sur b pour sélectionner
WLAN et appuyez sur OK.
L’interface réseau câblée sera inactive avec ce
réglage.
15
Étape 2
5
Windows®
Réseau sans
fil
6
Installation des pilotes et logiciels
Lorsque le menu LAN est disponible, appuyez
sur Menu.
Appuyez sur a ou sur b pour sélectionner
Réseau et appuyez sur OK.
Appuyez sur a ou sur b pour sélectionner
Config. WLAN et appuyez sur OK.
Appuyez sur a ou sur b pour sélectionner
SecureEasySetup et appuyez sur OK.
L’état de connexion réseau sans fil à l’aide du
logiciel SecureEasySetup™ s’affichera :
Connecter WLAN, Connecté ou
Erreur connexion.
Connecter WLAN s’affiche lorsque le serveur
d’impression essaye de se connecter au
routeur ou point d’accès. Attendez jusqu'à ce
que Connecté ou Erreur connexion soit
affiché.
Connecté s’affiche lorsque le serveur
d’impression s’est connecté avec succès au
routeur ou point d’accès. Vous pouvez
maintenant utiliser l’appareil sur un réseau
sans fil.
Erreur connexion s'affiche quand le
serveur d'impression ne s'est pas connecté
avec succès à votre routeur ou point d'accès.
Essayez de nouveau à partir de l’étape 2. Si le
même message s’affiche de nouveau,
réinitialisez le serveur d’impression aux
réglages par défaut du fabricant et essayez de
nouveau. (Voir Rétablissement des
configurations réseau par défaut du
fabricant à la page 24.)
La configuration sans fil est maintenant
terminée. Un indicateur à 4 niveaux en
bas sur l’écran ACL de l’appareil affiche la
puissance du signal du réseau sans fil de
votre point d‘accès ou routeur. Pour
installer MFL-Pro Suite, continuez avec
l’étape 12 à la page 19.
16
Windows®
Installation des pilotes et logiciels
Windows®
Avec Setup Wizard à partir du menu LAN du panneau de commande pour
configurer le réseau sans fil
Assurez-vous d'avoir bien suivi les
instructions données à l'ETAPE 1
Configuration de l'appareil du Guide
d'installation rapide.
Ces instructions servent à installer votre appareil
Brother dans un environnement de réseau sans fil
typique de petit bureau ou à domicile en mode
infrastructure à l’aide d’un routeur ou point d’accès
sans fil qui utilise le DHCP pour assigner des
adresses IP.
Si vous souhaitez configurer votre appareil dans un
autre environnement sans fil, vous trouverez des
instructions dans le Guide de l’utilisateur - Réseau sur
le CD-ROM.
Vous pouvez afficher le Guide de l’utilisateur –
Réseau en suivant les instructions ci-dessous.
1 Mettez votre PC sous tension. Insérez le CD-ROM
de Brother portant l’indication Windows Vista™
dans votre lecteur CD-ROM.
2 Si l’écran du nom du modèle apparaît, cliquez sur
le nom de votre modèle.
3 Si l'écran des langues apparaît, cliquez sur la
langue de votre choix. Le menu principal du CDROM s’affichera.
4 Cliquez sur Guide de l’utilisateur.
5 Cliquez sur Guide de l'utilisateur réseau.
Remarque
Si la fenêtre n'apparaît pas, utilisez l'Explorateur
Windows® pour exécuter le programme setup.exe
à partir du répertoire racine du CD-ROM fourni par
Brother.
Avant de commencer, vous devez connaître le
réglage de votre réseau sans fil.
1
Notez les réglages réseau sans fil du point
d’accès ou du routeur sans fil.
SSID (ID de réglage de service ou nom de
réseau)
_________________________
Touche WEP (au besoin)
________________________
WPA/WPA2-PSK (TKIP ou AES) (au besoin)
_________________________
La touche WEP est pour les réseaux chiffrés
64 bits ou les réseaux chiffrés 128 bits et peut
contenir des chiffres et des caractères. Si vous
ne connaissez pas cette information, veuillez
consulter la documentation fournie avec le
point d'accès ou le routeur sans fil. Cette
touche est une valeur de 64 ou 128 bits qui doit
être entrée au format ASCII ou hexadécimal.
Windows®
Réseau sans
fil
Important
Par exemple :
ASCII de 64
bits :
Utilise 5 caractères de texte. par
exemple, “Hello” (sensible au type
de casse)
Hexadécimal
64 bits :
Utilise 10 chiffres des données
hexadécimales. par exemple,
“71f2234aba”
ASCII de 128
bits :
Utilise 13 caractères de texte. par
exemple, “Wirelesscomms”
(sensible au type de casse)
Hexadécimal
128 bits :
Utilise 26 chiffres des données
hexadécimales. par exemple,
“71f2234ab56cd709e5412aa3ba”
WPA/WPA2-PSK active une touche Wi-Fi®
prépartagée à accès protégé qui permet à
l'appareil sans fil de Brother de s'associer à des
points d'accès à l'aide du chiffrage TKIP ou
AES (WPA-Personal). WPA/WPA2-PSK (TKIP
ou AES) utilise une touche prépartagée (PSK)
dont la longueur est comprise entre 8 et 63
caractères maximum.
Pour plus de détails, voir le Guide de
l’utilisateur réseau.
17
Étape 2
2
Installation des pilotes et logiciels
Mettez l’appareil sous tension en branchant le
cordon d'alimentation.
6
7
Mauvaise configuration
Windows®
Réseau sans
fil
Si vous avez configuré précédemment les
réglages sans fil de l’appareil, vous devez
réinitialiser les réglages réseau (LAN) avant
que vous puissiez configurer de nouveau les
réglages sans fil.
Sur l’appareil, appuyez sur Menu.
Appuyez sur a ou sur b pour Réseau et
appuyez sur OK.
Appuyez sur a ou sur b pour sélectionner
Réglage usine et appuyez sur OK.
Appuyez 1 deux fois pour Oui valider le
changement.
3
4
5
Sur l’appareil, appuyez sur Menu.
Appuyez sur a ou sur b pour sélectionner
Réseau et appuyez sur OK.
Appuyez sur a ou sur b pour sélectionner
I/F Réseau et appuyez sur OK.
Appuyez sur a ou sur b pour sélectionner
WLAN et appuyez sur OK.
L’interface réseau câblée sera inactive avec ce
réglage.
Lorsque le menu LAN est disponible, appuyez
sur Menu.
Appuyez sur a ou sur b pour sélectionner
Réseau et appuyez sur OK.
Appuyez sur a ou sur b pour sélectionner
Config. WLAN et appuyez sur OK.
Appuyez sur a ou sur b pour sélectionner
Assist config. et appuyez sur OK.
Ceci démarrera l'assistant de configuration
sans fil.
L’appareil recherchera alors les SSID
disponibles. Si une liste des SSID s’affiche,
utilisez les touches a ou b pour sélectionner
le SSID que vous avez noté à l’étape 1, puis
appuyez sur OK. Passez à l’étape 8.
Remarque
Veuillez attendre quelques secondes jusqu'à ce
que la liste des SSID disponibles s'affiche.
18
8
Windows®
Si le point d’accès a été configuré pour ne pas
diffuser le SSID, vous devrez ajouter
manuellement le nom du SSID. Passez à
l’étape 6.
Sélectionnez <Nouveau SSID> à l'aide de a
ou b puis appuyez sur OK. Passez à l’étape 7.
Entrez le SSID que vous avez noté à l’étape 1
à l'aide du pavé numérique pour choisir chaque
caractère ou numéro. Vous pouvez utiliser les
touches
et
pour déplacer le curseur
vers la gauche et la droite. Par exemple, pour
saisir la lettre a, appuyez une fois sur la touche
2 du pavé numérique. Pour saisir le chiffre 3,
appuyez sept fois sur la touche 3 sur le pavé
numérique.
Les lettres s’affichent dans l’ordre suivant :
lettres minuscules, lettres majuscules,
numéros et puis caractères spéciaux.
(Pour plus d’informations, consultez la section
Saisie de texte à la page 25.)
Appuyez sur OK après avoir saisi tous les
caractères.
Appuyez sur a ou sur b pour sélectionner
Infrastructure, puis appuyez sur OK.
Utilisez les touches a, b et OK pour choisir
l’une des options suivantes : Si votre réseau
est configuré pour Authenticité et Chiffrage, il
faudra que les paramètres utilisés
correspondent à votre réseau.
Sans authenticité ni chiffrage : Sélectionnez
Système ouvert, appuyez sur OK puis
sélectionnez Aucun pour Cryptage et
appuyez sur OK. Puis appuyez sur 1 pour Oui
pour appliquer vos paramètres. Passez à
l’étape 11.
Sans authenticité avec chiffrage WEP :
Sélectionnez Système ouvert, appuyez sur
OK puis utilisez a ou b pour sélectionner WEP
pour Cryptage et appuyez sur OK. Passez à
l’étape 9.
Authenticité avec chiffrage WEP :
Sélectionnez Touche partagée, puis
appuyez sur OK. Passez à l’étape 9.
Authenticité avec chiffrage
WPA/WPA2-PSK (TKIP ou AES) :
Sélectionnez WPA/WPA2-PSK, puis appuyez
sur OK. Passez à l’étape 10.
Installation des pilotes et logiciels
Sélectionnez la touche numérique concernée
et appuyez sur OK. Saisissez la touche WEP
que vous avez notée à l’étape 1 à l’aide du
pavé numérique pour choisir chaque caractère
ou numéro. Vous pouvez utiliser les touches
et
pour déplacer le curseur vers la
gauche et la droite. Par exemple, pour saisir la
lettre a, appuyez une fois sur la touche 2 du
pavé numérique. Pour saisir le chiffre 3,
appuyez sept fois sur la touche 3 sur le pavé
numérique.
Les lettres s’affichent dans l’ordre suivant :
lettres minuscules, lettres majuscules,
numéros et puis caractères spéciaux.
(Pour plus d’informations, consultez la section
Saisie de texte à la page 25.)
Appuyez sur OK après avoir saisi tous les
caractères, puis sélectionnez 1 pour Oui pour
appliquer les paramètres. Passez à l’étape 11.
La plupart des points d’accès et des
routeurs peuvent enregistrer plus d’une
touche, mais n’utilisent qu’une à la fois
pour l’authenticité et le chiffrage.
10 Appuyez sur a ou sur b pour sélectionner
TKIP ou AES pour Cryptage et appuyez
sur OK.
Entrez le mot de passe WPA/WPA2-PSK que
vous avez noté à l'étape 1 en utilisant le pavé
numérique pour choisir chaque caractère ou
chiffre. Vous pouvez utiliser les touches
et
pour déplacer le curseur vers la gauche et
la droite. Par exemple, pour saisir la lettre a,
appuyez une fois sur la touche 2 du pavé
numérique. Pour saisir le chiffre 3, appuyez
sept fois sur la touche 3 sur le pavé numérique.
Les lettres s’affichent dans l’ordre suivant :
lettres minuscules, lettres majuscules,
numéros et puis caractères spéciaux.
(Pour plus d’informations, consultez la section
Saisie de texte à la page 25.)
Appuyez sur OK après avoir saisi tous les
caractères, puis sélectionnez 1 pour Oui pour
appliquer les paramètres. Passez à l’étape 11.
L’appareil obtiendra automatiquement
l’information d’adresse TCP/IP correcte à partir
de votre point d'accès (routeur) si le DHCP est
activé (le DHCP est normalement activé par
défaut pour la plupart des routeurs/points
d'accès).
Si DHCP de votre point d’accès n’est pas
activé, il vous faudra configurer manuellement
l’adresse IP, le masque de sous-réseau et la
passerelle de l’appareil en fonction de votre
réseau. Voir le Guide de l’utilisateur réseau
pour plus de détails.
La configuration sans fil est maintenant
terminée. Un indicateur à 4 niveaux en
bas sur l’écran ACL de l’appareil affiche la
puissance du signal du réseau sans fil de
votre point d‘accès ou routeur. Pour
installer MFL-Pro Suite, continuez avec
l’étape 12.
12 Allumez votre ordinateur.
Windows®
Réseau sans
fil
9
Windows®
Vous devez ouvrir la session avec les droits de
l'administrateur.
Fermez toutes les applications en marche
avant l’installation de MFL-Pro Suite.
Remarque
Avant de commencer l’installation, si vous utilisez
un logiciel pare-feu personnel, désactivez-le.
13 Insérez le CD-ROM fourni dans votre lecteur
de CD-ROM. Si l’écran de nom de modèle
apparaît, choisissez votre appareil. Si l'écran
des langues s'affiche, sélectionnez la langue
de votre choix.
14 Le menu principal du CD-ROM s’affiche.
Cliquez sur Installer le logiciel MFL-Pro
Suite.
11 Votre appareil essayera à présent de se
connecter à votre réseau sans fil en utilisant les
informations saisies par vous. Si l’opération est
couronnée de succès, Connecté s’affiche
brièvement sur l’écran ACL.
Si la connexion de l’appareil à votre réseau
n’est pas couronnée de succès, répétez les
étapes de 4 à 10 pour vous assurer que toutes
les informations ont été saisies correctement.
Si cette fenêtre n'apparaît pas, utilisez
l'Explorateur Windows® pour exécuter le
programme start.exe à partir du dossier racine
du CD-ROM fourni par Brother.
19
Étape 2
Installation des pilotes et logiciels
Windows®
19 Lorsque la fenêtre Contrat de licence du
Remarque
Lorsque la fenêtre Contrôle de compte
d'utilisateur apparaît, cliquez sur Autoriser.
15 Sélectionnez Connexion réseau sans fil, puis
Windows®
Réseau sans
fil
cliquez sur Suivant.
logiciel Brother MFL-Pro Suite s'affiche,
cliquez sur Oui si vous acceptez le contrat de
licence de logiciel.
Remarque
Si l’appareil a été configuré pour votre réseau,
sélectionnez votre appareil sur la liste, puis cliquez
sur Suivant.
Cette fenêtre ne s’affichera pas s’il y a un seul
appareil branché à votre réseau. Dans ce cas, il
sera sélectionné automatiquement.
16 Cliquez sur la case cochée Vérifié et
confirmé, puis cliquez sur Suivant.
17 Après avoir
lu et accepté le Contrat de licence
®
®
Si votre appareil affiche APIPA dans le champ
Adresse IP, cliquez sur Configuration de
l'adresse et entrez une adresse IP pour votre
appareil qui soit appropriée pour votre réseau.
• Si l’appareil n’a pas encore été configuré pour
l’utilisation sur votre réseau, l'écran suivant
apparaît.
ScanSoft PaperPort SE, cliquez sur Oui.
Cliquez sur OK.
La fenêtre Configuration de l'adresse apparaît.
Entrez une adresse IP de votre appareil qui soit
appropriée pour votre réseau en suivant les
instructions affichées à l’écran.
18 L’installation de
20 L'installation des pilotes Brother démarre
PaperPort®
11SE
commencera automatiquement et sera suivie
de l’installation du MFL-Pro Suite.
20
automatiquement. Les écrans d’installation
s’affichent les uns après les autres. Veuillez
attendre quelques secondes pour que tous
les écrans s'affichent.
Installation des pilotes et logiciels
Mauvaise configuration
• N’essayez PAS d’annuler l’un des écrans
pendant cette installation.
• Si vos paramètres sans fil échouent, un
message d’erreur apparaît pendant
l’installation de MFL-Pro Suite et l’installation
sera interrompue. Dans ce cas, passez à
l’étape 1 et configurez à nouveau la connexion
sans fil.
21 Lorsque l'écran de Brother et ScanSoft
23 Quand vous serez certain de pouvoir imprimer
après l'installation, redémarrez votre logiciel
pare-feu.
Il se peut que le réglage de pare-feu sur votre
PC rejette la connexion réseau nécessaire
pour la numérisation réseau et PC-Fax.
1 Cliquez sur le bouton Démarrer, sur
Panneau de configuration, Réseau et
Internet, Pare-feu Windows puis cliquez
sur Modifier les paramètres.
2 Lorsque l'écran Contrôle de compte
d'utilisateur apparaît, effectuez l'une des
actions suivantes.
Utilisateurs munis des droits
d'administrateurs :
Cliquez sur Continuer.
Windows®
Réseau sans
fil
Enregistrement en ligne s'affiche, faites votre
sélection et suivez les instructions données à
l'écran.
Windows®
22 Cliquez sur Terminer pour relancer votre
ordinateur.
(Après le redémarrage de l'ordinateur, vous
devez ouvrir la session avec des droits de
l'administrateur.)
Remarque
Après le redémarrage de l'ordinateur, le
Diagnostic d'installation sera exécuté
automatiquement. En cas d'échec de l'installation,
la fenêtre des résultats d'installation sera
indiquée. Si le diagnostic indique un échec, suivez
les instructions données à l’écran ou lisez l'aide en
ligne et la foire aux questions dans
Démarrer/Tous les programmes
(Programmes)/Brother/MFC-665CW.
Utilisateurs qui ne sont pas munis des
droits d'administrateurs :
Entrez le mot de passe d'administrateur,
puis cliquez sur OK.
3 Vérifiez que le Pare-feu de Windows est sur
On dans l'onglet Général.
4 Cliquez sur l'onglet Exceptions.
5 Cliquez sur le bouton Ajouter un port....
21
Étape 2
Installation des pilotes et logiciels
6 Pour ajouter le port 54925 pour la
numérisation réseau, saisissez les
informations ci-dessous :
1) Dans Nom : Entrez une description
quelconque, par exemple “Scanner
Brother”.
2) Dans Numéro du port : Entrez “54925”.
3) Assurez-vous que UDP est sélectionné.
Ensuite cliquez sur OK.
1
2
Windows®
Réseau sans
fil
3
7 Cliquez sur le bouton Ajouter un port....
8 Pour ajouter le port 54926 pour PC-Fax de
réseau, saisissez les informations
ci-dessous :
1) Dans Nom : Entrez une description
quelconque, par exemple “PC-Fx de
Brother”.
2) Dans Numéro du port : Entrez “54926”.
3) Assurez-vous que UDP est sélectionné.
Ensuite cliquez sur OK.
9 Assurez-vous que le nouveau réglage a été
ajouté et coché, puis cliquez sur OK.
10 Si votre connexion réseau présente encore
des problèmes de fonctionnement pour la
numérisation réseau ou l'impression,
cochez la case Partage de fichiers et
d'imprimantes dans l'onglet Exceptions et
cliquez sur OK.
Le MFL-Pro Suite a été installé
complètement.
22
Windows®
Remarque
MFL-Pro Suite comprend le pilote d'imprimante, le
pilote de scanner, le ControlCenter3 de Brother et
ScanSoft™ PaperPort™ 11SE. ScanSoft™
PaperPort™ 11SE est une application de gestion
de documents qui permet de numériser et
d'afficher.
Pour les utilisateurs réseau
1
1
Utilitaire BRAdmin Light
L'utilitaire BRAdmin Light est conçu pour la configuration initiale des périphériques Brother connectés au réseau.
Il peut également rechercher les produits Brother sur votre réseau, afficher leur état et configurer les paramètres
réseau de base, tels que l'adresse IP.
Pour plus d'informations sur BRAdmin Light, consultez le site Web http://solutions.brother.com.
Remarque
Si vous avez besoin d'une gestion d'imprimante plus avancée, veuillez utiliser la version la plus récente de
l'utilitaire BRAdmin Professional de Brother téléchareagble à partir du site http://solutions.brother.com.
Installation de l'utilitaire de
configuration BRAdmin Light
Configuration de votre adresse IP, du
masque de sous-réseau et de la
passerelle à l'aide de BRAdmin Light
Remarque
Remarque
Le mot de passe par défaut pour le serveur
d'impression est ‘access’. Vous pouvez utiliser
BRAdmin Light pour changer ce mot de passe.
1
Si vous avez un serveur DHCP/BOOTP/RARP
dans votre réseau, il n'est pas nécessaire
d'effectuer l’opération suivante. Puisque le
serveur d’impression obtiendra automatiquement
sa propre adresse IP.
Cliquez sur Installer autres pilotes/utilitaires
sur l'écran de menu.
1
2
2
Double-cliquez sur le périphérique non
configuré.
Cliquez sur BRAdmin Light et suivez les
instructions qui s'affichent à l'écran.
3
3
Lancez BRAdmin Light. Il cherchera
automatiquement les nouveaux périphériques.
Lorsque l'écran Contrôle de compte
d'utilisateur apparaît, cliquez sur Autoriser.
4
Sélectionnez STATIC pour le Méthode
d'amorçage. Saisissez Adresse IP, Masque
de sous-réseau et Passerelle, puis cliquez
sur OK.
Les informations de l'adresse seront
enregistrées sur l'appareil.
23
Pour les utilisateurs réseau
2
Comment configurer les
paramètres réseau de
l’appareil pour réseau LAN
sans fil ou réseau LAN câblé
Pour connecter votre appareil Brother à un réseau
sans fil ou câblé, il vous faudra configurer l’appareil à
partir du panneau de commande de l’appareil en
fonction du type de réseau utilisé.
Pour réseau sans fil
Sur votre appareil, appuyez sur Menu.
Appuyez sur a ou sur b pour sélectionner Réseau
puis appuyez sur OK.
Appuyez sur a ou sur b pour sélectionner
I/F Réseau puis appuyez sur OK.
Appuyez sur a ou sur b pour sélectionner WLAN puis
appuyez sur OK.
L'interface réseau cablée sera inactive avec ce
réglage.
Appuyez sur Arrêt/Sortie.
Attendez environ une minute pour que le menu LAN
soit de nouveau disponible sur l’écran ACL.
Pour LAN câblé
Sur votre appareil, appuyez sur Menu.
Appuyez sur a ou sur b pour sélectionner Réseau
puis appuyez sur OK.
Appuyez sur a ou sur b pour sélectionner
I/F Réseau puis appuyez sur OK.
Appuyez sur a ou sur b pour sélectionner
LAN câblé puis appuyez sur OK.
L'interface réseau sans fil sera inactive avec ce
réglage.
Appuyez sur Arrêt/Sortie.
24
3
Rétablissement des
configurations réseau par
défaut du fabricant
Pour rétablir tous les paramètres réseau de serveur
interne d’impression/numérisation aux paramètres
par défaut du fabricant, suivez les étapes ci-dessous.
1
2
3
4
5
6
7
Vérifiez que l’appareil ne fonctionne pas, puis
débranchez tous les câbles de l’appareil (sauf
le câble d’alimentation).
Appuyez sur Menu.
Appuyez sur a ou sur b pour sélectionner
Réseau.
Appuyez sur OK.
Appuyez sur a ou sur b pour sélectionner
Réglage usine. Appuyez sur OK.
Appuyez sur 1 pour sélectionner Oui.
Appuyez sur 1 pour sélectionner
Redémarrage.
L’appareil redémarrera. Branchez de nouveau
les câbles une fois que c’est fait.
Pour les utilisateurs réseau
Saisie de texte
4
Quand vous programmez certaines sélections de menu, comme le l’ID station, il est possible que vous deviez
entrer des données textuelles dans l’appareil. La plupart des touches numériques sont assorties de trois ou de
quatre lettres. Les touches pour 0, # et l n'ont pas de lettres imprimées car elles sont utilisées pour les caractères
spéciaux.
Vous pouvez accéder au caractère voulu en appuyant plusieurs fois sur la touche numérique appropriée.
Pour configurer un réseau sans fil
Appuyez
sur la
touche
une
fois
deux
fois
trois
fois
quatre
fois
cinq
fois
six
fois
sept
fois
huit
fois
2
a
b
c
A
B
C
2
a
3
d
e
f
D
E
F
3
d
4
g
h
i
G
H
I
4
g
5
j
k
l
J
K
L
5
j
6
m
n
o
M
N
O
6
m
7
p
q
r
s
P
Q
R
S
8
t
u
v
T
U
V
8
t
9
w
x
y
z
W
X
Y
Z
Saisie d’espaces
Pour insérer un espace dans le numéro de télécopieur, appuyez une fois sur
un espace dans le nom, appuyez deux fois sur
entre les caractères.
entre les chiffres. Pour insérer
Corrections
Si vous avez saisi une lettre tapée par erreur et souhaitez la corriger, appuyez sur
afin de déplacer le curseur
en dessous du premier caractère erroné, puis appuyez sur Effacer/Retour. Une fois la suppression terminée,
insérez les bons caractères. Vous pouvez aussi reculer et insérer des caractères alphabétiques.
Répétition des caractères alphabétiques
Pour entrer un caractère affecté à la même touche que le caractère précédent, appuyez sur
le curseur vers la droite avant d’appuyer de nouveau sur la touche en question.
afin de déplacer
Symboles et caractères spéciaux
Appuyez sur l, sur # ou sur 0 autant de fois que nécessaire jusqu’à ce que le caractère ou symbole désiré
apparaisse. Appuyez sur OK pour le sélectionner.
Appuyez sur l
pour
(espace) ! ” # $ % & ’ ( ) l + , - . /
Appuyez sur #
pour
:;<=>?@[]ˆ_
Appuyez sur 0
pour
\{|}~0
25
Autres informations
1
1
Utilisation de ScanSoft™ PaperPort™ 11SE avec ROC par
NUANCE™
ScanSoft™ PaperPort™ 11SE pour Brother est une application de gestion de documents. Vous pouvez utiliser
PaperPort™ 11SE pour afficher des documents numérisés.
PaperPort™ 11SE a un système de classement sophistiqué, mais facile à utiliser qui vous permet d'organiser vos
documents de texte et de graphiques. Il vous permet de mélanger ou 'd'empiler' des documents de différénts
formats pour l'impression, l'envoi de télécopie ou le classement.
Pour afficher le ScanSoft™ PaperPort™ 11SE Général complet, sélectionnez Aide à partir de la barre de menu
PaperPort™ 11SE et cliquez sur Guide de mise en route.
Si vous installez MFL-Pro Suite, le ScanSoft™ PaperPort™ 11SE pour Brother est installé automatiquement.
Vous pouvez accéder à ScanSoft™ PaperPort™ 11SE à travers le groupe de programme ScanSoft™
PaperPort™ 11SE situé dans Démarrer/Tous les programmes/ScanSoft PaperPort 11SE sur votre
ordinateur.
26
Autres informations
2
Exigences de l'ordinateur
Exigences minimales du système et fonctions de logiciel de PC prises en charge
Systèmes d'exploitation
Windows®
Windows
Vista™
Fonctions prises en
charge
Interface
Processeur
minimum
Mémoire vive
recommandée
Espace
disque dur
nécessaire
Impression,
USB,
USB
10/100
BASE-TX
(Ethernet),
802.11b/g
sans fil
processeur de
1 GHz 32-bits (x86)
ou 64-bits (x64)
1,0 Go
1,0 Go
PC-FAX 1,
Numérisation, disque
amovible 2
1
PC-FAX prend en charge les télécopies en noir et blanc
uniquement.
2
Le disque amovible est une fonction du PhotoCapture
Center®.
Pour les mises à jour de pilote les plus récentes, visitez le site
www.brother.ca.
Toutes les marques déposées et tous les noms de marques et de
produits sont la propriété de leur société respective.
27
Marques de commerce
Le logo Brother est une marque déposée des Brother Industries, Ltd.
Microsoft, MS-DOS et Windows sont des marques déposées de Microsoft Corporation aux États-Unis et dans d’autres pays.
Windows Vista est une marque déposée ou une marque de commerce de Microsoft Corporation aux États-Unis et/ou dans
d'autres pays.
Nuance, le logo Nuance, PaperPort et ScanSoft sont des marques de commerce ou des marques déposées de Nuance
Communications, Inc. ou de ses entreprises liées aux États-unis et/ou dans d'autres pays.
Tous les autres termes et noms de marques et de produits mentionnés dans le Guide d'installation de Windows Vista™ sont
des marques déposées de leur société respective.
Avis de rédaction et de publication
Le présent Guide décrivant le produit et ses spécifications les plus récentes a été rédigé et publié sous la supervision des
Brother Industries, Ltd.
Le contenu du guide et les caractéristiques du produit peuvent faire l'objet de modifications sans préavis.
La société Brother se réserve le droit d’apporter des modifications sans préavis aux caractéristiques et aux informations
contenues dans les présentes. Elle ne saurait être tenue responsable de quelque dommage que ce soit (y compris des
dommages consécutifs) résultant de la confiance accordée aux informations présentées, y compris, mais sans limitation, aux
erreurs typographiques ou autres, par rapport à la publication.
Ce produit est prévu pour une utilisation dans un environnement professionnel.
Droit d’auteur et licence
© 2007 Brother Industries, Ltd. © 1998-2007 TROY Group, Inc. © 1983-2007 PACIFIC SOFTWORKS INC. Ce produit inclut
le logiciel KASAGO TCP/IP développé par Elmic Systems, inc. © 2007 Devicescape Software, Inc. ALL RIGHTS
RESERVED.
CAN-FRE