Brother SDX330D Cutting Machine Manuel utilisateur
PDF
Télécharger
Document
FR Kit de démarrage pour l'embossage À propos du kit de démarrage pour l'embossage En utilisant les outils d'embossage avec la machine de découpe, vous pouvez créer des embossages en pressant un motif dans le matériau*, pour créer soit un effet incrusté, soit, en retournant le matériau, un effet de relief. Utilisez ce kit pour créer des projets en relief personnalisés. * Comme matériau, utilisez uniquement des feuilles de papier et de métal. Instructions de sécurité importantes ATTENTION • Ne coupez pas les feuilles métalliques avec la machine de découpe, car la lame pourrait se casser ou la machine s'endommager. • Ne frottez pas vos mains ou vos doigts le long des bords de la feuille métallique car vous pourriez vous blesser. Précautions ● ● ● ● ● ● ● ● ● ● ● ● ● 1 N'insérez aucun objet autre que les outils d'embossage dans le porte-outil d'embossage. Ne coupez pas tant que vous êtes en train d'utiliser le support d'embossage. Ne pliez pas et ne courbez pas la feuille de modèle ni la feuille de support de numérisation. Si la force de l'adhésif du support d'embossage est réduite, essuyez-le légèrement avec par exemple une lingette humide (sans alcool, de préférence) pour enlever toute poussière ou saleté. Après avoir essuyé le support, veillez à bien le laisser sécher. Si le support devient humide, sa surface deviendra cassante. S'il n'est plus possible de fixer le matériau au support d'embossage, remplacez le support par un neuf. Si la feuille de modèle et la feuille de support de numérisation deviennent sales ou endommagées, remplacez-les car cela pourrait affecter la numérisation. Sans décoller le support d'embossage du support de coupe, collez la feuille de protection du support de coupe avant de ranger les supports. Ne jetez pas la sous-couche après l'avoir décollée de la feuille de support de numérisation; recollez-la avant de ranger la feuille. Ne rangez pas la machine dans un endroit exposé à la lumière directe du soleil, à des températures élevées ou à un taux d'humidité élevé. Utilisez-la à une température ambiante comprise entre 10 °C et 35 °C (50 °F et 95 °F). Pour des instructions détaillées sur l'utilisation de la machine de découpe, reportez-vous au manuel d’instructions fourni avec cette dernière. Le contenu de ce document est susceptible de modification sans préavis. Les écrans de ce manuel sont fournis à titre d'illustration uniquement et peuvent différer des écrans réels. Version 0 Accessoires Une fois ce kit acheté, vérifiez le contenu de la boîte. A B C D F G H I E Nom A Support d'embossage 12" × 9,5" (305 mm × 241 mm) *1 B Feuille de modèle 12" × 12" (305 mm × 305 mm) *1 C Feuille de support de numérisation 12" × 12" (305 mm × 305 mm) *1 D Feuilles métalliques avec feuilles de protection autoadhésives (argent et laiton) 7,9" × 6,1" (200 mm × 155 mm) (épaisseur 0,1 mm) *1 *2 *3 E Porte-outil d'embossage F Outils d'embossage (diamètre 1,5 mm et 3 mm) G Carte d'activation pour accéder à 50 motifs d'embossage H Insertion I Feuille d'ajustement pour embossage de zone *1 Ces accessoires sont des produits consommables. Après les avoir tous utilisés, achetez CAEBSMAT1 (support d'embossage), CAEBSTS1 (feuilles de modèle), CAEBSSMS1 (feuilles métalliques couleur argent) ou CAEBSBMS1 (feuilles métalliques couleur laiton). Pour remplacer la feuille de support de numérisation, achetez CASTCL1 (feuille stencil (pochoir)). Pour vous procurer des accessoires en option, contactez le revendeur qui vous a vendu ce kit. *2 Pour obtenir les meilleurs résultats, utilisez les feuilles fournies ou achetez les feuilles métalliques ScanNCut en option qui sont dotées d'une couche de protection des deux côtés pour éviter d'endommager les outils d'embossage ou la machine de découpe. *3 La feuille métallique couleur argent est en aluminium, et la feuille couleur laiton est en cuivre. 2 Activation de la fonction Embossage CanvasWorkspace offre une grande variété de motifs d'embossage qui peuvent être utilisés immédiatement. Activation des motifs d'embossage dans CanvasWorkspace Activation de la fonction Embossage de la machine a a Connectez-vous à CanvasWorkspace depuis un ordinateur. (http://CanvasWorkspace.Brother.com) Touchez « Fonctions Premium » sur l'écran de réglages. • Les nouveaux utilisateurs doivent créer un compte gratuit. b Cliquez sur c Cliquez sur <Activation des fonctions Premium>. en haut de la page Web. b Sélectionnez « ON » (activé) à côté de « Activation du kit (Marquer l'embossage) ». • Par défaut, cette fonction est réglée sur « OFF » (désactivé). d Saisissez le code d'activation indiqué sur la carte fournie, puis cliquez sur <Activer>. • Les lettres majuscules « I » et « O » ne sont pas utilisées dans le code d'activation. • Le code d'activation est valide uniquement pour un seul nom d'utilisateur pour CanvasWorkspace. Vous ne pouvez pas réutiliser le même code d'activation. e Vérifiez le contenu de l'écran de confirmation de l'activation, et s'il n'y a aucun problème, cliquez sur <Activer>. X Cliquez sur <OK>, et l'activation est terminée. Une catégorie de motifs pour l'embossage est ajoutée à CanvasWorkspace. Pour plus de détails sur l'utilisation de CanvasWorkspace, reportez-vous à la section « Aide » en cliquant sur 3 en haut à droite de l'écran. Récupération du motif d'embossage dans la machine Pour des instructions détaillées sur l'utilisation de la machine de découpe, reportez-vous au manuel d’instructions fourni avec cette dernière. c Embossage linéaire Placez le levier d'élévation du côté gauche de la machine en position « 2 ». Dans ce manuel, l'effet d'embossage créé à l'aide des lignes d'un motif est appelé embossage linéaire. ■ Précautions • Pour l'embossage linéaire, utilisez uniquement du papier d'une épaisseur inférieure ou égale à 0,5 mm ou des feuilles métalliques d'une épaisseur inférieure ou égale à 0,2 mm. • La procédure pour les feuilles métalliques utilise des feuilles métalliques d'origine Brother. a Placez la languette du support d'embossage en bas à gauche et fixez le côté vert au support adhésif à adhérence standard ou au support adhésif à faible adhérence. d Téléchargez le motif d'embossage de CanvasWorkspace. • Nous vous recommandons de le fixer à un support de coupe neuf. • Fixez le support d'embossage de telle manière à ce qu'il ne dépasse pas de la zone de fixation du support de coupe. b Décollez la feuille de protection du support d'embossage, puis fixez le matériau au support (la face à embosser orientée vers le bas). • Positionnez le matériau de sorte que la zone à embosser rentre à l'intérieur du support d'embossage. b (Avec les feuilles métalliques) Décollez la feuille de protection du support d'embossage, puis fixez la feuille métallique au support (avec les feuilles de protection fixées et les languettes en bas). • Si vous utilisez une feuille métallique sans les feuilles de protection, vous pourriez endommager l'outil d'embossage ou la machine de découpe. • Avant de couper la feuille métallique, marquez-la en relief, puis décollez les deux feuilles de protection. Avant de mettre en relief le reste de la feuille métallique, collez une feuille de protection sur chaque face. 4 e Récupérez le motif dans la machine, puis insérez le support et touchez g Sélectionnez « Embossage » sur l'écran d'aperçu. pour numériser le matériau. • Faites tourner les motifs asymétriques (image miroir) pour créer l'effet de relief sur la surface avant du matériau. • Positionnez le motif de sorte qu'il ne dépasse pas du matériau. Si l'outil d'embossage touche le support d'embossage, il pourrait endommager le support. • Si le motif se prolonge au-delà du matériau numérisé montré sur l'écran à cristaux liquides, touchez la touche « Édition » pour régler la position ou la taille du motif. h Touchez , puis spécifiez le réglage pour « Pression d'embossage ». • La pression d'embossage recommandée varie en fonction du matériau utilisé et du diamètre de l'outil d'embossage. Reportez-vous au tableau suivant quand vous ajustez le réglage. Matériau Papier (épais) Feuilles métalliques (fournies) Papier (fin) Épaisseur 0,25 mm Pression d'embossage Outil de 1,5 mm Outil de 3 mm 4 4 - 0 0 0,1 mm -6 -4 • Ce tableau de valeurs fournit des directives générales. Avant de réaliser votre projet, effectuez un test d'embossage avec le même matériau. f Enlevez le capuchon du porte-outil d'embossage. Sélectionnez un outil d'embossage en fonction de l'épaisseur de la ligne que vous souhaitez marquer en relief, puis insérez l'outil d'embossage dans le porte-outil d'embossage de sorte que la marque T de l'outil s'aligne avec la marque S du porte-outil. Après avoir attaché le capuchon du porte-outil, insérez le porte-outil dans la cartouche. • Avant d'insérer le porte-outil dans la cartouche, vérifiez si l'outil bouge de haut en bas dans le porte-outil. Si l'outil bouge, enlevez le capuchon et fixez-le à nouveau. 5 i Touchez la touche « Test » pour réaliser un essai d'embossage. Vérifiez le résultat de l'essai d'embossage, et s'il n'y a aucun problème, touchez la touche « Marche ». • Si vous n'obtenez pas l'effet d'embossage désiré, réglez la pression d'embossage. L'effet d'embossage diffère selon le type de matériau et son épaisseur. • Certains matériaux peuvent se déchirer si la pression d'embossage est trop forte ou si la vitesse d'embossage est trop rapide. Embossage de zone Dans ce manuel, l'effet de relief créé à l'aide des zones d'un motif est appelé embossage de zone. ■ Précautions • La taille maximale de matériau disponible est de 12 " / pouces × 12 " / pouces (305 mm × 305 mm). a Sélectionnez « Zone Embossage » à la page 2 de l'écran d'accueil puis sélectionnez « Étape 1 : Créer un modèle », et suivez les instructions à l'écran pour réaliser le réglage initial de la zone d'embossage. Sélectionnez « Créer un modèle » pour commencer à créer un modèle. • Pour procéder de nouveau au réglage initial, consultez les questions fréquemment posées dans la section FAQ du Brother Solutions Center (Centre de solutions Brother) (http://s.brother/cfoag/). • Pour créer un embossage de zone, il faut créer un modèle. Si vous avez déjà un modèle, sélectionnez « Étape 2 : Embossage » et continuez à partir de l'étape i. j Utilisez la spatule pour décoller avec soin le matériau du support d'embossage. • Enlevez toujours le porte-outil d'embossage du chariot après utilisation et fermez le plateau avant de la machine. b j (Avec les feuilles métalliques) Enlevez la feuille métallique (avec les feuilles de protection collées) du support d'embossage, puis décollez les deux feuilles de protection de la feuille métallique en utilisant les languettes. • Quand vous décollez la feuille métallique des feuilles de protection, faites attention à ne pas toucher les bords de la feuille métallique, car vous pourriez vous blesser. Récupérez le motif d'embossage. • Des motifs d'embossage peuvent aussi être téléchargés depuis CanvasWorkspace (http://CanvasWorkspace.Brother.com). • Quand vous récupérez des motifs intégrés, touchez la touche « Motif » (1). Quand vous récupérez des motifs transférés depuis CanvasWorkspace, enregistrés dans la machine, ou depuis une clé USB, touchez la touche « Récup données » (2). • Si les motifs ont une largeur étroite ou des lignes fines, les résultats finaux de l'embossage peuvent varier. • Faites tourner les motifs asymétriques (image miroir) pour créer l'effet de relief sur la surface avant du matériau. 1 2 Si la numérisation ou l'embossage ne se réalise pas correctement, reportez-vous à la section « Dépannage » à la page 10 de ce manuel. 6 c Fixez le matériau à embosser sur le support adhésif à faible adhérence, puis suivez les instructions à l'écran pour le numériser. f Utilisez la lame auto-ajustable (porte-lame/porte-stylo noir) pour couper la feuille de modèle. • Suivez les instructions à l'écran pour terminer la procédure. • Si vous utilisez un support hautement adhésif, la surface du matériau peut ne pas être lisse. • Fixez le matériau de sorte qu'il ne se prolonge pas audelà de la zone de fixation du support de coupe. • Si le motif se prolonge au-delà du matériau numérisé montré sur l'écran à cristaux liquides, réglez la position du motif, ou touchez d et réglez la taille du motif. Vérifiez le modèle, puis touchez la touche « OK ». g e Sortez le support, décollez la feuille de modèle coupée, puis enlevez tous les morceaux de coupe restant du support. Enlevez le matériau à embosser du support. Fixez fermement la feuille de modèle sur le support de coupe. • La feuille de modèle n'a pas de face avant ou arrière. X Suivez les instructions à l'écran et terminez la création de la feuille de modèle. h Sélectionnez 7 « Étape 2 : Embossage ». i Pliez le modèle en deux le long de la ligne de coupe en pointillés, puis attachez le modèle au support de manière à ce que le pli soit aligné avec le bord inférieur de la surface de fixation du support. m • Si le modèle est fixé en étant aligné sur les deux côtés gauche et droit du support, il est possible qu'il ne puisse pas être numérisé. j Introduisez le support, puis numérisez en suivant les instructions à l'écran. Sur l'écran à cristaux liquides, sélectionnez une zone de sorte que seules les lignes à embosser soient détectées. • Si la numérisation ne se réalise pas correctement, reportezvous à la section « Dépannage » à la page 10 de ce manuel. Insérez le matériau (en orientant la face à embosser vers le bas) entre les deux moitiés du modèle plié, en positionnant le motif à l'endroit voulu. • L'embossage de zone ne peut pas être réalisé sur des feuilles métalliques. • Quand vous insérez le matériau entre les deux parties du modèle, alignez-le sur la ligne en pointillés qui se trouve à 3 mm du pli du modèle. • Si nécessaire, fixez le matériau avec du ruban-cache disponible dans le commerce, etc. Placez le rubancache de manière à ce qu'il ne chevauche pas le motif. n k l • Si vous extrayez le support, les données d'embossage ne seront plus alignées et l'embossage ne s'effectuera pas correctement. • Afin de pouvoir réutiliser la feuille de numérisation décollée, remettez en place la sous-couche de protection décollée lors de l'étape l avant de la ranger. Coupez la feuille de support de numérisation à une taille qui couvre le modèle. Décollez la sous-couche de la feuille de support de numérisation, puis fixez-la au support de manière à ce qu'elle recouvre le modèle. Sans extraire le support, décollez lentement la feuille de support de numérisation en tirant vers le côté opposé à celui où vous vous trouvez, en veillant à ne pas faire bouger le support ni à appuyer dessus avec vos doigts. o Dépliez le modèle en l'ouvrant vers vous. • Fixez la feuille de support de numérisation de sorte à ce qu'il n'y ait aucune bulle ni aucune ride entre celle-ci et le modèle. En cas de présence de bulles ou de rides, ou si le modèle n'est pas fermement fixé, il est possible que la numérisation ne s'effectue pas correctement. 8 p Sélectionnez « Embossage » sur l'écran d'aperçu, sélectionnez l'outil à utiliser sur l'écran affiché et touchez la touche « OK ». r Touchez Matériau Papier (épais) , puis spécifiez la pression d'embossage. Épaisseur 0,25 mm Pression d'embossage Outil de 1,5 mm Outil de 3 mm 4 4 • Ce tableau de valeurs fournit des directives générales. • Certains matériaux peuvent se déchirer si la pression d'embossage est trop forte ou si la vitesse d'embossage est trop rapide. • Si nécessaire, ajustez le réglage de « Décalage vers l'intérieur ». • Si vous n'obtenez pas l'effet d'embossage désiré, réglez la pression d'embossage. L'effet d'embossage diffère selon le type de matériau et son épaisseur. s q Touchez la touche « Marche » pour commencer l'embossage. Enlevez le capuchon du porte-outil, insérez l'outil d'embossage de 1,5 mm dans le porte-outil d'embossage de manière à ce que la marque T de l'outil soit alignée avec la marque S du porteoutil. Après avoir attaché le capuchon du porte-outil, insérez le porte-outil dans la cartouche. • Si vous utilisez l'outil d'embossage de 3 mm, vous pouvez créer un effet d'embossage plus doux. • Avant d'insérer le porte-outil dans la cartouche, vérifiez si l'outil bouge de haut en bas dans le porte-outil. Si l'outil bouge, enlevez le capuchon et fixez-le à nouveau. t Utilisez la spatule pour décoller avec soin le matériau du support. • Enlevez toujours le porte-outil d'embossage du chariot après utilisation et fermez le plateau avant de la machine. 9 Dépannage 1. Les motifs à numériser ne sont pas détectés correctement. • Les motifs à numériser ne sont pas détectés correctement. • Si le modèle et le matériau ont des couleurs similaires ou si le matériau possède un motif, placez une feuille de papier blanc au-dessus du matériau pour que le modèle puisse être détecté, insérez-les entre les deux moitiés du modèle plié, et recommencez la numérisation. • Si la feuille de support de numérisation ou la feuille de modèle est sale ou pliée, utilisez-en une neuve. • Si la feuille de modèle n'est pas fermement fixée, fixez à nouveau la feuille de support de numérisation de manière à ce qu'elle couvre le modèle, puis numérisez à nouveau. • La zone de numérisation du scanner peut s'être salie. Nettoyez la vitre du scanner à l'intérieur de la machine. Pour plus de détails, reportez-vous à la section « Nettoyage de la vitre du scanner » du manuel d'instructions fourni avec la machine ou disponible dans le Brother Solutions Center (Centre de solutions Brother). 2. L'embossage n'est pas clair. • Si la profondeur de l'embossage est insuffisante, augmentez la pression d'embossage. • Si les bords ne sont pas clairs, diminuez le décalage vers l'intérieur sur l'écran de réglages d'embossage de zone. Cependant, si le décalage est trop petit, l'embossage ne pourra pas s'effectuer correctement. 3. Le matériau se déchire. • Si le matériau se déchire, diminuez la pression d'embossage. Si vous avez besoin d'aide supplémentaire, consultez le Brother Solutions Center (Centre de solutions Brother) pour bénéficier de la Foire aux questions et de conseils de dépannage. Consultez notre site à l'adresse « http://s.brother/cfoag/ ». 10 ">
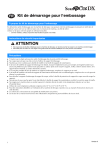
Lien public mis à jour
Le lien public vers votre chat a été mis à jour.
