Brother DC200ULE Cutting Machine Manuel utilisateur
PDF
Télécharger
Document
Manuel d’instructions Machine de découpe Product Code (Référence du produit) : 891-Z08 Veillez à lire ce document avant d'utiliser la machine. INTRODUCTION Merci d'avoir choisi cette machine. Avant de l'utiliser ou d'effectuer toute tentative d'entretien, lisez attentivement les « INSTRUCTIONS DE SÉCURITÉ IMPORTANTES » présentées dans le manuel de sécurité du produit, puis consultez le manuel d'instructions pour en savoir plus sur l'utilisation des diverses fonctions. En outre, après avoir lu ce manuel, rangez-le dans un endroit aisément accessible pour pouvoir vous y référer ultérieurement. Le non-respect de ces instructions peut générer un risque accru de dommages corporels et matériels, notamment un risque d'incendie, de chocs électriques, de brûlures ou d'étouffement. REMARQUES IMPORTANTES ● Cette machine est conçue pour une utilisation domestique. ● L'utilisation de cette machine n'est homologuée que dans le pays d'achat. ● En raison des améliorations en matière de qualité de produit, les caractéristiques ou l'apparence de cette machine peuvent être modifiées sans notification préalable. Le contenu de ce document peut faire l'objet de modifications, sans notification préalable. Les écrans et instructions réels peuvent différer, par exemple, après la mise à niveau de l'application. Le contenu de ce document ne peut être copié ni reproduit, en partie ou en totalité, sans autorisation. Veuillez noter que nous ne pouvons être tenus responsables de dommages découlant de tremblements de terre, d'incendies ou d'autres catastrophes, des actions d'un tiers, de la négligence de l'utilisateur, de son utilisation intentionnelle ou erronée du produit, ou d'un emploi de celui-ci dans des conditions spéciales. ● Pour plus d'information sur le produit, visitez notre site Web à l'adresse www.brother.com ● ● ● ● INSTRUCTIONS DE SÉCURITÉ IMPORTANTES Symboles utilisés dans ce document Les symboles suivants sont utilisés dans ce document. ATTENTION Le non-respect des instructions accompagnées de ce symbole peut entraîner des blessures graves. MARQUES DE COMMERCE IBM est une marque déposée ou une marque de commerce de International Business Machines Corporation. Microsoft et Windows sont des marques déposées ou des marques de commerce de Microsoft Corporation. Wi-Fi Protected Setup (WPS) est une marque de commerce de Wi-Fi Alliance. WPA™ et WPA2™ sont des marques de commerce de Wi-Fi Alliance®. Mac, OSX et Apple sont des marques de commerce d'Apple Inc., déposées aux États-Unis et dans d'autres pays. App Store est une marque de service d'Apple Inc., déposée aux États-Unis et dans d'autres pays. Chaque société dont le logiciel est mentionné dans ce manuel détient un contrat de licence logicielle spécifique pour ses programmes propriétaires. Toutes les autres marques et noms de produits mentionnés dans ce manuel sont des marques déposées de leurs sociétés respectives. Les explications des symboles, tels que ® et ™, ne sont toutefois pas décrites dans le texte. 1 TABLE DES MATIÈRES INTRODUCTION .......................................... 1 REMARQUES IMPORTANTES........................ 1 INSTRUCTIONS DE SÉCURITÉ IMPORTANTES.............................................. 1 Symboles utilisés dans ce document .................... 1 MARQUES DE COMMERCE .......................... 1 FONCTIONNALITÉS DE LA MACHINE ......... 3 Appareils connectables à cette machine ............... 3 À propos de ce manuel .......................................... 3 1 MISE EN ROUTE.................4 PIÈCES ET FONCTIONS................................. 4 Description de l'unité - Vue avant .......................... 4 Description de l'unité - Vue arrière......................... 4 Description de l'unité - Panneau de commande.... 5 Accessoires inclus.................................................. 5 3 OPÉRATIONS AVANCÉES .......................... 41 FONCTIONS DE TRACÉ .............................. 41 Tracé .................................................................... 41 Utilisation des fonctions de tracé pour remplir les motifs/tracer un contour plus épais ..................... 43 Découpe des tracés ............................................. 45 FONCTION CaptureMat.............................. 48 Didacticiel 2 - Découpe de matériau photographié ........................................................ 48 4 ANNEXE........................... 51 CONSOMMABLES ....................................... 51 Critères de remplacement.................................... 51 Remplacement de la lame.................................... 51 MISE SOUS TENSION DE LA MACHINE ....... 6 ENTRETIEN ET MAINTENANCE................... 53 Retrait des matériaux d'emballage pour le transport................................................................. 6 Mise sous/hors tension de la machine................... 6 Nettoyage............................................................. 53 Réglage des capteurs de repère .......................... 55 FENÊTRES de DesignNCut Manager .............. 7 ÉCRANS DE RÉGLAGES................................. 9 Réglages de la machine ......................................... 9 Arrêt automatique................................................... 9 Réglages de DesignNCut Manager...................... 10 CONNEXION DE LA MACHINE ET DE L'ORDINATEUR .......................................... 12 Sélection de la méthode de connexion................ 12 Connexion sans fil ................................................ 12 Connexion directe au PC au moyen d'un câble USB (Windows uniquement)......................................... 18 Réinitialisation de la configuration de la connexion sans fil .................................................................. 20 Vérification de l'état de la connexion/des paramètres du LAN sans fil .................................. 20 Configuration manuelle ........................................ 21 ENREGISTRER DesignNCut SUR ScanNCutCanvas ......................................... 22 PREMIÈRES ÉTAPES ..................................... 24 Combinaisons support et matériau...................... 24 Fixation du matériau sur le support ..................... 26 Réglage du dépassement de la lame................... 32 Installation et désinstallation du porte-lame/ porte-stylo ............................................................ 34 2 OPÉRATIONS DE BASE ....35 DÉCOUPE DE MOTIF .................................. 35 Didacticiel 1 - Découpe de motifs........................ 35 2 DÉPANNAGE ............................................... 56 Recherche des informations de sécurité LAN sans fil (nom du réseau (SSID) et mot de passe du réseau (clé)) .......................................................... 56 Si la machine ne fonctionne plus correctement... 56 MESSAGES D'ERREUR ................................. 59 Erreur sur la machine de découpe ....................... 59 Erreur sur DesignNCut Manager .......................... 61 MISE À JOUR DU LOGICIEL ....................... 66 Procédure de mise à jour à l'aide de DesignNCut Manager ............................................................... 66 Procédure de mise à jour à l’aide d’un ordinateur ............................................................. 66 ACCESSOIRES EN OPTION ......................... 67 CARACTÉRISTIQUES DU PRODUIT............ 67 INDEX..........................................................68 FONCTIONNALITÉS DE LA MACHINE Avec cette machine, vous pouvez découper ou tracer des motifs créés dans ScanNCutCanvas et envoyés à l'aide de DesignNCut Manager (application DesignNCut pour les options relatives à l'utilisation de la machine). ScanNCutCanvas est un service en ligne qui vous permet d'utiliser un navigateur pour télécharger, modifier et créer des données de motif à découper ou à tracer pour les machines de découpe ScanNCut et DesignNCut. 1. Installez DesignNCut Manager (application DesignNCut pour les options relatives à l'utilisation de la machine). Si vous n'avez pas téléchargé l'application DesignNCut Manager, veuillez vous rendre à l'adresse : Windows, OS X (Mac) : http://s.brother/caqaa/ iOS (App Store) : http://s.brother/caqab/ Android (Google Play) : http://s.brother/caqac/ 2. Paramètres réseau de la machine Connexion au réseau sans fil.....P. 12 Connexion du câble USB.....P. 18 3. Enregistrement de la machine de découpe sur ScanNCutCanvas.....P. 22 * Vous devez préalablement vous enregistrer sur ScanNCutCanvas. 4. Envoi de motifs à la machine et leur découpe.....P. 35 Site Web de ScanNCutCanvas : http://ScanNCutCanvas.Brother.com/ Appareils connectables à cette machine ■ Ordinateurs • Systèmes d'exploitation compatibles : Windows 7 SP1, Windows 8.1, Windows 10 OS X 10.10 ou version ultérieure * Pour plus d'informations sur les systèmes d'exploitation, visitez notre site Web (http://s.brother/cpqaa/). • Modèles compatibles : PC IBM ou ordinateur compatible au réseau LAN sans fil ou équipé d'un port USB à la base. ■ Appareils mobiles Systèmes d'exploitation compatibles : iPhone, iPad : iOS 9 ou version ultérieure Android : 5 ou version ultérieure * Pour plus d'informations sur les systèmes d'exploitation, visitez notre site Web (http://s.brother/cpqaa/). À propos de ce manuel Les icônes précédant chaque étape indiquent les informations opérationnelles suivantes. : Opération effectuée sur la machine : Opération effectuée dans DesignNCut Manager (application DesignNCut pour les options relatives à l'utilisation de la machine) : Opération effectuée dans ScanNCutCanvas : Message affiché sur la machine Mémo • La machine et les écrans illustrés dans ce manuel peuvent différer de ceux qui s'affichent réellement. • Ce manuel fournit des descriptions relatives à l'utilisation de la version pour ordinateur de l'application. 3 Chapitre 1 MISE EN ROUTE PIÈCES ET FONCTIONS c Poignées Saisissez-les pour déplacer la machine. Description de l'unité - Vue avant d Rouleau de la fente d'entraînement Entraîne un support vers l'intérieur ou l'extérieur. Le support est entraîné des deux côtés par les rouleaux d'entraînement. a b c c e Capot du plateau avant Protège les rouleaux d'entraînement, le chariot et le porte-lame/porte-stylo. Ouvrez le capot lorsque la machine est en cours d'utilisation. d Description de l'unité - Vue arrière e a Panneau de commande Ce panneau vous permet de voir l'état actuel de la machine et les divers menus. Appuyez sur un bouton du panneau de commande pour changer les informations affichées sur l'écran à cristaux liquides. De plus, en cas de problème avec cette machine, le message d'erreur se rapportant au problème s'affiche. Pour plus de détails sur les messages d'erreur, reportez-vous à la section « MESSAGES D'ERREUR » à la page 59. b Chariot Déplace le porte-lame/porte-stylo monté pour la découpe ou le tracé. 1 2 3 c a e a Port USB (connexion PC) En l'absence de réseau sans fil, utilisez un câble USB pour connecter la machine à l'ordinateur. Pour plus d'information sur les ordinateurs et les systèmes d’exploitation, reportez-vous à « Appareils connectables à cette machine » à la page 3. b Fente Permet d'entraîner un support d'avant en arrière pendant une opération. Ne placez aucun objet à proximité de la fente qui pourrait empêcher l'entraînement du support. c Prise d'alimentation c.c. d Adaptateur c.a. e Cordon d’alimentation 1 Porte-lame/porte-stylo Placé dans le chariot pour découper ou tracer sur du tissu ou du papier kraft. Utilisez le porte-lame/ porte-stylo spécialement conçu pour découper ou tracer. 2 Guide porte-lame/porte-stylo Le guide maintient le porte-lame/porte-stylo. 3 Levier de verrouillage du porte-lame/portestylo Relâche le porte-lame/porte-stylo lorsque le levier est relevé. Verrouille le porte-lame/porte-stylo lorsque le levier est abaissé. 4 d b Description de l'unité - Panneau de commande a Accessoires inclus Pour plus de détails sur les accessoires inclus, reportez-vous à l'insert « Accessoires inclus ». 2 1 3 0 4 9 8 7 6 5 a Écran à cristaux liquides Affiche les réglages actuels, les instructions pour exécuter des opérations et les messages d'erreur. Les longs messages défilent sur l'écran à cristaux liquides. b Témoin d'alimentation S'allume lorsque la machine est sous tension et clignote lorsqu'elle passe en mode veille (mode économie d'énergie). c Bouton d'alimentation Met la machine sous/hors tension. d Bouton d'entraînement Entraîne le support inséré vers l'intérieur ou l'extérieur par la fente d'entraînement. Veillez à appuyer sur ce bouton lors de l'insertion ou de l'extraction du support. e Touche « Interruption/Arrêt » Arrête les opérations de découpe, de traçage et autres. f Touche OK Applique le réglage affiché ou termine l'opération. g Touche Sélection Affiche un menu ou opère une sélection. h Touche Retour Annule les changements apportés à un réglage ou revient à l'écran précédent. i Touche Connexion LAN sans fil Utilisée pour connecter la machine à un réseau sans fil lorsque la méthode du bouton-poussoir est utilisée. j Voyant Connexion LAN sans fil S'allume lorsque la machine est connectée à un réseau sans fil. Mémo • Pour la connexion LAN sans fil, une fois que la machine a établi une connexion au réseau sans fil, elle se reconnecte automatiquement au même point d'accès/routeur que pour la connexion établie. Pour que le voyant Connexion LAN sans fil s'allume, quelques secondes, voire quelques minutes (selon l'environnement réseau) seront nécessaires. Veuillez attendre que le voyant s'allume sans appuyer sur aucune touche de la machine. 5 MISE SOUS TENSION DE LA MACHINE b Retrait des matériaux d'emballage pour le transport c Branchez le cordon d'alimentation à une prise électrique. Appuyez sur sur le panneau de commande. Avant de mettre la machine sous tension, retirez le ruban de protection et le matériau amortisseur de chocs en carton. a b Remarque • Le chariot et le support se placent dans leur position initiale. Veillez à éloigner les mains du chariot. a Ruban de protection b Matériau amortisseur de chocs en carton d e Remarque • Si les matériaux d'emballage ont été retirés après la mise sous tension de la machine, éteignez-la, puis rallumez-la. Si vous utilisez quand même la machine sans la redémarrer, celle-ci risque de ne pas fonctionner normalement. f Pour mettre la machine hors tension, appuyez sur sur le panneau de commande. Débranchez le cordon d'alimentation de la prise électrique. Débranchez l'adaptateur secteur de la machine, puis le cordon d'alimentation de l'adaptateur secteur. Remarque Mise sous/hors tension de la machine a Branchez le cordon d'alimentation à l'adaptateur c.a., puis connectez ce dernier à la machine. b a a Cordon d'alimentation b Adaptateur c.a. Mémo • Lorsque vous utilisez l'adaptateur c.a., dénouez le cordon. 6 • N'enroulez pas le câble de l'adaptateur secteur autour de l'adaptateur ou ne le pliez pas, sinon vous risqueriez de l'endommager. FENÊTRES de DesignNCut Manager Cette section décrit les fenêtres de l'application de commande dédiée utilisée pour découper ou tracer des motifs. ■ Fenêtre principale Ordinateur 1. No. Affiche le numéro de la machine connectée. 2. Recherche Recherche les machines connectées. * Dans la version pour appareil mobile, appuyez sur [No.] (1) pour rechercher une machine. 3. Nom d’utilisateur Affiche le nom d'utilisateur ScanNCutCanvas utilisé pour se connecter à ScanNCutCanvas. 1 2 3 4 5 6 5 4. ScanNCutCanvas Affiche la fenêtre pour s'enregistrer sur ScanNCutCanvas. 5. Charger les données Sélectionne la méthode utilisée pour importer les données de motif. Cliquez sur ce bouton pour afficher une fenêtre permettant de sélectionner le mode d'importation des données. * Dans la version pour appareil mobile, un écran d'aperçu pour le motif envoyé à ScanNCutCanvas s'affiche. 6. CaptureMat À l'aide de ScanNCutCanvas, créez des données de motif à partir d'une photo prise avec un appareil photo. Appareil mobile 1 3 5 6 7 1 ■ Fenêtre d'aperçu 1. Charger les données Importe des motifs de découpe/traçage depuis ScanNCutCanvas ou un ordinateur. Ordinateur 1 2 3 4 5 6 7 9 8 Appareil mobile 2. Fonctionnement Sélectionnez [Découper] ou [Tracer] dans la liste déroulante. * D'autres réglages peuvent apparaître dans la liste déroulante si un kit d'accessoires vendu séparément est détecté. * Dans la version pour appareil mobile, appuyez sur [Fonctionnement] pour afficher un écran permettant de sélectionner [Découper] ou [Tracer]. 3. Vitesse À l'aide du curseur, réglez la vitesse de découpe ou de traçage. * Dans la version pour appareil mobile, appuyez sur [Réglages] pour afficher l'écran des réglages. 4. Pression À l'aide du curseur, réglez la pression de découpe ou de traçage. * Dans la version pour appareil mobile, appuyez sur [Réglages] pour afficher l'écran des réglages. 5. Référence de l'opération Affiche une liste des divers réglages. Reportez-vous à ce tableau avant de modifier les réglages. 9 2 3,4 6 8 6. Découpe test Sélectionnez [ON] ou [OFF]. Si vous avez sélectionné [ON], l'option [Réglages de la découpe test] sera disponible et vous pourrez cliquer dessus pour afficher une fenêtre qui vous permettra de sélectionner des réglages détaillés pour un test de découpe. Pour plus de détails sur l'affichage de la fenêtre, reportez-vous à la section « Tests de découpe » à la page 37. * Dans la version pour appareil mobile, appuyez sur [Découpe test] pour afficher l'écran des réglages. 7. Appliquer Applique les réglages qui ont été sélectionnés ou modifiés. 8. Démarrer Démarre la découpe ou le traçage. Pour arrêter l'opération, reportez-vous à la section « Découpe du motif » à la page 39. 9. min Affiche la durée de découpe/traçage. 3 4 5 8 ÉCRANS DE RÉGLAGES Il est possible de sélectionner ou de modifier les réglages pour diverses fonctions. ■ 2. Info. machine Réglages de la machine 2. Ver. Affiche la version du logiciel de cette machine. Appuyez sur ou sur le panneau de commande pour afficher l'écran des réglages. Après avoir modifié les réglages, appuyez sur pour 1. No. Affiche le numéro de cette machine. 1 3. Nom Affiche le nom qui a été spécifié pour la machine connectée à DesignNCut Manager (application DesignNCut pour les options relatives à l'utilisation de la machine). les appliquer. ■ 3.Config. base 1. Langue Sélectionnez la langue d'affichage de la machine. 2. Contr. écran Réglez la luminosité de l'écran à cristaux liquides. ■ 1. Réseau 1. WLAN activé Choisissez si vous voulez connecter la machine au réseau sans fil ou non. 2. Assis. config. Utilise un assistant pour saisir manuellement le mot de passe du réseau (clé) correspondant au nom du réseau (SSID) détecté pour la connexion au réseau sans fil depuis cette machine. 3. WAW Utilise l'application dédiée « WLAN Assistant Wizard » pour la connexion au réseau sans fil depuis un ordinateur. 4. WAW <USB> Utilise l'application dédiée « WLAN Assistant Wizard » pour récupérer le fichier de réglages du réseau LAN sans fil de l'ordinateur connecté par le câble USB, puis se connecte au réseau sans fil. 5. Autres Affiche les paramètres suivants pour d'autres réglages du réseau sans fil. 1. TCP/IP : Vous pouvez saisir vous-même les réglages TCP/IP. 2. Adresse MAC : Affiche l’adresse MAC. 3. SSID : Affiche le SSID réseau lorsqu'une connexion à un réseau sans fil est établie. 4. Réinit. réseau : Rétablit les valeurs par défaut de tous les réglages réseau. Lorsque le message suivant 3. Capt. repère En cas de déplacement, la position de coupe peut être manuellement ajustée dans la fonction CaptureMat. Mémo • Un « * » s'affiche à droite de l'élément sélectionné. ■ 4. Num. machine Affiche le numéro de cette machine. Arrêt automatique Si la machine n'est pas utilisée pendant un délai spécifié, elle se met automatiquement hors tension. Le laps de temps avant la mise hors tension de la machine peut être spécifié dans la boîte de dialogue Réglages de DesignNCut Manager (application DesignNCut pour les options relatives à l'utilisation de la machine). Pour plus de détails sur la spécification des réglages, reportez-vous à la section « Réglages de DesignNCut Manager » à la page 10. s'affiche, appuyez sur pour sélectionner [Oui], puis mettez la machine hors tension, puis de nouveau sous tension. Réinitialiser réseau? ▼Oui ▲Non 9 Réglages de DesignNCut Manager Cliquez sur [Application] ou sur [DesignNCut] dans la fenêtre principale pour afficher le menu correspondant. 9. Vérifier la version Affiche les informations sur la version. 10.Informations d'utilisation Affiche les informations sur l'utilisation. 11.Licence Affiche les informations sur la licence logicielle. ■ Menu [DesignNCut] Les réglages peuvent être spécifiés pour les diverses opérations disponibles lorsque DesignNCut Manager et la machine sont connectés. Mémo • Dans la version pour appareil mobile, appuyez sur dans le coin supérieur gauche pour afficher le menu. ■ Menu [Application] Les réglages pour l'affichage de DesignNCut Manager peuvent être spécifiés. Mémo • Dans la version pour appareil mobile, appuyez sur dans le coin supérieur droit pour afficher le menu. 1 2 3 1. Réglages (Général) Cliquez sur [Réglages], puis sur [Général]. Après avoir spécifié les réglages voulus, cliquez sur [OK] pour les appliquer. 1 2 3 4 5 6 7 8 9 10 11 a b c d e 1. Page de support Affiche le site Web du Brother Solutions Center (Centre de solutions Brother). f 2. Connecter DesignNCut Affiche les procédures de connexion. g 3. Instructions Affiche les procédures de configuration, de la spécification des réglages de connexion au réseau jusqu'à l'enregistrement sur ScanNCutCanvas. 4. Mode d'emploi Donne un aperçu de l'utilisation de DesignNCut Manager et de la machine. 5. Manuel d’instructions (PC uniquement) Affiche le manuel d'instructions. 6. Réglages proxy (PC uniquement) Permet de spécifier manuellement les paramètres du proxy. 7. Langue (PC uniquement) Affiche les sélections de langue de l'application. 8. À propos de DesignNCut Manager (PC uniquement) Affiche les informations sur l'application de commande. 10 a Vous pouvez indiquer un nom pour la machine connectée. b Sélectionnez la langue d'affichage de la machine. c Sélectionnez les unités de mesure affichées dans les fenêtres. d Choisissez si un son de fonctionnement doit être émis, par exemple, lorsque vous appuyez sur un bouton de la machine. e Sélectionnez le laps de temps d'inactivité de la machine au bout duquel elle se mettra automatiquement hors tension. Si la machine reste inactive pendant 20 minutes, quel que soit le laps de temps spécifié, elle passera en mode veille et le témoin d'alimentation clignotera. f Choisissez 1/4, 2/4, 3/4 ou la totalité de la zone de découpe à utiliser pour le réglage de la lame. Avant de découper un motif, la machine procède à un réglage automatique de la lame, qui consiste à ajuster le sens de la lame en dehors de la zone adhésive du support. e g Affiche la version du logiciel de cette machine. 1. Réglages (Fonctionnement) Cliquez sur [Réglages], puis sur [Fonctionnement]. Après avoir spécifié les réglages voulus, cliquez sur [OK] pour les appliquer. a b f d Sélectionnez le dessin qui sera utilisé pour remplir les motifs. Pour plus de détails, reportez-vous à « Utilisation des fonctions de tracé pour remplir les motifs/tracer un contour plus épais » à la page 43. e Avec l'option [Espacement de la ligne de remplissage], définissez l'espacement des lignes de remplissage du motif. Avec l'option [Sens du remplissage], définissez le sens des lignes de remplissage du motif. f Avec l'option [Ligne supplémentaire], indiquez le nombre de lignes à ajouter. Avec l'option [Espacement de la ligne supplémentaire], indiquez l'espacement des lignes à ajouter. 1. Réglages (Réseau) Cliquez sur [Réglages], puis sur [Réseau]. Après avoir spécifié les réglages voulus, cliquez sur [OK] pour les appliquer. Pour plus de détails sur les réglages réseau, reportez-vous à « Configuration manuelle » à la page 21. c a Réglez la vitesse et la pression de découpe. Pour plus d'informations sur la pression de découpe appropriée, reportez-vous à la section « Réglages de découpe » à la page 32. b Réglez la vitesse et la pression de traçage. Pour un résultat optimal, définissez la pression de traçage sur le réglage approprié. Un traçage avec une pression de traçage trop élevée peut endommager la pointe du stylo. c En cas d'utilisation d'un kit d'accessoires vendu séparément, cochez cette case pour activer ses fonctions. 2. Vérifier la version Affiche l'état du logiciel de la machine. * Cela ne s'affiche pas lorsque la machine est connectée avec un câble USB. d 3. Réseau réinitialisé pour DesignNCut Initialise les paramètres du réseau sans fil. Pour plus de détails sur la spécification des réglages, reportezvous à la section « Réinitialisation de la configuration de la connexion sans fil » à la page 20. 11 1 CONNEXION DE LA MACHINE ET DE L'ORDINATEUR Sélection de la méthode de connexion Connexion sans fil ■ Étape nº 1 Sélectionnez la méthode de connexion au réseau sans fil. Ouvrez DesignNCut Manager (application DesignNCut pour les options relatives à l'utilisation de la machine), installé sur l'ordinateur. ■ Étape nº 2 Connectez la machine et l'ordinateur avec DesignNCut Manager (application DesignNCut pour les options relatives à l'utilisation de la machine). En cas d'utilisation d'une connexion sans fil ⇒ Allez à la « Connexion sans fil » à la page 12. • Utilisation du nom du réseau sans fil (SSID) et du mot de passe du réseau (clé).....13 • Utilisation du bouton WPS du routeur.....15 • Utilisation du WLAN Assistant Wizard.....16 • Utilisation du WLAN Assistant Wizard avec un câble USB.....17 ■ Conditions de la connexion sans fil La connexion réseau sans fil est conforme aux normes IEEE 802.11 n/g/b et utilise une fréquence de 2,4 GHz. Mémo • Le réseau sans fil ne peut pas être configuré à l'aide de WPA/WPA2 Enterprise. Pour connaître les méthodes d'authentification avec lesquelles cette machine est compatible, reportez-vous à « Err-03 » à la P. 60. En cas d'utilisation d'un câble USB ⇒ Allez à la « Connexion directe au PC au moyen d'un câble USB (Windows uniquement) » à la page 18. Mémo • Pour la version pour appareil mobile, suivez les instructions à l'écran pour spécifier les réglages. 12 ■ Utilisation du nom du réseau sans fil (SSID) et du mot de passe du réseau (clé) d * La version pour mobile passera automatiquement à l'écran suivant. Sélectionnez votre nom de réseau sans fil (SSID) et saisissez le mot de passe du réseau (clé) de votre point d'accès/routeur au LAN sans fil de votre machine DesignNCut. Les informations de sécurité (SSID et mot de passe du réseau) pour votre point d'accès/routeur au LAN sans fil sont nécessaires pour connecter la machine à un réseau sans fil. Le mot de passe du réseau peut aussi être appelé clé réseau, clé de sécurité ou clé de chiffrement. D'abord, cherchez vos informations de sécurité et notez-les ci-dessous. Nom du réseau (SSID) Mot de passe du réseau (Clé réseau) Sélectionnez [Utilisez le nom du réseau local sans fil (SSID) et la clé réseau (mot de passe)], puis cliquez sur [Suivant]. e Pour mettre hors tension la machine DesignNCut, appuyez sur f . Appuyez simultanément sur et sur . Lorsque la machine est sous tension, relâchez en maintenant la touche Mémo • Il n'est pas possible d'établir la connexion sans fil sans les informations de sécurité. g enfoncée. Lorsque le message [Mode machine?] s'affiche sur l'écran à cristaux liquides, appuyez sur pour sélectionner [WLAN]. h Le 1) Cherchez dans le manuel de votre point d'accès/routeur au LAN sans fil. message [Éteignez puis rallumez.] s'affiche sur l'écran à cristaux liquides. Suivez les instructions de la machine. 2) Il se peut que le SSID par défaut du réseau soit le nom du fabricant ou le nom du modèle. Une fois la machine remise sous tension, le texte [Veille (WLAN)] doit s'afficher sur l'écran à cristaux liquides. • Où trouver les informations de sécurité : 3) Si les informations de sécurité sont introuvables, contactez le fabricant du routeur, votre administrateur réseau ou votre fournisseur d'accès à Internet. i 4) Certains noms de réseau sans fil (SSID) et mots de passe du réseau (clé) sont sensibles à la casse (majuscules et minuscules). Veuillez enregistrer correctement vos informations. j : Opération effectuée dans DesignNCut Manager a Cliquez sur [Lancez la configuration]. b Cliquez sur [Connecter]. Sélectionnez [Réseau local sans fil], puis cliquez sur [Suivant]. * Pour les versions pour mobile et Mac, ignorez cette étape. Appuyez sur k pour aller à [1. Réseau] et appuyez sur . Appuyez sur pour aller à [2. Assis. config.] et appuyez sur . Lorsque le message [Activer WLAN ?] s'affiche sur l'écran à cristaux liquides, appuyez sur pour sélectionner [Oui]. La machine recherche alors le SSID. Si vous avez déjà sélectionné la méthode de connexion, passez à l'étape e c 1 : Opération effectuée sur la machine * Patientez jusqu'à ce que votre machine ait trouvé le SSID. l Si vous avez plusieurs noms de réseau, appuyez pour sélectionner le SSID (nom du sur réseau) du réseau sans fil auquel est connecté votre PC/mobile et appuyez sur . * Le nom du réseau sélectionné doit correspondre à celui du réseau sans fil auquel votre PC est connecté. 13 m Entrez votre clé réseau (mot de passe) à l'aide de la touche ou s en appuyant sur Sélectionnez le numéro de la machine, puis cliquez sur [OK]. * Pour la version pour mobile, appuyez sur [OK]. après chaque caractère. Les caractères sur l'écran à cristaux liquides de DesignNCut sont énumérés dans l'ordre suivant. Remarque • Pour vérifier le numéro de votre machine, pour afficher [2. Info. appuyez sur machine] sur l'écran à cristaux liquides de la Lorsque vous appuyez sur machine, puis appuyez sur . Lorsque [1. No.] apparaît sur l'écran à cristaux 0123456789abcdefghijklmnopqrstuvwxyz ABCDEFGHIJKLMNOPQRSTUVWXYZ !"#$%&'()*+,-./:;<=>?@[]^_ Lorsque vous appuyez sur Vous devez les faire défiler jusqu'à ce que le caractère que vous cherchez apparaisse à l'écran. Appuyez sur après chaque caractère. Pour effacer un caractère saisi, appuyez sur . Vérifiez que vous avez le bon mot de passe et sachez que certains caractères sont sensibles à la casse (majuscules et minuscules). Votre machine DesignNCut et la connexion au PC doivent se trouver sur le même réseau. n o Appuyez sur une fois que vous avez saisi votre mot de passe. Lorsque le message [Appliquer réglage ?] s'affiche sur l'écran à cristaux liquides, appuyez pour sélectionner [Oui]. Votre sur machine se connecte au réseau local sans fil. * Patientez jusqu'à ce que votre machine soit connectée au réseau sans fil. p q Lorsque le message [Connecté au WLAN. appuyez [OK].] s'affiche sur l'écran à cristaux de votre liquides, appuyez sur le bouton machine. La lampe de connexion au réseau local sans fil s'allume. * Patientez jusqu'à ce que la lampe de connexion au réseau local sans fil soit allumé. : Opération effectuée dans DesignNCut Manager r 14 Revenez à DesignNCut Manager et cliquez sur [Connecter]. liquides, appuyez sur . Le numéro de votre machine s'affiche sur l'écran à cristaux liquides de la machine. t Lorsque le message [La connexion DesignNCut a réussi.] apparaît dans la boîte de dialogue, cliquez sur [OK]. * Cette boîte de dialogue ne s'affiche pas dans la version pour mobile. X Suivez les consignes pour enregistrer un nouveau compte sur ScanNCutCanvas. X Reportez-vous à la section « ENREGISTRER DesignNCut SUR ScanNCutCanvas » à la page 22 pour connecter votre machine à ScanNCutCanvas. Mémo • Si la connexion au LAN sans fil a échoué et que le message suivant s'affiche : Erreur clé réseau (Err-04). appuyez [OK]. un mot de passe du réseau (clé) erroné a peutêtre été saisi. Appuyez sur , puis répétez la procédure à partir de l'étape i de la section « Utilisation du nom du réseau sans fil (SSID) et du mot de passe du réseau (clé) » à la page 13. - Pour plus de détails sur les autres causes possibles, reportez-vous à « MESSAGES D'ERREUR » à la page 59. i ■ Utilisation du bouton WPS du routeur Appuyez sur le bouton WPS de votre routeur. Vérifiez que votre machine DesignNCut et la connexion au PC se trouvent sur le même réseau. Utilisez cette méthode de connexion si votre point d'accès/routeur au LAN sans fil est équipé d'un bouton WPS. a 1 Mémo • Pour plus de détails sur le bouton WPS, consultez le manuel de votre point d'accès/ routeur au LAN sans fil. a Bouton WPS Si vous avez déjà sélectionné la méthode de connexion, passez à l'étape e Mémo • L'emplacement du bouton WPS varie selon le type d'appareil. : Opération effectuée dans DesignNCut Manager a Cliquez sur [Lancez la configuration]. b Cliquez sur [Connecter]. c j Sélectionnez [Utilisez le bouton WPS du routeur], puis cliquez sur [Suivant]. k * Patientez jusqu'à ce que votre machine soit connectée au réseau sans fil. l : Opération effectuée sur la machine Pour mettre hors tension la machine . DesignNCut, appuyez sur de votre La lampe de connexion au réseau local sans fil s'allume. Appuyez simultanément sur et sur . Lorsque la machine est sous tension, relâchez en maintenant enfoncée la touche g Lorsque le message [Connecté au WLAN. appuyez [OK].] s'affiche sur l'écran à cristaux liquides, appuyez sur le bouton machine. m f Lorsque le message [Activer WLAN ?] s'affiche sur l'écran à cristaux liquides, appuyez sur pour sélectionner [Oui]. * La version pour mobile passera automatiquement à l'écran suivant. e de votre machine Sélectionnez [Réseau local sans fil], puis cliquez sur [Suivant]. * Pour les versions pour mobile et Mac, ignorez cette étape. d Appuyez sur la touche DesignNCut. . Lorsque le message [Mode machine ?] s'affiche sur l'écran à cristaux liquides, appuyez sur pour sélectionner [WLAN]. h Le message [Éteignez puis rallumez.] s'affiche sur l'écran à cristaux liquides. Suivez les instructions de la machine. : Opération effectuée dans DesignNCut Manager n o Revenez à DesignNCut Manager et cliquez sur [Connecter]. Sélectionnez le numéro de la machine, puis cliquez sur [OK]. * Pour la version pour mobile, appuyez sur [OK]. Une fois la machine remise sous tension, le texte [Veille (WLAN)] doit s'afficher sur l'écran à cristaux liquides. 15 g Remarque Lorsque le message [Mode machine ?] s'affiche sur l'écran à cristaux liquides, appuyez sur pour sélectionner [WLAN]. • Pour vérifier le numéro de votre machine, appuyez sur pour afficher [2. Info. machine] sur l'écran à cristaux liquides de la machine, puis appuyez sur h Le message [Éteignez puis rallumez.] s'affiche sur l'écran à cristaux liquides. Suivez les instructions de la machine. . Lorsque [1. No.] apparaît sur l'écran à cristaux Une fois la machine remise sous tension, le texte [Veille (WLAN)] doit s'afficher sur l'écran à cristaux liquides. liquides, appuyez sur . Le numéro de votre machine s'affiche sur l'écran à cristaux liquides de la machine. p Lorsque le message [La connexion DesignNCut a réussi.] apparaît dans la boîte de dialogue, cliquez sur [OK]. : Opération effectuée dans DesignNCut Manager i * Cette boîte de dialogue ne s'affiche pas dans la version pour mobile. X Après avoir effectué la connexion au réseau, reportez-vous à la rubrique « ENREGISTRER DesignNCut SUR ScanNCutCanvas » à la page 22 pour connecter votre machine à ScanNCutCanvas. ■ Utilisation du WLAN Assistant Wizard Appliquez les réglages du LAN sans fil de votre ordinateur à la machine DesignNCut à l'aide de l'assistant pour connecter votre ordinateur au WLAN. Si vous avez déjà sélectionné la méthode de connexion, passez à l'étape e Revenez à DesignNCut Manager et cliquez sur [Assistant]. La boîte de dialogue du mode d'emploi de l'assistant WLAN Assistant Wizard apparaît. Suivez les instructions à l'écran pour terminer la configuration. : Opération effectuée sur la machine j Lorsque le message [Connecté au WLAN. appuyez [OK].] s'affiche sur l'écran à cristaux liquides, appuyez sur le bouton machine. k Pour effectuer ce réglage, le pare-feu de votre ordinateur doit être désactivé. de votre La lampe de connexion au réseau local sans fil s'allume. * Patientez jusqu'à ce que la lampe de connexion au reseau local sans fil soit allumé. : Opération effectuée dans DesignNCut Manager a Cliquez sur [Lancez la configuration]. b Cliquez sur [Connecter]. c d Sélectionnez [Réseau local sans fil], puis cliquez sur [Suivant]. : Opération effectuée dans DesignNCut Manager Sélectionnez [Utilisez l'assistant WLAN Assistant Wizard], puis cliquez sur [Suivant]. m : Opération effectuée sur la machine e l Pour mettre hors tension la machine DesignNCut, appuyez sur . Revenez à votre PC, puis cliquez sur [OK] pour terminer la configuration. Sélectionnez le numéro de la machine, puis cliquez sur [OK]. Remarque • Pour vérifier le numéro de votre machine, pour afficher [2. Info. appuyez sur machine] sur l'écran à cristaux liquides de la machine, puis appuyez sur . Lorsque [1. No.] apparaît sur l'écran à cristaux f Appuyez simultanément sur et sur . Lorsque la machine est sous tension, relâchez en maintenant enfoncée la touche 16 . liquides, appuyez sur . Le numéro de votre machine s'affiche sur l'écran à cristaux liquides de la machine. n Lorsque le message [La connexion DesignNCut a réussi.] apparaît dans la boîte de dialogue, cliquez sur [OK]. X Après avoir effectué la connexion au réseau, reportez-vous à la rubrique « ENREGISTRER DesignNCut SUR ScanNCutCanvas » à la page 22 pour connecter votre machine à ScanNCutCanvas. ■ Utilisation du WLAN Assistant Wizard avec un câble USB Appliquez le réglage du LAN sans fil à la machine DesignNCut à l'aide de l'assistant en connectant temporairement votre machine et votre ordinateur à l'aide d'un câble USB*. g Lorsque le message [Mode machine ?] s'affiche sur l'écran à cristaux liquides, appuyez sur pour sélectionner [WLAN]. h Le message [Éteignez puis rallumez.] s'affiche sur l'écran à cristaux liquides. Suivez les instructions de la machine. Une fois la machine remise sous tension, le texte [Veille (WLAN)] doit s'afficher sur l'écran à cristaux liquides. i Branchez le connecteur du câble USB sur les ports USB correspondants de l'ordinateur et de la machine. * Câble USB (vendu séparément) • Nous vous conseillons d'utiliser un câble USB 2.0 (Type A/B) de 2,0 mètres maximum. Remarque • Les connecteurs du câble USB ne peuvent être insérés dans un port que dans un seul sens. Si vous éprouvez des difficultés à insérer le connecteur du câble, ne forcez pas et vérifiez l'orientation du connecteur. Si vous avez déjà sélectionné la méthode de connexion, passez à l'étape e : Opération effectuée dans DesignNCut Manager a Cliquez sur [Lancez la configuration]. b Cliquez sur [Connecter]. c d b Câble USB Remarque • Le câble USB est vendu séparément. Sélectionnez [Réseau local sans fil], puis cliquez sur [Suivant]. Sélectionnez [Utilisez l'assistant WLAN Assitant Wizard (USB)], puis cliquez sur [Suivant]. : Opération effectuée sur la machine e a Port USB pour un ordinateur Pour mettre hors tension la machine . DesignNCut, appuyez sur : Opération effectuée dans DesignNCut Manager j k Revenez à DesignNCut Manager et cliquez sur [Assistant]. Le WLAN Assistant Wizard démarre. Suivez les instructions à l'écran pour terminer la configuration. Remarque • Les réglages par défaut pour les méthodes d'authentification/de cryptage sont les suivants : Méthodes d’authentification: WPA/WPA2-PSK Mode de cryptage: AES f Appuyez simultanément sur et sur . Lorsque la machine est sous tension, relâchez en maintenant la touche Pour sélectionner la méthode appropriée, vérifiez les informations de sécurité du réseau sans fil de votre routeur/point d'accès sans fil. enfoncée. 17 1 : Opération effectuée sur la machine l Lorsque le message [Connecté au WLAN. appuyez [OK].] s'affiche sur l'écran à cristaux de votre liquides, appuyez sur le bouton machine. m La lampe de connexion au réseau local sans fil s'allume. * Patientez jusqu'à ce que la lampe de connexion au réseau local sans fil soit allumé. Connexion directe au PC au moyen d'un câble USB (Windows uniquement) Avec un câble USB, connectez directement la machine et l'ordinateur avec DesignNCut Manager (application DesignNCut pour les options relatives à l'utilisation de la machine). Si vous avez déjà sélectionné la méthode de connexion, passez à l'étape d : Opération effectuée dans DesignNCut Manager : Opération effectuée dans DesignNCut Manager n o a Cliquez sur [Lancez la configuration]. b Cliquez sur [Connecter]. c Revenez à votre PC, puis cliquez sur [OK] pour terminer la configuration. Sélectionnez le numéro de la machine, puis cliquez sur [OK]. Sélectionnez [Câble USB], puis cliquez sur [Suivant]. : Opération effectuée sur la machine d Branchez les connecteurs du câble USB sur les ports USB correspondants de l'ordinateur et de la machine. Remarque • Pour vérifier le numéro de votre machine, pour afficher [2. Info. appuyez sur machine] sur l'écran à cristaux liquides de la machine, puis appuyez sur . Lorsque [1. No.] apparaît sur l'écran à cristaux liquides, appuyez sur . Le numéro de votre machine s'affiche sur l'écran à cristaux liquides de la machine. p Lorsque le message [La connexion DesignNCut a réussi.] apparaît dans la boîte de dialogue, cliquez sur [OK]. X Après avoir effectué la connexion au réseau, reportez-vous à la rubrique « ENREGISTRER DesignNCut SUR ScanNCutCanvas » à la page 22 pour connecter votre machine à ScanNCutCanvas. a Port USB pour un ordinateur b Câble USB Remarque • Le câble USB est vendu séparément. • Cette connexion est réservée aux PC sous Windows et n'est pas disponible pour les ordinateurs Mac. 18 e f Pour mettre hors tension la machine . DesignNCut, appuyez sur Remarque • Lors de la connexion de la machine et de l'ordinateur avec un câble USB, il se peut que la boîte de dialogue Exécution automatique apparaisse plusieurs fois. Pour que cette boîte de dialogue ne s'affiche pas, modifiez les réglages d'exécution automatique de la manière décrite ci-dessous. Appuyez simultanément sur et sur . - Lorsque la machine est sous tension, relâchez en maintenant enfoncée la touche g . Lorsque le message [Mode machine ?] s'affiche sur l'écran à cristaux liquides, appuyez sur pour sélectionner [USB]. - h Le message [Éteignez puis rallumez.] s'affiche sur l'écran à cristaux liquides. Suivez les instructions de la machine. Une fois la machine remise sous tension, le texte [Veille (USB)] doit s'afficher sur l'écran à cristaux liquides. : Opération effectuée dans DesignNCut Manager i j k l Revenez à DesignNCut Manager et cliquez sur [Connecter]. Windows 7 Cliquez sur > [Panneau de configuration] > [Matériel et audio] > [Exécution automatique]. Décochez [Utiliser l’exécution automatique pour tous les médias et tous les périphériques], puis cliquez sur [Enregistrer] pour appliquer les réglages. - Windows 8,1 Placez le curseur de votre souris dans le coin inférieur droit de votre bureau. Lorsque la barre de menus s'affiche, cliquez sur [Réglages] > [Panneau de configuration] > [Matériel et audio] > [Exécution automatique]. Sélectionnez [Ne faites rien] dans la liste déroulante [Lecteur amovible], puis cliquez sur [Enregistrer] pour appliquer les réglages. Windows 10 Cliquez sur > [Système Windows] > [Panneau de configuration] > [Matériel et audio] > [Exécution automatique]. Sélectionnez [Ne faites rien] dans la liste déroulante [Lecteur amovible], puis cliquez sur [Enregistrer] pour appliquer les réglages. Lorsque le message [La connexion DesignNCut a réussi.] apparaît dans la boîte de dialogue, cliquez sur [OK]. Cliquez sur [ScanNCutCanvas] pour accéder à http://ScanNCutCanvas.Brother.com pour enregistrer un nouveau compte. Après l'inscription, cliquez sur [Suivant]. X Tous les réglages ont été effectués. Cliquez sur [Mode d'emploi] sur DesignNCut Manager pour consulter les fonctions de base dans le tutoriel. m Cliquez sur [Fermer]. 19 1 Réinitialisation de la configuration de la connexion sans fil Vérification de l'état de la connexion/ des paramètres du LAN sans fil a Lorsqu'il n'est pas possible d'établir une connexion à un réseau sans fil. Dans le menu [DesignNCut], cliquez sur [Réseau réinitialisé pour DesignNCut]. Mémo a Cliquez sur [DesignNCut] et sur [Réglages], puis sélectionnez [Réseau]. • Dans la version pour appareil mobile : →[Réseau réinitialisé pour DesignNCut]. Mémo • Dans la version pour appareil mobile : →[Réglages]→[Réseau] b Cliquez sur [OK] pour commencer l'initialisation. • Suivez les instructions à l'écran pour terminer l'opération. • Reportez-vous à la section « Connexion sans fil » à la page 12 pour connecter la machine à un réseau sans fil. a b c d a Choisissez si la machine va être connectée au réseau sans fil ou non. b Affiche l'état de la connexion. c Affiche l'intensité du signal de la machine sur quatre niveaux. L'intensité du signal est indiquée par un chiffre. 0 : Pas de connexion (*Le câble USB est connecté) 1 : Signal faible 2 : Signal intermédiaire 3 : Signal fort d Affiche le SSID du routeur sans fil auquel la machine est connectée. 20 Configuration manuelle a Cliquez sur [DesignNCut] dans la fenêtre principale de DesignNCut Manager, cliquez sur [Réglages], puis sélectionnez [Réseau]. 1 Mémo b • Dans la version pour appareil mobile : →[Réglages]→[Réseau] c b b Utilisez cette option lorsque les paramètres du proxy sont nécessaires. c Affiche l'adresse MAC. b a Après avoir spécifié les réglages, cliquez sur [OK]. a Si [Statique] est sélectionné, les réglages TCP/ IP peuvent être saisis manuellement. 21 ENREGISTRER DesignNCut SUR ScanNCutCanvas Une fois la machine enregistrée sur ScanNCutCanvas (http://ScanNCutCanvas.Brother.com/), il est possible d'effectuer diverses opérations de modification et de transférer des données. Cette section décrit la procédure permettant de relier une machine portant un numéro spécifique à un nom d’utilisateur. Si la configuration n'est pas correctement terminée ou qu'un message d'erreur s'affiche, reportez-vous à « MESSAGES D'ERREUR » à la page 59. f Cliquez sur [Suivant]. * Pour la version pour mobile, appuyez sur . X Cliquez sur [Mode d'emploi] sur DesignNCut Manager pour consulter les fonctions de base dans le tutoriel. g Cliquez sur [Fermer]. Remarque • Une fois que les réglages ont été effectués, le numéro de votre machine et votre nom d'utilisateur ScanNCutCanvas apparaîtront dans la fenêtre principale de DesignNCut Manager. Remarque • Un ordinateur ou un appareil mobile capable d'exécuter ScanNCutCanvas et de se connecter au réseau est nécessaire. • Avant de poursuivre cette procédure, la machine doit être connectée au réseau sans fil. Dans le cas contraire, reportez-vous à la section « Connexion sans fil » à la page 12 et effectuez la configuration. : Opération effectuée dans DesignNCut Manager a Cliquez sur [ScanNCutCanvas] pour accéder à http://ScanNCutCanvas.Brother.com pour enregistrer un nouveau compte. Mémo Remarque • Si vous possédez un compte ScanNCutCanvas pour votre ScanNCut, nous vous recommandons de créer un nouveau compte pour DesignNCut. b Après l'inscription, cliquez sur [Suivant]. * Pour la version pour mobile, appuyez sur c d e 22 • Les personnes utilisant cet outil pour la première fois doivent créer un compte ScanNCutCanvas. • Si une erreur se produit lors de l'envoi ou de la réception des données, reportez-vous à « MESSAGES D'ERREUR » à la page 59. . Cliquez sur [Connecter]. La boîte de dialogue S'inscrire apparaît. Tapez le nom d'utilisateur et le mot de passe enregistrés sur ScanNCutCanvas, puis cliquez sur [S'inscrire]. Lorsque la boîte de dialogue [Les réglages de ScanNCut en ligne ont été effectués.] apparaît, cliquez sur [OK]. • Si vous avez enregistré un nouveau compte ScanNCutCanvas pour DesignNCut, vous pouvez également cliquer sur [ScanNCutCanvas] dans la fenêtre principale de DesignNCut Manager pour afficher la boîte de dialogue d'enregistrement. ■ Remplacement par un nom d'utilisateur ScanNCutCanvas différent a Cliquez sur [ScanNCutCanvas] dans la fenêtre principale de DesignNCut Manager, puis cliquez sur [Modifier le compte]. Mémo • Dans la version pour appareil mobile : Fenêtre principale→[Nom d’utilisateur]→ [Modifier le compte] b ■ Suppression d'un nom d'utilisateur ScanNCutCanvas enregistré a Cliquez sur [ScanNCutCanvas] dans la fenêtre principale de DesignNCut Manager, puis cliquez sur [Se désinscrire]. 1 Mémo • Dans la version pour appareil mobile : Fenêtre principale→[Nom d’utilisateur]→ [Se désinscrire] Tapez le nom d'utilisateur et le mot de passe enregistrés sur ScanNCutCanvas, puis cliquez sur [S'inscrire]. 23 PREMIÈRES ÉTAPES Les procédures suivantes décrivent le fonctionnement de base, de la préparation des matériaux à la découpe. Combinaisons support et matériau L'épaisseur de matériau recommandée est comprise entre 0,1 mm et 0,3 mm pour du papier et entre 0,2 mm et 1,5 mm pour du tissu. Consultez le tableau suivant pour connaître le support et la feuille pour découpe de tissu appropriés en fonction du matériau à utiliser pour la découpe ou le tracé. Selon le modèle de machine, certains accessoires indiqués dans le tableau peuvent ne pas être inclus. Dans ce cas, ils doivent être achetés séparément. Support Papier Matériau et épaisseur Tissu Support adhésif à faible adhérence Papier d'imprimante 80 g/m² (0,1 mm) 3 Papier brouillon (fin) 120 g/m² (0,15 mm) 3 Papier brouillon (épaisseur moyenne) 200 g/m² (0,25 mm) 3 3* Papier cartonné (fin) 200 g/m² (0,25 mm) 3 3* Papier cartonné (épaisseur moyenne) 280 g/m² (0,35 mm) 3 3* Papier vélin, papier calque 0,07 mm 3 280 g/m² (0,35 mm) 400 g/m² (0,5 mm) 3 3 3 3 0,25 mm 3 0,25 mm 3 0,6 mm 3 0,6 mm 3 3 Feutre 1 mm 3 3 Denim 14 oz 0,75 mm 3 3 Feuille en plastique (PP) 0,2 mm 3 Vinyle 0,2 mm 3 Aimant 0,3 mm 3 Autocollant ou sceau 0,2 mm 3 Carton pour affiche (fin) Autres Support standard Feuille pour découpe de tissu Feuille Feuille adhésive à thermocollante haute pour appliqué adhérence pour (support blanc) tissu Carton pour affiche (épais) Tissu en coton fin (pour pièce de quilting (courtepointe)) Tissu en coton fin (sauf pour pièce de quilting (courtepointe)) Flanelle (pour pièce de quilting (courtepointe)) Flanelle (sauf pour pièce de quilting (courtepointe)) 3 3 3 3 3*En cas de découpe de papier lisse Remarque • Ce tableau n'est donné qu'à titre indicatif. Testez toujours l'adhérence du matériau et du support avant de commencer un projet. 24 Feuille pour découpe de tissu Utilisez l'une de ces deux feuilles pour découpe de tissu lorsque vous découpez du tissu. Support Support standard Support à haute adhérence; à utiliser lors de la découpe de tissu. * Utilisez le support adhésif à faible adhérence avec du papier d'imprimante et du papier lisse. En raison du pouvoir adhésif élevé du support standard, les matériaux risquent de rester collés sur le support, ce qui rendrait ce dernier inutilisable. Support adhésif à faible adhérence Feuille thermocollante pour appliqué (support blanc) (Voir page 27) • Renforce le tissu de façon à permettre la découpe de différents motifs. • La texture d'origine peut être modifiée car elle reste fixée à l'arrière du tissu. * Pour utilisation avec le support standard. * Ne placez pas du tissu fixé sur une feuille thermocollante directement sur un support avec une feuille adhésive à haute adhérence pour tissu. Support à faible adhérence; adapté Feuille adhésive • Pour des résultats optimaux lors de la découpe de tissu, fixez la feuille pour le papier d'imprimante et le papier à haute adhésive à haute adhérence pour lisse. adhérence pour tissu au support standard afin tissu d'augmenter l'adhérence. (Voir page 29) • En fonction de la forme, il est possible que la découpe du motif ne soit pas nette. • Il est recommandé de la fixer à un nouveau support de découpe. Remarque • Évitez d'utiliser des matériaux recouverts d'une couche décorative pouvant être retirée facilement, comme du tissu lamé ou du film. En effet, la couche retirée pourrait s'attacher aux rouleaux ou aux capteurs pendant l'opération, endommageant la machine ou la lame de découpe. • Ne fixez pas de ruban adhésif, etc. sur les repères de numérisation. En effet, le support pourrait ne pas être reconnu correctement ou des images numérisées correctement. a a a Repères de numérisation Mémo • Si vous utilisez un support 12" × 12"/pouces (305 mm × 305 mm), l'espace de travail maximum pour la découpe/le tracé est de 11 3/4" × 11 3/4"/pouces (296 mm × 298mm). • Si vous utilisez un support de 12" × 24"/pouces (305 mm × 610 mm) en option, l'espace de travail maximum pour la découpe/le tracé est de 11 3/4" × 23 3/4"/pouces (296mm × 603 mm). • Vous pouvez couper certains tissus dont les surfaces sont irrégulières en les mettant à l'envers. 25 1 En cas de problème lors du test de la mise en place du matériau, utilisez-en un autre. Fixation du matériau sur le support Après avoir préparé le support et la feuille (lors de la découpe de tissu) appropriés au matériau, fixez ce dernier au support. Pour plus d'information sur le support et la feuille appropriés au matériau, reportez-vous à la section « Combinaisons support et matériau » à la page 24. Remarque • Ne jetez pas la feuille de protection retirée du support; conservez-la pour une utilisation ultérieure. • Pour maintenir le pouvoir adhésif, fixez la feuille protectrice sur la face adhésive du support après utilisation. • Lorsque vous n'utilisez pas le support, nettoyez sa face adhésive et remettez la feuille de protection en place avant de le ranger. Pour plus de détails, reportez-vous à la section « Nettoyage du support » à la page 53. Matériau Papier Remarque • Utilisez le support adhésif à faible adhérence avec du papier d'imprimante et du papier lisse. En raison du pouvoir adhésif élevé du support standard, les matériaux risquent de rester collés sur le support, ce qui rendrait ce dernier inutilisable. c Fixez le matériau à la face adhésive du support. Page Page 26 Tissu (autre que pour les pièces pour quilting Page 27 (courtepointe)) Tissu (pour pièces pour quilting (courtepointe)) Page 29 ■ Papier a a Support approprié au matériau Mise en place du matériau (papier) a Ôtez la feuille de protection de la face adhésive du support. Remarque • Placez le matériau dans la zone de fixation (zone quadrillée) sur la face adhésive. Si celui-ci dépasse de cette zone, les rouleaux d'entraînement risquent de l'endommager lors de l'entraînement du support. Mémo • Le support n'a pas vraiment de sens. Vous pouvez l'insérer dans la fente d'entraînement à partir de n'importe quelle extrémité. b Testez la mise en place du matériau. Avant de fixer le matériau au support, utilisez un coin de la face adhésive du support pour tester sa mise en place. Vérifiez les points suivants lorsque vous testez la mise en place du matériau. • La couleur ne doit pas disparaître du matériau lorsque celui-ci est retiré. • Le matériau de doit pas être déchiré ou déformé lorsqu'il est retiré. 26 d Fixez fermement l'ensemble du matériau au support de façon à éviter les plis. Veillez également à ce qu'aucune partie ne se soulève. ■ Tissu (autre que pour les pièces pour quilting (courtepointe)) • Sinon, les parties recourbées du matériau risqueraient de se coincer au moment de l'insertion du support. a 1 b a Support standard b Feuille thermocollante pour appliqué (support blanc) Remarque • Si le support est sale, nettoyez-le. Pour plus de détails, reportez-vous à la section « Nettoyage du support » à la page 53. Retrait du matériau (papier) Une fois le matériau découpé, utilisez une spatule pour retirer délicatement le papier. Mise en place du matériau (sauf pièces pour quilting (courtepointe)) Repassez la feuille de contact spécialement conçue sur l'envers des tissus (excepté pour les pièces pour quilting (courtepointe)), puis fixez-les au support standard. Grâce à ses deux faces adhésives, la feuille thermocollante pour appliqué renforce le tissu et permet de découper aisément n'importe quel motif, y compris des appliqués. Il est impossible de retirer la feuille tant qu'elle est fixée sur l'envers des tissus. Pour les pièces pour quilting (courtepointe), utilisez la feuille adhésive à haute adhérence pour tissu et évitez d'utiliser la feuille thermocollante pour appliqué. a Remarque • La feuille de contact peut ne pas adhérer à la surface de tissus rugueux; les deux surfaces ne peuvent alors pas être thermofixées pour adhérer l'une à l'autre. a Ôtez la feuille de protection de la face adhésive du support standard. a Spatule 27 b Découpez la feuille thermocollante pour appliqué en laissant une marge de 2 cm (3/4"/pouce) minimum par rapport au contour du motif à découper. e Ôtez la protection de la feuille de contact. Avant d'ôter la protection, laissez refroidir toutes les parties. b a b c a a Feuille de contact b Protection f a Motif à découper b Ligne de découpe sur la feuille Fixez délicatement le matériau par les bords de façon à ne pas emprisonner d'air entre celui-ci et le support. c Marge de 2 cm (3/4"/pouce) minimum c Le côté du tissu sur lequel est fixée la feuille de contact étant orienté vers le bas, fixez le matériau au support par les bords. Placez la feuille de contact sur l'envers du tissu, la face glacée orientée vers le bas. Veillez à repasser au préalable le tissu afin d'éliminer les plis. Avant de placer la feuille de contact sur le tissu, veillez à ce que celui-ci ait refroidi après l'avoir repassé. a b a Face glacée de la feuille de contact Remarque b Envers du tissu d • Placez le matériau dans la zone de fixation (zone quadrillée) sur la face adhésive. Si celui-ci dépasse de cette zone, les rouleaux d'entraînement risquent de l'endommager lors de l'entraînement du support. Repassez uniformément l'intégralité de la feuille de contact afin de la fixer sur l'envers du tissu. Réglez le fer sur la température moyenne (entre 140 °C et 160 °C (284 °F à 320 °F)), puis appuyez sur chaque partie de la feuille pendant environ 20 secondes (la durée dépend du matériau). Veillez à appliquer une certaine pression sur le dessus de la protection et à expulser l'air entre la feuille et le tissu. a a Protection Remarque • Avant de fixer la feuille de contact sur le tissu, testez sa mise en place en utilisant un morceau de la feuille. En cas de problème lors du test de la mise en place du matériau, utilisez-en un autre. • Si vous laissez le fer au même endroit trop longtemps, le matériau risque de brûler ou de fondre. 28 Mémo • Le support n'a pas vraiment de sens. Vous pouvez l'insérer dans la fente d'entraînement à partir de n'importe quelle extrémité. • Veillez à suivre le droit fil de chaîne du tissu mis en place dans le sens de la hauteur. g Fixez fermement l'ensemble du matériau au support de façon à éviter les plis. Veillez également à ce qu'aucune partie ne se soulève. • Sinon, les parties recourbées du matériau risqueraient de se coincer au moment de l'insertion du support. Retrait du matériau (sauf pièces pour quilting (courtepointe)) Remarque Une fois le matériau découpé, utilisez une spatule pour retirer le tissu avec la feuille de contact sur laquelle il est fixé. • Ne lavez pas les tissus fixés par une feuille de contact adhésive à double face. • Lorsque vous utilisez une feuille adhésive à double face pour fixer des tissus, repassez délicatement, en vous assurant que la surface du matériau et la face adhésive sont correctement thermofixées. • Lorsque vous utilisez une feuille adhésive à double face pour fixer des tissus de différents grammages, repassez le tissu le plus léger en premier pour le fixer à la feuille de contact. a c Remarque relative à l'utilisation de la feuille thermocollante pour appliqué • Rangez la feuille de contact dans un endroit à température ambiante et non exposé à des températures élevées, à un fort taux d'humidité ou à la lumière directe du soleil. b ■ Tissu (pour pièces pour quilting (courtepointe)) b a Motif découpé b Feuille de contact c Spatule Remarque a • Ne placez aucun élément chaud sur le tissu fixé à une feuille de contact. Une partie de l'adhésif risquerait d'adhérer aux autres pièces de tissu environnantes. a Support standard Utilisation d'une feuille adhésive à double face pour fixer des tissus Placez une découpe sur un tissu de base et repassez la partie supérieure de la découpe. (La feuille de contact peut ne pas adhérer correctement à certains tissus.) Cousez un point à la main ou à la machine pour vous assurer que la découpe reste en place. b b Feuille adhésive à haute adhérence pour tissu Mise en place du matériau (pour pièces pour quilting (courtepointe)) Utilisez la feuille adhésive à haute adhérence pour tissu pour fixer des tissus pour pièces pour quilting (courtepointe) au support standard. Vous ne pouvez utiliser ces feuilles qu'avec des motifs comportant un rabat. Vous pouvez réutiliser plusieurs fois la feuille adhésive à haute adhérence pour tissu jusqu'à ce qu'elle n'adhère plus. (Une fois la feuille retirée du support, vous ne pouvez plus l'utiliser.) a Ôtez la feuille de protection de la face adhésive du support standard. a a Tissu de base b Découpe avec feuille de contact 29 1 d Remarque Avant de fixer le matériau au support, utilisez un coin de la face adhésive du support pour tester sa mise en place. En cas de problème lors du test de la mise en place du matériau, utilisez-en un autre. • Ne jetez pas la feuille de protection retirée du support; conservez-la pour une utilisation ultérieure. • Pour maintenir le pouvoir adhésif, fixez la feuille protectrice sur la face adhésive du support après utilisation. • Lorsque vous n'utilisez pas le support, nettoyez sa face adhésive et remettez la feuille de protection en place avant de le ranger. Pour plus de détails, reportez-vous à la section « Nettoyage du support » à la page 53. b Fixez la feuille adhésive à haute adhérence pour tissu sur la face adhésive du support, la face glacée orientée vers le bas. Fixez délicatement la feuille adhésive par les bords de façon à ne pas emprisonner d'air entre le support et la feuille. Testez la mise en place du matériau. e Fixez le matériau sur la face adhésive du support par les bords de façon à éviter les plis sur le matériau. Pour éliminer les plis, repassez le tissu avant de l'attacher au support. a a Face glacée de la feuille adhésive Remarque • Placez la feuille adhésive dans la zone de fixation (zone quadrillée) sur la face adhésive du support. Si celle-ci dépasse de cette zone, les rouleaux d'entraînement risquent de l'endommager lors de l'entraînement du support. c Ôtez la protection en tirant sur la partie supérieure de la feuille adhésive. Remarque • Placez le matériau dans la zone de fixation (zone quadrillée) sur la face adhésive. Si celui-ci dépasse de cette zone, les rouleaux d'entraînement risquent de l'endommager lors de l'entraînement du support. Mémo b a a Protection b Face adhésive 30 • Le support n'a pas vraiment de sens. Vous pouvez l'insérer dans la fente d'entraînement à partir de n'importe quelle extrémité. • Veillez à suivre le droit fil de chaîne du tissu mis en place dans le sens de la hauteur. • Lorsque vous tracez un rabat, fixez le tissu au support, l'envers orienté vers le haut. f Déplacez fermement la poignée de la spatule sur la surface du tissu pour éliminer les plis et fixer solidement le tissu au support. a a Spatule Retrait du matériau (tissu pour pièces pour quilting (courtepointe)) Une fois le matériau découpé, utilisez une spatule pour retirer délicatement le tissu. Essayez de ne pas enlever la feuille adhésive. Remarque • La feuille adhésive peut être retirée par inadvertance lorsque vous enlevez le tissu du support, dans les conditions suivantes : - L'adhésif entre le support et la feuille adhésive s'est fragilisé après de multiples utilisations. - La feuille adhésive a tendance à adhérer fortement à un certain type de tissus. Dans ce cas, utilisez la spatule fournie pour maintenir la feuille adhésive sur le support et retirez le tissu à l'aide de votre main. • Après la découpe, retirez délicatement les fibres résiduelles de la feuille adhésive. • Lorsque vous mettez en place du tissu avec une feuille thermocollante fixée ou du papier sur le support, ôtez proprement la feuille adhésive du support, ou fixez le matériau à un autre support standard sans feuille adhésive. • Ne laissez pas le matériau fixé à un support avec une feuille adhésive fixée pendant une période prolongée; sinon, une partie de l'adhésif risque d'adhérer au matériau. Remarque relative à l'utilisation de la feuille adhésive à haute adhérence pour tissu a b c b a Découpe de tissu b Feuille adhésive restante sur le support c Spatule • Lorsque la feuille adhère de moins en moins ou lorsque le tissu se tord pendant la découpe, remplacez la feuille par une neuve. • Lorsque vous ôtez la feuille adhésive ou que vous la remplacez, utilisez la spatule pour retirer délicatement l'ancienne feuille. • Rangez le support après chaque utilisation avec la feuille de protection fixée sur la feuille adhésive. • Si vous n'utilisez pas un support avec une feuille adhésive fixée pendant un certain temps, ôtez la feuille adhésive et fixez la feuille de protection sur la face adhésive du support avant de le ranger. • Ne réutilisez pas une feuille adhésive qui a été fixée au support. • Rangez la feuille adhésive dans un endroit à température ambiante et non exposé à des températures élevées, à un fort taux d'humidité ou à la lumière directe du soleil. • Ne pliez pas la feuille adhésive pour la ranger. • Il est recommandé de la fixer à un nouveau support de découpe. 31 1 Réglage du dépassement de la lame Le dépassement approprié de la lame dépend du type et de l'épaisseur du matériau. Avant de mettre en place le portelame dans le chariot, tournez le capuchon du porte-lame pour régler le dépassement de la lame, puis effectuez des tests de découpe. Pour plus de détails sur les tests de découpe, reportez-vous à la section « Tests de découpe » à la page 37. ■ Réglages de découpe Le tableau suivant vous permet de sélectionner les réglages appropriés en fonction du matériau à découper. Autres Tissu Papier Matériau et épaisseur Réglage de la lame *Demi-coupe Lame de découpe Réglage de la Lame de découpe Lame de découpe pression de standard profonde découpe (turquoise) (violet) Papier d'imprimante 80 g/m² (0,1 mm) 3 -1 3 Papier brouillon (fin) 120 g/m² (0,15 mm) 3,5 0 3 Papier brouillon (épaisseur moyenne) 200 g/m² (0,25 mm) 4 0 3 Papier cartonné (fin) 200 g/m² (0,25 mm) 4 0 3 Papier cartonné (épaisseur moyenne) 280 g/m² (0,35 mm) 5 0 3 Papier vélin, papier calque 0,07 mm 3 0 3 Carton pour affiche (fin) 280 g/m² (0,35 mm) 5,5 0 3 Carton pour affiche (épais) 400 g/m² (0,5 mm) 7,5 4 3 Tissu en coton fin (pour pièce de quilting (courtepointe)) 0,25 mm 4 4 3 Tissu en coton fin (sauf pour pièce de quilting (courtepointe)) 0,25 mm 4 4 3 Flanelle (pour pièce de quilting (courtepointe)) 0,6 mm 6,5 4 3 Flanelle (sauf pour pièce de quilting (courtepointe)) 0,6 mm 6,5 4 3 Feutre 1 mm 5 5 Denim 14 oz 0,75 mm 5,5 6 Feuille en plastique (PP) 0,2 mm 4 0 3 3 Vinyle 0,2 mm 4 0 3 3 Adhésif décoratif en vinyle (feuille de support : 0,1 mm) 0,07 mm 1,5 * -1 3 Aimant 0,3 mm 5,5 0 Autocollant ou sceau 0,2 mm 4 0 3 3 Feuille d’autocollant (feuille de support : 0,15 mm) 0,15 mm 2* -1 3 • Réglez la pression de découpe dans l'écran des réglages de DesignNCut Manager. (→ Voir page 11) • Utilisez une feuille adhésive à haute adhérence pour tissu ou une feuille thermocollante pour appliqué lorsque vous découpez une pièce de tissu. Pour plus de détails, reportez-vous à la section « Combinaisons support et matériau » à la page 24. Remarque • Les réglages indiqués dans le tableau sont des approximations. Le réglage dépend du type et de l'épaisseur du matériau à découper. Veillez à effectuer un test de découpe au préalable. 32 Dépassement approprié de la lame b Réglez le dépassement de la lame de façon à dépasser légèrement l'épaisseur du matériau à découper. Utilisez les repères sur le porte-lame pour effectuer le réglage. La ligne de référence sur le porte-lame orientée vers vous, tournez complètement le capuchon vers la droite pour allonger au maximum la pointe de la lame. a 1 a c b a Extrémité du capuchon du porte-lame b Matériau à découper b c Longueur du bout de la lame Remarque • Vérifiez que la lame ne dépasse pas trop. La lame peut couper même si elle ne dépasse que très peu du porte-lame. Si la lame dépasse trop, elle risque de se briser. a Ligne de référence b Allonger la pointe de la lame au maximum. c Vérifiez l'épaisseur du matériau, puis réglez le dépassement de la lame. Reportez-vous à la section « Réglages de découpe » à la page 32. Plus le réglage de l'échelle de la lame est élevé, plus le dépassement de la lame est important. ■ Réglage de la lame de découpe a Retirez le capuchon de protection. • Après utilisation, assurez-vous de rentrer la lame dans le porte-lame et de mettre le capuchon de protection en place. a b a Tourner vers la gauche pour réduire le dépassement de la lame. ATTENTION b Tourner vers la droite pour accroître le dépassement de la lame. • Veillez à ce que les bébés ou les enfants ne mettent pas les capuchons de protection dans leur bouche. 33 d Installation et désinstallation du portelame/porte-stylo Abaissez le levier de verrouillage du portelame/porte-stylo. Appuyez fermement jusqu'à ce que le porte-lame/ porte-stylo soit verrouillé en place. Après avoir réglé le dépassement de la lame, installez le porte-lame/porte-stylo dans la machine. Pour plus d'information sur le dépassement de la lame approprié au matériau, reportez-vous à la section « Réglage du dépassement de la lame » à la page 32. a Appuyez sur sur le panneau de commande pour mettre la machine sous tension. Pour plus de détails, reportez-vous à la section « Mise sous/hors tension de la machine » à la page 6. Remarque • Veillez à mettre la machine sous tension avant d'installer le porte-lame/porte-stylo. • Si le porte-lame/porte-stylo est installé alors que la machine est hors tension, il est possible que la lame se casse et que le matériau ne soit pas découpé parfaitement. b Si le levier de verrouillage du porte-lame/portestylo est abaissé, relevez-le. Vous ne pouvez pas installer le porte-lame/porte-stylo si le levier est abaissé. a a Levier de verrouillage du porte-lame/porte-stylo ATTENTION • Retirez le capuchon de protection du porte-lame avant de l'installer dans le chariot de la machine. • Veillez à ce que les bébés ou les enfants ne mettent pas les capuchons de protection dans leur bouche. c Saisissez la poignée du porte-lame/porte-stylo, puis insérez ce dernier dans le chariot. a a Poignée 34 e Pour désinstaller le porte-lame/porte-stylo, exécutez la procédure d'installation dans l'ordre inverse. ATTENTION • Une fois le porte-lame retiré de la machine, veillez à rentrer la lame dans le porte-lame et à fixer le capuchon de protection. • La lame ne doit pas être sortie. Sinon, vous risqueriez de vous blesser. • Veillez à ce que les bébés ou les enfants ne mettent pas les capuchons de protection dans leur bouche. Chapitre 2 OPÉRATIONS DE BASE DÉCOUPE DE MOTIF Les procédures suivantes se réfèrent à des motifs pour décrire l'ensemble des opérations, depuis la sélection et la modification d'un motif à la découpe. ■ Insertion du support a Fixez le matériau à découper sur le support. • Pour plus de détails sur la mise en place du matériau sur le support, reportez-vous à la section « Fixation du matériau sur le support » à la page 26. Didacticiel 1 - Découpe de motifs b Tout en maintenant le support à plat et en l'insérant légèrement dans la fente d'entraînement, appuyez sur sur le panneau de commande. Insérez légèrement le support de manière à l'aligner sur les guides à gauche et à droite de la fente d'entraînement et à le faire glisser en dessous des rouleaux d'entraînement. b ■ Connexion de la machine et de l'ordinateur Cette machine et un ordinateur sur lequel est installé DesignNCut Manager (application DesignNCut pour les options relatives à l'utilisation de la machine) peuvent être connectés sans fil ou par un câble USB. • Pour plus de détails sur les méthodes de connexion, reportez-vous à la section « CONNEXION DE LA MACHINE ET DE L'ORDINATEUR » à la page 12. a a ■ Mise sous tension de la machine Appuyez sur pour mettre la machine sous tension. • Pour plus de détails, reportez-vous à la section « Mise sous/hors tension de la machine » à la page 6. a Guides b Rouleaux d'entraînement ■ Montage du porte-lame Placez le porte-lame de découpe dans le chariot de la machine. • Pour plus de détails, reportez-vous à la section « Installation et désinstallation du porte-lame/ porte-stylo » à la page 34. X Le support est inséré en vue des préparatifs de découpe. 35 2 ■ Envoi de motifs à la machine d a Lancez DesignNCut Manager. Cliquez sur [Charger les données] dans la fenêtre principale de DesignNCut Manager, puis sur [Charger à partir de ScanNCutCanvas] pour importer le motif. Mémo b Connectez-vous à ScanNCutCanvas et modifiez le motif. • Dans la version pour appareil mobile, appuyez sur [Charger les données] dans l'écran principal. Un écran d'aperçu s'affiche. Remarque • Assurez-vous que le motif à découper correspond aux dimensions du matériau et entre dans la zone de découpe. Si le motif n'entre pas dans la zone de découpe, ajustez l'emplacement du motif et/ou la dimension du motif dans ScanNCutCanvas. c Cliquez sur [Télécharger], puis sur [Transfert DesignNCut] pour envoyer le motif à la machine. X La fenêtre d'aperçu du motif s'affiche. Mémo • Pour ouvrir un motif enregistré sur l'ordinateur, cliquez sur [Sélectionner le fichier]. Mémo • Pour en savoir plus sur la modification, le transfert ou le téléchargement de motifs, cliquez sur dans ScanNCutCanvas, puis reportez-vous à la section « Téléchargement d’un projet » de l'Aide. • Lorsque vous téléchargez un motif à l'aide d'un câble USB (ordinateur uniquement), cliquez sur [Télécharger sur le PC] pour envoyer le motif. 36 ■ Tests de découpe Exemple : Réglages lorsque la forme est placée dans le coin inférieur gauche du support Vertical : 11-12 Horizontal : 0-1 Réglez le dépassement de la lame en fonction du matériau, puis utilisez le même matériau que celui qui sera utilisé dans votre projet pour effectuer des tests de découpe. Mémo • Il est également possible de placer la forme du test de découpe en cliquant sur une cellule (bloc) dans le support représenté dans la fenêtre de réglage du test de découpe. d e c Cliquez sur [OK], puis placez la forme du test de découpe. Remarque a f • Assurez-vous que l'emplacement pour la forme du test de découpe ne chevauche pas celui destiné au motif et ne dépasse pas du matériau. g b a a Forme du test de découpe à l'emplacement spécifié à l'étape b c a Réglez [Découpe test] sur [ON], puis cliquez sur [Réglages de la découpe test]. d Mémo X Une fenêtre permettant de spécifier des réglages détaillés s'affiche. • Dans la version pour appareil mobile : Fenêtre d'aperçu→[Fonctionnement]→ [Découper] Mémo • Dans la version pour appareil mobile : Fenêtre d'aperçu→[Découpe test]. b Sélectionnez la forme voulue dans [Motif], puis les réglages pour la [Taille] et la [Position]. Reportez-vous aux références de la grille sur le support, et sélectionnez l'emplacement de la forme de l'essai de découpe dans les listes déroulantes. Dans DesignNCut Manager, sélectionnez [Découper] dans la liste déroulante [Fonctionnement]. e À l'aide des curseurs, spécifiez les réglages pour la [Vitesse] et la [Pression] de découpe. Mémo • Dans la version pour appareil mobile : Fenêtre d'aperçu→[Réglages]→[Vitesse]/ [Pression] 37 2 Remarque • Selon le matériau utilisé, la découpe risque de ne pas être nette si la pression de découpe n'est pas réglée correctement. Pour plus d'informations sur la pression de découpe appropriée, reportez-vous à la section « Réglages de découpe » à la page 32. f Cliquez sur [Appliquer]. g Cliquez sur [Démarrer]. ■ Extraction du support a Appuyez sur sur le panneau de commande pour enlever le support. X La fenêtre suivante s'affiche. b Mémo • En cas de pression sur un autre bouton de la machine que celui d'alimentation, la machine interrompt la découpe. • En cas d'interruption de la découpe, le message suivant s'affiche sur l'écran de la machine. Vous pouvez arrêter ou reprendre la découpe depuis la machine. Ôtez le matériau d'une zone pouvant facilement être retirée, comme un coin, puis tirez doucement dessus tout en exerçant une pression régulière. Pause découpe. Reprendre: [OK] Arrêter: [ARRÊT] c Tout en tenant le support avec votre main, utilisez la spatule fournie pour retirer délicatement les motifs découpés. a a Spatule Remarque • Pour des instructions sur la procédure de retrait du matériau, reportez-vous également à la page 27, 29, 31. 38 ■ Vérification des résultats des tests de découpe ● ● ● Réglez le dépassement de la lame en fonction des résultats des tests de découpe. Effectuez plusieurs fois des tests de découpe et réglez le dépassement de la lame jusqu'à ce que le matériau soit découpé proprement. Assurez-vous que l'emplacement pour la nouvelle forme du test de découpe ne chevauche pas celui destiné aux motifs du test de découpe précédents. Réglage de la vitesse/pression de découpe Cliquez sur [Réglages] dans la fenêtre de DesignNCut Manager qui s'affiche lors de la découpe pour afficher une fenêtre dans laquelle il est possible de régler les paramètres. 2 Le dépassement de la lame est approprié Une fois le matériau retiré, une légère trace de découpe reste sur la surface du support. Le dépassement de la lame doit être réglé Résultats des tests de découpe Conseils de réglage Une partie du matériau Dépassement de la lame insuffisant : découpé reste une fois tournez le capuchon du porte-lame celui-ci retiré. d'un demi-repère vers la droite. (b) Remarque Le matériau n'est pas Dépassement de la lame insuffisant : découpé de manière tournez le capuchon du porte-lame nette. d'un repère vers la droite. (b) • Une fois les paramètres réglés, la machine commencera à découper le motif lorsque vous aurez cliqué sur [Redémarrer]. Pour effectuer de nouveau le test de découpe, cliquez sur [Arrêt], puis appliquez la procédure décrite à la section « Tests de découpe » à la page 37. Des traces de découpe Dépassement de la lame excessif : profondes ont traversé tournez le capuchon du porte-lame le support. d'un repère vers la gauche. (a) ■ Découpe du motif a Si le test de découpe se déroule normalement, chargez le support sur lequel le matériau a été fixé. • Pour plus de détails, reportez-vous à la section « Insertion du support » à la page 35. a b b Cliquez sur [Redémarrer] dans la fenêtre de DesignNCut Manager. Remarque • Vérifiez que la lame ne dépasse pas trop. La lame pourrait se casser. En cas de dépassement excessif de la lame, il est possible qu'une partie du matériau ne soit pas découpée parfaitement. De plus, le support se détériorera plus vite. 39 • Pour arrêter la découpe, cliquez sur [Arrêt]. En cliquant sur ce bouton, la lame et le support retrouveront leur position initiale. • Une fois la découpe finie, appuyez sur extraire le support. 40 pour Chapitre 3 OPÉRATIONS AVANCÉES FONCTIONS DE TRACÉ Grâce au stylo et à son porte-stylo, vous pouvez tracer des motifs sur le matériau. Vous pouvez également tracer des motifs avec les rabats sur le matériau, puis les découper, à l'aide des réglages de rabat. Ces fonctions de tracé permettent de créer des pièces pour le quilting (courtepointe). b Ôtez le capuchon du stylo, puis insérez le stylo dans le porte-stylo, pointe vers le bas. 3 ■ Préparation Préparez les accessoires suivants pour le tracé. Vous devrez peut-être acheter certains articles supplémentaires en fonction du modèle de la machine. - Porte-stylo - Ensemble de stylos effaçables ou ensemble de stylos couleur - Support adapté au matériau qui servira au traçage. - Lame et porte-lame adaptés au matériau qui doit être découpé. - Feuille thermocollante pour appliqué ou feuille adhésive à haute adhérence pour tissu adaptée aux tissus qui seront découpés ou sur lesquels vous effectuerez un tracé. Tracé ■ Préparation du porte-stylo a Appuyez sur le bouton au centre du porte-stylo pour déverrouiller puis ouvrir le couvercle. c Refermez le couvercle du porte-stylo. Remarque • Après toute utilisation, retirez le stylo du portestylo, puis remettez le capuchon sur le stylo avant de le ranger. ■ Tracé a Saisissez la poignée du porte-stylo, puis montez ce dernier sur le chariot, le bouton d'ouverture de son couvercle orienté vers vous. • Pour plus de détails, reportez-vous à la section « Installation et désinstallation du porte-lame/ porte-stylo » à la page 34. 41 b X Le motif apparaît dans la fenêtre des réglages de traçage/découpe de DesignNCut Manager. Chargez le support avec le matériau pour le tracé (découpe). • Pour plus de détails sur la mise en place du matériau sur le support, reportez-vous à la section « Combinaisons support et matériau » à la page 24. • Insérez doucement le support dans la fente d'entraînement, puis appuyez sur e Sélectionnez [Tracer] dans la liste déroulante [Fonctionnement]. sur le panneau de commande. • Pour plus de détails sur l'insertion du support, reportez-vous à la section « Insertion du support » à la page 35. Mémo • Dans la version pour appareil mobile : Fenêtres d'aperçu→[Fonctionnement]→[Tracer] f À l'aide des curseurs, spécifiez les réglages pour la [Vitesse] et la [Pression] de traçage. Avant de tracer un motif, spécifiez la vitesse et la pression de traçage. Remarque • Si la pression de traçage est trop élevée, la pointe du stylo risque d'être endommagée. Choisissez un réglage adéquat. • Nous vous recommandons de régler la pression de traçage sur « 0 ». c Dans ScanNCutCanvas, créez le motif à tracer, puis envoyez-le à la machine. Mémo • Les réglages de la pression de traçage affecteront le résultat final. Utilisez le même matériau que celui sur lequel le motif est tracé pour procéder aux réglages. • Pour en savoir plus sur la modification, le transfert ou le téléchargement de motifs, cliquez sur dans ScanNCutCanvas, puis reportez-vous à l'Aide. Remarque • Assurez-vous que le motif à tracer correspond aux dimensions du matériau et entre dans la zone de traçage. Si le motif n'entre pas dans la zone de traçage, ajustez l'emplacement du motif et/ou la dimension du motif dans ScanNCutCanvas. d Ouvrez le motif dans DesignNCut Manager. • Pour plus de détails sur l'ouverture de données de motif, reportez-vous à la section « Envoi de motifs à la machine » à la page 36. g Après avoir cliqué sur [Appliquer], cliquez sur [Démarrer] pour commencer à tracer. • Pour effectuer des tests de traçage afin de régler la pression de traçage, répétez les étapes e à g. Remarque e f g 42 • Après toute utilisation, retirez le stylo du portestylo, puis remettez le capuchon sur le stylo avant de le ranger. Mémo Utilisation des fonctions de tracé pour remplir les motifs/tracer un contour plus épais • Dans la version pour appareil mobile : Fenêtre d'aperçu →[Réglages] → [Remplissage / Ligne supplémentaire] ou fenêtre principale→ →[Réglages] → [Fonctionnement] Remarque • En fonction du matériau et du stylo utilisé, le matériau sur lequel un motif de remplissage est tracé risque d'être difficile à retirer ou de se déchirer. Effectuez des tests de traçage avec le motif que vous souhaitez utiliser pour votre projet. • Pour remplir le motif, cochez la case [Remplissez la surface dans le contour avec la fonction de dessin.] dans la boîte de dialogue [Propriétés] dans ScanNCutCanvas, puis envoyez le motif à la machine. d Après avoir sélectionné un dessin dans [Motif de remplissage], spécifiez les réglages pour les options [Espacement de la ligne de remplissage] et [Sens du remplissage], puis cliquez sur [OK]. 3 a Mémo • Vous ne pouvez pas remplir un motif de forme ouverte. Exemple : b c • Les paramètres de remplissage seront appliqués à tous les motifs dans la fenêtre d'aperçu du motif. • Vous ne pouvez pas spécifier à la fois les réglages de remplissage et du contour pour un même motif. a Motif de remplissage Sélectionnez le motif de remplissage. b Espacement de la ligne de remplissage Définissez l'espacement des lignes de remplissage du motif. ■ Remplissage de motifs c Sens du remplissage Définissez le sens du motif de remplissage. e Cliquez sur [Démarrer] pour commencer le traçage. c b a b e Reportez-vous aux étapes c à e de la section « Tracé » à la page 41 pour spécifier les réglages de traçage. Cliquez sur [Appliquer]. X Il est possible de spécifier différents réglages. c Cliquez sur [Plus...] pour afficher l'écran de réglages du remplissage. Les réglages peuvent également être modifiés en cliquant sur [Réglages] dans le menu [DesignNCut] de la fenêtre principale. 43 ■ Traçage de contours de motifs plus épais Vous pouvez tracer des lignes supplémentaires pour épaissir le contour de vos motifs. a b Reportez-vous aux étapes b à c de la section « Remplissage de motifs » à la page 43 pour spécifier les réglages de traçage. Après avoir spécifié les réglages pour les options [Ligne supplémentaire] et [Espacement de la ligne supplémentaire], cliquez sur [OK]. Remarque • Reportez-vous aux exemples suivants pour spécifier les réglages de « Ligne supplémentaire » et de « Espacement de la ligne supplémentaire ». a Ligne supplémentaire 0 : Aucune ligne n'est ajoutée. Remarque • Les réglages de « Ligne supplémentaire » et de « Espacement de la ligne supplémentaire » ne seront pas appliqués aux motifs pour lesquels des réglages de remplissage sont déjà appliqués. Pour plus de détails sur les réglages de remplissage, reportez-vous à « Utilisation des fonctions de tracé pour remplir les motifs/ tracer un contour plus épais » à la page 43. b Ligne supplémentaire 1 : Une ligne est ajoutée. d a c Ligne supplémentaire 2 : Deux lignes sont ajoutées. b a Ligne supplémentaire Indiquez le nombre de lignes à ajouter. b Espacement de la ligne supplémentaire Indiquez l'espacement des lignes à ajouter. d d d Espacement de la ligne supplémentaire : Ajuste l'espacement des lignes. En augmentant l'espacement, vous créez un espace entre les lignes. Mémo • L'apparence du tracé dépendra de l'épaisseur du stylet utilisé. Ajustez donc l'espacement en fonction de l'épaisseur du stylet. 44 Découpe des tracés Dans cet exemple, nous spécifierons un rabat pour un motif, nous tracerons le motif, puis nous le découperons le long du contour. c Dans ScanNCutCanvas, sélectionnez le motif à tracer, puis spécifiez le rabat. • Pour en savoir plus sur la modification de motifs, cliquez sur dans ScanNCutCanvas, puis reportez-vous à la section « Création de lignes de décalage » de l'Aide. ■ Spécification d'un rabat Mémo a • Pour tracer le rabat sur l'envers du tissu, retournez le motif. Saisissez la poignée du porte-stylo, puis montez ce dernier sur le chariot, le bouton d'ouverture de son couvercle orienté vers vous. 3 Image de la partie du motif à créer • Pour plus de détails, reportez-vous à la section « Installation et désinstallation du porte-lame/ porte-stylo » à la page 34. a b c d a Endroit du tissu b Envers du tissu c Ligne de tracé (ligne de couture) d Ligne du rabat d Envoyez le motif avec le rabat spécifié à la machine. • Pour en savoir plus sur la modification, le transfert ou le téléchargement de motifs, cliquez sur dans ScanNCutCanvas, puis reportez-vous à l'Aide. b Chargez le support avec le matériau pour le tracé (découpe). Lorsque vous tracez le rabat sur l'envers du tissu, fixez le matériau sur le support, envers vers le haut. • Pour plus de détails sur la mise en place du matériau sur le support, reportez-vous à la section « Combinaisons support et matériau » à la page 24. • Insérez doucement le support dans la fente d'entraînement, puis appuyez sur e Ouvrez le motif dans DesignNCut Manager. • Pour plus de détails sur l'ouverture de données de motif, reportez-vous à la section « Envoi de motifs à la machine » à la page 36. sur le panneau de commande. • Pour plus de détails sur l'insertion du support, reportez-vous à la section « Insertion du support » à la page 35. X Le motif apparaît dans la fenêtre des réglages de traçage/découpe de DesignNCut Manager. 45 ■ Tracé ■ Découpe a a b c a b d Sélectionnez [Tracer] dans la liste déroulante [Fonctionnement]. a Mémo Réglez la pression de traçage. Pour plus de détails sur le réglage de la pression de traçage, reportez-vous à l'étape f de la section « Tracé » à la page 41. c d Cliquez sur [Appliquer]. Cliquez sur [Démarrer] pour commencer le traçage. • Pour découper autour des motifs tracés, laissez le support dans la fente sans appuyer sur la touche , et respectez la procédure de découpe suivante. 46 Sélectionnez [Découper] dans la liste déroulante [Fonctionnement]. Mémo • Dans la version pour appareil mobile : Fenêtre d'aperçu→[Fonctionnement]→[Tracer] b d • Dans la version pour appareil mobile : Fenêtre d'aperçu→[Fonctionnement]→ [Découper] b Cliquez sur [Appliquer]. X Les lignes sur lesquelles il faudra découper apparaissent. c Retirez le porte-stylo, puis installez le portelame. 3 Remarque • Après toute utilisation, retirez le stylo du portestylo, puis remettez le capuchon sur le stylo avant de le ranger. ATTENTION • Avant d'installer le porte-lame dans la machine, retirez le capuchon de protection. • Veillez à ce que les bébés ou les enfants ne mettent pas les capuchons de protection dans leur bouche. d e f Cliquez sur [Démarrer] pour commencer la découpe. Appuyez sur sur le panneau de commande pour enlever le support. Enlevez les motifs du support. • Pour plus de détails, reportez-vous à la section « Extraction du support » à la page 38. 47 FONCTION CaptureMat Une image imprimée (sur papier ou autocollant), une page estampillée ou une illustration dessinée à la main peuvent être capturées, et leurs contours peuvent être découpés ou reproduits. Cette fonctionnalité est utile pour la capture d'images et la découpe pour des créations en papier kraft. Remarque ■ Photographie du matériau et importation des données Enregistrement des données de calibrage de l'appareil photo utilisé pour prendre des photos Il est nécessaire d'enregistrer préalablement des données pour régler la déformation, etc. de l'appareil photo utilisé pour la photographie dans DesignNCut Manager. • Pour utiliser cette fonction, connectez la machine et l'ordinateur en mode sans fil. Didacticiel 2 - Découpe de matériau photographié a ■ Préparation a Préparez le matériau et un appareil photo. c b d e f Pour utiliser la fonction « CaptureMat », préparez les types de matériau suivants. • Les motifs sont dessinés avec netteté, sans gradation de couleur, décoloration ni flou. • La finition n'est pas extrêmement complexe. a Cliquez sur [CaptureMat]. X Une fenêtre vous permettant d'enregistrer des photos et l'appareil photo à utiliser s'affiche. Mémo • Dans la version pour appareil mobile : Appuyez sur [CaptureMat], puis allez à l'étape c pour photographier la feuille de calibrage. b b Appuyez sur pour mettre la machine sous tension. • Pour plus de détails, reportez-vous à la section « Mise sous/hors tension de la machine » à la page 6. c Placez le porte-lame de découpe dans le chariot de la machine. • Pour plus de détails, reportez-vous à la section « Installation et désinstallation du porte-lame/ porte-stylo » à la page 34. 48 Sélectionnez [Nouvelle caméra…] dans la liste déroulante [Caméra]. X La fenêtre permettant d'enregistrer les données de calibrage s'affiche. c Placez la feuille de calibrage sur une surface plane, puis photographiez-la directement depuis le dessus. d X Le nom de l'image importée s'affiche dans l'encadré. Enregistrez la photo sur l'ordinateur. Mémo Remarque • Vous pouvez imprimer la feuille de calibrage avec votre imprimante en cliquant sur [Imprimez la feuille de calibrage.]. • Dans la version pour appareil mobile, appuyez sur [Calibrage] et photographiez la feuille de calibrage. a Cliquez sur [Sélectionner], puis sélectionnez l'image enregistrée à l'étape c. ■ Image photographiée correctement Veillez à capturer tous les points de la feuille de calibrage et à capturer uniquement les points dans les feuilles de calibrage. ■ Appareil photo trop proche du papier Si l'appareil photo est trop près du papier, le calibrage ne s'effectuera pas correctement. a ■ Appareil photo trop éloigné du papier Si l'appareil photo est trop loin du papier, le calibrage ne s'effectuera pas correctement. • Seuls les fichiers d'image JPG peuvent être utilisés. e À l'étape [2.Saisissez le nom de votre caméra.], tapez le nom de l'appareil photo. 3 Mémo • Selon l'appareil photo que vous utilisez, il se peut que son nom soit automatiquement saisi lors de la sélection de l'image à l'étape d. f Cliquez sur [OK]. X Le message suivant s'affiche. Mémo • Lors de la prochaine utilisation de la fonction « CaptureMat », répétez les étapes b à f pour enregistrer un nouvel appareil photo (si l'image qui sera utilisée a été photographiée avec un autre appareil photo que celui qui a été enregistré). a ■ Papier de travers Si l'appareil photo et le papier ne sont pas alignés, le calibrage ne s'effectuera pas correctement. a *1 Zone photographiée Remarque • Prenez la photo dans un endroit bien éclairé. • Avant de prendre la photo, nettoyez l'objectif de l'appareil avec un chiffon doux sec, et vérifiez que l'objectif n'est pas encrassé. • Lors de la prise de la photo, assurez-vous qu'il n'y a ni objet ni ombre sur le papier. • Si la feuille de calibrage est encrassée ou pliée, imprimez un nouvel exemplaire de la feuille de calibrage et prenez une photo de la nouvelle feuille. • Lors de la prise de la photo, ne zoomez pas et n'utilisez pas de flash. 49 Importation d'une image de matériau a Fixez le matériau à photographier sur le support. c d e c Mémo • Vous ne pouvez pas utiliser le support de 12" × 24"/pouces (305 mm × 610 mm). d Cliquez sur [Sélectionner] à côté de [Image de support]. Lorsque la boîte de dialogue de sélection de l'image s'affiche, sélectionnez la photo, puis cliquez sur [Ouvrir]. • Avant de fixer le matériau sur le support, essayez de fixer un bord du matériau au côté adhésif du support. • Essayez de fixer la partie à découper vers le milieu du support. b Sélectionnez le nom de l'appareil photo enregistré dans la liste déroulante [Caméra]. Remarque • Seuls les fichiers d'image JPG peuvent être utilisés. Placez le matériau sur une surface plane, puis photographiez-le directement depuis le dessus de façon à ce que le support tout entier remplisse totalement l'écran de l'appareil photo. e Cliquez sur [Envoyer vers ScanNCutCanvas]. X L'image est importée dans ScanNCutCanvas. Enregistrez la photo sur l'ordinateur. ■ Création de données de découpe Il est possible de créer des données de découpe en utilisant les fonctions de traçage d'image dans ScanNCutCanvas. a b 50 Cliquez sur [Sélectionnez l'image capturée par CaptureMat], puis importez une image envoyée depuis DesignNCut Manager. • Pour en savoir plus sur la création de données de découpe en utilisant les fonctions de traçage, cliquez Remarque • Avant la prise de la photo, fixez le matériau de manière à ce qu'il ne couvre aucune zone en dehors de la zone adhésive du support. • Tenez l'appareil photo aussi à plat que possible lorsque vous prenez la photo. • Lors de la prise de la photo, ne zoomez pas et n'utilisez pas de flash. • Prenez la photo de façon à ce que le support tout entier remplisse totalement l'écran de l'appareil photo. Si le support tout entier ne remplit pas totalement l'écran de l'appareil photo, les données de découpe ne pourront être créées. • Veillez à ce que votre support remplisse l'écran de l'appareil photo, et à ce que la zone environnante n'apparaisse pas à l'écran. • Lors de la prise de la photo, assurez-vous qu'il n'y a aucun autre objet ou ombre sur le support. • Lorsque vous photographiez un objet plein blanc, utilisez un fond noir. Cliquez sur dans la barre d'outils de ScanNCutCanvas pour afficher la boîte de dialogue [Traçage d'image]. sur dans ScanNCutCanvas, puis reportez-vous à la section « Traçage des images » de l'Aide. Mémo • Pour connaître les critères de remplacement d'un support usé lorsque la position de découpe est très mal alignée, reportez-vous à la section « Remplacement de la lame » à la page 51. • Si la position de découpe est mal alignée, reportez-vous à la section « Réglage des capteurs de repère » à la page 55 et changez les réglages de la machine. • Effectuez la découpe avec la machine sur un bureau de niveau et ne cognez pas le support contre un objet. c Après avoir créé les données de découpe, cliquez sur [Télécharger], puis sur [Transfert DesignNCut] pour envoyer les données de découpe à la machine. Chapitre 4 ANNEXE CONSOMMABLES Critères de remplacement Pour le bon fonctionnement de cette machine, remplacez les consommables suivants en fonction des critères de remplacement. Pour acheter des pièces, contactez votre revendeur ou le centre de service agréé le plus proche. Pour plus de détails sur les accessoires en option, reportez-vous à « ACCESSOIRES EN OPTION » à la page 67. Remplacement de la lame ■ Retrait a Tournez le capuchon du porte-lame pour le retirer. Support • Lorsque le support adhère de moins en moins • Lorsque le support comporte de nombreuses traces de découpe 4 Lame de découpe • Lorsque les découpes dans le matériau deviennent grossières, et que la qualité du produit fini diminue • Lorsque le bord de la lame est émoussé • Lorsque la lame est usée (si elle ne coupe plus même lorsque le dépassement de la lame ou la pression de découpe est plus élevé que nécessaire, il se peut que la lame soit émoussée.) Feuille adhésive à haute adhérence pour tissu b Placez la lame droite dans la zone en caoutchouc à l'arrière de la spatule fournie. • Lorsque la feuille adhère de moins en moins • Lorsque le tissu fixé se tord pendant la découpe Stylo effaçable a • Lorsque l'encre sèche et ne marque pas correctement le tissu • Lorsqu'il n'y a plus du tout d'encre Stylo couleur • Lorsque l'encre sèche et ne marque pas correctement le papier ou le support • Lorsqu'il n'y a plus du tout d'encre a Zone en caoutchouc 51 c Tirez sur le porte-lame de manière à laisser la lame dans la zone en caoutchouc. b Tournez le capuchon du porte-lame pour le fixer à ce dernier. Serrez au maximum le capuchon jusqu'à ce que la lame dépasse au maximum, puis desserrez-le jusqu'à ce que la lame ne soit plus visible. ■ Mise en place a Tenez la nouvelle lame par son axe, puis insérez-la dans la fente à l'extrémité du portelame. L'axe de la lame est maintenu par un aimant dans le porte-lame. Insérez doucement l'axe de la lame, puis lâchez-le doucement dès qu'il se met en place contre l'aimant. a b a Serrez le capuchon jusqu'à ce que la lame dépasse au maximum. b Desserrez le capuchon jusqu'à ce que la lame ne dépasse plus de l'extrémité du capuchon. Remarque • Desserrez le capuchon du porte-lame jusqu'à ce que l'extrémité de la lame ne soit plus visible. L'échelle du dépassement de la lame sur le porte-lame s'applique lorsque la lame commence à dépasser de l'extrémité du capuchon. Pour plus de détails sur le dépassement de la lame, reportez-vous à « Réglage du dépassement de la lame » à la page 32. ATTENTION • Une fois le porte-lame retiré de la machine, veillez à rentrer la lame dans le porte-lame et à fixer le capuchon de protection. • La lame ne doit pas être sortie. Sinon, vous risqueriez de vous blesser. • Retirez le capuchon de protection du portelame avant de l'installer dans le chariot de la machine. • Veillez à ce que les bébés ou les enfants ne mettent pas les capuchons de protection dans leur bouche. 52 ENTRETIEN ET MAINTENANCE Nettoyage Remarque • N'utilisez pas d'alcool ni d'eau pour nettoyer le support. • Lorsque vous n'utilisez pas le support, nettoyez-le et rangez-le avec sa feuille de protection fixée. Si la feuille de protection n'est pas fixée, l'adhérence du support diminue. À ce stade, n'apposez pas la feuille de protection tant que le support est humide. Sinon, le support adhérera moins. • Ne pliez pas le support pour le ranger. • Rangez le support dans un endroit à température ambiante et non exposé à des températures élevées, à un fort taux d'humidité ou à la lumière directe du soleil. • Si le support n'adhère plus du tout, remplacezle par un neuf. Pour plus de détails sur les supports en option, reportez-vous à « ACCESSOIRES EN OPTION » à la page 67. ■ Nettoyage du support Les découpes et les bords coupés des motifs fixés au support peuvent réduire l'adhérence du support et empêcher son bon fonctionnement. Nettoyez régulièrement le support. À l'aide de la spatule fournie, grattez légèrement tout résidu de découpe fixé au support. Enlevez tout fil de tissu fixé au support à l'aide d'une petite pince disponible dans le commerce. ■ Nettoyage du porte-lame Si des résidus de matériau, des peluches ou de la poussière s'accumulent dans le porte-lame, il risque de ne pas fonctionner correctement. Nettoyez le portelame après chaque utilisation. a Tournez le capuchon du porte-lame pour le retirer. Nettoyez les pointillés sur le support, ainsi que la zone environnante, à l'aide d'un chiffon sec. 53 4 b À l'aide d'une brosse disponible dans le commerce, nettoyez les fragments, les peluches et la poussière. c Retirez le porte-lame du chariot. Nettoyez spécialement les peluches et la poussière autour de la lame. Si des peluches et de la poussière s'accumulent entre la lame et le porte-lame, la lame risque de ne plus pivoter ou la qualité de la coupe risque de diminuer. d c Fixez le capuchon au porte-lame. Pour plus de détails sur la fixation du capuchon du porte-lame, reportez-vous à « Mise en place » à la page 52. ■ Nettoyage de l'intérieur de la machine Les peluches peuvent également se fixer sur la surface des rouleaux d'entraînement, empêchant ainsi l'insertion ou l'extraction d'un support. Utilisez une brosse souple pour nettoyer. a b 54 Mettez la machine hors tension et débranchez la fiche du cordon d'alimentation de la prise, puis débranchez l'adaptateur c.a. de la prise d'alimentation c.c. à l'arrière de la machine. Ouvrez le capot à l'avant de la machine. À l'aide d'une brosse disponible dans le commerce, nettoyez autour de la fente d'entraînement et du chariot. c Réglage des capteurs de repère Appuyez sur ou sur pour sélectionner la valeur de réglage horizontal, puis appuyez sur Si la position de découpe est mal alignée lors d'une découpe à l'aide de la fonction « CaptureMat », la machine peut être réglée manuellement. . X Le message suivant s'affiche. Horizontal 0 ● ● Si la position de découpe est décalée vers le haut ou le bas par rapport au motif : reportez-vous à l'étape b. Si la position de découpe est décalée vers la gauche ou la droite par rapport au motif : reportez-vous à l'étape c. Exemple : Si la valeur de réglage horizontal est passée de 0 à -5 (Avant le changement Après le changement ) Remarque • Si la position de découpe est décalée vers la gauche, augmentez la valeur. Si la position de découpe est décalée vers la droite, diminuez la valeur. • Vérifiez le décalage de la position de découpe par rapport au support dans la même orientation que lorsqu'il fut enlevé. a b 4 Dans l'écran des réglages de la machine, sélectionnez [3.Config. base], puis [3.Capt. repère]. Appuyez sur ou sur pour sélectionner la valeur de réglage vertical, puis appuyez sur . X Le message suivant s'affiche. Vertical 0 Exemple : Si la valeur de réglage vertical est passée de 0à2 (Avant le changement Après le changement ) • Si la position de découpe est décalée vers le haut, augmentez la valeur. Si la position de découpe est décalée vers le bas, diminuez la valeur. 55 DÉPANNAGE Recherche des informations de sécurité LAN sans fil (nom du réseau (SSID) et mot de passe du réseau (clé)) Veuillez ne pas demander l'aide du service client Brother sans disposer des informations de sécurité du réseau sans fil. Nous ne pouvons pas vous aider à déterminer vos paramètres de sécurité de réseau. 1) Reportez-vous à la documentation fournie avec votre routeur/point d’accès au réseau sans fil. 2) Il se peut que le SSID par défaut du réseau soit le nom du fabricant ou le nom du modèle. 3) Si vous ne connaissez pas les informations de sécurité, veuillez consulter le fabricant du routeur, votre administrateur système ou votre fournisseur d’accès à Internet. * * Le mot de passe du réseau peut aussi être appelé clé réseau, clé de sécurité ou clé de chiffrement. Si le routeur/point d’accès au réseau sans fil ne diffuse pas le SSID, ce dernier ne sera pas détecté automatiquement. Vous devrez entrer le nom du SSID manuellement. Si la machine ne fonctionne plus correctement Si la machine ne fonctionne plus correctement, examinez les problèmes possibles suivants avant de l’envoyer en réparation. Vous pouvez résoudre vous-même la plupart des problèmes. Pour une aide supplémentaire, le service d’aide en ligne Brother Solutions Center (Centre de solutions Brother) propose des réponses aux questions fréquemment posées et des conseils de dépannage régulièrement actualisés. Consultez notre site « http://s.brother/cpqaa/ ». Si le problème persiste, contactez votre revendeur ou le centre de service agréé le plus proche. Alimentation électrique Problème Impossible de mettre la machine sous tension. Causes possibles (ou résultats) Solutions Vérifiez que l'adaptateur c.a. est bien L'adaptateur c.a. n'est pas connecté à la machine et que le cordon correctement connecté à la machine. d'alimentation est bien connecté à l'adaptateur et à la prise électrique. Référence page 6 Support Problème Impossible d'insérer le support. Le support n'est pas reconnu. Causes possibles (ou résultats) Référence page 35 Le support n'a pas été chargé à l'aide du bouton d'entraînement. Insérez doucement le support dans la fente d'entraînement, puis appuyez sur le bouton d'entraînement. page 35 Les pointillés sur la partie du support insérée sont sales. Nettoyez les pointillés sur le support, ainsi que la zone environnante. page 53 Les pointillés sur la partie du Fixez le matériau en veillant à ce qu'il se support insérée sont dissimulés par trouve dans la zone adhésive du support. le matériau fixé. page 26 Le support a été inséré avec le côté Insérez le support avec le côté sur lequel sur lequel le matériau est fixé le matériau est fixé orienté vers le haut. orienté vers le bas. page 35 Le support utilisé n'a pas été conçu Remplacez le support par un support spécifiquement pour la fonction conçu spécifiquement pour DesignNCut. DesignNCut. — Le support a été entraîné dans la Le support a été entraîné fente d'entraînement de travers. de travers. Les coins du support sont déformés (pliés). 56 Solutions Insérez le support de manière à ce qu'il se Lorsque le support a été inséré, il trouve sous les rouleaux d'entraînement n'a pas été placé sous les rouleaux placés sur les côtés gauche et droit de la d'entraînement. fente d'entraînement. Appuyez sur le bouton d'entraînement pour faire sortir le support, puis réinsérez-le bien droit. page 35 page 38 Remplacez le support par un neuf. page 51 Problème Causes possibles (ou résultats) Solutions Référence Fixez le matériau en veillant à ce qu'il se trouve dans la zone adhésive du support. page 26 Remplacez le support par un neuf. page 51 Le matériau à découper/tracer est coincé dans le mécanisme d'entraînement de la machine. Appuyez sur le bouton d'entraînement lors de l'insertion du support pour le faire sortir. Si le support ne sort pas, mettez la machine hors tension, puis tirez doucement sur le support. page 38 Le support n'est pas horizontal en raison du poids du matériau. Maintenez bien droit dans vos mains le support lorsque vous l'insérez. page 35 Le support adhère moins. Remplacez le support par un neuf. page 51 Le matériau à découper/ Le matériau dépasse de la zone adhésive du support. tracer ne peut pas être fixé au support. Le support adhère moins. Impossible d'enlever le support. Lorsque le support est inséré, le matériau fixé se retire. Bourrage papier/tissu Problème Le support n'est pas entraîné. Le support ou le matériau se bloque au niveau du rouleau d'entraînement lorsque le support est inséré. Causes possibles (ou résultats) Solutions Référence La fente à l'arrière de la machine est obstruée. Prévoyez un espace autour de la fente à l'arrière de la machine afin de pouvoir sortir le support. page 4 La surface sur laquelle la machine est installée n'est pas plane. Placez la machine sur une surface plane et régulière. — Le support adhère moins ou le matériau n'est pas bien fixé. Appuyez sur le bouton d'entraînement pour faire sortir le support, puis remplacez-le par un neuf. page 38 page 51 Le matériau dépasse de la zone adhésive du support. Appuyez sur le bouton d'entraînement pour faire sortir le support, puis fixez le matériau en veillant à ce qu'il se trouve dans la zone adhésive du support. page 26 page 38 - Le support adhère moins ou le matériau n'est pas bien fixé. - Le matériau dépasse de la zone adhésive du support. Appuyez sur la touche « Interruption/ Arrêt » pour arrêter l'opération en cours. Suivez les instructions à l'écran, puis appuyez sur le bouton d'entraînement pour faire sortir le support. Si le support ne sort pas, mettez la machine hors tension, retirez le portelame, puis tirez sur le support. Une fois le support sorti, remplacez-le par un neuf, ou fixez le matériau en veillant à ce qu'il se trouve dans la zone adhésive du support. page 26 page 38 page 51 Solutions Référence Le support ou le matériau se bloque au niveau du rouleau d'entraînement lors de la découpe/du tracé. Le support est entraîné de travers et n'est pas entraîné lors de la découpe/du tracé. Le matériau à découper/ tracer se détache lors de la découpe/du tracé. Découpe Problème Causes possibles (ou résultats) De la poussière ou des peluches se sont accumulées dans le porte-lame. Le matériau coupé s’accroche à la pointe de La lame est émoussée. la lame de découpe. Le matériau découpé n'est pas pris en charge par cette machine. Nettoyez le porte-lame. page 53 Remplacez la lame par une neuve. page 51 Remplacez le matériau par un matériau pris en charge par cette machine. page 24 Vérifiez si l'un des messages suivants s'affiche, puis appuyez sur pour remettre le chariot dans sa position initiale. Insérez le support, puis essayez Par sécurité, la machine s'arrête si de relancer l'opération. La machine s'est arrêtée vous appuyez sur un bouton du alors qu'une opération panneau de commande lors de la était en cours. - Lors d'une découpe découpe ou du tracé. Pause découpe. Reprendre: [OK] Arrêter: [ARRÊT] - Lors d'un tracé Pause traçage. Reprendre: [OK] Arrêter: [ARRÊT] — 57 4 Problème Le matériau à découper n'a pas été découpé intégralement. Certaines zones ne sont pas découpées. Des traces de découpe profondes ont traversé le support. Solutions Référence La lame utilisée pour découper le matériau n'est pas appropriée. Causes possibles (ou résultats) Utilisez une lame appropriée au matériau découpé. page 32 Le dépassement de la lame du porte-lame n'est pas suffisant. Retirez le porte-lame du chariot, puis réglez le dépassement de la lame. page 33 Si la coupe n'est plus possible même lorsque le dépassement de la lame ou la pression de découpe Remplacez la lame par une neuve. sont plus élevés que nécessaire, il se peut que la lame soit émoussée. page 51 Le support adhère moins ou le matériau n'est pas bien fixé. Remplacez le support par un neuf. page 51 La lame est émoussée. Remplacez la lame par une neuve. page 51 Le matériau n'est pas pris en charge par cette machine. Remplacez le matériau par un matériau pris en charge par cette machine. page 24 La pression de découpe n'est pas correcte. Ajustez le réglage pour la pression de découpe dans l'écran de réglages. De la poussière ou des peluches se Nettoyez le porte-lame. sont accumulées dans le portelame. page 32 page 37 page 53 L'espacement entre les motifs disposés est trop petit. Repositionnez les motifs afin de les éloigner légèrement. Ni la feuille adhésive à haute adhérence pour tissu ni la feuille thermocollante pour appliqué n'a été utilisée pour la découpe de tissu. Fixez une feuille adhésive à haute adhérence pour tissu à un support ou une feuille thermocollante pour appliqué à un tissu avant de le découper. page 27 page 29 Le tissu n'est pas correctement fixé Fixez correctement le tissu au support au support dont la face adhésive en appuyant sur la poignée de la spatule comporte une feuille adhésive à fournie sur la surface du tissu. haute adhérence pour tissu. page 31 La feuille thermocollante pour appliqué n'est pas correctement fixée au tissu. Repassez l'intégralité de la feuille de contact afin de la fixer correctement sur l'envers du tissu. page 28 Le dépassement de la lame du porte-lame est trop important. Retirez le porte-lame du chariot, puis réglez le dépassement de la lame. page 33 La pression de découpe n'est pas correcte. Adaptez le réglage de la pression de découpe. page 32 page 37 — Tracé Problème Causes possibles (ou résultats) La ligne du tracé est plus La vitesse du traçage ou la épaisse (ou plus fine) pression de traçage n'est pas que prévu. correcte. 58 Solutions Référence Adaptez les réglages de DesignNCut Manager de la vitesse de traçage et la pression de traçage. Pour tracer des lignes plus épaisses, augmentez la pression de traçage. Pour tracer des lignes plus fines, diminuez la pression de traçage. Pour tracer des lignes plus épaisses, diminuez la vitesse du traçage. Pour tracer des lignes plus fines, augmentez la vitesse du traçage. Une fois les réglages définis, effectuez des tests de traçage. page 42 MESSAGES D'ERREUR Le tableau suivant répertorie certains messages susceptibles d'apparaître lorsque la machine fonctionne, ainsi que les solutions correspondantes. Effectuez les opérations nécessaires en respectant les instructions du message ou de la solution décrite dans ce tableau. Si le problème persiste, contactez votre revendeur ou le centre de service agréé le plus proche. Mémo • Si une erreur survient, un message d'erreur ou un code d'erreur s'affiche sur la machine dans les situations suivantes. - Message d'erreur : une erreur est survenue alors que seule la machine fonctionnait (exemple : échec de l'insertion du support avec le bouton d'entraînement, échec de l'établissement d'une connexion au réseau sans fil, etc.) - Code d'erreur : une erreur est survenue alors que DesignNCut Manager était utilisé (exemple : échec de la récupération des données de découpe, échec du début de découpe/tracé, etc.) Erreur sur la machine de découpe 4 Lors de l'utilisation de la machine Messages d'erreur (machine de découpe) Erreur initialisation lame. Éteignez machine. Erreur initialisation tête. Éteignez machine. Causes/Solutions Mettez la machine hors puis sous tension. Causes possibles 1 : Les pointillés sur la partie du support insérée sont sales. Solutions 1 : Nettoyez les pointillés sur le support, ainsi que la zone environnante. Si le support n'est toujours pas reconnu, remplacez-le par un neuf. Causes possibles 2 : Les pointillés sur la partie du support insérée sont dissimulés par le matériau fixé. Solutions 2 : Fixez le matériau en veillant à ce qu'il se trouve dans la zone adhésive du support. Erreur reconnais. support. appuyez [OK]. Causes possibles 3 : Le support a été inséré avec le côté sur lequel le matériau est fixé orienté vers le bas. Solutions 3 : Insérez le support avec le côté sur lequel le matériau est fixé orienté vers le haut. Causes possibles 4 : Un support, qui n'a pas pu être reconnu, a été inséré. Solutions 4 : Utilisez le support spécialement conçu pour cette machine. Causes possibles 5 : Le support n'a pas été inséré droit dans la machine. Solutions 5 : Tout en maintenant le support à plat et en l'insérant légèrement dans la fente d'entraînement, appuyez sur panneau de commande. Échec retrait support. Éteignez machine. sur le Le matériau à découper/tracer est coincé dans le mécanisme d'entraînement de la machine. Appuyez sur le bouton d'entraînement lors de l'insertion du support pour le faire sortir. Si le support ne sort pas, mettez la machine hors tension, puis tirez doucement sur le support. 59 Lors de la configuration du réseau sans fil Messages d'erreur (machine de découpe) Échec connexion (Err-01). appuyez [OK]. Cause/solution Le réglage du réseau sans fil n’est pas activé. Activez le réseau sans fil. Impossible de détecter le point d'accès ou le routeur sans fil. Échec connexion (Err-02). appuyez [OK]. 1. Vérifiez les 4 points suivants. - Assurez-vous que le routeur/point d’accès au réseau sans fil est sous tension. - Placez votre machine dans un endroit ne contenant aucun objet pouvant bloquer le signal du réseau sans fil, tel qu’une porte ou un mur métallique, ou rapprochez-la du routeur/point d’accès au réseau sans fil. - Placez provisoirement votre machine à un mètre environ de votre point d’accès sans fil lorsque vous définissez les réglages du réseau sans fil. - Si votre routeur/point d’accès au réseau sans fil utilise le filtrage d’adresse MAC, vérifiez que l’adresse MAC de cette machine est autorisée dans le filtre. 2. Si vous avez saisi manuellement le SSID et les informations de sécurité (SSID/méthode d'authentification/méthode de chiffrement/ mot de passe du réseau (clé)), il se peut que ces informations soient incorrectes. Revérifiez le SSID et les informations de sécurité, puis saisissez à nouveau les informations adéquates si nécessaire. Les méthodes d'authentification/chiffrement utilisées par le point d'accès ou routeur sans fil sélectionné ne sont pas prises en charge par votre machine. Pour le mode infrastructure, changez les méthodes d'authentification et de chiffrement du point d'accès ou routeur sans fil. La machine prend en charge les méthodes d’authentification suivantes : Méthode d’authentification Échec connexion (Err-03). appuyez [OK]. WPA-Personal WPA2-Personal Ouverte Touche partagée Méthode de chiffrement TKIP AES AES WEP Aucune (pas de chiffrement) WEP Si votre problème n'est pas résolu, il se peut que les paramètres SSID ou de réseau que vous avez entrés soient incorrects. Vérifiez les paramètres du réseau sans fil. Erreur clé réseau (Err-04). appuyez [OK]. Les informations de sécurité (SSID/mot de passe du réseau (clé)) sont incorrectes. Vérifiez le SSID et les informations de sécurité (mot de passe du réseau (clé)). Échec connexion (Err-05). appuyez [OK]. Les informations de sécurité de connexion sans fil (méthode d'authentification/ méthode de chiffrement/mot de passe du réseau (clé)) sont incorrectes. Revérifiez les informations de sécurité sans fil (méthode d'authentification/ méthode de chiffrement/mot de passe du réseau (clé)) dans le tableau du code d'erreur Err-03. Échec connexion (Err-20). appuyez [OK]. Cette machine essaie encore d'établir une connexion au réseau sans fil. Attendez un instant, puis vérifiez l'état de la connexion au réseau LAN sans fil. Échec connexion (Err-06). appuyez [OK]. Cette machine ne peut détecter un point d'accès/routeur au LAN sans fil lorsque la fonctionnalité WPS est activée. Des opérations doivent être effectuées sur cette machine et le point d'accès/routeur au LAN sans fil afin de pouvoir utiliser la fonctionnalité WPS pour configurer la connexion sans fil. Pour plus de détails sur l'utilisation de la fonctionnalité WPS avec votre point d'accès/routeur au LAN sans fil, reportez-vous à son manuel ou contactez son fabricant ou votre administrateur réseau. Échec connexion (Err-07). appuyez [OK]. Au moins deux points d'accès/routeurs au LAN sans fil sur lesquels la fonctionnalité WPS est activée ont été détectés. Assurez-vous qu'un point d'accès/routeur au LAN sans fil à fonctionnalité WPS activée seulement se trouve à portée de signal, puis essayez d'exécuter de nouveau la configuration. Échec connexion. Appuyez [OK]. Mettez votre routeur au LAN sans fil hors tension, puis de nouveau sous tension. Essayez ensuite de nouveau de configurer la connexion sans fil. 60 Messages d'erreur (machine de découpe) SSID introuvable. appuyez [OK]. Cause/solution La cause et la solution varient selon le moment où ce message s'est affiché (voir ci-dessous). - Message affiché après l'exécution de [2.Assis. config.] pour chercher un SSID Cause possible : échec de la détection d'un SSID Solution : vérifiez les informations décrites pour le point 1. de (Err-02). - Message affiché lorsque [SSID enregist.] est sélectionné dans la fenêtre reprenant les SSID détectés Cause possible : il n'y a pas de SSID connecté précédemment au réseau sans fil. Solution : sélectionnez un SSID qui s'est affiché dans la fenêtre, puis configurez la connexion sans fil. Échec de la connexion à l'ordinateur lors de la configuration de la connexion sans fil à l'aide de l'application dédiée « WLAN Assistant Wizard » (WAW). Erreur connexion PC. appuyez [OK]. Vérifiez les éléments suivants, puis essayez de relancer l'opération. - Démarrez l'application WAW sur l'ordinateur, puis suivez les instructions à l'écran pour terminer la procédure. - Vérifiez qu'une connexion au réseau sans fil a été établie entre l'ordinateur exécutant l'application WAW et le point d'accès/routeur. Échec connexion WLAN. appuyez [OK]. Échec de la configuration de la connexion sans fil au moyen de l'application dédiée « WLAN Assistant Wizard » (WAW <USB>). Vérifiez les éléments suivants, puis essayez de relancer l'opération. - Démarrez l'application WAW <USB> sur l'ordinateur, puis suivez les instructions à l'écran pour terminer la procédure. - Vérifiez que la machine et l'ordinateur sont connectés par un câble USB. - Vérifiez les causes possibles et les solutions pour les erreurs (Err-01) à (Err-05) et pour (Err-20). Erreur réseau. Éteignez puis rallumez. Un dysfonctionnement interne s’est produit. Contactez votre revendeur ou le centre de service agréé le plus proche. Erreur sur DesignNCut Manager Code d'erreur (machine de Messages d'erreur (DesignNCut Manager) découpe) Causes/Solutions E002 DesignNCut n'est pas disponible lorsqu'il se connecte à un autre DesignNCut Manager. Pour annuler la connexion, redémarrez DesignNCut. Mettez la machine hors tension, remettez-la sous tension, puis rétablissez la connexion. E003 Connexion à la machine impossible. Sélectionnez un mode de connexion approprié pour les réglages sur DesignNCut. Sélectionnez la même méthode de connexion que celle sélectionnée sur la machine. Pour plus de détails sur la sélection de la même méthode de connexion que celle sur la machine, reportez-vous à la section « CONNEXION DE LA MACHINE ET DE L'ORDINATEUR » à la page 12. E004 La version de la machine et DesignNCut Manager Vous devez mettre à jour DesignNCut Manager et le logiciel ne sont pas compatibles. de la machine. (P. 66) Vérifiez les versions et procédez à une mise à jour. E204 Aucun motif dans la zone de travail. Aucun motif n'est disponible pour la découpe ou le traçage dans la zone de découpe. Modifiez le motif dans ScanNCutCanvas pour le placer dans la zone de découpe/traçage. E207 Fixez un support approprié. Un porte-lame/porte-stylo incompatible avec le mode a été installé. Installez un porte-lame/porte-stylo compatible. (P. 34) E217 Impossible de lire les données sur DesignNCut. Le fichier est trop volumineux. Le fichier de données est trop volumineux. Simplifiez le motif dans ScanNCutCanvas pour réduire les données à 1 Mo maximum. E218 Impossible de continuer car les données contiennent trop d'objets. Les motifs sont trop nombreux. Réduisez le nombre de motifs dans ScanNCutCanvas à 300 maximum. 61 4 Code d'erreur (machine de Messages d'erreur (DesignNCut Manager) découpe) E221 Ces données sont trop complexes pour être converties en motif de remplissage. Causes/Solutions Essayez d'effectuer les opérations suivantes. - Dégroupez le motif. - Modifiez les paramètres de remplissage. - Réduisez le nombre de motifs de remplissage. Vous ne pouvez pas remplir un motif complexe. Simplifiez le motif dans ScanNCutCanvas. E225 Impossible d'utiliser ce motif sur votre DesignNCut. Sélectionnez un motif différent. Cause possible 1 : La partie du support qui est insérée est sale. Solution 1 : Nettoyez la partie insérée du support et sa zone environnante. E227 E304 Impossible de reconnaître la marque d'un support. Cause possible 2 : Le matériau ou le ruban adhésif a été Nettoyez le support. mis en place en dehors de la zone adhésive du support, empêchant sa reconnaissance. Solution 2 : Fixez le matériau en veillant à ce qu'il se trouve dans la zone adhésive du support. DesignNCut ne parvient pas à lire les données. Enregistrez à nouveau le nom d'utilisateur pour ScanNCutCanvas. Ce message s'affiche lorsque vous essayez d'envoyer des données à une machine de découpe qui n'est pas enregistrée sur ScanNCutCanvas. L'enregistrement de votre machine a été supprimé depuis ScanNCutCanvas. Enregistrez de nouveau la machine. E306 Il se peut que des informations incorrectes aient été entrées lors de la saisie manuelle du SSID et des DesignNCut n'est pas connectée au réseau. informations de sécurité (SSID/méthode d'authentification/ Vérifiez les réglages du réseau local sans fil méthode de chiffrement/mot de passe du réseau (clé)). sur DesignNCut. Vérifiez de nouveau le SSID et les informations de sécurité, puis saisissez les informations adéquates si nécessaire. E307 DesignNCut n'est pas connectée au réseau. Vérifiez l'état de la connexion réseau. E308 Une erreur réseau s’est produite au cours de la communication. Vérifiez les points suivants. - Vérifiez que votre routeur/point d'accès au réseau sans fil Une erreur réseau s'est produite sur DesignNCut. est sous tension. - Vérifiez que le câble réseau de votre routeur/point d'accès au réseau sans fil est branché. E309 Échec de connexion depuis DesignNCut vers un serveur. Vérifiez les réglages proxy. Les paramètres du proxy se sont pas corrects. Vérifiez les paramètres du proxy de votre réseau sans fil et de votre machine. E313 Échec de la connexion au serveur. Une erreur réseau s’est produite au cours de la communication. - Vérifiez les paramètres du serveur DNS. - Merci de patienter quelques instants avant de réessayer de vous connecter. E500 Échec de la connexion à DesignNCut. - Assurez-vous que le routeur/point d'accès au réseau LAN sans fil est sous tension. - Déplacez la machine ou l'ordinateur sur lequel DesignNCut Manager est installé de façon à ce qu'aucun objet ne bloque les signaux entre eux, ou rapprochez-les du routeur/point d'accès au réseau LAN sans fil. - Si le routeur/point d'accès au réseau LAN sans fil utilise un filtrage, vérifiez les paramètres. E501 Erreur de communication. Vérifiez les réglages proxy et d'autres réglages. Les paramètres du proxy se sont pas corrects. Vérifiez les paramètres du proxy de votre réseau sans fil et de DesignNCut Manager. Échec de la connexion à DesignNCut. - Assurez-vous que la machine est sous tension. - Vérifiez que le témoin de la connexion au réseau LAN sans fil est allumé. - Vérifiez l'état de la connexion réseau. Une connexion peut ne pas être possible en raison de l'environnement de communication (signal médiocre, encombrement du réseau pour cause de diaphonie, etc.). E502 62 La machine n’est pas connectée au réseau. - Vérifiez l'état de la connexion réseau. - Une connexion réseau peut ne pas encore être établie. Merci de patienter quelques instants avant de réessayer. Code d'erreur (machine de Messages d'erreur (DesignNCut Manager) découpe) Causes/Solutions E507 Pas de connexion au réseau. Vérifiez les points suivants. - Vérifiez que votre routeur/point d'accès au réseau sans fil est sous tension. - Vérifiez que le câble réseau de votre routeur/point d'accès au réseau sans fil est branché. E508 Échec de connexion au réseau local sans fil. La connexion sans fil a été incorrectement configurée. Vérifiez les réglages pour le SSID et les informations de sécurité (SSID/méthode d'authentification/méthode de chiffrement/mot de passe du réseau (clé)). Vérifiez d'abord le témoin de la connexion au LAN sans fil sur votre machine. • Lorsque le témoin de la connexion au LAN sans fil est éteint : Patientez jusqu'à ce qu'il s'allume (vert). S'il reste éteint, cliquez sur [Connecter] pour établir la connexion. Vérifiez que la machine et la connexion au PC se trouvent sur le même réseau. E510 La machine DesignNCut n'est pas connectée à votre appareil. Si la lampe de connexion au réseau local sans fil sur votre machine est allumée (verte), cliquez sur « Réessayer ». Si elle est éteinte, cliquez sur « Connecter ». • Lorsque le témoin de la connexion au LAN sans fil est allumé (vert) : Cliquez sur [Réessayer] à l'écran pour rechercher à nouveau la machine. Si ce message d'erreur s'affiche à nouveau, il est possible que la machine et le PC soient sur des réseaux différents. Vérifiez le SSID de la machine et du PC respectivement comme suit. - Pour vérifier le SSID de la machine : Dans l'écran des réglages de la machine, sélectionnez [1.Réseau], [5.Autres], puis [3.SSID]. →Le SSID de la machine est affiché. - Pour vérifier le SSID de l'ordinateur : Passez la souris au-dessus de l'icône de signal LAN sans fil sur le bureau. Si les SSID sont différents, cliquez sur [Connecter] à l'écran pour établir à nouveau la connexion. Vérifiez que la machine et la connexion au PC se trouvent sur le même réseau. La version du logiciel de votre point d'accès/routeur est peut-être trop ancienne. Veuillez consulter le site Web du fabricant de votre routeur pour trouver la dernière version logicielle, puis mettez à jour votre routeur. Une fois la mise à jour terminée, essayez de configurer la connexion sans fil. Vérifiez les points suivants. - Vérifiez que les réglages pour le SSID et les informations de sécurité (SSID/méthode d'authentification/méthode de chiffrement/mot de passe du réseau (clé)) ont été correctement spécifiés. - Vérifiez l'état de la connexion réseau. - Une connexion réseau n'a pas encore été établie. Merci de patienter quelques instants avant de réessayer de vous connecter. E512 Échec de connexion au serveur. E513 Les paramètres du proxy se sont pas corrects. Échec de la connexion au serveur. Vérifiez Vérifiez les paramètres du proxy de votre réseau sans fil et les réglages proxy. de votre machine. E514 Une erreur est survenue lors de la connexion à ScanNCutCanvas. Veuillez vérifier les paramètres de votre réseau ou l'état de celui-ci. Vérifiez que vous êtes bien connecté à Internet. Une erreur réseau s’est produite au cours de la communication. Vérifiez les points suivants. - Vérifiez que votre routeur/point d'accès au réseau sans fil est sous tension. - Vérifiez que le câble réseau de votre routeur/point d'accès au réseau sans fil est branché. 63 4 Code d'erreur (machine de Messages d'erreur (DesignNCut Manager) découpe) Causes/Solutions E518 Échec de connexion à ScanNCutCanvas. Enregistrez à nouveau le nom d'utilisateur pour ScanNCutCanvas. Ce message s'affiche lorsque vous essayez de transférer des données à l'aide d'une autre machine que celle enregistrée sur ScanNCutCanvas. Enregistrez de nouveau la machine. E519 Échec de connexion à ScanNCutCanvas. Enregistrez à nouveau le nom d'utilisateur pour ScanNCutCanvas. L'enregistrement de votre machine a été supprimé depuis ScanNCutCanvas. Enregistrez de nouveau la machine. E527 Sélectionnez la même méthode de connexion que celle sélectionnée sur la machine. Connexion à la machine impossible. Pour plus de détails sur la sélection de la même méthode Sélectionnez un mode de connexion de connexion que celle sur la machine, reportez-vous à la approprié pour les réglages sur DesignNCut. section « CONNEXION DE LA MACHINE ET DE L'ORDINATEUR » à la page 12. E529 Erreur de communication. E535 Impossible d'utiliser la photo sélectionnée. Impossible de lire les données. Sélectionnez une image photographiée selon les conditions Il se peut que les données soient corrompues. indiquées. E538 Le chargement du fichier image a échoué. Impossible d'utiliser ce fichier. E540 Échec du chargement de l'image capturée. Assurez-vous que l'espace disponible sur l'appareil est suffisant. E543 Échec d'enregistrement des données de calibrage. La feuille de calibrage a été photographiée de trop près. Capturez à nouveau la feuille de calibrage sans zoomer. Le cadre de la caméra doit être rempli des points de la feuille de calibrage. Impossible d'enregistrer les données de calibrage. La feuille de calibrage a été photographiée de trop près. Sélectionnez une image photographiée selon les conditions indiquées. E544 Échec d'enregistrement des données de calibrage. La feuille de calibrage a été photographiée de trop loin. Capturez à nouveau la feuille de calibrage. Le cadre de la caméra doit être rempli des points de la feuille de calibrage. Impossible d'enregistrer les données de calibrage. La feuille de calibrage a été photographiée de trop loin. Sélectionnez une image photographiée selon les conditions indiquées. E548 Échec du chargement de l'image capturée. Le support n'a pas été entièrement photographié. Cliquez sur « Regarder la vidéo » pour en Le support n'a pas été entièrement photographié. savoir plus sur la solution, puis, sans zoomer, Prenez la photo sans zoomer et de façon à ce que le support capturez l'ensemble du support avec l'image tout entier remplisse totalement l'écran de l'appareil photo. tout en vous assurant que le support tout entier se trouve dans le cadre de la caméra. E549 Échec du chargement de l'image capturée. La photo est trop petite. Cliquez sur « Regarder la vidéo » pour en savoir plus sur la solution, puis, sans zoomer, capturez l'ensemble du support avec l'image tout en vous assurant que le support tout entier se trouve dans le cadre de la caméra. E550 Vérifiez les points suivants. - La machine doit être sous tension. - Le câble USB doit être correctement branché. Le fichier est peut-être corrompu. Sélectionnez un autre fichier d'image. La photo est trop petite. Prenez la photo sans zoomer et de façon à ce que le support tout entier remplisse totalement l'écran de l'appareil photo. Cause possible 1 : Il y a un reflet sur les repères de numérisation du support (points) dans la partie du support qui est insérée, faisant que les repères n'apparaissent pas sur la photo. Solution 1 : Prenez la photo de manière à ce qu'il n'y ait Échec du chargement de l'image capturée. pas de reflet. Cause possible 2 : Un objet en dehors du support apparaît Cliquez sur « Regarder la vidéo » pour sur la photo. obtenir des instructions, puis capturez à Solution 2 : Prenez la photo de façon à ce qu'aucun objet nouveau l'image conformément aux n'apparaisse en dehors du support. instructions. Cause possible 3 : Les pointillés sur la partie du support insérée sont sales. Solution 3 : Nettoyez les repères de numérisation du support (points) et leurs zones environnantes. Si le support n'est toujours pas reconnu, remplacez-le par un neuf. 64 Code d'erreur (machine de Messages d'erreur (DesignNCut Manager) découpe) Causes/Solutions E551 Échec du chargement de l'image capturée. L'angle de l'image n'est pas correct. Cliquez Le support est de travers. sur « Regarder la vidéo » pour obtenir des Tenez l'appareil photo à plat lorsque vous prenez la photo. instructions, puis capturez à nouveau l'image conformément aux instructions. E552 Impossible d'utiliser la photo sélectionnée. Échec du chargement de l'image capturée. Sélectionnez une image photographiée selon les conditions indiquées. E553 Échec d'enregistrement de l'image capturée. L'appareil photo est peut-être réglé de sorte que les images photographiées ne sont pas enregistrées. Vérifiez les réglages de l'appareil photo. Si les réglages de l'appareil sont corrects, supprimez certains fichiers inutiles car il se peut qu'il n'y ait pas de place. E560 La machine DesignNCut n'est pas connectée à votre appareil. Cliquez sur « Connecter » pour connecter votre machine DesignNCut. La connexion réseau n'a pas encore été établie. Cliquez sur [Connecter] à l'écran pour établir la connexion. E561 La machine DesignNCut n'est pas connectée à votre appareil. Vérifiez si DesignNCut et votre ordinateur sont connectés à l'aide d'un câble USB. Si vous utilisez un réseau local sans fil, cliquez sur « Changer de mode de connexion » et choisissez un autre mode de connexion. - Vérifiez que la machine et l'ordinateur sont connectés par un câble USB. - Vérifiez que la machine est en mode USB. Pour plus de détails, reportez-vous à la section « Connexion directe au PC au moyen d'un câble USB (Windows uniquement) » à la page 18. E562 La machine DesignNCut n'est pas connectée à votre appareil. Réessayez de vous connecter et consultez le guide de connexion pour obtenir des instructions. Vous avez essayé de connecter la machine à votre appareil sans suivre les procédures nécessaires. Établissez de nouveau la connexion en vous référant au guide de connexion ou à la section « CONNEXION DE LA MACHINE ET DE L'ORDINATEUR » à la page 12. 65 4 MISE À JOUR DU LOGICIEL Le logiciel de la machine peuvent être mis à jour en utilisant une connexion Internet ou un câble USB. Pour plus de détails, consultez l'information publiée sur le Brother Solutions Center (Centre de solutions Brother) à l'adresse http://s.brother/cpqaa/. Procédure de mise à jour à l'aide de DesignNCut Manager a Cliquez sur [DesignNCut] dans la fenêtre principale, puis cliquez sur [Vérifier la version]. Procédure de mise à jour à l’aide d’un ordinateur Si un fichier de mise à jour est publié sur le Brother Solutions Center (Centre de solutions Brother) (http://s.brother/cpqaa/), téléchargez-le, puis mettez à jour la machine conformément à la procédure suivante. a du panneau de commande enfoncée, appuyez sur mettre la machine sous tension. b Remarque pour Branchez le connecteur des câbles USB sur les ports USB correspondants de l'ordinateur et de la machine. X Ouvrez le dossier [Ce PC] sur l'ordinateur, puis sélectionnez [Disque amovible]. • Dans la version pour appareil mobile : → [Vérifier la version] Tout en maintenant la touche c Copiez le fichier de mise à niveau sur [Disque amovible], puis démarrez-le. X Lorsque le message suivant s'affiche, appuyez sur . Prép. mise niveau microprogr., puis appuyez [OK]. b Lorsque le message suivant s'affiche, cliquez sur [Mettre à jour] pour récupérer le logiciel. Mémo • Ne mettez pas la machine hors tension lorsque la mise à jour est en cours. c Lorsque le message suivant s'affiche sur la machine, mettez la machine hors tension, puis de nouveau sous tension. Remarque • Ne mettez pas la machine hors tension lorsque la mise à jour est en cours. Mise à jour terminée. Éteignez puis rallumez. Mémo • Si la fenêtre de confirmation de la mise à jour s'affiche au démarrage de DesignNCut Manager, mettez DesignNCut Manager et la machine à jour en suivant les instructions qui s'affichent. Si l'un des deux n'est pas mis à jour vers sa version la plus récente, DesignNCut Manager et la machine seront dans l'impossibilité de communiquer. 66 d Lorsque le message suivant s'affiche sur la machine, mettez la machine hors tension, puis de nouveau sous tension. Mise à jour terminée. Éteignez puis rallumez. ACCESSOIRES EN OPTION N° 16 Les accessoires en option suivants peuvent être achetés séparément. 17 1. 18 2. 3. Nom de la pièce Support d'embossage Feuilles métalliques couleur argent Feuilles métalliques couleur laiton * 5. 6. * 7. 8. 9. 10. 11. 12. CAEBSSMS1 CAEBSBMS1 Contactez votre revendeur ou le centre de service agréé le plus proche. Utilisez un support conçu spécifiquement pour cette machine portant le logo « DesignNCut ». La machine ne fonctionnera pas correctement en cas d'utilisation d'un autre support. Ce produit est uniquement compatible avec l'embossage de ligne. Pour obtenir la liste complète des accessoires en option et les dernières infos les concernant, consultez le Brother Solutions Center (Centre de solutions Brother) à l'adresse http://s.brother/cpqaa/. * 4. Code de la pièce CAEBSMAT1 * 4 CARACTÉRISTIQUES DU PRODUIT 13. 16. N° 1 2 3 4 5 6 7 8 9 10 11 12 13 14 15 14. 17. Nom de la pièce 15. Éléments 18. Caractéristiques Dimensions Env. 497 × 178 × 146 mm (L × l × H) (Env. 19,5" × 7" × 5,7"/pouces (L × l × H)) Poids Env. 3,3 kg (env. 7,3 lb) Alimentation électrique 100 V c.a. 50/60 Hz (adaptateur secteur) Consommation électrique maximale 30 W (lors de la découpe) Code de la pièce Support adhésif à faible adhérence 12" × 12"/pouces CAMATLOW12 (305 mm × 305 mm) Support standard 12" × 12"/pouces CAMATSTD12 (305 mm × 305 mm) Support à lame de découpe CAHLP1 standard (turquoise) (sans lame) Lame de découpe standard CABLDP1 Support adhésif à faible adhérence 12" × 24"/pouces CAMATLOW24 (305 mm × 610 mm) Support standard 12" × 24"/pouces CAMATSTD24 (305 mm × 610 mm) Support à lame de découpe CAHLF1 profonde (violet) (sans lame) Lame de découpe profonde CABLDF1 Porte-stylo CAPENHL1 Ensemble de stylos couleur CAPEN1 Ensemble de stylos effaçables CAPEN2 Feuille thermocollante pour CASTBL1 appliqué (support blanc) Feuille adhésive à haute CASTBL2 adhérence pour tissu Kit spatule et crochet CASPHK1 Ensemble d'outils d'embossage CAEBSTLS1 67 INDEX A Accessoires en option .................................................67 Alimentation principale activée/désactivée ...................6 Arrêt automatique ..........................................................9 C CaptureMat ..................................................................48 Charger les données ...............................................7, 36 Chariot ....................................................................4, 34 Combinaisons support et matériau .............................24 Conditions requises pour le matériau (capture) ...........48 Connexion par câble USB ....................................12, 18 Critères de remplacement ...........................................51 D Découpe de motifs de base ........................................35 Découpe des tracés .....................................................45 Dépannage ..................................................................56 Dépassement de la lame ......................................32, 39 DesignNCut Manager ....................................................3 Opérations .............................................................7 Réglages ..............................................................10 E Extraction du support ..................................................38 F Fenêtre d'aperçu ...........................................................8 Fenêtre principale ..........................................................7 Fente d'entraînement ..............................................4, 35 Feuille adhésive à haute adhérence pour tissu ....25, 29 Feuille thermocollante pour appliqué ...................25, 27 Fonctions de tracé .......................................................41 I Insertion du support ....................................................35 Interrupteur d'alimentation principal ..................5, 6, 35 L Lame de découpe profonde ........................................32 Lame de découpe standard ........................................32 LAN sans fil Connexion manuelle ............................................13 Connexion par WAW ...........................................16 Connexion par WAW (câble USB) .......................17 Connexion par WPS ............................................15 Réinitialisation ......................................................20 Levier de verrouillage du porte-lame/porte-stylo ...4, 34 M Messages d'erreur .......................................................59 Mise à jour du logiciel ..................................................66 Montage du porte-lame/porte-stylo ............................34 N Nettoyage ....................................................................53 P Panneau de commande .................................................5 Pièces et fonctions ........................................................4 Port USB ......................................................................66 Pression de découpe ...................................................32 68 Pression de traçage (Découpe/Traçage) ....... 11, 32, 37 Prise d'alimentation c.c. .........................................4, 54 R Rabat ........................................................................... 45 Réglage de la position de découpe (CaptureMat) ....... 55 Réglages DesignNCut Manager .......................................... 10 Machine ................................................................. 9 Réglages de l'échelle standard ................................... 32 Remplacement de la lame de découpe ....................... 51 Remplissage d'un motif ............................................... 43 Réseau sans fil ........................................................3, 12 S ScanNCutCanvas .......................................................... 3 Enregistrement/Modification/Suppression ..........22 Support adhésif à faible adhérence ............................. 25 Support standard ......................................................... 25 T Test de découpe .......................................................... 37 V Vitesse (Découpe/Traçage) ...................................11, 37 Visitez notre site au http://s.brother/cpqaa/ pour obtenir du soutien et consulter la Foire aux questions (FAQ). L'utilisation de cette machine n'est homologuée que dans le pays d'achat. Les entreprises Brother locales et leurs revendeurs ne prennent en charge que les appareils achetés dans leur propre pays. French 891-Z08 Version A ">
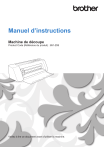
Lien public mis à jour
Le lien public vers votre chat a été mis à jour.