Brother SDX125e Cutting Machine Manuel utilisateur
PDF
Télécharger
Document
FR Kit de démarrage pour la calligraphie À propos du kit de démarrage pour la calligraphie En installant le stylo de calligraphie spécialisé dans votre machine de découpe, vous pouvez tracer de magnifiques textes et motifs en calligraphie sur de nombreux matériaux. Cet élément est compatible avec la machine ScanNCut DX de Brother. Instructions de sécurité importantes AVERTISSEMENT RISQUE DE SUFFOCATION • Ce produit contient de petites pièces et ne doit pas être utilisé par des enfants, quel que soit leur âge. Gardez-le hors de portée des enfants afin d'éviter tout risque de suffocation ou de blessure. ATTENTION • Ne mettez pas l'encre du stylo de calligraphie dans votre bouche. Celui-ci contient des substances chimiques à ne pas avaler. En cas d'ingestion accidentelle, rincez immédiatement votre bouche à l'eau. Si des symptômes apparaissent, veuillez consulter un médecin. Précautions Pour utiliser la police de calligraphie, il est nécessaire de mettre à jour le logiciel de la machine de découpe afin de disposer de la dernière version. Consultez le manuel d'instructions fourni avec la machine de découpe pour obtenir des instructions détaillées sur sa mise à jour. ● Pour certains matériaux, l'encre du stylo de calligraphie peut ne pas sécher correctement ou baver facilement. Nous vous recommandons d'utiliser du papier lisse et non poreux (comme du papier Kent, exemple de carte inclus). ● Si la surface du papier est rugueuse, le texte ou les motifs tracés avec le stylo de calligraphie peuvent facilement s'estomper. ● Si le texte ou les motifs tracés avec le stylo de calligraphie sont troubles, réduisez la vitesse de traçage ou augmentez la pression de traçage. ● Si la pression de traçage est trop élevée, la pointe du stylo risque d'être endommagée ou le matériau de se déchirer. ● N'entreposez pas le stylo de calligraphie dans un environnement exposé à la lumière directe du soleil ou à des températures extrêmement faibles/élevées. ● Si vous exposez des projets effectués à l'aide du stylo de calligraphie à la lumière directe du soleil, les couleurs de l'encre risquent de s'estomper. ● Si vous faites tomber le stylo de calligraphie ou le secouez, de l'encre pourrait couler. ● Si vous tachez vos vêtements, etc. avec de l'encre, vous ne pourrez pas les détacher. ● N'utilisez le stylo que pour écrire ou tracer. ● Après chaque utilisation, rebouchez le stylo de calligraphie. ● Utilisez-la à une température ambiante comprise entre 10 °C et 35 °C (50 °F et 95 °F). ● Consultez le manuel d'instructions fourni avec la machine de découpe pour obtenir des instructions détaillées sur son utilisation. ● Le contenu de ce document peut faire l'objet de modifications sans préavis. ● Les écrans indiqués dans ce manuel peuvent différer de ceux qui s'affichent réellement. 1 Version 0 Accessoires Après l'achat de ce kit, vérifiez-en le contenu. A B C E F G D Nom de la pièce A Porte-stylo pour la calligraphie B Support pour calligraphie C Dispositifs de réglage pour stylo : A *1 (pour les pointes de 3,5 mm), B (pour les pointes de 2,0 mm) D Stylos de calligraphie (noir, bleu, rouge carmin) *2 E Carte d'activation pour accéder à la police en italique et aux 30 motifs de calligraphie F Exemple de carte 5" × 7" (127 mm × 178 mm) G Enveloppe pour l'exemple de carte 5,2" × 7,2" (133 mm × 184 mm) *1 Le dispositif de réglage pour stylo A (pour les pointes de 3,5 mm) est fixé au support pour calligraphie. *2 Ces accessoires sont des produits consommables. Une fois le stylo vide, achetez l'ensemble de stylos pour la calligraphie 1 (CADXCLGPEN1), l'ensemble de stylos pour la calligraphie 2 (CADXCLGPEN2) ou l'ensemble de stylos pour la calligraphie 3 (CADXCLGPEN3). Pour vous procurer des accessoires en option, contactez le revendeur qui vous a vendu ce kit. 2 Activer la police de calligraphie et l'enregistrer sur un lecteur flash USB Une police de calligraphie et des motifs sont disponibles directement sur CanvasWorkspace (http://CanvasWorkspace.Brother.com). Utilisez la carte d'activation fournie pour activer la police et les motifs de calligraphie dans CanvasWorkspace. ● ● ● ● ● Pour pouvoir activer la police de calligraphie et les motifs, votre machine de découpe doit d'abord être enregistrée dans CanvasWorkspace. Pour plus de détails sur l'enregistrement, reportez-vous au guide de configuration du réseau sans fil de la machine de découpe. Remarque : le code d'activation est valable uniquement pour la machine ScanNCut DX. Une fois le code d'activation enregistré, les données ne peuvent pas être utilisées pour une autre machine. Les données utilisant la police ou les motifs de calligraphie ne peuvent pas être créées ou éditées dans CanvasWorkspace. Utilisez la machine de découpe pour créer ou éditer les données. Un lecteur flash USB est nécessaire pour utiliser la police de calligraphie. Pour connaître les lecteurs flash USB compatibles, veuillez vous rendre sur notre site Internet « http://s.brother/cpoac/ » Activer la police et les motifs de calligraphie dans CanvasWorkspace a Connectez-vous à CanvasWorkspace. (http://CanvasWorkspace.Brother.com) • Les nouveaux utilisateurs doivent créer un compte gratuit. b Cliquez sur c Cliquez sur [Activation de la collection de motifs]. d Saisissez le code d'activation indiqué sur la carte de code d'activation fournie, puis cliquez sur [Activer]. en haut à droite de l'écran. • Les lettres majuscules « O » et « I » ne sont pas utilisées dans le code d'activation. • Le code d'activation est valide uniquement pour un seul nom d'utilisateur de CanvasWorkspace. Vous ne pouvez pas réutiliser le même code d'activation. e 3 Sélectionnez une machine de découpe enregistrée. f Lorsque le message de confirmation d'activation apparaît, vérifiez les informations, puis cliquez sur [Activer] si elles sont correctes. X Cliquez sur [OK] pour terminer l'activation. Enregistrer la police de calligraphie sur un lecteur flash USB a Cliquez sur [Collection de motifs] dans CanvasWorkspace. b Sélectionnez la police de calligraphie activée. 1 2 a Police de calligraphie b Motifs de calligraphie c Téléchargez la police de calligraphie. • La police de calligraphie ne peut pas être transférée sur la machine de découpe. d Enregistrez la police de calligraphie sur un lecteur flash USB. • La police de calligraphie sauvegardée sur un lecteur flash USB peut uniquement être utilisée sur une machine enregistrée avec CanvasWorkspace. Mémo • Lorsque vous téléchargez un motif de calligraphie, il peut être transféré sur une machine de découpe enregistrée avec CanvasWorkspace et être enregistré sur un lecteur flash USB. • Veillez à décompresser le fichier avant de transférer le motif sur la machine. 4 Récupérer la police de calligraphie sur la machine en vue du traçage Consultez le manuel d'instructions fourni avec la machine de découpe pour obtenir des instructions détaillées sur son utilisation. ● Le support approprié varie en fonction du type de matériau. Pour plus d'informations, reportez-vous au tableau « Sélection de support » dans le guide de référence rapide de la machine de découpe. Dans la procédure suivante, l'exemple de carte inclus est utilisé. a Fixez l'exemple de carte inclus sur le support adhésif à adhérence standard. • Fixez le matériau de sorte qu'il ne se prolonge pas au-delà de la zone de fixation du support de coupe. b Réglez le levier du scanner (sur le côté gauche de la machine) sur « 2 ». c Insérez le lecteur flash USB sur lequel est enregistrée la police de calligraphie dans le port USB de la machine. • La police de calligraphie sauvegardée sur un lecteur flash USB peut uniquement être utilisée sur une machine enregistrée avec CanvasWorkspace. d 5 Récupérez la police de calligraphie dans la machine. e Saisissez le texte. • Les caractères qui ne peuvent pas être saisis avec la police de calligraphie ne sont pas disponibles. f Appuyez sur pour charger le support dans la machine, puis sur de sorte qu'il ne dépasse pas du matériau. pour numériser l'arrière-plan. Positionnez le motif • Numériser l'arrière-plan vous permet de vérifier la position du motif sur le matériau. Si le motif se prolonge au-delà du matériau, appuyez sur la touche « Édition », puis réglez la position ou la taille du motif. Il est également possible de déplacer le motif en le faisant glisser sur l'écran. • Le texte saisi sera édité comme une seule chaîne de caractères. Les caractères individuels ne peuvent pas être édités séparément. • Les fonctions d'édition sont disponibles pour agrandir, réduire et copier. • Il n'est pas possible d'ajouter des données de calligraphie à un angle différent. Pour plus d'informations sur l'angle de la police de calligraphie, consultez la section « Régler l'angle du stylo de calligraphie » à la page 13. g Sélectionnez « Traçage » sur l'écran d'aperçu. h Les informations de réglage nécessaires pour tracer avec la police de calligraphie apparaissent. Reportez-vous à la section « Utiliser le porte-stylo pour la calligraphie » à la page 8 pour préparer le stylo de calligraphie. 1 a Réglage de l'échelle X Une fois le porte-stylo pour la calligraphie installé dans le chariot, appuyez sur la touche « OK ». i Appuyez sur pour vérifier si le réglage pour « Vitesse de traçage » et « Pression de traçage » est le réglage par défaut. • Si la vitesse de traçage est trop élevée, le texte ou les motifs peuvent devenir flous. Choisissez le réglage adéquat. • Si la pression de traçage est trop élevée, la pointe du stylo risque d'être endommagée ou certains types de matériau peuvent se déchirer. Choisissez le réglage adéquat. • L'apparence du projet fini varie en fonction du réglage de la pression de traçage spécifié. Choisissez le bon réglage tout en vérifiant le résultat du traçage test à l'aide du même matériau que celui utilisé pour votre projet. 6 j Appuyez sur la touche « Marche » pour commencer le traçage. X Une fois le traçage terminé, un message s'affiche à l'écran. Appuyez sur la touche « OK » pour afficher l'écran d'aperçu. k Avant d'éjecter le support, vérifiez le résultat en veillant à ne pas toucher le matériau. • Résultat de l'échantillon Mémo • Si le résultat ne ressemble pas à l'échantillon ci-dessus. Si le résultat est le même que celui affiché ci-dessous, faites tourner le stylo de 180 degrés, puis tracez à nouveau par-dessus le motif précédemment tracé. Pour plus de détails, reportez-vous à la section « Améliorer le résultat de votre projet » à la page 14. l Éjectez le support, puis décollez avec soin le matériau pour le retirer du support. • L'encre du stylo de calligraphie risque de mal sécher sur certains matériaux. Gardez à l'esprit que si vous touchez l'encre avant que celle-ci ne sèche ou si vous touchez trop la zone tracée, vous risquez de ruiner le projet. • Après avoir utilisé le stylo de calligraphie, veillez à remettre le cadran du porte-stylo pour la calligraphie dans la position initiale et retirez le stylo. Pour plus de détails sur la position initiale du cadran du porte-stylo, consultez l'étape d (page 9) à la section « Utiliser le porte-stylo pour la calligraphie ». • Rebouchez le stylo avant de le ranger. 7 Préparation du stylo de calligraphie Cette machine ne peut fonctionner qu'avec les stylos de calligraphie avec une pointe de 2,0 mm ou de 3,5 mm. Il existe deux dispositifs de réglage pour stylo : A (pour les pointes de 3,5 mm), B (pour les pointes de 2,0 mm). Par défaut, le dispositif de réglage pour stylo A (pour les pointes de 3,5 mm) est fixé au support pour calligraphie. Pour plus d'informations concernant le changement du dispositif de réglage pour stylo, reportez-vous à la section « Changer le dispositif de réglage pour stylo » à la page 11. ■ Support pour calligraphie ■ Porte-stylo pour la calligraphie ■ Stylo de calligraphie b a a a a Levier de déverrouillage b a Cadran a Pointe de 2,0 mm b Dispositif de réglage pour stylo b Pointe de 3,5 mm Utiliser le porte-stylo pour la calligraphie La procédure pour utiliser le porte-stylo pour la calligraphie est décrite ci-dessous. ● Vous pouvez également vérifier comment fixer le stylo de calligraphie en regardant la vidéo à l'adresse suivante; http://s.brother/cvsaa/ a Pour changer le réglage de l'indicateur du dispositif de réglage pour stylo, appuyez sur le levier de déverrouillage du support pour calligraphie. a a Levier de déverrouillage b Faites tourner la languette à l'arrière du dispositif de réglage pour stylo pour aligner l'indicateur sur le réglage (*) pour la police de calligraphie à utiliser. * Réglage qui apparaît sur l'écran affiché à l'étape h, à la page 6 a 2 1 b a Languette b Indicateur 8 c Remettez le levier de déverrouillage du support pour calligraphie dans sa position d'origine. a a Levier de déverrouillage d Assurez-vous que le cadran du porte-stylo pour la calligraphie est dans sa position initiale. • Si le cadran n'est pas dans sa position initiale, tirez-le vers le haut et faites-le tourner lentement vers la droite jusqu'à ce qu'il soit abaissé dans l'encoche de la position initiale, en vous reportant à l'étape g. e f Placez le porte-stylo dans le support pour calligraphie de sorte que support. sur le porte-stylo soit aligné sur à l'avant du Placez le support sur une surface plane, maintenez verticalement le stylo sans le capuchon, puis insérez-le dans le porte-stylo pour la calligraphie de sorte que sa pointe se place dans la rainure du dispositif de réglage du stylo. • Si le stylo ne s'insère pas dans le porte-stylo, vérifiez que le cadran a été remis dans la position initiale. • La zone autour de la rainure du dispositif de réglage pour stylo peut être sale à cause de l'encre. Lorsque vous utilisez des stylos de couleurs différentes, veillez à nettoyer le dispositif de réglage pour stylo avant de l'utiliser pour éviter que l'encre autour de la rainure ne touche la pointe du stylo. Pour plus de détails, reportez-vous à la section « Nettoyer le dispositif de réglage pour stylo » à la page 16. 2 1 a a Rainure 9 g Tout en maintenant le support pour calligraphie, tirez le cadran vers le haut depuis la position initiale dans le sens de la flèche, tournez lentement le cadran vers la gauche jusqu'à ce que le stylo de calligraphie soit bien fixé, puis abaissez le cadran de sorte que les dents soient bien engagées. • Tournez le cadran suffisamment vers la gauche afin de l'abaisser, sinon le stylo risque de ne pas être correctement fixé. Si le stylo n'est pas correctement fixé, il peut se déplacer lors de l'opération, l'encre risque alors de couler, entraînant ainsi un mauvais traçage. • Ne touchez pas un stylo qui a été inséré une fois que le cadran a été serré. Sinon, le stylo se déplacera et le traçage sera mauvais. En outre, ne tournez pas davantage le cadran lorsqu'il a été serré. Appliquer une force excessive peut entraîner des dommages. b h Assurez-vous c a que l'extrémité du stylo de calligraphie se trouve dans la rainure du porte-stylo pour la calligraphie. 21 a a Rainure i Enfoncez le levier de déverrouillage du support pour calligraphie, puis tirez bien droit vers vous le porte-stylo pour la calligraphie pour extraire le porte-stylo du support. • Si le porte-stylo est retiré alors que le levier de déverrouillage n'a pas été enfoncé, la pointe du stylo risque d'être endommagée. b a j Tout en maintenant le porte-stylo pour la calligraphie, insérez-le dans le chariot de la machine et appuyez sur le levier de verrouillage du support à lame de découpe/porte-stylo. • Ne maintenez pas le stylo lorsque vous insérez le porte-stylo dans le chariot. Sinon, le stylo se déplacera. X Revenez à l'étape h à la page 6, puis continuez avec l'opération effectuée depuis l'écran. 10 Changer le dispositif de réglage pour stylo Il existe deux dispositifs de réglage pour stylo : A (pour les pointes de 3,5 mm), B (pour les pointes de 2,0 mm). Changez le dispositif de réglage pour stylo en fonction du stylo à utiliser. ● Par défaut, le dispositif de réglage pour stylo A (pour les pointes de 3,5 mm) est fixé au support pour calligraphie. a Appuyez sur le levier de déverrouillage du support pour calligraphie. b a a Levier de déverrouillage b Dispositif de réglage pour stylo b Faites tourner la languette à l'arrière du dispositif de réglage pour stylo pour aligner l'indicateur sur la position de déverrouillage ( ). a c b a Languette b Indicateur c Position de déverrouillage ( c 11 ) En partant de la partie inférieure de la languette, appuyez sur le dispositif de réglage pour stylo, puis retirez-le du support pour calligraphie. d Installez le dispositif de réglage pour stylo dans le support pour calligraphie, en alignant l'indicateur figurant sur le dispositif de réglage pour stylo sur la position de déverrouillage ( ). a b a Indicateur b Position de déverrouillage ( e ) Faites tourner la languette du dispositif de réglage pour stylo pour éloigner l'indicateur de la position de déverrouillage ( ). X Le dispositif de réglage pour stylo est fixé au support pour calligraphie. a b c a Languette b Indicateur c Position de déverrouillage ( f ) Remettez le levier de déverrouillage du support pour calligraphie dans sa position d'origine. a a Levier de déverrouillage 12 Régler l'angle du stylo de calligraphie Le réglage de l'angle de la pointe du stylo diffère en fonction de la police de calligraphie utilisée. Reportez-vous au tableau suivant et utilisez le stylo avec le bon réglage. Pour plus d'informations concernant le réglage de l'angle de la pointe de stylo, reportez-vous à la section « Utiliser le porte-stylo pour la calligraphie » à la page 8. Nom de la police Réglage Accessoires inclus /Accessoires en option Nom du modèle 1 Accessoires inclus CADXCLGKIT1 Accessoires en option CADXCLGP01 Police italique 30 motifs (20 logos et 10 motifs) Police gothique 1 Police onciale 2 ● 13 Les polices de calligraphie avec des réglages différents ne peuvent pas être disposées ensemble. Améliorer le résultat de votre projet Si vous souhaitez améliorer le résultat de votre projet, faites tourner le stylo de calligraphie de 180 degrés, puis tracez à nouveau pardessus le motif précédemment tracé. Tracer par-dessus le motif rendra la couleur de traçage plus sombre, en fonction de la couleur du stylo. ● Vérifiez le résultat du matériau sans vider le support ni toucher le matériau. Pour plus de détails, reportez-vous à l'étape k (page 7) de la section « Récupérer la police de calligraphie sur la machine en vue du traçage ». a b Retirez le porte-stylo pour la calligraphie du chariot de la machine. Appuyez sur le levier de déverrouillage du support pour calligraphie, placez le porte-stylo (avec un stylo installé) dans le support pour calligraphie de sorte que du support soit aligné sur à l'avant du support, puis remettez le levier de déverrouillage dans sa position d'origine. a a a Levier de déverrouillage c Tout en maintenant le support pour calligraphie vers le bas, tirez le cadran vers le haut et tournez-le lentement dans le sens des flèches pour remettre les dents supérieures dans la position initiale. X Le stylo de calligraphie est déverrouillé. b a c 14 d Tout en maintenant le support pour calligraphie par le bas, soulevez la pointe du stylo en dehors de la rainure, faites tourner le stylo de 180 degrés dans le sens des aiguilles d'une montre de sorte que la pointe du stylo revienne dans la rainure du dispositif de réglage pour stylo. • Avant de faire tourner le stylo de 180 degrés, vérifiez l'emplacement du logo Brother pour vous assurer que le stylo tournera bien de 180 degrés. 2 1 2 1 a a a Rainure e f Reportez-vous aux étapes g à j dans la section « Utiliser le porte-stylo pour la calligraphie » à la page 8 pour fixer le stylo de calligraphie, puis insérez à nouveau le porte-stylo pour la calligraphie dans le chariot de la machine. Sélectionnez « Traçage » sur l'écran d'aperçu, puis tracez à nouveau le projet. • Si le résultat n'a pas été amélioré, réduisez la vitesse de traçage ou augmentez la pression de traçage, puis essayez à nouveau de tracer. Sinon, remplacez le stylo étant donné qu'il risque de ne plus avoir d'encre. g Éjectez le support, puis décollez avec soin le matériau pour le retirer du support. • L'encre du stylo de calligraphie risque de mal sécher sur certains matériaux. Gardez à l'esprit que si vous touchez l'encre avant que celle-ci ne sèche ou si vous touchez trop la zone tracée, vous risquez de ruiner le projet. • Après avoir utilisé le stylo de calligraphie, veillez à remettre le cadran du porte-stylo pour la calligraphie dans la position initiale et retirez le stylo. Pour plus de détails sur la position initiale du cadran du porte-stylo, consultez l'étape d (page 9) dans la section « Utiliser le portestylo pour la calligraphie ». • Rebouchez le stylo avant de le ranger. 15 Maintenance Nettoyer le dispositif de réglage pour stylo La zone autour de la rainure du dispositif de réglage pour stylo peut être sale à cause de l'encre. Lorsque vous utilisez des stylos de couleurs différentes, veillez à nettoyer le dispositif de réglage pour stylo avant de l'utiliser pour éviter que l'encre autour de la rainure ne touche la pointe du stylo. a Appuyez sur le levier de déverrouillage du support pour calligraphie. b a a Levier de déverrouillage b Dispositif de réglage pour stylo b Humidifiez un chiffon doux non pelucheux avec de l'eau et essorez-le fermement, puis essuyez la rainure du dispositif de réglage pour stylo. a a Rainure c Remettez le levier de déverrouillage du support pour calligraphie dans sa position d'origine. 16 ">
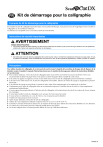
Lien public mis à jour
Le lien public vers votre chat a été mis à jour.