Brother CM350H Cutting Machine Manuel utilisateur
PDF
Télécharger
Document
Manuel d’instructions Machine de découpe Product Code (Référence du produit) : 891-Z02/Z03/Z04 Veillez à lire ce document avant d'utiliser la machine. Nous vous conseillons de conserver ce document à portée de main pour vous y référer ultérieurement. Marques de commerce IBM est une marque déposée ou une marque de commerce de International Business Machines Corporation. Microsoft, Windows et Windows Vista sont des marques déposées ou des marques de commerce de Microsoft Corporation. Chaque société dont le logiciel est mentionné dans ce manuel détient un contrat de licence logicielle spécifique aux programmes propriétaires. Toutes les autres marques et noms de produits mentionnés dans ce manuel sont des marques déposées de leurs sociétés respectives. Les explications des symboles, tels que ® et ™, ne sont toutefois pas clairement décrites dans le texte. Remarques relatives à l'accord de licence pour Open Source Ce produit comprend le logiciel Open Source. Pour consulter les remarques relatives à l'accord de licence pour Open Source, veuillez accéder à la section de téléchargement des manuels sur la page d'accueil de votre modèle du Brother Solutions Center (Centre de solutions Brother) à l'adresse « http://support.brother.com ». Droit d'auteur et licence ©2015 Brother Industries, Ltd. Tous droits réservés. Ce produit comprend des logiciels développés par les fournisseurs suivants : ©1983-1998 PACIFIC SOFTWORKS, INC. ©2008 Devicescape Software, Inc. INTRODUCTION Merci d'avoir choisi cette machine. Avant de l'utiliser ou d'effectuer toute tentative d'entretien, lisez attentivement les « INSTRUCTIONS DE SÉCURITÉ IMPORTANTES » présentées sur cette page, puis consultez ce manuel de sécurité pour en savoir plus sur l'utilisation des diverses fonctions. En outre, après avoir lu ce manuel, rangez-le dans un endroit aisément accessible pour pouvoir vous y référer ultérieurement. Le non-respect de ces instructions peut générer un risque accru de dommages corporels et matériels, notamment un risque d'incendie, de chocs électriques, de brûlures ou d'étouffement. * La machine et les écrans illustrés dans ce manuel peuvent différer de ceux qui s'affichent réellement. Les écrans figurant dans ce manuel correspondent à ceux du modèle de réseau sans fil. REMARQUES IMPORTANTES ● Cette machine est conçue pour une utilisation domestique. ● L'utilisation de cette machine n'est homologuée que dans le pays d'achat. ● En raison des améliorations en matière de qualité de produit, les caractéristiques ou l'apparence de cette machine peuvent être modifiées sans notification préalable. ● Le contenu de ce document peut faire l'objet de modifications, sans notification préalable. ● Le contenu de ce document ne peut être copié ni reproduit, en partie ou en totalité, sans autorisation. ● Veuillez noter que nous ne pouvons être tenus responsables de dommages découlant de tremblements de terre, d'incendies ou d'autres catastrophes, des actions d’un tiers, de la négligence de l'utilisateur, de son utilisation intentionnelle ou erronée du produit, ou d'un emploi de celui-ci dans des conditions spéciales. ● Pour plus d'information sur le produit, visitez notre site Web à l'adresse www.brother.com INSTRUCTIONS DE SÉCURITÉ IMPORTANTES Symboles utilisés dans ce document Les symboles suivants sont utilisés dans ce document. AVERTISSEMENT ATTENTION IMPORTANT Le non-respect des instructions accompagnées de ce symbole peut entraîner des blessures graves voire mortelles. Le non-respect des instructions accompagnées de ce symbole peut entraîner des blessures graves. Le non-respect des instructions accompagnées de ce symbole peut provoquer des dommages matériels. Ce symbole indique un risque potentiel d'incendie dans des conditions spécifiques. Ce symbole indique un risque potentiel de choc électrique dans des conditions spécifiques. Ce symbole indique une action non autorisée, qui ne doit pas être exécutée. Ce symbole indique une action requise, qui doit être exécutée. 1 Instructions de sécurité importantes Pour une utilisation en toute sécurité de la machine, vous devez respecter les précautions suivantes. Alimentation électrique et adaptateur c.a. AVERTISSEMENT Lorsque l'adaptateur c.a. et le cordon d'alimentation sont en cours d'utilisation ou rangés, veillez à les placer dans un endroit sécurisé, afin de ne pas marcher dessus. N'exécutez aucune des actions suivantes sous peine d'endommager l'adaptateur c.a. ou le cordon d'alimentation. Vous risqueriez de provoquer un incendie, un choc électrique ou d'endommager la machine. Vous ne devez en aucun cas endommager l'un de ces deux éléments, ni le modifier, le plier, l'exposer à une source de chaleur, le tirer, le tordre, le lier, déposer des objets dessus, le pincer, l'exposer à des composants métalliques, le plier à plusieurs reprises, le suspendre dans le vide ni le comprimer contre un mur. N'utilisez pas d'adaptateur c.a. ni de cordon d'alimentation autres que ceux spécialement conçus pour cette machine. Sinon, vous risqueriez de provoquer un incendie, un choc électrique ou d'endommager la machine. N'utilisez pas l'adaptateur c.a. ni le cordon d'alimentation spécialement conçus pour cette machine avec un autre appareil. Ne branchez l'adaptateur c.a. que sur une prise murale traditionnelle (c.a. 100–240 V, 50/60 Hz). Sinon, vous risqueriez de provoquer un incendie, un choc électrique ou d'endommager la machine. Ne branchez jamais une alimentation électrique en continu ni un onduleur (onduleur c.c.-c.a.). Sinon, vous risqueriez de provoquer un incendie ou un choc électrique. Si vous ne savez pas si la prise électrique à utiliser pour brancher cette machine est une alimentation c.a. ou c.c., contactez un électricien agréé. Insérez complètement la fiche du cordon d'alimentation dans la prise. Sinon, vous risqueriez de provoquer un incendie, un choc électrique ou d'endommager la machine. Ne déposez pas la machine sur le cordon d'alimentation. Sinon, vous risqueriez de provoquer un incendie ou d'endommager le cordon d'alimentation. Évitez toute exposition aux flammes ou à un appareil de chauffage. Sinon, le revêtement de l'adaptateur c.a. risquerait de fondre, et un incendie ou un choc électrique pourrait se produire. Si vous ne comptez pas utiliser la machine pendant une période prolongée, veillez à débrancher l'adaptateur c.a. de la machine et de la prise électrique pour des raisons de sécurité. Lors de l'entretien de la machine (par exemple, son nettoyage), débranchez l'adaptateur c.a. de la prise électrique. Sinon, vous risqueriez de provoquer un choc électrique. Lorsque vous débranchez la fiche du cordon d'alimentation de la prise électrique, saisissez la partie non métallique de la fiche, et pas le cordon, pour la retirer. Sinon, vous risqueriez de provoquer un incendie, un choc électrique ou d'endommager la machine. N'utilisez pas une fiche ou un cordon d'alimentation endommagé ni une prise électrique mal fixée. Sinon, vous risqueriez de provoquer un incendie, un choc électrique ou d'endommager la machine. N'utilisez pas de rallonge ni d'adaptateur multiprises. Sinon, vous risqueriez de provoquer un incendie, un choc électrique ou d'endommager la machine. N'insérez pas de corps étrangers dans l'orifice d'entrée de l'adaptateur c.a. Sinon, vous risqueriez de provoquer un incendie ou un choc électrique, de vous blesser ou d'endommager la machine et l'adaptateur c.a. Ne touchez pas l'adaptateur c.a. ni la fiche du cordon d'alimentation avec les mains mouillées. Sinon, vous risqueriez de provoquer un choc électrique. Lorsque la fiche du cordon d'alimentation est branchée et rangée, évitez le contact avec des liquides, des objets métalliques ou de la poussière. En outre, n'utilisez jamais la machine dans un endroit susceptible d'être exposé à de l'eau. Sinon, vous risqueriez de provoquer un incendie, un choc électrique ou d'endommager la machine. Ne démontez pas, ne modifiez pas ou n'essayez pas de réparer l'adaptateur c.a. Sinon, vous risqueriez de provoquer un incendie, un choc électrique ou de vous blesser. Pour l'entretien, les réglages et les réparations, contactez votre revendeur ou le centre de service agréé le plus proche. Si de la poussière s'accumule au niveau de la fiche du cordon d'alimentation, débranchez cette dernière de la prise électrique, puis nettoyez-la à l'aide d'un chiffon sec. Si vous utilisez la machine alors que la fiche est poussiéreuse, vous risquez de provoquer un incendie. 2 ATTENTION Cet appareil doit être installé près d'une prise de courant facilement accessible. En cas d'urgence, débranchez le cordon d'alimentation de la prise de courant afin de mettre l'appareil complètement hors tension. IMPORTANT Soyez prudent lorsque vous utilisez la même prise électrique avec d'autres appareils. Évitez de brancher des téléphones portables ou des appareils haute tension, comme des copieurs, sur la même prise électrique que la machine. Sinon, vous risqueriez de générer des interférences ou la machine risquerait de ne plus fonctionner normalement. Éteignez la machine avant de débrancher l'adaptateur c.a. Si vous débranchez le cordon d'alimentation alors que la machine est en cours de fonctionnement, vous risquez d'endommager la machine. Emplacement d'installation Placez votre machine sur une surface stable, plane et à niveau non soumise aux vibrations et aux chocs. Vous devez utiliser cette machine dans un environnement répondant aux caractéristiques suivantes. Température : 5 °C à 35 °C (41 °F à 95 °F) Humidité : 20 % à 80 % AVERTISSEMENT N'installez pas la machine dans un endroit exposé à la lumière directe du soleil, à des modifications soudaines de température ou d'humidité, à un taux d'humidité élevé ou à de l'eau (par exemple, à proximité de la cuisine, de la salle de bain ou d'un humidificateur), à de la condensation ou à une quantité importante de poussière. Évitez d'utiliser ou de ranger la machine dans un endroit exposé à des températures élevées ou à un fort taux d'humidité. Sinon, vous risqueriez de provoquer un court-circuit, et ainsi un incendie ou un choc électrique, ou d'endommager la machine. N'installez pas la machine à proximité d'une flamme, d'un appareil de chauffage, de combustibles volatiles ou d'autres sources de chaleur extrême. Sinon, vous risqueriez de provoquer un incendie, un choc électrique ou d'endommager la machine. N'utilisez pas la machine dans une pièce où des sprays inflammables sont utilisés. Sinon, vous risqueriez de provoquer un incendie ou de vous blesser. N'utilisez pas la machine à proximité d'équipements électriques médicaux. Sinon, les ondes électriques de la machine risquent de perturber le fonctionnement de ces derniers et de provoquer un accident. Évitez d'utiliser cette machine à l'extérieur. Sinon, elle pourrait se mouiller et provoquer un choc électrique. Si la machine est mouillée, contactez votre revendeur ou le centre de service agréé le plus proche. Ne posez pas les objets suivants (objets métalliques ou liquides) sur la machine ou au-dessus afin d'éviter qu'ils ne pénètrent à l'intérieur. Sinon, vous risqueriez de provoquer un incendie, un choc électrique ou d'endommager la machine. - Objets métalliques, tels que des agrafes et des trombones - Objets métalliques précieux, tels que des colliers et des bagues - Récipients contenant du liquide, comme des tasses, des vases et des pots de fleurs En outre, éloignez les animaux domestiques de la machine. Si quelque chose pénètre dans la machine, débranchez le cordon d'alimentation, puis contactez votre revendeur ou le centre de service agréé le plus proche. ATTENTION Ne placez pas la machine sur une surface instable, telle qu'une table bancale ou une surface inclinée. En outre, positionnez la machine de façon à ce qu'aucun de ses éléments ne dépasse du bord de la surface sur laquelle elle est posée. Si la machine chute, elle risque de s'endommager ou vous risquez de vous blesser. Placez la machine sur une surface plane et régulière. Si la surface est irrégulière, le support risque de se bloquer et la machine de ne pas fonctionner correctement. IMPORTANT N'utilisez pas la machine dans un endroit sujet à des vibrations excessives ou présentant d'importantes interférences électriques ou une forte électricité statique. Sinon, la machine risque de ne pas fonctionner correctement. 3 Pour un fonctionnement en toute sécurité AVERTISSEMENT Si la machine ne fonctionne pas correctement, si elle a chuté, si elle est endommagée ou si de l'eau ou un corps étranger a pénétré à l'intérieur, débranchez immédiatement l'adaptateur c.a. de la machine ainsi que la prise électrique, puis contactez votre revendeur ou le centre de service agréé le plus proche. Si vous utilisez quand même la machine dans l'une des conditions susmentionnées, vous risquez de provoquer un incendie ou un choc électrique. Si vous utilisez la machine et qu'une panne d'électricité se produit ou qu'un orage survient, débranchez la fiche du cordon d'alimentation de la prise électrique. Sinon, vous risqueriez de provoquer un incendie, un choc électrique ou d'endommager la machine. Si, lorsque la machine est en cours d'utilisation ou rangée, vous sentez une odeur inhabituelle, si la machine devient chaude, dégage de la fumée, se décolore ou se déforme, ou si vous constatez une quelconque anomalie, arrêtez d'utiliser la machine, puis débranchez l'adaptateur c.a. de la machine et de la prise électrique. Si vous utilisez quand même la machine dans l'une des conditions susmentionnées, vous risquez de provoquer un incendie ou un choc électrique. En outre, l'utilisateur ne doit jamais réparer la machine; cela serait trop dangereux. Ne démontez pas, ne réparez pas ou ne modifiez pas la machine vous-même. Sinon, vous risqueriez de provoquer un incendie, un choc électrique ou de vous blesser. Pour l'entretien, les réglages, le nettoyage ou les réparations des pièces internes autres que celles spécifiées, contactez votre revendeur ou le centre de service agréé le plus proche. Le sac plastique dans lequel cette machine était emballée doit être jeté ou conservé hors de portée des enfants. Ne laissez jamais les enfants jouer avec le sac car ils pourraient s'étouffer. Avant d'exécuter les procédures d'entretien décrites dans ce manuel, débranchez le cordon d'alimentation. Sinon, vous risqueriez de provoquer un incendie, un choc électrique ou d'endommager la machine. ATTENTION Lorsque la machine est en cours de fonctionnement, veillez à ce que vos manches de chemise, votre cravate, vos cheveux ou vos bijoux ne se soient pas entraînés. Sinon, vous risqueriez de vous blesser. Si cela se produit, débranchez immédiatement le cordon d'alimentation pour arrêter la machine. Ne touchez pas le bord tranchant de la lame. Sinon, vous risqueriez de vous blesser. Faites attention aux mouvements du chariot lorsque la machine est en cours de fonctionnement. Éloignez vos mains des pièces en mouvement, telles que les rouleaux, le chariot et le porte-lame/porte-stylo. Ne mettez pas vos doigts en dessous du porte-lame. Éloignez également vos doigts des pièces en mouvement, telles que le dessous du plateau, au niveau du capot avant ou sous le panneau de commande. Sinon, vous risqueriez de vous blesser. Pour éviter de vous blesser, ne frottez pas votre main ou ne passez pas vos doigts le long de l'extrémité du portelame lorsque la pointe de la lame est sortie. Rentrez la pointe de la lame dans le porte-lame si vous ne l'utilisez pas. Une fois le porte-lame retiré de la machine, veillez à rentrer la lame dans le porte-lame et à fixer le capuchon de protection. La lame ne doit pas être sortie. Sinon, vous risqueriez de vous blesser. Retirez le capuchon de protection du porte-lame avant de l'installer dans le chariot de la machine. * Veillez à ce que les bébés ou les enfants ne mettent pas les capuchons de protection dans leur bouche. Pour éviter de vous blesser, ne frottez pas votre main ou ne passez pas vos doigts le long du bord du support. Cette machine n'est pas un jouet. Soyez très attentif lorsque des enfants se trouvent à proximité de la machine lorsque vous l'utilisez. Saisissez les poignées de la machine pour la déplacer. Si vous saisissez un autre élément, vous risquez d'endommager la machine ou de la faire tomber et éventuellement de vous blesser. Lorsque vous soulevez la machine, veillez à ne pas faire de mouvement brusque ou imprudent. Sinon, vous risqueriez de vous blesser au dos ou aux genoux. Utilisez uniquement les pièces authentiques spécifiées dans ce manuel. Dans le cas contraire, vous risqueriez de vous blesser ou d'endommager la machine. IMPORTANT Lors de la découpe, veillez à régler le dépassement de la lame en fonction du matériau à découper. Si la lame est trop sortie, elle risque de se casser ou le support d'être découpé. N'utilisez pas une lame cassée. Sinon, vous risquez de ne pas découper correctement. Si la lame se casse, retirez le morceau cassé du matériau découpé. Utilisez une petite pince pour exécuter cette opération; ne touchez pas le morceau avec les mains. Ne placez pas l'adaptateur c.a., le cordon d'alimentation ni des corps étrangers dans la zone de mouvement du support (zone d'alimentation). Sinon, vous risquez de ne pas pouvoir exécuter correctement certaines opérations. 4 Ne placez pas d'objets volumineux sur le support. Ne pliez pas ou n'étirez pas trop fort le support. S'il est endommagé, vous risqueriez de ne plus pouvoir découper, tracer ou numériser. N'utilisez pas un support endommagé. Veillez à ce que de la saleté ne s'accumule pas sur les bords du support. Sinon, la machine risque de ne plus pouvoir détecter le type de support, ce qui empêcherait son bon fonctionnement. Si les bords sont sales, nettoyez-les à l'aide d'un tissu sec. Utilisez un support conçu spécifiquement pour cette machine. En outre, n'utilisez pas de matériaux rigides, tels que des feuilles métalliques, qui ne sont pas compatibles avec cette machine. Sinon, vous risqueriez d'endommager la machine. Évitez d'utiliser du papier kraft ou du tissu recouvert d'une couche décorative (que vous pouvez facilement séparer), comme du tissu lamé ou du film. La couche de séparation peut adhérer au dispositif de numérisation ou aux rouleaux d'entraînement de la machine pendant son utilisation, ce qui peut endommager la machine, ainsi que la lame de découpe. Lorsque la machine est en cours de fonctionnement, ne tirez pas ou ne poussez pas le support trop fort. Sinon, vous risqueriez d'endommager la lame ou le porte-lame. Ne laissez pas le matériau fixé au support pendant une période prolongée, sinon une partie de l'adhésif risque d'imprégner le matériau. Rangez le support dans un endroit à température ambiante et non exposé à des températures élevées, à un fort taux d'humidité ou à la lumière directe du soleil. Si le chariot doit être déplacé manuellement en urgence, exécutez cette opération doucement. Sinon, vous risqueriez d'endommager la machine. Avant de remplacer le porte-lame, vérifiez qu'il n'est pas en mouvement. Lorsque la machine est en cours de fonctionnement, ne débranchez pas le cordon d'alimentation ou ne retirez pas le lecteur flash USB. Sinon, vous risqueriez d'endommager le lecteur flash USB ou de corrompre les données. N'insérez pas de corps étrangers dans la prise d'alimentation c.c. ou le port USB de la machine. Veillez à dégager de l'espace aux alentours. Branchez uniquement un lecteur flash USB au port USB. Sinon, vous risqueriez d'endommager la machine. Ne touchez pas l'écran lorsque la machine est en train de découper, de tracer ou de numériser. N'appliquez pas d'huile sur la machine. Sinon, vous risqueriez d'endommager la machine. N'utilisez pas de solvants organiques, tels qu'un diluant, du benzène ou de l'alcool, pour nettoyer la machine. Sinon, vous risqueriez de décoller la finition ou d'endommager la machine. Nettoyez la machine à l'aide d'un chiffon doux et sec. N'enlevez pas les étiquettes (par exemple, celle du numéro de série) apposées sur la machine. Utilisation illégale de l'équipement de numérisation Toute reproduction de certains éléments ou documents dans le but de commettre une fraude constitue une infraction. Voici une liste non exhaustive des documents dont la production de copies pourrait constituer une infraction. Nous vous suggérons de vérifier auprès de votre conseiller juridique et/ou des autorités juridiques compétentes en cas de doute sur un élément ou document particulier : • • • • • • • • • • Devises Obligations ou autres certificats de dette Certificats de dépôt Actes d'enrôlement ou documents relatifs au service militaire Passeports Timbres-poste (oblitérés ou non) Documents d'immigration Documents d'assistance publique Chèques ou traites tirées par des organismes gouvernementaux Insignes ou badges d'identification Les œuvres protégées par le droit d'auteur ne peuvent pas faire l'objet de copie illicite, sous réserve de l'exception relative à l'utilisation équitable concernant des sections d'une œuvre protégée par droit d'auteur. Des copies multiples révéleraient un usage abusif. Les œuvres d'art devraient être considérées comme l'équivalent des œuvres protégées par droit d'auteur. 5 Précautions relatives à la numérisation Après avoir utilisé la machine pour numériser un original, vérifiez que les données numérisées sont conformes aux exigences applicables en matière de précision et de qualité. Dans la mesure où certaines parties des données numérisées peuvent être manquantes ou incorrectes, respectez les précautions suivantes. ● En fonction de l'état de l'original, des fissures, des asymétries, des traces ou des pertes peuvent se produire, et une partie ● ● ● ● ● 6 ou l'intégralité des données numérisées peuvent être manquantes. Veillez à ce que l'original ne présente aucun pli. En outre, fixez correctement l'original au support. Si l'original est numérisé alors que de la saleté s'est accumulée à l'intérieur de la machine, des fissures, des asymétries, des traces ou des pertes peuvent se produire, et une partie ou l'intégralité des données numérisées peuvent être manquantes. Nettoyez soigneusement l'intérieur de la machine. En fonction des réglages de numérisation (résolution et taille de numérisation), les originaux peuvent être numérisés comme décrit ci-dessous. • Si la résolution est insuffisante, l'image peut être floue. • Une partie de l'image peut être manquante ou la taille peut être réduite. • Les données de numérisation depuis le milieu de l'original jusqu'à la fin peuvent être manquantes. • Des marges peuvent être ajoutées aux bords des données numérisées. Ne numérisez pas les types d'originaux suivants. • Originaux liés par un trombone ou une agrafe • Originaux dont l'encre n'est pas sèche • Transparents métalliques ou pour rétroprojecteur • Feuilles de papier glacées ou finition lustrée • Cartes plastiques en relief • Originaux qui dépassent l'épaisseur recommandée Que les originaux soient standard ou non, l'original peut se coincer en fonction de son état (par exemple, présence de plis ou chargement incorrect) ou de l'état des consommables et du mécanisme d'entraînement dans la machine. Dans ce cas, une partie ou l'intégralité des données de numérisation peuvent être manquantes (l'original peut être endommagé s'il se coince). Si vous utilisez un marqueur fluorescent sur l'original, la couleur peut ne pas être numérisée (en fonction de la couleur et de l'épaisseur) ou la teinte peut ne pas être reproduite fidèlement. RÉGLEMENTATION Pour les utilisateurs au Canada Cet équipement est conforme aux limites d'exposition aux rayonnements énoncées pour un environnement non contrôlé et respecte les lignes directrices d'exposition aux fréquences radioélectriques (RF) de la FCC et les règles d'exposition aux fréquences radioélectriques (RF) CNR-102 de l'IC. Cet équipement émet une énergie RF très faible qui est considérée conforme sans évaluation de l'exposition maximale autorisée (MPE). Pour les utilisateurs dans les pays européens Cette machine de numérisation et de découpe prend en charge l'interface sans fil. Puissance maximale : Inférieure à 20 dBm (e.i.r.p) Bande de fréquence : 2400 - 2483,5 MHz 7 8 TABLE DES MATIÈRES INTRODUCTION .......................................... 1 REMARQUES IMPORTANTES........................ 1 INSTRUCTIONS DE SÉCURITÉ IMPORTANTES.............................................. 1 Symboles utilisés dans ce document .................... 1 Instructions de sécurité importantes...................... 2 RÉGLEMENTATION....................................... 7 FONCTIONNALITÉS ................................... 10 Motifs (mode « Motif »)......................................... 10 Numérisation (mode « Numérisation ») ................ 10 Présentation de « ScanNCut en ligne » pour le transfert de données via un réseau sans fil.......... 11 1 MISE EN ROUTE...............12 PIÈCES ET FONCTIONS............................... 12 Description de l'unité - Vue avant ........................ 12 Description de l'unité - Vue arrière....................... 12 Description de l'unité - Panneau de commande ........................................................... 13 PREMIÈRES ÉTAPES ..................................... 14 Retrait des matériaux d'emballage pour le transport............................................................... 14 Réglage de l'angle d'inclinaison du panneau de commande ........................................................... 14 Utilisation du support pour stylet et spatule (sur certains modèles) ................................................. 14 Mise sous/hors tension de la machine................. 15 Fonctionnement de l'écran à cristaux liquides .... 15 Combinaisons support et matériau...................... 16 Fixation du matériau sur le support ..................... 18 Réglage du dépassement de la lame................... 24 Installation et désinstallation du porte-lame/ porte-stylo ............................................................ 26 Tests de découpe................................................. 27 RÉGLAGES DE LA MACHINE ...................... 30 Écran de réglages ................................................ 30 Arrêt automatique................................................. 32 Fonctions de disposition automatique ................. 46 Numérisation d'une image d'arrière-plan............. 47 Fonctions de saisie de caractères ....................... 48 FONCTIONS DE MÉMOIRE......................... 50 Enregistrement ..................................................... 50 Enregistrement de motifs sur l’ordinateur............ 51 Rappel depuis ScanNCutCanvas (modèles de réseau sans fil uniquement).................................. 52 Rappel .................................................................. 52 Rappel à partir de l'ordinateur ............................. 53 Importation de modèles ....................................... 54 Découpe d'une pièce d'appliqué (uniquement sur les modèles compatibles avec la lisibilité des données de broderie d’appliqués) .......... 55 Préparation de fichiers .pes ou .phc .................... 55 Rappel du motif dans la machine de découpe et découpe du tissu.................................................. 55 FONCTIONS DE TRACÉ .............................. 56 Tracé .................................................................... 56 Découpe des tracés ............................................. 57 4 FONCTIONS DE NUMÉRISATION................. 61 NUMÉRISATION POUR LA DÉCOUPE (Découpe directe) ........................................ 61 Didacticiel 3 - Numérisation et découpe.............. 61 Fonctions de découpe avancée pour « Découpe directe ».............................................. 64 CRÉATION DE DONNÉES DE DÉCOUPE (Numérisation vers données de découpe) .... 66 Didacticiel 4 - Création de données de découpe ............................................................... 66 Réglage du niveau de détection d'image............. 72 NUMÉRISATION D'IMAGES (Numérisation vers USB).............................. 73 2 OPÉRATIONS DE BASE ....33 Remarques relatives à la numérisation ................ 73 Didacticiel 5 - Numérisation vers USB ................. 73 Sélection de la zone à enregistrer ........................ 75 DÉCOUPE DE MOTIF .................................. 33 5 ANNEXE........................... 76 Didacticiel 1 - Découpe de motifs........................ 33 Didacticiel 2 - Découpe de motifs avancés ......... 35 SÉLECTION DES MOTIFS ............................ 39 Sélection d'un seul motif...................................... 39 Sélection de plusieurs motifs ............................... 39 3 OPÉRATIONS AVANCÉES... 41 FONCTIONS DE DÉCOUPE ET DE MODIFICATION ......................................... 41 Fonctions de modification de motifs.................... 41 Fonctions de modification de motifs - Motifs avancés ................................................................ 42 Écran de disposition des motifs........................... 43 Fonctions de modification de la disposition ........ 43 Annulation d’une opération .................................. 44 Fusion (fusionner les contours de plusieurs motifs)................................................................... 45 CONSOMMABLES ....................................... 76 Critères de remplacement.................................... 76 Remplacement de la lame.................................... 76 ENTRETIEN ET MAINTENANCE................... 78 Nettoyage............................................................. 78 Nettoyage de la vitre du scanner ......................... 79 Réglage de l'écran ............................................... 80 Réglage de la position de numérisation/coupe.... 81 DÉPANNAGE ............................................... 83 MESSAGES D'ERREUR ................................. 86 MISE À JOUR DU LOGICIEL ....................... 89 Procédure de mise à jour à l’aide d’un lecteur flash USB ............................................................. 89 Procédure de mise à jour à l’aide d’un ordinateur....89 ACCESSOIRES EN OPTION ......................... 91 INDEX..........................................................92 9 FONCTIONNALITÉS Motifs (mode « Motif ») Numérisation (mode « Numérisation ») Sélectionnez un motif et modifiez-le pour créer votre propre modèle. En insérant simplement du papier kraft ou du tissu, vous pouvez facilement créer des découpes précises. Numérisez une illustration, une photo ou votre propre dessin pour créer des modèles de découpe personnalisés. Le modèle peut ensuite être découpé ou enregistré sous forme de données. Vous pouvez aisément modifier les nombreux motifs intégrés pour créer des modèles. Les nombreuses fonctions de modification vous permettent de traiter facilement le modèle numérisé. Le modèle peut être enregistré et rappelé à tout moment. Écran d'accueil Sélectionnez un motif. Didacticiel 1 (page 33) Didacticiel 2 (page 35) 10 Numérisez une image. Didacticiel 3 (page 61) Didacticiel 4 (page 66) Didacticiel 5 (page 73) Présentation de « ScanNCut en ligne » pour le transfert de données via un réseau sans fil Certains modèles de cette machine sont équipés d'une fonction de connexion réseau sans fil. Dans le cas d'une connexion à un réseau sans fil, vous pouvez télécharger un motif sur la machine directement de l'application Web ScanNCutCanvas ou alors télécharger un motif créé sur la machine. Reportez-vous à l'information suivante pour utiliser la fonction de connexion à un réseau sans fil. *Pour les fonctions disponibles sur votre modèle de machine, vérifiez la « Fonction de réseau local sans fil » sous « Information sur la machine » à la page 5 de l'écran des réglages. 1. Connexion à un réseau sans fil : procédez à la connexion à un réseau sans fil à partir de l'écran des réglages de la machine. Pour la procédure de connexion, consultez le « Guide de configuration du réseau sans fil ». 2. Enregistrement de votre machine sur ScanNCutCanvas : Pour pouvoir rappeler/enregistrer des motifs, vous devez tout d'abord enregistrer votre machine sur ScanNCutCanvas. Pour plus de détails, consultez le « Guide de configuration du réseau sans fil ». 3. Rappel/enregistrement de motifs : Vous pouvez télécharger ou importer des motifs en appuyant simplement sur un bouton; inutile d'utiliser un lecteur flash USB ou un câble USB. Pour plus de détails, reportez-vous aux sections « Enregistrement » à la page 50 et « Rappel » à la page 52. Site Web de ScanNCutCanvas : http://ScanNCutCanvas.Brother.com/ 11 Chapitre 1 MISE EN ROUTE PIÈCES ET FONCTIONS d Fente d'entraînement Entraîne un support de découpe/numérisation vers l'intérieur ou l'extérieur. Le support est entraîné des deux côtés par les rouleaux d'entraînement. Description de l'unité - Vue avant e Capot du plateau avant Protège les rouleaux d'entraînement, le chariot et le porte-lame/porte-stylo. Ouvrez le capot lorsque la machine est en cours d'utilisation. a c b Description de l'unité - Vue arrière d c e a Panneau de commande Permet de commander l'unité et de spécifier des réglages à l'aide de l'écran à cristaux liquides et des boutons de fonctionnement. Vous pouvez régler l'angle d'inclinaison du panneau de commande sur trois niveaux. Pour plus de détails, reportez-vous à la section « Réglage de l'angle d'inclinaison du panneau de commande » à la page 14. b Chariot Déplace le porte-lame/porte-stylo monté pour la découpe ou le tracé. a b c d g a b e c f a Port USB (pour un lecteur flash USB) Permet de connecter un lecteur flash USB pour enregistrer et rappeler des données. b Port USB (pour un ordinateur) Permet de connecter un câble USB pour enregistrer et rappeler des données. Pour plus d'information sur les ordinateurs et les systèmes d’exploitation, reportez-vous à « Branchement de la machine sur l’ordinateur » à la page 51. c Fente Permet d'entraîner un support d'avant en arrière pendant une opération. Ne placez aucun objet à proximité de la fente qui pourrait empêcher l'entraînement du support. d Prise d'alimentation c.c. e Adaptateur c.a. 1 Porte-lame/porte-stylo Placé dans le chariot pour découper ou tracer sur du tissu ou du papier kraft. Utilisez le porte-lame/ porte-stylo spécialement conçu pour découper ou tracer. 2 Guide porte-lame/porte-stylo Le guide maintient le porte-lame/porte-stylo. 3 Levier de verrouillage du porte-lame/portestylo Relâche le porte-lame/porte-stylo lorsque le levier est relevé. Verrouille le porte-lame/porte-stylo lorsque le levier est abaissé. c Poignées Saisissez-les pour déplacer la machine. 12 f Cordon d’alimentation g Vitre du scanner (bas de la machine) Description de l'unité - Panneau de commande d a 1 e b c f a Bouton d'alimentation Met la machine sous/hors tension. b Bouton d'accueil Affiche l'écran d'accueil (écran de démarrage pour faire fonctionner cette machine). c Bouton de réglage Affiche l'écran de réglages qui permet de spécifier divers réglages. Pour plus de détails, reportez-vous à la section « Écran de réglages » à la page 30. d Écran à cristaux liquides Affiche les écrans des opérations, les aperçus des motifs et les messages d'erreur. e Bouton d'entraînement Entraîne le support inséré vers l'intérieur ou l'extérieur par la fente d'entraînement. Veillez à appuyer sur ce bouton lors de l'insertion ou de l'extraction du support. f Touche « Marche/Arrêt » Démarre ou arrête l'opération de découpe, de tracé ou de numérisation. Lorsque ce bouton est disponible, il s'allume en vert. 13 PREMIÈRES ÉTAPES Les procédures suivantes décrivent les opérations de base, de la préparation du matériau à l'exécution de tests de découpe. Retrait des matériaux d'emballage pour le transport d c b Avant de mettre la machine sous tension, retirez le ruban de protection et le matériau amortisseur de chocs en carton. a a b Remarque • Suivez les instructions indiquées ci-dessus pour abaisser le panneau. Ne forcez pas sinon vous risquez de l'endommager. Utilisation du support pour stylet et spatule (sur certains modèles) a Ruban de protection b Matériau amortisseur de chocs en carton Remarque Un support pour stylet et spatule se trouve à l'arrière du panneau de commande. a • Si les matériaux d'emballage ont été retirés après la mise sous tension de la machine, éteignez-la, puis rallumez-la. Si vous utilisez quand même la machine sans la redémarrer, celle-ci risque de ne pas fonctionner normalement. Réglage de l'angle d'inclinaison du panneau de commande Vous pouvez régler l'angle d'inclinaison du panneau de commande sur trois niveaux. Pour ranger le panneau de commande, commencez par le relever à la verticale, puis abaissez-le et rangez-le. Si vous souhaitez réduire l'angle d'inclinaison du panneau de commande, relevez-le à la verticale, puis ajustez de nouveau l'angle. 14 a Support pour stylet et spatule Le stylet et la spatule pouvant être placés sur leur support, vous pouvez facilement les utiliser, par exemple, lors de la découpe. Le support pour stylet et spatule peut également être retiré et placé à n'importe quel endroit approprié. Vous pouvez ranger le stylet sur son support lorsque vous ne l'utilisez pas. Mémo Mise sous/hors tension de la machine a • Les écrans à cristaux liquides comportent généralement des points clairs (points allumés en permanence) et des points sombres (points non allumés). Des points lumineux imprévus peuvent alors apparaître et certaines parties d'une image réduite peuvent ne pas s'afficher sur l'écran. Veuillez noter qu'il ne s'agit pas d'un dysfonctionnement. Branchez le cordon d'alimentation à l'adaptateur c.a., puis connectez ce dernier à la machine. d Pour mettre la machine hors tension, appuyez sur e f b a a Cordon d'alimentation b Adaptateur c.a. sur le panneau de commande. Débranchez le cordon d'alimentation de la prise électrique. Débranchez l'adaptateur secteur de la machine, puis le cordon d'alimentation de l'adaptateur secteur. Remarque • N'enroulez pas le câble de l'adaptateur secteur autour de l'adaptateur ou ne le pliez pas, sinon vous risqueriez de l'endommager. Mémo • Lorsque vous utilisez l'adaptateur c.a., dénouez le cordon. b c Branchez le cordon d'alimentation à une prise électrique. Appuyez sur sur le panneau de commande. Lorsque l'écran d'ouverture apparaît, appuyez n'importe où sur l'écran. Fonctionnement de l'écran à cristaux liquides Une fois la machine sous tension, les écrans des opérations apparaissent sur l'écran tactile. Pour exécuter des opérations sur les écrans, utilisez le stylet inclus. Lorsque le message suivant s'affiche, appuyez sur la touche « OK ». Remarque L'écran d'accueil apparaît. • N'utilisez jamais un objet pointu ou dur, tel qu'un porte-mine ou un tournevis, pour effectuer une sélection sur les écrans. Sinon, vous risqueriez d'endommager la machine. 15 1 Combinaisons support et matériau L'épaisseur de matériau recommandée est comprise entre 0,1 mm et 0,3 mm pour du papier et entre 0,2 mm et 1,5 mm pour du tissu. Consultez le tableau suivant pour connaître le support et la feuille pour découpe de tissu appropriés en fonction du matériau à utiliser pour la découpe ou le tracé. Selon le modèle de machine, certains accessoires indiqués dans le tableau peuvent ne pas être inclus. Dans ce cas, ils doivent être achetés séparément. Support Papier Matériau et épaisseur Tissu Support adhésif à faible adhérence ; 3 Papier d'imprimante 80 g/m² (0,1 mm) Papier brouillon (fin) 120 g/m² (0,15 mm) Papier brouillon (épaisseur moyenne) 200 g/m² (0,25 mm) 3 3* Papier cartonné (fin) 200 g/m² (0,25 mm) 3 3* Papier cartonné (épaisseur moyenne) 280 g/m² (0,35 mm) 3 3* Papier vélin, papier calque 0,07 mm 3 3 280 g/m² (0,35 mm) 400 g/m² (0,5 mm) 3 3 3 3 0,25 mm 3 0,25 mm 3 0,6 mm 3 0,6 mm 3 3 Feutre 1 mm 3 3 Denim 14 oz 0,75 mm 3 3 Feuille en plastique (PP) 0,2 mm 3 Vinyle 0,2 mm 3 Aimant 0,3 mm 3 Autocollant ou sceau 0,2 mm 3 Carton pour affiche (fin) Autres Support standard Feuille pour découpe de tissu Feuille Feuille adhésive à thermocollante haute pour appliqué adhérence pour (support blanc) tissu Carton pour affiche (épais) Tissu en coton fin (pour pièce de quilting (courtepointe)) Tissu en coton fin (sauf pour pièce de quilting (courtepointe)) Flanelle (pour pièce de quilting (courtepointe)) Flanelle (sauf pour pièce de quilting (courtepointe)) 3 3 3 3 3*En cas de découpe de papier lisse Remarque • Ce tableau n'est donné qu'à titre indicatif. Testez toujours l'adhérence du matériau et du support avant de commencer un projet. 16 Feuille pour découpe de tissu Utilisez l'une de ces deux feuilles pour découpe de tissu lorsque vous découpez du tissu. Support Support standard Support adhésif à faible adhérence Il s'agit d'un support à adhérence élevée. Utilisez ce support lorsque vous découpez du tissu. * Utilisez le support adhésif à faible adhérence avec du papier d'imprimante et du papier lisse. En raison du pouvoir adhésif élevé du support standard, les matériaux risquent de rester collés sur le support, ce qui rendrait ce dernier inutilisable. Feuille thermocollante pour appliqué (support blanc) Il s'agit d'un support à adhérence faible. Il est adapté pour le papier d'imprimante et le papier lisse. Feuille adhésive • Pour des résultats optimaux lors de la découpe de tissu, fixez la feuille à haute adhésive à haute adhérence pour adhérence pour tissu au support standard afin tissu d'augmenter l'adhérence. (Voir page 21) • En fonction de la forme, il est possible que la découpe du motif ne soit pas nette. (Voir page 19) • Renforce le tissu de façon à permettre la découpe de différents motifs. • La texture d'origine peut être modifiée car elle reste fixée à l'arrière du tissu. * Pour utilisation avec le support standard. * Ne placez pas du tissu fixé sur une feuille thermocollante directement sur un support avec une feuille adhésive à haute adhérence pour tissu. Remarque • Évitez d'utiliser du papier kraft ou du tissu recouvert d'une couche décorative (que vous pouvez facilement séparer), comme du tissu lamé ou du papier d'aluminium. La couche de séparation peut adhérer au dispositif de numérisation ou aux rouleaux d'entraînement de la machine pendant son utilisation, ce qui peut endommager la machine, ainsi que la lame de découpe. Si un tel support est utilisé ou testé, nous recommandons de nettoyer la vitre du scanner au bas de la machine après chaque utilisation (page 79). Mémo • Si vous utilisez un support de 12" × 12" (305 mm × 305 mm), l'espace de travail maximum pour la découpe/le tracé est de 296 mm × 298 mm (11 3/4" × 11 3/4"). • Si vous utilisez un support en option de 12" × 24" (305 mm × 610 mm), l'espace de travail maximum pour la découpe/le tracé est de 296 mm × 603 mm (11 3/4" × 23 3/4"). • Vous pouvez couper certains tissus dont les surfaces sont irrégulières en les mettant à l'envers. 17 1 En cas de problème lors du test de la mise en place du matériau, utilisez-en un autre. Fixation du matériau sur le support Après avoir préparé le support et la feuille (lors de la découpe de tissu) appropriés au matériau, fixez ce dernier au support. Pour plus d'information sur le support et la feuille appropriés au matériau, reportez-vous à la section « Combinaisons support et matériau » à la page 16. Matériau Papier Page Page 18 Tissu (autre que pour les pièces pour quilting Page 19 (courtepointe)) Tissu (pour pièces pour quilting (courtepointe)) Remarque • Utilisez le support adhésif à faible adhérence avec du papier d'imprimante et du papier lisse. En raison de l'adhérence élevée du support standard, les matériaux risquent de rester collés sur le support, ce qui rendrait ce dernier inutilisable. Page 21 ■ Papier c Fixez le matériau à la face adhésive du support. a a Support approprié au matériau Mise en place du matériau (papier) a Ôtez la feuille de protection de la face adhésive du support. Remarque • Placez le matériau dans la zone de fixation (zone quadrillée) sur la face adhésive. Si celui-ci dépasse de cette zone, les rouleaux d'entraînement risquent de l'endommager lors de l'entraînement du support. Remarque • Ne jetez pas la feuille de protection retirée du support; conservez-la pour une utilisation ultérieure. • Pour maintenir le pouvoir adhésif, fixez la feuille protectrice sur la face adhésive du support après utilisation. • Lorsque vous n'utilisez pas le support, nettoyez sa face adhésive et remettez la feuille de protection en place avant de le ranger. Pour plus de détails, reportez-vous à la section « Nettoyage du support » à la page 78. b Testez la mise en place du matériau. Avant de fixer le matériau au support, utilisez un coin de la face adhésive du support pour tester sa mise en place. Vérifiez les points suivants lorsque vous testez la mise en place du matériau. • La couleur ne doit pas disparaître du matériau lorsque celui-ci est retiré. • Le matériau de doit pas être déchiré ou déformé lorsqu'il est retiré. 18 Mémo • Le support n'a pas vraiment de sens. Vous pouvez l'insérer dans la fente d'entraînement à partir de n'importe quelle extrémité. d Fixez fermement l'ensemble du matériau au support de façon à éviter les plis. Veillez également à ce qu'aucune partie ne se soulève. ■ Tissu (autre que pour les pièces pour quilting (courtepointe)) • Sinon, les parties recourbées du matériau risqueraient de se coincer au moment de l'insertion du support. a 1 b a Support standard b Feuille thermocollante pour appliqué (support blanc) Remarque • Si le support est sale, nettoyez-le. Pour plus de détails, reportez-vous à la section « Nettoyage du support » à la page 78. Retrait du matériau (papier) Une fois le matériau découpé, utilisez une spatule pour retirer délicatement le papier. Mise en place du matériau (tissu autre que pour les pièces pour quilting (courtepointe)) Repassez la feuille de contact spécialement conçue sur l'envers des tissus pour une utilisation autre que pour des pièces pour quilting (courtepointe), puis fixez-les au support standard. Grâce à ses deux faces adhésives, la feuille thermocollante pour appliqué renforce le tissu et permet de découper aisément n'importe quel motif, y compris des appliqués. Il est impossible de retirer la feuille tant qu'elle est fixée sur l'envers des tissus. Pour les pièces pour quilting (courtepointe), utilisez la feuille adhésive à haute adhérence pour tissu et évitez d'utiliser la feuille thermocollante pour appliqué. a Remarque • La feuille de contact peut ne pas adhérer à la surface de tissus trop rugueux; les deux surfaces ne peuvent alors pas être thermofixées pour adhérer l'une à l'autre. a Ôtez la feuille de protection de la face adhésive du support standard. a Spatule Remarque • Ne jetez pas la feuille de protection retirée du support; conservez-la pour une utilisation ultérieure. • Pour maintenir le pouvoir adhésif, fixez la feuille protectrice sur la face adhésive du support après utilisation. • Lorsque vous n'utilisez pas le support, nettoyez sa face adhésive et remettez la feuille de protection en place avant de le ranger. Pour plus de détails, reportez-vous à la section « Nettoyage du support » à la page 78. 19 b Découpez la feuille thermocollante pour appliqué en laissant une marge de 2 cm minimum par rapport au contour du motif à découper. e Ôtez la protection de la feuille de contact. Avant d'ôter la protection, laissez refroidir toutes les parties. b a b c a a Feuille de contact b Protection f a Motif à découper b Ligne de découpe sur la feuille c Marge de 2 cm minimum c Le côté du tissu sur lequel est fixée la feuille de contact étant orienté vers le bas, fixez le matériau au support par les bords. Fixez délicatement le matériau par les bords de façon à ne pas emprisonner d'air entre celui-ci et le support. Placez la feuille de contact sur l'envers du tissu, la face glacée orientée vers le bas. Veillez à repasser au préalable le tissu afin d'éliminer les plis. Avant de placer la feuille de contact sur le tissu, veillez à ce que celui-ci ait refroidi après l'avoir repassé. a b Remarque a Face glacée de la feuille de contact b Envers du tissu d • Placez le matériau dans la zone de fixation (zone quadrillée) sur la face adhésive. Si celui-ci dépasse de cette zone, les rouleaux d'entraînement risquent de l'endommager lors de l'entraînement du support. Repassez uniformément l'intégralité de la feuille de contact afin de la fixer sur l'envers du tissu. Réglez la température du fer entre 140 et 160 °C (284 à 320 °F), puis appuyez sur chaque partie de la feuille pendant environ 20 secondes (la durée dépend du matériau). Veillez à appliquer une certaine pression sur le dessus de la protection et à expulser l'air entre la feuille et le tissu. a a Protection Remarque • Avant de fixer la feuille de contact sur le tissu, testez sa mise en place en utilisant un morceau de la feuille. En cas de problème lors du test de la mise en place du matériau, utilisez-en un autre. • Si vous laissez le fer au même endroit trop longtemps, le matériau risque de brûler ou de fondre. 20 Mémo • Le support n'a pas vraiment de sens. Vous pouvez l'insérer dans la fente d'entraînement à partir de n'importe quelle extrémité. • Veillez à suivre le droit fil de chaîne du tissu mis en place dans le sens de la hauteur. Les motifs intégrés sont automatiquement disposés de manière appropriée pour le droit fil de chaîne du tissu. g Fixez fermement l'ensemble du matériau au support de façon à éviter les plis. Veillez également à ce qu'aucune partie ne se soulève. • Sinon, les parties recourbées du matériau risqueraient de se coincer au moment de l'insertion du support. Retrait du matériau (tissu autre que pour les pièces pour quilting (courtepointe)) Remarque Une fois le matériau découpé, utilisez une spatule pour retirer le tissu avec la feuille de contact sur laquelle il est fixé. • Ne lavez pas les tissus fixés ensemble par une feuille de contact adhésive à double face. • Lorsque vous utilisez une feuille adhésive à double face pour fixer des tissus, repassez délicatement, en vous assurant que la surface du matériau et la face adhésive sont correctement thermofixées. • Lorsque vous utilisez une feuille adhésive à double face pour fixer des tissus de différents grammages, repassez le tissu le plus léger en premier pour le fixer à la feuille de contact. a c Remarque relative à l'utilisation de la feuille thermocollante pour appliqué • Rangez la feuille de contact dans un endroit à température ambiante et non exposé à des températures élevées, à un fort taux d'humidité ou à la lumière directe du soleil. b ■ Tissu (pour pièces pour quilting (courtepointe)) b a Motif découpé b Feuille de contact c Spatule Remarque • Ne placez aucun élément chaud sur le tissu fixé par une feuille de contact. Une partie de l'adhésif risquerait d'adhérer aux autres pièces de tissu environnantes. Utilisation d'une feuille adhésive à double face pour fixer des tissus Placez une découpe sur un tissu de base et repassez la partie supérieure de la découpe. (La feuille de contact peut ne pas adhérer correctement à certains tissus.) Cousez un point à la main ou à la machine pour vous assurer que la découpe reste en place. b a a Support standard b Feuille adhésive à haute adhérence pour tissu Mise en place du matériau (pour pièces pour quilting (courtepointe)) Utilisez la feuille adhésive à haute adhérence pour tissu pour fixer des tissus pour pièces pour quilting (courtepointe) au support standard. Vous ne pouvez utiliser ces feuilles qu'avec des motifs comportant un rabat. Vous pouvez réutiliser plusieurs fois la feuille adhésive à haute adhérence pour tissu jusqu'à ce qu'elle n'adhère plus. (Une fois la feuille retirée du support, vous ne pouvez plus l'utiliser.) a Ôtez la feuille de protection de la face adhésive du support standard. a a Tissu de base b Découpe avec feuille de contact 21 1 d Remarque Avant de fixer le matériau au support, utilisez un coin de la face adhésive du support pour tester sa mise en place. En cas de problème lors du test de la mise en place du matériau, utilisez-en un autre. • Ne jetez pas la feuille de protection retirée du support; conservez-la pour une utilisation ultérieure. • Pour maintenir le pouvoir adhésif, fixez la feuille protectrice sur la face adhésive du support après utilisation. • Lorsque vous n'utilisez pas le support, nettoyez sa face adhésive et remettez la feuille de protection en place avant de le ranger. Pour plus de détails, reportez-vous à la section « Nettoyage du support » à la page 78. b Fixez la feuille adhésive à haute adhérence pour tissu sur la face adhésive du support, la face glacée orientée vers le bas. Fixez délicatement la feuille adhésive par les bords de façon à ne pas emprisonner d'air entre le support et la feuille. Testez la mise en place du matériau. e Fixez le matériau sur la face adhésive du support par les bords de façon à éviter les plis sur le matériau. Veillez à repasser au préalable le tissu afin d'éliminer les plis. a a Face glacée de la feuille adhésive Remarque • Placez la feuille adhésive dans la zone de fixation (zone quadrillée) sur la face adhésive du support. Si celle-ci dépasse de cette zone, les rouleaux d'entraînement risquent de l'endommager lors de l'entraînement du support. c Ôtez la protection en tirant sur la partie supérieure de la feuille adhésive. Remarque • Placez le matériau dans la zone de fixation (zone quadrillée) sur la face adhésive. Si celui-ci dépasse de cette zone, les rouleaux d'entraînement risquent de l'endommager lors de l'entraînement du support. Mémo b a a Protection b Face adhésive 22 • Le support n'a pas vraiment de sens. Vous pouvez l'insérer dans la fente d'entraînement à partir de n'importe quelle extrémité. • Veillez à suivre le droit fil de chaîne du tissu mis en place dans le sens de la hauteur. Les motifs intégrés sont automatiquement disposés de manière appropriée pour le droit fil de chaîne du tissu. • Lorsque vous tracez un rabat, fixez le tissu au support, l'envers orienté vers le haut. f Déplacez fermement la poignée de la spatule sur la surface du tissu pour éliminer les plis et fixer solidement le tissu au support. a a Spatule Retrait du matériau (tissu pour pièces pour quilting (courtepointe)) Une fois le matériau découpé, utilisez une spatule pour retirer délicatement le tissu. Essayez de ne pas enlever la feuille adhésive. Remarque • La feuille adhésive peut être retirée par inadvertance lorsque vous enlevez le tissu du support, dans les conditions suivantes : - L'adhésif entre le support et la feuille adhésive s'est fragilisé après de multiples utilisations. - La feuille adhésive a tendance à adhérer fortement à certains types de tissus. Dans ce cas, utilisez la spatule fournie pour maintenir la feuille adhésive sur le support et retirez le tissu à l'aide de votre main. • Après la découpe, retirez délicatement les fibres résiduelles de la feuille adhésive. • Lorsque vous mettez en place du tissu avec une feuille thermocollante fixée ou du papier sur le support, ôtez proprement la feuille adhésive du support, ou fixez le matériau à un autre support standard sans feuille adhésive. • Ne laissez pas le matériau fixé à un support avec une feuille adhésive fixée pendant une période prolongée; sinon, une partie de l'adhésif risque d'adhérer au matériau. Remarque relative à l'utilisation de la feuille adhésive à haute adhérence pour tissu a b c b a Découpe de tissu b Feuille adhésive restante sur le support c Spatule • Lorsque la feuille adhère de moins en moins ou lorsque le tissu se tord pendant la découpe, remplacez la feuille par une neuve. • Lorsque vous ôtez la feuille adhésive ou que vous la remplacez, utilisez la spatule pour retirer délicatement l'ancienne feuille. • Rangez le support après chaque utilisation avec la feuille de protection fixée sur la feuille adhésive. • Si vous n'utilisez pas un support avec une feuille adhésive fixée pendant un certain temps, ôtez la feuille adhésive et fixez la feuille de protection sur la face adhésive du support avant de le ranger. • Ne réutilisez pas une feuille adhésive qui a été fixée au support. • Rangez la feuille adhésive dans un endroit à température ambiante et non exposé à des températures élevées, à un fort taux d'humidité ou à la lumière directe du soleil. • Ne pliez pas la feuille adhésive pour la ranger. 23 1 Réglage du dépassement de la lame Le dépassement approprié de la lame dépend du type et de l'épaisseur du matériau. Avant de mettre en place le portelame dans le chariot, tournez le capuchon du porte-lame pour régler le dépassement de la lame, puis effectuez des tests de découpe. Pour plus de détails sur les tests de découpe, reportez-vous à la section « Tests de découpe » à la page 27. ■ Réglages de découpe Le tableau suivant vous permet de sélectionner les réglages appropriés en fonction du matériau à découper. Lame de découpe Autres Tissu Papier Matériau et épaisseur Réglage de la lame *Demi-coupe Pression de découpe réglage Lame de découpe Lame de découpe standard profonde (turquoise) (violet) Papier d'imprimante 80 g/m² (0,1 mm) 3 -1 3 Papier brouillon (fin) 120 g/m² (0,15 mm) 3,5 0 3 Papier brouillon (épaisseur moyenne) 200 g/m² (0,25 mm) 4 0 3 Papier cartonné (fin) 200 g/m² (0,25 mm) 4 0 3 Papier cartonné (épaisseur moyenne) 280 g/m² (0,35 mm) 5 0 3 Papier vélin, papier calque 0,07 mm 3 0 3 Carton pour affiche (fin) 280 g/m² (0,35 mm) 5,5 0 3 Carton pour affiche (épais) 400 g/m² (0,5 mm) 7,5 4 3 Tissu en coton fin (pour pièce de quilting (courtepointe)) 0,25 mm 4 4 3 Tissu en coton fin (sauf pour pièce de quilting (courtepointe)) 0,25 mm 4 4 3 Flanelle (pour pièce de quilting (courtepointe)) 0,6 mm 6,5 4 3 Flanelle (sauf pour pièce de quilting (courtepointe)) 0,6 mm 6,5 4 3 Feutre 1 mm 5 5 Denim 14 oz 0,75 mm 5,5 6 Feuille en plastique (PP) 0,2 mm 4 0 Vinyle 0,2 mm 4 0 3 3 Adhesif decoratif en vinyle (feuille de support : 0,1 mm) 0,07 mm 1,5 * -1 3 Aimant 0,3 mm 5,5 0 Autocollant ou sceau 0,2 mm 4 0 3 3 Feuille d’autocollant (feuille de support : 0,15 mm) 0,15 mm 2* -1 3 3 3 • Ajustez le réglage pour « Pression de découpe » dans l'écran des réglages (page 30). • Utilisez une feuille adhésive à haute adhérence pour tissu ou une feuille thermocollante pour appliqué lorsque vous découpez une pièce de tissu. Pour plus de détails, reportez-vous à la section « Combinaisons support et matériau » à la page 16. Remarque • Les réglages indiqués dans le tableau sont des approximations. Le réglage dépend du type et de l'épaisseur du matériau à découper. Veillez à effectuer un test de découpe au préalable. 24 Dépassement approprié de la lame b Réglez le dépassement de la lame de façon à dépasser légèrement l'épaisseur du matériau à découper. Utilisez les repères sur le porte-lame pour effectuer le réglage. La ligne de référence sur le porte-lame orientée vers vous, tournez complètement le capuchon vers la droite pour allonger au maximum la pointe de la lame. a 1 a c b a Extrémité du capuchon du porte-lame b Matériau à découper c Longueur du bout de la lame b a Ligne de référence b Allonger la pointe de la lame au maximum. Remarque • Vérifiez que la lame ne dépasse pas trop. La lame peut couper même si elle ne dépasse que très peu du porte-lame. Si la lame dépasse trop, elle risque de se briser. c Vérifiez l'épaisseur du matériau, puis réglez le dépassement de la lame. Reportez-vous à la section « Réglages de découpe » à la page 24. Plus le réglage de l'échelle de la lame est élevé, plus le dépassement de la lame est important. ■ Réglage de la lame de découpe a Retirez le capuchon de protection. • Après utilisation, assurez-vous de rentrer la lame dans le porte-lame et de mettre le capuchon de protection en place. a ATTENTION b a Tourner vers la gauche pour réduire le dépassement de la lame. b Tourner vers la droite pour accroître le dépassement de la lame. • Veillez à ce que les bébés ou les enfants ne mettent pas les capuchons de protection dans leur bouche. 25 c Installation et désinstallation du portelame/porte-stylo Saisissez la poignée du porte-lame/porte-stylo, puis insérez ce dernier dans le chariot. a Après avoir réglé le dépassement de la lame, installez le porte-lame/porte-stylo dans la machine. Pour plus d'information sur le dépassement de la lame approprié au matériau, reportez-vous à la section « Réglage du dépassement de la lame » à la page 24. a Appuyez sur sur le panneau de commande pour mettre la machine sous tension. Pour plus de détails, reportez-vous à la section « Mise sous/hors tension de la machine » à la page 15. Remarque a Poignée • Mettez la machine sous tension avant d’installer le porte-lame. • Si le porte-lame/porte-stylo est installe alors que la machine est hors tension, il est possible que la lame se casse et que le materiau ne soit pas decoupe parfaitement. b d Abaissez le levier de verrouillage du portelame/porte-stylo. Appuyez fermement jusqu'à ce que le porte-lame/ porte-stylo soit verrouillé en place. Si le levier de verrouillage du porte-lame/portestylo est abaissé, relevez-le. Vous ne pouvez pas installer le porte-lame/porte-stylo si le levier est abaissé. a e a Levier de verrouillage du porte-lame/porte-stylo ATTENTION • Retirez le capuchon de protection du portelame avant de l'installer dans le chariot de la machine. • Veillez à ce que les bébés ou les enfants ne mettent pas les capuchons de protection dans leur bouche. 26 Pour désinstaller le porte-lame/porte-stylo, exécutez la procédure d'installation dans l'ordre inverse. ATTENTION • Une fois le porte-lame retiré de la machine, veillez à rentrer la lame dans le porte-lame et à fixer le capuchon de protection. • La lame ne doit pas être sortie. Sinon, vous risqueriez de vous blesser. • Veillez à ce que les bébés ou les enfants ne mettent pas les capuchons de protection dans leur bouche. d Appuyez sur la touche « Placer ». Tests de découpe Veillez à ce que le dépassement de la lame soit approprié pour le matériau. Si vous utilisez le même matériau pour la découpe et le tracé sur votre projet, effectuez des tests de découpe. ■ Mise sous tension de la machine 1 e Appuyez sur sur le panneau de commande pour mettre la machine sous tension. • Pour plus de détails, reportez-vous à la section « Mise sous/hors tension de la machine » à la page 15. Vérifiez la disposition du motif, puis appuyez sur la touche « OK ». ■ Montage du porte-lame Placez le porte-lame de découpe dans le chariot de la machine. • Pour plus de détails, reportez-vous à la section « Installation et désinstallation du porte-lame/ porte-stylo » à la page 26. • Pour plus de détails sur la modification de la disposition des motifs, reportez-vous à la section « Écran de disposition des motifs » à la page 43. ■ Sélection du motif de test • Appuyez sur pour annuler la sélection du motif, puis sélectionnez de nouveau le motif. Découpez un motif de test sur le papier. Mémo • Le réglage de la langue peut être spécifié dans l'écran des réglages (reportez-vous à la section « Langue » à la page 30). a ■ Insertion du support a Fixez le matériau à découper sur le support. • Pour plus de détails sur la mise en place du matériau sur le support, reportez-vous à la section « Fixation du matériau sur le support » à la page 18. Sélectionnez « Motif » sur l'écran d'accueil. b Tout en maintenant le support à plat et en l'insérant légèrement dans la fente d'entraînement, appuyez sur b c Appuyez sur la touche « Test » sur l'écran de sélection de la catégorie du motif. sur le panneau de commande. Insérez légèrement le support de manière à l'aligner sur les guides à gauche et à droite de la fente d'entraînement et à le faire glisser en dessous des rouleaux d'entraînement. b b a a Sélectionnez un motif dans l'écran de sélection des motifs. • Nous vous recommandons d'utiliser le motif « T-02 » pour la découpe de papier et le motif « T-03 » pour la découpe de tissu. a Guides b Rouleaux d'entraînement 27 c Une fois la découpe terminée, le message « Découpe terminée. » s'affiche à l'écran. Appuyez sur la touche « OK » pour revenir à l'écran de sélection du tracé/de la découpe. Le support est inséré en vue des préparatifs de découpe. ■ Découpe a Sélectionnez « Découpe » dans l'écran de sélection du tracé/de la découpe. Appuyez sur la touche « Marche/Arrêt » pour lancer la découpe. ■ Extraction du support a Appuyez sur sur le panneau de commande pour enlever le support. La touche « Marche/Arrêt » s'allume sur le panneau de commande. Remarque • Assurez-vous que les motifs à découper sont disposés dans la zone de découpe qui correspond à la taille du matériau mis en place avant de poursuivre l'opération. b b Réglez la vitesse et la pression de découpe. Ôtez le matériau d'une zone pouvant facilement être retirée, comme un coin, puis tirez doucement dessus tout en exerçant une pression régulière. Avant de découper le motif, réglez la vitesse et la pression de découpe. L'écran de réglages vous permet d'effectuer ces ajustements. Appuyez sur sur le panneau de commande et appuyez sur la touche pour afficher la deuxième page de l'écran de réglages. Appuyez sur la touche ou pour modifier les réglages, puis sur la touche « OK ». c Tout en tenant le support avec votre main, utilisez la spatule fournie pour retirer délicatement les motifs découpés. a Remarque • Selon le tissu utilisé, la découpe risque de ne pas être nette si la pression de découpe n'est pas réglée correctement. Pour plus d'information sur la pression de découpe appropriée, reportezvous à la section « Réglages de découpe » à la page 24. a Spatule 28 Remarque Remarque • Pour des instructions sur la procédure de retrait du matériau, reportez-vous également à la section « Combinaisons support et matériau » à la page 16. • Vérifiez que la lame ne dépasse pas trop. Sinon, elle risque de casser, le matériau de ne pas être découpé proprement et le support de se détériorer plus rapidement. 1 ■ Vérification des résultats des tests de découpe Réglez le dépassement de la lame en fonction des résultats des tests de découpe. Effectuez plusieurs fois des tests de découpe et réglez le dépassement de la lame jusqu'à ce que le matériau soit découpé proprement. Le dépassement de la lame est approprié Une fois le matériau retiré, une légère trace de découpe reste sur la surface du support. Le dépassement de la lame doit être réglé Résultats des tests de découpe Conseils de réglage Dépassement de la lame Une partie du matériau insuffisant : découpé reste une fois tournez le capuchon du porte-lame celui-ci retiré. d'un demi-repère vers la droite. (b) Dépassement de la lame Le matériau n'est pas insuffisant : découpé de manière tournez le capuchon du porte-lame nette. d'un repère vers la droite. (b) Dépassement de la lame Des traces de découpe excessif : profondes ont traversé tournez le capuchon du porte-lame le support. d'un repère vers la gauche. (a) a b 29 RÉGLAGES DE LA MACHINE b Touche de la taille du support (Appuyez sur cette touche pour passer de la taille 12" × 12" (305 mm × 305 mm) à la taille 12" × 24" (305 mm × 610 mm).) Écran de réglages Sur l'écran à cristaux liquides, vous pouvez sélectionner les réglages de fonctions spécifiques, puis les ajuster. Pour afficher l'écran de réglages, appuyez sur sur le panneau de commande. ■ Page 1 b a b b c a Numéro de page de l'écran de réglages b Appuyer sur cette touche pour afficher une autre page. c Appuyer sur cette touche pour terminer la spécification des réglages. Langue • Appuyez sur la touche « OK » pour appliquer les réglages. Appuyez sur pour revenir à l'écran précédent sans appliquer les réglages. Arrière-plan Réglez le contraste d'une image d'arrière-plan numérisée avec la fonction de numérisation de l'arrière-plan. Pour plus de détails, reportez-vous à la section « Numérisation d'une image d'arrière-plan » à la page 47. ■ Page 2 Sélectionnez la langue d'affichage. Appuyez sur , sélectionnez la langue d'affichage de votre choix, puis appuyez sur la touche « OK ». Unité Sélectionnez l'unité de mesure affichée, millimètres ou pouces. Zone de découpe Spécifiez la zone de découpe/tracé en fonction de la taille du matériau à utiliser. Appuyez sur , puis sélectionnez et faites glisser les touches de redimensionnement de zone pour spécifier la zone. Lorsque vous utilisez un support 12" × 24" (305 mm × 610 mm), appuyez sur la touche de la taille du support pour sélectionner une taille supérieure, puis spécifiez la taille de la zone. Lorsque vous utilisez un support 12" × 12" (305 mm × 305 mm), modifiez de nouveau le réglage pour « Zone de découpe ». a Vitesse de découpe Réglez la vitesse de découpe. Pression de découpe Réglez la pression de découpe. Pour plus d'information sur la pression de découpe appropriée, reportez-vous à la section « Réglages de découpe » à la page 24. Vitesse de traçage Réglez la vitesse de traçage. Pression de traçage Réglez la pression de traçage. Les réglages de la pression de traçage affecteront le résultat final. Utilisez le même matériau que celui sur lequel le motif sera tracé pour procéder à l'avance aux réglages. Si la pression est trop élevée, la pointe du stylo risque d'être endommagée. Réglez la pression de manière appropriée. ■ Page 3 a Touche de redimensionnement de zone (à l'aide du stylet, appuyez sur la touche, puis faites la glisser sur l'écran pour spécifier la zone.) b 30 Arrêt automatique Permet de spécifier le délai après lequel la fonction d'arrêt automatique se met en place. Ce réglage peut être spécifié par incréments d'une heure. Pour plus de détails, reportezvous à la section « Arrêt automatique » à la page 32. Avertisseur sonore Choisissez si un son de fonctionnement doit être émis, par exemple, lorsque vous appuyez sur une touche. Rabat Permet de spécifier le rabat. Cette fonction est appliquée lorsque vous tracez sur le tissu, puis le découpez, par exemple, lorsque vous réalisez des pièces pour le quilting (courtepointe). Pour plus de détails, reportez-vous à la section « Découpe des tracés » à la page 57. Mémo • Lorsque vous découpez simultanément plusieurs motifs, le réglage spécifié dans cet écran est appliqué à tous les motifs. • Si des données de ligne de découpe enregistrées avec un rabat différent sont importées et utilisées, le réglage spécifié dans cet écran aura priorité sur le réglage enregistré. Intervalle de motif Permet de spécifier l'espacement entre les motifs, ainsi que l'espace autour des bords de la zone de découpe lorsque les motifs dans l'écran de disposition des motifs sont positionnés automatiquement. Plus le nombre est grand, plus l'espacement entre les motifs est important. ■ Page 5 1 No. Affiche le numéro de série de cette machine. Ver. Affiche l'information sur la version de ce logiciel. Information sur la machine Appuyez sur machine. pour afficher l'information sur la ■ Page 6 (modèles de réseau sans fil uniquement) Remarque • Définissez le nombre sur « 3 » minimum lorsque vous fixez du tissu léger au support avec une feuille adhésive à haute adhérence pour tissu. ■ Page 4 Appuyez sur pour configurer un réseau sans fil. Pour plus de détails, consultez le « Guide de configuration du réseau sans fil ». ■ Page 7 (modèles de réseau sans fil uniquement) Écran d’ouverture Choisissez si le diaporama doit s'ouvrir à la mise sous tension de la machine. Si le diaporama s'affiche, appuyez sur l'écran pour afficher l'écran d'accueil. Réglage de la position de numérisation/coupe Vous pouvez régler la position de numérisation/ coupe. Pour régler la position, appuyez sur Réseau ScanNCut en ligne Appuyez sur la touche « S'inscrire » pour configurer ScanNCut en ligne. Pour plus de détails, consultez le « Guide de configuration du réseau sans fil ». pour afficher l'écran des réglages. Pour plus de détails, reportez-vous à la section « Réglage de la position de numérisation/coupe » à la page 81. 31 Arrêt automatique Si la machine n'est pas utilisée pendant un délai spécifié, elle se met automatiquement hors tension. La durée après laquelle la machine s'éteint peut être spécifiée dans l'écran de réglages. Si la machine s'éteint automatiquement dès que vous vous trouvez dans l'écran de disposition des motifs, les renseignements stockés peuvent être rappelés lorsque la machine est de nouveau mise sous tension. En suivant les instructions de l'écran de message qui apparaît lorsque la machine est de nouveau mise sous tension, appuyez sur la touche « OK » pour afficher l'écran de disposition des motifs ou appuyez sur la touche « Annuler » pour revenir à l'écran d'accueil. a b c a Écran de message b Écran de disposition des motifs c Écran d'accueil Si la machine s'éteint automatiquement avant que vous ne vous trouviez dans l'écran de disposition des 32 motifs, elle affichera l'écran d'accueil lorsqu'elle sera de nouveau mise sous tension. Chapitre 2 OPÉRATIONS DE BASE DÉCOUPE DE MOTIF Les procédures suivantes se réfèrent aux motifs intégrés pour décrire l'ensemble des opérations, depuis la sélection et la modification d'un motif à la découpe. b Sélectionnez la catégorie du motif à découper dans l'écran de sélection de la catégorie du motif. Pour cet exemple, sélectionnez 2 . Didacticiel 1 - Découpe de motifs a b a Appuyez sur cette touche pour revenir à l'écran précédent. b Catégories de motifs Mémo • Les catégories de motifs et les motifs intégrés qui s'affichent dans les différents écrans varient en fonction du modèle de la machine. Pour plus de détails sur les motifs intégrés, reportez-vous à la « Liste de motifs » fournie. Dans ce didacticiel, nous allons découper deux motifs intégrés. ■ Mise sous tension de la machine Appuyez sur pour mettre la machine sous tension. • Pour plus de détails, reportez-vous à la section « Mise sous/hors tension de la machine » à la page 15. c Sélectionnez le premier motif à utiliser dans l'écran de sélection des motifs. ■ Montage du porte-lame a Placez le porte-lame de découpe dans le chariot de la machine. • Pour plus de détails, reportez-vous à la section « Installation et désinstallation du porte-lame/ porte-stylo » à la page 26. ■ Sélection et modification du premier motif a Sélectionnez « Motif » sur l'écran d'accueil. b a Appuyez sur cette touche pour faire défiler vers le haut. b Appuyez sur cette touche pour faire défiler vers le bas. d Modifiez le motif à l'aide de l'écran de modification de motifs. Une fois les modifications terminées, appuyez sur la touche « Placer ». • Pour plus de détails sur les fonctions de modification, reportez-vous à la section « Fonctions de modification de motifs » à la page 41. 33 e ■ Sélection et modification du deuxième motif a Appuyez sur la touche « Ajouter » de l'écran de disposition des motifs. L'écran de sélection de la catégorie du motif s'affiche. Vérifiez la disposition des motifs. Les deux motifs à découper s'affichent dans l'écran de disposition des motifs. Après avoir vérifié la disposition, appuyez sur la touche « OK ». • Cet écran permet de modifier, déplacer ou supprimer un motif individuel. Pour plus de détails sur les fonctions pouvant être utilisées dans l'écran de disposition des motifs, reportez-vous à la section « Fonctions de modification de la disposition » à la page 43. • À l'aide de la fonction de disposition automatique, vous pouvez facilement adapter la disposition des motifs. Pour plus de détails, reportez-vous à la section « Fonctions de disposition automatique » à la page 46. • Sélectionnez le réglage « Zone de découpe » approprié au support utilisé. (Voir page 30.) • Appuyez sur pour annuler la sélection du motif, puis sélectionnez de nouveau le motif. b Sélectionnez la catégorie du motif à découper. a L'écran de sélection du tracé/de la découpe s'affiche. Remarque a Appuyez sur cette touche pour revenir à l'écran précédent. c Sélectionnez le deuxième motif à utiliser. • Selon le type de motif et le matériau à découper, il se peut que la découpe des motifs ne soit pas parfaite s'ils sont trop peu espacés. Dans ce cas, réorganisez les motifs afin de les séparer. Mémo • Pour déplacer un motif dans la zone de découpe/tracé, appuyez sur le motif à l'écran et faites-le glisser dans la position souhaitée. d Modifiez le motif. Une fois les modifications terminées, appuyez sur la touche « Placer ». • Pour plus de détails sur les fonctions de modification, reportez-vous à la section « Fonctions de modification de motifs » à la page 41. • Pour supprimer un motif, sélectionnez-le dans l'écran de modification de la disposition, puis utilisez la fonction de suppression. Appuyez sur des motifs. 34 dans l'écran de disposition À l'écran, appuyez sur le motif à supprimer. Pour supprimer plusieurs motifs, utilisez la fonction de sélection de plusieurs motifs. Pour plus de détails, reportez-vous à la section « Sélection de plusieurs motifs » à la page 39. b Réglez la vitesse et la pression de découpe. Avant de découper le motif, réglez la vitesse et la pression de découpe. L'écran de réglages vous permet d'effectuer ces ajustements. Appuyez sur Appuyez sur sur le panneau de commande. ou sur pour modifier les réglages. 2 Remarque Appuyez sur • Selon le tissu utilisé, la découpe risque de ne pas être nette si la pression de découpe n'est pas réglée correctement. Pour plus d'information sur la pression de découpe appropriée, reportez-vous à la section « Réglages de découpe » à la page 24. dans l'écran de modification de la disposition pour supprimer le ou les motifs sélectionnés. c Appuyez sur la touche « Marche/Arrêt » pour lancer la découpe. Une fois la découpe terminée, l'écran de sélection du tracé/de la découpe s'affiche à nouveau. ■ Extraction du support ■ Insertion du support Tout en maintenant le support à plat et en l'insérant légèrement dans la fente d'entraînement, appuyez sur Sortez le support, puis utilisez la spatule fournie pour enlever les motifs. Pour plus de détails, reportez-vous à la section « Extraction du support » à la page 28. sur le panneau de commande. • Pour plus de détails, reportez-vous à la section « Insertion du support » à la page 27. ■ Découpe a Sélectionnez « Découpe » dans l'écran de sélection du tracé/de la découpe. Didacticiel 2 - Découpe de motifs avancés La touche « Marche/Arrêt » s'allume sur le panneau de commande. • Avant de procéder à la découpe, réglez le dépassement de la lame de manière appropriée. Pour plus de détails, reportez-vous à la section « Réglage du dépassement de la lame » à la page 24. Remarque • Avant de poursuivre, assurez-vous que les motifs à découper sont disposés dans la zone de découpe qui correspond à la taille du matériau utilisé. Dans ce didacticiel, nous allons découper un motif intégré de la catégorie . 35 e ■ Sélection et modification de la première partie du motif a b Modifiez la taille de l'ensemble du motif à l'aide de l'écran de dimensionnement de motifs. Une fois les modifications terminées, appuyez sur la touche « OK ». • Pour plus de détails sur l'écran de dimensionnement de motifs, reportez-vous à la section « Dimensionnement de motifs » à la page 42. Sélectionnez « Motif » sur l'écran d'accueil. Sélectionnez la catégorie dans l'écran de sélection de la catégorie du motif. a b f Sélectionnez la partie à modifier en premier lieu dans l'écran de liste des parties du motif, puis appuyez sur la touche « OK ». Dans la liste des parties du motif qui s'affiche à l'écran, sélectionnez une partie à modifier individuellement. a Appuyez sur cette touche pour revenir à l'écran précédent. b Catégories de motifs Mémo • Les catégories de motifs et les motifs intégrés qui s'affichent dans les différents écrans varient en fonction du modèle de la machine. Pour plus de détails sur les motifs intégrés, reportez-vous à la « Liste de motifs » fournie. c Sélectionnez la sous-catégorie dans l'écran de sélection de la sous-catégorie du motif. Mémo d Sélectionnez le motif à découper dans l'écran de sélection des motifs. • Les parties affichées dans l'écran de liste des parties du motif sont automatiquement disposées de manière à respecter le droit fil de chaîne lorsque vous utilisez du tissu pour la découpe. Par conséquent, l'angle avec lequel le motif s'affiche dans la liste des parties du motif peut différer de l'angle réel de la partie à découper. a b a b a Appuyez sur cette touche pour faire défiler vers le haut. b Appuyez sur cette touche pour faire défiler vers le bas. 36 a Affichage dans la liste des parties du motif b Disposition réelle de la partie à découper • Modifiez l'angle de la partie du motif à l'aide de la fonction de rotation, selon votre projet. Pour plus de détails, reportez-vous à la section « Modification de parties du motif » à la page 42. g Modifiez la partie du motif à l'aide de l'écran de modification de parties du motif. Une fois les modifications terminées, appuyez sur la touche « Placer ». • Pour plus de détails sur les fonctions de modification, reportez-vous à la section « Modification de parties du motif » à la page 42. Remarque • Avant de poursuivre, assurez-vous que les motifs à découper sont disposés dans la zone de découpe qui correspond à la taille du matériau utilisé. b Appuyez sur la touche « Marche/Arrêt » pour lancer la découpe. Après la découpe de la première partie, le message suivant s'affiche. Appuyez sur la touche « Sélectionner l'élément suivant » afin de découper la deuxième partie. h Vérifiez la disposition des parties du motif à l'aide de l'écran de disposition des motifs. La partie du motif à découper s'affiche à l'écran. Après avoir vérifié la disposition, appuyez sur la touche « OK ». • Cet écran permet de modifier, de déplacer, de supprimer ou d'enregistrer chaque partie du motif. Pour plus de détails sur les fonctions de modification de l'écran de disposition des motifs, reportez-vous à la section « Écran de disposition des motifs » à la page 43. • Sélectionnez le réglage « Zone de découpe » approprié au support utilisé. (Voir page 30.) Appuyer sur la touche « Sélectionner l'élément suivant » supprime toutes les informations de modification pour la première partie et affiche de nouveau l'écran de liste des parties du motif. ■ Extraction du support a Appuyez sur sur le panneau de commande pour enlever le support. Le matériau utilisé pour la première partie doit être enlevé afin de placer un matériau de couleur différente. L'écran de sélection du tracé/de la découpe s'affiche. ■ Insertion du support Fixez le matériau dans lequel la première partie sera découpée sur le support, puis insérez le support depuis la fente d'entraînement. Lorsque vous découpez un motif constitué de plusieurs parties de différentes couleurs, modifiez la partie du motif pour chaque couleur, puis changez le matériau à utiliser pour chaque partie. • Pour plus de détails sur la préparation du matériau et l'insertion du support, reportez-vous à la section « Insertion du support » à la page 27. ■ Découpe du premier motif a b Ôtez la partie découpée du support. Pour plus de détails sur le retrait du matériau, reportezvous à la section « Extraction du support » à la page 28. Sélectionnez « Découpe » dans l'écran de sélection du tracé/de la découpe. La touche « Marche/Arrêt » s'allume sur le panneau de commande. 37 2 ■ Modification et découpe de la deuxième partie du motif a Sélectionnez et modifiez la deuxième partie du motif, puis appuyez sur la touche « OK ». Pour plus de détails sur la modification du motif, suivez les étapes f-h (page 36) de la section « Sélection et modification de la première partie du motif ». a a Appuyez sur cette touche pour revenir à l'écran de sélection de la catégorie du motif et sélectionner un autre motif. b Respectez les procédures décrites aux sections « Insertion du support » (page 27) et « Découpe » (page 28) pour insérer le matériau à utiliser pour la deuxième partie du motif et la découper. Une fois la découpe terminée, un message s'affiche. c Une fois toutes les parties découpées, appuyez sur la touche « Terminer ». L'écran de sélection du tracé/de la découpe s'affiche à nouveau. ■ Extraction du support Ôtez la partie découpée du support. Pour plus de détails sur le retrait du matériau, reportezvous à la section « Extraction du support » à la page 28. 38 SÉLECTION DES MOTIFS Quatre fonctions de sélection des motifs sont disponibles dans l'écran de modification de la disposition, selon votre préférence. Appuyez sur la touche b Appuyez individuellement sur tous les motifs que vous souhaitez sélectionner dans l'écran, puis appuyez sur la touche « OK ». dans l'écran de disposition des motifs pour utiliser les fonctions de sélection des motifs. a 2 a a Motifs sélectionnés Mémo • Si vous appuyez de nouveau sur un motif sélectionné (entouré d'un cadre rouge), celui-ci est retiré de votre sélection multiple. • Si vous appuyez sur un espace sur l'écran, toute votre sélection est annulée. Sélection d'un seul motif Sélectionnez un motif individuel à modifier soit en appuyant dessus dans l'écran de modification, soit en utilisant et , puis appuyez sur la touche « OK ». Le motif sélectionné est entouré d'un cadre rouge. ■ Sélection de tous les motifs a b Appuyez sur la touche dans l'écran de modification de la disposition pour sélectionner plusieurs motifs. Appuyez sur la touche tous les motifs sur l'écran. pour sélectionner Sélection de plusieurs motifs ■ Sélection des motifs souhaités a Appuyez sur la touche dans l'écran de modification de la disposition pour sélectionner plusieurs motifs. c Vérifiez la sélection, puis appuyez sur la touche « OK ». Tous les motifs sélectionnés sont entourés d'un cadre rouge. 39 ■ Spécification de la zone de sélection a b c Appuyez sur la touche dans l'écran de modification de la disposition pour sélectionner plusieurs motifs. Appuyez sur la touche pour spécifier une zone de sélection des motifs. Sélectionnez et faites glisser les touches de redimensionnement de zone pour spécifier la zone, puis appuyez sur la touche « OK ». a b a Touches permettant de spécifier la zone b Motifs à sélectionner Remarque • Cette méthode de sélection de motifs dans une zone spécifiée est utile pour fusionner ou assembler des motifs et supprimer les images non souhaitées lors de la numérisation (page 71). 40 Chapitre 3 OPÉRATIONS AVANCÉES FONCTIONS DE DÉCOUPE ET DE MODIFICATION Fonctions de modification de motifs b Dimensionnement (1 : Largeur) Permet de modifier la largeur du motif tout en maintenant les proportions. Appuyez sur Les fonctions de modification de motifs disponibles peuvent différer en fonction du motif sélectionné. Suivez les instructions se trouvant dans cette section ou suivez celles de la section « Fonctions de modification de motifs - Motifs avancés » à la page 42. réglage. Appuyez sur ou sur pour ajuster le pour ne modifier que la largeur. 3 Fonctions disponibles dans l'écran suivant →Didacticiel 1; étape d Écran de modification (page 33) de la section de motifs « Sélection et modification du premier motif » c Reproduction a h Permet de reproduire le motif. Appuyez sur ou sur pour spécifier le nombre de reproductions du motif à créer. b c g f e d d Déverrouillage des proportions Remarque • Si vous réduisez la taille d'un motif, il est possible que celui-ci ne soit pas coupé parfaitement. Avant de créer votre projet, effectuez un test de découpe sur du matériel de même type que celui utilisé pour votre projet. a Dimensionnement ( : Hauteur) Permet de modifier la hauteur du motif tout en maintenant les proportions. Appuyez sur réglage. Appuyez sur ou sur Appuyez sur pour modifier la taille du motif sans maintenir les proportions. La disponibilité de cette fonction dépend du motif sélectionné. Si la touche n'est pas disponible, cela signifie que les proportions sont verrouillées et que le motif ne peut être modifié qu'en les conservant. e Rotation Permet de faire pivoter le motif. pour ajuster le pour ne modifier que la hauteur. Appuyez sur la touche correspondant à l'angle souhaité. 41 f Mise en miroir Permet de retourner le motif le long d'un axe vertical. Fonctions de modification de motifs Motifs avancés Les fonctions de modification de motifs disponibles peuvent différer en fonction du motif sélectionné. Suivez les instructions se trouvant dans cette section ou suivez celles de la section « Fonctions de modification de motifs » à la page 41. g Rabat Permet d'appliquer le réglage de rabat. Appliquez ce paramètre lorsque vous découpez un motif tracé, comme lorsque vous réalisez des appliqués ou des pièces pour le quilting (courtepointe). Une fois appliqué, une ligne de tracé (bleue) et une ligne de découpe (noire) apparaissent. • Pour plus de détails sur la fonction de rabat, reportezvous à la section « Découpe des tracés » à la page 57. ■ Dimensionnement de motifs Fonctions disponibles dans l'écran suivant →Didacticiel 2; étape e Écran de (page 36) de la section dimensionnement de « Sélection et modification de la motifs première partie du motif » a b Mémo a Appuyez sur cette touche pour modifier la hauteur du motif (tout en conservant les proportions). b Appuyez sur cette touche pour modifier la largeur du motif (tout en conservant les proportions). • En fonction du motif, le rabat peut être appliqué par défaut. Vérifiez le réglage. h Affichage de l'aperçu Permet d'afficher un aperçu du motif modifié. Mémo • Toutes les parties du motif affichées sur l'écran de dimensionnement de motifs peuvent être redimensionnées tout en conservant les proportions. ■ Modification de parties du motif Fonctions disponibles dans l'écran suivant →Didacticiel 2; étape g Écran de modification (page 37) de la section de parties du motif « Sélection et modification de la première partie du motif » a d a b c d 42 c b Reproduction Rotation Mise en miroir Rabat • Pour plus de détails sur l'utilisation de chaque touche, reportez-vous à la section « Fonctions de modification de motifs » à la page 41. Écran de disposition des motifs Fonctions de modification de la disposition La disposition des motifs peut être modifiée. La zone de découpe/tracé spécifiée avec le réglage « Zone de découpe » (page 30) dans l'écran des réglages s'affiche dans l'écran d'aperçu. Modifiez la disposition des motifs de sorte qu'ils entrent dans la zone spécifiée. Les fonctions de modification de la disposition sont disponibles lorsque vous appuyez sur la touche dans l'écran de disposition des motifs. Fonctions disponibles dans l'écran suivant Écran de disposition des motifs →Didacticiel 1; étape e (page 34) de la section « Sélection et modification du deuxième motif » 3 L'écran de modification de la disposition s'affiche. a c a d b b e d c e a Ajout de motifs Permet d'ajouter un motif à la disposition. Appuyez sur cette touche pour afficher l'écran de sélection de la catégorie du motif. Cet écran permet de sélectionner le motif à ajouter. b Enregistrement Permet d'enregistrer la disposition du motif en tant que données. Pour plus de détails, reportez-vous à la section « Enregistrement » à la page 50. h g f a Agrandissement Effectuez un zoom avant sur le motif à 200 %. Ensuite, appuyez sur pour afficher les motifs agrandis à 400 %. Pour faire défiler l'écran, appuyez sur les touches de direction. c Modification Les motifs de la disposition peuvent être modifiés, déplacés ou supprimés. Pour plus de détails, reportez-vous à la section « Fonctions de modification de la disposition » à la page 43. d Disposition automatique Repositionne automatiquement les motifs afin de réduire l'espacement. Pour plus de détails, reportezvous à la section « Fonctions de disposition automatique » à la page 46. e Numérisation de l'arrière-plan Permet de numériser le matériau pour la découpe/le tracé afin de l'afficher en arrière-plan de l'écran de disposition des motifs. Vous pouvez utiliser des zones spécifiques du matériau pour découper/tracer des motifs, ou afficher le matériau qui a déjà été découpé afin de le réutiliser. Pour plus de détails, reportez-vous à la section « Numérisation d'une image d'arrière-plan » à la page 47. b Sélection de motifs Sélectionnez un motif individuel ou plusieurs motifs à modifier. Pour plus de détails, reportez-vous à la section « SÉLECTION DES MOTIFS » à la page 39. c Suppression Permet de supprimer les motifs sélectionnés. 43 d Déplacement Déplacez progressivement les motifs sélectionnés. Appuyez sur les touches de direction pour régler la position des motifs. f Assemblage (regrouper plusieurs motifs) Lorsque plusieurs motifs sont sélectionnés dans l'écran de modification de la disposition, ces motifs peuvent être assemblés et modifiés comme un motif unique. Cette fonction est utile lorsque vous souhaitez augmenter ou diminuer simultanément la taille de plusieurs motifs. Pour sélectionner plusieurs motifs, appuyez sur la touche dans l'écran de modification de la disposition. Pour plus de détails, reportezvous à la section « Sélection de plusieurs motifs » à la page 39. Assemblage Mémo • Le motif peut également être déplacé en appuyant dessus dans l'écran de modification de la disposition et en le faisant glisser sur l'écran. • Pour déplacer un motif qui est en mode de zoom, faites-le glisser. Augmentation simultanée de la taille de plusieurs motifs e Modification de motifs individuels Permet de modifier le motif sélectionné. Appuyez sur cette touche pour afficher l'écran de modification de motifs. Cet écran permet de modifier un motif individuel. • Pour plus de détails, reportez-vous à la section « Fonctions de modification de motifs » à la page 41. g Fusion (fusionner les contours de plusieurs motifs) Fusionnez les contours de plusieurs motifs pour créer un contour unique. Pour plus de détails, reportezvous à la section « Fusion (fusionner les contours de plusieurs motifs) » à la page 45. h Affichage de l'aperçu Permet d'afficher un aperçu du motif modifié. Annulation d’une opération Remarque Dans l’écran de modification, une fois que les motifs ont été disposés sur le support, appuyez sur pour annuler l’opération précédente. • Cette fonction n'est pas disponible si plusieurs motifs sont sélectionnés. Mémo • Si la ligne de découpe d'un motif dépasse de la zone de découpe/tracé en raison d'une modification, telle que l'application d'un rabat ou le retournement d'un motif, la ligne devient grise. Continuez à modifier le motif pour le déplacer dans la zone de découpe/tracé. 44 Mémo • Vous pouvez annuler jusqu’à 10 des opérations précédentes. • Une fois qu’une opération est annulée, vous ne pouvez pas la rétablir. • Si le nombre de motifs a changé suite à l’ajout, le retrait, la fusion ou l’assemblage de motifs, il n’est possible d’annuler que les opérations ayant suivi le changement de nombre des motifs. • Lorsque les motifs sont disposés automatiquement, l’opération ne peut pas être annulée. Fusion (fusionner les contours de plusieurs motifs) e Sélectionnez , puis appuyez sur la touche « OK ». • Deux fonctions de sélection des motifs sont disponibles selon votre préférence. Pour plus de détails sur la sélection de plusieurs motifs, reportez-vous à la section « Sélection de plusieurs motifs » à la page 39. Lorsque plusieurs motifs sont sélectionnés dans l'écran de modification de la disposition, les contours de ces motifs peuvent être fusionnés pour créer un contour unique. 3 a b c f Appuyez sur g Vérifiez l'aperçu, puis appuyez sur la touche « OK ». . Sélectionnez deux motifs en forme de cœur de tailles différentes et positionnez-les dans l'écran de disposition des motifs. Appuyez sur le grand motif en forme de cœur dans l'écran de disposition des motifs, puis faites-le glisser sur le petit motif. Appuyez sur des motifs. dans l'écran de disposition Remarque • La fusion des contours des motifs ne peut pas être annulée. Pour revenir à la disposition initiale, sélectionnez à nouveau les motifs et repositionnez-les. Les contours des motifs sélectionnés sont fusionnés. d Appuyez sur dans l'écran de modification de la disposition. • Pour plus de détails sur les fonctions de l'écran de modification de la disposition, reportez-vous à la section « Fonctions de modification de la disposition » à la page 43. 45 Remarque • Cette fonction permet de fusionner le contour extérieur des motifs. Lorsque vous fusionnez certains types de motifs dont les zones intérieures sont découpées, celles-ci ne sont pas utilisées pour créer le contour. Veillez à ce que les motifs fusionnés dans la zone d'aperçu correspondent à vos attentes avant de terminer la procédure. Fonctions de disposition automatique La fonction de disposition automatique est utile lorsque vous souhaitez économiser le matériau fixé au support. Appuyez sur dans l'écran de disposition des motifs (page 43) pour exécuter la fonction de disposition automatique. Remarque - - Fusion de caractères intégrés Fusion d'images de type caractère créées par numérisation • Selon le type de motif et le matériau à découper, il se peut que la découpe des motifs ne soit pas parfaite s'ils sont trop peu espacés. Dans ce cas, réorganisez les motifs afin de les éloigner légèrement. • L'espacement entre les motifs disposés peut être spécifié dans l'écran des réglages (reportez-vous à la section « Intervalle de motif » à la page 31). Exécutez la fonction de disposition automatique après chaque réglage de l'espacement entre les motifs de façon à appliquer les modifications. • Définissez le nombre sur « 3 » minimum dans le réglage « Intervalle de motif » lorsque vous fixez du tissu léger au support avec une feuille adhésive à haute adhérence pour tissu. a b c a Réorganisation par rotation des motifs suivant un angle Cette fonction est utile lorsque vous disposez un grand nombre de motifs dans un espace limité. b Réorganisation par rotation des motifs de 0° ou de 180° Cette fonction est utile lorsque vous disposez le motif imprimé (motifs verticaux) sur du papier ou du tissu comme support de découpe/tracé, ou lorsque vous suivez le droit fil de chaîne. c Réorganisation sans rotation des motifs Cette fonction est utile lorsque vous disposez le motif imprimé sur du papier ou du tissu comme support de découpe/tracé, ou lorsque vous suivez le droit fil. 46 b Numérisation d'une image d'arrièreplan Fixez le matériau destiné à l'arrière-plan au support, puis appuyez sur dans le panneau de commande. Pour plus de détails sur la préparation du matériau et l'insertion du support, reportez-vous à la section « Insertion du support » à la page 27. Dans cet exemple, nous allons utiliser comme image d'arrière-plan un matériau dont l'angle supérieur gauche a été découpé. 3 Mémo • La fonction de numérisation de l'arrière-plan est également utile lorsque vous découpez des motifs d'un matériau comportant un dessin. Vous pouvez créer des découpes avec un motif spécifique en disposant les motifs à l'écran dans la zone de motif du matériau de votre choix. Le support est inséré et la touche « Marche/ Arrêt » s'allume sur le panneau de commande. c Appuyez sur la touche « Marche/Arrêt » pour lancer la numérisation. Une fois le matériau numérisé, il apparaît comme arrière-plan dans l'écran de disposition des motifs. a • Cette fonction ne peut pas être utilisée lorsque vous utilisez un support de numérisation en option. • Selon le modèle de la machine, la taille des supports pouvant être utilisés diffère. Vérifiez la « Zone de numérisation maximum » sous « Information sur la machine » à la page 5 de l'écran des réglages. a Appuyez sur dans l'écran de disposition a Matériau avec une découpe affiché en arrièreplan Mémo • S'il est difficile de voir les motifs disposés, réglez le contraste de l'arrière-plan dans l'écran des réglages. Appuyez sur sur le panneau de commande pour afficher l'écran de réglages. des motifs pour lancer la fonction de numérisation de l'arrière-plan. : assombrit l'image d'arrière-plan. : éclaircit l'image d'arrière-plan. : n'affiche pas l'image d'arrière-plan. Le message suivant s'affiche. 47 d Appuyez sur . Fonctions de saisie de caractères Vous pouvez sélectionner, modifier, découper et dessiner des caractères qui forment un motif unique. Sélectionnez le type de caractère dans l'écran de sélection de la catégorie du motif. L'écran de modification de la disposition s'affiche. a Mémo b • Il est également possible de déplacer le motif en appuyant dessus et en le faisant glisser sur l'écran. e a Sélectionnez les caractères décoratifs. Vous pouvez modifier, découper et dessiner les caractères qui forment un motif. Pour plus de détails sur la modification, reportez-vous à la section « Fonctions de modification de motifs » à la page 41. b Entrez la combinaison de caractères de votre choix. Déplacez les motifs à l'aide des fonctions de modification de la disposition. • Pour plus de détails sur le déplacement des motifs, reportez-vous à la section « Fonctions de modification de la disposition » à la page 43. Saisie du mot « RAINBOW » (arc-en-ciel) a Sélectionnez la catégorie de police dans l'écran de sélection de la catégorie du motif. Mémo • Le motif peut également être déplacé en appuyant sur le ou les motifs affichés dans l'écran de modification de la disposition et en les faisant glisser dans l'écran. f Vérifiez que les motifs à l'écran ne chevauchent pas les découpes dans le matériau d'arrièreplan, puis appuyez sur la touche « OK ». Mémo • Lorsque le matériau numérisé est retiré, l'arrière-plan est effacé. 48 b Appuyez sur le type de police choisi. c e Entrez les caractères. Le clavier est un QWERTY. Une fois les caractères saisis, appuyez sur la touche « OK ». f a b Vérifiez la disposition des caractères. Pour découper ou dessiner, appuyez sur la touche « OK ». Pour enregistrer les caractères en tant que données, appuyez sur la touche « Enregistrer ». Pour plus de détails sur l'enregistrement de données, reportez-vous à la section « Enregistrement » à la page 50. c d e a b c d e Affichage de la saisie de caractères Touches de caractère Touche de sélection majuscules/minuscules Touche Espace Touche de sélection des lettres/caractères accentués/chiffres f Touche de correction (supprime le dernier caractère affiché) 3 Mémo • Vous ne pouvez modifier que la chaîne de caractères dans son ensemble. Les caractères ne peuvent pas être modifiés individuellement. Mémo • Si les caractères saisis n'entrent pas dans la zone de découpe/tracé, la taille des caractères est automatiquement réduite. d Ajustez les réglages de la taille et de l'espacement des caractères. Appuyez sur ou pour ajuster la taille ou l'espacement des caractères. Une fois ce réglage terminé, appuyez sur la touche « Placer ». a b c a Touches de réglage de la taille des caractères 0 6 12 0 6 12 b Touches de réglage de l'espacement des caractères 0 6 12 0 6 12 c Taille de l'ensemble de la chaîne de caractères 49 FONCTIONS DE MÉMOIRE Vous pouvez enregistrer et rappeler ultérieurement les motifs et les caractères disposés dans la zone de découpe/tracé. b Enregistrement sur le lecteur flash USB. • Pour enregistrer les données sur un lecteur flash USB, branchez celui-ci au port USB (pour un lecteur flash USB) de cette machine. Une fois l'enregistrement terminé, le message suivant s'affiche, ainsi que le nom du fichier enregistré. Remarque • Même si les lecteurs flash USB sont largement utilisés, il est possible que certains d'entre eux ne soient pas compatibles avec cette machine. Visitez notre site Web « http://support.brother.com » pour plus de détails. Enregistrement • Le nom du fichier enregistré avec l'extension « .fcm » est automatiquement attribué. c Enregistrement sur l'ordinateur. • Pour enregistrer des données sur l'ordinateur, utilisez un câble USB pour le connecter au port USB (pour ordinateur) de cette machine. Pour plus de détails, reportez-vous à la section « Enregistrement de motifs sur l’ordinateur » à la page 51. Fonctions disponibles dans l'écran suivant Écran de disposition des motifs a b →Didacticiel 1; étape e (page 34) de la section « Sélection et modification du deuxième motif » d Enregistrement sur ScanNCutCanvas. (modèles de réseau sans fil uniquement) • Pour enregistrer sur ScanNCutCanvas, la machine doit être connectée à un réseau sans fil. Cette opération n'est possible qu'une fois la connexion établie avec ScanNCutCanvas (http://ScanNCutCanvas.Brother.com/). Pour plus de détails sur l'établissement de la connexion, reportez-vous à la section « Guide de configuration du réseau sans fil ». Une fois l'enregistrement terminé, le message suivant et le nom du projet s'affichent. Pour plus de détails sur la vérification des données enregistrées sur ScanNCutCanvas, reportez-vous à la section « Guide de configuration rapide du réseau sans fil ». Appuyez sur la touche « Enregistrer » pour afficher l’écran de sélection de la destination de l’enregistrement. Appuyez sur la destination souhaitée pour lancer l'enregistrement. a b d c • Il s'agit d'une fonction de ScanNCut en ligne. Pour plus de détails, reportez-vous à la section « Présentation de « ScanNCut en ligne » pour le transfert de données via un réseau sans fil » à la page 11. • Si est bleu dans l'écran de sélection de la catégorie du motif, la machine est connectée à un réseau sans fil. a Enregistrement dans la mémoire de la machine. Une fois l'enregistrement terminé, le message suivant s'affiche, ainsi que le nom du fichier enregistré. Remarque • Ne retirez pas le lecteur flash USB ou ne débranchez pas le câble USB lorsque des données sont en cours d'enregistrement. c 50 Appuyez sur la touche « OK » pour terminer l'enregistrement des données. Enregistrement de motifs sur l’ordinateur Remarque • Les connecteurs du câble USB ne peuvent être insérés dans un port que dans un seul sens. Si vous éprouvez des difficultés à insérer le connecteur, ne forcez pas. Vérifiez l’orientation du connecteur. ■ Branchement de la machine sur l’ordinateur • Modèles compatibles : PC IBM avec un port USB en équipement standard Ordinateur PC compatible IBM avec un port USB en équipement standard • Systèmes d'exploitation compatibles : Microsoft Windows Vista, Windows 7, Windows 8/Windows 8.1, Windows 10 c Appuyez sur la touche « Enregistrer » pour afficher l’écran de sélection de la destination de l’enregistrement. 3 ■ Câble USB (vendu séparément) • Nous vous conseillons d’utiliser un câble USB 2.0 (Type A/B) de 2 mètres (6 pieds) maximum. ■ Enregistrement de motifs sur l’ordinateur À l’aide du câble USB fourni, vous pouvez brancher la machine à votre ordinateur, récupérer provisoirement les motifs de couture à partir du dossier « Disque amovible » de votre ordinateur et les y enregistrer. Les motifs enregistrés sont supprimés lorsque la machine de découpe est mise hors tension. a b d Appuyez sur pour lancer l'enregistrement. * Appuyez sur pour revenir à l’écran initial sans enregistrer. Branchez le connecteur du câble USB sur les ports USB correspondants de l’ordinateur et de la machine. Allumez votre ordinateur et sélectionnez « Ordinateur (Poste de travail) ». Une fois l'enregistrement terminé, le message suivant s'affiche, ainsi que le nom du fichier enregistré. • Le nom du fichier enregistré avec l'extension « .fcm » est automatiquement attribué. Le motif est temporairement enregistré dans « Disque amovible » sous « Ordinateur (Poste de travail) ». e Sélectionnez le fichier .fcm du motif dans « Disque amovible » et copiez-le sur l’ordinateur. a Port USB pour ordinateur b Connecteur du câble USB L’icône « Disque amovible » apparaît dans « Ordinateur (Poste de travail) » sur l’ordinateur. 51 Rappel depuis ScanNCutCanvas (modèles de réseau sans fil uniquement) Rappel Remarque Si vous utilisez un réseau sans fil, vous pouvez facilement rappeler des motifs depuis ScanNCutCanvas (fonction de transfert ScanNCut). Il s'agit d'une fonction de ScanNCut en ligne. Pour plus de détails, reportez-vous à la section « Présentation de « ScanNCut en ligne » pour le transfert de données via un réseau sans fil » à la page 11. a • Pour plus de détails sur les formats de fichiers pouvant être importés dans la machine de découpe depuis un lecteur flash USB ou un ordinateur, reportez-vous à la section « Importation de modèles » à la page 54. a Connectez votre machine à un réseau sans fil et enregistrez-la sur ScanNCutCanvas (http://ScanNCutCanvas.Brother.com/). Appuyez sur la touche « Données enregistrées » pour afficher l’écran de sélection de la destination de l’enregistrement. • Pour plus de détails, consultez le « Guide de configuration du réseau sans fil ». b Utilisez ScanNCutCanvas pour transférer le motif à envoyer à la machine de découpe. • Pour plus de détails, consultez le « Guide de configuration rapide du réseau sans fil ». c Appuyez sur pour rappeler le motif. b Appuyez sur la destination souhaitée, puis sélectionnez le motif de votre choix. a c b • Si est bleu dans l'écran de sélection de la catégorie du motif, la machine est connectée à un réseau sans fil. En appuyant simplement sur a Rappel depuis la mémoire de la machine. Appuyez sur le motif à rappeler et affichez l'aperçu de la disposition des motifs. , les motifs se positionnent sur l'écran de disposition des motifs. b Rappel depuis un lecteur flash USB. • Pour rappeler des données depuis un lecteur flash USB, branchez celui-ci au port USB (pour un lecteur flash USB) de cette machine. • Si des dossiers sont présents sur le lecteur flash USB, appuyez sur un dossier pour afficher la liste des motifs qu'il contient. • Si plusieurs dossiers ou motifs se trouvent sur le lecteur, appuyez sur les touches flèches de l'écran pour faire défiler vers le bas ou vers le haut. 52 Rappel à partir de l'ordinateur Pour plus de détails sur les ordinateurs, les systèmes d’exploitation et les câbles USB, reportez-vous à la section « Enregistrement de motifs sur l’ordinateur » à la page 51. a Appuyez sur le motif à rappeler et affichez l'aperçu de la disposition des motifs. b Branchez le connecteur du câble USB sur les ports USB correspondants de l’ordinateur et de la machine. Sur l’ordinateur, ouvrez « Ordinateur (Poste de travail) », puis « Disque amovible ». c Rappel à partir de l'ordinateur. Appuyez sur le motif à rappeler et affichez l'aperçu de la disposition des motifs. Pour plus de détails, reportez-vous à la section « Rappel à partir de l'ordinateur » à la page 53. Remarque • S'il n'est pas possible d'identifier le nom du dossier/fichier de données (par exemple, parce que le nom contient des caractères spéciaux), le dossier/fichier ne s'affiche pas. Dans ce cas, renommez le fichier/dossier. Nous vous recommandons d'utiliser les 26 lettres de l'alphabet (majuscules et minuscules), les chiffres de 0 à 9, et les signes « - » et « _ ». c c Déplacez/copiez les données de motifs dans « Disque amovible ». Vérifiez l'aperçu de la disposition des motifs à l'écran, puis appuyez sur la touche « OK ». a b d c a Appuyez sur cette touche pour revenir à la liste des motifs de la destination. b Appuyez sur cette touche pour supprimer les données pour la disposition des motifs affichée. c Appuyez sur cette touche pour rappeler les données de disposition des motifs. d Appuyez sur cette touche pour afficher les motifs en mode de zoom. Mémo • Même si un rabat a été enregistré avec le ou les motifs (reportez-vous à la section « Découpe des tracés » à la page 57), le réglage « Rabat » spécifié dans l'écran des réglages sera prioritaire et sera donc appliqué. Si nécessaire, ajustez le réglage « Rabat » dans l'écran des réglages (reportezvous à la section « Rabat » à la page 31). Les données de motifs de « Disque amovible » sont enregistrées sur la machine. Remarque • Ne débranchez pas le câble USB pendant l'enregistrement des données. • Ne créez pas de dossiers dans « Disque amovible ». Les dossiers n’étant pas affichés, vous ne pouvez pas rappeler les données de motifs contenues dans ces dossiers. 53 3 d Appuyez sur la touche « Données enregistrées » pour afficher l’écran de sélection de la destination de l’enregistrement. Importation de modèles ■ Formats de fichiers importables Outre le format FCM, les fichiers aux formats suivants peuvent être importés dans la machine. • Format SVG (Scalable Vector Graphics : format d’image vectorielle pour la description d’images en deux dimensions). Les données « .svg » s'affichent dans l'écran de liste de motifs par nom de fichier (l'image ne peut être affichée). e Appuyez sur . Mémo Les motifs de l'ordinateur s'affichent sur l'écran de sélection. f * Appuyez sur la touche du motif que vous souhaitez rappeler. Appuyez sur • Les images vectorielles importées s’affichent dans l’écran de modification une fois converties. Cette fonction vous permet de n’importer que les données vectorielles. Les images, le texte, la largeur de la ligne, le dégradé, l’opacité et tout autre style ou attribut de la ligne ne seront pas importés. pour revenir à l’écran initial. • Format PES/PHC contenant des données d'appliqué (modèles compatibles uniquement) : Pour plus de détails, reportez-vous à la section page 55. g Appuyez sur la touche « OK ». L’écran de disposition des motifs s’affiche. 54 Découpe d'une pièce d'appliqué (uniquement sur les modèles compatibles avec la lisibilité des données de broderie d’appliqués) Vous pouvez importer des données de broderie d’appliqué (fichiers .pes ou .phc) contenant des lignes de découpe dans votre machine de découpe, qui permet de découper une pièce d’appliqué dans le tissu. Les fichiers .phc contiennent des données de broderie des machines à coudre équipées d’une fonction de broderie d’appliqué. Quant aux fichiers .pes, il s’agit de données de broderie créées à l'aide du système logiciel de création de broderie « PE-DESIGN ». Mémo • La disponibilité de cette fonction dépend du modèle de la machine. Pour les fonctions disponibles sur votre modèle de machine, vérifiez la « Données de broderie d’appliqué Brother » sous « Information sur la machine » à la page 5 de l'écran des réglages. Rappel du motif dans la machine de découpe et découpe du tissu a Rappelez le motif de broderie (fichier .pes ou .phc) sur la machine (reportez-vous à la section « Rappel » à la page 52). Remarque • Pour plus de détails sur les fichiers .pes et .phc, contactez votre revendeur agréé Brother ou le centre de service Brother agréé le plus proche. Préparation de fichiers .pes ou .phc Remarque • Vous pouvez importer des fichiers .pes et .phc dans la machine via le lecteur flash USB et la connexion directe par câble USB. ScanNCutCanvas ne prend pas en charge ces formats de fichiers. ■ Fichiers .phc À l'aide d’une machine à coudre permettant de sauvegarder les motifs de broderie sur un périphérique externe, enregistrez un motif de broderie avec un motif « PIÈCE D’APPLIQUÉ » sur le lecteur flash USB ou l'ordinateur. La procédure d'enregistrement du motif de broderie sur le lecteur flash USB ou sur l'ordinateur diffère selon la machine à coudre. Consultez le manuel d’instructions de votre machine à coudre. « PIÈCE D’APPLIQUÉ » apparaît sur l'écran. ■ Fichiers .pes À l'aide du système logiciel de création de broderie PE-DESIGN, enregistrez un motif de broderie avec un Mémo motif « PIÈCE D’APPLIQUÉ » sur le lecteur flash USB ou l'ordinateur. La procédure d’enregistrement du motif de broderie sur le lecteur flash USB ou l'ordinateur diffère selon la version du logiciel. Consultez le manuel d’instructions de votre logiciel. • Si le motif n’apparaît pas à l’écran une fois importé, même s’il s’agit d’un fichier .pes ou .phc, les données ne peuvent pas être découpées. Vérifiez que « PIÈCE D’APPLIQUÉ » apparaît dans le fichier. b c Fixez le tissu destiné à l’appliqué au support, puis découpez le motif. Consultez le manuel d’instructions de votre machine à coudre pour réaliser l’appliqué. 55 3 FONCTIONS DE TRACÉ Grâce au stylo et à son porte-stylo, vous pouvez tracer des motifs sur le matériau. Vous pouvez également tracer des motifs avec les rabats sur le matériau, puis les découper, à l'aide des réglages de rabat. Ces fonctions de tracé permettent de créer des pièces pour le quilting (courtepointe). b c Ôtez le capuchon du stylo, puis insérez le stylo dans le porte-stylo, pointe vers le bas. Refermez le couvercle du porte-stylo. Remarque • Après toute utilisation, retirez le stylo du portestylo, puis remettez le capuchon sur le stylo avant de le ranger. ■ Préparation Préparez les accessoires suivants pour le tracé. Vous devrez peut-être acheter certains articles supplémentaires en fonction du modèle de la machine. - Porte-stylo - Ensemble de stylos effaçables ou ensemble de stylos couleur - Support adapté au matériau qui servira au traçage. - Lame et porte-lame adaptés au matériau qui doit être découpé. - Feuille thermocollante pour appliqué ou feuille adhésive à haute adhésion pour tissu adaptée aux tissus qui seront découpés ou sur lesquels vous effectuerez un tracé. ■ Tracé a Saisissez la poignée du porte-stylo, puis montez ce dernier sur le chariot, le bouton d'ouverture de son couvercle orienté vers vous. • Pour plus de détails, reportez-vous à la section « Installation et désinstallation du porte-lame/ porte-stylo » à la page 26. Tracé Dans cet exemple, nous allons tracer un motif intégré sur le matériau. ■ Préparation du porte-stylo a 56 Appuyez sur le bouton au centre du porte-stylo pour déverrouiller puis ouvrir le couvercle. b Sélectionnez et modifiez le motif. • Pour plus d'information sur la sélection et la modification de motifs, reportez-vous à la section « Sélection et modification du premier motif » à la page 33. c Chargez le support avec le matériau pour le tracé (découpe). Remarque • Insérez doucement le support dans la fente d'entraînement, puis appuyez sur • Après toute utilisation, retirez le stylo du portestylo, puis remettez le capuchon sur le stylo avant de le ranger. sur le panneau de commande. • Pour plus de détails sur l'insertion du support, reportez-vous à la section « Insertion du support » à la page 27. Découpe des tracés Dans cet exemple, nous spécifierons un rabat pour un motif intégré, nous tracerons le motif, puis nous le découperons le long du contour. ■ Spécification d'un rabat d a Appuyez sur le motif à tracer. b Réglez le rabat. Sélectionnez « Traçage » dans l'écran de sélection du tracé/de la découpe. Spécifiez le rabat, qui correspond à la distance entre le contour du motif et la ligne de découpe du motif, dans l'écran de réglages. Appuyez sur sur le panneau de commande pour afficher l'écran des réglages. La ligne de tracé (bleue) apparaît. e Réglez la vitesse et la pression de traçage. Avant de tracer le motif, réglez la vitesse et la pression de traçage. L'écran de réglages vous permet d'effectuer ces ajustements. Appuyez sur panneau de commande. Appuyez sur réglages. ou sur Appuyez sur réglage. ou sur pour modifier le sur le pour modifier les c a Remarque • Si la pression de traçage est trop élevée, la pointe du stylo risque d'être endommagée. Choisissez un réglage adéquat. Mémo • Les réglages de la pression de traçage affecteront le résultat final. Utilisez le même matériau que celui sur lequel le motif est tracé pour procéder aux réglages. f b a Ligne du rabat b Contour du motif (ligne de couture) c Rabat Appuyez sur la touche « OK » pour terminer la spécification du réglage et retourner dans l'écran de modification de motifs. Appuyez sur la touche « Marche/Arrêt » sur le panneau de commande pour commencer à tracer. 57 3 c e Appliquez le rabat. Appuyez sur la touche la touche appliqué. pour appliquer le rabat. Si est grisée, le rabat ne peut pas être Vérifiez la disposition du motif, puis appuyez sur la touche « OK ». Lorsque vous utilisez du tissu, il se peut que la découpe des motifs ne soit pas parfaite s'ils se trouvent près du bord du tissu. Dans ce cas, déplacez les motifs afin qu'ils se trouvent à une distance d'au moins 10 mm du bord du tissu (le bord de la zone de découpe/tracé à l'écran). • Pour modifier à nouveau la disposition des motifs après l'avoir vérifiée, appuyez sur la touche . Pour plus de détails, reportez-vous à la section « Écran de disposition des motifs » à la page 43. • Sélectionnez le réglage « Zone de découpe » approprié au support utilisé. (Voir page 30.) Mémo • En fonction du motif, le rabat peut être appliqué par défaut. Vérifiez le réglage. Dans l'aperçu, le motif apparaît avec une ligne de tracé (bleue) et une ligne de découpe (noire). d Appuyez sur la touche « Placer » pour terminer la modification du motif. L'écran de sélection du tracé/de la découpe s'affiche. ■ Insertion du matériau Mémo • Pour tracer le rabat sur l'envers du tissu, retournez le motif. Chargez le support avec le matériau pour la découpe (le tracé). Lorsque vous tracez le rabat sur l'envers du tissu, fixez le matériau sur le support, envers vers le haut. • Pour plus de détails sur la mise en place du matériau sur le support, reportez-vous à la section « Combinaisons support et matériau » à la page 16. • Insérez doucement le support dans la fente Image de la partie du motif à créer d'entraînement, puis appuyez sur sur le panneau de commande. • Pour plus de détails sur l'insertion du support, reportez-vous à la section « Insertion du support » à la page 27. a a b c d b c d Endroit du tissu Envers du tissu Ligne de tracé (ligne de couture) Ligne du rabat Une fois le tissu fixé sur le support, envers vers le haut, chargez le support dans la machine, retournez le motif, puis procédez au traçage et à la découpe. a a Envers du tissu 58 ■ Tracé ■ Découpe a a Appuyez sur la touche « Traçage ». La ligne à tracer apparaît. Appuyez sur la touche « Découpe ». La ligne sur laquelle il faudra découper apparaît. 3 La touche « Marche/Arrêt » s'allume sur le panneau de commande. b Réglez la pression du stylo. Pour plus de détails sur le réglage de la pression du traçage, reportez-vous à l'étape e (page 57) de la section « Tracé ». c La touche « Marche/Arrêt » s'allume sur le panneau de commande. b Retirez le porte-stylo, puis installez le portelame. Appuyez sur la touche « Marche/Arrêt » pour lancer le traçage. Une fois le traçage terminé, un message s'affiche à l'écran. Après avoir appuyé sur la touche « OK », l'écran de sélection du tracé/de la découpe s'affiche. • Pour effectuer des tests de traçage afin de régler la pression de traçage, répétez les étapes a à c de cette section. • Pour découper autour des motifs tracés, laissez le support dans la fente sans appuyer sur la touche , et respectez la procédure de découpe suivante. Remarque • Après toute utilisation, retirez le stylo du portestylo, puis remettez le capuchon sur le stylo avant de le ranger. ATTENTION • Retirez le capuchon de protection du portelame avant de l'installer dans le chariot de la machine. • Veillez à ce que les bébés ou les enfants ne mettent pas les capuchons de protection dans leur bouche. 59 c Appuyez sur la touche « Marche/Arrêt » pour lancer la découpe. Une fois la découpe terminée, l'écran de sélection du tracé/de la découpe s'affiche. d Appuyez sur sur le panneau de commande pour enlever le support. e Enlevez les motifs du support. • Pour plus de détails, reportez-vous à la section « Extraction du support » à la page 28. 60 Chapitre 4 FONCTIONS DE NUMÉRISATION NUMÉRISATION POUR LA DÉCOUPE (Découpe directe) Une image imprimée (sur papier/autocollant), un papier estampillé ou une illustration dessinée à la main peuvent être numérisés, et leurs contours peuvent être découpés ou reproduits. Cette fonctionnalité est utile pour la numérisation d'images et la découpe pour des créations en papier kraft. b Appuyez sur tension. pour mettre la machine sous • Pour plus de détails, reportez-vous à « Mise sous/ hors tension de la machine » à la page 15. c Placez le porte-lame de découpe dans le chariot de la machine. • Pour plus de détails, reportez-vous à « Installation et désinstallation du porte-lame/porte-stylo » à la page 26. ■ Numérisation Didacticiel 3 - Numérisation et découpe Dans ce didacticiel, nous numériserons une illustration dessinée sur papier avant d'en découper les contours. En fonction de la couleur de l'illustration, celle-ci peut être numérisée en mode de reconnaissance niveaux de gris ou couleur. a b Appuyez sur la touche « Numérisation » dans l'écran d'accueil pour sélectionner le mode de numérisation. Sélectionnez « Découpe directe » dans l'écran de sélection du mode de numérisation. ■ Préparation a Préparez le modèle original. Un message s'affiche. Lorsque vous utilisez le mode « Découpe directe », utilisez des originaux correspondant aux caractéristiques suivantes : • Les motifs sont dessinés avec netteté, sans gradation de couleur, décoloration ni flou. • La finition n'est pas extrêmement complexe. 61 4 c Sélectionnez le mode de numérisation en fonction du matériau à numériser. Mémo • Les bords des illustrations dans une couleur dont la luminosité est identique à celle de l'arrière-plan (voir ci-dessous) ne peuvent pas être détectés. Dans ce cas, utilisez le mode de reconnaissance couleur. • Testez d'abord le mode de reconnaissance niveaux de gris. Si les données de découpe créées ne correspondent pas à vos attentes, essayez le mode de reconnaissance couleur. a a Arrière-plan et illustration dans des couleurs dont la luminosité est identique. b Mode de reconnaissance couleur Les données de découpe sont créées sans que l'illustration soit convertie en niveaux de gris. La création de données dans ce mode peut nécessiter plus de temps, selon le motif. * Le réglage par défaut pour la numérisation est le mode de reconnaissance niveaux de gris. a b a Mode de reconnaissance niveaux de gris Les données de découpe sont créées après que l'illustration soit convertie en niveaux de gris. La numérisation en mode de reconnaissance niveaux de gris s'adapte mieux aux illustrations dont les contours sont clairs ou aux différences de luminosité. Dans ce mode, le traitement est plus rapide qu'en mode de reconnaissance couleur. Si des objets adjacents sont de la même couleur après qu'une illustration a été convertie en niveaux de gris, sélectionnez le mode de reconnaissance couleur. Exemples d'illustrations appropriées au mode de reconnaissance niveaux de gris : Exemple Contours nets Exemples d'illustrations appropriées au mode de reconnaissance couleur : Exemple Illustrations dont la couleur est aussi claire que l'arrière-plan Résultat Illustrations dont la couleur est aussi foncée que l'arrière-plan Résultat d Fixez l'original à numériser sur le support. Différence nette de luminosité entre l'arrièreplan et l'illustration Mémo • En mode « Découpe directe », vous ne pouvez pas utiliser le support de numérisation. • Selon le modèle de la machine, la taille des supports pouvant être utilisés diffère. Vérifiez la « Zone de numérisation maximum » sous « Information sur la machine » à la page 5 de l'écran des réglages. • Avant de fixer le matériau au support, utilisez un coin de la face adhésive du support pour tester sa mise en place. 62 e Tout en maintenant le support à plat et en l'insérant légèrement sous les rouleaux d'entraînement placés sur les côtés gauche et droit de la fente d'entraînement, appuyez sur sur le panneau de commande. • Pour plus de détails, reportez-vous à « Insertion du support » à la page 27. La touche « Marche/Arrêt » s'allume sur le panneau de commande. f d Appuyez sur la touche « Marche/Arrêt » pour lancer la numérisation. Appuyez sur la touche « Marche/Arrêt » pour lancer la découpe. • Pour plus de détails sur l'extraction du support après la découpe, suivez la procédure de la section « Extraction du support » à la page 28. ■ Création de données de découpe La procédure de création des données de découpe diffère en fonction du mode. Mode de reconnaissance niveaux de gris a 4 Vérifiez l'image numérisée, puis appuyez sur la touche « OK ». Mode de reconnaissance couleur a b Dans l'écran de rognage d'image, à l'aide du stylet, faites glisser pour couper l'image à la taille à laquelle vous souhaitez l'importer. Dans l'écran de rognage d'image, à l'aide du stylet, faites glisser pour rogner l'image à la taille à laquelle vous souhaitez l'importer. Si des lignes de découpe sont créées, le contour de l'illustration numérisée sera noir. Mémo • Si vous rognez l'image à la taille souhaitée, le délai de conversion en données de découpe peut être réduit. • Appuyez sur pour changer la taille de l'objet minimale qui sera détectée, ainsi que le seuil de conversion. Pour plus de détails, reportez-vous à « Réglage du niveau de détection d'image » à la page 72. • Appuyez sur ou b Appuyez sur la touche « OK » pour confirmer la zone de découpe. pour modifier les données de découpe importées. Pour plus de détails, reportez-vous à « Fonctions de découpe avancée pour « Découpe directe » » à la page 64. c Appuyez sur la touche « OK » pour confirmer la zone de découpe. L'image est convertie en données de découpe. Seules les lignes de découpe apparaissent. 63 c Vérifiez l'image importée dans l'écran de modification d'image. Les données de découpe créées apparaissent sous la forme de lignes noires. détails, reportez-vous à « Fonctions de découpe avancée pour « Découpe directe » » à la page 64. Seules les lignes de découpe apparaissent. e Appuyez sur la touche « Découpe ». a b c a Si les lignes de découpe n'ont pas été correctement détectées, changez le nombre de couleurs devant être détectées. Si une couleur qui apparaît comme une seule et même couleur est détectée comme étant composée de plusieurs couleurs, réduisez le nombre de couleurs. Si des couleurs adjacentes dont la luminosité est similaire sont détectées comme une seule et même couleur, augmentez le nombre de couleurs. La touche « Découpe » est mise en surbrillance et la touche « Marche/Arrêt » s'allume sur le panneau de commande. f Appuyez sur la touche « Marche/Arrêt » pour lancer la découpe. • Pour plus de détails sur l'extraction du support après la découpe, suivez la procédure de la section « Extraction du support » à la page 28. original b De petits motifs superflus (lignes en pointillés, etc.) peuvent être supprimés des données de découpe. Pour plus de détails, reportez-vous à « Indication sur « Ignorer la taille de l’objet » » à la page 72. c Appuyez sur la touche « OK » pour appliquer les réglages. Lorsque le nombre de couleurs est modifié, la touche « OK » devient « Aperçu ». Une fois que vous avez modifié le nombre de couleurs, appuyez sur la touche « Aperçu » pour vérifier le résultat. Fonctions de découpe avancée pour « Découpe directe » ■ Distance par rapport au contour Utilisez cette fonction pour découper le support tout en ajoutant un contour aux motifs. Indiquez la distance entre la ligne de découpe et le contour de l'image numérisée. Mémo c • Lorsque vous réalisez une estampille, par exemple, l'image peut ne pas être convertie en données de découpe si elle contient un dégradé ou des zones n'étant pas complètement colorées. d a b Appuyez sur la touche « OK ». a Contour du motif b Ligne de découpe c Distance par rapport au contour • Appuyez sur ou pour modifier les données de découpe importées. Pour plus de 64 Fonctions disponibles dans l'écran suivant →Didacticiel 3; étape c (page 63) Écran de rognage d'image ou étape d (page 64) de la section « Création de données de découpe » a Appuyez sur • Mode de reconnaissance couleur . • Mode de reconnaissance niveaux de gris L'écran de réglages s'affiche. b Sélectionnez la forme de la ligne de découpe. • Mode de reconnaissance couleur a d b 4 c L'écran de réglages s'affiche. b Appuyez sur ou sur pour modifier le réglage. a Contours Appuyez sur cette touche pour créer une ligne de découpe qui suit le contour de l'image numérisée. b Touches de défilement de la forme de cadre Appuyez sur ou pour faire défiler la liste de cadres vers le haut ou le bas. c Cadres Appuyez sur la touche correspondant au cadre souhaité afin de l'ajouter à l'image numérisée et de créer une ligne de découpe qui suit sa forme. • S'il y a plusieurs images, vous pouvez définir un cadre pour chaque image. ■ Contours et cadres Il est possible de définir n'importe quelle forme comme ligne de découpe pour l'image numérisée. Fonctions disponibles dans l'écran suivant →Didacticiel 3; étape c (page 63) Écran de rognage d'image ou étape d (page 64) de la section « Création de données de découpe » a Appuyez sur . d Affichage de l'aperçu Permet d'afficher un aperçu de l'image avec la ligne de découpe du cadre sélectionné. • Mode de reconnaissance niveaux de gris 65 CRÉATION DE DONNÉES DE DÉCOUPE (Numérisation vers données de découpe) Vous pouvez numériser une image, un motif imprimé ou une illustration dessinée à la main, puis les convertir en lignes de découpe pour la découpe/le tracé à l'aide de cette machine, et les enregistrer sous forme de données. ■ Numérisation a b Didacticiel 4 - Création de données de découpe Sélectionnez « Numérisation vers données de découpe » dans l'écran de sélection du mode de numérisation. Un message s'affiche. c Dans ce didacticiel, nous enregistrerons une illustration dessinée sur papier sous forme de données de découpe. Appuyez sur la touche « Numérisation » dans l'écran d'accueil pour sélectionner le mode de numérisation. Appuyez sur , sélectionnez le mode de numérisation, puis appuyez sur la touche « OK ». • Testez d'abord le mode de reconnaissance niveaux de gris. Si les données de découpe créées ne correspondent pas à vos attentes, essayez le mode de reconnaissance couleur. ■ Préparation du matériel Lorsque vous utilisez le mode « Numérisation vers données de découpe », utilisez des originaux correspondant aux caractéristiques suivantes : • Les motifs sont dessinés avec netteté, sans gradation de couleur, décoloration ni flou. • La finition n'est pas extrêmement complexe. 66 a b a Mode de reconnaissance niveaux de gris Les données de découpe sont créées après que l'illustration soit convertie en niveaux de gris. La numérisation en mode de reconnaissance niveaux de gris s'adapte mieux aux illustrations dont les contours sont clairs ou aux différences de luminosité. Dans ce mode, le traitement est plus rapide qu'en mode de reconnaissance couleur. Si des objets adjacents sont de la même couleur après qu'une illustration a été convertie en niveaux de gris, sélectionnez le mode de reconnaissance couleur. b Mode de reconnaissance couleur Les données de découpe sont créées sans que l'illustration soit convertie en niveaux de gris. La création de données dans ce mode peut nécessiter plus de temps. * Le réglage de reconnaissance couleur par défaut est le mode de reconnaissance niveaux de gris. d • Insérez doucement le support dans la fente d'entraînement, puis appuyez sur sur le panneau de commande. • Pour plus de détails sur l'insertion du support, reportez-vous à « Insertion du support » à la page 27. Exemples d'illustrations appropriées au mode de reconnaissance : Mémo Mode de reconnaissance recommandé Exemple Fixez l'original au support, puis chargez le support dans la fente d'entraînement. • Selon le modèle de la machine, la taille des supports pouvant être utilisés diffère. Vérifiez la « Zone de numérisation maximum » sous « Information sur la machine » à la page 5 de l'écran des réglages. Contours nets e Appuyez sur la touche « Marche/Arrêt » pour lancer la numérisation. Une fois cette étape terminée, l'image numérisée s'affiche à l'écran. Mode de reconnaissance niveaux de gris • Différence nette de luminosité entre l'arrièreplan et l'illustration • Luminosité différente de couleurs adjacentes • Luminosité similaire de couleurs adjacentes Mode de reconnaissance couleur Mémo • Les bords de couleurs adjacentes dont la luminosité est identique (voir ci-dessous) ne peuvent pas être détectés. Dans ce cas, utilisez le mode de reconnaissance couleur. a a b c d a « a » et « b », ainsi que « c » et « d » ont la même luminosité. 67 4 ■ Création de données de découpe Différence de lignes de découpe en fonction de la norme de détection La procédure de création des données de découpe diffère en fonction du mode. Exemple 1 Mode de reconnaissance niveaux de gris a Détection de contour a b c a Détection de contour Si vous souhaitez découper/tracer le long du contour d'une image, sélectionnez cette option afin de convertir le contour de l'image en ligne de découpe. Cette option est utile pour enregistrer sous forme de données une illustration dessinée pour un appliqué. b Détection de zone Sélectionnez cette option pour détecter les parties colorées d'une image qui apparaissent sous forme de zones et pour créer une ligne de découpe autour de chaque zone. Des découpes peuvent être créées à l'aide de lignes épaisses dessinées à la main, telles que des bords d'images ou des illustrations de texte. Cette option vous permet non seulement d'utiliser les motifs découpés, mais aussi le matériau à partir duquel les parties sont découpées, tel que la dentelle. c Détection de ligne (mode de reconnaissance niveaux de gris uniquement) Sélectionnez cette option pour détecter le centre des lignes et les convertir en une ligne de découpe. Cette option est utile pour détecter des motifs constitués de plusieurs parties et créer des lignes de découpe pour chaque partie. Mémo • Les lignes plus épaisses que 1,5 mm ne sont pas détectées comme étant des lignes. b Détection de zone c Détection de ligne Lignes de découpe créer des lignes de découpe en utilisant la détection de zone. Projet terminé après découpe pour c Détection de ligne Exemple 2 a Détection de contour Original normes. Pour cet exemple, appuyez sur Lignes de découpe La forme de l'image est détectée et les lignes de découpe sont créées sur la base de l'une des trois b Détection de zone Original Sélectionnez le type de ligne de découpe dans l'écran de modification de l'image. Projet terminé après découpe a b Ne s'applique pas étant donné qu'il n'y a aucun contour pour aucune des couleurs de l'original. Utilisez le stylet pour sélectionner et faites glisser sur l'écran afin de sélectionner les lignes de découpe à enregistrer sous la forme de données, puis appuyez sur la touche « Enregistrer ». • Appuyez sur pour changer la taille de l'objet minimale qui sera détectée, ainsi que le seuil de conversion. Pour plus de détails, reportez-vous à « Réglage du niveau de détection d'image » à la page 72. 68 Mode de reconnaissance couleur a Dans l'écran de rognage d'image, à l'aide du Différence de lignes de découpe en fonction de la norme de détection stylet, faites glisser pour couper l'image à la taille à laquelle vous souhaitez l'importer. Mémo • Si vous rognez l'image à la taille souhaitée, le délai de conversion en données de découpe peut être réduit. b Appuyez sur la touche « OK » pour confirmer la zone de découpe. Projet terminé après découpe Lignes de découpe Original a Détection de contour b Détection de zone 4 • Appuyez sur pour modifier le nombre de couleurs, ainsi que la taille minimale de l'objet devant être détectée. a c b Sélectionnez la norme de détection dans l'écran de modification de l'image. c La forme de l'image est détectée et les lignes de découpe sont créées sur la base de l'une des deux normes. Pour cet exemple, appuyez sur pour créer des lignes de découpe en utilisant la détection de zone. Pour plus de détails sur les normes de détection, reportez-vous à l'étape a de la section « Mode de reconnaissance niveaux de gris ». a Si les lignes de découpe n'ont pas été correctement détectées, changez le nombre de couleurs devant être détectées. Si une couleur qui apparaît comme une seule et même couleur est détectée comme étant composée de plusieurs couleurs, réduisez le nombre de couleurs. Si des couleurs adjacentes dont la luminosité est similaire sont détectées comme une seule et même couleur, augmentez le nombre de couleurs. a b a Détection de contour b Détection de zone b De petits motifs superflus (lignes en pointillés, etc.) peuvent être supprimés des données de découpe. Pour plus de détails, reportez-vous à « Indication sur « Ignorer la taille de l’objet » » à la page 72. c Appuyez sur la touche « OK » pour appliquer les réglages. Lorsque le nombre de couleurs est modifié, la touche « OK » devient « Aperçu ». Une fois que vous avez modifié le nombre de couleurs, appuyez sur la touche « Aperçu » pour contrôler le résultat. Mémo • Lorsque vous réalisez une estampille, par exemple, l'image peut ne pas être convertie en données de découpe si elle contient un dégradé ou des zones n'étant pas complètement colorées. 69 ■ Enregistrement des données a ■ Rappel des données de découpe Sélectionnez la destination d'enregistrement des données. Sélectionnez l'emplacement de votre choix. Pour cet exemple, sélectionnez la machine. a d b c a b c d Machine Lecteur flash USB Ordinateur ScanNCutCanvas (Modèles réseau sans fil uniquement. Cette opération n'est possible qu'une fois la connexion établie avec ScanNCutCanvas. Pour plus de détails, consultez le « Guide de configuration du réseau sans fil ».) Lorsque vous appuyez sur une touche, l'enregistrement des données commence. Une fois l'enregistrement terminé, le message suivant s'affiche. Les données de découpe enregistrées peuvent être rappelées pour la découpe. a Fixez le matériau à découper au support, puis insérez celui-ci. • Pour plus de détails sur la fixation du matériau, reportez-vous à la section « Combinaisons support et matériau » à la page 16. • Pour plus de détails sur l'insertion du support, reportez-vous à « Insertion du support » à la page 27. b Rappelez les données de découpe enregistrées. • Pour plus de détails sur le rappel de données, suivez la procédure présentée à la section « Rappel » à la page 52. Un aperçu de la disposition du motif s'affiche. c Modifiez les données de découpe si nécessaire, puis procédez à la découpe ou au traçage. Pour plus de détails sur la finition de la découpe, suivez les procédures présentées aux sections « Insertion du support » (page 27) et « Découpe » (page 28). b c 70 Appuyez sur la touche « OK » pour terminer l'enregistrement des données. Appuyez sur sur le panneau de commande pour enlever le support, puis enlevez l'original du support. Mémo • Les lignes indésirables et les petits points créés lors de la numérisation peuvent être supprimés après la conversion d'une image numérisée en données de découpe. Après avoir rappelé les données de découpe dans l'écran de disposition des motifs, utilisez les fonctions de modification pour sélectionner les points à supprimer. Pour plus de détails sur cette fonction, reportezvous à « Spécification de la zone de sélection » à la page 40. b a 4 a Appuyez sur cette touche pour sélectionner plusieurs motifs dans une zone spécifiée. b Lignes et points indésirables Indiquez la zone des points indésirables, puis appuyez sur la touche « OK ». Appuyez sur pour supprimer tous les points sélectionnés. 71 Réglage du niveau de détection d'image Vous pouvez régler les niveaux de sortie des données d'une image numérisée. Fonctions disponibles dans l'écran suivant →Didacticiel 4; étape a (page 68) Écran de modification ou étape c (page 69) de la section de l'image « Création de données de découpe » 1 Ligne de découpe créée 2 Aucune ligne de découpe créée Appuyez sur la touche « OK » pour appliquer les réglages. Appuyez sur pour revenir à l'écran précédent sans appliquer les réglages. ■ Indication sur « Ignorer la taille de l’objet » De petits motifs superflus (lignes en pointillés, etc.) peuvent être supprimés des données de découpe. Dans l'exemple suivant, nous allons numériser trois images de différentes tailles (4 mm, 40 mm, 100 mm). Cet exemple décrit la procédure qui utilise l'écran du mode de reconnaissance niveaux de gris du mode « Numérisation vers données de découpe ». a Sélectionnez l'une des options de détection, puis appuyez sur pour afficher l'écran de sélection de fonction. b Appuyez sur « Ignorer la taille de l’objet » pour afficher l'écran de réglages. ■ Réglage du niveau de détection d'image (mode de reconnaissance niveaux de gris uniquement) Convertissez une image dotée d'un dégradé ou de nuances en une image bicolore (noir et blanc), puis créez des lignes de découpe pour cette image. Vous pouvez spécifier le niveau de détection d'image (seuil). Dans l'exemple suivant, nous numériserons trois images de différentes teintes (claire, moyenne, foncée). a b Appuyez sur dans l'écran de sélection de fonction pour afficher l'écran de réglages. Indiquez le seuil de conversion d'une image en image bicolore à l'aide de c et . Indiquez une taille d'objet en dessous de laquelle les contours ne sont pas convertis en lignes de découpe. a b c a Agrandissement b Touches de réglage de la taille c Verrouillage/déverrouillage des proportions 72 1 Ligne de découpe créée 2 Aucune ligne de découpe créée Appuyez sur la touche « OK » pour appliquer les réglages. Appuyez sur pour revenir à l'écran précédent sans appliquer les réglages. NUMÉRISATION D'IMAGES (Numérisation vers USB) Un motif imprimé sur du papier ou du tissu, une image, un modèle de motif ou une illustration dessinée à la main peuvent être numérisés et enregistrés sous forme de données d'image sur un lecteur flash USB. Cette option est utile pour enregistrer les données d'une image originale avant la découpe. b Appuyez sur la touche « Numérisation » dans l'écran d'accueil pour sélectionner le mode de numérisation. Remarques relatives à la numérisation c ■ Caractéristiques de la numérisation Sélectionnez « Numérisation vers USB » dans l'écran de sélection du mode de numérisation. 4 • Format de numérisation : Couleur • Format de fichier enregistré : jpg ■ Matériaux pouvant être numérisés Épaisseur Max. 1,5 mm Type Papier/tissu Support Support approprié au matériau (Reportez-vous à la page 16.) Un message s'affiche. d Indiquez la taille de la zone à numériser, ainsi que la résolution. Mémo • Selon le modèle de la machine, la taille des supports pouvant être utilisés diffère. Vérifiez la « Zone de numérisation maximum » sous « Information sur la machine » à la page 5 de l'écran des réglages. • Utilisez le support de numérisation en option pour fixer le papier ou le tissu à numériser. Vous pouvez utiliser le support sans fixer le papier ou le tissu à celui-ci. Didacticiel 5 - Numérisation vers USB Appuyez sur pour afficher l'écran de réglages de numérisation. e Appuyez sur (pour « Taille numérisation ») pour afficher l'écran des réglages de la taille de numérisation. Dans ce didacticiel, nous enregistrerons une illustration dessinée sur papier sous forme de données JPEG sur un lecteur flash USB. ■ Réglages de numérisation a Insérez le lecteur flash USB dans le port USB (pour un lecteur flash USB) de cette machine. 73 f Sélectionnez la taille de la zone de numérisation. ■ Numérisation et enregistrement Dans la liste, appuyez sur la touche correspondant à la taille de l'original à numériser. Pour cet exemple, sélectionnez la taille A4. a Fixez l'original à numériser sur le support. b a c a Touches de sélection de la taille b Appuyez sur cette touche pour annuler le réglage et revenir à l'écran précédent. c Appuyez sur ces touches pour faire défiler la liste. Une fois que la touche sélectionnée est mise en surbrillance, appuyez sur la touche « OK » pour terminer la spécification des réglages. • Sélectionnez « Personnaliser », puis appuyez sur la touche « OK » pour spécifier la zone de numérisation souhaitée. Pour plus de détails, reportez-vous à « Sélection de la zone à enregistrer » à la page 75. g Remarque • Placez l'original à numériser de façon à ce qu'il soit orienté en mode paysage. g b Appuyez sur (pour « Résolution numérisation ») pour afficher l'écran des réglages de la résolution de numérisation. a a b c d e f g b h Sélectionnez c Insérez le support dans la fente d'entraînement. Appuyez sur la touche « Marche/Arrêt » pour lancer la numérisation. L'enregistrement des données a lieu en même temps que la numérisation de l'original. Lorsque la numérisation et l'enregistrement sont terminés, un message de confirmation s'affiche. b a 12" × 12" (305 mm × 305 mm) Lettre (216 mm × 279 mm) A4 (210 mm × 297 mm) 8" × 8" (203 mm × 203 mm) 5" × 7" (127 mm × 178 mm) 4" × 6" (102 mm × 152 mm) 3,5" × 5" (89 mm × 127 mm) Pour plus de détails sur l'insertion du support, reportez-vous à « Insertion du support » à la page 27. la résolution de numérisation. Dans la liste, appuyez sur la touche correspondant à la résolution de numérisation. Pour cet exemple, sélectionnez 150 ppp. fedc d Appuyez sur la touche « OK » pour quitter le mode « Numérisation vers USB ». a Touches de sélection de la résolution b Appuyez sur cette touche pour annuler le réglage et revenir à l'écran précédent. Une fois que la touche sélectionnée est mise en surbrillance, appuyez sur la touche « OK » pour terminer la spécification des réglages. i Vérifiez les réglages, puis appuyez sur la touche « OK ». e f g Un message s'affiche. 74 Appuyez sur sur le panneau de commande pour enlever le support. Retirez le lecteur flash USB du port USB (pour un lecteur flash USB) de cette machine. Depuis un ordinateur, vérifiez les données d'image enregistrées. Sélection de la zone à enregistrer Lorsque vous enregistrez une image numérisée sur un lecteur flash USB, vous pouvez spécifier la zone de numérisation souhaitée. a b c Suivez les étapes a à e de la section « Réglages de numérisation » du « Didacticiel 5 - Numérisation vers USB » à la page 73. Sélectionnez « Personnaliser », puis appuyez sur la touche « OK ». À l’aide du stylet, faites glisser la pour sélectionner la zone de numérisation, puis appuyez sur la touche « OK ». 4 • Vous pouvez également faire glisser la zone de numérisation (zone blanche) pour la déplacer. Mémo • Chargez le support avec l’original à numériser fixé, puis appuyez sur pour afficher le support à l’écran. Vous pouvez sélectionner la zone de numérisation tout en visualisant l’image affichée. • Sur les modèles compatibles avec la numérisation 24", la touche de la taille du support ( ) s'affiche. (Touche de la taille du support : à chaque pression de la touche, le réglage de la taille du support passe de 12" × 12" (305 mm × 305 mm) à 12" × 24" (305 mm × 610 mm) et vice versa.) d Passez à l'étape g de la section « Réglages de numérisation » du « Didacticiel 5 Numérisation vers USB ». 75 Chapitre 5 ANNEXE CONSOMMABLES Critères de remplacement Pour le bon fonctionnement de cette machine, remplacez les consommables suivants en fonction des critères de remplacement. Pour acheter des pièces, contactez votre revendeur ou le centre de service agréé le plus proche. Pour plus de détails sur les accessoires en option, reportez-vous à « ACCESSOIRES EN OPTION » à la page 91. Remplacement de la lame ■ Retrait a Tournez le capuchon du porte-lame pour le retirer. Support • Lorsque le support adhère de moins en moins • Lorsque le support comporte de nombreuses traces de découpe Lame de découpe • Lorsque les découpes dans le matériau deviennent grossières, et que la qualité du produit fini diminue • Lorsque le bord de la lame est émoussé • Lorsque la lame est usée (si elle ne coupe plus même lorsque le dépassement de la lame ou la pression de découpe est plus élevé que nécessaire, il se peut que la lame soit émoussée). Feuille adhésive à haute adhérence pour tissu b Placez la lame droite dans la zone en caoutchouc à l'arrière de la spatule fournie. • Lorsque la feuille adhère de moins en moins • Lorsque le tissu fixé se tord pendant la découpe Support de numérisation a • Lorsque le support et la feuille protectrice sont sales, et que la qualité de l'image numérisée diminue Stylo effaçable • Lorsque l'encre sèche et ne marque pas correctement le tissu • Lorsqu'il n'y a plus du tout d'encre Stylo couleur • Lorsque l'encre sèche et ne marque pas correctement le papier ou le support • Lorsqu'il n'y a plus du tout d'encre 76 a Zone en caoutchouc c Tirez sur le porte-lame de manière à laisser la lame dans la zone en caoutchouc. b Tournez le capuchon du porte-lame pour le fixer à ce dernier. Serrez au maximum le capuchon jusqu'à ce que la lame dépasse au maximum, puis desserrez-le jusqu'à ce que la lame ne soit plus visible. ■ Mise en place a Tenez la nouvelle lame par son axe, puis insérez-la dans la fente à l'extrémité du porte-lame. L'axe de la lame est maintenu par un aimant dans le porte-lame. Insérez doucement l'axe de la lame, puis lâchez-le doucement dès qu'il se met en place contre l'aimant. a 5 b a Serrez le capuchon jusqu'à ce que la lame dépasse au maximum. b Desserrez le capuchon jusqu'à ce que la lame ne dépasse plus de l'extrémité du capuchon. Remarque • Desserrez le capuchon du porte-lame jusqu'à ce que l'extrémité de la lame ne soit plus visible. L'échelle du dépassement de la lame sur le porte-lame s'applique lorsque la lame commence à dépasser de l'extrémité du capuchon. Pour plus de détails sur le dépassement de la lame, reportez-vous à « Réglage du dépassement de la lame » à la page 24. ATTENTION • Une fois le porte-lame retiré de la machine, veillez à rentrer la lame dans le porte-lame et à fixer le capuchon de protection. • La lame ne doit pas être sortie. Sinon, vous risqueriez de vous blesser. • Retirez le capuchon de protection du porte-lame avant de l'installer dans le chariot de la machine. • Veillez à ce que les bébés ou les enfants ne mettent pas les capuchons de protection dans leur bouche. 77 ENTRETIEN ET MAINTENANCE Nettoyage Remarque • N'utilisez pas d'alcool ni d'eau pour nettoyer le support. • Lorsque vous n'utilisez pas le support, nettoyez-le et rangez-le avec sa feuille de protection fixée. Si la feuille de protection n'est pas fixée, l'adhérence du support diminue. À ce stade, n'apposez pas la feuille de protection tant que le support est humide. Sinon, le support adhérera moins. • Ne pliez pas le support pour le ranger. • Rangez le support dans un endroit à température ambiante et non exposé à des températures élevées, à un fort taux d'humidité ou à la lumière directe du soleil. • Si le support n'adhère plus du tout, remplacezle par un neuf. Pour plus de détails sur les supports en option, reportez-vous à « ACCESSOIRES EN OPTION » à la page 91. ■ Nettoyage du support Les découpes et les bords coupés des motifs fixés au support peuvent réduire l'adhérence du support et empêcher son bon fonctionnement. Nettoyez régulièrement le support. À l'aide de la spatule fournie, grattez légèrement tout résidu de découpe fixé au support. Enlevez tout fil de tissu fixé au support à l'aide d'une petite pince disponible dans le commerce. ■ Nettoyage du porte-lame Si des résidus de matériau, des peluches ou de la poussière s'accumulent dans le porte-lame, il risque de ne pas fonctionner correctement. Nettoyez le portelame après chaque utilisation. a Nettoyez les pointillés sur le support, ainsi que la zone environnante, à l'aide d'un chiffon sec. 78 Tournez le capuchon du porte-lame pour le retirer. b À l’aide d’une brosse disponible dans le commerce, nettoyez les fragments, les peluches et la poussière. c Retirez le porte-lame du chariot. Nettoyez spécialement les peluches et la poussière autour de la lame. Si des peluches et de la poussière s'accumulent entre la lame et le porte-lame, la lame risque de ne plus pivoter ou la qualité de la coupe risque de diminuer. d À l'aide d'une brosse disponible dans le commerce, nettoyez autour de la fente d'entraînement et du chariot. 5 c Fixez le capuchon au porte-lame. Pour plus de détails sur la fixation du capuchon du portelame, reportez-vous à « Mise en place » à la page 77. ■ Nettoyage de l'intérieur de la machine Si des lignes verticales ou des zones vierges apparaissent sur l'image numérisée, des peluches ou de la poussière se sont peut être accumulées dans la machine. Les peluches peuvent également se fixer sur la surface des rouleaux d'entraînement, empêchant ainsi l'insertion ou l'extraction d'un support. Utilisez une brosse souple pour nettoyer. a b Mettez la machine hors tension et débranchez la fiche du cordon d'alimentation de la prise, puis débranchez l'adaptateur c.a. de la prise d'alimentation c.c. à l'arrière de la machine. Nettoyage de la vitre du scanner Si des lignes verticales non souhaitées apparaissent sur l'image numérisée ou si la numérisation n'est pas parfaite, la zone de numérisation du scanner est peut-être sale. Nettoyez la vitre du scanner en dessous de la machine. a Mettez la machine hors tension et débranchez la fiche du cordon d'alimentation de la prise, puis débranchez l'adaptateur c.a. de la prise d'alimentation c.c. à l'arrière de la machine. Ouvrez le capot à l'avant de la machine. 79 b Rangez le panneau de commande. Commencez par relever le panneau à la verticale, puis abaissez-le et rangez-le. b a Réglage de l'écran Si l’écran ne répond pas correctement lorsque vous appuyez sur une touche (la machine n’effectue pas l’opération ou effectue une autre opération), respectez la procédure ci-dessous pour effectuer les réglages correspondants. a c Maintenez votre doigt sur l’écran à cristaux liquides et mettez la machine hors puis sous tension. Tirez le capot tout en enfonçant la languette située en bas de la machine. L'écran de réglages de l'écran tactile s'affiche. d b Humidifiez un chiffon doux non pelucheux avec de l'eau et essorez-le fermement, puis essuyez la vitre intérieure du scanner située en bas de la machine. À l’aide du stylet fourni, touchez légèrement le centre de chaque signe +, dans l’ordre de 1 à 5. Une fois le réglage terminé, le message « SUCCESS » s'affiche à l'écran. c Mettez la machine hors puis sous tension. Remarque e Installez la languette du capot dans l'encoche de la fente d'installation, puis fixez le capot sur la machine. 1 a Encoche f 80 Après le nettoyage, effectuez un essai de numérisation. • Si le réglage de l'écran est terminé et que l'écran ne répond toujours pas correctement, ou si vous n'avez pas pu effectuer ce réglage, contactez votre revendeur ou le centre de service agréé le plus proche. c Réglage de la position de numérisation/coupe Appuyez sur à côté de « Réglage de la position de numérisation/coupe » dans l'écran des réglages. • Cette fonction n'est pas disponible si une fonction de numération est utilisée. Commencez par quitter la fonction de numérisation. En mode « Découpe directe », la position de coupe peut être manuellement ajustée en cas de déplacement. Pour plus de détails sur le mode « Découpe directe », reportez-vous à « NUMÉRISATION POUR LA DÉCOUPE (Découpe directe) » à la page 61. ■ Matériaux Papier Le message suivant s'affiche. Papier épais Couleur : Blanc Taille : Format A4 (210 mm × 297 mm) ou Lettre (216 mm × 279 mm) Épaisseur : 0,1 à 0,3 mm (recommandé) Support Support approprié au matériau (voir page 16). Lame de découpe Lame de découpe standard (turquoise) 5 • Appuyez sur la touche « OK ». d Mémo Réglez le dépassement de la lame, puis insérez le porte-lame dans le chariot. • Pour plus de détails, suivez les procédures présentées aux sections « Réglage du dépassement de la lame » à la page 24 et « Installation et désinstallation du porte-lame/porte-stylo » à la page 26. b pour insérer le support. • Pour plus de détails, reportez-vous à la section « Insertion du support » à la page 27. • Si le papier énoncé ci-dessus n'est pas disponible, il peut être remplacé par du papier d'imprimante. Veillez à tester au préalable sa mise en place sur un support adapté au papier. a Appuyez sur e Appuyez sur la touche « Marche/Arrêt » pour lancer la découpe. Reportez-vous à la section « Découpe » à la page 28. Fixez le matériau sur le support. • Alignez le coin supérieur gauche du papier sur le coin supérieur gauche du support. • Pour plus de détails sur la fixation du papier, suivez la procédure présentée à la section « Mise en place du matériau (papier) » à la page 18. • Appuyez sur la touche pour revenir à l'écran précédent. b a a Bord long b Bord court Les tracés de réglage de la position sont découpés, puis numérisés. • Réglez la position de numérisation à l'aide des intersections à droite et à gauche. 81 f Lorsque la numérisation de la découpe (à gauche) apparaît, appuyez sur les touches de direction pour aligner le centre rouge du cercle sur le centre de la découpe. Remarque • Pour effectuer de nouveau le réglage ou rétablir les valeurs par défaut, appuyez sur la touche appropriée ci-dessous. a b g Appuyez sur la touche « Suivant ». a Réinitialisation Appuyez sur cette touche pour rétablir les valeurs par défaut. b Afficher le réglage manuel Le réglage manuel est activé. Si le motif n'a pas été numérisé depuis la mise sous tension de la machine, cette touche est grisée. Lorsqu'elle est disponible, une numérisation de l'image précédente est enregistrée dans la mémoire. Appuyez sur cette touche pour régler l'image numérisée. Lorsque la machine est hors tension, les images numérisées sont effacées. h Réglez la découpe droite de la même façon, puis appuyez sur la touche « OK ». j À l'aide du mode « Découpe directe », vérifiez les résultats du réglage. • Pour plus de détails sur le mode « Découpe directe », reportez-vous à « NUMÉRISATION POUR LA DÉCOUPE (Découpe directe) » à la page 61. i Lorsque le message suivant s'affiche, appuyez sur la touche « OK ». Le réglage est terminé. 82 DÉPANNAGE Si la machine ne fonctionne plus correctement, examinez les problèmes possibles suivants avant de l’envoyer en réparation. Vous pouvez résoudre vous-même la plupart des problèmes. Pour une aide supplémentaire, le service d’aide en ligne Brother Solutions Center (Centre de solutions Brother) propose des réponses aux questions fréquemment posées et des conseils de dépannage régulièrement actualisés. Consultez notre site « http://support.brother.com ». Si le problème persiste, contactez votre revendeur ou le centre de service agréé le plus proche. Pour le dépannage des réseaux sans fil, reportez-vous à « Guide de configuration du réseau sans fil ». Alimentation électrique Problème Impossible de mettre la machine sous tension. Causes possibles (ou résultats) Solutions Vérifiez que l'adaptateur c.a. est bien L'adaptateur c.a. n'est pas connecté à la machine et que le cordon correctement connecté à la machine. d'alimentation est bien connecté à l'adaptateur et à la prise électrique. Référence page 15 Support Problème Impossible d'insérer le support. Le support n'est pas reconnu. Causes possibles (ou résultats) Solutions Référence Lorsque le support a été inséré, il n'a pas été placé sous les rouleaux d'entraînement. Insérez le support de manière à ce qu'il se trouve sous les rouleaux d'entraînement placés sur les côtés gauche et droit de la fente d'entraînement. page 27 Le support n'a pas été chargé à l'aide du bouton d'entraînement. Insérez doucement le support dans la fente d'entraînement, puis appuyez sur le bouton d'entraînement. page 27 Les pointillés sur la partie du support insérée sont sales. Nettoyez les pointillés sur le support, ainsi que la zone environnante. page 78 Les pointillés sur la partie du Fixez le matériau en veillant à ce qu'il se support insérée sont dissimulés par trouve dans la zone adhésive du support. le matériau fixé. page 18 Le support a été inséré avec le côté Insérez le support avec le côté sur lequel sur lequel le matériau est fixé orienté le matériau est fixé orienté vers le haut. vers le bas. page 27 La vitre du scanner est sale. Nettoyez la vitre du scanner en dessous de la machine. Le support a été entraîné dans la Appuyez sur le bouton d'entraînement pour faire Le support a été entraîné fente d'entraînement de travers. sortir le support, puis réinsérez-le bien droit. de travers. Les coins du support sont déformés (pliés). Remplacez le support par un neuf. Le matériau à découper/ Le matériau dépasse de la zone tracer ou l'original à adhésive du support. numériser ne peut pas Le support adhère moins. être fixé au support. Impossible d'enlever le support. Lorsque le support est inséré, le matériau fixé se retire. page 79 page 27 page 28 page 76 Fixez le matériau en veillant à ce qu'il se trouve dans la zone adhésive du support. page 18 Remplacez le support par un neuf. page 76 Appuyez sur le bouton d'entraînement lors Le matériau à découper/tracer ou de l'insertion du support pour le faire sortir. l'original à numériser est coincé Si le support ne sort pas, mettez la dans le mécanisme d'entraînement machine hors tension, puis tirez de la machine. doucement sur le support. page 28 Le support n'est pas horizontal en raison du poids du matériau. Maintenez bien droit dans vos mains le support lorsque vous l'insérez. page 27 Le support adhère moins. Remplacez le support par un neuf. page 76 Bourrage papier/tissu Problème Le support n'est pas entraîné. Causes possibles (ou résultats) Solutions La fente à l'arrière de la machine est Prévoyez un espace autour de la fente à l'arrière obstruée. de la machine afin de pouvoir sortir le support. La surface sur laquelle la machine est installée n'est pas plane. Placez la machine sur une surface plane et régulière. Référence page 12 — 83 5 Problème Le support ou le matériau se bloque au niveau du rouleau d'entraînement lorsque le support est inséré. Causes possibles (ou résultats) Référence Le support adhère moins ou le matériau n'est pas bien fixé. page 28 page 76 Le matériau dépasse de la zone adhésive du support. Appuyez sur le bouton d'entraînement pour faire sortir le support, puis fixez le matériau en veillant à ce qu'il se trouve dans la zone adhésive du support. page 18 page 28 - Le support adhère moins ou le matériau n'est pas bien fixé. - Le matériau dépasse de la zone adhésive du support. Appuyez sur la touche « Marche/Arrêt » pour arrêter l'opération en cours. Suivez les instructions à l'écran, puis appuyez sur le bouton d'entraînement pour faire sortir le support. Si le support ne sort pas, mettez la machine hors tension, retirez le portelame, puis tirez sur le support. Une fois le support sorti, remplacez-le par un neuf, ou fixez le matériau en veillant à ce qu'il se trouve dans la zone adhésive du support. page 18 page 28 page 76 Solutions Référence Le support ou le matériau se bloque au niveau du rouleau d'entraînement lors de la découpe/du tracé. Le support est entraîné de travers et n'est pas entraîné lors de la découpe/du tracé. Solutions Appuyez sur le bouton d'entraînement pour faire sortir le support, puis remplacez-le par un neuf. Le matériau à découper/ tracer ou l'original à numériser se retire lors de la découpe/ numérisation. Découpe Problème Causes possibles (ou résultats) De la poussière ou des peluches se Nettoyez le porte-lame. sont accumulées dans le porte-lame. Le matériau coupé s’accroche à la pointe de La lame est émoussée. la lame de découpe. Le matériau découpé n'est pas pris en charge par cette machine. Remplacez la lame par une neuve. page 76 Remplacez le matériau par un matériau pris en charge par cette machine. page 16 Suivez les instructions du message qui Par sécurité, la machine s'arrête si s'affiche à l'écran. Appuyez sur la touche La machine s'est arrêtée vous appuyez sur le panneau de alors qu'une opération « OK » pour remettre le chariot dans sa commande lors de la découpe ou du était en cours. position d'origine. Chargez le support et tracé. relancez l'opération. — La lame utilisée pour découper le matériau n'est pas appropriée. Utilisez une lame appropriée au matériau découpé. page 24 Le dépassement de la lame du porte-lame n'est pas suffisant. Retirez le porte-lame du chariot, puis réglez le dépassement de la lame. page 24 Si la coupe n'est plus possible même lorsque le dépassement de la Remplacez la lame par une neuve. lame ou la pression de découpe sont plus élevés que nécessaire, il se peut que la lame soit émoussée. page 76 Le support adhère moins ou le matériau n'est pas bien fixé. Remplacez le support par un neuf. page 76 Remplacez la lame par une neuve. page 76 Remplacez le matériau par un matériau pris en charge par cette machine. page 16 Ajustez le réglage pour « Pression de découpe » dans l'écran de réglages. page 24 page 30 Le matériau à découper La lame est émoussée. n'a pas été découpé intégralement. Certaines Le matériau n'est pas pris en charge zones ne sont pas par cette machine. découpées. La pression de découpe (« Pression de découpe ») n'est pas correcte. De la poussière ou des peluches se sont accumulées dans le Nettoyez le porte-lame. porte-lame. L'espacement entre les motifs disposés est trop petit. 84 page 78 Repositionnez les motifs afin de les éloigner légèrement. Définissez le nombre sur « 3 » minimum dans le réglage « Intervalle de motif », puis repositionnez les motifs ou exécutez la fonction de disposition automatique. page 78 page 31 page 46 Problème Causes possibles (ou résultats) Solutions Référence Ni la feuille adhésive à haute adhérence pour tissu ni la feuille thermocollante pour appliqué n'a été utilisée pour la découpe de tissu. Fixez une feuille adhésive à haute adhérence pour tissu à un support ou une feuille thermocollante pour appliqué à un tissu avant de le découper. page 19 page 21 Le matériau à découper n'a pas été découpé intégralement. Certaines Le tissu n'est pas correctement fixé zones ne sont pas Fixez correctement le tissu au support en au support dont la face adhésive découpées. appuyant sur la poignée de la spatule comporte une feuille adhésive à fournie sur la surface du tissu. haute adhérence pour tissu. Le matériau à découper La feuille thermocollante pour n'a pas été découpé intégralement. Certaines appliqué n'est pas correctement zones ne sont pas fixée au tissu. découpées. Des traces de découpe profondes ont traversé le support. page 23 Repassez l'intégralité de la feuille de contact afin de la fixer correctement sur l'envers du tissu. page 20 Retirez le porte-lame du chariot, puis réglez le dépassement de la lame. page 24 La pression de découpe (« Pression Ajustez le réglage pour « Pression de de découpe ») n'est pas correcte. découpe » dans l'écran de réglages. page 24 page 30 Le dépassement de la lame du porte-lame est trop important. Tracé Problème Causes possibles (ou résultats) Solutions Ajustez les réglages pour « Vitesse de traçage » et « Pression de traçage » dans l'écran de réglages. Pour tracer des lignes plus épaisses, augmentez la pression de traçage. Pour La vitesse du traçage (« Vitesse de La ligne du tracé est plus traçage ») ou la pression de traçage tracer des lignes plus fines, diminuez la épaisse (ou plus fine) pression de traçage. (« Pression de traçage ») n'est pas que prévu. Pour tracer des lignes plus épaisses, correcte. diminuez la vitesse du traçage. Pour tracer des lignes plus fines, augmentez la vitesse du traçage. Une fois les réglages définis, effectuez des tests de traçage. Référence page 30 Numérisation Problème Des images non souhaitées sont numérisées. Causes possibles (ou résultats) La zone de numérisation n'est pas correctement spécifiée. La vitre du scanner est sale. La numérisation n'est pas parfaite (des lignes apparaissent sur l'image L'original à numériser est sale ou numérisée). rayé. Les lignes imprimées sur L'original est transparent. Par conséquent, les lignes imprimées le support sont numérisées. sur le support sont numérisées. L'image numérisée est rouge. Lorsque vous utilisez le support de numérisation en option, la numérisation a été effectuée sans ôter le ruban bleu. Solutions Référence En mode « Numérisation vers USB », spécifiez le format du papier avec le réglage « Taille numérisation ». page 73 En mode « Découpe directe » ou « Numérisation vers données de découpe », rognez l'image dans l'écran de modification après la numérisation. page 63 page 68 Nettoyez la vitre du scanner en dessous de la machine. page 79 En mode « Découpe directe » ou « Numérisation vers données de découpe », supprimez les fines lignes ou toute trace de saleté dans l'écran de modification de l'image. page 72 En mode « Découpe directe » ou « Numérisation vers données de découpe », supprimez les lignes dans l'écran de modification de l'image. page 72 Ôtez le ruban bleu du support de numérisation en option avant de numériser. — 85 5 MESSAGES D'ERREUR Le tableau suivant répertorie certains messages susceptibles d'apparaître lorsque la machine fonctionne, ainsi que les solutions correspondantes. Effectuez les opérations nécessaires en respectant les instructions du message ou de la solution décrite dans ce tableau. Si le problème persiste, contactez votre revendeur ou le centre de service agréé le plus proche. Messages d'erreur Causes/Solutions Un dysfonctionnement s'est produit. Mettez la machine hors Mettez la machine hors puis sous tension. puis sous tension. La mémoire interne est corrompue. Initialisez la mémoire. Les données sauvegardées dans la machine sont corrompues. Redémarrez la machine. Le message s'affiche dans les conditions suivantes : - Au moins 301 motifs ont été découpés en mode « Découpe directe ». - Au moins 301 motifs ont été enregistrés en tant que données de découpe en mode « Numérisation vers données de découpe ». Réduisez le nombre de motifs utilisés. * En fonction du modèle de la machine, le nombre maximum de motifs diffère. Vérifiez le « Nombre maximum de motifs » sous Utilisation impossible lorsque le nombre de motifs est trop « Information sur la machine » à la page 5 de l'écran des réglages. important. - Un nombre trop important de lignes de découpe doit être créé après la numérisation d'un nombre élevé de petits motifs. - Un nombre trop important de motifs de couleur claire doit être converti en motifs bicolores (noir et blanc) alors que le niveau de détection d'image est en cours de réglage. Numérisez de nouveau les images après avoir réduit le nombre de motifs disposés dans l'original. Utilisation impossible en l'absence de motif. Impossible de lire les données. Obtenez à nouveau le code PIN et inscrivez-vous sur la machine. Impossible d'enregistrer les données. Obtenez à nouveau le code PIN et inscrivez-vous sur la machine. La chaîne de caractères est trop longue pour le support. Aucune image ou ligne n'a été numérisée. Vérifiez de nouveau l'image, puis ajustez la zone de numérisation, le niveau de détection d'image et les réglages « Ignorer la taille de l’objet ». En outre, remplacez l'image tracée sur l'original par une image plus facile à numériser. - Ce message s'affiche lorsque vous essayez de transférer des données à l'aide d'une autre machine que celle enregistrée sur ScanNCutCanvas. - L'enregistrement de votre machine a été annulé depuis ScanNCutCanvas. Enregistrez la machine pour pouvoir l'utiliser à nouveau. Diminuez le nombre de caractères pour faire en sorte que le nombre de caractères ne dépasse pas du support de 12 pouces (largeur maximale possible : 297 mm). Inclut un motif spécial qui ne peut pas être enregistré dans la Il est possible que vous ne puissiez pas enregistrer certains mémoire externe. motifs sur une mémoire externe (lecteur flash USB, Enregistrez le motif dans la mémoire de la machine. ordinateur ou ScanNCutCanvas). Échec d'initialisation de la position de la lame. Mettez la machine hors tension. Échec d'initialisation de la tête. Mettez la machine hors tension. Mettez la machine hors puis sous tension. Impossible d'ajouter d'autres motifs à cette combinaison. Impossible de combiner 301 motifs ou plus. Réduisez le nombre de motifs. * En fonction du modèle de la machine, le nombre maximum de motifs diffère. Vérifiez le « Nombre maximum de motifs » sous « Information sur la machine » à la page 5 de l'écran des réglages. Aucun motif dans la zone de travail. Aucun motif n'est disponible pour la découpe ou le traçage dans la zone de découpe. Pour découper ou tracer un motif en dehors de la zone, augmentez le réglage pour « Zone de découpe », ou placez les motifs dans la zone spécifiée à la section « Zone de découpe » (page 30). Espace mémoire insuffisant pour enregistrer le motif. Supprimez un fichier de la mémoire de la machine ou du lecteur flash USB. 86 Messages d'erreur Causes/Solutions Espace insuffisant sur le support. Vérifiez la taille du motif, l'espace sur le support, la Zone de découpe (réglage) ou l'Intervalle de motif (réglage). Effectuez l'une des opérations suivantes pour repositionner les motifs. - Supprimer un motif déjà repositionné dans l'écran de disposition des motifs. - Redimensionner un motif dans la disposition. - Augmentez le réglage pour « Zone de découpe » (page 30). - Réduire l'espacement entre les motifs disposés en utilisant le réglage « Intervalle de motif ». Espace insuffisant sur le support. Maximum : 10 (exemple : nombre calculé) Étant donné qu'il y a trop de motifs, il n'est pas possible de les repositionner. Réduisez le nombre de motifs en veillant à ne pas dépasser le maximum affiché à l'écran. Souhaitez-vous rappeler et réutiliser la mémoire précédente ? Pour utiliser les données de l'opération précédente, appuyez sur la touche « OK ». (page 32) Impossible d'unifier les motifs. Paire non valide sélectionnée. Le message s'affiche lorsque vous assemblez des motifs. Des motifs avec et sans rabat sont sélectionnés par paires. Sélectionnez soit des motifs qui comportent tous un rabat, soit des motifs dont aucun ne comporte de rabat. Impossible de fusionner les motifs. Certains motifs ne peuvent pas se chevaucher ou se superposer. Le message s'affiche lorsque vous fusionnez des motifs. - Les motifs ne se chevauchent pas. Repositionnez-les de façon à ce que les motifs sélectionnés se chevauchent. L'assemblage des motifs peut être une méthode de modification alternative en fonction de votre ouvrage. - Un motif avec rabat est sélectionné. Désactivez le réglage du rabat et fusionnez les motifs. - Une forme ouverte est sélectionnée comme motif. Seules les formes fermées peuvent être fusionnées. L'assemblage des motifs peut être une méthode de modification alternative en fonction de votre ouvrage. Les motifs peuvent se superposer si le réglage du rabat est défini sur la valeur large sur la machine. Lorsque le rabat défini est plus grand qu'avec l'opération précédente, les bords risquent de chevaucher les motifs alentour. Réglez le rabat. Sinon, augmentez l'espacement entre les motifs. Replacez le support de 12 × 24 po (305 × 610 mm). Le support 12" × 12" a été chargé alors que des données 24" ont été créées. Chargez le support 12" × 24". Une erreur de numérisation s'est produite. Mettez la machine hors tension. Mettez la machine hors puis sous tension, puis relancez l'opération. Si le motif se trouvant dans le fichier au format SVG importé est plus grand que le support, il sera réduit afin de s'adapter Étant donné que la forme était plus grande que le support, sa à la taille du support. Au besoin, dans le logiciel utilisé pour taille a été réduite lors de l’importation. créer le fichier SVG, éditez le motif afin de l'adapter à la taille du support. Certaines formes n'ont pas pu être converties. Les données ne peuvent pas être supprimées. Les données ne peuvent pas être lues. Les données ne peuvent pas être enregistrées. Les données SVG importées contiennent des données ne pouvant être converties, telles que des images ou du texte. Toutes les autres données ont été lues comme des données de ligne de découpe. Il est possible que le lecteur flash USB utilisé ne soit pas compatible avec cette machine. Si vous débranchez le lecteur flash USB et relancez l'opération, et que le message apparaît de nouveau, changez de lecteur. Pour plus d'information sur les lecteurs flash USB compatibles avec cette machine, visitez notre site Web « http://support.brother.com ». Les données n'ont pas pu être importées. Il y a trop de motifs. Le message s'affiche dès qu'un fichier SVG contient 301 motifs minimum. Dans le logiciel utilisé pour créer le fichier SVG, réduisez le nombre de motifs. * En fonction du modèle de la machine, le nombre maximum de motifs diffère. Vérifiez le « Nombre maximum de motifs » sous « Information sur la machine » à la page 5 de l'écran des réglages. Les données sont trop complexes pour être importées. Les fichiers SVG qui contiennent un motif compliqué ne peuvent pas être importés. Dans le logiciel utilisé pour créer le fichier SVG, simplifiez le motif. 87 5 Messages d'erreur Causes/Solutions Un support, qui n'a pas pu être reconnu, a été inséré. Si vous n'utilisez pas un support conçu spécifiquement pour cette machine, utilisez le support spécialement conçu. Impossible de reconnaître le support. Son insertion va être annulée. Nettoyez les pointillés sur le bord du support, ainsi que la zone environnante. Si le support n'est toujours pas reconnu, remplacez-le par un neuf. Nettoyez la vitre du scanner en dessous de la machine. Aucun motif n'a pu être détecté. Les données SVG importées contiennent des données ne pouvant être converties, telles que des images ou du texte. Certains motifs ne permettent pas d'ajouter un rabat. Vous ne pouvez pas définir de rabat pour les motifs dont la forme est complexe. Sélectionnez un motif dont la forme est simple. Il peut être judicieux de rallonger le rabat de 2 mm minimum. Certains motifs ne permettent pas de définir la distance de découpe à partir du contour. Vous ne pouvez pas définir la distance de coupe pour les motifs dont la forme est complexe. Sélectionnez un motif dont la forme est simple. Un ou plusieurs motifs se trouvent en dehors de la zone de découpe. Si le ou les motifs en dehors de la zone de découpe ne Un motif dépasse de la zone de travail. Il est impossible de le doivent pas être découpés ni tracés, poursuivez. découper ou de le tracer. Pour découper ou tracer un motif en dehors de la zone, Souhaitez-vous continuer ? augmentez le réglage pour « Zone de découpe » ou placez les motifs dans la zone spécifiée à la section « Zone de découpe » (page 30). Ces données sont trop compliquées et ne peuvent pas étre converties. Lorsque vous fusionnez ou assemblez des motifs : Réduisez le nombre de motifs disposés ou remplacez les motifs par des motifs simples. Ce support ne peut pas être utilisé. Le support utilisé ne peut pas être employé avec la fonction en cours. Remplacez le support. (Par exemple, le support de numérisation a été chargé lors de la tentative de découpe.) 88 d MISE À JOUR DU LOGICIEL Appuyez sur la touche « Mettre à jour » pour commencer la mise à jour. Vous pouvez mettre à jour le logiciel de la machine à l'aide d'un lecteur flash USB ou d'un ordinateur. Pour plus de détails, consultez l'information publiée sur le Brother Solutions Center (Centre de solutions Brother) à l'adresse http://support.brother.com. Si un fichier de mise à jour est publié, téléchargez-le, puis mettez à jour la machine conformément à la procédure suivante. Procédure de mise à jour à l’aide d’un lecteur flash USB a Tout en maintenant la touche e Débranchez le lecteur flash USB du port. f Mettez la machine hors puis sous tension. du panneau de commande enfoncée, appuyez sur mettre la machine sous tension. b Une fois la mise à jour terminée, un message de confirmation s’affiche. pour Insérez le lecteur flash USB sur lequel est enregistré le fichier de mise à jour dans le port USB de cette machine. Le lecteur flash USB ne doit pas contenir d'autres données que le fichier de mise à jour. Sinon, la machine risquerait de ne plus fonctionner correctement. Procédure de mise à jour à l’aide d’un ordinateur Pour plus de détails sur les ordinateurs, les systèmes d’exploitation et les câbles USB, reportez-vous à la section « Enregistrement de motifs sur l’ordinateur » à la page 51. a Tout en maintenant la touche du panneau de commande enfoncée, appuyez sur mettre la machine sous tension. pour L’écran suivant apparaît sur l’écran à cristaux liquides. b Appuyez sur . a Remarque a Mise à jour à l’aide d’un ordinateur • Cette machine n'est pas compatible avec un concentrateur USB. Branchez directement le lecteur flash USB au port USB. c Appuyez sur . c Branchez le connecteur du câble USB sur les ports USB correspondants de l’ordinateur et de la machine. « Disque amovible » apparaît dans « Ordinateur (Poste de travail) ». a a Mise à jour à l’aide d’un lecteur flash USB 89 5 d e Copiez le fichier de mise à jour dans « Disque amovible ». Appuyez sur la touche « Mettre à jour » pour commencer la mise à jour. Une fois la mise à jour terminée, un message de confirmation s’affiche. f 90 Débranchez le câble USB et mettez la machine hors, puis de nouveau sous tension. ACCESSOIRES EN OPTION Les accessoires en option suivants peuvent être achetés séparément. 1. 2. 3. 4. 5. 6. 7. 8. 9. 10. 11. 12. 13. 14. 15. N° Nom de la pièce Support adhésif à faible adhérence 12" × 12" (305 mm × 305 mm) Support adhésif à faible adhérence 12" × 24" (305 mm × 610 mm) Support à lame de découpe standard (turquoise) (sans lame) Lame de découpe standard Support de numérisation 12" × 12" (305 mm × 305 mm) Support standard 12" × 12" (305 mm × 305 mm) Support standard 12" × 24" (305 mm × 610 mm) Support à lame de découpe profonde (violet) (sans lame) Lame de découpe profonde Porte-stylo Ensemble de stylos couleur Ensemble de stylos effaçables Clé USB Feuille thermocollante pour appliqué (support blanc) Feuille adhésive à haute adhérence pour tissu 1 2 3 4 5 6 7 8 9 10 11 12 13 14 15 * 5 Code de la pièce CAMATLOW12 CAMATLOW24 CAHLP1 CABLDP1 CAMATS12 CAMATSTD12 CAMATSTD24 CAHLF1 CABLDF1 CAPENHL1 CAPEN1 CAPEN2 * CASTBL1 CASTBL2 Contactez votre revendeur ou le centre de service agréé le plus proche. 91 INDEX A L Accessoires en option .................................................91 Alimentation principale activée/désactivée .................15 Arrêt automatique .................................................30, 32 Arrière-plan ..................................................................30 Assemblage (regrouper plusieurs motifs) ....................44 Lame de découpe profonde ........................................ 24 Lame de découpe standard ........................................ 24 Langue .........................................................................30 Levier de verrouillage du porte-lame/ porte-stylo ............................................................12, 26 Ligne de découpe ........................................................ 68 C Calibrage de l'écran tactile ..........................................80 Calibrage de la position de numérisation/coupe .........81 Chariot ..................................................................12, 26 Combinaisons support et matériau .............................16 Conditions requises pour le matériau (numérisation) .......................................................61, 73 Contours et cadres ......................................................65 Critères de remplacement ...........................................76 D Découpe de motifs avancés ........................................35 Découpe de motifs de base ........................................33 Découpe des tracés .....................................................57 Découpe directe ..........................................................61 Mode de reconnaissance couleur .......................62 Mode de reconnaissance niveaux de gris ...........62 Dépannage ..................................................................83 Dépassement de la lame ......................................24, 29 Distance par rapport au contour .................................64 E Écran d'accueil .....................................................15, 33 Écran d'ouverture .................................................15, 31 Écran de dimensionnement de motifs .........................36 Écran de disposition des motifs ...........................34, 43 Écran de liste des parties du motif ..............................36 Écran de modification de l'image ...........64, 68, 69, 72 Écran de modification de motifs ...........................33, 41 Écran de modification de parties du motif ............37, 42 Écran de réglages ........................................................30 Écran de rognage d'image ............................ 63, 64, 69 Écran de sélection de la catégorie du motif ................33 Écran de sélection de la sous-catégorie du motif .......36 Écran de sélection des motifs ..............................33, 36 Écran de sélection du tracé/de la découpe .................35 Enregistrement ............................................................50 Extraction du support ..................................................28 M Messages d'erreur ....................................................... 86 Mise à jour du logiciel .................................................. 89 Mode « Motif » ............................................................. 10 Mode « Numérisation » .........................................10, 61 Modification d'images ................................................. 72 Montage du porte-lame/porte-stylo ............................ 26 N Nettoyage .................................................................... 78 Numérisation de l'arrière-plan ..................................... 47 Numériser vers les données de découpe .................... 66 Mode de reconnaissance couleur ....................... 67 Mode de reconnaissance niveaux de gris ........... 66 Numériser vers USB ....................................................73 P Panneau de commande ........................................13, 14 Pièces et fonctions ...................................................... 12 Port USB ........................................................ 12, 50, 89 Pression de découpe ..................................... 24, 30, 35 Pression de traçage ..............................................30, 57 Prise d'alimentation c.c. .......................................12, 79 R Rabat ............................................................. 31, 42, 57 Rappel .........................................................................52 Réglages de l'échelle standard ................................... 24 Remplacement de la lame de découpe ....................... 76 Réseau sans fil ........................................ 11, 31, 50, 52 S ScanNCutCanvas .......................................... 11, 50, 52 Sélection de plusieurs motifs ...................................... 39 Signal sonore ............................................................... 31 Support adhésif à faible adhérence ............................. 17 Support standard ......................................................... 17 F T Fente d'entraînement ............................................12, 27 Feuille adhésive à haute adhérence pour tissu ....17, 21 Feuille thermocollante pour appliqué ...................17, 19 Fonctions de modification de la disposition ................43 Fonctions de modification de motifs ...........................41 Fonctions de saisie de caractères ...............................48 Fonctions de tracé .......................................................56 Fusion (fusionner les contours de plusieurs motifs) ....45 Tests de découpe ........................................................ 27 I Insertion du support ....................................................27 Interrupteur d'alimentation principal .....................15, 33 Intervalle dans la disposition .......................................31 92 U Unité ............................................................................ 30 V Vitesse de découpe ..............................................30, 35 Vitesse de traçage ................................................30, 57 Z Zone de découpe .................................................30, 43 Visitez notre site au http://support.brother.com pour obtenir les coordonnées du service après-vente et consulter la Foire aux questions (FAQ). Ces appareils sont approuvés pour utilisation dans le pays d'achat uniquement. Les entreprises Brother locales et leurs revendeurs ne supportent que les appareils achetés dans leur propre pays. French 891-Z02/Z03/Z04 Version A ">
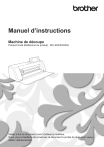
Lien public mis à jour
Le lien public vers votre chat a été mis à jour.