Desoutter Digital 10 pins Spiral Cable - 2 meters - (6159174320) Accessory Manuel utilisateur
PDF
Télécharger
Document
Numéro de pièce Édition Date Page 6159923050 16 07/2018 1 / 243 Delta Cart II - Mode d'emploi AVERTISSEMENT Pour éviter tout risque de blessure, avant d'utiliser ou de procéder à l'entretien de votre outil, veuillez lire et prendre note des informations qui suivent. Les caractéristiques de votre outil et les descriptions le concernant peuvent être modifiées sans préavis. 1 (237) 07/2018 Numéro de pièce Édition Date Page 6159923050 16 07/2018 2 / 237 Historique des révisions Version logicielle Delta Cart / Delta Cart II Version logicielle minimale DeltaQC Première publication. 1.0.x - Édition Date Désignation 01 29 Mars 2011 02 19 Décembre 2011 Présentation général du mode d'emploi 1.0.x - 03 07 Novembre 2012 Connexion au DeltaQC ajoutée. 1.1.x 2.2.x 1.2.x 2.4.x 04 06 Juin 2013 Recharge de la batterie mise à jour (par.3.2), programmation de route mise à jour, Statistiques ajoutées dans DeltaQC. 05 24 Octobre 2013 Résultat OK / Non OK ajouté sur les tests Cm-Cmk, fonction de sauvegarde automatique mise à jour. 1.3.x 2.4.x 06 6 mai 2014 Nouvelle édition : Nouvelle conception matérielle et logicielle 1.0.x - 20 Octobre 2014 DeltaQC ajouté, Angle libre ajouté (par. 6.1.1), transducteur externe ajouté (par. 4.2), Calibrages CVI 2 et CVI 3 ajoutés (par. 0 et 13), services réseaux mis à jour (par. 10), informations de sécurité mises à jour. 2.1.x 3.0.x 08 08 Janvier 2015 Gestion d'angle ajoutée pour le test avec des transducteurs externes, gestion de code-barres ajoutée (par. 6). 2.2.x 3.1.x 09 10 Juillet 2015 Présentation d'emploi 2.3.x 3.3.x 2.4.x 3.5.x 07 10 07/2018 24 mai 2016 générale du mode Travailler avec le logiciel « DeltaQC » mis à jour (chapitre 5), Installation logicielle mise à jour (par. 5.1), Réglages des options avancées ajoutés (par. 5.3.4), Créer un Pset mis à jour (par. 7.1), Paramètres de contrôle mis à jour (par. 7.1.1), Réglages des paramètres mis à jour (par. 7.1.2), Réglages des options mis à jour (par. 7.1.3), Réglages des options avancées ajoutés (par. 7.1.4), Créer un outil ajouté (par. 7.2), Exécuter le test mis à jour (par. 7.3), Langue mise à jour (par. 11.3), Préférences des résultats mises à jour (par. 11.4) 2 (237) Numéro de pièce Édition Date Page Édition 11 12 13 14 3 (237) 6159923050 16 07/2018 3 / 237 Date Désignation Version logicielle Delta Cart / Delta Cart II Version logicielle minimale DeltaQC 30 septembre 2016 Travailler avec le logiciel « DeltaQC » mis à jour (chapitre 5), Langue mise à jour (par. 11.3), Préférences des résultats mises à jour (par. 11.4) 2.4.x 3.6.x 31 Mai 2017 Spécifications – Exigences système mises à jour (par. 1.2), Créer un Pset mis à jour (par. 7.1), Paramètres de contrôle mis à jour (par. 7.1.1), Réglages des paramètres mis à jour (par. 7.1.2), Réglages des options avancées ajoutés (par. 7.1.4), Paramètres généraux mis à jour (par. 7.2.1), Réglages des paramètres mis à jour (par. 7.2.2), Paramètres de contrôle mis à jour (par. 7.2.3), Paramètres de tests mis à jour (par. 7.2.4), Exécuter le test mis à jour (par. 7.3), Statistiques mises à jour (chapitre 10), Imprimer/Exporter le graphique mis à jour (par. 10.1), services réseaux mis à jour (chapitre 11), Préférences des résultats mises à jour (par. 11.4), Contrôleur ajouté (par. 11.5), Transducteurs DLT ajoutés (par. 11.6), Diagnostics mis à jour (par. 11.9), Transducteurs connectés mis à jour (par. 11.10) 2.5.x 3.7.x 3 octobre 2017 Activer la double lecture des résultats (outils Cm/Cmk, « Générique » uniquement) » DESACTIVE ajouté (par. 7.3.1), Activer la double lecture des résultats (outils Cm/Cmk, « Générique » uniquement) » DESACTIVE ajouté (par. 7.3.2), Graphiques Couple\ Temps, Couple\ Angle, Angle\ Temps ajoutés (par 7.3.3), Préférences des résultats mises à jour (par 11.4), Contrôleur ajouté (par11.5) 2.6.x 3.8.x 26 avril 2018 Créer un outil ajouté (par. 7.2), Réglages des paramètres mis à jour (par. 0) Générique mis à jour (par 0), Exécuter le test mis à jour (par. 7.3), Travailler avec une Route de Tests mis à jour (par. 7.4), Préférences des résultats mises à jour (par. 11.4), Gestion des utilisateurs mise à jour (par 11.12) 2.7.x 3.9.x 04/2018 Numéro de pièce Édition Date Page Édition 15 16 6159923050 16 07/2018 4 / 237 Date Désignation Version logicielle Delta Cart / Delta Cart II Version logicielle minimale DeltaQC 29 Juin 2018 Installation du logicielle mise à jour (par. 5.1), Liste de menu actualisée (par. 5.2.2), sauvegarde de la base de données ajoutée (par. 5.2.4), zones Paramètres actualisées (par. 5.4.2) 2.7.x 4.0.x 13 Juillet 2018 Créer un outil actualisé (par. 7.2), Graphiques Couple/Temps, Couple/Angle, Angle/temps actualisés (par. 7.3.3.), Utilitaires actualisés (Chapitre 11), Transfert FTP actualisé (par. 11.1), Préférences de résultats actualisés (par. 11.4) 2.7.x 4.0.x REMARQUE : Le logiciel de programmation DeltaQC peut être mis à jour sans changements concernant les fonctionnalités du Delta Cart II. La version minimum indiquée ici est obligatoire pour la version logicielle du Delta Cart II de référence. REMARQUE : L’édition 05 est la dernière édition qui se réfère au Mode d’emploi du Delta Cart : à partir de l’édition 06, ce mode d’emploi se réfère au Delta Cart II. Table des matières Table des matières.................................................................................................................... 4 INFORMATION DE SECURITE ......................................................................................... 7 INFORMATIONS SUR LES BATTERIES CONFORMEMENT A LA REGLEMENTATION EUROPEENNE 2006/66/CE ........................................................................................................................ 8 1 INTRODUCTION ............................................................................................................... 9 1.1 À propos de ce document........................................................................................ 9 1.2 Caractéristiques .................................................................................................... 10 1.3 Déclaration de conformité CE ................................................................................ 12 2 PRÉSENTATION DU SYSTÈME ..................................................................................... 13 3 INTERFACES UTILISATEURS ....................................................................................... 14 3.1 Moniteur à écran tactile ......................................................................................... 14 3.2 Ports USB ............................................................................................................. 14 3.3 Port Réseau et port RS232 Port ............................................................................ 15 3.4 Commutateurs de réinitialisation ........................................................................... 15 3.5 Panneau principal / Alimentation ........................................................................... 16 3.6 ISO Rig ................................................................................................................. 17 4 TRANSDUCTEURS DE BANC........................................................................................ 18 4.1 Simulateurs d'assemblage mécanique .................................................................. 20 4.2 Transducteurs externes ......................................................................................... 21 5 TRAVAILLER AVEC LE LOGICIEL « DeltaQC » .......................................................... 22 5.1 Installation du logiciel ............................................................................................ 22 07/2018 4 (237) Numéro de pièce Édition Date Page 5.1.1 5.1.2 5.1.3 5.1.3 5.1.4 5.1.5 5.2 7 7.2 7.3 Paramètres de contrôle ........................................................................................ 101 Réglages des paramètres..................................................................................... 103 Réglages des options ........................................................................................... 109 Réglages des options avancées ........................................................................... 112 Créer un outil....................................................................................................... 115 7.2.1 7.2.2 7.2.3 7.2.4 7.2.5 Paramètres Généraux .......................................................................................... 119 Réglages des paramètres..................................................................................... 121 Paramètres du Contrôleur .................................................................................... 123 Réglages des tests ............................................................................................... 124 Réglages des Psets liés ....................................................................................... 128 Exécuter le test ................................................................................................... 132 7.3.1 7.3.2 7.3.3 9 Paramètres généraux ............................................................................................. 60 Zone de paramètres ............................................................................................... 61 Réglages des tests ................................................................................................. 62 Réglages des Psets liés ......................................................................................... 63 5.5 Travailler avec une route de tests.......................................................................... 64 5.6 Paramètres de communication DeltaQC et Delta Cart II ........................................ 68 5.7 Transfert de la route au Delta Cart II ..................................................................... 70 5.8 Télécharger les données du Delta Cart II .............................................................. 77 5.9 Définition de classe dans DeltaQC ........................................................................ 83 DEMARRER AVEC LE Delta Cart II ............................................................................... 85 6.1 Exécution d'un test libre ........................................................................................ 89 EXECUTION D'UN TEST D'OUTIL ................................................................................. 95 7.1 Créer un Pset ........................................................................................................ 95 7.1.1 7.1.2 7.1.3 7.1.4 8 Paramètres de contrôle .......................................................................................... 52 Réglages des paramètres....................................................................................... 53 Réglages en options ............................................................................................... 54 Réglages des options avancées ............................................................................. 55 Créer un outil......................................................................................................... 56 5.4.1 5.4.2 5.4.3 5.4.4 6 Fonction de recherche ............................................................................................ 41 Liste de menu ......................................................................................................... 42 Barre d'outils ........................................................................................................... 43 Sauvegarde de la base données ............................................................................ 44 Créer un Pset ........................................................................................................ 46 5.3.1 5.3.2 5.3.3 5.3.4 5.4 Enregistrement du logiciel ...................................................................................... 32 Version d'évaluation DeltaQC ................................................................................. 37 DeltaQC version gratuite ........................................................................................ 37 Version Gratuite DeltaQC ....................................................................................... 37 Versions Sous licence et Avancée de DeltaQC ..................................................... 37 Mise à niveau de logiciel DeltaQC .......................................................................... 38 Présentation du logiciel DeltaQC ........................................................................... 39 5.2.1 5.2.2 5.2.3 5.2.4 5.3 6159923050 16 07/2018 5 / 237 Activer les résultats en double lecture (Cm / Cmk, outils « génériques » seulement)134 Activer les résultats en double lecture (Cm / Cmk, outils « génériques » seulement)135 Graphiques Couple \ Temps, Couple \ Angle, Angle \ Temps.............................. 137 7.4 Travailler avec une route de tests........................................................................ 148 VISIONNEUSE DE RÉSULTATS .................................................................................. 152 8.1 Visionneur de résultats avec DeltaQC ................................................................. 155 VISIONNEUSE DE COURBES ...................................................................................... 159 9.1 Visionneuse de courbes avec DeltaQC ............................................................... 163 9.1.1 9.1.2 9.1.3 5 (237) Afficher une courbe ............................................................................................... 163 Exporter une courbe ............................................................................................. 167 Comparaison de courbes ...................................................................................... 168 04/2018 Numéro de pièce Édition Date Page 10 STATISTIQUES ............................................................................................................. 169 10.1 Imprimer / Exporter le graphique ......................................................................... 175 10.2 Règles pour le contrôle statistique....................................................................... 177 10.3 Statistiques avec DeltaQC................................................................................... 180 10.3.1 10.4 10.4.5 10.4.6 12 13 14 15 16 17 Exporter le graphique ........................................................................................... 188 Calcul des statistiques ......................................................................................... 189 10.4.1 10.4.2 10.4.3 10.4.4 11 6159923050 16 07/2018 6 / 237 Norme CNOMO E41.32.110N .............................................................................. 189 Norme ISO ............................................................................................................ 191 Norme NF E 60-181 .............................................................................................. 192 Test de répartition normale : Population de moins de 50 mesures (test de shapiro-wilk) ............................................................................................................................. 193 Test de répartition normale : Population de moins de 50 mesures (test Chi-carré)194 Q54000 ................................................................................................................. 196 UTILITAIRES................................................................................................................. 199 11.1 Transfert FTP ...................................................................................................... 200 11.2 Paramètres RS232 .............................................................................................. 200 11.3 Langue ................................................................................................................ 201 11.4 Préférences de résultats...................................................................................... 201 11.5 Contrôleur ........................................................................................................... 208 11.6 Transducteurs DLT.............................................................................................. 208 11.7 Définition de classe ............................................................................................. 211 11.8 Base de données ................................................................................................ 212 11.9 Diagnostic ........................................................................................................... 214 11.10 Transducteurs connectés .................................................................................... 216 11.11 Tableaux d'acquisition ......................................................................................... 218 11.12 Gestion des utilisateurs ....................................................................................... 219 CALIBRAGE CVI 2........................................................................................................ 223 CALIBRAGE CVI 3........................................................................................................ 226 RECOMMENDATIONS DE TEST D'OUTIL ................................................................... 229 14.1 Test de contrôle statistique.................................................................................. 229 14.2 Test Cm-Cmk ...................................................................................................... 230 14.3 Outils électriques génériques, Outils Multistep, Outils Quickstep......................... 230 14.4 Outil à impulsions ................................................................................................ 231 14.5 Clés ..................................................................................................................... 233 ENTRETIEN PERIODIQUE ........................................................................................... 234 GUIDE DE DÉPANNAGE .............................................................................................. 235 ABRÉVIATIONS ............................................................................................................ 237 07/2018 6 (237) Numéro de pièce Édition Date Page 6159923050 16 07/2018 7 / 237 INFORMATION DE SECURITE AVERTISSEMENT : LISEZ ATTENTIVEMENT LES INFORMATIONS DE SECURITE DU DELTA CART (n° 6159920240) AVANT D'UTILISER LE PRODUIT ET FAITES ATTENTION AUX CONSIGNES DE SÉCURITÉ FOURNIES. 7 (237) 07/2018 Numéro de pièce Édition Date Page 6159923050 16 07/2018 8 / 237 INFORMATIONS SUR LES BATTERIES CONFORMEMENT A LA REGLEMENTATION EUROPEENNE 2006/66/CE SPÉCIFICATIONS DE LA BATTERIE TYPE : 12V 72 Ah gel / batteries d'accumulateurs au plomb-acide de type électrolyte absorbé POIDS : 31,2 kg La batterie est installée à l’intérieur du châssis du Delta Cart II: Batterie Une autre batterie (batterie au lithium + 3V, poids 2 grammes) est installée sur la carte électronique à l'intérieur du moniteur. REMARQUE : Une fois retirées, les batteries usagées sont à mettre au rebut en conformité avec les réglementations locales. REMARQUE : Seuls les techniciens autorisés formés à l’entretien du banc peuvent retirer les batteries 07/2018 8 (237) Numéro de pièce Édition Date Page 6159923050 16 07/2018 9 / 237 1 INTRODUCTION 1.1 À propos de ce document Ce document est le mode d’emploi du Delta Cart II. Il est divisé en plusieurs parties principales comme suit : Partie Désignation Désignation Chapitre 1 Introduction Introduction du mode d'emploi, spécifications du banc et déclaration de conformité CE. Chapitre 2 Présentation du système Cette partie présente le banc du Delta Cart II avec ses composants. Chapitre 3 Interfaces utilisateurs Cette partie répertorie toutes les interfaces du banc disponibles pour l'utilisateur. Chapitre 4 Transducteurs du banc Cette partie explique les transducteurs montés sur le banc. Chapitre 5 Travailler avec DeltaQC Cette partie explique comment utiliser le logiciel DeltaQC, comment créer la route de test pour le Delta Cart II, et comment récupérer les résultats. Chapitre 6 Démarrer avec le Delta Cart II Cette partie explique le menu principal et la fonction de test libre. Chapitre 7 Exécution d'un test libre Cette partie explique comment définir un outil et créer un Pset pour tester l'outil, et le mode de route pour tester les outils. Chapitres 8 et 9 Visionneuse de résultats et de courbes Cette partie explique comment examiner les résultats et courbes des tests exécutés. Chapitre 10 Statistiques Cette partie explique comment afficher les statistiques (Cm-Cmk et contrôle statistique) des tests exécutés. Chapitre 11 Utilitaires Cette partie couvre les fonctions d'utilitaires du banc. Chapitres 12 et 13 Calibrage CVI 2 et CVI 3 Ces parties expliquent comment calibrer le CVI 2 et CVI 3 avec le Delta Cart II. Chapitre 14 Recommandations pour les tests d'outils Un chapitre consacré aux recommandations sur la façon de tester les différents outils sur le banc du Delta Cart II. Chapitres 15 et 16 Maintenance planifiée et guide de dépannage Ces parties couvrent les activités d'entretien de banc requis, et un guide de dépannage pour les problèmes les plus courants. Chapitre 17 Abréviations Tableau des abréviations utilisées dans ce manuel. 9 (237) 07/2018 Numéro de pièce Édition Date Page 6159923050 16 07/2018 10 / 237 1.2 Caractéristiques TECHNIQUES • Plage de couple : 1 ÷ 1000 Nm • Précision : ± 0,35% de FSD • Capacité mémoire : Psets : 32000 Outils : 32000 Transducteurs : 32000 Routes : 32000 Résultats : 300000 Courbes : 3000 • Fréquence d’échantillonnage : Clés : 2 kHz Outils électriques : 4 kHz Test de Crête : 1 kHz Outils à impulsions : 10 kHz Angle libre : 1 kHz • Vitesse maximum de déplacement du banc sur ses roues : 4 Km/h ALIMENTATION (pour recharger la batterie) • Puissance d'entrée : 100 - 240 VAC, 50 - 60 Hz, 150 W BATTERIE PRINCIPALE • Alimentation par batterie : 12 V, 72 Ah • Autonomie : 16 heures minimum • Temps de recharge : 11 heures maximum (avec Delta Cart II éteint) INTERFACES • Un port USB 2.0 et un port USB 3.0 • port RS232 • Port réseau DONNÉES ENVIRONNEMENTALES Les conditions suivantes sont à observer en cours d'utilisation : • • • • • • Pour usage interne uniquement Classe environnementale : II Indice IP selon EN CEI 60529 : IP40 Température ambiante : 5 à 40°C Humidité atmosphérique : 95 % sans condensation Altitude : Jusqu'à 2 000 m 07/2018 10 (237) Numéro de pièce Édition Date Page 6159923050 16 07/2018 11 / 237 DIMENSIONS Version sans ISO Rig A = 940 mm avec ISO Rig complètement retiré (valeur maximale) Version avec ISO Rig Les dimensions sont exprimées en millimètres. 11 (237) 07/2018 Numéro de pièce Édition Date Page 6159923050 16 07/2018 12 / 237 CONFIGURATION SYSTÈME REQUISE La configuration minimale requise de l'ordinateur pour l'installation du logiciel de gestion DeltaQC est la suivante : • Processeur : 800 MHz ou plus • Mémoire : 256 MB ou plus • Espace disque dur : 10 Go • Écran : 800 x 600, 256 couleurs (1024 x 768, haute résolution (16 bits) recommandé) • Systèmes d’exploitation : Windows XP SP3, Windows 7, Windows 8, Windows 8.1, Windows 10 • Microsoft Excel (requis pour afficher le fichier exporté avec les résultats de serrage) 1.3 Déclaration de conformité CE Le Delta Cart est conforme aux conditions des directives du Conseil sur 06/22/1998 sur le rapprochement des législations des États Membres concernant : • 2004/108/EU Directive CEM – Compatibilité électromagnétique • 2006/95/EU Directive LVD - Directive Basse Tension • 2011/65/EU Directive RoHS – Risques liés à certaines substances dangereuses Le Delta Cart II porte le symbole suivant : REMARQUE : Chaque Delta Cart II se caractérise par une « Déclaration de conformité » différente (selon les caractéristiques du Delta Cart II). Deux exemplaires de « Déclaration de conformité » sont fournis avec chaque Delta Cart II : - Le premier (au format électronique) est disponible sur « l’écran tactile ». - Le second (imprimé) est disponible dans les tiroirs. 07/2018 12 (237) Numéro de pièce Édition Date Page 6159923050 16 07/2018 13 / 237 2 PRÉSENTATION DU SYSTÈME Moniteur à écran tactile Capteurs ISO Rig Port USB / Port Réseau / RS232 Port / Commutateurs de réinitialisation Panneau principal / Alimentation Tiroirs avec accessoires Le Delta Cart II est le banc conçu pour optimiser les opérations dans les tests d'outils. Le banc de test peut être facilement déplacé le long de la ligne d'assemblage pour les tests d'outils (visseuses, des outils d'impulsion et clés). Il est possible d'exécuter des tests de contrôle statistique (pour une vérification rapide quotidienne des outils) et des tests Cm-Cmk (pour un test complet pour évaluer la capacité des outils). Il est caractérisée par le moniteur à écran tactile (équipé d'un logiciel convivial), un ensemble de capteurs statiques à impulsions (PST) (personnalisables pour chaque banc), des tiroirs avec des accessoires, le Rig ISO pour le test de clés. AVERTISSEMENT : Pour les tests de clés dynamométriques dépassant 200 Nm, il est suggéré d'utiliser l'ISO Rig. Se reporter au paragraphe «ISO Rig » pour plus de détails. Les tiroirs contiennent des accessoires tels que des simulateurs d'assemblage mécanique, des adaptateurs et une barre de réaction. AVERTISSEMENT : Pour les tests d'outils électriques dépassant 10 Nm de couple, la barre de réaction doit être utilisée. Reportez-vous au paragraphe «Recommandations pour Tests d’outils » pour plus de détails. AVERTISSEMENT : Le PC du Delta Cart II est configuré pour prendre en charge le logiciel du Delta Cart II. Ne modifiez la configuration du système/de Windows (par exemple la résolution de l'écran); les fonctionnalités logicielles peuvent être modifiées autrement. 13 (237) 07/2018 Numéro de pièce Édition Date Page 6159923050 16 07/2018 14 / 237 3 INTERFACES UTILISATEURS 3.1 Moniteur à écran tactile Moniteur avec écran tactile Le moniteur à écran tactile offre une interface conviviale à l'utilisateur. Le logiciel convivial se caractérise par de grandes icônes et un clavier virtuel pour actionner le banc simplement en utilisant l'écran tactile. 3.2 Ports USB Ports USB Les deux ports USB peuvent être utilisés pour connecter une clé de mémoire USB (afin d’exporter les résultats / les rapports des tests) ou pour connecter un périphérique externe (clavier / souris). 07/2018 14 (237) Numéro de pièce Édition Date Page 6159923050 16 07/2018 15 / 237 3.3 Port Réseau et port RS232 Port Port RS232 Port réseau Le port réseau sert à connecter le Delta Cart II au logiciel DeltaQC. REMARQUE : Reportez-vous au chapitre «Travailler avec le logiciel DeltaQC » four plus de détails. Les ports RS232 servent à calibrer les CVI 2 et CVI 3. REMARQUE : Reportez-vous au chapitre « Calibrage CVI 2 « et « Calibrage CVI 3 » pour plus de détails. 3.4 Commutateurs de réinitialisation Réinitialis er le PC Réinitialiser (carte électroniqu e) AB Deux commutateurs de réinitialisation sont disponibles pour réinitialiser le PC (en cas de problèmes) et la carte électronique AB (si le message « Conn. Non acq. » s'affiche à l'écran). AVERTISSEMENT : Lorsque les commutateurs de réinitialisation sont utilisés, maintenez-les enfoncés pendant au moins 3 secondes pour réinitialiser les appareils correctement. 15 (237) 07/2018 Numéro de pièce Édition Date Page 6159923050 16 07/2018 16 / 237 3.5 Panneau principal / Alimentation Témoin du chargeur de batterie État du chargeur de la batterie Prise de courant AC pour recharger la batterie Interrupteur du chargeur de batterie Le panneau principal fournit possède une prise de courant AC pour recharger la batterie. Le banc est normalement alimenté par sa batterie interne, et elle doit être connectée à la prise de courant AC et mettre le chargeur de batterie sous tension lorsque le niveau de la batterie est faible ; pendant la recharge de la batterie, le témoin du chargeur de batterie est allumé, la LED d'état du chargeur de batterie est allumée en rouge (première étape de la recharge) ou jaune (deuxième étape de recharge), et elle devient verte lorsque la batterie est complètement rechargée. REMARQUE : La batterie peut être rechargée à tout moment. Temps de recharge : 11 heures maximum (banc éteint). Pendant la recharge le banc peut être utilisée. 07/2018 16 (237) Numéro de pièce Édition Date Page 3.6 ISO Rig 6159923050 16 07/2018 17 / 237 La barre principale sert à appliquer un couple à clés testées Support de clé Roue Système de verrouillage pour faire glisser l'ISO Rig L'ISO Rig est facultatif, mais il est recommandé pour les bancs ayant des cellules d'une capacité supérieure à 200 Nm. La barre principale est déplacée par la poignée pour générer un couple sur la clé testée. L'ensemble ISO Rig peut glisser pour s'ajuster en position afin de réagir contre la poignée de la clé. La position de support de clé peut être ajustée pour soutenir la clé testée. L'ISO Rig applique un couple stable à une clé à des fins de test / de calibrage, et peut également servir pour tester des clés à cliquets. Clé testée Tournez la roue pour appliquer un couple L'ISO Rig possède également une extension qui peut être utilisée pour clés courtes. Si nécessaire, installez l'extension en l'insérant dans la barre principale. Barre principale Extension ISO Rig 17 (237) 07/2018 Numéro de pièce Édition Date Page 6159923050 16 07/2018 18 / 237 4 TRANSDUCTEURS DE BANC Transducteur statique à impulsions (PST) Transducteur statique à impulsions (PST) Transducteur statique à impulsions (PST) Les transducteurs statiques à impulsions (PST) sont installés sur le Delta Cart II. Ils sont conçus pour tester: • Les outils électriques à impulsions : Lorsque l'outil à impulsions possède une valve d'arrêt, un simulateur d'assemblage mécanique est nécessaire. • Les clés. • Les outils électriques : pour permettre à l'outil de tourner, un simulateur d'assemblage mécanique doit être installé sur les transducteurs statiques à impulsions (PST). Le nombre de transducteurs statiques à impulsions (PST) peut varier selon les besoins du client et peut aller de un à quatre. La capacité des transducteurs statiques à impulsions (PST) est personnalisable. En fait, la valeur de couple qui caractérise les transducteurs statiques à impulsions (PST) peut être choisie entre les valeurs suivantes: 07/2018 ▪ 2 Nm ▪ 100 Nm ▪ 10 Nm ▪ 250 Nm ▪ 50 Nm ▪ 500 Nm ▪ 1000 Nm 18 (237) Numéro de pièce Édition Date Page 6159923050 16 07/2018 19 / 237 Les transducteurs statiques à impulsions (PST) avec une capacité de 2 Nm et 10 Nm se caractérisent par une conception mécanique différente des transducteurs statiques à impulsions (PST) avec une capacité égale à 50 Nm, 100 Nm, 250 Nm, 500 Nm et 1000 nm (voir la figure ci-dessous) : Transducteurs statiques à impulsions (PST) avec une capacité égale à 50 Nm, 100 Nm, 250 Nm, 500 Nm et 1000 Nm Transducteurs statiques à impulsions (PST) avec une capacité égale à 2 Nm et 10 Nm Le couple minimum de chaque transducteur statique à impulsions (PST) est de 5% de sa capacité. Si 120% de la capacité des transducteurs statiques à impulsions (PST) est atteinte, un message d'erreur s'affiche : Message d'erreur Si un transducteur statique à impulsions (PST) est endommagé. A l'exécution du test suivant la fenêtre suivante apparaît : Retirer l'outil du transducteur statique à impulsions (PST) et cliquez sur OK. Si une autre erreur n’est pas précisée, le transducteur statique à impulsions (PST) peut être utilisé. Si le réglage du zéro échoue, le transducteur statique à impulsions (PST) est endommagé et doit être remplacé par le service à la clientèle. REMARQUE : Reportez-vous au paragraphe « Recommandations pour les tests d’outils » four plus de détails sur les concepts et la philosophie des tests d’outils. 19 (237) 07/2018 Numéro de pièce Édition Date Page 6159923050 16 07/2018 20 / 237 4.1 Simulateurs d'assemblage mécanique Pour chaque transducteur du banc, deux simulateurs d’assemblage mécanique (DJS) sont fournis (un pour la simulation d’assemblage rigide et un pour la simulation d'assemblage élastique). Par exemple, pour un transducteur 250 Nm, les simulateurs d'assemblage mécaniques suivants sont fournis: DJS pour PST 250 Nm Élastique DJS pour PST 250 Nm Rigide Jaune-Gris Noir-Gris Anneaux de couleurs Anneaux de couleurs Simulation d'assemblage élastique Simulation d'assemblage rigide Pour utiliser un simulateur d’assemblage mécanique (ou un adaptateur d’outil), il suffit de l’installer sur le transducteur concerné ; puis serrez le levier du transducteur avant de commencer le test. Serrez le levier, avant de démarrer le logiciel REMARQUE : Les leviers des transducteurs avec une capacité égale à 50 Nm, 100 Nm, 250 Nm, 500 Nm et 1000 Nm doivent être serrés avant de démarrer le logiciel ; puis exécuter l'alignement de couple zéro du transducteur. REMARQUE : Reportez-vous au paragraphe « Recommandations pour les tests d’outils » pour une recommandation rapide sur la façon de tester des outils et quand un simulateur d’assemblage mécanique doit être utilisé. 07/2018 20 (237) Numéro de pièce Édition Date Page 6159923050 16 07/2018 21 / 237 4.2 Transducteurs externes Il est possible de connecter un transducteur externe (DRT) au Delta Cart II. Par exemple, il est possible de connecter un DRT pour effectuer le test Angle libre, ou pour effectuer des tests en ligne d'outils. La connexion d'un transducteur de mesure d'angle, la mesure d'angle est également effectuée par le logiciel de banc. Pour connecter un transducteur externe, il faut d'abord débrancher l'un des câbles des quatre transducteurs sous le moniteur du Delta Cart II: Déconnectez l'un des câbles des quatre transducteurs Câble du moniteur (Ne débranchez pas) Branchez le transducteur externe au moniteur en utilisant l'un des câbles suivants: • • • 6159174300 Câble pour transducteurs de 2m de long 6159174330 Câble pour transducteurs de 5m de long 6159174320 Câble enroulé en spiral pour conducteurs, longueur de 2m étiré REMARQUE : Après avoir connecté le transducteur externe, procédez comme indiqué dans le paragraphe «Transducteurs connectés ». 21 (237) 07/2018 Numéro de pièce Édition Date Page 6159923050 16 07/2018 22 / 237 5 TRAVAILLER AVEC LE LOGICIEL « DeltaQC » DeltaQC est un logiciel de PC qui peut servir pour programmer le Delta Cart II. Avec une programmation conviviale, DeltaQC sert d’interface entre l’utilisateur et le Delta Cart II. Avec DeltaQC, les utilisateurs peuvent configurer le Delta Cart II, et échanger des programmes de serrage, les résultats et les courbes. La connexion se fait via Ethernet (il est possible de connecter directement le Delta Cart II au PC avec un câble réseau croisé). Les principales fonctionnalités caractérisant l’interaction entre le Delta Cart II et DeltaQC sont les suivantes: • Définition des outils et des Psets • Programmation / téléchargement du Delta Cart II • Examen des résultats du Delta Cart II • Examen des courbes du Delta Cart II • Calcul statistiques REMARQUE : DeltaQC enregistre les programmes de serrage, les résultats et les courbes dans une base de données locale. 5.1 Installation du logiciel REMARQUE : Ne pas installer le logiciel à partir d’un dossier / disque partagé. Installer le logiciel à partir du CD / de la clé USB fournis ; si le contenu du CD / de la clé est copié dans un dossier de l’ordinateur, celui-ci doit être un dossier local de l'ordinateur. REMARQUE : Si une version égale à 3.9.0 (ou précédente) est mise à niveau vers une version 4.0.0 (ou ultérieure), il est conseillé de procéder à la migration de données de la base de données SQL Server vers la base de données SQLite avant de lancer DeltaQC. REMARQUE : Prenez soin de lire les consignes d’installation dans le dossier Lisezmoi avant de démarrer l’installation de DeltaQC. 07/2018 22 (237) Numéro de pièce Édition Date Page 6159923050 16 07/2018 23 / 237 Si DeltaQC n’est pas installé ou est déjà installé sur l’ordinateur et se caractérise par une version égale à 3.9.0 (ou plus récente), il est OBLIGATOIRE de l’installer AVANT d’exécuter la nouvelle configuration. Pour désinstaller les anciennes versions, agissez sur le panneau de configuration comme expliqué dans la procédure suivante : • Ouvrez le « Panneau de configuration » et cliquez sur « Programmes » : L'écran suivant s'affiche : 23 (237) 07/2018 Numéro de pièce Édition Date Page • 6159923050 16 07/2018 24 / 237 Pour désinstaller (ou modifier) des programmes sur l'ordinateur, cliquez sur « Programmes et fonctionnalités » (reportez-vous à l'écran ci-dessus). L'écran suivant s'affiche : Sélectionnez « DeltaQC » dans la liste. Cliquez sur le bouton droit de la souris et enfin sélectionnez « Désinstaller » pour désinstaller DeltaQC de l'ordinateur. • Après avoir cliqué sur « Désinstaller », la fenêtre suivante s'affiche : Cliquez sur Oui pour confirmer la désinstallation de DeltaQC. • Après avoir cliqué sur Oui (reportez-vous à la fenêtre ci-dessus), Windows Installer se prépare à supprimer DeltaQC. Les fenêtres suivantes s'affichent jusqu'à ce que DeltaQC soit complètement supprimé : 07/2018 24 (237) Numéro de pièce Édition Date Page 6159923050 16 07/2018 25 / 237 Si DeltaQC n'est pas installé ou est déjà installé sur le PC et se caractérise par une version égale à 4.0.0 (ou plus récente), exécutez la nouvelle configuration. REMARQUE : Pour les systèmes d'exploitation Windows 7, Windows 8, Windows 8.1 et Windows 10, lancez le fichier exécutable en cliquant sur le bouton droit de la souris et en sélectionnant « Exécuter en tant qu'administrateur ». Pour installer le logiciel DeltaQC, insérez soit le CD ou la clé USB dans l'ordinateur. Si le CD est inséré le PC, la fenêtre suivante s'affiche (selon les Paramètres Autoplay définis sur le PC) : Cliquez sur « Exécuter DesoutterAutorun.vbs » et attendez que la fenêtre suivante s'affiche : 25 (237) 07/2018 Numéro de pièce Édition Date Page 6159923050 16 07/2018 26 / 237 Si une clé USB est insérée dans le PC (voir figure ci-contre) la fenêtre suivante s'affiche (selon les Paramètres Autoplay définis sur le PC) : Double-cliquez sur « Ouvrir le dossier pour afficher les fichiers ». Le dossier suivant s'affiche : Cliquez sur «DesoutterAutorun.vbs » et attendez que la fenêtre suivante s'affiche : 07/2018 26 (237) Numéro de pièce Édition Date Page Installer DeltaQC le 6159923050 16 07/2018 27 / 237 programme Tout d' abord, cliquez et consultez le fichier Lisez-moi, contenant des informations sur l'installation. Ensuite, cliquez sur Install Driver (ADMIN) pour lancer l'assistant d'installation. Cliquez sur le bouton Install Software pour démarrer l’installation de DeltaQC. Enfin, cliquez sur le bouton DB Migration pour démarrer la migration de la base de données. Voir le mode d'emploi Ouvrez le « Mode d’emploi du Delta Cart » en PDF. Contactez-nous Affiche le lien du site internet vers les coordonnées de contact de Desoutter. 27 (237) 07/2018 Numéro de pièce Édition Date Page 6159923050 16 07/2018 28 / 237 Enregistrement du logiciel DeltaQC Fournit le lien du site Web pour enregistrer le logiciel DeltaQC. L'enregistrement doit être réalisé après l'installation. Reportez-vous au chapitre « Enregistrement du logiciel »pour plus de détails. Pour démarrer l’installation du pilote de l’appareil, cliquez sur le bouton Install Driver (ADMIN) et suivez les étapes décrites ci-dessous: REMARQUE : Si l’installation du pilote de l’appareil est exécutée sur un PC dans droits d’administrateur, une boîte de dialogue s’ouvre « Contrôle de compte utilisateur ». Saisissez le nom d’utilisateur et le mot de passe d’administrateur dans les champs requis pour continuer. Cliquez sur le bouton Install (voir la figure ci-dessous) : A la fin du processus un message confirme si l’installation du pilote de l’appareil s’est terminée avec succès. 07/2018 28 (237) Numéro de pièce Édition Date Page 6159923050 16 07/2018 29 / 237 Pour installer le logiciel DeltaQC, cliquez sur le bouton Install Software (voir les figures suivantes) : Puis, suivez les étapes d'installation décrites ci-dessous : 29 (237) 07/2018 Numéro de pièce Édition Date Page 6159923050 16 07/2018 30 / 237 Après l’installation du logiciel DeltaQC, le programme est automatiquement ajouté à Menu Démarrer→ Desoutter → DeltaQC et à Menu Démarrer → Panneau de configuration → DeltaQC. Si la sélection n’est pas annulée pendant la procédure, un raccourcis sera aussi créé sur le bureau par défaut. REMARQUE : La première fois que le programme DeltaQC Software est exécuté, il est OBLIGATOIRE de l’enregistrer (voir le paragraphe « Errore. L'origine riferimento non è stata trovata. » pour plus de détails). Si une version égale à 3.9.0 (ou précédente) est mise à niveau vers une version 4.0.0 (ou ultérieure), il est conseillé de procéder à la migration des données enregistrées de la base de données SQL Server vers la base de données SQLite. REMARQUE : Si la migration de la base de données n’est pas effectuée avant de lancer DeltaQC, les données éventuellement présentes dans la nouvelle base de données seront supprimées. Pour démarrer la migration de la base de données, cliquez sur le bouon DB Migration (voir les figures suivantes) : 07/2018 30 (237) Numéro de pièce Édition Date Page 6159923050 16 07/2018 31 / 237 Les fenêtres suivantes s’affichent : Cliquez sur Start pour exécuter la migration de la base données (l’opération peut prendre quelques minutes, selon la taille de la base de données). Cliquez sur Hide Log pour masque la fenêtre Database Migration Tool – Log viewer. A la fin de la procédure, le message « Migration terminée avec succès ! » s’affiche (voir la figure cidessous) : Cliquez sur Save Log pour enregistrer le journal, autrement cliquez sur Fermer. 31 (237) 07/2018 Numéro de pièce Édition Date Page 5.1.1 6159923050 16 07/2018 32 / 237 Enregistrement du logiciel La première fois que DeltaQC Software est exécuté, la fenêtre suivante s'affiche : Clé publique Continuer en mode démo Cliquer enregistrer pour Instructions d'enregistremen t Cliquez sur Continuer en mode démo pour ignorer l'enregistrement et travailler en mode démo (l'enregistrement peut être fait à une date ultérieure). Pour procéder à l’enregistrement, notez la CLÉ publique donnée sous la forme ci-dessus, et cliquez sur le lien www.desouttertools.com/licensing La fenêtre suivante s'affiche : Connectez-vous ou créez un nouveau compte. 07/2018 32 (237) Numéro de pièce Édition Date Page 6159923050 16 07/2018 33 / 237 Créez un nouveau compte, s'il n'a pas encore été créé : Soumett re Saisissez vos informations et cliquez sur Envoyer. Le message de confirmation suivant apparaît : À l'adresse email donnée dans le compte ci-dessus, un lien est envoyé. Cliquez sur le lien fourni. Cliquez sur « Accueil » pour vous connecter : Cliquez sur « Accueil » et maintenant vous pouvez vous connecter : 33 (237) 07/2018 Numéro de pièce Édition Date Page 6159923050 16 07/2018 34 / 237 Identifiant Sur la fenêtre suivante, sélectionnez Gestion de licence (de la même fenêtre il est également possible de modifier les informations de profil ou d'ouvrir le formulaire de contact Desoutter) : Gestion licence de Modifier le profil Contacter Desoutter Saisissez le Numéro de série et la Clé (numéro de licence) figurant sur le CD d'installation : Numéro de série inscrit sur le CD Clé (Numéro de licence) inscrite sur le CD Cliquez sur Envoyer et la fenêtre suivante s'affiche : 07/2018 34 (237) Numéro de pièce Édition Date Page 6159923050 16 07/2018 35 / 237 Ajouter Cliquez sur Ajouter pour procéder à l'enregistrement ou sur Supprimer pour effacer le numéro de série et la clé déjà saisis. Après avoir cliqué sur Ajouter, l'écran suivant s'affiche : CLÉ publique Nom du PC Saisissez la Clé publique générée par le formulaire d'enregistrement du logiciel DeltaQC et le nom du PC (choisissez n'importe quel nom) et cliquez sur Envoyer pour obtenir le code d'enregistrement : 35 (237) 07/2018 Numéro de pièce Édition Date Page 6159923050 16 07/2018 36 / 237 Code d'enregistrement Copiez le Code d'enregistrement ci-dessus et collez-le dans le formulaire d'enregistrement de DeltaQC puis cliquez sur « Enregistrer » pour terminer l'enregistrement : Saisir le Code d'enregistrement Cliquer Enregistrer 07/2018 sur 36 (237) Numéro de pièce Édition Date Page 5.1.2 6159923050 16 07/2018 37 / 237 Version d'évaluation DeltaQC Si le logiciel DeltaQC n'est pas enregistré après l'installation, il fonctionne en mode Évaluation pendant 90 jours ; la version Évaluation assure toutes les fonctionnalités de la version enregistrée. Quand la période d'évaluation expire, le logiciel DeltaQC devient une version Gratuite. Le nombre de jours qui restent pour la période d'évaluation est indiqué sur la partie inférieure de la page du logiciel DeltaQC (voir l'illustration ci-dessous) : 5.1.3 DeltaQC version 5.1.3 Jours d'évaluation gratuite restants Version Gratuite DeltaQC Quand la période d’évaluation expire le logiciel passe de la version « démo » à la version « gratuite ». La version gratuite ne prend pas en charge le Delta Cart II. 5.1.4 Versions Sous licence et Avancée de DeltaQC Il est possible d'enregistrer le logiciel DeltaQC en deux versions différentes : Sous licence ou Avancée. Pour l’utilisation avec le Delta Cart II, la version de licence Avancée est requise. 37 (237) 07/2018 Numéro de pièce Édition Date Page 5.1.5 6159923050 16 07/2018 38 / 237 Mise à niveau de logiciel DeltaQC Si une nouvelle version du logiciel DeltaQC est disponible, le nouvel assistant d'installation remplace automatiquement et met à jour la version précédente. Si la nouvelle version comporte une nouvelle structure de base de données, la première fois que la nouvelle version est lancée un assistant de migration de base de données est automatiquement lancé. Cliquez sur Démarrer et attendez que le processus se termine : Cliquer sur Démarrer Attendre que le processus se termine Assurez-vous que le message « Migration terminée avec succès ! » s'affiche dans la fenêtre cidessus puis cliquez sur Fermer. 07/2018 38 (237) Numéro de pièce Édition Date Page 6159923050 16 07/2018 39 / 237 5.2 Présentation du logiciel DeltaQC Cliquez sur l'icône DeltaQC pour lancer le logiciel DeltaQC. Le menu principal suivant apparaît : Liste de menu Zone Construction Barre d'outils Zone Ligne d'assemblage Zone Journal Zone de détails de la ligne d'assemblage Barre d'état Les zones indiquées dans le menu principal (voir l'écran ci-dessus) peuvent être personnalisées ; sélectionnez Afficher pour définir quelles zones activer ou désactiver: 39 (237) 07/2018 Numéro de pièce Édition Date Page 6159923050 16 07/2018 40 / 237 Les zones présentées dans « Afficher » sont les suivantes : Zone Construction Activer / désactiver la zone Construction. La zone de construction contient les commandes pour créer les programmes de serrage et de tests, les outils, la route du test. Arborescence Activer / désactiver la zone Ligne d'assemblage. Celui-ci contient la liste des programmes de serrage et des outils. Détails Activer / désactiver la zone Détails de ligne d'assemblage. Elle détaille les éléments sélectionnés dans la zone Ligne d'assemblage. Zone Journal Non utilisé pour le Delta Cart II. Toutes Activer/désactiver toutes les zones disponibles dans le menu principal. Restaurer l'affichage par défaut Restaure l'affichage par défaut, qui active toutes les zones exceptée la zone Journal. Pour masquer une zone directement à partir du menu principal, cliquez sur l’icône à l’écran ci-dessous) : 07/2018 (reportez-vous 40 (237) Numéro de pièce Édition Date Page 5.2.1 6159923050 16 07/2018 41 / 237 Fonction de recherche Le DeltaQC dispose d’une fonction de recherche, disponible pour la recherche des différents éléments (Psets, outils, routes) affichés dans la zone de Ligne d’assemblage ; dans l’exemple suivant, on montre la zone de Ligne d’assemblage/Pset avec la fonction Recherche relative : Options à rechercher Fonction de recherche Saisissez les critères de recherche puis cliquez sur Trouver pour filtrer les options affichées selon les critères saisis. Cliquez sur Effacer pour réinitialiser le filtre et afficher toutes les options. Cette fonction recherche également des chaines partiellement incluses dans les options (par exemple, la recherche du mot «serré » générera des options contenant le mot « serrage » ou « serrez ») ; le critère Correspond au mot entier désactive cette fonction. 41 (237) 07/2018 Numéro de pièce Édition Date Page 5.2.2 6159923050 16 07/2018 42 / 237 Liste de menu Les options suivantes sont disponibles dans la liste de menu de DeltaQC : Illustration Désignation Description Fichier L'option Fichier permet de : - créer et restaurer un fichier de sauvegarde de la base de données (voir le paragraphe « Sauvegarde de la base de données »). - quitter le logiciel DeltaQC Afficher L’option Afficher permet de sélectionner les zones à afficher/masquer dans le menu principal. Transférer L'option Transférer permet de transférer des données de l'ordinateur au Delta Wrench ou du Delta Wrench à l'ordinateur. Temps réel L’option Temps réel permet à l’opérateur de visualiser les courbes soit en temps réel (lors des opérations du Delta Wrench) ou au terme du serrage. Pour plus de détails reportez-vous au « Mode d’emploi du Delta Wrench ». Options L’onglet Options permet de définir la langue du logiciel DeltaQC et d’activer/désactiver le fichier journal. De plus, une liste des périphériques disponibles peut être affichée. Service L’option logiciel. Service permet d’enregistrer le À propos de L’onglet À propos donne des informations sur le logiciel, y compris les modalités d'enregistrement. 07/2018 42 (237) Numéro de pièce Édition Date Page 5.2.3 6159923050 16 07/2018 43 / 237 Barre d'outils Les icônes de la barre d’outils sont des raccourcis pour les fonctions de base dans le logiciel DeltaQC. Icône Nom d'icône Désignation Enregistrer Enregistrer l'option (par exemple Pset ou Outil) que vous définissez dans la zone Ligne d'assemblage. Annuler Annuler les opérations exécutées sur l'option (par exemple Pset ou Outil) que vous paramétrez dans la zone Ligne d'assemblage. Transfert PC → Appareil Non utilisé pour le Delta Cart II. Transfert Appareil → PC Non utilisé pour le Delta Cart II. Contrôleur Non utilisé pour le Delta Cart II. Delta Cart Télécharger les données vers ou depuis le Delta Cart II Se reporter aux paragraphes « Paramètres de communication DeltaQC et Delta Cart II », « Transfert de la route au Delta Cart II », « Télécharger des données à partir du Delta Cart II » et « Définition de la classe dans DeltaQC » pour plus de détails. Visionneuse de résultats Cette icône ouvre la page Visionneuse de résultats. Reportez-vous au chapitre « Visionneuse de résultats » pour plus de détails. Visionneuse de courbes Cette icône ouvre la page de Visionneuse de courbes. Reportez-vous au chapitre « Visionneuse de courbes » pour plus de détails. Statistiques Cette icône ouvre la fenêtre de statistiques. Reportez-vous au chapitre « Statistiques » pour plus de détails. Connexion Non utilisé pour le Delta Cart II. Déconnexion Non utilisé pour le Delta Cart II. Aide 43 (237) Cette icône ouvre la section Aide (désactivée dans cette version du logiciel DeltaQC). 07/2018 Numéro de pièce Édition Date Page 5.2.4 6159923050 16 07/2018 44 / 237 Sauvegarde de la base données A partit de l’onglet Fichier il est possible de créer et de restaurer une sauvegarde de la base de données. Pour créer un fichier de sauvegarde de la base de données, cliquez sur l’onglet Fichier Base de données Créer une sauvegarde. Dans la boîte de dialogue qui s’ouvre (voir la figure ci-dessous) : 1. Cliquez sur le bouton Dossier pour sélectionner le dossier de destination. 2. Cliquez sur le bouton Créer. A la fin du processus un message de confirmation informe si le fichier de sauvegarde de la base données a été créé avec succès. Pour restaurer une sauvegarde de la base de données, cliquez sur l’onglet Fichier Base de données Restaurer une sauvegarde. Dans la boîte de dialogue qui s’ouvre (voir la figure ci-dessous) : 1. Cliquez sur le bouton Fichier de base de données pour sélectionner la base données à importer. 2. Cliquez sur le bouton Restaurer. A la fin du processus un message de confirmation informe si le fichier de sauvegarde de la base données a été restauré avec succès. 07/2018 44 (237) Numéro de pièce Édition Date Page 6159923050 16 07/2018 45 / 237 REMARQUE : Si la base de données à restaurer est caractérisée par une version supérieure à la base de données de destination, elle est marquée en rouge et il n’est pas possible de la restaurer (voir la figure à droite) : Mettez à niveau le logiciel DeltaQC vers la dernière version afin de terminer la procédure.. Pour plus d’informations, voir le paragraphe « Errore. L'origine riferimento non è stata trovata. ». REMARQUE : Si la base de données à restaurer est caractérisée par une version inférieure à la base de données de destination, elle est marquée en jaune (voir la figure à droite) : Cliquez sur le bouton Restaurer et ensuite sur Oui dans la boîte de dialogue qui s’ouvre. Dans la fenêtre DeltaQC - Migration de la base de données (voir la figure ci-dessous), cliquez sur Démarrer pour lancer la migration de la base de données et attendez que la procédure se termine. La procédure peut prendre quelques minutes, selon la taille de la base de données ; une barre de progression verte indique le statut de la procédure. At la fin de la procédure, le message « Migration terminée avec succès ! » s’affiche dans la fenêtre. 45 (237) 07/2018 Numéro de pièce Édition Date Page 6159923050 16 07/2018 46 / 237 5.3 Créer un Pset Cliquez sur le Paramètre défini (serrage), ou faites un clic droit sur Pset, pour créer un nouveau Pset (voir l’image ci-dessous): Cliquez droit pour créer un Pset Cliquez pour créer un Pset L'écran suivant s'affiche : Le Numéro du premier programme Pset disponible est assigné par défaut Sélectionnez le Numéro de Pset (il est impossible d’utiliser des numéros déjà attribués à d’autres Psets), insérez le Nom du Pset et sélectionnez le Delta Cart II comme type d'appareil ; puis cliquez sur OK pour confirmer. 1. 3. Sélectionnez Delta Cart II comme type d'appareil Sélectionner le Numéro de programme Pset 2. Insérer le Nom de programme Pset 4. Cliquer sur OK pour valider 07/2018 46 (237) Numéro de pièce Édition Date Page 6159923050 16 07/2018 47 / 237 L'écran suivant s'affiche : La zone Gestion (au niveau de la zone Construction) est également dotée de commandes permettant de copier, coller ou supprimer un/plusieurs programmes Pset. 47 (237) 07/2018 Numéro de pièce Édition Date Page 6159923050 16 07/2018 48 / 237 Pour dupliquer un programme Pset, sélectionnez-le et cliquez sur l'icône Copier. Pour finir, cliquez sur Pset (au niveau de la zone Ligne d'assemblage) puis sur l'icône Coller. L’icône « Sélectionner » (dernière icône de la zone Gestion) permet de supprimer plusieurs programmes Pset en même temps. Après avoir cliqué sur l'icône « Sélectionner » la fenêtre suivante s'affiche : Sélectionnez les programmes Pset à supprimer. REMARQUE : Les Psets liés à un Outil ne peuvent pas être supprimés. En fait, dans la fenêtre ci-dessus, les Psets liés à un Outil se caractérisent par une Remarque de couleur rouge écrite dans la colonne Remarques : « Lié à un outil ». Pour supprimer le Pset lié à un Outil, il est OBLIGATOIRE d’annuler le lien qui relie le Pset à l’Outil. REMARQUE : Dans la partie inférieure de la fenêtre ci-dessus, les boutons « Sélectionner tout » et « Désélectionner tout » permettent respectivement de sélectionner tous les programmes Pset disponibles et de désélectionner tous les programmes Pset (après les avoir sélectionnés) en même temps. 07/2018 48 (237) Numéro de pièce Édition Date Page 6159923050 16 07/2018 49 / 237 Après avoir sélectionné les programmes Pset à supprimer, le bouton « Supprimer » (prévu dans l’angle inférieur droit de la fenêtre ci-dessous) est activé : cliquez sur ce bouton pour supprimer le ou les programmes Pset sélectionnés. Bouton Supprimer 49 (237) 07/2018 Numéro de pièce Édition Date Page 6159923050 16 07/2018 50 / 237 Le DeltaQC dispose d’une fonction pour surveiller et planifier les tests. Dans les paramètres de Pset, activer et programmer le test : sélectionnez Pset dans la zone de Ligne d’assemblage ; puis, dans « Paramètres de contrôle » (voir le paragraphe suivant « Paramètres de contrôle » pour plus de détails), sélectionnez la section Calibrage nécessaire et insérez l’intervalle de calibrage (jours) : 1. Sélectionnez un Pset 2. 07/2018 Activez et configurez la programmation du test 50 (237) Numéro de pièce Édition Date Page 6159923050 16 07/2018 51 / 237 Après avoir enregistré les données, cliquez sur le Pset dans la zone de Ligne d'assemblage et sélectionnez le Pset modifié dans les Paramètres de contrôle précédemment : Pour chaque Pset les colonnes suivantes fournissent les informations sur le statut de l'outil, la date du dernier test et la date du prochain test : Si la programmation du Pset n'a pas été activée le statut est marqué en gris. Si la programmation du Pset a été activée mais qu'aucun test n'a encore été exécuté le statut est identifié par un point d'interrogation. Statut Si l'outil a été testé avec le résultat OK le statut est marqué en vert. Si l'outil a été testé avec le résultat Non OK le statut est marqué en rouge. Si l'intervalle de calibrage (jours) entre deux tests a expiré, l'état est marqué en jaune, indépendamment du fait que le test précédent était OK ou Non OK. Date de calibrage Date du dernier test. Date du prochain calibrage Date du dernier test + intervalle de calibrage (jours calendaires), indiqués dans le Pset 51 (237) 07/2018 Numéro de pièce Édition Date Page 5.3.1 6159923050 16 07/2018 52 / 237 Paramètres de contrôle Paramètres de Contrôle Zone de Remarques REMARQUE : Se reporter aux paragraphes « « Paramètres de contrôle - Créer un Pset » et « Onglet Remarques- Créer un Pset » pour plus de détails. 07/2018 52 (237) Numéro de pièce Édition Date Page 6159923050 16 07/2018 53 / 237 5.3.2 Réglages des paramètres Réglages des Paramètres REMARQUE : Reportez-vous au paragraphe « Réglages des paramètres – Créer un Pset » pour plus de détails. 53 (237) 07/2018 Numéro de pièce Édition Date Page 5.3.3 6159923050 16 07/2018 54 / 237 Réglages en options Réglages des Options Interrompre le temps de cycle : Non utilisé pour le Delta Cart II Surveillance du serrage : Non utilisé pour le Delta Cart II REMARQUE : Reportez-vous au paragraphe « Réglages des options- Créer un Pset » pour plus de détails. 07/2018 54 (237) Numéro de pièce Édition Date Page 5.3.4 6159923050 16 07/2018 55 / 237 Réglages des options avancées Réglages des Options avancées REMARQUE : Reportez-vous au paragraphe « Réglages des options avancées - Créer un Pset » pour plus de détails. 55 (237) 07/2018 Numéro de pièce Édition Date Page 6159923050 16 07/2018 56 / 237 5.4 Créer un outil Cliquez sur l’outil (équipement), ou cliquez-droit sur Outil, pour créer un nouvel outil (voir l’image cidessous): Faites un clic droit pour créer un outil Cliquez pour créer un outil L'écran suivant s'affiche : 1. 3. 4. Sélectionnez Delta Cart II comme type d'appareil Sélectionnez le type de statistique (Générique / ISO 6789 / ISO 5393) Sélectionnez le numéro de l'outil 2. Insérez la Description de l’outil et le Numéro de série 5. Cliquer sur OK pour valider Sélectionnez Numéro d’outil (il est impossible d’utiliser des numéros déjà attribués à d’autres Psets), insérez la Description, le Numéro de série et sélectionnez le Delta Cart II comme type d’appareil et le type de statistique (Générique / ISO 6789 / ISO 5393) ; puis cliquez sur OK pour confirmer. 07/2018 56 (237) Numéro de pièce Édition Date Page 6159923050 16 07/2018 57 / 237 L'écran suivant s'affiche : REMARQUE : Il est possible d'ajouter jusqu'à 1000 outils. 57 (237) 07/2018 Numéro de pièce Édition Date Page 6159923050 16 07/2018 58 / 237 La zone Gestion (placée dans la zone Construction) fournit également les commandes pour copier, coller un ou plusieurs outils. Pour cloner un outil, sélectionnez-le ; puis cliquez sur l'icône Copier. Enfin, cliquez sur Outil (placé dans la zone Ligne d'assemblage), puis cliquez sur l'icône Coller. L’icône « Sélectionnez » (la dernière icône de la zone Gestion) permet de supprimer plus d'un outil à la fois. Après avoir cliqué sur l'icône « Sélectionner » la fenêtre suivante s'affiche : Sélectionnez les outils à supprimer. 07/2018 58 (237) Numéro de pièce Édition Date Page 6159923050 16 07/2018 59 / 237 REMARQUE : Les outils liés à une Route ne peuvent pas être supprimés. En fait, dans la fenêtre ci-dessus, les Outils liés à une Route sont caractérisés par une Remarque de couleur rouge écrite dans la colonne Remarque : « Lié à une route ». Pour supprimer les Outils liés à une Route, il est OBLIGATOIRE d'annuler le lien qui relie l'Outil à la Route. REMARQUE : Dans la partie inférieure de la fenêtre ci-dessus, les boutons « Sélectionner tout » et « Désélectionner tout » permettent respectivement de sélectionner et désélectionner tous les outils (après les avoir sélectionnés) en même temps. Après avoir sélectionné les outils à supprimer, le bouton « Supprimer » (placé dans le coin en bas à droite de la fenêtre suivante) est activé : cliquez dessus pour supprimer le ou les outils sélectionnés. Bouton Supprimer 59 (237) 07/2018 Numéro de pièce Édition Date Page 5.4.1 6159923050 16 07/2018 60 / 237 Paramètres généraux Paramètres Généraux REMARQUE : Reportez-vous au paragraphe « Réglages des paramètres - Créer un outil » pour plus de détails. 07/2018 60 (237) Numéro de pièce Édition Date Page 6159923050 16 07/2018 61 / 237 5.4.2 Zone de paramètres Zone de Paramètres REMARQUE : Reportez-vous au paragraphe « Réglages des paramètres - Créer un outil » pour plus de détails. 61 (237) 07/2018 Numéro de pièce Édition Date Page 6159923050 16 07/2018 62 / 237 5.4.3 Réglages des tests Réglages des tests REMARQUE : Reportez-vous au paragraphe « « Réglages des tests - Créer un outil » pour plus de détails. 07/2018 62 (237) Numéro de pièce Édition Date Page 5.4.4 6159923050 16 07/2018 63 / 237 Réglages des Psets liés Réglages des Psets liés Sélectionnez Delta Cart II dans la zone Type d’appareil et cliquez sur pour lier un Pset à l’outil. Cliquez sur le supprimer. pour REMARQUE : Au moins un Pset doit être associé à l'outil. Il est possible d'associer jusqu'à cinq Psets à chaque outil. REMARQUE : Reportez-vous au paragraphe « Réglages des Psets liés - Créer un outil » pour plus de détails. 63 (237) 07/2018 Numéro de pièce Édition Date Page 6159923050 16 07/2018 64 / 237 5.5 Travailler avec une route de tests Une fois que les outils sont créés, il faut créer une route contenant les outils à envoyer au Delta Cart II. Sélectionnez le menu Route pour afficher les routes : Sélectionnez Route pour voir la liste des routes Liste des Routes 07/2018 Liste des Routes 64 (237) Numéro de pièce Édition Date Page 6159923050 16 07/2018 65 / 237 Cliquez sur l’icône Route, ou cliquez-droit sur Route, pour créer une nouvelle route: Faites un clic droit pour créer une route Cliquez pour créer une route La fenêtre suivante s'affiche : Sélectionnez Delta Cart II Saisissez le Numéro (numéro progressif indiqué sur la colonne de gauche de la liste Route), le Nom de la route, sélectionnez le Delta Cart II comme type d'appareil, puis cliquez sur OK pour continuer: 65 (237) 07/2018 Numéro de pièce Édition Date Page 6159923050 16 07/2018 66 / 237 Sélectionnez le dossier Outils/Pset lié pour ajouter des outils à la route : Outils ajoutés à la route Ajouter / supprimer les Outils Cliquez sur cliquez sur pour ajouter les outils à la route (maximum de 1000 outils pour chaque route); pour supprimer l’outil sélectionné. Utilisez les commandes fléchées à gauche pour déplacer l’outil sélectionné dans la liste ; l’ordre spécifié ici est l’ordre dans lequel l’outil est présenté alors dans le menu de routes du Delta Cart II. Cliquez sur Enregistrer pour confirmer, ou sur Annuler pour annuler toutes les opérations effectuées dans cette fenêtre. La zone de Gestion (au niveau de la zone Construction) est également pourvue de commandes pour copier, coller une ou plusieurs routes. Pour dupliquer une route, sélectionnez-la puis cliquez sur l'icône Copier. Pour finir, cliquez sur Route (dans la zone Ligne d’assemblage) puis sur l'icône Coller. 07/2018 66 (237) Numéro de pièce Édition Date Page 6159923050 16 07/2018 67 / 237 L'icône « Sélectionner » (la dernière icône de la zone de Gestion) permet de supprimer plus d'une route en même temps. Après avoir cliqué sur l'icône « Sélectionner » la fenêtre suivante s'affiche : Sélectionnez les routes à supprimer. REMARQUE : Dans la partie inférieure de la fenêtre ci-dessus, les boutons « Sélectionner tout » et « Désélectionner tout » permettent respectivement de sélectionner et désélectionner tous les outils (après les avoir sélectionnés) en même temps. Après avoir sélectionné les routes à supprimer, le bouton « Supprimer » (dans l’angle inférieur droit de la fenêtre ci-dessous) est activé : cliquez sur ce bouton pour supprimer la ou les routes sélectionnées. Bouton Supprimer 67 (237) 07/2018 Numéro de pièce Édition Date Page 6159923050 16 07/2018 68 / 237 5.6 Paramètres de communication DeltaQC et Delta Cart II Avant de programmer le Delta Cart II à partir du DeltaQC, ou avant de télécharger les données, il faut effectuer les réglages de communication. Dans DeltaQC, accédez au menu Delta Cart II → Paramètres FTP: La fenêtre suivante s'affiche : Après avoir sélectionné la carte réseau, les paramètres DHCP, Adresse IP et Masque de sous réseau sont automatiquement renseignés 07/2018 68 (237) Numéro de pièce Édition Date Page 6159923050 16 07/2018 69 / 237 Sélectionnez la Carte réseau. Définissez le Numéro de port (tout port non utilisé par le PC), et notez les autres paramètres. Le Dossier Échange est réglé sur une valeur par défaut (le dossier par défaut est automatiquement créé), mais il peut être modifié ici. Cliquez sur Enregistrer pour confirmer. Sur le Delta Carte II, sélectionnez le menu Utilitaires → transfert FTP : Mode de communication UDP (Ethernet). La connexion série n'est pas prise en charge dans cette version du logiciel. Dossier Le dossier spécifié doit correspondre au dossier spécifié dans DeltaQC (voir ci-dessus). Numéro de port Le numéro de port spécifié ici doit correspondre au numéro de port spécifié dans DeltaQC (voir ci-dessus). Adresse IP et Masque de sous-réseau Si DHCP est inutilisé, saisissez l’Adresse IP et le Masque de sous-réseau affichés dans les Paramètres FTP DeltaQC (voir ci-dessus). DHCP Avec DHCP, il faut préciser l’Adresse IP et le Masque de sous réseau. Si DHCP est activé, saisissez le Nom d’hôte indiqué dans les Paramètres FTP DeltaQC (voir ci-dessus). N/S Delta Cart II Numéro de série du Delta Cart II. Il est impossible de le modifier. Notez la valeur, qui doit être saisie dans DeltaQC lors de la programmation du Delta Cart II. Cliquez sur Enregistrer pour confirmer les réglages. 69 (237) 07/2018 Numéro de pièce Édition Date Page 6159923050 16 07/2018 70 / 237 5.7 Transfert de la route au Delta Cart II Le DeltaQC transfère la Route des tests au Delta Cart II. Dans DeltaQC, sélectionnez Delta Cart II → PC ---> Delta Cart II : L’écran de droite s’affiche : 07/2018 70 (237) Numéro de pièce Édition Date Page 6159923050 16 07/2018 71 / 237 Routes Sélectionnez la ou les Routes à transférer au Delta Cart II. Psets liés En sélectionnant une route, cette case indique le Pset appartenant à la route. Numéro de série (Delta Cart II) Delta Cart Entrez le numéro de série indiqué dans le menu Utilitaires → Transfert FTP du logiciel du Delta Cart II. Cliquez sur Exporter pour continuer. La barre verte indique le statut de l'exportation: Données exportées Fermez l'écran ci-dessus. Sélectionnez Delta Cart II → Transfert FTP : 71 (237) 07/2018 Numéro de pièce Édition Date Page 6159923050 16 07/2018 72 / 237 La fenêtre suivante s'affiche : Le DeltaQC est prêt pour le transfert de données. REMARQUE : Ne fermez pas la fenêtre ci-dessus. Sur le logiciel du Delta Cart II, sélectionnez le menu Importer : Routes à importer du DeltaQC 07/2018 72 (237) Numéro de pièce Édition Date Page 6159923050 16 07/2018 73 / 237 Cliquez sur l’icône Actualiser dans la zone en bas à droite de la fenêtre ci-dessus: Cliquez sur l'icône Actualiser 73 (237) 07/2018 Numéro de pièce Édition Date Page 6159923050 16 07/2018 74 / 237 L'écran suivant s'affiche : Après avoir cliqué sur Télécharger, l’écran suivant apparaît : 07/2018 74 (237) Numéro de pièce Édition Date Page 6159923050 16 07/2018 75 / 237 Pour chaque Route, cliquez sur Outils pour voir les Outils appartenant à la Route. Pour chaque Outil, cliquez sur Psets pour voir le ou les Psets liés à l’Outil. Outils Routes Progra mmes Pset Cliquez sur Importer sur la zone en bas à droite de la fenêtre pour importer la ou les routes : 75 (237) 07/2018 Numéro de pièce Édition Date Page 6159923050 16 07/2018 76 / 237 Ensuite, la ou les routes sont importées : Si la route n’est pas transférée, vérifiez les paramètres (paramètres Transfert FTP et le numéro de série du Delta Cart II, comme expliqué ci-dessus) et vérifiez que le DeltaQC a envoyé la Route (voir ci-dessus). Cliquez sur l’icône Route pour voir et pour exécuter la ou les Routes importées. Route(s) importé(es) du DeltaQC. D'autres routes peuvent également être présentes en plus de celles qui sont transférées. REMARQUE : Reportez-vous au paragraphe « « Travailler avec une Route de Tests », pour plus de détails sur la façon d’exécuter le test 07/2018 76 (237) Numéro de pièce Édition Date Page 6159923050 16 07/2018 77 / 237 5.8 Télécharger les données du Delta Cart II A partir du Delta Cart II, il est possible d’exporter des données (Pset, Outils, Routes, Résultats, Courbes, Transducteurs analogiques) dans le Logiciel DeltaQC. Dans DeltaQC, sélectionnez Delta Cart II → Transfert FTP : La fenêtre suivante s'affiche : Le DeltaQC est prêt pour le transfert de données. REMARQUE : Ne fermez pas la fenêtre ci-dessus. 77 (237) 07/2018 Numéro de pièce Édition Date Page 6159923050 16 07/2018 78 / 237 Sur le logiciel du Delta Cart II, sélectionnez le menu Exporter : Choisissez les éléments à exporter vers DeltaQC Choisissez les éléments à exporter vers DeltaQC. Sélectionnez Tous les objets pour exporter tous les éléments. La fenêtre suivante apparaît. Cliquez sur Télécharger Après avoir cliqué sur Télécharger, les données sont exportées. 07/2018 78 (237) Numéro de pièce Édition Date Page 6159923050 16 07/2018 79 / 237 Vérifiez le message pour plus d'informations sur le résultat du processus d'exportation: Messages Données exportées Fermez la fenêtre. Si Tous les objets ont été sélectionnés, les deux fenêtres ci-dessus s'affichent à nouveau (trois fois) pour exporter les autres données. Répétez la fonction Télécharger jusqu'à ce que toutes les données soient exportées. Dans le DeltaQC, vérifier que le processus de téléchargement est terminé et fermez la fenêtre Transfert FTP : Messages 79 (237) 07/2018 Numéro de pièce Édition Date Page 6159923050 16 07/2018 80 / 237 Sélectionnez Delta Cart II → Delta Cart II ---> PC : La fenêtre suivante s'affiche : 07/2018 80 (237) Numéro de pièce Édition Date Page 6159923050 16 07/2018 81 / 237 Les éléments Routes, Outils, Psets et Transducteurs analogiques sont présentés dans différents dossiers ; tous ces éléments sont importés. Résultats et Courbes sont importés uniquement si cochés. Les éléments affichés dans la fenêtre ci-dessus sont marqués par trois icônes différentes: L'élément est déjà présent dans la base de données et il est mis à jour si certains de ses paramètres ont été modifiés. L'élément a été créé directement dans le Delta Cart II et il est ajouté à la base de données. Dans la base de données, il est déjà un élément avec ce nom (Pset / Route) ou numéro de série (outil), mais créé pour un autre appareil et non pas pour le Delta Cart II; l'élément ne peut pas être enregistré. Cliquez sur Importer pour confirmer. Données importées Une fois les données téléchargées à partir du Delta Cart II, il est possible d’imprimer le rapport pour les outils caractérisés par un type statistique ISO 6789 ou ISO 5393 (voir le paragraphe « ISO 6789 ou ISO 5393 (voir le paragraphe « Paramètres généraux » pour plus de détails sur le Type de statistique des outils créés dans le logiciel Delta Cart II). 81 (237) 07/2018 Numéro de pièce Édition Date Page 6159923050 16 07/2018 82 / 237 Ainsi, en travaillant sur DeltaQC, dans la zone Ligne d’assemblage, ouvrez la section Outil ; à droite, la zone Ligne d’assemblage / Outil est présentée : sélectionnez l’outil téléchargé à partir du Delta Cart II, caractérisé par un type statistique ISO 5393 / ISO 6789 ; enfin cliquez sur l’icône Étiquettes pour imprimer le rapport. 3. Cliquez sur l’icône Étiquettes pour imprimer le Rapport 1. Dans la zone Ligne d’assemblage, ouvrez la section Outil ; à droite, la zone Ligne d'assemblage / Outil est présentée 2. Sélectionnez l’outil téléchargé à partir du Delta Cart II, caractérisé par un type statistique ISO 5393 / ISO 6789 Après avoir cliqué sur l’icône Étiquettes, l'écran suivant apparaît : Dans la Liste des lots, sélectionnez le Lot pour le Rapport à imprimer 07/2018 82 (237) Numéro de pièce Édition Date Page 6159923050 16 07/2018 83 / 237 5.9 Définition de classe dans DeltaQC Comme pour le logiciel du Delta Cart II, pour le logiciel DeltaQC aussi il est possible de définir l’option Définition de classe. L’option Définition de classe définit dix pourcentages de classes (de la Classe A à la Classe L) ; ils sont répertoriés dans l’écran Réglages des paramètres (voir le paragraphe « Réglages des paramètres - Créer un Pset ») sous la section Type de classe. Par défaut, le pourcentage correspondant à chaque classe est comme suit: Classe A → 5% classe B → 10 % classe C → 15 % classe D → 20 % classe E → 25 % classe F → 30 % classe G → 35 % classe H → 40 % classe I → 45 % classe L → 50 % REMARQUE : Selon les besoins du client, le pourcentage associé à chaque classe peut être modifié manuellement. Pour ouvrir l’option Définition de classe, sélectionnez Delta Cart II → Paramètres : Cette option n'est pas disponible si l'utilisateur travaille dans un Pset spécifique ! 83 (237) 07/2018 Numéro de pièce Édition Date Page 6159923050 16 07/2018 84 / 237 L'écran suivant s'affiche : Pourcentage de classes Valeurs par défaut REMARQUE : Se reporter au paragraphe « Définition de classe - Utilitaires » pour plus de détails. REMARQUE : L’option Définition de classe (décrite dans le présent paragraphe) s’applique uniquement aux Psets créés dans le Logiciel DeltaQC. Elle n’est pas été transférée au logiciel Delta Cart II ; par conséquent, elle ne s’applique pas aux Psets créés dans le logiciel Delta Cart II. 07/2018 84 (237) Numéro de pièce Édition Date Page 6159923050 16 07/2018 85 / 237 6 DEMARRER AVEC LE Delta Cart II Pour activer le banc, appuyez sur l'interrupteur ON / OFF sur le moniteur. Attendez le chargement du logiciel. Bouton ON / OFF Pour arrêter le banc, appuyez sur l'interrupteur ON / OFF : de cette façon le système est en mode veille. Lorsque le banc est activé, le logiciel est chargé et la fenêtre principale apparaît sur l'écran tactile: Barre d’outils Version logicielle 85 (237) 07/2018 Numéro de pièce Édition Date Page 6159923050 16 07/2018 86 / 237 Après quelques secondes, l'écran de réglage zéro des capteurs s'affiche: Retirez tous les outils des transducteurs, insérez les simulateurs d'assemblages mécaniques ou des adaptateurs et serrés les leviers (des transducteurs avec un levier), cliquez sur OK et attendez que cette fenêtre se ferme. Toutes les fonctions sont disponibles dans la barre d'outils dans la partie supérieure et à gauche de la fenêtre principale: Icône Désignation Accéder aux transducteurs externes du banc qui peuvent être connectés au banc. Cette fonction ne sert pas dans cette version du logiciel. Ouvrir la liste des Psets. Créer et exécuter un Pset (sans créer d'outil). Ouvrir la liste d'outils. Créer et exécuter un test sur un outil (avec un Pset associé). Ouvrir les routes. Créer et exécuter une route de tests. Ajouter un nouveau Pset / Outil / Route. Modifier l'objet sélectionné. Copier l'objet sélectionné. Coller l'objet copié. 07/2018 86 (237) Numéro de pièce Édition Date Page Icône 6159923050 16 07/2018 87 / 237 Désignation Supprimer l'objet sélectionné. Annuler la commande Enregistrer l'objet sélectionné Exporter des données vers le logiciel DeltaQC. Importer des données à partir du logiciel DeltaQC. Fonctions diverses y compris les paramètres, le diagnostic et la sauvegarde de base de données. Exécuter un test libre sans la nécessité de définir un Pset ou un outil. Voir le paragraphe suivant pour plus d'informations sur le test libre. Visionneuse de résultats Exporter les résultats Base de données des courbes de tests. Statistiques des résultats des tests. Voir le chapitre pour plus d’informations. Voir le mode d'emploi. 87 (237) 07/2018 Numéro de pièce Édition Date Page 6159923050 16 07/2018 88 / 237 Trois autres icônes sont situées sur la droite de l’écran, à proximité du logo « Desoutter » : Icône Désignation Afficher les informations du logiciel. Quitter le logiciel du Delta Cart II Réduire la fenêtre du logiciel du Delta Cart II. Le moniteur à écran tactile et le logiciel convivial offrent une interface facile pour l'opérateur utilisant le banc. Chaque fonction exigeant que l'opérateur saisisse une chaîne ou définisse un champ fournit un clavier virtuel: Cliquez ici Icône du clavier Virtuel Le clavier virtuel est affiché: Redimensionner le clavier virtuel 07/2018 88 (237) Numéro de pièce Édition Date Page 6159923050 16 07/2018 89 / 237 Fermeture (ou réduction) du logiciel, le bureau du PC fournit le lien pour démarrer à nouveau le logiciel, et un dossier contenant les documents et manuels du Delta Cart II: Logiciel du Delta Cart II Documents 6.1 Exécution d'un test libre Cette fonction exécute un test libre sans la nécessité de le définir préalablement dans l'archive de tests. REMARQUE : En mode Test libre, les données ne sont pas enregistrées, et les résultats / statistiques ne sont pas enregistrés pour une analyse ultérieure ou la génération d'un rapport. 89 (237) 07/2018 Numéro de pièce Édition Date Page 6159923050 16 07/2018 90 / 237 Sélectionnez Test libre dans la fenêtre principale : Test libre Autres paramètres de test définis Paramètres de test Exécutez le test Définir les paramètres de test suivants : Stratégie de contrôle Sélectionner la stratégie dans la liste. Type de contrôle Couple seul : Pour avoir un résultat OK, le couple doit être dans les limites. Les statistiques sont calculées sur les valeurs de couple. Angle seul : Pour avoir un résultat OK, l'angle doit être dans les limites. Les statistiques sont calculées sur les valeurs d'angle. Couple et angle : Pour avoir un résultat OK, le couple et l'angle doivent être dans les limites. Les statistiques sont calculées sur les valeurs de couple et d'angle. Angle seul et Couple et angle sont disponibles uniquement pour les stratégies de contrôle Visseuse, Crête et Angle libre ; le test doit être exécuté à l’aide d’un transducteur DRT externe avec mesure d'angle. Unité de mesure Unité de mesure de couple. Couple max. Valeur de limite de couple (haute) pour avoir un résultat OK. Couple min. Valeur de limite de couple (basse) pour avoir un résultat OK. Départ de cycle Valeur de couple à partir de laquelle débuter le test. 07/2018 90 (237) Numéro de pièce Édition Date Page 6159923050 16 07/2018 91 / 237 Seuil de premier % et seuil de second % L’utilisation de ces deux paramètres dépend de la stratégie de contrôle de Pset. Reportez-vous au paragraphe « Création d’un Pset « « pour plus de détails au sujet de ces seuils. Paramètres d'angle Les paramètres d’angle ne sont actifs que si le Type de contrôle est réglé sur Angle ou Couple et Angle. Ils définissent valeur maximale et minimale pour l'angle. Le Seuil d'angle définit la valeur de couple à partir de laquelle commencer la mesure d'angle. Coefficient de couple Ce champ est actif uniquement pour les outils à impulsions, et il sert à corriger la valeur de couple lue par le Delta Cart II afin de correspondre au couple réel fourni par l’outil à impulsions sur le (couple résiduel) l'assemblage. La valeur doit être comprise entre 0,1 et 10. Pour une explication détaillée du test d’un outil à impulsions, et la façon de calculer ce paramètre, voir le paramètre «Outils à impulsions ». Les paramètres définis dans la partie droite de la fenêtre ci-dessus ne peuvent être modifiés dans le test libre ; ils ne peuvent être modifiés que lors de la définition d'un test en utilisant un Pset. Après avoir réglé les paramètres pour le test libre, cliquez sur l’icône Exécuter un test (placée dans le coin inférieur droit de la figure ci-dessus) pour démarrer le test. La fenêtre suivante apparaît. Cliquez sur Démarrer pour effectuer le test : Cliquez sur Démarrer pour démarrer le test 91 (237) 07/2018 Numéro de pièce Édition Date Page 6159923050 16 07/2018 92 / 237 Placez l’outil sur le transducteur présenté par le logiciel, attendez la LED prêt et démarrez le test de l’prêt et démarrez le test de l’outil : Mesure en cours Le transducteur à utiliser pour le test est indiqué LED verte si le résultat est OK Tendanc e de mesure Graphiques Couple \ Temps, Couple \ Angle, Angle \ Temps Résulta ts Courbe en temps réel Supprimer le résultat sélectionné des résultats Statistiq ues Voir la courbe REMARQUE : Le logiciel du Delta Cart II sélectionne automatiquement le transducteur ayant une capacité plus faible, adapté pour le test. Il est possible de sélectionner le transducteur avec une plus grande capacité en cliquant dessus : Transducteur sélectionné par le logiciel Cliquez pour changer de transducteur Si l’un des paramètres de couple Pset est en dehors du couple maximal du transducteur le message « ne convient pas » apparaît : 07/2018 92 (237) Numéro de pièce Édition Date Page 6159923050 16 07/2018 93 / 237 A la fin du test d’outil, la Mesure actuelle et la Courbe en temps réel sont présentées. Il est possible d’ouvrir trois types de Courbes en temps réel pour chaque Test libre en cliquant sur l’onglet relatif : Graphique Couple \ Temps, Graphique Couple \ Angle et Graphique Angle \ Temps : Graphique Couple \ Temps Graphique Couple \ Angle Graphique Angle \ Temps La barre Tendance de la mesure indique la mesure de couple en temps réel, indiquant en vert la zone OK (entre le couple minimum et maximum) : Zone OK Couple appliqué REMARQUE : En mode Test libre, les résultats et les courbes ne peuvent pas être enregistrés. 93 (237) 07/2018 Numéro de pièce Édition Date Page 6159923050 16 07/2018 94 / 237 Cliquez sur Arrêter pour arrêter le test en cours. Cliquez sur Courbe pour afficher la courbe du dernier test : REMARQUE : Reportez-vous au paragraphe « Visionneuse de courbes » pour plus de détails sur les courbes. 07/2018 94 (237) Numéro de pièce Édition Date Page 6159923050 16 07/2018 95 / 237 7 EXECUTION D'UN TEST D'OUTIL Le but principal du Delta Cart II est de tester les outils, et de produire des statistiques sur les résultats des tests obtenus. Les étapes nécessaires pour tester un outil sont : • Définir un Pset (réglage des paramètres). • Définir un outil. • Lier le Pset (ou plusieurs Psets) à l'outil. • Démarrez le test (il peut être lancé soit à partir de la liste des Psets ou des listes d’outils, à l’ exception du type statistique ISO 6789 / ISO 5393). Les tests peuvent être programmés de manière à être répétés avec une fréquence définie (en jours). Une fois que les outils et les Psets associés sont définis, il est également possible de créer des routes d'outils. Une route contient une série d'outils à tester. Par exemple, elle peut être utilisée soit pour créer un ensemble de tests à exécuter par un opérateur tous les jours ou pour créer un ensemble de tests à exécuter sur une certaine ligne d'assemblage. 7.1 Créer un Pset L'ensemble des paramètres qui commande un processus de test est contenu dans un Pset. Cette section décrit comment définir les paramètres nécessaires pour exécuter un test. Cliquez sur le menu Pset pour accéder à la liste de Psets: Menu Pset Outils liés au Pset sélectionné Liste de Psets Icône Exécuter un Pset Sélectionnez Pset au moyen de l’icône Codebarres Rechercher un Pset Dans ce menu, il est possible d'exécuter directement un Pset. 95 (237) 07/2018 Numéro de pièce Édition Date Page 6159923050 16 07/2018 96 / 237 Normalement, le test est exécuté à partir du Menu Outils ; cependant, ceci est un raccourci. L’icône Exécuter un Pset est active uniquement si le Pset est lié à (au moins) un outil ; après avoir cliqué sur l’icône Exécuter un Pset, la fenêtre suivante apparaît : Sélectionnez un outil (pour le relier au Pset), puis cliquez sur l'icône OK pour lancer le test. 1. Sélectionnez un outil 2. Cliquez sur l'icône OK 07/2018 96 (237) Numéro de pièce Édition Date Page 6159923050 16 07/2018 97 / 237 REMARQUE : Il n’est pas possible d’exécuter un Pset s’il a des paramètres de couple ou un type de stratégie inadaptée pour les transducteurs connectés. Si un Pset contient l’une des stratégies de contrôle suivantes : Clé dynamométrique, Visseuse, Crête, Outil à impulsions, Angle libre, assurez-vous qu’il y a conformité avec les éléments suivants : • Assurez-vous que le Delta Cart II est connecté à un transducteur (au moins) capable d’appliquer la stratégie de contrôle nécessaire. • Assurez-vous que la « Limite supérieure » du transducteur est supérieure au « Couple Max » défini dans les Réglages des paramètres du Pset. Si un Pset contient une stratégie de contrôle Outil à impulsions préchargé, assurez-vous qu’il y a conformité avec les éléments suivants : • Assurez-vous que le Delta Cart II est connecté avec un transducteur. • Assurez-vous que la « Limite supérieure » du transducteur DLT est supérieure au « Couple Max » défini dans les Réglages des paramètres du Pset. Pour le DLT, la « Limite supérieure » est exprimée en Newton ; aussi, le « Couple Max » est automatiquement converti en Newton pour que la comparaison soit possible. • Assurez-vous que la « Coefficient de couple » du transducteur DLT est supérieur ou égal au « Coefficient de couple » défini dans les Réglages des paramètres du Pset. Par exemple, si l’une des stratégies de contrôle ci-dessus ne respectent pas les règles correspondantes, après avoir cliqué sur Exécuter, voici ce qui s'affiche Les cases de couleur rouge (voir l’exemple ci-dessus) sont les paramètres qui doivent être définis pour exécuter le Pset 97 (237) 07/2018 Numéro de pièce Édition Date Page 6159923050 16 07/2018 98 / 237 Le Pset peut être exécuté même avec l'icône Code-barres. Cliquez sur l’icône de Code-barres pour sélectionner automatiquement le Pset ; l’écran suivant apparaît : Après l’insertion / la numérisation d’une chaîne de code-barres, cliquez sur OK ; le Pset démarre automatiquement (si le lecteur de codes-barres est réglé avec une source de ligne/retour de chariot à la fin de la chaîne, l’écran ci-dessus est automatiquement fermé). Si la même chaîne de codes-barres est associée à un plusieurs Psets, et si plusieurs outils sont associés au même Pset, un écran supplémentaire apparaît après la lecture du code-barres pour sélectionner le Pset / Outil: Plusieurs Psets avec même code-barres Plus d'un outil associé à un Pset REMARQUE : Se reporter aux paragraphes « Créer un outil » et « Exécuter le test » pour créer un outil, relier le Pset à l’outil et exécuter le test. 07/2018 98 (237) Numéro de pièce Édition Date Page 6159923050 16 07/2018 99 / 237 Pour chaque outil, les colonnes suivantes fournissent des informations sur l'état de l'outil, la date du dernier test et la date du prochain test: Si la programmation du Pset n'a été pas activée, l'état est marqué en gris. Si la programmation du Pset a été activée, mais aucun test n'a encore été exécuté, l'état est marqué d'un point d'interrogation. Si l'outil a été testé avec un résultat OK, l'état est marqué en vert. Statut Si l’outil a été testé avec un résultat Non OK, l’état est marqué en rouge. Si l'intervalle de calibrage (jours) entre deux tests a expiré, l'état est marqué en jaune, indépendamment du fait que le test précédent était OK ou Non OK. Date de calibrage Date du calibrage Date du dernier test. prochain Date du dernier test + intervalle de calibrage (jours calendaires), indiqués dans le Pset REMARQUE : Reportez-vous au paragraphe « Principaux paramètres et stratégie de contrôle » pour plus de détails sur la façon d'activer la programmation du Pset. Dans la partie inférieure du menu Pset, il est possible de filtrer la liste des Pset (cela peut être utile lorsque plusieurs Psets sont présents). Saisissez les critères de recherche et cliquez sur l'icône de recherche : Icône Annuler Recherche Critères Icône Recherche Rechercher par nom, chaînes partielles est possible ; si Correspond au mot entier est activé, le nom entier du Pset doit être saisi. Cliquez sur l’icône Annuler pour réinitialiser le filtre. 99 (237) 07/2018 Numéro de pièce Édition Date Page 6159923050 16 07/2018 100 / 237 Cliquez sur les icônes suivantes pour créer, modifier, copier, coller ou supprimer un Pset: Nouveau Pset Modifier un Pset Copier un Pset Coller un Pset Supprimer un Pset Lors de la création d’un nouveau Pset, l’écran suivant apparaît : Par défaut, le premier Numéro de Pset disponible est attribué Sélectionnez le Numéro de programme Pset (il est impossible d’utiliser des numéros déjà attribués à d’autres programmes Pset) puis insérez le Nom du programme Pset et cliquez sur l'icône OK pour valider : 1. 2. Sélectionner le Numéro de programme Pset Insérer le Nom de programme Pset 3. Cliquer sur l’icône OK pour confirmer 07/2018 100 (237) Numéro de pièce Édition Date Page 6159923050 16 07/2018 101 / 237 L'écran de programmation Pset suivant s'affiche : 7.1.1 Paramètres de contrôle Désignation Lors de la création d'un nouveau Pset, saisissez le nom du Pset. Cependant, il est possible de le modifier dans cette section à tout moment. Transducteur nécessaire et Transducteur Un développement complet des paramètres de Transducteur nécessaire et Transducteur sera disponible avec la prochaine version du logiciel. 101 (237) 07/2018 Numéro de pièce Édition Date Page 6159923050 16 07/2018 102 / 237 Code-barres requis et Code-barres Si Code-barres requis est activé, le Pset est associé à la chaîne de codebarres spécifiée ici, qui est reportée avec le résultat du test. Pendant le test, il est possible de saisir une chaîne de codes-barres différente (voir le paragraphe « Exécution du test » pour plus de détails). Stratégie de contrôle Le nouveau Pset peut gérer les Stratégies de contrôle suivantes : - Clé à cliquet : Stratégie de test pour tester les clés à cliquet et mesurer automatiquement les points de cliquet - Visseuse : Stratégie de test pour tester les visseuses - Crête : Stratégie de test pour mesurer la crête de couple - Outil à impulsions : Stratégie de test pour tester des outils à impulsions - Outil à impulsions préchargé : Stratégie de test pour tester les outils à impulsions avec le Transducteur DLT - Angle libre : Stratégie de test pour effectuer un test d'angle sans mesure du couple, au moyen d'un transducteur externe REMARQUE : Si un Pset est déjà associé à un outil, il est impossible de modifier la stratégie de contrôle : Pour modifier la Stratégie de contrôle, supprimez le lien entre le Pset et les outils Type de contrôle Couple seul : Pour avoir un résultat OK, le couple doit être dans les limites. Les statistiques SPC et Cm-Cmk sont calculées sur les résultats de couple. Angle seul : Pour avoir un résultat OK, l'angle doit être dans les limites. Les statistiques SPC et Cm-Cmk sont calculées sur les résultats d'angle. Couple et angle : Pour avoir un résultat OK, le couple et l'angle doivent être dans les limites. Les statistiques SPC et Cm-Cmk sont calculées sur les résultats de couple et d’angle. REMARQUE : L’option Couple et Angle est désactivée si le Type de test est SPC. REMARQUE : Angle seul et Couple et angle sont disponibles uniquement pour les Stratégies de contrôle Visseuse, Crête et Angle libre ; le test doit être exécuté à l’aide d’un transducteur DRT externe avec mesure d’angle. Type de test Ce paramètre spécifie si le test est un test CM-CMK ou (Contrôle statistique). un test SPC Type de statistique Type statistique est un paramètre modifiable, selon la façon dont le nouveau Pset est créé. Si le Pset est créé manuellement, il peut être caractérisé par l'un des Types de statistiques suivants : • • • • ISO CNOMO (E41.32.110N) NF (E60-181) ND (Shapiro-Wilk) • • • ND (Chi-Carré) Q544000: 1990 Q544000: 2004 Si le Pset est automatiquement créé après la création d’un outil type ISO 6789 / ISO 5393, le paramètre Type statistique est automatiquement égal à 07/2018 102 (237) Numéro de pièce Édition Date Page 6159923050 16 07/2018 103 / 237 ISO 6789 / ISO 5393 (selon le type d’outil) et la liste déroulante Type statistique n'est pas disponible. Calibrage requis Ce paramètre permet la programmation du Pset. Intervalle de calibrage Si activé, le Calibrage requis définit la fréquence (en jours) des tests. REMARQUE : Enregistrer les Paramètres de contrôle avant de quitter la page Détails du Pset avec l’icône Enregistrer à droite : 7.1.2 Réglages des paramètres Les Réglages des paramètres gèrent les Paramètres de couple, les Paramètres de seuils, les Paramètres d’angle, les Paramètres de coefficient de couple, la section Type de classe et la section Unité de mesure. Reportez-vous au tableau suivant pour plus de détails. Paramètres de couple Paramètres d'angle Paramètres de coefficient de couple Paramètres de seuils Section Type de classe Section Unité de mesure REMARQUE : Les paramètres décrits dans le tableau ci-dessous sont applicables à toutes les stratégies de contrôle. 103 (237) 07/2018 Numéro de pièce Édition Date Page 6159923050 16 07/2018 104 / 237 PARAMÈTRES DE COUPLE REMARQUE : Les paramètres de couple ne sont pas activés si la Stratégie de contrôle (dans les Paramètres de contrôle) est réglée sur Angle libre. Valeur limite de couple (MAX) pour obtenir un résultat OK. Elle est obtenue selon le choix fait par l'utilisateur dans la section de type de classe. Couple max. Couple cible REMARQUE : Reportez-vous au paragraphe « Définition de classe » pour plus de détails. La valeur du couple définie par l'utilisateur comme objectif de serrage afin de calculer le couple maximum et le couple min selon le choix effectué dans la section Type de classe. REMARQUE : Reportez-vous au paragraphe « Définition de classe » pour plus de détails. Valeur limite de couple (MIN) pour obtenir un résultat OK. Elle est obtenue selon le choix fait par l’utilisateur dans la section de Type de classe. Couple min. REMARQUE : Reportez-vous au paragraphe « Définition de classe » pour plus de détails. Départ de cycle La valeur du couple à partir de laquelle le test commence. La valeur minimale pour le couple Cm et Cmk. Si le test donne une valeur Cm ou Cmk inférieure à la valeur minimale, le test est marqué comme Non OK. Min Cm et Min Cmk REMARQUE : Ces paramètres ne sont pas activés si le Type de test (dans les Paramètres de contrôle - Créer un Pset) est réglé sur la SPC (se référer au paragraphe « Créer un Pset - Paramètres de contrôle »). PARAMÈTRES DE SEUILS % premier seuil Ce seuil est utilisé pour identifier la crête qui doit être considérée comme le résultat de test. % premier seuil % premier seuil 07/2018 Couple dépassant le seuil → crête détectée Couple ne dépassant pas le seuil → crête ignorée 104 (237) Numéro de pièce Édition Date Page 6159923050 16 07/2018 105 / 237 Pour les clés à cliquet, ce seuil est important pour détecter le bon point de cliquet de la clé. Le seuil doit être réglé à une valeur appropriée pour la clé spécifique à tester (la courbe de quelques tests doit être évaluée pour déterminer la meilleure valeur pour détecter le bon point de cliquet): Couple Point de cliquet % premier seuil Temp s REMARQUE : La détection du point de cliquet ne fonctionne que si le paramètre Crête dans les Paramètres des options (voir le paragraphe « Paramètres des options ») est réglé sur Cliquet de crête ; autrement, le couple maximal est toujours considéré comme le résultat du test. Pour les visseuses, la valeur de 5% par défaut devrait convenir à la plupart des visseuses. Couple % premier seuil Temp s En cas de bruit lors du serrage, la valeur doit être augmentée pour éviter la détection d'une fausse crête. 105 (237) 07/2018 Numéro de pièce Édition Date Page % deuxième seuil 6159923050 16 07/2018 106 / 237 Pour les stratégies de clé à cliquet et visseuse, ce seuil est utilisé pour filtrer la zone inférieure de couple de la courbe, et exclure de l'analyse la détection de crête. Il est calculé en pourcentage du couple maximal atteint pendant le test: Couple Couple max. Les crêtes audessous du second seuil sont ignorées 2ème seuil Temp s Pour les outils à impulsions, il est utilisé pour filtrer la courbe pour la détection de crête appropriée pour le calcul de la fréquence. Après chaque crête détectée, toutes les valeurs en dessous du seuil sont ignorées. Cela permet de filtrer tous les rebonds qui sont toujours présents dans un serrage par impulsions. La valeur par défaut est 80 %. Crête Crête Couple Crête 2ème seuil 2ème seuil Rebonds Temp s Rebonds PARAMÈTRES D’ANGLE REMARQUE : Les paramètres Angle ne sont activés que si la Stratégie de contrôle (dans les Paramètres de contrôle) est réglée sur Angle libre, Visseuse et Crête. Par ailleurs, le Type de contrôle (dans les Paramètres de contrôle - Créer un Pset) doit être réglé sur Angle ou Couple et Angle (se référer au paragraphe « Créer un Pset - Paramètres de contrôle »). REMARQUE : Le test doit être exécuté avec un transducteur DRT externe avec mesure d'angle. Angle Max 07/2018 Valeur limite d'angle (MAX) pour obtenir un résultat OK. 106 (237) Numéro de pièce Édition Date Page 6159923050 16 07/2018 107 / 237 Angle cible Valeur d'angle cible. Angle minimum Valeur limite d’angle (MIN) pour obtenir un résultat OK. Seuil d'angle Seuil d'angle à partir duquel la mesure de l'angle démarre. Min Cm et Min Cmk Valeur minimale pour l'angle Cm et Cmk. Si le test donne une valeur Cm ou Cmk inférieure à la valeur minimale, le test est marqué comme Non OK. PARAMÈTRES DE COEFFICIENT DE COUPLE REMARQUE : Le paramètre Coefficient de couple n’est activé que si la Stratégie de contrôle (dans les Paramètres de contrôle - Créer un Pset) est réglée sur Outil à impulsions (se référer au paragraphe « Créer un Pset - Paramètres de contrôle »). Pour les Outils à impulsions, le Coefficient de couple corrige la valeur de couple relevée par le Delta Cart II pour correspondre au couple réel fourni par l’outil à impulsions sur l’assemblage (couple résiduel). Régler le Coefficient de couple entre 0,1 and 10. Par exemple, établir une valeur de couple égale à 100 Mn pour l’assemblage. Après le réglage de l’outil le couple résiduel mesuré est également de 100 Nm ; si le couple mesuré sur le transducteur est de 120 Nm, dans ce cas, le Coefficient de couple est de 100/120 = 0,83. REMARQUE : Multiplier le résultat de couple par le coefficient K. Malgré cela, les courbes affichent les valeurs de couple mesurées par le transducteur, et non corrigées par le coefficient K. Pour les Outils à impulsions préchargés, le Coefficient de couple donne le facteur de conversion entre la charge (mesurée par le transducteur DLT) et le couple. Le Coefficient de couple se situe entre 0,0780 et 0,2450 (jusqu’à 4 décimales). Coefficient de couple REMARQUE : Pour calculer la valeur Coefficient de coupe dans le transducteur DLT assurez-vous que vous avez l’équipement nécessaire suivant • Un outil électrique avec la période de calibrage; • Un outil électrique avec une pleine échelle égale ou supérieure au couple cible requis. Faites comme suit pour calculer la valeur Coefficient de couple du transducteur DLT : 1. Régler le couple cible de l’outil électrique afin d’obtenir la même valeur que le couple cible de l’outil à impulsion préchargé avec une vitesse de serrage de 10 RPM ±10 %. 2. Effectuer 25 serrages sur le transducteur DLT avec l’outil électrique. Pour chaque serrage noter le résultat du couple de l'outil électrique et le résultat de charge sur le transducteur DLT 3. Calculer : - La valeur moyenne Tm du couple obtenue par l’outil 107 (237) 07/2018 Numéro de pièce Édition Date Page 6159923050 16 07/2018 108 / 237 électrique. - La valeur moyenne Lm de la précharge mesurée par le transducteur DLT. 4. Calculer la valeur Coefficient de couple avec la formule suivante : KTEST = Tm[Nm] ∙ 1000 Lm[N] ∙ <DLT diamètre de vis [mm]> SECTION TYPE DE CLASSE Cette section sélectionne le Type de classe souhaitée. Les Types de classe disponibles sont A, B, C, D, E, F, G, H, I, L. Type de classe REMARQUE : Reportez-vous au paragraphe « Définition de classe » pour plus de détails. SECTION UNITÉ DE MESURE Unité de mesure Cette section sélectionne l’Unité de mesure souhaitée. Les Unités de mesure disponibles sont Nm, kgf *m, kgf * cm, lbf * ft, lbf * in, ozf * ft, ozf * in, kp * m, dNm. REMARQUE : Enregistrer les Réglages des paramètres avant de quitter la page Détails du Pset avec l’icône Enregistrer à droite : 07/2018 108 (237) Numéro de pièce Édition Date Page 7.1.3 6159923050 16 07/2018 109 / 237 Réglages des options Les Paramètres des options gèrent les Paramètres de temps, les Paramètres de lots, les Paramètres d’impulsions, les Paramètres de filtre, la Section moniteur de crête, la Section moniteur de résultat et la Section rotation. Reportez-vous au tableau suivant pour plus de détails. Paramètres de temps Paramètres de lots Paramètres d’impulsions Paramètres de filtre Section moniteur de crête Section moniteur de résultat Section rotation PARAMÈTRES DE TEMPS Temps de fin de Le test se termine lorsque le couple tombe sous la valeur de Départ de cycle cycle pendant une période plus longue que la minuterie. Le temps par défaut est de 0,1 seconde. Le Temps de fin de cycle peut varier de 0,1 seconde à 5 secondes. Couple Si le couple dépasse le départ du cycle avant le délai d’expiration, le test continue. Le test se termine lorsque le couple reste sous de départ de cycle pendant l’expiration du délai. Départ de cycle Tem ps Temps de fin deTemps de fin de cycle cycle 109 (237) 07/2018 Numéro de pièce Édition Date Page 6159923050 16 07/2018 110 / 237 PARAMÈTRES DE LOT Activer cette option pour activer le lot dans le Pset. REMARQUE : Si le Type de test (dans les Paramètres de contrôle Créer un Pset) est réglé sur SPC (voir le paragraphe « Créer un Pset Paramètres de contrôle »), le Compte de lot est automatiquement activé. Compte de lot Si le Comte de lot est activé, la taille du lot indique combien de fois le Pset est exécuté. REMARQUE : Si le Type de test (dans les Paramètres de contrôle Créer un Pset) est réglé sur Cm-Cmk (voir le paragraphe « Créer un Pset - Paramètres de contrôle « ), les valeurs typiques de Taille de lot sont 30 ou 50. La valeur maximale est de 99. Taille du lot REMARQUE : Si le Type de test (dans les Paramètres de contrôle Créer un Pset) est réglé sur SPC (se référer au paragraphe « Créer un Pset - Paramètres de contrôle »), la Taille du lot doit être comprise entre 3 et 10 ; cela définit le nombre de tests pour le contrôle statistique. PARAMÈTRES D’IMPULSIONS Lorsque la Stratégie de contrôle (dans les Paramètres de contrôle - Créer un Pset) est réglée sur Outil à impulsions, les valeurs de Fréquence Fréquence d'impulsions min et la Fréquence d'impulsions max sont utilisées pour calculer d'impulsions min le Cm-Cmk en rapport avec le nombre d'impulsions par seconde. et REMARQUE : La Fréquence d’impulsions min et la Fréquence Fréquence d’impulsions max ne sont activées que si la Stratégie de contrôle d’impulsions (dans les Paramètres de contrôle - Créer un Pset) est réglée sur Outil max à impulsions (se référer au paragraphe « Créer un Pset - Paramètres de contrôle »). PARAMÈTRES DE FILTRE Sélectionnez la fréquence du filtre dans la liste suivante : Fréquence filtre • 100 HZ • 200 HZ • 500 HZ 1000 HZ de • • 2 000 HZ Ce filtre est appliqué aux échantillons de couple mesurés par le Delta Carte II. REMARQUE : Si la Stratégie de contrôle (dans les Paramètres de contrôle - Créer un Pset) est réglée sur Angle libre (voir le paragraphe « Créer un Pset - Paramètres de contrôle »), la Fréquence de filtre n’est pas disponible. 07/2018 110 (237) Numéro de pièce Édition Date Page 6159923050 16 07/2018 111 / 237 SECTION MONITEUR DE CRÊTE Crête REMARQUE : Si la Stratégie de contrôle (dans les Paramètres de contrôle - Créer un Pset) est Clé à cliquet (voir le paragraphe « Créer un Pset - Paramètres de contrôle »), la crête est disponible. Ceci définit la valeur de crête à prendre en compte comme résultat de couple. Ii le Cliquet de crête est sélectionné, la première crête (point de clique) est considérée comme résultat du test; autrement, si Crête absolue est sélectionnée, le couple maximal est considéré comme le résultat : Temp s La valeur par défaut est Cliquet de crête. SECTION MONITEUR DE RÉSULTAT Résultat d'angle Cette section sélectionne si le résultat d’angle est mesuré à la Crête de couple, à la Crête d’angle ou l’ou l’Angle final. Couple Crête de couple Crête d'angle Angle final Angle seuil Angle REMARQUE : Si la Stratégie de contrôle (dans les Paramètres de contrôle - Créer un Pset) est réglée sur Visseuse ou Crête (voir le paragraphe « Créer un Pset - Paramètres de contrôle »), le Résultat d’angle est disponible. REMARQUE : L'angle est mesuré à partir du seuil d'angle. 111 (237) 07/2018 Numéro de pièce Édition Date Page 6159923050 16 07/2018 112 / 237 SECTION ROTATION Sens de serrage Sélectionnez si le test est exécuté dans le sens CW (sens horaire) ou CCW (sens antihoraire). REMARQUE : Enregistrer les Paramètres des options avant de quitter la page Détails du Pset avec l’icône Enregistrer à droite : 7.1.4 Réglages des options avancées Section Remarques Champ Tolérance de couple Champ Tolérance d'angle La section Remarques est un outil utile que l’utilisateur peut utiliser pour prendre des notes sur la fonction caractérisant chaque Pset. Dans cette section, l'utilisateur peut saisir de 0 à 100 caractères. REMARQUE : Les caractères suivants ne peuvent pas être utilisés dans la section Remarques : < 07/2018 >“/\‘;& 112 (237) Numéro de pièce Édition Date Page 6159923050 16 07/2018 113 / 237 REMARQUE : Il est possible d’afficher automatiquement les remarques. Aller dans liste Pset et pointer la souris sur la colonne « Nom » correspondant au Pset spécifié Voici un exemple : Donner le champ Tolérance de couple soit en pourcentage soit en Valeur (selon l’unité de mesure sélectionnée). Si l’utilisateur sélectionne l’icône Pourcentage (%) en agissant sur le champ Tolérance de couple (voir l’écran ci-dessus), la Tolérance de couple est exprimée en pourcentage. La valeur en pourcentage peut varier de 1 à 100 % Si l’utilisateur sélectionne « l’Option valeur » en agissant sur le champ Tolérance de couple (voir l’écran cidessus), la Tolérance de couple est exprimée selon l’unité de mesure sélectionnée dans les Réglages des paramètres (pour plus de détails au sujet de l’Unité de mesure, reportez-vous au paragraphe « Créer un Pset - Réglages des paramètres »). REMARQUE : Si l’unité de mesure sélectionnée est Nm, cela peut varier de 0,01 Nm à 100 Nm. Ces limites sont aisément modifiées en temps réel (selon l’unité de mesure sélectionnée) lorsque l’utilisateur modifie l’unité de mesure en agissant sur la page Réglages des paramètres. Donner le sens Tolérance d’angle soit en pourcentage soit en degrés Si l’utilisateur sélectionne l’icône pourcentage (%) en agissant sur le champ Tolérance d’angle (voir l’écran ci-dessus), la Tolérance d’angle est exprimée en pourcentage. La valeur en pourcentage peut varier de 1 à 100 % Si l’utilisateur sélectionne l’option « Valeur » en agissant sur le champ Tolérance d’angle (voir l’écran ci-dessus), la Tolérance d’angle est exprimée en degrés. L’option « Valeur » peut varier de1° à 360°. Les champs Tolérance de couple et Tolérance d’angle sont soit activés ou désactivés en fonction des Régalages Pset (voir les tableaux ci-dessous pour plus de détails) : Stratégie de contrôle Angle libre : Tolérance de couple DÉSACTIVÉ Tolérance d'angle DÉSACTIVÉ Clé à cliquet ACTIVÉ (*) DÉSACTIVÉ Visseuse ACTIVÉ (*) ACTIVÉ (*) Crête ACTIVÉ (*) ACTIVÉ (*) Outil à impulsions ACTIVÉ (*) DÉSACTIVÉ 113 (237) Remarques La stratégie de contrôle Angle libre ne dépend pas des paramètres : elle se caractérise par son propre rapport. Stratégie de couple seule Se reporter à la REMARQUE ci-dessous. Stratégie de couple /angle Se reporter à la REMARQUE ci-dessous. Stratégie de couple /angle Se reporter à la REMARQUE ci-dessous. Stratégie de couple seule 07/2018 Numéro de pièce Édition Date Page Stratégie de contrôle Outil à impulsions préchargé * Tolérance de couple ACTIVÉ (*) Tolérance d'angle DÉSACTIVÉ Remarques Se reporter à la REMARQUE ci-dessous. Stratégie de couple seule Se reporter à la REMARQUE ci-dessous. Elle est activée en fonction du Type de test, Type de contrôle et Type statistique sélectionné. Pour plus de détails au sujet du Type de test, Type de contrôle et Type statistique, se référer au paragraphe « Créer un Pset - Paramètres de contrôle ». SPC DÉSACTIVÉ Tolérance d’angle DÉSACTIVÉ CM / CMK ACTIVÉ (*) ACTIVÉ (*) Type de test * 6159923050 16 07/2018 114 / 237 Tolérance de couple Remarques Le type de test SPC ne dépend pas des paramètres. Se reporter à la REMARQUE ci-dessous. Elle est activée en fonction de la Stratégie de contrôle, du Type de contrôle et du Type statistique sélectionné. Pour plus de détails au sujet du Type de test, Type de contrôle et Type statistique, se référer au paragraphe « Créer un Pset - Paramètres de contrôle ». Type statistique Tolérance de couple ISO ISO 6789 ACTIVÉ (*) DÉSACTIVÉ Tolérance d'angle ACTIVÉ (*) DÉSACTIVÉ Remarques Se reporter à la REMARQUE ci-dessous. Le type statistique ISO 6789 ne dépend pas des paramètres : il se caractérise par son propre rapport. ISO 5393 DÉSACTIVÉ DÉSACTIVÉ Le type statistique ISO 5393 ne dépend pas des paramètres : il se caractérise par son propre rapport. CNOMO ACTIVÉ (*) ACTIVÉ (*) Se reporter à la REMARQUE ci-dessous. NF ACTIVÉ (*) ACTIVÉ (*) Se reporter à la REMARQUE ci-dessous. ND : (Chi-Carré) DÉSACTIVÉ DÉSACTIVÉ Le ND: Le type statistique Chi-carré ne dépend pas des paramètres. Pour ce type statistique, le type de test CM / CMK n'est pas autorisé. ND : ShapiroDÉSACTIVÉ DÉSACTIVÉ Le ND: Le type statistique Shapiro-Wilk ne Wilk dépend pas des paramètres. Pour ce type statistique, le type de test CM / CMK n'est pas autorisé. Q544000: 1990 ACTIVÉ (*) ACTIVÉ (*) Se reporter à la REMARQUE ci-dessous. Q544000: 2004 ACTIVÉ (*) ACTIVÉ (*) Se reporter à la REMARQUE ci-dessous. * Elle est activée en fonction de la Stratégie de contrôle, du Type de contrôle et du Type de test sélectionné. Pour plus de détails au sujet du Type de test, Type de contrôle et Type statistique, se référer au paragraphe « Créer un Pset Paramètres de contrôle ». Type de contrôle COUPLE SEUL Angle seul Couple et angle * Tolérance de couple ACTIVÉ (*) ACTIVÉ (*) ACTIVÉ (*) Tolérance d'angle DÉSACTIVÉ ACTIVÉ (*) ACTIVÉ (*) Remarques Se reporter à la REMARQUE ci-dessous. Se reporter à la REMARQUE ci-dessous. Se reporter à la REMARQUE ci-dessous. Elle est activée en fonction de la Stratégie de contrôle, du Type statistique et Type de test sélectionné. Pour plus de détails au sujet du Type de test, Type de contrôle et Type statistique, se référer au paragraphe « Créer un Pset - Paramètres de contrôle ». REMARQUE : Enregistrer les Options étendues avant de quitter la page Détails du Pset avec l'icône Enregistrer à droite : 07/2018 114 (237) Numéro de pièce Édition Date Page 6159923050 16 07/2018 115 / 237 7.2 Créer un outil Le menu Outil remplit les fonctions suivantes : • Il enregistre la liste des outils disponibles ; • Il fait l’association avec le Pset créé pour tester les outils ; • Il lance le test des outils. • Il enregistre les étiquettes des tests • Il enregistre les rapports de tests Cliquez sur le menu Outil pour accéder à la liste des outils : Export ation Psets liés Exécutez le Test d'outil Étique ttes Liste Outils Menu Outil s Rapport s Recherche d'outil REMARQUE : La colonne Statut d’exécution de la Liste d’outils affiche le pire résultat parmi tous les Psets liés à l’outil Par exemple si un outil est lié à un Pset avec un résultat OK (icône verte), et à un Pset avec un résultat Non OK (icône rouge) le Statut d’exécution affiché est Non OK (icône rouge) Sélectionner l’icône Exporter pour exporter la Liste d'outils dans un fichier Excel Dans la section Trouver un outil saisir les critères de recherche pour filtrer les outils à exporter Sélectionner l’icône Pset Liés (voir la figure ci-dessus) pour ouvrir la liste de tous les Pset associés à l'outil. Dans la fenêtre Psets liés il est possible de filtrer les résultats selon le Statut et d’afficher les rapports (voir la figure ci-dessous) 115 (237) 07/2018 Numéro de pièce Édition Date Page 6159923050 16 07/2018 116 / 237 Liste de Psets liés Filtrer Psets les Sélectionner le rapport REMARQUE : La dernière colonne de la liste affiche le Statut de chaque Pset lié à un outil Sélectionner un outil et cliquer sur Exécuter pour démarrer le test. Si plusieurs Psets sont liés à l’outil, tous les Psets sont exécutés. Double-cliquer sur un outil pour modifier les Psets associés (pour plus de détails se reporter au paragraphe « Réglages des Psets liés ». L’icône Étiquettes (placée sur le côté droit de l’écran ci-dessus) est active uniquement si au moins une étiquette est enregistrée (voir le paragraphe « Préférences de résultat » pour plus de détails). L’icône Rapports est active uniquement si au moins un rapport est enregistré Elle permet à l’utilisateur d’afficher les rapports (Double lecture, ISO 6789 ou ISO 5393, JD Personnalisé) selon le type statistique. Après avoir cliqué sur l’icône Rapport la fenêtre suivante s'affiche : Liste Rapport Trouver la section Icône Rapport de résultats 07/2018 116 (237) Numéro de pièce Édition Date Page 6159923050 16 07/2018 117 / 237 Par défaut, la fenêtre Sélection de rapport affiche les rapports des tests exécutés pendant la semaine passée. Pour supprimer le filtre et afficher tous les rapports associés à l’outil, cliquez sur l’cône Annuler (voir la figure ci-dessus). REMARQUE : En sélectionnant et en cliquant droit sur un rapport ou un Pset, il est possible de supprimer un seul rapport ou tous les rapports d’un Pset de la liste. Sélectionnez un rapport dans la liste relative et cliquez sur l’icône Rapport de résultats pour l’afficher (reportez-vous à l’écran ci-dessus). Saisir les critères de recherche dans la section Trouver pour filtrer les Rapports La fenêtre suivante apparaît : Touche Imprimer Touche PDF Cliquez soit sur la touche Imprimer (pour imprimer le rapport sélectionné) ou sur la touche PDF (pour enregistrer le rapport en fichier .pdf). Dans la partie inférieure du menu Outil il est possible de filtrer la liste Outil (cela peut être utile lorsque la liste Outils comprend plusieurs outils). Saisissez les critères de recherche et cliquez sur l'icône de recherche : Recherc he Critères Icône Annuler Icône Recherche REMARQUE : Recherche par description, les chaînes partielles sont recherchées ; si la case Correspond au mot entier est activé, la description complète de l'outil doit être saisie. Cliquez sur l’icône Annuler pour réinitialiser le filtre. 117 (237) 07/2018 Numéro de pièce Édition Date Page 6159923050 16 07/2018 118 / 237 Cliquez sur les icônes à droite pour créer, modifier, copier, coller ou supprimer un outil : Nouvel outil Modifier l'outil Copier l'outil Coller l'outil Supprimer l'outil Lors de la création d’un nouvel outil, l’écran de droite apparaît : Par défaut, il lui est attribué la premier Numéro d'outil disponible Sélectionnez Numéro d’outil (il est impossible d’utiliser des numéros déjà attribués à d’autres outils), et insérez la Description, le Numéro de série et le Type statistique (Générique ou ISO 6789 / ISO 5393); puis cliquez sur OK pour confirmer. 1. Sélectionnez le Numéro de l'outil 2. Insérez la Description, le Numéro de série et le Type statistique 3. 07/2018 Cliquer sur l’icône OK pour confirmer 118 (237) Numéro de pièce Édition Date Page 6159923050 16 07/2018 119 / 237 L’écran de Détails d'outil suivant s'affiche : 7.2.1 119 (237) Paramètres Généraux 07/2018 Numéro de pièce Édition Date Page Type 6159923050 16 07/2018 120 / 237 Le nouvel Outil permet de gérer les Types de Contrôle d’outil suivants : - Clé à cliquet - Visseuse - Crête - Outil à impulsions - Outil à impulsions préchargé REMARQUE : Quand un Pset est lié à l’Outil (voir le paragraphe « Réglages des Psets liés » pour plus de détails), il est impossible de changer le Type : Supprimer le ou les Psets associés pour le modifier. Type de statistique Le Type statistique est spécifié lors de la création du nouvel outil (voir le paragraphe « Créer un outil »). Les options de Type statistique sont les suivantes : - Générique - ISO 6789 - ISO 5393 Numéro de série Le Numéro de série est spécifié lors de la création du nouvel outil (voir le paragraphe « Créer un outil »). Cependant, il est possible de le modifier dans cette section à tout moment. Identifiant Identifiant est une option utile que l'utilisateur peut utiliser pour prendre des notes sur les caractéristiques du nouvel outil. Dans cet onglet, l'utilisateur peut saisir de 0 à 50 caractères. Fabricant Fabricant est une option utile que l'utilisateur peut utiliser pour prendre des notes sur les caractéristiques du nouvel outil. Dans cet onglet, l'utilisateur peut saisir de 0 à 50 caractères. Fournisseur Fournisseur est une option utile que l'utilisateur peut utiliser pour prendre des notes sur les caractéristiques du nouvel outil. Dans cet onglet, l'utilisateur peut saisir de 0 à 50 caractères. Modèle Modèle est une option utile que l'utilisateur peut utiliser pour prendre des notes sur les caractéristiques du nouvel outil. Dans cet onglet, l'utilisateur peut saisir de 0 à 50 caractères. Description La Description, est spécifiée lors de la création du nouvel outil (voir le paragraphe « Créer un outil « ). Cependant, il est possible de le modifier dans cette section à tout moment. Date de l'achat La Date d’achat est insérée lors de la création du nouvel outil automatiquement (reportez-vous au paragraphe « Créer un outil »). Cependant, il est possible de le modifier dans cette section à tout moment. Prix d'achat Prix d’achat est une option utile que l'utilisateur peut utiliser pour prendre des notes sur les caractéristiques du nouvel outil. Dans cet onglet, l'utilisateur peut saisir de 0 à 50 caractères. 07/2018 120 (237) Numéro de pièce Édition Date Page 6159923050 16 07/2018 121 / 237 Service Service est une option utile que l'utilisateur peut utiliser pour prendre des notes sur les caractéristiques du nouvel outil. Dans cet onglet, l'utilisateur peut saisir de 0 à 50 caractères. Ligne Ligne est une option utile que l'utilisateur peut utiliser pour prendre des notes sur les caractéristiques du nouvel outil. Dans cet onglet, l'utilisateur peut saisir de 0 à 50 caractères. Secteur Secteur est une option utile que l'utilisateur peut utiliser pour prendre des notes sur les caractéristiques du nouvel outil. Dans cet onglet, l'utilisateur peut saisir de 0 à 50 caractères. 7.2.2 Réglages des paramètres Statut Les options Statut sont les suivantes : - En ligne - Démolition - Contrôle - Manquant - Réparation - Stocker - Entretien - En attente La section Statut est une option utile que l’utilisateur peut utiliser pour définir le Statut réel caractérisant chaque outil. Remarques La section Remarques est un champ utile que l’utilisateur peut utiliser pour prendre des notes sur le Statut caractérisant chaque outil. Dans cet onglet, l’utilisateur peut saisir de 0 à 100 caractères, sauf ce qui suit : < 121 (237) > “ / \ ‘ ; & 07/2018 Numéro de pièce Édition Date Page 6159923050 16 07/2018 122 / 237 REMARQUE : Il est possible d’afficher automatiquement les remarques. Aller dans liste Outil et pointer la souris sur la colonne « Description » correspondantes de l’outil spécifié Voici un exemple : Couple min. La valeur du couple minimum qui caractérise l'outil. Elle est indiquée soit sur la Fiche technique de l'outil ou sur l'outil. Couple max. La valeur du couple maximum qui caractérise l'outil. Elle est indiquée soit sur la Fiche technique de l'outil ou sur l'outil. Taille du lot La Taille du lot est disponible uniquement si le Type statistique (spécifié lors de la création du nouvel outil: se référer au paragraphe « Créer un outil ») est réglé soit sur ISO 6789 soit sur ISO 5393. Il précise le nombre de Pset à exécuter. Par défaut, la Taille du lot est égale à 5 (pour ISO 6789) et 30 (pour ISO 5393). REMARQUE : Lorsque la Taille du lot est modifiée dans cet écran, elle est également modifiée pour les Psets liés automatiquement. Unité de mesure Si le type de statistique (spécifié lors de la création du nouvel outil: se référer au paragraphe «Créer un outil ») est réglé sur Générique, cette section se réfère à la section Unité de mesure des Réglages des paramètres spécifiés lors de la création du nouveau Pset (se référer au paragraphe « Créer un Pset »). Si le Type statistique (spécifié lors de la création du nouvel outil : se référer au paragraphe « Créer un outil » est réglé sur ISO 6789 / ISO 5393, l’unité de mesure sélectionnée dans cette section est la principale référence. En fait, lorsque l’Unité de mesure est modifiée dans cet écran, elle est également modifiée pour les Psets liés automatiquement. Les unités de mesure disponibles sont les suivantes Nm, kgf *m, kgf * cm, lbf * ft, lbf * in, ozf * ft, ozf * in, kp * m, dNm Vitesse Vitesse qui caractérise l'outil La valeur de vitesse se situe entre 0 et 100000 rpm. Par défaut elle est égale à 0 rpm. Valeur de calibrage La valeur de calibrage qui caractérise l'outil. La valeur de calibrage se situe entre 0,01 et 98999,99 Nm. Par défaut elle est égale à 0,10 Nm. Calibrage par cycle Choisir Oui ou Non Rapport de vitesse Le rapport de vitesse se situe entre 0,0 to 999,9. 07/2018 122 (237) Numéro de pièce Édition Date Page 7.2.3 6159923050 16 07/2018 123 / 237 Paramètres du Contrôleur Fabricant Saisir le fabricant du contrôleur connecté au Delta Cart II. Dans cet onglet, l’utilisateur peut saisir de 0 à 50 caractères, sauf ce qui suit : < Modèle > “ / \ ‘ ; & Saisir le modèle du contrôleur connecté au Delta Cart II. Dans cet onglet, l’utilisateur peut saisir de 0 à 50 caractères, sauf ce qui suit : < > “ / \ ‘ ; & Numéro de série Saisir le numéro de série du contrôleur connecté au Delta Cart II. Dans cet onglet, l’utilisateur peut saisir de 0 à 50 caractères, sauf ce qui suit : < > “ / \ ‘ ; & REMARQUE : Les Réglages du contrôleur donnent d’autres informations sur le contrôleur Pour afficher les Réglages du contrôleur (Fabricant, Modèle et Numéro de série) dans le rapport, sélectionner ES personnalisé dans le menu déroulant Double lecture - Modèle de rapport. Voir le paragraphe « Préférences de résultat - Activer la double lecture des résultats / Rapport de double lecture - Modèle » pour plus de détails. 123 (237) 07/2018 Numéro de pièce Édition Date Page 7.2.4 6159923050 16 07/2018 124 / 237 Réglages des tests Si le Type statistique (spécifié lors de la création du nouvel outil : se référer au paragraphe « Création d’un outil ») est réglé sur ISO 6789, les REGLAGES DES TESTS sont activés en correspondance de la section ISO 6789 (Nm) Si le Type statistique (spécifié lors de la création du nouvel outil : se référer au paragraphe « Création d’un outil ») est réglé sur Générique, les REGLAGES DES TESTS ne sont pas disponibles Si le Type statistique (spécifié lors de la création du nouvel outil : se référer au paragraphe «Créer un outil ») est réglé sur ISO 5393, les REGLAGES DES TESTS sont activés en correspondance de la section ISO 5393 (Nm) 7.2.4.1 Générique Si le Type statistique (spécifié lors de la création du nouvel outil : se référer au paragraphe « Création d’un outil ») est réglé sur Générique, les REGLAGES DES TESTS ne sont pas disponibles 07/2018 124 (237) Numéro de pièce Édition Date Page 6159923050 16 07/2018 125 / 237 7.2.4.2 ISO 6789 Si le Type statistique (spécifié lors de la création du nouvel outil : se référer au paragraphe « Création d’un outil ») est réglé sur ISO 6789, les REGLAGES DES TESTS sont activés en correspondance de la section ISO 6789 (Nm) Cette section se caractérise par trois Psets liés créés automatiquement (un pour chaque test : Test 1, Test 2 et Test 3) (voir le paragraphe « Psets liés - ISO 6789 » pour plus de détails). Chaque test est associé à la fois à une Valeur cible et à une Tolérance (%). Par défaut, le Test 1 est caractérisé par une Valeur cible égale à 20% du Couple max défini dans Réglages des paramètres (le Couple max est spécifié lors de la création du nouvel outil: se référer au paragraphe « “Créer un outil- Réglages des paramètres »). Pourcentage du Couple Max défini dans Réglages des paramètres qui correspond à la Valeur cible du Test 1 Par défaut, le Test 2 est caractérisé par une Valeur cible égale à 60 % du Couple max défini dans Réglages des paramètres (le Couple max est spécifié lors de la création du nouvel outil: se référer au paragraphe « “Créer un outil- Réglages des paramètres »). Pourcentage du Couple Max défini dans Réglages des paramètres qui correspond à la Valeur cible du Test 2 Par défaut, le Test 3 est caractérisé par une Valeur cible égale à 100 % du Couple max défini dans Réglages des paramètres (le Couple max est spécifié lors de la création du nouvel outil: se référer au paragraphe « “Créer un outil- Réglages des paramètres »). Pourcentage du Couple Max défini dans Réglages des paramètres qui correspond à la Valeur cible du Test 3 REMARQUE : Selon les besoins des clients, la Valeur cible associée à chaque test peut être modifiée manuellement. Par conséquent, en raison du fait que le Couple max défini dans Réglages des paramètres (le Couple max est spécifié lors de la création du nouvel outil : se référer au paragraphe « Créer un outil – Réglages des paramètres ») est égal à 100%, la valeur de pourcentage écrite près de chaque Test est mise à jour automatiquement (sur la base de la Valeur cible insérée) : 125 (237) 07/2018 Numéro de pièce Édition Date Page La valeur en pourcentage écrite près de chaque Test est mise à jour automatiquement (sur la base de la Valeur cible insérée) 6159923050 16 07/2018 126 / 237 Valeur cible modifiée REMARQUE : Lorsque la Valeur cible est modifiée dans cet écran, elle est également modifiée pour les Psets liés automatiquement. La zone Tolérance définit le Couple max et le Couple min du Pset relatif (calculé sur la base de la Valeur cible définie), en fonction du pourcentage sélectionné. Le Pourcentage de tolérance peut varier de 1 à 25. Par défaut, chaque Test est caractérisé par un Pourcentage de tolérance égal à 4 % (voir la figure à droite). Une fois les REGLAGES DE TEST (en correspondance avec la section ISO 6789 Nm)) remplis, sauvegardez des données : trois Psets liés sont générés automatiquement (reportez-vous au paragraphe « Psets liés - ISO 6789 » pour plus de détails). 7.2.4.3 ISO 5393 Si le Type statistique (spécifié lors de la création du nouvel outil : se référer au paragraphe «Création d’un outil ») est réglé sur ISO 5393, les REGLAGES DES TESTS sont activés en correspondance de la section ISO 5393 (Nm) Cette section se caractérise par trois Psets liés créés automatiquement (deux pour chaque assemblage mécanique : Rigide et élastique (voir le paragraphe « Psets liés - ISO 5393 » pour plus de détails). Couple min (assemblage rigide) et Couple max (assemblage rigide) sont les deux seuls champs modifiables. Par défaut, le Couple min (assemblage rigide) est caractérisée par une Valeur cible égale au Couple min défini dans Réglages des paramètres (le Couple min est spécifié lors de la création du nouvel outil: se référer au paragraphe « Créer un outil - Réglages des paramètres »). 07/2018 126 (237) Numéro de pièce Édition Date Page 6159923050 16 07/2018 127 / 237 Toujours par défaut le Couple max (assemblage rigide) est caractérisé par une Valeur cible égale au Couple max défini dans Réglages des paramètres (le Couple max est spécifié lors de la création du nouvel outil: se référer au paragraphe « Créer un outil - Réglages des paramètres »). REMARQUE : Selon les besoins des clients, la Valeur cible associée au Couple min (assemblage rigide) / Couple max (assemblage rigide) peut être modifiée manuellement. REMARQUE : Le Couple min (assemblage élastique) et Couple max (assemblage élastique) sont respectivement égaux au Couple min (assemblage rigide) et Couple max (assemblage dur) considérés. La zone Tolérance définit le Couple max et le Couple min du Pset relatif (calculé sur la base de la Valeur cible définie), en fonction du pourcentage sélectionné. Le Pourcentage de tolérance peut varier de 1 à 25. Par défaut, chaque Test est caractérisé par un Pourcentage de tolérance égal à 10 % (voir la figure à droite). Une fois les REGLAGES DE ESTS (en correspondance avec la section ISO 5393 (Nm)) sont remplis, sauvegarder des données: quatre Psets liés sont générés automatiquement (reportez-vous au paragraphe « Psets liés - ISO 5393 » pour plus de détails). 127 (237) 07/2018 Numéro de pièce Édition Date Page 7.2.5 6159923050 16 07/2018 128 / 237 Réglages des Psets liés Réglages des Psets liés : Type statistique (spécifié lors de la création du nouvel outil : se référer au paragraphe « Créer un outil ») est réglé sur Générique Réglages des Psets liés Type statistique (spécifié lors de la création du nouvel outil : se référer au paragraphe « Créer un outil ») est réglé sur ISO 6789 Réglages des Psets liés Type statistique (spécifié lors de la création du nouvel outil : se référer au paragraphe « Créer un outil ») est réglé sur ISO 5393 7.2.5.1 Générique Si le Type statistique (spécifié lors de la création du nouvel outil : se référer au paragraphe «Créer un outil ») est réglé sur Générique, les REGLAGES DE PSETS LIES, qui associent l’outil aux Psets, sont présentés dans l’écran suivant : Résultats Supprimer le Pset sélectionné Les flèches changent l'ordre des Psets Psets liés à l'outil 07/2018 Relier un Pset à l'outil Résultat du Contrôle statistique Exécutez le Pset sélectionné 128 (237) Numéro de pièce Édition Date Page 6159923050 16 07/2018 129 / 237 Dans l’écran ci-dessus, la colonne Statistique de chaque Pset (qui montre le résultat des tests) est signalée avec trois couleurs différentes : • Il s'affiche en vert s'il a été exécuté avec un résultat OK. • Il s’affiche en rouge s'il a été exécuté avec un résultat Non OK. • Il s’affiche en gris s’il n’a été pas exécuté (ou les paramètres de Pset ont changé après le dernier test). Les icônes à droite de l’écran ci-dessus fournissent les fonctions suivantes : Cette icône relie une ou plusieurs Pset à l’outil : Sélectionnez le ou les Psets Cliquez sur l'icône OK pour confirmer REMARQUE : Il est possible de relier jusqu’à 5 Psets à un outil. Une fois qu'au moins un Pset est lié à l'outil, l'outil peut être testé. Cette icône supprime le Pset sélectionné. Cette icône teste l'outil au moyen du Pset sélectionné. 129 (237) 07/2018 Numéro de pièce Édition Date Page 6159923050 16 07/2018 130 / 237 Cette icône est active uniquement si le Type de test (dans les Paramètres de contrôle - Créer un Pset) est réglé sur SPC (se référer au paragraphe « Créer un Pset - Paramètres de Contrôle »). Elle affiche les résultats du test en fonction des règles de Contrôle statistique : 7.2.5.2 ISO 6789 Si le Type statistique (spécifié lors de la création du nouvel outil : se référer au paragraphe «Création d’un outil ») est réglé sur ISO 6789, trois Psets liés (un pour chaque test : Test 1, Test 2 et Test 3) sont créés automatiquement; l’écran suivant apparaît : Par défaut, les premiers Numéros de Pset disponibles sont attribués Psets liés à l'outil REMARQUE : Le Type de test (dans les Paramètres de contrôle - Créer un Pset) est réglé sur CM / CMK automatiquement (voir le paragraphe « Créer un Pset - Paramètres de contrôle »). REMARQUE : Les icônes à gauche et à droite de l’écran principal « Psets liés » ne sont pas disponibles. 07/2018 130 (237) Numéro de pièce Édition Date Page 6159923050 16 07/2018 131 / 237 7.2.5.3 ISO 5393 Si le Type statistique (spécifié lors de la création du nouvel outil : se référer au paragraphe «Création d’un outil ») est réglé sur ISO 5393, quatre Psets liés (deux pour chaque assemblage mécanique : Rigide et élastique) sont créés automatiquement ; l’écran suivant apparaît : Par défaut, les premiers Numéros de Pset disponibles sont attribués Psets liés à l'outil REMARQUE : Le Type de test (dans les Paramètres de contrôle - Créer un Pset) est réglé sur CM / CMK automatiquement (voir le paragraphe « Créer un Pset - Paramètres de contrôle »). REMARQUE : Les icônes à gauche et à droite de l’écran principal « Psets liés » ne sont pas disponibles. 131 (237) 07/2018 Numéro de pièce Édition Date Page 6159923050 16 07/2018 132 / 237 7.3 Exécuter le test Avant d’effectuer un test, suivez les instructions ci-dessous : 1. Créer un Pset (ou plus) (se référer au paragraphe « Créer un Pset »). 2. Créer un outil (voir le paragraphe « Créer un outil »). 3. Lier le ou les Psets à l’outil (se référer au paragraphe « Créer un outil - Réglages des Psets liés »). Lancer le Test à partir du menu Pset ou à partir du menu Outils : Menu Pset Icône Exécuter Icône Lecture de codebarres Sélectionner un Pset Exécuter le Test d'outil soit au moyen de l'icône Exécuter ou par la lecture du code-barres Exécuter le test d’outil (Tous les Psets associés à l’outil) Menu Outil Dans l’écran de menu Outil ci-dessus, après avoir cliqué sur l’icône Exécuter, tous les Psets liés à l'outil sélectionné sont exécutés. 07/2018 132 (237) Numéro de pièce Édition Date Page 6159923050 16 07/2018 133 / 237 Pour ce faire seul un Pset spécifique (quand le type Statistique spécifié lors de la création du nouvel outil est réglé sur Générique - se reporter au paragraphe « Créer un outil »), double-cliquer sur l’outil et sélection un Pset: Doublecliquez sur Outil Menu Outil Exécuter le Pset au moyen de l'icône Exécuter Sélectionner un Pset REMARQUE : Lorsque le type de statistique (spécifié lors de la création du nouvel outil: se référer au paragraphe « Créer un outil « ) est réglé sur ISO 5393 / ISO 6789, les tests ne peuvent être exécutés que par l’outil spécifique, en cliquant sur l’icône Exécute. Cliquez sur Exécuter pour démarrer le test 133 (237) 07/2018 Numéro de pièce Édition Date Page 6159923050 16 07/2018 134 / 237 REMARQUE : Le logiciel du Delta Cart II sélectionne automatiquement le transducteur ayant une capacité plus faible, adapté pour le test. Il est possible de sélectionner le transducteur avec une plus grande capacité en cliquant dessus : Cliquez pour changer de transducte ur Transducteur sélectionné par le logiciel Si un des paramètres de couple de Pset est en dehors de la plage de couple du transducteur, ou si l’angle est obligatoire et un transducteur sans transducteur d’angle est sélectionné, le « NON ADAPTE » s’affiche : Si un lot a été démarré et ensuite arrêté avant la fin, l’opérateur doit terminer ce lot avec le même transducteur. Si un transducteur différent est sélectionné avant de continuer avec ce lot, le message « ADAPTE/NON AUTORISE » s’affiche : L’ordre des écrans présentés à l’opérateur dépend des différentes combinaisons de réglages. Se reporter aux paragraphes qui suivent pour plus de détails. 7.3.1 Activer les résultats en double lecture (Cm / Cmk, outils « génériques » seulement) Ceci est un mode par défaut. Au début du test et pendant son exécution, l’écran suivant s’affiche : Cliquez sur Démarrer pour démarrer le test 07/2018 134 (237) Numéro de pièce Édition Date Page 6159923050 16 07/2018 135 / 237 Placez l’outil sur le transducteur présenté par le logiciel, attendez la LED Prêt et démarrer le Test d’outil : Compte de tests Mesure actuelle LED Prêt LED verte (si le résultat est OK) Graphiques Couple \ Temps, Couple \ Angle, Angle \ Temps Barre Tendanc e de mesures Courbe en temps réel Le transducteur à utiliser pour le Test est indiqué Résultat (s) Statistiq ues Barre d'outils 7.3.2 Activer les résultats en double lecture (Cm / Cmk, outils « génériques » seulement) Si Utilitaires → Préférences de résultat → Activer les résultats en double lecture est activé, les résultats de couple et d’angle du contrôleur d’axe s’affichent dans le tableau Résultat(s). Ces valeurs peuvent insérées soit manuellement par l’opérateur soit automatiquement téléchargées du contrôleur d’axe. Se reporter aux paragraphes qui suivent pour plus de détails. 7.3.2.1 Double lecture automatique désactivée (insertion manuelle des résultats du contrôleur) Si Contrôleur → Activer la double lecture automatique est décoché, l’opérateur doit saisir la valeur lue du contrôleur d’axe. Pour ce faire, après chaque serrage : • En se référant au tableau Valeurs à droite de l’écran, taper deux fois sur la cellule vide dans la colonne Contrôleur de couple pour afficher l’icône du clavier. Résultat du contrôleur à insérer manuellement • Cliquer sur l’icône du clavier et ensuite insérer le résultat de couple. Appuyer sur Entrée pour enregistrer la valeur insérée et revenir à l’écran de serrage • (Si la valeur d’angle est disponible dans la stratégie actuelle) : taper deux fois dans la cellule vide dans la colonne Contrôleur d’angle pour afficher l’icône du clavier 135 (237) 07/2018 Numéro de pièce Édition Date Page • 6159923050 16 07/2018 136 / 237 Cliquer sur le clavier et ensuite insérer le résultat de couple. Appuyer sur Entrée pour enregistrer la valeur insérée et revenir à l’écran de serrage REMARQUE : Si l’opérateur essaie de démarrer un nouveau serrage avant de saisir une valeur valide pour le couple et/ou l’angle (en fonction de la stratégie), le message « La double lecteur n’est pas encore terminée ! » s’affiche à l’écran, et aucun nouveau résultat n’est acquis tant que l’opérateur n’a pas inséré le ou les résultats du contrôleur. 7.3.2.2 Double lecture automatique activée Il est possible de télécharger automatiquement le couple du contrôleur (et les résultats d’angle) si Contrôleur → Activer la double lecture automatique est activé Après avoir cliqué sur Exécuter, le Delta Cart essaie de se connecter au contrôleur. L'écran suivant s'affiche : Si la connexion avec le contrôleur est établie la LED verte PRÊT en haut à droite de l’écran est activée. Chaque fois qu’un nouveau serrage est effectué, sur la même ligne du tableau de Résultat(s), les résultats d’axe et de banc sont affichés. 07/2018 136 (237) Numéro de pièce Édition Date Page 6159923050 16 07/2018 137 / 237 A la fin du test d’outil, la Mesure actuelle et la Courbe en temps réel sont présentées. 7.3.3 Graphiques Couple \ Temps, Couple \ Angle, Angle \ Temps Il est possible d’ouvrir trois types de Courbes en temps réel pour chaque Test d’outil en cliquant sur l’onglet relatif : Graphique Couple \ Temps, Graphique Couple \ Angle et Graphique Angle \ Temps : Graphique Couple \ Temps Graphique Couple \ Angle Graphique Angle \ Temps REMARQUE : La Courbe en temps réel n’est pas affichée pour le test Outils à impulsions. 137 (237) 07/2018 Numéro de pièce Édition Date Page 6159923050 16 07/2018 138 / 237 Dans la zone Résultat(s), un indicateur indique si le résultat est valide (le test s’est terminé correctement et le résultat est mesuré). Résultat(s) Clé à cliquets Résultat(s) Pour les clés à cliquets, cet indicateur indique que le point de cliquet de la clé est détecté : La barre Tendance de mesure indique soit la mesure Couple ou Angle en temps réel, indiquant en vert la zone OK (entre le Couple minimum et maximum ou l’Angle minimum et maximum) : Zone OK Zone OK Couple appliqué Angle appliqué La barre d’outils en bas de la page fournit les commandes suivantes : Le bouton Quitter pour quitter la fenêtre Test. Il est toujours possible de quitter le Test d’outil en cliquant sur le bouton Quitter. Le bouton Enregistrer pour enregistrer les résultats dans la base de données. Après l’enregistrement, les résultats sont disponibles dans la Visionneuse de résultats et la Visionneuse de statistiques dans le menu principal du logiciel : Visionneuse de résultats Visionneuse statistiques de Le bouton Démarrer pour démarrer le test. Le bouton Arrêter pour arrêter le test. 07/2018 138 (237) Numéro de pièce Édition Date Page 6159923050 16 07/2018 139 / 237 Le bouton Suppr. Valeur pour supprimer les résultats sélectionnés dans la case à droite (zone Résultat(s)). Après avoir cliqué sur le bouton Code -barres, la fenêtre sur la droite s’affiche : Insérez une chaîne de code-barres, ou numériser un code-barres à l’aide du lecteur de code-barres relié au Delta Cart II via USB. La chaîne saisie est associée aux résultats des tests. Si, à la création d’un Pset, l’option Code-barres requis (voir le paragraphe « Paramètres de contrôle - Créer un Pset ») est activée, le Pset est associé à la chaîne de code-barres spécifiée dans les Paramètres de contrôle, qui est associée aux résultats des tests. Pendant le Test d’outil, il est possible de saisir une chaîne de code-barres différente ; en fait, quand le Test d'outil commence la fenêtre à droite s'affiche : La chaîne de code-barres affichée dans la fenêtre ci - dessus est le code-barres associé aux résultats des tests lors de la création du Pset (voir le paragraphe « Paramètres de contrôle - Créer un Pset »). Confirmer le code-barres du Pset, ou saisir/scanner la nouvelle chaîne et cliquez sur OK pour continuer. Dans ce cas, le bouton Codebarres ne s'affiche pas car l'option Code-barres requis est déjà satisfaite 139 (237) 07/2018 Numéro de pièce Édition Date Page 6159923050 16 07/2018 140 / 237 Afficher la courbe du dernier test : Enregistrer la courbe afin de la télécharger dans la fonction Visionneuse de courbes REMARQUE : Reportez-vous au paragraphe « Visionneuse de courbes » pour plus de détails sur les courbes. En bas de la page, sous la barre d’outils, une barre verte identifie le « Compteur de serrages du transducteur ». Il indique le nombre de serrages en temps réel. Barre d'outils Le « Compteur de serrages du transducteur » est vert dans les conditions suivantes : • Lorsque le Delta Cart II est connecté avec un transducteur. REMARQUE : La condition ci-dessus est correcte pour tous les modèles de transducteurs, excepté pour DLT. 07/2018 140 (237) Numéro de pièce Édition Date Page • 6159923050 16 07/2018 141 / 237 Lorsque le Delta Cart II est connecté au DLT si Activer le seuil du compteur de serrage du DLT (transducteur DLT seulement) n’est pas sélectionné (se reporter au paragraphe « Utilitaires – Transducteurs DLT » pour plus de détails). REMARQUE : Le « Compteur de serrages du transducteur » devient « « Compteur de serrages de lubrification de vis » si le Delta Cart II est connecté au transducteur DLT. • Lorsque le Delta Cart II est connecté au DLT si Activer le seuil du compteur de serrage du DLT (transducteur DLT seulement) est sélectionné et le compteur est inférieur au seuil de lubrification de vis DLT défini (se reporter au paragraphe « Utilitaires – Transducteurs DLT » pour plus de détails). REMARQUE : Le « Compteur de serrages du transducteur » devient « « Compteur de serrages de lubrification de vis » si le Delta Cart II est connecté au transducteur DLT. « Compteur de serrage de lubrification de vis » est rouge s’il est supérieur ou égal au seuil de lubrification de vis DLT défini (se reporter au paragraphe «Utilitaires – Transducteurs DLT » pour plus de détails) : Si l’option « Activer les résultats en double lecture (Cm / Cmk, » outils « génériques » uniquement) » est activé (voir le paragraphe « Préférences de résultats » pour plus de détails) et le Pset à exécuter est conforme aux paramètres de Pset indiqués dans le paragraphe « Créer un Pset - Paramètres d’options avancées », l’écran suivant apparaît : Zone Résultat(s) 141 (237) 07/2018 Numéro de pièce Édition Date Page 6159923050 16 07/2018 142 / 237 Dans la zone Résultat(s), il est possible de voir deux nouvelles colonnes : Contrôleur de couple et Contrôleur d’angle. REMARQUE : La colonne Contrôleur de couple est toujours active alors que la colonne Contrôleur d’angle est active en fonction de la stratégie de contrôle et / ou du type de contrôle définis dans les Paramètres de contrôle Pset (reportez-vous au paragraphe « Créer un Pset - Paramètres de contrôle » pour plus de détails). Placer l’outil sur le transducteur indiqué par le logiciel, attendez la LED Prêt et commencer le Test d’outil en cliquant sur le bouton Démarrer placé sur la barre d’outils (reportez-vous à l’écran suivant : Compte de tests LED Prêt Barre Tendanc e de mesures Le transducte ur à utiliser pour le Test est indiqué Champ VALEUR S Statistiq ues Barre d'outils REMARQUE : Le logiciel du Delta Cart II sélectionne automatiquement le transducteur ayant une capacité plus faible, adapté pour le test. Il est possible de sélectionner le transducteur avec une plus grande capacité en cliquant dessus : Transducteur sélectionné par le logiciel Si certains des paramètres de couple Pset sont hors du couple maximal du transducteur le message « N’EST PAS ADAPTE » s’affiche : 07/2018 Cliquez pour changer de transducte ur 142 (237) Numéro de pièce Édition Date Page 6159923050 16 07/2018 143 / 237 Si un résultat du lot actuel existe, l’opérateur doit terminer le lot actuel avec le même transducteur. Si un transducteur différent est sélectionné au moment de redémarrer ce lot, le message « ADAPTE/NON AUTORISE » s’affiche : Une fois démarré le Test d’outil, l’exécution en lot ne continue pas automatiquement tant que le test n'est pas terminé. En fait, après chaque serrage, le test s’arrête afin de permettre à l’utilisateur d’insérer manuellement les valeurs de Couple et d’Angle relevées par le contrôleur respectivement dans la colonne Contrôleur de couple et la colonne Contrôleur d’angle (placées dans la zone Résultat(s)). Par exemple, à la fin du premier test, le Test d’outil s’arrête; l’ s'arrête; l'écran suivant apparaît : Colonne Contrôleur d'angle Colonne Contrôleur de couple Avant de poursuivre le Test d’outil, cliquez sur la colonne Contrôleur de couple et / ou la colonne Contrôleur d’angle et insérez manuellement les valeurs de lecture du Contrôleur de couple et / ou d’Angle respectivement (placées dans la zone Résultat(s)). 143 (237) 07/2018 Numéro de pièce Édition Date Page 6159923050 16 07/2018 144 / 237 REMARQUE : Si le bouton Enregistrer (placé sur la Barre d’outils) est sélectionné avant d’) est sélectionné avant d’insérer manuellement les valeurs de lecture du Contrôleur de couple et / ou d’Angle, le message d’avertissement suivant apparaît : Après avoir inséré manuellement les valeurs de lecture du Contrôleur de couple et / ou d’Angle respectivement en correspondance dans la colonne Contrôleur de couple et / ou la colonne Contrôleur d’angle, il est possible de poursuivre le Test d’outil (reportez-vous à l’écran suivant) : Insérez manuellement les valeurs de lecture du Contrôleur de couple et / ou d’Angle en correspondance respectivement la colonne Contrôleur de couple et / ou la colonne Contrôleur d’angle 07/2018 144 (237) Numéro de pièce Édition Date Page 6159923050 16 07/2018 145 / 237 A la fin du dernier test, après avoir inséré les valeurs Couple et / ou Angle relevées par le contrôleur, respectivement en correspondance de la colonne Contrôleur de couple et / ou la colonne Contrôleur d’angle, l’écran suivant apparaît : Remplissez la colonne Contrôleur de couple et / ou la colonne Contrôleur d'angle avec les données relatives. Il est possible d’enregistrer les données relatives au Test d’outil effectué en cliquant sur le bouton Enregistrer (placé sur la barre d’outils). REMARQUE : Le bouton Enregistrer peut être actionné soit à la fin du dernier test ou avant la fin du test (au cours du Test d’outil), à condition que la colonne Contrôleur de couple et / ou la colonne Contrôleur d'angle soient remplies. Après avoir cliqué sur le bouton Enregistrer, la fenêtre suivante apparaît : REMARQUE : Pour imprimer l’étiquette des résultats, il est OBLIGATOIRE d’activer l’option « Demander l’impression d’étiquettes à la fin du test » (se référer au paragraphe « Préférences de résultats » pour plus de détails). Icône OK Icône Fermer Cliquez sur l’icône OK pour enregistrer l’OK pour enregistrer l'étiquette de résultats. 145 (237) 07/2018 Numéro de pièce Édition Date Page 6159923050 16 07/2018 146 / 237 La fenêtre suivante apparaît : Icône Fermer Icône Enregistrer Cliquez sur l’icône Enregistrer d’abord; enfin, cliquez sur l'icône Fermer. La fenêtre suivante apparaît : Icône OK Icône Fermer Pour enregistrer le rapport de résultats, cliquez sur l’icône OK (reportez-vous au paragraphe « Créer un outil » pour plus de détails sur le rapport de résultats). 07/2018 146 (237) Numéro de pièce Édition Date Page 6159923050 16 07/2018 147 / 237 Après avoir cliqué sur l’icône OK, la fenêtre suivante Rapport de résultats s'affiche : Dans la partie inférieure de la fenêtre Rapport de résultats, il est possible d’utiliser l’interface des icônes suivantes : • icône Imprimer • Icône PDF • Icône Enregistrer • Icône Fermer L’icône Imprimer permet à l’utilisateur d’imprimer le Rapport. De cette façon, le Rapport peut être signé plus tard. L’icône PDF exporte le Rapport dans un fichier PDF. De cette façon, le Rapport peut être imprimé et signé plus tard. Icône PDF L'icône Enregistre enregistre le rapport. Après avoir cliqué dessus, la fenêtre Signature suivante s’affiche : La fenêtre Signature permet à l’utilisateur de signer le Rapport afin de non seulement enregistrer le rapport, mais aussi l'utilisateur qui l'a exécuté. 147 (237) Icône Fermer Icône OK Icône Fermer Icône Imprimer Icône Enregistrer 07/2018 Numéro de pièce Édition Date Page 6159923050 16 07/2018 148 / 237 7.4 Travailler avec une route de tests Les outils peuvent être regroupés en Routes, pour créer un ensemble d'objets à tester ensemble. Les routes peuvent être créées soit par le logiciel du Delta Cart II ou le logiciel DeltaQC et transférées au Delta Cart II (voir le paragraphe « Travailler avec le logiciel « DeltaQC » » pour plus de détails). Cliquez sur le menu Route pour accéder à la liste des routes : Liste de routes Exécutez le Test d'outil Menu Route Recherc her une route Cliquez sur l’icône Exécuter pour démarrer la route de test pour tous les outils de la route. Tous les outils appartenant à la route sont testés dans l'ordre indiqué dans la route. Si un outil a plus d’un Pset associé, tous les Psets sont exécutés. Pour tester seulement un outil spécifique dans la route, double-cliquez sur la route et sélectionnez un outil. Dans la partie inférieure de la fenêtre, il est possible de filtrer la liste des routes (cela peut être utile lorsque plusieurs outils sont présents). Saisissez les critères de recherche et cliquez sur l'icône de recherche : Icône Annuler Recherc he Critères Icône Recherche Recherche par Description, les chaînes partielles sont recherchées ; si Correspond au mot entier est activé, toute la Description de l'outil doit être saisie. Cliquez sur l’icône Annuler pour réinitialiser le filtre. 07/2018 148 (237) Numéro de pièce Édition Date Page 6159923050 16 07/2018 149 / 237 Cliquez sur les icônes suivantes pour créer, modifier, copier, coller ou supprimer une route: Nouvelle Route Modifier la route Copier la route Coller la route Supprimer la route A la création d’une nouvelle route, l’écran suivant apparaît : Par défaut, le premier Numéro de route disponible est assigné Sélectionnez le Numéro de Route (il est impossible d’utiliser des numéros déjà attribués à d’autres Routes), et insérez le Nom et la Description ; puis cliquez sur l’icône OK pour confirmer : 1. Sélectionner le Numéro de Route 2. Insérer le Nom et la Description 3. Cliquer sur l’icône OK pour confirmer 149 (237) 07/2018 Numéro de pièce Édition Date Page 6159923050 16 07/2018 150 / 237 L’écran suivant de programmation de Route s'affiche : Sélectionnez l’onglet Outils liés pour ajouter des outils à la Route : Ajouter des Outils à la Route Touches changent l’ordre des Outils Outils appartenant à la Route 07/2018 Supprimer les Outils sélectionnés Tester les Outils sélectionnés Psets liés à l’Outil 150 (237) Numéro de pièce Édition Date Page 6159923050 16 07/2018 151 / 237 Cliquer sur l’icône Outil pour ajouter des outils à la route : Sélectionnez le ou les Outils Cliquer sur l’icône OK pour confirmer REMARQUE : Il est possible d’ajouter jusqu’à 1000 Outils à une Route. Une fois que la route a été créée et le test démarré, tous les outils appartenant à la route sont testés. Si la Route se ferme lors de l’exécution, les tests non exécutés sont manqués ; la prochaine exécution de la Route recommence à partir du premier test. REMARQUE : L’écran d’exécution de test est le même de celui décrit dans le paragraphe précédent de ce mode d’emploi (reportez-vous au paragraphe « Exécution du test »). 151 (237) 07/2018 Numéro de pièce Édition Date Page 6159923050 16 07/2018 152 / 237 8 VISIONNEUSE DE RÉSULTATS La fonction Visionneuse de résultats récupère les résultats enregistrés à la fin des tests. Visionneuse de résultats Cliquez sur l'icône Visionneuse de résultats. L'écran suivant s'affiche : Sélectio nnez le Pset Sélectio nner/ Désélec tionner tous les Psets Recherc her un Pset Sélectionnez les Psets à afficher et cliquez sur OK. La fenêtre suivante s'affiche : Résultat s Résultat s de la recherc he Parcourir les colonnes Modifier la sélection de Psets 07/2018 152 (237) Numéro de pièce Édition Date Page 6159923050 16 07/2018 153 / 237 Un ou plusieurs résultats peuvent être sélectionnés et supprimés. REMARQUE : Utilisez la commande Tout sélectionner pour sélectionner tous les résultats. Commande Tout sélectionne r Résultats sélectionn és Supprimer les résultats sélectionnés La zone inférieure de l'écran offre une fonction de recherche / filtre. Il est possible de rechercher les résultats liés à un Pset spécifique, ou les résultats obtenus sur un numéro de série d'outil spécifique, ou de filtrer par stratégie de test, type de test, statut ou date de test. REMARQUE : Double-cliquer sur la barre rouge « Masquer « Trouver la zone » » pour masquer cette fonction et afficher la fenêtre des résultats dans un format plus grand : Double-cliquez sur la barre rouge « Masquer « Trouver la zone » » pour masquer Icône Recher che Icône Annule r Critères de recherche / de filtre Si l’option Correspond au mot entier est activée, le Nom du Pset entier et / ou le NS de l'outil doivent être saisis. 153 (237) 07/2018 Numéro de pièce Édition Date Page 6159923050 16 07/2018 154 / 237 Cliquez sur une colonne pour trier les résultats en fonction du champ de la colonne : REMARQUE : La dernière colonne du tableau de résultats fournit de plus amples détails pour les résultats Non OK : 07/2018 154 (237) Numéro de pièce Édition Date Page 6159923050 16 07/2018 155 / 237 8.1 Visionneur de résultats avec DeltaQC Les résultats peuvent être consultés aussi dans DeltaQC, après les avoir téléchargés à partir du Delta Cart II. Pour télécharger les résultats, reportez-vous au paragraphe « Télécharger les données du Delta Cart II ». Cliquez sur l’icône Visionneuse de résultats : Visionneuse de résultats La fenêtre suivante s'affiche : Sélectionner / Désélectionner tous les tests Sélectionnez Delta Cart Sélectionner manuellement les tests Fonctions recherche filtre de / Sélectionnez le Delta Cart et le Pset à partir desquels récupérer les résultats, puis cliquez sur OK. 155 (237) 07/2018 Numéro de pièce Édition Date Page 6159923050 16 07/2018 156 / 237 La page suivante « Visionneuse de résultats » s'affiche : Sélectionner / désélectionner tous les résultats Barre d'outils principale Résultats trouvés Menu déroulant de Filtres Bouton Supprimer Bouton Exporter Barre de progression Bouton Filtrer les programmes Pset Cliquez sur un titre de colonne pour organiser les résultats en fonction de la colonne sélectionnée. Toutes les informations relatives à l'opération de serrage sont affichées dans l'ensemble des colonnes. Lorsque vous travaillez connecté avec le Delta, si un élément (Outil ou Pset) a été supprimé après l’exécution de test, la ligne correspondante est marquée comme « supprimée ». La Barre d’outils principale (reportez-vous à l’écran ci-dessus) (reportez-vous à l'écran ci-dessus) permet à l'utilisateur de personnaliser la page Visionneuse de résultats. Elle fournit en plus des données importantes. Sélectionner / Désélectionner Le « menu déroulant de Filtres » (voir l'écran citous les tests dessus) filtre les résultats en fonction des besoins du client. Il est possible d'afficher les résultats après avoir sélectionné les options suivantes : Pas de filtre, Statut OK, Statut OK, Statut de couple OK, Statut de couple OK, Statut d’angle OK, Statut d’angle OK. Sélectionner manuellement Le bouton « Filtrer les Pset » (voir l'écran ciles tests dessus), permet à l'utilisateur de filtrer les résultats en fonction du test qui les a produits. Fonctions de recherche / filtre Après avoir cliqué sur le bouton « Filtrer les Psets », la fenêtre à droite s’affiche : Sélectionner le test à examiner et cliquez sur OK. 07/2018 156 (237) Numéro de pièce Édition Date Page 6159923050 16 07/2018 157 / 237 Les options « Barre de progression » et « Résultats trouvés » fournissent des données importantes liées aux résultats. La « Barre de progression » (voir l'écran ci-dessus) est un élément de contrôle graphique permettant de matérialiser la progression des résultats téléchargés : quand elle est totalement verte, tous les résultats sont téléchargés. L'option « Résultats trouvés » (voir l'écran ci-dessus) indique le nombre de résultats soit obtenus (mode en ligne) ou stockés dans la base de données (mode hors connexion). Le bouton « Supprimer » (voir l'écran ci-dessus) efface le ou les éléments sélectionnés. REMARQUE : Le bouton « Supprimer » est opérationnel UNIQUEMENT en opérant dans le mode hors connexion. Le bouton « Exporter » (voir l’écran ci-dessus) permet à l’utilisateur d’enregistrer la liste des résultats dans un fichier Excel (.xlsx). Sélectionnez manuellement le ou les résultats à enregistrer. Cliquez ensuite sur le bouton « Exporter » ; la fenêtre suivante s’affiche : Le Nom de fichier est automatiquement attribué, même s'il est modifiable selon les besoins du client. Sélectionnez le Dossier de destination et cliquez sur Enregistrer. 157 (237) 07/2018 Numéro de pièce Édition Date Page 6159923050 16 07/2018 158 / 237 Le fichier Excel est automatiquement ouvert : 07/2018 158 (237) Numéro de pièce Édition Date Page 6159923050 16 07/2018 159 / 237 9 VISIONNEUSE DE COURBES La fonction Visionneuse de courbes permet de télécharger les 10 dernières courbes enregistrées après le test d’outil (voir le paragraphe) « Exécuter le test »n) à partir de la base de données, selon l’intervalle de date et les filtres spécifiés ci-dessous : Sélection ner une courbe Visionneu se de courbes Sélectionner le type de courbe Sélectionnez un point défini x/y Icône Zoom (voir cidessous) Masque r les donnée s Donn ées Intervalle de date / filtres Le type de courbe est normalement Couple / Temps. REMARQUE : Pour un test exécuté avec un transducteur externe, Couple / Angle et Angle / Temps sont également disponibles. La courbe du dernier test est marquée comme DERNIERE : 159 (237) 07/2018 Numéro de pièce Édition Date Page 6159923050 16 07/2018 160 / 237 Il est possible d’activer les limites de couple et le résultat de couple sur le graphique : Résult at Limite s Activer les limites et le résultat Pour agrandir la courbe, sélectionnez la zone à agrandir : 1. Cliquer 2. Relâcher le clic Zoom 07/2018 160 (237) Numéro de pièce Édition Date Page 6159923050 16 07/2018 161 / 237 Cliquer soit sur l’icône Zoom ou sur le signe moins placé à proximité des barres de défilement x / y pour revenir à la vue précédente: Icône Zoom La zone inférieure de l'écran offre une fonction de recherche / filtre. Il est possible de rechercher les courbes liées à un Pset spécifique, ou les courbes obtenues sur un numéro de série d'outil spécifique, ou de filtrer par stratégie de test ou date de test. REMARQUE : Double-cliquer sur la barre rouge « Masquer « Trouver la zone » » pour masquer cette fonction et afficher la fenêtre de la courbe dans un format plus grand : Double-cliquer sur la barre rouge « Masquer « Trouver la zone » » pour masquer Icône Recher che Icône Annule r Critères de recherche / de filtre Si l’option Correspond au mot entier est activée, le Nom du Pset entier et / ou le NS de l'outil doivent être saisis. 161 (237) 07/2018 Numéro de pièce Édition Date Page 6159923050 16 07/2018 162 / 237 Cliquez sur l’icône Rapport pour imprimer ou exporter la courbe : Icône Rapport Le rapport suivant s'affiche, avec la courbe et les informations connexes: Parcourir le rapport Enregistrer le rapport en PDF Imprimer rapport 07/2018 le 162 (237) Numéro de pièce Édition Date Page 6159923050 16 07/2018 163 / 237 9.1 Visionneuse de courbes avec DeltaQC Les courbes peuvent aussi être visualisées avec le DeltaQC, après les avoir téléchargées à partir du Delta Cart II. Pour télécharger les courbes, reportez-vous au paragraphe « Télécharger les données du Delta Cart II ». Cliquer sur l’icône Visionneuse de courbes et sélectionner jusqu’à 10 courbes : Ouvrez les courbes stockées dans la base de données Sélectionner Delta Cart II Sélectionner les courbes Mode hors connexion 9.1.1 Fonctions de recherche / filtre Afficher une courbe Sélectionner la courbe à afficher en cliquant sur la barre en haut de la fenêtre. Barre d'outils Sélectionne r une courbe Courbe sélectionnée 163 (237) 07/2018 Numéro de pièce Édition Date Page 6159923050 16 07/2018 164 / 237 Dans les zones Type de courbe, Limites et Résultats, il est possible de sélectionner les éléments à afficher sur le graphique : Sélectionner les éléments à afficher sur le graphique Couple max. Résult at Couple min. Courbe de couple Si les limites et les résultats sont activés, ils sont présentés dans le graphique ; le Résultat indique sur la courbe le point où le résultat est pris. Si le résultat est Non OK, il est marqué d’un X rouge : 07/2018 164 (237) Numéro de pièce Édition Date Page 6159923050 16 07/2018 165 / 237 Pour zoomer sur une section de la courbe, il suffit simplement de sélectionner la zone voulue avec la souris : Sélectionner la section à zoomer Cliquer droit pour vous déplacer dans la courbe zoomée Lors du zoom, pour se déplacer sur le graphique cliquer droit sur la courbe et déplacer le curseur de la souris sur le graphique. Pour effectuer un zoom arrière sur l’ensemble de la courbe, appuyer sur le bouton gauche de la souris, déplacer le curseur vers le haut/la gauche et relâcher le bouton gauche. 2. Déplacer vers haut/à gauche libérer le clic le et 1. Cliquer n’importe où dans la section de la courbe 165 (237) 07/2018 Numéro de pièce Édition Date Page 6159923050 16 07/2018 166 / 237 Les paramètres de la courbe sont indiqués à gauche : Pour évaluer la courbe dans les détails, cliquer sur Afficher le curseur pour activer le curseur sur le graphique : Afficher/Masquer le curseur Données de courbe à la position du curseur Curseur 07/2018 166 (237) Numéro de pièce Édition Date Page 9.1.2 6159923050 16 07/2018 167 / 237 Exporter une courbe Certaines touches utiles sont disponibles dans la barre d’outils : Cette touche exporte les valeurs de la courbe dans un fichier Excel Cette touche crée un rapport : Barre d'outils Rapport Le rapport peut être imprimé ou exporté dans Excel / PDF en utilisant les commandes dans la barre d'outils du rapport. Cette touche crée un fichier .jpg de la courbe : 167 (237) 07/2018 Numéro de pièce Édition Date Page 9.1.3 6159923050 16 07/2018 168 / 237 Comparaison de courbes Cette fonction superpose les courbes pour une comparaison entre les opérations de serrage. Cliquer sur Comparer pour ouvrir la fenêtre de comparaison : Type courbes de Sélectionner les courbes à comparer Paramètres courbes de Sélectionner sur le côté gauche de l'écran les courbes que vous souhaitez comparer. Sélectionner le type de graphique à l’aide de la fenêtre déroulante Type de courbes Dans la fenêtre des paramètres de courbes tous les paramètres et les résultats des courbes sont affichés. Cliquer sur les icônes + ou - pour développer ou réduire les sections de l'arborescence. 07/2018 168 (237) Numéro de pièce Édition Date Page 10 6159923050 16 07/2018 169 / 237 STATISTIQUES Statistiques Icône Outil Sélectionner les options Sélectionner le type de statistiques et le type de test. Le Type de mesure est normalement réglé sur Torque. REMARQUE : Pour un test exécuté avec un transducteur externe, Type de mesure peut être réglé sur Angle pour afficher les statistiques sur les valeurs d’angle. REMARQUE : Pour un test exécuté avec un transducteur DLT, Type de mesure peut être réglé sur Force pour afficher les statistiques sur les valeurs de charge. Saisir les valeurs Cm et Cmk minimum et cliquer sur l’icône Outil. L'écran suivant s'affiche. Sélectionner l’Outil et cliquer sur l’icône OK pour confirmer : Sélectionner un Outil Cliquer sur l’icône OK pour confirmer 169 (237) 07/2018 Numéro de pièce Édition Date Page 6159923050 16 07/2018 170 / 237 Cliquez sur l’icône Pset : Icône Pset L'écran suivant s'affiche. Sélectionner le Pset et cliquez sur OK pour confirmer : Sélectionner un Pset Cliquer sur l’icône OK pour confirmer REMARQUE : Si un Pset a été modifié, il est affiché deux fois avec les différents paramètres. Cliquer sur l'icône Lots : Icône Lots 07/2018 170 (237) Numéro de pièce Édition Date Page 6159923050 16 07/2018 171 / 237 L'écran suivant s'affiche. Sélectionner les lots (les lots sélectionnés doivent avoir la même taille), puis cliquer sur l’icône OK pour confirmer : Sélectionner les lots Cliquer sur l’icône OK pour confirmer Cliquer sur l’icône Résultats : Icône Résultat s L'écran suivant s'affiche. Sélectionner les résultats et cliquez sur l’icône OK pour confirmer : Sélectionner manuellement les Résultats Tout sélectionner Tout désélectionner 171 (237) Cliquer sur l’icône OK pour confirmer 07/2018 Numéro de pièce Édition Date Page 6159923050 16 07/2018 172 / 237 Les résultats sélectionnés s’affichent comme suit : Résultat s Pour les tests Cm-Cmk, les principaux paramètres statistiques sont présentés dans l’onglet Norme (pour les tests de Contrôle statistique, cette fenêtre est vide) : Statistiques Résultat 07/2018 172 (237) Numéro de pièce Édition Date Page 6159923050 16 07/2018 173 / 237 Cliquer sur l’onglet Graphiques pour afficher les graphiques. Puis sélectionner le type de graphique : Sélectionner le type de graphique Pour tous les graphiques, il est possible de zoomer sur une zone en la sélectionnant avec l'écran tactile/ la souris. L’Affichage graphique représente tous les résultats par rapport à la date du ou des tests Cm-Cmk : 173 (237) 07/2018 Numéro de pièce Édition Date Page 6159923050 16 07/2018 174 / 237 Le Graphique des capacités montre tous les résultats d’un test Cm-Cmk en séquence : L’Histogramme montre tous les résultats d’un test Cm-Cmk dans un graphique histogramme, détaillant le nombre de résultats se situant dans un certain intervalle : Nombre de résultats dans l’intervalle spécifié L’axe x de l’histogramme montre l’unité de mesure associée 07/2018 174 (237) Numéro de pièce Édition Date Page 6159923050 16 07/2018 175 / 237 Le Graphique de contrôle indique les graphiques X/R pour un test de contrôle statistique : Sélectionner une règle Résultat Sélectionner la règle de contrôle statistique dans le menu en haut du graphique. Le résultat lié à la règle choisie est affiché dans la zone inférieure du graphique REMARQUE : Reportez-vous au paragraphe « Règles de contrôle statistique » pour plus de détails sur les règles appliquées 10.1 Imprimer / Exporter le graphique Il possible d’imprimer/exporter chaque graphique 175 (237) 07/2018 Numéro de pièce Édition Date Page 6159923050 16 07/2018 176 / 237 Cliquer sur l’icône Rapport ; la fenêtre suivante s’affiche : Parcourir / agrandir le rapport Faire défiler le rapport Exporter / imprimer le rapport Les icônes Exporter/Imprimer dans le coin inférieur enregistrent (comme fichier PDF) ou impriment le rapport. REMARQUE : La case Tous les graphiques est uniquement disponible pour les tests Cm/Cmk. Sélectionner la case Tous les graphiques pour obtenir un rapport spécial avec Affichage graphique, Graphique de capacité et Histogramme en même temps. Si la case Tous les graphiques n’est pas sélectionnée, seul le graphique sélectionné est dans le rapport. 07/2018 176 (237) Numéro de pièce Édition Date Page 10.2 6159923050 16 07/2018 177 / 237 Règles pour le contrôle statistique Les limites de test pour un contrôle statistique sont présentées dans la figure suivante : Limite supérieure Limite de contrôle Limite supérieure d'avertissement supérieure Cible (nominale) Limite d'avertissement inférieure Limite de contrôle inférieure Limites de test Limite inférieure Limite supérieure (UL) et Limite inférieure (LL) sont les limites de test indiquées pour le test. Les autres limites sont calculées comme suit : UL LL UL LL A 2 6 UL LL UL LL A Limite de contrôle inférieure (LCL) : LCL 2 6 UL LL 2 UL LL UCL Limite d’avertissement supérieure (UWL) : UWL 2 3 2 UL LL 2 UL LL LCL Limite d’avertissement inférieure (LWL) : LWL 2 3 2 UL LL Range D2 Plage : 6 Limite de contrôle supérieure (UCL) : UCL Où A et D2 sont des coefficients en fonction du nombre de tests exécutés dans le test de contrôle statistique : 177 (237) Nombre de tests pour le contrôle statistique A D2 1 0,000 0,000 2 2,121 3,686 3 1,732 4,358 4 1,500 4,698 5 1,342 4,918 6 1,275 5,078 7 1,134 5,203 8 1,061 5,306 9 1,000 5,393 10 0,949 5,469 07/2018 Numéro de pièce Édition Date Page 6159923050 16 07/2018 178 / 237 Les règles suivantes sont appliquées aux tests de contrôle statistique pour déterminer le résultat. • Moyenne hors des limites de contrôle : • La dispersion est trop importante : La dispersion est considérée trop importante quand la différence entre la valeur maximum et la valeur minimum est plus grande que la plage (calculée comme indiqué ci-dessus). • Au moins une valeur est hors des limites de tolérance : 07/2018 178 (237) Numéro de pièce Édition Date Page 6159923050 16 07/2018 179 / 237 Les règles suivantes s’appliquent aux dernières moyennes de l’ensemble des tests exécutés dans le cadre des tests de contrôle statistique consécutifs : • Les 7 dernières moyennes supérieures ou inférieures à la valeur nominale : • Les 7 dernières moyennes croissantes ou décroissantes : • Les 2 dernières moyennes en dehors des limites d'avertissement : 179 (237) 07/2018 Numéro de pièce Édition Date Page • 6159923050 16 07/2018 180 / 237 Les 4 dernières moyennes en dehors de 1/3 des limites de contrôle : 10.3 Statistiques avec DeltaQC Les statistiques peuvent être calculées sur les résultats exportés sur DeltaQC : Cliquer sur l’icône Statistiques : Statistiq ues La fenêtre suivante s'affiche : Delta Cart Définir les paramètres 07/2018 Sélectionner les types Contrôle et Norme 180 (237) Numéro de pièce Édition Date Page 6159923050 16 07/2018 181 / 237 Sélectionner le dossier Général de cette fenêtre. Sélectionner le Delta Cart. La mesure est normalement réglée sur Couple. REMARQUE : Pour un test exécuté avec un transducteur externe, elle peut être réglée sur Angle pour afficher les statistiques sur les valeurs d'angle. Le Test est automatiquement réglé sur Contrôle d’outil. Sélectionner le Contrôle entre Cmk / Cpk et SPC (Contrôle statistique). Sélectionner la Norme entre ISO, CNOMO (E41.32.110N), NF (E 60-181), Test de répartition normale (Shapiro-Wilk), Test de répartition normale (Chi-carré), Q54000:2004, Q54000:1990. Ceci permet de choisir la méthode de calcul des paramètres statistiques. Paramétrer la valeur attendue (valeurs minimales acceptables) pour les paramètres indiqués dans la case Paramètres. Seuls les paramètres applicables au type Test et Norme sélectionné sont affichés. Une fois cette première page définie, sélectionner le dossier Résultats : Outils Progr amme s Pset Lots de test exécutés avec le programme Pset sélectionné Résultats associés au(x) lot(s) sélectionné(s). Sélectionner d’abord un Outil. Sélectionner ensuite un Pset. Le Pset affiché n'est que le Pset associé à l'outil sélectionné. Sélectionner un ou plusieurs Lots contenant les résultats des tests effectués avec le programme Pset sélectionné. À noter qu’une sélection multiple est autorisée uniquement pour les lots ayant la même Taille (indiquée sur la colonne de droite). 181 (237) 07/2018 Numéro de pièce Édition Date Page 6159923050 16 07/2018 182 / 237 Après avoir sélectionné le type de statistique dans le dossier Général, déplacez la case Résultats pour afficher et sélectionnez les résultats. Sélectionner ici les résultats à utiliser pour calculer les statistiques. Quand tous les lots sont sélectionnés, la mise en surbrillance d’un lot met en évidence tous les résultats associés automatiquement et il est possible de tous les sélectionner : Résultat du lot mis en surbrillance automatiquement mis en surbrillance Mettre un lot en surbrillan ce Cliquer ici pour sélectionner tous les résultats mis en surbrillance Pour sélectionner tous les résultats affichés dans la fenêtre ci-dessus, cliquer droit et sélectionner Tout sélectionner : 07/2018 182 (237) Numéro de pièce Édition Date Page 6159923050 16 07/2018 183 / 237 Après avoir sélectionné le dossier de résultats, sélectionner le dossier Valeurs pour charger et afficher les résultats : Les valeurs de couple ou d’angle sont présentées en fonction de ce qui est sélectionné dans le dossier Général. REMARQUE : Lorsqu’un changement dans les fenêtres précédentes a été fait (par exemple, changement de type statistique ou ajout de lots différents), cliquer à nouveau sur ce dossier pour charger les résultats pertinents à afficher dans le dossier suivant (Statistiques). En cliquant droit sur le tableau il est possible de copier les données de résultats dans le pressepapiers : Cliquez droit pour copier 183 (237) 07/2018 Numéro de pièce Édition Date Page 6159923050 16 07/2018 184 / 237 Une fois que les trois dossiers précédents ont été correctement définis, dans le dossier Statistiques les statistiques et les rapports pour les résultats sélectionnés sont affichés : Le dossier est sélectionné automatiquement Statistiques Remarques Graphiques Cette fenêtre sélectionne automatiquement le dossier ISO, CNOMO, NF ou Répartition normale, en fonction de ce qui a été choisi avant (dans le dossier Général). La fenêtre principale affiche les statistiques associées aux résultats. Voir le prochain paragraphe de ce chapitre pour des détails sur le calcul statistiques 07/2018 184 (237) Numéro de pièce Édition Date Page 6159923050 16 07/2018 185 / 237 Dans la partie inférieure de la fenêtre, il y a un choix de quatre graphiques. Dans chaque graphique il est possible de zoomer dans une zone en la sélectionnant avec la souris, et de naviguer dans la zone en cliquant droit et en déplaçant la souris. L'Affichage graphique représente tous les résultats par rapport à la date du test : Le Tableau des capacités représente tous les résultats dans l'ordre : 185 (237) 07/2018 Numéro de pièce Édition Date Page 6159923050 16 07/2018 186 / 237 L’Histogramme montre tous les résultats dans un graphique d’histogramme détaillant le nombre de résultats se situant dans un certain intervalle : Nombre de résultats se situant dans l'intervalle Le Graphique de contrôle représente les graphiques X, R pour les tests de contrôle statistique : Résumé Valeurs et limites de tests Remarques Mesure(s) correctives(s) Le résumé représente tous les résultats avec les valeurs limites et cibles des tests (à noter que si un ensemble de tests a été réalisé dans un test Cm-Cmk ayant un numéro de lot supérieur à dix, seuls les dix derniers résultats de ce lot sont pris en compte). 07/2018 186 (237) Numéro de pièce Édition Date Page 6159923050 16 07/2018 187 / 237 À droite, le champ Remarques détaille la ou les règles qui ont échoué au test. Notez que les sept règles sont considérées ici, alors que sur le Delta il est possible d'activer/désactiver les diverses règles. L’icône Mesures correctives indique si l’outil / le processus est OK, ou s’il doit être recalibré en augmentant ou en diminuant le couple. Le point d’exclamation apparaît quand les valeurs sont hors des limites de tolérance et ainsi l’outil/le processus, doit être arrêté pour réparation ; si le point d'exclamation n'apparaît pas, la mesure corrective doit être prise pour empêcher des erreurs, mais l'outil/processus est toujours dans les limites de tolérance. Se référer également au paragraphe « Règles pour le contrôle statistique » pour des détails du test de contrôle statistique. En sélectionnant seulement une règle de contrôle statistique et pas le résumé, le graphique montre seulement les données filtrées : Sélectionner une règle En sélectionnant la règle « Dispersion trop importante », le graphique (plage) R est représenté : Diagramme de plage Sélectionner « Dispersion trop importante » Plage maximale Dans ce graphique, le résultat est OK si la dernière plage est dans la limite de la plage. 187 (237) 07/2018 Numéro de pièce Édition Date Page 10.3.1 6159923050 16 07/2018 188 / 237 Exporter le graphique Chaque graphique représenté ci-dessus est doté de certaines commandes permettant de créer / exporter / imprimer le rapport : Cliquer sur Enregistrer pour exporter le graphique dans un fichier JPEG ou sur Imprimer pour imprimer le graphique. Cliquer sur Rapport pour créer le rapport suivant: Faites dérouler le rapport Ce rapport affiche des informations détaillées sur les résultats. La barre d'outils dans la zone supérieure de cette fenêtre de rapport fournit des commandes pour imprimer le rapport, ou l'exporter dans un fichier Excel ou PDF. 07/2018 188 (237) Numéro de pièce Édition Date Page 10.4 6159923050 16 07/2018 189 / 237 Calcul des statistiques Ci-dessous, les formules utilisées par le logiciel du Delta Cart II et DeltaQC pour calculer les résultats statistiques : n X Valeur moyenne (moyenne) : X i i 1 n n i X 2 Écart-type (sigma) : Valeur minimale (Min) : min min( X i ) , 1 i n Valeur maximale (Max) : max max( X i ) , 1 i n Cm : Cm Cmk : X X X X minl C mk min max l , 3 3 10.4.1 i 1 n 1 X maxl X minl 6 Norme CNOMO E41.32.110N Écart type Instantané : σi Estimé à partir de la plage moyenne W des échantillons de 5 mesures qui forment la population. i W d5 Où : W W K W = plage de mesures sur chaque échantillon = valeur max. - valeur min. K = nombre d'échantillons de 5 mesures d 5 2.326 189 (237) 1.645 0.864 , coefficient pour un seuil de confiance de 95%. K 07/2018 Numéro de pièce Édition Date Page 6159923050 16 07/2018 190 / 237 Dispersion instantanée : Di Di 6 i Capacité du processus : CAM IT , où IT (intervalle de tolérance) = tolérance max. - tolérance min. Di CAM Test de l'homogénéité de la population : Chaque échantillon de mesures W doit être conforme à : IT CAMcdc W 0.643 N x i 1 Écart type: σ x 2 i N 1 N Où x x i 1 N i , moyenne de la population, xi valeur de la population, N nombre de mesures de la population Écart type général de correction: σ0 0 C Où C est une fonction du nombre d'échantillons : Nombre d'échantillons 3 4 5 6 7 8 9 10 11 12 13 14 07/2018 Coefficient C 1,51 1,41 1,34 1,28 1,26 1,24 1,22 1,21 1,19 1,18 1,17 1,17 190 (237) Numéro de pièce Édition Date Page Nombre d'échantillons 15 16 17 18 19 20 À 22 23 À 25 26 À 31 32 À 35 36 À 44 45 À 51 6159923050 16 07/2018 191 / 237 Coefficient C 1,16 1,15 1,15 1,14 1,14 1,13 1,12 1,11 1,10 1,09 1,08 Coefficient de position et de dispersion : Cpk Tol X X Tolmin C pk min max , 3 0 3 0 Le poste est « capable » si le CAM est plus élevé que le « CAM indiqué ». Le paramètre est correct si le Cpk est plus élevé que le « Cpk indiqué ». 10.4.2 Norme ISO Écart type : σ N x i 1 x 2 i N 1 N Où x x i 1 N i , moyenne de la population, xi valeur de la population, N nombre de mesures de la population Capacité du processus : CP Cp IT 6 Où : IT = intervalle de tolérance = Tol. max. - Tol. min σ = écart type 191 (237) 07/2018 Numéro de pièce Édition Date Page 6159923050 16 07/2018 192 / 237 Coefficient de position et de dispersion : Cpk Tol X X Tolmin C pk min max , 3 3 10.4.3 Norme NF E 60-181 sie = estimation de l’écart type intrinsèque pour chaque numéro de mode, où 2 e k , et k est le nombre d'échantillons. N N S ie Si 2 xie xe i 1 N 1 i 1 N je ; où N est la taille de l'échantillon. 1 N 2 S ie ; Di 6 S i k e 1 IT , où IT (intervalle de tolérance) = tolérance max. - tolérance min. Di CAM x N Sp ; xe x i 1 i x N 1 N 2 ; xe x i 1 j N Tol X X Tolmin C pk min max , 3 3 Cap IT 6S p 07/2018 192 (237) Numéro de pièce Édition Date Page 10.4.4 1) 6159923050 16 07/2018 193 / 237 Test de répartition normale : Population de moins de 50 mesures (test de shapiro-wilk) Calcul de S2 : N S xi x N 2 2 , où x i 1 2) x i 1 N i ; et N est le nombre de mesures de la population Calcul de b : K b ai d i i 1 Où di = XN-i+1-Xi ai: Voir tableau ci-dessous K=N/2 si N est pair, et K=(N-1)/2 si N est impair I/N 15 20 25 30 35 40 45 50 1 0,5150 0,4734 0,4450 0,4254 0,4096 0,3964 0,3850 0,3751 2 0,3306 0,3211 0,3069 0,2944 0,2834 0,2737 0,2635 0,2574 3 0,2495 0,2565 0,2543 0,2487 0,2427 0,2368 0,2313 0,2260 4 0,1878 0,2085 0,2148 0,2148 0,2127 0,2098 0,2065 0,2032 5 0,1353 0,1686 0,1822 0,1870 0,1883 0,1878 0,1865 0,1847 6 0,0880 0,1334 0,1539 0,1630 0,1673 0,1691 0,1695 0,1691 7 0,0433 0,1013 0,1283 0,1415 0,1487 0,1526 0,1545 0,1554 8 0,0000 0,07111 0,1046 0,1219 0,1317 0,1376 0,1410 0,1430 9 0,0422 0,0823 0,1036 0,1160 0,1237 0,1286 0,1317 10 0,0140 0,0610 0,0862 0,1013 0,1108 0,1170 0,1212 11 0,0000 0,0403 0,0697 0,0873 0,0986 0,1062 0,1113 12 0,0200 0,0537 0,0739 0,0870 0,0959 0,1020 13 0,0000 0,0381 0,0610 0,0759 0,0860 0,0932 14 0,0227 0,0484 0,06510 0,0765 0,0846 15 0,0076 0,0361 0,0546 0,0673 0,0764 16 0,0000 0,0239 0,0444 0,0584 0,0685 17 0,0119 0,0343 0,0497 0,0608 18 0,0000 0,0244 0,0412 0,0532 19 0,0146 0,0328 0,0459 20 0,0049 0,0245 0,0386 21 0,0000 0,0163 0,0314 22 0,0081 0,0244 23 0,0000 0,0174 24 0,0104 25 0,0035 193 (237) 07/2018 Numéro de pièce Édition Date Page 3) 6159923050 16 07/2018 194 / 237 Calcul de W : b2 W 2 S Il y a une probabilité de 5% de ne pas avoir une répartition normale si W est inférieur à W95 donné dans le tableau suivant : 10.4.5 N W95 15 0,881 20 0,905 25 0,918 30 0,927 35 0,934 40 0,940 45 0,945 50 0,947 Test de répartition normale : Population de moins de 50 mesures (test Chi-carré) 1) Répartition en classes d'au moins 4 ou 5 mesures 2) Calcul de la moyenne et de l'écart type moyen : N x x i 1 i N Écart type : N x i 1 x 2 i N 1 3) Calculer pour chaque limite de la classe li : ui 07/2018 li x 194 (237) Numéro de pièce Édition Date Page 4) 6159923050 16 07/2018 195 / 237 Calculer : i n i ni' ni' 2 Où : n = nombre de mesures dans la classe i n' = nombre théorique de mesures pour une répartition normale ni' N F u i F u i 1 F(ui): Tableau réduit de répartition normale Il existe une probabilité de 5 % de ne pas avoir une répartition normale si 2 est supérieur à 2 donné dans le tableau suivant : 195 (237) d 2 1 3,84 2 5,99 3 7,81 4 9,49 5 11,07 6 12,59 7 14,07 8 15,51 9 16,92 10 18,31 11 19,67 12 21,03 13 22,36 14 23,68 15 25,00 16 26,30 17 27,59 18 28,87 19 30,14 20 31,41 07/2018 Numéro de pièce Édition Date Page 10.4.6 6159923050 16 07/2018 196 / 237 Q54000 Q54000_1990 : La dispersion du groupe j-th est calculée comme suit : Wj Max j Min j Où : Maxj est la valeur maximale dans les échantillons du groupe j-th. Minj est la valeur minimale dans les échantillons du groupe j-th. La valeur moyenne de Wj est calculée comme suit : W W j K Le σi est calculé comme suit : i W dn * Où dn* est calculé à partir du tableau suivant basé sur le nombre d'échantillons : N DN * C 10 0,500 1,64 12 0,555 1,55 14 0,598 1,48 16 0,632 1,43 18 1,097 1,40 20 1,412 1,37 24 1,468 1,32 28 1,521 1,30 30 1,746 1,28 35 1,789 1,26 40 1,824 1,24 50 1,877 1,21 Et σi se réfère à l'ensemble des échantillons. 07/2018 196 (237) Numéro de pièce Édition Date Page 6159923050 16 07/2018 197 / 237 Le σi est calculé comme suit : 0 C Où C est donné dans le tableau ci-dessus, et 1 N X i X 2 N 1 i 1 σ0 sert de seuil σi ; si σi supérieur à σ0, alors 1 0 Cam est calculé comme suit : CAM UTL LTL 6 i Où : LTL est la limite de tolérance inférieure UTL est la limite de tolérance supérieure Le Cmk est calculé comme suit : UTL X m X m LTL C mk min , 3 0 3 0 Où Xm est la moyenne de l'échantillon Q54000_2004 : La dispersion du groupe j-th est calculée comme suit : Wj Max j Min j Où : Maxj est la valeur maximale dans les échantillons du groupe j-th. Minj est la valeur minimale dans les échantillons du groupe j-th. La valeur moyenne de Wj est calculée comme suit : W W j K 197 (237) 07/2018 Numéro de pièce Édition Date Page 6159923050 16 07/2018 198 / 237 Le σi est calculé comme suit : i W dn Où dn est calculé à partir du tableau suivant sur la base du nombre d'échantillons : N dn 10 ÷ 16 1,128 18 1,693 20 ÷ 28 2,059 30 ÷ 100 2,326 110 ÷ 5000 3,078 Et σi se réfère à l'ensemble des échantillons. Cam est calculé comme suit : CAM UTL LTL 6 i Où : LTL est la limite de tolérance inférieure UTL est la limite de tolérance supérieure La moyenne de mj est calculée comme suit : Mj X ij N Où Xij est l’échantillon i-th du groupe j-th. Prenant Mmin et Mmax comme moyennes minimale et maximale, le Cmk est calculé comme suit : M LTL UTL M max C mk min min , 3 3 07/2018 198 (237) Numéro de pièce Édition Date Page 11 6159923050 16 07/2018 199 / 237 UTILITAIRES Le menu Utilitaires propose les fonctions suivantes : • Transfert FTP • Paramètres RS232 • Langue • Préférences de résultats • Contrôleur • Transducteur DLT • Définition de classe • Base de données • Diagnostic • Transducteurs connectés • Tableaux d'acquisition • Gestion des utilisateurs REMARQUE : Les fonctions de service (onglet Transfert FTP et onglet Tableaux d’acquisition) sont réservées au personnel du Centre à la clientèle. La modification de leurs paramètres peut modifier la fonctionnalité du Delta Carte II. Utilitair es 199 (237) 07/2018 Numéro de pièce Édition Date Page 11.1 6159923050 16 07/2018 200 / 237 Transfert FTP L’onglet Transfert FTP sert à configurer la communication entre le Delta Cart II et le logiciel DeltaQC. REMARQUE : Reportez-vous au paragraphe « Paramètres de communication DeltaQC et Delta Cart II » pour plus de détails. 11.2 Paramètres RS232 L'onglet Paramètres RS232 configure les paramètres du port série. Il sert à établir la communication avec le CVI2 ou le CVI3 pour les tests de calibrage. REMARQUE : Reportez-vous au paragraphe « Préférences de résultats » pour plus de détails. 07/2018 200 (237) Numéro de pièce Édition Date Page 11.3 6159923050 16 07/2018 201 / 237 Langue L'onglet Langue sélectionne la langue du logiciel. REMARQUE : Après avoir sélectionné la langue, redémarrez le Delta Cart II. Après avoir sélectionné la langue, redémarrez le Delta Cart II 11.4 201 (237) Préférences de résultats 07/2018 Numéro de pièce Édition Date Page Demandez l'impression d'étiquettes à la fin du test (Cm / Cmk, max 50 résultats, ISO/Q544000) 6159923050 16 07/2018 202 / 237 A l'activation de cette option, une liste déroulante Etiquette et imprimante d’étiquette est activée et à la fin des tests l’utilisateur est invité à confirmer l’impression de l’Etiquette de résultats: Paramètres de l’imprimante Exporte r Enregistrer Imprimer Cliquez soit sur la touche Imprimer pour imprimer sur l'imprimante sélectionnée dans la liste déroulante Etiquette et imprimante d’étiquette. Cliquez sur la touche Configuration de l'imprimante pour sélectionner une autre imprimante. Cliquer sur Exporter pour exporter l'étiquette dans Excel. Cliquez sur Enregistrer, les étiquettes sont enregistrées dans un fichier Excel. En cliquant sur Enregistrer, les étiquettes enregistrées sont disponibles dans le menu Outils (voir la figure suivante) : Outils Etiquet tes Cliquer sur l'icône Etiquettes. La fenêtre suivante s'affiche : Sélectionner une étiquette Voir l'étiquette Sélectionnez une étiquette et cliquez sur l'icône Afficher l’étiquette pour la voir. 07/2018 202 (237) Numéro de pièce Édition Date Page Demandez l’impression d’étiquettes personnalisées à la fin du test (Cm/Cmk) 6159923050 16 07/2018 203 / 237 A l’activation de cette option, les listes déroulantes Etiquette et imprimante d’étiquette et Modèle d’étiquette personnalisée sont activées et à la fin des tests l’utilisateur est invité à confirmer l’impression de l’Etiquette personnalisée. REMARQUE : Si l’utilisateur n’est pas connecté, une fenêtre de Signature s’affiche. L’option de modèle d’étiquette disponible est l’étiquette Custom NS : Cliquez soit sur la touche Imprimer pour imprimer sur l'imprimante sélectionnée dans la liste déroulante Etiquette et imprimante d’étiquette. Cliquez sur la touche Configuration de l'imprimante pour sélectionner une autre imprimante. Cliquer sur Exporter pour exporter l'étiquette dans Excel. Paramètres de l’imprimante Export er Imprimer Enregistrer En cliquant sur Enregistrer, les étiquettes enregistrées sont disponibles dans le menu Outils (voir la figure à droite) : Outils Etiquet tes Cliquer sur l'icône Etiquettes.et sélectionnez l’onglet Custom NS dans la fenêtre suivante : Sélectionnez une étiquette Voir l’étiquette label Sélectionnez une étiquette et cliquez sur l'icône Afficher l’étiquette pour la voir. 203 (237) 07/2018 Numéro de pièce Édition Date Page 6159923050 16 07/2018 204 / 237 Activer la sortie des résultats sur le port RS232 et Sortie de résultats pour ... Activer cette option pour le calibrage CVI2 et CVI3. Demandez la génération de rapport à la fin du test (Stratégie « Angle libre » seulement, pas de « « Test en mode libre ») Pour les tests Angle libre (en activant cette option), un rapport est généré : Demander la génération de rapport à la fin du test (outils « ISO 6789 » et « ISO 5393 » uniquement) Après avoir activé cette option, en exécutant un outil caractérisé par un type statistique (« ISO 6789 » ou « ISO 5393 »), il est possible de générer un rapport. Le rapport qui suit est un exemple de rapport TEST ISO 5393 : Reportez-vous aux paragraphes « Calibrage CVI 2 » et « Calibrage CVI 3 » pour plus de détails. Rapport TEST ISO 5393 07/2018 204 (237) Numéro de pièce Édition Date Page Activer la double lecture de résultats (Cm/Cmk, outils « Génériques » seulement) et Modèle de rapport - Double lecture 6159923050 16 07/2018 205 / 237 Après avoir activé cette option, à l’exécution d’un test deux nouvelles colonnes (Contrôleur de couple et Contrôleur d’angle) sont affichées dans l’écran de mesure en temps réel (voir le paragraphe « Exécution du test » pour plus de détails). REMARQUE : Pour afficher les deux nouvelles colonnes mentionnées ci-dessus (Contrôleur de couple et Contrôleur d’angle) le Pset à exécuté DOIT être conforme aux paramètres de Pset présentés dans le paragraphe « Créer un Pset - paramètres des options avancées ». Ceux-ci activent la fonction Double lecture. L’option « Activer la double lecture des résultats » montre le Couple et l’Angle mesurés par le contrôleur sur l’écran de mesure. Saisir ces valeurs soit manuellement soit automatiquement. Pour saisir le Couple et l’Angle automatiquement, sélectionner l’option « Activer la double lecture automatique » (voir le paragraphe « Contrôleur » pour plus de détails). Si l’option « Activer la double lecture automatique » n’est pas sélectionnée, saisir la Couple et l’Angle manuellement. L’option Modèle de rapport - Double lecture ouvre une liste déroulante qui permet à l’opérateur de sélectionner le modèle de rapport. Les modèles de rapport disponibles sont comme suit : • Par Défaut • ES personnalisé REMARQUE : L’option Modèle de rapport - Double lecture fonctionne uniquement si l’option « Activer la double lecture automatique » est sélectionnée Voici deux exemples de rapports de double lecture : • le cas de rapport OK 205 (237) 07/2018 Numéro de pièce Édition Date Page • Demander la génération d’un rapport personnalisé à la fin du test (Cm/Cmk, outils « Génériques » uniquement) et Modèle de rapport personnalisé 07/2018 6159923050 16 07/2018 206 / 237 le cas de rapport Non OK Après avoir activé cet indicateur, il est possible de donner un rapport personnalisé après l’exécution d’un test Cm/Cmk sur des outils Génériques. A la fin du test, saisir le Numéro de certificat et la Date de validité du transducteur dans la boîte de dialogue qui s’ouvre. Voici un exemple de modèle de rapport JD personnalisé : 206 (237) Numéro de pièce Édition Date Page Logo de rapport 6159923050 16 07/2018 207 / 237 L’option Logo de rapport définit le logo imprimé dans le coin supérieur droit de chaque rapport. Les options de logo de rapport sont comme suit : • Standard → Si l’opérateur sélectionne l’option Standard, le coin supérieur droit de chaque rapport montre le logo Desoutter. • Personnalisé → Si l’opérateur clique sur le logo personnalisé, l’écran suivant s’affiche : Sélectionner le logo personnalisé à partir de son propre dossier et enfin cliquer sur Ouvrir. 207 (237) 07/2018 Numéro de pièce Édition Date Page 11.5 6159923050 16 07/2018 208 / 237 Contrôleur L’onglet Contrôleur configure la communication automatique entre le Delta Cart II et un contrôleur d’outils via Open Protocol (si le contrôleur prend en charge la communication Open Protocol). Numéro de port Saisir le Numéro de port du porc qui peut connecter le Delta Cart UU au contrôleur d’outils via Open protocol. Adresse IP Saisir l’Adresse IP du contrôleur d’outils connecté au Delta Cart II. Activer la double lecture automatique Sélectionner l’option « Activer la double lecture automatique » pour envoyer les résultats de serrage du contrôleur au Delta Cart II via Open protocol automatiquement. Enregistrer Cliquez sur Enregistrer pour enregistrer les réglages. 11.6 Transducteurs DLT L’onglet Transducteurs DLT configure les seuils configure les seuils d’avertissements du Transducteur DLT 07/2018 208 (237) Numéro de pièce Édition Date Page 6159923050 16 07/2018 209 / 237 Activer le seuil du compteur de serrage DLT (Transducteur DLT uniquement) Sélectionner la case pour activer les compteurs de serrage qui affiche les messages d'avertissement d'entretien sur l'écran de mesure Si la case Activer le seuil du compteur de serrage DLT (Transducteur DLT uniquement) n’est pas sélectionnée, Lubrification de vis DLT, vis DLT et vis mère DLT (situé à droite de l’écran ci-dessus) sont activés. Lubrification de vis DLT : seuil du compteur de serrage Après avoir activé la case Activer le seuil du compteur de serrage DLT (Transducteur DLT uniquement), régler le seuil de compteur de serrage : il recommande quand il faut lubrifier la vie principale. Appuyer sur pour augmenter le seuil du compteur de serrage de 5. Appuyer sur pour régler le seuil maximum autorisé (500). Appuyer sur pour diminuer le seuil du compteur de serrage de 5. Appuyer sur pour régler le seuil minimum autorisé (50). REMARQUE : Lorsque le seuil du compteur de serrage de lubrification de vis a été atteint l’:écran affiche ce qui suit : Lubrifier la visse principale du transducteur DLT et appuyer sur OK pour réinitialiser le compteur. Vis DLT : seuil du compteur de serrage Après avoir activé la case Activer le seuil du compteur de serrage DLT (Transducteur DLT uniquement), régler le seuil de compteur de serrage : il recommande quand il faut remplacer la vie principale. Appuyer sur pour augmenter le seuil du compteur de serrage de 500. Appuyer sur pour régler le seuil maximum autorisé (10000). Appuyer sur pour diminuer le seuil du compteur de serrage de 500. Appuyer sur pour régler le seuil minimum autorisé (2000). REMARQUE : Lorsque le seuil du compteur de serrage de vis a été atteint l’:écran affiche ce qui suit : Remplacer la visse principale du transducteur DLT et appuyer sur OK pour réinitialiser le compteur. 209 (237) 07/2018 Numéro de pièce Édition Date Page Vis mère DLT : seuil du compteur de serrage 6159923050 16 07/2018 210 / 237 Après avoir activé la case Activer le seuil du compteur de serrage DLT (Transducteur DLT uniquement), régler le seuil de compteur de serrage : il recommande quand il faut remplacer la vie mère DLT. Appuyer sur pour augmenter le seuil du compteur de serrage de 1000. Appuyer sur pour régler le seuil maximum autorisé (100000). Appuyer sur pour diminuer le seuil du compteur de serrage de 1000. Appuyer sur pour régler le seuil minimum autorisé (5000). REMARQUE : Lorsque le seuil du compteur de serrage de vis mère a été atteint l’:écran affiche ce qui suit : Remplacer la visse mère du transducteur DLT et appuyer sur OK pour réinitialiser le compteur. 07/2018 210 (237) Numéro de pièce Édition Date Page 11.7 6159923050 16 07/2018 211 / 237 Définition de classe L’onglet Définition de classe définit dix pourcentages de classes (de la Classe A à la Classe L) ; ils sont répertoriés dans l’écran Réglages des paramètres (voir le paragraphe « Réglages des paramètres- Créer un Pset ») sous la section Type de classe. Par défaut, le pourcentage correspondant à chaque Classe est comme suit: Classe A → 5% Classe B Classe C → → 10 % 15 % Classe D → 20 % Classe E → 25 % Classe F → 30 % Classe G Classe H → → 35 % 40 % Classe I → 45 % Classe L → 50 % REMARQUE : Modifier manuellement le pourcentage associé à chaque Classe selon les besoins du client. Une fois la Définition de la classe définie dans l’écran ci-dessus des Utilitaires, à la création du ou des Psets, après avoir inséré le Couple cible dans l’écran Réglages des paramètres (reportez-vous au 211 (237) 07/2018 Numéro de pièce Édition Date Page 6159923050 16 07/2018 212 / 237 paragraphe « Réglages des paramètres - Créer un Pset »), il est possible de corriger automatiquement le Couple cible minimum et le Couple cible maximum en fonction du Type de classe (sélectionnable en cliquant sur la section Type classe) sélectionné. Le Couple cible minimum est égal à la valeur de Couple cible moins le pourcentage défini dans le Type de classe sélectionné ; d’autre part, le Couple cible maximum est égal à la valeur de Couple cible plus le pourcentage défini dans le Type de classe sélectionné. REMARQUE : Selon les besoins des clients, modifier la valeur de Couple cible minimum et la valeur du Couple cible maximum téléchargées dans l’écran Réglages des paramètres (voir le paragraphe « Réglages des paramètres - Créer un Pset ») REMARQUE : Le nouveau pourcentage de classe est automatiquement appliqué uniquement aux nouveaux Psets. REMARQUE : Lorsque la stratégie de contrôle définie lors de la création d’un nouveau Pset (voir le paragraphe « Paramètres de contrôle - Créer un Pset ») est Angle libre, l’option Type de classe (qui définit la Définition de classe) n’est pas disponible. REMARQUE : L’option Définition de classe (décrite dans ce paragraphe) est appliquée uniquement aux Psets créés dans le logiciel du Delta Cart II. Elle n’est pas transférée au logiciel DeltaQC ; par conséquent, elle n’est pas été appliquée aux Psets créés dans le logiciel DeltaQC. 11.8 Base de données L’onglet Base de données exécute la sauvegarde et la restauration de la base de données. Les données incluses dans la sauvegarde sont : Les Psets, les outils, les routes, les résultats, les courbes, les statistiques. La sauvegarde est stockée dans la mémoire du Delta Cart II. REMARQUE : Il est recommandé d’exécuter périodiquement une sauvegarde (par exemple, une fois par mois, en fonction de la fréquence d’utilisation du Delta Cart II). Sauvegar de Restaurer Sauvegardes disponibles pour la restauration de la base de données Migration 07/2018 212 (237) Numéro de pièce Édition Date Page 6159923050 16 07/2018 213 / 237 Cliquer sur l’icône Sauvegarde pour exécuter une sauvegarde ; elle est ajoutée dans la liste des sauvegardes disponibles pour restaurer la base de données. Sélectionnez une sauvegarde et cliquez sur l'icône Restaurer pour restaurer la base de données enregistrée au moment de la sauvegarde. L’icône Migration est utilisée quand une nouvelle version du logiciel (impliquant une nouvelle structure de base de données) est mise à niveau dans le Delta Cart II. Dans ce cas, après la mise à jour logicielle, la fenêtre suivante apparaît automatiquement pour exécuter la migration. Cliquer sur l’icône pour lancer la migration : Icône Migration Migration en cours 213 (237) 07/2018 Numéro de pièce Édition Date Page 6159923050 16 07/2018 214 / 237 Migration terminée AVERTISSEMENT : Après un processus de migration, les sauvegardes précédentes du Delta Cart II sont masquées et ne sont plus utilisables. Elles sont encore enregistrées dans la mémoire du Delta Cart II, mais seulement disponibles si la version précédente du logiciel est réinstallée. 11.9 Diagnostic L’onglet Diagnostic montre les « Infos du transd. connecté » des transducteurs installés sur le Delta Cart II. Pour les rendre lisibles, cliquez successivement sur Connecter, puis ZERO et enfin Démarrer le test : Données de transducteur externe 1 07/2018 3 2 214 (237) Numéro de pièce Édition Date Page 6159923050 16 07/2018 215 / 237 REMARQUE : Si le Delta Cart II est connecté au DLT, la page Diagnostic se présente comme suit : Infos générales DLT Statut des compteurs de serrages « Réinitiali ser le compteur » Les « Infos du transd. connecté » du DLT sont comme suit : Infos générales DLT Les Infos générales DLT contiennent les paramètres météorologiques du transducteur connecté. Newton est l’unité de mesure associée Statut des compteurs de serrages Le Statut des compteurs de serrages montrent les valeurs des compteurs de maintenance. Zone « Réinitialiser le compteur » La Zone « Réinitialiser le compteur » se trouve dans la partie inférieure des « Infos du transd. Connecté ». La zone réinitialise les compteurs de serrage de maintenance Sélectionner Lubrification de vis, Vis ou Vis mère (une par fois) et cliquer sur « Réinitialiser le compteur » pour réinitialiser le compteur correspondant. 215 (237) 07/2018 Numéro de pièce Édition Date Page 6159923050 16 07/2018 216 / 237 11.10 Transducteurs connectés L’onglet Transducteurs connectés indique les transducteurs définis dans le Delta Cart II. Il peut être utile de vérifier que les transducteurs de banc sont correctement définis, surtout après qu’un transducteur externe a été connecté ou déconnecté. REMARQUE : Reportez-vous au paragraphe « Transducteurs externes » pour plus de détails sur la connexion d’un transducteur externe. Après avoir connecté le transducteur, entrer dans le menu Utilitaires → Transducteurs connectés, sélectionner le canal (il est indiqué près du connecteur sous le moniteur) et cliquer sur Diagnostic : Utilitaires Sélectionnez le canal où le transducteur externe est connecté NE PAS supprimer les transducteurs Cliquez sur Diagnostic REMARQUE : Le bouton Supprimer supprime définitivement le transducteur correspondant en le marquant comme indisponible. REMARQUE : Si le DLT est le transducteur connecté au Delta Cart II, Newton [N] est l’unité de mesure. Pour tous les autres modèles de transducteurs, Newton mètres [Nm] est l’unité de mesure. La fenêtre suivante s'affiche : 07/2018 216 (237) Numéro de pièce Édition Date Page 6159923050 16 07/2018 217 / 237 Cliquez en séquence sur Connecter, puis ZERO et enfin Démarrer le test : Données de transducteur externe 1 3 2 Vérifier que les données des transducteurs externes sont affichées dans la fenêtre « Infos transd. Connecté ». Cliquer sur Déconnecter pour mettre fin au diagnostic et stocker les données des transducteurs externes. Le transducteur externe est maintenant prêt. AVERTISSEMENT : Lorsque le transducteur externe est débranché, rebrancher le câble d’origine au connecteur, et effectuer la procédure expliquée ci-dessus pour restaurer les données du transducteur d'origine ! Sinon, le Delta Cart II effectuera une mauvaise mesure de couple. 217 (237) 07/2018 Numéro de pièce Édition Date Page 6159923050 16 07/2018 218 / 237 11.11 Tableaux d'acquisition L’onglet Tableau d’acquisition indique les transducteurs installés sur le Delta Cart II. Pour chacun d’eux, il est possible de visualiser les Infos transd. Connecté en cliquant sur l’option Diagnostic (voir le paragraphe « Diagnostic » pour plus de détails). AVERTISSEMENT : Ne pas cliquer sur la fonction Mise à niveau : elle est réservée au personnel du service clientèle. La fonction Mise à niveau est réservée au personnel du service clientèle 07/2018 218 (237) Numéro de pièce Édition Date Page 6159923050 16 07/2018 219 / 237 11.12 Gestion des utilisateurs L’onglet Gestion des utilisateurs permet à l’Administrateur de gérer les Utilisateurs et les Groupes. En activant la case Statut (voir la figure ci-dessus), il est possible d’ajouter, modifier ou supprimer des Utilisateurs et des Groupes, et d’attribuer des Privilèges. Onglet Gestion des utilisateurs Case Statut REMARQUE : En activant la case Statut, il faudra se connecter pour accéder au Delta Cart II. Sur l’écran de démarrage, une boîte de dialogue Connexion s’affiche (voir la figure à droite). Sélectionner un Nom d’utilisateur enregistré dans le menu déroulant et saisir le Mot de passe correspondant pour accéder. 219 (237) 07/2018 Numéro de pièce Édition Date Page 6159923050 16 07/2018 220 / 237 Utilisateur Section Utilisateur Menu Gestion des utilisateurs Boutons de commande Enregistrer un utilisateur 1. Dans le menu Gestion des utilisateurs, sélectionner l’icône Utilisateurs 2. Appuyer sur le bouton Nouveau ( ) 3. Dans la boîte de dialogue Ajouter un utilisateur qui s’ouvre, remplir les éléments suivants : - Nom d’utilisateur (*) : Saisir un Nom d’utilisateur - Mot de passe (*) : Saisir un mot de passe (4 caractères min) - Menu déroulant (*) : sélectionner un groupe dans la liste (les groupes par défaut sont : Opérateur et Qualité). 4. Appuyer sur le bouton Confirmer ( ). Modifier un utilisateur Dans le menu Gestion des utilisateurs, sélectionner l’icône Utilisateurs Dans la section Utilisateurs, sélectionner dans la liste l'utilisateur à modifier. Appuyer sur le bouton Modifier ( ). Dans la section Utilisateurs, modifier les éléments nécessaires : - Nom d’utilisateur (*) : Saisir un Nom d’utilisateur - Mot de passe (*) : Saisir un mot de passe (4 caractères min) - Prénom : saisir le prénom de l’utilisateur. - Nom : saisir le nom de l’utilisateur. - Adresse e-mail : saisir l’adresse e-mail de l’utilisateur. - Groupe d’utilisateurs (*) : sélectionner un groupe dans la liste (les groupes par défaut sont : Opérateur et Qualité). - Remarques : saisir une remarque si nécessaire. - Privilèges : liste de privilèges accordés à l’utilisateur (liste en lecture seule). 5. Appuyer sur le bouton Enregistrer ( ). 1. 2. 3. 4. Pour modifier les modifications, appuyer sur le bouton Annuler ( ) avant d’enregistrer. REMARQUE : Les champs marqués d’un astérisque (*) sont obligatoire. 07/2018 220 (237) Numéro de pièce Édition Date Page 6159923050 16 07/2018 221 / 237 Supprimer utilisateur 1. Dans le menu Gestion des utilisateurs, sélectionner l’icône Utilisateurs 2. Dans la section Utilisateurs, à gauche, sélectionner dans la liste l’utilisateur à supprimer. 3. Appuyer sur le bouton Supprimer ( ). 4. Appuyer sur le bouton Confirmer ( ). Groupes Sections Groupes Menu Gestion des utilisateurs Boutons de commande Créer un groupe 1. Dans le menu Gestion des utilisateurs, sélectionner l’icône Groupes 2. Appuyer sur le bouton Nouveau ( ) 3. Dans la boîte de dialogue Ajouter un groupe qui s’ouvre, saisir le nom du nouveau groupe. 4. Appuyer sur le bouton Confirmer ( ). Modifier le groupe 1. Dans le menu Gestion des utilisateurs, sélectionner l’icône Groupes 2. Appuyer sur le bouton Modifier ( ). 3. Dans la section Groupes, modifier les éléments nécessaires : - Nom (*) : saisir le nouveau nom du groupe. - Privilèges : Sélectionner ou désélectionner les privilèges accordés au groupe. - Remarques : saisir une remarque si nécessaire. 4. Appuyer sur le bouton Enregistrer ( ). Pour modifier les modifications, appuyer sur le bouton Annuler ( ) avant d’enregistrer. REMARQUE : Les champs marqués d’un astérisque (*) sont obligatoire. 221 (237) 07/2018 Numéro de pièce Édition Date Page 6159923050 16 07/2018 222 / 237 Supprimer un groupe 1. Dans le menu Gestion des utilisateurs, à gauche sélectionner l’icône Groupes 2. Dans la section Groupes, à gauche, sélectionner dans la liste le groupe à supprimer. 3. En bas de la page, appuyer sur le bouton Supprimer ( ). REMARQUE : si un ou plusieurs utilisateurs appartiennent au groupe, un message informe que l’opération ne peut pas être exécutée. Supprimer les utilisateurs du groupe avant de supprimer le groupe. 4. Appuyer sur le bouton Confirmer ( ). Privilèges Section Privilèges Menu Gestion des utilisateurs Dans le menu Gestion des utilisateurs, sélectionner l’icône Privilèges pour ouvrir la section Privilèges et lire en détails les options disponibles. 07/2018 222 (237) Numéro de pièce Édition Date Page 12 6159923050 16 07/2018 223 / 237 CALIBRAGE CVI 2 Avec le Delta Cart II il est possible d'effectuer le calibrage CVI 2. Pour effectuer le calibrage, le système doit être connecté comme suit : Câble de série croisé CVI 2 Outil CVI 2 Delta Cart Pour connecter le Delta Cart II et le CVI 2, utilisez un câble série croisé à connecter au port série CVI 2. REMARQUE : Pour plus de détails sur la connexion CVI 2 et la fonction de calibrage CVI 2, se référer à la documentation spécifique. 223 (237) 07/2018 Numéro de pièce Édition Date Page 6159923050 16 07/2018 224 / 237 Pour le calibrage, suivre les étapes suivantes : • Connecter le système comme indiqué dans la figure ci-dessus. • Sur le Delta Cart II, activer les résultats sur le port série (menu Utilitaires → Préférences de résultats) et configurer les paramètres du port série (menu Utilitaires → Paramètres RS232) en fonction de la configuration CVI 2 : Activer les résultats sur RS 232 Sélectionner CVI 2 Paramètres RS 232 07/2018 224 (237) Numéro de pièce Édition Date Page 6159923050 16 07/2018 225 / 237 • Sur le Delta Cart II définir un outil et un Pset associé à l'outil, avec les caractéristiques de couple (et éventuellement d'angle) pour tester l'outil CVI 2. La taille du lot définit le nombre de tests utilisés pour le calibrage. N'activez pas le code-barres dans le Pset. • Sur le CVI 2, démarrer la fonction de calibrage. • Démarrer le Pset sur le Delta Cart II. • Exécuter les tests et compléter le lot. • Une fois que les tests sont effectués, le nouveau coefficient de calibrage est envoyé par le Delta Cart II au CVI 2. • Confirmer sur le CVI 2 pour enregistrer le nouveau coefficient. Les messages échangés entre le Delta Cart II et le CVI 2 sont au format suivant : ZZZZ JJ/MM/AA HH: mm: ss couple angle S\r\n Où : - ZZZZ Compteur, à partir de 0001 et incrémenté après chaque résultat ; il est remis à zéro quand la fenêtre d'exécution de test disparaît. - GG/MM/YY Date (jour/mois/année) - HH:mm:ss Durée (heures : minutes : secondes) - couple Résultat du couple - angle Résultat d'angle (uniquement si inclus dans le test) - S Statut : A si le résultat est OK, R si Non OK - \r retour de chariot - \n alimentation de ligne 225 (237) 07/2018 Numéro de pièce Édition Date Page 13 6159923050 16 07/2018 226 / 237 CALIBRAGE CVI 3 Avec le Delta Cart II et le logiciel CVI Monitor, il est possible d'effectuer le calibrage CVI 3. Pour effectuer le calibrage, le système doit être connecté comme suit : PC avec CVI Monitor CVI3 Câble de série croisé Réseau Outil CVI 3 Delta Cart II Pour connecter le Delta Cart II et le CVI3, utilisez un câble série croisé à connecter au port série du CVI 3. REMARQUE : Pour la connexion CVI 3, les détails de la fonction de calibrage CVI 3 et le logiciel CVI Monitor, se référer à la documentation spécifique. 07/2018 226 (237) Numéro de pièce Édition Date Page 6159923050 16 07/2018 227 / 237 Pour le calibrage, suivre les étapes suivantes : • Connecter le système comme présenté dans la figure ci-dessus (le PC et le CVI3 doivent appartenir au même réseau). Le CVI Monitor peut être sur un PC externe ou sur le PC du Delta Cart II. • Sur le Delta Cart II, activer les résultats sur le port série (menu Utilitaires → Préférences de résultats) et configurer les paramètres du port série (menu Utilitaires → Paramètres RS232) en fonction de la configuration CVI 3 : Activer les résultats sur RS 232 Sélectionner CVI 3 Paramètres RS 232 227 (237) 07/2018 Numéro de pièce Édition Date Page 6159923050 16 07/2018 228 / 237 • Sur le Delta Cart II définir un outil et un Pset associé à l'outil, avec les caractéristiques de couple (et éventuellement d'angle) pour tester l'outil CVI 3. La taille du lot définit le nombre de tests utilisés pour le calibrage. REMARQUE : N'activez pas le code-barres dans le Pset. • Démarrer le logiciel CVI Monitor sur le PC connecté au CVI 3. • Sur le CVI Monitor, démarrer la fonction Calibrage d’outil, en paramétrant le Mode sur Manuel et Delta, en choisissant Pset automatique (ou en choisissant un Pset déjà défini sur le CVI3), et en paramétrant le Nombre de serrages à la même valeur que la taille de lot du Pset du Delta Cart II. • Sur le CVI monitor, démarrer le calibrage. • Démarrer le Pset sur le Delta Cart II. • Exécuter les tests et compléter le lot. • Une fois que les tests sont effectués, le CVI Monitor met à jour automatiquement le nouveau coefficient de calibrage dans le CVI 3. Les messages échangés entre le Delta Cart II et le CVI 3 sont au format suivant : ZZZZ JJ/MM/AA HH: mm: ss couple angle S\r\n Où : - ZZZZ Compteur, à partir de 0001 et incrémenté après chaque résultat ; il est remis à zéro quand la fenêtre d'exécution de test disparaît. - GG/MM/YY Date (jour/mois/année) - HH:mm:ss Durée (heures : minutes : secondes) - couple Résultat du couple - angle Résultat d'angle - S Statut : A si le résultat est OK, R si Non OK - \r retour de chariot - \n alimentation de ligne 07/2018 228 (237) Numéro de pièce Édition Date Page 14 6159923050 16 07/2018 229 / 237 RECOMMENDATIONS DE TEST D'OUTIL Ce chapitre présente des recommandations pour le test d'outils. Le banc Delta Cart II offre deux types de tests différents : • Test de contrôle statistique • Test Cm-CmK Le schéma suivant montre comment le test de l’outil est généralement géré : Test Cm Cmk Réparer ou régler un outil Non OK Outil utilisé sur la ligne Test de contrôle statistique périodique en quelques secondes OK Le contrôle statistique, qui implique quelques tests sur l'outil, peut être lancé rapidement tous les jours afin de vérifier l'outil avant que l'équipe ne commence son travail. L’ensemble des tests effectués par le test Cm-Cmk prend plus de temps, et il est généralement exécuté sur l'outil avec une fréquence plus basse. Dans tous les cas, il est requis pour un outil provenant d'une opération de réparation ou de calibrage. 14.1 Test de contrôle statistique « Contrôle statistique » est une méthode statistique pour la prévention des erreurs et pour contrôler le processus de production. Le calcul statistique est basé sur la vérification des tests individuels sur chaque outil pour vérifier qu’ils sont dans les limites de tolérance fixées, et sur la séquence des tests périodiques pour définir la répétabilité de l’outil et sa tendance à être « hors contrôle ». Le test consiste à exécuter périodiquement un ensemble de tests (typiquement 3, 5 ou 7 tests) sur un outil, et calculer la valeur moyenne. Cette valeur est comparée avec des valeurs moyennes successives. En analysant ces points dans l’ordre, il est possible de déterminer la tendance de l’outil à être « hors contrôle » ou à répéter des valeurs qui pourraient être améliorées. De cette façon, les tendances défectueuses dans le processus peuvent être évitées. 229 (237) 07/2018 Numéro de pièce Édition Date Page 14.2 6159923050 16 07/2018 230 / 237 Test Cm-Cmk Le test Cm-Cmk sert à tester la précision et la répétabilité d'un outil électrique ou d'une clé dynamométrique par rapport à un calibrage spécifique. Le résultat est une valeur qui résume la dispersion d’un nombre déterminé de valeurs de mesure (Cm) et la position par rapport aux limites de contrôle (Cmk). Le Cm mesure la répétabilité des outils, tandis que le Cmk mesure également la moyenne de l'outil par rapport à la valeur cible. Par conséquent, la valeur Cmk ne peut pas être supérieure à la valeur Cm. La figure suivante résume les scénarios possibles des résultats Cm et Cmk pour un test sur un outil : Cm bas Cmk bas Cm haut Cmk bas Cm haut Cmk haut Se reporter au chapitre « Statistiques » pour plus de détails sur les formules utilisées pour calculer les indices cm et Cmk. 14.3 Outils électriques génériques, Outils Multistep, Outils Quickstep Les outils électriques génériques, et multistep et quickstep sont des outils de production « couple réel »: Couple Temps (ou Angle) Pour tester ces outils sur les transducteurs statiques du banc Delta Cart II, un simulateur d'assemblage mécanique doit être utilisé afin de laisser l'outil tourner. 07/2018 230 (237) Numéro de pièce Édition Date Page 6159923050 16 07/2018 231 / 237 Placer l’outil sur le frein, et pour les outils supérieurs à 15 Nm veiller à ce qu’ils réagissent contre la barre de réaction avant de commencer le test: Barre de réaction Simulateur d'assemblage 14.4 Outil testé Outil à impulsions Les outils à impulsion ne fournissent pas de sortie de couple continue, mais ils génèrent une seule impulsion à haute énergie de très courte durée ( 1 ms). Cette série d'impulsions entraîne le serrage de l'assemblage. En raison de la physique de l'outil, le couple final atteint ne peut pas être mesuré directement avec des outils de couple réel. En effet, il y aura un couple très élevé, mais sur un temps si court qu'on ne sait pas combien de ces crêtes se traduisent par le serrage de l'assemblage (générant plus de force de serrage). Cela dépend de nombreux facteurs, y compris de la masse du boulon, du frottement et de la rigidité de l'assemblage. 231 (237) 07/2018 Numéro de pièce Édition Date Page 6159923050 16 07/2018 232 / 237 Par conséquent, le processus doit être suivi pour un outil à impulsions : Définir un couple bas Vérifier le couple résiduel OK Trop bas Augmenter légèrement couple le REMARQUE : Quand un outil à impulsions est testé sur le banc d’essai, le couple mesuré est en généra différent du couple mesuré avec le contrôle de couple résiduel exécuté avec une clé. Cela n'affecte pas les tests exécutés sur le banc, car pour les outils à impulsions, le but du test est d'évaluer la répétabilité de l'outil. La relation entre les deux valeurs de couple mesurées par le banc et la clé doit être recalculée pour chaque outil et la combinaison d'assemblage. Il existe deux types d'outils à impulsions : L’outil ne cesse pas de pulser tant que l'opérateur ne relâche pas la gâchette sans arrêt L'outil coupe l'air quand un niveau de couple préréglé est atteint avec arrêt 07/2018 232 (237) Numéro de pièce Édition Date Page 6159923050 16 07/2018 233 / 237 ➢ Les outils à impulsions sans arrêt peuvent être testés directement sur le transducteur statique : Outil sans arrêt ➢ Les outils à impulsion avec arrêt ont besoin d'un simulateur d'assemblage ; si le simulateur d'assemblage n'est pas utilisé, ils arrêtent le serrage immédiatement après la première ou deuxième impulsion et donc le test peut ne pas produire un résultat cohérent: Outil avec dispositif d'arrêt Simulateur d'assemblage 14.5 Clés Tous les types de clés peuvent être testés par le banc Delta Cart II. La sélection entre un transducteur ou un autre est exécutée en fonction de la clé et de la capacité du transducteur. ISO Rig (lorsqu'il est présent dans le banc) peut être utile pour les tests /le calibrage des clés. Grâce à la cellule statique montée en position verticale et la clé testée toujours en position horizontale, les conditions imposées par la réglementation ISO sur la clé sont remplies. 233 (237) 07/2018 Numéro de pièce Édition Date Page 15 6159923050 16 07/2018 234 / 237 ENTRETIEN PERIODIQUE AVERTISSEMENT : Les opérations de maintenance doivent être exécutées par des techniciens autorisés du service clientèle Delta Cart II. CALIBRAGE : Les transducteurs du banc doivent être calibrés une fois par an BATTERIE : Remplacer la batterie principale environ tous les deux ans. L'utilisateur doit prendre soin de garder le banc dans un bon état de fonctionnement: • Le moniteur à écran tactile et les ports sur le panneau latéral du moniteur doivent toujours être propres • Éviter de laisser la batterie complètement déchargée • Effectuer des sauvegardes régulières de la base de données 07/2018 234 (237) Numéro de pièce Édition Date Page 16 6159923050 16 07/2018 235 / 237 GUIDE DE DÉPANNAGE Voici un guide de dépannage rapide pour le banc de Delta Cart II. Si un problème survient, avant de prendre des mesures (remplacer des pièces ou contacter le service clientèle), vérifier que le banc est bien utilisé ; un mauvais fonctionnement peut entraîner des défauts, même si le système est en bon état de fonctionnement. Symptôme Le banc ne s'allume pas Cause probable - Batterie faible - Fusible cassé Solution - Connecter l’alimentation AC d’entrée, allumer le chargeur de batterie, attendre un peu et voir si le banc se met en marche. d'entrée - Si le voyant n’est pas allumé quand l’alimentation AC est connectée, vérifier le fusible dans la prise de courant d'entrée AC. Le test d'outil ne fournit pas de résultats cohérents - Les réglages du test ne sont pas effectués correctement - Vérifier les paramètres de test spécifiés lorsque le test est créé dans le menu Pset. Faites attention à la fonction Première crête (qui doit être activée ou désactivée sur la base de la méthode de test), et les paramètres d’expiration Timeout. Le message du réglage à zéro est affiché: - Le test a commencé avec une charge sur le transducteur - Retirez l'outil du transducteur et recommencez le test. « Conn. Non Acq. » s’affiche : - Les cartes électroniques ne communiquent pas - Appuyer sur le commutateur Réinitialisation (carte électronique) AB pendant au moins 3 secondes sur le côté de l’écran : Réinitialis er AB 235 (237) 07/2018 Numéro de pièce Édition Date Page Symptôme Cause probable 6159923050 16 07/2018 236 / 237 Solution « Mauvais type de capteur » s'affiche : - Le Type de contrôle dans le test est réglé sur « Angle seul » ou « Couple et Angle », mais le test a commencé avec un transducteur mesurant le couple seul - Exécuter le test sur un DRT externe avec mesure d’angle, ou changer le Type de contrôle sur « Couple seul ». Le PC se fige et ne répond pas aux commandes - Le logiciel bloque se - Appuyer sur le commutateur Réinitialisation PC pendant au moins 3 secondes sur le côté de l’écran : Réinitialiser le PC La communication entre le Delta Cart II et le logiciel DeltaQC ne fonctionne pas - Paramètres logiciels erronés - Mauvaise procédure transfert - 07/2018 Problème réseau de - Ouvrir le menu Utilitaires → transfert FTP sur le logiciel du Delta Cart II et vérifier que les paramètres correspondent à ceux du menu Paramètres FTP dans le Delta Cart. - Veiller à effectuer dans le bon ordre la séquence décrite dans les paragraphes « Transfert de la route vers le Delta Cart II » et « Données de téléchargement du Delta Cart II ». - Vérifier le connexions. de réseau et ses 236 (237) Numéro de pièce Édition Date Page 17 6159923050 16 07/2018 237 / 237 ABRÉVIATIONS Abréviation Description Abréviation Description A Ampère N/A Non applicable AC Courant alternatif Nm Newton-mètre Moy Moyenne N° Numéro DC Courant continu OK Approuvé (test) DJS Simulateur d'assemblage pour DST Non OK Non approuvé (test) DST Capteur statique numérique PC Ordinateur EMC Compatibilité électromagnétique Std Écart type EMI Interférence électromagnétique SPC Contrôle statistique Hz Hertz (unité de mesure fréquence) SW Logiciel ID Identifiant UCL Limite de contrôle supérieure LCL Limite de contrôle inférieure UL Limite supérieure LL Limite inférieure UWL Limite supérieure LWL Limite d'avertissement inférieure USB Universal Serial Bus Max. Maximum V Volt Min. Minimum VIN ms milliseconde DEEE n Nombres (de valeurs) de de processus d'avertissement Numéro d'identification véhicule Déchet d’équipements électriques et électroniques de © Copyright 2017, Desoutter Tous droits réservés. Toute utilisation ou copie non autorisée de tout ou partie de ce document est interdite. Cela s'applique en particulier aux marques déposées, aux noms de modèles, aux numéros de pièces et aux schémas. Utiliser exclusivement des pièces autorisées. La garantie ou la responsabilité du produit ne couvre pas les dommages ou les dysfonctionnements causés par l'utilisation de pièces non autorisées. 237 (237) 07/2018 ">
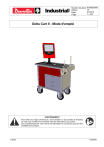
Lien public mis à jour
Le lien public vers votre chat a été mis à jour.