WAGO Configure IEC 61850 Manuel utilisateur
PDF
Télécharger
Document
Configurer CEI-61850
avec Configurateur de télécôntrol et e!COCKPIT
| Version 1.0.0
Mentions légales
© 2020 WAGO Kontakttechnik GmbH & Co. KG
Tous droits réservés.
WAGO Kontakttechnik GmbH & Co. KG
Hansastraße 27
D - 32423 Minden
Téléphone: +49 571/887 – 0
Fax:
+49 571/887 – 844169
e-mail:
* info@wago.com
Internet:
ü www.wago.com
Support technique
Téléphone: +49 571/887 – 44555
Fax:
+49 571/887 – 844555
e-mail:
* support@wago.com
Toutes les mesures ont été prises pour garantir l'exactitude et l'exhaustivité de la présente documentation. Comme il est impossible, malgré un travail consciencieux, d'éviter
toutes les erreurs, nous recevrons avec gratitude vos remarques et suggestions.
e-mail:
* documentation@wago.com
Nous attirons votre attention sur le fait que dans ce manuel, les désignations de logiciels
et de matériels et plus généralement les noms de marques des entreprises concernées
sont soumis à une protection des droits des marchandises, à une protection des marques
ou à une protection liée aux droits de brevet.
WAGO est une marque déposée de WAGO Verwaltungsgesellschaft mbH.
| Version: 1.0.0
CEI-61850
Table des matières
Table des matières
1 Spécifications................................................................................................................... 5
1.1
Utilisation conforme................................................................................................. 5
1.2
Conventions de représentation ............................................................................... 6
1.3
Informations légales ................................................................................................ 8
2 Sécurité ............................................................................................................................. 9
2.1
Règles générales de sécurité.................................................................................. 9
2.2
Sécurité indirecte..................................................................................................... 9
3 Aperçu............................................................................................................................. 10
3.1
Liste des abréviations CEI 61850 ......................................................................... 10
3.2
Tâche .................................................................................................................... 11
3.3
Configuration matérielle et logicielle requise......................................................... 12
3.4
Limites du système................................................................................................ 13
4 Installation / mise à jour ................................................................................................ 14
4.1
Installer le logiciel de télécontrôle (« Stand-Alone ») ............................................ 14
4.2
Actualiser le logiciel de télécontrôle ...................................................................... 17
4.3
Lire le mappage des E/S du bus local................................................................... 19
4.4
Transférer des licences (autonome) ..................................................................... 20
4.5
Transférer des licences (e!COCKPIT)................................................................... 21
5 Configurateur de télécontrôle (Stand-Alone) .............................................................. 26
5.1
Vue d'ensemble..................................................................................................... 26
5.2 Bande de menu (ruban) ........................................................................................
5.2.1
Onglet « DÉMARRER ». ..............................................................................
5.2.2
Onglet « Client CEI 61850 ».........................................................................
5.2.3
Fenêtre de messages...................................................................................
27
27
30
30
6 Configurateur télécontrôle (e!COCKPIT) ..................................................................... 31
6.1
Vue d'ensemble..................................................................................................... 31
6.2 Bande de menu (ruban) ........................................................................................
6.2.1
Bande de menu « Généralités »...................................................................
6.2.2
Bande de menu « Client CEI 61850 » ..........................................................
6.2.3
Vue de détail de l'appareil ...........................................................................
6.2.4
Barre de messages et panneau de commande « Messages ». ...................
6.2.5
Structure d'appareil ......................................................................................
33
33
35
36
38
40
7 Configuration CEI-61850 ............................................................................................... 41
7.1 Zone de travail.......................................................................................................
7.1.1
Zone de travail configurateur de télécontrôle (Stand-Alone) ........................
7.1.2
Zone de travail Configurateur de télécontrôle (e!COCKPIT) ........................
7.1.3
Modèle client CEI 61850 Client ....................................................................
7.1.4
Mappage des E/S du bus local.....................................................................
| Version: 1.0.0
CEI-61850
41
41
42
42
45
iii
Table des matières
7.1.4.1
Traitement du signal ............................................................................ 46
7.1.4.2
Utilisation de variables globales .......................................................... 48
7.1.5
Catalogue produits ....................................................................................... 50
7.2 Configurer le client selon CEI 61850.....................................................................
7.2.1
Requests ......................................................................................................
7.2.2
DataSets.......................................................................................................
7.2.3
Reports .........................................................................................................
7.2.4
Goose ...........................................................................................................
7.2.5
Datapoints ....................................................................................................
51
54
56
57
59
61
8 Créer un exemple de projet selon CEI 61850 .............................................................. 62
8.1
Démarrer un projet (e!COCKPIT).......................................................................... 62
8.2 Projeter une communication MMS avec un client CEI 61850 ............................... 64
8.2.1
Lire une configuration de serveur ................................................................. 64
8.2.2
Transmettre les données par interrogation ou par reporting ........................ 66
8.2.3
Sélectionner des points de données / créer des variables ........................... 68
8.2.4
Mettre en service la communication entre le serveur et le client.................. 69
8.2.5
Mettre en service la communication dans le sens de commande par « Control
Model »......................................................................................................... 71
9 Glossaire......................................................................................................................... 74
iv
| Version: 1.0.0
CEI-61850
Spécifications
Spécifications
1
Cette documentation s'applique au configurateur de télécontrôle WAGO.
Remarque
Observez la documentation du produit !
Le logiciel ne peut être installé et utilisé que conformément aux instructions complètes
Instructions d'utilisation. La connaissance de l'intégralité Instructions d'utilisation est une
condition préalable à l'utilisation prévue.
1. Merci de lire cela Manuel de produit.
2. Suivez les étapes de l'assistant d'installation.
1.1 Utilisation conforme
Le configurateur de télécontrôle WAGO est un programme de configuration qui peut être
utilisé pour surveiller et contrôler des machines, des systèmes et des réseaux d'alimentation à l'aide de la technologie de télécontrôle. Il est disponible sous forme de logiciel autonome ou de configurateur intégré à l'environnement de développement e!COCKPIT. L'utilisation prévue est la suivante :
Logiciel autonome :
• Transfert des données de processus du niveau du terrain à un niveau de contrôle de
niveau supérieur ou transfert de commandes de contrôleur/valeur de consigne du niveau de contrôle vers le niveau de terrain (utilisation comme poste de commande à
distance).
• Implémentation de protocole entre différents dispositifs de télécontrôle et/ou concentrateur de données pour combiner les valeurs de processus de différents appareils (utilisation comme passerelle).
Solution e!COCKPIT :
• Configuration de connexions de communication pour protocoles de télécontrôle DNP3,
IEC60870 et IEC61850.
• Liaison des points/objets de données de ces protocoles avec des variables API ou des
valeurs de processus du même format de données.
Utilisation non conforme
Une utilisation non conforme des produits n'est pas autorisée. L'utilisation non conforme
est notamment donnée dans les cas suivants :
• Non-respect de l'utilisation prévue
• Utilisation des produits dans des zones à risque spécial nécessitant un fonctionnement
continu sans erreur et dans lesquelles une défaillance ou un fonctionnement du logiciel
peut entraîner un danger immédiat pour la vie, le corps ou la santé ou des dommages
considérables aux biens ou à l'environnement (tels que le fonctionnement des centrales nucléaires, des systèmes d'armement, de véhicules aériens et automobiles).
| Version: 1.0.0
CEI-61850
5
Spécifications
Garantie et responsabilité
Les dispositions des conditions générales de vente et contractuelles pour les livraisons et
les services de WAGO Kontakttechnik GmbH & Co. s'appliquent, ainsi que le contrat de
licence du logiciel WAGO pour les produits logiciels et les produits avec logiciel intégré.
Tous deux sont disponibles sur : ü www.wago.com. En vertu de ces conditions, la garantie est exclue, en particulier dans les cas suivants :
• Les produits sont utilisés de manière non conforme.
• Le défaut est basé sur des spécifications spéciales (configurations matérielles et logicielles).
• Les modifications du matériel ou du logiciel ont été effectuées par l'utilisateur ou des
tiers.
Les accords contractuels individuels ont toujours la priorité.
Obligations des installateurs/opérateurs
La responsabilité de la sécurité d'un système ou d'une installation construit avec le produit incombe à Installateurs/Opérateurs. Le Installateurs/Opérateurs est responsable de
l'installation correcte et de la sécurité dans les installations. Il doit respecter les lois,
normes, dispositions, réglementations locales en vigueur, l'état et les règles de la technologie au moment de l'installation et respecter les exigences décrites dans la Instructions
d'utilisation.
1.2 Conventions de représentation
Représentation des nombres
100
Décimal: Représentation normale
0x64
Hexadécimal: Représentation C
'100'
Binaire: Entre apostrophes
'0110.0100'
Quartets séparés par un point
Conventions d'écriture
italique
Les noms des chemins et des fichiers
gras
Les éléments de Menu, Champs de Saisie ou Scodeélection, Accentuation
Code
Code du Programme
>
Placé entre deux noms signifie la sélection d'un élément d'un menu
„Valeur“
Entrées de valeur
[F5]
Les noms de touche du clavier
Références croisées/liens
Référence croisée/lien vers un chapitre dans le document
Référence croisée/lien vers une documentation
ü
Référence croisée/lien vers un site Web
Référence croisée/lien vers une adresse e-mail
Instructions
ü Ce symbol indique une exigence.
6
| Version: 1.0.0
CEI-61850
Spécifications
1. Étape d'action
2. Étape d'action
ð Ce symbol indique une résultat intermédiaire.
ð Ce symbol indique une résultat d'action.
Liste
• Liste premier niveau
– Liste deuxième niveau
Remarques
DANGER
Nature et source du danger
Conséquence possible du danger, pouvant inclure la mort ou des blessures irréversibles
•
Action pour réduire le risque
AVERTISSEMENT
Nature et source du danger
Conséquence possible du danger, qui inclut aussi des blessures graves
•
Action pour réduire le risque
ATTENTION
Nature et source du danger
Conséquence possible du danger, qui inclut au moins des blessures légères
•
Action pour réduire le risque
! AVIS
Nature et source du dérangement (dommages matériels uniquement)
Dérangements possibles qui limitent l'étendue des fonctions et/ou l'ergonomie du produit,
mais qui ne mettent pas en danger de manière prévisible les personnes
•
Action pour réduire le risque
Remarque
Remarque et information
Indique des informations, explications, recommandations, renvois, etc.
| Version: 1.0.0
CEI-61850
7
Spécifications
1.3 Informations légales
Propriété intellectuelle
Sous réserve de dispositions légales contraires, la transmission ou la reproduction de ce
document ainsi que l'utilisation et la communication de son contenu sont expressément
interdites, sauf accord contraire. Les produits tiers sont toujours cités sans mentionner de
droits de brevet. Tous droits réservés à WAGO Kontakttechnik GmbH & Co. KG pour
l'enregistrement de brevets, de modèles déposés ou de designs. Pour les produits tiers,
ces droits sont réservés au fabriquant correspondant.
Des marques de tiers sont utilisées dans la documentation des produits. Pour le reste, il
est renoncé à l'utilisation des caractères « ® » et « TM ». Une liste des marques est jointe
en annexe (Droits de propriété).
Réserve de modification
Les réglementations, directives, normes, etc. énumérées dans ce manuel correspondent
à l'état au moment de la préparation et ne font l'objet d'aucun service de mise à jour.
L'installateur/ opérateur est responsable de leur application dans leur version actuelle.
WAGO Kontakttechnik GmbH & Co. KG se réserve le droit d'apporter des modifications
techniques et des améliorations aux produits et aux données, informations et illustrations
de ce manuel à tout moment. Une réclamation pour changer ou retravailler des produits
déjà livrés est exclue - à l'exception des retouches dans le cadre de la garantie.
Licences
Le logiciel et les composants associés sont protégés par des mécanismes de licence.
Une clé de licence est requise pour une utilisation productive et illimitée du logiciel. Le logiciel est entièrement utilisable pendant 30 jours, même sans clé de licence. Seuls les
jours d'utilisation réelle comptent pour cette période de test. Une fois la période d'essai
expirée, l'accès sans clé de licence n'est plus possible. Selon le type de licence logicielle,
une connexion Internet peut être requise pour l'activation. Vous pouvez trouver les informations pertinentes dans votre certificat de licence.
Selon la gamme de fonctions requises, une ou plusieurs licences sont nécessaires, voir
chapitre « Configuration matérielle et logicielle requise ». Selon le produit, vous trouverez
plus d'informations sur ce sujet dans le chapitre 8 Transférer des licences (autonome)
[} 20] ou le chapitre 8 Transférer des licences (e!COCKPIT) [} 21]
! AVIS
Notez la documentation supplémentaire sur le sujet des licences!
Vous trouverez des informations générales sur les conditions d'utilisation du logiciel WAGO dans le contrat de licence du logiciel WAGO. Le document est disponible dans la
zone de téléchargement du site Web de WAGO.
8
| Version: 1.0.0
CEI-61850
Sécurité
Sécurité
2
2.1 Règles générales de sécurité
• Cette documentation fait partie du produit. Conserver cette documentation pendant
toute la durée d'utilisation du produit. Transmettre la documentation à tout utilisateur
ultérieur du produit. S'assurer que toute instruction complémentaire soit intégrée à la
documentation.
• Toutes les étapes de travail liées à l'utilisation du logiciel WAGO ne peuvent être effectuées que par des spécialistes ayant une connaissance suffisante de l'utilisation du
système PC utilisé.
Les étapes de travail à la suite desquelles des fichiers sont créés ou modifiés sur le
système PC ne peuvent être effectuées que par des spécialistes qui, en plus de ce qui
précède, ont également une connaissance suffisante de l'administration du système
PC utilisé.
Les étapes au cours desquelles le comportement du système PC dans un réseau est
modifié ne peuvent être effectuées que par des spécialistes qui, en plus de ce qui précède, ont également une connaissance suffisante de l'administration du réseau utilisé.
• Respectez les lois, normes, réglementations, clauses, réglementations locales, l'état
de la technique et les règles de la technologie en vigueur au moment de l'installation.
2.2 Sécurité indirecte
• Si des solutions d'automatisation sont mises en œuvre qui peuvent provoquer des
blessures corporelles ou des dommages matériels majeurs en cas de panne, vous devez prendre les mesures appropriées pour vous assurer que le système reste dans un
état de fonctionnement sûr même en cas de panne.
• Définissez tous les produits d'un réseau sur différentes adresses IP.
• Exploitez les interfaces ETHERNET et PROFINET dans des réseaux séparés.
• Ne connectez jamais un PC sur lequel un serveur DHCP est installé à un réseau global. Dans les grands réseaux, un serveur DHCP est généralement déjà disponible,
avec lequel il y a des collisions, après quoi le réseau peut tomber en panne.
• Utilisez uniquement le dernier logiciel de sécurité.
• En cas de problèmes d'accès aux appareils connectés, vérifiez si le système d'exécution e!RUNTIME est activé sur ces appareils. Effectuez cette vérification avec un outil
logiciel (selon le matériel) ou via le système de gestion Web.
| Version: 1.0.0
CEI-61850
9
Aperçu
Aperçu
3
3.1 Liste des abréviations CEI 61850
Tab. 1: Abréviations
10
Abréviation
Signification
Description
BRCB
Buffered Report Control Block
Bloc de commande de rapport dans lequel les données sont mises en mémoire tampon en cas d'échec
de la connexion.
CDC
Common Data Class
Un objet LNC se compose de nombreuses CDC. Une
CDC contient de nombreux attributs.
DA
Data Attribute
Attribut d'un DO qui se compose généralement d'une
variable et, le cas échéant, d'une option Trigger.
DO
Data Object
Objets de données dans un LN.
DS
DataSet
Objets de données référencés rassemblés dans un
groupe de données.
FC
Functional Constraint
Un service (Functional Constraint) est alloué aux attributs de données; ce service détermine notamment
quels sont les droits d'accès et initialisations disponibles. → IEC 61850.
GCB
GOOSE Control Block
Regroupement d'objets de données qui peuvent être
envoyés par un Publisher ou reçus par un Subscriber.
GGIO
Generic Process Input Output
Un GGIO est un objet d'information générique. Il peut
être utilisé lorsqu'aucun objet d'information typé
CEI-61850 n'est adapté à l'application.
GOOSE
Generic Object Oriented Substation Events
Protocole de transmission pour communication à multidestination en temps réel.
ICD
IED Capability Description
Format de fichier SCL qui décrit la configuration système complète d'un IED.
IEC
International Electrotechnical
Commission
Commission électronique internationale : organisation
de normalisation internationale.
IEC 61850
Commission électrotechnique
internationale 61850
CEI 61850 est une norme internationale qui définit un
protocole de transmission général. Ce protocole est
destiné à la technique de protection et de commande
dans les dispositifs de commutation électriques des
équipements à moyenne et haute tension.
IED
Intelligent Electronic Device
Un IED est un appareil de terrain intelligent au sens de
la norme CEI 61850.
ISO
International Organization for
Standardization
Organisation internationale de normalisation : organisations internationales de normalisation.
K-Bus
Bus local
Le bus local relie entre eux les modules d'E/S du système d'E/S WAGO série 750 pour l'échange de données.
LD
Logical Device
Appareil logique et nœud supérieur dans la structure
de configuration.
LN
Logical Node
Un nœud qui est disposé sous le LD. Le nœud détermine le type de données mises à disposition.
LNC
Logical Name Class
LNC est le nom général désignant tous les types d'objet d'information CEI-61850, comme p. ex. GGIO.
LLN0
Logical Node Zero
Chaque IED contient exactement un objet d'information LLN0.
LPHD1
Physical Device Information
Chaque IED contient exactement un objet d'information LPHD1.
| Version: 1.0.0
CEI-61850
Aperçu
Tab. 1: Abréviations
Abréviation
Signification
Description
MAC
Media Access Control
Contrôle d'accès au support (couche de sécurité dans
le « modèle OSI ») pour l'accès au matériel dans des
réseaux. Une identification univoque des interfaces réseau est garantie grâce aux adresses MAC correspondantes.
MICS
Model Implementation Conformance Statement
Implémentation d'un modèle de données par un appareil pris en charge selon CEI 61850.
MMS
Manufacturing Messaging Specification
Protocole de transmission selon CEI 61850-8-1 avec
communication serveur-client via TCP/IP.
PICS
Protocol Implementation Confor- Vue d'ensemble des propriétés de communication immance Statement
plémentées d'un appareil selon CEI 61850.
PIXIT
Protocol Implementation extra
Information for Testing
Information supplémentaire indiquant si les fonctions
de protocole correspondantes sont implémentées. Décrit les propriétés, les restrictions et les limites de l'appareil.
RCB
Report Control Block
Bloc de commande de rapport
SCD
Substation Configuration Description
Description formelle de l'appareil dans la langue de
configuration normée SCL. Un fichier SCD contient
des services, des structures et des affectations à des
parties d'installation et des voies de communication.
SCL
Substation Configuration Language
SCL est le format d'échange pour les données d'ingénierie de la norme CEI 61850 et repose sur XML.
TATL
Time Allowed To Live
TATL définit la durée maximale que doit attendre le
Subscriber avant de recevoir le prochain télégramme
GOOSE.
TICS
Technical Issues Implementation Conformance Statement
Aspects techniques implémentés selon CEI 61850.
URCB
Unbuffered Report Control Block Bloc de commande de rapport dans lequel les données n'ont pas été mises en tampon en cas d'échec de
la connexion
VLAN
Virtual Local Area Network
Partie de réseau logique au sein d'un commutateur ou
d'un réseau physique global.
3.2 Tâche
Ce manuel décrit la procédure à suivre pour créer et mettre en service un client selon
CEI-61850 avec un contrôleur WAGO.
Le configurateur de télécontrôle WAGO est utilisé comme programme de configuration. Il
est disponible en tant que logiciel autonome ou en tant que configurateur intégré à l'environnement de développement e!COCKPIT.
La mise en service et la configuration sont presque identiques avec les deux configurateurs. Dans ce manuel, les différences de traitement dans les sous-chapitres sont indiquées par la mention « Stand-Alone » (autonome) ou « e!COCKPIT ».
Pour vérifier la fonctionnalité, une connexion entre le contrôleur et le PC peut être établie
après la configuration.
| Version: 1.0.0
CEI-61850
11
Aperçu
3.3 Configuration matérielle et logicielle requise
Vous pouvez utiliser les composants matériels WAGO suivants :
Tab. 2: appareils avec fonctionnalité intégrée de technique de commande à distance
Composant matériel
Référence
Version de sortie ()
PFC200 CS 2ETH RS TeleControl/T
750-8202/025-001
Stand-Alone : (16) ou supérieure
PFC200 CS 2ETH RS TeleControl/XTR
750-8202/040-001
e!COCKPIT: (12) ou supérieure
Stand-Alone : (16) ou supérieure
e!COCKPIT: (12) ou supérieure
PFC200 CS 2ETH RS TeleControl ECO/T
750-8202/025-002
Stand-Alone : (16) ou supérieure
e!COCKPIT: (12) ou supérieure
PFC200 CS 2ETH RS CAN DPS TeleCon- 750-8206/025-001
trol/T
Stand-Alone : (16) ou supérieure
PFC200 CS 2ETH RS TeleControl/XTR
Stand-Alone : (16) ou supérieure
750-8206/040-001
e!COCKPIT: (12) ou supérieure
e!COCKPIT: (12) ou supérieure
PFC200 CS 2ETH RS 3G TeleControl/T
750-8207/025-001
PFC200 G2 2ETH RS Telecontrol T
750-8212/025-001
Stand-Alone : (16) ou supérieure
e!COCKPIT: (12) ou supérieure
Stand-Alone : (16) ou supérieure
e!COCKPIT: (12) ou supérieure
PFC200 G2 2ETH RS Telecontrol ECO T
750-8212/025-002
Stand-Alone : (16) ou supérieure
e!COCKPIT: (12) ou supérieure
PFC200 G2 2ETH RS CAN DPS Telecontrol T
750-8216/025-001
Stand-Alone : (16) ou supérieure
Composant matériel
Référence
Version de sortie ()
PFC200 G2 4ETH
750-8210
(16) ou supérieure
PFC200 G2 4ETH T
750-8210/0025-0000
(16) ou supérieure
PFC200 G2 4ETH XTR
750-8210/0040-0000
(16) ou supérieure
PFC200 G2 2ETH M12 XTR
750-8212/0040-0010
(16) ou supérieure
PFC200 G2 2ETH RS 4G
750-8217
(16) ou supérieure
PFC200 G2 2ETH RS 4G T
750-8217/0025-0000
(16) ou supérieure
e!COCKPIT: (12) ou supérieure
Tab. 3: Appareils nécessitant une licence
Tab. 4: Licences pour fonctionnalité de technique de commande à distance
Référence
Description
2759-0290
e!RUNTIME CEI 60870 esclave licence unique
2759-0293
e!RUNTIME CEI 60870 maître 300 licence unique
2759-2290
e!RUNTIME DNP3 esclave licence unique
2759-2293
e!RUNTIME DNP3 maître 300 licence unique
2759-2243
e!RUNTIME CEI 61850 Client 300 licence unique
Remarque
Nombre d'objets d'information utilisables !
Dans la fiche technique du matériel que vous avez sélectionné, vous trouverez des indications sur le nombre d'objets d'information pouvant être utilisés !
Vous pouvez utiliser les logiciels suivants :
12
| Version: 1.0.0
CEI-61850
Aperçu
• logiciel d'ingénierie e!COCKPIT à partir de la version 1.8.0 ou
• logiciel « Configurateur de télécontrôle WAGO » à partir de la version 1.2.13.0.
3.4 Limites du système
Tab. 5: Limites du système concernant les connexions
Type de station
Nombre maxi.
Connexions maxi.
Client CEI 61850
1
Type de station
Nb. max. de requêtes par
connexion
Nb. max. d'entrées par
requête
Nb. max. d'objets de
données par requête
Client CEI 61850
32
10
1000
Ethernet
Série
4
-
Objets de données
maxi.
2000
Tab. 6: Limites du système concernant les requêtes
| Version: 1.0.0
CEI-61850
13
Installation / mise à jour
Installation
4
/ mise à jour
4.1 Installer le logiciel de télécontrôle (« Stand-Alone »)
1. Démarrez le configurateur de télécontrôle WAGO (Stand-Alone).
2. Cliquez sur le bouton [Mise en service et mise à jour] sous l'onglet « Démarrer »
pour installer d'abord un logiciel de télécontrôle sur le périphérique.
ð Une fenêtre de dialogue pour la saisie du nom d'utilisateur et du mot de passe
s'ouvre.
Remarque
Mise en service et mise à jour uniquement via l'utilisateur «
root » !
La mise en service et la mise à jour ne sont possibles que via l'utilisateur Linux® « root » !
Les mots de passe standard sont disponibles dans le tableau « Mots de passe standard
Linux® » !
3. Cliquez sur le bouton [Continuer] après avoir saisi le mot de passe.
ð Si un environnement d'exécution autre que e!RUNTIME est installé, vous devez
d'abord basculer sur cet environnement. Dans ce cas, la fenêtre de dialogue suivante s'ouvre :
Fig. 1: Adapter l'environnement d'exécution
4. Cliquez sur le bouton [Changer le runtime].
5. Le Web-Based-Management (WBM) s'ouvre avec le menu PLC Runtime > General
Configuration.
6. Dans la zone « General PLC Runtime Configuration », activez la case à cocher « e!
RUNTIME ».
14
| Version: 1.0.0
CEI-61850
Installation / mise à jour
Fig. 2: Activer e!RUNTIME
7. Cliquez sur le bouton [Submit] et quittez à nouveau le WBM.
8. Cliquez sur le bouton [Continuer] dans la fenêtre de dialogue « Assistant de mise
en service et de mise à jour ».
ð Si la connexion a réussi, la fenêtre de dialogue suivante s'ouvre :
Fig. 3: Connexion réussie
9. Cliquez sur le bouton [Continuer]. La fenêtre de dialogue suivante s'ouvre :
| Version: 1.0.0
CEI-61850
15
Installation / mise à jour
Fig. 4: Installation du logiciel de télécontrôle
10. Cliquez sur [Installer].
ð L'installation du logiciel de télécontrôle est lancée. Si l'installation a réussi, la fenêtre de dialogue suivante s'ouvre :
Fig. 5: Installation/mise à jour réussie
11. Cliquez sur le bouton [Fin].
12. Assurez-vous que le commutateur de mode est en position « RUN ».
16
| Version: 1.0.0
CEI-61850
Installation / mise à jour
ð L'appareil redémarre à la fin de l'installation et est prêt à être configuré lorsque le
voyant « RUN » passe au vert.
4.2 Actualiser le logiciel de télécontrôle
1. Démarrez le configurateur de télécontrôle WAGO.
2. Cliquez sur le bouton [Mise en service et mise à jour] sous l'onglet « Démarrer »
pour effectuer une mise à jour du logiciel de télécontrôle existant.
ð Une fenêtre de dialogue pour la saisie de l'utilisateur et du mot de passe s'ouvre.
Remarque
Mise en service et mise à jour uniquement via l'utilisateur «
root » !
La mise en service et la mise à jour ne sont possibles que via l'utilisateur Linux® « root » !
Les mots de passe standard sont disponibles dans le tableau « Mots de passe standard
Linux® » !
3. Après avoir saisi le mot de passe, cliquez sur [Continuer].
ð Si la connexion a réussi, la fenêtre de dialogue suivante s'ouvre :
Fig. 6: Connexion réussie
4. Cliquez sur le bouton [Continuer].
ð Si le configurateur a déterminé qu'une mise à jour est disponible, la fenêtre de
dialogue suivante s'ouvre :
| Version: 1.0.0
CEI-61850
17
Installation / mise à jour
Fig. 7: Mise à jour du logiciel de télécontrôle
5. Cliquez sur [Installer].
ð La mise à jour du logiciel de télécontrôle est lancée. Si la mise à jour a réussi, la
fenêtre de dialogue suivante s'ouvre :
Fig. 8: Installation/mise à jour réussie
6. Cliquez sur le bouton [Fin].
18
| Version: 1.0.0
CEI-61850
Installation / mise à jour
4.3 Lire le mappage des E/S du bus local
1. Appuyez sur la touche [Modules scannés] dans l'onglet « Démarrer » pour lire le
mappage des E/S du bus local.
ð Une fenêtre de dialogue pour la saisie de l'utilisateur et du mot de passe s'ouvre.
Remarque
Mise en service et mise à jour uniquement via l'utilisateur «
root » !
La mise en service et la mise à jour ne sont possibles que via l'utilisateur Linux® « root » !
Les mots de passe standard sont disponibles dans le tableau « Mots de passe standard
Linux® » !
2. Cliquez sur le bouton [Scan].
ð Une fois le processus de lecture terminé, la configuration du bus local s'affiche
dans la zone « Mappage des E/S du bus local ».
Fig. 9: Mappage des E/S du bus local
| Version: 1.0.0
CEI-61850
19
Installation / mise à jour
4.4 Transférer des licences (autonome)
! AVIS
Observez la documentation de l'outil WAGOupload
Pour charger les licences achetées, vous avez besoin de la version WAGOupload
1.11.0.0 ou supérieure pour la version autonome du configurateur de télécontrôle. Des informations détaillées sur l'utilisation de WAGOupload sont disponibles dans le manuel du
logiciel, qui peut être téléchargé avec le logiciel sur le site Web de WAGO.
Quand vous achetez le logiciel via WAGO Kontakttechnik GmbH & Co. KG, une clé de licence vous est transmise via email ou par téléphone.
1. Exécutez le logiciel WAGOupload (le logiciel ne sera pas installé).
2. Cliquez sur le lien « Gérer les licences » sur l'écran de démarrage pour entrer les licences.
3. Après l'acquisition, cliquez sur le menu Synchroniser les licences pour définir les
appareils vers lesquels les licences doivent être transférées.
ð Dans cette étape, on détermine les licences qui existent déjà dans les appareils.
Selon la configuration des appareils, un mot de passe doit être saisi au préalable.
4. Saisissez les adresses IP de vos contrôleurs dans la fenêtre de dialogue ou lancez
la fonction de recherche.
ð Les appareils identifiés sont répertoriés.
5. Sélectionnez un contrôleur et suivez les instructions d'utilisation.
6. Dans la boîte de dialogue suivante, sélectionnez laquelle des licences disponibles
doit être chargée sur les appareils précédemment chargés en sélectionnant la valeur
« 1 » dans le champ de sélection Licences à transférer.
ð
ð Une fois la transmission réussie, un résumé du processus est stocké dans le répertoire des journaux sous la forme d'une preuve d'utilisation des licences.
20
| Version: 1.0.0
CEI-61850
Installation / mise à jour
Le message « Licence requise » s'affiche
Si vous souhaitez charger un projet entièrement configuré sur le contrôleur avant d'avoir
acquis et synchronisé les licences nécessaires, vous serez informé de la licence requise
lors du téléchargement sur l'appareil :
•
Cliquez sur [oui] si vous souhaitez utiliser la fonctionnalité.
ð Vous pouvez soit continuer à travailler en mode d'évaluation, soit transférer les licences via WAGOupload comme décrit ci-dessus.
La période d'évaluation dure 30 jours. Pendant ce temps, vous pouvez utiliser la gamme
complète de fonctions.
4.5 Transférer des licences (e!COCKPIT)
! AVIS
Veuillez noter les informations sur les licences dans e!COCKPIT !
Vous trouverez des informations détaillées sur le processus de licence dans le manuel du
logiciel « 2759-0101 e!COCKPIT ».
Lorsque vous achetez les fonctions supplémentaires du configurateur de télécontrôle intégré à e!COCKPIT, la clé de licence vous sera envoyée par e-mail ou par téléphone par
WAGO Kontakttechnik GmbH & Co. KG.
| Version: 1.0.0
CEI-61850
21
Installation / mise à jour
1. Pour entrer une clé de licence achetée et ainsi activer la licence, accédez au menu
Licence dans le mode Backstage.
2. Cliquez sur [Gestionnaire de licences] > [Saisir les licences.].
3. Dans la fenêtre de dialogue, indiquer votre clé de licence et le cas échéant votre
nom de client.
Fig. 10: Saisir la clé de licence
4. Acceptez le CONTRAT DE LICENCE DE LOGICIEL WAGO et confirmez l'utilisation
du logiciel uniquement à des fins professionnelles.
5. Pour activer la licence, cliquer sur [Ajouter des licences].
La licence est créée et est désormais disponible gratuitement.
Afficher les licences disponibles
•
22
Ouvrez le panneau de commande « Licences disponibles » à partir du bandeau de
menu, onglet « AFFICHAGE », bouton [Licences disponibles].
| Version: 1.0.0
CEI-61850
Installation / mise à jour
ð Le panneau de commande affiche toutes les licences d’exécution gratuites pour
lesquelles vous avez déjà saisi une clé de licence et qui peuvent être liées à un
périphérique (statut de licence : « Disponible »).
Fig. 11: Afficher les licences disponibles
Remarque
Les licences affichées sur la figure sont données à titre d'exemples
Les licences requises pour le configurateur de télécontrôle sont affichées de la même
manière que les licences dans l'exemple d'illustration.
Attribuer automatiquement des licences
La fonction « Attribution automatique » est utile si, par exemple, vous avez un grand
nombre de périphériques nécessitant une licence ou si vous n'êtes pas sûr de l'attribution. Dans ce cas, e!COCKPIT vérifie quelle licence est nécessaire pour quel appareil ou
pour quel besoin de licence et effectue l'attribution automatiquement.
Conseil : pour avoir une vue d'ensemble de la fonction attribuée à quelle licence, vous
pouvez, par exemple, utilisez la documentation du projet (mode Backstage > page « Imprimer » > « Documenter le projet »).
•
Pour attribuer automatiquement les licences disponibles aux périphériques, cliquez
sur le bouton [Attribuer automatiquement] du panneau de commande « Gestion
de licences du projet » ou dans l'onglet « APPAREIL » du bandeau de menu.
Fig. 12: Attribuer automatiquement des licences
Charger une(des) licence(s) sur l’appareil
Les modifications, telles que l'attribution de licences, sont initialement effectuées hors
ligne dans le logiciel lui-même et nécessitent un recoupement avec le périphérique (synchronisation). Ceci est indiqué par un symbole devant l'appareil et dans l'info-bulle de
l'appareil.
| Version: 1.0.0
CEI-61850
23
Installation / mise à jour
Fig. 13: Synchronisation nécessaire
•
Cliquer sur le bouton [Synchroniser].
ð Une connexion au périphérique est établie et une vérification est faite pour savoir si le
périphérique possède déjà une licence. Si une licence a été attribuée hors ligne, elle
sera transférée sur l'appareil.
ð Le statut de la licence passe à « liée ».
ð Si les informations relatives à l'utilisation de la licence ont déjà été transférées à WAGO Kontakttechnik GmbH & Co. KG, la licence est également activée. Les fonctions
de l'appareil et les bibliothèques peuvent être utilisées.
Fig. 14: Synchroniser les licences
Indique que le besoin de licences pour le périphérique est satisfait.
Indique que les exigences de licence pour le périphérique ne sont pas ou seulement partiellement
couvertes.
Le message « Licence requise » s'affiche
Si vous souhaitez charger un projet entièrement configuré sur le contrôleur avant d'avoir
acquis et synchronisé les licences nécessaires, vous serez informé de la licence requise
lorsque vous cliquez sur le bouton [Connecter] :
•
24
Cliquez sur oui si vous souhaitez utiliser la fonctionnalité.
| Version: 1.0.0
CEI-61850
Installation / mise à jour
ð Vous pouvez soit continuer à travailler en mode d'évaluation, soit activer les licences
et les télécharger sur l'appareil comme décrit ci-dessus.
La période d'évaluation dure 30 jours. Pendant ce temps, vous pouvez utiliser la gamme
complète de fonctions.
| Version: 1.0.0
CEI-61850
25
Configurateur de télécontrôle (Stand-Alone)
Configurateur
5
de télécontrôle (StandAlone)
5.1 Vue d'ensemble
La vue principale du configurateur de télécontrôle WAGO (Stand-Alone) est divisée en
une bande de menu, une zone de travail et une barre d'état.
Fig. 15: Vue d'ensemble « Interface utilisateur graphique du configurateur »
Tab. 7: Légende de la vue d'ensemble « Interface utilisateur graphique du configurateur »
Numéro
Zone
Description
1
Bande de menu
En fonction de l'onglet sélectionné, différentes bandes de menus sont affichées avec des boutons de commande ; voir le chapitre « Bande de menu
(Ribbon) ».
2
Zone de travail
Dans la zone de travail, des objets de configuration et des objets d'information spécifiques des protocoles correspondants peuvent être créés et
paramétrés. La zone de travail est divisée en trois parties :
• Zone « Configuration »
• Zone « Paramètres »
• Zone « Modèle client CEI 61850 », « Bus local mappage d'ES », « Catalogue produit »
Dans la zone « Paramètres », une aide contextuelle est affichée sur la dernière ligne.
3
26
Fenêtre de messages
| Version: 1.0.0
CEI-61850
La fenêtre de messages affiche des messages d’état et d’erreur concernant les processus exécutés (par exemple, importer/exporter un fichier),
voir le chapitre « Fenêtre de messages ».
Configurateur de télécontrôle (Stand-Alone)
Remarque
Une aide contextuelle est disponible !
Vous pouvez afficher, via la touche F1, une aide contextuelle pour l'espace de travail actuellement sélectionné.
5.2 Bande de menu (ruban)
La sélection d'un onglet ouvre son onglet et affiche ses boutons de commande.
Les boutons des onglets sont sensibles au contexte, c'est-à-dire que seules des fonctions
pouvant être effectivement utilisées sont affichées ou activées. Des fonctions non exécutables dans le contexte correspondant sont grisées.
Les onglets individuels sont décrits ci-après.
5.2.1 Onglet « DÉMARRER ».
Fig. 16: Onglet « Démarrer ».
L'onglet « Démarrer » contient les éléments de commande suivants :
Tab. 8: Onglet « Démarrer »
Symbole
Fonction
Description
Reset
Ignore la configuration actuelle et crée une nouvelle configuration
conformément à CEI 60870 ou DNP3.
Importation
Ignore la configuration actuelle et importe une configuration déjà
créée conformément à CEI 60870 ou DNP3.
Exportation
Exporte la configuration actuelle conformément à CEI 60870 ou
DNP3. Le fichier contient la configuration complète avec tous les
participants à la communication créés (esclave).
Télécharger depuis l'appa- Charge la configuration de l'appareil dans le configurateur de téléreil
contrôle WAGO.
Charger dans l'appareil
Charge la configuration actuelle du configurateur de télécontrôle
WAGO dans l'appareil (contrôleur).
Vérifier
Contrôle la plausibilité des paramètres configurés.
Tri
Trie les objets d’information DNP3 des types « Counter », « AI », «
AO » en fonction des valeurs suivantes :
• 32 bits
• 16 bits
• Real
| Version: 1.0.0
CEI-61850
27
Configurateur de télécontrôle (Stand-Alone)
Tab. 8: Onglet « Démarrer »
Symbole
Fonction
Description
Mise en service et mise à
jour
Ouvre un assistant pour la mise en service et la mise à jour, voir le
chapitre « Installation du logiciel de télécontrôle sur le contrôleur ».
Remarque La mise en service, la mise à jour et le téléchargement
ne sont possibles que via l'utilisateur « root » !
La mise en service, la mise à jour et le téléchargement ne sont possibles que via l'utilisateur « root » de Linux®. Les mots de passe
standard sont disponibles dans le tableau « Mots de passe standard
Linux® »
[Continuer] ouvre la boîte de dialogue suivante de l'assistant.
[Annuler] termine l'assistant.
Modules scannés
Ouvre un assistant pour lire le mappage des E/S de bus local d'un
périphérique WAGO.
Options d'affichage
Ouvre une fenêtre de dialogue dans laquelle la configuration de l'interface utilisateur peut être effectuée.
Désignations E/S : via un champ de sélection, vous pouvez définir
comment les canaux des modules d’E/S connectés sont désignés
dans la fenêtre « Mappage des E/S du bus local ».
• Adresse %IX1.0 : les adresses sont affichées à partir de la table
image.
•
Modul DI1 Ch.1 : les modules d'E/S avec les canaux correspondants sont affichés.
Zones de travail : en appuyant sur [Reset to default] (réinitialiser
sur les paramètres par défaut), vous pouvez rétablir les paramètres
par défaut des zones de travail.
Langue: la langue peut être définie via un champ de sélection.
• Allemand
• Anglais
• Français
Seulement le nom de variables
28
| Version: 1.0.0
CEI-61850
Filtre l'affichage en fonction des noms de variable attribués par l'utilisateur.
Configurateur de télécontrôle (Stand-Alone)
Tab. 8: Onglet « Démarrer »
Symbole
Fonction
Description
Info
Ouvre une fenêtre d'informations avec le journal des modifications
et les informations sur la version et la licence.
Tab. 8:
Utilisateur
Mot de passe par défaut
root
wago
admin
wago
user
user
| Version: 1.0.0
CEI-61850
29
Configurateur de télécontrôle (Stand-Alone)
5.2.2 Onglet « Client CEI 61850 »
Fig. 17: Onglet « Client CEI 61850 »
Tab. 9: Onglet « Client CEI 61850 »
Bouton
Fonction
Description
Ajouter un client
CEI 61850
Il est possible d'ajouter un client CEI-61850 à la configuration de
projet actuelle.
Ajouter une requête Il est possible d'ajouter une requête à un serveur CEI-61850 (IED).
(Request hinzufü- Cette requête peut être déclenchée par l'application de manière
gen)
contrôlée ou cyclique et est utilisée pour des demandes d'écriture
ou de lecture d'objets. Des objets de type « Fonction Constraint », «
Data Object » ou « Data Attribute » peuvent être ajoutés à la requête.
Ouvrir le fichier
Un fichier SCL peut être ajouté. Une boîte de dialogue pour la sélecSCL (SCL-Datei öff- tion du fichier s'ouvre, voir chapitre 8 Modèle client CEI 61850
nen)
Client [} 42].
Parcourir IED
(Browse IED)
Vous pouvez également établir une connexion en ligne avec un IED.
La fenêtre de dialogue « Parcourir IED » (IED Browsing) s'ouvre,
voir chapitre 8 Modèle client CEI 61850 Client [} 42].
Afficher (Einblenden)
Un clic sur ce bouton permet d'afficher dans l'arbre de configuration
tous les points de données pour lesquels une variable a été créée. Il
est ainsi possible de retrouver rapidement le point de données à
traiter.
Masquer (Ausblen- Un clic sur ce bouton permet de masquer à nouveau tous les points
den)
de données dans l'arbre de configuration.
5.2.3 Fenêtre de messages
Le configurateur de télécontrôle WAGO dispose d'une fenêtre de messages en bas qui
affiche des messages, des avertissements et des erreurs lors de la configuration ou de la
validation.
Fig. 18: Fenêtre de messages
Tab. 10: Éléments du panneau de commande « Messages ».
Description
30
N°
Numérotation continue de tous les messages, avertissements et erreurs
Horodatage
Heure de création du message
Description
Classe d'erreur et brève description du message
| Version: 1.0.0
CEI-61850
Configurateur télécontrôle (e!COCKPIT)
Configurateur
6
télécontrôle (e!COCKPIT)
6.1 Vue d'ensemble
Remarque
Interface utilisateur : utilisez le jeu de caractères conformément à CEI 61131 !
Toutes les entrées de l'interface graphique doivent être conformes au jeu de caractères
conforme à la norme CEI 61131. Sinon, des erreurs risquent de se produire lors de la
compilation du projet !
La vue principale du configurateur de télécontrôle WAGO dans e!COCKPIT affiche les
zones suivantes :
• Bande de menu
• Vue de détail de l'appareil
• Vue configurateur
• Panneau de commande « Structure d’appareil »
• Fenêtre de messages
L'espace de travail sous la liste déroulante du menu peut être organisé de manière variable via des panneaux de commande ancrables. D'autres panneaux de commande
peuvent être affichés ou masqués via l'onglet « AFFICHAGE » en fonction de l'application
et du mode de fonctionnement spécifique.
L'onglet « TELECONTROL » du menu s'ouvre en sélectionnant l'onglet « Telecontrol » situé sous la vue de détail de l'appareil.
Remarque
Veuillez noter les informations supplémentaires sur e!COCKPIT!
Des informations sur l'interface utilisateur spécifique e!COCKPIT sont disponibles dans le
manuel de produit 2759-0101 dans l'espace téléchargement du site Internet WAGO.
| Version: 1.0.0
CEI-61850
31
Configurateur télécontrôle (e!COCKPIT)
Fig. 19: Aperçu « Interface utilisateur graphique du configurateur »
Tab. 10:
Numéro
Zone
Description
1
Panneau de commande Structure
d’appareil
En fonction de l'onglet sélectionné, différentes bandes de menus sont affichées avec des boutons de commande ; voir le chapitre « Bande de menu
(Ribbon) ».
2
Bande de menu on- Selon le protocole sélectionné, différentes bandes de menus sont affichées
glet Technologie de avec des boutons de commande ; voir le chapitre « Bande de menu ».
télécontrôle
3
Vue de détail de
l'appareil
La vue de détail d'appareil est ouverte par double-clic sur le contrôleur
dans l’affichage réseau. Le configurateur de télécontrôle WAGO s’affiche
sous l'onglet « Telecontrol ». La vue de détail d'appareil est spécifique aux
séries de produits. Elle est utilisée pour ajouter des modules d'E/S à une
station de tête (par glisser-déposer depuis le catalogue de produits). De
plus, la vue de détail d'appareil convient pour des tests simples de câblage
de modules d'entrées/sorties numériques (test lumineux par clics de LEDs)
ainsi que comme point d'entrée pour la configuration des appareils affichés ; voir chapitre « 8 Vue de détail d'appareil [} 36] »
4
Panneau de commande optionnel
Des panneaux de commande optionnels peuvent être affichés ou masqués
via l'onglet « AFFICHAGE ».
5
Vue configurateur
Les objets de configuration et les objets d'information spécifiques peuvent
être créés et paramétrés dans la vue configurateur. La vue configurateur
est divisée en trois zones.
• Zone « Configuration »
• Zone « Paramètres »
• Zone « Mappage des E/S du bus local »
Dans la zone Paramètres, une aide contextuelle est affichée sur la dernière ligne.
32
| Version: 1.0.0
CEI-61850
Configurateur télécontrôle (e!COCKPIT)
Tab. 10:
Numéro
Zone
6
Barre de messages Barre de messages en dessous de la bande de menu qui affiche des messages, avertissements et des erreurs pendant la configuration, la programmation ou la validation ; voir chapitre « Barre de messages et panneau de
commande « Messages ».
Description
6.2 Bande de menu (ruban)
6.2.1 Bande de menu « Généralités »
En sélectionnant un protocole via les boutons correspondants, les boutons de commande
associés sont affichés.
Les boutons décrits ci-dessous sont disponibles pour tous les protocoles.
Fig. 20: Bande de menu « Généralités »
Tab. 11: Onglet « Démarrer »
Symbole
Fonction
Description
Reset
Ignore la configuration actuelle et crée une nouvelle configuration
conformément à CEI 60870 ou DNP3.
Importation
Ignore la configuration actuelle et importe une configuration déjà
créée conformément à CEI 60870 ou DNP3.
Exportation
Exporte la configuration actuelle conformément à CEI 60870 ou
DNP3. Le fichier contient la configuration complète avec tous les
participants à la communication créés (esclave).
Vérifier
Contrôle la plausibilité des paramètres configurés.
Tri
Trie les objets d’information DNP3 des types « Counter », « AI », «
AO » en fonction des valeurs suivantes :
• 32 bits
• 16 bits
• Real
| Version: 1.0.0
CEI-61850
33
Configurateur télécontrôle (e!COCKPIT)
Tab. 11: Onglet « Démarrer »
Symbole
Fonction
Description
Options de vue
Ouvre une fenêtre de dialogue dans laquelle la configuration de l'interface utilisateur peut être effectuée.
Désignations E/S : via un champ de sélection, vous pouvez définir
comment les canaux des modules d’E/S connectés sont désignés
dans la fenêtre « Mappage des E/S du bus local ».
• Adresse %IX1.0 : les adresses sont affichées à partir de la table
image.
•
Module DI1 Ch.1 : les modules d'E/S avec les canaux correspondants sont affichés.
Seulement le nom de variable
Filtre l'affichage en fonction des noms de variable attribués par l'utilisateur.
Info
Ouvre une fenêtre d'informations avec le journal des modifications
et les informations sur la version et la licence.
DNP3 maître
Par sélection, le protocole de communication DNP3 est ouvert pour
une station maître avec les boutons associés.
DNP3 esclave
Par sélection, le protocole de communication DNP3 est ouvert pour
une connexion esclave avec les boutons associés.
Esclave CEI 60870-5
Par sélection, le protocole de communication esclave CEI 60870 est
ouvert avec les boutons associés.
Protocole
34
| Version: 1.0.0
CEI-61850
Configurateur télécontrôle (e!COCKPIT)
Tab. 11: Onglet « Démarrer »
Symbole
Fonction
Description
Maître CEI 60870-5
Par sélection, un autre champ de sélection s'ouvre à côté à droite,
avec lequel vous pouvez sélectionner les types de transmission suivants :
• Maître symétrique CEI 60870-5 101
• Maître asymétrique CEI 60870-5 101
• Maître CEI 60870-5 103
• Maître CEI 60870-5 104
Par sélection, le protocole de communication est ouvert avec les
boutons associés.
Client CEI 61850
Par sélection, le protocole de communication client CEI 61850 est
ouvert avec les boutons associés.
6.2.2 Bande de menu « Client CEI 61850 »
Fig. 21: Bande de menu « Client CEI 61850 »
Tab. 12: Onglet « Client CEI 61850 »
Bouton
Fonction
Description
Ajouter un client
CEI 61850
Il est possible d'ajouter un client CEI-61850 à la configuration de
projet actuelle.
Ajouter une requête Il est possible d'ajouter une requête à un serveur CEI-61850 (IED).
(Request hinzufü- Cette requête peut être déclenchée par l'application de manière
gen)
contrôlée ou cyclique et est utilisée pour des demandes d'écriture
ou de lecture d'objets. Des objets de type « Fonction Constraint », «
Data Object » ou « Data Attribute » peuvent être ajoutés à la requête.
Ouvrir le fichier
Un fichier SCL peut être ajouté. Une boîte de dialogue pour la sélecSCL (SCL-Datei öff- tion du fichier s'ouvre, voir chapitre 8 Modèle client CEI 61850
nen)
Client [} 42].
Parcourir IED
(Browse IED)
Vous pouvez également établir une connexion en ligne avec un IED.
La fenêtre de dialogue « Parcourir IED » (IED Browsing) s'ouvre,
voir chapitre 8 Modèle client CEI 61850 Client [} 42].
Afficher (Einblenden)
Un clic sur ce bouton permet d'afficher dans l'arbre de configuration
tous les points de données pour lesquels une variable a été créée. Il
est ainsi possible de retrouver rapidement le point de données à
traiter.
Masquer (Ausblen- Un clic sur ce bouton permet de masquer à nouveau tous les points
den)
de données dans l'arbre de configuration.
| Version: 1.0.0
CEI-61850
35
Configurateur télécontrôle (e!COCKPIT)
6.2.3 Vue de détail de l'appareil
La vue de détail d'appareil est ouverte par double-clic sur un appareil dans l’affichage réseau.
Fig. 22: Vue de détail de l'appareil (exemple : contrôleur de bus de terrain avec modules d'E/S connectés)
Tab. 13: Éléments de la vue de détail d'appareil
Pos.
Description
1
Station de tête/contrôleur
Vue de détail d'une station de tête/Contrôleur du projet
2
Modules d'E/S connectés
Vue détaillée des modules d'E/S connectés Les LEDs des modules d'entrées/sorties digitales
peuvent être allumées/éteintes par un clic pour contrôler le câblage (si l'appareil est connecté en
ligne et le « Mode manuel » actif).
3
Ligne de positionnement pour modules d'E/S
Position à laquelle de nouveaux modules d'E/S sont ajoutés. S'affiche lorsqu'un module d'E/S est
déplacé avec la souris dans la vue de détail de l'appareil.
4
Module d'extrémité
Affichage du module d'extrémité qui termine un nœud. Les modules d'extrémité ne peuvent pas
être enlevés.
36
| Version: 1.0.0
CEI-61850
Configurateur télécontrôle (e!COCKPIT)
Tab. 13: Éléments de la vue de détail d'appareil
Pos.
Description
5
Mappage local d'E/S et configuration des points de données pour Modbus, CANopen, PROFINET, PROFIBUS et EtherCAT
Représentation et assignation d'adresses d'entrée, de sortie et de mémoire du contrôleur aux variables de projet qui sont utilisées par l'application. Par défaut, le panneau de commande est affiché
dans la vue de détail de l'appareil. Autrement, le panneau de commande peut être ouvert ou fermé
par la bande de menu, onglet « AFFICHAGE », bouton [mappage E/S]. Le mappage E/S affiché se
rapporte toujours à l'appareil qui est sélectionné dans la vue de détail de l'appareil. Avec un clic
droit sur la structure d'appareil, le mappage peut être exporté sous forme de fichier CSV ou un
autre mappage peut être importé (menu contextuel Exporter/Importer).
Masquer le panneau de commande
Afficher le panneau de commande
Agrandir le panneau de commande
Réduire le panneau de commande
Avec un clic droit sur l'appareil, différents boutons apparaissent dans le menu contextuel :
Fig. 23: Menu contextuel Vue de détail de l'appareil
Tab. 14: Menu contextuel Vue de détail de l'appareil
Symbole Fonction
Description
Copier
Copie les modules d'E/S sélectionnés
Insérer
Ajoute les modules d'E/S copiés
Supprimer
Supprime les modules d'E/S sélectionnés du nœud
Compiler
Teste les erreurs du code source de l'application active
Refonte
Ouvre la fenêtre de dialogue « Refonte » permettant de renommer l'objet si
autorisé pour l'objet (voir l'aide en ligne de CODESYS, Index « Refonte »).
Connecter
Crée une connexion en ligne vers un nœud et, si nécessaire, effectue un téléchargement.
Déconnecter
Coupe la connexion entre le système de développement et le système cible
Démarrer
Démarre l'application sur le contrôleur ou dans la simulation
Arrêt
Arrête l'application sur le contrôleur ou dans la simulation
Scanner
Scanne le nœud selon les modules d'E/S présents et l'affiche dans une liste
Charger
Lit des paramètres depuis l'appareil affiché
Téléchargement
Écrit des paramètres sur l'appareil affiché
| Version: 1.0.0
CEI-61850
37
Configurateur télécontrôle (e!COCKPIT)
Tab. 14: Menu contextuel Vue de détail de l'appareil
Symbole Fonction
Description
I/O Check
Ouvre l'onglet « I/O-CHECK » (contrôle E/S)
Reset
Provoque un redémarrage en mode en ligne
Éditeur
Ouvre l’éditeur de programme pour la saisie du code de programme.
Paramètres
Affiche les paramètres de l'appareil dans le panneau de commande correspondant
Exporter
Enregistre le mappage d'E/S d'un périphérique et de ses sous-périphériques
dans un fichier CSV externe
Importation
Importe le fichier CSV d'un mappage d'E/S précédemment exporté
Remplacer un appareil / un module
Ouvre une boîte de dialogue permettant de sélectionner un nouvel appareil /
module remplaçant l'appareil / le module sélectionné dans le projet.
6.2.4 Barre de messages et panneau de commande « Messages ».
e!COCKPIT dispose d’une barre de messages en dessous de la bande de menu qui affiche des messages, des avertissements et des erreurs pendant la configuration, la programmation ou la validation.
Fig. 24: Barre de messages
Tab. 15: Éléments de la barre de messages
Pos.
Description
1
Type de message « Erreur »
2
Nom de l’élément concerné, par ex. le programme « PLC_PRG ».
3
Classe d'erreur et brève description du message
4
Bouton d’ouverture du panneau de commande « Messages »
5
Bouton pour fermer la barre de message
Des messages d’erreur peuvent concerner par ex. des validations de vues de détail d’appareils ou d’affichage réseau. Des messages d’erreur de CODESYS, des erreurs de
configuration (modules d'E/S non compatibles), des erreurs de compilation, des avertissements etc. peuvent être affichés. contrôle se fait en continu.
En outre, les licences manquantes ou un mode de simulation actif sont, par exemple, des
informations indiquées par la barre de messages.
La liste de messages complète est affichée dans le panneau de commande « Messages
». Pour l'ouvrir, cliquez sur [Afficher la vue de message] de la barre de messages jaune
ou, sinon, cliquez sur l'onglet « AFFICHAGE », bouton [Messages] via la bande de menu.
38
| Version: 1.0.0
CEI-61850
Configurateur télécontrôle (e!COCKPIT)
Fig. 25: Panneau de commande « Messages »
Tab. 16: Éléments du panneau de commande « Messages ».
Pos. Description
1
[Supprimer les messages] supprime tous les messages de la liste
2
Filtre selon les types de messages « Messages », « Avertissements » et « Erreurs » : le filtre est activé
par un clic (inséré sur fond bleu) et désactivé en cliquant à nouveau.
3
Filtre pour les catégories de messages : la sélection d’une catégorie de messages (par exemple, «
Compiler ») restreint la liste des messages affichés à cette catégorie.
4
Zone de recherche : rechercher et filtrer dans n'importe quel texte dans le panneau de commande «
Messages »
La saisie d'un caractère active la fonction de recherche pour toutes les colonnes et affiche les occurrences trouvées sur fond jaune. Les lignes sans occurrences sont masquées.
5
Description
Classe de message et description du message
Station
Nom de la station à laquelle le message doit être affecté, par exemple une station de
tête (composée d'un coupleur/contrôleur avec des modules d'E/S connectés)
Objet
Nom de l’élément de projet
Position
Ligne dans le code source
Heure du message
Date et heure de création du message
La liste est triée du plus ancien (en haut) au plus récent (en bas). Lorsque vous ouvrez le panneau de commande « Messages », le message le plus récent apparaît.
Par un double-clic sur une entrée du panneau de commande « Messages », vous pouvez
accéder à la position correspondante dans e!COCKPIT.
Le panneau de commande « Messages » est également utilisé pour afficher les résultats
de la recherche. Pour réduire le temps de chargement, la liste contient jusqu'à 1 000 occurrences. Les 1 000 prochaines occurrences sont chargées via le bouton [...] à la fin de
la liste.
Fig. 26: Afficher les résultats de la recherche
| Version: 1.0.0
CEI-61850
39
Configurateur télécontrôle (e!COCKPIT)
6.2.5 Structure d'appareil
Le panneau de commande « Structure d'appareil » sert à l’affichage et à la navigation
entre les différents appareils qui sont intégrés dans un projet. Le panneau de commande
fait partie de la zone de travail « Réseaux/appareils » et ouvert comme tel via l’onglet «
AFFICHAGE », bouton [Réseaux/Appareils].
Fig. 27: Panneau de commande « Structure d’appareil »
Les appareils sont organisés en groupes basés sur les segments de produits du catalogue produits, par ex. « contrôleurs», « Systèmes d’E/S ».
Les types d’appareils sont représentés par différents pictogrammes. Un affichage à
quatre lignes derrière le pictogramme d’appareil symbolise l’état de l’appareil concernant
la connexion, l’API, le bus interne et le bus de terrain (voir chapitre « Zones de travail » >
« Affichage général d'état pour les connexions »).
Si un appareil nécessite une licence, un triangle d’avertissement jaune s’affiche devant le
nom de l’appareil.
Le nom de l'appareil correspond à la description du fichier de description de l'appareil et
peut être modifié par un double clic sur le nom.
40
| Version: 1.0.0
CEI-61850
Configuration CEI-61850
Configuration
7
CEI-61850
7.1 Zone de travail
7.1.1 Zone de travail configurateur de télécontrôle (Stand-Alone)
Fig. 28: Aperçu « Zone de travail configurateur de télécontrôle (Stand-Alone)
Tab. 17: Légende de l'aperçu « Zone de travail »
Numéro
Zone
Description
1
Configuration
Cette zone affiche la configuration actuelle dans une arborescence. Les objets sont ajoutés à la configuration par un clic sur
les boutons de la bande de menu.
2
Paramètres
Selon l'entrée sélectionnée dans la zone « Configuration », les
paramètres spécifiques peuvent être définis ou modifiés dans
cette zone.
3
Modèle client CEI 61850/
mappage des E/S du bus local/
catalogue produits
Les modèles de données d'un ou de plusieurs serveurs (et/ou
IED) ayant été déterminés via l'importation d'un fichier SCL ou par
la fonction de navigation peuvent être affichés dans l'onglet « Modèle client CEI 61850 ». Après leur lecture via un clic sur [Scan
des modules], toutes les entrées analogiques et digitales
connectées s'affichent dans l'onglet « Mappage E/S bus local ».
Dans l'onglet « Catalogue de produits », les modules d'E/S
peuvent également être ajoutés « Hors ligne » à la vue « Mappage E/S du bus local ».
| Version: 1.0.0
CEI-61850
41
Configuration CEI-61850
7.1.2 Zone de travail Configurateur de télécontrôle (e!COCKPIT)
Fig. 29: Aperçu zone de travail e!COCKPIT
Tab. 18: Légende de l'aperçu « Zone de travail »
Numéro
Zone
Description
1
Configuration
Cette zone affiche la configuration actuelle dans une arborescence. Les objets sont ajoutés à la configuration par un clic sur
les boutons de la bande de menu.
2
Paramètres
Selon l'entrée sélectionnée dans la zone « Configuration », les
paramètres spécifiques peuvent être définis ou modifiés dans
cette zone.
3
Modèle client CEI 61850/
mappage des E/S du bus local/
Les modèles de données d'un ou de plusieurs serveurs (et/ou
IED) ayant été déterminés via l'importation d'un fichier SCL ou par
la fonction de navigation peuvent être affichés dans l'onglet « Modèle client CEI 61850 ». Après leur lecture via un clic sur [Scan
des modules], toutes les entrées analogiques et digitales
connectées s'affichent dans l'onglet « Mappage E/S bus local ».
7.1.3 Modèle client CEI 61850 Client
Les modèles de données d'un ou de plusieurs serveurs (ou IED) peuvent être affichés
dans la fenêtre « Modèle client CEI 61850 ». Le modèle de données peut être déterminé
soit par l'importation d'un fichier SCL, soit par la fonction « Browsing ».
Ouvrir le fichier SCL (SCL-Datei öffnen)
1. Cliquez sur le bouton[ Ouvrir le fichier SCL (SCL-Datei öffnen)]
ð Une fenêtre pour sélectionner le fichier s'ouvre.
2. Sélectionnez le fichier SCL. Les types de fichier *.scd, *.ssd, *.sed, *.icd, *.iid ou
*.cid peuvent être lus.
42
| Version: 1.0.0
CEI-61850
Configuration CEI-61850
ð Une fois le fichier sélectionné, la boîte de dialogue « SCL Import » s'ouvre.
3. Sélectionnez les IED disponibles dans le fichier qui doivent être repris.
4. Cochez la case correspondante pour enregistrer le fichier SCL dans le projet.
ð Si la case est cochée, le fichier SCL est chargé avec le projet.
5. Cliquez sur [OK].
ð Le modèle de données sélectionné est repris dans la fenêtre « Modèle client CEI
61850 ». Le nom du fichier SCL est affiché.
Parcourir IED (Browse IED)
Vous pouvez également établir une connexion en ligne avec un IED.
ü Pour ce faire, le PC doit se trouver dans le même réseau que l'IED.
1. Cliquez sur le bouton[ Parcourir IED (Browse IED)]
| Version: 1.0.0
CEI-61850
43
Configuration CEI-61850
ð La boîte de dialogue « Parcourir IED » (IED Browsing) s'ouvre.
2. Saisissez l'adresse IP. Si l'IED exige un mot de passe, vous pouvez aussi l'indiquer
à titre facultatif.
3. Cliquez ensuite sur le bouton [Parcourir (Browse)].
ð Le procédé est lancé et le résultat est affiché dans la fenêtre.
4. Cliquez sur [Ok].
ð Le résultat est repris dans la fenêtre « Modèle client CEI 61850 ».
44
| Version: 1.0.0
CEI-61850
Configuration CEI-61850
7.1.4 Mappage des E/S du bus local
Fig. 30: Mappage des E/S du bus local
Remarque
La désignation E/S peut être sélectionnée !
Vous pouvez, via le champ de sélection « Désignations E/S » dans la boîte de dialogue «
Options de vues », choisir d'afficher les modules d'E/S connectés avec les adresses issues du mappage de process ou avec les désignations de canal.
Tab. 18:
Boutons
Fonction
Description
Filtre
Filtre la liste des signaux, voir les boutons suivants.
Filtres pour modules
d'entrées digitales
Lorsque le bouton est activé, les modules d'entrées digitaux, le
cas échéant, sont affichés.
Filtre pour modules de
sorties digitales
Lorsque le bouton est activé, les modules de sorties digitaux, le
cas échéant, sont affichés.
Filtre pour modules d'en- Lorsque le bouton est activé, les modules d'entrées analogiques,
trée analogique
le cas échéant, sont affichés.
Filtre pour module de
sortie analogique
Lorsque le bouton est activé, les modules de sorties analogiques,
le cas échéant, sont affichés.
Filtre pour variables locales
Lorsque le bouton est activé, les variables locales, le cas échéant,
sont affichées.
| Version: 1.0.0
CEI-61850
45
Configuration CEI-61850
Tab. 18:
Boutons
Fonction
Description
Touches fléchées
Utilisez les touches fléchées pour changer les modules dans leur
ordre.
Plusieurs filtres peuvent être utilisés simultanément.
Tab. 18:
Fonction
Description
Type de module
Indique le type de module (entrées/sorties analogiques/digitaux).
Variable
Dans le champ de saisie, une variable peut être librement assignée.
Type de données
Indique de quel type de données il s'agit.
Prétraitement des signaux [...]
Ouvre un menu contextuel permettant de définir un prétraitement du signal, voir
chapitre « Prétraitement du signal »
7.1.4.1 Traitement du signal
Fig. 31: Fenêtre de dialogue « Prétraitement des signaux » (Signalvorverarbeitung)
Tab. 19: Mappage des E/S du bus local
Fonction
Description
Nom de variables
Dans le champ de saisie, vous pouvez saisir un nom pour le traitement du signal.
La variable est créée en plus de la variable sous « Mappage des E/S du bus
local »! Elle est caractérisée par un symbole représentant un éclair. Vous pouvez
donc choisir : variable avec prétraitement du signal ou variable sans prétraitement
du signal.
46
| Version: 1.0.0
CEI-61850
Configuration CEI-61850
Tab. 19: Mappage des E/S du bus local
Fonction
Description
Prétraitement des signaux
Plusieurs options sont disponibles dans la boîte de sélection :
Options de sélection pour les modules d'entrées digitaux :
• Suppression du battement
• Retard à l'actionnement
• Retard à la chute
• Retard à l'actionnement et à la chute
• Négation
Options de sélection pour les modules de sorties digitaux :
• Négation
Options de sélection pour les modules d'entrées analogiques :
• 16 bits => 32 bits
• 16 bits => Réel
• 16 bits => 16 bits
Options de sélection pour les modules de sorties analogiques :
• 32 bits => 16 bits
• Real => 16 bits
• 16 bits => 16 bits
Valeur Process Min.
Ici, vous entrez la valeur qui correspond à la valeur minimale physique.
Exemple : 4096 (4 mA) correspondent à -20 °C. Valeur à entrer : -20,0
Valeur Process Max.
Ici, vous entrez la valeur qui correspond à la valeur maximale physique.
Exemple : 32767 (20 mA) correspondent à 60 °C. Valeur à entrer : 60,0
Entrée physique min.
Ici, vous entrez la valeur de l'entrée qui correspond à la valeur minimale du processus.
Exemple : 4096 correspondent à 4 mA. Valeur à entrer : 4096
Entrée physique min.
Ici, vous saisissez la valeur de l'entrée qui correspond à la valeur maximale du processus.
Exemple : 32767 correspondent à 20 mA. Valeur à entrer : 32767
Aucun Prétraitement
Suppression flutter
T1
T1
T1
L‘enclenchement
T2
Déclenchement
T3
L‘enclenchement et
déclenchement
T2
T3
Temps
Fig. 32: Prétraitement des signaux pour entrées digitales
Tab. 20: Légende de la figure « Prétraitement des signaux »
Paramètres
Description
T1
Temps de retard
| Version: 1.0.0
CEI-61850
47
Configuration CEI-61850
Tab. 20: Légende de la figure « Prétraitement des signaux »
Paramètres
Description
T2
Temps de retard à l'enclenchement
T3
Temps de retard à la chute
I
Signal d'entrée
Q
Signal d'entrée prétraité
Remarque
Tenez compte de la remarque suivante si une sortie est utilisée comme entrée !
Si une sortie est utilisée comme entrée et une valeur post-traitée est attribuée à cette
dernière, la valeur post-traitée représente toujours la valeur de sortie physique réelle.
7.1.4.2 Utilisation de variables globales
Si le configurateur de télécontrôle est utilisé dans le logiciel e!COCKPIT, vous pouvez
créer des variables globales valables pour l'ensemble du programme de l'API.
1. Attribuez un nom de variable dans la boîte de dialogue des paramètres d'un objet
d'information.
ð La variable est affichée dans la zone « Mappage des E/S du bus local ». Pour
pouvoir utiliser les variables dans le programme, il faut effectuer une génération
de code. Celle-ci est effectuée en appuyant sur la touche F11 ou automatiquement lors de la connexion au contrôleur. La liste de variables globale (GVWagoAppRTU) est affichée dans le panneau de commande « Structure du programme ». Les variables globales sont affichées dans la fenêtre à droite après un
double-clic sur la liste des variables.
48
| Version: 1.0.0
CEI-61850
Configuration CEI-61850
ð
2. Basculez vers le panneau de commande « Structure de programme ».
ð
ð
Remarque
Les variables globales peuvent être supprimées avec la touche F11 !
La touche F11 vérifie la configuration du projet. De plus, les variables qui ne sont plus utilisées sont supprimées !
Remarque
Conseil : aide à la saisie pour une sélection simple de la variable
Vous pouvez ouvrir une aide à la saisie dans le champ de saisie « Variable » à l'aide de
la touche [F2]. Cette aide à la saisie permet de sélectionner facilement la variable, voir la
figure « Aide à la saisie pour les variables ».
Fig. 33: Aide à la saisie pour les variables
| Version: 1.0.0
CEI-61850
49
Configuration CEI-61850
7.1.5 Catalogue produits
Dans l'onglet « Catalogue de produits », des modules d'E/S peuvent être ajoutés « hors
ligne » à la vue « Mappage E/S du bus local ». Les modules peuvent être sélectionnés
dans les répertoires ou affichés via la fonction de recherche.
Fig. 34: Catalogue produits
Tab. 21: Boutons du panneau de commande « Catalogue de produits »
Bouton
Description
Champ de saisie pour termes de recherche ou numéros d'articles.
[Ajouter un appareil]
Lorsque vous passez le curseur au-dessus du nom du
module, le bouton
apparaît derrière la désignation.
Un clic sur le bouton ajoute le module à la vue « Mappage E/S du bus local ».
Remarque
Les modules peuvent être supprimés du mappage d'E/S !
Les modules peuvent être supprimés de la vue « Mappage E/S » en mettant en surbrillance le module, puis en appuyant sur la touche « Suppr. » Il s'ensuit une invite de
confirmation pour le processus de suppression, qui peut être confirmée avec « Oui » ou «
Non ».
50
| Version: 1.0.0
CEI-61850
Configuration CEI-61850
7.2 Configurer le client selon CEI 61850
Remarque
Tenez compte des remarques sur les processus de travail !
Lors de la sélection d'entrées dans la fenêtre de configuration, un texte d'aide s'affiche
sous le terme « worfklow » dans quelques fenêtres de dialogue. Ce texte d'aide contient
des remarques et des instructions sur l'utilisation du configurateur.
La fenêtre de paramétrage suivante s'affiche lorsque vous cliquez sur l'entrée « Configuration » :
Fig. 35: Paramétrages « Configuration »
Tab. 22: Options de paramétrage « Configuration »
Options de paramétrage
Description
Nom de projet (Projektname)
Vous pouvez saisir ici un nom de projet.
Commentaire (Kommentar)
Vous pouvez saisir ici un commentaire et/ou une description de la configuration de projet sous forme de texte libre. Ce commentaire sert uniquement à
informer l'utilisateur et n'a pas d'autre finalité.
| Version: 1.0.0
CEI-61850
51
Configuration CEI-61850
Tab. 22: Options de paramétrage « Configuration »
Options de paramétrage
Description
Synchronisation de l'heure
(Synchronisierung Uhrzeit)
Vous pouvez paramétrer ici la méthode qui sera utilisée pour la synchronisation de l'horloge interne du contrôleur. Paramétrages possibles :
En priorité NTP (Primär NTP) : le Network Time Protocol (NTP) est utilisé
pour la synchronisation de l'heure. Les paramétrages correspondants doivent
être effectués dans le Web-Based-Management (WBM) du contrôleur. Vous
trouverez de plus amples détails à ce sujet dans le manuel du contrôleur.
En priorité spécifiquement pour chaque protocole (Primär Protokollspezifisch) : les méthodes mises à disposition par les protocoles de télécontrôle
sont utilisées pour la synchronisation de l'heure. La sélection de ce paramétrage nécessite la configuration d'un esclave DNP3 ou CEI 60870 ou d'un
poste de commande qui fournit les informations correspondantes sur l'heure.
Dans le cas de CEI 60870, la synchronisation de l'heure se fait par exemple
via l'objet avec l'identification de type « 103 ».
En priorité NTP, à titre secondaire spécifiquement pour chaque protocole (Primär NTP, Sekundär protokollspezifisch) : NTP (Network Time
Protocol) est utilisé en priorité pour la synchronisation de l'heure. Les paramétrages correspondants doivent être effectués dans le Web-Based-Management (WBM) du contrôleur. En cas d'échec de la synchronisation de
l'heure avec NTP, par exemple parce que le serveur NTP n'est pas joignable,
la synchronisation de l'heure peut aussi être effectuée via un protocole de télécontrôle (DNP3 ou CEI 60870). Cette alternative nécessite la configuration
d'un esclave DNP3 ou CEI 60870 qui synchronise son heure avec le poste
de commande.
1. Chargez un modèle de données IED dans le projet, voir 8 Modèle client CEI 61850
Client [} 42].
2. Ajoutez un client CEI 61850 à la configuration en cliquant sur le bouton du même
nom.
3. Dans la fenêtre « Modèle client CEI 61850 », déplacez ensuite la souris sur le modèle de données affiché.
ð Le symbole suivant est affiché
4. Cliquez sur le symbole pour reprendre un serveur et/ou une connexion de serveur à
partir du modèle client.
52
| Version: 1.0.0
CEI-61850
Configuration CEI-61850
Paramètres pour la connexion du serveur
Fig. 36: Paramètres pour la connexion du serveur
Tab. 23: Options de paramétrage « Paramètres pour la connexion de serveur »
Options de paramétrage
Description
Commentaire (Kommentar)
Vous pouvez saisir ici un commentaire et/ou une description du serveur sous
forme de texte libre. Ce commentaire sert uniquement à informer l'utilisateur
et n'a pas d'autre finalité.
Adresse IP (IP-Adresse)
Vous pouvez saisir ici l'adresse IP du serveur et/ou de l'IED avec lequel le
client doit établir une connexion.
TCP Keep-Alive [s]
Vous pouvez régler ici l'intervalle de temps pendant lequel la connexion avec
la station distante (serveur) est vérifiée. Pendant cet intervalle de temps, des
télégrammes de test sont envoyés dès qu'aucune donnée d'utilisation n'est
échangée. Si aucune réponse n'est reçue trois fois consécutivement, la
connexion est identifiée comme étant interrompue. La plage de valeurs suivante est admissible : 1 s ... 20 s.
État de connexion (Verbindungsstatus)
Vous pouvez déclarer ici une variable de type « BOOL » qui indique l'état de
connexion. Avec la valeur « TRUE », la connexion est établie avec succès et
est active.
Activation de la connexion
(Verbindungsaktivierung)
Par défaut, le client essaie de se connecter avec le serveur dès que l'application e!Cockpit est lancée. Vous pouvez sélectionner ici le comportement au
démarrage de la communication : •
• Activé (Aktiviert): le démarrage s'effectue automatiquement (réglage par
défaut).
• Désactivé (Deaktiviert): Le démarrage ne s'effectue pas automatiquement, mais par l'application. Pour l'activation, il faut en outre saisir une variable de type « BOOL » dans le champ de saisie à droite. Cette variable
doit être réglée sur « TRUE » dans l'application pour pouvoir démarrer la
communication.
Authentification (Authentifizierung)
Une authentification selon ISO 8650-1 peut être activée pour chaque serveur.
Si la case est cochée, vous pouvez saisir dans le champ de saisie une
chaîne de caractères pour l'authentification.
Sélecteurs OSI (OSI-Selektoren)
Ces paramètres sont lus à partir du fichier SCL ou du serveur et ne peuvent
pas être modifiés :
• PSEL
• SSEL
• TSEL
| Version: 1.0.0
CEI-61850
53
Configuration CEI-61850
Tab. 23: Options de paramétrage « Paramètres pour la connexion de serveur »
Options de paramétrage
Description
Paramètres OSI-ACSE-AE
(OSI-ACSE-AE-Parameter)
Ces paramètres sont lus à partir du fichier SCL ou du serveur et ne peuvent
pas être modifiés :
• OSI ACSE AE Qualifier
• OSI ACSE AE Invoke ID
Paramètres OSI-ACSE-AP
(OSI-ACSE-AP-Parameter)
Ces paramètres sont lus à partir du fichier SCL ou du serveur et ne peuvent
pas être modifiés :
• OSI ACSE AP Title
• OSI ACSE AP Invoke ID
Les options suivantes peuvent être ajoutées ensuite :
• Requests, pour lire ou écrire des points de données par Trigger et/ou de manière cyclique.
• Datasets, pour envoyer les données reçues par Trigger et/ou de manière cyclique.
• Reports
• Goose
• Datapoints
Les options de paramétrage sont décrites dans les chapitres suivants.
7.2.1 Requests
La fenêtre de paramétrage suivante s'ouvre lorsque vous cliquez sur le répertoire « Request » :
Fig. 37: Paramétrages globaux pour « Requests »
Tab. 24: Options de paramétrage globales pour « Requests »
Options de paramétrage
Description
Temps d'interrogation standard (Standard-Polling-Zeit)
Vous pouvez régler ici l'intervalle de temps pour interroger de manière cyclique des données. L'intervalle défini ici s'applique à toutes les requêtes qui
sont créées. La valeur peut aussi être modifiée après coup pour plusieurs requêtes. Plage de valeurs : 0 s ... 255 s Si la valeur « t#0s » est saisie, aucune interrogation cyclique n'a lieu.
Accepter (Übernehmen)
Un clic sur ce bouton permet d'accepter l'intervalle de temps saisi pour toutes
les requêtes.
Une requête est ajoutée avec le bouton [Rq] dans la bande de menu.
54
| Version: 1.0.0
CEI-61850
Configuration CEI-61850
Fig. 38: Paramétrages pour « Requests »
Tab. 25: Options de paramétrage pour « Requests »
Options de paramétrage
Description
Commentaire (Kommentar)
Après la création d'une nouvelle requête, celle-ci est automatiquement numérotée dans le champ de commentaire. Un commentaire et/ou une description
de la requête peut être ajouté/e sous forme de texte libre. Ce commentaire /
cette description sert uniquement à informer l'utilisateur et n'a pas d'autre finalité.
Lire var. Trigger (Trigger-Var. Ici, vous pouvez créer une variable Trigger de type « BOOL » pour lire de
lesen)
manière contrôlée l'objet sélectionné à partir de l'application e!Cockpit. L'action « READ » du bloc fonctionnel est appelée dans le cas d'un front ascendant de cette variable. Par ce biais, une requête de lecture MMS (« MMSRead-Request ») est envoyée au serveur.
Durée d'interrogation (Polling- Vous pouvez régler ici l'intervalle de temps pour interroger de manière cyZeit)
clique des données. Plage de valeurs : 0 s ... 255 s Si la valeur « t#0s » est
saisie, aucune interrogation cyclique n'a lieu.
Écrire var. Trigger (TriggerVar. schreiben)
Vous pouvez créer ici une variable Trigger de type « BOOL » pour écrire de
manière contrôlée l'objet sélectionné à partir de l'application e!Cockpit. En
cas de front ascendant de cette variable, l'action « WRITE » du bloc fonctionnel est appelée. Une requête d'écriture MMS (MMS-Write-Request) est ainsi
envoyée au serveur.
Remarque
Ne pas créer de variable « Écrire var. Trigger » pour « Interrogation » avec intervalle de temps !
Pour utiliser la fonction « Interrogation » (Polling) avec un intervalle de temps, aucune variable « Écrire var. Trigger » ne doit être créée. Si la requête pour l'écriture de données
est utilisée, désactivez l'interrogation avec la valeur de paramétrage « t#0s ».
Créer une entrée de requête
1. Cliquez sur la requête à laquelle une entrée doit être ajoutée.
2. Déplacez la souris sur une entrée sélectionnée dans la fenêtre « Modèle client CEI
61850 ».
ð Le symbole
s'affiche.
3. Cliquez sur le symbole pour ajouter l'entrée à la requête.
| Version: 1.0.0
CEI-61850
55
Configuration CEI-61850
Fig. 39: Paramètres, entrée de requête
Tab. 26: Options de paramétrage pour « Entrées de requête »
Options de paramétrage
Description
Domaine (Domain)
Le domaine du serveur CEI-61850 utilisé est affiché ici.
Accès (Zugriff)
Le niveau d'autorisation est affiché ici.
Aller vers (Springe zu)
Un clic sur le bouton [Point de données (Datenpunkt)] ouvre la fenêtre de
paramétrage pour le point de données dans le répertoire « Datapoints », voir
chapitre 8 Datapoints [} 61].
7.2.2 DataSets
1. Dans la fenêtre de configuration, cliquez sur le répertoire « DataSets ».
2. Déplacez la souris sur un DataSet sélectionné dans la fenêtre « modèle client CEI
61850 ».
ð Le symbole
s'affiche.
3. Cliquez sur le symbole pour ajouter le DataSet à la configuration.
Fig. 40: Paramètres pour « DataSets »
Tab. 27: Options de paramétrage pour « DataSets »
Options de paramétrage
Description
Commentaire (Kommentar)
Vous pouvez saisir ici un commentaire et/ou une description du DataSet sous
forme de texte libre. Ce commentaire sert uniquement à informer l'utilisateur
et n'a pas d'autre finalité.
Domaine (Domain)
Le nom de domaine est affiché ici ; il permet p. ex. d'identifier l'affectation du
DataSet à un certain IED et/ou à un appareil logique.
Lire var. Trigger (Trigger-Var. Ici, vous pouvez créer une variable Trigger de type « BOOL » pour lire de
lesen)
manière contrôlée l'objet sélectionné à partir de l'application e!Cockpit. L'action « READ » du bloc fonctionnel est appelé dans le cas d'un front ascendant de cette variable. Par ce biais, une requête de lecture MMS (« MMSRead-Request ») est envoyée au serveur.
56
| Version: 1.0.0
CEI-61850
Configuration CEI-61850
Tab. 27: Options de paramétrage pour « DataSets »
Options de paramétrage
Description
Durée d'interrogation (Polling- Vous pouvez régler ici l'intervalle de temps pour interroger de manière cyZeit)
clique des données. Plage de valeurs : 0 s ... 255 s Si la valeur « t#0s » est
saisie, aucune interrogation cyclique n'a lieu.
7.2.3 Reports
1. Dans la fenêtre de configuration, cliquez sur le répertoire « Reports ».
2. Déplacez la souris sur un rapport sélectionné dans la fenêtre « Modèle client CEI
61850 ».
ð Le symbole
s'affiche.
3. Cliquez sur le symbole pour ajouter le rapport à la configuration.
Fig. 41: Paramètres pour « Reports »
Remarque
Lecture et activation simultanées impossibles !
Il n'est pas possible de lire le RCB dans le même cycle API avec la fonction « Lire var.
Trigger-Var.» et d'activer dans le même temps le rapport avec la variable d'activation.
Pour pouvoir exécuter ces deux étapes dans le programme API, ils doivent être exécutés
dans des cycles distincts.
| Version: 1.0.0
CEI-61850
57
Configuration CEI-61850
Tab. 28: Options de paramétrage pour « Reports »
Options de paramétrage
Description
Commentaire (Kommentar)
Vous pouvez ajouter ici un commentaire et/ou une description du rapport
sous forme de texte libre. Ce commentaire sert uniquement à informer l'utilisateur et n'a pas d'autre finalité.
Domaine (Domain)
Le nom de domaine est affiché ici ; il permet p. ex. d'identifier l'affectation du
DataSet à un certain IED et/ou à un appareil logique.
Instance
Plusieurs clients peuvent recevoir les mêmes données. À cet effet, une instance propre à chaque RCB doit être définie dans le fichier SCL. Vous pouvez sélectionner ici l'instance correspondante pour le client.
• Instance :paramétrage fixe, les deux derniers chiffres du RCB indiquent
le numéro d'instance.
• Définition automatique lors de l'activation : si cette option est sélectionnée, le client lit le statut de toutes les instances RCB en cas de front
ascendant de la variable « Activation » (voir ci-dessous). Ensuite, la première instance libre est sélectionnée et activée. Cette procédure présente
l'avantage de sélectionner toujours une instance libre. Si l'instance est paramétrée de manière fixe, elle peut, le cas échéant, être déjà réservée ou
occupée par un autre client. Dans ce cas, une activation échouerait.
Activation (Aktivierung)
Vous pouvez créer ici une variable de type « BOOL » pour gérer le procédé
d'activation RCB.
• TRUE: l'instance RCB sélectionnée est activée.
• FALSE: l'instance RCB sélectionnée est désactivée.
Remarque :
si aucune variable d'activation n'est créé, les paramètres RCB sont transmis
vers le serveur après l'établissement de la connexion. Le client active automatiquement le rapport correspondant après l'établissement de la connexion.
Si une variable d'activation est créée, le paramètre RCB est d'abord transmis
au serveur lors du déclenchement des variables (front ascendant) et le rapport est ensuite activé.
En cas d'échec de l'activation automatique du rapport (par exemple parce
que le rapport est déjà réservé), la tentative d'activation est répétée toutes
les 10 secondes jusqu'à ce qu'elle réussisse.
Lire var. Trigger (Trigger-Var. Ici, vous pouvez créer une variable Trigger de type « BOOL » pour lire de
lesen)
manière contrôlée l'objet sélectionné à partir de l'application e!Cockpit. L'action « READ » du bloc fonctionnel est appelée dans le cas d'un front ascendant de cette variable. Par ce biais, une requête de lecture MMS (« MMSRead-Request ») est envoyée au serveur.
58
ID de rapport
L'ID de rapport est affiché ici. Ce paramètre est géré de manière fixe dans le
serveur et ne peut être modifié que si le serveur importé prend en charge
cette fonction. Pour ce faire, il faut d'abord, dans le fichier SCL, régler la valeur « Dyn. » pour l'entrée « rptID » . Après l'établissement de la connexion,
le client écrit les paramètres admissibles vers le serveur.
Buffer time [ms]
La durée de mise en tampon est indiquée ici. Elle désigne le temps d'attente
du serveur avant qu'il envoie le message. Les événements qui se produisent
pendant cette durée sont regroupés et transmis ensemble. Ce paramètre est
géré de manière fixe dans le serveur et ne peut être modifié que si le serveur
importé prend en charge cette fonction. Pour ce faire, il faut, dans le fichier
SCL, paramétrer la valeur « Dyn. » pour l'entrée « bufTime » . Après l'établissement de la connexion, le client écrit les paramètres admissibles vers le serveur.
Integrity period [ms]
La durée au bout de laquelle le DataSet référencé est actualisé est indiquée
ici (requête générale insidieuse). Ce paramètre est géré de manière fixe dans
le serveur et ne peut être modifié que si le serveur importé prend en charge
cette fonction. Pour ce faire, il faut configurer, dans le fichier SCL, la valeur «
Dyn. » pour l'entrée « intgPd » . Après l'établissement de la connexion, le
client écrit les paramètres admissibles vers le serveur.
Buffered
Si la case est cochée, le RCB est mis en mémoire tampon. Ce paramètre est
géré de manière fixe dans le serveur et ne peut pas être modifié.
| Version: 1.0.0
CEI-61850
Configuration CEI-61850
Tab. 28: Options de paramétrage pour « Reports »
Options de paramétrage
Description
Config Revision
Des informations sur la version s'affichent ici dès que la structure du RCB a
été modifiée. La structure peut notamment être modifiée lorsque des entrées
DataSet sont supprimées ou ajoutées. Ce paramètre est géré de manière
fixe dans le serveur et ne peut pas être modifié.
DataSet
Le jeu de données sur lequel le RCB est référencé est affiché ici. Si le serveur ne prend pas en charge les modifications dynamiques du jeu de données dans les rapports (paramètres de rapport dans le fichier SCL), ce paramètre est géré de manière fixe dans le serveur et ne peut pas être modifié. Si
le serveur prend en charge les modifications dynamiques du jeu de données
et si aucun jeu de données n'est défini, tous les jeux de données dynamiques
sont proposés dans un champ de sélection. Une fois qu'un jeu de données
dynamique a été sélectionné, le nouveau paramètre est écrit par le client
après l'établissement de connexion avec le serveur.
Options Trigger
Différents attributs sont indiqués ici. Si cette case est cochée, un RCB est
transmis en cas de modification de valeur de cet attribut. Ces paramètres
sont définis de manière fixe dans le serveur et ne peuvent être modifiés que
si le serveur importé prend en charge cette fonction. Pour ce faire, il faut
d'abord, dans le fichier SCL, paramétrer la valeur « Dyn. » pour l'entrée « trgOps » . Après l'établissement de la connexion, le client écrit les paramètres
admissibles vers le serveur.
Options générales
Différentes options de notification sont indiquées ici. Si la case est cochée,
l'option sélectionnée dans le RCB est également transmise. Ces paramètres
sont définis de manière fixe dans le serveur et ne peuvent être modifiés que
si le serveur importé prend en charge cette fonction. Pour ce faire, il faut auparavant, dans le fichier SCL, paramétrer la valeur « Dyn. » pour l'entrée «
optFields » . Après l'établissement de la connexion, le client écrit les paramètres admissibles vers le serveur.
7.2.4 Goose
1. Dans la fenêtre de configuration, cliquez sur le répertoire « GOOSE ».
2. Déplacez la souris sur un bloc GOOSE sélectionné dans la fenêtre « Modèle client
CEI 61850 ».
ð Le symbole
s'affiche.
3. Cliquez sur le symbole pour ajouter le bloc GOOSE à la configuration.
| Version: 1.0.0
CEI-61850
59
Configuration CEI-61850
Fig. 42: Paramètres pour « GOOSE »
Remarque
Lecture et activation simultanées impossibles !
Il n'est pas possible de lire le GCB dans le même cycle API avec la fonction « Lire var.
Trigger-Var.» et d'activer dans le même temps le bloc GOOSE avec la variable d'activation. Pour pouvoir exécuter ces deux étapes dans le programme API, ils doivent être exécutés dans des cycles distincts.
Tab. 29: Options de paramétrage pour « GOOSE »
Options de paramétrage
Description
Commentaire (Kommentar)
Ici, vous pouvez entrer un commentaire et/ou une description du bloc
GOOSE sous forme de texte libre. Ce commentaire sert uniquement à informer l'utilisateur et n'a pas d'autre finalité.
Domaine (Domain)
Le nom de domaine est affiché ici ; il permet p. ex. d'identifier l'affectation du
bloc GOOSE à un certain IED et/ou à un appareil logique.
Activation (Aktivierung)
Ici, vous pouvez créer une variable de type « BOOL » pour piloter le processus d'activation du GCB.
• TRUE : l'instance de GCB sélectionnée est activée
• FALSE : l'instance de GCB sélectionnée est désactivée.
Lire var. Trigger (Trigger-Var. Ici, vous pouvez créer une variable Trigger de type « BOOL » pour lire de
lesen)
manière contrôlée l'objet sélectionné à partir de l'application e!Cockpit. L'action « READ » du bloc fonctionnel est appelée dans le cas d'un front ascendant de cette variable. Par ce biais, une requête de lecture MMS (« MMSRead-Request ») est envoyée au serveur.
60
GOOSE-ID
L'ID GOOSE est affiché ici. Ce paramètre est géré de manière fixe dans l'éditeur GOOSE et ne peut pas être modifié.
Config Revision
Des informations sur la version s'affichent ici dès que la structure est modifiée dans l'éditeur GOOSE. La structure peut notamment être modifiée
lorsque des entrées DataSet sont supprimées ou ajoutées. Ce paramètre est
géré de manière fixe dans l'éditeur GOOSE et ne peut pas être modifié.
| Version: 1.0.0
CEI-61850
Configuration CEI-61850
Tab. 29: Options de paramétrage pour « GOOSE »
Options de paramétrage
Description
DataSet
Le DataSet sur lequel le GCB est référencé est affiché ici. Ce paramètre est
géré de manière fixe dans l'éditeur GOOSE et ne peut pas être modifié.
MAC cible (Ziel-MAC)
L'adresse MAC de la cible est affichée ici. Ce paramètre est géré de manière
fixe dans l'éditeur GOOSE et ne peut pas être modifié.
AppID
L'ID d'application est affiché ici. Ce paramètre est géré de manière fixe dans
l'éditeur GOOSE et ne peut pas être modifié.
VLAN
Ces paramètres sont gérés de manière fixe dans l'éditeur GOOSE et ne
peuvent pas être modifiés :
• VLAN-ID : l'ID VLAN est affiché ici
• Priorité VLAN (VLAN-Priorität) : la priorité VLAN est affichée ici.
7.2.5 Datapoints
Les points de données ne sont pas ajoutés de manière active à la configuration, ils représentent une synthèse des contenus issus des blocs ajoutés. Par exemple, si un point de
données a été ajouté à une requête et que ce point de données est également contenu
dans l'un des DataSets configurés, il est répertorié une seule fois dans la catégorie « Datapoints ». Les points de données sont représentés sous forme d'arborescence avec le
nom LD placé devant.
Fig. 43: Paramètres pour « Datapoints »
Tab. 30: Options de paramétrage pour « Datapoints »
Options de paramétrage
Description
Nom
Le chemin du point de données est affiché ici.
Point de données (Datenpunkt)
Ici, vous pouvez créer une variable de point de données ou effectuer une liaison E/S. Deux possibilités existent :
• la valeur lue par le serveur est émise dans cette variable ou
• la valeur attribuée à cette variable est transmise au serveur (requête
d'écriture).
Type de point de données
(Typ des Datenpunktes)
Le type de donnée des variables de point de données est affiché ici.
| Version: 1.0.0
CEI-61850
61
Créer un exemple de projet selon CEI 61850
Créer
8 un exemple de projet selon CEI
61850
Le chapitre suivant explique comment créer et configurer un client CEI 61850 pour pouvoir établir une connexion avec un serveur CEI 61850 (également appelé IED) et lire et
écrire des points de données. Ce serveur peut par exemple être un appareil de protection, un appareil de mesure de la qualité de la tension ou une commande d'éolienne.
Remarque
Créez un serveur !
Pour créer une communication MMS, un serveur doit être disponible. Il peut s'agir par
exemple d'un contrôleur WAGO avec la solution CEI 61850 basée sur CODESYS 2.3 qui
a été configurée en conséquence, voir manuel « Solution CEI-61850 pour contrôleurs
programmables pour la technique de télécommande » (version 1.8.0).
Remarque
Un contrôleur séparé est nécessaire !
Pour pouvoir établir une communication selon la norme CEI 61850 entre le serveur et le
client de la société WAGO, un contrôleur séparé pour le client est nécessaire. Vous trouverez des informations sur le fichier SCL nécessaire dans le chapitre « Établir une communication MMS pour un serveur », dans le manuel « Solution CEI-61850 pour contrôleurs programmables pour la technique de télécommande (version 1.8.0).
8.1 Démarrer un projet (e!COCKPIT)
Remarque
Informations complémentaires sur e!COCKPIT
Vous trouverez des informations sur la commande du logiciel WAGO e!COCKPIT dans le
manuel de produit correspondant 2759-0101, dans l'espace téléchargement sur le site Internet WAGO.
Dans e!COCKPIT, vous configurez d'abord vos appareils hors ligne, sans aucune
connexion à de vrais appareils. La configuration est enregistrée et est transférée ultérieurement, voir le chapitre « Mise en service de la configuration dans e!COCKPIT. Si vous
utilisez le configurateur de télécontrôle WAGO dans le logiciel WAGO e!COCKPIT », procédez comme suit pour lancer un projet.
1. Démarrez e!COCKPIT.
62
| Version: 1.0.0
CEI-61850
Créer un exemple de projet selon CEI 61850
2. Dans le mode démarrage, sélectionnez un modèle, par ex. « Projet vide ».
ð Le projet est créé. Le mode principal est ouvert.
3. À partir du catalogue produits, placez le contrôleur de télécontrôle correspondant à
votre appareil par glisser-déposer sur une tuile libre dans l’affichage réseau.
4. Ouvrez le menu contextuel du contrôleur avec le bouton droit de la souris.
5. Sélectionnez le menu Paramètres.
| Version: 1.0.0
CEI-61850
63
Créer un exemple de projet selon CEI 61850
6. Dans le champ de saisie « Adresse IP », saisissez l'adresse IP de votre contrôleur.
7. Ouvrez la vue de détail de l'appareil par un double-clic sur une tuile de l’appareil.
ð e!COCKPIT intègre divers configurateurs qui s’ouvrent sous la vue de détail de
l'appareil dès qu’un double-clic est exécuté sur la tuile de l'appareil. Les fonctions
du configurateur de télécontrôle sont situées dans l’onglet « Technologie de télécontrôle ».
8.2 Projeter une communication MMS avec un client CEI 61850
8.2.1 Lire une configuration de serveur
1. Basculez sur l’onglet « Technologie de télécontrôle » (Fernwirktechnik) sous la vue
d'appareil.
ð L'onglet « TECHNOLOGIE DE TÉLÉCONTRÔLE » (FERNWIRKTECHNIK) est
affiché dans la bande de menu.
2. Dans l'onglet « TECHNOLOGIE DE TÉLÉCONTRÔLE », sélectionnez le point de
menu Client CEI 61850.
ð Les boutons correspondants sont affichés.
3. Cliquez sur le bouton [Client CEI 61850] pour ajouter une entrée de client à la configuration.
4. Basculez ensuite vers la fenêtre « Modèle client CEI 61850 » (IEC 61850 Client Modell).
5. Cliquez sur le bouton[ Ouvrir le fichier SCL (SCL-Datei öffnen)]
ð Une fenêtre pour sélectionner le fichier s'ouvre.
6. Sélectionnez le fichier SCL. Les types de fichier *.scd, *.ssd, *.sed, *.icd, *.iid ou
*.cid peuvent être lus.
64
| Version: 1.0.0
CEI-61850
Créer un exemple de projet selon CEI 61850
ð Une fois le fichier sélectionné, la boîte de dialogue « SCL Import » s'ouvre.
7. Sélectionnez les IED disponibles dans le fichier qui doivent être repris.
8. Cliquez sur [OK].
ð Le modèle de fichier du serveur importé est affiché dans la fenêtre.
9. Dans la fenêtre « Modèle client CEI 61850 », déplacez ensuite la souris sur le modèle de données affiché.
ð Le symbole suivant est affiché
10. Cliquez sur le symbole pour reprendre un serveur et/ou une connexion de serveur à
partir du modèle client.
| Version: 1.0.0
CEI-61850
65
Créer un exemple de projet selon CEI 61850
ð
11. Dans la zone « Configuration », cliquez sur le serveur créé (WAGO61850Server).
ð La fenêtre de dialogue « Paramètres » (Einstellungen) s'ouvre.
12. Dans le champ de saisie « Statut de la connexion » (Verbindungsstatus), attribuez le
nom de variable « xLinkState ».
Cette variable indique au moment de l'exécution si une connexion avec le serveur
est établie actuellement (valeur de variable « TRUE »).
8.2.2 Transmettre les données par interrogation ou par reporting
Vous avez le choix entre deux procédés pour transmettre des données dans la direction
de surveillance :
• Procédé par interrogation: les données sont interrogées de manière cyclique par le
client, par exemple dans un cycle de 5 secondes.
• Procédé par reporting: les données sont automatiquement envoyées au client par le
serveur, par exemple en cas de modification de données.
Ces deux procédés sont expliqués ci-après. Dans le secteur de la production, on utilise
en général seulement un procédé.
Transmettre les données avec le procédé par interrogation
1. Dans la barre de menu, cliquez sur le bouton [Request] pour ajouter une nouvelle
requête à la configuration.
2. Sélectionnez la requête ajoutée et donnez-lui un nom dans le champ de saisie Commentaire (« Kommentar ») dans la fenêtre de paramétrage (dans l'exemple : Read).
3. Basculez ensuite vers la fenêtre « Modèle client CEI 61850 » (IEC 61850 Client Modell).
4. Ouvrez l'entrée « Device ».
ð Une liste contenant les entrées disponibles de type « LN » s'ouvre.
5. Ouvrez l'entrée « GGIO1 ».
ð Une liste contenant les entrées disponibles de type « FC » s'ouvre.
6. Ouvrez l'entrée « ST ».
ð Une liste contenant les entrées disponibles de type « DO » s'ouvre.
7. Ouvrez l'entrée « Ind ».
66
| Version: 1.0.0
CEI-61850
Créer un exemple de projet selon CEI 61850
ð Une liste contenant les entrées disponibles de type « DA » s'ouvre.
8. Déplacez la souris sur l'entrée « (ST | BOOLEAN) stVal ».
ð Le symbole suivant est affiché
9. Cliquez sur le symbole pour ajouter l'entrée à la requête.
10. Ouvrez l'entrée « MX ».
ð Une liste contenant les entrées disponibles de type « DO » s'ouvre.
11. Ouvrez l'entrée « AnIn ».
ð Une liste contenant les entrées disponibles de type « DA » s'ouvre.
12. Ouvrez l'entrée « (MX | Struct) mag ».
ð Une sous-entrée « (MX | FLOAT32) f » s'ouvre.
13. Déplacez la souris sur l'entrée « MX | FLOAT32) f ».
ð Le symbole suivant est affiché
14. Cliquez sur le symbole pour ajouter l'entrée à la requête.
15. Basculez dans la zone « Projet » (Projekt).
16. Ouvrez l'entrée « Datapoints » :
ð Les points de données ajoutés sont affichés.
17. Cliquez successivement sur les deux points de données et attribuez des noms de
variable dans la fenêtre de paramétrage, dans le champ de saisie « Point de données » (Datenpunkt).
GGIO1$ST$Ind$stVal = „xStVal“
GGIO1$MX$AnIn$mag$f = „rMag“.
Transmettre des données par procédé de reporting
1. Dans la barre de menu, cliquez sur le bouton [Request] pour ajouter une nouvelle
requête à la configuration.
2. Sélectionnez la requête ajoutée et donnez-lui un nom dans le champ de saisie Commentaire (« Kommentar ») dans la fenêtre de paramétrage.
3. Basculez ensuite vers la fenêtre « Modèle client CEI 61850 » (IEC 61850 Client Modell).
4. Ouvrez l'entrée « Device ».
ð Une liste contenant les entrées disponibles de type « LN » s'ouvre.
5. Ouvrez l'entrée « LLNO ».
ð Une liste contenant les entrées disponibles s'ouvre.
6. Ouvrez l'entrée « Reports ».
ð Une liste contenant les entrées disponibles de type « Reports » s'ouvre.
7. Déplacez la souris sur l'entrée « ReportBlock01 ».
ð Le symbole suivant est affiché
8. Cliquez sur le symbole pour ajouter l'entrée à la configuration.
9. Ouvrez l'entrée « Reports » dans la configuration.
10. Cliquez sur l'entrée ajoutée « ReportBlock01 ».
| Version: 1.0.0
CEI-61850
67
Créer un exemple de projet selon CEI 61850
11. Dans la fenêtre de paramétrage, attribuez le nom de variable « xActivateReport »
dans le champ de saisie « Activation » (Aktivierung).
8.2.3 Sélectionner des points de données / créer des variables
Sélectionner des points de données pour la transmission de données dans la direction de commande
1. Dans la barre de menu, cliquez sur le bouton [Request] pour ajouter une nouvelle
requête à la configuration.
2. Sélectionnez la requête ajoutée et attribuez un nom dans la fenêtre de paramétrage
dans le champ de saisie « Commentaire » (Kommentar) (dans l'exemple : Operate).
3. Basculez ensuite vers la fenêtre « Modèle client CEI 61850 » (IEC 61850 Client Modell).
4. Ouvrez l'entrée « Device ».
ð Une liste contenant les entrées disponibles de type « LN » s'ouvre.
5. Ouvrez l'entrée « GGIO1 ».
ð Une liste contenant les entrées disponibles de type « FC » s'ouvre.
6. Ouvrez l'entrée « CO ».
ð Une liste contenant les entrées disponibles de type « DO » s'ouvre.
7. Ouvrez l'entrée « ISCSO ».
ð Une liste contenant les entrées disponibles de type « DA » s'ouvre.
8. Déplacez la souris sur l'entrée « CO | Struct) Oper ».
ð Le symbole suivant est affiché
9. Cliquez sur le symbole pour ajouter l'entrée à la configuration.
10. Répétez les étapes 1 - 9 pour ajouter les entrées suivantes à la configuration :
nom de requête « Select » > (CO | VisString65) SBO
nom de requête « Select with value) > (CO | Struct) SBOw
nom de requête « Cancel" > (CO | Struct) Cancel
ð
68
| Version: 1.0.0
CEI-61850
Créer un exemple de projet selon CEI 61850
Créer des variables pour la transmission de données dans la direction de commande
1. Cliquez sur l'entrée « Request {Operate}.
2. Dans la fenêtre de paramétrage, attribuez le nom de variable « xOperate » dans le
champ de saisie « Écrire var. Trigger » (Trigger-Var. Schreiben).
3. Cliquez sur l'entrée « Request {Select}.
4. Dans la fenêtre de paramétrage, attribuez le nom de variable « xSelect_m2 » dans
le champ de saisie « Lire var. Trigger » (Trigger-Var. Lesen).
5. Cliquez sur l'entrée « Request {Select with value}.
6. Dans la fenêtre de paramétrage, attribuez le nom de variable « xSelect_m4 » dans
le champ de saisie « Écrire var. Trigger » (Trigger-Var. Schreiben).
7. Cliquez sur l'entrée « Request {Cancel}.
8. Dans la fenêtre de paramétrage, attribuez le nom de variable « xCancel » dans le
champ de saisie « Écrire var. Trigger » (Trigger-Var. Schreiben).
9. Cliquez sur l'entrée « Request {Control Model}.
10. Dans la fenêtre de paramétrage, attribuez le nom de variable « xWriteCtlModel »
dans le champ de saisie « Écrire var. Trigger » (Trigger-Var. Schreiben).
11. Basculez dans la zone « Datapoints ».
12. Cliquez sur l'entrée « GGIO1$CO$SPCSO$Oper$ctlVal ».
13. Dans la fenêtre de paramétrage, attribuez le nom de variable « xCtlVal » dans le
champ de saisie « Point de données » (Datenpunkt).
14. Cliquez sur l'entrée « GGIO1$CO$SPCSO$Oper$origin$orCat ».
15. Dans la fenêtre de paramétrage, attribuez le nom de variable « eOrCat » dans le
champ de saisie « Point de données » (Datenpunkt).
16. Cliquez sur l'entrée « GGIO1$CF$SPCSO$ctlModel ».
17. Dans la fenêtre de paramétrage, attribuez le nom de variable « eCtlModell » dans le
champ de saisie « Point de données » (Datenpunkt).
18. Cliquez sur l'entrée « GGIO1$CO$SPCSO$SBOw$ctlVal ».
19. Dans la fenêtre de paramétrage, attribuez le nom de variable « xSBOwCtlVal » dans
le champ de saisie « Point de données » (Datenpunkt).
20. Cliquez sur l'entrée « GGIO1$CO$SPCSO$SBOw$origin$orCat ».
21. Dans la fenêtre de paramétrage, attribuez le nom de variable « eSBOwOrCat » dans
le champ de saisie « Point de données » (Datenpunkt).
8.2.4 Mettre en service la communication entre le serveur et le client
1. Mettez le serveur en service.
Vous trouverez un exemple dans le manuel « Solution CEI-61850 pour contrôleurs
programmables pour la technique de télécommande » (version 1.8.0).
2. Dans l'onglet « AFFICHAGE », cliquez sur [Structure de programme] pour ouvrir la
zone de travail « Structure de programme ».
3. Vous pouvez aussi cliquer sur l'onglet [Structure de programme] dans le panneau de
commande « Structure de programme/d’appareil ».
| Version: 1.0.0
CEI-61850
69
Créer un exemple de projet selon CEI 61850
ð
4. Dans l'onglet « PROGRAMME », cliquez sur [Connecter] pour établir une
connexion en ligne avec l'appareil sélectionné.
ð
L'application est connectée avec le système cible. L'état du bouton dépend de la
sélection des appareils : - [Connecter (Verbinden)] si aucun appareil n'est
connecté. - [Déconnecter (Trennen)] si tous les appareils sélectionnés sont
connectés.
5. Cliquez sur [Démarrer (Start)] pour démarrer le programme.
6. Dans la zone « Structure de programme » (Programmstruktur), cliquez deux fois sur
l'entrée « GVWagoAppRTU ».
Communication dans le sens de surveillance avec le procédé d'interrogation
1. Définissez dans le serveur des valeurs quelconques pour les attributs « GGIO1$ST
$Ind$stVal » et « GGIO1$MX$AnIn$mag$f ».
2. Dans le client, vérifiez que les variables « xStVal » et « rMag » ont repris ces valeurs
au terme de l'intervalle d'interrogation paramétré (au plus tard 20 secondes).-> La
transmission fonctionne correctement
ð La transmission fonctionne correctement :
Communication dans le sens de surveillance avec le procédé de reporting
1. Dans le client, réglez la variable « xActivateReport » sur « TRUE » , pour ce faire,
cliquez dans le champ « Valeur préparée » (Vorbereiteter Wert).
2. Appuyez ensuite sur la combinaison de touches « Ctrl+F7 » pour régler la valeur.
ð Le rapport est à présent activé.
70
| Version: 1.0.0
CEI-61850
Créer un exemple de projet selon CEI 61850
3. Dans le serveur, définissez de nouvelles valeurs quelconques pour les attributs «
GGIO1$ST$Ind$stVal » et « GGIO1$MX$AnIn$mag$f ».
ð Les valeurs sont désormais directement transmises au client en cas de modification
de données.
8.2.5 Mettre en service la communication dans le sens de commande par « Control
Model »
Selon CEI 61850, il existe quatre « modèles de contrôle (Control Model) différents. Ils se
différencient dans le déroulement de l'exécution de la commande. La communication
dans la direction de commande est expliquée ci-après pour chaque type.
Tab. 31: Control Model 1 - 4
Type
Description
"Control Model 1"
Exécution directe de la commande sans surveillance de l'état. Les erreurs ne sont pas
signalées au client.
"Control Model 2"
Sélection et exécution de la commande sans surveillance de l'état. Les erreurs ne sont
pas signalées au client.
"Control Model 3"
Exécution directe de la commande avec surveillance étendue de l'état. Les erreurs sont
signalées au client.
"Control Model 4"
Sélection et exécution de la commande avec surveillance étendue de l'état. Les erreurs
sont signalées au client.
Réglage du type de « Control Model »
Le chapitre ci-après explique quels sont les réglages à effectuer pour la communication
dans la direction de commande en prenant pour exemple le « Control Model 3 ». Pour régler l'un des trois autres types, remplacez la valeur dans la boîte de dialogue « Écrire la
variable » (Variable schreiben) par analogie en fonction du « Control Model » que vous
avez sélectionné (voir étape 6).
Remarque
Répétez toutes les étapes de la procédure !
Les étapes indiquées ci-après doivent être répétées systématiquement lorsque le type de
« Control Model » est modifié.
1. Basculez dans la zone « Structure de programme » (Programmstuktur), dans la liste
globale de variables « GVWagoAppRTU ».
2. Réglez sur « 3 » la valeur de la variable « eCtlModel » dans la colonne « Valeur préparée » (Vorbereiterter Wert).
3. Appuyez sur la combinaison de touches « Ctrl+F7 ».
4. Réglez sur « TRUE » la valeur de la variable « xWriteCtlModel » dans la colonne «
Valeur préparée » (Vorbereiterter Wert).
| Version: 1.0.0
CEI-61850
71
Créer un exemple de projet selon CEI 61850
5. Appuyez sur la combinaison de touches « Ctrl+F7 ».
Transmettre une commande individuelle selon « Control Model 1 »
ü La valeur du « CtlModel » dans le serveur doit impérativement être réglée sur « 1 ».
1. Réglez sur « TRUE » la valeur de la variable « xCtlVal » dans la colonne « Valeur
préparée » (Vorbereiterter Wert).
2. Appuyez sur la combinaison de touches « Ctrl+F7 ».
3. Réglez sur « 1 » la valeur de la variable « eOrCat » dans la colonne « Valeur préparée » (Vorbereiterter Wert).
4. Appuyez sur la combinaison de touches « Ctrl+F7 ».
5. Réglez sur « TRUE » la valeur de la variable « xOperate » dans la colonne « Valeur
préparée » (Vorbereiterter Wert).
6. Appuyez sur la combinaison de touches « Ctrl+F7 ».
ð La commande est exécutée.
Pour rétablir l'état initial, vous devez répéter les étapes 1, 2, 5 et 6 avec la valeur «
FALSE » pour « xCtlVal ».
Transmettre une commande individuelle selon « Control Model 2 »
ü La valeur du « CtlModel » dans le serveur doit impérativement être réglée sur « 2 ».
1. Réglez sur « TRUE » la valeur de la variable « xSelect_m2 » dans la colonne « Valeur préparée » (Vorbereiterter Wert).
2. Appuyez sur la combinaison de touches « Ctrl+F7 ».
3. Réglez sur « TRUE » la valeur de la variable « xCtlVal » dans la colonne « Valeur
préparée » (Vorbereiterter Wert).
4. Appuyez sur la combinaison de touches « Ctrl+F7 ».
5. Réglez sur « 1 » la valeur de la variable « eOrCat » dans la colonne « Valeur préparée » (Vorbereiterter Wert).
6. Appuyez sur la combinaison de touches « Ctrl+F7 ».
7. Réglez sur « TRUE » la valeur de la variable « xOperate » dans la colonne « Valeur
préparée » (Vorbereiterter Wert).
8. Appuyez sur la combinaison de touches « Ctrl+F7 ».
ð La commande est exécutée.
Pour rétablir l'état initial, vous devez répéter les étapes 1 - 6 avec la valeur « FALSE »
pour « xCtlVal ».
Transmettre une commande individuelle selon « Control Model 3 »
ü La valeur du « CtlModel » dans le serveur doit impérativement être réglée sur « 3 ».
72
| Version: 1.0.0
CEI-61850
Créer un exemple de projet selon CEI 61850
•
Répétez les étapes 1 - 6 de la section « Transmettre une commande individuelle selon Control Model 1 ».
Pour rétablir l'état initial, vous devez répéter les étapes 1 - 6 de la section « Transmettre
une commande individuelle selon Control Model 1 » avec la valeur « FALSE » pour «
xCtlVal ».
Transmettre une commande individuelle selon « Control Model 4 »
ü La valeur du « CtlModel » dans le serveur doit impérativement être réglée sur « 4 ».
1. Réglez sur « 1 » la valeur de la variable « eSBOwOrCat » dans la colonne « Valeur
préparée » (Vorbereiterter Wert).
2. Appuyez sur la combinaison de touches « Ctrl+F7 ».
3. Réglez sur « TRUE » la valeur de la variable « xSBOwCtlVal » dans la colonne «
Valeur préparée » (Vorbereiterter Wert).
4. Appuyez sur la combinaison de touches « Ctrl+F7 ».
5. Réglez sur « TRUE » la valeur de la variable « xSelect_m4 » dans la colonne « Valeur préparée » (Vorbereiterter Wert).
6. Appuyez sur la combinaison de touches « Ctrl+F7 ».
7. Réglez sur « TRUE » la valeur de la variable « xCtlVal » dans la colonne « Valeur
préparée » (Vorbereiterter Wert).
8. Appuyez sur la combinaison de touches « Ctrl+F7 ».
9. Réglez sur « 1 » la valeur de la variable « eOrCat » dans la colonne « Valeur préparée » (Vorbereiterter Wert).
10. Appuyez sur la combinaison de touches « Ctrl+F7 ».
11. Réglez sur « TRUE » la valeur de la variable « xOperate » dans la colonne « Valeur
préparée » (Vorbereiterter Wert).
12. Appuyez sur la combinaison de touches « Ctrl+F7 ».
ð La commande est exécutée.
Pour rétablir l'état initial, vous devez répéter les étapes 1 - 12 avec la valeur « FALSE »
pour « xSBOwCtlVal » et pour « xCtlVal ».
| Version: 1.0.0
CEI-61850
73
Glossaire
Glossaire
9
Analog Input Group
Groupe comprenant tous les points de données du type « Entrée analogique ».
Analog Output Group
Groupe comprenant tous les points de données du type « Sortie analogique ».
Application Layer
Couche d’application dans le modèle ISO/OSI fournissant, par exemple, des services et des méthodes d’envoi
ou de réception de télégrammes.
Binary Input Group
Groupe comprenant tous les points de données du type « Entrée digitale »
Binary Output Group
Groupe comprenant tous les points de données du type « Sortie digitale »
Broadcast
Des télégrammes de messages sont envoyés simultanément à tous les participants du réseau.
Control direction (direction de commande)
Direction de la transmission des données: de la station maître à la sous-station.
Data Link Layer (couche de connexion)
Couche de connexion dans le modèle ISO/OSI, située sous la couche de transport et responsable de l'adressage des stations et de la détection des erreurs.
Fichier DNP3-Device-Profile
Format de fichier défini dans la norme, indépendant du fournisseur et basé sur XML, prévu pour l'échange de
paramètres de communication, de points de données et d'informations de description.
Double Binary Input Group
Groupe comprenant tous les points de données du type « Entrée digitale double »
Event
Un événement générant une entrée dans la mémoire se produit.
Event Data (données d'événement)
Désigne une entrée de données. Ces données sont entrées dans → Event Puffer (mémoire tampon d'événements) suite à la survenance d'un événement. L'entrée contient des données relatives à l'événement, telles
que le type et la valeur mise à jour d'un point de données ainsi que l'horodatage avec l'heure de changement
de valeur.
Event Puffer (mémoire tampon d'événement)
Mémoire tampon contenant les données jusqu'à ce qu'elles soient interrogées par une station maître.
Flag
Variable booléenne généralement utilisée comme indicateur d'état.
FLOAT
Type de données pour les nombres à virgule flottante
Fragment
Paquet de données correspondant à la taille de la mémoire tampon de réception d'un périphérique. Chaque
fragment contient des informations sur la couche d'application, telles que des requêtes, des réponses ou des
confirmations.
Frame (trame)
Paquet de données échangé entre les couches de connexion de deux appareils. Chaque « Frame » contient
un en-tête de connexion, une somme de contrôle pour vérifier l'intégrité des données et, le cas échéant, des informations de transport.
Freeze Request (requête de gel)
Commande permettant de geler des points de données à une heure précise.
Frozen Counter (compteur gelé)
Lecture de compteur pouvant être gelée par une commande à un moment donné.
Keep alive (maintenir actif)
74
| Version: 1.0.0
CEI-61850
Glossaire
Mécanisme de test de connexion. Le mécanisme envoie des télégrammes à intervalles réguliers sur une
connexion sans communication. L'état de la connexion est déterminé via la réception des accusés de réception
correspondants de la station distante.
Master-Station (station maître)
Centre de télécontrôle qui établit une connexion avec une (ou plusieurs) sous-station(s) et à partir de là interroge ou reçoit des données de processus ou leur envoie des données de commande.
Monitoring direction (direction du message)
Direction de la transmission des données : de la sous-station à la station maître.
Fonction Obsolete
Fonction ou exigence obsolète qui ne devrait plus être mise en œuvre en raison de la modification des dispositions de normalisation.
Offset
Décalage constant, additif ou soustractif d'une valeur d'état ou d'une valeur mesurée.
Point
Point de données; généralement une entrée ou une sortie digitale ou analogique, dont la valeur peut être interrogée et/ou écrite via une adresse.
Point Index
Adresse d'un point de données permettant un adressage sans ambiguïté au sein d'un périphérique (éventuellement en combinaison avec d'autres informations).
Point Type
Type d'un point de données pouvant contenir divers attributs caractéristiques : par exemple, entrées binaires,
entrées analogiques, compteurs, sorties binaires ou sorties analogiques.
Poll (interroger)
Requête de données par une station maître.
Polling (interrogation)
Interrogation régulière/cyclique d'un point de données ou de plusieurs points de données.
REAL
Type de données pour les nombres à virgule flottante
Unsolicited Responses (réponses non sollicitées)
Télégrammes sur la couche application, envoyés spontanément depuis la sous-station. Ces télégrammes
contiennent des informations sur l'état des signaux binaires et analogiques qui ne sont pas explicitement demandés par la station maître. Ces informations d'état peuvent être, par exemple, le dépassement d'un seuil de
mesure ou de comptage.
Variation
Format de transmission d'un point de données. Par exemple, il est défini ici si un point de données doit être
transmis avec Flags ou sans Flags.
| Version: 1.0.0
CEI-61850
75
Liste des illustrations
Liste des illustrations
76
Fig. 1
Adapter l'environnement d'exécution ............................................................................
14
Fig. 2
Activer e!RUNTIME.......................................................................................................
15
Fig. 3
Connexion réussie ........................................................................................................
15
Fig. 4
Installation du logiciel de télécontrôle ...........................................................................
16
Fig. 5
Installation/mise à jour réussie......................................................................................
16
Fig. 6
Connexion réussie ........................................................................................................
17
Fig. 7
Mise à jour du logiciel de télécontrôle ...........................................................................
18
Fig. 8
Installation/mise à jour réussie......................................................................................
18
Fig. 9
Mappage des E/S du bus local .....................................................................................
19
Fig. 10
Saisir la clé de licence ..................................................................................................
22
Fig. 11
Afficher les licences disponibles ...................................................................................
23
Fig. 12
Attribuer automatiquement des licences .......................................................................
23
Fig. 13
Synchronisation nécessaire ..........................................................................................
24
Fig. 14
Synchroniser les licences .............................................................................................
24
Fig. 15
Vue d'ensemble « Interface utilisateur graphique du configurateur » ...........................
26
Fig. 16
Onglet « Démarrer ». ....................................................................................................
27
Fig. 17
Onglet « Client CEI 61850 » .........................................................................................
30
Fig. 18
Fenêtre de messages ...................................................................................................
30
Fig. 19
Aperçu « Interface utilisateur graphique du configurateur » .........................................
32
Fig. 20
Bande de menu « Généralités » ...................................................................................
33
Fig. 21
Bande de menu « Client CEI 61850 » ..........................................................................
35
Fig. 22
Vue de détail de l'appareil (exemple : contrôleur de bus de terrain avec modules d'E/
S connectés) .................................................................................................................
36
Fig. 23
Menu contextuel Vue de détail de l'appareil .................................................................
37
Fig. 24
Barre de messages .......................................................................................................
38
Fig. 25
Panneau de commande « Messages » ........................................................................
39
Fig. 26
Afficher les résultats de la recherche ............................................................................
39
Fig. 27
Panneau de commande « Structure d’appareil »..........................................................
40
Fig. 28
Aperçu « Zone de travail configurateur de télécontrôle (Stand-Alone) .........................
41
Fig. 29
Aperçu zone de travail e!COCKPIT ..............................................................................
42
Fig. 30
Mappage des E/S du bus local .....................................................................................
45
Fig. 31
Fenêtre de dialogue « Prétraitement des signaux » (Signalvorverarbeitung) ...............
46
Fig. 32
Prétraitement des signaux pour entrées digitales .........................................................
47
Fig. 33
Aide à la saisie pour les variables.................................................................................
49
Fig. 34
Catalogue produits ........................................................................................................
50
Fig. 35
Paramétrages « Configuration » ...................................................................................
51
| Version: 1.0.0
CEI-61850
Liste des illustrations
Fig. 36
Paramètres pour la connexion du serveur ....................................................................
53
Fig. 37
Paramétrages globaux pour « Requests » ...................................................................
54
Fig. 38
Paramétrages pour « Requests » .................................................................................
55
Fig. 39
Paramètres, entrée de requête .....................................................................................
56
Fig. 40
Paramètres pour « DataSets » .....................................................................................
56
Fig. 41
Paramètres pour « Reports »........................................................................................
57
Fig. 42
Paramètres pour « GOOSE » .......................................................................................
60
Fig. 43
Paramètres pour « Datapoints » ...................................................................................
61
| Version: 1.0.0
CEI-61850
77
Liste des tableaux
Liste des tableaux
78
Tab. 1
Abréviations .......................................................................................................................
10
Tab. 2
appareils avec fonctionnalité intégrée de technique de commande à distance.................
12
Tab. 3
Appareils nécessitant une licence......................................................................................
12
Tab. 4
Licences pour fonctionnalité de technique de commande à distance................................
12
Tab. 5
Limites du système concernant les connexions.................................................................
13
Tab. 6
Limites du système concernant les requêtes.....................................................................
13
Tab. 7
Légende de la vue d'ensemble « Interface utilisateur graphique du configurateur ».........
26
Tab. 8
Onglet « Démarrer » ..........................................................................................................
27
Tab. 9
Onglet « Client CEI 61850 » ..............................................................................................
30
Tab. 10
Éléments du panneau de commande « Messages ».........................................................
30
Tab. 11
Onglet « Démarrer » ..........................................................................................................
33
Tab. 12
Onglet « Client CEI 61850 » ..............................................................................................
35
Tab. 13
Éléments de la vue de détail d'appareil .............................................................................
36
Tab. 14
Menu contextuel Vue de détail de l'appareil ......................................................................
37
Tab. 15
Éléments de la barre de messages ...................................................................................
38
Tab. 16
Éléments du panneau de commande « Messages ».........................................................
39
Tab. 17
Légende de l'aperçu « Zone de travail »............................................................................
41
Tab. 18
Légende de l'aperçu « Zone de travail »............................................................................
42
Tab. 19
Mappage des E/S du bus local ..........................................................................................
46
Tab. 20
Légende de la figure « Prétraitement des signaux » .........................................................
47
Tab. 21
Boutons du panneau de commande « Catalogue de produits »........................................
50
Tab. 22
Options de paramétrage « Configuration »........................................................................
51
Tab. 23
Options de paramétrage « Paramètres pour la connexion de serveur » ...........................
53
Tab. 24
Options de paramétrage globales pour « Requests » .......................................................
54
Tab. 25
Options de paramétrage pour « Requests »......................................................................
55
Tab. 26
Options de paramétrage pour « Entrées de requête » ......................................................
56
Tab. 27
Options de paramétrage pour « DataSets » ......................................................................
56
Tab. 28
Options de paramétrage pour « Reports » ........................................................................
58
Tab. 29
Options de paramétrage pour « GOOSE »........................................................................
60
Tab. 30
Options de paramétrage pour « Datapoints »....................................................................
61
Tab. 31
Control Model 1 - 4 ............................................................................................................
71
| Version: 1.0.0
CEI-61850
Liste des tableaux
| Version: 1.0.0
CEI-61850
79
WAGO Kontakttechnik GmbH & Co. KG
Postfach 2880 · D - 32385 Minden
Hansastraße 27 · D - 32423 Minden
* info@wago.com
ü www.wago.com
Standard
Vente
Service clientèle
Fax
+49 571/887 – 0
+49 (0) 571/887 – 44 222
+49 (0) 571/887 – 44 333
+49 571/887 – 844169
WAGO est une marque déposée de WAGO Verwaltungsgesellschaft mbH.
Copyright – WAGO Kontakttechnik GmbH & Co. KG – Tous droits réservés. Le contenu et la structure des sites Web WAGO, des catalogues, vidéos et autres médias WAGO sont
soumis au droit d'auteur. La diffusion ou la modification du contenu de ces pages et vidéos n'est pas autorisée. De plus, le contenu ne doit ni être copié à des fins commerciales, ni
rendu accessible à des tiers. Sont également soumis à la protection des droits d'auteur les images et vidéos qui ont été mises à disposition de WAGO Kontakttechnik GmbH & Co.
KG par des tiers.
">
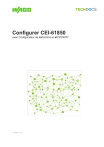
Lien public mis à jour
Le lien public vers votre chat a été mis à jour.