Brother HL-2460 Monochrome Laser Printer Guide d'installation rapide
PDF
Télécharger
Document
Type d'imprimante réseau Imprimante laser HL-1650/1670N/2460 Guide de configuration rapide réseau Commencez par suivre les consignes concernant la configuration de l'imprimante dans le "Guide de configuration rapide". Si vous avez l'intention de connecter l'imprimante à un réseau, nous vous conseillons de contacter votre administrateur système avant de procéder à l'installation. Si vous êtes administrateur : configurez votre imprimante en suivant les consignes ci-dessous. Si vous installez le pilote sur votre PC, reportez-vous au verso de cette feuille une fois que l'administrateur a configuré l'imprimante. Certaines illustrations sont basées sur les imprimantes HL-1600. Exemple d’impression avec une imprimante partagée*1, par le biais d’une file d’attente, ou nom de partage. Exemple d’imprimante dans un réseau Peer-to-Peer. *1 On peut voir une imprimante partagée dans le voisinage réseau. Imprimante Réseau local Imprimante USB Imprimante Imprimante Parallèle LJ5633001 Imprimé au Japon (Pour les utilisateurs de Windows® uniquement) A l'intention de l'administrateur Réseau local (LAN) Serveur Windows Serveur NetWare Station de travail Windows Installez l'utilitaire de configuration BRAdmin Professional NetWare de Novell, Windows® 95/Windows NT® 4.0 ne prennent pas en charge l'impression USB. Le logiciel BRAdmin Professional propose des fonctions sophistiquées de gestion d’imprimante et de réseau pour les imprimantes Brother. En identifiant les problèmes potentiels avant qu’ils ne se présentent et en s’attachant à d’importantes considérations informatiques telles que la configuration rationnelle d’imprimantes, la configuration multiple et les mises à niveau à l’échelle de l’entreprise, le logiciel BRAdmin Professional joue un rôle important dans la gestion des imprimantes en réseau. Réseau local (LAN) Client Client Client Client Client Client 1 Insérez le CD-ROM. 2 Sélectionnez la langue appropriée. 3 Cliquez sur l'icône Installer le logiciel. 4 Sélectionnez BRAdmin Professional. Installez l'utilitaire BRAdmin Professional en suivant les consignes qui s'affichent à l'écran. Pour configurer le serveur d'impression, reportez-vous au Guide d'utilisation en réseau. Assistant de pilote d'imprimante réseau: Utilitaire commode pour les utilisateurs de l'impression Peer-to-Peer Servez-vous de l’Assistant de pilote d’imprimante en réseau Brother pour automatiser l’installation des imprimantes Brother en réseau sous un environnement TCP/IP. L’Assistant crée un fichier exécutable qui peut ensuite être transmis à d’autres utilisateurs du réseau. Au moment de son exécution, le fichier exécutable installe directement le pilote d’imprimante et le logiciel d’ impression en réseau appropriés sur le PC distant. Pour accéder à l'Assistant de pilote d'imprimante réseau, insérez le CD-ROM fourni avec l'imprimante, cliquez sur l'icône Installer le logiciel et sélectionnez l'Assistant de pilote d'imprimante réseau. Imprimez la page de configuration. Descriptif des chapitres du guide de l’utilisateur en réseau Pour accéder au Guide réseau, insérez le CD-ROM fourni avec l'imprimante, cliquez sur l'icône Manuel et sélectionnez le Guide d'utilisation en réseau. Windows® Windows® 95/98/Me Impression Brother via Internet Netware Peer-to-Peer Windows NT® Impression Brother via Internet (uniquement pour NT 4.0) Netware Peer-to-Peer HL-1650/1670N Bouton Test Windows 2000 Appuyez sur le bouton Test réseau pendant moins de 5 secondes pour imprimer une page de configuration. IPP (Internet Printing Protocol) Impression Brother via Internet Netware HL-2460 Bouton Test Paramétrage d'usine Si vous voulez ramener le serveur d'impression à ses paramètres d'usine (ce qui réinitialisera toutes les informations telles que le mot de passe et l'adresse IP), maintenez le bouton Test réseau enfoncé pendant plus de 5 secondes. Peer-to-Peer UNIX/Linux Macintosh Port réseau Port réseau ©Copyright 2000 by Brother Industries, Ltd. ©1998-2000 TROY XCD Inc. ©1983-2000 PACIFIC SOFTWORKS INC. TOUS DROITS RESERVES Initialement basé sur : ItIs - ITRON Implementation de Sakamura Lab (Phase3 Version .3.2) Copyright 1989-2000 Sakamura Lab, Université de Tokyo, JAPON Windows® et WindowsNT® sont des marques déposées de Microsoft Corporation aux Etats-Unis et dans d'autres pays. HP, HP/UX, JetDirect et JetAdmin sont des marques de Hewlett-Packard Company. UNIX est une marque de UNIX Systems Laboratories. PostScript est une marque d'Adobe Systems Incorporated. Netware est une marque de Novell, Inc. Apple Macintosh, iMac, LaserWriter et AppleTalk sont des d'Apple Computer, Inc. BRAdmin Professional est une marque de Brother Industries, Ltd. Tous les autres noms de marque et de produit mentionnés dans le Guide de configuration rapide et le Guide d'utilisation sont des marques déposées ou non de leur société respective. OS2 Warp Server LAN Server DEC (non-UNIX) Banyan VINES Fonction de gestion à partir d’un navigateur Internet BRAdmin Professional TCP/IP NetBIOS TCP/IP IPX/SPX TCP/IP NetBIOS DLC/LLC TCP/IP IPX/SPX TCP/IP NetBIOS DLC/LLC TCP/IP TCP/IP IPX/SPX TCP/IP AppleTalk TCP/IP TCP/IP NetBIOS DEC_LAT VINES TCP/IP TCP/IP IPX/SPX Chapitre 3 Chapitre 4 Chapitre 5 Chapitre 6 Chapitre 2 Chapitre 4 Chapitre 8 Chapitre 5 Chapitre 6 Chapitre 2 Chapitre 4 Chapitre 8 Chapitre 2 Chapitre 5 Chapitre 6 Chapitre 1 Chapitre 7 Chapitre 7 Chapitre 2 Chapitre 4 Chapitre 9 Chapitre 10 Chapitre 11 Chapitre 12 Chapitre 12 Macintosh® Impression Peer to Peer Impression Peer to Peer NetBIOS Comment configurer l’impression via Internet Impression sous Novell NetWare Impression via TCP/IP Impression Peer to Peer NetBIOS Impression via DLC Comment configurer l’impression via Internet Impression sous Novell NetWare Impression via TCP/IP Impression Peer to Peer NetBIOS Impression via DLC Impression via TCP/IP Comment configurer l’impression via Internet Impression sous Novell NetWare Impression sous UNIX Impression sur ordinateur Macintosh Impression sur ordinateur Macintosh Impression via TCP/IP Impression Peer to Peer NetBIOS Configuration LAT Configuration des réseaux Banyan VINES Gestion à partir d’Internet Configuration BRAdmin Configuration BRAdmin Installation du pilote pour les utilisateurs en réseau Pour les utilisateurs d'une Imprimante partagée en réseau Etape 6 Sélectionnez la file d'attente d'impression ou le nom de partage approprié Avant de continuer, veuillez vérifier que l'administrateur a configuré les paramètres d'imprimante réseau correctement. Etape 1 à 4 Suivez d'abord les consignes figurant dans le Guide de configuration rapide. La configuration est alors terminée. 1 Pour les utilisateurs de Windows® uniquement Etape 5 Branchez l’imprimante à votre réseau & installez le pilote O 1 Cliquez sur "Brancher le câble d'interface et installer le pilote d'imprimante / les utilitaires". 2 Sélectionnez le câble réseau. 3 Sélectionnez votre file d'attente puis cliquez sur le bouton OK. 2 Une fois la file d'attente appropriée spécifiée, le pilote d'imprimante sera installé. Pour les utilisateurs de l'imprimante Brother réseau Peer-to-Peer (LPR - Méthode d'impression peer-to-peer recommandée) Etape 6 Configuration du port LPR Pour les utilisateurs de Windows® 95/98/Me uniquement Pour les utilisateurs de Windows NT® 4.0/ Windows® 2000 uniquement I Eteignez l'interrupteur de l'imprimante. Remarque: Si cet écran s'affiche, insérez le disque compact pour Windows NT® 4.0 dans votre lecteur de CD-ROM. 1 Sélectionnez LPR puis cliquez sur le bouton Suivant. 2 Entrez un nom de port unique (par ex. BLP1) puis cliquez sur le bouton OK. 1 Sélectionnez LPR puis cliquez sur le bouton Suivant. 3 Spécifiez l'adresse IP de l'imprimante (ou cliquez sur le bouton Parcourir pour obtenir une liste d'imprimantes) et cliquez sur le bouton OK. 4 Cliquez sur le bouton Terminer et redémarrez votre PC. A l'issue du redémarrage du PC, la configuration sera terminée. 3 Entrez l'adresse IP de votre imprimante et le nom de port BINARY_P1 puis cliquez sur le bouton Suivant. 2 Cliquez sur le bouton Suivant. Hub O 4 Branchez le câble à votre imprimante puis connectez-le à un port libre sur votre hub Ethernet. 5 I Allumez l'interrupteur de l'imprimante. 6 Cliquez sur le bouton Suivant. 4 Cliquez sur le bouton Terminer et redémarrez votre PC. A l'issue du redémarrage du PC, la configuration sera terminée. Pour les utilisateurs de l'imprimante réseau Peer-to-Peer Brother (NetBIOS) Etape 6 Configuration du port NetBIOS Sélectionnez le mode de connexion réseau puis passez à l'étape 6. Vous pouvez vous reporter à l'illustration "Type d'imprimante réseau" au dos de cette feuille. 7 Sélectionnez "l'imprimante partagée en réseau" ou "l'imprimante réseau peer-to-peer Brother" puis cliquez sur le bouton Suivant. 1 Sélectionnez NetBIOS puis cliquez sur le bouton Suivant. 2 Entrez un nom de port unique (par ex. BNT1) puis cliquez sur le bouton OK. Pour les utilisateurs de Macintosh® uniquement Etape 5 Branchez l'imprimante à votre Macintosh® et installez le fichier PPD BR-Script 3 Entrez le chemin d'accès (ou cliquez sur le bouton Parcourir pour afficher une liste d'imprimantes). Une fois l'imprimante sélectionnée, cliquez sur le bouton OK. 4 Cliquez sur le bouton Terminer et redémarrez votre PC. A l'issue du redémarrage du PC, la configuration sera terminée. *2 Si le pilote Apple® LaserWriter8 n'est pas déjà installé sur votre système, vous pouvez le télécharger à partir du site http://www.apple.com. Hub O 1 Faites un double clic sur l'icône de programme d'installation du fichier PPD BR-Script puis suivez les consignes qui s'affichent à l'écran. 2 I Eteignez l'interrupteur de l'imprimante. O 3 Branchez le câble à votre imprimante puis connectez-le à un port libre sur votre hub Ethernet. 4 I Allumez l'interrupteur de l'imprimante. 5 Ouvrez le Sélecteur dans le menu Pomme du Macintosh®. 6 Cliquez sur l'icône LaserWriter8 *2 (si vous avez besoin de changer la zone de réseau, sélectionnez la zone que vous souhaitez utiliser dans la liste de zones Appletalk®). Remarque: Dans le Sélecteur, vous verrez le nom BRN_xxxxxx_P1_AT, où "xxxxxx" correspond aux six derniers chiffres de l’adresse Ethernet.Pour en savoir plus, consultez le chapitre 7 du Guide de l’utilisateur en réseau. 7 Cliquez sur le serveur d'impression approprié et fermez le Sélecteur. La configuration est alors terminée. ">
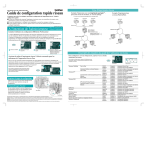
Lien public mis à jour
Le lien public vers votre chat a été mis à jour.