Acer HSP3100G Smart Device Manuel utilisateur
PDF
Télécharger
Document
Acer Halo Smart Speaker Écoutez comment il peut vous aider Manuel d’utilisation MODÈLE : HSP3100G © 2021. Tous droits réservés. Cette révision : Juin 2021 Important : Ce manuel contient des informations exclusives qui sont protégées par les lois sur le copyright. Les informations contenues dans ce manuel peuvent être modifiées sans préavis. Certaines fonctionnalités décrites dans ce manuel peuvent ne pas être prises en charge en fonction de la version du système d’exploitation. Les images fournies dans ce document sont pour référence seulement et peuvent contenir des informations ou des fonctions qui ne s’appliquent pas à votre appareil. Le Groupe Acer ne peut être tenu responsable des erreurs ou omissions techniques ou éditoriales contenues dans ce manuel. 2 Table des matières Présentation d'Acer Halo Smart Speaker......................................................4 Contenu de l’emballage.................................................................................4 Aperçu plus détaillé.......................................................................................4 Configurer Acer Halo Smart Speaker............................................................5 Ce dont vous avez besoin pour commencer................................................... 5 Branchez l’enceinte intelligente pour l’allumer................................................ 5 Se connecter à un réseau Wi-Fi...................................................................... 5 Téléchargez l’appli Google Home................................................................... 6 Premiers pas................................................................................................... 6 En savoir plus sur les lumières LED et la base éclairée RVB de votre enceinte.........................................................................................................7 En savoir plus sur les images de votre enceinte...........................................8 Explorer les fonctionnalités sur l’appli Google Home....................................9 Utiliser l’Assistant Google..............................................................................9 Association Bluetooth....................................................................................9 Gérer le volume et la luminosité des LED avec le mode nuit......................10 Réinitialisation d’usine de votre enceinte intelligente..................................10 Mode démo.................................................................................................10 Utiliser l’appli Acer Halo............................................................................... 11 Associer l’appareil......................................................................................... 11 Présentation de l’écran principal................................................................... 12 Nuage d'images............................................................................................. 12 Modifier l’image............................................................................................. 13 En savoir plus sur les fonctionnalités de dessin............................................ 13 Transférer l’image à l’enceinte...................................................................... 14 Créer une image statique.............................................................................. 14 Créer une image animée............................................................................... 15 Générer du texte........................................................................................... 16 Générer un texte dans une image animée.................................................... 17 Importer et exporter des fichiers LED............................................................ 18 Paramètres de l’appareil.............................................................................19 Recommandations......................................................................................20 Nettoyer l’enceinte.......................................................................................20 Garantie limitée...........................................................................................20 FAQ.............................................................................................................20 3 Présentation d'Acer Halo Smart Speaker Acer Halo Smart Speaker est le complément parfait pour votre maison avec DTS Sound™, projection audio à 360° et l’Assistant Google. Gérez votre journée, contrôlez vos divertissements et réglez les minuteurs et les alarmes avec un simple « Hey Google ». Vous voulez plus de contrôle ? Avec l’appli Acer Halo, vous pouvez personnaliser l’affichage à LED et le rendre vraiment unique en créant n’importe quel design. Contenu de l’emballage • • • • Acer Halo Smart Speaker – HSP3100G Adaptateur secteur Prise de courant régionale Guide de démarrage rapide Aperçu plus détaillé 1 1 2 3 1 2 Avant 1. Affichage à LED* 2. Éclairage RVB 2 Arrière 1. Prise d’entrée audio 2. Prise d’entrée c.c. * L a fonction de l’affichage à LED dépend du différent mode. 4 Haut 1. Microphone activé/ désactivé 2. Volume +/3. Lecture/Pause Configurer Acer Halo Smart Speaker Ce dont vous avez besoin pour commencer • • • • • Acer Halo Smart Speaker La dernière version de l’appli Google Home Appli Acer Halo Un compte Google Un téléphone mobile ou une tablette compatible : √√ Android 6.0 ou versions ultérieures / iOS 11.0 ou versions ultérieures √√ Fonctionne avec un réseau Wi-Fi 2,4 GHz et 5 GHz (un réseau WPA-2 d’entreprise ne fonctionnera pas) √√ Bluetooth activé • Une connexion Internet et un réseau sans fil sécurisé • Si vous utilisez déjà Duo pour les appels vocaux, veillez à utiliser le même compte Google dans Duo et l’appli Google Home. Branchez l’enceinte intelligente pour l’allumer 1. Insérez le câble de l’adaptateur secteur dans la prise d’entrée c.c. située à l’arrière de l’enceinte intelligente. 2. Installez la prise fournie comme indiqué sur la figure, puis branchez-la dans une prise de courant. Le microphone est activé par défaut. REMARQUE »» Le type de prise peut varier selon la région. »» Utilisez uniquement l’adaptateur secteur fourni avec votre enceinte intelligente. »» L’enceinte intelligente doit être branchée sur une prise secteur en permanence pour fonctionner. Il n’a pas de batterie. Se connecter à un réseau Wi-Fi Ouvrez vos paramètres Wi-Fi sur votre appareil mobile. Votre appareil mobile doit se connecter au réseau Wi-Fi que vous souhaitez utiliser avec votre enceinte intelligente. 5 Téléchargez l’appli Google Home Vous devez télécharger l’appli Google Home, car tous les réglages et contrôles pendant le processus de configuration sont effectués ici. Recherchez et installez « Google Home » sur la boutique d’applis de votre téléphone. Les appareils Android et iOS prennent en charge l’appli Google Home. À titre d’exemple, ce document utilise le système Android. Premiers pas Lancez l’appli Google Home et appuyez sur « Commencer ». Choisissez votre compte Google que vous souhaitez utiliser avec l’appli Google Home. Appuyez sur « OK » pour continuer. Vous entendrez un son confirmant que vous êtes connecté à votre Acer Halo Smart Speaker. Sélectionnez un emplacement dans la liste fournie ou créez votre propre emplacement. Suivez les étapes de l’appli. N’oubliez pas de sélectionner le même réseau Wi-Fi que celui que vous utilisez déjà avec votre enceinte intelligente. Suivez les étapes restantes pour terminer l’installation. L’appli Google Home commencera un tutoriel. Appuyez sur « Terminer la configuration » lorsque vous êtes prêt. Votre Acer Halo Smart Speaker est configurée et prête à fonctionner ! 6 REMARQUE »» Vous aurez la possibilité de désactiver certains paramètres, comme Voice Match ou les résultats personnalisés. Vous pouvez changer ces paramètres à tout moment après avoir terminé la configuration. Pour en savoir plus sur Voice Match et les résultats personnalisés, voir : https://support.google.com/assistant/answer/9071681#vm_pr »» Les langues que vous pouvez utiliser dépendent de l’appareil. Découvrez les langues qui fonctionnent sur votre appareil sur : https://support.google.com/assistant/answer/7394513 En savoir plus sur les lumières LED et la base éclairée RVB de votre enceinte L’affichage à LED exclusif et la base éclairée RVB apportent plus de plaisir et des indices virtuels lorsque vous interagissez avec l’Assistant Google. Description des lumières LED — — État de la base éclairée RVB Ce que cela signifie Le mode nuit est activé. Apprenez comment configurer le Douce veilleuse mode nuit, voir « Gérer le volume et la luminosité des LED avec le mode nuit ». Une alarme ou un minuteur donne Lumière blanche pulsée l’alerte. Lumière orange continue Le microphone est éteint. Lumière blanche pulsée — Animation à effet de lumière RVB 7 L’Assistant Google réfléchit ou répond. L’enceinte s’allume. Synchronisation de la lumière RVB avec la musique Lumière rouge continue — — L’Assistant Google diffuse de la musique ou un podcast. Une erreur s’est produite. En savoir plus sur les images de votre enceinte L’enceinte dispose de designs LED intégrés en réponse aux cas suivants : • Images de jours particuliers Image Comment cela fonctionne Nouvel an Saint-Valentin Halloween Lors des jours suivants, l’affichage à LED présentera l’icône correspondante pendant 60 secondes toutes les heures de 8h00 à 23h00. Noël Anniversaire Lors des jours suivants, l’affichage à LED présentera l’icône correspondante lorsque l’Assistant Google est invité à chanter bon anniversaire. • Images du système et d’information Image Comment cela fonctionne L’affichage à LED présente cette icône lorsque l’enceinte s’allume. En mode veille, l’affichage à LED présente par défaut une horloge toujours allumée. En utilisant l’appli Acer Halo, vous pouvez personnaliser les LED et présenter votre design dans les deux cas suivants : 1. Pour remplacer l’horloge toujours allumée. 2. Lorsque l’Assistant Google réfléchit ou répond. L’affichage à LED présente les icônes de météo et de température lorsque vous demandez quel temps il fait. L’affichage à LED présente les icônes de météo et de température lorsque vous demandez quelle est la température. 8 L’affichage à LED présente l’icône de volume correspondante lorsque vous changez le niveau du volume. Au niveau de volume 0, tous les médias seront mis en sourdine, mais votre Assistant Google parlera toujours à un niveau minimum. Cela n’ajuste pas le volume des alarmes et des minuteurs. L’affichage à LED présente cette icône lors du mode d’association Bluetooth. L’affichage à LED présente cette icône lors du mode de configuration. • Images de rappel Image Comment cela fonctionne L’affichage à LED présente le compte à rebours lorsque vous configurez un minuteur. L’affichage à LED présente cette icône lorsqu’une alarme sonne. Explorer les fonctionnalités sur l’appli Google Home Votre enceinte intelligente vous facilite la vie en vous aidant à accéder aux médias, à gérer vos tâches et à planifier votre journée en utilisant votre voix. L’appli Google Home vous aide à configurer et à contrôler votre enceinte intelligente et à gérer les paramètres et les préférences de l’Assistant Google. Ouvrez l’appli Google Home. Appuyez sur votre enceinte intelligente > Paramètres dans le coin supérieur droit pour accéder à ses paramètres. Ici, vous pouvez changer les paramètres qui s’appliquent le mieux à vos besoins. Pour en savoir plus sur l’appli Google Home et gérer les paramètres de l’appareil, veuillez visiter https://support.google.com/ Utiliser l’Assistant Google Profitez de la musique, planifiez votre journée et trouvez des réponses en mode mains libres. Dites simplement « Hey Google ». Pour en savoir plus sur les possibilités de l’Assistant Google, visitez : https://assistant.google.com/learn/ Association Bluetooth Utilisez votre voix pour activer l’association Bluetooth. Dites simplement « Hey Google, connexion au Bluetooth ». Une fois le mode d’association activé, ouvrez les paramètres Bluetooth de votre appareil mobile ou de votre ordinateur et connectez votre enceinte. 9 Gérer le volume et la luminosité des LED avec le mode nuit Vous pouvez réduire le volume des réponses de votre Assistant Google et diminuer la luminosité de l’affichage à LED et des LED de l’Assistant Google pendant des périodes déterminées pour éviter d’être dérangé. 1. Ouvrez l’appli Google Home. 2. Sélectionnez Acer Halo Smart Speaker. 3. Appuyez sur Paramètres > Mode Nuit et faites glisser le curseur sur activé. 4. M odifiez l’heure et le(s) jour(s) de la semaine où vous souhaitez activer le mode nuit en fonction de vos besoins. Lorsque le Mode Nuit est activé, vous pouvez diminuer la luminosité des LED ou activer la fonction « Ne pas déranger » pour couper les notifications et les sons de démarrage. Les minuteurs et les alarmes sonneront toujours. Réinitialisation d’usine de votre enceinte intelligente Une réinitialisation d’usine réinitialisera votre enceinte intelligente à ses paramètres par défaut. Pour ce faire : 1. Éteignez le micro. 2. Appuyez sur les deux boutons de volume (+/-) situés sur le panneau supérieur et maintenez-les enfoncés pendant environ 10 secondes jusqu’à ce que vous entendiez un son confirmant la réinitialisation de l’enceinte intelligente. REMARQUE »» Cette action effacera vos données de l’enceinte intelligente et ne pourra pas être annulée. »» Vous ne pouvez pas utiliser votre voix ou l’appli Google Home pour réinitialiser Acer Halo Smart Speaker. »» Vous devrez configurer votre enceinte intelligente et rétablir la liaison avec les appareils intelligents de contrôle domestique précédemment liés. Mode démo Le mode démo présentera les modèles designs et les effets RVB. Pour l’activer : 1. Éteignez le micro. 2. Appuyez sur les boutons de volume (-) et de lecture/pause situés sur le panneau supérieur et maintenez-les enfoncés pendant environ 6 secondes jusqu’à ce que vous voyiez les LED afficher un diaporama. 3. Pour le désactiver, recommencez les étapes 1 et 2. REMARQUE »» Lorsque le mode démo est activé, vous pouvez toujours parler à l’Assistant Google tant que vous allumez le micro. L’affichage à LED et les effets RVB continueront le diaporama et ne répondront pas à votre commande vocale tant que vous n’aurez pas désactivé le mode démo. »» L’Assistant Google n’est pas disponible dans certaines langues et certains pays. 10 Utiliser l’appli Acer Halo L’appli Acer Halo vous donne le contrôle total de votre enceinte. Que ce soit pour régler l’affichage permanent ou pour créer vos propres icônes LED animées à partir du créateur de toile, vous pouvez tout faire en un seul endroit. C’est simple. • Plus de contrôle Contrôlez le panneau de LED, la lumière Halo et la veilleuse • Toile Créez et animez votre design d’icônes personnalisé • Ma galerie d’images Stockez et gérez vos designs d’icônes • Nuage d’images Téléchargez des designs d’icônes préconçus Associer l’appareil 1. 2. 3. 4. Téléchargez l’appli Acer Halo sur Play Store et lancez-la. L’appli recherchera les enceintes Acer Halo proches et les listera à l’écran. Cliquez simplement sur une des enceintes à l’écran pour associer cette enceinte. Suivez les étapes à l’écran pour terminer l’association. 11 Présentation de l’écran principal Appuyez pour accéder aux Paramètres de l’appareil. Appuyez pour associer un nouvel appareil. Affichez le nom de l’appareil associé. Appuyez pour accéder à la Galerie. Appuyez pour accéder au Nuage d’images. Appuyez pour ajouter une toile à dessin. Nuage d'images L’appli Acer Halo comporte de nombreux designs d’icônes préconçus et des formes de base dans le Nuage d’images. Ils seront mis à jour périodiquement pour vous offrir des choix plus nombreux et plus judicieux. Sélectionnez l’un d’entre eux et téléchargez-le dans la Galerie pour l’utiliser et le modifier. 12 Modifier l’image 1. A llez dans la Galerie, appuyez sur une image. 2. A ppuyez sur , sélectionnez la couleur du pinceau pour dessiner avec votre doigt. 3. A p p u y e z s u r enregistrer. pour En savoir plus sur les fonctionnalités de dessin Fonctionnalité Comment cela fonctionne Générez des textes sur la toile. Annulez ou refaites une ou plusieurs actions d’édition. Copiez ou collez le contenu. Sélectionnez les différentes couleurs de pinceau. Déplacez le contenu vers le haut/bas, la gauche/droite. 13 Transférer l’image à l’enceinte 1. A llez dans la Galerie, appuyez sur une image. 2. A ppuyez sur , sélectionnez Attente ou Assistant. • Attente : cela remplacera l’image « Horloge toujours allumée » sur l’affichage à LED. • Assistant : il apparaîtra sur l’affichage à LED lorsque vous interagirez avec l’enceinte. REMARQUE »» Si l’enceinte intelligente n’est pas connectée ou associée, la fonction de transfert sera désactivée. Créer une image statique 1. A llez à la Toile pour ouvrir une nouvelle toile. 2. S électionnez la couleur du pinceau et dessinez avec votre doigt sur la toile. 3. E n t r e z u n n o u v e a u n o m et appuyez sur pour l’enregistrer dans la Galerie. 14 Créer une image animée 1. A llez à la Toile pour ouvrir une nouvelle toile. 2. S électionnez la couleur du pinceau et dessinez avec votre doigt sur la toile. 3. Appuyez sur le contenu. pour copier 4. A ppuyez sur pour créer une nouvelle toile, puis pour coller le appuyez sur contenu copié précédemment. 5. Utilisez pour ajuster la position. 6. R épétez les étapes 3 à 5 ci-dessus pour créer plusieurs toiles. Vo u s p o u v e z é g a l e m e n t dupliquer ou supprimer rapidement la toile, et changer la séquence avec la fonction glisser. a. Appuyez et maintenez sur la toile que vous voulez dupliquer ou supprimer, puis faites-la glisser vers l’icône ou Supprimer Copier . Quand l’icône devient bleue, relâchez la toile sélectionnée pour la dupliquer ou la supprimer. b. Appuyez et maintenez sur la toile dont vous voulez changer la séquence. Faites-la glisser jusqu’à l’endroit où vous voulez la placer, puis relâchez. 7. Retournez à la première toile pour avoir un aperçu de l’animation. 8. Entrez un nouveau nom et appuyez sur pour l’enregistrer dans la Galerie. REMARQUE »» S’il n’existe qu’une seule toile, vous pouvez la faire glisser vers l’icône Supprimer pour nettoyer le contenu de la toile. 15 Générer du texte 1. A llez à la Toile pour ouvrir une nouvelle toile. 2. A ppuyez sur pour ouvrir le clavier à l’écran. 3. E n t r e z l e s t e x t e s , p u i s sélectionnez la taille de la police et ajustez la position. 4. A p p l i q u e z u n d e s e f f e t s d’animation : Aucun, Bannière, Cascade ou Clignotement et voyez comment il fonctionne. 5. A p p u y e z s u r pour abandonner ou appuyez sur quand vous avez terminé. 6. E ntrez un nouveau nom et appuyez sur pour l’enregistrer dans la Galerie. REMARQUE »» Les textes ne peuvent être composés que de l’alphabet latin et de chiffres arabes. 16 Générer un texte dans une image animée 1. Allez dans la Galerie et sélectionnez une image animée existante, ou allez dans la section Toile pour en créer une nouvelle. 2. Sélectionnez une seule toile sur laquelle vous souhaitez générer du texte. Si vous souhaitez générer du texte après la fin de l’animation, appuyez sur . 3. Appuyez sur pour ouvrir le clavier à l’écran. 4. Entrez les textes, puis sélectionnez la taille de la police et ajustez la position. 5. Appliquez un des effets d’animation : Aucun, Bannière, Cascade ou Clignotement et voyez comment il fonctionne. 6. Appuyez sur pour abandonner ou appuyez sur 7. Appuyez sur pour écraser le fichier existant, ou entrez un nouveau nom et appuyez sur pour l’enregistrer dans la Galerie. 17 quand vous avez terminé. Importer et exporter des fichiers LED Vous pouvez partager des fichiers LED personnalisés avec d’autres personnes en utilisant la fonction d’importation et d’exportation à tout moment. Comment importer : 1. Téléchargez le fichier LED. 2. Allez dans la Galerie et appuyez sur . 3. Recherchez le fichier LED et importez-le dans la Galerie. 4. Entrez un nouveau nom (si nécessaire) et appuyez sur pour l’enregistrer dans la Galerie. Comment exporter : 1. A llez dans la Galerie et sélectionnez une image. 2. A p p u y e z s u r pour partager le fichier par e-mail, sur les médias sociaux et les applis de messagerie. 18 Paramètres de l’appareil Appuyez sur l’image de l’enceinte sur l’écran principal pour accéder aux Paramètres de l’appareil. • Panneau de LED : Allumez et éteignez l’affichage à LED du Acer Halo. Si Panneau de LED est désactivé, la fonction Effet est également désactivée. • Lumière Halo : Allumez et éteignez la lumière de la base éclairée RVB de Acer Halo. Si Lumière Halo est désactivée, Veilleuse (comme ci-dessous) est également désactivée. • Veilleuse : Activez et désactivez la veilleuse. • E ffet (attente)/Effet (assistant) : Sélectionnez et appliquez des effets aux images Attente et Assistant sélectionnées. • Dissocier : Dissociez l’appareil mobile et l’enceinte. • Version de micrologiciel de l’enceinte : Affichez la version actuelle du micrologiciel installé sur l’enceinte. • Version du logiciel : Affichez la version actuelle du logiciel. REMARQUE »» L’appli Acer Halo ne permet d’associer qu’un seul appareil mobile à un Acer Halo Smart Speaker à la fois. Vous devez d’abord dissocier l’appareil mobile existant, puis associer avec un nouvel appareil si nécessaire. Pour plus d’informations, veuillez consulter la FAQ. »» Pour fonctionner avec l’appli Acer Halo, la version du micrologiciel de l’enceinte doit être mise à jour à la version 1.44.1.0.5 ou supérieure. Normalement, l’enceinte vérifie et met à jour automatiquement le micrologiciel en ligne pour que le micrologiciel de votre appareil reste à jour. Vous pouvez également exécuter un « cycle de mise sous tension » pour déclencher immédiatement la mise à jour du micrologiciel. 19 Recommandations Pour une meilleure performance, suivez ces recommandations lorsque vous placez l’enceinte : • Ne placez AUCUN objet sur l’enceinte ou devant l’enceinte. • Placez l’enceinte sur une surface stable et plane. • Assurez-vous qu’il y a une prise de courant (secteur) à proximité. Nettoyer l’enceinte Nettoyez la surface de l’enceinte avec un chiffon doux et sec. ATTENTION : • N ’utilisez PAS de vaporisateur à proximité de l’enceinte. N’utilisez PAS de solvants, de produits chimiques ou de solutions de nettoyage contenant de l’alcool, de l’ammoniac ou des abrasifs. • Ne permettez PAS à des liquides de se déverser dans les ouvertures. Garantie limitée L’enceinte est couverte par une garantie limitée. Veuillez consulter le livret de garantie à l’intérieur de l’emballage du produit pour plus de détails. FAQ Symptôme • L’enceinte ne s’allume pas • • • L’enceinte ne répond pas pendant la • configuration • Solution B ranchez l’adaptateur secteur dans une autre prise secteur. D ébranchez l’adaptateur secteur de votre enceinte. Laissez-le débranché pendant 1 minute, puis rebranchez-le. Assurez-vous que votre appareil mobile est connecté au même réseau Wi-Fi et lié au même compte que votre enceinte. Assurez-vous que vous utilisez l’appli Google Home pour la configuration. Si l’appli Google Home ne vous invite pas à configurer votre enceinte, appuyez sur l’icône + dans le coin supérieur gauche. Appuyez sur Configurer un appareil pour ajouter votre enceinte. Essayez de supprimer l’appareil dans l’appli Google Home et de le configurer à nouveau. 20 L’appli Google Home ne fonctionne pas sur un appareil mobile L’appli Acer Halo ne fonctionne pas sur un appareil mobile L’enceinte ne se connecte pas à un appareil Bluetooth Votre Assistant Google ne répond pas Les alarmes et les minuteurs sont trop silencieux • A ssurez-vous que votre appareil mobile est compatible avec l’appli Google Home. Pour plus d’informations, voir la boutique d’applis sur votre appareil mobile. • D ésinstallez et réinstallez l’appli Google Home. • Assurez-vous que votre appareil mobile est compatible avec l’appli Acer Halo. Pour plus d’informations, voir la boutique d’applis sur votre appareil mobile. • Désinstallez et réinstallez l’appli Acer Halo. • Sur votre appareil mobile, désactivez puis réactivez la fonction Bluetooth. • Retirez l’enceinte de la liste des appareils Bluetooth et reconnectez-la. • Connectez un autre appareil mobile. • Assurez-vous que vous utilisez un appareil mobile Bluetooth compatible. • Assurez-vous que le microphone est activé. • Assurez-vous que votre appareil mobile est connecté au même réseau Wi-Fi et lié au même compte que votre enceinte. • Assurez-vous que vous vous trouvez dans un pays où l’Assistant Google est disponible. • Assurez-vous que vous utilisez la version la plus récente de l’appli Google Home. • L’Assistant Google peut ne pas prendre en charge votre demande. De nouvelles fonctionnalités sont ajoutées périodiquement. Pour un support supplémentaire, visitez : https://support.google.com/assistant Les paramètres de volume pour les alarmes et les minuteurs sont différents de ceux de l’Assistant Google et des médias qu’il lit. 1. Allez dans l’appli Google Home sur l’appareil mobile. 2. A ppuyez sur l’icône Acer Halo Smart Speaker, puis sur Paramètres dans le coin supérieur droit de l’écran pour accéder aux Paramètres de l’appareil. 3. Appuyez sur Alarmes et minuteurs. Faites glisser le curseur de volume pour ajuster le volume à votre niveau préféré. 21 1. V érifiez la version du micrologiciel de l’enceinte qui doit être mise à jour à 1.44.1.0.5 ou plus. 2. Si vous avez déjà associé l’enceinte, vous devez d’abord dissocier l’appareil mobile Impossible de trouver/associer l’enceinte existant. via l’appli Acer Halo 3. Si vous désinstallez l’appli Acer Halo mais que vous oubliez d’abord de dissocier l’enceinte vous devez faire une réinitialisation d’usine sur l’enceinte pour effacer la paire de clés. Veuillez procéder comme suit : 1. Modifiez l’image. Un écran blanc s’affiche lorsque vous 2. N e faites rien et enregistrez simplement téléchargez une image sur l’enceinte l’image. 3. Rechargez l’image sur l’enceinte. • T outes les images de ce document sont pour référence seulement. Le produit réel peut être différent de l’image. • Veuillez visiter le site Web Acer pour des informations à jour, de l’aide et des téléchargements. • Google, Android, Google Play et Google Home sont des marques commerciales de Google LLC. • L’Assistant Google n’est pas disponible dans certaines langues et certains pays. • A pple et iPhone sont des marques commerciales d’Apple Inc. enregistrées aux États-Unis et dans d’autres pays. 22 ">
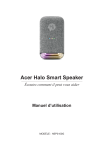
Lien public mis à jour
Le lien public vers votre chat a été mis à jour.