Guide de l’utilisateur des courriers recommandés 5.3 20 mai 2017 Siège social aux États-Unis Cisco Systems, Inc. 170 West Tasman Drive San Jose, CA 95134-1706 États-Unis http://www.cisco.com Tél. : + 1 408 526-4000 800 553-NETS (6387) Télécopie : + 1 408 527-0883 Référence texte: LES SPÉCIFICATIONS ET INFORMATIONS RELATIVES AUX PRODUITS PRÉSENTÉS DANS CE MANUEL PEUVENT ÊTRE MODIFIÉES SANS PRÉAVIS. TOUTES LES DÉCLARATIONS, INFORMATIONS ET RECOMMANDATIONS DE CE MANUEL SONT PRÉSUMÉES EXACTES, MAIS ELLES SONT PRÉSENTÉES SANS GARANTIE D’AUCUNE SORTE, EXPRESSE OU IMPLICITE. LES UTILISATEURS SONT ENTIÈREMENT RESPONSABLES DE L’UTILISATION QU’ILS FONT DES PRODUITS. LA LICENCE DU LOGICIEL ET LA GARANTIE LIMITÉE DU PRODUIT SE TROUVENT DANS LA DOCUMENTATION ENVOYÉE AVEC LE PRODUIT ET SONT INTÉGRÉES À LA PRÉSENTE DOCUMENTATION, PAR RÉFÉRENCE. SI VOUS NE TROUVEZ PAS LA LICENCE DU LOGICIEL NI LA GARANTIE LIMITÉE, CONTACTEZ VOTRE REPRÉSENTANT CISCO POUR EN OBTENIR UNE COPIE. La mise en œuvre Cisco de la compression d'en-tête TCP est l'adaptation d'un programme développé par l'Université de Californie, Berkeley (UCB), dans le cadre de la mise au point, par l'UCB, d'une version gratuite du système d'exploitation UNIX. Tous droits réservés. Droits d’auteur © 1981, Regents of the University of California. NONOBSTANT LES AUTRES GARANTIES MENTIONNÉES, TOUS LES FICHIERS, DOCUMENTS ET LOGICIELS DE CES FOURNISSEURS SONT FOURNIS « TELS QUELS », AVEC TOUS LEURS DÉFAUTS. CISCO ET LES FOURNISSEURS MENTIONNÉS CI-DESSUS DÉCLINENT TOUTE GARANTIE EXPLICITE OU IMPLICITE Y COMPRIS, MAIS SANS S’Y LIMITER, TOUTE GARANTIE DE QUALITÉ MARCHANDE, D’ADÉQUATION À UN USAGE PARTICULIER, D’ABSENCE DE CONTREFAÇON OU TOUTE AUTRE GARANTIE DÉCOULANT DE PRATIQUES OU DE RÈGLES COMMERCIALES. CISCO OU SES FOURNISSEURS NE SERONT EN AUCUN CAS TENUS RESPONSABLES DES DOMMAGES INDIRECTS, PARTICULIERS, CONSÉCUTIFS OU ACCESSOIRES INCLUANT, SANS RESTRICTIONS, LES PERTES DE PROFITS, LA PERTE OU LA DÉTÉRIORATION DE DONNÉES RÉSULTANT DE L’UTILISATION OU DE L’IMPOSSIBILITÉ D’UTILISER CE MANUEL, MÊME SI CISCO OU SES FOURNISSEURS ONT ÉTÉ AVISÉS DE LA POSSIBILITÉ DE TELS DOMMAGES. CCDE, CCVP, Cisco Eos, Cisco StadiumVision, le logo Cisco, DCE et Welcome to the Human Network sont des marques commerciales ; Changing the Way We Work, Live, Play, and Learn est une marque de service ; Access Registrar, Aironet, AsyncOS, Bringing the Meeting To You, Catalyst, CCDA, CCDP, CCIE, CCIP, CCNA, CCNP, CCSP, Cisco, le logo Cisco Certified Internetwork Expert, Cisco IOS, Cisco Press, Cisco Systems, Cisco Systems Capital, le logo Cisco Systems, Cisco Unity, Collaboration Without Limitation, Enterprise/Solver, EtherChannel, EtherFast, EtherSwitch, Event Center, Fast Step, Follow Me Browsing, FormShare, GigaDrive, HomeLink, Internet Quotient, IOS, iPhone, IP/TV, iQ Expertise, le logo iQ, iQ Net Readiness Scorecard, iQuick Study, IronPort, le logo IronPort, LightStream, Linksys, MediaTone, MeetingPlace, MGX, Networkers, Networking Academy, Network Registrar, PCNow, PIX, PowerPanels, ProConnect, ScriptShare, SenderBase, SMARTnet, Spectrum Expert, StackWise, The Fastest Way to Increase Your Internet Quotient, TransPath, WebEx et le logo WebEx sont des marques déposées de Cisco Systems ou de ses filiales aux États-Unis et dans d'autres pays. Toutes les autres marques mentionnées dans le présent document ou site Web sont la propriété de leurs détenteurs respectifs. Le mot « partenaire » n'implique nullement une relation de partenariat entre Cisco et toute autre entreprise. (0801R) Les adresses de protocole Internet (IP) utilisées dans ce document ne sont pas censées être des adresses réelles. Tous les exemples, résultats d'affichage de commandes et chiffres auxquels il est fait référence dans ce document sont donnés à titre d'illustration uniquement. L'utilisation de toute adresse IP réelle à titre d'exemple est non intentionnelle et fortuite. Guide de l’utilisateur des courriers recommandés 5.3 ©2011—2017 Cisco Systems, Inc. et/ou ses filiales. Tous droits réservés. SOMMAIRE CHAPITRE 1 Ouvrir son premier recommandé 1-1 Présentation des recommandés 1-1 Pourquoi utiliser des recommandés ? 1-1 Message de notification de recommandé 1-2 Composants d'un recommandé 1-3 Procédure à suivre pour ouvrir votre premier message sécurisé 1-5 Étape 1 : Enregistrer le fichier joint au message chiffré sur votre disque dur Étape 2 : Ouvrir le fichier joint dans un navigateur 1-6 Étape 3 : Cliquer sur le bouton S'inscrire pour s'inscrire au service 1-7 Étape 4 : Activer votre compte CRES 1-11 Étape 5 : Afficher à nouveau le recommandé et saisir le mot de passe 1-12 Ouvrir un recommandé après l'activation de votre compte CRES Ouvrir des messages sécurisés en se connectant via Google CHAPITRE 2 Envoyer des e-mails 1-6 1-14 1-14 2-1 Présentation de l'envoi d'e-mails 2-1 Rédiger et envoyer des e-mails 2-2 Utiliser l'option M'envoyer automatiquement une copie carbone invisible du message 2-3 Demander des confirmations de lecture 2-4 Utiliser le carnet d'adresses 2-4 Ajouter une adresse au carnet d'adresses 2-4 Supprimer une adresse du carnet d'adresses 2-5 Modifier une adresse 2-5 Ajouter une adresse e-mail à un message depuis le carnet d'adresses Désactiver les questions de sécurité 2-6 Sélectionner le fuseau horaire local 2-7 CHAPITRE 3 Résoudre les problèmes de recommandés 2-6 3-1 Conseils de résolution des problèmes 3-1 Problème : le bouton Ouvrir n'apparaît pas dans le recommandé ou ne fonctionne pas Problème : l'adresse e-mail ne s'affiche pas dans le champ À 3-2 Problème : le recommandé ne s'affiche pas correctement 3-2 Problème : le traitement du recommandé ralentit ou s'interrompt 3-2 3-1 Guide de l'utilisateur des courriers recommandés iii Table des matières Problème : j'ai oublié mon mot de passe ou mon mot de passe ne fonctionne pas 3-3 Problème : compatibilité Microsoft OWA 2007 3-3 Problème : le lien Rédiger un message n'est pas visible dans le menu de navigation de gauche 3-3 Ressources complémentaires 3-3 Aide sur les enveloppes inscrites Foire aux questions (FAQ) 3-4 Assistance à la clientèle 3-4 Guide de l'utilisateur des courriers recommandés iv 3-4 CHAPITRE 1 Ouvrir son premier recommandé Date de révision: 20 mai 2017 Ce chapitre s'adresse aux destinataires qui ouvrent pour la première fois un recommandé protégé par mot de passe. Il explique comment s'inscrire auprès du service Cisco CRES (Registered Envelope Service) et comment ouvrir des recommandés. Cette section comporte les rubriques suivantes : Remarque • Présentation des recommandés • Procédure à suivre pour ouvrir votre premier message sécurisé • Ouvrir un recommandé après l'activation de votre compte CRES • Ouvrir des messages sécurisés en se connectant via Google La dernière version de ce guide ainsi que d'autres documents relatifs à CRES sont disponibles sur cette page produit. Présentation des recommandés Un recommandé est un type de courrier électronique chiffré. Certains sont chiffrés et protégés par mot de passe alors que d'autres sont seulement chiffrés. Pour ouvrir un recommandé protégé par un mot de passe, vous devez posséder un compte CRES, que vous pouvez créer gratuitement. Une fois que vous êtes inscrit au service, vous pouvez utiliser le mot de passe de votre compte pour ouvrir tous les recommandés que vous recevez, quel que soit leur expéditeur. Vous pouvez utiliser ce service pour envoyer et gérer vos propres recommandés. Pourquoi utiliser des recommandés ? Les recommandés vous permettent d'envoyer et de recevoir facilement des e-mails chiffrés. En règle générale, un expéditeur chiffre un message pour empêcher que des informations importantes ou confidentielles ne tombent entre de mauvaises mains. Le chiffrement offre une protection contre les interceptions involontaires ou malveillantes. Guide de l'utilisateur des courriers recommandés 1-1 Chapitre 1 Ouvrir son premier recommandé Présentation des recommandés Souvent, lorsqu'une personne ou une entreprise envoie des recommandés, elle cherche à protéger les informations confidentielles dans l'intérêt du destinataire. Dans certains cas, la réglementation ou le code déontologique impose aux expéditeurs de garantir un certain niveau de confidentialité. Un professionnel de la santé peut par exemple utiliser un recommandé pour transmettre un dossier médical confidentiel, et un établissement financier pour envoyer des informations relatives à un compte bancaire. Message de notification de recommandé Lorsqu'un expéditeur vous envoie un recommandé, vous recevez les fichiers suivants : • Le message de notification : il vous avertit que vous avez reçu un message chiffré et sécurisé, sous la forme d'un recommandé. Ce message de notification inclut également des liens pour en savoir plus sur les recommandés et sur le service CRES. • Le fichier joint contenant le message chiffré : le message de notification contient le message chiffré sous forme de fichier joint. Le nom du fichier suit la convention de dénomination securedoc_dateTheure.html où date et heure correspondent à la date et l'heure d'envoi. Vous pouvez par exemple recevoir un fichier nommé securedoc_20100615T193043.html, où 20100615 représente l'année, le mois et le jour, et 193043 représente l'heure. Ce fichier contient à la fois l'enveloppe et le contenu chiffré. Pour afficher le recommandé, enregistrez le fichier joint sur votre disque dur. Puis double-cliquez dessus pour afficher le recommandé dans un navigateur. En règle générale, pour afficher correctement un recommandé et déchiffrer le message, l'ordinateur doit être connecté à Internet. La Figure 1-1 présente un message de notification standard. Figure 1-1 Message de notification électronique avec fichier joint au message chiffré Le message de notification contient le fichier joint, qui comprend lui-même l'enveloppe et le contenu chiffré. Remarque Le fichier joint contient le logiciel nécessaire au déchiffrement du message qui sera activé une fois que vous aurez saisi le mot de passe de votre compte d'utilisateur. Il est parfois possible que ce logiciel ne parvienne pas à déchiffrer le message, auquel cas vous devez utiliser les autres méthodes de déchiffrement disponibles. Pour en savoir plus sur les autres méthodes d'ouverture des recommandés, reportez-vous au Chapitre 3, « Résoudre les problèmes de recommandés ». Guide de l'utilisateur des courriers recommandés 1-2 Chapitre 1 Ouvrir son premier recommandé Présentation des recommandés Composants d'un recommandé Lorsque vous affichez un recommandé dans un navigateur, il ressemble à celui indiqué à la Figure 1-2. Figure 1-2 Exemple de recommandé Le tableau suivant présente les fonctionnalités principales d'un recommandé, qui sont indiquées à la Figure 1-2. Fonctionnalité Description A Champs d'adresse et ligne d'objet Les champs d'adresse permettent d'identifier l'expéditeur (dans le champ De) et le destinataire (dans le champ À). Si le message est adressé à plusieurs destinataires, le champ À présente une liste déroulante, qui contient les adresses de tous les destinataires. B Champ Mot de passe Si le message est protégé par un mot de passe, saisissez votre mot de passe CRES pour ouvrir le courrier. Si vous n'êtes pas inscrit au service, vous serez d'abord invité à créer un compte. Guide de l'utilisateur des courriers recommandés 1-3 Chapitre 1 Ouvrir son premier recommandé Présentation des recommandés C Fonctionnalité Description Bouton Ouvrir Si vous recevez un message protégé par mot de passe en étant déjà inscrit au service, le bouton Ouvrir s'affiche. Cliquez dessus pour déchiffrer le contenu et lire votre message. Ce bouton ne s'affiche qu'après votre inscription au service et la création de votre compte d'utilisateur. Si votre adresse e-mail n'est pas associée à un compte d'utilisateur, il est possible que l'enveloppe affiche le bouton S'inscrire au lieu du bouton Ouvrir. Dans ce cas, cliquez sur le bouton S'inscrire pour vous inscrire. Si une enveloppe inscrite vous a été envoyée avec un faible niveau de sécurité, vous verrez un bouton Valider plutôt qu’un bouton Ouvrir. Remarque D Bouton Se connecter avec Google Si vous disposez d'un compte Google, vous devez vous inscrire en cliquant sur le bouton Inscription Google. Une fois inscrit, vous pouvez cliquer sur le bouton Se connecter avec Google et lire vos messages sécurisés. Dans ce cas, vous n'avez pas besoin de vous inscrire au service CRES ou de saisir votre mot de passe CRES. E Lien d'aide Cliquez sur le lien d'aide pour accéder à l'aide en ligne sur les recommandés. L'aide en ligne décrit les méthodes standard et alternatives d'ouverture des recommandés. Elle contient également un lien vers les questions fréquentes F Niveau de sécurité du Le niveau de sécurité du message peut être faible, moyen ou élevé. Le message niveau medium est défini par défaut. Lorsque vous recevez un message présentant un niveau de sécurité faible, vous n'avez pas besoin de saisir votre mot de passe pour l'ouvrir. Le niveau de sécurité moyen active les fonctions de mot de passe standard. Lorsque vous recevez un message présentant un niveau de sécurité élevé, vous devez systématiquement saisir votre mot de passe pour l'ouvrir, même si vous avez précédemment activé l'option « Se souvenir de moi sur cet ordinateur » Guide de l'utilisateur des courriers recommandés 1-4 Votre entreprise peut avoir configuré une connexion unique (SAML) que vous devez utiliser avec le service CRES. Le cas échéant, une fenêtre s'affiche et vous permet de vous connecter à l'aide des informations d'identification de votre entreprise. Chapitre 1 Ouvrir son premier recommandé Procédure à suivre pour ouvrir votre premier message sécurisé G Fonctionnalité Description Cases à cocher Se souvenir de moi sur cet ordinateur et Activer ma phrase de sécurité personnelle Cochez la case « Se souvenir de moi sur cet ordinateur » pour que vos paramètres soient enregistrés sur votre ordinateur. Ces paramètres peuvent varier en fonction du profil de chiffrement. Par exemple, la saisie de votre mot de passe peut ne pas être nécessaire lorsque vous recevez un message avec un niveau de sécurité moyen, mais vous devrez toujours saisir un mot de passe à la réception d'un message avec un niveau de sécurité élevé. Cochez la case « Activer ma phrase de sécurité personnelle » pour afficher votre phrase. Une phrase de sécurité personnelle est une courte phrase qui a du sens pour vous. Lorsque vous ouvrez un compte de messagerie, vous créez une phrase de sécurité personnelle, connue seulement de vous et du prestataire. Cette phrase de sécurité personnelle permet de garantir que le recommandé provient de l'entreprise et qu'il ne s'agit pas d'une tentative de hameçonnage de mot de passe. H Langue Sélectionnez la langue dans laquelle seront traduits les recommandés entrants. La langue sélectionnée remplacera celle définie par le paramètre système régional par défaut du fichier de configuration BCE. Pour en savoir plus sur les fonctionnalités des recommandés, reportez-vous aux questions fréquentes, à l'adresse : https://res.cisco.com/websafe/help?topic=FAQ Les composants peuvent varier d'un recommandé à l'autre, en fonction de plusieurs facteurs : • La configuration du compte de l'expéditeur • Les logiciels disponibles sur l'ordinateur du destinataire • Les modifications que les passerelles de messagerie appliquent parfois aux fichiers joints du message chiffré • Le statut du destinataire (s'il est inscrit au service ou non) Les recommandés sont dynamiques et les composants d'un recommandé spécifique peuvent évoluer dans le temps. Procédure à suivre pour ouvrir votre premier message sécurisé Cette section décrit les instructions détaillées à suivre la première fois que vous ouvrez un recommandé protégé par mot de passe. Il s'agit de la procédure classique. Certaines étapes peuvent varier, en fonction des circonstances. Si vous disposez d'un compte Google, vous pouvez ouvrir les messages sécurisés à l'aide de vos informations d'identification Google. Pour obtenir plus d'informations, reportez-vous à la Section « Ouvrir des messages sécurisés en se connectant via Google » à la page 1-14. Remarque Ces étapes ne s'appliquent qu'aux personnes recevant un message protégé par mot de passe pour la première fois. Une fois inscrit au service CRES et votre compte activé, votre mot de passe vous permet d'ouvrir tous les recommandés, quel que soit l'expéditeur. Si vous recevez un courrier recommandé qui n'est pas protégé par un mot de passe, vous n'avez pas besoin de vous inscrire pour l'ouvrir. Pour obtenir plus d'informations, reportez-vous à la Section « Ouvrir un recommandé après l'activation de votre compte CRES » à la page 1-14. Guide de l'utilisateur des courriers recommandés 1-5 Chapitre 1 Ouvrir son premier recommandé Procédure à suivre pour ouvrir votre premier message sécurisé Étape 1 : Enregistrer le fichier joint au message chiffré sur votre disque dur Lorsque vous recevez un message de notification, vous devez ouvrir le fichier joint pour afficher l'enveloppe. Pour une utilisation optimale, double-cliquez sur le fichier joint (securedoc_dateTheure.html où date et heure représentent l'horodatage ajouté au message lors de l'envoi), et enregistrez-le sur votre disque dur avant de l'ouvrir, comme indiqué ici. Remarque La boîte de dialogue d'enregistrement du fichier joint peut différer en fonction de votre programme de messagerie ou de votre service de messagerie (Yahoo Mail, Gmail ou Outlook.com). Pour en savoir plus sur le message de notification, reportez-vous à la Section « Message de notification de recommandé » à la page 1-2. Étape 2 : Ouvrir le fichier joint dans un navigateur Ouvrez le fichier joint securedoc_dateheure.html dans un navigateur web. Le recommandé s'affiche. Guide de l'utilisateur des courriers recommandés 1-6 Chapitre 1 Ouvrir son premier recommandé Procédure à suivre pour ouvrir votre premier message sécurisé Étape 3 : Cliquer sur le bouton S'inscrire pour s'inscrire au service Cliquez sur le bouton S'inscrire sur le recommandé pour vous inscrire au service CRES. Remarque Votre entreprise a peut-être configuré un système d'authentification par connexion unique (SAML) que vous devez utiliser avec le service CRES. Le cas échéant, la procédure d'inscription est simplifiée et vous demande uniquement de spécifier la langue du portail et le nom du compte utilisateur CRES. Les phrases de sécurité personnelles ne sont pas nécessaires pour l'identification par connexion unique. La Figure 1-4 à la page 1-8 illustre l'inscription d'un nouvel utilisateur avec identification par connexion unique SAML. La Figure 1-3 à la page 1-7 illustre l'inscription d'un nouvel utilisateur avec identification CRES. La page Inscription d'un nouvel utilisateur s'affiche. Figure 1-3 Inscription d'un nouvel utilisateur avec identification CRES Guide de l'utilisateur des courriers recommandés 1-7 Chapitre 1 Ouvrir son premier recommandé Procédure à suivre pour ouvrir votre premier message sécurisé Figure 1-4 Inscription d'un nouvel utilisateur (paramètres avancés) Saisissez les informations appropriées dans les champs suivants. Tableau 1-1 Champs de la page d'inscription à CRES Champ Valeur Langue Facultatif : Dans la liste déroulante, sélectionnez une langue pour votre compte CRES. Par défaut, la page d'inscription peut s'afficher en anglais, mais vous pouvez sélectionner le français, l'allemand, l'anglais, l'espagnol, le japonais ou le portugais. Prénom Champ obligatoire. Saisissez le prénom du compte utilisateur CRES. Nom Champ obligatoire. Saisissez le nom du compte utilisateur CRES. Guide de l'utilisateur des courriers recommandés 1-8 Chapitre 1 Ouvrir son premier recommandé Procédure à suivre pour ouvrir votre premier message sécurisé Champ Valeur Mot de passe Champ obligatoire. Saisissez un mot de passe et confirmez-le. Le mot de passe doit comporter des caractères alphanumériques. Il est sensible à la casse. Votre administrateur de compte a peut-être imposé les conditions suivantes à la création de mots de passe : • Le mot de passe doit contenir des caractères compris dans au moins trois des quatre catégories suivantes : lettres minuscules, lettres majuscules, chiffres et caractères spéciaux. • Le mot de passe ne doit pas répéter un caractère plus de trois fois de suite. • Le mot de passe ne doit pas contenir votre nom d'utilisateur ou votre nom d'utilisateur inversé. • Le mot de passe ne doit pas comporter les mots « Cisco », « ocsic » ni aucun autre mot similaire obtenu en modifiant la casse des lettres, ou en remplaçant la lettre « i » par « 1 », « | », « ! », la lettre « o » par « 0 », la lettre « s » par « $ ». Remarque Fuseau horaire Si vous oubliez votre mot de passe, vous pouvez le réinitialiser en répondant correctement aux questions de sécurité. Si votre entreprise a configuré une connexion unique (SAML) à utiliser avec le service CRES, vous devez contacter le service d'assistance de votre entreprise pour obtenir ou réinitialiser votre mot de passe. Le fuseau horaire est configuré automatiquement en fonction votre position. Si vous définissez le fuseau horaire au préalable, la détection automatique n'est pas activée. Vous pouvez également le modifier en sélectionnant votre fuseau horaire préféré dans le menu déroulant Fuseau horaire. Guide de l'utilisateur des courriers recommandés 1-9 Chapitre 1 Ouvrir son premier recommandé Procédure à suivre pour ouvrir votre premier message sécurisé Champ Valeur Phrase de sécurité personnelle Champ obligatoire. Saisissez une phrase de sécurité personnelle. Une phrase de sécurité personnelle vous offre une protection contre le hameçonnage. Au moment de votre inscription, vous pouvez spécifier une courte phrase de sécurité personnelle, connue seulement de vous et du service. Elle s'affiche lorsque vous cliquez sur le champ de mot de passe des recommandés que vous recevez. Si votre phrase de sécurité ne s'affiche pas, cliquez sur le lien pour en savoir plus. Remarque Pour activer votre phrase personnelle de sécurité, cochez la case Se souvenir de moi sur cet ordinateur ou Activer ma phrase de sécurité personnelle. Activer ma phrase de sécurité personnelle Cochez cette case pour activer votre phrase de sécurité personnelle. Questions de sécurité Champ obligatoire. Choisissez trois questions de sécurité, puis saisissez et confirmez les réponses à ces questions. Ces questions sont utilisées pour réinitialiser votre mot de passe si vous l'oubliez. Remarque L'administrateur du compte gère les questions de sécurité. Si votre administrateur de compte a modifié les questions de sécurité, vous devez modifier votre profil avec les réponses aux nouvelles questions. Renseignez le formulaire d'inscription en ligne et cliquez sur le bouton S'inscrire au bas de la page pour créer un compte utilisateur. L'inscription au service et son utilisation sont gratuites. Guide de l'utilisateur des courriers recommandés 1-10 Chapitre 1 Ouvrir son premier recommandé Procédure à suivre pour ouvrir votre premier message sécurisé Une fois que vous avez renseigné le formulaire en ligne et cliqué sur le bouton S'inscrire, la page de confirmation suivante s'affiche. Remarque Si vous recevez des recommandés à plusieurs adresses e-mail, il peut être nécessaire de créer plusieurs comptes utilisateur. Vous devez utiliser un compte utilisateur distinct pour chacune de vos adresses e-mail. Étape 4 : Activer votre compte CRES Vous devriez recevoir un e-mail d'activation, envoyé par le service. Si vous ne voyez pas ce message dans votre boîte de réception, vérifiez votre dossier de spam. L'exemple suivant présente un message d'activation standard. Guide de l'utilisateur des courriers recommandés 1-11 Chapitre 1 Ouvrir son premier recommandé Procédure à suivre pour ouvrir votre premier message sécurisé Dans le message, cliquez sur le lien pour activer votre compte utilisateur. La page de confirmation suivante s'affiche. Étape 5 : Afficher à nouveau le recommandé et saisir le mot de passe Revenez au recommandé. Le bouton S'inscrire n'apparaît plus sur le courrier. Le bouton Ouvrir s'affiche à la place, comme illustré. Guide de l'utilisateur des courriers recommandés 1-12 Chapitre 1 Ouvrir son premier recommandé Procédure à suivre pour ouvrir votre premier message sécurisé Saisissez le mot de passe de votre compte utilisateur Cisco Registered Envelope Service, puis cliquez sur Ouvrir. Remarque Votre entreprise peut avoir configuré une connexion unique (SAML) que vous devez utiliser avec le service CRES. Le cas échéant, une fenêtre apparaît, vous permettant de vous connecter à l'aide des informations d'identification (nom d'utilisateur et mot de passe) de votre entreprise pour ouvrir l'e-mail chiffré. Reportez-vous à la Figure 1-5 à la page 1-13. Si vous vous connectez via votre compte Google, vous n'avez pas besoin de saisir votre nom d'utilisateur et votre mot de passe CRES pour lire le message sécurisé. Figure 1-5 Connexion unique SAML Le message déchiffré s'affiche dans le navigateur. Guide de l'utilisateur des courriers recommandés 1-13 Chapitre 1 Ouvrir son premier recommandé Ouvrir un recommandé après l'activation de votre compte CRES Après avoir ouvert un recommandé, vous pouvez cliquer sur Répondre pour envoyer un message de réponse sécurisé ou sur Transmettre pour transférer un message sécurisé. Lorsque vous envoyez une réponse sécurisée ou transférez un message sécurisé, le destinataire reçoit un recommandé contenant le message chiffré. Remarque En fonction des préférences de l'expéditeur d'origine, certaines fonctionnalités peuvent ne pas être disponibles. Il peut par exemple ne pas être possible d'envoyer une réponse sécurisée ou de transférer un message sécurisé. Ouvrir un recommandé après l'activation de votre compte CRES Une fois inscrit au service CRES (Cisco Registered Envelope Service) et votre compte activé, votre mot de passe vous permet d'ouvrir tous les recommandés, quel que soit l'expéditeur. Astuce Ouvrir la pièce jointe HTML sur un terminal mobile déclenche une visionneuse HTML telle que Quick Look qui rend le recommandé inutilisable. Pour afficher le recommandé, téléchargez l'application Cisco Business Class Email sur iTunes ou Google Play. Une fois l'application téléchargée, retournez au message d'origine et touchez de manière prolongée le fichier HTML figurant dans le corps du message, puis sélectionnez « Ouvrir dans Cisco BCE ». Ouvrir des messages sécurisés en se connectant via Google Si vous disposez d'un compte Google, vous pouvez ouvrir les messages sécurisés à l'aide de vos informations d'identification Google. Dans ce cas, vous n'avez pas besoin de vous inscrire au service CRES ou de saisir votre mot de passe CRES pour ouvrir les messages sécurisés. Pour ouvrir votre premier message sécurisé avec vos informations d'identification Google : Étape 1 Ouvrez le fichier joint securedoc.html dans un navigateur web. Étape 2 Cliquez sur le bouton Inscription Google pour vous inscrire. Guide de l'utilisateur des courriers recommandés 1-14 Chapitre 1 Ouvrir son premier recommandé Ouvrir des messages sécurisés en se connectant via Google Étape 3 Sélectionnez votre compte Google. Étape 4 Sur la page Inscription d'un nouvel utilisateur Google, saisissez votre prénom et votre nom, puis cliquez sur S'inscrire. Guide de l'utilisateur des courriers recommandés 1-15 Chapitre 1 Ouvrir son premier recommandé Ouvrir des messages sécurisés en se connectant via Google Le message de confirmation suivant s'affiche et vous recevrez un e-mail de confirmation dans votre messagerie. Étape 5 Remarque Retournez au service de recommandés et cliquez sur le bouton Se connecter avec Google pour lire votre message sécurisé. Le champ Mot de passe n'est requis que lorsque vous utilisez vos informations d'identification CRES. Si vous ouvrez le message sécurisé via une connexion Google, le champ Mot de passe n'est pas applicable. Ignorez-le et cliquez sur Se connecter avec Google. Guide de l'utilisateur des courriers recommandés 1-16 Chapitre 1 Ouvrir son premier recommandé Ouvrir des messages sécurisés en se connectant via Google Guide de l'utilisateur des courriers recommandés 1-17 CHAPITRE 2 Envoyer des e-mails Date de révision: 20 mai 2017 Ce chapitre explique en détail comment envoyer des e-mails à l'aide de CRES et aborde les sujets suivants : • Présentation de l'envoi d'e-mails, page 2-1 • Rédiger et envoyer des e-mails, page 2-2 • Utiliser le carnet d'adresses, page 2-4 • Désactiver les questions de sécurité, page 2-6 Présentation de l'envoi d'e-mails Vous pouvez envoyer des e-mails chiffrés depuis votre compte CRES. Lorsque vous ouvrez un compte CRES, vous pouvez recevoir des e-mails chiffrés, mais également en envoyer depuis votre compte. Lorsque vous envoyez des e-mails chiffrés, le serveur chiffre l'e-mail sortant et l'envoie à destination. Si vous envoyez souvent des e-mails chiffrés à certains destinataires, vous pouvez conserver leurs adresses e-mail dans le carnet d'adresses CRES et y sélectionner une adresse lorsque vous rédigez un e-mail. Remarque Les administrateurs de compte peuvent désactiver l'accès à la fonctionnalité de rédaction sécurisée. Si l'administrateur de votre compte a désactivé cette fonctionnalité, vous ne verrez pas le lien Rédiger un message dans le menu de navigation de gauche et vous ne pourrez pas envoyer de message sécurisé depuis le site CRES. Guide de l'utilisateur des courriers recommandés 2-1 Chapitre 2 Envoyer des e-mails Rédiger et envoyer des e-mails Rédiger et envoyer des e-mails Pour rédiger et envoyer un message sécurisé depuis le site CRES, cliquez sur Rédiger un message dans le menu de navigation à gauche. Lorsque vous envoyez un message sécurisé depuis le service CRES, le destinataire reçoit un recommandé contenant votre message chiffré. Si le destinataire n'a pas de compte d'utilisateur CRES, il doit s'inscrire au service et ouvrir un compte gratuit pour pouvoir lire le message. Étape 1 Rédigez votre message sur la page Rédiger un message. Saisissez une adresse e-mail, puis cliquez sur le champ À :, ou sur l'icône Carnet d'adresses dans le volet de gauche pour ouvrir le carnet d'adresses. Pour en savoir plus sur l'utilisation du carnet d'adresses, reportez-vous à la Section « Utiliser le carnet d'adresses » à la page 2-4. Étape 2 Complétez les champs d'adresse appropriés (À, CC et Cci) sur la page Rédiger un message Pour en savoir plus sur l'option Cci, reportez-vous à la Section « Utiliser l'option M'envoyer automatiquement une copie carbone invisible du message » à la page 2-3. Étape 3 Vous pouvez également remplir le champ Objet. Étape 4 Cliquez sur le bouton Pièces jointes si vous souhaitez envoyer une pièce jointe. La taille maximale de toutes les pièces jointes est de 10 Mo. Étape 5 Saisissez le contenu de votre message chiffré dans le champ Message. Pour mettre en forme votre message, cliquez sur le lien Texte enrichi. Utilisez les options de mise en forme pour mettre en forme votre texte si nécessaire. Pour en savoir plus sur les options de mise en forme, reportez-vous au tableau « Description des options de mise en forme ». Guide de l'utilisateur des courriers recommandés 2-2 Chapitre 2 Envoyer des e-mails Rédiger et envoyer des e-mails Étape 6 Vous pouvez cocher Cci pour vous envoyer une copie du message. Étape 7 Vous pouvez également cocher la case pour recevoir une confirmation de lecture lorsque les destinataires ouvrent le message la première fois. Pour en savoir plus sur les confirmations de lecture, reportez-vous à la Section « Demander des confirmations de lecture » à la page 2-4. Étape 8 Cliquez sur Envoyer. Un message s'affiche en haut de la page Rédiger un message, indiquant que l'e-mail a été envoyé. Remarque Lors de la rédaction d'un message sécurisé, la session de votre navigateur web peut expirer si vous cessez d'écrire pendant 20 minutes ou plus. Si tel est le cas, un message d'erreur apparaît lorsque vous cliquez sur Envoyer. Pour envoyer votre message, vous devez vous reconnecter au site web CRES. Tableau 2-1 Icône Description des options de mise en forme Description Supprimez toute la mise en forme du texte sélectionné. Insérez une ligne horizontale pour séparer les diverses sections d'un long message. Ajoutez un fichier en pièce jointe à votre message. Insérez un hyperlien dans votre message. Supprimez l'hyperlien de votre message. Alignez votre texte à gauche, à droite ou au centre. Vous pouvez également augmenter l'espace entre les paragraphes. Agrandissez la zone de texte. Pour réduire la zone de texte, cliquez à nouveau sur cette icône après l'avoir agrandie. Utiliser l'option M'envoyer automatiquement une copie carbone invisible du message Lorsque vous envoyez un message sécurisé, vous pouvez cocher la case M'envoyer automatiquement une copie carbone invisible du message pour recevoir une copie de ce message sur votre messagerie. Remarque Vous pouvez définir la valeur par défaut pour cette option en cochant la case Me mettre en copie cachée des messages que j'envoie sur la page Modifier le profil dans la section Préférences. Guide de l'utilisateur des courriers recommandés 2-3 Chapitre 2 Envoyer des e-mails Utiliser le carnet d'adresses Demander des confirmations de lecture Lorsque vous envoyez un message sécurisé, vous pouvez cocher la case de demande de confirmation de lecture. Une confirmation de lecture est un message de notification qui vous avertit lorsqu'un destinataire ouvre un message sécurisé que vous lui avez envoyé. Remarque Les confirmations de lecture ne sont pas garanties, car les systèmes de messagerie de certains destinataires peuvent être configurés pour empêcher leur transfert. Pour vérifier la date et l'heure auxquelles un destinataire prend connaissance de votre message, utilisez la fonction Manage Message du site CRES. Utiliser le carnet d'adresses Lorsque vous envoyez un message sécurisé, vous pouvez conserver les adresses e-mails les plus fréquemment utilisées dans votre carnet d'adresses pour y accéder plus facilement. Ajouter une adresse au carnet d'adresses Étape 1 Cliquez sur l'icône Carnet d'adresses dans le volet de gauche pour ouvrir le carnet. Étape 2 Cliquez sur Ajouter un contact. Étape 3 Saisissez un prénom, un nom et une adresse pour le contact. Étape 4 Cliquez sur Enregistrer. Étape 5 La nouvelle adresse est ajoutée à votre carnet d'adresses. Guide de l'utilisateur des courriers recommandés 2-4 Chapitre 2 Envoyer des e-mails Utiliser le carnet d'adresses Supprimer une adresse du carnet d'adresses Étape 1 Cliquez sur l'icône Carnet d'adresses dans le volet de gauche pour ouvrir le carnet. Étape 2 Cliquez sur l'icône de la corbeille en regard de l'adresse que vous souhaitez supprimer. Étape 3 Vous pouvez également cocher la case à côté de l'adresse à supprimer et cliquer sur Supprimer le contact. Modifier une adresse Étape 1 Cliquez sur l'icône Carnet d'adresses dans le volet de gauche pour ouvrir le carnet. Étape 2 Cliquez sur l'icône Modifier à côté de l'adresse que vous souhaitez modifier. Étape 3 Modifiez le prénom, le nom ou l'adresse électronique du contact et cliquez sur Enregistrer. Guide de l'utilisateur des courriers recommandés 2-5 Chapitre 2 Envoyer des e-mails Utiliser le carnet d'adresses Ajouter une adresse e-mail à un message depuis le carnet d'adresses Étape 1 Cliquez sur le champ À : ou sur l'icône Carnet d'adresses dans le volet de gauche pour ouvrir le carnet. Étape 2 Cliquez sur l'adresse du contact à qui vous souhaitez envoyer un e-mail. La page Rédiger un message s'ouvre et l'adresse sélectionnée s'affiche dans le champ À :. Étape 3 Rédigez votre message (et complétez les autres champs si vous le souhaitez), puis cliquez sur Envoyer. Désactiver les questions de sécurité Selon votre type d'inscription, vous avez la possibilité ou non de désactiver les questions de sécurité. C'est l'administrateur de compte qui gère le processus d'inscription et les questions de sécurité. • Inscription simple. Pour l'inscription simple, vous n'êtes pas obligé de répondre aux questions de sécurité. Vous pouvez aussi remplir le formulaire Paramètres avancés et répondre aux questions de sécurité. Si vous ne souhaitez pas répondre aux questions de sécurité pour récupérer votre mot de passe, vous pouvez les désactiver sur la page Modifier le profil. Remarque • L'option Désactiver les questions de sécurité est disponible pour tous les utilisateurs sauf ceux qui appartiennent au groupe Administrateurs. Inscription avancée. Pour l'inscription avancée, vous devez répondre aux questions de sécurité et saisir votre phrase de sécurité personnelle. Dans ce cas, l'option Désactiver les questions de sécurité n'est pas disponible. Guide de l'utilisateur des courriers recommandés 2-6 Chapitre 2 Envoyer des e-mails Utiliser le carnet d'adresses Pour désactiver les questions de sécurité : Étape 1 Cliquez sur l'icône Modifier le profil dans le volet gauche. La page Modifier le profil s'affiche. Étape 2 Cochez la case Désactiver les questions de sécurité. Étape 3 Saisissez votre mot de passe pour confirmer les modifications. Étape 4 Cliquez sur Modifier le profil. Sélectionner le fuseau horaire local Le fuseau horaire est configuré automatiquement en fonction votre position. Si vous définissez le fuseau horaire au préalable, la détection automatique n'est pas activée. Vous pouvez également le modifier en sélectionnant votre fuseau horaire préféré dans le menu déroulant Fuseau horaire. Vous pouvez définir l'horodatage en fonction de votre fuseau horaire et au format que vous souhaitez (12 heures ou 24 heures) pour tous les messages que vous envoyez. Pour définir votre fuseau horaire : Étape 1 Cliquez sur l'icône Modifier le profil dans le volet gauche. La page Modifier le profil s'affiche. Étape 2 Sélectionnez la valeur appropriée dans le menu déroulant Fuseau horaire. Étape 3 Sélectionnez 12 heures ou 24 heures dans le menu déroulant Format de l'heure. Étape 4 Saisissez votre mot de passe pour confirmer les modifications. Étape 5 Cliquez sur Enregistrer le profil. Guide de l'utilisateur des courriers recommandés 2-7 Chapitre 2 Utiliser le carnet d'adresses Guide de l'utilisateur des courriers recommandés 2-8 Envoyer des e-mails CHAPITRE 3 Résoudre les problèmes de recommandés Date de révision: 20 mai 2017 Cette section comporte les rubriques suivantes : • Conseils de résolution des problèmes • Ressources complémentaires Conseils de résolution des problèmes Cette section propose des conseils pour corriger les problèmes que vous pourriez rencontrer en ouvrant des recommandés. Problème : le bouton Ouvrir n'apparaît pas dans le recommandé ou ne fonctionne pas Le bouton Ouvrir peut ne pas être visible ou ne pas fonctionner pour plusieurs raisons. Par exemple, si votre adresse e-mail n'est associée à aucun compte utilisateur du service CRES, le recommandé peut comporter un bouton S'inscrire au lieu du bouton Ouvrir. Par ailleurs, le bouton Ouvrir peut ne pas fonctionner correctement si votre ordinateur n'est pas configuré pour exécuter Java ou JavaScript, ou si le recommandé a été modifié pendant sa transmission. Astuce Si le bouton S'inscrire s'affiche sur le recommandé, cliquez sur S'inscrire et créez un compte d'utilisateur avec l'adresse e-mail à laquelle vous avez reçu le recommandé. Astuce Si vous avez déjà créé un compte avec cette adresse, saisissez votre mot de passe et cliquez sur le lien Ouvrir en ligne pour ouvrir le recommandé à l'aide d'une autre méthode. Astuce Si la méthode Ouvrir en ligne ne fonctionne pas, transférez le recommandé à l'adresse mobile@res.cisco.com. Ce service vous enverra un e-mail contenant un lien temporaire vous permettant de récupérer le message en toute sécurité via un navigateur. Pour en savoir plus sur l'utilisation de la méthode Ouvrir en ligne et la méthode Ouvrir par transfert, reportez-vous à l'aide en ligne du service CRES, à l'adresse : https://res.cisco.com/websafe/help?topic=RegEnvelope Guide de l'utilisateur des courriers recommandés 3-1 Chapitre 3 Résoudre les problèmes de recommandés Conseils de résolution des problèmes Problème : l'adresse e-mail ne s'affiche pas dans le champ À Si le recommandé a été envoyé à plusieurs destinataires, il est possible que votre adresse e-mail ne s'affiche pas immédiatement dans le champ À. Astuce Cliquez sur la flèche dans le champ À, puis sélectionnez votre adresse e-mail dans le menu déroulant. Astuce Si vous avez reçu le recommandé en tant que destinataire caché (Cci), votre adresse e-mail ne s'affiche pas. Dans ce cas, sélectionnez l'option Adresse non listée. Saisissez ensuite votre adresse e-mail et cliquez sur Soumettre pour l'inclure dans le champ À. Problème : le recommandé ne s'affiche pas correctement Il peut parfois arriver que le recommandé ne s'affiche pas correctement lorsque vous ouvrez le fichier chiffré. Par exemple, le fichier peut contenir du texte indéchiffrable ou des balises HTML (comme <!-- ou -->). Astuce Si vous rencontrez des problèmes pour lire le recommandé, transférez-le à mobile@res.cisco.com. Le service Cisco Registered Envelope Service vous enverra un message contenant un lien sur lequel vous pourrez cliquer pour afficher le message chiffré. Problème : le traitement du recommandé ralentit ou s'interrompt Lorsque vous affichez ou ouvrez un recommandé, son traitement peut ralentir ou s'interrompre en raison de problèmes de connexion ou d'autres problèmes. Le cas échéant, un message sous le recommandé peut indiquer que les outils du recommandé sont en cours de chargement ou que le déchiffrement du message est en cours. Si un message ne s'ouvre pas au bout de plusieurs minutes, il est possible que le traitement ait ralenti ou qu'il se soit interrompu, ou encore que le message contienne une pièce jointe exceptionnellement volumineuse. Astuce Si le traitement du recommandé ralentit ou s'interrompt, saisissez à nouveau votre mot de passe et cliquez à nouveau sur Ouvrir. Astuce Si la situation ne s'améliore pas lorsque vous cliquez à nouveau sur Ouvrir, transférez le recommandé à l'adresse mobile@res.cisco.com. Le service Cisco Registered Envelope Service vous enverra un message contenant un lien sur lequel vous pourrez cliquer pour afficher le message chiffré. Guide de l'utilisateur des courriers recommandés 3-2 Chapitre 3 Résoudre les problèmes de recommandés Ressources complémentaires Problème : j'ai oublié mon mot de passe ou mon mot de passe ne fonctionne pas Si vous avez oublié votre mot de passe ou s'il ne fonctionne pas, vous devez le réinitialiser. Astuce Si vous oubliez votre mot de passe, cliquez sur le lien Mot de passe oublié situé sur un recommandé pour le réinitialiser. Le service CRES enverra un message de nouveau mot de passe à l'adresse électronique associée à votre compte. Notez que si votre entreprise a configuré une connexion unique (SAML) et si vous oubliez ou perdez votre mot de passe, vous devez contacter le service d'assistance de votre entreprise pour obtenir ou réinitialiser votre mot de passe. Astuce Les mots de passe Cisco Registered Envelope Service sont sensibles à la casse. Si votre mot de passe ne fonctionne pas, vérifiez que vous n'avez pas appuyé par inadvertance sur la touche Verr Maj de votre clavier. Si votre mot de passe ne fonctionne toujours pas, cliquez sur le lien Mot de passe oublié dans un recommandé pour réinitialiser le mot de passe. Le service CRES enverra un message de nouveau mot de passe à l'adresse électronique associée à votre compte. Problème : compatibilité Microsoft OWA 2007 Pour garantir la compatibilité, installez le correctif Microsoft pour destinataires de recommandés CRES OWA 2007. Les destinataires d'enveloppes sécurisées CRES essayant d'ouvrir l'enveloppe sécurisée CRES via Microsoft OWA 2007 devront activer l'option administrative sur le serveur pour désactiver le filtre HTML/XML. Bien que cette option de filtre HTML soit incluse dans la version bientôt disponible de Microsoft Exchange 2007 SP1 Rollup 8, les clients Microsoft peuvent demander un correctif temporaire auprès de Microsoft. Pour contacter le service clients et de support Microsoft : http://support.microsoft.com/kb/295539 Problème : le lien Rédiger un message n'est pas visible dans le menu de navigation de gauche Les administrateurs de comptes peuvent désactiver l'accès à la fonctionnalité de rédaction sécurisée. Si l'administrateur de votre compte a désactivé cette fonctionnalité, vous ne verrez pas le lien Rédiger un message dans le menu de navigation de gauche et vous ne pourrez pas envoyer de message sécurisé depuis le site CRES. Ressources complémentaires Pour en savoir plus sur le service de recommandés Cisco Registered Envelope Service et sur les recommandés, vous pouvez vous reporter aux ressources complémentaires suivantes. Guide de l'utilisateur des courriers recommandés 3-3 Chapitre 3 Résoudre les problèmes de recommandés Ressources complémentaires Aide sur les enveloppes inscrites Pour une présentation du service et des diverses méthodes d'ouverture des recommandés, vous pouvez accéder à l'aide en ligne du service, à l'adresse : https://res.cisco.com/websafe/help?topic=RegEnvelope Foire aux questions (FAQ) Pour obtenir des réponses aux questions fréquentes concernant l'ouverture d'e-mails chiffrés, l'inscription au service Cisco Registered Envelope Service et la configuration des paramètres du navigateur : https://res.cisco.com/websafe/help?topic=FAQ Assistance à la clientèle Pour contacter le service d'assistance clientèle de Cisco Registered Envelope Service, envoyez un e-mail à : support@res.cisco.com Guide de l'utilisateur des courriers recommandés 3-4 INDEX A M activation message de notification comptes d'utilisateur e-mail description 1-12 exemple 1-11 adresse e-mail 1-2 1-2 fichier joint résolution des problèmes 3-2 message sécurisé assistance à la clientèle coordonnées 1-2 exemple 1-13 Mot de passe 3-4 champ 1-3 mot de passe B lien Mot de passe oublié 3-3 bouton Ouvrir description 1-4 résolution des problèmes 3-1 bouton S'inscrire N niveau de sécurité du message sur les recommandés description 1-6 1-4 C P carnet d'adresses page d'inscription d'un nouvel utilisateur ajout de contacts modification de contacts suppression de contacts utilisation 2-4 1-7 présentation recommandés 2-4 1-1 2-4 champs d'adresse description exemple 2-4 1-3 R Recommandé aide en ligne F 1-4 étapes d'ouverture fichiersecuredoc.html description 1-2 présentation utilisations 1-5 1-1 1-1 Guide de l'utilisateur des courriers recommandés IN-1 Index recommandé composants 1-3 problèmes d'affichage 3-2 problèmes de traitement rédiger un e-mail 3-2 2-2 résolution des problèmes recommandés 3-1 ressources complémentaires aide du service des recommandés assistance aux clients questions fréquentes 3-3 3-3 3-3 Guide de l'utilisateur des courriers recommandés IN-2 ">
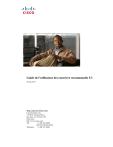
Lien public mis à jour
Le lien public vers votre chat a été mis à jour.