VMAX 250F | VMAX 400K | Dell PowerMaxOS 5978 storage enterprise Manuel du propriétaire
Ajouter à Mes manuels39 Des pages
▼
Scroll to page 2
of
39
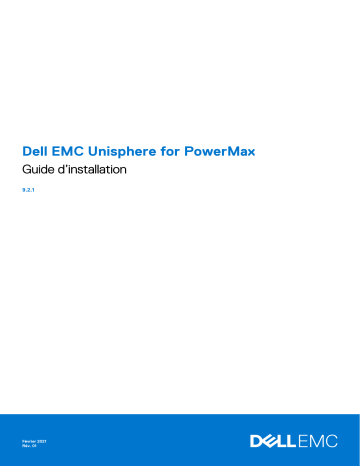
Dell EMC Unisphere for PowerMax Guide d’installation 9.2.1 Février 2021 Rév. 01 Remarques, précautions et avertissements REMARQUE : Une REMARQUE indique des informations importantes qui peuvent vous aider à mieux utiliser votre produit. PRÉCAUTION : ATTENTION vous avertit d’un risque de dommage matériel ou de perte de données et vous indique comment éviter le problème. AVERTISSEMENT : un AVERTISSEMENT signale un risque d’endommagement du matériel, de blessure corporelle, voire de décès. © 2014- 2021 Dell Inc. ou ses filiales. Tous droits réservés. Dell, EMC et les autres marques commerciales mentionnées sont des marques de Dell Inc. ou de ses filiales. Les autres marques peuvent être des marques commerciales de leurs propriétaires respectifs. Table des matières Figures.......................................................................................................................................... 5 Tableaux........................................................................................................................................ 6 À propos de ce contenu..............................................................................................................................................................7 Chapitre 1: Points à prendre en compte avant de procéder à l’installation............................................ 9 Avant de commencer............................................................................................................................................................9 Utilisateur de configuration initiale Unisphere.............................................................................................................. 9 Options d’installation locale, distante et intégrée........................................................................................................ 9 Appliance virtuelle Unisphere for PowerMax..............................................................................................................10 Authentification.............................................................................................................................................................. 10 Environnement et configuration matérielle........................................................................................................................11 Exigences réseau.............................................................................................................................................................11 Solutions Enabler.............................................................................................................................................................11 Versions PowerMaxOS/HYPERMAX OS/Enginuity prises en charge.................................................................... 11 Systèmes hôtes et environnement d’exploitation de stockage................................................................................ 11 Utilisateurs simultanés.................................................................................................................................................... 11 Invités VMware et Hyper-V.......................................................................................................................................... 12 Configuration requise pour Database Storage Analyzer............................................................................................12 EMC ControlCenter....................................................................................................................................................... 12 Résolution requise pour l’écran client.......................................................................................................................... 12 Configuration requise pour le navigateur client.......................................................................................................... 13 Configuration serveur requise.......................................................................................................................................13 Autres exigences............................................................................................................................................................ 13 Chapitre 2: Installer Unisphere for PowerMax.................................................................................. 15 Configuration préalable à l’installation............................................................................................................................... 15 Configurer le démarrage automatique des processus d’événements et de statistiques sous Linux................... 15 Configurer l’utilisateur PostgreSQL sous Linux.......................................................................................................... 15 Configurer la mise en réseau sous Linux..................................................................................................................... 15 Installer Unisphere for PowerMax......................................................................................................................................16 Étape 1 : accéder au logiciel.......................................................................................................................................... 16 Étape 2 : installer le logiciel............................................................................................................................................17 Étape 2A : installer Unisphere for PowerMax à l’aide de l’Assistant........................................................................17 Étape 2B : installer Unisphere for PowerMax à partir de la ligne de commande................................................... 18 Étape 2C : installer Unisphere for PowerMax en mode installation silencieuse..................................................... 19 Terminer l’installation.......................................................................................................................................................... 20 Installer Database Storage Analyzer Listener............................................................................................................. 21 Configurer la langue et les paramètres régionaux...................................................................................................... 21 Configurer des utilitaires tiers....................................................................................................................................... 21 Importation de certificats AC....................................................................................................................................... 22 Démarrer et arrêter la base de données de performances...................................................................................... 22 Démarrer et arrêter le service SMAS..........................................................................................................................23 Démarrer Unisphere for PowerMax.................................................................................................................................. 24 Table des matières 3 Chapitre 3: Mettre à niveau Unisphere for PowerMax.......................................................................25 Mettre à niveau les chemins.............................................................................................................................................. 25 Avant de mettre à niveau Unisphere for PowerMax...................................................................................................... 25 Exécuter la mise à niveau de Unisphere for PowerMax................................................................................................. 26 Mettre à niveau Unisphere for PowerMax sous Windows.......................................................................................26 Mettre à niveau Unisphere for PowerMax sous Linux..............................................................................................26 Mettre à niveau Unisphere for PowerMax à l’aide d’une installation silencieuse.................................................. 27 Après la mise à niveau de Unisphere for PowerMax.......................................................................................................27 Renouveler les enregistrements de liens et de client de lancement........................................................................27 Restaurer et vérifier les données système et de performances.............................................................................. 27 Mettre à niveau Database Storage Analyzer Listener.................................................................................................... 28 Chapitre 4: Désinstaller Unisphere for PowerMax............................................................................ 29 Avant de commencer..........................................................................................................................................................29 Désinstaller à partir de Windows....................................................................................................................................... 29 Utiliser l’option Ajout/Suppression de programmes de Windows........................................................................... 29 Utiliser la ligne de commande Windows......................................................................................................................29 Utiliser l’Assistant Windows......................................................................................................................................... 30 Désinstaller à l’aide d’une désinstallation silencieuse sous Windows...................................................................... 30 Désinstaller à partir de Linux.............................................................................................................................................. 30 Utiliser l’Assistant...........................................................................................................................................................30 Utiliser la ligne de commande Linux............................................................................................................................. 31 Désinstaller à l’aide d’une désinstallation silencieuse sous Linux.............................................................................. 31 Chapitre 5: Annexe A - Fiches techniques........................................................................................32 Notes techniques.................................................................................................................................................................32 Gérer les thin pools........................................................................................................................................................32 Serveur SYMAPI............................................................................................................................................................ 32 Gérer la réplication locale..............................................................................................................................................32 Paramètres de configuration avancée........................................................................................................................ 32 Configurer le délai d’expiration de l’utilisateur inactif................................................................................................32 Alertes............................................................................................................................................................................. 32 Sauvegardes...................................................................................................................................................................33 Protéger le système contre les failles de sécurité POODLE SSL v3.......................................................................33 Dépanner le message « Database is in maintenance mode »..................................................................................33 Chapitre 6: Annexe B : Configurer la sécurité...................................................................................34 Remplacer des certificats de serveur d’autorité de certification et de Unisphere for PowerMax........................... 34 Étape 1: obtenir le mot de passe du magasin de clés................................................................................................ 34 Étape 2 : générer une demande de certificat.............................................................................................................34 Étape 3 : importer le certificat signé par une autorité de certification dans le magasin de clés......................... 35 Étape 4 : démarrer le serveur SMAS.......................................................................................................................... 36 Répertorier des certificats..................................................................................................................................................36 Suppression de certificats.................................................................................................................................................. 37 Chapitre 7: Annexe C - Configurer le SMAS pour qu’il fonctionne sous z/OS...................................... 38 Configurer le SMAS pour qu’il fonctionne sous z/OS.................................................................................................... 38 4 Table des matières Figures 1 Installation locale : Unisphere for PowerMax........................................................................................................... 9 2 Installation à distance : Unisphere for PowerMax sur un serveur connecté à un serveur SYMAPI distant... 10 Figures 5 Tableaux 6 1 Configuration requise pour le navigateur client Unisphere for PowerMax..........................................................13 2 Configuration serveur requise et restrictions..........................................................................................................13 Tableaux À propos de ce contenu En vue d’améliorer la qualité de sa gamme de produits, Dell EMC publie régulièrement des révisions de ses matériels et logiciels. Par conséquent, il se peut que certaines fonctions décrites dans le présent document ne soient pas prises en charge par l’ensemble des versions des logiciels ou matériels actuellement utilisés. Pour obtenir les informations les plus récentes sur les fonctionnalités des produits, consultez les notes de mise à jour de vos produits. Si un produit ne fonctionne pas correctement ou ne fonctionne pas comme indiqué dans ce document, contactez un professionnel du support technique Dell EMC. Les informations figurant dans ce document sont exactes à la date de publication. De nouvelles versions de ce document peuvent être publiées sur le site Web de support en ligne Dell EMC. Consultez le site de support en ligne Dell EMC https://support.emc.com afin de vous assurer que vous utilisez la version la plus récente de ce document. Objectif Ce document explique comment configurer et utiliser Unisphere for PowerMax. Documentation connexe Les publications suivantes fournissent des informations complémentaires : ● ● ● ● ● ● ● ● Notes de mise à jour de Dell EMC Unisphere for PowerMax Aide en ligne de Dell EMC Unisphere for PowerMax Aide en ligne de Dell EMC Unisphere 360 Guide d’installation de Dell EMC Solutions Enabler Notes de mise à jour de Dell EMC Solutions Enabler Guide produit de la CLI du SRM Dell EMC Solutions Enabler Référence des commandes CLI Dell EMC Solutions Enabler Guide de configuration de la sécurité de la famille Dell EMC PowerMax Pour obtenir un support technique Dell EMC, de la documentation, des notes de mise à jour, des mises à jour logicielles ou des informations sur les produits Dell EMC, consultez le site https://support.emc.com (enregistrement obligatoire) ou https://www.dellemc.com/en-us/ documentation/vmax-all-flash-family.htm. À propos de ce contenu 7 Obtenir de l’aide Pour plus d’informations sur le support, les produits et les licences Dell EMC, procédez comme suit : Informations sur les produits Vous pouvez obtenir des informations sur le support, les produits et les licences Dell EMC sur le site de support en ligne de Dell EMC, comme indiqué ci-après. Pour ouvrir une demande de service via le site de Support en ligne Dell EMC, vous devez disposer d’un contrat de support valide. Pour savoir comment obtenir un contrat de support valide ou si vous avez des questions concernant votre compte, contactez un responsable de compte Dell EMC. Support technique Dell EMC propose différentes options de support : ● Support par produit : Dell EMC propose des informations consolidées et propres aux produits sur le Web, à l’adresse https:// support.EMC.com/products Les pages Web de support par produit proposent des liens rapides vers les éléments suivants : ○ Documentation ○ Livres blancs ○ Conseils (tels que les articles de la base de connaissances fréquemment utilisés) ○ Downloads Vient s’ajouter à cela du contenu dynamique, comme des présentations, des discussions, des contributions pertinentes sur le forum de Support Clients et un lien vers le Chat en direct Dell EMC. ● Chat avec support : ouvrez une session de Chat ou de messagerie instantanée avec un technicien du support Dell EMC. Prise en charge d'eLicensing Pour activer vos droits et obtenir vos fichiers de licence PowerMax, rendez-vous sur le Centre de services disponible via le site https:// support.EMC.com, conformément aux instructions du code d’autorisation de licence (LAC) qui vous a été envoyé par e-mail. Pour obtenir de l’aide concernant des droits incorrects ou manquants après activation (la fonctionnalité attendue reste indisponible, car aucune licence correspondante n’est disponible), contactez votre responsable de compte ou revendeur agréé Dell EMC. Pour obtenir de l’aide concernant les erreurs d’application de fichiers de licences via Solutions Enabler, contactez le Centre de support client Dell EMC. S’il vous manque un courrier contenant le LAC ou si vous avez besoin d’instructions complémentaires pour activer vos licences via le site de support en ligne, contactez l’équipe internationale Dell EMC d’octroi de licences à l’adresse licensing@emc.com ou appelez l’un des numéros suivants : ● Amérique du Nord, Amérique latine, APJC, Australie, Nouvelle-Zélande : SVC4EMC (800-782-4362) et suivez les invites vocales. ● EMEA : +353 (0) 21 4879862 et suivez les messages vocaux. Vos commentaires Vos suggestions nous aident à améliorer la précision, l’organisation et la qualité globale de la documentation. Envoyez-nous vos commentaires et opinions à l’adresse : VMAXContentFeedback@emc.com 8 À propos de ce contenu 1 Points à prendre en compte avant de procéder à l’installation Sujets : • • Avant de commencer Environnement et configuration matérielle Avant de commencer Les sections suivantes contiennent les étapes à suivre et les informations à prendre en compte avant de commencer l’installation : Utilisateur de configuration initiale Unisphere Lors de l’installation du logiciel, vous êtes invité à renseigner un utilisateur de configuration initiale (ISU) Unisphere. Vous pouvez renseigner l’ID utilisateur que vous utilisez actuellement pour accéder au système de stockage (si l’autorisation utilisateur est activée) ou utiliser l’ID utilisateur smc par défaut. Si vous envisagez d’utiliser l’ID par défaut, aucun ID utilisateur ne doit être répertorié dans la base de données des autorisations utilisateur. S’il existe des ID utilisateur dans la base de données (que l’autorisation utilisateur soit activée ou non), vous devez utiliser SYMCLI pour ajouter l’ID utilisateur par défaut (smc) à la base de données. Pour plus d’informations sur les utilisateurs et leurs rôles, reportez-vous au Guide de configuration de la sécurité de la famille Dell EMC PowerMax. Le rôle de l’ISU Unisphere est d’installer et de configurer l’environnement Unisphere (créer des utilisateurs et ajouter des rôles). Il s’agit d’un rôle temporaire car il permet uniquement d’effectuer des tâches d’administration sur des systèmes de stockage qui n’ont pas de rôles d’utilisateur définis (règles d’autorisation). Une fois qu’un administrateur ou un SecurityAdmin est affecté à un système de stockage, l’ISU n’est plus en mesure d’accéder au système ou même de le voir depuis la console Unisphere. Dell EMC recommande que les utilisateurs n’occupent pas ce rôle plus longtemps que nécessaire. Options d’installation locale, distante et intégrée Unisphere for PowerMax peut être installé dans des configurations locales, distantes ou intégrées. Dans une configuration locale, installez le logiciel Unisphere for PowerMax sur un serveur exécutant Solutions Enabler et rattaché aux systèmes de stockage. Voir le serveur Unisphere sur l’image suivante : Figure 1. Installation locale : Unisphere for PowerMax Points à prendre en compte avant de procéder à l’installation 9 Dans une configuration à distance, installez le logiciel Unisphere sur un serveur connecté au serveur SYMAPI. Voir le serveur Unisphere sur l’image suivante : Figure 2. Installation à distance : Unisphere for PowerMax sur un serveur connecté à un serveur SYMAPI distant Par ailleurs, à partir d’HYPERMAX OS Q3 2015, vous pouvez gérer les systèmes de stockage exécutant HYPERMAX OS 5977 ou une version supérieure à l’aide de l’application de conteneur Embedded Management (eManagement). eManagement intègre des logiciels de gestion (Solutions Enabler, SMI-S, Unisphere for PowerMax) sur la baie, ce qui permet de gérer la baie sans avoir à installer de logiciels sur un hôte. Appliance virtuelle Unisphere for PowerMax L’appliance virtuelle Unisphere for PowerMax (vApp) est disponible pour les serveurs ESX/ V5.0 (et versions supérieures) dans un environnement VMware. Pour obtenir des instructions sur l’installation de l’appliance, reportez-vous au Guide d’installation de Dell EMC Virtual Appliance Manager. Authentification Unisphere for PowerMax prend en charge les types d’authentification suivants : Windows (locale et par domaine) Les utilisateurs se connectent en spécifiant le domaine, le nom d’utilisateur et le mot de passe Windows (s’ils possèdent un compte Windows sur le serveur SMAS). LDAP Les utilisateurs se connectent avec leur nom d’utilisateur et leur mot de passe LDAP-SSL (s’ils possèdent un compte utilisateur stocké sur un serveur LDAP-SSL). Pour utiliser cette méthode, un administrateur Unisphere ou SecurityAdmin configure l’authentification LDAP-SSL dans Unisphere for PowerMax. L’aide en ligne Unisphere for PowerMax contient des instructions sur l’exécution de ces tâches. Utilisateurs locaux Les utilisateurs se connectent avec leur nom d’utilisateur et leur mot de passe Unisphere (s’ils possèdent un Unisphere compte utilisateur Unisphere local). Pour utiliser cette méthode, un utilisateur de configuration initiale Unisphere, un administrateur ou SecurityAdmin crée un compte utilisateur local Unisphere pour l’utilisateur. Les comptes utilisateur locaux sont stockés localement sur l’hôte du serveur SMAS et fonctionnent de la même manière que les autres méthodes utilisées pour valider les informations d’identification de l’utilisateur. L’aide en ligne Unisphere for PowerMax contient des instructions sur l’exécution de ces tâches. Authentification utilisateur par certificat X.509 10 L’authentification utilisateur par certificats X.509 est prise en charge par les nouvelles installations sur les serveurs Windows et Linux. Vous pouvez utiliser un certificat émis par une autorité de certification (CA) tierce publique et de confiance pour authentifier votre identité lors de l’utilisation du client Web Unisphere for PowerMax ou des interfaces d’API REST. L’utilisation de cartes à puce d’identité numérique telles que les cartes CAC (Common Access Card) et PIV (Personal Identity Verification) dans le cadre d’un processus d’authentification à plusieurs facteurs est également prise en charge. Vous pouvez activer l’authentification utilisateur par certificat dans le cadre de l’installation et, après confirmation de vos intentions, le choix devient irréversible. Importez les certificats d’autorité de certification avant d’utiliser l’authentification utilisateur par certificat. Points à prendre en compte avant de procéder à l’installation Le Guide de configuration de la sécurité de la famille Dell EMC PowerMax fournit plus d’informations sur l’authentification, l’autorisation et d’autres problèmes liés à la sécurité. Environnement et configuration matérielle Le serveur Web Unisphere est pris en charge sur les plates-formes répertoriées dans Configuration serveur requise et restrictions , page 13. Unisphere for PowerMax peut être utilisé en mode client/serveur distant pour communiquer avec les serveurs SYMAPI sur d’autres systèmes, notamment les versions prises en charge de AIX, Linux, Solaris, HP-UX, z/OS et Windows. Exigences réseau Avant d’installer Unisphere for PowerMax, vérifiez que l’hôte se trouve dans un réseau IP correctement configuré et qu’il peut résoudre les adresses IP et les noms d’hôte. Lorsque vous installez Unisphere for PowerMax, l’utilisation d’adresses IPv6 est prise en charge. Solutions Enabler Solutions Enabler 64 bits V9.2.1 est requis en modes local et client/serveur. En mode client/serveur, le processus storsrvd doit être exécuté sur le serveur. Versions PowerMaxOS/HYPERMAX OS/Enginuity prises en charge Unisphere for PowerMax V9.2.1 prend en charge les systèmes suivants : ● Systèmes de stockage exécutant PowerMaxOS 5978 (version Q1 2021 ou antérieure) ● Systèmes de stockage exécutant HYPERMAX OS 5977 ● Systèmes de stockage exécutant Enginuity 5876 Systèmes hôtes et environnement d’exploitation de stockage Unisphere for PowerMax s’exécute sur de nombreux systèmes d’exploitation et fonctionne avec certaines versions des système d’exploitation Enginuity, HYPERMAX OS et PowerMaxOS. Pour des informations détaillées sur l’interopérabilité, reportez-vous à « E-Lab Interoperability Navigator » sur https://support.EMC.com. Utilisateurs simultanés Unisphere for PowerMax prend en charge jusqu’à 10 utilisateurs simultanés, une certaine dégradation des performances pouvant survenir si plus de 5 utilisateurs sont administrateurs de stockage. Notez les recommandations suivantes sur les limites du client API REST ; elles doivent être respectées pour des performances optimales : ● Chaque session d’API REST compte comme un utilisateur simultané lorsque les appels REST sont en cours d’exécution. ● 5 clients API REST maximum peuvent se connecter au serveur Unisphere simultanément. ● 50 appels GET maximum peuvent être effectués sur le serveur Unisphere par seconde. Ces appels peuvent être constitués d’appels GET API REST performants et d’appels GET API REST non performants. ● 5 appels POST ou PUT non performants maximum peuvent être exécutés simultanément sur le serveur Unisphere. ● Il est recommandé d’utiliser des appels d’API REST en bloc, si possible. REMARQUE : Si les recommandations ci-dessus ne sont pas respectées, une dégradation des performances du serveur Unisphere for PowerMax peut survenir. Points à prendre en compte avant de procéder à l’installation 11 Invités VMware et Hyper-V Unisphere for PowerMax est pris en charge sur un système d’exploitation invité sur les plates-formes suivantes, à condition que l’invité soit répertorié dans la matrice de support EMC et dans la documentation de support VMware/Hyper-V, et qu’Unisphere for PowerMax prenne en charge la plate-forme : ● VMware ESX/ESXi Server versions 5.0, 5.1, 5.5, 6.0 et 6.5 (et toutes les mises à jour de chaque version) ● Windows Server 2016 ● Les machines virtuelles ne doivent pas s’exécuter sur une mémoire ou des ressources partagées. REMARQUE : L’invité doit fournir les mêmes exigences en matière de CPU, de mémoire, de disque, de volume système et d’autres exigences que si Unisphere for PowerMax était installé sur une machine physique. Configuration requise pour Database Storage Analyzer Database Storage Analyzer (DSA) surveille les performances des bases de données suivantes : ● Oracle 12 (pas de conteneur), 12 (CDB et PDB), 18c et 19c REMARQUE : DSA prend en charge Oracle uniquement sur les systèmes d’exploitation Linux. Pour CDB, le nom d’utilisateur invité DSA doit commencer par c## et 12 RAC. ● SQL Server 2012, 2014, 2016, 2017 et 2019 REMARQUE : DSA prend en charge SQL Server uniquement sur les systèmes d’exploitation Windows. Les systèmes d’exploitation suivants sont pris en charge : ● ● ● ● ● AIX, versions 5.2 et supérieures (64 bits) Sun Solaris 10 et versions supérieures (64 bits, SPARC uniquement) Red Hat Enterprise Linux 5 et versions supérieures (64 bits) Linux SuSE 10 et versions supérieures Oracle Linux Server versions 5 et supérieures Les plates-formes de stockage suivantes sont prises en charge : ● Systèmes de stockage exécutant Enginuity 5876 ● Systèmes de stockage exécutant HYPERMAX OS 5977 ● Systèmes de stockage exécutant PowerMaxOS 5978 Vous pouvez utiliser les environnements virtuels VMware VMDK et RDM. Les autres environnements virtuels (conteneurs Solaris, AIX VIO, VPLEX, etc.) ne sont pas pris en charge. L’hôte de la base de données surveillée a besoin de 10 Go pour stocker les résultats du mappage. Une base de données Oracle surveillée doit disposer d’une licence Oracle Diagnostic Pack. Pour utiliser Database Storage Analyzer, fourni avec Unisphere for PowerMax, afin de surveiller une base de données SQL Server, vous devez installer la dernière version de Database Storage Analyzer Listener sur l’environnement surveillé. La procédure d’installation de Database Storage Analyzer Listener est décrite ici : Mettre à niveau Database Storage Analyzer Listener , page 28. EMC ControlCenter Unisphere ne peut pas être installé sur le même hôte que les agents EMC ControlCenter. Cette restriction est due au fait qu’Unisphere requiert une version 64 bits de Solutions Enabler et que les agents ControlCenter requièrent une version 32 bits de Solutions Enabler. Résolution requise pour l’écran client La résolution d’écran client minimale requise est 1 280 x 1 024. 12 Points à prendre en compte avant de procéder à l’installation Configuration requise pour le navigateur client Le client Unisphere for PowerMax s’affiche dans un navigateur et n’utilise pas de ports dynamiques. Il fonctionne donc avec la plupart des solutions VPN. REMARQUE : Les navigateurs recommandés pour Unisphere for PowerMax 9.2.1 sont Chrome et Firefox. Le tableau suivant définit la configuration requise pour le navigateur client : Tableau 1. Configuration requise pour le navigateur client Unisphere for PowerMax Navigateur Version Mémoirea Plate-forme Chromeb 76.0.3809,100 600 Mo Windows Firefox 68.0 Internet Explorer 11.0 (ordinateur de bureau uniquement) Microsoft Edge 44 a. b. Requis pour le navigateur car il s’exécute sur l’ordinateur à partir duquel la console est démarrée. Non pris en charge dans les environnements NAS intégrés (eNAS). Configuration serveur requise Le tableau définit la configuration client requise pour Unisphere for PowerMax. Tableau 2. Configuration serveur requise et restrictions Système d’exploitationa Nombre maximum de volumes Spécifications minimales du processeur Mémoire minimale disponibleb Espace disque minimal disponible Nombre maximal de systèmes de stockage gérés Windows 0 à 64 000 Au moins un processeur à deux cœurs de 2,5 GHz 12 Go 120 Go 10 64 001 à 128 000 Au moins un processeur à deux cœurs de 2,5 GHz 16 To 140 Go 15 128 001 à 256 000 Au moins un processeur à six cœurs de 2,5 GHz 24 Go 180 Go 20 Linux Windows Linux Windows Linux a. b. Pour obtenir des informations spécifiques sur le système d’exploitation, voir E-Lab™ Interoperability Navigator à l’adresse : https:// support.EMC.com Quantité minimale de mémoire requise sur le serveur (avant l’installation) pour exécuter Unisphere for PowerMax. Il ne s’agit pas de la quantité totale de mémoire sur le serveur. Si un serveur dispose de 12 Go de mémoire physique installée, mais qu’il n’y a que 6 Go disponibles avant l’installation de Unisphere for PowerMax, vous pouvez rencontrer des problèmes de performances avec l’application. Si l’application s’exécute sur une machine virtuelle, cette quantité doit être de la mémoire dédiée et non de la mémoire partagée. Autres exigences ● Le DNS doit être configuré correctement sur l’hôte. ● Le système hôte doit disposer d’une connectivité à un ou plusieurs systèmes de stockage pour qu’il soit possible d’ajouter des utilisateurs et de définir des autorisations dans Unisphere. ● Unisphere for PowerMax peut être installé sur le même système que le serveur SYMAPI ou sur un système connecté au serveur SYMAPI. Pour en savoir plus, reportez-vous aux sections Installation locale : Unisphere for PowerMax , page 9 et Installation à distance : Unisphere for PowerMax sur un serveur connecté à un serveur SYMAPI distant , page 10, respectivement. ● Avant d’essayer d’installer Unisphere for PowerMax sur Linux, vérifiez que les packages suivants sont installés : Points à prendre en compte avant de procéder à l’installation 13 Red Hat Enterprise Linux 6.0 ou version supérieure : ○ ○ ○ ○ libstdc++-devel-4.4.4-13.el6.x86_64.rpm libstdc++-4.4.4-13.el6.x86_64.rpm libaio-0.3.107-10.el6.x86_64.rpm ncurses-libs-5.7-3.20090208.el6.x86_64.rpm SUSE Linux Enterprise Server 15 ou version supérieure : ○ insserv-compat-0.1-4.3.1.noarch.rpm Tous les packages d’installation n’incluent pas ces bibliothèques par défaut. Vérifiez donc leur présence avant d’exécuter le programme d’installation. N’essayez pas d’exécuter le processus d’installation sans elles. Sans ces bibliothèques, le produit peut ne pas parvenir à s’installer ou ne pas fonctionner correctement. ● Pour installer PostgreSQL sous Linux, un minimum de 2 Go de mémoire partagée doit être disponible. Pour plus d’informations sur la configuration de la taille d’un segment de mémoire partagée à l’aide du paramètre de noyau shmmax, consultez la documentation de votre système d’exploitation. ● Si vous modifiez votre type de connexion SYMAPI, par exemple en passant d’une connexion locale à une configuration client/serveur, vous devez effectuer une nouvelle installation. ● Avant d’installer Unisphere for PowerMax sur un hôte sous Linux, assurez-vous que le nombre maximal de descripteurs de fichiers ouverts autorisés est d’au moins 4 096. ● Pour les installations sous Microsoft Windows, Unisphere doit être installé sur un volume dont les noms de fichiers abrégés Windows (8dot3) sont activés. Pour déterminer si les noms abrégés sont activés pour un volume, utilisez : fsutil 8dot3name query Volume_Drive_Letter Les valeurs de retour sont les suivantes : État du volume = 0 (8dot3 est activé) État du volume = 1 (désactivé) Pour activer 8dot3, utilisez : fsutil 8dot3name set Volume_Drive_Letter 0 Par exemple, pour activer 8dot3 sur le disque C : fsutil 8dot3name set C: 0 ● Assurez-vous que votre système est configuré pour utiliser un système d’exploitation, une langue et un clavier pris en charge. ● Avant d’installer Unisphere sur un système Microsoft Windows, assurez-vous que la langue de l’emplacement du système est correcte pour éviter les caractères indéchiffrables sur les écrans d’installation. Pour vérifier la langue, accédez à Panneau de configuration > Région et langue. > onglet Administration > Langue pour les programmes non Unicode. ● Unisphere for PowerMax prend en charge Active Directory sur LDAP et Open LDAP version 2.4 et supérieures. 14 Points à prendre en compte avant de procéder à l’installation 2 Installer Unisphere for PowerMax Sujets : • • • • Configuration préalable à l’installation Installer Unisphere for PowerMax Terminer l’installation Démarrer Unisphere for PowerMax Configuration préalable à l’installation Avant d’installer Unisphere for PowerMax, effectuez les tâches suivantes si elles conviennent à votre environnement d’installation : ● Configurer le démarrage automatique des processus d’événements et de statistiques sous Linux , page 15 ● Configurer l’utilisateur PostgreSQL sous Linux , page 15 ● Configurer la mise en réseau sous Linux , page 15 Configurer le démarrage automatique des processus d’événements et de statistiques sous Linux Pour installer Unisphere for PowerMax sur un hôte Linux 64 bits local, effectuez cette tâche. Pour configurer le démarrage automatique des processus d’événements et de statistiques : 1. Configurez le démarrage automatique des processus d’événements et de statistiques à l’aide des commandes suivantes : stordaemon install storevntd -autostart stordaemon install storstpd -autostart 2. Démarrez les mêmes processus en saisissant les commandes suivantes : stordaemon start storstpd stordaemon start storevntd Configurer l’utilisateur PostgreSQL sous Linux Avant de démarrer une nouvelle installation de Unisphere for PowerMax ou de Unisphere 360 sur Linux, l’utilisateur PostgreSQL (postgres) et le groupe (postgres) doivent être présents. De plus, l’utilisateur doit être membre du groupe postgres. Utilisez les commandes suivantes pour créer le groupe postgres et ajouter l’utilisateurpostgres au groupe postgres : groupadd postgres useradd -g postgres postgres Configurer la mise en réseau sous Linux Dans le fichier /etc/hosts, commentez le texte suivants : ::1 Installer Unisphere for PowerMax 15 Cette modification est nécessaire pour les configurations IPv4 et IPv6. Installer Unisphere for PowerMax Prérequis REMARQUE : Avant d’installer Unisphere for PowerMax 9.2.1, vous devez installer Solutions Enabler 9.2.1 et exécuter la commande symcfg discover. À propos de cette tâche Pour installer Unisphere for PowerMax : Étapes 1. Accès au logiciel : Étape 1 : accéder au logiciel , page 16. 2. Installation du logiciel : Étape 2 : installer le logiciel , page 17. 3. Installation de Unisphere for PowerMax à l’aide de l’Assistant : Étape 2A : installer Unisphere for PowerMax à l’aide de l’Assistant , page 17. 4. Installation de Unisphere for PowerMax à partir de la ligne de commande : Étape 2B : installer Unisphere for PowerMax à partir de la ligne de commande , page 18. 5. Installation de Unisphere for PowerMax en mode installation silencieuse : Étape 2C : installer Unisphere for PowerMax en mode installation silencieuse , page 19 Étape 1 : accéder au logiciel À propos de cette tâche Le logiciel Unisphere for PowerMax et la documentation sont disponibles sur le site Web de support Dell EMC à l’adresse : https:// support.emc.com/ Il comprend les éléments suivants : ● Pour Windows 64 bits : UNIVMAX_Vx.x.x.y_WINDOWS_X86_64.exe ● Pour Linux 64 bits : UNIVMAX_Vx.x.x.y_LINUX_X86_64.bin Dans les noms de fichier ci-dessus, le x représente le numéro de version et le y représente le numéro de build du logiciel. Le numéro de build varie en fonction de la date de création du logiciel. ● Aide en ligne Unisphere for PowerMax ● Notes de mise à jour de Unisphere for PowerMax ● Ce guide d’installation Pour accéder au logiciel à partir du support en ligne : Étapes 1. Sur le site Web de support Dell EMC : a. Recherchez Unisphere for PowerMax. b. Localisez le kit approprié et téléchargez-le dans un répertoire sur le disque hôte. 2. Passez à l’étape Étape 2 : installer le logiciel , page 17. 16 Installer Unisphere for PowerMax Étape 2 : installer le logiciel À propos de cette tâche Vous pouvez installer Unisphere for PowerMax à l’aide d’un Assistant d’installation, comme décrit dans la section Étape 2A : installer Unisphere for PowerMax à l’aide de l’Assistant , page 17 ou à partir de la ligne de commande, comme décrit dans la section Étape 2B : installer Unisphere for PowerMax à partir de la ligne de commande , page 18. Étape 2A : installer Unisphere for PowerMax à l’aide de l’Assistant À propos de cette tâche Pour installer Unisphere for PowerMax à l’aide de l’Assistant : Étapes 1. Enregistrez tous les fichiers et quittez toutes les applications. 2. Remplacez le répertoire par l’emplacement du kit et exécutez le fichier exécutable approprié pour votre système d’exploitation. Pour installer Unisphere for PowerMax à l’aide de l’Assistant sous Linux, activez le gestionnaire d’affichage et utilisez le commutateur -i swing, par exemple : ./UNIVMAX_Vx.x.x.x_LINUX_X86_64.bin -i swing Si le gestionnaire d’affichage n’est pas activé ou si le commutateur -i swing n’est pas utilisé, le programme d’installation passe par défaut au mode console. Lors de l’utilisation de la fonctionnalité de l’utilisateur non-root sur une installation Linux, le programme d’installation de Unisphere récupère le nom d’utilisateur qui exécute les processus SE et l’attribue au processus Java de Unisphere. 3. À la page Introduction, passez les informations en revue, puis cliquez sur Next. 4. À la page Choose Install Folder, cliquez sur Next pour accepter le répertoire par défaut, ou cliquez sur Choose pour en sélectionner un autre. REMARQUE : Sur Red Hat Enterprise Linux 8.0 et versions supérieures, l’installation sur une partition non-racine n’est pas prise en charge. 5. À la page Initial Setup User and SymAPI Configuration : a. Spécifiez un nom Unisphere Initial Setup User (smc par défaut). Vous pouvez accepter la valeur par défaut, ou utiliser votre nom d’utilisateur Windows si vous avez activé l’autorisation sur l’hôte du serveur Unisphere. Pour plus d’informations sur le rôle de l’utilisateur de configuration initiale Unisphere, reportez-vous à la section Utilisateur de configuration initiale Unisphere , page 9. b. Spécifiez un type SymAPI Connection Type pour la connexion initiale en fonction des éléments suivants : ● Locale : sur un hôte sur lequel Solutions Enabler est installé et connecté aux systèmes PowerMax. ● Remote : sur un serveur distant connecté à un serveur SYMAPI. Spécifiez le nom Node Name et le Net Port du serveur SYMAPI. Le port net par défaut pour SYMAPI est 2707. Pour plus d’informations sur chaque type de connexion, reportez-vous à la section Options d’installation locale, distante et intégrée , page 9. c. Cliquez sur Next. 6. À la page Ports Configuration, spécifiez les ports à utiliser ou à activer lors de la connexion au serveur Unisphere. Les ports par défaut du serveur Unisphere (HTTPS Port No) et de la base de données de performances (DB Port No) s’affichent. Pour utiliser les ports par défaut, vérifiez qu’ils sont disponibles, puis cliquez sur Next pour les accepter et les activer. Vous pouvez également spécifier et activer différents ports, puis cliquer sur Next. 7. Facultatif : À la page X.509 Certificate-based Client Authentication, configurez les options d’authentification utilisateur par certificat. Par défaut, l’authentification par certificat X.509 reste désactivée. Pour l’activer, procédez comme suit : a. Sélectionnez Enable certificate based client authentication?. b. Spécifiez s’il faut utiliser le CN ou UPN comme source d’identité utilisateur. REMARQUE : Les caractères spéciaux suivants sont supprimés de la règle d’autorisation : @:?;|<>[]+=,*/\ c. Pour spécifier le nom commun X.509 de Unisphere 360, sélectionnez Define Unisphere 360 X.509 Common Name. Installer Unisphere for PowerMax 17 d. Dans le champ Unisphere 360 X.509 Common Name, saisissez le nom commun X.509 de Unisphere 360. e. Cliquez sur Next. f. Dans la boîte de dialogue Confirm Client Authentication, cliquez sur OK. Si vous activez l’authentification par certificat X.509, une fois l’installation terminée, importez le certificat et démarrez le SMAS manuellement. Pour plus d’informations, reportez-vous à la section Importation de certificats AC , page 22. 8. Pour installer Unisphere for PowerMax sur un hôte avec plusieurs interfaces réseau configurées, vous êtes invité à choisir l’adresse IP à laquelle Unisphere for PowerMax est lié. À la page Listening (bind) Address Selection, sélectionnez le protocole de serveur (IPv4 ou IPv6), sélectionnez l’adresse IP, puis cliquez sur Next. 9. Si les exigences en matière d’espace disque et/ou de mémoire ne sont pas respectées, un avertissement s’affiche. Si vous souhaitez poursuivre l’installation, quelles que soient les conséquences décrites dans le message, cliquez sur OK. 10. À la page Pre-Installation Summary, vérifiez les informations récapitulatives, puis cliquez sur Install pour poursuivre l’installation. 11. À la page Install Complete, cliquez sur Done. 12. Reportez-vous à la section Terminer l’installation , page 20 pour savoir comment terminer l’installation. Étape 2B : installer Unisphere for PowerMax à partir de la ligne de commande À propos de cette tâche L’aide en ligne est disponible lors de l’installation à partir de la ligne de commande en saisissant -?. Pour installer Unisphere for PowerMax à partir de la ligne de commande : Étapes 1. Enregistrez tous les fichiers et quittez toutes les applications. 2. Remplacez le répertoire par l’emplacement du kit. 3. Exécutez la commande suivante pour installer Unisphere for PowerMax sous Windows : kit_name -i console Exécutez les commandes suivantes pour installer Unisphere for PowerMax sous Linux : chmod +x kit_name ./kit_name -i console Où kit_name est l’un des noms de kit suivants, propres aux systèmes d’exploitation : ● Pour Windows 64 bits : start /wait UNIVMAX_Vx.x.x.y_WINDOWS_X86_64.exe L’option start /wait démarre le programme d’installation et attend qu’il se termine. ● Pour Linux 64 bits : UNIVMAX_Vx.x.x.y_LINUX_X86_64.bin Dans les noms de fichier ci-dessus, le x représente le numéro de version et le y représente le numéro de build du logiciel. Le numéro de build varie en fonction de la date de création du logiciel. Lors de l’utilisation de la fonctionnalité de l’utilisateur non-root sur une installation Linux, le programme d’installation de Unisphere récupère le nom d’utilisateur qui exécute les processus SE et l’attribue au processus Java de Unisphere. 4. Dans le panneau Introduction, passez en revue les recommandations et appuyez sur Enter. 5. Dans le panneau Choose Install Folder, appuyez sur Enter pour accepter le répertoire par défaut ou spécifiez un autre répertoire et appuyez sur Enter. REMARQUE : Sur Red Hat Enterprise Linux 8.0 et versions supérieures, l’installation sur une partition non-racine n’est pas prise en charge. 6. Dans le panneau postgres User and Group, vous êtes invité à créer le groupe postgres et l’utilisateur postgres avant de continuer. Cela fait, appuyez sur Enter. 18 Installer Unisphere for PowerMax 7. Dans le panneau Initial Setup User and SymAPI Configuration procédez comme suit : a. Spécifiez un nom Unisphere Initial Setup User (smc par défaut). Vous pouvez accepter le nom d’utilisateur par défaut, ou utiliser votre nom d’utilisateur Windows si vous avez activé l’autorisation sur l’hôte du serveur Unisphere. Pour plus d’informations sur le rôle de l’utilisateur de configuration initiale Unisphere, reportezvous à la section Utilisateur de configuration initiale Unisphere , page 9. b. Spécifiez un type SymAPI Connection Type pour la connexion initiale en fonction des éléments suivants : ● Local : sur un hôte sur lequel Solutions Enabler est installé et connecté aux systèmes PowerMax. ● Remote : sur un serveur distant connecté à un serveur SYMAPI. Spécifiez le nom Node Name et le Net Port du serveur SYMAPI. Le port net par défaut pour SYMAPI est 2707. Pour plus d’informations sur chaque type de connexion, reportez-vous à la section Options d’installation locale, distante et intégrée , page 9. 8. Dans le panneau Ports Configuration, spécifiez les ports à utiliser ou à activer lors de la connexion au serveur Unisphere. Les ports par défaut du serveur Unisphere (HTTPS Port No) et de la base de données de performances (DB Port No) s’affichent. Pour utiliser les ports par défaut, vérifiez qu’ils sont disponibles, puis cliquez sur Next pour les accepter et les activer. Vous pouvez également spécifier et activer différents ports, puis cliquer sur Next. 9. Dans le panneau Unisphere Lockbox Password, acceptez les paramètres par défaut. 10. Facultatif : Dans le panneau X.509 Certificate-based Client Authentication, configurez les options d’authentification utilisateur par certificat. Par défaut, l’authentification par certificat X.509 reste désactivée. Pour l’activer, procédez comme suit : a. À l’invite Enable certificate based client authentication?, saisissez 2 pour Oui. b. Précisez si vous souhaitez utiliser le CN ou UPN du certificat client comme alias de certificat. REMARQUE : Les occurrences des caractères spéciaux suivants sont supprimées de l’alias : @:?;|<>[]+=,*/\ c. Appuyez sur Enter pour continuer. d. Facultatif : Pour spécifier le nom commun X.509 de Unisphere 360, saisissez 2, puis saisissez le nom commun. Appuyez sur Enter pour continuer. e. Dans le panneau Confirm Client Authentication, confirmez votre sélection. Si vous activez l’authentification par certificat X.509, une fois l’installation terminée, importez le certificat et démarrez le SMAS manuellement. Pour plus d’informations, reportez-vous à la section Importation de certificats AC , page 22. 11. Dans le panneau Listening(bind) Address Selection, vous êtes invité à choisir l’adresse IP à laquelle Unisphere for PowerMax se liera et à préciser s’il s’agit d’une adresse IPv4 ou IPv6 afin d’installer Unisphere for PowerMax sur un hôte avec plusieurs interfaces réseau configurées. 12. Si les exigences en matière d’espace disque et/ou de mémoire ne sont pas respectées, un avertissement s’affiche. Si vous souhaitez poursuivre l’installation, quelles que soient les conséquences décrites dans le message, saisissez 1. 13. Dans le panneau Pre-Installation Summary, vérifiez les informations récapitulatives, puis appuyez sur Enter pour poursuivre l’installation. 14. Dans le panneau Install Complete, appuyez sur Enter. 15. Reportez-vous à la section Terminer l’installation , page 20 pour savoir comment terminer l’installation. Étape 2C : installer Unisphere for PowerMax en mode installation silencieuse À propos de cette tâche L’installation silencieuse fournit un mode d’installation non interactif utilisant un fichier de réponse. Cela permet l’installation simultanée sur plusieurs hôtes et facilite l’automatisation du processus d’installation. Le contenu type des fichiers de réponse se présente sous la forme de paires clé-valeur. Les clés des fichiers de réponse sont interprétées par le programme d’installation comme des variables InstallAnywhere, et leurs valeurs sont remplacées pendant l’exécution. Le contenu type d’un fichier de réponse est le suivant : EMC_SUNAME=smc EMC_HTTPSPORT= [PORT NUM] EMC_DBPORT=[PORT NUM] EMC_CONNTYPE=[Local | Remote] Installer Unisphere for PowerMax 19 EMC_NODENAME=[localhost| remote host] EMC_NETPORT=[PORT NUM] DEFAULT_PASSWORD=[true] BIND_ADDRESS=[IP ADRESS] IS_RESPONSE_FILE=[always true] USER_INSTALL_DIR=[install directory] La liste suivante contient les définitions des variables : ● ● ● ● ● ● ● ● ● EMC_SUNAME : nom d’utilisateur de la configuration initiale. EMC_HTTPSPORT : valeur du port HTTPS personnalisé. EMC_DBPORT : valeur du port de base de données. EMC_CONNTYPE : type de connexion SYMAPI (locale ou distante). EMC_NODENAME : définit l’adresse IP de l’hôte sur lequel s’exécute le serveur SYMAPI. EMC_NETPORT : valeur du port pour une connexion SYMAPI distante. DEFAULT_PASSWORD : cette valeur doit toujours être vraie. BIND_ADDRESS : adresse de liaison utilisée par JBoss. IS_RESPONSE_FILE : variable obligatoire pour informer le programme d’installation que le fichier de réponse est transmis en mode installation silencieuse et que les données doivent être extraites du fichier de réponse. ● USER_INSTALL_DIR : chemin d’installation. Pour installer Unisphere for PowerMax en mode installation silencieuse : Étapes 1. Dans le répertoire d’installation, créez un fichier de réponse avec une extension .properties et ajoutez les paramètres répertoriés ci-dessus. L’exemple suivant montre un fichier de réponse avec des options par défaut : EMC_SUNAME=smc EMC_HTTPSPORT=8443 EMC_DBPORT=3324 EMC_CONNTYPE=Local EMC_NODENAME=localhost EMC_NETPORT=2707 DEFAULT_PASSWORD=true BIND_ADDRESS=198.51.100.99 IS_RESPONSE_FILE=TRUE USER_INSTALL_DIR=C:\\Program Files\\EMC REMARQUE : Dans le cas de Linux, le répertoire d’installation est /opt/emc. REMARQUE : Sur Red Hat Enterprise Linux 8.0 et versions supérieures, l’installation sur une partition non-racine n’est pas prise en charge. 2. Appelez une installation silencieuse à partir de la ligne de commande en saisissant l’une des commandes suivantes : ● Sous Linux : ./UNIVMAX_version.bin –i silent [-f response_file] ● Pour Windows : UNIVMAX_version.exe –i silent [-f response_file] REMARQUE : Pour Windows, vous pouvez utiliser Start /wait pour mettre fin à l’exécution de la commande : start /wait UNIVMAX_version.exe -i silent -f response_file Terminer l’installation À propos de cette tâche Cette section décrit les tâches à effectuer une fois l’installation terminée : ● Configurer la langue et les paramètres régionaux : Configurer la langue et les paramètres régionaux , page 21 ● Configurer des utilitaires tiers : Configurer des utilitaires tiers , page 21 20 Installer Unisphere for PowerMax ● Importer des certificats d’autorités de certification : Importation de certificats AC , page 22 ● Démarrer et arrêter la base de données de performances : Démarrer et arrêter la base de données de performances , page 22 ● Démarrer et arrêter le service SMAS : Démarrer et arrêter le service SMAS , page 23 Installer Database Storage Analyzer Listener À propos de cette tâche Unisphere for PowerMax comprend l’application Database Storage Analyzer (DSA) qui fournit une base de données à la solution de dépannage des performances de stockage pour les bases de données Oracle et SQL Server s’exécutant sur des systèmes de stockage PowerMax. Installez DSA Listener sur un hôte Microsoft SQL Server. Les versions suivantes de Windows Server sont prises en charge : ● Windows Server 2012 ● Windows Server 2012 R2 ● Windows Server 2016 ● Windows Server 2019 REMARQUE : Si vous utilisez Windows 2019, vous devez installer le client et le serveur OpenSSH séparément. Utilisez les instructions fournies par Microsoft, sur https://docs.microsoft.com/en-us/windows-server/administration/openssh/openssh_install_firstuse, pour installer et configurer OpenSSH. Par défaut, il est installé sur le port 22 et il s’agit du port que vous devez utiliser lors de l’installation de DSA. Pour terminer l’installation, vous devez disposer des privilèges d’administration. Avant de commencer, assurez-vous qu’aucun autre processus n’utilise le port Database Storage Analyzer Listener par défaut (22200). Si ce port est en cours d’utilisation, l’installation échoue. Étapes 1. Démarrez le programme d’installation. 2. Suivez l’Assistant d’installation, en acceptant les valeurs par défaut. L’Assistant d’installation installe et démarre les services requis. Configurer la langue et les paramètres régionaux À propos de cette tâche Les utilisateurs Windows en dehors des États-Unis doivent configurer leurs paramètres régionaux et linguistiques en anglais (États-Unis) pour pouvoir utiliser la fonctionnalité graphique des écrans QoS (qualité de service) et de réplication. Les étapes précises à suivre peuvent être différentes de celles indiquées ici, selon la version de Windows que vous utilisez. Pour configurer la langue et les paramètres régionaux : Étapes 1. Arrêtez le service EMC SMAS (s’il est en cours d’exécution). Voir Démarrer et arrêter le service SMAS , page 23. 2. Dans le Panneau de configuration de Windows, double-cliquez sur Options régionales et linguistiques. 3. Sous l’onglet Options régionales, définissez les Standards et formats sur Anglais (États-Unis). 4. Sous l’onglet Avancé, définissez la Langue pour les programmes non Unicode sur Anglais (États-Unis) et sélectionnez Appliquer tous les paramètres au compte utilisateur actuel et au profil utilisateur par défaut. 5. Redémarrez le service. Configurer des utilitaires tiers À propos de cette tâche Pour vous assurer que les utilitaires logiciels tiers (y compris les outils d’analyse antivirus et de sauvegarde) n’affectent pas le fonctionnement du logiciel Unisphere for PowerMax installé sur l’hôte, vous devrez peut-être effectuer une configuration supplémentaire. Excluez le répertoire install_dir\SYMAPI\stp\spa et tous les sous-répertoires des analyses antivirus. Installer Unisphere for PowerMax 21 Excluez le répertoire de base de données de performances, install_dir\SMAS\jboss\standalone\data\pgsql\data, ainsi que tous les sous-répertoires, des actions effectuées par n’importe quel utilitaire logiciel tiers. REMARQUE : Si vous ne suivez pas ce conseil, cela peut entraîner une corruption des données dans la base de données de performances ou des problèmes de collecte de données. Importation de certificats AC À propos de cette tâche Si vous avez choisi d’utiliser l’authentification utilisateur par certificat au moment de l’installation, importez les certificats d’autorités de certification avant de vous connecter. Vous devez disposer des autorisations root/administrateur pour effectuer cette tâche. Lorsque l’authentification utilisateur par certificat est choisie au moment de l’installation, le service SMAS ne démarre pas automatiquement à la fin de l’installation. Une fois que vous avez importé les certificats d’autorité de certification, démarrez manuellement le service SMAS. Pour plus d’informations le démarrage du service SMAS, reportez-vous à la section Démarrer et arrêter le service SMAS , page 23. Pour importer un certificat d’autorité de certification : Étapes 1. Ouvrez le fichier domain.xml.init. Sous Linux : install_dir/jboss/domain/configuration/domain.xml.init Pour Windows : install_dir\jboss\domain\configuration\domain.xml.init 2. Recherchez l’instance de « ssl key-alias="tomcat" password=password ». 3. Notez la valeur de l’attribut password. 4. Pour chaque certificat d’autorité de certification racine et intermédiaire, exécutez les commandes appropriées. Pour Windows : cd install_dir\SMAS\jboss\bin service.bat importcacert password CA_cert_alias CA_file_path Sous Linux : cd install_dir/SMAS/jboss/bin initcst.sh importcacert password CA_cert_alias CA_file_path Où : ● password est le mot de passe du magasin de clés, découvert dans 3 , page 22 ● CA_cert_alias est l’alias du certificat d’autorité de certification choisi au moment de l’installation. Notez que lorsque le CN ou UPN est choisi comme alias pour le certificat d’autorité de certification, les occurrences des caractères spéciaux suivants sont supprimées de l’alias : @:?;| <>[]+=,*/\ ● CA_file_path est le chemin d’accès au fichier du certificat d’autorité de certification. Démarrer et arrêter la base de données de performances À propos de cette tâche Si nécessaire, vous pouvez démarrer et arrêter manuellement la base de données de performances. 22 Installer Unisphere for PowerMax Windows À propos de cette tâche Pour démarrer ou arrêter le service EMC_smasdb sous Windows, utilisez le Panneau de configuration (Outils d’administration > Services). Vous pouvez également utiliser les commandes suivantes pour démarrer ou arrêter les services Windows à l’aide de la CLI : net start "EMC_smasdb" net stop "EMC_smasdb" Linux À propos de cette tâche Démarrez la base de données de performances avant de démarrer le service SMAS. De la même manière, arrêtez le service SMAS avant d’arrêter la base de données de performances. Pour démarrer ou arrêter la base de données de performances (PostgreSQL) sous Linux, accédez au répertoire install_dir/SMAS/ jboss/standalone/data/pgsql et utilisez les commandes suivantes : Action Commande Start ./smasdb_unix_helper.sh -S Arrêter ./smasdb_unix_helper.sh -k Démarrer et arrêter le service SMAS À propos de cette tâche Si nécessaire, vous pouvez démarrer et arrêter manuellement le service SMAS. Windows À propos de cette tâche Pour démarrer ou arrêter le serveur d’applications de gestion EMC Symmetrix dans Windows, utilisez le panneau Services. Cliquez sur Panneau de configuration > Outils d’administration > Services pour ouvrir le panneau Services. Vous pouvez également utiliser les commandes suivantes pour démarrer ou arrêter les services Windows à l’aide de la CLI : net start "EMC Symmetrix Management Application Server" net stop "EMC Symmetrix Management Application Server" Linux À propos de cette tâche Démarrez la base de données de performances avant de démarrer le service SMAS. De la même manière, arrêtez le service SMAS avant d’arrêter la base de données de performances. Pour démarrer ou arrêter le service SMAS sous Linux, passez au répertoire /etc/init.d et utilisez les commandes suivantes : Action Commande Démarrer le serveur ./smas start Arrêter le serveur ./smas stop Installer Unisphere for PowerMax 23 Démarrer Unisphere for PowerMax À propos de cette tâche REMARQUE : Après avoir effectué l’une des opérations suivantes, il peut s’écouler jusqu’à 30 minutes (en fonction de la taille de l’environnement de stockage) avant que Unisphere for PowerMax ne devienne disponible : ● ● ● ● Installation Mise à niveau de Redémarrer Redémarrage du service SMAS Pour démarrer Unisphere for PowerMax : Étapes 1. Saisissez une des adresses URL suivantes dans votre navigateur : https://host_IP:port_number ou https://host_name:port_number Le numéro de port est configuré lors de l’installation. Le numéro de port HTTPS par défaut est 8443. Si l’adresse IP de l’hôte est une adresse IPv6, entourez l’adresse IP avec des crochets, par exemple : https://[2001:db8:ffff:ffff:ffff:ffff:ffff:ffff]:8443 Si l’adresse IP de l’hôte est une adresse IPv4, saisissez l’adresse IP normalement, par exemple : https://198.51.100.255:8443 2. Exécutez l’une des opérations suivantes : ● Dans la fenêtre de connexion, saisissez le nom d’utilisateur et le mot de passe de l’utilisateur de configuration initiale Unisphere, puis cliquez sur Login. Le nom d’utilisateur par défaut de l’utilisateur de configuration initiale Unisphere est smc et le mot de passe par défaut est smc. ● Si vous utilisez une authentification utilisateur par certificat, cliquez sur Options pour afficher plus d’options, puis sélectionnez Use Client Certificate. Si la fenêtre de connexion Unisphere for PowerMax ne s’affiche pas correctement, assurez-vous que les certificats d’autorité de certification ont été importés correctement. 3. Cliquez sur le bouton Login. 24 Installer Unisphere for PowerMax 3 Mettre à niveau Unisphere for PowerMax Sujets : • • • • • Mettre à niveau les chemins Avant de mettre à niveau Unisphere for PowerMax Exécuter la mise à niveau de Unisphere for PowerMax Après la mise à niveau de Unisphere for PowerMax Mettre à niveau Database Storage Analyzer Listener Mettre à niveau les chemins Vous pouvez directement effectuer une mise à niveau de Unisphere for PowerMax 9.1.x vers Unisphere for PowerMax 9.2.x. REMARQUE : Pour effectuer une mise à niveau vers la version 9.2.x à partir d’une version inférieure à la version 9.1.x. Commencez par effectuer une mise à niveau vers la version 9.0.x, puis vers la version 9.1.x. REMARQUE : La version 9.1.0 de Unisphere for PowerMax et les versions supérieures utilisent PostgreSQL version 10. Sur les plates-formes SUSE Linux Enterprise Server (SLES), la version 10 de PostgreSQL est prise en charge uniquement sur SLES version 12 ou supérieure. Sur les plates-formes Red Hat Enterprise Linux Server (RHEL), la version 10 de PostgreSQL est prise en charge uniquement sur RHEL version 6 ou supérieure. Le programme d’installation met automatiquement à niveau votre installation en fonction des paramètres utilisés lors de l’installation précédente, y compris le port et le type de connexion. Les paramètres Unisphere for PowerMax suivants, définis lors l’installation précédente, sont conservés tout au long du processus de mise à niveau : ● ● ● ● ● Users Stratégies d’alerte et paramètres de seuil Paramètres de messagerie : liste de diffusion et configuration SMTP Paramètres du tableau de bord des performances Requêtes Lorsque vous effectuez une mise à niveau à partir de la version 8.x, les informations de configuration LDAP/AD sont conservées. Avant de mettre à niveau Unisphere for PowerMax Prérequis REMARQUE : Avant de procéder à la mise à niveau vers Unisphere for PowerMax 9.2.1, vous avez besoin de Solutions Enabler 9.2.1. À propos de cette tâche Assurez-vous que la configuration minimale requise en matière de RAM et d’espace disque pour Unisphere for PowerMax est respectée. Pour plus d’informations sur la configuration requise pour le serveur, reportez-vous à la section Points à prendre en compte avant de procéder à l’installation. Pour les mises à niveau Linux vers Solutions Enabler 9.2.x, vous devez effectuer la mise à niveau uniquement en tant qu’utilisateur root (autrement dit, l’utilisateur exécutant les processus Solutions Enabler). En effet, les versions 9.1 de Solutions Enabler ont été installées par l’utilisateur root. Si vous essayez d’exécuter la mise à niveau de Solutions Enabler en tant qu’utilisateur non-root, l’opération échoue. Mettre à niveau Unisphere for PowerMax 25 Les mises à niveau Unisphere for PowerMax sont uniquement prises en charge de root à root ou de non-root à non-root. Le processus Java de Unisphere for PowerMax s’exécute à l’aide du même compte utilisateur que celui qui exécute les processus Solutions Enabler. Avant de commencer tout processus de mise à niveau, assurez-vous que des sauvegardes de toutes les données ont été effectuées. Par mesure de précaution, effectuez les étapes suivantes : Étapes 1. Sauvegardez la base de données système et, pour chaque système de stockage enregistré, sauvegardez la base de données de performances. 2. Notez les systèmes qui sont enregistrés pour la collecte des données de performances. Enregistrez les paramètres de collecte des données et l’intervalle de diagnostic pour chacun d’entre eux. 3. Exportez les paramètres de performances (définitions des mesures et des alertes, modèles d’utilisateur). Cette opération nécessite de définir un mot de passe à utiliser lorsque vous importez les paramètres enregistrés sur le nouveau système. Exécuter la mise à niveau de Unisphere for PowerMax À propos de cette tâche Cette section explique comment mettre à niveau le logiciel Unisphere for PowerMax. Mettre à niveau Unisphere for PowerMax sous Windows À propos de cette tâche Pour mettre à niveau Unisphere for PowerMax à l’aide de l’Assistant sous Windows : Étapes 1. Accédez au logiciel comme décrit dans la section Étape 1 : accéder au logiciel , page 16. 2. Accédez à l’emplacement du kit et exécutez le fichier exécutable approprié pour votre système d’exploitation. 3. Dans la boîte de dialogue Unisphere for PowerMax Instance Detected, cliquez sur Yes pour continuer et procéder à la mise à niveau. 4. Un avertissement de sauvegarde de la base de données s’affiche. Cliquez sur OK pour poursuivre la mise à niveau. Afin de conserver les données de performances, assurez-vous qu’une sauvegarde a été effectuée. 5. Sur la page Introduction - Upgrading Unisphere for PowerMax, cliquez sur Next. 6. Sur la page Pre-Installation Summary, cliquez sur Install. 7. Lorsque le processus de mise à niveau est terminé, cliquez sur Done. Mettre à niveau Unisphere for PowerMax sous Linux À propos de cette tâche Pour mettre à niveau Unisphere for PowerMax à l’aide de la ligne de commande sous Linux : Étapes 1. Arrêtez le service SMAS, comme décrit dans la section Démarrer et arrêter le service SMAS , page 23. 2. Accédez au logiciel comme décrit dans la section Étape 1 : accéder au logiciel , page 16. 3. Accédez à l’emplacement du kit et exécutez le fichier exécutable approprié pour votre système d’exploitation. 4. Confirmez que vous souhaitez mettre à niveau les fonctionnalités installées lorsque vous y êtes invité. 5. Le script d’installation affiche la version actuelle de Unisphere et la version vers laquelle vous allez effectuer la mise à niveau. Appuyez sur Enter. 6. Un avertissement de sauvegarde de la base de données s’affiche. Cliquez sur OK pour poursuivre la mise à niveau. Afin de conserver les données de performances, assurez-vous qu’une sauvegarde a été effectuée. 7. Sur la page Introduction - Upgrading Unisphere for PowerMax, cliquez sur Next. 8. Sur la page Pre-Installation Summary, cliquez sur Install. 26 Mettre à niveau Unisphere for PowerMax 9. Appuyez sur Entrée dans chaque option du processus de mise à niveau. Le processus de mise à niveau est terminé. Étapes suivantes Exécutez les étapes décrites dans Après la mise à niveau de Unisphere for PowerMax , page 27. Mettre à niveau Unisphere for PowerMax à l’aide d’une installation silencieuse À propos de cette tâche Unisphere for PowerMax prend en charge les mises à niveau par installation silencieuse. Lors d’une mise à niveau, un fichier de réponse et les options –f ne sont pas nécessaires car le programme d’installation utilise les paramètres des fichiers persistants précédemment déployés. Procédez comme suit pour effectuer une mise à niveau par installation silencieuse : Étapes Exécutez l'une des commandes suivantes : ● Sous Linux : ./UNIVMAX_version_LINUX_X86_64.bin -i silent ● Pour Windows : UNIVMAX_version_WINDOWS_X86_64.exe -i silent REMARQUE : Pour Windows, vous pouvez utiliser start /wait pour mettre fin à l’exécution de la commande : start /wait UNIVMAX_version_WINDOWS_X86_64.exe -i silent Après la mise à niveau de Unisphere for PowerMax À propos de cette tâche Cette section décrit les tâches à effectuer une fois l’installation terminée. Renouveler les enregistrements de liens et de client de lancement Étapes Si vous utilisiez des enregistrements de liens et de clients de lancement pour démarrer Unisphere à partir de ProSphere, ou des clients VSI de vSphere, enregistrez à nouveau votre hôte avec Unisphere for PowerMax. Pour plus d’informations, consultez l’aide en ligne de Unisphere for PowerMax. Restaurer et vérifier les données système et de performances À propos de cette tâche Pour restaurer et vérifier les données système et de performances, procédez comme suit : Étapes 1. Enregistrez à nouveau les systèmes qui collectaient les données de performances avant la mise à niveau. 2. Vérifiez les intervalles de collecte et de diagnostic des données par rapport aux valeurs enregistrées avant la mise à niveau. 3. Restaurez vos sauvegardes de base de données de performances à l’aide de la console Unisphere for PowerMax et vérifiez chaque base de données. 4. Vérifiez les paramètres de performances (définitions des mesures et des alertes, modèles d’utilisateur). Si vous souhaitez importer les paramètres de performances, utilisez le mot de passe que vous avez défini lors de l’exportation des paramètres. L’aide en ligne Unisphere for PowerMax contient des instructions sur l’exécution de ces tâches. Mettre à niveau Unisphere for PowerMax 27 Mettre à niveau Database Storage Analyzer Listener À propos de cette tâche Pour utiliser Database Storage Analyzer fourni avec Unisphere for PowerMax 9.2.1, vous devez effectuer une mise à niveau vers la version 9.2.1 de Dell EMC DSA Listener. Vous pouvez effectuer une mise à niveau à partir de la version 8.3 ou supérieure. Installez DSA Listener sur un hôte Microsoft SQL Server. Les versions suivantes de Windows Server sont prises en charge : ● Windows Server 2012 ● Windows Server 2012 R2 ● Windows Server 2016 ● Windows Server 2019 Si vous utilisez Windows 2019, vous devez installer le client et le serveur OpenSSH séparément. Utilisez les instructions fournies par Microsoft, sur https://docs.microsoft.com/en-us/windows-server/administration/openssh/openssh_install_firstuse, pour installer et configurer OpenSSH. Par défaut, il est installé sur le port 22 et il s’agit du port que vous devez utiliser lors de l’installation de DSA. Pour terminer l’installation, vous devez disposer des privilèges d’administration. Étapes 1. Dans Unisphere for PowerMax, sélectionnez Database > Administration. 2. Cliquez sur Register. 3. Sélectionnez MS SQL Server. 4. Pour télécharger le programme d’installation de DSA Listener, cliquez sur l’icône de téléchargement de DSA Listener. Le fichier UNIPMAX_DSA_LISTENER_WINDOWS_X86_64.exe est téléchargé dans votre navigateur. 5. Copiez le fichier téléchargé sur l’hôte de base de données Microsoft SQL Server. 6. Sur l’hôte de base de données SQL Server, double-cliquez sur le fichier exécutable pour démarrer la mise à niveau. 7. Suivez l’Assistant d’installation, en acceptant les valeurs par défaut. L’Assistant d’installation installe et démarre les services requis. 28 Mettre à niveau Unisphere for PowerMax 4 Désinstaller Unisphere for PowerMax Sujets : • • • Avant de commencer Désinstaller à partir de Windows Désinstaller à partir de Linux Avant de commencer Avant de désinstaller Unisphere for PowerMax, prenez note de ce qui suit : ● La désinstallation de Unisphere supprime la base de données de performances. L’aide en ligne de Unisphere fournit des instructions sur la sauvegarde et la restauration de la base de données de performances si vous souhaitez la réutiliser ultérieurement. ● Lors d’une désinstallation, le programme d’installation vous invite à exporter vos paramètres de performances personnalisés (paramètre de mesures et de seuil uniquement) vers un fichier qui peut être importé dans un autre environnement Unisphere. L’aide en ligne de Unisphere fournit des instructions sur l’exportation et l’importation de vos paramètres de performances personnalisés. ● La désinstallation de Unisphere suspend toutes les sessions client sur le serveur SMAS et aux opérations SYMAPI en cours. REMARQUE : Avant de désinstaller Unisphere for PowerMax, Dell EMC vous recommande de désenregistrer tous les systèmes de stockage qui sont enregistrés pour les données de performances. Désinstaller à partir de Windows À propos de cette tâche Vous pouvez désinstaller Unisphere for PowerMax à partir d’un hôte Windows à l’aide de la fenêtre Ajout/Suppression de programmes Windows, de la ligne de commande ou d’un Assistant. Utiliser l’option Ajout/Suppression de programmes de Windows À propos de cette tâche Les étapes précises à suivre peuvent être différentes de celles indiquées ici, selon la version de Windows que vous utilisez. Pour désinstaller Unisphere for PowerMax à partir de la fenêtre Ajout/Suppression de programmes de Windows : Étapes 1. Dans le menu Démarrer de Windows, sélectionnez Paramètres > Panneau de configuration > Ajout/Suppression de programmes. 2. Dans la boîte de dialogue Ajout/Suppression de programmes, sélectionnez EMC Unisphere for PowerMax, puis cliquez sur Modifier/Supprimer. 3. Terminez les étapes restantes dans l’Assistant. Utiliser la ligne de commande Windows À propos de cette tâche Pour désinstaller Unisphere for PowerMax à l’aide de la ligne de commande : Désinstaller Unisphere for PowerMax 29 Étapes 1. Remplacez l’emplacement du dossier par install_dir\SMAS\_EMC_SMAS_installation. 2. Saisissez la commande suivante pour démarrer la procédure de désinstallation de la console : Uninstall_EMC_SMAS_Installation.exe -i console 3. Suivez les étapes à l’écran. Il reste quelques fichiers après l’opération de désinstallation. Pour les supprimer, supprimez le dossier SMAS. Utiliser l’Assistant Windows À propos de cette tâche Pour désinstaller Unisphere for PowerMax à l’aide de l’Assistant : Étapes 1. Remplacez l’emplacement du dossier par install_dir\SMAS\_EMC_SMAS_installation. 2. Démarrez l’Assistant : Uninstall_EMC_SMAS_Installation.exe 3. Suivez les instructions de l’assistant. Il reste quelques fichiers après l’opération de désinstallation. Pour les supprimer, supprimez le dossier SMAS. Désinstaller à l’aide d’une désinstallation silencieuse sous Windows À propos de cette tâche Pour désinstaller Unisphere for PowerMax en mode de désinstallation silencieuse : Étapes 1. Remplacez l’emplacement par install_dir\SMAS\_EMC_SMAS_installation. 2. Saisissez la commande suivante pour démarrer la désinstallation : Start /wait Uninstall_EMC_SMAS_Installation.exe -i silent. Désinstaller à partir de Linux À propos de cette tâche Vous pouvez désinstaller Unisphere for PowerMax à partir d’un hôte Linux à l’aide de l’Assistant ou de la ligne de commande. Utiliser l’Assistant À propos de cette tâche L’utilisation de l’Assistant pour désinstaller Unisphere for PowerMax n’est pas prise en charge sur les machines virtuelles. Pour désinstaller Unisphere for PowerMax à partir d’un hôte Linux à l’aide de l’Assistant : Étapes 1. Naviguez jusqu’au répertoire suivant : install_dir/SMAS/_EMC_SMAS_installation. 2. Saisissez la commande suivante pour démarrer l’Assistant de désinstallation : ./Uninstall_EMC_SMAS_Installation -i swing 3. Suivez les instructions de l’assistant. Il reste quelques fichiers après l’opération de désinstallation. Pour les supprimer, supprimez le dossier SMAS. 30 Désinstaller Unisphere for PowerMax Utiliser la ligne de commande Linux À propos de cette tâche Pour désinstaller Unisphere for PowerMax à partir d’un hôte Linux à l’aide de la ligne de commande : Étapes 1. Naviguez jusqu'au répertoire suivant : install_dir/SMAS/_EMC_SMAS_installation 2. Saisissez la commande suivante pour démarrer la procédure de désinstallation de la console : ./Uninstall_EMC_SMAS_Installation 3. Suivez les étapes à l’écran. Il reste quelques fichiers après l’opération de désinstallation. Pour les supprimer, supprimez le dossier SMAS. Désinstaller à l’aide d’une désinstallation silencieuse sous Linux À propos de cette tâche Pour désinstaller Unisphere for PowerMax en mode de désinstallation silencieuse : Étapes 1. Remplacez l’emplacement par install_dir\SMAS\_EMC_SMAS_installation. 2. Saisissez la commande suivante pour démarrer la désinstallation : ./Uninstall_EMC_SMAS_Installation -i silent. Désinstaller Unisphere for PowerMax 31 5 Annexe A - Fiches techniques Sujets : • Notes techniques Notes techniques Cette annexe contient des notes techniques sur la configuration avancée de cette version de Unisphere for PowerMax. Gérer les thin pools Il est recommandé que les thin pools contiennent des volumes de données d’environ la même taille. Serveur SYMAPI Si vous souhaitez modifier le serveur SYMAPI vers lequel Unisphere pointe, désinstallez, puis réinstallez Unisphere. Lors de l’installation, vous renseignez le nouveau nom d’hôte SYMAPI et le numéro de port réseau. Gérer la réplication locale Les sessions de réplication gérées exclusivement par des fichiers d’appareils ne peuvent pas être gérées par Unisphere for PowerMax. Paramètres de configuration avancée Unisphere propose une boîte de dialogue permettant de définir les préférences du système de stockage, notamment les paramètres de débogage. Les paramètres de débogage sont limités aux administrateurs Unisphere. Utilisez les paramètres de débogage uniquement sous la direction du service client Dell EMC. Configurer le délai d’expiration de l’utilisateur inactif Par défaut, le navigateur client se déconnecte automatiquement après 480 minutes (8 heures). Pour modifier cette valeur, suivez les étapes ci-après : 1. Ouvrez le fichier suivant pour la modifier : install_dir\jboss\domain\deploy\smc.ear\smc.war\WEB-INF\web.xml 2. Remplacez la valeur du paramètre contextuel sageIdleUserTimeoutInMinutes par un nombre entier positif, puis enregistrez le fichier. 3. Si le dossier install_dir\jboss\domain\deploy0 existe, supprimez-le. 4. Redémarrez Unisphere for PowerMax. Alertes Par défaut, la plupart des alertes d’état Unisphere sont désactivées. L’aide relative à la Configuration des stratégies d’alerte dans Unisphere for PowerMax inclut des instructions sur leur activation. 32 Annexe A - Fiches techniques Sauvegardes Pensez à effectuer régulièrement des sauvegardes du système et des bases de données de performances, en planifiant des tâches de sauvegarde si nécessaire et possible. Pour plus d’informations sur la gestion des sauvegardes, reportez-vous à l’aide en ligne Unisphere for PowerMax. Pour plus d’informations sur le téléchargement des sauvegardes de base de données à partir de Virtual Appliance Manager, reportez-vous à « Admin and Housekeeping » de l’aide en ligne de vApp Manager for Unisphere for PowerMax. Protéger le système contre les failles de sécurité POODLE SSL v3 Pour protéger votre système contre les failles de sécurité POODLE (Padding Oracle On Downgraded Legacy Encryption), assurez-vous que les éléments suivants sont définis dans votre navigateur : ● Le protocole v3 SSL est désactivé. ● Le protocole TLS 1.2 est activé. Pour obtenir des instructions, consultez la documentation de votre navigateur. Dépanner le message « Database is in maintenance mode » Si une opération de restauration, de sauvegarde ou de démarrage de base de données est en cours et qu’une tentative est effectuée pour démarrer une opération de sauvegarde, de restauration ou d’enregistrement, le message suivant peut s’afficher : The following Symmetrixs database is in maintenance mode: storage_system_number Pour résoudre ce problème dans Unisphere for PowerMax, procédez comme suit : 1. Cliquez sur Performance > Settings > Databases. 2. Attendez que le Status de la base de données du système de stockage approprié soit sur OK avant de tenter de démarrer une autre opération de base de données. Annexe A - Fiches techniques 33 6 Annexe B : Configurer la sécurité Sujets : • • • Remplacer des certificats de serveur d’autorité de certification et de Unisphere for PowerMax Répertorier des certificats Suppression de certificats Remplacer des certificats de serveur d’autorité de certification et de Unisphere for PowerMax Lors de l’installation, le programme d’installation génère et installe le certificat de serveur auto-signé utilisé pour la sécurité au niveau du transport HTTPS. Cette annexe décrit les étapes à suivre pour remplacer ce certificat par celui qu’un tiers de confiance émet. Étape 1: obtenir le mot de passe du magasin de clés À propos de cette tâche Vous avez besoin du mot de passe du magasin de clés pour effectuer la procédure suivante. Le mot de passe du magasin de clés est généré lors de l’installation et est stocké dans le fichier suivant : install_dir/SMAS/jboss/domain/configuration/ host.xml. Ouvrez le fichier et recherchez key-alias="tomcat". Le mot de passe est désigné par l’attribut keystore-password. Générez un nouveau fichier JKS du magasin de clés/confiance avec l’alias de certificat de serveur tomcat et le mot de passe du magasin de clés, comme décrit ci-dessus. Le magasin de clés/confiance doit contenir tous les certificats d’autorité de certification nécessaires à la vérification complète de la chaîne d’approbation des certificats. Étape 2 : générer une demande de certificat À propos de cette tâche Pour générer une demande de certificat : Étapes 1. a. Pour Windows, saisissez les commandes suivantes : cd install_dir\SMAS\jboss\standalone\configuration install_dir\SMAS\jre\bin\keytool -certreq -alias tomcat^ -file tomcatcert.csr -keystore keystore b. Pour Linux, saisissez les commandes suivantes : cd install_dir/SMAS/jboss/standalone/configuration install_dir/SMAS/jre/bin/keytool -certreq -alias tomcat \ -file tomcatcert.csr -keystore keystore 34 Annexe B : Configurer la sécurité 2. Saisissez le mot de passe du magasin de clés lorsque vous y êtes invité. Un fichier nommé tomcatcert.csr est généré. Ce fichier est une demande de certificat. Si le message d’erreur « Failed to establish chain from reply » s’affiche, cela signifie que votre autorité de certification ne figure pas dans la chaîne d’approbation par défaut du magasin de clés (le magasin de clés est livré avec un ensemble d’autorités de certification de confiance par défaut). Pour importer un certificat de confiance dans votre magasin de clés : a. Pour Windows, saisissez les commandes suivantes : cd install_dir\SMAS\jboss\standalone\configuration install_dir\SMAS\jre\bin\keytool -importcert -alias root^ -file root_ca.crt -keystore keystore b. Pour Linux, saisissez les commandes suivantes : cd install_dir\SMAS\jboss\standalone\configuration install_dir\SMAS\jre\bin\keytool -importcert -alias root / -file root_ca.crt -keystore keystore 3. Envoyez le fichier de demande de certificat généré tomcatcert.csr à votre autorité de certification pour validation. Une fois le fichier de demande validé, vous devez recevoir un certificat signé de la part de l’autorité de certification. Étape 3 : importer le certificat signé par une autorité de certification dans le magasin de clés À propos de cette tâche À partir de la demande de service HYPERMAX OS Q1 2015, vous pouvez importer des certificats signés par une autorité de certification à l’aide de l’interface de ligne de commande ou de scripts. Dans les instructions suivantes : ● signed_certificate_file est le certificat signé que vous avez reçu de votre autorité de certification. ● password est le mot de passe obtenu dans la section Étape 1: obtenir le mot de passe du magasin de clés , page 34 ● CA_certificate_alias est tomcat. Utiliser l’interface de ligne de commande pour importer le certificat signé par une autorité de certification dans le magasin de clés À propos de cette tâche À partir de la demande de service HYPERMAX OS Q1 2015, vous pouvez importer des certificats signés par une autorité de certification à l’aide de l’interface de ligne de commande ou de scripts. Pour importer le certificat signé par une autorité de certification dans le magasin de clés à l’aide de la CLI : Étapes 1. Si le serveur SMAS est en cours d’exécution, arrêtez-le et redémarrez-le. Pour plus d’instructions, reportez-vous à la section Démarrer et arrêter le service SMAS , page 23 Si l’authentification par certificat X.509 est choisie au moment de l’installation, le service SMAS n’est pas démarré, par défaut. 2. a. Pour Windows, saisissez les commandes suivantes : cd install_dir\SMAS\jboss\standalone\configuration install_dir\SMAS\jre\bin\keytool -importcert -alias tomcat^ -file signed_certificate_file.crt -keystore keystore Annexe B : Configurer la sécurité 35 a. Pour Linux, saisissez les commandes suivantes : cd install_dir/SMAS/jboss/standalone/configuration install_dir/SMAS/jre/bin/keytool -importcert -alias tomcat \ -file signed_certificate_file.crt -keystore keystore 3. Saisissez le mot de passe du magasin de clés lorsque vous y êtes invité. Utiliser des scripts pour importer le certificat signé par une autorité de certification dans le magasin de clés À propos de cette tâche Pour importer le certificat signé par une autorité de certification dans le magasin de clés à l’aide de scripts : Étapes 1. Si le serveur SMAS est en cours d’exécution, arrêtez-le et redémarrez-le. Pour plus d’instructions, reportez-vous à la section Démarrer et arrêter le service SMAS , page 23 Si l’authentification par certificat X.509 est choisie au moment de l’installation, le service SMAS n’est pas démarré, par défaut. 2. a. Pour Windows, saisissez les commandes suivantes : cd install_dir\SMAS\jboss\bin service.bat importcacert password CA_certificate_alias^ signed_certificate_file a. Pour Linux, saisissez les commandes suivantes : cd install_dir/SMAS/jboss/bin initcst.sh importcacert password CA_certificate_alias \ signed_certificate_file Étape 4 : démarrer le serveur SMAS À propos de cette tâche Démarrez le serveur SMAS. Pour plus d’instructions, reportez-vous à la section Démarrer et arrêter le service SMAS , page 23. Répertorier des certificats Étapes Saisissez les commandes suivantes pour répertorier des certificats : ● Sur les systèmes Windows : cd install_path\jboss\bin service.bat listcerts password ● Sur les systèmes Linux : cd install_path\jboss\bin initcst.sh listcerts password 36 Annexe B : Configurer la sécurité Dans ces exemples, password est le mot de passe du magasin de certificats de confiance. Suppression de certificats Étapes Saisissez les commandes suivantes pour supprimer des certificats : ● Sur les systèmes Windows : cd install_path\jboss\bin service.bat deletecert password cert_alias ● Sur les systèmes Linux : cd install_path\jboss\bin initcst.sh deletecert password cert_alias Dans ces exemples, password est le mot de passe du magasin de confiance et cert_alias est tomcat. Annexe B : Configurer la sécurité 37 7 Annexe C - Configurer le SMAS pour qu’il fonctionne sous z/OS Sujets : • Configurer le SMAS pour qu’il fonctionne sous z/OS Configurer le SMAS pour qu’il fonctionne sous z/OS À propos de cette tâche Ces instructions s’appliquent aux systèmes exécutant Enginuity 5876 ou une version supérieure. Installez Unisphere for PowerMax sur un serveur Open Systems en mode client/serveur. Pour plus d’informations sur l’installation de Unisphere for PowerMax, reportez-vous à la section Installer Unisphere for PowerMax , page 16. Définissez l’hôte distant comme adresse IP du mainframe. Pour configurer le SMAS afin qu’il fonctionne dans un environnement z/OS : Étapes 1. Arrêtez les services comme décrit dans la section Démarrer et arrêter le service SMAS , page 23. 2. Effectuez les opérations suivantes côté mainframe : a. Installez Solutions Enabler 8.0 ou une version supérieure sur la LPAR du mainframe. Consultez le guide Dell EMC Solutions Enabler Installation Guide pour obtenir des instructions. b. Démarrez le serveur API, le processus de base de l’API, le processus GNS et le processus d’événement sur la LPAR du mainframe. 3. Effectuez les opérations suivantes sur le serveur Open Systems qualifié : a. Apportez les modifications suivantes dans le fichier daemon_option, qui se trouve sous install_dir/symapi/config sous Linux ou sous install_dir\symapi\config sous Windows : Activez le paramètre DMN_REMOTE_MODE. Définissez le paramètre DMN_REMOTE_ADDRESS sur l’adresse IP du mainframe. Si le processus STORSRVD sur zOS n’écoute pas sur le port par défaut (port 2707), définissez le DMN_REMOTE_PORT. b. Démarrez le processus STP (storstpd). c. Ouvrez le fichier ejb-jar.xml qui se trouve à l’un des emplacements suivants : Sous Linux : install_dir/SMAS/jboss/domain/deploy/domain-symm.ear/domain-symm-ejb.jar/META-INF Pour Windows : install_dir\SMAS\jboss\domain\deploy\domain-symm.ear\domain-symm-ejb.jar\META-INF d. Dans le fichier ejb-jar.xml, effectuez les mises à jour suivantes : ● Définissez la valeur de l’entrée StatsConnectionType sur SYMAPI_CONN_TYPE_LOCAL. ● Définissez la valeur de l’entrée StatsNodeName sur l’adresse IP du serveur Unisphere/API. ● Définissez la valeur de l’entrée StatsNetPort si elle a été modifiée lors de l’installation de Solutions Enabler sur le serveur Unisphere/API. ● Supprimez les commentaires des lignes XML. La valeur du commentaire de début est <!--. La valeur du commentaire de fin est -->. Ces valeurs doivent être supprimées. 38 Annexe C - Configurer le SMAS pour qu’il fonctionne sous z/OS L’extraction suivante provient d’un exemple de fichier ejb-jar.xml : <env-entry> <env-entry-name>StatsConnectionType</env-entry-name> <env-entry-type>java.lang.String</env-entry-type> <env-entry-value>SYMAPI_CONN_TYPE_LOCAL</env-entry-value> </env-entry> <env-entry> <env-entry-name>NodeName</env-entry-name> <env-entry-type>java.lang.String</env-entry-type> <env-entry-value>198.51.100.90</env-entry-value> </env-entry> 4. Supprimez le répertoire deploy0 dans le répertoire suivant : Sous Linux : install_dir/SMAS/jboss/domain/ Pour Windows : install_dir\SMAS\jboss\domain\ REMARQUE : Assurez-vous de ne pas supprimer le répertoire install_dir/SMAS/jboss/domain/deploy dans lequel vous avez configuré le fichier ejb-jar.xml. 5. Redémarrez les services comme décrit dans la section Démarrer et arrêter le service SMAS , page 23. Lorsque les services redémarrent, le répertoire deploy0 est recréé automatiquement avec la bonne configuration. 6. Démarrez la console Unisphere for PowerMax. Pour plus d’informations, reportez-vous à la section Démarrer Unisphere for PowerMax , page 24. Annexe C - Configurer le SMAS pour qu’il fonctionne sous z/OS 39