Abus PPIC34520 ABUS Smart Security World Caméra tube WLAN Manuel utilisateur
PDF
Télécharger
Document
PPIC32020/PPIC32520/PPIC34520/PPIC35520 /PPIC36520 Manuel d’utilisation Vous trouverez les questions les plus fréquemment posées (FAQ) et des remarques importantes sur ce produit ainsi que d’autres produits sur notre site Internet www.abus-smartvest.com Version 1.5 Firmware : 1.1.1.30 (PPIC32020, PPIC32520, PPIC34520) Firmware : 1.1.1.22 (PPIC35520) Firmware : 1.1.0.32 (PPIC36520) Traduction française du manuel original allemand. À conserver pour une utilisation ultérieure ! Français Introduction Chère cliente, cher client, Nous vous remercions d’avoir choisi ce produit. La société ABUS Security-Center déclare que les caméras PPIC32020, PPIC32520, PPIC34520, PPIC35520 sont conformes aux exigences de la directive RED 2014/53/UE. En outre, les appareils sont conformes aux exigences des directives européennes suivantes : directive CEM 2014/30/UE et directive RoHS 2011/65/UE. Le texte complet de la déclaration de conformité UE est disponible aux adresses Internet suivantes : www.abus.com/product/PPIC32020 www.abus.com/product/PPIC32520 www.abus.com/product/PPIC34520 www.abus.com/product/PPIC35520 www.abus.com/product/PPIC36520 Lorsque vous utilisez ce produit, respectez les consignes du manuel d’utilisation afin de ne pas altérer la conformité du produit et sa sécurité de fonctionnement ! Avant la mise en service du produit, veuillez lire le manuel d’utilisation dans son intégralité et respecter toutes les consignes d’utilisation et de sécurité ! Tous les noms de sociétés et de produits mentionnés dans ce manuel sont des marques déposées de leurs propriétaires respectifs. Tous droits réservés. Pour toute question, adressez-vous à votre revendeur spécialisé ou rendez-vous sur notre site Internet à l’adresse http://www.abus-smartvest.com L’enregistrement de données est soumis à la réglementation sur la protection des données en vigueur dans le pays correspondant. Mise en garde selon le § 201 du code pénal allemand : Toute personne enregistrant sur support audio les paroles d’autrui, prononcées de manière non publique et sans consentement préalable et faisant usage ou mettant cet enregistrement à la disposition de tiers, est passible d’une amende ou d’une peine d’emprisonnement ! Toute personne réalisant une écoute non autorisée et ne lui étant pas destinée, ou divulguant intégralement, ou partiellement, des paroles écoutées avec un appareil ou enregistrées sans consentement préalable, ayant été prononcées de manière non publique, encourt les mêmes peines que celles citées ci-dessus. Clause de non-responsabilité Ce manuel d’utilisation a été rédigé avec le plus grand soin. Si vous constatez malgré tout des omissions ou autres imprécisions, nous vous prions de bien vouloir nous les signaler par écrit à l’adresse indiquée ci-dessus. La société ABUS Security-Center GmbH décline toute responsabilité pour les erreurs techniques ou typographiques et se réserve le droit de modifier à tout moment le produit et les manuels d’utilisation sans préavis. ABUS Security-Center ne peut être tenu responsable des dommages consécutifs, directs ou indirects, liés à l’équipement, aux performances et à l’utilisation de ce produit. Le contenu de ce document ne fait l’objet d’aucune garantie. 2 Français Table des matières 1. Contenu de la livraison ........................................................................................................................ 5 2. Description de l’équipement ................................................................................................................ 6 2.1. PPIC32020 ................................................................................................................................... 6 2.2. PPIC32520 ................................................................................................................................... 6 2.3. PPIC34520 ................................................................................................................................... 7 2.4. PPIC35520 ................................................................................................................................... 8 2.5. PPIC36520 ................................................................................................................................... 9 3. Description des fonctions de l’équipement ........................................................................................ 10 3.1. LED d’état................................................................................................................................... 10 3.2. Réglages d’usine/Réinitialisation ............................................................................................... 11 3.3. LED à lumière blanche ............................................................................................................... 11 3.4. Bouton de sonnette (uniquement PPIC35520) .......................................................................... 11 3.5. Lecteur RFID (uniquement PPIC35520) .................................................................................... 12 3.6. Port Micro USB........................................................................................................................... 12 4. Montage/Installation .......................................................................................................................... 13 4.1. PPIC32020 ................................................................................................................................. 13 4.2. PPIC32520 ................................................................................................................................. 13 4.3. PPIC34520 ................................................................................................................................. 14 4.4. PPIC35520 ................................................................................................................................. 15 4.4.1. Plaque de montage .............................................................................................................. 15 4.4.2. Préparation ........................................................................................................................... 15 4.4.3. Câblage ................................................................................................................................ 16 4.4.4. Objectif ajustable .................................................................................................................. 18 4.4.5. Montage final ........................................................................................................................ 18 4.5. PPIC36520 ................................................................................................................................. 19 5. App2Cam Plus : premier accès ......................................................................................................... 21 5.1. Téléchargement de l’application ................................................................................................ 21 5.2. Configuration de la caméra ........................................................................................................ 21 5.2.1. Configuration par Wi-Fi (Android) ........................................................................................ 21 5.2.2. Configuration par Wi-Fi (iOS) ............................................................................................... 22 5.2.3. Configuration LAN/Ajouter une caméra déjà configurée ..................................................... 23 6. App2Cam Plus : Compatibilité ........................................................................................................... 23 7. App2Cam Plus : Vue d’ensemble ...................................................................................................... 24 7.1. Barre de menu............................................................................................................................ 24 7.2. Barre de la caméra ..................................................................................................................... 25 7.3. Réglages des informations/de l’application ................................................................................ 25 8. App2Cam Plus : Affichage en temps réel .......................................................................................... 26 8.1. Fonctions de l’affichage en temps réel ...................................................................................... 26 8.2. Fonction d’orientation/inclinaison ............................................................................................... 27 8.3. Fonction activation/désactivation ............................................................................................... 27 8.4. Ajustement automatique de la qualité vidéo .............................................................................. 27 8.5. Indicateurs de flux ...................................................................................................................... 28 3 Français 9. App2Cam Plus : liste des événements/lecture .................................................................................. 29 9.1. Liste des événements ................................................................................................................ 29 9.1.1. Fonctions de la liste des événements .................................................................................. 29 9.1.2. Mode (iOS uniquement) ....................................................................................................... 29 9.2. Lecture ....................................................................................................................................... 30 9.2.1. Fonctions de lecture ............................................................................................................. 30 10. Réglages caméra ............................................................................................................................ 31 10.1. Données de connexion ............................................................................................................ 31 10.2. Notification par e-mail .............................................................................................................. 31 10.3. Ouvrir les réglages avancés ..................................................................................................... 31 10.4. Connexion automatique ........................................................................................................... 32 11. Réglages avancés de la caméra ..................................................................................................... 32 11.1. Paramètres de sécurité ............................................................................................................ 32 11.2. Réglages vidéo ........................................................................................................................ 33 11.3. Réglages des composants (uniquement PPIC35520) ............................................................. 33 11.4. Réglages du son (uniquement PPIC35520/PPIC36520) ......................................................... 34 11.5. Réglages du relais (uniquement PPIC35520).......................................................................... 34 11.6. Réglages réseau ...................................................................................................................... 34 11.7. Réglages détection de mouvement ......................................................................................... 35 11.8. Réglages notifications .............................................................................................................. 35 11.9. Réglages mémoire ................................................................................................................... 35 11.10. Réglages appareil .................................................................................................................. 36 12. Actualiser le firmware ...................................................................................................................... 37 12.1. Actualisation via le serveur ...................................................................................................... 37 12.2. Actualisation manuelle ............................................................................................................. 37 12.3. Version actuelle du firmware .................................................................................................... 37 4 Français 1. Contenu de la livraison PPIC32020 PPIC32520 Caméra dôme pan tilt Wi-Fi Caméra extérieure dôme pan tilt Wi-Fi Alimentation, 5 V CC/1,5 (UE, R-U.) Alimentation, 5 V CC/1,5 (UE, R-U.) Câble réseau 1 m Câble réseau 1 m Antenne Antenne Support de fixation au plafond Fixation murale Matériel de montage Matériel de montage Guide de démarrage rapide Raccord RJ45 Guide de démarrage rapide PPIC34520 PPIC35520 Caméra extérieure Wi-Fi Interphone vidéo Wi-Fi Alimentation, 5 V CC/1,5 (UE, R-U.) Alimentation, 12 V CC/1 (UE, R-U.) Adaptateur RJ45 - micro USB Câble de raccordement d’alimentation Antenne Câble de raccordement réseau Fixation murale Câble réseau 1 m Matériel de montage Tournevis triangulaire Guide de démarrage rapide Plaque avec nom Matériel de montage Guide de démarrage rapide PPIC36520 Caméra extérieure Wi-Fi Antenne Fixation murale (avec alimentation) Gabarit de perçage Matériel de montage Guide de démarrage rapide 5 Français 2. Description de l’équipement 2.1. PPIC32020 1 LED IR 2 Photodétecteur 3 Objectif 4 Microphone 5 Haut-parleur 6 Interface LAN 7 Touche Reset 8 Logement 128 Go) 9 LED d’alimentation/d’état 10 Alimentation (5 V CC) 11 Raccordement antenne (RP-SMA) de carte microSD (max. 2.2. PPIC32520 1 Logement de carte microSD interne 2 Touche Reset interne 3 Raccordement antenne (RP-SMA) 4 LED IR 5 LED d’alimentation/d’état 6 Objectif 7 Photodétecteur 8 RJ45 (mâle) pour raccordement LAN 9 Alimentation (5 V CC) 10 Logement 128 Go) 11 Touche Reset 6 de carte microSD (max. Français 2.3. PPIC34520 1 Objectif 2 Photodétecteur 3 LED IR 4 LED d’alimentation et d’état 5 Détecteur PIR 6 Microphone 7 Raccordement antenne (RP-SMA) 8 Touche Reset 9 Logement de carte microSD interne (maximum 128 Go) 10 Interface micro USB intérieure pour connexion LAN 11 Alimentation (5 V CC) 7 Français 2.4. PPIC35520 1 Objectif 2 Anneau LED à lumière blanche 3 Microphone 4 Raccordement antenne (RP-SMA) 5 LED IR 6 Photodétecteur 7 Haut-parleur 8 Lecteur RFID 9 Bouton de sonnette 10 Logement de carte microSD (max. 128 Go) 11 Objectif ajustable (V : 7,5 %, H : 2,5 %) 12 Touche Reset 13 Bloc de raccordement B2/B1 : Relais libre de potentiel pour raccordement d’ouvre-porte par ex. Entrée maximale 2 A/24 V CA/CC 14 Bloc de raccordement C2/C1 : Relais libre de potentiel pour raccordement d’une sonnette externe. Entrée maximale 2 A/24 V CA/CC 15* Bloc de raccordement V-/V+ : Raccordement pour la d’alimentation. CA – Courant alternatif : 24-36 V CC – Courant continu : 12-48 V le 16 Bloc de raccordement TD-/TD+/RD-/RD+ Raccordement pour interface LAN tension Composants de l’interphone 1 Plaque de montage 2 Platine de rue 3 Couvercle 4 Couvercle bouton de sonnette 5 Plaque de pression bouton de sonnette 8 le Français 2.5. PPIC36520 1 LED à lumière blanche LED IR 2 Objectif 3 Détecteur PIR 4 Photodétecteur 5 Microphone 6 Câble de raccordement à la caméra 7 Raccordement antenne (RP-SMA) 8 LED d’état 9 Logement 128 Go) 10 Haut-parleur 11 Touche Reset 12 LED d’alimentation 13 Alimentation électrique (90-260 V CA) 14 Bloc de connexion de la caméra 15* Bloc de connexion 1/2/3/6 Raccordement pour interface LAN de carte microSD (max. 9 Français 3. Description des fonctions de l’équipement 3.1. LED d’état PPIC32020 LED LED d’alimentation et d’état État Description Allumée en vert Caméra sous tension Caméra reliée au réseau Clignote en vert Les réglages par défaut de la caméra sont restaurés Mise à jour du firmware de la caméra en cours Clignote en vert (2x court & 1 long) Caméra sous tension La caméra transmet son propre point d’accès Caméra sans alimentation Caméra sans connexion au réseau Éteinte PPIC32520 LED LED d’alimentation et d’état État Description Allumée en rouge Caméra sous tension Caméra reliée au réseau Clignote en rouge Les réglages par défaut de la caméra sont restaurés Mise à jour du firmware de la caméra en cours Clignote en rouge (2x court & 1 long) Caméra sous tension La caméra transmet son propre point d’accès Caméra sans alimentation Caméra sans connexion au réseau Éteinte PPIC34520/PPIC35520 LED LED d’alimentation État Description Allumée en rouge Caméra sous tension Clignote en rouge Les réglages par défaut de la caméra sont restaurés Mise à jour du firmware de la caméra en cours Éteinte Caméra sans alimentation Allumée en vert LED d’état Caméra reliée au réseau Clignote en vert (2x court & 1 long) La caméra transmet son propre point d’accès Éteinte Caméra sans connexion au réseau 10 Français PPIC36520 LED LED d’alimentation État Description Allumée en blanc Caméra sous tension Clignote en blanc Les réglages par défaut de la caméra sont restaurés Mise à jour du firmware de la caméra en cours Éteinte Caméra sans alimentation Allumée en bleu LED d’état Caméra reliée au réseau Clignote en bleu (2x court & 1 long) La caméra transmet son propre point d’accès Éteinte Caméra sans connexion au réseau 3.2. Réglages d’usine/Réinitialisation Pour réinitialiser la caméra aux réglages d’usine, maintenez la touche Reset de la caméra en cours d’utilisation enfoncée pendant 5 secondes. 3.3. LED à lumière blanche PPIC35520 LED Anneau LED à lumière blanche État Description S’allume Connexion avec l’interphone établie/Appel accepté Clignote Bouton de sonnette appuyé, appel en cours Éteinte Pas de connexion active PPIC36520 LED LED à lumière blanche État Description Mouvement manuellement S’allume détecté, Aucun mouvement manuellement Éteinte commutée détecté, 3.4. Bouton de sonnette (uniquement PPIC35520) En activant le bouton de sonnette de l’interphone, les actions suivantes sont déclenchées : L’appel est déclenché Le relais pour la sonnette externe (C2/C1) est déclenché L’anneau LED à lumière blanche commence à clignoter 11 éteinte Français 3.5. Lecteur RFID (uniquement PPIC35520) Grâce au lecteur RFID intégré, vous pouvez programmer et utiliser les puces Proximity ABUS AZ5502 dans l’interphone. Le lecteur RFID se situe derrière le haut-parleur, juste au-dessus du bouton de sonnette. Pour cela, activez le processus de programmation dans les réglages avancés de l’interphone et maintenez la puce devant l’interphone jusqu’à ce qu’un bip retentisse et que l’application vous indique les prochaines étapes. Différentes utilisations des puces vous permettent d’obtenir différentes actions. Comportement Utilisation Information Maintenez la puce devant le lecteur RFID pendant une seconde 1 bip Le relais (B2/B1) est déclenché 3 bips Impossible de lire la puce Puce non reconnue 2 bips - 3 bips Impossible de lire la puce Puce non reconnue Maintenez la puce devant le lecteur RFID jusqu’à obtenir une information. Action 3.6. Port Micro USB PPIC34520 En utilisant le câble adaptateur réseau inclus, la PPIC34520 peut être connectée par câble à un réseau via le port Micro USB sous le couvercle de la face arrière. Attention ! Si la caméra est connectée en permanence à un réseau via le câble d’adaptateur réseau avec le port Micro USB, la capacité de protection contre les intempéries de la caméra est caduque. PPIC36520 La PPIC36520 peut être brièvement connectée à l’alimentation en utilisant une batterie de secours ou quelque chose de similaire par l’intermédiaire du port Micro USB sur la face inférieure. Ceci peut être utilisé pour tester la connexion Wi-Fi à l’emplacement d’installation souhaité. 12 Français 4. Montage/Installation ATTENTION ! Pendant le montage, la caméra doit être coupée de l’alimentation secteur. 4.1. PPIC32020 Positionnez le support à l’endroit d’installation souhaité pour la caméra. Tracez et percez les trous nécessaires. Pour fixer le support, utilisez ensuite les vis et chevilles fournies. Attention ! Veillez à respecter l’orientation. La mention « LOCK » doit être orientée en direction de la scène à surveiller. Pour fixer le socle à la caméra, utilisez les petites vis fournies. Positionnez le socle et la caméra sur le support de sorte à orienter la flèche du socle en direction de la mention « UNLOCK ». Fixez ensuite la caméra en la tournant dans le sens des aiguilles d’une montre. La flèche doit être orientée de façon à correspondre à la mention « LOCK ». 4.2. PPIC32520 Si la caméra est installée sur un mur crépi, utilisez la mousse EVA fournie et appliquez-la sur la face arrière du support. Détachez tout d’abord la caméra du support à l’aide de la clé Allen fournie. Positionnez le support à l’endroit d’installation souhaité pour la caméra. Tracez et percez les trous nécessaires. Introduisez les chevilles fournies. Vissez de nouveau la caméra au support et introduisez les câbles dans ce dernier. Vissez ensuite la caméra avec le support sur le mur. 13 Français Conseils pour le passage des câbles S’il n’est pas possible de faire passer le câble à travers le mur, vous pouvez avoir recours aux méthodes alternatives suivantes : 1. Conduite de câbles : Faites sortir le câble du support vers le bas. Utilisez une conduite de câbles (largeur minimale 40 mm, profondeur minimale 30 mm) afin de protéger le câble. 2. Boîtier extérieur : Utilisez un boîtier extérieur (largeur et hauteur minimales 105 mm, profondeur minimale 35 mm) et percez un trou dans le couvercle du boîtier, de sorte à pouvoir y introduire le câble réseau et le câble électrique. Installez ensuite la caméra avec le support sur le couvercle du boîtier extérieur. Installez le boîtier extérieur à l’emplacement d’installation souhaité et vissez fermement le couvercle avec la caméra. 4.3. PPIC34520 Positionnez le support à l’endroit d’installation souhaité pour la caméra. Tracez et percez les trous nécessaires. Pour fixer le support, utilisez ensuite les vis et chevilles fournies. Montez ensuite la caméra sur le support en la vissant dans le sens des aiguilles d’une montre sur le filetage. Lorsque la caméra est complètement vissée, bloquez-la également en serrant fermement l’écrou papillon du bas. Pour orienter la caméra, desserrez la vis papillon située sur le côté et placez la caméra dans la position souhaitée. Bloquez de nouveau la caméra en serrant fermement la vis papillon. 14 Français 4.4. PPIC35520 L’interphone est parfaitement adapté pour l’équipement ultérieur et, en cas de remplacement de la sonnette existante, peut souvent être câblé à l’aide du câblage existant. Vérifiez à l’aide d’un ampèremètre si la tension présente dans les câbles existants est suffisante. Si ce n’est pas le cas, l’alimentation électrique doit être installée séparément. Vous trouverez plus d’informations et d’illustrations relatives au câblage précis ci-dessous. 4.4.1. Plaque de montage Enlevez tout d’abord la plaque de montage de la platine de rue. Positionnez la plaque de montage à l’endroit d’installation souhaité et dessinez et percez les trous nécessaires. Pour une visibilité optimale, nous recommandons une hauteur d’installation d’au moins 1,3 m. Introduisez les chevilles fournies. Introduisez ensuite le câblage existant ou posé à travers l’ouverture annulaire de la plaque de montage. Pour une meilleure protection contre l’eau et les liquides, nous vous recommandons d’utiliser l’anneau en caoutchouc fourni. Perforez-le aux emplacements prévus pour pouvoir y insérer le câblage et introduisez-le dans l’ouverture annulaire de la plaque de montage. Utilisez ensuite les vis fournies pour fixer la plaque de montage. 4.4.2. Préparation La platine de rue est raccordée en usine avec le couvercle du bouton de sonnette, la plaque de montage du bouton de sonnette et le couvercle. Pour la suite de l’installation, retirez tout d’abord le couvercle du bouton de sonnette, et ensuite la plaque de montage du bouton de sonnette. Pour retirer le couvercle, appuyez légèrement sur la zone du bouton de sonnette désormais ouverte et retirez le couvercle de la plaine de rue en le glissant vers le haut 15 Français 4.4.3. Câblage Si vous souhaitez utiliser l’interphone avec les matériaux fournis, raccordez pour l’alimentation électrique les deux fils du câble de raccordement d’alimentation avec le bloc de raccordement. Raccordez le câble rouge à CC+ et le câble noir à CC- en appuyant sur la broche correspondante et en insérant le câble. Pour finir, branchez le bloc d’alimentation fourni au câble de raccordement d’alimentation. Si vous souhaitez utiliser le câblage existant d’une sonnette déjà existante, ou que vous souhaitez raccorder l’interphone à un actionneur supplémentaire (par ex. ouvre-porte) ou à votre réseau LAN, vous pouvez utiliser les schémas de connexion suivants comme aide. Alimentation électrique via câblage existant Pour une alimentation électrique via un câblage existant, vous avez au minimum besoin d’une paire de conducteurs existante. Ils peuvent venir d’un bloc d’alimentation installé en supplément ou du transformateur de sonnette (1). Vérifiez à l’aide d’un ampèremètre si la tension existante est suffisante et raccordez-la au bloc de raccordement V-/V+. En cas de courant continu, veillez à ce que la polarité soit correcte. Veuillez noter que l’interphone de la porte nécessite une puissance de 4,8 watts pour un fonctionnement fiable. En conséquence, l’alimentation existante ou le transformateur de sonnette, qui sont utilisés, doivent pouvoir fournir un certain courant (ampère). Ceci est indépendant du type de tension (courant alternatif ou continu). Vous trouverez ici un tableau avec l’intensité nécessaire pour les différentes limites de tension. Tension 9V 12 V 36 V 48 V Intensité 0,53 A 0,4 A 0,13 A 0,1 A 16 Français Raccordement d’une sonnette externe et/ou d’un actionneur (par ex. ouvre-porte) Pour raccorder une sonnette déjà existante ou un actionneur via un câblage existant, vous avez au minimum besoin de deux paires de conducteurs existantes. Ils peuvent venir d’un bloc d’alimentation installé en supplément ou du transformateur de sonnette (1). Vérifiez à l’aide d’un ampèremètre si la tension présente est suffisante pour l’alimentation électrique. Attention ! Veillez à ne pas dépasser la tension maximale pour le relais Raccordez la première paire de conducteurs avec le bloc de raccordement V-/V+. En cas de courant continu, veillez à ce que la polarité soit correcte. Raccordez la deuxième paire de conducteurs, un conducteur avec la sonnette et/ou l’actionneur et un avec le bloc de raccordement (C1/B1). Raccordez un conducteur séparé avec la sonnette et/ou l’actionneur et avec le bloc de raccordement (C2/B2). Consignes de sécurité en cas d’utilisation d’un ouvre-porte Le relais (B2/B1) est un relais simple libre de potentiel. Il peut se déclencher manuellement en cas d’arrachage de l’interphone et de raccordement manuel des conducteurs. Nous vous recommandons donc de ne pas utiliser ce relais pour un ouvreporte sur votre porte d’entrée. Si vous souhaitez tout de même le raccorder, assurezvous pendant votre absence que vos portes d’entrée sont toujours verrouillées. Raccordement à un réseau LAN Pour raccorder l’interphone à un câble réseau, utilisez soit le câble de raccordement réseau fourni, soir un câble réseau existant ou tiré. Raccordez le câble au bloc de raccordement réseau conformément au code couleur suivant. Bloc de raccordement Couleur - Câble de raccordement réseau Couleur - Câble réseau Cat5e TD- Vert Vert TD+ Rouge Vert/Blanc RD- Noir Orange RD+ Orange Orange/Blanc 17 Français 4.4.4. Objectif ajustable L’objectif de la platine de rue peut être réglé de 7,5 % à la verticale et 2,5 % à l’horizontale sur la face arrière. Pour ajuster l’objectif, desserrez la vis à l’aide du tournevis triangulaire fourni. Avant le montage final, nous vous recommandons d’intégrer d’abord l’interphone avec l’application App2Cam Plus dans votre réseau, afin de définir l’orientation idéale. Bloquez la position de l’objectif en serrant la vis à l’aide du tournevis triangulaire. 4.4.5. Montage final Pour le montage final, vissez l’antenne à la platine de rue, montez la platine de rue sur la plaque de montage à l’aide des 4 vis triangulaires et du tournevis triangulaire fournis. Vissez de nouveau l’antenne à la platine de rue et placez le couvercle sur la platine de rue. Pour finir, placez la plaque de montage du bouton de sonnette sur le couvercle du bouton de sonnette. 18 Français 4.5. PPIC36520 ATTENTION ! Lors du montage, le câble électrique à raccorder doit être hors tension. Par conséquent, coupez d’abord l’alimentation et vérifiez qu’il n’y a pas de tension à l’aide d’un testeur de tension. L’installation de l’appareil est un travail sur la tension du réseau. Elle doit donc être réalisée par un spécialiste conformément aux prescriptions d’installation et aux conditions de raccordement usuelles du pays. Marquez les trous nécessaires à l’aide du gabarit de perçage fourni et percez-les. Fixez le support à l’aide des vis et des chevilles fournies. Introduisez les conducteurs existants dans les trous prévus à cet effet en perforant le joint en caoutchouc. Raccordez le conducteur sous tension et le conducteur neutre à la borne à vis existante. Pour simplifier l’installation, vous pouvez retirer la borne à vis de son support. L = conducteur de courant (généralement noir ou brun) N = conducteur neutre (généralement bleu) Connectez le câble de raccordement de la caméra au bloc de connexion de la caméra. Accrochez ensuite la caméra sur le support. Montez la caméra sur le support à l’aide de la clé Allen fournie. Montez l’antenne sur la caméra. Mettez la caméra sous tension. La caméra est prête pour d’autres réglages lorsque la DEL d’alimentation est allumée en permanence et que la DEL d’état clignote 2x brièvement, 1x longuement. 19 Français Raccordement à un réseau LAN Bloc de raccordement Couleur - Câble réseau Cat5e 1 Vert/Blanc 2 Vert 3 Orange/Blanc 6 Orange 20 Français 5. App2Cam Plus : premier accès 5.1. Téléchargement de l’application Lors de la première connexion, téléchargez l’application « App2Cam Plus » depuis le Google Playstore ou sur l’App Store d’Apple. 5.2. Configuration de la caméra Mettez la caméra sous tension pour la configurer. Si vous désirez connecter la caméra à votre réseau domestique (routeur) par câble réseau, raccordez ce dernier à la caméra avant de la mettre sous tension. La caméra est prête à être configurée après un délai d’environ 60 secondes. 5.2.1. Configuration par Wi-Fi (Android) Ouvrez l’application et sélectionnez l’option 1 pour configurer la caméra dans votre réseau Wi-Fi. L’application recherche automatiquement le point d’accès Wi-Fi de la caméra. Si plusieurs caméras sont disponibles lors de la configuration, une liste des caméras s’affiche. Sélectionnez la caméra souhaitée, puis poursuivez l’installation à l’aide de la touche fléchée. Avant la connexion de la caméra avec votre réseau Wi-Fi, l’application vous propose de modifier le code de sécurité de la caméra, nécessaire pour l’intégration de cette dernière. Attribuez un code de sécurité, puis confirmez-le. Remarque Le code de sécurité doit comporter au moins 8 caractères et satisfaire au moins 2 des 3 critères suivants : Majuscules (A-Z) Minuscules (a-z) Chiffres (0-9) Les caractères spéciaux ne sont pas autorisés. Le code de sécurité par défaut de la caméra, « 123456 » n’est pas autorisé. Sélectionnez le Wi-Fi de votre réseau domestique dans la liste proposée, puis entrez le mot de passe du Wi-Fi de votre réseau domestique. Appuyez sur « OK » pour établir la connexion. La caméra a besoin d’un délai d’environ 90 secondes pour établir la connexion avec le réseau Wi-Fi. Si la caméra n’est pas accessible après la configuration, réinitialisez la caméra à l’aide de la touche Reset et recommencez la procédure. 21 Français 5.2.2. Configuration par Wi-Fi (iOS) Avant de lancer l’application, rendez-vous dans les paramètres réseau de votre appareil et connectezvous au point d’accès Wi-Fi de la caméra. Ce dernier est identifiable à son nom « HD-XXXXXX ». Le mot de passe du point d’accès Wi-Fi de la caméra est le suivant : « 12345678 ». Une fois la connexion établie, ouvrez l’application et sélectionnez l’option 1 pour configurer la caméra dans votre réseau Wi-Fi. Avant la connexion de la caméra avec votre réseau Wi-Fi, l’application vous propose de modifier le code de sécurité de la caméra, nécessaire pour l’intégration de cette dernière. Attribuez un code de sécurité, puis confirmez-le. Remarque Le code de sécurité doit comporter au moins 8 caractères et satisfaire au moins 2 des 3 critères suivants : Majuscules (A-Z) Minuscules (a-z) Chiffres (0-9) Les caractères spéciaux ne sont pas autorisés. Le code de sécurité par défaut de la caméra, « 123456 » n’est pas autorisé. Sélectionnez le Wi-Fi de votre réseau domestique dans la liste proposée, puis entrez le mot de passe du Wi-Fi de votre réseau domestique. Appuyez sur « OK » pour établir la connexion. La caméra a besoin d’un délai d’environ 90 secondes pour établir la connexion avec le réseau Wi-Fi. Si la caméra n’est pas accessible après la configuration, réinitialisez la caméra à l’aide de la touche Reset et recommencez la procédure. 22 Français 5.2.3. Configuration LAN/Ajouter une caméra déjà configurée Pour configurer une caméra dans le réseau LAN, connectez la caméra à votre réseau domestique (routeur) par câble réseau avant de mettre la caméra sous tension. Ouvrez l’application et sélectionnez l’option 2 pour configurer la caméra dans votre réseau LAN. Enregistrez un nom pour votre caméra. Cherchez la caméra dans le réseau à l’aide du bouton « Rechercher » ou entrez manuellement le DID de la caméra. Tapez ensuite le code de sécurité par défaut de la caméra, « 123456 ». Si la caméra a déjà été configurée, entrez le code de sécurité spécifique de la caméra. Appuyez sur le bouton « Enregistrer » pour ajouter la caméra. Remarque Si la caméra est ajoutée en utilisant le code de sécurité par défaut « 123456 », ce dernier doit être modifié sur l’affichage en temps réel de la caméra lors du premier accès. Remarque Si une caméra est déjà configurée pour un autre smartphone ou un autre utilisateur, sélectionnez cette méthode pour l’ajout de caméras déjà configurées. 6. App2Cam Plus : Compatibilité L’application App2Cam Plus est compatible avec les appareils suivants : PPIC32020/PPIC32520/PPIC34520 PPIC35520 TVAC19000A-B/TVAC19100A-B Remarque Veuillez noter que certaines des fonctions expliquées ou présentées dans ce manuel peuvent ne pas être compatibles avec les précédentes générations de caméras ou les fonctionnalités des caméras en raison des différences de matériel entre les équipements. 23 Français 7. App2Cam Plus : Vue d’ensemble Remarque Les captures d’écran et les icônes présentées sont issues de l’application iOS. Les textes, l’agencement et le fonctionnement de la version Android de l’application peut varier légèrement. Ces différences sont décrites dans chacune des rubriques concernées ou signalées par la mention (iOS uniquement) ou (Android uniquement). Il est possible d’ouvrir l’affichage en temps réel de la caméra à partir de la vue d’ensemble, en cliquant sur une des miniatures. Vous pouvez accéder à d’autres fonctions depuis la barre de menu, la barre de la caméra et les réglages des informations/de l’application. 7.1. Barre de menu Configurer une nouvelle caméra/Ajouter une caméra Activer/Désactiver la barre de la caméra Tenter à nouveau d’établir une connexion avec des caméras non connectées Ouvrir les réglages des informations/de l’application 24 Français 7.2. Barre de la caméra Ouvrir les réglages de la caméra Supprimer la caméra Ouvrir la liste des événements 7.3. Réglages des informations/de l’application Réglages PIN Code PIN de l’application Menu pour spécifier un code PIN à l’application. Lorsque le code PIN est activé et attribué, il est demandé à chaque démarrage de l’application. À propos de À propos de Vous trouverez ici les informations concernant la dernière version de l’application, la politique de confidentialité et la version API. Guide de l’utilisateur Manuels Retrouvez ici la page produit de la caméra de votre choix. Vous pouvez télécharger ici le manuel, dans la section de Téléchargement. Accélération vidéo (Android uniquement) Activer/Désactiver le décodage matériel L’utilisation du décodage matériel est disponible pour Android. Certains appareils Android disposent de fonctionnalités matérielles spéciales permettant d’optimiser le décodage des flux vidéo. Cette option peut entraîner une dégradation des performances avec des produits ou des appareils Android d’anciennes générations. 25 Français 8. App2Cam Plus : Affichage en temps réel Selon le modèle de la caméra, différentes fonctions sont disponibles dans l’affichage en temps réel. Le mode paysage permet d’obtenir une vue plein écran sans affichage des fonctions. 8.1. Fonctions de l’affichage en temps réel Créer un instantané Activer/Désactiver la sortie audio Démarrer l’enregistrement manuel Ouvrir le menu d’orientation/inclinaison Activer l’interphone Uniquement PPIC35520 : Arrêter/Continuer l’image PPIC36520 uniquement : Allumer la lumière manuellement, allumer le mode automatique, éteindre la lumière manuellement PPIC36520 uniquement : Activer/Désactiver la sirène 26 Français 8.2. Fonction d’orientation/inclinaison Pour les caméras dôme pan tilt, vous pouvez contrôler la caméra soit à l’aide de la commande « Swipe » (« Glisser »), soit en appuyant de manière prolongée sur un point précis puis en le relâchant, de sorte à diriger la caméra vers ce dernier. Menu d’orientation/inclinaison Enregistrer ou appeler le point 1/point de départ Enregistrer ou appeler le point 2 Enregistrer ou appeler le point 3 Calibrage Annuler La caméra se calibre une seule fois Annuler 8.3. Fonction activation/désactivation En cliquant sur les boutons « Arm » ou « Disarm », la caméra peut être activée ou désactivée. La saisie du mot de passe administrateur est pour cela systématiquement nécessaire. Caméra activée Dans l’état « Arm », la caméra enregistre dès qu’un mouvement est détecté et envoie une notification (push) Caméra désactivée Dans l’état « Disarm », la caméra n’effectue aucune action lorsqu’un mouvement est détecté. 8.4. Ajustement automatique de la qualité vidéo Si la connexion à votre caméra se dégrade et que la qualité vidéo choisie est trop élevée pour la connexion existante, l’application vous propose automatiquement d’ajuster la qualité vidéo. En appuyant sur le bouton « Ajuster la qualité vidéo », la qualité vidéo du flux de la caméra s’adapte temporairement à la qualité de la connexion actuelle. 27 Français 8.5. Indicateurs de flux CIF VGA HD Full HD Affichage de la résolution du flux actuel Direct Serveur relais Faible Normal Bon Affichage de l’état actuel de la connexion Direct : Le serveur Peer2Peer a pu établir une connexion directe entre le terminal et la caméra. Serveur relais* : Le serveur Peer2Peer n’a pu établir aucune connexion directe. Les données vidéo sont enregistrées pendant une courte durée sur le serveur du relais, afin de permettre à votre terminal de récupérer les données du serveur. Ce procédé entraîne une temporisation du flux. Affichage du débit actuel de la connexion xxx Kb/s Affichage du débit actuellement consommé en kilobits par seconde *Remarque Si la connexion à votre caméra est toujours effectuée via le serveur du relais, veuillez vérifier les réglages suivants : Vérifiez si le protocole UPnP est bien activé dans votre routeur Vérifiez qu’aucun pare-feu matériel ou logiciel ne refuse la connexion directe Vérifiez si plusieurs « bonds » (routeurs) ne sont pas installés entre le terminal et Internet. 28 Français 9. App2Cam Plus : liste des événements/lecture 9.1. Liste des événements Vous pouvez définir une heure de début et une heure de fin dans la liste des événements. L’application affiche l’ensemble des événements enregistrés durant cette période pour ce filtre. 9.1.1. Fonctions de la liste des événements Créer un instantané Activer/Désactiver la sortie audio Démarrer l’enregistrement manuel 9.1.2. Mode (iOS uniquement) En cliquant sur le bouton « Mode », vous pouvez sélectionner si vous préférez consulter les données enregistrées sur la carte SD durant la période de temps définie ou celles déjà téléchargées sur votre terminal dans ce même laps de temps. 29 Français 9.2. Lecture Selon le modèle de la caméra, différentes fonctions sont disponibles dans la lecture des événements. Le mode paysage permet d’obtenir une vue plein écran sans affichage des fonctions. Un court temps de mise en mémoire tampon est généralement nécessaire avant de pouvoir lancer la lecture d’un événement. Remarque Lors de la lecture d’un événement, ce dernier est automatiquement téléchargé sur votre terminal. Nous vous recommandons donc d’utiliser autant que possible la lecture via WiFi, afin de limiter la capacité de données consommée. 9.2.1. Fonctions de lecture Créer un instantané Activer/Désactiver la sortie audio 30 Français 10. Réglages caméra 10.1. Données de connexion Vous pouvez modifier manuellement les données de connexion dans les réglages de la caméra : Nom de la caméra : Modifiez ici le nom de la caméra. DID : Modifiez ici manuellement le DID de la caméra. Code de sécurité : Modifiez ici le code de sécurité de la caméra. À l’aide du bouton « Rechercher », vous pouvez remplacer automatiquement le DID de la caméra par une autre caméra trouvée. Annulez les modifications avec le bouton « Annuler » ou enregistrez-les avec le bouton « Enregistrer ». 10.2. Notification par e-mail Notification par e-mail : Si la configuration de l’adresse e-mail a été effectuée dans les réglages avancés de la caméra, activez-la ici pour terminer. 10.3. Ouvrir les réglages avancés Vous pouvez accéder aux réglages avancés en appuyant sur la touche « Réglages ». Lorsque vous appelez ce menu pour la première fois, utilisez le mot de passe par défaut, « 123456 ». L’application vous demande alors de modifier le mot de passe administrateur. Remarque Le mot de passe administrateur est un mot de passe utilitaire, il ne s’agit pas d’un mot de passe de sécurité. Il doit donc vous permettre d’octroyer à d’autres personnes l’accès à l’affichage en temps réel et aux notifications des caméras tout en protégeant l’accès aux réglages avancés. 31 Français 10.4. Connexion automatique Lors de sa saisie, vous pouvez enregistrer le mot de passe administrateur sur votre terminal grâce à la touche « Connexion automatique ». De cette façon, vous n’aurez pas à le saisir à nouveau la prochaine fois que vous accéderez aux réglages avancés sur votre terminal. Cela n’est pas valable concernant l’accès depuis d’autres terminaux. 11. Réglages avancés de la caméra Remarque L’agencement des différentes rubriques varie par rapport à la version Android. Les fonctionnalités sont toutefois présentes et identiques sur les deux plateformes. 11.1. Paramètres de sécurité Code de sécurité de l’appareil : Mot de passe administrateur : caméra. Arrêter la connexion automatique : Modifiez ici le code de sécurité de la caméra. Modifiez ici le mot de passe administrateur de la Si la connexion automatique a été activée, vous pouvez l’arrêter ici. 32 Français 11.2. Réglages vidéo Qualité vidéo : Qualité standard/Meilleure qualité/Qualité optimale Modifiez ici la qualité vidéo prédéfinie de la caméra en VGA, HD ou Full HD. La valeur définie ici n’a aucune incidence sur l’enregistrement, toujours réalisé en Full HD. Mode environnement : Intérieur/Extérieur 50 Hz/Intérieur 60 Hz Modifiez ici le mode environnement, afin d’ajuster la caméra aux conditions d’éclairage correspondantes. En intérieur, adaptez la fréquence (50 Hz ou 60 Hz) à celle du réseau électrique utilisé. La fréquence utilisée dans les pays européens est de 50 Hz. Amélioration des images : Niveaux 1-5 Configurez ici l’amélioration de la lumière. Un niveau élevé illumine davantage l’image, un niveau faible entraîne l’effet inverse. Orientation de l’écran : Normal/Rotation/Inversion/Rotation & inversion Modifiez ici l’orientation de l’écran de la caméra. Horodatage : Appuyez brièvement sur l’horodatage et faites-le glisser dans le coin souhaité pour modifier sa position. Modifiez la couleur de l’horodatage en cliquant sur la couleur souhaitée. Retirez l’horodatage en cliquant une fois sur l’image. Les modifications ne sont appliquées qu’après l’enregistrement. Vous pouvez mettre à jour l’image de prévisualisation en appuyant sur la touche « Recharger ». 11.3. Réglages des composants (uniquement PPIC35520) Liste des composants : Ajouter/Supprimer/Éditer des composants. Affichage des composants programmés. 33 Français 11.4. Réglages du son (uniquement PPIC35520/PPIC36520) Sonnerie (uniquement PPIC35520) Track de la mélodie : Track 1-5 Modifiez ici la mélodie jouée par l’interphone lors de la pression sur le bouton de sonnette. Volume de la mélodie : Niveaux 1-3 Modifiez ici le volume de la mélodie. Mélodie activée : Activez ou désactivez la mélodie au niveau de l’interphone. Volume haut-parleur : Niveaux 1-4 Modifiez ici le volume du haut-parleur de l’interphone pour la communication. Sirène (uniquement PPIC36520) Volume sirène : Durée sirène : 5 (max)/4/3/2/1 (min)/Muet Modifiez ici le volume de la sirène intégrée. 15/30/60 secondes Modifiez ici la durée de la sirène intégrée. 11.5. Réglages du relais (uniquement PPIC35520) Carillon (de porte) externe : Relais : Muet/1 s/3 s/5 s Modifiez ici la durée de commutation du relais pour la sonnette externe. Vous pouvez également le désactiver. 1 s/3 s/5 s Modifiez ici la durée de commutation du relais pour l’actionneur 11.6. Réglages réseau Wi-Fi : Sélectionnez votre réseau Wi-Fi domestique dans la liste des réseaux Wi-Fi disponibles. Entrez le mot de passe de votre réseau Wi-Fi et confirmez avec « OK ». La caméra redémarre pour établir la connexion. Si vous avez connecté la caméra à votre routeur au moyen du câble réseau, débranchez celui-ci pendant le redémarrage. Si la caméra reste inaccessible après environ 90 secondes, redémarrez-la. Si la caméra n’est pas toujours pas accessible, reconnectez la caméra par câble de connexion et vérifiez les réglages. 34 Français 11.7. Réglages détection de mouvement Mode de détection : Désactivé/Logiciel/PIR Modifiez ici le mode de détection. Si ce dernier est désactivé, la caméra ne procède à aucun enregistrement ou aucune notification lorsqu’un mouvement est détecté. Seules les caméras munies d’un capteur PIR intégré permettent de sélectionner le PIR. Remarque concernant l’utilisation de la détection logicielle Dans le cas de la détection logicielle, la caméra détecte les différences de luminosité de chaque pixel. Veuillez noter que des déclenchements intempestifs peuvent avoir lieu, lorsque la caméra est orientée vers une scène soumise à des variations normales de luminosité. Par exemple, la lumière du soleil venant d’une fenêtre Remarque concernant l’utilisation de la détection PIR La caméra détecte les différences de température à l’aide du capteur passif infrarouge (PIR) intégré. Veuillez noter que des déclenchements intempestifs peuvent avoir lieu, lorsque la caméra est orientée vers une scène soumise à des variations normales de température. Par exemple, les fenêtres, les systèmes de chauffage, les objets en métal de grande taille Sensibilité : Modifiez ici la sensibilité de la détection logicielle pour le jour et la nuit. Avec une valeur élevée, une légère variation de l’image de la caméra suffit à entraîner son déclenchement. Avec une valeur plus faible, une variation plus importante est nécessaire. Masque de mouvement : Lorsque la détection logicielle est activée, il est possible d’exclure certains secteurs de l’image du champ de détection. Cliquez pour cela sur les secteurs d’image souhaités. Si le secteur devient noir, aucun mouvement n’y sera détecté. 11.8. Réglages notifications Notification : Langue de la notification : E-mail : Activez ou désactivez ici les notifications push. Modifiez ici la langue de la notification push. Saisissez ici l’adresse e-mail de l’expéditeur et du destinataire pour une notification par e-mail. Activez également la notification par e-mail dans les réglages des caméras respectives (voir le point) 11.9. Réglages mémoire Carte SD : Mémoire circulaire : Formatez ici la carte SD. Activez ou désactivez ici la mémoire circulaire. Remarque Lorsque la mémoire circulaire est activée, les anciens enregistrements sont remplacés par les plus récents dès que la carte SD est pleine. Si la mémoire circulaire est désactivée, la caméra ne réalise aucun autre enregistrement lorsque la carte SD est pleine. 35 Français 11.10. Réglages appareil Nom de la caméra : Fuseau horaire : Heure d’été : Réglages du profil : Informations sur l’appareil : Actualiser le firmware : Modifiez ici le nom de votre caméra. Ce dernier est utilisé pour l’horodatage et les notifications. Réglez ici le fuseau horaire de la caméra. Activez ou désactivez l’heure d’été. Lorsque la fonction « Heure d’été » est activée, l’horloge de la caméra est avancée d’une heure. Enregistrez les réglages du profil sur votre terminal. Vous pouvez ensuite charger les réglages pour d’autres caméras ou après une réinitialisation. Informations concernant l’actuelle version du firmware/version MCU, ainsi que la capacité de mémoire et la mémoire couramment disponible de la carte SD. Si un nouveau firmware est disponible pour votre caméra, cette rubrique supplémentaire s’affiche dans les réglages avancés. 36 Français 12. Actualiser le firmware Vous pouvez actualiser le firmware de votre caméra de deux manières différentes. Veuillez noter que pour ces deux méthodes, les réglages de la caméra sont conservés, de façon à ce que la caméra ne doive pas à nouveau être configurée. Veuillez noter qu’une carte microSD est nécessaire dans les deux cas. L’actualisation de la caméra prend environ 3 à 5 minutes. Pendant ce temps, ne débranchez pas la caméra ! 12.1. Actualisation via le serveur Toutes les 6 heures, la caméra vérifie si un nouveau firmware est disponible sur le serveur de firmware. Insérez une carte microSD dans votre caméra pour pouvoir télécharger automatiquement le firmware. Une fois que la caméra a téléchargé le firmware, un message apparaît lors de l’accès aux réglages avancés de façon à ce que vous puissiez démarrer l’actualisation. 12.2. Actualisation manuelle Vous pouvez également télécharger le dernier firmware depuis l’onglet « Téléchargements » sur la page produit du site Internet : www.abus.com/product/Référence. (Exemple : www.abus.com/product/PPIC32020) Copiez les deux fichiers (rootfs-cpio_master.squashfs.img, rootfs-cpio_master.squashfs.md5) sur une carte microSD vide puis insérez cette carte microSD dans votre caméra. Redémarrez manuellement la caméra en la débranchant brièvement pour démarrer l’actualisation. Si vous souhaitez actualiser d’autres caméras, supprimez les fichiers sur la carte microSD et copiez-les à nouveau sur la carte. 12.3. Version actuelle du firmware Pour les caméras, certaines fonctions sont uniquement disponibles avec la dernière version firmware. Assurez-vous donc que votre caméra dispose toujours de la dernière version. Vous trouverez les versions firmware les plus récentes sur la page du produit correspondante : www.abus.com/product/Référence 37 ">
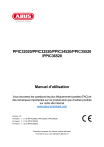
Lien public mis à jour
Le lien public vers votre chat a été mis à jour.