▼
Scroll to page 2
of
52
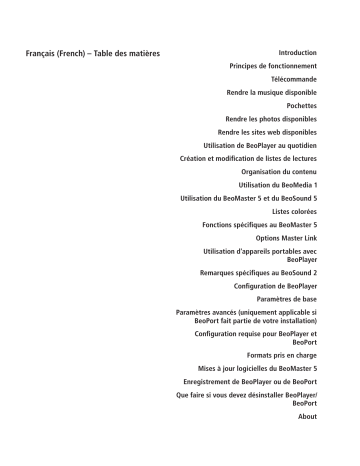
Français (French) – Table des matières Introduction Principes de fonctionnement Télécommande Rendre la musique disponible Pochettes Rendre les photos disponibles Rendre les sites web disponibles Utilisation de BeoPlayer au quotidien Création et modification de listes de lectures Organisation du contenu Utilisation du BeoMedia 1 Utilisation du BeoMaster 5 et du BeoSound 5 Listes colorées Fonctions spécifiques au BeoMaster 5 Options Master Link Utilisation d'appareils portables avec BeoPlayer Remarques spécifiques au BeoSound 2 Configuration de BeoPlayer Paramètres de base Paramètres avancés (uniquement applicable si BeoPort fait partie de votre installation) Configuration requise pour BeoPlayer et BeoPort Formats pris en charge Mises à jour logicielles du BeoMaster 5 Enregistrement de BeoPlayer ou de BeoPort Que faire si vous devez désinstaller BeoPlayer/ BeoPort About Introduction BeoPlayer BeoPort BeoMaster 5 BeoSound 5 Manuel de BeoPlayer et BeoPort Ce manuel contient des informations sur l'utilisation des logiciels BeoPlayer et BeoPort fournis avec votre appareil Bang & Olufsen. BeoPlayer est également téléchargeable gratuitement sur www.bang-olufsen.com. L'interface de BeoPort étant très similaire à celle de BeoPlayer, ce premier n'est mentionné que lorsque l'opération décrite le nécessite spécifiquement. Les fonctions de ces deux logiciels lorsqu'ils sont couplés à un BeoMaster 5 et à un BeoSound 5 sont très similaires, de même que leur maniement. Pour cette raison, les rubriques détaillant leur fonctionnement en relation avec un BeoMaster 5 ne mentionnent le BeoSound 5 que lorsque l'opération décrite nécessite spécifiquement ce dernier appareil. Ce manuel contient également des informations sur l'utilisation des logiciels avec un BeoSound 2, un BeoSound 6 et un Serenata. Principes de fonctionnement Notez que l'aspect de la barre de commandes varie selon que vous ayez installé BeoPort ou BeoPlayer. La barre de commandes La barre de commandes permet d'activer et de contrôler les sources BeoPlayer et BeoPort. > Cliquez sur le raccourci Bang & Olufsen de la zone de notification système pour lancer BeoPlayer. > Déplacez le pointeur de votre souris à la droite de l'écran. > Cliquez sur l'onglet triangulaire pour ouvrir la barre de commandes. Les sources par défaut sont N.RADIO, N.MUSIC, PHOTO et PC CD. Notez que seul BeoPort peut ajouter des sources, selon les appareils que vous possédez. Consultez la rubrique « Personnalisation de la barre de commandes » pour de plus amples informations. Activation d'une source dans BeoPlayer ... > Cliquez deux fois sur la source désirée pour la faire apparaître dans la partie gauche de votre écran d'ordinateur. Lorsque vous activez une source, celle-ci s'affiche en rouge dans la barre de commandes. Fonctionnement de la barre de commandes ... > Cliquez sur ou pour parcourir les morceaux de musique, stations de radio, chaînes de télévisions, photos, etc. > Cliquez sur ou pour passer au groupe suivant de la source active ou, lorsque la source est PC CD ... > … parcourir les CD si vous avez deux lecteurs de CD-ROM ou un BeoSound 9000 (BeoPort uniquement). > Cliquez sur STOP pour mettre la lecture en pause. > Cliquez sur GO pour reprendre la lecture. > Cliquez sur ou pour régler le volume. > Pour couper le son, cliquez entre et . Cliquez sur ou pour rétablir le volume. > Cliquez sur SETUP pour afficher les options de la source. Vous pouvez également utiliser la souris pour sélectionner et lire vos fichiers, qui s'affichent dans la partie gauche de votre écran d'ordinateur. Dans BeoPlayer, un groupe est par exemple un album, une liste de lecture, un genre ou une liste colorée. 3 > Cliquez sur INFO pour afficher des informations sur le morceau de musique, la station de radio ou la photo en cours. > Cliquez sur • mettre le système en veille. > Cliquez sur • et maintenez-le enfoncé pendant 2 secondes pour éteindre toutes les sources. > Cliquez deux fois sur • pour fermer la barre de commandes et le logiciel. > Cliquez une seule fois sur le raccourci Bang & Olufsen de la zone de notification système pour relancer BeoPlayer. Les touches de couleur, uniquement disponibles sur la barre de commandes de BeoPort, servent à lancer les listes colorées. Consultez la rubrique « Listes colorées » pour de plus amples informations. Barre de commandes de BeoPort Barre de commandes de BeoPlayer Personnalisation de la barre de commandes ... Le nombre de sources disponibles via la barre de commandes peut être modifié : vous pouvez ajouter, supprimer ou masquer des sources. La barre de commandes peut afficher un maximum de huit sources simultanément. > Cliquez sur SETUP pour configurer la barre de commandes. > Cliquez sur SOURCES pour ajouter ou supprimer des sources. La liste des sources disponibles s'affiche sur la barre de commandes. BeoPort vous offre plus d'options, selon les appareils que vous possédez. > Dans la liste, cliquez sur la source que vous souhaitez ajouter, maintenez le bouton de la souris enfoncé et faites glisser le pointeur vers les sources existantes. Il est possible de masquer une source supplémentaire sous les sources visibles. Celle-ci est alors entourée des marques < et >. > Cliquez sur une liste de la barre de commandes et faites-la glisser vers la liste de sources disponibles pour la supprimer. > Cliquez sur EXIT pour quitter le menu SETUP. 4 Remarque ! La version US de BeoPort ne permet pas de regarder les sources vidéo de la pièce principale sur l'écran d'ordinateur. L'écran TV Si votre ordinateur est assorti d'un boîtier BeoPort et équipé d'un tuner TV, la fonction Ecran TV est disponible. Vous pouvez alors regarder la télévision sur votre ordinateur en sélectionnant la source PC TV. Une fois l'écran TV affiché, vous pouvez déplacer, fermer ou agrandir sa fenêtre. Déplacement et redimensionnement de la fenêtre de l'écran TV ... > Sélectionnez la fenêtre de l'écran TV et faites-la glisser avec votre souris pour la déplacer. > Double-cliquez sur la fenêtre de l'écran TV pour afficher l'image en plein écran. > Faites un clic droit pour masquer la fenêtre de l'écran TV. Le son reste disponible. > Ouvrez la barre de commandes et cliquez sur TV pour rouvrir la fenêtre de l'écran TV. > Faites glisser un côté de la fenêtre de l'écran TV pour l'agrandir tout en continuant à respecter le format d'image 4:3. Sélection du mode sonore ... Vous pouvez sélectionner un mode sonore pour chaque chaîne de télévision ou choisir le son stéréo AV pour certaines sources audio ou vidéo. Mono, stéréo ou langue ... Si plusieurs modes sonores sont disponibles ... > Dans la barre de commandes, cliquez sur SETUP puis sur SOUND pour changer le mode sonore en cours. > Cliquez à plusieurs reprises sur SOUND pour basculer d'un mode à l'autre (mono ou stéréo). > Cliquez sur SETUP pour sélectionner un mode sonore. Si un seul mode sonore est disponible, vous n'entendrez aucun différence. > Cliquez sur EXIT pour quitter le menu SETUP. 5 Sélection du son stéréo AV ... Si vous sélectionnez une source vidéo dans la barre de commandes, vous avez pour celle-ci la possibilité de recevoir le son stéréo via BeoLink. Cliquez simplement sur le bouton AV, situé sous SETUP dans la barre de commandes. > Activez une source en cliquant par exemple sur DTV. > Cliquez sur SETUP pour pouvoir sélectionner un mode AV. > Cliquez sur AV pour sélectionner le mode de son AV, par exemple stéréo. > Cliquez sur AV pour repasser en mono. > Cliquez sur EXIT pour quitter le menu SETUP. 6 Télécommande Si vous avez installé BeoPort et disposez d'un récepteur infrarouge, vous pouvez utiliser votre Beo4 ou Beo5 pour contrôler les sources disponibles dans votre système. Sur la Beo4 ... > Appuyez sur RADIO pour allumer la radio. > Appuyez sur TV pour regarder la télévision si celle-ci est disponible. > Appuyez à plusieurs reprises sur LIST jusqu'à ce que N.MUSIC s'affiche sur l'écran de la Beo4 puis appuyez sur GO pour l'activer. > Appuyez à plusieurs reprises sur LIST jusqu'à ce que N.RADIO s'affiche sur l'écran de la Beo4 puis appuyez sur GO pour l'activer. > Appuyez sur DTV pour activer la réception de la télévision numérique à partir d'une source connectée, si celle-ci est disponible. > Appuyez sur DVD pour activer la réception du signal d'un lecteur DVD connecté. > Appuyez sur CD pour écouter un CD audio. > Appuyez sur V.MEM pour afficher sur l'écran de l'ordinateur la vidéo d'un lecteur DVD ou vidéo connecté. > Appuyez sur A.MEM pour lire une source audio connectée. Les touches numériques ont des fonctions spécifiques selon le contexte et permettent, par exemple, de sélectionner un morceau, une chaîne de télévision ou une station de radio en particulier. > Apuyez sur ou pour parcourir un morceau de musique ou passer au groupe précédent ou suivant. > Appuyez sur ou pour passer au morceau précédent ou suivant de la liste ou du CD en cours ou pour changer de chaîne de télévision ou de station de radio. Votre télécommande vous permet par exemple d'allumer ou d'éteindre les sources linkées ou de la pièce principale, de changer de chaîne de télévision, de station de radio ou de morceau de musique, de régler le volume, etc. Les touches de couleur ... Les fonctions des touches de couleur varient selon la source sélectionnée. Si vous regardez une chaîne provenant d'un boîtier externe sur votre ordinateur, leurs fonctions sont indiquées dans le menu en superposition du boîtier en question. Dans une installation comprenant un BeoSound 5 (ou un BeoMaster 5 seul), les touches de couleur servent à sélectionner les listes colorées. Consultez la rubrique « Listes colorées » pour de plus amples informations. 7 La télécommande Beo5 doit être configurée correctement avant de pouvoir faire fonctionner les appareils de votre installation. Contactez votre revendeur Bang & Olufsen pour de plus amples informations. Notez que les touches s'affichant sur l'écran de la Beo5 dépendent des appareils que vous possédez et de la configuration réglée par votre revendeur Bang & Olufsen. Sur la Beo5 ... > Appuyez sur , puis sur Zones, sur le nom de la pièce dans laquelle vous vous trouvez, puis sur la source que vous souhaitez utiliser. > Appuyez sur N.MUSIC pour allumer la source N.Music. > Appuyez sur N.RADIO pour allumer N.Radio. > Appuyez sur PC pour allumer la source PC. > Appuyez sur V.MEM pour afficher sur l'écran de l'ordinateur la vidéo d'un lecteur DVD ou vidéo connecté. > Appuyez sur TV pour regarder la télévision si celle-ci est disponible. > Appuyez sur DTV pour activer la réception de la télévision numérique à partir d'une source connectée, si celle-ci est disponible. > Appuyez sur DVD pour activer la réception du signal d'un lecteur DVD connecté. > Appuyez sur CD pour écouter un CD audio. > Appuyez sur A.MEM pour lire une source audio connectée. > Appuyez sur ou pour parcourir un morceau de musique ou passer au dossier précédent ou suivant. > Appuyez sur ou pour passer au morceau précédent ou suivant de la liste ou du CD en cours ou pour changer de chaîne de télévision ou de station de radio. Les touches de couleur ... Les fonctions des touches de couleur varient selon la source sélectionnée. Si vous regardez une chaîne provenant d'un boîtier externe sur votre ordinateur, leurs fonctions sont indiquées dans le menu en superposition du boîtier en question. Dans une installation comprenant un BeoSound 5 (ou un BeoMaster 5 seul), les touches de couleur servent à sélectionner les listes colorées. Consultez la rubrique « Listes colorées » pour de plus amples informations. 8 Rendre la musique disponible Recherche de musique sur votre ordinateur Pour créer des listes de lecture dans BeoPlayer, il doit y avoir de la musique sur votre ordinateur. Analysez votre disque dur afin d'y trouver la musique déjà présente ou copiez-y vos CD audio. Lors de la première utilisation de la source MUSIC, BeoPlayer vous demande si vous souhaitez rechercher de la musique sur votre ordinateur. Analyse de votre ordinateur afin d'y trouver de la musique ... Vous devez effectuer une analyse lors de la première utilisation de BeoPlayer et lorsque vous ajoutez un disque dur supplémentaire. > Cochez la case située à côté du lecteur à analyser. > Effectuez un deuxième clic si vous souhaitez décocher la case. > Cliquez sur START pour lancer l'analyse. BeoPlayer/BeoPort utilise votre connexion Internet pour télécharger les informations relatives à vos CD sur BeoPortal. Pour pouvoir recevoir les informations contenues sur BeoPortal, il est nécessaire d'enregistrer BeoPlayer et d’activer la fonction en question dans le menu « Configuration » et votre ordinateur doit être en ligne. Si BeoPortal reste indisponible pendant une dizaine de secondes, vos morceaux seront placés dans la catégorie « unknown ». Recherche de morceaux en cas d'ajout d'un nouveau lecteur ... > Cliquez sur SETUP dans la barre de commandes lorsque N.MUSIC est la source active. > Cliquez sur SCAN. > Cochez la case située à côté du ou des nouveaux lecteurs. La progression de l'analyse s'affiche en rouge sous la zone de sélection du ou des lecteurs. > Cliquez sur STOP pour annuler une analyse en cours. > Cliquez sur HIDE SCAN pour masquer les options d'analyse. Les analyses en cours se poursuivent jusqu'à ce qu'elles soient terminées. Avant d'effectuer une copie à partir d'un CD audio, n'oubliez pas d'effectuer les réglages nécessaires. Pour ce faire, cliquez sur SETUP dans la barre de commandes puis rendezvous dans le menu « Configuration ». Consultez la rubrique « Configuration de BeoPlayer » pour de plus amples informations. Si vos morceaux existants contiennent des étiquettes de données (par exemple « Artists », « Albums » ou « Genre »), les informations qu'elles contiennent sont stockées lors de l'analyse. Consultez la rubrique « Affichage et modification des données dans N.MUSIC, N.RADIO ou PHOTO » pour de plus amples informations. Par défaut, N.MUSIC recherche toujours la musique en analysant le sous-dossier « Ma musique » du dossier « Documents and settings\nom_d'utilisateur » ainsi que les lecteurs que vous avez analysés lors de la première utilisation de N.MUSIC. Si vous décidez de stocker votre musique sur un autre disque ou dans un autre dossier, il sera donc nécessaire d'effectuer une nouvelle analyse. 9 Copie de musique à partir d'un CD audio BeoPlayer utilise votre connexion Internet pour télécharger les informations relatives à vos CD sur BeoPortal lorsque celles-ci sont disponibles. Si votre fenêtre de destination est fermée, vous pouvez suivre la progression du processus de copie à l'aide de la ligne rouge située sous le bouton COPY. La progression s'affiche également dans la barre de commandes. Avant de copier de la musique à partir d'un CD ... > Placez le CD dans le lecteur de CD-ROM puis cliquez sur PC CD. > Cliquez sur le bouton COPY situé en bas à gauche pour ouvrir ‘Folder view’. > Faites glisser l'album tout entier en tant que nouveau dossier ou ... > … cliquez sur NEW FOLDER pour créer un nouveau dossier et faites-y glisser des morceaux pris individuellement. BeoPlayer commence à copier la musique tout en la lisant. Une fois un album ou un morceau copié, il est stocké sous forme de fichier WMA. La barre de commandes reste utilisable lors de la copie. Cependant, évitez de quitter BeoPlayer : cela arrêterait la copie. Dans N.MUSIC à partir des dossiers de l’ordinateur ... Lorsque vous faites glisser un dossier de Windows dans BeoPlayer, vous pouvez le déposer où vous le souhaitez. Vous pouvez ensuite organiser vos morceaux comme vous le désirez et également transférer certains morceaux ou albums vers les listes colorées. Consultez la rubrique « Création et modification de listes de lecture » pour de plus amples informations. De BeoPlayer aux autres applications ... Vous pouvez également transférer le contenu de BeoPlayer aux logiciels non-Bang & Olufsen, par exemple à un logiciel de gravure de CD. En général, il possible d'effectuer un simple « glisserdéposer » à partir de BeoPlayer vers l'application en question, pour autant que celle-ci prenne en charge cette fonctionnalité. 10 Pochettes BeoPlayer prend en charge les pochettes pour les morceaux N.MUSIC, qu'il s'agisse d'images intégrées aux fichiers ou placées dans le même dossier que les morceaux ou les albums. Téléchargement et mise à jour des pochettes d’album ... BeoPlayer affiche les pochettes à gauche de l'écran, quel que soit le mode d'affichage. Si votre copie de BeoPlayer est enregistrée, vous avez accès à BeoPortal. Une fois que vous avez analysé votre ordinateur afin de trouver la musique qu'il contient, vous pouvez mettre à jour vos pochettes d'album ou en télécharger de nouvelles. Pour pouvoir profiter de BeoPortal, vous devez enregistrer BeoPlayer. Par ailleurs, les fonctions désirées doivent être activées dans le menu « Configuration » et l'ordinateur doit être en ligne. > Cliquez sur le mode d'affichage en cours dans le coin supérieur gauche de BeoPlayer et maintenez le bouton de la souris enfoncé. > Déplacez le pointeur vers « Albums » puis relâchez le bouton de la souris. > Effectuez un clic droit sur un album pour afficher les options disponibles. Il est également possible de faire directement glisser une photo sur un morceau ou un album dans BeoPlayer. Lorsque vous insérez un CD dans le lecteur et cliquez sur PC CD, BeoPlayer affiche automatique la pochette si celle-ci est présente dans le fichier. 11 Rendre les photos disponibles Avant de pouvoir utiliser la fonction PHOTO de BeoPlayer, il est nécessaire de rendre les photos et vidéos disponibles dans l'application. Pour ce faire, vous pouvez faire glisser les photos et/ou vidéos depuis un dossier Windows vers la fenêtre PHOTO. 1. Placez les photos et vidéos dans un sous-dossier du dossier « Mes images » (lequel se trouve lui-même dans l'arborescence du dossier Windows « Documents and Settings »). L'emplacement exact de ce dossier dépend de votre ordinateur. 2. Lorsque vous activez la fonction PHOTO de BeoPlayer, ce dernier analyse automatiquement le dossier « Mes images » et rend disponible les images et vidéos qui s'y trouvent. 3. Si vous désirez que vous photos et vidéos soient également disponibles lorsque vous activez votre BeoMaster 5 via votre téléviseur, vous devez transférer les fichiers sur le BeoMaster 5. Consultez la rubrique « Organisation du contenu » pour de plus amples informations. 12 Rendre les sites web disponibles La fonction web n'est intéressante que si vous possédez un BeoMaster 5. Dans Internet Explorer, vous devriez trouver dans vos « Favoris » un dossier nommé « BeoMaster 5 ». Si vous entreposez des sites web dans ce dossier, il devient possible de les afficher sur votre téléviseur via la source « WEB ». Il est également possible de créer des sous-dossier dans le dossier « BeoMaster 5 » ; ceux-ci s'afficheront sous forme de groupes sur le téléviseur. Regardez les sites web qui vous intéressent sur votre téléviseur. Pour de plus amples informations sur l'utilisation de la source Web sur votre téléviseur, consultez le manuel du BeoMaster 5. Dans Internet Explorer ... > Cliquez sur « Favoris ». > Cliquez sur « Ajouter aux Favoris ». > Sélectionnez le dossier « BeoMaster 5 » ou ... > ... cliquez sur « Nouveau dossier » et créez un sous-dossier. Il est maintenant possible d'afficher le site web en question sur votre téléviseur. 13 Utilisation de BeoPlayer au quotidien Ecoute de morceaux de musique et de stations de radio et affichage de photos Pour lire un CD audio sur votre ordinateur, placez le CD dans le lecteur de CD-ROM puis cliquez sur PC CD. Utilisez la barre de commandes pour sélectionner les morceaux, mettre la lecture en pause ou passer d'un CD à l'autre si vous avez plus d'un lecteur de CD-ROM. Pour de plus amples informations sur la copie de musique dans BeoPlayer à partir d'un CD audio, consultez la rubrique « Copie de musique à partir d'un CD audio ». Lecture d'un CD audio ... > Cliquez sur PC CD. La lecture commence à la première piste. Pour pouvoir profiter de BeoPortal, vous devez enregistrer BeoPlayer. Par ailleurs, les fonctions désirées doivent être activées dans le menu « Configuration » et l'ordinateur doit être en ligne. Lorsque vous cliquez sur PC CD, BeoPlayer se connecte automatiquement à BeoPortal afin de télécharger les informations relatives aux morceaux lus. Si vous désirez avoir une vue d'ensemble afin de choisir les CD à lire directement dans une liste, cliquez simplement sur PC CD pour faire apparaître la liste PC CD. Vous pouvez également employer les boutons de la barre de commandes. > Cliquez sur pour passer au morceau suivant. > Cliquez sur pour passer au morceau précédent. > Cliquez sur ou pour passer au groupe précédent ou suivant de la source activée. > Cliquez sur STOP pour mettre la lecture du morceau en pause. > Cliquez sur GO pour reprendre la lecture. Lecture des pistes en ordre aléatoire ... > Cliquez sur SETUP dans la barre de commandes pour afficher le bouton RANDOM. > Cliquez sur RANDOM pour activer la lecture aléatoire des pistes du ou des CD. RANDOM devient blanc. Tous les morceaux suivants sont lus en ordre aléatoire jusqu'à ce que vous remodifiiez le paramètre. > Pour repasser en mode de lecture normale, cliquez sur SETUP pour afficher le bouton RANDOM. > Cliquez une seule fois sur RANDOM. RANDOM redevient gris. > Cliquez sur EXIT pour quitter le menu SETUP. 14 Ecoute de N.RADIO ... Utilisez la barre de commandes pour écouter les stations de radio qui vous intéressent ou pour changer de station ou de groupe de stations. > Cliquez sur N.RADIO pour lancer l'écoute des stations de radio disponibles. > Cliquez sur pour passer à la station suivante. > Cliquez sur pour passer à la station précédente. > Cliquez sur ou pour passer au groupe précédent ou suivant. > Utilisez les touches numérotées de votre clavier pour choisir directement une station. Affichage des photos ... Vous pouvez utiliser la barre de commandes pour parcourir et afficher les images disponibles. Il est possible d'afficher un diaporama des images ou, lorsque vous en sélectionnez une, de zoomer sur celle-ci ou de la faire pivoter. > Cliquez sur PHOTO pour afficher les images. > Double-cliquez sur une photo pour l’afficher. > Cliquez sur ou pour passer à l'image précédente ou suivante. > Cliquez sur ou pour passer au groupe précédent ou suivant. > Cliquez sur ROTATE dans la fenêtre du lecteur pour faire pivoter une image. > Cliquez sur – ‘ZOOM’ + dans la fenêtre du lecteur pour zoomer ou dézoomer. > Utilisez les touches numérotées de votre clavier pour choisir directement une photo dans une liste. Changement de mode d'affichage dans une source Lorsque vous activez une source dans BeoPlayer, il est possible de changer de mode d'affichage afin de faire apparaître votre collection sous une forme différente. La manière de changer de mode d'affichage est identique pour toutes les sources. Si vous ouvrez une liste en double-cliquant sur le bouton de la source, la fenêtre de liste reste toujours à l'écran. Les différents modes d'affichage, ici dans N.MUSIC. Changement du mode d’affichage ... > Activez une source > Appuyez sur TAB ou ... > ... cliquez sur une icône d'affichage dans le coin supérieur gauche, maintenez le bouton de la souris enfoncé, déplacez le pointeur vers le mode désirez puis relâchez le bouton de la souris, ou ... > ... cliquez à plusieurs reprises sur dans le coin supérieur gauche. 15 Affichage et modification des données dans N.MUSIC, N.RADIO ou PHOTO Lorsque vous écoutez un morceau de musique ou regardez une photo, vous pouvez également afficher des informations sur celui-ci ou celle-ci. > Cliquez sur INFO dans la barre de commandes pour afficher les informations. Modifications des informations ... > Placez le pointeur de la souris sur la catégorie que vous souhaitez modifier. > Cliquez une seule fois sur les données que vous souhaitez modifier, par exemple le titre du morceau. > Saisissez les informations désirées. > Appuyez sur la touche ENTREE de votre clavier pour enregistrer et quitter. Le logiciel vous demandera confirmation de vos modifications. Vous pouvez déplacer la barre de lecture (grise) pour vous rendre directement à un point défini du morceau. Lorsque vous avez modifié les données d'un morceau, BeoPlayer vous demande confirmation. 16 Affichage des informations dans N.RADIO ... > Cliquez sur INFO dans la barre de commandes. Les informations relatives à la station de radio en cours s'affichent. INFO s'affiche en blanc dans la barre de commandes. > Cliquez sur CLOSE INFO dans le menu ou ... > … cliquez sur INFO dans la barre de commandes pour quitter le menu INFO. Informations relatives à une station N.RADIO 17 Affichage des informations relatives aux images ... > Cliquez sur INFO dans la barre de commandes. Les informations relatives à l'image en cours s'affichent. Modifications des informations dans PHOTO ... > Placez le pointeur de la souris sur la catégorie que vous souhaitez modifier. > Cliquez une seule fois sur les données que vous souhaitez modifier, par exemple le titre du morceau. > Saisissez les informations désirées. > Appuyez sur la touche ENTREE ou TAB de votre clavier pour enregistrer et quitter. > Cliquez sur CLOSE INFO au bas de la fenêtre d'information ou ... > … cliquez sur INFO dans la barre de commandes pour fermer la fenêtre INFO. Recherche de morceaux, de stations de radio ou de photos BeoPlayer peut effectuer des recherches et trouver les morceaux de musique, stations de radio et/ou photos qui vous intéressent. Vous pouvez modifier les étiquettes de données de vos photos. Recherche ... Activez la source qui vous intéresse et le mode d'affichage dans lequel vous souhaitez effectuer la recherche. > Tapez exactement ce que vous recherchez, par exemple « Madonna ». Le contenu correspondant s'affiche en surbrillance. Ou encore ... > ... tapez la première lettre ou le numéro de ce que vous recherchez, par exemple « a » pour allemand dans « Language » ou « r » pour rock dans « Genre ». 18 Création et modification de listes de lectures Les listes de lecture peuvent contenir vos morceaux de musique, stations de radio et photos préférées. Vous pouvez également modifier les listes de lecture à tout moment. Par ailleurs, il est également possible de faire glisser les morceaux de musique, les photos et les vidéos directement de BeoPlayer vers les autres applications. Notez que la création d'une liste de lecture n'occupe aucun espace supplémentaire sur votre disque dur : il s'agit d'une simple liste indiquant l'ordre des fichiers, pas d'une copie de ceux-ci. Création d'une liste de lecture dans BeoPlayer ... > Cliquez sur COPY. > Cliquez sur NEW PLAYLIST (ou effectuez un clic droit puis cliquez sur NEW PLAYLIST et maintenez le bouton de la souris enfoncé). > Sélectionnez le type de liste désiré : BeoPlayer (liste de lecture disponible localement, sur l'ordinateur), BeoMaster 5 (liste de lecture disponible sur le BeoMaster 5) ou BeoPlayer & BeoMaster 5 (liste de lecture disponible sur le BeoMaster 5 et dans BeoPlayer). Fenêtre des listes de lectures dans BeoPlayer Choisissez l'endroit où la liste de lecture sera disponible. Ajout de plusieurs fichiers à une liste de lecture ... > Maintenez la touche MAJ de votre clavier enfoncée et cliquez sur la première puis sur la dernière entrée d'une série de morceaux, de stations, de photos ou de vidéos. > En maintenant enfoncée la touche CTRL, vous pouvez également sélectionner des morceaux, stations, photos et vidéos individuellement. > Faites ensuite glisser les éléments sélectionnés dans la liste de lecture. > Cliquez sur DONE pour enregistrer. Lorsque vous ajoutez du contenu à BeoPlayer, celui-ci est automatiquement copié sur le BeoMaster 5. De la même manière, si vous ajoutez du contenu à une liste de lecture via le téléviseur, les changements sont répercutés dans BeoPlayer. Renommez vos listes de lecture à votre guise. Renommer une liste de lecture ou une liste colorée ... > Effectuez un clic droit sur la liste puis sélectionnez « Rename playlist ». > Saisissez le nouveau nom. > Cliquez sur ENTREE pour enregistrer. 19 Suppression d'éléments d'une liste de lecture ... > Faites glisser les éléments à supprimer depuis la liste de lecture vers la corbeille ou... > ...effectuez un clic droit et sélectionnez « Remove ». Notez que les morceaux, stations, photos et vidéos retirées d'une liste de lecture ne sont pas supprimées de l'ordinateur. La corbeille BeoPlayer/BeoPort est affichée à droite sur l'illustration ci-dessus. Restauration des éléments envoyés dans la corbeille ... Il est possible de restaurer à tout moment les morceaux de musique, stations de radio ou photos précédemment supprimés (sauf lorsqu'ils sont supprimés des listes de lecture). > Changez de mode d’affichage. > Cliquez sur « Removed ». > Effectuez un clic droit sur les éléments à restaurer puis sélectionnez « Restore ». Remarque : la suppression d'une liste de lecture n'entraîne pas celle des fichiers qu'elle contient. Notez qu'il est impossible de restaurer une liste de lecture supprimée. Les photos, vidéos et morceaux ne peuvent être restaurés que s'ils ont été supprimés d'un mode d'affichage autre que le mode liste de lecture. 20 Organisation du contenu Lorsque votre installation comporte un BeoMaster 5, il est très simple et très rapide de transférer votre musique, vos photos et vos vidéos entre celui-ci et votre ordinateur. C'est un avantage de garder des copies aux deux emplacements. Lorsque vous copiez un CD audio, les morceaux deviennent également disponibles sur le BeoMaster 5, pour autant que vous ayez activé le paramètre « Copy to BeoMaster 5 ». Si BeoPlayer est configuré pour stocker vos CD sur le disque dur de votre ordinateur, il est nécessaire de transférer manuellement la musique sur le BeoMaster 5 pour y accéder via le téléviseur. La même règle s'applique aux photos et vidéos importées dans BeoPlayer. Consultez la rubrique « Configuration de BeoPlayer » pour de plus amples informations. Emplacement du contenu A côté des éléments de votre bibliothèque se trouvent des icônes indiquant leur emplacement. Celles-ci n'apparaissent toutefois que lorsque votre ordinateur est relié à un BeoMaster 5. Le contenu se trouve sur votre ordinateur. Le contenu se trouve sur le BeoMaster 5. Le contenu se trouve sur votre ordinateur et sur le BeoMaster 5. *Si votre installation comporte un BeoSound 5, les options sont adaptées, par exemple « Move from BeoSound 5 ». Modification de l'emplacement du contenu ... > Effectuez un clic droit sur les éléments concernés. > Sélectionnez l'option désirée : « Copy from BeoMaster » (copier depuis le BeoMaster) « Move from BeoMaster » (déplacer depuis le BeoMaster) « Delete from BeoMaster » (supprimer du BeoMaster) Notez que les éléments stockés uniquement sur le BeoMaster sont entièrement supprimés si vous sélectionnez la dernière option. 21 Il est conseillé de toujours conserver un exemplaire de vos fichiers musicaux et de vos photos sur votre ordinateur ou sur un support de stockage externe (par exemple un disque dur portable). Synchronisation des fichiers Il est possible d'apporter des modifications à vos listes de lecture sur l'ordinateur ou sur le téléviseur alors que le BeoMaster 5 n'est pas connecté à l'ordinateur. Dans ce cas, il importe de savoir comment fonctionnent ces modifications. Tout changement effectué sur l'un des deux appareils est automatiquement répercuté sur l’autre lors de la reconnexion de BeoPlayer/BeoPort et du BeoMaster 5. Si vous avez effectué des modifications sur les deux appareils, la version stockée sur l'ordinateur a toujours précédence sur celle stockée sur le BeoMaster 5. Par exemple : si, par exemple, vous avez fait pivoter une photo sur l'ordinateur, lorsque vous reconnectez celui-ci au BeoMaster 5, le changement sera répercuté sur le BeoMaster 5 et écrasera tout changement effectué sur celui-ci. La synchronisation des fichiers entre l'ordinateur et le BeoMaster 5 peut être effectuée à tout moment. > Effectuez un clic droit sur l'icône Bang & Olufsen. > Sélectionnez « Start BeoPlayer <–> BeoMaster 5 ». Si la connexion échoue Lorsque vous souhaitez transférer des fichiers vers le BeoMaster 5 ou le BeoSound 5, la connexion risque d’échouer si, par exemple, votre réseau a été réinitialisé. Une boîte de dialogue s’affiche, vous invitant à entrer l’adresse IP du BeoMaster 5 ou du BeoSound 5. Adresse IP du BeoMaster 5 Pour faire apparaître l’adresse IP du BeoMaster 5, allumez-le, affichez le menu en superposition et appuyez sur 9 pour ouvrir le menu Configuration. Appuyez ensuite sur le bouton rouge de la télécommande, immédiatement suivi de GO. Utilisez les flèches pour aller sur « Network info » et appuyez sur GO. L’adresse IP de votre BeoMaster 5 s’affiche. Entrez à présent l’adresse IP dans le menu de BeoPlayer et la connexion peut être établie. 22 Adresse IP du BeoSound 5 Pour faire apparaître l’adresse IP du BeoSound 5, allumezle, déplacez le sélecteur sur « MODE » et, à l’aide de la roue, mettez PARAMETRES en surbrillance. Appuyez deux fois sur la flèche droite, suivie immédiatement de GO pour activer les « PARAMETRES DE SERVICE ». Placez le sélecteur sur INFORMATIONS SUR LE RESEAU. L’adresse IP de votre BeoSound 5 s’affiche. Entrez à présent l’adresse IP dans le menu de BeoPlayer, et la connexion peut être établie. Etat de la connexion Lors du transfert des fichiers de l'ordinateur au BeoMaster 5, de plus amples informations sur le processus de copie sont disponibles en faisant passer le pointeur de la souris au-dessus de l'icône Bang & Olufsen de la barre de tâches. En cas de contact, l'icône Bang & Olufsen est noire. *Si votre installation comporte un BeoSound 5, les options sont adaptées, par exemple « Connect to BeoSound 5 ». Si le contact ne s'établit pas entre l'ordinateur et le BeoMaster 5, l'icône est grisée. Pour rétablir le contact, effectuez un clic droit sur l'icône puis sélectionnez « Connect to BeoMaster 5 »*. Lors du transfert de fichiers, l'icône Bang & Olufsen est rouge. Progression de la copie entre l'ordinateur et le BeoMaster 5 « BeoPlayer <-> BeoMaster 5 » (ou « BeoPort <-> BeoMaster 5 ») Indique que le contenu de l'ordinateur et celui du BeoMaster 5 sont en cours de synchronisation. « N.MUSIC <-> BeoMaster 5 » Indique une copie de morceaux N.MUSIC entre l'ordinateur et le BeoMaster 5. « PHOTO <-> BeoMaster 5 » Indique une copie d'éléments PHOTO entre l'ordinateur et le BeoMaster 5. Pour annuler ces activités, effectuez un clic droit sur l'icône Bang & Olufsen puis sélectionnez l'option d'annulation sous « Activity ». 23 Utilisation du BeoMedia 1 Si votre système contient un BeoMedia 1, les descriptions de ce manuel ne s’appliquent pas. Reportez-vous au manuel en ligne pour plus d’informations concernant l’utilisation du BeoPlayer/BeoPort avec BeoMedia 1. Suivez le lien ci-dessous pour ouvrir le manuel en ligne. Le manuel est uniquement disponible en anglais. Lien vers le manuel du BeoMedia 1/BeoPlayer. (http://www.bang-olufsen.com/beomedia1-userguide/index. html) 24 Utilisation du BeoMaster 5 et du BeoSound 5 Le BeoMaster 5 vous procure un accès aisé à votre musique numérique, vos photos personnelles, vos sites Web favoris et plus de 5 000 stations de radio sur Internet provenant du monde entier. Cette rubrique porte sur les installations comportant un BeoMaster 5 et/ou un BeoSound 5. Rappelons que, dans ce manuel, les installations de ce type sont simplement dénommées « installations comportant un BeoMaster 5 ». Toutes les options relatives à la vidéo détaillées avec un BeoMaster 5 nécessitent la connexion d'un BeoMaster 5 à un téléviseur compatible. Toutes les descriptions du BeoSound 5 nécessitent la présence d'un BeoSound 5 dans votre installation. Avant de commencer Pour pouvoir utiliser les sources N.MUSIC, PHOTO et WEB, il est nécessaire d'utiliser BeoPlayer pour transférer votre musique numérique et vos photos de votre ordinateur à votre BeoMaster 5 et de stocker vos sites web préférés tels que décrit précédemment dans ce manuel. Allumage du BeoMaster 5 Il existe deux manière d'allumer le BeoMaster 5 : activer une source audio dans le BeoSound 5 ou activer une source BeoMaster 5 via le téléviseur. Consultez les manuels du BeoMaster 5 et du BeoSound 5 pour de plus amples informations sur le fonctionnement de ces appareils. Les quatre sources Le BeoMaster 5 propose différentes manières de parcourir les quatre sources disponibles, à savoir N.MUSIC, N.RADIO, PHOTO et WEB. Comme indiqué dans les manuels du BeoMaster 5 et du BeoSound 5, les menus en superposition de chaque source vous offrent des options supplémentaires. Celles-ci ne feront pas l'objet d'une description dans ce manuel. Notez que si votre installation comporte un BeoSound 5, celui-ci sert de navigateur pour N.MUSIC et N.RADIO et empêche l'utilisation du téléviseur pour parcourir le contenu de ces deux sources. 25 Listes colorées Si votre installation comporte un BeoMaster 5, une fonction supplémentaire devient disponible : les listes colorées. Celles-ci sont des listes de lectures qu'il est possible de sélectionner à l'aide des touches de couleur de la télécommande. Elles sont donc facilement accessibles, par pression d'un simple bouton, même dans les pièces linkées. Listes colorées : l'essentiel Les listes colorées peuvent contenir vos morceaux de musique, stations de radio et photos préférées. Il est possible de les modifier via votre ordinateur, à l'instar de tout autre liste de lecture, mais également à l'aide de la télécommande. Cette dernière possibilité est décrite dans le guide fourni avec votre appareil. Source N.MUSIC PHOTO N.RADIO Fenêtre des listes de lectures avec listes colorées dans BeoPlayer Limites des listes colorées Limite par défaut : 9 Aucune limite Limite par défaut : 99 Le nombre d'entrées maximum pour N.MUSIC et N.RADIO peut être modifié dans le menu « Configuration » après avoir cliqué sur SETUP. Le contenu de la liste colorée est marqué de la couleur correspondant à celle-ci. Notez qu'un même élément peut appartenir à plusieurs listes. Lorsque vous lisez les éléments d'une liste colorée, le BeoMaster 5 ou le BeoSound 5 ne lit que le contenu de la liste en question. 26 Fonctions spécifiques au BeoMaster 5 Renommer un élément ... La façon la plus simple de renommer un élément dans BeoPlayer consiste à utiliser votre ordinateur. Toutefois, il est également possible d'utiliser la fonction « renommer » qui apparaît dans le menu en superposition de la source, sur l'écran de télévision : > Dans le menu en superposition, sélectionnez « Rename ». Appuyez sur pour afficher un « clavier virtuel », sur et pour parcourir les caractères et enfin sur GO pour sélectionner un caractère. Pour alterner entre les caractères majuscules et minuscules, appuyez sur . Retournez au champ de nom en appuyant sur . Dans le champ de nom, appuyez sur et pour parcourir les caractères, sur STOP pour effacer un caractère et sur GO pour enregistrer le nom. Play Timer Si votre appareil audio ou vidéo principal dans un système linké possède la fonction Play Timer, il est alors possible de sélectionner le BeoMaster 5 comme source pour celle-ci. Lorsque le BeoMaster 5 est sélectionné comme source d'un Play Timer, les éléments de la liste rouge se lancent au démarrage de ce dernier. Par conséquent, il est nécessaire de placer les éléments que vous souhaitez voir dans la fonction Play Timer dans la liste rouge. 27 Options Master Link La rubrique suivante décrit trois installations simples composées d'un BeoMaster 5, d'un BeoSound 5 et de votre ordinateur, et indique le réglage à utiliser pour l'Option. BeoMaster 5 et BeoSound 5 dans une même pièce ... BeoMaster 5 en mode Option 1 : Le BeoMaster 5 réagit à N.MUSIC et N.RADIO et le son passe dans les enceintes reliées au BeoMaster 5. PHOTO et WEB ne sont pas disponibles. BeoMaster 5 et un téléviseur ... BeoMaster 5 en mode Option 0 : Le BeoMaster 5 réagit à N.MUSIC et N.RADIO. Activez la fonction PC pour faire apparaître les sources PHOTO et WEB sur votre téléviseur. Dans cette configuration, le son est diffusé par les enceintes connectées au téléviseur. Notez que le signal vidéo du BeoMaster 5 ne peut pas être diffusé sur le téléviseur des pièces linkées. Téléviseur en mode Option 2 : Le téléviseur réagit à toutes les sources et le son est diffusé par les enceintes connectées au téléviseur. 28 Système complètement intégré ... Dans cette configuration, le BeoMaster 5, le BeoSound 5 et le téléviseur se trouvent dans la même pièce. BeoMaster 5 en mode Option 0 : La navigation N.MUSIC et N.RADIO passe par le BeoSound 5. Téléviseur en mode Option 2 : Le téléviseur réagit à toutes les sources. PHOTO et WEB sont disponibles. 29 Appareils répartis dans deux pièces ... Important : Les options de liaison du BeoSound 5 sont limitées à Option 0, 1 et 2. Pour de plus amples informations sur le branchement et le fonctionnement d'un système AV, consultez les manuels fournis avec votre téléviseur Bang & Olufsen. Dans cette configuration, le BeoMaster 5 et le BeoSound 5 se trouvent dans une pièce (la pièce linkée) tandis que le téléviseur se trouve dans une autre (la pièce principale). BeoSound 5/BeoMaster 5 en mode Option 2 : N.MUSIC et N.RADIO sont disponibles sur le BeoSound 5 et le son de la pièce principale peut être diffusé dans la pièce linkée. Téléviseur en mode Option 2 : Le son de N.MUSIC et N.RADIO est diffusé sur les enceintes du téléviseur. PHOTO et WEB ne sont pas disponibles. Ecoute des sources dans la pièce principale ... Sur la Beo4 ... > Appuyez sur LIST jusqu'à ce que la source « N.RADIO » ou « N.MUSIC » s'affiche sur l'écran de la Beo4 puis appuyez sur GO. Sur la Beo5 ... > Appuyez sur « N.MUSIC » ou sur « N.RADIO » (touches programmables). 30 Utilisation d'appareils portables avec BeoPlayer BeoPlayer permet la copie de musique sur le BeoSound 2, le BeoSound 6 et le téléphone musical Serenata. Utilisez ce logiciel pour organiser les fichiers musicaux présents sur le périphérique que vous possédez et y copier des éléments de votre collection N.MUSIC. Pour de plus amples informations sur votre périphérique portable, consultez sa documentation. Pour copier des morceaux de N.MUSIC sur un de ces périphériques, branchez-le à votre ordinateur puis lancez BeoPlayer. Le BeoSound 2 doit être posé sur son socle tandis que le BeoSound 6 et le Serenata doivent être connectés à l'aide du câble USB fourni par Bang & Olufsen. Pour le Serenata, utilisez le mode MTP. Consultez le manuel du Serenata pour de plus amples informations sur le paramétrage du téléphone. Copie de musique sur votre appareil portable > Activez N.MUSIC dans BeoPlayer. > Cliquez sur COPY pour accéder à l'appareil portable. Une vue d'ensemble de la musique que contient l'appareil s'affiche. Au-dessus de la liste des appareils se trouve un indicateur de capacité (affichant l'espace disponible sur l'appareil). Copie de morceaux d'une liste de lecture vers un appareil portable ... > Faites glisser un morceau ou un album vers l'appareil. Pour copier un CD sur un appareil portable, effectuez d'abord la copie dans BeoPlayer. Consultez la rubrique « Copie de musique à partir d'un CD audio ». Le morceau ou l'album apparaît immédiatement sur l'appareil et un indicateur de progression s'affiche sous le morceau en cours de copie, comme illustré en page suivante. Notez que la copie n'est terminée que lorsque l'indicateur de progression est entièrement rempli. Vous pouvez utiliser les autres fonctions de BeoPlayer durant la copie pour autant que vous restiez dans N.MUSIC. 31 Pour annuler la copie, sélectionner le morceau ou l'album concerné sur votre appareil et supprimez-le en le faisant glisser vers l'icône de la corbeille. La copie est également annulée si vous fermez complètement BeoPlayer ou si vous débranchez l'appareil portable. Les appareils portables ne prennent pas en charge les listes colorées. Remarque : le BeoSound 6 et le Serenata ne permettent pas l'utilisation simultanée des fonctions de copie et de lecture. Organisation des morceaux de musique sur un lecteur portable L'organisation des fichiers musicaux sur un lecteur portable est très similaire à celle de la musique dans N.MUSIC via BeoPlayer. Pour organiser la musique, il est nécessaire de brancher votre lecteur à votre ordinateur. Remarque : durant la copie, vous pouvez masquer la fenêtre N.MUSIC et suivre la progression du processus de copie sur la barre de commandes, à droite de l'écran. La barre de commandes reste utilisable lors de la copie. Consignes générales relatives à la manipulation des fichiers protégés par DRM Les seuls fichiers protégés pris en charge par BeoPlayer sont ceux protégés par Microsoft Windows Media DRM. Par conséquent, il est nécessaire de lire votre musique protégée par DRM à l’aide du Lecteur Windows Media avant de pouvoir la copier à l’aide de BeoPlayer. Le format de DRM Fairplay d’Apple n’est pas pris en charge. Les morceaux protégés par DRM sont limités à un certain nombre de transferts sur des appareils portables. Ce nombre de transferts est fixé par le revendeur ou par la maison de disque et peut également être illimité. La musique protégée par DRM peut être transférée et lue sur le Serenata et le BeoSound 6, pour autant qu’il existe une licence sur BeoPlayer. Le BeoSound 6 ne prend cependant pas en charge les licences à durée limitée. Lors du transfert de musique vers le BeoMaster 5 et le BeoMedia 1, la musique protégée par DRM est également transférée et elle apparaît dans les listes, mais il est impossible de la lire. Notez que le BeoSound 2 ne prend pas en charge les fichiers protégés par DRM. 32 Remarques spécifiques au BeoSound 2 Activation du BeoSound 2 ... > Cliquez sur N.MUSIC dans BeoPlayer. Notez que durant la copie, le BeoSound 2 ne peut pas être utilisé. Si vous souhaitez copier des fichiers après avoir lancé la lecture via BeoPlayer ... > Débranchez le BeoSound 2 de son socle. > Rebranchez le BeoSound 2. > Vous pouvez également maintenir la touche GO enfoncée durant 3 secondes. Le BeoSound 2 et Windows Vista Le BeoSound 2 nécessite l'installation du Service Pack 1 de Windows Vista pour fonctionner correctement. Il doit également être configuré en mode iTunes (ou Mass Storage Mode) tel que décrit dans le manuel du BeoSound 2. Le BeoSound 2 sera considéré et traité comme un périphérique portable générique et l'icône BeoSound 2 ne s'affichera pas dans BeoPlayer. Sous Windows Vista, le BeoSound 2 n'a pas les mêmes fonctionnalités que sous Windows XP, lequel permet le déplacement de fichiers au sein des dossiers, etc. En raison de ces limitations, sous Windows Vista, il est nécessaire de créer un dossier directement dans le répertoire racine de la carte SD pour pouvoir lire les morceaux présents sur le BeoSound 2. Notez également que l'application de mise à jour du micrologiciel du BeoSound 2 (« Firmware update application »), nommée « BeoSound 2_PC.exe », ne fonctionne pas sous Windows Vista, ce qui signifie que la mise à jour du micrologiciel du BeoSound 2 n'est pas réalisable sous Windows Vista. 33 Formatage d'une carte mémoire pour le BeoSound 2 Dans certains cas, il est utile de formater le support de stockage (la carte mémoire) pour permettre la copie de morceaux de musique sur le BeoSound 2. Le formatage efface tout le contenu de la carte. Comment formater ... Posez le BeoSound 2 sur son socle. Ni PC CD ni N.MUSIC ne doit être activé dans BeoPlayer. > Cliquez sur CONFIG dans la barre de commandes pour afficher le menu « Configuration ». > Sélectionnez l’onglet « Portable devices ». La partie droite de l'onglet « Portable devices » de BeoPlayer vous informe de l'espace disponible sur la carte mémoire ainsi que de sa capacité de stockage totale. > Cliquez sur « Refresh » pour afficher la liste des périphériques disponibles. > Sélectionnez le support de stockage à formater. > Cliquez sur « Format ». Le texte « formatting portable … » s'affiche et le formatage se lance. Notez que le formatage n’est pas possible si votre carte est protégée en écriture. 34 Configuration de BeoPlayer Paramètres de N.MUSIC Avant de copier (ou « d'extraire ») vos CD audio afin de les stocker sur votre ordinateur, il peut être intéressant de régler les paramètres de copie. Qualité de copie Sélectionnez la qualité désirée de la musique copiée. Vous pouvez choisir deux paramètres en fonction de la destination : votre disque dur ou un appareil portable. > Dans la barre de commandes de BeoPlayer, cliquez sur SETUP. > Cliquez sur CONFIG. > Ouvrez l'onglet « CD Copying ». La qualité de la copie augmente avec le débit binaire (« bitrate », exprimé en kbits/s), c'est-à-dire la quantité de données lues par seconde, mais il en va de même pour la taille des fichiers générés : les copies de haute qualité occupent plus de place sur le disque dur. Copie sur le BeoMaster 5 > Cochez la case « Copy to BeoMaster 5 ». Tous vos morceaux N.MUSIC seront copiés sur le BeoMaster 5. Emplacement des fichiers (Si votre installation ne comporte pas de BeoMaster 5) > Sélectionnez sur votre ordinateur l'endroit où seront stockés les morceaux copiés. > Cliquez sur « Browse » pour parcourir vos lecteurs et dossiers. > Lorsque vous avez terminé, cliquez sur « OK » ou ... > ... cliquez sur « Cancel » pour retourner à l'onglet « Standard ». Licences L'onglet « Licenses » contient des informations sur les licences d'utilisation des CD. Il est conseillé de réaliser une copie de vos licences. Si vous souhaitez par exemple installer un nouveau système d'exploitation sur votre ordinateur, vous devrez préalablement enregistrer une copie de celles-ci sur un disque dur externe ou réseau. Les licences peuvent être restaurés une fois l'installation du système terminée. Protection DRM L'option « Use DRM protection » protège votre musique contre la copie sur d'autres disques ou appareils portables. 35 Notez que l'option « Use DRM protection » n’est pas activée par défaut. BeoPlayer/BeoPort ne permet pas de transférer les fichiers protégés par DRM. Il est par conséquent conseillé de ne pas modifier le paramètre par défaut si vous souhaitez transférer votre musique sur un BeoMaster 5 ou sur un appareil portable tel qu'un BeoSound 2. En outre, l'activation de la protection par DRM vous empêche d'écouter votre musique ailleurs que sur l'ordinateur où sont stockées les licences. Copie depuis un CD vers une liste colorée Lorsque vous copiez la musique au départ d'un CD, vous pouvez décider, dans l'onglet « Favourites », d'ajouter la musique copiée via N.MUSIC à une certaine liste colorée. Si vous activez cette option, le contenu de la liste colorée en question changera à chaque fois que vous extrayez la musique d'un CD. Limites des listes colorées L'onglet « Favourites » vous permet de définir le nombre maximum de morceaux ou albums que peut contenir chaque liste colorée. Paramètres de N.RADIO Il est possible de sélectionner la qualité de réception de la fonction N.RADIO. Si vous augmentez la qualité de réception, le nombre de stations N.RADIO disponibles diminue. Notez que le menu « Configuration » modifie automatiquement le nom de l'onglet en fonction de l'appareil connecté (sur notre illustration, un BeoMaster 5). Pour optimiser la réception en cas de mauvaise connexion, augmentez la taille de la mémoire tampon (« buffer »). Notez que cela augmente la durée de démarrage de N.RADIO. 36 Paramètres de PHOTO Il est possible de choisir la durée d'affichage de chaque photo lors d'un diaporama. L'option « Mode » vous permet quant à elle de choisir si un diaporama peut englober tous les groupes ou s'il doit uniquement répéter les photos/vidéos du groupe sélectionné. La paramètre « Skip interval » détermine le nombre de secondes duquel avance ou recule la vidéo lorsque vous utilisez la fonction « Skip ». Le nombre de photos indiqué en regard de l'option « Thumbnails Cache » détermine l'espace dédié aux miniatures de photos sur le disque dur. Paramètres du BeoMaster 5 (uniquement disponible si votre installation comporte un BeoMaster 5) Mot de passe Permet de modifier le mot de passe demandé pour l'accès au BeoMaster 5. Dans cette fenêtre, vous devez également préciser la lettre de lecteur à attribuer au BeoMaster 5 sur votre ordinateur. Ne modifiez le mot de passe que si vous l'avez préalablement modifié sur le BeoMaster 5 ou le BeoSound 5. Lecteur Cette option permet de préciser la lettre du lecteur attribuée au BeoMaster 5. Tous les fichiers, dossiers et listes de lecture que vous copiez seront transférés à cet endroit. En cas de doute concernant ces paramètres, consultez votre revendeur Bang & Olufsen. Pour modifier le mode de passe de votre système musical, cliquez sur le bouton « Change password ». 37 Langue du manuel Lorsque vous installez BeoPlayer/BeoPort, ce manuel est installé en fonction de vos réglages de langue dans Windows, mais vous pouvez modifier la langue du manuel à tout moment. Il vous suffit d’accéder au menu Configuration de BeoPlayer/ BeoPort et d’ouvrir l’onglet « Guide ». 38 Paramètres de base Les informations relatives au réglage TV ne sont d'application que si BeoPort fait partie de votre installation et si vous disposez d'une carte tuner TV compatible. Avant de lancer le réglage automatique des chaînes de télévision sur votre carte tuner TV, vérifiez que vous avez sélectionné le bon système de diffusion dans le champ « Video System », que vous avez indiqué si votre connexion était réalisée par câble ou par antenne et que vous avez choisi le bon pays. > Cliquez sur « AutoTune » pour lancer le réglage automatique des chaînes de télévision. Lors de la séquence de réglage, les chaînes trouvées s'affichent dans la liste. Vous pouvez interrompre le réglage à tout moment ; les chaînes déjà trouvées seront tout de même conservées. Sur les cartes tuner TV, les chaînes de télévision sont enregistrées sous la forme de numéros de chaîne et de fréquences. Notez que toutes les cartes tuner TV ne respectent pas les numéros de chaîne standard. Réglage manuel Lorsque vous désirez régler manuellement une chaîne (par exemple si elle n'a pas été détectée lors du réglage automatique), rendez-vous dans la section « Manual » du menu « Tune ». > Faites défiler les fréquences jusqu'à ce que vous ayez trouvé celle qui vous intéresse. > Cliquez sur « Add » pour l'ajouter à la liste. Déplacement et suppression de chaînes de télévision réglées ... Lorsque vous avez réglé les chaînes de télévision, vous pouvez changer l'ordre dans lequel elles apparaissent dans la liste, par exemple pour le faire correspondre à celui de votre téléviseur. Vous pouvez également supprimer des chaînes de la liste. Ces deux actions s'effectuent via le menu « Configuration ». 39 Déplacement de chaînes de télévision réglées ... > Ouvrez l'onglet « Tune » pour pouvoir changer l'ordre des chaînes de télévision que vous avez réglées. > Cliquez sur la chaîne que vous souhaitez déplacer. Vérifiez que la chaîne en question s'affiche réellement dans la fenêtre de l'écran TV. > A l'aide de la souris, faites-la glisser vers son nouveau numéro de chaîne. Si une chaîne de télévision est déjà présente au numéro désiré, la chaîne déplacée s'insère entre les chaînes existantes. Suppression de chaînes de télévision réglées ... > Ouvrez l'onglet « Tune » pour pouvoir supprimer une chaîne de télévision que vous avez réglée. > Sélectionnez la chaîne que vous souhaitez supprimer. > Vérifiez que la chaîne en question s'affiche réellement dans la fenêtre de l'écran TV. > Cliquez sur « Delete ». Réglage du son et de l’image ... Une fois les chaînes de télévision réglées et enregistrées, vous pouvez régler les présélections sonores. Les réglages que vous effectuerez s'appliqueront à toutes les sources auxquelles vous accéderez via la barre de commandes. Si votre tuner TV permet le réglage de l'image, vous pourrez également régler les présélections d'image. Ces réglages s'appliqueront également aux sources vidéo de votre pièce principale lorsque vous les afficherez sur l'écran de votre ordinateur via la barre de commandes. 40 Que faire si vous devez régler le son de votre ordinateur ... Pour aligner le volume sonore des sources affichées sur votre ordinateur avec une source connectée, activez la source connectée via la barre de commandes puis ouvrez le mixeur de la carte son de votre ordinateur. Vous pourrez alors comparer et régler le volume sonore en conséquence. Réglage du son sur l'ordinateur ... > Cliquez sur TV dans la barre de commandes pour afficher une chaîne de télévision. > Cliquez sur SETUP pour pouvoir sélectionner un mode AV. > Cliquez sur AV pour sélectionner le mode de son AV stéréo. AV s'affiche en surbrillance et le son que vous entendez est celui du Master Link. > Cliquez à nouveau sur AV pour écouter le son et comparer les deux niveaux de volume. En mode son, le bouton AV n'est pas en surbrillance. > Ouvrez le mixeur de votre carte son. > Cliquez sur le bouton AV pour passer du son AV au son de l'ordinateur et inversement. > Réglez comme vous le souhaitez le niveau sonore via le mixeur de votre carte son. Canaux qu'il peut être intéressant de régler : VOLUME CONTROL Permet de régler le volume sonore global de la carte son. WAVE Permet de régler le niveau d'entrée de N.MUSIC. AUX/LINE/TV Permet de régler le volume sonore global de la carte TV. CD AUDIO Permet de régler le niveau sonore du lecteur de CD-ROM interne. Les options disponibles peuvent varier selon la carte son. 41 Paramètres avancés (uniquement applicable si BeoPort fait partie de votre installation) Programmation de l'Option Si votre ordinateur fait partie d'une installation BeoLink (avec BeoPort ou un BeoMaster 5), il peut être nécessaire de le régler sur la bonne Option. Consultez votre revendeur Bang & Olufsen pour de plus amples informations. Ordinateur principal Il est possible d'avoir plusieurs instances de BeoPort au sein d'un même système BeoLink, mais seul votre ordinateur principal peut distribuer N.MUSIC et N.RADIO. Pour préciser quel ordinateur est le distributeur de N.MUSIC, par exemple, vous devez indiquer si l'ordinateur en cours est l'ordinateur principal ou un ordinateur secondaire dans la case « Main PC » > Cochez la case « Yes » s'il s'agit de l'ordinateur principal ou ... > ... cochez la case « No » s'il s'agit d'un ordinateur secondaire. Play Timer Si votre ordinateur fait partie d'une installation BeoLink, il est possible de configurer un « Timer » afin de lui faire lire une source audio ou vidéo. Cette fonction est utile si vous désirez disposer d'un réveil ou si vous souhaitez regarder le journal chaque soir sur votre écran d'ordinateur. Il est également possible de sélectionner une source nommée « Standby » afin d'éteindre automatiquement toutes vos sources à une certaine heure. Notez que tous les paramètres de « Timer » doivent être réglés sur la source connectée (par exemple votre système audio ou votre téléviseur). > Cochez la case « ON » pour mettre en service le Play Timer ou ... > ... cochez la case « OFF » pour le désactiver. Mixage sonore Le son de n'importe quelle source Master Link disponible peut être mixé à celui de votre ordinateur. Si vous désirez simultanément écouter un CD et le son d'un jeu vidéo, placez le champ « Mix Sound » sur « ON » pour écouter les deux sur vos enceintes. 42 Source par défaut ... Lorsque vous lancez BeoPlayer, l'ordinateur est automatiquement sélectionné comme source par défaut. Vous pouvez modifier ce paramètre si vous ne désirez pas écouter le son de votre ordinateur. > Cochez la case « PC » pour sélectionner l'ordinateur en cours comme source par défaut ou ... > ... cochez la case « None » pour faire en sorte que BeoPlayer démarre sans aucune source active. Boîtier USB BeoPort ... Chaque mise à jour logicielle est accompagnée d'un logiciel pour le boîtier BeoPort. La clé de mise à jour du micrologiciel vérifie si la dernière version du micrologiciel (disponible sur Internet ou sur un CD-ROM) est bien installée dans le boîtier. > Cliquez sur « Update firmware ». > Suivez les instructions qui s'affichent à l'écran. Fréquence de liaison ... Pour recevoir le son et l'image provenant de votre système vidéo, vous devez préalablement afficher la chaîne sur laquelle le signal est diffusé. Pour certains systèmes Bang & Olufsen, la fréquence de liaison est trouvée automatiquement. Il est possible de régler manuellement la fréquence de liaison, même si votre système Bang & Olufsen prend en charge la recherche automatique. > Cochez l'option « Manual » puis cliquez sur « Find ». Les instructions affichées à l'écran vous indiquent si la fréquence a été trouvée automatiquement. Si c'est le cas, la fréquence est enregistrée. Remarque : la version US de BeoPlayer/BeoPort ne prend pas en charge la transmission des sources vidéo de la pièce principale sur l'ordinateur. 43 Si la fréquence n'est pas trouvée automatiquement ... Suivez les instructions s'affichant sur votre écran d'ordinateur. Celles-ci vous indiqueront comment trouver manuellement la fréquence de liaison. Réglage des paramètres du système vidéo ... > Dans la barre de commandes, cliquez sur CONFIG situé sous SETUP dans la barre de commandes. > Ouvrez l'onglet « Advanced ». > Dans la section « Link frequency », cochez la case « Manual ». > Cliquez sur « Find ». > Suivez les instructions qui s'affichent à l'écran. Lorsque vous avez lancé la recherche en cliquant sur « OK », vous pouvez changer le système vidéo. Paramètres du système vidéo ... Avant de pouvoir regarder la télévision sur votre écran d'ordinateur, vous devez avoir choisi le bon pays et réglé correctement le système vidéo. Certaines zones et certains pays, comme la France, utilisent le système vidéo SECAM. Si vous vivez dans une de ces zones, il est possible que vous deviez effectuer un de ces réglages avant de pouvoir utiliser un appareil dans une pièce linkée. Si vous désirez utiliser certains boîtiers ou regarder des vidéos fonctionnant en PAL, vous devez modifier en conséquence le paramètre « Video system » du menu « Configuration ». Le paramètre « Video system » se trouve dans l'onglet « Tune ». Contactez votre revendeur pour de plus amples informations sur les cartes tuner TV disponibles et la manière dont elles gèrent les systèmes PAL et SECAM. > Sélectionnez « PAL » au lieu de « SECAM » pour changer de système vidéo. 44 Configuration requise pour BeoPlayer et BeoPort Configuration matérielle requise : Processeur : 1 GHz min. Mémoire système : 512 Mo de RAM min. Carte graphique : 32 Mo de RAM vidéo min., prise en charge du Super VGA (800 x 600) Disque dur : 100 Mo min. d’espace disque disponible Port USB : un port disponible pour le BeoPort Système d’exploitation requis : Windows Vista ou Windows XP DirectX 8.1 ou version ultérieure Lecteur Windows Media 9.0 ou version ultérieure Formats pris en charge Formats d'image pris en charge par défaut : jpg, jpeg, tif, tiff, gif, bmp et png. Formats vidéo pris en charge par défaut : avi, asf, wmv, mpg et mpeg. Dépend des codecs installés sur votre ordinateur. Formats pris en charge par N.MUSIC : MP3, WMA, WAV (avec un BeoMaster 5, également M4A, AAC et MP4). Mises à jour logicielles du BeoMaster 5 Le logiciel du BeoMaster 5 est régulièrement mis à jour. Ces mises à jours vous sont proposées gratuitement. Lorsqu'apparaît une fenêtre vous demandant si vous souhaitez installer le nouveau logiciel, vous pouvez répondre « Later » (« Plus tard »). Si vous choisissez « Later », l'option « Update software » s'affiche lorsque vous effectuez un clic droit sur l'icône Bang & Olufsen. Cliquez simplement sur cette option pour lancer le processus de mise à jour. 45 Enregistrement de BeoPlayer ou de BeoPort Après la première configuration de BeoPlayer ou de BeoPort, le logiciel vous propose de vous enregistrer si vous disposez d'une connexion Internet. Cet enregistrement est nécessaire si vous souhaitez profiter des services de BeoPortal. Naturellement, Bang & Olufsen traite vos données d’enregistrement avec la plus grande confidentialité. L'enregistrement sert uniquement à l'utilisation de BeoPortal. Si vous choisissez de ne pas vous enregistrer, vos morceaux seront placés dans la catégorie « unknown ». Si vous souhaitez disposer des étiquettes de données pour les morceaux que vous extrayez de vos CD, vous devrez saisir manuellement les informations. Pour ce faire, rendez-vous dans la section « INFO » qui s'affiche dans la barre de commandes lorsque vous activez N.MUSIC. Si vous n'êtes pas encore enregistré ... Un formulaire d'enregistrement s'affiche automatiquement à l'écran. > Sélectionnez « New User » et complétez le formulaire. Si vous êtes déjà enregistré ... > Saisissez votre nom d'utilisateur et votre adresse e-mail. Pour pouvoir télécharger les informations proposées par BeoPortal, votre ordinateur doit être relié à Internet et celui-ci doit être activé. Si vous ne disposez pas d'un accès à Internet, le logiciel ne vous propose pas de vous enregistrer. Si vous obtenez un accès à Internet ultérieurement, l'enregistrement vous sera alors proposé. Si vous avez oublié votre nom d’utilisateur ... Suivez simplement les instructions qui s'affichent à l'écran. Le système vous demandera d'introduire votre adresse e-mail, et votre nom d'utilisateur vous y sera envoyé. 46 Que faire si vous devez désinstaller BeoPlayer/BeoPort Si vous deviez désinstaller l'application, vous avez le choix entre supprimer l'intégralité du dossier BeoPlayer/BeoPort ou procéder à une désinstallation personnalisée où seuls les fichiers directement liés au logiciel BeoPlayer/BeoPort sont supprimés. Si vous réinstallez BeoPort, toute version existante de BeoPort est automatiquement écrasée. Désinstallation ... > Ouvrez l'élément « Ajout/suppression de programmes » du Panneau de configuration de votre ordinateur. > Sélectionnez BeoPlayer/BeoPort dans la liste des applications. > Cliquez sur « Modifier/supprimer » pour désinstaller l'application. > Cliquez sur « Supprimer » pour désinstaller l'application. > Cliquez sur « Suivant » pour continuer. > Suivez les instructions qui s'affichent à l'écran. > Cliquez sur « Terminer » ou « Quitter » à la fin de la désinstallation de BeoPlayer/BeoPort. > Pour réinstaller l'application, exécutez le fichier SETUP.EXE se trouvant sur le CD-ROM de BeoPort. La dernière mise à jour de BeoPlayer se trouve toujours à l'adresse www.beoplayer.com. 47 About BeoPlayer BeoPort Bang & Olufsen Terms of use Use of Bang & Olufsen BeoPlayer/BeoPort requires the accept of this End User Licence Agreement, which terms you are considered to accept if you continue downloading this software. The BeoPlayer/BeoPort and this Agreement does not in any way provide you with any license or permission to use the Name, Logo or any Trademark used or registered by Bang & Olufsen. Reverse engineering, decompilation, disassembling of the Freeware or any of its content is prohibited. Renting, lending, networking, reselling, or redistribution of the software is also prohibited. Bang & Olufsen will not be liable for any loss, including but not limited to, direct damage and/or loss, loss of profits, consequential loss, personal injury and/or injury to your personal property, due to download, use, inability to use and/or defect in the software. Bang & Olufsen will under no circumstances be liable for the content that may be stored using the software. Bang & Olufsen strongly advise you not to download illegal music. Bang & Olufsen is very concerned about your privacy and will protect the privacy of information you provide with the end user registration. Microsoft Inc. Microsoft Windows Media Technologies Portions based upon Microsoft Windows Media Technologies. Copyright © 1999-2002 Microsoft Corporation. All rights reserved. Microsoft, Windows Media and the Windows Logo are registered trademarks of Microsoft Corporation in the United States and/or other countries. Microsoft Windows Media Rights Manager Restore and Security Upgrade Privacy Statement Microsoft is very concerned about your privacy and will protect the privacy of information you provide through the Windows Media Rights Manager Restore and Security Upgrade (Individualization) services. Restore Service: In order to allow for a restore service, Microsoft and our partners (Record labels, Players, Video labels, and many others) worked to develop a restore schema. The goal of this service is to grant users permission to restore and move digital media licenses between personal machines for legitimate use. This service allows for a limited number of license transactions. When you restore your licenses you are sending some information to Microsoft that uniquely identifies your machine for internal tracking purposes. We store this unique machine 48 identifier in a database and keep track of the number of times you attempt restore. Note that we do not share this unique machine identifier with any other services either internal or external to Microsoft. You also are sending some security information that enables us to restore your licenses to the new computer (or same computer that has either re-installed the OS or changed some hardware component). None of the security information is stored permanently. In the event that you exceed the limits of our restore schema you will be asked to provide some personally identifiable information. This information is necessary to prevent fraudulent restores and piracy of protected content. In addition, the data may be used internally to perform aggregate analysis of the restore service, such as helping to ensure that we have adequate capacity and security to meet the demand for the service. The personally identifiable information that you provide will not be used for any other purpose. It will be securely stored in a dedicated database located in the United States of America, and will be kept separate from information you may have provided to Microsoft in other contexts. This information will not be shared with any other services either internal or external to Microsoft. Both the unique machine identifier and any personally identifiable information will be transported and stored in a secure environment that protects against unauthorised access, data corruption or loss, and unwanted use or distribution. If you would like to access the personally identifiable information you have provided to Microsoft through the restore service, you can send your request by e-mail to drmpii@microsoft.com. Security Upgrade (Individualization): In order to use content with a higher security rating, some vendors require that you upgrade your security components in the Windows Media Rights Manager. Microsoft provides this service and no unique information is shared with the content providers or any third parties. When you upgrade your security level, you are sending some information to Microsoft that uniquely identifies your machine for internal tracking purposes. We store this unique machine identifier in a database and keep track of the number of times you attempt to upgrade your security. We may also use this data internally to perform aggregate analysis of the security upgrade service, such as helping to ensure that we have adequate capacity and security to meet the demand for the service. Note that we do not share this unique machine identifier with any other services either internal or external to Microsoft. You also are sending some 49 security information that enables us to deliver the appropriate security upgrade to your machine. None of the security information is stored permanently. We also keep track of which security upgrade files were downloaded to your machine. This information is not used to identify your machine, but to help Microsoft prevent security breaches that could affect legitimate users. The unique machine identifier and the security upgrade file information will be transported and stored in a secure environment that protects against unauthorized access, data corruption or loss, and unwanted use or distribution. Contacting Microsoft: If you believe that Microsoft has not adhered to these privacy principles, please notify us by e-mail at drmpriv@microsoft.com or by postal mail at the following address: Microsoft Corporation, Attn: Windows Media Rights Manager Service, One Microsoft Way, Redmond, Washington 98052-6399, USA. We will use commercially reasonable efforts to promptly determine and correct the problem. Metadata Content and Media Recognition Software Provided by All Media Guide, LLC © 2007 All Media Guide, LLC AMG Flow-Down License Terms (Terms of Use) This application incorporates software and technology of All Media Guide, LLC. (“AMG”). The AMG software and technology (the “AMG Technology”) allows End Users to access music-related data (“AMG Data”) over the Internet and otherwise from proprietary AMG databases (the “AMG Databases”) located on AMG servers (the “AMG Servers”) and to perform other functions (collectively with the AMG Technology, AMG Data, AMG Databases and AMG Servers, the “AMG Services”). AMG grants you a limited, non-exclusive, non-transferable, and non-sublicensable right and license to access and use AMG Services only by means of the intended End User functions of this application software. You agree that you will use the AMG Services for your own personal noncommercial use only. You agree not to: (i) assign, copy, transfer or transmit the AMG Data to any third party; (ii) use or exploit the AMG Services, except as expressly permitted herein; (iii) decompile, disassemble or reverse engineer the AMG Services or any component thereof; (iii) remove any copyright, trademark, trade names, logos or other intellectual property notices in the AMG Services; or (iv) sell, distribute, publish, disclose, lease, license transfer or otherwise use the AMG 50 Services, or any portion thereof, other than as expressly provided in these Terms of Use. You agree that the license to use the AMG Services granted herein will terminate if you violate these restrictions. In addition, AMG may revoke or terminate this license at any time at its sole discretion. If your license terminates, you agree to cease any and all use of the AMG Services. You agree to defend, indemnify and hold harmless AMG and its affiliates from all liabilities, claims and expenses, including attorneys’ fees arising from your breach of these Terms of Use. AMG reserves all rights in the AMG Services, including all ownership rights. You acknowledge that as between you and AMG, all right, track and ownership to the AMG Services and components thereof remain the exclusive property of AMG, and nothing herein will be deemed to grant you any ownership rights in the AMG Services. You agree that AMG may enforce its rights under this Agreement against you directly in its own name. AMG reserves the right to delete data from the AMG Databases or to change data categories for any cause that AMG deems sufficient. No warranty is made that the AMG Technology or AMG Servers are error-free or that functioning of AMG Technology or AMG Servers will be uninterrupted. AMG is not obligated to provide you with any new, enhanced or additional data types or categories that AMG may choose to provide in the future and is free to discontinue its online services at any time, without any obligation to you. To the extent that you, the End User, provide any information or original works of authorship to be added to AMG Databases, you represent and warrant that you are the sole author of such work(s) and further hereby assign to AMG all rights of copyright therein, including the right to register the copyright in such work(s) as part of the AMG Database. THE AMG SERVICES AND COMPONENTS THEREOF ARE PROVIDED TO YOU “AS IS.” AMG MAKES NO REPRESENTATIONS OR WARRANTIES, EXPRESS OR IMPLIED, REGARDING THE ACCURACY OF THE AMG SERVICES INCLUDING WITHOUT LIMITATION THE IMPLIED WARRANTIES OF MERCHANTABILITY, FITNESS FOR A PARTICULAR PURPOSE, Track AND NON-INFRINGEMENT. AMG DOES NOT WARRANT, GUARANTEE OR MAKE ANY REPRESENTATIONS REGARDING THE CORRECTNESS, ACCURACY, RELIABILITY, CURRENTNESS OR THE RESULTS THAT WILL BE OBTAINED BY YOUR USE OF THE AMG SERVICES. IN NO CASE WILL AMG OR ITS AFFILIATES BE LIABLE TO YOU OR ANY THIRD PARTY FOR ANY INDIRECT, CONSEQUENTIAL, INCIDENTAL, SPECIAL, PUNITIVE 51 OR OTHER DAMAGES INCLUDING WITHOUT LIMITATION ANY LOST PROFITS OR LOST REVENUES OR INTERRUPTION WITH BUSINESS UNDER ANY THEORY OF LAW, INCLUDING CONTRACT, TORT, NEGLIGENCE, INDEMNITY, STRICT LIABILITY, PRODUCT LIABILITY, OR OTHERWISE ARISING OUT OF OR IN ANY WAY RELATED TO THE USE OF THE AMG SERVICES. IN NO EVENT WILL AMG’S LIABILITY FOR DAMAGES WITH RESPECT TO THE AMG SERVICES BE IN EXCESS OF TEN DOLLARS REGARDLESS OF THE FORM OF THE CLAIM. SOME JURISDICTIONS DO NOT ALLOW THE EXCLUSION OF LIABILITY FOR INCIDENTAL OR CONSEQUENTIAL DAMAGES, SO THE ABOVE EXCLUSION MAY NOT APPLY TO YOU. 52