Jungheinrich Fahrzeugterminal Mode d'emploi
Vous trouverez ci-dessous de brèves informations sur les modèles 2450, 2475. Les terminaux chariot offrent des solutions robustes pour l'enregistrement mobile de données dans divers environnements. Ils facilitent l'enregistrement des envois de marchandises, la comptabilisation en temps réel via WLAN, la préparation des commandes et la gestion des stocks.
PDF
Télécharger
Document
Terminal chariot 05.10 - F Instructions de service 51147263 05.10 2450 2475 Avant-propos Avant-propos Remarques concernant les instructions de service Remarques concernant les instructions de service Les présentes INSTRUCTIONS DE SERVICE ORIGINALES fournissent les connaissances nécessaires permettant d'utiliser le terminal chariot en toute sécurité. Les informations sont présentées de façon brève et claire. Les chapitres sont classés par ordre alphabétique et les pages sont numérotées en continu. Les présentes INSTRUCTIONS DE SERVICE ORIGINALES fournissent les connaissances nécessaires permettant d'utiliser le terminal chariot en toute sécurité. Les informations sont présentées de façon brève et claire. Les chapitres sont classés par ordre alphabétique et les pages sont numérotées en continu. Nos terminaux chariot font l’objet d’un perfectionnement constant. Nous vous prions de bien vouloir comprendre que nous nous réservons le droit de modifier la forme, l’équipement et la technique. Le contenu de ces instructions de service ne justifie donc nullement des droits à certaines caractéristiques bien précises du chariot. Nos terminaux chariot font l’objet d’un perfectionnement constant. Nous vous prions de bien vouloir comprendre que nous nous réservons le droit de modifier la forme, l’équipement et la technique. Le contenu de ces instructions de service ne justifie donc nullement des droits à certaines caractéristiques bien précises du chariot. Consignes de sécurité et marquages Consignes de sécurité et marquages Les règles de sécurité et les explications importantes sont signalées par les pictogrammes suivants : Les règles de sécurité et les explications importantes sont signalées par les pictogrammes suivants : DANGER! DANGER! Signale une situation à risque particulièrement importante. Un non-respect de cette consigne peut entraîner des blessures irréversibles ou la mort. Signale une situation à risque particulièrement importante. Un non-respect de cette consigne peut entraîner des blessures irréversibles ou la mort. AVERTISSEMENT! AVERTISSEMENT! Signale une situation à risque particulièrement importante. Un non-respect de cette consigne peut entraîner des blessures graves, irréversibles ou mortelles. Signale une situation à risque particulièrement importante. Un non-respect de cette consigne peut entraîner des blessures graves, irréversibles ou mortelles. ATTENTION! ATTENTION! Signale une situation dangereuse. Un non-respect de cette consigne peut entraîner des blessures légères ou moyennes. Signale une situation dangereuse. Un non-respect de cette consigne peut entraîner des blessures légères ou moyennes. REMARQUE REMARQUE Signale un risque de la chose. Un non-respect de cette consigne peut entraîner des dommages matériels. Z Ce symbole précède des conseils et des explications. t o Signale un équipement de série Signale un équipement supplémentaire 05.10 FR t o Ce symbole précède des conseils et des explications. Signale un équipement de série Signale un équipement supplémentaire 05.10 FR Z Signale un risque de la chose. Un non-respect de cette consigne peut entraîner des dommages matériels. 3 3 Les droits d’auteur sur ces instructions de service sont réservés à la société JUNGHEINRICH AG Jungheinrich Aktiengesellschaft Jungheinrich Aktiengesellschaft Am Stadtrand 35 22047 Hambourg - Allemagne Am Stadtrand 35 22047 Hambourg - Allemagne Téléphone : +49 (0) 40/6948-0 Téléphone : +49 (0) 40/6948-0 www.jungheinrich.com www.jungheinrich.com 4 05.10 FR Droits d’auteur Les droits d’auteur sur ces instructions de service sont réservés à la société JUNGHEINRICH AG 05.10 FR Droits d’auteur 4 Table des matières Table des matières A Utilisation adéquate ................................................................. 7 A Utilisation adéquate ................................................................. 7 1 2 3 Généralités .............................................................................................. Conditions d'utilisation autorisées ........................................................... Obligations de l’exploitant........................................................................ 7 7 8 1 2 3 Généralités .............................................................................................. Conditions d'utilisation autorisées ........................................................... Obligations de l’exploitant........................................................................ 7 7 8 B Description du terminal chariot ................................................ 9 B Description du terminal chariot ................................................ 9 1 2 2.1 2.2 3 3.1 3.2 3.3 4 4.1 4.2 4.3 4.4 5 5.1 5.2 6 6.1 6.2 Domaine d’application ............................................................................. Description des modules ......................................................................... Terminal chariot 2450.............................................................................. Terminal chariot 2475.............................................................................. Caractéristiques techniques .................................................................... Données de performance ........................................................................ Dimensions/poids .................................................................................... Conditions d’utilisation............................................................................. Raccordements/interfaces....................................................................... Raccordements/interfaces....................................................................... Terminal chariot 2450.............................................................................. Terminal chariot 2475.............................................................................. Recouvrir les raccordements/interfaces .................................................. Brochage du connecteur d'alimentation en courant ................................ Terminal chariot 2450.............................................................................. Terminal chariot 2475.............................................................................. Plaque signalétique ................................................................................. Terminal chariot 2450.............................................................................. Terminal chariot 2475.............................................................................. 9 10 10 11 12 12 13 13 14 14 15 16 17 17 17 17 18 18 18 1 2 2.1 2.2 3 3.1 3.2 3.3 4 4.1 4.2 4.3 4.4 5 5.1 5.2 6 6.1 6.2 Domaine d’application ............................................................................. Description des modules ......................................................................... Terminal chariot 2450.............................................................................. Terminal chariot 2475.............................................................................. Caractéristiques techniques .................................................................... Données de performance ........................................................................ Dimensions/poids .................................................................................... Conditions d’utilisation............................................................................. Raccordements/interfaces....................................................................... Raccordements/interfaces....................................................................... Terminal chariot 2450.............................................................................. Terminal chariot 2475.............................................................................. Recouvrir les raccordements/interfaces .................................................. Brochage du connecteur d'alimentation en courant ................................ Terminal chariot 2450.............................................................................. Terminal chariot 2475.............................................................................. Plaque signalétique ................................................................................. Terminal chariot 2450.............................................................................. Terminal chariot 2475.............................................................................. 9 10 10 11 12 12 13 13 14 14 15 16 17 17 17 17 18 18 18 C Utilisation du terminal chariot 2450.......................................... 19 C Utilisation du terminal chariot 2450.......................................... 19 1 2 2.1 2.2 3 3.1 3.2 3.3 3.4 3.5 3.6 3.7 Généralités .............................................................................................. Touches et diodes électroluminescentes du terminal chariot 2450......... Touches du terminal chariot 2450 ........................................................... Diodes électroluminescentes du terminal chariot 2450 ........................... Réglage et installation du terminal chariot 2450...................................... Conditions préalables .............................................................................. Structure des répertoires ......................................................................... Menu CONTROL PANEL ........................................................................ Menu CONTROL PANEL GENERAL (GÉNÉRALITÉS) ......................... CONTROL PANEL NETWORK (RÉSEAU)............................................. CONTROL PANEL SYSTEM .................................................................. Programme ACTIVE SYNC..................................................................... 1 2 2.1 2.2 3 3.1 3.2 3.3 3.4 3.5 3.6 3.7 Généralités .............................................................................................. Touches et diodes électroluminescentes du terminal chariot 2450......... Touches du terminal chariot 2450 ........................................................... Diodes électroluminescentes du terminal chariot 2450 ........................... Réglage et installation du terminal chariot 2450...................................... Conditions préalables .............................................................................. Structure des répertoires ......................................................................... Menu CONTROL PANEL ........................................................................ Menu CONTROL PANEL GENERAL (GÉNÉRALITÉS) ......................... CONTROL PANEL NETWORK (RÉSEAU)............................................. CONTROL PANEL SYSTEM .................................................................. Programme ACTIVE SYNC..................................................................... 19 19 19 20 21 21 22 24 25 34 48 63 05.10 FR 05.10 FR 19 19 19 20 21 21 22 24 25 34 48 63 5 5 3.8 4 4.1 4.2 5 Enregistrer le logiciel de manière durable ............................................... Couper le termina chariot et le remettre en marche ................................ Calibrage de l'écran tactile ...................................................................... Réglage de la date et de l’heure.............................................................. Nettoyage de l'écran tactile ..................................................................... D Utilisation du terminal chariot 2475.......................................... 69 69 69 70 70 71 6 3.8 4 4.1 4.2 5 Enregistrer le logiciel de manière durable ............................................... Couper le termina chariot et le remettre en marche ................................ Calibrage de l'écran tactile ...................................................................... Réglage de la date et de l’heure.............................................................. Nettoyage de l'écran tactile ..................................................................... D Utilisation du terminal chariot 2475.......................................... 69 1 2 3 3.1 3.2 3.3 Généralités .............................................................................................. Touches du terminal chariot 2475 ........................................................... Réglage et installation du terminal chariot 2475...................................... Mode de service ...................................................................................... Groupes d’utilisateur................................................................................ Connexion en tant qu'administrateur via le clavier ou le scanneur de codes-barres............................................................................................ 3.4 Protection en écriture .............................................................................. 3.5 Calibrage de l'écran tactile ...................................................................... 3.6 Réglages réseau ..................................................................................... 3.7 Réglage du clavier................................................................................... 3.8 Affichage des évènements ...................................................................... 3.9 Réglage du dossier Autostart .................................................................. 3.10 Raccorder le scanneur de codes-barres ................................................. 3.11 Codes-barres standard pour connexion Windows via scanneur portatif . 4 Couper le termina chariot et le remettre en marche ................................ 5 Nettoyage de l'écran tactile ..................................................................... 72 76 80 81 85 86 87 88 90 91 91 64 65 66 67 68 69 69 70 70 71 72 76 80 81 85 86 87 88 90 91 91 05.10 FR Généralités .............................................................................................. Touches du terminal chariot 2475 ........................................................... Réglage et installation du terminal chariot 2475...................................... Mode de service ...................................................................................... Groupes d’utilisateur................................................................................ Connexion en tant qu'administrateur via le clavier ou le scanneur de codes-barres............................................................................................ 3.4 Protection en écriture .............................................................................. 3.5 Calibrage de l'écran tactile ...................................................................... 3.6 Réglages réseau ..................................................................................... 3.7 Réglage du clavier................................................................................... 3.8 Affichage des évènements ...................................................................... 3.9 Réglage du dossier Autostart .................................................................. 3.10 Raccorder le scanneur de codes-barres ................................................. 3.11 Codes-barres standard pour connexion Windows via scanneur portatif . 4 Couper le termina chariot et le remettre en marche ................................ 5 Nettoyage de l'écran tactile ..................................................................... 05.10 FR 1 2 3 3.1 3.2 3.3 64 65 66 67 68 6 A Utilisation adéquate A Utilisation adéquate 1 1 Généralités Généralités Le terminal chariot décrit dans les présentes instructions de service 2450/2475 est un PC de transmission radio des données avec interface WLAN pour l'utilisation mobile. Le terminal chariot décrit dans les présentes instructions de service 2450/2475 est un PC de transmission radio des données avec interface WLAN pour l'utilisation mobile. Le terminal chariot 2450/2475 offre différentes possibilités d'utilisation : – enregistrement d'envois de marchandises lors de la réception des marchandises et du stockage associé des marchandises. – Comptabilisation immédiate des envois de marchandises dans le système de gestion des stocks/système de gestiondes marchandises. Le transfert des commandes du système de gestion des stocks/système de gestion des marchandises ainsi que la comptabilisation des envois de marchandises dans le système de gestion des stocks/système de gestion des marchandises s'effectuent en temps réel via radio (WLAN/réseau local sans fil). – Préparation des commandes : transfert et contrôle de l'emplacement de préparation des commandes avec indication des articles à sortir. – enregistrement des envois de marchandises lors de la sortie des marchandises et du déstockage associé des marchandises. Le terminal chariot 2450/2475 offre différentes possibilités d'utilisation : – enregistrement d'envois de marchandises lors de la réception des marchandises et du stockage associé des marchandises. – Comptabilisation immédiate des envois de marchandises dans le système de gestion des stocks/système de gestiondes marchandises. Le transfert des commandes du système de gestion des stocks/système de gestion des marchandises ainsi que la comptabilisation des envois de marchandises dans le système de gestion des stocks/système de gestion des marchandises s'effectuent en temps réel via radio (WLAN/réseau local sans fil). – Préparation des commandes : transfert et contrôle de l'emplacement de préparation des commandes avec indication des articles à sortir. – enregistrement des envois de marchandises lors de la sortie des marchandises et du déstockage associé des marchandises. REMARQUE REMARQUE Le terminal chariot doit être utilisé et commandé conformément aux indications des présentes instructions de service. Toute autre utilisation est considérée comme non conforme à l'usage prévu et ne peut pas être effectuée. Conditions d'utilisation autorisées Z – Utilisation dans un environnement industriel et professionnel. – Plage de températures admissibles : -5 °C à +50 °C. – Son utilisation en atmosphère explosive est interdite. Conditions d'utilisation autorisées Z L'utilisation du terminal chariot 2475 en entrepôt frigorifique n'est autorisée qu'avec un équipement optionnel. – Plage de températures admissible du terminal chariot 2475 avec option entrepôt frigorifique (o) : -30 °C à +50 °C. Z L'utilisation du terminal chariot 2450 en entrepôt frigorifique est interdite. 05.10 FR Z 2 – Utilisation dans un environnement industriel et professionnel. – Plage de températures admissibles : -5 °C à +50 °C. – Son utilisation en atmosphère explosive est interdite. L'utilisation du terminal chariot 2475 en entrepôt frigorifique n'est autorisée qu'avec un équipement optionnel. – Plage de températures admissible du terminal chariot 2475 avec option entrepôt frigorifique (o) : -30 °C à +50 °C. L'utilisation du terminal chariot 2450 en entrepôt frigorifique est interdite. 05.10 FR 2 Le terminal chariot doit être utilisé et commandé conformément aux indications des présentes instructions de service. Toute autre utilisation est considérée comme non conforme à l'usage prévu et ne peut pas être effectuée. 7 7 3 Obligations de l’exploitant 3 L’exploitant, au sens des instructions de service, est toute personne physique ou juridique utilisant elle-même le terminal chariot ou toute autre personne ayant été désignée pour l’utiliser. L’exploitant doit garantir une utilisation conforme du terminal chariot et une utilisation telle à toujours éviter les dangers pour la vie et la santé de l’utilisateur ou de tierces personnes. De plus, les prescriptions contre les accidents, toutes les autres règles de sécurité technique ainsi que les directives d’exploitation, de maintenance et d’entretien doivent être respectées. Le terminal chariot ne peut être utilisé que par du personnel instruit et formé à cet effet. L’exploitant doit veiller à ce que tous les utilisateurs (opérateurs) aient lu et compris ces instructions de service. L’exploitant, au sens des instructions de service, est toute personne physique ou juridique utilisant elle-même le terminal chariot ou toute autre personne ayant été désignée pour l’utiliser. L’exploitant doit garantir une utilisation conforme du terminal chariot et une utilisation telle à toujours éviter les dangers pour la vie et la santé de l’utilisateur ou de tierces personnes. De plus, les prescriptions contre les accidents, toutes les autres règles de sécurité technique ainsi que les directives d’exploitation, de maintenance et d’entretien doivent être respectées. Le terminal chariot ne peut être utilisé que par du personnel instruit et formé à cet effet. L’exploitant doit veiller à ce que tous les utilisateurs (opérateurs) aient lu et compris ces instructions de service. REMARQUE REMARQUE 05.10 FR En cas de non-respect de ces instructions de service, notre garantie devient caduque. Il en va de même si des travaux non conformes ont été effectués sur l’appareil par le client et/ou une tierce personne sans l’accord du fabricant. 05.10 FR En cas de non-respect de ces instructions de service, notre garantie devient caduque. Il en va de même si des travaux non conformes ont été effectués sur l’appareil par le client et/ou une tierce personne sans l’accord du fabricant. 8 Obligations de l’exploitant 8 B Description du terminal chariot B Description du terminal chariot 1 1 Domaine d’application Domaine d’application Le terminal chariot 2450/2475 est compatible pour la connexion au système de gestion des stocks Jungheinrich et à tous les systèmes de gestion des stocks usuels. C'est le fournisseur du logiciel concerné qui est responsable de la connexion au système de gestion des marchandises/système de gestion des stocks. Le terminal chariot 2450/2475 est compatible pour la connexion au système de gestion des stocks Jungheinrich et à tous les systèmes de gestion des stocks usuels. C'est le fournisseur du logiciel concerné qui est responsable de la connexion au système de gestion des marchandises/système de gestion des stocks. Le terminal chariot 2450/2475 se commande par l'intermédiaire : – de l'écran tactile, – d'un clavier externe (o) ou – d'un scanner de codes-barres (o). Le terminal chariot 2450/2475 se commande par l'intermédiaire : – de l'écran tactile, – d'un clavier externe (o) ou – d'un scanner de codes-barres (o). Le terminal chariot 2450/2475 offre différentes possibilités d'utilisation : – enregistrement d'envois de marchandises lors de la réception des marchandises et du stockage associé des marchandises. – Comptabilisation immédiate des envois de marchandises dans le système de gestion des stocks/système de gestiondes marchandises. Le transfert des commandes du système de gestion des stocks/système de gestion des marchandises ainsi que la comptabilisation des envois de marchandises dans le système de gestion des stocks/système de gestion des marchandises s'effectuent en temps réel via radio (WLAN/réseau local sans fil). – Préparation des commandes : transfert et contrôle de l'emplacement de préparation des commandes avec indication des articles à sortir. – enregistrement des envois de marchandises lors de la sortie des marchandises et du déstockage associé des marchandises. Le terminal chariot 2450/2475 offre différentes possibilités d'utilisation : – enregistrement d'envois de marchandises lors de la réception des marchandises et du stockage associé des marchandises. – Comptabilisation immédiate des envois de marchandises dans le système de gestion des stocks/système de gestiondes marchandises. Le transfert des commandes du système de gestion des stocks/système de gestion des marchandises ainsi que la comptabilisation des envois de marchandises dans le système de gestion des stocks/système de gestion des marchandises s'effectuent en temps réel via radio (WLAN/réseau local sans fil). – Préparation des commandes : transfert et contrôle de l'emplacement de préparation des commandes avec indication des articles à sortir. – enregistrement des envois de marchandises lors de la sortie des marchandises et du déstockage associé des marchandises. 05.10 FR Le terminal chariot 2450/2475 est un PC de transmission radio des données avec interface WLAN pour l'utilisation mobile. 05.10 FR Le terminal chariot 2450/2475 est un PC de transmission radio des données avec interface WLAN pour l'utilisation mobile. 9 9 2 Description des modules 2 Description des modules 2.1 Terminal chariot 2450 2.1 Terminal chariot 2450 2 3 1 2 3 4 4 5 5 6 7 t 2 t 3 4 5 t t t 6 t 7 8 t t 9 o t o Z 10 9 7 Désignation Diode électroluminescente CPU Diode photoélectrique, pilote le réglage automatique de la luminosité de l'écran tactile) Diode électroluminescente WLAN Diode électroluminescente COLD Diode électroluminescente HEAT Interrupteur de mise en marche et de coupure en haut à droite à l'arrière du boîtier Panneau de touches Écran tactile Clavier supplémentaire se reliant au terminal chariot via un câble USB Équipement de série Équipement supplémentaire Activation des diodes électroluminescentes CPU, WLAN, COLD et HEAT, (Voir "Diodes électroluminescentes du terminal chariot 2450" à la page 20). Pos. 1 t 2 t 3 4 5 t t t 6 t 7 8 t t 9 o t o Z 05.10 FR Pos. 1 8 6 10 8 9 Désignation Diode électroluminescente CPU Diode photoélectrique, pilote le réglage automatique de la luminosité de l'écran tactile) Diode électroluminescente WLAN Diode électroluminescente COLD Diode électroluminescente HEAT Interrupteur de mise en marche et de coupure en haut à droite à l'arrière du boîtier Panneau de touches Écran tactile Clavier supplémentaire se reliant au terminal chariot via un câble USB Équipement de série Équipement supplémentaire Activation des diodes électroluminescentes CPU, WLAN, COLD et HEAT, (Voir "Diodes électroluminescentes du terminal chariot 2450" à la page 20). 05.10 FR 1 2.2 Terminal chariot 2475 2.2 Terminal chariot 2475 10 10 11 10 t 11 12 t t Désignation Interrupteur de mise en marche et de coupure en haut à l'arrière du boîtier Panneau de touches Écran tactile Équipement de série Équipement supplémentaire 05.10 FR t o 11 Pos. 10 t 11 12 t t t o 12 Désignation Interrupteur de mise en marche et de coupure en haut à l'arrière du boîtier Panneau de touches Écran tactile Équipement de série Équipement supplémentaire 05.10 FR Pos. 12 11 11 Caractéristiques techniques Z 3.1 3 Z Sous réserve de modifications et de compléments techniques. Données de performance 3.1 3.1.1 Terminal chariot 2450 Système d’exploitation Processeur Mémoire vive Disque de mémoire flash (mémoire permanente) Affichage Résolution Caractéristiques radio Interfaces Tension de service Puissance absorbée Type de protection MS Windows CE 4.2 (avec pilotes actuels issus de CE 5.0) Intel Xscale PXA 255, 400 MHz 64 Mo Interfaces Processeur Mémoire vive Disque de mémoire flash (mémoire permanente) Affichage Résolution 64 Mo Écran tactile TFT couleur de 5,7 pouces 320 x 240 pixels WLAN Spread-Spectrum IEEE 802.11 b,g (11 Mbits/54 Mbits) Interface COM RS 232, USB 1.1 Hôte/Périphérique, interface Ethernet 10/100 Mbits RJ45 , interface Audio 24 V CC ou 48 V CC 50 W Face avant : IP 64 Face arrière : IP 54 Caractéristiques radio Interfaces Tension de service Puissance absorbée Type de protection MS Windows CE 4.2 (avec pilotes actuels issus de CE 5.0) Intel Xscale PXA 255, 400 MHz 64 Mo 64 Mo Écran tactile TFT couleur de 5,7 pouces 320 x 240 pixels WLAN Spread-Spectrum IEEE 802.11 b,g (11 Mbits/54 Mbits) Interface COM RS 232, USB 1.1 Hôte/Périphérique, interface Ethernet 10/100 Mbits RJ45 , interface Audio 24 V CC ou 48 V CC 50 W Face avant : IP 64 Face arrière : IP 54 3.1.2 Terminal chariot 2475 MS Windows XP embedded Intel Celeron-M ULV, 800 MHz 512 Mo Système d’exploitation Processeur Mémoire vive Disque de mémoire flash (mémoire permanente) Affichage Résolution 1 Go Écran tactile TFT couleur de 10,4 pouces 800 x 600 pixels WLAN Spread-Spectrum IEEE 802.11 b,g (11 Mbits/54 Mbits) PS/2, interface COM RS 232, USB 2.0, interface Ethernet 10/100 Mbits RJ45 24 V CC ou 48 V CC Tension de service Puissance absorbée : - standard 60 W - option entrepôt frigorifique 120 W (avec chauffage interne) (o) Face avant : IP 64 Type de protection Face arrière : IP 54 12 Données de performance Système d’exploitation Caractéristiques radio Interfaces MS Windows XP embedded Intel Celeron-M ULV, 800 MHz 512 Mo 1 Go Écran tactile TFT couleur de 10,4 pouces 800 x 600 pixels WLAN Spread-Spectrum IEEE 802.11 b,g (11 Mbits/54 Mbits) PS/2, interface COM RS 232, USB 2.0, interface Ethernet 10/100 Mbits RJ45 24 V CC ou 48 V CC Tension de service Puissance absorbée : - standard 60 W - option entrepôt frigorifique 120 W (avec chauffage interne) (o) Face avant : IP 64 Type de protection Face arrière : IP 54 05.10 FR Caractéristiques radio Sous réserve de modifications et de compléments techniques. 3.1.1 Terminal chariot 2450 3.1.2 Terminal chariot 2475 Système d’exploitation Processeur Mémoire vive Disque de mémoire flash (mémoire permanente) Affichage Résolution Caractéristiques techniques 12 05.10 FR 3 3.2 Dimensions/poids 3.2 3.2.1 Terminal chariot 2450 Largeur Hauteur Profondeur Poids 3.2.1 Terminal chariot 2450 170 170 65 2,6 mm mm mm kg Largeur Hauteur Profondeur Poids 3.2.2 Terminal chariot 2475 Largeur Hauteur Profondeur Poids 3.3 300 225 91 4,5 mm mm mm kg Largeur Hauteur Profondeur Poids Conditions d’utilisation 3.3 mm mm mm kg 300 225 91 4,5 mm mm mm kg Conditions d’utilisation 3.3.1 Terminal chariot 2450 Température ambiante Température ambiante – Plage de températures admissible en cours de service : -5 °C à +50 °C à une humidité relative de l'air de 10 % à 90 %, sans condensation. – Plage de températures admissible en cours de service : -5 °C à +50 °C à une humidité relative de l'air de 10 % à 90 %, sans condensation. Z L'utilisation du terminal chariot 2450 en entrepôt frigorifique est interdite. 3.3.2 Terminal chariot 2475 Z 170 170 65 2,6 3.2.2 Terminal chariot 2475 3.3.1 Terminal chariot 2450 Z Dimensions/poids L'utilisation du terminal chariot 2450 en entrepôt frigorifique est interdite. 3.3.2 Terminal chariot 2475 Température ambiante Température ambiante – Plage de températures admissible en cours de service : -5 °C à +50 °C à une humidité relative de l'air de 10 % à 90 %, sans condensation. – Plage de températures admissible en cours de service : -5 °C à +50 °C à une humidité relative de l'air de 10 % à 90 %, sans condensation. Z L'utilisation du terminal chariot 2475 en entrepôt frigorifique n'est autorisée qu'avec un équipement optionnel. – Plage de températures admissible du terminal chariot 2475 avec option entrepôt frigorifique (o) : -30 °C à +50 °C. 05.10 FR 05.10 FR – Plage de températures admissible du terminal chariot 2475 avec option entrepôt frigorifique (o) : -30 °C à +50 °C. L'utilisation du terminal chariot 2475 en entrepôt frigorifique n'est autorisée qu'avec un équipement optionnel. 13 13 4 Raccordements/interfaces 4 Raccordements/interfaces 4.1 Raccordements/interfaces 4.1 Raccordements/interfaces Z Les raccordements/interfaces se trouvent sous le panneau à l'arrière du terminal chariot. 14 Les raccordements/interfaces se trouvent sous le panneau à l'arrière du terminal chariot. Ouvrir le panneau de raccordement Conditions primordiales – Si nécessaire, démonter le terminal chariot de son support. Conditions primordiales – Si nécessaire, démonter le terminal chariot de son support. Outillage et matériel nécessaires – Clé Allen – Clé plate (ouverture 10), en fonction du support du terminal chariot Outillage et matériel nécessaires – Clé Allen – Clé plate (ouverture 10), en fonction du support du terminal chariot Procédure • Retirer les vis de fixation du panneau de raccordement. • Relever le panneau de raccordement vers le haut. Procédure • Retirer les vis de fixation du panneau de raccordement. • Relever le panneau de raccordement vers le haut. Les raccordements/interfaces du terminal chariot sont désormais accessibles. Les raccordements/interfaces du terminal chariot sont désormais accessibles. 05.10 FR Ouvrir le panneau de raccordement 05.10 FR Z 14 Terminal chariot 2450 13 4.2 14 15 16 Pos. Désignation 13 Alimentation en courant 14 15 16 17 17 19 Interfaces USB Host 1.1 (ne sont pas prises en charge par chaque système d'exploitation) 13 – – – – – – 14 15 16 Pos. Désignation 13 Alimentation en courant Lecteur RFID Scanner de code-barres Modem GPRS Module Bluetooth Récepteur GPS Casque audio avec microphones (Headset) 14 15 16 Connexion à un PC, p. ex. pour charger un nouveau logiciel Connexion réseau du terminal chariot pour utilisation stationnaire Raccordement d'une imprimante réseau mobile clavier externe souris externe Scanner de code-barres Clé mémoire USB 05.10 FR Interface réseau avec connecteur « Ethernet RJ45 » (connexion : 10 et 100 Mbits/s) 19 Exemple d’application – – Interface COM 1 Standard RS232 – – – Interface audio Entrée microphone – Interface audio Sortie Ligne microphone – Interface de périphérique USB 1.1 18 18 Terminal chariot 2450 17 17 Interface réseau avec connecteur « Ethernet RJ45 » (connexion : 10 et 100 Mbits/s) 19 Interfaces USB Host 1.1 (ne sont pas prises en charge par chaque système d'exploitation) 19 Exemple d’application – – Interface COM 1 Standard RS232 – – – Interface audio Entrée microphone – Interface audio Sortie Ligne microphone – Interface de périphérique USB 1.1 18 18 – – – – – – Lecteur RFID Scanner de code-barres Modem GPRS Module Bluetooth Récepteur GPS Casque audio avec microphones (Headset) Connexion à un PC, p. ex. pour charger un nouveau logiciel Connexion réseau du terminal chariot pour utilisation stationnaire Raccordement d'une imprimante réseau mobile clavier externe souris externe Scanner de code-barres Clé mémoire USB 05.10 FR 4.2 15 15 4.3 Terminal chariot 2475 20 4.3 21 22 23 24 25 20 Pos. Désignation 21 22 23 24 25 16 22 23 24 25 Pos. Désignation 20 21 22 23 24 25 1) 05.10 FR 1) Exemple d’application – clavier externe Interfaces USB (ne sont pas prises – souris externe en charge par chaque système – Scanner de code-barres d'exploitation) – Clé mémoire USB – Connexion réseau du terminal Interface réseau avec connecteur chariot pour utilisation stationnaire « Ethernet RJ45 » (connexion : 10 – Raccordement d'une imprimante et 100 Mbits/s) réseau mobile – Scanner de codes-barres avec raccordement pour clavier Interface PS/2 – clavier externe Interface COM 1 Standard RS232 – Lecteur RFID Interface COM 3/COM 4 Standard – Scanner de codes-barres avec RS232 avec sa propre alimentation adaptateur électrique 5 V1) Alimentation en courant avec quelques systèmes d'exploitation, la douille libellée COM 3 doit être activée en tant que COM 4. 21 Exemple d’application – clavier externe Interfaces USB (ne sont pas prises – souris externe en charge par chaque système – Scanner de code-barres d'exploitation) – Clé mémoire USB – Connexion réseau du terminal Interface réseau avec connecteur chariot pour utilisation stationnaire « Ethernet RJ45 » (connexion : 10 – Raccordement d'une imprimante et 100 Mbits/s) réseau mobile – Scanner de codes-barres avec raccordement pour clavier Interface PS/2 – clavier externe Interface COM 1 Standard RS232 – Lecteur RFID Interface COM 3/COM 4 Standard – Scanner de codes-barres avec RS232 avec sa propre alimentation adaptateur électrique 5 V1) Alimentation en courant avec quelques systèmes d'exploitation, la douille libellée COM 3 doit être activée en tant que COM 4. 05.10 FR 20 Terminal chariot 2475 16 4.4 Recouvrir les raccordements/interfaces 4.4 Recouvrir les raccordements/interfaces Outillage et matériel nécessaires – Clé Allen – Clé plate (ouverture 10), en fonction du support du terminal chariot Outillage et matériel nécessaires – Clé Allen – Clé plate (ouverture 10), en fonction du support du terminal chariot Procédure • Rabattre le panneau de raccordement. • Fixer le panneau de raccordement au terminal chariot à l'aide des vis. • Monter le terminal chariot sur le support. Procédure • Rabattre le panneau de raccordement. • Fixer le panneau de raccordement au terminal chariot à l'aide des vis. • Monter le terminal chariot sur le support. 5 Brochage du connecteur d'alimentation en courant 5 Brochage du connecteur d'alimentation en courant 5.1 Terminal chariot 2450 5.1 Terminal chariot 2450 26 Pos. Affectation 27 28 29 26 +24 V/+48 V 26 +24 V/+48 V 27 0V 27 0V 28 Occupé 28 Occupé 29 Câble de masse 29 Câble de masse 28 29 Terminal chariot 2475 30 32 33 30 0V 31 libre 32 libre 33 34 Terminal chariot 2475 30 Pos. Affectation 31 32 33 +24 V/+48 V 34 Câble de masse 05.10 FR 34 5.2 Pos. Affectation 31 Pos. Affectation 27 30 0V 31 libre 32 libre 33 +24 V/+48 V 34 Câble de masse 05.10 FR 5.2 26 17 17 6 Plaque signalétique 6 Plaque signalétique 6.1 Terminal chariot 2450 6.1 Terminal chariot 2450 35 36 37 38 39 40 35 36 9608 Pos. 35 36 37 38 39 40 6.2 Pos. 35 36 37 38 39 40 Terminal chariot 2475 6.2 42 43 44 45 46 47 40 Désignation Adresse MAC Type de terminal et numéro d'identification Numéro fournisseur interne Tension d'entrée et puissance absorbée Numéro de licence de Windows Logo du fabricant et numéro matériel 41 42 43 44 45 46 47 9608 Pos. 41 42 43 44 45 46 47 Désignation Adresse MAC Normes Numéro fournisseur interne Type de terminal et numéro d'identification Numéro de licence de Windows Tension d'entrée et puissance absorbée Logo du fabricant et numéro matériel 05.10 FR Désignation Adresse MAC Normes Numéro fournisseur interne Type de terminal et numéro d'identification Numéro de licence de Windows Tension d'entrée et puissance absorbée Logo du fabricant et numéro matériel 05.10 FR 18 39 Terminal chariot 2475 9608 Pos. 41 42 43 44 45 46 47 38 9608 Désignation Adresse MAC Type de terminal et numéro d'identification Numéro fournisseur interne Tension d'entrée et puissance absorbée Numéro de licence de Windows Logo du fabricant et numéro matériel 41 37 18 C Utilisation du terminal chariot 2450 C Utilisation du terminal chariot 2450 1 1 Généralités REMARQUE Généralités REMARQUE N'effleurer l'écran tactile du terminal chariot qu'avec les doigts ou un stylet en plastique approprié. L'utilisation du terminal chariot avec des objets pointus peut contribuer à détériorer l'écran tactile. N'effleurer l'écran tactile du terminal chariot qu'avec les doigts ou un stylet en plastique approprié. L'utilisation du terminal chariot avec des objets pointus peut contribuer à détériorer l'écran tactile. 2 Touches et diodes électroluminescentes du terminal chariot 2450 2 Touches et diodes électroluminescentes du terminal chariot 2450 2.1 Touches du terminal chariot 2450 2.1 Touches du terminal chariot 2450 48 49 50 51 52 48 49 50 51 52 L'exploitation du terminal chariot 2450 s'effectue à l'aide de l'écran tactile et des cinq touches (48-52). Ces touches (48-52) permettent d'effectuer la plupart des tâches d'une application typique. Le panneau de commande permet d'affecter des fonctions quelconques à ces touches (48-52), (Voir "Menu KEYBOARD (CLAVIER)" à la page 28). L'exploitation du terminal chariot 2450 s'effectue à l'aide de l'écran tactile et des cinq touches (48-52). Ces touches (48-52) permettent d'effectuer la plupart des tâches d'une application typique. Le panneau de commande permet d'affecter des fonctions quelconques à ces touches (48-52), (Voir "Menu KEYBOARD (CLAVIER)" à la page 28). En option, un clavier supplémentaire peut être monté sur le côté du terminal chariot 2450, (Voir "Description des modules" à la page 10). En option, un clavier supplémentaire peut être monté sur le côté du terminal chariot 2450, (Voir "Description des modules" à la page 10). Les touches (48-52) sont occupées par défaut par les fonctions suivantes : Les touches (48-52) sont occupées par défaut par les fonctions suivantes : – – – – – – – – – – Touche (48) : rouge = [Echap] Touche (49) : haut = [CursorUp] Touche (50) : Milieu = [Onglet] Touche (51) : bas = [CursorDown] Touche (52) : vert = [Entrée] 05.10 FR 05.10 FR Touche (48) : rouge = [Echap] Touche (49) : haut = [CursorUp] Touche (50) : Milieu = [Onglet] Touche (51) : bas = [CursorDown] Touche (52) : vert = [Entrée] 19 19 2.2 Z Diodes électroluminescentes du terminal chariot 2450 2.2 Z Les quatre diodes électroluminescentes d'état (DEL) indiquent l'état actuel du terminal chariot 2450. DEL CPU WLAN COLD HEAT Couleur Description vert/jaune/bleu/rouge pivotant Le terminal chariot se charge, cette opération dure env. 20 s. Diodes électroluminescentes du terminal chariot 2450 Les quatre diodes électroluminescentes d'état (DEL) indiquent l'état actuel du terminal chariot 2450. DEL CPU WLAN COLD HEAT vert WLAN COLD 20 vert/jaune/bleu/rouge pivotant Le terminal chariot se charge, cette opération dure env. 20 s. vert CPU WLAN COLD HEAT 05.10 FR HEAT Description Le terminal chariot est en ordre de marche Le CPU est désactivé ou un redémarrage [Désactivation et remise en marche] est en rouge cours. De plus, quelques programmes font clignoter la DEL en rouge-vert pour signaler une action à l'opérateur. La puissance du signal est de bonne à très vert bonne orange La puissance du signal est suffisante Le signal est très faible ou le terminal éteinte chariot se trouve hors de portée WLAN n'a pas encore été configuré ou la jaune clignotant carte est encore en attente du Point d'accès ou le serveur DHCP La température à l'intérieur du boîtier est tombée en dessous du point de bleue congélation. Le terminal chariot a été désactivé La température à l'intérieur du boîtier est rouge devenue trop élevée. Le terminal chariot a été désactivé Le chauffage auxiliaire en option est rouge clignotant (lent) allumé rouge clignotant Il est impossible d'allumer le chauffage (rapide) auxiliaire en option (défaut) 05.10 FR CPU Le terminal chariot est en ordre de marche Le CPU est désactivé ou un redémarrage [Désactivation et remise en marche] est en rouge cours. De plus, quelques programmes font clignoter la DEL en rouge-vert pour signaler une action à l'opérateur. La puissance du signal est de bonne à très vert bonne orange La puissance du signal est suffisante Le signal est très faible ou le terminal éteinte chariot se trouve hors de portée WLAN n'a pas encore été configuré ou la jaune clignotant carte est encore en attente du Point d'accès ou le serveur DHCP La température à l'intérieur du boîtier est tombée en dessous du point de bleue congélation. Le terminal chariot a été désactivé La température à l'intérieur du boîtier est rouge devenue trop élevée. Le terminal chariot a été désactivé Le chauffage auxiliaire en option est rouge clignotant (lent) allumé rouge clignotant Il est impossible d'allumer le chauffage (rapide) auxiliaire en option (défaut) Couleur 20 3 Réglage et installation du terminal chariot 2450 3 Réglage et installation du terminal chariot 2450 Le terminal chariot 2450 est équipé de Windows CE. Après une configuration unique à l'aide d'un clavier externe ((Voir "Raccordements/interfaces" à la page 14)), tous les réglages sont effectués via les symboles sur le bureau pour installer le programme du système de gestion des stocks. 3.1 Conditions préalables Les indications réseau suivantes doivent être connues : – adresse IP du terminal chariot Exception : l'adresse IP est gérée et affectée par un serveur DHCP. – Nom du réseau WLAN (ESSID). – Mot de passe du cryptage du réseau WLAN (clé de cryptage), le cas échéant. – Adresse IP du serveur DNS, le cas échéant. – Adresse IP de la passerelle, le cas échéant. Les indications réseau suivantes doivent être connues : – adresse IP du terminal chariot Exception : l'adresse IP est gérée et affectée par un serveur DHCP. – Nom du réseau WLAN (ESSID). – Mot de passe du cryptage du réseau WLAN (clé de cryptage), le cas échéant. – Adresse IP du serveur DNS, le cas échéant. – Adresse IP de la passerelle, le cas échéant. Établir la connexion entre le terminal chariot et le PC Établir la connexion entre le terminal chariot et le PC Procédure • Établir l'alimentation électrique avec le terminal chariot 2450. • Raccorder le clavier externe et le cas échéant, la souris externe aux interfaces USB du terminal chariot, (Voir "Raccordements/interfaces" à la page 14). • Le cas échéant, raccorder un câble Active-Sync USB au terminal chariot et au PC (non compris dans les fournitures). Le chargement des logiciels sur le terminal chariot s'effectue à l'aide du programme ActiveSync (version 3.71 ou supérieure). Pour ce faire, il faut un câble USB pour relier la douille type « A » (« USB hôte ») du PC à la douille type « B » (« USB périphérique ») du terminal chariot, (Voir "Programme ACTIVE SYNC" à la page 63). Procédure • Établir l'alimentation électrique avec le terminal chariot 2450. • Raccorder le clavier externe et le cas échéant, la souris externe aux interfaces USB du terminal chariot, (Voir "Raccordements/interfaces" à la page 14). • Le cas échéant, raccorder un câble Active-Sync USB au terminal chariot et au PC (non compris dans les fournitures). Le chargement des logiciels sur le terminal chariot s'effectue à l'aide du programme ActiveSync (version 3.71 ou supérieure). Pour ce faire, il faut un câble USB pour relier la douille type « A » (« USB hôte ») du PC à la douille type « B » (« USB périphérique ») du terminal chariot, (Voir "Programme ACTIVE SYNC" à la page 63). 05.10 FR Z Conditions préalables Z 05.10 FR 3.1 Le terminal chariot 2450 est équipé de Windows CE. Après une configuration unique à l'aide d'un clavier externe ((Voir "Raccordements/interfaces" à la page 14)), tous les réglages sont effectués via les symboles sur le bureau pour installer le programme du système de gestion des stocks. 21 21 3.2 Structure des répertoires 3.2 Après chaque mise en marche, un état défini du terminal chariot est réinitialisé. Les données archivées sur le disque Flash (mémoire permanente) restent préservées. Le reste du système de fichiers est effacé et rechargé à partir de la mémoire ROM. Ce qui nécessite une procédure particulière lors de l'installation de nouveaux logiciels, (Voir "Enregistrer le logiciel de manière durable" à la page 64). Z Après chaque mise en marche, un état défini du terminal chariot est réinitialisé. Les données archivées sur le disque Flash (mémoire permanente) restent préservées. Le reste du système de fichiers est effacé et rechargé à partir de la mémoire ROM. Ce qui nécessite une procédure particulière lors de l'installation de nouveaux logiciels, (Voir "Enregistrer le logiciel de manière durable" à la page 64). Z Le contenu de tous les autres répertoires non mentionnés ci-après et de leurs sous-répertoires, comme p. ex. « \Program Files » ou « \My Documents » est irrémédiablement perdu lors du redémarrage. 3.2.1 Répertoire « \Application » Ce répertoire est protégé. C'est ici qu'il faut archiver le logiciel client pour réserver le répertoire « \FFSDISK » d'env. 16 Mo pour le système. Le répertoire « \Application » dispose d'env. 32 Mo d'espace mémoire libre. 3.2.2 Répertoire « \FFSDISK » 3.2.2 Répertoire « \FFSDISK » L'abréviation « FFS » signifie « Flash File Store » et décrit le disque Flash monté à demeure (mémoire permanente). Les données de cette branche de l'arborescence restent préservées après un redémarrage. Le répertoire « \FFSDISK » dispose d'env. 16 Mo d'espace mémoire libre. L'abréviation « FFS » signifie « Flash File Store » et décrit le disque Flash monté à demeure (mémoire permanente). Les données de cette branche de l'arborescence restent préservées après un redémarrage. Le répertoire « \FFSDISK » dispose d'env. 16 Mo d'espace mémoire libre. 3.2.3 Répertoire « \FFSDISK\Autorun » 3.2.3 Répertoire « \FFSDISK\Autorun » Lors du démarrage, le programme parcourt ce répertoire à la recherche de fichiers avec les extensions « CPY », « RUN », « LNK » et « EXE ». Ce qui permet d'établir des liens et de charger/démarrer automatiquement des programmes. Lors du démarrage, le programme parcourt ce répertoire à la recherche de fichiers avec les extensions « CPY », « RUN », « LNK » et « EXE ». Ce qui permet d'établir des liens et de charger/démarrer automatiquement des programmes. Z De plus, le répertoire AutoRun contient des liens avec l'extension « .DontRun » qui peuvent être renommés en « .Run » pour démarrer automatiquement une application de démonstration. 3.2.4 Répertoire « \FFSDISK\FTFDemo » De plus, le répertoire AutoRun contient des liens avec l'extension « .DontRun » qui peuvent être renommés en « .Run » pour démarrer automatiquement une application de démonstration. 3.2.4 Répertoire « \FFSDISK\FTFDemo » 05.10 FR Lors de la livraison, le répertoire contient une application de démonstration pour le terminal chariot. Au besoin, ce répertoire peut être supprimé. 05.10 FR Lors de la livraison, le répertoire contient une application de démonstration pour le terminal chariot. Au besoin, ce répertoire peut être supprimé. 22 Le contenu de tous les autres répertoires non mentionnés ci-après et de leurs sous-répertoires, comme p. ex. « \Program Files » ou « \My Documents » est irrémédiablement perdu lors du redémarrage. 3.2.1 Répertoire « \Application » Ce répertoire est protégé. C'est ici qu'il faut archiver le logiciel client pour réserver le répertoire « \FFSDISK » d'env. 16 Mo pour le système. Le répertoire « \Application » dispose d'env. 32 Mo d'espace mémoire libre. Z Structure des répertoires 22 3.2.5 Répertoire « \FFSDISK\StartCenter » 3.2.5 Répertoire « \FFSDISK\StartCenter » Ce répertoire permet d'archiver des fichiers de lien standard (extension .LNK) et des fichiers « EXE ». Les programmes correspondants sont donc disponibles lors de l'utilisation du StartCenter, (Voir "Menu StartCenter" à la page 60). Ce répertoire permet d'archiver des fichiers de lien standard (extension .LNK) et des fichiers « EXE ». Les programmes correspondants sont donc disponibles lors de l'utilisation du StartCenter, (Voir "Menu StartCenter" à la page 60). 3.2.6 Répertoire « \FFSDISK\System » 3.2.6 Répertoire « \FFSDISK\System » Ce répertoire contient le logiciel de base. Ne pas modifier ni supprimer ce répertoire. Il permet de garantir le fonctionnement impeccable du terminal chariot et d'installer/ échanger les mises à jour sans problème. Ce répertoire contient le logiciel de base. Ne pas modifier ni supprimer ce répertoire. Il permet de garantir le fonctionnement impeccable du terminal chariot et d'installer/ échanger les mises à jour sans problème. 3.2.7 Répertoire « \Windows » 3.2.7 Répertoire « \Windows » Ce répertoire ainsi que tous les sous-répertoire est restauré lors du démarrage du système à partir de la mémoire ROM. Il n'est pas possible de modifier cette arborescence de répertoires de manière durable. Ce répertoire ainsi que tous les sous-répertoire est restauré lors du démarrage du système à partir de la mémoire ROM. Il n'est pas possible de modifier cette arborescence de répertoires de manière durable. 3.2.8 Répertoire « \Windows\Desktop » 3.2.8 Répertoire « \Windows\Desktop » Au démarrage du système, des fichiers « CPY » permettent de copier des liens qui sont affichés sur le bureau. Au démarrage du système, des fichiers « CPY » permettent de copier des liens qui sont affichés sur le bureau. 3.2.9 Répertoire « \Windows\Programs » 3.2.9 Répertoire « \Windows\Programs » Au démarrage du système, des fichiers « CPY » permettent de copier des liens qui sont affichés dans le menu de démarrage. 05.10 FR 05.10 FR Au démarrage du système, des fichiers « CPY » permettent de copier des liens qui sont affichés dans le menu de démarrage. 23 23 Le menu « CONTROL PANEL » permet de procéder à tous les réglages du terminal chariot 2450. Le réglage est pris en compte après désactivation et remise en marche du terminal chariot. 3.3 53 54 Z 55 24 Menu CONTROL PANEL Le menu « CONTROL PANEL » permet de procéder à tous les réglages du terminal chariot 2450. Le réglage est pris en compte après désactivation et remise en marche du terminal chariot. Ouvrir le menu « CONTROL PANEL » en doublecliquant sur l'icône sur le bureau. Les réglages sont regroupés dans les trois catégories (onglets) suivantes : Ouvrir le menu « CONTROL PANEL » en doublecliquant sur l'icône sur le bureau. Les réglages sont regroupés dans les trois catégories (onglets) suivantes : – General (Généralités) (53) – Network (Réseau) (54) – System (Système) (55) – General (Généralités) (53) – Network (Réseau) (54) – System (Système) (55) 05.10 FR Z Menu CONTROL PANEL 53 54 55 05.10 FR 3.3 24 Menu CONTROL PANEL GENERAL (GÉNÉRALITÉS) Ce menu suivants : d'ouvrir les sous-menus DISPLAY (AFFICHAGE) KEYBOARD (CLAVIER) STYLUS (STYLET) TASK MANAGER (GESTIONNAIRE TÂCHES) – VOLUME (VOLUME) Menu CONTROL PANEL GENERAL (GÉNÉRALITÉS) Ce menu suivants : – – – – permet d'ouvrir les sous-menus DISPLAY (AFFICHAGE) KEYBOARD (CLAVIER) STYLUS (STYLET) TASK MANAGER (GESTIONNAIRE TÂCHES) – VOLUME (VOLUME) DE 05.10 FR – – – – permet 3.4 DE 05.10 FR 3.4 25 25 3.4.1 Menu DISPLAY (AFFICHAGE) 3.4.1 Menu DISPLAY (AFFICHAGE) 56 57 56 57 58 58 58 58 59 59 59 59 60 60 58 58 59 59 59 59 26 05.10 FR 58 05.10 FR 58 26 Z Z Options de réglage du menu DISPLAY (AFFICHAGE) Options de réglage du menu DISPLAY (AFFICHAGE) Procédure • Ouvrir l'onglet « Backlight » (Rétro-éclairage) (56) : • Cet onglet permet de régler la luminosité de l'écran tactile. Si le terminal chariot dispose d'une diode photo-électrique, le terminal chariot pilote le réglage automatique de la luminosité de l'écran tactile. • Ouvrir l'onglet « Orientation » (Orientation) (57) : • Cet onglet permet de régler le format de l'écran tactile (format portrait ou paysage). • Ouvrir l'onglet « Resolution » (Résolution) (60) : • Cet onglet permet de régler la résolution de l'écran tactile : - QVGA (320 x 240) - VGA (640 x 480) . Il convient de conserver la résolution QVGA car la majorité des logiciels CE a été optimisée pour cette résolution. Avec la résolution VGA, les tailles des caractères ainsi que les boutons pourraient s'avérer trop petits. La résolution VGA offre des avantages p. ex. pour les applications de navigateur. Procédure • Ouvrir l'onglet « Backlight » (Rétro-éclairage) (56) : • Cet onglet permet de régler la luminosité de l'écran tactile. Si le terminal chariot dispose d'une diode photo-électrique, le terminal chariot pilote le réglage automatique de la luminosité de l'écran tactile. • Ouvrir l'onglet « Orientation » (Orientation) (57) : • Cet onglet permet de régler le format de l'écran tactile (format portrait ou paysage). • Ouvrir l'onglet « Resolution » (Résolution) (60) : • Cet onglet permet de régler la résolution de l'écran tactile : - QVGA (320 x 240) - VGA (640 x 480) . Il convient de conserver la résolution QVGA car la majorité des logiciels CE a été optimisée pour cette résolution. Avec la résolution VGA, les tailles des caractères ainsi que les boutons pourraient s'avérer trop petits. La résolution VGA offre des avantages p. ex. pour les applications de navigateur. Z Z REMARQUE REMARQUE Les réglages ne sont archivés qu'après avoir appuyé sur le bouton « OK » (58). L'actionnement du bouton « Cancel » (Annuler) (59) permet de restaurer la valeur d'origine des réglages et de quitter le menu. 05.10 FR 05.10 FR Les réglages ne sont archivés qu'après avoir appuyé sur le bouton « OK » (58). L'actionnement du bouton « Cancel » (Annuler) (59) permet de restaurer la valeur d'origine des réglages et de quitter le menu. 27 27 3.4.2 Menu KEYBOARD (CLAVIER) 3.4.2 Menu KEYBOARD (CLAVIER) 61 62 61 58 58 58 58 59 59 59 59 63 64 63 64 58 58 58 59 59 59 59 05.10 FR 58 05.10 FR 28 62 28 Procédure • Ouvrir l'onglet « Keys » (Touches) (61) : • Cet onglet permet de procéder à l'affectation des cinq touches en face avant. Procédure • Ouvrir l'onglet « Keys » (Touches) (61) : • Cet onglet permet de procéder à l'affectation des cinq touches en face avant. REMARQUE Les réglages ne sont archivés qu'après avoir appuyé sur le bouton « OK » (58). Les réglages ne sont pris en compte qu’après désactivation et remise en marche du terminal chariot. L'actionnement du bouton « Cancel » (Annuler) (59) permet de restaurer le réglage d'origine et de quitter le menu. REMARQUE Les réglages ne sont archivés qu'après avoir appuyé sur le bouton « OK » (58). Les réglages ne sont pris en compte qu’après désactivation et remise en marche du terminal chariot. L'actionnement du bouton « Cancel » (Annuler) (59) permet de restaurer le réglage d'origine et de quitter le menu. • Ouvrir l'onglet « Auto repeat » (Répétition auto) (62) : • Cet onglet permet de régler la fréquence des touches (taux de répétition en cas d'actionnement prolongé d'une touche). • Ouvrir l'onglet « SIP » (63) : • Cet onglet permet de réglage la taille des touches du clavier affiché à l'écran ainsi que l'utilisation des combinaisons de touches spéciales (pour espace, Retour arrière, Maj et Retour). • Ouvrir l'onglet « Auto repeat » (Répétition auto) (62) : • Cet onglet permet de régler la fréquence des touches (taux de répétition en cas d'actionnement prolongé d'une touche). • Ouvrir l'onglet « SIP » (63) : • Cet onglet permet de réglage la taille des touches du clavier affiché à l'écran ainsi que l'utilisation des combinaisons de touches spéciales (pour espace, Retour arrière, Maj et Retour). REMARQUE Les réglages ne sont archivés qu'après avoir appuyé sur le bouton « OK » (58). L'actionnement du bouton « Cancel » (Annuler) (59) permet de restaurer la valeur d'origine des réglages et de quitter le menu. REMARQUE Les réglages ne sont archivés qu'après avoir appuyé sur le bouton « OK » (58). L'actionnement du bouton « Cancel » (Annuler) (59) permet de restaurer la valeur d'origine des réglages et de quitter le menu. • Ouvrir l'onglet « Test » (64) : • Cet onglet permet d'afficher la touche actuellement actionnée (combinaisons de touche aussi) avec les évènements système associés. • Ouvrir l'onglet « Test » (64) : • Cet onglet permet d'afficher la touche actuellement actionnée (combinaisons de touche aussi) avec les évènements système associés. 05.10 FR Options de réglage du menu KEYBOARD (CLAVIER) 05.10 FR Options de réglage du menu KEYBOARD (CLAVIER) 29 29 3.4.3 Menu STYLUS (STYLET) 3.4.3 Menu STYLUS (STYLET) 65 66 67 65 67 58 58 58 58 59 59 59 59 68 69 68 69 58 58 58 59 59 59 59 05.10 FR 58 05.10 FR 30 66 30 Options de réglage du menu STYLUS (STYLET) Procédure • Ouvrir l'onglet « Double-Tap » (Double-clic) (65) : • Champ supérieur : Réglage de l'écart local et temporel en cas de double-clic effectué avec le doigt. • Champ inférieur : Test des propriétés du double-clic. • Ouvrir l'onglet « Calibration » (Calibrage) (66) : • Cet onglet permet d'activer la fonction de calibrage de l'écran tactile, (Voir "Calibrage de l'écran tactile" à la page 66). Une fois que le bouton « Recalibrate » (Recalibrer) (67) a été actionné, une désactivation et remise en marche du terminal chariot s'avère indispensable. • Ouvrir l'onglet « Cursor » (Curseur) (68) : • Permet de régler si le pointeur de la souris est affiché ou masqué en cours de service. Procédure • Ouvrir l'onglet « Double-Tap » (Double-clic) (65) : • Champ supérieur : Réglage de l'écart local et temporel en cas de double-clic effectué avec le doigt. • Champ inférieur : Test des propriétés du double-clic. • Ouvrir l'onglet « Calibration » (Calibrage) (66) : • Cet onglet permet d'activer la fonction de calibrage de l'écran tactile, (Voir "Calibrage de l'écran tactile" à la page 66). Une fois que le bouton « Recalibrate » (Recalibrer) (67) a été actionné, une désactivation et remise en marche du terminal chariot s'avère indispensable. • Ouvrir l'onglet « Cursor » (Curseur) (68) : • Permet de régler si le pointeur de la souris est affiché ou masqué en cours de service. Z REMARQUE Les réglages ne sont archivés qu'après avoir appuyé sur le bouton « OK » (58). L'actionnement du bouton « Cancel » (Annuler) (59) permet de restaurer la valeur d'origine des réglages et de quitter le menu. • Ouvrir l'onglet « Test » (69) : • Cet onglet permet de vérifier le calibrage ainsi que, si nécessaire, le réglage de l'écran tactile. • Ouvrir l'onglet « Test » (69) : • Cet onglet permet de vérifier le calibrage ainsi que, si nécessaire, le réglage de l'écran tactile. 05.10 FR REMARQUE Les réglages ne sont archivés qu'après avoir appuyé sur le bouton « OK » (58). L'actionnement du bouton « Cancel » (Annuler) (59) permet de restaurer la valeur d'origine des réglages et de quitter le menu. 05.10 FR Z Options de réglage du menu STYLUS (STYLET) 31 31 3.4.4 Menu TASK MANAGER (GESTIONNAIRE DE TÂCHES) 3.4.4 Menu TASK MANAGER (GESTIONNAIRE DE TÂCHES) 58 58 58 58 59 59 59 59 58 58 58 58 59 59 59 59 Le gestionnaire de tâches permet d'afficher les programmes actuellement en service. Les programmes actuellement en service peuvent être fermés à partir du gestionnaire de tâches. Par ailleurs, l'utilisation de la mémoire du terminal chariot y est représentée de manière graphique. Z 32 L'actionnement des boutons « OK » (58) et « Cancel » (Annuler) (59) permet de fermer le gestionnaire de tâches. 05.10 FR L'actionnement des boutons « OK » (58) et « Cancel » (Annuler) (59) permet de fermer le gestionnaire de tâches. 05.10 FR Z Le gestionnaire de tâches permet d'afficher les programmes actuellement en service. Les programmes actuellement en service peuvent être fermés à partir du gestionnaire de tâches. Par ailleurs, l'utilisation de la mémoire du terminal chariot y est représentée de manière graphique. 32 3.4.5 Menu VOLUME 3.4.5 Menu VOLUME 70 71 70 58 58 58 58 59 59 59 59 72 Z Z 71 72 58 58 59 59 Z Le terminal chariot 2450 dispose d'un haut-parleur intégré et de son propre amplificateur. Le terminal chariot 2450 dispose d'un haut-parleur intégré et de son propre amplificateur. Options de réglage du menu VOLUME Options de réglage du menu VOLUME Procédure • Ouvrir l'onglet « Volume » (70) : • Cet onglet permet - de régler le volume du haut-parleur. - d'allumer et d'éteindre le haut-parleur. Tous les réglages hormis « Mute » concernent également un casque audio avec microphone (Headset) éventuellement raccordé. • Ouvrir l'onglet « Clicks » (sons) (71) : • Cet onglet permet de régler le volume des bips sonores émis par l'écran tactile et les touches en face avant. • Ouvrir l'onglet « Sounds » (alertes sonores) (72) : • permet de régler si des alertes sonores sont émises en cas d'évènements spéciaux. Procédure • Ouvrir l'onglet « Volume » (70) : • Cet onglet permet - de régler le volume du haut-parleur. - d'allumer et d'éteindre le haut-parleur. Tous les réglages hormis « Mute » concernent également un casque audio avec microphone (Headset) éventuellement raccordé. • Ouvrir l'onglet « Clicks » (sons) (71) : • Cet onglet permet de régler le volume des bips sonores émis par l'écran tactile et les touches en face avant. • Ouvrir l'onglet « Sounds » (alertes sonores) (72) : • permet de régler si des alertes sonores sont émises en cas d'évènements spéciaux. Z REMARQUE REMARQUE Les réglages ne sont archivés qu'après avoir appuyé sur le bouton « OK » (58). L'actionnement du bouton « Cancel » (Annuler) (59) permet de restaurer la valeur d'origine des réglages et de quitter le menu. 05.10 FR 05.10 FR Les réglages ne sont archivés qu'après avoir appuyé sur le bouton « OK » (58). L'actionnement du bouton « Cancel » (Annuler) (59) permet de restaurer la valeur d'origine des réglages et de quitter le menu. 33 33 3.5 CONTROL PANEL NETWORK (RÉSEAU) Ce menu suivants : – – – – – permet d'ouvrir les 3.5 sous-menus CONTROL PANEL NETWORK (RÉSEAU) Ce menu suivants : CERTIFICATES (CERTIFICATS) INTERNET LAN SETTING (RÉGLAGE LAN) SERVICES WLAN – – – – – 3.5.1 Menu CERTIFICATES (CERTIFICATS) permet les sous-menus CERTIFICATES (CERTIFICATS) INTERNET LAN SETTING (RÉGLAGE LAN) SERVICES WLAN 3.5.1 Menu CERTIFICATES (CERTIFICATS) 73 73 58 58 59 59 Après actionnement du bouton « Show » (Afficher) (73), les certificats de sécurité sont affichés. Après actionnement du bouton « Show » (Afficher) (73), les certificats de sécurité sont affichés. REMARQUE REMARQUE 05.10 FR Les réglages ne sont archivés qu'après avoir appuyé sur le bouton « OK » (58). L'actionnement du bouton « Cancel » (Annuler) (59) permet de restaurer la valeur d'origine des réglages et de quitter le menu. 05.10 FR Les réglages ne sont archivés qu'après avoir appuyé sur le bouton « OK » (58). L'actionnement du bouton « Cancel » (Annuler) (59) permet de restaurer la valeur d'origine des réglages et de quitter le menu. 34 d'ouvrir 34 3.5.2 Menu INTERNET 3.5.2 Menu INTERNET 58 58 58 58 59 59 59 59 Ce menu permet de procéder aux réglages du navigateur Internet Explorer : – Page d'accueil, – sélection automatique, – plug-ins de sécurité, – informations à l'attention des utilisateurs Ce menu permet de procéder aux réglages du navigateur Internet Explorer : – Page d'accueil, – sélection automatique, – plug-ins de sécurité, – informations à l'attention des utilisateurs REMARQUE REMARQUE Les réglages ne sont archivés qu'après avoir appuyé sur le bouton « OK » (58). L'actionnement du bouton « Cancel » (Annuler) (59) permet de restaurer la valeur d'origine des réglages et de quitter le menu. 05.10 FR 05.10 FR Les réglages ne sont archivés qu'après avoir appuyé sur le bouton « OK » (58). L'actionnement du bouton « Cancel » (Annuler) (59) permet de restaurer la valeur d'origine des réglages et de quitter le menu. 35 35 3.5.3 Menu LAN 3.5.3 Menu LAN 75 76 74 76 58 58 58 58 59 59 59 59 77 78 77 78 58 58 58 58 59 59 59 59 05.10 FR 36 75 05.10 FR 74 36 Options de réglage du menu LAN Options de réglage du menu LAN Procédure • Ouvrir l'onglet « Status » (État) (74) : • Cet onglet permet d'afficher la configuration LAN actuelle. • Le bouton « Renew » (Renouveler) (75) permet de relancer ou de renouveler l'affectation d'une adresse en cas d'utilisation d'un serveur DHCP. • Ouvrir l'onglet « IP » (76) ou « Service » (77) : • Cet onglet permet de définir les paramètres TCP/IP de la carte Ethernet, comme p. ex. : - l'adresse IP, - le masque de sous-réseau, - la passerelle standard, - le serveur DNS - le serveur WINS. • Ouvrir l'onglet « Ping » (78) : • La fonction Ping permet de communiquer avec certains(es) ordinateurs/cartes sur le réseau. La fonction Ping n'est pas liée à la carte réseau. Cela veut dire que si LAN et WLAN sont configurés simultanément, c'est au système d'exploitation de déterminer via quelle carte le Ping sera envoyé. Procédure • Ouvrir l'onglet « Status » (État) (74) : • Cet onglet permet d'afficher la configuration LAN actuelle. • Le bouton « Renew » (Renouveler) (75) permet de relancer ou de renouveler l'affectation d'une adresse en cas d'utilisation d'un serveur DHCP. • Ouvrir l'onglet « IP » (76) ou « Service » (77) : • Cet onglet permet de définir les paramètres TCP/IP de la carte Ethernet, comme p. ex. : - l'adresse IP, - le masque de sous-réseau, - la passerelle standard, - le serveur DNS - le serveur WINS. • Ouvrir l'onglet « Ping » (78) : • La fonction Ping permet de communiquer avec certains(es) ordinateurs/cartes sur le réseau. La fonction Ping n'est pas liée à la carte réseau. Cela veut dire que si LAN et WLAN sont configurés simultanément, c'est au système d'exploitation de déterminer via quelle carte le Ping sera envoyé. REMARQUE REMARQUE Les réglages ne sont archivés qu'après avoir appuyé sur le bouton « OK » (58). L'actionnement du bouton « Cancel » (Annuler) (59) permet de restaurer la valeur d'origine des réglages et de quitter le menu. 05.10 FR 05.10 FR Les réglages ne sont archivés qu'après avoir appuyé sur le bouton « OK » (58). L'actionnement du bouton « Cancel » (Annuler) (59) permet de restaurer la valeur d'origine des réglages et de quitter le menu. 37 37 3.5.4 Menu SERVICES 3.5.4 Menu SERVICES 79 80 79 58 58 58 59 59 59 59 05.10 FR 58 05.10 FR 38 80 38 Z Options de réglage du menu SERVICES Options de réglage du menu SERVICES Procédure • Ouvrir l'onglet « Resolution » (Résolution) (79) : • Le terminal chariot fournit un serveur FTP, un serveur Telnet ainsi qu'une interface de configuration via COM2. Ces services peuvent être activés ou désactivés dans ce menu. En mode de fonctionnement normal, ces services ne sont pas requis. Ces services ne sont pas associés à une demande de mot de passe. Leur activation génère une lacune de sécurité. Les services ne doivent être activés que brièvement pour les besoins de la configuration. • Ouvrir l'onglet « Surveillance » (80) : • Permet de régler si le terminal chariot communique avec d'autres appareils. Il est en outre possible d'ignorer uniquement la télécommande initiée depuis l'extérieur (Allow remote control) ou le redémarrage initié depuis l'extérieur (Allow cold boot). • Ouvrir l'onglet « Ping » (78) : • La fonction Ping permet de communiquer avec certains(es) ordinateurs/cartes sur le réseau. La fonction Ping n'est pas liée à la carte réseau. Cela veut dire que si LAN et WLAN sont configurés simultanément, c'est au système d'exploitation de déterminer via quelle carte le Ping sera envoyé. Procédure • Ouvrir l'onglet « Resolution » (Résolution) (79) : • Le terminal chariot fournit un serveur FTP, un serveur Telnet ainsi qu'une interface de configuration via COM2. Ces services peuvent être activés ou désactivés dans ce menu. En mode de fonctionnement normal, ces services ne sont pas requis. Ces services ne sont pas associés à une demande de mot de passe. Leur activation génère une lacune de sécurité. Les services ne doivent être activés que brièvement pour les besoins de la configuration. • Ouvrir l'onglet « Surveillance » (80) : • Permet de régler si le terminal chariot communique avec d'autres appareils. Il est en outre possible d'ignorer uniquement la télécommande initiée depuis l'extérieur (Allow remote control) ou le redémarrage initié depuis l'extérieur (Allow cold boot). • Ouvrir l'onglet « Ping » (78) : • La fonction Ping permet de communiquer avec certains(es) ordinateurs/cartes sur le réseau. La fonction Ping n'est pas liée à la carte réseau. Cela veut dire que si LAN et WLAN sont configurés simultanément, c'est au système d'exploitation de déterminer via quelle carte le Ping sera envoyé. Z REMARQUE REMARQUE Les réglages ne sont archivés qu'après avoir appuyé sur le bouton « OK » (58). L'actionnement du bouton « Cancel » (Annuler) (59) permet de restaurer la valeur d'origine des réglages et de quitter le menu. 05.10 FR 05.10 FR Les réglages ne sont archivés qu'après avoir appuyé sur le bouton « OK » (58). L'actionnement du bouton « Cancel » (Annuler) (59) permet de restaurer la valeur d'origine des réglages et de quitter le menu. 39 39 3.5.5 Menu WLAN 82 81 58 58 59 59 83 84 83 84 58 58 58 58 59 59 59 59 05.10 FR 40 82 05.10 FR 81 3.5.5 Menu WLAN 40 Z Z La carte WLAN intégrée prend en charge tant l'exploitation sous 802.11b avec 11 Mbits/s que sous 802.11g avec 54 Mbits/s et commute automatiquement d'un des modes à l'autre. Il existe en outre une option de cryptage radio via WEP, WPA ou WPA/2 et le procédé d'authentification LEAP et PEAP. La carte WLAN intégrée prend en charge tant l'exploitation sous 802.11b avec 11 Mbits/s que sous 802.11g avec 54 Mbits/s et commute automatiquement d'un des modes à l'autre. Il existe en outre une option de cryptage radio via WEP, WPA ou WPA/2 et le procédé d'authentification LEAP et PEAP. Options de réglage du menu WLAN Options de réglage du menu WLAN Procédure • Ouvrir l'onglet « Status » (État) (81) : • Cet onglet permet d'afficher la configuration LAN actuelle. • Le bouton « Renew » (Renouveler) (82) permet de relancer ou de renouveler l'affectation d'une adresse en cas d'utilisation d'un serveur DHCP. • Ouvrir l'onglet « IP » (83) ou « Service » (84) : • Cet onglet permet de définir les paramètres TCP/IP de la carte Ethernet, comme p. ex. : - l'adresse IP, - le masque de sous-réseau, - la passerelle standard, - le serveur DNS - le serveur WINS. Procédure • Ouvrir l'onglet « Status » (État) (81) : • Cet onglet permet d'afficher la configuration LAN actuelle. • Le bouton « Renew » (Renouveler) (82) permet de relancer ou de renouveler l'affectation d'une adresse en cas d'utilisation d'un serveur DHCP. • Ouvrir l'onglet « IP » (83) ou « Service » (84) : • Cet onglet permet de définir les paramètres TCP/IP de la carte Ethernet, comme p. ex. : - l'adresse IP, - le masque de sous-réseau, - la passerelle standard, - le serveur DNS - le serveur WINS. REMARQUE REMARQUE Les réglages ne sont archivés qu'après avoir appuyé sur le bouton « OK » (58). L'actionnement du bouton « Cancel » (Annuler) (59) permet de restaurer la valeur d'origine des réglages et de quitter le menu. 05.10 FR 05.10 FR Les réglages ne sont archivés qu'après avoir appuyé sur le bouton « OK » (58). L'actionnement du bouton « Cancel » (Annuler) (59) permet de restaurer la valeur d'origine des réglages et de quitter le menu. 41 41 85 87 Z 88 89 86 85 58 58 59 59 90 87 88 89 90 87 88 89 90 87 88 89 90 91 91 92 92 93 93 Options de réglage du menu WLAN Options de réglage du menu WLAN Procédure • Ouvrir l'onglet « Cryptage » (85) : • Cet onglet permet de procéder à la configuration restante (nom du réseau WLAN (ESSID), cryptage, etc.) via le Wireless Zero Config (WZC) ou via le programme de configuration « Summit Client Utility ». En cas d'utilisation de Wireless Zero Config (WZC), suivre les instructions dans l'onglet « Cryptage » (85). Procédure • Ouvrir l'onglet « Cryptage » (85) : • Cet onglet permet de procéder à la configuration restante (nom du réseau WLAN (ESSID), cryptage, etc.) via le Wireless Zero Config (WZC) ou via le programme de configuration « Summit Client Utility ». En cas d'utilisation de Wireless Zero Config (WZC), suivre les instructions dans l'onglet « Cryptage » (85). Z REMARQUE REMARQUE 05.10 FR Les réglages ne sont archivés qu'après avoir appuyé sur le bouton « OK » (58). L'actionnement du bouton « Cancel » (Annuler) (59) permet de restaurer la valeur d'origine des réglages et de quitter le menu. 05.10 FR Les réglages ne sont archivés qu'après avoir appuyé sur le bouton « OK » (58). L'actionnement du bouton « Cancel » (Annuler) (59) permet de restaurer la valeur d'origine des réglages et de quitter le menu. 42 86 42 Z Procédure • Ouvrir le programme « Summit Client Utility » en cliquant sur le bouton « Summit Client Utility » (86). Il est également possible de démarrer le programme en cliquant sur l'icône de puissance radio Summit (diagrammes en bâtons). Ce paragraphe est destiné à donner un aperçu du programme « Summit Client Utility ». Vous trouverez d'autres informations sous « Démarrer »/« Programmes »/ « Summit Client Utility Help ». • Ouvrir l'onglet « Status » (État) (89) : • Cet onglet permet d'afficher l'état du profil actif de la connexion WLAN. • Ouvrir l'onglet « Global » (90) : • Cet onglet permet de modifier le réglage de la carte radio WLAN, comme p. ex. : - la modification du mot de passe pour la connexion Admin, - le réglage de la puissance d'émission, - le réglage du mode Roaming, - le chemin des certificats de sécurité. • Ouvrir l'onglet « MAIN » (Principal) (87) : • Cet onglet permet de sélectionner par défaut l'un des deux profils « Default » et « ThirdPartyConfig » dans la case de sélection Active Profile (Profil actif) (93). La case de sélection « ThirdPartyConfig » ne peut être effacée ni modifiée. Elle représente la commutation vers la boîte de dialogue « Wireless Properties » (Propriétés sans fil) mais ne permettant de régler que quelques caractéristiques de sécurité. Procédure • Ouvrir le programme « Summit Client Utility » en cliquant sur le bouton « Summit Client Utility » (86). Il est également possible de démarrer le programme en cliquant sur l'icône de puissance radio Summit (diagrammes en bâtons). Ce paragraphe est destiné à donner un aperçu du programme « Summit Client Utility ». Vous trouverez d'autres informations sous « Démarrer »/« Programmes »/ « Summit Client Utility Help ». • Ouvrir l'onglet « Status » (État) (89) : • Cet onglet permet d'afficher l'état du profil actif de la connexion WLAN. • Ouvrir l'onglet « Global » (90) : • Cet onglet permet de modifier le réglage de la carte radio WLAN, comme p. ex. : - la modification du mot de passe pour la connexion Admin, - le réglage de la puissance d'émission, - le réglage du mode Roaming, - le chemin des certificats de sécurité. • Ouvrir l'onglet « MAIN » (Principal) (87) : • Cet onglet permet de sélectionner par défaut l'un des deux profils « Default » et « ThirdPartyConfig » dans la case de sélection Active Profile (Profil actif) (93). La case de sélection « ThirdPartyConfig » ne peut être effacée ni modifiée. Elle représente la commutation vers la boîte de dialogue « Wireless Properties » (Propriétés sans fil) mais ne permettant de régler que quelques caractéristiques de sécurité. Z Z Réglage du profil Réglage du profil Procédure • Actionner le bouton « Admin Login » (Connexion Admin) (91) et entrer le mot de passe. • Une fois le mot de passe valide saisi, l'onglet « Profile » (Profil) (88) est débloqué. Départ usine, le mot de passe est « SUMMIT » (en lettres majuscules). L'onglet « Global » (90) du menu « WLAN » permet de régler ce dernier. Procédure • Actionner le bouton « Admin Login » (Connexion Admin) (91) et entrer le mot de passe. • Une fois le mot de passe valide saisi, l'onglet « Profile » (Profil) (88) est débloqué. Départ usine, le mot de passe est « SUMMIT » (en lettres majuscules). L'onglet « Global » (90) du menu « WLAN » permet de régler ce dernier. 05.10 FR Z Summit Client Utility (Réglage des cartes radio WLAN) Z 05.10 FR Z Summit Client Utility (Réglage des cartes radio WLAN) 43 43 88 94 95 96 97 98 88 99 100 99 100 101 102 101 102 106 44 95 96 97 98 103 103 104 104 105 105 107 106 108 107 108 Summit Client Utility (Réglage des cartes radio WLAN) Summit Client Utility (Réglage des cartes radio WLAN) Procédure • Ouvrir l'onglet « Profile » (Profil) (88) : • Le choix du profil à modifier s'effectue via la case de sélection « Profile » (Profil) (95). • Les boutons « New » (Nouveau) (99), « Rename » (Renommer) (100), « Delete » (Supprimer) (101) permettent d'ajouter, de renommer et/ou de supprimer des profils. • Le bouton « Scan » (Rechercher) (102) permet de rechercher des réseaux disponibles et accessibles pour se connecter directement à ce réseau. • Dans le champ « Radio » (94) se trouve une liste des différentes possibilités de réglage du profil (p. ex. ESSID, mode d'authentification). Ces réglages sont effectués en sélectionnant l'entrée correspondante sur la liste. Ensuite, il est possible de modifier la valeur dans la case de texte ou de sélection (106) en dessous de la liste. • Le cryptage (WEP/WPA/WPA2, etc.) se règle au champ « Security » (Sécurité) (97). Après avoir actionné le bouton « WEP/PSK Keys » (Clés WEP/PSK), (103), la clé correspondant au cryptage (« WEP/PSK Keys ») se règle à la fenêtre « WEP Key Entry » (Saisie Clé WEP) (98). Les réglages ne sont archivés qu'après avoir appuyé sur le bouton « OK » (107). L'actionnement du bouton « Cancel » (Annuler) (108) permet de restaurer la valeur d'origine des réglages et de quitter le menu. • Le type EAP (EAP/LEAP/PEAP, etc.) avec les informations d'authentification correspondantes (« Credentials ») (Références) se règle au champ (104) et il est pris en charge après activation du bouton « Credentials » (Références) (105). • Ensuite, actionner le bouton « Commit » (Soumettre) (96) pour accepter les réglages et connecter la carte radio au réseau sélectionné. Les réglages sont automatiquement archivés par le programme « Summit Client Utility ». Procédure • Ouvrir l'onglet « Profile » (Profil) (88) : • Le choix du profil à modifier s'effectue via la case de sélection « Profile » (Profil) (95). • Les boutons « New » (Nouveau) (99), « Rename » (Renommer) (100), « Delete » (Supprimer) (101) permettent d'ajouter, de renommer et/ou de supprimer des profils. • Le bouton « Scan » (Rechercher) (102) permet de rechercher des réseaux disponibles et accessibles pour se connecter directement à ce réseau. • Dans le champ « Radio » (94) se trouve une liste des différentes possibilités de réglage du profil (p. ex. ESSID, mode d'authentification). Ces réglages sont effectués en sélectionnant l'entrée correspondante sur la liste. Ensuite, il est possible de modifier la valeur dans la case de texte ou de sélection (106) en dessous de la liste. • Le cryptage (WEP/WPA/WPA2, etc.) se règle au champ « Security » (Sécurité) (97). Après avoir actionné le bouton « WEP/PSK Keys » (Clés WEP/PSK), (103), la clé correspondant au cryptage (« WEP/PSK Keys ») se règle à la fenêtre « WEP Key Entry » (Saisie Clé WEP) (98). Les réglages ne sont archivés qu'après avoir appuyé sur le bouton « OK » (107). L'actionnement du bouton « Cancel » (Annuler) (108) permet de restaurer la valeur d'origine des réglages et de quitter le menu. • Le type EAP (EAP/LEAP/PEAP, etc.) avec les informations d'authentification correspondantes (« Credentials ») (Références) se règle au champ (104) et il est pris en charge après activation du bouton « Credentials » (Références) (105). • Ensuite, actionner le bouton « Commit » (Soumettre) (96) pour accepter les réglages et connecter la carte radio au réseau sélectionné. Les réglages sont automatiquement archivés par le programme « Summit Client Utility ». 05.10 FR Z 05.10 FR Z 94 44 109 110 109 110 58 58 58 58 59 59 59 59 Summit Client Utility (Réglage des cartes radio WLAN) Summit Client Utility (Réglage des cartes radio WLAN) Procédure • Ouvrir l'onglet « Access Points » (Points d'accès) (109) : • Cet onglet répertorie tous les points d'accès actifs. La puissance du signal est affichée par les symboles suivants : Procédure • Ouvrir l'onglet « Access Points » (Points d'accès) (109) : • Cet onglet répertorie tous les points d'accès actifs. La puissance du signal est affichée par les symboles suivants : Affichage ++ + o -X Puissance du signal Excellente Très bonne Bonne Faible Très faible Pas de signal Affichage ++ + o -X Procédure • Ouvrir l'onglet « Ping » (110) : • La fonction Ping permet de communiquer avec certains(es) ordinateurs/cartes sur le réseau. La fonction Ping n'est pas liée à la carte réseau. Cela veut dire que si LAN et WLAN sont configurés simultanément, c'est au système d'exploitation de déterminer via quelle carte le Ping sera envoyé. Puissance du signal Excellente Très bonne Bonne Faible Très faible Pas de signal Procédure • Ouvrir l'onglet « Ping » (110) : • La fonction Ping permet de communiquer avec certains(es) ordinateurs/cartes sur le réseau. La fonction Ping n'est pas liée à la carte réseau. Cela veut dire que si LAN et WLAN sont configurés simultanément, c'est au système d'exploitation de déterminer via quelle carte le Ping sera envoyé. REMARQUE REMARQUE Les réglages ne sont archivés qu'après avoir appuyé sur le bouton « OK » (58). L'actionnement du bouton « Cancel » (Annuler) (59) permet de restaurer la valeur d'origine des réglages et de quitter le menu. 05.10 FR 05.10 FR Les réglages ne sont archivés qu'après avoir appuyé sur le bouton « OK » (58). L'actionnement du bouton « Cancel » (Annuler) (59) permet de restaurer la valeur d'origine des réglages et de quitter le menu. 45 45 111 111 58 112 58 112 59 59 113 113 Summit Client Utility (Réglage des cartes radio WLAN) Summit Client Utility (Réglage des cartes radio WLAN) Procédure • Ouvrir l'onglet « RegDomain » (111) : • La carte radio est fournie en mode « Worldwide » (Monde) et peut être utilisée partout dans ce mode. Dans ce mode, tous les canaux et la pleine puissance d'émission ne sont pas disponibles. Procédure • Ouvrir l'onglet « RegDomain » (111) : • La carte radio est fournie en mode « Worldwide » (Monde) et peut être utilisée partout dans ce mode. Dans ce mode, tous les canaux et la pleine puissance d'émission ne sont pas disponibles. REMARQUE Z REMARQUE Il est interdit de configurer un domaine qui viole les restrictions en vigueur pour le pays concerné (puissance et fréquences) ! Il est interdit de configurer un domaine qui viole les restrictions en vigueur pour le pays concerné (puissance et fréquences) ! Modification du domaine Modification du domaine Procédure • Entrer le mot de passe « ind1213 » (112). • Sélectionner le domaine (113). • Actionner le bouton « OK » (79). Procédure • Entrer le mot de passe « ind1213 » (112). • Sélectionner le domaine (113). • Actionner le bouton « OK » (79). DOMAINE Worldwide ETSI FCC TELEC DOMAINE Worldwide ETSI FCC TELEC Canaux 1-11 1-13 1-13 1-13 Puissance d'émission 50 mW max. 80 mW max. 80 mW max. 50 mW max. Z Le canal 14 TELEC n'est pas pris en charge. REMARQUE Puissance d'émission 50 mW max. 80 mW max. 80 mW max. 50 mW max. Le canal 14 TELEC n'est pas pris en charge. REMARQUE 05.10 FR Les réglages ne sont archivés qu'après avoir appuyé sur le bouton « OK » (58). L'actionnement du bouton « Cancel » (Annuler) (59) permet de restaurer la valeur d'origine des réglages et de quitter le menu. 05.10 FR Les réglages ne sont archivés qu'après avoir appuyé sur le bouton « OK » (58). L'actionnement du bouton « Cancel » (Annuler) (59) permet de restaurer la valeur d'origine des réglages et de quitter le menu. 46 Canaux 1-11 1-13 1-13 1-13 46 3.5.6 Configuration du réseau WLAN 3.5.6 Configuration du réseau WLAN Procédure • Effectuer un double-clic sur l'icône affiché à droite sur la barre des tâches. • Ouvrir l'onglet « Wireless Information » (Informations sans fil) dans la fenêtre qui s'est ouverte. Procédure • Effectuer un double-clic sur l'icône affiché à droite sur la barre des tâches. • Ouvrir l'onglet « Wireless Information » (Informations sans fil) dans la fenêtre qui s'est ouverte. • • 114 116 118 Z 114 115 117 119 116 118 • Créer nouveau réseau WLAN : • Marquer le champ « Add New … » (Ajouter nouveau ...) (116). • Ouvrir le champ « Add New … » (Ajouter nouveau ...) (116), en double-cliquant dessus. • Ouvrir réseau WLAN existant : • Marquer le réseau WLAN existant (118). • Ouvrir le réseau WLAN marqué (118) en double-cliquant dessus. • Au menu « Wireless Properties » (Propriétés sans fil), entrer les indications manquantes, comme p. ex. le nom du réseau WLAN (SSID) (114), le cryptage du réseau WLAN (clé de cryptage) (115), etc. Dans certains cas, il arrive que la carte radio ne fonctionne qu'en mode « Shared » (Partagé) (117). Dans ce cas, il faut également régler les points d'accès sur « Shared » afin de garantir une fonctionnalité sans faille. 85 120 58 • Archiver les paramètres entrées dans le terminal chariot : • Ouvrir CONTROL PANEL • Cliquer sur l'onglet « NETWORK » (RÉSEAU). • Ouvrir le menu « WLAN ». • Ouvrir l'onglet « Cryptage » (85). • Appeler la fonction « Flash encryption on exit » (Cryptage Flash en sortie) (120). • Confirmer la requête suivante à l'aide du bouton « OK » (58). Z • 115 117 119 • Créer nouveau réseau WLAN : • Marquer le champ « Add New … » (Ajouter nouveau ...) (116). • Ouvrir le champ « Add New … » (Ajouter nouveau ...) (116), en double-cliquant dessus. • Ouvrir réseau WLAN existant : • Marquer le réseau WLAN existant (118). • Ouvrir le réseau WLAN marqué (118) en double-cliquant dessus. • Au menu « Wireless Properties » (Propriétés sans fil), entrer les indications manquantes, comme p. ex. le nom du réseau WLAN (SSID) (114), le cryptage du réseau WLAN (clé de cryptage) (115), etc. Dans certains cas, il arrive que la carte radio ne fonctionne qu'en mode « Shared » (Partagé) (117). Dans ce cas, il faut également régler les points d'accès sur « Shared » afin de garantir une fonctionnalité sans faille. 85 120 58 • Archiver les paramètres entrées dans le terminal chariot : • Ouvrir CONTROL PANEL • Cliquer sur l'onglet « NETWORK » (RÉSEAU). • Ouvrir le menu « WLAN ». • Ouvrir l'onglet « Cryptage » (85). • Appeler la fonction « Flash encryption on exit » (Cryptage Flash en sortie) (120). • Confirmer la requête suivante à l'aide du bouton « OK » (58). • 05.10 FR Le réseau WLAN a été configuré et le réglage archivé (de manière durable). 05.10 FR Le réseau WLAN a été configuré et le réglage archivé (de manière durable). 47 47 CONTROL PANEL SYSTEM Ce menu suivants : – – – – – d'ouvrir les sous-menus 48 CONTROL PANEL SYSTEM Ce menu suivants : ABOUT (À PROPOS DE) CLOCK (HORLOGE) EXPLORER FLASH REGIONAL SETTINGS (RÉGLAGES RÉGIONAUX) SCAN WEDGE START CENTER USB (réglage des interfaces USB) WLAN (réglages de l'interface WLAN) – – – – – – – – – 05.10 FR – – – – permet 3.6 permet d'ouvrir les sous-menus ABOUT (À PROPOS DE) CLOCK (HORLOGE) EXPLORER FLASH REGIONAL SETTINGS (RÉGLAGES RÉGIONAUX) SCAN WEDGE START CENTER USB (réglage des interfaces USB) WLAN (réglages de l'interface WLAN) 05.10 FR 3.6 48 3.6.1 Menu CLOCK (HORLOGE) 3.6.1 Menu CLOCK (HORLOGE) 121 122 123 Z 121 58 58 59 59 122 123 58 58 59 59 Options de réglage du menu CLOCK (HORLOGE) Options de réglage du menu CLOCK (HORLOGE) Procédure • Ouvrir l'onglet « Horloge » (121) : • Cet onglet permet d'entrer l'heure (123) et la date (122). L'heure et la date doivent être saisis sans format spécifique. Procédure • Ouvrir l'onglet « Horloge » (121) : • Cet onglet permet d'entrer l'heure (123) et la date (122). L'heure et la date doivent être saisis sans format spécifique. Z REMARQUE REMARQUE Les réglages ne sont archivés qu'après avoir appuyé sur le bouton « OK » (58). L'actionnement du bouton « Cancel » (Annuler) (59) permet de restaurer la valeur d'origine des réglages et de quitter le menu. 05.10 FR 05.10 FR Les réglages ne sont archivés qu'après avoir appuyé sur le bouton « OK » (58). L'actionnement du bouton « Cancel » (Annuler) (59) permet de restaurer la valeur d'origine des réglages et de quitter le menu. 49 49 3.6.2 Menu ABOUT (À PROPOS) 3.6.2 Menu ABOUT (À PROPOS) 124 125 124 58 58 58 58 59 59 59 59 126 126 58 59 59 05.10 FR 58 05.10 FR 50 125 50 Z Z Options de réglage du menu ABOUT (À PROPOS DE) Options de réglage du menu ABOUT (À PROPOS DE) Procédure • Ouvrir l'onglet « About » (À propos de) (124) : • Cet onglet permet d'afficher les informations système comme p. ex. : - la version du Bootloader, - la version du noyau (numéro de référence), - la version du PIC, - le numéro de série du terminal chariot, - le FeatureID du terminal chariot, • Ouvrir l'onglet « Versions » (125) : • Cet onglet permet d'afficher les versions des fichiers EXE et DLL dans le répertoire « \FFSDISK\System ». En cas de problèmes, ces indications peuvent permettre de comparer s'il manque des fichiers ou s'ils existent dans une version erronée. • Ouvrir l'onglet « Identification » (126) : • Cet onglet permet d'afficher ou de saisir le nom de réseau du terminal chariot. Il faut saisir un nom univoque pour chaque terminal chariot afin de pouvoir distinguer les terminaux chariot les uns des autres. Procédure • Ouvrir l'onglet « About » (À propos de) (124) : • Cet onglet permet d'afficher les informations système comme p. ex. : - la version du Bootloader, - la version du noyau (numéro de référence), - la version du PIC, - le numéro de série du terminal chariot, - le FeatureID du terminal chariot, • Ouvrir l'onglet « Versions » (125) : • Cet onglet permet d'afficher les versions des fichiers EXE et DLL dans le répertoire « \FFSDISK\System ». En cas de problèmes, ces indications peuvent permettre de comparer s'il manque des fichiers ou s'ils existent dans une version erronée. • Ouvrir l'onglet « Identification » (126) : • Cet onglet permet d'afficher ou de saisir le nom de réseau du terminal chariot. Il faut saisir un nom univoque pour chaque terminal chariot afin de pouvoir distinguer les terminaux chariot les uns des autres. Z Z REMARQUE REMARQUE Les réglages ne sont archivés qu'après avoir appuyé sur le bouton « OK » (58). L'actionnement du bouton « Cancel » (Annuler) (59) permet de restaurer la valeur d'origine des réglages et de quitter le menu. 05.10 FR 05.10 FR Les réglages ne sont archivés qu'après avoir appuyé sur le bouton « OK » (58). L'actionnement du bouton « Cancel » (Annuler) (59) permet de restaurer la valeur d'origine des réglages et de quitter le menu. 51 51 3.6.3 Menu EXPLORER 3.6.3 Menu EXPLORER 127 128 127 58 58 58 58 59 59 59 59 129 129 58 59 59 05.10 FR 58 05.10 FR 52 128 52 Options de réglage du menu EXPLORER Options de réglage du menu EXPLORER Procédure • Ouvrir l'onglet « Explorer » (127) : • Cet onglet permet de régler les contenus de l'explorateur. Exemple : affichage des dossiers masqués, etc. • Ouvrir l'onglet « Taskbar » (Barre des tâches) (128) : • Cet onglet permet de régler la barre des tâches. Exemple : - disposition de la barre des tâches, affichage de l'heure, etc. • Ouvrir l'onglet « FullScreen » (Plein écran) (129) : • Cet onglet permet de régler la fonction Plein Écran. Exemple : masquer la barre des tâches afin de verrouiller l'accès au système pour l'utilisateur. En outre, le masquage de la barre des tâches permet d'agrandir la zone d'affichage. Procédure • Ouvrir l'onglet « Explorer » (127) : • Cet onglet permet de régler les contenus de l'explorateur. Exemple : affichage des dossiers masqués, etc. • Ouvrir l'onglet « Taskbar » (Barre des tâches) (128) : • Cet onglet permet de régler la barre des tâches. Exemple : - disposition de la barre des tâches, affichage de l'heure, etc. • Ouvrir l'onglet « FullScreen » (Plein écran) (129) : • Cet onglet permet de régler la fonction Plein Écran. Exemple : masquer la barre des tâches afin de verrouiller l'accès au système pour l'utilisateur. En outre, le masquage de la barre des tâches permet d'agrandir la zone d'affichage. REMARQUE REMARQUE Les réglages ne sont archivés qu'après avoir appuyé sur le bouton « OK » (58). L'actionnement du bouton « Cancel » (Annuler) (59) permet de restaurer la valeur d'origine des réglages et de quitter le menu. 05.10 FR 05.10 FR Les réglages ne sont archivés qu'après avoir appuyé sur le bouton « OK » (58). L'actionnement du bouton « Cancel » (Annuler) (59) permet de restaurer la valeur d'origine des réglages et de quitter le menu. 53 53 3.6.4 Menu FLASH 3.6.4 Menu FLASH 130 131 54 131 58 58 58 58 59 59 59 59 133 132 133 58 59 59 05.10 FR 58 05.10 FR 132 130 54 Options de réglage du menu FLASH Options de réglage du menu FLASH Procédure • Ouvrir l'onglet « Flash » (130) : • Après avoir appuyé sur le bouton « OK » (58) le registre complet du terminal chariot est archivé (de manière durable) et restauré lors du redémarrage suivant. Ce qui permet de sauvegarder les réglages de logiciels tiers. Procédure • Ouvrir l'onglet « Flash » (130) : • Après avoir appuyé sur le bouton « OK » (58) le registre complet du terminal chariot est archivé (de manière durable) et restauré lors du redémarrage suivant. Ce qui permet de sauvegarder les réglages de logiciels tiers. REMARQUE Si d'importantes données système sont effacées du registre ou modifiées, il se peut que le terminal chariot ne puisse plus démarrer. REMARQUE Si d'importantes données système sont effacées du registre ou modifiées, il se peut que le terminal chariot ne puisse plus démarrer. • Ouvrir l'onglet « Erase » (Effacer) (131) : • Cet onglet permet d'effacer le réglage du registre et de restaurer les réglages de base. • Ouvrir l'onglet « RegWrite » (132) : • Pour ouvrir le programme « RegWrite Utility » cliquer sur le bouton « RegWrite Utility » (133), (Voir "Programme Reg Write" à la page 56). • Ouvrir l'onglet « Erase » (Effacer) (131) : • Cet onglet permet d'effacer le réglage du registre et de restaurer les réglages de base. • Ouvrir l'onglet « RegWrite » (132) : • Pour ouvrir le programme « RegWrite Utility » cliquer sur le bouton « RegWrite Utility » (133), (Voir "Programme Reg Write" à la page 56). Restaurer les réglages par défaut du registre Restaurer les réglages par défaut du registre Procédure • Ouvrir l'onglet « Erase » (Effacer) (131). • Entrer le mot de passe « ind1213 ». • Actionner le bouton « OK ». • Confirmer le question de sécurité. • Le registre est effacé. • Le terminal chariot est redémarré. Procédure • Ouvrir l'onglet « Erase » (Effacer) (131). • Entrer le mot de passe « ind1213 ». • Actionner le bouton « OK ». • Confirmer le question de sécurité. • Le registre est effacé. • Le terminal chariot est redémarré. REMARQUE REMARQUE Les réglages ne sont archivés qu'après avoir appuyé sur le bouton « OK » (58). L'actionnement du bouton « Cancel » (Annuler) (59) permet de restaurer la valeur d'origine des réglages et de quitter le menu. 05.10 FR 05.10 FR Les réglages ne sont archivés qu'après avoir appuyé sur le bouton « OK » (58). L'actionnement du bouton « Cancel » (Annuler) (59) permet de restaurer la valeur d'origine des réglages et de quitter le menu. 55 55 3.6.5 Programme Reg Write 132 133 134 132 56 133 134 58 58 59 59 135 135 136 136 Il est possible de lancer le programme « RegWrite » soit directement via l'explorateur Windows dans le répertoire « \FFSDISK\System » ou via l'onglet « RegWrite » dans le panneau de commande sous « System / Flash » (Système/Flash). Il est possible de lancer le programme « RegWrite » soit directement via l'explorateur Windows dans le répertoire « \FFSDISK\System » ou via l'onglet « RegWrite » dans le panneau de commande sous « System / Flash » (Système/Flash). Le programme « RegWrite » affiche des fichiers « REG » qui se trouvent dans les répertoires « \FFSDISK\System » et « \FFSDISK\Autorun » (134). Pour les distinguer, les fichiers du répertoire « \FFSDISK\System » sont affichés avec un petit symbole d'outil. Le programme « RegWrite » affiche des fichiers « REG » qui se trouvent dans les répertoires « \FFSDISK\System » et « \FFSDISK\Autorun » (134). Pour les distinguer, les fichiers du répertoire « \FFSDISK\System » sont affichés avec un petit symbole d'outil. Le programme « RegWrite » sert à charger les mises à jour dans le registre en mode de production sans réinitialiser l'ensemble du registre. Les fichiers « REG » marqués d'un crochet sont ajoutés au registre après avoir actionné le bouton « Load selected files » (Charger fichiers sélectionnés) (135). Le programme « RegWrite » sert à charger les mises à jour dans le registre en mode de production sans réinitialiser l'ensemble du registre. Les fichiers « REG » marqués d'un crochet sont ajoutés au registre après avoir actionné le bouton « Load selected files » (Charger fichiers sélectionnés) (135). Après le chargement, il est possible de sauvegarder l'ensemble du registre de manière durable, pour ce faire il faut actionner le bouton « Load selected files & flash registry » Charger le registre Flash des fichiers sélectionnés) (136). Après le chargement, il est possible de sauvegarder l'ensemble du registre de manière durable, pour ce faire il faut actionner le bouton « Load selected files & flash registry » Charger le registre Flash des fichiers sélectionnés) (136). Z De nombreux paramètres de registre ne sont pris en compte qu'après redémarrage du terminal chariot. Cela prévaut aussi pour les fichiers « REG » qui se trouvent dans le répertoire AutoRun. 05.10 FR De nombreux paramètres de registre ne sont pris en compte qu'après redémarrage du terminal chariot. Cela prévaut aussi pour les fichiers « REG » qui se trouvent dans le répertoire AutoRun. 05.10 FR Z 3.6.5 Programme Reg Write 56 3.6.6 Menu REGIONAL SETTINGS (RÉGLAGES RÉGIONAUX) 137 Z 138 3.6.6 Menu REGIONAL SETTINGS (RÉGLAGES RÉGIONAUX) 139 137 138 139 58 58 58 58 59 59 59 59 Options de réglage du menu REGIONAL SETTINGS (RÉGLAGES RÉGIONAUX) Options de réglage du menu REGIONAL SETTINGS (RÉGLAGES RÉGIONAUX) Procédure • Ouvrir l'onglet « System Code Page » (Page Code Système) (137) : • Cet onglet permet de régler la langue et les réglages régionaux associés en matière de formatage des nombres et des dates. La modification de la page de codes ANSI peut faire en sorte que le logiciel ne fonctionne plus correctement car cela concerne aussi la lecture et l'écriture des fichiers ainsi que l'affichage à l'écran. Ne procéder à la modification des réglages que si le logiciel utilise le nécessite. • Ouvrir l'onglet « Regional Settings » (Réglages régionaux) (138) : • Actionner le bouton « Change » (Modifier) (139). • Ce menu permet de modifier les réglages régionaux en matière de formatage des nombres et des dates. Procédure • Ouvrir l'onglet « System Code Page » (Page Code Système) (137) : • Cet onglet permet de régler la langue et les réglages régionaux associés en matière de formatage des nombres et des dates. La modification de la page de codes ANSI peut faire en sorte que le logiciel ne fonctionne plus correctement car cela concerne aussi la lecture et l'écriture des fichiers ainsi que l'affichage à l'écran. Ne procéder à la modification des réglages que si le logiciel utilise le nécessite. • Ouvrir l'onglet « Regional Settings » (Réglages régionaux) (138) : • Actionner le bouton « Change » (Modifier) (139). • Ce menu permet de modifier les réglages régionaux en matière de formatage des nombres et des dates. Z REMARQUE REMARQUE Les réglages ne sont archivés qu'après avoir appuyé sur le bouton « OK » (58). L'actionnement du bouton « Cancel » (Annuler) (59) permet de restaurer la valeur d'origine des réglages et de quitter le menu. Les réglages ne sont archivés qu'après avoir appuyé sur le bouton « OK » (58). L'actionnement du bouton « Cancel » (Annuler) (59) permet de restaurer la valeur d'origine des réglages et de quitter le menu. 3.6.7 Menu SCAN WEDGE (Réglages du scanner de codes-barres) 3.6.7 Menu SCAN WEDGE (Réglages du scanner de codes-barres) Le terminal chariot est doté d'un pilote pour l'interface série et Bluetooth pour traiter les entrées du scanneur de codes-barres. C'est dans ce menu que les pilotes sont activés/désactivés. Le terminal chariot est doté d'un pilote pour l'interface série et Bluetooth pour traiter les entrées du scanneur de codes-barres. C'est dans ce menu que les pilotes sont activés/désactivés. 05.10 FR Raccordement d'un scanneur de codes-barres au terminal chariot : – Via l'interface série. – Via un convertisseur FTDI-USB-to-Serial en option. – Via une clé Bluetooth en option. 05.10 FR Raccordement d'un scanneur de codes-barres au terminal chariot : – Via l'interface série. – Via un convertisseur FTDI-USB-to-Serial en option. – Via une clé Bluetooth en option. 57 57 141 145 59 59 146 147 149 151 152 153 156 59 59 157 158 150 159 143 58 145 59 59 146 147 149 151 152 153 154 58 58 156 59 59 157 158 150 159 160 155 160 142 58 148 58 141 144 154 58 155 58 140 58 148 Options de réglage du menu SCAN WEDGE Options de réglage du menu SCAN WEDGE Procédure • Ouvrir l'onglet « General » (Généralités) (140) : • Cet onglet permet d'activer et de désactiver le scanneur de codes-barres. - Enabled (activé) (144) = le scanneur de codes-barres est activé - Disabled (désactivé) (141) = le scanneur de codes-barres est désactivé • En outre, il est possible d'écrire d'autres valeurs définies avant le « Préfixe » (145) et après le « Suffixe » (142) dans le code-barres scanné dans la mémoire tampon du clavier en entrant des valeurs hexadécimales séparées par des espaces. Exemple : « 0D » comme suffixe (142) pour Retour ou « 0D 0A » pour une chaîne de nouvelle ligne DOS/Windows En cas de recours à une session distante au cours de laquelle le terminal chariot accède par exemple à un serveur de terminal, ScanWedge peut s'avérer trop rapide. Ce qui peut entraîner des problèmes lors de la transmission des lettres majuscules car le serveur reçoit la touche Maj trop tard. C'est pour cette raison que le « Mode Lent » a été ajouté car il écrit plus lentement dans le tampon d'écriture pour contourner ce problème. - Enabled (activé) (146) = le Mode Lent est activé - Disabled (désactivé) (147) = le Mode Lent est désactivé • Ouvrir l'onglet « Settings » (Réglages) (143) : Dans cet onglet, le réglage consiste à savoir s'il faut utiliser une « véritable » interface série ou une interface Bluetooth. • Réglage de la configuration de l'interface série. Le terminal dispose des interfaces COM2 (interface physique) et COM5 à COM8 (interfaces virtuelles). Les interfaces virtuelles doivent être paramétrées via un convertisseur USB-Série ou à l'aide du programme « comserver.exe ». • Réglage de la configuration des interfaces virtuelles en cas d'utilisation de Bluetooth. Procédure • Ouvrir l'onglet « General » (Généralités) (140) : • Cet onglet permet d'activer et de désactiver le scanneur de codes-barres. - Enabled (activé) (144) = le scanneur de codes-barres est activé - Disabled (désactivé) (141) = le scanneur de codes-barres est désactivé • En outre, il est possible d'écrire d'autres valeurs définies avant le « Préfixe » (145) et après le « Suffixe » (142) dans le code-barres scanné dans la mémoire tampon du clavier en entrant des valeurs hexadécimales séparées par des espaces. Exemple : « 0D » comme suffixe (142) pour Retour ou « 0D 0A » pour une chaîne de nouvelle ligne DOS/Windows En cas de recours à une session distante au cours de laquelle le terminal chariot accède par exemple à un serveur de terminal, ScanWedge peut s'avérer trop rapide. Ce qui peut entraîner des problèmes lors de la transmission des lettres majuscules car le serveur reçoit la touche Maj trop tard. C'est pour cette raison que le « Mode Lent » a été ajouté car il écrit plus lentement dans le tampon d'écriture pour contourner ce problème. - Enabled (activé) (146) = le Mode Lent est activé - Disabled (désactivé) (147) = le Mode Lent est désactivé • Ouvrir l'onglet « Settings » (Réglages) (143) : Dans cet onglet, le réglage consiste à savoir s'il faut utiliser une « véritable » interface série ou une interface Bluetooth. • Réglage de la configuration de l'interface série. Le terminal dispose des interfaces COM2 (interface physique) et COM5 à COM8 (interfaces virtuelles). Les interfaces virtuelles doivent être paramétrées via un convertisseur USB-Série ou à l'aide du programme « comserver.exe ». • Réglage de la configuration des interfaces virtuelles en cas d'utilisation de Bluetooth. Z Z 05.10 FR Z 143 58 144 Z 142 58 05.10 FR 140 En cas d'utilisation de Bluetooth, il faut sélectionner une interface virtuelle libre. Cette dernière est couplée via le Profil Série Bluetooth (BSP) et utilisée par le programme SCAN WEDGE. Après actionnement du bouton « OK » (58) le programme SCAN WEDGE et le service Bluetooth (comserver.exe) sont automatiquement lancés. • Ouvrir l'onglet « Notification » (149) : • Régler si la DEL CPU clignote lors de la lecture d'un code-barres : - Enabled (activé) (155) = la DEL CPU clignote lors de la lecture d'un code-barres - Disabled (désactivé) (148) = la DEL CPU ne clignote pas lors de la lecture d'un code-barres • Régler si un son est émis lors de la lecture d'un code-barres : - Enabled (activé) (156) = un bip retentit lors de la lecture d'un code-barres - Enabled (activé) (150) = aucun bip ne retentit lors de la lecture d'un code-barres - Play File (jouer fichier) (157) = le son réglé au champ (158) retentit lors de la lecture d'un code-barres. • Ouvrir l'onglet « Advanced » (Avancé) (152) : • Réglage de l'interface entre le scanneur de codes-barres et la console tactile (154). Les codes-barres scannés ne sont plus transmis via l'interface du clavier mais sont directement disponibles via TCP/IP : - Enabled (activée) (151) = « Interface TCP/IP (Keyboard Bypass - Dérivation clavier) » activée - Disabled (désactivée) (153) = « Interface TCP/IP (Keyboard Bypass Dérivation clavier) » désactivée. • En cas d'activation de « Allow Remote Connections » (Autoriser connexions distantes), il est possible d'établir une liaison à partir d'autres ordinateurs et ainsi d'utiliser le terminal chariot comme pur Scan-Frontend (instrument de lecture) : - Enabled (activé) (159) = « Allow Remote Connections » (Autoriser connexions distantes) est activé - Disabled (désactivé) (160) = « Allow Remote Connections » (Autoriser connexions distantes) est désactivé. En cas d'utilisation de Bluetooth, il faut sélectionner une interface virtuelle libre. Cette dernière est couplée via le Profil Série Bluetooth (BSP) et utilisée par le programme SCAN WEDGE. Après actionnement du bouton « OK » (58) le programme SCAN WEDGE et le service Bluetooth (comserver.exe) sont automatiquement lancés. • Ouvrir l'onglet « Notification » (149) : • Régler si la DEL CPU clignote lors de la lecture d'un code-barres : - Enabled (activé) (155) = la DEL CPU clignote lors de la lecture d'un code-barres - Disabled (désactivé) (148) = la DEL CPU ne clignote pas lors de la lecture d'un code-barres • Régler si un son est émis lors de la lecture d'un code-barres : - Enabled (activé) (156) = un bip retentit lors de la lecture d'un code-barres - Enabled (activé) (150) = aucun bip ne retentit lors de la lecture d'un code-barres - Play File (jouer fichier) (157) = le son réglé au champ (158) retentit lors de la lecture d'un code-barres. • Ouvrir l'onglet « Advanced » (Avancé) (152) : • Réglage de l'interface entre le scanneur de codes-barres et la console tactile (154). Les codes-barres scannés ne sont plus transmis via l'interface du clavier mais sont directement disponibles via TCP/IP : - Enabled (activée) (151) = « Interface TCP/IP (Keyboard Bypass - Dérivation clavier) » activée - Disabled (désactivée) (153) = « Interface TCP/IP (Keyboard Bypass Dérivation clavier) » désactivée. • En cas d'activation de « Allow Remote Connections » (Autoriser connexions distantes), il est possible d'établir une liaison à partir d'autres ordinateurs et ainsi d'utiliser le terminal chariot comme pur Scan-Frontend (instrument de lecture) : - Enabled (activé) (159) = « Allow Remote Connections » (Autoriser connexions distantes) est activé - Disabled (désactivé) (160) = « Allow Remote Connections » (Autoriser connexions distantes) est désactivé. REMARQUE REMARQUE Les réglages ne sont archivés qu'après avoir appuyé sur le bouton « OK » (58). L'actionnement du bouton « Cancel » (Annuler) (59) permet de restaurer la valeur d'origine des réglages et de quitter le menu. 05.10 FR 05.10 FR Les réglages ne sont archivés qu'après avoir appuyé sur le bouton « OK » (58). L'actionnement du bouton « Cancel » (Annuler) (59) permet de restaurer la valeur d'origine des réglages et de quitter le menu. 59 59 3.6.8 Menu StartCenter 161 3.6.8 Menu StartCenter 162 163 161 163 162 58 58 58 58 59 59 59 59 Options de réglage du menu StartCenter Procédure • Ouvrir l'onglet « StartCenter » (161) : • C'est dans cet onglet que sont gérés les droits. Les utilisateurs ne sont activés que pour certains programmes. L'interface utilisateur (sans bureau ni barre de tâches) n'autorise aucun accès à la commande du système ou à l'explorateur de fichiers. • Après l'actionnement du bouton « OK » (58) le terminal chariot redémarre avec le StartCenter. Procédure • Ouvrir l'onglet « StartCenter » (161) : • C'est dans cet onglet que sont gérés les droits. Les utilisateurs ne sont activés que pour certains programmes. L'interface utilisateur (sans bureau ni barre de tâches) n'autorise aucun accès à la commande du système ou à l'explorateur de fichiers. • Après l'actionnement du bouton « OK » (58) le terminal chariot redémarre avec le StartCenter. • • 165 166 167 164 • Retour à l'interface administrateur : • Cliquer sur la touche « X » (164). • Dans le champ (165) saisir le mot de passe (ind1213) préréglé sur le clavier (167). • Cliquer sur le bouton « OK » (166). • Ouvrir l'onglet « Password » (Mot de passe) (163) : • Cet onglet permet de configurer le mot de passe pour quitter le menu StartCenter. Par défaut, le champ « Enter system password to unlock » (Entrer mot de passe système pour débloquer) (162) est vide. 165 166 167 • Retour à l'interface administrateur : • Cliquer sur la touche « X » (164). • Dans le champ (165) saisir le mot de passe (ind1213) préréglé sur le clavier (167). • Cliquer sur le bouton « OK » (166). • Ouvrir l'onglet « Password » (Mot de passe) (163) : • Cet onglet permet de configurer le mot de passe pour quitter le menu StartCenter. Par défaut, le champ « Enter system password to unlock » (Entrer mot de passe système pour débloquer) (162) est vide. 05.10 FR Z 05.10 FR 60 162 Options de réglage du menu StartCenter 164 Z 162 60 Z Pour configurer le programme StartCenter, des fichiers « LNK » CE standard sont copiés dans le répertoire « \FFSDISK\StartCenter ». Ces derniers peuvent être générés dans l'explorateur via « Edit / Copy » (Modifier/ Copier) et « Edit / Paste Shortcut » (Modifier/ Coller raccourci). Ensuite, les liens peuvent être renommés via « File / Rename » (Fichier/ Renommer). L'icône affichée est lue par le programme StartCenter depuis le fichier EXE indiqué dans le fichier de lien. Les fichiers « LNK » de démarrage automatique des programmes peuvent être copiés dans le répertoire « \FFSDISK\AUTORUN ». 05.10 FR Pour configurer le programme StartCenter, des fichiers « LNK » CE standard sont copiés dans le répertoire « \FFSDISK\StartCenter ». Ces derniers peuvent être générés dans l'explorateur via « Edit / Copy » (Modifier/ Copier) et « Edit / Paste Shortcut » (Modifier/ Coller raccourci). Ensuite, les liens peuvent être renommés via « File / Rename » (Fichier/ Renommer). L'icône affichée est lue par le programme StartCenter depuis le fichier EXE indiqué dans le fichier de lien. Les fichiers « LNK » de démarrage automatique des programmes peuvent être copiés dans le répertoire « \FFSDISK\AUTORUN ». 05.10 FR Z 61 61 3.6.9 Menu USB 3.6.9 Menu USB 168 169 168 170 170 58 58 59 172 59 171 58 59 172 59 173 Options de réglage du menu USB Options de réglage du menu USB Procédure • Ouvrir l'onglet « ActiveSync » (168) : • Cet onglet permet de débloquer ou de bloquer l'interface USB-Device 1.1 (17), (Voir "Terminal chariot 2450" à la page 15). - Enabled (activée) (170) = interface USB-Device 1.1 (17) débloquée - Disabled (désactivée) (171) = interface USB-Device 1.1 (17) bloquée pour empêcher tout chargement de logiciels dans le terminal chariot. Le blocage de l'interface USB-Device 1.1 (17) peut nécessiter la réinstallation complète du terminal chariot (uniquement en mode plein écran) pour une mise à jour car le Tableau de commande n'est plus accessible. • Ouvrir l'onglet « USB Hub » (Hub USB) (169) : • Cet onglet permet d'activer/de désactiver les interfaces USB Hôte 1.1 (19), (Voir "Terminal chariot 2450" à la page 15). - Enabled (activée) (172) = interface USB Hôte 1.1 (19) débloquée - Disabled (désactivée) (173) = interfaces USB Hôte 1.1 (19) désactivée ce qui a pour effet d'interdire l'utilisation de clés mémoire USB. En cas d'interfaces USB Hôte 1.1 (19) désactivées, les quatre prises USB-Hôte (2 internes et 2 externes) sont désactivées. Procédure • Ouvrir l'onglet « ActiveSync » (168) : • Cet onglet permet de débloquer ou de bloquer l'interface USB-Device 1.1 (17), (Voir "Terminal chariot 2450" à la page 15). - Enabled (activée) (170) = interface USB-Device 1.1 (17) débloquée - Disabled (désactivée) (171) = interface USB-Device 1.1 (17) bloquée pour empêcher tout chargement de logiciels dans le terminal chariot. Le blocage de l'interface USB-Device 1.1 (17) peut nécessiter la réinstallation complète du terminal chariot (uniquement en mode plein écran) pour une mise à jour car le Tableau de commande n'est plus accessible. • Ouvrir l'onglet « USB Hub » (Hub USB) (169) : • Cet onglet permet d'activer/de désactiver les interfaces USB Hôte 1.1 (19), (Voir "Terminal chariot 2450" à la page 15). - Enabled (activée) (172) = interface USB Hôte 1.1 (19) débloquée - Disabled (désactivée) (173) = interfaces USB Hôte 1.1 (19) désactivée ce qui a pour effet d'interdire l'utilisation de clés mémoire USB. En cas d'interfaces USB Hôte 1.1 (19) désactivées, les quatre prises USB-Hôte (2 internes et 2 externes) sont désactivées. Z REMARQUE REMARQUE 05.10 FR Les réglages ne sont archivés qu'après avoir appuyé sur le bouton « OK » (58). L'actionnement du bouton « Cancel » (Annuler) (59) permet de restaurer la valeur d'origine des réglages et de quitter le menu. 05.10 FR Les réglages ne sont archivés qu'après avoir appuyé sur le bouton « OK » (58). L'actionnement du bouton « Cancel » (Annuler) (59) permet de restaurer la valeur d'origine des réglages et de quitter le menu. 62 58 171 173 Z 169 62 Z Z 3.7 Z Le programme ActiveSync est un logiciel de synchronisation entre le PC et le terminal chariot. Le programme permet de copier des données sur le terminal chariot à partir d'un PC. Programme ACTIVE SYNC Le programme ActiveSync est un logiciel de synchronisation entre le PC et le terminal chariot. Le programme permet de copier des données sur le terminal chariot à partir d'un PC. Conditions primordiales – Câble USB ActiveSync raccordé au terminal chariot et au PC. – Programme ActiveSync installé sur le PC (version 3.71 ou ultérieure). Conditions primordiales – Câble USB ActiveSync raccordé au terminal chariot et au PC. – Programme ActiveSync installé sur le PC (version 3.71 ou ultérieure). Outillage et matériel nécessaires – Câble USB ActiveSync reliant la douille type « A » (« USB hôte ») du PC à la douille type « B » (« USB périphérique ») du terminal chariot. Outillage et matériel nécessaires – Câble USB ActiveSync reliant la douille type « A » (« USB hôte ») du PC à la douille type « B » (« USB périphérique ») du terminal chariot. Procédure • Câble USB ActiveSync avec : • Relier l'interface USB-Device 1.1 (17) du terminal chariot et • un USB Hôte du PC. • Allumer le terminal chariot. • Allumer le PC. • Activer les interfaces USB Hôte 1.1 (19) du terminal chariot, (Voir "Menu USB" à la page 62). • Débloquer l'interface USB-Device 1.1 (17) du terminal chariot pour autoriser le chargement du logiciel sur le terminal chariot ((Voir "Menu USB" à la page 62)). • Ouvrir le programme ActiveSync sur le PC. • Sous « Fichier » -> « Établir liaison » activer l'option « Autoriser connexions USB ». Dès que les appareils sont reliés, l'icône ActiveSync sur la barre des tâches du PC vire du gris au vert. • Sélectionner « Partenariat Invité » et accéder au système de fichiers du terminal chariot via « Parcourir ». • Copier les données du PC au terminal chariot. Sur le terminal chariot, les données doivent être archivées dans le répertoire « \FFSDISK » pour ne pas les perdre après un redémarrage du terminal chariot. Les fichiers du terminal chariot ne peuvent pas être ouvertes directement mais doivent d'abord être copiées sur le PC. Procédure • Câble USB ActiveSync avec : • Relier l'interface USB-Device 1.1 (17) du terminal chariot et • un USB Hôte du PC. • Allumer le terminal chariot. • Allumer le PC. • Activer les interfaces USB Hôte 1.1 (19) du terminal chariot, (Voir "Menu USB" à la page 62). • Débloquer l'interface USB-Device 1.1 (17) du terminal chariot pour autoriser le chargement du logiciel sur le terminal chariot ((Voir "Menu USB" à la page 62)). • Ouvrir le programme ActiveSync sur le PC. • Sous « Fichier » -> « Établir liaison » activer l'option « Autoriser connexions USB ». Dès que les appareils sont reliés, l'icône ActiveSync sur la barre des tâches du PC vire du gris au vert. • Sélectionner « Partenariat Invité » et accéder au système de fichiers du terminal chariot via « Parcourir ». • Copier les données du PC au terminal chariot. Sur le terminal chariot, les données doivent être archivées dans le répertoire « \FFSDISK » pour ne pas les perdre après un redémarrage du terminal chariot. Les fichiers du terminal chariot ne peuvent pas être ouvertes directement mais doivent d'abord être copiées sur le PC. 05.10 FR Z Programme ACTIVE SYNC Z Z 05.10 FR 3.7 63 63 3.8 Z Lors d'un redémarrage, le terminal chariot procède à un test de fonctionnement ainsi qu'à une initialisation des composants système. Par ailleurs, le programme charge les réglages du terminal chariot prédéfinis par l'administrateur. Tous les répertoires (hormis les répertoires « \FFSDISK\* et « \Application\* ») sont effacés. Les réglages effectués par l'opérateur sont perdus. Lors du démarrage, le répertoire « \Windows » de la mémoire ROM du terminal chariot est restauré et le dernier état du registre archivé dans la mémoire Flash est chargé à partir de la mémoire Flash ROM. 64 Enregistrer le logiciel de manière durable Lors d'un redémarrage, le terminal chariot procède à un test de fonctionnement ainsi qu'à une initialisation des composants système. Par ailleurs, le programme charge les réglages du terminal chariot prédéfinis par l'administrateur. Tous les répertoires (hormis les répertoires « \FFSDISK\* et « \Application\* ») sont effacés. Les réglages effectués par l'opérateur sont perdus. Lors du démarrage, le répertoire « \Windows » de la mémoire ROM du terminal chariot est restauré et le dernier état du registre archivé dans la mémoire Flash est chargé à partir de la mémoire Flash ROM. Enregistrer le logiciel de manière durable Enregistrer le logiciel de manière durable Procédure • Redémarrer le terminal chariot. • Installer le logiciel conformément aux instructions. • Déplacer le logiciel installé du répertoire « \Programm Files » vers le répertoire « \FFDISK\Application ». • Copier les icônes créées depuis le répertoire « \WINDOWS\Programs » et « \WINDOWS\STARTUP » dans le répertoire « \FFDISK\Application ». • Créer un « fichier CPY » dans le répertoire « \FFDISK\Autorun ». • Si nécessaire, corriger les indications de chemin dans le registre. • Ouvrir le Tableau de commande, (Voir "Menu CONTROL PANEL" à la page 24). • Ouvrir l'onglet « System » (Système) (55) : • Ouvrir le menu « Flash » et enregistrer le contenu actuel du registre dans la mémoire Flash ROM afin de pouvoir restaurer cet état lors du prochain démarrage, (Voir "Menu FLASH" à la page 54). • Lorsque le programme est censé redémarrer automatiquement après le démarrage, il faut créer un « fichier RUN » dans le répertoire « FFSDISK\AUTORUN ». Procédure • Redémarrer le terminal chariot. • Installer le logiciel conformément aux instructions. • Déplacer le logiciel installé du répertoire « \Programm Files » vers le répertoire « \FFDISK\Application ». • Copier les icônes créées depuis le répertoire « \WINDOWS\Programs » et « \WINDOWS\STARTUP » dans le répertoire « \FFDISK\Application ». • Créer un « fichier CPY » dans le répertoire « \FFDISK\Autorun ». • Si nécessaire, corriger les indications de chemin dans le registre. • Ouvrir le Tableau de commande, (Voir "Menu CONTROL PANEL" à la page 24). • Ouvrir l'onglet « System » (Système) (55) : • Ouvrir le menu « Flash » et enregistrer le contenu actuel du registre dans la mémoire Flash ROM afin de pouvoir restaurer cet état lors du prochain démarrage, (Voir "Menu FLASH" à la page 54). • Lorsque le programme est censé redémarrer automatiquement après le démarrage, il faut créer un « fichier RUN » dans le répertoire « FFSDISK\AUTORUN ». 05.10 FR Z Enregistrer le logiciel de manière durable 05.10 FR 3.8 64 Couper le termina chariot et le remettre en marche Couper le termina chariot et le remettre en marche Allumer le terminal chariot Allumer le terminal chariot Procédure • Mettre le chariot en marche. • Allumer le terminal chariot à l'aide du bouton Marche/Arrêt dans la partie supérieure du panneau arrière. Procédure • Mettre le chariot en marche. • Allumer le terminal chariot à l'aide du bouton Marche/Arrêt dans la partie supérieure du panneau arrière. Z Lors de la première mise en marche et après chaque effacement du registre, les boîtes de dialogue de calibrage de l'écran tactile et d'actualisation de la date et de l'heure sont affichées, (Voir "Calibrage de l'écran tactile" à la page 66) et (Voir "Réglage de la date et de l’heure" à la page 67). Lors de la première mise en marche et après chaque effacement du registre, les boîtes de dialogue de calibrage de l'écran tactile et d'actualisation de la date et de l'heure sont affichées, (Voir "Calibrage de l'écran tactile" à la page 66) et (Voir "Réglage de la date et de l’heure" à la page 67). Éteindre le terminal chariot. Éteindre le terminal chariot. Procédure • Éteindre le terminal chariot à l'aide du bouton Marche/Arrêt dans la partie supérieure du panneau arrière. • Mettre le chariot hors marche. Procédure • Éteindre le terminal chariot à l'aide du bouton Marche/Arrêt dans la partie supérieure du panneau arrière. • Mettre le chariot hors marche. 05.10 FR Z 4 05.10 FR 4 65 65 4.1 Calibrage de l'écran tactile 4.1 REMARQUE REMARQUE N'effleurer l'écran tactile du terminal chariot qu'avec les doigts ou un stylet en plastique approprié. L'utilisation du terminal chariot avec des objets pointus peut contribuer à détériorer l'écran tactile. Z N'effleurer l'écran tactile du terminal chariot qu'avec les doigts ou un stylet en plastique approprié. L'utilisation du terminal chariot avec des objets pointus peut contribuer à détériorer l'écran tactile. Z Il faut calibrer l'écran tactile afin qu'il existe une affectation entre l'écran et la surface sensible à la pression de l'écran tactile. 174 66 Il faut calibrer l'écran tactile afin qu'il existe une affectation entre l'écran et la surface sensible à la pression de l'écran tactile. 174 Calibrage de l'écran tactile Calibrage de l'écran tactile Outillage et matériel nécessaires – Stylet en plastique (non compris dans les fournitures du terminal chariot) Outillage et matériel nécessaires – Stylet en plastique (non compris dans les fournitures du terminal chariot) Procédure • Effleurer les croix (174) affichées sur l'écran tactile de la manière la plus centrée possible à l'aide du stylet en plastique ou d'un doigt. • Terminer le calibrage en effleurant l'écran tactile vide. L'actionnement de la touche rouge (48) « Esc » (Echap) interrompt le calibrage de l'écran tactile et doit être répété lors du prochain démarrage du système (affectation des touches du terminal chariot, (Voir "Touches du terminal chariot 2450" à la page 19)). Procédure • Effleurer les croix (174) affichées sur l'écran tactile de la manière la plus centrée possible à l'aide du stylet en plastique ou d'un doigt. • Terminer le calibrage en effleurant l'écran tactile vide. L'actionnement de la touche rouge (48) « Esc » (Echap) interrompt le calibrage de l'écran tactile et doit être répété lors du prochain démarrage du système (affectation des touches du terminal chariot, (Voir "Touches du terminal chariot 2450" à la page 19)). 05.10 FR Z 05.10 FR Z Calibrage de l'écran tactile 66 4.2 Réglage de la date et de l’heure 4.2 REMARQUE REMARQUE N'effleurer l'écran tactile du terminal chariot qu'avec les doigts ou un stylet en plastique approprié. L'utilisation du terminal chariot avec des objets pointus peut contribuer à détériorer l'écran tactile. N'effleurer l'écran tactile du terminal chariot qu'avec les doigts ou un stylet en plastique approprié. L'utilisation du terminal chariot avec des objets pointus peut contribuer à détériorer l'écran tactile. 175 175 176 176 177 177 178 178 Réglage de la date et de l’heure Réglage de la date et de l’heure Outillage et matériel nécessaires – Stylet en plastique (non compris dans les fournitures du terminal chariot) Outillage et matériel nécessaires – Stylet en plastique (non compris dans les fournitures du terminal chariot) Procédure • Effleurer le champ « Date » (175) à l'aide du stylet en plastique/doigt. • Entrer la date sans format (p. ex. 230200) à l'aide du stylet en plastique/doigt sur le pavé numérique (177). • Effleurer le champ « Time » (Heure) (176) à l'aide du stylet en plastique/doigt. • Entrer l'heure sans format (p. ex. 1456) à l'aide du stylet en plastique/doigt sur le pavé numérique (177). La saisie des secondes n'est pas possible. • Confirmer le réglage de la date et de l'heure en effleurant la touche « Apply » (Appliquer) (178) avec le doigt. Procédure • Effleurer le champ « Date » (175) à l'aide du stylet en plastique/doigt. • Entrer la date sans format (p. ex. 230200) à l'aide du stylet en plastique/doigt sur le pavé numérique (177). • Effleurer le champ « Time » (Heure) (176) à l'aide du stylet en plastique/doigt. • Entrer l'heure sans format (p. ex. 1456) à l'aide du stylet en plastique/doigt sur le pavé numérique (177). La saisie des secondes n'est pas possible. • Confirmer le réglage de la date et de l'heure en effleurant la touche « Apply » (Appliquer) (178) avec le doigt. Z 05.10 FR 05.10 FR Z Réglage de la date et de l’heure 67 67 5 Nettoyage de l'écran tactile 5 REMARQUE REMARQUE 05.10 FR Conseils de nettoyage de l'écran tactile Pour nettoyer l'écran tactile du terminal chariot, utiliser un chiffon propre et légèrement imbibé de produit de nettoyage. XN'utiliser que du produit de nettoyage prévu pour le nettoyage d'écrans TFT. 05.10 FR Conseils de nettoyage de l'écran tactile Pour nettoyer l'écran tactile du terminal chariot, utiliser un chiffon propre et légèrement imbibé de produit de nettoyage. XN'utiliser que du produit de nettoyage prévu pour le nettoyage d'écrans TFT. 68 Nettoyage de l'écran tactile 68 D Utilisation du terminal chariot 2475 D Utilisation du terminal chariot 2475 1 1 Généralités REMARQUE REMARQUE N'effleurer l'écran tactile du terminal chariot qu'avec les doigts ou un stylet en plastique approprié. L'utilisation du terminal chariot avec des objets pointus peut contribuer à détériorer l'écran tactile. N'effleurer l'écran tactile du terminal chariot qu'avec les doigts ou un stylet en plastique approprié. L'utilisation du terminal chariot avec des objets pointus peut contribuer à détériorer l'écran tactile. Touches du terminal chariot 2475 179 2 180 181 Touches du terminal chariot 2475 182 179 180 181 182 L'exploitation du chariot s'effectue à l'aide de l'écran tactile et des quatre touches (179 - 182). Ces touches (179 - 182) permettent d'effectuer la plupart des tâches d'une application typique. Ces touches (179 - 182) peuvent être affectées avec n'importe quelle fonction. L'exploitation du chariot s'effectue à l'aide de l'écran tactile et des quatre touches (179 - 182). Ces touches (179 - 182) permettent d'effectuer la plupart des tâches d'une application typique. Ces touches (179 - 182) peuvent être affectées avec n'importe quelle fonction. Les touches (179-182) sont occupées par défaut par les fonctions suivantes : Les touches (179-182) sont occupées par défaut par les fonctions suivantes : – – – – – – – – 05.10 FR Touche (179) : rouge = [Echap] Touche (180) : haut = [CursorUp] Touche (181) : bas = [CursorDown] Touche (182) : vert = [Entrée] Touche (179) : rouge = [Echap] Touche (180) : haut = [CursorUp] Touche (181) : bas = [CursorDown] Touche (182) : vert = [Entrée] 05.10 FR 2 Généralités 69 69 3 Réglage et installation du terminal chariot 2475 3 Le terminal chariot 2475 est équipé de Windows XP embedded. L'installation du système de gestion des stocks peut s'effectuer sans la moindre restriction. Le terminal chariot 2475 est équipé de Windows XP embedded. L'installation du système de gestion des stocks peut s'effectuer sans la moindre restriction. Mode de service 3.1 70 Mode de service Après la mise en marche, le terminal chariot démarre 2475 en mode Lecture seule (mode « USER » (Utilisateur)). Dans ce mode, lecteur « C » est protégé contre : – les soudaines coupures de courant. Exemple : En cas de fermeture non conforme de Windows, cela permet d'éviter le risque de défaillance du système de fichiers. – les modifications indésirables. Cela signifie que l'utilisateur ne peut pas écrire de manière durable sur la partition. Les données ou les modifications qui sont archivées en cours de service sur le lecteur « C » ne sont plus disponibles après un redémarrage du terminal chariot. En outre, l'utilisateur ne peut procéder à aucune modification de la configuration. Les données ou les modifications qui sont archivées en cours de service sur le lecteur « C » ne sont plus disponibles après un redémarrage du terminal chariot. En outre, l'utilisateur ne peut procéder à aucune modification de la configuration. Pour l'administrateur, il est possible de faire passer le lecteur « C » du mode lecture au mode écriture afin de pouvoir procéder à des configurations ou d'installer des logiciels. Pour l'administrateur, il est possible de faire passer le lecteur « C » du mode lecture au mode écriture afin de pouvoir procéder à des configurations ou d'installer des logiciels. Pour les applications censées enregistrer en permanence des données, il existe un autre lecteur « D » (« données ») non doté d'une protection en écriture. Mais il est protégé contre les modifications indésirables. Pour les applications censées enregistrer en permanence des données, il existe un autre lecteur « D » (« données ») non doté d'une protection en écriture. Mais il est protégé contre les modifications indésirables. 05.10 FR Après la mise en marche, le terminal chariot démarre 2475 en mode Lecture seule (mode « USER » (Utilisateur)). Dans ce mode, lecteur « C » est protégé contre : – les soudaines coupures de courant. Exemple : En cas de fermeture non conforme de Windows, cela permet d'éviter le risque de défaillance du système de fichiers. – les modifications indésirables. Cela signifie que l'utilisateur ne peut pas écrire de manière durable sur la partition. 05.10 FR 3.1 Réglage et installation du terminal chariot 2475 70 3.2 Groupes d’utilisateur 3.2 Le terminal chariot 2475 est livré avec deux utilisateurs standard configurés : Le terminal chariot 2475 est livré avec deux utilisateurs standard configurés : – Utilisateur – Administrateur – Utilisateur – Administrateur 3.2.1 Utilisateur Z Groupes d’utilisateur 3.2.1 Utilisateur Propriétés du groupe d'utilisateurs « Utilisateur » Propriétés du groupe d'utilisateurs « Utilisateur » – Après la mise en marche du terminal chariot 2475, l'utilisateur est connecté via « Autologin » (Connexion Auto). Par défaut, l'utilisateur n'a pas besoin de code d'accès pour se connecter. – Si nécessaire, l'utilisateur peut se connecter avec le nom d'utilisateur par défaut « user » et le code « user1 ». Le clavier de l'écran n'est pas disponibles pendant l'opération de connexion, pour cette raison, l'utilisateur doit se connecter à l'aide du scanneur de codes-barres ou via un clavier USB ou PS/2 externe. – Après la mise en marche du terminal chariot 2475, l'utilisateur est connecté via « Autologin » (Connexion Auto). Par défaut, l'utilisateur n'a pas besoin de code d'accès pour se connecter. – Si nécessaire, l'utilisateur peut se connecter avec le nom d'utilisateur par défaut « user » et le code « user1 ». Le clavier de l'écran n'est pas disponibles pendant l'opération de connexion, pour cette raison, l'utilisateur doit se connecter à l'aide du scanneur de codes-barres ou via un clavier USB ou PS/2 externe. Z Seul l'administrateur peut modifier ce réglage dans les paramètres du registre. Les entrées nécessaires du registre se trouvent sous HKEY_LOCAL_MACHINE \ SOFTWARE \ Microsoft\ Windows NT \ CurrentVersion \ Winlogon et sont intitulées DefaultUserName et DefaultPassword. – Les applications de l'utilisateur sont automatiquement lancées depuis le dossier Autostart. – Les programmes disponibles sont réduits au strict minimum. – L'utilisateur ne peut pas configurer le terminal chariot 2475. 05.10 FR 05.10 FR – Les applications de l'utilisateur sont automatiquement lancées depuis le dossier Autostart. – Les programmes disponibles sont réduits au strict minimum. – L'utilisateur ne peut pas configurer le terminal chariot 2475. Seul l'administrateur peut modifier ce réglage dans les paramètres du registre. Les entrées nécessaires du registre se trouvent sous HKEY_LOCAL_MACHINE \ SOFTWARE \ Microsoft\ Windows NT \ CurrentVersion \ Winlogon et sont intitulées DefaultUserName et DefaultPassword. 71 71 3.2.2 Administrateur Propriétés du groupe d'utilisateurs « Administrateur » L'administrateur : – peut configurer le terminal chariot 2475. – peut ajouter des applications et des pilotes supplémentaires ou d'autres composants au système par l'intermédiaire de procédures d'installation. – active/désactive la protection en écriture. L'administrateur : – peut configurer le terminal chariot 2475. – peut ajouter des applications et des pilotes supplémentaires ou d'autres composants au système par l'intermédiaire de procédures d'installation. – active/désactive la protection en écriture. Z Nom d'utilisateur de l'administrateur : Administrator Code d'accès de l'administrateur :ind1213 Connexion en tant qu'administrateur via le clavier ou le scanneur de codes-barres 3.3 72 Nom d'utilisateur de l'administrateur : Administrator Code d'accès de l'administrateur :ind1213 Connexion en tant qu'administrateur via le clavier ou le scanneur de codes-barres Les indications réseau suivantes doivent être connues : – adresse IP du terminal chariot Exception : l'adresse IP est gérée et affectée par un serveur DHCP. – Nom du réseau WLAN (ESSID). – Mot de passe du cryptage du réseau WLAN (clé de cryptage), le cas échéant. – Adresse IP du serveur DNS, le cas échéant. – Adresse IP de la passerelle, le cas échéant. Les indications réseau suivantes doivent être connues : – adresse IP du terminal chariot Exception : l'adresse IP est gérée et affectée par un serveur DHCP. – Nom du réseau WLAN (ESSID). – Mot de passe du cryptage du réseau WLAN (clé de cryptage), le cas échéant. – Adresse IP du serveur DNS, le cas échéant. – Adresse IP de la passerelle, le cas échéant. Connexion en tant qu'administrateur (via clavier) Connexion en tant qu'administrateur (via clavier) Conditions primordiales – Raccorder un clavier externe à une interface USB (20) ou PS/2 (22) du terminal chariot, (Voir "Terminal chariot 2475" à la page 16). Conditions primordiales – Raccorder un clavier externe à une interface USB (20) ou PS/2 (22) du terminal chariot, (Voir "Terminal chariot 2475" à la page 16). Outillage et matériel nécessaires – Stylet en plastique (non compris dans les fournitures du terminal chariot) Outillage et matériel nécessaires – Stylet en plastique (non compris dans les fournitures du terminal chariot) Procédure • Procédure de connexion, terminal chariot éteint : • Allumer le terminal chariot. • Pendant le démarrage, maintenir la touche Maj du clavier externe enfoncée. Le masque de connexion Windows s'affiche. • Procédure de connexion, terminal chariot allumé : • Déconnecter l'utilisateur « USER ». Pour ce faire : • Effleurer le bouton « Start » (Démarrer) dans le coin inférieur gauche de l'écran tactile avec le stylet en plastique/doigt. • Effleurer le bouton « Herunterfahren ... » (Déconnecter). • Dans la case de sélection de la fenêtre qui s'est ouverte, sélectionner « Déconnecter/Déconnexion ». • Confirmer la sélection avec le bouton « OK ». Le masque de connexion Windows s'affiche. Procédure • Procédure de connexion, terminal chariot éteint : • Allumer le terminal chariot. • Pendant le démarrage, maintenir la touche Maj du clavier externe enfoncée. Le masque de connexion Windows s'affiche. • Procédure de connexion, terminal chariot allumé : • Déconnecter l'utilisateur « USER ». Pour ce faire : • Effleurer le bouton « Start » (Démarrer) dans le coin inférieur gauche de l'écran tactile avec le stylet en plastique/doigt. • Effleurer le bouton « Herunterfahren ... » (Déconnecter). • Dans la case de sélection de la fenêtre qui s'est ouverte, sélectionner « Déconnecter/Déconnexion ». • Confirmer la sélection avec le bouton « OK ». Le masque de connexion Windows s'affiche. 05.10 FR 3.3 Propriétés du groupe d'utilisateurs « Administrateur » 05.10 FR Z 3.2.2 Administrateur 72 • • Windows-Anmeldung Windows-Anmeldung Benutzername Benutzername Kennwort Kennwort OK Optionen >> OK Abbrechen Optionen >> 183 184 185 • Dans le masque de sélection Windows, entrer le nom d'utilisateur (183) et le code d'accès (184) de l'administrateur sur le clavier externe : • Marquer l'entrée figurant dans le champ « Nom d'utilisateur » (183) en doublecliquant dessus. • Dans le champ « Nom d'utilisateur » (183), entrer Administrator . • Dans le champ « Code d'accès » (184), entrer ind1213 . • Confirmer les entrées avec le bouton « OK » (185. 183 184 185 • Dans le masque de sélection Windows, entrer le nom d'utilisateur (183) et le code d'accès (184) de l'administrateur sur le clavier externe : • Marquer l'entrée figurant dans le champ « Nom d'utilisateur » (183) en doublecliquant dessus. • Dans le champ « Nom d'utilisateur » (183), entrer Administrator . • Dans le champ « Code d'accès » (184), entrer ind1213 . • Confirmer les entrées avec le bouton « OK » (185. L'utilisateur « Administrator » est connecté au terminal chariot. L'utilisateur « Administrator » est connecté au terminal chariot. Z Les utilisateurs suivants sont configurés par défaut : Administrator avec code d'accès ind1213 User avec code d'accès user1 Les mots de passe peuvent être modifiés. Veiller à ce que le mot de passe modifié pour la connexion automatique de l'utilisateur « User » soit également adapté dans l'entrée de registre. Les entrées nécessaires du registre se trouvent sous HKEY_LOCAL_MACHINE \ SOFTWARE \ Microsoft\ Windows NT \ CurrentVersion \ Winlogon et sont intitulées DefaultUserName et DefaultPassword. 05.10 FR Les utilisateurs suivants sont configurés par défaut : Administrator avec code d'accès ind1213 User avec code d'accès user1 Les mots de passe peuvent être modifiés. Veiller à ce que le mot de passe modifié pour la connexion automatique de l'utilisateur « User » soit également adapté dans l'entrée de registre. Les entrées nécessaires du registre se trouvent sous HKEY_LOCAL_MACHINE \ SOFTWARE \ Microsoft\ Windows NT \ CurrentVersion \ Winlogon et sont intitulées DefaultUserName et DefaultPassword. 05.10 FR Z Abbrechen 73 73 Z Connexion en tant qu'administrateur (via scanneur de codes-barres) Connexion en tant qu'administrateur (via scanneur de codes-barres) Conditions primordiales – Raccorder le scanneur de codes-barres au terminal chariot. Conditions primordiales – Raccorder le scanneur de codes-barres au terminal chariot. Outillage et matériel nécessaires – Stylet en plastique (non compris dans les fournitures du terminal chariot) Outillage et matériel nécessaires – Stylet en plastique (non compris dans les fournitures du terminal chariot) Procédure • Allumer le terminal chariot. L'utilisateur « USER » est connecté au terminal chariot. • Déconnecter l'utilisateur « USER ». Pour ce faire : • Effleurer le bouton « Start » (Démarrer) dans le coin inférieur gauche de l'écran tactile avec le stylet en plastique/doigt. • Effleurer le bouton « Herunterfahren ... » (Déconnecter). • Dans la case de sélection de la fenêtre qui s'est ouverte, sélectionner « Déconnecter/Déconnexion ». • Confirmer la sélection avec le bouton « OK ». Le masque de connexion Windows s'affiche. Procédure • Allumer le terminal chariot. L'utilisateur « USER » est connecté au terminal chariot. • Déconnecter l'utilisateur « USER ». Pour ce faire : • Effleurer le bouton « Start » (Démarrer) dans le coin inférieur gauche de l'écran tactile avec le stylet en plastique/doigt. • Effleurer le bouton « Herunterfahren ... » (Déconnecter). • Dans la case de sélection de la fenêtre qui s'est ouverte, sélectionner « Déconnecter/Déconnexion ». • Confirmer la sélection avec le bouton « OK ». Le masque de connexion Windows s'affiche. Z • • Windows-Anmeldung Windows-Anmeldung Benutzername Benutzername Kennwort Kennwort OK Abbrechen Optionen >> OK Optionen >> 183 184 185 • Dans le masque de sélection Windows, scanner le nom d'utilisateur (183) et le code d'accès (184) de l'administrateur à l'aide du scanneur de codes-barres : • Marquer l'entrée figurant dans le champ « Nom d'utilisateur » (183) en doublecliquant dessus. • Scanner le code-barres du nom d'utilisateur de l'administrateur à l'aide du scanneur de codes-barres, (Voir "Codes-barres standard pour connexion Windows via scanneur portatif" à la page 90). • Le cas échéant, confirmer le message qui s'affiche avec le bouton « OK ». • Marquer l'entrée figurant dans le champ « Code d'accès » (184) en doublecliquant dessus. • Scanner le code-barres du code d'accès de l'administrateur à l'aide du scanneur de codes-barres, (Voir "Codes-barres standard pour connexion Windows via scanneur portatif" à la page 90). L'utilisateur « Administrator » est connecté au terminal chariot. L'utilisateur « Administrator » est connecté au terminal chariot. 05.10 FR 183 184 185 • Dans le masque de sélection Windows, scanner le nom d'utilisateur (183) et le code d'accès (184) de l'administrateur à l'aide du scanneur de codes-barres : • Marquer l'entrée figurant dans le champ « Nom d'utilisateur » (183) en doublecliquant dessus. • Scanner le code-barres du nom d'utilisateur de l'administrateur à l'aide du scanneur de codes-barres, (Voir "Codes-barres standard pour connexion Windows via scanneur portatif" à la page 90). • Le cas échéant, confirmer le message qui s'affiche avec le bouton « OK ». • Marquer l'entrée figurant dans le champ « Code d'accès » (184) en doublecliquant dessus. • Scanner le code-barres du code d'accès de l'administrateur à l'aide du scanneur de codes-barres, (Voir "Codes-barres standard pour connexion Windows via scanneur portatif" à la page 90). 05.10 FR 74 Abbrechen 74 Z Les utilisateurs suivants sont configurés par défaut : Administrator avec code d'accès ind1213 User avec code d'accès user1 Les mots de passe peuvent être modifiés. Veiller à ce que le mot de passe modifié pour la connexion automatique de l'utilisateur « User » soit également adapté dans l'entrée de registre. Les entrées nécessaires du registre se trouvent sous HKEY_LOCAL_MACHINE \ SOFTWARE \ Microsoft\ Windows NT \ CurrentVersion \ Winlogon et sont intitulées DefaultUserName et DefaultPassword. 05.10 FR Les utilisateurs suivants sont configurés par défaut : Administrator avec code d'accès ind1213 User avec code d'accès user1 Les mots de passe peuvent être modifiés. Veiller à ce que le mot de passe modifié pour la connexion automatique de l'utilisateur « User » soit également adapté dans l'entrée de registre. Les entrées nécessaires du registre se trouvent sous HKEY_LOCAL_MACHINE \ SOFTWARE \ Microsoft\ Windows NT \ CurrentVersion \ Winlogon et sont intitulées DefaultUserName et DefaultPassword. 05.10 FR Z 75 75 Z Z 76 3.4 Protection en écriture Z L'activation/la désactivation de la protection en écriture ne concerne que le lecteur « C: ». Le lecteur « D: » offre des droits en écriture à tous les utilisateurs. L'activation/la désactivation de la protection en écriture ne concerne que le lecteur « C: ». Le lecteur « D: » offre des droits en écriture à tous les utilisateurs. Désactiver la protection en écriture Désactiver la protection en écriture Conditions primordiales – Le cas échéant, raccorder un clavier externe à une interface USB (20) ou PS/2 (22) du terminal chariot, (Voir "Terminal chariot 2475" à la page 16). – Se connecter au terminal chariot en tant qu'Administrateur, (Voir "Connexion en tant qu'administrateur via le clavier ou le scanneur de codes-barres" à la page 72). Conditions primordiales – Le cas échéant, raccorder un clavier externe à une interface USB (20) ou PS/2 (22) du terminal chariot, (Voir "Terminal chariot 2475" à la page 16). – Se connecter au terminal chariot en tant qu'Administrateur, (Voir "Connexion en tant qu'administrateur via le clavier ou le scanneur de codes-barres" à la page 72). Outillage et matériel nécessaires – Stylet en plastique (non compris dans les fournitures du terminal chariot) Outillage et matériel nécessaires – Stylet en plastique (non compris dans les fournitures du terminal chariot) Procédure • Effleurer le bouton « Start » (Démarrer) dans le coin inférieur gauche de l'écran tactile avec le stylet en plastique/doigt. • Sous « Programmes » -> « Outils administratifs », ouvrir le programme « Protection en écriture ». Procédure • Effleurer le bouton « Start » (Démarrer) dans le coin inférieur gauche de l'écran tactile avec le stylet en plastique/doigt. • Sous « Programmes » -> « Outils administratifs », ouvrir le programme « Protection en écriture ». Z • 186 Dans la fenêtre qui s'est ouverte s'affiche l'état actuel de la protection en écriture : - readonly: (lecture seule) protection en écriture activée - writable: (inscriptible) protection en écriture désactivée • Désactiver la protection en écriture. Si le champ « current » (actuel) (186) contient la valeur : • « readonly » (lecture seule), il faut actionner 187 188 le bouton « Change » (Modifier) (188) pour désactiver la protection en écriture. Dans le champ « current » (actuel) (186) la valeur « readonly » se change en « writable » . • « writable », la protection en écriture est déjà désactivée. Quitter le menu en actionnant le bouton « Close » (Fermer) (187). • Après actionnement du bouton « Change » (Modifier) (188) une invite s'affiche pour demander s'il faut redémarrer le terminal chariot. 76 • 186 Dans la fenêtre qui s'est ouverte s'affiche l'état actuel de la protection en écriture : - readonly: (lecture seule) protection en écriture activée - writable: (inscriptible) protection en écriture désactivée • Désactiver la protection en écriture. Si le champ « current » (actuel) (186) contient la valeur : • « readonly » (lecture seule), il faut actionner 187 188 le bouton « Change » (Modifier) (188) pour désactiver la protection en écriture. Dans le champ « current » (actuel) (186) la valeur « readonly » se change en « writable » . • « writable », la protection en écriture est déjà désactivée. Quitter le menu en actionnant le bouton « Close » (Fermer) (187). • Après actionnement du bouton « Change » (Modifier) (188) une invite s'affiche pour demander s'il faut redémarrer le terminal chariot. 05.10 FR Protection en écriture 05.10 FR 3.4 Z • Répondre à l'invite par « Oui » : Le terminal chariot redémarre. La modification du réglage de protection en écriture est prise en compte. • Répondre à l'invite par « Non » : Le terminal chariot ne redémarre pas. La modification du réglage de protection en écriture ne sera prise en compte qu'après un redémarrage du terminal chariot. Après le redémarrage, le terminal chariot 2475 s'ouvre automatiquement comme utilisateur « USER » avec des droits en écriture (couleur de base du bureau jaune, (Voir "Visualisation de la protection en écriture" à la page 79)). L'utilisateur peut effectuer l'action souhaitée, p. ex. une installation de programme sur le lecteur « C: ». En mode de fonctionnement normal, l'utilisateur « USER » ne doit pas disposer de droits en écriture sur le terminal chariot. Sinon, Jungheinrich ne peut donner aucune garantie pour les fonctions car des erreurs dans le système de fichiers ou le logiciel peuvent survenir. 05.10 FR 05.10 FR Z • Répondre à l'invite par « Oui » : Le terminal chariot redémarre. La modification du réglage de protection en écriture est prise en compte. • Répondre à l'invite par « Non » : Le terminal chariot ne redémarre pas. La modification du réglage de protection en écriture ne sera prise en compte qu'après un redémarrage du terminal chariot. Après le redémarrage, le terminal chariot 2475 s'ouvre automatiquement comme utilisateur « USER » avec des droits en écriture (couleur de base du bureau jaune, (Voir "Visualisation de la protection en écriture" à la page 79)). L'utilisateur peut effectuer l'action souhaitée, p. ex. une installation de programme sur le lecteur « C: ». En mode de fonctionnement normal, l'utilisateur « USER » ne doit pas disposer de droits en écriture sur le terminal chariot. Sinon, Jungheinrich ne peut donner aucune garantie pour les fonctions car des erreurs dans le système de fichiers ou le logiciel peuvent survenir. 77 77 78 Activer la protection en écriture Conditions primordiales – Le cas échéant, raccorder un clavier externe à une interface USB (20) ou PS/2 (22) du terminal chariot, (Voir "Terminal chariot 2475" à la page 16). – Se connecter au terminal chariot en tant qu'Administrateur, (Voir "Connexion en tant qu'administrateur via le clavier ou le scanneur de codes-barres" à la page 72). Conditions primordiales – Le cas échéant, raccorder un clavier externe à une interface USB (20) ou PS/2 (22) du terminal chariot, (Voir "Terminal chariot 2475" à la page 16). – Se connecter au terminal chariot en tant qu'Administrateur, (Voir "Connexion en tant qu'administrateur via le clavier ou le scanneur de codes-barres" à la page 72). Outillage et matériel nécessaires – Stylet en plastique (non compris dans les fournitures du terminal chariot) Outillage et matériel nécessaires – Stylet en plastique (non compris dans les fournitures du terminal chariot) Procédure • Effleurer le bouton « Start » (Démarrer) dans le coin inférieur gauche de l'écran tactile avec le stylet en plastique/doigt. • Sous « Programmes » -> « Outils administratifs », ouvrir le programme « Protection en écriture ». Procédure • Effleurer le bouton « Start » (Démarrer) dans le coin inférieur gauche de l'écran tactile avec le stylet en plastique/doigt. • Sous « Programmes » -> « Outils administratifs », ouvrir le programme « Protection en écriture ». 186 Dans la fenêtre qui s'est ouverte s'affiche l'état actuel de la protection en écriture : - readonly: (lecture seule) protection en écriture activée - writable: (inscriptible) protection en écriture désactivée • Activer la protection en écriture. Si le champ « current » (actuel) (186) contient la valeur : • « writable », il faut activer le bouton 187 188 « Change » (Modifier) (188) pour activer la protection en écriture. Dans le champ « current » (actuel) (186) la valeur « writable » se change en « readonly » . • « readonly » , la protection en écriture est déjà activée. Quitter le menu en actionnant le bouton « Close » (Fermer) (187). • Après actionnement du bouton « Change » (Modifier) (188) une invite s'affiche pour demander s'il faut redémarrer le terminal chariot. • Répondre à l'invite par « Oui » : Le terminal chariot redémarre. La modification du réglage de protection en écriture est prise en compte. • Répondre à l'invite par « Non » : Le terminal chariot ne redémarre pas. 78 • 186 Dans la fenêtre qui s'est ouverte s'affiche l'état actuel de la protection en écriture : - readonly: (lecture seule) protection en écriture activée - writable: (inscriptible) protection en écriture désactivée • Activer la protection en écriture. Si le champ « current » (actuel) (186) contient la valeur : • « writable », il faut activer le bouton 187 188 « Change » (Modifier) (188) pour activer la protection en écriture. Dans le champ « current » (actuel) (186) la valeur « writable » se change en « readonly » . • « readonly » , la protection en écriture est déjà activée. Quitter le menu en actionnant le bouton « Close » (Fermer) (187). • Après actionnement du bouton « Change » (Modifier) (188) une invite s'affiche pour demander s'il faut redémarrer le terminal chariot. • Répondre à l'invite par « Oui » : Le terminal chariot redémarre. La modification du réglage de protection en écriture est prise en compte. • Répondre à l'invite par « Non » : Le terminal chariot ne redémarre pas. 05.10 FR Z • 05.10 FR Z Activer la protection en écriture Z La modification du réglage de protection en écriture ne sera prise en compte qu'après un redémarrage du terminal chariot. Après le redémarrage, le terminal chariot 2475 s'ouvre automatiquement comme utilisateur « USER » sans droits en écriture (couleur de base du bureau bleue, (Voir "Visualisation de la protection en écriture" à la page 79)). L'utilisateur ne peut effectuer aucune, p. ex. une installation de programme sur le lecteur « C: ». En mode de fonctionnement normal, l'utilisateur « USER » ne doit pas disposer de droits en écriture sur le terminal chariot. Sinon, Jungheinrich ne peut donner aucune garantie pour les fonctions car des erreurs dans le système de fichiers ou le logiciel peuvent survenir. Z 3.4.1 Visualisation de la protection en écriture 3.4.1 Visualisation de la protection en écriture Z Les couleurs de fond du bureau permettent à l'utilisateur de reconnaître facilement l'état actuel de la protection en écriture ainsi que l'utilisateur connecté. Les couleurs de fond du bureau permettent à l'utilisateur de reconnaître facilement l'état actuel de la protection en écriture ainsi que l'utilisateur connecté. Fond rouge du bureau : – l'administrateur est connecté au terminal chariot. – Droits en écriture sur le lecteur « C: » (protection en écriture désactivée). – l'administrateur est connecté au terminal chariot. – Droits en écriture sur le lecteur « C: » (protection en écriture désactivée). Fond jaune du bureau : Fond jaune du bureau : – l'utilisateur (User) est connecté au terminal chariot. – Droits en écriture sur le lecteur « C: » (protection en écriture désactivée). – l'utilisateur (User) est connecté au terminal chariot. – Droits en écriture sur le lecteur « C: » (protection en écriture désactivée). Fond bleu du bureau : Fond bleu du bureau : – l'utilisateur (User) est connecté au terminal chariot. – Aucun droit en écriture sur le lecteur « C: » (protection en écriture activée) – l'utilisateur (User) est connecté au terminal chariot. – Aucun droit en écriture sur le lecteur « C: » (protection en écriture activée) 05.10 FR Fond rouge du bureau : 05.10 FR Z La modification du réglage de protection en écriture ne sera prise en compte qu'après un redémarrage du terminal chariot. Après le redémarrage, le terminal chariot 2475 s'ouvre automatiquement comme utilisateur « USER » sans droits en écriture (couleur de base du bureau bleue, (Voir "Visualisation de la protection en écriture" à la page 79)). L'utilisateur ne peut effectuer aucune, p. ex. une installation de programme sur le lecteur « C: ». En mode de fonctionnement normal, l'utilisateur « USER » ne doit pas disposer de droits en écriture sur le terminal chariot. Sinon, Jungheinrich ne peut donner aucune garantie pour les fonctions car des erreurs dans le système de fichiers ou le logiciel peuvent survenir. 79 79 3.5 Calibrage de l'écran tactile 3.5 REMARQUE REMARQUE N'effleurer l'écran tactile du terminal chariot qu'avec les doigts ou un stylet en plastique approprié. L'utilisation du terminal chariot avec des objets pointus peut contribuer à détériorer l'écran tactile. Z Z Il faut calibrer l'écran tactile afin qu'il existe une affectation entre l'écran et la surface sensible à la pression de l'écran tactile. 80 Il faut calibrer l'écran tactile afin qu'il existe une affectation entre l'écran et la surface sensible à la pression de l'écran tactile. Outillage et matériel nécessaires – Stylet en plastique (non compris dans les fournitures du terminal chariot) Outillage et matériel nécessaires – Stylet en plastique (non compris dans les fournitures du terminal chariot) Procédure • Désactiver la protection en écriture, (Voir "Protection en écriture" à la page 76). • Redémarrer le terminal chariot. Après le redémarrage, le terminal chariot 2475 s'ouvre automatiquement comme utilisateur « USER » avec des droits en écriture (couleur de base du bureau jaune, (Voir "Visualisation de la protection en écriture" à la page 79)). L'utilisateur peut effectuer l'action souhaitée, p. ex. une installation de programme sur le lecteur « C: ». • Effleurer le bouton « Start » (Démarrer) dans le coin inférieur gauche de l'écran tactile avec le stylet en plastique/doigt. • Sous « Réglages », appeler le menu « Commande système ». • Ouvrir le programme « Elo Touchscreen ». • Ouvrir l'onglet « General » (Généralités). • Actionner le bouton « Align ... » (Calibrer). L'opération de calibrage est lancée. Procédure • Désactiver la protection en écriture, (Voir "Protection en écriture" à la page 76). • Redémarrer le terminal chariot. Après le redémarrage, le terminal chariot 2475 s'ouvre automatiquement comme utilisateur « USER » avec des droits en écriture (couleur de base du bureau jaune, (Voir "Visualisation de la protection en écriture" à la page 79)). L'utilisateur peut effectuer l'action souhaitée, p. ex. une installation de programme sur le lecteur « C: ». • Effleurer le bouton « Start » (Démarrer) dans le coin inférieur gauche de l'écran tactile avec le stylet en plastique/doigt. • Sous « Réglages », appeler le menu « Commande système ». • Ouvrir le programme « Elo Touchscreen ». • Ouvrir l'onglet « General » (Généralités). • Actionner le bouton « Align ... » (Calibrer). L'opération de calibrage est lancée. Z • Effleurer les points cible affichés sur l'écran tactile de la manière la plus centrée possible à l'aide du stylet en plastique ou d'un doigt. • Activer la protection en écriture, (Voir "Protection en écriture" à la page 76). • Redémarrer le terminal chariot. Après le redémarrage, le terminal chariot 2475 s'ouvre automatiquement comme utilisateur « USER » sans droits en écriture (couleur de base du bureau bleue, (Voir "Visualisation de la protection en écriture" à la page 79)). L'utilisateur ne peut effectuer aucune, p. ex. une installation de programme sur le lecteur « C: ». Z 05.10 FR Z N'effleurer l'écran tactile du terminal chariot qu'avec les doigts ou un stylet en plastique approprié. L'utilisation du terminal chariot avec des objets pointus peut contribuer à détériorer l'écran tactile. • Effleurer les points cible affichés sur l'écran tactile de la manière la plus centrée possible à l'aide du stylet en plastique ou d'un doigt. • Activer la protection en écriture, (Voir "Protection en écriture" à la page 76). • Redémarrer le terminal chariot. Après le redémarrage, le terminal chariot 2475 s'ouvre automatiquement comme utilisateur « USER » sans droits en écriture (couleur de base du bureau bleue, (Voir "Visualisation de la protection en écriture" à la page 79)). L'utilisateur ne peut effectuer aucune, p. ex. une installation de programme sur le lecteur « C: ». 05.10 FR Z Calibrage de l'écran tactile 80 3.6 Z Réglages réseau 3.6 Z Le terminal chariot contient deux cartes réseau (Ethernet 10/100Mbits et WLAN). Le terminal chariot contient deux cartes réseau (Ethernet 10/100Mbits et WLAN). 05.10 FR Les indications réseau suivantes doivent être connues : – adresse IP du terminal chariot Exception : l'adresse IP est gérée et affectée par un serveur DHCP. – Nom du réseau WLAN (ESSID). – Mot de passe du cryptage du réseau WLAN (clé de cryptage), le cas échéant. – Adresse IP du serveur DNS, le cas échéant. – Adresse IP de la passerelle, le cas échéant. 05.10 FR Les indications réseau suivantes doivent être connues : – adresse IP du terminal chariot Exception : l'adresse IP est gérée et affectée par un serveur DHCP. – Nom du réseau WLAN (ESSID). – Mot de passe du cryptage du réseau WLAN (clé de cryptage), le cas échéant. – Adresse IP du serveur DNS, le cas échéant. – Adresse IP de la passerelle, le cas échéant. Réglages réseau 81 81 3.6.1 Configurer la carte Ethernet Outillage et matériel nécessaires – Stylet en plastique (non compris dans les fournitures du terminal chariot) Procédure • Désactiver la protection en écriture, (Voir "Protection en écriture" à la page 76). • Redémarrer le terminal chariot. Après le redémarrage, le terminal chariot 2475 s'ouvre automatiquement comme utilisateur « USER » avec des droits en écriture (couleur de base du bureau jaune, (Voir "Visualisation de la protection en écriture" à la page 79)). L'utilisateur peut effectuer l'action souhaitée, p. ex. une installation de programme sur le lecteur « C: ». • Effleurer le bouton « Start » (Démarrer) dans le coin inférieur gauche de l'écran tactile avec le stylet en plastique/doigt. • Sous « Réglages » -> « Connexions réseau », appeler le menu « Connexions LAN ». • Cliquer sur le bouton « Propriétés » au menu « Connexions LAN ». • Ce menu permet de configurer la carte Ethernet intégrée (définition automatique des paramètres TCP/IP via le serveur DHCP ou manuelle). • adresse IP, • masque de sous-réseau, • passerelle standard, • serveur DNS • Réglage en actionnant plusieurs fois le bouton « OK ». • Activer la protection en écriture, (Voir "Protection en écriture" à la page 76). • Redémarrer le terminal chariot. Après le redémarrage, le terminal chariot 2475 s'ouvre automatiquement comme utilisateur « USER » sans droits en écriture (couleur de base du bureau bleue, (Voir "Visualisation de la protection en écriture" à la page 79)). L'utilisateur ne peut effectuer aucune action, p. ex. une installation de programme sur le lecteur « C: ». Procédure • Désactiver la protection en écriture, (Voir "Protection en écriture" à la page 76). • Redémarrer le terminal chariot. Après le redémarrage, le terminal chariot 2475 s'ouvre automatiquement comme utilisateur « USER » avec des droits en écriture (couleur de base du bureau jaune, (Voir "Visualisation de la protection en écriture" à la page 79)). L'utilisateur peut effectuer l'action souhaitée, p. ex. une installation de programme sur le lecteur « C: ». • Effleurer le bouton « Start » (Démarrer) dans le coin inférieur gauche de l'écran tactile avec le stylet en plastique/doigt. • Sous « Réglages » -> « Connexions réseau », appeler le menu « Connexions LAN ». • Cliquer sur le bouton « Propriétés » au menu « Connexions LAN ». • Ce menu permet de configurer la carte Ethernet intégrée (définition automatique des paramètres TCP/IP via le serveur DHCP ou manuelle). • adresse IP, • masque de sous-réseau, • passerelle standard, • serveur DNS • Réglage en actionnant plusieurs fois le bouton « OK ». • Activer la protection en écriture, (Voir "Protection en écriture" à la page 76). • Redémarrer le terminal chariot. Après le redémarrage, le terminal chariot 2475 s'ouvre automatiquement comme utilisateur « USER » sans droits en écriture (couleur de base du bureau bleue, (Voir "Visualisation de la protection en écriture" à la page 79)). L'utilisateur ne peut effectuer aucune action, p. ex. une installation de programme sur le lecteur « C: ». Z Z 05.10 FR Z Outillage et matériel nécessaires – Stylet en plastique (non compris dans les fournitures du terminal chariot) 82 05.10 FR Z 3.6.1 Configurer la carte Ethernet 82 3.6.2 Configurer la carte WLAN Outillage et matériel nécessaires – Stylet en plastique (non compris dans les fournitures du terminal chariot) Procédure • Désactiver la protection en écriture ,(Voir "Protection en écriture" à la page 76). • Redémarrer le terminal chariot. Après le redémarrage, le terminal chariot 2475 s'ouvre automatiquement comme utilisateur « USER » avec des droits en écriture (couleur de base du bureau jaune, (Voir "Visualisation de la protection en écriture" à la page 79)). L'utilisateur peut effectuer l'action souhaitée, p. ex. une installation de programme sur le lecteur « C: ». • Effleurer le bouton « Start » (Démarrer) dans le coin inférieur gauche de l'écran tactile avec le stylet en plastique/doigt. • Sous « Réglages » -> « Connexions réseau », appeler le menu « Connexion réseau sans fil ». • Cliquer sur le bouton « Propriétés » au menu « Connexion réseau sans fil ». • Ce menu permet de configurer la carte Ethernet intégrée (définition automatique des paramètres TCP/IP via le serveur DHCP ou manuelle). • adresse IP, • masque de sous-réseau, • passerelle standard, • serveur DNS • Régler le réseau radio et le cryptage du réseau WLAN : • Au menu « Connexion réseau sans fil », ouvrir l'onglet « Réseaux sans fil ». • Cocher le champ « Utiliser Windows pour configurer les paramètres ». • Actionner le bouton « Ajouter ». • Au champ « Nom de réseau (SSID) », entrer le nom du réseau radio. • Cocher le champ « Établir la connexion même lorsqu'aucune diffusion n'est envoyée ». • Entrer le code du réseau sans fil, comme p. ex. : - authentification réseau (ouverte, utilisée en commun, WPA, WPA PSK, WPA, WPA PSK) - cryptage des données, - clé réseau (mot de passe). • Ne pas cocher le champ « La clé est fournie automatiquement ». • Ne pas cocher le champ « ... Réseau PC-PC [Ad-hoc] ... » • Réglage en actionnant plusieurs fois le bouton « OK ». • Redémarrer le terminal chariot. Après le redémarrage, le terminal chariot 2475 s'ouvre automatiquement comme utilisateur « USER » sans droits en écriture (couleur de base du bureau bleue, (Voir "Visualisation de la protection en écriture" à la page 79)). L'utilisateur ne peut effectuer aucune action, p. ex. une installation de programme sur le lecteur « C: ». Procédure • Désactiver la protection en écriture ,(Voir "Protection en écriture" à la page 76). • Redémarrer le terminal chariot. Après le redémarrage, le terminal chariot 2475 s'ouvre automatiquement comme utilisateur « USER » avec des droits en écriture (couleur de base du bureau jaune, (Voir "Visualisation de la protection en écriture" à la page 79)). L'utilisateur peut effectuer l'action souhaitée, p. ex. une installation de programme sur le lecteur « C: ». • Effleurer le bouton « Start » (Démarrer) dans le coin inférieur gauche de l'écran tactile avec le stylet en plastique/doigt. • Sous « Réglages » -> « Connexions réseau », appeler le menu « Connexion réseau sans fil ». • Cliquer sur le bouton « Propriétés » au menu « Connexion réseau sans fil ». • Ce menu permet de configurer la carte Ethernet intégrée (définition automatique des paramètres TCP/IP via le serveur DHCP ou manuelle). • adresse IP, • masque de sous-réseau, • passerelle standard, • serveur DNS • Régler le réseau radio et le cryptage du réseau WLAN : • Au menu « Connexion réseau sans fil », ouvrir l'onglet « Réseaux sans fil ». • Cocher le champ « Utiliser Windows pour configurer les paramètres ». • Actionner le bouton « Ajouter ». • Au champ « Nom de réseau (SSID) », entrer le nom du réseau radio. • Cocher le champ « Établir la connexion même lorsqu'aucune diffusion n'est envoyée ». • Entrer le code du réseau sans fil, comme p. ex. : - authentification réseau (ouverte, utilisée en commun, WPA, WPA PSK, WPA, WPA PSK) - cryptage des données, - clé réseau (mot de passe). • Ne pas cocher le champ « La clé est fournie automatiquement ». • Ne pas cocher le champ « ... Réseau PC-PC [Ad-hoc] ... » • Réglage en actionnant plusieurs fois le bouton « OK ». • Redémarrer le terminal chariot. Après le redémarrage, le terminal chariot 2475 s'ouvre automatiquement comme utilisateur « USER » sans droits en écriture (couleur de base du bureau bleue, (Voir "Visualisation de la protection en écriture" à la page 79)). L'utilisateur ne peut effectuer aucune action, p. ex. une installation de programme sur le lecteur « C: ». 05.10 FR Z Outillage et matériel nécessaires – Stylet en plastique (non compris dans les fournitures du terminal chariot) Z Z 05.10 FR Z 3.6.2 Configurer la carte WLAN 83 83 3.6.3 Contrôler les paramètres réseau Outillage et matériel nécessaires – Stylet en plastique (non compris dans les fournitures du terminal chariot) Procédure • Désactiver la protection en écriture, (Voir "Protection en écriture" à la page 76). • Redémarrer le terminal chariot. Après le redémarrage, le terminal chariot 2475 s'ouvre automatiquement comme utilisateur « USER » avec des droits en écriture (couleur de base du bureau jaune, (Voir "Visualisation de la protection en écriture" à la page 79)). L'utilisateur peut effectuer l'action souhaitée, p. ex. une installation de programme sur le lecteur « C: ». • Effleurer le bouton « Start » (Démarrer) dans le coin inférieur gauche de l'écran tactile avec le stylet en plastique/doigt. • Effleurer le bouton « Ausführen ... » (Exécuter). • Dans la fenêtre qui s'est ouverte, entrer ipconfig /all confirmer avec le bouton « OK ». Dans une fenêtre DOS s'affichent ensuite toutes les données des paramètres réseau configurés ainsi que les adresses MAC du terminal chariot. Procédure • Désactiver la protection en écriture, (Voir "Protection en écriture" à la page 76). • Redémarrer le terminal chariot. Après le redémarrage, le terminal chariot 2475 s'ouvre automatiquement comme utilisateur « USER » avec des droits en écriture (couleur de base du bureau jaune, (Voir "Visualisation de la protection en écriture" à la page 79)). L'utilisateur peut effectuer l'action souhaitée, p. ex. une installation de programme sur le lecteur « C: ». • Effleurer le bouton « Start » (Démarrer) dans le coin inférieur gauche de l'écran tactile avec le stylet en plastique/doigt. • Effleurer le bouton « Ausführen ... » (Exécuter). • Dans la fenêtre qui s'est ouverte, entrer ipconfig /all confirmer avec le bouton « OK ». Dans une fenêtre DOS s'affichent ensuite toutes les données des paramètres réseau configurés ainsi que les adresses MAC du terminal chariot. Z • Redémarrer le terminal chariot. Après le redémarrage, le terminal chariot 2475 s'ouvre automatiquement comme utilisateur « USER » sans droits en écriture (couleur de base du bureau bleue, (Voir "Visualisation de la protection en écriture" à la page 79)). L'utilisateur ne peut effectuer aucune action, p. ex. une installation de programme sur le lecteur « C: ». Z 05.10 FR Z Outillage et matériel nécessaires – Stylet en plastique (non compris dans les fournitures du terminal chariot) 84 • Redémarrer le terminal chariot. Après le redémarrage, le terminal chariot 2475 s'ouvre automatiquement comme utilisateur « USER » sans droits en écriture (couleur de base du bureau bleue, (Voir "Visualisation de la protection en écriture" à la page 79)). L'utilisateur ne peut effectuer aucune action, p. ex. une installation de programme sur le lecteur « C: ». 05.10 FR Z 3.6.3 Contrôler les paramètres réseau 84 Z 3.7 Réglage du clavier Outillage et matériel nécessaires – Stylet en plastique (non compris dans les fournitures du terminal chariot) Outillage et matériel nécessaires – Stylet en plastique (non compris dans les fournitures du terminal chariot) Procédure • Désactiver la protection en écriture, (Voir "Protection en écriture" à la page 76). • Redémarrer le terminal chariot. Après le redémarrage, le terminal chariot 2475 s'ouvre automatiquement comme utilisateur « USER » avec des droits en écriture (couleur de base du bureau jaune, (Voir "Visualisation de la protection en écriture" à la page 79)). L'utilisateur peut effectuer l'action souhaitée, p. ex. une installation de programme sur le lecteur « C: ». • Effleurer le bouton « Start » (Démarrer) dans le coin inférieur gauche de l'écran tactile avec le stylet en plastique/doigt. • Sous « Réglages », appeler le menu « Commande système ». • Ouvrir le programme « Options régionales et linguistiques ». • Ouvrir l'onglet « Sprachen » (Langues). • Actionner le bouton « Details ... » (Détails). Le menu « Services texte et langues de saisie » permet d'ajouter d'autres dispositions de clavier. Procédure • Désactiver la protection en écriture, (Voir "Protection en écriture" à la page 76). • Redémarrer le terminal chariot. Après le redémarrage, le terminal chariot 2475 s'ouvre automatiquement comme utilisateur « USER » avec des droits en écriture (couleur de base du bureau jaune, (Voir "Visualisation de la protection en écriture" à la page 79)). L'utilisateur peut effectuer l'action souhaitée, p. ex. une installation de programme sur le lecteur « C: ». • Effleurer le bouton « Start » (Démarrer) dans le coin inférieur gauche de l'écran tactile avec le stylet en plastique/doigt. • Sous « Réglages », appeler le menu « Commande système ». • Ouvrir le programme « Options régionales et linguistiques ». • Ouvrir l'onglet « Sprachen » (Langues). • Actionner le bouton « Details ... » (Détails). Le menu « Services texte et langues de saisie » permet d'ajouter d'autres dispositions de clavier. Z • Réglage en actionnant plusieurs fois le bouton « OK ». • Redémarrer le terminal chariot. Après le redémarrage, le terminal chariot 2475 s'ouvre automatiquement comme utilisateur « USER » sans droits en écriture (couleur de base du bureau bleue, (Voir "Visualisation de la protection en écriture" à la page 79)). L'utilisateur ne peut effectuer aucune action, p. ex. une installation de programme sur le lecteur « C: ». 05.10 FR Z Réglage du clavier Z • Réglage en actionnant plusieurs fois le bouton « OK ». • Redémarrer le terminal chariot. Après le redémarrage, le terminal chariot 2475 s'ouvre automatiquement comme utilisateur « USER » sans droits en écriture (couleur de base du bureau bleue, (Voir "Visualisation de la protection en écriture" à la page 79)). L'utilisateur ne peut effectuer aucune action, p. ex. une installation de programme sur le lecteur « C: ». 05.10 FR 3.7 85 85 Z 3.8 86 Affichage des évènements Outillage et matériel nécessaires – Stylet en plastique (non compris dans les fournitures du terminal chariot) Outillage et matériel nécessaires – Stylet en plastique (non compris dans les fournitures du terminal chariot) Procédure • Désactiver la protection en écriture, (Voir "Protection en écriture" à la page 76). • Redémarrer le terminal chariot. Après le redémarrage, le terminal chariot 2475 s'ouvre automatiquement comme utilisateur « USER » avec des droits en écriture (couleur de base du bureau jaune, (Voir "Visualisation de la protection en écriture" à la page 79)). L'utilisateur peut effectuer l'action souhaitée, p. ex. une installation de programme sur le lecteur « C: ». • Effleurer le bouton « Start » (Démarrer) dans le coin inférieur gauche de l'écran tactile avec le stylet en plastique/doigt. • Sous « Réglages », appeler le menu « Commande système ». • Ouvrir le dossier « Administration » et le programme « Gestion de l'ordinateur ». • Ouvrir l'onglet « Ereignisanzeige » (Affichage des évènements). Ce menu permet de consigner tous les évènements possibles dans divers rapports comme p. ex. : - les opérations de connexion ou de déconnexion - les messages système - les messages d’avertissement et d’erreur Procédure • Désactiver la protection en écriture, (Voir "Protection en écriture" à la page 76). • Redémarrer le terminal chariot. Après le redémarrage, le terminal chariot 2475 s'ouvre automatiquement comme utilisateur « USER » avec des droits en écriture (couleur de base du bureau jaune, (Voir "Visualisation de la protection en écriture" à la page 79)). L'utilisateur peut effectuer l'action souhaitée, p. ex. une installation de programme sur le lecteur « C: ». • Effleurer le bouton « Start » (Démarrer) dans le coin inférieur gauche de l'écran tactile avec le stylet en plastique/doigt. • Sous « Réglages », appeler le menu « Commande système ». • Ouvrir le dossier « Administration » et le programme « Gestion de l'ordinateur ». • Ouvrir l'onglet « Ereignisanzeige » (Affichage des évènements). Ce menu permet de consigner tous les évènements possibles dans divers rapports comme p. ex. : - les opérations de connexion ou de déconnexion - les messages système - les messages d’avertissement et d’erreur Z • Redémarrer le terminal chariot. Après le redémarrage, le terminal chariot 2475 s'ouvre automatiquement comme utilisateur « USER » sans droits en écriture (couleur de base du bureau bleue, (Voir "Visualisation de la protection en écriture" à la page 79)). L'utilisateur ne peut effectuer aucune action, p. ex. une installation de programme sur le lecteur « C: ». Z 05.10 FR Z Affichage des évènements • Redémarrer le terminal chariot. Après le redémarrage, le terminal chariot 2475 s'ouvre automatiquement comme utilisateur « USER » sans droits en écriture (couleur de base du bureau bleue, (Voir "Visualisation de la protection en écriture" à la page 79)). L'utilisateur ne peut effectuer aucune action, p. ex. une installation de programme sur le lecteur « C: ». 05.10 FR 3.8 86 Z Z 3.9 Procédure Les programmes qui se trouvent dans le dossier « Autostart » sont démarré lors d'un redémarrage ou de la connexion au terminal chariot. • Désactiver la protection en écriture, (Voir "Protection en écriture" à la page 76). • Redémarrer le terminal chariot. Après le redémarrage, le terminal chariot 2475 s'ouvre automatiquement comme utilisateur « USER » avec des droits en écriture (couleur de base du bureau jaune, (Voir "Visualisation de la protection en écriture" à la page 79)). L'utilisateur peut effectuer l'action souhaitée, p. ex. une installation de programme sur le lecteur « C: ». • Ouvrir le poste de travail. • Ouvrir le répertoire « C:\Documents and Settings ». • Ouvrir le répertoire « User », « Administrator » ou « All users » (Tous les utilisateurs). Cette sélection permet décider si le logiciel est automatiquement lancé pour : - l'« User », - l'« Administrator » ou pour - « All Users » (Tous les utilisateurs) . Z Z • Archiver les liens des programmes à lancer dans le répertoire « Start Menu\Autostart ». • Redémarrer le terminal chariot. Après le redémarrage, le terminal chariot 2475 s'ouvre automatiquement comme utilisateur « USER » sans droits en écriture (couleur de base du bureau bleue, (Voir "Visualisation de la protection en écriture" à la page 79)). L'utilisateur ne peut effectuer aucune action, p. ex. une installation de programme sur le lecteur « C: ». 05.10 FR Z Réglage du dossier Autostart Z Réglage du dossier Autostart Procédure Les programmes qui se trouvent dans le dossier « Autostart » sont démarré lors d'un redémarrage ou de la connexion au terminal chariot. • Désactiver la protection en écriture, (Voir "Protection en écriture" à la page 76). • Redémarrer le terminal chariot. Après le redémarrage, le terminal chariot 2475 s'ouvre automatiquement comme utilisateur « USER » avec des droits en écriture (couleur de base du bureau jaune, (Voir "Visualisation de la protection en écriture" à la page 79)). L'utilisateur peut effectuer l'action souhaitée, p. ex. une installation de programme sur le lecteur « C: ». • Ouvrir le poste de travail. • Ouvrir le répertoire « C:\Documents and Settings ». • Ouvrir le répertoire « User », « Administrator » ou « All users » (Tous les utilisateurs). Cette sélection permet décider si le logiciel est automatiquement lancé pour : - l'« User », - l'« Administrator » ou pour - « All Users » (Tous les utilisateurs) . • Archiver les liens des programmes à lancer dans le répertoire « Start Menu\Autostart ». • Redémarrer le terminal chariot. Après le redémarrage, le terminal chariot 2475 s'ouvre automatiquement comme utilisateur « USER » sans droits en écriture (couleur de base du bureau bleue, (Voir "Visualisation de la protection en écriture" à la page 79)). L'utilisateur ne peut effectuer aucune action, p. ex. une installation de programme sur le lecteur « C: ». 05.10 FR 3.9 87 87 Z Z 88 Conditions primordiales – Scanneur de codes-barres raccordé à l'interface série du terminal chariot 2475, (Voir "Raccordements/interfaces" à la page 14). Conditions primordiales – Scanneur de codes-barres raccordé à l'interface série du terminal chariot 2475, (Voir "Raccordements/interfaces" à la page 14). Procédure • Désactiver la protection en écriture, (Voir "Protection en écriture" à la page 76). • Redémarrer le terminal chariot. Après le redémarrage, le terminal chariot 2475 s'ouvre automatiquement comme utilisateur « USER » avec des droits en écriture (couleur de base du bureau jaune, (Voir "Visualisation de la protection en écriture" à la page 79)). L'utilisateur peut effectuer l'action souhaitée, p. ex. une installation de programme sur le lecteur « C: ». • Effleurer le bouton « Start » (Démarrer) dans le coin inférieur gauche de l'écran tactile avec le stylet en plastique/doigt. • Sous « Réglages », appeler le menu « Commande système ». • Ouvrir le programme « Barcodescanner » (Scanneur de codes-barres) et procéder au réglage du scanneur de codes-barres, comme p. ex. : • définir le préfixe et le suffixe Le préfixe est ajouté avant le code-barres scanné et le suffixe est rajouté à la fin. Le préfixe et le suffixe permettent d'écrire des valeurs définies dans la mémoire tampon du clavier. Exemple : « 0D » comme suffixe pour Retour ou « 0D 0A » pour une chaîne de nouvelle ligne DOS/Windows • Réglage de l'interface série. • Réglage des paramètres de transmission (vitesse, longueur des données, ...). • Réglage du type de démarrage (en tant que service). Actionner le bouton « Advanced » (Avancé) pour ouvrir le menu de configuration du service. • Réglage en actionnant plusieurs fois le bouton « OK ». • Redémarrer le terminal chariot. Après le redémarrage, le terminal chariot 2475 s'ouvre automatiquement comme utilisateur « USER » sans droits en écriture (couleur de base du bureau bleue, (Voir Procédure • Désactiver la protection en écriture, (Voir "Protection en écriture" à la page 76). • Redémarrer le terminal chariot. Après le redémarrage, le terminal chariot 2475 s'ouvre automatiquement comme utilisateur « USER » avec des droits en écriture (couleur de base du bureau jaune, (Voir "Visualisation de la protection en écriture" à la page 79)). L'utilisateur peut effectuer l'action souhaitée, p. ex. une installation de programme sur le lecteur « C: ». • Effleurer le bouton « Start » (Démarrer) dans le coin inférieur gauche de l'écran tactile avec le stylet en plastique/doigt. • Sous « Réglages », appeler le menu « Commande système ». • Ouvrir le programme « Barcodescanner » (Scanneur de codes-barres) et procéder au réglage du scanneur de codes-barres, comme p. ex. : • définir le préfixe et le suffixe Le préfixe est ajouté avant le code-barres scanné et le suffixe est rajouté à la fin. Le préfixe et le suffixe permettent d'écrire des valeurs définies dans la mémoire tampon du clavier. Exemple : « 0D » comme suffixe pour Retour ou « 0D 0A » pour une chaîne de nouvelle ligne DOS/Windows • Réglage de l'interface série. • Réglage des paramètres de transmission (vitesse, longueur des données, ...). • Réglage du type de démarrage (en tant que service). Actionner le bouton « Advanced » (Avancé) pour ouvrir le menu de configuration du service. • Réglage en actionnant plusieurs fois le bouton « OK ». • Redémarrer le terminal chariot. Après le redémarrage, le terminal chariot 2475 s'ouvre automatiquement comme utilisateur « USER » sans droits en écriture (couleur de base du bureau bleue, (Voir Z Z Z 05.10 FR Z 3.10 Raccorder le scanneur de codes-barres 88 05.10 FR 3.10 Raccorder le scanneur de codes-barres "Visualisation de la protection en écriture" à la page 79)). L'utilisateur ne peut effectuer aucune action, p. ex. une installation de programme sur le lecteur « C: ». 05.10 FR 05.10 FR "Visualisation de la protection en écriture" à la page 79)). L'utilisateur ne peut effectuer aucune action, p. ex. une installation de programme sur le lecteur « C: ». 89 89 3.11 Codes-barres standard pour connexion Windows via scanneur portatif 3.11 Codes-barres standard pour connexion Windows via scanneur portatif Code-barres « Code d'accès Administrator » Code-barres « Code d'accès Administrator » Code-barres « Nom d'utilisateur User » Code-barres « Nom d'utilisateur User » Code-barres « Code d'accès User » Code-barres « Code d'accès User » 90 05.10 FR Code-barres « Nom d'utilisateur Administrator » 05.10 FR Code-barres « Nom d'utilisateur Administrator » 90 4 5 Couper le termina chariot et le remettre en marche 4 Couper le termina chariot et le remettre en marche Allumer le terminal chariot Allumer le terminal chariot Procédure • Mettre le chariot en marche. • Allumer le terminal chariot à l'aide du bouton Marche/Arrêt dans la partie supérieure du panneau arrière. Procédure • Mettre le chariot en marche. • Allumer le terminal chariot à l'aide du bouton Marche/Arrêt dans la partie supérieure du panneau arrière. Éteindre le terminal chariot. Éteindre le terminal chariot. Procédure • Effleurer le bouton « Start » (Démarrer) dans le coin inférieur gauche de l'écran tactile avec le stylet en plastique/doigt. • Effleurer le bouton « Herunterfahren ... » (Déconnecter). • Dans la case de sélection de la fenêtre qui s'est ouverte, sélectionner « Herunterfahren » (Déconnecter). • Confirmer la sélection avec le bouton « OK ». • Éteindre le terminal chariot à l'aide du bouton Marche/Arrêt dans la partie supérieure du panneau arrière. • Mettre le chariot hors marche. Procédure • Effleurer le bouton « Start » (Démarrer) dans le coin inférieur gauche de l'écran tactile avec le stylet en plastique/doigt. • Effleurer le bouton « Herunterfahren ... » (Déconnecter). • Dans la case de sélection de la fenêtre qui s'est ouverte, sélectionner « Herunterfahren » (Déconnecter). • Confirmer la sélection avec le bouton « OK ». • Éteindre le terminal chariot à l'aide du bouton Marche/Arrêt dans la partie supérieure du panneau arrière. • Mettre le chariot hors marche. Nettoyage de l'écran tactile 5 REMARQUE Nettoyage de l'écran tactile REMARQUE Conseils de nettoyage de l'écran tactile Pour nettoyer l'écran tactile du terminal chariot, utiliser un chiffon propre et légèrement imbibé de produit de nettoyage. XN'utiliser que du produit de nettoyage prévu pour le nettoyage d'écrans TFT. 05.10 FR 05.10 FR Conseils de nettoyage de l'écran tactile Pour nettoyer l'écran tactile du terminal chariot, utiliser un chiffon propre et légèrement imbibé de produit de nettoyage. XN'utiliser que du produit de nettoyage prévu pour le nettoyage d'écrans TFT. 91 91 92 92 05.10 FR 05.10 FR ">
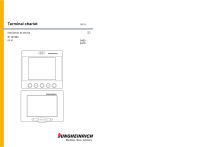
Lien public mis à jour
Le lien public vers votre chat a été mis à jour.
Caractéristiques clés
- PC de transmission radio de données avec interface WLAN
- Écran tactile pour une utilisation facile
- Compatibilité avec les systèmes de gestion des stocks Jungheinrich et autres systèmes courants
- Options de connexion via clavier externe ou scanner de codes-barres
Questions fréquemment posées
La commande s'effectue par l'intermédiaire de l'écran tactile, d'un clavier externe (optionnel) ou d'un scanner de codes-barres (optionnel).
Ils permettent l'enregistrement d'envois de marchandises lors de la réception, la comptabilisation immédiate dans le système de gestion des stocks, la préparation des commandes et l'enregistrement lors de la sortie des marchandises.
L'utilisation du terminal chariot 2475 en entrepôt frigorifique n'est autorisée qu'avec un équipement optionnel.











