Pitney Bowes Séries Connect+ Séries Connect+ (500W--3000) | SendPro P (P1000--P3000) Mode d'emploi
PDF
Télécharger
Document
Inview Insérez votre numéro de compte, qui peut être trouvé dans l'e-mail d'activation et sur toutes les factures. Appuyez sur Envoyer puis insérez votre code postal. Cliquez sur Suivant. Qu'est-ce que Mon Compte ? En vous enregistrant dans Mon Compte, vous pouvez : • Voir et mettre à jour vos produits • Voir et faire un suivi de vos commandes • Voir et imprimer vos factures • Commander des consommables • Surveiller vos activités d’affranchissements • Obtenir de l'aide et du support technique • Modifier vos données. On vous demandera de vérifier si les informations du compte sont correctes. Vous verrez une fenêtre pop-up suivie d'un écran de vérification. Confirmez si tous les détails sont corrects. Qu'est-ce qu'Inview? Après avoir créé votre accès, vous devrez activer Inview. Inview est un outil web qui vous permet de visualiser vos dépenses d’affranchissement. Inview est situé dans Mon Compte, et vous devez donc tout d'abord vous enregistrer sur Mon Compte, puis ajouter votre équipement à l'onglet Mes Produits. Créer Mon Compte Vous recevrez un e-mail d'activation nommé « Bienvenue sur INVIEW - Votre code d’activation » qui comprendra votre code d'activation et votre numéro de compte client. Activation d'Inview Cliquez sur l'e-mail d'activation pour activer votre compte accès. Guide de référence rapide - Connect+ (modèles 1000, 2000 & 3000) 1 2 3 4 Accès à mon compte Visitez www.pitneybowes.com/fr 1 Assurez-vous de disposer de ces éléments avant de procéder à l’activation. Visitez www.pitneybowes.com/fr Rapports de gestion de comptes Impression / Export Sélectionner comme demandé. 1 Continuer à lire ci-dessous 2 3 Contacts Guide de référence rapide FR Ce guide a pour but de constituer une information de référence rapide pour l'utilisateur. 2 T: 0 825 850 825 choix 3 - Horaires d'ouverture de 8 à 18 heures Du lundi au vendredi email- technique@pb.com www.pitneybowes.com/fr Sélectionnez Inview Il fournit des instructions visuelles simples sur la manière de réaliser des opérations quotidiennes sur votre système Connect+ Modèle ..................................................................................... Remplissez le formulaire en ligne pour créer votre accès Mon Compte et cliquez sur Suivant. Numéro de série ........................................................... Date d'installation ................................................................. 3 5 Immeuble Le Triangle, 9 rue Paul Lafargue 93456 LA PLAINE ST DENIS CEDEX Tel : 0 825 850 825 www.pitneybowes.com/fr © 2014 Pitney Bowes Ltd. 7 8 *SDC2045A* Form no: SDC2045A (12-14) 6 9 Créer et sauvegarder un nouveau programme Note - Si votre système est configuré avec des gestions de privilèges, vous aurez besoin de l'accès adminsitrateur pour créer ou sauvegarder un programme. Saisissez votre mot de passe, puis sélectionnez OK. À partir de l'écran d'accueil Appeler un programme Option 1 À partir de l'écran d'accueil Changer de programme Création d’un compte Note - Jusqu’à 5 programmes peuvent être ouverts au maximum. Note - Si votre système est configuré avec des gestions de privilèges, vous aurez besoin de l'accès Administrateur pour gérer les comptes. Saisissez votre mot de passe, puis sélectionnez OK. Les programmes ouverts apparaîtront dans un onglet sur l'écran traiter le courrier. Sélectionnez l'onglet approprié pour changer de programme. Sélectionnez Programmes puis suivez les étapes numérotées ci-dessous. Sélectionnez Traiter le courrier Sélectionnez Gérer les comptes puis suivez les étapes numérotées ci-dessous. puis suivez les étapes numérotées ci-dessous. 1 1 À partir de l'écran d'accueil 1 Choisir 2 2 Option 2 À partir de l'écran d'accueil 2 Si vous avez plusieurs programmes ouverts, vous pourrez voir l'icône Onglet Suivant. Appuyez sur la flèche pour voir les programmes ouverts non affichés sur cette page, ou pour fermer des programmes. Sélectionnez Traiter le courrier puis suivez les étapes numérotées ci-dessous. Types de programmes 1 1 Pour passer d'un type de tâche à un autre (par ex. Flammes Seules ou Contrôle & Simulation), sélectionnez le programme existant ou créez un nouveau programme avec le type de tâche désiré. Applications Web 3 5 Faire une demande d’intervention technique et accéder à un formulaire pour qualiifer votre demande. Choisir 4 Vérification si exigé 5 si exigé OK Visualiser le statut d’un pli ou colis suivi. Visualiser et proifter des offres entreprise de La Poste telles que les offres de Collecte et Remise du courrier. Rechercher un code postal ou vérifier une adresse avant l’affranchissement. 2 Apprendre les secrets du marketing direct et téléchargerles livres blancs. Acquérir de nouvelles bases de données et nettoyer des bases existantes afin de lancer des campagnes marketing efficaces. Optimiser vos budgets d’affranchissement et flux courrier en bénéifciant des conseils de Pitney Bowes ou de ses partenaires. Choisir 3 Saisissez le nom du nouveau programme et sélectionnez OK. 6 7 Commander étiquettes et encre pour le système Connect+ directement depuis le système 7 6 3 4 Envoyer un colis avec nos partenaires tels que UPS ou Coliposte. Suivre le statut d’un colis avec ces mêmes partenaires. Accéder aux informations et nouveautés produits, ainsi qu’à l’actualité du marché postal (changement de tarif postal, nouveau produit ou offre de La Poste). Bénéifcier d’offres spéciales réservées aux clients Connect+ 8 ">
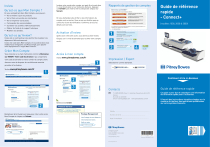
Lien public mis à jour
Le lien public vers votre chat a été mis à jour.