Pitney Bowes SendPro C Lite Manuel utilisateur
PDF
Télécharger
Document
Expédition de colis et traitement de courrier Machines à affranchir SendPro® C Lite, SendPro® C Guide d’utilisation Édition française SV63242-fr Rev.B 04 octobre 2021 © 2021 Pitney Bowes Inc. Tous droits réservés. Ce manuel ne peut pas être reproduit, de façon intégrale ou partielle, de quelque manière que ce soit, ni stocké dans un système de récupération de quelque type que ce soit, ni diffusé par quelque moyen que ce soit, par voie électronique ou mécanique, sans l'autorisation écrite explicite de Pitney Bowes. L'utilisation des informations présentées dans ce guide, par leur destinataire ou par d'autres personnes, à des fins autres que la formation des utilisateurs d'équipements Pitney Bowes peut constituer une violation des droits de propriété intellectuelle appartenant à Pitney Bowes ou à d'autres sociétés. Pitney Bowes décline toute responsabilité quant à ce type d'utilisation. Nous avons veillé à ce que les informations contenues dans ce guide soient les plus précises et pertinentes. Toutefois, nous ne pouvons pas assumer la responsabilité des erreurs qu’il peut contenir ou des éléments qui ont pu être omis pendant la rédaction, ni de la mauvaise utilisation ou de la mauvaise application de nos produits. La transmission de ces informations n'entraîne aucun octroi de licence, explicite ou implicite, correspondant à un brevet, droit d'auteur ou autre droit de propriété intellectuelle appartenant à Pitney Bowes ou à un tiers, sauf dispositions écrites contraires dûment signées par un représentant de Pitney Bowes. PB Postage™ est une marque de commerce de Pitney Bowes Inc. Table des matières 1 - Installation Installation de la SendPro C Lite ou SendPro C 8 Modification du code de sécurité 17 Installation de la tête d'impression 18 2 - Connectivité Configuration d'une connexion réseau filaire 24 Configuration d'une connexion réseau sans fil (Wi-Fi) 26 Connexion à un réseau Wi-Fi masqué 27 Oublier un réseau Wi-Fi 28 Vérification de votre connexion réseau 30 Recherche de l'adresse MAC pour les réseaux câblés et sans fil 30 Configuration d'un serveur proxy 33 3 - Balances et pesage Installer une balance 37 Utilisation de la balance lors de l'impression d'affranchissements 37 Saisie manuelle du poids lors de l'impression d'affranchissements 38 Mise à zéro de la balance 39 4 - Comptabilité Qu'est-ce que la comptabilité 42 Ajout d'un compte 43 Activation ou désactivation des mots de passe de compte pour l'impression d'affranchissements 44 Pitney Bowes Guide d’utilisation Octobre 2021 3 Sélection d'un compte 46 Modification d'un compte 47 Rendre un compte inactif 47 Suppression d'un compte 48 5 - Fonds d'affranchissement Vérification des fonds disponibles pour l'impression d’affranchissements 50 Rechargement de votre solde de fonds 50 Obtenir un remboursement par la Poste pour du courrier endommagé ou mal imprimé dans l'impression d'enveloppes 51 Réglage du seuil de fonds bas pour l'impression d'affranchissements 51 6 - Courrier et Expédition Envoi d'un courrier en Lettre Verte 54 Envoi d'un courrier en Ecopli 54 Envoi d'un courrier en Lettre Suivie 54 Envoi d'un courrier à l’international 55 Envoi d'un courrier en Lettre Recommandée 56 7 - Collage Remplissage du réservoir de mouillage 58 Sceller des enveloppes lorsque vous imprimez des affranchissements 58 Cachetage d'enveloppes sans affranchissement 60 Prévenir les problèmes de cachetage des enveloppes 61 8 - Historique et rapports Affichage de l'historique de rechargement des fonds d'affranchissement 64 Affichage du total des fonds dépensés pour l'impression d'affranchissements 64 Impression d'un rapport de fonds 64 Établir des rapports de compte 65 Définir la période comptable pour un compte 66 Définir les préférences de rapport de compte 67 Pitney Bowes Guide d’utilisation Octobre 2021 4 Envoi d'un rapport de compte par e-mail 67 9 - Impression Quels sont les modes de l’imprimante 71 Impression d'un graphique personnalisé ou standard 71 Impression d'un graphique sans affranchissement 74 Impression d'une mention 74 Imprimer uniquement la date et l'heure 74 Impression d’une mire de test 75 10 - Alimentation et bourrage Prévention des problèmes d'alimentation des enveloppes 78 11 - Encre Vérification du niveau d'encre 81 Commande de cartouches d'encre 81 Remplacement de la cartouche d'encre 82 12 - Paramètres Que sont les préréglages 85 Ajout de préréglages 85 Sélection d'un préréglage 88 Renommer un préréglage 88 Suppression d'un préréglage 89 Verrouillage de la machine. 90 Avancer la date 91 Réglage de la luminosité de l'écran 91 Réglage du code de localisation de la balance 92 Effacer ou réinitialiser le nombre de plis envoyés 92 Téléchargement des transactions d'affranchissement 93 Chargement des journaux système 94 Pitney Bowes Guide d’utilisation Octobre 2021 5 13 - Changement de tarif Mise à jour des tarifs postaux ou du logiciel 97 14 - Entretien Nettoyage de la tête d'impression 100 Nettoyage de l'ensemble mèche et brosse de mouillage 103 Commande de fournitures 108 15 - Informations sur le produit Recherche du code produit (PCN) et du numéro de série 110 Navigation dans l'écran d'accueil 111 Navigation dans l'application Imprimer sur des enveloppes 112 Connectiques disponibles à l'arrière de la machine 114 Parties de la SendPro C Lite ou de la SendPro C 114 Parties d'un timbre 115 Déplacer votre machine 116 Dispositif de sécurité postale 117 Caractéristiques 117 Spécifications matérielles 120 Logiciel tiers 122 Consignes de sécurité importantes 124 Contacter Pitney Bowes 126 Pitney Bowes Guide d’utilisation Octobre 2021 6 1 - Installation Dans cette section Installation de la SendPro C Lite ou SendPro C Modification du code de sécurité Installation de la tête d'impression 8 17 18 1 • Installation Installation de la SendPro C Lite ou SendPro C Si vous installez une SendPro C Lite ou une SendPro C pour la première fois, suivez ces instructions. 1. 2. 3. 4. 5. 6. 7. Avant de commencer Ouvrez la boîte Déballez la machine Installez la tête d'impression Installez la cartouche d'encre Branchez la machine à une source d'alimentation Continuez les étapes d'installation Avant de commencer Avant de commencer l'installation de votre nouvelle SendPro C Lite ou SendPro C, décidez quel type de connexion vous utiliserez. Choisissez votre type de connexion Prend environ 10 minutes à mettre en place Connexion par câble Nécessite un prise réseau et une prise de courant. Prend environ 15 minutes à mettre en place Connexion sans fil Nécessite l'accès à un réseau sans fil et à une prise de courant. Obtenir des informations sur le compte et le mot de passe Vous avez besoin de : l l Votre adresse e-mail et votre mot de passe que vous utilisez pour vous connecter à votre compte sur le site web de Pitney Bowes. Si vous n'avez pas configuré votre compte, visitez Your account et cliquez sur Inscrivez-vous dès maintenant. Pitney Bowes Guide d’utilisation Octobre 2021 8 1 • Installation Ouvrez la boîte Dans la boîte, vous trouverez : Pitney Bowes Guide d’utilisation Octobre 2021 9 1 • Installation Déballez la machine 1. Retirez la machine et tous les éléments de la boîte. Pitney Bowes Guide d’utilisation Octobre 2021 10 1 • Installation 2. Important: Assurez-vous de saisir l'ensemble du chargeur, pas seulement le rabat du mouilleur lorsque vous sortez la machine de la boîte. 3. Ne pas connecter encore votre machine à une source d'alimentation. 4. Retirez tout le matériel d'emballage de la machine. Pitney Bowes Guide d’utilisation Octobre 2021 11 1 • Installation Installez la tête d'impression 1. Ouvrez le capot pour accéder au chariot de l’imprimante. 2. Retirez le scotch d'emballage du chariot de l’imprimante. 3. Ouvrez le loquet du chariot de l’imprimante. Pitney Bowes Guide d’utilisation Octobre 2021 12 1 • Installation 4. Déballez la tête d'impression et retirez la bande de protection. 5. Appuyez sur les languettes et faites glisser les ergots de la tête d'impression dans les rainures. Important: Cette étape est essentielle pour éviter d'endommager la machine. Pitney Bowes Guide d’utilisation Octobre 2021 13 1 • Installation 6. Continuez à appuyer sur les languettes et poussez la tête d'impression contre la paroi. Les languettes s'enclenchent vers l'extérieur lorsque vous placez correctement la tête d'impression. Installez la cartouche d'encre 1. Déballez la cartouche d'encre et retirez l’opercule argentée. Pitney Bowes Guide d’utilisation Octobre 2021 14 1 • Installation 2. Installez la cartouche d'encre et fermez le loquet de protection. 3. Fermez le capot. Pitney Bowes Guide d’utilisation Octobre 2021 15 1 • Installation Brancher la machine à une source d'alimentation Branchez la machine à une source d'alimentation. Appuyez sur le bouton marche / arrêt. Suivez les instructions d'installation sur la machine 1. Attendez que la machine démarre. 2. Appuyez sur Commencer sur l'écran tactile et poursuivez les étapes d'installation à l'écran. Pitney Bowes Guide d’utilisation Octobre 2021 16 1 • Installation 3. Appuyez sur Compris lorsque vous voyez le message "Vous êtes prêt à envoyer." Modification du code de sécurité Vous créez un code de sécurité pour empêcher toute utilisation non autorisée de la machine. Vous créez le code de sécurité pendant le processus d'installation. Vous utilisez le code PIN pour allumer votre machine ou après qu'elle soit passée en mode veille. 1. Appuyez sur Paramètres. Pitney Bowes Guide d’utilisation Octobre 2021 17 1 • Installation 2. Appuyez sur Code PIN dans la section Appareil et réseau. 3. Appuyez sur Changer le code. 4. Entrez le code de sécurité actuel. 5. Entrez le nouveau code de sécurité. Entrez à nouveau le code de sécurité pour vérification. Installation de la tête d'impression Vous devrez peut-être installer une nouvelle tête d'impression lorsque la tête d'impression existante produit une qualité d'impression médiocre. 1. Appuyez sur Paramètres. 2. Faites défiler l'écran vers le bas et appuyez sur Maintenance de l'imprimante. 3. Appuyez sur Installer la tête d'impression. 4. Soulevez le capot. La cartouche d'encre se déplace vers l'avant. Pitney Bowes Guide d’utilisation Octobre 2021 18 1 • Installation 5. Ouvrez le loquet de la cartouche d'encre. 6. Retirer la cartouche d'encre. 7. Appuyez sur les deux languettes grises de chaque côté de la tête d'impression. Pitney Bowes Guide d’utilisation Octobre 2021 19 1 • Installation 8. Tout en pressant, soulevez et inclinez la tête d'impression vers la droite. La tête d'impression doit sortir de la machine. 9. Déballez la nouvelle tête d'impression et retirez la bande de protection. Pitney Bowes Guide d’utilisation Octobre 2021 20 1 • Installation 10. Appuyez sur les languettes et faites glisser les ergots de la tête d'impression dans les rainures. Avertissement : Si vous n'installez pas correctement la tête d'impression, cela peut endommager la machine. 11. Continuez à appuyer sur les languettes et poussez la tête d'impression contre la paroi. Les languettes s'emboîtent lorsqu'elles sont placées correctement. Pitney Bowes Guide d’utilisation Octobre 2021 21 1 • Installation 12. Installez la cartouche d'encre et fermez le loquet de protection. 13. Fermez le capot. La cartouche d'encre revient à sa position d'origine. 14. Appuyez sur Terminé. 15. Imprimez une mire de test pour vous assurer que la tête d'impression fonctionne correctement. Pitney Bowes Guide d’utilisation Octobre 2021 22 2 - Connectivité Dans cette section Configuration d'une connexion réseau filaire 24 Configuration d'une connexion réseau sans fil (Wi-Fi) 26 Connexion à un réseau Wi-Fi masqué 27 Oublier un réseau Wi-Fi 28 Vérification de votre connexion réseau 30 Recherche de l'adresse MAC pour les réseaux câblés et sans fil 30 Configuration d'un serveur proxy 33 2 • Connectivité Configuration d'une connexion réseau filaire Utilisez un câble réseau pour connecter votre SendPro C Lite ou votre SendPro C au centre de données Pitney Bowes. Choisissez le type de connexion La SendPro C Lite et la SendPro C prennent en charge 2 types de connexion : l l DHCP IP statique DHCP est le type de connexion le plus courant. Choisissez DHCP si vous ne savez pas quelle méthode de connexion utiliser ou contactez votre service informatique pour obtenir des conseils. DHCP 1. Appuyez sur Paramètres. 2. Appuyez sur Câblé (Ethernet). 3. Sélectionnez DHCP. Pitney Bowes Guide d’utilisation Octobre 2021 24 2 • Connectivité 4. 5. 6. 7. 8. 9. Appuyez sur Se connecter. Si ça ne se connecte pas, débranchez le cordon d'alimentation. Attendez 2 minutes. L'écran devrait s'éteindre après 10 secondes. Rebranchez le cordon d'alimentation directement dans une prise murale. Appuyez rapidement sur le bouton d'alimentation et relâchez-le pour rallumer la machine. Appuyez sur Paramètres. 10. Appuyez sur Câblé (Ethernet). 11. Appuyez sur DHCP. 12. Appuyez sur Se connecter. Statique 1. Appuyez sur Paramètres. 2. Appuyez sur Câblé (Ethernet). 3. Sélectionnez IP statique. Pitney Bowes Guide d’utilisation Octobre 2021 25 2 • Connectivité 4. Contactez votre service informatique pour obtenir les paramètres que vous devrez entrer pour votre machine. Les valeurs nécessaires sont : l Adresse IP l Masque de réseau l Passerelle l Adresse DNS. 5. Entrez les paramètres que vous avez obtenus à l'étape 4 pour l’Adresse IP, le Masque de réseau, la Passerelle, et l’Adresse DNS dans les champs correspondants. 6. Appuyez sur Se connecter. 7. Si la SendPro C Lite ou la SendPro C ne parvient pas à se connecter, retirez le câble réseau à l'arrière de la machine. 8. Appuyez sur Se connecter. Attendez que la tentative de connexion échoue. 9. Rebranchez le câble réseau. 10. Supprimez les valeurs dans les champs Adresse IP, Masque de réseau, Passerelle, et Adresse DNS. 11. Entrez l’Adresse IP, le Masque de réseau, la Passerelle, et l’Adresse DNS que vous avez obtenu à l'étape 4. 12. Appuyez sur Se connecter. Configuration d'une connexion réseau sans fil (Wi-Fi) Vous pouvez connecter votre SendPro C Lite ou votre SendPro C avec une connexion réseau sans fil. 1. Appuyez sur Paramètres. 2. Appuyez sur Wi-Fi dans la section Appareil et réseau. 3. Choisissez votre réseau Wi-Fi dans la liste. Appuyez sur Ajouter un réseau si votre réseau WiFi n'apparaît pas. 4. Entrez votre mot de passe Wi-Fi. Astuce : Utilisez l'option Afficher le mot de passe pour vous assurer que vous entrez votre mot de passe correctement. 5. Appuyez sur Options avancées si votre réseau nécessite des paramètres réseau avancés tels qu'une adresse IP statique : l Pour configurer une adresse IP statique : a. Sélectionnez le menu Paramètre IP et choisissez Statique. b. Appuyez sur la ligne et entrez les informations fournies par votre service informatique. c. Appuyez sur le > dans le cercle vert. Pitney Bowes Guide d’utilisation Octobre 2021 26 2 • Connectivité Connexion à un réseau Wi-Fi masqué Ajoutez un réseau lorsque vous souhaitez vous connecter en Wi-Fi et que votre réseau n'est pas présent dans la liste. 1. Appuyez sur Paramètres. 2. Appuyez sur Wi-Fi dans la section Appareil et réseau pour voir la liste des réseaux disponibles. 3. Appuyez sur Ajouter un réseau... en haut de l'écran Wi-Fi. Pitney Bowes Guide d’utilisation Octobre 2021 27 2 • Connectivité 4. Pour chacune des étapes suivantes, veuillez consulter votre service informatique pour obtenir les informations nécessaires. a. Appuyez sur la flèche vers le bas dans le champ Sécurité et sélectionnez la méthode de sécurité. b. Appuyez sur Options avancées pour entrer une adresse IP statique ou configurer un proxy. 5. Appuyez sur Se connecter une fois terminé. Oublier un réseau Wi-Fi Oubliez un réseau Wi-Fi si : Vous ne voulez pas que votre machine se connecte automatiquement à ce réseau ou Vous devez résoudre un problème de réseau sans fil. 1. Appuyez sur Paramètres. l l 2. Appuyez sur Wi-Fi dans la section Appareil et réseau. Pitney Bowes Guide d’utilisation Octobre 2021 28 2 • Connectivité 3. Appuyez sur le réseau que vous souhaitez oublier. Notez que vous ne pouvez oublier qu'un réseau auquel vous vous êtes déjà connecté. Les détails du réseau s'affichent. 4. Appuyez sur Oublier pour oublier la connexion réseau. Pitney Bowes Guide d’utilisation Octobre 2021 29 2 • Connectivité Vérification de votre connexion réseau Utilisez l'application Vérifier le réseau pour vérifier que vous disposez des services Internet nécessaires pour vous connecter à Internet. L'application permet de diagnostiquer les problèmes de connexion réseau. Votre service informatique peut bloquer certains services. Eux seuls sauront si les services nécessaires sont disponibles sur votre réseau. 1. Pour ouvrir et exécuter l'application de vérification du réseau : l Appuyez sur Vérifier le réseau en bas de l'écran d'accueil. 2. La machine vous fournit ensuite les résultats de la vérification du réseau. 3. Appuyez sur Fermer deux fois pour revenir à l'écran d'accueil. Si vous ne parvenez pas à vous connecter à Internet, demandez à votre service informatique ou à votre fournisseur d’accès à Internet de vérifier les paramètres réseaux avant de contacter Pitney Bowes. Recherche de l'adresse MAC pour les réseaux câblés et sans fil L'adresse MAC est l'identifiant réseau de la machine. Le service informatique l'utilise pour autoriser la machine à se connecter au réseau. Votre machine contient deux adresses MAC : une pour les connexions sans fil et une pour les connexions filaires. Localisation de l'adresse MAC pour les connexions sans fil 1. Appuyez sur Paramètres. 2. Appuyez sur Wi-Fi. Pitney Bowes Guide d’utilisation Octobre 2021 30 2 • Connectivité 3. L'adresse MAC apparaît au-dessus de la liste des réseaux sans fil. Localisation de l'adresse MAC pour les connexions filaires 1. Appuyez sur Paramètres. Pitney Bowes Guide d’utilisation Octobre 2021 31 2 • Connectivité 2. Appuyez sur Câblé (Ethernet). L'adresse MAC est présente en haut de l'écran. Si l'adresse MAC n'apparaît pas, essayez ces étapes : 1. Appuyez sur Paramètres. 2. Faites défiler jusqu'à la section Options avancées de l'appareil et appuyez sur À propos de cet appareil. Pitney Bowes Guide d’utilisation Octobre 2021 32 2 • Connectivité 3. Faites défiler jusqu'à la section Informations sur le réseau de base pour localiser l'adresse MAC. 4. Appuyez sur Annuler pour revenir à l'écran d'accueil. Configuration d'un serveur proxy Un serveur proxy est un ordinateur qui sert de passerelle entre votre réseau local, votre machine et Internet. Les serveurs proxy améliorent les performances et la sécurité des connexions. Choisissez le type de connexion Choisissez la manière dont vous connectez votre machine pour configurer un serveur proxy : l l Connexion réseau Wi-Fi Connexion réseau filaire Configuration d'un serveur proxy à l'aide d'une connexion en réseau Wi-Fi 1. Appuyez sur Paramètres. Pitney Bowes Guide d’utilisation Octobre 2021 33 2 • Connectivité 2. 3. 4. 5. Appuyez sur Wi-Fi dans la section Appareil et réseau. Sélectionnez le réseau dans la liste. Cochez la case Options avancées pour le sélectionner. Faites défiler vers le bas et appuyez sur la flèche à côté de Proxy, puis sélectionnez Manuelle. 6. Saisissez l'adresse IP, l'adresse HTTP ou HTTPS de votre serveur proxy dans le champ Nom d'hôte du proxy. 7. Entrez le numéro de port du serveur proxy dans le champ Port du proxy. 8. (Facultatif) Entrez les URL ou modèles d'URL spécifiques (comme les adresses internes) que vous souhaitez ignorer dans le champ Contourner. 9. Si votre serveur proxy requiert une authentification, cochez la case Authentification requise. Des champs supplémentaires s'affichent. a. Entrez le nom d'utilisateur du proxy dans le champ Nom d'utilisateur du proxy. Pour certains proxy les minuscules et majuscules sont à respecter. b. Entrez le mot de passe du proxy dans le champ Mot de passe du proxy. Pour certains proxy les minuscules et majuscules sont à respecter. Configuration d'un serveur proxy à l'aide d'une connexion réseau câblée 1. Appuyez sur Paramètres. 2. Appuyez sur Câblé (Ethernet) dans la section Appareil et réseau. Pitney Bowes Guide d’utilisation Octobre 2021 34 2 • Connectivité 3. Sélectionnez soit DHCP soit IP statique. 4. Si vous sélectionnez DHCP, appuyez sur la flèche déroulante à côté de Paramètre du proxy et sélectionnez Manuelle. 5. Saisissez l'adresse IP, l'adresse HTTP ou HTTPS de votre serveur proxy dans le champ Nom d'hôte du proxy. 6. Entrez le numéro de port du serveur proxy dans le champ Port du proxy. 7. (Facultatif) Entrez les URL ou modèles d'URL spécifiques (comme les adresses internes) que vous souhaitez ignorer dans le champ Contourner. 8. Si votre serveur proxy requiert une authentification, cochez la case Authentification requise. Des champs supplémentaires s'affichent. a. Entrez le nom d'utilisateur du proxy dans le champ Nom d'utilisateur du proxy. Pour certains proxy les minuscules et majuscules sont à respecter. b. Entrez le mot de passe du proxy dans le champ Mot de passe du proxy. Pour certains proxy les minuscules et majuscules sont à respecter. Pitney Bowes Guide d’utilisation Octobre 2021 35 3 - Balances et pesage Dans cette section Installer une balance Utilisation de la balance lors de l'impression d'affranchissements Saisie manuelle du poids lors de l'impression d'affranchissements Mise à zéro de la balance 37 37 38 39 3 • Balances et pesage Installer une balance Installez une balance si vous n'en avez pas installé lorsque vous avez installé votre machine. Votre machine contient des instructions d'installation détaillées pour les balances compatibles. 1. Appuyez sur Paramètres. 2. Faites défiler jusqu'à la section Options avancées de l'appareil en bas de l'écran Paramètres, puis appuyez sur Guides d'installation de la balance. 3. Pour afficher toutes les balances disponibles, faites glisser votre doigt vers la gauche sur l'écran. 4. Appuyez sur pour sélectionner la balance appropriée, puis appuyez sur Continuer. 5. Suivez les instructions à l'écran. Pour passer à l'étape suivante, faites glisser l'écran vers la gauche. Utilisation de la balance lors de l'impression d'affranchissements Utilisez la balance pour peser votre courrier et calculer l'affranchissement pour vous. Pitney Bowes Guide d’utilisation Octobre 2021 37 3 • Balances et pesage 1. Appuyez sur Imprimer sur des enveloppes depuis l'écran d'accueil. 2. Appuyez sur Poids. 3. Appuyez sur Balance. 4. Placez l'enveloppe sur la balance. Vous devez le faire avant l'étape suivante, sinon le bouton Appliquer reste inactif. 5. Appuyez sur Appliquer. 6. Appuyez sur Classe. 7. Sélectionnez Recommencer pour afficher les options de la classe. 8. Appuyez sur la classe de votre choix. 9. Sélectionnez des services spéciaux, si nécessaire. 10. Appuyez sur Appliquer. 11. Insérez l'enveloppe dans la machine. La machine imprime l'affranchissement. Saisie manuelle du poids lors de l'impression d'affranchissements Entrez le poids d'un envoi postal lorsque vous connaissez son poids et que vous n'utilisez pas la balance. Pitney Bowes Guide d’utilisation Octobre 2021 38 3 • Balances et pesage 1. Appuyez sur Imprimer sur des enveloppes depuis l'écran d'accueil. 2. Appuyez sur Poids. 3. 4. 5. 6. 7. 8. 9. 10. Appuyez sur Entrée manuelle. Entrez les kilogrammes et grammes. Appuyez sur Appliquer. Appuyez sur Classe. Appuyez sur Recommencer pour voir toutes les options de classe. Sélectionnez la classe et les services spéciaux requis. Appuyez sur Appliquer. Insérez l'enveloppe dans la machine. La machine imprime l'affranchissement. Mise à zéro de la balance Mettre la balance à zéro pour remettre le poids à zéro. Assurez-vous qu'il n'y a rien sur la balance lorsque vous la mettez à zéro. Pitney Bowes Guide d’utilisation Octobre 2021 39 3 • Balances et pesage 1. Appuyez sur Imprimer sur des enveloppes depuis l'écran d'accueil. 2. Appuyez sur Poids. 3. Appuyez sur Balance sur l'écran de la méthode de pesée. 4. Appuyez sur Remettre à zéro. 5. Appuyez sur Annuler pour revenir à l'écran Impression d'enveloppes. Pitney Bowes Guide d’utilisation Octobre 2021 40 4 - Comptabilité Dans cette section Qu'est-ce que la comptabilité Ajout d'un compte Activation ou désactivation des mots de passe de compte pour l'impression d'affranchissements Sélection d'un compte Modification d'un compte Rendre un compte inactif Suppression d'un compte 42 43 44 46 47 47 48 4 • Comptabilité Qu'est-ce que la comptabilité Vous pouvez utiliser la fonction de comptabilité pour suivre les fonds d'affranchissement utilisés par les services ou les personnes de votre organisation. La fonction de comptabilité vous aide à comprendre comment votre entreprise dépense ses fonds d'affranchissement et à identifier les opportunités d'économies. Vous pouvez facturer des frais d'affranchissement à des départements ou à des clients et établir un rapport sur les dépenses d'affranchissement. Lorsque vous utilisez des comptes pour suivre votre utilisation des fonds d'affranchissement, utilisez des sous-comptes et des sous-sous-comptes pour analyser votre utilisation au sein d'un compte. La façon dont vous créez des comptes dépend de vos besoins. Vous pouvez créer des comptes à un ou plusieurs niveaux. Par exemple, vous pouvez diviser un service de niveau supérieur (compte) en deux sous-sections supplémentaires (sous-comptes et sous-sous-comptes). La structure comptable de l'impression d'enveloppes peut comporter jusqu'à trois niveaux de hiérarchie : l l l compte (premier niveau de la hiérarchie) sous-compte (niveau suivant possible de la hiérarchie) sous-sous-compte (dernier niveau possible de la hiérarchie) Important : Seul le niveau le plus bas de la hiérarchie des comptes est facturé. Cela signifie que les transactions sont appliquées au niveau le plus bas du compte. l l Compte sans sous-compte - Lorsque vous créez un compte sans sous-compte, les frais se reportent sur le compte. C'est parce que le compte n'a pas de sous-comptes ou de sous-souscomptes. Compte avec sous-compte ou sous-sous-compte - Lorsque vous créez un sous-compte ou un sous-sous-compte, les frais se reportent au niveau le plus bas (le sous-compte ou le soussous-compte). Exemples de hiérarchie de compte Compte de premier niveau l Ingénierie Compte avec sous-comptes l l Ingénierie; Sous-compte - Logiciel ; Ingénierie; Sous-compte - Matériel ; Compte avec sous-sous-comptes Pitney Bowes Guide d’utilisation Octobre 2021 42 4 • Comptabilité l l Ingénierie; Sous-compte - Logiciel ; Sous-sous-compte - Graphismes et mise en page ; Soussous-compte - Conception Ingénierie; Sous-compte - Matériel ; Sous-sous-compte - Agrément Qualité ; Sous-sous-compte - Test Ajout d'un compte Ajoutez des comptes pour enregistrer les dépenses d’affranchissement par services. Si vous souhaitez acheter l’option de comptabilité, contactez votre représentant commercial Pitney Bowes. Envoyer un e-mail à commercial@pb.com 1. Appuyez sur Imprimer sur des enveloppes depuis l'écran d'accueil. 2. Appuyez sur Compte et sélectionnez un compte si la comptabilité est activée sur votre machine. 3. Appuyez sur Préférences dans le coin supérieur droit de l'écran. 4. 5. 6. 7. Appuyez sur Gérer les comptes. Appuyez sur Créer un compte. Appuyez sur Créer un compte pour créer un nouveau compte. Entrez le nom du compte dans le champ Entrer le nom du compte. Les noms de compte peuvent comporter jusqu'à 75 caractères. Si le clavier ne s'affiche pas, appuyez sur la ligne dans la zone grise. 8. Entrez un code unique dans le champ Code pour identifier chaque compte. Les codes peuvent être alphanumériques. Les codes vous aident à localiser plus facilement les comptes. Pitney Bowes Guide d’utilisation Octobre 2021 43 4 • Comptabilité 9. Vous pouvez utiliser les champs facultatifs, tels que : l Descriptif - Entrez une description du compte jusqu'à 150 caractères. l Mot de passe - Appuyez sur Mot de passe pour ajouter un mot de passe pour un compte. o Les mots de passe sont sensibles à la casse, peuvent être alphanumériques et doivent comporter quatre caractères. Si vous définissez un mot de passe, vous devez le saisir pour imprimer le courrier. 10. Assurez-vous de définir le statut sur actif. 11. Appuyez n'importe où sur l'écran en dehors des champs lorsque vous avez terminé. 12. Appuyez sur OK pour enregistrer. Le nom du nouveau compte s'affiche. l Appuyez sur Créer un compte pour créer un autre compte. l Appuyez sur Ajouter un sous-compte à ce compte pour ajouter un sous-compte au compte que vous venez de créer. l Appuyez sur Continuer si vous n'avez plus besoin de créer de compte. 13. Appuyez sur la flèche retour pour revenir à la liste des comptes. Activation ou désactivation des mots de passe de compte pour l'impression d'affranchissements Vous pouvez protéger chaque compte contre les accès non autorisés en activant les mots de passe de compte. 1. Appuyez sur Imprimer sur des enveloppes depuis l'écran d'accueil. 2. Appuyez sur Compte. 3. Appuyez sur Préférences. Pitney Bowes Guide d’utilisation Octobre 2021 44 4 • Comptabilité 4. Appuyez sur Gérer les comptes. Pitney Bowes Guide d’utilisation Octobre 2021 45 4 • Comptabilité 5. L'écran Gérer les comptes s'ouvre. l l Appuyez sur Activer les mots de passe... si les mots de passe du compte sont désactivés et que vous souhaitez les activer. Appuyez sur Oui, activer les mots de passe. Appuyez sur Désactiver les mots de passe... si les mots de passe du compte sont activés et que vous souhaitez les désactiver. Appuyez sur Oui, activer les mots de passe. 6. Appuyez sur la flèche retour en haut à gauche de l'écran pour revenir à la liste des comptes. 7. Appuyez sur Annuler pour revenir à l'écran du courrier. Sélection d'un compte Lorsque la comptabilité est activée sur votre machine, vous devez sélectionner un compte avant de pouvoir imprimer des affranchissements. 1. Appuyez sur Imprimer sur des enveloppes depuis l'écran d'accueil. 2. Appuyez sur Compte. 3. Appuyez sur le compte que vous souhaitez utiliser pour votre courrier. Astuce : Vous pouvez ensuite créer un préréglage que vous utiliserez pour sélectionner rapidement ces mêmes paramètres à l'avenir. Pitney Bowes Guide d’utilisation Octobre 2021 46 4 • Comptabilité Modification d'un compte Modifiez un compte lorsque vous souhaitez modifier le nom, le code, la description, le statut ou le mot de passe du compte. Important : Une fois que vous avez utilisé un compte, vous ne pouvez pas modifier le nom ou le code du compte. 1. Appuyez sur Imprimer sur des enveloppes depuis l'écran d'accueil. 2. Appuyez sur Compte. 3. Appuyez sur Préférences. 4. 5. 6. 7. 8. 9. 10. 11. 12. Appuyez sur Gérer les comptes. Appuyez sur Modifier un compte. Appuyez sur le compte que vous souhaitez modifier. Sélectionnez OK. Apportez vos modifications, telles que le nom du compte, le code, la description, le statut ou le mot de passe. Lorsque vous avez terminé, appuyez n'importe où sur l'écran en dehors des champs. Appuyez sur OK pour revenir à l'écran Comptes. Appuyez sur la flèche de retour pour revenir à la liste des comptes. Appuyez sur Annuler pour revenir à l'écran Imprimer sur des enveloppes. Rendre un compte inactif Définir le statut du compte sur inactif empêche quiconque de générer des affranchissements dessus. 1. Appuyez sur Imprimer sur des enveloppes depuis l'écran d'accueil. 2. Appuyez sur Compte. 3. Appuyez sur Préférences. 4. Appuyez sur Gérer les comptes. 5. Appuyez sur Modifier un compte. Pitney Bowes Guide d’utilisation Octobre 2021 47 4 • Comptabilité 6. 7. 8. 9. 10. 11. Appuyez sur le compte que vous souhaitez rendre inactif. Sélectionnez OK. Appuyez sur Inactif. Appuyez sur D'accord pour revenir à l'écran Comptes. Appuyez sur la flèche de retour pour revenir à la liste des comptes. Appuyez sur Annuler pour revenir à l'application Imprimer sur des enveloppes. Suppression d'un compte Vous pouvez supprimer un compte, un sous-compte ou un sous-sous-compte via l'application Imprimer sur des enveloppes. Si vous avez affranchi avec un compte, vous ne pouvez pas le supprimer. Vous pouvez uniquement rendre le compte inactif. 1. Appuyez sur Imprimer sur des enveloppes depuis l'écran d'accueil. 2. Appuyez sur Compte. 3. Appuyez sur Préférences. 4. 5. 6. 7. 8. 9. 10. 11. Appuyez sur Gérer les comptes. Appuyez sur Supprimer un compte. La liste des comptes disponibles s'affiche. Appuyez sur le compte que vous souhaitez supprimer. Appuyez sur OK. Appuyez sur Oui, Supprimer le compte pour confirmer. Appuyez sur OK. Appuyez sur la flèche de retour pour revenir à la liste des comptes. Appuyez sur Annuler pour revenir à l'écran Imprimer sur des enveloppes. Pitney Bowes Guide d’utilisation Octobre 2021 48 5 - Fonds d'affranchissement Dans cette section Vérification des fonds disponibles pour l'impression d’affranchissements Rechargement de votre solde de fonds Obtenir un remboursement par la Poste pour du courrier endommagé ou mal imprimé dans l'impression d'enveloppes Réglage du seuil de fonds bas pour l'impression d'affranchissements 50 50 51 51 5 • Fonds d'affranchissement Vérification des fonds disponibles pour l'impression d’affranchissements Affichage du montant disponible sur votre machine 1. Appuyez sur Imprimer sur des enveloppes depuis l'écran d'accueil. 2. Le bouton Solde fonds affiche les fonds disponibles sur votre machine. Rechargement de votre solde de fonds Rechargez votre solde de fonds pour imprimer des affranchissements dès que vous recevez un message indiquant que vos fonds sont bas. Avant de commencer Vérifiez que votre machine se connecte à Internet. Pitney Bowes Guide d’utilisation Octobre 2021 50 5 • Fonds d'affranchissement l Pour les connexions en réseau filaire, l'icône de connexion suivante s'affiche dans la barre d'outils : l Si vous disposez d'une connexion sans fil, l'icône de connexion suivante s'affiche dans la barre d'outils : Pour recharger des fonds : 1. 2. 3. 4. 5. 6. Appuyez sur Imprimer sur des enveloppes depuis l'écran d'accueil. Appuyez sur Solde fonds. Appuyez sur Recharger des fonds. Pour afficher ou imprimer un reçu, appuyez sur Afficher le reçu. Appuyez sur Terminé. Votre solde de fonds mis à jour s'affiche sur l'écran Imprimer sur des enveloppes. Obtenir un remboursement par la Poste pour du courrier endommagé ou mal imprimé dans l'impression d'enveloppes Une fois que vous imprimez un affranchissement, votre machine déduit le montant de vos fonds. Cela se produit même si l'impression est illisible. Par conséquent, il est important de s'assurer que la valeur correcte est affichée avant d'imprimer des affranchissements. La Poste maintient les directives officielles de remboursement sur son site Web. Consultez-les si vous avez des questions. Réglage du seuil de fonds bas pour l'impression d'affranchissements Réglez le seuil de fonds bas pour vous avertir lorsque vos fonds disponibles pour l'impression d'affranchissements atteignent un certain montant. Utilisez cet avertissement comme un rappel pour ajouter des fonds à votre machine. Pitney Bowes Guide d’utilisation Octobre 2021 51 5 • Fonds d'affranchissement 1. 2. 3. 4. 5. 6. 7. 8. Appuyez sur Imprimer sur des enveloppes depuis l'écran d'accueil. Appuyez sur Solde fonds. Appuyez sur Paramètres de recharge. Appuyez sur Seuil fonds bas. Appuyez sur retour sur le clavier pour supprimer le montant existant. Entrez le nouveau montant. Appuyez sur Appliquer. Appuyez sur retour pour revenir à l'application Imprimer sur des enveloppes. Pitney Bowes Guide d’utilisation Octobre 2021 52 6 - Courrier et Expédition Dans cette section Envoi d'un courrier en Lettre Verte Envoi d'un courrier en Ecopli Envoi d'un courrier en Lettre Suivie Envoi d'un courrier à l’international Envoi d'un courrier en Lettre Recommandée 54 54 54 55 56 6 • Courrier et Expédition Envoi d'un courrier en Lettre Verte La Lettre verte est un moyen économique et écologique d'envoyer du courrier via La Poste. 1. Appuyez sur Imprimer sur des enveloppes depuis l'écran d'accueil. 2. Appuyez sur Compte et sélectionnez un compte si la comptabilité est activée sur votre machine. 3. Appuyez sur Classe. 4. Appuyez sur Recommencer pour afficher une liste de toutes les classes disponibles. 5. Appuyez sur Courrier France. 6. Appuyez sur Lettre verte. 7. Appuyez sur Appliquer. 8. Placez l'enveloppe sur la balance. 9. Attendez que le poids apparaisse. Prêt à imprimer s'affiche. 10. Insérez l'enveloppe dans la machine. La machine imprime l'affranchissement. Envoi d'un courrier en Ecopli Envoyez votre courrier en Ecopli. La classe Ecopli est un moyen économique d'envoyer votre courrier. 1. Appuyez sur Imprimer sur des enveloppes depuis l'écran d'accueil. 2. Appuyez sur Compte et sélectionnez un compte si la comptabilité est activée sur votre machine. 3. Appuyez sur Classe. 4. Appuyez sur Recommencer pour afficher une liste de toutes les classes disponibles. 5. Appuyez sur Courrier France. 6. Appuyez sur Ecopli. 7. Appuyez sur Appliquer. 8. Placez l'enveloppe sur la balance. 9. Attendez que le poids apparaisse. Prêt à imprimer s'affiche. 10. Insérez l'enveloppe dans la machine. La machine imprime l'affranchissement. Envoi d'un courrier en Lettre Suivie Suivez votre courrier grâce à la classe Suivie sur le Le site de La Poste. Pitney Bowes Guide d’utilisation Octobre 2021 54 6 • Courrier et Expédition Votre machine imprime le prix de la classe Suivie mais vous devez acheter des enveloppes ou des étiquettes avec code-barres auprès de La Poste. Le code-barre vous donne le numéro de suivi pour suivre votre courrier. 1. Appuyez sur Imprimer sur des enveloppes depuis l'écran d'accueil. 2. Appuyez sur Compte et sélectionnez un compte si la comptabilité est activée sur votre machine. 3. Appuyez sur Classe. 4. Appuyez sur Recommencer pour afficher une liste de toutes les classes disponibles. 5. Appuyez sur Courrier sécurisé. 6. Appuyez sur Lettre Prioritaire Suivie. 7. Appuyez sur Appliquer. 8. Placez l'enveloppe sur la balance. 9. Attendez que le poids apparaisse. Prêt à imprimer s'affiche. 10. Insérez l'enveloppe dans la machine. La machine imprime l'affranchissement. Envoi d'un courrier à l’international Utilisez cette procédure si vous devez envoyer du courrier depuis la France vers un autre pays. 1. Appuyez sur Imprimer sur des enveloppes depuis l'écran d'accueil. 2. Appuyez sur Compte et sélectionnez un compte si la comptabilité est activée sur votre machine. 3. Appuyez sur Classe. 4. Appuyez sur Recommencer pour afficher une liste de toutes les classes disponibles. 5. Appuyez sur Courrier Export. 6. Appuyez sur Prioritaire. 7. Appuyez sur Lettre. a. Appuyez sur Zone 1 si vous souhaitez envoyer du courrier en Europe. b. Appuyez sur Zone 2 si vous souhaitez envoyer du courrier dans le reste du monde. 8. 9. 10. 11. 12. Sélectionnez un service supplémentaire, comme Recommandé 1, si nécessaire. Appuyez sur Appliquer. Placez l'enveloppe sur la balance. Attendez que le poids apparaisse. Prêt à imprimer s'affiche. Insérez l'enveloppe dans la machine. La machine imprime l'affranchissement. Pitney Bowes Guide d’utilisation Octobre 2021 55 6 • Courrier et Expédition Envoi d'un courrier en Lettre Recommandée Utilisez la lettre recommandée si vous avez besoin d'une assurance pour les courriers précieux ou important. Le destinataire signe pour réception du courrier. Vous pouvez également recevoir un accusé de réception de La Poste. 1. Appuyez sur Imprimer sur des enveloppes depuis l'écran d'accueil. 2. Appuyez sur Compte et sélectionnez un compte si la comptabilité est activée sur votre machine. 3. Appuyez sur Classe. 4. Appuyez sur Recommencer pour afficher une liste de toutes les classes disponibles. 5. Appuyez sur Courrier France. 6. Appuyez sur Lettre recommandée. 7. Sélectionnez le niveau d'assurance souhaité. Appuyez sur Recommandé 1 pour l'option la moins chère. 8. Appuyez sur AVIS si vous avez besoin d'un accusé de réception. 9. Appuyez sur Appliquer. 10. Placez l'enveloppe sur la balance. 11. Attendez que le poids apparaisse. Prêt à imprimer s'affiche. 12. Insérez l'enveloppe dans la machine. La machine imprime l'affranchissement. Pitney Bowes Guide d’utilisation Octobre 2021 56 7 - Collage Dans cette section Remplissage du réservoir de mouillage Sceller des enveloppes lorsque vous imprimez des affranchissements Cachetage d'enveloppes sans affranchissement Prévenir les problèmes de cachetage des enveloppes 58 58 60 61 7 • Collage Remplissage du réservoir de mouillage Votre machine aura besoin de recharges de solution de collage pour sceller les enveloppes. Suivez ces étapes pour remplir le réservoir d’humidification. 1. Vérifiez le niveau de solution de collage dans votre réservoir d’humidification (1). 2. Ajouter suffisamment de solution de collage pour amener le niveau du liquide au fond du trou de remplissage (2). Ne remplissez pas trop le réservoir. 3. Si le réservoir était vide, attendez 30 minutes que la brosse et la mèche soient complètement mouillées. Sceller des enveloppes lorsque vous imprimez des affranchissements Vous pouvez sceller des enveloppes et imprimer des affranchissements en même temps avec votre SendPro C Lite ou votre SendPro C. 1. Vérifiez le niveau de solution de collage dans le réservoir de mouillage. Ajoutez plus de solution si nécessaire. Pitney Bowes Guide d’utilisation Octobre 2021 58 7 • Collage 2. Faites glisser le rabat de l'enveloppe sous le bord du plateau d'alimentation afin que le mouilleur puisse mouiller le rabat. 3. Appuyez sur Imprimer sur des enveloppes depuis l'écran d'accueil. 4. Appuyez sur Compte et sélectionnez un compte si la comptabilité est activée sur votre machine. Pitney Bowes Guide d’utilisation Octobre 2021 59 7 • Collage 5. Appuyez sur Poids. 6. Appuyez sur Balance. 7. Placez l'enveloppe sur la balance. Vous devez le faire avant la prochaine étape ou bien Appliquer reste inactif. 8. Appuyez sur Classe puis sélectionnez la classe de courrier que vous souhaitez. 9. Appuyez sur Élément graphique puis sélectionnez un graphique, si nécessaire. 10. Appuyez sur Appliquer pour continuer. 11. Insérez l'enveloppe dans la machine. La machine imprime l'affranchissement . Important : Si le réservoir de mouillage est plein et que vos enveloppes ne sont pas fermées correctement, nettoyez la brosse et la mèche de mouillage. Cachetage d'enveloppes sans affranchissement Utilisez le mode Cachetage seulement pour fermer des enveloppes sans imprimer. 1. Appuyez sur Imprimer sur des enveloppes depuis l'écran d'accueil. 2. Appuyez sur Mode de l’imprimante. Vous devrez peut-être faire défiler en glissant votre doigt vers le haut pour voir cette option. 3. Sélectionnez Cachetage seulement. 4. Appuyez sur Appliquer. Pitney Bowes Guide d’utilisation Octobre 2021 60 7 • Collage 5. Placez votre enveloppe face vers le haut, rabat vers le bas dans le chargeur. Veillez à faire glisser le rabat de l'enveloppe sous le bord du plateau d'alimentation. 6. Insérez l'enveloppe dans la machine. La machine scelle l'enveloppe. Prévenir les problèmes de cachetage des enveloppes Prévenez les problèmes de collage en : l l l Ayant suffisamment de solution dans le réservoir d’humidification. Plaçant correctement l'enveloppe sur le plateau d'alimentation. Maintenant la mèche ou de la brosse dans le mouilleur. Pitney Bowes Guide d’utilisation Octobre 2021 61 7 • Collage 1. Vérifier le niveau de solution dans le réservoir d’humidification. Ajoutez-en plus si nécessaire. 2. Faites glisser le rabat de l'enveloppe sous le bord du plateau d'alimentation lorsque vous insérez une enveloppe. Sinon, l'humidificateur ne peut pas mouiller le rabat. 3. Si le réservoir d’humidification est plein et que vos enveloppes ne sont toujours pas fermées correctement, nettoyez votre brosse et votre mèche de mouillage. Pitney Bowes Guide d’utilisation Octobre 2021 62 8 - Historique et rapports Dans cette section Affichage de l'historique de rechargement des fonds d'affranchissement Affichage du total des fonds dépensés pour l'impression d'affranchissements Impression d'un rapport de fonds Établir des rapports de compte Définir la période comptable pour un compte Définir les préférences de rapport de compte Envoi d'un rapport de compte par e-mail 64 64 64 65 66 67 67 8 • Historique et rapports Affichage de l'historique de rechargement des fonds d'affranchissement Vous pouvez afficher un rapport indiquant toutes vos recharges d'affranchissement antérieures. 1. Appuyez sur Historique et rapports en bas de l'écran d'accueil. 2. Appuyez sur Historique de recharge dans la section Rapports d'impression d'enveloppes. 3. Appuyez sur une recharge d'affranchissement pour ouvrir un reçu de recharge. Important : Pour le moment, vous pouvez uniquement afficher le rapport. Affichage du total des fonds dépensés pour l'impression d'affranchissements Affichez le montant total que vous avez dépensé en frais d'affranchissement et le nombre total d’empreintes imprimées. 1. Appuyez sur Paramètres. 2. Faites défiler l'écran jusqu'à la section Paramètres de l'imprimante d’enveloppes. 3. Appuyez sur Recharges d'affranchissement. 4. Appuyez sur Avancé pour afficher le montant total des fonds d'affranchissement dépensés et le nombre d’empreintes imprimées. Impression d'un rapport de fonds Imprimez un rapport de fonds si vous avez besoin d'un rapport indiquant le nombre total de courriers envoyés. Le rapport de fonds fournit les informations suivantes sur votre machine : l l l l l Consommé : La quantité totale utilisée pendant toute la durée de vie de la machine. Disponible : Le montant actuellement disponible pour l'affranchissement. Total plis: Le nombre total d'envois postés sur la durée de vie de la machine. Somme de contrôle : La somme de contrôle est le total de la quantité utilisée et disponible. Compteur Lot: Le nombre de lots actuel. Pitney Bowes Guide d’utilisation Octobre 2021 64 8 • Historique et rapports l l l Montant compteur Lot: Le total du lot actuel. N° de série : Le numéro de série de la machine. La date et l'heure de l’impression du rapport. Pour imprimer un rapport de fonds : 1. 2. 3. 4. 5. 6. Appuyez sur Imprimer sur des enveloppes depuis l'écran d'accueil. Appuyez sur le nombre de plis en haut à droite. Appuyez sur Imprimer le rapport. Appuyez sur Imprimante d'enveloppes SendPro C. Insérez une enveloppe dans la machine. La machine imprime le rapport. Appuyez sur la flèche retour pour revenir à l'écran Imprimer sur des enveloppes. Établir des rapports de compte Établissez des rapports de compte pour montrer comment vous avez dépensé vos fonds d'affranchissement pour un compte spécifique ou pour tous les comptes sur différentes périodes. 1. Appuyez sur Imprimer sur des enveloppes depuis l'écran d'accueil. 2. Appuyez sur Compte. 3. Appuyez sur Préférences. 4. Appuyez sur Gérer les comptes. 5. Appuyez sur Rapports. 6. Si c'est la première fois que vous exécutez un rapport : a. Appuyez sur Période comptable et définissez l’intervalle de temps de vos rapports. b. Appuyez sur Préférences et définissez comment vous souhaitez identifier les comptes. 7. 8. 9. 10. 11. Définissez la période comptable. Appuyez sur Afficher et imprimer des rapports. Appuyez pour sélectionner un rapport. Appuyez sur Suivant. Choisissez quoi faire avec le rapport : l Pour afficher le rapport à l'écran, appuyez sur Afficher le rapport. l Appuyez sur Actions pour enregistrer le rapport sous un nouveau nom, supprimez-le, imprimez-le ou envoyez-le par courrier électronique. Pitney Bowes Guide d’utilisation Octobre 2021 65 8 • Historique et rapports Définir la période comptable pour un compte Définissez la période comptable d'un rapport de compte en définissant ses dates de début et de fin. 1. Appuyez sur Imprimer sur des enveloppes depuis l'écran d'accueil. 2. Appuyez sur Compte. 3. Appuyez sur Préférences. 4. 5. 6. 7. Appuyez sur Gérer les comptes. Appuyez sur Rapports. Appuyez sur Période comptable. Sélectionnez l'image du calendrier à côté du champ Date de début de l'exercice. a. Sélectionnez une date sur le calendrier. b. Sélectionnez RÉGLER. La date de fin de l'exercice est définie en fonction de la date de début que vous entrez. Vous ne pouvez pas entrer cette date manuellement. 8. Sélectionnez le champ Période comptable par défaut. a. Sélectionnez un type de période comptable. b. Sélectionnez D'accord. 9. (Facultatif) Appuyez sur Année précédente et Année suivante pour afficher les périodes comptables de l'année précédente et de l'année suivante. Appuyez sur haut et bas pour faire Pitney Bowes Guide d’utilisation Octobre 2021 66 8 • Historique et rapports défiler la liste des périodes comptables pour l'année en cours. 10. Appuyez sur D'accord pour revenir à l'écran Rapports. Définir les préférences de rapport de compte Définissez les préférences de rapport de compte pour sélectionner le niveau de compte sur lequel vous souhaitez créer un rapport (compte, sous-compte ou sous-sous-compte). Vous pouvez également choisir le mode d'identification des comptes : par nom ou par code. 1. Appuyez sur Imprimer sur des enveloppes depuis l'écran d'accueil. 2. Appuyez sur Compte. 3. Appuyez sur Préférences. 4. 5. 6. 7. Appuyez sur Gérer les comptes. Appuyez sur Rapports. Appuyez sur Préférences. Appuyez pour sélectionner la manière dont vous souhaitez identifier les comptes : par Nom ou par Code. 8. Sélectionnez le niveau de compte sur lequel vous souhaitez créer un rapport : Compte, Souscompte ou Sous-sous-compte. 9. Appuyez sur D'accord pour revenir à l'écran Rapports. Envoi d'un rapport de compte par e-mail Envoyez un rapport de compte par e-mail pour conserver une trace des dépenses d'affranchissement effectuées par les services ou les clients sur des périodes spécifiques. 1. Appuyez sur Imprimer sur des enveloppes depuis l'écran d'accueil. 2. Appuyez sur Compte. 3. Appuyez sur Préférences. 4. 5. 6. 7. Appuyez sur Gérer les comptes. Appuyez sur Rapports. Appuyez sur Afficher et imprimer des rapports. Appuyez sur le rapport pour le sélectionner. Pitney Bowes Guide d’utilisation Octobre 2021 67 8 • Historique et rapports 8. Appuyez sur Suivant. 9. Appuyez sur Actions ou Afficher le rapport en bas de l'écran. 10. Appuyez sur Rapport par e-mail. 11. Appuyez dans Merci d’entrer l'adresse e-mail du destinataire et entrez l'adresse e-mail du destinataire. L'adresse e-mail que vous entrez restera jusqu'à ce que vous éteigniez puis rallumiez la machine. Pitney Bowes Guide d’utilisation Octobre 2021 68 8 • Historique et rapports 12. Appuyez sur le type de fichier que vous souhaitez envoyer : xlsx (Excel), csv (valeurs séparées par des virgules), pdf (Format de données portable). 13. Appuyez sur Envoyer. Le rapport est expédié par no-reply@pb.com. Pitney Bowes Guide d’utilisation Octobre 2021 69 9 - Impression Dans cette section Quels sont les modes de l’imprimante Impression d'un graphique personnalisé ou standard Impression d'un graphique sans affranchissement Impression d'une mention Imprimer uniquement la date et l'heure Impression d’une mire de test 71 71 74 74 74 75 9 • Impression Quels sont les modes de l’imprimante En plus d'imprimer des fonds d'affranchissement, votre machine a d'autres moyens d'imprimer et d'alimenter le courrier. Appuyez sur Mode de l’imprimante dans l'application Imprimer sur des enveloppes pour voir les options disponibles. l l l l Impression de la date / l’heure - N'imprimez que la date et l'heure. Votre machine n'imprimera aucun affranchissement. Élément graphique seulement - Imprimer un graphique. Votre machine ne vous facturera pas l'impression d'un graphique uniquement. Impression d’un montant d'affranchissement - L'impression d'affranchissement est le mode par défaut pour l'impression du courrier. Cachetage seulement - Fermez vos enveloppes. Votre machine n'imprimera pas lorsque vous sélectionnez Cachetage uniquement. Impression d'un graphique personnalisé ou standard Personnalisez votre courrier en ajoutant un logo personnalisé ou un graphique standard. Téléchargement de graphiques personnalisés Vous pouvez télécharger un graphique via votre compte. Voir Commande d'un graphique. Téléchargement de graphiques personnalisés 1. Appuyez sur Tarifs et mises à jour en bas de l'écran d'accueil. Vos graphiques se téléchargent, puis ils seront disponibles lors de l’impression. Pitney Bowes Guide d’utilisation Octobre 2021 71 9 • Impression Graphiques standards Votre machine dispose d'un ensemble d'images graphiques standard que vous pouvez ajouter lorsque vous imprimez des affranchissements. Impression d'un graphique personnalisé ou standard 1. Appuyez sur Imprimer sur des enveloppes depuis l'écran d'accueil. 2. Appuyez sur Compte et sélectionnez un compte si la comptabilité est activée sur votre machine. Pitney Bowes Guide d’utilisation Octobre 2021 72 9 • Impression 3. Appuyez sur Poids. 4. Appuyez sur Balance. 5. Placez l'enveloppe sur la balance. Vous devez le faire avant l'étape suivante, sinon le Appliquer le bouton reste inactif. 6. Appuyez sur Classe puis sélectionnez la classe de courrier que vous souhaitez. 7. Appuyez sur Élément graphique. Pitney Bowes Guide d’utilisation Octobre 2021 73 9 • Impression 8. Sélectionnez le graphique souhaité dans la liste. 9. Appuyez sur Appliquer. 10. Insérez l'enveloppe dans la machine pour vérifier que l'enveloppe s'imprime correctement. Impression d'un graphique sans affranchissement Imprimez un graphique sans affranchir, tel que le graphique Reçu sur le courrier entrant. 1. 2. 3. 4. 5. 6. 7. 8. Appuyez sur Imprimer sur des enveloppes depuis l'écran d'accueil. Appuyez sur Mode de l’imprimante. Sélectionnez Élément graphique seulement. Appuyez sur Appliquer. Appuyez sur Élément graphique. Appuyez sur Graphiques, puis sélectionnez votre graphique. Confirmez avec Appliquer. Imprimez le graphique sur l'enveloppe ou l’étiquette. Impression d'une mention Les mentions apparaissent automatiquement lorsque vous sélectionnez certaines classes de courrier. Cela vous fait gagner du temps et vous assure d’utiliser la bonne mention. Par exemple, si vous sélectionnez le courrier Lettre verte, la mention Lettre verte s'imprime automatiquement sur votre courrier. l Impression d'un graphique personnalisé ou standard Imprimer uniquement la date et l'heure Imprimez la date et l'heure pour garder une trace de la réception du courrier entrant. Pitney Bowes Guide d’utilisation Octobre 2021 74 9 • Impression 1. Appuyez sur Imprimer sur des enveloppes depuis l'écran d'accueil. 2. Appuyez sur Mode de l’imprimante (vous devrez peut-être défiler vers le bas pour voir cette option). 3. Sélectionnez Impression de la date / l’heure. 4. Appuyez sur Appliquer. 5. Insérez l'enveloppe dans la machine. La machine imprime l'enveloppe. Impression d’une mire de test Imprimez une mire de test pour voir si la tête d'impression fonctionne correctement ou si la cartouche contient suffisamment d'encre. 1. Appuyez sur Paramètres. 2. Faites défiler vers le bas et appuyez sur Maintenance de l'imprimante. 3. Appuyez sur Imprimer une mire de test. 4. Insérez l'enveloppe dans la machine lorsque le message "Imprimer une mire de test ?" apparaît. Pitney Bowes Guide d’utilisation Octobre 2021 75 9 • Impression 5. Examinez la mire de test imprimée sur l'enveloppe : l Appuyez sur Terminé si les lignes ne sont pas interrompues et correspondent à la mire de test « bon » affichée à l'écran. l Appuyez sur Nettoyer la buse d'impression si la mire de test comporte des lignes manquantes ou incomplètes o Une fois le nettoyage terminé, vous devez imprimer une autre mire de test. o Si ce nouveau motif comporte toujours des lignes brisées ou manquantes, vous devrez peut-être remplacer la cartouche d'encre, nettoyer ou remplacer la tête d'impression. o Si vous ne constatez aucune amélioration de la qualité d'impression, ne répétez pas le nettoyage, car le nettoyage des buses d'impression consomme de l'encre. Mire de test correcte Mire de test incorrecte Pitney Bowes Guide d’utilisation Octobre 2021 76 10 - Alimentation et bourrage Dans cette section Prévention des problèmes d'alimentation des enveloppes 78 10 • Alimentation et bourrage Prévention des problèmes d'alimentation des enveloppes Assurez-vous de charger correctement les enveloppes pour éviter les problèmes d'alimentation. Alimentation du courrier 1. Pour votre première enveloppe, maintenez le bord le plus éloigné de l'enveloppe contre la paroi arrière du chargeur. 2. Faites glisser l'enveloppe dans le chargeur jusqu'à ce qu'elle soit en contact avec les rouleaux. Vous entendez le moteur démarrer. Ne relâchez pas l'enveloppe tant que le chargeur ne l'a pas saisie pour l’entrainer tout le long du plateau. Pitney Bowes Guide d’utilisation Octobre 2021 78 10 • Alimentation et bourrage 3. Vous entendez le moteur continuer à fonctionner pendant environ 5 secondes après avoir imprimé l'affranchissement sur l'enveloppe. 4. Continuez à insérer les enveloppes une par une. Assurez-vous d'appuyer le bord de chaque enveloppe contre la paroi arrière du chargeur vers l’intérieur jusqu'à ce qu'il touche les rouleaux. l Assurez-vous que les enveloppes sortent complètement du plateau et ne s'empilent pas sur le bord à la sortie du plateau. l Si vous utilisez un empileur, vous devrez peut-être étendre le bac de réception pour que les enveloppes sortent complètement du plateau. Tenez l'enveloppe contre la paroi du fond pour éviter les froissements Si vous ne tenez pas l'enveloppe contre la paroi du fond, elle peut se déformer. Une enveloppe de travers peut sortir de la machine sans affranchissement ou provoquer un bourrage. Le message Dégager bourrage papier s'affiche. Cela pourrait déduire des fonds. Même une alimentation légèrement de travers difficile à voir peut provoquer un bourrage. Nettoyage du plateau d’alimentation À l'aide d'une bombe à air comprimé ininflammable, soufflez sur le plateau d'alimentation du côté gauche et dirigez-vous vers la droite le long du plateau de la machine. Assurez-vous d'enlever toute la poussière et les débris. Pitney Bowes Guide d’utilisation Octobre 2021 79 11 - Encre Dans cette section Vérification du niveau d'encre Commande de cartouches d'encre Remplacement de la cartouche d'encre 81 81 82 11 • Encre Vérification du niveau d'encre Vérifiez le niveau d'encre pour vous assurer que votre machine contient suffisamment d'encre. 1. Appuyez sur Paramètres. 2. Faites défiler vers le bas et appuyez sur Maintenance de l'imprimante. 3. Regardez le niveau d'encre restant. 4. Appuyez sur Terminé pour quitter l'écran. Commande de cartouches d'encre Utilisez des cartouches d'encre approuvées par la poste. Les cartouches d'encre non approuvées par la poste peuvent endommager votre machine. Si vous utilisez le programme AutoInk, vous recevrez automatiquement une cartouche d'encre lorsque l'avertissement du niveau d'encre bas s'affichera. Pour vous inscrire au programme AutoInk, veuillez contacter Pitney Bowes. Pitney Bowes Guide d’utilisation Octobre 2021 81 11 • Encre Remplacement de la cartouche d'encre Remplacez la cartouche d'encre lorsque l'avertissement de niveau d'encre bas s'affiche. Cela garantit que votre machine est dans un état de fonctionnement optimal. 1. Appuyez sur Paramètres. 2. 3. 4. 5. Faites défiler vers le bas et appuyez sur Maintenance de l'imprimante. Appuyez sur Ajouter de l’encre. Soulevez le capot supérieur. La cartouche d'encre se déplace vers l'avant. Retirez la cartouche d'encre, comme indiqué sur l'étiquette à côté du support de cartouche. Pitney Bowes Guide d’utilisation Octobre 2021 82 11 • Encre 6. Insérez la nouvelle cartouche d'encre, puis fermez le loquet de la cartouche d'encre. 7. Fermez le capot supérieur. 8. La cartouche se repositionne et l'écran Maintenance de l'imprimante d'enveloppes s'affiche. 9. Imprimez une mire de test pour vous assurer que votre cartouche d'encre est installée correctement. Pitney Bowes Guide d’utilisation Octobre 2021 83 12 - Paramètres Dans cette section Que sont les préréglages Ajout de préréglages Sélection d'un préréglage Renommer un préréglage Suppression d'un préréglage Verrouillage de la machine. Avancer la date Réglage de la luminosité de l'écran Réglage du code de localisation de la balance Effacer ou réinitialiser le nombre de plis envoyés Téléchargement des transactions d'affranchissement Chargement des journaux système 85 85 88 88 89 90 91 91 92 92 93 94 12 • Paramètres Que sont les préréglages Un préréglage est un groupe de paramètres courant que vous utilisez pour les sélectionner rapidement à l'avenir. Les préréglages permettent d’enregistrer des paramètres tels que la classe postale, un compte et un élément graphique. Le nombre maximum de préréglages que vous pouvez créer est de dix. Le préréglage par défaut étant inclus. Votre machine ajoute automatiquement un préréglage par défaut une fois l'installation terminée. Le préréglage par défaut inclut la classe Lettre Verte. Le préréglage par défaut ne peut pas être modifié. Lorsque votre machine passe en mode veille ou lorsque vous l'éteignez, elle conserve également vos derniers paramètres enregistrés. Si les paramètres utilisés n'ont pas été enregistrés en tant que préréglage, la machine affichera le préréglage par défaut. Ajout de préréglages Ajoutez des préréglages pour sauvegarder un groupe de paramètres couramment utilisés. Les préréglages permettent d’enregistrer des paramètres tels que la classe postale, un compte et un élément graphique. 1. Appuyez sur Imprimer sur des enveloppes depuis l'écran d'accueil. 2. Assurez-vous que votre balance indique zéro gramme. Pitney Bowes Guide d’utilisation Octobre 2021 85 12 • Paramètres 3. Définissez les paramètres souhaités pour votre préréglage : a. Appuyez sur Compte si la comptabilité est activée sur votre machine, sélectionnez le compte souhaité. b. Appuyez sur Classe. c. Appuyez sur Recommencer. d. Sélectionnez la classe souhaitée et tous les services supplémentaires dont vous pourriez avoir besoin. Appuyez sur Appliquer pour continuer. e. Appuyez sur Élément graphique pour enregistrer un graphique (message d'enveloppe), puis sélectionnez le graphique souhaité. 4. Appuyez sur Préréglage. Il n'est pas possible de modifier un préréglage sans changer le nom du préréglage. Veuillez vérifier vos entrées avant de sauvegarder. 5. Appuyez sur Enregistrer le nouveau préréglage ou Faire un autre préréglage. 6. Saisissez un nom pour le préréglage. Vous pouvez saisir jusqu'à 32 caractères. Certains noms populaires pour les préréglages incluent : l Lettre Prioritaire l Lettre verte l Recommandé R1 AR l Courrier Monde l Colis Pitney Bowes Guide d’utilisation Octobre 2021 86 12 • Paramètres 7. Appuyez sur Entrer une fois terminé. 8. Pour sélectionner un préréglage, appuyez sur Préréglage puis appuyez sur le préréglage souhaité. Un aperçu s'affiche à droite. L'aperçu affiche les paramètres du préréglage. Pitney Bowes Guide d’utilisation Octobre 2021 87 12 • Paramètres 9. Appuyez sur < pour revenir à l'application Imprimer sur des enveloppes. Sélection d'un préréglage Appliquez les paramètres d'un préréglage à votre affranchissement. 1. 2. 3. 4. Appuyez sur Imprimer sur des enveloppes depuis l'écran d'accueil. Appuyez sur Préréglage. Appuyez sur le préréglage souhaité. Appuyez sur < pour revenir à l'application Imprimer sur des enveloppes. Renommer un préréglage Renommez un préréglage lorsque vous modifiez des paramètres tels qu'un nom de compte ou une classe. 1. Appuyez sur Imprimer sur des enveloppes depuis l'écran d'accueil. 2. Appuyez sur Préréglage. Pitney Bowes Guide d’utilisation Octobre 2021 88 12 • Paramètres 3. Appuyez sur les trois points du préréglage que vous souhaitez renommer. 4. Appuyez sur Renommer. 5. Entrez le nouveau nom avec le clavier à l'écran. 6. Appuyez sur Entrer une fois terminé. 7. Appuyez sur < pour revenir à l'application Imprimer sur des enveloppes. Suppression d'un préréglage Supprimez un préréglage lorsque vous n'utilisez plus ce groupe de paramètres sur votre machine ou que vous avez besoin de faire de la place pour un nouveau préréglage. Vous pouvez avoir jusqu'à 10 préréglages dans la machine. 1. Appuyez sur Imprimer sur des enveloppes depuis l'écran d'accueil. 2. Appuyez sur Préréglage. Pitney Bowes Guide d’utilisation Octobre 2021 89 12 • Paramètres 3. Appuyez sur les trois points du préréglage que vous souhaitez supprimer. 4. Appuyez sur Supprimer. 5. Appuyez sur Supprimer le préréglage. 6. Appuyez sur < pour revenir à l'application Imprimer sur des enveloppes. Verrouillage de la machine. Verrouillez votre machine pour empêcher toute utilisation non autorisée. 1. Appuyez sur l'icône du profil utilisateur dans le coin supérieur droit de l'écran. Pitney Bowes Guide d’utilisation Octobre 2021 90 12 • Paramètres 2. Appuyez sur Verrouiller cet appareil. L'économiseur d'écran s'affiche peu de temps après l'affichage de l'écran « Appareil verrouilé ». Votre machine se verrouille également après son entrée en mode veille ou lorsque vous l'éteignez. Entrez votre code de sécurité pour la déverrouiller. Avancer la date Avancez la date d'affranchissement jusqu'à cinq jours avant de devoir l'envoyer. 1. 2. 3. 4. 5. Appuyez sur Imprimer sur des enveloppes depuis l'écran d'accueil. Appuyez sur la date. Le calendrier s'affiche. Appuyez sur Demain ou Autre date, en fonction de la date que vous souhaitez imprimer. Lorsque vous voyez la date future en surbrillance sur le calendrier, appuyez sur Appliquer. Insérez l'enveloppe dans la machine. La machine imprime l'affranchissement. Réglage de la luminosité de l'écran Réglez la luminosité de l'écran en fonction de votre espace de travail. 1. Appuyez sur Paramètres. 2. Appuyez sur Luminosité de l'écran dans la section Appareil et réseau. 3. Déplacez le curseur pour régler la luminosité. 4. Appuyez sur la flèche retour ou Accueil pour quitter l'écran Paramètres. Pitney Bowes Guide d’utilisation Octobre 2021 91 12 • Paramètres Réglage du code de localisation de la balance Lorsque vous déplacez votre machine vers une nouvelle adresse dans une autre région ou que vous installez une nouvelle balance, vous devez vérifier que le code de localisation est correct. 1. Appuyez sur Paramètres. 2. Appuyez sur Lieu et fuseau horaire. 3. Vérifiez que le code de localisation est correct. 4. Appuyez sur Appliquer pour confirmer. Effacer ou réinitialiser le nombre de plis envoyés Réinitialisez le compteur de plis pour supprimer les informations du comptage de plis. Assurez-vous que vous souhaitez supprimer les informations sur le nombre de plis. Une fois cette opération effectuée, vous ne pouvez pas restaurer les données supprimées. Pitney Bowes Guide d’utilisation Octobre 2021 92 12 • Paramètres 1. Appuyez sur Imprimer sur des enveloppes depuis l'écran d'accueil. 2. Appuyez sur Plis. 3. Appuyez sur Remettre le compteur à zéro. Téléchargement des transactions d'affranchissement Téléchargement automatique de vos opérations d'affranchissement l l l Votre machine télécharge automatiquement vos transactions d'affranchissement au centre de données Pitney Bowes. Cela se produit au moins une fois dans la journée et une fois après les heures de travail. Si vous verrouillez votre machine ou l'éteignez pendant une période prolongée, il télécharge automatiquement vos transactions lorsque vous la rallumez. Si vous voyez le message "Synchroniser vos données" , cela signifie que vous devez télécharger vos transactions. Important : Si votre machine a rencontré des problèmes de connexion récemment, plusieurs téléchargements peuvent être nécessaires pour télécharger des transactions. Si la machine vous invite à télécharger plus de trois fois, veuillez contacter le support technique. Téléchargement manuel de vos opérations d'affranchissement 1. Appuyez sur Paramètres. 2. Faites défiler l'écran jusqu'à la section Paramètres de l'imprimante d’enveloppes. 3. Appuyez sur Synchroniser les données de transaction. l Une série de messages s'affichent, commençant par "Préparation des données de transaction" suivi de "Envoi des données de transaction". l Une fois le téléchargement terminé, le message « Données de transaction envoyées » s'affiche. l Le message "Aucune synchronisation requise" s'affiche s'il n'y a pas de nouvelles transactions à télécharger. Pitney Bowes Guide d’utilisation Octobre 2021 93 12 • Paramètres Chargement des journaux système Votre machine crée des journaux système qui surveillent les opérations de votre machine. Si vous devez télécharger les journaux système sur demande de l’assistance technique Pitney Bowes, vous pouvez les trouver dans la section Options avancées dans les Paramètres de la machine. 1. Appuyez sur Paramètres. 2. Faites défiler jusqu'aux options avancées de la machine. 3. Appuyez sur Téléversement journal système. 4. Sélectionnez les journaux que vous souhaitez télécharger. Pitney Bowes Guide d’utilisation Octobre 2021 94 12 • Paramètres 5. Appuyez sur Charger les journaux sélectionnés. 6. Une fois le téléchargement terminé, une barre de message de téléchargement apparaît en bas de l'écran. 7. Appuyez sur D'accord dans la barre des messages. L'écran d'accueil s'affiche. Pitney Bowes Guide d’utilisation Octobre 2021 95 13 - Changement de tarif Dans cette section Mise à jour des tarifs postaux ou du logiciel 97 13 • Changement de tarif Mise à jour des tarifs postaux ou du logiciel Mettre à jour le logiciel et les tarifs automatiquement Votre machine met à jour automatiquement les tarifs postaux et le logiciel. Gardez votre machine allumée et connectée à Internet pour obtenir des mises à jour automatiquement. La machine télécharge les mises à jour le soir. Vérifiez manuellement les mises à jour de tarifs ou de logiciels à tout moment Même si votre machine recherche automatiquement les mises à jour, vous pouvez vérifier les mises à jour de tarifs et de logiciels à tout moment. 1. Appuyez sur Tarifs et mises à jour en bas de l'écran d'accueil. 2. Si de nouveaux tarifs sont disponibles, votre machine télécharge et installe les mises à jour. Pitney Bowes Guide d’utilisation Octobre 2021 97 13 • Changement de tarif 3. Une fois le téléchargement et l'installation terminés, le message "Mises à jour réussies" s'affiche. Pitney Bowes Guide d’utilisation Octobre 2021 98 14 - Entretien Dans cette section Nettoyage de la tête d'impression Nettoyage de l'ensemble mèche et brosse de mouillage Commande de fournitures 100 103 108 14 • Entretien Nettoyage de la tête d'impression Si vous nettoyez la buse d'impression et que vous obtenez toujours une mire de test incorrect, essayez de nettoyer la tête d'impression.. 1. Appuyez sur Paramètres. 2. 3. 4. 5. Faites défiler vers le bas et appuyez sur Maintenance de l'imprimante. Appuyez sur Installer la tête d'impression. Soulevez le capot. La cartouche d'encre se déplace vers l'avant. Ouvrez le loquet de la cartouche d'encre. 6. Retirer la cartouche d'encre. Pitney Bowes Guide d’utilisation Octobre 2021 100 14 • Entretien 7. Appuyez sur les languettes de chaque côté de la tête d'impression. 8. Tout en pressant, soulevez et inclinez la tête d'impression vers la droite. La tête d'impression doit sortir de la machine. 9. Nettoyez en essuyant la surface de la tête d'impression avec un chiffon sec non pelucheux ou un coton-tige. Pitney Bowes Guide d’utilisation Octobre 2021 101 14 • Entretien 10. Appuyez sur les languettes et faites glisser les ergots de la tête d'impression dans les rainures. Avertissement : Si vous n'installez pas correctement la tête d'impression, cela peut endommager la machine. 11. Continuez à appuyer sur les languettes et poussez la tête d'impression contre la paroi. Les languettes s'emboîtent lorsqu'elles sont placées correctement. Pitney Bowes Guide d’utilisation Octobre 2021 102 14 • Entretien 12. Installez la cartouche d'encre et fermez le loquet de protection. 13. Fermez le capot. La cartouche d'encre revient à sa position d'origine. 14. Appuyez sur Terminé. 15. Imprimez une mire de test pour vous assurer que la tête d'impression fonctionne correctement. 16. Si la mire de test semble correcte, appuyez sur Terminé. Nettoyage de l'ensemble mèche et brosse de mouillage Nettoyez la brosse et la mèche d’humidification si le réservoir de mouillage est plein et que vos enveloppes ne sont pas correctement scellées. Pitney Bowes Guide d’utilisation Octobre 2021 103 14 • Entretien 1. Dévissez la vis en plastique sous la base du mouilleur. 2. Soulevez l'ensemble de la brosse d’humidification du haut de la base du mouilleur. Pitney Bowes Guide d’utilisation Octobre 2021 104 14 • Entretien 3. Retournez l'ensemble et faites glisser la brosse d’humidification hors du support. 4. Repérez la mèche sur la base du mouilleur. Pitney Bowes Guide d’utilisation Octobre 2021 105 14 • Entretien 5. Retirez la grille métallique et la mèche de la base du mouilleur. 6. Nettoyez la brosse et la mèche avec de l'eau et rincez abondamment. Pitney Bowes Guide d’utilisation Octobre 2021 106 14 • Entretien 7. Remettez la mèche dans la grille métallique et replacez la grille dans la base du mouilleur. 8. Faites glisser la brosse d'humidification dans le support. 9. Replacez l'ensemble de la brosse d’humidification sur le dessus de la base du mouilleur et fixez-le avec la vis en plastique. Pitney Bowes Guide d’utilisation Octobre 2021 107 14 • Entretien Commande de fournitures Visitez notre site de fournitures pour commander des fournitures pour votre machine. Pitney Bowes Guide d’utilisation Octobre 2021 108 15 - Informations sur le produit Dans cette section Recherche du code produit (PCN) et du numéro de série Navigation dans l'écran d'accueil Navigation dans l'application Imprimer sur des enveloppes Connectiques disponibles à l'arrière de la machine Parties de la SendPro C Lite ou de la SendPro C Parties d'un timbre Déplacer votre machine Dispositif de sécurité postale Caractéristiques Spécifications matérielles Logiciel tiers Consignes de sécurité importantes Contacter Pitney Bowes 110 111 112 114 114 115 116 117 117 120 122 124 126 15 • Informations sur le produit Recherche du code produit (PCN) et du numéro de série Afin de trouver les informations correctes pour votre machine, vous devez connaître le numéro de modèle. Pour localiser le (1) Numéro de code produit (PCN) et le (2) Numéro de série à 7 chiffres, vérifiez l'étiquette à l'arrière de la machine ou sous le capot de l’écran. Le numéro de série apparaît ici flou pour des raisons de sécurité. Pitney Bowes Guide d’utilisation Octobre 2021 110 15 • Informations sur le produit Navigation dans l'écran d'accueil L'écran d'accueil des SendPro C Lite et SendPro C fournit le point de départ pour l'impression d'affranchissements. Appuyez sur (1) Imprimer sur des enveloppes pour affranchir des enveloppes et des cartes postales. Le bas de l'écran d'accueil (2) fournit des applications supplémentaires pour prendre en charge votre machine. Par exemple, vous pouvez : l l Télécharger des mises à jour logicielles (Tarifs et mises à jour). Vérifiez votre connexion réseau (Vérifier le réseau). L'application Historique et rapports fournit un historique des recharges d'affranchissement que vous avez effectuées pour imprimer des enveloppes. Pitney Bowes Guide d’utilisation Octobre 2021 111 15 • Informations sur le produit Barre d'outils La barre d'outils apparaît en haut de chaque écran. Il vous permet d'afficher et de modifier les paramètres de votre SendPro C Lite ou de votre SendPro C. 1. Retour - Revenir à l'écran précédent. 2. Accueil - Revenir à l'écran d'accueil depuis n'importe où dans Imprimer sur des enveloppes. 3. Assistance - Recherchez du contenu en ligne et obtenez des informations sur l'utilisation de l'application Imprimer sur des enveloppes. 4. Réseau - Affiche le type de réseau actuel (sans fil ou filaire), son état et le niveau de réception (pour une connexion sans fil). L'image ici représente une connexion sans fil. 5. Profil - Verrouillez votre machine. Pour la déverrouiller, utilisez le code de sécurité choisi lors de l'installation. 6. Paramètres - Afficher ou modifier les paramètres de votre machine. Cela inclut le réglage de la luminosité de l'écran, le réglage des niveaux de notification sonore et l'affichage des informations de connexion sans fil ou filaire. Navigation dans l'application Imprimer sur des enveloppes L'application Imprimer sur des enveloppes est le point de départ pour l'impression d'affranchissement sur une enveloppe ou sur une étiquette. Cela vous permet également de modifier ce que vous imprimez. Appuyez sur Imprimer sur des enveloppes depuis l'écran d'accueil pour ouvrir l'application. Pitney Bowes Guide d’utilisation Octobre 2021 112 15 • Informations sur le produit Sur cet écran, vous pouvez : 1. Affichez le Solde de fonds - Voir le solde de fonds qu'il vous reste dans votre machine. 2. Imprimez des Mentions - Les mentions s'impriment automatiquement lorsque vous sélectionnez certaines classes postales. 3. Affichez le Montant total des affranchissements - Affichez le montant total des affranchissements. 4. Affichez la Date - Appuyez sur la date pour afficher les options de date. 5. Prévisualisez ou ajoutez un Élément graphique - Appuyez sur Élément graphique pour prévisualiser ou ajouter des graphiques. 6. Affichez le Mode de l’imprimante - Afficher les modes d'impression disponibles, tels que l'impression d'un graphique uniquement, l'impression de la date et de l'heure ou le cachetage d'enveloppes sans affranchissement. 7. Affichez la Classe - Appuyez sur Classe pour afficher les classes postales disponibles et tous les services supplémentaires. 8. Affichez le Compte - Appuyez sur Compte pour comptabiliser les affranchissements à des services ou des clients. Générez des rapports indiquant comment vous avez dépensé vos fonds d'affranchissement sur des périodes spécifiques. Si vous n'avez pas souscris à l’option Comptabilité, vous ne verrez pas l'option Comptabilité. 9. Affichez le Préréglage - Appuyez sur Préréglage pour sauvegarder un groupe de paramètres couramment utilisés. Les préréglages peuvent mémoriser des paramètres tels qu'une classe postale, un compte et un graphique. Pitney Bowes Guide d’utilisation Octobre 2021 113 15 • Informations sur le produit Connectiques disponibles à l'arrière de la machine Familiarisez-vous avec les connectiques situées à l'arrière de votre machine. 1. Port USB hôte type A - Connectez un lecteur de codes-barres ou une balance externe à ces ports. 2. Port USB hôte type B - Utilisation réservée au personnel de maintenance. 3. RJ45 - A utiliser pour une connexion en réseau filaire. Parties de la SendPro C Lite ou de la SendPro C Familiarisez-vous avec les différents composants des SendPro C Lite et SendPro C. Pitney Bowes Guide d’utilisation Octobre 2021 114 15 • Informations sur le produit 1. Balance intégrée - Pèse les enveloppes et les colis. 2. Écran tactile couleur - Donne accès aux applications disponibles sur votre machine. 3. Capot d'accès à l'encre - Permet d'accéder à la cartouche d'encre. Trouvez le modèle et les numéros de série à l'intérieur. 4. Empileur d'enveloppes - Le courrier est collecté dedans après le processus d'impression. 5. Levier de débourrage papier - En cas de bourrage dans le plateau de transport, tournez-le pour dégager l'enveloppe, la carte postale ou l’étiquette. 6. Humidificateur d'enveloppes - Humidifie le rabat de l'enveloppe. 7. Chargeur semi-automatique - Alimente et scelle les enveloppes. Alimente également les cartes postales et les étiquettes. 8. Imprimante thermique en option - Imprime les étiquettes d'expédition sans utiliser d'encre. Parties d'un timbre Le timbre postal contient des éléments qui identifient l'expéditeur et le type de courrier. Les pièces optionnelles comprennent les mentions postales, les graphiques et logos publicitaires. Pitney Bowes Guide d’utilisation Octobre 2021 115 15 • Informations sur le produit Pièces requises 1. 2. 3. 4. 5. 6. 7. 8. Date Nom de la ville et département Montant d'affranchissement Numéro du compteur (CC pour MAi) Code produit des tarifs Code régate Mention automatique Mention boîte aux lettres (CA uniquement) Parties optionnelles 9. Flamme publicitaire optionnelle Déplacer votre machine Déplacez votre machine en toute sécurité, que vous la déplaciez dans la pièce ou vers un nouvel établissement. 1. Si vous avez une balance, retirez-la de la machine. 2. Retirez l'ensemble de l’humidificateur. Une fois que vous avez retiré et nettoyé l'ensemble, placez-le dans un sac à fermeture éclair pour éviter toute fuite de liquide. 3. Retirez la cartouche d'encre. Une fois la cartouche d'encre sortie, placez-la dans un sac zippé. 4. Fermez le capot supérieur. 5. Retirez tous les câbles USB et les périphériques en option tels que les scanners. Emballez-les avec la machine. 6. Débranchez le cordon d'alimentation et emballez-le avec la machine. 7. Une fois dans le nouvel emplacement, réinstallez tous les câbles et périphériques USB. Pitney Bowes Guide d’utilisation Octobre 2021 116 15 • Informations sur le produit 8. Branchez le cordon d'alimentation à la machine et à la prise de courant. 9. Réinstallez la cartouche d'encre. 10. Réinstallez l'ensemble de l’humidificateur. Dispositif de sécurité postale Le compteur postal de votre machine à affranchir est un dispositif de sécurité postale (PSD) qui sécurise vos fonds d'affranchissement. Il intègre les dernières technologies agréées par La Poste. Cette technologie évite à La Poste d'effectuer des contrôles physiques, ce qui rend votre machine plus simple et plus pratique à utiliser. Caractéristiques Consultez les spécifications techniques de votre SendPro C Lite et de votre SendPro C, y compris le débit, le rendement de la cartouche d'encre et d'autres détails sur les composants. Alimentation requise 100-240 VCA, 50/60 Hz, 1,0 A Température de fonctionnement 13 à 35 °C Niveau sonore Inférieur ou égal à 70 dBA pour 20 µPa conformes aux normes ISO 7779, ISO 3744 ou ISO 3741. Pitney Bowes Guide d’utilisation Octobre 2021 117 15 • Informations sur le produit Dimensions 419 mm L x 394 mm L x 286 mm H Poids 8 kg Débit (lettres par minute) Jusqu'à 65 lettres par minute Le débit réel varie en fonction du matériau utilisé, de l’état de la machine, de l’utilisation du collage, etc... l Durée de vie de la cartouche d'encre l Cartouche de 35 ml - Jusqu'à 3000 impressions. (Les rendements d'encre réels varient en fonction de l'utilisation et des conditions environnementales). Pitney Bowes Guide d’utilisation Octobre 2021 118 15 • Informations sur le produit Ports 1. Port USB hôte type A - Connectez un lecteur de codes-barres ou une balance externe à ces ports. 2. Port USB hôte type B - Utilisation réservée au personnel de maintenance. 3. RJ45 - A utiliser pour une connexion en réseau filaire. Affichage Tablette 7 pouces (169 pixels/pouce) Résolution d'impression 300 H x 600 V dpi Dimensions d'impression de l'image 25,4 mm x 180 mm Étiquettes et bandes Étiquettes adhésives à utiliser sur les envois postaux trop volumineux pour passer dans la machine. Idéal pour ajouter des affranchissements aux enveloppes surdimensionnées, aux courriers prioritaires et aux colis. Pitney Bowes Guide d’utilisation Octobre 2021 119 15 • Informations sur le produit Mentions postales Jusqu'à 40 mentions préchargées sur la machine Graphiques Jusqu'à 20 graphiques publicitaires dans la machine Spécifications matérielles Passez en revue les spécifications du matériel, y compris les tailles d'enveloppes minimales et maximales, la hauteur de la pile d'enveloppes et le détail sur la taille des étiquettes. Taille de l'enveloppe l l Minimum: 76 x 120 mm Maximum: 330 x 381 mm Profondeur du rabat de l'enveloppe l 72,2 mm Épaisseur de l'enveloppe l l Minimum: 0,20 mm Maximum: 8 mm Hauteur de pile pour le courrier l 76,2 mm - C'est la hauteur du bord intérieur du guide latéral Poids de l'enveloppe l l Minimum: 1g Maximum: 450g Taille des étiquettes l l Minimum: 44,2 x 100 mm Maximum: 44,7 x 200 mm Pitney Bowes Guide d’utilisation Octobre 2021 120 15 • Informations sur le produit Pour une bonne fermeture, l'angle de rabat minimum de l'enveloppe doit répondre aux critères suivants : l l Pour les enveloppes avec une longueur de rabat de 25 à 60 mm, l'angle de rabat minimum est de 18 degrés. Pour les enveloppes dont la longueur de rabat est supérieure à 60 mm par rapport à la longueur de rabat maximale pour le modèle particulier, l'angle de rabat minimal est de 21 degrés. Pitney Bowes Guide d’utilisation Octobre 2021 121 15 • Informations sur le produit Logiciel tiers Un logiciel tiers a été implémenté à ce produit par Pitney Bowes Inc. («PBI») avec l'autorisation des concédants de PBI. Les conditions particulières applicables à ces logiciels sont décrites ci-dessous: Ce produit contient le logiciel suivant : l l l l Okhttp3, sous licence Apache, version numéro 2.0. La licence peut être téléchargée à l'adresse suivante: http://www.apache.org/licenses/LICENSE-2.0.html. Le code source de ce logiciel est disponible sur http://square.github.io/okhttp/. Retrofit sous licence Apache, version numéro 2.0. La licence peut être téléchargée à l'adresse suivante: http://www.apache.org/licenses/LICENSE-2.0.html. Le code source de ce logiciel est disponible à l’adresse https://square.github.io/retrofit/. Okio, sous licence Apache, version numéro 2.0. La licence peut être téléchargée à l'adresse suivante: https://github.com/square/okio/blob/master/LICENSE.txt. Le code source de ce logiciel est disponible à l’adresse https://github.com/square/okio. Commons-codec, concédé sous la licence Apache, version numéro 2.0. La licence peut être téléchargée à l'adresse suivante: http://www.apache.org/licenses/LICENSE-2.0.html. Le code source de ce logiciel est disponible à l’adresse https://commons.apache.org/proper/commonscodec / download_codec.cgi. Pitney Bowes Guide d’utilisation Octobre 2021 122 15 • Informations sur le produit l l l l l l l l l l l l Commons-io, sous licence Apache, version numéro 2.0. La licence peut être téléchargée à l'adresse suivante: http://www.apache.org/licenses/LICENSE-2.0.html. Le code source de ce logiciel est disponible à l’adresse https://commons.apache.org/proper/commons-io/download_ io.cgi. Org.greenrobot:eventbus sous licence Apache, version numéro 2.0. La licence peut être téléchargée à l'adresse suivante: http://www.apache.org/licenses/LICENSE-2.0.html. Le code source de ce logiciel est disponible à l'adresse http://greenrobot.org. Org.greenrobot:greendao sous licence Apache, version numéro 2.0. La licence peut être téléchargée à l'adresse suivante: http://www.apache.org/licenses/LICENSE-2.0.html. Le code source de ce logiciel est disponible à l'adresse http://greenrobot.org/greendao. FasterXml.jackson.core:jackson-core sous la licence Apache, version numéro 2.0. La licence peut être téléchargée à l'adresse suivante: http://wiki.fasterxml.com/JacksonLicensing. Le code source de ce logiciel est disponible sur http://wiki.fasterxml.com. Aws-android-sdk-core qui est distribué sous la licence Apache, Version numéro 2.0. La licence peut être téléchargée à partir de: https://github.com/aws/aws-sdkandroid/blob/master/LICENSE.APACHE.txt. Le code source de ce logiciel est disponible à l’adresse https://github.com/aws/aws-sdk-android. Aws-android-sdk-iot, sous la licence Apache, version numéro 2.0. La licence peut être téléchargée à partir de: https://github.com/aws/aws-sdkandroid/blob/master/LICENSE.APACHE.txt. Le code source de ce logiciel est disponible à l’adresse https://github.com/aws/aws-sdk-android. Aws-android-sdk-s3 qui est distribué sous la licence Apache, Version numéro 2.0. La licence peut être téléchargée à partir de: https://github.com/aws/aws-sdkandroid/blob/master/LICENSE.APACHE.txt. Le code source de ce logiciel est disponible à l’adresse https://github.com/aws/aws-sdk-android. Nv-websocket-client sous licence Apache, version numéro 2.0. La licence peut être téléchargée à l'adresse suivante: http://www.apache.org/licenses/LICENSE-2.0.html. Le code source de ce logiciel est disponible à l’adresse https://github.com/TakahikoKawasaki/nv- websocket-client. bumptech.glide, sous licence Apache, version numéro 2.0. La licence peut être téléchargée à l'adresse suivante: http://www.apache.org/licenses/LICENSE-2.0.html. Le code source de ce logiciel est disponible à l’adresse https://github.com/bumptech/glide. Jakewharton:butterknife sous licence Apache, version numéro 2.0. La licence peut être téléchargée à l'adresse suivante: http://www.apache.org/licenses/LICENSE-2.0.html. Le code source de ce logiciel est disponible à l’adresse https://github.com/JakeWharton/butterknife. Caverock:androidsvg, sous licence Apache, version numéro 2.0. La licence peut être téléchargée à l'adresse suivante: http://www.apache.org/licenses/LICENSE-2.0.html. Le code source de ce logiciel est disponible à l’adresse https://mvnrepository.com/artifact/com.caverock/androidsvg/1.2.1. Glassfish:javax.annotation, qui est sous licence double sous le CDDL, version 1.0, et la licence GNU General Public, version 2, juin 1991, avec l'exception Classpath. Les licences peuvent être téléchargées à l'adresse: https://javaee.github.io/glassfish/LICENSE. Le code source de ce logiciel est disponible à l’adresse https://javaee.github.io/glassfish. Pitney Bowes Guide d’utilisation Octobre 2021 123 15 • Informations sur le produit l l l l l CalligraphyXamarin, sous licence Apache, version numéro 2.0. La licence peut être téléchargée à l'adresse suivante: http://www.apache.org/licenses/LICENSE-2.0.html. Le code source de ce logiciel est disponible à l’adresse https://github.com/mikescandy/Calligraphy-xamarin. Newtonsoft JSON.NET, sous licence MIT. La licence peut être téléchargée à l'adresse: https://github.com/JamesNK/Newtonsoft.Json. Le code source de ce logiciel est disponible à l’adresse https://github.com/JamesNK/Newtonsoft.Json. MaterialChips sous licence Apache, version numéro 2.0. La licence peut être téléchargée à l'adresse suivante: http://www.apache.org/licenses/LICENSE-2.0.html. Le code source de ce logiciel est disponible à l’adresse https://github.com/DoodleScheduling/android-material-chips. Android Open Source Project («AOSP»), sous licence Apache, version numéro 2.0. La licence peut être téléchargée à l'adresse: http://www.apache.org/licenses/LICENSE- 2.0.html. AOSP contient également le noyau Linux sous licence GNU General Public License, version 2, juin 1991 («GPL»). La licence peut être téléchargée à partir de: http://www.gnu.org/licenses/gpl2.0.html Copyright © 1989, 1991 Free Software Foundation. Jusqu'à trois ans après la distribution de ce produit par PBI, vous pouvez obtenir une copie complète et lisible par machine du code source pour le noyau Linux selon les termes de la GPL, sans frais, à l'exception du coût du support, de l'expédition et de la gestion , sur demande écrite adressée à PBI. Ces demandes doivent être envoyées par e-mail à l'adresse iptl@pb.com. Ce produit contient Paho.mqtt.java, sous licence Eclipse Public License - v 2.0 et Eclipse Distribution License - v 1.0. Les licences peuvent être téléchargées à partir de https://www.eclipse.org/legal/epl-2.0/ et https://www.eclipse.org/org/documents/edl-v10.php, respectivement. Le code source modifié peut être téléchargé à partir de: https://github.com/PitneyBowes. Consignes de sécurité importantes Visitez pitneybowes.com/fr/support pour obtenir la documentation la plus récente sur le produit. Respectez les consignes de sécurité habituelles relatives aux équipements de bureau. l l l l Veuillez lire toutes les instructions avant de d'utiliser la machine pour la première fois. Conservez les instructions à des fins de consultation ultérieure. Utilisez uniquement des consommables agréés par Pitney Bowes, notamment en matière d'aérosol dépoussiérant. Un stockage et une utilisation inappropriés des aérosols dépoussiérants, inflammables ou non peuvent provoquer des explosions pouvant entraîner des blessures et/ou des dommages sur le matériel. N'utilisez jamais d'aérosols dépoussiérants dont l'étiquette indique qu'ils sont inflammables et consultez toujours les instructions et consignes de sécurité indiquées sur l'étiquette du produit. Contactez notre Service Fournitures pour passer commande de consommables. Les spécifications de sécurité des équipements sont disponibles sur le web ou auprès de notre Service Fournitures. Pitney Bowes Guide d’utilisation Octobre 2021 124 15 • Informations sur le produit l l l l l l l l l l l l l l l l l l l l Utilisez le cordon d’alimentation fourni avec la machine et branchez-le dans une prise murale correctement mise à la terre, proche de la machine et facilement accessible. Une mise à la terre incorrecte peut entraîner des blessures graves et/ou un incendie. Évitez de toucher les pièces ou éléments mobiles lorsque la machine est utilisée. Les mains, les vêtements amples, les bijoux et les cheveux longs doivent être éloignés de tous les mécanismes en mouvement. Ne retirez pas les couvercles et ne désactivez pas les dispositifs de sécurité/verrouillage. Sous les capots se trouvent des pièces «dangereuses» que seul un technicien spécialisé peut manipuler. Signalez immédiatement au service client Pitney Bowes tout élément endommagé ou tout composant non fonctionnel pouvant compromettre la sécurité de l’équipement. Installez le matériel dans un endroit accessible afin de garantir une bonne ventilation et de faciliter les opérations d'entretien. Le fait de débrancher le cordon d'alimentation de la prise de courant permet à la machine de ne plus être reliée à l'alimentation électrique. Si le matériel est endommagé, débranchez le cordon d'alimentation. Évitez de connecter un adaptateur avec le cordon d'alimentation ou sur la prise de courant. Ne pas retirez la mise à la terre du cordon d'alimentation. N'utilisez pas de prises contrôlées par des interrupteurs et évitez de les partager avec d'autres appareils. Ne faites pas passer le câble d'alimentation sur des bords saillants et ne le coincez pas entre le mobilier. Assurez-vous que le câble d'alimentation n'est pas trop tendu et qu'il n'est pas emmêlé entre le matériel, les cloisons ou le mobilier. Assurez-vous que l’accès à la prise de courant sur laquelle est branchée la machine n'est pas encombré. En cas de blocage, assurez-vous que tous les mécanismes de la machine sont arrêtés avant d'intervenir. Dans le cas d’un blocage (enveloppe, étiquette) retirez l’objet délicatement sans forcer pour éviter d'endommager le matériel ou de vous blesser. Pour éviter tout risque de surchauffe, ne condamnez pas les orifices de ventilation. Effectuez un entretien régulier de l'équipement pour garantir un niveau de fonctionnement optimal. L'absence d'entretien régulier peut entraîner un mauvais fonctionnement de celui-ci. Pour établir un programme de maintenance, contactez Pitney Bowes. Lisez toutes les instructions avant de faire fonctionner l'équipement. Utilisez cet équipement uniquement pour l'usage prévu. Appliquez toujours les normes de santé et de sécurité spécifiques à votre activité sur votre lieu de travail. Ce produit contient une batterie au lithium-ion. La batterie doit être recyclée ou éliminée correctement. Ce produit est en location. Vous devez le retourner à Pitney Bowes. Cet équipement contient un émetteur-récepteur fonctionnant sur la bande fréquence ISM 2,4 ou 5 GHz. Pitney Bowes Guide d’utilisation Octobre 2021 125 15 • Informations sur le produit Contacter Pitney Bowes Vos informations système Assurez-vous de disposer des informations suivantes avant de contacter le Support technique Pitney Bowes : l l l l Nom du produit :SendPro C Lite, SendPro C PCN et numéro de série : vérifiez l'étiquette sous le capot avant de la machine. Description du problème : o Que se passe-t-il et quand o Y a-t-il des messages d'erreur ? Tentatives de correction : o Quelles étapes avez-vous déjà essayées pour résoudre le problème ? o Si vous avez essayé, que s'est-il passé ? Assistance technique et administrative : Visitez notre site Web sur https://www.pitneybowes.com/fr/support Service fournitures Pitney Bowes Visitez notre site Web sur https://www.pitneybowes.fr/shop/home/fr-fr/storefr Pitney Bowes Guide d’utilisation Octobre 2021 126 3001 Summer Street Stamford, Connecticut 06926 www.pitneybowes.com Formulaire PB SV63242-fr Rev.B © Pitney Bowes Limited, 2021 Nous avons mis tout en œuvre pour garantir la précision et l’utilité de cette notice. Nous ne pouvons cependant pas assumer la responsabilité en cas d’erreurs, d’omissions ou de mauvaise utilisation ou application de nos produits. ">
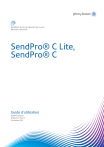
Lien public mis à jour
Le lien public vers votre chat a été mis à jour.