▼
Scroll to page 2
of
17
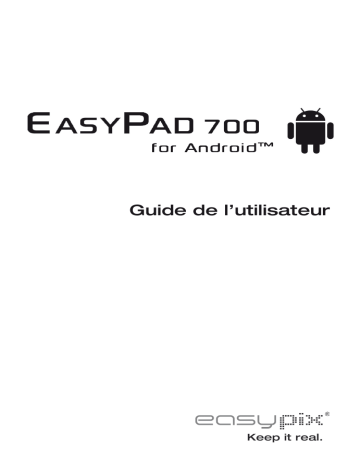
Guide de l’utilisateur Félicitations pour votre nouveau EasyPad 700. Veuillez suivre attentivement les instructions contenues dans ce manuel. Déclaration: Si la version finale de ce produit possède des différences par rapport à la description du guide de l’utilisateur, veuillez vous référer à celle du produit final. Nous sommes à votre disponibilité pour vous offrir les dernières mises à jour du logiciel. Merci! Contenu: • • • Ecran tactile numérique Easypad 7” pouces Bloc d‘alimentation Manuel d´utilisation Mesures de sécurité • Toujours débrancher l’appareil de l’adaptateur secteur avant le nettoyage. Essuyer l’écran tactile en utilisant uniquement une éponge en cellulose ou un tissu chamois propre. Ne pas utiliser de produits chimiques ou de netto- • yage abrasifs. NE PAS laisser l’appareil sur vos genoux ou toute autre partie de votre corps pendant une période prolongée car l’unité peut devenir chaude pendant • • • • • l’utilisation. NE PAS employer de force excessive sur l’écran tactile et ne pas utiliser d’appareils pouvant endommager l’écran. NE PAS exposer aux champs magnétiques ou électriques forts. NE PAS exposer ou utiliser à proximité de liquides, sous la pluie ou dans une atmosphère humide. TEMP D’UTILISATION: Cet appareil doit être utilisé uniquement dans des environnements où la température est comprise entre 5° et 40°. UTILISER UNIQUEMENT l’adaptateur secteur fourni avec cet appareil. Précautions de transport Lorsque vous voyagez avec votre Easypad, éteignez toujours l’appareil et rangezle dans la pochette de protection fournie. Si vous rangez votre Easypad avec d’autres affaires assurez-vous toujours qu’il est suffisamment protégé de tout ce qui pourrait l’endommager, des objets coupants, des liquides etc. Mesures de précaution dans l’avion Veuillez respecter les consignes et les instructions spécifiques des compagnies aériennes avant d’utiliser cet appareil à bord d’un avion. Vue d’ensemble Vue avant: Voyant LED / Charge LED Arrière Vue latérale gauche: Haut-parleur Haut-parleur Vue latérale droite: HDMI Out Interface Interface Microphone Interface Alimentation du casque Mini-USB Reset USB Vue du haut: Actuel Volume Fente de carte TF Démarrage Chargez votre Easypad avec le câble d’alimentation pendant 12 heures avant l’utilisation initiale. Chargement de la batterie L’EasyPad possède une batterie interne que vous pouvez charger avec l’adaptateur secteur. Chargement de la batterie 1. Branchez l’adaptateur secteur. L’indicateur de charge devient rouge, indiquant le chargement en cours. Une fois la batterie entièrement chargée, l’indicateur devient bleu. Après avoir débranché l’adaptateur secteur, l’indicateur reste vert. 2. Vous pouvez utiliser l’EasyPad pendant le chargement de la batterie. Remarque: Le temps de chargement est plus long si l’appareil est utilisé pendant le chargement. Carte mémoire Insérer la carte mémoire: Insérez la carte mémoire dans la fente de la carte jusqu’à ce qu’elle se verrouille en place. Le coin supérieur gauche de l’écran affichera: Carte SD prête. Naviguer parmi les fichiers dans la carte mémoire: Lancez le programme “Gestionnaire de fichier OI” qui affiche tous les fichiers dans le répertoire principal. Sélectionnez “ Carte SD “ et ouvrez-le pour naviguer parmi le contenu de la carte. Retirer la carte mémoire: Fermez toutes les applications ou documents qui ont été ouverts avec la carte. Appuyez légèrement sur la carte. Elle sera partiellement éjectée. Retirez la carte. Le coin supérieur gauche de l’écran affichera “ la carte SD a été retirée “. Remarque: 1. Insérez la carte dans la bonne position. Sinon la carte sera endommagée. 2. Une fois la carte verrouillée, son formatage ou son écriture devient impossible. 3. Evitez d’insérer et de retirer la carte de façon répétée pendant une période courte car ceci pourrait endommager la carte. 4. Nous vous recommandons d’utiliser des cartes mémoires de marques connues pour éviter toute incompatibilité. Retirer et insérer une carte mémoire et une clef USB de stockage Ne retirez pas la carte mémoire et la clef USB de stockage pendant l’utilisation des fichiers qui y sont enregistrés. Par exemple, quand vous visualisez des fichiers dans Mes photos, Mes vidéos ou Ma musique, le fait d’enlever directement la carte mémoire ou la clef USB peut l’endommager et provoquer l’éjection automatique du périphérique par mesure de protection. Pour retirer la carte mémoire, veuillez consulter la section “Comment utiliser la carte mémoire”. Pour retirer la clef USB de stockage, veuillez fermer toutes les applications ou documents qui ont été ouverts depuis la clef USB. Espace de stockage L’appareil possède trois espaces de stockage: une mémoire de stockage interne, une clef USB de stockage et une carte mémoire. La mémoire de stockage interne s’appelle “nand”, la carte mémoire s’appelle “SDcard” et la clef USB externe s’appelle “Udisk”. L’utilisateur peut utiliser l’espace de stockage dans le disque local de 1 Go. La clef USB externe et l’espace de stockage de la carte mémoire dépendent de leur capacité spécifique – la mémoire de stockage maximale compatible est de 32 Go. Orientation de l’affichage L’interface du système change automatiquement l’orientation de l’écran en fonction de celle de l’appareil. Connexion Internet Connexion Internet par Ethernet: Connectez l’adaptateur Ethernet au port Ethernet puis branchez le câble du réseau dans l’adaptateur Ethernet. Le symbole de l’Ethernet apparaît sur le coin supérieur droit de l’écran. L’Easypad obtient automatiquement l’adresse IP via le DHCP pour se connecter au réseau. Connexion Internet par Wi-Fi: 1. Cliquez sur la touche MENU pour faire apparaître le menu puis sélectionnez “Configurations”; 2. Sélectionnez “Commande sans fil” dans le menu des configurations; 3. Ouvrez les configurations du Wi-Fi; 4. Tous les réseaux sans fil à proximité apparaîtront sur la liste. Cliquez sur le nom que vous voulez pour vous connecter au réseau sans fil; 5. Si la connexion a réussie, les informations du réseau sans fil seront sauvegardées dans la fenêtre pop-up. “Connecter” s’affiche pour établir la connexion, choisissez “abandonner” pour enlever les informations du réseau sans fil. 6. Si le réseau sans fil n’est pas crypté, sélectionnez “Connecter” pour démarrer la connexion. 7. Si le réseau sans fil est crypté, saisissez le mot de passe dans la fenêtre pop-up et cliquez sur “Connecter” pour démarrer la connexion. 8. Une fois la connexion Internet établie, l’icône de connexion sans fil apparaît dans la barre d’état. Opération de saisie Clavier Le clavier de l’écran tactile apparaît automatiquement quand vous devez saisir du texte ou des chiffres en utilisant le programme ou fichier. Remarque: Cet appareil est compatible avec un clavier externe USB mais certaines touches peuvent ne pas fonctionner normalement en cas d’utilisation d’un clavier externe USB. Ecran tactile L’écran tactile détecte la trajectoire du doigt. Remarque: Ne placez aucun objet sur la surface de l’écran tactile pour éviter de l’endommager. Pression longue: Vous pouvez sélectionner l’option du fichier en touchant l’icône pendant quelques secondes. Glisser-déposer: Avec le glisser-déposer vous avez le choix entre cinq bureaux. Guide de l’icône sur écran Nouveau message Chargement / téléchargement Nouveau message instantané Téléchargement terminé Lecture de musique Service Wi-Fi connecté, réseau disponible Mode avion Chargement Remarque générale Mode silencieux Plus Réveil activé Configurations basiques Configurations basiques Connexion Internet Configurations Wi-Fi 1. Sur le bureau principal, appuyez sans relâcher sur le bouton “menu” pour faire apparaître le menu. 2. Cliquez sur “Configurations”. 3. Cliquez sur “Commandes sans fil” 4. Cliquez sur “Allumez le Wi-Fi” . 5. Cliquez sur “Configurations du Wi-Fi”, l’appareil détectera automatiquement les réseaux Wi-Fi sans fil disponibles. 6. Sélectionnez le réseau Wi-Fi souhaité pour la connexion. Pour le cryptage, une fenêtre demandant le mot de passe s’affichera. Saisissez le mot de passe correct. 7. Cliquez sur “Connecter”. Son et affichage Configurations du volume des médias 1. Sur le bureau principal, appuyez sans relâcher sur le bouton “menu” pour faire apparaître le menu. 2. Cliquez sur Configurations. 3. Cliquez sur Son et affichage. 4. Cliquez sur Volume du média pour ajuster le volume de la musique et de la vidéo. 5. Dans le panneau de réglage du volume, utilisez la barre du volume pour augmenter ou diminuer le volume. Réglage de la luminosité de l’écran 1. Sur le bureau principal, appuyez sans relâcher sur le bouton “menu” pour faire apparaître le menu. 2. Cliquez sur Configurations. 3. Cliquez sur Son et affichage. 4. Faites dérouler l’écran et cliquez sur luminosité. 5. Le panneau de luminosité apparaît sur l’écran. 6. Ajustez la luminosité jusqu’au niveau souhaité 7. Cliquez sur OK. Réglage de l’extinction automatique de l’écran 1. Sur le bureau principal, appuyez sans relâcher sur le bouton “menu” pour faire apparaître le menu. 2. Cliquez sur Configurations. 3. Cliquez sur Son et affichage. 4. Faites dérouler l’écran puis cliquez sur “Extinction de l’écran”. 5. Sélectionnez le temps avant extinction. Restauration des paramètres usine par défaut Si votre appareil rencontre un problème grave ou si vous avez oublié votre mot de passe de déverrouillage, vous pouvez réinitialiser votre appareil sur les paramètres d’origine par défaut. La restauration des paramètres usine par défaut signifie la suppression des applications téléchargées et autres configurations de l’utilisateur de sorte que toutes les données seront perdues. N’oubliez pas de sauvegarder vos données. 1. Sur le bureau principal, appuyez sans relâcher sur le bouton “menu” pour faire apparaître le menu. 2. Cliquez sur Configurations. 3. Cliquez sur Restaurer les paramètres par défaut 4. Le système entrera la fonction de donnée d’effacement. Rien n’apparaîtra sur l’écran qui deviendra noir. Le système redémarrera automatiquement une fois que toutes les données auront été effacées. Date et heure Le système utilisera automatiquement le réseau pour fournir la date, le fuseau horaire et l’heure. Remarque: Si vous utilisez la fonction automatique pour régler la date et l’heure, vous ne pourrez pas configurer votre propre date, heure et fuseau horaire. Ajustement de la date et l’heure 1.Sur le bureau principal, appuyez sans relâcher le bouton “menu” pour faire apparaître le menu. 2.Cliquez sur Configurations. 3.Faites dérouler l’écran et cliquez sur Configurations de la date et l’heure. 4. Enlevez la sélection automatique. 5. Cliquez sur Choix du fuseau horaire puis sélectionnez la liste des fuseaux horaires. Déroulez la liste pour voir plus de régions puis cliquez sur Configurations. 6. Cliquez pour régler l’heure. Cliquez ensuite sur les boutons de direction vers le haut ou le bas pour régler les heures et les minutes. Sélectionnez AM ou PM pour basculer sur le matin ou l’après-midi. Cliquez sur configurer pour finir. 7. Cochez la sélection automatique pour utiliser le format 24 heures. 8. Cliquez sur Sélection du format de la date Réglage de la langue 1. Sur le bureau principal, appuyez sans relâcher sur le bouton “menu” pour faire apparaître le menu. 2. Cliquez sur Configurations. 3. Cliquez sur la région et le texte. 4. Cliquez sur Sélection puis sélectionnez la langue souhaitée. Déroulez la liste pour voir plus de langues. Dépannage L’appareil ne parvient pas à se connecter à un réseau Wi-Fi sélectionné 1.Vérifiez que votre routeur sans fil est allumé et fonctionne correctement. 2. Vérifiez que l’appareil et le routeur sans fil sont à proximité l’un de l’autre et qu’aucun mur ou une quelconque obstruction ne se trouve entre eux. 3. Vérifiez que votre nom d’utilisateur et mot de passe sont corrects Le système gèle et ne fonctionne pas correctement après l’installation des applications L’installation de certaines applications peut causer un mauvais fonctionnement du système. Pressez sur le bouton de réinitialisation (à côté du port d’alimentation) pour réinitialiser le système. Impossibilité d’établir un compte de messagerie email 1. Vérifiez que le réseau est connecté et que vous pouvez vous connecter à Internet. 2. Assurez-vous que les configurations de votre compte de messagerie email et mot de passe sont corrects. 3. Assurez-vous de la consistance entre l’heure du système et l’heure locale. Le symbole de la poubelle sur cet article indique que cet appareil doit être disposé d’une façon qui ne nuira pas à l’environnement une fois qu’il ne sera plus utilisé ou ne fonctionnera plus. Contactez les autorités locales pour les détails sur la façon de recycler cet article. Open Source Code: http://www.easypix.info/download/easypad700/zt_source_code.zip GNU General Public License: http://www.gnu.org/licenses/gpl-2.0.html