Logiciel terrain Survey Pro Guide Utilisateur A partir de V5.2 SOFTWARE END USER LICENSE AGREEMENT IMPORTANT, READ THIS AGREEMENT CAREFULLY. BY INSTALLING OR USING ALL OR ANY PORTION OF THE SOFTWARE, YOU ARE ACCEPTING ALL OF THE TERMS AND CONDITIONS OF THIS AGREEMENT. YOU AGREE THAT THIS AGREEMENT IS ENFORCEABLE LIKE ANY WRITTEN AGREEMENT. IF YOU DO NOT AGREE TO ALL OF THESE TERMS AND CONDITIONS, DO NOT USE OR ACCESS THE SOFTWARE. IF YOU HAVE PAID A LICENSE FEE FOR USE OF THE SOFTWARE AND DO NOT AGREE TO THESE TERMS, YOU MAY RETURN THE SOFTWARE (ALONG WITH ANY HARDWARE ON WHICH IT WAS EMBEDDED, IF APPLICABLE) FOR A FULL REFUND PROVIDED YOU (A) DO NOT USE THE SOFTWARE AND (B) RETURN THE SOFTWARE WITHIN THIRTY (30) DAYS OF YOUR INITIAL PURCHASE. IF YOU WISH TO USE THE SOFTWARE AS AN EMPLOYEE, CONTRACTOR, OR AGENT OF A CORPORATION, PARTNERSHIP OR SIMILAR ENTITY, THEN YOU MUST BE AUTHORIZED TO SIGN FOR AND BIND THE ENTITY IN ORDER TO ACCEPT THE TERMS OF THIS AGREEMENT. THE LICENSES GRANTED UNDER THIS AGREEMENT ARE EXPRESSLY CONDITIONED UPON ACCEPTANCE BY SUCH AUTHORIZED PERSONNEL. IF YOU HAVE ENTERED INTO A SEPARATE WRITTEN LICENSE AGREEMENT WITH LICENSOR FOR USE OF THE SOFTWARE, THE TERMS AND CONDITIONS OF SUCH OTHER AGREEMENT SHALL PREVAIL OVER ANY CONFLICTING TERMS OR CONDITIONS IN THIS AGREEMENT. This End User License Agreement (“Agreement”) is between Trimble Navigation Limited, located at 935 Stewart Drive, Sunnyvale, CA 94085 and/or its affiliates (“Licensor”) and the customer (individual or entity) that has downloaded or otherwise procured the licensed Software (as defined below) for use as an end user (“you”). This Agreement covers any Software and supporting technical documentation provided with the Software (“Documentation”). 1.Definitions “Effective Date” means the earlier of the date you sign an Order Form or the date on which the Software is first made available to you. “Order Form” means any order which is entered into by Licensor (or an authorized distributor or reseller of Licensor) and you under which you are provided the Software. Each Order Form for the Software shall be deemed a part of this Agreement. This Agreement is binding on you whether or not you executed an Order Form with Licensor. Order Forms may not vary the terms of this Agreement. Only a written agreement, signed by Licensor (not a Licensor distributor or reseller) may vary the terms of this Agreement. “Software” means the Licensor software product(s) provided in connection with this Agreement in object code form (or as otherwise specified in any related Order Form). “Software” shall also include any releases provided to or purchased by you under any separate support and maintenance agreement you may enter into with Licensor. Unless otherwise noted, the Software and Documentation are referred to collectively herein as “Software.” “Third-Party Software” means any third-party software that is provided to you by Licensor under this Agreement or under separate terms and conditions. “Licensor Supplier” means either Licensor or an authorized distributor or reseller of Licensor products or services which has entered into an Order Form with you. 2.License 2.1.Grant of License. Subject to all of the terms and conditions of this Agreement, Licensor grants you a non-transferable, non-sublicensable, non-exclusive license to use the Software in machine-readable form on any computer and operating system for which it was intended, but solely (a) for your own internal business purposes at the location specified in the applicable Order Form (the “Site”); (b) in accordance with the Documentation; and (c) in accordance with any additional license term, subscription term or other user, seat, computer, field of use or other restrictions set forth in the applicable Order Form or otherwise specified upon purchase. 2.2.Installation and Copies. Licensor shall make available the Software and Documentation by disk, other media, or as embedded in a device, or make it available for download in electronic form. Licensor shall also provide you with electronic passwords or other enabling mechanisms if necessary to permit the licensed usage of the Software. All licenses shall commence, and delivery shall be deemed to occur, as of the Effective Date (or, if later, such date on which the Software and license keys are first made available to you). If your Order Form is with a Licensor distributor or reseller, that distributor or reseller (and not Licensor) is solely responsible for delivery to you and Licensor has no liability for any failure to deliver. If the Software requires license keys to operate as licensed to you, Licensor or the applicable Licensor Supplier will deliver such license keys to you. 2.3.Software Intended to be Installed on Computers. You may copy and install on your computers for use only by your employees the number of copies of the Software for which you have paid the applicable license fee. You may transfer the Software from one computer to another computer provided that the computer to which the Software is transferred is located at the Site and the Software is completely removed and de-installed from the prior computer. If you are permitted to install the Software on a network server, and you transfer the Software from the site to a new location, you must provide Licensor with written notice of the new site prior to such transfer. You may also make a reasonable number of copies of the Software for back-up and archival purposes. This Section 2.3 does not apply to any software embedded on devices. 2.4.License Restrictions. You shall not (and shall not allow any third party to): (a) decompile, disassemble, or otherwise reverse engineer the Software or attempt to reconstruct or discover any source code, underlying ideas, algorithms, file formats or programming interfaces of the Software by any means whatsoever (except and only to the extent that applicable law prohibits or restricts reverse engineering restrictions); (b) distribute, sell, sublicense, rent, lease, or use the Software (or any portion thereof) for time sharing, hosting, service provider, or like purposes; (c) remove any product identification, proprietary, copyright, or other notices contained in the Software; (d) modify any part of the Software, create a derivative work of any part of the Software, or incorporate the Software into or with other software, except to the extent expressly authorized in writing by Licensor; (e) attempt to circumvent or disable the security key mechanism that protects the Software against unauthorized use (except and only to the extent that applicable law prohibits or restricts such restrictions); or (f) publicly disseminate performance information or analysis (including, without limitation, benchmarks) from any source relating to the Software. If the Software has been provided to you as embedded in any hardware device, you are not licensed to separate the Software from the hardware device. If the Software has been: (i) provided to you separately from a hardware device but is intended to be loaded onto a hardware device specified by Licensor (such as a firmware update or other Software programs that are designed for use on a specific hardware device such as surveying software), or (ii) provided to you pre- loaded onto a specific hardware device, your license is limited to use of the Software on the device specified by Licensor, and for no other use. 2.5.Evaluation Software. Subject to the terms and conditions of this Agreement and during the term of this Agreement, Licensor may, in its discretion, provide you with pre-release, beta or other software on an evaluation basis (“Evaluation Software”). You may use Evaluation Software solely for internal evaluation purposes for 30 days from receipt of the Evaluation Software (unless otherwise agreed by Licensor in writing) (the “Evaluation Period”). Unless you pay the applicable license fee for the Software, the Evaluation Software may become inoperable and, in any event, your right to use the Evaluation Software automatically expires at the end of the Evaluation Period. Evaluation Software shall be subject to all restrictions on Software set forth in this Agreement. You shall treat all Evaluation Software as Confidential Information of Licensor and shall return or destroy any copies of Evaluation Software upon expiration of the applicable Evaluation Period. Any and all suggestions, reports, ideas for improvement and other feedback of any type you provide regarding the Evaluation Software are the sole property of Licensor, and Licensor may use such information in connection with any of its products or services without any obligation or restriction based on intellectual property rights or otherwise. You acknowledge that all Evaluation Software is provided “AS IS” and may not be functional on any machine or in any environment. THE WARRANTIES OF SECTION 6 DO NOT APPLY TO EVALUATION SOFTWARE. LICENSOR AND ITS SUPPLIERS DISCLAIM ALL WARRANTIES RELATING TO THE EVALUATION SOFTWARE, EXPRESS OR IMPLIED, INCLUDING, BUT NOT LIMITED TO, MERCHANTABILITY, FITNESS FOR A PARTICULAR PURPOSE, TITLE OR NON-INFRINGEMENT. 2.6.Internet-Based Services Components. Licensor or its Suppliers or both, may provide internet-based services with the Software which are used to transfer files between a hardware device, Software and/or your personal computer which is used in connection with a hardware device provided by Licensor. Licensor or its Suppliers may change or cancel such services at any time. Your use of the Internet-based services will result in your consent to the transmission of information, with or without a separate notice of connection, between Licensor, Licensor’s Supplier’s, or either of their service provider computer systems over the Internet. 3.Ownership Notwithstanding anything to the contrary contained herein, except for the limited license rights expressly provided herein, Licensor and its suppliers have and will retain all rights, title and interest (including, without limitation, all patent, copyright, trademark, trade secret and other intellectual property rights) in and to the Software and all copies, modifications and derivative works thereof (including any changes which incorporate any of your ideas, feedback or suggestions). You acknowledge that you are obtaining only a limited license right to the Software and that irrespective of any use of the words “purchase”, “sale” or like terms hereunder no ownership rights are being conveyed to you under this Agreement or otherwise. 4.Payment You shall pay all fees associated with the Software licensed and any services purchased hereunder as set forth in the applicable Order Form. All payments shall be made in U.S. dollars within thirty (30) days of your receipt of the applicable invoice, unless otherwise specified in writing by the Licensor Supplier. Except as expressly set forth herein, all fees are non-refundable once paid. You shall be responsible for all taxes, withholdings, duties and levies arising from the order (excluding taxes based on the net income of the Licensor Supplier). Any late payments shall be subject to a service charge equal to 1.5% per month of the amount due or the maximum amount allowed by law, whichever is less. 5.Term of Agreement 5.1.Term. This Agreement is effective as of the Effective Date and expires at such time as all license and service subscriptions hereunder have expired in accordance with their own terms (the “Term”). Either party may terminate this Agreement (including all related Order Forms) if the other party: (a) fails to cure any material breach of this Agreement within thirty (30) days after written notice of such breach; (b) ceases operation without a successor; or (c) seeks protection under any bankruptcy, receivership, trust deed, creditors arrangement, composition or comparable proceeding, or if any such proceeding is instituted against such party (and not dismissed within sixty (60) days)). If you have entered into a separate written agreement with Licensor which governs the Software and that agreement is terminated, then this Agreement automatically terminates and you shall no longer have any right to use the Software. Termination is not an exclusive remedy and the exercise by either party of any remedy under this Agreement will be without prejudice to any other remedies it may have under this Agreement, by law, or otherwise. For clarity, even if you have entered into an Order Form with a Licensor distributor or reseller, Licensor is a third party beneficiary to that Order Form and has the right to terminate this Agreement as set forth in this Section 5 (Term of Agreement). 5.2.Termination. Upon any expiration or termination of this Agreement, you shall cease any and all use of any Software and Evaluation Software and destroy all copies thereof and so certify to Licensor in writing. 5.3.Survival. Sections 2.4 (License Restrictions), 3 (Ownership), 4 (Payment), 5 (Term of Agreement), 6.3 (Disclaimer of Warranties), 9 (Limitation of Remedies and Damages), 10 (Confidential Information), 11 (Export Compliance) and 12 (General) shall survive any termination or expiration of this Agreement. 6.Limited Warranty and Disclaimer 6.1.Limited Warranty. Licensor warrants to you that for a period of ninety (90) days from the Effective Date (the “Warranty Period”) the Software shall operate in substantial conformity with the Documentation. Licensor does not warrant that your use of the Software will be uninterrupted or error-free or that any security mechanisms implemented by the Software will not have inherent limitations. Licensor’s sole liability (and your exclusive remedy) for any breach of this warranty shall be, in Licensor’s sole discretion, to use commercially reasonable efforts to provide you with an error-correction or work-around which corrects the reported non-conformity, or if Licensor determines such remedies to be impracticable within a reasonable period of time, to refund the license fee paid for the Software. A Licensor Supplier other than Licensor may fulfill Licensor’s warranty obligations hereunder on behalf of Licensor. Licensor Suppliers shall have no obligation with respect to a warranty claim unless notified of such claim within the Warranty Period. Because the Software is inherently complex and may not be completely free of nonconformities, defects or errors, you are advised to verify your work. Licensor does not warrant that the Software will operate error free or uninterrupted, that it will meet your needs or expectations, that all nonconformities can or will be corrected, or the results obtained through use of the Software. 6.2.Exclusions. The above warranty shall not apply: (a) if the Software is used with hardware or software not specified in the Documentation; (b) if any modifications are made to the Software by you or any third party; (c) to defects in the Software due to accident, abuse or improper use by you; (d) to Software provided on a no charge or evaluation basis; (e) to any Third Party Software; or (f) to any Software obtained as freeware, whether from Licensor, a Licensor Supplier or otherwise. 6.3.Disclaimer of Warranties. THIS SECTION 6 IS A LIMITED WARRANTY AND, EXCEPT AS EXPRESSLY SET FORTH IN THIS SECTION 6, THE SOFTWARE AND ALL SERVICES ARE PROVIDED “AS IS.” NEITHER LICENSOR NOR ITS SUPPLIERS MAKES ANY OTHER WARRANTIES, CONDITIONS OR UNDERTAKINGS, EXPRESS OR IMPLIED, STATUTORY OR OTHERWISE, INCLUDING BUT NOT LIMITED TO WARRANTIES OF TITLE, MERCHANTABILITY, FITNESS FOR A PARTICULAR PURPOSE OR NONINFRINGEMENT. YOU MAY HAVE OTHER STATUTORY RIGHTS. HOWEVER, TO THE FULL EXTENT PERMITTED BY LAW, THE DURATION OF STATUTORILY REQUIRED WARRANTIES, IF ANY, SHALL BE LIMITED TO THE LIMITED WARRANTY PERIOD. YOU ASSUME THE ENTIRE RISK AS TO RESULTS AND PERFORMANCE OF THE SOFTWARE. 7.Support & Maintenance Licensor shall provide the support and maintenance services, if any, as separately purchased by you and specified in the applicable Order Form. All support and maintenance shall be provided pursuant to Licensor’s standard service terms which are available upon request from Licensor. Licensor Suppliers may provide additional support services under separate written agreement, but Licensor is not responsible for any such support unless it is the contracting party. 8.Professional Services. The Licensor Supplier shall provide the number of person-days, if any, of professional consulting services (“Professional Services”) purchased in the applicable Order Form and related Statement of Work. If Licensor is providing Professional Services, unless agreed in a separate written agreement all Professional Services shall be provided pursuant to Licensor’s standard service terms which are available upon request from Licensor. If your Order Form is with a Licensor Supplier other than Licensor, that party (and not Licensor) is solely responsible for providing Professional Services and Licensor has no liability related to such services. 9.Limitation of Remedies and Damages. 9.1.NEITHER LICENSOR NOR LICENSOR’S SUPPLIERS SHALL BE LIABLE FOR ANY LOSS OF USE, LOST DATA, FAILURE OF SECURITY MECHANISMS, INTERRUPTION OF BUSINESS, OR ANY INDIRECT, SPECIAL, INCIDENTAL, OR CONSEQUENTIAL DAMAGES OF ANY KIND (INCLUDING LOST PROFITS), REGARDLESS OF THE FORM OF ACTION, WHETHER IN CONTRACT, TORT (INCLUDING NEGLIGENCE), STRICT LIABILITY OR OTHERWISE, EVEN IF INFORMED OF THE POSSIBILITY OF SUCH DAMAGES IN ADVANCE. 9.2.NOTWITHSTANDING ANY OTHER PROVISION OF THIS AGREEMENT, LICENSOR AND ITS SUPPLIERS’ ENTIRE LIABILITY TO YOU UNDER THIS AGREEMENT SHALL NOT EXCEED THE AMOUNT ACTUALLY PAID BY YOU TO LICENSOR UNDER THIS AGREEMENT. 9.3.THE SOFTWARE IS NOT FAULT TOLERANT AND IS NOT DESIGNED, MANUFACTURED OR INTENDED FOR USE IN LIFE SUPPORT, MEDICAL, EMERGENCY, MISSION CRITICAL OR OTHER STRICT LIABILITY OR HAZARDOUS ACTIVITIES (“HIGH RISK ACTIVITIES”). LICENSOR SPECIFICALLY DISCLAIMS ANY EXPRESS OR IMPLIED WARRANTY OF FITNESS FOR HIGH RISK ACTIVITIES. YOU REPRESENT AND WARRANT THAT YOU WILL NOT USE THE SOFTWARE (OR PERMIT IT TO BE USED) FOR HIGH RISK ACTIVITIES, AND AGREE THAT LICENSOR WILL HAVE NO LIABILITY FOR USE OF THE SOFTWARE IN HIGH RISK ACTIVITIES. YOU AGREE TO INDEMNIFY AND HOLD HARMLESS LICENSOR FOR ANY DAMAGES, LIABILITIES OR OTHER LOSSES RESULTING FROM SUCH USE. 9.4.The parties agree that the limitations specified in this Section 9 will survive and apply even if any limited remedy specified in this Agreement is found to have failed of its essential purpose. 10.Confidential Information. Any software, documentation or technical information provided by Licensor (or its agents) shall be deemed “Licensor Confidential Information” without any marking or further designation. Except as expressly authorized herein, you will hold in confidence and not use or disclose any Licensor Confidential Information. You acknowledge that disclosure of Licensor Confidential Information would cause substantial harm to Licensor that could not be remedied by the payment of damages alone and therefore that upon any such disclosure by you, Licensor shall be entitled to appropriate equitable relief in addition to whatever remedies it might have at law. 11.Export Compliance You acknowledge that the Software may be subject to export restrictions by the United States government and import restrictions by certain foreign governments. You shall not, and shall not allow any third party to, remove or export from the United States or allow the export or re-export of any part of the Software or any direct product thereof: (a) into (or to a national or resident of) any embargoed or terrorist-supporting country; (b) to anyone on the U.S. Commerce Department’s Table of Denial Orders or U.S. Treasury Department’s list of Specially Designated Nationals; (c) to any country to which such export or re-export is restricted or prohibited, or as to which the United States government or any agency thereof requires an export license or other governmental approval at the time of export or re-export without first obtaining such license or approval; or (d) otherwise in violation of any export or import restrictions, laws or regulations of any United States or foreign agency or authority. You agree to the foregoing and warrant that you are not located in, under the control of, or a national or resident of any such prohibited country or on any such prohibited party list. The Software is further restricted from being used for the design or development of nuclear, chemical, or biological weapons or missile technology, or for terrorist activity, without the prior permission of the United States government. 12.General. 12.1.Assignment. This Agreement will bind and inure to the benefit of each party’s permitted successors and assigns. Licensor may assign this Agreement to any affiliate or in connection with a merger, reorganization, acquisition or other transfer of all or substantially all of Licensor’s assets or voting securities. You may not assign or transfer this Agreement, in whole or in part, without Licensor’s written consent. Any attempt to transfer or assign this Agreement without such written consent will be null and void. 12.2.Severability. If any provision of this Agreement shall be adjudged by any court of competent jurisdiction to be unenforceable or invalid, that provision shall be limited to the minimum extent necessary so that this Agreement shall otherwise remain in effect. 12.3.Governing Law; Jurisdiction and Venue. • 12.3.1.Unless you obtained this Software in Canada or the European Union, this Agreement is governed by the laws of the State of California and the United States without regard to conflicts of laws provisions thereof, and without regard to the United Nations Convention on the International Sale of Goods. In such case the jurisdiction and venue for actions related to the subject matter hereof are the State of California and United States federal courts located in Santa Clara County, California, and both parties hereby submit to the personal jurisdiction of such courts. • 12.3.2.If you obtained this Software in Canada, this Agreement is governed by the laws of the Province of Ontario, Canada, excluding its rules governing conflicts of laws and without regard to the United Nations Convention on the International Sale of Goods. In such case jurisdiction and venue for actions related to the subject matter hereof are the courts of the Judicial District of York, Province of Ontario and both parties hereby submit to the personal jurisdiction of such courts. • 12.3.3.If you obtained this Software in the European Union, this Agreement is governed by the laws of The Netherlands, excluding its rules governing conflicts of laws and without regard to the United Nations Convention on the International Sale of Goods. In such case each jurisdiction and venue for actions related to the subject matter hereof are the courts of The Hague, The Netherlands and both parties hereby submit to the personal jurisdiction of such courts. 12.4.Attorneys’ Fees and Costs. The prevailing party in any action to enforce this Agreement will be entitled to recover its attorneys’ fees and costs in connection with such action. 12.5.Notices and Reports. Any notice or report hereunder shall be in writing. If to Licensor, such notice or report shall be sent to Licensor at the address above to the attention of “Legal Department”. If to you, such notice or report shall be sent to the address you provided upon placing your order. Notices and reports shall be deemed given: (a) upon receipt if by personal delivery; (b) upon receipt if sent by certified or registered U.S. mail (return receipt requested); or (c) one day after it is sent if by next day delivery by a major commercial delivery service. 12.6.Amendments; Waivers. No supplement, modification, or amendment of this Agreement shall be binding, unless executed in writing by a duly authorized representative of each party to this Agreement. No waiver will be implied from conduct or failure to enforce or exercise rights under this Agreement, nor will any waiver be effective unless in a writing signed by a duly authorized representative on behalf of the party claimed to have waived. 12.7.Entire Agreement. This Agreement is the complete and exclusive statement of the mutual understanding of the parties and supersedes and cancels all previous written and oral agreements and communications relating to the subject matter of this Agreement. No provision of any purchase order or in any other business form employed by you will supersede the terms and conditions of this Agreement, and any such document issued by a party hereto relating to this Agreement shall be for administrative purposes only and shall have no legal effect. Notwithstanding the foregoing, if you have entered into a separate written license agreement signed by Licensor for use of the Software, the terms and conditions of such other agreement shall prevail over any conflicting terms or conditions in this Agreement. 12.8.Independent Contractors. The parties to this Agreement are independent contractors. There is no relationship of partnership, joint venture, employment, franchise or agency created hereby between the parties. Neither party will have the power to bind the other or incur obligations on the other party’s behalf without the other party’s prior written consent. 12.9.Force Majeure. Neither party shall be liable to the other for any delay or failure to perform any obligation under this Agreement (except for a failure to pay fees) if the delay or failure is due to unforeseen events, which occur after the signing of this Agreement and which are beyond the reasonable control of the parties, such as strikes, blockade, war, terrorism, riots, natural disasters, refusal of license by the government or other governmental agencies, in so far as such an event prevents or delays the affected party from fulfilling its obligations and such party is not able to prevent or remove the force majeure at reasonable cost. 12.10.Government End-Users. The Software is commercial computer software. If the user or licensee of the Software is an agency, department, or other entity of the United States Government, the use, duplication, reproduction, release, modification, disclosure, or transfer of the Software, or any related documentation of any kind, including technical data and manuals, is restricted by a license agreement or by the terms of this Agreement in accordance with Federal Acquisition Regulation 12.212 for civilian purposes and Defense Federal Acquisition Regulation Supplement 227.7202 for military purposes. The Software was developed fully at private expense. All other use is prohibited. 12.11.Third-Party Software. If designated in the Documentation, the Software may contain or be provided with certain Third-Party Software (including software which may be made available to you in source code form). Such Third-Party Software is not licensed hereunder and is licensed pursuant to the terms and conditions (“Third-Party License”) indicated in the Documentation and/or on the Third-Party Software. Except as may be set forth in the Third-Party License, neither Licensor nor Licensor Suppliers offer any warranty in connection with any Third-Party Software and neither Licensor nor Licensor Suppliers shall be liable to you for such Third-Party Software. If an executed agreement exists between you and Licensor at any time regarding the Software, the terms of that agreement shall supersede the terms of this Agreement in its entirety. Thus, if you enter into a separate written agreement with Licensor regarding the Software, that agreement (not this one) will control your use of the Software; and further if that agreement is terminated, you will not have the right to use the Software under the terms of this Agreement after termination. Notwithstanding the foregoing, pre-printed terms and conditions on your Order form shall not supersede this Agreement. Trimble Navigation Limited d/b/a Spectra Precision 10355 Westmoor Drive Westminster, Colorado 80021 Data Collector Warranty Program Spectra Precision would like to make you aware of the warranty program. A new data collector that has been purchased and is still under the one year factory warranty or under an extended warranty will be authorized for software updates. Data collectors that are not currently under a warranty plan are eligible to purchase an extended warranty. There are Survey Pro software only warranties that will authorize the data collector for software updates, and there are warranties that cover both the data collector hardware and Survey Pro software. The extended warranties are a good way to protect your investment in your equipment. The Survey Pro installation program will use your internet connection to compare the data collector's serial number against a data base that contains the warranty status on all units. If the unit is under a valid warranty, the installation will proceed. If the unit is not covered under warranty, then a message will be displayed informing you of this and the installation will stop. To receive Survey Pro minor improvement releases, identified by the version numbering system, you only need to be on the current version of the latest minor update. In other words, if you have version 5.0.x you are authorized for a version 5.0.5 improvement release automatically. For minor updates, 5.0 to 5.1 for example, it is now required that the data collector or Survey Pro software be on a current warranty plan. The warranty plans are listed on Spectra Precision price lists. Data collector serial numbers are required in order to generate the proper registration codes for your unit and to log the warranty plan into the database. Notes de mise à jour du Guide utilisateur Survey Pro, octobre 2012 Le contenu de ce nouveau Guide Utilisateur reflète les changements et améliorations apportés à Survey Pro 5.2 comparé à Survey Pro 5.1. Vous trouverez cidessous la liste des derniers changements et rajouts effectués : Général : 1. Vous pouvez créer une multitude de rapports de levé à l'aide de votre carnet de terrain avec la fonction Etude>Afficher le rapport (voir Chapitre 3, Création d'un projet, section Générer des rapports de levé). 2. Vous pouvez partager vos fichiers via Internet à l'aide de la fonction Fichier>Partager (voir Chapitre 3, Création d'un projet, section Partager des fichiers via Internet). 3. Survey Pro comporte des fonctions “Accrocher à” pour vous aider à sélectionner automatiquement des points sur la carte (voir Chapitre 2, Introduction à l'interface utilisateur de Survey Pro, section Vue carte). Nous avons également ajouté une description des boutons Zoom dans cette section. 4. Survey Pro propose une nouvelle routine d'implantation : Implanter ligne de travers. Cette routine est présentée dans le Chapitre 7, Routines d'implantation, section Autres routines d'implantation. Optique : 5. Les cibles de visée arrière et avant sont gérées dans une seule et même base de données. Ce point est développé en Annexe, dans la section Gérer les cibles intelligentes. 6. La configuration d'une station sur un point inconnu (par relèvement) a été modifiée afin que la position de la station puisse être résolue plus précisément. Ce nouveau processus de calcul utilise les données définies sur l'onglet Précision, qui est désormais intégré à la configuration des instruments optiques. Voir dans le Chapitre 5, Levé optique, Configuration instrument, section Configurer une station sur un point inconnu, par relèvement). GNSS : 7. La définition de ce qu'est un profil récepteur a été élargie afin de simplifier et accélérer la procédure de connexion à un récepteur GNSS. Ce point est abordé au Chapitre 4, Connexion de Survey Pro à un instrument, section Connecter Survey Pro à un récepteur GNSS). Cela a également un impact sur les sections Démarrer une base RTK et Démarrer un mobile RTK au Chapitre 6 et en Annexe, sur la section Mémo pour les utilisateurs GNSS. Les profils réseau sont également décrits dans une section spécifique au Chapitre 4. 8. Les fonctions de levé pour post-traitement ont été fusionnées avec celles du levé RTK. Les Chapitre 2, Introduction à l'interface utilisateur de Survey Pro et Chapitre 4, Connexion de Survey Pro à un instrument ont été modifiés en conséquence. 9. Une base de données de stations de référence a été créée pour retrouver et utiliser plus facilement les stations de référence utilisées précédemment (voir Chapitre 6, Levé GNSS, section Gérer des stations de référence ). Cela modifie également la procédure lors de la configuration d'un mobile RTK (voir également la section Démarrer un mobile RTK au Chapitre 6). 10. Vous pouvez collecter des données sans avoir à lancer un levé. Il suffit d'utiliser le mode Mobile autonome. Voir le Chapitre 6, Levé GNSS, section Collecter des données hors levé. Table des matières 1. Bienvenue dans Survey Pro ........................................................................................1 Champ d'application .................................................................................................1 Conventions utilisées ................................................................................................2 2. Introduction à l'interface utilisateur de Survey Pro........................................................3 Page d'accueil et menu principal ...............................................................................3 Naviguer entre la page d'accueil et le menu principal...................................................4 Présentation de la barre de commande .......................................................................4 Comment personnaliser la page d'accueil ....................................................................5 Ajouter une fonction ..............................................................................................6 Supprimer une fonction .........................................................................................6 Déplacer une fonction ...........................................................................................6 Pages d'accueil .....................................................................................................6 Détails de page ........................................................................................................7 Vue carte .................................................................................................................8 3. Création d'un projet .................................................................................................11 Paramètres ...........................................................................................................12 Importer des données .............................................................................................13 Modifier des points .................................................................................................14 Modifier des polylignes............................................................................................15 Modifier des alignements ........................................................................................16 Exporter des données .............................................................................................16 Générer des rapports de levé....................................................................................16 Partager des fichiers via Internet ..............................................................................18 4. Connexion de Survey Pro à un instrument ..................................................................19 Icône Instrument et liste d'options ...........................................................................19 Connecter Survey Pro à un instrument optique ..........................................................20 Écran de contrôle à distance ................................................................................21 Connecter Survey Pro à un récepteur GNSS...............................................................22 Présentation des Profils de récepteur ....................................................................22 Ajouter des profils de récepteur ............................................................................23 Gérer les profils récepteur ....................................................................................25 Modifier un profil récepteur..................................................................................27 Gérer les profils réseau ........................................................................................28 Contrôler l'état GNSS ..........................................................................................29 5. Levé optique ...........................................................................................................31 Mise en station de l’instrument ................................................................................32 Mise en station sur point connu............................................................................32 Configurer une station sur un point inconnu, par relèvement ...................................35 Variantes pour la mise en station ..........................................................................37 Élévation à distance ............................................................................................38 Mesure de points ....................................................................................................38 Présentation des fonctions Cheminement et Visée latérale ......................................38 Visée latérale ......................................................................................................39 Cheminement .....................................................................................................40 Mesures de répétition ..........................................................................................41 6. Levé GNSS .............................................................................................................44 Démarrer une base RTK .........................................................................................44 Démarrer un mobile RTK......................................................................................... 45 Collecter des données............................................................................................. 49 Collecter des points ............................................................................................ 50 Collecter des entités............................................................................................ 52 Collecter des points déportés ............................................................................... 53 Collecter des données hors levé ............................................................................... 53 Résoudre une calibration ........................................................................................ 54 Introduction à la calibration ................................................................................. 54 Procédure de calibration illustrée ......................................................................... 56 Cas particulier d'une calibration avec un seul point ................................................ 59 Comment Survey Pro gère la position de la base .................................................... 59 Changement de la base imprévu .............................................................................. 60 Gérer des stations de référence ............................................................................... 60 Terminer le lever .................................................................................................... 61 7. Routines d'implantation........................................................................................... 62 Implanter des points avec un instrument optique mécanique...................................... 62 Implanter des points avec un instrument optique robotique ........................................ 64 Implanter des points à l'aide d'un GNSS................................................................... 66 Autres routines d'implantation ................................................................................. 68 8. Version embarquée de Survey Pro ............................................................................. 70 Travailler sans projet ouvert..................................................................................... 70 Travailler avec un projet ouvert ................................................................................ 74 Annexe ...................................................................................................................... 76 Descriptions .......................................................................................................... 76 Couches ................................................................................................................ 76 Entités et attributs ................................................................................................. 76 Mémo pour les utilisateurs GNSS............................................................................. 77 Gérer les cibles intelligentes.................................................................................... 78 1. Bienvenue dans Survey Pro Nous vous félicitons d'avoir acheté un produit Spectra Precision. Spectra Precision accorde une attention toute particulière à la qualité de ses produits et nous savons que vous faites de même ! Bienvenue dans la famille Spectra Precision. Champ d'application Ce manuel guidera vos premiers pas dans l'utilisation de Survey Pro sur le terrain. Que vous utilisiez un équipement optique ou bien GNSS, ce manuel vous donnera les instructions clés pour un démarrage réussi. Si vous utilisez Survey Pro pour la première fois, la lecture des trois premiers chapitres vous permettra de mieux comprendre comment s'organise le travail à l'aide de ce logiciel. Le chapitre 3 donne également tous les détails nécessaires pour comprendre ce qu'est un “profil récepteur“, comment l'utiliser pour se connecter facilement à un récepteur GNSS et le configurer pour collecter des données via un levé effectué en mode RTK et/ou par posttraitement. Le reste du manuel vous aide à démarrer votre travail sur le terrain. • La configuration de la station est une étape cruciale si vous utilisez un instrument optique : ce manuel décrit les routines de Relèvement et de Point connu, puis décrit brièvement quelques procédures classiques de levé (Cheminement / Visée latérale (fonction « Prise de vue latérale ») et Répétition). • Avant de commencer un projet avec GNSS, le choix du système de coordonnées adéquat est une étape importante : ce manuel vous guide à travers les différents scénarios, puis vous donne une brève description des procédures classiques de collecte de données. • Les routines d'implantation sont des fonctions communes aux levés GNSS et optiques. Elles sont présentées dans 7. Routines d'implantation en page 62. • La dernière section vous apporte des instructions spécifiques concernant Survey Pro utilisé sur des stations totales Spectra Precision FOCUS et Nikon Nivo. À partir des informations fournies dans ce manuel, vous pourrez démarrer l'utilisation de Survey Pro. Votre expérience en tant que géomètre et l'aide en ligne vous permettront ensuite de compléter votre connaissance du logiciel et de ses multiples fonctions. 1 Conventions utilisées Les conventions suivantes sont utilisées : • Le texte en caractère gras représente les noms des éléments du logiciel : champs, boutons, cases à cocher, messages, onglets, écrans, menus, etc. • Le symbole « > » est placé entre les menus et les onglets ou/et boutons pour indiquer le cheminement et l'ordre d'accès à la fonction. • Pour faire référence à la fois aux instruments optiques et aux récepteurs GNSS, nous utilisons simplement le terme « instrument » pour englober les deux types. Les abréviations et acronymes suivants sont utilisés : • VA : Visée Arrière • DME : DistanceMètre Électronique • NEE : Nord, Est, Élévation (coordonnées de grille) • AH : Angle Horizontal • LLH : Latitude, Longitude, Hauteur (coordonnées géodésiques) • PPM : Partie Par Million (millionième) • DI : Distance Inclinée (longueur de la pente) • VL : Visée Latérale • ZA : Angle Zénithal Les conventions suivantes sont utilisées lors de l'envoi ou de la réception de mesures d'angle : • Azimuts, latitudes et longitudes sont saisis en degrés-minutes-secondes et sont donc représentés au format DD.MMSSsss, dans lequel : – DD : représente un ou plusieurs chiffres pour les degrés, – MM : représente deux chiffres pour les minutes, – SS : représente deux chiffres pour les secondes, – sss : représente un ou plusieurs chiffres pour les fractions décimales de secondes. Par exemple : 212.0805 signifie : 212 degrés, 8 minutes et 5 secondes. • Les gisements peuvent être saisis dans différents formats : – S32.0805W signifie : 32 degrés, 8 minutes, 5 secondes ouest. – 3 32.0805 signifie : 32 degrés, 8 minutes, 5 secondes dans le quadrant 3. Si vous devez saisir une durée dans un champ, elle doit être au format heuresminutes-secondes, c'est-à-dire HH.MMSSsss, dans lequel : – HH : représente un ou plusieurs chiffres pour les heures, – MM : représente deux chiffres pour les minutes, – SS : représente deux chiffres pour les secondes, – sss : représente un ou plusieurs chiffres pour les fractions décimales de secondes, le cas échéant. 2 2. Introduction à l'interface utilisateur de Survey Pro Page d'accueil et menu principal Lors du lancement de Survey Pro, le logiciel vous demande d'ouvrir un projet. Une fois votre projet ouvert, le logiciel affiche la page d'accueil. Cette page contient une sélection des fonctions que vous serez amené à utiliser le plus souvent sur le terrain. Vous pouvez personnaliser cette page selon vos besoins. Si c'est votre première utilisation du logiciel Survey Pro, un message vous indique que vous pouvez personnaliser les éléments et la présentation des fonctions sur la page d'accueil (voir Comment personnaliser la page d'accueil en page 5). Certaines fonctions étant dépendantes du mode actif (optique, GNSS), il existe une page d'accueil différente pour chaque mode. La page d'accueil par défaut sera donc également légèrement différente selon l'instrument utilisé. Voir ci-dessous, en partant de la gauche : pages d’accueil Optique et GNSS. Les fonctions disponibles sur la page d'accueil sont issues du menu principal qui contient toutes les fonctions possibles de Survey Pro. Vous pouvez accéder aux fonctions de chaque sous-menu en tapant sur l'icône correspondante. Chaque sous-menu et ses fonctions sont identifiés par des icônes avec une couleur d'arrière-plan différente. Par exemple, le sous-menu Fichier et ses fonctions sont en vert. 3 Naviguer entre la page d'accueil et le menu principal Le tableau suivant liste les boutons permettant de naviguer entre la page d'accueil, le menu principal et ses sous-menus. Icône / Cases à cocher Résultat Ouvre la page d'accueil depuis le menu principal ou tout autre sous-menu. Vous ramène au menu principal depuis la page d'accueil. Vous ramène au menu principal depuis un sous-menu ouvert. La page d'accueil par défaut contient une seule page, il n'y a donc qu'un seul point bleu (bouton radio), qui est forcément coché. Si vous ajoutez des fonctions en personnalisant la page, d'autres pages vont apparaître pour contenir les nouvelles fonctions de la page d'accueil (voir Comment personnaliser la page d'accueil en page 5). Dans ce cas, tapez sur le bouton radio correspondant à la page que vous souhaitez afficher. Présentation de la barre de commande [1] [2] [3] [4] [5] La barre de commande est cette partie toujours visible de l'écran Survey Pro, que vous soyez sur la page d'accueil, dans le menu principal ou encore dans un sous-menu. La barre de commande contient les éléments suivants : • Vue carte [1] : En tapant sur ce bouton vous accédez à la vue carte du projet en cours. La vue carte est disponible depuis n'importe quel écran (voir Vue carte en page 8). • Instrument utilisé [2] : L'icône Instrument indique le mode utilisé (Optique ou GNSS) et le type d'instrument auquel est actuellement associé le logiciel. Icône Instrument utilisé Instrument optique Récepteur GNSS L'icône permet également de changer d'instrument et d'effectuer des paramétrages complémentaires. Voir 4. Connexion de Survey Pro à un instrument en page 19. 4 • Niveau de la batterie [3] : L'icône de la batterie vous indique l'état de la batterie rechargeable du carnet de terrain. Cette icône varie en fonction des cinq niveaux de charge et du statut de la batterie. Icône Signification 100 % de charge restante 75 % de charge restante 50 % de charge restante 25 % de charge restante Moins de 5 % de charge restante Batterie en charge branchée sur l'adaptateur secteur En tapant sur l'icône de la batterie, vous accédez à l'écran Paramètres d'alimentation de Windows Mobile. • Mes raccourcis [4] : Le bouton Mes raccourcis affiche une liste personnalisable de routines. Pour accéder rapidement à une routine, il vous suffit de taper sur ce bouton. • Aide en ligne [5] : Ce bouton vous permet d'accéder à l'aide en ligne qui vous fournit des informations utiles. Comment personnaliser la page d'accueil Un message s'affiche dès que vous avez ouvert ou créé un projet : « Tapez et maintenez sur articles de menu pour gérer l'écran Accueil ». Ce message vous propose de personnaliser la page d'accueil afin d'afficher uniquement à l'écran les fonctions que vous utiliserez le plus sur le terrain. Une fois que vous aurez personnalisé la page d'accueil, vous pourrez ignorer cette étape lors de votre prochaine utilisation de Survey Pro en sélectionnant Ne plus poser la question avant de taper sur OK pour fermer le message. 5 Ajouter une fonction Cette procédure se fait en trois étapes : • Allez dans le menu principal, puis le sous-menu contenant la fonction que vous souhaitez ajouter à la page d'accueil. • Tapez sur la fonction de votre choix et maintenez-la sélectionnée, puis choisissez Ajouter à l'accueil. Survey Pro affiche ensuite la page d'accueil avec une icône vierge à tous les emplacements disponibles. Vous pouvez d'ailleurs constater qu'à ce stade toutes les icônes s'affichent avec la même couleur d'arrière-plan (voir exemple ci-contre). • Tapez sur une icône vierge (ou sans nom) ou existante. La nouvelle fonction sera insérée à l'endroit sélectionné. Les couleurs d'arrière plan sont ensuite rétablies. Si vous tapez sur une fonction existante, les icônes seront décalées d'un cran vers le bas. Survey Pro crée automatiquement une page d'accueil supplémentaire si les icônes sont trop nombreuses pour la page. Supprimer une fonction Sur la page d'accueil, tapez sur la fonction que vous souhaitez supprimer et maintenez-la sélectionnée, puis choisissez Supprimer article. La fonction est immédiatement supprimée de la page d'accueil. Déplacer une fonction • Sur la page d'accueil, tapez sur la fonction que vous souhaitez déplacer et maintenez-la sélectionnée, puis choisissez Déplacer article. Mis à part la fonction que vous avez sélectionnée qui garde son apparence d'origine, les autres icônes deviennent bleues. • Tapez sur l'emplacement où vous souhaitez déplacer l'icône. Ce peut être un emplacement libre ou celui d'une fonction existante. Si vous tapez sur une fonction existante, la fonction déplacée sera insérée et les icônes seront décalées d'un cran vers le bas. Pages d'accueil La page d'accueil par défaut ne comporte qu'une seule page. Mais vous pouvez ajouter jusqu'à 2 pages afin d'afficher l'ensemble de vos fonctions favorites sur les pages d'accueil pour pouvoir y accéder facilement. • Pour ajouter une page, tapez sur la fonction de votre choix sur la page d'accueil et maintenez-la sélectionnée, puis choisissez Insérer page avant ou Insérer page après. • Pour naviguer entre les pages, il suffit d'utiliser les boutons radio en haut de l'écran. • Pour supprimer une page, tapez n'importe où sur la page, puis sélectionnez Supprimer page. Une confirmation sera demandée afin de valider la suppression. 6 Détails de page L'exemple d'écran ci-dessous illustre les différents types d'éléments qui sont visibles sur l'écran Survey Pro quand vous utilisez ses diverses fonctions : [1] [4] [3] [5] [6] [2] [7] • Champ de saisie [1] : champ dans lequel vous pouvez saisir une valeur. • Champ figé : affiche une valeur impossible à modifier. • Bouton simple [2] : permet de lancer la fonction affichée sur le bouton. Il vous suffit de taper sur le bouton. Si le nom du bouton est en caractères rouges, vous pouvez lancer l'action en appuyant sur la touche ENTER du clavier. • Bouton de liste [3] : affiche une liste déroulante contextuelle permettant de modifier le champ correspondant. Si vous tapez dessus, une liste déroulante s'affiche. Sélectionnez l'option de votre choix dans cette liste. • Bouton carte [4] : toujours associé à un champ nécessitant la sélection d'un point existant. Si vous tapez sur ce bouton, la vue carte s'affiche. Il vous suffit de taper sur un point visualisé sur la carte pour le sélectionner. NOTE : Si vous tapez sur un point de la carte proche d'autres points, un autre écran s'affiche listant tous les points présents dans la zone sur laquelle vous avez tapé. Tapez sur le point de votre choix. • Bouton de défilement [5] : si le bouton est précédé du symbole >, cela signifie que vous pouvez le modifier en tapant dessus et changer ainsi le type de valeur à saisir dans le champ associé. Les différentes valeurs s'affichent successivement au fur et à mesure que vous tapez sur le bouton jusqu'à revenir à la valeur initiale. • Case à cocher [6] : tapez sur ces cases pour cocher ou décocher l'option correspondante. • Onglets [7] : de nombreux écrans possèdent des onglets. En tapant sur un onglet, un sous-ensemble d'informations s'affiche. 7 Les boutons suivants s'affichent à l'emplacement habituellement occupé par la barre de commande. Bouton Fonction Bouton OK. Valide les changements apportés et ferme la fenêtre. Annule les changements effectués dans la fenêtre ouverte. Ferme la fenêtre. Raccourci vers l'écran Paramètres adéquat. Raccourci vers l'aide. Raccourci vers la liste Mes raccourcis. Vue carte La vue carte est une représentation graphique des objets du projet. Les cartes de base sont affichées en arrière-plan le cas échéant (voir exemple ci-contre). Les cartes de base peuvent être des images raster (telles qu'un fichier TIFF géoréférencé ou une image JPG avec un fichier Word associé) ou des fichiers de DAO (fichiers DXF). Il existe plusieurs vues carte possibles, liées à la façon d'y accéder. Chaque vue carte peut afficher des informations légèrement différentes, tel qu'un profil vertical. Une barre s'affiche au bas de chaque vue carte pour vous indiquer son échelle. Les boutons situés sur le côté gauche de l'écran vous permettent de modifier l'affichage de la vue carte. ASTUCE : Il suffit de faire glisser le stylet sur l'écran pour vous déplacer sur la carte. La vue carte « principale » est accessible en tapant sur l'icône dans la barre de commande (sur la page d'accueil ou dans le menu principal). Tous les écrans comportant un bouton permettent également d'afficher une vue carte (il suffit de taper sur le bouton). La vue carte « principale », ainsi que toute vue carte accessible depuis une routine de levé, fonctionne aussi comme carte « active ». Cela signifie que vous pouvez effectuer plusieurs actions directement depuis la carte. Il suffit de taper sur la carte et de maintenir sélectionné un élément afin d'afficher un menu contextuel avec les différentes actions possibles. Les actions proposées dépendent de ce que vous aurez sélectionné précédemment. 8 La carte principale peut également servir d'interface pour la collecte de mesures. Tapez sur la carte principale et maintenez la sélection, puis choisissez Mode levé pour activer l'interface de mesure (voir l'exemple ci-contre pour GNSS). En Mode levé, vous pouvez collecter des données depuis la carte principale en tapant sur un des boutons disponibles (voir tableau ci-dessous). Vous pouvez également appuyer sur la touche ENTER pour lancer une observation. Par défaut, la touche ENTER permet de lancer une observation « Topo ». Vous pouvez modifier cette fonctionnalité en désactivant l'option Bouton entrée utilisation carte levé pour Topo sur l'onglet Etude > Paramètres > Relevé. Des boutons de raccourci sont disponibles pour vous permettre d'optimiser votre travail. Ils sont décrits ci-dessous : Optique Fonction GNSS Fonction Mesure de point sur une époque - Instrument optique mécanique : lance une mesure dans le mode en cours (fin ou grossier). - Instrument optique robotique : Idem GNSS, enregistre un point déduit des dernières données collectées dans le mode de poursuite utilisé. Mesure de point sur plusieurs - Instrument optique mécanique : lance une obépoques (occupation statique) servation en mode fin. - Instrument optique robotique : ouvre l'écran de contrôle à distance sur lequel vous pouvez appuyer sur le bouton Prendre mesure pour effectuer une observation en mode fin. Paramètre de la hauteur de la cible Paramètre de la hauteur de l'antenne Configuration de la station État GNSS La Vue carte principale inclut deux autres barres d'outils : • La barre d'outils Zoom • La barre d'outils “Accrocher à” Elles sont décrites ci-dessous. La présence ou l'absence de ces deux barres dépend de l'état du mode de levé en cours. Lorsque le mode de levé est inactif : • la barre d'outils Zoom est toujours affichée. • Tapez sur masquer. pour afficher la barre “Accrocher à” et sur pour la Lorsque le mode de levé est actif : 9 • Tapez sur et sélectionnez Afficher options Accrocher à dans le menu afin d'afficher les deux barres d'outils : Zoom et “Accrocher à”. Toutes les fonctions Zoom peuvent également être lancées directement depuis ce menu. • Tapez sur pour masquer les deux barres. Barre d'outils zoom : Bouton Fonction Modifie l'échelle pour que tous les points du projet en cours soient visibles à l'écran. Zoom avant d’environ 25 %. Zoom arrière d’environ 25 %. Permet de créer un cadre sur l'écran. Lorsque vous retirez le doigt ou le stylet de l'écran, la carte zoome sur la zone définie par le cadre. Invite à entrer un nom de point, puis ce point apparaîtra au centre de l’écran. Barre d'outils “Accrocher à” : Bouton Fonction Va sur le point le plus proche. Va sur le milieu du segment de ligne sélectionné. Va sur le point de départ ou sur le point d'arrivée le plus proche du segment de ligne sélectionné. Va sur l'intersection de deux lignes droites. Vous ne pouvez pas aller sur l’intersection de segments courbe ou spirale. Va sur le point d'intersection du segment courbe sélectionné. Va sur le centre du segment courbe sélectionné. Va sur le point le plus proche du segment de ligne droite ou courbe sélectionné. Supprime tous les points temporaires de type “Accrocher à“ créés sur la carte. 10 3. Création d'un projet Vous ne pouvez pas commencer à travailler avec Survey Pro avant que vous n’ayez ouvert un projet. Après lancement du logiciel, l'écran Bienvenue Survey Pro s'affiche et vous guide dans le processus de création d'un nouveau projet ou l'ouverture d'un projet existant. NOTE : Si vous lancez la version embarquée du logiciel, la page d'accueil vous permet d'effectuer des mesures sans avoir à ouvrir un projet. Reportez-vous à la section 8. Version embarquée de Survey Pro en page 70. • Tapez sur le bouton Nouveau. L'écran Nouvelle étude s'ouvre et vous demande de nommer le projet. Par défaut, l'écran vous propose la date du jour. 1 2 • Saisissez un nouveau nom ou bien validez le nom par défaut. • Il existe deux manières de créer un projet : 1. Tapez sur le bouton Créer tâche maintenant. Le nouveau projet sera créé avec les paramètres actuels par défaut (tels que listés au bas de l'écran) et enregistré dans le répertoire par défaut (\Survey Pro Jobs\). 2. Tapez sur le bouton Paramètres pour accéder aux différents réglages (voir cidessous). Une fois le paramétrage terminé, tapez sur le bouton Terminer. Le nouveau projet est ainsi créé et enregistré. NOTE : La liste des noms de projet située dans la partie supérieure de l'écran reprend les derniers projets ouverts dans Survey Pro. Cette liste ne reflète pas forcément la liste de vos projets enregistrés dans votre carnet de terrain. Si vous recherchez un projet enregistré dans votre carnet, utilisez le bouton Parcourir. 11 Paramètres Les paramètres et valeurs saisis pour un nouveau projet deviennent les paramètres par défaut pour le projet suivant. Vous trouverez ci-dessous une brève description des paramètres de projet. [1] [2] • Unités [1] : lors de la création d'un nouveau projet, définissez toutes les unités nécessaires. Vous pouvez également activer le paramètre de correction Courbure & réfraction de la terre pour les mesures optiques. • Fichier de contrôle [2] : les points de contrôle peuvent être importés d'un autre projet existant en cochant la case Utiliser un fichier de contrôle. Après avoir tapé sur Terminer pour créer le projet, un message vous indique le nombre de points importés. Si vous avez utilisé un fichier de contrôle, le système de coordonnées de ce fichier sera utilisé par défaut pour le nouveau projet. Vous pouvez modifier ce paramètre sur la page du système de coordonnées. Un fichier de contrôle peut être importé depuis un fichier .Job ou .Survey. [3] [4] • Sélectionner le système de coordonnées [3] : si vous utilisez un fichier de contrôle, vous pouvez soit lancer votre projet avec le système de coordonnées du fichier de 12 contrôle, soit sélectionner un autre système dans la base de données. Si vous n'avez pas de fichier de contrôle, vous devez choisir un système de coordonnées pour le projet. Pour sélectionner un système de coordonnées pour votre nouveau projet : – Décochez cette case si vous effectuez un levé optique avec un facteur d'échelle au sol de 1, ou un levé GNSS sans projection ou datum connu pour vos coordonnées de grille locale. – Cochez cette case si vos coordonnées de grille locale sont définies par une projection ou un datum connu. Comprendre le facteur d'échelle de votre système de coordonnées : – Si votre projet « n'a pas de système de coordonnées », Survey Pro paramètre automatiquement le facteur d'échelle pour les mesures optiques à « 1.0 ». Cela signifie que la distance mesurée au sol sera reproduite à l'échelle 1:1 sur la grille. Si vous lancez un levé GNSS, Survey Pro utilise par défaut le mode Calibrage au sol pour calculer les coordonnées de grille à partir des mesures GNSS. – Si votre projet utilise une projection et un datum, Survey Pro calcule automatiquement le facteur d'échelle adéquat pour chaque mise en station afin que la distance mesurée au sol soit adaptée à la grille de coordonnées. Si vous démarrez un levé GNSS, Survey Pro utilise la projection sélectionnée pour calculer les coordonnées de grille à partir des mesures GNSS. NOTE : Vous pouvez modifier les paramètres de facteur d'échelle optique par défaut sur l'onglet Etude > Paramètres > Facteur d'échelle. • Premier point [4] : un nom de point et des coordonnées sont proposés par défaut pour le premier point du projet. Vous pouvez modifier le nom et les coordonnées de ce point avant de le créer. Vous pouvez également décocher la case si vous ne souhaitez pas créer de point à ce stade du projet. À ce stade, vous pouvez démarrer vos mesures si vous n'avez pas besoin de paramétrer d'autres éléments pour votre projet. Dans ce cas, passez directement à la section 4. Connexion de Survey Pro à un instrument en page 19. Si vous souhaitez ajouter des données (points, polylignes, alignements, etc) à votre projet avant de démarrer, vous pouvez consulter les sections suivantes qui traitent des méthodes pour importer ou créer/modifier des données dans un projet ouvert. La dernière section liste les formats dans lesquels les données stockées dans le projet peuvent être exportées. Importer des données Utilisez la fonction Fichier > Importer pour ajouter des points au projet ouvert. Il est possible d'importer des points dans les formats suivants : 13 • Formats natifs Survey Pro (*.Survey, *.JOB, *.JXL, *.CR5). JXL est l'extension du format JobXML, un format standard de Spectra Precision pour les données de mesures, points et alignements. • LandXML (*.XML) est un format standard pour les données de mesures, points et alignements. • Format texte (*.TXT, *.CSV). Un assistant d'import ASCII vous aide à définir le contenu de chaque fichier TXT à importer. Survey Pro analyse et importe tous les éléments connus du fichier choisi. Ces éléments seront ensuite ajoutés au projet en tant que points, polylignes ou alignements. Vous pouvez consulter la définition de ces éléments dans les sections suivantes : Modifier des points en page 14, Modifier des polylignes en page 15 et Modifier des alignements en page 16. La fonction Fichier > Importer contrôle permet d'importer des points dans la couche de contrôle de votre projet. Les points de la couche de contrôle sont protégés et ne peuvent être modifiés. Les fichiers de contrôle sont des fichiers au format *.Survey ou *.JOB. Modifier des points Dans Survey Pro, un point possède des coordonnées et des propriétés. Les coordonnées d'un point peuvent découler de deux méthodes : • Point saisi : les coordonnées de ce point ont été saisies à l'aide de la fonction Etude > Editer points (bouton Insérer) ou bien ce point a été créé suite à l'import de données dans le projet. • Point observé : les coordonnées de ce point sont calculées à partir des mesures effectuées dans le projet. NOTE : Pour afficher les coordonnées et propriétés d'un point, vous pouvez taper sur ce point directement sur la carte. L'écran Détails de point s'affiche et vous indique l'Origine de ce point, c'est-à-dire comment il a été créé. Vous pouvez utiliser le bouton Editer de la fonction Editer points pour modifier la description, la couche, l'image et les caractéristiques (entité) de n'importe quel point. Si vous sélectionnez plusieurs points, vous pouvez modifier la description et la couche de l'ensemble de la sélection. Pour sélectionner plusieurs points qui ne sont pas à la suite, appuyez sur la touche CTRL, et maintenez-la enfoncée, puis tapez successivement sur les points à modifier. La touche CTRL est accessible depuis le clavier virtuel (touche CTL sur Nomad, Recon ou ProMark 200) ou le clavier réel (touche CTRL sur Ranger). La touche CAPS peut être utilisée pour sélectionner des points à la suite. Vous pouvez utiliser le bouton Editer de la fonction Editer points pour modifier les coordonnées de n'importe quel point saisi du projet. L'onglet Position permet de saisir les coordonnées d'un point. Vous pouvez saisir des coordonnées de Grille, géodésiques (WGS84 LLH) ou géodésiques locales (LLH locale). 14 • Grille : les coordonnées de grille locale du point sont les valeurs Nord, Est et Elévation qui ont été saisies ou importées. Les coordonnées géodésiques locales du point seront calculées en transformant les coordonnées de grille en Latitude, Longitude et Hauteur à l'aide de la projection. • Géodésique mondial : les coordonnées WGS84 du point sont les valeurs de Latitude, Longitude et Hauteur qui ont été saisies ou importées. Les coordonnées de grille locale du point seront calculées en transformant les coordonnées géodésiques en coordonnées Nord, Est et Elévation à l'aide de la projection. • Géodésique local : les coordonnées géodésiques locales du point sont les valeurs de Latitude, Longitude et Hauteur qui ont été saisies ou importées. Les coordonnées de grille et les coordonnées géodésiques mondiales du point seront calculées en transformant les coordonnées géodésiques locales à l'aide de la projection. Si la projection n'est pas définie ou résolue, il est impossible de transformer les valeurs saisies en coordonnées de grille ou coordonnées géodésiques. En affichant les détails du point, vous verrez que les coordonnées sont manquantes. Si ce point est issu d'une observation, l'onglet Position vous indique ses coordonnées mais elles ne peuvent pas être modifiées. Pour plus d'informations sur les Descriptions, Couches et les Caractéristiques, voir Annexe en page 76. Modifier des polylignes Dans Survey Pro, une polyligne est une ligne qui relie plusieurs points. Chaque sommet de la ligne est défini par un point existant, qu'il ait été saisi ou bien observé. Les points d'une polyligne peuvent être reliés entre eux par des segments droits ou des courbes horizontales. Vous pouvez utiliser l'éditeur de polyligne pour effectuer des modifications (allez dans Etude > Editer polylignes). Cet éditeur est décrit plus en détail dans l'Aide en ligne. 15 Modifier des alignements Dans Survey Pro, un alignement est une ligne définie par des vecteurs et commençant par un Point de Départ (PDD). Le PDD peut être un point existant du projet ou bien simplement des coordonnées de position. Les alignements peuvent avoir des segments horizontaux et, éventuellement, un profil vertical. Les segments horizontaux peuvent être droits, circulaires ou en spirale. Un profil vertical peut être défini à l'aide d'une courbe verticale et de segments droits inclinés. Vous pouvez utiliser l'éditeur d'alignement pour effectuer des modifications (allez dans Etude > Editer alignements). L'éditeur d'alignement est décrit plus en détail dans l'Aide en ligne. Vous pouvez importer des alignements pour une implantation via le menu Routes > Editer routes. Les alignements importés à l'aide de cette fonction peuvent être visualisés dans l'éditeur mais ne peuvent pas être modifiés. Exporter des données Utilisez la fonction Fichier > Exporter pour exporter des données d'un projet ouvert dans un des formats pris en charge. Avec la plupart des formats (Survey, JOB, TXT, CSV, XML, CR5 et DXF), vous pouvez sélectionner la portion du projet que vous souhaitez exporter. Par contre, avec les formats Survey Pro 4.x (Job/RAW) et JobXML, vous ne pouvez exporter que l'ensemble de la base de données du projet. Générer des rapports de levé 16 Survey Pro peut générer un rapport de votre levé sur la base du contenu du projet ouvert, et formaté selon le modèle choisi au lancement de la procédure. 18 modèles sont disponibles (voir la liste ci-dessous) et la plupart sont personnalisables. • Rapport complet au format HTML • Rapport au format FBK • Rapport sur les points GNSS au format CSV • Rapport Google Earth au format KML • Rapport LisCAD au format FLD • Rapport au format RAW Nikon • Rapport d'observation optique au format HTM • Deux rapports différents possibles sur les points, au format CSV • Neuf rapports différents d'implantation possibles, au format CSV ou HTM Pour générer, visualiser et enregistrer un rapport de levé pour le projet en cours, suivez les instructions ci-dessous : • Allez dans le menu principal et tapez sur Etude, puis Afficher le rapport. • Sélectionnez le modèle désiré, puis tapez sur Suivant. • Personnalisez le rapport lorsque vous serez invité à le faire, puis tapez sur pour que Survey Pro puisse générer le rapport et ensuite l'afficher. • Selon le modèle choisi, suivez les instructions ci-dessous pour accéder à l'écran depuis lequel vous pourrez enregistrer le rapport : – Pour les rapports HTML, tapez sur , , puis . L'écran cidessous s'affiche. – Pour les rapports Google Earth, en l'absence d'application capable d'afficher le rapport généré, Survey Pro affiche l'écran ci-dessous. – Pour tous les autres types de rapport, tapez sur dessous. pour accéder à l'écran ci- • Tapez sur Enregistrer le rapport pour enregistrer le rapport dans le dossier de votre choix. (Sur le même écran, le bouton Afficher le rapport vous ramène à l'écran d'affichage du rapport, et le bouton Un autre rapport vous permet de générer un nouveau rapport, avec un modèle identique ou différent.) 17 Partager des fichiers via Internet Survey Pro vous permet de partager des fichiers via Internet. Vous devez pour cela au préalable établir une connexion Internet sur votre carnet de terrain à l'aide de la fonction Windows Mobile Paramètres > Connexions > Connexions. Une fois la connexion établie, allez dans Fichier > Partager et sélectionnez une des deux options ci-dessous selon le mode de partage souhaité : • DropBox : cette option donne accès à un service web qui permet de poster vos fichiers dans un dossier partagé. Pour utiliser ce service, vous devez tout d'abord créer un compte DropBox, puis vous connecter à ce compte pour pouvoir envoyer ou recevoir des fichiers. (Le dossier partagé est en fait un dossier distant accessible via la connexion Internet.) Pour plus d'informations sur la création d'un compte DropBox, reportez-vous à : https://www.dropbox.com/. DropBox est un service gratuit qui permet d'envoyer jusqu'à 2 Gigaoctets de données partagées. • E-mail : utilisez cette option pour envoyer des e-mails à un ou plusieurs destinataires, avec vos fichiers en pièce attachée. Si plusieurs fichiers sont sélectionnés, Survey Pro zippe automatiquement ces fichiers pour qu'il n'y ait qu'un seul fichier attaché. Pour envoyer des e-mails, vous devez avoir un profil courriel. Vous pouvez créer votre propre compte e-mail (ex. : Gmail ou autre) ou utiliser un des profils courriel par défaut (SMS, ActiveSync) créés par Windows Mobile. Une fois que vous avez créé votre propre compte, il s'ajoute à la liste Profil courriel. La fonction Partager est directement accessible depuis de nombreuses fonctions Survey Pro qui nécessitent l'enregistrement ou le téléchargement de fichiers (ex. : Fichier > Enreg sous). Il vous suffit de taper sur 18 pour accéder à la fonction Partager. 4. Connexion de Survey Pro à un instrument Avant de pouvoir collecter des mesures dans un projet, vous devez indiquer au logiciel Survey Pro si vous utilisez un instrument optique ou un récepteur GNSS. NOTE : La sélection d'un instrument n'a de sens que si Survey Pro fonctionne sur un carnet de terrain. Si le logiciel fonctionne sur un instrument (ex. FOCUS 30), seul cet instrument pourra être utilisé. Avant de faire ce choix, vous devez au préalable mettre en marche votre instrument. Le carnet de terrain le détecte et établit une connexion radio, Bluetooth ou série selon le cas. Si vous avez un équipement GNSS, vous pouvez utiliser un récepteur mobile seul ou bien un récepteur de base et un récepteur mobile. Dans ce dernier cas, il est conseillé de démarrer son levé en ayant les deux récepteurs en marche côte à côte. De cette façon, vous pouvez terminer le paramétrage des deux récepteurs, vous assurer qu'ils communiquent correctement via la liaison de données et que le mobile peut fixer la position. Si vous utilisez une connexion série avec une base et un mobile, le carnet de terrain doit être connecté en premier à la base. Une fois la base paramétrée, déconnectez le câble de la base et branchez-le sur le mobile. Icône Instrument et liste d'options • Lancez Survey Pro. • Ouvrez ou créez un projet. • Tapez sur l'icône Instrument dans la barre de commande. (Cette icône peut être l'une des suivantes : ou ). Une liste d'options s'affiche (voir l'exemple ci-contre). • Gérer les instruments donne accès aux différentes fonctions permettant de déclarer un nouvel instrument et d'effectuer les réglages avancés nécessaires. • Sélectionnez le mode de fonctionnement de Survey Pro en choisissant une des options affichées sous le bouton Gérer les instruments : – Optique pour un instrument optique (option sélectionnée dans l'exemple). – GNSS pour un récepteur GNSS utilisé en mode RTK ou/et posttraitement 19 • Dans l'exemple ci-dessus, le bouton Gérer les instruments liste tous les instruments qui ont été ajoutés dans Survey Pro pour le mode en cours sélectionné. L'instrument en cours d'utilisation est coché dans la liste. Une option supplémentaire est disponible (« Mode Manuel » pour Optique et « Mode démo » pour GNSS) permettant d'utiliser Survey Pro en mode autonome, comme s'il était connecté à un instrument réel. Les profils « Mode Manuel » et « Mode démo » ne peuvent être supprimés ou renommés. Vous pouvez donc en tapant sur l'icône Instrument effectuer les opérations suivantes : • Sélectionner un des modes : Optique ou GNSS, • Activer rapidement un instrument pour l'utiliser dans le mode de fonctionnement choisi, • Accéder rapidement à l'écran Paramètres instrument, • Ajouter un nouvel instrument pris en charge dans le mode de fonctionnement choisi. Connecter Survey Pro à un instrument optique • Tapez sur l'icône Instrument et sélectionnez Changer à Optique. • Tapez sur l'icône Instrument et sélectionnez Gérer les instruments. L'écran Paramètres s'affiche et liste tous les profils d'instrument disponibles. • Tapez sur le bouton Créer nouvel instrument, puis définissez le nouvel instrument : sélectionnez sa marque, son modèle et donnez-lui un nom. Selon le modèle sélectionné, des paramètres complémentaires peuvent être requis (connexion, radio, etc.) et le statut de l'appareil est également fourni (port, connexion, bulle de niveau, etc.). Un bouton Paramètres instrument est également disponible, qui vous donne accès à des paramètres avancés (collimation, DME, indicateurs lumineux, etc.). • Tapez sur pour créer un nouvel instrument et fermer l'écran Installation instrument. Le nouvel instrument et automatiquement sélectionné dans la liste et un point vert précède son nom. (Pour activer un autre instrument dans la liste, il faut le sélectionner, puis tapez sur le bouton Activer). • Tapez sur 20 pour fermer l'écran Paramètres. L'écran Paramètres pour les instruments optiques inclut les boutons suivants : • Paramètres instrument : donne accès rapidement aux paramètres de l'instrument sélectionné dans la liste. Le type et le nombre de paramètres dépendent de la marque et du modèle de l'instrument sélectionné. Tous les instruments ont un onglet Précision qui vous permet de saisir les valeurs de précision attendues (angles, distances, PPM). Ces valeurs sont utilisées dans la routine de relèvement (voir page 35) afin de pondérer les observations utilisées dans le processus de calcul. • GeoLock : permet d'activer ou désactiver la fonction GeoLock, une recherche de cible assistée par GPS fonctionnant avec certains instruments robotiques uniquement. • Exporter et Importer : ces boutons vous permettent respectivement d'enregistrer ou de charger des profils d'instrument. Survey Pro enregistre les profils d'instrument dans des fichiers SPI. Vous pouvez ajouter rapidement un instrument prédéfini dans Survey Pro en important un fichier SPI. • Supprimer : permet de supprimer le profil d'instrument sélectionné dans la liste. Écran de contrôle à distance (Fonction Télécommande) Si vous utilisez une station totale robotique, utilisez la fonction Relevé > Télécommande pour contrôler la station depuis le carnet de terrain utilisant Survey Pro. L'écran de contrôle à distance offre un niveau de contrôle équivalent à la version embarquée et fournit les informations suivantes : • Niveau de charge de la batterie utilisée par la station totale, • État de fonctionnement de la station totale (INACTIF/MESURE EN COURS/ Verrouillé), • Niveau de qualité de la liaison radio entre la station et le carnet de terrain. Les boutons suivants sont également disponibles depuis cet écran pour contrôler l'instrument : • GeoLock : lance une recherche assistée du prisme par GPS. • Rechercher : lance une recherche du prisme en partant de la direction actuelle de l'instrument. • Verrouiller : active ou désactive la fonction LockNGo. • Arrêter : met fin à l'opération de rotation ou de recherche en cours. • Tourner vers : ouvre l'écran « Tourner vers » qui permet de sélectionner un point ou un angle vers lequel tourner l'instrument. 21 Les icônes suivantes sont affichées après la barre de titre : Icône Fonction Pointeur laser visible inactif. Vous pouvez activer le pointeur laser en tapant sur cette icône. Note : Les précautions de sécurité appropriées doivent être prises afin d'empêcher toute personne de regarder directement le faisceau. Pointeur laser visible actif. S'affiche pour indiquer que le pointeur laser visible est actif. Dans la barre de commande, l'icône Instrument prend l'apparence suivante : Si vous tapez sur le pointeur laser est mis hors tension. Note :Les précautions de sécurité appropriées doivent être prises afin d'empêcher toute personne de regarder directement le faisceau. Ouvre l'écran Paramètres instrument. Affiche ou masque le clavier virtuel. Ouvre l'écran d'activation, d'état ou de réinitialisation de la fonction GeoLock. Connecter Survey Pro Présentation des Profils de récepteur à un récepteur GNSS Survey Pro se connecte à un récepteur GNSS via un profil de récepteur. Cette méthode pratique permet de se connecter au récepteur GNSS et de le configurer en un seul clic, à l'aide des informations enregistrées dans le profil. Les profils de récepteur vous permettent d'utiliser des récepteurs GNSS pour la collecte de données en mode RTK ou en post-traitement, ou les deux à la fois. Il existe deux méthodes pour ajouter un profil de récepteur dans Survey Pro : • À l'aide de la fonction Configurer auto Spectra. Cette procédure n'est utilisable qu'avec les récepteurs Spectra Precision. Survey Pro utilise Bluetooth pour détecter tous les récepteurs Spectra Precision à proximité. Pour chaque récepteur détecté, Survey Pro vous propose de créer un profil de base, base réseau, mobile et mobile réseau en utilisant les paramètres par défaut de ce type de récepteur. Vous pouvez ensuite choisir les profils de récepteur que vous souhaitez créer pour les récepteurs qui viennent d’être détectés. • ou bien à l'aide de la fonction Configuration manuelle. Cette procédure vous permet de vous connecter à un seul récepteur, via une connexion série ou via Bluetooth. Elle est applicable pour tous les récepteurs GNSS dont le fabricant et le modèle sont pris en charge. Une fois la connexion avec le récepteur établie, vous devez définir vous-même le profil de votre récepteur (voir Modifier un profil récepteur en page 27 pour plus d'informations). La dernière étape consiste à nommer le profil du récepteur et l'enregistrer. 22 NOTE : L'ajout d'un profil à l'aide d'une de ces deux méthodes ne signifie pas que le récepteur va automatiquement fonctionner selon ce profil. Survey Pro identifie simplement le type du récepteur afin de pouvoir proposer un profil par défaut pour ce récepteur. Exemple de liste de profils de récepteur Plus tard, lorsque vous démarrerez un levé, sélectionnez simplement le profil de récepteur de votre choix (et un profil réseau si vous travaillez dans un réseau ; voir également Gérer les profils réseau en page 28) avant de demander à Survey Pro de se connecter au récepteur que vous utilisez. Survey Pro configurera le récepteur selon les paramètres définis dans le profil de récepteur sélectionné. Si vous utilisez une liaison Bluetooth pour communiquer avec vos récepteurs, vous aurez normalement un profil différent par récepteur puisque l'adresse Bluetooth fait partie du profil. Cependant, vous pouvez changer de récepteur auquel un profil se connecte simplement en changeant l'adresse Bluetooth. Vous pouvez avoir plusieurs profils pour le même récepteur. Par exemple, si vous utilisez le récepteur « x » comme mobile avec une base radio certains jours et comme mobile réseau avec un serveur NTRIP d'autres jours, vous aurez deux profils différents pour le même récepteur. Les profils de récepteur peuvent être importés ou exportés sous forme de fichiers SPR afin de vous permettre de déployer des profils de récepteur compatibles entre vos différentes équipes sur le terrain. Les profils de récepteur peuvent être modifiés, renommés ou supprimés. Ajouter des profils de récepteur • Tapez sur l'icône Instrument et sélectionnez Passer au GNSS. • Tapez sur l'icône Instrument et sélectionnez Gérer les instruments. L'écran Paramètres s'ouvre et liste les profils de récepteur GNSS disponibles. • Tapez sur Ajouter profil de récepteur, puis suivez une des deux méthodes décrites ci-dessous. Exemples de récepteurs détectés Ajouter des profils récepteur à l'aide de la fonction Configurer auto Spectra : • Tapez sur le bouton Démarrer dans la fenêtre Configurer auto Spectra. Survey Pro recherche automatiquement les nouveaux récepteurs GNSS Spectra Precision à portée du Bluetooth. Après quelques instants, l'écran liste les noms de tous les récepteurs détectés. • Sélectionnez les récepteurs pour lesquels vous souhaitez ajouter un profil. 23 Exemple de profils de récepteur standard sélectionnés • Tapez sur Suivant. Survey Pro se connecte à chaque récepteur sélectionné, l'un après l'autre, et affiche une liste des profils récepteur standard, chacun correspondant à un profil utilisable pour le récepteur en question. • Cochez tous les profils que vous souhaitez ajouter. • Tapez sur Terminer. Survey Pro revient à l'écran des profils récepteur sur lequel vous pouvez voir les profils ajoutés. À ce stade, les profils peuvent être importés ou exportés (voir Gérer les profils récepteur en page 25pour plus d'informations). • Tapez sur Exemple de connexion série pour revenir à l'écran d'accueil. Ajouter un profil récepteur à l'aide de la fonction Configuration manuelle : • Dans la fenêtre Configuration manuelle, suivez les instructions ci-dessous : – Sélectionnez la marque de votre récepteur GNSS – Sélectionnez le modèle de votre récepteur GNSS – Sélectionnez le type de connexion du récepteur. 1) Si c'est une connexion Bluetooth, sélectionnez Bluetooth, puis tapez sur le bouton Paramètres. La fenêtre Instruments Bluetooth s'ouvre, dans laquelle vous pouvez rechercher des périphériques Bluetooth compatibles avec un service port série (ou ouvrir l'application Bluetooth du système d’exploitation Windows). Tapez sur Démarrer l'analyse et laissez l'utilitaire rechercher tous les périphériques. Une fois la recherche terminée, sélectionnez le périphérique correspondant à votre récepteur GNSS. Tapez ensuite sur Ajouter sélectionné, modifiez le nom Bluetooth si vous le souhaitez et paramétrez le code PIN Bluetooth si nécessaire, puis tapez sur . Tapez sur pour revenir à l'écran d'accueil. Le nom du périphérique Bluetooth choisi s'affiche maintenant dans le champ Dispositif Bluetooth. NOTE : Le champ Dispositif Bluetooth liste les noms des dispositifs Bluetooth détectés précédemment. Utilisez ce champ lorsque le récepteur auquel vous souhaitez vous connecter a déjà été détecté et fonctionne à proximité ou si vous connaissez son nom Bluetooth et qu'il est encore listé dans le menu déroulant. 2) Si vous choisissez une connexion série, cochez la case Série puis sélectionnez le port utilisé sur le carnet de terrain pour cette connexion. • Tapez sur Connecter. Vous pouvez maintenant définir un profil récepteur pour le récepteur connecté. Complétez les quatre onglets (Relevé, Modem, Général, Réinitialiser). Voir Modifier un profil récepteur en page 27 pour plus d'informations sur les profils récepteur. 24 • Tapez sur pour enregistrer le nouveau profil. Ce profil est maintenant disponible dans la liste des profils récepteur. À ce stade, les profils peuvent être importés ou exportés (voir Gérer les profils récepteur en page 25 pour plus d'informations). • Tapez à nouveau sur pour revenir à l'écran d'accueil. Gérer les profils récepteur Suivez les instructions ci-dessous pour accéder à la liste des profils récepteurs existants dans Survey Pro : • Tapez sur l'icône Instrument et sélectionnez Passer au GNSS. • Tapez sur l'icône Instrument et sélectionnez Gérer les instruments. Survey Pro liste les profils récepteur (voir illustration ci-dessous). [3] [4] [2] [1] [7] [5] [6] • [1] : Nom du profil récepteur : Par défaut, le nom inclut le modèle du récepteur, suivi par son numéro de série (quatre derniers chiffres), et enfin sa fonction dans le levé. • [2] : Icône de la fonction de levé : Une des quatre icônes suivantes (voir aussi Modifier un profil récepteur en page 27). Icône Signification Mobile. Base. Mobile réseau. Base réseau. 25 • [3] : Icône de connexion : Une des deux icônes suivantes. Icône ou Fonction S'affiche respectivement quand une connexion Bluetooth ou par câble a été établie entre Survey Pro et le récepteur (voir la procédure de connexion ci-dessus). Si c'est l'icône Bluetooth qui s'affiche, vous pouvez obtenir la marque, le modèle du récepteur et son nom Bluetooth en tapant dessus. Si c'est l'icône Série, vous pouvez obtenir les paramètres de la liaison série en tapant dessus. • [4] : Icône de paramètres : . Permet d'accéder aux onglets Relevé, Modem, Général et Réinitialiser du profil récepteur. Voir Modifier un profil récepteur en page 27 pour plus d'informations. • [5] : Importer. Tapez sur ce bouton pour importer un profil récepteur, puis : – Sélectionnez le fichier SPR que vous souhaitez importer. – Tapez sur . Survey Pro affiche le nom du profil récepteur contenu dans le fichier. – Sélectionnez le nom du profil pour continuer. – Tapez sur Importer pour terminer. • [6] : Exporter. Tapez sur ce bouton pour exporter un profil récepteur, puis : – Sélectionnez le profil récepteur que vous voulez exporter. – Tapez sur Exporter. – Nommez le fichier, tapez sur pour exporter le profil et enregistrez-le au format SPR dans le dossier de votre choix. Exemple d'informations sur le récepteur • [7] : Ce menu s'affiche si vous tapez sur un profil récepteur de la liste et maintenez la sélection pendant quelques secondes. Ce menu vous offre plusieurs fonctions : – Infos récepteur : Permet d'afficher davantage d'informations sur le récepteur connecté à Survey Pro via ce profil (voir exemple). Les différentes fonctions du récepteur sont identifiées (sous forme d'icônes) ci-dessous. Icône Fonction Le récepteur est doté d'une fonction mobile. Le récepteur est doté d'une fonction base. Le récepteur est doté d'une fonction collecte de données (pour post-traitement). – Renommer : Permet de renommer le profil récepteur. 26 – Supprimer : Permet de supprimer le profil récepteur sélectionné. Tapez ensuite sur Oui pour confirmer. Modifier un profil récepteur Tapez sur le bouton correspondant dans la liste des profils récepteur afin de modifier le profil de votre choix. Le profil récepteur est décrit sur quatre onglets différents dont le contenu est variable et dépend du récepteur. IMPORTANT ! Toute modification apportée à un profil récepteur sera appliquée uniquement si un récepteur est connecté à Survey Pro via ce profil. En outre, ces modifications ne seront pas prises en compte immédiatement dans le récepteur connecté, mais seulement lorsque vous démarrerez un nouveau levé en utilisant ce profil pour se connecter à ce récepteur et le configurer. Onglet Relevé de l'Epoch 50 • L'onglet Relevé est principalement utilisé pour définir les paramètres de levé RTK suivants : – Type de configuration : permet d'assigner une des quatre fonctions suivantes au récepteur : 1) Mobile : Corrections reçues via la radio. 2) Base : Corrections diffusées via la radio. 3) Mobile réseau : Corrections reçues via un modem GSM. 4) Base réseau : Corrections envoyées à une adresse IP. – Masque d'élévation : Limite l'utilisation des satellites à ceux suffisamment hauts dans le ciel vus de l'antenne du récepteur. Tous les satellites situés sous cet angle seront rejetés (par défaut : 10°). – Corrections : Permet de paramétrer le format des corrections reçues (mobile) ou diffusées (base). Ce paramètre n'est pas utilisé pour les récepteurs mobiles qui prennent en charge la détection automatique des formats de correction. – Utiliser Indice station : Permet d'allouer un numéro de station à une base ou d'identifier la base que doit utiliser un mobile. – Régler sur mode DESACTIVE : Permet de désactiver le récepteur ; les corrections ne sont plus diffusées (si le récepteur est une base ou une base réseau) ou ne sont plus reçues (si le récepteur est un mobile ou mobile réseau). Exception faite pour les récepteurs ProMark, qui continuent à fonctionner en tant que mobile malgré tout. 27 Onglet Modem de l'Epoch 50 • L'onglet Modem vous permet de configurer la liaison de données RTK. – Si Type de configuration = Mobile ou Base, vous pouvez saisir les paramètres radio UHF (c'est-à-dire vitesse de transmission, fréquence de canal et sensibilité pour la plupart des modèles de radio). – Si Type de configuration = Mobile réseau ou Base réseau, vous pouvez paramétrer le modem cellulaire utilisé : modem interne du collecteur de données (option Internet actuel ou Réseau Windows), le modem interne du récepteur (option Modem GPRS interne) ou un téléphone portable externe (IP Modem). Paramétrer un modem cellulaire signifie que vous devez saisir les informations concernant le fournisseur d’accès (APN) et votre profil de connexion (identifiant et mot de passe). Onglet Général du ProMark 800 • L'onglet Général permet de configurer les paramètres spécifiques à la marque et au modèle du profil récepteur. Pour plus d'informations sur les paramètres spécifiques en fonction de la marque et du modèle, consultez l'aide en ligne. • L'onglet Réinitialiser vous donne accès à des options de contrôle avancé du récepteur connecté. Trois boutons sont disponibles : – Config. Rx en mode DESACT : identique à l'option Régler sur mode DESACTIVE ci-dessus. – Réinit à chaud : redémarre le récepteur avec les paramètres actuels. – Réinit à froid : redémarre le récepteur avec les paramètres par défaut (en fonction du modèle de récepteur utilisé). Gérer les profils réseau Les profils réseau sont gérés de la même façon que les profils récepteur. Les profils réseau sont requis pour : • Indiquer l'origine des corrections RTK reçues par un récepteur GNSS lorsqu'il est configuré comme mobile réseau. • Indiquer la destination des corrections RTK diffusées par un récepteur GNSS lorsqu'il est configuré comme base réseau. Exemples de profil réseau Pour ajouter un nouveau profil réseau : • Tapez sur l'icône Instrument et sélectionnez Passer au GNSS. • Tapez sur l'icône Instrument et sélectionnez Gérer les instruments. L'écran Paramètres s'ouvre et liste les profils des récepteurs GNSS disponibles. • Tapez sur l'onglet Réseaux • Tapez sur Ajouter le réseau. Saisissez les paramètres réseau (voir cidessous), puis tapez sur 28 . Un profil réseau est défini par : • un nom • une adresse IP • un port IP • un type de serveur (NTRIP, IP direct ou Automatique) • Pour les serveurs de type Automatique ou NTRIP, vous devez en outre paramétrer l'option Forcer mot de passe NTRIP. Si cette option est désactivée, le logiciel vous demandera vos identifiant et mot de passe à chaque point de montage NTRIP, même si la table NTRIP indique qu'ils ne sont pas requis. Cette option permet de passer outre les tables NTRIP mal formatées qui indiquent que le mot de passe n'est pas nécessaire alors qu’en fait il faut bien en rentrer un pour le point de montage sélectionné. • Pour les serveurs de type IP direct, vous devez indiquer le format de données des corrections diffusées par le réseau. Par la suite, lorsque vous démarrerez un levé, vous devrez indiquer avec quel réseau fonctionne votre récepteur. Sélectionnez le nom du profil réseau correspondant à ce réseau. À ce stade, le bouton Gérer des réseaux vous permet de revenir à la liste des profils de réseau existants afin d'effectuer les modifications requises. Contrôler l'état GNSS Vérifier l'état GNSS du récepteur connecté est une étape importante avant de démarrer un projet. Cela implique que votre récepteur GNSS soit en conditions réelles d'utilisation, avec un ciel dégagé de préférence. Utilisez la fonction Etat GNSS dans le menu Relevé pour afficher cette information. Cette fonction se divise en 6 onglets : • Récepteur : Fournit des informations complémentaires sur la solution de position calculée par le récepteur. En mode RTK, le bouton Réinit. Ambiguïtés vous permet de réinitialiser le calcul de la position. Pour plus de détails, voir page 6. Levé GNSS en page 44. • Liaison de données : Décrit comment sont fournies les corrections RTK à un mobile ou le type de corrections RTK générées par une base. Pour plus de détails, voir page 6. Levé GNSS en page 44. • Post-traiter : cet onglet est utile si vous devez effectuer un levé par posttraitement. Hormis ce cas de figure, l'onglet est vide. • Vue du ciel : offre une vue polaire du ciel avec la position et le type de chaque satellite poursuivi (verrouillé) et le nombre total de satellites utilisés pour les solutions de position (voir exemple ci-contre). Vous pouvez modifier la valeur du masque d'élévation sur cet écran. La valeur indiquée sur l'onglet Général sera également mise à jour (voir Gérer les profils réseau en page 28). 29 • Infos sat : affiche la puissance du signal L1 (SNR) de chaque satellite sous forme de tableau ou de graphique. Selon le type de récepteur utilisé, vous pouvez décider de rejeter certains satellites que vous ne souhaitez pas utiliser (si le signal reçu est trop faible ou s'ils sont officiellement déclarés non conformes). • Position : vous indique les trois coordonnées de la solution de la position calculée par le récepteur GNSS, l'état de la solution ainsi que le cap et la vitesse si le récepteur est en cours de déplacement. La position peut être exprimée en WGS84 (toujours possible), dans un système de coordonnées locales (si ce système est sélectionné et résolu) ou dans un système de grille (si ce système est sélectionné et résolu). Avant de poursuivre votre projet, il est conseillé de vérifier que vous recevez et utilisez au moins 6 satellites, chacun ayant un niveau de signal élevé et que le récepteur fournit une solution de position 3D. 30 5. Levé optique Ce que vous avez déjà fait : • Vous avez installé l'instrument optique sur un trépied au-dessus d'un point de votre choix et mesuré la hauteur d'instrument. • Vous avez sélectionné l'icône Instrument Optique dans la page d'accueil ou le menu principal. • Vous avez activé l'instrument afin de l'utiliser avec Survey Pro. Voir Connecter Survey Pro à un instrument optique en page 20. • Vous avez configuré les paramètres adéquats dans l'onglet Etude > paramètres > relevé. Cet onglet vous permet de configurer les options suivantes : – Correction de Courbure & réfraction de la terre : permet d'ajuster les angles de zénith mesurés pour tenir compte des effets de courbure et réfraction de la terre. – PPM : permet d'ajuster la mesure de distance inclinée pour tenir compte des effets atmosphériques sur le DME. – Relevé avec Azimuts vrais : définit automatiquement le cercle sur l'instrument afin qu'il corresponde à l'Azimut VA, lui-même défini lorsque l'appareil pointe sur la visée arrière. Ce qu'il vous reste à faire : vous devez positionner et orienter la station totale dans votre système de coordonnées locales avant de commencer à mesurer des points. Plusieurs méthodes sont disponibles, à vous de choisir laquelle est la plus appropriée : • Point connu : configuration de la station sur un point dont les coordonnées sont connus. • Point/relèvement inconnu : configuration de la station sur un point inconnu à l'aide de la méthode de relèvement permettant de déterminer la position du point. • Utiliser dernière configuration : cette méthode n'est disponible que si vous avez déjà configuré une station dans le projet en cours. Utilisez cette méthode uniquement si vous êtes certain que le trépied est situé exactement à la même position que lors de la précédente configuration et que les mêmes cercle et VA sont utilisés. Les deux premières méthodes sont décrites ci-dessous. Le ou les points utilisés doivent avoir été enregistrés ou importés dans le projet au préalable. 31 Mise en station de Mise en station sur point connu l’instrument Le nom et les coordonnées du point connu sur lequel la station est installée peuvent être sélectionnés dans le projet ouvert. Cette méthode offre trois scénarios différents : • Azimut VA [1] : azimut visée arrière. La position de la station sera définie à partir des coordonnées du point connu. Le cercle est défini à l'aide de la valeur saisie dans le champ Cercle de visée arrière. L'azimut visée arrière sera la valeur saisie. En général, il s'agit d'une visée arrière « supposée » dont la valeur est zéro ou orientée vers le Nord. Dans la plupart des cas, quand vous utilisez cette méthode, l'azimut visée arrière et le cercle sont mis à zéro. Deux variantes existent, selon que l'option Relevé avec Azimuts vrais est activée ou non. Si cette option est activée, le cercle sera toujours défini par la valeur de l'azimut visée arrière. Si l'option est désactivée, vous êtes libre du paramétrage. • Point VA [2] : point de visée arrière. La position de la station sera définie à partir des coordonnées du point connu. L'orientation du cercle de la station est définie selon l'azimut entre le point de la station et un autre point connu (visée arrière) du projet. • Nouv point [3] : variante de l'azimut visée arrière. Ici, l'azimut est donné en pointant l'instrument sur un nouveau point que vous souhaitez mesurer et ajouter au projet. Le schéma ci-dessous illustre les trois scénarios possibles. [1] [2] Direction d'azimut connue Point de station connu 32 [3] Point de visée arrière connu Nouveau point de visée arrière Point de station connu Point de station connu Démarrez la mise en station comme suit : • Allez dans le menu principal, puis tapez sur Relevé > Configuration de la station. • Sélectionnez Type de conf = Point connu. • Saisissez le nom du point utilisé pour la configuration de la station dans le champ Occuper point. Ce nom peut être saisi directement ou bien sélectionné sur la carte ou encore dans la liste de points à l'aide du bouton . • Si vous souhaitez ignorer les élévations dans votre projet, cochez la case Relevé 2D. Sinon, saisissez la valeur HI (hauteur d'instrument) dans le champ dédié. • Tapez sur Suivant. Puis, choisissez l'option de votre choix parmi les trois propositions suivantes : 1. Si vous choisissez Azimut VA : • Dirigez l'instrument en direction d'un azimut connu ou supposé. • Saisissez la valeur de l'azimut connu ou supposé. • Saisissez la valeur souhaitée du cercle dans cette direction (en général « 0 » ou l'azimut vrai). Si le paramètre Relevé avec Azimuts vrais est activé, alors la valeur du cercle est automatiquement renseignée par Survey Pro. • Tapez sur Configurer le cercle. • Tapez sur Suivant. L'écran affiche un résumé de la configuration effectuée et vous êtes invité à vérifier ces paramètres. Vérifier la configuration : a. Si vous choisissez l'option Par angle, assurez-vous que l'instrument est toujours pointé vers l'azimut connu, puis tapez sur Vérifier. Vous devez normalement lire la valeur du cercle de visée arrière définie précédemment. b. Si vous choisissez l'option Par point, saisissez le nom du point utilisé pour la vérification, précisez la cible utilisée sur ce point, corrigez la hauteur de cible si besoin et tapez sur Vérifier. La mesure est ensuite réalisée. Vérifiez les valeurs delta reportées à l'écran, qui doivent être le plus proche de zéro. c. Vous ne pouvez pas utiliser l'option Par distance dans ce cas. • Si les valeurs affichées sont satisfaisantes, tapez sur Terminer. Vous pouvez à présent mesurer de nouveaux points. NOTE : La vérification de la visée arrière est une étape optionnelle activée par défaut. Si vous souhaitez ne pas effectuer cette vérification après la mise en station, vous pouvez désactiver l'option sur l'onglet Etude > paramètres > relevé. 33 2. Si vous choisissez Point VA : • Saisissez le nom du point de visée arrière. Vous pouvez également le sélectionner sur la carte ou dans la liste de points. • Précisez le type de cible utilisée sur le point de visée arrière (Cible fixe ou Cible mobile). « Cible mobile » signifie que vous effectuez vos mesures de visée arrière avec les mêmes mire et prisme que vous utiliserez pour la collecte de données par la suite. « Cible fixe » signifie que le trépied et le prisme resteront sur le point de visée arrière et qu'ils différeront de la mire et du prisme que vous utiliserez pour la collecte de données qui suivront. Consultez également Gérer les cibles intelligentes en page 78pour plus d'informations sur la base de données cible de Survey Pro et la cible arrière fixe. • À l'aide du bouton , sélectionnez le nom de cette cible. Le champ HM (hauteur de mire) est ainsi mis à jour afin de fournir la hauteur de la cible. • Orientez votre instrument vers le point de visée arrière connu. • Saisissez la valeur souhaitée pour le cercle de visée arrière lorsque l'instrument pointe dans la direction donnée par le point de visée arrière (en général « 0 » ou l'azimut vrai). Si le paramètre Relevé avec Azimuts vrais est activé, alors la valeur du cercle est automatiquement renseignée par Survey Pro. • Tapez sur Configurer le cercle. • Tapez sur Suivant. L'écran affiche un résumé de la configuration effectuée et vous êtes invité à vérifier ces paramètres. De la même façon que pour Azimut VA, vous pouvez vérifier la configuration Par angle ou Par point (voir Vérifier la configuration cidessus). Vous pouvez également utiliser l'option Par distance. Assurez-vous cependant au préalable que l'instrument est toujours pointé vers le point de visée arrière, puis tapez sur Vérifier. Les erreurs de distance verticale et horizontale mesurées sont affichées à l'écran. Ces distances doivent être le plus proche possible de zéro. • Si les valeurs affichées sont satisfaisantes, tapez sur Terminer. Vous pouvez à présent mesurer de nouveaux points. NOTE : La vérification de la visée arrière est une étape optionnelle activée par défaut. Si vous souhaitez ne pas effectuer cette vérification après la mise en station, vous pouvez désactiver l'option sur l'onglet Etude > paramètres > relevé. 34 3. Si vous sélectionnez Nouv point : – Placez une cible sur le (nouveau) point de visée arrière inconnu. – Pointez l'instrument vers ce point. – Saisissez la valeur de l'azimut connu ou supposé dans cette direction. – Saisissez la valeur souhaitée de cercle de visée arrière pour cette direction (en général « 0 » ou l'azimut vrai). Si le paramètre Relevé avec Azimuts vrais est activé, alors la valeur du cercle est automatiquement renseignée par Survey Pro. – Tapez sur Configurer le cercle. – Précisez le type de cible utilisée sur le point de visée arrière (Cible fixe ou Cible mobile). – À l'aide du bouton , sélectionnez le nom de cette cible. Le champ HM est ainsi mis à jour afin de fournir la hauteur de la cible. Mettez à jour la valeur de la hauteur si besoin. – Tapez sur Mesurer visée arrière. – Assurez-vous que l'instrument est toujours pointé vers le point de visée arrière, puis tapez sur OK. – Saisissez un nom et une description pour le nouveau point de visée arrière. – Tapez sur pour mesurer et enregistrer le point. – Tapez sur Terminer. Vous pouvez à présent mesurer de nouveaux points. Configurer une station sur un point inconnu, par relèvement La méthode par relèvement est illustrée ci-dessous. PT1 PT3 PT2 PT4 Deux points connus au moins doivent être observés pour résoudre la mise en station (ex. PT1, PT2). D'autres points connus (PT3, PT4, ...) peuvent être ajoutés pour affiner le calcul. 35 • Allez dans le menu principal, puis tapez sur Relevé > Configuration de la station. • Sélectionnez Type de conf = Point/relèvement inconnu. • Utilisez les champs Stocker Pt et Description pour saisir respectivement le nom et la description du point sur lequel l'instrument est installé. (C'est un nouveau point dont les coordonnées sont inconnues.) • Si vous souhaitez ignorer les élévations dans votre projet, cochez la case Relevé 2D. Sinon, saisissez la hauteur d'instrument HI dans le champ dédié. • Vous pouvez prendre une ou plusieurs mesures de chaque point. Saisissez le nombre souhaité de prises de mesure dans le champ Mesures par pt. de relève.. • Deux options sont proposées pour la prise de mesure : Directe et inverse (recommandée pour la mise en station) ou Direct uniquement. Utilisez le champ Séquence pour sélectionner l'option de votre choix. • Tapez sur Suivant. L'écran Configuration de la station s'ouvre, afin que vous définissiez les paramètres suivants : – Point de relèvement : saisissez le nom du premier point utilisé (PT1 par exemple). – Option : Définissez le type de mesure que vous souhaitez réaliser sur ce point (Distance et angle ou Angle seul). – Définissez le type de cible utilisé et sa hauteur (HM). • Tapez sur Viser, puis Prendre mesure pour démarrer une mesure. L'écran Configuration de la station s'affiche à nouveau et le point mesuré est listé comme premier point de la mise en station. • Répétez les deux étapes précédentes pour le point suivant (PT2 par exemple), puis pour des points supplémentaires (PT3, PT4, etc.) pour favoriser la redondance de données. Au fur et à mesure que de nouveaux points sont enregistrés, Survey Pro essaie de calculer une solution de position pour la station. Dès qu'une solution est disponible, les valeurs de RMS de la solution sont affichées dans la partie inférieure de l'écran. Si un point mesuré n'est pas essentiel au calcul de la solution, il peut être supprimé du processus en décochant la case correspondante. L'impact de cette suppression sur la qualité de la solution est immédiatement visible. De même, vous pouvez ignorer les contributions horizontale ou verticale d'un point en tapant sur le « Oui » correspondant qui se transforme alors en champ vide. Là encore, l'impact de ce changement sur la qualité de la solution est immédiatement visible. 36 • Lorsque vous êtes satisfait des résultats, tapez sur Suivant. L'écran affiche les propriétés de la mise en station. Si vous faites défiler la liste des résultats, vous pourrez lire en fin de liste les composantes de l'erreur finale pour le point résolu. Survey Pro définit un des points de contrôle utilisé précédemment pour le relèvement comme point de visée arrière. • À ce stade, vous pouvez taper sur Terminer pour achever la configuration de la station. Le cercle de l'instrument utilisé pour cette configuration sera la lecture directe du cercle sur le premier point de relèvement utilisé pour la mise en station, à moins que vous n'effectuiez un levé en mode Azimut vrai. En mode Azimut vrai, le cercle d'instrument sera réglé afin que votre cercle indique la valeur de l'azimut vrai lorsque l'instrument est orienté vers le premier point de relèvement utilisé pour la mise en station. Vous pouvez également taper sur Visée arrière pour procéder à une configuration par visée arrière normale : le nouveau point de station calculé sera le point de configuration et votre dernier point de relèvement sera le point de visée arrière. Il est recommandé d'effectuer une vérification en visée arrière après un relèvement afin de vérifier que le cercle de l'instrument est orienté comme il se doit. Une fois cette étape terminée, tapez sur Terminer. Vous pouvez à présent lever de nouveaux points. Variantes pour la mise en station Il existe des variantes à la procédure de base de mise en station décrite cidessus, en fonction de vos paramètres de projet (dans l'onglet Etude > Paramètres > relevé) : • Vérification de la configuration : vous pouvez raccourcir les routines d'Azimut VA et de Point VA en cochant l'option Passer vérification pendant Configuration Station. • Correction PPM : par défaut, le PPM est absent de la routine de mise en station. Mais si vous cochez la case Demande PPM durant configuration station, cette étape deviendra la première à exécuter lors de la mise en station. La correction PPM s'applique à toutes les mesures de distance inclinée. Deux méthodes sont possibles : 1. Vous saisissez la valeur de PPM sur votre instrument, qui va ainsi fournir à Survey Pro des distances inclinées corrigées. 2. Ou bien vous saisissez le PPM dans Survey Pro et dans ce cas, l'instrument transmet des distances inclinées non corrigées (vérifiez que la valeur de PPM de l'instrument est bien égale à zéro). Survey Pro appliquera ensuite la correction PPM à toutes les distances inclinées utilisées dans les calculs ultérieurs. 37 NOTE : Avec certains instruments (ex. FOCUS 30 et S6), la correction PPM n'est utilisable qu'avec la seconde méthode. Pour toute mise en station, vous pouvez également régler l'élévation du point de la station de manière indépendante à l'aide de la routine d'élévation à distance (voir Élévation à distance en page 38). Élévation à distance Cette routine permet de définir les coordonnées d'élévation de la station à partir d'un point dont l'élévation est connue. Elle est accessible sur le premier écran de configuration de la station en tapant sur le bouton Elévation à distance (sous réserve que la case Relevé 2D soit décochée). Ce point dont l'élévation est connue peut être : • Un point enregistré dans le projet. Sélectionnez-le sur la carte ou dans la liste des points. • Un point non enregistré dans le projet mais dont l'élévation est connue, que ce soit via des résultats antérieurs, un calcul ou une fiche de données imprimée. Procédure pas à pas : • Définissez une cible sur le point. • Pointez l'instrument vers le point. • Allez dans Configuration de la station, puis tapez sur le bouton Elévation à distance. • Saisissez l'élévation selon la méthode adéquate. • Vérifiez la valeur HI. • Sélectionnez la cible et vérifiez la valeur HM. • Tapez sur Prendre mesure. Mesure de points Présentation des fonctions Cheminement et Visée latérale • Tapez sur Relevé > Cheminement/Prise de vue latérale. Cet écran vous permet d'effectuer des levés par cheminement ou visée latérale. Il vous donne également accès à la configuration de la station via le bouton Visée arrière qui permet de vérifier la mise en station courante ou d'en démarrer une nouvelle. La configuration actuelle est résumée dans la partie supérieure de l'écran. 38 • Saisissez le nom (Visée avant) et la description (Desc.) du point que vous souhaitez mesurer, ainsi que le type de la cible utilisée sur le point et sa hauteur (HM). • Ensuite, vous devez choisir entre les deux options : Prise de vue latérale ou Cheminement. Si vous choisissez « Prise de vue latérale », cela signifie que vous souhaitez simplement prendre une mesure du point. (Voir Visée latérale en page 39.) Si vous choisissez « Cheminement » (voir illustration ci-dessous), cela suppose que vous déplaciez l'instrument vers ce point, immédiatement ou après avoir mesuré d'autres points (visées latérales). [2] [1] PT1 Instrument PT2 PT1 Cible Cible PT2 Instrument Ce qui nécessite de reconfigurer la station après avoir déplacé l'instrument. (Voir Cheminement en page 40.) Visée latérale • Assurez-vous que l'instrument est pointé vers la cible placée sur le point. • Tapez sur Prise de vue latérale. Survey Pro affiche les résultats de la mesure dans la partie inférieure de l'écran ([1]). Le nom du point est automatiquement incrémenté pour la mesure suivante. Si vous tapez sur l'onglet Résultat, l'écran affiche des informations complémentaires sur la mesure effectuée ([2]). [1] [2] Point : nom de point N : coordonnées Y du point E : coordonnées X du point 39 Elév. : coordonnées Z du point Description : description du point Ang. à droite : angle d'azimut mesuré entre le point occupé et le point de visée avant (mesuré sur un plan horizontal) Zénith : angle zénithal mesuré entre le point occupé et le point de visée avant (Le zénith est mesuré sur le plan vertical, donc soumis à la gravité, où 0 pointe vers le ciel, parallèle à l'axe de gravité, et 90 pointe vers l'avant, perpendiculaire à l'axe de gravité.) Dist inclinée : distance inclinée mesurée entre le point occupé et la cible Dist horz : distance horizontale mesurée entre le point occupé et la cible Dist vert : distance verticale mesurée entre le point occupé et la cible • Répétez les deux étapes décrites ci-dessus jusqu'à ce que tous les points soient mesurés. Cheminement • Assurez-vous que l'instrument pointe dans direction de la cible placée sur le point. • Tapez sur Cheminement. L'écran vous invite à mesurer un nouveau point ou à sélectionner un point précédemment mesuré lors de la mise en station (Survey Pro affiche une liste de points adéquats), puis à déplacer l'instrument sur ce point. Si vous créez un nouveau point à mesurer par la méthode de cheminement, le logiciel vous demande de saisir au préalable une description de ce point. • Une fois la mesure réalisée, Survey Pro affiche un résumé de la nouvelle configuration de la station (voir le diagramme [1] ci-dessous). • Déplacez l'instrument vers le nouveau point et placez-le sur le trépied. • Mesurez la nouvelle hauteur de l'instrument et saisissez sa valeur (HI). • Orientez l'instrument vers le point que vous avez quitté précédemment (à présent point de visée arrière). • Saisissez le type et la hauteur (HM) de la cible utilisée sur le point de visée arrière (voir [1]). 40 [1] [2] • Tapez sur Envoyer cercle pour définir le cercle. Le Nouv cercle de visée arrière est pré-positionné à zéro, sauf lorsque vous effectuez un levé avec azimuts vrais. Dans ce dernier cas, le cercle indiquera l'azimut entre la nouvelle position de la station et l'ancienne, devenue le point de visée arrière. • Tapez sur Suivant et terminez la mise en station comme vous le feriez normalement en suivant la méthode du point connu (visée arrière) (voir [2]). NOTE : La routine de Configuration de la station peut être utilisée sur n'importe quel point pour occuper tout point existant du projet, à n'importe quel moment. C'est à vous de déterminer où et quand cela peut être utile. Mesures de répétition La fonction Mesures de répétition vous permet de lancer une série (« Jeux ») de visées latérales ou de mesures de cheminement en précisant le nombre (entre 1 et 99). 41 • Allez dans le menu Relevé, puis tapez sur Mesures de répétition. • Tapez sur dans la barre de commande, afin d'accéder aux paramètres de répétition du projet (ou bien, passez par l'onglet Etude > Paramètres > Répétition). • Tapez sur l'onglet Répétition. Le champ Rép Séquence mesure vous permet de choisir la séquence de répétition désiré (7 disponibles) : – « Vav » signifie Visée avant – « VA » signifie Visée Arrière – Le symbole « > » indique que la mesure qui suit utilise la même face de l'instrument (directe ou inverse). – Le symbole « ^ » indique que la mesure qui suit nécessite de retourner l'instrument. • • • • • Les autres paramètres sur cet écran parlent d'eux-mêmes. Vous pouvez les régler selon vos besoins. Le champ Séq. Prise vue lat. radiale vous permet de préciser la séquence d'observations à suivre lors de visées latérales radiales. Ce paramètre n'est PAS utilisé pour les mesures de répétition régulières ni les visées latérales multiples. Tapez sur pour revenir à l'écran Mesures de répétition. Utilisez le champ Visée avant pour saisir le nom du point à mesurer à l'aide de la méthode Mesures de répétition. Saisissez le nombre de fois que vous souhaitez répéter la séquence. Sélectionnez le type et entrez la hauteur (HM) de la cible utilisée sur le point de visée avant. Lancez la séquence en tapant sur le bouton approprié selon le cas : AH, AZ, DI ou tous. Selon l'instrument utilisé, lancez la série de mesures manuellement ou laissez l'instrument le faire automatiquement. Les résultats sont affichés à la fin de la séquence (voir illustration ci-contre). – Moyenne (de) : affiche la distance ou l'angle moyen calculé entre les levés réalisés et le point. Le nombre entre parenthèse indique le nombre total de répétitions effectuées. – Plus mauv. Résiduel : affiche le plus mauvais résiduel calculé parmi tous les jeux d'un type de mesure choisi. Vous pouvez appuyer sur un ou plusieurs des boutons Ecarter afin de supprimer de la solution un ensemble de mesures qui comporte le plus mauvais résiduel. Un bouton Ecarter ne peut être utilisé que si trois jeux de mesure au moins ont été collectés. Quand vous tapez sur un des boutons AH, AZ, DI ou Tous, Survey Pro lance une observation supplémentaire du type choisi (ou bien de tous) et l'ajoute aux jeux de mesure déjà collectés. EXEMPLE : si vous avez trois jeux de mesure complets, puis que vous décidez d'écarter le plus mauvais jeu d'AH, il vous reste deux jeux d'AH, trois d'AZ et trois de DI. Si vous tapez sur AH, vous allez collecter un jeu de mesure d'angle horizontal 42 et vous aurez donc à nouveau trois jeux d'AH, trois d'AZ et trois de DI. Si vous tapez à nouveau sur le bouton AH, vous aurez alors quatre jeux d'AH, trois d'AZ et trois de DI. • Depuis cet écran, vous pouvez également taper sur Cheminement (et suivre la procédure habituelle de cheminement) ou Prise de vue latérale pour enregistrer la mesure d'un point basée sur toutes les données collectées durant les mesures de répétition afin d'enregistrer le point avec les mesures prises. NOTE : Les boutons Prise de vue latérale et Cheminement ne deviennent actifs que si au moins une observation de chaque type (AH, AZ, DI) a été réalisée. Si vous avez tapé sur Prise de vue latérale, l'observation permet d'enregistrer un nouveau point et les résultats s'affichent ensuite à l'écran (voir exemple ci-contre). Si vous avez tapé sur Cheminement, le fenêtre de cheminement s'ouvre et vous êtes invité à déplacer puis régler l'instrument sur le nouveau point d'occupation de la station. La procédure de cheminement est décrite ci-dessus (voir Cheminement en page 40). Tapez sur Visée latérale si vous envisagez d'occuper le point mesuré ultérieurement. Inversement, vous pouvez utiliser ultérieurement le bouton Cheminement pour amorcer le déplacement de l'instrument sur n'importe quel point mesuré, à partir de la station actuelle. Tapez sur pour quitter la fonction Mesures de répétition. 43 6. Levé GNSS Démarrer une base RTK NOTE : vous n'avez pas besoin de configurer une base si vous travaillez dans un réseau. Assurez-vous simplement que le mobile est configuré pour recevoir des corrections réseau, et qu’il les reçoit effectivement, avant de commencer à prendre des mesures dans votre projet. Voir Démarrer un mobile RTK en page 45. Ce que vous avez déjà fait : • Vous avez installé le récepteur GNSS de base sur un trépied, sur un point de votre choix, et vous avez mesuré la hauteur d'antenne. • Vous avez sélectionné l'icône Instrument GNSS sur la page d'accueil ou dans le menu principal. • Vous avez créé un profil récepteur qui correspond à l'utilisation de votre récepteur comme base (ou base réseau) et vous avez contrôlé que ce récepteur était compatible avec cette utilisation. Voir Connecter Survey Pro à un récepteur GNSS en page 22. • Vous avez contrôlé que l'état GNSS est correct sur la position de fonctionnement de la base. Voir Contrôler l'état GNSS en page 29. Ce qu'il vous reste à faire : • Allez dans le menu Relevé et tapez sur Démarrer le levé. La fonction Démarrer le levé est également accessible sur la page d'accueil. • Si vous ne l'avez pas déjà fait, sélectionnez le nom du profil récepteur que vous souhaitez utiliser pour configurer votre base. Pour une « base réseau », choisissez le réseau qui recevra les corrections de la base en sélectionnant le nom de profil réseau adéquat. Pour une « base », des paramètres supplémentaires pourront être requis, à compléter via le bouton Configurer Modem (les paramètres radio fournis par le profil récepteur choisi peuvent ne pas convenir selon votre utilisation). • Tapez sur Connecter. Lors de la création de votre projet,, si vous avez décidé de ne pas choisir de système de coordonnées, le logiciel vous redemande si vous souhaitez confirmer ce choix lors du démarrage de la base. L'écran Fournir projection pour démarrer s'affiche alors et vous propose deux options : 1. Calibrage au sol : sélectionnez cette option s'il n'existe pas de projection ou datum connu pour relier vos coordonnées de grille locale à des coordonnées géodésiques (par ce choix vous confirmez votre décision de faire du contrôle local pour définir un système de coordonnées). La sélection d'un géoïde est possible après cette étape. 2. Plan cartographique : tapez sur ce bouton si vous décidez maintenant d’utiliser un système de coordonnées (origine et type de projection connus + datum connu) à saisir directement, ou à sélectionner dans la base de données des systèmes de coordonnées de Survey Pro. Pour plus 44 d'informations sur le mode de projection, reportez-vous à Introduction à la calibration en page 54. NOTE : si vous démarrez toujours vos levés GNSS avec le même type de projection, vous pouvez taper sur Ne plus me demander à cette étape et Survey Pro lancera systématiquement tous vos levés GNSS avec les paramétres que vous venez de définir pour ce projet. • Survey Pro recherche la position de la base. Pendant ce temps, indiquez la hauteur d'antenne mesurée précédemment (champ Measuré) et la méthode utilisée (champ A). Vous pouvez demander à la base d'enregistrer des données brutes (pour post-traitement) en indiquant simplement la cadence d'enregistrement dans le champ Post-traitement Intervalle d'enreg.. Si vous démarrez par la suite un mobile, il utilisera automatiquement par défaut la même cadence d'enregistrement que celle définie pour la base. Si vous ne souhaitez pas enregistrer de données brutes, sélectionnez « Désact ». • Tapez sur Suivant. Survey Pro recherche dans la base de données des points, une position qui corresponde à la position de la base (celle qui a été cochée sur l'écran précédent). Si un tel point est trouvé dans le projet, ou ailleurs dans la base de données de stations de référence (voir Gérer des stations de référence en page 60), Survey Pro vous propose de prendre ce point comme point de base par défaut. Tapez sur Changer pour sélectionner un point différent ou créer un nouveau point pour la position de la base. • Tapez sur Suivant. La base est à maintenant opérationnelle. Survey Pro vous propose de lancer le mobile (comme si vous aviez tapé sur Démarrer le levé sur la page d'accueil). Sous la liste des profils récepteur GNSS s’affiche le nom du modem pour le profil sélectionné. NOTE : à ce stade, si vous souhaitez uniquement configurer la base, tapez sur . Survey Pro quitte ensuite l'assistant de démarrage du levé et ouvre la page d'état GNSS de la base. Démarrer un mobile RTK Cette section décrit comment configurer et démarrer un mobile RTK. Ce que vous avez déjà fait : • Vous avez installé le récepteur GNSS sur une canne et vous avez mesuré la hauteur d'antenne. • Vous avez sélectionné l'icône Instrument GNSS sur la page d'accueil ou dans le menu principal. • Vous avez créé un profil récepteur qui correspond à l'utilisation de votre récepteur comme mobile (ou mobile réseau) et vous avez contrôlé que ce récepteur était compatible avec cette utilisation. Voir Connecter Survey Pro à un récepteur GNSS en page 22. 45 • Vous avez contrôlé que l'état GNSS est correct sur la position de démarrage du levé. Voir Contrôler l'état GNSS en page 29. Ce qu'il vous reste à faire : • Allez dans le menu Relevé et tapez sur Démarrer le levé. La fonction Démarrer le levé est également accessible sur la page d'accueil. • Si vous ne l'avez pas encore fait, sélectionnez le nom du profil récepteur que vous souhaitez utiliser pour configurer votre mobile. Pour un “mobile réseau”, choisissez le réseau qui diffusera les corrections au mobile en sélectionnant le nom de profil réseau adéquat. Pour un “mobile”, des paramètres supplémentaires pourront être requis, à compléter via le bouton Configurer Modem (les paramètres radio fournis par le profil récepteur choisi peuvent ne pas convenir selon votre utilisation). • Tapez sur Connecter. Lors de la création de votre projet, si vous avez décidé de ne pas choisir de système de coordonnées, le logiciel vous redemande si vous souhaitez confirmer ce choix lors du démarrage du levé (à moins que vous n'ayez démarré votre propre base et que vous ayez donc déjà dû répondre à cette question). L'écran Fournir projection pour démarrer s'affiche alors et vous propose deux options : 1. Calibrage au sol : sélectionnez cette option s'il n'existe pas de projection ou datum connu pour relier vos coordonnées de grille locale à des coordonnées géodésiques (par ce choix vous confirmez votre décision de n'utiliser aucun système de coordonnées connu). La sélection d'un géoïde est possible après cette étape. 2. Plan cartographique : tapez sur ce bouton si vous décidez maintenant d’utiliser un système de coordonnées (origine et type de projection connus + datum connu) à saisir directement ou à sélectionner dans la base de données des systèmes de coordonnées de Survey Pro. Pour plus d'informations sur le mode de projection, reportez-vous à Introduction à la calibration en page 54. NOTE : si vous démarrez toujours vos levés GNSS avec le même type de projection, vous pouvez taper sur Ne plus me demander à cette étape et Survey Pro lancera systématiquement tous vos levés GNSS avec les paramétres que vous venez de définir pour ce projet. 46 • Pendant que le mobile reçoit des données (corrections et position) de la base, entrez la hauteur d'antenne au mobile mesurée précédemment (champ Measuré) et la méthode utilisée (champ A). Vous pouvez demander au mobile d'enregistrer des données brutes (pour post-traitement) en indiquant simplement la cadence d'enregistrement dans le champ Post-traitement Intervalle d'enreg.. Si vous avez configuré une base auparavant de la même manière, assurez-vous d'indiquer le même intervalle pour les deux récepteurs. Sélectionnez « Désact. » si l'enregistrement de données brutes n'est pas requis. • Tapez sur Suivant. • Confirmez ou modifiez le point où se situe la base. Pour la plupart des récepteurs, la hauteur d'antenne de la base est transmise via la liaison de données, vous n'avez donc pas besoin de modifier la valeur affichée. NOTE : La hauteur émise sera celle du centre de phase de l'antenne, et la marque de l'antenne sera déclarée comme étant inconnue (« Unknown »). Si votre mobile ne reçoit pas la hauteur d'antenne de base via la liaison de données (Measuré = « 0.000 », Marque de la base = « Unknown » et Type d'antenne = « Unknown Broadcast »), vous devez préciser la marque et le type d'antenne de la base, saisir la hauteur mesurée et indiquer le repère utilisé pour mesurer la hauteur (tapez sur le bouton Changer pour accéder à l'écran de définition de la Hauteur d'antenne de la base). NOTE : Lors de la prochaine utilisation de votre mobile, Survey Pro interrogera automatiquement la liste Info Base (voir Gérer des stations de référence en page 60) afin de trouver la base adéquate pour votre mobile. Vous n'avez plus à passer ainsi par l'étape de sélection de la position de la base décrite ici. Si la position de la base et le type d'antenne correspondent, Survey Pro utilisera automatiquement les paramètres d'antenne enregistrés dans la liste Info Base pour la base et non les paramètres d'antenne diffusés par la base. Le message “Le mobile est prêt à configurer avec station de référence "x"” vous indique que la base a été sélectionnée dans la base de données de la station de référence, alors que le message “Le mobile est prêt à démarrer un levé avec point de base "x"“ vous indique que la base a été sélectionnée dans le fichier de levé. Dans le cas d'un levé VRS (Virtual Reference Station), hors PRS (Physical Reference Station), la sélection de la base se fait également automatiquement. Le message “Le mobile est prêt à démarrer un levé avec la base virtuelle "x"“ s'affiche dans ce cas. • Si le bouton Terminer s'affiche, cela signifie que le système de coordonnées et totalement résolu et que vous pouvez donc commencer la collecte de données. 47 Si le bouton Suivant s'affiche à la place, cela signifie que vous travaillez soit en mode Calibrage au sol par défaut (une calibration est toujours requise pour ce mode) soit en mode Plan cartographique, mais vous avez dû démarrer votre base sur un nouveau point avec une position autonome. Tapez sur ce bouton. Un nouvel écran s'affiche pour l'occupation de points de contrôle (voir écran d'exemple ci-contre). Pour plus de clarté, la calibration est traitée dans une section indépendante (voir Résoudre une calibration en page 54). NOTEE : la résolution de la calibration n'est pas obligatoire lorsque votre système de coordonnées utilise une projection et un datum connus et que votre base a été configurée sur un point connu. À ce stade, vous pouvez taper sur Commenc. Maint pour démarrer votre levé avec une solution de calibration temporaire qui permettra de résoudre votre translation, mais les paramètres d'échelle et d'orientation resteront inconnus. Vous pouvez collecter des points de données ; leurs coordonnées locales seront calculées avec cette calibration temporaire. À tout moment, pendant votre levé, vous pourrez collecter le nombre requis de points de contrôle GNSS afin de résoudre la calibration. Une fois la calibration résolue, tout point de données collecté sera automatiquement recalculé à l'aide de la dernière solution du système de coordonnées. Certaines routines (implantation de points, points déportés) ne peuvent pas être exécutées tant que la calibration n'a pas été résolue. • Avant de démarrer une collecte de données, tapez sur dans la barre de commande. L'onglet Mode mesure s'affiche (écran Paramètres) dans lequel vous pouvez paramétrer les critères d’acceptation selon le type de collecte de données : – Sur l'onglet Données, définissez ce critère pour tous les points que vous collecterez à l'aide de la fonction Point, sur l'écran Collecte des données ou sur la carte de levé active. – Sur l'onglet Topo, définissez ce critère pour tous les points que vous collecterez à l'aide de la fonction PVL Topo, depuis n'importe quel écran de mesure ou la carte de levé active. Le critère Topo est également utilisé pour la collecte d'entités. – Sur l'onglet Vérifier, définissez ce critère pour tous les points que vous collecterez après avoir tapé successivement sur Contrôle (sur l'écran Collecte des données), puis Vérifier. – Sur l'onglet Contrôle, définissez ce critère pour tous les points que vous collecterez après avoir tapé successivement sur Contrôle (sur l'écran Collecte des données), puis Contrôle. – Sur l'onglet Implantation, définissez ce critère pour tous les points que vous collecterez à l'aide de la routine d'implantation de votre choix. 48 Pour chaque type, vous pouvez définir indépendamment les critères suivants : – Qualité de solution : « RTK fixe seul » ou « Code, Flottant, ou Fixe » – Valeurs HRMS et VRMS max. tolérées – Valeur PDOP max. tolérée – Nombre minimum de satellite requis (Min SV) – Durée de la position minimale moyenne, en secondes (Moyenne pour) – Acceptation automatique ou non de la collecte de données lorsque les critères sont respectés. NOTE : les deux derniers critères n'ont d'intérêt que si votre récepteur est en mode statique afin de fournir la meilleure position moyennée. Sachant qu'en mode de collecte de points PVL Topo, Survey Pro peut enregistrer un point avec uniquement la dernière époque de données, ces deux critères sont donc superflus dans ce cas (comparez les deux exemples d'écran ci-contre). Si vous avez activé l'enregistrement de données brutes pour posttraitement, l'onglet Post-traiter est également accessible. Le champ Points autonomes RTK vous permet de sélectionner l'une des options suivantes : – Autoriser dans levé PPK : choisissez cette option pour permettre à Survey Pro d'enregistrer une solution autonome pour un point levé selon les critères de l’onglet “Données”. Cette option est utile pour un levé RTK, en cas de coupure intermittente ou prolongée de la liaison de données. Vous pouvez ainsi après le levé ou pendant le post-traitement, calculer une solution précise pour le point à l'aide des données contenues dans le fichier de données brutes GNSS (fichier d'enregistrement PPK). – Ne pas stocker : aucun point autonome ne sera enregistré. • Tapez sur pour sauvegarder vos paramètres. Survey Pro affiche l'écran Collecte des données. Collecter des données Les routines de collecte de données standard sont présentées ci-dessous. N'oubliez pas que vous devez dans certains cas résoudre la calibration pour que vos coordonnées GNSS mesurées soient correctement transformées en coordonnées sur la grille locale (voir Résoudre une calibration en page 54). Vous pouvez accéder aux fonctions de collecte de données en tapant sur la carte active, puis en choisissant Mode levé dans le menu contextuel qui s'affiche. 49 L'écran Collecte des données vous permet de lancer différents types de collecte de données : • Point : tapez sur ce bouton pour collecter la position moyennée d'un point grâce à une occupation statique, d'une durée déterminée, sur le point. Les critères d’acceptation définis sur l'onglet Données seront appliqués. (Les marqueurs correspondants seront insérés dans le fichier de données brutes GNSS si l'option d'enregistrement de données brutes pour post-traitement est activée.) • PVL Topo : tapez sur ce bouton pour collecter la solution de la position « instantanée » d'un point. Les critères d’acceptation définis sur l'onglet Topo seront appliqués. • Caractéristique : tapez sur ce bouton pour collecter des points à intervalles réguliers de temps ou de distance, au fur et à mesure que vous marchez le long d'une entité. Les critères d’acceptation définis sur l'onglet Topo seront appliqués également dans ce cas. • Déport : tapez sur ce bouton pour collecter la position d'un point que vous ne pouvez pas occuper physiquement. L'azimut et la distance du point de référence (c'est-à-dire un point à proximité que vous pouvez occuper) à ce point seront nécessaires pour collecter la position du point déporté. Un équipement auxiliaire (un télémètre laser par exemple) sera requis pour collecter ces informations supplémentaires. • Contrôle : tapez sur ce bouton pour collecter les points de contrôle. Ces points sont utilisés pour résoudre la calibration. Voir Résoudre une calibration en page 54. • Cheminement : utilisez cette routine pour mesurer un nouveau point à l'aide du mobile GNSS, puis déplacez la base sur ce nouveau point (routine similaire à un cheminement en levé optique). Collecter des points Placez la canne en position verticale sur le point à lever et tapez sur Point pour démarrer la collecte de données sur ce point. Le déroulement de cette routine dépend du choix que vous aurez fait pour les critères d’acceptation suivants : • Moyenne pour cochée et une durée minimale de calcul de la moyenne (en secondes) requise : après avoir tapé sur Point, un écran de type [1] s'ouvre, sur lequel le bouton situé dans la partie inférieure gauche affiche le décompte des secondes nécessaire au calcul de la moyenne (Attendre xx). Passé ce délai, Accepter s'affiche à nouveau sur le bouton et deux solutions s'offrent à vous : accepter la collecte de point ou patientez davantage afin d'obtenir une meilleure position moyennée. 50 NOTE : Vous pouvez taper sur le bouton Attendre xx pour accepter le point avant que la durée minimale ne se soit écoulée. Un message s'affiche pour vous en avertir, vous pouvez l'ignorer en tapant sur Accepter quand même. • Moyenne pour non cochée : un écran de type [2] s'affiche jusqu'à ce que vous tapiez sur Accepter. La collecte de point est alors terminée, sauf si des critères d'acceptation n'ont pas été remplis. Dans ce cas, un écran de type [3] s'affiche après que vous ayez tapé sur Accepter. Vous pouvez également accepter le point avant l'expiration du temps d'attente. • Accepter automatiquement quand les critères sont satisfaits cochée : ce paramètre est utile s'il est couplé avec l'option Moyenne pour cochée. Survey Pro enregistre automatiquement le point à l'expiration du délai nécessaire au calcul de la moyenne sauf si des critères d'acceptation n'ont pas été remplis. Dans ce cas, une fois le décompte terminé, le bouton Accepter s'affiche à nouveau, et si vous tapez dessus, un écran de type [3] s'affiche. [1] [2] [3] Lorsque l'écran de type [3] s'affiche, vous pouvez choisir d'ignorer le message d'avertissement (tapez sur Accepter quand même) ou bien choisir de collecter davantage de données sur le point (tapez sur Continuer de mesurer) jusqu'à ce que vous soyez satisfait des données collectées (tapez alors sur Accepter pour terminer la collecte). 51 Collecter des entités Sur l'écran Collecte des données, tapez sur Caractéristique. Les entités peuvent être collectées à l'aide d'une des méthodes suivantes. Pour toutes ces méthodes, chaque nouveau nom de point est incrémenté automatiquement. • Intervalle de temps : une fois le premier point accepté, les points supplémentaires sont automatiquement enregistrés dès que l'intervalle de temps indiqué (en secondes) est écoulé. • Intervalle dist - 2D ou 3D : une fois le premier point accepté, les points supplémentaires sont automatiquement enregistrés dès que la distance 2D ou 3D indiquée est parcourue. • Rester immobile pour : une fois le premier point accepté, les points supplémentaires sont automatiquement enregistrés si la canne reste sur le même emplacement, pendant l'intervalle de temps indiqué (en secondes). • Manuel : Demander une fois : enregistre les points de la même façon qu'en mode PVL Topo (fonction disponible sur l'écran Collecte des données), les noms de point étant automatiquement incrémentés. • Manuel: Demander chaque point : méthode identique à Manuel: Demander une fois hormis le fait que, pour chaque point enregistré, vous devez indiquer une nouvelle description, une nouvelle couche et un nouvel attribut. Le champ Intervalle, lorsqu'il est affiché, permet de saisir l'intervalle de temps ou de distance à respecter pour la collecte de données en continu. Le champ Taux de m.a. vous permet de préciser la cadence de transmission des solutions de position par le récepteur mobile. Si l'option Cinq Hz est sélectionnée, le récepteur calculera cinq positions à la seconde afin de réduire le temps de latence de la mesure. 52 Collecter des points déportés • Sur l'écran Collecte des données, tapez sur Déport. • Saisissez la description et le nom du point déporté. • Tapez sur Azimut/Gisement pour indiquer que vous allez mesurer l'un ou l'autre de ces angles, entre le point occupé et le point déporté. Tapez ensuite sur Zénith/Dist verticale pour indiquer que vous allez mesurer l'angle zénithal et la distance inclinée ou les distances verticale et horizontale, entre le point occupé et le point déporté. Vous pouvez prendre ces mesures à l'aide d'un compas et d'un mètre ou bien d'un télémètre laser. L'interface du laser est située dans l'angle inférieur droit de l'écran : saisissez la hauteur d'instrument avant d'effectuer une mesure. • Tapez sur Occuper GNSS pour collecter la position du point occupé. Les critères d'acceptation sont ceux définis sur l'onglet Données. • Tapez sur Stocker pour collecter le point déporté. Une autre méthode existe pour mesurer la direction entre le point occupé et le point déporté, qui consiste à collecter un autre point (3) aligné avec le point déporté (1) et le point « occupé » (2). Voir les schémas ci-dessous : 3 1 1 3 2 1 2 2 3 – Sélectionnez un point adéquat (3) et placez la canne dessus. – Tapez sur Direction de deux points pour collecter le point supplémentaire. Les critères d'acceptation sont ceux définis sur l'onglet Données. – Vous devez ensuite définir la position du point par rapport aux points occupé et déporté. Cela permet à Survey Pro de déterminer l'angle correct : choisissez En avant si le point déporté est situé à une extrémité de la ligne reliant les trois points (voir les deux schémas de gauche ci-dessus) ou sélectionnez Entre si le point déporté est situé entre le point occupé et le point supplémentaire (voir le schéma de droite ci-dessus). – Ensuite, vous pouvez collecter le point occupé (2), puis enregistrer le point déporté (1). Collecter des données hors levé Si vous tapez sur Collecte des données dans le menu Relevé sans avoir lancé au préalable un levé, Survey Pro vous propose deux options : • Démarrer le levé en premier, puis collecter les données (méthode d'utilisation recommandée dans Survey Pro). 53 • Démarrer la collecte de données directement (et éventuellement lancer une routine d'implantation) en utilisant votre récepteur en mode Mobile autonome, mode dans lequel le récepteur n'est capable de fournir que des solutions de position autonomes. Vous devez valider ce choix. Travailler dans ce mode signifie que vous collectez des coordonnées LLH dans le projet ouvert, indépendamment des critères d’acceptation choisis dans la fonction de Collecte de données. NOTE : La plupart des modèles de récepteurs fournissent des solutions de position autonomes dans ce mode. Cependant, certains conservent la capacité de fournir des solutions plus précises (ex. DGPS, Flottant, Fixe). Si vous utilisez un tel récepteur, le logiciel rajoute un tilde (~ ) devant l'état de la position des solutions de position si celles-ci sont mieux que des positions autonomes, afin de vous rappeler que vous travaillez hors levé (ex. : « ~Flottant » au lieu de « Flottant » et « ~Fixe » au lieu de « Fixe »). Résoudre une Introduction à la calibration calibration Effectuer une calibration GNSS, c’est réaliser une transformation par similitude en 2D. Les coordonnées GNSS (LLH) sont transformées selon une projection en coordonnées planimétriques (XY). Les coordonnées planimétriques XY sont ensuite soumises à une translation, une mise à l'échelle et une rotation dans votre grille locale à l'aide de la calibration. Votre choix de mode de projection détermine le plan cartographique utilisé dans cette procédure : 1. Si vous avez démarré votre projet sans système de coordonnées, vous n'avez pas de projection ni de datum disponible pour relier les coordonnées LLH aux coordonnées de grille locale. Dans ce cas, Survey Pro crée une projection par défaut lors de la collecte du premier point de contrôle GNSS. Cette projection par défaut est créée afin de fournir des distances terrestres de même hauteur que le premier point de contrôle. Comme l'orientation de votre grille locale par rapport au nord géodésique est inconnue, vous devez collecter au moins deux points de contrôle GNSS pour résoudre l'échelle, la rotation et la translation entre la projection par défaut et vos coordonnées de grille locale. 2. Si vous avez démarré votre projet avec un datum et une projection, alors les coordonnées LLH mesurées peuvent être transformées à l'aide de la projection sélectionnée. Dans ce cas, l'échelle et l'orientation étant définies par la projection, vous devez uniquement résoudre le paramètre de translation. Si vous avez configuré votre base sur un point connu, aucune calibration n'est requise. Si vous avez configuré votre base sur un nouveau point autonome, vous devez collecter au moins un point de contrôle GNSS pour résoudre le paramètre de translation. 54 Une calibration avec plusieurs points peut toujours être réalisée afin d'offrir davantage de redondance dans la solution de calibration. La collecte de points de contrôle GNSS permet de résoudre la calibration. Un point de contrôle GNSS est un point ayant des coordonnées précises sur la grille locale et que vous occupez avec le mobile GNSS. Le point de coordonnées LLH issu de la mesure GNSS est associé avec le point sur la grille pour former une paire de points utilisée dans la calibration. La calibration est ainsi résolue à partir de ces points de contrôle afin de vous assurer la meilleure adéquation entre vos mesures GNSS et la grille locale. 55 Procédure de calibration illustrée La procédure de calibration peut se décomposer en trois étapes distinctes, telles qu’illustrées ci-dessous : • Étape 1 : lorsque vous démarrez un levé, Survey Pro vous signale qu'une calibration est nécessaire sur la page d'état de la calibration et vous aide à collecter le nombre minimum de points de contrôle requis pour une solution unique de calibration. Base sur un nouveau point, relèvement GNSS Non 56 Base sur un point connu, visée arrière GNSS Suffisamment de points de contrôle collectés pour une solution unique ? Oui Survey Pro passe automatiquement à l'étape 2 • Étape 2 : la page de vérification de la calibration vous aide à collecter un point de contrôle GNSS supplémentaire afin de vérifier la solution et offrir de la redondance dans la solution des moindres carrés. Base sur un nouveau point, relèvement GNSS Non Base sur un point connu, visée arrière GNSS Points de contrôle collectés avec succès ? Oui Survey Pro passe automatiquement à l'étape 3 57 • Étape 3 : la page de résultats de calibration résout la calibration et affiche les résultats. De l'étape 2 Les points de contrôle sont distribués Oui uniformément et possèdent une bonne géométrie ? Détection d'erreurs en cours Non Erreurs détectées Oui Non Aucune erreur détectée Tapez sur Terminer pour accepter quand même la solution. Vers étape 2 Tapez sur Ajouter point pour collecter davantage de points de contrôle, comme à l'étape 2. Tapez sur Terminer pour accepter la calibration Vous pouvez modifier la contribution de chaque point de contrôle à la solution de calibration en tapant sur les colonnes situées après le nom du point : – Tapez sur la colonne H pour sélectionner ou désélectionner le point à utiliser pour la calibration horizontale. – Tapez sur la colonne V pour sélectionner ou désélectionner le point à utiliser pour la calibration verticale. 58 Après chaque modification, le bouton Terminer devient Résoudre. Tapez sur ce bouton pour résoudre à nouveau la calibration avec la nouvelle contribution de ce point de contrôle. Une fois la calibration résolue (en suivant les instructions de l'assistant de Démarrage du levé), vous pouvez utiliser la routine Relevé > Points contrôle > Contrôle ou Relevé > Projection > Résoudre calibration > Ajouter point pour ajouter des points de contrôle GNSS supplémentaires, résoudre à nouveau la calibration et mettre à jour tous les points collectés. Cas particulier d'une calibration avec un seul point Si vous utilisez le mode de projection Calibrage au sol par défaut et que vous avez démarré un nouveau projet sans point (ou un seul), vous pouvez choisir de faire une calibration à un point afin de créer le système de coordonnées de votre projet. Si ces conditions sont réunies, votre écran devrait ressembler à celui présenté ci-contre. Vous pouvez taper sur Un point pour configurer la calibration pour un levé au sol à la hauteur de référence affichée à l'écran. Comme il n'y a qu'un point dans le projet ouvert, l'orientation n'est pas fixée par les coordonnées de la grille locale, seule la translation doit être résolue (ce qui est possible à partir d'un point). Comment Survey Pro gère la position de la base Sans système de coordonnées connu : • Si vous configurez la base sur un point connu, un point géodésique sera créé pour la position de la base en utilisant les coordonnées LLH autonomes fournies par le récepteur GNSS en tant que position géodésique de la base. EXEMPLE : une position de base « B1 » aura pour équivalent géodésique un point nommé « B1_GNSS » avec comme description « B1 ». Ce point devient automatiquement un point de contrôle GNSS et la position connue de la base sur la grille est associée avec ses nouvelles coordonnées géodésiques. • Si vous configurez la base sur un point inconnu, Survey Pro crée un point par défaut nommé « BASE_1 » en utilisant les coordonnées LLH autonomes fournies par le récepteur GNSS en tant que position géodésique de la base. Ce point ne peut pas être choisi comme point de contrôle GNSS, car ses coordonnées sur la grille restent inconnues tant qu'une solution de calibration qui permettrait de les déterminer n'est disponible. Tant que la 59 calibration n'est pas disponible, les coordonnées de grille du point affichent « -- -- -- ». NOTE : Dans chaque projet, vous ne pouvez configurer qu'une seule nouvelle position autonome comme étant la position occupée par la base. Avec un système de coordonnées connu : • Si vous configurez la base sur un point connu, la sélection d'un système de coordonnées connu permet à Survey Pro de calculer et relier les coordonnées géodésiques équivalentes (LLH) de ce point. • Si vous configurez la base sur un point inconnu : identique au cas sans système de coordonnées. Changement de la base imprévu En général, quand vous travaillez en réseau VRS, votre mobile est capable de détecter un changement de la position de la base dans les corrections reçues. Dans ce cas, Survey Pro vous avertit de ce changement. Tapez sur OK pour valider le message. L'écran Démarrer le levé s'affiche alors et vous pouvez redéfinir la position de la base et de l'antenne afin de pouvoir poursuivre votre levé. Gérer des stations de référence Survey Pro maintient à jour une liste de stations de référence que le logiciel utilise pour améliorer la recherche de points de base lors du démarrage d'un levé. Pour afficher la liste : • Allez au menu principal. • Tapez sur Relevé, puis Info Base. L'onglet Base courante affiche les propriétés du point de base utilisé dans le levé. L'onglet Liste stn. réf. liste tous les points de base que Survey Pro a déjà utilisé. Cette liste inclut : • Les noms des points de base suivis du terme “(base de données)” : ils proviennent de la base de données de la station de référence. Par défaut, toute station NTRIP paramétrée lors d'un levé (base unique ou PRS dans un levé VRS) est automatiquement enregistrée dans cette base de données (en plus d'être enregistrée dans le projet). Cette procédure est automatique car on considère probable que ces stations soient réutilisées par la suite, lors d'un prochain levé, afin de fournir les points de base requis. 60 • Les noms des points de base suivis du terme “(levé)” : ils proviennent du levé en cours et sont donc enregistrés dans le fichier de levé. Ils sont considérés comme des points de base temporaires (stations de référence utilisant des radios) qui ne seront probablement pas réutilisés. C'est pourquoi ils ne sont pas enregistrés par défaut dans la base de données de la station de référence. Vous pouvez cependant forcer cet enregistrement si vous le souhaitez. Dans l'onglet Liste stn. réf., vous pouvez : • Tapez sur pour afficher toutes les propriétés de n'importe quelle station de référence : nom de point de base, position géodésique, antenne utilisée, et le cas échéant, informations complémentaires sur le point de montage NTRIP utilisé. • Pour une station de référence “réutilisable” (<nom de point de base> (base de données)), vous pouvez utiliser le menu contextuel (tapez sur le nom de point de base et maintenez-le sélectionné) pour le renommer ou le supprimer, ou encore éditer les propriétés de son antenne. • Pour un point de référence “temporaire” (<nom de point de base> (levé)), vous pouvez utiliser le menu contextuel pour l'enregistrer dans la base de données de la station de référence. Terminer le lever Allez sur la page d'accueil et tapez sur Terminer relevé. Confirmez ce choix en tapant sur Terminer. Si un levé est en cours, cela signifie que une base ou/et un mobile sont utilisés. Vous devez donc mettre fin au levé en cours pour réinitialiser la base ou le mobile. Si vous ouvrez ou créez un projet pendant qu'un levé est en cours, cela met automatiquement fin au levé. Lorsque vous mettez fin à un levé et qu’un mobile RTK et/ou une base RTK sont utilisés dans ce levé, le mobile arrêtera de recevoir des corrections et/ou la base cessera de les diffuser. (Le ProMark continuera cependant de fonctionner comme un mobile.) 61 7. Routines d'implantation Cette section présente les routines d'implantation de base en GNSS et en optique. Une fois familiarisé avec ces routines, vous serez capable d'aborder des routines plus complexes, telles qu’implantation d'une ligne ou d'une pente. Ce • • • Implanter des points avec un instrument optique mécanique que vous devez avoir déjà fait : Vous devez avoir terminé la mise en station de votre instrument optique. Vous devez avoir résolu la calibration avec votre récepteur GNSS. Si les points à implanter ne sont pas dans votre projet, vous pouvez utiliser la fonction Fichier > Importer pour importer ces points dans le proje (voir Importer des données en page 13). • Allez dans le menu Implantation, puis tapez sur Implanter points. • Saisissez le nom du premier point à implanter dans le champ Point de projet. • Saisissez un nombre entier dans le champ Incrément. Cette option permet à Survey Pro de sélectionner automatiquement le nouveau point du projet à implanter dès que l'implantation du point en cours sera terminée. Ex. Si le premier point implanté est « ST101 » et l'incrément = 2, le deuxième point implanté sera « ST103 ». (En tapant sur le bouton Point suiv., le logiciel sélectionne automatiquement le point suivant à implanter dans la liste, en fonction de la valeur saisie dans le champ Incrément.) • Sélectionnez le type de cible utilisée et définissez la hauteur de la mire (champ HM). Les informations affichées sous ce champ décrivent la configuration de la station. (Vous pouvez utiliser le bouton Visée arrière pour vérifier la configuration de la station ou démarrer une nouvelle configuration.) • Tapez sur Résoudre. L'écran Implanter points indique à présent les angles et distances que l'instrument est supposé mesurer, la cible étant placée exactement sur le point du projet. À ce stade, vous pouvez modifier les paramètres du cercle afin qu'il affiche zéro lorsque la station totale est tournée vers le point du projet. Il vous suffit pour cela de taper sur le bouton Cercle zéro. La première fois que vous tapez sur ce bouton pendant une session d'implantation, un message d'avertissement s'affiche vous indiquant que la visée arrière initiale de référence sera perdue. 62 La mise à zéro du cercle entraîne les changements suivants : – Une nouvelle valeur de cercle de visée arrière est calculée, puis envoyée à l'instrument et stockée dans les données brutes. – La valeur Angle à droite est mise à zéro pour refléter le changement (voir l'exemple ci-contre). L'instrument doit à présent être orienté horizontalement sur zéro pour faire face au point du projet. – Pour éviter toute erreur, les paramètres de visée arrière sont invalidés lorsque vous quitterez la fonction Implantation. Vous devez réinitialiser votre cercle de visée arrière lorsque vous quittez la fonction implantation et avant toute nouvelle collecte de données. • Quel que soit le paramétrage du cercle, vous devez orienter l'instrument de façon à ce qu'il soit face à la cible. • Tapez sur Implanter, puis Mesure pour prendre une mesure. L'écran affiche les résultats de la mesure, tout en fournissant des informations de guidage permettant d’amener la mire sur le point cible (voir écran ci-contre) : – EN AVANT/PREC : vous indique que la mire doit être rapprochée (En avant) de l'instrument ou éloignée (Prec). – Aller à DROITE/Aller à GAUCHE : vous indique que la mire doit être déplacée vers la droite ou la gauche de l'instrument. NOTE : Vous pouvez également afficher les indications « inverses », c'est-à-dire par rapport à la mire et non à l'instrument, en décochant l'option Afficher de l'instr. à la mire (non à distance) sur l'onglet Etude > Paramètres > Implantation. – DEBL/REMB : affiche le volume nécessaire de déblai ou remblai pour que l'élévation du point d'implantation corresponde à celle du point du projet. – Elév mire : affiche l'élévation de la mire calculée à partir de la dernière mesure. • Quand la position de la cible vous convient, vous pouvez marquer la position du point au sol (piquet), puis : 1. Avant de vous rendre sur le point suivant, vous pouvez enregistrer la position du point que vous venez d'implanter : toujours positionné sur la cible, tapez sur Stocker, saisissez un nom et une description pour le point, puis tapez sur pour collecter le point. 2. Ou bien, si vous souhaitez implanter le point suivant sans enregistrer les résultats du point précédent, tapez sur Implanter suivant. 63 Implanter des points avec un instrument optique robotique • Allez dans le menu Implantation, puis tapez sur Implanter points. • Saisissez le nom du premier point à implanter dans le champ Point de projet. • Saisissez un nombre entier dans le champ Incrément. Cette option permet à Survey Pro de sélectionner automatiquement le nouveau point du projet à implanter dès que l'implantation du point en cours sera terminée. Ex. : si le premier point implanté est « ST101 » et l'incrément = 2, le deuxième point implanté sera « ST103 ». (En tapant sur le bouton Point suiv., le logiciel sélectionne automatiquement le point suivant à implanter dans la liste, en fonction de la valeur saisie dans le champ Incrément.) • Sélectionnez le type de cible utilisée et définissez la hauteur de la mire (champ HM). Les informations affichées sous ce champ décrivent la configuration de la station. (Vous pouvez utiliser le bouton Visée arrière pour vérifier la configuration de la station ou démarrer une nouvelle configuration.) • Tapez sur Implanter. L'écran Implant. à distance s'affiche. Si l'état indique que le système robotique n'est pas verrouillé, vous pouvez taper sur le bouton A distance pour afficher l'écran Télécommande, depuis lequel vous pouvez lancer une recherche de cible. Tapez ensuite sur pour fermer la fenêtre. L'écran Implant. à distance (voir ci-contre) vous guide jusqu'au point du projet. L'écran vous aide à vous rapprocher du point du projet : – EN AVANT/PREC : vous indique que la mire doit être rapprochée (En avant) de l'instrument ou éloignée (Prec). – Aller à DROITE/Aller à GAUCHE : vous indique que la mire doit être déplacée vers la droite ou la gauche (depuis la mire). Sous réserve que vous ayez décoché l'option Afficher de l'instr. à la mire (à distance) sur l'onglet Etude > Paramètres > Implantation, sinon, vous allez afficher les indications « inverses », c'est-à-dire depuis l'instrument et non la mire. – DEBL/REMB : affiche le volume nécessaire de déblai ou remblai pour que l'élévation du point d'implantation corresponde à celle du point du projet. – Elév mire : affiche l'élévation de la mire calculée à partir de la dernière mesure. • Marchez jusqu'au point du projet en suivant les instructions à l'écran : Symbole Signification Position du point de projet. Votre position actuelle. Position de l'instrument. Échelle utilisée sur le graphique. Représente le rayon du cercle. EN AVANT/PREC : xxx Aller à GAUCHE/Aller à DROITE : xxx DEBL/REMB : xxx 64 Composantes horizontales et verticales de la distance à parcourir. Quand vous serez proche du point du projet, le graphique changera pour vous aider à localiser le point de manière plus précise. Le point à implanter devient le centre fixe de l'écran et la mire devient le point mobile. Cela vous permet de positionner la mire précisément sur le point. Une flèche rouge indique la direction à suivre. 1. Distance à parcourir entre 3,0 et 0,3 m : quatre points vert foncé s'affichent autour du graphique. 2. Distance à parcourir inférieure à 0,3 m : les points autour du graphique deviennent vert clair. • Quand la position de la cible vous convient, tapez sur Terminé pour accéder à l'écran Implanter points. L'écran vous indique où vous vous situez par rapport au point du projet. • Vous pouvez alors marquer le point au sol (piquet), puis : 1. Avant de vous rendre sur le point suivant, vous pouvez enregistrer la position du point que vous venez d'implanter : toujours positionné sur la cible, tapez sur Stocker, saisissez un nom et une description pour le point, puis tapez sur pour collecter le point. 2. Ou bien, si vous souhaitez implanter le point suivant sans enregistrer les résultats du point précédemment, tapez sur Implanter suivant. Quel que soit votre choix, vous serez ensuite ramené à l'écran Implanter points et le point suivant à implanter sera automatiquement sélectionné (en fonction de la valeur saisie précédemment dans le champ Incrément). NOTE : A ce stade vous pouvez : - Modifier l'élévation du point du projet en tapant sur Changer. - Taper sur le bouton Tourner pour faire pivoter automatiquement l'instrument vers le point du projet. - Taper sur le bouton Mesure pour reprendre une mesure du point. - Collecter un point PVL Topo à l'aide du bouton PVL Topo. AVERTISSEMENT : pensez à utiliser le bouton Stocker pour enregistrer les données d'implantation. Le bouton PVL Topo sert uniquement à enregistrer des données de visée latérale. 65 Implanter des points à l'aide d'un GNSS • Allez dans le menu Implantation, puis tapez sur Implanter points. • Saisissez le nom du premier point à implanter dans le champ Point de projet. • Saisissez un nombre entier dans le champ Incrément. Cette option permet à Survey Pro de sélectionner automatiquement le nouveau point du projet à implanter dès que l'implantation du point en cours sera terminée. Ex. : si le premier point implanté est « ST101 » et l'incrément = 2, le deuxième point implanté sera « ST103 ». (En tapant sur le bouton Point suiv., le logiciel sélectionne automatiquement le point suivant à implanter dans la liste, en fonction de la valeur saisie dans le champ Incrément.) • Configurez la hauteur d'antenne du mobile. • Tapez sur Implanter. Un écran s'ouvre pour vous guider jusqu'au point. Survey Pro propose deux modes de navigation afin de vous rendre sur le point. [1] [2] NOTE : Dans l'exemple ci-dessus, la direction à suivre est indiquée grâce aux instructions Aller au NORD/Aller à l'EST. Survey Pro peut également vous guider vers le point en vous indiquant les valeurs Azimut/Distance. Allez sur l'onglet Etude > Paramètres > Implantation pour modifier l'option Afficher directions comme. L'option de tolérance de point (différente des critères d'acceptation) est également paramétrable sur cet onglet. Tapez sur le bouton 66 / pour sélectionner l'un de ces modes : – : le haut de l'écran affiche toujours le point ou azimut de référence que vous avez sélectionné avec le bouton Réf... ([1]). – : le haut de l'écran affiche toujours la direction que vous suivez ([2]). Une large flèche rouge s'affiche au fur et à mesure que vous marchez. Les directions nord (N) et sud (S) sont également affichées. Vous pouvez en outre définir un point ou un azimut de référence avec le bouton Réf.... La direction résultante s'affiche sous forme d'une ligne bleue qui part de votre position actuelle. • Marchez en direction du point du projet en suivant les instructions qui s'affichent (voir tableau ci-dessous). Rappel : le récepteur mobile est toujours en mode dynamique (bouton >MOBILE affiché) pendant que vous vous déplacez vers le point : Symbole Signification Position du point du projet. Votre position actuelle. Azimut ou point de référence. Échelle utilisée sur le graphique. Représente le rayon du cercle. Aller au N/S : xxx Aller à E/O : xxx Composantes horizontales et verticales de la distance à parcourir. DEBL/REMB : xxx NOTE : Vous pouvez utiliser à tout moment lors de votre progression le bouton PVL Topo pour enregistrer des points d'intérêt. Survey Pro vous demande de nommer et décrire chaque point avant de l'enregistrer. Quand vous serez proche du point du projet, le graphique changera pour vous aider à localiser le point de manière plus précise. Le point à implanter devient le centre fixe de l'écran et la mire devient le point mobile. Cela vous permet de positionner la mire précisément sur le point. Une flèche rouge indique la direction à suivre. 1. La distance à parcourir est comprise entre 3,0 et 0,3 m : quatre points vert foncé s'affichent autour du graphique. 2. La distance à parcourir est inférieure à 0,3 m : les points autour du graphique deviennent vert clair. 3. Votre position actuelle correspond aux critères d'acceptation définis sur l'onglet Implantation : le mobile et le point du projet sont quasiment superposés au centre du graphique. 67 • Une fois le point du projet localisé, si vous souhaitez collecter les données du point en mode d'occupation RTK statique afin d'obtenir une position moyennée plus précise de plusieurs époques, vous devez d'abord changer de mode en tapant sur le bouton >MOBILE qui devient >OCCUPATION. Le récepteur passe ainsi en mode statique pour l'occupation. • Quand les résultats de l'occupation sont satisfaisants, vous pouvez taper sur Accepter pour terminer les mesures d'implantation. Selon les critères d'acceptation que vous avez définis sur l'onglet Implantation, le bouton peut indiquer Attendre xx avant d'afficher Accepter. L'écran affiche ensuite les résultats du calcul de la position du point implanté. REMARQUE 1 : à ce stade, vous pouvez taper sur Mesure pour remesurer le point. Vous pouvez également modifier l'élévation du point du projet en tapant sur Changer. REMARQUE 2 : si vous collectez simultanément des données brutes pour posttraitement, le point que vous venez d'implanter est automatiquement enregistré quand vous tapez sur Accepter sur l'écran précédent, sous réserve d'avoir fait une occupation statique sur le point. AVERTISSEMENT : pensez à utiliser le bouton Stocker pour enregistrer les données d'implantation. Le bouton PVL Topo sert uniquement à enregistrer des données de visée latérale. • Vous pouvez alors marquer le point au sol (piquet), puis : 1. Avant de vous rendre sur le point suivant, vous pouvez enregistrer la position du point que vous venez d'implanter : toujours positionné sur la cible, tapez sur Stocker, saisissez un nom et une description pour le point, puis tapez sur pour collecter le point. 2. Ou bien, si vous souhaitez implanter le point suivant sans enregistrer les résultats du point précédemment, tapez sur Implanter suivant. Quel que soit votre choix, vous serez ensuite ramené à l'écran Implanter points et le point suivant à implanter sera automatiquement sélectionné (en fonction de la valeur saisie précédemment dans le champ Incrément). Autres routines d'implantation 68 Vous pouvez utiliser Survey Pro pour d'autres routines d'implantation : • Implanter Liste des points : permet d'implanter des points à partir d'une liste de points donnée. Les points peuvent être sélectionnés selon leur description ou en tant que polyligne. • Implanter MNT : permet d'effectuer une implantation sur une zone et d'obtenir les indications de déblai/remblai entre le point implanté et une surface MNT de référence ayant les mêmes coordonnées horizontales. • Définir une position : permet de saisir manuellement les données de distance et de direction entre n'importe quel point de référence existant et le nouveau point afin d'implanter ce dernier. • Où est le Pt suivant ? : fournit des instructions permettant de localiser un nouveau point à l'aide de la position de l'opérateur (ou porteur de mire) et un point de référence. • Implanter à la ligne : permet de localiser toute position en relation avec une ligne prédéfinie. Cette ligne peut être définie par deux points, un point et une direction, une polyligne ou l'axe d'un alignement. Les informations de distance, direction et déblai/remblai sont fournies afin que la mire/le mobile puisse localiser la ligne en parcourant la distance la plus courte possible (déport perpendiculaire à la ligne). Comparée à l'implantation d'un point, l'écran de guidage (voir exemple cicontre) est automatiquement restauré après l'enregistrement d'un point, prêt pour enregistrer le suivant. Cette routine est souvent utilisée pour maintenir la mire alignée sans avoir à se déplacer sur la ligne constituant une limite de propriété. • Navigation : permet de naviguer vers des points existants en utilisant des positions autonomes issues d'un récepteur GPS envoyant des messages NMEA. Cette routine vous permet également d'enregistrer des points GPS de faible précision. • Implant. de déport : utilisé pour implanter l'axe d'une route, les bords de route ou les courbes/fossés ou tout autre déport à intervalles fixes. L'axe de la route peut être défini par une polyligne, un alignement existant ou un ensemble de points sélectionnés. • Implant. de pente : utilisé pour localiser les points d'entrée en terre d'une route sur n'importe quel terrain. Le premier écran permet de définir ou sélectionner la ligne décrivant l'axe de la route à implanter. Une polyligne ou un alignement existant peut être sélectionné, de même qu'une série de points existants peuvent être saisis pour définir l'axe. • Implanter ligne de travers : utilisé pour l'implantation d'une courte ligne droite (ligne oblique) coupant la polyligne en cours à un point donné (par exemple, cette fonction est utile pour l'implantation d'un ponceau passant sous une route). • Implant. pente du point : version simplifiée de la routine Implant. de pente. • Ligne et Déport, Courbe et Déport et Spirale et Déport : sont utilisés pour implanter des stations à intervalles fixes respectivement sur, ou à côté, d'une ligne, d’une courbe ou d’une spirale. • Afficher la station : permet de voir où se situe le porteur de mire (ou le mobile) stationné à proximité d'une polyligne, d'une série de points constituant une ligne ou un alignement, par rapport à la ligne. • Stocker des points de déport : utilisé pour enregistrer des points dans le projet ouvert, à un déport donné d'une polyligne ou d'un alignement existant et à un intervalle donné. • Implant. Route : donne accès au menu complet d'implantation de route proposant des options avancées (par ex. : implantation de n'importe quel segment d'un profil de route depuis n'importe quelle station). 69 8. Version embarquée de Survey Pro Survey Pro est utilisable sur une station totale Nikon Nivo ou Spectra Precision FOCUS. Une fois l'instrument allumé, patientez jusqu'à ce que l'écran affiche le bureau. Puis, suivez la procédure décrite ci-dessous : • Tapez deux fois sur l'icône Survey Pro : . Survey Pro démarre l'initialisation de l'instrument. L'écran Bulle de niveau s'affiche ensuite (voir écran ci-contre). • Mettez l'instrument à niveau et activez ou désactivez le compensateur, le cas échéant. • Tapez sur lorsque vous avez terminé. La fenêtre de Mesure rapide s'ouvre. Vous pouvez prendre des mesures à l'aide de Survey Pro sans ouvrir de projet. Mais vous pouvez aussi créer ou ouvrir un projet afin de collecter toutes vos mesures et/ou utiliser d'autres mesures collectées précédemment comme référence. NOTE : la version embarquée de Survey Pro démarre toujours sans projet ouvert, que vous ayez terminé votre dernière session avec un projet ouvert ou non. Travailler sans projet ouvert L'écran Mesure rapide qui s'affiche au démarrage peut être divisé en plusieurs parties : • La barre de commande ([1] à [9]) • Les boutons de fonctions ([10] à [13]) • La sous-fenêtre de résultats ([14]) • La zone de gestion des cibles ([15]) • Les autres boutons de contrôle ([16] à [18]). Instrument robotique : [1] [2] [3] [4] [5] [6] [7] [8] [9] [10] [11] [14] [12] [15] [13] [16] [17] [18] 70 Instrument mécanique : [1] [3] [4] [5] [6] [7] [8] [9] [10] [13] [14] [15] [16] [17] Barre de commande : • [1] : donne accès à l'aide embarquée. • [2] : (instrument robotique uniquement) indique que le clavier est utilisé en mode numérique. • [3] : affiche l'état du pointeur laser visible : – : Désactivé. Tapez sur cette icône pour activer le pointeur. NOTE : des précautions de sécurité appropriées doivent être prises afin d'empêcher toute personne de regarder directement le faisceau. – • • • • : Activé. Tapez sur cette icône pour désactiver le pointeur. Pour des raisons de sécurité, ce bouton est toujours accessible afin de pouvoir désactiver le pointeur à tout moment et depuis n'importe quel écran. [4] : État de la batterie. Cette icône donne accès au paramètre d'arrêt par lequel vous pouvez régler le temps de veille avant arrêt automatique de l'appareil. [5] : donne accès aux paramètres de l'instrument (spécifiques à chaque appareil). [6] : cette icône vous permet de basculer dans un autre mode de collecte de données (en utilisant un carnet de terrain via un câble série, Bluetooth ou en mode Robotique). [7] : fonction Mes raccourcis, permet d'accéder rapidement aux fonctions les plus utilisées de Survey Pro. A propos de Survey Pro et Bulle de niveau sont 71 les deux seules options disponibles tant qu'un projet n'est pas ouvert. Si un projet est ouvert, la liste des fonctions disponibles s'allonge. • [8] : donne accès aux paramètres de Survey Pro : – Unités (onglet) : permet de paramétrer les unités utilisées pour les angles et les distances, les types d'azimut et de distance et l'ordre d'affichage des coordonnées. – Format (onglet) : permet de paramétrer le nombre de décimales affiché par l'instrument pour chaque type de mesure. – Mesure rapide (onglet) : sert à sélectionner les résultats à afficher (AH, AZ, DI ou AH, DH, DV) et la fonction à assigner à la touche de prise de mesure (Mesurer uniquement ou Mesurer et stocker). Mesurer et stocker nécessite un projet ouvert. Voir Travailler avec un projet ouvert en page 74.) • [9] : sert à quitter Survey Pro. Boutons de fonctions : (Davantage de fonctions sont accessibles via ces boutons si un projet est ouvert. Voir Travailler avec un projet ouvert en page 74.) Le bouton flèche gauche situé avant chaque bouton de fonction permet d'afficher un menu contextuel. Si vous tapez directement sur le bouton de fonction, vous sélectionnez automatiquement la première option du menu. • [10] : met la valeur du cercle à zéro (ou toute autre valeur que vous aurez définie précédemment). • [11] : (Instrument robotique uniquement) opère une rotation selon l'angle que vous avez défini ou retourne l'instrument. • [12] : (Instrument robotique uniquement) démarre la recherche de la cible ou lance la fonction LockNGo ou désactive la dernière de ces fonctions activée. • [13] : ouvre ou crée un projet dans lequel seront enregistrées les mesures. Sous-fenêtre de résultats : (Élément [14]) sur l'exemple d'écran.) Selon les paramètres d'affichage choisis sur l'onglet Mesure rapide (voir [8]), cette sous-fenêtre pourra afficher les valeurs suivantes : • Angle horizontal (AH), angle zénithal (AZ) et distance inclinée (DI), • Ou angle horizontal (AH), distance horizontale (DH) et distance verticale(DV). Si vous tapez sur cette zone de l'écran, vous pouvez basculer dans l'autre mode d'affichage. 72 Zone de gestion de cibles : (Élément [15]) sur l'exemple d'écran.) • HM : permet de saisir la hauteur de la mire pour la cible choisie. • / (bouton) : sert à indiquer le type de cible utilisée. Ce bouton donne également accès à la gestion des cibles intelligentes. • Sélection du mode de mesure du DME. Ce paramètre est tributaire de l'instrument, mais les options en général disponibles sont les suivantes : – Standard : (Focus 30) Mode de mesure précise, activé uniquement quand vous lancez une prise de mesure – Tracking : (Focus 30) Le DME mesure les distances en continu – Normal : (Nivo) Mode de mesure normal – Précis : (Nivo) Mode de mesure précis Autres boutons de contrôle : • [16] : bouton équivalent au bouton [3], mais plus gros. • [17] : permet d'activer ou désactiver le voyant de guidage de l'instrument. Ce voyant permet à l'opérateur de rester bien aligné pendant l'implantation. Le voyant clignote plus vite lorsque l'instrument est verrouillé sur la cible. Le voyant de guidage dépend de l'instrument utilisé. Par exemple, le Focus 30 possède deux voyants de couleur différente (rouge et vert), situés de part et d'autre de l'appareil. Le Nivo possède deux témoins de couleur rouge, l'un clignotant et l'autre pas. • [18] : dépend de l'instrument utilisé. Affiche l'état de la fonction LockNGo (INACTIF, MESURE EN COURS ou Verrouillé). Indique également si le mode de mesure en cours utilise une cible sans réflecteur ou un prisme. 73 Travailler avec un projet ouvert Si vous ouvrez ou créez un projet à l'aide du bouton [13], l'écran Mesure rapide affiche des options différentes. Instrument robotique : [10] [11] [19] [12] [13] [20] Instrument mécanique : [10] [13] [19] [20] Les différences sont présentées ci-dessous : • [10] : avec un projet ouvert, l'écran Implantation rapide est accessible directement via ce bouton. Les fonctions Implantation, Configuration de la station et Vérifier install. sont accessibles en cliquant sur la flèche à gauche du bouton. • [11] et [12] : ces fonctions restent identiques, avec un projet ouvert ou non. • [13] : avec un projet ouvert, vous pouvez prendre une visée latérale et l'enregistrer en appuyant sur ce bouton. Les fonctions Prise de vue latérale et Cheminement sont accessibles en cliquant sur la flèche à gauche du bouton. • [19] : l'état de la configuration de la station s'affiche dans cette zone. • [20] : cette zone vous permet de nommer et décrire chaque point qui sera mesuré et enregistré dans le projet. Assurez-vous que Clé MSR = Mesurer et 74 stocker sur l'onglet Mesure rapide si vous envisagez d'enregistrer les données de mesure (voir [8] décrit ci-dessus). Avec un projet ouvert, vous pouvez exécuter la plupart des fonctions généralement utilisées sur l'écran Mesure rapide. Pour accéder à l'ensemble des fonctions de Survey Pro, il vous suffit de fermer l'écran Mesure rapide et d'ouvrir le menu principal de Survey Pro. NOTE : A tout moment, vous pouvez accéder à l'écran Mesure rapide en tapant sur la touche « étoile »/F1 de votre instrument. 75 Annexe Descriptions [1] [2] Il est possible de saisir une description (arbre, trottoir, etc.) pour chaque point enregistré dans un projet. Vous pouvez créer une liste de descriptions afin d'automatiser la tâche de saisie de description pour chaque point à enregistrer. Cela peut être très utile lorsque la même description est utilisée plusieurs fois. Une liste de description est stockée dans Survey Pro sous forme de fichier de description (fichier TXT enregistré dans /Survey Pro Jobs/ par exemple). Deux formats sont possibles. Le format choisi détermine la façon dont les descriptions seront saisies. • Liste de descriptions sans code [1] : contient uniquement la liste des descriptions que vous allez utiliser. • Liste de descriptions avec code [2] : contient la liste des descriptions que vous allez utiliser, chacune d'elle étant précédée d’un code (avec un espace entre le code et la description). En tapant le code plutôt que la description complète, vous gagnez du temps lors de la saisie. Vous pouvez utiliser simultanément deux listes, une de chaque type. Utilisez le bouton de liste situé à côté du champ Description pour gérer vos listes. 76 Couches Les couches vous aident à gérer les données dans un projet. Il n'y a pas de nombre limite de couches pour un projet donné et tout nouvel objet (point, alignement, polyligne) peut être attribué à la couche de votre choix. La visibilité de chaque couche peut être activée ou désactivée, afin de vous donner le contrôle complet des données affichées sur la carte. Cela permet d'améliorer la visibilité de la carte d'un projet qui contient de nombreux objets. Les couches peuvent être ajoutées, supprimées et renommées, à l'exception de la Couche 0 et de la Couche de contrôle. La Couche 0 est une couche spéciale qui est obligatoire dans tout projet pour assurer la compatibilité avec AutoCAD et pour l'enregistrement d'objets qui ne sont attribués à aucune autre couche. La Couche de contrôle est également une couche spéciale utilisée par Survey Pro pour les points de contrôle du projet. À noter : les points de contrôle sont protégés et ne peuvent être modifiés. Utilisez le bouton de liste situé à côté du champ Couche pour gérer vos couches. Utilisez le bouton Config. active sur l'écran de gestion des couches pour paramétrer la couche par défaut qui sera utilisée pour vos mesures. Entités et attributs Les codes d'entités sont utilisés pour décrire rapidement un objet de manière plus détaillée qu'une description standard, en particulier lorsque les données sont collectées pour plusieurs points qui rentrent dans la même catégorie. Lorsqu'une entité est sélectionnée, vous pouvez lui associer autant de descriptions, telles que proposées dans les sous-catégories, que vous le souhaitez. Les sous-catégories sont appelées des attributs. En général, une entité décrit à quoi correspond l'objet et l'attribut donne des détails sur cet objet. Utilisez l'onglet Caractéristique lorsque vous modifiez un point afin de gérer les codes des entités. Mémo pour les utilisateurs GNSS Supposons les points suivants réalisés : • Un profil récepteur a été créé et vous pouvez utiliser votre mobile RTK dans un réseau. • Si vous utilisez un mobile réseau, un réseau a également été défini précédemment afin de permettre la réception des corrections provenant d'un serveur IP. (aucun profil récepteur n'est requis si vous utilisez un mobile qui reçoit les corrections d'une base via une radio). • Un nouveau fichier devra être créé avec un géoïde et un système de coordonnées connus. Procédez alors comme suit : • Allumez votre récepteur. • Lancez Survey Pro sur votre carnet de terrain. • Créez un projet et sélectionnez le système de coordonnées (et éventuellement le géoïde) à utiliser. • Tapez sur l'icône Instrument et sélectionnez Passer au GNSS. • Allez dans Relevé > Démarrer le levé. • Sélectionnez le profil récepteur préparé auparavant pour votre mobile. • Sélectionnez le réseau utilisé (passez cette étape si vous utilisez un mobile et non un mobile réseau). • Tapez sur Connecter. • Patientez juqu'à ce que le récepteur reçoive les données de la base. • Confirmez/modifiez le point où se situe la base. • Fixez les critères d'acceptation pour toutes vos mesures. • Assurez-vous que le récepteur délivre en continu une solution de position « fixée ». (Vous pouvez également aller dans Relevé > Etat GNSS pour contrôler l'état de réception GNSS, puis revenir à Relevé > Collecte des données.) • Démarrez la collecte de données (points, points de déport, lignes). La collecte de données peut être effectuée avec une seule époque de données (toujours le cas lorsque vous collectez des données le long d'une ligne) ou en moyennant la position grâce à une occupation statique sur chaque point. • Une fois la collecte terminée, sélectionnez Terminer relevé sur la page d'accueil. 77 Gérer les cibles intelligentes 78 Dans les versions précédentes de Survey Pro, les cibles de visée arrière et celles de visée avant étaient séparées. Avec Survey Pro 5.2, il n'y a plus qu'une seule liste de cibles optiques. Vous pouvez ainsi utiliser n'importe quelle cible quelle que soit la méthode de mesure choisie. Cette amélioration rend certaines routines, telles que répétition, visée latérale multiple, mesure à partir de deux extrémités, bien plus simples à utiliser. Toutes les cibles optiques étant maintenant gérées en une seule liste, le fonctionnement des champs éditables de la hauteur de cible a également été modifié. Si vous avez défini dans la mise en station une cible fixe pour la visée arrière et que vous choisissez ensuite cette cible pour l'observation en cours, le champ éditable disparaît et la hauteur de cette cible fixe passe en texte statique, juste à côté de l'icône de sélection de la cible intelligente. Cela vous empêche de modifier la hauteur de cible fixe qui a été utilisée pour la visée arrière. Après la mise à jour en version 5.2, vous remarquerez que toutes vos cibles optiques sont regroupées en une seule et même liste. Les cibles de visée arrière et de visée avant ne sont plus séparées. Index A Accepter automatiquement quand les critères sont satisfaits 51 Accepter quand même 51 Activer 20 Afficher de l'instr. à la mire (à distance) 64 Afficher de l'instr. à la mire (non à distance) 63 Afficher directions comme 66 Afficher la station 69 AH 42, 72 Aide en ligne 5 Ajouter à l'accueil 6 Ajouter récepteur 23 Alignements 16 Aller à DROITE/Aller à GAUCHE 63, 64 Aller au NORD/Aller à l'EST 66 Ang. à droite 40 Angle à droite 63 Angle seul 36 Arrêter 21 Attendre xx 68 Attendre.. 50 Attributs 76 Autoriser dans levé PPK 49 AZ 42, 72 Azimut 53 Azimut (saisie) 2 Azimut VA 32, 33 Azimut/Distance 66 Azimuts vrais 31 B Barre d'outils Accrocher à 10 Barre d'outils Zoom 10 Barre de commande 4 Base (changement) 60 Base (Démarrer la base) 44 Base de données de stations de référence 60 Bluetooth 24 Bouton de défilement 7 Bouton de liste 7 Bouton Réf 66 Bulle de niveau 20, 70 C CAD 8 Calibrage au sol 13, 44, 46 Calibration (Introduction à la) 54 Calibration (procédure) 56 Calibration (résoudre) 59 Calibration (un point) 59 Caractéristique (collecte des données) 50 Carte active 8 Case à cocher 7 Cercle 72 Cercle zéro 62 Cheminement 39, 40, 43, 74 Cheminement (collecte des données) 50 Cheminement/Prise de vue latérale 38 Cible fixe 35 Cible mobile 35 Cibles intelligentes 78 Clé MSR 74 Collecte de données 47 Collecte des données 49 Collecter des données hors levé 53 Collimation 20, 71 Commenc. Maint 48 Compensateur 70 Configuration de la station 33, 36, 74 Configuration manuelle 22 Configurer auto Spectra 22 Configurer le cercle 33, 35, 72 Connexion série 24 Continuer de mesurer 51 Contrôle (collecte des données) 50 Correction PPM 37 Corrections 27 Couche 14 Couches 14, 15, 76 Courbe et Déport 69 Courbure & réfraction de la terre 12, 31 CR5 (format de fichier) 14, 16 Créer nouvel instrument 20 Critères d’acceptation (GNSS) 48 CSV 14, 16 D Datum 13 DEBL/REMB 63, 64 Définir une position 68 Demande PPM durant configuration station 37 Déplacer article 6 Déport (collecte des données) 50, 53 Descriptions 14, 76 Détails de point (écran) 14 DH 72 DI 42, 72 Direct uniquement 36 Directe et inverse 36 Direction de deux points 53 Dist horz 40 Dist inclinée 40 Dist vert 40 Dist verticale 53 Distance et angle 36 DME 2, 20, 71, 73 DropBox 18 DV 72 DXF (format de fichier) 8, 16 E Ecarter 42 Écran de contrôle à distance (fonction Télécommande) 21, 64 Éditer points 14 Elév mire. 63, 64 Elévation à distance 38 E-mail 18 En avant 53 EN AVANT/PREC 63, 64 Entités (Caractéristique) 15, 76 Entre 53 Envoyer cercle 41 État batterie 71 État de réception GNSS 29 État du pointeur laser visible 71, 73 Exigences relatives à la calibration 48 Exporter des données 16 F Facteur d'échelle 13 Fichier de contrôle 12 Fichiers de carte de base 8 Fichiers SPI 21 Fonction base 26 Fonction collecte de données 26 Format 72 Format CSV 16 Format FBK 16 Format FLD 16 Format HTML 16 Format KML 16 Format RAW 16 Fournir projection pour démarrer 46 G M Géodésique local 15 Géodésique mondial 15 Geolock 21, 22 Gérer les instruments 19, 23, 25, Manuel Demander chaque point 52 Demander une fois 52 Marque de la base 47 Masque d'élévation 27 Menu principal 3 Mes raccourcis 5, 71 Mesure rapide 70, 72, 74, 75 Mesurer et stocker 72, 74 Mesurer uniquement 72 Mesurer visée arrière 35 Mesures de répétition 41 Mesures par pt. de relève. 36 Min SV 49 MOBILE 67 Mobile 26 Mobile (Démarrer le levé) 45, 46 Mode démo 20 Mode levé 49 Mode Manuel 20 Mode mesure 48 Mode Mobile autonome 53 Moyenne (de) 42 Moyenne pour 49, 50 26, 27, 28 Gisement 53 Gisement (saisie) 2 GNSS 19, 44, 45 Google Earth 16 Grille 13 H HI 33, 36, 38, 40 HM 35, 36, 38, 40, 62, 64, 73 HRMS 49 I Icône Instrument 4 Implant. à distance 64 Implant. de déport 69 Implant. de pente 69 Implant. pente du point 69 Implant. Route 69 Implantation 74 Implantation, GNSS 66 Implantation, mécanique 62 Implantation, robotique 64 Implanter à la ligne 69 Implanter ligne de travers 69 Implanter Liste des points 68 Implanter MNT 68 Implanter points 62, 64, 65, 66 Implanter suivant 63, 65, 68 Importer des données 13 Incrément 62, 64, 66 Indicateur lumineux 20, 71 Info sat 30 Insérer page avant (ou après) 6 Intervalle de temps 52 Intervalle dist.. 52 J JOB (format de fichier) 14, 16 JobXML 14, 16 JPG 8 JXL (format de fichier) 14 L Lancer configuration manuelle 24 LandXML 14 Liaison de données 29 Ligne et Déport 69 LisCAD 16 LLH 2 N Navigation 69 Ne pas stocker 49 NEE 2 Niveau de la batterie 5 Normal 73 Nouv cercle de visée arrière 41 Nouv point 32 Nouveau point 35 O OCCUPATION 68 Occuper GNSS 53 Occuper point 33 Onglets 7 Optique 19 Origine (d'un point) 14 Où est le Pt suivant ? 69 P Page d'accueil 3 Par angle 33 Par distance 33 Par point 33 Paramètres 12 Paramètres instrument 20 Partager des fichiers via Internet 18 Passer vérification pendant Configuration Station 37 PDD 16 PDOP 49 Personnaliser (page d'accueil) 5 Plan cartographique 44, 46 Plus mauv. Résiduel 42 Point (collecte des données) 50 Point connu 31 Point de projet 62, 64, 66 Point de relèvement 36 Point suiv. 62 Point suivant 64, 66 Point VA 32 Point/relèvement inconnu 31, 36 Pointeur laser visible 22 Points autonomes RTK 49 Points observés 14 Points saisis 14 Polylignes 15 Position (GNSS) 30 Position de la base 59 Post-traitement Intervalle d'enreg. 45, 47 Post-traiter 19, 29, 49 PPM 2, 31 Précis 73 Premier point 13 Prendre mesure 36 Prise de vue latérale 39 Profil 16 Profil récepteur (ajouter) 23 Profil récepteur (Exporter) 26 Profil récepteur (gérer) 25 Profil récepteur (importer) 26 Profil récepteur (modifier) 27 Profil réseau 23, 44, 46 Profil réseau (gérer) 28 Profils de récepteur (Présentation) 22 Profils récepteur 44, 45 Projection cartographique 13 Projets 11 PVL Topo (collecte des données) 50 PVL Topo (critères d’acceptation) 48 Q Qualité de solution 49 R Radio 20 Rapports de levé (Générer) 16 Rechercher 21, 71, 72 Réfraction 12 Régler sur mode DESACTIVE 27 Réinit. Ambiguïtés 29 Relevé 2D 33, 36, 38 Relèvement 31, 35 Rép Séquence mesure 42 Résoudre 62 Rester immobile pour 52 Routes 16 RTK 29 S Séq. Prise vue lat. radiale 42 Séquence 36 Solution de position 3D 30 Sous-menus 3 Spirale et Déport 69 Standard 73 Stocker des points de déport 69 Stocker Pt 36 Suggestion description 15 Supprimer article 6 Supprimer page 6 Survey (format de fichier) 14, 16 Système de coordonnées (sélection) 12 T Tapez et maintenez sur articles de menu pour gérer l'écran Accueil 5 Taux de m.a. 52 Terminer relevé 61 TIFF 8 Tourner vers 21, 72 Tous 42 Tracking 73 TXT 14, 16 Type d'antenne 47 Type de conf 33, 36 U Unités 12, 72 Utiliser dernière configuration 31 Utiliser Indice station 27 V VA 2 Vérification de la configuration 37 Vérifier 33 Verrouiller 21, 72, 73 Visée arrière 37, 38 Visée avant 39, 42 Visée latérale 43, 74 Viser 36 VL 2 Voyant de guidage 73 VRMS 49 Vue carte 4, 8 Vue du ciel 29 X XML (format de fichier) 16 Z Zénith 40, 53 Guide utilisateur Survey Pro SPECTRA PRECISION Survey Support: Email: support@spectraprecision.com technical@ashtech.com US & Canada: +1 888 477 7516 Latin America: +1 720 587 4700 Europe, Middle East and Africa: +49 7112 2954 463 Australia: +61 7 3188 6001 New Zealand: +64 4 831 9410 Singapore: +65 3158 1421 China: 10 800 130 1559 Contact Information: SPECTRA PRECISION DIVISION 10355 Westmoor Drive, Suite #100 Westminster, CO 80021, USA www.spectraprecision.com Rue Thomas Edison ZAC de la Fleuriaye, BP 60433 44474 Carquefou Cedex, FRANCE ©2012 Trimble Navigation Limited. All rights reserved. Spectra Precision is a Division of Trimble Navigation Limited. Spectra Precision and the Spectra Precision logo are trademarks of Trimble Navigation Limited or its subsidiaries. October 2012 ">
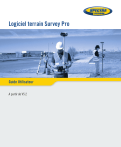
Lien public mis à jour
Le lien public vers votre chat a été mis à jour.