TRIMBLE SP Survey Mobile Mode d'emploi
PDF
Télécharger
Document
Logiciel de terrain Survey Mobile Guide de l’utilisateur v2.6 Déclarations légales © 2019-2020 Trimble Inc. Tous droits réservés. Ce produit est protégé par les lois américaines et internationales régissant les droits d’auteur, les marques et les brevets comme détaillées dans « Mentions légales » dans la documentation du produit. Certaines parties de ce produit sont brevetées. Ces caractéristiques techniques sont susceptibles d'être modifiées sans préavis. Trimble Inc.n'est pas responsable du fonctionnement ou l’échec du fonctionnement des satellites GNSS ou la disponibilité des signaux des satellites GNSS. Trimble et le logo Globe & Triangle sont des marques déposées de Trimble Inc. enregistrées aux États-Unis et dans d'autres pays. Microsoft, et Windows sont des marques déposées ou des marques de Microsoft Corporation aux États-Unis ou dans d’autres pays. Le terme et les logos Bluetooth appartiennent à Bluetooth SIG, Inc. et toute utilisation de ces marques par Trimble Inc. se fait sous licence. Toutes les autres marques commerciales appartiennent à leur propriétaire respectif. Notes de version Celle-ci est la version de mars 2020 (Révision A) du Guide de l’utilisateur Survey Mobile. Elle s’applique à la version 2.6 du logiciel Survey Mobile. SOFTWARE END USER LICENSE AGREEMENT (EULA) (TNL - TEBV) IMPORTANT, READ THIS AGREEMENT CAREFULLY. BY INSTALLING OR USING ALL OR ANY PORTION OF THE SOFTWARE, YOU ARE ACCEPTING ALL OF THE TERMS AND CONDITIONS OF THIS AGREEMENT. YOU AGREE THAT THIS AGREEMENT IS ENFORCEABLE LIKE ANY WRITTEN AGREEMENT. IF YOU DO NOT AGREE TO ALL OF THESE TERMS AND CONDITIONS, DO NOT USE OR ACCESS THE SOFTWARE. IF YOU HAVE PAID A LICENSE FEE FOR USE OF THE SOFTWARE AND DO NOT AGREE TO THESE TERMS, YOU MAY RETURN THE SOFTWARE (ALONG WITH ANY HARDWARE ON WHICH IT WAS EMBEDDED, IF APPLICABLE) FOR A FULL REFUND PROVIDED YOU (A) DO NOT USE THE SOFTWARE AND (B) RETURN THE SOFTWARE WITHIN THIRTY (30) DAYS OF YOUR INITIAL PURCHASE. IF YOU WISH TO USE THE SOFTWARE AS AN EMPLOYEE, CONTRACTOR, OR AGENT OF A CORPORATION, PARTNERSHIP OR SIMILAR ENTITY, THEN YOU MUST BE AUTHORIZED TO SIGN FOR AND BIND THE ENTITY IN ORDER TO ACCEPT THE TERMS OF THIS AGREEMENT. THE LICENSES GRANTED UNDER THIS AGREEMENT ARE EXPRESSLY CONDITIONED UPON ACCEPTANCE BY SUCH AUTHORIZED PERSONNEL. IF YOU HAVE ENTERED INTO A SEPARATE WRITTEN LICENSE AGREEMENT WITH TRIMBLE FOR USE OF THE SOFTWARE, THE TERMS AND CONDITIONS OF SUCH OTHER AGREEMENT SHALL PREVAIL OVER ANY CONFLICTING TERMS OR CONDITIONS IN THIS AGREEMENT. This End User License Agreement (“Agreement”) is between Trimble Inc., located at 935 Stewart Drive, Sunnyvale, CA 94085, U.S.A. and/or its Affiliates (“Trimble”) and the customer (individual or entity) that has downloaded or otherwise procured the licensed Software (as defined below) for use as an end user (“You”). This Agreement covers any Software and supporting technical documentation provided with the Software (“Documentation”). 1. Definitions “Affiliate” shall mean any entity that directly or indirectly through one or more entities, controls, is controlled by, or is under common control with a Trimble party. For purposes of this definition, the term "control" as applied to any entity, means the possession, directly or indirectly, of the power to direct or cause the direction of the management of that entity, whether through ownership of voting securities or otherwise. “Effective Date” means the earlier of the date You sign an Order Form or the date on which the Software is first made available to You. “Order Form” means any order which is entered into by Trimble (or an authorized Trimble distributor or reseller) and You under which You are provided the Software. Each Order Form for the Software shall be deemed a part of this Agreement. This Agreement is binding on You whether or not You executed an Order Form with Trimble. Order Forms may not vary the terms of this Agreement. Only a written agreement, signed by Trimble (not a Trimble distributor or reseller) may vary the terms of this Agreement. “Software” means the Trimble software product(s) provided in connection with this Agreement in object code form (or as otherwise specified in any related Order Form). “Software” shall also include any releases provided to or purchased by You under any separate support and maintenance agreement You may enter into with Trimble. Unless otherwise noted, the Software and Documentation are referred to collectively herein as “Software”. “Third-Party Software” means any third-party software that is provided to You by Trimble under this Agreement or under separate terms and conditions. “Trimble Supplier” means either Trimble or an authorized distributor or reseller of Trimble products or services which has entered into an Order Form with You. 2. License 2.1.Grant of License. Subject to all of the terms and conditions of this Agreement, Trimble grants You a nontransferable, non-sublicensable, non-exclusive license to use the Software in machine-readable form on any computer and operating system for which it was intended, but solely (a) for your own internal business purposes at the location specified in the applicable Order Form or otherwise agreed to by Trimble (the “Site”); (b) in accordance with the Documentation; and (c) in accordance with any additional license term, subscription term or other user, seat, computer, field of use or other restrictions set forth in the applicable Order Form or otherwise specified by Trimble. 2.2.Installation and Copies. Trimble shall make available the Software and Documentation by disk, other media, or as embedded in a device, or make it available for download in electronic form. Trimble shall also provide You with electronic passwords or other enabling mechanisms if necessary to permit the licensed usage of the Software. All licenses shall commence, and delivery shall be deemed to occur, as of the Effective Date (or, if later, such date on which the Software and license keys are first made available to You). If your Order Form is with a Trimble distributor or reseller, that distributor or reseller (and not Trimble) is solely responsible for delivery to You and Trimble has no liability for any failure to deliver. If the Software requires license keys to operate as licensed to You, the applicable Trimble Supplier will deliver such license keys to You. 2.3.Software Intended to be Installed on Computers. The Software is licensed as a single product. You may not separate its component parts for use on more than one computer except as specifically authorized in this Agreement. You may copy and install on your computers for use only by your employees the number of copies of the Software for which You have paid the applicable license fee or have been authorized in writing by Trimble. You may transfer the Software from one computer to another computer provided that the computer to which the Software is transferred is located at the Site and the Software is completely removed and de-installed from the prior computer. If You are permitted by Trimble to install the Software on a network server, and You transfer the Software from the Site to a new location, You must provide Trimble with written notice of the new site prior to such transfer. You may also make a reasonable number of copies of the Software only for back-up and archival purposes. This Paragraph 2.3 does not apply to any software embedded on Trimble devices. 2.4. License Restrictions. 2.4.1 You shall not (and shall not allow any third party to): (a) decompile, disassemble or otherwise reverse engineer the Software or attempt to reconstruct or discover any source code, underlying ideas, algorithms, file formats or programming interfaces of the Software by any means whatsoever (except and only to the extent that applicable law prohibits or restricts reverse engineering restrictions). To the extent any applicable mandatory laws give You the right to perform any of the aforementioned activities without Trimble’s consent in order to gain certain information about the Software for purposes specified in the respective statutes (e.g., interoperability), You hereby agree that, before exercising any such rights, You shall first request such information from Trimble in writing detailing the purpose for which You need the information. Only if and after Trimble, at its sole discretion, partly or completely denies your request, may You exercise such statutory rights; (b) distribute, sell, sublicense, rent, lease or transfer the Software (or any portion thereof), nor use the Software (or any portion thereof) for time sharing, hosting, service provider or like purposes; (c) provide the Software to a third party on a temporary basis and/or use the Software for the benefit or purposes of a third party whether by means of lease, loan, data processing services (e.g. “fee for service”) or otherwise, unless You are a reseller of Trimble products under separate written agreement with Trimble and authorized by Trimble to do so; (d) remove any product identification, proprietary, copyright, or other notices contained in the Software; (e) modify any part of the Software, create a derivative work of any part of the Software, or incorporate the Software into or with other software, except to the extent expressly authorized in writing by Trimble; (f) attempt to circumvent or disable the security key mechanism that protects the Software against unauthorized use (except and only to the extent that applicable law prohibits or restricts such restrictions) and/ or any licensing control features; or (g) publicly disseminate performance information or analysis (including, without limitation, benchmarks or comparison testing or analysis) from any source relating to the Software or disclose to any third-party or release any results thereof (all of which information shall be considered Trimble confidential information) without Trimble’s prior written consent. 2.4.2 If the Software has been provided to You as embedded in any hardware device, You are not licensed to separate the Software from the hardware device. If the Software has been provided to You separately from a hardware device but is intended to be loaded onto a hardware device specified by Trimble (such as a firmware update), your license is limited to loading the Software on the device specified by Trimble in the Documentation, and for no other use. 2.4.3 You agree to use all reasonable efforts to prevent unauthorized use and disclosure of the Software. 2.5.Evaluation Software. Subject to the terms and conditions of this Agreement and during its term, Trimble may, in its discretion, provide You with pre-release, beta or other software on an evaluation basis (“Evaluation Software”). You may use Evaluation Software solely for internal evaluation purposes for thirty (30) days from receipt of the Evaluation Software (unless otherwise agreed by Trimble in writing) (the “Evaluation Period”). Unless You pay the applicable license fee for the Software, the Evaluation Software may become inoperable and, in any event, your right to use the Evaluation Software automatically expires at the end of the Evaluation Period. Evaluation Software shall be subject to all restrictions on Software set forth in this Agreement. You shall treat all Evaluation Software as Confidential Information of Trimble and shall return or destroy any copies of Evaluation Software upon expiration of the applicable Evaluation Period. Any and all suggestions, reports, ideas for improvement and other feedback of any type You provide regarding the Evaluation Software are the sole property of Trimble, and Trimble may use such information in connection with any of its products or services without any obligation or restriction based on intellectual property rights or otherwise. You acknowledge that all Evaluation Software is provided “AS IS” and may not be functional on any machine or in any environment. THE WARRANTIES OF SECTION 5 DO NOT APPLY TO EVALUATION SOFTWARE. TRIMBLE AND ITS SUPPLIERS DISCLAIM ALL WARRANTIES RELATING TO THE EVALUATION SOFTWARE, EXPRESS OR IMPLIED, INCLUDING, BUT NOT LIMITED TO, MERCHANTABILITY, FITNESS FOR A PARTICULAR PURPOSE, TITLE OR NON-INFRINGEMENT. 2.6.Internet-Based Services Components. Some features of the Software may require connection to the Internet directly or through a wireless connection in order to function. Such features may result in the transfer of certain data over such connections, which may or may not be secure or encrypted. You are solely responsible for obtaining any necessary Internet wireless subscription plans with the applicable service providers. You further acknowledge that Trimble is not responsible for the availability of Internet or wireless connections or the security or integrity of data transmitted over such connections. 2.7 Ownership. Notwithstanding anything to the contrary contained herein, except for the limited license rights expressly provided herein, Trimble, its licensors and suppliers have and will retain all rights, title and interest (including, without limitation, all patent, copyright, trademark, trade secret and other intellectual property rights) in and to the Software and all copies, modifications and derivative works thereof (including any changes which incorporate any of your ideas, feedback or suggestions). You acknowledge that You are obtaining only a limited license right to the Software and that irrespective of any use of the words “purchase”, “sale” or like terms hereunder no ownership rights are being conveyed to you under this Agreement or otherwise. 2.8 Copyright. All title, rights and copyrights in and to the Software (including, but not limited to, any images, photographs, animations, video, audio, music, and text incorporated into the Software, as well as all intellectual property rights), the Documentation and other accompanying written materials, and any copies of the Software are owned by Trimble, its licensors and/or suppliers. You shall not remove, cover, or alter any of Trimble's patent, copyright, or trademark notices placed upon, embedded in, or displayed by the Software or on its Documentation, packaging and related materials. 3. Payment 3.Payment. Unless a Software has been made available by Trimble at no charge, You shall pay all fees associated with the Software licensed and any services purchased hereunder as set forth in the applicable Order Form. All payments shall be made in the currency specified in the applicable invoice within thirty (30) days of your receipt of such invoice, unless otherwise specified in writing by the Trimble Supplier. Except as expressly set forth herein, all fees are non-refundable once paid. You shall be responsible for all taxes, withholdings, duties and levies arising from the order (excluding taxes based on the net income of the Trimble Supplier). Any late payments shall be subject to a service charge equal to 1.5% per month of the amount due or the maximum amount allowed by law, whichever is less. 4. Term of Agreement 4.1.Term. This Agreement is effective as of the Effective Date and expires at such time as all license and service subscriptions hereunder have expired in accordance with their own terms (the “Term”). Either party may terminate this Agreement (including all related Order Forms) if the other party: (a) fails to cure any material breach of this Agreement within thirty (30) days after written notice of such breach; (b) ceases operation without a successor; or (c) seeks protection under any bankruptcy, receivership, trust deed, creditors arrangement, composition or comparable proceeding, or if any such proceeding is instituted against such party and not dismissed within sixty (60) days. If You have entered into a separate written agreement with Trimble which governs the Software and that agreement is terminated, then this Agreement automatically terminates and You shall no longer have any right to use the Software. Termination is not an exclusive remedy and the exercise by either party of any remedy under this Agreement will be without prejudice to any other remedies it may have under this Agreement, by law, or otherwise. For clarity, even if You have entered into an Order Form with a Trimble distributor or reseller, Trimble is a third party beneficiary to that Order Form and has the right to terminate this Agreement as set forth in this Section 4 (Term of Agreement). If a Software has been made available by Trimble at no charge, the license remains effective until terminated in accordance with subparagraphs (b) to (c) mentioned above; You decide to terminate this Agreement by ceasing all use of the Software and destroying or returning all copies; or, without prejudice as to any other rights, Trimble decides to terminate this Agreement with or without notice if You fail to comply with the terms and conditions of this Agreement. 4.2.Termination. Upon any expiration or termination of this Agreement, You shall cease any and all use of any Software and Evaluation Software and destroy all copies thereof and so certify to Trimble in writing. 4.3.Survival. Paragraph 2.4 (License Restrictions), Paragraph 2.7 (Ownership), Paragraph 2.8 (Copyright), Section 3 (Payment), Section 4 (Term of Agreement), Paragraph 5.3 (Disclaimer of Warranties), Section 8 (Limitation of Remedies and Damages), Section 9 (Confidential Information), Section 10 (Export Compliance) and Section 11 (General) shall survive any termination or expiration of this Agreement. 5. Limited Warranty and Disclaimer 5.1.Limited Warranty. Trimble warrants to You that for a period of ninety (90) days from the Effective Date (the “Warranty Period”) the Software shall operate in substantial conformity with the Documentation. Because the Software is inherently complex and may not be completely free of nonconformities, defects or errors, You are advised to verify your work. Trimble does not warrant that the Software will operate error free or uninterrupted, that it will meet your needs or expectations, that all nonconformities can or will be corrected, or the results obtained through use of the Software. Trimble’s sole liability (and your exclusive remedy) for any breach of this warranty shall be, in Trimble’s sole discretion, to use commercially reasonable efforts to provide You with an error- correction or work-around which corrects the reported non-conformity, or if Trimble determines such remedies to be impracticable within a reasonable period of time, to refund the license fee paid for the Software. A Trimble Supplier other than Trimble may fulfill Trimble’s warranty obligations hereunder on behalf of Trimble. Trimble Suppliers shall have no obligation with respect to a warranty claim unless notified of such claim within the Warranty Period. 5.2.Exclusions. The above warranty shall not apply: (a) if the Software is used with hardware or software not specified in the Documentation; (b) if any modifications are made to the Software by You or any third party; (c) to defects in the Software due to accident, abuse or improper use by You; (d) to Software provided on a no charge or evaluation basis; (e) to any Third Party Software; or (f) to any Software obtained as freeware, whether from Trimble, a Trimble Supplier or otherwise. 5.3.Disclaimer of Warranties. THIS SECTION 5 IS A LIMITED WARRANTY AND, EXCEPT AS EXPRESSLY SET FORTH IN THIS SECTION 5, THE SOFTWARE AND ALL SERVICES ARE PROVIDED “AS IS.” NEITHER TRIMBLE NOR ITS SUPPLIERS MAKES ANY OTHER WARRANTIES, CONDITIONS OR UNDERTAKINGS, EXPRESS OR IMPLIED, STATUTORY OR OTHERWISE, INCLUDING BUT NOT LIMITED TO WARRANTIES OF TITLE, MERCHANTABILITY, FITNESS FOR A PARTICULAR PURPOSE OR NONINFRINGEMENT. YOU MAY HAVE OTHER STATUTORY RIGHTS. HOWEVER, TO THE FULL EXTENT PERMITTED BY LAW, THE DURATION OF STATUTORILY REQUIRED WARRANTIES, IF ANY, SHALL BE LIMITED TO THE LIMITED WARRANTY PERIOD. YOU ASSUME THE ENTIRE RISK AS TO RESULTS AND PERFORMANCE OF THE SOFTWARE. IN ADDITION, TRIMBLE MAKES NO WARRANTY, EXPRESSED OR IMPLIED, TO SOFTWARE PROVIDED TO YOU FREE OF CHARGE INCLUDING WITHOUT LIMITATION FOR ACCURACY, COMPLETENESS, SUITABILITY, PERFORMANCE OR USE. ANY SOFTWARE PROVIDED AT NO COST IS PROVIDED BY TRIMBLE "AS IS."; ALL IMPLIED WARRANTIES ARE IN SUCH CASE DISCLAIMED. 6. Support & Maintenance Trimble shall provide the support and maintenance services, if any, as separately purchased by You and specified in the applicable Order Form. Such support and maintenance shall be provided pursuant to Trimble’s standard service terms which are available upon request from Trimble. Trimble Suppliers may provide additional support services under separate written agreement, but Trimble is not responsible for any such support unless being a contracting party. 7. Professional Services. The Trimble Supplier shall provide the number of persondays, if any, of professional consulting services (“Professional Services”) purchased in the applicable Order Form and related statement of work. If Trimble is providing Professional Services, unless agreed in a separate written agreement, all Professional Services shall be provided pursuant to Trimble’s standard service terms which are available upon request from Trimble. If your Order Form is with a Trimble Supplier other than Trimble, that party (and not Trimble) is solely responsible for providing Professional Services and Trimble, not being a contracting party, has no liability related to such services. 8. Limitation of Remedies and Damages. 8.1. NEITHER TRIMBLE NOR TRIMBLE’S SUPPLIERS SHALL BE LIABLE FOR ANY LOSS OF USE, LOST DATA, FAILURE OF SECURITY MECHANISMS, INTERRUPTION OF BUSINESS, OR ANY INDIRECT, SPECIAL, INCIDENTAL, OR CONSEQUENTIAL DAMAGES OF ANY KIND (INCLUDING LOST PROFITS), REGARDLESS OF THE FORM OF ACTION, WHETHER IN CONTRACT, TORT (INCLUDING NEGLIGENCE), STRICT LIABILITY OR OTHERWISE, EVEN IF INFORMED OF THE POSSIBILITY OF SUCH DAMAGES IN ADVANCE. 8.2. NOTWITHSTANDING ANY OTHER PROVISION OF THIS AGREEMENT, TRIMBLE AND ITS SUPPLIERS’ ENTIRE LIABILITY TO YOU UNDER THIS AGREEMENT SHALL NOT EXCEED THE AMOUNT ACTUALLY PAID BY YOU TO TRIMBLE UNDER THIS AGREEMENT. 8.3. THE SOFTWARE IS NOT FAULT TOLERANT AND IS NOT DESIGNED, MANUFACTURED OR INTENDED FOR USE IN LIFE SUPPORT, MEDICAL, EMERGENCY, MISSION CRITICAL OR OTHER STRICT LIABILITY OR HAZARDOUS ACTIVITIES (“HIGH RISK ACTIVITIES”). TRIMBLE SPECIFICALLY DISCLAIMS ANY EXPRESS OR IMPLIED WARRANTY OF FITNESS FOR HIGH RISK ACTIVITIES. YOU REPRESENT AND WARRANT THAT YOU WILL NOT USE THE SOFTWARE (OR PERMIT IT TO BE USED) FOR HIGH RISK ACTIVITIES, AND AGREE THAT TRIMBLE WILL HAVE NO LIABILITY FOR USE OF THE SOFTWARE IN HIGH RISK ACTIVITIES. YOU AGREE TO INDEMNIFY AND HOLD HARMLESS TRIMBLE FOR ANY DAMAGES, LIABILITIES OR OTHER LOSSES RESULTING FROM SUCH USE. 8.4. The parties agree that the limitations specified in this Section 8 will survive and apply even if any limited remedy specified in this Agreement is found to have failed of its essential purpose. 9. Confidential Information. Any software, Documentation or technical information provided by Trimble (or its suppliers and agents) shall be deemed “Trimble Confidential Information” without any marking or further designation. Except as expressly authorized herein, You will hold in confidence and not use or disclose any Trimble Confidential Information. Without limiting the foregoing, You acknowledge that the Software constitutes the valuable confidential information and trade secrets of Trimble and, accordingly, You shall at all times, both during the term of this Agreement and thereafter keep in trust and confidence all the Software, and shall not disclose the same to any third party without Trimble’s prior written consent. You acknowledge that disclosure of Trimble Confidential Information would cause substantial harm to Trimble that could not be remedied by the payment of damages alone and therefore that upon any such disclosure by You, Trimble shall be entitled to appropriate equitable relief in addition to whatever remedies it might have at law. 10. Export Compliance You agree to comply with all applicable laws and regulations of the United States of America (“U.S.”) and of other jurisdictions (national, state, and local) to the extent that they may govern your use of the Software. In addition, You acknowledge that the Software may be subject to export restrictions by the U.S. government and by certain other governments. You shall not, and shall not allow any third party to, directly or indirectly, remove or export or allow the export or re-export of any part of the Software or any direct product thereof: (a) into (or to a national or resident of) any embargoed or terrorist-supporting country; (b) to anyone on the U.S. Commerce Department’s Table of Denial Orders or U.S. Treasury Department’s list of Specially Designated Nationals; (c) to any country to which such export or reexport is restricted or prohibited, or as to which the U.S. government or any agency thereof requires an export license or other governmental approval at the time of export or re-export without first obtaining such license or approval; or (d) otherwise in violation of any export or import restrictions, laws or regulations of any U.S. or foreign agency or authority laws, or in violation of any applicable export control laws in the country where the Software has been obtained or is used. You agree to the foregoing and warrant that You are not located in, under the control of, or a national or resident of any such prohibited country or on any such prohibited party list. The Software is further restricted from being used for the design or development of nuclear, chemical, or biological weapons or missile technology, or for terrorist activity. 11. General. 11.1. Assignment. This Agreement will bind and inure to the benefit of each party’s permitted successors and assigns. Trimble may assign this Agreement to any Affiliate or in connection with a merger, reorganization, acquisition or other transfer of all or substantially all of Trimble’s assets or voting securities. You may not assign or transfer this Agreement, in whole or in part, without Trimble’s written consent. Any attempt to transfer or assign this Agreement without such written consent will be null and void. If You obtain such consent from Trimble, You shall permanently assign or transfer all of your rights under this Agreement, provided You retain no copies and You transfer all of the Software (including all component parts, the media and printed materials, any upgrades, and this Agreement), and the recipient agrees to the terms of this Agreement. If the Software portion is an upgrade, any assignment or transfer must include all prior versions of the Software. 11.2. Partial Invalidity. If any provision of this Agreement is held to be invalid, illegal or unenforceable to any extent, that provision shall, if possible, be construed as though more narrowly drawn, if a narrower construction would avoid such invalidity, illegality or unenforceability, or, if that is not possible, such provision shall, to the extent of such invalidity, illegality or unenforceability, be severed, and the remaining provisions of this Agreement shall remain in effect, provided, however, that the court shall have authority and jurisdiction to, and shall, add to this Agreement a provision as similar in terms and intended to effect to such severed provision as may be possible and be legal, valid and enforceable. 11.3. Governing Law; Jurisdiction and Venue. 11.3.1. If You obtained this Software in the U.S., this Agreement is governed by the laws of the State of California and the U.S. without regard to conflicts of laws provisions thereof, and without regard to the United Nations Convention on the International Sale of Goods (“UNCISG”). In such case the jurisdiction and venue for actions related to the subject matter hereof are the State of California and U.S. federal courts located in Santa Clara County, California, and both parties hereby submit to the personal jurisdiction of such courts. 11.3.2. If You obtained this Software outside the U.S., this Agreement is governed by the laws of The Netherlands (country where Trimble Europe B.V., an Affiliate to Trimble, is located), excluding its rules governing conflicts of laws and without regard to the UNCISG. In such case each jurisdiction and venue for actions related to the subject matter hereof are the Dutch courts of the District of OostBrabant, The Netherlands, and both parties hereby submit to the personal jurisdiction of such courts. 11.4. Attorneys’ Fees and Costs. The prevailing party in any action to enforce this Agreement will be entitled to recover its attorneys’ fees and costs in connection with such action. 11.5.Notices and Reports. Any notice or report hereunder shall be in writing. If to Trimble, such notice or report shall be sent to “Trimble Inc., 935 Stewart Drive, Sunnyvale, California 94085, U.S.A.” to the attention of “General Counsel – Legal Notice”. If to You, such notice or report shall be sent to the address You provided upon placing your order or at the time the Software has been first made available to You. Notices and reports shall be deemed given: (a) upon receipt if by personal delivery; (b) upon receipt if sent by certified or registered U.S. mail (return receipt requested); or (c) three (3) business days after being sent by a reputable international courier requiring signature for receipt, addresses to the party at its notice address. Either party may change its notice address by written notice to the other. 11.6. Amendments; Waivers. No supplement, modification, or amendment of this Agreement shall be binding, unless executed in writing by a duly authorized representative of each party to this Agreement. No waiver will be implied from conduct or failure to enforce or exercise rights under this Agreement, nor will any waiver be effective unless in a writing signed by a duly authorized representative on behalf of the party claimed to have waived. 11.7. Entire Agreement. This Agreement is the complete and exclusive statement of the mutual understanding of the parties and supersedes and cancels all previous written and oral agreements and communications relating to the subject matter of this Agreement. No provision of any purchase order or in any other business form employed by You will supersede the terms and conditions of this Agreement, and any such document issued by a party hereto relating to this Agreement shall be for administrative purposes only and shall have no legal effect. Notwithstanding the foregoing, if You have entered into a separate written license agreement signed by Trimble for use of the Software, the terms and conditions of such other agreement shall prevail over any conflicting terms or conditions in this Agreement. 11.8. Independent Contractors. The parties to this Agreement are independent contractors. There is no relationship of partnership, joint venture, employment, franchise or agency created hereby between the parties. Neither party will have the power to bind the other or incur obligations on the other party’s behalf without the other party’s prior written consent. 11.9. Force Majeure. Neither party shall be liable to the other for any delay or failure to perform any obligation under this Agreement (except for a failure to pay fees) if the delay or failure is due to unforeseen events, which occur after the signing of this Agreement and which are beyond the reasonable control of the parties, such as strikes, blockade, war, terrorism, riots, natural disasters, refusal of license by the government or other governmental agencies, in so far as such an event prevents or delays the affected party from fulfilling its obligations and such party is not able to prevent or remove the force majeure at reasonable cost. 11.10. Government End-Users. The Software is commercial computer software. If the user or licensee of the Software is an agency, department, or other entity of the U.S. Government, the use, duplication, reproduction, release, modification, disclosure, or transfer of the Software, or any related documentation of any kind, including technical data and manuals, is restricted by a license agreement or by the terms of this Agreement in accordance with Federal Acquisition Regulation 12.212 for civilian purposes and Defense Federal Acquisition Regulation Supplement 227.7202 for military purposes. The Software was developed fully at private expense. All other use is prohibited. 11.11. Third-Party Software. If designated in the Documentation, the Software may contain or be provided with certain Third-Party Software (including software which may be made available to You in source code form). Such Third-Party Software is not licensed hereunder and is licensed pursuant to the terms and conditions indicated in the Documentation and/or on the Third-Party Software conditions (“Third-Party License”). Except as may be set forth in the Third-Party License, neither Trimble nor Trimble Suppliers offer any warranty in connection with any ThirdParty Software and neither Trimble nor Trimble Suppliers shall be liable to You for such Third-Party Software. 11.12. Official Language. The official language of this Agreement is English. For purposes of interpretation, or in the event of a conflict between English and versions of this Agreement in any other language, the English language version shall be controlling. 11.13. Reservation of Rights. Trimble reserves all rights not expressly granted by this Agreement. If an executed agreement exists between You and Trimble at any time regarding the Software, the terms of that agreement shall supersede the terms of this Agreement in its entirety. Thus, if You enter into a separate written agreement with Trimble regarding the Software, that agreement (not this one) will control your use of the Software; and further if that agreement is terminated, You will not have the right to use the Software under the terms of this Agreement after termination. Notwithstanding the foregoing, pre-printed terms and conditions on your Order form shall not supersede this Agreement. Trimble Inc., 935 Stewart Drive, Sunnyvale, CA 94085, U.S.A Notes de version, mars 2020 - v2.6 Fonctionnalité de diagnostique ajoutée. TPSDK mis à jour à 2019.0.409.18801. Base de données du système de coordonnées mise à jour à v87. Prise en charge supplémentaire pour le récepteur GNSS Trimble R2. Attribut de photo ajouté pour les ponts GNSS. Fichier de langue grecque mis à jour. Il est maintenant possible d’enregistrer deux ou plus lignes ou polygones simultanément. Notes de version, septembre 2019 - v2.5 TPSDK mis à jour à 2019.0.350.18557. Un problème où la transition entre les satellites RTX et l’Internet RTX n’a pas réussi avec la première tentative est résolu. Désormais, Bluetooth RTK n’est disponible que si l’appareil prend en charge Bluetooth à longue portée (SP60, S-Max, R4s, et R4s LE) afin d’éviter des problèmes de connexion. Les valeurs SNR pour les satellites IRNSS s’affichent dans le diagramme des satellites. Les levés statiques ont été considérés comme des levés « Arrêt et Marche ». Le type de solutions TERIAsat s’affiche maintenant lorsque des données de base avec ID116 sont reçues. Prise en charge supplémentaire du suivi des satellites SBAS et IRNSS. Notes de version, juillet 2019 - Modifications relatives à MobileMapper Field V4.0 Nouveaux systèmes de coordonnées disponibles (Philippines, Açores). Il est maintenant possible d’enregistrer deux ou plus lignes ou polygones simultanément. Il est maintenant possible de sélectionner une cible directement sur la carte afin de visiter une caractéristique à nouveau. Le paramètre Zoom avant autour de la cible est maintenant meilleur de 0,50 m. Les lignes et les polygones peuvent maintenant être créés directement des points existants et/ou de toute positions sur la carte. Lors de l’enregistrement d’une ligne ou d’un polygone en mode manuel,le dernier sommet enregistré peut être supprimé afin que vous puissiez reprendre l’enregistrement de ce sommet. La fonction « Caractéristiques « vous permet maintenant d’énumérer, modifier, supprimer des caractéristiques qui se trouvent dans un projet. La fonction « A propos » dans le menu principal indique maintenant la version do logiciel de l’application. La couleur des contours et la couleur de remplissage des polygones peuvent être différentes maintenant. Les boîtes de dialogue des astuces associées aux caractéristiques de points dans la vue de la carte affichent maintenant les coordonnées Z des points. Les fichiers SHP volumineux s’affichent plus rapidement maintenant. Les caractéristiques d’une couche donnée peuvent être masquées automatiquement dans la vue de la carte si la valeur d’échelle utilisée est inférieure à un seuil donné. Table des matières Introduction à Survey Mobile............................................................................. 13 Introduction.............................................................................................................................13 Installation...............................................................................................................................13 Menu principal et sous-menus de Survey Mobile .....................................................................14 Passer du mode démo à une version officielle ........................................................................16 Note concernant l’interface utilisateur.................................................................................... 17 Raccourcis............................................................................................................................... 17 Raccourci menu principal ................................................................................................... 17 Ecran précédent.................................................................................................................. 17 Raccourci levé de points ..................................................................................................... 17 Raccourci implantation de points ....................................................................................... 17 Grilles et coordonnées au sol en levé optique .........................................................................18 Modèles personnalisés pour l’import et l’export de données ..................................................18 Nommage automatique ...........................................................................................................18 Les différentes façons de sélectionner un point dans Survey Mobile......................................19 Vue carte & liste de points...................................................................................................... 20 Implantation de lignes .............................................................................................................21 Introduction à la notion de projet ..................................................................... 24 Créer un projet........................................................................................................................ 24 Personnaliser le système de coordonnées utilisé dans un projet........................................... 27 Ouvrir un projet existant ......................................................................................................... 29 Modifier ou effacer un projet existant .................................................................................... 29 Fermer un projet..................................................................................................................... 30 Importer des points dans le projet ouvert .............................................................................. 30 Où mettre les fichiers avant de les importer ...................................................................... 30 Importer des fichiers de points au format “Point Survey Mobile” ....................................... 30 Exporter les points d’un projet................................................................................................ 32 Points, lignes droites, arcs, transitions, alignements et cheminements ............. 36 Définir des points ................................................................................................................... 36 Définir des lignes droites........................................................................................................ 37 Définir des arcs ...................................................................................................................... 38 Trois façons de définir un arc ............................................................................................ 38 Définir un arc...................................................................................................................... 39 Définir des transitions ............................................................................................................ 40 Deux types de transitions................................................................................................... 40 Définir une transition ......................................................................................................... 40 Définir des alignements.......................................................................................................... 42 Définir des cheminements...................................................................................................... 43 Lister/effacer des points, lignes droites, arcs, transitions, alignements et cheminements . 44 Modifier des points ................................................................................................................. 45 Visualisation et sélection d’objets sur la vue carte................................................................. 45 Création de points par règles géométriques ......................................................................... 46 Interfacer Survey Mobile à un récepteur GNSS .................................................. 49 Connecter Survey Mobile à un récepteur externe via Bluetooth............................................. 49 9 Connecter Survey Mobile au récepteur GNSS interne............................................................. 50 Configurer un mobile ...............................................................................................................51 Radio RTK........................................................................................................................... 53 Réseau RTK ........................................................................................................................ 54 RTK Bluetooth .................................................................................................................... 56 RTX..................................................................................................................................... 56 Charger une configuration préalablement sauvegardée.................................................... 57 Icône batterie ......................................................................................................................... 57 Autres informations utiles concernant le récepteur .............................................................. 58 Interfacer Survey Mobile à une station totale mécanique................................... 59 Connecter Survey Mobile à une station totale via Bluetooth .................................................. 59 Barre d’état en optique ........................................................................................................... 60 Autres informations utiles concernant la station totale ..........................................................61 Important à savoir en levé GNSS....................................................................... 62 Points et points de contrôle ................................................................................................... 62 Tolérances.............................................................................................................................. 62 Déport de points ..................................................................................................................... 63 Levé continu........................................................................................................................... 64 Levés statiques et Stop & Go.................................................................................................. 65 Définitions.......................................................................................................................... 65 Conventions de nommage des fichiers de données brutes................................................ 65 Téléchargement des fichiers G du récepteur..................................................................... 66 Effacement total de la mémoire du récepteur ................................................................... 66 Options de guidage en implantation ....................................................................................... 67 Faire des levés en GNSS................................................................................... 68 Phases préparatoires ............................................................................................................. 68 Choix des unités, du nombre de décimales, des tolérances et d’autres paramètres ......... 68 Entrer la hauteur d’antenne................................................................................................ 69 Réception GNSS & masque d’élévation .............................................................................. 70 Levé de points ........................................................................................................................ 72 Levé de points de contrôle ..................................................................................................... 74 Levé avec déport .................................................................................................................... 75 Levé continu........................................................................................................................... 79 Levé statique...........................................................................................................................81 Levé type “Stop & Go” ............................................................................................................. 83 Implantation de points............................................................................................................ 86 Implantation de lignes ............................................................................................................ 88 Implantation d’alignements .....................................................................................................91 Faire du levé GNSS directement à partir de la vue carte .........................................................91 Utilisation de la caméra arrière dans Survey Fonctions ........................................................ 94 Capturer une photo de point .............................................................................................. 94 Récupération des photos de points ................................................................................... 95 Exportation des photos à partir de l’appareil ..................................................................... 96 SP20 uniquement............................................................................................................... 99 Fonctions de levé ............................................................................................................... 99 Fonctions d’implantation...................................................................................................100 Terminer un levé....................................................................................................................100 Mettre fin à la connexion Bluetooth ..................................................................................100 Mettre fin à la connexion Bluetooth et éteindre le récepteur............................................100 Calibration de site en levé GNSS ...................................................................... 102 But .........................................................................................................................................102 Méthodes de calibration ........................................................................................................102 10 Ce qu’est une “paire de points” ..............................................................................................104 Effectuer une Calibration ......................................................................................................104 Configurer une base GNSS .............................................................................. 108 Introduction...........................................................................................................................108 Radio RTK ..............................................................................................................................109 Réseau RTK ............................................................................................................................110 RTK Bluetooth......................................................................................................................... 111 Charger une configuration sauvegardée précédemment....................................................... 111 Arrêter une base.....................................................................................................................112 Important à savoir en levé optique ...................................................................113 Déports...................................................................................................................................113 Mesures répétées ...................................................................................................................114 Implantation de points et de lignes ........................................................................................116 Levé de cheminements ..........................................................................................................116 Faire des levés avec une station totale.............................................................119 Choix des unités, du nombre de décimales et du mode de recherche....................................119 Définir la cible utilisée ...........................................................................................................120 Mise en station .......................................................................................................................121 Mise en station sur point connu ........................................................................................122 Mise en station basée sur un azimut connu ......................................................................122 Mise en station par relèvement ......................................................................................... 123 Levé d’un point topo .............................................................................................................. 123 Levé avec déport ................................................................................................................... 125 Mesures répétées .................................................................................................................. 126 Implantation de points........................................................................................................... 129 Implantation de lignes ............................................................................................................131 Implantation d’alignements ...................................................................................................134 Cheminements ......................................................................................................................134 Fonctions COGO.............................................................................................. 138 Fonctions import/export .................................................................................141 Autres fonctions d’import/export ...........................................................................................141 Importer un fichier à partir d’un répertoire quelconque ........................................................144 Choisir le répertoire dans lequel exporter les fichiers........................................................... 145 Rajouter des fonds de carte ............................................................................ 146 Introduction...........................................................................................................................146 Importer des fichiers DXF......................................................................................................148 Ajuster l’orientation d’un fond de carte..................................................................................149 Autres fonctions liées aux fonds de carte ..............................................................................151 Routes ........................................................................................................... 152 Introduction aux routes dans Survey Mobile.......................................................................... 152 Importer une route ................................................................................................................ 152 Implanter une route............................................................................................................... 153 Créer une route...................................................................................................................... 155 Introduction ...................................................................................................................... 155 Alignement horizontal ....................................................................................................... 155 Alignement vertical ........................................................................................................... 158 Profil en travers ................................................................................................................ 159 Procédure détaillée ........................................................................................................... 159 Vérifier / modifier une route ..............................................................................................161 Effacer une route ..............................................................................................................162 Levé de profils en travers ...................................................................................................... 163 11 12 Introduction à Survey Mobile Introduction Le logiciel Survey Mobile de Spectra Geospatial est un logiciel terrain destiné aux professionnels souhaitant travailler de manière rapide et efficace. L’interface utilisateur est simple et facile à utiliser, et offre un niveau de productivité incomparable. Le partage des données entre équipes terrain n’est plus un problème grâce aux fonctions d’import et export. Les utilisateurs peuvent lever, implanter et calibrer leur zone de travail dans le système de coordonnées de leur choix après configuration de leurs récepteurs. Le logiciel est optimisé pour Android v4.3 et ses versions ultérieures. Survey Mobile peut être utilisé sur n’importe quel des plateformes Android supportées. Survey Mobile peut être utilisé avec un récepteur GNSS Spectra, modèle SP60 ou SP80, ou avec une station totale mécanique Nikon ou Spectra. Installation • Télécharger le fichier d’installation (un fichier apk) disponible sur le site Internet de Spectra Geospatial. • Copier le fichier dans un répertoire quelconque de votre appareil Android. • Toucher le fichier apk pour démarrer l’installation de Survey Mobile. • Entrer le N° de POPN (Proof-Of-Purchase Number) que vous avez reçu par email suite à l’achat de Survey Mobile. Si vous n’avez pas de POPN, vous pouvez toujours installer le logiciel et l’utiliser, mais ses fonctions seront limitées (mode démo): – Vous ne pourrez créer qu’un seul projet – Le nombre de points dans le projet sera limité à 20 – Il ne pourra y avoir qu’un seul de ces objets dans un projet : lignes, arcs, transitions, alignements, profils en travers, routes, fichiers dxf et cheminements. – Seules les 20 premières stations d’une ligne, d’un arc, d’une transition, d’un alignement ou d’une route pourront être implantées. NOTE : La version de logiciel installée apparaît en bas de l’écran de bienvenue, au moment du lancement de l’application. 13 Menu principal et sous-menus de Survey Mobile Survey Mobile connecté à un récepteur GNSS interne ou externe : Récepteur GNSS externe Récepteur GNSS interne 14 Survey Mobile connecté à une station totale mécanique : 15 Passer du mode démo à une version officielle Votre Survey Mobile fonctionne actuellement en mode démo. Mais vous venez d’acheter une licence auprès de Spectra Geospatial, achat qui se traduit par l’obtention d’un code permettant d’utiliser la version officielle du logiciel. Opérer de la manière suivante pour installer la version officielle : • Lancer Survey Mobile (en mode démo) • Depuis le menu principal de Mobile Survey, toucher A propos de. L’écran A propos de s’affiche. • Toucher la ligne Licence. • Entrer le code en votre possession puis toucher Login pour installer la licence. Survey Mobile revient ensuite à l’écran A propos de. La ligne Licence affiche maintenant “Version officielle”. • Si vous touchez de nouveau la ligne Licence, vous pourrez lire le code que vous venez d’entrer, ainsi que les dates d’expiration et d’activation de votre logiciel (voir exemple ci-dessous). NOTES : A partir de la page de licence (depuis le menu principal, sélectionner A propos de, puis toucher la ligne Licence), vous pouvez revenir à la version démo en touchant Besoin d’aide?). Ne faire cette action que si, pour une raison inexpliquée, vous avez rencontré un problème lors de l’activation de la licence. Un message s’affiche alors, expliquant ce qu’il est possible de faire à ce stade. En revenant ainsi au mode démo, vous serez en mesure de sauvegarder toutes vos données. A expiration d’une licence, il n’est pas nécessaire de revenir au mode démo. Il suffit d’entrer le nouveau code de licence, une fois ce code en votre possession (toucher le bouton Nouvelle licence et entrer le code). 16 Note concernant l’interface utilisateur Les boutons utilisées sur l’écran changent de couleur en fonction de l’état de la fonction qu’ils contrôlent : • Bouton jaune : Le bouton est utilisable (actif) • Bouton grisé : L’appui sur le bouton n’aura aucun effet (inactif) Par conséquent, indirectement, la couleur des boutons donne l’état de la fonction que ces boutons contrôlent. Exemples : Après avoir démarré l’enregistrement de données brutes en mode statique ou stop & go, Le bouton Démarrer passe au gris. Seul le bouton Arrêter est jaune dans ce cas (et réciproquement). Après s’être connecté à un récepteur via Bluetooth, le bouton Connecter est grisé. Seul le bouton Déconnecter est jaune (et réciproquement). Raccourcis Raccourci menu principal Un appui long sur le bouton Retour ( ) de votre plateforme Android permet de revenir au menu principal de Survey Mobile. Ecran précédent Pour revenir à l’écran précédent, il suffit de toucher l’icône située dans le coin supérieur gauche de l’écran : Raccourci levé de points Lorsque vous êtes prêt à lever un point, vous pouvez alternativement appuyer sur le bouton “Volume -” de votre plateforme Android (au lieu de toucher à l’écran le bouton Mesurer) pour sauvegarder le nom et les coordonnées de ce point. Raccourci implantation de points Après avoir choisi le point à implanter, vous pouvez alternativement appuyer sur le bouton “Volume -” de votre plateforme Android (au lieu de toucher à l’écran le bouton Démarrer) pour commencer à marcher vers le point sélectionné en s’aidant des instructions de guidage fournies. Une fois arrivé sur le point, vous pouvez alternativement appuyer sur le bouton “Volume +” de votre plateforme Android (au lieu de toucher à l’écran le bouton Terminer et sauvegarder) pour sauvegarder la position du point et terminer 17 l’implantation, ou vous pouvez aussi ré-appuyer sur le bouton “Volume -” (plutôt que de toucher à l’écran le bouton Terminer) pour mettre fin à l’implantation. Grilles et coordonnées au sol en levé optique Modèles personnalisés pour l’import et l’export de données En levé optique, toutes les mesures sont faites par rapport au sol. Or le système de coordonnées défini dans un projet est généralement une grille. Vous devez savoir que Survey Mobile sauvegardera et exportera systématiquement toutes les coordonnées “sol” mesurées en coordonnées “grille”. En levé GNSS, le modèle personnalisé suivant est proposé : • Nom, Code, Latitude, Longitude, Hauteur En levé optique, le modèle personnalisé suivant est proposé : • Nom, code, AH, AV, DI, HI, HC, FE Avec : AH : Angle horizontal AV : Angle vertical DI : Distance inclinée HI : Hauteur instrument HC : Hauteur cible FE : Facteur d’échelle Nommage automatique Lors d’actions répétitives, Survey Mobile incrémente automatiquement le paramètre Nom de manière à ce que vous n’ayez pas à ré-éditer ce paramètre à chaque fois. Les règles d’incrémentation sont les suivantes : • Si le premier nom entré se termine par un chiffre, Survey Mobile incrémentera ce chiffre de un (+1) pour le point, la ligne, l’arc ou la transition suivante (ex. PT100, puis PT101, PT102, etc.). Lorsque le nom est de la forme “...9”, le nom suivant proposé sera de la forme “...10”. • Si le premier nom entré se termine par une lettre, Survey Mobile rajoutera un chiffre (en commençant par “1”) à la fin du nom, pour le nommage potentiel du point, de la ligne, de l’arc ou de la transition suivante (ex. RET, puis RET1, RET2, etc.). L’incrémentation automatique des noms se produit dans les cas suivants : • Lorsqu’on crée manuellement et successivement plusieurs points, lignes droites, arcs ou transitions à l’aide la fonction Outils> Définir. • Dans la fonction Levé lorsqu’on lève plusieurs points à suivre. 18 Les différentes façons de sélectionner un point dans Survey Mobile A de nombreuses occasions, Survey Mobile vous demandera de spécifier un nom de point. Suivant que le point existe déjà ou qu’il faut le créer, vous suivrez une procédure différente pour garnir le champ “nom de point”. Dans tous les cas, l’icône suivante apparaîtra dans ce champ : En touchant cette icône, vous ouvrirez un menu contextuel orienté verticalement montrant plusieurs icônes (voir exemple ci-contre), icônes que vous devrez utiliser comme indiqué ciaprès : • : Utiliser cette icône pour ouvrir la liste des points existants et pour choisir l’un d’entre eux. • : Utiliser cette icône pour visualiser la carte géographique montrant tous les points existants et pour pouvoir en choisir directement sur la carte. Survey Mobile demandera de confirmer le point sur lequel vous avez cliqué. • : Utiliser cette icône pour créer un nouveau point dans le projet et pour sélectionner ce point. • : Utiliser cette icône pour sélectionner le point le plus proche de votre position courante. • : Utiliser cette icône pour sélectionner la position courante. Après sélection d’un point via l’une de ses icônes, le nom de ce point apparaîtra dans le champ Nom de point. 19 Vue carte & liste de points Lorsque vous travaillez dans la fonction Levé ( ), vous avez toujours la possibilité de jeter un œil sur la carte ou sur la liste des points du projet. L’exception est pour les levés GNSS Stop & Go et Statique pour lesquels il n’est pas possible d’accéder à ces deux vues. Donc pendant le levé de points, vous pouvez : • Toucher dans la barre de titre pour accéder à la vue carte (à gauche ci-dessous). • Toucher dans la barre de titre pour accéder à la liste de points (à droite ci-dessous). [1] [2] [10] [11] [9] [8] [7] [6] [3] [4] [5] [1] : Toucher cette icône pour montrer ou cacher la légende des couleurs. [2] : Légende des couleurs. [3] : Cette croix représente votre position actuelle. [4] : Valeur courante d’échelle. Cette valeur peut être portée jusqu’à 8 mm. [5]: Ouvre ou ferme un menu d’icônes servant à créer des points directement sur la carte, à partir d’objets (voir [6] : Lorsque votre position est affichée, le fait de toucher ce bouton permet de glisser la carte de telle sorte que votre position se retrouve au centre de la carte. [7] : Toucher cette icône pour ajuster le zoom de telle sorte que les points, lignes, etc. présents dans le projet puissent tous être visualisés à l’écran avec le plus grand agrandissement possible. La vue carte retient indéfiniment la valeur d’échelle ainsi sélectionnée tant que vous ne sélectionnez pas une nouvelle valeur d’échelle. [8] : Toucher cette icône pour rajouter des fonds de carte (voir note ci-dessous). [9] : Donne accès à la fonction Auto-défilement. Lorsqu’elle est activée, cette fonction ramènera la position courante au centre de l’écran à chaque fois que celle-ci sera sur le point de franchir un des bords quelconques de l’écran. Donne également accès à la fonction Carte en ligne. Lorsqu’elle est activée, cette fonction permet de choisir une des sources de cartographie disponibles : DigitalGlobe Imagery, NAIP ou Trimble Mapview. Une connexion Internet est nécessaire pour permettre à Survey Mobile d’afficher le type de carte sélectionné. 20 [10] : Donne accès à la fenêtre de filtrage des points. Le filtrage est basé sur plusieurs critères : type de point, ou solution du point. [11] : Donne accès à la fenêtre de recherche de points. La recherche suppose que vous connaissiez le nom du point recherché. Entrer le nom puis toucher OK. Survey Mobile va alors afficher la liste de points de telle sorte que la définition du point recherché soit visible dans la liste. Toucher la définition du point pour lire tous les détails relatifs à ce point. NOTE 1 : Pour les quatre premières fonctions de levé en GNSS, la vue carte affiche des boutons supplémentaires. Voir page 91. NOTE 2 : Pour rajouter des fonds d’écran, voir page 146. Pour retourner à l’écran de mesure lorsque la vue carte ou la vue liste de points est affichée : • Toucher Implantation de lignes . Il y a six choses importantes à savoir concernant l’implantation de lignes : 1. La ligne que vous souhaitez implanter peut être une ligne droite, un arc ou une transition. Au début de la procédure, vous choisissez quel type de ligne vous souhaitez implanter. 2. Lorsque vous implantez une ligne, Survey Mobile vous guide successivement sur des point intermédiaires sur la ligne, du point de départ vers le point d’arrivée. 3. Le nombre de points intermédiaires dépend du choix fait pour le paramètre Intervalle. Par exemple, si vous choisissez Intervalle= 2 mètres, Survey Mobile va vous guider successivement sur des points séparés de 2 mètres le long de la ligne. Vous pouvez implanter la ligne en demandant à Survey Mobile de vous guider précisément le long de cette ligne, ou au contraire, en marchant à une certaine distance de la ligne, en suivant une ligne virtuelle parallèle à cette ligne. Ceci est possible en fixant le paramètre Déport ligne à la valeur désirée : – Déport ligne= 0: Guidage sur la ligne. – Déport ligne> 0: Guidage sur une ligne virtuelle située à gauche de la ligne, et parallèle à cette ligne. – Déport ligne< 0: Guidage sur une ligne virtuelle située à droite de la ligne, et parallèle à cette ligne. 21 Exemple d’implantation d’une ligne droite : Point d’arrivée lle rva Inte Déport de ligne= 0 nt me lace p é d s de Sen Point d’arrivée Point de départ Déport de ligne>0 Point de départ nt me ace épl d e sd Sen Point d’arrivée nt me ace épl d e sd Sen Déport de ligne<0 Point de départ Point intermédiaire 4. De plus, il y a possibilité de démarrer l’implantation de la ligne exactement sur le point de départ ou quelque part sur la ligne avant ou après le point de départ. Ceci est possible en fixant le paramètre Station de départ à la valeur désirée : – Station de départ= 0+000.000 : L’implantation démarrera au début de la ligne. – Station de départ> 0+000.000 (ex. 0+020.000) : L’implantation démarrera quelque part sur la ligne, entre le point de départ et le point d’arrivée (voir diagramme ci-dessous). – Station de départ< 0+000.000 (ex. -0+020.000) : L’implantation démarrera en dehors de la ligne, sur un point dans le prolongement de la ligne et situé avant le point de départ (voir diagramme ci-dessous). (Exemple d’implantation d’une ligne droite) Point d’arrivée Point de départ - + ion Stat épart de d 22 nt me ace épl d e sd Sen 5. Après implantation du premier point de la ligne, que vous pouvez sauvegarder ou non, vous utiliserez les boutons cidessous pour vous diriger sur le point suivant : – : Vous guidera sur le point suivant dans le sens point de départ vers point d’arrivée. Ce point est séparé du précédent d’une valeur donnée par le paramètre Intervalle. – : Vous guidera sur le point suivant dans le sens point d’arrivée vers point de départ. Ce point est séparé du précédent d’une valeur donnée par le paramètre Intervalle. Si nécessaire, vous pouvez aussi corriger le paramètre Station de départ défini au moment de la création de la ligne, en jouant sur le paramètre Station de la ligne. 6. Lors de l’implantation d’une ligne, Survey Mobile affichera en permanence les informations suivantes : – Distance à droite de la ligne, Distance à gauche de la ligne : La distance entre votre position actuelle et la ligne, distance calculée le long de la perpendiculaire à cette ligne. – Station courante : Est le point situé à l’intersection de la ligne et de la perpendiculaire à la ligne passant par votre position actuelle. – Distance avant à la cible et Distance arrière à la cible : Distance à parcourir pour rejoindre la cible, projetée sur la ligne, respectivement en marchant devant soi, ou en reculant (vous êtes allé au-delà de la cible). Ces paramètres sont illustrés dans l’exemple ci-dessous. L’opérateur suit les instructions pour se rendre sur le point de départ de la ligne. (Exemple d’implantation d’une ligne droite) Votre position actuelle e anc Distroite e à d la lign de Station courante e anc Distauche e à g la lign de Votre position actuelle Station courante Point de départ de la ligne rière e ar anc Dist cible à la ant e av anc le t s i D cib à la Votre position actuelle 23 Introduction à la notion de projet L’utilisation d’un projet est nécessaire pour effectuer des levés en GNSS ou avec instruments optiques (stations totales mécaniques). Par contre, il n’est pas utile de créer un projet pour effectuer des levés GNSS post-traités (levés statiques ou type “Stop & Go”). Lorsque vous utilisez un récepteur GNSS, il est possible d’effectuer un levé post-traité en arrière-plan tout en étant occupé à faire du levé temps réel (RTK). Créer un projet Au cours de cette étape, vous allez nommer le projet que vous souhaitez créer et définir un système de coordonnées standard ou personnalisé pour le projet. • Dans le menu principal de Survey Mobile, toucher . Un nouvel écran s’affiche vous demandant de créer un nouveau projet ou, dans le cas où un récepteur GNSS est utilisé, d’entrer dans la fonction Calibration du site. Les projets existants, s’il y en a, sont listés sous la bannière Liste des projets. • Toucher Nouveau projet. • Comme suggéré, toucher le mot grisé Entrée à l’intérieur du champ Nom du projet. Un clavier s’affiche alors à l’écran. • Taper un nom de projet (ex. MonProjet), puis toucher OK sur le clavier virtuel pour valider le nouveau nom. • Si vous travaillez avec un récepteur GNSS, vous pouvez être intéressé d’avoir les coordonnées collectées sur le terrain exprimées dans le même datum que celui utilisé par la base fournissant les corrections au récepteur. Dans ce cas, cocher la case Broadcast RTCM. Sinon laisser la case décochée. • Définir le système de coordonnées utilisé dans le projet. Si vous venez de cocher la case Broadcast RTCM, cela signifie que le récepteur GNSS est supposé utiliser les paramètres de projection que vous allez maintenant définir dans le système de coordonnées, mais bien se rappeler que c’est le datum reçu de la base via des messages RTCM qui sera utilisé (voir également Réseau RTK en page 54). 24 Par défaut, Survey Mobile propose d’utiliser le système de coordonnées utilisé dans le dernier projet ouvert, mais vous pouvez également définir un nouveau système de coordonnées, soit standard, soit personnalisé soit inconnu : – Pour définir un système standard, toucher à l’intérieur du champ Système de coordonnées, puis sélectionner le système désiré dans la liste déroulante. Selon votre choix, vous pourrez être amené à définir également une zone (champ Zone), un géoïde (champ Géoïde) et une grille corrigée (champ Grille corrigée). (Pour Géoïde ou Grille corrigée, toucher pour ouvrir la liste de dossiers dans le répertoire racine de votre plateforme Android puis toucher celui contenant le fichier désiré (géoïde ou grille corrigée)1. Le nom du fichier s’affiche dans la boite de dialogue et il suffit alors de toucher OK pour charger le fichier dans Survey Mobile après quoi le nom du fichier sélectionné apparaît dans le champ correspondant.) A noter les deux premières options proposées : 1) Echelle: 1.0, qui n’a de sens qu’en levé optique et 2) Pas de datum, pas de projection, qui n’a de sens qu’en levé GNSS (voir explications plus loin). Si vous sélectionnez Echelle: 1.0, le choix d’ “Azimut Nord” pour Type d’azimut va résulter en “Nord et Est” pour Direction grille et “Azimut Sud” va résulter en “Sud et Ouest” pour ce même champ. Lorsque vous touchez OK pour sauvegarder le système de coordonnées que vous venez de définir, Survey Mobile nommera ce système en combinant les diverses sélections que vous avez effectuées dans Système de coordonnées, Zone, et Grille corrigée (éventuellement). Il vous suffit de toucher OK pour accepter. Exemple : Le nom du système de cooronnées sera “WorldWide/UTM_3_North_EGM96 (Global) si vous avez sélectionné successivement : Système de coordonnées : World wide/UTM Zone : 3 North Géoïde : EGM96 (Global) 1.Il faut avoir auparavant copié le fichier géoïde ou grille corrigée dans la plateforme Android. 25 NOTE : Les systèmes de coordonnées ainsi créés sont ensuite rendus disponibles au début de la liste déroulante associée au champ Système de coordonnées. – Pour définir un système personnalisé, toucher à l’intérieur du champ Système de coordonnées puis définir ce système. Voir tous les détails dans Personnaliser le système de coordonnées utilisé dans un projet en page 27. – Si vous ne savez pas quel système de coordonnées utiliser, définir un système de coordonnées inconnu en sélectionnant No datum, no projection (pas de datum, pas de projection). Puis vous lancerez une calibration basée sur des points connus dans la zone pour déterminer un système de coordonnées local qui soit valide. – Si vous laissez le champ vide (première option dans la liste déroulante associée au champ Système de coordonnées), c’est le WGS84 qui sera utilisé et les coordonnées de tous les points levés seront exprimées en latitude, longitude et hauteur. – Si le fichier géodésique que vous sélectionnez pour votre système de coordonnées personnalisé n’existe pas localement, un message s’affichera avec possibilité de télécharger ce fichier. NOTE : Pour effacer un système de coordonnées que vous avez créé dans Survey Mobile: – Toucher dans le menu principal de Survey Mobile. – Toucher Systèmes de coordonnées. L’écran affiche dans la partie supérieure de l’écran la liste de systèmes de coordonnées que vous avez créés. – Garder le doigt appuyé sur le nom du système de coordonnées que vous souhaitez effacer, puis sélectionner Effacer. Le système de coordonnées est ainsi effacé, à moins qu’il ne soit utilisé dans l’un de vos projets, auquel cas l’opération d’effacement sera annulée. 26 • Après définition du nom de projet et du système de coordonnées utilisé, toucher le gros bouton jaune OK pour créer le projet et l’ouvrir dans Survey Mobile (le nom du projet apparaît alors entre parenthèses dans la barre de titre). Le nom du nouveau projet est aussi rajouté dans la liste des projets existants sous la bannière Liste des projets. Personnaliser le système de coordonnées utilisé dans un projet Il existe trois façons possibles de définir un système de coordonnées personnalisé : • Soit en partant de zéro : – Toucher à l’intérieur du champ Système de coordonnées et entrer tous les paramètres du système (voir diagramme ci-dessous. Les paramètres sont répartis sur quatre onglets différents). Système de coordonnées Datum Type de datum Ellipsoïde Décalage datum (datum shift) Géoide Grille corrigée Projection Type de projection Coordonnées de l’origine Fausses abscisse et ordonnée Facteur d’échelle Azimut sud Directions Nord, Sud Ajust. hor. Ajust. Vert. Méthode (transformation plane) Coordonnées Nord, Est de l’origine Décalages Nord, Est Rotation & échelle Méthode (constante ou plan incliné) Constante Coordonnées d’origine, pentes NOTE 1 : Type de datum et Type d’ellipsoïde peuvent tous les deux être laissés vides (première option du menu déroulant correspondant) de manière à ce que vous puissiez entrer un ellipsoïde et un changement de datum particuliers. Pour désélectionner l’option choisie dans Géoïde ou Grille corrigée, sélectionner la première option (“vide”) dans la liste déroulante correspondante. 27 NOTE 2 : Pour information, le dernier champ affiche le N° d’EPSG (s’il existe). Si vous sélectionnez un type de datum, alors le champ EPSG ID n’est plus modifiable, mais la valeur qu’il indique est soit manquante (car il n’existe pas de datum EPSG qui corresponde au datum sélectionné) soit elle donne le N° du datum global EPSG correspondant au datum sélectionné. Si vous conservez le champ Type de datum vide, alors il vous est possible de sélectionner directement un N° de datum global EPSG dans la liste de datums EPSG existants. Si vous laissez également ce champ vide, alors vous devez au moins définir des paramètres d’ellipsoïde et des paramètres dans la zone Transformation du datum (c’est-à-dire trois des sept paramètres) pour avoir une définition valide de votre datum. Le fait de définir un N° d’EPSG permet d’effectuer la bonne transformation des coordonnées calculées lorsqu’on utilise un service Trimble RTX. – Une fois terminé, nommer le système et toucher dans la barre de titre pour sauvegarder la définition du système. • Soit vous pouvez d’abord sélectionner un système standard, puis déduire le système personnalisé de ce système : – Toucher à l’intérieur du champ Système de coordonnées et sélectionner le système standard à partir duquel créer le système personnalisé. – Puis toucher à l’intérieur du champ Système de coordonnées et ne modifier que les paramètres qui font du système personnalisé un système différent du système standard sélectionné. – Une fois terminé, nommer le système et toucher dans la barre de titre pour sauvegarder la définition du système. 28 • Ou, après avoir sélectionné un système standard ou personnalisé comme expliqué ci-dessus (un système qui inclut nécessairement une projection), vous pouvez utiliser la fonction Calibration du site pour “ajuster” le système de coordonnées (voir Calibration de site en levé GNSS en page 102). NOTE : La création d’un système de coordonnées est également possible, en dehors de tout projet ouvert, en utilisant la procédure suivante : • A partir du menu principal, toucher coordonnées. puis Systèmes de • Toucher situé dans la barre de titre, puis nommer et définir tous les paramètres du nouveau système de coordonnées. Ouvrir un projet existant • Dans le menu principal de Survey Mobile, toucher . Un nouvel écran s’affiche listant tous les projets existants sous la bannière Liste des projets. • Toucher le nom du projet que vous souhaitez ouvrir. Un nouvel écran apparaît montrant un résumé du projet (nom du projet, système de coordonnées utilisé, éventuellement le nom de la zone couverte par le système de coordonnées). • Toucher le gros bouton jaune Ouvrir pour ouvrir le projet. Le nom de ce projet apparaît alors entre parenthèses dans la barre de titre. Modifier ou effacer un projet existant • Dans le menu principal de Survey Mobile, toucher . Un nouvel écran s’affiche listant tous les projets existants sous la bannière Liste des projets. • Garder le doit appuyé sur le nom du projet que vous voulez modifier ou effacer jusqu’à ce qu’un menu s’affiche. • Sélectionner Effacer pour effacer le projet, ou Modifier pour modifier le projet. – Si vous sélectionnez Effacer, veuillez confirmer votre choix d’effacer le projet. – Le choix Modifier vous permet d’éditer les propriétés du système de cordonnées utilisé dans le projet. Si vous 29 modifiez le système de coordonnées, un message vous informera que ceci peut provoquer des erreurs dans le projet. C’est à vous de décider si vous confirmez cette modification ou pas. Fermer un projet • Dans le menu principal de Survey Mobile, toucher . Un nouvel écran s’affiche listant tous les projets existants sous la bannière Liste des projets. • Garder le doit appuyé sur le nom du projet que vous voulez fermer jusqu’à ce qu’un menu s’affiche. • Sélectionner Fermer pour fermer le projet. Importer des points dans le projet ouvert Pour importer des données autres que celles au format “Point Survey Mobile”, veuillez vous reporter à Fonctions import/ export en page 141. Où mettre les fichiers avant de les importer Les fichiers que vous souhaitez importer doivent toujours être placés dans le répertoire suivant avant de les importer : Internal memory/SurveyMobile.Droid/Import/ ou SD memory card/SurveyMobile.Droid/Import/ Importer des fichiers de points au format “Point Survey Mobile” • Ouvrir le projet dans lequel importer des données. • Dans le menu principal de Survey Mobile, toucher , puis Importer. • Toucher Point Survey Mobile. • Toucher Type de fichier puis sélectionner un des formats disponibles (txt ou csv). Vous pouvez toucher dans la ligne Modèle pour visualiser chacun des champs de paramètre constituant le modèle sélectionné. Puis toucher 30 pour revenir à l’écran précédent. • Dans la partie inférieure de l’écran, sélectionner le fichier à importer (par défaut, Survey Mobile liste les fichiers stockés dans ...\SurveyMobile.Droid\Import\. Pour importer un fichier stocké dans un répertoire différent, voir page 144. NOTE : Vous pouvez visualiser le contenu du fichier à ce stade. Garder le doigt appuyé sur le nom du fichier, puis sélectionner Ouvrir le fichier et choisir avec quelle application visualiser ce fichier. • Définir le contenu du fichier que vous souhaitez importer en sélectionnant un modèle (champ Modèle). Plusieurs modèles existent : – Modèle par défaut : Si vous choisissez “Modèle par défaut”, le fichier est supposé fournir ses données dans cet ordre : GNSS : [1] Nom de point [2] Code du point [3] Nord [4] Est [5] Élévation [6] Latitude [7] Longitude [8] Hauteur [9] Précision H. [10] Précision V. [11] PDOP [12] Type de solution Optique : [1] Nom de point [2] Code du point [3] Nord [4] Est [5] Élévation [6] Angle H. [7] Angle V. [8] Distance inclinée [9] Hauteur instrument [10] Hauteur cible [11] Facteur d’échelle Lorsque vous faites ce choix, bien se souvenir que Survey Mobile ne prendra que les coordonnées NEE ou LLH de chaque point, jamais les deux à la fois. Il est donc de votre responsabilité de choisir quelles coordonnées vous souhaitez importer. Ce choix est fait par le biais du paramètre complémentaire Coordonnées exprimées en. – Deux autres modèles peuvent être utilisés, avec lesquels les fichiers à importer devront être compatibles dès lors que vous en choisissez un : GNSS ou optique : Nom Code Latitude Longitude Hauteur Nom Code Nord Est Élévation 31 – Modèle personnalisé : Toucher pour créer un modèle personnalisé. Sur le nouvel écran qui apparaît, vous pouvez définir, 1) le délimiteur de champ (virgule, espace, tabulation, ou point-virgule), et 2) le contenu du modèle : tous les champs faisant actuellement partie du modèle sont affichés dans la partie supérieure de l’écran en tant que boutons jaunes. Il est possible de réordonner les champs en faisant glisser les boutons à l’intérieur de la liste. Vous pouvez aussi retirer certains d’entre d’eux en faisant glisser les boutons correspondants dans la liste du bas. Inversement, en touchant en face du nom de champ dans la liste du bas, vous pouvez ré-intégrer ce champ dans le modèle en tant que dernier champ du modèle (voir exemple ci-dessous en GNSS). Toucher OK une fois le modèle personnalisé défini. • Toucher le gros bouton jaune Importer pour importer le fichier. Exporter les points d’un projet Pour exporter des données autres que celles au format “Point Survey Mobile”, veuillez vous reporter à Fonctions import/ export en page 141 • Ouvrir le projet contenant les points à exporter (voir Ouvrir un projet existant en page 29). • Dans le menu principal de Survey Mobile, toucher puis Exporter. • Toucher Point Survey Mobile. 32 , • Sélectionner la ou les catégories de points que vous souhaitez exporter depuis le projet ouvert : – Toucher dans la barre de titre. Survey Mobile suggère que vous sélectionniez des points selon trois critères différents : Type de point, Librairie de points et Solution du point. – Pour chacun de ces critères, cocher les cases correspondant aux points à exporter. – Toucher OK lorsque vous avez fait toutes vos sélections. Survey Mobile revient ensuite à l’écran précédent. • Toucher Type de fichier et sélectionner un des formats disponibles (txt ou csv) pour le fichier exporté. • Définir le contenu du fichier exporté en sélectionnant un modèle (champ Modèle). Plusieurs modèles sont disponibles: – Modèle par défaut : Le contenu du fichier exporté sera comme suit (idem import) : GNSS : [1] Nom de point [2] Code du point [3] Nord [4] Est [5] Élévation [6] Latitude [7] Longitude [8] Hauteur [9] Précision H. [10] Précision V. [11] PDOP [12] Type de solution Optique : [1] Nom de point [2] Code du point [3] Nord [4] Est [5] Élévation [6] Angle H. [7] Angle V. [8] Distance inclinée [9] Hauteur instrument [10] Hauteur cible [11] Facteur d’échelle – Modèle utilisant un nombre figé de champs, qui sont, dans l’ordre : GNSS ou optique : Nom, Code, coordonnée Nord, coordonnée Est, Élévation – Modèle utilisant un nombre figé de champs, différents du précédent, et qui sont, dans l’ordre : GNSS : Nom, Code, Latitude, Longitude, Hauteur Optique : Nom, Code, AH, AV, DI, HI, HC, FE 33 – Modèle personnalisé : Toucher pour créer un modèle personnalisé. Sur le nouvel écran qui apparaît, vous pouvez définir, 1) le délimiteur de champ (virgule, espace, tabulation, ou point-virgule), et 2) le contenu du modèle : tous les champs faisant actuellement partie du modèle sont affichés dans la partie supérieure de l’écran en tant que boutons jaunes. Il est possible de réordonner les champs en faisant glisser les boutons à l’intérieur de la liste. Vous pouvez aussi retirer certains d’entre d’eux en faisant glisser les boutons correspondants dans la liste du bas. Inversement, en touchant en face du nom de champ dans la liste du bas, vous pouvez ré-intégrer ce champ dans le modèle en tant que dernier champ du modèle (voir exemple ci-dessous en GNSS). Toucher OK une fois le modèle personnalisé défini. NOTE : Un champ “Date et heure” est maintenant disponible indiquant l’heure de la mesure d’un point. Le format de ce champ est de la forme “aaaammjjhhmmss” avec : aaaa: Année (ex : 2018) mm: Mois (01-12) jj: Jour (1-31) hh: Heure (00-23) mm: Minutes (00-59 ss: Secondes (00-59) 34 • Nommer le fichier d’export. • Toucher le gros bouton jaune Exporter pour exporter les points. Le fichier résultant est sauvegardé dans le répertoire par défaut (...\SurveyMobile.Droid\Export). Pour exporter dans un autre répertoire, voir page 145. NOTE : Vous pouvez visualiser le contenu des fichiers déjà exportés (liste affichée dans la partie inférieure de l’écran) : Garder le doigt appuyé sur l’un de ces fichiers, puis sélectionner Ouvrir le fichier et choisir une application pour visualiser le fichier. 35 Points, lignes droites, arcs, transitions, alignements et cheminements Définir des points • Dans le menu principal de Survey Mobile, toucher puis Définir, puis Points. , • Compléter les champs permettant de définir le nouveau point : – Nom de point et Code du point. – La case Point de contrôle : cocher cette case si le point à créer est un point de contrôle (c’est-à-dire un point avec des coordonnées connues précisément dans la grille locale). – Type de point (type de coordonnées) : Choisir le système dans lequel les coordonnées connues du point sont exprimées : Grille_NEE (Nord, Est, Élévation), WGS84_LLH (latitude, longitude et hauteur), ou WGS84_XYZ (coordonnées cartésiennes XYZ sur WGS84), – Coordonnées du point, telles que connues dans le système de coordonnées sélectionné. • Toucher le gros bouton jaune Ajouter pour sauvegarder le point. NOTE : Une fois le point sauvegardé, le nom de point affiché à l’écran est automatiquement incrémenté. Ce nouveau nom peut être adapté pour le point suivant que vous souhaitez créer. 36 • Si vous avez fait une erreur sur un des paramètres que vous venez d’entrer, il est toujours possible de corriger juste après l’appui sur Ajouter en utilisant la procédure suivante : – Toucher , garder le doigt appuyé sur la définition du point que vous venez de créer, puis sélectionner Éditer dans le menu qui s’affiche. Vous pouvez alors faire toutes les modifications souhaitées dans la définition du point. Bien se rappeler que cette procédure ne s’applique qu’au point (ou à la série de points, voir NOTE ci-dessous) que vous venez de définir. La procédure générale pour éditer un point défini précédemment est décrite en page 45. NOTE : Si vous devez définir plusieurs points à suivre, alors l’utilisation de la procédure ci-dessus vous permettra non seulement de modifier le dernier point défini, mais aussi tous ceux que vous aurez définis juste avant. Définir des lignes droites Une ligne droite est un segment reliant deux points. Des points doivent être créés auparavant dans le projet si on veut pouvoir créer des lignes droites. , puis • Dans le menu principal de Survey Mobile, toucher Définir, puis Lignes. Un nouvel écran s’affiche sur lequel vous pouvez créer une ligne. Définir les paramètres suivants : – Nom : Entrer un nom pour la ligne. – Point de départ, Point de fin : Indiquer quel point est le début de la ligne puis quel point est celui de fin. Toucher pour ouvrir le menu vertical d’icônes à partir duquel vous pouvez définir ces points (voir comment utiliser ces icônes en page 19). – Intervalle : Entrer une valeur de distance indiquant le niveau de précision requis dans l’implantation de la ligne. Par exemple, si vous choisissez 2 mètres, alors Survey Mobile vous guidera le long de la ligne, successivement sur des points séparés de 2 mètres les uns des autres. – Station de départ : Entrer la distance le long de la ligne, mesurée depuis le début de la ligne, indiquant l’endroit sur la ligne où doit réellement commencer l’implantation de la ligne (voir aussi Implantation de lignes en page 21). 37 • Toucher le gros bouton jaune Ajouter pour créer la ligne. Un message indique que la ligne a bien été créée. Survey Mobile reste sur cet écran, comme une invitation à créer une nouvelle ligne (le nom de ligne étant incrémenté automatiquement). • Toucher Définir des arcs lorsque vous avez fini de créer vos lignes. Trois façons de définir un arc On peut définir des arcs selon une des trois méthodes suivantes : 1. Deux points et un centre : Les deux points sont A et B et le centre est le point C. Les points A et B sont sur un cercle dont le centre est le point C (voir ci-dessous). A A [1] [2] C C B B Le point de départ de l’arc est A, et le point de fin est B. Á partir des positions de A, B et C, Survey Mobile peut en déduire le rayon du cercle. Pour choisir lequel des deux arcs est celui que vous voulez, vous devez indiquer si le centre du cercle est à droite (cas [1]) ou à gauche (cas [2]) de l’arc, vu de l’arc, en se déplaçant de A vers B. 2. Deux points et un rayon : Les deux points sont A (point de départ) et B (point de fin) et le rayon du cercle est R. Deux cercles et quatre arcs sont possibles. A A R [1] R [2] C R B B A A R [3] B 38 R [4] C R B Pour choisir l’arc désiré, il faut préciser la direction de l’arc et de la corde par rapport au centre du cercle qui correspond à votre choix, vu de l’arc, et en se déplaçant de A vers B respectivement sur l’arc et sur la corde : – Cas [1] : L’arc et la corde sont à droite – Cas [2] : L’arc est à gauche, la corde à droite – Cas [3] : L’arc et la corde sont à gauche – Cas [4] : L’arc est à droite, la corde à gauche. 3. Trois points : Les trois points sont A, B et C. Il ne peut y avoir qu’un cercle, et donc qu’un seul arc, passant par ces trois points (le rayon et le centre du cercle sont uniques dans ce cas). A B C Définir un arc • Dans le menu principal de Survey Mobile, toucher , sélectionner Définir, puis Arcs. • Nom : Donner un nom à l’arc en cours de définition. • Type : Choisir une des trois méthodes disponibles pour définir un arc (voir précédemment). Dans l’exemple d’écran ci-dessous la deuxième méthode a été choisie). 39 • Entrer les paramètres additionnels que requiert la méthode choisie (direction, points, rayon). • Intervalle : Entrer une valeur de distance indiquant le niveau de précision requis dans l’implantation de l’arc. Par exemple, si vous choisissez 2 mètres, alors Survey Mobile vous guidera le long de l’arc, successivement sur des points séparés de 2 mètres les uns des autres. • Station de départ : Entrer la distance le long de l’arc, mesurée depuis le début de l’arc, indiquant l’endroit sur l’arc où doit réellement commencer l’implantation de l’arc (0+000.0000 m par défaut). • Toucher le bouton Ajouter pour créer l’arc. Un message indique alors que l’arc a bien été créé. Survey Mobile reste sur cet écran, comme une invitation à créer un nouvel arc (le nom d’arc étant incrémenté automatiquement). • Toucher d’arcs. Définir des transitions lorsque vous avez terminé la création Deux types de transitions Les transitions sont utilisées pour relier une ligne droite à un arc ou vice-versa. Pour réaliser une liaison douce entre une transition et une ligne droite, le rayon de la transition doit être infini au point de jonction, et pour relier une transition à un arc, le rayon de la transition doit être égal à celui de l’arc au point de jonction. Il existe deux types d’algorithmes possibles pour une transition : • Clothoïde : Ce type de courbe prend en charge les valeurs finies et infinies de rayon aux deux extrémités de la transition, mais ces deux valeurs ne peuvent infinies en même temps car cela reviendrait à créer une ligne droite, pas une transition. • Parabole cubique : Le début de ce type de transition ne peut exister qu’avec un rayon de valeur infinie. Définir une transition • Dans le menu principal de Survey Mobile, toucher , sélectionner Définir, puis Transitions. • Nom : Donner un nom à la transition en cours de définition. 40 • Type : Choisir une des méthodes disponibles pour définir une transition (voir précédemment). Dans l’exemple cidessous, c’est la première méthode qui a été choisie (paramétrage sur l’écran à gauche, transition résultante sur l’écran à droite, telle qu’apparaissant sur la vue carte). • Entrer les paramètres additionnels que requiert la méthode choisie (direction, azimut, longueur, rayons, etc.). • Intervalle : Entrer une valeur de distance indiquant le niveau de précision requis dans l’implantation de la transition. Par exemple, si vous choisissez 2 mètres, alors Survey Mobile vous guidera le long de la transition, successivement sur des points séparés de 2 mètres les uns des autres. • Station de départ : Entrer la distance le long de la transition, mesurée depuis le début de la transition, indiquant l’endroit sur la transition où doit réellement commencer l’implantation de la transition (0+000.0000 m par défaut). • Toucher le bouton Ajouter pour créer la transition. Un message indique alors que la transition a bien été créée. Survey Mobile reste sur cet écran, comme une invitation à créer une nouvelle transition (le nom de transition étant incrémenté automatiquement). • Toucher transitions. lorsque vous avez terminé la création de 41 Définir des alignements Les alignements sont tels que définis dans le chapitre Routes (voir Alignement horizontal en page 155 pour plus d’informations). • Dans le menu principal de Survey Mobile, toucher , sélectionner Définir, puis Alignements. • Sélectionner la manière dont vous voulez définir votre alignement, à savoir en définissant des éléments ou des points d’intersection. • Nom : Donner un nom à l’alignement en cours de définition. • Intervalle : Entrer une valeur de distance indiquant le niveau de précision requis dans l’implantation de la transition. Par exemple, si vous choisissez 2 mètres, alors Survey Mobile vous guidera le long de l’alignement, successivement sur des points séparés de 2 mètres les uns des autres. • Entrer successivement les différents éléments ou points d’intersection constituant l’alignement : – Pour des éléments : tout d’abord nom du point de départ, azimut de départ et station de départ, puis pour chaque élément : type d’élément (ligne droite, arc, transition) et longueur. – Pour chaque point d’intersection : type de point (point de départ, point d’intersection et point de fin), nom du point et station. • Toucher dans la barre de titre pour sauvegarder l’alignement une fois sa définition terminée. 42 Définir des cheminements Les cheminements sont définis tels que décrit dans le chapitre Important à savoir en levé optique (pour plus de détails, voir Levé de cheminements en page 116). Cette fonction, qui n’existe que lorsque Survey Mobile est connecté à un instrument optique, permet de créer un cheminement et de ne définir que son point de départ. Cela signifie que vous devrez ouvrir ce cheminement une fois à l’intérieur de la fonction Cheminement pour pouvoir y rajouter des points (voir page 134). • Dans le menu principal de Survey Mobile, toucher , sélectionner Définir, puis Cheminements. • Type de cheminement : Choisir l’un des trois types de cheminement disponibles. • Nom du cheminement : Entrer un nom de cheminement. • Point de départ : Indiquer ou créer le point de départ du cheminement. • Visée arrière point de départ : Indiquer ou créer le point de visée arrière utilisé pour faire la mise en station effectuée au début du levé du cheminement. • Entrer les paramètres météorologiques (température, pression, PPM, réfraction) et indiquer si la courbure de la Terre doit être prise en compte ou pas. • Toucher OK pour sauvegarder le cheminement. Après la sauvegarde, Survey Mobile revient au menu Outils. 43 Lister/effacer des points, lignes droites, arcs, transitions, alignements et cheminements • Dans le menu principal de Survey Mobile, toucher , sélectionner Données, puis l’option désirée. Survey Mobile liste alors tous les points, lignes, arcs, transitions, alignements ou cheminements créés dans le projet. En maintenant le doigt appuyé sur un des objets listés, un nouveau menu s’affiche qui vous permet d’effacer cet objet. Dans la liste de points, si cette liste ne tient pas entièrement sur l’écran, vous pouvez aussi sélectionner Plus dans le même menu de manière à pouvoir visualiser la suite de la liste. An bas de la lise de points, il existe également un bouton permettant d’effacer tous les points en une seule opération. (Voir ci-dessous exemples de listes de points et de lignes.) NOTE 1 : Dans la liste de points, les coordonnées de tous les points définis par l’utilisateur continuent d’être exprimées dans le système de coordonnées choisi initialement pour définir ces points (Grille_NEE, WGS84_LLH ou WGS84_XYZ). Donc ces coordonnées peuvent ne pas être exprimées avec le même type de coordonnées que celui utilisé dans le système de coordonnées défini pour le projet. NOTE 2 : Pour la liste de cheminements, Survey Mobile affiche pour chaque cheminement le type de cheminement, le nombre de points du cheminement et les noms des points de visée avant et arrière respectivement. 44 Modifier des points Les définitions des points peuvent être corrigées si nécessaire en suivant cette procédure : • Dans le menu principal de Survey Mobile, toucher sélectionner Données puis Points. • Toucher brièvement la définition du point que vous souhaitez modifier. , • Toucher situé dans le coin supérieur droit de l’écran. Les champs éditables apparaissent alors en rouge. • Corriger la valeur de chacun des champs que vous souhaitez modifier et une fois terminé, toucher le bouton jaune Mettre à jour. Survey Mobile vous invite ensuite à modifier le point suivant ou le point précédent de la liste. • Toucher lorsque vous avez terminé la modification de vos points. L’écran revient alors à la liste de points. • Toucher de nouveau menu principal. Visualisation et sélection d’objets sur la vue carte deux fois pour revenir au La vue carte étant affichée il est possible de toucher n’importe quel des objets affichés (points, lignes droites, arcs, transitions). L’objet sélectionné devient alors rouge et une boite de dialogue s’affiche dans laquelle vous pouvez lire toutes les informations disponibles concernant cet objet. Depuis n’importe quelle fonction de levé, l’appui sur dans la barre de titre permet d’accéder à la vue carte. Puis si vous touchez un des objets affichés, Survey Mobile affichera des informations sur l’objet sélectionné. Voir l’exemple ci-dessous montrant la boite de dialogue qui s’affiche après sélection d’une ligne sur la vue carte : 45 Vous devez ensuite toucher n’importe où ailleurs sur la carte pour supprimer la boite de dialogue. Mais si vous ouvrez la vue carte après appui sur dans l’une des fonctions d’implantation disponibles, Survey Mobile affichera en plus deux boutons permettant de confirmer (ou d’annuler) l’utilisation de cet objet comme étant l’objet à implanter. Même exemple de boite de dialogue ci-dessous, mais obtenu après appui sur dans la fonction Implantation de lignes : Si vous touchez Sélectionner, c’est cet objet que vous choisissez d’implanter. Création de points par règles géométriques Survey Mobile permet de créer des points additionnels que vous créerez en appliquant des règles géométriques précises sur des objets existants visualisés sur la carte (lignes, arcs, transitions, qu’ils/elles soient dans le projet lui-même ou faisant partie d’un fond de carte visible à l’écran). Voir explications ci-dessous. Depuis une fonction quelconque de levé : • Toucher . • Toucher situé dans la partie inférieure gauche de l’écran. Un menu d’icônes s’affiche (voir ci-contre) et l’icône que vous venez de toucher change de couleur (devient sombre). (Pour cacher le menu d’icônes, faire un nouvel appui sur cette icône, qui reprendra alors sa couleur initiale.) 46 Voici comment utiliser le menu d’icônes lorsqu’il est affiché : 1. Lire les informations dans le tableau ci-dessous, choisir puis toucher l’icône qui va permettre de créer le point que vous souhaitez rajouter : Icône Fonction Va créer un point au milieu d’une ligne droite Nome du point créé <nom_ligne>_mid<ID*> (ex : L1_mid5145) Va créer un point à l’extrémité la <nom_ligne>_end<ID*> plus proche d’une ligne droite (ex : L2_end2392) Va créer un point à l’intersection <Ligne1>_<Ligne2>_cross<ID*> de deux lignes droites** (ex : L1_L2_cross1897) Va créer un point là où les deux <nom_arc>_inters<ID*> tangentes d’un arc se coupent (ex : A1_inters3910) Va créer un point au centre d’un <nom_arc>_center<ID*> arc (ex : A1_center6018) Va créer un point sur l’objet le plus proche de votre position courante <type_géométrie>_nearest<ID*> (ex : Li_nearest4089) Efface tous les points que vous venez de créer avec les icônes cidessus depuis que ce menu a été ouvert sur la vue carte. *: “ID” est un nombre aléatoire à 4 chiffres. **: Si la ligne touchée (nom : “Ligne1”) coupent plusieurs autres lignes droites, c’est le point d’intersection le plus proche de là où vous avez touché la ligne qui sera choisi. Le nom de l’autre ligne droite portant ce point d’intersection a pour nom “Ligne2”. (Lorsque vous touchez l’une de ces icônes, celle-ci devient sombre.) 2. Toucher l’objet sur la carte à partir duquel créer un nouveau point. Le point créé apparaît alors en rouge sur la vue carte et est nommé automatiquement. L’icône que vous avez sélectionné dans le menu retrouve sa couleur initiale. 3. Toucher de nouveau le point. Survey Mobile donne un nouveau nom au nouveau point et vous invite à le sauvegarder. Si vous êtes d’accord, toucher Sauvegarder. 47 NOTE : Comme pour n’importe quel point, les points que vous créez au travers de cette procédure peuvent être implantés en utilisant la fonction Implantation de points : puis . • Dans le champ Nom de point, toucher • Créer vos points définis géométriquement, tel que décrit ci-dessus. Puis vous passez directement à l’implantation du point : • Sélectionner le nouveau point créé sur la vue carte. Confirmer que c’est bien le point que vous souhaitez sélectionner. Survey Mobile revient à l’écran d’implantation où vous pouvez constater que c’est bien maintenant ce point qui est à implanter. • Implanter le point comme vous le feriez normalement (voir page 86 ou page 129). Une fois le point implanté, le résultat de cette implantation peut être sauvegardé dans le projet. Par défaut le point implanté porte le nom suivant : “<nom_point_créé>_stakeout” mais il est toujours possible de changer ce nom avant sauvegarde effective. NOTE : Bien se rappeler que le point créé de cette manière par règle géométrique ne sera sauvegardé que si vous le sélectionnez sur la carte (ceci est obtenu en touchant Sélectionner dans la boite de dialogue), et ceci indépendamment du fait que vous souhaitiez implanter ce point ou pas. 48 Interfacer Survey Mobile à un récepteur GNSS Connecter Survey Mobile à un récepteur externe via Bluetooth • S’assurer que Survey Mobile est configuré pour se connecter à un récepteur GNSS externe : Dans le menu principal, vous devez voir l’icône d’un récepteur GNSS dans la barre de titre. Si ce n’est pas le cas, toucher l’icône affichée (une icône de station totale) puis sélectionner Passer sur récepteur GNSS. • Allumer le récepteur GNSS et attendre la fin de son initialisation. • Côté Survey Mobile, toucher situé dans la barre d’état. L’onglet Connecter de l’écran Récepteur s’ouvre. • Toucher situé à l’intérieur du champ Récepteur, à l’extrême droite. Ceci a pour effet de déclencher une recherche Bluetooth. Un nouvel écran apparaît sur lequel on peut lire le message Recherche en cours... A chaque fois qu’un nouveau dispositif Bluetooth est détecté, son identifiant est rajouté à la liste des récepteurs disponibles (sous Récepteurs disponibles). En cas d’échec de la recherche, vous pouvez toujours redémarrer une séquence de recherche en touchant le gros bouton jaune Recherche. • Cocher la case correspondant au récepteur GNSS avec lequel vous souhaitez travailler, puis toucher OK. On revient alors à l’écran précédent sur lequel s’affiche l’identifiant Bluetooth du récepteur choisi comme sélection courante dans le champ Récepteur. • Toucher le gros bouton jaune Connecter et attendre que la connexion Bluetooth soit activée. Un appairage peut être exigé à la première demande de connexion Bluetooth avec votre récepteur : soit un message bien visible apparaît, soit une notification plus discrète apparaît dans la bar de tâches Android. Dans les deux cas, il faut accepter la demande d’appairage. 49 L’icône Etat du récepteur dans la barre d’état indique si la connexion Bluetooth avec le récepteur est active ou non : Icône Bluetooth Inactive Active Connecter Survey Mobile au récepteur GNSS interne (SP20) • S’assurer que Survey Mobile est configuré pour fonctionner avec le récepteur GNSS interne : Dans le menu principal, une icône de portable doit apparaître dans la barre de titre. Si ce n’est pas le cas, toucher l’icône visible (une icône de station totale ou de récepteur GNSS externe), puis sélectionner Passer sur portable. Après quoi la connexion au récepteur GNSS interne est démarrée automatiquement. Survey Mobile passe à l’écran auquel vous accéderiez normalement en touchant cette icône en bas de l’écran: Puis le message “Connexion en cours” s’affiche. Après quelques secondes, la connexion est opérationnelle, le bouton Connecter tourne au gris et l’icône en bas à droite prend cette forme : • Toucher pour définir la hauteur d’antenne : – Type d’antenne : “Interne” est le choix à faire lorsqu’on utilise le récepteur GNSS interne. Choisir “Externe” si vous souhaitez utiliser une antenne GNSS externe connectée directement à la plateforme via une connexion coaxiale. 50 – Modèle d’antenne : Choisir le modèle d’antenne utilisé si vous avez sélectionné une antenne externe (voir paramètre précédent). Si vous utilisez l’antenne interne, ce champ affiche le nom de l’appareil que vous êtes en train d’utiliser. – Pt ref. d’antenne : Indique le point de référence sur l’antenne à partir duquel la hauteur d’antenne (audessus du sol) est mesurée. – Hauteur d’antenne : Entrer la valeur mesurée pour la hauteur d’antenne. La mesure est supposée avoir été faite en utilisant le point de référence sur l’antenne que vous venez de sélectionner dans le champ précédent. Configurer un mobile Dans Survey Mobile, il existe quatre façons possibles de configurer un récepteur pour fonctionner en mobile RTK : • Radio RTK : Les corrections viennent d’un émetteur radio au travers d’une liaison radio. L’émetteur radio est connecté à la base utilisée. • Réseau RTK: Les corrections viennent d’un réseau VRS au travers d’une connexion NTRIP. • RTK Bluetooth : Les corrections viennent d’une base SP60 ou SP80 au travers d’une connexion Bluetooth. Seul le SP60 supporte une connexion Bluetooth longue portée. • RTX : Les corrections viennent d’un service Trimble RTX qui les diffuse soit par Internet, soit par des satellites fonctionnant dans la même bande de fréquences que les satellites GNSS. Les services disponibles sont CenterPoint, FieldPoint, ViewPoint et RangePoint. IMPORTANT : Lorsque vous utilisez un service Trimble RTX, la position calculée est toujours exprimée dans l’époque courante du système ITRF2008. • TERIASat: Les corrections provenant du réseau TERIA de satellites géostationnaires, qui diffusent les corrections RTK et PPP soit à travers l’Internet soit à travers des récepteurs munis d’un modem bande-L compatible avec TERIASat intégré. NOTE : Radio RTK et RTK Bluetooth ne sont pas supportés par le SP20. 51 Le tableau ci-dessous détaille les exigences en matériel pour chacune de ces options. Option Radio RTK Réseau RTK RTK Bluetooth RTX Besoins matériels Récepteur radio, idéalement intégré au récepteur GNSS (ex. SP60 ou SP80 avec module radio) Carte SIM avec abonnement pour acquisition de données mobile. Insérée dans le carnet de terrain utilisé (SP60), ou dans le récepteur GNSS (SP80). Un récepteur qui prend en charge Bluetooth à longue portée (version 5.0 ou ultérieure). Ceux-ci comprennent SP60, S-Max, R4s, et R4s LE. Matériel nécessaire : • Via satellites : rien de particulier • Via Internet : Une carte SIM avec abonnement permettant l’acquisition de data doit être insérée dans le carnet de terrain. Seul le carnet de terrain peut être utilisé pour mettre en œuvre le RTX via une connexion Internet. Dans les deux cas, vous aurez également besoin de souscrire à un abonnement au service Trimble RTX choisi. Survey Mobile permet de créer et de sauvegarder différentes configurations permettant l’acquisition de corrections, configurations basées sur l’une ou l’autre des options disponibles ci-dessus. Ainsi, il est facile de passer de l’une à l’autre si vous devez changer de source de corrections pendant votre travail sur le terrain. NOTE : Aller sur puis sélectionner Configurations mobile/ base, puis Mobile pour lister les configurations de mobile existantes. Toute configuration mobile non utilisée peut être supprimée de votre appareil en faisant un appui long sur le nom de la configuration, puis en sélectionnant Effacer. Si vous travaillez avec votre propre base, veuillez commencer par installer la base en premier (voir Configurer une base GNSS en page 108). De la même manière, les configurations de base peuvent être aussi sauvegardées permettant de les ré-utiliser facilement si nécessaire. 52 Radio RTK Après avoir activé la connexion Bluetooth avec le récepteur (voir Connecter Survey Mobile à un récepteur externe via Bluetooth en page 49), procéder comme suit : • Toucher puis ouvrir l’onglet Mobile. • Cocher la case Radio RTK à l’intérieur du champ Radio RTK puis toucher ce champ. L’écran Radio RTK apparaît. • Remplir les champs suivants : – Type de liaison : Type de radio utilisé côté récepteur GNSS. Si la radio est séparée du récepteur GNSS, sélectionner “Radio externe”. Si elle est intégrée dans le récepteur GNSS, sélectionner “Radio interne” (SP60 ou SP80 avec option module radio installée). “Radio interne” étant sélectionnée, toucher pour accéder aux paramètres de configuration de la radio (radio interne SP60/SP80) : • Protocole : Choisir un des 7 protocoles disponibles, • Vitesse radio : de 4800 à 19200 Bd, • Sensibilité : Bas/Medium/Haut/Off, • “Scrambling” : On/Off, • “Forward error correction” (FEC): On/Off, • Puissance : Puissance émise par la radio lorsqu’elle est utilisée en émetteur (500 mW ou 2 W). Dans la plupart des pays, vous choisirez respectivement “Transparent FST”, “9600 Bd”, “Medium”, “Off” pour “Scrambling” et “FEC”, de manière à respecter les règles d’émission radio-fréquence en vigueur. Interroger votre distributeur pour plus d’informations. – Fréquence radio : Seulement si “Radio interne” est sélectionnée. Choisir la même fréquence que celle utilisée à la base. Cette fréquence doit être choisie parmi celles rendues disponibles. 53 – Port, Vitesse de transmission, Bits de données, Parité, Bits d’arrêt : Seulement si une radio externe est utilisée. Indiquer quel port est utilisé côté récepteur GNSS pour communiquer avec cette radio. Entrer les différents paramètres utilisés dans cette liaison série entre le récepteur GNSS et la radio. • Toucher le gros bouton jaune OK pour sauvegarder tous vos paramètres. Survey Mobile revient à l’écran précédent. • Utiliser le champ Nom pour nommer la configuration que vous venez de définir, puis toucher Sauvegarder pour la sauvegarder. • Toucher Démarrer et attendre qu’un message apparaisse indiquant que le système complet est maintenant prêt à fonctionner. Réseau RTK Après avoir activé la connexion Bluetooth avec le récepteur (voir Connecter Survey Mobile à un récepteur externe via Bluetooth en page 49), procéder comme suit : • Toucher puis ouvrir l’onglet Mobile. • Cocher la case Réseau RTK à l’intérieur du champ Réseau RTK puis toucher ce champ. Un nouvel écran s’affiche. • Remplir les champs suivants : – Type de liaison : Choisir “Internet carnet terrain” pour SP60, “Internet interne” pour SP80, – IP, Port: Entrer l’adresse IP de la base, – Utilisateur, Mot de passe : Entrer les informations de connexion vous permettant de recevoir les corrections du réseau VRS. • Toucher dans le champ Point d’accès pour télécharger la table NTRIP, et ainsi pouvoir choisir un point d’accès dans le menu déroulant attaché à ce champ. NOTE : Toucher pour annuler l’opération. • Toucher le gros bouton jaune OK pour sauvegarder tous vos paramètres. Survey Mobile revient à l’écran précédent. • Utiliser le champ Nom pour nommer la configuration que vous venez de définir, puis toucher Sauvegarder pour la sauvegarder. 54 • Toucher Démarrer et attendre qu’un message apparaisse indiquant que le système complet est maintenant prêt à fonctionner. Si vous avez sélectionné Broadcast RTCM au moment de la création du projet (voir Créer un projet en page 24), le message “En attente du datum RTCM...” s’affiche et reste affiché tant que le datum n’a pas été reçu. Puis Survey Mobile revient au menu principal. NOTE : Après avoir sélectionné "Broadcast RTCM" puis défini un système de coordonnées pour le projet, Survey Mobile n’utilisera que les paramètres horizontaux et verticaux de la projection que vous avez choisie. Aucun paramètre de datum ne sera utilisé tant que le datum émis depuis la base choisie ne soit reçu via les messages RTCM 1021/1023. Survey Mobile pourra alors déterminer les paramètres de transformation du datum et de l’ellipsoïde, transformation indispensable à la bonne définition du système de coordonnées pour le projet. Si aucun datum n’est reçu, le message suivant va s’afficher vous invitant à attendre encore, ou au contraire à renoncer au démarrage du levé dans cette configuration du mobile. NOTE : S’il arrive que la base émette un nouveau datum, Survey Mobile vous préviendra par ce message : “L'application a été réinitialisée car une mise à jour a été effectuée suite à la réception du datum RTCM. Etes-vous bien sûr de vouloir utiliser ce nouveau datum?”. Vous pouvez décider d’utiliser ce nouveau datum ou au contraire de l’ignorer. Dans ce dernier cas, vous continuerez d’utiliser le même datum que précédemment. 55 RTK Bluetooth Ce mode de fonctionnement est disponible uniquement si le récepteur GNSS connecté est un Spectra SP60 ou SP85. Après avoir activé la connexion Bluetooth avec le récepteur (voir Connecter Survey Mobile à un récepteur externe via Bluetooth en page 49), procéder comme suit : • Toucher puis ouvrir l’onglet Mobile. • Cocher la case RTK Bluetooth à l’intérieur du champ RTK Bluetooth, puis toucher ce champ. L’écran RTK Bluetooth s’affiche. • Toucher le bouton Recherche pour trouver le récepteur SP60 situé à proximité, utilisé en base, et fournissant des corrections RTK au travers de son dispositif Bluetooth longue portée. • Sélectionner ce SP60 un fois que Survey Mobile l’a trouvé, puis toucher OK. • Le re-sélectionner puis toucher de nouveau OK. • Nommer la configuration mobile, puis toucher Sauvegarder pour la sauvegarder. • Toucher Démarrer. Le message Démarrage en cours... s’affiche un instant. Au moment de l’établissement de la liaison Bluetooth longue portée, le mobile et la base émettent un bip. Attendre que le logiciel indique le calcul d’une position RTK avant de démarrer le travail. RTX Après avoir activé la connexion Bluetooth avec le récepteur (voir Connecter Survey Mobile à un récepteur externe via Bluetooth en page 49), procéder comme suit : • Toucher puis ouvrir l’onglet Mobile. • Cocher la case RTX dans le champ RTX, puis toucher ce champ. L’écran RTX s’ouvre. • Compléter les champs suivants : – Type de liaison : Pour SP60, choisir “Internet carnet terrain” (corrections via Internet) ou “Satellite RTX” (corrections via satellite). Pour SP80, seul le choix “Internet carnet terrain” est possible (corrections via Internet), 56 – Flot de données (seulement si Type de liaison= Internet carnet terrain) : Choisir le type de corrections de données reçues via Internet (RTXAUTO et RTXIP peuvent être utilisés sur n’importe quel continent ; RTXEU est réservé à l’Europe, RTXNA à l’Amérique du Nord). Charger une configuration préalablement sauvegardée • Toucher puis ouvrir l’onglet Mobile. • Toucher à l’intérieur du champ Nom. Une nouvelle fenêtre s’affiche dans laquelle apparaît la liste de toutes les configurations sauvegardées. • Sélectionner la configuration que vous souhaitez utiliser. Cette configuration est alors chargée dans Survey Mobile et devient la configuration courante que le récepteur GNSS utilise aussitôt pour acquérir les corrections RTK. Icône batterie L’icône batterie visible dans la partie gauche de la barre d’état décrit l’état de l’alimentation du récepteur GNSS auquel Survey Mobile est connecté. Alimentation récepteur (batterie interne ou source externe) Le tableau ci-dessous montre à quoi peut ressembler l’icône batterie. Icône Signification Survey Mobile n’est connecté à aucun récepteur GNSS Récepteur GNSS alimenté par une source externe Icône Signification Récepteur GNSS alimenté par sa batterie interne (plus de 50% de charge restante) Récepteur GNSS alimenté par sa batterie interne (moins de 50% de charge restante) Le pourcentage exact de charge restante peut être affiché à l’écran en touchant l’icône batterie dans la barre d’état. Un nouvel écran s’affiche donnant la valeur de ce pourcentage. Si le récepteur est connecté à une source d’alimentation continue externe, l’icône indiquera toujours une batterie avec 100% de charge restante. 57 Autres informations utiles concernant le récepteur Il est possible à tout moment de lire des informations utiles concernant le récepteur GNSS: • Toucher puis ouvrir l’onglet Etat. Cet onglet fournit des informations sur l’alimentation du récepteur, les coordonnées de la position calculée, la base utilisée et les satellites reçus et utilisés. Voir les deux exemples cidessous (avec solution de position RTX à droite). • Toucher puis ouvrir l’onglet Param.. Cet onglet fournit des informations sur le numéro de série et la version firmware du récepteur, et le cas échéant liste les abonnements RTX. 58 Interfacer Survey Mobile à une station totale mécanique Connecter Survey Mobile à une station totale via Bluetooth • S’assurer que Survey Mobile est configuré pour se connecter à une station totale : Dans le menu principal, vous devez voir l’icône d’une station totale dans la barre de titre. Si ce n’est pas le cas, toucher l’icône affichée (une icône de récepteur GNSS) puis sélectionner Passer en optique. • Mettre la station totale sous tension, attendre la fin de l’initialisation. • Niveler la station. Avec des stations totales utilisant Windows comme interface utilisateur, vous devrez d’abord lancer un logiciel pré-installé pour pouvoir niveler l’instrument. Par exemple, sur une FOCUS 8, lancer le programme External Connection. C’est seulement après avoir niveler la station totale que vous serez autorisé à mettre en œuvre une connexion Bluetooth entre la station totale et Survey Mobile. • Côté Survey Mobile, toucher situé dans la barre d’état. L’onglet Connecter s’ouvre sur l’écran Station totale. • Toucher situé dans le champ Récepteur, complètement à droite. Survey Mobile démarre une recherche de dispositifs Bluetooth. Un nouvel écran s’affiche sur lequel on peut lire le message Recherche en cours... A chaque fois qu’un nouveau dispositif Bluetooth est détecté, son identifiant Bluetooth est rajouté à la liste des dispositifs disponibles (sous Récepteurs disponibles). En cas d’échec de la recherche, vous pouvez toujours toucher le gros bouton jaune Recherche pour démarrer une nouvelle phase de recherche. • Cocher la case correspondant à la station totale avec laquelle vous souhaitez travailler, puis toucher OK. Vous revenez ainsi à l’écran précédent sur lequel l’identifiant Bluetooth de l’instrument sélectionné apparaît maintenant dans le champ Récepteur. • Toucher le bouton jaune Connecter et attendre que la connexion Bluetooth soit effective. 59 Un appairage peut être exigé à la première demande de connexion Bluetooth avec votre station totale : soit un message bien visible apparaît, soit une notification plus discrète apparaît dans la bar de tâches Android. Dans les deux cas, il faut accepter la demande d’appairage. (par défaut le code d’appairage est le “0530”.) L’icône dans la barre d’état indique si la connexion Bluetooth avec la station totale est active ou non : Icône Bluetooth Inactif Actif Barre d’état en optique Avec une station totale connectée à Survey Mobile, la barre d’état affichée en bas de l’écran ressemble à la figure cidessous : De gauche à droite : • Icône batterie : Décrit l’état de charge de la batterie utilisée pour alimenter la station totale à laquelle Survey Mobile est connecté. Le pourcentage exact de charge restante peut être lu sur l’écran en touchant l’icône batterie. Un nouvel écran s’affiche alors sur lequel vous pouvez lire ce pourcentage. • Icône laser : Cette icône fonctionne comme un commutateur. Toucher cette icône pour activer ou désactiver le laser visible de la station totale. Lorsque le laser est actif, l’icône est comme suit : Le fait d’activer ou de désactiver le laser visible aura pour effet immédiat de changer le type de cible, (respectivement de prisme à Direct Reflex). 60 • Icône cible : Permet de définir la cible utilisée par la station totale. La définition d’une cible inclut les paramètres suivants : – Type de cible : Prisme ou “Direct Reflex” (sans réflecteur). – Laser : Cette case à cocher permet d’activer ou désactiver le laser visible de la station totale. – Hauteur cible, dans l’unité de distance sélectionnée. A noter que les cibles prisme et Direct Reflex utilisent des hauteurs différentes et indépendantes (habituellement “0” pour les cibles type Direct Reflex, et “> 0” pour les prismes). – Constante prisme (pour les prismes seulement), en millimètres. • Icône station totale: Indique si Survey Mobile est connecté ou non à une station totale via Bluetooth (voir section précédente). Autres informations utiles concernant la station totale Des informations utiles concernant la station totale sont disponibles à tout instant : • Toucher puis ouvrir l’onglet Param.. Cet onglet fournit des informations sur le modèle de la station totale, son mode de fonctionnement et son numéro de série. 61 Important à savoir en levé GNSS Points et points de contrôle Pour un point “ordinaire”, Survey Mobile alloue au point levé la dernière position calculée par le récepteur GNSS. La position du point est donc le résultat d’une seule mesure et le point est enregistré quasi-instantanément. Pour un point de contrôle, Survey Mobile calcule la moyenne des positions successives calculées par le récepteur GNSS sur une période de temps fixée par l’utilisateur (contrôlée par le paramètre Époques). C’est seulement à la fin de cette période que Survey Mobile alloue la position moyennée au point de contrôle. Cette position sera statistiquement plus précise que celle obtenue par une mesure unique. Lever un point de contrôle prend donc plus de temps que lever un point “ordinaire”. Tolérances • Points : Dans le cas où la précision horizontale et/ou la précision verticale serait hors-tolérances autorisées lors du levé d’un point, un message va s’afficher pour vous prévenir (voir exemple ci-dessous). Vous pouvez alors accepter de garder la mesure du point (OK) ou de la rejeter (Annuler). Les valeurs de tolérance peuvent être modifiées à ce stade, si nécessaire. Toucher Modifier la tolérance, entrer les valeurs désirées puis toucher . • Points de contrôle : Lors de la mesure d’un point de contrôle, le message “Impossible de mesurer le point” s’affichera si au moins 40% des mesures faites ne sont pas des positions fixées (RTK). 62 La procédure de déport est utilisé lorsque le point que l’on souhaite lever (le “point cible”) est inaccessible. Dans ce cas, on fait appel à un point situé à proximité, appelé “point d’observation”. Il faudra alors décrire le déport du point d’observation au point cible. Il faudra aussi s’assurer que la réception GNSS sur le point d’observation est bonne. La méthode utilisée pour effectuer une mesure de déport de point est appelée Déport distance-azimut (voir diagramme cidessous). Cette méthode nécessite de déterminer les deux paramètres suivants : • d : Distance inclinée entre le point d’observation et le point inaccessible (le point cible). • Az: Angle d’azimut du point d’observation au point cible. Hauteur N Point cible d Point d’observation + – Ecart de hauteur Déport de points N Az E S’il n’est pas connu, l’azimut peut être déterminé sur le terrain par Survey Mobile en spécifiant deux points alignés avec le point cible (voir diagramme ci-dessous). Dans ce cas vous avez deux points d’observation au lieu d’un seul. Ces points sont désignés comme suit : – Point de départ : C’est le point le plus éloigné du point cible. Il est nécessaire d’occuper ce point et il faut s’assurer que la réception GNSS est bonne sur ce point. 63 – Point d’arrivée : C’est le point le plus proche du point cible et se situe sur la même ligne que le point de départ et le point cible. Ce point doit être occupé en s’assurant que la réception GNSS est également bonne sur ce point, puis vous devrez mesurer la distance entre ce point et le point cible à l’aide d’un instrument de mesure autre (mètre ruban, etc.). Hauteur N Point cible + – Ecart de hauteur d Point d’arrivée Point de départ N Az E NOTE : Les points de départ et d’arrivée peuvent être des points stockés dans le projet auquel cas il n’est pas nécessaire de les lever mais simplement de mentionner leurs noms pour pouvoir utiliser leurs coordonnées. Levé continu 64 Le levé continu permet la collecte automatique de points à intervalles réguliers de temps ou de distance lors des déplacements à l’intérieur de la zone de travail. Chaque nouveau point enregistré est nommé automatiquement. Par exemple si vous utilisez un intervalle de temps de 10 secondes, alors la position calculée sera enregistrée toutes les 10 secondes, quelle que soit la distance que vous aurez parcouru entre-temps. Si vous utilisez un intervalle de distance de 10 mètres, la position calculée sera enregistrée tous les 10 mètres parcourus (distance projetée sur une ligne droite) entre votre position courante et le dernier point enregistré, quel que soit le temps mis pour parcourir cette distance. Dans les deux cas, la position sauvegardée est celle où vous vous trouvez au moment même où la collecte se fait. Levés statiques et Stop & Go Définitions Survey Mobile permet d’effectuer deux types de levés posttraités différents: • Levé statique : Les données brutes GNSS sont enregistrées en continu, le récepteur étant installé en permanence sur un point fixe (fonctionnement statique). Il suffit de démarrer, et plus tard d’arrêter, l’enregistrement de données effectué sur ce point. • Levé type Stop&Go : Les données brutes GNSS sont enregistrées en continu pendant que vous vous déplacez le long d’une trajectoire avec le récepteur en main. Lorsque vous cessez de marcher pendant un certain temps (généralement vous êtes sur un point d’intérêt), vous indiquez le moment où vous démarrez cette occupation statique, ensuite vous indiquerez le moment où vous reprendrez la marche. Conventions de nommage des fichiers de données brutes Lors de levés statiques ou Stop & Go, Survey Mobile crée automatiquement des fichiers pour sauvegarder les données brutes collectées. Le nommage de fichier est comme suit : Pour les levés statiques : G<ID récepteur 1><Index><Année>.<Jour> Pour les levés Stop & Go : GF<ID récepteur 2><Index><Année>.<Jour> Avec : G : Entête de fichier (format ATOM) pour levé statique GF : Entête de fichier (format ATOM) pour levé stop & go <ID récepteur 1> : Les 4 derniers caractères de nom Bluetooth du récepteur connecté. <ID récepteur 2> : Les 3 derniers caractères de nom Bluetooth du récepteur connecté. <Index> : Rang dans la journée en cours (A à Z, puis AA à AZ) (A pour le premier fichier créé) <Année> : Les deux derniers chiffres de l’année en cours <Jour> : Extension du fichier. Numéro du jour dans l’année (1-366) Exemples : “G0015A16.132” (levé statique) ; “GF015A16.133” (levé Stop & Go). 65 Téléchargement des fichiers G du récepteur • : Toucher ce bouton situé dans le coin supérieur droit de l’écran après être entré dans la fonction levé statique ou levé type Stop & Go. Un nouvel écran s’affiche montrant la liste de tous les fichiers G stockés côté récepteur. Dans ce contexte, vous pouvez toucher pour accéder au répertoire Download de la mémoire interne ou de la carte SD (SurveyMobile.Droid/Download/), répertoire à partir duquel vous pouvez visualiser ou copier des fichiers en étant hors Survey Mobile. • Garder le doigt appuyé sur le nom du fichier à télécharger jusqu’à affichage du menu suivant H: • Sélectionner Télécharger. Attendre la fin de l’opération. NOTE : Vous pouvez utiliser ce menu contextuel pour effacer un fichier ou tous les fichiers G du récepteur. Effacement total de la mémoire du récepteur Si vous venez à manquer de mémoire sur le terrain, il existe une procédure d’urgence permettant de supprimer tous les fichiers de la mémoire du récepteur. Bien sûr vous prendrez soin de ne pas effacer des fichiers importants qui n’ont pas encore été sauvegardés au bureau. Bien regarder quels sont les fichiers encore en mémoire avant d’utiliser cette procédure. • Dans Survey Mobile, ouvrir l’écran Statique ou Stop & Go. • Toucher (situé près de la valeur courante de mémoire disponible). • Confirmer l’effacement de tous les fichiers. 66 En implantation de points, de lignes ou de routes, vous avez la possibilité de choisir le type de guidage que vous souhaitez avoir à l’écran lors de vos déplacements sur le terrain en direction de la cible. Survey Mobile offre deux types d(‘instructions de guidage : • Vers l’avant et la gauche : Composantes de la distance restant à parcourir, telles que mesurées en prenant en compte la dernière direction connue de votre déplacement (voir diagramme A). • Vers le Nord et l’Est : Composantes Nord et Est de la distance restant à parcourir (voir diagramme B). + Cible En avant : négative A gauche : négative Votre position actuelle Di rec tio nd ud ép lac em en t Cible En avant : négative A gauche : positive he + ga Cible En avant : positive A gauche : positive av an t uc En A - N Cible Vers le Nord Cible En avant : positive A gauche : négative A Options de guidage en implantation + Votre position actuelle Di rec tio nd ud ép lac em en t - - + Vers l’Est B E Pour faire ce choix, toucher dans la barre de titre après avoir sélectionné la fonction d’implantation désirée. 67 Faire des levés en GNSS Phases préparatoires Choix des unités, du nombre de décimales, des tolérances et d’autres paramètres • Dans le menu principal de Survey Mobile, toucher puis Paramètres. Le nouvel écran qui s’affiche (voir ci-dessous) vous permet de choisir : – Les unités que vous souhaitez utiliser pour les distances (mètres, pieds, US survey feet), les superficies (mètres carré, square feet, square yards, hectares) et les angles (Degrés, DDMMSS, Radians, Gons). – Le nombre de décimales que doit fournir Survey Mobile pour toutes les mesures de distance, de superficie et d’angle. NOTE : Pour certaines langues, le point décimal est représenté par une virgule. – Les tolérances permises en termes de précision horizontale et verticale et de PDOP pour toutes les mesures temps réel effectuées par le récepteur GNSS. Dans le cas où ces valeurs seraient dépassées, Survey Mobile vous en informerait de telle sorte que vous puissiez décider de garder ou non les mesures hors-critères. – Filtrer par nom d’instrument : Lors de la recherche de dispositifs Bluetooth, Survey Mobile va lister les noms de tous les dispositifs Bluetooth détectés (cas où 68 l’option Filtrer par nom d’instrument est désactivée), ou au contraire, si l’option est activée, ne lister que les noms correspondant aux appareils supportés (par exemple ceux des récepteurs GNSS de Spectra). – Caméra (SP20 uniquement) : En activant cette option, vous autorisez Survey Mobile à afficher l’image de ce que la caméra arrière du récepteur voit lors du levé ou l’implantation d’un point, d’une ligne, etc. (voir page 94). Si cette option est désactivée, l’image fournie par la caméra ne sera pas visible. – Ordre des données : L’utilisation de cette option permet d’organiser vos listes de points, de lignes, etc. des plus anciens aux plus récents (Dans le sens croissant du temps) ou l’inverse (Dans le sens décroissant du temps). – Ordre d'affichage des coordonnées grille : Cette option permet de choisir dans quel ordre vous souhaitez afficher les coordonnées, soit “NEE” ou “ENE”, sachant que : NEE : Les coordonnées seront affichées dans cet ordre : coordonnée Nord, coordonnée Est, élévation. ENE : Les coordonnées seront affichées dans cet ordre : coordonnée Est, coordonnée Nord, élévation. • Toucher situé dans la barre de titre pour sauvegarder vos paramètres. Entrer la hauteur d’antenne Quelle que soit la fonction “base” ou “mobile” du récepteur GNSS connecté à Survey Mobile, vous devez entrer la hauteur de son antenne GNSS. • Faire une connexion Bluetooth avec le récepteur GNSS, comme décrit dans Connecter Survey Mobile à un récepteur externe via Bluetooth en page 49). • Toucher . L’écran Antenne s’ouvre sur lequel vous pouvez définir les paramètres suivants : – Type d’antenne : Paramètre en lecture seule. Ce champ indique le modèle de récepteur GNSS auquel Survey Mobile est actuellement connecté. Avec le SP20, vous pouvez choisir entre antenne interne et externe (voir page 49). 69 – Pt ref. ant. : Indique quel point de l’antenne est utilisé comme référence dans la mesure de hauteur d’antenne effectuée ci-dessous. “Base de l’antenne” est généralement utilisée au mobile. La mesure qui en résulte est une mesure verticale qui représente la vraie hauteur de l’antenne. “Repère de hauteur oblique” est généralement utilisée à la base. La mesure qui en résulte est une mesure oblique qui n’est pas la vraie hauteur d’antenne. Mais le récepteur GNSS saura automatiquement convertir cette mesure en une vraie valeur de hauteur d’antenne. – Hauteur d’antenne : Entrer la mesure de distance faite entre le point de référence choisi sur l’antenne (voir cidessus) et la marque au sol (valeur max. : 999 m). NOTE : La hauteur d’antenne peut aussi être modifiée lorsque vous êtes au moment de lever un point. • Toucher le gros bouton jaune OK pour sauvegarder tous vos paramètres. IMPORTANT ! Survey Mobile veut s’assurer que vous utilisez bien les bonnes valeurs pour ces trois paramètres. C’est pourquoi lors des étapes suivantes, vous devrez confirmer leurs valeurs (voir exemple d’écran) avant que Survey Mobile puisse poursuivre : • Lors de la sélection de Levé de points, Levé de points de contrôle ou Levé avec déport. • Lors de la sélection de Implantation de points, Implantation de lignes ou Implanter route. • Avant de lever le point de départ ou de fin d’une ligne. • Avant de lever un point dans la fonction calibration du site. • Avant de lever un point dans la fonction COGO. Réception GNSS & masque d’élévation Survey Mobile fournit une vue de tous les satellites reçus de telle sorte que vous puissiez voir en un clin d’œil le bon fonctionnement du récepteur sur la position où il se trouve au moment où vous observez l’écran. Sur le même écran, Survey Mobile permet d’ajuster la valeur du masque d’élévation, si nécessaire. 70 • Faire une connexion Bluetooth avec le récepteur GNSS, comme décrit dans Connecter Survey Mobile à un récepteur externe via Bluetooth en page 49). • Toucher . Survey Mobile affiche une vue polaire montrant l’état de la réception GNSS. Deux autres onglets (Liste, Diagramme) existent permettant de mieux évaluer l’environnement de réception. Voir exemples d’écran cidessous. • Pour modifier la valeur du masque d’élévation affichée en bas de l’écran, il suffit de toucher la valeur et taper celle désirée. Toucher OK pour valider la nouvelle valeur. NOTE 1 : Toutes les constellations GNSS sont reçues par défaut, mais on peut en désélectionner une ou plusieurs si on le souhaite, en décochant la case correspondante sur l’écran. NOTE 2 : Le nombre de satellites utilisés dans le calcul de position est indiqué dans l’icône satellites. Si toutefois le récepteur GNSS interne du carnet de terrain est utilisé, ce nombre sera toujours affiché à “0”, indépendamment du nombre de satellites réellement utilisés. 71 Levé de points En supposant que l’ensemble du système est prêt à fonctionner : • Dans le menu principal de Survey Mobile, toucher . • Toucher Levé de points. Confirmer ou corriger les paramètres d’antenne puis toucher Continuer. Survey Mobile ouvre un nouvel écran à partir duquel vous pouvez lever des points. La partie supérieure de l’écran affiche les coordonnées de votre position actuelle – telles que calculées par le récepteur GNSS – ainsi que les valeurs de précision qui y sont attachées (précisions horizontale/verticale, PDOP) et l’état du calcul de position (type de solution, âge des corrections). • Utiliser les champs dans la partie inférieure de l’écran pour préparer un levé de point : – Nom de point et Code du point : Entrer un nom de point et éventuellement un code de point. NOTE : Si vous avez préalablement importé un fichier de codes de points dans Survey Mobile (voir page 141), et lorsque vous tapez dans le champ Code du point, une liste de codes de points vous sera proposée pour que vous puissiez en sélectionner un. – Epoques : Entrer le nombre d’époques (en secondes) au bout desquelles la position calculée sera sauvegardée. Si vous laissez ce champ vide ou égal à “0”, Survey Mobile effectuera une mesure instantanée de la position. Si vous entrez un nombre égal ou supérieur à “1”, Survey Mobile calculera une moyenne de la position 72 sur cette période de temps et sauvegardera la position moyennée résultante comme étant la position du point. – Enregistrer des données brutes : Cocher cette case si vous souhaitez démarrer un enregistrement de données en mode Stop & Go avant de mémoriser le point. Lorsque vous cochez cette cas, Survey Mobile passe directement à l’écran Stop&Go à partir duquel vous pouvez démarrer un enregistrement de données après avoir vérifié les différents paramètres affichés. Après appui sur Démarrer, Survey Mobile reviendra à l’écran précédent sur lequel vous pourrez lire le nom du fichier en cours d’enregistrement (voir écran ci-dessus à droite). Inversement, si cette option est activée et souhaitez l’arrêter, décocher la case et toucher OK pour confirmer. • S’assurer que vous êtes bien positionné au-dessus du point, garder la canne bien verticale et rester immobile. • Toucher le gros bouton jaune Mesurer (ou appuyer sur Volume-). Le point est alors mesuré. Avec Epoques fixé à 1 ou plus, une barre de progression s’affiche pendant les mesures (voir exemple). Si la mesure est bonne, les coordonnées du point apparaissent en bleu en haut de l’écran, indiquant que la sauvegarde de ces coordonnées dans le projet est en cours. Un bip sonore est émis lorsque la mesure du point est terminée. Avec Epoques fixé à 0 ou laissé vide, il n’y a pas de barre de progression affichée : la position mesurée instantanément est sauvegardée aussitôt, au moment où les coordonnées apparaissent en bleu à l’écran. Un bip sonore est émis dans le même temps. Puis Survey Mobile incrémente le nom de point (voir Nommage automatique en page 18) et vous invite à lever un autre point. • Lever autant de points que nécessaire en suivant la même procédure que ci-dessus. 73 Levé de points de contrôle En supposant que l’ensemble du système est prêt à fonctionner : • Dans le menu principal de Survey Mobile, toucher . • Toucher Levé de points de contrôle. Confirmer ou corriger les paramètres d’antenne puis toucher Continuer. Survey Mobile ouvre un nouvel écran à partir duquel vous pouvez lever des points de contrôle. La partie supérieure de l’écran affiche les coordonnées de votre position actuelle – telles que calculées par le récepteur GNSS – ainsi que les valeurs de précision qui y sont attachées (précisions horizontale/verticale, PDOP) et l’état du calcul de position (type de solution, âge des corrections). • Utiliser les quatre derniers champs dans la partie inférieure de l’écran pour préparer un levé de point : entrer le nom de point, et éventuellement un code de point. NOTE : Si vous avez préalablement importé un fichier de codes de points dans Survey Mobile (voir page 141), et lorsque vous tapez dans le champ Code du point, une liste de codes de points vous sera proposée pour que vous puissiez en sélectionner un. Utiliser le champ Epoques pour indiquer le temps de “moyennage” demandé avant que Survey Mobile ne fournisse une position pour le point de contrôle. Plus cette valeur sera élevée, plus long sera le temps avant que Survey Mobile puisse fournir une position (1 époque= 1 seconde). 74 • S’assurer que vous êtes bien positionné au-dessus du point, garder la canne bien verticale et rester immobile. • Toucher le gros bouton jaune Mesurer (ou appuyer sur Volume-). Survey Mobile commence à moyenner la position calculée sur la période de temps correspondant au nombre d’époques demandé. Une barre de progression s’affiche (voir exemple ci-dessous avec 10 époques demandées) indiquant combien de temps vous devez rester encore immobile avant que la position moyennée soit disponible. Si la mesure est réussie, le point de contrôle est créé et sauvegardé dans le projet. Un son est émis pour indiquer que la mesure du point de contrôle est terminée. Survey Mobile incrémente ensuite le nom de point (voir Nommage automatique en page 18) et vous invite à lever un nouveau point de contrôle. • Lever autant de points de contrôle que nécessaire en utilisant la même procédure ci-dessus. Levé avec déport Merci de vous reporter à Déport de points en page 63 avant de commencer. Puis, en supposant que l’ensemble du système est prêt à fonctionner : • Dans le menu principal de Survey Mobile, toucher . • Toucher Levé avec déport. Confirmer ou corriger les paramètres d’antenne puis toucher Continuer. Survey Mobile ouvre un nouvel écran à partir duquel vous pouvez lever un point en utilisant la méthode de Déport distanceazimut. La partie supérieure de l’écran affiche les coordonnées de votre position actuelle – telles que calculées par le récepteur GNSS – ainsi que les valeurs de précision qui y sont attachées (précisions horizontale/verticale, PDOP) et l’état du calcul de position (type de solution, âge des corrections). • Utiliser les derniers champs dans la partie inférieure de l’écran pour préparer un levé en déport. Le champ Type affiche Déport distance-azimut, qui est le nom de la méthode utilisée pour effectuer le levé du point déporté. 75 Pour plus de détails sur cette méthode, voir Déport de points en page 63. • Puis suivre une des procédures ci-dessous, selon que vous connaissez déjà l’azimut, ou que vous avez besoin de lever deux points pour déterminer cet angle. 1er cas : L’azimut au point d’observation est connu ou a été Hauteur N Point cible d + – Ecart de hauteur Point d’observation N Az E 76 déterminé précédemment à l’aide d’un instrument de mesure autre (boussole, etc.) : • Choisir le point d’observation d’où on veut faire le levé par déport. • Toucher 000°00’00.000000 dans le champ Azimut au point cible et entrer la valeur connue d’azimut. • Mesurer et entrer la distance du point d’observation au point cible (champ Distance au point cible) à l’aide d’un instrument de mesure autre (mètre ruban, etc.). • Mesurer et entrer l’écart de hauteur entre le point cible et le point d’observation (champ Décalage vertical) (positif si le point cible est plus haut que le point d’observation). • Entrer un nom de point pour le point cible, et éventuellement un code de point. NOTE : Si vous avez préalablement importé un fichier de codes de points dans Survey Mobile (voir page 141), et lorsque vous tapez dans le champ Code du point, une liste de codes de points vous sera proposée pour que vous puissiez en sélectionner un. • Toucher le gros bouton jaune Mesurer (ou appuyer sur Volume-). Le point est alors mesuré puis sauvegardé dans le projet. Pendant l’opération de levé, le haut de l’écran affiche les coordonnées du point en caractères bleus. Survey Mobile incrémente ensuite le nom de point (voir Nommage automatique en page 18) et vous invite à lever un nouveau point déporté. 2ème cas : L’azimut depuis le point d’observation est inconnu et vous souhaitez utiliser Survey Mobile pour déterminer cet angle : • Repérer deux points au sol, tous les deux alignés avec le point cible. Hauteur N Point cible + – Ecart de hauteur d Point d’arrivée Point de départ N Az E • Toucher . Un nouvel écran s’affiche permettant de calculer l’azimut. Survey Mobile a besoin de connaître la position de chacun de ces points. Ceci peut être fait : 1) soit en entrant manuellement les coordonnées connues de ces points (si elles sont connues), 2) soit en spécifiant les noms de ces points s’ils sont stockés dans le projet, par sélection dans la liste de points existants ou directement sur la carte ou 3) soit en occupant ces points l’un après l’autre. Pour les cas 2) et 3), d’abord toucher , puis choisir la bonne icône (voir aussi page 19) de telle sorte que vous puissiez sélectionner ou mesurer vos points. Pour le cas 3), procéder comme suit : – Se tenir sur le point de départ (celui le plus éloigné du point cible). – Toucher pour lever les coordonnées de ce point (il n’est pas nécessaire de nommer le point). – Se déplacer sur le point d’arrivée. – Toucher pour lever les coordonnées du point d’arrivée (il n’est pas nécessaire de nommer le point). 77 – Toujours immobile sur le point d’arrivée, toucher le gros bouton jaune Calculer. L’angle d’azimut est alors calculé puis Survey Mobile revient à l’écran précédent. • Mesurer et entrer la distance du point d’arrivée au point cible (champ Distance au point cible) à l’aide d’un instrument de mesure autre (mètre ruban, etc.). • Mesurer et entrer l’écart de hauteur entre le point cible et le point d’arrivée (champ Décalage vertical) (positif si le point cible est plus haut que le point d’arrivée). • Entrer un nom de point pour le point cible, et éventuellement un code de point. NOTE : Si vous avez préalablement importé un fichier de codes de points dans Survey Mobile (voir page 141), et lorsque vous tapez dans le champ Code du point, une liste de codes de points vous sera proposée pour que vous puissiez en sélectionner un. • Entrer le nombre d’époques (en secondes) au bout desquelles la position calculée sera sauvegardée. Si vous laissez ce champ vide ou égal à “0”, Survey Mobile effectuera une mesure instantanée de la position. Si vous entrez un nombre égal ou supérieur à “1”, Survey Mobile calculera une moyenne de la position sur cette période de temps et sauvegardera la position moyennée résultante comme étant la position du point. • Cocher la case Enregistrer des données brutes si vous souhaitez démarrer un enregistrement de données en mode Stop & Go avant de mémoriser le point. Lorsque vous cochez cette cas, Survey Mobile passe directement à l’écran Stop&Go à partir duquel vous pouvez démarrer un enregistrement de données après avoir vérifié les différents paramètres affichés. Après appui sur Démarrer, Survey Mobile reviendra à l’écran précédent sur lequel vous pourrez lire le nom du fichier en cours d’enregistrement (voir écran ci-dessus à droite). Inversement, si cette option est activée et souhaitez l’arrêter, décocher la case et toucher OK pour confirmer. 78 • Toucher le gros bouton jaune Mesurer. Le point est alors mesuré. Avec Epoques fixé à 1 ou plus, une barre de progression s’affiche pendant les mesures (voir exemple). Si la mesure est bonne, les coordonnées du point apparaissent en bleu en haut de l’écran, indiquant que la sauvegarde de ces coordonnées dans le projet est en cours. Un bip sonore est émis lorsque la mesure du point est terminée. Avec Epoques fixé à 0 ou laissé vide, il n’y a pas de barre de progression affichée : la position mesurée instantanément est sauvegardée aussitôt, au moment où les coordonnées apparaissent en bleu à l’écran. Un bip sonore est émis dans le même temps. Survey Mobile incrémente ensuite le nom de point (voir Nommage automatique en page 18) et vous invite à lever un nouveau point déporté. IMPORTANT : Une fois l’azimut calculé, étant sur le point d’arrivée, vous pouvez ne pas rester sur ce point pour lever le point cible. Vous êtes autorisé à vous déplacer le long de la ligne formée par les points de départ et d’arrivée et le point cible à condition qu’à tout instant vous disposiez d’un calcul de position précis ET que la distance inclinée et l’écart vertical au point cible que vous avez entrés sont bien ceux vus de votre position courante (et non du point d’arrivée). Levé continu • Préparer votre équipement pour une utilisation en continu et mettre cet équipement en marche. En général l’antenne ou le récepteur GNSS est monté en haut d’une canne. • Dans le menu principal de Survey Mobile, toucher . • Toucher Levé continu. • Confirmer ou corriger les paramètres d’antenne puis toucher Continuer. Survey Mobile ouvre un nouvel écran à partir duquel vous pouvez configurer et démarrer le levé continu. La partie supérieure de l’écran affiche les coordonnées de votre position actuelle – telles que calculées par le récepteur GNSS – ainsi que les valeurs de précision qui y sont attachées (précisions horizontale/ verticale, PDOP) et l’état du calcul de position (type de solution, âge des corrections). 79 • Choisir le type de levé continu à effectuer (en Temps ou Distance). • Entrer l’intervalle correspondant (un temps en secondes ou une distance dans l’unité de distance sélectionnée). • Donner un nom et un code au premier point qui va être levé. Le nom de point sera ensuite incrémenté automatiquement avant de lever le point suivant, tandis que le code de point restera le même pendant tout le levé. • Lorsque vous être prêt, toucher Démarrer. Survey Mobile commence le comptage automatique du temps écoulé ou de la distance parcourue depuis l’appui sur Démarrer. • Commencer à marcher à l’intérieur de la zone de travail tout en laissant Survey Mobile collecter des points selon votre demande. Il n’y a rien d’autre à faire sinon marcher comme prévu. • Lorsque vous avez terminé, toucher Arrêter. Puis confirmer la fin du levé continu. 80 Levé statique • Installer votre matériel sur le point à lever puis le mettre sous tension. En général, l’antenne, ou le récepteur, GNSS est monté sur un trépied ou un bipode. • Dans le menu principal de Survey Mobile, toucher . • Toucher Levé statique. • Confirmer ou corriger les paramètres d’antenne puis toucher Continuer. Survey Mobile ouvre un nouvel écran sur lequel vous pouvez configurer et démarrer le levé statique. • Commencer par entrer les paramètres suivants (voir écran ci-dessous à gauche) : – Nom de point : Entrer un nom pour le point sur lequel l’occupation statique va avoir lieu. – Code du point : Entrer un complément d’informations pour le point (optionnel). NOTE : Si vous avez préalablement importé un fichier de codes de points dans Survey Mobile (voir page 141), et lorsque vous tapez dans le champ Code du point, une liste de codes de points vous sera proposée pour que vous puissiez en sélectionner un. – Intervalle d’enreg. (s): Entrer la cadence d’enregistrement des données brutes, en secondes. – Chemin (SP20 uniquement) : Indique le chemin où trouver le fichier qui contiendra les données brutes enregistrées (par défaut : ...\Download\). Pour modifier le chemin, toucher , puis , puis toucher le nom du répertoire désiré et toucher OK. • Puis toucher Démarrer. L’enregistrement démarre après quelques secondes (message Démarrage en cours affiché entre-temps). 81 A noter que vous pouvez afficher les coordonnées de la position calculée en temps réel par le récepteur GNSS. Par défaut cet onglet est caché. Utiliser et pour respectivement ouvrir ou fermer cet onglet. • Laisser Survey Mobile effectuer son enregistrement. Pendant l’enregistrement, le haut de l’écran montre l’état de l’enregistrement ainsi que le nom du fichier dans lequel les données brutes sont stockées (voir écran ci-dessus à droite) (+ éventuellement état de la mémoire suivant le type d’appareil utilisé). Le fichier est nommé suivant les règles indiquées dans Conventions de nommage des fichiers de données brutes en page 65. • Lorsque suffisamment de données ont été enregistrées, toucher Arrêter pour mettre fin au levé statique. 82 Levé type “Stop & Go” • Préparer votre matériel pour un fonctionnement en mode “Stop & Go” puis le mettre sous tension. En général l’antenne, ou le récepteur, GNSS est monté au sommet d’une canne. • Dans le menu principal de Survey Mobile, toucher . • Toucher Levé type “Stop&Go”. • Confirmer ou corriger les paramètres d’antenne puis toucher Continuer. Survey Mobile ouvre un nouvel écran sur lequel vous pouvez configurer et démarrer le levé statique. • Commencer par entrer les paramètres suivants : – Intervalle d’enreg. (s): Entrer la cadence d’enregistrement des données brutes, en secondes. – Chemin (SP20 uniquement) : Indique le chemin où trouver le fichier qui contiendra les données brutes enregistrées (par défaut : ...\Download\). Pour modifier le chemin, toucher , puis , puis toucher le nom du répertoire désiré et toucher OK. • Toucher le gros bouton jaune Démarrer. Survey Mobile commence à enregistrer des données brutes pour votre position courante. Un nouvel écran s’affiche montrant l’état de l’enregistrement (“Enreg. en cours”), le nom du fichier de données brutes ouvert et éventuellement l’état de la mémoire selon le type d’appareil utilisé. Comme en levé statique, vous pouvez afficher les coordonnées de la position calculée en temps réel par le récepteur GNSS. Par défaut cet onglet est caché. Utiliser onglet. et pour respectivement ouvrir ou fermer cet 83 Survey Mobile vous invite à entrer les paramètres suivants pour le premier point que vous allez occuper : – Nom de point – Code du point NOTE : Si vous avez préalablement importé un fichier de codes de points dans Survey Mobile (voir page 141), et lorsque vous tapez dans le champ Code du point, une liste de codes de points vous sera proposée pour que vous puissiez en sélectionner un. – Temps d’occupation (s), en secondes (valeurs typiques entre 5 et 20 s). NOTE : Entrer “0” si vous souhaitez contrôler manuellement le moment où vous mettez fin à l’occupation. • Se déplacer sur le premier point à occuper puis, tout en restant immobile sur ce point, toucher le bouton jaune Enregistrer point. Rester immobile jusqu’au moment où Survey Mobile indique que le temps d’occupation est terminé. Vous pouvez contrôler l’évolution de l’occupation en jetant un œil sur le paramètre Temps écoulé (s) affiché en bas de l’écran. 84 A noter que si vous le souhaitez, vous pouvez écourter le temps d’occupation en touchant le bouton jaune Arrêter. Cette action mettra fin immédiatement au temps d’occupation sur le point. • Recommencer l’étape précédente pour chacun des points que vous souhaitez occuper pendant le levé. • Puis lorsque vous avez terminé, toucher le bouton jaune Arrêter pour mettre fin au levé Stop & Go. • Toucher pour revenir au menu Levé. 85 Implantation de points • Dans le menu principal de Survey Mobile, toucher . • Toucher Implantation de points. Confirmer ou corriger les paramètres d’antenne puis toucher Continuer. Survey Mobile affiche un nouvel écran à partir duquel vous pouvez implanter un point. La partie supérieure de l’écran affiche les coordonnées de votre position actuelle – telles que calculées par le récepteur GNSS – ainsi que les valeurs de précision qui y sont attachées (précisions horizontale/verticale, PDOP) et l’état du calcul de position (type de solution, âge des corrections). • Toucher dans le champ Nom de point pour choisir le point du projet que vous souhaitez implanter (voir aussi page 19). Utiliser une des icônes suivantes : – pour lister tous les points stockés dans le projet et en sélectionner un à implanter – pour choisir le point directement sur la vue carte. – pour créer un nouveau point à implanter. – pour sélectionner le point du projet qui est le plus proche de votre position courante La partie inférieure de l’écran fournit alors des informations sur le point sélectionné (nom, code, coordonnées). 86 NOTE : Une autre action est possible à l’intérieur de ce champ : – Vous pouvez toucher situé dans la barre de titre pour sélectionner le type de guidage que vous souhaitez utiliser pour marcher vers la cible (Vers le Nord/Vers l’Est ou Vers l’avant /Vers la gauche ; voir Options de guidage en implantation en page 67). • Choisir la tolérance horizontale (exprimée dans l’unité de distance sélectionnée). Le point ne sera implanté que si la précision horizontale est meilleure que cette tolérance. • Toucher Démarrer pour commencer (ou appuyer sur Volume-). L’écran affiche ensuite une boussole donnant la direction à suivre pour rejoindre le point. La partie inférieure de l’écran montre également en temps réel les composantes Nord, Est et verticale de la distance restant à parcourir pour atteindre le point (voir ci-dessous à gauche). • Marcher dans cette direction, tout en gardant un œil sur ces composantes au fur et à mesure que vous avancez en direction du point. Lorsque vous êtes positionné exactement sur le point, l’écran ressemble à l’écran cidessous à droite (à noter que lorsque les coordonnées calculées passent au vert, vous êtes dans la tolérance requise et vous êtes donc autorisé à implanter le point). • Planter un piquet dans le sol pour matérialiser le point. 87 • Toucher Terminer et sauvegarder (ou appuyer sur Volume+) si vous souhaitez sortir de la fonction et sauvegarder la solution de position actuellement fournie par Survey Mobile pour le point implanté. Par défaut, le point sera nommé <nom_point_cible>_stakeout), mais vous pouvez entrer un nom différent si vous le souhaitez. Vous pouvez aussi entrer un code pour ce point (champ Code du point). Après avoir choisi le nom et éventuellement entré un code pour le point, taper OK pour le sauvegarder. Toucher Terminer si vous voulez simplement quitter sans sauvegarder la position. NOTE : A tout moment pendant votre déplacement en direction du point cible, vous pouvez aussi mesurer votre position courante en touchant le bouton Mesurer. Suite à cette action, vous avez la possibilité de sauvegarder cette position en tant que nouveau point en touchant à nouveau le gros bouton jaune Mesurer. Implantation de lignes • Dans le menu principal de Survey Mobile, toucher . • Toucher Implantation de lignes. Sélectionner tout d’abord le type de ligne que vous souhaitez implanter (ligne droite, arc ou transition). Ensuite confirmer ou corriger les paramètres d’antenne puis toucher Continuer. Survey Mobile ouvre un nouvel écran à partir duquel vous pouvez créer et implanter une ligne. La partie supérieure de l’écran affiche les coordonnées de votre position actuelle – telles que calculées par le récepteur GNSS – ainsi que les valeurs de précision qui y sont attachées (précisions horizontale/verticale, PDOP) et l’état du calcul de position (type de solution, âge des corrections). • Sélectionner une ligne droite, un arc ou une transition existante ou créer un de ces objets (voir aussi page 37, page 38 et page 40). 88 Lorsque vous touchez , ou respectivement, Survey Mobile liste les lignes droites/arcs/transitions, existantes, affiche la carte pour que vous puissiez faire une sélection, ou affiche un écran permettant de définir une nouvelle ligne droite, un nouvel arc ou une nouvelle transition, selon le choix fait en début de procédure. ou : Peut être utilisé pour déplacer d’une • Station et certaine valeur de distance la position des points intermédiaires le long d’une ligne droite, d’un arc ou d’une transition. Voir Implantation de lignes en page 21. • Déport (G-/D+) : “0” si l’implantation doit être faite exactement sur la ligne droite, l’arc ou la transition, sinon une valeur positive ou négative (Voir Implantation de lignes en page 21). • Nord/Est (champs en lecture seulement) : Coordonnées du premier point sur lequel se déplacer (ces coordonnées dépendent de la valeur de Station). • Élévation du projet : Entrer l’élévation prévue pour la ligne droite, l’arc ou la transition. • Tolérance H (cm) : Choisir une valeur telle que chaque point collecté sur la ligne droite, l’arc ou la transition sera considéré comme valide seulement si la précision horizontale de sa position es inférieure (meilleure) que cette valeur de tolérance. • Toucher le gros bouton jaune Démarrer. Survey Mobile vous guide pour rejoindre le premier point (c’est-à-dire le point de départ ou tout autre point selon les paramètres Station de départ et Station). L’écran affiche alors une boussole donnant la direction du point. La ligne droite, arc ou transition en cours d’implantation apparaît en bleu. La partie inférieure de l’écran montre également en temps réel les composantes Nord, Est et verticale de la distance restant à parcourir pour atteindre le point (voir ci-dessous à gauche). 89 • Marcher dans cette direction, tout en gardant un œil sur ces composantes au fur et à mesure que vous avancez en direction du point. Lorsque vous êtes positionné très près du point, l’écran ressemble à l’écran ci-dessous à droite . • Planter un piquet dans le sol pour matérialiser le point. • Toucher Terminer et sauvegarder si vous souhaitez passer au point suivant et sauvegarder la solution de position actuellement fournie par Survey Mobile pour le point implanté. Par défaut, le point sera nommé comme indiqué ci-dessous, mais vous pouvez entrer un nom différent si vous le souhaitez. Vous pouvez aussi entrer un code pour ce point (champ Code du point). Après avoir choisi le nom et éventuellement entré un code pour le point, taper OK pour le sauvegarder. <nom_ligne>_<numéro_station>_<heure>_stakeout Avec <heure> au format HHMMSS (pour “heures, minutes, secondes”) Exemple : “L1_0_103200_stakeout” est le nom par défaut du premier point implanté et sauvegardé lors de l’implantation du point de départ de la ligne L1 à 10h32’. Toucher Terminer si vous voulez simplement passer au point suivant sans sauvegarder la position. NOTE : A tout moment pendant le déplacement le long de la ligne droite, de l’arc ou de la transition, vous pouvez aussi mesurer votre position courante en touchant le bouton Mesurer. Suite à cette action, vous avez la possibilité de sauvegarder cette position en tant que nouveau point en touchant à nouveau le gros bouton jaune Mesurer. 90 • Toucher pour sélectionner le point suivant sur la ligne droite, l’arc ou la transition, puis répéter cette procédure jusqu’à ce que la ligne, l’arc ou la transition ait été totalement implanté(e). Implantation d’alignements Cette procédure ressemble beaucoup à l’implantation de lignes, excepté le fait que vous devez d’abord sélectionner un alignement existant ou en créer un nouveau. L’implantation d’alignements est une procédure également utilisée dans les projets routiers pour implanter les alignements horizontaux. Faire du levé GNSS directement à partir de la vue carte Certaines des fonctions de levé par GNSS peuvent avantageusement être utilisées directement à partir de la vue carte. Ces fonctions sont : • Levé de points • Levé de points de contrôle • Levé avec déport • Levé continu Voici comment procéder : • Dans le menu principal de Survey Mobile, toucher . • Sélectionner l’une des quatre fonctions de levé ci-dessus. Confirmer ou corriger les paramètres d’antenne puis toucher Continuer. 91 • Toucher dans la barre de titre pour accéder à la vue carte. Cet écran affiche deux boutons supplémentaires dans le coin inférieur droit ainsi que des valeurs de précision dans le coin supérieur gauche (pour les détails, voir le tableau ci-dessous). Fonction Toucher ce bouton pour afficher ou cacher les paramètres relatifs à la fonction de levé sélectionné (voir aussi les exemples d’écran ci-dessous). Toucher ce bouton à chaque fois que vous souhaitez lever un point. Le bouton précédent prendra la forme de ce bouton rouge clignotant pendant que Survey Mobile collecte des points au travers de la fonction levé continu. Affiche les valeurs courantes de précision ainsi que le type de solution pour la position calculée. Ces chiffres passent au bleu lors de la mesure d’un point, dans le cas où cette mesure est effectuée avec une précision conforme aux tolérances exigées. Dans la manière conventionnelle d’utiliser ces fonctions de levé (voir précédemment dans ce chapitre), le haut de l’écran affiche toujours les informations suivantes : coordonnées calculées en temps réel, valeurs de précision, PDOP, type de solution et age des corrections. 92 Lorsque vous touchez pour effectuer un levé à partir de la vue carte, ces informations disparaissent. Seules les informations relatives à la fonction de levé sélectionnée sont affichées. Ceci est résumé dans le diagramme ci-dessous pour les quatre fonctions de levé concernées (conventionnel en haut, depuis la carte en bas). Après un nouvel appui sur pour fermer la fenêtre de paramètres, l’écran entier est dédié à l’affichage de la carte. Toucher pour effectuer des mesures. Vous pouvez voir aussitôt la position géographique de chacun des points mesurés sur la carte (voir exemple ci-dessous). 93 Utilisation de la caméra arrière dans Survey Fonctions A partir de Survey Mobile version 2.5 et ultérieure, lors d’un levé avec un récepteur GNSS, désormais vous pouvez utiliser la caméra avant ou arrière de votre appareil pour capturer une photo du point en cours de mesure. Ces photos vous aident comme une référence visuelle de la position du point, et sont utiles si vous devez repositionner le point pour les levés futurs. De plus, les photos sont géoréférencées avec la position de l’appareil au moment de capture, stockées dans les données EXIF du fichier. REMARQUE : Il faut capturer la photo du point avant de le mesurer, autrement la photo sera enregistrée au point suivant dans votre mesure. Chaque point peut avoir une photo y associé. Capturer une photo de point Pour capturer une photo d’un point, appuyez sur dans la rangée Point Photo. 1. Capturez la photo du point à l’aide de la caméra de votre appareil. L'aspect de cet écran peut varier e fonction de votre appareil : 94 2. Dès que la photo est capturée, une vignette de l’image s'affiche dans l’écran de rangée de photo, ainsi que le nom du fichier. 3. Pour afficher des points précédents, ainsi que leur image associée, s’il y en a, appuyez sur . Récupération des photos de points Différentes des données géospatiales qui y sont associées, les photos NE sont PAS exportées au moyen des fonctions d'exportation Survey Mobile. Il faut les récupérer directement du système de fichiers du téléphone, et les exporter séparément. 95 REMARQUE : Dans certains cas, si vous branchez votre téléphone à votre ordinateur de bureau et vous essayez d’obtenir les images directement du téléphone, il se peut que ces images ne s'affichent pas dans le gestionnaire de fichiers de votre ordinateur. Si cela se produit, veuillez utilisez les instructions ci-dessous pour exporter les photos directement de l’appareil. Exportation des photos à partir de l’appareil 1. Recherchez et ouvrez l’application de gestionnaire des fichiers sur votre appareil. Cela peut être appelé Fichiers ou Mes fichiers. 2. Les données d’application pour Survey Mobile sont stockées dans la mémoire de votre appareil. Navigues vers ce dossier, et recherchez le dossier nommé SurveyMobile.Droid. Appuyez sur le dossier pour l’ouvrir. 96 3. Dans le dossier SurveyMobile.Droid, recherchez le dossier nommé Pictures. Appuyez sur le dossier pour l’ouvrir. 4. Toutes les photos capturées avec l’application Survey Mobile s’affichent dans ce dossier. Pour exporter ces photos, appuyez et restez sur chaque photo que vous voulez exporter jusqu’à une coche s’affiche à côté de chacune. 5. Appuyez sur pour exporter les photos sélectionnées. Un menu des applications prises en charge sur votre 97 appareil ayant la capacité d'exporter ces données s’affiche. Sélectionnez votre méthode préférée, et exportez les données vers votre ordinateur de bureau. 6. Dès que les photos sont dans votre ordinateur de bureau, vous pouvez afficher les données EXIF associées sur chaque fichier afin de vous informer à quel point elles appartiennent. Pour ce faire dans Microsoft Windows, cliquez sur la photo avec le bouton droit de la souris et sélectionnez Propriétés. Cliquez sur l’onglet Détails, puis défilez à la section GPS pour afficher les données de position de la photo. Celles-ci s’affichent dans un système lat/long global, avec l’altitude indiquée en mètres.. 98 SP20 uniquement (Avec le SP20 uniquement, à condition que l’antenne interne soit utilisée et que l’option Camera ait été activée dans l’écran Paramètres; voir page 68. Une antenne unipolaire peut être utilisée ou non.) La vue de caméra utilise deux réticules afin que vous puissiez ajuster l’orientation de l’unité (d’être de niveau) et la position de l’unité exactement à la verticale au-dessus du point au sol souhaité. • Le réticule vert plus grand affiche constamment le point au sol vers lequel vous visez. • Le réticule plus petit indique l’orientation de l’unité : il est rouge si l’unité n’est pas de niveau (A) et il est vert si elle est de niveau (B). Lorsqu’il est vert, il est nécessairement situé à l’intérieur du grand graticule.. A B Fonctions de levé Excepté en levés statique et Stop & Go pour lesquels la caméra ne peut pas être utilisée, la vue caméra apparaîtra à l’écran après appui sur le bouton Mesurer (ou le bouton Démarrer en levé continu). Les étapes nécessaires à la visée puis au levé du point sont décrites ci-après : 1. Se rapprocher du point désiré de telle sorte qu’il puisse être vu quelque part sur la vue caméra. 2. Orienter l’appareil de telle sorte que le petit graticule vienne se placer à l’intérieur du grand graticule et que ce petit graticule passe au vert. 3. Déplacer lentement et doucement l’appareil dans un plan horizontal de telle sorte que le point au sol désiré apparaisse à l’intérieur des deux graticules (qui sont censés être restés concentriques et verts). 4. Toucher OK pour effectuer la mesure. 99 Fonctions d’implantation Les étapes à suivre pour se positionner sur une cible à l’aide de la caméra sont décrites ci-après : 1. Choisir un point (ou une ligne, ou un alignement) puis toucher Démarrer. 2. Suivre les instructions à l’écran pour se rendre sur la cible. 3. Lorsque vous êtes suffisamment près de la cible, toucher Terminer. (ou Terminer et sauvegarder si vous avez l’intention de sauvegarder la position de la cible). L’écran affiche alors ce que la caméra voit en temps réel. 4. Orienter l’appareil de telle sorte que le petit graticule vienne se placer à l’intérieur du grand graticule et que ce petit graticule passe au vert. 5. Déplacer lentement et doucement l’appareil dans un plan horizontal de telle sorte que le point au sol désiré apparaisse à l’intérieur des deux graticules (qui sont censés être restés concentriques et verts). 6. Matérialiser le point au sol. 7. Toucher OK pour terminer la procédure. Terminer un levé Mettre fin à la connexion Bluetooth • Côté Survey Mobile, toucher , puis toucher le bouton jaune Déconnecter. La connexion Bluetooth entre Survey Mobile et le récepteur GNSS est aussitôt coupée. Mettre fin à la connexion Bluetooth et éteindre le récepteur • Côté Survey Mobile, toucher , puis toucher précisément la flèche droite dans le bouton jaune Déconnecter: Un menu s’ouvre laissant apparaître l’option Demander arrêt récepteur, puis se déconnecter ou, si le récepteur dispose de cette fonction, l’option Demander reboot récepteur, puis se déconnecter. Si vous sélectionnez la première option, Survey Mobile se déconnectera du récepteur après lui avoir demandé de s’éteindre. Avec la seconde option, Survey 100 Mobile se déconnectera du récepteur après lui avoir demandé d’effectuer un redémarrage. • Sélectionner l’option souhaitée. 101 Calibration de site en levé GNSS 102 But La fonction calibration permet “d’ajuster” le système de coordonnées qui été choisi pour le projet. Cette opération est nécessaire lorsque vous retournez sur un site qui a déjà fait l’objet de mesures et pour lequel vous devez effectuer des mesures complémentaires qui doivent absolument être cohérentes avec celles effectuées lors d’une session précédente. Voir également Personnaliser le système de coordonnées utilisé dans un projet en page 27. Méthodes de calibration Survey Mobile offre quatre méthodes différentes pour effectuer cette correction. Choisir celle qui convient le mieux à votre cas d’utilisation : • Ajustement horizontal : Le système de coordonnées initialement sélectionné sera éventuellement redimensionné, translaté et pivoté horizontalement. Cette transformation nécessite au moins deux “paires de points” (voir définition ci-dessous). • Ajustement vertical: L’élévation sera corrigée par l’application d’une valeur constante à toutes les positions calculées (sous-type Constante), ou d’une valeur de correction spécifique, selon les coordonnées Nord/Est de chaque point levé (sous-type Inclinaison). Cette transformation nécessite au moins deux “paires de points” (voir définition ci-dessous) • Ajustement horizontal +vertical : Le système de coordonnées initialement sélectionné sera éventuellement redimensionné, et translaté horizontalement. L’élévation sera corrigée par l’application d’une valeur constante à toutes les positions calculées (sous-type Transformation plane + Constante), ou d’une valeur de correction spécifique, selon les coordonnées Nord/Est de chaque point levé (sous-type Transformation plane + Inclinaison). Cette transformation nécessite au moins deux “paires de points” (voir définition ci-dessous). • “Un point” : Cette méthode ne modifie pas le système de coordonnées initialement sélectionné mais sauvegarde un écart de position, que Survey Mobile appliquera à tous les points que vous lèverez par la suite. Cette méthode est particulièrement bien adaptée si vous choisissez d’installer la base sur un point inconnu et qu’il existe un point de contrôle sur le site. Avec cette méthode, la calibration consiste à définir une paire de points unique au travers de laquelle les coordonnées locales connues du point de contrôle (point cible) seront comparées à celles calculées par le mobile installé sur ce point (point original). Le résultat de la calibration sera un écart de position, avec ses trois composantes : Écarts Nord, Est et élévation. En acceptant le résultat de la calibration, vous confirmez que Survey Mobile pourra appliquer l’écart de position sur tous les points mesurés par la suite, et que ce sont les positions corrigées qui seront sauvegardées dans le projet. IMPORTANT : Lorsque vous choisissez ce type de calibration, un message dans le menu de levé vous rappellera constamment que vous avez fait ce choix, que vous soyez en train de lever ou implanter des points, des lignes, etc. La première ligne en haut de l’écran affichera successivement (à une cadence d’environ 1 seconde) le contenu normal de cette ligne et le message suivant en caractères rouges : “La calibration “un point” a bien été appliquée”. 103 Ce qu’est une “paire de points” Cette expression désigne deux jeux de coordonnées indépendants décrivant la position d’un même point : • Le premier jeu de coordonnées est constitué de coordonnées locales NEE, exprimées dans le système de coordonnées local encore inconnu (que la procédure de calibration va se charger de déterminer). Dans Survey Mobile, ce jeu de coordonnées est identifié comme étant le “point cible”. • Le second jeu de coordonnées est constitué de coordonnées GNSS (WGS84), telles que déterminées par le récepteur GNSS placé sur le point. Dans Survey Mobile, ce jeu de coordonnées est identifié comme étant le “point original”. Typiquement, les “points cible” sont des points qui ont été mesurés au cours d’un levé antérieur et qui sont stockés dans le projet, alors que les “points originaux” seront très probablement des points que vous lèverez au cours de la procédure de calibration pour construire vos paires de points. Il faut donc considérer que certains points situés dans la zone de travail ont déjà été levés (et leurs positions exprimées en coordonnées NEE sont stockées dans le projet) et qu’il est possible de les occuper de nouveau (c’est-à-dire que ces points ont bien été matérialisés sur le terrain). Effectuer une Calibration 104 La calibration est donc une procédure divisée en trois ou quatre phases au cours desquelles vous allez : • Choisir la méthode de calibration qui convient. • Construire la ou les paires de points nécessaires. • Laisser Survey Mobile déterminer les valeurs de calibration. • Pour les deux premières méthodes seulement, donner un nom au système de coordonnées local résultant et en faire le nouveau système utilisé dans le projet. Après avoir lancé Survey Mobile et s’être assuré que le récepteur GNSS fonctionne, suivre les instructions ci-après pour effectuer une calibration : • Dans le menu principal de Survey Mobile, toucher , puis Calibration du site. • Toucher Type de calc. et sélectionner la méthode qui convient à votre cas d’utilisation. Puis si nécessaire, utiliser le champ Sous-type de calc. pour compléter le choix de la méthode que vous souhaitez utiliser (voir Méthodes de calibration en page 102). NOTE : Si vous choisissez la méthode “un point”, vous pouvez avoir à toucher le bouton Annuler pour remettre à zéro les écarts Nord, Est et Élévation (affichés en bas de l’écran). Si ces champs ne sont pas à “0.000”, cela signifie qu’une calibration “un point” a été faite précédemment et que le résultat de cette calibration doit être effacée avant d’en démarrer une autre. • Construire la ou les paires de points nécessaires comme indiqué ci-après : 1. Sélectionner un point cible : Dans la colonne Point cible, toucher Entrée dans le champ Pt. puis sélectionner le nom du point dans la liste déroulante (ce point doit avoir été sauvegardé dans le projet auparavant). 2. Levé du point original : Se diriger vers le point correspondant sur le terrain. 3. Lorsque vous êtes précisément sur le point, toucher pour sauvegarder la position courante, telle que calculée par le récepteur GNSS. Les coordonnées du point apparaissent dans les champs en dessous (ce peut être des coordonnées WGS84 LLH ou WGS84_XYZ (ECEF)). 4. Utiliser le champ Entrée tout à côté pour nommer le point. Une bonne façon de faire est de nommer le point en rapport avec le nom du point cible (ex. “PT100_GNSS si le nom du point cible est “PT100”). 105 NOTE : Le point peut avoir été levé plus tôt au cours de cette même session, auquel cas vous n’avez qu’à sélectionner le nom du point dans la liste déroulante ou sur la vue carte. 5. Toucher le gros bouton jaune Ajouter pour sauvegarder la paire de points. A ce stade, et seulement si vous avez choisi la méthode “un point”, il suffit de toucher le bouton jaune Appliquer pour terminer la procédure de calibration. 6. Pour les deux autres méthodes, reprendre les cinq étapes précédentes pour rajouter d’autres paires de points. • Une fois toutes les paires de points créées, toucher dans la barre de titre pour vérifier la liste de paires de points impliquées dans le processus de calibration. Si nécessaire, vous pouvez éditer un point pour corriger sa définition : garder le doigt appuyé sur la définition du point puis sélectionner Editer. Un grand nombre de paires de points apportera de la redondance dans les mesures, ce qui permettra de qualifier la contribution de chacune des paires dans le résultat du calcul. Il pourra être utile de retirer du calcul toutes les paires de points affichant un niveau de résiduels élevé. 106 NOTE : Pour effacer une paire de points de la liste, maintenir le doigt appuyé à l’intérieur de la zone montrant la paire de points à supprimer jusqu’à ce qu’un menu apparaisse, puis sélectionner Effacer. Puis toucher pour revenir à l’écran précédent si vous souhaitez rajouter d’autres paires de points. • Toucher pour consulter la liste finale de paires de points. • Toucher le gros bouton jaune Calculer pour laisser Survey Mobile déterminer les paramètres de transformation. Survey Mobile affiche ensuite le résultat du calcul. Voir exemple ci-dessous. • Toucher le gros bouton jaune Appliquer pour accepter le nouveau système de coordonnées. Un message vous demande de confirmer ce choix. Toucher OK si vous êtes d’accord. • Nommer le nouveau système de coordonnées puis toucher OK pour terminer la procédure de calibration. 107 Configurer une base GNSS Introduction Cette opération se passe en deux temps : 1. Vous choisissez d’abord le moyen utilisé par la base pour émettre ses corrections. Survey Mobile offre trois options différentes pour générer et émettre des corrections RTK (dans 7 formats différents possibles): – Radio RTK : Les corrections sont émises par un émetteur radio. L’émetteur radio est connecté au récepteur GNSS utilisé (voir Radio RTK en page 109). – Réseau RTK : Les corrections sont émises via une connexion IP avec utilisation du protocole Direct IP (voir Réseau RTK en page 110). – RTK Bluetooth : Les corrections sont émises via une connexion Bluetooth longue portée. 2. Puis, vous entrez les paramètres spécifiques à la base : – Type d’antenne : Paramètre en lecture seule. Ce champ indique le nom du récepteur GNSS auquel Survey Mobile est connecté. – Pt ref. ant. : Indique quel point sur l’antenne est utilisé comme référence pour spécifier la hauteur d’antenne. – Hauteur d’antenne : Distance mesurée du point de référence de l’antenne (définie ci-dessus) au sol. – Id base : N° d’identification de la base. – Nom base : Définir les coordonnées de la base. Elles peuvent être celles d’un point sauvegardé dans le projet, des coordonnées mesurées, ou celles entrées pour un nouveau point. – Type de point : Choisir le système dans lequel la position connue de la base est exprimée. Les systèmes disponibles sont WGS84_LLH, Grid_NEE (grille NEE) et WGS84_XYZ. – Coordonnées : Entrer les coordonnées connues de la position de la base. Les coordonnées peuvent être soit “Latitude, Longitude, Hauteur”, “Nord, Est, Élévation” ou “XYZ”, selon le système de coordonnées choisi. Survey Mobile permet de créer et sauvegarder plusieurs configurations de base utilisant l’une ou l’autre des options disponibles. Ainsi, il est plus facile de passer de l’une à l’autre. 108 NOTE : Sélectionner puis Configurations mobile/base, puis Base pour lire la liste des configurations de base existantes. Toute configuration de base inutilisée peut être effacée de l’appareil en faisant un appui long sur le nom de la configuration, puis en sélectionnant Effacer. Radio RTK Après activation d’une connexion Bluetooth avec le récepteur (voir Connecter Survey Mobile à un récepteur externe via Bluetooth en page 49), procéder comme suit : • Toucher puis ouvrir l’onglet Base. • Activer la case Radio RTK à l’intérieur du champ Radio RTK puis toucher ce champ. L’écran Radio RTK s’affiche. • Compléter les champs suivants : – Type de liaison : Type de radio utilisé côté récepteur GNSS. Si la radio est intégrée au récepteur GNSS, sélectionner “Radio interne”. Si elle est extérieure au récepteur GNSS, sélectionner “Radio externe”. – Fréquence radio : Visible seulement si “Radio interne” est sélectionnée. Sélectionner la fréquence que vous êtes autorisé à utiliser. Cette fréquence doit être choisie dans la liste des fréquences disponibles. – Format d’émission : Choisir un format pour l’émission des corrections. Les choix possibles sont : RTCM3.0, RTCM3.2, CMR, CMR+, ATOM standard, ATOM compact et ATOM super compact. – Port, Cadence d’émission, Bits de données, Parité, Bits d’arrêt : Nécessaire seulement pour une radio externe. Indiquer à Survey Mobile quel port est utilisé côté récepteur GNSS pour communiquer avec cette radio. Entrer les différents paramètres utilisés dans la connexion série entre le récepteur GNSS et la radio. • Toucher le gros bouton jaune OK pour sauvegarder les paramètres. Survey Mobile revient à l’écran précédent. • Entrer tous les paramètres spécifiques au récepteur (voir le point 2. dans la liste page 108). • Utiliser le champ Nom pour donner un nom à la configuration que vous venez de définir, puis toucher Sauvegarder pour la sauvegarder en mémoire. 109 • Toucher Démarrer et attendre qu’un message s’affiche indiquant que la base fonctionne. • Arrêter la connexion Bluetooth entre Survey Mobile et le récepteur GNSS (voir Mettre fin à la connexion Bluetooth en page 100), et laisser la base fonctionner seule. Réseau RTK Après activation d’une connexion Bluetooth avec le récepteur (voir Connecter Survey Mobile à un récepteur externe via Bluetooth en page 49), procéder comme suit : • Toucher puis ouvrir l’onglet Base. • Activer la case Réseau RTK à l’intérieur du champ Réseau RTK puis toucher ce champ. L’écran Réseau RTK s’affiche. • Compléter les champs suivants : – Type de liaison : Choisir “Internet interne” pour le SP80. – Type de protocole : Choisir “DirectIP” (“NTRIP” n’est pas supporté dans ce cas). – IP, Port : Entrer l’adresse IP de la base. – Utilisateur, Mot de passe : Entrer vos informations personnelles vous permettant de recevoir les corrections de la base. • Toucher le gros bouton jaune OK pour sauvegarder les paramètres. Survey Mobile revient à l’écran précédent. • Entrer tous les paramètres spécifiques au récepteur (voir le point 2. dans la liste page 108). • Utiliser le champ Nom pour donner un nom à la configuration que vous venez de définir, puis toucher Sauvegarder pour la sauvegarder en mémoire. • Toucher Démarrer et attendre qu’un message s’affiche indiquant que la base fonctionne. • Arrêter la connexion Bluetooth entre Survey Mobile et le récepteur GNSS (voir Mettre fin à la connexion Bluetooth en page 100), et laisser la base fonctionner seule. NOTE : Le SP60 ne peut pas être utilisé comme base dans un réseau RTK. 110 RTK Bluetooth Ce mode de fonctionnement n’est possible que si on est connecté à un récepteur GNSS Spectra SP60. Après activation d’une connexion Bluetooth avec le récepteur (voir Connecter Survey Mobile à un récepteur externe via Bluetooth en page 49), procéder comme suit : • Toucher puis ouvrir l’onglet Base. • Cocher la case RTK Bluetooth dans le champ RTK Bluetooth puis toucher ce champ. L’écran RTK Bluetooth s’ouvre. • Choisir un format de données pour les corrections que transmettra la base via une liaison Bluetooth longue portée. Le choix porte entre RTCM, CMR ou ATOM dans différentes versions de format. • Toucher OK. • Entrer tous les paramètres spécifiques au récepteur (voir le point 2. dans la liste page 108). • Utiliser le champ Nom pour donner un nom à la configuration que vous venez de définir, puis toucher Sauvegarder pour la sauvegarder en mémoire. • Toucher Démarrer et attendre qu’un message s’affiche indiquant que la base fonctionne. • Arrêter la connexion Bluetooth entre Survey Mobile et le récepteur GNSS (voir Mettre fin à la connexion Bluetooth en page 100), et laisser la base fonctionner seule. Charger une configuration sauvegardée précédemment • Toucher puis ouvrir l’onglet Base. • Toucher à l’intérieur du champ Nom. Une nouvelle fenêtre s’affiche montrant la liste des configurations sauvegardées. • Sélectionner la configuration que vous souhaitez utiliser. Cette configuration est alors chargée dans Survey Mobile pour utilisation immédiate. 111 Arrêter une base • En fin de levé, retourner à la base avec votre carnet de terrain Android. • Établir une connexion Bluetooth avec la base (voir Connecter Survey Mobile à un récepteur externe via Bluetooth en page 49) • Toucher puis ouvrir l’onglet Base. • Toucher le bouton Arrêter. 112 Important à savoir en levé optique Déports Point inaccessible DH1 Instrument DH0 Point d’observation DH1= DH0 Point inaccessible DI1 AV1 Instrument AV0 DI0 Point DI1= DI0 d’observation AV1= AV0 Point d’observation Point inaccessible DH AH Az: 0° Instrument Les techniques de déport sont utilisés lorsqu’un point à mesurer n’est pas accessible pour le prisme. Dans ce cas, vous mesurerez un point accessible, que l’on nomme point d’observation, point situé à proximité du point inaccessible et, pour trois des techniques de déport disponibles, vous ferez une visée sur le point inaccessible à l’aide d’une cible type sans réflecteur (Direct Reflex). La liste des types de déport possibles dans Survey Mobile est donnée ci-dessous. Chaque type de déport requiert des mesures complémentaires, avec des contraintes très précises, également expliquées ci-dessous. Survey Mobile vous préviendra lorsque ces contraintes se présenteront. • Déport d’Angle : Le point d’observation se situe à un certain angle du point inaccessible – c’est-à-dire avec des composantes horizontale (AH) et verticale (AV) non nulles. Contrainte : Avant de mesurer AH et AV, comme cela vous est demandé, vous devez vous assurer que la distance horizontale (DH) entre instrument et point inaccessible est la même que celle entre instrument et point d’observation. • Déport angle H. : Le point d’observation est exactement sur le même plan horizontal que le point inaccessible, à un certain angle de ce point vu de l’instrument. Contrainte : Avant de mesurer AH, comme cela vous est demandé, vous devez vous assurer que la distance inclinée (DI) et l’angle vertical (AV) entre instrument et point inaccessible sont les mêmes que ceux entre instrument et point d’observation. • Déport angle V. : Le point d’observation est exactement dans le même plan vertical que le point inaccessible, à un certain angle de ce point vu de l’instrument. Contrainte : Avant de mesurer AV, comme cela vous est demandé, vous devez vous assurer que la distance horizontale (DH) et l’angle horizontal (AH) entre instrument et point inaccessible sont les mêmes que ceux entre instrument et point d’observation. 113 Point inaccessible +( Av an t) - (A rriè re) +( - (G Droit au e) che ) Point d’observation + (Monter) Instrument - (Descendre) • Déport Distance : La position du point d’observation peut être décrite précisément par rapport au point inaccessible en termes d’écarts horizontal (droite/gauche) et vertical (Monter/Descendre), ainsi qu’en termes de distance à parcourir vers l’avant ou l’arrière par rapport à la position de l’instrument. Ces écarts devront être mesurés puis entrés avant de viser et mesurer le point d’observation. Les mesures complémentaires à effectuer pour chaque type de déport sont résumées dans le tableau ci-dessous. Type de Mesures complémentaires Quand ? Comment ? déport nécessaires Angle horizontal (AH) et angle Angle vertical (AV) Avant de mesurer le Votre instrument Angle H. Angle horizontal (AH) point d’observation Angle V. Angle vertical (AV) Moyens autres Écarts droite/gauche- avant/ Avant de mesurer le Distance (mètre ruban, arrière, monter/descendre point d’observation règle, etc.) Mesures répétées Cette fonction de levé se réfère à la possibilité qu’a Survey Mobile de pouvoir piloter et exécuter, de manière séquentielle, une série de mesures sur un ou plusieurs points en utilisant une face ou les deux faces de votre instrument. Avant de démarrer une série de mesures avec cette fonction, vous devez définir les paramètres suivants : • Ordre des faces : Indiquer comment vous souhaitez utiliser les deux faces de votre instrument : – F1 seulement : Seule la face 1 de l’instrument va être utilisée. – F1...F2... : La face 1 est d’abord utilisée pour mesurer tous les points, puis vous changez manuellement de face (face 2) puis vous répétez les mesures sur ces mêmes points. – F1/F2...: Chaque point est mesuré successivement avec la face 1 puis la face 2. A chaque fois vous devez changer la face manuellement. Vous répétez cette séquence pour chacun des points à mesurer. • Ordre des observations : Ce paramètre n’est visible que si vous choisissez Ordre des faces = F1...F2.... Dans ce cas, vous avez deux options possibles pour ce paramètre : 114 – 123...123 : Tous les points sont mesurés successivement avec la face 1, puis vous passez à la face 2 et vous répétez toutes les mesures sur les mêmes points et dans le même ordre. – 123...321: Tous les points sont mesurés successivement avec la face 1, puis vous passez à la face 2 et vous répétez toutes les mesures sur les mêmes points, mais cette fois dans l’ordre inverse. • Nombre d’itérations : Indiquer combien de fois vous souhaitez répéter la séquence de mesures que vous avez définie (c’est-à-dire celle résultant de vos choix pour Ordre des faces, Ordre des observations et le nombre de points à mesurer). • Visée arrière incluse : Vous pouvez inclure la mesure préalable du point de visée arrière avant de démarrer votre cycle de répétition de mesures. Activer cette option si c’est ce que vous souhaitez faire. Sinon garder cette option désactivée (elle l’est par défaut). • Valeur 2C : Écart toléré entre les angles horizontaux mesurés successivement pour un même point, d’abord avec une face puis avec l’autre face de l’instrument. • Valeur Divergence 2C : Écart toléré entre toutes les valeurs 2C, mesuré à la fin de chaque itération. • Écart d’angle entre itérations : Écart toléré entre les mesures d’angle horizontal faites dans les mêmes conditions (c’est-à-dire même face utilisée, même point mesuré), mais effectuées dans des itérations différentes. • Écart de distance dans l’itération : Écart toléré entre les mesures de distance inclinée faites dans les mêmes conditions (c’est-à-dire même point mesuré) mais à l’aide d’une face d’instrument différente. • Écart de distance entre itérations : Écart toléré entre les mesures de distance inclinée faites dans les mêmes conditions (c’est-à-dire même point mesuré) à des itérations différentes. Dès lors que les tolérances choisies ne sont pas respectées, Survey Mobile vous en informera de telle sorte que vous puissiez prendre la bonne décision (c’est-à-dire soit continuer, soit reprendre les mesures). 115 Implantation de points et de lignes Levé de cheminements Point de visée arrière Instrument sur point de départ Point de visée avant Point de visée arrière Instrument sur point de fin Instrument sur point de départ Point de visée arrière Instrument sur point de départ 116 Survey Mobile ne supporte que l’implantation en mode 2D (implantation horizontale) et non 3D. C’est la raison pour laquelle les valeurs mesurées pour les écarts verticaux n’ont aucun impact sur les procédures d’implantation. Cinq choses importantes à savoir concernant les cheminements : 1. Survey Mobile supporte trois types de cheminements : • Cheminement ouvert : Un cheminement dans lequel la première station est un point de contrôle. Ce point est appelé point de départ dans Survey Mobile. Il est nécessaire de définir un autre point de contrôle, point appelé Visée arrière point de départ dans Survey Mobile, et utilisé pour démarrer le cheminement. Une première mesure est faite en visant ce point pour déterminer l’azimut de départ du cheminement, l’instrument étant placé sur le point de départ. • Cheminement de liaison : Un cheminement dans lequel le point de départ et le point de fin sont tous les deux des points de contrôle. La première station se fait sur le point de départ et la dernière station sur le point de fin. Il est nécessaire de définir deux autres points de contrôle : Le point de visée arrière du point de départ, qui est utilisé pour déterminer l’azimut de départ du cheminement, l’instrument étant placé sur le point de départ. Le point de visée avant du point de fin, qui est utilisé pour déterminer l’azimut de fin du cheminement, l’instrument étant placé sur le point de fin. • Cheminement fermé : Un cheminement dans lequel les points de départ et de fin sont un seul et même point de contrôle. Ce point s’appelle point de départ dans Survey Mobile. Il est nécessaire de définir un autre point de contrôle, appelé visée arrière du point de départ dans Survey Mobile, et utilisé pour commencer et finir le cheminement. Une première mesure est faite en visant ce point pour déterminer l’azimut de départ du cheminement, l’instrument étant placé sur le point de départ. En fin de cheminement, cette même mesure est refaite, l’instrument étant de nouveau placé sur le point de départ. 2. Le levé de cheminement ne nécessite pas une mise en station préalable, cette procédure étant incluse dans la fonction même. Lorsqu’on démarre un cheminement, vous devrez rentrer les paramètres environnementaux habituels (température ambiante, pression atmosphé-rique, réfraction et utilisation éventuelle de la courbure de la Terre), comme vous le feriez dans une procédure standard de mise en station sur point connu. 3. Lors de la mesure d’un point, le levé de cheminement opère exactement de la même manière que dans la fonction “mesures répétées”. Le même scénario et les mêmes options de fonctionnement sont disponibles : Ordre des faces, Ordre des observations et Nombre d’itérations; voir page 114. Les mêmes paramètres sont vérifiés pour tester la précision des mesures : 2C, Divergence 2C, Écart d’angle entre itérations, Écart de distance dans l’itération et Écart de distance entre itérations. Le levé de cheminement demande la définition d’un paramètre supplémentaire qu’on appelle Type d’angle de virage (voir point 4. ci-dessous). Tous ces paramètres sont regroupés sur un seul écran auquel vous pouvez accéder par appui sur l’icône cidessous située dans la barre de titre : Une fois ces paramètres définis, après appui sur OK et démarrage du cheminement, vous ne serez plus autorisé à les modifier. Vous pouvez toutefois revenir sur cet écran en touchant sur cette même icône afin de pouvoir consulter les valeurs qui ont été choisies pour ces paramètres. 117 4. Type d’angle de virage : En partant du point de départ du cheminement, et en se dirigeant vers le point de fin, le type d’angle de virage définit quelle valeur d’angle, côté droit ou côté gauche du cheminement, vous souhaitez sauvegarder dans les résultats du cheminement (voir illustration cidessous). nt me G G ine em ch s du Sen G D D D : Angle à droite G : Angle à gauche D Point de départ 5. Le tableau et le diagramme suivants rappellent dans quel ordre les points d’un cheminement sont mesurés (exemple d’un cheminement ouvert), les mesures s’effectuant à chaque fois selon les itérations de mesure que vous aurez choisies pour le cheminement avant de commencer ces mesures. Point de visée arrière PT4 PT2 PT5 PT3 PT1 Etape 1 2 3 4 5 118 Instrument placé sur : PT1 (Pt de départ) PT2 PT3 PT4 PT5 Mesures du point de visée arrière puis de PT2 (visée avant) de PT1 (visée arrière) puis de PT3 (visée avant) de PT2 (visée arrière) puis de PT4 (visée avant) de PT3 (visée arrière) puis de PT5 (visée avant) de PT4 (visée arrière) puis de... etc. Faire des levés avec une station totale Choix des unités, du nombre de décimales et du mode de recherche • Dans le menu principal de Survey Mobile, toucher puis Paramètres. Le nouvel écran qui s’affiche (voir ci-dessous) vous permet de choisir : – Les unités à utiliser pour les distances (mètres, feet, US survey feet), les superficies (mètres carré, square feet, square yards et hectares), les angles (Degrés, DDMMSS, Radians, Gons), la température (Celsius ou Fahrenheit) et la pression (Pascal, millibar, pouces de mercure, millimètres de mercure). – Le nombre de décimales que doit utiliser Survey Mobile pour toutes les mesures de distance, de superficie, d’angle, de température et de pression. NOTE : Pour certaines langues, la virgule est utilisée comme point décimal. – Filtrer par nom d’instrument : Lorsqu’il est en recherche de dispositifs Bluetooth, Survey Mobile va soit lister les noms de tous les dispositifs Bluetooth détectés (c’est le cas dans lequel l’option Filtrer par nom d’instrument est désactivée), soit au contraire, avec l’option activée, il ne va lister que les noms d’appareils supportés (c’est-à-dire ceux de stations totales mécaniques Spectra ou Nikon). 119 – Ordre des données : L’utilisation de cette option permet d’organiser vos listes de points, de lignes, etc. des plus anciens aux plus récents (Dans le sens croissant du temps) ou l’inverse (Dans le sens décroissant du temps). – Ordre d'affichage des coordonnées grille : Cette option permet de choisir dans quel ordre vous souhaitez afficher les coordonnées, soit “NEE” ou “ENE”, sachant que : NEE : Les coordonnées seront affichées dans cet ordre : coordonnée Nord, coordonnée Est, élévation. ENE : Les coordonnées seront affichées dans cet ordre : coordonnée Est, coordonnée Nord, élévation. • Toucher situé dans la barre de titre pour valider toutes vos modifications. Définir la cible utilisée Quelle que soit l’option choisie dans (sauf Cheminement), Survey Mobile vous demandera de définir la cible utilisée. Deux types de cibles sont possibles (voir écrans ci-dessous) : • Prisme : Indiquer sa hauteur et la constante du prisme. • Direct Reflex (sans réflecteur): Indiquer s’il y a utilisation ou non du laser visible, ainsi que la hauteur de la cible (“0” en général). 120 Mise en station La mise en station est nécessaire avant de démarrer un levé optique. Il existe toutefois une exception pour le cheminement, la mise en station fait partie intégrante de la procédure. Lorsque vous demandez une mise en station, Survey Mobile vous propose de choisir entre 1) en créer une nouvelle (Nouvelle mise en station), ou 2) ré-utiliser la dernière mise en station réalisée (Ouvrir dernière mise en station). Dans ce dernier cas vous devez vous assurer que rien n’a changé sur le terrain et côté instrument depuis cette dernière mise en station. Choisir parmi les trois types de mise en station possibles : • Point connu : La station totale est installée sur un point connu (point de contrôle) et est mise en station en mesurant les angles (et éventuellement la distance) au point de visée arrière (également un point de contrôle connu). • Azimut connu : Le point de visée arrière est situé dans une direction d’azimut connu, tel que vu du point sur lequel la station totale est installée. La mise en station est obtenue en mesurant l’angle formé avec ce point de visée arrière. • Relèvement : La station totale est installée sur un point inconnu à partir duquel deux ou trois points de relèvement connus (points de contrôle) sont mesurés. L’algorithme de relèvement est ensuite utilisé pour calculer les coordonnées de la station. Utiliser ensuite n’importe lequel des points de relèvement en tant que point de visée arrière pour confirmer la mise en station. Quel que soit le type de mise en station choisi, vous devrez entrer les paramètres de corrections suivants avant de passer à la mise en station en tant que telle (voir exemple) : • Valeur de température ambiante • Valeur de pression atmosphérique (la valeur du PPM sera déduite automatiquement de la valeur entrée pour la pression atmosphérique) • Éventuellement réfraction (entrer sa valeur si son utilisation est activée) • Courbure de la Terre (activée ou désactivée). 121 Mise en station sur point connu • Sélectionner ou définir le point occupé par la station totale. • Entrer la hauteur d’instrument. • Sélectionner ou définir le point de visée arrière. • Choisir la méthode de mesure (Angles ou Angles et distance). • Pointer la station totale sur le point de visée arrière. • Toucher Mesurer pour lever le point de visée arrière. Un bip sonore est émis lorsque les mesures sont terminées et satisfaisantes. Les mesures d’angle et de distance ainsi que les erreurs observées (elles doivent être le plus proche possible de 0) sont affichées dans la partie inférieure de l’écran (voir exemple). • Si vous êtes d’accord, toucher dans la barre de titre pour accepter et sortir de la mise en station. Mise en station basée sur un azimut connu • Sélectionner ou définir le point occupé par la station totale. • Entrer la hauteur de l’instrument. • Sélectionner ou définir le point fournissant la direction de l’azimut connu lorsque ce point est observé depuis la position de la station. • Entrer la valeur connue d’azimut dans cette direction. • Pointer la station totale sur ce point. • Toucher Mesurer. Un bip sonore est émis lorsque les mesures sont terminées et satisfaisantes. Les mesures d’angle sont affichées dans la partie inférieure de l’écran (voir exemple). • Si vous êtes d’accord, toucher dans la barre de titre pour accepter et sortir de la mise en station. 122 Mise en station par relèvement • Entrer un nom pour le point occupé par la station. • Entrer la hauteur d’instrument. • Sélectionner ou définir un point de contrôle (point de relèvement). • Pointer la station totale sur ce point. • Toucher Mesurer. Un bip sonore est émis lorsque les mesures sont terminées et réussies. Les mesures sont affichées dans la partie inférieure de l’écran. • Répéter les trois étapes ci-dessus, en sélectionnant successivement d’autres points de contrôle dans la même zone Visée arrière affichée à l’écran. • Lorsque suffisamment de points de contrôle ont été mesurés, toucher Calculer. Un bip sonore est émis lorsque le calcul est terminé et satisfaisant. Les coordonnées calculées de la station sont automatiquement associées au nom qui a été donné au point occupé par la station. Sous les coordonnées de la station, on trouve les valeurs d’erreurs Nord, Est, élévation et orientation décrivant le niveau de non-fermeture des mesures, aussi faible soit-il. • Toucher dans la barre de titre pour accepter et sortir de la mise en station. Levé d’un point topo Une fois la mise en station terminée (voir page 121): • Toucher puis sélectionner Levé point topo. • Toucher Continuer pour confirmer le choix de la cible (ou modifier la cible si nécessaire avant de toucher Continuer). • Nommer le point à mesurer (Nom de point). Éventuellement, entrer un code de point (Code du point). NOTE : Si vous avez préalablement importé un fichier de codes de points dans Survey Mobile (voir page 141), et lorsque vous tapez dans le champ Code du point, une liste de codes de points vous sera proposée pour que vous puissiez en sélectionner un. 123 • Choisir la méthode de mesure : Angles (seuls AH et AV seront mesurés et affichés) ou Angles et distance (Nord, Est, Élévation, AH, AV et DI seront mesurés et affichés). • Pointer l’instrument sur le point à mesurer. • Toucher Mesurer. Un bip sonore est émis lorsque les mesures sont terminées et satisfaisantes. Les mesures d’angle sont affichées dans la partie supérieure de l’écran. Si la distance au point a également été mesurée, alors les coordonnées s’affichent également dans la partie supérieure de l’écran. Ces mesures sont automatiquement associées au nom de point et ce nouveau point est sauvegardé. A noter que le nom de point est automatiquement incrémenté à la fin des mesures pour que vous n’ayez pas à rentrer un nouveau nom pour le point suivant. NOTE : Toucher dans la barre de titre avant de mesurer le point pour indiquer si une seule face, ou les deux faces de l’instrument sont utilisées pour les mesures: • F1 seulement : Toutes les mesures sont faites avec la face 1. • F1F2: Chaque mesure est d’abord faite avec la face 1, puis un message s’affiche vous demandant de passer à la face 2. Le même type de mesure doit alors être répété, cette fois avec la face 2. 124 Levé avec déport Une fois la mise en station terminée (voir page 121) : • Toucher puis sélectionner Levé avec déport. • Toucher Continuer pour confirmer le choix de la cible (ou modifier la cible si nécessaire avant de toucher Continuer). • Définir le type de mesure en déport que vous souhaitez effectuer. (Voir principes en page 113). Pour un déport de distance, entrer les différentes composantes de la distance séparant le point d’observation du point inaccessible. • Nommer le point d’observation (Nom de point). Éventuellement, entrer un code de point (Code du point). NOTE : Si vous avez préalablement importé un fichier de codes de points dans Survey Mobile (voir page 141), et lorsque vous tapez dans le champ Code du point, une liste de codes de points vous sera proposée pour que vous puissiez en sélectionner un. • Pointer l’instrument sur le point d’observation. • Toucher Mesurer. Un bip sonore est émis lorsque les mesures sont terminées et satisfaisantes. • Si vous utilisez l’un des trois premiers types de déport, pointer l’instrument sur le point inaccessible en s’assurant qu’une cible sans réflecteur est utilisée, puis toucher Mesurer AH AV, Mesurer AH ou Mesurer AV (selon le type de déport sélectionné) pour terminer les mesures. A noter que le nom de point est automatiquement incrémenté à la fin des mesures pour que vous n’ayez pas à rentrer un nouveau nom pour le point suivant. NOTE : Toutes les mesures en levé par déport sont faites en utilisant par défaut la face 1 de l’instrument. 125 Mesures répétées Une fois la mise en station terminée (voir page 121) : • Toucher puis sélectionner Mesures répétées. • Toucher Continuer pour confirmer le choix de la cible (ou modifier la cible si nécessaire avant de toucher Continuer). • Toucher puis choisir les différents paramètres relatifs à la répétition de mesures (voir détails en page 114). • Toucher OK lorsque ces choix sont faits. A noter que ces paramètres ne peuvent plus être modifiés tant que vous êtes dans la séquence de mesures répétées en cours. Survey Mobile affiche alors : [9] [1] [2] [3] [4] [5] [6] [7] [8] • Entrer le nom ([1]) et le code ([2]) du premier point à mesurer. Si vous avez demandé la mesure d’un point de visée arrière dans le paramétrage, ces deux champs affichent alors le nom et le code de ce point. Sinon ces champs sont vides et doivent être garnis avec le nom et le code du premier point à mesurer. • Vérifier/corriger la hauteur de la cible ([3]). • Choisir quelles mesures effectuer pour chaque point levé (Angles ou Angles et distance). • Pointer l’instrument sur le premier point à lever. • Toucher Mesurer. Les résultats de la mesure apparaissent dans la partie supérieure de l’écran ([9]). 126 Les étapes suivantes vont dépendre de votre paramétrage. On peut vous demander de changer de face. Après l’avoir fait, toucher Terminer face pour procéder aux mesures d’après la séquence que vous avez définie. Lorsque vous constatez que le nom de point ([1]) a été incrémenté automatiquement, cela signifie que Survey Mobile vous demande de pointer l’instrument sur le point suivant à lever. Survey Mobile peut aussi revenir au premier point mesuré auquel cas vous noterez que ce champ affiche le premier nom entré dans ce champ. Lorsque vous effectuez des itérations de mesures, garder un oeil sur les paramètres suivants pour voir à quel stade de la séquence vous vous situez. [5] [6] [7] [8] [9] Indique toujours “Visée avant” sauf au début de l’itération si vous avez demandé une visée arrière. Dans ce cas, ce champ affiche “Visée arrière” pendant toute la mesure de ce point. Indique quelle face de l’instrument doit être utilisée à ce moment précis. Changer de face si vous n’êtes pas en train d’utiliser celle demandée. Indique le numéro de l’itération en cours. Est incrémenté de 1 pour indiquer que vous êtes supposé démarrer une nouvelle itération de mesures. Les boutons Mesurer, Terminer itération, Terminer face sont visibles à cet endroit suivant le stade d’avancée de la séquence.Il faut toucher Terminer face au lieu de Mesurer lorsqu’on utilise F1...F2... et que vous avez fini de mesurer tous les points avec la face 1. Affiche les valeurs de la dernière mesure effectuée. 127 • Lorsque la séquence programmée d’itérations est terminée, Survey Mobile affiche les résultats finaux de toutes les mesures effectuées. Choisir Itération soit pour visualiser les mesures individuelles pour chaque point et chaque itération (sélectionner 1 ou 2 ou 3, etc.), soit pour chaque point, visualiser les résultats moyennés calculés sur l’ensemble des itérations effectuées (sélectionner Moyenne). IMPORTANT ! Quels que soient les résultats que vous visualisez, les résultats sauvegardés seront toujours la moyenne de tous les résultats (voir ci-dessous). A partir de cet écran, vous pouvez ajouter une nouvelle itération, ou effacer l’itération que vous venez de terminer si vous souhaitez refaire ces mesures. Si vous touchez OK, Survey Mobile va sauvegarder les résultats moyennés de toutes les mesures comme étant les coordonnées des points. Confirmer cette action en touchant OK une deuxième fois. 128 Implantation de points Une fois la mise en station terminée (voir page 121) et en considérant que le projet ouvert est celui contenant les points cible à implanter. • Toucher puis sélectionner Implantation de points. • Toucher Continuer pour confirmer le choix de la cible (ou modifier la cible si nécessaire avant de toucher Continuer). • Toucher puis définir les paramètres suivants : – Ordre des faces : Définir le nombre de faces utilisées dans les mesures effectuées pour implanter les points (F1 seulement ou F1F2). – Direction de l’implantation : Indiquer de quelle manière les instructions de guidage vont être fournies, c’est-à-dire celles utiles vues de l’instrument (sélectionner Depuis la station) ou celles utiles vues de la cible utilisée (sélectionner Depuis le prisme). • Toucher OK une fois ces choix faits. A noter que ce paramétrage peut être modifié à tout moment lors de l’implantation des points. • Toucher pour choisir le point à implanter : En choisir un dans la liste ou sur la carte, ou en créer un nouveau, ou sélectionner celui le plus proche de votre position actuelle. L’écran affiche alors les coordonnées de ce point. • Choisir une tolérance sur la précision avec laquelle vous souhaitez implanter la position du point (3 cm par défaut). 129 • Pointer l’instrument sur le prisme placé au-dessus d’un point que vous aurez choisi être aussi proche que possible du point à implanter. • Toucher Démarrer. L’instrument mesure automatiquement la distance au prisme. L’écran affiche des informations de la forme suivante. Direction d’implantation : Depuis la station Direction d’implantation : Depuis le prisme Se rappeler qu’on peut toucher à tout moment pour changer le sens dans lequel on donne les instructions de guidage. • Déplacer le prisme selon les instructions données, puis refaire une mesure par appui sur Mesurer. • Répéter cette dernière phase jusqu’à ce que le prisme soit exactement au-dessus du point recherché. Si les mesures sont dans les tolérances demandées, vous verrez que toutes les valeurs d’écart sont passées au vert. 130 A noter que l’écart vertical peut être quelconque. • Poser un drapeau pour marquer le point au sol. • Toucher Terminer et sauvegarder (ou appuyer sur Volume+) si vous souhaitez quitter la fonction en sauvegardant les coordonnées fournies par Survey Mobile pour le point implanté. Par défaut, le point porte le nom “<nom_point-_cible>_stakeout”, mais vous pouvez entrer un nom différent si vous le souhaitez. Vous pouvez également enter un code pour ce point (champ Code du point). Après le choix d’un point et éventuellement d’un code, toucher OK pour le sauvegarder. Toucher Terminer si vous souhaitez sortir de la fonction sans sauvegarder cette position. Implantation de lignes Une fois la mise en station terminée (voir page 121) : • Toucher puis sélectionner Implantation de lignes. Tout d’abord sélectionner le type de ligne que vous souhaitez implanter (une ligne droite, un arc ou une transition). • Toucher Continuer pour confirmer le choix de la cible (ou modifier la cible si nécessaire avant de toucher Continuer). • Toucher puis définir les paramètres suivants : – Ordre des faces : Définir le nombre de faces utilisées dans les mesures effectuées pour implanter les lignes (F1 seulement ou F1F2). – Direction de l’implantation : Indiquer de quelle manière les instructions de guidage vont être fournies, c’est-à-dire celles utiles vues de l’instrument (sélectionner Depuis la station) ou celles utiles vues de la cible utilisée (sélectionner Depuis le prisme). • Toucher OK une fois ces choix faits. A noter que ce paramétrage peut être modifié à tout moment lors de l’implantation des lignes. • Choisir l’objet à implanter (ligne droite, arc ou transition): En choisir un qui existe ou en créer un nouveau (voir aussi page 37, page 38 ou page 40). 131 • Station et ou : Peut être utilisé pour déplacer d’une certaine valeur de distance la position des points intermédiaires le long d’une ligne droite, d’un arc ou d’une transition. Voir Implantation de lignes en page 21. • Déport (G-/D+) : “0” si l’implantation doit être faite exactement sur la ligne droite, l’arc ou la transition, sinon une valeur positive ou négative (Voir Implantation de lignes en page 21). • Nord/Est (champs en lecture seulement) : Coordonnées du premier point sur lequel se déplacer (ces coordonnées dépendent de la valeur de Station). • Élévation du projet : Entrer l’élévation prévue pour la ligne droite, l’arc ou la transition. • Tolérance H (cm) : Choisir une valeur telle que chaque point collecté sur la ligne droite, l’arc ou la transition sera considéré comme valide seulement si la précision horizontale de sa position es inférieure (meilleure) que cette valeur de tolérance. • Pointer l’instrument sur le prisme placé au-dessus d’un point que vous choisirez le plus proche possible du point de départ de l’objet. • Toucher Démarrer. L’instrument mesure automatiquement la distance au prisme. Puis l’écran vous indique à quelle distance vous êtes du point de départ de la ligne. • Déplacer le prisme suivant les instructions puis faire une nouvelle mesure par appui sur Mesurer. • Répéter cette dernière phase jusqu’à ce que le prisme soit exactement au-dessus du point recherché. 132 Si les mesures sont dans les tolérances demandées, vous verrez que toutes les valeurs d’écart sont passées au vert. A noter que l’écart vertical peut être quelconque. • Poser un drapeau pour marquer le point au sol. • Toucher Terminer si vous souhaitez juste passer au point suivant sans sauvegarder la position calculée par Survey Mobile pour le point implanté. Ou toucher Terminer et sauvegarder si vous souhaitez passer au point suivant tout en sauvegardant cette position. Par défaut, le point sera nommé comme indiqué ci-dessous, mais vous pouvez entrer un nom différent si vous le souhaitez. Vous pouvez également entrer un code pour ce point (champ Code du point). Après le choix d’un point et éventuellement d’un code, toucher OK pour le sauvegarder. <nom_ligne>_<nom_station>_<heure>_stakeout Avec heure écrite sous la forme “HHMMSS” (pour “heures, minutes, secondes”). Exemple : “L1_0_103200_stakeout” est le nom par défaut du premier point implanté et sauvegardé lors de l’implantation du point de départ de la ligne L1, à 10h32min. Dans un cas comme dans l’autre, sur l’écran qui suit, vous verrez que le champ Station a été incrémenté de la valeur de Intervalle (tel que défini pour la ligne droite, l’arc ou la transition en cours d’implantation). 133 • Déplacer le prisme le long de la ligne, de l’arc ou de la transition suivante sur un point que vous imaginez être le point suivant. • Pointer l’instrument sur le prisme. • Reprendre les sept étapes précédentes jusqu’à ce que la ligne, l’arc ou la transition ait été entièrement implanté(e). • Toucher de lignes. pour sortir de la fonction Implantation Implantation d’alignements Cette procédure ressemble beaucoup à l’implantation de lignes, excepté le fait que vous devez d’abord sélectionner un alignement existant ou en créer un nouveau. L’implantation d’alignements est une procédure également utilisée dans les projets routiers pour implanter les alignements horizontaux. Cheminements • Toucher puis sélectionner Cheminement. • Sélectionner une des options suivantes dans le menu qui s’affiche : Nouveau cheminement, Ouvrir cheminement, Ouvrir le dernier cheminement. S’il n’existe encore aucun cheminement, sélectionner Nouveau cheminement. • Définir les paramètres suivants : – Type de cheminement : voir page 116. – Nom du cheminement : Nom du cheminement que vous êtes en train de créer. – Selon le type de cheminement sélectionné, Point de départ et Visée arrière point de départ, et éventuellement Point de fin et Visée avant du point de fin doivent être définis. – Paramètres environnementaux (température, pression, réfraction et courbure). • Toucher OK. Le cheminement vient d’être créé. • Toucher puis faire le paramétrage du cheminement (voir page 116 et page 114). 134 • Toucher OK. Survey Mobile passe à un nouvel écran (voir exemple à gauche). L’instrument étant supposé être installé sur le premier point de cheminement, Nom station et Code station sont pré-positionnés pour indiquer le nom et le code du point de départ que vous avez choisi pour le cheminement. Les quatre lignes suivantes fourniront les résultats de la mesure une fois que vous en aurez fait une (champs en lecture seulement). Nom point et Code point sont pré-positionnés pour indiquer le nom et le code du point de visée arrière choisi. • Entrer la valeur de Hauteur instrument et confirmer la valeur de Hauteur cible. Type de point indique le type de mesure que vous êtes sur le point de faire (la première mesure est nécessairement une mesure de visée arrière) (également un champ en lecture seulement). Face et Itération indiquent le scénario de mesures qui va être suivi (idem fonction Mesures répétées). Dans un cheminement fermé ou de liaison, vous activerez l’option Dernière station seulement juste avant de faire la dernière mesure qui met fin au cheminement. Ceci permettra à Survey Mobile de, respectivement, pré-sélectionner le point de visée avant choisi en rapport avec le point de fin du cheminement, ou pré-sélectionner le point de visée arrière choisi lorsqu’on revient au point de départ du cheminement. Lorsque vous démarrez l’un de ces types de cheminement, veuillez garder cette option inactive. • Pointer l’instrument sur le point de visée arrière puis toucher Mesurer. Les résultats de la mesure apparaissent alors à l’écran (Angle horizontal, Angle vertical, Distance inclinée, Azimut). Type de point, Face et Itération sont également rafraîchis pour vous indiquer ce que doit être la prochaine mesure (changement de face, nouvelle itération ou nouveau type de point). 135 • Agir en conséquence, ajouter de nouvelles mesures (utiliser le bouton Mesurer) si telle est la demande de Survey Mobile. Lorsque vous avez fini de mesurer le point de visée arrière, Type de point passe sur Visée avant, ce qui signifie que vous devez déplacer la cible sur le point suivant du cheminement, pointer l’instrument sur cette cible et entrer un nom et un code pour ce nouveau point. Lorsque le nombre d’itérations demandées pour toutes les mesures depuis le point de départ est atteint, Survey Mobile montre les résultats de toutes les mesures (à savoir ceux pour le point de visée arrière et ceux du point de visée avant). • Si vous êtes satisfait, toucher OK (à ce stade vous avez la possibilité de rajouter une nouvelle itération de mesures, ou effacer l’itération et en démarrer une nouvelle si vous n’aimez pas les résultats obtenus). • Toucher OK une nouvelle fois pour sauvegarder les points. Survey Mobile affiche un résultat intermédiaire pour le cheminement : • Toucher Mesurer pour passer à la nouvelle série de mesures. Comme suggéré à l’écran, vous devez maintenant installer l’instrument sur le point de visée avant que vous venez de mesurer (Nom station pré-positionné sur ce nom de point), le point de départ devenant le nouveau point de visée arrière, et le point suivant dans le cheminement devenant le nouveau point de visée avant. • Répéter les cinq étapes précédentes jusqu’à atteindre la fin du cheminement. 136 Après avoir effectué la dernière mesure, toucher Terminer cheminement puis OK deux fois pour sauvegarder tous les résultats. NOTE : Lorsque Survey Mobile liste tous les points mesurés successivement le long du cheminement, vous pouvez reprendre la mesure de n’importe quel de ces points en faisant un appui long sur ce point dans la liste et en sélectionnant Re-mesurer (en étant bien sûr d’être dans les bonnes conditions pour remesurer ce point). Pour le dernier point mesuré dans le cheminement (c’est-à-dire le dernier point dans la liste), toujours par un appui long sur ce point, vous pouvez effacer ce point s’il est mauvais (sélectionner Effacer dans le menu contextuel). 137 Fonctions COGO N Azimut ce tan Point cible s Di Point source Point de référence Point source D ista Angle de virage nce 138 Point cible Survey Mobile dispose de trois fonctions COGO : 1. Calcul des coordonnées d’un point : – Par distance et azimut : Calcul d’un point cible en donnant l’azimut et la distance à partir du point source. Le point source peut être un point connu, pris dans le projet ouvert, ou la position courante du récepteur. Toucher Calculer après avoir spécifié les paramètres d’entrée. Les coordonnées du point résultant sont ensuite affichées dans la partie inférieure de l’écran. SI vous souhaitez sauvegarder le point résultant, cocher Sauvegarder avant de toucher Calculer. Dans ce cas, vous aurez à nommer le point avant que Survey Mobile puisse déterminer les coordonnées du point cible. – Par distance et angle de virage : Calcul d’un point cible en donnant un angle de virage et une distance à partir d’un point source. L’angle de virage est donné par rapport à la ligne passant par le point source et un point de référence. Les points source et de référence peuvent être des points connus, pris dans le projet ouvert, ou la position courante du récepteur pris successivement à deux endroits différents. Toucher Calculer après avoir spécifié tous les paramètres d’entrée. Les coordonnées du point résultant sont ensuite affichées dans la partie inférieure de l’écran. SI vous souhaitez sauvegarder le point résultant, cocher Sauvegarder avant de toucher Calculer. Dans ce cas, vous aurez à nommer le point avant que Survey Mobile puisse déterminer les coordonnées du point cible. – Par distance et distance : Calcul de point(s) cible à l’intersection de deux cercles. En fonction de la position et de la taille de chacun des deux cercles, il peut y avoir un point cible (1), deux points cible (2) ou aucun (0). (1) (0) (2) B A (1) A A B A B B Indiquer le centre de chaque cercle en définissant deux points (Point A, Point B), puis le rayon de chacun des deux cercles (Rayon A, Rayon B). Toucher Calculer pour déterminer le ou les points cible. Si aucun point cible n’est trouvé, le message “Echec du calcul“ s’affiche. S’il existe un point cible, vous avez la possibilité de le sauvegarder en tant que nouveau point du projet. Il suffit de toucher Sauvegarder, de nommer le point et de sélectionner OK. S’il existe deux points d’intersection, commencer par en sélectionner un avant de le sauvegarder par appui sur Sauvegarder. Puis sauvegarder l’autre en utilisant la même procédure. N Azimut s ce tan Point de départ Di Point d’arrivée 2. Calcul de la distance et de l’azimut entre deux points. Le point de départ et le point d’arrivée peuvent être deux points quelconques pris dans le projet ouvert, ou la position courante du récepteur pris successivement à deux endroits différents. Toucher Calculer après avoir spécifié tous les paramètres d’entrée. Les résultats sont ensuite affichés à l’écran. 3. Calcul d’une superficie ou d’un périmètre 2D en indiquant tous les points constituant la figure fermée. Lorsque vous sélectionnez cette fonction, l’écran affiche la liste complète des points stockés dans le projet. 139 – Sélectionner tout d’abord chacun des points constituant la figure fermée. Vous pouvez sélectionner/désélectionner chaque point l’un après l’autre, ou éventuellement les sélectionner ou les désélectionner tous en une seule opération. La figure est dessinée selon l’ordre dans lequel les points sélectionnés sont listés, en partant du haut vers le bas de la liste. Un segment est ensuite tracé entre le dernier et le premier point sélectionné pour fermer la figure. Comme expliqué ci-dessous, vous pouvez changer la position de chaque point dans la liste, avec pour conséquence de modifier la géométrie de la figure fermée. – Pour changer la position d’un point dans la liste, maintenir le doigt appuyé sur le nom du point, puis sélectionner une des options ci-après, en fonction de ce que vous souhaitez faire : Déplacer vers le haut, Déplacer vers le bas, Déplacer vers le haut de N positions, Déplacer vers le bas de N positions. Si vous sélectionnez l’une des deux dernières options, vous devez indiquer la taille du saut (de la position courante à la position désirée). – Toucher Calculer après avoir spécifié tous les points. La superficie et le périmètre qui en résultent sont affichés en bas de l’écran. 140 Fonctions import/export Autres fonctions d’import/export Survey Mobile offre des fonctions d’import/export autres que celles décrites dans Importer des points dans le projet ouvert en page 30 et Exporter les points d’un projet en page 32. Les autres fonctions d’import de Survey Mobile sont : • Import d’un fichier de système de coordonnées type “Survey Mobile” (au format scs). Par défaut, le système de coordonnées importé dans Survey Mobile portera le même nom que celui du fichier scs importé, mais vous pouvez entrer un nom différent si vous le souhaitez. • Import d’un fichier Trimble JobXML (au format jxl). L’import de ce type de fichier aura pour effet de créer un nouveau projet et de l’ouvrir dans Survey Mobile. Vous devez nommer le projet avant de pouvoir importer le fichier jxl. • Import d’un fichier route type Trimble (au format rxl). L’import de ce type de fichier aura pour effet de créer une nouvelle route dans Survey Mobile, avec le même nom, ou un nom différent si vous en spécifiez un autre. Voir aussi Importer une route en page 152. • Importer des fichiers AUTOCAD (au format DXF). Voir Rajouter des fonds de carte en page 146 pour plus d’informations. Lorsqu’elle est activée, l’option Exporter les points en tant que blocs permet d’exporter chaque point avec son nom. Lorsqu’elle est désactivée, seules les coordonnées des points sont exportées. • Importer des codes de points : Des codes de points prédéfinis sauvegardés au format txt peuvent être importés dans Survey Mobile de façon à pouvoir les ré-utiliser facilement juste avant la collecte de points : lors de la sélection du champ Code du point, la liste des codes de points importés apparaîtra de façon à ce que vous puissize en sélectionner un. 141 Pour pouvoir importer un fichier de codes de points, il est nécessaire d’utiliser la virgule comme séparateur de champ dans le fichier txt (exemple : Clôture,Bouche incendie,Lampadaire,Regard). Les codes de points importés ne peuvent pas être supprimés. Si vous souhaitez démarrer avec une liste vide de codes de points, vous devez créer un nouveau projet (les codes de points importés sont rattachés aux projets, pas à Survey Mobile). Le fait d’importer un deuxième fichier txt valide dans un même projet a pour effet de rajouter les codes de points qu’il contient à la liste existante de codes de points importés. Les doublons possibles dans les codes de points que vous importez ne sont pas corrigés (c’est-à-dire que le même code de point peut apparaître plusieurs fois s’il a été importé à partir de plusieurs fichiers txt différents). Les autres fonctions d’export sont : • Export de points du projet ouvert vers un fichier de points South CASS (au format dat). Il suffit de nommer le fichier d’export et de toucher le bouton Exporter. • Export de points du projet ouvert vers un fichier SPSO ou TBC (tous les deux au format dxf). Vous devez indiquer la version DXF (R10, R11 ou R12) et nommer le fichier d’export avant de toucher le bouton Exporter. • Export d’un système de coordonnées personnalisé créé dans Survey Mobile. Sélectionner le système de coordonnées personnalisé que vous souhaitez exporter. Vous pouvez toucher pour visualiser les caractéristiques principales du système de coordonnées sélectionné. Par défaut le fichier exporté portera le même nom que celui du système de coordonnées sélectionné, mais vous pouvez entrer un nom différent si vous le souhaitez. Lorsque vous êtes prêt, toucher Exporter. 142 • Export d’un projet en fichier Trimble JobXML (au format jxl). Par défaut le fichier exporté portera le même nom que celui du système de coordonnées sélectionné, mais vous pouvez entrer un nom différent si vous le souhaitez. Si Broadcast RTCM est activé dans le projet ouvert et que les messages correspondants sont bien reçus, le fait d’exporter le projet au format Trimble JobXML créera également un fichier (avec l’extension RTD) décrivant le datum et l’ellipsoïde utilisés par le système (la base) émettant les messages RTCM. • Export d’une route en fichier Trimble (au format rxl). Sélectionner d’abord la route que vous souhaitez exporter avant de toucher le bouton Exporter. Par défaut la route exportée portera le même nom que celui de la route sélectionnée, mais vous pouvez entrer un nom différent si vous le souhaitez. • Export des paramètres d’un levé statique au format txt. Commencer par nommer le fichier d’export puis toucher le bouton Exporter. Le fichier contiendra le nom et le code du point occupé, l’heure de début et la durée du levé statique, l’intervalle d’enregistrement utilisé ainsi que les paramètres de l’antenne utilisée. • Export d’un profil en travers. Commencer par sélectionner un format (txt ou csv), puis un modèle. Vous pouvez utiliser l’un des deux modèles cidessous : Nom, Nom de point, code de point, Nord, Est, élévation Avec : “Nom” : nom du profil en travers Les autres paramètres dans la ligne décrivent le code et les coordonnées d’un point du profil en travers. L’export d’un profil en travers avec ce modèle ne nécessite aucun calcul supplémentaire. Nom, nom de point, code de point, déport, élévation Avec : “Nom” : nom du profil en travers Les autres paramètres dans la ligne décrivent le code et les coordonnées d’un point du profil en travers. L’export d’un profil en travers avec ce modèle nécessite le calcul du déport, qui remplace les coordonnées horizontales du point. Un déport négatif signifie que le point se situe à gauche de l’axe central, “0” signifie que le point est sur l’axe central et une valeur positive signifie que le point se situe à droite de l’axe central. 143 Après sélection d’un modèle, nommer le fichier qui sera le résultat de l’export, puis toucher Exporter. Une fois l’opération terminée, le nom du fichier exporté apparaîtra sous le bouton jaune Exporter. Importer un fichier à partir d’un répertoire quelconque 1. Avant de toucher le bouton jaune Importer, toucher la flèche dans le bouton : 2. Sélectionner Importer fichier depuis répertoire spécifié, sélectionner un répertoire dans la liste, puis éventuellement un ou plusieurs sous-répertoires jusqu’à afficher le nom du fichier à importer dans la boite de dialogue. 3. Sélectionner le fichier puis toucher OK. Le nom du fichier (et éventuellement d’autres noms de fichiers) apparaissent dans la liste affichée dans la partie inférieure de l’écran (seulement si le champ Type de fichier en haut de l’écran a été correctement positionné). 4. Cocher la case correspondant au fichier puis toucher le bouton jaune Importer. Se laisser guider par Survey Mobile pour terminer l’opération d’import. 144 Choisir le répertoire dans lequel exporter les fichiers 1. Avant de toucher le bouton jaune Exporter, toucher la flèche dans le bouton : 2. Sélectionner Spécifier un répertoire d’export, sélectionner un répertoire dans la liste, puis éventuellement un ou plusieurs sous-répertoires jusqu’à afficher le chemin du répertoire désiré. 3. Toucher OK. Le chemin désiré est maintenant affiché sous le bouton Exporter. 4. Toucher le bouton jaune Exporter puis laisser Survey Mobile terminer l’opération d’export. NOTE : Vous pouvez rapidement revenir au répertoire par défaut en sélectionnant Répertoire d’export par défaut après l’étape 1. ci-dessus. 145 Rajouter des fonds de carte Introduction Survey Mobile permet d’afficher des fonds de carte résultant de l’import de fichiers DXF dans le projet. Les fonds de carte apparaissent en orange sur la vue carte du projet (voir légende en page 20). Si la fonction carte en ligne est activée (voir page 20), tout fond de carte que vous rajoutez et qui couvre la même zone géographique sera placé pardessus la carte en ligne. Survey Mobile reconnaît les objets suivants dans les fichiers DXF importés : • Points • Lignes et polygones • Cercles et arcs Lors de l’import d’un fichier DXF, Survey Mobile demande d’abord de préciser l’unité de distance utilisé dans le fichier et propose d’afficher un aperçu du fichier avant de l’importer pour de bon. L’endroit où le fond de carte sera positionné sur la vue carte du projet dépend de la manière avec laquelle les coordonnées XYZ des objets ont été définies dans le fichier DXF : • Si ces coordonnées XYZ sont compatibles avec le système de coordonnées du projet, alors les objets apparaîtront à leurs positions réelles sur la vue carte. Dans ce cas, l’utilisation de “l’orientation originale” pour le fond de carte permettra à Survey Mobile de positionner les objets du fond de carte à leurs vraies positions sur la vue carte du projet. • Si ces coordonnées sont incompatibles avec le système de coordonnées du projet, il sera nécessaire d’effectuer des corrections pour positionner ces objets à leurs vraies positions sur la vue carte du projet. Ces corrections incluent une translation et/ou une rotation des objets dans le plan horizontal. Dans ce cas, le choix de “l’orientation ajustée” sera nécessaire pour visualiser les objets aux bons endroits sur la vue carte. 146 P2 P1 P4 P3 P2 P4 P1 P3 P2 P1 α P4 P3 P2 P4 P1 P3 Mais avant de pouvoir sélectionner l’option “Orientation ajustée” dans Survey Mobile, vous devrez effectuer les opérations suivantes à l’aide de quatre points différents (P1-P4) : – Associer un point du projet (P1) avec un point du fichier DXF (P3), demandant ainsi à ce que ces deux points apparaissent comme un même point sur la vue carte du projet. En conséquence de quoi Survey Mobile calcule et applique une valeur de translation horizontale au fond de carte pour que cela se produise. – Associer un autre point du projet (P2) à un autre point du fichier DXF (P4), demandant ainsi au fond de carte de pivoter d’un angle dont la valeur est donnée par la direction du segment [P1P2] et la direction du segment [P3P4]. NOTE : Survey Mobile NE REDIMENSIONNE PAS les objets DXF qui permettraient de fusionner les points P2 et P4 en un seul. En conséquence de quoi Survey Mobile calcule et applique une valeur de rotation horizontale au fond de carte pour que cela se produise. Vous pouvez importer autant de fichiers DXF que vous le souhaitez. L’import de plusieurs fichiers DXF pour couvrir votre zone de travail s’explique lorsque les fonds de carte résultants ne couvrent que des parties différentes quoique contiguës de cette zone (voir les fonds de carte 1 à 4 cidessous). 1 3 2 4 147 Importer des fichiers DXF • Copier vos fichiers DXF dans “/SurveyMobile.Droid/Import/ ”. • Faire un des choix suivants pour accéder à la fonction “Import DXF” : – Dans le menu principal de Survey Mobile, toucher puis sélectionner Fonds de carte. – Ou dans la fonction Levé(1), toucher puis . • Toucher . La partie inférieure de l’écran affiche la liste des fichiers DXF stockés dans le sous-répertoire “Import”. • Sélectionner l’un de ces fichiers puis toucher le gros bouton jaune Importer. • Dans la liste déroulante maintenant affichée, sélectionner l’unité de distance utilisée dans le fichier DXF puis toucher Continuer. • Avant d’importer définitivement le fichier DXF, vous avez la possibilité d’afficher un aperçu de son contenu : Toucher Aperçu. Survey Mobile ajuste le réglage de zoom automatiquement de manière à ce que tous les objets du fichier DXF puissent être vus sur l’écran. L’aperçu inclut les informations suivantes : – Type et nombre d’objets par type dans le fichier – Unité de distance : Unité de distance utilisée (peut être modifiée) 1.Sauf pour “Levé statique” et “Levé Stop&Go”. 148 – Orientation : Seule Orientation originale peut être sélectionnée à ce stade, étant donné que Orientation ajustée nécessite des actions supplémentaires (voir page 149) pour être utilisable. – Visibilité : Un fichier DXF importé peut être rendu visible ou invisible sur la vue carte. Sélectionner l’option désirée. – Vue graphique des différents objets du fichier, incluant les noms de points. • Toucher ou pour continuer. • Toucher OK pour terminer l’import, or toucher Annuler pour annuler. Ajuster l’orientation d’un fond de carte Après avoir importé un fichier DXF dans Survey Mobile, effectuer les opérations suivantes : • Faire un des choix suivants pour accéder aux propriétés du fichier DXF importé : – Dans le menu principal de Survey Mobile, toucher puis sélectionner Fonds de carte. – Ou dans la fonction Levé(1), toucher puis . La liste des fichiers importés est maintenant affichée. • Garder le doigt appuyé sur le nom du fichier DXF puis sélectionner Ajuster l’orientation. Vous devez alors spécifier la première paire de points. • Sélectionner un point du projet (à gauche), et un autre du fond de carte (à droite) : 1.Sauf pour “Levé statique” et “Levé Stop&Go”. 149 : Utiliser ce bouton pour sélectionner un point dans une liste. : Utiliser ce bouton pour faire une sélection graphique d’un point sur la carte. : Utiliser ce bouton pour lever un nouveau point dont les coordonnées décriront votre position actuelle. : Utiliser ce bouton pour créer un nouveau point dans le projet, en entrant son nom et ses coordonnées. Bien se rappeler que vous associez ces deux points car vous souhaitez qu’ils occupent la même position sur la vue carte du projet (voir aussi page 146). • Toucher Ajouter. Vous pouvez maintenant voir la paire de points affichée sous le bouton. SI vous avez fait une erreur au moment de créer la paire, vous pouvez garder le doigt appuyé sur cette paire et sélectionner Editer or Effacer pour respectivement modifier ou effacer la paire. • Puisque la partie supérieure de l’écran vous invite toujours à entrer une paire de points, sélectionner un autre point du projet (à gauche) et un autre du dond de carte (à droite). Bien se rappeler que ces deux points sont associés pour déterminer l’angle de rotation à appliquer au fond de carte de telle sorte qu’elle apparaisse au bon endroit sur la vue carte du projet (voir aussi page 146). • Toucher le gros bouton jaune OK. Un message s’affiche indiquant que le calcul de l’orientation ajustée s’est terminé normalement. A ce stade, vous pouvez afficher un aperçu du fond de carte une fois appliquée l’orientation ajustée (choisir Aperçu), accepter directement l’orientation ajustée (choisir OK) ou rejeter le calcul (choisir Annuler). S vous choisissez Aperçu, toucher après avoir vérifié le fond de carte résultant, ce qui vous permet de revenir au menu précédent pour sélectionner soit OK soit Annuler pour respectivement accepter ou rejeter l’orientation ajustée. Lorsque vous avez accepté l’orientation ajustée, vous pouvez retourner à la vue carte du projet sur laquelle vous verrez le fond de carte apparaître en orange. 150 Autres fonctions liées aux fonds de carte Dans le menu principal de Survey Mobile, toucher puis Fonds de carte. La liste des fonds de carte actuellement utilisés dans le projet s’affiche. Garder le doigt appuyé sur l’un d’entre eux pour ouvrir le menu contextuel suivant : Les fonctions suivantes peuvent être sélectionnées à partir de ce menu : • Ajuster l’orientation : Vous permet de demander à Survey Mobile de déterminer une orientation ajustée pour le fond de carte sélectionné (voir théorie en page 146 et les instructions pas-à-pas en page 149). Si vous sélectionnez cette fonction alors qu’une orientation ajustée a déjà été calculée, Survey Mobile effacera automatiquement l’orientation calculée précédemment de manière à ce que vous puissiez en calculer une nouvelle. • Editer : Permet de visualiser les propriétés du fond de carte sélectionné, et éventuellement changer certains de ces paramètres : unité de distance, orientation (originale ou ajustée) et visibilité (visible ou invisible). • Effacer : Efface le fond de carte sélectionné. N’efface pas le fichier DXF importé correspondant. • Déplacer vers le haut/ Déplacer vers le bas : Permet de modifier l’ordre dans lequel les fonds de carte apparaissent dans la liste des fonds de carte utilisés par le projet. 151 Routes NOTE : Tous les exemples d’écran fournis dans ce chapitre ont été créés lors d’un levé GNSS. Se rappeler que les routes peuvent aussi être implantés à l’aide de stations totales mécaniques. Introduction aux routes dans Survey Mobile Survey Mobile dispose d’un module route d’entrée de gamme, avec les trois fonctions principales suivantes : • Import de projets route au format rxl (fichiers route Trimble). • Implantation de routes, qui fonctionne dans Survey Mobile un peu à la manière de l’implantation de lignes. Survey Mobile vous guidera successivement sur des points le long de la route (sur l’axe central, le bord droit ou gauche de la route, ou à une certaine distance de l’axe central), avec la possibilité de sauvegarder les points implantés dans le projet ouvert, qui fournira par ailleurs le système de coordonnées dans lequel toutes les positions calculées et les points sauvegardés seront exprimés. • Création de routes. Chaque route sera définie par un alignement horizontal, un alignement vertical et un profil en travers. Importer une route • Déplacer le fichier route (au format rxl) à importer dans le répertoire suivant : mémoire interne/SurveyMobile.Droid/Import/ ou carte mémoire SD/SurveyMobile.Droid/Import/ • Dans le menu principal de Survey Mobile, toucher puis Importer. • Toucher Trimble road design (*.rxl). Un nouvel écran s’affiche listant tous les fichiers rxl stockés dans le répertoire Import. • Cocher le fichier que vous souhaitez importer. • Si nécessaire, compléter le champ Nom de route si vous souhaitez que la route créée suite à l’import porte un nom différent de celui porté par le fichier importé. Si vous laissez ce champ vide, le nom de la route sera le même que celui du fichier importé. 152 • Toucher le gros bouton jaune Importer pour importer le fichier dans Survey Mobile. NOTE : Survey Mobile ne supporte que la spirale clothoïde en tant que transition, et seulement un seul profil en travers pour toute la route, ce qui veut dire que le profil en travers ne peut être constitué que d’une seule largeur et d’une seule pente de chaque côté de l’axe central de la route. Implanter une route • Dans le menu principal de Survey Mobile, toucher puis Implanter route. Confirmer ou corriger les paramètres d’antenne puis toucher Continuer. Survey Mobile ouvre un nouvel écran à partir duquel vous pouvez sélectionner et implanter une route. La partie supérieure de l’écran affiche les coordonnées de votre position actuelle – telles que calculées par le récepteur GNSS – ainsi que les valeurs de précision qui y sont attachées (précisions horizontale/verticale, PDOP) ainsi que l’état du calcul de position (type de solution, âge des corrections). • Toucher la liste déroulante Nom de route pour sélectionner la route que vous souhaitez implanter. Toujours dans ce champ, vous pouvez toucher pour accéder à la liste complète des routes existantes, puis toucher l’une d’entre elles pour lire sa définition complète. • Après sélection d’une route, choisir le point où commencer l’implantation, comparé au début de la route (Station implantation). (Toucher pour ajuster ce paramètre.) 153 • Compléter le champ Type implantation permettant de choisir quelle partie de la route vous souhaitez implanter : l’axe central, le bord gauche ou droit, ou à une certaine distance de l’axe central (Décalage personnalisé). Avec cette dernière option, vous devez alors entrer la valeur désirée pour ce décalage (Décalage profil en travers). • Choisir la tolérance horizontale (Tolérance H., exprimée en centimètres, 3 cm par défaut : Si vous changez sa valeur, celle-ci sera proposée par défaut pour la prochaine route que vous implanterez). Les points le long du projet de route ne seront implantés que si la précision horizontale sur le calcul de position est en-deçà de cette valeur de tolérance. • Toucher Démarrer pour commencer (ou appuyer sur Volume-). L’écran affiche alors une boussole donnant la direction vers le premier point de la route. La partie inférieure de l’écran affiche également en temps réel les composantes Nord, Est et verticale de la distance restant à parcourir pour atteindre le point (voir ci-dessous à gauche). • Marcher dans cette direction, en surveillant à l’écran les valeurs de ces composantes au fur et à mesure que vous avancez vers le point. Lorsque vous êtes précisément sur le point, l’écran est comme celui ci-dessus à droite (à noter que lorsque les coordonnées passent au vert, cela signifie que vous êtes dans la tolérance demandée et que vous êtes autorisé à implanter le point). • Planter un piquet dans le sol pour matérialiser le point. 154 • Toucher Terminer et sauvegarder (ou appuyer sur Volume+) si vous souhaitez passer au point suivant et sauvegarder la solution de position actuellement fournie par Survey Mobile pour le point implanté. Le point sera alors nommé automatiquement comme suit : <nom route>_<station_implantation>_<heure>_stakeout Dans lequel l’heure est sous la forme “HHMMSS” (pour heures, minutes, secondes). Exemple : R1_100_103200_stakeout Décrit un point implanté à la station “100” à 10:32, et fait partie de la route dont le nom est “R1”. Toucher Terminer si vous souhaitez passer au point suivant sans sauvegarder cette position. • Toucher pour sélectionner le point suivant sur la route, puis répéter cette procédure jusqu’à ce que la route ait été entièrement implantée. Créer une route N d Alignement horizontal Elévation 80 60 40 20 0 d Alignement vertical Axe central Bord gauche Bord droit Profil en travers Vers la gauche Vers la droite B B A A Introduction Une route est définie par : • Un alignement horizontal, qui montre la forme de l’axe central de la route, comme vu sur une carte géographique. • Un alignement vertical (ou profil en long), qui décrit le profil vertical de la route le long de l’axe horizontal de la route. • Un profil en travers, qui décrit la route, tel qu’on la voit sur un plan perpendiculaire à l’axe longitudinal de la route. • Un intervalle de distance, qui indique à Survey Mobile avec quel degré de précision on veut implanter la route. Alignement horizontal L’alignement horizontal (ou axe central) peut être défini de deux manières différentes (qui ne peuvent être combinées) : 5. En spécifiant tour à tour chacun des éléments constituant la route, en commençant par la définition du point de départ de la route ainsi qu’un azimut pour orienter le premier élément. Géométriquement parlant, un élément peut être une ligne droite, un arc ou une transition. • Une ligne est définie par une longueur. 155 D Arc r r α B A C Transition Ligne A r Ligne r α Arc 156 B D C Transition • Un arc est défini par une longueur, une direction (gauche/droite ; voir illustration) et un rayon. • Une transition est une courbe (clothoïde) de rayon variable permettant une connexion en douceur entre deux éléments. Une transition est donc définie par une longueur, une direction (gauche/droite), un rayon de départ et un rayon de fin. Dans le 1er exemple, le rayon de départ de la transition (au point B) sera choisi infini (α) et le rayon de fin (au point C) sera égal à “r”, c’est-à-dire le rayon de l’élément arc qui suit la transition. Inversement, dans le 2ème exemple, le rayon de départ de la transition (au point B) sera égal à “r”, c’est-à-dire le rayon de l’élément arc qui précède la transition, et le rayon de fin (au point C) sera infini (α) pour une transition douce avec l’élément ligne qui suit. 6. En spécifiant tour à tour le point de départ de la route, un certain nombre de points d’intersection et le point de fin de la route : • Le point de départ est défini par ses coordonnées Nord et Est (pas de rayon), ou ce peut également être un point existant sélectionné dans la liste des points levés ou importés. • Les points d’intersection sont également définis par leurs coordonnées Nord et Est. Si seulement ces deux champs sont remplis pour un point d’intersection, alors la route est prolongée d’une ligne droite joignant le point précédent à ce point. Si vous ajoutez un rayon de cercle dans la définition, alors la route prend un virage qui suit le cercle tangent à la direction donnée par le point d’intersection et le point d’intersection précédent, et la direction donnée par ce point d’intersection et le suivant. Vous pouvez en plus indiquer deux distances (LS1 et LS2) pour lisser la forme de la route aux points de liaison (un peu comme vous définiriez des transitions avec la première méthode). • Le point de fin est défini simplement par ses coordonnées Nord et Est (pas de rayon). NOTE : Vous devrez rentrer une valeur de Station pour chaque point d’intersection que vous définissez. Ce paramètre indique la distance curviligne de la route du point de départ au point d’intersection en cours de définition (plus exactement au point sur la route résultant de l’intersection de la route avec le segment reliant le point d’intersection au centre de l’arc ; voir diagramme cidessous). C’est en fait une information redondante si on rajoute une ligne droite, mais pas si on rajoute un arc. Ce paramètre doit donc être défini pour chaque point d’intersection que vous définissez. Le diagramme ci-dessous est un exemple simple de route définie par le biais de points d’intersection (notés “IPx” sur le diagramme). : Point pour lequel une valeur de station est fournie IP2 Point de départ r1 r2 r3 Point de fin IP1 IP3 IP2 Point de départ Point de fin IP1 IP3 Axe central de la route Point de départ : Coordonnées Nord et Est, station IP1 : Coordonnées Nord et Est, rayon de cercle (r1), station : Crée une ligne droite + un arc IP2 : Coordonnées Nord et Est, rayon de cercle (r2), station : Crée une ligne droite + un arc IP3 : Coordonnées Nord et Est, rayon de cercle (r3), station : Crée une ligne droite + un arc Point de fin : Coordonnées Nord et Est, station : Crée une ligne droite. 157 Alignement vertical L’alignement vertical (ou profil en long) est défini un peu de la même manière que l’alignement horizontal, deuxième méthode (c’est-à-dire avec points d’intersection). L’alignement vertical comprend : • Un point de départ, qui est défini par une station de la pente et une élévation de la pente (pas de rayon). • Des points d’intersection, qui sont aussi définis par leur propre station de la pente et élévation de la pente. Si aucun rayon de cercle n’est spécifié, l’alignement vertical ressemblera à une ligne droite reliant l’élévation d’un point à celle du point suivant (voir diagramme ci-dessous). Mais si vous ajoutez un rayon de cercle dans la définition, alors l’élévation suivra la forme d’un arc, concave si l’élévation du point est supérieure à celle du point précédent, convexe dans le cas contraire. • Le point de fin, qui est simplement défini par une station de la pente et une élévation de la pente (pas de rayon). : Point pour lequel une valeur de station est fournie Elévation Point de départ r3 IP1 IP2 Point de fin r2 IP3 NOTE : Il n’est pas possible de définir des transitions dans un alignement vertical. 158 Profil en travers Un élément de profil en travers d’une route est défini par : • Une largeur gauche, une largeur droite (distance). • Une pente gauche et une pente droite (en %). Les deux parties de l’élément, situées de part et d’autre de l’axe central, peuvent être rendues symétriques en cochant l’option Gauche = Droite. La définition d’un second élément aura pour résultat de créer un profil en travers qui ressemblera à celui décrit dans le diagramme ci-dessous. Axe central Bord gauche he Pente gauc te e Bord n e gauche Pgauch rgeur gauche eur La Larguche ga Bord droit Pe dronte Bord droit it Largeur droi te La e drorgeur ite Pente droite Elément 1 Elément 2 Procédure détaillée • Dans le menu principal de Survey Mobile, toucher puis Définir route. • Entrer un nom de route. • Définir l’alignement horizontal en entrant successivement les éléments ou les points d’intersection. Après avoir choisi une méthode, il n’est plus possible de passer à l’autre, à moins de définir une nouvelle route. Toucher Ajouter après définition de chaque élément ou chaque point d’intersection. Les éléments ou points d’intersection apparaissent dans la partie inférieure de l’écran au fur et à mesure que vous en créez de nouveaux. En gardant un doigt appuyé dans la liste sur l’un d’entre eux, vous pourrez accéder à un menu vous permettant de le modifier, de l’effacer ou de le déplacer vers le haut ou le bas de la liste. Si vous sélectionnez Éditer, Survey Mobile affichera la définition de ce point ou élément dans la partie supérieure de l’écran pour modification. Puis toucher OK pour sauvegarder vos modifications. 159 Si vous définissez des éléments, le menu contextuel inclura également l’option Insérer qui vous permettra d’insérer un nouvel élément devant celui sélectionné. Vous pouvez toucher après l’ajout de chaque élément ou de chaque point d’intersection pour voir ce à quoi ressemble l’alignement horizontal (voir exemple cidessous). Toucher lorsque la définition de l’alignement horizontal est terminée. • Définir l’alignement vertical. Les points d’intersection apparaissent dans la partie inférieure de l’écran au fur et à mesure que vous en créez de nouveaux. Ces points peuvent être modifiés, effacés ou déplacés vers le haut ou le bas, comme expliqué précédemment pour l’alignement horizontal. NOTE : Survey Mobile ne fournit pas de vue de l’alignement vertical. Toucher lorsque la définition de l’alignement vertical est terminée. 160 • Définir le profil en travers. Si le profil en travers de la route est symétrique, cocher la case Gauche = Droite avant de commencer. Toute largeur ou pente que vous définirez à gauche sera automatiquement dupliquée à droite (ou inversement). Si le profil en travers de la route n’est pas symétrique, décocher la case Gauche = Droite et entrer séparément la description de chacun des côtés du profil en travers de la route. Rajouter autant d’éléments de profil en travers que nécessaire. Toucher lorsque la définition du profil en travers est terminée. • Définir l’intervalle de distance. Ce paramètre sera utilisé au moment d’implanter la route pour permettre à Survey Mobile de déterminer le point suivant à implanter le long de la route. • Toucher Créer pour sauvegarder la définition de la route. Survey Mobile vérifie d’abord que la définition de la route est cohérente avant de la sauvegarder. Si des incohérences sont détectées dans les valeurs du paramètre Station, vous serez invité à laisser Survey Mobile recalculer ces valeurs en utilisant soit le premier, soit le second point de la route comme étant celui ayant la bonne valeur de station (parfois la valeur de station pour le premier point n’est pas connue). Vérifier / modifier une route Cette fonction est utilisée pour déterminer les coordonnées et l’azimut de n’importe quel point de la route à partir d’une valeur de Station connue. Cette opération peut être effectuée pendant que l’on crée une route (juste avant ou après que l’on sauvegarde la route) en utilisant directement le bouton Vérifier la route, ou ultérieurement en éditant la route : • Dans le menu principal de Survey Mobile, toucher puis Gestion des routes. Survey Mobile affiche la liste des routes existantes. • Garder un doigt appuyé sur le nom de celle que vous souhaitez vérifier, puis sélectionner Editer dans le menu. • Toucher le bouton jaune Vérifier la route. 161 • Entrer une valeur de Station dans le dernier champ, puis toucher le gros bouton jaune Vérifier. Survey Mobile fournit alors les coordonnées et l’azimut du point correspondant sur la route. • Toucher lorsque vous avez terminé avec cette fonction. • A ce stade, vous pouvez éditer n’importe lequel des alignements existants, puis toucher le bouton Sauvegarder pour sauvegarder toutes les modification faites à la route. Effacer une route • Dans le menu principal de Survey Mobile, toucher puis Gestion des routes. Survey Mobile affiche la liste des routes existantes. • Garder un doigt appuyé sur le nom de celle que vous souhaitez effacer, puis sélectionner Effacer dans le menu. La route est effacée aussitôt. 162 Levé de profils en travers Les profils en travers peuvent être levés indépendamment des projets de route pour lesquels ils ont été créés, par exemple pour déterminer des volumes de remblai ou de déblai à une station donnée. Les profils en travers sont créés, nommés et gérés indépendamment de la route pour laquelle ils sont créés. Voici comment procéder : • Dans le menu principal de Survey Mobile, toucher puis Levé profil en travers. Pour chaque profil en travers, Survey Mobile fournit la valeur de station, le nom du point mesuré sur l’axe central à cette valeur de station et le nombre de points mesurés de chaque côté de l’axe central. • Configurer le matériel que vous allez utiliser (type et hauteur d’antenne avec GNSS, type et hauteur de cible avec station totale) puis toucher Continuer. • Sélectionner le nom de la route à partir de laquelle vous pouvez retrouver le profil en travers désiré (champ Nom de route) et indiquer la valeur de station à travers laquelle vous pouvez retrouver ce profil (champ Station). Le champ Nom censé fournir le nom de ce profil en travers est alors automatiquement garni (sous la forme “<Nom de route>_<valeur de station>”). Lorsque vous commencerez à lever des points sur le profil, la définition du profil en travers sera sauvegardée sous ce nom. • Etant physiquement présent sur le profil en travers, lever tous les points du profil qui vous intéressent. Vous pouvez indiquer si les points levés se situent sur l’axe central, ou sur le côté gauche ou droit de la route. Le champ Code du point peut être utilisé pour entrer des informations complémentaires concernant chacun des points levés. 163 Les profils en travers que vous créez peuvent être gérés de la manière suivante : • Dans le menu principal de Survey Mobile, toucher puis Gestion levé profils en travers. Survey Mobile affiche la liste des profils en travers existants. Pour chaque profil. Survey Mobile fournit la valeur de station, le nom du point levé sur l’axe central à cette valeur de station, et le nombre de points levés de chaque côté du point central. • Pour effacer un profil en travers, garder le doigt appuyé sur ce profil puis sélectionner Effacer. 164 Index Numerics 2C 115 A Abonnement (à RTX) 61 Ajuster l’orientation 149, 151 AUTOCAD 141 Azimut connu 121 B Base réseau 51, 108 Bluetooth 49, 59 Broadcast RTCM 24, 55, 143 C Calibration 29, 102 Camera 94 Cartographie disponible en ligne 20 Cheminement de liaison 116 Cheminement fermé 116 Cheminement ouvert 116 COGO 138 Configurations mobile/base 52, 109 Créer route 152, 155 Créer un alignement 42 Créer un arc 38 Créer un cheminement 43 Créer un point 36 Créer une ligne droite 37 Créer une transition 40 D Date et heure (champ export) 34 Datum 27 Décalage profil en travers 154 Décimales 68 Décimales (nombre de) 119 Déport personnalisé 154 Depuis la station 129, 131 Depuis le prisme 129, 131 Dernière station 135 DigitalGlobe imagery 20 Direction de l’implantation 129, 131 Distance à droite de la ligne 23 Divergence 2C 115 DXF (fichiers) 141 E Écart d’angle entre itérations 115 Écart de distance dans l’itération 115 Écart de distance entre itérations 115 Editer un projet 29, 30 Effacer la route 164 Effacer un projet 29, 30 Eléments 155 Ellipsoïde 27 Epoques 62, 72, 74 Etat (récepteur) 58, 61 Exporter des points 32 F Facteur d’échelle 27 FEC 53 Fichier "Trimble road design" 141 Fichier apk 13 Fichier de points "South CASS" 142 Filtrer par nom d’instrument 68, 119 Fonds de carte 146 Format d’émission 109 Fréquence radio 53, 109 G Géoïde 25, 27 Grille corrigée 25, 27 H Hauteur d’antenne 51, 69 I Icônes batterie 57 Implantation de ligne (principe) 21 Implanter route 152 Importer des points 30 Importer route 152 Insérer 160 Intervalle 133 Intervalle (lignes) 37 Intervalle d’enregistrement 81, 83 IP 54, 110 ITRF2008 51 J JobXML 141 jxl 141 165 L Levé continu 64, 79 Levé de points 72 Levé de points de contrôle 74, 75 Levé de points déportés 75 Levé statique 65, 81 Levé Stop & Go 65 Line station 132 Lister les points 45 M Masque d’élévation 70 Mesure oblique 70 Méthode de calibration "1 point" 102 Méthode de déport distance-azimut 63 Mettre à jour (bouton) 45 Mode démo 13, 16 Modèle (d’export) 33 Modèle (d’import) 31 Modèle d’antenne 51 Modifier des points définis (cas général) 45 Modifier le point que vous venez de définir 37 Moyenne 128 N NAIP 20 Nombre d’itérations 115 Nommage (des fichiers de données brutes) 65 Nommage (points, lignes) 18 O Ordre des données 69, 120 Ordre des faces 114, 129 Ordre des observations 114 Orientation 149 Orientation ajustée 149 Orientation originale 149 Ouvrir un projet 29, 30, 32 P Paire de points 104 Poinrt décimal 119 Point cible (calibration) 104 Point connu 121 Point d’accès 54 Point de référence sur l’antenne 70, 108 Point original (calibration) 104 Points d’intersection 156 Points de contrôle 62 POPN 13 Profil en travers (exporter) 143 Profil en travers (levé) 163 Projection 27 Protocole 53 Pt ref. d’antenne 51 Puissance (d’émission) 53 R Radio RTK 51, 108 Réception GNSS (vue du ciel) 70 Recherche Bluetooth 49 Rechercher des appareils Bluetooth 59 Relèvement 121 Re-mesurer 137 Réseau RTK 51 RTX 51, 56 RTXAUTO 57 RTXEU 57 RTXIP 57 rxl 141 S Scrambling 53 Sensibilité 53 SP20 50 SP60 13 SP80 13 SPSO 142 Station 89, 157 Station d’implantation 153 Station de départ 37 Station de la ligne 133 Station la plus proche 23 Stop & Go 65, 83 Système de coordonnées 24, 27 T TBC 142 Télécharger des fichiers G 66 Temps d’occupation 84 166 Temps écoulé 84 Terminer cheminement 137 Terminer face 127 Terminer itération 127 Tolérances 62, 68, 119 Transformation plane (constante) 102 Transformation plane (plan incliné) 102 Trimble Mapview 20 Trimble road design 152 Type d’angle de virage 118 Type d’antenne 50 Type d’implantation 154 U Unité de distance 148 Unités 68, 119 V Vérifier route 161 Vers l’avant 67 Vers l’Est 67 Vers la gauche 67 Vers le Nord 67 Vider mémoire récepteur 66 Visibilité 149 Visualiser l’alignement horizontale 160 Vitesse radio 53 Volume- 17, 73, 75, 76, 87, 154 Volume+ 17, 131, 155 Vue carte 20 Z Zone 25 167 ">
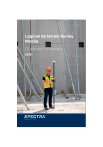
Lien public mis à jour
Le lien public vers votre chat a été mis à jour.
