© Copyright Juillet 2000, Trimble Navigation Limited. Tous droits réservés. Le logo Trimble et Trimble est une marque déposée Trimble Navigation Limited, enregistrée au bureau des marques et des Brevets des Etats-Unis. HYDROpro est une marque de commerce de Trimble Navigation Limited. Numéro de pièce 43477-00-FRA, Révision A Le traitement en lots contient une série de filtres qui fournissent un moyen automatisé de détection des mauvaises données dans les grands groupes de données. Appuyez sur 1. Sélectionnez Editer / Traitement en lots pour démarrer l’assistant Traitement en lots. Cet assistant vous guide à travers la sélection des RNav à traiter ainsi que la configuration des filtres. Utilisez l’organigramme suivant pour configurer les filtres: Données de profondeur le long du repère de navigation sélectionné (Données de pilonnement, marée facultatives) Filtre de profondeur Oui Identifiez le valeurs de profondeur hors des limites min/max et hors et la limite de qualité min Filtre de pointes Oui Non Ajustements de profondeur Oui Appliquez le facteur d'échelle et le déport vertical aux profondeurs entre la gamme des profondeurs sélectionnée ouvrir l’Aide Ctrl+N créer un nouveau Fichier de marée Ctrl+O ouvrir un projet Navigation ou Fichier de marée existant Ctrl+R organiser automatiquement les affichages Alt+Entrée ouvrir les propriétés de l’affichage souligné Ctrl+Q changer les unités d’affichage Ctrl+Z annuler la commande la plus récente Ctrl+I insérer une valeur de marée, de pilonnement ou de profondeur Ctrl+W faire un zoom avant sur l’affichage Graphique / sélectionner l’outil Zoom avant sur l’affichage Carte Ctrl+Y faire un zoom arrière de l’affichage Graphique / sélectionnez l’outil Zoom arrière sur l’affichage Carte Ctrl+X faire un zoom de tout sur l’affichage Graphique ou Carte F6 sélectionner la région d’édition précédente Oui Sélectionnez les canaux de profondeur traiter Oui Identifiez les valeurs de profondeur qui n'ont pas une valeur de pilonnement associée dans la limite d'âge de pilonnement, aussi les valeurs de pilonnement max. Oui Identifiez les positions hors de la solution min ou les valeurs PDOP max Non Positions et hors de ligne Oui Identifiez les positions hors de limites de position min/max ou de limite de hors de ligne Non Filtre de marée Repère de navigation suivant Oui Identifiez les valeurs de profondeur qui n'ont pas une valeur de marée avant ou après que la valeur de profondeur s'est produite. Utilisez l’Editeur de marée pour la création des Fichiers de marée à utiliser dans l’Editeur de profondeur. Pour créer un fichier d’indicateur de marée 1. . Sélectionnez Fichier / Nouveau fichier de marée. Il y a plusieurs méthodes pour créer un Fichier de marée à utiliser avec l’Editeur de profondeur. Pour saisir les données de marée manuellement Lorsque les données de marée sont à un intervalle de temps constant: 1. Configurer les champs dans le dialogue Configurer / Editer paramètres. Une fois qu’ils sont configurés correctement vous ne devez entrer que la valeur de marée pour chaque entrée. sélectionner la région d’édition suivante marquer la région d’édition courante dans l’affichage Miniature Ctrl+U démarquer la région d’édition courante dans l’affichage Miniature 2. Ctrl+F8 réduire la valeur de profondeur ou de pilonnemen sélectionnée de 0,01 Lorsque les données de marée sont d’intervalles de temps irréguliers: Ctrl+F9 augmenter la valeur de profondeur ou de pilonnement sélectionnée de 0,01 • Ctrl+Shift+F8 réduire la valeur de profondeur ou de pilonnement sélectionnée de 0,01 Ctrl+Shift+F9 augmenter la valeur de profondeur ou de pilonnement sélectionnée de 0,01 Ctrl+K restaurer le pilonnement ou la profondeur à la valeur originelle Ctrl+L appliquer un délai d’attente de sondeur à écho Ctrl+F basculer l’état de l’indicateur des valeurs de profondeur ou de pilonnement sélectionnées. Ctrl+S interpoler une gamme de valeur de profondeur ou de pilonnement Ctrl+Shift+ cliquez bouton gche de souris et déplacer créer une boîte de sélection graphique sur le graphique pour la sélection des profondeurs ou du pilonnement. Utilisez avec F5 pour basculer la sélection. pour trouver et sélectionner le fichier texte 2. Cliquez (assurez-vous que dans le dialogue Ouvrir, le champ Fichiers de type est configuré sur Fichiers de marée ASCII (*.txt).) et cliquez sur Suivant> pour afficher le résumé. F5 basculer entre les profondeurs sélectionnées de canal 1 et 2 3. Cliquez sur Terminer pour importer les données de marée du fichier texte. Non Etat GPS Editeur de marée Ctrl+M Non Filtre de pilonnement Guide de référence rapide F7 Non Canal de profondeur Pour ... F1 Non Identifiez les pointes de profondeur basées sur l'ampleur et le temps T HYDROpro NavEdit Touches de raccourci Traitement en lots Alt+cliquez changer une valeur de profondeur ou de btn gauche de pilonnement graphiquement souris+déplacer . Sélectionnez Editer / Ajouter. . Sélectionnez Editer / Insérer. Cette commande fournit un contrôle total de la date, l’heure et la marée pour chaque entrée. Pour importer les données de marée d’un fichier texte L’Appendice D du Manuel de l’utilisateur NavEdit contient des détails concernant les formats de fichier texte de marée appropriés. 1. Sélectionnez Fichier / Importer pour démarrer l’assistant Importation de marée. Pour importer les données de marée d’un projet de Navigation Pour ouvrir un projet Navigation pour la première fois 1. Sélectionnez Fichier / Importer pour démarrer l’assistant Importation de marée. 1. 2. Cliquez pour trouver et sélectionner le projet Navigation (assurez-vous que dans le dialogue Ouvrir, le champ Fichiers de type est configuré sur Fichiers Nav seuls (*.mdb)) et cliquez sur Suivant>. 2. . L’assistant Configuration Editeur de données se démarre. Sélectionnez un levé et un navire et cliquez sur Suivant>. 3. . Sélectionnez le sondeur à écho et les Services de pilonnement à afficher. Vous pouvez également sélectionner le fichier(s) de marée à afficher et cliquer sur Suivant>. 4. . Sélectionnez le RNav relevé pour lequel il faut afficher les données et et cliquez sur Suivant>. 3. Sélectionnez le levé requis à partir duquel il faut extraire les données et cliquez sur Suivant>. 4. Sélectionnez le Service de marée requis et cliquez sur Suivant>. 5. Confirmez que les informations de résumé sont correctes puis cliquez sur Terminer pour importer les données de marée. Editeur de profondeur Affichage de grille ASTUCE – Pour afficher le levé entier sélectionnez <LEVE>. 5. La figure suivante montre un affichage typique de l’Editeur de profondeur une fois que vous avez sélectionné un sondeur à écho, et une région d’édition sur l’affichage Miniature (voir l’étape 3 et l’étape 6 ci-contre): Affichage de graphique . Sélectionnez le déport du navire pour lequel il faut afficher les positions enregistrées et cliquez sur Terminer. En général, <SONDEUR A ECHO> sera sélectionné. Ce déport est toujours le déport auquel le sondeur à écho est assigné. Le déport changera lorsque la configuration de l’équipement du sondeur à écho change. Les affichages Carte et Miniature s’affichent. 6. Cliquez et faites glisser-déplacer sur l’affichage Miniature pour sélectionner une “région d’édition”. Ainsi les affichages Graphique et Grille s’ouvrent. (Si les affichages ne s’affichent pas, sélectionnez-les du menu Affichage.) 7. Si nécessaire, réorganisez les affichages. Faites-le manuellement ou sélectionnez Fenêtre / Organiser automatiquement. Maintenant vous êtes prêt pour l’édition des RNav. Utilisez la barre d’outils Sélection Diriger vers pour sélectionner le RNav suivant: Miniature Affichage de carte 1. Sélectionnez Exporter / Paramètres d’exportation. 2. Configurez les tabulations Paramètres d’exportation comme requis: a. Sélection de données – Sélectionnez s’il faut sortir des profondeurs et/ou des événements et s’il faut appliquer une réduction aux données. b. Niveaux réduits – Ne sélectionnez cette option que lorsque vous voulez exporter des niveaux réduits plutôt que les profondeurs. c. Paramètres de profondeur: • Profondeur brute – La profondeur comme enregistrée par le logiciel Navigation • NOTE – Les RNav sont listés dans l’ordre dans lequel ils sont relevés. Un RNav peut apparaître plus d’une fois dans la liste. (Un numéro de session est ajouté aux cas additionnels) Utilisez l’Editeur de profondeur pour afficher et nettoyer les données ayant rapport à la position et à la profondeur, et pour générer des fichiers d’exportation avec les données résultantes. Affichage de grille . Sélectionnez Fichier / Ouvrir pour trouver et ouvrir le fichier du projet Navigation (assurez-vous que dans le dialogue Ouvrir, le champ Types de fichiers est configuré sur Fichiers Nav) et cliquez sur Ouvrir. Pour exporter les données au logiciel de traitement HYDROpro Profondeur nettoyée – Les profondeurs comme éditées dans le logiciel NavEdit, mais sans l’application d’aucune correction de pilonnement ou de marée. • Niveau réduit – Les profondeurs comme éditées dans le logiciel NavEdit, mais sans l’application d’aucune correction de pilonnement ou de marée. d. Personnaliser – Lors de l’exportation à une base de données “terre” sélectionnez l’option négative pour rendre les profondeurs négatives. 3. Sélectionnez Générer / Exporter. L’assistant Exporter se démarre et vous guide dans la création du fichier d’exportation: a. Déport navire – Sélectionnez le déport <SONDEUR A ECHO> pour exporter les positions du sondeur à écho sélectionné. b. Format de fichier et méthode de sélection de points – Sélectionnez le format de fichier d’exportation requis. Pour exporter au logiciel de traitement HYDROpro, sélectionnez le format d’exportation Fichier de transfert. Les autres options dans cette étape vous permettent de spécifier l’étendue de profondeurs à exporter. c. Nom du fichier et résumé– Saisissez un nom pour le fichier d’exportation et confirmez les sélections dans le résumé. ">
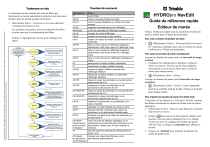
Lien public mis à jour
Le lien public vers votre chat a été mis à jour.