Spectra Precision® Survey Office Notes de version Version 2.00 Octobre 2008 Siège de la société Spectra Precision 10355 Westmoor Drive Suite #100 Westminster, CO 80021 USA +1-720-587-4700 888-477-7516 (numéro vert aux États-Unis) www.spectraprecision.com Copyright et marques © 2005-2008, Spectra Precision. Tous droits réservés. Digital Fieldbook et Trimble Geomatics Office sont des marques déposées de Trimble Navigation Limited. FOCUS et EPOCH sont des marques déposées de Spectra Precision. Interlock et Recon sont des marques de commerce de Tripod Data Systems, Inc. Microsoft, Windows et Active Sync sont des marques de commerce ou des marques déposées de Microsoft Corporation aux États-Unis et/ou dans d’autres pays. Toutes les autres marques appartiennent à leurs propriétaires respectifs. Notes de version Ce sont les notes de version du logiciel Spectra Precision Survey Office version 2.00. ii Bienvenue sur Spectra Precision Survey Office Le logiciel de bureau Spectra Precision® Survey Officer est excellent pour le traitement et l’analyse des données topographiques GNSS et terrestres (station totale et nivellement) enregistrées sur le terrain, et pour leur exportation vers un progiciel de projet. Le logiciel fournit d’innombrables fonctions innovantes et uniques, et il est très facile à maîtriser et à utiliser. Trois configurations de Spectra Precision Survey Office sont disponibles : Pas de verrouillage de matériel – Cette configuration vous permet d’importer et de visualiser des données topographiques terrestres et GNSS. Verrouillage basique de matériel – Cette configuration vous permet d’importer, de modifier et de traiter des données topographiques GPS L1 et terrestres et d’accomplir un ajustement de réseau sur des données topographiques GPS L1. Verrouillage complet de matériel – Cette configuration vous permet d’importer, de modifier, de traiter et d’accomplir un ajustement de réseau sur des données topographiques GNSS et terrestres. Après l’installation, cliquez sur n’importe lequel des liens de la Page de démarrage du logiciel (sélectionnez Aide > Page de démarrage) pour afficher les survols du produit, l’aide en ligne, les guides d’utilisation, et les guides de références. Ou bien, visitez la page Web du Spectra Precision Survey Office Support http://www.spectraprecision.com/surveyoffice_sup.asp pour trouver les plus récentes mises à jour et mises à niveau téléchargeables du logiciel, les notes techniques et d’assistance, les livres blancs, et les autres informations d’assistance technique. Lorsque vous travaillez avec le logiciel, appuyez sur [F1] à n’importe quel moment pour obtenir l’aide dont vous avez besoin. Note : Voir le fichier readme-lastminuteinfo.txt (en anglais uniquement) pour des informations de dernière minute concernant ce produit. Nouveau dans la Version 2.00 Note : Pour davantage d’informations sur n’importe laquelle des nouvelles fonctions énumérées ci-dessous, reportez-vous à l’Aide en ligne et aux autres documentations d’assistance technique, dont l’accès se fait à partir du menu Aide et de la page Démarrage dans le logiciel. Spectra Precision Survey Office 1 Importer et traiter des données de station totale - Des données de levé acquises sur le terrain en utilisant une station totale, et contenues dans un fichier de données, peuvent être importées vers le logiciel et intégrées, selon le besoin, avec d’autres données collectées comme partie d’une étude de levé (par exemple, des données GPS ou de nivellement). Des possibilités d’établir des rapports complets sont incluses. Les types de configuration de station pris en charge inclus : Visée arrière simple Configuration de station plus (visée arrière multiple) Relèvement standard Relèvement d’Helmert Refline Les types de mesure de station pris en charge inclus : Distance de décalage Décalage de l’angle horizontal Décalage de l’angle vertical Décalage angulaire Objet circulaire Décalage de prisme double Direct reflex Importer et traiter des données de nivellement - Des données de levé acquises sur le terrain en utilisant un niveau Trimble DiNi, et contenues dans un fichier de données, peuvent être importées vers le logiciel et intégrées, selon le besoin, avec d’autres données collectées comme partie d’une étude de levé (par exemple, des données GPS ou de station totale). Durant et après l’importation, vous pouvez, au besoin, modifier les données de nivellement, notamment les ajustements et les fusions d’exécutions de nivellement. Des possibilités d’établir des rapports complets sont incluses. Importer et traiter des données d’entités géographiques – Les entités géographiques représentent des objets que les géomètres pourraient rencontrer lors de leur collecte de données topographiques (par exemple, des arbres, des clôtures, des trottoirs, des poteaux des services publics, et des immeubles). Après l’importation et le traitement, le logiciel peut afficher des symboles et des dessins au trait représentant des objets réels du monde. Si nécessaire, les entités géographiques peuvent être exportées vers d’autres systèmes (des progiciels CAO et des bases de données GIS, par exemple). Des possibilités d’établir des rapports complets sont incluses. Importer et traiter des données d’évènements – Vous pouvez importer des données d’évènements en fonction de l’heure pour interpoler des positions pour les marqueurs d’évènements. Vous pouvez également exporter des données d’évènements vers d’autres systèmes. Spectra Precision Survey Office 2 Les améliorations de l’utilitaire Feature Definition Manager – Vous pouvez ajouter des attributs de photos et de fichiers, importer des fichiers DDF, et convertir des fichiers FCS en fichiers FXL. (Pour cette version, l’utilitaire Feature Manager a été renommé Feature Definition Manager.) Prise en charge du Spectra Precision Field Surveyor version 2.0 – Le logiciel est entièrement compatible avec cette nouvelle version du Field Surveyor. Paramètres de l'erreur type par défaut – Ces paramètres ont été regroupés dans le dossier Erreurs types par défaut dans la boîte de dialogue Paramètre de l’étude pour faciliter leur accès et leur utilisation. Mesurer des angles – Vous pouvez mesurer l’angle entre trois positions sélectionnées et/ou points nommés (points comportant des ID). Importer des données de projection uniquement à l’échelle – Vous pouvez importer et travailler avec des données de projection uniquement à l’échelle. Importer des fichiers (XML) de données NGS OPUS - Vous pouvez importer un fichier « .xml » comportant des données de solutions de position à partir du site web NGS OPUS. Lors de l’importation, vous pouvez sélectionner le type de coordonnée approprié. local ou global. Importer un fichier de TRAVAUX indiquant un fichier manquant de sous-grille de géoïde – S'il est possible de trouver un fichier de grille parent correspondant, il est alors utilisé pour l’étude. Fichiers connexes – Vous pouvez sélectionner des fichiers connexes qui doivent être automatiquement téléchargés chaque fois que vous téléchargez un fichier de travaux vers un instrument. Commande « Décompression de blocs » - Vous pouvez décompresser des blocs (groupe d’objets) en provenance de données CAO importées en leurs objets composants ou blocs emboîtés afin de pouvoir travailler plus facilement avec les objets individuels. Commande « Le long de l’accrochage à la ligne » - Vous pouvez spécifier une élévation en la mentionnant à un emplacement spécifié le long d’une ligne 3D. Spectra Precision Survey Office 3 Commandes « Créer et Modifier une chaîne de ligne » - Vous pouvez créer un nouveau type hautement polyvalent d’objet linéaire uni ou multi segmenté ou curvilinéaire. Les chaînes de lignes peuvent représenter des lignes 2D ou 3D. Les lignes 3D peuvent être définies et faire entièrement l’objet d’une requête au sein de la vue en plan, et elles fournissent une façon unique et souple pour la définition de l’élévation de la ligne ou de son alignement vertical. La commande de modification des chaînes de lignes fournit un outil familier avec lequel vous pouvez modifier une large gamme de lignes CAO de types divers, importées à partir de nombreuses sources, en les convertissant automatiquement dans le même processus en une chaîne de lignes, et éventuellement en les enrichissant, selon le besoin, d'entités et d'attributs de construction géométrique autrement non pris en charge par les types d'objet source. Commande « Rompre et Joindre des lignes » - Vous pouvez rompre une variété de types de lignes, en les séparant en deux chaînes de lignes distinctes au niveau du point que vous indiquez. Vous pouvez également unir deux ou plusieurs lignes contiguës de divers types en chaînes de lignes individuelles en utilisant des procédés manuels et automatiques. En accomplissant ces opérations, les lignes d’origine sont converties en chaînes de lignes, augmentant ainsi leur souplesse d’utilisation lors des ajouts additionnels et de l’enrichissement des données. Commande « Supprimer un segment » - Vous pouvez supprimer des segments d’une ligne multi segmentée, donnant lieu ainsi à la formation d’une ou de plusieurs chaînes de lignes, selon qu’il s’agit de la suppression d’un segment intérieur ou d’un segment de fin. Commande « Définir l’élévation de la chaîne de ligne » - Vous pouvez appliquer rapidement une élévation constante et unique à une ligne 2D pour la transformer en une chaîne de lignes 3D. Vous pouvez éventuellement spécifier la profondeur d’un décalage vertical à ajouter à l’élévation que vous indiquez, et désigner une surface à laquelle la chaîne de lignes sera ajoutée en tant qu'élément à mesure qu’elle est transformée en un objet 3D. Cette commande permet de réaliser des travaux rapides d’élévation d’assises de bâtiments ou de lignes de courbes de niveau, en cliquant sur la ligne et éventuellement ensuite sur l’objet texte qui indique son élévation, extrayant ainsi l’élévation de cette étiquette, et facultativement en ajoutant le décalage vertical spécifié à cette élévation. Spectra Precision Survey Office 4 Commande « Explorer un objet » - Vous pouvez explorer des lignes et des chaîne de lignes en affichant des valeurs géométriques calculées à des endroits spécifiques en fonction de la position du curseur le long de l’objet dans une vue graphique. Certaines valeurs, telles que la station et l’élévation, peuvent être affichées dynamiquement au curseur au fur et à mesure que vous déplacez celui-ci. Des données supplémentaires associées à la position sur la ligne sont affichées statiquement dans le volet de commande lorsque vous cliquez dans la vue pour établir une station fixe. Commande « Basculer des marqueurs aux étiquettes » - Vous pouvez activer ou désactiver les marqueurs et les étiquettes pour les valeurs horizontales et verticales le long des chaînes de lignes pour faciliter l’affichage, la compréhension et la modification des lignes. Les marqueurs font la distinction entre les points de fin des segments horizontaux, les points de contrôle verticaux et les points de fin de la ligne dans son ensemble. Les étiquettes indiquent l’élévation des points de contrôle verticaux. Problèmes connus Impression - Lorsque la boîte de dialogue « Aperçu avant impression » de ce logiciel est ouverte, l’imprimante spécifiée devient l’imprimante par défaut pour l’ensemble des applications. Lorsque la boîte de dialogue est refermée, l’imprimante spécifiée pour le système d’exploitation redevient l’imprimante par défaut. Microsoft Report Viewer - Le logiciel utilise l'afficheur « Microsoft Report Viewer » pour afficher certains rapports (par exemple le rapport relatif au Traitement des codes des entités géographiques). L’afficheur requiert un Pack de langue adéquat pour afficher des messages ainsi que des infobulles dans la langue appropriée. Des Packs de langue n’étaient pas disponibles pour toutes les langues au moment de l’expédition du logiciel. Si les messages et les infobulles associés à l’afficheur « Microsoft Report Viewer » ne s’affichent pas dans votre langue, consultez le site www.Microsoft.com/downloads pour voir si un Pack de langue approprié est disponible pour le téléchargement. Note : Voir le fichier readme-lastminuteinfo.txt (en anglais uniquement) pour des informations de dernière minute concernant ce produit. Spectra Precision Survey Office 5 Exigences du système Système d’exploitation : N’importe lequel des systèmes d’exploitation à 32 bits suivants : Microsoft Windows® Vista, Windows XP familial, Windows XP Professionnel ou Windows Server 2003 Processeur : Pentium III 450 MHz minimum ; Pentium IV 2.8 GHz ou plus rapide recommandé Mémoire vive (RAM) : 512 Mo minimum ; 1 Go ou plus recommandé Disque dur : 1 Go d’espace disponible sur le disque dur avant l’installation Graphique : Carte graphique compatible DirectX 9 (ou supérieur) avec un minimum de 32 Mo de mémoire ; 256 Mo de mémoire ou plus recommandé Moniteur : Résolution de 1024 x 768 ou supérieure avec 256 couleurs (à 96 DPI) Ports E/S : Port USB pour la synchronisation et le transfert des données avec des collecteurs de données Accès Internet : L’accès Internet est requis pour la commande Téléchargement Internet lors de l’exécution du logiciel. Notes d’installation Si ce logiciel est installé sur une version précédente, toutes les personnalisations des barres d’outils et de menu seront perdues. Les anciens fichiers ne peuvent pas être copiés vers la nouvelle version du logiciel car les formats ont été changés. Conservation des paramètres de l’utilisateur lors de la mise à niveau Au fur et à mesure que vous utilisez le programme, plusieurs de vos paramètres et autres personnalisations sont sauvegardés en tant que fichiers dans le dossier de données d’application. Ces paramètres, qui demeurent constants indépendamment de l’étude qui est ouverte, incluent : Spectra Precision Survey Office 6 Paramètres d’application Ces paramètres à travers tout le programme incluent les préférences de lancement, les répertoires par défaut des fichiers, et les propriétés d’affichage. Les paramètres d’application résident essentiellement dans la boîte de dialogue Options. Définitions des formats personnalisés d’importation et d’exportation Elles comprennent les modifications apportées à la façon dont les formats des fichiers sont définis dans l’Editeur de format d’importation et à l'Editeur de format d’exportation. Modèles d’étude Ils comportent des paramètres d’étude, des systèmes de coordonnées, des filtres d’affichage, des groupes de sélections, et des données que vous avez sauvegardées en tant que modèles d'étude. Configuration des téléchargements Internet Elles englobent des nouveaux groupes de fournisseurs de données ainsi que des sites Internet que vous avez ajoutés à la commande Téléchargement Internet. Styles de traitement de lignes et d'ajustement de réseau Ils comportent des combinaisons de paramètres de l’étude que vous avez définies comme modèles pour le traitement de ligne de base et l’ajustement de réseau. Lorsque vous passez à une version supérieure du programme, le programme d’installation recherche les fichiers antérieurs comportant ces paramètres et personnalisations. Si aucun n’est trouvé, la boîte de dialogue Copier les paramètres s’affiche. Pour conserver les paramètres et les personnalisations antérieurs : 1. Dans la colonne Copier, décochez la case pour chaque ancien fichier que vous ne souhaitez pas conserver dans la mise à niveau. 2. Cochez la case pour chaque ancien fichier que vous souhaitez utiliser pour écraser le nouveau fichier. 3. Cliquez sur Copier les fichiers sélectionnés. Les réglages et les personnalisations antérieurs sélectionnés sont copiés vers la nouvelle installation. Spectra Precision Survey Office 7 Note : Tous les fichiers en conflit avec les fichiers de la nouvelle installation sont marqués d’un drapeau rouge et ne sont pas sélectionnés comme fichiers par défaut. Note : C’est toujours une bonne idée de confirmer les paramètres de vos études ainsi que de vos applications dans la nouvelle installation afin d'être sûr que toutes les nouvelles options dans la version actuelle sont définies sur les valeurs par défaut de votre choix. Note : Les menus et les barres d’outils personnalisés ne peuvent être sauvegardés lors de la mise à niveau. Emplacement des fichiers des études sauvegardées Sur la base de la configuration par défaut établie au moment de l’installation du programme, les fichiers de téléchargement de données, de sauvegarde d'étude ou de création de fichier d’exportation, sont stockés dans des sous-dossiers du dossier Mes documents de votre ordinateur. Lorsque vous sauvegardez un nouveau fichier d'étude, vous avez le choix entre le placer dans n’importe quel dossier désigné existant, ou créer un nouveau dossier pour cette étude. Cependant, la boîte de dialogue Enregistrer sous proposera le chemin d’accès d'un dossier par défaut dans lequel l'étude sera sauvegardée dans le cas où vous choisiriez de ne pas spécifier de dossier. Vous avez la possibilité de modifier le chemin d’accès de ce dossier par défaut. Pour effectuer cette modification, sélectionnez Outils > Options > Général> Emplacements de fichiers . Dans la boîte de dialogue Options, modifiez le chemin d’accès dans le champ de saisie du dossier de gestion d'étude. Normalement, il faudra créer un dossier dans lequel toutes les données associées à chacun de vos projets de construction seront stockées. Vous pourrez en outre organiser vos données dans des sous-dossiers supplémentaires de ce dossier. Spectra Precision Survey Office 8 ">
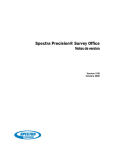
Öffentlicher Link aktualisiert
Der öffentliche Link zu Ihrem Chat wurde aktualisiert.











