Survey Pro Help 5.00
Menu Principal
Ecran d'accueil
Menu Principal
Menu Fichiers
Menu Projet
Menu Relevé
Menu Relevé
Menu Relevé pour post traitement GNSS
Menu Implantation
Menu Implantation pour GNSS
Menu Inverse
Menu COGO
Menu Courbe
Menu Routes
Menu Ajuster
Écrans divers
Annexe
1
Survey Pro Help 5.00
Ecran d'accueil
L'Ecran d'accueil vous permet de créer des menus personnalisés avec vos fonctions utilisées fréquemment.
Vous pouvez naviguer à l'Ecran d'accueil à partir de tout menu dans Survey Pro en toquant l'icône du menu principal
en haut à gauche de l'écran. Si vous êtes dans l'Ecran accueil vous pouvez repasser au menu principal en toquant
l'icône de menu en haut à gauche de l'écran. Si vous êtes dans un écran de sous-menu actuellement, vous pouvez
repasser au menu principal en toquant le menu icône en haut à droite de l'écran.
Vous pouvez toquer et rester sur tout élément de sous-menu Survey Pro pour l'ajouter à l'écran d'accueil. Pendant que
vous toquez et restez sur un élément de menu, sélectionnez Ajouter à accueil pour mettre cet élément sur votre écran
d'accueil. Lorsque vous le faites, l'écran d'accueil affichera eb mode d'édition, et les icônes suivantes apparaissent sur
les positions de l'écran d'accueil :
Carré ouvert : Toquez dans cette position pour mettre le nouvel élément de menu dans une position inutilisée
dans l'écran d'accueil. Lorsque l'écran est en mode d'édition, vous pouvez changer les pages pour accéder à une
page différente dans laquelle vous pouvez mettre l'élément.
Carré fermé: Toquez dans cette position pour mettre le nouvel élément de menu dans une position déjà occupée
dans l'écran d'accueil. L'élément de menu dans cette position sera déplacée vers le bas.
Vous pouvez toquer et rester dans l'écran d'accueil pour afficher un menu contextuel afin de personnaliser le placement
des éléments et des pages de l'écran d'accueil. Le menu vous permet de :
Déplacer l'élément : Met l'écran d'accueil en mode édition, et vous pouvez déplacer des éléments à une position
différente, y compris dans une page différente de l'écran d'accueil.
Supprimer l'élément: Supprime l'élément de menu sélectionné de l'écran d'accueil.
Insérer la page avant : Ajoute une nouvelle page d'acran d'accueil avant la page courante. Vous pouvez avoir
un maximum de quatre pages sur votre écran d'accueil.
Insérer la page après : Ajoute une nouvelle page d'acran d'accueil après la page courante. Vous pouvez avoir
un maximum de quatre pages sur votre écran d'accueil.
Supprimer la page: Supprime la page courante de l'écran d'accueil. Si la page courante contient des l'éléments,
vous serez demandé de confirmer avant de pouvoir la supprimer. Il n'est pas possible de supprimer la dernière
page de l'écran d'accueil.
2
Survey Pro Help 5.00
Menu Principal
L'Index Principal est le point de début à partir duquel tous les autres écrans décits dans ce manuel sont ouverts.
La zone en bas de l'écran est dénommée la barre de commande. Les petits boutons dans la barre de commande sont
utilisés comme suit:
Vue cartographique
Ouvre une Vue cartographique de l'étude courante, peut être affiché en toquant le bouton
.
Mode de Levé
L'icône d'instrument indique dans quel mode de collecte le logiciel s'exécute. Il existe quatre modes possibles de levé :
Conventionnel
GPS RTK
Post Traitement des GPS
En appuyant sur cette icône ouvrira une liste des options pour effectuer n'importe quelle des actions suivantes:
Changer à un autre mode d'instrument.
Sélectionner un profil d'instrument différent.
Accéder rapidement à l'écran Paramètres d'instrument.
Niveau de la batterie
L'icône de batterie en base du Menu principal rechargeable du carnet de terrain. L'icône a cinq variations selon le
niveau de charge restant : 100%, 75%, 50%, 25%, 5% et chargeant.
En appuyant sur l'icône de batterie on a un raccourci à l'écran Microsoft Paramètres d'alimentation. Vous pouvez
obtenir de plus amples informations en affichant cet écran de l'aide en ligne.
Sélect. rapide
Le bouton
(Sélect. rapide) est utilisé pour accéder rapidement à une variété des routines utilisées communément. La
liste de routines disponibles est personnalisable en utilisant l'Editeur de sélect. rapide.
Aide en ligne
En appuyant sur le bouton l'aide en ligne ouvre, ce qui vous permet d'accéder aux informations sembables aux
informations que vous trouveries dans le manuel de référence de chaque écran.
Autre boutons de Barre de commande
Les boutons de barre de commande suivants sont disponibles dans les écrans autres que le Menu Principal. Chacun est
décrit ci-dessous.
(OK): Effectue l'action requise puis ferme l'écran courant.
(Annuler): Ferme l'écran courant sans effectuer l'action voulue par l'écran.
(Fermer): Ferme l'écran courant.
3
Survey Pro Help 5.00
(Paramètres): Ouvre l'écran Paramètres associé avec l'écran courant.
(Etat GPS): C'est utilisé pour afficher l'état courant et pour accéder aux paramètres d'un récepteur GPS lors de
l'utilisation de la fonction GeoLock. Ce n'est disponible qu'à partir des écrans Télécommande et Mesure à distance lots
de l'utilisation d'une station totale robotique Trimble ou Geodimeter.
4
Survey Pro Help 5.00
Menu Fichiers
L'Index Menu fichier comprend les routines pour le transfert des fichiers entre le Carnet de terrain et un autre
périphérique.
Index Ouvrir / Nouveau
Enreg. sous
Index Importer
Index Exporter
Importer index des contrôles
Index Sauvegarder / Restaurer
Transfert
Enregistrer Modules
A propos de
Quitter
Index Principal
Index Ouvrir/Nouvelle étude
Ouvrir / Nouvel écran
Créer une nouvelle étude - Écran Nom de fichier
Créer une nouvelle étude - Écran Unités et format
Créer une nouvelle étude - Écran Sélectionner des fichiers de contrôles
Créer une nouvelle étude - Écran Sélectionner le système de coordonnées
Créer une nouvelle étude - Écran Unités et format
Créer une nouvelle étude - Écran Entrer premier point
Ouvrir fichier
Index Menu fichiers
Index Principal
Index Importer données
Importer Coordonnées
Importer les coordonnées .JOB
Importer les coordonnées .CR5
Importer coordonnées .TXT
Importer coordonnées .TXT
Importer coordonnées .TXT- Ecran 2
Importer LandXML
Importer JobXML
Confirmer remplace pt
Index Menu fichiers
Index Principal
5
Survey Pro Help 5.00
Index Exporter données
Exporter coordonnées
Exporter coordonnées - Sélectionner points
Exporter les coordonnées Survey Pro version 5 (.survey)
Exporter les coordonnées Survey Pro version 4 (.JOB)
Exporter la paire de fichiers Survey Pro version 4 .JOB/.RAW
Exporter paramètres Survey Pro version 4 .JOB/.RAW
Exporter les coordonnées .CR5
Exporter coordonnées .TXT
Exporter coordonnées .TXT- Format
Exporter coordonnée .CSV
Exporter fichier LandXML
Exporter le fichier JobXML
Index Menu fichiers
Index Principal
Importer index des contrôles
Importer contrôle
Index Menu fichiers
Index Principal
Index Sauvegarder / Restaurer
Sauvegarder / Restaurer étude
Sauvegarder / Restaurer- Propriétés d'archive
Sauvegarder / Restaurer- Sauvegarder
Sauvegarder / Restaurer- Créer un instantané
Sauvegarder / Restaurer- Restaurer
Index Menu fichiers
Index Principal
Ouvrir / Nouveau
[Fichier] [Ouvrir / Nouveau]
L'écran Ouvrir / Nouveau est utilisé pour ouvrir une étude récente ou en créer une nouvelle. Cet écran s'affiche
également lors du premier démarrage du logiciel.
[Ouvrir] : ouvre l'étude sélectionnée dans la liste Ouvrir étude récente.
[Parcourir…] : ouvrira l'écran Ouvrir dans lequel une étude existante à ouvrir peut être sélectionnée.
[Nouveau…] : ouvrira l'écran Nouveau dans lequel une nouvelle étude peut être créée.
6
Survey Pro Help 5.00
Nouvelle étude
[Fichier] [Ouvrir / Nouveau] [Nouveau…]
L'écran Nouvelle étude est utilisé pour créer une nouvelle étude.
Créer une nouvelle étude - Écran Nom de fichier
Répertoire : affiche le répertoire dans lequel l'étude courante sera stockée.
Nom de l'étude : est où le nom de la nouvelle étude est entré. Le nom par défaut est la date courante.
[Parcourir…] : vous permet de sélectionner un répertoire différent dans lequel stocker la nouvelle étude.
Paramètres courants : affiche les paramètres utilisés la dernière fois pour créer une étude. Ces paramètres seront
utilisée pour créer une nouvelle étude lorsque vous toquez [Créer nouvelle étude maintenant].
[Créer nouvelle étude maintenant] : crée une nouvelle étude avec le nom d'étude utilisant les paramètres de la
nouvelle étude courante.
[Paramètres >] : ouvre l'écran Unités et format dans lequel vous pouvez modifier les paramètres par défaut afin de
créer une nouvelle étude.
(Annuler) : annule la création d'une nouvelle étude et vous repasse au Menu principal.
Créer une nouvelle étude - Écran Unitésa et format
Type d'azimut : Définit si vous effectuez le relevé avec un Azimut nord ou un Azimut sud.
Direction de grille : spécifie si vos coordonnées de grille s'incrémente positivement dans la direction Nord Est ou Sud
Ouest.
Unités des distances : spécifie si vos distances seront entrées en Pieds internationaux, Pieds américains, ou Mètres.
Remarque :Vous pouvez entrer une distance dans tout champ de distance dans des unités autres que celles
configurées pour l'étude, en ajoutant la valeur de distance avec les caractères suivants :
p ou pds ou pdi = Pieds internationaux
pdus ou pdsus = Pieds américains
pc ou pc = Pouces
m = Mètres
cm = Centimètres
mm = Millimètres
c ou ch = Chaînes
Dès que le curseur quitte ce champ, la distance sera convertie automatiquement.(Un espace entre la valeur et l'unité
d'abréviation est optionnelle.)
Unités des angles : spécifie si les angles seront entrés en Degrés ou Grads.
7
Survey Pro Help 5.00
Courbure de la terre et réfraction : Vous permet de sélectionner le coefficient de correction pour la courbure de la
terre et la réfraction. Sélectionnez Aucune pour désactiver la correction pour la courbure de la terre et la réfraction.
Remarque : Pour utiliser un facteur d’échelle avec un projet, allez à la carte Paramètres d’échelle pour configurer le
mode de facteur d’échelle.Si vous sélectionnez un système de coordonnées de plan cartographique, vos paramètres
d’échelle seront automatiquement configurés.
[Suivant >]: ouvre l'Ecran Sélectionner fichier de contrôle, dans lequel vous pouvez sélectionner un fichier de contrôl
à charger dans la nouvelle étude.
(Annuler) : annule la création d'une nouvelle étude et vous repasse au Menu principal.
Créer un nouveau projet - Écran Sélectionner fichier de contrôle
Utiliser un fichier de contrôle : cochez pour importer des points de dontrôle dans la nouvelle étude.
[Parcourir…]: vous permet de sélectionner un fichier .JOB ou .SURVEY à partir duquel importer des points de
contrôle.
[<Préc ]: vous fait retourner à l'écran Unités et format.
[Suivant >]: ouvre l'écran Sélectionner système de coordonnées, dans lequel vous pouvez spécifier le système de
coordonnées à utiliser pour la nouvelle étude.
Ecran Créer une nouvelle étude – Sélectionner le système de coordonnées
Sélectionner le système de coordonnées : cochez pour sélectionner un système de coordonnées de la base de
données. Laissez cette case décochée si vous effectuez un relevé dans un système de coordonnées à plan de terre plat.
Remarque : Si vous effectuez un relevé GNSS et il n'y a aucune projection ni aucun datum pour référencer vos
coordonnées locales à la latitude, longitude et hauteur, laissez cette case décochée et le relevé GNSS se démarrera en
mode Calibration au sol par défaut.
Si [Sélectionner le système de coordonnées] est coché, sélectionnez le système de coordonnées dans la base de
données au moyen des contrôles suivants :
[Région] : sélectionnez la région du système de coordonnées.
[Zone]: sélectionnez la zone du système de coordonnées.
[Datum] : affiche le datum de la zone sélectionné, ou, vous permet de sélectionner un datum pour des zones dans la
base de données qui n'ont pas de datum prédéfini.
[Utiliser géoïde] : cochez pour utiliser un modèle de géoïde avec le système de coordonnées sélectionné.
[Géoïde] : sélectionnez le modèle de géoïde à utiliser avec la zone quand [Utiliser géoïde] est sélectionné.
[<Préc ]: vous retourne à l'écran Sélectionner le fichier de contrôle.
8
Survey Pro Help 5.00
Suivant >]: ouvre l'écran Entrer le premier point dans lequel vous pouvez entrer une coordonnée pour votre premier
point.
Ecran Créer une nouvelle étude – Entrer le premier point
Entrer le premier point : lorsque cette case est cochée, les champs supplémentaires s'afficheront vous permettant de
créer un nouveau point.
Remarque : Vous pouvez créer une étude sans un point initial.
Nom du point : est le nom du point initial.
Ordonnée : est la coordonnée Y du point initial.
Abscisse : est la coordonnée X du point initial.
Elévation : est l'élévation du point initial.
Description : est la description du point initial.
Remarque : Lorsque vous effectuez un relevé dans un système de grille sud ouest, la signification des axes X/Y est
renversée, ainsi, la coordonnée sud est étiquetée sur l'axe X et la coordonnée ouest est étiquetée sur l'axe Y.
[< Back]: returns you to the Select Coordinate System Screen.
[Terminer] : stocke un nouveau fichier d'étude et fichier de données brutes utilisant les informations spécifiées.
(Annuler) : annule la création d'une nouvelle étude et vous repasse au Menu principal.
Ouvrir
[Fichier] [Ouvrir/Nouveau] [Parcourir…]
L'écran Ouvrir est utilisé pour ouvrir toute étude existante et est requis pour ouvrir une étude qui n'est pas listée dans
la liste Etude récente dans l'écran Ouvrir / Nouveau.
Une liste de toutes les études dans le répertoire courant s'affiche. Tout simplement toquer le nom de l'étude à ouvrir et
puis toquez .
Remarque : Un fichier *.CR5 s’ouvre tout comme n'importe quel fichier *.JOB.Lorsqu’un fichier *.CR5 est ouvert,
celui-ci est automatiquement converti et enregistré vers un fichier *.JOB avec le même nom.Si un fichier de données
brutes *.RW5 compatible existe, celui-ci sera également converti et sauvegardé vers un fichier *.RAW avec une note
insérée indiquant que la conversion a été effectuée.
Lorsqu’un projet a été ouvert, l’écran Chargement du fichier PROJET s’ouvrira brièvement et affichera l’état du
processus de chargement.
9
Survey Pro Help 5.00
Enreg. sous
[Fichier] [Enreg sous]
L'écran Enreg sous vous permet d'enregistrer une copie de l'étude courante sous un nouveau nom. La copie créée
deviendra l'étude courante.
L'écran Enreg sous est identique à celui trouvé dans d'autres applications Windows. Tout simplement entrez un
nouveau nom pour l'étude courante et puis toquez le bouton [Enregistrer].
Remarque : Il n’est pas nécessaire d’inclure l’extension .JOB, car elle sera automatiquement ajoutée.
Importer
[Fichier] [Importer]
L'écran Importer est utilisé pour ajouter des points d'une autre source dans l'étude courante ou pour importer les
données d'un fichier LandXML dans l'étude courante.
Avertissement : Les valeurs des coordonnées peuvent changer lorsqu'elles sont importées!
L’importation de coordonnées à partir de n’importe quelle source autre qu’un fichier Survey Pro (*.survey | *.JOB |
*.JXL) requiert que les unités de distance utilisées dans le fichier source soient spécifiées.Il n’est pas nécessaire de
spécifier les unités de distance lors de l’importation des coordonnées à partir d’un fichier Survey Pro, car ces unités
sont enregistrées à l’intérieur du fichier.
Lors de l'importation des coordonnées où les unités de distances dans le fichier de source sont différentes des unités de
distance pour l'étude courante, les coordonnées importées seront converties aux unités de distance de l'étude courante
quand elles sont importées. En général, c'est le résultat souhaité, mais ce peut produire un problème si les unités de
distance ont été configurées incorrectement. Cette situation peut se produire le plus fréquemment lors du travail en
Pieds internationaux et en Pieds américains où la conversion d'un à l'autre n'est pas toujours évidente.
Normalement la différence entre Pieds internationaux et Pieds américains est insignifiant (2 parties par million), mais
lors du traitement des coordonnées de plan cartographique de plan d'état ou UTM, qui sont souvent très grandes, la
différence peut être considérable si les coordonnées sont converties d'un format à l'autre.
Si vous importez des coordonnées à partir d’une source, telle qu’un HP 48, vers un projet qui est configuré en Pieds
internationaux ou en Pieds américains, et si vous n’êtes pas sûr que les unités de la source soient des Pieds
internationaux ou des Pieds américains, alors il vaut mieux importer les coordonnées sans effectuer de conversion.Pour
ce faire, veillez à ce que vous sélectionniez les mêmes unités de distance pour le fichier de source que celles
configurées pour l'étude courante.
Des coordonnées d'une variété de types de fichier peuvent être importées dans l'étude courante. Le premier écran
Importer est utilisé pour sélectionner des types de fichier listés ci-dessous. L'écran suivant qui ouvre dépend de la
sélection faite ici.
Fichier de levé (*.survey) : importe des coordonnées à partir d’un fichier Survey Pro version 5.
Fichier des études (*.JOB) : importe des coordonnées à partir d’un autre fichier des études.
Fichiers de coordonnées (*.CR5) : importe des coordonnées à partir d’un fichier de coordonnées CR5.
10
Survey Pro Help 5.00
Fichiers texte (*.TXT) : les fichiers texte peuvent contenir des coordonnées dans plusieurs formats différents
possibles. L'Assistant Importer ASCII est utilisé pour définir le format du fichier texte importé.
Fichiers texte (*.CSV) : c'est une routine d'importation d'un fichier texte simplifiée où le fichier source est
délimité par des virgules et a une extension *.CSV.
Fichiers LandXML (*.xml) : importe des points, des alignements, des polylignes, et des parcelles à partir d’un
fichier LandXML.
Fichiers JobXML (*.jxl) : importe des points et un système de coordonnées d'un fichier JobXML.
Importer les coordonnées Survey Pro version 5 (*.survey)
Lorsque vous importez des coordonnées à partir d’un autre fichier *.survey, l’écran Importer est alors utilisé.
Une liste de toutes les études disponibles dans le répertoire courante s'affiche. Tapez simplement sur le nom du projet
que vous souhaitez importer et ensuite tapez sur
le bouton . Les points dans l'étude sélectionnée seront ajoutés aux points dans l'étude courante.
Importer des coordonnées Survey Pro version 4 (*.JOB)
Lorsque vous importez des coordonnées à partir d’un autre fichier *.JOB , l’écran Importer est alors utilisé.
Une liste de toutes les études disponibles dans le répertoire courante s'affiche. Tapez simplement sur le nom du projet
que vous souhaitez importer et ensuite tapez sur
le bouton . Les points dans l'étude sélectionnée seront ajoutés aux points dans l'étude courante.
Importer les coordonnées *.CR5
L’écran Importer les CR5 s’ouvrira lorsque de l’importation de coordonnées à partir d’un fichier de coordonnées
*.CR5 après avoir sélectionné une couche.Sélectionnez simplement les unités de distance dans lesquelles les
coordonnées ont été enregistrées puis tapez sur .
Importer coordonnées *.TXT
Du fait que les coordonnées dans un fichier ASCII *.TXT peuvent être stockées dans une variété de formats, deux
écrans sont utilisés pour définir le format du fichier importé une fois qu'une couche est sélectionnée. Le fichier *.TXT
de source peut contenir des coordonnées de plan ou des coordonnées géodésiques.
Délimiteurs : est le caractère séparant chaque colonne de texte dans le fichier ASCII.
Unités : sont les unités dans lesquelles les distances dans le fichier ont été stockées.
Coordonnées : est utilisé pour spécifier si les coordonnées sont des coordonnées d plan, des coordonnées géodésiques
dans le format degrés-minutes-secondes, ou des coordonnées géodésiques en format décimal.
Sauter première ligne : devrait être coché si la première ligne dans le fichier ASCII comprend des informations noncoordonnées, telles qu' un cap.
[Suivant >] : ouvre le deuxième écran.
11
Survey Pro Help 5.00
Importer les coordonnées *.TXT - Ecran Deux
[> Nom No. colonne.] / [> Nom du point de début] : Lorsque la première option est sélectionnée ici, le numéro de
colonne utilisé pour le champ de nom dans le fichier *.TXT est spécifié ici. Lorsque la deuxième option est
sélectionnée, il est supposé que le fichier *.TXT ne comprend pas des noms de point et assignera le premier point le
nom spécifié ici et incrémentera au nom de point suivant disponible pour les points restants.
Colonnes : est où le numéro de colonne pour chaque coordonnée spécifiée existe dans le fichier *.TXT source. Les
types de coordonnées affichés ici peuvent être pour les coordonnées de plan ou les coordonnées géodésiques selon les
sélections effectuées dans l'écran précédent : Si une coordonnée a une case à cocher, laquelle n'est pas cochée, il est
supposé que le fichier *.TXT source ne contient pas des colonnes pour ce type de coordonnée.
Spécifier seuil d'élévation manquant : si le fichier de source a été créé des coordonnées sans aucune élévation, mais
le fichier comprend une colonne d'élévation avec des valeurs, telles que 0, cochez cette case et indiquez la valeur dans
le champ qui s'affiche à droite.
[Aperçu] : ouvre la fenêtre Aperçu d'importation ASCII contenant toutes les données de point qui seront importées.
Cela sert afin de vérifier des erreurs avant d'importer les nouvelles données.
[< Préc] : retourne à l'écran précédent.
[Terminer] : importe les nouvelles données de point dans le projet courant.
Importer coordonnées LandXML
Les points, les alignements, les polylignes, et les paquets peuvent être importés d'un fichier LandXML\.
La façon dont les données LandXML sont importées dépend de comment les données sont stockées dans le fichier de
source et comment les paramètres sont configurés dans les écrans décrits ici.
Consultez le Manuel de l'utilisateur pour de plus amples informations concernant les conditions affectant comment les
données sont importées.
Sur couche spécifiée : importera toutes les données sur la couche spécifiée.
Sur couches différentes par groupes : importera des points, des alignements, et des paquets aux couches nommées
par le nom de groupe pour les données dans le fichier de source. Si le nom de groupe est un nom de couche invalide
(par ex., il est vide ou comprend des caractères invalides), les données seront stockées dans la couche active.
[Suivant >] : ouvre le deuxième écran de configuration.
Importer polylignes, alignements et paquets : Lorsque coché, les polylignes, les alignements et les paquets seront
importés, ainsi que des points. Lorsque décoché, seulement des points seront importés.
Importer paquets à couche spécifiée : Lorsque coché, des paquets importés seront stockés dans la couche
sélectionnée. Si décoché, les paquets seront stockés dans la couche spécifiée dans l'écran précédent.
Pour de plus amples informations concernant comment les paquets sont importés, consultez le Manuel de l'utilisateur.
Descriptions de point et de ligne : Vous pouvez sélectionner quelles informations à utiliser comme la description
pour des lignes et des points importés dans les deux champs correspondants.
12
Survey Pro Help 5.00
Les lignes peuvent être assignées le nom ou la description du fichier de source et les points peuvent être assignés la
description ou le code du fichier de source.
[Préc] : retourne à l'écran précédent.
[Importer] : importe les données spécifiées dans le projet courant. Un écran de résultats ouvrira listant les détails des
données importées.
Importer les coordonnées JobXML
Les informations sur les points et le système de coordonnées peuvent être importées à partir d’un fichier JobXML.
Une fois qu’un fichier *.XML est sélectionné, vous serez invité à sélectionner la couche sur laquelle vous souhaitez
mettre les points importés.
Couche : importera toutes les données de la couche spécifiée.
Si aucun système de coordonnées n’est configuré pour le projet en cours, une boîte de dialogue vous demande si vous
souhaitez définir le système de coordonnées pour le projet en cours sur le système de coordonnées utilisé dans le
fichier source *.XML.
Confirmer remplace pt
Si un point importé a le même nom et les mêmes coordonnées qu'un point déjà dans l'étude courante, il est ignoré et un
message s'affichera après les points restants sont importés indiquant ce fait.
Si un point importé est rencontré avec le même nom, mais avec des coordonnées différentes qu'un point dans le projet
courant, l'écran Confirmer remplace pt ouvrira.
[Oui] : remplacera le point dans l'étude courante avec le point importé.
[Oui pour tous] : remplacera le point dans l'étude courante avec le point importé et effectuera la même action pour
tout point en double restant.
[Non] : n'importera pas le point en double, maintenant les coordonnées du point existant inchangées.
[Non pour tous] : n'importera pas le point en double, maintenant les coordonnées du point existant inchangées et
effectuera la même action pour tout point en double restant.
[Renommer] : stockera le nouveau point dans l'étude courante sous le nom spécifié dans le champ Début à.
[Renommer tous] : stockera le nouveau point dans l'étude courante sous le nom spécifié dans le champ Début à et
effectuera la même action pour tout point en double restant, les stockant avec le nom de point suivant disponible.
Début à : c'est le nom de point assigné au point importé lors de l'utilisation des fonctions [Renommer] ou
[Renommer tous].
[Comparer coordonnées…] : ouvrira un écran indiquant les coordonnées des points en double pour aider une
décision de comment traiter le nouveau point.
[Arrêter l'importation] : n'importera pas le point en double courant et arrêtera l'importation de tout point restant.
(Tous les points précédents seront encore importés dans l'étude courante.)
13
Survey Pro Help 5.00
Exporter
[Fichier] [Exporter]
L'écran Exporter vous permet d'exporter les points sélectionnés de l'étude courante à une nouvelle étude ou à un fichier
de coordonnées dans un autre format. Vous pouvez également exporter tous les objets dans l'étude courante à un fichier
LandXML. Ce premier écran est utilisé pour spécifier le type de fichier auquel vous voulez exporter les données.
Remarque : Si vous exportez à un fichier LandXML, ou à une paire de fichiers Survey Pro version 4 .JOB/.RAW,
vous ne sélectionnez pas des points pour l'exportation car le contenu entier de l'étude courante est exporté.
Fichier relevé (.survey) : lorsque cette option est sélectionnée, les points sont exportés vers un fichier Survey Pro
version 5.
Fichier étude (.JOB) : lorsque cette option est sélectionnée, les points et les lignes sont exportés vers un fichier
Survey Pro version 4.
Fichier Survey Pro 4.x (.JOB / .RAW) : lorsque cette option est sélectionnée, l'étude entière est exportée vers un
format de Survey Pro version 4 format .JOB/.RAW.
Fichier de coordonnées (.CR5) : lorsque sélectionné, les points choisis sont exporté à un fichier de coordonnées CR5.
Fichier Texte (.TXT) : lorsque sélectionné, les points choisis sont exportés à un fichier texte ASCII.
Fichier CSV (.CSV) : lorsque sélectionné, les points sont exportés à un fichier texte ASCII qui est délimité par des
virgules et le fichier est donné une extension *.CSV automatiquement.
Fichier LandXML (.XML) : lorsque sélectionné, tous les points et toutes les lignes dans l'étude sont exportés à un
fichier Land XML.
Fichier JobXML (.JXL) : lorsque sélectionné, tous les points, les lignes et les données d'observation brutes dans
l'étude sont exportés à un fichier JOB XML. JOB XML file.
[Suivant >] : ouvre l'écran EXporter les points sélectionnéser à moins que vous n'exportiez à un LandXM ou à une
paire de fichiers Survey Pro version 4 .JOB/.RAW .
Ecran Exporter points sélectionnés
Le deuxième écran Exporter ouvrira pour tout type de fichier sélectionné dans l'écran précédent à l'exception de
LandXML ou une paire de fichiers Survey Pro version 4 .JOB/.RAW. Cet écran est utilisé pour sélectionner les points
du projet courant que vous voulez exporter au type de fichier sélectionné.
[A/De…] : vous permet de spécifier un intervalle de points à exporter.
[Toquer points…] : vous permet de sélectionner les points à exporter en les toquant d'une vue de carte.
: Le bouton d'alimentation fournit des options de sélection de points supplémentaire, qui comprennent la sélection
de tous les points de contrôle, tous les points de non contrôle et la sélection par description.
[< Préc] : retourne à l'écran précédent.
14
Survey Pro Help 5.00
[Suivant >] : ouvre le prochain écran, selon que le type de fichier sélectionné est *.JOB, Ancien *.JOB, *.CR5,
*.TXT, ou *.CSV.
Exporter les coordonnées *.JOB
Lorsque vous exportez vers un autre fichier *.JOB , l’écran Enregistrer sous s’ouvre dès que le nom du fichier et
l’emplacement sont entrés pour le nouveau fichier *.JOB.
Exporter les anciennes coordonnées *.JOB
Lorsque vous exportez vers un autre fichier *.JOB , l’écran Enregistrer sous s’ouvre dès que le nom du fichier et
l’emplacement sont entrés pour le nouveau fichier *.JOB.
Exporter une paire de fichiers Survey Pro version 4 .JOB/.RAW
Cette option est utilisée pour exporter le contenu d'un fichier Survey Pro version 5 (.survey) sous forme d'une paire de
fichiers Survey Pro version 4 .JOB/.RAW, laquelle, à la suite, vous pouvez importer dans un logiciel tiers qui utilise
des fichiers Survey Pro ayant le format ancien.
Cette option fonctionne exactement comme la routine Exporter les *.JOB, seul le fichier résultant est enregistré pour
être compatible avec la Version 2.x et antérieure du logiciel.
Si votre étude a des lignes de fond automatiques ou des attributs de code de caractéristiques, l'écran Paramètres
d'exportation brute d'étude s'affiche, dans lequel vous pouvez spécifier comment vous voulez vos codes convertis dans
le fichier .RAW.
Exporter des paramètres Survey Pro version 4 .JOB/.RAW
CEt écran est utilisé pour spécifier comment traduire vos code de lignes de fond automatiques dans le fichier .RAW.
Exporter les codes en format Foresight : utilisez cette option pour exporter vos codes pour être analysés par le
logiciel de bureau Foresight.
Exporter les codes en format tiers : utilisez cette option pour exporter vos codes pour être analysés par un logiciel
tiers commun.
Exporter : ouvre l'Enregistrer sous dans lequek le nom du fichier et l'emeplacement sont entrés.
Exporter les coordonnées *.CR5
L’écran Exporter les CR5 s’ouvrira lorsque de l’exportation de coordonnées vers un fichier de coordonnées CR5.
Options de fichier CR5 : spécifie si le fichier résultant devrait être Séquentiel ou Non Séquentiel.(Le collecteur de
données HP 48 ne peut utiliser que des fichiers de coordonnées séquentiels.)
15
Survey Pro Help 5.00
[< Préc] : retourne à l'écran précédent.
[Exporter] : exporte les coordonnées sélectionnées vers le nouveau fichier CR5.
Exporter coordonnées *.TXT
Du fait que les coordonnées dans un fichier *. TXT ASCII peuvent être stockées dans une variété de formats, deux
écrans sont utilisés pour définir le format du fichier résultant.
Délimiteurs : est le caractère séparant chaque colonne de texte dans le fichier ASCII.
Coordonnées : est utilisé pour sélectionner si les coordonnées résultantes devraient être des coordonnées de plan, des
coordonnées géodésiques dans le format degrés-minutes-secondes, ou des coordonnées géodésiques en format décimal.
Unités : sont les unités de distance qui seront écrites au fichier TXT résultant. Ces unités sont configurées
automatiquement aux mêmes unités que celles configurées pour l'étude courante.
En-têtes dans la première ligne : Lorsque coché, un en-tête décrivant chaque colonne est insérée dans la première
ligne. Par exemple, l'en-tête suivant pourrait être inséré :
Nom,Ordonnée,Abscisse,Elévation,Description
[< Préc] : retourne à l'écran précédent.
[Suivant >] : ouvre le deuxième écran.
Exporter les coordonnées *.TXT - Ecran Deux
Sélectionnez l'ordre et le format souhaités pour le fichier TXT résultant de la liste des options.
[Terminer] : exporte les points sélectionnés au fichier TXT.
Exporter coordonnées *.CSV
Cette routine est identique à la routine Exporter coordonnées *.TXT, décrite ci-dessus à l'exception que le formatage
du fichier exporté est configuré automatiquement à délimité par des virgules et que l'extension du nom du fichier sera
*.CSV.
Exporter fichier LandXML (.XML)
La routine d’exportation des LandXML vous permet d’exporter des points avec des polylignes et des alignements.
Exporter polylignes et alignements : exportera les points dans le projet courant ainsi que toute polyligne et tout
alignement. Si c'est décoché, seulement des points seront exportés.
Exporter polylignes sur la couche spécifiée comme paquets : exportera les polylignes sur la couche sélectionnée
comme des paquets. (Les polylignes sur les autres couches seront exportées encore, mais pas comme des paquets.)
16
Survey Pro Help 5.00
Exporter description de point comme : vous permet de sélectionner d'exporter les descriptions de point comme des
descriptions ou des codes LandXML.
Exporter le fichier JobXML (.JXL)
La routine exporter les JobXML exportera les points à partir du fichier d’étude avec les informations sur les angles et
les distances à partir du fichier de données brutes, si disponible, vers un fichier JobXML.
Importer contrôle
[Fichier] [Importer contrôle]
Dans cet écran vous pouvez choisir de faire l'une des opérations suivantes :
[Import]: opens up the file browse dialog where you can select a Survey Pro version 5 (.survey) or a Survey Pro
version 4 (.JOB) file to import control coordinates into the current job.
Sauvegarder / Restaurer étude
[Fichier] [Sauvegarder / Restaurer]
L'assistant Sauvegarder / Restaurer consiste en une série d'écrans qui sont utilisés pour sauvegarder ou restaurer tous
les fichiers associés avec l'étude courante.
La routine également vous fournit l'option de stocker un instantané d'une vue de carte personnalisée dans l'archive.
Cela peut être utilisé pour identifier une archive visuellement.
Tout nombre de sauvegardes peuvent être créées pour une étude spécifique. Toutes les sauvegardes existantes pour
l'étude courante sont listées dans l'écran Sauvegarder / Restaurer principal, avec des autres informations y compris la
date de création de la sauvegarde, le nombre de fichiers stockés dans l'archive et si l'archive comprend un instantané.
Les archives qui comprennent un instantané sont affichées avec une icône , pendant que celles sans un instantané ont
une icône . Une nouvelle archive (vide) a une icône .
Toutes les sauvegardes pour une étude spécifique sont stockées physiquement dans un fichier unique compressé qui se
trouve dans le répertoire \Jobs sur le carnet de terrain. Ce fichier aura le même nom du fichier que l'étude courante,
sauf que l'extension *.Backup est ajoutée au nom. Par exemple, les sauvegardes pour un projet avec un nom de fichier
Smith.Projet sera enregistré dans un fichier appelé Smith.Projet.Sauvegarde.
[Nouvelle archive…] : ouvre l'écran Nouvelle archive dans lequel un nom est entré pour la nouvelle archive de
sauvegarde créée. Une fois créée, une archive vide sera listée dans l'écran Sauvegarder / Restaurer principal, qui peut
alors être sélectionnée pour sauvegarder l'étude courante.
[Supprimer archive…] : ouvre une demande vous demandant de confirmer. Si vous sélectionnez Oui, l'archive
sélectionnée dans l'écran Sauvegarder / Restaurer principal sera supprimée.
[Propriétés…] : ouvre l'écran Propriétés d'archive.
Sauvegarder : lorsque sélectionné, en appuyant sur [Suivant>] commencera la routine de sauvegarde dans laquelle les
17
Survey Pro Help 5.00
données de l'étude courante seront stockées dans l'archive sélectionnée.
Restaurer : lorsque sélectionné, en appuyant sur [Suivant>] commencera la routine de restauration dans laquelle les
données de l'archive sélectionnée seront restaurées, remplaçant l'étude courante.
[Suivant>] : ouvre l'écran suivant.
Sauvegarder / Restaurer - Propriétés d'archive
[Fichier] [Sauvegarder / Restaurer] [Propriétés…]
L'écran Propriétés d'archive liste les fichiers stockés dans l'archive sélectionnée avec d'autres informations.
Les tailles de fichier listées dans cet écran sont en octets. Du fait que toutes les archives de sauvegarde sont
compressées, les tailles de fichier affichées représentent les fichier compressées, ou l'espace utilisé par le(s) fichier(s)
sur le carnet de terrain.
[Afficher instantané…] : affichera l'instantané de l'archive sélectionnée s'il y en avait comprise lors de la création
originale de l'archive.
Sauvegarder / Restaurer – Sauvegarder
Lors de la réalisation d'une sauvegarde, tous les fichiers associés avec l'étude courante sont listés et seront compris
dans l'archive.
Créer instantané : Lorsque coché, l'écran suivant vous demandera de créer un instantané de la vue de carte de l'étude
courante, ce qui sera compris dans l'archive.
[< Préc] : retourne à l'écran précédent.
[Sauvegarder] : ouvre l'écran suivant.
Sauvegarder / Restaurer - Créer un instantané
L'écran Créer un instantané est une vue de carte utilisée pour configurer la carte comme requise et l'image résultante
sera enregistrées dans l'archive comme un instantané avec les fichiers d'étude.
(OK) : créera l'archive avec un instantané de la carte comme configurée sur l'écran.
(Annuler) : créera l'archive de sauvegarde sans un instantané.
Sauvegarder / Restaurer - Restaurer
Lors de la restauration des fichiers d'étude d'une archive, les fichiers archivés remplaceront les fichiers existants de
l'étude courante.
Avertissement : Si vous ne voulez pas perdre des nouvelles données collectées après la création de l'archive restaurée,
18
Survey Pro Help 5.00
il faut en premier sauvegarder l'étude courante dans une nouvelle archive avant de restaurer une archive plus ancienne.
[< Préc] : retournera à l'écran précédent.
[Restaurer] : restaurera l'étude sauvegardée de l'archive sélectionnée. Puis l'étude courante est supprimée et remplacée
par l'étude de sauvegarde.
Transfert
[Fichier] [Transfert]
L’écran Transférer vous permet de transférer des fichiers entre le collecteur de données et un autre instrument équipé
du logiciel de topographie.
Se connecte à : spécifie l’instrument avec lequel vous communiquez présentement à partir des options suivantes :
HP48 : si vous êtes connecté à un calculateur Hewlett Packard HP48.
Husky : si vous êtes connecté à un collecteur de données Husky de la série FS.
Ranger / TSCe / ACU / Pocket PC : si vous êtes connecté à l’un des instruments cités.
PC Windows : si vous êtes connecté à un ordinateur personnel équipé de Windows CE Services.
Port COM : spécifie quel port COM vous utilisez sur l'ordinateur local. (COM 1 est le seul port série disponible sur
un Ranger.)
Débits en bauds : spécifie la vitesse de communications. Le débit en bauds doit correspondre dans les deux unités
pour les communications correctes.
Parité : spécifie la parité. La parité doit correspondre dans les deux unités. En cas de doute, sélectionnez Aucun ici.
Tous les transferts sont contrôlés de l'ordinateur lorsque dans ce mode spécial.
[Entrer le mode du serveur] : met le collecteur de données en mode du serveur à partir duquel tous les transferts de
fichiers sont contrôlés à partir d’un PC équipé de soit TDS Survey Link soit TDS ForeSight.En tapant sur [Annuler],
cela déconnecte le mode du serveur.
[Envoyer fichier…] : ouvrira l'écran Ouvrir dans lequel le fichier à envoyer peut être sélectionné. Une fois
sélectionné, le fichier est envoyé du carnet de terrain au périphérique spécifié. Une barre de progression s'affichera
indiquant combien du fichier a été transféré. En tapant sur
(Annuler), cela arrête le transfert du fichier.
Remarque : La routine [Envoyer] devrait être initiée prochainement après avoir émis la commande recevoir sur l'autre
périphérique.
[Recevoir fichier…] : vous permet de recevoir un fichier d'un autre périphérique. Il faut appuyer sur celle-ci avant
d'émettre la commande Envoyer sur l'autre périphérique. En appuyant sur [Annuler] le transfert du fichier sera arrêté.
Enregistrer Modules
[Fichier] [Enregistrer Modules]
L’écran Modules d’enregistrement est utilisé pour mettre à niveau le logiciel.Référez-vous au Manuel de l'utilisateur
pour de plus amples information concernant l'enregistrement des modules supplémentaires.
19
Survey Pro Help 5.00
Si aucun module n'a été enregistré, le logiciel s'exécutera en mode Démo. Lors de l'exécution en mode Démo, les
utilisateurs peuvent tester et utiliser chaque routine disponible dans le logiciel. Bien que, le mode Démo limite toutes
les études à pas plus de 25 points. Si une étude existe sur le carnet de terrain contenant plus de 25 points, elle ne peut
pas être ouverte lors de l'exécution en mode Démo.
Enregistré : Indique que le module correspondant a été ajouté.
[Entrer code d'enregistrement] : Ouvre l'écran Enregistrer dans lequel le numéro d'enregistrement d'un module
spécifique peut être entré.
A propos de
[Fichier] [A propos de]
L’écran A propos affiche la version du logiciel.
[Informations matériel] : est un raccourci à l'écran Windows Informations système.
20
Survey Pro Help 5.00
Index Menu d'étude
Index de paramètres
Index Editer points
Index Editer polylignes
Index Editer alignement
Lignes de fond auto
Afficher données brutes
Index MNT
Gérer couches
Informations d'étude
Calculatrice
Gérer images
Prendre images
Index Principal
Index de paramètres
Index Paramètres d'instrument
Index Paramètres du Module GNSS
Paramètres d'unités
Paramètres de format
Paramètres des fichiers
Paramètres des descriptions
Paramètres de relevé
Paramètres de facteur d'échelle
Calculer échelle
Calculer échelle
Paramètres de nivellement
Paramètres de répétition
Paramètres Date/Heure
Paramètres du GPS NMEA
Paramètres de sortie des données
Paramètres des boutons
Paramètres généraux
Index Menu d'étude
Index Principal
Index Paramètres d'instrument
Paramètres d'instrument - Ecran 1
Paramètres d'instrument - Ecran 2
Index Paramètres du Module GNSS
21
Survey Pro Help 5.00
Paramètres du récepteur GNSS
Communication récepteur
Ajouter récepteur
Carte Paramètres du modem de données
Modem Communications séries
Paramètres radio
Index Paramètres du téléphone cellulaire
Ecran Paramètres de l’IP Modem
Paramètres du récepteur général
Paramètres de réseau
Paramètres Mode mesure
Paramètres Post-traiter
Index Menu d'étude
Index Principal
Index Editer points
Editer points
Editer points- Edition des points multiples
Editer point
Editer points- Général
Editer point- Position
Attributs de caractéristique de point
Index Menu d'étude
Index Principal
Index Editer polylignes
Editer polylignes
Modifier des polylignes - Nouvelle polyligne
Modifier des polylignes - Éditeur de polylignes
Modifier des polylignes - Ajouter/Modifier courbe
Index Menu d'étude
Index Principal
Index Editer alignement
Editer alignements
Ajouter/Editer alignements
Editer alignements
Editer segment
Edit segment- Carte de lignes
Editer segment- arc
Editer segment- Carte spirale
Editer segment- Carte pente verticale
Edit segment- Courbe verticale
22
Survey Pro Help 5.00
Index Menu d'étude
Index Principal
Afficher l'index de données brutes
Afficher données brutes
Rechercher le point
Editer la station
Editer la cible
Editer la base GNSS
Editer l'antenne GNSS
Index Menu d'étude
Index Principal
Index MNT
Afficher MNT
Couches pour implant. MNT
Choisir une polyligne
Ajouter/Editer lignes de c/p
Editer lignes de c/p polylignes
Points sur la couche MNT
Vue 3D
Paramètres de vue 3D
Index Menu d'étude
Index Principal
Paramètres d'instrument
[Etude] [Paramètres]
L'écran Paramètres consiste en plusieurs écrans séparés où chaque écran individuel accède aux types de paramètres
différents.
Appuyez sur les onglets type carte d'index en bas de l'écran pour accéder aux écrans Paramètres différents. Si l'onglet
requis n'est pas visible, appuyez sur les petits boutons à flèche pour défiler à travers les onglets disponibles.
L'écran Paramètres d'instrument est le premier des écrans multiples utilisés pour identifier et configurer le(s)
instrument(s) utilisé(s) dans le logiciel. Il faut configurer les paramètres corrects pour des communications correctes
entre le carnet de terrain et l'instrument.
La partie supérieure du premier écran Paramètres d'instrument liste les noms de tous les profils d'instrument sur le
carnet de terrain. Les autres colonnes listent le port COM, la marque et le modèle de l'instrument défini dans chaque
profil.
Mode manuel: Un profil spécial que ne peut pas être supprimé. Lorsqu'activé, toutes les activités de relevé sont
effectuées sans être connecté à un instrument et toutes les données mesurées doivent être entrées manuellement.
23
Survey Pro Help 5.00
Remarque : Lors de l'exécution en mode nivellement, les [Paramètres d'instrument…] peuvent être sélectionnés
pour Mode manuel afin d'ouvrir l'écran Méthode de nivellement.
[Paramètres d'instrument]Ouvre l'écran Paramètres d'instrument suivant dans lequel les paramètres dans le profil
d'instrument sélectionné peuvent être modifiés.
Remarque : Lors de l'édition d'un profil d'instrument existant, vous ne pouvez pas modifier la marque ou le modèle de
l'instrument.
[Créer un nouvel instrument]: Ouvre le prochain écran Paramètres d'instrument dans lequel vous pouvez configurer
les paramètres d'un nouvel instrument et créer un nouveau profil d'instrument.
[Activer] : Permet d'activer le profil d'instrument sélectionné.
[GeoLock] : Ouvre l'écran Paramètres GeoLock .
[Supprimer] : Supprime le profil d'instrument sélectionné.
[Importer] : Importe un profil d'instrument d'un fichier de profil d'instrument chargé précédemment sur le collecteur
de données.
[Exporter] : Enregistre le profil d'instrument sélectionné dans un fichier, qui peut être transféré à un autre collecteur
de données et puis importé.
Paramètres d'instrument – Ecran deux
Le deuxième écran Paramètres d'instrument ouvre chaque fois qu'un nouveau profil d'instrument est créé, ou un profil
existant est édité.
Les options disponibles dans cet écran varieront légèrement selon le modèle de station totale sélectionné.
Nom : Le nom du profil d'instrument créé ou modifié. C'est le nom qui s'affiche dans la liste sur le premier écran
Paramètres d'instrument.
Marque : Spécifie le fabricant de l'instrument utilisé dans une liste déroulante.
Modèle : Spécifie le modèle de l'instrument utilisé dans une liste déroulante.
Port série: Le port série sur le collecteur de données utilisé pour les communications avec la station totale. (Il est
également de sélectionner Bluetooth sur un Recon ou Ranger 500X pour les communications sans fil entre le carnet de
terrain et une station totale compatible.)
Débit en bauds: La vitesse à laquelle les communications se produisent avec la station totale. Il faut que celui-ci
correspond au débit en bauds configuré dans la station totale.
Parité : La parité utilisée pour les communications avec l'instrument. Il faut que celle-ci correspond à la parité
configurée dans la station totale.
PIN : (applicable seulement lors de l'utilisation du Bluetooth avec un Recon ou Ranger 500X et une station totale prise
en charge) c'est le Numéro d'identification personnel entré dans la station totale. Ces numéros doivent correspondre
24
Survey Pro Help 5.00
pour des communications correctes.
[Bluetooth…] (applicable uniquement si vous utilisez Bluetooth avec un Recon ou un Ranger 500X et une station
totale prise en charge) :Ouvre l’écran de configuration Bluetooth qui accompagne le logiciel pilote Bluetooth, à partir
duquel vous pouvez vérifier rapidement ou modifier le port COM virtuel ainsi que les favoris.
Remarque : Référez-vous au Manuel de l'utilisateur pour de plus amples informations concernant la configuration du
Bluetooth avec un Recon ou Ranger 500X et une station totale prise en charge.
[Défauts] : Configure le Port série, le Débit en bauds et la Parité à leurs valeurs par défaut basées sur la station totale
sélectionnée.
[Paramètres d'instrument]Ouvre les paramètres spécifiques à la station totale sélectionnée. Voir Notice.
[Envoyer à l'instrument] : (applicable seulement aux stations totales spécifiques) enverra les paramètres d'instrument
sélectionnés à la station totale. Cela sert particulièrement aux stations totales robotiques après avoir réinitialisé la
station totale.
NOTICE :
Les paramètres disponibles après avoir appuyé sur le bouton [Paramètres de l'instrument…] en mode non
nivellement contrôlent directement les paramètres intégrés dans la station totale sélectionnée. Du fait que la station
totale sort des nouvelles modèles de version chaque année, nous ne pouvons pas maintenir la documentation
d'installation requise pour chaque modèle existant et les modèles pas encore disponibles. La procédure d'installation
pour votre station totale spécifique est traitée meilleure par le fabricant de la station totale, ou le fournisseur de votre
instrument.
Si vous avez des questions spécifiques concernant l'installation de votre station totale, il faut vous référer à la
documentation comprise avec votre station totale.
Paramètres du récepteur GNSS
[Etude] [Paramètres] [Récepteurs GNSS]
Ajoutez ou supprimez des profils de récepteur et modifier les paramètres de profils de récepteur.Les profils sont
associés à un récepteur spécifique et utilisent le numéro de série du récepteur comme identifiant unique.De gauche à
droite le profil du récepteur affiche :
Nom de profil: Nom du récepteur.
Icône Paramètres communications: Tapez pour accéder aux paramètres de Communications récepteur. Les icônes
suivantes peuvent apparaître :
: Le récepteur est configuré pour les communications Bluetooth.
: Le récepteur est configuré pour les communications séries.
Icône Paramètres du modem de donnéesTapez pour accéder à Paramètres du modem de données. Les icônes
suivantes peuvent apparaître :
: Modem de données Internet.
: Modem de données prenant en charge à la fois les opérations de la base et du mobile.
: Modem de données ne prenant en charge que les opérations du mobile.
25
Survey Pro Help 5.00
: Modem de données ne prenant en charge que les opérations de la base.
: Modem de données inconnu.
Icône Paramètres généraux du récepteur
Icône Ajouter récepteur
: Tapez pour accéder à Paramètres du récepteur.
: Tapez pour ouvrir l’assistant Ajouter récepteur.
Taper et maintenez le profil de récepteur afin d’afficher le menu contextuel.
Infos sur les récepteurs:Sélectionnez cette option pour lancer la boîte de dialogue Info récepteur.
Renommer : Sélectionnez cette option pour renommer le profil de récepteur.
Supprimer: Sélectionnez cette option pour supprimer le profil de récepteur sélectionné.
Communication récepteur
Cette boîte de dialogue apparaît en mode série ou en mode Bluetooth, selon l’icône sur laquelle vous tapez dans la
boîte de dialogue Ajouter récepteur.
Mode série
En mode série, l’écran Comms récepteur comprend les elements suivants :
Port: Sélectionnez le port COM requis pour vous connecter à votre récepteur à partir de la liste déroulante.
Débit en bauds: Sélectionnez le débit en bauds requis pour vous connecter à votre récepteur à partir de la liste
déroulante.
Parité: Sélectionnez la parité requise pour vous connecter à votre récepteur à partir de la liste déroulante.
[Défauts] : Tapez ramener tous les paramètres de port série à leurs valeurs par défaut Survey Pro.
[Auto-détection]: Tapez pour détecter automatiquement les paramètres de port série pour votre récepteur.
[Changement sur récepteur]: Tapez pour changer les paramètres de port série de votre récepteur. Pour que cela
fonctionne, vous devez d’abord avoir les paramètres de port série appropriés pour communiquer avec votre récepteur.
Mode Bluetooth
En mode Bluetooth, l’écran Comms récepteur comprend les elements suivants :
Dispositif Bluetooth: Sélectionnez le dispositif Bluetooth associé à votre récepteur.Si votre récepteur ne figure pas sur
la liste, tapez sur [Paramètres Bluetooth] pour lancer l’application Windows Bluetooth et pour balayer à la recherche
du récepteur Bluetooth requis. Lorsque vous retournez à la boîte de dialogue Paramètres de communications, le
dispositif Bluetooth ajouté à Windows est automatiquement sélectionné.
Ajouter récepteur
[Etude] [Paramètres] [Récepteurs GNSS] [Ajouter Récepteur
ouConnecter au récepteur [Créer un récepteur…]
]
Vous pouvez configurer un récepteur automatiquement ou manuellement :
[Lancer Balayage Epoch >]: Tapez pour ouvrir la boîte de dialogue Balayage Epoch. Ceci démarre automatiquement
un balayage qui recherche tous les récepteurs EPOCH dans la zone et les configure.A la fin du balayage, tapez sur
[Tout sauvegarder] pour sauvegarder tous les récepteurs balayés et pour revenir à l’onglet Récepteurs GNSS, ou à
l’invite Connexion. Tapez sur [Re-balayer] pour renouveler le balayage.
26
Survey Pro Help 5.00
[Lancer configuration manuelle >]: Tapez pour ouvrir la boîte de dialogue Lancer configuration manuelle. Vous
pouvez désormais configurer manuellement le profil du récepteur (voir ci-dessous).Utilisez cette option pour
configurer n’importe quel modèle de récepteur pour les communications séries ou Bluetooth.A la fin du balayage,
tapez sur [Sauvegarder] pour sauvegarder la configuration.
Pour la configuration manuelle, remplissez l’écran :
Marque : La marque de ce récepteur.
Modèle : Le modèle de ce récepteur.
Bluetooth / Serie: Sélectionnez le mode de communication pour ce récepteur.
Si vous sélectionnez Bluetooth, continuez comme suit :
Dispositif Bluetooth: Sélectionnez le récepteur Bluetooth à partir de la liste Dispositif Bluetooth.Si votre récepteur ne
figure pas dans la liste, tapez sur [Paramètres Bluetooth].
[Paramètres Bluetooth]: Lance l’application Bluetooth Windows. Vous permet de créer un profil Bluetooth pour
votre récepteur.
Si vous sélectionnez Série, continuez comme suit :
Port: Le port du collecteur de données utilisé pour communiquer avec le récepteur.
Débit en bauds: Le débit en bauds utilisé par le collecteur de données pour les communications avec le récepteur.
Parité : La parité utilisée par le collecteur de données pour la communication avec le récepteur.
Remarque : Si vous ne connaissez pas les paramètres du récepteur, laissez les valeurs par défaut.Si le programme
n’arrive pas à se connecter, il essaie alors de détecter automatiquement les paramètres appropriés.
Remarque : Si un profil existe déjà pour un récepteur balayé de cette façon, vous êtes invité à modifier le profil
existant ou de rejeter les changements.Si vous choisissez de modifier le profil, cela ne change que les paramètres de
connexion.
[Connecter]: Tapez pour établir une connexion au récepteur et vérifier ses capacités.Ceci ouvre la dernière boîte de
dialogue de l’assistant Ajouter récepteur.
La boîte de dialogue de confirmation affiche :
Nom : Nom de profil du récepteur. Prend par défaut le nom du modèle de récepteur et les quatre chiffres du numéro de
série du récepteur mais peuvent être remplacés.
Capacités : Les icônes indiquent que le récepteur est capable de :
: Opérations mobile RTK.
: Opérations base RTK.
: Opérations de post-traitement.
[Sauvegarder]: Sauvegarder le nouveau récepteur.
Paramètres du modem de données
La carte Modem de données est utilisée pour afficher et configurer les paramètres pour le modem utilisés pour
transmettre les corrections de la base RTK ou les corrections du mobile RTK du récepteur.
Modem: Sélectionnez le type de modem.Vous trouverez ici plusieurs options, suivant la marque et le modèle. Si le
modem utilisé ne fait pas partie de la liste des instruments connus, vous avez la possibilité de choisir Série générique
pour configurer les paramètres de communication afin de pouvoir travailler avec presque tous les modems de données
externes. L’icône située à gauche de la liste de sélection de modem indique les capacités RTK du modem de
données.Les icônes suivantes indiquent que le modem de données :
27
Survey Pro Help 5.00
: Prend en charge le modem Internet.
: Prend en charge les opérations de la base et du mobile.
: Ne prend en charge que les opérations du mobile.
: Ne prend en charge que les opérations de la base.
Les champs qui apparaissent à l’écran varient selon le modem que vous choisissez :
Modems connectés par un câble série
Débit en bauds : Affiche le débit en bauds que le récepteur utilise pour communiquer avec le modem.
Parité : affiche la parité que le récepteur utilisera pour communiquer avec le modem.
Port série: Affiche le port série que le récepteur utilisera pour communiquer avec le modem.
[Configurer] : ouvre l’écran Comms. série du modem dans lequel vous pouvez modifier les paramètres pour la
communication entre le récepteur et le modem de données.
Des modems où il est possible de définir le canal et configurer les paramètres radio
Champs du Port série
Débit en bauds : affiche le débit en bauds que le récepteur utilisera pour communiquer avec le modem.
Parité : affiche la parité que le récepteur utilisera pour communiquer avec le modem.
Port série: Affiche le port série que le récepteur utilisera pour communiquer avec le modem.
[Configurer] : ouvre l’écran Comms. série du modem dans lequel vous pouvez modifier les paramètres pour la
communication entre le récepteur et le modem de données.
Champs Paramètres radio
Canal : affiche le dernier canal radio si applicable.
Sensibilité : affiche la dernière sensibilité de radio si applicable.
[Configurer] :établit la communication avec le microprogramme de la radio et ouvre l’écran Paramètres de la radio à
partir duquel vous pourrez modifier les paramètres du canal et de la sensibilité de la radio.
Des modems où il n’est pas possible de configurer des paramètres COM, mais où il est possible de configurer des
paramètres de canaux
Canal : affiche le dernier canal radio si applicable.
Sensibilité : affiche la dernière sensibilité de radio si applicable.
[Configurer] : établit la communication avec le microprogramme de la radio et ouvre l’écran Paramètres de la radio à
partir duquel vous pourrez modifier les paramètres du canal et de la sensibilité de la radio.
Paramètres du modem téléphone cellulaire
Champs du Port série
Débit en bauds : affiche le débit en bauds que le récepteur utilisera pour communiquer avec le téléphone cellulaire.
28
Survey Pro Help 5.00
Parité : affiche la parité que le récepteur utilisera pour communiquer avec le téléphone cellulaire.
Port série: Affiche le port série que le récepteur utilisera pour communiquer avec le téléphone cellulaire.
[Configurer]: ouvre l’écran Comms. série du modem dans lequel vous pouvez modifier les paramètres pour la
communication entre le récepteur et le téléphone cellulaire.
Sélectionner les champs du modem
Sélectionner le modem: Sélectionner le modem téléphone cellulaire spécifique qui s’applique.
[Modifier le modem]: Modifier les paramètres existants du modem.
[Gérer le modem]: Gérer les modems GSM sauvegardés.
Téléphone # de base: Entrez le numéro de téléphone du téléphone cellulaire du récepteur de la base RTK.
Paramètres du modem à protocole Internet
Champs du Port série
Débit en bauds: affiche le débit en bauds que le récepteur utilisera pour communiquer avec le téléphone cellulaire.
Parité : affiche la parité que le récepteur utilisera pour communiquer avec le téléphone cellulaire.
Port série: Affiche le port série que le récepteur utilisera pour communiquer avec le téléphone cellulaire.
[Configurer]: ouvre l’écran Comms. série du modem dans lequel vous pouvez modifier les paramètres pour la
communication entre le récepteur et le téléphone cellulaire.
Sélectionner les champs du modem
Sélectionner le modem: Sélectionner le modem avec IP requis.
[Créer un modem]: Créer un nouveau modem.
[Modifier le modem]: Modifier les paramètres existants du modem.
[Supprimer Modem]: Supprimer les paramètres existants du modem.
Paramètres de réseau Windows
Connexion d’accès à distance: Sélectionnez la connexion requise à partir de la liste déroulante.
[Gérer les connexions]: Gérer toutes les connexions existantes.
[Afficher les paramètres avancés] : Afficher paramètres avancés.
Ecran Comms. série du modem
L’écran Comms. série du modem est utilisé pour modifier les paramètres pour les communications entre le récepteur
de la base ou du mobile et le modem de données.
Port du récepteur GPS: Sélectionnez le port série que le récepteur utilisera pour communiquer avec le modem.
Débit en bauds : Sélectionnez le débit en bauds que le récepteur utilisera pour communiquer avec le modem.
Parité : Sélectionnez la parité que le récepteur utilisera pour communiquer avec le modem. Ce paramètre a été
désactivé pour les récepteurs qui ne prennent pas en charge le paramètre de parité défini par l’utilisateur.
29
Survey Pro Help 5.00
[Valeurs par défaut] : configure automatiquement toutes les valeurs sélectionnables sur leurs valeurs par défaut
conformément au matériel informatique du récepteur actuel.
[Configuration du récepteur]:Configure les paramètres de communication du modem sélectionné pour le port spécifié
sur le récepteur.
Remarque : Les paramètres de communication du modem sont également configurés dans le récepteur durant la
procédure de configuration de la base et du mobile. Par conséquent, vous n’aurez pas en général à utiliser le bouton
[Configurer le récepteur] sur cette page.
Ecran Paramètres de la radio
L’écran Paramètres de la radio est utilisé pour configurer les paramètres du modem de la radio de la base ou du
mobile. Tous les paramètres disponibles sont décrits ci-dessous. Cependant, toutes les radios ne prennent pas en charge
les paramètres décrits, si vous ne voyez pas l'un de ces champs, c'est dû au fait que le type de radio ne le prend pas en
charge.
Canal : Sélectionnez le canal que la radio utilisera pour communiquer avec l’autre radio.
Sensibilité : Sélectionnez la sensibilité de la radio.
Mode : Sélectionnez le format utilisé par la radio de la base.La réception de la radio du mobile doit correspondre au
format dans lequel la base émet.
Baud : affiche le débit en bauds sur lequel la radio est actuellement configurée. Le logiciel ne peut aucunement
modifier cette valeur, vous devez donc configurer le récepteur sur communications radio pour l’harmoniser avec ce
que vous voyez ici.
Parité : affiche la parité sur laquelle la radio est actuellement configurée.
[Configurer] : envoie des commandes vers le microprogramme de la radio afin de configurer les paramètres
sélectionnés à l’écran.
Note : certains paramètres de la radio ne peuvent pas être modifiés avec le logiciel. Pour programmer entièrement les
modems de la radio, il vous faut un logiciel PC qui devrait être fourni avec la radio.
Paramètres du téléphone cellulaire
[Modifier le modem]
ou [Gérer les modems ... ] [Modifier]
L’écran Paramètres du téléphone cellulaire est utilisé pour créer ou modifier la configuration du modem de données
d’un téléphone cellulaire.
Commande Réponse automatique: Commande Alterner AT Hayes à utiliser pour la réponse automatique.
Remarque La commande Réponse automatique par défaut (ATE0S0=1), la commande Numérotation par défaut
(ATE0DT), et la commande Raccrocher (ATH0) sont entrées par défaut dans une nouvelle configuration.Voir
30
Survey Pro Help 5.00
Paramètres du Modem à IP.
Numéro à composer: Entrez le numéro de téléphone du téléphone cellulaire du récepteur de la base RTK.
Raccrocher : Commande Alterner AT Hayes à utiliser pour raccrocher.
Commande Numéroter:Commande Alterner AT Hayes à utiliser pour la numérotation.
Paramètres de l’IP Modem
L’écran Paramètres du modem IP est utilisé pour créer ou modifier une configuration du modem IP pour un serveur du
réseau.(Il n’est possible de configurer dans le modem IP que si le Mobile RTK est sélectionné pour le récepteur.)
Commande Connecter: La commande du modem AT pour se connecter au serveur de la base.La commande par
défaut est « ATE0&D0DT ».
Commande Déconnecter: La commande du modem AT pour se déconnecter de l’Internet.La commande par défaut
est « ATH0 ».
Paramètres généraux du récepteur
L’onglet Général vous permet de modifier les paramètres généraux du récepteur.
Chaque récepteur possède l’option de modification de l’angle de coupure d’élévation ainsi que l’option de
positionnement du récepteur sur le Mode DésactivéLes modèles possédant des paramètres spéciaux disponibles sont
décrits ci-dessous.
Coupure d’élévation: Empêche au récepteur d’utiliser dans son calcul de position des satellites qui sont en-dessous
de l’angle donné.L’angle d’élévation est indiqué en degrés au-dessus de l’horizon et peut être compris entre 0 degré
(utilisation de tous les satellites) et 90 degrés (utilisation d’aucun satellite).
[Mettre Rx en mode OFF] : Tapez pour mettre votre récepteur en mode Désactivé.C’est le mode dans lequel votre
récepteur ne produit ou n’accepte aucune correction de la base, arrêtant en fait les opérations RTK.Ceci peut s’avérer
nécessaire pour configurer la radio.
Paramètres pour les récepteurs Spectra Precision
Si le profil actuel est pour un récepteur Trimble, la page générale affiche également les paramètres suivants :
Emplacement de stockage : Sélectionnez Mémoire interne pour stocker les données de post-traitement dans la
mémoire interne du récepteur. Sélectionnez Mémoire USB pour stocker les données de post-traitement dans un
périphérique de stockage USB connecté au récepteur.
Sorties NMEA: Sélectionnez Activé pour permettre des sorties NMEA sur le port COM du récepteur à un débit en
bauds de 9600, 8 bits de données, et aucune parité. Sélectionner Désactivé pour désactiver les sorties NMEA.
If the current profile is for Promark 200 receiver, the general page also shows the following settings:
Emplacement de stockage : Sélectionnez Mémoire interne pour stocker les données de post-traitement dans la
mémoire interne du périphérique Promark.Sélectionnez Carte SD pour stocker les données de post-traitement dans une
31
Survey Pro Help 5.00
carte SD sur le périphérique Promark.
Sorties NMEA: Sélectionnez Activé pour permettre des sorties NMEA sur le port COM du périphérique Promark.
Sélectionner Désactivé pour désactiver les sorties NMEA.
Si le profil actuel est pour un récepteur Epoch 50, la page générale affiche également les paramètres suivants :
Sorties NMEA: Sélectionnez Activé pour permettre des sorties NMEA sur le port COM 2 du récepteur à un débit en
bauds de 9600, 8 bits de données, et aucune parité. Sélectionner Désactivé pour désactiver les sorties NMEA.
Remarque : Les sorties NMEA ne sont possibles que lorsque votre mode RTK est NTRIP avec mise en réseau
windows.
Paramètres pour les récepteurs Spectra Precision
Si le profil actuel est pour un récepteur Epoch 35, la page générale affiche également les paramètres suivants :
Poursuite SBAS: Sélectionnez Activé pour permettre la poursuite des satellites SBAS. Sélectionnez Désactivé pour
désactiver la poursuite des satellites SBAS.
Niveau de confiance: Sélectionnez Elevé afin que la résolution d'ambiguïté du récepteur utilise un niveau de confiance
elevé.Celle-ci est le paramètre préféré pour la résolution d'ambiguïté la plus robuste, mais entraînera l'incapacité
d'obtenir une position RTK fixe dans des environnements GNSS difficiles. Sélectionnez Bas afin que la résolution
d'ambiguïté du récepteur utilise un niveau de confiance bas. Il ne faut utiliser cette configuratuin qu'en des
environnements GNSS difficiles, et il faut vous rendre compte de la possibilité que la solution RTK peut fixer sur des
ambiguïtés incorrectes.
Paramètres pour les récepteurs Trimble
Si le profil actuel est pour un récepteur Trimble, la page générale affiche également les paramètres suivants :
Enregistrer données de post traitement vers : Sélectionnez mémoire ordinateur de poche ou récepteur.
Poursuite Glonass : Sélectionnez Activé ou Désactivé.
Paramètres pour les récepteurs Thales (Astech)
Si le profil actuel est pour un récepteur Thales (Ashtech), la page générale affiche également les paramètres suivants :
Végétation dense : correspond à l’endroit où vous définissez un paramètre permettant de décrire l’environnement à
trajets multiples.Cette commande concerne le mode ROVER ou RVP. Les choix sont les suivants :
Ciel ouvert (par défaut)
Sous végétation dense (forêt, canyon urbain)
Niveau de confiance : correspond à l’endroit où vous établissez le niveau de confiance pour la fixation des
ambiguïtés. Plus le niveau de confiance est élevé, plus on est certain de la fixation correcte des ambiguïtés.Les choix
de la durée de leur fixation sont les suivants :
99.0 %
99.9 %
32
Survey Pro Help 5.00
Paramètres pour les récepteurs Topcon (Javad)
Si le profil actuel est pour un récepteur Topcon (Javad), la page générale affiche également les paramètres suivants :
Poursuite Coopérative: Configurez le mode 'boucles communes' du récepteur. Pour plus d'informations sur le mode
'boucles communes', reportez-vous à <http ://www.topcongps.com/images/coop_tracking.pdf>. Deux choix sont
disponibles :
Désactivé
Activé
Réduction des trajets multiples: Définissez l’utilisation de la réduction des trajets multiples en phase code C/A et
des trajets multiples en phase porteuse C/A. Cette fonction n’est applicable que si l’option « MRP » de votre récepteur
est activée. Deux choix sont disponibles :
Désactivé
Activé
Niveau de confiance: Etablissez les critères statistiques à utiliser dans l’algorithme de résolution des ambiguïtés fixes
du moteur RTK. Les paramètres ‘Faible’ ‘Moyen’ et ‘Elevé’ correspondent respectivement aux niveaux « %95 », «
%99,5 », et « %99,9 ». Trois choix sont disponibles :
Faible
Moyen
Elevé
Remarque : Il recommandé de définir cette valeur sur « Elevé ». Habituellement, ceci signifie que le moteur RTK peut
prendre plus de temps pour résoudre une position fixe. Il pourrait même signifier qu’il soit incapable de résoudre une
solution fixe dans certaines situations. Cependant, la conséquence d’un niveau de confiance faible est qu’il y a de
fortes chances qu’il résolve une ambiguïté fixe incorrecte. Les résultats de l’utilisation d’une solution fixe incorrecte
sont en général pires que les résultats de l’utilisation d’une solution flottante.
Antenne : correspond à l’endroit où vous configurez la source pour l’entrée de l’antenne. Deux choix sont disponibles
:
Interne
Externe
Remarque : Ce paramètre n’est disponible que si vous avez Hiper, comme modèle de récepteur.
Paramètres réseaux
[Etude] [Paramètres] [Carte réseaux]
Pour ajouter un nouveau réseau à la liste, tapez sur l’icône Ajouter réseau
Nom : Entrez un nom unique pour le serveur de réseau.
Adresse: Entrez l’adresse IP pour le serveur de réseau.
Port: Entrez le port IP pour le serveur de réseau.
33
dans l’onglet Réseaux.
Survey Pro Help 5.00
[Sauvegarder]: Tapez pour sauvegarder le réseau.
Pour renommer un réseau, tapez sur l’icône roue dentée
et modifier l’Adresse et le Port si nécessaire.
Paramètres Mode mesure
[Etude] [Paramètres] [Mode de mesure]
La carte Mode de mesure est utilisée pour configurer les paramètres de collecte de données RTK.
Accepter qualité solution: Contrôlez la qualité de solution acceptable pour le stockage des mesures. Vous avez deux
options :
RTK fixe seul : Permet le stockage de la solution fixe seulement.
Code, Flottant, ou Fixe : Permet le stockage de toute solution différentielle.
Utiliser les critères d’acceptation: Sélectionnez cette option pour appliquer des critères aux mesures d'acceptation.
Lorsque cette option est cochée, seules les mesures avec des valeurs RMS et/ou PDOP en-dessous du seuil seront
acceptées. Pour utiliser moins de tous les trois critères, cochez cette case mais entrez 0.0 pour les critères que vous ne
voulez pas appliquer.
VMQ H : Le seuil VMQ horizontale pour l'acceptation automatique ou l'avertissement du point d'acceptation.
VQM V : Le seuil VMQ verticale pour l'acceptation automatique ou l'avertissement du point d'acceptation.
PDOP : Le seuil PDOP pour l'acceptation automatique ou l'avertissement du point d'acceptation.
Accepter automatiquement collecte des données: Sélectionnez cette option pour accepter les points de collecte de
données automatiquement lorsque les critères sont satisfaits. Lorsque cette option est cochée, les écrans de Mesures
des déports et les écrans des données accepteront des points dès que la mesure est meilleure que les critères spécifiés.
Les routines de collecte de données collecteront toujours au moins 5 secondes de données avant d'accepter
automatiquement les points basés sur les critères.
Moyenne des epochs: Définir un nombre d’epochs à moyenner dans le logiciel.Si ce numéro est supérieur d'un, le
logiciel utiliser le nombre d'époques spécifié pour calculer la position finale utilisant une moyenne simple (non
pondérée).
Remarque : Cette fonction n'est pas appropriée pour chaque récepteur. Certains récepteurs, lorsque les dynamiques
sont configurées sur 'statique', utilisent le filtrage Kalman et d'autres techniques supérieures pour calculer une position
moyenne. Dans ce cas, la position retournée du récepteur est meilleure avec chaque époch et il se peut que vous
dégradiez votre résultat en moyennant avec le logiciel. Il faut vérifier avec le fabricant de votre récepteur les
recommandations spécifiques concernant la procédure sur le terrain.
Paramètres Post-traiter
[Etude] [Paramètres] [Post-traiter]
La carte Post-traiter est utilisée pour configurer les paramètres d'enregistrement des données de post-traitement, et la
collecte et le stockage des points de post-traitement dans le logiciel.
Points autonomes RTK: Spécifiez l'action à entreprendre lors de l'acceptation de points autonomes pendant la collecte
de données RTK. Il y a trois options.
34
Survey Pro Help 5.00
Ne pas stocker: Sélectionnez cette option pour empêcher l'acceptation de points autonomes dans les routines de
collecte de données RTK.
Stocker sur couche sélectionnée: Stocker automatiquement des points autonomes acceptés pendant les routines
de collecte de données RTK sur la couche spécifiée.
Contrôle session: Choisissez d'utiliser les seuils de contrôle de session lors de la collecte des données avec l'écran
Session statique / mobile. Afin que le logiciel affiche des avertissements pendant la collecte des données de posttraitement, cochez "M'avertir si", puis spécifiez les valeurs de seuil pour le nombre de SV, la HDOP et la mémoire.
Paramètres d'unité
La carte Paramètres d'unités définit les unités utilisées dans le logiciel, envoyées de la station totale, entrées du clavier
et affichées sur l'écran. Vous pouvez sélectionner les paramètres suivants pour votre projet des listes déroulantes.
Unités pour Distances: Définit les unités utilisées pour la longueur telles que Mètres, Pieds internationaux, ou Pieds
américains.
Afficher Pieds/Pouces: Vous permet d’afficher les distances en pieds et en pouces.Disponible uniquement si la
distance actuelle est en Pied international ou en Pied américain.Si cette option est sélectionnée, vous pourrez alors
choisir les fractions requises d'un pouce (2, 4, 8, 16, 32, 64).
Remarque : Vous pouvez entrer une distance dans tout champ de distance dans des unités autres que celles
configurées pour l'étude, en ajoutant la valeur de distance avec les caractères suivants :
p ou pds ou pdi = Pieds internationaux
pdus ou pdsus = Pieds américains
pc ou pc = Pouces
m = Mètres
cm = Centimètres
mm = Millimètres
c ou ch = Chaînes
Dès que le curseur quitte ce champ, la distance sera convertie automatiquement.(Un espace entre la valeur et l'unité
d'abréviation est optionnelle.)
Avertissement : Lors de la création d'une nouvelle étude, il est important que le champ Unités des distances est
configuré pour les unités correctes. Cela vous permet de changer sans interruption entre les unités différentes en miétude.
Des problèmes peuvent se produire si ces unités sont configurées aux unités incorrectes par mégarde lors de l'entrée
des nouvelles données. Par exemple, supposez que vous créez un fichier de contrôle en entrant manuellement une liste
des coordonnées dans une nouvelle étude où l'étude a été configurée sur Pieds internationaux et les coordonnées
entrées ont été en Pieds américains. Maintenant supposez que vous créez une autre nouvelle étude et la configurez
correctement sur Pieds américains. Si vous sélectionnez l'étude précédente comme un fichier de contrôle pour la
nouvelle étude, l'affichage de toutes les coordonnées dans le fichier de contrôle serait converti de Pieds internationaux
aux Pieds américains.
Unités pour Angles: Définit les unités utilisées pour les angles telles que Degrés ou Grades (gons).
Afficher directions en tant que: Afficher les directions en tant que Gisement ou Azimut.
35
Survey Pro Help 5.00
Type d’azimut: Définit si vous utilisez un Azimut nord ou un Azimut sud.
Direction de grille : spécifie si vos coordonnées de grille s'incrémente positivement dans la direction Nord Est ou Sud
Ouest.
Ordre coord.: Vous permet de personnaliser l'étiquetage et l'ordre des coordonnées utilisés partout dans le logiciel.
Vous pouvez sélectionner n'importe quel des formats suivants :
N, E, Elév. (Ordonnée, Abscisse, Elévation)
X, Y, Z
E, N, Elév. (Abscisse, Ordonnée Elévation)
Y, X, Z
Remarque : Lorsque vous effectuez un relevé dans un système de grille sud ouest, la signification des axes X/Y est
renversée, ainsi, la coordonnée sud est étiquetée sur l'axe X et la coordonnée ouest est étiquetée sur l'axe Y.
Paramètres de format
La carte Paramètres des formats établit le nombre de places affichées derrière la virgule pour les diverses valeurs dans
tous les écrans, et également la façon dont les stations sont définies.(Tous les calculs internes sont effectués utilisant la
précision totale.)
Ordonnées / Abscisses: Vous permet d'afficher jusqu'à six décimales après la virgule pour les valeurs d'ordonnée et
d'abscisse.
Elévations : vous permet d'afficher jusqu'à six décimales après la virgule pour les élévations.
Pieds / Mètres carrés: Vous permet d'afficher jusqu'à quatre décimales après la virgule pour les valeurs de pieds
carrés ou de mètres carrés.
Acres / Hectares: Vous permet d'afficher jusqu'à quatre décimales après la virgule pour les acres ou les hectares.
Distances : vous permet d'afficher jusqu'à six décimales après la virgule pour les distances.
Angles : vous permet d’ajouter jusqu'à deux secondes fractionnaires aux valeurs des angles.
Stations : vous permet d'afficher les stations dans n'importe lequel des formats suivants.
12+34.123 : affiche les stations pour lesquelles le chiffre à gauche du "+" progresse après un déplacement de
100 pieds ou mètres.
1+234.123 : affiche les stations pour lesquelles le chiffre à gauche du "+" progresse après un déplacement de 1
000 pieds ou mètres.
1,234.123 : affiche les distances standard plutôt que les stations.
Paramètres des fichiers
La carte Paramètres des fichiers vous permet de sélectionner un fichier de codes de caractéristiques.
Fichier de codes de caractéristiques: Affiche le fichier sélectionné de codes d'entités géographiques à utiliser avec le
projet en cours. Les fichiers FXL peuvent être créés et personnalisés avec le Gestionnaire de définition de
36
Survey Pro Help 5.00
caractéristiques Spectra Precision.
[Parcourir] : Ouvre un dialogue pour sélectionner un fichier de codes de caractéristiques à utiliser avec l'étude
courante. Entrez le nom du fichier puis tapez [Ouvrir] .
[Effacer] : ferme le fichier sélectionné actuellement afin qu'il ne soit plus utilisé avec le projet en cours.
Paramètres des descriptions
[Etude] [Paramètres] [Descriptions]
ou
(de tout champ Description), Paramètres de description…
La carte Paramètres de description vous permet de sélectionner les fichiers de codes de description et de configurer
comment ces descriptions sont traitées.
Utiliser fich. code de description : Marquez cet élément pour utiliser un fichier de description contenant des codes et
cliquez sur le bouton [Parcourir] associé pour naviguer à et sélectionner le fichier.
Les fichiers de code de description comprennent une paire de code/description par ligne où le code et la description
sont séparés par un espace ou un onglet. (Le code ne peut pas comprendre des espaces.)
Utiliser fich. liste de description : Marquez cet élément pour utiliser un fichier de description contenant une liste des
descriptions sans codes – une description par ligne et cliquez sur le bouton [Parcourir] associé pour naviguer à et
sélectionner le fichier.
Charger liste description du fichier d'étude : Si vous marquez cet élément les descriptions utilisées dans l'étude
courante, ainsi que toute nouvelle description entrée, sera comprise dans la liste de description. Ajouter Nouv.
Descripts à Liste de Descriptions : Si vous marquez cet élément seulement les nouvelles descriptions entrées depuis le
marquage de cette case sont comprises dans la liste de descriptions. (Si la case précédente est marquée, les nouvelles
descriptions sont ajoutées que cet élément soit marqué ou non.)
Afficher liste description automatiquement : Le fait de marquer cet élément entraîne l'affichage d'une liste
déroulante de descriptions dès que du texte est saisi dans un champ Description : Si décochée, la liste peut être
affichée en sélectionnant Afficher la liste de description utilisant le bouton d'alimentation
associé avec un champ
de Description. Si vous double cliquez sur une description dans la liste, le texte entré sera remplacé par la description
sélectionnée.
Paramètres de relevé
La carte Paramètres de relevé vous permet de sélectionner des diverses options affectant comment la collecte des
données est effectuée.
Demande les PPM pendant Configuration de station : Lorsque cette case est cochée, vous serez invité d'entrer le
facteur de correction PPM comme partie de votre configuration de station conventionnelle.
Demande la description : Lorsque cochée, une demande pour une description s'affichera avant que tout nouveau point
est stocké venant uniquement des routines sur le menu Relevé.
Remarque : Les descriptions ne peuvent pas être plus de 16 caractères.
37
Survey Pro Help 5.00
Demande la hauteur de mire : Lorsque cochée, une demande de la hauteur de la mire s'affichera avant que tout
nouveau point est stocké.
Demande la couche : Lorsque cochée, une demande de sélectionner une couche s'affichera avant que tout nouveau
point est stocké venant uniquement des routines sur le menu Relevé. .
Demande les attributs : Lorsque cochée, une demande de sélectionner des informations de caractéristiques s'affichera
avant que tout nouveau point est stocké venant uniquement des routines sur le menu Relevé.Cela également nécessite
qu'un fichier de caractéristiques soit sélectionné dans la carte Paramètres de fichier.
Demande image: Si cette option est cochée, une invite apparaîtra avant de stocker un point où vous avez l'option de
prendre une ou plusieurs photos associées au point actuel. (Disponible seulement lors de l'exécution sur un Nomad
avec un appareil photo numérique.)
Ajuster pour Courbure de la terre / Réfraction: Lorsque cette option est cochée, les élévations des nouveaux points
sont ajustées pour compenser la courbure de la terre et la réfraction.
Détecter mesures en double: Lorsque cette option est cochée, une unvite apparaît avant toute tentative de stockage
d'une deuxième mesure à la même position. Cela vous aide à capturer quand les stations totales robotiques ont perdues
l'accrochage lors du relevé. Les tolérances de distance configurées dans l'écran Paramètres de répétition sont utilisées
pour déterminer quand deux mesures sont à la même position.
Levé avec Azimuts vrais: Automatise le processus d’ajustement du cercle sur la station totale lors des cheminements
afin de pouvoir effectuer les levés avec les azimuts plutôt qu'avec les angles horizontaux.
Omettre Vérification durant configuration station : Cochez cette case pour omettre la vérification pendant la
procédure de configuration de la station.
Courbure de la terre et réfraction: Vous permet de sélectionner le coefficient de correction pour la courbure de la
terre et la réfraction. Sélectionnez Aucune pour désactiver la correction pour la courbure de la terre et la réfraction.
Paramètres de facteur d'échelle
La carte Facteur d'échelle vous indique le mode de facteur d'échelle courant pour la mise à l'échelle des distances au
sol au carroyage.
[Configurer échelle…]: Accède à l'écran Paramètres d'échelle dans lequel un facteur d'échelle de plan cartographique
peut être configuré de diverses façons, ou désactivé.
Remarque : Normalement, la mise à l'échelle des distances au sol à la grille n'est requise que si votre système de
coordonnées est configuré sur un type de plan cartographique conforme. Pour un relevé plan simple utilisant un modèle
de la terre plate, dans lequel les distances mesurées au sol sont 1:1 aux distances de coordonnées de grille, il faut
laisser votre facteur d'échelle désactivé.
Calculer échelle
[Etude] [Paramètres] [Relevé] [Config. échelle]
L'écran Config. échelle est le point de début pour la configuration d'un facteur d'échelle de grille cartographique. Une
pour enregistrer les paramètres
fois configuré, vous retournerez à l'écran Paramètres de relevé où il faut appuyer sur
38
Survey Pro Help 5.00
d'échelle.
Ne pas utiliser un facteur d'échelle : Désactiver toute mise à l'échelle de plan cartographique activée actuellement.
Utiliser un facteur d'échelle combiné simple : Utilise un facteur d'échelle combiné simple qui vous est fourni, ou un
autre qui peut être calculé avec l'assistant Calculer échelle.
Utiliser un facteur de grille avec correction au niveau de la mer : Utilise un facteur d'échelle de plan
cartographique ajusté pour les changements en élévation.
Utiliser un facteur de grille de plan cartographique automatique avec correction au niveau de la mer : Utilise un
facteur d'échelle combiné ajusté pour les changements en élévation.
Utiliser coords. au sol de plan carto. : Lorsque cette option est sélectionnée, vous pouvez configurer ce projet pour
utiliser des coordonnées au sol de plan cartographique.
Facteur combiné: Entrez un facteur d'échelle combiné si déjà connu, autrement c'est le facteur d'échelle combiné
calculé à partir de l'assistant Calculer échelle.
Facteur appliqué au carroyage: Entrez un facteur d'échelle de plan cartographique si déjà connu, autrement c'est le
facteur d'échelle calculé à partir de l'assistant Calculer échelle.
[Calculer échelle] : Ouvre l'assistant Calculer échelle, qui est utilisé pour calculer un facteur d'échelle combiné ou un
facteur d'échelle de plan cartographique.
[Config Coords. au sol carte] : Vérifie d'abord qu'une projection cartographique est bien sélectionnée et dans le cas
contraire, vous invite à en sélectionner une. Ouvre ensuite un assistant dans lequel, après avoir fourni un point
d'origine et des coordonnées de déport du système au sol, la base de données ordonnée/abscisse de tout le projet sera
mise à jour avec la transformation du système de coordonnées au sol.
[Changer zone de carte] : Ouvre l'assistant Sélectionner le système de coordonnées dans lequel vous pouvez choisir
une zone de plan cartographique ou un site calibré du fichier de base de données du système de coordonnées. Vous
pouvez également créer une nouvelle zone et un nouveau datum avec des paramètres spécifiés par l'utilisateur.
Calculer échelle
[Etude] [Paramètres] [Relevé] [Config échelle] [Calculer échelle]
L'assistant Calculer échelle est disponible quand Utiliser un seul facteur d'éch. combiné ou Utiliser facteur de grille
avec correct. au niv. mer est sélectionné dans l'écran Paramètres d'échelle et est utilisé pour calculer un facteur
d'échelle. Si une zone de carte n'est pas sélectionnée actuellement, en premier il faut en configurer avant de continuer.
Projection : affiche les détails concernant la zone de carte actuelle.
Sélectionner le point:Spécifier un point de référence.
[Calc échelle >] : Ouvre Ecran deux si Utiliser un seul facteur d'éch. combiné a été sélectionné. Si Utiliser facteur de
grille avec correct. au niv. mer a été sélectionné, vous retournerez à l'écran Paramètres d'échelle et le facteur de grille
calculé sera entré pour vous.
- Ecran Deux Hauteur d'ellipsoïde : La hauteur du sol au-dessus de la surface d'ellipsoïde.
39
Survey Pro Help 5.00
[< Préc] : Retourne à l'écran précédent.
[Résoudre >]: Ouvre l’écran trois
- Ecran Trois Facteur d'échelle du plan cartographique: Affiche le facteur d'échelle qui corrigera les effets de la déformation de la
projection cartographique.
Facteur d’échelle de l’ellipsoïde: Affiche le facteur d'échelle pour corriger l'effet géométrique de votre hauteur audessus de la surface ellipsoïdale.
Sol vers grille: Affiche le facteur d'échelle combiné qui sera utilisé pour les calculs sol vers grille. Grille au sol :
affiche l'inverse du facteur d'échelle combiné des calculs de la grille au sol.
[< Préc] : Retourne à l'écran précédent.
[Résoudre >]: Retourne à l'écran Paramètres d'échelle où le facteur d'échelle combiné sera entré pour vous.
Paramètres d'implantation
La carte Paramètres d'implantation comprend les paramètres qui contrôlent comment l'implantation est effectuée. (Les
paramètres disponibles dépendent de si vous fonctionnez en mode conventionnel ou GNSS.)
Implanter les « coins », pas uniquement les intervalles réguliers: Lors des implantations par stations, les positions
où un segment de ligne change, comme par exemple d'une section droite vers une courbe, seront également implantées
lorsque cette option est cochée.
Implanter bisecteur des coins non tangentes : Lors de l'implantation d'un déport à un axe de route contenant un coin,
cette option, lorsque cochée, implantera le point au coin où les deux déports se croisent.
Toujours commence l'implantation avec mode approché : Lorsque coché, le bouton de mode EDM trouvé dans tous
les écrans d'implantation sera configuré initialement sur mode approché (mesure rapide). Cela indique à la station
totale de mesurer les distances plus rapidement, mais avec un peu moins de précision.
Utiliser mise à jour manuelle (Télécommande) : Lorsque cette option est cochée, il faut taper sur un bouton
[Mesure] pour pouvoir effectuer une mesure. Lorsque ce n'est pas coché, les mesures sont prises en continu dans les
écrans d'implantation. (Ce n'est valide que lors de l'exécution en mode à distance, utilisant une station totale
robotique.)
Elévation du projet du segment décalé : Détermine à partir d'où la valeur de déblai/remblai est calculé dans les
écrans Déport et Implantation de route lorsque la case à cocher Déport est cochée et un déport non zéro est entré.
Lorsque cochée, la valeur de déblai/remblai est calculée de l'élévation du projet du noeud auquel vous implantez.
Lorsque décochée, la valeur de déblai/remblai est calculé de l'élévation du projet à la position décalée spécifiée.
Remarque : Si le déport spécifié s'étend au-delà de la fin du profil de route, la valeur de déblai/remblai est toujours
calculées de l'élévation du noeud auquel vous implantez.
Vue à partir de l’instrument vers la mire (non distante) : Lorsque coché, les informations de se déplacer à gauche
ou à droite seront présentées du point de vue de la personne portant la mire. Lorsque décoché, elles seront présentées
du point de vue de la station totale. (Cette option ne s'applique que si une station totale robotique est sélectionnée dans
les Paramètres d'instrument.)
40
Survey Pro Help 5.00
Vue à partir de la mire vers l’instrument (distante) : Lorsque coché, les informations de se déplacer à gauche ou à
droite seront présentées du point de vue de la personne portant la mire. Lorsque décoché, elles seront présentées du
point de vue de la station totale. (Cette option ne s'applique que si une station totale non robotique est sélectionnée
dans les Paramètres d'instrument.)
Demande la couche : Lorsque coché, une demande de sélectionner une couche s'affichera avant le stockage de tout
nouveau point des routines du menu Implantation.
Demande les attributs : Lorsque coché, une demande de sélectionner des informations de caractéristiques s'affichera
avant le stockage de tout nouveau point uniquement des routines dans le menu Implantation. Cela également nécessite
qu'un fichier de caractéristiques soit sélectionné de la carte Paramètres du fichier, décrite auparavant.
Remarque : Il n’existe aucune case à cocher Demande de description comme dans la carte Paramètres d’arpentage,
car on vous demande toujours une description lorsque vous stockez un point provenant d’une routine d'implantation.
Demande image: Si cette option est cochée, une invite apparaîtra avant de stocker un point où vous avez l'option de
prendre une ou plusieurs photos associées au point actuel. (Disponible uniquement quand vous utilisez un contrôleur
Nomad ou Ranger 3 possédant un appareil photo numérique.)
Utiliser stationnement parfait : Lorsque coché, les positions d'implantation seront calculées aux intervalles de
stationnement parfaits. Par exemple, si votre station de début a été 0+15 et votre intervalle de station a été 100, votre
position d'implantation suivant sera à 1+00 au lieu de 1+15.
Utiliser la description du point de projet comme Descripteur : Lorsque coché, le descripteur d'un point implanté
stocké sera configuré automatiquement au même descripteur utilisé pour le point du projet. Lorsque décoché, le
descripteur pour un point implanté stocké sera configuré automatiquement au numéro de point du point de projet
implanté.
Tolérance de point : Affecte la routine Implant. à distance. Lors de la réalisation de l'Implantation à distance, l'écran
graphique finale affiché lorsque vous vous trouvez près du point d'implantation se produira lorsque vous êtes dans la
distance au point d'implantation spécifiée ici.
Tolérance de ligne : Affecte la routine Implanter à la ligne. Lors de l'implantation à une ligne et le prisme se trouve à
une distance perpendiculaire à la ligne spécifiée qui est dans la tolérance configurées ici, un message indiquera que
vous êtes sur la ligne.
Tolérance de distance horizontale : Affecte les routines d'implantation GNSS. Lorsque vous vous trouvez dans la
distance spécifiée à la position implantée, vous êtes considéré sur cette position.
Tourner l’instrument vers le point du projet: Ne s’applique qu’aux stations totales motorisées.Les options suivantes
sont disponibles :
2D (AH seul) : Une station totale motorisée pivotera horizontalement vers le point du projet, après avoir tapé sur
le bouton Tourner l’instrument dans l’écran implantation précise.
3D (AH et AZ) : Une station totale motorisée pivotera horizontalement et verticalement vers le point du projet,
après avoir tapé sur le bouton Tourner l’instrument dans l’écran implantation précise.
2D automatique (AH seul) : Une station totale motorisée tournera horizontalement vers le point du projet lorsque
l'écran d'implantation ouvre.
3D automatique (AN et AZ) : Une station totale motorisée tournera horizontalement et verticalement vers le
point du projet lorsque l'écran d'implantation ouvre.
Déport feuille débl. stocké : Les informations de déport feuille déblai peuvent être stockées dans le fichier de données
brutes sous l'une des formats suivants lors de la réalisation de toute routine d'implantation de déport :
41
Survey Pro Help 5.00
Déport du projet :Lorsque cette option est sélectionnée, un rapport papier de déblai énumère les valeurs des
déports du projet.
Déport réel :Lorsque cette option est sélectionnée, un rapport papier de déblai énumère les valeurs des déports
mesurés.
Afficher directions en tant que: Vous guide vers la position d'implantation GNSS en utilisant un des formats suivants
:
Ordonnée / Abscisse: Vous suggère d'Aller au sud/Aller au nord et d'Aller à l'ouest/Aller à l'est.
Distance / Azimut: Affiche l'Azimut et la Distance requis à la position d'implantation.
Avant / Arrière: Vous suggère d'aller vers l'AVANT/ARRIERE et d'Aller à gauche/Aller à droite quand vous
vous trouvez à 3 mètres de la position. Lorsque vous vous trouvez à plus de 3 mètres, une distance et un azimut
sont utilisés.
Paramètres de nivellement
La carte Paramètres de répétition comprend les paramètres qui contrôlent comment les mesures de répétition sont
effectuées et les tolérances acceptables.
Tolérance horizontale : Un message d'avertissement s'affichera si un angle horizontal dépasse la tolérance entrée ici
pendant une mesure de répétition.
Tolérance zénithale : Un message d'avertissement s'affichera si un angle vertical dépasse la tolérance entrée ici
pendant une mesure de répétition.
Tolérance de distance : Un message d'avertissement s'affichera si une distance dépasse la tolérance entrée ici pendant
une mesure de répétition.
Mesurer la distance à visée arr.: Lorsque coché, une distance sera mesurée à chaque mesure à la visée arrière.
Lorsque décoché, seulement les angles sont mesurés.
Ne pas mesurer des distances inverses : Lorsque coché, les distances ne sont pas mesurées pendant les mesures
inverses.
Activer Répétition automatique : Lorsque coché, toutes les mesures restantes après la première mesure à la visée
arrière et à la visée avant se produiront automatiquement lors de l'utilisation d'un instrument motorisé.
Séquence des mesures: : Spécifie l'ordre selon lequel les mesures sont effectuées à partir des options suivantes :
VA > Vav ^ Vav > VA: Visée arrière, Visée avant flop Visée avant, Visée arrière
VA > Vav ^> VA > Vav : Visée arrière, Visée avant, flop Visée arrière, Visée avant
VA ^ VA > Vav ^ Vav : Visée arrière, flop Visée arrière, Visée avant, flop Visée avant
Vav ^ Vav > BA ^ VA : Visée avant, flop Visée avant, Visée arrière, flop Visée arrière
Vav > VA ^ VA > Vav : Visée avant, Visée arrière, flop Visée arrière, Visée avant
Vav > VA ^> Vav > VA : Visée avant, Visée arrière, flop Visée avant, Visée arrière
VA ^ VA ^ > Vav ^ Vav ^ : Visée arrière, flop, Visée arrière, flop, Visée avant, flop, Visée avant, flop
Paramètres de date/heure
La carte Paramètres Date/Heure est utilisée pour configurer la date et l'heure dans le carnet de terrain.
42
Survey Pro Help 5.00
Heure : Affiche l'heure actuelle.
Date : Affiche la date actuelle.
Format : Sélectionnez Local pour afficher l'heure locale, ou UTC pour afficher Coordinated Universal Time.
Correction DUT : Le facteur de correction de migration des pôles, en secondes, utilisé pour convertir les UTC en
UT1. (UT1=UTC+DUT)
Remarque : La date, l'heure et UTC sont calculés utilisant les propriétés de Date/Heure de Window CE.
[Régler la date] : Configure la date du système avec la date qui est saisie.
[Régler l'heure] : Configurera l'heure du système avec l'heure saisie.
[Synchroniser ] : Met à zéro la partie fractionnaire de l'heure actuelle et passe à la seconde la plus proche afin de
configurer l'heure de façon plus précise.
Paramètres GPS NMEA
La carte GPS NMEA est utilisée pour configurer les paramètres d’un récepteur GPS NMEA pour une utilisation avec
les routines GeoLock et Navigation.
Mettre sous tension le récepteur GPS NMEA : Lorsqu’elle est cochée, active le récepteur GPS.
Modèle: Sélectionnez GPS partagé pour utiliser les paramètres du récepteur GPS configurés dans le système
d’exploitation Windows (voir [GPS partagé…] ci-dessous) ou sélectionnez NMEA générique et configurez les
paramètres à partir de cet écarn.
Port série : Le port série du collecteur de données utilisé pour communiquer avec le récepteur GPS.
Instrument (disponible uniquement lorsque vous utilisez un récepteur GPS Bluetooth et lorsque Bluetooth est
sélectionné pour le port série): Sélectionnez l'instrument Bluetooth qui représente votre récepteur GPS ici.
[Bluetooth…] (disponible uniquement lorsque vous utilisez un récepteur GPS Bluetooth et lorsque Bluetooth est
sélectionné pour le Port série): Accède à l’écran de configuration de Bluetooth à partir duquel vous pourrez
rapidement vérifier ou modifier les paramètres de Bluetooth.Reportez-vous au Manuel utilisateur pour plus
d’informations sur la façon de configurer Bluetooth.
Débit en bauds : La vitesse à laquelle se fait la communication.Ceci doit correspondre au débit en bauds défini dans le
récepteur GPS.
Parité : Ceci doit correspondre à la parité définie dans le récepteur GPS - habituellement Aucune.
GPS partagé : Raccourci à l'écran
visualisez cet écran en tapant sur
> Paramètres > GPS. Vous pouvez obtenir plus d’informations lorsque vous
puis sur
Paramètres de sortie de données
La carte Paramètres de sortie des données est utilisée pour configurer des paramètres d'exportation de données vers un
43
Survey Pro Help 5.00
port série ou un fichier.
Activer sortie de données : Lorsque cette option est sélectionnée, elle permet l'exportation des sorties de données
externes vers un port série ou un fichier.
Vers port série : Sélectionnez cette option pour exporter des données vers un port série du collecteur de données.Vous
devez entrer le Port série, le Débit de transmission, et la Parité.Si vous sélectionnez Bluetooth comme port série, vous
pouvez vérifier ou modifier les paramètres Bluetooth.
Vers fichier : Sélectionnez cette option pour exporter des données vers un fichier.Vous devez entrer le nom du fichier
de sortie.
Envoyer les coordonnées des points : Sélectionnez cette option pour exporter les coordonnées des points. Pour les
levés conventionnels, les coordonnées planes (N, E, Élév) pour chaque point enregistré sont exportées. Pour les levés
GNSS, les coordonnées planes (N, E, Élév) et géodésiques (Lat, Lng, Ht) pour chaque point enregistré sont exportées.
Envoyer des observations : Sélectionnez cette option pour exporter les enregistrements d’installation et
d’observation. Cela vous permettra de calculer les coordonnées résolues à partir d'observations brutes.
Port série: (disponible lorsque la méthode de sortie est ‘Vers Port série’) Sélectionnez le port série du collecteur de
données pour la sortie des données externes. Cela ne peut être le même port que celui de l’instrument actif
(conventionnel ou GNSS).
Débit en bauds : Le débit en bauds pour le port de sortie des données externes.
Parité : La parité du port de sortie des données externes.
[Bluetooth] : (disponible lorsque le port pour la sortie des données externes est défini sur Bluetooth) Ouvre l'écran de
configuration Bluetooth, où vous pourrez rapidement vérifier ou modifier les paramètres Bluetooth.Reportez-vous au
Manuel utilisateur pour plus d’informations sur la façon de configurer la technologie Bluetooth.
Chemin : (disponible lorsque la méthode de sortie est ‘Vers fichier’) Affiche l’emplacement du fichier sauvegardé.
Pour sélectionner un chemin différent, cliquez sur [Parcourir].
Fichier : (disponible lorsque la méthode de sortie est ‘Vers fichier’) Entrez le nom du fichier pour l'enregistrement la
sortie des données externes. Pour sélectionner un type de fichier différent, cliquez sur [Parcourir].
[Parcourir] : (disponible lorsque la méthode de sortie est ‘Vers fichier’) Cliquez ici pour ouvrir une boîte de
dialogue de survol des fichiers dans lequel vous pourrez sélectionner le nom de fichier ainsi que le chemin d’accès
pour le fichier de sortie. L'extension de fichier par défaut est « .XML », mais vous pouvez utiliser n'importe quelle
extension.
Paramètres des boutons
La carte Paramètres des boutons est utilisée pour personnaliser la fonction des boutons physiques trouvés sur le carnet
de terrain.
La partie supérieure de l'écran liste toutes les affectations courantes des boutons personnalisables.Il faut sélectionner un
bouton spécifique de cette liste avant de changer ses paramètres dans la partie inférieure de l'écran.
Affectation au sein du programme de levé : Sélectionnez la fonction du bouton sélectionné lorsqu'il est utilisé dans le
logiciel. La fonction du bouton revient à son affectation globale lorsque le bouton est utilisé en dehors du logiciel.La
sélection de <Global> dans ce champ entraînera l'utilisation de l'affectation globale dans le logiciel.
44
Survey Pro Help 5.00
Affectation globale : Sélectionnez la fonction du bouton sélectionné lorsqu'il est utilisé hors du logiciel.
[Paramètres par défaut du levé ]: Définissez toutes les affectations dans le champ Affectation au sein du programme
de levé sur les paramètres par défaut du logiciel.
[Paramètres par défaut du système ]: Définissez toutes les affectations dans le champ Affectation globale sur les
paramètres par défaut du système et définissez toutes les affectations configurées dans le champ Affectation au sein du
programme de levé sur <Global>.
Paramètres généraux
La carte Paramètres généraux comprend les paramètres divers suivants :
Auto horodater tous les : Lorsque cette option est cochée, une note sera entrée dans le fichier de données brutes
consistant en l’heure actuelle chaque fois que le nombre de minutes spécifié s’écoule.Ceci permet de détecter à quel
moment des évènements se sont produits.
Rappeler de sauvegarder le projet tous les : Lorsque cette option est cochée, une invite apparaît chaque fois que le
nombre spécifié d'heures s’est écoulé vous rappelant de sauvegarder votre travail.
[Utiliser la touche Entrée pour le déplacement entre les champs] : Lorsque cette option est cochée, la touche
[Entrer] déplacera le curseur jusqu'au champ suivant dans tous les écrans. Lorsque décoché, la touche [Entrer]
effectuera une fonction différente selon le champ sélectionné.
Remarque : Il est également possible d'utiliser les touches directionnelles pour déplacer le curseur entre les champs.
Autoriser des Noms de points alphanumériques : Lorsque cette option est cochée, des caractères numériques ou
alphanumériques peuvent être utilisés pour des noms de point. Si décoché, seulement les noms de point numériques
sont valides.
Faire un bip à l’enregistrement des point: Lorsque cette option est cochée, un bip s'émet chaque fois qu'un nouveau
point est stocké.
Faire un bip à l’activation de la commande : Lorsque cette option est cochée, un bip se produit lorsque l'on tape sur
les boutons, les cases à cocher ou les autres commandes.
Demande la couche : Lorsque cette option est cochée, une demande de description s'affiche avant le stockage de tout
nouveau point de toute routine autre que celles comprises dans les menus Levé et Implantation.
Demande la couche : Lorsque cette option est cochée, une demande de sélection d'une couche s'affiche avant le
stockage de tout nouveau point de toute routine autre que celles comprises dans les menus Levé et Implantation.
Demande les attributs: Lorsque cette option est cochée, une demande de sélection des informations de caractéristique
s'affiche avant le stockage de tout nouveau point de toute routine autre que celles comprises dans les menus Levé et
Implantation.Cela également nécessite qu'un fichier de caractéristiques soit sélectionné de la carte Paramètres du
fichier, décrite auparavant.
Demande image :Si cette option est cochée, une invite apparaîtra avant de stocker un point où vous avez l'option de
prendre une ou plusieurs photos associées au point courant. (Disponible uniquement quand vous utilisez un contrôleur
Nomad ou un Ranger 3 avec un appareil photo numérique.)
Invite à Sauvegarder lors de la fermeture de l'étude : Lorsque cette option est cochée, vous serez rappelé de
45
Survey Pro Help 5.00
sauvegarder le projet en cours avant de le fermer.
Demande Élévation de points Cogo 2D : Lorsque cette option est cochée, une majorité des routines COGO vous
demandera pour une élévation avant le stockage d'un point 2D. Lorsque décoché, les points 2D seront stockés sans la
demande.
Utiliser toujours des MAJUSCULES dans les champs Modifier : Lorsque cette option est cochée, les caractères
seront toujours entrés en lettres majuscules dans les champs de modification, indépendamment du réglage du clavier.
Enregistrer le trafic du port série: Lorsque cette option est cochée, tout le trafic du port série sera enregistré dans un
fichier texte dénommé TDS-Log.txt à des fins de dépannage et est stocké dans le dossier Etudes. Le fichier est
automatiquement écrasé lorsque la journalisation du trafic à une date est différente de celle de la date précédente.
Utiliser Activation du panneau de saisie logiciel intelligent: Lorsque cette option est cochée, le SIP s’ouvre
automatiquement quand le curseur se trouve à l’intérieur d’un champ de saisie et se referme quand le curseur est
enlevé d’un champ de saisie.(Non disponible sur les collecteurs de données Ranger.)
Editer points
[Etude] [Editer points]
L'écran Editer points vous permet d'ajouter, d'éditer et de supprimer tout point dans l'étude courante.
[Modifier…]: Si un seul point est sélectionné, le point sera ouvert dans l'écran Editer point dans lequel les détails du
point peuvent être modifiés. Si plus d'un point est sélectionné, l'écran Editer points ouvrira dans lequel la description,
la couche et l'élévation des points sélectionnés peuvent être modifiées simultanément.
Remarque : Il est possible de sélectionner plusieurs points en tapant sur le premier point d’une gamme, et en tapant
ensuite sur la touche Majuscule du panneau de saisie logiciel, et pour finir en tapant sur le dernier point de la gamme
de points. Des points individuels dans un intervalle de points peuvent être sélectionnés/désélectionnés en appuyant sur
la touche de contrôle d'un panneau de soft input panel et puis en appuyant sur les point requis.
Remarque : Le fait de double taper sur un point ouvre ce point dans l'éditeur.
[Insérer…]: ouvre un écran dans lequel un nouveau point peut être ajouté.
[Supprimer…]: Supprime le point sélectionné.
[Rechercher...\]: Recherche un point par sa description.
[Rechercher suivant ]: Recherche le prochain point comportant la description saisie lorsque vous utilisez le bouton
[Rechercher…].
[Aller à…]: Ouvre la boîte de dialogue à partir duquel n’importe quel point peut être rapidement localisé par le nom
de point saisi.
Editer points - (édition des points multiples)
[Etude] [Editer points] [Editer…]
(Lorsque plusieurs points sont sélectionnés.)
46
Survey Pro Help 5.00
On accède à cet écran après avoir tapé sur [Editer…] lorsque plusieurs points sont sélectionnés. La modification
effectuée dans cet écran s'appliquera à tous les points sélectionnés.
Description : Lorsque coché, vous permet de changer toutes les descriptions des points sélectionnés dans la
Description entrée dans le champ suivant.
Couche: Lorsque cette case est cochée, vous permet de déplacer les points sélectionnés à la couche sélectionnée dans
le contrôle d'édition de couche.
Remarque : Uniquement des points entrés par l'utilisateur (entrés au clavier ou importés) peuvent être placés sur la
couche Contrôle.Si tout point dans la sélection est dérivé des mesures, alors la couche de contrôle ne sera pas une
option dans la boîte de dialogue éditer la couche.
Elévation : Lorsque cette case est cochée, vous permet de déplacer les points sélectionnés à l'élévationa sélectionnée
dans le champ de modification d'élévation.
Remarque : Vous ne pouvez pas changer l'élévation des points multiples que si tous les points dans la sélection sont
dérivés à partir d'une entrée par l'utilisateur (entrés au clavier ou importés). Si tout point dans la sélection est dérivé à
partir des observations, la carte Position ne sera pas affichée.
Editer point
[Etude] [Editer points] [Editer…]
L'écran Editer point est utilisé pour modifier les propriétés de point.
Il y a trois cartes dans l'écran Editer point :
Général Editer point - carte Général
Position Editer point - carte Position
Caractéristique Editer point - carte Caractéristique
Editer point - Général
[Etude] [Editer points] [Editer…] [Général]
La carte Général dans l'écran Editer point est utilisée pour modifier les informations de description, de couche et de
caractéristique du point sélectionné.
Nom du point : Affiche le nom du point sélectionné.
Description : La description du point sélectionné.
Couche: La couche du point sélectionné
Remarque : Uniquement des npoints entrés par l'utilisatuer (entrés au clavier ou importés) peuvent être assignés
comme des points de contrôle. Si le point sélectionné à modifier est dérivé d'une mesure, la cocuhe de cointrôle ne
47
Survey Pro Help 5.00
sera pas affichée dans la boîte de modification de couche.
Photo: Affiche une liste de photos associées au point. Vous pouvez cliquez sur la liste déroulante pour afficher les
photos associées au projet. Utilisez le bouton Alimentation pour afficher ou supprimer l'une des photos associées à un
point. Utilisez le bouton appareil photo pour ouvrir l'application d'appareil photo et prendre des images
supplémentaires d'un point.
Remarque : Lorsque vous supprimez une photo en utilisant l'article de menu, la photo est alors désassociée de ce
point dans le projet, mais le fichier de photos n'est pas supprimé du disque. Pour éliminer le fichier de la photo même,
vous devez utiliser l'explorateur de fichiers pour supprimer le fichier.
Remarque: Le bouton appareil photo n'est disponible que sur un enregistreur de données Nomad ou Ranger 3 qui
possède une caméra numérique intégrée.
Editer point - Position
[Etude] [Editer points] [Editer…] [Position]
La carte Location est utilis?e pour modifier la coordonnée d'un point entré par l'utilisateur, ou pour afficher les
informations des détails de point pour tout point dérivé d'une mesure topographique.
Si le point sélectionné a été entré par l'utilisateur (ou importé d'un fichier externe), vous pouvez éditer les valeurs des
coordonnées :
Type de coordonnée est utilisé pour sélectionner quel type de coordonnée est entré pour ce point.
Grille entrez une coordonnée d'ordonné, abscisse et élévation pour ce point.
WGS84 LLH entrez une coordonnées de latitude, longitude, hauteur dans le datum géodésique global pour ce
point.
LLH locales entrez une coordonnée de latitude, longitude, hauteur dans le datum local pour ce point.
Si le point a été dérivé d'une mesure topographique, cette carte affiche les détails de point pour le point sélectionné
[Point de contrôle GNSS] : Ouvre l'écran Paire de points de contrôle GNSS.
Paire de points de contrôle GNSS
[Etude] [Editer points] [Editer…] [Position] [Point de contrôle GNSS]
L'écran Paire de points de contrôle GNSS est utilisé pour associer une paire de points afin de former un point de
contrôle GNSS. L'une des points doit être un point de grille local, et l'autre point doit être un point GNSS.
[Utiliser comme point de contrôle de calibrage] : cochez cette case si vous voulez utiliser le point sélectionné
comme un point de contrôle de calibrage GNSS.
[Point GNSS / Point de grille] : choisissez un point à apparier avec le point sélectionné pour former une paire de
points de calibrage.
[Utiliser pour le calibrage horizontal] : cochez cette case si la paire de points de calibrage est appropriée à utiliser
pour le calibrage horizontal.
48
Survey Pro Help 5.00
[Utiliser pour le calibrage vertical] : cochez cette case si la paire de points de calibrage est appropriée à utiliser pour
le calibrage vertical.
Editer point - Caractéristique
[Etude] [Editer points] [Editer…] [Caractéristique]
La carte Caractéristique est utilisée pour modifier le code de caractéristiques et le code de contrôle de lignes de fond
associés au point.
Tout code de caractéristiques pour le point sélectionné s'affiche dans la liste des codes. Chaque ligne de la liste de
codes affiche :
Icône de code : L'icône pour le code. Si vous utilisez un fichier de caractéristiques FXL, cette icône indiquera si
le code est pour une caractéristique de point ou une caractéristique de ligne.Si vous n'utilisez pas un fichier de
caractéristiques FXL, ou si ce code n'est pas défini dans le fichier FXL, l'icône sera vide indiquant qu'elle est une
caractéristique entrée par l'utilisateur.
Nom du code : La chaîne de code abrégée pour ce code.
Icône de lignes de fond : Une icône représentant l'état des lignes de fond automatiques pour le point avec ce
code.
Attribut : Si ce code a des attributs de caractéristiques y défini aussi, l'icône d'attribut indiquera si les attributs
ont été entrés.
Supprimer: Toquez le x pour supprimer ce code du point.
[+]: ouvre l'écran Choisir une caractéristique dans lequel vous pouvez entrer tout code que vous voulez ou en
sélectionner dans la liste de codes définis dans le Fichier de caractéristiques (.FXL).
Choisir une caractéristique
L'écran Choisir une caractéristique est utilisé pour entrer une chaîne de code de caractéristiques, Vous pouves choisir
un code de caractéristique dans la liste des codes, ou vous pouvez entrer la chaîne directement dans le champ de
modification. Si vous utilisez un fichier de codes de caractéristiques (.FXL), vous pouvez choisir dans la liste de codes
définis dans le fichier, ou vous pouvez entrer toute autre chaîne de code pour définir une nouvelle caractéristique. Si
vous n'utilisez pas un fichier de codes de caractéristiques, vous pouvez tout simplement entrer toute chaîne que vous
voulez pour définir le code de caractéristiques d'un point.
Filtré par : affiche le filtre de sélection courant. Vous pouvez toquer l'icône de filtre pour changer le filtre de vue.
[Code de caractéristiques] : entrez la chaîne de texte pour un code, ou toquez deux fois sur la liste pour sélectionner
la chaîne de code d'un code existant.
Remarque : Vous pouvez entrer un code et le code de contrôle de lignes de fond séparés par un espace dans le champ
[Code de caractéristiques], ou vous pouvez entrer seulement le code de caractéristiques et puis assigner le code de
lignes de fonden toquant l'icône de lignes de fond à côté de ce code de caractéristiques dans la liste de codes pour ce
point.
Editer polylignes
49
Survey Pro Help 5.00
[Etude] [Editer polyligne]
L'écran Editer polylignes est utilisé pour ajouter, éditer et supprimer des polylignes dans l'étude courante.
Le premier écran affichera une liste de toutes les polylignes stockées dans l'étude courante. La sélection de toute
polyligne listée affichera une vue horizontale (de dessus) et une vue verticale (de côté) de cette polyligne.
[Modifier…] : ouvre la polyligne sélectionnée dans l'écran Nouvelle polyligne, décrite ci-dessous.
[Supprimer…] : Supprime la polyligne sélectionnée.
[Nouv…] : Ouvre l'Editeur de polylignes dans lequel une nouvelle polyligne peut être créée.
Importer PL5: Importer des polylignes. Disponible sur l’article du bouton de menu Alimentation.Tapez sur la flèche
vers le bas pour ouvrir ce menu à partir de l'écran Modifier des polylignes.
Exporter PL5: Exporter des polylignes.Disponible sur l’article du bouton de menu Alimentation.Tapez sur la flèche
vers le bas pour ouvrir ce menu à partir de l'écran Modifier des polylignes.
Nouvelle polyligne
Le deuxième écran est utilisé pour définir tous les points utilisé dans la polyligne. Toutes informations de courbe
seront entrées plus tard, mais il faut sélectionner les points de fin à ce point.
La polyligne courante s'affiche sur les affichages en couleur avec des lignes rouges en gras et toutes les autres
polylignes s'affichent avec des lignes noires minces. Seulement les données de la polyligne courante peuvent être
éditées.
[Toquer points…]: Ouvre une vue cartographique dans laquelle on peut taper sur tous les points de la polyligne. Il
faut les toquer dans l'ordre dont ils se produisent dans la polyligne.
[A/De…] : Vous permet de définir un intervalle de points pour définir une polyligne.
[Modifier…] : ouvre le troisième écran, décrit ci-après, où la polyligne actuelle peut être modifiée.
[Effacer] : supprimee la polyligne actuelle.
[Propriétés]: vous permet d’entrer une Description et de sélectionner une Couche pour la Polyligne. Si vous avez un
code d’entités géographiques chargé, vous pouvez également ajouter des [Attributs].
Editeur de polylignes
Dès que les points initiaux sont sélectionnés pour la polyligne courante, le troisième écran vous permet de modifier la
polyligne et de définir toute information de courbe et de pente pour les sections de polyligne.
La sélection de tout point dans la colonne gauche de l'écran sélectionnera ce point et le segment de ligne qui le suit
jusqu'au point suivant. Ensuite la section sélectionnée est soulignée dans la partie de carte de l'écran. Toute édition se
produira sur la section sélectionnée.
[Supprimer] : supprime le point sélectionné et le segment de ligne qui le suit. Le segment de ligne précédent sera lié
automatiquement au point suivant. La modification ne sera enregistrée que si vous appuyez sur . Si vous appuyez
50
Survey Pro Help 5.00
sur
vous retournerez à l'écran précédent sans enregistrer les modifications.
[Tout effacer]: Supprime complètement la polyligne actuelle. La modification ne sera enregistrée que si vous appuyez
sur . Si vous appuyez sur
vous retournerez à l'écran précédent sans enregistrer les modifications.
[Courbes…] : ouvre le quatrième écran, décrit ci-dessous, dans lequel une courbe horizontale, verticale, ou en spirale
peut être ajoutée au segment de polyligne sélectionné.
Horizontal / Vertical: Alterne entre l'affichage de la carte dans une vue horizontale (de dessus) ou une vue verticale
(de côté).
[- Insérer]: Insérer un point, ou un groupe de points en face du point sélectionné. La modification ne sera enregistrée
que si vous appuyez sur . Si vous appuyez sur
vous retournerez à l'écran précédent sans enregistrer les
modifications. <
Note : si [Fin] est sélectionné dans la liste, le bouton [-Insérer] se transformera en un bouton [-Ajouter] pour indiquer
que des points supplémentaires seront ajoutés à la fin de la liste.<<
Ajout/Edit courbe
Le quatrième écran est utilisé pour modifier un segment de polyligne sélectionné qui se produit entre deux points. Une
courbe horizontale, verticale, et/ou en spirale peut être appliquée au segment de polyligne.
Ajout d'une courbe horizontale Appuyez sur l'onglet [Arc / Spirale].
Courbe : Configurez sur Arc pour entrer une courbe horizontale.
[Rayon] | [Delta] | [Arc en degré] | [Corde en degré]: Vous permet de spécifier le rayon de la courbe en utilisant
une variété de méthodes.
[Tourner] : spécifie si la courbe tourne à Gauche ou à Droite pendant que vous occupez le point initial et faites face
au point de fin.
[Arc] : spécifie si l'arc de la courbe est Petite (moins de 180°) ou Grande (plus de 180°).
Ajout d’une spirale: Tapez sur l'onglet [Arc / Spirale].
Courbe : Configurez sur Spirale pour entrer une courbe en spirale.
Rayon : Le rayon de la courbe en spirale. (Le même rayon de la courbe circulaire adjacente à la spirale.)
Longueur : La longueur de la spirale, mesurée le long de la courbe à partir de la ST jusqu'à la CS.
Tourner : spécifie si la courbe en spirale tourne à Droite ou à Gauche pendant que vous occupez le point initial et
faites face au point de fin.
Direction : Spécifie si la courbe démarre à partir de l’intersection de la tangente et de la spirale dans la direction de
l’intersection de la spirale et de la courbe (TS->SC) ou si la courbe démarre à partir de l’intersection de la courbe et de
la spirale dans la direction de l’intersection de la spirale et de la tangente (CS->ST).
Ajouter une courbe verticale : Tapez sur l’onglet [Courbe parabolique].
Appliquer la courbe: Doit être coché pour entrer une verticale au niveau de la courbe.
51
Survey Pro Help 5.00
Pente à DCV / ECV est la pente connue à la fin de la courbe verticale ou le début de la courbe verticale. La pente
entrée ici est déterminée par la sélection effectuées dans le champ Calcul auto.
Calcul auto : calcule automatiquement la pente au point sélectionnée et l'affiche à l'écran. La pente au point qui n'est
pas coché ici doit être spécifiée dans le champ défini ci-dessus.
Editer alignements
L'écran Editer alignements est utilisé pour créer et éditer des alignements, qui peuvent alors être utilisés pour les
routines telles que l'Implantation de déport, Points décalés, Lignes décalées et Implantation de route.
Les alignements sont utilisés pour décrire tous les détails horizontaux et verticaux de l'axe de la route. Un alignement
n'utilise aucun point existant pour définir des positions spécifiques sur l'alignement, bien qu'un point peut être utilisé
pour ancrer la position de début, ce qui est la même position pour le parties horizontales et verticales de l'alignement.
Toute position sur un alignement où un changement se produit est appelé un noeud.
Un alignement peut comprendre des sections droites, des pentes, des courbes horizontale, verticale, et en spirale. Les
parties horizontales et verticales d'un alignement sont définies séparément et de façon indépendante, mais elles sont
combinées dans le logiciel pour créer un alignement unique avec des caractéristiques horizontales et verticales.
Ajout/Edit alignements
[Etude] [Editer alignements] ou [Routes] [Editer alignements]
L'écran Ajout/Edit alignements affiche une liste de tous les alignements existants dans l'étude courante. La partie droite
de l'écran affiche un graphique de la partie horizontale et verticale de l'alignement sélectionné.
[Nouv…] : ouvre l'écran Modifier alignement dans lequel un nouvel alignement peut être créé à partir de rien.
[Modifier…] : ouvre l'écran Modifier alignement dans lequel les détails de l'alignement sélectionné peuvent être
modifiés.
[Supprimer…] : Est utilisé pour supprimer l'alignement sélectionné.
: Le bouton d'alimentation ouvre les routines suivantes :
Créer des points: Ouvre l'écran Créer points dans lequel des points peuvent être stockés qui coïncident avec
l'alignement sélectionné.
Importer le fichier .RD5: Ouvre l'écran Ouvrir et dresse la liste de tous les fichiers d'alignement *.RD5 du
répertoire Projets. Sélectionnez le fichier requis et appuyez sur .
Exporter le fichier .RD5: Ouvre l'écran Enreg sous dans lequel l'alignement actuel peut être enregistré vers un
fichier *.RD5.
Editer alignement
[Etude] [Editer alignements] [Editer…]
ou [Etude] [Editer alignements] [Nouveau…]
52
Survey Pro Help 5.00
L'écran Editer alignements est utilisé pour éditer un alignement existant ou en créer un nouveau.
Ecran Editer alignement – Onglet Axe en p.
L'onglet Axe en p.(AlignementAxe en p.) dans l'écran Editer alignement est utilisé pour entrer ou modifier seulement
les détails horizontaux d'un alignement.
[Insérer…] : ouvre l'écran Modifier segment dans lequel un nouveau segment d'alignement horizontal peut être inséré
avant le segment sélectionné.
[Modifier…] : ouvre l'écran Modifier segment dans lequel le segment horizontal sélectionné peut être modifié.
[Supprimer] : supprime le segment sélectionné et relie automatiquement le segment suivant au segment précédent.
Remarque : La station et l'azimut au début du segment horizontal sélectionné s'affichent en bas de l'écran.
Ecran Editer alignement – Onglet PLP
L'onglet PLP (Profil en long projet) dans l'écran Editer alignement est utilisé pour entrer ou modifier seulement les
détails verticaux d'un alignement.
Remarque : La longueur horizontale totale du PLP doit être égale à ou supérieure de la longueur horizontale totale de
l'Axe en p. lorsque l'alignement est utilisé pour l'implantation de route.
[Insérer…] : ouvre l'écran Modifier segment dans lequel un nouveau segment vertical peut être inséré avant le
segment sélectionné.
[Modifier…] : ouvre l'écran Modifier segment dans lequel le segment vertical sélectionné peut être modifié.
[Supprimer] : supprime le segment sélectionné et relie automatiquement le segment suivant au segment précédent.
Remarque : La station et l'élévation au début du segment vertical sélectionné s'affichent en bas de l'écran.
Ecran Editer alignement – Ongler PdeD
L'onglet (Point de Début) dans l'écran Editer alignement est utilisé pour définir la position de début de l'alignement.
Le premier segment horizontal et vertical sera toujours à cette position.
[Location]: La position de début des alignements horizontaux et verticaux seront aux coordonnées spécifiées Nord,
Est et Elév.
[Position] : la position de début des alignements horizontaux et verticaux seront au point spécifié.
Station de début : la station sur l'alignement qui correspond au point ou à la position de début.
Ecran Editer alignement - Onglet Général
L'onglet Général dans l'écran Editer alignement est utilisé pour décrire l'alignement et sélectionner la couche où il se
trouve.
Description: La description de l'alignement.
53
Survey Pro Help 5.00
Couche : La description de l'alignement.
[Attributs]: Ouvre l'écran Attributs de caractéristique de point dans lequel les attributs pour l'alignement peuvent être
sélectionnés.
Editer segment
L'écran Editer segment est ouvert chaque fois qu'un segment horizontal ou vertical est ajouté ou édité. Une variété
d'écrans d'édition des segments sont possibles selon le type de segment édité ou créé. Chaque éditeur de segment est
discuté ci-dessous.
Edit segment- Carte de lignes
La carte Ligne est utilisée pour ajouter un segment de ligne horizontale droite dans l'alignement.
Longueur : La longueur horizontale de la ligne.
Faire ce segment tangentiel au précédent : Lorsque cochée, la ligne spécifiée sera tangente à la tangente de fin du
segment précédent.
Remarque : Lorsqu'on fait un nouveau segment horizontal tangent au segment précédent, le nouveau segment
s'affichera dans l'écran Editer alignement avec l'écran marqué avec un (P).Cela signifie que si le segment horizontal
précédent est édité ou supprimé, où l'orientation change, tous les segments horizontaux ultérieurs qui ont le marqueur
(P) tag seront ajustés aussi afin qu'ils restent tangents aux segments précédents. Ce n'es pas le cas pour les segments
d'alignement verticaux. Les segments verticaux commenceront toujours avec la pente de début spécifiée à moins qu'ils
ne soient modifiés manuellement.
[Azimut] / [Gisement]: Est utilisé pour entrer un azimut ou un relèvement connu de la ligne.
: Ajoute la ligne à l'axe en plan courant.
Carte Editer segment - Arc (courbe horizontale)
La carte Arc est utilisée pour ajouter une courbe horizontale à l'alignement.
La courbe peut être définie par deux des suivants :
[Rayon ]: La distance du point de rayon à la courbe.
[Delta] : L'angle interne des points au centre aux points de tangente.
[Degré arc] : L'angle interne égal à une longueur d'arc de 100 pds.
[Degré corde] : L'angle interne égal à une longueur de corde de 100 pds.
[Longueur] : La longueur de l'arc.
[Corde] : La longueur de la corde.
[Tangente]: La distance du PC ou PT au PI.
[Mi-ord] : La distance entre la courbe et la corde au centre de la longueur de la courbe.
[Externe]: La distance minimum entre le PI et la courbe.
Tourner : Spécifie si la courbe tourne à Gauche ou à Droite lorsque vous faites face à la courbe à partir du début.
54
Survey Pro Help 5.00
Faire ce segment tangentiel au précédent : Lorsque cette option est cochée, le début de la courbe spécifiée sera
tangent à la tangente de fin du segment précédent.
[Azimut] / [Gisement]: Est utilisé pour entrer un azimut ou un relèvement connu au début de la courbe.
: Ajoute la courbe à l'alignement horizontal actuel.
Editer segment - Carte Spirale
La carte Spirale est utilisée pour ajouter une courbe en spirale à l'alignement.
Rayon : Le rayon de la spirale. (C'est égal au rayon de la courbe horizontale tangente à la spirale.)
Longueur : La longueur de la spirale.
Tourner : spécifie si la courbe tourne à
début..
Gauche ou à
Droite lorsque vous faites face à la courbe à partir du
Dir : Spécifie si la courbe va de TS vers SC (Tangente vers Spirale, vers Spirale vers Courbe) ou de CS vers ST
(Courbe vers Spirale, vers Spirale vers Tangente).
Faire ce segment tangentiel au précédent : Lorsque coché, tournera la spirale automatiquement afin que le début est
tangente à la fin du segment précédent.
[Azimut] / [Gisement]: Est utilisé pour spécifier un azimut ou un relèvement connu au début de la spirale.
Editer segment - Carte Pente verticale
La carte Pente verticale est utilisée pour entrer un segment avec toute pente .
Longueur : La longueur horizontale du segment.
Pente: La pente du segment.
Obtenir la pente précédente: Entrer automatiquement une pente égale à la pente à la fin du segment précédent.
Editer segment - Courbe verticale
La carte Courbe verticale est utilisée pour entrer une courbe verticale parabolique à l'alignement. Longueur : c'est la
longueur horizontale de la courbe verticale.
Démarrer pente: La pente de début de la courbe verticale.
Pente d’extrémité: La pente de fin de la courbe verticale.
[Obtenir la pente précédente]: Entrer automatiquement une Pente de début égale à la pente de la fin du segment
précédent.
55
Survey Pro Help 5.00
Lignes de fond auto
[Projet] [Dessin au trait automatique]
L'écran Lignes de fond auto est utilisé pour afficher l'état courant des lignes de fond automatiques à codes de
caractéristiques actifs. La liste des lignes courantes affiche:
[Code ]: La chaîne de code définissant les lignes de fond.
[Etat] : L'état de la ligne, indiquant l'état de contrôle de lignes de fond courantes et en attente.
[Points] : Une liste des points utilisés actuellement pour cette ligne.
[Vue ]: Ouvre l'écran Afficher polyligne dans lequel vous pouvez afficher tiys le segments composant la ligne
sélectionnée.
Afficher données brutes
[Etude] [Afficher données brutes]
L'écran Afficher données brutes affiche les données d'observation brutes de l'étude courante. Vous pouvez utiliser cet
écran pour joindre une note à l'étude, ou a tout enregistrement spécifique. Il est également possible d'éditer certains
enregistrements bruts et de traiter les coordonnées de l'étude.
Les données brutes s'affichent dans une vue d'arborescence, avec les noeuds racines de l'arborescence indiquant les
d0tails de chaque action de relevé prise dans l'étude courante. Vous pouvez développer un noeud d'arborescence en
toquant le [+] à côté du noeud ou en toquant le noeud deux fois.Cela vous affiche les champs individuels de
l'enregistrement sélectionné.
Vous pouvez naviguer dans la vue de données brutes à l'aide des boutons de navigation :
[En haut ]: Naviguez au début des enregistrements.
[En bas ]: Naviguez à la fin des enregistrements.
[A gauche]: Naviguez à l'enregistrement précédent dans votre historique de navigation.
[A droite ]: Naviguez à l'enregistrement suivant dans votre historique de navigation.
[Rechercher point ]: Ouvre l'écran Rechercher point dans lequel vous pouvez entrer le nom d'un point à
rechercher dans les enregistrements.
[Rechercher le point suivant ]: Recherche la référence suivante au nom de point sélectionné par l'écran
Rechercher point.
Vous pouvez toquer et rester sur des enregistrements sélectionnés pour ouvrir un écran afin de modifier cet
enregistrement spécifique.Les enregistremnts suivants peuvent être modifiés :
[Configuration conventionnelle ]: Ouvre l'écran Editer configuration de station.
[Cible conventionnelle ]: Ouvre l'écran Editer cible.
[Configuration de la base GNSS]: Ouvre l'écran Editer la base GNSS.
[Antenne GNSS ]: Ouvre l'écran Editer l'antenne GNSS.
Vous pouvez toquer et rester sur tout enregistrement pour attacher une remarque à cet enregistrement spécifique. Vous
pouvez également ajouter une note à la find du fichier en toquant le bouton [Remarque...].
[Remarque…]: Ouvre la Note de données brutes.
[Temps ]: Ajoute la date et l'heure courantes sous forme d'un remarque à la fin des enregistrements de données brutes.
56
Survey Pro Help 5.00
Données brutes Rechercher point
[Etude] [Afficher données brutes] [Rechercher point]
L'écran Données brutes Rechercher point vous permet d'entrer un nom de point existant à rechercher dans les
enregistrements de données brutes.
[Point ]: Entrez le nom du point à rechercher.
Données brutes Editer la station
[Etude] [Afficher données brutes] [Editer la station]
L'écran Données brutes Editer la station vous permet de modifier la configuration de station conventionnelle.
[Occuper point ]: Entrez le point d'occupation pour cette configuration de station.
Remarque : Si vous voulez changer le point de configuration de station, vous ne pouvez choisir qu'un point entré par
l'utilisateur (entré ou importé) comme le nouveau point de station pour cette configuration. Si vous voulez utiliser un
point dérivé d'un instrument de relevé, il faut d'abord aller à l'écran Editer points et insérer une copie de ce point.
[HI] : Entrez la hauteur de l'instrument pour cette configuration.
[Visée arrière]: Entrez l'azimut de visée arrière our le nom de point de visée arrière pour cette configuration.
Remarque : Si vous voulez changer le point de visée arrière, vous ne pouvez choisir qu'un point entré par l'utilisateur
(entré ou importé).Si vous voulez utiliser un point dérivé d'un instrument de relevé, il faut d'abord aller à l'écran Editer
points et insérer une copie de ce point.
[Appliquer PPM ]: Cochez cette case si vous voulez appliquer une correction PPM aux distances de pente mesurées.
Entrez le facteur de correction PPM dans la boîte d'édition.
[Calculer ]: (Survey Pro intégré uniquement) Ouvre l'écran Calculer PPM.
[Courbure de terre et réfraction ]: SeConfigurez le coefficient de correction de réfraction et courbure de la terre.
Sélectionnez [Aucun] pour désactiver la correction de réfraction et de courbure de la terre pour toutes les observations
de cette configuration de station.
Editer données brutes Calculer PPM
[Etude] [Afficher données brutes] [Editer la station] [Calculer]
(Survey Pro On intégré uniquement)
L'écran Calculer PPM vous permet de calculer le facteur de correction PPM à partir des entrées de température et
pression données.
[Pression]: Entrez la pression atmosphérique, et configurez les unités de pression.
57
Survey Pro Help 5.00
[Température ]: Entrez la température, et configurez les unités de température.
[PPM] : La valeur PPM calculée
[Calculer]: incite l'instrument de calculer le facteur de correction PPM à partir des entrées de pression et température
données.
Données brutes Editer la cible
[Etude] [Afficher données brutes] [Editer la cible]
L'écran Données brutes Editer la cible vous permet d'éditer la cible conventionnelle et la hauteur de la mire.
[HM]: Entrez la hauteur de la mire.
[Ajouter déport] : Entrez tout déport vertical pour la hauteur de la mire.
[Constante de prismet] : Entrez la constante de prisme, en millimètres.
[Sélectionner observationsa] : Sélectionner les observations de relevé auxquelles vous voulez appliquer cette
modification.
[Sélectionner tous] : Sélectionnez toutes les observation utilisant cet enregistrement de cible actuellement.
[Désélectionner tous] : Efface la sélection des observations.
Remarque : Si vous avez sélectionné l'enregistrement de cible à éditer à partir de la racine de l'arborescence des
enregistrements, par défaut toutes les observations utilisant cette cible seront mises à jour avec la nouvelle cible. Si
vous avez sélectionné l'enregistrement de cible à éditer à partir d'une observation individuelle, par défaut seulement la
cible de cette observation sera mise à jour.
Données brutes Editer la base GNSS
[Etude] [Afficher données brutes] [Editer la base GNSS]
L'écran Données brutes Editer labase GNSS vous permet de modifier la configuration de la base GNSS.
[Point de la base ]: Entrez le point de la base pour cette configuration.
Remarque : Si vous voulez changer le point de configuration de la base, vous ne pouvez choisir qu'un point entré par
l'utilisateur (entré ou importé).Si vous voulez utiliser un point dérivé d'un instrument de relevé, il faut d'abord aller à
l'écran Editer points et insérer une copie de ce point.
Remarque : Pour modifier la hauteur d'antenne pour la configurationde la basem toquez et restez sur l'enregistrement
d'antenne dessous l'enregistrement de la base GNSS et choisissez Editer l'antenne GNSS.
Données brutes Editer l'antenne GNSS
58
Survey Pro Help 5.00
[Etude] [Afficher données brutes] [Editer l'antenne GNSS]
L'écran Données brutes Editer l'antenne GNSS vous permet de modifier la hauteur de l'antenne pour la configuration
de la base or du mobile.
[Antenne] : Affiche le type d'antenne pour cet enregistrement d'antenne.
[Measuré] : Entrez la hauteur d'antenne mesurée.
[A]: Entrez la marque mesurer à pour cette mesure d'antenne.
[Série #]: Entrez le numéro de série de l'antene pour l'archivage.
[Sélectionner observationsa] : Sélectionner les observations de relevé auxquelles vous voulez appliquer cette
modification.
[Sélectionner tous] : Sélectionnez toutes les observations utilisant cet enregistrement d'antenne GNSS actuellement.
[Désélectionner tous] : Efface la sélection des observations.
Remarque : Si vous avez sélectionné l'enregistrement d'antenne GNSS à éditer à partir de la racine de l'arborescence
des enregistrements, par défaut toutes les observations utilisant cette antenne seront mises à jour avec la nouvelle
antenne. Si vous avez sélectionné l'enregistrement d'antenne à éditer à partir d'une observation individuelle, par défaut
seulement l'antenne de cette observation sera mise à jour.
Note donns brutes :
[Etude] [Afficher données brutes] [Remarque...]
L'écran Note de données brutes est utilisé pour ajouter une note à un enregistrement de données brutes individuelle ou
à la fin des enregistrements de données brutes dans l'étude. La note peut consister en toute chaîne de texte.
Les boutons dans la partie inférieure de l'écran peuvent être toqués afin d'entrer rapidement n'importe quelles des dix
commandes de Lignes de fond de visée avant par défaut. Il est également possible de personnaliser ces boutons, ou des
nouveaux boutons peuvent être créés.
[Ecrire maintenant!] : Ajoute le texte dans la partie supérieure de l'écran à l'enregistrement sélectionné ou à la fin des
enregistrements de données brutes dans l'étude.
Page code
La page Code liste les boutons de code et/ou les boutons personnalisés de la commande de lignes de fond par défaut.
En appuyant sur tout bouton le texte associé avec ce bouton sera entré dans la partie supérieure de l'écran.
[Personnaliser]: Bascule la page entre mode normal et mode personnalisé. Lorsqu'e vous êtes en mode personnaliser,
tout bouton de commande de lignes de fond par défaut peut être personnalisé ou des nouveaux boutons créés.
[Valeur par défaut] (est disponible uniquement après avoir tapé sur [Personnaliser]) : Restaure le contenu par défaut
de la page Code. Tout bouton personnalisé sera perdu.
Page Historique
La page Historique fournit une façon rapide d'entrer une note utilisée précédemment. La page liste jusqu'aux derniers
30 remarques utilisés.
59
Survey Pro Help 5.00
Les remarques entrés des boutons sur la page Code sont exclus de cette liste afin de réduire le désordre car ces
remarques sont déjà bien accessibles.
Trier : Vous permet de trier la liste des remarques précédentes au moyen d'une variété de méthodes.
Sélectionner : Copie la note sélectionnée actuellement à partir de la liste dans la partie supérieure de l'écran où elle
peut être ajoutée aux données brutes en utilisant le bouton [Ecrire maintenant !].
:Supprime la remarque sélectionnée de la liste.
Edition code
[Etude] [Afficher données brutes] [Remarque...] [Code] [Personnaliser] cliquez sur un bouton
En appuyant sur l'un des 16 boutons disponibles lorsqu'en mode personnaliser ouvrira le contenu de ce bouton dans
l'écran Editer code dans lequel il peut être modifié comme requis.
Etiquette de bouton : C'est le texte qui s'affichera sur le bouton sélectionné. Un maximum de 5 caractères peuvent
être entrés ici.
Texte actuel : C'est le texte qui sera entré dans la partie supérieure de l'écran Note donns brutes lorsque vous appuyez
sur le bouton sélectionné. Un maximum de 127 caractères peuvent être entrés ici.
: Enregistre les modifications et retourne à la liste précédente.
: Annule toute modification effectuée et retourne à l'écran précédent.
Remarque : Les boutons de code personnalisés restent intactes même lors du changement ou de la création des
nouvelles études car les détails de ces bouons sont stockés dans un fichier texte dans le dossier du programme appelé
NoteCode.ini. Si vous souhaitez copier les boutons des codes personnalisés vers un autre collecteur de données, il vous
faut copier ce fichier vers le même dossier de l’autre collecteur de données.
Afficher MNT
[Etude] [Afficher MNT]
Avant d'afficher un MNT, l'écran Config MNT 3D ouvrira dans lequel il faut définir les couches MNT. Cet écran est
également utilisé pour définir d'autres paramètres pour le MNT.
[Couches]: Ouvre l'écran Couches pour l'implantation MNT dans lequel les couches MNT sont sélectionnées.
[Limite]: Ouvre l'écran Choisir polyligne dans le quel une polyligne peut être sélectionnée définissant la limite du
MNT.
Exclure des points…: Déplacez tous les points qui existent en dehors de la limite sélectionnée vers la couche
Auxiliaire.Si un point est stocké plus tard hors de cette limite, ils seront déplacés aussi à la couche Auxiliaire.
Abandonner la limite…: Déplace initialement tous les points qui existent en dehors de la limite sélectionnée vers la
couche Auxiliaire.Si un point est stocké plus tard hors de cette limite, la limite sélectionnée est désélectionnée
automatiquement.
60
Survey Pro Help 5.00
[Effacer]: Désélectionnez la limiter sélectionnée et déplacez-la à la Couche auxiliaire.
[LIgnes de c/p…]: Oouvre l'écran Ajouter/Modifier lignes de c/p dans lequel des lignes de changement de pente du
MNT peuvent être ajoutées ou modifiées.
[Points…]: Ouvre l'écran Points sur couche MNT dans lequel les points sur la couche MNT peuvent être visualisés,
des nouveaux points peuvent être importés, et des points existants peuvent être supprimés (déplacés à la Couche
auxiliaire).
[Vue 3D...]Ouvre l'écran Vue 3D dans lequel le MNT peut être affiché à partir de n'importe quel angle.
Couches pour l'implantation MNT
[Projet] [Afficher DTM] [Couches…]
L'écran Couches pour implant. MNT est utilisé pour sélectionner la couche MNT de non référence et une couche en
option où des objets invalides sont stockés.
Sélectionner Couche MNT: La couche MNT de non référence utilisée pour les points implantés stockés et d'autres
objets qui existent sur la surface implantée. Ces points seront utilisés pour générer une surface MNT pour comparer à
la surface MNT de référence.
Sélectionner Couche auxiliaire: Si cette option est cochée et un point situé hors de la limite MNT sélectionnée, est
stocké , le point est alors automatiquement stocké sur la couche Auxiliaire. Si laissé décoché, une demande s'affichera
lors du stockage d'un point hors de la limite où vous devez spécifier la couche pour stocker le nouveau point.
Couche (Auxiliaire) : La couche sur laquelle tous les points seront stockés s'ils ne peuvent pas être stockés sur la
couche MNT.
Choisir une polyligne
[Etude] [Afficher MNT] [Limite…]
L'écran Choisir polyligne est utilisé pour sélectionner une polyligne existante définissant une limite pour votre surface
MNT non référence.
Toutes les polylignes dans l'étude courante s'affichent. Sélectionnez la polyligne appropriée et appuyez sur
.
Ajouter/Editer lignes de c/p
[Etude] [Afficher MNT] [Lignes de c/p…]
L'écran Ajouter/Editer Lignes de c/p est utilisé pour sélectionner, éditer, créer ou supprimer les lignes de changement
de pente qui seront utilisées lors du calcul du MNT. Les lignes de changement de pente qui seront utilisées lors du
calcul du MNT sont listées dans cet écran.
[Modifier…]: Ouvre l'écran Editer polyligne dans lequel la polyligne sélectionnée peut être modifiée ou une nouvelle
polyligne créée.
[Supprimer…]: Déplacez la polyligne sélectionnée à la Couche auxiliaire.
61
Survey Pro Help 5.00
[Ajouter existant…]: Affiche toutes les polylignes du projet en cours. La sélection d'une polyligne et en appuyant sur
déplacera la polyligne sélectionnée à la couche MNT.
Remarque : Si une limite est définie, seulement les polylignes qui se trouvent à l'intérieur de cette limite peuvent être
ajoutées.
[Nouv…] : Ouvre l'écran Nouvelle polyligne, qui est identique à l'écran Editer la polyligne et est utilisé pour créer une
nouvelle polyligne.
Editer la polyligne
[Etude] [Afficher MNT] [Lignes de c/p] [Editer…] ou [Etude] [Afficher MNT] [Lignes de c/p] [Nouv…]
L'écran Editer polyligne est utilisé pour effectuer l'édition préliminaire à une polyligne avant d'accéder à l'éditeur de
polylignes avec la touche [Editer…].
[Toquer points…]: Vous permet de taper sur des points pour définir une nouvelle polyligne. Si une polyligne a déjà
été sélectionnée avant d'accéder à cet écran, elle sera remplacée par la polyligne créée.
[Vers / A partir de…]: Vous permet de définir une gamme de points définissant une polyligne. Si une polyligne a
déjà été sélectionnée avant d'accéder à cet écran, elle sera remplacée par la polyligne créée.
[Modifier…]: Ouvre l' Editeur de polylignes dans lequel une nouvelle polyligne peut être édité davantage
[Effacer]: Supprime en permanence la polyligne sélectionnée de l'étude.
[Propriétés…]: Ouvre l'écran Nouvelle ligne dans lequel la description, la couche et les attributs de caractéristiques
peuvent être modifiés.
: Ouvre l'écran Options d'affichage de la carte pour sélectionner ce qui s'affiche sur l'écran.
Points sur la couche MNT
[Etude] [Afficher MNT] [Points…]
L'écran Points sur couche MNT affiche tous les points sur la couche MNT et vous permet d'ajouter des points d'une
autre couche ou supprimer (déplacer) des points à une couche différente.
[Supprimer] : Déplacez le(s) point(s) sélectionné(s) à la Couche auxiliaire. Si la couche Auxiliaire n'est pas spécifiée,
vous serez demandé de sélectionner la couche à laquelle déplacer les points.
Remarque : Impossible de supprimer les points sur une limite ou sur une ligne de changement de pente.
[Aller à]: Recherchez et sélectionnez rapidement le point spécifié.
[Ajouter à partir de vers]: Ouvre l'écran Sélect point(s) dans lequel une gamme de points peut être entrée. Ensuite les
points seront déplacés à la couche MNT.
62
Survey Pro Help 5.00
[Sup à partir de vers]: Ouvre l'écran Sélect point(s) dans lequel une gamme de points peut être entrée. Ensuite les
points seront déplacés à la couche MNT.
Vue 3D
[Etude] [Afficher MNT] [Vue 3D…]
L'écran Vue 3D est utilisé pour afficher le MNT de tout angle.
[Paramètres ]: Ouvre l'écran Paramètres d'affichagte 3D screen, described below, where the information displayed in
the 3D view can be configured.
[Volume] :Affiche le volume total en déblai et en remblai entre la supeficie implantée et un datum de référence, dont
l'élévation est spécifiée dans l'écran Paramètres de vue 3D; ou le déblai et le remblai total entre la superficie implantée
et le MNT sélectionné.
Système géodésique: Affiche l'élévation du datum configurée dans l'écran Paramètres de vue 3D.
: Bascule pour afficher ou masquer les noms de point et les descriptions.
: Lorsque ce bouton est activé, faisant glisser-déplacer dans la Vue 3D resultera en la rotation de l'image à tout
angle.
: Lorsque le bouton est activé, faisant glisser-déplacer dans la Vue 3D effectuera un panormaique de l'image.
Paramètres de vue 3D
[Etude] [Afficher MNT] [Vue 3D…] [Paramètres]
L'écran Paramètres de vue 3D est utilisé pour configurer les informations affichées dans l'écran Vue 3D.
Hauteur exagérée au maximum : Lorsque coché, l'exagération de hauteur est configurée automatiquement à une
valeur élevée. Lorsque décoché, l'exagération de hauteur peut être configurée manuellement dans le champ suivant.
Taux d’exagération de hauteur: La valeur par laquelle la hauteur est multipliée dans la vue 3D. Les valeurs plus
élevées signifient plus d'exagération; une valeur de 1.0 ne produirait aucune exagération.
Suppression de ligne masquée : Lorsque coché, masquera toutes les lignes qui se produisent arrières les autres
surfaces dans la Vue 3D. L'image affichée ici est identique à l'image affichée sur sauf que les lignes masquées ne sont
pas supprimées.
Afficher la différence : Ce ne s'applique qu'à l'implantation MNT. Lorsque coché, la partie verticale (axe z) de l'écran
Vue 3D est calculée par les différences en élévation entre la surface MNT non référence et la surface MNT de
référence. Ainsi, tout objet qui se produit au-dessus ou en-dessous du MNT de référence ressort clairement comme des
collines et des vallées et les informations de volume fournies dans l'écran Vue 3D seront entre les points implantés et
le MNT de référence.
Lorsque décoché, le champ Datum peut être configuré sur une élévation de référence. Les volumes en déblai et en
remblai dans l'écran Vue 3D sera basés sur la différence d'un plan horizontal à l'élévation spécifiée ici et la surface
63
Survey Pro Help 5.00
MNT de non référence.
Datum : Lorsque la case Afficher la différence n'est pas cochée, les volumes en déblai et en remblai seront calculés
dans l'écran Vue 3D basés sur la différence d'un plan horizontal à l'élévation spécifiée ici et les points implantés.
Direction d’observation (à partir du point vers le centre): Vous permet de spécifier l’angle horizontal et vertical
exact d’observation du MNT.
Gérer les couches
[Etude] [Gérer les couches]
L'écran Gérer couches est utilisé pour gérer les couches dans l'étude courante. Toutes les couches existantes s'affichent
avec les couches qui sont visibles et combien d'objets sont sur chaque couche.
[Définir sur Actif]: Configure la couche sélectionnée comme la couche active. La couche active est marquée avec un
symbole .
[Nouv…] : Ouvre l'écran Nouvelle couche dans lequel on peut ajouter une nouvelle couche. Vous êtes demandé pour
un nom et si la nouvelle couche devrait être visible.
[Modifier…]: Ouvre l'écran Editer couche dans lequel on peut modifer la couche sélectionée. Le nom de la couche et
la visibilité peuvent être changés.
Remarque : Vous pouvez changer la visibilité des couches en tapant la colonne Visible] dans la liste des couches.
[Supprimer] : Supprimez la couche sélectionnée.
Remarque : Seulement les couches ne contenant aucun objet peuvent être supprimées.La couche 0 est requise et ne
peut pas être supprimée ou renommée.
Astuce : Pour déplacer plusieurs points d'une couche à une autrem sélectionnez les points requis dans l'écran Editer
points et toquez [Editer]. Sélectionnez la couche à laquelle vous voulez les déplacer et appuyez sur .
Informations d'étude
[Etude] [Informations d'étude]
L'écran Info étude affiche les détails de l'étude courante et vous permet de supprimer de l'espace perdu dans le fichier
d'étude courante.
Nom du fichier : Affiche le nom du fichier d'étude courant.
Fichier de codes de codes de caractéristiques : Affiche le nom du fichier de codes de caractéristiques utilisé dans
l'étude en cours.
Dossier : Affiche le répertoire dans lequel l'étude courante sera stockée.
64
Survey Pro Help 5.00
Taille : Affiche la taille de l'étude courante.
Créé: Affiche la date de création de l'étude courante.
Points :Affiche le premier et le dernier nom de point et si des noms de point alphanumériques sont utilisés.
Lignes: Affiche le nombre de polylignes et d'alignement dans l'étude courante.
Routes : Affiche le nombre de routes dans l'étude courante et les noms de fichier y associés.
Cartes de base : Affiche le nombre de cartes de base dans l'étude courante et les noms de fichier y associés.
Attributs collectés: Affiche le nombre d'attributs de point et de ligne utilisés dans le projet en cours.
Images : Affiche le nombre d'attributs de point et de ligne utilisés dans le projet en cours.
Mémoire totale: Affiche la quantité de mémoire totale installée sur le collecteur de données.
Mémoire disponible: Affiche la quantité de mémoire disponible pour les projets.
Espace perdu: Affiche la quantité d'espace vide utilisée par le projet en cours. Cet espace peut être récupéré comme
décrit ci-dessous.
[Récupérer espace perdu maint.] : Pendant que vous ajoutez et supprimez des points et des lignes dans une étude,
des intervalles vides peuvent se produire dans le fichier d'étude. Ces intervalles utilisent d'espace de stockage. Ce
bouton supprimera tout intervalle dans le fichier d'étude, récupérant ainsi l'espace gaspillé.
Remarque : Le logiciel effectue une vérification pour des situations de mémoire faible toutes les minutes.Lorsque la
mémoire système descend en-dessous de 256K de la RAM, un avertissement s'affiche.
Calculatrice
[Etude] [Calculatrice] ou
, Calculatrice (lorsqu'applicable)
L'écran Calculatrice se comporte exactement comme toute autre calculatrice du format RPN. Cela consiste en une pile
qui peut contenir n'importe quel nombre de valeurs et de boutons qui effectuent les diverses opérations. Lorsqu'une
valeur est entrée du clavier, elle est affichée dans une zone spéciale dénommée la zone active. Ensuite cette valeur est
placée dans Niveau 1 de la pile après avoir appuyé sur la touche Entrer.
Si vous appuyez sur un bouton dans l'affichage l'opération correspondant sera effectuée sur la dernière valeur dans
l'affichage, ou les deux dernière valeurs, selon l'opération. Chaque bouton est expliqué ci-dessous où la valeur dans
Niveau 1 est x et la valeur dans Niveau 2 est y.
+ : Ajoute x et y.
÷ : Divise y par x.
- : Soustrait y de x.
× : Multiplie x et y.
[Entrer]: Déplace la valeur active au Niveau 1 de la pile, ou fait un double de Niveau 1 s'il n'y a aucune valeur active.
65
Survey Pro Help 5.00
Echanger : Echange les positions de x et y dans la pile.
Desc : Descend (supprime) x de la pile.
Modifier : Déplace la valeur dans Niveau 1 à la zone active où elle peut être éditée.
± : Change le signe de x.
1/x : Inverse de x.
pi : Entre 3.141592654 à la pile.
Clr : Efface la pile.
\/¯x : Racine carrée de x.
Sin -1 : Sinus arc de x.
Cos-1 : Arc cosine de x.
Tan-1 : Tangente arc de x.
°>dms : Convertit x en degrés décimaux à degrés.minutes-secondes.
xn : Augmente x à la puissance de n.
x2 : Elève au carré x.
Sin : Sinus de x.
Cos : Cosine de x.
Tan : Tangente de x.
dms>° : Convertit x, en degrés.minutes-secondes aux degrés décimaux.
Ln : Logarithme naturel (base e) de x.
Log : Logarithme commun (base 10) de x.
°>R : Convertit x, en degrés décimaux aux radians.
G>R : Convertit x, en Grads aux radians.
P>R : Convertit les coordonnées polaires (y,x) aux coordonnées rectangulaires.
dms - : Soustrait x en degrés.minutes-secondes de y en degrés.minutes-secondes.
e x : Augmente 2.718281828 à la puissance de x.
10x : Augmente 10 à la puissance de x.
R>° : Convertit x, en radians aux degrés décimaux.
R>G : Convertit x, en radians aux Grads
66
Survey Pro Help 5.00
R>P : Convertit les coordonnées rectangulaires (y,x) aux coordonnées polaires.
dms + : Ajoute x en degrés.minutes-secondes et y en degrés.minutes-secondes.
Gérer images
[Etude] [Gérer images]
L'écran Gérer images est utilisé pour gérer les images associées avec l'étude courante.
La liste des images est organisée selon les noms d'image par défaut, mais ils peuvent également être organisés par
association de point, par date ou par taille de fichier en appuyant sur l'en-tête de la colonne requise. Par exemple,
toquez [Date] pour organiser toutes les images selon la date. Si vous appuyez sur [Date] de nouveau l'ordre de tri sera
inversé.
Les diverses icônes sont utilisées pour indiquer le type de point avec lequel les images correspondantes sont associées\.
[Vue ]: Ouvre l'image sélectionnée dans l'application Windows Mobile® Pictures & Video.Toquez [ok] pour retourner
au logiciel. Des options supplémentaires sont disponibles des boutons [Envoyer] et [Menu], mais ne sont pas relatives
au logiciel et ne sont pas couvertes dans ce manuel.
[Suppr] : Supprime l'image sélectionnée.
Prendre images
[Etude] [Prendre images]
La routine Prendre image n'est disponible que sur un Nomad ou avec une caméra intégrée. La routine est utilisée pour
prendre une nouvelle image ou en option l'associer à un point existant.
Alignez la mesure dans le premier écran Prendre image fixe et quand c'est prêt, appuyez sur le bouton [Entrer] du
collecteur de données pour prendre l'image. L'image s'affichera sur le deuxième écran automatiquement. Les deux
premiers écrans de la routine font partie de l'application Windows Mobile® Pictures & Video.
Le deuxième écran est utilisé pour faire un aperçu de l'image. Il faut taper sur [ok] ou appuyer sur le bouton [Entrer]
pour continuer jusqu'au dernier écran. Si l'image est inacceptable, vous pouvez anneler le troisième écran et
recommencer.
Remarque : Les options disponibles dans le bas de cet écran font partie de l'application Windows Mobile® Pictures &
Video et ne sont pas prises en charge dans le logiciel.
Le troisième écran est utilisé pour nommer et décrire l'image.
Nom du fichier de la nouvelle image : Entrez le nom de l'image ici. Le nom précédent entré sera entré dans ce champ
initialement pour vous, sauf que le numéro sera avancé par un.
Point associé avec l'image : Vous pouvez spécifier un point existant dans ce champ pour associer l'image avec le
point spécifié. Note donns brutes : Tout texte entré ici sera stocké dans l'étude comme une note avec les détails de
l'image.
67
Survey Pro Help 5.00
: peut être utilisé pour annuler une routine sans enregistrer l'image.
: Enregistre l'image et ferme la routine.
68
Survey Pro Help 5.00
Menu Relevé
Le Menu Relevé comprend les routines utilisées pour la collecte des données au moyen d'une station totale
conventionnelle ou robotique.
Configuration de station
Vérifier configuration
Index Cheminement
Mesures de répétition
Prise de vue lat. multiples
Prises de vue lat. radiales
Déports de distance
Déport d'angle horizontal
Déport d'angle vertical
Collecte auto
Codes rapides
Coin et 2 lignes
Coin et angle
Coin et déport
Coin et plan
Scan de surface
Mesurer à partir des deux extrémités
Mode Enreg..
Elévation à distance
Vérifier point
Observation solaire
Télécommande
Index intégré
Index Principal
Index Configuration de station
Configuration de station
Configuration de station - Point connu
Configuration de station - Relèvement
Configuration de station - Utiliser en dernier
Vérifier configuration
Index Menu de relevé
Index Principal
Index Cheminement
Cheminement/Prise de vue lat.
Ecran Point existe
Résultats de cheminement
Dialogue Chemine maint. ou plus tard
69
Survey Pro Help 5.00
Assistant cheminement
Index Menu de relevé
Index Principal
Index Déports
Déports de distance
Déport d'angle horizontal
Déport d'angle vertical
Index Menu de relevé
Index Principal
Index Collecte auto
Collecte auto
Collecte auto- Partie 2
Index Menu de relevé
Index Principal
Index Coins
Coin
Coin
Coin
Coin
et 2 lignes
et angle
et déport
et plan
Index Menu de relevé
Index Principal
Index Scan de surface
Scan de surface
Statistiques de scan de surface
Résultats de scan de surface
Index Menu de relevé
Index Principal
Index Observation solaire
Observation solaire
Mesure en cours
Ecran Entrer donns mes.
70
Survey Pro Help 5.00
Procédure Mesure soleil
Résultats
Index Menu de relevé
Index Principal
Index Balayage vidéo
Télécommande
Mesures à distance
Carte de résultats
Carte vidéo
Mesures à distance
Carte de résultats
Carte vidéo
Carte de carte
Carte viser
Tourner à
Plan du ciel
Paramètres GeoLock
Index Menu de relevé
Index Principal
Index du logiciel intégré
Les versions du logiciel Survey Pro embarquées ont amélioré les fonctionnalités pour tirer parti de la plateforme.
Routine Mesure rapide
Routine Implantation rapide
Champs à actualisation automatique
Prise en charge des touches MSR/MSR2
Index Menu de relevé
Index Principal
Configuration de station
[Levé] [Configuration de station]
L’assistant Configuration de station est utilisé pour définir le point d’occupation et orienter l’instrument.
Correction PPM : Si vous avez Inviter pour PPM configuré dans la carte Paramètres de relevé, alors vous démarrez
votre configuration de station dans l'écran Correction PPM.
Type de configuration:Sélectionnez le type de configuration à réaliser avec l’assistant. Vous pouvez choisir à partir
de : Point connu, Point inconnu (Relèvement), et Utiliser dernière configuration.
71
Survey Pro Help 5.00
Configuration de station Correction PPM
Les écrans suivants sont utilisés pour configurer les paramètres de correction PPM pour la configuration de station.
Appliquer PPM [Dans l'instrument] : Utilisez cette option si vous configurer l'instrument pour appliquer la
correction PPM.Dans ce cas, les distances retrounées à Survey Pro par l'instrument ont été déjà corrigées pour PPM.
[Enregistrer les valeurs PPM au fichier ...]: Ouvre l'écran Enregistrement PPM dans lequel vous pouvez enregistrer
les valeurs de température et de pression entrées pour le but de compabilité.
Appliquer PPM [Dans Survey Pro] : Utilisez cette option si vous configurez l'instrument sur un correction 0 PPM, et
vous voulez laisser à Survey Pro de corrigé les distances inclinées pour PPM.
[Pression]: Entrez la pression atmosphérique et les unités de pression.
[Température ]: Entrez la température et les unités de température.
[PPM] : Entrez le facteur de correction de parties par million pour les distances inclinées mesurées.
Certain instruments utilisent l'application Survey Pro pour contrôler la correction PPM, si vous êtes connecté à un
instrument de ce type, la page PPM affichera les contrôles suivants :
[PPM désactivé] :Utilisez cette option pour désactiver la correction PPM des distances inclinées mesurées.
[PPM activé] : Utilisez cette option pour activer la correction PPM des distances inclinées mesurées.
[Pression]: Entrez la pression atmosphérique et les unités de pression.
[Mesurer pression] : (si disponible) Mesure la pression atmosphérique à partir du baromètre intégré dans l'instrument.
[Température ]: Entrez la température et les unités de température.
[Mesurer la température] : (si disponible) Mesure la température à partir du thermomètre intégré dans l'instrument.
[Calculer ]: Déclenche l'instrument à calculer le facteur de correction PPM à partir des valeurs entrées.
[PPM] : Entrez le facteur de correction de parties par million pour les distances inclinées mesurées.
Configuration de station Correction PPM
L'écran Enregistrement PPM est utilisé pour enregistrer la température, la pression et les valeurs PPM configurées sur
l'instrument dans le cas où l'instrument applique la correction PPM.
Remarque : Les valeurs de correction PPM entrées sur cette page servent aux fins de comptabilité seulement. Lors de
l'application de PPM dans l'instrument, l'instrument corrigera les distances inclinées mesurées pour PPM et la distance
corrigée est retournée à Survey Pro.
[Pression]: Entrez la pression atmosphérique et les unités de pression.
[Température ]: Entrez la température et les unités de température.
72
Survey Pro Help 5.00
[PPM] : Entrez le facteur de correction de parties par million pour les distances inclinées mesurées.
Configuration de station Point connu
Les écrans suivants sont utilisés lorsque le type de configuration est défini sur Point connu.
Configuration de station Point connu – Entrer Point d’occupation
+ Point d'occupation : Sélectionnez un point sur lequel configurer. Vous pouvez entrer un nom de point, sélectionnez
à partir d’une liste ou à partir de la carte. Si vous entrez un nouveau nom de point ici, il faudra entrer des coordonnées
connues pour ce point et de les enregistrer avant de continuer avec l'assistant.
Levé 2D : Cochez cette case pour réaliser un levé en 2D. Cette option vous permettra de sélectionner un point 2D
pour le point d’occupation, et désactivera la hauteur de l’instrument et des réglages de la mire lors de la configuration
et des mesures prises avec une interface utilisateur.
Informations :Affiche la position (N, E, Élévation) et la description du point d’occupation sélectionné
HI :Entrez la hauteur d'instrument si vous effectuez un relevé 3D.
[Elévation à distance] : Ce bouton est disponible lorsque vous utilisez le Mode Levé en 3D. Tapez sur ce bouton
pour ouvrir l’écran Élévation à distance où vous pourrez calculer la hauteur de l’instrument à partir dune mesure sur la
mire d’un point différent.
[Vérifier config.]: Ce bouton n'est disponible que lorsqu'il y a une configuration de station déjà en place. Toquez
Vérifier configuration pour ouvrir l'écran Vérification station.
[ Suivant > ]: Avance à la page Orienter instrument.
Configuration de station Point connu – Orienter instrument
Nouveau point/Point VA/Azimut VA: Sélectionnez le type de visée arrière utilisée pour orienter l’instrument. Vous
pouvez choisir entre : Nouveau point, Point VA, Azimut VA
Configuration de station Point connu – Orienter instrument – Nouveau point
Azimut VA / Gisement VA : Entrez l’azimut ou le gisement au nouveau point de visée arrière
Cercle de visée arrière : Entrez la lecture de cercle que vous souhaitez définir sur la ligne de visée arrière.
[Lire le cercle]: Toquez pour lire le cercle à partir de l'instrument
[Envoyer cercle] : Envoie le Cercle de visée arrière vers l’instrument.
Cible fixe / Cible mobile : Sélectionnez le type de cible au niveau du point de visée arrière. Choisissez cible fixe si
vous utilisez une cible dédiée à la visée arrière. Choisissez cible mobile si vous utilisez la même cible à la visée
arrière que celle pour les points de visée avant.
HM :Entrez la hauteur de la cible de visée arrière.
73
Survey Pro Help 5.00
[Mesurer la visée arrière] : Déclenche une mesure à partir de la station totale, et enregistre le nouveau point de visée
arrière.
[Terminer ]: Enregistre la configuration et quitte l’assistant.
Configuration de station Point connu – Orienter instrument – Point VA
Point VA : Entrez le nom de point à utiliser pour le point de visée arrière.
Azimut VA : Affice la direction de grille au poijnt de visée arrière.
Cible fixe / Cible mobile : Sélectionnez le type de cible au point de visée arrière. Choisissez une cible fixe si vous
utiloiserez une cible dédiée à la visée arrière. Choisissez cible mobile si vous utilisez la même cible à la visée arrière
que celle pour les points de visée avant.
HM : Entrez la hauteur de la cible de visée arrière.
[Lire le cercle]: Toquez pour lire le cercle à partir de l'instrument
[Envoyer cercle] : Envoie le Cercle de visée arrière vers l’instrument.
[Suivant >]: Progresse à la page Vérifier configuration. Ce bouton s'affiche si vous utilisez vérifier la configuration
comme partie du flux de travail de configuration de station.
[Terminer]: Enregistre la configuration et quitte l'assistant. Ce bouton n’apparaît que si vous avez coché l’option
Omettre la vérification durant configuration de station sur la carte Relevé des pages Paramètres d'étude.
Configuration de station Point connu – Orienter instrument – Azimut VA :
Azimut VA : Entrez l’azimut à la marque de référence de l’azimut connu.
[Lire le cercle]: Toquez pour lire le cercle à partir de l'instrument
[Envoyer cercle] : Envoie le Cercle de visée arrière vers l’instrument.
[Suiv >]: progresse à la page Vérifier configuration. Ce bouton s'affiche lorsque vouys utilisez vérifier la visée
arrière comme partie du flux de travail de configuration de station.
[Terminer ]: Enregistre la configuration et quitte l'assistant. Ce bouton ne s'affiche que si vous avez coché SSauter
vérification pendand la Configuration de station dans la carte Relevé des pages Paramètres d'étude.
Configuration de station Relèvement
Les écrans suivants sont utilisés lorsque le type de configuration est défini sur Point inconnu / Relèvement.
Configuration de station Relèvement - Entrer point enregistré
Stocker pt : Entrez le nom pour le nouveau point à enregistrer suite au relèvement.
Description :Entrez la description pour le nouveau point à enregistrer suite au relèvement.
74
Survey Pro Help 5.00
HI: Entrez la hauteur d'instrument si vous effectuez un relevé 3D.
Levé en 2D Cochez cette case pour réaliser un levé en 2D. Cette option vous permettra de sélectionner un point 2D
pour le point d’occupation, et désactivera la hauteur de l’instrument et des réglages de la mire lors de la configuration
et des mesures prises avec une interface utilisateur.
Visées par point de relèvement: Entrez le nombre de séries de répétitions que vous allez enregistrer pour chaque
point.
Séquence : Sélectionnez le mode pour reproduire chaque ensemble de mesures du relèvement. Vous pouvez choisir
entre :Direct et Inverse, ou Direct uniquement.
[Vérifier config.]: Ce bouton n'est disponible que lorsqu'il y a une configuration de station déjà en place. Toquez
Vérifier configuration pour ouvrir l'écran Vérification station.
Configuration de station Relèvement – Visées
Point de relèvement : Entrez le nom du prochain point connu à viser dans le relèvement.
Option : Sélectionnez l'option de mesure. Vous pouvez choisir entre : Distance et Angle, et Angle uniquement.
HM : Entrez la hauteur de la mire pour chaque visée.
Viser : Déclenche l’instrument permettant d'effectuer une visée, et ajoute les résultats.
Liste de points: Affiche les points visés jusqu'ici, et les résidus de ces points dans la solution de relèvement en cours,
si elle est résolue. Vous pouvez taper sur la case située à gauche du nom de chaque point pour activer ou désactiver
l’utilisation de ce point dans la solution du relèvement. La solution est automatiquement résolue chaque fois que vous
modifiez les affectations des points du relèvement.
[Suivant >] : Déplace l’assistant jusqu’à l’écran Résultats du relèvement. Vous devez disposer de suffisamment de
visées pour résoudre le relèvement avant de pouvoir avancer.
Configuration de station Relèvement – Résultats
Point d'occupation : Affiche le nom du point à enregistrer au niveau de l’emplacement d’occupation suite au
relèvement.
Description: Affiche la description du point à enregistrer au niveau de l’emplacement d’occupation suite au
relèvement.
Nord / Est / Elévation: Affiche la coordonnée à enregistrer pour le point d’occupation.
EQM angulaire de la solution: Affiche l’erreur quadratique moyenne des mesures angulaires utilisée dans le
relèvement.
EQM distance de la solution : Affiche l’erreur quadratique moyenne des mesures de distance utilisée dans le
relèvement.
[Stocker >]: Enregistre le point, et avance vers l'assistant Configuration de station en mode Point BS, où vous pourrez
terminer la configuration de la station pour le point d’occupation récemment enregistré.
en Configuration de station Utiliser dernier
75
Survey Pro Help 5.00
Les écrans suivants sont utilisés lorsque le type de configuration est défini surUtiliser en dernier.
Configuration de station - Utiliser en dernier – Entrer HI
HI: Entrez la hauteur d'instrument si vous effectuez un relevé 3D.
[Vérifier config.]: Ce bouton n'est disponible que lorsqu'il y a une configuration de station déjà en place. Toquez
Vérifier configuration pour ouvrir l'écran Vérification de la station.
[ Suivant > ]: Progresse à la page Configuration de station Utiliser en dernier – Envoyer cercle.
Configuration de station - Utiliser en dernier - Envoyer cercle
Cible fixe / Cible mobile : Sélectionnez le type de cible au point de visée arrière. Choisissez une cible fixe si vous
utiloiserez une cible dédiée à la visée arrière. Choisissez cible mobile si vous utilisez la même cible à la visée arrière
que celle pour les points de visée avant.
HM : Entrez la hauteur de la cible de visée arrière.
[Envoyer cercle] : Envoie vers l’instrument le Cercle de visée arrière pour cette configuration.
[Suivant >]: Progresse à Vérifier configuration. Ce bouton s'affiche lorsque vouys utilisez vérifier la visée arrière
comme partie du flux de travail de configuration de station.
[Terminer ]: Enregistre la configuration et quitte l'assistant. Ce bouton ne s'affiche que si vous avez coché SSauter
vérification pendand la Configuration de station dans la carte Relevé des pages Paramètres d'étude.
Vérifier configuration
Cet écran est utilisé pour vérifier la visée arrière en mesurant la distance entre le point d'occupation et le point de visée
arrière, ou en prenant une mesure vers un troisième point.
Vérifier config. : Sélectionnez la méthode de vérification de la visée arrière. Vous pouvez choisir entre : Par angle,
Par distance, et Par point.
Par angle : Utilisez cette méthode pour vérifier le cercle actuel de visée arrière par rapport au cercle de visée arrière
défini.
Par distance : Utilisez cette méthode pour vérifier la distance entre le point d’occupation et le point de visée arrière,
plus le cercle actuel de visée arrière par rapport au cercle de visée arrière défini.
Par point : Utilisez cette méthode pour mesurer vers un troisième point et vérifier la fermeture vers ce point.
[Vérifier]: Déclenche l’instrument pour prendre une mesure appropriée pour le type de vérification que vous
accomplissez.
Cheminement/Prise de vue lat
[Levé] [Cheminement/Prise de vue lat]
76
Survey Pro Help 5.00
L'écran Cheminement / Prise de vue lat est l'écran principal utilisé pour la collecte de données.
[Visée avant] : Le nom du point qui sera utilisé pour le prochain point stocké.
Description: La description du point suivant à stocker.
HM : La hauteur de la mire.
: Ouvre les options Cible intelligente.
[Prise de vue lat.] : Ouvre l'écran Cheminement maintenant dans lequel vous pouvez choisir d'observer un nouveau
point auquel effectuer un cheminement, ou sélectionner un point que vous avez occupé précédemment dans cette
configuration.
[Cheminement]: Déclenche la station totale pour une mesure vers le prisme. Le nouveau point est stocké comme une
mesure de cheminement dans le carnet de terrain et l'écran Chemine maint. ouvrira. Si vous choisissez d'effectuer un
cheminement maintenant, le point d'occupation changera automatiquement au point de visée avant précédent et le point
de visée arrière changera automatiquement au point d'occupation précédent.
Remarque : Avant de stocker un point, il se peut que l'on vous demande une description, une hauteur de mire, une
couche et/ou des informations d'entités géographiques selon les sélections effectuées dans l'écran Paramètres de relevé.
[Visée arrière…]: Ouvre l'écran Configuration de station où vous pouvez définir et vérifier le point d’occupation et la
visée arrière de votre station.
: Un raccourci à l'écran Paramètres de relevé.
Résultats de cheminement
Angle droit : L'angle horizontal juste autour du Point d'occupation à partir du Point de visée arrière jusqu'au Point de
visée avant.
Azimut: L'azimut à partir du Point d'occupation jusqu'au Point de visée avant.
Zénith: L'angle zénithal mesuré par la station totale par rapport au prisme. L'angle zénithal mesuré par la station totale
par rapport au prisme.
Dist inclinée : La distance inclinée mesurée par la station totale par rapport au prisme.
Dist. horz : La distance horizontale du Point d'occupation par rapport au Point de visée avant.
Dist vert. : La distance verticale du Point d'occupation par rapport au Point de visée avant.
Point: Le nom du point stocké.
Desc: La description du point stocké.
Position N: La coordonnée Y du point stocké.
Position E: La coordonnée X du point stocké.
Position Z: L'élévation du point stocké.
77
Survey Pro Help 5.00
Cheminement maintenant
Avant d'effectuer une mesure avec le bouton [Cheminement], l'écran Cheminement maintenant ouvrira dans lequel
vous pouvez choisir prendre une nouvelle observation comme votre point de cheminement, ou vous pouvez choisir
parmi des observation déjà prises à partir de cette configuration de station comme votre point de cheminement.
[Mesurer et cheminement maintenant] : Cette option déclenche l'instrument pour effectuer une nouvelle observation,
et puis ouvrir l'assistant Cheminement pour vous guider afin de déplacer la configuration de station au point avant.
[Cheminement à un point existant] : Affiche une liste des points observés déjà à partir de cette configuration de
station. Sélectionnez tout point dans la liste et puis toquez :
[Choisir un point et Cheminement à...] ouvrait l'Assistant Cheminement pour vous guider afin de déplacer la
configuration de station au point avant.
Assistant cheminement
[Levé] [Cheminement / Prise de vue lat.] [Cheminement] [Cheminement maintenant]
Cet assistant est utilisé pour configurer le point d'occupation et la visée arrière après une observation de cheminement.
Remarque : Si vous avez Inviter pour PPM activé dans Paramètres de levé, l'assistant Cheminement se démarrera
dans l'écran Configuration PPM.
HI: Entrez la hauteur de l’instrument au niveau du nouveau point de configuration.
Nouveau point d'occupation t: Affiche le nom du cheminement vers le point. Ce serait le nom du point que vous
avez visé avec le bouton Cheminement.
Nouveau point de visée arrière: Affiche de nom du nouveau point de visée arrière. Ce serait le point que vous veniez
d’occuper.
Cible fixe / Cible mobile : Sélectionnez le type de cible au point de visée arrière. Choisissez une cible fixe si vous
utiloiserez une cible dédiée à la visée arrière. Choisissez cible mobile si vous utilisez la même cible à la visée arrière
que celle pour les points de visée avant.
HM : Entrez la hauteur de la cible de visée arrière.
[Envoyer cercle] : Envoie le Cercle de visée arrière vers l’instrument.
[Suiv >]: progresse à la page Vérifier configuration. Ce bouton s'affiche lorsque vouys utilisez vérifier la visée
arrière comme partie du flux de travail de configuration de station.
[Terminer ]: Enregistre la configuration et quitte l’assistant. Ce bouton n’apparaît que si vous avez coché l’option
Omettre la vérification durant configuration de station sur la Carte de levé des pages Paramètres d'étude.
Ecran Point existe
[Relevé] [Cheminement / Prise de vue lat.] [Cheminement] ou [Prise de vue lat.]
78
Survey Pro Help 5.00
Lors de la réalisation d'un cheminement ou d'une prise de vue latérale et le nom du point de visée avant existe déjà,
l'écran Point existe ouvrira dans lequel vous sélectionnez comment traiter le nouveau point.
[Remplacer existant ] : Remplace le point existant par les nouvelles coordonnées.
[Stocker observation ]: Stocke les données d'observation, mais ne met pas à jour la coordonnée du point.Les résultats
de l'obervation vous indiqueront les différences entre la coordonné observée et la coordonnée existante.
[Calculer la moyenne] : Calcule une coordonnée moyenne uilisant cette nouvelle observbation et toutes les autres
observations (conventionnelles et GNSS).Vous verrez une invite vous indiquant l'accord entre cette observation et la
coordonnée précédente pour ce point. Si vous acceptez l'invite, le point sera mise à jour avec la nouvelle coordonnée
moyenne.
[Utiliser prochain disponible] : Stocker les coordonnées en utilisant le prochain nom de point disponible.
Remarque : Certains points sont protégés et ne peuvent pas être modifiés. Si vous effectuez une observation à un
point protégé, l'option de remplacer ou de calculer la moyenne ne sera pas disponible.
Ecran Mesure à distance (Mode à distance)
[Relevé] [Cheminement / Prise de vue lat.] [Cheminement] ou [Prise de vue lat.]
Lors de l'exécution en mode à distance, si vous appuyez sur le bouton [Cheminement] ou [Prise de vue lat.] dans
l'écran Cheminement / Prise de vue lat., l'écran Mesure à distance ouvrira.
L'écran Mesure à distance est identique à l'écran Télécommande avec l'ajout d'un bouton [Prendre mesure] qui vous
permet de déclencher la station totale pour prendre une mesure.
[Prendre mesure] : Dès que la station totale pointe correctement vers le prisme, cela déclenche la station totale pour
une mesure. Si vous effectuez une prise de vue latérale, vous resterez dans l'écran Mesure à distance une fois que la
mesure est terminée. Si vous effectuez une mesure de cheminement, vous retournerez à l'écran Cheminement/Prise de
vue lat. lorsque la mesure est terminée.
Mesures de répétition
[Levé] [Mesurers de répétition]
L'écran Mesures de répétition est utilisé pour effectuer des prises de vue latérales ou des mesures de cheminement
utilisant n'importe quel nombre de répétitions.
Remarque : La séquence selon laquelle les mesures des répétitions sont accomplies est sélectionnée dans l'écran
Paramètres de répétition.
Visée avant : Le nom du point à stocker.
Nombre d'ensembles: Le nombre souhaité de groupes pour mesurer en visée arrière et en visée avant.
Remarque : Un jeu est équivalent à deux mesures au point de visée arrière et de visée avant.
79
Survey Pro Help 5.00
HM : La hauteur de la mire.
: Ouvre les options Cible intelligente.
Moyenne (d) : Indique l'angle ou la distance moyenne par rapport à la visée avant de toutes les mesures effectuées.La
valeur entre parenthèses est le nombre total de répétitions effectuées.
Résidu le pire: Affiche le plus mauvais résiduel calculé de tous les groupes du type de mesure sélectionné..
Description : La description du point que vous êtes en train de stocker.Ce champ s'affiche avant le stockage du
nouveau point.
Remarque : Un résidu est la différence entre une mesure individuelle et la moyenne de toutes les mesures.
Remarque : Si un résidu est supérieur aux tolérances prévues dans l'écran Paramètres des répétitions, cette valeur est
affichée en gras.
[AH], [AZ], [DI]: Vous permet de remplacer les données de répétition actuelles pour le bouton correspondant avec
des nouvelles données. Une fois toquées, les données de répétition pour le bouton toqué seront supprimées. A la suite
il faut effectuer tous les jeux définis dans le champ Nombre de jeux de nouveau, dans lequel les nouvelles données
remplaceront les données supprimées correspondantes.
[Tous] : Ouvre un écran qui vous demande si vous voulez ajouter un groupe supplémentaire à ceux déjà créés ou
encore recommencer.
[Ecarter] : Supprime le groupe correspondant possédant le plus mauvais résiduel.
Remarque : Il n'est possible d'“écarter” que lorsque trois ou plus jeux ont été collectés.
[Prise de vue lat.] : Utilise les données de répétition collectées pour créer un nouveau point de prise de vue latérale.Le
point de visée avant avancera automatiquement au point suivant disponible.
[Cheminement] : Utilise les données de répétition collectées pour créer un nouveau point de cheminement.Le point
d'occupation se mettra à jour automatiquement au point de visée avant précédent et le point de visée arrière se mettra à
jour automatiquement au point d'occupation précédent.
[Visée arrière…]: Ouvre l'écran Configuration de station à partir duquel la visée arrière actuelle peut être modifiée.
: Un raccourci vers les écrans Relevé et Paramètres de répétition .
Prises de vue lat. multiples
[Levé] [Prises de vue lat. multiples]
L'écran Prise de vue lat. multiples est utilisé pour effectuer des prises de vue latérales multiples utilisant n'importe
combien de répétitions à chaque visée avant sans besoin de remesurer la visée arrière.
Visée avant : Le nom du point à stocker.
Description : La description du point suivant à stocker.
80
Survey Pro Help 5.00
HM : La longueur de la mire.
: Ouvre les options Cible intelligente.
Nombre d'ensembles: Le nombre souhaité de groupes pour mesurer en visée arrière ou en visée avant.
[Effectuer visée arrière]: Utilisée pour effectuer la visée arrière.Vous serez requis de mesurer le nombre de jeux à la
visée arrière entré dans le champ Nombre de jeux.
Remarque : Il est possible de remesurer la visée arrière à tout moment, mais il faut le mesurer avant que la première
prise de vue latérale peut être mesurée.
[Prise de vue lat.] : Utilisée pour effectuer une mesure latérale.Dès que le dernier jeu est terminé, le nouveau point est
stocké et le point de visée avant avancera automatiquement au point suivant disponible.
[Visée arrière…]: Ouvre l’écran Configuration de station, dans lequel vous pouvez modifier la visée arrière courante.
: Un raccourci aux écrans de paramètres Relevé et Répétition.
Prises de vue lat. radiales
[Levé] [Prise de vue lat. radiales]
La routine Prises de vue latérales radiales associe la fonctionnalité de la routine Plusieurs prises de vue latérales avec
la précision de la routine Prises répétitives . Elle est utilisée pour effectuer des mesures de répétition à une visée arrière
et n'importe combien de visées avants (prises de vue latérales) à partir du même point d'occupation.
: Accède à l'écran Paramètres de relevé et l'écran Paramètres de prise de vue lat. radiales, ce qui est identique à
l'écran Paramètres de répétition à l'exception des choix pour la Séquence de mesure. Sélectionnez
B>F1>..>Fn^F1>..>Fn>B pour mesurer toutes les prises de vue latérales de Cercle à droite dans le même ordre que
les prises de vue latérales de Cercle à gauche, ou B>F1>..>Fn^Fn>..>F1>B pour mesurer les prises de vue latérales
de Cercle à droite dans l'ordre inverse.
Option : Lors de la mesure du premier jeu, la mesure d'une distance et d'un angle pour chaque mesure est requise,
mais pour tous les jeux ultérieurs, Angle seul peut également être sélectionné pour ce champ. .
Nombre d'ensembles: A partir duquel le nombre de groupes requis est spécifié.
[Terminé avec SS>] : Utilisé lorsque vous avez terminé les prises de vue latérales. Ce n'est disponible que lors de la
mesure des prises de vue latérales de Cercle à gauche pour le premier jeu.
[Mesurer] / [Mesurer VA] : Utilisée pour mesurer le point actuel.Si la mesure a été effectuée déjà, le bouton
[Suivant >] sera activé. Toquant [Mesurer] de nouveau écartera les résultats de la dernière mesure et la remesurera.
[Suivant >] : Utilisé pour effectuer la prochaine mesure requise dans la routine. L'étiquette du bouton comprendra des
informations supplémentaires pour aider à indiquer quelle est la mesure suivante requise.
Déport de distance
81
Survey Pro Help 5.00
[Relevé] [Déport de distance]
L'écran Déport de distance est utilisé pour stocker un nouveau point qui se trouve à une distance connue de la position
de la mire. Cet écran sert lorsque la mire ne peut pas occuper la position du nouveau point.
Visée avant : Le nom du point à stocker.
Desc. : La description de la mesuré décalée qui est stockée.
HM : La longueur de la mire.
: Ouvre les options Cible intelligente.
[Déport]: La distance de déport à gauche (lorsque
prisme du point de vue de la station tot.
G est sélectionné) ou à droite (lorsque
D est sélectionné) du
Déport dist. horz : OuLa distance de déport qui se trouve au-delà du prisme (valeur positive) ou devant le prisme
(valeur négative) du point de vue de la station totale.
Déport d'élévation : La distance de déport qui est en-dessous du prisme (valeur négative) ou au-dessus du prisme
(valeur positive).
Remarque : Des déports multiples peuvent être appliqués simultanément.
[Mesurer ]: Effectue une mesure vers le prisme, applique le(s) déport(s) entré(s), et puis stocke le nouveau point.
[Visée arrière…]: Ouvre l’écran Configuration de station, dans lequel vous pouvez modifier la visée arrière courante.
: Un raccourci à l'écran Paramètres de relevé.
Déport d'angle horizontal
[Levé] [Déport d'angle horizontal]
L'écran Déport d'angle horizontal vous permet de calculer et stocker la position d'un nouveau point qui ne peut pas être
occupé, tel que le centre d'un grand arbre
La routine mesure un prisme positionné au côté du nouveau point et puis lit l'angle horizontal lorsque visé vers le
centre du nouveau point pour calculer la position du nouveau point.
Visée avant : Le nom de point qui sera utilisé lors du stockage du nouveau point.
Description : La description de la mesuré décalée qui est stockée.
[Visée arrière…] : Ouvre l'écran Configuration de station.
[Viser au centre]: Enregistre l'angle horizontal à partir de la station totale, qui devrait faire face au centre du nouveau
point.
[Mesurer prisme]: Effectue une mesure vers le prisme, positionné à côté du nouveau point.
: Un raccourci à l'écran Paramètres de relevé.
82
Survey Pro Help 5.00
Remarque : Le nouveau point aura la même élévation que le point occupé par le prisme.
Remarque : Le prisme n'a besoin d'occuper que la position à côté du nouveau point.Un prisme n'est pas requis lors de
la mesure de la position directement devant le nouveau point.
Déport d'angle vertical
[Levé] [Déport d'angle vertical]
L'écran Déport d'angle vertical vous permet de calculer et de stocker la position d'un nouveau point qui existe
directement au-dessus ou en-dessous de la position de la mire mais qui ne peut pas être occupée tel que le haut d'un
poteau.
Le nouveau point aura les mêmes coordonnées que la position de la mire, mais avec une élévation différente.
Visée avant : Le nom de point qui sera utilisé lors du stockage du nouveau point.
Description : La description de la mesuré décalée qui est stockée.
[Mesurer prisme]: Effectuez une mesure vers le prisme.
[Viser zénith] : Lit l'angle vertical mesuré par la station totale, qui devrait faire face à la position du nouveau point.
[Visée arrière…]: Ouvre l’écran Configuration de station.
: Un raccourci à l'écran Paramètres de relevé.
Collecte auto
[Relevé] [Collecte auto]
L'écran Collecte auto permet aux utilisateurs avec des stations totales robotiques de collecter des points à un intervalle
de temps spécifié ou après que la mire s'est déplacée d'une distance horizontale spécifiée.
Remarque : Cette routine ne fonctionne que lorsqu'elle est utilisée avec une station totale robotique en mode
télécommande.
Visée avant: Le nom du point que sera utilisé lors du stockage du premier nouveau point.Chaque nom de point
ultérieur sera automatiquement incrémenté par le prochain numéro de point disponible.
Description : La description qui sera attribuée à tous les points stockés à partir de cette routine.
Temps : Lorsque cette case d'option est sélectionnée, un point sera stocké automatiquement chaque fois que le
temps spécifié dans le champ correspondant s'écoule
Distance: Lorsque cette case d'option est sélectionnée, un point sera stocké automatiquement chaque fois que le
prisme est déplacé par rapport au dernier point stocké de la distance horizontale spécifiée dans le champ correspondant.
Remarque : La précision à laquelle un point sera stocké lors de la collecte autom par Distance variera selon la
83
Survey Pro Help 5.00
fréquence que la station totale mesure une distance et la vitesse du déplacement du prisme.
: Un raccourci vers l'écran Paramètres de relevé .
[Visée-arrière…]: Ouvre l’écran Configuration de station.
[Suivant >] : Ouvre l'écran Collecte auto suivant.
Collecte auto - Ecran 2
Le deuxième écran Collecte auto affiche les informations relatives aux points qui ont été stockés et quand le point
suivant sera stocké.
La boîte dans le coin en haut à gauche affiche la direction et la distance par lesquelles la station totale est visée par
rapport à la visée arrière.
La boîte dans le coin en haut à droite affiche le numéro de point de stockage suivant et quand le point suivant sera
stocké en secondes ou par distance.
Le coin en bas à gauche est un graphique qui indique la position de la station totale courante, la position du prisme
courant et lors de la collecte par distance, la position approximative du point de stockage suivant (représentée par un
X) basée sur la vitesse et la direction de déplacement du prisme du point précédent stocké. Les points stockés
précédemment seront également affichés comme des points dans cette partie de l'écran.
Le coin en bas à gauche de l'écran affiche le nombre de points stockés et la vitesse et la direction dans lesquelles le
prisme se déplace.
[Stocker maintenant] : Stocke un point à la position du prisme actuel, même si les critères de temps / distance ne
sont pas encore satisfaits.
[< Préc] : Retourne à l'écran précédent Collecte auto.
[Démarrer/Arrêter] : Bascule entre le commencement et l'arrêt de la routine Collecte auto.
Codes rapides
[Levé] [Codes rapides]
L'écran Codes rapides est utilisé pour effectuer rapidement des mesures ayant des codes de description différents.
Visée avantCorrespond à l’endroit où vous entrez le nom du point de visée avant.
Remarque: Si vous spécifiez un point existant dans le champ Visée avant, vous êtes alors invité à écraser ou à utiliser
le point suivant disponible.Vous n'aurez pas la possibilité de sauvegarder une observation.
HM : La hauteur de la mire.
: Ouvre les options Cible intelligente.
[Visée arrière]: Ouvre l’écran Configuration de station où vous pouvez définir et vérifier le point d’occupation et la
visée arrière de votre station.
84
Survey Pro Help 5.00
Tapez sur n’importe quel bouton pour prendre une mesure et enregistrer un point avec la description de l’étiquette du
bouton.Cette mesure est prise à l’aide de la cible intelligente actuelle et tous les paramètres pertinents.Le point est
enregistré avec la description étiquetée sur le bouton, par exemple, [Fossé] ou [TOPO]. Vous pouvez également taper
sur [Entrer] pour effectuer une mesure avec le dernier bouton utilisé.
Remarque: L’enregistrement de points dans cette routine ne change aucunement la description spécifiée par le dernier
utilisateur, utilisée dans les routines de levé.
Remarque : Pour entrer une nouvelle description, ou modifier une description de bouton existant dans l'écran Codes
rapides, toquez et restez sur le bouton. Les étiquettes des boutons Code rapide sont enregistrées dans le fichier
\Program Files\Survey Pro\QuickCodes.ini.Vous pouvez copier ces fichiers à partir d’un collecteur de données vers un
autre pour pré-charger la liste.
Coin et 2 lignes
[Relevé] [Coin et 2 lignes]
L'écran Coin et 2 lignesest utilisé pour stocker un point au coin d'une structure utilisant une station totale sans prisme
où une mesure directe au point n'est pas possible, mais deux points sur deux lignes qui se croisent peuvent être
mesurés.
Visée avant : Le nom du point à stocker.
Description : La description du point à stocker.
HM : 0.000 : Indique qu'aucune hauteur de mire ne sera utilisée avec cette routine du fait que toutes les mesures sont
directes sans réflecteur.
[Mesurer ligne 1]: Vous invite à effectuer deux mesures sur la Ligne 1, qui croise la Ligne 2 au point à stocker.
Remarque : Chaque mesure pour une ligne peut être dans toute position sur la même ligne. (La Mesure 1 peut être à
gauche ou à droite de la Mesure 2.)
[Mesurer Ligne 2] : Vous invite à effectuer deux mesures sur la Ligne 2, qui croise la Ligne 1 au point à stocker.
Remarque Après toutes les mesures sont effectuées, l'élévation calculée est affichée pour le nouveau point. Vous
pour accepter l'élévation calculée.
pouvez entrer une élévation différente ou
[Visée arrière]: Ouvre l’écran Configuration de station où vous pouvez définir et vérifier le point d’occupation et la
visée arrière de votre station.
Coin et angle
[Levé] [Coin et angle]
L'écran Coin et angle est utilisé pour stocker un point qui ne peut pas être mesuré sur une ligne de référence utilisant
une station totale sans prisme où deux autres points sur la même ligne peuvent être mesurés.
85
Survey Pro Help 5.00
Visée avant : Le nom du point à stocker.
Description : La description du point à stocker.
HM : 0.000 : Indique qu'aucune hauteur de mire ne sera utilisée avec cette routine du fait que toutes les mesures sont
directes sans réflecteur.
[Mesurer ligne] : Vous invite à effectuer deux mesures sur une ligne qui croise le point à stocker.
Remarque : Chaque mesure peut être dans n'importe quelle position sur la ligne. (La Mesure 1 peut être à gauche ou à
droite de la Mesure 2.)
[Viser au coin]: Vous invite à viser le coin (le point que vous voulez stocker). Bien qu'aucune mesure ne soit prise,
les angles par rapport au point seront utilisés pour calculer sa position.
Remarque : Après toutes les mesures sont effectuées, l'élévation calculée s'affiche pour le nouveau point. Vous
pouvez entrer une élévation différente ou toquer pour accepter l'élévation calculée.
[Visée arrière]: Ouvre l’écran Configuration de station où vous pouvez définir et vérifier le point d’occupation et la
visée arrière de votre station.
Coin et déport
[Levé] [Coin et déport]
L'écran Coin et déport est utilisé pour stocker un point utilisant une station totale sans prisme pour un point qui ne peut
pas être mesuré directement, mais le(s) déport(s) au point peut (peuvent) être mesuré(s) d'une ligne de référence qui
peut être mesurée.
Visée avant : Le nom du point qui sera stocké.
Description : La description du point à stocker.
HM : 0.000 : Indique qu'aucune hauteur de mire ne sera utilisée avec cette routine car toutes les mesures sont directes
sans réflecteur.
Déport horiz : La distance horizontale sur la ligne à partir de la Mesure 1 jusqu'au nouveau point. Sélectionnez
le nouveau point se trouve à gauche de la Mesure 1, ou sélectionnez D si elle se trouve à droite.
G si
Déport perpendiculaire: La distance horizontale, perpendiculaire à la ligne de référence, à partir de la ligne jusqu'au
nouveau point (voir diagramme). Une valeur positive s'éloigne de la station totale pourtant qu'une valeur négative est
plus près de la station totale.
Déport d'élévation] : (Voir le diagramme.) Une valeur positive produira un nouveau point au-dessus de la ligne de
référence et une valeur négative produira un nouveau point en-dessous de la ligne de référence.
[Mesurer Ligne] : Vous invitera à effectuer deux mesures sur la ligne de référence horizontale.
Remarque : Chaque mesure peut être en toute position sur la ligne de référence (la mesure 1 peut être à gauche ou à
droite de la Mesure 2), mais le Déport horiz doit être mesuré toujours de la Mesure 1.
[Visée arrière]: Ouvre l’écran Configuration de station où vous pouvez définir et vérifier le point d’occupation et la
visée arrière de votre station.
86
Survey Pro Help 5.00
Remarque : Après chaque mesure est terminée, l'élévation calculée s'affiche pour le nouveau point..Vous pouvez
pour accepter l'élévation calculée.
entrer une élévation différente ou appuyer sur
Coin et plan
[Relevé] [Coin et plan]
L'écran Coin et plan est utilisé pour stocker un point utilisant une station totale sans prisme pour un point qui ne peut
pas être mesuré, mais les trois points sur le même plan peuvent être mesurés
Visée avant : Le nom du point à stocker.
Description : La description du point à stocker
HM : 0.000 : Indique qu'aucune hauteur de mire ne sera utilisée avec cette routine car toutes les mesures sont directes
sans réflecteur.
[Mesurer plan]: Vous invite à effectuer trois mesures sur la même surface plate où le nouveau point est localisé.
Remarque : Chaque mesure peut être en toute position sur le même plan, mais elles ne doivent pas former une ligne
droite et elles ne doivent pas être groupées près.
[Viser au coin]: Vous invite à viser le coin (le point que vous voulez stocker). Bien qu'aucune mesure ne soit prise,
les angles par rapport au point seront utilisés pour calculer sa position.
Remarque : Après toutes les mesures sont effectuées, l'élévation calculée s'affiche pour le nouveau point. Vous
pour accepter l'élévation calculée.
pouvez entrer une élévation différente ou appuyer sur
[Visée arrière]: Ouvre l’écran Configuration de station où vous pouvez définir et vérifier le point d’occupation et la
visée arrière de votre station.
Mesurer à partir des deux extrémités
[Levé] [Mesurer de deux extrémité]
L’écran Effectuer la visée à partir des 2 extrémités est utilisé pour fournir une fermeture verticale plus précise à un
cheminement.La routine requiert qu’un point de visée avant soit visé, mais celui-ci n'est pas enregistré jusqu’à ce qu’il
soit occupé et qu’une autre visée soit effectuée par rapport au point d'occupation précédentLes coordonnées pour le
point de visée avant sont calculées à partir d’une moyenne de données réunies à chaque point d’occupation.
Remarque : Du fait que la procédure de mesure à partir de deux extrémitiés élimine les effets de la courbure de la
terre et la réfraction, les observations individuelles à partir de chaque extrémité ne sont pas réduites avec le paramètre
de courbure et de réfraction condiguré dans la carte Paramètres de levé. Plutôt, la courbure et la réfraction sont
éliminées en faisant la moyenne des deux extrémités de l'étape de cheminement.
Visée avant : Le nom assigné au prochain point stocké.
Description : La description assignée au prochain point stocké.
87
Survey Pro Help 5.00
HM : La longueur de la mire.
: Ouvre les options Cible intelligente.
Nombre de groupes : Le nombre de groupes requis lors de l’accomplissement de chaque visée avant.Vous devez
sélectionner au moins un groupe.
[Cheminement] : Vous invite à mesurer le point de visée avant.A la fin de chaque série, la boîte de dialogue Déplacer
vers l’autre extrémité s’ouvrira et vous invitera à vous établir sur le nouveau point et d’entrer une nouvelle hauteur
d’instrument et de mire.La boîte de dialogue Assistant Cheminement s’ouvrira et vous indiquera les points actualisés
[Visée arrière…]: Ouvre l’écran Configuration de station dans lequel vous pouvez modifier la visée arrière courante.
: Un raccourci vers les écrans Paramètres de relevé et Paramètres de répétition.
Mode enregistrer
[Levé] [Mode enregistrer]
Lors du fonctionnement en mode Enregistrer, toutes les commandes de la station totale sont accomplies à partir du
clavier de la station totale.Le collecteur de données notera simplement chaque visée qui est effectuée à partir de la
station totale.
Cette routine est habituellement utilisée pour des travaux topo, au cours desquels la station totale demeure au-dessus
d’un point d’occupation unique durant toutes les visées.
Remarque : Toutes les stations totales ne prennent pas en charge le mode enregistrement
Visée avantt : correspond au nom du point qui sera utilisé lors de l’enregistrement du nouveau point.. Dès qu’un point
est enregistré, il est incrémenté au prochain point disponible
Description : correspond à la description de toutes les visées qui sont enregistrées
HM : La longueur de la mire.
: Ouvre les options Cible intelligente.
Démarrer l’enregistrement]: Démarre l’enregistrement de toutes les visées accomplies à partir de la station totale.
[Arrêter ]: Arrête le mode enregistrement.
[Visée-arrière…]: Ouvre l'écran Configuration de station, dans lequel la visée arrière courante peut être modifiée.
: Un raccourci à l'écran Paramètres de levé.
Elévation à distance
[Relevé] [Elévation à distance]
L’écran Élévation à distance calculera l’élévation pour le point d’occupation en effectuant une visée avant avec une
88
Survey Pro Help 5.00
élévation connue, ou calculera l’élévation pour une visée avant lorsque l’élévation d’occupation est connue.
Elévation connue est... : L’endroit où vous indiquez si le Point d’occupation ou le Point de visée avant possède ou non
une élévation connue.
Elévation : Correspond à l’élévation connue pour le point sélectionné
Mesurer : définit votre choix entre accomplir une visée directe uniquement et accomplir des visées directes et inverses
par rapport à la visée avant.
HM : La longueur de la mire.
: Ouvre les options Cible intelligente.
Stocker pt : Lorsque cette option est cochée, l’élévation du point spécifié ici sera remplacée par l’élévation calculée
[Prendre une mesure…]: Calcule l’élévation pour le point possédant une élévation inconnue et éventuellement
enregistre cette élévation vers la routine « Enregistrer le Pt. » spécifiée.
Résultats
[Elévation OCC] : Affiche l’élévation pour le point d’occupation.
[Elévation Vav] : Affiche l’élévation pour le point de la visée avant.
Vérifier le point
[Levé] [Vérifier le point]
L’écran Vérifier le point compare l’emplacement de la mire avec un point existant dans le projet.Cette routine est
identique à la routine Vérifier configuration et est utilisée pour s’assurer que la mire et/ou la station totale se trouvent
bien au-dessus du point appropriéCette routine n’enregistre pas de nouveau point
Point : Correspond au point de l'étude qui sera comparé au point observé (emplacement de la mire).
Hauteur de la mire : La longueur de la mire.
[Visée arrière…]: Ouvre l’écran Configuration de station.
[Prendre mesure] : Effectue une visée et affiche les deltas entre le point observé et le point sélectionné.Des valeurs
élevées des deltas peuvent indiquer que la mire et/ou la station totale se trouvent par-dessus un mauvais point.Il est
également possible de visualiser les deltas dans l’écran Résultats et dans l’écran Carte.
: Un raccourci à l'écran Paramètres de relevé.
Observation solaire
[Levé] [Observation solaire]
L’écran Observation solaire est utilisé pour calculer l’azimut d’une visée arrière arbitraire sur la base de la position
d’un corps céleste ; habituellement le soleil.
89
Survey Pro Help 5.00
Carte Entrée AVERTISSEMENT ! L'observation directe du soleil sans un filtre approprié peut endommager
sérieusement les yeux. Pointer une station totale directement vers le soleil sans un filtre solaire peut également
endommager les composants EDM.
: Un raccourci à l'écran Paramètres Date/heure.
Lat. / Long. : La latitude et la longitude de la station totale. Ces valeurs peuvent être mises à l’échelle à partir d’une
carte, telle qu’une feuille de quadrangle 7,5-minute U.S.G.S., ou peuvent être collectées avec un récepteur GPS
portable
Viser : csélectionne la partie du corps céleste sur laquelle vous avez l’intention de pointer.Vous pouvez sélectionner
Bord gauche du centre, Centre, ou Bord droit du centre.
Remarque : Typiquement Bord gauche du centre est sélectionné lorsque vous effectuez une visée du soleil dans
l’hémisphère nord et Centre est sélectionné pour les visées des étoiles.
[Corrections]: Affiche les corrections qui sont actuellement sélectionnées avec un N pour non, ou un Y pour oui.
Lorsque l’on tape dessus, l’écran Corrections s’ouvre et à partir de celui-ci les corrections suivantes sont configurées.
Correction de la déclinaison non linéaire: Applique une correction pour l’interpolation linéaire de la
déclinaison du soleil pendant la durée de l’observation.Cette erreur est habituellement négligeable, mais elle est
supprimée lorsque cette option est cochée.(Ceci devrait être coché uniquement lorsque vous effectuez des visées
du soleil.)
Corriger par rapport à la grille de l’état: Lorsque cette option est sélectionnée, l’azimut calculé est référencé
à partir de la grille locale du Plan de l’état plutôt que le nord géographique.
Méridien central / Constante de zone: Ces valeurs sont utilisées pour ajuster l’azimut calculé par rapport à la
grille locale du Plan de l’état.L’annexe A présente une liste de ces valeurs pour les États-Unis.
GHA0 : correspond à l’angle horaire Greenwich à l’heure zéro Heure universelle Greenwich, le jour même.
Decl0: Correspond à la déclinaison du soleil à l’heure zéro le jour même.
GHA24: correspond à l’angle horaire Greenwich à l’heure zéro Heure universelle Greenwich, le jour suivant (24
heures plus tard).
Decl24: Correspond à la déclinaison du soleil à l’heure zéro le jour suivant.
Demi-diamètre solaire : Le demi-diamètre solaire exprimé en minutes et en secondes.
Carte Mesures
Nombre de jeux :Le nombre de jeux qui seront pris par rapport à l’objet céleste
Mesures inverses : Lorsqu’elle est cochée, les mesures inverses seront requises avec chaque série. Lorsqu’elle n’est
pas cochée, seules les mesures directes sont requises.
[Mesurer ]: Ouvre l’écran Entrer les données de la visée, décrit ci-dessous, dans lequel les données de la visée sont
entrées pour l’observation sélectionnée.
[Ecarter] / [Incl]: Basculez l’observation sélectionnée afin qu'elle soit respectivement dans la position accessible et la
position inaccessible.Si une observation est masquée, celle-ci ne sera pas utilisée lors du calcul de l’azimut final.
Remarque : Les boutons [Toss] / [Incl] accomplissent les mêmes fonctions que cocher / décocher la case à cocher
90
Survey Pro Help 5.00
située devant chaque observation.
Remarque : Il est impossible de tourner une observation en visée arrière.
[Suppr] : Supprime définitivement l’observation la plus récente, si celle-ci est sélectionnée, vous permettant ainsi
d'effectuer cette même visée à nouveau.
[Reinitialiser] : Supprime définitivement toutes les observations.Une invite d’avertissement apparaîtra avant que les
observations ne soient supprimées.
L’écran Entrer les données de la visée
Angle horizontal : Affiche l’angle horizontal mesuré par la station totale.Cette valeur est actualisée avec le bouton
[Prendre mesure] décrit ci-dessous.
Date / Heure actuelles: Affiche la date, l’heure et le DUT actuels. Il est possible de modifier ces paramètres à partir
de l’écran Paramètres de date/heure.
Date : Si elle est incorrecte, la date actuelle devrait être entrée ici.
Heure : L’endroit où est entrée l’heure exacte à laquelle l’observation a été effectuée.
Hrs par rapport à GMT : La différence entre l’heure à l’emplacement actuel et l’heure de Greenwich.
Prendre mesure : Enregistre l’angle horizontal à partir de la station totale.
[Obtenir l’heure locale] : Remplit le champ Heure avec l’heure actuelle établie dans le collecteur de données.Cette
fonction n’est pas disponible lorsque vous effectuez la visée arrière.
Récapitulatif de la procédure de visée sur le soleil
Pointez le télescope devant la trajectoire du soleil et verrouillez le mouvement horizontal de la station totale.
Enregistrez immédiatement l’angle horizontal à partir de la station totale en utilisant le bouton [Prendre
mesure].
Lorsque la cible est correctement alignée avec le réticule, enregistrez le temps actuel de façon aussi précise que
possible.Le temps peut être lu automatiquement à partir du collecteur de données en utilisant le bouton [Obtenir
l’heure locale] ou mesuré à partir d’un chronomètre externe et entré manuellement dans les champs appropriés.
Quand vous avez fini, tapez sur le bouton
pour terminer l’observation en cours.
Lorsque toutes les observations sont terminées, la page Résultats affiche l’azimut calculé par rapport à la visée arrière.
Carte de résultats
VA D/I : L’angle horizontal enregistré par rapport à la visée arrière pour l’observation directe/inverse particulière
Azi D/I : Correspond à l’azimut calculé par rapport à la visée arrière pour l’observation directe/inverse particulière.
Moy.: Correspond à l’azimut moyen calculé de la visée arrière par rapport au nord géographique
Moyenne grille : L’azimut moyen calculé de la visée arrière par rapport à la grille locale du Plan de l’état.
Ce champ n’est affiché que si une correction de la grille d’état est appliquée.
91
Survey Pro Help 5.00
Remarque : Référez-vous au Manuel de l'utilisateur pour de plus amples informations concernant l'utilisation de la
routine Observation solaire.
Télécommande
[Levé] [Télécommande]
Le mode Télécommande est un mode spécial qui rend plus facile pour les utilisateurs le contrôle des stations totales
entièrement robotiques à partir d'un collecteur de données distant
Remarque : Les fonctions de contrôle à distance sont disponibles uniquement après qu’une station totale robotique
compatible a été sélectionnée et activée dans l’écran Paramètres de l'instrument.
L’écran Contrôle à distance vous permet de tourner la station totale dans n’importe quelle direction en utilisant les
touches fléchées du clavier et de contrôler les fonctions de poursuite.
Les touches fléchées sont habituellement utilisées pour permettre à la station totale de pointer en direction de la
proximité générale du prisme avant d’entamer une recherche.La station totale continuera à tourner dans la direction du
bouton aussi longtemps que celui-ci demeure enfoncé.
[^]: Pointe la lunette vers le haut.
[v]: Pointe la lunette vers le bas.
[>]: Tourne la lunette vers la droite (quand vous faites face à la station totale à partir du collecteur de données).
[<]: Tourne la lunette vers la gauche.
[GeoLock] : Ce bouton n’est disponible que si GeoLock est activé et qu’une station totale compatible a perdu le
verrouillage sur le prisme.En tapant dessus, cela tournera la station totale en direction de la zone du prisme calculé par
la solution GPS, suivi par une recherche du prisme.(Reportez-vous au Manuel utilisateur pour plus d’informations sur
la façon d’utiliser GeoLock.)
[Rechercher] : Démarre la routine rechercher par laquelle la station totale recherche suivant une configuration
spécifique jusqu’à ce qu’elle « perçoit » le prisme et ensuite s’arrête.
[Verrouiller] : Met la station totale en mode poursuite dans lequel elle suivra les mouvements du prisme.
[Arrêter ]: Empêche à la station totale d’effectuer toute poursuite ou recherche.
[Tourner vers ] : Ouvre l’écran Tourner vers à partir duquel la station totale peut être tournée dans une direction
spécifiée ou basculée rapidement entre le cercle à droite and le cercle à gauche.
EDM Mode :Vous permet de sélectionner parmi divers modes EDMLes options disponibles dépendent de la station
totale utilisée. Consultez la documentation de la station totale pour de plus amples informations concernant les modes
EDM qu'elle prend en charge.
[Résultats]: Affiche la carte Résultats.
[Carte] : Affiche la carte Carte.
[Viser]: Affiche la carte Viser.
92
Survey Pro Help 5.00
[Visée avant] : Affiche la carte Visée avant.
L’icône du satellite dans la Barre de commande indique l’état de la connexion du satellite quand vous utilisez
GeoLock.En tapant sur cette icône, cela ouvrira une liste contextuelle comportant les articles suivants :
Plan du ciel:Ouvre l’écran Plan du ciel.
Paramètres : Ouvre l'écran Paramètres GeoLock .
Réinitialiser: Réinitialise la solution de la localisation GPS.
Sats :Un champ à sortie uniquement qui affichera l'un des messages suivants, qui changeront avec la couleur de
l'icône de satellite :
VERT: Marche - Prêt :GeoLock est actif et une solution de la localisation existe.
JAUNE : Activé - Collecte de données en cours : GeoLock est actif mais une solution de localisation n’existe pas
encore.
ROUGE : Sans données GPS ou GeoLock nécessite la configuration de visée arrière : Aucune donnée NMEA n’est
disponible ou la visée arrière n’a pas encore été définie.
GRIS : Désactivé : GeoLock n’est pas activé.
Carte Résultats
[Levé] [Télécommande] [Résultats]
La carte Résultats affiche des données angulaires actives en provenance de la station totale et des données de distance
actives sont affichées selon le mode EDM en cours.
[DH/DV] / [AZ/DI] : Permet de basculer les données affichées à partir de la station totale, entre AH, DH et DV, ou
AH, AZ et DI.
Carte
[Levé] [Télécommande] [Carte]
La carte Carte affiche une carte active indiquant la position de la station totale par rapport à la visée avant et la visée
arrière courantes.
Carte Viser
[Levé] [Télécommande] [Viser]
La carte Viser est utilisée pour viser l'instrument précisement. En tapant autour du graphique de la station touernera
l'instrument vers la position correspondant aux barres d'échelle horizontales et verticales.
[> Par angle] / [> Par distance]: Basculez entre tourner par angles et par distances, respectivement.Les échelles des
barres d’échelles passeront également des angles aux distances.Les échelles des barres d’échelles sont calculées en
utilisant la dernière distance qui a été mesurée.
Carte de visée avant
93
Survey Pro Help 5.00
[Levé] [Télécommande] [Visée avant]
La carte Visée avant n’est disponible que si la visée arrière est résolue.Elle affiche les coordonnées actives pour la
visée avant en cours
Tourner à
[Levé] [Télécommande] [Tourner à]
L’écran Tourner à est utilisé pour tourner une station totale robotique en direction d’un angle horizontal et zénithal
spécifié, ou en direction d’un point spécifié.
Angle horizontal:L’angle horizontal en direction duquel la station totale sera tournée.
[Angle zénithal: L’angle zénithal en direction duquel la station totale sera tournée.
[Tourner vers angles]: Tourne la station totale en direction des angles horizontal et zénithal.
Point existant: Le point du projet actuel en direction duquel la station totale sera tournée.
[Tourner vers point]: Tourne la station totale en direction du point spécifié.
[Tourner en direction de la visée arrière]: Tourne la station totale en direction du point de visée arrière.
[Basculer] : Pivote rapidement la station totale de la face un à la face deux, ou vice versa.
Plan du ciel
[Survey] [Remote Control] [
] [Sky Plot]
L’écran Sky Plot affiche la position relative des satellites visibles dans le ciel, de même s’ils sont utilisés pour calculer
une position.
Les satellites possédant un signal utilisable sont affichés avec des indicateurs clignotant rouges.
Le Masque d’élévation correspond à l’angle minimum au-dessus de l’horizon à partir duquel des satellites verrouillés
sont utilisés pour une solution.Cette zone est indiquée à l’écran par un cercle interne.
Paramètre GeoLock
[Levé] [Télécommande] [ ] [Paramètres]
ou [Etude] [Paramètres] [Instrument] [GeoLock]
L’écran Paramètres GeoLock est utilisé pour activer/désactiver GeoLock et afficher les paramètres actuels du récepteur
GPS NMEA.(Les paramètres du récepteur GPS sont configurés sur la page Projet > Paramètres > GPS NMEA.)
Activer GeoLock: Lorsqu’elle est cochée, active la fonctionnalité GeoLock
Utiliser GeoLock 3D ... : Lorsqu’elle est cochée, l’élévation GPS sera également utilisée pour calculer votre position
et ajuster l’angle vertical de la station totale en conséquence.Le GPS est habituellement moins précis verticalement
94
Survey Pro Help 5.00
qu’horizontalement, donc à moins que vous n’utilisiez GeoLock lorsque vous êtes sur un terrain très en pente, cet
article devrait rester non coché.
Scan de surface
[Levé] [Scan de surface]
L’écran Scan de surface utilise une station totale robotique sans réflecteur pour effectuer automatiquement une
séquence de visées d’une surface.Le logiciel du PC peut alors utiliser les données pour générer une image raster 3D de
la surface ou une surface MNT pour calculer les informations relatives au volume.Consultez le Manuel utilisateur pour
plus d’informations sur la façon d’accomplir un balayage de la surface.
Sélectionner le type de scan de surface : Sélectionnez le type de scan de surface à accomplir ici. L’option
sélectionnée déterminera comment vous définirez les intervalles de vos périmètres et de vos distances.
Grille des distances :
[Point 1], [Point 2], [Point 3] : Correspondent aux noms des points qui seront utilisés pendant l'enregistrement des
points supérieur gauche, supérieur droit et inférieur qui définissent le périmètre de la surface.
Remarque : Si des points définissant votre périmètre existent déjà, les noms des points peuvent entrés dans ces
champs sans à nouveau les faire subir de visée.
[Mesure 1] , [Mesure 2], [Mesure 3]: Effectue la mesure et enregistre le point correspondant
[Intervalle de distance horiuzontale] : La distance horizontale entre chaque mesure prise durant le scan de la surface
Intervalle de distance verticale : La distance verticale entre chaque visée prise durant le balayage de la surface
Grille des angles :
[> AH/AZ] / [> Point] : Vous permet de définir les coins de votre périmètre en effectuant une visée pour mesurer les
angles horizontal et zénithal de chaque coin (ou de les entrer manuellement), ou en sélectionnant des points existants à
partir du projet en cours, respectivement.
Intervalle d'angle horizontal : L’angle horizontal selon lequel on tourne entre chaque visée prise durant le balayage
de la surface.
[Intervalle d'angle vertical] : L’angle vertical selon lequel on tourne entre chaque visée prise durant le balayage de la
surface.
HM : La hauteur de la mire, qui devrait être en général définie sur zéro puisque toutes les visées qui ont été prises le
sont sans réflecteur (aucune mire).
[Afficher le contour] : Ceci contraindra la station totale à ne balayer que le périmètre de la surface définie.Ceci est
utile pour vérifier visuellement le périmètre de votre surface lorsque le pointeur laser est activé sur la station totale.
[Afficher l’unité] : Ceci contraindra la station totale à ne balayer qu’un seul intervalle horizontal/vertical.Ceci est utile
pour vérifier visuellement les paramètres de vos intervalles lorsque le pointeur laser est activé sur la station totale.
[Suivant >] : Ouvre l’écran Statistiques de scan de surface
Statistiques de scan de surface
95
Survey Pro Help 5.00
[Levé] [Scan de surface] [Suivant >]
L’écran Statistiques de sacn de surface affiche des renseignements concernant la surface qui vient d’être définie.
Stocker pts : Cette case devrait être cochée pour enregistrer les points qui subissent une visée pendant le balayage de
la surface.Entrez le numéro du point de début dans le champ correspondant.
[Prèc ]: Retourne à l'écran précédent.
[Aller >]: Ouvre l'écran Résultats de scan de surface
Résultats de scan de surface
[Levé] [Scan de surface] [Suivant >] [Aller >]
L’écran Résultats de scan de surface comporte deux cartes qui présentent en détails le progrès du scan de la surface.La
carte Carte affiche en vert les points qui ont fait l’objet d’une mesure, en gris les points qui n’ont pas fait l’objet d’une
mesure et en rouge les points qui ont été rejetés.
[Arrêt] (Carte de résultats) : Arrêtera le balayage de la surface.
[> Vue X,Y] / [> Vue X,Z] (Carte): Change l’orientation de la vue actuelle.
Routine mesure rapide
S’ouvre quand vous lancez le logiciel, ou quand vous appuyez sur la touche STAR n’importe où dans l’application.
Ceci inclut ce qui suit :
Mode Aucun projet
Mode Projet
Paramètres Mesure rapide
Ouvrir en Mode Externe
Mode Aucune étude
En lançant Survey Pro embarqué, l’écran Mode Aucune étude. Vous pouvez :Vous pouvez :
Prendre des mesures, sans pouvoir enregistrer des points.
Changer les paramètres des instruments.
Permettre la définition de cercle.
AH : Angle horizontal
AZ: Angle vertical.
DS (ou DH/DV) : En gras pour la mesure actuelle pendant 3 secondes pour indiquer que la mesure est nouvelle ; puis
normal pour indiquer que les données sont anciennes.
96
Survey Pro Help 5.00
Remarque : La DS (ou la DH/DV) d’une mesure lancée par la touche MSR2 est précédée d’un “*”.
Les icônes à l’écran sont utilisées comme suit :
Cercle : Sélectionnez l'un des suivants :
Cercle 0 : L’angle horizontal est défini sur 0. Vous êtes invité à accepter.
CercleAz : On vous demande la lecture du nouvel angle horizontal.L’instrument est défini sur cette lecture.
Tourner à: Apparaît si l’instrument prend en charge le pivotement motorisé. Il existe deux options :
Tourner à: Lancez l'écran Tourner à.
Retourner: Change la face de l’instrument.
Recherche: Apparaît si l'instrument prend en charge auto lock. Il y a trois options :
Rechercher: Recherche un prisme et verrouille sur celui-ci.
LockNGo : Accrochez à un prisme et le suivre.
Arrêt: Arrêter la poursuite du prisme.
Ouvrir/Nouveau : Ouvre l'écran Ouvrir/Nouvelle étude.
Pointeur laser/Lumière de pointage: Alterne entre l’utilisation du pointeur laser et l’utilisation de la lumière de
pointage.
Verrouiller : Basculer l'état de verrouillage du prisme.
Fermer : Toquez pour quitter l'application.
Mode étude
Une fois que vous avez ouvert une étude, vous pouvez :
Accomplir une configuration de station.
Passer en mode implantation.
Enregistrer les mesures des prises de vue latérale ou des cheminements ou encore les mesures des déports
d’angles.
AH : Angle horizontal
ZA : Angle vertical
DS (ou DH/DV) : La mesure actuelle est en gras jusqu’à ce qu’elle soit enregistrée en tant que point.Les valeurs non
en gras ne peuvent être enregistrées et l’utilisateur est invité à effectuer une nouvelle mesure.
Remarque: DI ( ou DH/DV) d’une mesure lancée par la touche MSR2 est précédée d’un “*”.
Les icônes à l’écran sont utilisées comme suit :
Configuration de station: Il y a trois options :
Implantation: Démarre le dialogue Implantation rapide.
Configuration de station: Lance l’assistant Configuration de station.
Vérifier la station : Lance la boîte de dialogue Vérifier configuration
Tourner versApparaît si l’instrument prend en charge le pivotement motorisé.Il existe deux options :
97
Survey Pro Help 5.00
Tourner vers:Lance la boîte de dialogue Tourner vers.
Retourner: Changer la face de l'instrument.
Recherche: Apparaît si l'instrument prend en charge auto lock. Il y a trois options :
Recherche: Recherche un prisme et verrouille sur celui-ci.
LockNGo : Accrochez à un prisme et le suivre.
Arrêt: Arrête la poursuite du prisme.
Enregistrer Prise de vue latérale: Il existe deux options :
Prise de vue latérale: Enregistre les données affichées actuellement en tant que prise de vue latérale, et annule
la distance.
Cheminement: Enregistre les données affichées actuellement en tant que prise de vue de cheminement, et
annule la distance.
Pointeur laser/Lumière de pointage: Alterne entre l’utilisation du pointeur laser et l’utilisation de la lumière de
pointage.
Verrouiller: Basculer l'état de verrouillage du prisme.
Bouton Fermer: Tapez sur cette option pour aller au menu principal de Survey Pro.
Remarque : Selon le paramètre de la touche MSR, prendre une mesure peut être un processus à deux étapes .
D’abord, lancez une mesure avec la touche MSR.Dès que la mesure aura renvoyé les données, celles-ci apparaîtront
dans la boîte de dialogue.Vous pouvez alors enregistrer les valeurs affichées en tant que prise de vue latérale ou en
tant que mesure de cheminement.
Paramètres du dialogue Mesure rapide
Pour ouvrir la boîte de dialogue, tapez sur l’icône paramètres dans la barre des titres.
Afficher: Les options sont HA,ZA,SD ou HA,HD,VD. Contrôle les valeurs qui apparaissent à l’écran Mesure rapide.
Touche MSR: Il existe deux options :
Mesurer uniquement: Lorsque la touche MSR est appuyée, une mesure est lancée mais aucune mesure n’est
enregistrée.
Mesurer et stocker: Lorsque la touche MSR est appuyée, une mesure est lancée et une prise de vue latérale est
enregistrée si un PROJET est ouvert.
Remarque : La touche MSR2 fonctionne toujours en mode Mesurer et stocker.
Ouvrir en mode externe
Tapez sur l’icône Collecteur de données pour ouvrir l’écran Mode Collecte de données. Ceci vous permet d’utiliser un
collecteur de données externe.
[Quitter et utiliser robotique…]: Tapez pour changer le canal radio et l’ID avant que le logiciel ne soit configuré sur
la radio interne et ne ferme.
98
Survey Pro Help 5.00
[Quitter et utiliser RS232 / USB]: Quitte l'application.
Routine Implantation rapide
Implantation rapide vous permet d’implanter rapidement et simplement et d’enregistrer un point et fonctionnera pour
les instruments motorisés avec la capacité AutoLock ainsi que pour les stations totales mécaniques conventionnelles :
États d’implantation rapide
Exécution Implantation rapide
Paramètres d'implantation
Remarque : Pour une description des commandes courantes, reportez-vous à Mesure rapide.
États d’implantation rapide
Vierge: Si aucun point valable n’a été entré lors du démarrage initial.
ANGLE SELON LEQUEL TOURNER, DISTANCE : Une fois qu’un point valable a été entré et qu’une lecture de
l’angle a été reçue en provenance de l'instrument, Angle selon lequel tourner apparaît avec une icône fléchée et l’angle
lui-même est exprimé dans l'unité d'angle en cours. Quand l’instrument est tourné vers la gauche à la main, l’opérateur
de l’instrument voit le compte à rebours de l’angle dans la direction de 0 et au-delà de 0 et l’angle augmente pendant
que l’icône flèche à gauche se transforme en icône flèche à droite.
Remarque : Si l’instrument possède des servomoteurs, tapez sur l’icône Tourner afin que l’instrument puisse tourner
vers 0 de lui-même.
VENIR/ALLER, GAUCHE/DROITE, DÉBLAI/REMBLAI : Tapez sur le bouton MSR pour mesurer la cible.Si
une distance de pente est disponible, elle passe au troisième état et affiche des informations d'implantation de
Venir/Aller, Gauche/Droite, et de Déblai/Remblai.
Les icônes à l’écran sont utilisées comme suit :
Levé : Il existe deux options :
Levé : Retourne rapidement à Mesure rapide.
Vérifier la station: Lance la boîte de dialogue Vérifier configuration
Tourner versApparaît si l’instrument prend en charge le pivotement motorisé.Il existe deux options :
Tourner vers ligne: Tourne l’instrument pour faire pivoter point 2D.
Tourner vers:Lance la boîte de dialogue Tourner vers.
Recherche: Apparaît si l’instrument prend en charge AutoLock.Il y a trois options :
Recherche: Recherche un prisme et verrouille sur celui-ci.
LockNGo: Accrochez à un prisme et le suivre.
Arrêt: Arrêter la poursuite du prisme.
Stocker: Il existe deux options :
99
Survey Pro Help 5.00
Stocker: Stockez le point implanté avec une description.
Enregistrer Prise de vue latérale: Enregistre le point qui vient d’être mesuré en tant que point de prise de vue
latérale avec les enregistrements de données brutes de prise de vue latérale, mais non en tant que point implanté.
Remarque : Le nom de point du Projet sera incrémenté de 1, afin de permettre une implantation pratique du prochain
point.
Les icônes suivantes peuvent apparaître :
(Flèche verte, gauche) ALLER A GAUCHE, dans les limites de la Tolérance du point spécifiée dans les Paramètres
d’implantation.
(Flèche verte, droite) ALLER A DROITE, dans les limites de la Tolérance du point spécifiée dans les Paramètres
d’implantation.
(Flèche jaune, gauche) ALLER A GAUCHE, supérieure à la Tolérance du point; inférieure à 0,3 mètre en distance
horizontale.
(Flèche jaune, droite) ALLER A DROITE, supérieure à la Tolérance du point ; inférieure à 0,3 mètre en distance
horizontale.
(Flèche rouge, gauche) ALLER A GAUCHE, supérieure à 0,3 mètre en distance horizontale.
(Flèche rouge, droite) ALLER A DROITE, supérieure à 0,3 mètre en distance horizontale.
(Flèche verte, vers le bas) VENIR, dans les limites de la Tolérance du point spécifiée dans les Paramètres
d’implantation.
(Flèche verte, vers le haut) ALLER, dans les limites de la Tolérance du point spécifiée dans les Paramètres
d’implantation.
(Flèche jaune, vers le bas) VENIR, supérieure à la Tolérance du point; inférieure à 0,3 mètre en distance horizontale.
(Flèche jaune, vers le haut) ALLER, supérieure à la Tolérance du point; inférieure à 0,3 mètre en distance
horizontale.
(Flèche rouge, vers le bas) VENIR, supérieure à 0,3 mètre en distance horizontale.
(Flèche rouge, vers le haut) ALLER, supérieure à 0,3 mètre en distance horizontale.
(Triangle marron, signe plus) REMBLAI, c'est-à-dire, le point mesuré est en-dessous du point de Projet.
(Triangle bleu, signe moins)DÉBLAI, c’est-à-dire, le point mesuré est au-dessus du point de Projet.
Exécution Implantation rapide
Prérequis : Ouvrez une étude.Assurez-vous que la visée arrière et que l’occupation ont été résolues.
1. Choisir un point de projet: Entrez le point, tapez sur le bouton carte pour le choisir à partir d’une carte, ou
sélectionnez la carte à partir de la liste déroulante.
2. Tourner en direction du point de projet: Tournez l’instrument selon l’angle à mesure que sa lecture effectue un
compte à rebours jusqu’à zéro degré. Si l’instrument possède des servomoteurs intégrés, tapez sur l’icône
Tourner vers ligne.
3. Taper sur la touche MSR pour mesurer vers la mire: Implantation rapide entre en mode VENIR/ALLER,
GAUCHE/DROITE et affiche un DÉBLAI/REMBLAI.
4. Enregistrer le point implanté: Tapez sur Entrer ou sur l’icône Implanter.Vous êtes invité à enregistrer le point
en tant que nouveau point.Valeurs par défaut d’une description, sur la base de l’une des sélections suivantes :
Description du point de projet.
PT et nom du point de projet.
5. Implanter suivant, quitter: Dès que vous enregistrez le point, un nouveau point de projet est immédiatement
entré dans le champ Point de projet et est prêt à être implanté.La boîte de dialogue est déjà passée de «
VENIR/ALLER, GAUCHE/DROITE, DÉBLAI/REMBLAI » à « ANGLE SELON LEQUEL TOURNER,
DISTANCE ».
100
Survey Pro Help 5.00
Paramètres d'implantation
Pour changer les paramètres d’implantation, tapez sur l’icône Paramètres.
Champs à actualisation automatique
Cette option vous permet d’actualiser automatiquement avec des données actives à partir de l’instrument.Un bouton
[Démarrage/ Arrêt] permet de basculer le champ entre le mode actif et le mode saisie de données.Lorsqu’un champ
est en mode actif, celui-ci est constamment actualisé et ne peut donc être modifié.
Un seul champ peut être actif à la fois.
Le fait d’ouvrir une nouvelle boîte de dialogue à l’aide du raccourci-clavier et de lancer un champ actif, arrêtera tous
les champs actifs de la boîte de dialogue précédente.
Champs Angle/Direction : Remplis avec des informations sur les angles et sur les directions.
Champs Distance :Remplis lorsque les données des mesures arrivent (soit d’une mesure continue, soit d’une mesure
individuelle accomplie par l’utilisateur).Les champs sont remplis avec les DH ou les DV converties à partir des DS
retournées (ajustées pour la courbe de la terre, la PPM, et la constante de prisme).Les HI et HT ne sont pas pris en
compte.
Champs Emplacement/Élévation : N’affichez Démarrer/Arrêter une fois que le réglage de la Visée arrière est
terminé.A la fin du réglage d’une Visée arrière, les champs se remplissent lorsque les données des mesures arrivent
(soit d’une mesure continue, soit d’une mesure individuelle accomplie par l’utilisateur).Ces champs prennent en
compte les HI et les HT.
Prise en charge des touches MSR/MSR2
Le tableau suivant dresse la liste des routines qui acceptent les touches MSR/MSR2 pour prendre des mesures :
La touche MSR prend une mesure avec le SmartTarget actuellement sélectionné.
La touche MSR2 prend une mesure sans réflecteur avec une constante de prisme de 0.0 et une hauteur de mire
de 0.0. Il enregistre également la mesure en tant que Prise de vue latérale (si activée) lorsqu’il est utilisé dans
les routines Cheminement/prise de vue latérale et Mesure rapide.
Remarque : Pour les fonctions Implantation du Spectra Precision Focus 30, si vous souhaitez utiliser la touche MSR
pour mettre à jour vos données de mesures, vous devez définir l'option Utiliser la mise à jour manuel (Pour le
contrôle à distance) pour la prise en charge de la touche MSR dans les Paramètres d'implantation.
Routine
MSR pris en
charge
Champs actifs
Oui
Mesure rapide
Oui
Implantation rapide
Oui
Mesures des répétitions (Invite de mesure) Oui
Mesure à distance
Oui
MSR2 pris en
charge
Oui
Oui
Non
Non
Non
101
Survey Pro Help 5.00
Levé\Cheminement/Prise de vue lat.
Implantation\Implanter les points
Implantation\Implanter liste des points
Implantation\Implanter à la ligne
Implantation\Implantation de déport
Implantation\Implantation pente
Implantation\Implantation pente du point
Implantation\Ligne et Déport
Implantation\Courbe et Déport
Implantation\Spirale et Déport
Implantation\Afficher station
Implantation\Implanter MNT
Implantation\Implantation station
Routes\Implantation route
Routes\Implantation pente
Routes\Afficher station
Oui
Oui
Oui
Oui
Oui
Oui
Oui
Oui
Oui
Oui
Oui
Oui
Oui
Oui
Oui
Oui
Oui
Non
Non
Non
Non
Non
Non
Non
Non
Non
Non
Non
Non
Non
Non
Non
102
Survey Pro Help 5.00
Les articles disponibles dans le Menu Relevé avec le Module GNSS dépendent de l’état actuel du réglage.Il existe trois
états :
Aucun levé RTK.
La base est installée, mais le reste du levé RTK ne l'est pas.
La base et le mobile sont configurés, mais la calibration requise n'est pas encore résolue.
Réglage terminé (base, mobile, et projection).
Le contenu du Menu Relevé est énuméré ci-dessous pour chacun des trois états.
Menu Relevé
Mode GNSS RTK
(Levé ne fait pas partie de la session)
Index de l’état GNSS
Index de Démarrer le levé
Démarrer Index de la base
Index Projection
Importer contrôle GNSS
Informations récepteur
Index Calculatrice de projection
Gestion des fichiers
Menu Relevé
Mode GNSS RTK
(Configuration de la base, mais Relevé ne fait pas partie de la session)
Index de l’état GNSS
Index de Démarrer le levé
Info Base
Fin du relevé
Index de projection
Importer contrôle GNSS
Informations récepteur
Index Calculatrice de projection
Gestion des fichiers
Menu Relevé
Mode GNSS RTK
(La base et le mobile sont configurés, mais la calibration requise n'est pas encore résolue.)
Index de l’état GNSS
Indice résoudre le calibrage
Info base
Fin du relevé
Index Projection
103
Survey Pro Help 5.00
Importer contrôle GNSS
Informations récepteur
Index Calculatrice de projection
Gestion des fichiers
Menu Relevé
Mode GNSS RTK
(Relevé en session)
Index de l’état GNSS
Base cheminement
Gestion des fichiers
Poursuivre le levé
Fin du relevé
Indice Points de contrôle
Codes rapides
Info base
Index Projection
Elévation à distance
Importer contrôle GNSS
Informations récepteur
Index Calculatrice de projection
Gestion des fichiers
Index Principal
Menu Relevé
Mode Post Traitement
Index de l’état GNSS
Invite Projection
Occuper (Statique)
Démarrer Stop/Go
Occuper (Stop/Go)
Terminer l’enregistrement
Informations récepteur
Gestion des fichiers
Index Principal
Démarrer le levé au niveau de l'indice de base
Démarrer le levé au niveau de la base
Connecter à la base
Invite projection
Configurer récepteur de base
104
Survey Pro Help 5.00
Antenne du récepteur
Sélectionner le point de base
Connecter au mobile
Config. Récepteur mobile
Relèvement / Visée arrière GNSS
Installation Occuper contrôle
Occuper pt de contrôle
Vérifier Relèvement GNSS/Visée arrière
Installation Occuper contrôle
Occuper pt de contrôle
Résoudre calibrage - Résultats
Index de Démarrer le levé
Démarrer le levé au niveau du mobile
Connecter au mobile
Demande projection
Config. Récepteur mobile
Sélectionner le point de la base au niveau du mobile
Relèvement / Visée arrière GNSS
Installation Occuper contrôle
Occuper pt de contrôle
Vérifier Relèvement GNSS/Visée arrière
Installation Occuper contrôle
Occuper pt de contrôle
Résoudre calibrage - Résultats
Index Démarrer levé Résoudre calibrage
Relèvement / Visée arrière GNSS
Installation Occuper contrôle
Occuper pt de contrôle
Vérifier Relèvement GNSS/Visée arrière
Installation Occuper contrôle
Occuper pt de contrôle
Résoudre calibrage - Résultats
Contenu Etat GNSS
Etat GNSS
Carte Récepteur
Carte Liaison données
Carte Modem cellul / IP
Carte Post-traiter
Carte Vue du ciel
Carte Info. sat
Carte Position
105
Survey Pro Help 5.00
Contenu Collecte de données GNSS
Collecte de données
Base cheminement
Collecte de caractéristiques
Mesures décalées
Occuper points de données
Contenu de points de contrôle
Points de contrôle
Vérifier pt de contrôle
Occuper pt de contrôle
Contenu de projection
Projection
Mode calibrage au sol par défaut
Calibrage Zone de config.
Plan cartographique
Sélectionner système de coordonnées
Saisir la zone
Coordonnées au sol
Détails de projection
Résoudre la calibration
Sélectionner la base de données
Calculateur de projection Contenus
Calculatrice de projection
Rotation
Correction échelle – hauteur
Echelle
Etat GNSS
[Relevé] [Etat GNSS]
L'écran Etat GNSS comprend plusieurs écrans type format fiche fournissant l'état en temps réel du récepteur actif.
Récepteur
La carte Récepteur affiche des informations concernant le mode du récepteur et la qualité de solution GPS.
106
Survey Pro Help 5.00
Mode : S'affiche si le récepteur est configuré sur le mode Désact., Base, Mobile, ou Post-traitement.
Mémoire : Affiche la quantité de mémoire qui reste sur la carte de stockage interne du récepteur.
Batterie : affiche la charge restante de la batterie dans le récepteur.
Satellites : affiche le nombre de satellites :
Utilisé : par le récepteur pour la solution GPS actuelle.
Verrouillé : (Poursuivi) par le récepteur.
[Réinitialiser les ambiguïtés]: Est utilisé pour réinitialiser le moteur RTK du récepteur.
Solution : affiche le type et la qualité de solution. Elle sera l'une des valeurs suivantes :
Aucune communication: Ne reçoit aucune réponse des commandes.
Aucune donnée: Réception d'une réponse inconnue ou incorrecte aux commandes.
AucuneSolutionRTK : Réception d'une réponse, mais le récepteur ne calcule pas de solution.
Autonome : Réception d'une solution autonome (la précision est d'environ 100 mètres).
Code : Le récepteur effectue le calcul d'une solution de différentiel de code (la précision est d'environ 1 à 10
mètres).
Flottant : Le récepteur effectue le calcul d'une solution de différentiel à phase porteuse avec des ambiguïtés
flottantes (la précision est en général entre 0,1 m à 0,5 m).
Réseau flottant: Le récepteur calcule une solution de la différentielle de la phase de la porteuse en utilisant les
corrections du réseau NTRIP avec les ambiguïtés flottantes (la précision est généralement de 0,1 m à 0,5 m).
Fixe : Le récepteur effectue le calcul d'une solution de différentiel à phase porteuse avec des ambiguïtés fixes (la
précision est en général autour de 15 mm). .
Réseau fixe: Le récepteur calcule une solution de la différentielle de la phase de la porteuse en utilisant les
corrections du réseau NTRIP avec les ambiguïtés fixes (la précision est généralement dans les 15 mm).
Longueur du vecteur: Affiche la longueur du vecteur de la base au mobile lorsque le type de solution est RTK fixe ou
flottant.Si la solution n'est pas une solution de réseau RTK, alors la valeur PPM de la longueur du vecteur est
également affichée.
Précision H: Affiche l'erreur de valeur moyenne quadratique (VMQ) de la solution horizontale rapportée par le
récepteur. Elle s'affiche dans les unités du projet.
Précision V: Affiche l'erreur VMQ de la solution verticale rapportée par le récepteur. Elle s'affiche dans les unités du
projet.
Remarque : Cette valeur est fournie par le récepteur, et le logiciel affiche la valeur du récepteur sans modification. La
plupart des fabricants rapporte cette valeur au niveau 2 ou 3 sigma. Cependant, du fait que des fabricants différents
utilisent une méthodologie statistique différente, elle n'est pas nécessairement valide de comparer les valeurs VMQ
entre les marques, ou même entre des modèles avec un firmware différent.
HDOP : Affiche la Dilution de précision horizontale. C'est une mesure de la qualité géométrique de la solution. La
DOP n'a aucune unité et des chiffres inférieurs indiquent une meilleure géométrie de solution.
VDOP : Affiche la Dilution de précision verticale. C'est une mesure de la qualité géométrique de la solution..
PDOP : Affiche la Précision de dilution de position. Il s'agit d'une combinaison de HDOP, de VDOP et de Précision
de dilution du temps. Elle sera toujours plus grande que la HDOP et la VDOP.
107
Survey Pro Help 5.00
Modem cellul./IP
La carte Modem cellul./IP affiche les informations concernant les communications radio.
Mode Récepteur : Voir la carte Récepteur.
Réception du modem: Affiche deux valeurs indiquant la qualité du signal du modem de données. Ces informations
ne s'affichent que si le récepteur est en mode mobile.
Signal Attente : Affiche l'âge de la correction différentielle utilisée dans la solution GNSS actuelle. Cette valeur
devrait être une seconde ou moins pour les bonnes solutions RTK. Si cette valeur est constamment supérieure à une
seconde, vérifiez la liaison du modem de données.
Réception : Affiche l'estimation du récepteur du pourcentage de la qualité de la liaison radio.
Paramètres du modem : Affich les paramètres de modem actuels
Canal : Le canal du modem radio.
Sensibilité : Affiche la sensibilité du modem (squelch).
Configurer le modem...: Ouvre l'écran Paramètres de radio dans lequel vous pouvez modifier le canal radio et les
paramètres de sensibilité.
Modem cellul/IP
La carte Modem cellul./IP affiche des informations concernant les communication de la base au mobile lorsque le
modem est un téléphone cellulaire ou un modem internet.
Mode récepteur : Voir la carte Récepteur.
Réception du modem : Affiche deux valeurs indiquant la qualité du signal du modem données. Ces informations ne
s'affichent que si le récepteur est en mode mobile.
Signal Attente : Affiche l'âge de la correction différentielle utilisée dans la solution GNSS actuelle. Cette valeur
devrait être une seconde ou moins pour les bonnes solutions RTK.Si cette valeur est constamment supérieure à une
seconde, vérifiez la liaison du modem de données.
Réception : Affiche l'estimation du récepteur du pourcentage de la qualité de la liaison radio.
[Numéroter] : Compose le numéro du téléphone cellulaire ou modem IP utilisant la configuration configurée dans
l'écran Paramètres tél. cellulaire ou Paramètres modem IP respectivement.
[Raccrocher] : Déconnecte le téléphone cellulaire ou le modem IP.
Post traiter
La carte Post-traiter affiche les informations concernant l'enregistrement des données brutes GNSS pour le posttraitement.
Remarque : Certains récepteurs GNSS contrôlent l'état de la session de post-traitement pendant que d'autres tout
108
Survey Pro Help 5.00
simplement enregistrent des marqueurs d'événement dans le fichier journal. Si votre récepteur ne contrôle pas les
sessions, certains champs ne sont pas affichés.
Etat : affiche des informations concernant le'enregistrement. Il sera l'une de quatre valeurs
Aucune communication: Ne reçoit aucune réponse des commandes.
Aucune donnée: Réception d'une réponse inconnue ou incorrecte aux commandes.
Enreg. en cours : Un fichier sur le récepteur ou dans l'enregistreur de données est ouvert et en train d'enregistrer
des données GNSS. Si ce récepteur surveille des sessions, ce champ affichera: session en cours lorsqu'une
session est en cours.
Aucun enregistrement: Aucun fichier n'est ouvert et il n'y a aucun enregistrement de données brutes.
Dernière ID site : Affiche l'ID site de la session courante s'i une session est en cours. Si votre récepteur ne surveille
pas des sessions, l'ID de chantier est la dernière ID de chantier utilisée par le logiciel.
Intervalle : Affiche l'intervalle d'enregistrement actuel configuré dans le récepteur.
Restant : Affiche le temps restant de la session actuelle, si une session est en cours. Ce champ ne s'affiche que si votre
récepteur fait le compte à rebours des sessions.
Ecoulé : Affiche le temps écoulé depuis que ce récepteur a été mis en mode statique, si une session est en cours. Ce
champ ne s'affiche que lorsque vos sessions de temps de récepteur compte.
Mémoire libre : Affiche la quantité de mémoire qui reste sur le disque où les données de post-traitement sont
stockées. Celle-ci en général sera la mémoire intégrée du récepteur ou la carte de mémoire détachable du récepteur.
Pour certaines marques et certains modèles, celle-ci peut être l'espace disque sur le carnet de terrain.
HDOP: / VDOP: / Satellites utilisés : / Satellites verrouillés : Voir la carte Récepteur.
Plan du ciel
La carte Plan du ciel affiche un plan des satellites poursuivis et la limite de la masque d'élévation.
SV utilisé : / SV verrouillé : Voir la carte Récepteur.
Masque d'élév. : Affiche le masque d'élévation configuré actuellement sur la carte Général de l'écran Paramètres du
récepteur.
Réinitialiser le masque :
Masque d'élév. : Affiche le masque d'élévation configuré actuellement dans la carte Général de l'écran Paramètres du
récepteur. Pour des récepteurs qui prennent en charge le changement du masque d'élévation en dehors de la
configuration du récepteur, vous pouvez entrer une nouvelle valeur ici et toquez [Réinitialiser le masque].
Réinitialiser le masque : Changee le masque d'élévation courant à la valeur entrée dans le champ Masque d'élév..
Remarque : Si l'installation du récepteur n'a pas été effectuée encore, le masque d'élévation ne s'affichera pas. De plus,
si vous avez changé la configuration du masque d'élévation, et vous n'avez pas encore reconfiguré ce récepteur, la
valeur affichée dans cet affichage sera la valeur des paramètres, et pas la valeur utilisée actuellement par le récepteur.
109
Survey Pro Help 5.00
Info sat
La carte Info sat affiche les informations de qualité du signal pour les satellites utilisés par le récepteur, et vous permet
de désactiver la poursuite des satellites spécifiques, ce qui sert si le récepteur poursuit un satellite ‘bruyant’.
Onglet Courbe SNR : Cet onglet indique tous les satellites de la vue et affiche un graphique à barre indiquant le
rapport signal sur bruit. Une barre plus longue indique plus de bruit, et un signal de qualité plus faible.
USI : Le numéro d'identifcation universel du satellite que vous voulez désactiver ou réactiver. Pour les satellites GPS,
il sera le numéro Pseudo Random Noise (PRN) (pseudo-bruit aléatoire) et sera compris entre 1 et 37. Pour les satellites
GLONASS, il sera le numéro de canal de fréquence (FCN) + 45, et sera compris entre 45 et 70.
[Désactiver] : Rend désactivé l'USI entrée ci-dessus.Ce satellite ne sera alors plus utilisé dans aucune solution jusqu'à
ce qu'il soit réactivé.
[Activer] : Réactive l'USI entrée ci-dessus.
[Tout activer]: Active tous les satellites désactivés.
Les boutons suivants n’apparaissent que si l’instrument connecté prend en charge GLONASS :
[GLO activé]: Active tous les satellites GLONASS.
[GLO désactivé]: Désactive tous les satellites GLONASS.
Remarque : En fonction de la marque et du modèle du récepteur, le comportement de [GLO Activé] [ GLO
Désactivé] et [Désactiver] [Activer] varie. Par exemple, avec certains récepteurs vous pouvez activer un satellite
GLONASS individuel à l’aide de [Activer] après avoir éteint auparavant tous les GLONASS, alors qu’avec d’autres
récepteurs, [Activer] n'aura aucun effet sur le nombre de GLONASS si vous avez éteint les GLONASS.
Onglet Liste SV : Cet onglet détaille des informations de qualité du signal de chaque satellite utilisé, qui sont signalées
par le récepteur. Les colonnes disponibles dépendent du récepteur utilisé. Consultez la documentattion de votre
récepteur pour de plus amples informations.
Position
La carte Position affiche votre position courante ainsi que vos informations de direction et de vitesse si vous vous
déplacez. La carte Position affichera l'une de trois coordonnées : Latitude, longitude, hauteur WGS84; Latitude,
longitude, hauteur locale; ou Grille nord, est, élévation.
Solution: Voir la carte Récepteur.
Latitude/Longitude/Hauteur : ou Nord/Est/Elévation : affiche l’emplacement du récepteur.
Direction : Affiche votre passage sur le terrain si vous vous déplacez. Si votre affichage de coordonnées est
géodésique, cet en-tête est relatif au nord géodésique. Si votre affichage des coordonnées est grille, alors cet en-tête est
relatif au nord de la grille.
Vitesse : Affiche votre vitesse horizontale sur le sol si vous vous déplacez.
WGS84 : Configurez l'affichage de la position pour afficher la latitude, la longitude, et la hauteur du WGS84. Cette
option est disponible toujours.
LLh local: Configurez l'affichage de la position pour afficher la latitude, la longitude, et la hauteur locales. Cette
option n'est disponible que lorsque vous avez un système de coordonnées sélectionné et résolu.
110
Survey Pro Help 5.00
Remarque : Les numéros LLh locale ont du sens lorsqu'en mode de plan cartographique. Lorsque vous utilisez le
mode Sol - Calibrage au sol par défaut, il ne faut pas utilisé l’affichage Local LLh.
Grille : Configurer l'affichage de la position pour afficher le Nord, l'Est, et l'élévation de la Grille . Cette option n'est
disponible que lorsque vous avez un système de coordonnées sélectionné et résolu.
Démarrer un levé
Démarrer le levé à la Base
[Levé] [Démarrer la base]
Quand vous commencez un levé au niveau de votre propre base RTK, sélectionnez l'article de menu Démarrer base .
Affiche le nom du fichier sur le disque qui correspond à l'enregistrement du géoïde sélectionné.S'il y a plusieurs
fichiers qui You Vous serez d'abord invité à choisir un récepteur avec l’écran Connecter à las base.
Connecter à la base
L'écran Connecter à la base est utilisé pour sélectionner un récepteur de la base auquel se connecter, et de choisir le
format pour les corrections de la base.L’affichage de la liste de récepteurs à sélectionner est identique à l'écran
Paramètres des récepteurs. En dessous de la liste de récepteurs, le type de modem du récepteur sélectionné est
affiché.Selon le type de modem, d'autres paramètres peuvent être affichés.
Pour les modems de radiodiffusion
Format de correction : Correspond à l’endroit où vous sélectionnez le format de correction de diffusion du récepteur
de la base. Les formats disponibles dépendront de votre marque et de votre modèle.
Utiliser un index de station CMR : Définissez un index de station CMR, si vous utilisez un format de correction de
type CMR.
Pour les modems Internet
Sélectionner le réseau: Correspond à l’endroit où vous sélectionnez le réseau à utiliser.Lorsque vous sélectionnerez
un réseau, l'adresse, le port, et le format de correction utilisés par le réseau seront affichés.
[Connecter>]: Connecte au récepteur sélectionné et passe à l’écran Configurer le récepteur de base.
Remarque : Si vous n'avez pas sélectionné votre mode de projection déjà, vous serez invité de le faire avec l' Invite
Projection avant que l'écran Définir le récepteur de la base ouvre.
Demande projection
L'écran Demande projection est utilisé pour choisir le mode de projection à utiliser pour ce levé.
Remarque : Si vous avez déjà coché la case Ne plus me demander, cet écran est alors ignoré.
[Utiliser le calibrage au sol >]: Tapez pour lancer l’assistant Démarrer le levé en mode Calibrage au sol par défaut.La
111
Survey Pro Help 5.00
procédure Démarrer le levé (définir base / mobile, collecter les contrôles, et résoudre les calibrages) définira la
projection.Dans ce mode, la prochaine étape sera de choisir d'utiliser un modèle de géoïde avec l'écran Sélectionner
géoïde.
[Sélectionner un Plan cartographique >]: Tapez pour démarrer l'écran Sélectionner le systèmes de coordonnées.
Vous devez sélectionner une zone du plan cartographique pour continuer. Une fois que vous avez choisi un système
de coordonnées, l’assistant Démarrer le levé passe à l’écran suivant
Ne plus me demander: Cochez cette option pour démarrer le levé avec la méthode sélectionnée ci-dessus, et les
instances subséquentes de la procédure de démarrage du levé vont sauter cette invite et commenceront avec la méthode
choisie
Remarque : Pour rétablir tous les messages optionnels, tapez sur [Rétablir messages optionnels] dans l'écran
Paramètres généraux.
Sélectionner le géoïde
[Démarrer levé Levé] | Demande projection, ou
[Levé] [Projection] [Sélectionner géoïde…]
L'écran Sélectionner géoïde est utilisé pour choisir un modèle de géoïde à utiliser avec le système de coordonnées de
calibrage au sol.
[Utilisez un modèle de géoïde]: Correspond à l’endroit où vous sélectionnez si vous souhaitez utiliser un
géoïde.Laissez cette case non cochée si vous souhaitez utiliser des hauteurs au-dessus de l’ellipsoïdale pour la
coordonnée verticale.
[Modèle de géoïde]: Sélectionnez le modèle de géoïde de la liste des géoïdes disponibles.
[Nom du fichier]: Affiche le nom descriptif du fichier de géoïdes.
[Fichier]: Affiche le nom du fichier sur le disque qui correspond à l'enregistrement du géoïde sélectionné.S'il y a
plusieurs fichiers qui correspondent au géoïde sélectionné, vous pourrez alors choisir le fichier à utiliser.
Configurer le récepteur de base
L’écran Définir le récepteur de la base est utilisé pour saisir l’antenne du récepteur de la base et pour paramétrer le
matériel informatique du récepteur de la base.
Récepteur de la base :Affiche des informations concernant l'état du récepteur GNSS.
Antenne de la base:Affiche les informations concernant l’antenne de la base.
Type d’antenne : Sélectionnez le type d’antenne à utiliser.
[Config]: Toquez pour changer l'antenne pour le récepteur de base. Voir Antenne du récepteur.
Mesurer vers: Spécifie la position sur l’antenne ou sur le récepteur vers laquelle la hauteur d’antenne devrait être
mesurée.
Mesuré : Entrez le distance à partir du sol jusqu'à la position Mesuré à.
Intervalle d’enregistrement du post traitement: Configure la période pour l'enregistrement des données brutes
GNSS pour RTK + post-traitement. Configurer sur Désact pour désactiver la collecte de données de post-traitement.
[Suivant >] : Tapez pour ouvrir l’écran Sélectionner le point de la base.
Antenne de récepteur
112
Survey Pro Help 5.00
L'écran Antenne du récepteur est utilisé pour sélectionner le type d'antenne utilisé avec le récepteur, et pour entrer des
paramètres facultatifs pour l’installation de l'antenne.Cet écran peut être ouvert pour l’écran Antenne du récepteur de la
base, l’écran Antenne du récepteur du mobile, ou pour l’écran Antenne de post-traitement.
Type d’antenne: Sélectionnez le type d’antenne à utiliser.
Mesurer vers: Spécifie la position sur l’antenne ou sur le récepteur vers laquelle la hauteur d’antenne devrait être
mesurée.
Mesuré : Entrez le distance à partir du sol jusqu'à la position Mesuré à.
Rayon : Sélectionnez cette option lorsque la base est installée sur un point stocké dans l'étude.
Déport Déport:Affiche le déport à partir de la mesure à marquer par rapport au centre de la phase L1 de l'antenne. Le
centre de la phase L1 est l’emplacement par rapport auquel les positions fixes RTK sont mesurées.
Remarque : Si votre type antenne est Manuel, les champs Rayon et Déport vous permettront d'entrer des valeurs,
autrement, ils affichent les valeurs connues pour l'antenne choisie.
Série#: Entrez le numéro de série de l'antenne. Ces informations sont facultatives et sont enregistrées vers les données
brutes.
Encoche: Entrez le numéro de l’encoche par rapport auquel vous mesurez pour les marques de mesures obliques
possédant plusieurs points d’encoche.
Remarque : Lorsque la mesure à la marque est verticale vraie, les champs Rayon et Encoche ne seront pas
disponibles.
[Configurer]: Met à jour les paramètres de l'antenne du récepteur avec les valeurs sélectionnées sur cet écran.
Remarque : Lorsque cet écran est utilisé par le mobile RTK pour les mises à jour de la hauteur d'antenne pendant un
relevé, le bouton Config. envoie les nouveaux paramètres d'antenne au récepteur et actualise également les paramètres
du logiciel
Sélectionner le point de la base
L'écran Sélectionner le point de la base est utilisé pour choisir le point dans le fichier des travaux où se trouve la base,
ou bien pour stocker un nouveau point pour l'emplacement pour le réglage du récepteur de la base. Quand cet écran
est ouvert en premier, Survey Pro recherche dans la base de données du fichier des travaux un emplacement
correspondant à la position actuelle du récepteur de la base. Cet écran s’ouvrira alors dans l’un des trois états :
Aucun point correspondant de la base
Un point correspondant de la base
Plusieurs points correspondants
Aucun point correspondant de la base
Cet écran apparaît lorsque l’emplacement du récepteur de la base correspondre à un seul point dans le fichier d'étude.
La base est établie sur un nouveau point d'étude : Sélectionnez cette option si la base est établie sur un point qui
n'est pas stockée déjà dans l'étude.
La base est configurée sur un point existant du projet : Sélectionnez cette option lorsque la base est installée sur un
113
Survey Pro Help 5.00
point stocké dans l'étude.
Point de la base : Spécifie le nom du point de la base. C'est un nouveau nom de point quand la base est installée sur
un nouveau point ou un nom de point existant quand la base est installée sur un point d'étude existant.
Un point de base correspondant
Cet écran apparaît lorsque l’emplacement du récepteur de la base coïncide avec un point unique qui correspond à la
position du récepteur de la base.
Point de la base : Affiche le nom du point qui correspond à l’emplacement du récepteur de la base
[Changer >]: Change cet écran à l'affichage Aucun point de base correspondant décrit ci-dessus dans lequel vous
pouvez remplacer le point sélectionné pour correspondre à la position du récepteur de base.
Plus d'un point de base correspondant
Cet écran apparaît lorsque l’emplacement du récepteur de la base peut correspondre à plusieurs points dans le fichier
des travaux.
Sélectionner un point de base : Vous permet de choisir un point dans la liste déroulante, qui contient tous les points
correspondants trouvés dans le projet.
[Changer >]: Change cet écran à l'affichage Aucun point de base correspondant décrit ci-dessus dans lequel vous
pouvez remplacer le point sélectionné pour correspondre à la position du récepteur de base.
[< Préc] : Revenir à l’écran précédent.
[Suivant >] : Règle le récepteur de la base pour la diffusion de corrections dans le format choisi à l'emplacement du
point de la base spécifié, puis ouvre l'écran Connecter au mobile.
Connecter au mobile
Lécran Connecter au mobile est utilisé pour sélectionner un récepteur de mobile auquel se connecter.L’affichage de la
liste de récepteurs à sélectionner est identique à l'écran Paramètres du récepteur. En dessous de la liste de récepteurs,
le type de modem ainsi que le format de correction sont affichés pour les modems radio.Le Réseau ainsi que le type de
serveur sont affichés pour les modems internet.
[Connecter>]: Connecte au récepteur sélectionné et passe à l’écran Définir le récepteur mobile.
Config. récepteur mobile
L’écran Définir le récepteur du mobile est utilisé pour saisir l’antenne du récepteur du mobile et pour paramétrer le
matériel informatique du récepteur du mobile.
Récepteur du mobile : Affiche des informations sur l’état du récepteur.
Type d'antenne : Sélectionnez le type d’antenne à utiliser.
[Config]: Toquez pour changer l'antenne pour le récepteur de base. Voir Antenne du récepteur.
Mesurer vers: Spécifie la position sur l’antenne ou sur le récepteur vers laquelle la hauteur d’antenne devrait être
mesurée.
Mesuré : Entrez le distance à partir du sol jusqu'à la position Mesuré à.
Intervalle d’enregistrement du post traitement: Configure la période de l'enregistrement des données brutes GNSS
pour RTK + post-traitement. Configurez-la sur Désactivépour désactiver la collecte de données de post-traitement.
[Terminer]:Toquez pour ouvrir l’écran Collecte de données. Vous pouvez terminer sur cet écran si le système de
coordonnées et tous les calibrages nécessaires sont déjà résolus.
114
Survey Pro Help 5.00
[Suivant >] : Toquez pour passer à l'écran Relèvement GNSS / Visée arrière si une solution de calibrage est requise
avant de pouvoir commencer la collecte de données.
Relèvement GNSS / Visèe arrière
L'écran Relèvement / Visée arrière GNSS est utilisé pour collecter des points de contrôle requis pour configurer et
résoudre le système de coordonnées avant de pouvoir collecter des données possédant des coordonnées locales
valables.
Relèvement GNSS
Cet écran est appelé Visée arrière GPS quand vous avez défini la base sur un point existant. Le nombre de points de
contrôle requis pour résoudre le calibrage est affiché.
[Contrôle occupation >]: Ouvre l'écran Installation Occuper contrôle. Lorsque vous avez occupé une suffisance de
contrôle pour résoudre la calibration, l'écran Vérifier Relèvement/Visée arrière GNSS ouvre.
[Démarrer maintenant]: Résout un calibrage temporairement, ce qui vous permet de collecter des données avant que
le calibrage ne soit entièrement résolu, puis ouvre l’écran Collecte de données Vous devez collecter le nombre requis
de contrôles à un moment donné pour obtenir des coordonnées locales valables pour les points collectés de vos
données GNSS.
Visée arrière GNSS
Cet écran est appelé Relèvement GNSS quand vous avez défini la base sur un point existant. Le nombre de points de
contrôle requis pour résoudre le calibrage est affiché.
[Contrôle occupation >]: Ouvre l'écran Installation Occuper contrôle. Lorsque vous avez occupé une suffisance de
contrôle pour résoudre la calibration, l'écran Vérifier Relèvement/Visée arrière GNSS ouvre.
[Utiliser la base comme repère vertical >]: Cochez cette case si la base est établie sur un point d'étude avec une
élévation précise afin de l'inclure pour le contrôle vertical lors du calibrage.
[Démarrer maintenant]: Résout un calibrage temporaire, ce qui vous permet de collecter des données avant que le
calibrage soit résolu complètement, puis ouvre l'écran Collecte de données. Vous devez collecter le nombre de
contrôles requis à un point afin d'obtenir des coordonnées valides pour vos points collectés avec données GNSS.
[Point unique]: Ce va résoudre un calibrage valide utilisant le point de base comme le point de contrôle horizontal et
vertical, puis ouvre l'écran Collecte de données.
Remarque : Le bouton [Point unique] apparaît à la place du bouton [Démarrer maintenant>] lorsque les conditions
pour le réglage à Point unique sont remplies :
Vous devez être en mode de projection Calibrage au sol par défaut.
Vous avez démarré une nouvelle étude avec seulement un point, et ce point a été sélectionné comme
l'emplacement de point de la base.
Vous ne pouvez pas encore avoir un système de coordonnées initialisé ou résolu.
Installation Occuper contrôle
L'écran Configuration Occuper contrôle est utiliusé pour spécifier quel point de contrôle avec des coordonnées NEE
précises vous occupez et si vous voulez utiliser le point pour le contrôle horizontale et/ou vertical dans le
calibrage. L'affectation de H et/ou V peut être modifiée plus tard.
Point : Sélectionnez le point existant que vous occupez.
H : Sélectionnez cette option si le point a des bonnes coordonnées horizontales à utiliser pour le contrôle horizontal
115
Survey Pro Help 5.00
lors de la localisation.
V: Sélectionnez cette option si le point a une bonne élévation à utiliser pour le contrôle verticale lors de la localisation.
[Config. HM] : Ouvre l'écran Antenne du récepteur dans lequel vous pouvez changer le configuration de l'antenne et
mettre à jour le récepteur.
[Démarrer Occuoer point de contrôle]: Ouvre l'écran Occuper point de contrôle.
Remarque : Un point de contrôle GNSS est composé d'une paire de points d'étude liés ensemble. L'une des points
d'étude doit être un point de grille. Le point de grille peut être dérivé d'une coordonnée de grille saisie ou importée, ou
d'une mesure conventionnelle. L'autre point d'étude doit être un point GNSS. Le point GNSS peut être dérivé d'une
coordonnée géodésique saisie ou importée, ou d'une mesure GNSS.
Vérifier Relèvement / Visée arrière GNSS
L'écran Vérifier Relèvement / Visée arrière GNSS est utilisé pour occuper un point de vérification afin de vérifier la
qualité de la solution de calibrage.
Relèvement / Visée arrière : Les points utilisés pour le Relèvement (réglage de la base sur un nouveau point) ou pour
la Visée arrière (réglage de la base sur un point existant) sont affichés à l’écran.
Occuper vérification >: Ouvre l'écran Réglage occuper vérification pour choisir un point du fichier de travaux existant
et ensuite lancer une occupation pour vérifier le calibrage. Si vous avez occupé un point de vérification pour des
solutions horizontales et verticales, l'écran Résoudre le calibrage ouvrira.
[Démarrer maintenant]: Résout le calibrage avec les points de contrôle courants, et ouvre l'écran Collecte de
données. Cette solution de calibrage utilisera le nombre minimum de points requis, il n'y aura donc aucune
redondance de la solution, et donc aucun moyen de vérifier les résultats. Vous devriez occuper un point de vérification
à un certain moment durant le levé pour vérifier la qualité de votre solution.
[Point unique]: Résout un calibrage valable en utilisant le point unique de contrôle collecté, puis ouvre l’écran
Collecte de données
Remarque : Le bouton [Point unique] apparaît à la place du bouton [Démarrer maintenant>] lorsque les conditions
pour le réglage à Point unique sont remplies :
Vous devez être en mode de projection Calibrage au sol par défaut.
Vous ne pouvez avoir que deux points dans le fichier des travaux. le Point unique doit être le contrôle que vous
venez de collecter, et l'autre un nouveau point que vous avez choisi comme emplacement initial d’installation de
la base.
Vous ne pouvez pas encore avoir un système de coordonnées initialisé ou résolu.
[<Préc] : Tapez pour revenir à l'écran précédent.
Installation Occuper contrôle
L’écran Réglage Occuper vérification est identique à l’écran Réglage occuper contrôle.
[Démarrer occuper point de vérification ]: Ouvre l'écran Occuper point de vérification.
Résoudre le calibrage - Résultats
116
Survey Pro Help 5.00
L’écran Résoudre le calibrage Résultats est utilisé pour afficher les résultats du Relèvement / Visée arrière GPS, ainsi
que pour apporter des changements aux assignations des points de contrôle horizontaux et/ou verticaux. Vous pouvez
également utiliser cet écran pour accéder à l’écran Paramètres de calibrage pour entrer manuellement les paramètres de
calibrage
Avant que l'écran Résoudre le calibrage ne s'ouvre, le calibrage est calculé en utilisant tous les points de contrôle
assignés, et ensuite la routine Détection automatique des fautes démarre afin de détecter les fautes évidentes dans la
solution. Si des fautes sont détectées, alors il vous est demandé si vous souhaitez supprimer automatiquement les
points assignés de la solution et ensuite résoudre. Si vous tapez [Oui], les dimensions (H et/ou V) des points détectés
comme des fautes ne seront pas assignés et le calibrage sera résolu. Si vous tapez sur [Non], alors les résultats seront
ouverts avec tous les points encore assignés avec leur dimension initiale dans la solution.
Reelèvement / Visée arrière GNSS : Affiche l'état courant de la solution :
Lumière verte : Si la localisation a été résolue et qu’aucune faute n’a été détectée, vous verrez un voyant vert, et la
ligne d’état indiquera l’erreur quadratique moyenne (RMS) de la solution horizontale et verticale.
Triangle d'avertissement jaune : Si la localisation a été résolue et qu’aucune faute n’a été détectée, mais certains des
points utilisés possèdent une erreur résiduelle importante, alors vous verrez un triangle jaune, et la ligne d’état
indiquera le point possédant le résidu horizontal et/ou vertical le plus important.
Panneau stop rouge : Si le calibrage a été résolu, et des fautes, qui ne pouvaient être clairement identifiées, ont été
détectées, ou si vous avez été invité à supprimer les fautes et que vous avez répondu non, alors vous verrez un panneau
stop rouge, et la ligne d’état indiquera qu’il existe des fautes éventuelles dans la solution.
Flèche jaune : Si le calibrage a été résolu, mais les points de contrôle ne sont pas suffisamment espacés pour effectuer
la détection automatique des fautes, alors vous verrez une flèche jaune, et la ligne d'état indiquera la mauvaise
géométrie des points de contrôle ; ou encore s'il est impossible de résoudre le calibrage, vous verrez une flèche jaune
et la ligne d'état indiquera l’impossibilité de résoudre le calibrage.
La liste de points de contrôle GPS est affichée dans la cellule, avec l’attribution horizontale et/ou verticale de chaque
point. Vous pouvez taper sur la colonne H et/ou V pour chaque point afin de changer la dimension attribuée à utiliser
dans la solution. Vous pouvez double-taper sur n’importe quel point pour afficher les détails concernant ce point.
Quand le calibrage est résolu, vous verrez des résidus (erreurs) horizontaux et verticaux dans les colonnes pour chaque
point utilisé pour cette dimension.
{Ajouter point...]: Tapez pour ouvrir l’écran Réglage occuper vérification dans lequel vous pouvez choisir des points
supplémentaires à ajouter comme contrôle pour la solution de calibrage.
[Détails...]: Tapez pour ouvrir l'écran Détails de projection et pour afficher les paramètres numériques exacts de la
solution de calibrage en attente.
[Résoudre] : Tapez pour recalculer la solution. Ce bouton apparaît si vous changez les affectations du point de
contrôle horizontal ou vertical.
[Terminer ]: Tapez pour appliquer la solution de calibrage et ouvrir l’écran Collecte de données.
Remarque : La routine de détection des fautes de calibrage essayera de déterminer s'il y a des fautes dans les points
de contrôle GNSS utilisés. Cette détection se fait indépendamment des résiduels de la solution de par les moindres
carrés. La routine de détection des fautes est limitée à un naximum de 15 points de contrôle GNSS. Si vous avez plus
de 15 points de contrôle GNSS, la détection des fautes ne peut pas s'exécuter et il y aura un avertissment jaune pour
votre état de solution de calibrage. En ce cas, il faut évaluer la qualité de la solution manuellement.
Démarrer le levé au niveau du mobile
[Levé] [Démarrer le levé]
Quand vous commencez un levé au niveau du mobile RTK, soit parce que la base RTK est déjà définie, soit parce que
vous utilisez un réseau NTRIP pour les corrections de la base, sélectionnez l'article de menu Démarrer le levé. Vous
serez d'abord invité à choisir un récepteur avec l’écran Connecter au mobile.
117
Survey Pro Help 5.00
Connecter au mobile
L'écran Connecter au mobile est utilisé pour sélectionner un récepteur de mobile auquel se connecter, et pour choisir le
format pour les corrections radio de la base, ou pour choisir le Réseau pour les corrections internet. L’affichage de la
liste de récepteurs à sélectionner est identique à l'écran Paramètres du récepteur. En dessous de la liste de récepteurs,
le type de modem du récepteur sélectionné ainsi que les paramètres pour ce type de modem sont affichés.
Pour les modems de radiodiffusion
Format de correction: Sélectionnez le format de correction pour la diffusion du récepteur de la base. Les formats
disponibles dépendront de votre marque et de votre modèle. Utiliser un index de station CMR : Définissez un index
de station CMR, si vous utilisez un format de correction de type CMR.
Pour les modems Internet
Sélectionner le réseau: Correspond à l’endroit où vous sélectionnez le réseau à utiliser.Lorsque vous sélectionnerez
un réseau, l'adresse, le port, et le format de correction utilisés par le réseau seront affichés.
Remarque : Si vous avez déjà défini le format de correction ou le Réseau, en définissant la base à l’aide de cette
instance de la procédure Démarrer le levé, ou si vous vous reconnectez au mobile pour continuer un levé, alors le
champ Format de Correction affiche le format actuellement en usage.
[Connecter>]: Connecte au récepteur sélectionné et passe à l’écran Définir le récepteur mobile.
Remarque : Si vous n'avez pas sélectionné votre mode de projection déjà, vous serez invité de le faire avec l' Invite
Projection avant que l'écran Définir le récepteur mobile ouvre.
Config. récepteur mobile
L’écran Définir le récepteur du mobile est utilisé pour saisir l’antenne du récepteur du mobile et pour paramétrer le
matériel informatique du récepteur du mobile.
Récepteur du mobile: Affiche des informations sur l’état du récepteur.
Type d’antenne : Sélectionnez le type d’antenne à utiliser.
[Config]: Toquez pour changer l’antenne pour le récepteur de la base. Voir Antenne du récepteur.
Mesurer vers: Spécifie la position sur l’antenne ou sur le récepteur vers laquelle la hauteur d’antenne devrait être
mesurée.
Mesuré : Entrez le distance à partir du sol jusqu'à la position Mesuré à.
Intervalle d’enregistrement du post traitement: Configure la période de l'enregistrement des données brutes GNSS
pour RTK + post-traitement. Configurez-la sur Désactivépour désactiver la collecte de données de post-traitement.
[Suivant >] : Tapez pour passer à l’écran Sélectionner le point de base au niveau du mobile.
Sélectionner le point de base au niveau du mobile
L'écran Sélectionner le point de base au niveau du mobilesest utilisé pour choisir le point dans le fichier des travaux où
se trouve la base, ou bien pour stocker un nouveau point pour l'emplacement pour le réglage du récepteur de la base.
Cet écran est identique à l’écran Sélectionner le point de la base décrit dans la section Démarrer le levé au niveau de la
base.
118
Survey Pro Help 5.00
Antenne de la base : Affiche des informations sur l'antenne de la base reçues au niveau du mobile en provenance du
flux de diffusion.
Remarque : Si la marque de votre récepteur donne la possibilité d'obtenir les informations de l’antenne de la base à
partir de la liaison de données, alors la hauteur reçue sera initialisée ici.
Marque de l’antenne: Sélectionnez la marque de l’antenne du récepteur de la base.
Remarque : Si nous ne connaissons pas la marque de l'antenne de la base, alors ce champ affichera ‘Inconnu’, et le
Type Antenne ci-dessous sera ‘Extérieur inconnu’ avec la hauteur donnée au centre de phase de l'antenne de la base.
Si les corrections de votre base proviennent d’un récepteur de la même marque, ou pour la plupart des réseaux NTRIP,
il est acceptable de laisser ce champ comme ‘Inconnu’. Toutefois, si vous allez d’une base vers un mobile RTK, et si
votre base est de marque différente que le mobile, ou si votre réseau NTRIP n’utilise pas d’antenne NULL, alors il est
important de définir la marque de l’antenne de la base pour éviter une polarisation verticale.
Type d’antenne : Sélectionnez le type d’antenne à utiliser.
[Config]: Toquez pour changer l’antenne pour le récepteur de la base. Voir Antenne du récepteur.
Mesurer vers : Spécifie la position sur l’antenne ou sur le récepteur vers laquelle la hauteur d’antenne devrait être
mesurée.
Mesuré: Entrez le distance à partir du sol jusqu'à la position Mesuré à.
[Terminer]:Toquez pour ouvrir l’écran Collecte de données. Vous pouvez terminer sur cet écran si le système de
coordonnées et tous les calibrages nécessaires sont déjà résolus.
[Suivant >] : Toquez pour passer à l'écran Relèvement GNSS / Visée arrière si une solution de calibrage est requise
avant de pouvoir commencer la collecte de données.
Collecte de données
La routine Base du cheminement fournit une méthode facile pour collecter un point et ensuite déplacer votre base
jusqu'à ce L'écran Collecte de données est utilisé pour la collecte des mesures GNSS et le stockage des nouveaux
points du projet.
Etat GNSS (en haut de l'écran) : Affiche le type actuel de solution, la qualité de réception du modem de données, le
nombre de satellites utilisés et la précision horizontale calculée par le récepteur. Lorsque vous tapez sur cette zone,
l'écran Etat GNSS ouvrira.
Point : Entrez le nom de point du point suivant à stocker.
Desc : Entrez la description du point suivant à stocker.
[Définir HR]: Affiche la mesure actuelle de l'antenne et le paramètre mesurer vers. Vous pouvez modifier la mesure
d'antenne en entrant une nouvelle valeur dans la boîte d'édition. Cette nouvelle hauteur d'antenne sera envoyée au
récepteur avec votre point de collecte de données suivant. Vous pouvez changer la mesure d'antenne et la configuration
de mesurer à en appuyant sur Config. HM pour ouvrir l'écran Antenne du récepteur.
[Cheminement] : Ouvre l’écran Base du cheminement.
[Contrôle]: Ouvre l'écran Occuper point de contrôle.
[Topo SS]: Stocke un point avec une époque de données unique. La position actuelle est vérifiée par rapport aux
critères, et si acceptable, le point est stocké.
Remarque : La fonction Topo SS ne met jamais le récepteur en mode statique, donc la précision de la prise de vue
latérale rapide sera inférieure à celle d'un point occupé en mode statique.
[Entité géographique]: Ouvre l'écran Collecte d'entités géographiques dans lequel diverses options de collecte de
données manuelle et automatique sont disponibles.
119
Survey Pro Help 5.00
[Déport]: Ouvre l'écran Mesures des déports dans lequel un point peut être collecté et stocké à un déport spécifié.
[Point]: Ouvre l’écran Occuper les points de données, utilisé pour occuper et stocker un nouveau point.
Base cheminement
La routine Base du cheminement fournit une méthode facile pour collecter un point et ensuite déplacer votre base
jusqu'à ce point, ou encore déplacer votre base vers tout point existant dans le projet en cours.
[Base du cheminement >] : Vous invite à déplacer votre base vers un autre point existant du projet et ensuite de
lancer l’assistant Démarrer le levé au niveau de la base.
[Occuper puis chemine. >] : Ouvre l'écran Occuper points de données et vous permet d'abord d'occuper et de stocker
un nouveau point. Vous serez alors invité à vous connecter à votre base et la procédure Démarrer le levé au niveau de
la base s’ouvrira
Collect des caracts.
[Relevé] [Collecte des données] [Caractéristique]
L'écran Collecte des caracts. est utilisé lorsque vous voulez configurer la collecte de données en continu automatisée.
Points à stocker : Affiche le nom du point de début et la description du groupe de points à stocker.
Méthode : Sélectionnez la méthode de collecte de données en continu. Les méthodes disponibles sont décrites cidessous :
Intervalle de temps : Après l'acceptation du premier point, des points supplémentaires seront stockés
automatiquement après l'intervalle de temps spécifié (en secondes) s'est écoulé. Chaque nom de point successif
est incrémenté au prochain nom de point disponible.
Intervalle de distance 2D / 3D : Après l'acceptation du premier point, des points supplémentaires seront stockés
automatiquement après avoir parcouru la distance 3D ou horizontale spécifiée.Chaque nom de point successif est
incrémenté au prochain nom de point disponible.
Rester immobile pour : Après avoir accepté le premier point, des points supplémentaires sont stockés
automatiquement lorsque le jalon est tenu dans la même position pour l'intervalle de temps spécifié (en
secondes).
Manuel : inviter une fois: Stocke les points de la même façon qu'en tapant sur [Topo SS] à partir de l'écran
Collecte de données, incrémentant le nom du point après chaque point stocké.
Manuel : inviter tous les points: Effectue la même fonction que la routine Demande manuel une fois, cidessus, sauf que vous êtes demandé pour une nouvelle description, une nouvelle couche, et une nouveau code de
caratéristiques pour chaque point stocké.
Intervalle :Entrer les critères d'intervalle utilisés pour les modes de collecte en continu. Le champ Intervalle n'est pas
disponible si une des méthodes manuelles est sélectionnée.
Taux de m.a.j : Configurez le récepteur sur le mode 1 Hz ou 5 HzLorsque 5 Hz est sélectionné, le récepteur calcule les
positions cinq fois par seconde pour une actualisation de l'écran en quasi temps réel et un temps d'attente minime pour
les mesures.
[Démarrer ]: Ouvre l'écran Occuper points de données dans lequel les données peuvent être collectées.
Remarque : Si vous passez à un autre écran à l'aide d'une touche de raccourci pendant l'utilisation de la routine
Collecte de caracts., l'écran Collecte de caracts. sera suspendue jusqu'à ce que vous y retourniez.
120
Survey Pro Help 5.00
Mes. décalées
[Levé] [Collecte de données] [Déport]
L'écran Mes. décalées est utilisé pour collecter un point que vous ne pouvez pas occuper physiquement avec GPS.
Vous pouvez occuper un point à proximité avec le mobile GNSS et puis mesurer la distance décalée et la distance à
l'aide du ruban et de la boussole, ou effectuer une mesure avec un télémètre laser
Point de déport : Le nom du point de déport à stocker.
Description : La description du point de déport à stocker.
[>Azimut] / [>Gisement ]: La direction ou le gisement à partir du point occupé au point de déport.
[Direction à partir de deux points]: Est utilisé pour calculer l'azimut ou le relèvement du point de référence par
rapport au point de déport en occupant un deuxième point de référence en ligne avec le point de déport. Après avoir
tapé sur cette option, une invite s'ouvre pour le nom de stockage du point de référence suivi de l'écran Occuper pts de
données. Après avoir mesuré la coordonnée au point en ligne, vous retournerez à l'écran Mesures des déports dans
lequel vous serez demandé de choisir la direction au point de déport.
[>Zénith] / [>Dist. verticale]: Entrer l'angle zénithal ou la distance verticale du point occupé par rapport au point
décalé.
Dist. pente / Dist. horizontale : Entrer la distance selon la pente ou la distance horizontale du point occupé par rapport
au point décalé.
[Occuper GPS]: Occuper le point de référence GNSS. Une invite pour que le nom du point de référence GPS soit
suivi par l'écran Occuper pts de données. Après la mesure de la coordonnée au point occupé, vous retournerez à l'écran
Mesures de déports où des nouveaux points peuvent être stockés avec une direction et une distance par rapport au
point occupé.
[Tirer le laser]: Déclenche l'instrument conventionnel actif sélectionné pour effectuer une mesure vers le déport. Vous
pouvez sélectionner parmi un nombre de télémètres laser disponibles dans l'écran Etude | Paramètres | Instrument
slorsque vous êtes en mode conventionnel. L'instrument actif fournira toujours une distance zénithale et une distance
selon la pente. Il se peut que l'instrument actif retourne un angle horizontal, ce qui sera traité comme un azimut.
Remarque : Si votre télémètre laser a une boussole, l'azimut fournit sera magnétique. Utilisez l'écran Paramètres de
l'instrument pour configurer la Déclinaison magnétique à appliquer à l'angle. Si vous utilisez la déclinaison
magnétique, la position magnétique du télémètre laser sera corrigée à géodésique utilisant la déclinaison magnétique, et
puis à grille utilisant la convergence méridienne.
[Stocker] : vous demande une description, une couche et un attribut (selon vos paramètres de relevé) pour le nouveau
point décalé, et stocke le point pour la position courante.
Occuper les points de données
L'écran Occuper les points de données est utilisé pour collecter les mesure aux nouveaux points. Cet écran est utilisé
pour occuper un point, occuper un point de référence décalé et pour la collecte des caractéristiques.
Coordonnées locales: Affiche les coordonnées locales calculées de la mesure géodésique actuelle.
121
Survey Pro Help 5.00
Qualité Solution: Affiche la qualité de la mesure courante : le type de solution, le nombre de satellites utilisés, et la
précision horizontale et verticale calculé par le récepteur. Ces valeurs sont expliquées dans l'écran Etat GNSS.
Temps de session : Affiche le temps d'occupation total jusqu'à maintenant pour cette mesure.
Etat décompte : Affiche Mesure lorsque vous avez des coordonnées actuelles en provenance du récepteur et l'écran est
actualisé avec la mesure la plus récente. Si vous utilisez Moyenne d'époques, Calcul Moyenne s'affiche après avoir
appuyé sur [Topo SS] pendant que le nombre d'époques est moyenné dans le logiciel. Suspendu s'affiche si vous ne
recevez pas des données valables du récepteur.
[Topo SS]: vous demande pour la description, la couche et l'attribut (selon vos paramètres de relevé) du nouveau
point, puis retourne à l'écran précédent.
[Etat GNSS] : Ouvre l'écran Etat GNSS.
Points de contrôle
[Levé] [Points de contrôle] ou
Collecte des données [Contrôle]
L'écran Points de contrôle est utilisé pour mesurer des points de contrôle GNSS à utiliser dans l'ajustement de
calibragem ou pour vérifier la position des points existants contre les mesures GPS et le système de coordonnées le
plus récent.
Etat GNSS : Affiche le type actuel de solution, la qualité du signal radio, le nombre de satellites utilisés, et
l'estimation du récepteur de la précision horizontale du point actuel. Si vous appuyez dans cette zone, l'écran Etat
GNSS ouvrira.
[Config. HM] : Affiche la mesure d'antenne actuelle et le paramètre de Mesurer vers. Vous pouvez changer la mesure
d'antenne en entrant une nouvelle valeur dans la zone de saisie. Cette nouvelle hauteur d'antenne sera envoyée au
récepteur avec votre prochaine collecte de point de contrôle ou de vérification.Vous pouvez changer la mesure
d'antenne et le paramètre de Mesurer vers en appuyant sur [Config. HM] pour ouvrir l'écran Antenne du récepteur.
[Projection]Ouvre l'écran Projection.
[Afficher les points] : Ouvre l'écran Affichier fichier de coordonnées dans lequel les points du projet peuvent être
examinés.
[Post traiter] : Ouvre l'écran Session récepteur dans lequel vous pouvez occuper un point pour une session de posttraitement uniquement.Cela vous permet d'enregistrer une session dans le fichier de post-traitement utilisant un nom de
point existant sans changer l'enregistrement de ce point dans le fichier d'étude.
[Vérifier] : Ouvre l'écran Vérifier point de contrôle dans lequel la coordonnée locale calculée à partir de la mesure est
comparée à la valeur connue de la coordonnée locale.
[Contrôle] : Ouvre l'écran Occuper pt de contrôle dans lequel les coordonnées géodésiques sont mesurées à un point
avec des coordonnées locales et ajoutées à l'enregistrement de ce point dans le fichier des travaux.
Remarque : Un point de contrôle GNSS est composé d'une paire de points d'étude liés ensemble. L'une des points
d'étude doit être un point de grille. Le point de grille peut être dérivé d'une coordonnée de grille saisie ou importée, ou
d'une mesure conventionnelle. L'autre point d'étude doit être un point GNSS. Le point GNSS peut être dérivé d'une
122
Survey Pro Help 5.00
coordonnée géodésique saisie ou importée, ou d'une mesure GNSS.
Vérifier point de contrôle
[Levé] [Points de contrôle] [Point de vérification] ou
Collecte des données [Contrôle] [Vérifier point]
L'écran Vérif. point de contrôle est utilisé pour vérifier un point de contrôle. Cela se fait lorsque vous voulez vérifier
la qualité de la solution du système de coordonnées.
Coordonnées: Affiche les coordonnées locales calculés en utilisant la mesure courante et la solution de project la plus
récente.
Qualité solutiony: Affiche la qualité de la mesure courante : le type de solution, le nombre de satellites utilisés, et la
précision horizontale et verticale calculé par le récepteur. Ces valeurs sont expliquées dans l'écran Etat GNSS.
Erreurs : Affiche les différences entre les coordonnées locales calculées et les coordonnées connues pour le point de
contrôle.
Remarque :Si les Erreurs sont plus grandes que la précision de mesure de l'instrument, il est probable que vous avez
un problème avec votre solution de projection.
Temps de session : Affiche le temps d'occupation total jusqu'à maintenant pour cette mesure.
Etat décompte: Affiche Mesure lorsque vous avez les coordonnées actuelles du récepteur et l'écran se met à jour avec
la dernière mesure. Si vous utilisez Moyenne d'époques, Calcul moyenne s'affiche après que avoir tapé sur [Accepter]
pendant que le nombre d'époques est moyenné dans le logiciel. Suspendu s'affiche si vous ne recevez pas des données
valables du récepteur. Suspendu s'affiche si vous ne recevez pas des données valides du récepteur.
[Etat GNSS] : Ouvre l'écran Etat GNSS.
[Accepter] : Ecrit les résultats aux données brutes et vous retourne à l'écran Points de contrôle.
Occuper pt de contrôle
L'écran Occuper point de contrôle est utilisé pour ajouter des coordonnées géodésiques à un point de projet connu.
L'utilisation la plus commune de cet écran est pour mesurer des points de contrles pour la solution de calibrage. Cet
écran est également par la routine Calculatrice de calibrage pour une configuration de calibrage à point unique.
Coordonnées géodésiques: Affiche les coordonnées géodésiques mesurées au point local actuel..
Solution Qualité: la qualité de la mesure actuelle : le type de solution, le nombre de satellites utilisés, et la précision
horizontale et verticale calculée par le récepteur. Ces valeurs sont expliquées avec l'écran Etat GNSS.
Point de contrôle : Sélectionnez si le point actuel doit être utilisé pour le Contrôle horizontal et/ou le Contrôle vertical
en tapant sur les cases à cocher appropriées.
Temps de session : Affiche le temps d'occupation total jusqu'à maintenant pour cette mesure.
123
Survey Pro Help 5.00
Etat décompte: Affiche Mesure lorsque vous avez les coordonnées actuelles du récepteur et l'écran se met à jour avec
la dernière mesure. Si vous utilisez Moyenne d'époques, Calcul moyenne s'affiche après que avoir tapé sur [Accepter]
pendant que le nombre d'époques est moyenné dans le logiciel. Suspendu s'affiche si vous ne recevez pas des données
valides du récepteur.
[Etat GNSS] : Ouvre l’écran Etat GNSS.
[Accepter]: ajoute les coordonnées GPS mesurées à l'enregistrement de point dans le fichier des travaux, et retourne à
l'écran Points de contrôle.
Reprendre le levé
[Levé] [Poursuivre le levé]
(Disponible uniquement lorsqu'en mode RTK GNSS et un relevé est en cours.)
La routine Continuer le levé est utilisée pour continuer avec un levé qui a été interrompu.
[Poursuivre le levé] :Tapez pour ouvrir l’écran Connecter au mobile , où vous devez sélectionner votre mobile RTK
auquel se connecter. Dès que la connexion au mobile RTK est confirmée, il vous sera demandé si vous souhaitez :
[Réinitialiser le mobile]: Ouvre la procédure Démarrer le levé au niveau du mobile où vous pouvez relancer le
récepteur du mobile.
[Collecte des données]: Ouvre l'écran Collecte de données dans lequel vous pouvez continuer la collecte de données.
Terminer relevé GNSS
[Relevé] [Terminer relevé GNSS]
L'écran Terminer relevé GNSS est utilisé pour arrêter une session d'enregistrement Arrêt/Marche de post-traitement
actif, ou pour arrêter un relevé RTK en raccrochant une connexion NTRIP, si applicable, et invalidant l'installation
mobile. L'écran initial liste toutes les activités qui se produiront si vous choisissez de continuer, qui varie selon le type
de relevé terminé.
Si vous choisissez de terminer une session de post-traitement, la session est fermée et lors de l'utilisation d'un
récepteur qui prend en charge les téléchargements des fichiers, il y aura aussi une demande vous demandant si vous
voulez télécharger le fichier.Si vous choisissez de télécharger le fichier, l’écran Gestion des fichiers s’ouvrira et vous
pourrez à partir de celui-ci télécharger et gérer les fichiers existants.
Codes rapides
[Levé] [Codes rapides]
L'écran Codes rapides est utilisé pour effectuer rapidement des mesures ayant des codes de description différents.
Etat GNSS (en haut de l'écran) : Affiche le type actuel de solution, la qualité de réception du modem de données, le
nombre de satellites utilisés et la précision horizontale calculée par le récepteur. Toquez cette zone pour ouvrir l'écran
Etat GNSS.
Point: Entrer le nom de point pour le prochain point à stocker.
Remarque: Si vous spécifiez un point existant dnas le champ Point, vous êtes invité de le remplacer ou utiliser le point
124
Survey Pro Help 5.00
suivant disponible. Il n'y aura pas l'option de stocker une observation.
[Config HM] : Affiche la mesure d'antenne actuelle et le paramètre de Mesurer vers. Vous pouvez changer la mesure
d'antenne en entrant une nouvelle valeur dans la zone de saisie.Cette nouvelle hauteur d'antenne sera envoyée au
récepteur avec votre prochaine collecte de point de contrôle ou de vérification.Vous pouvez changer la mesure
d'antenne et le paramètre de Mesurer vers en appuyant sur [Config HM] pour puvrir l'écran Antenne du récepteur .
En tapant sur n’importe quel bouton, cela permet d’enregistrer un point avec la description de l’étiquette du bouton.Si
la cellule Point d'occupation en codes rapides est cochée sur la carte Travaux | Paramètres | Relevé, le récepteur est
mis en mode statique et l'écran Données de points d'occupation s’ouvre.Si la cellule n’est pas cochée, le point sera
stocké avec une époque unique de données en provenance du récepteur, sans entrer en mode occupation statique. Le
point est stocké avec la description étiquetée sur le bouton, par exemple, [Fossé] ou [TOPO]. Vous pouvez également
taper sur [Entrer] pour stocker un point avec la dernière description utilisée.
Remarque: L’enregistrement de points dans cette routine ne change aucunement la description spécifiée par le dernier
utilisateur, utilisée dans les routines de levé.
Remarque: Pour entrer une nouvelle description, ou modifier une description de bouton existant dans l'écran Codes
rapides, toquez et restez sur le bouton. Les étiquettes des boutons Code rapide sont enregistrées dans le fichier
\Program Files\Survey Pro\QuickCodes.ini.Vous pouvez copier ces fichiers à partir d’un collecteur de données vers un
autre pour pré-charger la liste.
Info de base
[Levé] [Info de base]
L'écran Info de base est utilisé pour afficher les détails concernant le récepteur de la base RTK actuellement défini.
Cet article de menu n’est pas disponible lorsque le récepteur de la base n’est pas encore défini.
Point de la base:Affiche le nom actuel du point de la base.
Latitude: Affiche la latitude courante du point de base coniguré dans le logiciel.
Longitude : Affiche la longitude courante du point de base coniguré dans le logiciel.
Hauteur : Affiche la hauteur courante du point de base coniguré dans le logiciel.
Antenne :Affiche les détails concernant l'antenne du récepteur de base.
Projection
[Levé] [Projection]
L'écran Informations de projection est utilisé pour sélectionner et résoudre les projections horizontales et verticales,
qui sont utilisées pour transformer les coordonnées WGS84 mesurées par GNSS (latitude, longitude, hauteur) en
coordonnées locales (Nord, Est, Elévation). La partie supérieure de l'écran affiche l'état et les détails du mode de
projection courant.
L'écran est également utilisé pour passer du Mode Plan cartographique au Mode Calibrage au sol par défaut . Les
boutons disponibles varieront selon le mode de projection courant.
125
Survey Pro Help 5.00
Projection - Calibration au sol par défaut
L'écran Projection est décrit ici pour quand le mode de projection horizontale est configuré sur Calibration au sol par
défaut.
Utilisez cette configuration lorsque vous voulez des coordonnées au sol, et il n'y a aucun projet et aucun datum pour
définir une transformation de coordonnées géodésique. Dans ce mode, une projection cartographique par défaut est
créée avec le premier point de contrôle GPS collecté.Vous collectez des mesures GPS sur des points avec des
coordonnées locales connues, puis résolvez un ajustement de calibrage.L’ajustement du calibrage effectuera une
translation, une rotation et une mise à l’échelle des coordonnées (y, x) de la projection cartographique par défaut dans
vos coordonnées locales (N, E).
[Afficher détails…]: Ouvre l'écran Détails de projections dans lequel les détails complets de la solution de calibrage,
de la projection cartographique de référence, et du modèle Géoïde sont affichés.
[Réinitialiser l'origine…]: Ouvre l'écran Zone de configuration du calibrage, dans lequel vous pouvez entrer les
paramètres du plan cartographique intermédiaire à utiliser pour la l'ajustement du calibrage.
Remarque : Habituellement, cette étape n'est pas nécessaire, vu que le plan cartographique intermédiaire est
automatiquement configuré par défaut à l'aide de la position du premier point de contrôle GNSS collecté dans cette
étude. Cependant, si le premier point de contrôle GNSS est éloigné (plus de 10km), ou s'il est considérablement plus
haut ou plus bas (+/- 200m), il faudrait peut-être entrer les paramètres du plan cartographique intermédiaire.
[Sélectionner géoïde…]: Ouvre l’écran Sélectionner géoïde où vous pouvez choisir le modèle de géoïde à utiliser avec
le calibrage au sol par défaut.Ce bouton n'est actif que si le plan cartographique intermédiaire n'est pas encore
établi.Pour modifier le géoïde une fois que le plan cartographique par défaut a été établi, utilisez le bouton [Rétablir
origine].
[Résoudre le calibrage…]: Ouvre l’assistant Résoudre le calibrage, dans lequel les points de contrôle peuvent être
sélectionnés et les calibrages horizontale et verticale sont résolus.Ce bouton n'est actif que si le plan cartographique
intermédiaire est déjà établi.
[Passer au plan cartographique…]: Fait passer le mode de projection horizontale du mode Sol - Calibrage au sol par
défaut au mode Plan cartographique.
Détails de projection
[Relevé] [Projection] [Afficher détails…]
L'écran Détails de projection est utilisé pour afficher les paramètres numériques de la solution actuelle du système de
coordonnées. Vous pouvez également choisir de sauvegarder le système de coordonnées vers la base de données à
partir de cet écran.
[Sauvegarder le système vers la base de données]: Sauvegarde l'enregistrement de la projection actuelle vers un
fichier de base de données du système de coordonnées. En premier, le fichier de base de données courant est vérifié
pour un enregistrement correspondant, et si trouvé vous serez indiqué qu'il n'est pas nécessaire d'enregistrer le système
de coordonnées courant. Si aucun enregistrement correspondant n'est trouvé, le système de coordonnées courant sera
enregistré comme un nouvel enregistrement. Si un enregistrement différent du même nom est trouvé, vous serez
demandé de renommer l'enregistrement courant avant de pouvoir l'enregistrer.
126
Survey Pro Help 5.00
Calibrage Zone de config.
[Relevé] [Projection] [Réinit. origine…]
L'écran Calibration Config. zone est utilisé pour configurer manuellement les paramètres de la projection
stéréographique de référence de calibration. Il est également utilisé pour sélectionner le modèle de géoïde à utiliser
avec les systèmes de coordonnées de calibration.
Origine de projection : Configurez la coordonnées d'origine pour la projection par défaut.
Latitude : Entrez la latitude de l'origine du plan cartographique stéréographique de référence. Ceci est normalement
établi au niveau de la latitude du premier point de contrôle GNSS.
Longitude : Entrez la longitude de l'origine du plan cartographique stéréographique de référence. Ceci est
normalement établi au niveau de la longitude du premier point de contrôle GNSS.
Nord : Entrez la coordonnée nord à l'origine du plan cartographique stéréographique de référence. Ceci est
normalement établi au niveau de la grille nord du premier point de contrôle GNSS.
Est : Entrez la coordonnée est à l'origine du plan cartographique stéréographique de référence. Ceci est normalement
établi au niveau de la grille est du premier point de contrôle GNSS.
[Hauteur d'origine] / [Echelle d'origine]: Entrez soit la hauteur soit le facteur d’échelle utilisé pour référencer le
système de calibrage par rapport au niveau du sol.
[Identique à la base] : Actualise les valeurs avec le groupe de coordonnées et d'installation de la station de base GPS.
Utiliser le géoïde :Choisissez d'utiliser un modèle de géoïde avec cette zone. Lorsque cette case est cochée, vous
pouvez sélectionner un modèle de géoïde de la liste déroulante pour utiliser le système de coordonnées. Lorsque cette
case n'est pas cochée, aucun géoïde ne sera utilisé avec le système de coordonnées. Vous pouvez choisir un modèle de
géoïde de la base de données en utilisant la boîte déroulante.
[Base de données] : Ouvre l'écran Sélectionner le système de coordonnées dans lequel vous pouvez choisir une zone
de projection cartographique stéréographique de référence ou un chantier de calibrage résolu à partir du fichier de la
base de données du système de coordonnées (.csd).
[Réinitialiser] : initialise une nouvelle projection de carte stéréographique de référence de calibration avec les
paramètres d'entrée.
Sélectionner la base de données
[Levé] [Projection] [Rétablir l'origine…] [Choisir à partir de la base de données] [Sélectionner base de
données…]
ou [Levé] [Projection] [Sélectionner zone] [Sélectionner base de données...]
L'écran Sélectionner la base de données est utilisé pour sélectionner la base de données des systèmes de coordonnées à
utiliser.Cet écran présentera la liste de tous les fichiers (*.csd) de la base de données des systèmes de coordonnées que
vous avez dans le répertoire du programme. Mettez en évidence le fichier .csd à utiliser et tapez sur
pour charger le
fichier de la base de données des systèmes de coordonnées.
Résoudre la calibration
127
Survey Pro Help 5.00
L’écran Résoudre le calibrage est utilisé pour calculer une solution de calibrage utilisant les points de contrôle
horizontaux et verticaux actuellement assignés. C’est le même écran que l’écran Résoudre le calibrage Résultats décrit
dans la section Démarrer le levé.
Vous pouvez également utiliser cet écran pour ouvrir l'écran Paramètres de calibrage, où vous pourrez modifier la
façon dont un calibrage est résolu à partir de points de contrôle, ou entrer manuellement les paramètres de calibrage.
Pour ouvrir l'écran Paramètres de calibrage, tapez sur l'icône paramètres lorsque l'écran Résoudre le calibrage est
ouvert.
Paramètres de calibration
L'écran Paramètres de calibrage est utilisé pour modifier les paramètres par défaut pour résoudre un calibrage à partir
de points de contrôle, ou pour entrer manuellement des paramètres de calibrage à partir de valeurs.
Méthode : Sélectionnez l’état souhaité. Parmi les options on trouve.
Résoudre à partir des points de contrôle. Utilisez cet état pour sélectionner les paramètres à utiliser lors de la
résolution du calibrage à partir des points de contrôle GNSS.
Saisir les paramètres. Utilisez cet état pour ouvrir l'interface qui vous permet de saisir les paramètres pour une
solution de calibrage.
Calculateur de calibrage.Utilisez cet état pour configurer un système de coordonnées de Calibrage au sol par
défaut qui se trouve parallèle à une grille de plan cartographique, en utilisant un seul point de contrôle GNSS
pour déterminer la translation entre les deux systèmes.Cet état n’est disponible que si votre mode de projection
est réglé sur Calibrage au sol par défaut.
Résoudre H : Cochez cette case pour n’appliquer que la solution horizontale. La solution verticale actuelle est
maintenue.
Résoudre V : Cochez cette case pour appliquer seulement la solution verticale. La solution horizontale actuelle est
maintenue.
Résoudre à partir des points de contrôle
Echelle calibrage
[Calculer l’échelle à partir des points de contrôle] : Sélectionnez cette option pour calculer le meilleur paramètre
d’échelle à partir des points de contrôle horizontaux. C'est le paramètre par défaut.
[Fixer l’échelle à 1.0]: Sélectionnez cette option pour calculer un calibrage d’échelle fixe, où la rotation et la
translation sont calculées à partir de points de contrôle, mais où l’échelle est fixée à 1.0.
Remarque : Lorsque vous utilisez le mode Calibrage au sol par défaut, une échelle de 1.0 donnera la distance au sol à
la hauteur initiale par défaut, qui est habituellement la hauteur du premier point de contrôle. Vous pouvez modifier la
zone de calibrage par défaut à l’aide de l’écran Zone établie de calibrage. Lorsque vous utilisez le mode Plan
cartographique, une échelle de 1.0 vous donnera les distances exactes de la grille sur le plan cartographique.
Calibrage d’origine
[Origine au niveau du centroïde des points de contrôle]: Sélectionnez cette option pour résoudre le paramètre
d’origine au niveau des points de contrôle horizontaux. C'est le paramètre par défaut.
[Sélectionner un point pour le calibrage d’origine]: Sélectionnez cette option si vous souhaitez annuler le
128
Survey Pro Help 5.00
comportement par défaut d’utilisation du centroïde des coordonnées de contrôle comme origine. Il vous faudra
assigner un point origine ci-dessous.
[Point origine]: Entrez un point pour le calibrage d’origine.Ce point doit être un des points de contrôle horizontaux
actifs.
Saisir les paramètres
L'écran Saisir les paramètres est utilisé pour entrer les paramètres horizontal et vertical du calibrage manuellement. On
peut effectuer cela pour copier une solution de calibrage entre des collecteurs de données sur le terrain, ou pour recréer
une solution de calibrage à partir d’un imprimé des données brutes.
Carte horizontale
La carte Horizontale est utilisée pour entrer manuellement les six paramètres de la solution du calibrage horizontal.
Echelle : Entrez le facteur d'échelle.
Rotation : Entrez l'angle de rotation.
Translation (N,E): Entrez le décalage horizontal (N, E) à partir de la projection cartographique intermédiaire vers le
système de coordonnées locales
Origine N/E: Entrez l’emplacement de l’origine, en coordonnées intermédiaires du plan cartographique, du point
d’échelle et de rotation.
Carte verticale
La carte Verticale est utilisée pour entrer manuellement les cinq paramètres de la solution du calibrage vertical.
Pente N: Entrer la pente du plan incliné le long de l’axe de la grille locale Nord en parties par million.
Pente E: Entrer la pente du plan incliné le long de l’axe de la grille locale Est en parties par million.
Eloignement :Entrer l’éloignement entre le plan incliné et l’élévation locale
Origine N / E: Entrez l’origine locale (Nord, Est) du plan incliné
[Résoudre >]: Actualise la solution de calibrage en utilisant les valeurs entrées sur les cartes Horizontale et/ou
Verticale.
Calculateur de calibrage
L’écran Calculateur de calibrage est utilisé pour établir un calibrage parallèle à une zone de plan cartographique
sélectionnée, ou à une certaine rotation arbitraire, à partir d’un point de contrôle unique.
Rotation : Entrez l'angle de rotation utilisé pour le calibrage. Cet angle devrait être le négatif de la convergence des
méridiens à partir de l’origine de la grille de votre choix de la zone de calibrage au sol par défaut. Vous pouvez
utiliser la fonction [Calc rotation] pour définir le calibrage parallèlement à une zone du plan cartographique.
Autrement, si vous avez d’autres origines pour les directions de la grille, telle qu’une mesure par rapport au soleil ou
le méridien central d'un canton, vous pouvez saisir la convergence entre cet endroit et l'origine de la zone de calibrage
129
Survey Pro Help 5.00
au sol par défaut.
[Calc rotation]: Ouvre l’écran Calculateur de la projection en mode Calculer la rotation. Les résultats sont insérés
dans le champ Rotation à la fin du calcul.
Coordonnées locales de la station de base: Entrez les coordonnées locales du plan de la base.Si vous configurez sur
un nouveau point de la base, ces champs sont alors vides et il vous faut occuper un point de contrôle pour calculer les
coordonnées locales de la station de base.
[Occuper contrôle]:Ouvre l’écran Points de contrôle à partir duquel vous sélectionnerez un point de contrôle à
occuper.Lorsque vous avez terminé, la coordonnée locale de la base est calculée en utilisant la rotation que vous avez
entrée.
Projection - Mode Plan cartographique
L’écran Projection est décrit ici lorsque le mode projection horizontale est configuré sur Plan cartographique.Utilisez
ce paramètre lorsque vous souhaitez que votre système de coordonnées soit une projection cartographique conforme
choisie à partir du fichier de la base de données des systèmes de coordonnées.
Ligne d'état : Le texte en haut de l’écran décrit l’état de la solution de la projection horizontale.
[Afficher les détails...] : Ouvre l’écran Détails de la projection, dans lequel les détails complets de la solution de
calibrage, de la projection cartographique de référence, et du modèle Géoïde sont affichés.
[Sélectionner Zone...] : Ouvre l’écran Sélectionner le système de coordonnées dans lequel vous pouvez choisir une
zone ou un chantier à partir de la base de données, saisir une zone spécifique, et supprimer des zones ou des chantiers
de la base de données.
[Plan cartographique au sol…]: Ouvre l’écran Coordonnées au sol dans lequel les paramètres de conversion de grille
au sol peuvent être calculés et appliqués.
[Résoudre le calibrage…]: Ouvre l’assistant Résoudre le calibrage dans lequel les points de contrôle peuvent être
sélectionnés et les calibrages horizontal et vertical sont résolus.
[Passer au Calibrage au sol par défaut…]: Fait passer le mode projection horizontale du mode Plan cartographique
au mode Calibrage au sol par défaut.
Sélectionner système de coordonnées
L’écran Sélectionner le système de coordonnées est utilisé pour choisir une zone du plan cartographique ou un site
localisé à partir du fichier de base de données du système de coordonnées.Vous pouvez également ouvrir l'assistant
Saisir la zone pour créer une nouvelle zone et un nouveau datum avec des paramètres spécifiés par l'utilisateur.
Base de données: Sélectionnez quel type d'enregistrement de système de coordonnées à choisir.Vous pouvez :
Utiliser la zone de base de données : Affiche les commandes permettant de choisir une projection
cartographique à partir des régions et des zones de la base de données.
Utiliser le site de base de données : Affiche les commandes permettant de choisir un chantier en fonction de la
zone localisée à partir de la région Site dans la base de données
Région : Sélectionnez la région de la zone de projection de carte.
Zone : Sélectionnez la zone de projection de carte spécifique.
130
Survey Pro Help 5.00
Datum :Affichez ou sélectionnez le datum horizontal pour cette zone.
Remarque : Il se peut que certaines zones dans la base de données n'aient pas un datum par défaut attaché. Dans ce
cas, le contrôle de datum est une boîte de liste et il faut sélectionner à partir des datums dans la base de données avant
de pouvoir configurer la zone.
Utiliser le géoïde :Sélectionnez cette option pour utiliser un modèle de géoïde avec cette zone.Vous pouvez choisir un
modèle de géoïde de la base de données en utilisant la boîte déroulante.
[Supprimer la zone ]: Supprime le site ou la zone sélectionné actuellement.
Remarque : Cette fonction de suppression ne peut pas être annulée.De plus, il n'est pas possible de supprimer des
enregistrements de base de données du système . Si vous sélectionnez un enregistrement protégé, vous serez informé
que cet enregistrement ne peut pas être supprimé.
[Saisir la zone]:Tapez pour ouvrir l'écran Saisir la zone dans lequel vous pourrez créer une zone de projection
cartographique, un ellipsoïde et un datum spécifiques.
[Terminer ]: Accepte la zone sélectionnée actuellement et rajuste les coordonnées de l'étude à la dernière projection.
Saisir la zone
[Levé] [Projection] [Sélectionner la zone] [Saisir la zone >]
L’assistant Saisir la zone est utilisé pour générer une zone de plan cartographique spécifique.
Saisir la zone - Configuration
L’écran Saisir la zone est utilisé pour générer une zone de plan cartographique spécifique.
Type de zone : Sélectionnez le type de projection cartographique à utiliser pour la nouvelle zoneLes options sont les
suivantes :
Meractor transverse
Parallèle du Lambert 1
Parallèle du Lambert 2
Stéréographique / Stéréographique oblique
Angle du Mercator oblique
Type de datum : Sélectionnez le type de datum à utiliser pour la nouvelle zone. Les options sont les suivantes :
Choisir à partir de la base de données : Choisissez cette option pour ajouter un datum à la base de données et
un ellipsoïde à la nouvelle zone
Molodensky spécifique : Choisissez cette option pour utiliser la transformation d’un datum spécifique à 3
paramètres, avec soit un ellipsoïde spécifique soit un ellipsoïde de la base de données.
Similarité spécifique : Choisissez cette option pour utiliser la transformation d’un datum à 7 paramètres, avec
soit un ellipsoïde spécifique soit un ellipsoïde de la base de données.
Paramètres de la grille et de l‘azimut : correspond à l’endroit où vous sélectionnez l’azimut de la grille ainsi que la
direction positive des coordonnées. Les options sont les suivantes :
131
Survey Pro Help 5.00
Azimut nord: Définissez un azimut nord pour votre nouvelle zone.
Azimut sud: Définissez un azimut sud pour votre nouvelle zone.
Grille Nord/Est: Définissez la croissance positive des coordonnées dans la direction du nord et de l’est.
Grille Sud/Ouest: Définissez la croissance positive des coordonnées dans la direction du sud et de l’ouest.
Saisir la zone - Paramètres du plan cartographique
L’écran Saisir la zone Paramètres du plan cartographique est utilisé pour entrer les valeurs pour la zone de la
projection cartographique.
Les paramètres requis dépendent du type de zoneIls incluront :
Longitude / Latitude Centrales: Entrez l’origine géodésique de la projection cartographique.
Ordonnée / Abscisse fictives: Entrez les décalages des coordonnées au niveau de l’origine de la projection
cartographique.
Facteur d’échelle: Entrez le facteur d’échelle de la projection cartographique.
Parallèle N / S: Entrez les parallèles standard nord et sud de la projection cartographique.
Azimut: Entrez l’azimut de la ligne centrale de la projection cartographique.
Saisir la zone - Paramètres du Mercator oblique
L'écran Saisir la zone Mercator oblique est utilisé pour définir les paramètres supplémentaires lorsque Type de zone est
configuré sur Angle du Mercator oblique.
Azimut à : Entrez la convention pour l’azimut de la projection.Les options sont les suivantes :
Equateur
Centre de projection
Origine à : Entrez la convention pour l’azimut de la projection.Les options sont les suivantes :
Equateur
Centre de projection
Réctifier les coordonnées: Configurez si les coordonnées sont rectifiées. Les coordonnées sont 'rectifiées’ si le plan
local est tourné par l’angle de l’azimut du méridien central de la projection afin que le Nord de la grille s’aligne avec
le nord géodésique au niveau de l’origine.
Saisir la zone - Ellipse
L’écran Saisir la zone Ellipse est utilisé pour définir ou créer une ellipse pour un nouveau datum. Cet écran n’est
affiché que si Type de datum est configuré sur Molodensky ou sur Similarité.
Choisissez une ellipse pour la nouvelle zone.
Ellipse à partir de la base de données : Choisissez cette option pour utiliser l’ellipsoïde sélectionné dans la base de
données.
Saisir l'ellipse : Choisissez cette option pour entrer les valeurs pour l’ellipsoïde spécifique.
Valeurs : Entrez les valeurs pour l’ellipse spécifique si vous n’utilisez pas Ellipse à partir de la liste .
Ellipse à : Entrez le demi-grand axe du nouvel ellipsoïde.
132
Survey Pro Help 5.00
Autre paramètre : Sélectionnez l’autre paramètre ellipsoïdal à entrer. Vous pouvez utiliser l’un des :Demi-petit axe ;
Aplatissement ; Aplatissement réciproque ; Première excentricité ; Première excentricité au carré ; Deuxième
excentricité ; Deuxième excentricité au carré.
Saisir la zone - Translation du datum
L’écran Saisir la zone Translation du datum est utilisé pour entrer les translations lorsque Type de datum est configuré
sur Molodensky ou sur Similarité.
Translation du datum du WGS84 vers le local : Entrez les trois translations s’effectuant du WGS84 vers le datum
local.
Remarque : La convention des signes pour les translations du datum s’effectue du WGS84 vers le datum local.Si votre
transformation de datum est définie pour s'effectuer du local vers le WGS84, veillez à inverser les valeurs avant de les
entrer dans le logiciel.
Saisir la zone - Rotation du datum et Echelle
L'écran Saisir la zone Rotation du datum et Echelle est utilisé pour entrer les translations lorsque Type de datum est
configuré sur Similarité.
Rotations du datum du WGS84 vers le local : Entrez les trois rotations s’effectuant du WGS84 vers le datum local.
Facteur d'échelle (ppm) : Entrez l’échelle de la transformation du datum à partir du WGS84 jusqu'au datum local. Le
facteur d’échelle est saisi en parties par million.
Remarque : La convention des signes pour les rotations du datum et le facteur d’échelle s’effectue du WGS84 vers le
datum local. Si votre transformation de datum est définie pour s'effectuer du local vers le WGS84, veillez à inverser
les valeurs avant de les entrer dans le logiciel.
Saisir la zone - Datum à partir de la base de données
L’écran Saisir la zone Datum à partir de la base de données est utilisé pour sélectionner un datum de la base de
données lorsque Type de datum est configuré sur Choisir à partir de la base de données.
Datum: Sélectionnez le datum de la base de données à utiliser pour la nouvelle zone.
Saisir la zone - Résultats
L’écran Saisir la zone Résultats est utilisé pour vérifier les valeurs que vous entrez pour la zone à créer
[Enregistrer] : ouvre une invite pour entrer la région et la zone de la nouvelle zone de projection cartographique,
enregistre la zone nommée dans la base de données et définit la zone comme enregistrement de la projection actuelle.
Coordonnées au sol
[Levé] [Projection] [Configurer les coordonnées au sol]
L’assistant Coordonnées au sol est utilisé pour appliquer une permutation entre les coordonnées de carroyage du plan
133
Survey Pro Help 5.00
cartographique et les coordonnées au sol.Cette caractéristique n’est utilisée que si le mode de projection horizontale est
Plan cartographique.
Coordonnées au sol - Configuration
L’écran Coordonnées au sol Configuration est utilisé pour permettre de passer des coordonnées de carroyage aux
coordonnées au sol, et de choisir comment définir l’origine du système de coordonnées au sol.
[Définition de projection]: Choisissez comment représenter les coordonnées du plan cartographique.Il existe deux
options :
Utiliser les coordonnées de carroyage :Les coordonnées géodésiques WGS84 seront transformées aux
coordonnées de zone de plan cartographique. Les distances horizontales au sol sont habituellement mises à
l’échelle par rapport au carroyage.
Utiliser des coordonnées au sol :Les coordonnées de la géodésique WGS84 seront transformées en coordonnées
mises à l’échelle par rapport au sol et converties en une origine locale.Les distances horizontales au sol
correspondent à 1 :1 sur le carroyage, car celui-ci est mis à l’échelle par rapport au sol.
Origine Coordonnées au sol : Sélectionnez le point à utiliser comme origine du système de coordonnées au sol par
rapport à l’origine de la zone du plan cartographique. Les options sont :
Origine au niveau de l’origine du plan cartographique : Le facteur d’échelle des coordonnées au sol sera
appliqué à partir de l’origine de la zone du plan cartographique.
Choisir le point pour définir l’origine : Le facteur d’échelle des coordonnées au sol sera appliqué à partir d’un
point sélectionné dans le projet.
Saisir des coordonnées pour définir l’origine: Le facteur d’échelle des coordonnées au sol sera appliqué à
partir d’un emplacement entré par l’utilisateur.
Coordonnées au sol - Saisir l’origine
L’écran Coordonnées au sol Saisir l’origine est utilisé pour entrer l’emplacement de l’origine des coordonnées au sol.
Cet écran est utilisé lorsque vous sélectionnez Saisir des coordonnées pour définir l’origine dans l’écran Configuration.
Emplacement de l'étude :Entrez le point local à partir duquel le facteur d’échelle de la coordonnée au sol doit être
appliqué.
[Type de coordonnées…]: Sélectionnez le type de coordonnées à entrer. Vous pouvez utiliser des coordonnées
géodésiques WGS84, géodésiques locales ou de carroyage. Ce choix aura une incidence sur les champs affichés cidessous.
Nord/Latitude : Entrez l’ordonnée / latitude de l’origine locale.
Est/Longitude: Entrez l’abscisse / longitude de l’origine locale.
Elévation/Hauteur : Entrez la coordonnée verticale de l'origine locale.
Coordonnées au sol - Échelle
L'écran Coordonnées au sol Échelle est utilisé pour calculer le facteur d’échelle pour convertir les coordonnées de
carroyage en coordonnées au sol pour la hauteur de référence. Cet écran est utilisé lorsque vous sélectionnez Saisir
des coordonnées pour définir l’origine ou Choisir le point pour définir l’origine sur la première page.
Emplacement du point de référence (Local) : Affiche la latitude, la longitude et la hauteur locales du point d’origine
au sol.
134
Survey Pro Help 5.00
Facteur d’échelle : Affiche le facteur d'échelle combiné inverse pour cette configuration au sol. Ce facteur d’échelle
est automatiquement calculé sur la base de l’origine au sol local.
Annuler le facteur d’échelle : Correspond à l’endroit où vous pouvez annuler le facteur d’échelle. Côchez cette
commande pour activer la zone de texte du facteur d’échelle et saisir un autre facteur d’échelle.
Coordonnées au sol - Emplacement
L’écran Coordonnées au sol Emplacement est utilisé pour définir la coordonnée au sol locale du point d’origine. Cette
coordonnée sera utilisée pour calculer un décalage par rapport aux coordonnées de carroyage du plan cartographique
afin que vous puissiez séparer les coordonnées de carroyage et les coordonnées au sol pour les rendre reconnaissables.
Cet écran est utilisé lorsque vous sélectionnez Saisir des coordonnées pour définir l’origine ou Choisir le point pour
définir l’origine sur la première page.
Emplacement du point de référence (Grille) : Affiche l’ordonnée locale et l’abscisse local de l’origine au sol.
Coordonnée au sol locale souhaitée : L’ordonnée locale et l’abscisse local souhaités pour l’origine au sol.
Coordonnées au sol - Résultats
L’écran Coordonnées au sol Résultats est utilisé pour avoir un aperçu des valeurs à utiliser pour le système de
coordonnées au sol. Cet écran affiche les paramètres pour le système de coordonnées au sol.Si l’origine a été
configurée pour utiliser Saisir des coordonnées pour définir l’origine ou Choisir le point pour définir l’origine sur la
première page, les valeurs de cette page sont calculées à partir des paramètres entrés dans l’assistant. Si l’origine a été
configurée au niveau de l’origine du Plan cartographique, alors il vous faudra entrer l’échelle et les décalages dans les
zones de texte de cette page.
Déports au sol : Affiche le décalage appliqué aux coordonnées du plan cartographique pour obtenir la coordonnée
locale au sol souhaitée au niveau de l’origine sélectionnée.
Echelle : affiche le facteur d’échelle au sol.
Elévation à distance
[Relevé] [Elévation à distance]
L’écran Élévation distante est utilisé pour calculer et enregistrer une nouvelle élévation ainsi qu’un nouveau site
vertical du point fondamental en occupant un repère de nivellement vertical connu au niveau du mobile.
Remarque : L’écran Elévation à distanceest disponible uniquement lorsqu’un modèle géoïde est utilisé pour la
projection verticale, lorsque la projection horizontale est déjà résolue et lorsque la base et le mobile sont configurés.
Point de la base : Affiche le numéro actuel du point de la base ainsi que les détails de l’élévation.
[Info]: Ouvre les informations détaillées relatives au point de la base
Ajouter l’élévation du repère de nivellement :Lorsque cette option est cochée, un nouveau point est créé dans le
fichier des travaux avec l’élévation saisie. Nous calculerons les (N,E) à partir de la mesure GPS (lat,lng) et
enregistrerons le nouveau point avec l’élévation entrée.
Élévation : Lorsque Ajouter l’élévation du repère de nivellement est coché, ceci correspond à l’élévation du nouveau
135
Survey Pro Help 5.00
point.
Sélectionner point / Nouveau point : Point de repère de nivellement existant ou nouveau que vous occuperez.
[Définir HR]: Afiche la mesure actuelle de l’antenne et la mesure à définir. Vous pouvez modifier la mesure de
l'antenne en entrant une nouvelle valeur dans zone de texte. Cette nouvelle hauteur de l'antenne sera envoyée au
récepteur avec le point de votre prochaine collecte de données. Vous pouvez modifier à la fois la mesure de l’antenne
et la mesure à définir en tapant sur [Définir HR] pour ouvrir l’écran Antenne du récepteur.
[Accepter] : Actualise la projection avec la solution verticale calculée à partir de l’observation du point de contrôle et
modifie les coordonnées de l'étude à la projection la plus récente.
[Occuper le repère de nivellement ] : Ouvre l’écran Occuper le point de contrôle à partir duquel la mesure est
effectuée par le mobile au niveau du repère de nivellement distant.Le champ Nouvelle élévation de l’écran Élévation
distante affichera alors l’élévation calculée pour le point fondamental à définir en tapant [Accepter].
Importer contrôle GNSS
[Levé] [Importer contrôle GNSS]
L'assistant Importer contrôle GNSS est utilisé pour fusionner un emplacement NEE exact (source du point de contrôle)
avec un point GNSS collecté dans le fichier d'étude.Ce point sera alors désigné comme point de contrôle GNSS et
pourra être utilisé pour résoudre l’ajustement du calibrage. La résolution de l’ajustement du calibrage peut se faire
automatiquement à la fin de cet assistant, manuellement après la fin de cet assistant, ou plus tard.Il existe trois
méthodes pour importer la source du point de contrôle :
Importer à partir d'un format XML 'OPUS Solution Report'
Importer à partir d’un fichier 'Feuille de données NGS' au format texte
Saisir une coordonnée en NEE, LLH WGS84, ou LLH local
Sélectionnez les points et importer la source
Le premier écran est utilisé pour sélectionner les points du projet que vous souhaitez fusionner avec des coordonnées
NEE exactes pour la conversion en contrôle GPS et pour sélectionner la façon dont vous entrerez la source du point de
contrôle pour obtenir la NEE exacte.
[A/De…] : Ouvre l’écran Sélectionner le(s) point(s) à partir duquel vous pourrez sélectionner des points en spécifiant
une gamme de points.
[Taper sur Points…]: Ouvre une vue cartographique dans laquelle vous pourrez sélectionner des points en tapant sur
ceux-ci à l'écran.
Sélectionner une méthode : Est utilisé pour en sélectionner à partir des sources suivantes pour des coordonnées
exactes
Fichier « .xml » des résultats de la solution OPUS
Fichier .txt de la feuille de données NGS
Saisir la coordonnée
[Suivant >] : Ouvre un des deux écrans possibles selon le choix réalisé pour le champ Sélectionner une méthode…
dans le premier écran.
Entrer la coordonnée de contrôle - Feuille de données OPUS ou NGS
136
Survey Pro Help 5.00
Le but de cet écran est de permettre de choisir un point de la feuille de données ou le fichier des solutions OPUS à
utiliser comme la source du point de contrôle. Ceci est le deuxième écran qui apparaît lorsque soit la Solution OPUS
soit la Feuille de données NGS a été sélectionnée dans le premier écran.
Point : Affiche le nom du point du projet sélectionné auquel la source du point de contrôle sera fusionnée.
Rechercher ce répertoire... : Affiche le chemin permettant de rechercher les fichiers .xml OPUS ou .txt NGS.
[Parcourir] : Ouvre un nouvel écran dans lequel vous pourrez sélectionner un chemin différent pour rechercher les
tous les fichiers .txt du répertoire spécifié sont lus et les points valides de la
fichiers .xml OPUS ou .txt NGS. Sur
feuille de données se trouvant dans un rayon de 100 mètres sont alors placés dans la liste déroulante ci-dessous.
Sélectionner le fichier RINEX, ou le point de la feuille de données NGS…: Vous permet de sélectionner les points
valides de la feuille de données trouvés dans la liste déroulante.
[Détails] : Ouvre un écran détaillant le Rapport de solution OPUS ou le feuille de donn?es NGS sélectionnés.
[Suivant >] : Ouvre l’écran final.
Entrer la coordonnée de contrôle - Saisir
Cet écran a pour objectif de permettre la saisie manuelle des coordonnées du point de contrôle.Ceci est le deuxième
écran qui apparaît lorsque Saisir la coordonnée a été sélectionné dans le premier écran.
Point (n / x): Affiche le nom du point du projet sélectionné auquel la source du point de contrôle sera fusionnée.Un
compteur est inclus où « n » est le nombre de points définis jusqu’alors, notamment celui sur lequel vous travaillez
actuellement, et « x » correspond au nombre total de points à définir selon cette séquence.
Type de coordonnées: Sélectionnez le type de coordonnées en cours de saisie (Carroyage, LLH local, ou LLH
WGS84). La sélection faite ici détermine le format pour les trois champs suivants.
Latitude / Nord : La Latitude / Ordonnée de la source du point de contrôle.
Longitude / Est: La Longitude / Abscisse de la source du point de contrôle.
Hauteur / Élévation : La Hauteur / Élévation de la source du point de contrôle.
[Suivant >] : Redémarre l’assistant si plus de points de contrôle doivent être définis, ou ouvre l’écran final si tous les
points de contrôle sont définis.
Vérifier les résultats puis terminer
L’écran final de l’assistant affiche un aperçu des coordonnées du point de contrôle devant être créé.S’il n’y a qu’un
seul point sélectionné, l’écran Résultats pour le point individuel sera ouvert.S’il y a plusieurs points sélectionnés,
l’écran Résultats pour plusieurs points sera ouvert.
Résultats pour le point individuel
Cette page affiche les valeurs à utiliser pour créer le nouveau point de contrôle GNSS.
Nouveau point de contrôle GPS devant être créé : Ceci affiche le nouvel emplacement NEE pour le point
sélectionné, l’emplacement LHH existant, l’emplacement NEE existant, et les deltas entre les nouveaux et les anciens
emplacements. Cela comportera également les détails des feuilles de données si la source du point de contrôle provient
137
Survey Pro Help 5.00
d’une feuille de données NGS ou d’un fichier Rapport des solutions OPUS.
Tapez [Terminer] pour… : Définit ce qui se passera après avoir tapé Terminer à partir des options suivantes :
Résoudre automatiquement le calibrage / calibrage
Ouvrir l’assistant Résoudre le calibrage/calibrage
Résoudre le calibrage/calibrage plus tard
[ Retour] : Ouvre une invite vous demandant si vous souhaitez entrer de nouveau la source de contrôle pour le point
sélectionné.Si [Oui], la source du point de contrôle est supprimée pour le point et l’écran précédent est ouvert.Si [Non],
nous laissons la source du point de contrôle et retournons à l’écran de sélection.
[Terminer ]: Voir la section Terminer ci-dessous.
Plusieurs résultats pour le point
Cet écran affiche les valeurs à utiliser pour créer les nouveaux points de contrôle GNSS.
Nouveaux points de contrôle GPS devant être créés : Pour tous les points sélectionnés, cette liste déroulante affiche
le nouvel emplacement NEE, l’emplacement LHH existant, et l’emplacement NEE existant.
[Afficher les détails] : Affiche les mêmes détails pour le point sélectionné que ceux affichés par l’écran Résultats pour
le point individuel, décrits ci-dessus.
[Entrer de nouveau] : Supprime la source du point de contrôle pour le point sélectionné dans la liste déroulante, puis
retourne à l’écran précédent.
[< Préc] : Retourne à l’écran de sélection.
[Terminer ]: Voir Terminer ci-dessous.
Terminer
Le comportement final correspondra à l’un des trois cas suivants :
1. Créez des points de contrôle, résolvez le calibrage avec tous les points de contrôle du fichier d'étude, lancez
l’assistant Réajustement de la projection, puis appliquez le calibrage actualisé à la zone de projection
cartographique.
2. Créez des points de contrôle et ouvrez l’assistant Résoudre le calibrage
3. Créez des points de contrôle GNXX et quittez l’assistant.
Info du récepteur
Accédez en tapant et en maintenant enfoncé le récepteur dans l’écran Récepteurs GNSS.
ou sélectionnez Info récepteur à partir du menu Relevé.
L’écran Info récepteur affiche ce qui suit :
Nom :Le nom du récepteur connecté actuellement.
Modèle: Modèle de récepteur.
Capacités: Les icônes indiquent que le récepteur est capable de :
: Opérations mobile RTK.
138
Survey Pro Help 5.00
:Opérations base RTK.
:Opérations de post-traitement.
Numéro de série: Numéro de série récepteur.
Ver microprogramme: La version du microprogramme qu’utilise actuellement le récepteur.
Informations supplémentaires: Selon votre marque et votre modèle, des informations supplémentaires concernant le
récepteur peuvent être affichées ici.
Calculatrice de projection
[Levé] [Calc de la projection]
L’assistant Calculateur de la projection est utilisé pour calculer le facteur d’échelle ou la convergence (rotation) pour
quel que soit le point du plan cartographique sélectionné. Vous pouvez utiliser les valeurs calculées pour les calculs à
partir de l’option de la touche d’alimentation Anciens résultats.
Projection : affiche les paramètres actuels du plan cartographique.
Sélectionner le point: Entrez le nom du point de référence où la rotation ou l’échelle doit être calculée.
[Calc Rotation >]: Ouvre l’écran Calculateur de la projection dans lequel la rotation est calculée.
[Calc échelle >] : Ouvre l’écran Calculateur de la projection dans lequel l'échelle est calculée
Calculatrice de projection - Rotation
Convergence: Affiche la rotation calculée à partir du nord géodésique vers le nord de grille.
Rotation : Affiche la rotation calculée à partir du nord géodésique vers le nord de grille.
[< Préc] : Vous renvoie au premier écran Calculatrice de projection.
[Accepter]: copie les deux valeurs calculées vers les résultats antérieurs et vous renvoie vers le premier écran
Calculatrice de projection.
Calculatrice de projection – Echelle – Correction de hauteur
[Hauteur d'ellipsoïde ]: Entrez la hauteur ellipsoïdale WGS84 pour votre emplacement actuel. Cette valeur sera
utilisée pour calculer la hauteur au-dessus du composant de terrain du facteur d’échelle.Ceci est parfois désigné la
correction du niveau de la mer.
[< Préc] : Vous renvoie vers le premier écran Calculatrice de projection.
[Résoudre >]: Vous conduit vers l’écran final.
Calculatrice de projection – Echelle
Facteur d'échelle du plan cartographique: Affiche le facteur d’échelle du plan cartographique calculé sur le plan
cartographique sélectionné au point de référence.
139
Survey Pro Help 5.00
Facteur d’échelle de l’ellipsoïde : Affiche le facteur d’échelle calculé de l’ellipsoïde au point de référence.
Facteur d’échelle combiné: Affiche le Facteur d'échelle du plan cartographique multiplié par le Facteur d’échelle de
l’ellipsoïde. C’est le facteur d’échelle au sol appliqué à la grille.
Inverser facteur combiné : Affiche l’inverse du Facteur d'échelle combiné.C’est le facteur d’échelle au sol appliqué
au carroyage et est la valeur utilisée dans la solution de calibrage.
[< Préc] : Vous renvoie au premier écran Calculateur de la projection.
[Accepter ]: Copie les deux valeurs calculées vers les résultats antérieurs et vous renvoie vers le Menu principal
Gestion des fichiers
[Levé] [Gestion des fichiers]
La routine Gestion des fichiers est utilisée pour gérer les fichiers de post-traitement sur un récepteur GNSS
compatible. La routine peut supprimer des fichiers de post-traitement du récepteur ou récupérer des fichiers
récemment supprimés. Les fichiers de post-traitement peuvent également être copiés ou déplacés à partir du récepteur
vers le collecteur de données pour des transferts plus pratiques vers un PC.
Onglet Fichiers actifs : L’onglet Fichiers actifs fournit les renseignements concernant tous les fichiers présents
actuellement sur la cible de connexion :
Si connecté à un récepteur, les fichiers de la mémoire interne du récepteur sont alors énumérés.
Si connecté à la carte SD, il affiche tous les fichiers SP1 dans les fentes de la carte SD.
Des fichiers peuvent être sélectionnés de cette liste afin de les supprimer ou les copier/déplacer vers le collecteur
données.
Connecté à : La liste déroulante affiche le mode de connexion actuelle.Les états sont Récepteur et Carte SD .
Si vous passez de Carte SD à Récepteur, le système essaie alors de se connecter au récepteur actif. En cas
d’échec, ou dans le cas où le récepteur actif n'est pas un récepteur Trimble ou n'est pas le récepteur Spectra
Precision Epoch 25, un message apparaît, et la configuration retourne à Carte SD.
Si le changement s'accomplit avec succès, la liste de fichiers est alors chargée avec les fichiers appropriés.
[Télécharger les sélectionnés]: Tapez pour télécharger les fichiers sélectionnés vers \Survey Pro Jobs.
Supprimer après téléchargement: Sélectionnez cette option pour supprimer les fichiers après leur téléchargement
réussi vers \Survey Pro Jobs.
Remarque : Si vous êtes connecté à la carte SD, ou à un récepteur Trimble dont la version du microprogramme est
supérieure à 3.8, un message apparaît pour vous avertir qu'il n'est pas possible de revenir sur la suppression.
[Supprimer les sélectionnés]: Supprime les fichiers sélectionnés du récepteur.Si vous êtes connecté à la carte SD, ou à
un récepteur Trimble équipé de microprogramme >= 3.8, alors un message s’affiche vous avertissant qu'il n'existe pas
d’annulation de suppression.
Onglet Fichiers récupérables :Fournit les renseignements concernant tous les fichiers du récepteur qui ont été
140
Survey Pro Help 5.00
récemment supprimés.Des fichiers peuvent être sélectionnés et récupérés à partir de cette liste.
Récupérer les fichiers sélectionnés: Restaure les fichiers sélectionnés sur le récepteur.
Démarrer statique
[Levé] [Démarrer statique]
Lorsque vous commencerez un levé de post traitement statique, vous serez d'abord invité à choisir un récepteur avec
l’écran Connecter au récepteur de post-traitement.
Connecter au post-traitement
L’écran Connecter au post traitement est utilisé pour choisir un récepteur capable de journaliser des données de post
traitement. La fonction et l’interface de la liste de récepteurs sont décrites dans l’écran Paramètres du récepteur.
[Connecter >]: Se connecte au récepteur sélectionné et vérifie l’état de la session de post traitement pour ce
récepteur. Si le récepteur n’est pas actuellement en train de journaliser des données, l’écran Démarrage du post
traitement s’ouvre. Si le récepteur est actuellement en train de journaliser des données, l’invite Terminer
enregistrement apparaîtra.
Démarrer Post-traitement
L'écran Démarrer le post-traitement est utilisé pour sélectionner l'intervalle d'enregistrement et commencer
l'enregistrement sur le récepteur.
Intervalle d'enreg : Sélectionner l’intervalle d’enregistrement pour la collecte des données de post traitement.
Commencer Statique : Commencez un fichier journal de post-traitement en mode Statique, dans lequel le récepteur
restera sur un point unique pendant la durée de la session. Dès que le fichier est lancé, l’écran Session statique du
récepteur s’ouvre.
Démarrer Stop/Go : Démarrer un fichier journal de post traitement en mode « Stop and Go », où le récepteur se
déplacera entre des points, et demeurera stationnaire sur des points d’intérêt pendant un certain temps durant le levé.
Dès que le fichier est lancé, l’écran Session « Stop and Go » du récepteur s’ouvre.
Remarque : En général, le fichier se trouve dans la mémoire intégrée du récepteur. Cependant, certains modèles
prennent en charge la collecte des données de post-traitement dans un fichier sur le carnet de terrain. Pour ces
récepteurs qui le prennent en charge, l’emplacement du fichier journal est indiqué à l’écran Paramètres généraux du
récepteur.
Remarque : L'écran Post-traitement est utilisé pour démarrer un levé de post-traitement uniquement. Si vous
souhaitez enregistrer des données de post traitement simultanément avec des RTK, alors vous devez définir l’Intervalle
d’enregistrement sur l’écran Définir le récepteur de la base et/ou l’écran Définir le récepteur du mobile quand vous
commencez un levé RTK
Session statique du récepteur
[Levé] [Post-traitement] [Démarrer... >]
ou [Levé] [Occuper]
141
Survey Pro Help 5.00
L'écran Session statique du récepteur est utilisé pour saisir le nom de station et la hauteur d'antenne pour une
occupation de post-traitement statique. Cet écran s’ouvre après avoir commencé une session statique avec l’écran
Démarrage du post traitement ou si vous tapez sur [Levé] [Occuper] et si vous êtes connecté à un récepteur qui
journalise déjà des données statiques.
Point : Entrez le nom de station pour la session statique.
Description : Entrez la description pour la session statique.
Antenne :Affiche la configuration d'antenne pour ce récepteur.
[Définir HR]: Ouvre l’écran Antenne du récepteur , où vous pourrez modifier le type d’antenne et les mesures pour ce
récepteur.
[Appliquer]: Envoie les informations actuelles de la station et de l'antenne au récepteur.
Remarque : Certains récepteurs ne peuvent pas changer le nom de station ni la hauteur d'antenne d’une session une
fois que celle-ci a commencé, il est donc possible de désactiver ce bouton selon votre marque et votre modèle, ainsi
que l'état du levé de post traitement actuel. .
[Terminer relevé] : Met fin à l’occupation statique du point, et referme le fichier.
Démarrer Stop/Go
[Levé] [Démarrer Stop/Go]
Lorsque vous commencerez un levé de post traitement « stop and go », vous serez d'abord invité à choisir un récepteur
avec l’écran Connecter au récepteur de post traitement.
Session du récepteur Arrêt/Marche
[Levé] [Post-traitement] [Démarrer... >]
ou [Levé] [Occuper]
ou (en mode GNSS) [Levé] [Poinbts de contrôle] [Post-traiter]
L’écran Session « Stop/Go» du récepteur est utilisé pour établir le début et la fin des segments statiques dans le fichier
de journalisation des post traitements « stop and go ». Vous pouvez entrer le nom du point ainsi que les descriptions
des segments statiques, et également changer la hauteur d’antenne pour les occupations. Cet écran est également
utilisé en mode GNSS si vous souhaitez enregistrer une occupation supplémentaire vers le fichier de journalisation lors
de la journalisation de post traitements simultanés avec des RTK.
Point : Entrez le nom de la station pour le point stop and go.
Description : Entrez la description du point stop and go.
Durée de la session : Vous permet de spécifier la durée de chaque occupation statique dans le fichier « stop and go ».
Enregistrer jusqu'à l'arrêt: Cochez cette commande pour permettre à l’occupation statique de continuer jusqu’à ce
que vous tapiez sur [Arrêt]. Si celle-ci n’est pas cochée, l’occupation statique durera le nombre de minutes et de
secondes définies dans les champs de modification de la durée.
[Démarrer]: Marque le début d'une occupation de point statique avec l'ID de chantier et la Description qui ont été
saisies.
[Appliquer] : Actualise l’occupation statique avec les changements apportés à l’ID de chantier, aux descriptions ou à
la hauteur d’antenne. Ce bouton n’apparaît qu’après avoir tapé sur [Démarrer] pour lancer une occupation statique, et
que pour les marques et les modèles qui prennent en charge cette fonction.
[Arrêt] Marque la fin de l’occupation statique..
142
Survey Pro Help 5.00
Terminer l'enregistrement
[Post Traitement] [Terminer l’enregistrement]
Le menu Mettre fin à l’enregistrement est utilisé pour arrêter l’enregistrement. Lorsque vous tapez sur [Terminer
l'enregistrement], vous êtes d'abord invité à choisir un récepteur avec l’écran Connecter au récepteur de post
traitement. Si le récepteur sélectionné est en train d'enregistrer des données, vous serez invité à mettre fin à
l'enregistrement à l’aide de l’écran Terminer le levé.
143
Survey Pro Help 5.00
Menu Implantation
Le menu Installation comprend des diverses routines d'implantation, y compris l'implantation des déports.
Index Implanter les points
Index Implanter Liste des points
Index Implanter à la ligne
Index Implantation de déport
Index Implantation de pente
Index Implantation point de pente
Index Implanter ligne et déport
Index Implanter courbe et déport
Index Implanter spirale et déport
Index Afficher station et déport
Index Stocker les points de déport
Index Implanter MNT
Index Implant station
Index Définir position
Index Point suivant
Navigation
Index Principal
Remarque: Les routines d'implantation se comportement de façon différente lors de l'exécution en mode de contrôle à
distance. Pour une description de ce mode spécial, référez-vous à la section Télécommande du Manuel de l'utilisateur.
Index Implanter les points
Implanter les points
Implanter points- Ecran 2
Implanter points- Ecran 3
Implantation instrument
Implant. à distance
Index Menu Implantation
Index Principal
Indes Implanter Liste de points
Ecran Implanter Liste de points
Editer liste de points
Index Menu Implantation
Index Principal
Index Implanter à la ligne
144
Survey Pro Help 5.00
Implanter à la ligne
Implanter à la ligne- Ecran 2
Implanter à la ligne à distance
Index Menu Implantation
Index Principal
Index Implantation de déport
Implantation de
Implantation de
Implantation de
Implantation de
Implantation de
Implantation de
Implantation de
déport
déport- Ecran 2
déport- Ecran 3
déport- Ecran 4
déport- Ecran 5
déport- Ecran 6
déport- Résultats d'implantation
Index Menu Implantation
Index Principal
Index Implantation de point
Implantation de
Implantation de
Implantation de
Implantation de
Implantation de
Implantation de
pente
pente- Ecran 2
pente- Ecran 3
pente- Ecran 4
pente- Ecran 5
pente Implantation de déport
Index Menu Implantation
Index Principal
Index Implantation de pente de point
Implantation de pente de point
Implantation de pente de point - Ecran 2
Implantation de pente de point - Ecran 3
Index Menu Implantation
Index Principal
Index Implanter ligne et déport
Implanter ligne et déport
Implanter ligne et déport- Ecran 2
Implanter ligne et déport- Ecran 3
Résume Implanter ligne et déport
145
Survey Pro Help 5.00
Index Menu Implantation
Index Principal
Index Implanter courbe et déport
Implanter courbe et déport
Implanter courbe et déport- Ecran 2
Implanter courbe et déport- Ecran 3
Résumé Implanter courbe et déport
Point d'implantation (Stocker/Ruban)
Index Menu Implantation
Index Principal
Index Implanter spirale et déport
Implanter spirale et déport
Implanter spirale et déport- Ecran 2
Implanter spirale et déport- Ecran 3
Résumé Implanter spirale
Index Menu Implantation
Index Principal
Index Afficher station et déport
Afficher station et déport
Afficher station et déport- Ecran 2
Index Menu Implantation
Index Principal
Index Stocker points de déport
Stocker points de déport
Stocker points de déport- Ecran 2
Stocker points de déport- Ecran 3
Index Menu Implantation
Index Principal
Index Implanter MNT
Implanter MNT
Choisir un axe de route
146
Survey Pro Help 5.00
Implanter MNT - Ecran 2
Index Menu Implantation
Index Principal
Index Implant station
Implant station
Vue de profil en travers
Implant station - Ecran 2
Implant station - Ecran 3
Index Menu Implantation
Index Principal
Index Définir une position
Définir une position
Définir une position- Ecran 2
Index Menu Implantation
Index Principal
Index Point suivant
Où est Point suivant
Où est Point suivant- Ecran 2
Index Menu Implantation
Index Principal
Implanter les points
[Implantation] [Implanter points]
L'écran Implanter points vous permet d'implanter un point unique ou une série de points.
Point de projet: est le nom du premir point à implanter.
Incrément: lorsque vous avancez au point suivant, le numéro de point est incrémenté par la valeur entrée ici. (Un
numéro entier négatif peut être entré afin de faire avancer les numéros de point en ordre décroissant.)
[Point suivant >]: avance au Point de projet courant par la valeur d'incrément. Si ce point n'existe pas et la valeur
d'Incrément =1, le Point de projet est avancé au point suivant existant.
Hauteur de mire : est la longueur de la mire.
[Visée arrière…]: ouvre l’écran Configuration de station.
147
Survey Pro Help 5.00
[Résoudre >]: vous fait passer au deuxième écran Implanter points dans lequel la distance et la direction au point de
projet sont affichées, voir ci-dessous.
: ouvre l'écran Paramètres d'implantation.
Implanter points - Ecran 2
Point de projet: affiche le nom du point de projet entré dans le premier écran.
Description: affiche la description assignée au point de projet.
Angle à droite: est l'angle horizontal à tourner pour faire face au point de projet.
Distance horz.: est la distance horizontale du point d'occupation au point de projet.
Distance vert.: est la distance verticale du point d'occupation au point de projet.
ZE à la mire: est la'ngle de zénith requis pour faire face au prisem sur le point de projet.
[Cercle zéro]: est utilisé pour modifier le cercle sur la station totale afin que la lecture angle à droite sera de zéro
lorsqu'il fait face au point de projet, ce que parfois peut être plus facile que de tourner à une valeur d'angle obscure.
Lorsqu'on appuie sur ce bouton, les actions suivantes se produiront:
1. Une nouvelle valeur de cercle de visée arrière est calculée, envoyée à l'instrument et stockée dans les données
brutes
2. La valeur Angle à droite est changée à zéro pour refléter la modification. Maintenant il faut tourner l'instrument
horizontalement à zéro afin de faire face au point de projet.
3. Afin d'éviter des erreurs, l'installation de visée arrière est invalidée lors de quitter le dialogue Implantation si ce
bouton a été utilisé. Un cercle mis à zéro sur un point de projet ne signifie rien dès au'un point de projet a été
implanté.
4. La première fois que [Cercle à zéro] est utilisé pendant une session d'implantation, un dialogue s'affichera pour
vous avertir que la référence de visée arrière originale sera perdue.
Remarque: Le bouton [Cercle à zéro] n'est pas disponible lors de l'utilisation d'une station totale robotique.
[< Préc]: retourne au premier écran.
[Implanter >]: ouvre le troisième et dernier écran Implanter points dans lequel les mesures au point à implanter sont
effectués.
Implanter points - Ecran 3
Hauteur de mire : est la longueur de la mire.
Elév de projet: affiche l'élévation de projet courant, ce qui peut être modifié avec le bouton [Changer…].
EN AVANT/PREC: indique si la mire doit se déplacer en avant (vers la station totale) ou en arrière (au loin de la
station totale).
Aller à DROITE/Aller à GAUCHE: indique si la mire doit se déplacer à droite ou à gauche du point de vue de la
148
Survey Pro Help 5.00
station totale.
EDM: Ce bouton peut être basculé pour mesurer les divers modes EDM. Les options disponibles dépendent de la
station totale utilisée. Consultez la documentation de la station totale pour de plus amples informations concernant les
modes EDM qu'elle prend en charge.
DEBLAI/REMBLAI : affiche le montant de déblai ou de remblai requis pour amener le point implanté à l'élévation
du point de projet.
Elév mire: affiche l'élévation à la position de la mire calculée à partir de la dernière mesure.
[Changer…]: est utilisé pour modifier l'élévation de ptojet courante, ce qui modifiera la valeur DEBLAI/REMBLAI
de la station courante implantée.
[Mesure]: effectue une mesure au prisme et calcule les informations de venir/aller, déblai/remblai.
Données mesure: affiche les mesure de la dernière mesure.
[Stocker…]: stocke le point implanté.
[Stocker/Ruban…]: ouvre l'écran Point d'implantation (Déport ruban) dans lequel le point implanté peut être stocké y
compris un déport spécifié. La valeur par défaut est la correction de distance appropriée au point de projet.
[PVL Topo…]: stocke une prise de vue latérale utilisant les donnée à partir de la dernière mesure effectuée. (Cela
n'effectuera pas une nouvelle mesure.)
[Tourner l’instrument]: (disponible avec une station totale robotique) tourne la station totale vers le point de projet.
[< Préc]: retourne au deuxième écran.
[Implanter suivant >]: vous retourne à l'écran Implanter points précédent dans lequel le Point de projet est avancé par
la valeur d'Incrément.
Implantation instrument
Implantation instrument est une option d'implantation spéciale disponible uniquement lors de l'utilisation d'une station
totale de série Nikon DTM ou NPL lorsque l'option Envoyer des Données d'implantation à l'instrument est cochée dans
l'écran Paramètres d'instrument.
Lors de l'utilisation d'Implantation instrument, un nouvel écran d'implantation s'affichera après que vous avez appuyé
sur [Implanter >] dans Implanter points - Ecran 2. Les données d'implantation sont envoyées à la station totale où les
contrôles sur la station totale sont utilisées pour implanter le point.
Dès que vous êtes satisfié de la position d'implantation, appuyez sur [Appuyer Mesure finale >] pour mesurer la
position d'implantation finale et continuer à Implanter points – Ecran 3.
Si vous appuyez sur [Mesurer] dans l'Ecran 3 pour effectuer une autre mesure, vous retournerez à l'écran Implantation
instrument, dans lequel vous pouvez à nouveau utiliser les contrôles sur la station totale pour implanter le point.
HM: est la hauteur de la mire.
[Mettre à jour HM sur instrument]: Si une nouvelle hauteur de mire est entrée dans le champ HM, ou si une
nouvelle Cible intelligente est sélectionnée, ce bouton envoie les nouvelles informations HM à la station totale.
149
Survey Pro Help 5.00
[Prendre Mesure finale >]: Dès que vous êtes satisfait de la position d'implantation, ce bouton effectuera la mesure
finale avant de continuer à l'écran Implanter point suivant (Ecran 3).
Implant. à distance
[Implantation] [Implanter points] [Résoudre >] [Implanter >]
La réalisation d'une implantation en mode à distance diffère de l'exécution en mode non à distance du fait que le retour
d'information est continu et fourni du point de vue de la mire au lieu du point de vue de la station totale.
Lors de l'implantation en mode à distance, les quatre premières mesures sont prises dans une ligne dans laquelle si
aucune distance n'est retournée il y aura un bip pour avertir qu'il se peut que l'instrument ait perdu la poursuite du
prisme.
[Terminé]: losrque vous êtes satisfait de la position du prisme, ce bouton ouvrira l'écran Implanter points dans lequel
le point implanté peut être stocké.
Ecran Implanter Liste des points
[Implantation] [Implanter Liste des points]
L'écran Implanter Liste des points est utilisé pour implanter des points d'une liste de points spécifiés. Il est également
possible de sélectionner les points par description ou par polyligne.
[A/De…]: ouvre une fenêtre dans laquelle un intervalle de points peut être défini. Les points dans l'intervalle spécifié
peut alors être implantés.
[Toquer points…]: affiche une carte de l'étude courante. Tout simplement toquez les points à implanter et puis toquez
.
: Vous permet de sélectionner des points au moyen d'une variété d'autres méthodes y compris: sélectionner tous les
points; tous les points de contrôle; tous les points non contrôle; par description; ou par polyligne.
Point de projet: affiche le point à implanter. Le Point de projet initial est le premier point de la polyligne ou
l'intervalle de points sélectionné.
[Changer point de projet…]: ouvre l'écran Editer liste de points dans lequel la liste de points courante peut être
éditée.
Incrément: est le nombre de points qu'il faut avancer à partir du Point de projet après avoir appuyé sur [Point suivant
>]. (Un numéro entier négatif peut être entré afin de faire avancer les numéros de point en ordre décroissant.)
[Point suivant >]: Fait avancer le Point de projet par l'Incrément et résoud automatiquement afin d'ouvrir l'écran
Implanter liste de points dans lequel vous pouvez commencer l'implantation du point. Les points sont avancés dans le
même ordre que celui dans lequel ils ont été définis lors de la création de la polyligne ou lors de la définition de
l'intervalle de points.
Hauteur de mire : est la longueur de la mire.
[Visée arrière…]: ouvre l’écran Configuration de station.
150
Survey Pro Help 5.00
[Résoudre >]: ouvre l'écran Implanter liste de points suivant dans lequel le Point de projet coutant peut être implanté.
Remarque: Les écrans disponibles après avoir appuyé sur [Résoudre >] ou [Point suivant >] sont identiques aux
écrans Deux et Trois dans la routine Implanter points.
: ouvre l'écran Paramètres d'implantation.
Editer liste de points
[Implantation] [Implanter liste de points] [Changeer point de projet…] ou
[Implantation] [Implanter liste de points]
Editer liste
L'écran Editer liste de points est utilisé pour modifier la liste de points existante.
[Supprimer]: supprime le point sélectionné de la liste de points.
[Effacer tous]: supprime tous les points de la liste de points.
[Au plus près]: n'est disponible que lorsque l'écran est accédé au moyen du bouton [Changer point de projet…]. Ce
sélectionnera automatiquement le point de la liste de points qui se trouve le plus près au point implanté précédemment,
ce qui est le point sélectionné lorsque l'écran est accédé pour la première fois.
[<- Insérer] / [<-Ajouter]: insérera le point spécifié dans le champ correspondant au-dessus du point sélectionné dans
la liste de points. Lorsque <Fin> est sélectionné, le point est ajouté à la fin de la liste.
[Changer à]:n'est disponible que lorsque l'écran est accédé au moyen du bouton [Changer point de projet…]. C'est
utilisé pour implanter le point sélectionné actuellement dans la liste de points.
Implanter à la ligne
[Implantation] [Implanter à la ligne]
L'écran Implanter à la ligne vous permet de positionner toute position par rapport à une ligne prédéfinie. La ligne peut
être définie par deux points, un point et une direction, une polyligne ou l'axe de route d'un alignement. Les
informations de distance, de direction et de déblai/remblai sont fournies afin que la mire puisse localiser la ligne en
passant pas la listance la plus courte que possible (un déport perpendiculaire à la ligne).
[> Définir la ligne] / [> Polyligne]: Lorsque configurée sur [Définir la ligne] (illustré ici), une ligne peut être définie
par deux points ou un point et une direction. Lorsque configurée sur [Polyligne], (illustré ci-dessous) la ligne est
définie par une polyligne existante.
Point de début: définit le premier point de la ligne à implanter.
[> Point] / [> Direction]: définit le deuxième point sur la ligne, ou la direction de la ligne à implanter, respectivement.
DébutStation: définit la station associée au Point de début.
[Toquer ligne…]: affiche une carte de toutes les polylignes et tous les alignement dans l'étude courante. Tout
simplement toquez la ligne à laquelle vous voulez implanter et puis toquez .
151
Survey Pro Help 5.00
[A/De…]: ouvre une fenêtre dans laquelle une ligne peut être définie par un intervalle de points.
[Visée arrière…]: ouvre l’écran Configuration de station.
[Implanter>]: vous fait passer au deuxième écran Implanter points.
Implanter à la ligne- Ecran 2
C'est dans le deuxième écran que l'implantation est effectuée. L'affichage graphique de cet écran changera selon la
proximité de la mire à la ligne spécifiée. L'écran initial, qui s'affiche avant la réalisation de la mesure, indique la
position de la station totale, la ligne de la visée arrière et la ligne spécifiée à implanter. Chaque type de graphique est
illustré ci-dessous.
HM: est la longueur de la mire.
EDM: Ce bouton peut être basculé pour mesurer les divers modes EDM. Les options disponibles dépendent de la
station totale utilisée. Consultez la documentation de la station totale pour de plus amples informations concernant les
modes EDM qu'elle prend en charge.
PREC/EN AVANT: c'est la distance par laquelle la mire doit se déplacer en ARRIERE (au loin de la station totale)
ou AN AVANT (vers la station totale) afin d'occuper la ligne spécifiée.
GAUCHE de la ligne / DROITE de la ligne / SUR LA LIGNE: s'affiche si la mire se trouve à gauche ou à droite de
la ligne, ou se trouve sur la ligne. Le côté GAUCHE ou DROIT est déterminé comme si le Point de début est occupé et
vous faites face au Point de visée avant or à la Direction de la ligne, spécifiée dans l'Ecran 1. SUR LA LIGNE est
déterminé comme si vous êtes dans la Tolérance de ligne spécifiée dans l'écran Paramètres d'implantation.
Dest décalée: est le déport perpendiculaire de la ligne spécifiée à la mire. Celle-ci est la distance minimum que la mire
doit se déplacer pour occuper la ligne.
Station: est la station sur la ligne spécifiée où le déport se produit, par rapport au Point de début.
Données mesure: affiche les informations mesurées par la station totale pendant la mesure précédente.
Débl / Rembl: affiche le montant de déblai ou de remblai requis pour amener le point implanté à l'élévation de la ligne
de référence à la perpendiculaire la plus près.
Remarque: Lors de l'implantation au-delà des points de fin de la ligne de référence, ou si la ligne de référence est
définie par un point 2D, aucunes données verticales ne sont calculées.
[Mesure]: comprend les informations mesurées par la station totale pendant la mesure précédente.
[Mesure]: effectue une mesure au prisme.
[< Préc]: retourne à l'Ecran 1.
[Stocker]: ouvre l'écran Stocker point afin que vous puissiez stocker le dernier point mesuré.
Implanter à la ligne à distance
152
Survey Pro Help 5.00
Le contenu de l'écran Implanter à la ligne lors de l'exécution en mode à distance est presqu'identique à l'exécution en
mode non à distance sauf que la partie graphique de l'écran apparaît et se comporte de façon différente. Pointez le
carnet de terrain vers la station totale pour une orientation correcte et le graphique vous indique en quelle direction il
faut vous déplacer afin d'arriver à la ligne dans la distance la plus courte.
Si le champ Utiliser mise à jour manuelle (Télécommande) est coché dans l'écran Paramètres d'implantation, un
bouton [Mesure] sera disponible, qui vous permet de contrôler manuellement quand les mesures sont effectuées.
Implantation de déport
[Implantation] [Implantation de déport]
L'écran Implantation de déport est utilisé pour implanter le centre d'une route, le bord d'une route, le bord de
trottoir/fossé, ou tout déport aux intervalles fixes. Une polyligne, un alignement, ou un intervalle de points spécifié
existant peut définir l'axe de la route.
Le premier écran Implantation de déport est utilisé pour définir l'axe de la route de la route que vous voulez implanter
avec un déport.
[Toquer ligne…]: affiche une carte de toutes les polylignes et tous les alignement dans l'étude courante. Tout
simplement toquer la ligne que vous voulez implanter avec un déport et puis toquez .
[A/De…]: ouvre une fenêtre dans laquelle un intervalle de points peut être défini. Les points dans l'intervalle spécifié
définiront l'axe de la route à implanter avec un déport.
Station de début: est la station assignée au premier point de la polyligne ou l'intervalle de points sélectionné.
[Visée arrière…]: ouvre l’écran Configuration de station.
[Suivant>]: vous fait passer au deuxième écran Implantation de déport.
Implantation de déport - Ecran 2
Le deuxième écran Implantation de déport est utilisé pour définir le profil en travers de la route sur laquelle vous
voulez implanter un déport.
1/2 largeur de route: est la largeur Gauche et Droite de la route, respectivement, de l'axe de la route au bord du
trottoir. (Voir le diagramme ci-dessous.)
Pente X (%): est la pente à Gauche et à Droite de la route, respectivement, de l'axe de la route au bord du trottoir.
Remarque: Une pente négative entraînera l'écoulement de l'eau de l'axe de la route vers le bord du trottoir.
Implanter b.trott. / Fossé: Lorsque coché, un bord du trottoir ou un fossé peut être défini au-delà du bord du trottoir.
[Forme 1]:
/ […2]:
/ […3]:
: lors de l'implantation d'un bord du trottoir / fossé, ce bouton vous permet
de sélectionner la forme du bord du trottoir, du fossé ou de la pente au-delà du bord du trottoir afin que les information
de déblai / remblai puissent être calculées sur cette surface si un déport aléatoire est spécifié. La forme sélectionnée est
affichée par une icône à côté du bouton, ainsi que par une ligne en gras dans le profil en travers de la route en bas de
l'écran.
153
Survey Pro Help 5.00
Remarque: La Forme sélectionnée n'a pas d'importance si un déport aléatoire n'est pas spécifié car les noeuds sont
toujours dans la même position pour chaque forme qui utilise les mêmes valeurs de Hauteur et Déport.
Hauteur: est la hauteur du bord du trottoir, du fossé ou de la pente en pieds ou en mètres. Une valeur positive est
considérée un bord du trottoir et une valeur négative un fossé.
Déport du bord de route:: est la distance par laquelle le bord du trottoir ou le fossé s'étend du bord du trottoir.
Remarque: La hauteur et le déport du bord du trottoir ou du fossé seront appliqués à tous les deux côtés de la route.
[< Préc]: retourne à l'écran précédent.
[Suivant >]: ouvre l'écran suivant.
Implantation de déport - Ecran 3
Le troisième écran Implantation de déport est utilisé pour sélectionner la station et la section de la route à implanter et
pour spécifier une distance de déport du point de projet.
Station à implanter: est la station à implanter.
Intervalle station: spécifie par combien il faut avancer de la station courante à la station suivante.
[Sta suiv]: fait avancer la station courante par l'Intervalle station.
Remarque: Pendant que vous avancez, si vous voulez également implanter les positions où l'alignement de la route
change, veillez à ce que vous cochiez l'option Implanter "Coins", non seulement intervalles réguliers dans la carte
Paramètres d'implantation. Si vous appuyez sur le bouton vous accéderez aux Paramètres d'implantation.
[<<] / [>>]: Ces boutons sont utilisés pour sélectionner la section de la route à implanter.
Déport: Lorsqu coché, c'est la distance de déport qui sera appliquée au point de projet sélectionné. Un déport positif
s'étend du point de projet au loin de l'axe de la route. Un déport négatif s'étend vers l'axe de la route.
Sol de fondation: Lorsque coché, vous permet de spécifier un déport vertical des positions de noeud réelles. Les
valeurs positives entraînent une position d'implantation qui se produit en-dessous du noeud sélectionné. Les valeurs
négativespositives entraînent une position d'implantation qui se produit au-dessus du noeud sélectionné.
Pente X (%): est la pente de la section de route sélectionnée.
1/2 largeur de route: affiche la largeur de la section de route sélectionnée définie dans l'écran précédent. Il est
possible d'éditer cette valeur rapidement de ce champ.
HM : est la hauteur de la mire.
[Visée arrière…]: ouvre l’écran Configuration de station.
[< Préc]: retourne à l'écran précédent.
[Résoudre >]: ouvre l'écran suivant.
154
Survey Pro Help 5.00
Implantation de déport - Ecran 4
Le quatrième écran Implantation de déport affiche les information requises pour pointer la station totale vers le point
de projet sélectionné.
Station: affiche la station courante et la section de la chaussée implantée et le type de segment de ligne courant de la
polyligne qui décrit l'axe de la route. Si l'implantation du centre et un déport a été spécifiée, (A G) ou (A D) est affiché
aussi pour indiquer si le déport est à gauche ou à droite de l'axe de la route, respectivement.
Déport: affiche le déport appliqué au point de projet.
Pente: affiche la pente de la route à la section implantée.
De l’instrument vers le point du projet: affiche les informations sur l’angle et la distance depuis la station totale
jusqu’au point du projet (plus le décalage si spécifié).
[Cercle zéro]: est utilisé pour modifier le cercle sur la station totale afin que la lecture d'angle à droite sera de zéro
lorsqu'il fait face à la cible courante, ce qui peut être parfois plus facile que de tourner vers une valeur d'angle obscure.
Lorsqu'on appuie sur ce bouton, les actions suivantes se produiront:
1. Une nouvelle valeur de cercle de visée arrière est calculée, envoyée à l'instrument et stockée dans les données
brutes
2. La valeur Angle à droite est changée à zéro afin de refléter la modification. Maintenant il faut tourner
l'instrument horizontalement à zéro pour faire face à la position de cible courante.
3. Afin d'éviter des erreurs si ce bouton est utilisé, l'installation de visée arrière est invalidée lorsque vous quittez le
dialogue Implantation. Un cercle mis à zéro sur un point de projet ne signifie rien lorsque le point de projet a été
implanté.
Remarque: Le bouton [Cercle à zéro] n'est pas disponible lors de l'utilisation d'une station totale robotique.
[< Préc] : retourne à l'écran précédent.
[Implanter >]: ouvre l'écran suivant.
Implantation de déport – Ecran 5
Hauteur de mire : est la longueur de la mire.
Elév de projet: affiche l'élévation de projet courant, ce qui peut être modifié avec le bouton [Changer…].
EN AVANT / PREC: indique si la mire doit se déplacer en avant (vers la station totale) ou en arrière (au loin de la
station totale).
Aller à DROITE / Aller à GAUCHE: indique si la mire doit se déplacer à droite ou à gauche du point de vue de la
station totale.
EDM: Ce bouton peut être basculé pour mesurer les divers modes EDM. Les options disponibles dépendent de la
station totale utilisée. Consultez la documentation de la station totale pour de plus amples informations concernant les
modes EDM qu'elle prend en charge.
DEBLAI / REMBLAI: affiche le montant de déblai ou de rembali requi pour amener le point impplanté à l'élévation
155
Survey Pro Help 5.00
du point de projet.
Elév mire: affiche l'élévation à la position de la mire calculée à partir de la dernière mesure.
[Changer…]: est utilisé pour modifier l'élévation de ptojet courante, ce qui modifiera la valeur DEBLAI/REMBLAI
de la station courante implantée.
[Mesure]: effectue une mesure au prisme et calcule les informations de venir/aller, déblai/remblai.
Données mesure: affiche les mesure de la dernière mesure.
[Stocker…]: ouvre l'écran suivant.
[Stocker/Ruban…]: ouvre l'écran Point d'implantation (Déport ruban) dans lequel le point implanté peut être stocké y
compris un déport spécifié. La valeur par défaut est la correction de distance appropriée au point de projet.
[PVL Topo…]: stocke une prise de vue latérale utilisant les donnée à partir de la dernière mesure effectuée. (Cela
n'effectuera pas une nouvelle mesure.)
[Tourner l’instrument]: (disponible avec une station totale robotique) tourne la station totale vers le point de projet.
[< Préc] : retourne à l'écran précédent.
[Implanter suivant >]: vous retourne au deuxième écran Implantation de déport, sans stocker un point implanté, dans
lequel le Point de projet est avancé par la valeur d'Incrément.
Implantation de déport – Ecran 6
Cet écran est utilisé pour décrire le point implanté avant son stockage et sa sélection si l'écran Résultats s'afficherait.
Point: est le nom de point du point implanté stocké.
Description: est la description du point implanté stocké. La description par défaut est la station, le côté et la distance
de l'axe de la route du point de projet.
Afficher résultats sur OK: Lorsque cette case à cocher est cochée, un écran Résultats ouvrira après avoir appuyé sur
dans cet écran.
Remarque: Cet écran ne s'affichera pas si la case à cocher Ecrire feuille données déblai seule (Aucun Stocker point)
est cochée dans l'écran Paramètres d'implantation, bien que l'écran Résultats s'affichera toujours si la case à cocher
Afficher résultats sur OK n'a jamais été décochée de cet écran. (C'est cochée par défaut.)
Implantation de déport – Résultats d'implantation
Cet écran affiche les valeurs de déblai/remblai détaillées, ce qui pourrait être requises lors du repérage d'une
implantation de route our de déport.
(Fermer): vous retourne au deuxième écran Implantation de déport dans lequel le Point de projet est avancé par la
valeur d'Incrément.
156
Survey Pro Help 5.00
Implantation de pente
[Implantation] [Implantation de pente]
L'écran Implantation de pente est utilisé pour lacaliser les points d'entrée en terre d'une chaussée dans tout terrain.
Le premier écran est utilisé pour définir ou sélectionner la ligne qui décrit l'axe de la route de la route à implanter avec
une pente. Une polyligne ou un alignement existant peut être sélectionné, ou une série de points existants peut être
entrée pour définit l'axe de la route.
[Toquer ligne…]: vous permet de toquer une polyligne ou un alignement existant qui définit l'axe de la route.
[A/De…]: vous permet d'entrer un intervalle de points pour définir l'axe de la route.
Station de début: définit la station au début de l'axe de la route.
[Visée arrière…]: ouvre l’écran Configuration de station.
[Suivant>] : ouvre l'écran suivant.
Implantation de pente - Ecran 2
Le deuxième écran est utilisé pour décrire le profil de la route.
1/2 Largeur de route: est la largeur horizontale des côtés Gauche et Droit de la route, respectivement, à partir de l'axe
de la route au bord du trottoir ou au fossé le plus près.
Pente X: est le profil en travers des côtés Gauche et Droit de la route, respectivement. La pente est calculée de la
(valeur V./valeur H.)x100. (Une pente negative causera l'eau d'écouler de l'axe de la route vers le bord.)
Implanter b. trott / Fossé: Lorsque coché, celui-ci vous permet de comprendre un bord du trottoir ou un fossé dans le
profil de la route.
Hauteur: définit la hauteur du bord du trottoir, ou la profondeur du fossé. (Une valeur négative serait utilisée pour
définir la profondeur d'un fossé.)
Déport du bord de route:: définit la largeur du bord du trottoir ou du fossé.
[< Préc] : retourne à l'écran précédent.
[Suivant >]: ouvre l'écran suivant.
Implantation de pente- Ecran 3
Station à implanter: est la station suivante à implanter.
Intervalle de station: est la valeur ajoutée à la Station à implanter après avoir appuyé sur le bouton [Station
suivante].
[Station suivante]: fait avancer la Station à implanter par l'Intervalle de station.
157
Survey Pro Help 5.00
Remarque: Si l'option Implanter coins est sélectionnée dans l'écran Paramètres d'implantation, le bouton [Station
suivante] arrêtera aussu à tout noeud d'axe en plan ou de profil en long projet que se trouve dans l'intervalle.
Pente remblai: est la pente requise, calculé de la valeur H sur la valeur V. entre le point d'épaulement et la point
d'entrée en terre lorsque la superficie nécessite un remblai.
Pente déblai: est la pente requise, calculé de la valeur H sur la valeur V. entre le point d'épaulement et la point d'entrée
en terre lorsque la superficie nécessite un déblai.
Segment # (PE remb):: lorsque le terrain nécessite un remblai, vous avez l'option de calculer le point sd'épaulement
de l'un ou l'autre côté du deuxième segment. L'option d'utiliser le segment # 1 peut simplifier la situation dans laquelle
un fossé rencontre une superficie nécessitant un rembali, qui autrement occasionnerait deux pentes négatives
semblables ou identiques.
[< Préc] : retourne à l'écran précédent.
[Implanter Pt. d'entré en t. >]: ouvre l'écran suivant.
Implantation de pente- Ecran 4
Le quatrième écran est utilisé pour effectuer les mesures d'implantation de pente.
Gauche / Droite: affiche si une pente en Déblai ou en Remblai est calculé et si c'est au côté Gauche ou Droit de la
route, respectivement.
Elév mire: est l'élévation courante à la position de la mire.
Prj. Pente:est la pente en déblai ou en remblai du projet.
Obs. Pente: est la pente en déblai ou remblai calculée (observée) basée sur la dernière mesure et le point d'épaulement
correspondant.
Déblai / Remblai: est le déblai ou le remblai requis pour positionner la position de mire courante sur la pente de
projet.
Vers l'axe / Eloigner de l'axe: est la distance horizontale calculée que la mire doit se déplacer soit vers l'axe de la
route soit au loin de l'axe de la route, respectivement, avant qu'elle soit positionnée au point d'entrée en terre.
Remarque: La distance horizontale calculée est basée sur le terrain observé calculé des deux dernières mesures. Si
seulement une mesure a été effectuées, il est supposé que le terrain est de niveau lors du calcul de cette valeur.
Sur la station / Sta. préc / Sta. en avant: vous informent si la mire se trouve sur la station implantée, ou la distance
par laquelle elle doit se déplacer (parallèle à l'axe de la route) en arrière ou en avant afin de se trouver sur la station
correcte.
DH au PE: est la distance horizontale de la mire au point d'épaulement.
DV au PE: est la distance verticale de la mire au point d'épaulement.
DH à l'axe: est la distance horizontale de la mire à l'axe de la route.
DV à l'axe: est la distance verticale de la mire à l'axe de la route.
158
Survey Pro Help 5.00
EDM: Il est possible de basculer ce bouton pour mesurer dans les devers modes EDM. Les options disponibles
dépendent de la station totale utilisée. Consultez la documentation de la station totale pour de plus amples informations
concernant les modes EDM qu'elle prend en charge.
[Résultats]: Cette option affichera les informations supplémentaires suivantes de déblai, remblai et position:
Type de pente (par ex. gauche/droite, déblai/remblai)
Rapports de pente de projet et observés (valeur H. sur valeur V.)
Stations de projet et réelles
DH et Déblai/Remblai au Point d'épaulement
DH et Déblai/Remblai à l'axe de la route
Le cas échéant, DH et Déblai/Remblai au Bord du trottoir
Nom du segment et DH et Déblai/Remblai à cette extrémité de segment (Implantation inclin. route seulement)
Remarque: Le bouton [Résultats] n'est disponible que dans l'écran Stocker pt. d'entrée en terre (Ecran 5, ci-dessous)
lors de l'utilisation du mode GPS ou A distance, lequel vous pouvez accéder après avoir appuyé sur [Stocker >].
Le bouton décrit ci-dessous permet de sélectionner quelles informations s'affichent à l'écran des options suivantes:
[Carte verticale]: affiche une vue en profil en travers à la station courante.
Remarque: Lorsque vous toquez une vue de carte, une vue développée de la même carte remplira l'écran.
Remarque: La Carte verticale affichera un X à la position de chaque mesure précédente. Cela peut servir pour
déterminer si le terrain courant ne se croise jamais la pente (aucun point d'entrée en terre).
[Carte horizontale]: affiche une vue de dessus de l'étude.
[Données mesure]: affiche les données de mesure de la mesure la dernière mesure.
Le bouton décrit ci-dessous permet de sélectionner le type de pente qui sera utilisée entre le point d'entrée en terre et le
point d'éapaulement des options suivantes:
[Pente automatique]: permet de sélectionner la pente la plus près de la position de mire courante.
[Forcer dévers DEBLAI]: force tous les calculs d'être basés sur une pente en déblai.
[Forcer dévers REMBLAI]: force tous les calculs d'être basés sur une pente en remblai.
[PVL Topo…]: stockera la dernière mesure effectuée comme une prise de vue latérale.
HM : est la hauteur de la mire.
[< Préc] : retourne à l'écran précédent.
[Stocker >]: ouvre l'écran suivant.
Implantation de pente – Ecran 5
Le cinquième écran est utilisé pour stocker la dernière mesure effectuée de l'écran précédente, qui devrait être située au
point d'entrée en terre.
Nom du point: est le nom assigné au point stocké.
159
Survey Pro Help 5.00
Description: est la description assignée au point stocké.
[Résultats]: Cela affichera les informations supplémentaires de déblai, remblai et position suivantes:
Type de pente (par ex. gauche/droite, déblai/remblai)
Rapports de pente de projet et observés (valeur H. sur valeur V.)
Stations de projet et réelles
DH et Déblai/Remblai au Point d'épaulement
DH et Debla/Remblai à l'axe de la route
Le cas échéant, DH et Déblai/Remblai au Bord du trottoir
Nom du segment et DH et Déblai/Remblai à cette extrémité de segment (Implantation inclin. route seulement)
[Stocker Pt. d'entrée en t.]: stocke le point.
Déport du pt. d'entrée en terre: Ce champ est utilisé si vous voulez implanter une autre position qui se trouve à la
distance horizontale spécifiée du point d'entrée en terre éloigné de la route.
[Résoudre >]: ouvre un nouvel écran utilisé pour implanter le point au déport spécifié ci-dessus.
[< Préc] : retourne à l'écran précédent.
[Pt. d'entrée en t. suivant >]: retourne au troisième écran d'implantation de point dans lequel la station à implanter
peut être avancée et le point d'entrée en terre suivant peut être positionné.
Implantation de pente Implantation de déport
Il n'est possible d'accéder à l'écran suivant que si vous choisissez d'implanter un point au déport spécifié éloigné du
point d'entrée en terre.
Station: affiche la station courante implantée avec une pente.
Déport du pt. d'entrée en t.: est le déport du point d'entrée en terre spécifié dans l'écran précédent.
De l’instrument vers le point du projet: affiche les informations sur l’angle et la distance depuis la station totale
jusqu’au point du projet.
[Cercle zéro]: est utilisé pour modifier le cercle sur la station totale afin que la lecture d'angle à droite sera de zéro
lorsqu'il fait face à la cible courante, ce qui peut être parfois plus facile que de tourner vers une valeur d'angle obscure.
Lorsqu'on appuie sur ce bouton, les actions suivantes se produiront:
1. Une nouvelle valeur de cercle de visée arrière est calculée, envoyée à l'instrument et stockée dans les données
brutes
2. La valeur Angle à droite est changée à zéro afin de refléter la modification. Maintenant il faut tourner
l'instrument horizontalement à zéro pour faire face à la position de cible courante.
3. Afin d'éviter des erreurs si ce bouton est utilisé, l'installation de visée arrière est invalidée lorsque vous quittez le
dialogue Implantation. Un cercle mis à zéro sur un point de projet ne signifie rien lorsque le point de projet a été
implanté.
Remarque: Le bouton [Cercle zéro] n'est pas disponible lors de l'utilisation d'une station totale robotique.
[< Préc] : retourne à l'écran précédent.
160
Survey Pro Help 5.00
[Implanter >]: ouvre l'écran suivant, qui est identique au troisième écran Implanter points.
Implantation de pente de point
[Implantation] [Implantation de pente de point]
La routine Implantation de pente de point est une version simplifiée de la routine Implantation de pente.
La routine Implantation de pente de point détermine la position du point d'entrée en terre à partir d'un point
d'épaulement connu et une direction horizontale spécifiée du point d'épaulement, alors que la routine Implantation de
pente détermine la position du point d'entrée en terre à partir d'un déport perpendiculaire à une axe de la route connu à
une station spécifiée.
Le premier écran est utilisé pour spécifier le point d'épaulement et la direction horizontale du point d'épaulement au
point d'entrée en terre.
[Du point]: est le point d'épaulement.
[> Point] / [> Direction]: est un autre point qui se trouve dans le même plan vertical que le point d'épaulement et le
point d'entrée en terrem ou l'azimut du point d'épaulement au point d'entrée en terre, respectivement.
Pente remblai: est la pente requise, calculé de la valeur H sur la valeur V. entre le point d'épaulement et la point
d'entrée en terre lorsque la superficie nécessite un remblai.
Pente déblai: est la pente requise, calculé de la valeur H sur la valeur V. entre le point d'épaulement et la point d'entrée
en terre lorsque la superficie nécessite un déblai.
Hauteur de mire: est la hauteur de la mire.
[Visée arrière…]: ouvre l’écran Configuration de station.
[Implanter Pt. d'entré en t. >]: ouvre l'écran suivant.
Implantation de pente de point – Ecran 2
Le deuxième écran est utilisé pour effectuer les mesure d'implantation de pente de point.
Elév mire: est l'élévation courante à la position de la mire.
Pente prj.: est la pente de déblai ou de remblai du projet.
Pente obs.: est la pente de déblai ou de remblai calculée (observée) basée sur la dernière mesure et le point
d'épaulement correspondant.
DH au PE: est la distance horizontale de la mire au point d'épaulement.
Déblai au PH / Remblai au PH: est le débali ou le rembali requis pour amener la position de la mire courante de
niveau avec le point d'épaulement.
Au déport de pente: est le déport perpendiculaire ntre la position de la mire et la ligne horizontale du point
d'épaulement au point d'entrée en terre.
161
Survey Pro Help 5.00
Direction (DRTE ou GCHE): est l'angle horizontal (dans le sens des aiguilles d'une montre ou le sens inverse des
aiguilles d'une montre, respectivement) que la mire doit tourner autour du point d'épaulement afin qu'elle soit sur la
ligne du point d'épaulement au point d'entrée en terre
Dessous PP / Dessus PP: est la distance verticale que la mire est positionnée en-dessous ou au-dessus de la pente de
projet. Si l'option [Pente automatique] est sélectionné, celle-ci sera la distance à la pente la plus proche, autrement
celle-ci sera la distance à la pente (délai ou remblai) sélectionnée.
Vers PH / Eloigner PH: est la distance horizontale estimée que la mire doit se déplacer vers ou éloigné du point
d'épaulement avant qu'elle se trouve au-dessous du point d'entrée en terre.
Remarque: La distance horizontale calculée est basée sur le terrain observé calculé des deux dernières mesures. Si
seulement une mesure a été prise, cette valeur sera vide.
EDM: Ce bouton peut être basculé pour mesurer les divers modes EDM. Les options disponibles dépendent de la
station totale utilisée. Consultez la documentation de la station totale pour de plus amples informations concernant les
modes EDM qu'elle prend en charge.
[Résultats]: Cela ouvrira l'écran Résultats d'implantation de pente, listant les informations détaillées de l'installation
courante et la dernière mesure.
Remarque: Le bouton [Résultats] n'est disponible que dans l'écran Stocker pt. d'entrée en terres lors de l'utilisation du
mode GPS ou A distance, auquell vous pouvez accéder après avoir appuyé sur [Stocker >].
Le bouton ci-dessous décrit ci-dessous permet de sélectionner quelles informations s'affichent dans l'écran des options
suivantes:
[Carte verticale]: affiche une vue en profil en travers à la station courante.
Remarque: Lorsque vous toquez une vue de carte, une vue développée de la même carte remplira l'écran.
Remarque: La Carte verticale affichera un X à la position de chaque mesure précédente. Cela peut servir pour
déterminer si le terrain courant ne se croise jamais la pente (aucun point d'entrée en terre).
[Carte horizontale]: affiche un vue de dessus de l'étude.
[Données mesure]: affiche les données mesurées de la dernière mesure.
Le bouton décrit ci-dessous permet de sélectionner le type de pente qui sera utilisée du point d'épaulement au point
d'entrée en terre des options suivantes:
[Pente automatique]: permet de sélectionner la pente la plus près de la position de mire courante.
[Forcer dévers DEBLAI]: force tous les calculs d'être basés sur une pente en déblai.
[Forcer dévers REMBLAI]: force tous les calculs d'être basés sur une pente en remblai.
HM : est la hauteur de la mire.
[PVL Topo…]: stockera la dernière mesure effectuée comme une prise de vue latérale.
[Mesure]: effectue une mesure.
[< Préc] : retourne à l'écran précédent.
162
Survey Pro Help 5.00
[Stocker >]: ouvre l'écran suivant.
Implantation de pente de point – Ecran 3
Le troisième écran Implantation de pente de point est identique au cinquième écran Inmplantation de pente.
Implanter ligne et déport
[Implantation] [Ligne et déport]
L'écran Implanter ligne et déport est utilisé pour implanter des stations sur une ligne, ou à un déport de celle-ci, aux
intervalles fixes.
Point de début: définit le premier point de la ligne à implanter.
[Point de fin] / [Direction]: définit le deuxième point de la ligne, ou la direction de la ligne à implanter,
respectivement.
DébutStation: définit la station associée au Point de début.
[Visée arrière…]: ouvre l’écran Configuration de station.
[Suivant>] : ouvre l'écran suivant.
: ouvre l'écran Paramètres d'implantation.
Implanter ligne et déport – Ecran 2
Station à implanter: est la station souhaitée à implanter.
Intervalle de station: est la valeur ajoutée à la Station à implanter après avoir appuyé sur le bouton [Sta suiv. ].
[Sta suiv.]: fait avancer la Station à implanter par l'Intervalle de station.
Déport: définit la distance de déport et le déport se produit à droite de la ligne lorsque D est sélectionné, ou à
gauche, lorsque G est sélectionné. Le côté droit ou gauche est référencé en regardant la ligne à partir du Point de
début.
[Déport vertical]: est la distance de déport qui se trouve en-dessous de la position du projet (lorsque B est
sélectionné) ou au-dessus de la position du projet (lorsque H est sélectionné).
[> Pente]: spécifie une pente de la ligne spécifiée à la ligne parallèle implantée. Lorsque celle-ci est une valeur non
zéro, l'élévation des points implantés différera de plus en plus des élévations du projet au fur et à mesure que la valeur
de Déport s'augmente.
Hauteur de mire: est la longueur de la mire.
[Visée arrière…]: ouvre l’écran Configuration de station.
163
Survey Pro Help 5.00
[< Préc] : retourne à l'écran précédent.
[Résoudre>]: ouvre le troisième écran Implanter ligne et déport, décrit ci-après.
Remarque: Une station totale motorisée tournera automatiquement vers le point de projet après avoir appuyé sur
[Résoudre>] selon la configuration de l'écran Paramètres d'implantation.
Implanter ligne et déport – Ecran 3
Station: affiche la station courante implantée.
Déport H.: affiche la distance de déport de la ligne implanté à partir de la ligne spécifiée et s'il se trouve au côté Droit
ou Gauche de la ligne spécifiée.
De l’instrument vers le point du projet: affiche la direction et la distance selon lesquelles la station totale doit
pointer afin qu’elle soit face à la station actuelle.
[Cercle zéro]: est utilisé pour modifier le cercle sur la station totale afin que la lecture d'angle à droite sera de zéro
lorsqu'il fait face à la cible courante, ce qui peut être parfois plus facile que de tourner vers une valeur d'angle obscure.
Lorsqu'on appuie sur ce bouton, les actions suivantes se produiront:
1. Une nouvelle valeur de cercle de visée arrière est calculée, envoyée à l'instrument et stockée dans les données
brutes
2. La valeur Angle à droite est changée à zéro afin de refléter la modification. Maintenant il faut tourner
l'instrument horizontalement à zéro pour faire face à la position de cible courante.
3. Afin d'éviter des erreurs si ce bouton est utilisé, l'installation de visée arrière est invalidée lorsque vous quittez le
dialogue Implantation. Un cercle mis à zéro sur un point de projet ne signifie rien lorsque le point de projet a été
implanté.
Remarque: Le bouton Cercle zéro n'est pas disponible lors de l'utilisation d'une station totale robotique.
[< Préc] : retourne à l'écran précédent.
[Implanter >]: ouvre le quatrième écran Implanter ligne et déport, ci qui est identique au troisième écran Implanter
points.
Remarque: Toquez la partie graphique de l'écran pour une vue développée.
Cliquez ici pour afficher un résumé des écrans Implanter ligne et déport.
Résumé d'écran
Ecran 1 est utilisé pour définir une ligne primaire utilisée pour déterminer la position de la ligne à implanter et la
station associée au Point de début.
Ecran 2 est utilisé pour définir la distance de déport et la position, la station à implanter et l'intervalle de station.
Ecran 3 fournit les informations de distance et de direction à la station courante à implanter.
164
Survey Pro Help 5.00
Ecran 4 est utilisé pour implanter la station courante.
Implanter courbe et déport
[Implantation] [Courbe et déport]
L'écran Implanter courbe et déport est utilisé pour implanter des stations sur une courbe ou à un déport de celle-ci aux
intervalles de station fixes.
Point PC : est le point de début de la courbe (le point de courbure).
[Azm tangente PC] / [Gsmt tangente PC]: définit l'azimut ou le gisement, respectivement, de la tangente au Point
PC.
[Rayon] / [Degré arc] / [Degré corde]: définit le rayon, le degré, l'arc, ou le degré corde, respectivement.
Tourner: définit si la courbe tourne à Gauche ou à Droite du point de vue du PC.
Station de début: est la station assignée au Point PC.
[Visée arrière…]: ouvre l’écran Configuration de station.
[Suivant>]: vous fait passer au deuxième écran Implanter courbe et déport, décrit ci-dessous.
: ouvre l'écran Paramètres d'implantation.
Courbe et déport – Ecran 2
Station à implanter: est la station souhaitée sur la courbe à implanter.
Intervalle de station: est la valeur ajoutée à la Station à implanter après avoir appuyé sur le bouton [Sta suiv. ].
[Sta suiv.]: fait avancer la Station à implanter par l'Intervalle de station.
Déport: est la distance horizontale du déport de la courbe spécifiée. Le déport se produit à gauche (en regardant la
courbe du PC) lorsque G est sélectionné ou à droite lorsque D est sélectionné.
Remarque: Un déport de zéro entraînerait l'implantation de la courbe spécifiée.
[Déport V.]: causera les élévations des points de projet d'être ajusté par la valeur entrée ici et en conséquence changera
les valeurs de déblai / remblai.Les élévations du projet seront plus basses lorsque B est sélectionné, et plus hautes
lorsque H est sélectionné.
[Pente]: spécifie une pente de la courbe spécifiée à la courbe implantée. Lorsque celle-ci est une valeur non zéro,
l'élévation des points implantés différera de plus en plus des élévations du projet correspondantes au fur et à mesure
que la valeur de Déport s'augmente.
Hauteur de mire : est la longueur de la mire.
[< Préc] : retourne à l'écran précédent.
165
Survey Pro Help 5.00
[Résoudre>]: ouvre le troisième écran Implanter courbe et déport.
Remarque: Une station totale motorisée tournera automatiquement vers le point du projet après avoir appuyé sur
[Résoudre>], selon la configuration de l'écran Paramètres d'implantation.
Courbe et déport – Ecran 3
Station: affiche la station courante implantée.
Déport H.: affiche la distance de déport de la courbe impantée de la courbe spécifiée et s'il est au côté Droit ou
Gauche de la courbe spécifiée.
Angle droit: est l'angle horizontal vers lequel la station totale doit viser afin qu'elle fait face à la station courante.
Distance horz.: est la distance horizontale du point d'occupation à la station courante.
Distance vert.: est la distance verticale du point d'occupation à la station courante.
ZE à la mire: est l'angle de zénith vers lequel la station totale doit se diriger afin de faire face à la station courante.
[Cercle zéro]: est utilisé pour modifier le cercle sur la station totale afin que la lecture angle à droite sera de zéro
lorsqu'il fait face au point de projet, ce que parfois peut être plus facile que de tourner à une valeur d'angle obscure.
Lorsqu'on appuie sur ce bouton, les actions suivantes se produiront:
1. Une nouvelle valeur de cercle de visée arrière est calculée, envoyée à l'instrument et stockée dans les données
brutes
2. La valeur Angle à droite est changée à zéro afin de refléter la modification. Maintenant il faut tourner
l'instrument horizontalement à zéro afin de faire face au point de projet.
3. Afin d'éviter des erreurs, l'installation de visée arrière est invalidée lors de quitter le dialogue Implantation si ce
bouton a été utilisé. Un cercle mis à zéro sur un point de projet ne signifie rien lorsque le point de projet a été
implanté.
Remarque: Le bouton [Cercle zéro] n'est pas disponible lors de l'utilisation d'une station totale robotique.
[< Préc] : retourne à l'écran précédent.
[Implanter >]: ouvre l'écran suivant, qui est identique au troisième écran Implanter points.
Cliquez ici pour afficher un résumé de tous les écrans Implanter courbe et déport.
Résumé d'écran
Ecran 1 est utilisé pour définir la courbe primaire utilisée pour déterminer la position de la courbe à implanter et la
station associée au Point PC.
Ecran 2 est utilisé pour définir la distance de déport et la position, la station à implanter et l'intervalle de station.
Ecran 3 fournit les informations de distance et de direction à la station courante à implanter à partir du point
d'occupation.
166
Survey Pro Help 5.00
Ecran 4 est utilisé pour implanter la station courante.
Ecran Point d'implantation (Stocker/Ruban)
L'écran Point d'implantation (Stocker/Ruban) vous permet de stocker un point à un déport spécifié du point
d'implantattion, ce qui produit un point qui se trouve plus près de, ou plus loin de la station totale.
Point: est la nom assigné au nouveau point de déport.
Description: est la description assignée au nouveau point de déport.
Déport (+/-):: est le déport spécifié du point d'implantation. Une valeur positive produira un nouveau point qui est plus
loin de la station totale. La valeur par défaut est la correction de distance appropriée au point de projet.
: stocke le nouveau point de déport.
Implanter spirale et déport
[Implanter] [Spirale et déport]
L'écran Implanter spirale et déport vous permet d'implanter les stations aux intervalles fixes sur une courbe en
spirale, ou à un déport de celle-ci.
Point de début: est le point assocée au début de la courbe en spirale. Celle-ci peut être la TS ou la CS, ce qui est
spécifiée plus tard dans cet écran (voir ci-dessous).
[Azm. tangente] | [Gisement tangente]: définit la tangente d'azimut ou de gisement à l'entrée de la spirale.
[Rayon] | [Degré arc] | [Degré corde]: définit le rayon, le degré arc, ou le degré corde de la courbe, respectivement.
Longueur: est la longueur de la courbe en spirale.
Station de début: est la station associée au Point de début.
Tourner: définit si la courbe tourne vers la Gauche our la Droite du point de vue du Point de début.
Spirale: définit la direction de la courbe spirale selon les options suivantes:
TS à SC: la spirale commence à la tangente (Tangente à spirale) et finit à la courbe circulaire (Spirale à courbe).
CS à ST: la spirale commence à la courbe circulaire (Courbe à spirale) et finit à la tangente (Spirale à tangente).
Implanter spirale et déport - Ecran 2
Station à implanter: est la station souhaitée sur la courbe spirale à implanter.
Intervalle de station: est la valeur ajoutée à la Station à implanter après avoir appuyé sur le bouton [Sta suiv. ].
[Sta suiv.]: fait avancer la Station à implanter par l'Intervalle de station.
Déport: est la distance horizontale du déport de la courbe en spirale. Le déport se produit à gauche (en regardant la
167
Survey Pro Help 5.00
spirale à partir du Point de début) lorsque
G est sélectionné ou à droite lorsque
D est sélectionn.
Remarque: Un déport de zéro entraînerait l'implantation de la courbe en spriale même.
[Déport V.]: causera les élévation des points de projet d'être ajusté par la valeur entrée ici et en conséquence changera
les valeurs de déblai / remblai.Les élévations de projet seront plus basses lorsque c'est sélectionné, et plus hautes
lorsque H est sélectionné.
[Pente]: spécifie une pente de la courbe en spirale à la courbe implantée. Lorsque celle-ci est une valeur non zéro,
l'élévation des points implantés différera de plus en plus des élévations de projet correspondantes sur la courbe en
spirale au fur et à mesure que la valeur de Déport s'augmente.
Hauteur de mire: est la longueur de la mire.
[Visée arrière…]: ouvre l’écran Configuration de station.
[ Préc]: retourne à l'écran précédent.<
[Résoudre>]: ouvre le troisème écran, décrit ci-après.
Remarque: Une station totale motorisée tournera automatiquement vers le point de projet après avoir appuyé sur
[Résoudre>] selon la configuration de l'écran Paramètres d'implantation.
Implanter spirale et déport - Ecran 3
Station: affiche la station courante implantée.
Déport H.: affiche la distance du déport de la courbe en spirale implantée à partir de la courbe en spirale spécifiée et
s'il se trouve au côté Doit ou Gauche de la courbe en spirale spécifiée.
Angle droit: est l'angle horizontal vers lequel la station totale doit viser afin qu'elle fait face à la station courante.
Dist horz: est la distance horizontale du point d'occupation à la station courante.
Dist vert: est la distance verticale du point d'occupation à la station courante.
ZE à la mire: est l'angle de zénith vers lequel la station totale doit se diriger afin de faire face à la station courante.
[Cercle zéro]: est utilisé pour modifier le cercle sur la station totale afin que la lecture d'angle à droite sera de zéro
lorsqu'il fait face à la cible courante, ce qui peut être parfois plus facile que de tourner vers une valeur d'angle obscure.
Lorsque vous appuyez sur ce bouton, les actions suivantes se produisent:
1. Une nouvelle valeur de cercle de visée arrière est calculée, envoyée à l'instrument et stockée dans les données
brutes
2. La valeur Angle à droite est changée à zéro afin de refléter la modification. Maintenant il faut tourner
l'instrument horizontalement à zéro afin de faire face au point de projet.
3. Afin d'éviter des erreurs, l'installation de visée arrière est invalidée lors de quitter le dialogue Implantation si ce
bouton a été utilisé. Un cercle mis à zéro sur un point de projet ne signifie rien lorsque le point de projet a été
implanté.
Remarque: Le bouton [Cercle zéro] n'est pas disponible lors de l'utilisation d'une station totale robotique.
168
Survey Pro Help 5.00
[ Préc]: retourne à l'écran précédent.<
[Implanter >]: ouvre l'écran suivant, qui est identique au troisième écran Implanter points.
Implanter spirale et déport - Résumé d'écran
Ecran 1 est utilisé pour définit la courbe en spirale primaire utilisée pour déterminer la position de la courbe à
implanter et la station associée au Point de début.
Ecran 2 est utilisé pour définir la distance de déport et la position, la station à implanter et l'intervalle de station.
Ecran 3 fournit les informations de distance et de direction à la station courante à implanter à partir du point
d'occupation.
Ecran 4 est utilisé pour implanter la station courante.
Afficher station et déport
[Implantation] [Afficher station]
La routine Afficher station et déport vous permet d'effectuer une mesure à un prisme positionné n'importe où près
d'une polyligne, un intervalle de points définissant une ligne, ou un alignement afin de voir où le prisme est positionné
par rapport à la ligne.
[Toquer ligne…]: vous permet de toquer une polyligne ou un alignement existant à partir duquel la station et le déport
seront calculés.
[A/De…]: vous permet d'entrer un intervalle de points définissant d'où la station et le déport seront calculés.
Station de début: est la station assignée au début de la ligne.
[Visée arrière…]: ouvre l’écran Configuration de station.
[Suivant >]: vous fait passer à l'écran Afficher station et déport dans lequel les paramères d'implantation sont
configurés.
Afficher station et déport- Ecran 2
Le deuxième écran Afficher station et déport est utilisé pour effectuer une mesure au prisme et afficher les données.
Hauteur de mire : est la longueur de la mire.
EDM: Il est possible de basculer ce bouton aux divers modes EDM. Les options disponibles dépendent de la station
totale utilisée. Consultez la documentation de la station totale pour de plus amples informations concernant les modes
EDM qu'elle prend en charge.
Station: affiche la station à la position de la mire.
Dist. décalée: affiche le déport perpendiculaire de l'axe de la route à la position de la mire.
169
Survey Pro Help 5.00
Elév: affiche l'élévation à la position de la mire.
Déport: affiche si la position de la mire est à droite de la ligne, à gauche de la ligne, ou sur la ligne.
Segment: affiche le nom du segment de profil en travers type à la position de la mire.
Données mesure: affiche les angles et la distance mesurés par la station totale de la dernière mesure.
[Mesure]: effectue une mesure au prisme.
[ Préc]: retourne à l'écran précédent.<
[Stocker…]: stocke le point implanté.
Stocker points de déport
[Implantation] [Stocker les points de déport]
L'écran Stocker les points de déport est utilisé pour stocker les points dans l'étude courant à un déport spécifié d'une
polyligne ou d'un alignement existant à un intervalle spécifié.
[Toquer ligne…]: vous permet de toquer une polyligne ou un alignement existant à partir duquel la station et le déport
seront calculés.
[A/De…]: vous permet d'entrer un intervalle de points définissant d'où la station et le déport seront calculés.
Station de début: est la station assignée au début de la ligne.
[Suivant >]: vous fait passer à l'écran Implanter les points de déport dans lequel les paramères d'implantation de pente
sont configurés.
Stocker les points de déport - Ecran 2
Le deuxième écran Stocker les points de déport est utilisé pour définir le profil de la route ou les distances décalées qui
seront utilisés pour calculer les coordonnées du point de déport.
1/2 largeur de route: est la largeur Gauche ou Droite de la route, respectivement, de l'axe de la route au bord du
trottoir.
Pente X (%): est la pente Gauche et Droite de la route, respectivement, de l'axe de la route au bord du trottoir calculée
de la (valeur V./valeur H.)x100.
Remarque: Une pente négative entraînera l'écoulement de l'eau de l'axe de la route vers le bord du trottoir.
Implanter b.trott. / Fossé: Lorsque coché, un bord du trottoir ou un fossé peut être défini au-delà du bord du trottoir.
Hauteur: est la hauteur du bord du trottoir ou du fossé en pieds ou en mètres. Une valeur positive est considérée un
bord du trottoir et une valeur négative un fossé.
Déport du bord de route:: est la distance par laquelle le bord du trottoir ou le fossé s'étend du bord du trottoir.
170
Survey Pro Help 5.00
Remarque: La hauteur et le déport du bord du trottoir ou du fossé seront appliqués à tous les deux côtés de la route.
[ Préc]: retourne à l'écran précédent.<
[Suivant >]: ouvre l'écran suivant.
Stocker les points de déport - Ecran 3
Le troisième écran Stocker les points de déport est utilisé pour définir quels points de déport seront stockés.
De station: est la station où les points de déport stockés commenceront.
A station: est la station où les points de déport stockés finiront.
Intervalle de station: est la distance entre les stations où les points de déport sont stockés.
Remarque: Si l'option Implanter coins est sélectionnée dans l'écran Paramètres d'implantation, les points de déport
seront stockés là où la section horizontale ou verticale de la route change.
Point de début: est le numéro de point qui sera assigné au premier point de déport stocké. Chaque point stocké qui
suit sera assigné le numéro de point suivant disponible.
Description: est la description qui sera assignée à tous les points de déport stockés.
Axe de route: les points de déport seront stockés aux positions sur l'axe de la route lorsque cochés.
Bord du trottoir: les points de déport seront stockés à la fin du premier segment (le bord de la plate-forme) au côté
gauche et/ou droit lorsque cochés.
B. du trott.: le point de déport sera stocké à la fin du deuxième segment (la fin du bord du trottoir ou du fossé) au côté
gauche et/ou droit lorsque coché.
[Désélect. tous]: décoche rapidement toutes les cases à cocher.
[ Préc]: retourne à l'écran précédent.<
[Stocker]: stocke tous les points de déport basé sur les informations fournies.
Implanter MNT
[Implantation] [Implanter MNT]
La routine Implanter MNT vous permet d'implanter une superficie et d'obtenir des informations de déblai/remblai entre
le point implanté et une surface MNT de référence aux mêmes coordonnées horizontales. Vous pouvez également
obtenir des informations de vlume entre la surface implantée et une élévation de référence spécifiée ou la surface MNT
de référence.
Il est possible de définir la surface MNT de référence par une couche dans l'étude courante ou un fichier chargé sur le
carnet de terrain. Soit un fichier DXF contenant un réseau irrégulier triangulé (TIN) ou un modèle numérique de terrain
(MNT) peut être utilisé.
171
Survey Pro Help 5.00
Consultez le Manuel de l'utilisateur pour de plus amples informations.
Remarque: La rapidité de la routine Implanter MNT est améliorée lors de l'utilisation d'un fichier MNT par opposition
à un fichier DXF.
Source MNT: est où vous sélectionnez votre surface de référence MNT. Lors de l'utilisation d'une couche, basculez le
bouton à [> Couche] et puis sélectionnez la couche dans la list déroulante. Lors de l'utilisation d'un fichier MNT ou
DXF, basculez le bouton à [> Fichier] et puis appuyez sur le bouton marche
fichier approprié.
et Parcourir et puis sélectionnez le
Avertissement:Lors de l'importation d'un fichier DXF ou MNT dans lequel les unités de distance du fichier de source
diffèrent des unités de distance de l'étude courante, les coordonnées importées seront converties aux unité de distance
de l'étude courante lorsqu'elles sont importées. Normalement, c'est le résultat requis, mais il peut poser un problème si
les unités de distance des données importées ou de l'étude courante ont été configurées incorrectement. Cette situation
peut se produire le plus souvent lors du travail avec des Piends internationaux ou des Pieds américains, où la
conversion de l'un à l'autre n'est pas toujours évidente.
En général, la différence entre les Pieds internationaux et les Pieds américains est négligeable (2 parties par million),
mais lorsqu'il s'agit des coordonnées de plan cartographique de Plan d'Etat ou UTM, qui très souvent dont une ampleur
très grande, la différence peut être considérable si les coordonnées sont converties d'un format à l'autre.
Lors de l'imporation des coordonnées d'une source où vous n'êtes pas sûr si les unité sont de Pieds internationaux ou
des Pieds américains dans une étude configurée sur Pieds internationaux ou Pieds américains, normalement vous
voudrez les importer sans effectuer aucune conversion. Pour ce faire, veillez à ce que vous sélectionniez les mêmes
unités de distance pour le fichier de source que celles configurées pour l'étude courante.
Enregistrer le point: correspond au numéro du point si des points sont enregistrés durant le processus
d’implantation.Les points futurs sont stockés avec les noms de point suivants disponibles.
HM : est la hauteur de la mire.
: ouvre les options Cible intelligente.
Avec Axe de route: Lorsque cochée, les informations de déport et de stationnement de l'axe de route sélectionné au
point d'implantation sont également fournies dans l'écran Mesure MNT.
[Choisir un axe de route…]: ouvrira l'écran Sélect. ligne dans lequel vous pouvez sélectionner une polyligne ou un
alignement qui décrit un axe de route.
Générer MNT avec points implantés: ajoutera tout point implanté à la couche MNT non référence et générera une
surface MNT pour tous les objets sur cette couche. Cette surface MNT sera mise à jour lorsqu'un nouveau point est
stocké dans celle-ci. Il est également possible d'afficher cette surface avec des volumes en déblai/remblai réelles à tout
moment dans l'écran Vue 3D.
Remarque: L'affichage du MNT pendant l'implantation MNT est une technique d'assurance de qualité utile pour
déterminer où il faut ajouter des points supplémentaires.
[Config. / Afficher MNT]: ouvre l'écran Config MNT 3D dans lequel les couches MNT non référence sont
configurées et en option affichée dans l'écran Vue 3D.
[Visée arrière…]: ouvre l’écran Configuration de station.
172
Survey Pro Help 5.00
[Suivant >]: ouvre l'écran suivant.
Choisir un axe de route
[Implantation] [Implanter MNT] [Choisir un axe de route…]
L'écran Sélect. ligne est utilisé pour sélectionner une polyligne ou un alignement spécifique définissant un axe de
route. Des vues séparées de dessus et latérales sont affichées pour la polyligne sélectionnée.
Tout simplement sélectionnez la ligne requise et toquez
.
Implanter MNT – Ecran 2
[Implantation] [Implanter MNT] [Suivant >]
Le deuxième écran Implanter MNT affiche toutes les informations pertinentes à la position de mire courante et un
graphique indiquant la surface MNT de référence et ses coins. Dè qu'une mesure est prise, la position de la mire et le
triangle TIM occupé s'affichent.
Données: affiche les informations de distance et d'angle de la mesure précédente.
Résultat: affiche l'ordonnée, l'abscisse et l'élévation courants de la mire ainsi que l'élévation calculée du MNT de
référence à la position courante et le déblai ou le remblai requis pour amener l'élévation à la position courante à
l'élévation du MNT de référence à la position courante.
Remarque: Si les champs MNT et Déblai ou Remblai sont vides après avoir effectué une mesure, cela signifie que la
mire se tourve hors de la limite MNT de référence.
Axe de route: affiche les shows the current station and offset information for the rod location relative to the centerline
selected from the previous screen. Le type de segment de ligne dans la polyligne ou l'alignement à la station courant
s'affiche aussi. (Cette carte n'est disponible que si la case avec Axe de route a été cochée dans le premier écran
Implanter MNT.)
Remarque: Toquant n'importe ou dans la vue de carte ouvrira une vue de carteplus grande avec des contrôles de
zoom.
Point: est le nom du point qui sera assigné au point d'implantation suivant stocké.
Desc: est la description qui sera assignée au point d'implantation suivant stocké.
HM : est la hauteur de la mire.
EDM: Ce bouton peut être basculé pour mesurer les divers modes EDM. Les options disponibles dépendent de la
station totale utilisée. Consultez la documentation de la station totale pour de plus amples informations concernant les
modes EDM qu'elle prend en charge.
[Prendre mesure…]: déclenche la station totale pour effectuer une mesure au prisme.
[Afficher…]: ouvre l'écran Vue 3D dans lequel une vue 3D de la surface MNT de non référence peut être affiché de
173
Survey Pro Help 5.00
tout angle ainsi que les informations du volume déblai/remblai entre deux surfaces sélectionnées.
Rémarque: Le bouton [Afficher…] n'est disponible que lorsque Générer MNT avec points implantés est coché dans
le premier écran Implanter MNT et au moins trois points d'implantation ont été stockés qui ne sont pas situés sur une
ligne droite.
[< Préc]: retourne au premier écran Implanter MNT.
[Stocker]: stockera un point d'implantation pour le dernier point mesuré utilisant le nom du point affiché dans le
champ Point et la description dans le champ Desc. (Une nouvelle mesure n'est pas effectuée de ce bouton.) Ensuite le
champ Point est avancé au nom du point suivant disponible.
Implant station
[Implantation] [Implant station]
La routine Implant station vous permet d'implanter des stations, des déports et des surfaces intégrés dans un fichier
LandXML.
Le premier écran Implant station est utilisé pour charger un fichier LandXML et pour afficher les détails de ce fichier.
La boîte à gauche affiche la vue horizontale de l'axe de route compris dans le fichier LandXML et la boîte à droite
affiche la vue verticale.
[Config. ax de route...]: vous permet de sélectionner toute polyligne ou tout alignement dans l'étude courante à utiliser
comme un axe de route. Cela remplacera tout axe de route chargé du fichier LandXML.
[Afficher profils en travers...]: ouvre l'écran Vue de profil en travers, décrit ci-dessous, dans lequel vous pouvez
afficher les details de la station, la surface et le déport du fichier LandXML chargé.
[Charger de LandXML…]: ouvre l'écran Ouvrir dans lequel vous pouvez sélectionner quel fichier LandXML à
charger.
[Visée arrière…]: ouvre l’écran Configuration de station soù vous pouvez définir votre visée arrière.
[Suivant >]: ouvre l'écran Implant station suivant.
Vue de profil en travers
[Implantation] [Implant station] [Afficher profils en travers]
L'écran Vue de profil en travers est utilisé pour afficher les détails de la tstaion, la surface et le déport du fichier
LandXML chargé.
La partie supérieure de l'écran liste la Station, l'Ordonné, l'Abscisse, et l'Elévation au noeud sélectionné.
La zone graphique plus grande affiche les données de profil en travers de la surface sélectionnée. La zone graphique
plus petite affiche la vue horizontale de l'axe de route.
ZoomEtendues: effectuera un zoom so the entire cross section will fit inside the frame.
174
Survey Pro Help 5.00
Bouton Zoom avant: effectuera un zoom avant de l'écran courant par environ 25%.
Bouton Zoom arrière: effectuera un zoom arrière de l'écran courant par environ 25%.
: développe une liste dans laquelle vous pouvez sélectionner d'effectuer un zoom à une fenêtre, effectuer un zoom
vercialement, our effectuer un zoom vers le bas vericalement.
Stations: vous permet de défiler par et afficher toutes les stations dans le fichier LandXML.
Surfaces: vous permet de défiler par et afficher toutes les surfaces dans le fichier LandXML.
Déport: vous permet de défiler par et afficher tous les détails du noeud au déport sélectionné.
Toques
(Fermer) pour quitter cet écran.
Implant station – Ecran 2
[Implantation] [Implant station] [Suivant >]
Le deuxième écran Implant station est utilisé pour configurer quel Station, Surface, et Déport vous voulez implanter.
Utilisez le boutons
voulez implanter.
et
correspondants pour défiler par la Station, la Surface, et le Déport disponibles que vous
Hauteur de mire: est la hauteur de la mire.
[Visée arrière…]: ouvre l’écran Configuration de station où vous pouvez définir votre visée arrière.
[< Préc] : retourne à l'écran précédent.
[Résoudre >]: ouvre l'écran Implant station suivant.
Implant station – Ecran 3
[Implantation] [Implant station] [Suivant >] [Résoudre >]
Le troisième écran Implant station affiche les informations de direction et de distance de l'instrument au point implanté
sélectionné.
Les informations de Station, Surface, et Déport sont affichées en haut de l'écran.
De l’instrument vers le point du projet: énumère les informations sur la direction et la distance utilisées pour pointer
la station totale dans la direction du point d’implantation.
[Cercle zéro]: est utilisé pour modifier le cercle sur la station totale afin que la lecture angle à droite sera de zéro
lorsqu'il fait face au point de projet, ce que parfois peut être plus facile que de tourner à une valeur d'angle obscure.
Lorsqu'on appuie sur ce bouton, les actions suivantes se produiront:
1. Une nouvelle valeur de cercle de visée arrière est calculée, envoyée à l'instrument et stockée dans les données
175
Survey Pro Help 5.00
brutes
2. La valeur Angle à droite est changée à zéro afin de refléter la modification. Maintenant il faut tourner
l'instrument horizontalement à zéro afin de faire face au point de projet.
3. Afin d'éviter des erreurs, l'installation de visée arrière est invalidée lors de quitter le dialogue Implantation si ce
bouton a été utilisé. Un cercle mis à zéro sur un point de projet ne signifie rien lorsque le point de projet a été
implanté.
4. La première fois que Cercle zéro est utilisé pendant une session d'implantation, un dialogue s'affichera pour
avertir que la référence de visée arrière original sera perdue.
Remarque: Le bouton [Cercle à zéro] n'est pas disponible lors de l'utilisation d'une station totale robotique.
[< Préc] : retourne à l'écran précédent.
[Implanter >]: ouvre le dernier écran Implant station utilisà pour effectuer les mesures pour implanter le point. C'est
identique au troisième écran Implanter points.
Définir une position
[Implantation] [Définir une position]
L'écran Définir une position est utilisé pour entrer la distance et la direction au nouveau point à partir de tout point de
référence existant et poins implanter le nouveau point.
Du point: est le point de référence auquel les informations d'angle et de distance spécifiés sont appliqées pour localiser
le nouveau point.
[Azimut] / [Gisement]: est la direction du point de référence au nouveau point.
+/- Angle: est l'angle à ajouter à l'azimut ou au gisement, modifiant ainsi la direction au nouveau point.
Remarque: Pour soustraire un angle de l'azimet ou du gisement spécifié, entrez une valeur négative +/- Angle.
Dist horiz.: est la distance horizontale du point de référence au nouveau point.
Dist vert.: est la distance verticale du point de référence au nouveau point.
Stocker point: Losrque c'est coché, le point calculé sera stocké avec le nom spécifié ici.
[Résoudre]: calculera la position du nouveau point et accéder à l'écran suivant.
Définir une position- Ecran 2
Le deuxième écran Définir une position affiche les informations de direction et de distance du point d'occuption au
nouveau point.
Point de réf.: est le point de référence spécifié dans le champ Du point dans l'écran précédent.
Description: est la description du point de référence.
De l’instrument vers l’emplacement: affiche les informations sur l’angle et la distance depuis la station totale
176
Survey Pro Help 5.00
jusqu’au nouveau point. Les utilisateurs viseraient les station total non robotique dans la direction spécifiée ici.
[Cercle zéro]: est utilisé pour modifier le cercle sur la station totale afin que la lecture angle à droite sera de zéro
lorsqu'il fait face au point de projet, ce que parfois peut être plus facile que de tourner à une valeur d'angle obscure.
Lorsqu'on appuie sur ce bouton, les actions suivantes se produiront:
1. Une nouvelle valeur de cercle de visée arrière est calculée, envoyée à l'instrument et stockée dans les données
brutes
2. La valeur Angle à droite est changée à zéro afin de refléter la modification. Maintenant il faut tourner
l'instrument horizontalement à zéro afin de faire face au point de projet.
3. Afin d'éviter des erreurs, l'installation de visée arrière est invalidée lors de quitter le dialogue Implantation si ce
bouton a été utilisé. Un Cercle mise à zéro sur un point de projet ne signifie rien une fois que le point de projet a
été implanté.
Remarque: Le bouton [Cercle zéro] n'est pas disponible lors de l'utilisation d'une station totale robotique.
[ Préc]: retourne à l'écran précédent.<
[Implanter >]: ouvre le troisième écran Définir une position dans lequel le nouveau point peut être implanté.
Remarque: The third Define a Location screen is identical to the third Stake Points screen.
Où est Point suivant
[Implantation] [Où se trouve le prochain point]
L'écran Où est Point suivant est utilisé pour aider la personne avec la mire à localiser un autre point, donné un point de
mire courant, un point de référence, et le point à localiser.
Pt de mire courant: est le point de mire courant.
Point Vav suiv.:: est le point que la personne avec la mire voulez localiser.
Incrément: est ajouté à la valeur Point Vav suiv. après avoir appuyé sur le bouton [Point suiv >] button. (Un numéro
entier négatif peut être entré afin de faire avancer les numéros de point en ordre décroissant.)
[Point suiv >]: avance à la valeur Point Vav suiv. par l'Incrément spécifié, remplace le point de mire courant par le
point Point Vav précédent, et accède à l'Ecran 2.
Remarque: Si le Point Vav suiv. n'existe pas et la valeur Incrément=1, si vous appuyez sur le bouton [Point suiv.]
vous accédez au point suivant existant. Si l'Incrément est supérieur d'un et le point suivant n'exte pas, un avertissement
s'affiche.
[> Pnt de référence] / [> Azimut de référence]: est le point/azimut de référence utilisé pour déterminer la direction
au Point Vav suiv..
[Résoudre >]: calcule la direction et la distance Point Vav suiv. et ouvre l'écran suivant.
177
Survey Pro Help 5.00
Où est Point suivant - Ecran 2
Cet écran affiche deux graphique indiquant la direction et la distance que la personne avec la mire doit se déplacer
pour arriver au Point Vav suiv.
Le graphique type horloge affiche la position de mire courante au centre, une ligne à la position nord indique la
direction à la Référence, et une flèche affiche la direction au Point Vav suiv. Il y a également un indicateur de teste
expliquant la direction dans laquelle il faut se déplacer dans un format d'horloge.
Le deuxième graphique est une vue de carte indiquant le Point de mire courant, la Référence et le Point Vav suiv. De
plus il indique le Point d'occuption si une visée arrière a été configurée.
La partie inférieur à gauche de l'écran affiche l'azimut de la mire au Point Vav suiv. et la distance horizontale entre les
deux .
[[< Préc] : retourne au premier écran précédent.
[Terminé]: ferme l'écran.
Navigation
La routine Navigation vous permet de naviguer vers des points existants en utilisant des positions autonomes à partir
d’un récepteur GPS qui produit un signal NMEA.(Les récepteurs GPS de poche grand public et bon marché produiront
le signal requis.) La routine vous permet également de stocker les points GPS de la précision du trajet.
[Cible…]: ouvre un écran à partir duquel vous pourrez sélectionner le point cible vers lequel naviguer.
[Stocker les WP…]: ouvre l’écran Stocker la visée latérale GPS à partir duquel vous pourrez stocker un nouveau point
GPS autonome.
[Meilleur Ajustement]: ouvre l’écran Meilleur Ajustement (ci-dessous) utilisé pour ajouter des points de contrôle à la
solution de meilleur ajustement.
Page Carte
La Page Carte de l’écran Navigation affiche une carte des points du projet en cours et de votre position
actuelle.Lorsque vous êtes stationnaire, votre position est marquée avec un cercle vert clignotant.Lors de votre
déplacement, un triangle vert est affiché représentant votre position et direction de déplacement actuelles et une flèche
bleue indique votre vitesse.Au cours de votre navigation, une flèche rouge pointe vers la cible à partir de votre position
actuelle.
Bouton Zoom étendu : changera l’échelle de l’écran afin que tous les points du projet en cours puissent être
affichés à l'écran.
Bouton Zoom avant: effectuera un zoom avant de l'écran courant par environ 25%.
Bouton Zoom arrière: effectuera un zoom arrière de l'écran courant par environ 25%.
Bouton Zoom fenêtre : vous permet de glisser une case à travers l’écran.Lorsque votre doigt ou le stylet quittera
l’écran, la carte zoomera sur la case qui a été tirée.
Bouton Zoomer sur le point : vous invite à entrer un nom de point et ensuite la Vue cartographique est alors
centrée par rapport au point spécifié avec le label du point affiché en rouge.
: élargit une liste à partir de laquelle vous pouvez sélectionner des options de cartes supplémentaires.
178
Survey Pro Help 5.00
Page de la cible
La Page de la Cible est utilisée pour vous diriger vers la cible actuelle.Lorsque vous serez proche de la cible, le
graphique changera pour vous aider de localiser le point de façon plus précise.
Afficher N/E: Lorsque cette option est cochée, les directions de déplacement sont affichées selon le format
Ordonnée/Abscisse.
Afficher Azi/Dist: Lorsque cette option est cochée, les directions de déplacement sont affichées sous forme d’azimut
et de distance.
Page de position
La Page de position est utilisée pour visualiser les coordonnées de votre position actuelle.
Afficher la position GPS: Affiche la position actuelle en coordonnées géodésiques lorsqu’elle est sélectionnée.
Afficher la position locale: Affiche la position actuelle en coordonnées au sol.Cette option ne peut être sélectionnée
qu’après le calcul d’une solution de Meilleur ajustement.
[Etat…] : ouvre l'écran Plan du ciel pour afficher la constellation de satellites GPS.
Navigation - Ecran Meilleur Ajustement
[Implantation] [Navigation] [Meilleur Ajustement]
L’écran Meilleur ajustement est utilisé pour calculer la rotation et l’échelle nécessaires pour aligner le système de
coordonnées géodésiques du récepteur GPS avec le système de coordonnées au sol utilisé dans le projet en cours.Un
minimum de deux points doivent être enregistrés pour calculer la solution de Meilleur Ajustement.
Remarque : Le bouton Meilleur ajustement n'est pas disponible lorsqu'une projection de système de coordonnées est
résolue.
Point: correspond au point du projet que vous occupez et que vous souhaitez ajouter à la solution de Meilleur
Ajustement.
[Ajouter le contrôle et résoudre à nouveau]: Tapez sur cette option tout en demeurant stationnaire au-dessus du
point.La position sera mesurée et ajoutée à la solution de Meilleur Ajustement.Vous retournerez alors à l’écran
Navigation.
Points actuellement utilisés dans le Meilleur Ajustement: énumère les points qui sont actuellement utilisés dans la
solution de Meilleur Ajustement.Cette section est cachée si aucun point n’a été utilisé. This section is hidden when no
best points have been collected. You can toggle the points used in the best fit solution by tapping on the Use for H
Control column of the point list. If you toggle the best fit point assignments, you can then tap the [Resolve with
Existing Points] button to update the best fit solution.
179
Survey Pro Help 5.00
Menu Implantation pour le GPS
Implanter les points
Implanter à la ligne
Implanter à la ligne- Ecran 2
Index Implantation de déport
Implantation de pente
Implantation de pente – Ecran 4
Index Implantation point de pente
Ligne et déport
Courbe et déport
Spirale et déport
Afficher station et déport
Afficher station et déport – Ecran 2
Stocker points de déport
Implanter MNT
Mesure GNSS MNT
Index Implant station
Index Définir position
Où est Point suivant
Navigation
Index Principal
Implanter points (Implantation GPS)
[Implantation] [Implanter points]
L'écran Implantation GPS est utilisé pour naviguer à un point de projet avec le récepteur en mode mobile. Dès que le
point du projet a été implanté, cet écran est également utilisé pour contôler les occupations stiques pour le mesure la
plus précise au point tel que construit.
Les premiers deux écrans de cette routine sont semblables à la méthode conventionnelle, suaf que le bouton [Visée
arrière] sur le premier écran et le bouton [Cercle zéro] sur le deuxième écran sont remplacé par un bouton [Config
HM] pour configurer l'antenne mobile. Les informations de visée arrière sont remplacées avec les informations de
hauteur de l'antenne mobile. Voir Implanter points conventionnel pour une comparaison.
Il y a deux méthodes de navigation disponibles lors de l'implantation d'un point et vous pouvez entre les deux en
appuyant sur le bouton [+] / [^] dans le coin en haut à droite du graphique de navigation.
Lors de l'utilisation de la méthode [^], une grande flèche rouge indique la direction de pasage et toujours s'affiche en
haut du graphique. Cette flèche se baisse lorsqu'on est arrêté ou près du point de projet. Un indicateur de nord et sud
s'affichent sutr le graphique et pivoteront selon votre direction de passage avec une ligne bleue qui indique la direction
de votre point de référence ou azimut. Lorsque vous êtes près du point de projet, le graphique changera et l'indicateur
N/S ne se mettra plus à jour pour vous aider à localiser de façon plus précise le point du projet.
Lors de l'utilisation de la méthode [+], votre point de référence ou azimut s'affichera toujours en haut de l'écran et
celle-ci est la direction dont vous devriez faire face lors de la navigation. De même que l'autre méthode de navigation,
le graphique changera lorsque vous vous approchez au point de projet.
Etat GNSS: affiche le type de solution courant, le nombre de satellites utilisés, et la précision horizontale et verticale
180
Survey Pro Help 5.00
calculée par le récepteur. Lorsque vous appuyez dans cette zone de l'écran, le compte d'époques s'arrête et l'écran Etat
GPS ouvre.
Allez au SUD / NORD: affiche la distance par laquelle le mobile doit se déplacer dans une direction sud ou nord pour
arriver au point de projet .
Allez à l'EST / OUEST: affiche la distance par laquelle le mobile doit se déplacer dans une direction est ou ouest
pour arriver au point de projet.
Remarque: le champ Afficher directions comme dans l'écran Paramètre d'implantation configure le format du texte
qui vous dirige au point de projet.
DEBLAI / REMBLAI: affiche le déblai ou remblai requis entre l'élévation courante et le point de projet.
[Réf: 0°00’00”…]: ouvre un écran dans lequel vous pouvez sélectionner un point ou un azimut de référence, lequel
affichera sur le graphique de navigation comme une ligne bleue pour vous aider à vous orienter. Lorsque Sélection
auto réf. quand près est cochée dans cet écran et lorsque vous utilisez la méthode de navigation [^] , la méthode de
navigation changera automatiquement à la méthode [+] lorsque vous vous trouvez dans 3 mètres du point de projet.
(Cocheant cette case lors de l'utilisation de la méthode de navigation [+] n'a aucun effet.)
[>OCCUPATION] / [>MOBILE]: change du mode MOBILE à OCCUPATION. Lorsque MOBILE, le récepteur est
en mode dynamique et calculera votre position lorsque vous vous déplacez au point. Lors de l'OCCUPATION, le
récepteur est changée au mode statique et calculera la position la plus précise pour le point implanté.
[PVL topo]: vous permet de stocker une mesure de prise de vue latérale pendant l'implantation. Ce bouton se
comporte dans le bouton PVL topo dans la page de collecte de données. La VMQ et le type de la solution courante
sont vérifiées contre les critères, et si acceptables, vous êtes demandé
[Accepter]: ouvre le troisième et dernier écran Implanter points dans lequel le point d'implantation courant peut être
implanté et en option stocké. Lors du post-traitement et en mode Occupation, ce bouton sera étiqueté [Stocker] et
indiquera la fin de l'occupation et stockera le point.
Implanter à la ligne
[Implantation] [Implanter à la ligne]
L'écran Implanter à la ligne vous permet de localiser des points suf une ligne prédéfinie continue. Les informations de
direction sont fournies afin de localiser la ligne et passant par la distance la plus courte possible (un déport
perpendiculaire à la ligne) entre le mobile et la ligne.
Le premier écran de cette routine est sembable à la méthode conventionnelle, sauf que le bouton [Visée arrière] est
remplacé par un bouton [Config HM] pour configurer l'antenne mobile et les informations de visée arrière sont
remplacées par les informations de hauteur d'antenne mobile. Voir la méthode conventionnelle pour plus de détails.
Implanter à la ligne- Ecran 2
Le deuxième écran est dans lequel les mesures se font et les directions d'implantation s'affichent. Le graphique et
l'affichage vous dirigent aux points sur la ligne par la route la plus courte, un déport perpendiculaire du mobile à la
ligne.
181
Survey Pro Help 5.00
L'affichage graphique changera selon votre proximité à la ligne spécifiée.
Remarque: Toquez la partie graphique de l'écran pour une vue développée.
Etat GPS: affiche le type de solution courant, le nombre de satellites utilisés, et la précision horizontale et verticale
calculée par le récepteur. Si vous appuyez sur cette zone de l'écran, le compte d'époques s'arrête et l'écran Etat GPS
ouvre.
Allez au SUD / NORD: affiche la distance par laquelle le mobile doit se déplacer dans une direction nord ou sud pour
arriver au point le plus près sur la ligne.
Allez à EST / OUEST: affiche la distance par laquelle le mobile doit se déplacer dans une direction est ou ouest pour
arriver au point le plus près sur la ligne.
[>OCCUPATION] / [>MOBILE]: change du mode MOBILE à OCCUPATION. Lorsque MOBILE, le récepteur est
en mode dynamique et calculera votre position lorsque vous vous déplacez au point. Lors de l'OCCUPATION, le
récepteur est changée au mode statique et calculera la position la plus précise pour le point implanté.
Résultats / Position courante: affiche les directions au point le plus près sur la ligne ou la coordonnée locale
courante.
GAUCHE de la ligne / DROITE de la ligne / SUR LA LIGNE: affiche la position du mobile par rapport à la ligne.
La gauche et la droite sont relatives au nord. SUR LA LIGNE s'affiche lorsque vous êtes dans la Tolérance de ligne
spécifiée dans l'écran Paramètres d'implantation.
Dist. décalée.: affiche la distance décalée perpendiculaire de la ligne au mobile.
Station: Affiche la station sur la ligne associée avec la position décalée. C'est relatif au Point de début défini dans le
premier écran.
[>Résultats] / [>(N,E,Z)]: change l'affichage entre Résultats et Position courante.
[Stocker]: vous demande pour un nom et une description de point et stocl un point pour la position courante.
Implantation de pente
[Implantation] [Implantation de pente]
L'écran Implantation de pente est utilisé pour lacaliser les points d'entrée en terre d'une chaussée dans tout terrain.
Les trois permiers et le ldernier écran de cette routine sont semblables à la méthode conventionnelle sauf que les
boutons [Visée arrière] et [Cercle zéro] sont remplacés par un bouton [Config HM] pour configurer l'antenne mobile
et les informations de visée arrière sont remplacées par les informations de hauteur d'antenne mobile. Voir la méthode
conventionnelle pour plus de détails.
Dès que l'axe de la route est sélectionné et le profil de la route est défini, le quatrième écran Implantation de pente est
utilisé pour localiser le point d'implantation à la station courante.
Implantation de pente – Ecran 4
La partie graphique de la Carte horizontale et la Carte verticale est actualisée en continu. Cela permet l'utilisateur à la
182
Survey Pro Help 5.00
position mobile de regarder le mouvement du mobile par rapport à la pente et de positionner facilement la mire sur le
point d'entrée en terre.
Remarque: Vous pouvez toquer la partie graphique de l'écran pour ouvrir le graphique dans une fenêtre plus grande.
Bien que la partie graphique de l'écran est actualisée en continu, les valeurs numériques ne sont pas actualisées jusqu'à
ce que le bouton [Mesure] soit toqué. La procédure correcte pour l'implantation en mode GNSS est d'utiliser la partie
graphique de l'écran pour localiser le point d'entrée en terre le plus près possible et appuyer sur [Mesure]. Dès que la
position satisfaisante, vous pouvez déterminer s'il aut déplacer le mobile de nouveau.
Etat GNSS: affiche le type de solution courant, le nombre de satellites utilisés, et la précision horizontale et verticale
calculée par le récepteur. Appuyez ce bouton pour ouvrir l'écran Etat GNSS détaillé. .
Le premier bouton sélectionne le type de pente qui sera utilisé entre le point d'entrée en terre et le point d'épaulement
des options suivantes:
[>Pente auto]: sélectionne la pente basée sur la position du mobile courant. Si le mobile se trouve au-dessus du
point d'épaulement, une pente en déblai est calculée. Si le mobile se trouve en-dessous du point d'épaulement,
une pente en remblai est calculée..
[>Forcer dévers DEBLAI]: force tous les calculs d'être basés sur une pente en déblai.
[>Forcer dévers REMBLAI]: force tous les calculs d'être basés sur une pente en remblai.
Le deuxième bouton sélectionne quelles informations s'affichent dans le coin en bas de l'écran des options suivantes:
[>Carte V]: affiche une vue en profil en travers à la station courante.
Remarque: Lorsque vous toquez une vue de carte, une vue développée de la même carte remplira l'écran.
Remarque: La Carte verticale affichera un X à la position de chaque mesure précédente. Cela peut servir à déterminer
si le terrain courant ne se croise jamais la pente (aucun point d'entrée en terre).
[>Carte H.]: affiche une vue de dessus de l'étude.
[>N,E,Z]: affiche les coordonnées calculées de la dernière mesure.
[Occuper…]:ouvre l'écran Occuper pts données dans lequel les données peuvent être collectées pour le point courant.
[Prise de vue lat]: vous permet de stocker une mesure de prise de vue latérale pendant l'implantation. Ce bouton
ouvre une invite pour le nom du point de prise de vue latérale et ouvre l'écran GNSS Occuper pts données. Après
avoir stocké le nouveau point (our annulé) vous reprendrez l'écran Implantation de pente.
Résultats: affiche les résultats calculés de la dernière [Mesure].
Pente obs.: est la pente de déblai ou de remblai calculée (observée) basée sur la dernière mesure et le point
d'épaulement correspondant.
Pente prj.: est la pente de déblai ou de remblai du projet.
Déblai / Remblai: est le déblai ou le remblai requis pour positionner la position du mobile courant sur la pente de
projet.
Vers l'axe / Eloigner de l'axe: est la distance horizontale calculée que la mire doit se déplacer soit vers l'axe de la
route soit au loin de l'axe de la route, respectivement, avant qu'elle soit positionnée au point d'entrée en terre.
183
Survey Pro Help 5.00
Remarque: La distance horizontale calculée est basée sur le terrain observé calculé des deux dernières mesures. Si
seulement une mesure a été effectuée, il est supposé que le terrain est de niveau lors du calcul de cette valeur.
Sur la station / Sta. préc / Sta. en avant: vous informent si la mire se trouve sur la station implantée, ou la distance
par laquelle elle doit se déplacer (parallèle à l'axe de la route) en arrière ou en avant afin de se trouver sur la station
correcte.
DH au PE: est la distance horizontale de la mire au point d'épaulement.
DV au PE: est la distance verticale de la mire au point d'épaulement.
DH à l'axe: est la distance horizontale de la mire à l'axe de la route.
DV à l'axe: est la distance verticale de la mire à l'axe de la route.
Ligne et déport
[Implantation] [Ligne et déport]
Les instructions pour la routine Ligne et Déport du GNSS sont semblables à la méthode conventionnelle, sauf que les
boutons [Visée arrière] et [Cercle zéro] sont remplacés par un bouton [Config HM] pour configurer l'antenne mobile
et les informations de visée arrière sont remplacées par les informations de hauteur d'antenne mobile. Voir le Manuel
de référence conventionnel pour plus de détails.
Courbe et déport
[Implantation] [Courbe et déport]
Les instructions pour la routine Courbe et Déport du GNSS sont semblables à la méthode conventionnelle, sauf que les
boutons [Visée arrière] et [Cercle zéro] sont remplacés par un bouton [Config HM] pour configurer l'antenne mobile
et les informations de visée arrière sont remplacées par les informations de hauteur d'antenne mobile. Voir le Manuel
de référence conventionnel pour plus de détails.
Spirale et déport
[Implantation] [Spirale et Déport]
Les instructions pour la routine Spirale et Déport du GPS sont semblables à la méthode conventionnelle, sauf que les
boutons [Visée arrière] et [Cercle zéro] sont remplacés par un bouton [Config HM] pour configurer l'antenne mobile
et les informations de visée arrière sont remplacées par les informations de hauteur d'antenne mobile. Voir le Manuel
de référence conventionnel pour plus de détails.
Afficher station et déport
[Implantation] [Afficher station]
184
Survey Pro Help 5.00
La routine Afficher station et déport vous permet de positionner le mobile d'importe où près d'une polyligne, un
intervalle de points définissant une ligne, ou un alignement afin de voir où la mire est localisée par rapport à la ligne
sélectionnée.
Le premier écran de cette routine est sembable à la méthode conventionnelle, sauf que le bouton [Visée arrière] est
remplacé par un bouton [Config HM] pour configurer l'antenne mobile et les informations de visée arrière sont
remplacées par les informations de hauteur d'antenne mobile. Voir le Manuel de référence conventionnel pour plus de
détails.
Afficher station – Ecran 2
Dès que la ligne est sélectionnée, le deuxième écran est ouvert dans lequel les informations concernant la position de la
mire et la position de la ligne sélectionnée sont affichées.
Etat GNSS: affiche le type de solution courant, le nombre de satellites utilisés, et la précision horizontale et verticale
calculée par le récepteur. Appuyez ce bouton pour ouvrir l'écran Etat GPS détaillé.
[>OCCUPATION] / [>MOBILE]: change du mode MOBILE à OCCUPATION. Lorsque MOBILE, le récepteur est
en mode dynamique et calculera votre position lorsque vous vous déplacez au point. Lors de l'OCCUPATION, le
récepteur est changée au mode statique et calculera la position la plus précise pour le point implanté.
[>Résultats] / [>N,E,Z]: affiche soit les résultats soit les coordonnées planes dans le coin inférieur de l’écran.
Station: est la station à la position de mire courante.
Dist décalée: c'est la distance perpendiculaire de la ligne à la mire.
Elév: est l'élévation à la position de la mire.
Déport: affiche si la mire se trouve à Droite ou à Gauche de la ligne.
Segment: affiche le type de segment de ligne à la station courante.
[< Préc] : retourne à l'écran précédent.
[Stocker]: stocke un point pour la position de la mire courante.
Stocker points de déport
[Implantation] [Stocker points de déport]
Les instructions pour la routine Stocker points de déport pour GNSS sont sembables à la méthode conventionnelle,
sauf que le bouton [Visée arrière] est remplacé par un bouton [Config HM] pour configurer l'antenne mobile et les
informations de visée arrière sont remplacées par les informations de hauteur d'antenne mobile. Voir le Manuel de
référence conventionnel pour plus de détails.
Implanter MNT
[Implantation] [Implanter MNT]
185
Survey Pro Help 5.00
La routine Implanter MNT vous permet d'implanter une superficie et d'obtenir des informations de volume de déblai /
remblai basées sur un MNT de référence ou un datum d'élévation spécifié.
Le premier écran de cette routine est sembable à la méthode conventionnelle, sauf que le bouton [Visée arrière] est
remplacé par un bouton [Config HM] pour configurer l'antenne mobile et les informations de visée arrière sont
remplacées par les informations de hauteur d'antenne mobile. Voir le Manuel de référence conventionnel pour plus de
détails.
Mesure GPS MNT
[Implantation] [Implanter MNT] [Résoudre]
L'écran Mesure GPS MNT affiche toutes les informations relatives concernant la position du mobile courant et un
graphique indiquant la position du mobile, le triangle TIN occupé, et les coins MNT rectangulaires de la limite MNT.
Remarque: il se peut que les coins de la limite du MNT et le triangle TIN ne soient pas visibles selon l'échelle
courante de l'écran.
[>OCCUPATION] / [>MOBILE]: change du mode MOBILE à OCCUPATION. Lorsqu'en mode MOBILE, le
récepteur est en mode dynamique et calculera votre position endant que vous vous déplacez au point. En mode
OCCUPATION, le récepteur est en mode statique et calculera la position la plus précise pour le point implanté.
Remarque: Il faut que vous soyez dans la limite du MNT avant que toutes informations de déblai / remblai sont
fournies.
[Vue 3D…]: ouvre l'écran Vue 3D (consultez le Manuel de référence de relevé conventionnel) dans lequel une vue 3D
du MNT peut être affichée de tout angle ainsi que les informations de déblai / remblai de la position courante.
Remarque: Le bouton [Vue 3D…] n'est disponible que lorsque Générer MNT avec points implantés est coché dans
l'écran précédent et au moins trois points d'implantation ont été stockés.
[Stocker]: stocke un point à la position du mobile courant avec le nom du point indiqué dans le champ Pt Impl. et la
description dans le champ Desc. Egalement fait avancer le Pt Impl au nom de point suivant disponible.
Pt St: est le nom du point qui sera assigné au point suivant stocké.
Desc: est la description qui sera assignée au point suivant stocké.
HM : est la hauteur de la mire.
Données: affiche l'ordonnée, l'abscisse et l'élévation de la position du mobile courant.
Résultat: indique l'élévation calculée du MNT à la position courante et le déblai ou remblai requis pour amener
l'élévation à la position courante à l'élévation du MNT à la position courante.
Axe: affiche la station courante et les informations de déport de la position mobile par rapport à l'axe de route
sélectionné. Le type de segment de ligne dans la polyligne à la station courante s'affiche aussi. (Cette carte n'est
disponible que si la case Axe a été cochée dans l'écran précédent.)
Remarque: Si vous toquez n'importe où dans la vue de carte une vue de carte plus grande ouvrira, ce qui fournit des
186
Survey Pro Help 5.00
contrôles de zoom.
Où est Point suivant
[Implantation] [Où est Point suivant]
Les instructions pour la routine Où est Point suivant pour GNSS sont sembables à la méthode conventionnelle, sauf
que le bouton [Visée arrière] est remplacé par un bouton [Config HM] pour configurer l'antenne mobile et les
informations de visée arrière sont remplacées par les informations de hauteur d'antenne mobile. Voir le Manuel de
référence conventionnel pour plus de détails.
187
Survey Pro Help 5.00
Menu Inverse
Le Menu Inverse contient des routines qui calculent la direction et la distance entre deux objets. Les écran suivants
sont disponibles du Menu Inverse:
Point inverse à point
Point inverse à ligne
Point inverse à polyligne
Point inverse aux points multiples
Point inverse à Position / Point
Index Principal
Point inverse à point
[Inverse] [Point au Point]
L'écran Point inverse à point calculera la distance et la direction entre deux points existants.
Point de début: c'est le point de référence utilisé pour calculer la distance et la direction au Point de fin.
Point de fin: c'est le point dont le rapport au Point de début est calculé.
[Sélectionner de carte…]: vous permet de sélectionner rapidement le Point de début et le Point de fin d'une vue de
carte. Le premier point toqué est entré comme le Point de début et le deuxième comme le Point de fin.
[Résoudre]: calculera la distance et la direction du Point de début au Point de fin.
Résultats
Azimut: c'est l'azimut du Point de début au Point de fin.
Dist. horz: c'est la distance horizontale du Point de début au Point de fin.
Dist. vert: c'est la distance verticale du Point de début au Point de fin.
Dist. inclinée: c'est la distance inclinée Point de début au Point de fin.
Nord: c'est le changement dans la coordonnée Y du Point de début au Point de fin.
Est: c'est le changement dans la coordonnée X du Point de début au Point de fin. .
Elévation: c'est le changement en élévation du Point de début au Point de fin. .
Pente: c'est la pente du Point de début au Point de fin.
Point inverse à ligne
[Inverse] [Point à ligne]
188
Survey Pro Help 5.00
L'écran Point inverse à ligne calcule la distance et la direction du déport perpendiculaire d'un point connu à une ligne
continue définie par deux points ou un point et une direction.
Point inverse: est le point connu pour lequel les informations de déport à une ligne spécifiée sont calculées.
Station de début: c'est la valeur de station de début correspondant au Début de ligne, ce qui est utilisé pour calculer la
station nverse dans les résultats.
Début de ligne:: c'est le permier point qui définit la ligne à partir de laquelle le déport est calculé.
[Point] / [Direction]: est le deuxième point ou la direction connue qui définit la ligne à partir de laquelle le déport est
calculé.
Stocker point: Lorsque coché, stockera les coordonnées du point qui se troive sur la ligne spécifiée, tangente au
déport.
[Résoudre]: calculera la distance et la direction au déport du point connu perpendiculaire à la ligne spécifiée.
Résultats
Station inv.: c'est la station sur la ligne spécifiée où le déport perpendiculaire se produit, commençant de la Station de
début.
Déport: c'est la distance horizontale du déport perpendiculaire entre le Point inverse et la ligne spécifiée.
Déport est: indique si le Point invserse se trouve à Droite, à Guahce ou sur la ligne spécifiée lorsque vous occupez
Point 1 et faites face au deuxième point ou la direction de la ligne.
Azimut (pt à ligne): c'est l'azimut du déport du point inverse vers la ligne spécifiée.
Nord: c'est la coordonnée Y sur la ligne spécifiée, la tangente au déport perpendiculaire.
Est: c'est la coordonnée X sur la ligne spécifiée, la tangente au déport perpendiculaire.
Elévation: c'est l'élévation sur la ligne spécifiée, la tangente au déport perpendiculaire.
Point inverse à polyligne
[Inverse] [Point à Polyligne]
L'écran Point inverse à polyligne calcule la distance décalée d'un point connue perpendiculaire à une polyligne.
Point inverse: est le point connue duquel le déport à un segment de polyligne est calculé.
Station de début: est la station de début assignée au début de la polyligne, qui est utilisée pour calculer la Station
dans les résultats.
[Toquer polyligne]: vous permet de toquer une polyligne existante de la vue de carte.
[Editeur]: ouvre l'Editeur de polyligne dans lequel une nouvelle polyligne peut être créée ou une polyligne existante
peut être modifiée.
[Toquer points]: fournir une vue de carte dans laquelle vous pouvez toquer tout point existant pour créer une
polyligne temporaire.
189
Survey Pro Help 5.00
[A/De]: fournit une sélection de points en entrant des noms de point.
Stocker point: Lorsque coché, stockera la première solution où un déport perpendiculaire se croise une polyligne
utilisant le nom du point spécifié. Si des solutions supplémentaires sont trouvées, les solutions suivantes seront
stockées utilisant des noms de point consécutifs.
[Résoudre]: calculera la distance et la direction au déport à partir du point connu perpendiculaire à la polyligne.
Remarque: Il n'y a aucune solutions si un déport perpendiculaire ne se produit pas dans les étendues des segments de
polyligne sélectionnés.
Résultats
Station: c'est la station le long de la polyligne où le déport se produit, commençant de la Station de début.
Déport: c'est la distance horizontale au déport.
Déport est: indique si le Point inverse se trouve à droite, à gauche ou sur la ligne spécifiée pendant que vous occupez
le début de la polyligne et faites face à la fin.
Type de segment: indique si le segment est une ligne, un arc, ou une spirale.
Pt. déb.: si applicable, c'est le premier point sélectionné qui définit une ligne.
Pt de fin.: si applicable, c'est le deuxième point sélectionné qui définit une ligne.
Point inverse aux points multiples
[Inverse] [Points multiples]
L'écran Point inverse aux points multiples calculera la distance et la direction d'un point existant à un ou plusieurs
autres points.
Point inverse: c'est le point de référence utilisé pour calculer la distance et la direction aux autres points.
[Toquer points]: fournit une vue de carte dans laquelle vous pouvez toquer des points multiples.
[A/De]: fournit la sélection des points par nom de point.
[Résoudre]: calculera la distance et la direction du Point inverse à tous les points sélectionnés.
Résultats
Azimut: c'est l'azimut du Point inverse au point sélectionné.
Dist. horz: c'est la distance horizontale du Point inverse au point sélectionné.
Dist. vert: c'est la distance verticale du Point inverse au point sélectionné.
Dist. inclinée: c'est la distance inclinée du Point inverse au point sélectionné.
Nord: c'est le changement dans la coordonnée Y du Point inverse au point sélectionné.
190
Survey Pro Help 5.00
Est: c'est le changement dans la coordonnée X du Point inverse au point sélectionné.
Point inverse à Position / Point
[Inverse] [Position / Point]
L'écran Point inverse à Position / Point calculera la distance et la direction de tout point ou toute position à un autre
point ou position.
Début: c'est le point de référence ou la position utilisé pour calculer la distance et la direction à un autre point ou
position.
Fin: c'est l'autre point ou position dont la corrélation au Point de début ou position est calculée. Chaque position est
définie par l'une des méthodes suivantes:
[Position:]: lorsque sélectionnée, les coordonnées pour toute position peuvent être entrées dans les champs
appropriés.
[Point:]: lorsque sélectionné, tout nom de point existant peut être entré dans le champ approprié ou sélectionné
d'une vue de carte
Stocker pt.: Lorsque coché, stockera un point pour la(les) position(s) entrée(s).
[Résoudre]: calculera la distance et la direction du Point de début ou la position au Point de fin ou la position.
191
Survey Pro Help 5.00
Menu Cogo
Le menu Cogo comprend toutes les routines de géométrie des coordonnées utilisées pour effectuer les calculs des
données d'étude existantes. Les écrans suivants sont disponibles du menu Cogo:
Pointer dans direction
Intersection
Ligne décalée
Points décalés
Déport de station
Coin et angle
Calculer superficie
Superficie
Solutions de triangle
Index Vérif. carte
Superficie prédéterminée
DH/DV à DI/ZA
DI/ZA à DH/DV
Conversion des unités architecturales
Moyenner points
Index Principal
Index Vérif. carte
Vérif. carte
Ajout/Edit ligne
Ajout/Edit courbe
Ajouter à la carte
Index menu Cogo
Index Principal
Pointer dans direction
[Cogo] [Pointer dans direction]
L'écran Pointer dans direction calculera et stockera la position d'un nouveau point après avoir fourni une distance et
une direction d'un point connu.
Du point: c'est le nom du point de référence utilisé pour localiser le nouveau point.
[Azimut] / [Gisement]: est la direction du point de référence au nouveau point.
+/- Angle: c'est l'angle ajouté à l'Azimut / Gisement pour modifier la direction au nouveau point.
Remarque: Pour soustraire un angle de l'azimut ou du gisement spécifié, entrez une valeur +/- Angle négative.
192
Survey Pro Help 5.00
Dist horiz.: est la distance horizontale du point de référence au nouveau point.
Dist. vert: est la distance verticale du int de référence au nouveau point.
Stocker point: Lorsque c'est coché, le point calculé sera stocké avec le nom spécifié ici.
[Résoudre] calculera la position pour, et en option stockera le nouveau point.
Intersection
[Cogo] [Intersection]
L'écran Intersection calcule, et en option stocke, les coordonnées pour l'intersection de deux lignes, où les lignes sont
tangentielles aux points existants. Chaque ligne est définie de façon indépendante par une direction connue ou une
longueur connue.
Point 1: c'est un point existant tangentiel à la première ligne.
Point 2: c'est un point existant tangentiel à la deuxième ligne.
[Distance] / [Azm ou Gsmt]: c'est la longueur ou la direction de la ligne spécifique tangentielle au point spécifié.
Stock. I-Sect 2:: Ces éléments ne sont disponibles qu'après avoir résolu l'écran. Une fois résolues, les intersections
calculées peuvent être voyées dans la carte Carte dans laquelle vous pouvez décider quel(s) point(s) intersectant(s) à
stocker dans la carte Entrée.
[Stocker]: Stocke les points intersectants cochés ci-dessus, qui ont été calculés après la résolution.
[Résoudre]: calculera le(s) point(s) intersectant(s) et ouvrira la carte Résultats.
Ligne décalée
[Cogo] [Ligne décalée]
L'écran Ligne décalée est utilisé pour stocker des points ou un alignement parallèle(s) à un jeu de points existant, une
polyligne, ou un alignement, à un déport perpendiculaire spécifié.
Remarque: Lors du stockage des points, le nombre de nouveaux points stockés sera égal au nombre de points dans la
polyligne ou l'intervalle de points sélectionné. Si le déport est à partir d'un alignement, le nombre de points stockés
sera égal au nombre de noeuds qui se produisent dans la partie horizontale de l'alignement.
[Toquer ligne…]: vous permet de toquer une polyligne ou un alignement existant à partir duquel le déport sera
calculé.
[A/De…]: vous permet d'entre un intervalle de points définissant la ligne à partir de laquelle le déport sera calculé.
Déport: définit la distance de déport et sur quel côté le déport se trouve. Le côté droit ou gauche est référencé du
premier point qui définit la ligne spécifiée.
Enregistrer dans l'étude comme un alignement: lorsque coché, la ligne décalée calculée sera enregistrée comme un
nouveau alignement sous le même nom spécifié dans le champ Description.
193
Survey Pro Help 5.00
Remarque: Il n'est pas possible de générer des courbes en spirale dans un nouvel alignement décalé. Si l'axe de route
original contient des courbes en spirale, elles seront traitées comme des sections droites dans l'alignement décalé créé.
S'il faut utiliser la routine Implantation de déport ou Points décalés pour implanter les déports d'une courbe en spirale.
Stocker pts : Lorsque coché, c'est le premier nom de point qui sera utilisé lors du stockage des points décalés calculés.
Les points supplémentaires seront assignés automatiquement avec le nom de point suivant consécutif, tel que 8, 9,
10… ou Déport, Déport2, Déport3…
Description: c'est la description qui sera assignée aux nouveaux points générés ou au nouvel alignement.
[Résoudre]: calcule et stocke les nouveaux points décalés et la polyligne.
Points décalés
[Cogo] [Points décalés]
L'écran Points décalés est utilisé pour stocker des points à un déport perpendiculaire spécifié à une polyligne, un
alignement ou un intervalle de points existant. Des points peuvent être stockés qui correspondent avec les noeuds d'un
alignement, les points d'une polyligne, et/ou à un intervalle de station spécifié.
[Toquer ligne…]: vous permet de toquer une polyligne ou un alignement existant duquel les points décalés seront
calculés.
[A/De…]: vous permet d'entre un intervalle de points définissant la ligne à partir de laquelle le déport sera calculé.
Déport: définit la distance de déport et sur quel côté le déport se trouve. Le côté droit ou gauche est référencé du
premier point qui définit la ligne sélectionnée.
Stocker pts : Lorsque coché, stockera des points décalés qui sont calculés basés sur la ligne sélectionnée et quelle des
deux cases à cocher suivantes sont cochées.
Remarque: Si vous laissez le champ Stocker Pts décoché et vous résoulez l'écran, vous aurez un écran de carte qui
affiche les points qui seraient stocké, mais sans stocker rien dans l'étude. Cela sert pour tester la routine avant de
stocker des informations.
Stocker noeuds: Lorsque coché, calcule les points décalés qui correspondent à chaque noeud dans l'alignement
sélectionné (les points où l'alignement horizontal ou vertical change), ou qui correspondent aux points existants dans
une ligne ou un intervalle de points sélectionné.
Intervalles sta.: Lorsque coché, calcule des points décalés du début le la ligne ou l'intervalle de points sélectionné, et à
chaque intervalle de station spécifié le long de la ligne ou l'intervalle de points.
Description: c'est la description qui sera assignée à tous les points stockés.
[Résoudre]: calcule les points décalés, et les stocke si la case Stocker pts est cochée.
Déport de station
[Cogo] [Déport de station]
194
Survey Pro Help 5.00
L'écran Déport de station calculera et en option stockera un point à la station et le déport spécifié à une polyligne ou un
alignement existant. L'élévation du point stocké sera toujours configurée à l'élévation du premier noeud de la polyligne
ou de l'alignement.
Station de début: c'est la station de début du premier noeud de la ligne sélectionnée.
Station: c'est la station sur la ligne à partir de laquelle vous voulez calculer un point décalé.
Déport: c'est la distance du déport qui se trouve à gauche (lorsque
sélectionné) de la ligne sélectionnée.
G est sélectionné) ou à droite (lorsque
D est
Stocker pts : Lorsque coché, stockera le point décalé calculé avec le nom spécifié dans le champ correspondant.
[Toquer ligne…]: ouvre une fenêtre dans laquelle toute polyligne ou tout alignement dans l'étude courante peut être
sélectionné.
[A/De…]: ouvre une fenêtre dans laquelle une nouvelle ligne peut être définie en entrant un intervalle de points.
[Résoudre]: calcule la position du point décalé et en option stocke le point.
Coin et angle
[Cogo] [Coin et angle]
L'écran Coin et angle fournit des informations concernant l'angle horizontal créé de trois points connus.
Visée arrière: c'est un point de fin de l'angle à résoudre.
Mi-point: c'est le point au coin de l'angle à résoudre.
Point de visée avant: c'est l'autre point de fin de l'angle à résoudre.
[Sélectionner de carte…]: Vous permet de sélectionner rapidement tous les points ci-dessus d'une vue de carte. Le
premier point toqué est entré dans le champ Visée arrière, le deuxième dans le cmap Mi-point et le troisième point
toqué est entré dans le champ Point de fin.
[Résoudre]: calculera les résultats suivants qui décrivent l'angle défini par les trois points fournis.
Résultats
Angle à gauche: c'est l'angle horizontal créé pendant que vous occupez le Mi-point, faites face à la Visée arrière, et
tournez dans le sens inverse des aiguilles d'une montre au Point de visée avant.
Angle à droite: c'est l'angle horizontal créé pendant que vous occupez le Mi-point, faites face à la Visée arrière, et
tournez dans le sens des aiguilles d'une montre au Point de visée avant.
180 - à droite: c'est l'angle résultant de la soustraction de la valeur d'angle droit de 180°.
DH au déb.: c'est la distance horizontale entre la Visée arrière et le Mi-point.
DH à la fin: c'est la distance horizontale entre le Point de visée avant et le Mi-point.
195
Survey Pro Help 5.00
Calculer superficie
[Cogo] [Calculer superficie]
La routine Superficie calcule la superficie d’un plan horizontal englobé par une limite sélectionnée.
[Taper sur la ligne…]: vous permet de taper sur une polyligne existante définissant une limite à partir d’une vue
cartographique.
[Vers/A partir de…]: permet la sélection de points individuels pour définir une limite.
[Résoudre]: calculera les détails pour la zone horizontale de la limite sélectionnée et les affichera à l’écran Résultats.
Résultats
Superficie: est la superficie entourée par la limite. Si la limite n'est pas fermée, la superficie est calculée comme si
une ligne a relié les deux extrémités.
Longueur: c'est la longueur de la limite sélectionnée.
Péimètre: c'est la longueur de la limite sélectionnée, plus toute longueur supplémentaire entre les deux extrémités
d'une limite ouverte.
Superficie
[Cogo] [Superficie]
La routine Superficie calcule la superficie d’un plan avec un meilleur ajustement au sein d’une limite sélectionnée
positionnée à n’importe quelle inclinaison.Vous pouvez aussi éventuellement calculer un volume lorsqu’une épaisseur
de la surface est fournie.
Remarque : Les limites comportant des courbes ne sont pas pris en charge.
[Taper sur la ligne…]: vous permet de taper sur une polyligne existante d’une vue cartographique qui définit la limite
de la surface.
[Vers/A partir de…]: permet la sélection de points individuels pour définir la limite de la surface. Les points doivent
être sélectionnés en séquence autour de la limite afin qu’aucun côté de la limite ne croise un autre.
[Résoudre]: calcule les détails de la superficie au sein de la limite sélectionnée et les affiche à l’écran Résultats.
Résultats
Superficie: correspond à la superficie du plan de meilleur ajustement englobé par la limite sélectionnée.Si la limite
n’est pas fermée, la superficie est calculée comme si une ligne droite a réuni les deux extrémités.
Épaisseur: correspond à l’épaisseur entrée dans l’écran précédent et utilisée pour calculer un volume.
Volume: correspond au volume calculé (superficie du plan x épaisseur).
Périmètre: correspond à la longueur du périmètre de la limite sélectionnée, plus toute longueur supplémentaire entre
les deux extrémités d’une limite ouverte.
196
Survey Pro Help 5.00
Angle du plan: est l’angle à partir du sol horizontal par rapport au plan de meilleur ajustement.
Résidus: Indique l’ajustement de chaque point de la limite au sein du plan de meilleur ajustement calculé.(Une valeur
de zéro correspond à un ajustement parfait.)
Solutions de triangle
[Cogo] [Solutions de triangle]
L'écran Solutions de triangle résoudra les parties inconnues d'un triangle après avoir fourni les trois parties connues.
Solution de triangle: c'est où vous sélectionnez les parties du triangle connu. Vous pouvez sélectionner n'importe
quels des suivants de la liste déroulante:
Côté - Côté - Côté: Les longueurs de tous les trois côtés sont connues.
Angle-Côté-Angle: Deux angles et le côté entre eux sont connus.
Côté-Angle-Angle: Deux angles et un côté (que ne se trouve pas entre ces angles) sont connus.
Côté-Angle-Côté: Deux côtés et l'angle entre eux sont connus.
Côté-Côté-Angle: Deux côtés et un angle (que ne se trouve pas entre ces côtés) sont connus.
[Résoudre…] résoudra pour les parties inconnues du triangle.
Résultats
Côté a / b / c: affiche la longueur de chaque côté.
Angle A / B / C: affiche l'angle correspondant.
Superficie: affiche la superficie du trinagle en pieds carrés et acres, ou en mètre carrés et hectares.
Vérif. carte
[Cogo] [Vérif. carte]
L'écran Vérif. carte est utilisé pour entrer les limites manuellement d'une carte pour vérifier la fermeture et les autres
informations relatives à la limite.
[Editer…]: ouvre l'écran d'édition approprié dans lequel vous pouvez éditer la ligne ou la courbe sélectionnée de la
liste.
[Supprimer]: supprime le segment de ligne sélectionné.
[Effacer]: efface toutes les entrées de ligne.
[Fermetur]: ouvre la page Résultats.
[Ajout ligne…]: ouvre l'écran Ajout/Edit ligne dans lequel une nouvelle ligne peut être ajoutée avant le segment
sélectionné.
[Ajouter arc...]: ouvre l'écran Ajout/Edit courbe dans lequel une nouvelle courbe peut être ajoutée avant le segment
sélectionné.
197
Survey Pro Help 5.00
[Ajout à carte…]: ouvre l'écran Ajout à carte dans lequel les données de carte entrées dans la liste puevent être
ajoutées à l'étude courante comme une polyligne.
Résultats
Superficie: est la superficie entourée par la limite. Si les points de début et de fin sont aux positions différentes, la
superficie est calculé comme si une ligne a lié ces deux points.
Longueur: c'est la longueur de la limite du premier point au dernier point.
Périmètre: c'est la longueur de la limite du premier point au dernier point, plus toute longueur supplémentaire entre le
dernier point et le premier point.
Distance d'erreur: c'est la distance entre le dernier point et le premier point.
Erreur azimut: c'est la direction du dernier point au premier point.
Précision: c'est le rapport entre la Distance d'erreur et le Périmètre.
Ajout/Edit ligne
[Cogo] [Vérif. carte] [Ajout ligne…]
L'écran Ajout/Edit ligne est utilisé pour entrer une nouvelle ligne dans la liste avant le segment de ligne sélectionné.
[Azimut] / [Gistement]: c'est la direction de la ligne.
Longueur: c'est la longueur de la ligne, en pieds ou en mètres.
: entre la ligne dans la liste.
: ferme l'écran sans entrer des nouvelles données de ligne.
Ajout/Edit courbe
[Cogo] [Vérif. carte] [Ajouter arc…]
L'écran Ajout/Edit courbe est utilisé pour entrer une nouvelle courbe dans la liste avant le segment de ligne
sélectionné.
[Rayon]: La distance du point de rayon à la courbe.
[Delta] : L'angle interne des points au centre aux points de tangente.
[Degré arc] : L'angle interne égal à une longueur d'arc de 100 pds.
[Degré corde] : L'angle interne égal à une longueur de corde de 100 pds.
[Longueur] : La longueur de l'arc.
[Corde] : La longueur de la corde.
198
Survey Pro Help 5.00
[Tangente] : La distance du PC ou PT au PI.
[Mi-ordonnée]: La distance entre la courbe et la corde au centre de la longueur de la courbe.
[Externe] : La distance minimum entre le PI et la courbe.
[Azimut] / [Gisement]: définit la direction de la courbe, tangente au PC.
Tourner: définit si la courbe tourne à Gauche ou à Droite en regardant la courbe du Point PC.
: ajoute la courbe à la liste.
Ajouter à la carte
[Cogo] [Vérif. carte] [Ajouter à la carte…]
L'écran Ajouter à la carte est utilisé pour ajouter les données de courbe et de ligne existantes à l'étude courante domme
une polyligne.
Description: est le nom qui sera assigné à la nouvelle polyligne à ajouter au projet.
[Position]: peut être utilisé pour entrer manuellement les coordonnées du premier point de la polyligne.
[Point]: peut être utilisé pour définir la position de début du premier point de la polyligne par un point existant.
Stocker Points: c'est le premier nom de point qui sera utilisé pour les nouveaux points requis pour ajouter la figure à
l'étude courante. Tous les points supplémentaires seront incrémentés de ce point.
: ajoute la figure à l'étude à la position spécifiée.
: ferme l'écran sans ajouter aucunes nouvelles données à l'étude.
Superficie prédéterminée
[Cogo] [Superficie prédéterminée]
La routine Superficie prédéterminée prendra une limite avec un côté ouvert et calculera la position d'une ligne qui
enfermera la limite avec une superficie spécifiée utilisant la méthode d'Epaulement ou la méthode Parallèle.
La méthode d'Epaulement calcule la position du côté d'une limite qui peut pivoter sur un point fixe.
La méthode Parallèle calcule la position d'un côté d'une limite à quatre côtés où le côté calculé est parallèle au côté
immobile de la limite.
Le champ en haut à gauche est utilisé pour entrer la superficie requise de la limite spécifiée. Dans le champ suivant,
sélectionnez les unités entrées de la liste déroulante.
Epaulement: résoud la limite utilisant la méthode d'Epaulement quand sélectionnée.
Parallèle: résoud la limite utilisant la méthode Parallèle quand sélectionnée.
[Toquer Polyligne…]: vous permet de toquer une polyligne existante dans une vue de carte pour définir les côtés
199
Survey Pro Help 5.00
fixes de la limite.
Remarque: une limite a deux côtés fixes et un côté défini par une direction lors de l'utilisation de la méthode
d'Epaulement. Elle a un côté fixe et deux côtés définis par une direction lors de l'utilisation de la méthode Parallèle.
[Editeur…]: ouvre l'Editeur de polylignes dans lequel une nouvelle polyligne peut être créée ou une polyligne
existante peut être modifiée.
[Toquer points…]: fournit une vue de carte dans laquelle vous pouvez toquer des points existants pout définir les
côtés fixes de la limite.
[A/De…]: fournit la sélection des points en entrant des noms de point.
Stocker Pt 1 / 2: Lorsque coché, stockera un point à la position du(des) point(s) de fin de la ligne de limite calculée.
[Azimut] / [Gisement]: définit la direction des côtés de limit avec des longueurs pas encore connues.
Résultats
Point 1 / 2: Affiche la coordonnées des points de fin de la ligne de limite calculée.
Superficie totale: c'est la superficie totale de la limite.
Zone délimitée: c'est la zone délimitée par des lignes de limite fixes prédéterminées.
Différence: c'est la différence entre la Superficie totale et la Zone délimitée.
DH/DV à DI/ZA
[Cogo] [DH/DV à DI/ZA]
L'écran DH/DV à DI/ZA convertira une distance verticale et horizontale à une distance inclinée et un angle de zénith
équivalent.
Dist horz: c'est la distance horizontale du point d'occupation au point de visée avant.
Dist vert: c'est la distance verticale du point d'occupation au point de visée avant..
HI: c'est la distance que la station totale est au-dessus du sol.
HM : est la longueur de la mire.
[Courbure de terre et réfraction ]: Configurez le coefficient de correction de réfraction et de courbure de la terre.
Sélectionnez [Aucun] pour désactiver la correction de réfraction et de courbure de la terre pour toutes les observations
de cette configuration de station.
[Résoudre]: calcule la distance inclinée et l'angle de zénith équivalents des données entrées.
Résultats
Zénith: c'est l'angle de zénith calculé du point d'occupation au point de visée avant.
Dist. inclinée: c'est la distance inclinée calculée du point d'occupation au point de visée avant.
200
Survey Pro Help 5.00
DI/ZA à DH/DV
[Cogo] [DI/ZA à DH/DV]
L'écran DI/ZA à DH/DV convertira une distance inclinée et un angle de zénith à une distance horizontale et verticale
équivalente.
Dist. inclinée: c'est la distance inclinée à convertir.
Zénith: c'est l'angle de zénoth à convertir.
HI : est la distance de la station totale au-dessus du sol.
HM : est la longueur de la mire.
[Courbure de terre et réfraction ]: Configurez le coefficient de correction de réfraction et de courbure de la terre.
Sélectionnez [Aucun] pour désactiver la correction de réfraction et de courbure de la terre pour toutes les observations
de cette configuration de station.
Conversion UA
[Cogo] [Conversion UA]
L'écran Conversion UA (Conversion des unités architecturales) convertira les distances avec des pouces fractionnelles
aux distances décimales.
Si l'étude est configurée pour des Pieds internationaux ou des Pieds américains, il est supposé que la distance entrée
dans cet écran est dans les mêmes unités que l'étude. Si l'étude est configurée pour des mètres, il est supposé que la
distance entrée dans cet écran est en Pieds internationaux. Voir Entrée des raccourcis dans le Manuel de l'utilisateur
pour plus d'informations concernant l'entrée des unités architecturales.
[Convertir] / [Utiliser]: effectuera la conversion. Si cet écran est accédé de la liste Sélect. rapide lorsque le curseur a
été dans un champ de distance, ce bouton sera étiqueté [Utiliser] et copiera la distance cenvertie au champ de distance
correspondant.
Moyenner points
[Cogo] [Moyenner points]
La routine Moyenner points calculera la position moyenne de tout nombre de points existants.
Remarque : Cette routine calculera une coordonnées moyenne à partir des points individuels sélectionnés. Si vous
voulez calculer une coordonnée moyenne à partir des observations multiplesm il faut sélectionner [Calculer la
moyenne] lorsque demandé par l'écran Point existe.
Le premier écran est utilisé pour sélectionner les points à utiliser pour le calcul de la moyenne.
[A/De]: ouvre l'écran Sélectionner points dans lequel vous pouvez spécifier les points à inclure.
201
Survey Pro Help 5.00
Toquer Points]: ouvre une vue de carte dans laquelle vous pouvez toquer les points à inclure.
: Le bouton d'alimentation ouvre une liste des méthodes alternatives pour sélectionner les points à moyenner, ou
pour afficher une list des points déjà sélectionnés.
L'option Sélect. par distance ouvre un écran dans lequel vous pouvez sélectionner des points multiples en premier
sélectionnant tout point comme le Point de rayon et puis spécifiant une Distance de ce point. Le point de rayon et tout
autre point dans la distance spécifiée à celui-ci sera compris dans le calcul de la moyenne.
[Suivant >]: ouvre l'écran suivant.
Moyenner points – Ecran 2
Le deuxième écran est utilisé pour afficher les coordonnées du point moyen, en option ajustez les données utilisées
pour calculer la moyenne et en option enregistrer le point.
La partie inférieure de l'écran affiche tous les points sélectionnés utilisés pour calculer la position moyenne. Si les
valeurs résiduelles de tout point dépassent vos tolérances, vous pouvez décocher ce point et une nouvelle moyenne est
calculées qui exclut ce point.
Résultat: Affiche les coordonnées moyennes de tous les points sélectionnés. Ces coordonnées sont mises à jour
automatiquement lorsque des modifications sont effectuées dans la partie inférieure de l'écran (sans besoin de toquer
[Résoudre]).
Utiliser Elévation du point: Lorsque coché, et lors du stockage du point, l'élévation du point calculé sera l'élévation du
point sélectionné ici. Lorsque décoché, l'élévation moyenne de tous les points sélectionnés s'affichera et utilisée lors du
stockage du point moyen.
Stocker point: Lorsque coché, La position moyenne calculée sera enregistrée au point spécifié dans le champ associé
après la résolution. Si décoché, rien n'est enregistré lors de la résolution.
[< Préc] : Retourne à l'écran précédent.
[Résoudre]: Si la case Stocker Point est cochée, cela enregistera un nouveau point avec les coordonnées moyennes
calculées, autrement l'écran tout simplement sera fermé.
202
Survey Pro Help 5.00
Menu Courbe
Le menu Courbe comprend des routines qui calculeront tous les aspects d'une courbe horizontale et aideront en
l'implantation de la courbe.
Solution de courbe
PI connu et tangentes
Courbe à trois points
Calculer point de rayon
Ligne tangente aux cercles
Implantation de courbe horizontale
Cheminement sur courbe
Courbe parabolique
Implantation parabolique
Pente droite
Spirale
Implantation spirale
Cheminement sur spirale
Index Principal
Solution de courbe
[Courbe] [Solution de courbe]
L'écran Solution de courbe fournit des informations détaillées concernant une courbe quand deux parties de la courbe
sont connues.
La première partie connue de la courbe est définie par l'un des éléments suivants:
Rayon: est la distance du point de rayon à la courbe.
Delta: est l'angle de déviation.
Degré arc: est l'angle de déviation produit dans une longueur d'arc de 100 pds.
Degré corde: est l'angle de déviation produit dans une longueur de corde de 100 pds.
La deuxième partie connue de la courbe est définie par l'une des suivants:
Delta: est l'angle de déviation.
Longueur: est la longueur de l'arc.
Corde: est la longueur de corde.
Tangente: est la distance du PC ou PT au PI.
Mi-ordonnée: est la distance entre la courbe et la corde au centre de la longueur de la courbe.
Externe: La distance minimum entre le PI et la courbe.
[Résoudre]: Ccalcule les détails de la courbe horizontale.
[Implantation…]: ouvre l'écran Implantation de courbe horizontale dans lequel des points peuvent être créés afin que
la courbe peut être implanté dans le champ.
[Cheminement…]: ouvre l'écran Cheminement sur courbe.
203
Survey Pro Help 5.00
Résultats:Rayon: c'est la distance du point de rayon à la courbe.
Longueur: est la longueur de l'arc.
Corde: est la longueur de corde.
Deg. Arc: est l'angle de déviation produit dans une longueur d'arc de 100 pds.
Deg. corde: est l'angle de déviation produit dans une longueur de corde de 100 pds.
Delta: est l'angle de déviation.
Tangente: est la distance du PC ou PT au PI.
Externe: est la distance minimum entre le PI et la courbe.
Mi-ord.: est la distance entre la courbe et la corde au centre de la longueur de la courbe.
Externe: (pas affiché) La distance minimum entre le PI et la courbe.
Segment: est la superficie entre la longueur de l'arc et la corde.
Secteur: est la superficie entre la longueur de l'arc et les deux rayons au bord.
Filet: est la superficie entre la longueur d'arc et les tangentes.
PI connu et tangentes
[Courbe] [PI et tangentes]
L'écran PI et tangentes est utilisé pour calculer et stocker les points de PC, PT, et de rayon quand le point PI et la
direction des deux tangentes sont connus, avec un autre attribut de courbe.
Point PI : c'est le point PI.
[Azm PI->PC] / [Gsmt PI->PC]: c'est la direction de la tangente du PI au PC.
[Azm PI->PT] / [Gsmt PI->PT]: c'est la direction de la tangente du PI au PT.
L'attribut de courbe restant peut être défini avec l'une des sélections suivantes:
Rayon: est la distance du point de rayon à la courbe.
Delta: est l'angle de déviation.
Degré arc: est l'angle de déviation produit dans une longueur d'arc de 100 pds.
Degré corde: est l'angle de déviation produit dans une longueur de corde de 100 pds.
Stocker PC: Lorsque coché, stockera le point de PC calculé avec le nom du point spécifié.
Stocker PR: Lorsque coché, stockera le point de rayon calculé avec le nom du point spécifié.
Stocker PT: Lorsque coché, stockera le point PT calculé avec le nom de point spécifié.
Résultats
204
Survey Pro Help 5.00
Rayon: est la distance du point de rayon à la courbe.
Delta: est l'angle de déviation.
Tangente: est la distance du PC ou PT au PI.
Courbe à trois points
[Courbe] [Courbe à 3 points]
L'écran Courbe à trois points calculera les détails d'une courbe lorsque trois points de la courbe sont spécifiés; le PC,
le PT et tout autre point sur la courbe; our le PC, le PT et le point de rayon.
Premier point: c'est le premier point de l'étude courante définissant la courbe. Le point spécifié peut être le PC ou le
Point de rayon en sélectionnant le bouton approprié.
Remarque: La sélectione effectuée pour le premier point détermine les choix disponibles dans les champs restants.
Pt sur courbe: c'est tout point qui se trouve sur la courbe entre le PC et le PT.
PC: c'est le point qui définit le début de la courbe (Point de courbure).
PT: c'est le point qui définit la fin de la courbe (Point de tangence).
Stocker PR:: Lorsque coché, le point de rayon sera calculé et stocké avec le nom spécifié ici.
[Résoudre]: calculera la courbe basée sur les points sélectionnés.
[Cheminement]: ouvre le Cheminement sur courbe, dans lequel la courbe peut être comprise dans un cheminement.
[Implantation]: ouvre l'écranImplantation de courbe
dans lequel la position des points sur une courbe peut être calculée à tout intervalle de station.
Résultats
Rayon: est la distance du point de rayon à la courbe.
Longueur: est la longueur de l'arc.
Corde: est la longueur de corde.
Delta: c'est l'angle de déviation.
Tangente: est la distance du PC ou PT au PI.
Mi-ord.: est la distance entre la courbe et la corde au centre de la longueur de la courbe.
Externe: est la distance minimum entre le PI et la courbe.
Deg. Arc: est l'angle de déviation produit dans une longueur d'arc de 100 pds.
Deg. corde: est l'angle de déviation produit dans une longueur de corde de 100 pds.
205
Survey Pro Help 5.00
Segment: est la superficie entre la longueur de l'arc et la corde.
Secteur: est la superficie entre la longueur de l'arc et les deux rayons au bord.
Filet: est la superficie entre la longueur d'arc et les tangentes.
Calculer point de rayon
[Courbe] [Point de rayon]
L'écran Calculer le point de rayon est utilisé pour calculer et en option stocker le point de rayon d'une courbe lorsque
certaines parties de la courbe sont connues.
Point PC: c'est le point qui définit le début de la courbe (Point de courbure).
Point PT: c'est le point qui définit la fin de la courbe (Point de tangence).
Tourner: spécifie si la courbe tourne à Gauche ou à Droite en regardant le courbe à partir du PC
Arc: spécifie si l'arc est Petit (moins de 180°) ou Grand (supérieur de 180°).
La dernière partie de la courbe est définie par l'un des choix suivant:
Rayon: est la distance du point de rayon à la courbe.
Delta: est l'angle de déviation.
Degré arc: est l'angle de déviation produit dans une longueur d'arc de 100 pds.
Degré corde: est l'angle de déviation produit dans une longueur de corde de 100 pds.
Stocker PR: Lorsque coché, le point de rayon calculé sera stocké avec le nom spécifié ici.
[Résoudre]: calcule la position du point de rayon.
[Implantation…]: ouvre l'écran Implantation de courbe
[Cheminement…]: ouvre l'écran Cheminement sur courbe.
Résultats
Rayon: est la distance du point de rayon à la courbe.
Longueur: est la longueur de l'arc.
Corde: est la longueur de corde.
Deg. Arc: est l'angle de déviation produit dans une longueur d'arc de 100 pds.
Deg. corde: est l'angle de déviation produit dans une longueur de corde de 100 pds.
Delta: est l'angle de déviation.
Tangente: est la distance du PC ou PT au PI.
Externe: est la distance minimum entre le PI et la courbe.
206
Survey Pro Help 5.00
Mi-ord.: est la distance entre la courbe et la corde au centre de la longueur de la courbe.
Segment: est la superficie entre la longueur de l'arc et la corde.
Secteur: est la superficie entre la longueur de l'arc et les deux rayons au bord.
Filet: est la superficie entre la longueur d'arc et les tangentes.
Ligne tangente aux cercles
[Courbe] [Tangente au Cercle]
Calculera la position d'une ligne qui est tangente aux côtés spécifiés de deux cercles spécifiés.
Ligne tangente: détermine auxquels côtés des cercles la ligne calculée sera tangente pendant que vous occupez le 1er
Point de rayon et faites face au 2ème Point de rayon.
1er / 2ème Pt de rayon: définit les points autour des quels les cercles sont calculés.
Rayon: définit le rayon des cercles utilisés à calculer la Ligne tangente.
Stocker Pt Tan: Lorsque coché, stockera les points de tangente calculés.
[Résoudre]: calcule la position de la ligne de tangente et en option stocke les deux points de tangente.
Résultats
PT 1: affiche les coordonnées du premier point de tangente.
PT 2: affiche les coordonnées du deuxième point de tangente.
Azimut: c'est l'azimut de la ligne de tangente du premier point de tangente au deuxième.
Distance: c'est la longueur de la ligne de tangente.
Implantation de courbe horizontale
[Courbe] [Implantation de courbe]
L'écran Implantation de courbe est utilisé pour aider l'implantation d'une courbe horizontale en calculant la direction et
la distance aux points sur la courbe par une variété de méthodes.
Méthode : La méthode détermine comment les points sur la courbe sont implantés. Chaque méthode est décrite cidessous.
Déviation PC: fournit les angles de déviation et les distances à chaque station sur la courbe comme si le PC était
occupé et qu'il y avait une visée arrière au PI. Les résultats sont fournis dans le format suivant:
Station: est la station courante sur la courbe.
Déviation: c'est l'angle pour tourner à la station courante.
Corde longue: c'est la distance du PC à la station courante.
Corde courte: c'est la distance de la station précédente à la station courante.
207
Survey Pro Help 5.00
Déviation PI: fournit les angles de déviation et les distances à chaque station sur la courbe comme si le PI était occupé
et qu'il y avait une visée arrière au PC. Les résultats sont fournis dans le format suivant: :
Station: est la station courante sur la courbe.
Déviation: c'est l'angle à tourner pour la station courante.
PI à Station: c'est la distance du PI à la station courante.
Déport tangente: fournit des informations de déport perpendiculaire de la tangente (la ligne du PC au PI) de chaque
station sur la courbe. Les résultats sont fournis dans le format suivant:
Station: c'est la station courante sur la courbe
Dist tan (DT): c'est la distance sur la tangente, du PC au PI, ou du PI au PT, où le déport perpendiculaire se
produit.
Déport tan: c'est la distance, perpendiculaire à la tangente, à la courbe à la station spécifique.
Tan: c'est la longueur de la tangente (la distance du PC au PI).
Tan - DT: c'est la distance sur la tangente, du PI au PC, ou du PI au PT, où le déport se produit
Déport corde: fournit les informations de déport perpendiculaire de la corde (la ligne du PC au PT) pour chaque
station sur la courbe. Des informations de déviation PC sont également fournies. Les résultats sont fournis dans le
format suivant:
Station: est la station courante sur la courbe.
Dist. corde: c'est la distance sur la corde longue du PC (vers le PT) où le déport perpendiculaire se produit.
Déport corde: c'est la distance à la station courante sur la courbe, perpendiculaire à la corde longue.
Déviation PC: c'est l'angle à tourner à la station courante, comme si le PC était occupé et il y avait une visée
arrière du PI.
Longueur de corde: c'est la distance du PC à la station courante sur la courbe.
La première partie connue de la courbe est définie par l'un des suivants:
[Rayon]: est la distance du point de rayon à la courbe.
[Delta]: est l'angle de déviation.
[Degré arc]: est l'angle de déviation qui se produit dans une longueur d'arc de 100 pds.
[Degré corde]: est l'angle de déviation qui se produit dans une longueur de corde de 100 pds.
La deuxième partie connue de la courbe est définie par l'un des éléments suivants:
[Delta]: est l'angle de déviation.
[Longueur]: est la longueur de l'arc.
[Corde]: est la longueur de la corde.
[Tangente]: est la distance du PC ou PT au PI.
[Mi-ordonnée]: est la distance entre la courbe et la corde au centre de la longueur de la courbe.
[Externe]: est la distance minimum entre le PI et la courbe.
Station PC: c'est la station de début assignée au PC.
Intervalle: Lorsque coché, toutes les informations requises pour chaque station à l'intervalle spécifié sur la courbe
seront calculées.
Station de début: lorsque le calcul n'est pas effectué par intervalle (ci-dessus), seulement les informations pour la
station spécifique entrée ici sont calculées.
[Résoudre]: résoudra et effichera tous les détails de la courbe spécifiée, sans les informations d'implantation.
208
Survey Pro Help 5.00
[Sta -]: réduit la station courante par l'intervalle de station.
[Sta +]: augmente la station courante par l'intervalle de station.
[Implantation]: résoudra et affichera toutes les informations d'implantation pour toutes les stations de la courbe
spécifiée.
Résultats
Rayon: est la distance du point de rayon à la courbe.
Longueur: est la longueur de l'arc.
Corde: est la longueur de corde.
Delta: est l'angle de déviation.
Tangente: est la distance du PC ou PT au PI.
Mi-ord.: est la distance entre la courbe et la corde au centre de la longueur de la courbe.
Externe: est la distance minimum entre le PI et la courbe.
Deg. Arc: est l'angle de déviation produit dans une longueur d'arc de 100 pds.
Deg. corde: est l'angle de déviation produit dans une longueur de corde de 100 pds.
Segment: est la superficie entre la longueur de l'arc et la corde.
Secteur: est la superficie entre la longueur de l'arc et les deux rayons au bord.
Filet: c'est la superifice entre la longueur d'arc et les tangentes.
Cheminement sur courbe
[Courbe] [Chemin. sur courbe]
L'écran Cheminement sur courbe calculera le PT et le point de rayon pour une courbe lorsque l'azimut de tangente au
point de PC est connu.
La première partie connue de la courbe est définie par l'un des éléments suivants:
[Rayon]: est la distance du point de rayon à la courbe.
[Delta]: est l'angle de déviation.
[Degré arc]: est l'angle de déviation qui se produit dans une longueur d'arc de 100 pds.
[Degré corde]: est l'angle de déviation qui se produit dans une longueur de corde de 100 pds.
La deuxième partie connue de la courbe est définie par l'un des éléments suivants:
[Delta]: est l'angle de déviation.
[Longueur]: est la longueur de l'arc.
[Corde]: est la longueur de la corde.
[Tangente]: est la distance du PC ou PT au PI.
[Mi-ordonnée]: est la distance entre la courbe et la corde au centre de la longueur de la courbe.
209
Survey Pro Help 5.00
[Externe]: est la distance minimum entre le PI et la courbe.
[Point PC]: c'est le point qui définit le début de la courbe (Point de courbure).
[Azimut] / [Gisement]: c'est la direction de la tangente au début de la courbe.
[Tourner]: spécifie si la courbe tourne à Gauche ou à Droite lorsque vous faites face à la courbe du PC.
Stocker PT: Lorsque coché, stockera le point PT calculé avec le nom de point spécifié.
[Stocker PR]: Lorsque coché, le point de rayon calculé sera stocké avec le nom spécifié ici.
[Résoudre]: calculera et stockera le PT, et si requis, le point de rayon.
Résultats
Rayon: est la distance du point de rayon à la courbe.
Longueur: est la longueur de l'arc.
Corde: est la longueur de corde.
Delta: est l'angle de déviation.
Tangente: est la distance du PC ou PT au PI.
Mi-ord.: est la distance entre la courbe et la corde au centre de la longueur de la courbe.
Externe: est la distance minimum entre le PI et la courbe.
Deg. Arc: est l'angle de déviation produit dans une longueur d'arc de 100 pds.
Deg. corde: est l'angle de déviation produit dans une longueur de corde de 100 pds.
Segment: est la superficie entre la longueur de l'arc et la corde.
Secteur: est la superficie entre la longueur de l'arc et les deux rayons au bord.
Filet: est la superficie entre la longueur d'arc et les tangentes.
Courbe parabolique
[Courbe] [Courbe parabolique]
L'écran Courbe parabolique fournit des informations détaillées sur une courbe parabolique verticale lorsque certaines
parties de la courbe sont connue.
Connu: Le bouton PVC ou PVI est sélectionné pour définir quel point sur la courbe est connu.
L'une des options suivantes doit être sélectionnée de la liste déroulante:
Longueur de courbe: est sélectionnée lorsque la longueur de la courbe est connue. Lorsque sélectionnée, il faut
également spécifier les choses suivantes:
Point sur courbe: est sélectionné lorsque la position d'un autre point sur la courbe est connue. Lorsque
210
Survey Pro Help 5.00
sélectionné, il faut spécifier les choses suivantes.
Elévation haute/basse: est sélectionnée lorsque le point haut ou bas de la courbe est connu. Lorsque
sélectionné, il faut spécifier les choses suivantes.
Remarque: Lorsque les pentes de début et de fin sont toutes les deux positives ou toutes les deux négatives, l'élévation
haute / basse ne sera pas localisée entre le PVC et le PVT.
Station PVC / PVI: c'est la station du point spécifié.
Elévation PVC / PVI: c'est l'élévation du point spécifié.
Pente début: c'est la pente à la tangente du PVC.
Pente de fin: c'est la pente à la tangente du PVT.
Longueur de courbe: c'est la longueur de la courbe verticale (la distance horizontale entre le PVC et le PVT).
Elévation haute/basse: c'est l'élévation de la courbe à la position où la tangente est de zéro (la crête de la courbe).
Station: c'est la station où l'autre point se trouve sur la courbe.
Elévation: c'est l'élévation de l'autre point.
[Résoudre]: calcule les détails de la courbe verticale.
[Implantation]: ouvre l'écran Implantation parabolique dans lequel vous pouvez résoudre pour une élévation à la
station spécifiée, ou résoudre pour une station à l'élévation spécifiée.
Résultats
Sta PCV: est la station au PCV.
Sta PVI: est la station au PVI.
Sta PTV: est la station au PVT.
Sta. H/B: est la station à laquelle la courbe a une tangente égale à zéro (la crête de la courbe).
Elév.: est l'élévation du point respectif.
Implantation parabolique
[Courbe] [Implantation parabolique]
L'écran Implantation parabolique vous permet de calculer une élévation à la station spécifiée, ou une station à
l'élévation spécifiée.
Pente déb: c'est la pente en pourcent au PVC.
Pente de fin: c'est la pente en pourcent au PVT.
Longueur de courbe: c'est la distance horizontale entre le PVC et le PVT.
211
Survey Pro Help 5.00
Station PVC: c'est la station de début au PVC.
Elévation PVC: c'est l'élévation au PVC.
Résoud pour: c'est où vous sélectionnez de résoudre pour une Elévation inconnue, ou une Station inconnue. La
sélection faite ici détermine quels des choix suivants seront disponibles.
Intervalle: Lorsque coché, il est possible d'incrémenter la Station courante par l'intervalle spécifié en utilisant les
boutons Sta - et Sta + et puis recalculer à l'aide du bouton Implantation.
Station courante: c'est la station qui sera résolue en utilisant le bouton Implantation.
Elévation: c'est l'élévation connue de la(les) position(s) sur la courbe parabolique où vous voulez calculer la(les)
station(s).
[Résoudre]: calcule les détails de la courbe verticale.
[Sta -]: réduit la Station courante par l'Intervalle.
[Sta +]: augmente la Station courante par l'Intervalle.
[Implantation]: calcule l'élévation à la Station courante spécifiée ou la(les) station(s) à l'Elévation spécifiée.
Résultats
Sta PCV: est la station au PCV.
Sta PVI: est la station au PVI.
Sta PTV: est la station au PVT.
Elév.: est l'élévation du point respectif.
Sta. H/B: est la station à laquelle la courbe a une tangente égale à zéro (la crête de la courbe).
Pente droite
[Courbe] [Pente droite]
L'écran Pente droite résoudra l'élévation à la station spécifiée ou une station à une élévation spécifiée sur une pente
droite.
Station de début: c'est la station où la pente droite commence.
Elév. de début: c'est l'élévation à la Station de début.
Pente: c'est la pente en pourcent.
Résoud. pour: c'est où vous sélectionnez de résoudre pour une Elévation ou une Station. Le choix fait ici détermine
quelles des sélections suivantes sont disponibles.
Station de fin: c'est la station où vous voulez calculer l'élévation.
Intervalle: Lorsque cochée, la Station de fin peut être incrémentée par l'intervalle spécifié en utilisant les boutons
212
Survey Pro Help 5.00
[Station-] et[Station+] et puis recalculée avec le bouton [Implantation].
Elévation de fin: c'est l'élévation au point où vous voulez calculer la station.
[Implantation]: effectue le calcul et affiche les résultats.
Résultats
Station: est la station courante.
Elévation: c'est l'élévation de la station courante.
Spirale
[Courbe] [Spirale]
L'écran Spirale calculera les détails d'une courbe en spirale, donné la longueur de spirale et le rayon.
Longueur de spirale: c'est la longueur de la courbe en spirale.
Rayon: c'est le rayon de courbe circulaire.
[Résoudre]: calcule les détails de la courbe en spirale.
[Implantation…]: ouvre l'écran Implantation spirale dans lequel les positions des stations sur la courbe en spirale
peuvent être calculées.
[Cheminement]: ouvre l'écran Cheminement sur spirale.
Résultats
Distance X: est la distance le long de la tangent où une ligne perpendiculaire s'intersecte avec le point de rayon.
Distance Y: est la distance minimum entre la tangente et la courbe circulaire étendue.
X: est la distance de la TS à la SC le long de la tangente.
Y : est la distance de la SC à la tangente.
Delta: c'est l'angle entre la tangente, et la ligne entre la PI et la CS.
Implantation de spirale
[Courbe] [Spirale]
L'écran Implantation spirale est utilisé pour calculer les positions de station sur une courbe en spirale.
Rayon: est le rayon sur la courbe circulaire.
Longueur de spirale: c'est la longueur le long de la courbe en spirale du ST à la CS.
Station TS: c'est la station au point ST.
213
Survey Pro Help 5.00
Intervalle: Lorsque coché, c'est la distance d'arc spirale ajoutée ou soustraite de la Station courante utilisant les
boutons [Sta +] et [Sta -].
Station courante: c'est la station sur la courbe calculée.
[Résoudre]: résoud et affiche les détails de la courbe en spirale spécifiée.
[Sta -]: réduit la Station courante par l'intervalle spécifié.
[Sta +]: augments la Station courante par l'intervalle spécifié.
[mplantation]: calcule l'implantation de la Station courante.
Résultats
Station: est la station courante.
Déviation: c'est l'angle horizontal à la station courant comme si le TS était occupée et il y avait la visée arrière au PI
en spirale.
Corde longue: c'est la longuer de la corde de la ST à la station courante.
Corde courte: c'est la longueur de la corde de la station précédente à la station courante.
Cheminement sur spirale
[Courbe] [Spirale]
L'écran Cheminement sur spirale est utilisé pour calculer la position de, et en option stocker les points CS, ou TS et PI
en spirale.
Rayon: est le rayon sur la courbe circulaire.
Longueur: c'est la longueur le long de la courbe en spirale de la ST à la CS.
Point ST / SC: c'est le point existant associé au point ST ou SC.
[Azimut] / [Gisement]: c'est la direction de tangente au point ST ou SC.
ST->CS: spécifie que la courbe commence à la tangente à la spirale et finit à la spirale à la courbe.
SC->TS: spécifie que la courbe commence à la courbe à la spirale et finit à la spirale à la tangente.
Droite / Gauche: spécifie si la courbe tourne vers la droite ou la gauche lorsque vous faites face à la spirale de la ST
ou la SC.
Stocker CS / TS: Lorsque coché, enregistre un point pour le point CS calculé.
Stocker PI: Lorsque coché, enregistre un point pour le PI en spirale calculé.
Résultats
Tangente: la direction de tangente entrant la spirale à la ST ou la CS.
214
Survey Pro Help 5.00
Tangente sortant: la direction de tangente sortant de la spirale à la CS ou la TS.
Distance X: est la distance le long de la tangent où une ligne perpendiculaire s'intersecte avec le point de rayon.
Distance Y: est la distance minimum entre la tangente et la courbe circulaire étendue.
X: est la distance de la TS à la SC le long de la tangente.
Y: est la distance de la SC à la tangente.
Delta: c'est l'angle entre la tangente et la ligne entre le PI et la CS.
215
Survey Pro Help 5.00
Menu Routes
Le menu Routes comprend les routines utilisées pour réaliser limplantation de route.
Index Edid profs en t. type
Editer alignements
Index Editer routes
Index Implantation route
Index Implantation inclin. route
Index Afficher la station
Equation station
Index Principal
Index Editer profs en t. type
Ajout/Edit p. en t. type
Edit prof en t. type
Editer segment
Index Menu routes
Index Principal
Index Editer routes
Ajout/Edit Routes
Ecran Nouvelle route / Editer route
La Carte de route
Ecran Rapport routes
Ecran Profils de route
Ecran Propriétés d'alignement de route
La Carte de profs en t. type
Ecran Ajout / Edit p. en t. type
La Carte élargissements
Ecran Ajouter / Editer élarg.
Carte Dévers
Ecran Ajouter / Editer dévers
Index Menu routes
Index Principal
Index Implantation route
Implantation route
Implanter route - Ecran 2
Implanter route - Ecran 3
Implanter route - Ecran 4
216
Survey Pro Help 5.00
Index Menu routes
Index Principal
Index Implantion inclin. route
Implantation inclin. route
Implantation inclin. route - Ecran 2
Index Menu routes
Index Principal
Index Afficher station
Station et déport route
Station et déport route - Ecran 2
Index Menu routes
Index Principal
Ajout/Edit p. en t. type
[Routes] [Editer prof en t. type]
L'écran Ajout/Edit p. en t. types est utilisé pour éditer un profil en type existant ou créer un nouveau profil en travers
type.
les profils en travers type décrivent le profil en travers d'une chaussée. Ils comprennent des informations telles que la
largeur de la route, son inclinaison, un bord de trottoir, et/ou un fossé. Chaque partie séparée d'un profil en travers type
est dénommé un segment. Tous les profils en travers type doivent avoir au moins un segment et tous les profils en
travers type d'une route spécifique doivents avoir le même nombre de segments.
Tout profil en travers type peut décrire soit le côté gauche ou droit du profil en travers de la route (ils sont réversibles).
Si le côté gauche et droit de la route sont identiques, il ne faut créer qu'un seul profil en travers type; l'autre côté peut
utiliser le même profil en travers type, ou peut être "reflété" plus tard lors de la définition de la route.
Tous les profils en travers type enregistrés sont listés dans cet écran y compris le nom de chaque profil en travers type,
le numéro du segment, le pente en déblai, et le pente en remblai. Une image du segment sélectionné est également
affiché dans cet écran.
[Nouveau…]: ouvre l'écran Nouveau profil en t. type dans lequel on peut créer un nouveau profil en travers type. Cet
écran est identique à l'écran Editer profil en t. type sauf que la plupart des boutons sont désactivés au début.
[Editer…]: ouvre l'écran Editer profil en t. type dans lequel on peut éditer le profil en travers type sélectionné.
[Copier...]: oouvre l'écran Enreg sous dans lequel une copie du profil en travers type sélectionné peut être enregistré
sous une nom différent.
[Supprimer…]: supprimer le profil en travers type sélectionné.
217
Survey Pro Help 5.00
[Importer…]: ouvre l'écran Ouvrir dans lequel un profil en travers type peut être copié d'un dossier au dossier courant
et importé dans l'étude.
Editer profil en t. type
[Routes] [Editer profil en t. type] [Editer…]
or [Routes] [Edit profs en t. type] [Nouveau…]
L'écran Editer profil en t. type est identique à l'écran Nouveau profil en t. type et est utilisé pour créer un nouveau
profil en travers type our en éditer un existant.
Tous les segments du profil en travers type courant sont listés dans l'écran. La liste affiche le nom de chaque segment,
les déports (longueurs) horizontaux et verticaux, et l'inclinaison.
Remarque: La longueur du premier segment doit être supérieur de zéro.
Pente en débl.: s'agit de l'inclinaison qui sera utilisée lors de la localisation d'un point d'entrée en terre dans une
situation où le terrain existant se trouve au-dessus du niveau du point dépaulement.
Pente remblai: s'agit de l'inclinaison qui sera utilisée lors de la localisation du point d'entrée en terre dans une
situation où le terrain existant se trouve en-dessous du point d'épaulement.
[Insérer…]: ouvre l'écran Editer segment dans lequel un nouveau segment sera ajouté avant (au-dessus) le segment
sélectionné dans l'écran Editer profil en t. type.
Remarque: Pour ajouter un segment à la fin de tous les segments existants (les plus éloignés de l'axe de la route),
assurez-vous que <Fin> soit sélectionné dans l'écran Editer profil en t. type avant de toquer [Insérer…].
[Editer…]: ouvre l'écran Editer segment dans lequel les détails du segment sélectionné peuvent être édités.
Remarque: Le segment sélectionné s'affiche avec une ligne plus épaise dans la vue en carte dans la partie inférieure
de l'écran Editer profil en t. type.
[Supprimer]: supprime le segment sélectionné et joint les segments précédents automatiquement aux segments
suivants.
Remarque: Lorsqu'un segment est supprimé les segments existsants vers l'axe de la route ne changeront pas.
Seulement ceux sur le côté du segment supprimé éloigné de l'axe de la route sont ajustés.
Editer segment
[Routes] [Editer profs en t. type] [Editer…] [Insérer…]
ou [Routes] [Editer profs en t. type] [Editer…] [Editer…]
ou [Routes] [Editer profs en t. type] [Nouveau…] [Insérer…]
L'écran Editer segment est identique à l'écran Nouveau profil en t. type et est utilisé pour créer un nouveau profil en
218
Survey Pro Help 5.00
travers type our en éditer un existant.
Nom de segment: s'agit du nom du segment. Un nom est requis, mais il ne doit pas être unique.
Dist. horizontale: s'agit de la longueur horizontale du déport
Pente / Déport V: s'agit de la pente du segment, ou la longueur verticale, respectivement. Lors de la définition d'un
déport vertical, sélectionnez B si le segment passe vers le bas, ou sélectionnez H passe vers le haut du point de vue
de l'axe de la route.
Remarque: Un segment avec une pente négative entraînera de l'eau qui coule de l'axe de la route vers le bord de la
route.
Editer alignements
[Routes] [Editer alignements] ou [Etudes] [Editer alignements]
L'écran Editer alignements est utilisé pour créer un alignement définissant l'axe de la route d'une route contenant des
éléments horizontaux ainsi que verticaux. L'édition des alignements se trouve décrite complètement ici.
Ajout/Edit routes
[Routes] [Editer routes]
L'écran Ajout/Edit routes est utilisé pour définir votre route. C'est ici que les profils en travers type sont ajoutés à
l'alignement et tout élargissement et dévers est défini .
Toutes les routes existantes sont listées dans cet écran. Si une route existante est sélectionnée, la vue au-dessus et en
profil de cette route s'affichent aussi.
[Nouv…]: Ouvre l'écran Nouvelle route dans lequel une nouvelle route peut être définie.
[Modifier…]: Ouvre l'écran Editer route dans lequel la route sélectionnée peut être éditée. L'écran Editer route est
identique à l'écran Nouvelle route.
[Supprimer…]: Ouvre les invites suivantes pour supprimer la(les) route(s) sélectionnée(s).
Etes-vous sûr de vouloir supprimer les routes sélectionnées?: Si vous répondez Oui à cette invite, la(les)
route(s) sélectionnée(s) seront dissociée(s) de l'étude courante et elles ne seront plus affichées dans l'écran
Ajout/Edit routes. Dans ce cas, la route peut être toujours ré-associée avec la routine [Importer…]. Si vous
répondez Non à cette invite vous retournez à l'écran Ajout/Edit routes sans effectuer aucune modification.
Supprimer alignement nom d'alignement?: Si vous répondez Oui à cette invite, le(s) alignement(s)
sélectionné(s) seront supprimé(s) de l'étude courante et ne seront plus affichés dans l'écran Editer alignements.
Dans ce cas, l'alignement peut être ré-associé avec la routine [Importer…] de la définition dans le fichier RD5.
Si vous répondez Non à cette invite, l'invite suivante ouvrira sans supprimer le(s) alignement(s) sélectionné(s) de
l'étude courante.
Supprimer Nom de route fichier .RD5?: Si vous répondez Oui à cette invite, le(s) alignement(s) sélectionné(s)
et les fichiers (RD5) de route seront supprimé(s) en permanence du carnet de terrain.
[Importer…]: Ouvre l'écran Importer route où un fichier de routes peut être importé dans le projet existant.Vous
219
Survey Pro Help 5.00
pouvez importer deux types de fichier de routes dans le projet :
Les fichiers de routes Survey Pro (RD5) peuvent être importés dans le projet actuel.Ces fichiers de routes seront
ajoutés au fichier de travaux et pourront être édités et modifiés à l’aide des fonctions Modifier des routes.
Les fichiers Land XML (XML) peuvent être chargés dans le projet actuel.Les fichiers Land XML comportant
des routes seront chargés dans Survey Pro et pourront être utilisés dans n'importe quelle routine d’implantation
de route.Cependant, les routes Land XML ne pourront pas être modifiés avec les fonctions Modifier routes, ni ne
seront enregistrés dans le fichier de travaux, vous devrez donc charger de nouveau la route si vous fermez et
rouvrez le projet.
Remarque : Il y a quelques limites concernant les éléments routiers Land XML qui sont pris en charge dans Survey
Pro.
On ne peut définir qu’un seul élément CrossSectSurf à chaque modèle.
Seules les spirales clothoïdes sont prises en charge
Courbe-Spirale-Courbe n’est prise en charge que pour les alignements de routes, les autres alignements
transformeront la spirale en un segment de ligne droite.
Seuls les éléments PVI, ParaCurve, et UnsymParaCurve sont pris en charge avec la définition de l'alignement
vertical.
Remarque : Certains changements peuvent être nécessaires pour rendre la route Land XML compatible avec Survey
Pro.Si nécessaire, les modifications suivantes seront apportées aux éléments routiers importés dans Survey Pro :
L'alignement horizontal comportera des segments de ligne supplémentaires ajoutés antérieurement ou
ultérieurement pour correspondre à la longueur de l'alignement vertical.
L'alignement vertical comportera des segments de ligne plats supplémentaires ajoutés antérieurement ou
ultérieurement pour correspondre à la longueur de l'alignement horizontal.
Les éléments UnsymParaCurve seront convertis en deux courbes paraboliques sur l'alignement vertical.
Si le premier élément CrossSectSurf du fichier commence après la station de début définie de l'alignement
horizontal, une copie de l'élément CorssSectSurf sera ajoutée à la station de début.
Si l'élévation de la ligne centrale définie dans l'élément CrossSectSurf diffère de l’élévation réelle de la ligne
centrale, telle que définie par l'alignement vertical, les modèles gauche et droit auront un segment de départ de
longueur nulle ajouté au nœud le plus intérieur, appelé « Ajustement de sol de fondation » pour rendre compte
de la différence.
Une fois que tous les éléments CrossSectSurf ont été chargés et convertis en modèles, chaque modèle sera
complété sur le nœud le plus externe avec des segments de longueur nulle pour garantir que chaque station
possède le même nombre de segments définis.
Tous ces changements seront notés dans la boîte de dialogue des résultats après l’importation de la route Land XML
pour examen par l'utilisateur.Vous pouvez enregistrer ce rapport vers un fichier en maintenant enfoncée la boîte de
dialogue des résultats.
Ecran Nouvelle route / Editer route
[Routes] [Editer routes] [Nouveau…] ou [Editer…]
L'écran Nouvelle route est identique à l'écran Editer route et sert à assembler les parties d'une toute ou éditer une route
existante. Cet écran consiste en cinq onglets de style de carte d'index séparés. Chaque onglet accède à une carte
différente utilisée pour définit une partie spécifique de la route.
220
Survey Pro Help 5.00
La carte Route
[Route] [Editer routes] ([Nouveau…] ou [Editer…]) [Routes]
La carte Route de l'écran Nouvelle route est utilisée pour sélectionner l'alignement à utiliser pour la route.
Nom de route: est le nom assigné à la route. Le nom ne doit pas être le même que tout autre nom de route existant.
Desciption d'alignement: affiche le nom de l'alignement sélectionné.
[Choisir alignement]: ouvre l'écran Choisir alignement dans lequel un alignement existant peut être sélectionné.
[Vérifier]: permet de vérifier la route en cas des erreurs et affiche les résultats dans l'écran Rapport de routes.
[Afficher profils]: ouvre l'écran Profils de route dans lequel vous pouvez afficher des informations concernant le
profil en travers de la route à n'importe quelle station.
[Config. PdeD…]: ouvre l'écran Propriétés d'alignement de route dans lequel les informations concernant l'alignement
courant peuvent être modifiées.
Ecran Rapport de routes
[Routes] [Editer routes] ([Nouveau…] ou [Editer…]) [Route] [Vérifier…]
L'écran Rapport routes affiche une liste de toute erreur après avoir effectué les tests suivants:
Confirmez que l'alignement comrpend un Axe en p. et un PLP.
Confirmez que la longueur horizontale du PLP est supérieure de ou égale à l'Axe en p..
Confirmez qu'il y a au moin un profil en travers type pour chaque côté de la route.
Confirmez que le premier profil en travers type coïncide avec la station de début.
Confirmez que tous les segments de profil en travers type ont un nom. (Les noms ne doivent pas être uniques.)
Confirmez que le même nombre de segments existent à chaque côté de l'alignement.
Confirmez que chaque station de d ébut d'élargissement est moins de la station de fin de l'élargissement.
Confirmez qu'un élargissement ne se chevauche pas sur un autre élargissement.
Confirmez que la station de début de chaque dévers est moins que la station de fin.
Confirmez qu'aucun dévers ne se chavauche pas sur un autre.
Confirmez que le début et la fin de chaque dévers sont tous les deux pivotés sur l'axe de la route ou sur le bord
de la route.
Confirme que tous les profils en travers type, l'élargissement et les dévers sont sur l'alignement.
Confirme que pas plus d'un profil en travers type n'existe à une station spécifique sur le même côté de la route.
Confirme que le premier segment de tous les profils en travers type est supérieur de 0.
Vérifie en case des profils en travers type vides.
Vérifie en cas des élargissements avec une largeur de zéro.
Vérifie en cas des transitions paraboliques qui se chevauchent.
Vérifie pour la correspondance de largeur d'élargissement de profil en travers type.
Vérifie pour la correspondance d'inclinaison de dévers de profil en travers type.
Ecran Profils de route
[Routes] [Editer routes] ([Nouveau…] ou [Editer…]) [Route] [Afficher profils…]
221
Survey Pro Help 5.00
L'écran Profils de route vous permet de visualiser des informations concernant le profil en travers de la route à
n'importe quelle station après l'ajout d'au moins un profil en travers type à chaque côté de la route.
,
: ces boutons déplacent une icône de cercle qui commence à l'axe de la route à chaque noeud du profil en
travers type à la station courante. Les informations concernant le segment sélectionné s'affiche dans la partie droite de
l'écran. Le nom du segment sélectionné s'affiche entre ces deux boutons.
[Aller…]: ouvre un écran dans lequel une station spécifique peut être entrée. Dès que vous avez appuyé sur
profil à la position entrée s'affiche dans l'écran Profils de route.
, le
[Prof…]: ouvre l'écran Détails et liste plusieurs détails concernant le profil en travers de la route à la station courante.
[Seg…]: ouvre l'écran Détails et list les informations relatives au segment sélectionné à la station courante.
Ecran Propriétés d'alignement de route
[Routes] [Editer routes] ([Nouveau…] ou [Editer…]) [Route] [Config. PdeD…]
L'écran Propriétés d'alignement de route sert à modifier les informations concernant l'alignement courant.
Description: est le nom de l'alignement courant. Il est possible d'assigner un nouveau nom à l'alignement dans ce
champ.
[Point] / [Position]: selon comment ce bouton est basculé, vous pouvez modifier le PdeD de l'alignement en entrant
un nouveau numéro de point our des nouvelles coordonnées.
Station de début: remplace la station de début existante de l'alignement avec la station de début entrée ici.
La carte Profs en travers type
[Routes] [Editer routes] ([Nouveau…] ou [Editer…]) [Profs en travers type]
La carte Profs en travers type dans l'écran Nouvelle route sert à ajouter des profiles en travers existants à la route.
L'écran affichier une liste des profils en travers type à gauche et à droite qui sont assignés à la route actuellement.
Lorsqu'un profil en travers type spécifique est sélectionné, une vue du profil en travers du profil en travers type
sélectionné s'affiche et une vue d'au-dessus indique où le profil en travers type est situé sur l'alignement.
[Ajouter…]: lorsqu’un modèle ou <Mettre fin> est sélectionné à partir des colonnes G ou D dans la carte Modèles, ce
bouton ouvre l'écran Ajouter le modèle, ce qui vous permet alors d'ajouter un nouveau modèle au même côté de la
route qui a été sélectionnée.
[Editer]: vous permet d'éditer le profil en travers type sélectionné dans l'écran Editer profil en t. type, qui est identique
à l'écran Ajout p. en t. type.
[Supprimer]: supprime le profil en travers type sélectionné de la liste.
[Vérifier…]: vérifie la route en cas des erreurs et affiche les résultats dans l'écran Rapport de routes, décrit ci-dessus.
Ecran Ajout/Edit p. en t. type
222
Survey Pro Help 5.00
[Routes] [Editer routes] ([Nouveau…] ou [Editer…]) [Profils en travers type] ([Ajouter…] ou [Editer…])
L'écran Ajout / Edit p. en t. type vous permet d'ajouter un profil en travers type à la route ou éditer un profil en travers
type existant.
Profil en travers type: La colonne Profil en travers type liste tous les profils en travers type qui peuvent être ajoutés à
la route. La sélection d'un profil en travers type affichera une image de ce profil en travers type dans le coin en bas de
l'écran. Dès que le premier profil en travers type est ajouté, cette boîte ne liste que les profils en travers type ayant le
même nombre de segments que le premier.
Sta début: est la position du profil en travers type sur l'alignement.
[Vérifier…]: ouvre lécran Rapports de route et affiche toute erreur.
[Nouveau…]: ouvre l'écran Nouveau profil en t. type, qui est identique à l'écran Editer profil en t. type, dans lequel un
nouveau profil en travers type peut être créé.
[Editer…]: ouvre l'écran Editer profil en t. type dans lequel le profil en travers type peut être modifié, bien que l'accès
à l'éditeur de profils en travers type à partir d'ici ne permettra pas l'insertion ou la suppression des segments.
La carte Elargissements
[Routes] [Editer routes] ([Nouveau…] ou [Editer…]) [Elargissements]
La carte Elargissements dans l'écran Nouvelle route est utilisée pour ajouter ou éditer des élargissements.
Un élargissement est une section d'une route qui change en largeur, mais ne nécessite pas forcément des nouveaux
profils en travers type. La largeur de la route est ajustée en modifiant seulement la largeur du premier segment du
profil en travers type qui amène au début de l'élargissement. Tout segment supplémentaire, comme tels qui peuvent
décrire un trottoir ou un fossé, ne sont pas ajustés.
Il faut tenir en compte les règles suivantes lors de l'ajout d'un élargissement à une route:
Un élargissement doit avoit une station de début et une station de fin ou une longueur.
Les élargissements à gauche et à droite sont séparés et indépendents l'un de l'autre.
Les stations de début et de fin doivent être situées dans les limites de l'alignement.
La station de début doit être située avant la station de fin.
Le début d'un élargissement doit correspondre à la largeur de l'élargissement ou du profil en travers type
précédent.
La fin d'un élargissement doit correspondre au profil en travers type ou l'élargissement suivant à moins qu'il ne
soit pas le dernier élément dans la route.
Le début ou la fin d'un élargissement ne peut pas être situé dans les limites d;un autre élargissement, mais le
début d'un élargissement peut être situé à la même station que la fin d'un élargissement précédent.
Les élargissements sont toujours positionnés par leur station de début.
[Ajouter…]: lorsqu’un élargissement ou <Mettre fin> est sélectionné à partir des colonnes G ou D dans la carte
Elargissements, ce bouton ouvre l'écran Ajouter l'élargissement, ce qui vous permet alors d'ajouter un élargissement au
même côté de la route qui a été sélectionnée.
[Editer]: vous permet d'éditer l'élargissement sélectionné dans l'écran Editer élargissement, qui est identique à l'écran
Ajouter élargissement.
223
Survey Pro Help 5.00
[Supprimer]: supprime l'élargissement sélectionné de la liste.
[Vérifier…]: vérifie la route en cas des erreurs et affiche les résultats dans l'écran Rapport de routes.
Ecran Ajouter / Editer élarg.
[Routes] [Editer routes] ([Nouveau…] ou [Editer…]) [Elargissements] ([Ajouter…] ou [Editer…])
L'écran Ajouter / Editer élarg. vous permet d'ajouter un élargissement à la route ou d'éditer un élargissement existant.
Station de début: est la position du début de l'élargissement sure l'alignement.
[Longueur] / [Station de fin]: est la longueur de l'élargissement mesurée de la Station de début, ou c'est la station de
fin, selon comment le bouton est basculé.
Largeur de début: est la largeur de début de l'élargissement. Cela doit correspondre à la largeur du profil en travers
type ou l'élargissement précédent.
Largeur de fin: est la largeur de fin de l'élargissement.
[Vérifier…]: ouvre lécran Rapports de route et affiche toute erreur.
[Nouveau…]: ouvre l'écran Nouvel élargissement, qui est identique à l'écran Editer élargissement, dans lequel un
nouvel élargissement peut être créé.
[Editer…]: ouvre l'écran Editer élargissement dans lequel l'élargissement sélectionné peut être modifié.
Miroir à droite / gauche: permet de dupliquer l'élargissement à l'autre côté de la route lorsque coché.
Carte Dévers
[Route] [Editer routes] ([Nouveau…] ou [Editer…]) [Dévers]
La carte Dévers dans l'écran Nouvelle route est utilisée pour ajouter ou éditer les dévers.
Un dévers change la pente transversale du premier segment d'un profil en travers type afin de relever une courbe l'inclinaison de tout segment restant restera non corrigée. Un dévers définit un point de début et un point de fin où le
changement d'inclinaison commence et où il finit la transition pour un côté d'une route. Donc, pour relever une route à
deux voies, quatre dévers seraient requis - un au début et un à la fin de la courbe pour chaque côté de la route.
Un dévers peut être pivoté au bord extérieur du premier segment, ou à l'axe de la route. Le pivotement au centre
entraîne le changement de l'élévation des segments extérieurs. Le pivotement au bord entraîne le changement de
l'élévation de l'axe de la route. En conséquence, le logiciel ne vous permet de pivoter sur le bord que pour un côté
d'une route. Si l'autre côté a un dévers aussi, vous serez forcé de pivoter ce côtéau centre afin qu'un changement
brusque ne se produit pas à l'axe de la route.
[Ajouter…]: lorsqu’une super élévation ou <Mettre fin> est sélectionné à partir des colonnes G ou D dans la carte
Super Elévations, ce bouton ouvre l'écran Ajouter la super élévation, ce qui vous permet alors d'ajouter une super
élévation au même côté de la route qui a été sélectionnée.(Les élargissements et les dévers sont ttoujours triés selon
leurs stations de début spécifiées.)
[Editer]: vous permet d'éditer le dévers sélectionné dans l'écran Editer dévers, qui est identique à l'écran Ajouter
224
Survey Pro Help 5.00
dévers.
[Supprimer]: supprime le dévers sélectionné de la liste.
[Vérifier…]: vérifie la route en cas des erreurs et affiche les résultats dans l'écran Rapport de routes.
Ecran Ajouter / Editer dévers
[Routes] [Editer routes] ([Nouveau…] ou [Editer…]) [Dévers] ([Ajouter…] ou [Editer…])
L'écran Ajouter / Editer dévers vous permet d'ajouter un dévers à la route ou éditer un dévers existant.
Station de début: est la position du début du dévers sur l'alignement.
[Longueur] / [Station de fin]: est la longueur du dévers mesurée de la Station de début, ou c'est la station de fin, selon
comment le bouton est basculé.
Remarque : Il faut vous rappeler que l'inclinaison à la fin du dévers continuera le long de la route à moins qu'un autre
dévers ne soit entré pour changer l'inclinaison de nouveau. Par exemple, une courbe typiquement nécessitera deux
dévers pour chaque côté de la route: un au début de la courbe et un à la fin.
Pente 1 / 2: est la pente de début et de fin de la route respectivement. La pente de début doit correspondre à
l'inclinaison actulle de la route à cette station.
Transition parabolique 1 / 2: est la longueur de la courbe verticale qui entrera et sortira du dévers, respectivement.
Les transitions paraboliques sont des parties optionnelles d'un dévers et produisent un changement plus lisse entrant et
sortant d'un déversm sembable à une courbe en spirale utilisée avec une courbe horizontale.
Remarque : Une moitié de la longueur de transition paraboloqie s'étednra avant et après le point de début et/ou le
point de fin du dévers. Il faut le tenir en compte lors de l'utilisation des transitions parabloqies près de la fin d'un
alignement du fait que cette longueurs ne peut pas s'étendre au-delà des limites de la route.
Epaul. sur [Centre] / [Bord]: détermine si le dévers est calculé en pivotant la route sur l'axe de la route ou le bord de
la route.
Remarque : Lors du pivotement sur un bord, en fait, la route est pivotée autour de la fin du premier segment du profil
en travers type qui amème su dévers. Seulement le premier segment est ajusté avec le dévers. La longueur et
l'inclinaison de tout segment au-delà du premier ne seront pas ajustées d'un dévers.
[Vérifier…]: vérifie la route en cas des erreurs et affiche les réultats dans l'écran Rapport de routes.
Implantation route
[Routes] [Implantation route]
L'écran Implanter route est utilisé pour implanter tout segment d'un profil de route à n'importe quelle station.
Utiliser Equation de station: Lorsque cochéé, l'équation de station courante sera appliquée à la route.
225
Survey Pro Help 5.00
[Paramètres d'équation] : ouvre l'écran Equation de station dans lequel une équation de station peut être configurée.
[Toquer Route…]: ouvre l'écran Toquer sur une route dans lequel vous pouvez toquer toute route dans l'étude pour la
sélectionner.
Nom: affiche le nom de la route sélectionnée.
Station de début: affiche la station assignée au début de la route.
Station de fin: affiche la station de fin dans la route.
[Visée arrière…]: Ouvre l’écran Configuration de station.
[Suivant >]: vous passe à l'écran Implanter route suivant dans lequel un point spécifique sur la route peut être
sélectionné à implanter.
Implanter route - Ecran 2
Le deuxième écran Implanter route affiche une vue en profil en travers de la route à la station courante. Tout point
spécifique dans cette vue peut être sélectionné et implanté .
Intervalle station: c'est la valeur ajoutée à la Station à implanter après avoir appuyé sur le bouton [Station suivante].
[Station suivante]: avance à la Station à implanter par l'Intervalle de station.
Remarque : Si l'option Implanter coins est sélectionnée dans l'écran Paramètres d'implantation, le bouton [Station
suivante] s'arrêtera également à tout noeud d'axe en plan ou de profil en long projet, et au début et à la fin de tout
élargissement et dévers qui se trouve dans l'intervalle.
,
:Ces boutons sont utilisés pour sélectionner un noeud spécifique, ou un déport à celui-ci, à partir de votre
profil de route à implanter. Le nom du segment au noeud sélectionné s'affiche aussi. Lors de l'implantation de l'axe de
la route avec un déport, le côté de la route sur lequel le déport se trouve s'affiche aussi.
Déport: Lorsque coché, vous permet de spécifier une distance de déport à implanter au lieu d'implanter les positions
de noeud réelles.
Remarque : Un déport à valeur positive est appliqué à la distance spécifiée de chaque noeud loin de l'axe de la route\.
Un déport à valeur négative est appliquée à la distance spécifiée de chaque noeud vers l'axe de la route.
Remarque : Si un déport se produit au-delà du bord de la route, aucunes informations de débali / rembali ne seront
calculées pour ce point.
Sol de fondation: Lorsque coché, vous permet de spécifier un déport vertical aux positions de noeud réelles. Les
valeurs positives conduisent à une position d'implantation située en-dessous du noeud sélectionné. Les valeurs
négatives conduisent à une position d'implantation située au-dessus du noeuf sélectionné .
[Visée arrière…]: Ouvre l’écran Configuration de station.
[ Préc]: retourne à l'écran précédent.<
226
Survey Pro Help 5.00
[Suivant >]: vous passe à l'écran Implanter route suivant dans lequel les informations de direction et distance au point
d'implantation s'affichent.
Implanter route - Ecran 3
Le troisième écran Implanter route affiche la distance, la direction et d'autres informations concernant le point à
implanter.
Station: affiche la station où le point d'implantation est situé et le type de segment de ligne sur lequel il se trouve dans
l'alignement.
Segment: affiche le nom de la tangente de segment au point à implanter; si le point se trouve à Gauche ou à Droite de
la route; et le déport spécifié, s'il y en a.
Angle à droite: est l'angle horizontal de la visée arrière au point à implanter.
Dist horz: est la distance horizontale de la station totale au point à implanter.
Dist vert: est la distance verticale de la station totale au point à implanter.
ZE à la mire: est l'angle de zénith de la station totale au point à implanter.
[Cercle zéro]: est utilisé pour modifier le cercle sur la station totale afin que la lecture d'angle à droit sera de zéro
lorsqu'elle est dirigée vers le point de projet, ce qui peut être plus facile quelques fois que de tourner vers une valeur
d'angle obscure. Lorsqu'on appuie sur ce bouton, les actions suivantes se produiront:
1. Une nouvelle valeur de cercle de visée arrière est calculée, envoyée à l'instrument et stockée dans les données
brutes
2. La valeur Angle à droite est changée à zéro afin de refléter la modification. Maintenant il faut que l'instrument
soit tourné horizontalement à zéro afin de faire face au point de projet.
3. Afin d'empêcher des erreurs, l'installation de visée arrière est invalidée lorsque vous quittez le dialogue
Implantation si ce bouton a été utilisé. Un Cercle mise à zéro sur un point de projet ne signifie rien une fois que
le point de projet a été implanté.
Remarque : Le bouton [Cercle zéro] n'est pas disponible lors de l'utilisation d'une station totale robotique.
[ Préc]: retourne à l'écran précédente.<
[Implanter >]: ouvre le dernier écran Implanter route dans lequel les mesures au point d'implantation sont effectuées.
Implanter route - Ecran 4
Le quatrième et dernier écran Implanter route est utilisé pour effectuer les mesures requises pour localiser le point de
projet. Cet écran est identique au dernier écran Implanter points.
Implantation inclin. route
[Routes] [Implantation de pente]
227
Survey Pro Help 5.00
L'écran Implantation inclin. route est utilisé pour localiser le point d'entrer en terre de la route à n'importe quelle
station.
[Toquer Route…]: ouvre l'écran Toquer sur une route dans lequel vous pouvez toquer toute route dans l'étude pour la
sélectionner.
Nom: affiche le nom de la route sélectionnée.
Station de début: affiche la station assignée au début de la route.
Station de fin: affiche la station de fin dans la route.
Utiliser Equation de station: Lorsque cochéé, l'équation de station courante sera appliquée à la route.
[Paramètres d'équation] : ouvre l'écran Equation de station dans lequel une équation de station peut être configurée.
[Visée arrière…]: Ouvre l’écran Configuration de station.
[Suivant >]: vous passe à l'écran d'Implantation inclin. route suivant dans lequel les paramètre d'implanation de pente
sont configurés.
Implantation inclin. route - Ecran 2
Le deuxième écran Implantation inclin. route est utilisé pour configurer certains paramètres d'implantation de pente
avant l'inplantation de l'inclinaison de la route.
Station: est la station à laquelle la pente sera implantée.
Intervalle de station: spécifie par combine il faut avancer de la station courante à la station suivante.
[Station suivante]: fait avancer la station courante par l'Intervalle de station.
Remarque : Si l'option Implanter coins est sélectionnée dans l'écran Paramètres d'implantation, le bouton [Station
suivante] s'arrêtera également à tout noeud d'axe en plan our de profil en long projetm et au début et à la find de tout
élargissement ou dévers qui se trouve dans l'intervalle.
[Visée arrière…]: Ouvre l’écran Configuration de station.
[ Préc]: retourne à l'écran précédent.<
Carte Carte H.
La carte Carte H. affiche des informations concernant les détails horizontaux de la route à la station courante.
Type de segment: affiche le type de section horizontale à la station courante.
Gauche / Droite: est la description des profils en travers type utilisés à la station courante.
Carte Carte V.
La carte Carte V. affiche un graphique du profil en travers de la route à la station courante. Les points d'épaulement et
les pentes s'affichent aussi.
228
Survey Pro Help 5.00
Carte Pentes
La carte Pentes est utilisée pour spécifier les pentes en déblai et en remblai qui seront utilisées lots du calcul de la
position du point d'entrée en terre. Les valeurs par défaut sont les pentes stockées dans le profil en travers type pour la
section implantée. Pour remplacer une pente par défaut, cochez la case appropriée et entrez la nouvelle pente. La
nouvelle pente entrée sera utilisée toujours quelques soient les valeurs stockées dans les profils en travers type. Les
modifications aux pentes seront reflétées dans le graphique de carte Carte V..
Pente en débl.: est la pente gauche et droite, respectivement, utilisée lorsque le terrain nécessite un déblai (le point
d'épaulement se trouve en-dessous de la surface du terrain).
Pente rembl.: est la pente gauche et droite, respectivement, utilisée lorsque le terrain nécessite un remblai (le point
d'épaulement se trouve au-dessus de la surface du terrain).
Cartes Pts d'épaul. en déblai/remblai: L'onglet Point d'épaulement remblai et l'onglet Pts d'épaul en déblai sont
utilisés pour sélectionner le segment à partir duquel il faut calculer la position du point épaulement dans les situations
nécessitant un remblai ou un déblai respectivement. (Le point d'épaulement sera au noeud du segment sélectionné le
plus éloigné de l'axe de la route.) Il est également possible de définir le point dépaulement aux segments différents
pour les côtés gauche et droit de la route.
Gauche / Droite: est le segment gauche et droit spécifié, respectivement, à partir duquel calculer le point d'épaulement
dans une situation nécessitant un remblai. Les modifications à ces champs seront reflétées dans le graphique de carte
Carte V..
[Implanter PC >]: ouvre l'écran d'implantation de pente suivant. Les écrans d'implantation de pente suivants sont
identiques aux écrans d'implantation de pente d'une implantation non route et sont décrits à partir d'ici.
Station et déport route
[Routes] [Afficher station]
La routine Station et déport route vous permet d'effectuer une mesure à un prisme positionné n'importe o? sur la route
et de calculer les details d'où ce point se trouve par rapport à la route. A la suite ces informations peuvent être
comparées aux données d'une feuille de pente.
[Toquer Route…]: ouvre l'écran Toquer sur une route dans lequel vous pouvez toquer toute route dans l'étude pour la
sélectionner.
Nom: affiche le nom de la route sélectionnée.
Station de début: affiche la station assignée au début de la route.
Station de fin: affiche la station de fin dans la route.
Utiliser Equation de station: Lorsque cochéé, l'équation de station courante sera appliquée à la route.
[Paramètres d'équation] : ouvre l'écran Equation de station dans lequel une équation de station peut être configurée.
[Visée arrière…]: Ouvre l’écran Configuration de station.
[Suivant >]: vous passe à l'écran suivant Station et déport route dans lequel les paramètres d'implantation de pente
sont configurés.
229
Survey Pro Help 5.00
Station et déport route - Ecran 2
Le deuxième écran Station et déport route est utilisé pour effectuer une mesure au prisme et pour afficher les données
des diverses cartes.
Hauteur de mire : est la longueur de la mire.
EDM: Il est possible de basculer ce bouton aux divers modes EDM. Les options disponibles dépendent de la station
totale utilisée. Consultez la documentation de la station totale pour de plus amples informations concernant les modes
EDM qu'elle prend en charge.
[Mesure]: effectue une mesure au prisme.
[ Préc]: retourne à l'écran précédent.<
[Stocker…]: stocke le point implanté.
Carte Alignement
Station: affiche la station à la position de la mire.
Prof. en t. type: affiche le nom du profil en travers type utilisé à la position de la mire.
Segment: affiche le nom du segment du profil en travers type à la position de la mire.
Elév: affiche l'élévation à la position de la mire.
Dist. décalée: affiche le déport perpendiculaire de l'axe de la route à la position de la mire.
Droite de la ligne / Gauche de la ligne / Sur la ligne: affiche si la position de la mire est à droite de l'axe de la route,
à gauche de l'axe de la route, ou sur l'axe de la route, respectivement.
Carte Profil en travers
Station: affiche la station à la position de la mire.
Prof. en t. type: affiche le nom du profil en travers type utilisé à la position de la mire.
Segment: affiche le nom du segment du profil en travers type à la position de la mire.
Déblai / Remblai: est le déblai ou le remblai requis pour amener la position de la mire égale à la surface de la route.
Débl / remb. à l'axe: est le déblai ou le rembali requis pour amener la position de la mire à la même élévation que
l'axe de la route à la station courante.
Déblai / Remblai au bord: est le déblai ou le remblai rquis pour amener la position de la mire à la même élévation
que le bord extérieur du dernier segment à la station courante.
Carte Données mesure: Affiche les angles et la distance mesurés par la station totale de la dernière mesure.
Equation de station
[Routes] [Implantation route] [Paramètres d'équation]
ou [Routes] [Implantation de pente] [Paramètres d'équation]
230
Survey Pro Help 5.00
ou [Routes] [Afficher station] [Paramètres d'équation]
L'écran Equation de station est utilisé pour configurer le stationnement d'un alignement avec de stationnement qui
change à une position spécifique. Cette situation peut se produire oû la route que vous implantez se recontre avec une
autre route et dès que vous implantez au-delà du point où kes routes se rencontrent, vous voulez utiliser le
stationnement assigné à l'autre route.
Une fois que vous passez la position où le stationnement change, toutes les stations en avant s'affichent avec un (2) les
suivants afin de différencier entre une station précédente et en avant, tel que 11+00 (2). De même, lors de l'entré d'une
station en avant, il faut ajouter un (2) afin d'indiquer qu'elle est une station en avant.
Nom de route: Affiche le nom de l'alignement courant.
Préc: Définit le le stationnement sur l'alignement précédent où le changement de stationnement se produit.
En avant: Définit le nouveau stationnement pour la même position définie dans le champ Préc.
Augmenter: indique que le stationnement devrait augmenter au fur et à mesure que vous avancez au-delà de la
position où le stationnement change.
Décroître: indique que le stationnement devrait décroître au fur et à mesure que vous avancez au-delà de la position
où le stationnement change.
Remarque : Lorsque Implanter "Coins", non seulement intervalles réguliers est coché dans Paramètres
d'implantation, la position où le changement de stationnement se produit est considérée comme un coin et sera
comprise lorsque vous avancez.
231
Survey Pro Help 5.00
Menu Ajuster
Le menu Ajuster comprend des routines pour effectuer une variété d'ajustements.
Echelle
Translater
Pivoter
Index Ajust. cheminement
Index Principal
Index Ajust. cheminement
Ajust. cheminement
Ajust. cheminement- Ajustement d'angle
Ajust. cheminement- Compass Rule
Ajust. cheminement- Résultats
Index menu Ajuster
Index Principal
Echelle
[Ajuster] [Echelle]
L'écran Echelle mettra à l'échelle les distances dans un intervalle de points relatif à un point de base spécifié. Cela sert
pour corriger un relevé dans lequel un facteur d'échelle a été appliqué par mégarde pendant la collecte des données.
[Toquer points…]: vous permet de sélectionner des points en les toquant dans la vue de carte.
[A/De…]: vous permet de sélectionner des points en entrant un intervalle de points.
Point de base: Les distances à tous les points sélectionnés seront mis à l'échelle par rapport à ce point. (Les
coordonnées du point de base ne changeront pas.)
Facteur d'échelle: c'eest le facteur d'échelle qui est appliqué aux distances du point de base aux points sélectionnés.
Inclure élévation dans ajustement: Lorsque coché, les élévations aux points sélectionnés seront également ajustées
pa le facteur d'échelle relatif au Point de base.
[Résoudre]: effectuera l'ajustement sur les points sélectionnés et changera les coordonnées en conséquence.
Translater
[Ajuster] [Translater]
L'écran Translater déplacera un groupe de points horizontalement et verticalement par une distance et une direction
spécifiée.
232
Survey Pro Help 5.00
[Toquer points…]: vous permet de sélectionner des points en les toquant dans la vue de carte.
[A/De…]: vous permet de sélectionner des points en entrant un intervalle de points.
Translation par coordonnées: Lorsque coché, tous les points sélectionnés seront ajustés dans la même direction et
distance comme entre un Du point ou position et un A point ou position. Lorsque décoché, les points sélectionnés
seront ajustés par la distance et la direction spécifiée. Le choix effectué ici détermine les options disponibles cidessous.
Remarque: Le choix effectué ci-dessus détemine quels champs seront disponibles ci-dessous.
[Azimut] / [Gisement]: est la direction dans laquelle il faut se déplacer vers les points sélectionnés.
Distance horizontale: est la distance horizontale par laquelle les points sélectionnés sont déplacés.
Distance verticale: est la distance verticale par laquelle les points sélectionnés sont déplacés.
De: est le premier ou position défini qui est utilisé pour calculer la direction et la distance que les points sont ajustés.
A: est où le dernier point ou position défini qui est utilisé pour calculer la direction et la distance que les points sont
ajustés.
[Point] / [Position]: vous permet d'entrer un nom de point ou des coordonnées de position.
[Résoudre]: ajuste les points sélectionnés dans la même direction ou distance comme définie du point De au point A,
ou par la direction et la distance entrée.
Pivoter
[Ajuster] [Pivoter]
L'écran Pivoter pivotera les points sélectionnés autour d'un point spécifié. Cela sert pour corriger un relevé lorsqu'une
visée arrière a été utilisée pendant la collecte des données.
[Toquer points…]: vous permet de sélectionner des points en les toquant dans la vue de carte.
[A/De…]: vous permet de sélectionner des points en entrant un intervalle de points.
Point rotation: Les points sélectionnés seront pivotés autour du point spécifié ici. (Les coordonnées du point de
rotation ne changeront pas.)
Angle simple: lorsque sélectionné, ce vous permet d'entrer l'angle de déviation pour pivoter les points sélectionnés.
Azimuts anciens et nouv.: lorsque sélectionné, ce vous permet d'entrer un azimut ancien et nouveau, qui est utilié
pour calculer l'angle pour pivoter les points sélectionnés.
Remarque: Le choix effectué des deux options ci-dessus détermine quels champs seront disponibles ci-dessus.
Pivoter: c'est l'angle par lquel pivorer les points sélectionnés autour du Point rotation.
[Azimut ancien] / [Gisement ancient]: est la direction connue entre n'eimporte quels duex points dans l'étude
233
Survey Pro Help 5.00
courante avant qu'ils sont pivotés.
[Nouvel azimut] / [Nouveau gisement]: est la direction entre les mêmes point spécifiés ci-dessus après la rotation.
[Résoudre]: effectuera la rotation sur les points sélectionnés et changera les coordonnées en conséquence.
Ajust. cheminement
[Ajuster] [Ajust. cheminement]
L'assistant Ajust. cheminement est une série d'écrans qui vous permettent d'ajuster un cheminement fermé pour l'erreur
angulaire et/ou d'effectuer un ajustement de compass rule sur un cheminement fermé ou ouvert.
Choisir votre cheminement: est utilisé pour sélectionner un cheminement à ajuster des options suivantes:
[Toquer Polyligne…]: est utilisé pour toquer une polyligne existante d'une vue cartographique.
[A/De…]: fournit une sélection de points selon le nom de point.
Ajustement d'angle: Lorsque coché, effectuera un ajustement d'angle au cheminement fermé. Un ajustement d'angle
appliquera l'erreur angulaire en parts égales parmi tous les angles du cheminement fermé et ajustera les coordoonées
pour tous les points sauf les deux premiers points de cheminement. (La première portée du cheminement n'est pas
ajustée.)
Compass Rule: Lorsque coché, effectuera un ajustement de compass rule sur le cheminement sélectionné.
Ajuster prises vue lat.: Lorsque coché, toute prise de vue latérale stockée pendant l'occupation des points de
cheminement dans le cheminement sélectionné sera ajustée aussi. [Suivant >]: ouvre l'écran suivant de l'assistant
d'ajustement.
Ajust. cheminement - Ajustement d'angle
Si un ajustement d'angle est effectué, cet écran affichera suivant.
Angle de fermeture: c'est l'angle de fermeture pour le cheminement, qui doit être représenté comme un angle droit
comme indiqué ci-dessous.
[Suivant >]: ouvre l'écran suivant de l'assistant d'ajustement.
Ajust. cheminement - Compass Rule
234
Survey Pro Help 5.00
Si un ajustement de compass rule est effectué, cet écran affichera suivant.
Cheminmnt fermé: sélectionnez cette option si vous ajustez un cheminement fermé.
Fermer à position connue: sélectionnez cette option si vous ajustez un cheminement ouvert et vous fermez à une
point ou une position connu.
Remarque: si une position de fermeture n'est pas spécifiée, elle est supposé automatiquement que le premier point du
cheminement sera la position de fermeture.
[Position]: vous permet d'entrer les coordonnées pour définir la position de fermeture.
Nord: c'est la coordonné Y de la position de fermeture.
Est: c'est la coordonnée X de la position de fermeture.
Elév: c'est l'élévation de la position de fermeture.
[Point]: vous permet de sélectionner un point existant pour définir la position de fermeture.
Point: c'est le nom du point existant à la position de fermeture.
[Suivant]: ouvre l'écran suivant de l'assistant d'ajustement.
Ajust. cheminement - Résultats
Cet écran affiche les modifications qui seront effectuées par l'ajustement, où elles peuvent être vérifiées avant que
l'ajustement même est effectué.
L'écran liste les détails d'ajustement dans trois sections principales: les détails d'ajustement d'angle; les détails
d'ajustement de compass rule, et les détails de point où les coordonnées avant et après de chaque point sont listées.
Distance d'erreur: c'est la distance horizontale entre le point de début et le point de fermeture.
Erreur azimut: c'est la direction du point de fermeture au point de début.
Précision: c'est le rapport de la distance d'erreur à la longueur.
Erreur angulaire: c'est la différence entre (N-2)·180 et la somme réelle des angles internes, où N est le nombre de
côtés dans le cheminement.
Longueur: c'est la somme de tous les côtés de la limite.
Périmètre: c'est la longueur plus la distance d'erreur.
[Ajuster]: si les résultats dans la vérification sont acceptables appuyez sur ce bouton pour effectuer l'ajustement.
235
Survey Pro Help 5.00
Menu Écrans divers
Les écrans suivants ne sont disponibles que via « Choix rapide » ou un bouton d’alimentation (voir le Manuel
utilisateur).Ils ne sont pas disponibles directement à partir d'un article de menu.
Résultats antérieurs
Créer des points
Modifier la liste de description
Trimble HM inclinée -> HM
Convertir HI inclinée -> HI
Editeur de choix rapide
Sélectionner les points
Vue cartographique
Carte active
Carte de relevé
Options d'affichage de la carte
Gérer les cartes de base
Modifier les cartes de base
Cibles intelligentes
Gérer les cibles intelligentes
Modifier les cibles intelligentes
Index Principal
Résultats antérieurs
, Résultats antérieurs (le cas échéant)
Lorsque l’option Résultats antérieurs est utilisée pour entrer une valeur dans un champ spécifique qui a été calculée
antérieurement à l’intérieur du logiciel.
Sélectionnez la ligne comportant la valeur que vous souhaitez utiliser, puis tapez sur
.
La valeur sélectionnée sera alors entrée dans le champ associé avec ce bouton d’alimentation.
Écran Créer des points
[Projet] [Modifier les alignements]
Créer le point
L’écran Créer des points est utilisé pour enregistrer des points coïncidant avec des emplacements spécifiques sur un
alignement.
Nœuds des alignements: Lorsque cette option est cochée, les points seront enregistrés au niveau des emplacements où
un changement s’est produit sur un alignement, par exemple là où une section droite et une section courbée se
rejoignent.
Intervalles sta.: Lorsque cette option est cochée, un point sera enregistré au niveau de l’intervalle spécifié de la station
le long d’un alignement.
236
Survey Pro Help 5.00
Nom du point de début: correspond au nom pour le premier point qui sera enregistré à partir de cet écran.
Description: correspond à la description qui sera donnée pour tous les points qui seront enregistrés à partir de cet
écran.
Emplacement de début: correspond à l’emplacement pour le premier point, qui est l’emplacement de référence utilisé
pour calculer les emplacements des points restants.L’emplacement par défaut est le POB défini à partir de l’écran
Modifier l’alignement.
Modifier la liste des descriptions
(A partir de n’importe quel champ Description), Modifier la liste des descriptions...
L’écran Modifier la liste des descriptions est utilisé pour modifier les contenus de la liste déroulante des descriptions,
qui est facultativement affichée près de n’importe quel champ Description. Vous pouvez également sauvegarder la
liste vers un fichier.
[Modifier]: Ouvre la description sélectionnée dans un écran à partir duquel vous pourrez la modifier.
[Insérer]: Ouvre un écran à partir duquel vous pourrez ajouter une nouvelle description.
[Supprimer]: Supprime la description sélectionnée.
[Effacer]: Supprime toutes les descriptions de la liste.
[Sauvegarder]: Sauvegarde la liste vers le fichier texte actuel des descriptions.Ceci n’est disponible que si la liste
contient uniquement les descriptions contenues dans le fichier non-code actuel des descriptions.
[Enregistrer sous…]: Sauvegarde les contenus de la liste vers un nouveau fichier texte des descriptions.
HM inclinée Trimble -> HM
(A partir de n’importe quel champ HM), Trimble HM inclinée -> HR
Cette option s’applique uniquement lorsque vous utilisez un Kit de polygonation Trimble qui permet de mesurer une
HM inclinée au lieu d'une HM habituelle.
Lorsque cette option est sélectionnée, elle convertira une HM inclinée entrée dans un champ HM en une HM standard.
Ceci doit être accompli chaque fois qu’une nouvelle HM inclinée est entrée dans le champ HM.
Consultez la documentation qui accompagne le Kit de polygonation Trimble pour plus d‘informations sur la façon de
mesurer correctement une HM inclinée.
Convertir HI inclinée -> HI
(A partir n’importe quel champ HI), convertir une HI inclinéeI en HI
Cette option est disponible uniquement lorsque vous utilisez une station totale Trimble qui prend en charge une HI
inclinée au lieu d'une HI habituelle, telle qu’une Trimble S6.
237
Survey Pro Help 5.00
Lorsque cette option est sélectionnée, elle convertira une HI inclinée entrée dans un champ HI en une HI standard.
Ceci doit être accompli chaque fois qu’une nouvelle HI inclinée est entrée dans un champ HI.
Consultez la documentation qui accompagne la Station totale Trimble pour plus d‘informations sur la façon de mesurer
correctement une HI inclinée.
Editeur de choix rapide
, Modifier le Choix rapide (situé en bas de la liste)
L’option Éditeur de choix rapide est utilisée pour personnaliser la liste des routines disponibles à partir du bouton
Choix rapide.
Articles de menu: Correspond à une liste déroulante comportant les articles de menus que vous pouvez normalement
voir dans le Menu principal. La sélection d’un article de menu à partir de cette liste affichera toutes les routines de cet
article de menu qui peuvent être incluses dans la liste Choix rapide.Les routines répertoriées en gras sont déjà dans la
liste Choix rapide.
[Ajouter -->]: ajoutera la routine sélectionnée dans la colonne de gauche en bas de la liste Choix rapide. Celle-ci
pourra alors être déplacée dans un autre endroit de la liste.
[Valeurs par défaut]: la liste Choix rapide retournera alors aux valeurs par défaut.Une invite vous demandera d’abord
si vous souhaitez vraiment que le changement ait lieu.
Choix rapides: correspond à la liste des routines disponibles à partir de la liste Choix rapide.
[Déplacer vers le haut]: déplacera la routine sélectionnée de la colonne de droite d’un niveau vers le sommet de la
liste.
[<-- Supprimer]: supprimera la routine sélectionnée de la liste Choix rapide actuelle.
[Déplacer vers le bas]: déplacera la routine sélectionnée de la colonne de droite d’un niveau (vers le bas de la liste).
Sélectionner les points
A partir de n’importe quel écran comportant un bouton [Vers/Depuis...].
L’écran Sélectionner le(s) points(s) est utilisé pour définir une simple liste de points ou une liste de points qui
définissent une ligne pouvant inclure des courbes selon l’endroit où l’on accède à l’écran.
Des exemples de comment entrer différentes listes de points sont affichés dans la portion inférieure de l’écran.
Gamme de points: correspond à l’endroit où vous entrez votre liste de points utilisant le même format comme indiqué
dans les exemples.
Remarque: Les espaces dans les listes de points sont ignorés. Ils ne sont utilisés dans les exemples qu’à des fins de
clarté.
Une fois que la liste a été entrée, tapez sur
pour revenir à l’écran précédent.
238
Survey Pro Help 5.00
Les exemples pour entrer des courbes sont expliqués en détails comme suit :
7(8)9
Le premier exemple définit une courbe qui passe par les Points 7, 8 et 9, respectivement.
7 ( 8, L) 9
Le deuxième exemple définit une courbe où le Point 8 constitue le point de rayon et la courbe démarre sur la
gauche (à partir du point de vue du point de rayon), tournant à partir du Point 7 vers le Point 9.
Remarque : Lorsque vous définissez une courbe avec un point de rayon, les deux autres points doivent être à la même
distance du point de rayon pour obtenir une solution.
7 ( 100, L, L ) 9
Le troisième exemple définit une courbe possédant un rayon de 100, utilisant les mêmes unités que celles du
projet. Celle-ci démarre au Point 7, en tournant vers la gauche (à partir du point de vue du point de rayon), crée
un grand arc et se termine au Point 9.
Options d'affichage de carte
Dans la Vue cartographique, appuyez sur
L’écran Options d’affichage de la carte est utilisé pour configurer les informations qui sont affichées dans l’option Vue
cartographique.
Afficher les points: affichera un point pour chaque point qui est dans la vue.
Labels intelligents des points: n’affiche que certaines indications des points (nom et description) lorsque plusieurs
points sont regroupés pour réduire l’encombrement.
Noms: affichera le nom du point pour chaque point qui est dans la vue.
Descriptions: affichera la description du point pour chaque point qui est dans la vue.
Afficher les lignes: affichera toutes les polylignes qui sont sur la couche DTM
Afficher les cartes de base: affichera toutes les cartes de base sélectionnées pour le projet en cours.
Afficher uniquement cette couche: Lorsque cette option est cochée, uniquement les données des points sélectionnés
qui sont présentes sur la couche spécifiée seront alors affichées.Lorsque cette option n’est pas cochée, les données des
points de toutes les couches sont alors affichées.
[Gérer les couches…]: ouvre l’écran Gérer les couches à partir duquel les couches peuvent être configurées.
[Gérer les cartes de base...]: opens the Gérer les cartes de base ouvre l’écran Gérer les cartes de base à partir duquel
les cartes de base peuvent être ajoutées au projet en cours.
Enregistrer comme options d’affichage par défaut: Lorsque cette option est cochée, les sélections de cet écran
seront alors sauvegardées comme sélections par défaut.
Vue cartographique
239
Survey Pro Help 5.00
Beaucoup des écrans dans Survey Pro ont une vue de carte. Les vues de carte ont un groupe de contrôles communs,
décrit ci-dessous :
à partir de la barre de commandes, ou
à partir de divers écrans
Astuce : Vous pouvez panoramiquer autour de votre carte en faisant glisser votre doigt ou le stylet à travers l’écran.
Bouton Zoom étendu: changera l’échelle de l’écran afin que tous les points du projet en cours puissent être
affichés à l'écran.
Bouton Zoom avant: effectuera un zoom avant de l’écran actuel d’environ 25%.
Bouton Zoom arrière: effectuera un zoom arrière de l’écran actuel d’environ 25%.
Bouton Zoom fenêtre: vous permet de glisser une case à travers l’écran. Lorsque votre doigt ou le stylet quittera
l’écran, la carte zoomera sur la case qui a été tirée.
Bouton Zoomer sur le point: vous invite à entrer un nom de point et ensuite la vue cartographique est alors
centrée par rapport au point spécifié avec le label du point affiché en rouge.
Bouton Tourner vers le point: Tapez sur ce bouton et ensuite tapez sur un point de la vue cartographique pour
tourner automatiquement la station totale vers le point sélectionné. Cette option est disponible seulement lorsqu’une
station totale robotique est sélectionnée et que Contrôle à distance est activée dans l’écran Paramètres des instruments.
Augmenter l’échelle verticale: est disponible seulement quand vous visualisez un profil vertical.L’échelle
verticale de la vue est augmentée chaque fois que vous tapez sur cette option,
Réduire l’échelle verticale: est disponible seulement quand vous visualisez un profil vertical.L’échelle verticale
de la vue est réduite chaque fois que vous tapez sur cette option,
Bouton Zoomer la prévisualisation: affichera uniquement les points qui sont actuellement en usage.
Options d’affichage de carte: ouvre l’écran Options d’affichage de carte décrit ci-dessous.
Gérer les cartes de base: ouvre l’écran Gérer les cartes de base décrit ci-dessous (disponible uniquement à partir
de la vue cartographique principale, accédé à partir du bouton de la barre de commandes).
La carte principale et les cartes de routine de relevé peuvent fonctionner comme une carte active, dans laquelle vous
pouvez effectuer les fonctions COGO et de relevé directement à partir de la carte. Toquez et restez sur la carte pour
afficher un menu contextuel dans lequel vous pouvez choisir des fonctions de Carte active.
La carte principale peut fonctionner comme une carte de relevé active, dans laquelle vous pouvez mesurer et stocker
des points directement de la carte. Toquez et restez sur la carte principale pour afficher un menu contextuel dans lequel
vous pouvez basculer la carte pour entrer des fonctions de Carte de relevé.
Vue de la carte active
240
Survey Pro Help 5.00
La carte principale ainsi que toute carte sur une routine de relevé fonctionnera également comme une carte active, ce
qui vous permet d'effectuer plusieurs actions directement dans la carte.Toquez et restez sur la carte pour afficher un
menu contextuel des actions disponibles. Les actions disponibles dépendront de ce que vous avez sélectionné lorsque
vous avez toqué et resté à une position :
Point à point : Sélectionnez un deuxième point pour effectuer un Point à point inverse.
Point à position : Sélectionnez une position dans la carte pour effectuer un Point à position inverse.
Point à ligne : (lorsqu'un point est sélectionné) Sélectionnez une ligne pour effectuer un Point à polyligne
inverse, ou sélectionnez deux points supplémentaires pour effectuer un Point à ligne inverse.
Angle du coin: Sélectionner un mi-point et puis un point de fin pour effectuer un calcul Angle du coin.
Point à ligne : (lorsqu'une ligne est sélectionnée) Sélectionnez un point pour effectuer un Point à polyligne
inverse,
Ligne à position : Sélectionnez une position pour effectuer une Position à polyligne inverse.
Position à point : Sélectionnez un point pour effectuer un Point à position inverse.
Position à position : Sélectionnez une deuxième position pour effectuer une Position à position inverse.
Position à ligne : Sélectionnez une ligne pour effectuer une Position à polyligne inverse.
*Implanter au point: Ouvre l'écran Point d'implantation (mode conventionnel), l'écran Implantation à distance
(mode robotique), ou l'écran Point d'implantation GNSS (mode GNSS) dans lequel vous pouvez implanter le
point sélectionné.
Implanter à la ligne : (lorsqu'un point est sélectionné) Sélectionne un deuxième point pour définir la ligne, puis
ouvre l'écran Implanter à la ligne conventionnel (mode conventionnel), ou l'écran Implanter à la ligne GNSS
(mode GNSS).
Implanter à la ligne : (lorsqu'une ligne est sélectionnée) Ouvre l'écran Implanter à la ligne conventionnel (mode
conventionnel), ou l'écran Implanter à la ligne GNSS (mode GNSS).
Implanter à la position : Ouvre l'écran Position d'implantation (mode conventionnel), l'écran Implantation à
distance (mode robotique), ou l'écran Point d'implantation GNSS (mode GNSS) dans lequel vous pouvez
implanter la position sélectionnée.
Créer un point: Ouvre l'écran Nouveau point dans lequel vous pouvez créer un nouveau point à la position (2D)
sélectionnée.
Afficher les résultats : Ouvre une vue des résultats de tous les résultats de la carte active générés pour cette
occurrence de la vue de carte.
Effacer la sélection: Efface les résultats de la carte active de la vue de carte, et réinitialise la sélection des
points et/ou des lignes dans la carte active.
Vue de carte de relevé
Il est également possible de mettre la carte principale en en relevé, ce qui vous permet de collecter des points
directement de la carte. Toquez et restez sur la carte principale pout afficher le menu contextuel qui vous permet de
basculer entre le mode de vue de carte et le mode de carte de relevé. Les contrôles dans la carte de relevé active sont :
or
Topo Observation: Takes a tracking mode observation and stores the point with the point name,
description, and feature code (if showing) from the survey map controls at the bottom of the screen.
or
Observation: Starts a standard mode observation, and when the observation is accepted, prompts you for
all of the surveying prompts you have selected on the Surveying Settings card of the Job Settings.
or
Height of Rod: Opens up a height of rod (conventional mode) or height of GNSS antenna (GNSS mode)
prompt, where you can change the current HR.
241
Survey Pro Help 5.00
Station Setup: (conventional mode) Opens up the Station Setup screen where you can check or modify the current
instrument setup.
Etat GNSS : (mode GNSS) Ouvre l'écran Etat GNSS.
[Supprimer…]: supprime la carte de base sélectionnée de la liste.(Le fichier source ne sera pas supprimé.)
Desc : Entrez la description du point de relevé suivant à stocker.
Afficher les codes de contrôle des lignes de fond auto > : Affiche le contrôle Caractéristiques et lignes de fond.
Affichez ce contrôle si vous voulez ajouter des codes de caractéristique et ou des codes de contrôle de lignes de fond
auto aux points de relevé topo.
Masquer >: Masque le contrôle Caractéristiques et lignes de fond . Lorsque ce contrôle est masqué, les points de
relevé topo seront stockés sans des codes de caractéristiques ou des codes de contrôle de lignes de fond auto. Si vous
avez l'option demander des Caractéristiques et atttributs configurée dans la carte Paramètres de relevé, vous serez
toujours demandé pour des codes de caractéristiques pour des points d'observation reguliers.
Touche Entrer : Déclenche une Observation topo ou une observation standard, selon le paramètre Carte de relevé
Utiliser le bouton Entrer pour topo dans la carte Paramètres de relevé dans Paramètres d'étude.
Gérer cartes de base
A partir de la Vue cartographique, tapez sur
L’écran Modifier les cartes de base est utilisé pour sélectionner les cartes de base à afficher dans la vue de carte de
l'étude courante.
La plus grande partie de l’écran présente la liste des noms de toutes les cartes de base qui ont été ajoutées au projet en
cours.Les autres colonnes affichent si chaque carte de base est visible et le nombre d;'éléments dans une carte de base
vecteur.
Remarque : Vous pouvez basculer la visibilité d'une carte de base en toquant la colonne Visible de la liste de cartes
de base.
[Ajouter ...] : vous permet de sélectionner des cartes de base supplémentaires pour l'étude courante.
[Editer…] : ouvre l'écran Editer la carte de base, décrit ci-dessous, dans lequel vous pouvez prévisualiser our
modifier la carte de base sélectionée. (Impossible de modifier les cartes de base raster.)
[Supprimer... ] : supprime la carte de base sélectionnée de la liste. (Le fichier source ne sera pas supprimé).
[Déplacer vers le haut] : déplacera la carte de base sélectionnée d’un niveau vers le haut dans la liste.(Consultez le
Manuel utilisateur pour plus d’informations sur la façon de gérer les cartes de base.)
[Déplacer vbers le bas] : déplacera la carte de base sélectionnée d’un niveau vers le bas dans la liste.
[Orienter]: ouvre l'assistant Orienter carte de base à partir duquel vous pourrez calculer un décalage et une rotation
des cartes de base DXF vers le fichier d'étude.
242
Survey Pro Help 5.00
Editer cartes de base
A partir de la Vue cartographique, tapez sur
, [Modifier…]
L'écran Editer cartes de base est utilisé pour prévisualiser la carte de base sélectionnée e, si elle est une carte de base
DXF, vous pouvez configurer les unités du fichier, modifier la visibilité et la capacitié de sélection des couches
spécifiques, et basculer l'orientation de la carte de base entre activée et désactivée.
Carte de couches (cartes de base DXF uniquement)
La carte Couches est utilisée pour contrôler la visibilité et la capacité de sélection des object des cocuhes spécifiques
d'une carte de bas DXF. La carte Couches comprend quatre colonnes :
Couche: Affiche le nom de chaque couche individuelle dans le fichier DXF.
Visibilité : Affiche l'état de la visibilité de la couche.Vous pouvez basculer l'état en toquant la colonne
Visibilité. Il y a trois états:
Sélectionnable - la couche est visible sur la carte, et les objets sur cette couche peuvent être sélectionnés dans
la carte active.
Affiché - la couche est visible mais les objets dans cette couche ne peuvent pas être sélectionnés dans la carte
active.
Masqué - la couche n'est pas visible et les objets dans cette couche ne peuvent pas être sélectionnés dans la
carte active.
Points : Affiche un compte des objets de point sur la couche DXF.
Lignes: Affiche un compte des objets de ligne sur la couche DXF.
Masquer tous : Configure l'état de Visibilité de toutes les couches sur masqué.
Afficher tous : Configure l'état de Visibilité de toutes les couches sur affichées.
Tous sélectionnables: Configure l'état de Visibilité de toutes les couches sur sélectionnable.
Carte de couches (cartes de base DXF uniquement)
La carte Général est utilisée pour configurer les unités de la carte de base DXF.
Unités de distance: Configurer les unités de distance de la carte de base DXF. La carte sera convertie des ces unités
aux unités d'étude pour l'affichage et la sélection des objets.
Preview Card
L'écran Aperçu affiche un aperçu de comment la carte de base sélectionnée apparaître dans la vue cartographique.
Carte d'orientation (cartes de base DXF uniquement)
La carte Orientation vous permet de basculer l'orientation DXF entre activée et désactivée.
243
Survey Pro Help 5.00
Assistant d'orientation de carte de base
[Gérer les cartes de base] [Orienter]
Cet assistant est utilisé pour calculer un déport et une rotation d'une carte de base DXF aux coordonnées du fichier
d'étude.
Choisissez deux points dans l'étude, puis choisissez deux positions correspondates dans la carte de base DXF.
[Accepter] : Applique la transformation à l'affichage de la carte dans le contrôle de carte.
Remarque : L'orientation de la carte de base DXF n'applique qu'un déport et une rotation des coordonnées DXF aux
coordonnées de l'étude. Les coordonnées DXF ne sont pas mises à l'échelle.
Cibles intelligentes
Toquez un bouton d'alimentation
à côté d'un
(indiquant qu'une cible intelligente de prisme est sélectionnée
actuellement) ou (indiquant qu'une cible intelligente sans réflecteur est sélectionnée actuellement). Cet article est
disponible à partir de n’importe quel écran dans lequel la hauteur de la mire peut être ajustée.
Les Cibles intelligentes fournissent une façon pratique de travailler avec différents prismes et/ou de types de cible sur
le même projet.Reportez-vous au Manuel utilisateur pour plus d’informations.
Modifiez rapidement toute cible intelligente configurée par l’utilisateur qui est disponible en tapant sur celle-ci à partir
de la partie supérieure de la liste.La Cible intelligente active est marquée d’un .
[Gérer les cibles intelligentes…]: ouvre l’écran Gérer les cibles intelligenetes à partir duquel une cible personnalisée
peut être configurée.
Gérer les Cibles intelligentes
, Gérer les Cibles intelligentes
L’écran Gérer les cibles intelligentes est utilisé pour modifier les cibles personnalisées existantes ou pour configurer un
nouveau type de cible personnalisée.
La partie supérieure de l’écran présente la liste de toutes les cibles personnalisées qui sont actuellement
disponibles.Pour sélectionner une cible, tapez sur celle-ci à partir de cette liste.La cible sélectionnée pourra alors être
modifiée, supprimée ou activée.
[Ajouter] : Ouvre l'écran Editer la cible intelligente dans lequel vous pouvez créer une nouvelle cible personnalisée.
[Modifier]: Ouvre l'écran Modifier cible intelligente dans lequel la Cible intelligente sélectionnée peut être modifiée.
[Supprimer] : Supprime la cible intelligente sélectionnée.
[Activer ] : Active la Cible intelligente sélectionnée.La cible intelligente active est marquée du symbole .
Remarque : Il n’est pas nécessaire d’accéder à l’écran Gérer les cibles intelligentes pour activer une Cible intelligente
244
Survey Pro Help 5.00
différente. Vous pouvez activer rapidement une Cible intelligente en tapant sur
situé près de n’importe quel champ
HM et en tapant ensuite sur la Cible intelligente de votre choix à partir de la liste qui apparaît.
Editer les cibles intelligentes
, Gérer les cibles intelligentes, [Ajouter] ou [Editer]
L’écran Modifier les cibles intelligentes est utilisé pour modifier une cible intelligente existante ou pour en créer une
nouvelle.
Nom: correspond au nom souhaité pour la Cible intelligente.
Type de Cible: définit le type de cible comme étant une cible Prisme, Sans réflecteur, Longue portée, qui accroît la
puissance EDM, ou Sur instrument, qui utilise quels que soient les paramètres EDM qui sont configurés sur la station
totale (pour les stations totales Leica uniquement).
HM: correspond à la HM par défaut pour la Cible intelligente.
Ajouter le décalage à la HM: lorsque cette option est cochée, le décalage entré sera toujours ajouté automatiquement
au HR entré pour la Cible intelligente.
Constante de prisme: correspond à la constante de prisme pour la Cible intelligente.
Remarque : Si une constante de prisme est entrée pour une Cible intelligente quand une constante de prisme est
également configuré dans la station totale, la constante de prisme sera appliquée deux fois, et en conséquence il y aura
des mesures de distance incorrecte pour chaque mesure.Veillez à ce que la constante de prisme soit définie sur zéro
dans la station totale si vous entrez une valeur pour une Cible intelligente, ou vice-versa.
Utiliser RMT : Cochez cette case lorsque vous utilisez une cible distante et spécifiez l’ID utilisée par le prisme dans
la case associée.(Cette option n’est disponible que si vous utilisez une station totale et un prisme qui prennent en
charge des ID de cibles.)
Utilisation du prisme actif : Cochez cette option lorsque vous utilisez un prisme actif.(Cette option n’est disponible
que si vous utilisez une station totale qui prend en charge des prismes actifs.)
Remarque : Afin d'effectuer des répétitions automatiques lors de l'utilisation des prsimes actifs, il faut installler des
prismes actifs sur la visée arrière ainsi que la visée avant.
245
Survey Pro Help 5.00
Menu Appendice
Zones de Mercator transverse.
Zones Lambert
Index Principal
Zones de Mercator transverse.
Méridiens centraux pour les coordonnées de plan d'état
E = Est
O = Ouest
C = Central
Etat
Zone
Central
Méridien
Alabama
E
85 50
O
87 30
2
142 00
3
146 00
4
150 00
5
154 00
6
158 00
7
162 00
8
166 00
9
170 00
E
110 10
C
111 55
O
113 45
Alaska
Arizona
Delaware
Florida
Georgia
Hawaii
Idaho
75 25
E
81 00
O
82 00
E
82 10
O
84 10
1
155 30
2
156 40
3
158 00
4
159 30
5
160 10
E
112 10
246
Survey Pro Help 5.00
Illinois
Indiana
Maine
Michigan
(1934)
Mississippi
Missouri
Nevada
C
14 00
O
115 45
E
88 20
O
90 10
E
85 40
O
87 05
E
68 30
O
70 10
E
83 40
C
85 45
O
88 45
E
88 50
O
90 20
E
90 30
C
92 30
O
94 30
E
115 35
C
116 40
O
118 35
New Hampshire
71 40
New Jersey
74 40
Nouveau Mexique E
104 20
C
106 15
O
107 50
E
74 20
C
76 35
O
107 50
New York
Vermont
Wyoming
72 30
1
105 10
2
107 20
3
108 45
4
110 05
Zones Lambert
Méridien central et constantes de zone pour les coordonnées de plan d'état
N = Nord
S = Sud
C = Central
247
Survey Pro Help 5.00
CN = Central nord
CS = Central sud
C = Continent
I = Ile
O = au large
Etat
Zone
Central Zone
Méridien Constante
Arkansas
N
92 00
0,581899
S
92 00
0,559691
1
122 00
0,653884
2
122 00
0,659355
3
120 30
0,612232
4
119 00
0,596587
5
118 00
0,570012
6
116 15
0,549518
7
118 20
0,561243
N
105 30
0,646133
C
105 30
0,630690
S
105 30
0,613378
Florida
N
84 30
0.502526
Iowa
N
93 30
0,677745
S
93 30
0,658701
N
98 00
0,632715
S
98 30
0,614528
N
84 15
0.622067
S
85 45
0,606462
N
92 30
0,528701
S
91 20
0,500013
O
91 20
0,454007
Maryland
77 00
0,627634
Massachusetts N
71 30
0,671729
I
70 30
0,661095
N
87 00
0,722790
C
84 20
0,706407
S
84 20
0,680529
N
93 06
0,741220
C
94 15
0,723388
S
84 20
0,700928
N
109 30
0,746452
C
109 30
0.733354
California
Colorado
Kansas
Kentucky
Louisiana
Michigan
Minnesota
Montana
248
Survey Pro Help 5.00
S
109 30
0,714901
N
100 00
0.673451
S
99 30
0,656076
New York
(Long Island)
74 00
0,654082
North
Carolina
79 00
0,577171
North Dakota N
100 30
0,744133
S
100 30
0,729383
N
82 30
0,656950
S
82 30
0,634520
N
98 00
0.590147
S
98 00
0,567617
N
120 30
0,709186
S
120 30
0.684147
Pennsylvania N
77 45
0.661540
S
77 45
0,648793
N
81 00
0,564497
S
8100
0,544652
South Dakota N
100 00
0.707738
S
100 20
0,689852
86 00
0,585440
N
101 30
0,579536
CN
97 30
0.545394
C
100 20
0,515059
CS
99 00
0,489913
S
98 30
0.454007
N
111 30
0.659355
C
111 30
0,640579
S
111 30
0,612687
N
78 30
0,624118
S
78 30
0,606925
N
120 50
0,744520
S
120 30
0,726396
West Virginia N
79 30
0,637773
S
81 00
0,618195
N
90 00
0,721371
C
90 00
0,705577
S
90 00
0,687103
Nebraska
Ohio
Oklahoma
Oregon
South
Carolina
Tennesee
Texas
Utah
Virginia
Washington
Wisconsin
249
Survey Pro Help 5.00
250
">
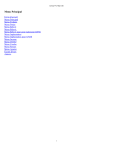
Lien public mis à jour
Le lien public vers votre chat a été mis à jour.