▼
Scroll to page 2
of
7
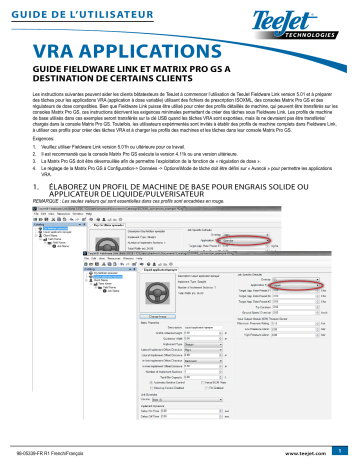
G U IDE DE L’UTI LI S ATE UR VRA APPLICATIONS GUIDE FIELDWARE LINK ET MATRIX PRO GS A DESTINATION DE CERTAINS CLIENTS Les instructions suivantes peuvent aider les clients bêtatesteurs de TeeJet à commencer l’utilisation de TeeJet Fieldware Link version 5.01 et à préparer des tâches pour les applications VRA (application à dose variable) utilisant des fichiers de prescription ISOXML, des consoles Matrix Pro GS et des régulateurs de dose compatibles. Bien que Fieldware Link puisse être utilisé pour créer des profils détaillés de machine, qui peuvent être transférés sur les consoles Matrix Pro GS, ces instructions décrivent les exigences minimales permettant de créer des tâches sous Fieldware Link. Les profils de machine de base utilisés dans ces exemples seront transférés sur la clé USB quand les tâches VRA sont exportées, mais ils ne devraient pas être transférés/ chargés dans la console Matrix Pro GS. Toutefois, les utilisateurs expérimentés sont invités à établir des profils de machine complets dans Fieldware Link, à utiliser ces profils pour créer des tâches VRA et à charger les profils des machines et les tâches dans leur console Matrix Pro GS. Exigences: 1. 2. 3. 4. 1. Veuillez utiliser Fieldware Link version 5.01h ou ultérieure pour ce travail. Il est recommandé que la console Matrix Pro GS exécute la version 4.11k ou une version ultérieure. La Matrix Pro GS doit être déverrouillée afin de permettre l’exploitation de la fonction de « régulation de dose ». Le réglage de la Matrix Pro GS à Configuration-> Données -> Options\Mode de tâche doit être défini sur « Avancé » pour permettre les applications VRA. ÉLABOREZ UN PROFIL DE MACHINE DE BASE POUR ENGRAIS SOLIDE OU APPLICATEUR DE LIQUIDE/PULVERISATEUR REMARQUE : Les seules valeurs qui sont essentielles dans ces profils sont encadrées en rouge. 98-05339-FR R1 French/François www.teejet.com 1 GU IDE DE L’UTI LI S ATE UR 2. ÉLABOREZ LA STRUCTURE CLIENT/EXPLOITATION/PARCELLE 3. CREER UNE TACHE Toutes les tâches sous Fieldware Link sont organisées suivant la hiérarchie client/exploitation/parcelle standard de l’industrie. Élaborez cette structure, comme indiqué ci-dessous, en nommant chaque objet d’une manière qui permette à l’utilisateur de facilement les reconnaître. Répétez cette procédure au besoin pour de multiples clients, exploitations et parcelles. Aucune des valeurs au sein de chacun des onglets Client/exploitation/parcelle n’est essentielle ni requise pour l’élaboration d’une tâche VRA. Créez une tâche dans le champ approprié. Il est essentiel à ce stade que le « Paramétrage machine » sélectionné soit approprié pour l’application prévue. Si l’application d’un engrais solide est effectuée, la machine sélectionnée à l’étape 1 ci-dessus doit être une machine pour engrais solide (granulaire). Si l’application d’une substance liquide est effectuée, la machine sélectionnée à l’étape 1 ci-dessus doit être un applicateur de liquide/pulvérisateur. 2 98-05339-FR R1 T EE JE T T EC H N O LO G IE S 4. IMPORTEZ LE FICHIER DE PRESCRIPTION ISOXML Cliquez sur le bouton « Importer » de la « carte de prescription » et naviguez dans Windows à l’emplacement où vous avez enregistré les fichiers de prescription ISOXML envoyés par votre fournisseur de FMIS (Farm Management Information Systems ou système d’information de gestion agricole). N’oubliez pas de sélectionner « ISOXML (taskdata.xml) » dans le menu déroulant à droite de la case de sélection « Nom du fichier ». Le fichier que vous sélectionnez s’appelle TASKDATA.XML. Une fois sélectionné, cliquez sur « Ouvrir ». REMARQUE : les fichiers ISOXML sont généralement envoyés par le fournisseur dans un format de fichier compressé. Il est essentiel de décompresser (extraire) les fichiers compressés avant d’essayer de les importer dans Fieldware Link. Si vous voyez le message « La carte que vous essayez d’ouvrir ne contient aucune donnée utilisable », c’est très probablement parce que les fichiers que vous importez sont toujours dans un format compressé. Décompressez (extrayez) les fichiers et essayez à nouveau de procéder à l’importation. www.teejet.com 3 GU IDE DE L’UTI LI S ATE UR 5. VERIFIEZ QUE LE FICHIER ISOXML S’IMPORTE CORRECTEMENT ET QUE LES DOSES SONT AU NIVEAU PREVU L’apparence de la carte importée varie en fonction de la méthode de production choisie par votre fournisseur de FMIS. Cliquez sur les onglets en bas de la carte et vérifiez que les doses indiquées dans le panneau de droite se trouvent au niveau prévu. 4 98-05339-FR R1 T EE JE T T EC H N O LO G IE S 6. SE PREPARER A EXPORTER LA TACHE SUR UNE CLE USB Cliquez sur « Profils des ports » pour ouvrir la fenêtre des ports. Sélectionnez la lettre de l’emplacement de la clé de stockage (clé USB) sur votre ordinateur vers laquelle vous souhaitez effectuer l’exportation de la tâche. Veillez à bien sélectionner « Aeros ou Matrix 570/840 v4.00 » dans la liste déroulante « Console ». Cliquez sur OK. www.teejet.com 5 GU IDE DE L’UTI LI S ATE UR 7. EXPORTER LA TACHE SUR UNE CLE USB Dans le volet de gauche, sélectionnez la tâche que vous souhaitez exporter vers la clé USB et cliquez sur la seule flèche marron pointant vers la droite. La tâche et le profil de machine approprié s’affichent maintenant dans le volet droit. Veillez à cliquer sur le bouton « Terminé » dans le coin inférieur droit du volet droit avant de retirer la clé USB de l’ordinateur. 6 98-05339-FR R1 G U I DE DE L’U T I L I SATE U R Les étapes suivantes supposent que la Matrix Pro GS répond déjà à toutes les exigences énumérées au début de ce document et que les configurations GPS/GNSS et de l’outil ont déjà été réglées correctement pour l’application et la disposition utilisée. 8. IMPORTER UNE TACHE DANS LA CONSOLE MATRIX PRO GS 9. CONFIGURER MATRIX PRO GS POUR UNE APPLICATION VRA (REGULATEUR DE DOSE D’AUTRES FABRICANTS) Insérez la clé USB dans la console Matrix Pro GS et accédez à Configuration -> Données -> Données de la tâche -> Transférer, et copiez la tâche depuis le « Périphérique de stockage USB » vers la « Mémoire interne ». Accédez à Configuration -> Régulateur de dose d’autres fabricants, activez cette option et définissez chacun des paramètres suivant les besoins du régulateur. Votre contact chez TeeJet peut vous aider à effectuer cette opération, si cela est nécessaire. 10. COMMENCER L’APPLICATION Depuis la page d’accueil, sélectionnez la tâche importée depuis le menu déroulant « Tâche » et commencez l’application. www.teejet.com 98-05339-FR-A4 R1 French/François © TeeJet Technologies 2015