TRIMBLE Farm Works Information Management Mode d'emploi
PDF
Download
Document
Manuel de rÉfÉrence Solutions logicielles Farm Works® Logiciel Farm Works™ View Guide de Référence Solutions Farm Works Software® Logiciel Farm Works™ View À partir de la Version 2013 Révision A Décembre 2012 Gestion d’informations Farm Works Une division de Trimble PO Box 250 Hamilton, IN 46742 États-Unis États-Unis +1 800-282-4103 Canada +1 888-309-4990 Autres pays +1 260-488-3492 Europe +44 1786-465100 Australie +61 (3) 8680-7222 Nouvelle-Zélande Mentions légales Copyright et marques commerciales © 2011–2012, Trimble Navigation Limited. Tous droits réservés. Trimble, Farm Works Software, AgGPS, EZ-Guide, FmX, GreenSeeker, Juno et Nomad sont des marques commerciales de Trimble Navigation Limited enregistrées aux États-Unis et dans d'autres pays. CFX-750, Connected Farm, FM-750, FM-1000 et Farm Works sont des marques commerciales de Trimble Navigation Limited. Microsoft, Internet Explorer, Windows et Windows Vista sont des marques commerciales déposées ou des marques commerciales de Microsoft Corporation aux États-Unis et/ou dans d’autres pays. Toutes les autres marques commerciales appartiennent à leurs propriétaires respectifs. Remarque concernant la version Ceci est la version de Décembre 2012 (version 2013, révision A) du Guide de référence du logiciel Farm Works View. Conditions de la garantie limitée Pour les conditions de la garantie limitée, reportez-vous aux mentions légales figurant dans le contrat de licence de ce produit ou consultez votre représentant local agréé Farm Works. 2 Guide de référence du logiciel Farm Works View Sommaire Vue d'ensemble . . . . . . . . . . . . . . . . . . . . . . . . . . . . . . . . . . . . . . 5 Installation avec les systèmes d'exploitation Windows Vista ou Windows 7 Utilisation en tant qu'administrateur . . . . . . . . . . . . . . . . . . Désactiver des comptes utilisateur sur l'ordinateur . . . . . . . . . . Enregistrer le logiciel . . . . . . . . . . . . . . . . . . . . . . . . . . . . . . . Enregistrement en ligne . . . . . . . . . . . . . . . . . . . . . . . . . Autres options d'enregistrement . . . . . . . . . . . . . . . . . . . . Utiliser le logiciel pour la première fois . . . . . . . . . . . . . . . . . . . . Sélectionner un système de mesure. . . . . . . . . . . . . . . . . . . Sauvegarder des projets . . . . . . . . . . . . . . . . . . . . . . . . . . . . . Restaurer des sauvegardes de projets. . . . . . . . . . . . . . . . . . Modifier les informations utilisateur . . . . . . . . . . . . . . . . . . . . . . . . . . . . . . . . . . . . . . . . . . . . . . . . . . . . . . . . . . . . . . . . . . . . . . . . . . . . . . . . . . . . . . . . . . . . . . . . . . . . . . . . . . . . . . . . . . . . . . . . . . 5 . 5 . 5 . 6 . 6 . 6 . 7 . 7 . 7 . 9 10 Ajouter des exploitations, des fermes et parcelles, des réserves, des équipements, des personnes et marchandises . . . . . . . . . . . . . . . . . . . . . . . . . . . . .12 Utiliser la barre d'outils . . . . . . . . . Configurer des exploitations. . . . . . . Configurer des fermes . . . . . . . . . . Configurer des parcelles . . . . . . . . . Configurer des réserves . . . . . . . . . Ajouter une nouvelle fourniture . Configurer un équipement . . . . . . . Configurer des personnes . . . . . . . . Ajouter/modifier des marchandises . . Ajouter/Modifier des types de tâche . . . . . . . . . . . . . . . . . . . . . . . . . . . . . . . . . . . . . . . . . . . . . . . . . . . . . . . . . . . . . . . . . . . . . . . . . . . . . . . . . . . . . . . . . . . . . . . . . . . . . . . . . . . . . . . . . . . . . . . . . . . . . . . . . . . . . . . . . . . . . . . . . . . . . . . . . . . . . . . . . . . . . . . . . . . . . . . . . . . . . . . . . . . . . . . . . . . . . . . . . . . . . . . . . . . . . . . . . . . . . . . . . . . . . . . . . . . . . . . . . . . . . . . . . . . . . . . . . . . . . . . . . . . . . . . . . . . . . . . . . . . . . . . . . . . . 12 13 14 16 18 19 23 25 27 29 Importer et visualiser des tâches . . . . . . . . . . . . . . . . . . . . . . . . . . . .31 Importer des données . . . . . . . . . . . . . . . . . . . . . . . . . . . . Lire des données de tâche provenant d'un lecteur USB ou autre . Importer des données de coffre-fort CNH . . . . . . . . . . . . . Visualiser des tâches dans l'onglet Map (Carte) . . . . . . . . . . . . . . Utiliser la barre d'outils Map (Carte) . . . . . . . . . . . . . . . . Visualiser des lignes de guidage . . . . . . . . . . . . . . . . . . . . . . . . . . . . . . . . . . . . . . . . . . . . . . . . . . . . . . . . . . . . . . . . . . . . . . . . . . . . . . . . . . . . . 31 31 37 38 39 43 Modifier et gérer des tâches . . . . . . . . . . . . . . . . . . . . . . . . . . . . . . .45 Trouver une tâche existante . . . . . . . . . . . . Modifier une tâche. . . . . . . . . . . . . . . . . Utiliser l'onglet Jobs (Tâches) . . . . . . . . . . . Utiliser le menu View (Visualiser). . . . . . . . . Créer des cartes de variété de polygone . . . . . Ajouter des cartes de variété de polygone . . . . . . . . . . . . . . . . . . . . . . . . . . . . . . . . . . . . . . . . . . . . . . . . . . . . . . . . . . . . . . . . . . . . . . . . . . . . . . . . . . . . . . . . . . . . . . . . . . . . . . . . . . . . . . . . . . . . . . . . . . . . . . . . . . . . . . . . . . . . . . . . 45 45 46 47 47 48 Guide de référence du logiciel Farm Works View 3 Sommaire Écrire des données de tâche . . . . . . . . . . . . . . . . . . . . . . . . . . . . . . .50 Écrire des données de tâche sur un appareil externe . . . . . . . . . . . . . . . . . . . . . . 50 Écriture de cartes de variété sur un appareil pris en charge. . . . . . . . . . . . . . . 51 Imprimer des cartes. . . . . . . . . . . . . . . . . . . . . . . . . . . . . . . . . . . .52 Imprimer un rapport de tâche (Job Report) . . . . . . . . . . . . . . . . . . . . . .53 Index . . . . . . . . . . . . . . . . . . . . . . . . . . . . . . . . . . . . . . . . . . . .55 4 Guide de référence du logiciel Farm Works View Vue d'ensemble Vue d'ensemble Ce manuel décrit le paramétrage et l'utilisation du logiciel Farm Works™ View. Installation avec les systèmes d'exploitation Windows Vista ou Windows 7 Le logiciel fonctionne avec les systèmes d'exploitation Windows Vista® et Windows® 7. Pour le configurer, effectuer l'une des opérations suivantes : Utilisation en tant qu'administrateur 1. Cliquez à droite sur l'icône du logiciel et sélectionnez Properties (Propriétés). 2. Dans l'onglet Compatibility (Compatibilité), sélectionnez Run this program as an administrator (Utiliser ce logiciel en tant qu'administrateur), puis cliquez sur OK : 3. Lorsque vous démarrez le logiciel, le système vous demande si vous avez la permission de l'utiliser. Désactiver des comptes utilisateur sur l'ordinateur 1. Dans le menu Start (Démarrer), sélectionnez Control Panel (Panneau de configuration) / User Accounts (Comptes utilisateur). 2. Sélectionnez Turn User Control On/Off (Activer/Désactiver le contrôle utilisateur), puis cliquez sur OK. Guide de référence du logiciel Farm Works View 5 Vue d'ensemble 3. Redémarrez l'ordinateur. Remarque – Microsoft vous recommande de conserver cette nouvelle option de sécurité activée. Notez bien que vous supprimez un niveau de protection en désactivant les alertes User Account Control (contrôle de comptes utilisateur) et que vous désactivez aussi le mode protégé de l'Internet Explorer®. Enregistrer le logiciel Pour utiliser ce logiciel, vous devez l'enregistrer en utilisant le nom du propriétaire et ses coordonnées. L'enregistrement ne prend que quelques instants. Enregistrement en ligne 1. Lorsque la boîte de dialogue d'activation apparaît, sélectionnez Get Registered Immediately... (Enregistrer immédiatement...). 2. Veillez à ce que l'ordinateur soit connecté à Internet puis cliquez sur Next (Suivant). 3. Saisissez toutes les informations requises puis cliquez sur Next (Suivant). Un message signale le succès de l'enregistrement. Autres options d'enregistrement Si vous préférez, vous pouvez utiliser les autres options d'enregistrement : 6 • Remplissez le formulaire en ligne : sélectionnez Obtain registration number using an online form (obtenir le numéro d'enregistrement en utilisant un formulaire en ligne) pour obtenir des numéros d'enregistrement en utilisant le formulaire en ligne. Une fois que vous aurez rempli le formulaire, vous recevrez les numéros d'enregistrement par e-mail. Vous pouvez alors sélectionner l'option de saisie des numéros d'enregistrement de l'e-mail. Pour effectuer l'enregistrement en ligne, rendez-vous sur www.farmworks.com/register. • Saisissez les numéros que vous avez reçus préalablement : Sélectionnez la dernière option si vous avez obtenu les numéros d'enregistrement d'une autre source (par un revendeur, en contactant le support technique ou lorsque vous avez rempli le formulaire en ligne). Cliquez sur Next (Suivant) et saisissez ensuite les numéros d'enregistrement dans les champs correspondants pour chacune des applications que vous possédez. • Enregistrer le logiciel par téléphone : – Amérique du Nord : +1 800-282-4103 – Europe : +44 1786-465100 – Australie : + 61 386807222 – Autres pays : +1 260-488-3492 Guide de référence du logiciel Farm Works View Vue d'ensemble Utiliser le logiciel pour la première fois Sélectionner un système de mesure La première fois que vous ouvrez le logiciel, le système vous invite à sélectionner un système de mesure : Sélectionnez l'option requise puis cliquez sur OK. Les options sont : • US-English (Mes US-imp) • Métrique • Show All Units (Aff. ttes unités). Cette option montre les unités de mesure US et métrique — le logiciel utilise la première sélection (Mes US-imp ou Ms Métr) pour les mesures de surface et de distance mais affiche toutes les mesures de volumes dans les deux systèmes Mes US-imp et Ms Métr. Remarque – L'option Show All Units (Aff. ttes unités) convient pour les utilisateurs au Canada qui souhaitent des mesures de distance et de surface US et des mesures de volume et de quantité métriques. Sauvegarder des projets Pour protéger vos données, il est recommandé de faire des sauvegardes fréquentes de votre projet sur un support autre que votre disque dur (USB, CD, disque dur externe, etc.) en cas d'échec, de perte ou d'endommagement. Ceci vous permettra de restaurer la sauvegarde de votre projet et de récupérer les données perdues. Sans sauvegarde, il n'y a aucun moyen de récupérer les enregistrements et les cartes de votre ferme. 1. Sélectionnez File / Backup Project (Fichier / Sauvegarder le projet). Guide de référence du logiciel Farm Works View 7 Vue d'ensemble 2. Entrez un nom pour la sauvegarde dans le champ Backup To (Sauvegarder vers) ou écrasez une sauvegarde précédente en la sélectionnant dans la liste déroulante. Par défaut, le programme enregistre les sauvegardes de projets dans le répertoire « backup » (sauvegarde) sur le disque dur de l'ordinateur (c:\farmproj\backup). Pour enregistrer la sauvegarde dans un autre répertoire ou sur un lecteur externe : 1. Dans la boîte de dialogue Backup Project (Sauvegarder le projet), cliquez sur le bouton Browse (Parcourir). 2. Dans la boîte de dialogue Save As (Enregistrer sous), sélectionnez le répertoire ou le lecteur externe souhaité. 3. Entrez un nom pour le fichier de sauvegarde dans le champ File Name (Nom de fichier). 4. Effectuez l'une des opérations suivantes : 5. 8 – Cliquez sur Save (Enregistrer) pour retourner à l'écran Backup Project (Sauvegarder le projet). – Cliquez sur Cancel (Annuler) pour fermer l'écran sans enregistrer la sauvegarde. Dans la section Options de l'écran Backup Project (Sauvegarder le projet), sélectionnez une valeur dans la liste déroulante Compression pour modifier la taille du fichier de sauvegarde et le temps qu'il faudra pour effectuer la sauvegarde. Les options sont Maximum (la plus lente), Normal (par défaut), Fast (rapide), Super Fast (super rapide) ou None (aucune) : – Si vous sélectionnez Maximum, le programme mettra plus longtemps à effectuer la sauvegarde mais le fichier sera plus petit. – Si vous sélectionnez None, le programme mettra moins longtemps à effectuer la sauvegarde mais le fichier sera beaucoup plus gros. Guide de référence du logiciel Farm Works View Vue d'ensemble C ATTENTION – Avant de sélectionner Wipe Disk (Nettoyage du disque), vérifiez que le disque ne comporte aucun fichier que vous souhaitiez garder. 6. Si vous effectuez la sauvegarde sur un lecteur USB ou sur une disquette, vous pouvez sélectionner Wipe Disk (Nettoyage du disque) dans la liste déroulante Disk Prep (Préparation du disque) pour effacer tous les fichiers sur le lecteur USB ou la disquette avant d'effectuer la sauvegarde. 7. Cliquez sur OK. La sauvegarde est créée. Restaurer des sauvegardes de projets Si vos données sont corrompues ou si vous perdez des données suite à une défaillance matérielle, vous pouvez tenter de récupérer vos données en restaurant une sauvegarde effectuée précédemment à l'aide de l'option de sauvegarde (comme décrit ci-dessus). Remarque – Le programme ne pourra pas restaurer de sauvegardes effectuées avec d'autres logiciels comme la fonction de sauvegarde de Windows XP par exemple. Lorsque vous restaurez une sauvegarde de projet, les informations du projet actuel sont remplacées par les informations que vous aviez au moment où vous avez effectué la sauvegarde. Par exemple, si vous avez effectué une sauvegarde le lundi et que vous devez la restaurer le vendredi de la même semaine, vous perdrez toutes les informations entrées entre le mardi et le jeudi de cette semaine-là. 1. Sélectionnez File / Restore Backup (Fichier / Restaurer la sauvegarde) : 2. Dans la liste déroulante Backup Project (Sauvegarder le projet), sélectionnez le fichier de sauvegarde que vous avez créé précédemment. Si la sauvegarde n'apparaît pas dans la liste, naviguez pour la localiser : a. Cliquez sur le bouton Browse (Parcourir) pour ouvrir un deuxième écran Restore Backup (Restaurer la sauvegarde). b. Naviguez jusqu'au répertoire ou lecteur sur lequel vous avez précédemment enregistré la sauvegarde. 3. Sélectionnez le fichier de sauvegarde — il se déplace vers le champ File Name (Nom de fichier) — puis cliquez sur Open (Ouvrir) : 4. Dans l'écran Restore Backup (Restaurer la sauvegarde), le fichier de sauvegarde apparaît à présent dans le champ Restore From (Restaurer à partir de) : Guide de référence du logiciel Farm Works View 9 Vue d'ensemble 5. Effectuez l'une des opérations suivantes : – Cliquez sur OK pour restaurer le fichier. – Cliquez sur Cancel (Annuler) pour fermer la boîte de dialogue sans restaurer la sauvegarde. 6. Si vous cliquez sur OK, le système vous demande de confirmer l'opération de restauration : 7. Cliquez sur OK. Un écran affichant la progression s'affiche. Cliquez sur Cancel (Annuler) pour fermer la boîte de dialogue sans restaurer de sauvegarde. Au cours de la restauration de la sauvegarde, le programme remplace les données actuelles de votre projet par les données du fichier de sauvegarde. Une fois la restauration terminée, vous pouvez commencer à travailler avec les données restaurées. Modifier les informations utilisateur Les coordonnées imprimées sur de nombreux rapport proviennent des informations utilisateur entrées dans le programme. Pour les modifier, procédez comme suit : 1. 10 Sélectionnez File / User Info (Fichier / Infos utilisateur). Guide de référence du logiciel Farm Works View Vue d'ensemble 2. Dans l'écran User Information (Informations utilisateur), sélectionnez les onglets les uns après les autres pour entrer les coordonnées que vous souhaitez voir apparaître sur les rapports imprimés puis cliquez sur OK : Guide de référence du logiciel Farm Works View 11 Ajouter des exploitations, des fermes et parcelles, des réserves, des équipements, des personnes et marchandises Ajouter des exploitations, des fermes et parcelles, des réserves, des équipements, des personnes et marchandises Le logiciel vous permet de suivre des exploitations, fermes et parcelles. Vous pouvez, en outre, définir les intrants, y compris les réserves / produits, équipements et personnes. Les informations que vous définissez peuvent être inscrites sur de nombreux écrans d'agriculture de précision. Utiliser la barre d'outils Cliquez sur cette icône... Pour... Ajouter de nouvelles exploitations dans le programme. Nouvelle exploitation Ajouter de nouvelles fermes dans le programme. Nouvelle ferme Ajouter de nouvelles parcelles dans le programme. Nouveau champ Ajouter des réserves telles que semences, produits chimiques et engrais. Nouvelles réserves Ajouter des équipements tels que tracteurs, moissonneuses batteuses et outils. Nouvel équipement Ajouter des ouvriers agricoles, des employés et autres travailleurs. Nouvelle personne Lire les données de tâche Importer des données récoltées avec un appareil d'agriculture de précision tel qu'un écran Pro 700, une barre de guidage EZGuide® 500 ou un écran intégré Trimble® FmX®. Exporter des informations d'installation (concernant des exploitations, des fermes et des parcelles par exemple) à utiliser avec un appareil d'agriculture de Écrire les données de tâche précision comme l'écran Pro 700, la barre de guidage EZ-Guide 500 ou un écran FmX intégré de Trimble. 12 Guide de référence du logiciel Farm Works View Ajouter des exploitations, des fermes et parcelles, des réserves, des équipements, des personnes et marchandises Configurer des exploitations Vous pouvez utiliser des exploitations pour représenter des clients pour lesquels vous récoltez des données de cartographie et d'enregistrement de parcelle. Si vous êtes cultivateur, vous pouvez configurer une seule exploitation pour vous-même. Les exploitations auront des fermes et des parcelles listées sous elles. Pour ajouter une exploitation : 1. 2. Effectuez l'une des opérations suivantes : – Dans l'onglet Farm (Ferme), cliquez à droite sur <User Info> (Infos utilisateur) puis sélectionnez New Client (Nouvelle exploitation). – Cliquez sur l'icône Nouvelle exploitation : Dans la boîte de dialogue Client Properties (Propriétés d'exploitation), entrez les informations requises dans les onglets General (Généralités), Address (Adresse) et Contact information : Guide de référence du logiciel Farm Works View 13 Ajouter des exploitations, des fermes et parcelles, des réserves, des équipements, des personnes et marchandises 3. Cliquez sur OK. La nouvelle exploitation apparaît comme un nouveau répertoire : Vous pouvez maintenant effectuer n'importe laquelle des opérations suivantes : • Créer une/des ferme(s) et une/des parcelle(s) sous la nouvelle exploitation. • Visualiser et/ou modifier les informations d'une exploitation. Pour ce faire, cliquez à droite sur le nom puis sélectionnez Properties (Propriétés). • Supprimer une exploitation. Pour ce faire, cliquez à droite sur le nom, sélectionnez Delete (Supprimer) puis cliquez sur Yes (Oui) dans le message d'avertissement qui apparaît. L'exploitation et tous les enregistrements et cartes qui lui sont associés sont supprimés. Une fois qu'une exploitation a été supprimée, la seule façon de récupérer ces informations est de restaurer un fichier de sauvegarde de projet. Configurer des fermes Le programme vous permet de créer des fermes dans lesquelles grouper vos parcelles. Des fermes multiples sont généralement créées avec différents propriétaires afin que vous puissiez organiser vos parcelles par nom de ferme. Une fois que vous avez ajouté des fermes dans l'onglet Farm (Ferme), vous pouvez commencer à ajouter vos parcelles. Vous pouvez aussi déplacer des parcelles que vous avez préalablement ajoutées au programme vers une ferme. Pour ajouter une nouvelle ferme : 1. 14 Effectuez l'une des opérations suivantes : – Sélectionnez Resources / New Farm (Ressources / Nouvelle ferme). – Dans l'onglet Farm (Ferme), cliquez à droite sur le <nom d'exploitation> (Client name) puis sélectionnez New Farm (Nouvelle ferme). Guide de référence du logiciel Farm Works View Ajouter des exploitations, des fermes et parcelles, des réserves, des équipements, des personnes et marchandises – 2. Cliquez sur l'icône Nouvelle ferme : Entrez un nom pour la ferme dans le champ Description. Remarque – Les champs sous Area (Surface) ne sont pas accessibles - les champs Mapped (cartographié), Legal (légaux) et Tillable (labourables) sont remplis à l'aide des valeurs entrées pour chaque parcelle configurée sous la ferme concernée. 3. Si nécessaire, vous pouvez entrer des informations diverses pour la ferme (jusqu'à 255 caractères) sous Notes (Remarques). Vous pouvez maintenant effectuer n'importe laquelle des opérations suivantes : • Ajouter des parcelles sous chaque ferme. • Visualiser et/ou modifier les informations d'une ferme. Pour ce faire, cliquez à droite sur le nom puis sélectionnez Properties (Propriétés). • Supprimer une ferme. Pour ce faire, cliquez à droite sur le nom, sélectionnez Delete (Supprimer) puis cliquez sur Yes (Oui) dans le message d'avertissement qui apparaît. La ferme et tous les enregistrements et cartes qui lui sont associés sont supprimés. Vous ne pouvez pas supprimer des fermes pour lesquelles vous avez enregistré des opérations agricoles. Toutefois, vous pouvez abandonner la ferme — ceci abandonnera aussi toutes les parcelles sous celle-ci. Si vous supprimez toutes les tâches associées à une ferme, vous serez alors en mesure de supprimer la ferme. Guide de référence du logiciel Farm Works View 15 Ajouter des exploitations, des fermes et parcelles, des réserves, des équipements, des personnes et marchandises • Abandonner une ferme. Pour ce faire, cliquez à droite sur le nom puis sélectionnez Retire (Abandonner) et cliquez sur Yes (Oui) dans le message d'avertissement qui apparaît. Le programme ajoute un astérisque au nom de la ferme ou supprime la parcelle du champ Farm (Ferme). Le logiciel conserve l'historique agricole de la ferme abandonnée au cas où vous auriez besoin de le consulter à l'avenir. Pour afficher/masquer des fermes abandonnées dans le champ Farm (Ferme), sélectionnez View / Show Retired Land Areas (Visualiser / Montrer les surfaces abandonnées). Configurer des parcelles Des parcelles peuvent être créées sous les exploitations (Clients) et fermes (Farms) configurées. Vous n'avez qu'à entrer les noms de parcelle, les acres labourables et les acres légales pour vos parcelles et à indiquer si vous posséder, louez contre espèces ou partagez les récoltes des parcelles. Des informations optionnelles (Optional information) (comme identifiées) peuvent être entrées et sont utilisées pour les enregistrements de parcelle si vous mettez à jour votre logiciel en passant à une version payante incluant le stockage d'informations de parcelles. Pour ajouter une nouvelle parcelle : 1. 16 Effectuez l'une des opérations suivantes : – Sélectionnez Resources / New Field (Ressources / Nouvelle parcelle). – Dans l'onglet Farm (Ferme), cliquez à droite sur la ferme à laquelle vous ajoutez la parcelle puis sélectionnez New Field (Nouvelle parcelle). Guide de référence du logiciel Farm Works View Ajouter des exploitations, des fermes et parcelles, des réserves, des équipements, des personnes et marchandises – 2. 3. Cliquez sur l'icône Nouvelle parcelle : Dans l'onglet General (Général) : a. Entrez un nom pour la parcelle dans le champ Description. b. Dans Area (Surface), entrez les acres légales (Legal) et labourables (Tillable). Les acres labourables (requises) sont utilisées dans les enregistrements de parcelles ; les acres cartographiées sont calculées automatiquement à l'aide des bordures cartographiées. c. Dans Owner/Landlord (Propriétaire), sélectionnez l'exploitation (Client) et la ferme (Farm) auxquelles la parcelle appartient. Vous pouvez sélectionner <Unknown Farm> (Ferme inconnue) si vous ne souhaitez pas effectuer de suivi de ferme ou bien sélectionner <Add> (Ajouter) pour ajouter une ferme ne figurant pas dans la liste. d. Sélectionnez si le champ est possédé, loué contre espèces ou en partage de récoltes (respectivement Owned, Cash Rented ou Share Cropped). Optionnel. Dans l'onglet Info, si vous vous trouvez aux États-Unis d'Amérique : a. Sélectionnez l'état (State) et le comté (County) appropriés où se trouve le champ. b. Dans la zone FSA, entrez FSA Farm #, Field #, Track #, (n° de ferme FSA, n° de champ et n° de tracé respectivement) et la catégorie de terrain (Land Class). Guide de référence du logiciel Farm Works View 17 Ajouter des exploitations, des fermes et parcelles, des réserves, des équipements, des personnes et marchandises c. Dans la zone Legal, entrez Section #, Township #, et Range # (n° de section, n° de municipalité et n° de plage respectivement) et entrez une Description (si nécessaire). Si vous vous trouvez hors des États-Unis, vous pouvez entrer toute autre information souhaitée pour la parcelle. 4. Optionnel. Dans l'onglet Photo, vous pouvez ajouter des photographies de votre/vos champ(s) prise(s) avec un appareil photo numérique ou scannées. Cliquez sur Change, parcourez votre système pour atteindre la photo requise puis cliquez sur Open. Vous pouvez changer (Change), supprimer (Remove) ou imprimer (Print) des photos à loisir. Les images peuvent être des fichiers BMP, JPG, TIF ou PCX. Les photos sont utilisées à titre de référence uniquement et n'apparaîtront pas sur les cartes ou dans d'autres zones. Retirer une photo ne supprimera pas le fichier image du disque dur de votre ordinateur ou de votre lecteur externe. 5. Cliquez sur OK. Vous pouvez maintenant effectuer n'importe laquelle des opérations suivantes : • Ajouter plus de parcelles sous chaque ferme. • Visualiser et/ou modifier les informations d'une parcelle. Pour ce faire, cliquez à droite sur le nom puis sélectionnez Properties (Propriétés). Ceci comprend le déplacement d'une parcelle de la ferme <Unknown> (inconnue) à une autre ferme en sélectionnant le nom d'une ferme que vous avez ajoutée à la liste Farm (Ferme). • Supprimer une parcelle. Pour ce faire, cliquez à droite sur le nom, sélectionnez Delete (Supprimer) puis cliquez sur Yes (Oui) dans le message d'avertissement qui apparaît. La parcelle et tous les enregistrements et cartes qui lui sont associés sont supprimés. Vous ne pouvez pas supprimer des parcelles possédant des données telles que des cartes de rendement ou de culture. Vous pouvez toutefois abandonner la parcelle. Si vous supprimez toutes les tâches associées à une parcelle, vous serez alors en mesure de supprimer la parcelle. • Abandonner une parcelle. Pour ce faire, cliquez à droite sur le nom puis sélectionnez Retire (Abandonner) et cliquez sur Yes (Oui) dans le message d'avertissement qui apparaît. Le programme ajoute un astérisque au nom de la parcelle. Le logiciel conserve l'historique agricole de la parcelle abandonnée au cas où vous auriez besoin de le consulter à l'avenir. Pour afficher/masquer des parcelles abandonnées, sélectionnez View / Show Retired Land Areas (Visualiser / Montrer les surfaces abandonnées). Configurer des réserves Les réserves telles que les graines, les produits chimiques et les engrais peuvent être configurées dans le logiciel. Ces éléments peuvent ensuite être copiés pour être utilisés avec de nombreuses réserves d'agriculture de précision. 18 Guide de référence du logiciel Farm Works View Ajouter des exploitations, des fermes et parcelles, des réserves, des équipements, des personnes et marchandises Ajouter une nouvelle fourniture 1. Cliquez sur l'icône Nouvelle fourniture 2. Entrez les informations dans les onglets. . Remarque – Les informations concernant les coûts, les produits chimiques et les engrais seront utilisées dans les rapports si vous achetez la version payante du logiciel. Onglet Groupe/Champ Action Général Description • Entrez un nom pour la fourniture. • Si pertinent, entrez la référence (Part # - N° pièce). Type Sélectionnez le type de fourniture. Unités Entrez les unités achetées (Purchased Units), le coût à l'unité (Unit Cost), l'unité distribuée (Distributed Unit) et la dose d'application par défaut (Default Application Rate). Guide de référence du logiciel Farm Works View 19 Ajouter des exploitations, des fermes et parcelles, des réserves, des équipements, des personnes et marchandises Onglet Groupe/Champ Chemical (Produit chimique) Action • Cochez la case Keep Detailed Chemical Records (Infos détaillées sur le produit chimique). • Entrez les informations suivantes de l'étiquette du produit : Carrier (Support) – Chemical Name (Nom du produit chimique) – EPA # (N° AMM) – Manufacturer (Fabricant) – Formulation (Substances actives) – Mode of operation (Mode d'utilisation) – Default carrier (Support par défaut) 1. Cliquez sur Add/Edit (Ajouter/Modifier). 2. Entrez le nom du support (Carrier). 3. Sélectionnez une valeur d'unité dans la liste puis cliquez sur OK. Default Carrier Rate Entrez une valeur. (Dose support par défaut) Target Problems (max. 5) (Cibles (max. 5)) 1. Cliquez sur Add/Edit Problem List (Ajouter/Modifier la liste des nuisibles). 2. Cliquez sur Add/Edit (Ajouter/Modifier). 3. Cliquez sur Add (Ajouter) puis entrez le nom du nuisible. Répétez cette opération pour ajouter d'autres nuisibles. Astuce – Pour inclure plus de nuisibles dans la sélection de cinq noms, utilisez un terme plus large comme feuillus ou graminées. 4. Lorsque vous avez terminé, cliquez sur OK. 5. Dans la liste Pests (Nuisibles), sélectionnez jusqu'à cinq nuisibles à déplacer dans la liste Selected Pests (Nuisibles sélectionnés). Pour sélectionner plusieurs éléments, maintenez la touche [Ctrl] enfoncée pendant que vous cliquez sur les noms. 6. Pour ajouter les noms, cliquez sur >>--->. 7. Pour supprimer un nuisible de la liste Selected Pests (Nuisibles sélectionnés), sélectionnez le nom puis cliquez sur <---<<. Pour supprimer tous les nuisibles, cliquez sur <---<<. 8. Pour ajouter un nouveau nuisible, répétez à partir de l'Étape 2. 20 Guide de référence du logiciel Farm Works View Ajouter des exploitations, des fermes et parcelles, des réserves, des équipements, des personnes et marchandises Onglet Groupe/Champ Action Fertilisant Fertilizer Nutrients (Nutriments pour engrais) 1. Cliquez sur le champ vide dans la colonne Nutrient (Nutriment). 2. Dans la liste déroulante, sélectionnez le premier nutriment et le pourcentage de l'analyse que constitue ce nutriment dans la colonne %. 3. Pour ajouter d'autres nutriments, cliquez sur Add Nutrient (Ajouter un nutriment), sélectionnez le nom dans la liste puis entrez le pourcentage. Répétez cette opération selon les besoins. 4. Si le nutriment que vous voulez n'est pas dans la liste, sélectionnez Add/Edit (Ajouter/Modifier) dans la liste puis cliquez sur Add (Ajouter) dans l'écran qui s'affiche. Entrez le nom et l'abréviation d'un nutriment puis cliquez sur OK. 5. Pour retirer un nutriment de la liste, cliquez sur - à côté de son nom. Product Weight (Poids du produit) Ce facteur de conversion est entré automatiquement. Guide de référence du logiciel Farm Works View 21 Ajouter des exploitations, des fermes et parcelles, des réserves, des équipements, des personnes et marchandises Onglet Groupe/Champ Action Restrictions Re-entry restrictions Entrez les limitations comme elles apparaissent sur l'étiquette du (Limitations) (Activer Délai de produit. Ré-Entrée) 1. Cochez la case Re-entry Restrictions (Activer Délai de Ré-Entrée) puis entrez le nombre d'heures requis dans Restricted-Entry Interval (REI) (Délai de Ré-Entrée (DRE)). 2. Dans PPE Required for Handlers (EPI requis pour manipulateurs) et dans Early Entry PPE Required for Workers (EPI requis pour Ré-Entrée immédiate), entrez l'équipement de protection requis pour les personnes manipulant la fourniture. 3. Dans Other Label Requirements (Phrases de risques), entrez les autres exigences pour les personnes manipulant la fourniture. 4. Si cela s'applique, sélectionnez Treat Area Posting and Oral Notification Required (Pancartes zone traitée et avertissements verbaux nécessaires). Par exemple : PHI 22 Pre-Harvest Interval Si ceci s'applique au produit chimique : (Intervalle avant 1. Dans la liste déroulante Crop (Culture), sélectionnez le nom de la récolte) culture ou sélectionnez <Add/Edit> (Ajouter/Modifier) pour ajouter la culture. 2. Entrez une valeur dans la colonne Pre-Harvest Interval (Days) (Intervalle avant récolte (Jours)). 3. S'il y a des limitations pour plus d'une culture, cliquez sur Add Crop (Ajouter une culture) et répétez ensuite les étapes 1 et 2. Guide de référence du logiciel Farm Works View Ajouter des exploitations, des fermes et parcelles, des réserves, des équipements, des personnes et marchandises Configurer un équipement Les machines peuvent être organisées par catégories d'application, de mise en balles/fourrage, de maintenance de ferme, de récolte, de transport, de préparation du terrain, autre, de semis et tracteurs. Pour configurer un nouvel équipement : 1. Cliquez sur l'icône Nouvelle machine . 2. Entrez les informations dans les onglets. Guide de référence du logiciel Farm Works View 23 Ajouter des exploitations, des fermes et parcelles, des réserves, des équipements, des personnes et marchandises Remarque – Les informations concernant les coûts, l'entretien et d'autres détails seront utilisées dans les rapports si vous achetez la version payante du logiciel. Onglet Groupe/Champ Action Général Machine • Entrer le nom de la machine. • Dans la liste déroulante Category (catégorie), sélectionnez le type de machine : application, mise en balles/fourrage, maintenance de ferme, récolte, transport, préparation du terrain, autre, semis ou tracteurs. Modèle Entrez la marque (Make), le modèle (Model), l'année (Year) et le numéro de série (Serial #). Opération • Dans la liste déroulante Costing Unit (Unité coût), sélectionnez la façon dont la machine doit être facturée : par acre ou par heure. • Sous Charge Rate (Tarif), entrez le tarif par acre ou par heure. Service (Entretien) • Dans la liste déroulante Service Interval Unit (Unité de période d'entretien), sélectionnez la valeur requise. • Dans Current Meter (Compteur horaire), entrez le nombre actuel d'acres ou d'heures sur la machine. • Dans Last Serviced (Dernier entretien), entrez les acres ou les heures au moment du dernier entretien. • Dans Last Service Date (Date du dernier entretien), entrez la date du dernier entretien ou sélectionnez l'icône calendrier et choisissez la date dans le calendrier. • Dans Service Interval (Période d'entretien), entrez le nombre d'acres ou d'heures entre deux entretiens. Ceci calcule automatiquement et affiche sous Next Service (Prochain entretien), le nombre d'heures ou d'acres jusqu'à ce que l'entretien suivant soit échu. Service Notes (Notes d'entretien) Entrez des notes à loisir jusqu'à 255 caractères. Options • Cochez la case Fuelable (Utilise du carburant) si vous voulez effectuer un suivi de l'utilisation de carburant. • Cochez la case Harvester (Moissonneuse) si vous comptez utiliser la machine pour effectuer des opérations de récolte, moisson ou mise en balles par exemple. Fuel (Carburant) • Si la machine utilise du carburant, sélectionnez le type de carburant correct dans la liste Supply Fuel (Fournir carburant). Si nécessaire, sélectionnez <Add> (Ajouter) pour ajouter un nouveau carburant. • Entrez la dose de carburant par défaut (Default Burn Rate) et sélectionnez Gal/Acre (gallon/acre) ou Gal/Hr (gallon/heure). Service (Entretien) Options 24 Guide de référence du logiciel Farm Works View Ajouter des exploitations, des fermes et parcelles, des réserves, des équipements, des personnes et marchandises Onglet Groupe/Champ Action Photo Note – Le fichier image peut être au format bitmap (.bmp), Joint Photographic Experts Group (Optionnel) (.jpg), Tagged Image File Format (.tif) ou PC Paintbrush (.pcx). Change photo 1. Cliquez sur Change Photo (Changer la photo). (Changer la photo) 2. Sélectionnez le répertoire dans lequel vous avez précédemment enregistré une photo numérique de la parcelle comme, par exemple, My Pictures (Mes images). 3. Sélectionnez le fichier requis puis cliquez sur Open (Ouvrir). La photo apparaît dans l'écran Field Properties (Propriétés du champ). 4. Pour choisir une autre photo, cliquez de nouveau sur Change Photo (Changer la photo). 5. Print photo (Imprimer une photo) Imprimer la photo sélectionnée. Remove Photo (Supprimer la photo) Supprimer la photo sélectionnée dans l'écran Field Properties (Propriétés du champ) : ceci ne supprime pas le fichier du disque dur de l'ordinateur ou du lecteur externe. Une fois que vous avez terminé d'entrer les informations concernant la machine, cliquez sur OK. La machine apparaît dans la catégorie de machine appropriée dans l'onglet Inputs (Intrants) sous l'icône Machines. Configurer des personnes Des employés, propriétaires et autres travailleurs peuvent être configurés dans le logiciel. Ces éléments peuvent ensuite être copiés pour être utilisés avec de nombreux écrans d'agriculture de précision. Pour ajouter un nouveau travailleur : 1. Effectuez l'une des opérations suivantes : – Sélectionnez Resources / New Person (Ressources / Nouvelle personne). Guide de référence du logiciel Farm Works View 25 Ajouter des exploitations, des fermes et parcelles, des réserves, des équipements, des personnes et marchandises – Cliquez sur l'icône Nouvelle personne : Remarque – Les informations optionnelles seront utilisées dans les rapports si vous achetez la version payante du logiciel. 2. Dans l'onglet General (Général), vous devez entrer un Prénom et un Nom de famille — toutes les autres informations sont optionnelles. La valeur par défaut de Full Name (Nom complet) et Sorted Name (Nom classé) peut être modifiée si nécessaire. Sorted Name (Nom classé) est affiché dans toutes les listes du programme. 3. 26 Optionnel. Dans l'onglet General (Général) : a. Cochez la case Business (Entreprise) pour ajouter le nom d'une entreprise comme contact. b. Sélectionnez le titre (Title) d'une personne. c. Complétez les champs de nom (Name) requis. d. Entrez le nom de société (Business name), la position (Job Title) et le numéro fiscal (Tax ID). 4. Optionnel. Dans l'onglet Address (Adresse), remplissez les champs afin de fournir une adresse postale avec boîte postale et/ou une adresse postale pour la personne. 5. Optionnel. Dans l'onglet Contact, entrez les autres coordonnées en remplissant les champs Phone (Téléphone) et Internet. Guide de référence du logiciel Farm Works View Ajouter des exploitations, des fermes et parcelles, des réserves, des équipements, des personnes et marchandises 6. Optionnel. Dans l'onglet Employee (Employé) : a. Entrez un numéro de permis si l'employé possède un permis d'application de pesticides. Le numéro apparaît dans le rapport de tâche. b. Entrez le tarif (Rate) par heure en dollars versé à l'employé. Ces informations sont utilisées à des fins d'évaluation des coûts dans le rapport de tâche. 7. Optionnel. Dans l'onglet Photo, vous pouvez ajouter des photos de la personne. Cliquez sur Change, parcourez votre système pour atteindre la photo requise puis cliquez sur Open. Vous pouvez changer (Change), supprimer (Remove) ou imprimer (Print) des photos à loisir. 8. Cliquez sur OK. Ajouter/modifier des marchandises Les marchandises utilisées dans le programme possèdent des propriétés associées qui peuvent être modifiées. Le programme possède une longue liste de marchandises préentrées parmi lesquelles vous pouvez choisir. Une fois que vous les avez choisies, elles apparaissent dans des listes comme actives. Pour modifier des propriétés de produits : 1. Sélectionnez Resources / Commodities (Ressources / Marchandises) : Toutes les marchandises actuellement utilisées apparaissent dans la liste. Guide de référence du logiciel Farm Works View 27 Ajouter des exploitations, des fermes et parcelles, des réserves, des équipements, des personnes et marchandises 2. Pour ajouter une marchandise, cliquez sur Ajouter : 3. Sélectionnez la marchandise requise dans la liste ou sélectionnez <New> (Nouvelle) pour ajouter votre propre marchandise puis cliquez sur OK: 4. Assurez-vous que les informations de la boîte de dialogue Commodity Properties (Propriétés de marchandise) sont correctes (modifiez-les si ce n'est pas le cas), entrez une valeur (Value), puis cliquez sur OK : – 28 Units (Unités) correspond aux unités de produit récoltées. Guide de référence du logiciel Farm Works View Ajouter des exploitations, des fermes et parcelles, des réserves, des équipements, des personnes et marchandises – Density (Densité) et Standard Moisture (Humidité standard) sont utilisés pour calculer les quantités sèches lors de la récolte. L'humidité doit être l'humidité à partir de laquelle le poids sec est calculé. Ces informations peuvent être obtenues auprès de votre silo à céréales local ou là où vous livrez votre grain. Ces valeurs sont utilisées pour la cartographie de rendement et pour la documentation détaillée de récoltes (y compris les tickets de zoom) si vous effectuez une mise à jour à une version complète d'un programme d'enregistrement et de cartographie de culture (tel que les modules Farm Trac et Farm Site du logiciel Farm Works). – La valeur (Value) de la marchandise est utilisée dans les rapports. – La couleur (Color) est indiquée sur la carte à l'endroit où la marchandise est cultivée. Ajouter/Modifier des types de tâche Les types de tâches sont une façon simple de classer les nombreuses opérations effectuées au cours de l'année et ils peuvent être interrogés pour créer des rapports ou effectuer des modifications. Le logiciel possède des types de tâches prédéfinis que vous pouvez modifier mais vous pouvez aussi ajouter d'autres types de tâches selon vos besoins. Pour ajouter/modifier des types de tâches : 1. Sélectionnez Resources / Job Types (Ressources / Types de tâches) : La boîte de dialogue Operation Types (Types d'opération) apparaît. Elle établit la liste des types de tâches actuellement utilisés. 2. Pour ajouter un type de tâche : Guide de référence du logiciel Farm Works View 29 Ajouter des exploitations, des fermes et parcelles, des réserves, des équipements, des personnes et marchandises 3. a. Cliquez sur Add (Ajouter) : b. Entrez une Description. c. Sélectionnez le type d'opération (Operation Type) correspondant à votre description et sélectionnez le trajet devant être associé au type d'opération. d. Cliquez sur OK. Pour supprimer un type de tâche, sélectionnez-le et cliquez ensuite sur Delete (Supprimer). 30 Guide de référence du logiciel Farm Works View Importer et visualiser des tâches Importer et visualiser des tâches Vous pouvez importer des tâches d'un large éventail d'appareils d'agriculture de précision enregistrant et cartographiant des données. Le logiciel vous permet de visualiser et d'imprimer les tâches et cartes. Lors de la lecture de données de tâche, le programme lit (et crée des cartes et enregistrements de parcelles) toutes les données disponibles. Ceci peut comprendre une tâche carte de couverture, bordures de parcelle et trajets de guidage. Importer des données Vous pouvez importer des données à partir d'un large éventail d'appareils d'agriculture de précision. Cette opération peut être appelée importer ou lire des données. Lire des données de tâche provenant d'un lecteur USB ou autre 1. Ayez les données de tâche à disposition sur un support amovible tel qu'un lecteur USB ou une carte mémoire. 2. Insérez le support dans l'ordinateur. 3. Copiez les données de votre disque dur pour en avoir une copie de sécurité. Vous pouvez alors lire les données du support ou du disque dur. Pour lire (importer) des données de tâche : 1. Effectuez l'une des opérations suivantes : – Sélectionnez File / Read Job Data (Fichier / Lire données de tâche). Guide de référence du logiciel Farm Works View 31 Importer et visualiser des tâches – Dans la barre d'outils Job / Resource Tools (Tâche / Outils ressource), cliquez sur l'icône Read Job Data (Lire données de tâche) : Le champ Read Job Data (Lire données de tâche) fournit une liste des appareils d'agriculture de précision que vous avez sélectionnés lors de l'installation initiale du logiciel de visualisation. Si un appareil manque à la liste, sélectionnez Help / Check for Updates (Aide / Consulter les mises à jour). Dans le champ Check for Updates (Consulter les mises à jour), sélectionnez la case à cocher Show all available components (Afficher tous les composants disponibles) — le programme fournit une liste de tous les appareils d'agriculture de précision pris en charge. Pour ajouter un 32 Guide de référence du logiciel Farm Works View Importer et visualiser des tâches appareil au programme (afin qu'il apparaisse dans les champs Read Job Data (Lire données de tâche) et Write Job Data (Écrire données de tâche), sélectionnez-le puis cliquez sur le bouton OK : 2. Sélectionnez le type de données à lire. Lorsque le système vous y invite, cliquez sur Browse (Parcourir) et naviguez jusqu'au lecteur/répertoire où les données sont enregistrées. 3. Sélectionnez la/les tâche(s) à importer puis cliquez sur OK. 4. Si la tâche importée comprend un type de tâche ne correspondant pas exactement au type de tâche que vous avez configuré, la boîte de dialogue Linker : job types (Associateur : types de tâches) apparaît. Utilisez cette boîte de dialogue pour associer le type de tâche du fichier importé (affiché dans la liste Operation Resources Guide de référence du logiciel Farm Works View 33 Importer et visualiser des tâches (Ressources opération)) à un type de tâche déjà configuré dans le logiciel View (affiché dans la liste Desktop Resources (Resources Bureau). Pour créer un nouveau type de tâche pour ressource opération (Operation Resource), cliquez sur Create (Créer) : 5. Lorsque vous lisez des données de tâche, le programme reconnaît les exploitations (Clients), fermes (Farms) et parcelles (Fields) utilisées sur l'appareil dans la parcelle. Si ces noms correspondent exactement aux noms dans le logiciel, le programme attribue automatiquement les tâches à la parcelle appropriée. Si l'appareil possède des exploitations, fermes ou parcelles n'ayant pas été configurées dans le logiciel d'ordinateur de bureau (ou si, par exemple, le nom est écrit différemment sur l'appareil), vous pouvez les associer à une exploitation, une ferme ou une parcelle existante ou vous pouvez les ajouter à une nouvelle exploitation, ferme ou parcelle. Si vous avez sélectionné Skip confirming farm/field information (Sauter la confirmation des informations de ferme/de parcelle), le logiciel crée automatiquement de nouvelles exploitations, fermes et champs pour toute information ne correspondant pas exactement à ce que a été configuré dans le logiciel. Si la tâche en cours d'importation est dans un champ qui n'a pas été créé ou si l'orthographe est différente et que vous n'avez pas sélectionné Skip confirming farm/field information (Sauter la confirmation des informations de ferme/de parcelle), la boîte de dialogue Linker apparaît également. Vous pouvez y créer une nouvelle parcelle ou associer la nouvelle parcelle avec une parcelle existant déjà. Une fois l'association effectuée, toutes les tâches subséquentes avec ce nom de parcelle seront associées à la parcelle sélectionnée. Pour associer une parcelle : 34 Guide de référence du logiciel Farm Works View Importer et visualiser des tâches a. Sélectionnez le nom d'une parcelle (comme elle a été créée sur l'appareil de parcelle) dans Operation Resources (Ressources opération). b. Sélectionnez la parcelle que vous avez créée dans le logiciel dans Desktop Resources (Ressources Bureau). c. Cliquez sur Link (Associer). Les données sont associées à la parcelle appropriée. 6. Si vous sélectionnez Create (Créer), vous devez entrer des propriétés d'exploitation, de ferme et de parcelle (Client, Farm et Field respectivement) si elles sont nouvelles. Notez que le programme remplit automatiquement les noms en fonction de l'arborescence de répertoire et de ce qui a été collecté sur l'appareil. Ajoutez des informations supplémentaires si nécessaire. En outre, si les données comprennent une bordure pour la parcelle, le programme remplira la taille de la parcelle : 7. Lorsque vous avez fini d'associer toutes les nouvelles parcelles, appuyez sur OK. 8. La/les tâches a/ont été importée(s) dans le programme et sera/seront affichée(s) sur l'onglet Farm (Ferme) comme sur l'onglet Job (Tâche). 9. Si la tâche importée est une tâche d'application ou de semis possédant une réserve et si cette réserve ne correspond pas exactement à une réserve configurée par vos soins, la boîte de dialogue Linker: supplies (Associateur : réserves) apparaît. Utilisez cette boîte de dialogue pour associer les réserves du fichier importé (affiché dans la liste Guide de référence du logiciel Farm Works View 35 Importer et visualiser des tâches Operation Resources (Ressources opération)) aux réserves déjà configurées dans le logiciel View (affiché dans la liste Desktop Resources (Ressources Bureau). Pour créer une nouvelle réserve, cliquez sur Create (Créer) : 36 Guide de référence du logiciel Farm Works View Importer et visualiser des tâches 10. Autrement, si vous laissez la réserve associée à <New> (Nouvelle) et cliquez ensuite sur OK, le programme vous invite à configurer une nouvelle réserve. Utilisez la boîte de dialogue Supply Properties (Propriétés de réserve) pour entrer des informations concernant la réserve, y compris les unités de mesure (Units of Measure) et autres informations : Importer des données de coffre-fort CNH Le programme vous permet d'importer des données CNH du logiciel AFS ou PLM en utilisant l'option Data Repository (entrepôt de données) (dans l'écran Read Job Data (Lire données de tâche)). Remarque – Selon le volume de données déjà présentes, ce processus peut prendre de quelques minutes à quelques heures. 1. Sélectionnez File/ Read Job Data (Fichier/Lire données de tâche) ou cliquez sur l'icône Read Job Data (Lire données de tâche) dans la barre d'outils Job/Resource Tools (Outils tâche/ressource). 2. Sur la gauche de la boîte de dialogue Read Job Data (Lire données de tâche), cliquez sur le + pour étendre l'option AFS CaseIH ou l'option New Holland puis sélectionnez AFS Data Vault (Coffre-fort de données AFS) (si vous avez des données AFS CaseIH) ou Guide de référence du logiciel Farm Works View 37 Importer et visualiser des tâches sur PLM Data Vault (Coffre-fort de données PLM) (si vous avez des données New Holland PLM). Ceci filtre les fichiers afin que seuls les fichiers sélectionnés apparaissent sur le côté droit de la boîte de dialogue. 3. Cliquez sur Browse (Parcourir) pour localiser les données : Si vous utilisez les systèmes d'exploitation Windows 7 ou Windows Vista, ces données se trouveront très probablement à l'un des endroits suivants : C:\ProgramData\CaseIH AFS\AFS\Data\, ou C:\ProgramData\Ag Leader\SMS\Data\ Si vous utilisez le système d'exploitation Windows XP, ces données se trouveront très probablement à l'un des endroits suivants : C:/Documents and Settings/All Users/Case IH /AFS/Data ou C:/Documents and Settings/All Users/ Ag Leader/SMS /Data 4. Dans l'écran Ouvrir, sélectionnez le répertoire Data (Données) puis cliquez sur OK. Selon l'emplacement sélectionné le programme trouvera tous les répertoires *.CN1 se trouvant dessous. Ce processus peut prendre de quelques minutes à plusieurs heures. Visualiser des tâches dans l'onglet Map (Carte) Une fois que vous avez importé des tâches dans le programme, vous pouvez visualiser les données de couverture, les cartes de rendement, les lignes de guidages, les bordures de parcelle et d'autres cartes dans l'onglet Map (Carte). Vous pouvez aussi visualiser les informations liées à ces cartes dans l'onglet Information en bas de l'écran carte. 38 Guide de référence du logiciel Farm Works View Importer et visualiser des tâches Utiliser la barre d'outils Map (Carte) Utilisez les icônes de la barre d'outils Map (Carte) pour changer les visualisations de cartes de vos parcelles. Cliquez sur cette icône... Pour... Sélectionner des objets dans le champ Map (Carte). Utilisez ceci pour sélectionner des éléments en cliquant-déplaçant ou en cliquant simplement sur un objet. Sélectionner Cliquer et déplacer la carte pour visualiser des objets n'étant pas sur l'écran. Zoom Zoom Zoom avant ou arrière — cliquez à gauche pour effectuer un zoom avant et cliquez à droite pour effectuer un zoom arrière. La carte centre à l'endroit où vous cliquez. Vous pouvez aussi cliquer et déplacer pour zoomer à un endroit d'une taille spécifique. Zoom avant sans recentrer la carte. Zoom avant Zoom arrière sans recentrer la carte. Zoom arrière Zoom de la couche active dans la visualisation. Zoom couche Zoom de toutes les couches affichées sur la carte. Zoomer tout Filtrer les données de récolte affichées. Filtre Imprime la carte actuellement affichée. Print (Imprimer) Afficher une carte dans l'ordre dans lequel elle a été créée/parcourue. Animation Lorsque vous sélectionnez l'outil d'animation, le programme commence à repeindre la carte à l'écran. Cliquez sur l'icône Stop animation (Arrêt animation) pour arrêter ce processus à tout moment. Arrêter l'animation Cliquez sur la flèche vers le bas pour sélectionner une option d'accélération ou de ralentissement de répétition de la carte. Guide de référence du logiciel Farm Works View 39 Importer et visualiser des tâches Si une parcelle possède une bordure cartographiée, sélectionnez l'exploitation, la ferme ou la parcelle (Client, Farm ou Field) dans l'arborescence à gauche pour afficher toutes les bordures cartographiées durant les tâches. La taille de la bordure de parcelle apparaît sous la légende : Vous pouvez effectuer l'opération suivante dans l'onglet Map (Carte) : • • Pour visualiser une carte de tâche, optez pour l’une des méthodes suivantes : – Localisez la tâche dans l'onglet Farm (Ferme) puis doublecliquez sur celle-ci pour l'afficher dans l'onglet Map (Carte). – Dans l'onglet Job (Tâche) ou Map (Carte), sélectionnez la colonne View (Visualiser). Dans l'onglet Layers (Couches) sous Views (Vues), sélectionnez l'attribut et la vue à analyser. Les attributs peuvent comprendre des taux d'application, l'élévation et d'autres informations enregistrées par la console. Différentes consoles enregistreront différents attributs : – 40 Certaines consoles, sur certains équipements (y compris les modèles sélect fabriqués par CNH et Trimble), enregistreront des données de plantation avancées qui figureront à cet endroit. Guide de référence du logiciel Farm Works View Importer et visualiser des tâches – Certaines consoles, sur certains équipements (y compris les modèles sélect fabriqués par CNH et Trimble), enregistreront des informations concernant le moteur qui figureront aussi à cet endroit : • Pour les données basées sur un point telles que les cartes de rendement, la zone Views (Vues) vous permet de choisir entre les vues Base Data (Données de base) et Grid 50 ft Average (Moyenne grille 50 pieds). Les données Base Data sont les données à points bruts, les données Grid 50 ft Average affichent les données en grilles de 50 pieds, les données étant moyennées sur chaque grille. • Pour supprimer la tâche de l'écran Map (Carte), désactivez la case à cocher à côté du champ dans la colonne View (Vue) de l'onglet Job (Tâche). Guide de référence du logiciel Farm Works View 41 Importer et visualiser des tâches 42 • Pour visualiser des données associées à la carte, sélectionnez un ou des élément(s) sur la carte puis naviguez vers l'onglet Information. Si plusieurs éléments sont sélectionnés, cet onglet affiche les valeurs moyenne, minimale et maximale : • Pour visualiser des lignes ou points de guidage ou des caractéristiques de ligne et de zone qui ont été créés avec la tâche, sélectionnez l'option appropriée dans la liste déroulante : Guide de référence du logiciel Farm Works View Importer et visualiser des tâches • Pour visualiser des informations sur une ligne de guidage, sélectionnez une ligne individuelle sur la carte puis visualisez-la dans l'onglet Information : Visualiser des lignes de guidage Les lignes de guidage peuvent être lues ou enregistrées sur des consoles telles que la console FmX intégrée de Trimble, la console CFX-750 de Trimble, la console CNH Pro 700, la console New Holland IntelliView II et les consoles Ag Leader Integra et Versa. Pour des types de ligne de guidage spécifiques et les moniteurs pris en charge correspondants, référez-vous au tableau suivant. Guide de référence du logiciel Farm Works View 43 Importer et visualiser des tâches Remarque – Vous pouvez créer des lignes de guidage sur une console Trimble et les envoyer à une console New Holland ou AFS et inversement. Type de ligne de guidage Moniteurs pris en charge Ligne courbe EZ-Guide® 250 & 500 Trimble Ligne droite Console FmX intégrée Console CFX-750 Trimble Console FM-1000™ intégrée Console FM-750™ Console AFS 200 Console AFS Pro 300 Console AFS Pro 600 Console AFS Pro 700 Console IntelliView II Console IntelliView Plus II Console Intelliview III Console Intelliview IV Console Ag Leader Integra (format de fichier *.agdata) Console Ag Leader Versa (format de fichier *.agdata) Ligne A+ Console EZ-Guide 250 & 500 Trimble Console FmX intégrée Trimble Console CFX 750 Trimble Console FM-1000 intégrée Console FM-750 44 Guide de référence du logiciel Farm Works View Modifier et gérer des tâches Modifier et gérer des tâches Trouver une tâche existante • Dans l'onglet Farm (Ferme), cliquez sur + pour ouvrir l'arborescence de l'exploitation et naviguez jusqu'à la tâche enregistrée. • Dans l'onglet Jobs (Tâches), utilisez les options de tri et de filtrage pour afficher uniquement les tâches répondant aux critères pour la tâche pour laquelle vous effectuez la recherche. Modifier une tâche 1. 2. Une fois que vous avez trouvé une tâche, effectuez l'une des opérations suivantes : – Dans l'onglet Farm (Ferme), cliquez à droite sur la tâche puis sélectionnez Properties (Propriétés). – Dans l'onglet Jobs (Tâches), cliquez sur Properties (Propriétés) : Dans la boîte de dialogue Job Properties (Propriétés de tâche), supprimez ou modifiez les propriétés requises. Pour supprimer une tâche complète, cliquez à droite dans l'onglet Farm (Ferme) ou Job (Tâche) puis sélectionnez Delete (Supprimer). Guide de référence du logiciel Farm Works View 45 Modifier et gérer des tâches Utiliser l'onglet Jobs (Tâches) Lorsque vous sélectionnez l'onglet Jobs (Tâches), toutes les tâches que vous avez importées dans le programme sont affichées sous forme de liste ; il y a une ligne distincte pour chaque tâche. Les colonnes (y compris le nom de tâche (Job Name), la date (Date), l'exploitation (Client) et les autres colonnes) affichent les informations spécifiques pour chaque tâche. Vous pouvez effectuer les opérations suivantes dans l'onglet Jobs (Tâches) : • Trier les tâches listées. Pour ce faire, sélectionnez l'en-tête de colonne approprié, par exemple, cliquez sur Field (Parcelle) pour trier les tâches par nom de parcelle. Pour inverser l'ordre des tâches, sélectionnez un en-tête de colonne une seconde fois, par exemple, si vous cliquez une fois sur la colonne Date, les tâches les plus récentes sont en haut ; si vous cliquez une seconde fois, les tâches les plus anciennes sont en haut. • Pour élargir ou rétrécir la largeur d'une colonne, déplacez votre curseur au-dessus de l'espace entre l'en-tête de colonne jusqu'à ce qu'il se transforme en curseur à deux flèches et maintenez ensuite le bouton gauche de la souris enfoncé pendant que vous déplacez votre souris vers la gauche ou la droite. • Utilisez le filtre pour afficher uniquement certaines tâches. Pour visualiser les tâches d'une seule exploitation, ferme ou parcelle : • a. Dans l'onglet Farm (Ferme), cliquez le + à côté de l'icône exploitation ou ferme pour les tâches que vous souhaitez afficher. b. Sélectionnez la case à cocher Filter Jobs by Farm (Filtrer les tâches par ferme) en haut du champ Farm (Ferme) pour afficher uniquement les tâches pour cette ferme dans l'onglet Jobs (Tâches). c. Si vous sélectionnez une icône de parcelle spécifique dans l'onglet Farm (Ferme), seules les opérations pour cette exploitation apparaissent dans l'onglet Jobs (Tâches). d. Pour supprimer le filtre, décochez la case à cocher Filter Jobs by Farm (Filtrer les tâches par ferme). Le programme affiche toutes les tâches pour toutes les parcelles dans l'onglet Jobs (Tâches). Pour filtrer les tâches selon une période, ou selon d'autres critères, cliquez sur Edit Filter (Modifier le filtre) dans l'onglet Jobs (Tâches) pour ouvrir la boîte de dialogue Job Filter (Filtre de tâches). Sélectionnez les cases à cocher de toutes les propriétés que vous souhaitez ajouter au filtre. Vous pouvez filtrer les tâches selon différents critères puis cliquer sur OK pour afficher uniquement les tâches remplissant ces critères : 46 – Pour filtrer des tâches selon une période spécifique, sélectionnez la case à cocher Date Range (Période) puis entrez les dates requises dans les champs From (De) et To (À). – Pour filtrer des tâches selon n'importe lequel des autres critères, sélectionnez les cases à cocher à côté de la propriété et entrez ou sélectionnez les valeurs à filtrer. Guide de référence du logiciel Farm Works View Modifier et gérer des tâches Pour supprimer les critères du filtre de tâches, décochez les cases. • Pour modifier des éléments filtrés, cliquez sur Edit Filter (Modifier filtre) puis effectuez les changements nécessaires. • Pour retirer un filtre, cliquez sur Clear Filter (Retirer le filtre). Remarque – Il est possible d'appliquer un filtre qui n'affiche aucune tâche dans la liste. Si la liste des tâches est vide, cliquez sur Clear Filter (Retirer le filtre) pour réafficher toutes les tâches. • Pour fusionner deux tâches différentes ou plus, du même type et de la même variété et dans la même parcelle, sélectionnez toutes les tâches dans l'onglet Jobs (Tâches) en maintenant la touche Ctrl enfoncée puis en cliquant sur Merge (Fusionner). Les différentes entrées de la liste de tâches sont maintenant présentées comme une seule tâche. Si vous cliquez à droite sur le nouveau job, une colonne distincte s'affiche pour chacune des tâches ayant été fusionnées ainsi qu'une colonne Total. • Pour supprimer une tâche, cliquez sur Delete (Supprimer). Une fois qu'une tâche a été supprimée, elle ne peut pas être récupérée. • Pour visualiser ou modifier les détails d'une tâche, cliquez sur Properties (Propriétés). Utiliser le menu View (Visualiser) Utilisez le menu View (Visualiser) pour définir vos préférences de visualisation pour les onglets Farm (Ferme) et Input (Intrants) — vous pouvez afficher ou masquer des éléments tels que des terrains, machines, personnes ou réserves abandonnés. Pour afficher des éléments, sélectionnez l'élément concerné dans le menu View (Visualiser) — une coche apparaît à côté de l'élément de menu et un astérisque apparaît à côté de l'élément dans l'onglet Farm (Ferme) : Pour masquer des éléments, sélectionnez de nouveau l'élément requis — la coche disparaît. Créer des cartes de variété de polygone Le programme peut créer automatiquement une carte de variété de polygone basée sur une tâche de plantation associée à une culture importée dans le logiciel à l'aide de l'option Read Job Data (Lire les données de tâche). Ces cartes de variété de polygone peuvent alors être utilisées pour le localisateur de variété sur des appareils spécifiques pouvant utiliser les fonctionnalités de localisation de variété. Les cartes sont incluses lorsque vous sélectionnez un appareil pris en charge (tel que la console intégrée FmX ou la console Pro 700 de CNH) dans le champ Write Job Data (Écrire données de tâche). Guide de référence du logiciel Farm Works View 47 Modifier et gérer des tâches En outre, si vous avez des cartes de rendement, le programme compare les variétés figurant sur cette carte avec vos cartes de rendement et crée un rendement par variété qui est inclus sur le Yield Variety Report (Rapport rendement variété). Ajouter des cartes de variété de polygone 1. Dans l'onglet Farm (Ferme), cliquez avec le bouton droit de la souris sur la culture contenant la parcelle pour laquelle vous souhaitez créer une carte de variété (par exemple, 2012 Corn (2012 Maïs)) puis sélectionnez AddLayer/ Add Variety Layer (Ajouter couche/Ajouter couche de variété). La couche de variété est répertoriée sous la culture. 48 Guide de référence du logiciel Farm Works View Modifier et gérer des tâches 2. Double-cliquez sur la couche de polygone Variety Map (Carte variété) pour l'afficher dans l'onglet Map (Carte). Elle est affichée sous la forme d'une carte de polygone/zone avec différentes variétés affichées sur une carte. Guide de référence du logiciel Farm Works View 49 Écrire des données de tâche Écrire des données de tâche Le programme vous permet d'écrire (exporter) des données de tâche pour les utiliser avec divers appareils d'agriculture de précision, lorsque vous configurez un appareil pour la première fois par exemple ou lorsque vous utilisez plusieurs appareils. Les exploitations (Clients), fermes (Farms) et parcelles (Fields) sont créées sur l'appareil selon la structure que vous avez dans le logiciel. Le logiciel exporte également toutes les lignes de guidage et personnes ayant été importées afin que vous puissiez les partager avec un autre appareil. Lorsque vous écrivez des données de tâche, vous pouvez choisir les éléments que vous souhaitez exporter. Écrire des données de tâche sur un appareil externe 50 1. Cliquez sur l'icône Écrire données de tâche (Write Job Data) 2. Sélectionnez le type d'appareil d'agriculture de précision sur lequel vous voulez écrire les données de tâche. 3. Insérez un lecteur USB ou un autre support de stockage externe vers lequel vous voulez exporter les données. 4. Cliquez sur Browse (Parcourir) puis choisissez l'emplacement de l'export. 5. Cliquez sur Resource List (Liste de ressources) pour circonscrire les éléments devant être écrits. 6. Sélectionnez chaque élément à exporter : Un coche apparaît à côté de lui dans la liste. Cela va créer la structure d'exploitation (Client), de ferme (Farm) et de parcelle sur l'appareil. Guide de référence du logiciel Farm Works View : Écrire des données de tâche 7. Cliquez sur OK. Le programme crée les fichiers et répertoires requis par l'appareil d'agriculture de précision sélectionné. Vous pouvez alors importer ces données sur un appareil de société. Écriture de cartes de variété sur un appareil pris en charge Pour écrire des cartes de variété sur un appareil pris en charge (tel que la console intégrée FmX ou la console Pro 700 de CNH), utilisez l'option Write Job Data (Écrire données de tâche) du programme. 1. Dans l'écran Write Job Data (Écrire données de tâche), sélectionnez l'appareil et le format corrects. 2. Si cela s'applique, sélectionnez Advanced Setup (Configuration avancée). 3. Veillez à ce qu'Export Varieties (Variétés export) soit marqué comme True (Vrai) ou Yes (Oui). 4. Cliquez sur OK. Guide de référence du logiciel Farm Works View 51 Imprimer des cartes Imprimer des cartes Dans l'onglet Map (Carte), cliquez sur l'icône Map Report (Rapport carte) pour visualiser la carte comme elle apparaît. Le rapport carte (Map Report) comprend un résumé des informations de base pour toute tâche affichée (y compris l'exploitation (Client), la ferme (Farm), la parcelle (Field) etc.). Le rapport carte inclut en outre la légende utilisée dans l'onglet Map (Carte) : Cliquez sur l'icône imprimer 52 dans la prévisualisation de rapport pour imprimer la carte. Guide de référence du logiciel Farm Works View Imprimer un rapport de tâche (Job Report) Imprimer un rapport de tâche (Job Report) Dans l'onglet Job (Tâche), cliquez à droite sur une tâche puis sélectionnez Print (Imprimer) pour afficher un rapport de tâche (Job Report). Le rapport de tâche affiche toutes les informations récoltées concernant la tâche, y compris les informations sur la parcelle, les réserves, les personnes et l'équipement. Il contient aussi une carte. Guide de référence du logiciel Farm Works View 53 Imprimer un rapport de tâche (Job Report) 54 Guide de référence du logiciel Farm Works View Index A abandonner champ 18 ferme 15 administrateur 5 ajouter marchandises 27 photo 18, 27 type de tâche 29 B barre d'outils 12 barre d'outils Map (Carte) 39 barre d'outils, onglet Map (Carte) 39 C cartes de variété de polygone 47 cartes de variété de polygone, ajouter 48 cartes de variété, polygone 47 cartes, imprimer 52, 53 champ abandonner 18 supprimer 18 comptes utilisateur, désactiver 5 configurer équipement 23 exploitations 13 fermes 14 parcelles 16 personne 25 réserves 18 écrire des données de tâche, sur un appareil externe 50 enregistrement autres options 6 en ligne 6 enregistrement en ligne 6 enregistrer le logiciel 6 éventail de consoles 43 exploitations, configurer 13 F ferme abandonner 15 supprimer 15 fermes configurer 14 filtrer des tâches 46 fusionner des tâches 47 G gérer des tâches 45 I importer données 31 tâches 31 importer, données de coffre-fort CNH 37 imprimer 52 imprimer des cartes 52, 53 informations utilisateur, modifier 10 D L désactiver des comptes utilisateur 5 données de coffre-fort CHN, importer 37 données de tâche, écrire 50 données, importer 31 lignes de guidage, visualiser 43 logiciel enregistrement 6 E écrire des données de tâche 50 M marchandises ajouter 27 Guide de référence du logiciel Farm Works View 55 Index O importer 31 modifier 45 trier 46 trouver existantes 45 visualiser 31 trier des tâches 46 trouver une tâche existante 45 types de tâche ajouter 29 modifier 29 onglet carte 38 onglet Jobs (Tâches) 46 outil d'animation 39 V modifier 27 menu View (Visualiser) 47 modifier marchandises 27 type de tâche 29 modifier les informations utilisateur 10 modifier une tâche 45 visualiser des tâches 31 visualiser, lignes de guidage 43 P parcelle configurer 16 personne configurer 25 photo 27 photo, ajouter 18 projets, sauvegarder 7 R restaurer, sauvegardes 9 S sauvegarder des projets 7 sauvegardes de projets, restaurer 9 sauvegardes, restaurer 9 Show All Units (Montrer toutes les unités) 7 supprimer champ 18 ferme 15 Système d'exploitation Windows 7 5 Windows Vista 5 système de mesure 7 T tâche existante, trouver 45 tâches filtrer 46 fusionner 47 gérer 45 56 Guide de référence du logiciel Farm Works View W Windows 7 5 Windows Vista 5 Farm Works Information Management A Division of Trimble P.O. Box 250 Hamilton, IN 46742 USA [email protected] www.farmworks.com +1 800-282-4103 +1 260-488-3492 +44 1786-465100 +61 (3) 8680-7222 ">
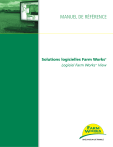
Public link updated
The public link to your chat has been updated.











