▼
Scroll to page 2
of
22
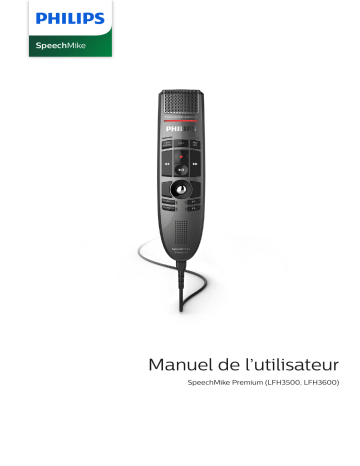
Manuel de l’utilisateur SpeechMike Premium (LFH3500, LFH3600) Table des matières 1. Important ................................................................................................................................................... 3 Consignes de sécurité ............................................................................................................................. 3 Nettoyage et désinfection ....................................................................................................................... 3 Mise au rebut de votre ancien appareil ..................................................................................................... 4 À propos de ce manuel de l’utilisateur ...................................................................................................... 4 2. Votre SpeechMike ....................................................................................................................................... 5 Contenu de la boîte ................................................................................................................................ 5 Vue d'ensemble ..................................................................................................................................... 6 3. Mise en route ............................................................................................................................................. 7 Installation du logiciel ............................................................................................................................ 7 4. Utilisation de votre SpeechMike ................................................................................................................... 8 Création d'un enregistrement .................................................................................................................. 8 Utilisation du scanner de codesbarres (LFH3600/3610) ............................................................................. 8 Personnalisez le SpeechMike .................................................................................................................. 8 Mise à jour de l’appareil ......................................................................................................................... 11 Configuration du scanner de codesbarres (LFH3600/3610) ....................................................................... 12 5. Modes des boutons ................................................................................................................................... 13 Alterner entre les modes des boutons ..................................................................................................... 13 Mode de commande ............................................................................................................................. 14 Mode clavier ........................................................................................................................................ 15 Mode de reconnaissance vocale Windows ............................................................................................... 16 Mode Dragon pour Mac ......................................................................................................................... 17 Mode Dragon pour Windows .................................................................................................................. 18 6. Résolution des problèmes .......................................................................................................................... 19 7. Caractéristiques techniques ....................................................................................................................... 20 8. Certifications ............................................................................................................................................. 21 Federal Communications Commission Notice ........................................................................................... 21 Declaration of Conformity ...................................................................................................................... 21 CE Declaration of Conformity ................................................................................................................. 21 Logiciel open source ............................................................................................................................. 21 2 1. Important N’effectuez aucun réglage ni aucune modification ne figurant pas dans ce manuel. Respectez toutes les consignes de sécurité afin de garantir le bon fonctionnement de l’appareil. Le fabricant décline toute responsabilité en cas de dommages découlant du nonrespect des consignes de sécurité. Consultez ce manuel d'utilisation en ligne: help.speechmike.com/lfh3500 Consignes de sécurité • Protégez l’appareil de la pluie et de tout autre liquide afin d’éviter tout endommagement ou court-circuit. • Protégez l’appareil de toute chaleur excessive en évitant de le placer sur un appareil de chauffage ou à la lumière directe du soleil. • Protégez les câbles contre les agressions extérieures, en évitant de les écraser, en particulier au niveau des prises électriques et des sorties de câble. • N’effectuez aucune opération de maintenance ne figurant pas dans ce manuel de l’utilisateur. Ne démontez pas l’appareil afin d’effectuer des réparations. Seuls les centres d’entretien agréés sont autorisés à effectuer des réparations sur l’appareil. • Tous les appareils sans fil sont sensibles aux interférences, qui peuvent affecter leurs performances. • Sauvegardez vos données et vos enregistrements. La perte de données découlant d’une action de l’utilisateur n’est pas couverte par la garantie du fabricant. SpeechMike Barcode ATTENTION Produit laser de catégorie 1 Le produit est conforme à : lequel ils ont été conçus. La règle suivante est nécessaire pour : ATTENTION N’essayez pas d’ouvrir la machine. Seuls des techniciens habilités au service peuvent réparer l’appareil. Tout écart par rapport aux règles (de fonctionnement, de paramètrage et d’utilisation) définies ci-dessus peut résulter d’un danger par exposition aux rayons lasers. Jeunes enfants Votre appareil ainsi que ses accessoires peuvent contenir de petites pièces. Conservez-les hors de portée des jeunes enfants. Conformité EMF (Electromagnetic Fields) Koninklijke Philips N.V. fabrique et vend de nombreux produits de consommation qui, comme tous les appareils électroniques, ont la capacité d’émettre et de recevoir des signaux électromagnétiques. L’un des principes économiques majeurs de Philips consiste à prendre toutes les mesures de sécurité et de santé nécessaires pour ses produits, afin de satisfaire à toutes les législations applicables et de respecter les normes relatives aux champs électromagnétiques (EMF) applicables lors de la production des produits. Philips s’engage à développer, produire et commercialiser des produits n’ayant aucun effet indésirable sur la santé. Philips confirme que ses produits, s’ils sont manipulés correctement et conformément à l’usage prévu, répondent aux règles de sécurité établies sur la base des connaissances scientifiques actuelles. Philips joue un rôle majeur dans le développement de normes EMF et de sécurité internationales, ce qui lui permet d’anticiper leur évolution de les appliquer au plus tôt à ses produits. Nettoyage et désinfection • Avant le nettoyage, débranchez tous les câbles de l’appareil. • Pour nettoyer l’appareil, utilisez un chiffon doux et sec. • Pour désinfecter l’appareil, utilisez des produits pour la désinfection des surfaces dans les zones cliniques et des équipements servant aux soins des patients, tels que des lingettes désinfectantes de surface. • 21CFR1040.10 et 1040.11, sauf Laser Notice No. 50, daté du 26 Juillet 2001. • N’utilisez pas de produits chimiques agressifs ni de détergents puissants. • EN60825-1:1994 + A1:2002 + A2:2001 • Évitez toute infiltration d’humidité dans les ouvertures. • IEC60825-1:1993+A1:1997+A2:2001 • Évitez de heurter ou de frotter la surface de l’appareil avec un objet dur ou pointu, au risque de le rayer ou de l’endommager définitivement. La classification laser se trouve sur le produit, à côté de la fenêtre du scanner. Les produits laser de première catégorie ne sont pas considérés comme dangereux s’ils sont utilisés dans le but pour 3 Mise au rebut de votre ancien appareil Le symbole de poubelle barrée sur un produit signifie que celui-ci est conforme aux normes de la directive européenne 2011/65/UE. Veuillez vous renseigner sur le système local de collecte séparée des produits électriques et électroniques. Veuillez respecter les réglementations locales et ne jamais mettre ce produit au rebut avec les ordures ménagères. La mise au rebut appropriée de votre ancien appareil permet d’éviter les effets potentiellement nocifs sur l’environnement et la santé humaine. À propos de ce manuel de l’utilisateur Les pages suivantes vous présenteront votre appareil. Pour une description détaillée, consultez les chapitres suivants de ce manuel de l’utilisateur. Lisez attentivement les instructions. Symboles utilisés ASTUCE Ce symbole identifie les informations qui vous aideront à utiliser votre appareil plus efficacement et plus simplement. NOTE Ce symbole indique des remarques que vous devez respecter lors de la manipulation ou l’utilisation de l’appareil. ATTENTION Ce symbole met en garde contre les dommages de l’appareil et la perte potentielle de données. Une utilisation inappropriée peut entraîner des dommages. 4 2. Votre SpeechMike Nous sommes ravis que vous ayez choisi un appareil Philips. Rendez-vous sur notre site Web pour bénéficier d’une assistance complète, avec des manuels de l’utilisateur, des téléchargements de logiciels, des informations sur la garantie, etc. : www.philips.com/dictation. Contenu de la boîte Câble USB Guide de démarrage rapide Microphone de dictée 5 Vue d'ensemble 1. Microphone 2. Voyant d’enregistrement 3. Instruction 4. • EOL touche fin-de-lettre, •• PRIO touche priorité 5. INS/OVR Bouton Insérer/Écraser 6. V Bouton de retour 7. g Bouton d'enregistrement 8. e Bouton lecture/pause 9. W Bouton d'avance rapide 10. Boule de commande, bouton gauche de souris 11. Bouton gauche de souris 12. Bouton droit de souris 13. F1, F2, F3, F4 Touches de fonctions programmables 14. Haut-parleur 15. Câble USB 16. Scanner de code-barres (LFH3600) 17. Bouton de scan (LFH3600) 18. Bouton gauche de souris 6 3. Mise en route ATTENTION Avant de connecter votre appareil, lisez d’abord le Consignes de sécurité [3]. Installation du logiciel 1. Mettez l‘ordinateur sous tension. 2. Connecter le microphone de dictée à l’ordinateur à l’aide du câble USB. 3. Windows affiche le message Nouveau matériel détecté et lance automatiquement l‘installation. NOTE L'utilisation de SpeechMike avec un logiciel de dictée tiers autre que Philips SpeechExec nécessite l'installation de logiciels supplémentaires tels que SpeechControl (Philips Device Control Center). Vous pouvez télécharger la dernière version sur notre site Web: https://www.dictation.philips.com/speechcontrol. 7 4. Utilisation de votre SpeechMike Ce chapitre décrit comment utiliser le SpeechMike avec le logiciel de dictée Philips SpeechExec. Si le SpeechMike est utilisé par un logiciel autre que Philips SpeechExec, certaines fonctionnalités peuvent être absentes ou fonctionner différemment. Pour obtenir des informations détaillées, reportez-vous à la documentation fournie avec le logiciel. NOTE Le scanner codes-barres permet de scanner des codes-barres d’une distance allant jusqu’à 60cm. Création d'un enregistrement Personnalisez le SpeechMike 1. Le microphone de dictée doit être connecté à l’ordinateur à l’aide du câble USB. Utilisez le logiciel Device Control Center pour adapter le SpeechMike à vos besoins. 2. Démarrez le logiciel de dictée SpeechExec. 3. Appuyez sur la touche g RECORD pour créer un nouvel enregistrement et ouvrir le mode Enregistrement en veille. • La fenêtre de l'enregistreur s'affiche. • Le voyant d'enregistrement devient rouge clignotant (en mode écrasement) ou vert clignotant (en mode insertion). 4. Le logiciel permet d'attribuer différentes fonctions à chaque touche, d'activer ou de désactiver certaines fonctionnalités, mais aussi de démarrer et de contrôler des applications à l'aide du SpeechMike. Personnalisez les touches et les paramètres du SpeechMike 1. Le microphone de dictée doit être connecté à l’ordinateur à l’aide du câble USB. Appuyez sur la touche e et commencez à parler. 2. • Le voyant d'enregistrement devient rouge fixe (en mode écrasement) ou vert fixe (en mode insertion) pendant l'enregistrement. Téléchargez et installez la dernière version de SpeechControl (Philips Device Control Center) à partir de https://www.dictation.philips.com/speechcontrol. 3. Démarrez Philips Device Control Center : 5. Pour les pauses courtes, appuyez sur la touche e. Pour continuer l'enregistrement, appuyez à nouveau sur la touche e. 6. Pour arrêter l'enregistrement, appuyez à nouveau sur la touche g RECORD. 7. Appuyez sur la touche • EOL/• • PRIO pour marquer la fin de l'enregistrement. • Si l’option de démarrage automatique de Philips Device Control Center a été sélectionnée lors de l’installation, ouvrez le programme en cliquant sur l’icône dans la zone de notification de la barre des tâches de Windows. • La dictée est transférée dans le dossier Dictées finales. • La fenêtre de l'enregistreur se ferme et la fenêtre de la liste de travail s'affiche. 8. • Pour démarrer le programme manuellement, ouvrez le menu Démarrer de Windows, puis sélectionnez Philips Speech Control > Philips Device Control Center. Pour attribuer un état prioritaire à l'enregistrement, appuyez à nouveau sur la touche • EOL/• • PRIO dans la demi-seconde suivante. Les paramètres actuels sont téléchargés automatiquement à partir du SpeechMike connecté. NOTE Pour obtenir les meilleurs résultats possibles, parlez clairement et maintenez le microphone à entre 10 et 15 centimètres de votre bouche. 4. Sur l'onglet Device (Appareil), configurez les paramètres de l'appareil, puis sélectionnez la fonction à attribuer à chaque touche. Utilisation du scanner de codesbarres (LFH3600/3610) • Appuyez sur le bouton de scan et scannez le code-barres. Lorsqu’un code-barres est reconnu, le SpeechMike va biper et les informations relatives au code-barres seront insérées dans l’application active comme si le code-barres était inscrit chiffre par chiffre. 8 SpeechMike avec le logiciel de reconnaissance vocale Dragon NaturallySpeaking et Microsoft PowerPoint. Vous pouvez aussi programmer des profils supplémentaires pour d'autres applications. 5. Cliquez sur le bouton Upload (Charger) pour enregistrer les nouveaux paramètres. 1. Téléchargez et installez la dernière version de SpeechControl (Philips Device Control Center) à partir de https://www.dictation.philips.com/speechcontrol. 2. Si l'option de démarrer le Device Control Center automatiquement a été sélectionnée pendant l'installation, l'icône de l'application apparaît dans la zone de notification de la barre des tâches de Windows. Pour démarrer le programme manuellement, ouvrez le menu Démarrer de Windows, puis sélectionnez Philips Speech Control > Philips Device Control Center. 3. Cliquez avec la touche droite sur l'icône de l'application située dans la zone de notification de la barre des tâches de Windows et vérifiez que Activate application control (Activer le contrôler de l'application) a été activé. Si l'option a été désactivée, les paramètres et les boutons configurés ne fonctionneront pour aucune des applications cibles. NOTE NOTE Pour restaurer les paramètres d'usine par défaut du SpeechMike, cliquez sur le bouton Defaults (Par défaut). Cliquez sur le bouton Upload (Charger) pour enregistrer les nouveaux paramètres. ASTUCE • Pour tester les paramètres et les fonctions des touches, utilisez la section Device test (Tester l'appareil) située sur l'onglet Device (Appareil). • Appuyez sur les boutons gauche et droit de la souris du SpeechMike et maintenezles enfoncés jusqu’à ce que les voyants LED clignotent pour activer et désactiver toutes les fonctions de la souris. Utiliser les raccourcis de l'application Le logiciel Device Control Center vous permet de démarrer et contrôler d'autres applications à l'aide des touches du SpeechMike. Quittez le logiciel Philips SpeechExec quand vous utilisez des raccourcis d'application, afin d'éviter des enregistrements inopinés pendant que vous contrôlez d'autres applications. Profil par défaut Le profil par défaut est appliqué automatiquement quand aucun profil n'a été attribué à une application précise. Ce profil est configuré pour contrôler Dragon NaturallySpeaking à l'aide de votre SpeechMike. Les paramètres suivants sont définis : Touche du SpeechMike Raccourci attribué g Enregistrer Enregistrer (appuyer pour dicter) e Lecture/Arrêt Lire à partir du curseur V Retour Déplacer le curseur vers l’arrière W Avance rapide Déplacer le curseur vers l’avant • EOL/•• PRIO Marquer vers l’arrière INS/OVR Ouvrir la fenêtre de correction Le logiciel Device Control Center comprend des profils préinstallés qui permettent d'utiliser immédiatement le 9 Profil PowerPoint Utilisez ce profil pour contrôler les présentations PowerPoint à l'aide du SpeechMike. Les paramètres suivants sont définis : Touche du SpeechMike Raccourci attribué g Enregistrer Écran noir e Lecture/Arrêt Écran blanc V Retour Aller à la diapositive précédente W Avance rapide Aller à la diapositive suivante • EOL/•• PRIO Terminer le diaporama INS/OVR Afficher/masquer le curseur 5. NOTE NOTE Philips ne peut pas garantir un fonctionnement correct de tous les raccourcis attribués, car les raccourcis peuvent différer d'une version et d'une langue à une autre. Programmer un profil personnalisé Il est possible de programmer des raccourcis pour que d'autres applications contrôlent des fonctions d'application à l'aide des touches du SpeechMike, mais aussi de démarrer et contrôler d'autres applications à l'aide des touches du SpeechMike. 1. Le microphone de dictée doit être connecté à l’ordinateur à l’aide du câble USB. 2. Téléchargez et installez la dernière version de SpeechControl (Philips Device Control Center) à partir de https://www.dictation.philips.com/speechcontrol. 3. Démarrez Philips Device Control Center : • Si l’option de démarrage automatique de Philips Device Control Center a été sélectionnée lors de l’installation, ouvrez le programme en cliquant sur l’icône dans la zone de notification de la barre des tâches de Windows. Naviguez jusqu'au fichier exécutable de l'application, sélectionnez-le, puis cliquez sur Open. Un profil pour l'application sélectionnée sera ajouté à la liste des profils. Quittez l'application cible pendant la configuration. Ouvrez l'application quand les paramètres de configuration de l'appareil sont enregistrés. 6. Sélectionnez un bouton dans la colonne des boutons, puis cliquez sur l'icône pour lui attribuer un raccourci. Vous pouvez attribuer différents raccourcis pour enfoncer et relâcher les boutons. La fenêtre de l'éditeur de raccourcis s'affiche. 7. Donnez un nom au raccourci, puis cliquez sur le bouton Add (Ajouter) afin d'ajouter une opération au raccourci. Les options suivantes sont disponibles : • Hotkey : attribuer un raccourci clavier • Text : saisir le texte à insérer quand une touche du SpeechMike est enfoncée • Pour démarrer le programme manuellement, ouvrez le menu Démarrer de Windows, puis sélectionnez Philips Speech Control > Philips Device Control Center. 4. Sur l'onglet Application control (Contrôle d'application), cliquez sur le bouton Add afin de créer un nouveau profil. • Start application : Démarrer une application en appuyant sur une touche du SpeechMike • Mouse button (Bouton de la souris) • Dragon NaturallySpeaking command (Commande de Dragon NaturallySpeaking) • Delay (Retard) 10 Mise à jour de l’appareil Votre appareil est contrôlé par un programme interne appelé microprogramme. Dans le cadre de la maintenance continue du produit, le microprogramme est mis à niveau et les erreurs sont corrigées. Il se peut qu’une nouvelle version (une « mise à jour ») du microprogramme soit sortie depuis votre achat. Dans ce cas, vous pouvez facilement mettre à jour votre appareil. 8. Vous pouvez ajouter une opération ou une suite d'opérations à chaque raccourci. 9. Cliquez sur le bouton Finish pour enregistrer les nouveaux paramètres. NOTE Utilisez SpeechControl (Philips Device Control Center) pour mettre à jour le micrologiciel de votre appareil. Vous pouvez télécharger la dernière version de l’application ici : https://www.dictation.philips.com/speechcontrol. Veuillez suivre les étapes décrites ci-dessous pour mettre à jour votre appareil. Pour mettre à jour votre appareil : 1. Le microphone de dictée doit être connecté à l’ordinateur à l’aide du câble USB. 2. Démarrez Philips Device Control Center : • Si l’option de démarrage automatique de Philips Device Control Center a été sélectionnée lors de l’installation, ouvrez le programme en cliquant sur l’icône dans la zone de notification de la barre des tâches de Windows. Le Device Control Center ne peut pas être utilisé pour programmer des raccourcis d'application pour le logiciel Philips SpeechExec. Les raccourcis pour Philips SpeechExec peuvent être configurés dans le menu Paramètres généraux de SpeechExec. Reportez-vous à l'aide de l'application SpeechExec pour en savoir plus. • Pour démarrer le programme manuellement, ouvrez le menu Démarrer de Windows, puis sélectionnez Philips Speech Control > Philips Device Control Center. NOTE ASTUCE Les paramètres de configuration des commandes d'application peuvent être enregistrés dans des fichiers, puis importer par la suite, afin d'appliquer les mêmes paramètres de configuration à plusieurs appareils. Assurez-vous d’utiliser la dernière version de Philips Device Control Center. 3. Sur l'onglet Device (Appareil), cliquez sur Firmware upgrade (Mise à jour du micrologiciel). 4. Cliquez sur la version de mise à jour souhaitée depuis la liste Available firmware versions (Versions de microprogramme disponibles). Utilisation du détecteur de mouvement Le SpeechMike offre un détecteur de mouvement intégré qui détecte lorsque l’appareil est posé sur la table et lorsqu’il est repris. Le détecteur de mouvement peut activer ou désactiver automatiquement le microphone, ou les fonctions personnalisées peuvent être programmées, par exemple, pour interrompre ou pour continuer l’enregistrement. Utilisez le logiciel Device Control Center pour activer la désactivation automatique du microphone (onglet Device (Appareil]) > Advanced settings (Paramètres avancés) > Microphone motion control) ou pour programmer les fonctions personnalisées (onglet Application control (Contrôle de l’application)). ASTUCE Appuyez sur les touches F2 et F4 du SpeechMike et maintenez-les enfoncées jusqu’à ce que le voyant d’indicateur d’enregistrement clignote pour activer ou désactiver le microphone grâce au détecteur de mouvement. 11 • Pendant la mise à niveau du micrologiciel, les voyants du SpeechMike clignoteront. ATTENTION Ne pas déconnecter le microphone de dictée de l’ordinateur pendant la mise à jour du micrologiciel. Risques de dommages sur votre appareil. Configuration du scanner de codesbarres (LFH3600/3610) Si la liste Available firmware versions (Versions de microprogramme disponibles) est vide, vous pouvez également consulter les mises à jour disponibles pour le microprogramme sur notre site Web. Téléchargez la mise à jour du micrologiciel pour votre modèle de SpeechMike sur www.philips.com/dictation. Cliquez sur le bouton Import (Importer), puis sélectionnez le dossier qui contient les fichiers de micrologiciel à importer. Le scanner de codes-barres du SpeechMike est configuré par défaut au clavier anglais US, et sur le retour chariot (CR). Avant la première utilisation, le scanner de codes-barres doit être configuré dans la langue demandée: 1. Téléchargez le package d'installation à partir de: https://www.dictation.philips.com/speechcontrol 2. Décompressez le fichier et accédez à Tools > Barcode Configuration dans les fichiers décompressés. 3. Pour changer la configuration du scanner de codesbarres il faut utiliser le programme Barcodeconfig.exe. Pour plus de détails concernant la personnalisation du module codes-barres, reportez-vous au Barcode Scanner configuration guide. 5. Cliquez sur le bouton Upgrade (Mettre à jour). 6. Sélectionnez Yes, upgrade the device (Oui, mettre à jour l’appareil) pour installer le nouveau microprogramme. • La mise à niveau du micrologiciel dure environ 30 secondes. 12 5. Modes des boutons Grâce à votre SpeechMike, vous pouvez contrôler différentes applications sur votre ordinateur et dans votre navigateur. Il existe modes des boutons différents à cette fin : • Mode de commande [14] • Mode clavier [15] • Mode de reconnaissance vocale Windows [16] • Mode Dragon pour Mac [17] • Mode Dragon pour Windows [18] Vous pouvez modifier l’assignation bouton pour chaque mode dans le logiciel SpeechControl. Pour plus de renseignements, consultez la rubrique Personnalisez le SpeechMike [8]. Alterner entre les modes des boutons Vous pouvez aisément alterner entre l’un des modes des boutons disponibles: 1. Mode Appuyez simultanément sur les boutons Verrouiller la dictée/Priorité (•EoL/••Prio) et Insérer/Remplacer (INS/ OVR) pendant trois secondes. 4. Bouton Mode de commande F1 Mode clavier F2 Mode de reconnaissance vocale Windows F4 Mode Dragon pour Mac •EoL/••Prio Mode Dragon pour Windows INS/OVR Le SpeechMike quitte la sélection de mode et passe au mode sélectionné. ASTUCE Vous pouvez toujours vérifier votre mode des boutons actuel en appuyant brièvement et simultanément sur les boutons Verrouiller la dictée/Priorité (•EoL/••Prio) et Insérer/Remplacer (INS/OVR). La LED du bouton attribué au mode actuel (voir le tableau précédent) s’allume brièvement en orange, par exemple, si le mode actuellement activé est le mode navigateur, la LED de la touche F1 s’allume en orange. 2. Toutes les LED clignotent simultanément en orange. 3. Appuyez sur le bouton correspondant au mode souhaité. Les boutons sont attribués aux modes des boutons comme suit : 13 Mode de commande Le mode de commande est le mode par défaut de votre SpeechMike. Dans ce mode, une commande est attribuée à chaque bouton de votre SpeechMike. Dans le logiciel SpeechControl, vous pouvez définir les commandes qui sont exécutées en appuyant ou relâchant le bouton souhaité sur votre SpeechMike afin de contrôler plusieurs applications sur votre ordinateur. Commande 1 Instruction 2 Insérer/Remplacer/Ajouter 3 Verrouiller la dictée/Priorité 4 Enregistrer 5 Retour rapide 6 Avance rapide 7 Lire 8 Boule de commande, bouton gauche de souris 9 Bouton gauche de la souris 10 Bouton droit de la souris 11 Touche de fonction programmable 12 Touche de fonction programmable 13 Touche de fonction programmable 14 Touche de fonction programmable 14 Mode clavier Attribuez un bouton de votre SpeechMike à un raccourci que vous utilisez sur votre ordinateur pour contrôler plusieurs applications informatiques. Depuis le logiciel SpeechControl, vous pouvez définir les commandes à exécuter en appuyant sur le bouton souhaité sur votre SpeechMike. Dans ce mode, vous pouvez également utiliser le logiciel de reconnaissance vocale Dragon NaturallySpeaking sur un ordinateur Windows en utilisant les raccourcis Dragon préconfigurés. Commande Raccourci dans SpeechControl 1 Enregistrer/Arrêter (microphone Dragon activé/ désactivé) Num+ 2 Tabulation avant Tab 3 Tabulation arrière Maj+Tab 4 Microphone SpeechMike activé/désactivé Microphone ON/OFF 5 Marquer le/les mot(s) précédent(s) Ctrl+Maj+Gauche 6 Champ suivant (Dragon) Ctrl+Maj+N 7 Lire 8 Boule de commande, bouton gauche de souris 9 Bouton gauche de la souris 10 Bouton droit de la souris 11 Afficher la zone de dictée (Dragon) Ctrl+Maj+D 12 Transférer le texte (zone de dictée Dragon) Ctrl+Maj+T 13 Touche de fonction programmable 14 Passer en mode masqué (Dragon Medical Practice Edition) Ctrl+Maj+H 15 Mode de reconnaissance vocale Windows Dans ce mode, vous pouvez utiliser le logiciel de reconnaissance vocale Windows préinstallé sur un ordinateur Windows en utilisant les raccourcis Windows préconfigurés. Commande Raccourci dans SpeechControl 1 - 2 Champ suivant (Dragon) Tab 3 Tabulation arrière Maj+Tab 4 Microphone Windows activé/désactivé Ctrl+Win 5 Marquer le/les mot(s) précédent(s) Ctrl+Maj+Gauche Ctrl+Maj+Droite 6 Marquer le/les mot(s) suivant(s) 7 - 8 Boule de commande, bouton gauche de souris 9 Bouton gauche de la souris 10 Bouton droit de la souris 11 Copier Ctrl+C 12 Couper Ctrl+X 13 Coller Ctrl+V 14 Touche de fonction programmable 16 Mode Dragon pour Mac Dans ce mode, vous pouvez utiliser le logiciel de reconnaissance vocale Dragon NaturallySpeaking sur un ordinateur Mac en utilisant les raccourcis Dragon préconfigurés. Commande Raccourci dans SpeechControl 1 - 2 Tabulation avant Tab 3 Tabulation arrière Maj+Tab 4 Microphone Dragon activé/désactivé ⌘+F11 5 Marquer le/les mot(s) précédent(s) Alt+Maj+Gauche 6 Marquer le/les mot(s) suivant(s) Alt+Maj+Droite 7 Lire 8 Boule de commande, bouton gauche de souris 9 Bouton gauche de la souris 10 Bouton droit de la souris 11 Copier ⌘+C 12 Couper ⌘+X 13 Coller ⌘+V 14 Touche de fonction programmable 17 Mode Dragon pour Windows Dans ce mode, vous pouvez utiliser le logiciel de reconnaissance vocale Dragon NaturallySpeaking sur un ordinateur Windows en utilisant les raccourcis Dragon préconfigurés. Commande Raccourci dans SpeechControl 1 - 2 Tabulation avant Tab 3 Tabulation arrière Maj+Tab 4 Microphone Dragon activé/désactivé Num+ 5 Marquer le/les mot(s) précédent(s) Ctrl+Maj+Gauche 6 Champ suivant (Dragon) Ctrl+Maj+N 7 Lire 8 Boule de commande, bouton gauche de souris 9 Bouton gauche de la souris 10 Bouton droit de la souris 11 Afficher la zone de dictée (Dragon) Ctrl+Maj+D 12 Transférer le texte (zone de dictée Dragon) Ctrl+Maj+T 13 Touche de fonction programmable 14 Passer en mode masqué (Dragon Medical Practice Edition) Ctrl+Maj+H 18 6. Résolution des problèmes Problème Cause Solution Le système d'exploitation cesse de répondre après un redémarrage L'utilisation du SpeechMike de Philips avec certains concentrateurs USB peut empêcher le système d'exploitation de répondre après le redémarrage de l'ordinateur. Débranchez le SpeechMike avant de redémarrez le PC et reconnectez-le par la suite. Nous vous conseillons de remplacer le concentrateur USB ou de connecter votre SpeechMike directement au port USB de l'ordinateur. Le SpeechMike ne fonctionne plus Certaines fabricants d'ordinateurs limitent le courant de sortie des ports USB à 100 mA. Ces ports peuvent ne pas fournir assez de courant pour que le SpeechMike fonctionne correctement. Connectez le SpeechMike par le biais du concentrateur alimenté. Le SpeechMike est connecté à l’ordinateur, mais le son ne sort que des haut-parleurs de l’ordinateur SpeechMike n’est pas sélectionné comme appareil de lecture par défaut. Dans les paramètres de son de Windows, sélectionnez SpeechMike comme appareil de lecture par défaut. Le SpeechMike continue d'envoyer des signaux de souris à l'ordinateur / déplace la souris, même lorsqu'il n'est pas utilisé. Cette fonction est activée par défaut, pour empêcher l'activation des économiseurs d'écran / modes veille pendant l'enregistrement. Pour désactiver cette fonction, maintenez enfoncés le bouton gauche de la souris et la Navigation tactile / Boule de commande (bouton central) jusqu'à ce que les quatre boutons de fonction programmables (F1F4) s'allument brièvement. 19 7. Caractéristiques techniques Connectivité • USB : Prise mini-USB 2.0 Audio • Type de microphone : microphone condensateur à électret • Cartouche de microphone : 10 mm Design et finition • Matériau : polymères haut de gamme avec surface hygiénique • Couleur(s) : gris foncé nacré métallisé Accessoires • Câble USB • Guide de démarrage rapide • Caractéristique : unidirectionnel • Bande passante : 200 – 12 000 kHz • Sensibilité du microphone : -37 dB @ 1 kHz • Rapport signal-bruit : > 70 dBA Son • Haut-parleur dynamique rond 30 mm intégré • Réponse en fréquence acoustique : 300 à 7 500 Hz • Courant de sortie : > 200 mW Scanner de code-barres (LFH3600/3610) • Codes-barres compatibles : EAN, UPC, Code 11 / 39 / 93 / 128, Codabar, MSI Code, Interleaved 2 of 5, Discrete 2 of 5, Chinese 2 of 5, Matrix 2 of 5, Inverse 1D, GS1 DataBar • Classification laser : Produit laser de catégorie 1 Configuration requise • Processeur : Intel Pentium 4, 1.0 GHz ou similaire • Mémoire RAM : 1 Go (2 Go recommandé) • Espace libre sur le disque dur : 10 Mo pour Speech Control, 100 Mo pour SpeechExec (en option), 250 Mo pour Microsoft .NET Framework • Système d’exploitation : Windows 10, MacOS • Port USB libre Spécifications environnementales • Conforme à la norme 2011/65/UE (RoHS) • Produit sans soudure au plomb Conditions de fonctionnement • Température : 5° – 45° C / 41° – 113° F • Humidité : 10 % – 90 % Dimensions • Dimensions du produit (L × P × H) : 45 × 175 × 32 mm • Poids : 0,200 kg • Longueur du câble : 2,5 m 20 8. Certifications Federal Communications Commission Notice This equipment has been tested and found to comply with the limits for a Class B digital device, pursuant to part 15 of the FCC Rules. These limits are designed to provide reasonable protection against harmful interference in a residential installation. Modifications The FCC requires the user to be notified that any changes or modifications made to this device that are not expressly approved by Philips may void the user’s authority to operate the equipment. Cables Connections to this device must be made with shielded cables with metallic RFI/EMI connector hoods to maintain compliance with FCC Rules and Regulations. Canadian notice This Class B digital apparatus meets all requirements of the Canadian Interference- Causing Equipment Regulations. Avis Canadien Cet appareil numérique de la classe B respecte toutes les exigences du Règlement sur le matériel brouilleur du Canada. Declaration of Conformity Model Number: LFH3500, LFH3510, LFH3520, LFH3600, LFH3610, LFH3620 Trade Name: Philips SpeechMike Premium Responsible Party: Speech Processing Solutions USA Inc Address: 10745 Westside Way, Suite 225, Alpharetta, GA 30009, USA Telephone number: 888-260-6261 Website: http://www.philips.com/dictation CE Declaration of Conformity Philips confirms that the product corresponds to the relevant guidelines of the European Union. Logiciel open source Les produits mentionnés dans ce manuel peuvent contenir un logiciel open source. Speech Processing Solutions GmbH propose par la présente de fournir, sur demande, une copie du code source complet correspondant pour les progiciels open source protégés par des droits d’auteur utilisés dans ce produit et pour lesquels une telle proposition est exigée par les licences respectives. Cette offre est valable jusqu’à 3 ans après l’achat du produit. Pour obtenir le code source, veuillez en adresser la demande écrite en anglais, à l’adresse : info@speech.com. Ni Speech Processing Solutions GmbH ni les sociétés affiliées ne sont responsables envers l’acheteur de ce produit ou envers des tiers en ce qui concerne les réclamations pour dommages, pertes, coûts ou dépenses encourus par l’acheteur ou des tiers résultant d’un accident, d’une mauvaise utilisation ou d’une utilisation incorrecte de ce produit ou résultant de modifications ou de réparations non autorisées du produit, ou du non-respect des consignes d’utilisation et de maintenance fournies par le fabricant. Ce manuel de l’utilisateur est un document sans valeur contractuelle. Sous réserve d’erreur et de modification. LFH3500, LFH3510, LFH3520, LFH3600, LFH3610, LFH3620 Tested to comply with FCC standards FOR HOME OR OFFICE USE This device complies with Part 15 of the FCC Rules. Operation is subject to the following two conditions: 1) This device may not cause harmful interference. 2)This device must accept any interference received, including interference that may cause undesired operation. 21 Date de publication 2022-05-02 © 2022 Speech Processing Solutions GmbH. Tous droits réservés. Les spécifications peuvent faire l’objet de modifications sans préavis. Philips et le logo Philips en forme d’écusson sont des marques déposées de Koninklijke Philips N.V.et sont utilisés par Speech Processing Solutions GmbH sous licence de Koninklijke Philips N.V. Toutes les marques appartiennent à leurs propriétaires respectifs. 22