▼
Scroll to page 2
of
115
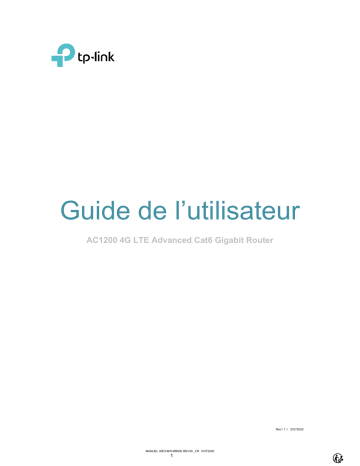
Guide de l’utilisateur AC1200 4G LTE Advanced Cat6 Gigabit Router Rev1.1.1 31072020 MANUEL ARCHER MR600 REV40 _FR 31072020 1 Contenu À propos de ce guide ............................................................................................................. 5 Chapitre 1 .............................................................................................................................. 6 Apprendre à connaître votre routeur 4G LTE ......................................................................... 6 1. 1. Aperçu du produit .................................................................................................... 7 1. 2. Mise en page du panneau........................................................................................ 7 1. 2. 1. Vue supérieure ........................................................................................................ 7 1. 2. 2. Le panneau arrière................................................................................................... 8 Chapitre 2 ............................................................................................................................ 10 Connectez le matériel .......................................................................................................... 10 2. 1. Exigences d’opération............................................................................................ 11 2. 2. Positionnez votre routeur 4G LTE .......................................................................... 11 2. 3. Connectez votre routeur 4G LTE ........................................................................... 11 Chapitre 3 ............................................................................................................................ 14 Connectez-vous à votre routeur LTE.................................................................................... 14 ............................................................................................................................................ 14 Chapitre 4 ............................................................................................................................ 16 Configurer des connexions Internet...................................................................................... 16 4. 1. Utilisez Quick Setup Wizard ................................................................................... 17 4. 2. Créer un profil de connexion .................................................................................. 17 4. 3. Mettre en place le tunnel IPv6 ................................................................................ 19 4. 3. 1. Utilisez le Service public du tunnel IPv6-6to4 ......................................................... 19 4.3.2. Spécifier l’IPv6 tunnel avec paramètres fournis par votre FAI ................................... 20 4. 4. Testez la connectivité Internet ............................................................................... 21 Chapitre 5 ............................................................................................................................ 23 Qos ...................................................................................................................................... 23 Chapitre 6 ............................................................................................................................ 26 Network Security .................................................................................................................. 26 6. 2. Filtrage de service.................................................................................................. 28 6. 3. Contrôle d’accès .................................................................................................... 29 6. 4. Liaison IP et MAC .................................................................................................. 30 6. 5. Pare-feu IPv6 ......................................................................................................... 31 Chapitre 7 ............................................................................................................................ 33 Contrôles parentaux ............................................................................................................. 33 Chapitre 8 ............................................................................................................................ 36 MANUEL ARCHER MR600 REV40 _FR 31072020 2 Sms ..................................................................................................................................... 36 8. 1. Afficher les messages ............................................................................................ 37 8. 2. Modifier et envoyer un nouveau message .............................................................. 37 8. 3. Afficher les messages envoyés .............................................................................. 38 8. 4. Afficher les ébauches............................................................................................. 38 8. 5. Paramètres SMS ................................................................................................... 38 Chapitre 9 ............................................................................................................................ 40 Guest Network ..................................................................................................................... 40 9. 1. Créer un Network pour les clients .......................................................................... 41 Chapitre 10 .......................................................................................................................... 43 Transmission NAT ............................................................................................................... 43 10.1. Définition de l’Addresse et du Port par ALG ........................................................... 44 10.2. Partager des ressources locales sur Internet par virtual Server ................................... 45 10. 3. Ports ouverts dynamiquement par Port Triggering ................................................. 47 10.4. Rendre les demandes gratuites à partir de la restriction de port par DMZ ................... 48 Chapitre 11 .......................................................................................................................... 50 Spécifier vos paramètres réseaux ........................................................................................ 50 11. 1. Améliorez vos informations sur les FAI .................................................................. 51 11. 2. Gestion du PIN ...................................................................................................... 51 11. 3. Paramètres de données ......................................................................................... 52 11. 4. Paramètres LAN .................................................................................................... 53 11. 4. 1. Modifier l’adresse IP LAN ................................................................................... 53 11. 4. 2. Utilisez le routeur 4G LTE comme serveur DHCP .............................................. 54 11. 4. 3. Réserver les adresses IP LAN............................................................................ 55 11. 5. Paramètres sans fil ................................................................................................ 56 11. 5. 1. Spécifiez les paramètres sans fil de base ........................................................... 56 11. 5. 2. Utiliser WPS pour la connexion sans fil .............................................................. 58 11. 5. 3. Planifiez votre fonction sans fil ........................................................................... 60 11. 5. 4. Afficher les informations sans fil ......................................................................... 60 11. 6. Configurer un compte de service DNS dynamique ................................................. 62 11. 8. Configurer une connexion VPN .............................................................................. 66 11. 8. 1. Utilisez IPSec VPN pour accéder à votre Network domestique .......................... 66 11. 8. 2. Utilisez OpenVPN pour accéder à votre Network domestique ............................ 69 11. 8. 3. Utilisez PPTP VPN pour accéder à votre Network domestique........................... 71 11. 9. L’USSD .................................................................................................................. 75 Chapitre 12 .......................................................................................................................... 76 MANUEL ARCHER MR600 REV40 _FR 31072020 3 Administrer votre Réseau ..................................................................................................... 76 12. 1. Définir l’heure du système...................................................................................... 77 12. 2. Les LED de contrôle .............................................................................................. 78 12. 3. Testez la connectivité Network............................................................................... 78 12. 4. 1. Mise à niveau en ligne ........................................................................................ 79 12. 4. 2. Mise à niveau locale ............................................................................................... 80 12. 5. Sauvegarder et restaurer les paramètres de configuration ..................................... 80 12. 6. Configurez le Routeur pour redémarrer régulièrement ........................................... 81 12. 7. Modifier le compte d’administrateur ....................................................................... 82 12. 8. Gestion locale ........................................................................................................ 83 12. 9. Gestion à distance ................................................................................................. 84 12. 10. Journal du système .................................................................................................. 85 12. 11. Paramètres CWMP .................................................................................................. 87 12. 12. Paramètres SNMP ................................................................................................... 88 12. 13. Surveiller les statistiques du trafic Internet ............................................................... 90 Chapitre 13 .......................................................................................................................... 91 TP-Link Cloud Service ......................................................................................................... 91 13. 1. Enregistrer un ID TP-Link....................................................................................... 92 13. 2. Modifiez vos informations d’identification TP-Link .................................................. 92 13. 3. Gérer les identifiants utilisateur TP-Link ................................................................. 93 13. 3. 1. Ajouter TP-Link ID pour gérer le Routeur............................................................ 94 13. 3. 2. Supprimer TP-Link ID(s) de la gestion du Routeur ............................................. 94 13. 4. Gérer le Router via l’application TP-Link Tether .................................................... 95 Chapitre 14 .......................................................................................................................... 96 OneMesh avec l’itinérance transparente .............................................................................. 96 14. 1. Mettre en place un Network OneMesh ................................................................... 98 14. 2. Gérer les périphériques dans le Network OneMesh ............................................... 99 FAQ ................................................................................................................................... 101 MANUEL ARCHER MR600 REV40 _FR 31072020 4 À propos de ce guide Ce guide est un complément au Guide d’installation rapide. Le Guide d’installation rapide vous informe sur la configuration rapide d’Internet, et ce guide fournit des détails de chaque fonction et vous montre la façon de configurer ces fonctions appropriées à vos besoins. Remarque : Les fonctionnalités disponibles dans ce routeur peuvent varier selon le modèle et la version logicielle. La disponibilité des routeurs peut également varier selon la région ou le FAI. Toutes les images, étapes et descriptions de ce guide ne sont que des exemples et peuvent ne pas refléter votre expérience de routeur réelle. Conventions Dans ce guide, les conventions suivantes sont utilisées : Convention Souligné Description Les hyperliens sont en sarcelle et soulignés. Vous pouvez cliquer pour vous rediriger vers un site Web ou un site web spécifique Couleur sarcelle Les contenus à mettre en valeur et les textes sur la page web sont en sarcelle, y compris les menus, articles, boutons et ainsi de suite. > Les structures du menu pour montrer le chemin pour charger la page correspondante. Par exemple, Advanced >Wireless > MAC Filtering signifie que la page de fonction de filtrage MAC est sous le menu sans fil qui est situé dans l’onglet Advanced. Note : Conseils Ignorer ce type de note peut entraîner un dysfonctionnement ou des dommages à l’appareil Indique des informations importantes qui vous aident à mieux utiliser votre appareil. Plus d’infos • Les derniers logiciels, application de gestion et utilitaire sont disponibles auprès du Download Center à https://www.tp-link.com/support/ • Le Guide d’installation rapide peut être trouvé où vous trouvez ce guide ou à l’intérieur du paquet du routeur. • Spécifications peuvent être trouvés sur la page du produit à https://www.tp-link.com/ • Une communauté vous est fournie pour discuter de nos produits à https://community.tp-link.com: • Nos coordonnées de support technique peuvent être trouvées sur la page De support technique de contact à https://www.tp-link.com/support/ * Les taux de signal sans fil maximaux sont les tarifs physiques dérivés des spécifications de la Norme 802.11 de l’IEEE. La portée, la couverture et la quantité maximale d’appareils connectés sont basées sur les résultats des tests dans des conditions d’utilisation normales. Le débit réel de données sans fil, la couverture sans fil et la quantité d’appareils connectés ne sont pas garantis et varieront en raison de 1) facteurs environnementaux, y compris les matériaux de construction, les objets physiques et les obstacles, 2) conditions du Network, y compris l’interférence locale, le volume et densité du trafic, l’emplacement du produit, la complexité du Network et les frais généraux du Network, et 3) les limitations des clients, y compris les performances nominales, l’emplacement, la qualité de connexion et l’état du client. MANUEL ARCHER MR600 REV40 _FR 31072020 5 Chapitre 1 Apprendre à connaître votre routeur 4G LTE Ce chapitre introduit ce que le routeur peut faire et montre son apparence. Il contient les sections suivantes : • Aperçu du produit • Mise en page du panneau MANUEL ARCHER MR600 REV40 _FR 31072020 6 Chapitre 1 1. 1. Apprendre à connaître votre routeur 4G LTE Aperçu du produit Le 4G LTE Router partage le Network 4G LTE de dernière génération avec plusieurs appareils Wi-Fi, où que vous le vouliez. Avec les ports et antennes Ethernet, le routeur fournit des accès câblés et sans fil pour plusieurs ordinateurs et appareils mobiles. Avec diverses fonctionnalités et fonctions, le routeur est le hub parfait de votre Network d’affaires ou de maison. 1. 2. Mise en page du panneau 1. 2. 1. Vue supérieure Les LED du routeur (vue de bas en haut) sont situées sur le panneau avant. Vous pouvez vérifier l’état de fonctionnement du routeur en suivant le tableau d’explication LED. Explication LED Nom Statut Indication Fixe Clignotant (Alimentation) Hors tension Le système a démarré avec succès. Le système démarre ou le firmware est en cours de mise à niveau. Ne pas déconnecter ou alimenter le routeur. Le courant est coupé. MANUEL ARCHER MR600 REV40 _FR 31072020 7 Chapitre 1 Apprendre à connaître votre routeur 4G LTE Nom (Internet) (Network 4GMD) Statut Indication Fixe Le routeur est connecté à Internet. Hors tension Il n’y a pas de connexion Internet. Fixe Le Network LTE-Advanced est disponible. Hors tension Le Network LTE-Advanced est désactivé. Fixe (Wi-Fi) La fonction sans fil est activée. La connexion WPS est en cours. Cela peut prendre jusqu’à 2 minutes. Clignotant Hors tension (LAN) La fonction sans fil est désactivée. Fixe Au moins un port LAN est relié à un appareil motorisé. Hors tension Aucun port LAN n’est connecté à un appareil motorisé. Indique la force du signal que le routeur a reçue du mobile Internet. Les barres plus éclairées indiquent une meilleure force de signal. Fixer (Force de signal) Il n’y a pas de signal Internet mobile. Hors tension Note: 1. Si la LED Internet est éteinte, veuillez d’abord vérifier votre connexion Internet. Référez-vous à Connect Your 4G LTE Router pour plus d’informations sur la façon de faire une connexion Internet correctement. Si vous avez déjà fait une bonne connexion, veuillez contacter votre FAI pour vous assurer que votre service Internet est disponible dès maintenant. 2. Si la LED de force de signal est éteinte, svp vérifiez votre LED Internet d’abord. Si votre LED Internet est également éteinte, veuillez-vous référer à La Note 1. Si votre LED Internet est allumée, déplacer le routeur à un endroit qui reçoit un signal Internet mobile fort, comme près d’une fenêtre. 1. 2. 2. Le panneau arrière MANUEL ARCHER MR600 REV40 _FR 31072020 8 Chapitre 1 Apprendre à connaître votre routeur 4G LTE Les parties suivantes (vue de gauche à droite) sont situées sur le panneau arrière Article POWER Port BOUTON POWER ON/OFF LAN1, LAN2, LAN3, LAN4/WAN WPS Réinitialiser Wi-Fi ON/OFF Micro SIM Card Slot Antennes Description Pour connecter le routeur à la prise d’alimentation via l’adaptateur d’alimentation fourni. Appuyez sur ce bouton pour alimenter ou descendre du routeur. Pour vous connecter à vos PC ou à d’autres périphériques Network Ethernet. En mode routeur sans fil, le port LAN4/WAN est utilisé pour se connecter à un câble/FTTH/ Appareil VDSL/ADSL. Pour activer la fonction WPS, appuyez sur ce bouton d’environ 2 secondes. Si vous avez un WPS- supporté, vous pouvez appuyer sur ce bouton pour établir rapidement la connexion entre le routeur et l’appareil client. Appuyez et maintenez ce bouton jusqu’à ce que la LED Power commence à clignoter pour réinitialiser le routeur à son paramètre par défaut de l’usine. Pour allumer/désactiver la fonction Wi-Fi. Pour tenir la carte SIM micro. Utilisé pour les sessions de données sur LTE. Les redresser pour le meilleur signal Internet mobile. MANUEL ARCHER MR600 REV40 _FR 31072020 9 Chapitre 2 Connectez le matériel Ce chapitre contient les sections suivantes : • Exigences d’opération • Positionnez votre routeur 4G LTE • Connectez votre routeur 4G LTE MANUEL ARCHER MR600 REV40 _FR 31072020 10 Chapitre 2 Connectez le matériel Exigences d’opération 2. 1. Pour vous connecter et utiliser le routeur pour le partage sur Internet, vous devez avoir ce qui suit : • Carte Micro SIM avec accès Internet activé. • PC avec un adaptateur Ethernet actif et un câble Ethernet avec connecteurs RJ45. • Navigateur Web, tels que Microsoft Internet Explorer, Mozilla Firefox et Apple Safari. 2. 2. Positionnez votre routeur 4G LTE Avec le routeur, vous pouvez accéder à votre Network de n’importe où dans la couverture du Network sans fil. Cependant, la force et la couverture du signal sans fil varient selon l’environnement réel où se trouve votre routeur. De nombreux obstacles peuvent limiter l’étendue du signal sans fil, par exemple, les structures en béton, l’épaisseur et le nombre de murs. Pour votre sécurité et vos meilleures performances Wi-Fi, veuillez : • Ne localisez pas le routeur à l’endroit où il sera exposé à l’humidité ou à une chaleur excessive. • Éloignez-vous de la source de rayonnement électromagnétique forte et des dispositifs sensibles à l’électromagnétique. • Placez le routeur dans un endroit où il peut être connecté aux différents appareils ainsi qu’à une source d’énergie. • Placez le routeur dans un endroit où il peut recevoir un signal Internet mobile fort. • Soyez sûr que les câbles et le cordon d’alimentation sont placés en toute sécurité hors de la voie afin qu’ils ne créent pas un risque de trébuchement. Conseils : Le routeur peut être placé sur une étagère ou un bureau. 2. 3. Connectez votre routeur 4G LTE Suivez les étapes ci-dessous pour connecter votre routeur. 1. Installez les antennes et placez-les vers le haut. 2. Insérez la carte Micro SIM dans la fente jusqu’à ce que vous entendiez un clic. ! Exigence de carte SIM + Carte Micro SIM + Carte Nano SIM - Adaptateur de carte SIM fourni - Autocollant fourni MANUEL ARCHER MR600 REV40 _FR 31072020 11 Standard Sim Chapitre 2 Connectez le matériel 3. Connectez l’adaptateur de puissance et poussez le bouton POWER ON/OFF pour allumer le routeur. La source d’alimentation doit être près de l’appareil et doit être facilement accessible. Adaptateur 1 2 3 4. Connectez votre ordinateur au routeur. Méthode 1 : Câblé Connectez le port Ethernet de votre ordinateur à l’un des ports LAN sur le routeur via un câble Ethernet. Méthode 2 : Sans fil Utilisez le SSID par défaut (Nom Network sans fil) et le mot de passe sans fil imprimé sur l’étiquette du produit du routeur pour vous connecter sans fil. Méthode 3 : Utilisez le bouton WPS Les appareils sans fil qui prennent en charge WPS, y compris les téléphones Android, les tablettes, la plupart des cartes Network USB, peuvent être connectés à votre routeur grâce à cette méthode. (WPS n’est pas pris en charge par les appareils iOS.) 4G (4G) Wlan Sur TP-Link_Home Ma maison Mon Network Network d’accueil TP-Link_Network Tp MANUEL ARCHER MR600 REV40 _FR 31072020 12 Connectez le matériel Chapitre 2 Note: La fonction WPS ne peut pas être configurée si la fonction sans fil du routeur est désactivée. En outre, la fonction WPS sera désactivée si votre chiffrement sans fil est WEP. S’il vous plaît assurez-vous que la fonction sans fil est activée et est configuré avec le chiffrement approprié avant de configurer le WPS. 1 ) Situez l’icône WPS sur l’écran de l’appareil. 2 ) Appuyez immédiatement sur le bouton WPS sur votre routeur. 3 ) Le LED Wi-Fi clignote pendant environ 2 minutes pendant le processus WPS. 4 ) Lorsque la LED Wi-Fi est allumée, l’appareil client s’est connecté avec succès à la Routeur. MANUEL ARCHER MR600 REV40 _FR 31072020 13 Chapitre 3 Connectez-vous à votre routeur LTE MANUEL ARCHER MR600 REV40 _FR 31072020 14 Chapitre 3 Connectez votre routeur 4G LTE Avec une page de gestion web, il est facile de configurer et de gérer le Router 4G LTE. La page de gestion web peut être utilisée sur n’importe quel système d’exploitation Windows, Macintosh ou UNIX avec un navigateur Web, comme Microsoft Internet Explorer, Mozilla Firefox ou Apple Safari. Suivez les étapes ci-dessous pour vous connecter à votre routeur. 1. Si le protocole TCP/IP de votre ordinateur est réglé sur l’adresse IP statique (fixe), vous devez modifier ses paramètres pour obtenir une adresse IP automatiquement. Consultez FAQ pour configurer votre ordinateur. 2. Lancer un navigateur web et tapez dans http://tplinkmodem.net/ ou http://192.168.1.1/ 3. . Définissez un mot de passe fort à l’aide de 1-32 caractères et cliquez sur Let’s Get Started. Remarque : Pour les connexions ultérieures, utilisez votre mot de passe que vous avez créé. MANUEL ARCHER MR600 REV40 _FR 31072020 15 Chapitre 4 Configurer des connexions Internet Ce chapitre introduit comment connecter votre routeur à Internet. Le routeur est équipé d’un assistant Quick Setup basé sur le Web. Il a de nombreuses informations FAI intégrés, automatise bon nombre des étapes et vérifie que ces étapes ont été complétées avec succès. En outre, vous pouvez configurer la connexion IPv6 si votre FAI fournit un service IPv6. Ce chapitre comprend les sections suivantes : • Utilisez Quick Setup Wizard • Créer un profil de connexion • Mettre en place le tunnel IPv6 • Testez la connectivité Internet MANUEL ARCHER MR600 REV40 _FR 31072020 16 Chapitre 4 4. 1. Mettre en place des connexions Internet Utilisez Quick Setup Wizard Pour configurer votre routeur avec plusieurs étapes faciles rapidement : 1. Visitez http://tplinkmodem.net/ et connectez-vous avec le mot d’ordre pour votre IDTPLink. 2. Cliquez sur Quick Setup, après avoir configuré votre fuseau horaire, confirmer les paramètres avec les informations fournies par votre FAI dans la partie SIM et cliquez sur Next. Note: 1. La configuration rapide n’est pas disponible si votre carte SIM est verrouillée. Déverrouiller votre carte SIM en fonction de l’invite. 2. Il est recommandé de permettre à Smart Connect de bénéficier d’une connexion transparente entre les Networkx à deux bandes. Avec Smart Connect activé, le routeur 2.4GHz et 5GHz partagent le même SSID (nom de Network) et mot de passe. 3. Suivez les instructions i à l’écran pour compléter la configuration. Note : 1. Pendant le processus de configuration rapide, vous pouvez modifier le nom de Network sans fil prédéfini (SSID) et le mot de passe sans fil. Une fois terminés, tous vos appareils sans fil doivent utiliser le nouveau SSID et mot de passe pour se connecter au routeur. 2. The routeur prend en charge deux modes d’exploitation, mode Router 3G/4G et mode Router sans fil. Si vous avez déjà un modem ou votre Internet vient via un câble Ethernet à partir du mur, vous pouvez configurer le routeur comme un routeur sans fil régulier pour partager l’Internet. consuler-vous les FAQ ; pour plus de détails. la 4. 2. Créer un profil de connexion Si les paramètres de votre FAI ne sont pas détectés par le routeur, vous pouvez créer un profil de connexion Internet en suivant les étapes ci-dessous : 1. Visitez http://tplinkmodem.net/ et connectez-vous avec le mot de passe ou votre ID TP-Link. 2. Aller dans Advanced > Network >. MANUEL ARCHER MR600 REV40 _FR 31072020 17 Chapitre 4 • Mettre en place des connexions Internet Conseils : Vous pouvez également mettre à niveau les informations prises en charge par le FAI. Reportez-vous à la mise à niveau de vos informations de FAI pour configurer. • Vous pouvez afficher toutes les connexions Internet ou modifier les connexions qui sont configurées manuellement sur cette page. • Vous pouvez changer le mode Network en 4G préféré, 4G seulement ou 3G uniquement en fonction de vos besoins. Si la connexion Network Auto affiche un mauvais profil de FAI, vous pouvez sélectionner manuellement un Network correct : 1. Modifier le mode de recherche Network en Manuel. • 2. Lorsque vous pouvez sélectionner le Network de FAI correct et cliquez sur Enregistrer. 3. Cliquez sur Créer le profil. 4. Spécifier le nom de profil, le nom d’utilisateur et le mot de passe. Sélectionnez le type PDP, type APN et type d’authentification en fonction de votre FAI. Pour vous guider selon les différents ISP consulter l’aide : Comment paramétrer sa connexion 4G sur mon routeu MANUEL ARCHER MR600 REV40 _FR 31072020 18 Chapitre 4 Mettre en place des connexions Internet 5. Cliquez sur OK pour rendre les paramètres efficaces et le nouveau profil sera utilisé pour configurer une nouvelle connexion. 4. 3. Mettre en place le tunnel IPv6 La fonction IPv6 Tunnel vous aide à obtenir des ressources IPv6 basées sur une connexion IPv4 WAN ou vice versa. IPv6 Tunnel est un mécanisme de mèche de transition qui permet aux hôtes et aux Network IPv6 isolés de s’atteindre les uns les autres au-dessus de l’infrastructure IPv4seulement avant que IPv6 supplante complètement IPv4. Il s’agit d’une solution temporaire pour les Network qui ne prennent pas en charge le double-stack natif, où IPv6 et IPv4 fonctionnent de façon indépendante. Le routeur fournit trois mécanismes de tunnelage: 6to4, IPv6 et DS-Lite. La façon de mettre en place le tunnel 6ème et DS-Lite sont similaires. Note: Vous devez reconfigurer les paramètres du tunnel IPv6 chaque fois que vous redémarrez le routeur. Assurezvous que la connexion WAN souhaitée est connectée avant la configuration. 4. 3. 1. Utilisez le Service public du tunnel IPv6-6to4 Le tunnel 6to4 est une sorte de service public. S’il y a des serveurs 6to4 sur votre Network, vous pouvez utiliser ce mécanisme pour accéder au service IPv6. Si votre FAI vous fournit une connexion IPv4-seulement mais que vous souhaitez visiter les sites Web IPv6, vous pouvez essayer de mettre en place un tunnel 6to4. Je veux: Mettre en place le tunnel IPv6 si mon FAI ne me fournit pas le service de tunnel. Comment puis-je faire ça ? 1. Visite http://tplinkmodem.net/ et connectez-vous avec le mot de passe que vous définissez pour le routeur. 2. Aller dans Advanced > Network >IPv6 Tunnel. 3. Cochez la case à cocher, sélectionnez 6to4 comme mécanisme de tunnelage et sélectionnez une connexion WAN à partir de la liste d’abandon, puis cliquez sur Enregistrer. Note : S’il n’y a pas de connexion WAN disponible à choisir, assurez-vous d’avoir connecté à Internet. MANUEL ARCHER MR600 REV40 _FR 31072020 19 Chapitre 4 Mettre en place des connexions Internet Fait ! Maintenant, vous pouvez visiter les sites IPv6 avec le tunnel 6to4. Remarque : Le fait de ne toujours pas pouvoir accéder aux ressources IPv6 signifie qu’aucun serveur public 6to4 n’a été trouvé dans votre Network. Vous pouvez contacter votre FAI pour vous inscrire au service de connexion IPv6. 4.3.2. Spécifier l’IPv6 tunnel avec paramètres fournis par votre FAI Je veux : Spécifier le 6ème tunnel avec les paramètres fournis par mon fournisseur de services de 6ème tunnel. Comment puis-je faire ça ? 1. Visitez http://tplinkmodem.net/ et connectez-vous avec le mot de passe que vous définissez pour le routeur. 2. Aller dans Advanced >Network > IPv6 Tunnel. 3. Cochez la case à cocher, sélectionnez Ipv6 comme mécanisme de tunnel et sélectionnez une connexion WAN de la liste de drop-down. 4. Selon les paramètres fournis par votre FAI, choisissez Auto ou Manuel. Plus de paramètres sont nécessaires si vous choisissez Manuel. 5. Cliquez sur Enregistrer. Note S’il n’y a pas de connexion WAN disponible à choisir, assurez-vous d’avoir connecté à Internet et le type de connexion n’est pas Bridge. MANUEL ARCHER MR600 REV40 _FR 31072020 20 Chapitre 4 Mettre en place des connexions Internet Fait ! Maintenant, vous pouvez visiter les sites IPv6 avec le 6ème tunnel. Conseils : La façon d’installer le tunnel DS-Lite est similaire à celle du 6ème tunnel. Si vous êtes fourni avec une connexion IPv6-seulement WAN et vous avez signé pour le service de tunnel DS-Lite, spécifiez le tunnel DS-Lite en se référant aux étapes ci-dessus. 4. 4. Testez la connectivité Internet Après la configuration manuelle de la connexion Internet, vous devez connaître la connectivité Internet. Le routeur fournit un outil de diagnostic pour vous aider à localiser le dysfonctionnement. MANUEL ARCHER MR600 REV40 _FR 31072020 21 Chapitre 4 Mettre en place des connexions Internet 1. Visitez http://tplinkmodem.net/ et connectez-vous avec le mot de passe ou votre ID TP-Link. 2. Aller dans Advanced > System Tools > Diagnostics . 3. Cliquez sur Start (Commencez) pour tester la connectivité Internet et vous verrez le résultat test dans la boîte grise. MANUEL ARCHER MR600 REV40 _FR 31072020 22 Chapitre 5 Qos Ce chapitre introduit comment créer une règle QoS (Qualité de service) pour spécifier la priorisation du trafic et minimiser l’impact causé lorsque la connexion est lourdement chargée. MANUEL ARCHER MR600 REV40 _FR 31072020 23 Chapitre 5 QoS Je veux : Spécifier les niveaux de priorité pour certains appareils ou applications. Par exemple, j’ai plusieurs appareils qui sont connectés à mon Network sans fil. Je voudrais définir une vitesse intermédiaire sur Internet pour mon téléphone. Comment puis-je faire ça ? 1. Activez QoS et définissez l’allocation de bande passante. 1 ) Visitez http://tplinkmodem.net et connectez-vous avec le mot de passe ou votre ID TP-Link. 2 ) Aller dans Advanced >QoS >Settings. 3 ) Sélectionnez Activez QoS. Note: 1. Qos et NAT Boost ne peuvent pas être activés en même temps. Pour désactiver NAT Boost, allez à Advanced > NAT Forwarding >; NAT Boost , décocher l’option et enregistrer vos paramètres. 2. NAT Boost s’assure que le routeur a le meilleur débit. Lorsque NAT Boost est activé, QoS et Traffic Monitor seront désactivés automatiquement. 4 ) Entrez la bande passante maximale de téléchargement et de téléchargement fournie par votre fournisseur de services Internet. 1Mbps égal s à 1000 Kbps. 5 ) Cliquez sur Advanced et faites glisser la barre de défilement pour définir le pourcentage de priorité de bande passante. 6 ) Cliquez sur Enregistrer. 7) Ajoutez une règle QoS de priorité moyenne pour le téléphone. 8)Cliquez sur Ajouter dans la priorité moyenne : 30% colonne. MANUEL ARCHER MR600 REV40 _FR 31072020 24 Chapitre 5 QoS 2 ) Sélectionnez par appareil, puis cliquez sur Scan. 3 ) Choisissez l’appareil respectif dans la liste. 4 ) Cliquez sur Enregistrer. Note: Si vous souhaitez supprimer une règle QoS, cliquez pour supprimer la règle de réponse de la liste. Fait ! Maintenant QoS est mis en œuvre pour donner la priorité au trafic Internet. MANUEL ARCHER MR600 REV40 _FR 31072020 25 Chapitre 6 Network Security Ce chapitre vous guide sur la façon de protéger votre Network domestique contre les cyberattaques et les utilisateurs non autorisés en mettant en œuvre ces trois fonctions de sécurité Network. Vous pouvez protéger votre Network domestique contre les attaques DoS (Déni de service) contre l’inondation de votre Network avec des demandes de serveur à l’aide de DoS Protection, bloquer ou autoriser des périphériques clients spécifiques à accéder à votre Network à l’aide de contrôle d’accès, ou vous pouvez empêcher l’usurpation d’ARP et les attaques ARP à l’aide de liaison IP et MAC. • Protéger le Network contre les cyberattaques • Filtrage de service • Contrôle d’accès • Liaison IP et MAC • Pare-feu IPv6 MANUEL ARCHER MR600 REV40 _FR 31072020 26 Chapitre 6 6. 1. Network Security Protéger le Network contre les cyberattaques Le pare-feu SPI peut prévenir les cyberattaques et valider le trafic qui passe par le routeur en fonction du protocole. Cette fonction est activée par défaut, et il est recommandé de conserver les paramètres par défaut. DoS Protection peut protéger votre Network domestique contre les attaques DoS d’inonder votre Network de demandes de serveur. Suivez les étapes ci-dessous pour configurer firewall et DoS Protection. 1. Visitez http://tplinkmodem.net et connectez-vous avec le mot de passe ou votre ID TP-Link. 2. Aller dans Advance et Security > Firewall > DoS Protection. 3. Activez le pare-feu IPv4 SPI. 4. Activez la protection DoS. Remarque : La protection du DoS et les statistiques de trafic doivent être activées en même temps. Pour activer les statistiques de trafic, rendez-vous sur Advanced>System Tools >Traffic Monitor et basculer sur Traffic Monitor. 5. Définissez le niveau (faible, moyen ou élevé) de protection pour le filtrage d’attaque ICMP-FLOOD, le filtrage d’attaque UDP-FlOOD et le filtrage d’attaque TCPFLOOD. • Filtrage d’attaque ICMP-FLOOD - Activez-vous pour empêcher l’attaque antiinondation de l’ICMP (Protocole de contrôle internet). • Filtrage d’attaque UDP-Flood - Activez-vous pour empêcher l’attaque antiinondation UDP (User Datagram Protocol). • Filtrage d’attaque TCP-FLOOD - Activez-vous pour prévenir l’attaque d’inondation TCP-SYN (Protocole de contrôle de la transmissionsynchronisation). Conseils: Le niveau de protection est basé sur le nombre de paquets de trafic. La protection sera déclenchée immédiatement lorsque le nombre de paquets dépasse la valeur seuil préétabl (la valeur peut être définie sur la section Paramètres de niveau de protection Dos de la même page), et l’hôte vicieux sera affiché dans la liste d’accueil De DoS bloquée. 6. Cliquez sur Enregistrer. MANUEL ARCHER MR600 REV40 _FR 31072020 27 Chapitre 6 6. 2. Network Security Filtrage de service Avec le filtrage des services, vous pouvez empêcher certains utilisateurs d’accéder au service spécifié, même bloquer complètement l’accès à Internet. 1. Visitez http://tplinkmodem.net et connectez-vous avec le mot de passe ou votre ID TPLink. 2. Aller dans Advance >Security > Service Filtering et activer Service Filtering. 3. Cliquez sur Ajouter. 4. Sélectionnez un type de service dans la liste des dépôts et les quatre champs suivants seront auto-peuplés. Sélectionnez Personnalisé lorsque votre type de service souhaité n’est pas répertorié, et entrez les informations manuellement. 5. Spécifier l’adresse IP pour que cette règle de filtrage s’applique 6. Cliquez sur Enregistrer. 23 Network Security Chapitre 6 MANUEL ARCHER MR600 REV40 _FR 31072020 28 6. 3. Contrôle d’accès Access Control est utilisé pour bloquer ou autoriser des appareils clients spécifiques à accéder à votre Network (via câblé ou sans fil) basé sur une liste d’appareils bloqués (Liste noire) ou une liste d’appareils autorisés (Liste blanche). Je veux : Bloquez ou autorisez des appareils clients spécifiques à accéder à mon Network (via des services câblés ou sans fil) Comment puis-je faire ça ? 1. Visitez http://tplinkmodem.net et connectez-vous avec le mot de passe ou votre ID TPLink. 2. Aller dans Advanced >Security>; Contrôle d’accès Access Control et activez le contrôle d’accès. 3. Sélectionnez le mode d’accès pour bloquer (recommandé) ou autoriser l’appareil dans la liste. Pour bloquer un dispositif spécifique 1 ) Sélectionnez Liste noire et cliquez sur Enregistrer. 2 ) Sélectionnez l’appareil(s) à bloquer dans la table des appareils en ligne. 3 ) Cliquez sur bloc au-dessus de la table des appareils en ligne. Les appareils sélectionnés seront ajoutés automatiquement à Devices in Blacklist. automatically. Pour permettre des appareils spécifiques) 1 ) Select Whitelist et cliquez sur Enregistrer. 2 ) Cliquez sur Ajouter. MANUEL ARCHER MR600 REV40 _FR 31072020 29 Chapitre 6 Network Security 3 ) Entrez le nom de l’appareil et l’adresse MAC (vous pouvez copier et coller les informations à partir de la table des appareils en ligne si l’appareil est connecté à votre Network). 4 ) Cliquez sur Enregistrer. Fait ! Vous pouvez maintenant bloquer ou autoriser des appareils clients spécifiques à accéder à votre Network (via câblé ou sans fil) à l’aide de la liste noire ou de la liste blanche. 6. 4. Liaison IP et MAC IP et MAC Binding, à savoir, ARP (Protocole de résolution d’adresses) Contraignant, est utilisé pour lier l’adresse IP de l’appareil Network à son adresse MAC. Cela empêchera l’usurpation d’ARP et d’autres attaques ARP en refusant l’accès du Network à un appareil doté d’une adresse IP correspondante dans la liste de liaison, mais d’adresse MAC non reconnue. Je veux : Prévenir l’usurpation d’ARP et d’autres attaques ARP. Comment puis-je faire ça ? 1. Visitez http://tplinkmodem.net et connectez-vous avec le mot de passe ou votre ID TPLink. 2. Aller dans Advanced > Security > IP MAC Binding et activer la fonction MANUEL ARCHER MR600 REV40 _FR 31072020 30 Chapitre 6 Network Security 3. Lier votre appareil en fonction de vos besoins. Pour lier l’appareil connecté(s) 1 ) Sélectionnez l’appareil(s) à lier dans la liste ARP. 2 ) Cliquez sur Bind (lier) pour ajouter à la liste de liaison. Pour lier l’appareil non connecté 1 ) Cliquez sur Ajouter. 2 ) Entrez l’adresse MAC et l’adresse IP que vous souhaitez lier. 3 ) Sélectionnez la case à cocher pour activer l’entrée et cliquez sur Enregistrer. Fait ! Maintenant, vous n’avez pas besoin de vous soucier de l’usurpation D’ARP et d’autres attaques ARP. 6. 5. Pare-feu IPv6 IPv6 Firewall protège votre Network IPv6 en empêchant l’accès à Internet. Toutefois, lorsque vous hébergez un service, comme un serveur de partage de fichiers dans votre Network local, vous pouvez choisir d’autoriser l’accès au serveur à partir d’Internet en ajoutant des entrées sur cette page. Cette fonctionnalité n’est disponible que lorsque vous avez configuré une connexion IPv6. MANUEL ARCHER MR600 REV40 _FR 31072020 31 Chapitre 6 Network Security 1. Visitez http://tplinkmodem.net et connectez-vous avec votre ID TP-Link ou le mot de passe que vous définissez pour le routeur. 2. Aller dans Advanced >Security >IPv6 Firewall (Pare-feu) 3. Cliquez sur Ajouter. 4. Sélectionnez un nom d’interface de la liste des dépôts. Les noms d’interface sont les noms des connexions Internet que vous avez configurées. 5. Cliquez sur Scan pour sélectionner un service de la liste pour remplir automatiquement le champ du port avec un numéro de port approprié. Il est recommandé de conserver le port par défaut si vous n’êtes pas sûr de celui à utiliser. Si le service n’est pas répertorié, entrez manuellement le type de service et le numéro de port (. ex., 21 ou 21-25). 6. Cliquez sur Scan pour sélectionner l’appareil hôte local exécutant le service. Si l’appareil n’est pas répertorié, entrez son adresse IPv6 mondiale dans le champ Global IPv6 Address 7. Sélectionnez un protocole pour le service à partir de la liste d’abandon. 8. Sélectionnez Activez cette entrée et cliquez sur Enregistrer. Note: Jef vous voulez désactiver cette entrée, cliquez sur l’icône. icon. MANUEL ARCHER MR600 REV40 _FR 31072020 32 Chapitre 7 Contrôles parentaux Cette fonction vous permet de bloquer les sites Web inappropriés, explicites et malveillants, et de contrôler l’accès à des sites Web spécifiés à un moment précis. MANUEL ARCHER MR600 REV40 _FR 31072020 33 Chapitre 7 Contrôles parentaux Je veux : Contrôlez l’heure de la journée mes enfants ou d’autres utilisateurs du Network à domicile sont autorisés à accéder à Internet et même les types de sites Web qu’ils peuvent visiter. Par exemple, je veux permettre à mes appareils pour enfants (par exemple un ordinateur ou une tablette) d’accéder uniquement www.tp-link.com et wikipedia.org, de 18h00 (18h00) à 22h00 (22h00) en semaine seulement. Comment puis-je faire ça ? 1. Visitez http://tplinkmodem.net/ et connectez-vous avec le mot de passe ou votre ID TPLink. 2. Aller dans Avanced > Parental Control (contrôles parentaux) et activer la fonction. Cliquez sur Ajouter. MANUEL ARCHER MR600 REV40 _FR 31072020 34 Chapitre 7 Contrôles parentaux 4. Cliquez sur Scan et sélectionnez l’appareil à contrôler. Ou entrez manuellement le nom de l’appareil et l’adresse MAC.manually. 5. Cliquez sur l’icône pour définir le temps efficace. Faites glisser le curseur sur la cellule appropriée (s) et cliquez sur OK. 6. Entrez une description pour l’entrée. 7. Sélectionnez la case à cocher pour activer cette entrée et cliquez sur Enregistrer. 8. Sélectionnez le type de restriction. • Avec la liste noire sélectionnée, les appareils contrôlés ne peuvent pas accéder à des sites Web contenant les mots clés spécifiés pendant la période de temps efficace. • Avec Whitelist sélectionner, les appareils contrôlés ne peuvent accéder que sur les sites Web contenant les mots clés spécifiés pendant la période de temps efficace. • Entrez une adresse Web (par exemple www.tp-link.com ) ou un mot clé d’adresse Web (p. ex. Wikipédia) pour permettre ou bloquer l’accès aux sites Web contenant ce mot clé. 9. Si vous souhaitez bloquer tous les accès à la navigation sur Internet, n’ajoutez pas de mot clé à la liste blanche. Cliquez sur Enregistrer. Fait ! Vous pouvez maintenant contrôler l’accès à Internet de vos enfants en fonction de vos besoins. MANUEL ARCHER MR600 REV40 _FR 31072020 35 Chapitre 8 Sms Ce chapitre introduit comment utiliser les fonctions SMS pour afficher et écrire des messages, garder les ébauches et spécifier le numéro de centre de message. Vous pouvez facilement surveiller l’utilisation de vos données en envoyant un message à votre opérateur. Ce chapitre comprend les sections suivantes : • Afficher les messages • Modifier et envoyer un nouveau message • Afficher les messages envoyés • Afficher les ébauches • Paramètres SMS MANUEL ARCHER MR600 REV40 _FR 31072020 36 Chapitre 8 8. 1. SMS Afficher les messages 1. Visitez http://tplinkmodem.net et connectez-vous avec le mot de passe ou votre ID TPLink. 2. Aller dans Advanced > SMS > Inbox (boîte de réception) 3. Cliquez sur l’icône ou pour déplier et lire le contenu du message. Conseils : Indique que le message est lu, tout en 8. 2. indiquant que le message n’est pas lu. Modifier et envoyer un nouveau message 1. Visitez http://tplinkmodem.net et connectez-vous avec le mot de passe ou votre ID TPLink. 2. Aller dans Advanced >SMS > New Message. 3. Entrez le numéro de téléphone du récepteur dans le champ numéro de téléphone. 4. Entrez votre message dans le champ Contenu. Conseils : Vous pouvez entrer jusqu’à 160 lettres ou numéros, et tous les caractères supérieurs seront envoyés dans le message suivant. Vous pouvez envoyer jusqu’à 5 messages à chaque fois. 5. Cliquez sur Envoyer le message ou cliquez sur Enregistrer pour enregistrer le message sur les versions. MANUEL ARCHER MR600 REV40 _FR 31072020 37 Chapitre 8 8. 3. SMS Afficher les messages envoyés 1. Visitez http://tplinkmodem.net et connectez-vous avec le mot de passe ou votre ID TPLink. 2. Aller dans Advanced >SMS > Outbox . Tous les messages que vous avez envoyés sont répertoriés dans la table Outbox. Conseils: Vous pouvez cliquer 8. 4. pour modifier et transmettre le message. Afficher les ébauches 1. Visitez http://tplinkmodem.net et connectez-vous avec le mot de passe ou votre ID TPLink. 2. Aller dans Advanced > SMS > Drafts. Tous les messages non reconnus sont répertoriés dans le tableau des projets. Conseils: Vous pouvez cliquer 8. 5. pour modifier et transmettre le message. Paramètres SMS Paramètres SMS vous permet de configurer le Centre de Message. Lorsque le Centre de message est activé, vous pouvez modifier le numéro du centre de message via lequel les messages seront envoyés. Il n’est pas recommandé de le modifier pour un mauvais numéro de centre de message affectera la fonction SMS du routeur. 1. Visitez http://tplinkmodem.net et connectez-vous avec le mot de passe ou votre ID TPLink. 2. Aller dans Advanced > SMS >; SMS Paramètres page et activer Message Center. MANUEL ARCHER MR600 REV40 _FR 31072020 38 Chapitre 8 3. SMS Le numéro du centre de message est auto-peuplé. Changez-le en fonction de vos besoins. 4. Cliquez sur Enregistrer pour appliquer vos paramètres. MANUEL ARCHER MR600 REV40 _FR 31072020 39 Chapitre 9 Guest Network Cette fonction vous permet de fournir un accès Wi-Fi pour les clients sans divulguer votre Network principal. Lorsque vous avez des invités dans votre maison, appartement ou lieu de travail, vous pouvez créer un Network d’invités pour eux. En outre, vous pouvez personnaliser les options Network des clients pour assurer la sécurité du Network, la confidentialité et la fluidité. Ce chapitre contient les sections suivantes : • Créer un Network pour les clients • Personnaliser les options de Network d’invités MANUEL ARCHER MR600 REV40 _FR 31072020 40 Chapitre 9 9. 1. Guest Network Créer un Network pour les clients 1. Visitez http://tplinkmodem.net et connectez-vous avec le mot de passe ou votre ID TPLink. 2. Aller dans Advanced >Guest Network. Localiser la section Sans fil. 3. Créez un Network d’invités 2,4 GHz ou 5GHz en fonction de vos besoins. 1 ) Activez 2.4GHz, 5GHz ou les deux Network sans fil. 2 ) Personnaliser le SSID. Ne sélectionnez pas Hide SSID sauf si vous voulez que vos invités entrent manuellement le SSID pour l’accès au Network invité. 3 ) Définissez la sécurité sur WPA/WPA2 Personal,conservez les valeurs de version et de chiffrement par défaut et personnalisez votre propre mot de passe. 4. Cliquez sur Enregistrer. Maintenant, vos invités peuvent accéder à votre Network d’invités en utilisant le SSID et mot de passe que vous devez définir ! Conseils: Pour consulter les informations du Network d’invités, rendez-vous sur l’État Status avancé et localisez la section Network Invité. 9. 2. Personnaliser les options de Network d’invités 1. Visitez http://tplinkmodem.net et connectez-vous avec le mot de passe ou votre ID TPLink. 2. Aller dans Advanced >Guest Network. Localiser la section Settings (Paramètres) 3. Personnalisez les options Network des clients en fonction de vos besoins. MANUEL ARCHER MR600 REV40 _FR 31072020 41 Chapitre 9 Guest Network • Permettre aux clients de se voir Sélectionnez cette case à cocher si vous souhaitez permettre aux clients sans fil de votre Network invité de communiquer entre eux via des méthodes telles que les voisins du Network, Samba, Ping et FTP. • Permettre aux clients d’accéder à mon Network local Sélectionnez cette case à cocher si vous souhaitez permettre aux clients sans fil de votre Network invité de communiquer avec les appareils connectés aux ports LAN de votre routeur ou au Network principal via des méthodes telles que les voisins du Network, Samba, Ping et FTP. • Activez QoS pour Guest Network Sélectionnez cette case à cocher si vous souhaitez affecter les bandes passantes en amont et en aval pour le Network invité. Cette option n’est disponible que lorsque QoS est activé dans Advanced >QoS >Settings. 4. Cliquez sur Enregistrer. Maintenant, vous pouvez assurer la sécurité du Network, la vie privée et la fluidité ! Conseils: Pour consulter les informations du Network invité, rendez-vous sur le statut avancé et trouvez la section Network Invité. MANUEL ARCHER MR600 REV40 _FR 31072020 42 Chapitre 10 Transmission NAT La fonction NAT (Network Address Translation) de Router permet aux appareils du LAN d’utiliser la même adresse IP publique pour communiquer sur Internet, ce qui protège le Network local en cachant les adresses IP des appareils. Cependant, il bannit le problème que l’hôte externe ne peut pas communiquer initialement avec l’appareil spécifié dans le Network local. Avec la fonction de transmission, le routeur peut pénétrer dans l’isolement de NAT et permet aux hôtes externes sur Internet de communiquer avec initiative avec les appareils du Network local, afin de réaliser certaines fonctions spéciales. Le routeur TP-Link comprend quatre règles de passation de la route. Si deux règles ou plus sont définies, la priorité de la mise en œuvre de haut en bas est virtual Servers, Port Triggering, UPnP et DMZ. Ce chapitre contient les sections suivantes : • Définition de l’Addresse et du Port par ALG • Partager les ressources locales sur Internet par Virtual Server • Ports ouverts dynamiquement par Port Triggering • Rendre les applications exemptes de restrictions portuaires par DMZ • Faire fonctionner les jeux en ligne Xbox en douceur par UPnP MANUEL ARCHER MR600 REV40 _FR 31072020 43 Chapitre 10 10.1. NAT Forwarding Définition de l’Addresse et du Port par ALG ALG (Application Layer Gateway) permet de brancher les filtres traversaux PERSONNALISÉS NAT (Network Address Translation) dans la passerelle e pour prendre en charge l’adresse et la traduction portuaire pour certains protocoles « contrôle/données » de la couche d’application : FTP, TFTP, H323 etc. Il est recommandé d’activer l’ALG. 1. Visitez http://tplinkmodem.net et connectez-vous avec le mot de passe ou votre ID TPLink. 2. Aller dans Advanced >NAT Forwarding >ALG. Note: Il est recommandé de conserver les paramètres par défaut. • Passage PPTP : Si cela est activé, il permet de creuser un tunnel dans les sessions point à point à travers un Network IP et de passer par le routeur. • Passage L2TP : Si cela est activé, il permet de creuser un tunnel dans un Network IP et de passer par le routeur. • IPSec Pass-through: Si activé, il permet IPSec (Internet Protocol Security) d’être tunnelé à travers un Network IP et passé par le routeur. IPSec utilise des services de sécurité cryptographiques pour assurer des communications privées et sécurisées sur les Network IP. • FTP ALG : Si elle est activée, elle permet aux clients et aux serveurs FTP (File Transfer Protocol) de transférer des données via NAT. • TFTP ALG : Si elle est activée, elle permet aux clients et serveurs de TFTP (Trivial File Transfer Protocol) de transférer des données via NAT. • H323 ALG: Si activé, il permet aux clients Microsoft NetMeeting de communiquer via NAT. • SIP ALG : Si elle est activée, elle permet aux clients de communiquer avec les serveurs SIP (Programme d’initiation à la session) via NAT. • RTSP ALG : Si elle est activée, elle permet aux clients et serveurs de RTSP (RealTime Stream) de transférer des données via NAT. MANUEL ARCHER MR600 REV40 _FR 31072020 44 Chapitre 10 NAT Forwarding 10.2. Partager des ressources locales sur Internet par virtual Server Lorsque vous construisez un serveur dans le Network local et que vous souhaitez le partager sur Internet, Virtual Server peut réaliser le service et le fournir aux internautes. Dans le même temps le serveur Virtuel peut garder le Network local en toute sécurité que d’autres services sont encore invisibles à partir d’Internet. Le serveur virtuel peut être utilisé pour la mise en place de services publics dans votre Network local, tels que HTTP, FTP, DNS, POP3/SMTP et Telnet. Différents services utilisent différents ports de service. Port 80 est utilisé dans le service HTTP, le port 21 dans le service FTP, le port 25 dans le service SMTP et le port 110 dans le service POP3. Veuillez vérifier le numéro de port de service avant la configuration. Je veux : Partagez mon site personnel que j’ai construit en Network local avec mes amis via Internet. Par exemple, le site personnel a été construit dans mon PC à la maison (192.168.1.100). J’espère que mes amis dans l’Internet peuvent visiter mon site Web d’une certaine manière. Le PC est connecté au routeur avec l’adresse IP WAN 218.18.232.154. Site Web personnel Routeur 4G LTE LAN WAN: 218.18.232.154 Accueil Comment puis-je faire ça ? 1. Attribuez une adresse IP statique à votre PC, par exemple 192.168.1.100. 2. Visitez http://tplinkmodem.net/ et connectez-vous avec le mot de passe ou votre ID TP-Link. 3. Aller dans Advanced >NAT Forwarding > Virtual Servers, cliquez sur Ajouter. MANUEL ARCHER MR600 REV40 _FR 31072020 45 Chapitre 10 NAT Forwarding 4. Cliquez sur Afficher les services existants et choisissez HTTP. Le port extérieur, le port intérieur et le protocole seront auto-peuplés. Entrez l’adresse IP du PC 192.168.1.100 dans le champ IP interne field. 5. Cliquez sur Enregistrer pour enregistrer les paramètres. Note: 1. Il est recommandé de conserver les paramètres par défaut de Internal Port et Protocol si vous n’êtes pas clair sur le port et le protocole à utiliser. 2. Si le service que vous souhaitez utiliser n’est pas dans le type de service,vous pouvez entrer manuellement les paramètres correspondants. Vous devez vérifier le numéro de port dont le service a besoin. 3. Vous pouvez ajouter plusieurs règles de serveur virtuel si vous souhaitez fournir plusieurs services dans un routeur. Veuillez noter que le port extérieur ne peut pas se chevaucher. Fait! Les utilisateurs d’Internet peuvent entrer http://IP WAN (dans cet exemple, entrez http:// 218.18.232.154) pour visiter votre site personnel. Note: 1. WAN IP devrait être une adresse IP publique. Pour l’IP WAN est attribué dynamiquement par FAI, il est recommandé d’appliquer et d’enregistrer un nom de domaine pour le WAN par DDNS, aller à la mise en place d’un compte de service DNS dynamique pour plus d’informations. Ensuite, vous pouvez utiliser http://domain nom pour visiter le site. 2. Si vous avez modifié le port externe par défaut, vous devez utiliser http://WAN IP : Port externe ou http://domain nom: Port externe pour visiter le site Web. MANUEL ARCHER MR600 REV40 _FR 31072020 46 Chapitre 10 10. 3. NAT Forwarding Ports ouverts dynamiquement par Port Triggering Le déclenchement du port peut spécifier un port de déclenchement et ses ports extérieurs correspondants. Lorsqu’un hôte du Network local initie une connexion au port de déclenchement, tous les ports extérieurs seront ouverts pour les correspondances ultérieures. Le routeur peut enregistrer l’adresse IP de l’hôte. Lorsque les données de l’Internet retournent aux ports extérieurs, le routeur peut les forward à l’hôte correspondant. Le déclenchement du port est principalement appliqué aux jeux en ligne, aux VoIP et aux lecteurs vidéo. Les applications courantes incluent MSN Gaming Zone, Dialpad et Quick Time 4 joueurs, etc. Suivez les étapes ci-dessous pour configurer le port déclenchant rules: 1. Visitez http://tplinkmodem.net et connectez-vous avec le mot de passe ou votre ID TP-Link. 2. Aller dans Advanced >NAT Forwarding > Port Triggering et cliquez sur Ajouter. 3. Cliquez sur Afficher les applications existantes et sélectionnez l’application désirée. Le port et le protocole déclenchants, le port extérieur et le protocole seront autopeuplés. Ici, nous prenons l’application MSN Gaming Zone à titre d’exemple. 4. Cliquez sur Enregistrer pour appliquer les paramètres. Conseils : Vous pouvez ajouter plusieurs règles de triggering port en fonction de vos besoins Network.Si l’application dont vous avez besoin n’est pas répertoriée dans la liste des applications existantes, veuillez saisir manuellement les paramètres. Vous devez vérifier les ports externes que l’application utilise en premier et les entrer dans le champ externe en fonction du format que la page affiche. MANUEL ARCHER MR600 REV40 _FR 31072020 47 Chapitre 10 NAT Forwarding 10.4. Rendre les demandes gratuites à partir de la restriction de port par DMZ Lorsqu’un PC est défini comme un hôte DMZ (Zone démilitarisée) dans le Network local, il est totalement exposé à l’Internet, qui peut réaliser la communication bidirectionnelle illimitée entre les hôtes internes et les hôtes externes. L’hôte DMZ devient un serveur virtuel avec tous les ports ouverts. Lorsque vous n’êtes pas clair sur les ports à ouvrir dans certaines applications spéciales, comme la caméra IP et le logiciel de base de données, vous pouvez définir le PC pour être un hôte DMZ. Note: DMZ est plus applicable dans la situation que les utilisateurs ne sont pas clairs sur les ports à ouvrir. Lorsqu’il est activé, l’hôte de la DMZ est exposé à Internet, ce qui peut apporter un certain danger potentiel pour la sécurité. Si DMZ n’est pas utilisé, veuillez le désactiver à temps. Je veux : Faites le PC à domicile rejoindre le jeu en ligne Internet sans restriction de port. Par exemple, en raison d’une restriction portuaire, lorsque vous jouez aux jeux en ligne, vous pouvez vous connecter normalement, mais ne peut pas rejoindre une équipe avec d’autres joueurs. Pour résoudre ce problème, définissez votre PC comme une DMZ avec tous les ports ouverts. Comment puis-je faire ça ? 1. Attribuez une adresse IP statique à votre PC, par exemple 192.168.1.100. 2. Visitez http://tplinkmodem.net et connectez-vous avec le mot de passe ou votre ID TPLink. 3. Aller dans Advanced > NAT Forwarding >; DMZ et sélectionnez la case à cocher pour activer DMZ. 4. Entrez l’adresse IP 192.168.1.100 dans l’adresse IP DMZ Host déposée. 5. Cliquez sur Enregistrer pour enregistrer les paramètres. Fait !La configuration est terminée. Vous avez réglé votre PC à un hôte DMZ et maintenant vous pouvez faire une équipe pour jouer avec d’autres joueurs. MANUEL ARCHER MR600 REV40 _FR 31072020 48 Chapitre 10 NAT Forwarding 10. 5. Faire fonctionner les jeux en ligne Xbox en douceur par UPnP Le protocole UPnP (Universal Plug and Play) permet aux applications ou aux périphériques d’accueil de trouver automatiquement l’appareil NAT frontale et de lui envoyer une demande pour ouvrir les ports correspondants. Avec UPnP activé, lescations d’appli ou les périphériques d’hôte dans les deux côtés de l’appareil NAT peuvent communiquer librement les uns avec les autres, réalisant la connexion transparente du Network. Vous devrez peut-être activer l’UPnP si vous souhaitez utiliser des applications pour les jeux multi-joueurs, les connections peer-to-peer, la communication en temps réel (comme la VoIP ou la conférence téléphonique) ou l’assistance à distance, etc. Conseils : 1. UPnP est activé par défaut dans ce routeur. 2. Seule l’application supportant le protocole UPnP peut utiliser cette fonctionnalité. 3. La fonction UPnP a besoin de la prise en charge de votre système (par exemple Windows vista/ Windows 7/ Windows 8, etc. Certains systèmes d’exploitation doivent installer les composants UPnP). Par exemple, lorsque vous connectez votre Xbox au routeur qui s’est connecté à Internet pour jouer à des jeux en ligne, UPnP enverra des requêtes au routeur pour ouvrir les ports correspondants, permettant aux données suivantes de pénétrer le NAT à transmettre. Par conséquent, vous pouvez jouer à des jeux en ligne Xbox sans accroc. LAN Routeur Xbox WAN (EN) 4G LTE Si nécessaire, vous pouvez suivre les étapes pour changer le statut de l’UPnP. 1. Visitez http://tplinkmodem.net et connectez-vous avec le mot de passe ou votre ID TP-Link; 2. Aller dans Advanced >NAT Forwarding >UPnP et basculer sur ou en dehors en fonction de vos besoins. MANUEL ARCHER MR600 REV40 _FR 31072020 49 Chapitre 11 Spécifier vos paramètres réseaux Ce chapitre introduit comment modifier les paramètres par défaut ou ajuster la configuration de base du routeur à l’aide de la page de gestion web. Ce chapitre contient les sections suivantes : • Améliorez vos informations sur les FAI • Gestion du NIP • Paramètres de données • Paramètres LAN • Paramètres sans fil • Configurer un compte de service DNS dynamique • Créer des itinéraires statiques • Configurer une connexion VPN • Ussd MANUEL ARCHER MR600 REV40 _FR 31072020 50 Chapitre 11 11. 1. Spécifier vos paramètres réseaux Améliorez vos informations sur les FAI Si les informations de votre FAI ne sont pas détectées par le routeur, vous pouvez mettre à niveau les informations du FAI en suivant les étapes ci-dessous : 1. Téléchargez le dernier fichier de mise à niveau du FAI à partir de la page Support à https://www.tp-link.com à votre ordinateur. 2. Visitez http://tplinkmodem.net et connectez-vous avec votre ID TP-Link ou le mot de passe que vous définissez pour le routeur. 3. Aller à Advanced > Network > ISP Upgrade ( MISE à niveau). 4. Cliquez sur Parcourir pour localiser et sélectionner le dernier fichier. 5. Cliquez sur mise à niveau. Note: 1. Si vous ne parvenez pas à composer l’accès à Internet après la mise à niveau vers la dernière version, veuillez contacter le support technique. 2. Si vos paramètres de FAI ne sont toujours pas détectés après la mise à niveau, consultez un profil de connexion pour ajouter un nouveau profil de connexion Internet. 11. 2. Gestion du PIN Le PIN (numéro d’identification personnelle) est utilisé pour protéger la carte SIM contre les détournements de fonds. PIN Management vous permet de modifier facilement les paramètres PIN de votre carte SIM au besoin. Suivez les étapes ci-dessous pour modifier vos paramètres de votre code PIN. 1. Visitez http://tplinkmodem.net et connectez-vous avec le mot de passe ou votre TP-Link ID. 2. Aller dans Advanced > Network > PAGE de gestion PIN. MANUEL ARCHER MR600 REV40 _FR 31072020 51 Chapitre 11 Spécifier vos paramètres réseaux • Statut de carte SIM - Affiche l’état de votre carte SIM. • Verrouillage PIN - Bascule pour activer le verrouillage PIN. Une fois qu’il est activé, chaque fois que vous démarrez le routeur avec cette carte SIM insérée, vous devez entrer le code PIN. • NIP auto-déverrouillage - Lorsque le NIP est nécessaire lors du redémarrage ou de l’insertion d’une carte SIM par routeur, il sera validé automatiquement, vous permettant d’entrer le code PIN chaque fois que vous démarrez le routeur ou insérez une carte SIM. Si la validation a échoué, vous devez entrer le code PIN sur cette page. • PIN - Entrez le code PIN pour déverrouiller la carte SIM. Il se compose de 4-8 chiffres. • PUK - PIN Unlocked Key, également connu sous le nom personal Unlock Code (PUC), est utilisé pour réinitialiser un code PIN qui a été perdu ou oublié. L’UPK est un code spécifique à la carte SIM attribué par le fournisseur de services. Vous devez entrer l’UPK après 3 tentatives de connexion incorrectes de NIP. Contactez votre fournisseur de services si vous ne connaissez pas le code PUK. Il se compose de 8 chiffres. • Nouveau NIP - Entrez 4-8 chiffres pour réinitialiser le PIN de votre carte SIM. • Tentatives restantes - Montre combien de tentatives vous reste pour essayer d’entrer le code PINP ou PUK. Vous n’avez que 3 tentatives pour entrer dans le NIP et 10 tentatives pour entrer dans PUK. Si vous échouez accidentellement en 3 tentatives, la carte SIM sera verrouillée et vous devrez entrer le code PUK qui est écrit sur votre carte SIM. 3. Cliquez sur Enregistrer pour enregistrer les paramètres. 11. 3. Paramètres de données Les paramètres de données sont utilisés pour surveiller l’utilisation des données de votre routeur en temps réel. Vous pouvez limiter votre utilisation des données en fonction de votre allocation mensuelle ou de votre allocation totale et vous recevrez un avertissement si votre utilisation de données atteint le niveau spécifié. Suivez les étapes ci-dessous pour surveiller l’utilisation de vos données. 1. Visitez http://tplinkmodem.net et connectez-vous avec le mot de passe ou votre ID TPLink. 2. Aller dans Advanced > Network > Data Settings. MANUEL ARCHER MR600 REV40 _FR 31072020 52 Chapitre 11 Spécifier vos paramètres réseaux 3. Permettre à Data Limit de définir l’allocation totale/mensuelle de données et l’alerte d’utilisation afin d’éviter la surutilisation des données. 4. Entrez le montant autorisé des données totales/mensuelles dans le domaine total/allocation mensuelle. Lorsque l’utilisation des données dépasse le niveau autorisé, le routeur se déconnecte d’Internet et vous avertit sur la page de base de la carte Network. 5. Entrez un pourcentage dans le champ d’alerte d’utilisation pour éviter la surutilisation des données. Lorsque l’utilisation des données atteint le niveau d’alerte, un avertissement sera affiché sur la page de base de la carte Network. Si vous souhaitez recevoir l’alerte sur votre téléphone, entrez votre numéro de téléphone mobile dans le champ SMS Alert for Use. 6. Activez les statistiques mensuelles des données pour réinitialiser les statistiques de données lorsque le prochain cycle de facturation commencera. 7. Entrez la date de début du cycle de facturation dans le champ Date de début. 8. Cliquez sur Enregistrer pour enregistrer les paramètres. 11. 4. Paramètres LAN 11. 4. 1. Modifier l’adresse IP LAN Le routeur est prédéfini avec un DÉFAUT LAN IP 192.168.1.1, que vous pouvez utiliser pour vous connecter à sa page de gestion web. L’adresse IP LAN ainsi que le masque Subnet définissent également le sous-Network sur lequel sont les appareils connectés. Si l’adresse IP entre en conflit avec un autre appareil sur votre Network local ou si votre Network nécessite un sous-Network IP spécifique, vous pouvez le modifier. Suivez les étapes ci-dessous pour modifier votre adresse IP. 1. Visitez http://tplinkmodem.net et connectez-vous avec le mot de passe ou votre ID TPLink. 2. Aller dans Advanced > Network > LAN Settings. 3. Tapez une nouvelle adresse IP au besoin. 4. Sélectionnez le masque Subnet dans la liste des dépôts. Le masque subnet ainsi que l’adresse IP identifie le sous-Network IP local. MANUEL ARCHER MR600 REV40 _FR 31072020 53 Chapitre 11 Spécifier vos paramètres réseaux 5. Vous pouvez configurer le deuxième masque IP et subnet du routeur pour l’interface LAN par lequel vous pouvez également accéder à la page de gestion web. 6. Vous pouvez activer la fonction Snooping IGMP (Internet Group Management Protocol) pour optimiser les performances globales du Network lorsque votre Network dispose d’un trafic multicast. 7. Cliquez sur Enregistrer pour rendre les paramètres efficaces. 11. 4. 2. Utilisez le routeur 4G LTE comme serveur DHCP Vous pouvez configurer le routeur pour agir comme un serveur DHCP pour attribuer des adresses IP à ses clients. Pour utiliser la fonction serveur DHCP du routeur, vous devez configurer tous les computers sur le LAN pour obtenir une adresse IP automatiquement. Suivez les étapes ci-dessous pour configurer le serveur DHCP. 1. Visitez http://tplinkmodem.net et connectez-vous avec le mot de passe ou votre ID TPLink. 2. Aller dans Advanced > Network > LAN Settings. 3. Sélectionnez DHCP pour activer la fonction DHCP et sélectionnez DHCP Server. 4. Spécifier le pool d’adresses IP, l’adresse de départ et l’adresse de fin doit être sur le même sous-Network avec LAN IP. Le routeur attribuera des adresses dans cette plage spécifiée à ses clients. Il est de 192.168.1.100 à 192.168.1.199 par défaut. 5. Entrez une valeur pour le temps de location d’adresse. Le temps de location d’adresse est le temps pendant lequel un client DHCP peut louer son adresse IP dynamique actuelle attribuée par le router. Une fois l’adresse IP dynamique expirée, l’utilisateur se verra automatiquement attribuer une nouvelle adresse IP dynamique. La valeur par défaut est de 1440 minutes. 6. Gardez le reste des paramètres par défaut et cliquez sur Enregistrer pour rendre les paramètres efficaces. Note: 1. Le routeur peut être configuré pour fonctionner comme un relais DHCP. Un relais DHCP est un ordinateur qui transmet les données DHCP entre les ordinateurs qui demandent des adresses IP et le serveur DHCP qui assigne les adresses. Chacune des interfaces des périphériques et peut être configurée comme un relais DHCP. S’il est activé, les demandes DHCP des PC locaux seront transmises au serveur DHCP qui s’exécute du côté de WAN. MANUEL ARCHER MR600 REV40 _FR 31072020 54 Chapitre 11 Spécifier vos paramètres réseau 2. Vous pouvez également nommer des adresses IP dans une plage spécifiée à des appareils du même type en utilisant la fonctionnalité Condition Pool. Par exemple, vous pouvez affecter des adresses IP dans la plage (192.168.1.50 à192.168.1.80) aux appareils de caméra, donc faciliter la gestion du Network. Activez la fonction DHCP et configurez les paramètres en fonction de votre situation réelle sur la page Paramètres avancées Network et LAN. 11. 4. 3. Réserver les adresses IP LAN Vous pouvez afficher et ajouter une adresse réservée à un client. Lorsque vous spécifiez une adresse IP pour un appareil sur le LAN, cet appareil recevra toujours la même adresse IP chaque fois qu’il accède au serveur DHCP. S’il y a certains appareils dans le LAN qui nécessitent des adresses IP permanentes, veuillez configurer la réservation d’adresse sur le routeur à cette fin. Suivez les étapes ci-dessous pour réserver une adresse IP pour votre appareil. 1. Visitez http://tplinkmodem.netet connectez-vous avec le mot de passe ou votre ID TPLink. 2. Aller à l’advanced >; Network >; LAN Paramètres page. 3. Faites défiler vers le bas pour localiser le tableau de réservation d’adresse et cliquez sur Ajouter pour ajouter une entrée de réservation d’adresse pour votre appareil. 4. Entrez l’adresse MAC de l’appareil pour lequel vous souhaitez réserver l’adresse IP. 5. Spécifier l’adresse IP qui sera réservée par le routeur. 6. Vérifiez Activez cette entrée et cliquez sur Enregistrer pour rendre les paramètres efficaces. MANUEL ARCHER MR600 REV40 _FR 31072020 55 Chapitre 11 11. 5. Spécifier vos paramètres Network Paramètres sans fil 11. 5. 1. Spécifiez les paramètres sans fil de base Le nom du Network sans fil (SSID) du routeur, le mot de passe et l’option de sécurité sont prédéfinis dans l’usine. Le SSID prédéfini et le mot de passe peuvent être trouvés sur l’étiquette du produit. Vous pouvez personnaliser les paramètres sans fil en fonction de vos besoins. 1. Visitez http://tplinkmodem.net et connectez-vous avec le mot de passe ou votre ID TPLink. 2. Aller à la page de base et sans fil. ➢ Pour activer ou désactiver la fonction sans fil : Activez le Network sans fil 2.4GHz ou 5GHz . Si vous ne voulez pas utiliser la fonction sans fil, il suffit de décocher la boîte. Si vous désactivez la fonction sans fil, tous les paramètres sans fil ne seront pas efficaces. ➢ Pour activer la fonction Smart Connect : Smart Connect permet à votre appareil mobile de passer automatiquement à la bande Wi-Fi qui offre la vitesse la plus rapide. Basculez pour activer cette fonctionnalité. ➢ Pour changer le nom du Network sans fil (SSID) et le mot de passe sans fil : Entrez un nouveau SSID. Le SSID par défaut est TP-Link_XXXX Note: Si vous utilisez un appareil sans fil pour modifier les paramètres sans fil, vous serez déconnecté lorsque les paramètres seront efficaces. Veuillez noter le nouveau SSID et le mot de passe pour une utilisation future. MANUEL ARCHER MR600 REV40 _FR 31072020 56 Chapitre 11 ➢ Spécifier vos paramètres réseau Pour cacher SSID : Sélectionnez Hide SSID, et votre SSID ne diffusera pas. Votre SSID ne s’affiche pas lorsque vous numérisez pour la liste de Network sans fil local sur votre appareil sans fil et vous devez rejoindre manuellement le network. Pour changer le mode ou le canal : Accédez à la page Paramètres sans fil et sélectionnez le Network sans fil 2,4 GHz ou 5GHz. • Mode - Sélectionnez le mode désiré. • 802.11n seulement - Sélectionnez seulement si tous vos clients sans fil sont 802.11n appareils. • 802.11gn mixte - Sélectionnez si vous utilisez à la fois 802.11g et 802.11n clients sans fil. • 802.11bgn mixte - Sélectionnez si vous utilisez un mélange de 802.11b, 11g, et 11n clients sans fil. Note: Lorsque le mode 802.11n seulement est sélectionné, seulement 802.11n stations sans fil peuvent se connecter au routeur. Il est fortement recommandé que vous sélectionniez 802.11bgn mixte, et l’ensemble de 802.11b, 802.11g, et 802.11n clients sans fil peuvent se connecter au routeur. • 802.11ac/n mixte (5GHz) - Sélectionnez si vous utilisez à la fois 802.11ac et 802.11n clients sans colère. • 802.11a/n/ac mixte (5GHz) - Sélectionnez si vous utilisez un mélange de 802.11a, 802.11n et 802.11ac clients sans fil. Il est fortement recommandé que vous sélectionniez 11a/n/ ac mixte. • Canal - Sélectionnez le canal que vous souhaitez utiliser à partir de la liste des dépôts. Ce champ détermine quelle fréquence d’exploitation sera utilisée. Il n’est pas nécessaire de changer le canal sans fil à moins que vous ne remarquiez des problèmes d’interférence avec un autre point d’accès à proximité. • Largeur du canal - Sélectionnez la largeur du canal à partir de la liste drop-down. Le paramètre par défaut est automatique, qui peut ajuster automatiquement la largeur du canal pourvoir clients. • Transmettre de l’énergie - Sélectionnez haut, moyen ou faible pour spécifier la puissance de transmission des données. Le paramètre par défaut et recommandé est élevé. Pour modifier l’option de sécurité : 1. Aller à Advanced > Wireless > Wireless Settings. 2. Sélectionnez le Network sans fil 2.4GHz ou 5GHz. MANUEL ARCHER MR600 REV40 _FR 31072020 57 Chapitre 11 Spécifier vos paramètres réseau 3. Sélectionnez une Security option dans la liste d’abandon de sécurité. Le routeur offre quatre options, None, WPA/WPA2 Personal (Recommandé), WPA/WPA2 Enterprise, WEP. WPA2 utilise la norme la plus récente et le niveau de sécurité est le plus élevé. Nous vous recommandons de ne pas modifier les paramètres par défaut si nécessaire. 11. 5. 2. Utiliser WPS pour la connexion sans fil Vous pouvez utiliser la fonctionnalité WPS pour ajouter rapidement un nouvel appareil sans fil à votre Network existant. Méthode 1 Utilisez le bouton d’installation protégé Wi-Fi Utilisez cette méthode si votre appareil client a un bouton Wi-Fi Protected Setup. 1. Appuyez sur le bouton WPS/RESET sur le panneau arrière du routeur pendant 1 seconde. Note: Vous pouvez également utiliser le bouton Push sur la page de gestion web. Aller à Advanced >; Sans fil >; WPS page et cliquez sur le bouton Démarrer WPS sur l’écran. 2. Appuyez sur le bouton WPS de l’appareil client dans les deux minutes. 3. Le LED Wi-Fi clignote pendant environ deux minutes pendant le processus WPS. 4. Lorsque la LED Wi-Fi est allumée, l’appareil client s’est connecté avec succès au routeur. Méthode 2 Entrez le PIN de l’appareil client sur le routeur 1. Visitez http://tplinkmodem.net et connectez-vous avec le mot de passe ou votre ID TP-Link. 2. Aller dans Advanced > Sans fil >WPS MANUEL ARCHER MR600 REV40 _FR 31072020 58 Chapitre 11 Spécifier vos paramètres réseau 3. Sélectionnez la méthode deux--PIN et sélectionnez le bouton radio PIN du client. 4. Entrez le NIP de l’appareil client sur le terrain, puis cliquez sur Connect. 5. Connectez-vous avec succès apparaîtra sur l’écran ci-dessus, ce qui signifie que l’appareil client s’est connecté avec succès au routeur. Méthode 3 Entrez le NIP du routeur sur votre appareil client Utilisez cette méthode si votre appareil client demande le NIP du routeur. 1. Visitez http://tplinkmodem.net et connectez-vous avec le mot de passe ou votre ID TPLink. 2. Aller dans Advanced > Sans fil > WPS 3. Prenez note du NIP actuel du routeur. Vous pouvez également cliquer sur le bouton Générer pour obtenir un nouveau NIP. 4. Sur l’appareil client, entrez le NIP du routeur. (Le NIP par défaut est également étiqueté au bas du routeur.) 5. Le LED Wi-Fi clignote pendant environ deux minutes pendant le processus WPS. 6. Lorsque la LED Wi-Fi est allumée, l’appareil client s’est connecté avec succès au routeur. Note: 1. La LED Wi-Fi sur le routeur ne s’allume pendant pas plus de cinq minutes si l’appareil a été ajouté avec succès au Network. MANUEL ARCHER MR600 REV40 _FR 31072020 59 Chapitre 11 Spécifier vos paramètres réseau 2. La fonction WPS ne peut pas être configurée si la fonction sans fil du routeur est désactivée. S’il vous plaît assurezvous que la fonction sans fil est activée avant de configurer le WPS. 11. 5. 3. Planifiez votre fonction sans fil Vous pouvez désactiver automatiquement votre Network sans fil au moment où vous n’avez pas besoin de la connexion sans fil. 1. Visitez http://tplinkmodem.net et connectez-vous avec le mot de passe ou votre ID TP-Link. 2. Aller dans Advanced >; Wireless >; Wireless Schedule. 3. Basculez sur le bouton pour activer la fonction d’horaire sans fil. 4. Réglez le temps sans fil. Sélectionnez à partir et à temps et cliquez sur Enregistrer pour rendre les paramètres efficaces. Vous pouvez répéter l’horaire tous les jours ou juste certains jours dans une semaine. Note: 1. S’il vous plaît assurez-vous que le temps du routeur est correct avant d’utiliser cette fonction. Pour plus de détails, consultez Set System Time. 2. La LED sans fil s’éteint si les deux Network sans fil sont désactivés. 3. Le Network sans fil sera automatiquement activé après la période de temps que vous définissez. 11. 5. 4. Afficher les informations sans fil Pour afficher les paramètres détaillés du Network sans fil : 1. Visitez http://tplinkmodem.net et connectez-vous avec le mot de passe ou votre ID TPLink. 2. Aller à la page d’Advanced et de statut. Vous pouvez voir la boîte sans fil. 3. Sélectionnez 2.4GHz ou 5GHz pour afficher les détails sans fil. MANUEL ARCHER MR600 REV40 _FR 31072020 60 Chapitre 11 Spécifier vos paramètres Network Conseils: Vous pouvez également voir les détails sans wrie en cliquant sur l’icône routeur sur Basic >; Network Map. Pour consulter les informations détaillées des clients sans fil connectés : 1. Visitez http://tplinkmodem.net et connectez-vous avec le mot de passe ou votre ID TPLink. 2. Aller dans Advanced > Wireless > Statistics. 3. Vous pouvez consulter les informations détaillées des clients sans fil, y compris sa bande sans fil connectée et l’option de sécurité ainsi que les paquets transmis. Conseils: Vous pouvez également voir les détails sans vergogne en cliquant sur l’icône des clients sans fil sur Basic > Network Map. 11. 5. 5. Paramètres sans fil avancés Si vous n’êtes pas familier avec les paramètres de cette page, il est fortement recommandé de conserver les valeurs par défaut fournies ; sinon, il peut entraîner une baisse des performances du Network sans fil. 1. Visitez http://tplinkmodem.net et connectez-vous avec le mot de passe ou votre ID TPLink. 2. Aller dans Advanced > Wireless > Advanced Settings MANUEL ARCHER MR600 REV40 _FR 31072020 61 Chapitre 11 Spécifier vos paramètres réseau • Intervalle de balise - Entrez une valeur comprise entre 25 et 1000 en millisecondes pour déterminer la durée entre laquelle les paquets de balises sont diffusés par le routeur pour synchroniser le Network sans fil. La valeur par défaut est de 100 millisecondes. • Seuil RTS - Entrez une valeur comprise entre 1 et 2346 pour déterminer la taille du paquet de transmission de données par le routeur. Par défaut, la taille du seuil RTS (Demande d’envoi) est de 2346. Si la taille du paquet est supérieure au seuil préétabli, le routeur envoie demande d’envoyer des cadres à une station de réception particulière et négocie l’envoi d’un cadre de données, sinon le paquet sera envoyé immédiatement. • Intervalle DTIM - Entrez une valeur comprise entre 1 et 255 pour déterminer l’intervalle du message d’indication de trafic de livraison (DTIM). 1 indique que l’intervalle DTIM est le même que l’interval de balise. • Période de mise à jour des clés de groupe - Entrez le nombre de secondes (minimum 30) pour contrôler l’intervalle de temps pour le renouvellement automatique de la clé de chiffrement. La valeur par défaut est de 0. • WMM - Cette fonctionnalité garantit les paquets avec des messages hautement prioritaires transmis de préférence. WMM est activé compulsivement sous 802.11n ou 802.11ac mode. Il est fortement recommandé d’activer WMM. • IG court - Cette fonctionnalité est activée par défaut et recommandée pour augmenter la capacité de données en réduisant le temps d’intervalle de garde (GI). • AP Isolation - Sélectionnez cette case à cocher pour activer la fonction AP Isolation qui vous permet de confiner et de restreindre tous les appareils sans fil de votre Network d’interagit les uns avec les autres, mais toujours en mesure d’accéder à Internet. L’isolement AP est désactivé par défaut. 11. 6. Configurer un compte de service DNS dynamique La plupart des ISP (fournisseurs de services Internet) assignent une adresse IP dynamique au routeur et vous pouvez utiliser cette adresse IP pour accéder à votre routeur à distance. Toutefois, l’adresse IP peut changer à tout moment et vous ne savez pas quand elle change. Dans ce cas, vous pourriez avoir besoin de la fonction DDNS (Dynamic Domain Name Server) sur le routeur pour vous permettre, à vous et à vos amis, d’accéder à votre router et aux serveurs locaux (FTP, HTTP, etc.) en utilisant le nom de domaine, sans avoir besoin de vérifier et de se souvenir de l’adresse IP. Note: DDNS ne fonctionne pas si le FAI assigne une adresse IP PRIVÉE WAN (comme 192.168.1.x) au routeur. MANUEL ARCHER MR600 REV40 _FR 31072020 62 Chapitre 11 Spécifier vos paramètres réseau Pour configurer DDNS, veuillez suivre les instructions ci-dessous : 1. Visitez http://tplinkmodem.net et connectez-vous avec le mot de passe ou votre ID TPLink. 2. Aller dans Advanced > Network> Dynamic DNS. 3. Sélectionnez le fournisseur de services DDNS : TP-Link, NO-IP ou DynDNS. Il est recommandé de sélectionner TP-Link afin que vous puissiez profiter du service DDNS supérieur de TP-Link. Sinon, s’il vous plaît sélectionnez NO-IP ou DynDNS. Si vous n’avez pas de compte DDNS, vous devez d’abord vous inscrire en cliquant sur Go pour vous inscrire. Note: Pour profiter du service DDNS de TP-Link, vous devez vous connecter avec un ID TP-Link. Si vous ne vous êtes pas connecté avec un seul, cliquez sur Connectez-vous. 4. Cliquez sur Inscrivez-vous dans la liste des noms de domaine si vous avez sélectionné TP-Link, et entrez le nom de domaine au besoin. Si vous avez sélectionné NO-IP ou Dyn DNS, saisissez le nom d’utilisateur, le mot de passe et le nom de domaine de votre compte. MANUEL ARCHER MR600 REV40 _FR 31072020 63 Chapitre 11 Spécifier vos paramètres réseau 5. Cliquez sur Login et enregistrer. Conseils : Si vous souhaitez utiliser un nouveau compte DDNS, veuillez cliquer d’abord sur logout, puis connectez-vous avec un nouveau compte. 11. 7. Créer des itinéraires statiques Un itinéraire statique est un chemin prédéterminé que les informations Network doivent parcourir pour atteindre un hôte ou un Network spécifique. Les données d’un point à l’autre suivront toujours le même chemin, quelles que soient les autres considérations. L’utilisation normale d’Internet n’exige pas que ce paramètre soit paramétré. Je veux : Visitez plusieurs Network et plusieurs serveurs en même temps. Par exemple, dans un petit bureau, mon PC peut surfer sur Internet, mais je veux aussi visiter le serveur de mon entreprise. Maintenant, j’ai un interrupteur et un autre routeur. Je connecte les appareils comme indiqué dans la figure suivante afin que la connexion physique entre mon PC et le serveur de mon entreprise soit atteinte. Pour surfer sur Internet et visiter le Network de mon entreprise en même temps, j’ai besoin de configurer le routage statique. Routeur 4G LTE Serveur de l’entreprise Routeur 2 WAN: 172.30.30.100 LAN: 192.168.1.1 LAN: 192.168.1.2 Interrupteur Mon PC 192.168.1.100 MANUEL ARCHER MR600 REV40 _FR 31072020 64 172.30.30.1 Chapitre 11 Spécifier vos paramètres Network Comment puis-je faire ça ? 1. Assurez-vous que les routeurs utilisent différentes adresses IP LAN sur le même sous-Network. Désactiver la fonction DHCP de Router 2. 2. Visitez http://tplinkmodem.net et connectez-vous avec le mot de passe ou votre ID TPLink. 3. Aller dans Advanced >Network > Static Routing. 4. Cliquez sur Ajouter pour ajouter une nouvelle entrée de routage statique. Terminez les réglages selon les explications suivantes : • Destination Network - L’adresse IP de destination que vous souhaitez attribuer à un itinéraire statique. Cette adresse IP ne peut pas être sur le même sous-Network avec l’IP WAN ou LAN IP du routeur. Dans l’exemple, l’adresse IP du Network de l’entreprise est l’adresse IP de destination, donc ici entre 172.30.30.1. • Masque Subnet - Détermine la destination network avec l’adresse IP de destination. Si la destination est une seule adresse IP, entrez 255.255.255.255; sinon, entrez le masque subnet du Network IP correspondant. Dans l’exemple, le Network de destination est une seule adresse IP, donc ici entre 255.255.255.255. • Passerelle - L’adresse IP du périphérique de passerelle vers lequel les paquets de données seront envoyés. Cette adresse IP doit être sur le même sous-Network avec la propriété intellectuelle du routeur qui envoie les données. Dans l’exemple, les paquets de données seront envoyés au port LAN de Router 2 puis au serveur, de sorte que la passerelle devrait être 192.168.1.2. MANUEL ARCHER MR600 REV40 _FR 31072020 65 Chapitre 11 Spécifier vos paramètres Network • Interface - Déterminée par le port qui envoie les paquets de données. Dans l’exemple, les données sont envoyées à la passerelle par le port de LAN. 5. Sélectionnez la case à cocher pour activer cette entrée. 6. Cliquez sur Enregistrer pour enregistrer les paramètres. Fait! Ouvrez un navigateur web sur votre PC. Entrez l’adresse IP du serveur de l’entreprise pour visiter le Network de l’entreprise. 11. 8. Configurer une connexion VPN VPN (Virtual Private Network) est un Network privé établi sur l’ensemble du Network public, généralement via Internet. Cependant, le Network privé est un Network logique sans aucune ligne de Network physique, il est donc appelé Virtual Private Network. Avec l’application large de l’Internet, de plus en plus de données doivent être partagées via Internet. Connecter directement le Network local à Internet, bien que cela puisse permettre l’échange de données, entraînera l’exposition des données privées à tous les utilisateurs d’Internet. 11. 8. 1. Utilisez IPSec VPN pour accéder à votre Network domestique La technologie VPN (Virtual Private Network) est développée et utilisée pour établir le Network privé via le Network public, qui peut fournir une communication sécurisée à un ordinateur ou un Network distant, et garantir un échange de données sécurisé. IPSec est l’une des principales implémentations de VPN. Je veux : Établir un tunnel IPSec VPN pour connecter deux LAN via Internet afin que les hôtes de différents AN distants soient en mesure de communiquer entre eux comme s’ils étaient dans le même NETWORK. Par exemple, je suis l’administrateur Network d’un bureau régional, j’ai besoin de laisser mon personnel de bureau pour visiter les serveurs et les ressources du siège, et vice versa. Je sais que le routeur dans mon bureau et l’appareil au siège à la fois prendre en charge IPSec VPN fonctionnalité, donc je décide de mettre en place une connexion VPN avec le siège social. Le diagramme suivant est une topologie VPN typique. Ici, le site A fait référence au Network du bureau régional (Network local). Et le site B fait référence au Network du siège (Network à distance) auquel je veux me connecter. MANUEL ARCHER MR600 REV40 _FR 31072020 66 Chapitre 11 Spécifier vos paramètres Network Site A Site B WAN: 219.134.112.246 WAN: 219.134.112.247 Routeur 1 Routeur 2 LAN: 192.168.1.1 LAN: 192.168.2.1 Sous-filet: 255.255.255.0 Sous-filet: 255.255.255.0 PC 1 PC 2 Comment puis-je faire ça ? 1. Assurez-vous de la topologie que vous souhaitez construire et enregistrer le site A (Network local) et le site B (Network à distance) LAN IP et WAN IP. 2. Configuration sur le site A (Network local). 1 ) Visitez http://tplinkmodem.net et connectez-vous avec le mot de passe ou votre ID TP-Link. 2 ) Aller dans Advanced >VPN >; IPSec VPN pour ouvrir la page de configuration. Cliquez sur Ajouter pour configurer un tunnel VPN. 3 ) Dans la colonne IPSec Connection Name, spécifiez un nom. MANUEL ARCHER MR600 REV40 _FR 31072020 67 Chapitre 11 Spécifier vos paramètres Network 4 ) Dans la colonne Remote IPSec Gateway (URL), entrez l’adresse IP WAN du site B. 5 ) Pour configurer le site A’s LAN: Dans l’accès au tunnel à partir de la colonne locale adresses IP, ici nous prenons Subnet Adresse comme exemple. Ensuite, entrez la gamme IP LAN du site A dans la robe IP Adpour la colonne VPN, et entrez Subnet Masque du site A. 6 ) Pour configurer le SITE B’s LAN: Dans l’accès au tunnel à partir de la colonne locale adresses IP, ici nous prenons Subnet Adresse comme exemple. Ensuite, saisissez la gamme IP LAN du site B dans l’adresse IP pour la colonne VPN, et entrez Subnet Mask du site B. 7 ) Sélectionnez la méthode d’échange de clés pour la politique. Nous sélectionnons Auto (IKE) ici. 8 ) Entrez la clé pré-partagée pour l’authentification IKE. Ensuite, gardez Perfect Forward Secrecy activé. Note: Assurez-vous que le site A et le site B utilisent la même clé. 9 ) Laissez les paramètres avancés comme valeur par défaut. Ensuite, cliquez sur Enregistrer. 3. Configurer sur le site B (Network à distance). Reportez-vous à la configuration de l’étape 2 sur le site A et assurez-vous que le site A et le site B utilisent les mêmes clés pré-partagées et les paramètres Perfect Forward Secrecy. settings. 4. La colonne Statut changera pour Up si la connexion VPN a été configuré avec succès. 5. Vérifiez la connexion VPN. Vous pouvez ping site B' LAN IP à partir de votre ordinateur pour vérifier que la connexion IPSec VPN est configuré correctement. Pour vérifier la connexion VPN, vous pouvez faire ce qui suit. Un. Sur l’hôte du site A, appuyez sur [Windows Logo] et [R] pour ouvrir le dialogue Run. Entrée "cmd" et a frappé OK. B. Dans la fenêtre CLI, tapez « ping 192.168.2.x » (« 192.168.2.x » peut être l’adresse IP de n’importe quel hôte sur le site B). Ensuite, appuyez [Entrez]. MANUEL ARCHER MR600 REV40 _FR 31072020 68 Chapitre 11 Spécifier vos paramètres Network C. Si Ping procède avec succès (obtient les réponses de l’hôte dans le site B), la connexion IPSec fonctionne correctement maintenant. Fait ! Maintenant IPSec VPN est implémenté pour établir une connexion. Note: 1. Le produit prend en charge un maximum de dix connexions simultanées. 2. Si l’un des sites a été hors ligne pendant un certain temps, par exemple, si le site A a été déconnecté, sur le site B, vous devez cliquer sur Désactiver puis cliquez sur Enable après le site A de retour en ligne afin de rétablir le tunnel IPSec. 11. 8. 2. Utilisez OpenVPN pour accéder à votre Network domestique Dans la connexion OpenVPN, le Network domestique peut agir comme un serveur, et l’appareil distant peut accéder au serveur via le routeur qui agit comme une passerelle OpenVPN Server. Pour utiliser la fonctionnalité VPN, vous devez activer OpenVPN Server sur votre router, et installer et exécuter le logiciel client VPN sur l’appareil distant. Veuillez suivre les étapes ci-dessous pour configurer une connexion OpenVPN. Appareil distant Home Network Router Étape 1. Configurez OpenVPN Server sur votre routeur 1. Visitez http://tplinkmodem.net et connectez-vous avec le mot de passe ou votre ID TPLink. 2. Aller à Advanced > VPN Server > OpenVPN, et sélectionnez Activez VPN Server. MANUEL ARCHER MR600 REV40 _FR 31072020 69 Chapitre 11 Spécifier vos paramètres Network Note: Avant d’activer VPN Server, nous vous recommandons de configurer Dynamic DNS Service (recommandé) ou d’attribuer une adresse IP statique pour le port WAN du routeur et de synchroniser votre temps de système avec Internet. • La première fois que vous configurez le serveur OpenVPN, vous devrez peut-être générer un certificat avant d’activer • le serveur VPN. 3. Sélectionnez le type de service (protocole de communication) pour OpenVPN Server : UDP, TCP. 4. Entrez un port de service VPN auquel un appareil VPN se connecte, et le numéro de port doit être compris entre 1024 et 65535. 5. Dans les champs VPN Subnet/Netmask, entrez la gamme d’adresses IP qui peuvent être louées à l’appareil par le serveur OpenVPN. 6. Sélectionnez votre type d’accès client. Sélectionnez Home Network uniquement si vous voulez que l’appareil distant accède à votre Network domestique ; 7. sélectionnez Internet et Home Network si vous souhaitez également que l’appareil distant accède à Internet via le serveur VPN. 8. Cliquez sur Enregistrer. 9. Cliquez sur Générer pour obtenir un nouveau certificat. Note: Si vous en avez déjà généré un, veuillez sauter cette étape ou cliquez sur Générer pour mettre à jour le certificat. MANUEL ARCHER MR600 REV40 _FR 31072020 70 Chapitre 11 Spécifier vos paramètres Network 9. Cliquez sur Export pour enregistrer le fichier de configuration OpenVPN qui sera utilisé par l’appareil distant pour accéder à votre routeur. Étape 2. Configurez OpenVPN Connection sur votre appareil distant 1. Visitez http://openvpn.net/index.php/download/community-downloads.html pour télécharger le logiciel OpenVPN et l’installer sur votre appareil où vous souhaitez exécuter l’utilitaire client OpenVPN. Note: Vous devez installer l’utilitaire client OpenVPN sur chaque appareil que vous prévoyez d’appliquer la fonction VPN pour accéder à votre routeur. Les appareils mobiles doivent télécharger une application tierce à partir de Google Play ou Apple App Store. 2. Après l’installation, copiez le fichier exporté de votre routeur vers ledossier « config » de l’utilitaire client Open VPN (par exemple, C : Fichiers de programme -OpenVPNconfig sur Windows). Le chemin dépend de l’endroit où l’utilitaire client OpenVPN est installé. 3. Exécutez l’utilitaire client OpenVPN et connectez-le à OpenVPN Server. 11. 8. 3. Utilisez PPTP VPN pour accéder à votre Network domestique PPTP VPN Server est utilisé pour créer une connexion VPN pour l’appareil distant. Pour utiliser la fonction VPN, vous devez activer PPTP VPN Server sur votre routeur, et configurer la connexion PPTP sur l’appareil distant. S’il vous plaît suivre les étapes below pour mettre en place une connexion VPN PPTP. Étape 1. Configurez PPTP VPN Server sur votre routeur 1. Visitez http://tplinkmodem.net et connectez-vous avec le mot de passe ou votre ID TPLink. 2. Aller dans Advanced > VPN Server > PPTP VPN, et sélectionnez Activez VPN Server. Note: Avant d’activer VPN Server, nous vous recommandons de configurer Dynamic DNS Service (recommandé) ou d’attribuer une adresse IP statique pour le port WAN du routeur et de synchroniser votre temps de système avec Internet. MANUEL ARCHER MR600 REV40 _FR 31072020 71 Chapitre 11 Spécifier vos paramètres Network 3. Dans l’adresse IP du client déposée, entrez la gamme d’adresses IP (jusqu’à 10) qui peuvent être louées aux appareils par le serveur VPN PPTP. 4. Dans le nom d’utilisateur/mot de passe déposé, entrez le nom d’utilisateur et le mot de passe pour authentifier les clients sur le serveur VPN PPTP. 5. Cliquez sur Enregistrer. Étape 2. Configurez PPTP VPN Connection sur votre appareil distant L’appareil distant peut utiliser le logiciel PPTP intégré Windows ou un logiciel PPTP tiers pour se connecter à PPTP Server. Ici, nous utilisons le logiciel PPTP intégré Windows comme exemple. 1. Aller à Démarrer >Control Panel > Network et Internet >Network et Centre de Partage. 2. Sélectionnez Configurez une nouvelle connexion ou un nouveau Network. 3. Sélectionnez Connectez-vous à un lieu de travail et cliquez sur Next. MANUEL ARCHER MR600 REV40 _FR 31072020 72 Chapitre 11 Spécifier vos paramètres Network 4. Sélectionnez Utilisez ma connexion Internet (VPN). MANUEL ARCHER MR600 REV40 _FR 31072020 73 Chapitre 11 Spécifier vos paramètres réseau 5. Entrez l’adresse IP Internet du routeur (par exemple : 218.18.1.73) dans le champ d’adresse Internet. Cliquez sur Next. 6. Entrez le nom d’utilisateur et le mot de passe que vous avez défini pour le serveur VPN PPTP sur votre routeur, et cliquez sur Connect. 7. La connexion VPN PPTP est créée et prête à l’emploi. MANUEL ARCHER MR600 REV40 _FR 31072020 74 Chapitre 11 11. 9. Spécifier vos paramètres réseau L’USSD L’USSD (Données de service supplémentaire non structurées) est utilisée pour communiquer avec l’ordinateur du fournisseur de services. Vous pouvez interroger les données de service sur cette page. Suivez les étapes ci-dessous pour obtenir des données de service. 1. Visitez http://tplinkmodem.net et connectez-vous avec le mot de passe ou votre ID TP-Link. 2. Aller dans Advanced > Network > USSD. 3. Entrez la demande USSD et cliquez sur Envoyer. Vous verrez le message retourné du transporteur dans la boîte de résultat USSD. MANUEL ARCHER MR600 REV40 _FR 31072020 75 Chapitre 12 Administrer votre Réseau Ce chapitre introduit comment modifier les paramètres du système et administrer le Network de votre routeur. Ce chapitre contient les sections suivantes : • Définir l’heure du système • Les LED de contrôle • Testez la connectivité Network • Mettre à jour le Firmware • Sauvegarder et restaurer les paramètres de configuration • Configurez le Routeur pour redémarrer régulièrement • Modifier le compte d’administrateur • Gestion locale • Gestion à distance • Journal du système • Paramètres CWMP • Paramètres SNMP • Surveiller les statistiques du trafic Internet MANUEL ARCHER MR600 REV40 _FR 31072020 76 Chapitre 12 12. 1. Administrer Votre réseau Définir l’heure du système Le temps du système est le temps affiché pendant que le routeur est en marche. Le temps de configuration du système ici sera utilisé pour d’autres fonctions basées sur le temps comme les contrôles parentaux et l’horaire sans fil. Vous pouvez définir manuellement comment obtenir le temps du système. Suivez les étapes below pour définir le temps de votre système. 1. Visitez http://tplinkmodem.net et connectez-vous avec le mot de passe ou votre ID TP-Link. 2. Aller dans Advanced > System Tools > Time Settings . 3. Configurez l’heure du système à l’aide des méthodes suivantes : Manuellement - Sélectionnez votre fuseau horaire et entrez votre heure locale. Obtenez à partir de PC - Cliquez sur ce bouton si vous souhaitez utiliser le temps de gestion actuel du PC. Obtenez de l’Internet - Cliquez sur ce bouton si vous voulez obtenir du temps à partir d’Internet. Assurez-vous que votre routeur peut accéder à Internet avant de sélectionner cette façon pour obtenir du temps système. 4. Cliquez sur Enregistrer pour rendre vos paramètres efficaces. 5. Après avoir défini l’heure du système, vous pouvez définir l’heure d’été en fonction de vos besoins. Cochez la case à cocher pour activer l’heure d’été, définissez l’heure de début et de fin, puis cliquez sur Enregistrer pour rendre les paramètres efficaces. MANUEL ARCHER MR600 REV40 _FR 31072020 77 Chapitre 12 12. 2. Administrer Votre réseau Les LED de contrôle Les LED du routeur indiquent les activités et le statut du routeur. Vous pouvez allumer ou désactiver les LED dont vous avez besoin. Pour éteindre les LED : 1. Visitez http://tplinkmodem.net et connectez-vous avec le mot de passe ou votre ID TPLink. 2. Aller dans Advanced > System Tools > LED Control 3. Désactiver le statut DE LED. Pour désactiver les LED au cours de la période spécifiée : 1. Visitez http://tplinkmodem.netet connectez-vous avec le mot de passe ou votre ID TPLink. 2. Aller à Advanced > System Tools > LED Control page. 3. Cochez la case à cocher en mode Nuit. 4. Spécifier une période dans le temps d’arrêt LED au besoin, et les LED seront éteintes pendant cette période. Remarque : Une fois le mode nuit activé, les LED seront éteintes pendant la période spécifiée tous les jours sans affecter les performances du routeur. 12. 3. Testez la connectivité Network La fonction diagnostic vous aide à exécuter des tests diagnostiques et à résoudre vos problèmes de connectivité Network. 1. Visitez http://tplinkmodem.net et connectez-vous avec le mot de passe ou votre ID TP-Link. 2. Aller à Advanced >System Tools > Page de diagnostic. 3. Cliquez sur le bouton Démarrer pour tester la connexion Internet du routeur. MANUEL ARCHER MR600 REV40 _FR 31072020 78 Chapitre 12 Administrer Votre réseau 12. 4. Mettre à jour le Firmware TP-Link se consacre à l’amélioration et à l’enrichissement des fonctionnalités du produit, vous offrant une meilleure expérience Network. Nous vous informerons via la page de gestion web s’il existe un firmware de mise à jour disponible pour votre routeur. En outre, le dernier firmware sera publié sur le site TP-Link official, vous pouvez le télécharger à partir de la page support de notre site http://www.tp-link.com/ Note: 1. Assurez-vous d’avoir une connexion stable entre le routeur et votre ordinateur. Il n’est PAS recommandé de mettre à niveau le firmware sans fil. 2. Assurez-vous de supprimer tout périphérique de stockage USB connecté au routeur avant la mise à niveau du firmware pour prévenir la perte de données. 3. Sauvegarder votre configuration de routeur avant de mettre à niveau le firmware. 4. Ne pas éteindre le routeur pendant la mise à niveau du firmware. 12. 4. 1. Mise à niveau en ligne 1. Visitez http://tplinkmodem.net et connectez-vous avec le mot de passe ou votre ID TPLink. 2. S’il y a une mise à jour du firmware disponible pour votre routeur, l’icône de mise à jour s’affichera dans le coin supérieur droit de la page. Cliquez sur l’icône pour aller à la page De mise à niveau Firmware. Alternativement, vous pouvez aller dans Advanced > System Tools > Firmware Upgrade, et cliquez sur Vérifier pour les mises à niveau pour voir s’il ya un nouveau firmware. Conseils : S’il y a une nouvelle mise à jour importante du firmware pour votre routeur, vous verrez la notification (similaire comme indiqué ci-dessous) sur votre ordinateur lorsque vous ouvrez une nouvelle page Web. Cliquez sur Mise à niveau maintenant, et connectez-vous à la page de gestion web. Vous verrez la page de mise à niveau du Firmware. MANUEL ARCHER MR600 REV40 _FR 31072020 79 Chapitre 12 Administrer Votre réseau 3. Concentrez-vous sur la section Mise à niveau en ligne et cliquez sur mise à niveau. 4. Attendez quelques instants pour la mise à niveau et le redémarrage. 12. 4. 2. Mise à niveau locale 1. Téléchargez le dernier fichier firmware pour le routeur à partir de notre site www.tp-link.com. 2. Visitez http://tplinkmodem.net et connectez-vous avec le mot de passe ou votre ID TPLink. 3. Aller dans Advanced > System Tools > Firmware Upgrade. 4. Concentrez-vous sur la section Informations sur les appareils. Assurez-vous que le fichier du firmware téléchargé correspond à la version Matériel. 5. Concentrez-vous sur la section Mise à niveau locale. Cliquez sur Parcourir pour localiser le nouveau fichier de firmware téléchargé, et cliquez sur Mise à niveau. 6. Attendez quelques instants pour la mise à niveau et le redémarrage. 12. 5. Sauvegarder et restaurer les paramètres de configuration Les paramètres de configuration sont stockés sous forme de fichier de configuration dans le routeur. Vous pouvez sauvegarder le fichier de configuration de votre ordinateur pour une utilisation future et restaurer le routeur à un réglages antérieurs à partir du fichier de sauvegarde en cas de besoin. En outre, si nécessaire, vous pouvez effacer les paramètres actuels et réinitialiser le routeur vers les paramètres de l’usine par défaut. Pour sauvegarder les paramètres de configuration : 1. Visitez http://tplinkmodem.net et connectez-vous avec le mot de passe ou votre ID TPLink. 2. Cliquez sur Advanced > System Tools >; Backup 'amp; Restore page. 3. Cliquez sur Sauvegarde pour enregistrer une copie des paramètres actuels de votre ordinateur local. Un fichier conf. bin sera stocké sur votre ordinateur. Chapitre 12 Administrer Votre réseau MANUEL ARCHER MR600 REV40 _FR 31072020 80 Pour restaurer les paramètres de configuration : 1. Visitez http://tplinkmodem.net et connectez-vous avec le mot de passe ou votre ID TP-Link. 2. Cliquez sur Advanced >; System Tools > Backup / Restore. 3. Cliquez sur Parcourir pour localiser le fichier de configuration de sauvegarde précédent, et cliquez sur Restaurer. 4. Attendez la restauration, puis le routeur redémarrera automatiquement. Pour réinitialiser le routeur vers les paramètres par défaut de l’usine : 1. Visitez http://tplinkmodem.net et connectez-vous avec le mot de passe ou votre ID TP-Link. 2. Cliquez sur Advanced > System Tools > Backup / Restore. 3. Cliquez sur Factory Restore pour réinitialiser le routeur. 4. Attendez la réinitialisation, puis le routeur redémarrera automatiquement. Note: 1. N’interrompez pas ou n’éteignez pas le routeur pendant le processus de réinitialisation. 2. Nous vous recommandons fortement de sauvegarder les paramètres de configuration actuels avant de réinitialiser le routeur. 12. 6. Configurez le Routeur pour redémarrer régulièrement La fonction Reboot Schedule nettoie le cache pour améliorer les performances en cours d’exécution du routeur. Vous pouvez redémarrer le routeur manuellement ou le configurer pour redémarrer régulièrement. MANUEL ARCHER MR600 REV40 _FR 31072020 81 Chapitre 12 Administrer Votre réseau Pour redémarrer manuellement : 1. Visitez http://tplinkmodem.net et connectez-vous avec le mot de passe ou votre ID TP-Link. 2. Aller à Advanced > System Tools > Reboot. 3. Cliquez sur Redémarrer et attendre quelques minutes pour que le routeur redémarre. Pour planifier l’heure du redémarrage 1. Visitez http://tplinkmodem.net et connectez-vous avec le mot de passe ou votre ID TPLink. 2. Aller dans Advanced > System Tools > Reboot page. 3. Activez l’horaire de redémarrage. 4. Définissez quand et comment le routeur redémarre en spécifiant les paramètres dans les champs de temps de redémarrage et de répétition. 5. Cliquez sur Enregistrer. 12. 7. Modifier le compte d’administrateur Le compte Admin est utilisé pour se connecter à la page de gestion Web du routeur. Vous devez définir le compte d’administration lors de la première connexion. Vous pouvez le modifier sur la page Web. 1. Visitez http://tplinkmodem.net et connectez-vous avec le mot de passe ou votre ID TPLink. 2. Aller à Advanced >; System Tools >; Page d’administration. 3. Localiser la section Gestion des comptes. MANUEL ARCHER MR600 REV40 _FR 31072020 82 Chapitre 12 Administrer Votre réseau 3. Entrez l’ancien mot de passe. Entrez le nouveau mot de passe et entrez à nouveau pour confirmer. 4. Cliquez sur Enregistrer pour rendre les paramètres efficaces. 12. 8. Gestion locale Vous pouvez contrôler l’autorité des appareils locaux pour gérer le routeur via la fonction de gestion locale. Par défaut, tous les appareils connectés locaux sont autorisés à gérer le routeur. Vous pouvez également autoriser un seul appareil pour gérer le routeur. Suivez les étapes ci-dessous pour spécifier la direction locale. 1. Visitez http://tplinkmodem.net et connectez-vous avec le mot de passe ou votre ID TPLink. 2. Aller dans Advanced > System Tools>; Page d’administration. Localiser la section Gestion Locale. 3. Activez la gestion locale via HTTPS si vous souhaitez accéder au routeur via HTTPS et HTTP, ou gardez-le désactivé si vous ne souhaitez accéder au routeur via HTTP. 4. Gardez le port pour HTTP et Port pour HTTPS comme paramètres par défaut. 5. Si vous souhaitez seulement autoriser un appareil spécifique à gérer le routeur, activez pour Autoriser l’adresse IP/MAC suivante, puis entrez l’adresse IP ou l’adresse MAC de l’appareil dans le champ d’adresse IP/MAC. 6. Cliquez sur Enregistrer pour rendre les paramètres efficaces. MANUEL ARCHER MR600 REV40 _FR 31072020 83 Chapitre 12 12. 9. Administrer Votre réseau Gestion à distance Par défaut, les appareils distants ne sont pas autorisés à gérer le routeur à partir d’Internet. Suivez les étapes ci-dessous pour permettre aux périphériques distants de gérer le routeur. 1. Visitez http://tplinkmodem.net et connectez-vous avec le mot de passe or votre ID TP-Link. 2. Aller à Advanced > System Tools > Page d’administration. Localiser la section Gestion à distance. 3. Activez la gestion à distance si vous souhaitez autoriser la gestion à distance via HTTPS, ou activez la gestion à distance, puis désactivez la gestion à distance via HTTPS si vous ne souhaitez autoriser la gestion à distance via HTTP. 4. Gardez le port comme paramètre par défaut. 5. Si vous souhaitez seulement autoriser un appareil spécifique à gérer le routeur, sélectionnez uniquement l’adresse IP/MAC suivante, puis entrez l’adresse IP ou l’adresse MAC. Si vous souhaitez autoriser tous les appareils distants peuvent accéder au routeur, sélectionnez Tous. 6. Cliquez sur Enregistrer pour rendre les paramètres efficaces. Conseils: 1. Vous pouvez trouver l’adresse IP WAN du routeur sur Basic >; Network Map >; Internet. 2. L’IP WAN du routeur est généralement une adresse IP dynamique. Veuillez-vous référer à configurer un compte de service DNS dynamique si vous souhaitez vous connecter au routeur via un nom de domaine. MANUEL ARCHER MR600 REV40 _FR 31072020 84 Chapitre 12 Administrer Votre réseau 12. 10. Journal du système System Log peut vous aider à savoir ce qui arrive à votre routeur, vous facilitant de localiser les dysfonctionnements. Par exemple, lorsque votre routeur ne fonctionne pas correctement, vous devrez enregistrer le journal du système et l’envoyer au support technique pour le dépannage. 1. Visitez http://tplinkmodem.net et connectez-vous avec le mot de passe ou votre ID TP-Link. 2. Cliquez sur Advanced >; System Tools >; System Log . Pour afficher les journaux du système : 1. Sélectionnez le type de journal. Sélectionnez ALL pour afficher toutes sortes de journaux, ou sélectionnez DHCPD ou IGMP pour afficher les journaux spécifiques. 2. Sélectionnez le niveau de journal et vous verrez les journaux avec les niveaux spécifiques ou supérieurs. 3. Cliquez sur Refresh pour actualiser la liste des journaux. Pour enregistrer les journaux du système : Vous pouvez choisir d’enregistrer les journaux du système sur votre ordinateur local ou un serveur distant. 1. Cliquez sur Enregistrer Log pour enregistrer les journaux dans un fichier txt sur votre ordinateur. 2. Cliquez sur Paramètres de journal pour définir le chemin d’enregistrement des journaux. MANUEL ARCHER MR600 REV40 _FR 31072020 85 Chapitre 12 Administrer Votre réseau • Enregistrer localement - Sélectionnez cette option pour mettre en cache le journal du système à la mémoire locale du routeur, sélectionnez le niveau minimum de journal du système à enregistrer de la liste d’abandon. Les journaux seront affichés dans le tableau dans l’ordre décroissant sur la page de journal système. • Enregistrer à distance - Sélectionnez cette option pour envoyer le journal du système à un serveur distant, sélectionnez le niveau minimum de journal du système à enregistrer de la liste déroulante et entrez les informations du serveur distant. Si le serveur distant a un client de journal ou un outil renifleur implémenté, vous pouvez afficher et analyser le système se connecter à distance en temps réel. MANUEL ARCHER MR600 REV40 _FR 31072020 86 Chapitre 12 Administrer Votre réseau 12. 11. Paramètres CWMP Le routeur offre la fonction CWMP. La fonction prend en charge le protocole TR-069 qui recueille des informations, diagnostique les appareils et configure automatiquement les appareils via ACS (Auto-Configuration Server). 1. Visitez http://tplinkmodem.net et connectez-vous avec le mot de passe ou votre ID TP-Link. 2. Aller dans Advanced >; System Tools >; CWMP Paramètres page. • Activez CWMP - Toggle On pour activer la fonction CWMP (CPE WAN Management Protocol). • Informer - Activez cette fonctionnalité pour envoyer un message d’information à l’ACS (Auto Configuration Server) périodiquement. • Informer Interval - Entrez le temps en quelques secondes lorsque le message Informel sera envoyé à l’ACS. • URL ACS - Entrez l’adresse web de l’ACS qui est fournie par votre FAI. • NOM d’utilisateur/mot de passe ACS - Entrez le nom d’utilisateur/mot de passe pour vous connecter au serveur ACS. • Interface utilisée par le client TR-069 - Sélectionnez quelle interface utiliser par le client TR-069. • Affichez les messages SOAP sur console de série - Basculer pour activer ou désactiver cette fonctionnalité. MANUEL ARCHER MR600 REV40 _FR 31072020 87 Chapitre 12 Administrer Votre réseau • Authentification de demande de connexion - Sélectionnez cette case à cocher pour activer l’authentification de la demande de connexion. • Nom d’utilisateur/Mot de passe - Entrez le nom d’utilisateur/mot de passe pour que le serveur ACS se connecte au routeur. • Chemin - Entrez le chemin pour le serveur ACS de se connecter au routeur. • Port - Entrez dans le port qui se connecte au serveur ACS. • URL - Entrez l’URL qui se connecte au serveur ACS. • Obtenez des méthodes RPC - Cliquez pour obtenir les méthodes pour prendre en charge CWMP. 3. Cliquez sur Enregistrer pour rendre les paramètres efficaces. 12. 12. Paramètres SNMP SNMP (Simple Network Management Protocol) a été largement appliqué dans les Network informatiques actuellement, qui est utilisé pour assurer la transmission des informations de gestion entre deux nœuds. De cette façon, les administrateurs Network peuvent facilement rechercher et modifier les informations sur n’importe quel nœud sur le Network. Pendant ce temps, ils peuvent localiser les défauts rapidement et mettre en œuvre le diagnostic de la faute, la planification de la capacité et la production de rapports. Un agent SNMP est une application fonctionnant sur le routeur qui remplit le rôle opérationnel de réception et de traitement des messages SNMP, l’envoi de réponses au gestionnaire du SNMP et l’envoi de pièges lorsqu’un événement se produit. Ainsi, un routeur contient SNMP "agent" logiciel peut être surveillé et / ou contrôlé par SNMP Manager à l’aide de messages SNMP. 1. Visitez http://tplinkmodem.net et connectez-vous avec le mot de passe ou votre ID TPLink. 2. Aller dans Advanced >; System Tools >; SNMP Paramètres MANUEL ARCHER MR600 REV40 _FR 31072020 88 Chapitre 12 Administrer Votre réseau • Activez l’agent SNMP/agent SNMP pour WAN - pour activer l’agent SNMP intégré qui permet au routeur de fonctionner comme rôle opérationnel dans la réception et le traitement des messages SNMP, en envoyant des réponses au gestionnaire du SNMP et en déclenchant des pièges SNMP lorsqu’un événement se produit. • Communauté de lecture seulement - Affiche la chaîne de la communauté publique par défaut qui protège le routeur contre l’accès non autorisé. • Écrire Communauté - Affiche la chaîne communautaire par défaut qui protège le routeur contre les modifications non autorisées. • Nom du système - Affiche le nom administrativement attribué pour cet appareil géré. • Description du système - Affiche la description textuelle de l’appareil géré. La valeur doit inclure le nom complet et l’identification de la version du type matériel du système, le système d’exploitation logiciel, et le logiciel de gestion de réseau. • Emplacement du système - Affiche l’emplacement physique de cet appareil (p. ex. placard téléphonique, 3e étage). • Contact système - Affiche l’identification textuelle de la personne-ressource pour cet appareil géré, ainsi que des informations sur la façon de contacter cette personne. • PiS Trapp Manager - Affiche l’adresse IP de l’hôte pour recevoir les pièges. 3. Il est recommandé de garder les paramètres par défaut t-il. Cliquez sur Enregistrer pour rendre les paramètres efficaces. MANUEL ARCHER MR600 REV40 _FR 31072020 89 Chapitre 12 Administrer Votre réseau 12. 13. Surveiller les statistiques du trafic Internet La page Traffic Monitor affiche le trafic Network des paquets LAN, WAN et WLAN envoyés et reçus, vous permettant de surveiller le volume des statistiques de trafic Internet. 1. Visitez http://tplinkmodem.net et connectez-vous avec le mot de passe ou votre ID TPLink. 2. Aller sur Advanced >; System Tools > Traffic Monitor. 3. Basculer sur Traffic Monitor, puis vous voyez l’utilisation du trafic d’un appareil dans les 10 dernières minutes ou celle de tous les appareils dans les dernières 10 minutes /24 heures/7 jours MANUEL ARCHER MR600 REV40 _FR 31072020 90 Chapitre 13 TP-Link Cloud Service Le service TP-Link Cloud offre une meilleure façon de gérer vos périphériques cloud. Connectez-vous à votre routeur avec un ID TP-Link, et vous pouvez facilement surveiller et gérer votre Network domestique lorsque vous êtes en panne via l’application Tether sur votre smartphone ou tablette. Pour s’assurer que votre routeur reste nouveau et s’améliore avec le temps, le cloud TP-Link vous informera quand une mise à niveau importante du firmware est disponible. Vous pouvez certainement également gérer plusieurs appareils TP-Link Cloud avec un seul ID TP-Link. Ce chapitre introduit comment enregistrer un nouvel ID TP-Link, lier ou non relisant TP-Link ID pour gérer votre routeur, et l’application Tether avec laquelle vous pouvez gérer votre réseau dans votre maison peu importe où vous pouvez vous trouver. Il contient les sections suivantes : • Enregistrer un ID TP-Link • Modifiez vos informations d’identification TP-Link • Gérer les identifiants utilisateur TP-Link • Gérer le Router via l’application TP-Link Tether MANUEL ARCHER MR600 REV40 _FR 31072020 91 Chapitre 13 13. 1. TP-Link Cloud service Enregistrer un ID TP-Link Si vous avez sauté l’inscription pendant le processus d’installation rapide, vous pouvez : Visitez http://tplinkmodem.net et connectez-vous avec le mot de passe ou votre ID TP-Link. 1. Aller à la base de t. TP-Link Cloud. 2. Cliquez sur Inscrivez-vous maintenant et suivez les instructions pour enregistrer un ID TP-Link. 3. Après avoir activé votre ID TP-Link, revenez à la page Cloud TP-Link pour vous connecter. L’ID TP-Link utilisé pour se connecter au routeur pour la première fois sera automatiquement lié en tant qu’administrateur. Note: • Pour en savoir plus sur l’id Admin et Utilisateur TP-Link, consultez les identifiants Manage the User TP-Link. • Une fois que le routeur est lié à votre ID TP-Link, vous devez vous connecter au routeur avec l’ID TP-Link. • Une fois que vous avez enregistré un ID TP-Link sur la page de gestion web, vous ne pouvez enregistrer un autre ID TP-Link via l’APP Tether. Veuillez consulter Manage the Router via l’application TP-Link Tether pour installer l’application et en enregistrer une nouvelle. • Si vous voulez délier l’administrateur TP-Link ID de votre routeur, s’il vous plaît aller à base de >; TP-Link Cloud, decocher Unbind dans la section Informations de l’appareil. section. 13. 2. Modifiez vos informations d’identification TP-Link Suivez les étapes ci-dessous pour modifier votre adresse e-mail et mot de passe de votre ID TP-Link au besoin. 1. Visitez http://tplinkmodem.net et connectez-vous avec votre ID TP-Link. 2. Rendez-vous à Basic >; TP-Link Cloud, et concentrez-vous sur la section Informations de Compte. • Pour modifier votre adresse e-mail : 1. Cliquez derrière le courriel. 2. Entrez le mot de passe de votre ID TP-Link, puis une nouvelle adresse e-mail. Et cliquez sur Enregistrer. MANUEL ARCHER MR600 REV40 _FR 31072020 92 Chapitre 13 • TP-Link Cloud Service Pour changer votre mot de passe : 1. Cliquez derrière le mot de passe. 2. Entrez le mot de passe actuel, puis un nouveau mot de passe deux fois. Et cliquez sur Enregistrer. 13. 3. Gérer les identifiants utilisateur TP-Link L’ID TP-Link utilisé pour se connecter au routeur pour la première fois sera automatiquement lié comme compte Admin. Un compte d’administration peut ajouter ou supprimer d’autres identifiants TP-Link vers ou à partir du même routeur que l’utilisateur. Tous les comptes peuvent surveiller et gérer le routeur locally ou à distance, mais les comptes d’utilisateurs ne peuvent pas : • Réinitialisez le routeur vers ses paramètres par défaut d’usine, que ce soit sur la page de gestion web ou dans l’application Tether. MANUEL ARCHER MR600 REV40 _FR 31072020 93 Chapitre 13 TP-Link Cloud Service Ajouter/supprimer d’autres DIU TP-Link à ou à partir du routeur. 13. 3. 1. Ajouter TP-Link ID pour gérer le Routeur 1. Visitez http://tplinkmodem.net et connectez-vous avec votre ID TP-Link. 2. Allez à la base de tP-Link Cloud, et se concentrer surla section Comptes liés. 3. Cliquez , entrez un autre ID TP-Link au besoin et cliquez sur Enregistrer. Note: Si vous avez besoin d’un autre ID TP-Link, veuillez en enregistrer un nouveau via l’application Tether. Veuillez consulter Manage the Router via l’application TP-Link Tether pour installer l’application et enregistrer un nouvel ID TP-Link. 4. Le nouvel ID TP-Link sera affiché dans la table Bound Accounts en tant qu’utilisateur. 13. 3. 2. Supprimer TP-Link ID(s) de la gestion du Routeur 1. Visitez http://tplinkmodem.net et connectez-vous avec votre ID TP-Link. 2. Allez à la base de tP-Link Cloud, et se concentrer sur la section Comptes liés. 3. Cochez la case à cocher(es) de l’ID TP-Link que vous souhaitez supprimer et cliquez sur Unbind. MANUEL ARCHER MR600 REV40 _FR 31072020 94 Chapitre 13 13. 4. TP-Link Cloud Service Gérer le Router via l’application TP-Link Tether L’application Tether fonctionne sur les appareils iOS et Android, tels que les smartphones et les tablettes. 1. Lancez l’Apple App Store ou Google Play Store et recherchez «TP-Link Tether» ou numérisez simplement le code QR pour télécharger et installer l’application. Ou 2. Connectez votre appareil au Network sans fil du routeur. 3. Lancez l’application Tether, sélectionnez le modèle de votre routeur et connectezvous avec votre ID TP-Link ou le mot de passe de votre set pour le routeur. 4. Gérez votre routeur au besoin. Note: Si vous devez accéder à distance à votre routeur à partir de vos appareils intelligents, vous devez : • Connectez-vous avec votre ID TP-Link. Si vous n’en avez pas, consultez un ID TP-Link. • Assurez-vous que votre smartphone ou tablette peut accéder à Internet avec des données cellulaires ou un Network WiFi. MANUEL ARCHER MR600 REV40 _FR 31072020 95 Chapitre 14 OneMesh avec l’itinérance transparente Ce chapitre présente la fonctionnalité TP-Link OneMesh TM. • Mettre en place un Network OneMesh • Gérer les périphériques dans le Network OneMesh MANUEL ARCHER MR600 REV40 _FR 31072020 96 • Chapitre 14 TP-Link OneMesh OneMesh avec Seamless Roaming routeur et TP-Link OneMesh extensions travaillent ensemble pour former un Network Wi-Fi unifié. Promenez-vous dans votre maison et restez connecté avec les vitesses les plus rapides possibles queks à la couverture transparente de OneMesh. Network Wi-Fi unifié Routeur et extenseurs partagent les mêmes paramètres sans fil, y compris le nom du Network, mot de passe, paramètres de contrôle d’accès et plus encore. Itinérance transparente Les appareils passent automatiquement d’un routeur à l’autre lorsque vous vous déplacez dans votre maison pour les vitesses les plus rapides possibles. Configuration et gestion faciles Configurez un Network OneMesh avec une pression de boutons WPS. Gérez tous les périphériques Network de l’application Tether ou de la page de gestion Web de votre routeur. Pour obtenir une liste complète des appareils TP-Link OneMesh, numériser le code QR ou visiter https://www.tp-link.com/One-Mesh/compatibility . Network OneMesh unifié Même Internet Nom et mot de passe du Network pour l’itinérance transparente MANUEL ARCHER MR600 REV40 _FR 31072020 97 Chapitre 14 14. 1. OneMesh avec Seamless Roaming Mettre en place un Network OneMesh L’extenseur TP-Link OneMesh rejoindra automatiquement le Network OneMesh du routeur une fois connecté. Consultez la page de gestion web du routeur pour voir si le Network OneMesh est bien configuré. Si l’extenseur est connecté à ce routeur : 1. Visitez http://tplinkmodem.net et connectez-vous avec votre ID TP-Link ou le mot de passe que vous définissez pour le routeur. 2. Aller à la base de l’année, OneMesh ou sur l’avancée de OneMesh.. 3. Lorsqu’un extenseur rejoint le Network OneMesh, il sera répertorié dans la liste Des périphériques dans la liste OneMesh Network. Sinon, vous devez le trouver dans la liste d’appareils OneMesh disponibles et cliquez sur Ajouter pour l’ajouter au Network OneMesh. Maintenant, votre routeur et extenseurs forment avec succès un Network OneMesh! Conseils: Il est recommandé de permettre à la fonction Smart Connect sur les paramètres sans fil et sans fil de bénéficier d’une connexion transparente entre les réseaux Wifi à deux bandes de fréquences. Avec Smart Connect activé, le routeur 2.4GHz et 5GHz partagent le même SSID (nom de Network) et mot de passe. Si l’extenseur n’est pas connecté à ce routeur 1. Connectez un ou plusieurs extenseurs OneMesh à ce routeur en suivant les instructions d’installation dans les manuels des extenseurs. Note: Pour consulter la liste complète des extenseurs TP-Link OneMesh ou d’autres appareils, visitez https://www.tp-link.com/onemesh/compatibility. 2. Visitez http://tplinkmodem.net , et enregistrez in avec votre IDTP-Link ou le mot de passe que vous définissez pour le routeur. 3. Aller à la base de l’année, OneMesh ou Sur le plan avancé, OneMesh, pour vérifier la liste des appareils. Advanced Conseils: Il est recommandé de permettre à la fonction Smart Connect sur les paramètres sans fil et sans fil de bénéficier d’une connexion transparente entre les Networkx à deux bandes. Avec Smart Connect activé, le routeur 2.4GHz et 5GHz partagent le même SSID (nom de Network) et mot de passe. MANUEL ARCHER MR600 REV40 _FR 31072020 98 Chapitre 14 14. 2. OneMesh avec Seamless Roaming Gérer les périphériques dans le Network OneMesh Dans un Network OneMesh, vous pouvez gérer tous les appareils et clients en maille sur la page Web de votre routeur. • Pour afficher tous les appareils et clients en maille dans le Network OneMesh : 1. Visitez http://tplinkmodem.net et connectez-vous avec votre ID TP-Link ou le mot de passe que vous définissez pour le routeur. 2. Aller à la base de la cartographie réseau. 3. Cliquez sur les appareils Mesh, Wired Clients,ou Wireless Clients icône pour afficher l’appareil connexe ou la liste des clients. 4. Cliquez sur Modifier l’icône pour personnaliser le nom et l’emplacement de l’appareil. MANUEL ARCHER MR600 REV40 _FR 31072020 99 Chapitre 14 • OneMesh avec Seamless Roaming Pour gérer chaque appareil OneMesh dans le Network : 1. Visitez http://tplinkmodem.net et connectez-vous avec votre ID TP-Link ou le mot de passe que vous définissez pour le routeur. 2. Aller à la base de l’année, OneMesh ou sur l’avancée de OneMesh.. 3. Cliquez sur un appareil OneMesh pour afficher les informations de l’appareil, ou cliquez sur Number> Clients pour afficher les clients connectés à cet appareil. Sur la page Informations sur l’appareil, vous pouvez : • Cliquez sur Manage Device pour rediriger vers la page de gestion web de cet • appareil OneMesh. Cliquez sur Leave OneMesh pour supprimer cet appareil du Network OneMesh. MANUEL ARCHER MR600 REV40 _FR 31072020 100 FAQ Q1. Comment puis-je restaurer mon routeur dans ses paramètres par défaut d’usine ? • Réinitialisez manuellement le routeur : Avec le routeur alimenté, appuyez et maintenez le bouton RESET sur le panneau arrière jusqu’à ce que la LED power commence à clignoter. • Réinitialisez le routeur via la page de gestion web : 1. Visitez http://tplinkmodem.net et connectez-vous avec le mot de passe ou votre ID TPLink. 2. Cliquez sur Advanced > System Tools > Backup/Restore. 3. Cliquez sur Factory Restore pour réinitialiser le routeur. 4. Attendez la réinitialisation, puis le routeur redémarrera automatiquement. Note: Une fois que le routeur est réinitialisé, les paramètres de configuration actuels seront perdus et vous devrez reconfigurer le routeur. Q2. Que dois-je faire si j’oublie mon mot de passe? • Mot de passe de page de gestion Web : Restaurer le routeur à ses paramètres par défaut d’usine, puis créer un nouveau mot de passe en utilisant 1-32 caractères. • Mot de passe Network sans fil : 1. Le mot de passe/NIP sans fil par défaut est imprimé sur l’étiquette du produit du routeur. 2. Si le mot de passe sans fil par défaut a été modifié, connectez-vous à la page de gestion web du routeur et rendez-vous à Basic > Wireless pour récupérer ou réinitialiser votre mot de passe. • Mot de passe TP-Link ID: Cliquez sur le mot de passe oublié sur la page de connexion TP-Link ID, puis suivez les instructions pour la réinitialiser MANUEL ARCHER MR600 REV40 _FR 31072020 101 Q3. Que dois-je faire si je ne peux pas accéder à la page de gestion web? Cela peut se produire pour diverses raisons. S’il vous plaît essayer les méthodes cidessous pour vous connecter à nouveau. • Assurez-vous que votre ordinateur s’est connecté correctement au routeur et que la LED correspondante s’allume. • Assurez-vous que l’adresse IP de votre ordinateur est configurée comme obtenir une adresse IP automatiquement et obtenir l’adresse du serveur DNS automatiquement. • Assurez-vous d’entrer l’adresse IP correcte pour vous connecter : http://tplinkmodem.net. • Vérifiez les paramètres de votre ordinateur : 1 ) Aller à Démarrer >Control Panel >Network et Internet, et cliquez sur Le Network View statut et tâches. 2 ) Cliquez sur Options Internet en bas à gauche. 3 ) Cliquez sur Connexions et sélectionnez Ne jamais composer une connexion. MANUEL ARCHER MR600 REV40 _FR 31072020 102 4 ) Cliquez sur les paramètres LAN, désélectionner les trois options suivantes et cliquez sur OK • Utilisez un autre navigateur Web ou un autre ordinateur pour vous connecter à nouveau. • Réinitialisez le routeur vers les paramètres par défaut de l’usine et réessayez. Si la connexion échoue toujours, veuillez contacter le support technique. Remarque : Vous devrez reconfigurer le routeur pour surfer sur Internet une fois que le routeur sera réinitialisé. MANUEL ARCHER MR600 REV40 _FR 31072020 103 Q4. Que puis-je faire si je ne peux pas accéder à Internet ? 1. Vérifiez que votre carte SIM est une carte LTE ou WCDMA. 2. Vérifiez que votre carte SIM se trouve dans la zone de service de votre FAI. 3. Vérifiez que votre carte SIM a un crédit suffisant. 4. Vérifiez la connexion LAN : Ouvrez un navigateur Web et entrez http://tplinkmodem.net ou http://192.168.1.1 dans la barre d’adresse. Si la page de connexion n’apparaît pas, consultez le Q3 et réessayez. 5. Vérifiez les paramètres de votre FAI : 1 ) Ouvrez un navigateur Web et connectez-vous à la page web management. 2 ) Allez à l’advanced >; Network >; Internet pour vérifier les paramètres (y compris l’APN, nom d’utilisateur et mot de passe) fournis par votre FAI sont correctement entrés. Si les paramètres sont incorrects, cliquez sur Créer du profil et entrez les paramètres corrects, puis sélectionnez le nouveau profil de la liste de noms de profil. 6. Vérifiez les paramètres du PIN : Ouvrez un navigateur Web et connectez-vous à la page de gestion web. 1 ) Aller à Advanced > Network > PIN Management pour vérifier si le code PIN est nécessaire. ) 2 Si c’est le cas, entrez le bon code PIN fourni par votre FAI ou désactiver le verrouillage PIN, et cliquezsur Enregistrer. 7. Vérifiez la limite de données : 1 ) Ouvrez un navigateur Web et connectez-vous à la page de gestion web. 2 ) Aller dans Advanced > Network > Paramètres de données pour vérifier si le total utilisé dépasse l’allocation totale ou si le mensuel utilisé dépasse l’allocation mensuelle. Si c’est le cas, cliquez sur Correct et définissez Total/Mensuel utilisé à 0 (zéro), ou désactiver la limite de données. 8. Vérifiez les données mobiles : 1 ) Ouvrez un navigateur web et connectez-vous à la gestion web page. 2 ) Aller dans Advanced > Network > Internet pour vérifier que les données mobiles sont activées. Si ce n’est pas le cas, basculez-le pour accéder à Internet. MANUEL ARCHER MR600 REV40 _FR 31072020 104 9. Vérifiez l’itinérance des données : 1 ) Confirmez avec votre FAI si vous êtes dans une zone de service d’itinérance. Si vous l’êtes, ouvrez un navigateur web et connectez-vous à la page de gestion web. 2) Aller à Advanced >; Network >; Internet pour vérifier que Data Roaming est activé. Si ce n’est pas le cas, basculer sur l’accès à l’Internet. Q5. Que dois-je faire si ma vitesse Internet est lente? 1. Assurez-vous d’être à l’intérieur d’une zone de couverture Network. 2. Déplacez votre routeur et votre ordinateur pour avoir une meilleure réception de signal - vous pouvez être dans ou près d’une structure qui bloque le signal. Les obstacles (par exemple, les murs, les plafonds et les meubles) entre le routeur et d’autres appareils sans fil diminuent la force du signal. 3. Le Network Wi-Fi 2.4GHz peut être interféré. Il est recommandé d’utiliser le Network Wi-Fi 5GHz si vos appareils le prennent en charge. Visitez http://tplinkmodem.net et connectez-vous avec le mot de passe ou votre ID TP-Link. Aller à Basic >; Wireless Wireless page et activez Wireless Network 5GHz. Ensuite, vous pouvez rechercher le SSID de votre Network sans fil 5GHz sur vos appareils sans fil et vous y connecter. MANUEL ARCHER MR600 REV40 _FR 31072020 105 Q6. Comment utiliser le routeur comme un routeur sans fil régulier pour partager mon Internet ? Le routeur supporte deux modes d’exploitation, le mode Router 3G/4G et le mode Router sans fil. Si vous avez déjà un modem ou votre Internet vient via un câble Ethernet à partir du mur, vous pouvez configurer le routeur comme un routeur filaire pour partager l’Internet. 1. Connectez le port LAN4/WAN de votre routeur au modem ou au port Network. 2. Visitez http://tplinkmodem.net et connectez-vous avec mot de passe que vous définissez pour le routeur. 3. Aller à la page Advanced >; Operation Mode. 4. Sélectionnez l’option Mode Routeur sans fil et cliquez sur Enregistrer pour faire les paramètres Efficace. Note: 1. En mode routeur sans fil, vous pouvez utiliser le Network 3G/4G comme solution de sauvegarde pour l’accès à Internet. Lorsque la sauvegarde 3G/4G est activée, votre routeur sera directement connecté au Network 3G/4G lorsque le service Network d’origine échoue. Pour activer ou désactiver 3G/4G Backup, aller dans Advanced >Network >Internet. 2. En mode routeur sans fil, vous pouvez configurer votre routeur pour une connexion IPTV. Pour activer et configre IPTV, aller à Advanced >IPTV. MANUEL ARCHER MR600 REV40 _FR 31072020 106 Q7. Que puis-je faire si je ne trouve pas mon Network sans fil ou si je ne peux pas connecter le Network sans fil ? Si vous ne trouvez aucun Network sans fil, veuillez suivre les étapes ci-dessous : 1. Assurez-vous que la fonction sans fil est activée si vous utilisez un ordinateur portable avec adaptateur sans fil intégré. Vous pouvez vous référer au document pertinent ou contacter le fabricant de l’ordinateur portable. 2. Assurez-vous que le pilote d’adaptateur sans fil est installé avec succès et que l’adaptateur sans fil est activé. Sur Windows 7 1 ) Si vous voyez le message Aucune connexion n’est disponible, c’est généralement parce que la fonction sans fil est désactivée ou bloquée en quelque sorte; 2 ) En cliquant sur Le dépannage et les fenêtres peuvent être en mesure de résoudre le problème par lui-même. Sur Windows XP 1 ) Si vous voyez le message Windows ne peut pas configurer cette connexion sans fil,c’est généralement parce que l’utilitaire de configuration Windows est désactivé ou que vous exécutez un autre outil de configuration sans fil pour connecter le sans fil. 2 ) Sortir de l’outil de configuration sans fil (le TP-Link Utility, par exemple); MANUEL ARCHER MR600 REV40 _FR 31072020 107 3 ) Sélectionnez et cliquez à droite sur Mon ordinateur sur le bureau, sélectionnez Gérer pour ouvrir la fenêtre de gestion informatique; 4 ) Élargir les services et les applications et les services, trouver etlocaliser wireless Zero Configuration dans la liste des services sur le côté droit 5 ) Sélectionnez Wireless Zero Configuration, cliquez dessus àdroite, puis sélectionnez les propriétés; 6 ) Changer le type de démarrage en automatique,cliquez sur le bouton Démarrer et assurez-vous que l’état du service est démarré. Et puis cliquez SUR OK. MANUEL ARCHER MR600 REV40 _FR 31072020 108 7 ) Connectez-vous au Network sans fil. Si vous pouvez trouver d’autres Réseaux sans fil, sauf le vôtre, veuillez suivre les étapes ci-dessous : 1. Vérifiez l’indicateur DE LED WLAN sur votre routeur ; 2. Assurez-vous que votre ordinateur/ appareil est toujours dans la gamme de votre routeur / modem, rapprochez-vous s’il est actuellement trop loin ; 3. Accédez à la page Paramètres sans fil et aux paramètres sans fil, et consultez les paramètres du routeur sans fil. Vérifiez votre nom de Network sans fil et assurezvous que le SSID n’est pas caché ; 4. Connectez-vous au Network sans fil. Si vous pouvez trouver votre Network sans fil mais ne vous connectez pas, veuillez suivre les étapes ci-dessous : 1 ) Parfois, il vous demandera de taper un code PIN lorsque vous vous connectez au Network sans fil pour la première fois. Ce numéro PIN est différent du mot de passe sans fil / clé de sécurité Network, généralement vous ne pouvez le trouve sur le dos de votre routeur sans fil / modem 2 ) Si vous ne trouvez pas le PIN ou l’authentification à échoué, vous pouvez choisir connectant à l’aide d’une clé de sécurité à la place,puis tapez dans la clé de sécurité Network / mot de passe sans fil; MANUEL ARCHER MR600 REV40 _FR 31072020 109 3 ) S’il continue à dire l’inadéquation des clés de sécurité Network, il est suggéré de confirmer le mot de passe sans fil sur votre routeur/modem sans fil; Remarque : Le mot de passe sans fil/clé de sécurité Network est sensible aux cas. 4 ) Connectez-vous au Network sans fil. 2. Windows n’a pas été en mesure de se connecter à XXXX /Ne peut pas rejoindre ce Network / Prendre plus de temps que d’habitude pour se connecter à ce Network. 1 ) Vérifiez la force du signal sans fil de votre Network, s’il est faible (1 à 3 barres), s’il vous plaît déplacer le routeur plus près et essayer à nouveau ; 2 ) Modifier le canal sans fil du routeur à 1,6, ou 11 pour réduire les interférences provenant d’autres Réseaux, Networks; 3 ) Réinstaurer ou mettre à jour le pilote pour votre adaptateur sans fil de l’ordinateur; 4 ) Connectez-vous au Network sans fil. MANUEL ARCHER MR600 REV40 _FR 31072020 110 DROITS d’AUTEUR ET MARQUES Les spécifications peuvent être modifiées sans préavis. est une marque déposée de TP-Link Technologies Co., Ltd. D’autres marques et noms de produits sont des marques de commerce ou des marques déposées de leurs détenteurs respectifs. Aucune partie des spécifications ne peut être reproduit sous quelque forme que ce soit ou par quelque moyen que ce soit ou utilisé pour faire un dérivé comme la traduction, la transformation ou l’adaptation sans l’autorisation de TP-Link Technologies Co., Ltd. Copyright © 2019 TP-Link Technologies Co., Ltd. Tous droits réservés. https://www.tp-link.com MANUEL ARCHER MR600 REV40 _FR 31072020 111 Avertissement de marque CE Il s’agit d’un produit de classe B. Dans un environnement domestique, ce produit peut causer des interférences radio, auquel cas l’utilisateur peut être tenu de prendre des mesures adéquates. OPERATING FREQUENCY (la puissance transmise maximale) 2400 MHz -2483,5 MHz (20dBm) 5150 MHz -5250 MHz (23dBm) Déclaration de conformité de l’UE TP-Link déclare par la présente que l’appareil est conforme aux exigences essentielles et à d’autres dispositions pertinentes des directives 2014/53/UE, 2009/125/EC, 2011/65/UE et (UE)2015/863. La déclaration initiale de conformité de l’UE peut être trouvée à https://www.tp-link.com/en/ce/ Informations sur l’exposition RF Ce dispositif répond aux exigences de l’UE (2014/53/UE Article 3.1a) sur la limitation de l’exposition du grand public aux champs électromagnétiques par voie de la santé protection. L’appareil est conforme aux spécifications RF lorsque l’appareil utilisé à 20 cm de votre corps. Restrictions nationales Attention : Ce dispositif ne peut être utilisé à l’intérieur que dans tous les États membres de l’UE et dans tous les pays membres de l’AELE. À Bve Bg Ch ES Ee El (ES) Fi Est Il Li Lt non Pl Pt Ro Cy Cz Fr Hr Lu LU Lv SE (EN ) SI DE Dk Hu Ie Mt Nl Roy aum Sk e-uni MANUEL ARCHER MR600 REV40 _FR 31072020 112 Déclarations d’avertissement de la Corée 무선설비는 1 0 000. Avis de la CCN 注意! 低功率電波輻射性電機管理辦法 之無線電信。 低功率射頻電機需忍受合法通信或工業、科學以及醫療用電波輻射性電機 設備之干擾。 減少電磁波影響,請妥適使用。 4.7.9.1 應 4.7.2 Avis de BSMI 安全諮詢及注意事項 • 請使用原裝電源供應器或只能按照本產品注明的電源類型使用本產品。 • 清潔本產品之前請先拔掉電源線。 請勿使用液體、噴霧清潔劑或濕布進行清潔。 • 注意防潮,請勿將水或其他液體潑灑到本產品上。 • 插槽與開口供通風使用,以確保本產品的操作可靠並防止過熱,請勿堵塞或覆蓋開 口。 • 請勿將本產品置放於靠近熱源的地方。 除非有正常的通風,否則不可放在密閉位置 中。 • 請不要私自打開機殼,不要嘗試自行維修本產品,請由授權的專業人士進行此項工 作。 產品元件名稱 Pcb 外殼 電源供應器 1. 超出 0,1 wt % 量基準值。 限用物質含有情況標示聲明書 限用物質及其化學符號 鉛 鎘 汞 六價鉻 多溴聯苯 多溴二苯醚 CrVI Pb Cd Hg (CrVI) Pbb Pbde ○ ○ ○ ○ ○ ○ ○ ○ ○ ○ ○ ○ − ○ ○ ○ ○ ○ 系指限用物質之百分比含量超出百分比含 超出 0,01 %à wt % 2. Dela 3 ." MANUEL ARCHER MR600 REV40 _FR 31072020 113 C’est . C’est pas vrai. сертифіковано згідно с правилами системи УкрСЕПРО на відповідність вимогам нормативних документів та вимогам, що передбачені чинними законодавчими актами України. 109 MANUEL ARCHER MR600 REV40 _FR 31072020 114 Informations sur la sécurité • Éloignez l’appareil de l’eau, du feu, de l’humidité ou des environnements chauds. • N’essayez pas de démonter, de réparer ou de modifier l’appareil. • N’utilisez pas de chargeur endommagé ou de câble USB pour charger l’appareil. • N’utilisez pas d’autres chargeurs que ceux recommandés. • N’utilisez pas l’appareil où les appareils sans fil ne sont pas autorisés. • L’adaptateur doit être installé près de l’équipement et doit être facilement accessible. • Utilisez uniquement des alimentations qui sont fournies par le fabricant et dans l’emballage original de ce produit. Si vous avez des questions, n’hésitez pas à nous contacter. Veuillez lire et suivre les informations de sécurité ci-dessus lors de l’utilisation de l’appareil. Nous ne pouvonspas garantir qu’aucun accident ou dommage ne se produira en raison de l’utilisation inappropriée de l’appareil. S’il vous plaît utiliser ce produit avec soin et fonctionner à vos propres risques. Explication des symboles sur l’étiquette du produit Explication de symbole Tension DC Utilisation intérieure only Recyclage Ce produit porte le symbole de tri sélectif pour les déchets d’équipement électrique et électronique (WEEE). Cela signifie que ce produit doit être manipulé conformément à la directive européenne 2012/19/UE afin d’être recyclé ou démantelé afin de minimiser son impact sur l’environnement. L’utilisateur a le choix de donner son produit à une organisation de recyclage compétente ou au détaillant lorsqu’il achète un nouvel équipement électrique ou électronique. MANUEL ARCHER MR600 REV40 _FR 31072020 115
